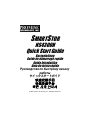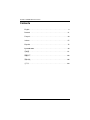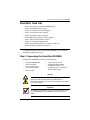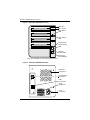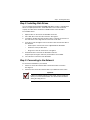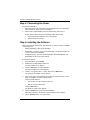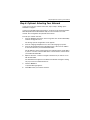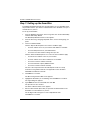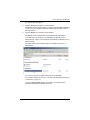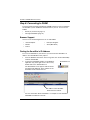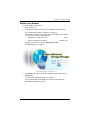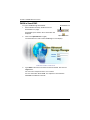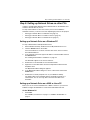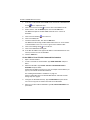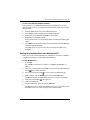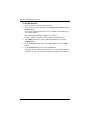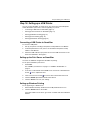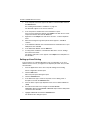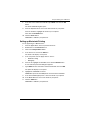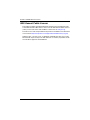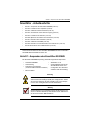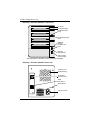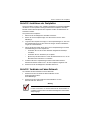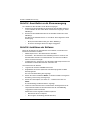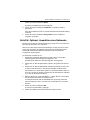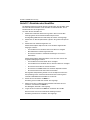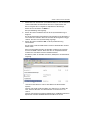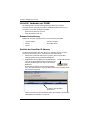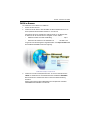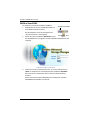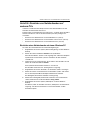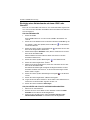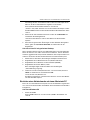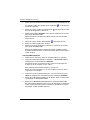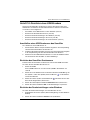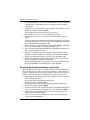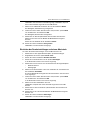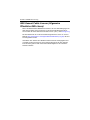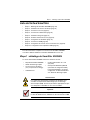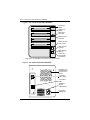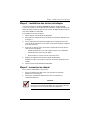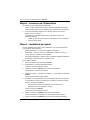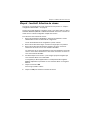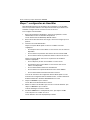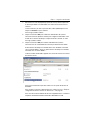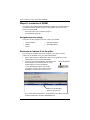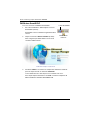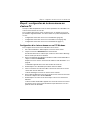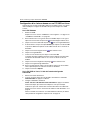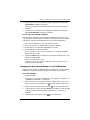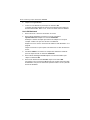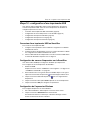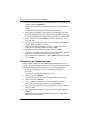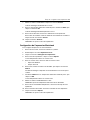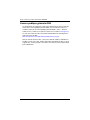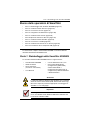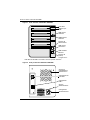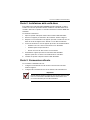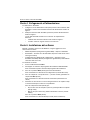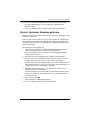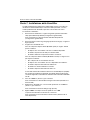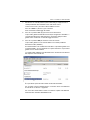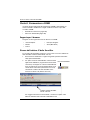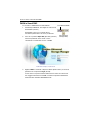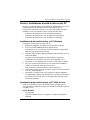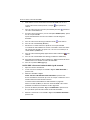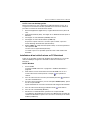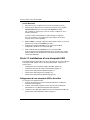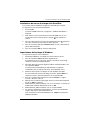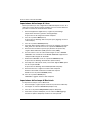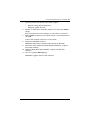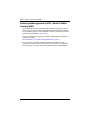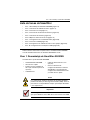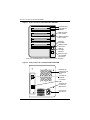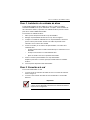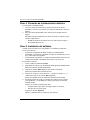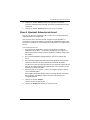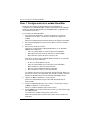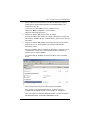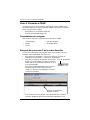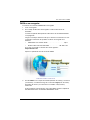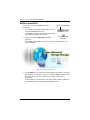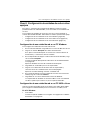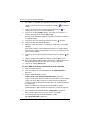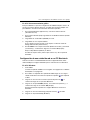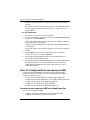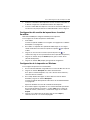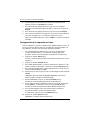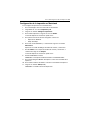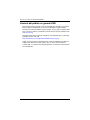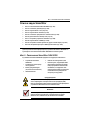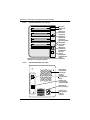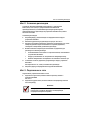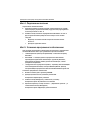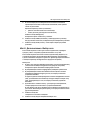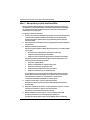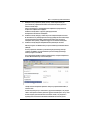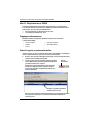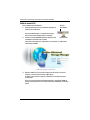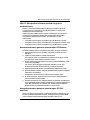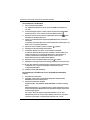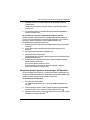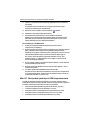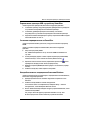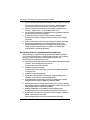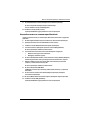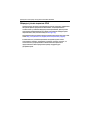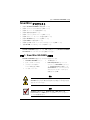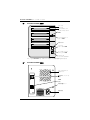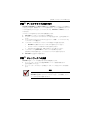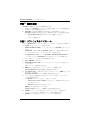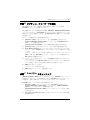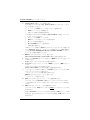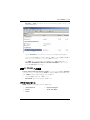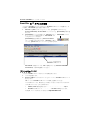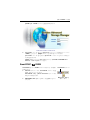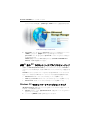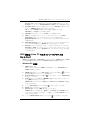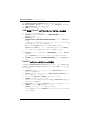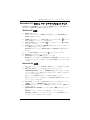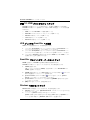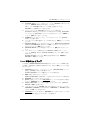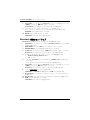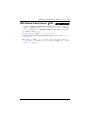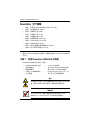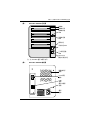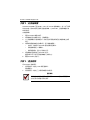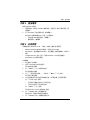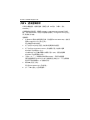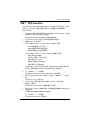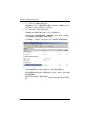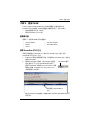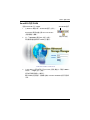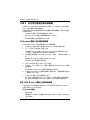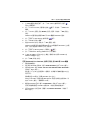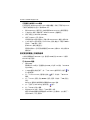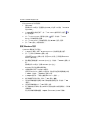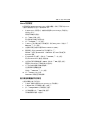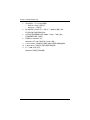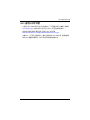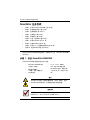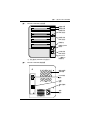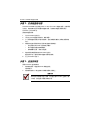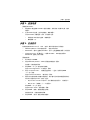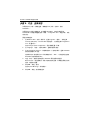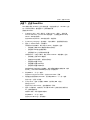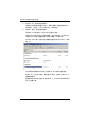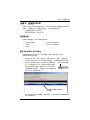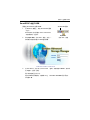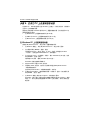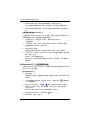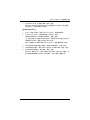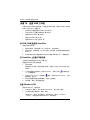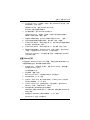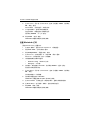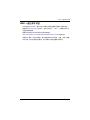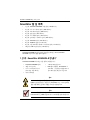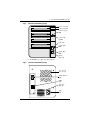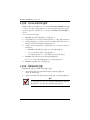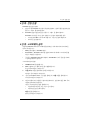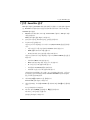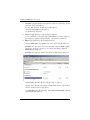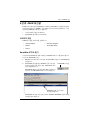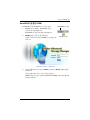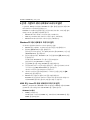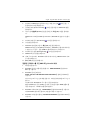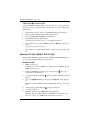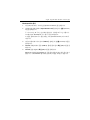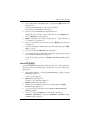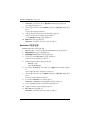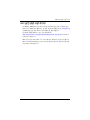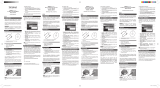Promise Technology NS4300N Manual de usuario
- Tipo
- Manual de usuario
La página se está cargando ...
La página se está cargando ...
La página se está cargando ...
La página se está cargando ...
La página se está cargando ...
La página se está cargando ...
La página se está cargando ...
La página se está cargando ...
La página se está cargando ...
La página se está cargando ...
La página se está cargando ...
La página se está cargando ...
La página se está cargando ...
La página se está cargando ...
La página se está cargando ...
La página se está cargando ...
La página se está cargando ...
La página se está cargando ...
La página se está cargando ...
La página se está cargando ...
La página se está cargando ...
La página se está cargando ...
La página se está cargando ...
La página se está cargando ...
La página se está cargando ...
La página se está cargando ...
La página se está cargando ...
La página se está cargando ...
La página se está cargando ...
La página se está cargando ...
La página se está cargando ...
La página se está cargando ...
La página se está cargando ...
La página se está cargando ...
La página se está cargando ...
La página se está cargando ...
La página se está cargando ...
La página se está cargando ...
La página se está cargando ...
La página se está cargando ...
La página se está cargando ...
La página se está cargando ...
La página se está cargando ...
La página se está cargando ...
La página se está cargando ...
La página se está cargando ...
La página se está cargando ...
La página se está cargando ...
La página se está cargando ...
La página se está cargando ...
La página se está cargando ...
La página se está cargando ...
La página se está cargando ...
La página se está cargando ...
La página se está cargando ...
La página se está cargando ...
La página se está cargando ...
La página se está cargando ...
La página se está cargando ...
La página se está cargando ...
La página se está cargando ...
La página se está cargando ...
La página se está cargando ...
La página se está cargando ...
La página se está cargando ...
La página se está cargando ...
La página se está cargando ...
La página se está cargando ...
La página se está cargando ...
La página se está cargando ...
La página se está cargando ...
La página se está cargando ...
La página se está cargando ...
La página se está cargando ...

Paso 1: Desembalaje de SmartStor NS4300N
75
Lista de tareas de SmartStor
• Paso 1: Desembalaje de SmartStor NS4300N (página 75)
• Paso 2: Instalación de unidades de disco (página 77)
• Paso 3: Conexión a la red (página 77)
• Paso 4: Conexión de la alimentación eléctrica (página 78)
• Paso 5: Instalación del software (página 78)
• Paso 6: Opcional. Selección de la red (página 79)
• Paso 7: Configuración de la unidad SmartStor (página 80)
• Paso 8: Conexión a PASM (página 82)
• Paso 9: Configuración de unidades de red en otros equipos (página 85)
• Paso 10: Configuración de una impresora USB (página 88)
Si desea obtener información completa sobre la unidad SmartStor NS4300N,
consulte el
Manual del usuario de SmartStor NS4300N
en el CD.
Paso 1: Desembalaje de SmartStor NS4300N
Contenido de la caja de SmartStor NS4300N:
• Unidad SmartStor NS4300N.
• Guía de inicio rápido.
• Tornillos para las unidades de
disco (16, incluidas 4 piezas de
repuesto).
• Cable Ethernet.
• Cable de alimentación de 1,5 m
(4,9 pies).
• CD con el Asistente de
configuración de NAS, el software
SmartSYNC y la herramienta de
configuración, el
Manual del usuario
y la
Guía de inicio rápido.
Aviso
Los componentes eléctricos del interior de la unidad SmartStor
pueden sufrir daños por descarga electroestática (ESD). Tome las
precauciones correspondientes siempre que manipule SmartStor
o sus componentes.
Importante
Para configurar la SmartStor, debe instalar el software en un PC
que ejecute Windows Vista, 2003 Server, XP Professional o 2000.

Guía de inicio rápido de SmartStor NS4300N
76
Figura 1. Vista frontal de la unidad SmartStor NS4300N
Figura 2. Vista posterior de la unidad SmartStor NS4300N
Unidad de disco
El portador de
unidades
LED de actividad
de la unidad
Botón de
encendido
LED de
actividad
Ethernet
Botón de copia
de seguridad
One Touch
LED de estado
de la unidad
Nota: esta unidad SmartStor se muestra sin la puerta delantera.
LED de estado
del sistema
Conector de
alimentación
Conexiones
USB
Conexión de
red RJ45
Ventilador de
refrigeración de
la unidad de
disco
Ventilador de
la fuente de
alimentación

Paso 2: Instalación de unidades de disco
77
Paso 2: Instalación de unidades de disco
Puede añadir unidades de disco SATA de 1,5 Gb/s o 3 Gb/s a la unidad
SmartStor NS4300N. Para que el rendimiento sea óptimo, instale unidades de
disco del mismo modelo y capacidad. Las unidades de disco pasarán a formar
parte de un volumen RAID de SmartStor.
Para instalar las unidades de disco:
1. Abra la puerta del panel frontal de la caja de SmartStor.
2. Extraiga un portaunidades de disco de la caja. Véase la Figura 1.
3. Coloque con cuidado la unidad de disco en el portaunidades, de manera
que los orificios para tornillos situados a los lados del portador estén
alineados con los orificios de la unidad.
4. Inserte los tornillos por los orificios del portaunidades, a los lados de la
unidad de disco.
• Coloque únicamente los tornillos avellanados que se suministran con la
SmartStor.
• Coloque cuatro tornillos en cada unidad de disco.
• Ajuste los tornillos. Procure no apretarlos demasiado.
5. Vuelva a instalar el portaunidades en la caja de SmartStor.
Repita los pasos del 2 al 5 hasta que haya instalado todas las unidades
de disco.
6. Cierre la puerta del panel frontal de SmartStor.
Paso 3: Conexión a la red
Para conectar SmartStor a la red:
1. Conecte uno de los extremos del cable de red a la conexión de red RJ45.
Véase la Figura 2.
2. Conecte el otro extremo del cable de red al conmutador o concentrador
Ethernet.
Importante
Si sus instalaciones disponen de varias redes, tome nota de la red
a la que conecta SmartStor. Necesitará esta información durante
el proceso de configuración.

Guía de inicio rápido de SmartStor NS4300N
78
Paso 4: Conexión de la alimentación eléctrica
Para encender la unidad SmartStor:
1. Conecte el cable de alimentación en la parte posterior de la caja de
SmartStor y enchufe el otro extremo en la fuente de alimentación. Véase la
Figura 2.
2. En la parte frontal de SmartStor, pulse el botón de encendido. Véase la
Figura 1.
SmartStor tarda aproximadamente un minuto en iniciarse. Cuando se haya
iniciado completamente:
• El LED de estado del sistema pasará a ser verde. Véase la Figura 1.
• El zumbador pitará una vez.
Paso 5: Instalación del software
Cuando instale el software en un PC Windows, se añadirán tres elementos
nuevos al menú Inicio:
• Asistente de configuración de NAS: configura la unidad SmartStor
• SmartSYNC: conecta el PC a SmartStor, configura las unidades de red en el
PC y realiza copias de seguridad
• Herramienta de configuración: se asegura de que SmartStor, el Asistente de
configuración de NAS y SmartSYNC están todos en la misma red
Para instalar el software:
1. Inserte el CD en la unidad de CDROM.
2. Haga doble clic sobre el icono del instalador del programa de utilidades NAS.
Aparecerá la primera pantalla del instalador.
3. Haga clic en el botón Next (Siguiente) para iniciar la instalación.
Aparecerá la pantalla del acuerdo de licencia.
4. Haga clic en la opción “I accept the terms...” (Acepto los términos...) y, a
continuación, haga clic en el botón Next (Siguiente).
Aparecerá la pantalla Customer Information (Información del cliente).
5. Escriba un nombre de usuario y el nombre de la empresa en los campos
correspondientes, o no modifique los campos para aceptar las entradas
predeterminadas.
Haga clic en la opción Install (Instalar) para:
• Cualquier persona que utilice este equipo (todos los usuarios)
• Sólo para mí (el usuario actual)
Haga clic en el botón Siguiente.
Aparece la pantalla Ready to Install (Listo para instalar).

Paso 6: Opcional. Selección de la red
79
6. Haga clic en el botón Install (Instalar) para continuar la instalación.
Cuando la instalación haya terminado, aparecerá la pantalla de instalación
completada.
7. Haga clic en el botón Finish (Finalizar) para cerrar el instalador.
Paso 6: Opcional. Selección de la red
Si su PC sólo tiene una conexión de red, vaya al “Paso 7: Configuración de la
unidad SmartStor” en la página 80.
Si su PC tiene varias conexiones de red, asegúrese de que SmartStor, el
Asistente de configuración de NAS y el programa de utilidad SmartSYNC estén
conectados a la misma red. La herramienta de configuración se encarga de esta
función.
Para seleccionar una red:
1. En el menú Inicio de Windows, seleccione
Programas
,
Programa de
utilidades Promise NAS
y, a continuación,
Herramienta de configuración
.
Aparecerá la pantalla Change system configuration (Cambiar configuración
del sistema).
2. En el menú desplegable Language (Idioma), seleccione el idioma que
desee.
3. En el menú desplegable Scan Network Interface (Explorar interfaz de red),
seleccione la dirección IP de la red donde haya instalado SmartStor.
Las direcciones IP de este menú pertenecen a las tarjetas de interfaz de red
(NIC) del PC. Debe seleccionar la tarjeta NIC que esté conectada a la red
donde haya instalado SmartStor.
4. Opcional. Haga clic en el botón ... para ir al navegador que desee utilizar
con la unidad SmartStor.
El navegador predeterminado aparecerá en el campo Browser Path (Ruta
del navegador). Sólo deberá cambiar este valor si desea utilizar un
navegador diferente.
5. Haga clic en el botón Aceptar.
Aparece un mensaje del sistema.
6. Haga clic en Aceptar para finalizar la selección de red.

Guía de inicio rápido de SmartStor NS4300N
80
Paso 7: Configuración de la unidad SmartStor
El Asistente de configuración de NAS realiza los procedimientos de
configuración en la unidad SmartStor. Cuando haya finalizado el procedimiento,
tendrá una carpeta predeterminada en la unidad SmartStor, configurada como
una unidad de red en el PC.
Para configurar la unidad SmartStor:
1. En el menú Inicio de Windows, seleccione
Programas
,
Programa de
utilidades Promise NAS
y, a continuación,
Asistente de configuración
de NAS
.
Aparecerá la pantalla de bienvenida del Asistente de configuración de NAS.
2. En el menú desplegable para seleccionar un idioma, seleccione el idioma
que desee.
3. Seleccione un modo de iniciación.
Haga clic en la opción
Express Mode
(Modo Express) si son aplicables
TODAS estas condiciones:
• Tiene un servidor DHCP en la red con direcciones disponibles.
• Desea disponer de protección de datos para el volumen RAID.
• Desea utilizar los ajustes de fecha y hora de su PC.
Haga clic en la opción
Advanced Mode
(Modo avanzado) si son aplicables
una o varias de estas condiciones:
• No tiene un servidor DHCP en la red.
• Tiene un servidor DHCP, pero no tiene direcciones disponibles.
• Desea establecer la dirección IP manualmente.
• Desea un volumen RAID 0 de máxima capacidad.
• Desea establecer la fecha y la hora manualmente.
Las siguientes instrucciones de configuración describen el modo Express. Si
desea ver las opciones de configuración para el modo avanzado, consulte el
Apéndice A del
Manual del usuario de SmartStor NS4300N
en el CD.
4. Haga clic en Next >> (Siguiente >>) para continuar.
Aparecerá la pantalla Discovering Promise NAS (Descubrimiento de
Promise NAS).
5. Resalte la unidad SmartStor que vaya a iniciar y, a continuación, haga clic
en Next >> (Siguiente >>) para continuar.
Aparece el cuadro de diálogo Login (Inicio de sesión).
6. Escriba admin en el campo Password (Contraseña) y, a continuación, haga
clic en OK (Aceptar).
La contraseña es sensible a mayúsculas y minúsculas.
Aparecerá la pantalla Select a Device Name (Seleccionar un nombre de
dispositivo).

Paso 7: Configuración de la unidad SmartStor
81
7. Select a Device Name (Seleccionar un nombre de dispositivo) (letra de
unidad) para la carpeta predeterminada en la unidad SmartStor como
unidad de red en el PC.
La lista está en orden alfabético inverso, empieza en la Z.
Haga clic en Next >> (Siguiente >>) para continuar.
Aparecerá el mensaje del sistema.
8. Haga clic en el botón Yes (Sí) para iniciar el sistema.
El asistente tardará varios minutos en configurar SmartStor, en función del
tamaño de las unidades de disco. Cuando termine, aparecerá otro mensaje
del sistema.
9. Haga clic en el botón OK (Aceptar) para finalizar la iniciación del sistema.
El asistente crea un volumen RAID y una carpeta predeterminada
denominada
Public
.
Si hay dos unidades de disco instaladas en SmartStor, el asistente crea un
volumen RAID 1. Si hay tres o cuatro unidades de disco instaladas, el
asistente crea un volumen RAID 5.
La carpeta Public de SmartStor se muestra en Mi PC como una unidad
de red.
Ahora, puede copiar archivos en y de la carpeta de SmartStor.
Para acceder a esta carpeta desde otros PC, consulte el “Paso 9:
Configuración de unidades de red en otros equipos” en la página 85.
Para crear carpetas y volúmenes RAID adicionales, consulte el Capítulo 6
del
Manual del usuario de SmartStor NS4300N
en el CD.

Guía de inicio rápido de SmartStor NS4300N
82
Paso 8: Conexión a PASM
El software Gestor de almacenamiento avanzado de Promise (PASM) viene
instalado de fábrica en el sistema SmartStor. PASM se ejecuta en el navegador
del PC. Puede acceder a PASM:
• Directamente en el navegador (página 83)
• A través de SmartSYNC (página 84)
Compatibilidad del navegador
Elija uno de los siguientes navegadores para utilizarlo con PASM:
Búsqueda de la dirección IP de la unidad SmartStor
Para acceder a SmartStor en el navegador, debe conocer la dirección IP de
SmartStor. Utilice SmartSYNC para conocerla:
1. En el menú Inicio de Windows, seleccione
Programas
,
Programa de
utilidades de Promise NAS
y, a continuación,
SmartSYNC
.
2. Para abrir la ventana de SmartSYNC, en la bandeja
de aplicaciones de Windows (situada en el extremo
inferior derecho de la pantalla), haga doble clic en el
icono de SmartSYNC.
Aparecerá la pantalla SmartSYNC, que muestra la
pestaña Server Information (Información del
servidor). La dirección IP de SmartStor se muestra
en la lista de servidores.
Si desea obtener más información acerca de SmartSYNC, consulte el
Capítulo 5 del
Manual del usuario de SmartStor NS4300N
en el CD.
• Internet Explorer
• Mozilla
• Firefox
• Netscape Navigator
• Safari (Mac OS X)
Icono de SmartSYN
C
Dirección IP de SmartStor
detectada en la red

Paso 8: Conexión a PASM
83
PASM en su navegador
Para iniciar una sesión de PASM desde el navegador:
1. Inicie el navegador.
2. En el campo de dirección del navegador, escriba la dirección IP de
SmartStor.
Consulte el apartado “Búsqueda de la dirección IP de la unidad SmartStor”
en la página 82.
Tenga en cuenta que la dirección IP que se muestra a continuación es sólo
un ejemplo. La dirección IP que debe escribir en el navegador será
diferente.
• PASM utiliza una conexión HTTP . . . . . . . . . . . . . . . . . . . . . . http://
• Escriba la dirección IP de SmartStor . . . . . . . . . . . . . 192.168.1.194
Si se unen, la entrada se visualiza de la forma siguiente:
http://192.168.1.194
Aparece la pantalla de inicio de sesión de PASM.
3. Escriba admin en los campos User Name (Nombre de usuario) y Password
(Contraseña); a continuación haga clic en el botón Login (Inicio de sesión).
El nombre de usuario y la contraseña son sensibles a mayúsculas y
minúsculas.
Si desea obtener más información acerca de PASM, consulte el Capítulo 6
del
Manual del usuario de SmartStor NS4300N
en el CD.

Guía de inicio rápido de SmartStor NS4300N
84
PASM en SmartSYNC
Para iniciar una sesión en PASM a través de
SmartSYNC:
1. En el escritorio de Windows, haga doble clic en el
icono de SmartSYNC (derecha).
SmartSYNC se abrirá y mostrará la pestaña Server
Information (Información del servidor).
2. Haga clic en el botón Open GUI (Abrir GUI)
(derecha).
El navegador predeterminado se inicia y aparece la pantalla de inicio de
sesión de PASM.
3. Escriba admin en los campos User Name (Nombre de usuario) y Password
(Contraseña); a continuación, haga clic en el botón Login (Inicio de sesión).
El nombre de usuario y la contraseña son sensibles a mayúsculas y
minúsculas.
Si desea obtener más información acerca de PASM, consulte el Capítulo 6
del
Manual del usuario de SmartStor NS4300N
en el CD.
Icono de SmartSYNC
Botón Open GUI
(Abrir GUI)

Paso 9: Configuración de unidades de red en otros equipos
85
Paso 9: Configuración de unidades de red en otros
equipos
En el Paso 7, el Asistente de configuración de NAS ha creado una carpeta
predeterminada en la unidad SmarStor y la ha convertido en una unidad de red
en el PC.
Para configurar las unidades de red en otros PC, que no tienen instalado el
software de la unidad SmartStor, debe utilizar los sistemas operativos del equipo:
• Configuración de una unidad de red en un PC Windows (página 85)
• Configuración de una unidad de red en un PC UNIX o Linux (página 85)
• Configuración de una unidad de red en un PC Macintosh (página 87)
Configuración de una unidad de red en un PC Windows
Para configurar una unidad de red con Mis sitios de red:
1. En el escritorio de Windows, haga doble clic en el icono de Mis sitios de red.
2. Haga clic en el botón Búsqueda de la barra de herramientas.
Si no aparece en botón Búsqueda, en el menú Ver, seleccione
Barras de
herramientas
y, a continuación,
Botones estándar
.
3. En el campo Nombre del equipo, escriba la dirección IP de SmartStor y haga
clic en el botón Búsqueda.
Consulte el apartado “Búsqueda de la dirección IP de la unidad SmartStor”
en la página 82.
Aparecerá SmartStor en la lista de resultados de la búsqueda.
4. Haga doble clic en SmartStor para ver la carpeta Public.
5. Haga clic con el botón derecho del ratón sobre la carpeta Public y
seleccione
Conectar a unidad de red
en el menú desplegable.
Aparecerá el cuadro de diálogo Conectar a unidad de red.
6. En el cuadro de diálogo Conectar a unidad de red, seleccione una letra de
unidad y haga clic en el botón Finalizar.
7. Haga doble clic en el icono de Mi PC del escritorio de Windows.
La carpeta Public de SmartStor se mostrará en Mi PC como una unidad de
red. Ahora, puede copiar archivos en y de la carpeta de SmartStor.
Configuración de una unidad de red en un PC UNIX o Linux
Antes de acceder a SmartStor desde un PC UNIX o Linux, debe utilizar PASM
para configurar la unidad SmartStor para la comunicación con UNIX y Linux.
En el PC Windows
1. Inicie PASM.
Consulte el apartado “PASM en su navegador” en la página 83 o “PASM en
SmartSYNC” en la página 84.

Guía de inicio rápido de SmartStor NS4300N
86
2. En el Árbol, a la izquierda de la pantalla de PASM, haga clic en el signo +
situado al lado del icono File & Print (Archivar e imprimir) para expandir
el árbol.
3. Haga clic en el icono Protocol Control (Control de protocolo) y, a
continuación, haga clic en la pestaña UNIX/Linux.
4. Haga clic en la opción Enable (Activar), cerca de Service (Servicio), y, a
continuación, haga clic en el botón OK (Aceptar).
El protocolo de UNIX/Linux habilita los PC UNIX y Linux para la conexión a
la unidad SmartStor.
5. Haga clic en el icono File Sharing (Compartir archivos) del árbol.
6. Haga clic en la pestaña Modify (Modificar).
7. Marque el cuadro Unix/Linux y, a continuación, haga clic en el botón OK
(Aceptar).
El hecho de compartir archivos UNIX/Linux permite a los equipos UNIX y
Linux acceder a carpetas de SmartStor. En este caso, se otorga el acceso
para la carpeta PUBLIC.
8. Haga clic en el icono Sharing Setup (Configuración para compartir) del
árbol.
9. Haga clic en la pestaña UNIX/Linux Sharing (Compartir UNIX/Linux).
10. En el campo New IP Address (Nueva dirección IP), escriba la dirección IP
del equipo UNIX/Linux desde el que desea acceder a SmartStor.
11. Haga clic en el botón Add (Añadir).
En el PC UNIX o Linux con la interfaz de línea de comandos
1. Abra una ventana terminal.
2. Cree una carpeta nueva para SmartStor. Escriba mkdir SmartStor y
pulse Intro.
3. Monte la unidad SmartStor. Escriba
mount 192.168.1.194:/Volume1/Public /SmartStor y pulse Intro.
Tenga en cuenta que la dirección IP que se muestra aquí es sólo un ejemplo.
La dirección IP que debe escribir en la ventana terminal será diferente.
Consulte el apartado “Búsqueda de la dirección IP de la unidad SmartStor”
en la página 82.
Volume1 y Public hacen referencia al volumen RAID y la carpeta
predeterminados creados durante la configuración. Consulte la página 81.
4. Vaya al directorio de SmartStor. Escriba cd /SmartStor y pulse Intro.
Ahora, puede copiar archivos en y de la carpeta de SmartStor.
5. Cuando haya terminado de montar SmartStor, escriba
cd; umount /SmartStor y pulse Intro.

Paso 9: Configuración de unidades de red en otros equipos
87
En el PC Linux con escritorio gráfico
Este procedimiento es para una configuración de RedHat Enterprise Linux 4. Si
ejecuta una versión diferente de Linux, es posible que tenga que adaptar este
procedimiento. Consulte la documentación del sistema operativo.
1. En el menú Applications (Aplicaciones), seleccione
Network Servers
(Servidores de red).
2. En la ventana Network (Red), haga doble clic en Windows Network (Red de
Windows).
3. Haga doble clic en SmartStor (NS4300) en la red.
4. Haga doble clic en la carpeta PUBLIC.
Si es la primera vez que accede a esta carpeta, se abrirá el cuadro de
diálogo Authentication (Autenticación).
5. Escriba admin en los campos Username (Nombre de usuario) y Password
(Contraseña) y, a continuación, haga clic en el botón OK (Aceptar).
Deje el campo Domain (Dominio) en blanco.
Se abrirá la carpeta. Ahora, podrá copiar archivos en y de la carpeta de
SmartStor.
Configuración de una unidad de red en un PC Macintosh
Antes de acceder a la unidad SmartStor desde un equipo Macintosh, debe
utilizar PASM para configurar SmartStor para la comunicación con Mac OS X.
En el PC Windows
1. Inicie PASM.
Consulte el apartado “PASM en su navegador” en la página 83 o “PASM en
SmartSYNC” en la página 84.
2. En el Árbol, a la izquierda de la pantalla de PASM, haga clic en el signo +
situado al lado del icono File & Print (Archivar e imprimir) para expandir
el árbol.
3. Haga clic en el icono Protocol Control (Control de protocolo) y, a
continuación haga clic en la pestaña Macintosh.
4. Haga clic en la opción Enable (Activar), cerca de Service (Servicio), y, a
continuación, haga clic en el botón OK (Aceptar).
El protocolo Macintosh permite a los equipos Macintosh conectarse a
SmartStor.
5. Haga clic en el icono File Sharing (Compartir archivos) del árbol.
6. Haga clic en la pestaña Modify (Modificar).

Guía de inicio rápido de SmartStor NS4300N
88
7. Marque el cuadro Macintosh y, a continuación, haga clic en el botón OK
(Aceptar).
El hecho de compartir archivos Macintosh permite a los equipos Macintosh
acceder a carpetas de SmartStor. En este caso, se otorga el acceso a la
carpeta PUBLIC.
En el PC Macintosh
1. En el menú Ir, seleccione
Conectarse al servidor
.
2. En el cuadro de diálogo Conectarse al servidor, escriba afp://192.168.1.194
y haga clic en el botón Conectar.
Nota: La dirección IP que se muestra aquí es sólo un ejemplo. La dirección
IP que debe escribir será diferente.
Consulte el apartado “Búsqueda de la dirección IP de la unidad SmartStor”
en la página 82.
Haga clic en el botón + para añadir esta dirección IP a la lista de servidores
favoritos.
3. Escriba admin en los campos de nombre de usuario y contraseña; a
continuación, haga clic en el botón Conectar.
4. En el cuadro de diálogo NS4300, haga clic en la carpeta PUBLIC y, a
continuación, en el botón OK (Aceptar).
5. En la pantalla de bienvenida de NS4300, haga clic en el botón OK (Aceptar).
Se abrirá una ventana en el escritorio de Macintosh para acceder a la
carpeta Public en SmartStor. Ahora, puede copiar archivos en y de la
carpeta de SmartStor.
Paso 10: Configuración de una impresora USB
Puede utilizar la unidad SmartStor como un servidor de impresión. Debe
conectar la impresora USB, activar el servidor de impresión de SmartStor y
configurar la impresión en el PC.
• Conexión de una impresora USB a la unidad SmartStor (página 88)
• Configuración del servidor de impresión en la unidad SmartStor (página 89)
• Configuración de la impresión en Windows (página 89)
• Configuración de la impresión en Linux (página 90)
• Configuración de la impresión en Macintosh (página 91)
Conexión de una impresora USB a la unidad SmartStor
Para conectar una impresora USB:
1. Configure la impresora siguiendo las instrucciones de la
Guía de
configuración
o el
Manual de usuario
de la impresora.

Paso 10: Configuración de una impresora USB
89
2. Instale los controladores de la impresora en el PC, tal como se describe en
la
Guía de configuración
o el
Manual de usuario
de la impresora.
3. Conecte el cable USB de la impresora a una de las conexiones USB que se
encuentran en la parte posterior de la unidad SmartStor. Véase la Figura 2.
Configuración del servidor de impresión en la unidad
SmartStor
Debe utilizar PASM para configurar SmartStor para la impresión.
Para configurar el servidor de impresión de SmartStor:
1. Inicie PASM.
Consulte el apartado “PASM en su navegador” en la página 83 o “PASM en
SmartSYNC” en la página 84.
2. En el Árbol, a la izquierda de la pantalla de PASM, haga clic en el signo +
situado al lado del icono File & Print (Archivar e imprimir) para expandir
el árbol.
3. Haga clic en el icono Protocol Control (Control de protocolo) y, a
continuación, haga clic en la pestaña Printer Server (Servidor de impresión).
4. Haga clic en el botón de opción Enable (Activar) junto a Printer Server
(Servidor de impresión).
5. Haga clic en el botón OK (Aceptar) para guardar la configuración.
Configuración de la impresión en Windows
Para configurar la impresión en un PC Windows:
1. En el escritorio de Windows, haga doble clic en el icono de Mis sitios de red.
2. Haga clic en el botón Búsqueda de la barra de herramientas.
Si no aparece el botón Búsqueda, vaya a Ver > Barras de herramientas y
seleccione
Botones estándar
.
3. En el campo Nombre del equipo, escriba la dirección IP de la unidad
SmartStor y haga clic en el botón Búsqueda.
Consulte el apartado “Búsqueda de la dirección IP de la unidad SmartStor”
en la página 82.
Aparecerá SmartStor en la lista de resultados de la búsqueda.
4. En la lista de equipos, haga doble clic en el sistema SmartStor para abrirlo.
En el cuadro de diálogo Conectarse a, escriba admin en los campos de
nombre de usuario y contraseña y, a continuación, haga clic en el botón
Aceptar.
5. Haga clic con el botón derecho del ratón sobre el icono usbptr1 y
seleccione
Conectar...
en el menú desplegable.

Guía de inicio rápido de SmartStor NS4300N
90
6. Cuando aparezca el mensaje de aviso sobre los controladores de la
impresora, haga clic en Aceptar para continuar.
7. En el Asistente para agregar impresoras, haga clic en el nombre de
fabricante y de modelo de la impresora USB; a continuación, haga clic en
Aceptar.
8. En el Asistente para agregar impresoras, haga clic en el botón Aceptar.
9. Para verificar la instalación de la impresora, en el menú Inicio de Windows,
seleccione
Configuración
y, a continuación,
Impresoras y faxes
.
Aparecerá la pantalla Impresoras y faxes. usbptr1 es la impresora USB de
SmartStor.
Configuración de la impresión en Linux
Este procedimiento es para una configuración de RedHat Enterprise Linux 4. Si
ejecuta una versión diferente de Linux, es posible que tenga que adaptar este
procedimiento. Consulte la documentación del sistema operativo.
1. En el menú Applications (Aplicaciones), seleccione
System Settings
(Configuración del sistema) y, a continuación,
Printing
(Impresión).
Se abre la ventana Printer configuration (Configuración de impresoras).
2. Haga clic en el botón New (Nueva).
Se abre el cuadro de diálogo Add a new print queue (Añadir nueva cola de
impresión).
3. Haga clic en el botón Forward (Enviar).
4. En el campo Name (Nombre), escriba un nombre para la impresora, como
impresora_NAS
, una descripción y haga clic en el botón Forward (Enviar).
5. En el menú desplegable Select a queue type (Seleccionar un tipo de cola),
seleccione
Network Windows (SMB)
.
6. Desplácese por la lista y haga clic en el icono de triángulo situado al lado de
NS4300.
USBPTR01 aparecerá debajo de NS4300. USBPTR01 representa la
impresora USB conectada a la unidad SmartStor.
7. Resalte
USBPTR01
y haga clic en el botón Forward (Enviar).
Se abrirá el cuadro de diálogo Authentication (Autenticación).
8. En los campos Username (Nombre de usuario) y Password (Contraseña),
escriba admin y, a continuación, haga clic en el botón OK (Aceptar).
Se abrirá el cuadro de diálogo Printer Model (Modelo de impresora).
9. En el menú desplegable, seleccione el fabricante de la impresora.
En la lista de modelos, resalte el modelo del equipo.
A continuación, haga clic en el botón Forward (Enviar).
10. Haga clic en el botón Finish (Finalizar).
USBPTR01 se añadirá a la lista de impresoras.

Paso 10: Configuración de una impresora USB
91
Configuración de la impresión en Macintosh
Para configurar la impresión en un PC Macintosh:
1. En el menú Apple, seleccione
Preferencias del sistema
.
2. Haga doble clic en el icono Impresión y fax.
3. Haga clic en el botón Configurar impresoras.
4. En la lista de impresoras, haga clic en el icono Añadir.
La lista de impresoras mostrará un panel nuevo.
5. En el panel nuevo de los menús emergentes, seleccione:
• Impresión en Windows
• Grupo de trabajo
6. En la lista, resalte SmartStor y, a continuación, haga clic en el botón
Seleccionar.
Aparecerá un cuadro de diálogo de nombre de usuario y contraseña.
7. Escriba admin en los campos de nombre de usuario y contraseña; a
continuación, haga clic en Aceptar.
La lista de impresoras mostrará un panel nuevo.
8. Resalte
USBPTR01
en la lista.
USBPRT01 es la impresora USB conectada a la unidad SmartStor.
9. En el menú emergente Modelo de impresora, seleccione el modelo de la
impresora.
10. En la lista de nombres de modelo, seleccione el modelo de la impresora.
11. Haga clic en el botón Add (Añadir).
USBPTR01 se añadirá a la lista de impresoras.

Guía de inicio rápido de SmartStor NS4300N
92
Licencia del público en general GNU
Este producto incluye software a terceros protegido por copyright y con licencia
bajo los términos establecidos por la Licencia del público en general GNU.
Consulte la Licencia del público en general (GPL, por sus siglas en inglés) GNU
para conocer los términos y condiciones exactas de esta licencia visitando el sitio
web www.gnu.org.
El código fuente GPL incorporado al producto está disponible para su descarga
gratuita en nuestro sitio web
http://www.promise.com/support/download/download_eng.asp.
Sujeto a la licencia GPL, usted puede volver a utilizar, redistribuir y modificar el
código fuente de la licencia GPL. Nótese que con respecto únicamente al
software GPL, no se proporciona ninguna garantía, no ofrecemos soporte directo
por la distribución.
La página se está cargando ...
La página se está cargando ...
La página se está cargando ...
La página se está cargando ...
La página se está cargando ...
La página se está cargando ...
La página se está cargando ...
La página se está cargando ...
La página se está cargando ...
La página se está cargando ...
La página se está cargando ...
La página se está cargando ...
La página se está cargando ...
La página se está cargando ...
La página se está cargando ...
La página se está cargando ...
La página se está cargando ...
La página se está cargando ...
La página se está cargando ...
La página se está cargando ...
La página se está cargando ...
La página se está cargando ...
La página se está cargando ...
La página se está cargando ...
La página se está cargando ...
La página se está cargando ...
La página se está cargando ...
La página se está cargando ...
La página se está cargando ...
La página se está cargando ...
La página se está cargando ...
La página se está cargando ...
La página se está cargando ...
La página se está cargando ...
La página se está cargando ...
La página se está cargando ...
La página se está cargando ...
La página se está cargando ...
La página se está cargando ...
La página se está cargando ...
La página se está cargando ...
La página se está cargando ...
La página se está cargando ...
La página se está cargando ...
La página se está cargando ...
La página se está cargando ...
La página se está cargando ...
La página se está cargando ...
La página se está cargando ...
La página se está cargando ...
La página se está cargando ...
La página se está cargando ...
La página se está cargando ...
La página se está cargando ...
La página se está cargando ...
La página se está cargando ...
La página se está cargando ...
La página se está cargando ...
La página se está cargando ...
La página se está cargando ...
La página se está cargando ...
La página se está cargando ...
La página se está cargando ...
La página se está cargando ...
La página se está cargando ...
La página se está cargando ...
La página se está cargando ...
La página se está cargando ...
La página se está cargando ...
La página se está cargando ...
La página se está cargando ...
La página se está cargando ...
La página se está cargando ...
La página se está cargando ...
La página se está cargando ...
La página se está cargando ...
La página se está cargando ...
La página se está cargando ...
La página se está cargando ...
La página se está cargando ...
La página se está cargando ...
La página se está cargando ...
La página se está cargando ...
La página se está cargando ...
La página se está cargando ...
La página se está cargando ...
La página se está cargando ...
La página se está cargando ...
La página se está cargando ...
Transcripción de documentos
Paso 1: Desembalaje de SmartStor NS4300N Lista de tareas de SmartStor • Paso 1: Desembalaje de SmartStor NS4300N (página 75) • Paso 2: Instalación de unidades de disco (página 77) • Paso 3: Conexión a la red (página 77) • Paso 4: Conexión de la alimentación eléctrica (página 78) • Paso 5: Instalación del software (página 78) • Paso 6: Opcional. Selección de la red (página 79) • Paso 7: Configuración de la unidad SmartStor (página 80) • Paso 8: Conexión a PASM (página 82) • Paso 9: Configuración de unidades de red en otros equipos (página 85) • Paso 10: Configuración de una impresora USB (página 88) Si desea obtener información completa sobre la unidad SmartStor NS4300N, consulte el Manual del usuario de SmartStor NS4300N en el CD. Paso 1: Desembalaje de SmartStor NS4300N Contenido de la caja de SmartStor NS4300N: • Unidad SmartStor NS4300N. • Guía de inicio rápido. • • Tornillos para las unidades de disco (16, incluidas 4 piezas de repuesto). • Cable Ethernet. • Cable de alimentación de 1,5 m (4,9 pies). CD con el Asistente de configuración de NAS, el software SmartSYNC y la herramienta de configuración, el Manual del usuario y la Guía de inicio rápido. Aviso Los componentes eléctricos del interior de la unidad SmartStor pueden sufrir daños por descarga electroestática (ESD). Tome las precauciones correspondientes siempre que manipule SmartStor o sus componentes. Importante Para configurar la SmartStor, debe instalar el software en un PC que ejecute Windows Vista, 2003 Server, XP Professional o 2000. 75 Guía de inicio rápido de SmartStor NS4300N Figura 1. Vista frontal de la unidad SmartStor NS4300N Unidad de disco El portador de unidades LED de estado de la unidad LED de actividad de la unidad Botón de encendido LED de estado del sistema LED de actividad Ethernet Botón de copia de seguridad One Touch Nota: esta unidad SmartStor se muestra sin la puerta delantera. Figura 2. Vista posterior de la unidad SmartStor NS4300N Ventilador de refrigeración de la unidad de disco Conexión de red RJ45 Conexiones USB Ventilador de la fuente de alimentación Conector de alimentación 76 Paso 2: Instalación de unidades de disco Paso 2: Instalación de unidades de disco Puede añadir unidades de disco SATA de 1,5 Gb/s o 3 Gb/s a la unidad SmartStor NS4300N. Para que el rendimiento sea óptimo, instale unidades de disco del mismo modelo y capacidad. Las unidades de disco pasarán a formar parte de un volumen RAID de SmartStor. Para instalar las unidades de disco: 1. Abra la puerta del panel frontal de la caja de SmartStor. 2. Extraiga un portaunidades de disco de la caja. Véase la Figura 1. 3. Coloque con cuidado la unidad de disco en el portaunidades, de manera que los orificios para tornillos situados a los lados del portador estén alineados con los orificios de la unidad. 4. Inserte los tornillos por los orificios del portaunidades, a los lados de la unidad de disco. 5. • Coloque únicamente los tornillos avellanados que se suministran con la SmartStor. • Coloque cuatro tornillos en cada unidad de disco. • Ajuste los tornillos. Procure no apretarlos demasiado. Vuelva a instalar el portaunidades en la caja de SmartStor. Repita los pasos del 2 al 5 hasta que haya instalado todas las unidades de disco. 6. Cierre la puerta del panel frontal de SmartStor. Paso 3: Conexión a la red Para conectar SmartStor a la red: 1. Conecte uno de los extremos del cable de red a la conexión de red RJ45. Véase la Figura 2. 2. Conecte el otro extremo del cable de red al conmutador o concentrador Ethernet. Importante Si sus instalaciones disponen de varias redes, tome nota de la red a la que conecta SmartStor. Necesitará esta información durante el proceso de configuración. 77 Guía de inicio rápido de SmartStor NS4300N Paso 4: Conexión de la alimentación eléctrica Para encender la unidad SmartStor: 1. Conecte el cable de alimentación en la parte posterior de la caja de SmartStor y enchufe el otro extremo en la fuente de alimentación. Véase la Figura 2. 2. En la parte frontal de SmartStor, pulse el botón de encendido. Véase la Figura 1. SmartStor tarda aproximadamente un minuto en iniciarse. Cuando se haya iniciado completamente: • El LED de estado del sistema pasará a ser verde. Véase la Figura 1. • El zumbador pitará una vez. Paso 5: Instalación del software Cuando instale el software en un PC Windows, se añadirán tres elementos nuevos al menú Inicio: • Asistente de configuración de NAS: configura la unidad SmartStor • SmartSYNC: conecta el PC a SmartStor, configura las unidades de red en el PC y realiza copias de seguridad • Herramienta de configuración: se asegura de que SmartStor, el Asistente de configuración de NAS y SmartSYNC están todos en la misma red Para instalar el software: 1. 2. 3. 4. 5. Inserte el CD en la unidad de CDROM. Haga doble clic sobre el icono del instalador del programa de utilidades NAS. Aparecerá la primera pantalla del instalador. Haga clic en el botón Next (Siguiente) para iniciar la instalación. Aparecerá la pantalla del acuerdo de licencia. Haga clic en la opción “I accept the terms...” (Acepto los términos...) y, a continuación, haga clic en el botón Next (Siguiente). Aparecerá la pantalla Customer Information (Información del cliente). Escriba un nombre de usuario y el nombre de la empresa en los campos correspondientes, o no modifique los campos para aceptar las entradas predeterminadas. Haga clic en la opción Install (Instalar) para: • Cualquier persona que utilice este equipo (todos los usuarios) • Sólo para mí (el usuario actual) Haga clic en el botón Siguiente. Aparece la pantalla Ready to Install (Listo para instalar). 78 Paso 6: Opcional. Selección de la red 6. 7. Haga clic en el botón Install (Instalar) para continuar la instalación. Cuando la instalación haya terminado, aparecerá la pantalla de instalación completada. Haga clic en el botón Finish (Finalizar) para cerrar el instalador. Paso 6: Opcional. Selección de la red Si su PC sólo tiene una conexión de red, vaya al “Paso 7: Configuración de la unidad SmartStor” en la página 80. Si su PC tiene varias conexiones de red, asegúrese de que SmartStor, el Asistente de configuración de NAS y el programa de utilidad SmartSYNC estén conectados a la misma red. La herramienta de configuración se encarga de esta función. Para seleccionar una red: 1. En el menú Inicio de Windows, seleccione Programas, Programa de utilidades Promise NAS y, a continuación, Herramienta de configuración. Aparecerá la pantalla Change system configuration (Cambiar configuración del sistema). 2. En el menú desplegable Language (Idioma), seleccione el idioma que desee. 3. En el menú desplegable Scan Network Interface (Explorar interfaz de red), seleccione la dirección IP de la red donde haya instalado SmartStor. Las direcciones IP de este menú pertenecen a las tarjetas de interfaz de red (NIC) del PC. Debe seleccionar la tarjeta NIC que esté conectada a la red donde haya instalado SmartStor. 4. Opcional. Haga clic en el botón ... para ir al navegador que desee utilizar con la unidad SmartStor. El navegador predeterminado aparecerá en el campo Browser Path (Ruta del navegador). Sólo deberá cambiar este valor si desea utilizar un navegador diferente. 5. Haga clic en el botón Aceptar. Aparece un mensaje del sistema. 6. Haga clic en Aceptar para finalizar la selección de red. 79 Guía de inicio rápido de SmartStor NS4300N Paso 7: Configuración de la unidad SmartStor El Asistente de configuración de NAS realiza los procedimientos de configuración en la unidad SmartStor. Cuando haya finalizado el procedimiento, tendrá una carpeta predeterminada en la unidad SmartStor, configurada como una unidad de red en el PC. Para configurar la unidad SmartStor: 1. 2. 3. En el menú Inicio de Windows, seleccione Programas, Programa de utilidades Promise NAS y, a continuación, Asistente de configuración de NAS. Aparecerá la pantalla de bienvenida del Asistente de configuración de NAS. En el menú desplegable para seleccionar un idioma, seleccione el idioma que desee. Seleccione un modo de iniciación. Haga clic en la opción Express Mode (Modo Express) si son aplicables TODAS estas condiciones: • Tiene un servidor DHCP en la red con direcciones disponibles. • Desea disponer de protección de datos para el volumen RAID. • Desea utilizar los ajustes de fecha y hora de su PC. Haga clic en la opción Advanced Mode (Modo avanzado) si son aplicables una o varias de estas condiciones: • • • • • No tiene un servidor DHCP en la red. Tiene un servidor DHCP, pero no tiene direcciones disponibles. Desea establecer la dirección IP manualmente. Desea un volumen RAID 0 de máxima capacidad. Desea establecer la fecha y la hora manualmente. Las siguientes instrucciones de configuración describen el modo Express. Si desea ver las opciones de configuración para el modo avanzado, consulte el Apéndice A del Manual del usuario de SmartStor NS4300N en el CD. 4. 5. 6. Haga clic en Next >> (Siguiente >>) para continuar. Aparecerá la pantalla Discovering Promise NAS (Descubrimiento de Promise NAS). Resalte la unidad SmartStor que vaya a iniciar y, a continuación, haga clic en Next >> (Siguiente >>) para continuar. Aparece el cuadro de diálogo Login (Inicio de sesión). Escriba admin en el campo Password (Contraseña) y, a continuación, haga clic en OK (Aceptar). La contraseña es sensible a mayúsculas y minúsculas. Aparecerá la pantalla Select a Device Name (Seleccionar un nombre de dispositivo). 80 Paso 7: Configuración de la unidad SmartStor 7. Select a Device Name (Seleccionar un nombre de dispositivo) (letra de unidad) para la carpeta predeterminada en la unidad SmartStor como unidad de red en el PC. La lista está en orden alfabético inverso, empieza en la Z. Haga clic en Next >> (Siguiente >>) para continuar. Aparecerá el mensaje del sistema. 8. Haga clic en el botón Yes (Sí) para iniciar el sistema. El asistente tardará varios minutos en configurar SmartStor, en función del tamaño de las unidades de disco. Cuando termine, aparecerá otro mensaje del sistema. 9. Haga clic en el botón OK (Aceptar) para finalizar la iniciación del sistema. El asistente crea un volumen RAID y una carpeta predeterminada denominada Public. Si hay dos unidades de disco instaladas en SmartStor, el asistente crea un volumen RAID 1. Si hay tres o cuatro unidades de disco instaladas, el asistente crea un volumen RAID 5. La carpeta Public de SmartStor se muestra en Mi PC como una unidad de red. Ahora, puede copiar archivos en y de la carpeta de SmartStor. Para acceder a esta carpeta desde otros PC, consulte el “Paso 9: Configuración de unidades de red en otros equipos” en la página 85. Para crear carpetas y volúmenes RAID adicionales, consulte el Capítulo 6 del Manual del usuario de SmartStor NS4300N en el CD. 81 Guía de inicio rápido de SmartStor NS4300N Paso 8: Conexión a PASM El software Gestor de almacenamiento avanzado de Promise (PASM) viene instalado de fábrica en el sistema SmartStor. PASM se ejecuta en el navegador del PC. Puede acceder a PASM: • Directamente en el navegador (página 83) • A través de SmartSYNC (página 84) Compatibilidad del navegador Elija uno de los siguientes navegadores para utilizarlo con PASM: • Internet Explorer • Netscape Navigator • Mozilla • Safari (Mac OS X) • Firefox Búsqueda de la dirección IP de la unidad SmartStor Para acceder a SmartStor en el navegador, debe conocer la dirección IP de SmartStor. Utilice SmartSYNC para conocerla: 1. En el menú Inicio de Windows, seleccione Programas, Programa de utilidades de Promise NAS y, a continuación, SmartSYNC. 2. Para abrir la ventana de SmartSYNC, en la bandeja Icono de SmartSYNC de aplicaciones de Windows (situada en el extremo inferior derecho de la pantalla), haga doble clic en el icono de SmartSYNC. Aparecerá la pantalla SmartSYNC, que muestra la pestaña Server Information (Información del servidor). La dirección IP de SmartStor se muestra en la lista de servidores. Dirección IP de SmartStor detectada en la red Si desea obtener más información acerca de SmartSYNC, consulte el Capítulo 5 del Manual del usuario de SmartStor NS4300N en el CD. 82 Paso 8: Conexión a PASM PASM en su navegador Para iniciar una sesión de PASM desde el navegador: 1. Inicie el navegador. 2. En el campo de dirección del navegador, escriba la dirección IP de SmartStor. Consulte el apartado “Búsqueda de la dirección IP de la unidad SmartStor” en la página 82. Tenga en cuenta que la dirección IP que se muestra a continuación es sólo un ejemplo. La dirección IP que debe escribir en el navegador será diferente. • PASM utiliza una conexión HTTP . . . . . . . . . . . . . . . . . . . . . . http:// • Escriba la dirección IP de SmartStor . . . . . . . . . . . . . 192.168.1.194 Si se unen, la entrada se visualiza de la forma siguiente: http://192.168.1.194 Aparece la pantalla de inicio de sesión de PASM. 3. Escriba admin en los campos User Name (Nombre de usuario) y Password (Contraseña); a continuación haga clic en el botón Login (Inicio de sesión). El nombre de usuario y la contraseña son sensibles a mayúsculas y minúsculas. Si desea obtener más información acerca de PASM, consulte el Capítulo 6 del Manual del usuario de SmartStor NS4300N en el CD. 83 Guía de inicio rápido de SmartStor NS4300N PASM en SmartSYNC Para iniciar una sesión en PASM a través de SmartSYNC: 1. Icono de SmartSYNC En el escritorio de Windows, haga doble clic en el icono de SmartSYNC (derecha). SmartSYNC se abrirá y mostrará la pestaña Server Information (Información del servidor). 2. Haga clic en el botón Open GUI (Abrir GUI) (derecha). Botón Open GUI (Abrir GUI) El navegador predeterminado se inicia y aparece la pantalla de inicio de sesión de PASM. 3. Escriba admin en los campos User Name (Nombre de usuario) y Password (Contraseña); a continuación, haga clic en el botón Login (Inicio de sesión). El nombre de usuario y la contraseña son sensibles a mayúsculas y minúsculas. Si desea obtener más información acerca de PASM, consulte el Capítulo 6 del Manual del usuario de SmartStor NS4300N en el CD. 84 Paso 9: Configuración de unidades de red en otros equipos Paso 9: Configuración de unidades de red en otros equipos En el Paso 7, el Asistente de configuración de NAS ha creado una carpeta predeterminada en la unidad SmarStor y la ha convertido en una unidad de red en el PC. Para configurar las unidades de red en otros PC, que no tienen instalado el software de la unidad SmartStor, debe utilizar los sistemas operativos del equipo: • Configuración de una unidad de red en un PC Windows (página 85) • Configuración de una unidad de red en un PC UNIX o Linux (página 85) • Configuración de una unidad de red en un PC Macintosh (página 87) Configuración de una unidad de red en un PC Windows Para configurar una unidad de red con Mis sitios de red: 1. 2. 3. 4. 5. 6. 7. En el escritorio de Windows, haga doble clic en el icono de Mis sitios de red. Haga clic en el botón Búsqueda de la barra de herramientas. Si no aparece en botón Búsqueda, en el menú Ver, seleccione Barras de herramientas y, a continuación, Botones estándar. En el campo Nombre del equipo, escriba la dirección IP de SmartStor y haga clic en el botón Búsqueda. Consulte el apartado “Búsqueda de la dirección IP de la unidad SmartStor” en la página 82. Aparecerá SmartStor en la lista de resultados de la búsqueda. Haga doble clic en SmartStor para ver la carpeta Public. Haga clic con el botón derecho del ratón sobre la carpeta Public y seleccione Conectar a unidad de red en el menú desplegable. Aparecerá el cuadro de diálogo Conectar a unidad de red. En el cuadro de diálogo Conectar a unidad de red, seleccione una letra de unidad y haga clic en el botón Finalizar. Haga doble clic en el icono de Mi PC del escritorio de Windows. La carpeta Public de SmartStor se mostrará en Mi PC como una unidad de red. Ahora, puede copiar archivos en y de la carpeta de SmartStor. Configuración de una unidad de red en un PC UNIX o Linux Antes de acceder a SmartStor desde un PC UNIX o Linux, debe utilizar PASM para configurar la unidad SmartStor para la comunicación con UNIX y Linux. En el PC Windows 1. Inicie PASM. Consulte el apartado “PASM en su navegador” en la página 83 o “PASM en SmartSYNC” en la página 84. 85 Guía de inicio rápido de SmartStor NS4300N 2. En el Árbol, a la izquierda de la pantalla de PASM, haga clic en el signo + situado al lado del icono File & Print (Archivar e imprimir) el árbol. para expandir 3. Haga clic en el icono Protocol Control (Control de protocolo) continuación, haga clic en la pestaña UNIX/Linux. y, a 4. Haga clic en la opción Enable (Activar), cerca de Service (Servicio), y, a continuación, haga clic en el botón OK (Aceptar). El protocolo de UNIX/Linux habilita los PC UNIX y Linux para la conexión a la unidad SmartStor. 5. Haga clic en el icono File Sharing (Compartir archivos) del árbol. 6. Haga clic en la pestaña Modify (Modificar). 7. Marque el cuadro Unix/Linux y, a continuación, haga clic en el botón OK (Aceptar). El hecho de compartir archivos UNIX/Linux permite a los equipos UNIX y Linux acceder a carpetas de SmartStor. En este caso, se otorga el acceso para la carpeta PUBLIC. 8. Haga clic en el icono Sharing Setup (Configuración para compartir) árbol. 9. Haga clic en la pestaña UNIX/Linux Sharing (Compartir UNIX/Linux). del 10. En el campo New IP Address (Nueva dirección IP), escriba la dirección IP del equipo UNIX/Linux desde el que desea acceder a SmartStor. 11. Haga clic en el botón Add (Añadir). En el PC UNIX o Linux con la interfaz de línea de comandos 1. Abra una ventana terminal. 2. Cree una carpeta nueva para SmartStor. Escriba mkdir SmartStor y pulse Intro. 3. Monte la unidad SmartStor. Escriba mount 192.168.1.194:/Volume1/Public /SmartStor y pulse Intro. Tenga en cuenta que la dirección IP que se muestra aquí es sólo un ejemplo. La dirección IP que debe escribir en la ventana terminal será diferente. Consulte el apartado “Búsqueda de la dirección IP de la unidad SmartStor” en la página 82. Volume1 y Public hacen referencia al volumen RAID y la carpeta predeterminados creados durante la configuración. Consulte la página 81. 4. Vaya al directorio de SmartStor. Escriba cd /SmartStor y pulse Intro. Ahora, puede copiar archivos en y de la carpeta de SmartStor. 5. Cuando haya terminado de montar SmartStor, escriba cd; umount /SmartStor y pulse Intro. 86 Paso 9: Configuración de unidades de red en otros equipos En el PC Linux con escritorio gráfico Este procedimiento es para una configuración de RedHat Enterprise Linux 4. Si ejecuta una versión diferente de Linux, es posible que tenga que adaptar este procedimiento. Consulte la documentación del sistema operativo. 1. En el menú Applications (Aplicaciones), seleccione Network Servers (Servidores de red). 2. En la ventana Network (Red), haga doble clic en Windows Network (Red de Windows). 3. Haga doble clic en SmartStor (NS4300) en la red. 4. Haga doble clic en la carpeta PUBLIC. Si es la primera vez que accede a esta carpeta, se abrirá el cuadro de diálogo Authentication (Autenticación). 5. Escriba admin en los campos Username (Nombre de usuario) y Password (Contraseña) y, a continuación, haga clic en el botón OK (Aceptar). Deje el campo Domain (Dominio) en blanco. Se abrirá la carpeta. Ahora, podrá copiar archivos en y de la carpeta de SmartStor. Configuración de una unidad de red en un PC Macintosh Antes de acceder a la unidad SmartStor desde un equipo Macintosh, debe utilizar PASM para configurar SmartStor para la comunicación con Mac OS X. En el PC Windows 1. Inicie PASM. Consulte el apartado “PASM en su navegador” en la página 83 o “PASM en SmartSYNC” en la página 84. 2. En el Árbol, a la izquierda de la pantalla de PASM, haga clic en el signo + situado al lado del icono File & Print (Archivar e imprimir) el árbol. para expandir 3. Haga clic en el icono Protocol Control (Control de protocolo) continuación haga clic en la pestaña Macintosh. y, a 4. Haga clic en la opción Enable (Activar), cerca de Service (Servicio), y, a continuación, haga clic en el botón OK (Aceptar). El protocolo Macintosh permite a los equipos Macintosh conectarse a SmartStor. 5. Haga clic en el icono File Sharing (Compartir archivos) 6. Haga clic en la pestaña Modify (Modificar). 87 del árbol. Guía de inicio rápido de SmartStor NS4300N 7. Marque el cuadro Macintosh y, a continuación, haga clic en el botón OK (Aceptar). El hecho de compartir archivos Macintosh permite a los equipos Macintosh acceder a carpetas de SmartStor. En este caso, se otorga el acceso a la carpeta PUBLIC. En el PC Macintosh 1. En el menú Ir, seleccione Conectarse al servidor. 2. En el cuadro de diálogo Conectarse al servidor, escriba afp://192.168.1.194 y haga clic en el botón Conectar. Nota: La dirección IP que se muestra aquí es sólo un ejemplo. La dirección IP que debe escribir será diferente. Consulte el apartado “Búsqueda de la dirección IP de la unidad SmartStor” en la página 82. Haga clic en el botón + para añadir esta dirección IP a la lista de servidores favoritos. 3. Escriba admin en los campos de nombre de usuario y contraseña; a continuación, haga clic en el botón Conectar. 4. En el cuadro de diálogo NS4300, haga clic en la carpeta PUBLIC y, a continuación, en el botón OK (Aceptar). 5. En la pantalla de bienvenida de NS4300, haga clic en el botón OK (Aceptar). Se abrirá una ventana en el escritorio de Macintosh para acceder a la carpeta Public en SmartStor. Ahora, puede copiar archivos en y de la carpeta de SmartStor. Paso 10: Configuración de una impresora USB Puede utilizar la unidad SmartStor como un servidor de impresión. Debe conectar la impresora USB, activar el servidor de impresión de SmartStor y configurar la impresión en el PC. • Conexión de una impresora USB a la unidad SmartStor (página 88) • Configuración del servidor de impresión en la unidad SmartStor (página 89) • Configuración de la impresión en Windows (página 89) • Configuración de la impresión en Linux (página 90) • Configuración de la impresión en Macintosh (página 91) Conexión de una impresora USB a la unidad SmartStor Para conectar una impresora USB: 1. Configure la impresora siguiendo las instrucciones de la Guía de configuración o el Manual de usuario de la impresora. 88 Paso 10: Configuración de una impresora USB 2. Instale los controladores de la impresora en el PC, tal como se describe en la Guía de configuración o el Manual de usuario de la impresora. 3. Conecte el cable USB de la impresora a una de las conexiones USB que se encuentran en la parte posterior de la unidad SmartStor. Véase la Figura 2. Configuración del servidor de impresión en la unidad SmartStor Debe utilizar PASM para configurar SmartStor para la impresión. Para configurar el servidor de impresión de SmartStor: 1. Inicie PASM. Consulte el apartado “PASM en su navegador” en la página 83 o “PASM en SmartSYNC” en la página 84. 2. En el Árbol, a la izquierda de la pantalla de PASM, haga clic en el signo + situado al lado del icono File & Print (Archivar e imprimir) el árbol. para expandir 3. Haga clic en el icono Protocol Control (Control de protocolo) y, a continuación, haga clic en la pestaña Printer Server (Servidor de impresión). 4. Haga clic en el botón de opción Enable (Activar) junto a Printer Server (Servidor de impresión). 5. Haga clic en el botón OK (Aceptar) para guardar la configuración. Configuración de la impresión en Windows Para configurar la impresión en un PC Windows: 1. En el escritorio de Windows, haga doble clic en el icono de Mis sitios de red. 2. Haga clic en el botón Búsqueda de la barra de herramientas. Si no aparece el botón Búsqueda, vaya a Ver > Barras de herramientas y seleccione Botones estándar. 3. En el campo Nombre del equipo, escriba la dirección IP de la unidad SmartStor y haga clic en el botón Búsqueda. Consulte el apartado “Búsqueda de la dirección IP de la unidad SmartStor” en la página 82. Aparecerá SmartStor en la lista de resultados de la búsqueda. En la lista de equipos, haga doble clic en el sistema SmartStor para abrirlo. En el cuadro de diálogo Conectarse a, escriba admin en los campos de nombre de usuario y contraseña y, a continuación, haga clic en el botón Aceptar. Haga clic con el botón derecho del ratón sobre el icono usbptr1 y seleccione Conectar... en el menú desplegable. 4. 5. 89 Guía de inicio rápido de SmartStor NS4300N 6. 7. 8. 9. Cuando aparezca el mensaje de aviso sobre los controladores de la impresora, haga clic en Aceptar para continuar. En el Asistente para agregar impresoras, haga clic en el nombre de fabricante y de modelo de la impresora USB; a continuación, haga clic en Aceptar. En el Asistente para agregar impresoras, haga clic en el botón Aceptar. Para verificar la instalación de la impresora, en el menú Inicio de Windows, seleccione Configuración y, a continuación, Impresoras y faxes. Aparecerá la pantalla Impresoras y faxes. usbptr1 es la impresora USB de SmartStor. Configuración de la impresión en Linux Este procedimiento es para una configuración de RedHat Enterprise Linux 4. Si ejecuta una versión diferente de Linux, es posible que tenga que adaptar este procedimiento. Consulte la documentación del sistema operativo. 1. 2. 3. 4. 5. 6. 7. 8. 9. En el menú Applications (Aplicaciones), seleccione System Settings (Configuración del sistema) y, a continuación, Printing (Impresión). Se abre la ventana Printer configuration (Configuración de impresoras). Haga clic en el botón New (Nueva). Se abre el cuadro de diálogo Add a new print queue (Añadir nueva cola de impresión). Haga clic en el botón Forward (Enviar). En el campo Name (Nombre), escriba un nombre para la impresora, como impresora_NAS, una descripción y haga clic en el botón Forward (Enviar). En el menú desplegable Select a queue type (Seleccionar un tipo de cola), seleccione Network Windows (SMB). Desplácese por la lista y haga clic en el icono de triángulo situado al lado de NS4300. USBPTR01 aparecerá debajo de NS4300. USBPTR01 representa la impresora USB conectada a la unidad SmartStor. Resalte USBPTR01 y haga clic en el botón Forward (Enviar). Se abrirá el cuadro de diálogo Authentication (Autenticación). En los campos Username (Nombre de usuario) y Password (Contraseña), escriba admin y, a continuación, haga clic en el botón OK (Aceptar). Se abrirá el cuadro de diálogo Printer Model (Modelo de impresora). En el menú desplegable, seleccione el fabricante de la impresora. En la lista de modelos, resalte el modelo del equipo. A continuación, haga clic en el botón Forward (Enviar). 10. Haga clic en el botón Finish (Finalizar). USBPTR01 se añadirá a la lista de impresoras. 90 Paso 10: Configuración de una impresora USB Configuración de la impresión en Macintosh Para configurar la impresión en un PC Macintosh: 1. En el menú Apple, seleccione Preferencias del sistema. 2. Haga doble clic en el icono Impresión y fax. 3. Haga clic en el botón Configurar impresoras. 4. En la lista de impresoras, haga clic en el icono Añadir. La lista de impresoras mostrará un panel nuevo. 5. En el panel nuevo de los menús emergentes, seleccione: • Impresión en Windows • Grupo de trabajo 6. En la lista, resalte SmartStor y, a continuación, haga clic en el botón Seleccionar. Aparecerá un cuadro de diálogo de nombre de usuario y contraseña. 7. Escriba admin en los campos de nombre de usuario y contraseña; a continuación, haga clic en Aceptar. La lista de impresoras mostrará un panel nuevo. 8. Resalte USBPTR01 en la lista. USBPRT01 es la impresora USB conectada a la unidad SmartStor. 9. En el menú emergente Modelo de impresora, seleccione el modelo de la impresora. 10. En la lista de nombres de modelo, seleccione el modelo de la impresora. 11. Haga clic en el botón Add (Añadir). USBPTR01 se añadirá a la lista de impresoras. 91 Guía de inicio rápido de SmartStor NS4300N Licencia del público en general GNU Este producto incluye software a terceros protegido por copyright y con licencia bajo los términos establecidos por la Licencia del público en general GNU. Consulte la Licencia del público en general (GPL, por sus siglas en inglés) GNU para conocer los términos y condiciones exactas de esta licencia visitando el sitio web www.gnu.org. El código fuente GPL incorporado al producto está disponible para su descarga gratuita en nuestro sitio web http://www.promise.com/support/download/download_eng.asp. Sujeto a la licencia GPL, usted puede volver a utilizar, redistribuir y modificar el código fuente de la licencia GPL. Nótese que con respecto únicamente al software GPL, no se proporciona ninguna garantía, no ofrecemos soporte directo por la distribución. 92-
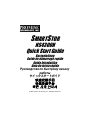 1
1
-
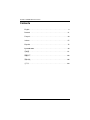 2
2
-
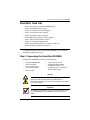 3
3
-
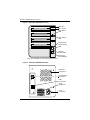 4
4
-
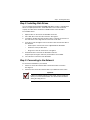 5
5
-
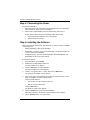 6
6
-
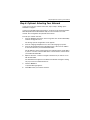 7
7
-
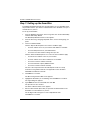 8
8
-
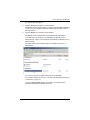 9
9
-
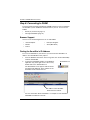 10
10
-
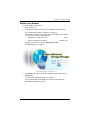 11
11
-
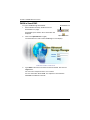 12
12
-
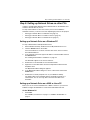 13
13
-
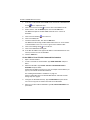 14
14
-
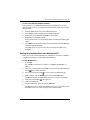 15
15
-
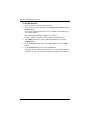 16
16
-
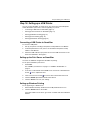 17
17
-
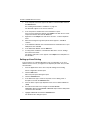 18
18
-
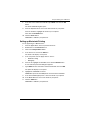 19
19
-
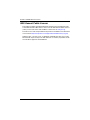 20
20
-
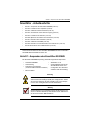 21
21
-
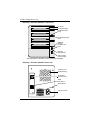 22
22
-
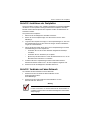 23
23
-
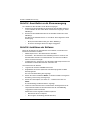 24
24
-
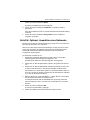 25
25
-
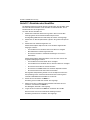 26
26
-
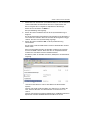 27
27
-
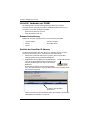 28
28
-
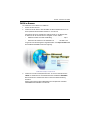 29
29
-
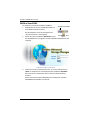 30
30
-
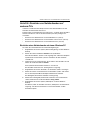 31
31
-
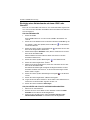 32
32
-
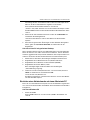 33
33
-
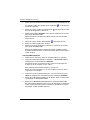 34
34
-
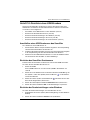 35
35
-
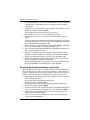 36
36
-
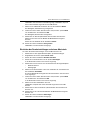 37
37
-
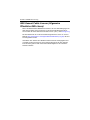 38
38
-
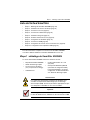 39
39
-
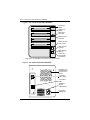 40
40
-
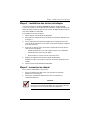 41
41
-
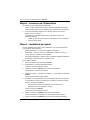 42
42
-
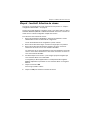 43
43
-
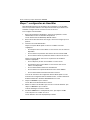 44
44
-
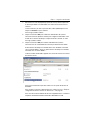 45
45
-
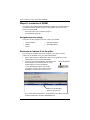 46
46
-
 47
47
-
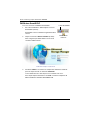 48
48
-
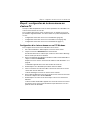 49
49
-
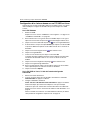 50
50
-
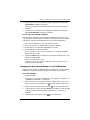 51
51
-
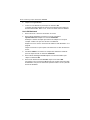 52
52
-
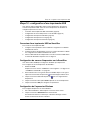 53
53
-
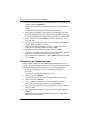 54
54
-
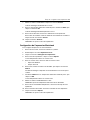 55
55
-
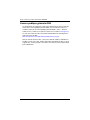 56
56
-
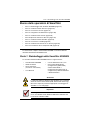 57
57
-
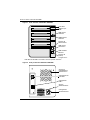 58
58
-
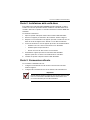 59
59
-
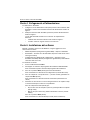 60
60
-
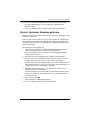 61
61
-
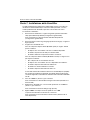 62
62
-
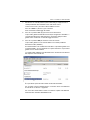 63
63
-
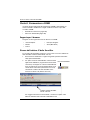 64
64
-
 65
65
-
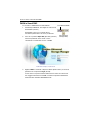 66
66
-
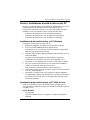 67
67
-
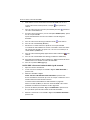 68
68
-
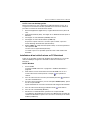 69
69
-
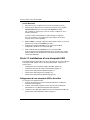 70
70
-
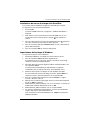 71
71
-
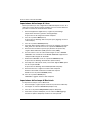 72
72
-
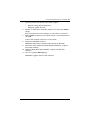 73
73
-
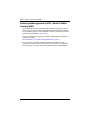 74
74
-
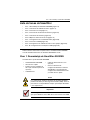 75
75
-
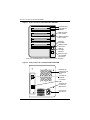 76
76
-
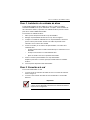 77
77
-
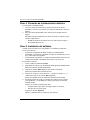 78
78
-
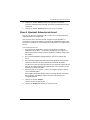 79
79
-
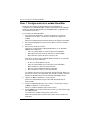 80
80
-
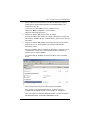 81
81
-
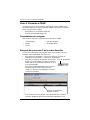 82
82
-
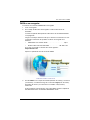 83
83
-
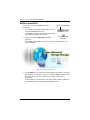 84
84
-
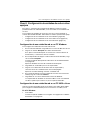 85
85
-
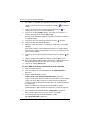 86
86
-
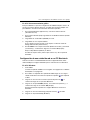 87
87
-
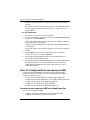 88
88
-
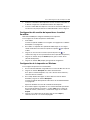 89
89
-
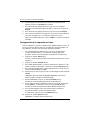 90
90
-
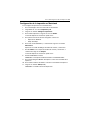 91
91
-
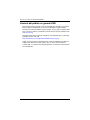 92
92
-
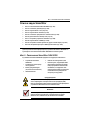 93
93
-
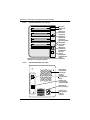 94
94
-
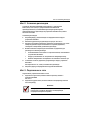 95
95
-
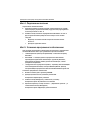 96
96
-
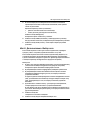 97
97
-
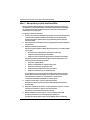 98
98
-
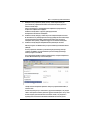 99
99
-
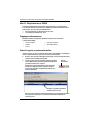 100
100
-
 101
101
-
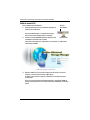 102
102
-
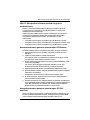 103
103
-
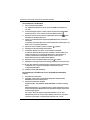 104
104
-
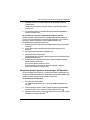 105
105
-
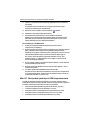 106
106
-
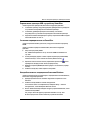 107
107
-
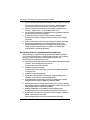 108
108
-
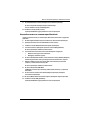 109
109
-
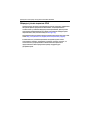 110
110
-
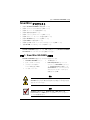 111
111
-
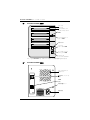 112
112
-
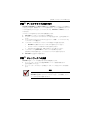 113
113
-
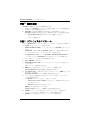 114
114
-
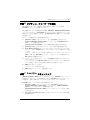 115
115
-
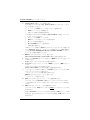 116
116
-
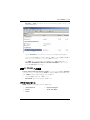 117
117
-
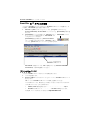 118
118
-
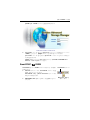 119
119
-
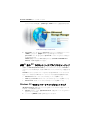 120
120
-
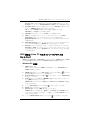 121
121
-
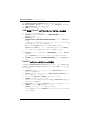 122
122
-
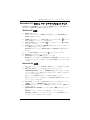 123
123
-
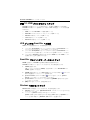 124
124
-
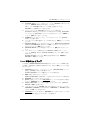 125
125
-
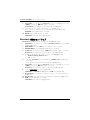 126
126
-
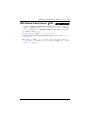 127
127
-
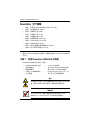 128
128
-
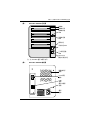 129
129
-
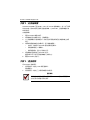 130
130
-
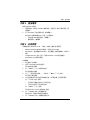 131
131
-
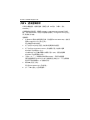 132
132
-
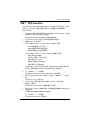 133
133
-
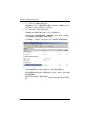 134
134
-
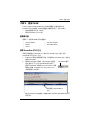 135
135
-
 136
136
-
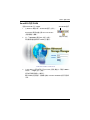 137
137
-
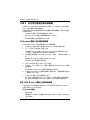 138
138
-
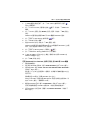 139
139
-
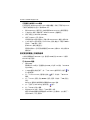 140
140
-
 141
141
-
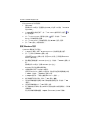 142
142
-
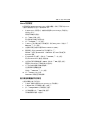 143
143
-
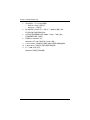 144
144
-
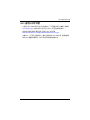 145
145
-
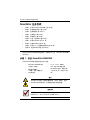 146
146
-
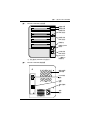 147
147
-
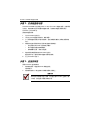 148
148
-
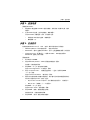 149
149
-
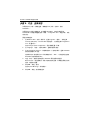 150
150
-
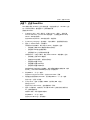 151
151
-
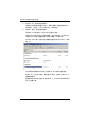 152
152
-
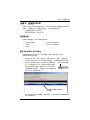 153
153
-
 154
154
-
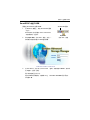 155
155
-
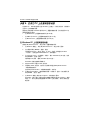 156
156
-
 157
157
-
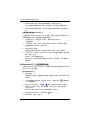 158
158
-
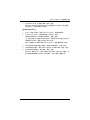 159
159
-
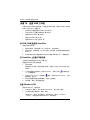 160
160
-
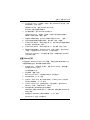 161
161
-
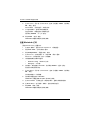 162
162
-
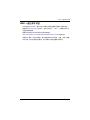 163
163
-
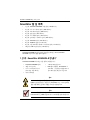 164
164
-
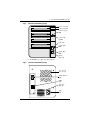 165
165
-
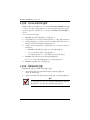 166
166
-
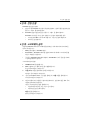 167
167
-
 168
168
-
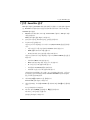 169
169
-
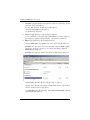 170
170
-
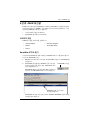 171
171
-
 172
172
-
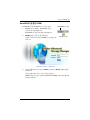 173
173
-
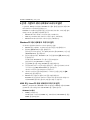 174
174
-
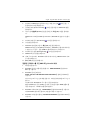 175
175
-
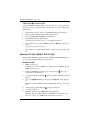 176
176
-
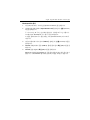 177
177
-
 178
178
-
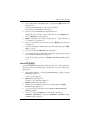 179
179
-
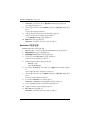 180
180
-
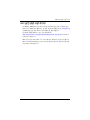 181
181
Promise Technology NS4300N Manual de usuario
- Tipo
- Manual de usuario
En otros idiomas
- français: Promise Technology NS4300N Manuel utilisateur
- italiano: Promise Technology NS4300N Manuale utente
- English: Promise Technology NS4300N User manual
- Deutsch: Promise Technology NS4300N Benutzerhandbuch
- русский: Promise Technology NS4300N Руководство пользователя
- 日本語: Promise Technology NS4300N ユーザーマニュアル
Otros documentos
-
Axis 5550 Guía del usuario
-
Dell 5400+ Manual de usuario
-
Belkin F1UP0002 Manual de usuario
-
Xerox 6180MFP El manual del propietario
-
Savin 8700W Guía de instalación
-
Brother PT-97OOPC Manual de usuario
-
Dell DR2000v Guía del usuario
-
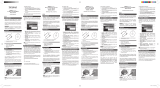 Oregon Scientific AD105 Manual de usuario
Oregon Scientific AD105 Manual de usuario
-
Serta MotionPlus Guía de instalación