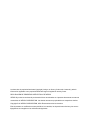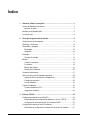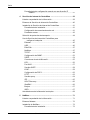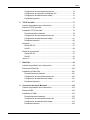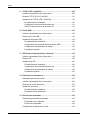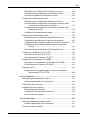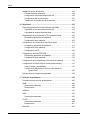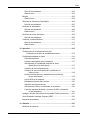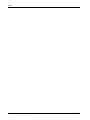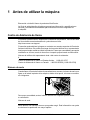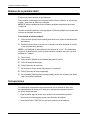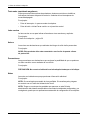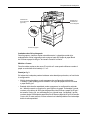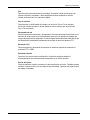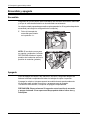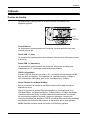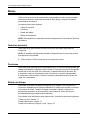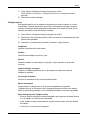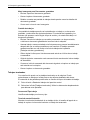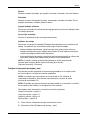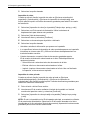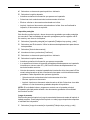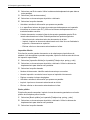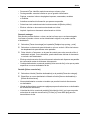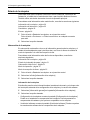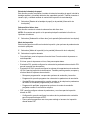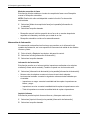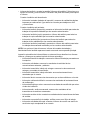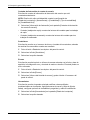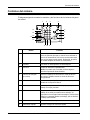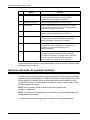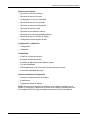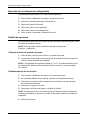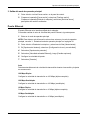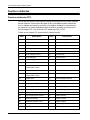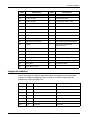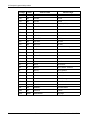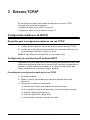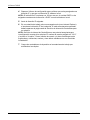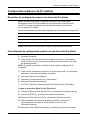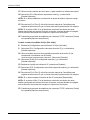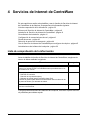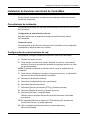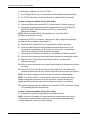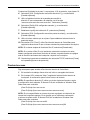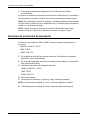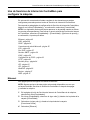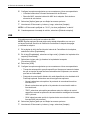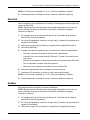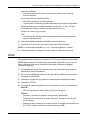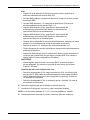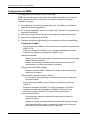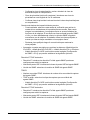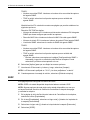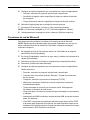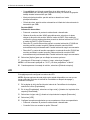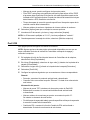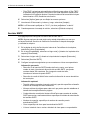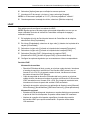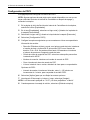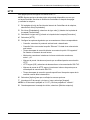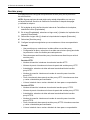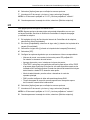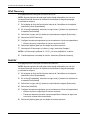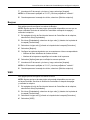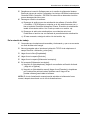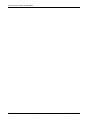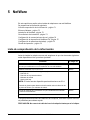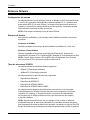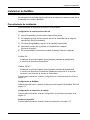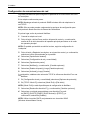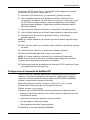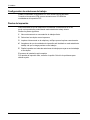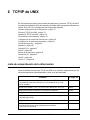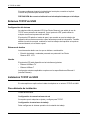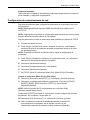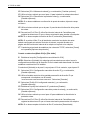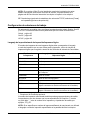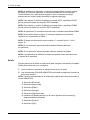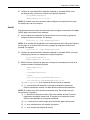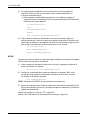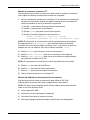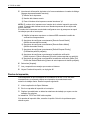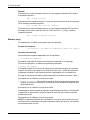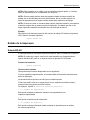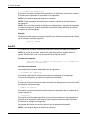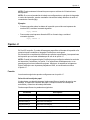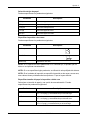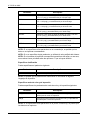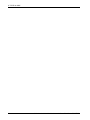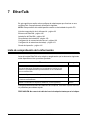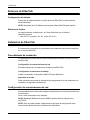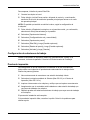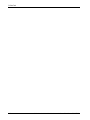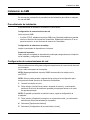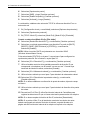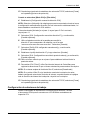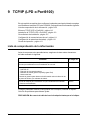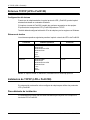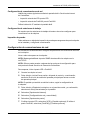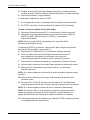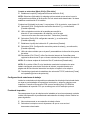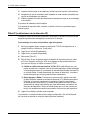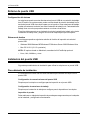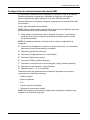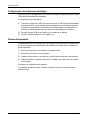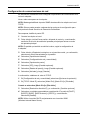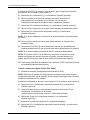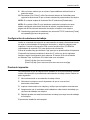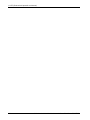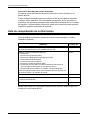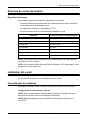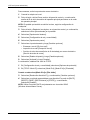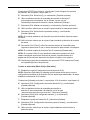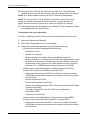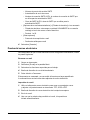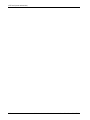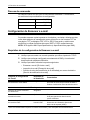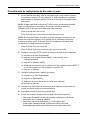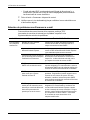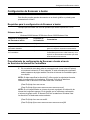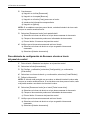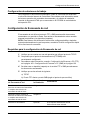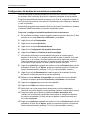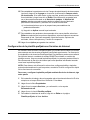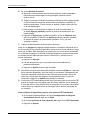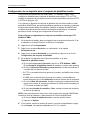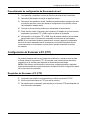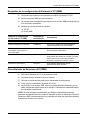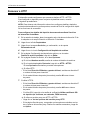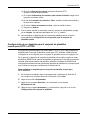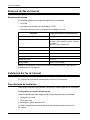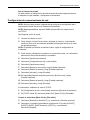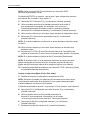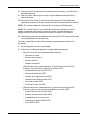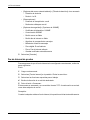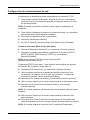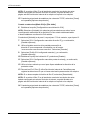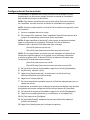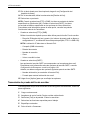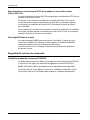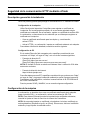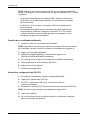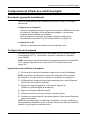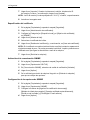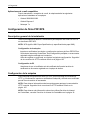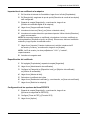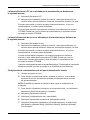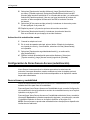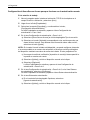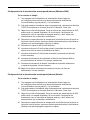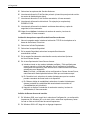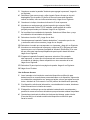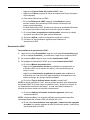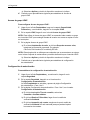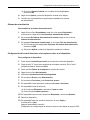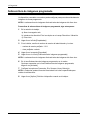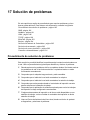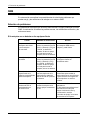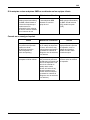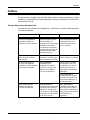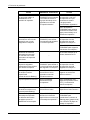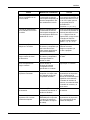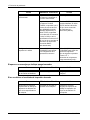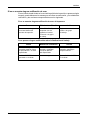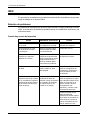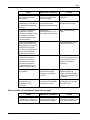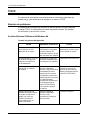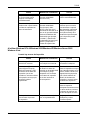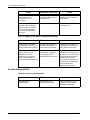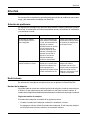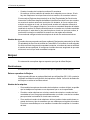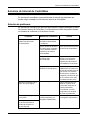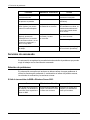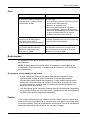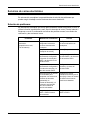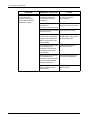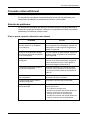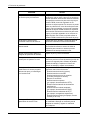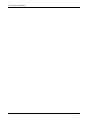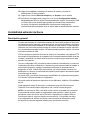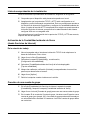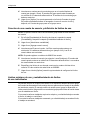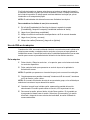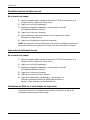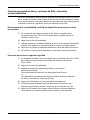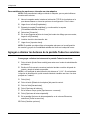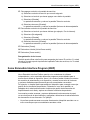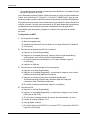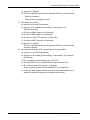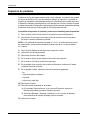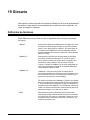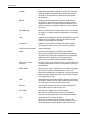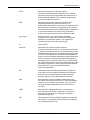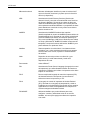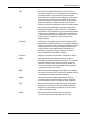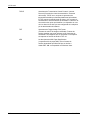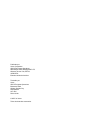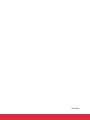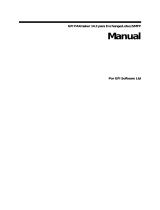Xerox 7232/7242 Administration Guide
- Categoría
- Multifuncionales
- Tipo
- Administration Guide
Este manual también es adecuado para

Guía del administrador del sistema
WorkCentre
7232/7242

Los derechos de propiedad intelectual (copyright) incluyen en forma y fondo todo el material y toda la
información registrable como propiedad intelectual según la legislación actual y futura.
DECLARACIÓN DE PROPIEDAD INTELECTUAL DE XEROX
XEROX ® y todos los nombres de productos de Xerox mencionados en el presente documento son marcas
comerciales de XEROX CORPORATION. Las demás marcas son propiedad de sus respectivos dueños.
Copyright © de XEROX CORPORATION, 2008. Reservados todos los derechos.
Este documento se modifica de manera periódica. Los cambios, las imprecisiones técnicas y los errores
tipográficos se corregirán en las ediciones subsiguientes.

Guía del administrador del sistema de Xerox WorkCentre 7232/7242 i
Índice
1 Antes de utilizar la máquina..................................................................1
Centro de Asistencia de Xerox.................................................................1
Número de serie ..................................................................................1
Idiomas de la pantalla táctil ......................................................................2
Convenciones...........................................................................................2
2 Descripción general del producto ........................................................5
Componentes de la máquina ...................................................................5
Servicios y funciones................................................................................8
Encendido y apagado.............................................................................10
Encendido..........................................................................................10
Apagado ............................................................................................10
Cableado................................................................................................11
Puertos de interfaz.............................................................................11
Modos.....................................................................................................12
Todos los servicios ............................................................................12
Funciones ..........................................................................................12
Estado del trabajo..............................................................................12
Estado de la máquina........................................................................20
Controles del sistema.............................................................................27
Opciones del modo de operador principal..............................................28
Impresión de un informe de configuración.........................................30
Cambio de opciones..........................................................................30
Puerto Ethernet..................................................................................31
Fuentes residentes.................................................................................32
Fuentes residentes PCL ....................................................................32
Juegos de símbolos...........................................................................33
3 Entorno TCP/IP.....................................................................................35
Configuración rápida en red (DHCP) .....................................................35
Requisitos para la configuración rápida en red con TCP/IP..............35
Configuración de una dirección IP mediante DHCP..........................35
Configuración rápida en red (IP estática)...............................................37
Requisitos de configuración manual con dirección IP estática..........37

Índice
ii Guía del administrador del sistema de Xerox WorkCentre 7232/7242
Procedimiento de configuración manual con una dirección IP
estática.....................................................................................37
4 Servicios de Internet de CentreWare .................................................39
Lista de comprobación de la información...............................................39
Entornos de Servicios de Internet de CentreWare.................................40
Instalación de Servicios de Internet de CentreWare..............................41
Procedimiento de instalación.............................................................41
Configuración de comunicaciones de red .........................................41
Prueba de acceso..............................................................................43
Selección de protocolos de transporte...................................................44
Uso de Servicios de Internet de CentreWare para
configurar la máquina ...................................................................45
Ethernet.............................................................................................45
USB ...................................................................................................46
EtherTalk ...........................................................................................47
NetWare ............................................................................................47
TCP/IP...............................................................................................49
Configuración de SNMP....................................................................52
SSDP.................................................................................................54
Conexiones de red de Microsoft........................................................55
LPD....................................................................................................56
Port 9100...........................................................................................57
Servidor SMTP ..................................................................................58
LDAP .................................................................................................59
Configuración de POP3.....................................................................62
HTTP .................................................................................................63
Servidor proxy ...................................................................................64
IPP.....................................................................................................65
UPnP Discovery ................................................................................66
WebDAV............................................................................................66
Bonjour ..............................................................................................67
WSD ..................................................................................................67
Actualizaciones del software de la máquina ..........................................68
5 NetWare.................................................................................................71
Lista de comprobación de la información...............................................71
Entornos Netware ..................................................................................72
Instalación de NetWare..........................................................................73
Procedimiento de instalación.............................................................73

Índice
Guía del administrador del sistema de Xerox WorkCentre 7232/7242 iii
Configuración de comunicaciones de red..........................................74
Configuración de impresión de NetWare IPX ....................................75
Configuración de estaciones de trabajo ............................................76
Prueba de impresión..........................................................................76
6 TCP/IP de UNIX.....................................................................................77
Lista de comprobación de la información...............................................77
Entornos TCP/IP de UNIX......................................................................78
Instalación TCP/IP de UNIX ...................................................................78
Procedimiento de instalación.............................................................78
Configuración de comunicaciones de red..........................................79
Configuración de estaciones de trabajo ............................................81
Prueba de impresión,.........................................................................86
Impresión................................................................................................87
Solaris/HP-UX....................................................................................87
SunOS ...............................................................................................89
Estado de la impresora ..........................................................................91
Solaris/HP-UX....................................................................................91
SunOS ...............................................................................................92
Opción -C ...............................................................................................93
7 EtherTalk ...............................................................................................99
Lista de comprobación de la información...............................................99
Entornos de EtherTalk..........................................................................100
Instalación de EtherTalk.......................................................................100
Procedimiento de instalación...........................................................100
Configuración de comunicaciones de red........................................100
Configuración de estaciones de trabajo ..........................................101
Prueba de impresión........................................................................101
8 Conexiones de red de Microsoft.......................................................103
Lista de comprobación de la información.............................................103
Entornos SMB ......................................................................................104
Instalación de SMB ..............................................................................105
Procedimiento de instalación...........................................................105
Configuración de comunicaciones de red........................................105
Configuración de estaciones de trabajo ..........................................107
Prueba de impresión........................................................................108

Índice
iv Guía del administrador del sistema de Xerox WorkCentre 7232/7242
9 TCP/IP (LPD o Port9100)....................................................................109
Lista de comprobación de la información.............................................109
Entornos TCP/IP (LPD o Port9100) .....................................................110
Instalación de TCP/IP (LPD o Port9100) .............................................110
Procedimiento de instalación...........................................................110
Configuración de comunicaciones de red .......................................111
Filtro IP (restricciones de la dirección IP)........................................114
10 Puerto USB .........................................................................................115
Lista de comprobación de la información.............................................115
Entorno de puerto USB ........................................................................116
Instalación del puerto USB...................................................................116
Procedimiento de instalación...........................................................116
Configuración de comunicaciones del puerto USB .........................117
Configuración de estaciones de trabajo ..........................................118
Prueba de impresión .......................................................................118
11 IPP (Protocolo de impresión en Internet) ........................................119
Lista de comprobación de la información.............................................119
Entorno IPP..........................................................................................120
Instalación de IPP ................................................................................120
Procedimiento de instalación...........................................................120
Configuración de comunicaciones de red .......................................121
Configuración de estaciones de trabajo ..........................................123
Prueba de impresión .......................................................................123
12 E-mail (correo electrónico)................................................................125
Descripción general del e-mail.............................................................125
Lista de comprobación de la información.............................................126
Entornos de correo electrónico ............................................................127
Instalación del e-mail ...........................................................................127
Procedimiento de instalación...........................................................127
Prueba del correo electrónico..........................................................131
13 Servicios de escaneado ....................................................................133
Descripción general del escaneado.....................................................133
Escaneado con la máquina .............................................................133
Proceso de escaneado....................................................................134
Configuración de Escanear a e-mail....................................................134

Índice
Guía del administrador del sistema de Xerox WorkCentre 7232/7242 v
Requisitos de la configuración de Escanear a e-mail......................134
Procedimiento de configuración de Escanear a e-mail ...................135
Solución de problemas con Escanear a e-mail ...............................136
Configuración de Escanear a buzón ....................................................137
Requisitos para la configuración de Escanear a buzón...................137
Procedimiento de configuración de Escanear a buzón a través
de Servicios de Internet de CentreWare ................................137
Procedimiento de configuración de Escanear a buzón a través
del panel de control................................................................138
Configuración de estaciones de trabajo ..........................................139
Configuración de Escaneado de red....................................................139
Requisitos para la configuración de Escaneado de red ..................139
Configuración del destino de los archivos escaneados...................140
Configuración de la plantilla prefijada con Servicios de Internet .....141
Configuración de un depósito para el conjunto de plantillas
remoto ....................................................................................144
Procedimiento de configuración de Escaneado de red ...................145
Configuración de Escanear a PC (FTP)...............................................145
Requisitos de Escanear a PC (FTP)................................................145
Procedimiento de Escanear a PC (FTP) .........................................146
Configuración de Escanear a PC (SMB)..............................................146
Requisitos de la configuración de Escanear a PC (SMB) ...............147
Procedimiento de Escanear a PC (SMB) ........................................147
Escanear a HTTP.................................................................................148
Configuración de un depósito para el conjunto de plantillas
remoto para HTTP o HTTPS..................................................149
14 Fax de Internet ...................................................................................151
Descripción general del fax de Internet................................................151
Lista de comprobación de la información ........................................151
Entornos del fax de Internet .................................................................152
Instalación del fax de Internet ..............................................................152
Procedimiento de instalación...........................................................152
Configuración de comunicaciones de red........................................153
Fax de Internet de prueba ...............................................................156
15 Fax de servidor...................................................................................157
Descripción general del fax de servidor ...............................................157
Lista de comprobación de la información ........................................157
Entornos del fax de servidor.................................................................158

Índice
vi Guía del administrador del sistema de Xerox WorkCentre 7232/7242
Instalación del fax de servidor..............................................................158
Procedimiento de instalación...........................................................158
Configuración de comunicaciones de red .......................................159
Configuración del fax de servidor....................................................161
Transmisión de prueba del fax de servidor .....................................162
16 Seguridad............................................................................................163
Descripción general de las funciones de seguridad.............................163
Seguridad en las comunicaciones de red........................................163
Seguridad de archivos de escaneado .............................................164
Seguridad de la comunicación HTTP mediante cifrado.......................165
Descripción general de la instalación..............................................165
Configuración de la máquina...........................................................165
Configuración de Cifrado de e-mail/Firma digital.................................167
Descripción general de la instalación..............................................167
Configuración de la máquina...........................................................167
Configuración de PC .......................................................................169
Configuración de firma PDF/XPS.........................................................170
Descripción general de la instalación..............................................170
Configuración de la máquina...........................................................170
Configuración de la autenticación remota (si se requiere)...................172
Configuración de Xerox Secure Access (autenticación)......................174
Secure Access y contabilidad..........................................................174
Configuración del acceso a copia en color desde un
grupo LDAP............................................................................180
Sobrescritura de imágenes programada..............................................184
17 Solución de problemas......................................................................185
Procedimiento de solución de problemas ............................................185
SMB .....................................................................................................186
Solución de problemas....................................................................186
Restricciones...................................................................................188
NetWare ...............................................................................................191
UNIX.....................................................................................................196
Solución de problemas....................................................................196
TCP/IP..................................................................................................198
Solución de problemas....................................................................198
Restricciones...................................................................................201
EtherTalk..............................................................................................203

Índice
Guía del administrador del sistema de Xerox WorkCentre 7232/7242 vii
Solución de problemas ....................................................................203
Restricciones ...................................................................................203
Bonjour.................................................................................................204
Restricciones ...................................................................................204
Servicios de Internet de CentreWare ...................................................205
Solución de problemas ....................................................................205
Servicios de escaneado .......................................................................206
Solución de problemas ....................................................................206
Restricciones ...................................................................................207
Servicios de correo electrónico ............................................................209
Solución de problemas ....................................................................209
Conexión a Internet/intranet.................................................................211
Solución de problemas ....................................................................211
Restricciones ...................................................................................213
18 Apéndice .............................................................................................215
Configuración de la autenticación de red
(mediante un servidor de contabilidad remoto)...........................215
Contabilidad estándar de Xerox...........................................................216
Descripción general.........................................................................216
Lista de comprobación de la instalación..........................................217
Activación de la Contabilidad estándar de Xerox
(desde Servicios de Internet) .................................................217
Creación de una cuenta de grupo ...................................................217
Creación de una cuenta de usuario y definición de
límites de uso .........................................................................218
Límites máximos de uso y restablecimiento de límites
de uso individuales.................................................................218
Uso de XSA en la máquina..............................................................219
Restablecimiento de datos de uso...................................................220
Impresión de informes de uso .........................................................220
Activación de XSA en el controlador de impresión..........................220
Copia de seguridad de datos y opciones de XSA y clonación
en otro dispositivo ..................................................................221
Agregar o eliminar los botones de la pantalla Todos los servicios.......222
Xerox Extensible Interface Program (XEIP) .........................................223
Impresión de portadas..........................................................................226
19 Glosario...............................................................................................227
Definición de términos..........................................................................227

Índice
viii Guía del administrador del sistema de Xerox WorkCentre 7232/7242

Guía del administrador del sistema de Xerox WorkCentre 7232/7242 1
1 Antes de utilizar la máquina
Bienvenido a la familia Xerox de productos WorkCentre.
La Guía de administración del sistema proporciona información, especificaciones
técnicas y procedimientos detallados para utilizar las funciones integradas de
la
máquina.
Centro de Asistencia de Xerox
Si necesita ayuda durante o después de la instalación del producto, visite el sitio web
de Xerox donde encontrará asistencia y soluciones en línea.
http://www.xerox.com/support
Si necesita ayuda adicional, póngase en contacto con nuestros expertos del Centro de
Asistencia de Xerox. Es posible que tenga el número de teléfono de un representante
local proporcionado cuando se instaló el producto. Para mayor comodidad y para poder
consultarlo en el futuro, anote el número en el espacio proporcionado a continuación.
Número de teléfono del representante local o del centro de asistencia:
#
Centro de Asistencia de Xerox en Estados Unidos: 1-800-821-2797
Centro de Asistencia de Xerox en Canadá: 1-800-93-XEROX (1-800-939-3769)
Número de serie
Cuando llame al Centro de Asistencia necesitará tener a mano el número de serie, que
figura en el lateral izquierdo de la máquina, detrás de la tapa A, tal como se muestra
en el diagrama.
Para mayor comodidad, anote el número de serie en el espacio que se facilita
a
continuación.
Número de serie:
Anote también los mensajes de error que puedan surgir. Esta información nos ayuda
a solucionar los problemas con mayor rapidez.

1 Antes de utilizar la máquina
2 Guía del administrador del sistema de Xerox WorkCentre 7232/7242
Idiomas de la pantalla táctil
El idioma se puede cambiar de dos maneras.
Para cambiar el idioma para uso temporal, pulse el botón <Idioma> en el panel de
control y seleccione el idioma que necesite.
NOTA: El idioma cambiará de nuevo al idioma prefijado después de reiniciarse
la máquina.
También se puede cambiar el idioma prefijado. El idioma prefijado se muestra cada
vez que se enciende la máquina.
Para cambiar el idioma prefijado
1. Pulse el botón [Iniciar/Cerrar sesión] para entrar en el modo de administración
del sistema.
2. Escriba la ID de usuario correcta con el teclado numérico del panel de control
o con el teclado de la pantalla.
NOTA: La ID prefijada de administración del sistema es "11111". Si está activada
la función de autenticación, quizá necesite introducir también una clave. La clave
prefijada es "x-admin".
3. Pulse [Intro].
4. Pulse el botón [Estado de la máquina] del panel de control.
5. Pulse la ficha [Herramientas].
6. Pulse [Opciones del sistema].
7. En la columna Grupo, pulse [Opciones serv. comunes].
8. Pulse [Opciones de botones/pantalla].
9. En la pantalla [Opciones de botones/pantalla], seleccione el idioma que desee
usar como [Idioma prefijado].
Convenciones
En esta sección se describen las convenciones que se utilizan en esta Guía
de
administración del sistema. En esta guía, observará que algunos términos
se
utilizan indistintamente:
• Papel se utiliza algunas veces como sinónimo de material de impresión.
• Documento se utiliza algunas veces como sinónimo de original.
• Xerox WorkCentre 7242/7232 se usa como sinónimo de la máquina.

Convenciones
Guía del administrador del sistema de Xerox WorkCentre 7232/7242 3
Operador principal/Administrador del sistema
El Operador principal es el usuario designado que establece los valores prefijados
de
la máquina, de copiado y de fax y realiza el mantenimiento de la máquina.
El Administrador del sistema es el usuario designado que establece y realiza el
mantenimiento de las configuraciones de red de la máquina.
Orientación
La Orientación se utiliza para indicar el sentido de la imagen en la página.
Cuando
la imagen está cara arriba, el papel (u otro tipo de material de impresión)
puede alimentarse por el borde largo o por el borde corto.
Alimentación por el borde largo (ABL)
Cuando se cargan documentos por el borde largo en el alimentador de documentos,
hágalo con uno de los bordes largos de cara al alimentador. Los bordes cortos se
encuentran en la parte superior e inferior del papel, de cara a la parte frontal y posterior
del alimentador de documentos. Al cargar el papel por el borde largo en la bandeja de
papel, colóquelo con uno de los bordes largos sobre el lateral izquierdo y uno de los
bordes cortos de cara a la parte frontal de la bandeja.
Alimentación por el borde corto (ABC)
Cuando se cargan documentos por el borde corto en el alimentador de documentos,
hágalo con uno de los bordes cortos de cara al alimentador. Los bordes largos se
encuentran en la parte superior e inferior del papel, de cara a la parte frontal y posterior
del alimentador de documentos. Al cargar el papel por el borde corto en la bandeja de
papel, colóquelo con uno de los bordes cortos sobre el lateral izquierdo y uno de los
bordes largos de cara a la parte frontal de la bandeja.
Orientación ABL
Orientación ABC
Dirección del papel
Dirección del papel
Texto en [corchetes]
Indica que se trata de nombres de pantallas, fichas, botones, funciones y opciones de
la pantalla. También se utilizan para hacer referencia a nombres de archivos y de
carpetas de un PC.
Por ejemplo:
• Seleccione [Opciones del sistema] en la pantalla [Menú del administrador
del sistema].
• Cierre [config.txt] y luego abra la carpeta [Controladores].

1 Antes de utilizar la máquina
4 Guía del administrador del sistema de Xerox WorkCentre 7232/7242
Texto entre <paréntesis angulares>
Indica que se trata de nombres de pulsadores, botones numéricos o simbólicos,
indicadores luminosos del panel de control o símbolos de los interruptores de
encendido/apagado.
Por ejemplo:
• Pulse el interruptor <I> para encender la máquina.
• Pulse el botón <Iniciar/Cerrar sesión> en el panel de control.
Letra cursiva
La letra cursiva se usa para indicar referencias a otras secciones y capítulos.
Por ejemplo:
Estado de la máquina – página 20.
Avisos
Los avisos son declaraciones que advierten del riesgo de sufrir daños personales.
Por ejemplo:
AVISO: Este producto debe estar conectado a un circuito de puesta a tierra
de protección.
Precauciones
Las precauciones son declaraciones que sugieren la posibilidad de que se produzca
un daño mecánico como resultado de una acción.
Por ejemplo:
PRECAUCIÓN: No conecte el cable de la red a la máquina hasta que se le indique.
Notas
Las notas son indicaciones que proporcionan información adicional.
Por ejemplo:
NOTA: Se recomienda que cambie la clave prefijada. Si necesita ayuda, póngase
en contacto con el Centro de Asistencia de Xerox.
NOTA: Tenga en cuenta que las pantallas que aparecen en esta Guía de
administración del sistema son aplicables a una máquina totalmente configurada y, por
consiguiente, puede que no representen exactamente la configuración de su máquina.

Guía del administrador del sistema de Xerox WorkCentre 7232/7242 5
2 Descripción general del producto
Este capítulo contiene una descripción general de las funciones y características
de
la máquina y permite familiarizarse con la instalación de red del dispositivo.
En las secciones siguientes encontrará información detallada al respecto.
Componentes de la máquina : página 5
Servicios y funciones : página 8
Cableado : página 11
Modos : página 12
Controles del sistema : página 27
Opciones del modo de operador principal : página 28
Fuentes residentes : página 32
Componentes de la máquina
En los diagramas siguientes se indica cuáles son los componentes estándares y
opcionales de la máquina. La configuración puede variar en función de cada modelo.
Alimentador de documentos
(opcional)
Panel de control
Pantalla táctil
Interruptor de
encendido/apagado
Bandeja central
(bandeja de salida 2)
Cubierta delantera
Bandeja 5
(bandeja especial)
Módulo a 2 caras
Módulo de dos bandejas
Bandeja 2 (opcional)
Módulo de dos bandejas
Bandeja 3 (opcional)
Bandeja 1
Bandeja lateral
Alimentador de
alta capacidad
(opcional)
Cristal de exposición
(debajo del alimentador
de documentos)

2 Descripción general del producto
6 Guía del administrador del sistema de Xerox WorkCentre 7232/7242
NOTA: En función de la configuración, se adjunta la cubierta del cristal de
exposición en lugar del alimentador de documentos. Pueden instalarse dos
bandejas de papel opcionales.
Toma telefónica
Se encuentra en la parte posterior de la máquina. La toma telefónica sirve para
conectar el kit de fax.
Puerto USB 1.1 (host)
Se encuentra en la parte posterior de la máquina. Este puerto se conecta al kit de fax.
Puerto USB 1.1 (dispositivo)
Se encuentra en la parte posterior de la máquina. Este puerto se utiliza para
conectarse a un PC y descargar actualizaciones de software.
Puerto USB 2.0 (dispositivo)
Se encuentra en la parte posterior de la máquina. Este puerto sirve para conectar con
un equipo cliente local y se utiliza como puerto de entrada para la impresión de datos.
Puerto de 100 Mbps/10 Mbps
Se encuentra en la parte posterior de la máquina. Este puerto se utiliza para la
conexión de un cable de red.
Acabadora de oficina
Permite grapar o clasificar copias automáticamente. La bandeja de la acabadora de
oficina puede contener hasta 1000 hojas de papel Bond de 20 libras o papel de 80
g/m²
de tamaño Carta/A4 o inferior.
Ethernet
USB2.0
Bandeja de la
acabadora de oficina
Acabadora de oficina
(opcional)
Bandeja doble de alta capacidad
(opcional)
Bandeja 2
Bandeja 3

Componentes de la máquina
Guía del administrador del sistema de Xerox WorkCentre 7232/7242 7
Acabadora de oficina integrada
Permite grapar o clasificar copias automáticamente. La bandeja central de la
acabadora de oficina integrada puede contener hasta 500 hojas de papel Bond
de
20 libras o papel de 80 g/m² de tamaño Carta/A4 o inferior.
Módulo a 2 caras
Permite realizar copias a dos caras. El módulo a 2 caras puede utilizarse cuando el
papel se suministra de la bandeja 1, 2 o 3.
Bandejas 2 y 3
En la base de la máquina pueden instalarse estas bandejas opcionales, en función de
la configuración.
• Módulo de dos bandejas: puede agregarse a la configuración estándar de
1 bandeja. Cada bandeja puede contener 520 hojas de papel Bond de 20 libras
o papel de 80 g/m².
• Bandeja doble de alta capacidad: puede agregarse a la configuración estándar
de 1 bandeja cuando se requiere un gran volumen de papel. La bandeja 2 puede
contener un máximo de 900 hojas de papel Bond de 20 libras o papel de 80 g/m²
de tamaño Carta o A4, con alimentación por el borde largo. La bandeja 3 puede
contener hasta 1200 hojas de papel Bond de 20 libras o papel de 80 g/m² de tamaño
Carta o A4. En este manual, se hace referencia a la bandeja doble como la bandeja
doble de alta capacidad.
Cartucho de grapas
Acabadora de
oficina integrada
(opcional)
Bandeja de la
acabadora de
oficina integrada

2 Descripción general del producto
8 Guía del administrador del sistema de Xerox WorkCentre 7232/7242
Bandeja 5 (especial)
Permite omitir las bandejas de papel estándar para imprimir en papel de distinto
tamaño. La bandeja especial tiene capacidad para hasta 100 hojas de papel Bond de
20 libras o papel de 80
g/m² de tamaños que varían desde B6 (ABC) o sobre Monarch
(ABL) hasta A3 (ABC) u 11
x 17 pulgadas (ABC).
NOTA: No coloque papel cuya longitud sea inferior a 140 mm en la bandeja especial,
ya que de lo contrario se podrían producir atascos de papel y posibles daños en el
interior de la máquina.
Bandeja 6 (alimentador de alta capacidad)
Permite cargar un máximo de 2000 hojas de papel Bond de 20 libras o papel
de
80 g/m² de tamaño B5, Executive, Carta o A4, con alimentación por el borde
largo.
En este manual, se hace referencia al alimentador como el alimentador
de
alta capacidad.
Servicios y funciones
La máquina tiene varias funciones y ofrece valiosos servicios. En la descripción
siguiente se resumen las diversas funciones y se ofrece una explicación de las
opciones de la pantalla <Todos los servicios>.
NOTA: El operador principal puede cambiar la distribución de los iconos de los
servicios y funciones que aparecen en la pantalla.
1. Pulse el botón <Todos los servicios> en el panel de control.
2. Seleccione el servicio que se requiera.
Copia
Permite copiar documentos de varias formas. Por ejemplo, puede generar una copia
que haya sido reducida o ampliada respecto de su tamaño original, o copiar dos o
cuatro documentos independientes en una sola hoja de papel.
E-mail
Permite enviar los documentos escaneados por e-mail de varias formas. Por ejemplo,
puede definir la densidad del escaneado, o bien especificar el formato de archivo en el
que guardar los documentos.
Fax de Internet
Permite recibir y enviar faxes a través de Internet o de una intranet. Fax de Internet
reduce el gasto de las transmisiones en comparación con el uso de una línea telefónica
convencional. Una vez escaneados los documentos, los datos escaneados pueden
enviarse por e-mail y también recibirse por e-mail como archivo adjunto a un mensaje
desde una máquina compatible con fax de Internet.

Servicios y funciones
Guía del administrador del sistema de Xerox WorkCentre 7232/7242 9
Fax
Permite enviar documentos de fax normales. Se pueden enviar documentos con
formato reducido o ampliado, o bien especificar destinos mediante la función
Libreta
de direcciones o la marcación rápida.
Fax de servidor
Permite enviar y recibir datos de imagen con la función Fax o Fax de servidor.
La
función Fax de servidor no puede usarse al mismo tiempo que las funciones
Fax
o Fax de Internet.
Escaneado de red
Permite escanear documentos y almacenarlos como documentos electrónicos en un
servidor de archivos de la red, seleccionando para ello una plantilla de trabajo que
tenga varios parámetros asignados. Puede recuperar los documentos electrónicos que
ha almacenado accediendo previamente al servidor de archivos desde un PC.
Escanear a PC
Permite escanear y almacenar documentos en destinos específicos mediante el
protocolo FTP o SMB.
Escanear a buzón
Permite el uso de un buzón confidencial o función de sondeo mediante el
almacenamiento de los documentos escaneados en un buzón privado.
Enviar del buzón
Permite confirmar, imprimir o suprimir los documentos de un buzón. También permite
cambiar o liberar vínculos con una hoja de flujo de trabajo y ejecutar las hojas de flujo
de trabajo vinculadas.

2 Descripción general del producto
10 Guía del administrador del sistema de Xerox WorkCentre 7232/7242
Encendido y apagado
Encendido
Asegúrese de que la máquina esté conectada a una fuente de alimentación adecuada
y de que el cable de alimentación se ha enchufado correctamente.
La máquina estará preparada para realizar copias pasados los 42 segundos después de
encenderla (varía según la configuración de la máquina).
1. Pulse el interruptor de
encendido para situarlo
en la posición <I>.
NOTA: Si la máquina no se pone
en marcha, compruebe si el botón
RESTAURAR situado en la parte
posterior de la máquina está en la
posición de restaurar (pulsado).
Apagado
Antes de apagar la máquina, deje transcurrir al menos 5 segundos después de
haberse terminado completamente todos los trabajos de copia o impresión.
Al apagar la máquina, ésta permanecerá encendida durante aproximadamente
10
segundos para guardar los archivos y prepararse para el apagado.
Transcurrido
este intervalo, la máquina se apagará completamente.
PRECAUCIÓN: Espere al menos 20 segundos entre la acción de encender
y apagar el sistema. Si no espera ese tiempo podría dañar el disco duro y
la máquina.

Cableado
Guía del administrador del sistema de Xerox WorkCentre 7232/7242 11
Cableado
Puertos de interfaz
La máquina tiene varios puertos de interfaz, tal como se muestran en el
diagrama
siguiente.
Toma telefónica
Se encuentra en la parte posterior de la máquina. La toma telefónica sirve para
conectar el kit de fax.
Puerto USB 1.1 (host)
Se encuentra en la parte posterior de la máquina. Este puerto se utiliza para conectar
el kit de fax.
Puerto USB 1.1 (dispositivo)
Se encuentra en la parte posterior de la máquina. Este puerto se utiliza para
conectarse a un PC y descargar actualizaciones de software.
USB 2.0 (dispositivo)
El puerto USB 2.0 sirve para conectar un PC y se emplea como puerto de entrada
para
los datos de impresión. Es compatible con Velocidad máxima (12 Mbps) y
con
Velocidad alta (480 Mbps), pero no con Velocidad baja (1,5 Mbps).
Puerto Ethernet de 10 Mbps/100 Mbps
Este es el conector de interfaz de red Ethernet que se utiliza para conectar el
dispositivo a la red.
Hay cinco opciones de interfaz Ethernet disponibles en la pantalla táctil: Auto,
100
Mbps Dúplex, 100 Mbps Semidúplex, 10 Mbps Dúplex y 10 Mbps Semidúplex.
Cuando se selecciona [Auto], la máquina detecta automáticamente la velocidad
de
comunicación cuando se enciende y ajusta sus valores en consecuencia.
Los protocolos EtherTalk, NetWare y TCP/IP que utilizan Ethernet pueden cambiarse
automáticamente en función del protocolo de transmisión que se haya aplicado.
NOTA: EtherTalk funciona cuando se instala el kit PostScript opcional.
Puerto
Ethernet
Puerto USB
Puerto
USB 1.1

2 Descripción general del producto
12 Guía del administrador del sistema de Xerox WorkCentre 7232/7242
Modos
Utilice los botones de modo para acceder a las pantallas a través de las que podrá
seleccionar funciones, supervisar el estado de los trabajos y obtener información
general sobre la máquina.
La máquina tiene cuatro botones:
• Todos los servicios
• Funciones
• Estado del trabajo
• Estado de la máquina
NOTA: Estos botones no responden cuando la máquina está en el modo de Opciones
del sistema.
Todos los servicios
Utilice este botón para acceder a todos los servicios que están disponibles en
la
máquina.
NOTA: El operador principal puede cambiar la disposición de los iconos de servicio
que aparecen en la pantalla.
1. Pulse el botón <Todos los servicios> en el panel de control.
Funciones
Utilice este botón para regresar a la pantalla anterior. Si utiliza la pantalla [Estado del
trabajo] o [Estado de la máquina], pulse el botón <Funciones> para volver a la pantalla
anterior de función de copia, fax o escanear. La pantalla de función de copia, fax
o
escanear no varía si se pulsa este botón mientras se ve una de esas pantallas.
En
este caso, utilice el botón <Todos los servicios> para seleccionar la función de
copia, fax o escaneado.
Estado del trabajo
Utilice este botón para comprobar el progreso de un trabajo o ver el historial y la
información detallada de los trabajos finalizados. El trabajo más reciente se muestra
al
comienzo de la lista. También se puede comprobar, suprimir o imprimir los
documentos guardados en el buzón público de la máquina. Utilice los botones
de
desplazamiento para alternar entre pantallas.
Para obtener más información sobre cada función, consulte las secciones siguientes.
Trabajos activos : página 13
Trabajos terminados : página 14
Trabajos de impresión protegida y más : página 15

Modos
Guía del administrador del sistema de Xerox WorkCentre 7232/7242 13
1. Pulse el botón <Estado del trabajo> del panel de control.
Pulse el botón <Funciones> o <Todos los servicios> en cualquier momento
para salir.
2. Seleccione la opción deseada.
Trabajos activos
Esta pantalla permite ver los trabajos incompletos que están en espera, en curso o
suspendidos. También muestra los documentos de Impresión protegida, Juego de
muestra e Impresión diferida guardados actualmente en la máquina. Puede ver los
atributos del trabajo o avanzar/eliminar el trabajo.
1. Pulse el botón <Estado del trabajo> del panel de control.
2. Seleccione la ficha [Trabajos activos]. Utilice los botones de desplazamiento para
alternar entre pantallas.
3. Seleccione un trabajo para cancelarlo o avanzarlo, según proceda.
Propietario
Muestra el propietario de cada trabajo.
Nombre
Identifica cada trabajo por número y tipo.
Estado
Muestra el estado de cada trabajo, por ejemplo, copia, impresión o escaneado
en
curso.
Imprimir trabajos en espera
Imprime los trabajos pendientes que se encuentran en espera en la cola de
trabajos
incompletos.
Ver por tipo de trabajo
Permite ver solamente el tipo de trabajo seleccionado.
Menús emergentes
Al seleccionar un trabajo activo o un documento guardado en la pantalla
[Trabajos
activos], se muestra un menú emergente que permite eliminar el trabajo,
liberar el documento guardado o ver los detalles del trabajo o documento guardado.
Menú emergente para Trabajos activos
• Eliminar: suprime el trabajo o muestra una página que pregunta si se desea eliminar
o no el trabajo, en función del tipo de trabajo.
• Detal. trabajo: muestra una pantalla de trabajos donde pueden verse los detalles
del trabajo.
• Cerrar menú: cierra el menú emergente.

2 Descripción general del producto
14 Guía del administrador del sistema de Xerox WorkCentre 7232/7242
Menú emergente para Documentos guardados
• Eliminar: suprime el documento guardado.
• Liberar: imprime el documento guardado.
• Detalles: muestra una pantalla de trabajos donde pueden verse los detalles del
documento guardado.
• Cerrar menú: cierra el menú emergente.
Pantalla de trabajos
Una pantalla de trabajos permite ver los detalles de un trabajo o un documento
guardado, y seleccionar los siguientes botones. El contenido de la pantalla y los
botones que aparecen varían según el tipo de servicio y el estado del trabajo o el
documento guardado.
• Eliminar: cancela los trabajos que se estén procesando o se hayan retenido,
o elimina un documento guardado de la memoria de la máquina.
• Avanzar trabajo: avanza un trabajo en la lista para que se procese inmediatamente
después del que se esté procesando en ese momento. El trabajo avanzado
quedará marcado con una flecha en la lista de trabajos de la pantalla
[Trabajos actuales y pendientes].
• Último original: indica que el lote de escaneado actual es el último de un trabajo
a escanearse.
• Original siguiente: escanea de modo secuencial más secciones del mismo trabajo
de escaneado.
• Comenzar: inicia el escaneado del documento siguiente o imprime un trabajo que
está retenido en la máquina.
• Liberar: imprime un documento guardado.
Trabajos terminados
Con esta función puede ver los trabajos terminados en la máquina. Puede
seleccionarse un trabajo en la lista para ver los atributos detallados del mismo.
El
contenido de las pantallas puede variar en función del tipo o del estado del trabajo.
1. Pulse el botón <Estado del trabajo> del panel de control.
2. Seleccione la ficha [Trabajos terminados]. Utilice los botones de desplazamiento
para alternar entre pantallas.
Documento/Tipo trabajo
Identifica cada trabajo por número y tipo.
Terminal remoto/Contenido
Muestra el nombre del destinatario de un trabajo de fax, el tamaño del papel de un
trabajo de copia o el número de buzón de un trabajo de escaneado.

Modos
Guía del administrador del sistema de Xerox WorkCentre 7232/7242 15
Estado
Muestra el estado del trabajo, por ejemplo: terminado, cancelado, cierre del sistema.
Resultado
Muestra el número de páginas impresas, escaneadas, enviadas o recibidas. En los
trabajos cancelados, el estado estará en blanco.
Agrupar trabajos primarios
Seleccione esta casilla de verificación para agrupar juntos en la lista de trabajos todos
los trabajos primarios.
Ver por tipo de trabajo
Permite ver solamente el tipo de trabajo seleccionado.
Atributos del trabajo
Seleccione un trabajo en la pantalla [Trabajos terminados] para ver los atributos del
trabajo. Los atributos que se muestran varían según el tipo de trabajo.
• Mostrar trabajos subordinados: seleccione este botón para mostrar todos los
trabajos subordinados para el trabajo seleccionado. El botón aparece solamente
cuando hay trabajos subordinados disponibles.
• Informe del historial de trabajos: seleccione este botón para imprimir un informe del
historial de trabajos para trabajos tanto primarios como subordinados.
NOTA: La función Informe del historial de trabajos se activa seleccionando
Activado para la opción [Botón Imprimir informes] de la función
[Opciones comunes] > [Informes].
Trabajos de impresión protegida y más
Esta función permite comprobar los documentos guardados en la máquina local,
así
como imprimir o eliminar documentos guardados.
NOTA: Los trabajos que se muestran se envían desde un PC utilizando el
controlador de impresión. Para obtener más información, consulte la ayuda
en línea del controlador PCL.
NOTA: Es posible que algunas funciones de esta pantalla no se muestren, en función
de las opciones del sistema y la configuración de la máquina.
Para obtener más información, consulte las secciones siguientes.
Impresión protegida : página 17
Juego de muestra : página 17
Impresión diferida : página 18
Buzón público : página 18
1. Pulse el botón <Estado del trabajo> del panel de control.
2. Seleccione la ficha [Trabajos impr. proteg. y más].

2 Descripción general del producto
16 Guía del administrador del sistema de Xerox WorkCentre 7232/7242
3. Seleccione la opción deseada.
Impresión de cobro
Cuando se activa la función Impresión de cobro en [Opciones autenticación/
seguridad] > [Autenticación] > [Opciones de impresión de cobro/privada], esta
función
permite imprimir o eliminar documentos guardados para cada ID de usuario
de
facturación.
1. Seleccione [Impresión de cobro] en la pantalla [Trabajos impr. proteg. y más].
2. Seleccione una ID de usuario de facturación. Utilice los botones de
desplazamiento para alternar entre pantallas.
3. Seleccione [Lista de documentos].
4. Introduzca la clave y seleccione [Confirmar].
5. Seleccione un documento para imprimirlo o eliminarlo.
6. Seleccione la opción deseada.
• Actualizar: actualiza la información que aparece en la pantalla.
• Ir a: especifica el número de impresión de cobro que debe aparecer en la pantalla.
Introduzca un número entre 001 y 200 con los botones de desplazamiento o a
través del teclado numérico.
• Lista de documentos: muestra la lista de documentos guardados para la
ID de usuario de facturación seleccionada en la lista. Están disponibles las
opciones siguientes:
– Seleccionar todo: selecciona todos los documentos de la lista.
– Eliminar: elimina un documento seleccionado en la lista.
– Imprimir: imprime el documento seleccionado en la lista. Una vez finalizada
la impresión, el documento se suprimirá.
Impresión de cobro privada
Cuando se activa la función Impresión de cobro privada en [Opciones
autenticación/seguridad] > [Autenticación] > [Opciones de impresión de
cobro/privada], esta función permite imprimir o eliminar documentos guardados para
cada ID de usuario de autenticación.
1. Pulse el botón <Iniciar/Cerrar sesión>.
2. Introduzca su ID de usuario mediante el teclado de la pantalla o el teclado
numérico del panel de control, y seleccione [Confirmar].
3. Seleccione [Impresión de cobro privada] en la pantalla [Trabajos impr. proteg.
y más].
NOTA: Si entró a la pantalla con la ID del operador principal, se mostrará una lista de
ID de usuarios de autenticación. Seleccione la ID de usuario deseada en la lista o
introdúzcala en [Ir a] y seleccione [Lista de documentos]. Aparecerán los documentos
guardados para la ID de usuario seleccionada.

Modos
Guía del administrador del sistema de Xerox WorkCentre 7232/7242 17
4. Seleccione un documento para imprimirlo o eliminarlo.
5. Seleccione la opción deseada.
• Actualizar: actualiza la información que aparece en la pantalla.
• Seleccionar todo: selecciona todos los documentos de la lista.
• Eliminar: elimina un documento seleccionado en la lista.
• Imprimir: imprime el documento seleccionado en la lista. Una vez finalizada la
impresión, el documento se suprimirá.
Impresión protegida
Esta función permite imprimir o borrar documentos guardados que están protegidos
por una clave. Para los trabajos de impresión protegida es preciso registrar una ID
de
usuario y una clave en la máquina.
1. Seleccione [Impresión protegida] en la pantalla [Trabajos impr. proteg. y más].
2. Seleccione una ID de usuario. Utilice los botones de desplazamiento para alternar
entre pantallas.
3. Seleccione [Lista de documentos].
4. Introduzca la clave y seleccione [Confirmar].
5. Seleccione un documento para imprimirlo o eliminarlo.
6. Seleccione la opción deseada.
• Actualizar: actualiza la información que aparece en pantalla.
• Ir a: especifica el número de impresión protegida que debe aparecer en la pantalla.
Introduzca un número entre 001 y 200 con los botones de desplazamiento o a
través del teclado numérico.
• Lista de documentos: muestra la pantalla de introducción de la clave para la ID de
usuario seleccionada en la lista. Introduzca la clave para ver la lista de documentos
guardados. Están disponibles las opciones siguientes:
– Seleccionar todo: selecciona todos los documentos de la lista.
– Eliminar: suprime un documento.
– Imprimir: imprime un documento seleccionado en la lista. Seleccione si se debe
eliminar o no los documentos guardados después de imprimirlos.
NOTA: Si ha olvidado la clave, póngase en contacto con el operador principal.
El operador principal puede acceder a los documentos guardados sin necesidad
de introducir la clave.
Juego de muestra
Esta función permite imprimir un juego de muestra del documento antes de imprimir el
trabajo completo. Puede elegir entre imprimir o no más juegos después de comprobar
el resultado de la impresión.
1. Seleccione [Juego de muestra] en la pantalla [Trabajos impr. proteg. y más].

2 Descripción general del producto
18 Guía del administrador del sistema de Xerox WorkCentre 7232/7242
2. Seleccione una ID de usuario. Utilice los botones de desplazamiento para alternar
entre pantallas.
3. Seleccione [Lista de documentos].
4. Seleccione un documento para imprimirlo o eliminarlo.
5. Seleccione la opción deseada.
• Actualizar: actualiza la información que aparece en pantalla.
• Ir a: especifica el número de juego de muestra que debe aparecer en la pantalla.
Introduzca un número entre 001 y 200 con los botones de desplazamiento o a
través del teclado numérico.
• Lista de documentos: muestra la lista de documentos guardados para la ID de
usuario seleccionada en la lista. Están disponibles las opciones siguientes:
– Seleccionar todo: selecciona todos los documentos de la lista.
– Imprimir: imprime un documento seleccionado en la lista. Una vez finalizada la
impresión, el documento se suprimirá.
– Eliminar: elimina un documento seleccionado en la lista.
Impresión diferida
Esta función permite guardar documentos en la máquina para imprimirlos más
adelante. Los documentos se pueden comprobar, imprimir o eliminar antes de la hora
de impresión especificada.
1. Seleccione [Impresión diferida] en la pantalla [Trabajos impr. proteg. y más].
2. Seleccione un documento para imprimirlo o eliminarlo. Utilice los botones de
desplazamiento para alternar entre pantallas.
3. Seleccione la opción deseada.
• Nombre del documento: identifica cada documento por su nombre.
• Hora de impresión: muestra la hora a la que se imprimirá el documento.
• Páginas: muestra el número de páginas.
• Actualizar: actualiza la información que aparece en pantalla.
• Imprimir: imprime un documento seleccionado en la lista.
• Eliminar: elimina un documento seleccionado en la lista.
Buzón público
Esta función permite comprobar, imprimir o borrar documentos guardados en un buzón
público de la máquina para el sondeo.
1. Seleccione [Buzón público] en la pantalla [Trabajos impr. proteg. y más].
2. Seleccione un documento para imprimirlo o eliminarlo. Utilice los botones de
desplazamiento para alternar entre pantallas.
3. Seleccione la opción deseada.

Modos
Guía del administrador del sistema de Xerox WorkCentre 7232/7242 19
• Documento/Tipo: identifica cada documento por número y tipo.
• Fecha guardado: muestra la fecha en que se guardó el documento.
• Páginas: muestra el número de páginas impresas, escaneadas, enviadas
o recibidas.
• Actualizar: actualiza la información que aparece en pantalla.
• Seleccionar todo: selecciona todos los documentos del [Buzón público].
• Eliminar: elimina un documento seleccionado en la lista.
• Imprimir: imprime un documento seleccionado en la lista.
Faxes sin entregar
Esta función permite eliminar o volver a enviar los faxes que no se han entregado.
Los
faxes se pueden volver a enviar al destinatario original, o se puede cambiar
el
destinatario.
1. Seleccione [Faxes sin entregar] en la pantalla [Trabajos impr. proteg. y más].
2. Seleccione un documento para eliminarlo o volver a enviarlo. Utilice los botones
de desplazamiento para alternar entre pantallas.
3. Pulse el botón <Comenzar> en el panel de control para volver a enviar el fax al
destinatario original. Como alternativa, puede seleccionar eliminar el documento
o enviarlo a otro destinatario.
• Eliminar este documento: elimina el documento seleccionado. Aparece una pantalla
de confirmación antes de eliminarse el documento.
• Cambiar destinatarios: muestra la pantalla [Volver a enviar fax], en la que se puede
especificar un nuevo destinatario de fax.
Pantalla [Volver a enviar fax]
1. Seleccione el botón [Cambiar destinatarios] en la pantalla [Faxes sin entregar].
2. Especifique un nuevo destinatario utilizando el botón [Nuevos destinatarios] o
[Libreta de direcciones].
• Nuevos destinatarios: muestra un teclado que permite introducir directamente
un destinatario.
• Libreta de direcciones: muestra una página que permite seleccionar un destinatario
de la libreta de direcciones.
• Velocidad de inicio: muestra la pantalla [Velocidad de inicio], en la que se puede
seleccionar el modo de comunicación [G3 Auto] o [Forzar 4800 bps] para las
transmisiones de fax.

2 Descripción general del producto
20 Guía del administrador del sistema de Xerox WorkCentre 7232/7242
Estado de la máquina
Utilice este botón para comprobar información sobre la máquina, información de
facturación, el estado de los cartuchos de tóner o para imprimir distintos informes.
También utilice este botón al acceder al modo de operador principal.
Para obtener más información sobre cada función, consulte las secciones siguientes.
Información de la máquina : página 20
Información de facturación : página 22
Suministros : página 26
Errores : página 26
1. Pulse el botón <Estado de la máquina> en el panel de control.
Pulse el botón <Funciones> o <Todos los servicios> en cualquier momento
para salir.
2. Seleccione la opción deseada.
Información de la máquina
En esta sección se describe cómo ver la información general sobre la máquina y el
estado de las bandejas de papel y del disco duro, así como la forma de cambiar el
modo de impresión o el modo de recepción de fax.
Para obtener más información sobre las funciones disponibles, consulte las
secciones
siguientes.
Información de la máquina : página 20
Estado de la bandeja de papel : página 21
Sobrescribir el disco duro : página 21
Modo de impresión : página 21
Modo de recepción de faxes : página 22
1. Pulse el botón <Estado de la máquina> en el panel de control.
2. Seleccione la ficha [Información de la máquina].
3. Seleccione la opción deseada.
Información de la máquina
Esta función permite ver la información sobre la asistencia al usuario y el número serie
de la máquina, además de la configuración de la máquina y la versión del software.
1. Seleccione [Información general] en la pantalla [Información de la máquina].
2. Seleccione la opción deseada.
• Configuración de la máquina: muestra la pantalla [Configuración de la máquina].
Puede ver el estado de los componentes de la máquina. La lista presenta los
componentes de hardware y las opciones compatibles con la máquina.
• Versión del software: muestra la pantalla [Versión del software]. Puede comprobar
las versiones de software de los componentes de la máquina.

Modos
Guía del administrador del sistema de Xerox WorkCentre 7232/7242 21
Estado de la bandeja de papel
Esta función permite comprobar el estado de todas las bandejas de papel, incluida la
bandeja especial y la bandeja doble de alta capacidad opcional. También muestra el
tamaño, tipo y cantidad restante de material de impresión de cada bandeja.
1. Seleccione [Estado de la bandeja de papel] en la pantalla [Información de
la máquina].
Sobrescribir el disco duro
Esta función muestra el estado de sobrescritura del disco duro.
NOTA: Se muestra esta opción si el operador principal ha activado la función en
Opciones del sistema.
1. Seleccione [Sobrescribir el disco duro] en la pantalla [Información de la máquina].
Modo de impresión
Esta función permite modificar el modo de impresión y las opciones de parámetros de
emulación prefijados.
1. Seleccione [Modo de impresión] en la pantalla [Información de la máquina].
2. Seleccione la opción deseada.
• Fuera de línea: pone la impresora fuera de línea. En este modo la impresora no
está disponible.
• En línea: pone la impresora en línea, lista para aceptar datos.
• Emulación PCL: permite configurar los valores de los parámetros de emulación PCL
para la impresión de documentos.
• Emulación HP-GL/2: permite configurar los valores de los parámetros de emulación
HP-GL/2 para la impresión de documentos. También permite guardar, recuperar y
eliminar hasta 20 opciones de emulación.
– Recuperar programación: recupera las opciones de emulación y las activa.
– Programación: permite programar los valores de los parámetros de emulación.
– Guardar/Eliminar programación: permite guardar en la máquina los parámetros
del modo de emulación programados por el usuario.
– Programación prefijada: programa las opciones de modo de emulación
prefijadas cuando se enciende la máquina.
• PDF: permite configurar valores de parámetros y una clave para la impresión
directa de PDF.
– Configuración: permite configurar los valores de los parámetros de emulación
para la impresión directa de PDF.
– Clave: permite especificar una clave para restringir el acceso a la impresión
directa desde PDF.

2 Descripción general del producto
22 Guía del administrador del sistema de Xerox WorkCentre 7232/7242
Modo de recepción de faxes
Esta función permite establecer el modo de recepción de faxes como Recepción
manual o Recepción automática.
NOTA: Esta función sólo está disponible cuando la función Fax de servidor
está activada.
1. Seleccione [Modo de recepción de faxes] en la pantalla [Información de
la máquina].
2. Seleccione la opción deseada.
• Recepción manual: inicia la recepción de un fax o de un sondeo después de
responder a la llamada y confirmar que se trata de un fax.
• Recepción automática: recibe un fax automáticamente.
Información de facturación
En esta sección se describen las funciones que permiten ver la información del
contador de facturación, así como especificar la secuencia de salida de los distintos
informes y listas.
1. Pulse el botón <Estado de la máquina> del panel de control.
2. Seleccione la ficha [Información de facturación].
3. Seleccione la opción deseada.
Información de facturación
Esta función permite ver el número total de impresiones realizadas en la máquina
mediante [Lectura actual contador]. También se puede ver el número de serie.
1. Seleccione [Información de facturación] en la pantalla [Información de facturación].
• Número serie de máquina: muestra el número de serie de la máquina.
• Lectura actual contador: muestra los siguientes valores actuales indicados por
el contador.
– Impresiones en negro: muestra la cantidad total de copias e impresiones en
blanco y negro.
– Impresiones en color: muestra la cantidad total de copias e impresiones en color.
– Total de impresiones: muestra la cantidad total de copias e impresiones.
Imprimir informes
Esta función permite imprimir diversos informes y listas para cada servicio.
1. Seleccione [Imprimir informe] en la pantalla [Información de facturación].
2. Seleccione la opción deseada.

Modos
Guía del administrador del sistema de Xerox WorkCentre 7232/7242 23
• Informe de actividad/Estado del trabajo: muestra la pantalla [Informe de
actividad/Estado del trabajo]. Seleccione una opción de informe y pulse
el botón <Comenzar> del panel de control para imprimir el informe.
– Informe del historial de trabajos: enumera los trabajos registrados en la máquina.
Se imprimen los datos de los últimos 200 trabajos. Se pueden obtener informes
de impresión para [Todos los trabajos], [Trabajos de escaneado, fax y fax de
Internet], [Trabajos de transferencia de buzón] y [Trabajos de impresora e
impresión de buzón]. También se puede especificar [Incluir trabajos
subordinados] cuando se selecciona [Todos los trabajos].
– Informe de actividades: enumera los resultados de actividad de las
comunicaciones entrantes y salientes.
– Informe del historial de errores: enumera los 50 errores más recientes ocurridos
en la máquina.
– Lista de documentos guardados: muestra los trabajos de fax que están en cola
en la máquina.
• Informes de copia: muestra la pantalla [Informes de copia]. Seleccione una
opción de informe y pulse el botón <Comenzar> del panel de control para
imprimir el informe.
– Informe de configuración: enumera las opciones comunes, como configuración
del hardware, información de la red y opciones de las funciones de impresión
y copia.
• Informes de impresora: muestra la pantalla [Informes de impresora]. Seleccione una
opción de informe y pulse el botón <Comenzar> del panel de control para imprimir
el informe.
– Informe de configuración: enumera las opciones comunes, como configuración
del hardware, información de la red y opciones de las funciones de impresión
y copia.
– Lista de opciones de PCL
– Lista de macros de PCL
– Lista de opciones de PDF
– Lista de opciones TIFF/JPEG
– Lista de impresoras lógicas TIFF/JPEG
– Lista de impresoras lógicas PS
– Lista de opciones HP-GL/2
– Lista de impresoras lógicas HP-GL/2
– Lista de paletas HP-GL/2
– Lista de fuentes
– Lista de fuentes de PCL
– Lista de fuentes de PostScript

2 Descripción general del producto
24 Guía del administrador del sistema de Xerox WorkCentre 7232/7242
• Informes de escaneado: muestra la pantalla [Informes de escaneado]. Seleccione
una opción de informe y pulse el botón <Comenzar> del panel de control para
imprimir el informe.
– Informes: [Informe de configuración]: enumera las opciones comunes, como
configuración del hardware, información de la red y opciones de las funciones
de impresión y copia. [Informe de configuración de escaneado/fax]: enumera
las opciones que les son específicas a las funciones de fax y escaneado.
[Lista del filtro de dominios]: enumera los dominios que están registrados
para el filtrado de dominios.
– Lista de plantillas de trabajo: muestra la lista de plantillas de trabajo que pueden
utilizarse en la máquina.
– Libreta de direcciones: enumera el contenido de las libretas de direcciones y
estaciones de relevo para las selecciones de 50 direcciones que aparecen en
el lado derecho de la pantalla. Se admiten selecciones múltiples.
• Informes de faxes: muestra la pantalla [Informes de faxes]. Seleccione una
opción de informe y pulse el botón <Comenzar> del panel de control para
imprimir el informe.
– Informes: [Informe de configuración]: enumera las opciones comunes, como
configuración del hardware, información de la red y opciones de las funciones de
impresión y copia. [Lista del selector de buzones]: enumera las opciones para la
clasificación en buzones. [Informe de configuración de escaneado/fax]: enumera
las opciones que les son específicas a las funciones de fax y escaneado.
[Lista del filtro de dominios]: enumera los dominios que están registrados
para el filtrado de dominios.
– Libreta de direcciones: enumera el contenido de las libretas de direcciones y
estaciones de relevo para las selecciones de 50 direcciones que aparecen en el
lado derecho de la pantalla. Se admiten selecciones múltiples. Hay casillas de
verificación que permiten seleccionar opciones de envío de grupo y seleccionar
todos los números de dirección.
– Lista de comentarios del fax: enumera los comentarios guardados para uso en
las notas de portada.
– Lista de datos de facturación: muestra los datos de facturación de los trabajos
de fax.
NOTA: La opción Lista de datos de facturación se muestra cuando se accede como
operador principal.
• Lista de buzones: muestra la pantalla [Lista de buzones]. Seleccione una opción de
informe y pulse el botón <Comenzar> del panel de control para imprimir el informe.
– Lista de buzones: enumera las opciones de los buzones y el procedimiento que
se debe seguir al guardar datos en un buzón.
• Informe del contador de trabajos: muestra la pantalla [Informe del contador de
trabajos]. Seleccione una opción de informe y pulse el botón <Comenzar> del panel
de control para imprimir el informe.
– Informe del contador de trabajos: enumera los informes del contador de trabajos
para cada función.

Modos
Guía del administrador del sistema de Xerox WorkCentre 7232/7242 25
• Informes del auditrón: muestra la pantalla [Informes del auditrón]. Seleccione una
opción de informe y pulse el botón <Comenzar> del panel de control para imprimir
el informe.
Cuando el auditrón está desactivado:
– Informe del contador (trabajos de impresión): enumera la cantidad de páginas
impresas por cada usuario y por todos los usuarios para trabajos en color
y monocromos.
Cuando el auditrón está activado:
– Informe del auditrón (impresión): presenta un informe del auditrón para todos los
trabajos de impresión realizados por los usuarios seleccionados.
– Informe del auditrón (copia): presenta un informe del auditrón para todos los
trabajos de copia realizados por los usuarios seleccionados.
– Informe del auditrón (fax): presenta un informe del auditrón para todos los
trabajos de fax realizados por los usuarios seleccionados.
– Informe del auditrón (escaneado): presenta un informe del auditrón para todos
los trabajos de escaneado realizados por los usuarios seleccionados.
NOTA: Las opciones Lista de buzones, Informe del contador de trabajos y
Administración del auditrón aparecen cuando se accede como operador principal.
Impresión automática de informes/listas: en esta sección se describen los diversos
informes y listas que se pueden imprimir de forma automática.
– Informe del historial de trabajos: enumera los últimos 50 trabajos procesados en
la máquina.
– Informe de actividades: enumera los resultados de actividad de las
comunicaciones entrantes y salientes.
– Informe de transmisión: trabajo sin entregar: enumera los documentos sin
entregar y su estado de transmisión.
– Informe de transmisión: trabajo eliminado: enumera las transmisiones
canceladas por el usuario.
– Informe del buzón: enumera los documentos que se han recibido en un buzón.
– Informe de multisondeo/difusión: enumera los resultados de las transmisiones
de multisondeo.
– Informe de difusión por relevo: enumera los resultados de una difusión por relevo
al cabo de la difusión.
– Informe transfer. archivo escaneado: enumera los resultados de las
transmisiones de archivos escaneados.
– Informe de servidor de fax: muestra los resultados de las transmisiones de faxes
de servidor.
– Informe de errores de flujo de trabajo: notifica errores en el flujo de trabajo.
– Informe de actividades de copia: muestra el informe de uso de una sesión de
servicio de copia completada de un usuario.

2 Descripción general del producto
26 Guía del administrador del sistema de Xerox WorkCentre 7232/7242
Contador de facturación de cuenta de usuario
Esta función muestra la información de facturación del usuario que está
conectado
actualmente.
NOTA: Esta función sólo está disponible cuando la configuración de
[Estado de la máquina] > [Herramientas] > [Contabilidad] > [Tipo de contabilidad]
es [Contabilidad local].
1. Seleccione [Información de facturación] en la pantalla [Contador de facturación
de cuenta de usuario].
• Contador (trabajos de copia): muestra las lecturas del contador para los trabajos
de copia.
• Contador (trabajos de escaneado): muestra las lecturas del contador para los
trabajos de escaneado.
Suministros
Esta función permite ver el consumo de tóner y el estado de los cartuchos, además
de
cambiar los consumibles cuando sea necesario.
1. Pulse el botón <Estado de la máquina> del panel de control.
2. Seleccione la ficha [Suministros].
3. Seleccione la opción deseada.
Errores
Esta función permite imprimir un informe de errores recientes con la fecha y hora de
aparición, los códigos de error y el estado de cada uno de ellos. El estado puede ser
activo o borrado.
1. Pulse el botón <Estado de la máquina> del panel de control.
2. Seleccione la ficha [Errores].
3. Seleccione [Informe del historial de errores] y pulse el botón <Comenzar> del
panel de control.
Herramientas
Esta función permite al operador principal modificar valores prefijados
predeterminados en la máquina, registrar buzones de correo y hojas de flujo de
trabajo, configurar opciones de contabilidad y seguridad, y realizar la calibración.
1. Seleccione la ficha [Herramientas] en la pantalla [Estado de la máquina].
2. Seleccione la opción deseada.

Controles del sistema
Guía del administrador del sistema de Xerox WorkCentre 7232/7242 27
Controles del sistema
El diagrama siguiente muestra los nombres y las funciones de los botones del panel
de control.
1 2
5
8
91011
12
13
6
7
3
4
14
15
16
Botón Función
1 <Iniciar/Cerrar sesión> Muestra la pantalla de inicio de sesión para entrar en el
modo de operador principal, o cuando se ha activado la
función de Autenticación. NO vuelva a pulsar este botón
una vez que haya iniciado sesión. De hacerlo, la sesión
se cerrará después de solicitar su confirmación.
2 <Ayuda> Este botón no está operativo en esta máquina.
3 <Idioma> Cambia el idioma de la pantalla táctil.
NOTA: Es posible que al cambiar el idioma algunos
caracteres aparezcan distorsionados.
4 <Ahorro de energía>
(luz verde)
Indica si la máquina se encuentra en modo de ahorro
de energía. También cancela el modo de ahorro de
energía actual.
5 <Cancelar todo> Restaura los ajustes prefijados y muestra la primera
pantalla de la trayectoria actual.
6 <Interrupción> Interrumpe temporalmente un trabajo para programar un
trabajo con mayor prioridad.
7 <Parar> Suspende o cancela un trabajo en función del tipo de
trabajo. Si se están procesando varios trabajos, se
suspenden o se cancelan todos los trabajos. Al seleccionar
[Parar] en la pantalla [Estado del trabajo], sólo se detiene
el trabajo seleccionado.
8 <Comenzar> Inicia o reanuda un trabajo
9 <Marcación rápida> Introduce códigos de marcación rápida.

2 Descripción general del producto
28 Guía del administrador del sistema de Xerox WorkCentre 7232/7242
Los nombres de los botones y los iconos del panel de control varían en función del país
donde se realice la compra.
Opciones del modo de operador principal
Esta máquina viene programada con opciones prefijadas que pueden personalizarse
mediante la ficha [Herramientas] en Estado de la máquina. Para acceder a los menús
de configuración, se debe entrar al modo de operador principal mediante el botón
<Iniciar/Cerrar sesión>. A estas opciones también se puede acceder desde el modo
de administrador del sistema.
NOTA: No es necesario utilizar el modo de operador principal para
[Configur. y calibración].
NOTA: Los menús de configuración que se muestran en la pantalla dependen de la
configuración de la máquina.
A continuación figuran las categorías de configuración que están disponibles.
10 <C> Suprime un valor numérico o el último dígito introducido,
y sustituye el valor actual por un valor prefijado.
También cancela los trabajos suspendidos.
11 <Pausa de marcación> Inserta una pausa al marcar un número de fax.
12 <*(asterisco)> Indica el carácter especial que se utiliza en un número
de fax y designa un código de grupo. También permite
especificar un código F o una clave.
13 <Todos los servicios> Muestra la pantalla [Todos los servicios] para seleccionar
todos los servicios disponibles en la máquina.
14 <Funciones> Activa la pantalla de la función anterior de copia, fax
o escaneado cuando se ha seleccionado la pantalla
[Estado del trabajo] o [Estado de la máquina].
15 <Estado del trabajo> Muestra la pantalla [Estado del trabajo], en la que
se puede comprobar el progreso de un trabajo o ver
el historial y la información detallada de los
trabajos terminados.
16 <Estado de la máquina> Muestra la pantalla Estado de la máquina, en la que
se puede comprobar información sobre la máquina,
el contador de facturación y el estado de los cartuchos
de tóner y otros suministros, además de imprimir
diversos informes y configurar varias opciones.
Botón Función

Opciones del modo de operador principal
Guía del administrador del sistema de Xerox WorkCentre 7232/7242 29
Opciones del sistema
• Opciones de servicio comunes
• Opciones de servicio de copia
• Configuración de red y conectividad
• Opciones de servicio de impresión
• Opciones de servicio de escaneado
• Opciones de servicio de fax
• Opciones de e-mail/fax de Internet
• Opciones de documentos guardados/buzón
• Opciones de servicio de flujo de trabajo
• Configuración del navegador de web
Configuración y calibración
• Configuración
• Calibración
Contabilidad
• Crear/Ver cuentas de usuarios
• Restaurar cuentas de usuario
• Contador del administrador del sistema (copia)
• Tipo de contabilidad
• Restauración autom. de información de facturación del usuario
• Informe de actividades de copia
Opciones autenticación/seguridad
• Opciones del administrador del sistema
• Autenticación
• Prefijado de estado de trabajo
NOTA: Servicios de Internet de CentreWare es un software mediante el cual
puede ver, configurar y cambiar las opciones de la máquina, utilizando para ello
el navegador del PC en lugar de emplear el panel de control de la máquina.

2 Descripción general del producto
30 Guía del administrador del sistema de Xerox WorkCentre 7232/7242
Impresión de un informe de configuración
Siga estos pasos para imprimir un informe de configuración:
1. Pulse el botón <Estado de la máquina> del panel de control.
2. Seleccione la ficha [Información de facturación].
3. Seleccione [Imprimir informes].
4. Seleccione [Informes de impresora].
5. Seleccione [Informe de configuración].
6. Pulse el botón <Comenzar> del panel de control.
Cambio de opciones
Siga estos pasos para entrar al modo de operador principal, modificar opciones y salir
del modo de operador principal.
NOTA: No es necesario utilizar el modo de operador principal para
[Configur. y calibración].
1. Entrada al modo de operador principal
1. Pulse el botón <Iniciar/Cerrar sesión> en el panel de control.
2. Introduzca la ID de usuario correcta a través del teclado numérico del panel de
control o desde el teclado de la pantalla.
NOTA: La ID prefijada del operador principal es "11111". Si está activada la función
de autenticación, quizá necesite introducir también una clave. La clave prefijada
es "x-admin".
2. Establecimiento de una función
1.
Pulse el botón <Estado de la máquina> en el panel de control.
2. En la pantalla [Estado de la máquina], seleccione la ficha [Herramientas].
3. Seleccione un menú del menú principal que se muestra en el lado izquierdo
de la ficha [Herramientas].
4. Seleccione un grupo en el menú.
5. Seleccione una función del grupo y configure la función.
NOTA: En algunas funciones se muestra el botón [Cambiar opciones]. Seleccione
el botón para cambiar las opciones o introducir información mediante el teclado en
la pantalla.
6. Seleccione [Cerrar].

Opciones del modo de operador principal
Guía del administrador del sistema de Xerox WorkCentre 7232/7242 31
3. Salida del modo de operador principal
1. Pulse el botón <Iniciar/Cerrar sesión> en el panel de control.
2. Si aparece la pantalla [Cerrar sesión], seleccione [Finalizar sesión].
Si aparece la pantalla [Reiniciar la máquina], seleccione [Reiniciar ahora]
para aplicar los cambios realizados.
Puerto Ethernet
El puerto Ethernet es la interfaz prefijada de la máquina.
Si necesita cambiar el valor de velocidad del puerto Ethernet, siga estos pasos:
1. Entre en el modo de operador principal
NOTA: Para obtener más información sobre cómo entrar en el modo de operador
principal, consulte “1. Entrada al modo de operador principal” en la página 30.
2. Pulse el botón <Estado de la máquina> y seleccione la ficha [Herramientas].
3. En [Opciones del sistema], seleccione [Configuración de red y conectividad].
4. Seleccione [Opciones de protocolo].
5. Seleccione [Velocidad estimada Ethernet] y luego [Cambiar opciones].
6. Configure la velocidad del puerto.
7. Seleccione [Guardar].
Auto
Detecta automáticamente la velocidad de transmisión durante el encendido y la ajusta
en consecuencia.
100 Mbps Dúplex
Configura la velocidad de transmisión en 100 Mbps (dúplex completo).
100 Mbps Semidúplex
Configura la velocidad de transmisión en 100 Mbps (semidúplex).
10 Mbps Dúplex
Configura la velocidad de transmisión en 10 Mbps (dúplex completo).
10 Mbps Semidúplex
Configura la velocidad de transmisión en 10 Mbps (semidúplex).

2 Descripción general del producto
32 Guía del administrador del sistema de Xerox WorkCentre 7232/7242
Fuentes residentes
Fuentes residentes PCL
Una de las fuentes de la tabla siguiente puede seleccionarse como fuente prefijada
para la máquina. Otras fuentes de mapa de bits y escalables pueden transferirse
con
los trabajos de impresión enviados a la máquina mediante los controladores
de
impresión. La fuente prefijada se usará cuando no se defina una fuente en el
flujo
de trabajo PCL. Las versiones PCL usadas son PL5 y PCL6.
Puede ver las fuentes PCL imprimiendo la lista de fuentes.
Valor Descripción Valor Descripción
0 CG Times 41 Times New Negrita
1 CG Times Cursiva 42 Times New Negrita Cursiva
2 CG Times Negrita 43 Symbol
3 CG Times Negrita Cursiva 44 Wingdings
4 Univers Media 45 Line Printer
5 Univers Media Cursiva 46 Times Roman
6 Univers Negrita 47 Times Cursiva
7 Univers Negrita Cursiva 48 Times Negrita
8 Univers Media Condensada 49 Times Negrita Cursiva
9 Univers Media
Condensada Cursiva
50 Helvetica
10 Univers Negrita Condensada 51 Helvetica Oblicua
11 Univers Negrita
Condensada Cursiva
52 Helvetica Negrita
12 Antique Olive 53 Helvetica Negrita Oblicua
13 Antique Olive Cursiva 54 CourierPS
14 Antique Olive Negrita 55 CourierPS Oblicua
15 CG Omega 56 CourierPS Negrita
16 CG Omega Cursiva 57 CourierPS Negrita Oblicua
17 CG Omega Negrita 58 SymbolPS
18 CG Omega Negrita Cursiva 59 Palatino Roman
19 Garamond Antiqua 60 Palatino Cursiva
20 Garamond Antiqua Kursiv 61 Palatino Negrita
21 Garamond Halbfett 62 Palatino Negrita Cursiva
22 Garamond Kursiv Halbfett 63 ITC Bookman Clara

Fuentes residentes
Guía del administrador del sistema de Xerox WorkCentre 7232/7242 33
Juegos de símbolos
Uno de los juegos de símbolos siguientes puede seleccionarse como el prefijado.
El
juego de símbolos prefijado se usará cuando no se defina ningún juego de
símbolos
en el flujo de trabajo PCL.
23 Courier (Prefijada) 64 ITC Bookman Clara Cursiva
24 Courier Cursiva 65 ITC Bookman Semi
25 Courier Negrita 66 ITC Bookman Semi Cursiva
26 Courier Negrita Cursiva 67 Helvetica Nscroll
27 Letter Gothic 68 Helvetica Nscroll Oblicua
28 Letter Gothic Cursiva 69 Helvetica Nscroll Negrita
29 Letter Gothic Negrita 70 Helvetica Nscroll Negrita Oblicua
30 Albertus Media 71 New Century Schoolbook Roman
31 Albertus Extra Negrita 72 New Century Schoolbook Cursiva
32 Clarendon Condensada 73 New Century Schoolbook Negrita
33 Coronet 74 New Century Schoolbook
Negrita Cursiva
34 Marigold 75 ITC Avant Garde Book
35 Arial 76 ITC Avant Garde Book Oblicua
36 Arial Cursiva 77 ITC Avant Garde Semi
37 Arial Negrita 78 ITC Avant Garde Semi Oblicua
38 Arial Negrita Cursiva 79 ITC Zapf Chancery Media Cursiva
39 Times New 80 ITC Zapf Dingbats
40 Times New Cursiva
Valor Descripción Valor Descripción
Código Valor Versión corta Versión larga
8U 277 ROMAN-8 Roman 8 (prefijado)
0N 14 ISO L1 ISO 8859-1 Latín 1
2N 78 ISO L2 ISO 8859-2 Latín 2
5N 174 ISO L5 ISO 8859-9 Latín 5
6N 206 ISO L6 ISO 8859-10 Latín 6
10U 341 PC-8 PC-8
11U 373 PC-8 DN PC-8 DN

2 Descripción general del producto
34 Guía del administrador del sistema de Xerox WorkCentre 7232/7242
26U 853 PC-775 PC-775
12U 405 PC-850 PC-850
17U 565 PC-852 PC-852
9J 298 PC-1004 PC-1004 (OS/2)
9T 308 PC-8 TK PC Turco
19U 629 WIN L1 Windows 3.1 Latín 1
9E 293 WIN L2 Windows 3.1 Latín 2
5T 180 WIN L5 Windows 3.1 Latín 5
7J 234 DESKTOP DeskTop
10J 330 PS Texto PS Texto
12J 394 MC TEXT MC Text
6J 202 MS PUB Microsoft Publishing
8M 269 MATH-8 Math 8
5M 173 PS MATH PS Math
15U 501 Fuente Pi Pi Font
1U 53 LEGAL Legal
1E 37 ISO-4 ISO 4 Reino Unido
0U 21 ISO-6 ISO 6 ASCII
0S 19 ISO-11 ISO 11 Sueco: nombres
0I 9 ISO-15 ISO 15 Italiano
2S 83 ISO-17 ISO 17 Español
1G 39 ISO-21 ISO 21 Alemán
0D 4 ISO-60 ISO 60 Noruego v1
1F 38 ISO-69 ISO 69 Francés
9U 309 WIN 3.0 Windows 3.0 Latín 1
19L 620 WINBALT Windows Báltico
19M 621 Símbolos Símbolo
579L 18540 WINGDINGS Wingdings
Código Valor Versión corta Versión larga

Guía de administración del sistema de Xerox WorkCentre 7232/7242 35
3 Entorno TCP/IP
En este capítulo se explica cómo instalar la máquina en un entorno TCP/IP.
Se
proporciona la información siguiente.
Configuración rápida en red (DHCP) : página 35
Configuración rápida en red (IP estática) : página 37
Configuración rápida en red (DHCP)
Requisitos para la configuración rápida en red con TCP/IP
1. Verifique que se cuente con una red operativa que utilice el protocolo TCP/IP.
2. Verifique que el cable Ethernet esté enchufado en la máquina multifunción y en
un puerto Ethernet que esté en servicio en la red.
NOTA: El cable Ethernet es del tipo RJ45; no lo suministra Xerox.
Configuración de una dirección IP mediante DHCP
Al ponerse en marcha el dispositivo multifunción pasa automáticamente a DHCP para
obtener sus configuraciones de red. Un servidor DHCP suministra a la máquina una
dirección IP y otras opciones de configuración. Si utiliza un servidor DHCP para
asignar una dirección IP a la máquina, haga lo siguiente.
Procedimiento de configuración rápida en red con TCP/IP
1.
Encienda la máquina.
2. Espere un minuto, aproximadamente, mientras la máquina obtiene una
dirección IP.
3. Para imprimir el Informe de configuración:
a) Pulse el botón <Estado de la máquina> del panel de control.
b) En la pantalla [Información de facturación], seleccione [Imprimir informes].
c) Seleccione [Informes de impresora].
d) Seleccione [Informe de configuración].
e) Pulse el botón <Comenzar> del panel de control.

3 Entorno TCP/IP
36 Guía de administración del sistema de Xerox WorkCentre 7232/7242
4. Repase el Informe de configuración para confirmar que se haya asignado una
dirección IP y que sea una dirección IP válida en la red.
NOTA: Si la dirección IP comienza con 169.xxx.xxx.xxx, el servidor DHCP no ha
asignado correctamente la dirección o DHCP no está activado en la red.
5. Anote la dirección IP asignada.
6. En una estación de trabajo, abra un navegador web (como Internet Explorer)
e introduzca la dirección IP de la máquina. Si está correctamente conectado,
debería aparecer la página web de Servicios de Internet de CentreWare para
su máquina.
NOTA: Servicios de Internet de CentreWare es una potente herramienta para
la configuración remota de la máquina. El nombre de usuario prefijado es "11111"
y la clave es "x-admin". Para el nombre de usuario y la clave se distingue entre
mayúsculas y minúsculas; nombre y clave deben cambiarse una vez concluida
la instalación.
7. Cargue los controladores de impresión en las estaciones de trabajo que
accederán a la máquina.

Configuración rápida en red (IP estática)
Guía de administración del sistema de Xerox WorkCentre 7232/7242 37
Configuración rápida en red (IP estática)
Requisitos de configuración manual con dirección IP estática
NOTA: Al ponerse en marcha, la máquina multifunción WorkCentre pasa
automáticamente a DHCP para obtener sus configuraciones de red, de modo
que DHCP se deberá desactivar de forma manual mediante la introducción
de una dirección IP estática.
Antes de la instalación, anote los datos siguientes para uso durante la configuración.
Dirección TCP/IP:
Dirección de la puerta de enlace:
Máscara de subred (para IPv4) / Prefijo (para IPv6):
Dirección del servidor DNS:
NOTA: Para obtener esta información, diríjase al administrador del sistema.
Procedimiento de configuración manual con una dirección IP estática
1. Encienda la máquina.
2. Pulse el botón <Iniciar/Cerrar sesión> del panel de control y, a continuación,
escriba la ID de inicio de sesión del operador principal para entrar en el modo
de operador principal.
NOTA: Es posible que también se solicite la clave, según la configuración de
la máquina.
3. Pulse el botón <Estado de la máquina> en el panel de control y, a continuación,
seleccione la ficha [Herramientas] en la pantalla.
4. Seleccione [Opciones del sistema].
5. Seleccione [Configuración de red y conectividad].
6. Seleccione [Opciones de protocolo].
7. En [TCP/IP: Modo IP], seleccione [Modo IPv4], [Modo IPv6] o [Pila doble].
Cuando se selecciona [Modo IPv4] o [Pila doble]
8. Seleccione [Resolución de dirección IP] y, a continuación, [Cambiar opciones].
9. Seleccione [STATIC] y, a continuación, seleccione [Guardar].
10. Seleccione [IPv4: Dirección IP] y, a continuación, [Cambiar opciones].
11. Utilice el teclado numérico de la pantalla para escribir la dirección IP
que corresponde a la máquina; use el formato “xxx.xxx.xxx.xxx”.
Seleccione [Guardar].
12. Seleccione [IPv4: Máscara de subred] y, a continuación, [Cambiar opciones].

3 Entorno TCP/IP
38 Guía de administración del sistema de Xerox WorkCentre 7232/7242
13. Utilice el mismo método que en el paso 11 para introducir la máscara de subred.
14. Seleccione [IPv4: Dirección de la puerta de enlace] y, a continuación,
[Cambiar opciones].
NOTA: Si no desea establecer una dirección de puerta de enlace, deje este campo
en blanco.
15. Para activar IPv4: Filtro IP, utilice Servicios de Internet de CentreWare para
registrar las direcciones IP que no tienen autorización para acceder a la máquina.
NOTA: Si se activa el filtro IP en la interfaz de usuario de la máquina sin antes
haberlo configurado a través de Servicios de Internet, no podrá acceder a la página
web de Servicios de Internet de la máquina o imprimir en la máquina.
16. Cuando haya terminado de establecer los valores de TCP/IP, seleccione [Cerrar]
en la pantalla [Opciones de protocolo].
Cuando se selecciona [Modo IPv6] o [Pila doble]
8. Establezca [Configuración manual dirección IPv6] en [Activado].
9. Seleccione [IPv6: Configuración manual de dirección IP] y, a continuación,
[Cambiar opciones].
10. Utilice el teclado numérico de la pantalla para escribir la dirección IP que
corresponde a la máquina; use el formato
“xxxx:xxxx:xxxx:xxxx:xxxx:xxxx:xxxx:xxxx”. Seleccione [Guardar].
11. Seleccione [Prefijo IPv6 configurado manualm.] y, a continuación,
[Cambiar opciones].
12. Establezca el prefijo de la dirección IP y seleccione [Guardar].
13. Seleccione [IPv6: Configuración manual de la puerta de enlace] y, a continuación,
[Cambiar opciones].
14. Para activar IPv6: Filtro IP, utilice Servicios de Internet de CentreWare para
registrar las direcciones IP que no tienen autorización para acceder a la máquina.
NOTA: Si no desea emplear la función de filtro IP, seleccione [Desactivado].
NOTA: Si se activa el filtro IP en la interfaz de usuario de la máquina sin antes
haberlo configurado a través de Servicios de Internet, no podrá acceder a la página
web de Servicios de Internet de la máquina o imprimir en la máquina.
15. Cuando haya terminado de establecer los valores de TCP/IP, seleccione [Cerrar]
en la pantalla [Opciones de protocolo].

Guía de administración del sistema de Xerox WorkCentre 7232/7242 39
4 Servicios de Internet de CentreWare
En este capítulo se explica cómo habilitar y usar la función de Servicios de Internet
de
CentreWare de la máquina. Se proporciona la información siguiente.
Lista de comprobación de la información : página 39
Entornos de Servicios de Internet de CentreWare : página 40
Instalación de Servicios de Internet de CentreWare : página 41
Procedimiento de instalación : página 41
Configuración de comunicaciones de red : página 41
Prueba de acceso : página 43
Selección de protocolos de transporte : página 44
Uso de Servicios de Internet de CentreWare para configurar la máquina : página 45
Actualizaciones del software de la máquina : página 68
Lista de comprobación de la información
Antes de habilitar la función de Servicios de Internet de CentreWare, asegúrese de
tener o de haber realizado lo siguiente.
Elemento A cargo de
Se necesita una estación de trabajo operativa con accesibilidad a una
intranet o a Internet TCP/IP. La finalidad de estos procedimientos no es
la
instalación de TCP/IP.
Usuario
Obtenga y anote la información siguiente:
Consulte el glosario para obtener más información sobre la dirección de
la
puerta de enlace y la máscara de subred.
Usuario
Pruebe la máquina para cerciorarse de que la instalación ha finalizado y
funciona correctamente.
Usuario
Si surgen problemas durante la instalación de la máquina, consulte el capítulo Solución
de problemas para obtener ayuda.
• Dirección IP exclusiva
• Dirección de la puerta de enlace
• Máscara de subred (para IPv4)/Prefijo (para IPv6)

4 Servicios de Internet de CentreWare
40 Guía de administración del sistema de Xerox WorkCentre 7232/7242
Entornos de Servicios de Internet de CentreWare
Servicios de Internet de CentreWare utilizan el servidor HTTP incorporado en la
máquina. De esta forma puede establecerse comunicación con la máquina a través de
un navegador de web con acceso a Internet o a una intranet. Se puede tener acceso
directo a la máquina introduciendo la dirección IP de la misma como el URL
(Localizador de recursos universal) en el navegador.
Con Servicios de Internet de CentreWare, no sólo podrá seleccionar las mismas
opciones básicas que se seleccionan desde el panel de control, sino también otros
valores más específicos para la máquina.
ID de usuario y clave
Muchas de las funciones disponibles en Servicios de Internet requieren un nombre de
usuario y una clave de administrador. El nombre de usuario prefijado es "11111" y la
clave prefijada es "x-admin". El operador principal puede cambiar la ID y la clave. Sólo
se le pedirá al usuario que introduzca un nombre y una clave de administrador cuando
esté en una sola sesión del navegador.
Configuración del sistema
Para utilizar Servicios de Internet de CentreWare, debe habilitar TCP/IP en la máquina.
Sistemas de destino
El sistema operativo y los navegadores que pueden utilizarse en Servicios de Internet
de CentreWare son los siguientes.
Sistema operativo Navegadores
Windows 2000 Pro
Windows XP Pro
Windows Vista
Mac OS 9.2
Mac OS X 10.x
Internet Explorer 6.0 SP1
Netscape 7.1 Navigator
Internet Explorer 6.0 SP1
Netscape 7.1 Navigator
Mozilla Firefox 1.5
Internet Explorer 7.X
Netscape Navigator 7.02
Netscape 7.1 Navigator
Safari 1.3

Instalación de Servicios de Internet de CentreWare
Guía de administración del sistema de Xerox WorkCentre 7232/7242 41
Instalación de Servicios de Internet de CentreWare
En esta sección se describen las opciones necesarias para utilizar Servicios de
Internet de CentreWare.
Procedimiento de instalación
A continuación se indican las dos fases necesarias para activar Servicios de Internet
de CentreWare.
Configuración de comunicaciones de red
Esta fase requiere que la máquina se configure para Servicios de Internet
de
CentreWare.
Prueba de acceso
Para asegurarse de que Servicios de Internet de CentreWare se han configurado
correctamente, deberá acceder a los mismos.
Configuración de comunicaciones de red
Para empezar, configure el puerto de Servicios de Internet de CentreWare.
1. Conecte la máquina a la red.
2. Pulse el botón <Iniciar/Cerrar sesión> del panel de control y, a continuación,
escriba la ID de inicio de sesión del operador principal para entrar en el modo
de operador principal.
NOTA: Es posible que también se solicite la clave, según la configuración de
la máquina.
3. Pulse el botón <Estado de la máquina> del panel de control y, a continuación,
seleccione la ficha [Herramientas] en la pantalla.
4. Seleccione [Opciones del sistema].
5. Seleccione [Configuración de red y conectividad].
6. Seleccione [Opciones de puerto].
7. Seleccione [Servicios de Internet (HTTP)] y [Cambiar opciones].
8. Seleccione [Estado del puerto] y [Cambiar opciones].
9. Seleccione [Activado], y luego [Guardar].
Defina el número de puerto 80 para Servicios de Internet de CentreWare,
si
es preciso.
10. En la pantalla [Servicios de Internet (HTTP)] seleccione [Nº de puerto de
Servicios de Internet] y [Cambiar opciones].
11. Utilice el teclado numérico para teclear el número de puerto y
seleccione [Guardar].

4 Servicios de Internet de CentreWare
42 Guía de administración del sistema de Xerox WorkCentre 7232/7242
A continuación, establezca el valor de TCP/IP.
1. En [Configuración de red y conectividad], seleccione [Opciones de protocolo].
2. En [TCP/IP: Modo IP], seleccione [Modo IPv4], [Modo IPv6] o [Pila doble].
Cuando se selecciona [Modo IPv4] o [Pila doble]
3. Seleccione [Resolución dirección IP] y, a continuación, [Cambiar opciones].
4. Seleccione un método para establecer una dirección IP a partir de [DHCP],
[BOOTP], [RARP], [DHCP/Autonet] o [STATIC] y, a continuación,
seleccione [Guardar].
NOTA: Utilice el servidor DHCP conjuntamente con el servidor WINS
(Windows Internet Name Server).
Si seleccionó [STATIC] en el paso 4, vaya al paso 5 para configurar las opciones
de
protocolo. De lo contrario, vaya al paso 11.
5. Seleccione [IPv4: Dirección IP] y, a continuación, [Cambiar opciones].
6. Utilice el teclado numérico de la pantalla para escribir la dirección IP que
corresponde a la máquina; use el formato “xxx.xxx.xxx.xxx”. Cuando haya
terminado de introducir valores, seleccione [Guardar].
7. Seleccione [IPv4: Máscara de subred] y, a continuación, [Cambiar opciones].
8. Utilice el mismo método que en el paso 6 para introducir la máscara de subred.
9. Seleccione [IPv4: Dirección de la puerta de enlace] y, a continuación,
[Cambiar opciones].
10. Utilice el mismo método que en el paso 6 para introducir la dirección de la puerta
de enlace.
11. Para activar IPv4: Filtro IP, utilice Servicios de Internet de CentreWare para
registrar las direcciones IP que no tienen autorización para acceder a la máquina.
NOTA: Si no desea emplear la función de filtro IP, seleccione [Desactivado].
NOTA: Si se activa el filtro IP en la interfaz de usuario de la máquina sin antes
haberlo configurado a través de Servicios de Internet, no podrá acceder a la
página web de Servicios de Internet de la máquina o imprimir en la máquina.
12. Cuando haya terminado de establecer los valores de TCP/IP, seleccione [Cerrar]
en la pantalla [Opciones de protocolo].
Cuando se selecciona [Modo IPv6] o [Pila doble]
3. Establezca la opción [Configuración manual dirección IPv6].
NOTA: Seleccione [Activada] si la máquina está conectada a una red en la que
la configuración automática de la dirección IPv6 sin estado está desactivada o
si desea establecer una dirección IPv6 estática.

Instalación de Servicios de Internet de CentreWare
Guía de administración del sistema de Xerox WorkCentre 7232/7242 43
Si seleccionó [Activada] en el paso 3, vaya al paso 4. De lo contrario, vaya al paso 10.
4. Seleccione [IPv6: Configuración manual de dirección IP] y, a continuación,
[Cambiar opciones].
5. Utilice el teclado numérico de la pantalla para escribir la
dirección IP que corresponde a la máquina; use el formato
“xxxx:xxxx:xxxx:xxxx:xxxx:xxxx:xxxx:xxxx”. Seleccione [Guardar].
6. Seleccione [Prefijo IPv6 configurado manualm.] y, a continuación,
[Cambiar opciones].
7. Establezca el prefijo de la dirección IP y seleccione [Guardar].
8. Seleccione [IPv6: Configuración manual de puerta de enlace] y, a continuación,
[Cambiar opciones].
9. Utilice el mismo método que en el paso 5 para establecer la dirección de la
puerta de enlace.
10. Para activar IPv6: Filtro IP, utilice Servicios de Internet de CentreWare para
registrar las direcciones IP que no tienen autorización para acceder a la máquina.
NOTA: Si no desea emplear la función de filtro IP, seleccione [Desactivado].
NOTA: Si se activa el filtro IP en la interfaz de usuario de la máquina sin antes
haberlo configurado a través de Servicios de Internet, no podrá acceder a la página
web de Servicios de Internet de la máquina o imprimir en la máquina.
11. Cuando haya terminado de establecer los valores de TCP/IP, seleccione [Cerrar]
en la pantalla [Opciones de protocolo].
Prueba de acceso
Siga estos pasos para acceder a Servicios de Internet de CentreWare.
1. En la estación de trabajo cliente de la red, inicie un navegador de Internet.
2. En el campo URL, introduzca "http://" seguido de la dirección de Internet de
la máquina. A continuación pulse la tecla <Intro> del teclado.
NOTA: Si especifica la dirección IP, utilice uno de los siguientes formatos, según
la configuración de la máquina. El formato IPv6 sólo se admite en Windows Vista.
Debe estar entre corchetes.
(Para IPv4) http://xxx.xxx.xxx.xxx
(Para IPv6) http://[xxxx:xxxx:xxxx:xxxx:xxxx:xxxx:xxxx:xxxx]
NOTA: Si se ha especificado un número de puerto, agréguelo a la dirección de
Internet de la siguiente manera. En el ejemplo que se muestra a continuación,
el número de puerto es 80. El formato IPv6 sólo se admite en Windows Vista.
Debe estar entre corchetes.
(Para IPv4) http://xxx.xxx.xxx.xxx:80
(Para IPv6) http://[xxxx:xxxx:xxxx:xxxx:xxxx:xxxx:xxxx:xxxx]:80

4 Servicios de Internet de CentreWare
44 Guía de administración del sistema de Xerox WorkCentre 7232/7242
3. Compruebe que aparezca la página de inicio de Servicios de Internet
de CentreWare.
El proceso de instalación de Servicios de Internet de CentreWare se ha completado.
Si la prueba falla, consulte el capítulo Solución de problemas para obtener ayuda.
NOTA: Si está activada la función de auditrón, es posible que deba introducir también
la ID de usuario y la clave (si se ha establecido una). Si necesita ayuda, póngase en
contacto con el operador principal.
NOTA: Cuando el acceso a Servicios de Internet de CentreWare esté cifrado,
introduzca “https://” seguido de la dirección de Internet, en lugar de “http://”.
Selección de protocolos de transporte
Si utiliza el puerto NetWare, SMB o SNMP, cambie el protocolo de transporte si
es
preciso.
• NetWare: IPX/SPX , TCP/IP
•SMB: TCP/IP
• SNMP: UDP, IPX
1. En la página de inicio de Servicios de Internet de CentreWare de la máquina,
seleccione la ficha [Propiedades].
2. En el área [Propiedades], seleccione la carpeta [Conectividad] y, a continuación,
elija [Opciones de puerto].
3. Seleccione el protocolo de transporte requerido.
NetWare: IPX/SPX , TCP/IP
SMB: TCP/IP
SNMP: UDP, IPX
4. Seleccione [Aplicar].
5. Introduzca la ID de usuario y la clave y, luego, seleccione [Aceptar].
NOTA: La ID de usuario prefijada es “11111” y la clave prefijada es “x-admin”.
6. Cuando aparezca el mensaje de reinicio, seleccione [Reiniciar máquina].

Uso de Servicios de Internet de CentreWare para configurar la máquina
Guía de administración del sistema de Xerox WorkCentre 7232/7242 45
Uso de Servicios de Internet de CentreWare para
configurar la máquina
En esta sección encontrará un listado completo de los elementos que pueden
configurarse para cada puerto a través de Servicios de Internet de CentreWare.
Para acceder a cada página de configuración de Servicios de Internet de CentreWare,
haga clic en la ficha [Propiedades] y, a continuación, seleccione [Conectividad].
NOTA: Los siguientes nombres de puerto aparecen en la pantalla cuando se activan
los puertos correspondientes. Para activar un puerto a través de Servicios de Internet
de CentreWare, seleccione [Propiedades] > [Conectividad] > [Opciones de puerto] y,
a continuación, el puerto que desee.
Ethernet : página 45
USB : página 46
SSDP : página 54
Conexiones de red de Microsoft : página 55
LPD : página 56
Port 9100 : página 57
Servidor SMTP : página 58
LDAP : página 59
Configuración de POP3 : página 62
HTTP : página 63
Servidor proxy : página 64
IPP : página 65
IPP : página 65
WebDAV : página 66
Bonjour : página 67
WSD : página 67
Ethernet
Esta página permite configurar los valores de Ethernet.
NOTA: Algunas opciones de esta página solo estarán disponibles una vez que
se hayan reiniciado Servicios de Internet de CentreWare o después de apagar
y encender la máquina.
1. En la página de inicio de Servicios de Internet de CentreWare de la máquina,
seleccione la ficha [Propiedades].
2. En el área [Propiedades], seleccione el signo más [+] situado a la izquierda de la
carpeta [Conectividad].
3. Seleccione el signo más (+) situado a la izquierda de la carpeta
[Conexiones físicas].
4. Seleccione [Ethernet].

4 Servicios de Internet de CentreWare
46 Guía de administración del sistema de Xerox WorkCentre 7232/7242
5. Configure las opciones siguientes que se muestran en el área correspondiente.
• Velocidad: seleccione el formato de transmisión de Ethernet.
• Dirección MAC: muestra la dirección MAC de la máquina. Se trata de un
elemento de solo lectura.
6. Seleccione [Aplicar] para que se reflejen las nuevas opciones.
7. Introduzca la ID de usuario y la clave y, luego, seleccione [Aceptar].
NOTA: La ID de usuario prefijada es "11111" y la clave prefijada es "x-admin".
8. Cuando aparezca el mensaje de reinicio, seleccione [Reiniciar máquina].
USB
Esta página permite configurar los valores de USB.
NOTA: Algunas opciones de esta página solo estarán disponibles una vez que
se hayan reiniciado Servicios de Internet de CentreWare o después de apagar
y encender la máquina.
1. En la página de inicio de Servicios de Internet de CentreWare de la máquina,
seleccione la ficha [Propiedades].
2. En el área [Propiedades], seleccione el signo más [+] situado a la izquierda de la
carpeta [Conectividad].
3. Seleccione el signo más (+) situado a la izquierda de la carpeta
[Conexiones físicas].
4. Seleccione [USB].
5. Configure las opciones siguientes que se muestran en el área correspondiente.
• Tiempo de autoexpulsión: permite especificar el tiempo que transcurrirá antes
de que se expulse el papel de forma automática de la impresora, en caso de
que ésta no reciba datos.
• Protocolo de comunicación Adobe: sólo está disponible si se ha instalado el kit
PostScript opcional. Seleccione una de las siguientes opciones:
- Normal: seleccione esta opción si el protocolo de comunicación está en
formato ASCII.
- Binario: seleccione esta opción si el protocolo de comunicación está en
formato binario.
- TBCP: seleccione esta opción para alternar entre los códigos de control
específicos cuando los protocolos de comunicación contengan los formatos
ASCII y binario.
- RAW: seleccione esta opción si el protocolo de comunicación está en
formato RAW (sin procesar).
6. Seleccione [Aplicar] para que se reflejen las nuevas opciones.
7. Introduzca la ID de usuario y la clave y, luego, seleccione [Aceptar].

Uso de Servicios de Internet de CentreWare para configurar la máquina
Guía de administración del sistema de Xerox WorkCentre 7232/7242 47
NOTA: La ID de usuario prefijada es "11111" y la clave prefijada es "x-admin".
8. Cuando aparezca el mensaje de reinicio, seleccione [Reiniciar máquina].
EtherTalk
Sólo se muestra si se ha instalado el kit PostScript. Esta página permite configurar los
valores de EtherTalk.
NOTA: Algunas opciones de esta página solo estarán disponibles una vez que se
hayan reiniciado Servicios de Internet de CentreWare o después de apagar y
encender la máquina.
1. En la página de inicio de Servicios de Internet de CentreWare de la máquina,
seleccione la ficha [Propiedades].
2. En el área [Propiedades], seleccione el signo más [+] situado a la izquierda de la
carpeta [Conectividad].
3. Seleccione el signo más [+] situado a la izquierda de la carpeta [Protocolos].
4. Seleccione [EtherTalk].
5. Configure las opciones siguientes que se muestran en el área correspondiente.
• Protocolo: muestra si el protocolo está activado o desactivado.
• Conexión física: se muestra la opción “Ethernet”. Se trata de un elemento de
solo lectura.
• Nombre de la impresora: introduzca el nombre de la impresora para EtherTalk.
• Tipo de impresora: muestra el tipo de impresora.
• Nombre de zona: introduzca el nombre de zona de EtherTalk.
6. Seleccione [Aplicar] para que se reflejen las nuevas opciones.
7. Introduzca la ID de usuario y la clave y, luego, seleccione [Aceptar].
NOTA: La ID de usuario prefijada es "11111" y la clave prefijada es "x-admin".
8. Cuando aparezca el mensaje de reinicio, seleccione [Reiniciar máquina].
NetWare
Esta página permite configurar los valores de NetWare.
NOTA: Algunas opciones de esta página solo estarán disponibles una vez que se
hayan reiniciado Servicios de Internet de CentreWare o después de apagar y
encender la máquina.
1. En la página de inicio de Servicios de Internet de CentreWare de la máquina,
seleccione la ficha [Propiedades].
2. En el área [Propiedades], seleccione el signo más [+] situado a la izquierda de la
carpeta [Conectividad].
3. Seleccione el signo más [+] situado a la izquierda de la carpeta [Protocolos].

4 Servicios de Internet de CentreWare
48 Guía de administración del sistema de Xerox WorkCentre 7232/7242
4. Seleccione [NetWare].
5. Configure las opciones siguientes que se muestran en el área correspondiente.
General:
• Protocolo: muestra si el protocolo está activado o desactivado.
• Conexión física: se muestra la opción “Ethernet”. Se trata de un elemento
de
solo lectura.
• Dirección de red: muestra la dirección de red con el formato
xxxxxxxx:xxxxxxxxxxxx.
• Transporte de archivado: muestra si los dos protocolos de transporte,
IPX/SPX
y TCP/IP, están activados o desactivados.
• Tipo de estructura: seleccione el tipo de estructura.
- Auto: configura de manera automática el tipo de estructura activo.
- Ethernet II: selecciona el tipo de estructura Ethernet.
- Ethernet 802.3: selecciona el tipo de estructura IEEE802.3.
- Ethernet 802.2: selecciona el tipo de estructura IEEE802.3/IEEE802.2.
- Ethernet SNAP: selecciona el tipo de estructura
IEEE802.3/IEEE802.2/SNAP.
• Intervalo del sondeo de cola: permite establecer el intervalo de tiempo desde
que los datos de impresión entran en la cola de impresión hasta que comienza
la impresión.
• Nombre del servidor de impresora: especifique el nombre del servidor de
impresión (PServer).
• Nueva clave de servidor de impresora: introduzca la clave de PServer.
• Volver a introducir nueva clave de servidor de impresora: vuelva a introducir la
clave de PServer para su comprobación.
• Modo activo: seleccione el modo activo para la máquina cuando se
utilice
NetWare.
- Bindery: modo PServer: seleccione esta opción cuando utilice el modo de
servidor de la máquina en servicio Bindery.
- Directorio: modo PServer: seleccione esta opción cuando utilice el modo de
servidor de la máquina en servicio de directorio.
• Número de búsquedas: introduzca el número máximo de búsquedas.
• Filtro TBCP: seleccione esta casilla de verificación para activar el filtro TBCP
al
procesar datos PostScript. Esta función sólo está disponible cuando se ha
instalado el kit PostScript opcional. Cuando los datos de la transmisión incluyan
datos binarios o EPS, desactive esta función.
Protocolo de publicación de servicios (SAP):
• Protocolo: se muestra la opción “Activado”. Se trata de un elemento de
solo
lectura.
• Frecuencia SAP: se muestra la opción “60 segundos”. Se trata de un elemento
de solo lectura.

Uso de Servicios de Internet de CentreWare para configurar la máquina
Guía de administración del sistema de Xerox WorkCentre 7232/7242 49
Opciones de Bindery:
• Nombre del servidor de archivos: introduzca el nombre del servidor de
archivos
NetWare.
Servicios de directorio NetWare (NDS):
• Árbol NDS: introduzca el nombre del árbol.
• Contexto NDS: introduzca el nombre de contexto del servidor de impresión.
Existen dos maneras de escribir el nombre: con tipo (OU, O, etc.) y sin tipo.
El
usuario debe utilizar el nombre con tipo para que funcione.
Ejemplo: ou=xxxx.o=yyyy.c=zzzzz
SLP:
• Active Discovery: permite activar o desactivar la detección automática del
agente de directorio SLP.
6. Seleccione [Aplicar] para que se reflejen las nuevas opciones.
7. Introduzca la ID de usuario y la clave y, luego, seleccione [Aceptar].
NOTA: La ID de usuario prefijada es "11111" y la clave prefijada es "x-admin".
8. Cuando aparezca el mensaje de reinicio, seleccione [Reiniciar máquina].
TCP/IP
Esta página permite configurar los valores de TCP/IP que se indican a continuación.
NOTA: Algunas opciones de esta página solo estarán disponibles una vez que se
hayan reiniciado Servicios de Internet de CentreWare o después de apagar y
encender la máquina.
1. En la página de inicio de Servicios de Internet de CentreWare de la máquina,
seleccione la ficha [Propiedades].
2. En el área [Propiedades], seleccione el signo más [+] situado a la izquierda de
la carpeta [Conectividad].
3. Seleccione el signo más [+] situado a la izquierda de la carpeta [Protocolos].
4. Seleccione [TCP/IP].
5. Configure las opciones siguientes que se muestran en el área correspondiente.
Modo IP:
• Modo IP: seleccione el modo IP [IPv4], [IPv6] o [Pila doble].
General:
• Protocolo: muestra si el protocolo está activado o desactivado.
• Conexión física: se muestra la opción “Ethernet”. Se trata de un elemento
de
solo lectura.
• Nombre del host: introduzca el nombre del host. Si cambia el nombre del host
de TCP/IP, también cambiará el nombre del host de SMB.

4 Servicios de Internet de CentreWare
50 Guía de administración del sistema de Xerox WorkCentre 7232/7242
IPv4:
• Resolución dirección IP: permite establecer el método para obtener la
dirección
IPv4. Para ello, seleccione el menú desplegable para acceder
a
las siguientes opciones.
- STATIC: el usuario especificará todas las direcciones.
- DHCP: la dirección se establecerá automáticamente a través de DHCP.
- BOOTP: la dirección se establecerá automáticamente a través de BOOTP.
- RARP: la dirección se establecerá automáticamente a través de RARP.
- DHCP/Autonet: Autonet establecerá la dirección automáticamente a través
de DHCP.
• Dirección IP: introduzca la dirección IP asignada a la máquina con el formato
xxx.xxx.xxx.xxx.
• Máscara de subred: introduzca la máscara de subred con el formato
xxx.xxx.xxx.xxx.
• Dirección de la puerta de enlace: introduzca la dirección de puerta de enlace
con el formato xxx.xxx.xxx.xxx.
IPv6:
• Activar dirección manual: seleccione esta casilla de verificación para introducir
manualmente la dirección IPv6 y la dirección de la puerta de enlace.
• Dirección IP: introduzca la dirección IPv6 con el formato
xxxx:xxxx:xxxx:xxxx:xxxx:xxxx:xxxx:xxxx.
• Dirección configurada automáticamente 1-3: muestra las direcciones IPv6
globales de unidifusión configuradas automáticamente.
• Dirección enlace-local: muestra la dirección IPv6 de enlace local
configurada
automáticamente.
• Dirección de la puerta de enlace: introduzca la dirección de la puerta de enlace
con el formato xxxx:xxxx:xxxx:xxxx:xxxx:xxxx:xxxx:xxxx.
• Dirección puerta de enlace configurada automáticamente: muestra la dirección
de la puerta de enlace configurada automáticamente.
Nombre del dominio:
• Nombre del dominio: especifique el nombre del dominio.
Configuración de DNS:
IPv4:
• Resolución de la dirección DHCP: permite activar o desactivar la definición
automática de la dirección del servidor DNS IPv4 a través de DHCP.
• Servidor DNS preferido: introduzca la dirección IPv4 para el servidor primario
del dominio DNS.
• Servidor DNS alternativo 1-2: introduzca las direcciones IPv4 para los
servidores alternativos del dominio DNS 1 y 2.

Uso de Servicios de Internet de CentreWare para configurar la máquina
Guía de administración del sistema de Xerox WorkCentre 7232/7242 51
IPv6:
• Resolución de la dirección DHCPv6-lite: permite activar o desactivar la
definición automática del servidor DNS IPv6.
• Servidor DNS preferido: introduzca la dirección IPv6 para el servidor primario
del dominio DNS.
• Servidor DNS alternativo 1-2: introduzca las direcciones IPv6 para los
servidores alternativos del dominio DNS 1 y 2.
• Registro DNS dinámico (IPv4): especifique si desea activar las
actualizaciones
del servidor DNS dinámico o sobrescribir las
opciones
de DNS con las actualizaciones.
• Registro DNS dinámico (IPv6): especifique si desea activar las
actualizaciones
del servidor DNS dinámico o sobrescribir las
opciones
de DNS con las actualizaciones.
• Generar lista de búsqueda de dominios automáticamente: seleccione si desea
generar o no automáticamente la lista de búsqueda de dominios.
• Nombre de dominio 1-3: introduzca los nombres de dominio 1 a 3.
• Tiempo de espera de conexión: especifique el tiempo máximo permitido para la
búsqueda de dominios.
• Resolución DNS primero vía IPv6: seleccione si desea o no dar prioridad a la
resolución del nombre DNS IPv6 por sobre el nombre DNS IPv4 cuando la
opción [Modo IP] está configurada en [Pila doble].
DHCP/DDNS:
• Liberar registro: permite liberar los recursos DHCP cuando la máquina
se
está apagando. Se trata de un elemento de solo lectura que muestra
la
opción “Activado”.
Conexión de redes con configuración cero:
• Dirección autoasignada (IPv4): asigna una dirección IPv4 sin utilizar ningún
servidor DHCP. Esta casilla de verificación aparece seleccionada cuando la
opción [Resolución dirección IP] está configurada en [Autonet]. Se trata de
un
elemento de solo lectura.
• Dirección autoasignada (IPv6): se muestra la opción “Activada”. Se trata de
un
elemento de solo lectura.
6. Seleccione [Aplicar] para que se reflejen las nuevas opciones.
7. Introduzca la ID de usuario y la clave y, luego, seleccione [Aceptar].
NOTA: La ID de usuario prefijada es "11111" y la clave prefijada es "x-admin".
8. Cuando aparezca el mensaje de reinicio, seleccione [Reiniciar máquina].

4 Servicios de Internet de CentreWare
52 Guía de administración del sistema de Xerox WorkCentre 7232/7242
Configuración de SNMP
Esta página permite configurar los valores de SNMP.
NOTA: Algunas opciones de esta página solo estarán disponibles una vez que se
hayan reiniciado Servicios de Internet de CentreWare o después de apagar y
encender la máquina.
1. En la página de inicio de Servicios de Internet de CentreWare de la máquina,
seleccione la ficha [Propiedades].
2. En el área [Propiedades], seleccione el signo más [+] situado a la izquierda de la
carpeta [Conectividad].
3. Seleccione el signo más [+] situado a la izquierda de la carpeta [Protocolos].
4. Seleccione [Configuración de SNMP].
5. Configure las opciones siguientes que se muestran en el área correspondiente.
Propiedades de SNMP:
• Activar los protocolos SNMP v1/v2c: permite activar o desactivar los protocolos
SNMP v1/v2c.
• Editar las propiedades de SNMP v1/v2c: muestra una página que permite
establecer las siguientes propiedades de SNMP v1/v2c.
Nombres comunidad:
- Nombre de comunidad (solo lectura): introduzca el nombre de la comunidad
que se utiliza para mostrar.
- Nombre de comunidad (lectura/escritura): introduzca el nombre de la
comunidad que se utiliza para mostrar y actualizar.
Nombre comunidad TRAP prefijado:
- Nombre comunidad TRAP: introduzca el nombre de la comunidad de la
notificación de captura.
ID de conexión del administrador del sistema:
- ID de conexión del administrador del sistema: introduzca el nombre del
operador principal.
• Activar el protocolo SNMP v3: permite activar o desactivar el protocolo
SNMP
v3.
• Editar las propiedades de SNMP v3: muestra una página que permite
establecer las siguientes propiedades de SNMP v3. Este botón sólo
está
activo cuando la función HTTP seguro (SSL) está activada.
Cuenta de administrador:
- Cuenta activada: seleccione esta opción para activar la cuenta del
operador
principal.
- Nombre de usuario: muestra el nombre de usuario del operador principal.
- Clave de autenticación (mínimo 8 caracteres): introduzca una clave de
autenticación con una longitud de 8 a 32 caracteres.

Uso de Servicios de Internet de CentreWare para configurar la máquina
Guía de administración del sistema de Xerox WorkCentre 7232/7242 53
- Confirmar la clave de autenticación: vuelva a introducir la clave de
autenticación para su comprobación.
- Clave de privacidad (mínimo 8 caracteres): introduzca una clave de
privacidad con una longitud de 8 a 32 caracteres.
- Confirmar clave de privacidad: vuelva a introducir la clave de privacidad para
su
comprobación.
Cuenta controladores de impresión/clientes remotos:
- Cuenta activada: seleccione esta casilla de verificación para activar la
cuenta de los controladores de impresión/clientes remotos. Esta cuenta
otorga a los controladores y los equipos cliente un acceso limitado a las
funciones de la máquina. Si la máquina no tiene activada la opción SNMP
v1/v2c y no tiene habilitada esta cuenta, los clientes SNMP no podrán
comunicarse con la máquina. Se deberán utilizar las claves prefijadas, a
menos que éstas se hayan cambiado en los equipos cliente.
- Restaurar clave prefijada: haga clic en este botón para restaurar la
clave
prefijada.
• Avanzadas: muestra una página que contiene los botones <Añadir dirección
IPv4 UDP>, <Añadir dirección IPv6 UDP>, <Añadir dirección IPX> y <Eliminar>.
- Añadir dirección IPv4 UDP: este botón muestra la página [Configuración
de
SNMP > IPv4], que permite establecer las siguientes opciones.
Dirección IP TRAP de destino:
• Dirección IP: introduzca la dirección IPv4 del agente SNMP que desea
configurar para recibir las capturas.
• Número de puerto UDP: introduzca el número de puerto UDP del agente SNMP.
• Versión de SNMP: seleccione la versión de SNMP del agente SNMP.
TRAPS:
• Nombre comunidad TRAP: introduzca el nombre de la comunidad de captura
del agente SNMP.
• TRAP a recibir: seleccione los tipos de capturas que se recibirán del
agente
SNMP.
- Añadir dirección IPv6 UDP: este botón muestra la página [Configuración
de
SNMP > IPv6], que permite establecer las siguientes opciones.
Dirección IP TRAP de destino:
• Dirección IP: introduzca la dirección IPv6 del agente SNMP que desea
configurar para recibir las capturas.
• Número de puerto UDP: introduzca el número de puerto UDP del agente SNMP.
• Versión de SNMP: seleccione la versión de SNMP del agente SNMP.

4 Servicios de Internet de CentreWare
54 Guía de administración del sistema de Xerox WorkCentre 7232/7242
TRAPS:
• Nombre comunidad TRAP: introduzca el nombre de la comunidad de captura
del agente SNMP.
• TRAP a recibir: seleccione los tipos de capturas que se recibirán del
agente
SNMP.
Añadir dirección IPX: este botón muestra una página que permite establecer las
siguientes opciones.
Dirección IPX TRAP de destino:
• Número de red externa IPX: introduzca el número de red externa IPX del agente
SNMP que desea configurar para recibir las capturas.
• Dirección MAC física: introduzca la dirección MAC física del agente SNMP.
• Número de zócalo IPX: introduzca el número de socket IPX del agente SNMP.
• Versión de SNMP: seleccione la versión de SNMP del agente SNMP.
TRAPS:
• Nombre comunidad TRAP: introduzca el nombre de la comunidad de captura
del agente SNMP.
• TRAP a recibir: seleccione los tipos de capturas que se recibirán del
agente
SNMP.
- Eliminar: seleccione una captura en la página [Configuración de SNMP >
Avanzada] y haga clic en este botón para eliminar la captura. Puede
seleccionar y eliminar varias capturas a la vez.
6. Seleccione [Aplicar] para que se reflejen las nuevas opciones.
7. Introduzca la ID de usuario y la clave y, luego, seleccione [Aceptar].
NOTA: La ID de usuario prefijada es "11111" y la clave prefijada es "x-admin".
8. Cuando aparezca el mensaje de reinicio, seleccione [Reiniciar máquina].
SSDP
Esta página permite configurar los valores de SSDP.
NOTA: SSDP solo estará disponible después de haberse activado UPnP.
NOTA: Algunas opciones de esta página solo estarán disponibles una vez que
se hayan reiniciado Servicios de Internet de CentreWare o después de apagar
y encender la máquina.
1. En la página de inicio de Servicios de Internet de CentreWare de la máquina,
seleccione la ficha [Propiedades].
2. En el área [Propiedades], seleccione el signo más [+] situado a la izquierda de
la carpeta [Conectividad].
3. Seleccione el signo más [+] situado a la izquierda de la carpeta [Protocolos].
4. Seleccione [SSDP].

Uso de Servicios de Internet de CentreWare para configurar la máquina
Guía de administración del sistema de Xerox WorkCentre 7232/7242 55
5. Configure las opciones siguientes que se muestran en el área correspondiente.
• Protocolo: muestra si el protocolo está activado o desactivado.
• Período de divulgación válido: especifique el tiempo de validez del período
de
divulgación.
• Tiempo de duración máximo: especifique el tiempo de duración máximo.
6. Seleccione [Aplicar] para que se reflejen las nuevas opciones.
7. Introduzca la ID de usuario y la clave y, luego, seleccione [Aceptar].
NOTA: La ID de usuario prefijada es "11111" y la clave prefijada es "x-admin".
8. Cuando aparezca el mensaje de reinicio, seleccione [Reiniciar máquina].
Conexiones de red de Microsoft
Esta página permite configurar los valores de Conexión de red de Microsoft.
NOTA: Algunas opciones de esta página solo estarán disponibles una vez que se
hayan reiniciado Servicios de Internet de CentreWare o después de apagar y
encender la máquina.
1. En la página de inicio de Servicios de Internet de CentreWare de la máquina,
seleccione la ficha [Propiedades].
2. En el área [Propiedades], seleccione el signo más [+] situado a la izquierda de la
carpeta [Conectividad].
3. Seleccione el signo más [+] situado a la izquierda de la carpeta [Protocolos].
4. Seleccione [Conexión de redes Microsoft].
5. Configure las opciones siguientes que se muestran en el área correspondiente.
Destino de archivo:
• Protocolo: muestra si el protocolo está activado o desactivado.
• Conexión física: se muestra la opción “Ethernet”. Se trata de un elemento
de
solo lectura.
• Transporte: seleccione el protocolo de transporte [TCP/IP].
• Máximo de conexiones: introduzca el número máximo de conexiones
simultáneas permitidas.
• Tiempo de espera de conexión: se muestra la opción “600 segundos”.
Se
trata de un elemento de solo lectura.
• Grupo de trabajo: introduzca el nombre del grupo de trabajo al cual pertenece
la máquina.
• Nombre del host SMB: introduzca el nombre del host SMB, que puede contener
hasta 32 caracteres.
• Filtro TBCP: seleccione esta casilla de verificación para activar el filtro TBCP
al
procesar datos PostScript. Esta función sólo está disponible cuando se ha
instalado el kit PostScript opcional. Cuando los datos de la transmisión incluyan
datos binarios o EPS, desactive esta función.

4 Servicios de Internet de CentreWare
56 Guía de administración del sistema de Xerox WorkCentre 7232/7242
• Compatibilidad con Unicode: especifique si se debe admitir o no la
compatibilidad con Unicode para el nombre de host y el nombre de grupo de
trabajo durante la transmisión por SMB.
• Modo principal automático: permite activar o desactivar el modo
principal
automático.
• Cifrado de clave: permite activar o desactivar el cifrado de la clave durante la
transmisión por SMB.
Servidor WINS
Información de servidor:
• Protocolo: muestra si el protocolo está activado o desactivado.
• Obtener dirección servidor WINS automáticamente: seleccione si desea
obtener la dirección del servidor WINS a través de DHCP. Esta casilla de
verificación sólo se puede seleccionar cuando se obtiene la dirección TCP/IP
a
través de [DHCP] o [DHCP/Autonet].
• Dirección IP y puerto del servidor primario: muestra la dirección IP WINS del
servidor primario cuando la opción [Obtener dirección servidor WINS
automáticamente] está desactivada. Cambie la dirección según sea necesario.
• Dirección IP y puerto del servidor secundario: muestra la dirección IP WINS del
servidor secundario cuando la opción [Obtener dirección servidor WINS
automáticamente] está desactivada. Cambie la dirección según sea necesario.
6. Seleccione [Aplicar] para que se reflejen las nuevas opciones.
7. Introduzca la ID de usuario y la clave y, luego, seleccione [Aceptar].
NOTA: La ID de usuario prefijada es "11111" y la clave prefijada es "x-admin".
8. Cuando aparezca el mensaje de reinicio, seleccione [Reiniciar máquina].
LPD
Esta página permite configurar los valores de LPD.
NOTA: Algunas opciones de esta página solo estarán disponibles una vez que se
hayan reiniciado Servicios de Internet de CentreWare o después de apagar y
encender la máquina.
1. En la página de inicio de Servicios de Internet de CentreWare de la máquina,
seleccione la ficha [Propiedades].
2. En el área [Propiedades], seleccione el signo más [+] situado a la izquierda de la
carpeta [Conectividad].
3. Seleccione el signo más [+] situado a la izquierda de la carpeta [Protocolos].
4. Seleccione [LPD].
5. Configure las opciones siguientes que se muestran en el área correspondiente.
• Protocolo: muestra si el protocolo está activado o desactivado.
• Conexión física: se muestra la opción “Ethernet”.

Uso de Servicios de Internet de CentreWare para configurar la máquina
Guía de administración del sistema de Xerox WorkCentre 7232/7242 57
• Número de puerto: permite configurar el número de puerto.
• Filtro TBCP: seleccione esta casilla de verificación para activar el filtro TBCP
al
procesar datos PostScript. Esta función sólo está disponible cuando se ha
instalado el kit PostScript opcional. Cuando los datos de la transmisión incluyan
datos binarios o EPS, desactive esta función.
• Tiempo de espera de conexión: permite especificar el tiempo de espera de la
conexión cuando falla la transmisión.
• Número máximo de sesiones: introduzca el número máximo de sesiones.
6. Seleccione [Aplicar] para que se reflejen las nuevas opciones.
7. Introduzca la ID de usuario y la clave y, luego, seleccione [Aceptar].
NOTA: La ID de usuario prefijada es "11111" y la clave prefijada es "x-admin".
8. Cuando aparezca el mensaje de reinicio, seleccione [Reiniciar máquina].
Port 9100
Esta página permite configurar los valores de Port9100.
NOTA: Algunas opciones de esta página solo estarán disponibles una vez que se
hayan reiniciado Servicios de Internet de CentreWare o después de apagar y
encender la máquina.
1. En la página de inicio de Servicios de Internet de CentreWare de la máquina,
seleccione la ficha [Propiedades].
2. En el área [Propiedades], seleccione el signo más [+] situado a la izquierda de la
carpeta [Conectividad].
3. Seleccione el signo más [+] situado a la izquierda de la carpeta [Protocolos].
4. Seleccione [Port 9100].
5. Configure las opciones siguientes que se muestran en el área correspondiente.
General:
• Protocolo: muestra si el protocolo está activado o desactivado.
• Conexión física: se muestra la opción “Ethernet”. Se trata de un elemento de
solo lectura.
Información del puerto:
• Número de puerto TCP: introduzca el número de puerto de Port9100.
• Bidireccional: muestra si la comunicación bidireccional está activada
o
desactivada.
• Número máximo de conexiones por puerto: se muestra la opción “8”.
Se
trata de un elemento de solo lectura.
• Fin del tiempo de espera del trabajo: permite especificar el tiempo de espera de
la conexión cuando falla la transmisión.
• Cambio de PDL: muestra si la función Cambio de PDL está activada o
desactivada. Se trata de un elemento de solo lectura.

4 Servicios de Internet de CentreWare
58 Guía de administración del sistema de Xerox WorkCentre 7232/7242
• Filtro TBCP: seleccione esta casilla de verificación para activar el filtro TBCP
al
procesar datos PostScript. Esta función sólo está disponible cuando se ha
instalado el kit PostScript opcional. Cuando los datos de la transmisión incluyan
datos binarios o EPS, desactive esta función.
6. Seleccione [Aplicar] para que se reflejen las nuevas opciones.
7. Introduzca la ID de usuario y la clave y, luego, seleccione [Aceptar].
NOTA: La ID de usuario prefijada es "11111" y la clave prefijada es "x-admin".
8. Cuando aparezca el mensaje de reinicio, seleccione [Reiniciar máquina].
Servidor SMTP
Esta página permite configurar los valores del servidor SMTP.
NOTA: Algunas opciones de esta página solo estarán disponibles una vez que
se hayan reiniciado Servicios de Internet de CentreWare o después de apagar
y encender la máquina.
1. En la página de inicio de Servicios de Internet de CentreWare de la máquina,
seleccione la ficha [Propiedades].
2. En el área [Propiedades], seleccione el signo más [+] situado a la izquierda de la
carpeta [Conectividad].
3. Seleccione el signo más [+] situado a la izquierda de la carpeta [Protocolos].
4. Seleccione [Servidor SMTP].
5. Configure las opciones siguientes que se muestran en el área correspondiente.
Información necesaria:
• Dirección IP del servidor SMTP/nombre del host y puerto: en el primer
cuadro
de texto, introduzca la dirección del servidor SMTP, que puede
contener
hasta 128 caracteres. En el segundo cuadro de texto,
introduzca
el número de puerto SMTP.
• Dirección de e-mail de WorkCentre: escriba la dirección de correo electrónico
de la máquina.
Información opcional:
• Tamaño máximo mensajes (mensaje y adjunto): permite especificar el tamaño
máximo del mensaje de correo electrónico.
• Número máximo de páginas para cada envío por partes: permite establecer el
tamaño del mensaje saliente en páginas.
• Credenciales de conexión del sistema WorkCentre para acceder al servidor
SMTP para enviar e-mails automáticos: especifique el método de autenticación
del servidor SMTP.
• Nombre de conexión: especifique el nombre de conexión para la
autenticación
SMTP.
• Clave: especifique la clave para la autenticación SMTP.
• Volver a introducir clave: vuelva a introducir la clave para su comprobación.

Uso de Servicios de Internet de CentreWare para configurar la máquina
Guía de administración del sistema de Xerox WorkCentre 7232/7242 59
6. Seleccione [Aplicar] para que se reflejen las nuevas opciones.
7. Introduzca la ID de usuario y la clave y, luego, seleccione [Aceptar].
NOTA: La ID de usuario prefijada es "11111" y la clave prefijada es "x-admin".
8. Cuando aparezca el mensaje de reinicio, seleccione [Reiniciar máquina].
LDAP
Esta página permite configurar los valores de LDAP.
NOTA: Algunas opciones de esta página solo estarán disponibles una vez que se
hayan reiniciado Servicios de Internet de CentreWare o después de apagar y
encender la máquina.
1. En la página de inicio de Servicios de Internet de CentreWare de la máquina,
seleccione la ficha [Propiedades].
2. En el área [Propiedades], seleccione el signo más [+] situado a la izquierda de la
carpeta [Conectividad].
3. Seleccione el signo más [+] situado a la izquierda de la carpeta [Protocolos].
4. Seleccione el signo más [+] situado a la izquierda de la carpeta [LDAP].
5. Seleccione [Servidor LDAP], [Asignaciones de usuarios LDAP],
[Autenticación LDAP], [Acceso de grupo LDAP] o [Personalizar filtros].
6. Configure las opciones siguientes que se muestran en el área correspondiente.
Servidor LDAP
Información de servidor:
• Dirección IP/Nombre del host y puerto: en el primer cuadro de texto, introduzca
el nombre de servidor o la dirección IP del servidor LDAP primario con el
formato IPv4 o IPv6. En el segundo cuadro de texto, introduzca el número
de
puerto del servidor LDAP primario.
• Copia de seguridad de dirección IP/Nombre del host y puerto: en el primer
cuadro de texto, introduzca el nombre de servidor o la dirección IP del servidor
LDAP secundario con el formato IPv4 o IPv6. En el segundo cuadro de texto,
introduzca el número de puerto del servidor LDAP secundario.
• Aplicación de servidor: seleccione una aplicación de directorio entre [Microsoft
Active Directory], [Novell NetWare], [IBM Lotus Domino 6] y [Otras aplicaciones].
Información opcional:
• Entrada raíz (DN) de búsqueda: introduzca un nombre distintivo que represente
el punto de inicio de la búsqueda. Se pueden utilizar hasta 255 caracteres.
• Nombre de conexión de búsqueda: especifique el nombre de conexión
del
servidor LDAP que requiere autenticación. Se pueden utilizar hasta
128
caracteres.

4 Servicios de Internet de CentreWare
60 Guía de administración del sistema de Xerox WorkCentre 7232/7242
• Clave de búsqueda: introduzca la clave para el nombre de conexión de la
búsqueda. Se pueden utilizar hasta 32 caracteres. Si el servidor no requiere
autenticación o si no se necesita una clave para la autenticación, deje este
cuadro de texto en blanco.
• Reintroducir clave de búsqueda: vuelva a introducir la clave para
su
comprobación.
• Máximo de resultados de búsqueda: especifique el número máximo de
resultados para la búsqueda.
• Tiempo de espera de la búsqueda: especifique si se utilizará un límite de
tiempo
de espera para el servidor o la cantidad de segundos que debe
durar
la búsqueda.
• Referencia: permite activar o desactivar las referencias LDAP.
• Límite de saltos de referencia: especifique el límite de saltos de referencia
entre
1 y 5.
Orden de la búsqueda de nombre:
• Orden de la búsqueda de nombre: especifique el atributo para la búsqueda por
nombre. [Buscar entradas por nombre común] arrojará coincidencias con el
nombre y el apellido de la persona que busca. [Buscar entradas por apellido]
arrojará coincidencias con el apellido de la persona que busca. [Buscar entradas
por nombre] arrojará coincidencias con el nombre de la persona que busca.
Asignaciones de usuarios LDAP
Información de servidor:
• Dirección IP/Nombre del host y puerto: muestra la dirección IP y el número de
puerto del servidor LDAP primario.
• Aplicación de servidor: muestra la aplicación de directorio que se usará. Se
trata de un elemento de solo lectura.
• Copia de seguridad de dirección IP/Nombre del host y puerto: muestra la
dirección IP y el número de puerto del servidor LDAP secundario.
• Entrada raíz (DN) de búsqueda: muestra el nombre distintivo que representa el
punto de inicio de la búsqueda.
Buscar:
• Propiedades: se muestra la opción “Encabezado importado”. Se trata de un
elemento de solo lectura.
• Nombre común: especifique el tipo de atributo de nombre. Se pueden utilizar
hasta 32 caracteres.
• Dirección de e-mail: especifique el tipo de atributo de dirección de correo
electrónico. Se pueden utilizar hasta 32 caracteres.
• Teléfono del trabajo: especifique el tipo de atributo de teléfono del trabajo.
• Oficina: especifique el tipo de atributo de oficina.
• Dirección del trabajo: especifique el tipo de atributo de dirección del trabajo.
• Casa: especifique el tipo de atributo de casa.

Uso de Servicios de Internet de CentreWare para configurar la máquina
Guía de administración del sistema de Xerox WorkCentre 7232/7242 61
• Elemento personalizado 1-3: especifique los tipos de atributo de los parámetros
personalizados 1 a 3.
Autenticación LDAP
Autenticación LDAP:
• Método de autenticación: especifique el método de autenticación LDAP.
• Atributo del nombre de usuario introducido: especifique el atributo del nombre
de usuario introducido.
• Atributo del nombre de usuario registrado: especifique el atributo del nombre de
usuario registrado.
• Utilizar cadena de texto agregada: especifique si se usarán caracteres de
nombre de usuario adicionales.
• Cadena de texto agregada al nombre de usuario: introduzca la cadena de texto
que se agregará al nombre de usuario.
Acceso de grupo LDAP
Autorización del administrador del sistema:
• Grupo de acceso del administrador del sistema: permite configurar, probar y
guardar las opciones correspondientes al Grupo de acceso del administrador
del sistema. Este grupo se utiliza para controlar el acceso a las opciones de
Herramientas de la máquina.
Autorización del administrador de la cuenta:
• Grupo de acceso del administrador de la cuenta: permite configurar, probar y
guardar las opciones correspondientes al Grupo de acceso del administrador
de la cuenta. Este grupo se utiliza para controlar el acceso a las opciones de
Contabilidad de la máquina.
Personalizar filtros
• Filtro de dirección de e-mail: especifique la cadena de texto que se utilizará al
buscar direcciones de correo electrónico en la autenticación de red.
7. Seleccione [Aplicar] para que se reflejen las nuevas opciones.
8. Introduzca la ID de usuario y la clave y, luego, seleccione [Aceptar].
NOTA: La ID de usuario prefijada es "11111" y la clave prefijada es "x-admin".
9. Cuando aparezca el mensaje de reinicio, seleccione [Reiniciar máquina].

4 Servicios de Internet de CentreWare
62 Guía de administración del sistema de Xerox WorkCentre 7232/7242
Configuración de POP3
Esta página permite configurar los valores de POP3.
NOTA: Algunas opciones de esta página solo estarán disponibles una vez que se
hayan reiniciado Servicios de Internet de CentreWare o después de apagar y
encender la máquina.
1. En la página de inicio de Servicios de Internet de CentreWare de la máquina,
seleccione la ficha [Propiedades].
2. En el área [Propiedades], seleccione el signo más [+] situado a la izquierda de
la carpeta [Conectividad].
3. Seleccione el signo más [+] situado a la izquierda de la carpeta [Protocolos].
4. Seleccione [Configuración POP3].
5. Configure las opciones siguientes que se muestran en el área correspondiente.
Información de servidor:
• Dirección IP/Nombre del host y puerto: en el primer cuadro de texto, introduzca
el nombre de host o la dirección IP del servidor POP3 con el formato de
dominio, IPv4 o IPv6. Se pueden utilizar hasta 128 caracteres. Introduzca
el
número de puerto en el segundo cuadro de texto.
• Cifrado de clave de recepción de POP: seleccione esta opción para activar
la
autenticación APOP.
• Nombre de conexión: introduzca el nombre de usuario de POP.
• Clave: introduzca la clave de usuario de POP.
• Volver a introducir clave: vuelva a introducir la clave para su comprobación.
Opciones de POP3:
• Intervalo de sondeo: introduzca el intervalo, entre 1 y 120 minutos en
incrementos de 1 minuto, para comprobar el servidor POP3.
6. Seleccione [Aplicar] para que se reflejen las nuevas opciones.
7. Introduzca la ID de usuario y la clave y, luego, seleccione [Aceptar].
NOTA: La ID de usuario prefijada es "11111" y la clave prefijada es "x-admin".
8. Cuando aparezca el mensaje de reinicio, seleccione [Reiniciar máquina].

Uso de Servicios de Internet de CentreWare para configurar la máquina
Guía de administración del sistema de Xerox WorkCentre 7232/7242 63
HTTP
Esta página permite configurar los valores de HTTP.
NOTA: Algunas opciones de esta página solo estarán disponibles una vez que
se hayan reiniciado Servicios de Internet de CentreWare o después de apagar
y encender la máquina.
1. En la página de inicio de Servicios de Internet de CentreWare de la máquina,
seleccione la ficha [Propiedades].
2. En el área [Propiedades], seleccione el signo más [+] situado a la izquierda de
la carpeta [Conectividad].
3. Seleccione el signo más [+] situado a la izquierda de la carpeta [Protocolos].
4. Seleccione [HTTP].
5. Configure las opciones siguientes que se muestran en el área correspondiente.
• Conexión: muestra si el protocolo está activado o desactivado.
• Conexión física: se muestra la opción “Ethernet”. Se trata de un elemento de
solo lectura.
• Tiempo de espera de conexión abierta: se muestra la opción “60 segundos”.
Se
trata de un elemento de solo lectura.
• Máximo de conexiones: introduzca el número máximo de conexiones,
entre
1 y 15.
• Número de puerto: introduzca el puerto que se utilizará para la comunicación
HTTP.
• HTTP seguro (SSL): seleccione si desea activar o no la comunicación SSL/TLS.
• Número de puerto de HTTP seguro: introduzca el número de puerto que se
utilizará para la comunicación SSL/TLS.
• Tiempo de espera de conexión: permite especificar el tiempo de espera de la
conexión cuando falla la transmisión.
6. Seleccione [Aplicar] para que se reflejen las nuevas opciones.
7. Introduzca la ID de usuario y la clave y, luego, seleccione [Aceptar].
NOTA: La ID de usuario prefijada es "11111" y la clave prefijada es "x-admin".
8. Cuando aparezca el mensaje de reinicio, seleccione [Reiniciar máquina].

4 Servicios de Internet de CentreWare
64 Guía de administración del sistema de Xerox WorkCentre 7232/7242
Servidor proxy
Esta página permite configurar las opciones de servidor proxy de los protocolos
de
comunicación.
NOTA: Algunas opciones de esta página solo estarán disponibles una vez que
se hayan reiniciado Servicios de Internet de CentreWare o después de apagar
y encender la máquina.
1. En la página de inicio de Servicios de Internet de CentreWare de la máquina,
seleccione la ficha [Propiedades].
2. En el área [Propiedades], seleccione el signo más [+] situado a la izquierda de la
carpeta [Conectividad].
3. Seleccione el signo más [+] situado a la izquierda de la carpeta [Protocolos].
4. Seleccione [Servidor proxy].
5. Configure las opciones siguientes que se muestran en el área correspondiente.
General:
• Usar servidor proxy: seleccione si se debe utilizar un servidor proxy.
• Configuración de proxy: seleccione si se debe usar el mismo proxy para todos
los protocolos o usar uno distinto para cada protocolo.
• Direcciones para omitir servidor proxy: introduzca una dirección que omita el
servidor proxy.
Servidor HTTP:
• Nombre del servidor: introduzca el nombre del servidor HTTP.
• Número de puerto: introduzca el número de puerto del servidor proxy HTTP.
• Autenticación: seleccione si debe activarse la autenticación del servidor
proxy
HTTP.
• Nombre de conexión: introduzca el nombre de conexión para el servidor
proxy
HTTP.
• Clave: introduzca la clave para el servidor proxy HTTP. Introduzca una clave
y
vuelva a introducirla para confirmarla.
• Volver a introducir clave: vuelva a introducir la clave para su comprobación.
Servidor HTTPS:
• Nombre del servidor: introduzca el nombre del servidor proxy HTTPS.
• Número de puerto: introduzca el número de puerto del servidor proxy HTTPS.
• Autenticación: seleccione si debe activarse la autenticación del servidor
proxy
HTTPS.
• Nombre de conexión: introduzca el nombre de conexión para el servidor
proxy
HTTPS.
• Clave: introduzca la clave para el servidor proxy HTTPS. Introduzca una clave
y vuelva a introducirla para confirmarla.
• Volver a introducir clave: vuelva a introducir la clave para su comprobación.

Uso de Servicios de Internet de CentreWare para configurar la máquina
Guía de administración del sistema de Xerox WorkCentre 7232/7242 65
6. Seleccione [Aplicar] para que se reflejen las nuevas opciones.
7. Introduzca la ID de usuario y la clave y, luego, seleccione [Aceptar].
NOTA: La ID de usuario prefijada es "11111" y la clave prefijada es "x-admin".
8. Cuando aparezca el mensaje de reinicio, seleccione [Reiniciar máquina].
IPP
Esta página permite configurar los valores de IPP.
NOTA: Algunas opciones de esta página solo estarán disponibles una vez que
se hayan reiniciado Servicios de Internet de CentreWare o después de apagar
y encender la máquina.
1. En la página de inicio de Servicios de Internet de CentreWare de la máquina,
seleccione la ficha [Propiedades].
2. En el área [Propiedades], seleccione el signo más [+] situado a la izquierda de la
carpeta [Conectividad].
3. Seleccione el signo más [+] situado a la izquierda de la carpeta [Protocolos].
4. Seleccione [IPP].
5. Configure las opciones siguientes que se muestran en el área correspondiente.
• Número de puerto: se muestra el número de puerto IPP prefijado 631.
Se
trata de un elemento de solo lectura.
• Agregar número de puerto: introduzca el número de puerto.
• Filtro TBCP: seleccione esta casilla de verificación para activar el filtro TBCP
al
procesar datos PostScript. Esta función sólo está disponible cuando se ha
instalado el kit PostScript opcional. Cuando los datos de la transmisión incluyan
datos binarios o datos EPS, desactive esta opción.
• Modo de administrador: permite activar o desactivar el modo de
operador
principal.
• DNS: permite configurar si debe activarse/desactivarse DNS.
• Tiempo de espera de conexión: permite especificar el tiempo de espera
de
la conexión cuando falla la transmisión.
6. Seleccione [Aplicar] para que se reflejen las nuevas opciones.
7. Introduzca la ID de usuario y la clave y, luego, seleccione [Aceptar].
NOTA: La ID de usuario prefijada es "11111" y la clave prefijada es "x-admin".
8. Cuando aparezca el mensaje de reinicio, seleccione [Reiniciar máquina].

4 Servicios de Internet de CentreWare
66 Guía de administración del sistema de Xerox WorkCentre 7232/7242
UPnP Discovery
Esta página permite configurar los valores de UPnP.
NOTA: Algunas opciones de esta página solo estarán disponibles una vez que
se hayan reiniciado Servicios de Internet de CentreWare o después de apagar
y encender la máquina.
1. En la página de inicio de Servicios de Internet de CentreWare de la máquina,
seleccione la ficha [Propiedades].
2. En el área [Propiedades], seleccione el signo más [+] situado a la izquierda de
la carpeta [Conectividad].
3. Seleccione el signo más [+] situado a la izquierda de la carpeta [Protocolos].
4. Seleccione [UPnP Discovery].
5. Configure las opciones siguientes que se muestran en el área correspondiente.
• Número de puerto: especifique el número de puerto UPnP.
6. Seleccione [Aplicar] para que se reflejen las nuevas opciones.
7. Introduzca la ID de usuario y la clave y, luego, seleccione [Aceptar].
NOTA: La ID de usuario prefijada es "11111" y la clave prefijada es "x-admin".
8. Cuando aparezca el mensaje de reinicio, seleccione [Reiniciar máquina].
WebDAV
Esta página permite configurar los valores de WebDAV.
NOTA: Algunas opciones de esta página solo estarán disponibles una vez que
se hayan reiniciado Servicios de Internet de CentreWare o después de apagar
y encender la máquina.
1. En la página de inicio de Servicios de Internet de CentreWare de la máquina,
seleccione la ficha [Propiedades].
2. En el área [Propiedades], seleccione el signo más [+] situado a la izquierda de
la carpeta [Conectividad].
3. Seleccione el signo más [+] situado a la izquierda de la carpeta [Protocolos].
4. Seleccione [WebDAV].
5. Configure las opciones siguientes que se muestran en el área correspondiente.
• Número de puerto: especifique el número de puerto.
• Tiempo de espera de conexión: permite especificar el tiempo de espera de
la
conexión cuando falla la transmisión.
6. Seleccione [Aplicar] para que se reflejen las nuevas opciones.

Uso de Servicios de Internet de CentreWare para configurar la máquina
Guía de administración del sistema de Xerox WorkCentre 7232/7242 67
7. Introduzca la ID de usuario y la clave y, luego, seleccione [Aceptar].
NOTA: La ID de usuario prefijada es "11111" y la clave prefijada es "x-admin".
8. Cuando aparezca el mensaje de reinicio, seleccione [Reiniciar máquina].
Bonjour
Esta página permite configurar los valores de Bonjour.
NOTA: Algunas opciones de esta página solo estarán disponibles una vez que se
hayan reiniciado Servicios de Internet de CentreWare o después de apagar y
encender la máquina.
1. En la página de inicio de Servicios de Internet de CentreWare de la máquina,
seleccione la ficha [Propiedades].
2. En el área [Propiedades], seleccione el signo más [+] situado a la izquierda de
la carpeta [Conectividad].
3. Seleccione el signo más [+] situado a la izquierda de la carpeta [Protocolos].
4. Seleccione [Bonjour].
5. Configure las opciones siguientes que se muestran en el área correspondiente.
• Nombre del host: introduzca el nombre del host.
• Nombre de la impresora: especifique el nombre de la impresora.
6. Seleccione [Aplicar] para que se reflejen las nuevas opciones.
7. Introduzca la ID de usuario y la clave y, luego, seleccione [Aceptar].
NOTA: La ID de usuario prefijada es "11111" y la clave prefijada es "x-admin".
8. Cuando aparezca el mensaje de reinicio, seleccione [Reiniciar máquina].
WSD
Esta página permite configurar los valores de WSD.
NOTA: Algunas opciones de esta página solo estarán disponibles una vez que
se hayan reiniciado Servicios de Internet de CentreWare o después de apagar
y encender la máquina.
1. En la página de inicio de Servicios de Internet de CentreWare de la máquina,
seleccione la ficha [Propiedades].
2. En el área [Propiedades], seleccione el signo más [+] situado a la izquierda de
la carpeta [Conectividad].
3. Seleccione el signo más [+] situado a la izquierda de la carpeta [Protocolos].
4. Seleccione [WSD].

4 Servicios de Internet de CentreWare
68 Guía de administración del sistema de Xerox WorkCentre 7232/7242
5. Configure las opciones siguientes que se muestran en el área correspondiente.
• Número de puerto: introduzca el número de puerto, entre 1 y 65535.
No
utilice los números asignados a los otros puertos.
• Filtro TBCP: marque esta casilla de verificación para activar el filtro TBCP
cuando se procesen datos PostScript. Esta función sólo está disponible cuando
se ha instalado el kit PostScript opcional. Cuando los datos de la transmisión
incluyan datos binarios o datos EPS, desactive esta opción. Para Windows,
siga la opción Protocolo de salida en la ficha Opciones del dispositivo en la
pantalla Propiedades del controlador de impresión.
• Tiempo de espera de recepción de datos: introduzca el tiempo de espera para
la recepción de datos desde los clientes WSD, entre 1 y 65535 segundos en
incrementos de 1 segundo.
• Tiempo de espera de entrega de notificación: introduzca el tiempo de espera
para la entrega de notificación a los clientes WSD, entre 1 y 60 segundos en
incrementos de 1 segundo.
• Tiempo de duración máximo: introduzca un valor para el tiempo de duración
máximo, entre 1 y 10. Introduzca el número de red para la comunicación con
clientes WSD a través de enrutadores.
• Número máximo de suscriptores: introduzca el número máximo de clientes
WSD, entre 10 y 100.
6. Seleccione [Aplicar] para que se reflejen las nuevas opciones.
7. Introduzca la ID de usuario y la clave y, luego, seleccione [Aceptar].
NOTA: La ID de usuario prefijada es "11111" y la clave prefijada es "x-admin".
8. Cuando aparezca el mensaje de reinicio, seleccione [Reiniciar máquina].
Actualizaciones del software de la máquina
Para actualizar, primero debe obtener el software de la actualización e instalarlo.
Preparación para la actualización
Es importante obtener el archivo de actualización correcto para la máquina. Determine
la versión de software que está ejecutando del siguiente modo:
1. Abra el navegador web e introduzca la dirección TCP/IP y http:// de la máquina en
el campo Dirección o Ubicación y pulse [Intro].
2. Haga clic en la ficha [Propiedades].
3. Haga clic en la carpeta [Configuración general].
4. Haga clic en [Configuración].

Actualizaciones del software de la máquina
Guía de administración del sistema de Xerox WorkCentre 7232/7242 69
5. Desplácese a la sección Software para ver la versión de software del sistema.
Escriba el número de versión. Compruebe si se incluye el ROM del controlador en
Controller ROM o Controller + PS ROM. De este modo se determina el archivo
que se descargará de Xerox.com.
6. Descargue el archivo de software:
a) Descargue el archivo nuevo de actualización de software (Controller ROM
o Controller + PS ROM) para su máquina en el sitio web www.xerox.com, o
bien a través del Centro de Asistencia al Cliente. El archivo de actualización
tendrá el formato de archivo .bin. Puede que esté en un archivo .zip.
b) Descargue el archivo de actualización a una unidad de red o local.
Podrá borrar el archivo una vez finalizado el procedimiento de actualización.
c) Si fuera necesario, extraiga el archivo .bin del archivo .zip.
En la estación de trabajo
1. Compruebe que la máquina está encendida y funcionando, y que no se encuentra
en modo de ahorro de energía.
2. Abra el navegador web e introduzca la dirección TCP/IP de la máquina en el
campo Dirección o Ubicación y pulse [Intro].
3. Haga clic en la ficha [Propiedades].
4. Haga clic en la carpeta [Servicios].
5. Haga clic en la carpeta [Software de la máquina].
6. En la carpeta [Software de la máquina];
a) Haga clic en [Actualizaciones]. Haga clic en casilla de verificación Activado
y haga clic en [Aplicar].
b) Haga clic en [Actualización manual]. Haga clic en [Examinar] y desplácese
por el sistema de archivos hasta el software nuevo. Haga clic en
[Instalar software] para instalar el software.
NOTA: El vínculo Actualización manual permite actualizar el software de forma
manual, después de activarlo con el vínculo Actualizaciones.

4 Servicios de Internet de CentreWare
70 Guía de administración del sistema de Xerox WorkCentre 7232/7242

Guía de administración del sistema de Xerox WorkCentre 7232/7242 71
5NetWare
En este capítulo se explica cómo instalar la máquina en una red NetWare.
Se
proporciona la información siguiente.
Lista de comprobación de la información : página 71
Entornos Netware : página 72
Instalación de NetWare : página 73
Procedimiento de instalación : página 73
Configuración de comunicaciones de red : página 74
Configuración de impresión de NetWare IPX : página 75
Configuración de estaciones de trabajo : página 76
Prueba de impresión : página 76
Lista de comprobación de la información
Antes de instalar la máquina en una red, asegúrese de que los elementos siguientes
están disponibles o bien ya se han ejecutado.
Si surgen problemas durante la instalación de la máquina, consulte el capítulo Solución
de problemas para obtener ayuda.
PRECAUCIÓN: No conecte el cable de la red a la máquina hasta que se le indique.
Elemento A cargo de
Se necesita una red NetWare operativa que ya esté instalada. La finalidad
de estos procedimientos no es la instalación de una red NetWare.
Usuario
NetWare versiones 3.x, 4.x, 5.x o 6.x. Usuario
Obtenga y anote la información siguiente, si procede:
• Dirección IP
• Dirección de la puerta de enlace
• Máscara de subred
• Nombre del host
NOTA: El único formato disponible para las direcciones es IPv4.
Consulte el glosario para obtener más información sobre la dirección de
la puerta de enlace y la máscara de subred.
Usuario
Pruebe la máquina para cerciorarse de que la instalación ha finalizado
y funciona correctamente.
Usuario
Instale el controlador de impresora. Usuario

5 NetWare
72 Guía de administración del sistema de Xerox WorkCentre 7232/7242
Entornos Netware
Configuración del sistema
La máquina admite el modo NetWare PServer en Bindery o NDS. Necesita NetWare
3.x/4.x/5.x/6.x para poder utilizar Bindery. Necesita NetWare 4.11 o posterior para
poder utilizar NDS. En el modo PServer, la máquina funcionará como servidor de
impresión e imprimirá los trabajos desde la cola de impresión. La máquina emplea
una
licencia de usuario de servidor de archivos.
NOTA: Esta máquina no admite el uso del modo RPrinter.
Sistemas de destino
Las versiones de NetWare y los sistemas cliente NetWare necesitan los entornos
siguientes.
Versiones de NetWare
Sistema acreditado de Novell que puede instalarse con NetWare 3.x/4.x/5.x/6.x.
Sistemas cliente NetWare
Sistema acreditado de Novell que puede ejecutar Windows 95, Windows 98,
Windows
ME, Windows NT 4.0, Windows 2000, Windows XP o Windows Server 2003.
NOTA: Cuando utilice el puerto LPD de NDPS (Novell Distributed Print Services),
active el puerto LPD en la máquina y defina la dirección IP.
Tipos de estructuras IPX/SPX
La máquina admite las interfaces Ethernet siguientes.
• 10Base-T (Cable de par trenzado)
• 100Base-TX (Cable de par trenzado)
La máquina admite los tipos de estructura siguientes.
• Especificación Ethernet II
• Especificación IEEE802.3
• Especificación IEEE802.3/802.2
• Especificación IEEE802.3/802.2/SNAP
La máquina enviará paquetes de cada tipo de estructura en la red conectada.
Automáticamente se utilizará el tipo de estructura que corresponda a la primera
respuesta. Sin embargo, si se ejecuta más de un protocolo simultáneamente
en
la misma red, la máquina utilizará el mismo tipo de estructura que empleó
el
servidor NetWare.
NOTA: Algunos componentes de red, por ejemplo el hub, pueden no admitir la
configuración de tipo de estructura automática. Si el indicador luminoso del puerto
que corresponde al enlace de datos no se enciende, correlacione el valor de IPX/SPX
del tipo de estructura de la máquina con el tipo de estructura del servidor de archivos.

Instalación de NetWare
Guía de administración del sistema de Xerox WorkCentre 7232/7242 73
Instalación de NetWare
En esta sección se describen los procedimientos de instalación necesarios para utilizar
la máquina en un entorno NetWare.
Procedimiento de instalación
El procedimiento de instalación se describe a continuación.
Configuración de comunicaciones de red
1. Vaya a Propiedades->Conectividad->Opciones de puerto.
2. En la página de inicio de Servicios de Internet de CentreWare de la máquina,
seleccione la ficha [Propiedades].
3. En el área [Propiedades], haga clic en la carpeta [Conectividad].
4. Seleccione el signo más [+] situado a la izquierda de la carpeta
[Opciones de puerto].
5. En la línea NetWare, seleccione el cuadro [Activado]. Seleccione [Aplicar].
Si utiliza IPX:
Establezca el protocolo Netware como [Activado] mediante la pantalla táctil
o Servicios de Internet de CentreWare.
Si utiliza TCP/IP:
Establezca el protocolo Netware como [Activado] mediante la pantalla táctil
o Servicios de Internet de CentreWare. Establezca la dirección IP en el panel
de control o en Servicios de Internet de CentreWare.
Si desea más información, consulte Configuración de comunicaciones de red en la
página 74.
Configuración de NetWare
Si desea más información, consulte Configuración de impresión de NetWare IPX en la
página 75.
Configuración de estaciones de trabajo
Si desea más información, consulte Configuración de estaciones de trabajo en la
página 76.
Prueba de impresión
Si desea más información, consulte Prueba de impresión en la página 76.

5 NetWare
74 Guía de administración del sistema de Xerox WorkCentre 7232/7242
Configuración de comunicaciones de red
Siga este procedimiento para configurar los parámetros de comunicación de la red
en
la máquina.
En la máquina realice estos pasos.
NOTA: Mantenga activado el protocolo SNMP mientras utilice la máquina en la
red TCP/IP.
NOTA: Sólo se puede acceder a algunas de las opciones de configuración para
este protocolo desde Servicios de Internet de CentreWare.
En primer lugar, active el protocolo NetWare.
1. Conecte la máquina a la red.
2. Pulse el botón <Iniciar/Cerrar sesión> del panel de control y, a continuación,
escriba la ID de inicio de sesión del operador principal para entrar en el modo
de operador principal.
NOTA: Es posible que también se solicite la clave, según la configuración de
la máquina.
3. Pulse el botón <Estado de la máquina> en el panel de control y, a continuación,
seleccione la ficha [Herramientas] en la pantalla.
4. Seleccione [Opciones del sistema].
5. Seleccione [Configuración de red y conectividad].
6. Seleccione [Opciones de puerto].
7. Seleccione [NetWare] y, a continuación, [Cambiar opciones].
8. Seleccione [Estado del puerto] y luego [Cambiar opciones].
9. Seleccione [Activado] y luego [Guardar].
A continuación, establezca los valores de TCP/IP si utiliza una dirección IP en una
red
NetWare.
1. En [Configuración de red y conectividad], seleccione [Opciones de protocolo].
2. En [TCP/IP: Modo IP], seleccione [Modo IPv4] o [Pila doble].
NOTA: [Modo IPv6] no está disponible para la configuración de NetWare.
3. Seleccione [Resolución dirección IP] y, a continuación, [Cambiar opciones].
4. Seleccione un método para establecer una dirección IP a partir
de [DHCP], [BOOTP], [RARP], [DHCP/Autonet] o [STATIC] y, a
continuación, seleccione [Guardar].
NOTA: Utilice el servidor DHCP conjuntamente con el servidor WINS
(Windows Internet Name Server).

Instalación de NetWare
Guía de administración del sistema de Xerox WorkCentre 7232/7242 75
Si seleccionó [STATIC] en el paso 4, vaya al paso 5 para configurar las opciones
de
protocolo. De lo contrario, vaya al paso 11.
5. Seleccione [IPv4: Dirección IP] y, a continuación, [Cambiar opciones].
6. Utilice el teclado numérico de la pantalla para escribir la dirección IP que
corresponde a la máquina; use el formato “xxx.xxx.xxx.xxx”. Introduzca un valor
(de 0 a 255) en el campo resaltado y seleccione [Siguiente]. Los tres dígitos
siguientes quedan resaltados. Cuando haya terminado de introducir valores,
seleccione [Guardar].
7. Seleccione [IPv4: Máscara de subred] y, a continuación, [Cambiar opciones].
8. Utilice el mismo método que en el paso 6 para introducir la máscara de subred.
9. Seleccione [IPv4: Dirección de la puerta de enlace] y, a continuación,
[Cambiar opciones].
NOTA: Si no desea establecer una dirección de puerta de enlace, deje este campo
en blanco.
10. Utilice el mismo método que en el paso 6 para introducir la dirección de la puerta
de enlace.
11. Seleccione [IPv4: Filtro IP] y, a continuación, [Cambiar opciones].
12. Seleccione [Activado] para filtrar el acceso a la máquina.
NOTA: Si no desea emplear la función de filtro IP, seleccione [Desactivado].
NOTA: Utilice Servicios de Internet de CentreWare para registrar las direcciones
IP que no tienen autorización para acceder a la máquina.
13. Cuando haya terminado de establecer los valores de TCP/IP, seleccione [Cerrar]
en la pantalla [Opciones de protocolo].
Configuración de impresión de NetWare IPX
Utilice PCONSOLE o NetWare Administrator (NWADMIN) para crear una cola de
impresión, un servidor de impresión y una impresora, y para asignar los objetos
respectivos. Si desea información sobre el empleo de PCONSOLE o NWADMIN,
consulte el manual que se entregó con NetWare.
Existen dos maneras de escribir el nombre: con tipo (OU, O, etc.) y sin tipo.
El
usuario debe utilizar el nombre con tipo para que funcione.
Ejemplo: ou=xxxx.o=yyyy.c=zzzzz
Cuando se usa en modo PSERVER, defina las opciones de la siguiente manera.
• Nombre del servidor de impresión: use el mismo nombre de dispositivo que el de
la impresora de destino.
• Ubicación de la impresora: seleccione Carga automática.
• Tipo de impresora: seleccione Paralelo.
• Opción paralela: seleccione Carga automática.
Para NetWare 5, sólo está disponible NWADMIN.

5 NetWare
76 Guía de administración del sistema de Xerox WorkCentre 7232/7242
Configuración de estaciones de trabajo
Instale el controlador de impresión PCL en el sistema cliente NetWare.
Consulte
el documento HTML que se encuentra en el CD-ROM de
controladores
de impresión PCL.
Prueba de impresión
Para cerciorarse de que la máquina se ha instalado correctamente en la red,
envíe
una impresión de prueba desde cada estación de trabajo cliente.
Realice
los pasos siguientes.
1. Abra un documento en una estación de trabajo cliente.
2. Seleccione la máquina como impresora.
3. Imprima el documento en la máquina y verifique que se imprime correctamente.
4. Asegúrese de que el controlador de impresión esté instalado en cada estación de
trabajo a la que se tenga previsto enviar trabajos.
5. Repita la prueba con todas las estaciones de trabajo que vayan a enviar trabajos
a la máquina.
El proceso de instalación está completo.
Si la prueba de impresión falla, consulte el capítulo Solución de problemas para
obtener ayuda.

Guía de administración del sistema de Xerox WorkCentre 7232/7242 77
6 TCP/IP de UNIX
En este capítulo se explica cómo instalar la máquina en un entorno TCP/IP de UNIX.
Los sistemas operativos (SO) de la estación de trabajo UNIX que pueden utilizarse son
Solaris, Sun y HP-UX. Se proporciona la información siguiente.
Lista de comprobación de la información : página 77
Entornos TCP/IP de UNIX : página 78
Instalación TCP/IP de UNIX : página 78
Procedimiento de instalación : página 78
Configuración de comunicaciones de red : página 79
Configuración de estaciones de trabajo : página 81
Prueba de impresión, : página 86
Impresión : página 87
Solaris/HP-UX : página 87
SunOS : página 89
Estado de la impresora : página 91
Solaris/HP-UX : página 91
SunOS : página 92
Opción -C : página 93
Lista de comprobación de la información
Antes de instalar las funciones TCP/IP de UNIX en la máquina, asegúrese de que los
elementos siguientes están disponibles o bien ya se han ejecutado.
Elemento A cargo de
Se necesita una red operativa que utilice el protocolo TCP/IP de UNIX.
La finalidad de estos procedimientos no es la instalación de una red
TCP/IP de UNIX.
Usuario
SunOS 4.1x, Solaris 1.x, 2.x, 7.x, 8.x, 9.x, 10.x, HP-UX 9.x, 10.x, 11.x Usuario
Asegúrese de utilizar la dirección IP correcta en la máquina. Usuario
Asegúrese de configurar la dirección de la puerta de enlace correcta. Usuario
Asegúrese de configurar correctamente la máscara de subred (para IPv4)
o el prefijo (para IPv6).
Usuario
Asegúrese de configurar el nombre del host correcto. Usuario
Compruebe las funciones de copia y de fax de la máquina
para cerciorarse de que están completamente instaladas
y funcionan correctamente.
Usuario

6 TCP/IP de UNIX
78 Guía de administración del sistema de Xerox WorkCentre 7232/7242
Si surgen problemas durante la instalación de la máquina, consulte el capítulo
Solución de problemas para obtener ayuda.
PRECAUCIÓN: No conecte el cable de la red a la máquina hasta que se le indique.
Entornos TCP/IP de UNIX
Configuración del sistema
La máquina utiliza el protocolo LPD (Line Printer Daemon) que admite el uso de
TCP/IP como protocolo de transporte. Con el protocolo LPD, puede utilizar la
máquina
como una impresora de red UNIX.
El protocolo LPD admite el modo de spool, que consiste en que los trabajos de
impresión de los clientes se envían a spool antes de proceder a la impresión. También
admite el modo de no spool, mediante el cual los trabajos de impresión se imprimen
secuencialmente, sin enviarse a spool.
Sistemas de destino
Los sistemas de destino son los que se indican a continuación.
• Estación de trabajo u ordenador personal con protocolo Line Printer
Daemon RFC 1179
Interfaz
El protocolo LPD está disponible en las interfaces siguientes:
• Ethernet 100Base-TX
• Ethernet 10Base-T
Los tipos de estructura aplicables cumplen con las especificaciones Ethernet II
(interfaz Ethernet).
Instalación TCP/IP de UNIX
En este capítulo se explica cómo instalar la máquina en un entorno TCP/IP de UNIX.
Procedimiento de instalación
Consta de tres fases.
Configuración de comunicaciones de red
Se requiere que la máquina se ajuste y configure para TCP/IP.
Configuración de estaciones de trabajo
Debe configurarse el sistema operativo de la estación de trabajo.

Instalación TCP/IP de UNIX
Guía de administración del sistema de Xerox WorkCentre 7232/7242 79
Prueba de impresión
Debe realizarse un trabajo de impresión de prueba para asegurarse que la máquina
se ha instalado y configurado correctamente.
Configuración de comunicaciones de red
Siga este procedimiento para configurar los parámetros de comunicación de la red
en
la máquina.
NOTA: Mantenga habilitado el puerto SNMP mientras utilice la máquina en la
red TCP/IP.
NOTA: A algunas de las opciones de configuración para este protocolo solo se puede
acceder desde Servicios de Internet de CentreWare.
Siga los pasos que se indican a continuación para establecer los valores de TCP/IP.
1. Conecte la máquina a la red.
2. Pulse el botón <Iniciar/Cerrar sesión> del panel de control y, a continuación,
escriba la ID de inicio de sesión del operador principal para entrar en el modo
de operador principal.
NOTA: Es posible que también se solicite la clave, según la configuración de
la máquina.
3. Pulse el botón <Estado de la máquina> en el panel de control y, a continuación,
seleccione la ficha [Herramientas] en la pantalla.
4. Seleccione [Opciones del sistema].
5. Seleccione [Configuración de red y conectividad].
6. Seleccione [Opciones de protocolo].
7. En [TCP/IP: Modo IP], seleccione [Modo IPv4], [Modo IPv6] o [Pila doble].
Cuando se selecciona [Modo IPv4] o [Pila doble]
8. Seleccione [Resolución dirección IP] y, a continuación, [Cambiar opciones].
9. Seleccione un método para establecer una dirección IP a partir de [DHCP],
[BOOTP], [RARP], [DHCP/Autonet] o [STATIC] y, a continuación,
seleccione [Guardar].
NOTA: Utilice el servidor DHCP conjuntamente con el servidor WINS
(Windows Internet Name Server).
Si seleccionó [STATIC] en el paso 9, vaya al paso 10 para configurar las opciones
de
protocolo. De lo contrario, vaya al paso 16.
10. Seleccione [IPv4: Dirección IP] y, a continuación, [Cambiar opciones].
11. Utilice el teclado numérico de la pantalla para escribir la dirección IP
que corresponde a la máquina; use el formato “xxx.xxx.xxx.xxx”.
Cuando haya terminado de introducir valores, seleccione [Guardar].

6 TCP/IP de UNIX
80 Guía de administración del sistema de Xerox WorkCentre 7232/7242
12. Seleccione [IPv4: Máscara de subred] y, a continuación, [Cambiar opciones].
13. Utilice el mismo método que en el paso 11 para introducir la máscara de subred.
14. Seleccione [IPv4: Dirección de la puerta de enlace] y, a continuación,
[Cambiar opciones].
NOTA: Si no desea establecer una dirección de puerta de enlace, deje este campo
en blanco.
15. Utilice el mismo método que en el paso 11 para introducir la dirección de la puerta
de enlace.
16. Para activar IPv4: Filtro IP, utilice Servicios de Internet de CentreWare para
registrar las direcciones IP que no tienen autorización para acceder a la máquina.
NOTA: Si no desea emplear la función de filtro IP, seleccione [Desactivado].
NOTA: Si se activa el filtro IP en la interfaz de usuario de la máquina sin antes
haberlo configurado a través de Servicios de Internet, no podrá acceder a la
página web de Servicios de Internet de la máquina o imprimir en la máquina.
17. Cuando haya terminado de establecer los valores de TCP/IP, seleccione [Cerrar]
en la pantalla [Opciones de protocolo].
Cuando se selecciona [Modo IPv6] o [Pila doble]
8. Establezca la opción [Configuración manual dirección IPv6].
NOTA: Seleccione [Activada] si la máquina está conectada a una red en la que la
configuración automática de la dirección IPv6 sin estado está desactivada o si desea
establecer una dirección IPv6 estática.
Si seleccionó [Activado] en el paso 8, vaya al paso 9. De lo contrario, vaya al paso 15.
9. Seleccione [IPv6: Configuración manual de dirección IP] y, a continuación,
[Cambiar opciones].
10. Utilice el teclado numérico de la pantalla para escribir la dirección IP que
corresponde a la máquina; use el formato
“xxxx:xxxx:xxxx:xxxx:xxxx:xxxx:xxxx:xxxx”. Seleccione [Guardar].
11. Seleccione [Prefijo IPv6 configurado manualm.] y, a continuación,
[Cambiar opciones].
12. Establezca el prefijo de la dirección IP y seleccione [Guardar].
13. Seleccione [IPv6: Configuración manual de puerta de enlace] y, a continuación,
[Cambiar opciones].
14. Utilice el mismo método que en el paso 10 para establecer la dirección de la
puerta de enlace.
15. Para activar IPv6: Filtro IP, utilice Servicios de Internet de CentreWare para
registrar las direcciones IP que no tienen autorización para acceder a la máquina.
NOTA: Si no desea emplear la función de filtro IP, seleccione [Desactivado].

Instalación TCP/IP de UNIX
Guía de administración del sistema de Xerox WorkCentre 7232/7242 81
NOTA: Si se activa el filtro IP en la interfaz de usuario de la máquina sin antes
haberlo configurado a través de Servicios de Internet, no podrá acceder a la
página web de Servicios de Internet de la máquina o imprimir en la máquina.
16. Cuando haya terminado de establecer los valores de TCP/IP, seleccione [Cerrar]
en la pantalla [Opciones de protocolo].
Configuración de estaciones de trabajo
En esta sección se explica cómo configurar las estaciones de trabajo Solaris, SunOS
y HP-UX. Consulte las instrucciones pertinentes que se indican a continuación.
Solaris : página 82
SunOS : página 83
HP-UX : página 84
Lenguaje de impresión/modo de impresión/impresora lógica
El nombre de impresora de una impresora lógica debe corresponder al lenguaje
o
modo de impresión que se va a utilizar para la impresión, o bien al número de
impresora lógica que se registró a través de los Servicios de Internet de CentreWare.
*: Requiere el kit PostScript opcional.
Al nombre de impresora mencionado también puede agregar parámetros de salida.
Los parámetros son los mismos que los correspondientes a la opción -C. Inserte
un
guión bajo “_” entre el nombre de la impresora y el parámetro de salida; por
ejemplo, “PS_A4”.
NOTA: Si se especifica un nombre de impresora diferente al mencionado, se utilizará
el lenguaje o modo de impresión especificado en la pantalla táctil de la máquina.
Nombre de
la impresora
Lenguaje de impresión/modo de impresión/
impresora lógica
PS* PostScript
PSASC/PSA* PostScript
PSBIN/PSB* PostScript
PCL PCL
LP Lenguaje de impresión que se especificó en la pantalla táctil
de la máquina
DUMP/DMP Modo de volcado
AUTO/ATO Modo de detección automática
TIFF/TIF Impresión directa de TIFF
TIFF%n TIFF (%n: número de impresora lógica del 1 al 20 que se
registró a través de los Servicios de Internet de CentreWare).
PS%n* PostScript (%n: número de impresora lógica del 1 al 10 que se
registró a través de los Servicios de Internet de CentreWare).

6 TCP/IP de UNIX
82 Guía de administración del sistema de Xerox WorkCentre 7232/7242
NOTA: Al establecer los lenguajes o modos de impresión desde la misma estación
de trabajo en una única impresora, se recomienda establecer uno de cada tipo.
Si se establecen dos o más tipos de lenguaje o modo, la estación de trabajo
podría mostrar el mismo número de trabajo en algunas colas (lpq).
NOTA: Para imprimir un archivo PostScript en formato ASCII, especifique PSASC
para el proceso de datos con la opción TBCP habilitada.
NOTA: Para imprimir un archivo PostScript en formato binario, especifique PSBIN
para el proceso de datos con la opción TBCP inhabilitada.
NOTA: Al especificar PS, la máquina funciona como si se hubiera especificado PSBIN.
NOTA: No se puede utilizar la opción -C cuando se especifica un nombre de
impresora con el parámetro de salida.
NOTA: Si desea más información sobre la opción -C, consulte Opción -C en la
página 93.
NOTA: En un nombre de impresora también pueden utilizarse caracteres
en minúscula.
NOTA: En un nombre de impresora pueden utilizarse hasta 64 caracteres.
NOTA: Los parámetros de salida de los datos de impresión tienen prioridad sobre
el nombre de la impresora.
Solaris
Siga los pasos que se indican a continuación para configurar una estación de trabajo
Solaris para comunicarse con la máquina.
1. Inicie la sesión en la estación de trabajo cliente como raíz (root).
2. Use la herramienta SOLARIS ADMINTOOL para añadir la máquina a los archivos
del host del sistema.
NOTA: Consulte la documentación de Solaris para obtener las instrucciones sobre el
uso de ADMINTOOL.
1) Seleccione [Examinar].
2) Seleccione [Impresoras].
3) Seleccione [Editar].
4) Seleccione [Agregar].
5) Seleccione [Impresora local].
6) Introduzca el [Nombre del host] en el campo [Nombre de la impresora] y
después seleccione [Aceptar].
7) Seleccione [Archivo].
8) Seleccione [Salir].

Instalación TCP/IP de UNIX
Guía de administración del sistema de Xerox WorkCentre 7232/7242 83
3. Verifique la conectividad de la máquina mediante un comando UNIX, como
por ejemplo ping, tal como se muestra en el ejemplo siguiente:
ping NombreImpresora
NombreImpresora is alive
NOTA: El nombre de la cola remota se debe configurar en lp para poner en spool
los trabajos que van a la máquina.
SunOS
Siga los pasos que se indican a continuación para configurar una estación de trabajo
SunOS para comunicarse con la máquina.
1. Inicie la sesión en la estación de trabajo cliente como root (raíz) y agregue la
máquina al archivo /etc/hosts. Por ejemplo:
Dirección IP [tab] NombreImpresora
NOTA: Si un servidor NIS se ejecuta en el mismo segmento de la red que la máquina,
inicie sesión en el servidor NIS como raíz y agregue la máquina al archivo host
principal. Por ejemplo:
Dirección IP [tab] NombreImpresora
2. Verifique la conectividad de la máquina mediante un comando UNIX, como por
ejemplo ping, tal como se muestra en el ejemplo siguiente:
ping NombreImpresora
NombreImpresora is alive
3. Edite el archivo /etc/printcap para que contenga una entrada para la cola de la
máquina usando el ejemplo siguiente:
NombreImpresora:\
:lp=:\
:rm=NombreImpresora:\
:mx#0:\
:sd=/var/spool/lpd/NombreImpresora:\
:lf=/var/spool/lpd/NombreImpresora/log:
1) NombreImpresora es el nombre del cliente local de la máquina.
2) lp= es el nombre del dispositivo local para la salida de la impresora.
Para las impresoras remotas, no debe definirse nada en este parámetro.
NOTA: El nombre de la cola remota recomendado es lp. Ese nombre de cola
funcionará en la máquina.
3) rm= identifica el dispositivo remoto. Éste es el nombre de host IP para la
máquina en la estación cliente local. El nombre de la impresora remota
utiliza el valor prefijado lp, la impresora prefijada.
4) mx#0 indica que no existe ningún límite de tamaño para el documento.
5) sd= es la ruta de acceso a la cola de la máquina.
6) lf= es el nombre del historial de errores.

6 TCP/IP de UNIX
84 Guía de administración del sistema de Xerox WorkCentre 7232/7242
4. La máquina puede designarse como la ubicación de la cola prefijada de
impresión. Esto hace que no se necesite incluir el NombreImpresora en
la línea de comandos de lpr.
1) Para designar la cola prefijada de impresión en la máquina, agregue lo
siguiente al archivo /etc/printcap. Estos son datos adicionales a la información
introducida en el paso anterior:
lp NombreImpresora:\
:lp=:\
:rm=NombreImpresora:\
:mx#0:\
:sd=/var/spool/lpd/NombreImpresora:
5. Cree el directorio del spool identificado en el archivo printcap y defina los
atributos de acceso, como se muestra en el ejemplo más abajo. El directorio del
spool debe localizarse en una partición de disco lo suficientemente grande como
para contener las copias de los documentos que se van a enviar.
cd /var/spool/lpd
mkdir NombreImpresora
chmod 744 NombreImpresora
HP-UX
Siga los pasos que se indican a continuación para configurar una estación de trabajo
HP-UX para comunicarse con la máquina.
1. Inicie la sesión en la estación cliente como root (raíz) y agregue la máquina al
archivo /etc/hosts. Por ejemplo:
dirección IP [tab] NombreImpresora
2. Verifique la conectividad de la máquina mediante un comando UNIX, como
por ejemplo ping, desde una ventana de comandos de la terminal, tal como
se muestra en el ejemplo siguiente:
ping NombreImpresora
NOTA: Seleccione CONTROL+C para cancelar el comando ping.
3. Existen dos métodos para instalar la máquina en una estación de trabajo HP-UX.
Elija el procedimiento que se va a usar para completar la instalación y consulte la
página correspondiente:
Método de ventana de comandos TTY : página 85
Método GUI SAM (Gestor de administración del sistema) : página 85

Instalación TCP/IP de UNIX
Guía de administración del sistema de Xerox WorkCentre 7232/7242 85
Método de ventana de comandos TTY
Siga los pasos que se indican a continuación para utilizar la ventana de comandos
con
el objeto de introducir manualmente las series de comandos.
1. Abra una ventana de comandos en el escritorio. En el indicador de comandos (#),
introduzca la información incluida más abajo. Recuerde que los comandos de
UNIX son sensibles al uso de minúsculas o mayúsculas.
1) Escriba su para obtener acceso al modo de superusuario.
2) Escriba sh para ejecutar el shell Bourne.
3) Escriba lpshut para parar el servicio de impresión.
4) Escriba el comando siguiente en una misma línea:
lpadmin -pnombrecola -v/dev/null -mrmodel
-ocmrcmodel-osmrsmodel -ob3 -orc -ormnombrehost -orplp
NOTA: El nombrecola es el nombre de la cola de impresión que se está creando.
El nombrehost es el NombreImpresora de la máquina del archivo etc/hosts.
El nombre de la cola remota se debe configurar como lp para poner en spool los
trabajos que van a la máquina. Para ello se utiliza el comando -orplp.
2. Escriba lpsched para comenzar el servicio de impresión.
3. Escriba enable nombrecola para que la cola imprima en la máquina.
4. Escriba accept nombrecola para que la cola comience a aceptar trabajos
de la estación de trabajo de HP-UX.
NOTA: El nombrecola es el nombre de la cola de impresión que se ha creado.
5. Escriba exit para salir del shell Bourne.
6. Escriba exit para salir del modo superusuario.
7. Escriba exit para cerrar la ventana de comandos.
8. Vaya a Prueba de impresión, en la página 86.
Método GUI SAM (Gestor de administración del sistema)
Siga los pasos que se indican a continuación para utilizar la GUI SAM
(Interfaz
gráfica de usuario del Gestor de administración del sistema).
NOTA: Consulte la documentación de HP-UX para obtener información adicional
sobre el uso de la aplicación SAM.
1. Inicie la aplicación SAM.
2. Seleccione el icono [Impresoras y trazadores].
3. Seleccione [Acciones] en la barra de menús.
4. Seleccione [Agregar impresora/trazador remotos] del menú desplegable.

6 TCP/IP de UNIX
86 Guía de administración del sistema de Xerox WorkCentre 7232/7242
5. Introduzca la información siguiente en la forma mostrada en el cuadro de diálogo
[Agregar impresora/trazador remotos]:
1) Nombre de la impresora
2) Nombre del sistema remoto
3) Para el Nombre de la impresora remota introduzca "lp".
NOTA: El nombre de la impresora es el nombre de la cola de impresión que se ha
creado. El nombre del sistema remoto es el NombreImpresora de la máquina del
archivo etc/hosts.
El nombre de la impresora remota debe configurarse como lp para poner en spool
los trabajos que van a la máquina.
4) Habilite la impresora remota en un sistema BSD marcando la casilla de
verificación correspondiente.
5) Asegúrese de configurar correctamente [Remote Cancel Model]
(Modelo de cancelación remota).
6) Asegúrese de configurar correctamente [Remote Status Model]
(Modelo de estado remoto).
7) Asegúrese de configurar correctamente [Default Request Priority]
(Prioridad de petición prefijada).
8) Asegúrese de configurar correctamente la casilla de verificación
[Allow Anyone to Cancel a Request] (Permitir a todos cancelar una petición).
9) Asegúrese de configurar correctamente la casilla de verificación [Make This
Printer the Default Destination] (Hacer de esta impresora el destino prefijado).
6. Seleccione [Aceptar].
7. Lea y responda los mensajes que muestre el sistema.
8. Vaya a Prueba de impresión, en la página 86.
Prueba de impresión,
Para asegurarse de que la máquina se ha instalado en la red TCP/IP de UNIX
correctamente, es necesario realizar una impresión de prueba desde cada
estación
de trabajo cliente. Realice los pasos siguientes.
1. Inicie la aplicación de Open Windows.
2. Envíe una prueba de impresión a la máquina.
3. Repita el procedimiento en todas las estaciones de trabajo que vayan a enviar
trabajos a la máquina.
La instalación TCP/IP de UNIX está completa.
Si la prueba de impresión falla, consulte el capítulo Solución de problemas para
obtener ayuda.

Impresión
Guía de administración del sistema de Xerox WorkCentre 7232/7242 87
Impresión
Solaris/HP-UX
En esta sección se describe el proceso de impresión desde estaciones de trabajo
donde se ejecuta Solaris o HP-UX. Consulte los manuales que se entregan con
la
estación de trabajo para obtener información más completa.
Imprimir (lp)
El comando lp se utiliza para imprimir.
Formato del comando
lp [-d nombre de impresora] [-n número de copias] Nombre
de archivo
Opciones del comando
Las opciones del comando disponibles son las siguientes.
• -d nombre de impresora
Especifique como opción -d el nombre de la impresora que se haya registrado en
el
comando lpadmin. Si se omite esta opción, se utilizará la impresora lp prefijada.
• -n número de copias
Esta opción especifica el número de copias. Si se emite un comando lp de impresión
de varios archivos, el número de copias especificado se aplicará a todos los archivos.
Sin embargo, esta condición sólo se da si la máquina está en modo de spool. En modo
de no spool, la máquina cliente debe tener instalado Windows NT para poder utilizar
esta opción.
NOTA: Algunas opciones que no figuran aquí (por ejemplo, la opción -m) y que
la estación de trabajo que envía las instrucciones de impresión no procesa, no
serán válidas.
NOTA: En el modo de spool, puede imprimirse un máximo de 32 archivos con
un comando lp. Los archivos especificados más allá del 32 se pasarán por alto.
Ejemplo
Para imprimir un archivo llamado archivo1 en una impresora llamada fxPS, escriba el
comando siguiente:
%lp -dfxPS archivo1
Para generar tres copias de archivo1 y luego tres copias de archivo2 en la impresora
fxPS, escriba el comando siguiente:
%lp -dfxPS -n3 archivo1 archivo2

6 TCP/IP de UNIX
88 Guía de administración del sistema de Xerox WorkCentre 7232/7242
Eliminar (cancelar)
El comando cancel se utiliza para suprimir datos de impresión.
Formato del comando
cancel [nombre de impresora] [número de trabajo]
Opciones del comando
Las opciones del comando disponibles son las siguientes.
• nombre de impresora
Esta opción especifica el nombre de la impresora. El comando cancel puede utilizarse
combinando las opciones -a, -e y -u, tal como se indica a continuación. Esta opción
sólo es válida en el modo de spool.
-a Suprime todos los datos de impresión que pertenecen al usuario
que emite el comando, desde la impresora especificada.
-e Suprime todos los datos de impresión desde la
impresora especificada.
-u nombre de usuario Suprime todos los datos de impresión que pertenecen al
usuario especificado, desde la impresora especificada.
• número de trabajo
Esta opción especifica el número de trabajo de los datos de impresión que se van a
suprimir. Estos números pueden comprobarse con el comando lpstat.
Esta opción sólo es válida en el modo de spool.
NOTA: Los datos de impresión que consisten en el envío de varios archivos en una
sola instrucción de impresión no pueden suprimirse archivo por archivo. Los archivos
se suprimirán todos a la vez.
NOTA: Este comando no es válido si no se especifica ninguna opción, o si no hay
datos de impresión que se correspondan con la opción.
NOTA: Solo se puede suprimir datos de impresión desde la misma estación de
trabajo que se ha utilizado para enviar dichos datos. No se pueden suprimir los
datos de impresión que se hayan enviado desde otras estaciones de trabajo.
NOTA: Cuando se recibe un comando para suprimir datos de impresión, se suprimirá
el archivo aunque esté en pleno proceso de impresión. Los datos que aún no se
hayan imprimido quedarán cancelados una vez eliminado el archivo.
Ejemplo
Para suprimir los datos de impresión del número de trabajo 27 desde la impresora
fxPS, teclee el comando siguiente.
%cancel fxPS-27
Para imprimir todos los datos de impresión de la impresora fxPS, teclee el
comando
siguiente.
%cancel fxPS -e

Impresión
Guía de administración del sistema de Xerox WorkCentre 7232/7242 89
SunOS
En esta sección se describe el proceso de impresión realizado desde una estación
de
trabajo donde se ejecuta SunOS. Consulte los manuales que se entregan con
la
estación de trabajo para obtener información más completa.
Imprimir (lpr)
El comando lpr se utiliza para imprimir.
Formato del comando
/usr/ucb/lpr [-P nombre de impresora] [-# número de copias]
[parámetro -C] Nombre de archivo
Opciones del comando
Las opciones del comando disponibles son las siguientes.
• -P nombre de impresora
Esta opción especifica el nombre de la impresora registrada en /etc/printcap. Si se
pasa por alto esta opción, los datos de impresión saldrán por la impresora lp prefijada.
• -# número de copias
Esta opción especifica el número de copias. Si se emite un comando lpr de impresión
de varios archivos, el número de copias especificado en esta opción se aplicará a
todos los archivos.
Esta opción sólo es válida en el modo de spool.
• Parámetro -C
Para imprimir desde la máquina donde se emplea el lenguaje PostScript, utilice la
opción -C para especificar el formato de salida.
Esta opción sólo es válida en el modo de spool. En modo de no spool, la máquina
cliente debe tener instalado Windows NT para poder utilizar esta opción.
NOTA: Si la impresora lógica PostScript y la opción -C se configuran simultáneamente
mediante Servicios de Internet de CentreWare, es posible que algunas funciones no
actúen de la forma esperada.
Asimismo, al especificar la impresora lógica PostScript como impresora prefijada en
UNIX, se recomienda no utilizar la opción -C con el comando lpr. Consulte la opción -C
del comando lpr.
NOTA: Algunas opciones que no figuran aquí (por ejemplo, la opción -m) y que
la estación de trabajo que envía las instrucciones de impresión no procesa, no
serán válidas.
NOTA: En el modo de spool, puede especificarse un máximo de 32 archivos en
un comando lpr. Los archivos especificados más allá del 32 se pasarán por alto.

6 TCP/IP de UNIX
90 Guía de administración del sistema de Xerox WorkCentre 7232/7242
Ejemplo
Para imprimir un archivo llamado archivo1 en una impresora llamada fxPS, escriba
el
comando siguiente:
%lpr -PfxPS archivo1
Para imprimir tres copias de archivo1 y luego tres copias de archivo2 en la impresora
fxPS, escriba el comando siguiente:
%lpr -PfxPS -#3 archivo1 archivo2
Para imprimir un archivo llamado archivo1 en una impresora llamada fxPS en forma
de
trabajo a dos caras de tamaño A4 (210 × 297 mm/8.3 ×11.7 pulg.), escriba el
comando siguiente:
%lpr -PfxPS -C,DUP,A4 archivo1
Eliminar (lprm)
El comando lprm se utiliza para suprimir datos de impresión.
Formato del comando
/usr/ucb/lprm [-P nombre de impresora] número de trabajo
Opciones del comando
Las opciones del comando disponibles son las siguientes.
• -P nombre de impresora
Esta opción especifica el nombre de la impresora registrada en /etc/printcap.
Si
se omite esta opción, se utilizará la impresora lp prefijada.
• número de trabajo
Esta opción especifica el número de trabajo de los datos de impresión que se van a
suprimir. Un número de trabajo es un número de serie entre 1 y 999 que determina
la
estación de trabajo. Estos números pueden comprobarse con el comando lpq.
En lugar de un número de trabajo, puede especificar un nombre de usuario o bien “-”.
Esta opción no es válida en el modo de no spool.
• Nombre de usuario sólo es válido cuando se inicia la sesión como superusuario.
Cuando se selecciona esta opción, se suprimen todos los datos de impresión que
haya especificado.
Esta opción no es válida en el modo de no spool.
Puede suprimir todos los datos de impresión especificando esta opción. Si esta opción
la especifica un superusuario, todos los datos de impresión que reciba la máquina
pueden suprimirse.
Esta opción no es válida en el modo de no spool.
NOTA: Los datos de impresión que consisten en el envío de varios archivos en una
sola instrucción de impresión no pueden suprimirse archivo por archivo. Los archivos
se suprimirán todos a la vez.

Estado de la impresora
Guía de administración del sistema de Xerox WorkCentre 7232/7242 91
NOTA: Este comando no es válido si no se especifica ninguna opción, o si no hay
datos de impresión que se correspondan con la opción.
NOTA: Solo se puede suprimir datos de impresión desde la misma estación de
trabajo que se ha utilizado para enviar dichos datos. No se pueden suprimir los
datos de impresión que se hayan enviado desde otras estaciones de trabajo.
NOTA: Cuando se recibe un comando para suprimir datos de impresión, se suprimirá
el archivo aunque esté en pleno proceso de impresión. Los datos que aún no se
hayan imprimido quedarán cancelados una vez eliminado el archivo.
Ejemplo
Para suprimir los datos de impresión del número de trabajo 351 desde la impresora
fxPS, teclee el comando siguiente:
%lprm -PfxPS 351
Estado de la impresora
Solaris/HP-UX
El comando lpstat se utiliza para solicitar información sobre el estado de la máquina.
NOTA: En modo de no spool, esta función está disponible en clientes donde se
ejecute Windows NT, pero no en clientes donde se ejecute HP-UX/Solaris.
Formato del comando
lpstat [opción]
Opciones del comando
Las opciones del comando disponibles son las siguientes.
Si no se especifica ninguna opción, se mostrará toda la información asociada a los
datos de impresión.
La secuencia de las opciones no influye en la salida impresa.
Si tiene que definir más de un argumento a la vez, sepárelos mediante comas y
coloque todos los argumentos entre comillas.
Por ejemplo, %lpstat -u “usuario1,usuario2,usuario3”
• -o [nombre de impresora]
Esta opción muestra los datos de impresión correspondientes a la
impresora
especificada.
•-t
Esta opción muestra toda la información.
• -u [nombre de usuario]
Esta opción muestra información sobre los datos de impresión que se reciben
de
usuarios específicos.

6 TCP/IP de UNIX
92 Guía de administración del sistema de Xerox WorkCentre 7232/7242
• -v [nombre de impresora]
Esta opción muestra el nombre de la impresora y el nombre de la ruta de la máquina.
El nombre de la impresora se especifica en el argumento.
NOTA: Los nombres largos de archivo se truncarán.
NOTA: Puede mostrarse información que ocupe un máximo de 64 instrucciones
de impresión.
NOTA: Si en una sola estación de trabajo se configuran dos o más tipos de lenguajes
o modos de impresión, pueden mostrarse números de trabajo idénticos al emitir un
comando de consulta (lpstat).
Ejemplo
Si desea consultar sobre los datos de impresión que recibe una impresora de nombre
fxPS, escriba el comando siguiente:
%lpstat -ofxPS
SunOS
El comando lpq se utiliza para solicitar información sobre el estado de la máquina.
NOTA: En modo de no spool, esta función está disponible en clientes donde se
ejecute Windows NT, pero no en clientes donde se ejecute SunOS.
Formato del comando
/usr/ucb/lpq [-P nombre de impresora] [-l] [nombre de
usuario] [+intervalo]
Opciones del comando
Las opciones del comando disponibles son las siguientes.
• -P nombre de impresora
Esta opción especifica el nombre de la impresora registrada en /etc/printcap.
Si
se omite esta opción, se utilizará la impresora lp prefijada.
•-l
Esta opción muestra información sobre la estación de trabajo que envía la instrucción
de impresión en formato largo.
• nombre de usuario
Esta opción muestra información sobre los datos de impresión que se reciben de un
usuario específico.
• +intervalo
Esta opción se utiliza para especificar el intervalo de consulta que corresponde a la
duración de la impresión, hasta que se hayan imprimido todos los datos recibidos.
El
intervalo se configura en segundos.
La pantalla del cliente se renueva cada vez que se presenta información.
NOTA: Los nombres largos de archivo se truncarán.

Opción -C
Guía de administración del sistema de Xerox WorkCentre 7232/7242 93
NOTA: Puede mostrarse información que ocupe un máximo de 64 instrucciones
de impresión.
NOTA: Si en una sola estación de trabajo se configuran dos o más tipos de lenguajes
o modos de impresión, pueden mostrarse números de trabajo idénticos al emitir un
comando de consulta (lpq).
Ejemplos
• Si desea consultar sobre los datos de impresión que recibe una impresora de
nombre fxPS, escriba el comando siguiente:
%lpq -PfxPS
• Para mostrar una impresora llamada fxPS en formato largo, escriba el
comando siguiente:
%lpq -PfxPS -l
Opción -C
En SunOS, la opción -C puede utilizarse para especificar el formato de impresión si la
máquina imprime mediante el lenguaje PostScript en modo spool.
En esta sección se explican las funciones que pueden especificarse y las operaciones
de impresión que se verán afectadas por el uso de la opción -C.
NOTA: Cuando la impresora lógica PostScript que se configuró mediante los servicios
de Internet de CentreWare y la opción -C se especifican simultáneamente, no se
garantiza que funcionen todas las opciones. Asimismo, al especificar la impresora
lógica PostScript como impresora prefijada en UNIX, se recomienda no utilizar
la opción -C.
Función
Los elementos siguientes pueden configurarse con la opción -C.
Selección de bandeja de papel
Al seleccionar una bandeja de papel, debe especificar un tamaño de papel o una
bandeja. Si especifica el tamaño del papel, la máquina realiza una búsqueda
automática y selecciona la bandeja adecuada.
Pueden especificarse los parámetros siguientes.
Parámetro Descripción
INTRAY1/intray1 Selecciona la bandeja 1.
INTRAY2/intray2 Selecciona la bandeja 2.
INTRAY3/intray3 Selecciona la bandeja 3.
INTRAY4/intray4 Selecciona la bandeja 4.
INTRAY5/intray5 Selecciona la bandeja 5 (alimentación manual).

6 TCP/IP de UNIX
94 Guía de administración del sistema de Xerox WorkCentre 7232/7242
NOTA: Si se especifican varios parámetros en el primer comando lpr, es posible que
los datos no se impriman correctamente.
NOTA: Se utilizará el valor prefijado del sistema si no se especifica ningún número de
bandeja, o si no se ha colocado papel en una bandeja especificada o bien del tamaño
de papel especificado.
NOTA: Esta opción sólo sirve para especificar el tamaño del papel. Se ha
seleccionado el papel pero el tamaño del documento no se ha adaptado al tamaño
real del papel.
NOTA: La bandeja de papel que esté especificada en los datos de impresión tiene
prioridad sobre las opciones -C que se hayan definido.
NOTA: Si se especifica una combinación no válida, es posible que la máquina no
funcione correctamente.
NOTA: Es posible que la especificación no sea válida en algunos lenguajes
de impresión.
Selección de bandeja de salida del papel
Pueden especificarse los parámetros siguientes.
INMF/inmf Selecciona la bandeja 5 (alimentación manual).
A3/a3 Selecciona la bandeja donde se ha colocado papel de tamaño A3
(297 × 420 mm/11.7 × 16.5 pulg.).
B4/b4 Selecciona la bandeja donde se ha colocado papel de tamaño B4
(257 × 364 mm/10.1 × 14.3 pulg.).
A4/a4 Selecciona la bandeja donde se ha colocado papel de tamaño A4
(210 × 297 mm/8.3 × 11.7 pulg.).
B5/b5 Selecciona la bandeja donde se ha cargado papel de tamaño B5
(182 × 257 mm/7.2 × 10.1 pulg.).
A5/a5 Selecciona la bandeja donde se ha cargado papel de tamaño A5
(148 × 210 mm/5.8 × 8.3 pulg.).
LETTER/letter Selecciona la bandeja donde se ha colocado papel de tamaño
carta (216 × 279 mm/8.5 × 11.0 pulg.).
LEGAL/legal Selecciona la bandeja donde se ha colocado papel de tamaño
extra oficio (216 × 356 mm/8.5 × 14.0 pulg.).
INHC/inhc Selecciona la bandeja de alta capacidad.
Parámetro Descripción
STACKER%n/stacker%n Entrega las copias impresas en una bandeja acabadora.
(%n: número bandeja 1)
Parámetro Descripción

Opción -C
Guía de administración del sistema de Xerox WorkCentre 7232/7242 95
Selección de tipo de papel
Pueden especificarse los parámetros siguientes.
Especificar impresión a dos caras
Pueden especificarse los parámetros siguientes.
NOTA: Si se especifican varios parámetros en un comando lpr, es posible que los
datos no se impriman correctamente.
NOTA: Si no se especifica ningún parámetro, se utilizará el valor prefijado del sistema.
NOTA: Si en los datos de impresión se especifica impresión a dos caras o a una cara,
esos valores tienen prioridad sobre las opciones -C que se hayan definido.
Especificar tamaño del papel e impresión a doble cara
Seleccione un tamaño de papel y una opción de encuadernación. Pueden
especificarse los parámetros siguientes:
Parámetro Descripción
PTS/pts Selecciona papel común.
PT1/pt1 Selecciona papel grueso 1.
POH/poh Selecciona transparencias.
PTP/ptp Selecciona papel de calco.
PRC/prc Selecciona papel reciclado.
Parámetro Descripción
DUP/dup Impresión a doble cara como se indica aquí:
TUMBLE/tumble Impresión a doble cara como se indica aquí:
SIMP/simp Impresión a una cara
Parámetro Descripción
A3D/a3d Impresión a doble cara en papel de tamaño A3 (297 × 420 mm/
11.7 × 16.5 pulg.) y encuadernación por el borde largo
A3T/a3t Impresión a doble cara en papel de tamaño A3 (297 × 420 mm/
11.7 × 16.5 pulg.) y encuadernación por el borde corto
A4D/a4d Impresión a doble cara en papel de tamaño A4 (210 × 297 mm/
8.3 × 11.7 pulg.) y encuadernación por el borde largo
A B
C D
A B
C D

6 TCP/IP de UNIX
96 Guía de administración del sistema de Xerox WorkCentre 7232/7242
NOTA: Si se especifican varios parámetros en un comando lpr, es posible que los
datos no se impriman correctamente.
NOTA: Si no se especifica ningún parámetro, se utilizará el valor prefijado del sistema.
NOTA: Si en los datos de impresión se especifica impresión a dos caras o a una cara,
esos valores tienen prioridad sobre las opciones -C que se hayan definido.
Especificar clasificación
Puede especificarse el parámetro siguiente.
NOTA: Es posible que el parámetro de clasificación no sea válido en algunos
lenguajes de impresión.
Especificar modo de color y de impresión
Pueden especificarse los parámetros de modo de color y de impresión siguientes.
NOTA: Si se especifican varios parámetros en el primer comando lpr, es posible que
los datos no se impriman.
A4T/a4t Impresión a doble cara en papel de tamaño A4 (210 × 297 mm/
8.3 × 11.7 pulg.) y encuadernación por el borde corto
B4D/b4d Impresión a doble cara en papel de tamaño B4 (257 × 364 mm/
10.1 × 14.3 pulg.) y encuadernación por el borde largo
B4T/b4t Impresión a dos caras en papel de tamaño B4 (257 × 364 mm/
10.1 × 14.3 pulg.) y encuadernación por el borde corto
A5D/a5d Impresión a doble cara en papel de tamaño A5 (148 × 210 mm/
5.8 × 8.3 pulg.) y encuadernación por el borde largo
A5T/a5t Impresión a dos caras en papel de tamaño A5 (148 × 210 mm/
5.8 × 8.3 pulg.) y encuadernación por el borde corto
B5D/b5d Impresión a doble cara en papel de tamaño B5 (182 × 257 mm/
7.2 × 10.1 pulg.) y encuadernación por el borde largo
B5T/b5t Impresión a dos caras en papel de tamaño B5 (182 × 257 mm/
7.2 × 10.1 pulg.) y encuadernación por el borde corto
Parámetro Descripción
COLLATE/collate Clasifica las copias impresas electrónicamente.
Parámetro Descripción
GC/gc Selecciona monocromo para el modo de color, y la prioridad de
calidad para el modo de impresión.
GB/gb Selecciona monocromo para el modo de color, y la prioridad de
velocidad para el modo de impresión.
Parámetro Descripción

Opción -C
Guía de administración del sistema de Xerox WorkCentre 7232/7242 97
NOTA: Es posible que el parámetro de color no sea válido en algunos lenguajes
de impresión.
NOTA: Si no se especifica ningún parámetro, se utilizará el valor prefijado del sistema.
Especificar grapado
Pueden especificarse los parámetros siguientes para la función de grapado.
NOTA: Si se especifican varios parámetros en el primer comando lpr, es posible que
los datos no se impriman.
NOTA: Es posible que el parámetro de grapado no sea válido en algunos lenguajes
de impresión.
Impresión
Para especificar el formato de salida de impresión, escriba el comando siguiente:
-C,[parámetro],[parámetro]
Escriba una “,” (coma) detrás de -C seguida de los parámetros que especifiquen el
formato de salida. Si desea especificar varios parámetros, sepárelos mediante comas.
Por ejemplo, para imprimir un archivo llamado “archivo1”, a dos caras y en papel
de
tamaño A4 (210 × 297 mm/8.3 × 11.7 pulg.) en la impresora fxPS, escriba el
comando siguiente:
%lpr -PfxPS -C,DUP,A4 archivo1
NOTA: Si la cadena de parámetros de la opción -C sobrepasa los 64 caracteres,
es posible que la operación no funcione correctamente.
Parámetro Descripción
STAPLETL Coloca una grapa en el ángulo superior izquierdo de las
copias impresas.
STAPLETD Coloca dos grapas en la parte superior de las copias impresas.
STAPLETR Coloca una grapa en el ángulo superior derecho de las
copias impresas.
STAPLELD Coloca dos grapas en la parte izquierda de las copias impresas.
STAPLERD Coloca dos grapas en la parte derecha de las copias impresas.
STAPLEBL Coloca una grapa en la esquina inferior izquierda de las
copias impresas.
STAPLEBD Coloca dos grapas en la parte inferior de las copias impresas.
STAPLEBR Coloca una grapa en la esquina inferior derecha de las
copias impresas.

6 TCP/IP de UNIX
98 Guía de administración del sistema de Xerox WorkCentre 7232/7242

Guía de administración del sistema de Xerox WorkCentre 7232/7242 99
7EtherTalk
En este capítulo se explica cómo configurar la máquina para que funcione en una
red
EtherTalk. Se proporciona la información siguiente.
NOTA: Este protocolo sólo está disponible cuando se ha instalado la opción PS.
Lista de comprobación de la información : página 99
Entornos de EtherTalk : página 100
Instalación de EtherTalk : página 100
Procedimiento de instalación : página 100
Configuración de comunicaciones de red : página 100
Configuración de estaciones de trabajo : página 101
Prueba de impresión : página 101
Lista de comprobación de la información
Antes de instalar EtherTalk en la máquina, asegúrese de que los elementos siguientes
están disponibles o bien ya se han ejecutado.
Si surgen problemas durante la instalación de la máquina, consulte el capítulo Solución
de problemas para obtener ayuda.
PRECAUCIÓN: No conecte el cable de la red a la máquina hasta que se le indique.
Elemento A cargo de
Se necesita una red operativa existente de EtherTalk con estaciones
de trabajo Macintosh equipadas con las tarjetas de interfaz de red
Ethernet. La finalidad de estos procedimientos no es la instalación
de una red EtherTalk.
Usuario
Macintosh System versión 7.5 o posterior, 8.x, 9.x, o Mac OS X 10.x Usuario
Pruebe la máquina para cerciorarse de que la instalación ha finalizado
y funciona correctamente.
Usuario
Instale el controlador de impresión Adobe PS, o PPD (opcional). Usuario

7 EtherTalk
100 Guía de administración del sistema de Xerox WorkCentre 7232/7242
Entornos de EtherTalk
Configuración del sistema
Puesto que la máquina admite el uso del protocolo EtherTalk, puede imprimirse
desde
Macintosh.
NOTA: Necesitará el kit PostScript opcional para utilizar EtherTalk para imprimir.
Sistemas de destino
La máquina admite un Macintosh o un Power Macintosh con el sistema
operativo
siguiente:
• Mac OS 7.5 o posterior, 8.x, 9.x, o Mac OS X 10.x
Instalación de EtherTalk
En esta sección se describe el procedimiento de instalación para utilizar la máquina
en
un entorno EtherTalk.
Procedimiento de instalación
A continuación se indican las tres fases necesarias para instalar la máquina en una
red
EtherTalk.
Configuración de comunicaciones de red
Esta fase requiere que la máquina se configure para EtherTalk.
Configuración de estaciones de trabajo
Instala el controlador de impresión (Adobe PS) para Macintosh.
Impresión de prueba
Debe realizarse una prueba de impresión para asegurarse de que la máquina se ha
instalado y configurado correctamente.
Configuración de comunicaciones de red
Este procedimiento se utiliza para configurar los parámetros de comunicación de la red
en la máquina.
Lleve a cabo estos pasos en la máquina.
NOTA: Mantenga habilitado el puerto SNMP mientras utilice la máquina en la
red TCP/IP.
NOTA: Sólo se puede acceder a algunas de las opciones de configuración para
este protocolo desde Servicios de Internet de CentreWare.

Instalación de EtherTalk
Guía de administración del sistema de Xerox WorkCentre 7232/7242 101
Para empezar, inicialice el puerto EtherTalk.
1. Conecte la máquina a la red.
2. Pulse el botón <Iniciar/Cerrar sesión> del panel de control y, a continuación,
escriba la ID de inicio de sesión del operador principal para entrar en el modo
de operador principal.
NOTA: Es posible que también se solicite la clave, según la configuración de
la máquina.
3. Pulse el botón <Estado de la máquina> en el panel de control y, a continuación,
seleccione la ficha [Herramientas] en la pantalla.
4. Seleccione [Opciones del sistema].
5. Seleccione [Configuración de red y conectividad].
6. Seleccione [Opciones de puerto].
7. Seleccione [EtherTalk] y luego [Cambiar opciones].
8. Seleccione [Estado del puerto] y luego [Cambiar opciones].
9. Seleccione [Activado] y luego [Guardar].
Configuración de estaciones de trabajo
Instala el controlador de impresión (Adobe PS) para Macintosh. Instale, si es
necesario, la fuente de pantalla. Consulte la Guía del usuario de PostScript.
Prueba de impresión
Para asegurarse de que la máquina se ha instalado en la red correctamente,
debe
realizar una impresión de prueba desde cada estación de trabajo cliente.
Realice
los pasos siguientes.
1. Abra un documento de muestra en una estación de trabajo cliente.
2. Seleccione la máquina mediante el Selector (Mac OS 9.2) o el Centro de
impresión (Mac OS X 10.x).
3. Imprima el documento en la máquina y verifique que se imprime correctamente.
4. Asegúrese de que el controlador esté instalado en cada estación de trabajo que
vaya a enviar trabajos a la máquina.
5. Repita la prueba con todas las estaciones de trabajo que vayan a enviar trabajos
a la máquina.
El proceso de instalación está completo.
Si la prueba de impresión falla, consulte el capítulo Solución de problemas para
obtener ayuda.

7 EtherTalk
102 Guía de administración del sistema de Xerox WorkCentre 7232/7242

Guía de administración del sistema de Xerox WorkCentre 7232/7242 103
8 Conexiones de red de Microsoft
En este capítulo se explica cómo configurar la máquina para que funcione en una
red
Microsoft. Se proporciona la información siguiente.
Lista de comprobación de la información : página 103
Entornos SMB : página 104
Instalación de SMB : página 105
Procedimiento de instalación : página 105
Configuración de comunicaciones de red : página 105
Configuración de estaciones de trabajo : página 107
Prueba de impresión : página 108
Lista de comprobación de la información
Antes de comenzar los procedimientos de instalación de las conexiones de Microsoft,
asegúrese de tener o haber realizado lo siguiente:
Si surgen problemas durante la instalación, consulte el capítulo Solución de problemas
para obtener ayuda.
PRECAUCIÓN: No conecte el cable de la red a la máquina hasta que se le indique.
Elemento A cargo de
Se necesita una red Microsoft operativa que ya esté instalada. La finalidad
de estos procedimientos no es la instalación de una red Microsoft.
Usuario
Obtenga y anote la información siguiente, si procede:
• Dirección IP
• Dirección de la puerta de enlace
• Máscara de subred (para IPv4)/Prefijo (para IPv6)
• Nombre del host
Consulte el glosario para obtener más información sobre la dirección de
la puerta de enlace y la máscara de subred.
Usuario
Pruebe la máquina para cerciorarse de que la instalación ha finalizado
y funciona correctamente.
Usuario
Instale el controlador de impresora. Usuario

8 Conexiones de red de Microsoft
104 Guía de administración del sistema de Xerox WorkCentre 7232/7242
Entornos SMB
SMB (Server Message Block) es un protocolo para compartir archivos o impresoras
en
un sistema operativo Windows. En esta sección se explica el procedimiento de
instalación para conectar una impresora a una red de Windows a través de SMB.
Configuración del sistema
Puesto que la máquina da soporte al protocolo SMB, puede enviar los datos de
impresión directamente a la máquina en la misma red sin necesidad de pasar
por
el servidor.
Puede utilizar TCP/IP. Deberá configurar la dirección IP en la máquina y en el
PC
utilizando TCP/IP.
NOTA: Puede establecer los ajustes de SMB a través de Servicios de Internet
de CentreWare.
Sistemas de destino
Los sistemas operativos siguientes admiten la impresión a través de SMB.
NOTA: Microsoft no recomienda usar NetBEUI como protocolo en redes nuevas.
Sólo se recomienda el uso de este protocolo en redes pequeñas en las que lo
exijan clientes antiguos.
Conexión Sistema operativo Protocolo
Red Windows Windows 2000 TCP/IP
Windows XP
Windows Server 2003
Windows Vista
TCP/IP

Instalación de SMB
Guía de administración del sistema de Xerox WorkCentre 7232/7242 105
Instalación de SMB
En esta sección se describe el procedimiento de instalación para utilizar la máquina
en
una red SMB.
Procedimiento de instalación
El procedimiento de instalación se describe a continuación.
Configuración de comunicaciones de red
Active el puerto SMB.
• Si utiliza TCP/IP, establezca el puerto SMB como [Activado] mediante la pantalla
táctil o los Servicios de Internet de CentreWare. Establezca la dirección IP en el
panel de control o en los Servicios de Internet de CentreWare.
Configuración de estaciones de trabajo
Instale el controlador de impresión en el sistema.
Prueba de impresión
Debe realizarse un trabajo de impresión de prueba para asegurarse que la máquina
se ha instalado y configurado correctamente.
Configuración de comunicaciones de red
Este procedimiento se utiliza para configurar los parámetros de comunicación de la red
en la máquina.
Lleve a cabo estos pasos en la máquina.
NOTA: Mantenga habilitado el puerto SNMP mientras utilice la máquina en la
red TCP/IP.
NOTA: Solo se puede acceder a algunas de las opciones de configuración para
este protocolo desde Servicios de Internet de CentreWare.
1. Conecte la máquina a la red.
2. Pulse el botón <Iniciar/Cerrar sesión> del panel de control y, a continuación,
escriba la ID de inicio de sesión del operador principal para entrar en el modo
de operador principal.
NOTA: Es posible que también se solicite la clave, según la configuración de
la máquina.
3. Pulse el botón <Estado de la máquina> en el panel de control y, a continuación,
seleccione la ficha [Herramientas] en la pantalla.
4. Seleccione [Opciones del sistema].
5. Seleccione [Configuración de la conectividad y la red].

8 Conexiones de red de Microsoft
106 Guía de administración del sistema de Xerox WorkCentre 7232/7242
6. Seleccione [Opciones de puerto].
7. Seleccione [SMB], y luego [Cambiar opciones].
8. Seleccione [Estado del puerto] y [Cambiar opciones].
9. Seleccione [Activado], y luego [Guardar].
A continuación, establezca los valores de TCP/IP si utiliza una dirección IP en un
entorno de red.
1. En [Configuración de red y conectividad], seleccione [Opciones de protocolos].
2. Seleccione [Opciones de protocolo].
3. En [TCP/IP: Modo IP], seleccione [Modo IPv4], [Modo IPv6] o [Pila doble].
Cuando se selecciona [Modo IPv4] o [Pila doble]
4. Seleccione [Resolución dirección IP] y, a continuación, [Cambiar opciones].
5. Seleccione un método para establecer una dirección IP a partir de [DHCP],
[BOOTP], [RARP], [DHCP/Autonet] o [STATICA] y, a continuación,
seleccione [Guardar].
NOTA: Utilice el servidor DHCP conjuntamente con el servidor WINS
(Windows Internet Name Server).
Si ha seleccionado [STATICA] en el paso 5, vaya al paso 6 para configurar las
opciones de protocolo. De lo contrario, vaya al paso 12.
6. Seleccione [IPv4: Dirección IP] y, a continuación, [Cambiar opciones].
7. Utilice el teclado numérico de la pantalla para escribir la dirección IP que
corresponde a la máquina; use el formato “xxx.xxx.xxx.xxx”. Cuando haya
terminado de introducir valores, seleccione [Guardar].
8. Seleccione [IPv4: Máscara de subred] y, a continuación, [Cambiar opciones].
9. Utilice el mismo método que en el paso 7 para introducir la máscara de subred.
10. Seleccione [IPv4: Dirección de la puerta de enlace] y, a continuación,
[Cambiar opciones].
NOTA: Si no desea establecer una dirección de puerta de enlace, deje este campo
en blanco.
11. Utilice el mismo método que en el paso 7 para introducir la dirección de la puerta
de enlace.
12. Para activar IPv4: Filtro IP, utilice Servicios de Internet de CentreWare para
registrar las direcciones IP que no tienen autorización para acceder a la máquina.
NOTA: Si no desea emplear la función de filtro IP, seleccione [Desactivado].
NOTA: Si se activa el filtro IP en la interfaz de usuario de la máquina sin antes
haberlo configurado a través de Servicios de Internet, no podrá acceder a la
página web de Servicios de Internet de la máquina o imprimir en la máquina.

Instalación de SMB
Guía de administración del sistema de Xerox WorkCentre 7232/7242 107
13. Cuando haya terminado de establecer los valores de TCP/IP, seleccione [Cerrar]
en la pantalla [Opciones de protocolo].
Cuando se selecciona [Modo IPv6] o [Pila doble]
4. Establezca la [Configuración manual de dirección IPv6].
NOTA: Seleccione [Activada] si la máquina se encuentra conectada a la red en la que
la configuración automática de dirección IPv6 sin intervención está desactivada, o si
desea establecer una dirección IPv6 estática.
Si ha seleccionado [Activado] en el paso 4, vaya al paso 5. De lo contrario,
vaya
al paso 11.
5. Seleccione [IPv6: Configuración manual de dirección IP] y, a continuación,
[Cambiar opciones].
6. Utilice el teclado numérico de la pantalla para escribir la
dirección IP que corresponde a la máquina; use el formato
“xxxx:xxxx:xxxx:xxxx:xxxx:xxxx:xxxx:xxxx”. Seleccione [Guardar].
7. Seleccione [Prefijo IPv6 configurado manualmente] y, a continuación,
[Cambiar opciones].
8. Establezca el prefijo de dirección IP y luego seleccione [Guardar].
9. Seleccione [IPv6: Configuración manual de la puerta de enlace] y, a continuación,
[Cambiar opciones].
10. Utilice el mismo método que en el paso 6 para establecer la dirección de la
puerta de enlace.
11. Para activar IPv6: Filtro IP, utilice Servicios de Internet de CentreWare para
registrar las direcciones IP que no tienen autorización para acceder a la máquina.
NOTA: Si no desea emplear la función de filtro IP, seleccione [Desactivado].
NOTA: Si se activa el filtro IP en la interfaz de usuario de la máquina sin antes
haberlo configurado a través de Servicios de Internet, no podrá acceder a la página
web de Servicios de Internet de la máquina o imprimir en la máquina.
12. Cuando haya terminado de establecer los valores de TCP/IP, seleccione [Cerrar]
en la pantalla [Opciones de protocolo].
Configuración de estaciones de trabajo
Instale el controlador de impresión en el sistema cliente NetWare. Consulte
el
documento HTML que se encuentra en el CD-ROM de controladores de
impresión
PCL.

8 Conexiones de red de Microsoft
108 Guía de administración del sistema de Xerox WorkCentre 7232/7242
Prueba de impresión
Para asegurarse de que la máquina se ha instalado bien en la red, envíe una impresión
de prueba desde cada estación de trabajo cliente. Realice los pasos siguientes.
1. Abra un documento en una estación de trabajo cliente.
2. Seleccione la máquina como impresora.
3. Imprima el documento en la máquina y verifique que se imprime correctamente.
4. Asegúrese que el controlador de impresión esté instalado en cada estación de
trabajo a la que se tenga previsto enviar trabajos.
5. Repita la prueba con todas las estaciones de trabajo que vayan a enviar trabajos
a la máquina.
El proceso de instalación está completo.
Si la prueba de impresión falla, consulte el capítulo Solución de problemas para
obtener ayuda.

Guía de administración del sistema de Xerox WorkCentre 7232/7242 109
9 TCP/IP (LPD o Port9100)
En este capítulo se explica cómo configurar la máquina para imprimir desde un equipo
con Windows a través de LPD o de Port9100. Se proporciona la información siguiente.
Lista de comprobación de la información : página 109
Entornos TCP/IP (LPD o Port9100) : página 110
Instalación de TCP/IP (LPD o Port9100) : página 110
Procedimiento de instalación : página 110
Configuración de comunicaciones de red : página 111
Configuración de estaciones de trabajo : página 113
Prueba de impresión : página 113
Lista de comprobación de la información
Antes de comenzar estos procedimientos, asegúrese de tener estos elementos o
de
haber realizado lo siguiente.
Si surgen problemas durante la configuración de la máquina, consulte el capítulo
Solución de problemas para obtener ayuda.
PRECAUCIÓN: No conecte el cable de la red a la máquina hasta que se le indique.
Elemento A cargo de
Se necesita una red operativa que utilice el protocolo TCP/IP. La finalidad
de estos procedimientos no es la instalación de una red.
Usuario
Obtenga y anote la información siguiente:
• Dirección IP
• Dirección de la puerta de enlace
• Máscara de subred (para IPv4)/Prefijo (para IPv6)
• Nombre del host
Consulte el glosario para obtener más información sobre la dirección de
la puerta de enlace y la máscara de subred.
Usuario
Pruebe la máquina para cerciorarse de que la instalación ha finalizado
y funciona correctamente.
Usuario
Instale el controlador de impresora. Usuario

9 TCP/IP (LPD o Port9100)
110 Guía de administración del sistema de Xerox WorkCentre 7232/7242
Entornos TCP/IP (LPD o Port9100)
Configuración del sistema
Puesto que la máquina admite el uso del protocolo LPD y Port9100, puede imprimir
directamente desde un ordenador Windows.
Si imprime a través de Port9100, cambie las opciones necesarias en los equipos.
El protocolo de transporte de LPD y Port9100 puede ser TCP/IP.
También deberá configurar la dirección IP en la máquina y en los equipos con Windows.
Sistemas de destino
Los sistemas operativos siguientes permiten imprimir a través de LPD o de Port9100.
NOTA: Si imprime desde un Macintosh, necesitará el kit PostScript opcional.
Instalación de TCP/IP (LPD o Port9100)
En esta sección se describe cómo configurar la máquina para utilizar los protocolos
LPD y Port9100.
Procedimiento de instalación
A continuación se indican las tres fases necesarias para imprimir en la máquina a
través de LPD o Port9100.
Conexión Sistema operativo Protocolo
Puerto LPD Windows 2000
Windows XP
Windows Server 2003
Windows Vista
Linux
Unix
Solaris
TCP/IP
Port9100 Windows 2000
Windows XP
Windows Server 2003
Windows Vista
Linux
Unix
Solaris
TCP/IP

Instalación de TCP/IP (LPD o Port9100)
Guía de administración del sistema de Xerox WorkCentre 7232/7242 111
Configuración de comunicaciones de red
Habilite los puertos siguientes mediante la pantalla táctil o Servicios de Internet
de
CentreWare.
• Impresión a través de LPD: puerto LPD
• Impresión a través de Port9100: puerto Port9100
Defina la dirección IP mediante la pantalla táctil.
Configuración de estaciones de trabajo
Se requiere que las estaciones de trabajo del entorno de red se configuren para
comunicarse con la máquina.
Impresión de prueba
Debe realizarse un trabajo de impresión de prueba para asegurarse de que la máquina
se ha instalado y configurado correctamente.
Configuración de comunicaciones de red
En esta sección se describe cómo configurar los parámetros de comunicación de la red
en la máquina.
Lleve a cabo estos pasos en la máquina.
NOTA: Mantenga habilitado el puerto SNMP mientras utilice la máquina en la
red TCP/IP.
NOTA: Sólo se puede acceder a algunas de las opciones de configuración para
este protocolo desde Servicios de Internet de CentreWare.
Para empezar, inicie el puerto LPD o Port9100.
1. Conecte la máquina a la red.
2. Pulse el botón <Iniciar/Cerrar sesión> del panel de control y, a continuación,
escriba la ID de inicio de sesión del operador principal para entrar en modo
de operador principal.
NOTA: Es posible que también se solicite la clave, según la configuración de
la máquina.
3. Pulse el botón <Estado de la máquina> en el panel de control y, a continuación,
seleccione la ficha [Herramientas] en la pantalla.
4. Seleccione [Opciones del sistema].
5. Seleccione [Configuración de red y conectividad].
6. Seleccione [Opciones de puerto].
7. Si utiliza el puerto LPD, seleccione [LPD] y [Cambiar opciones]. Si utiliza el
puerto Port9100, seleccione [Port9100] y [Cambiar opciones].

9 TCP/IP (LPD o Port9100)
112 Guía de administración del sistema de Xerox WorkCentre 7232/7242
8. Si utiliza el puerto LPD, seleccione [Estado del puerto] y [Cambiar opciones].
Si utiliza el puerto Port9100, seleccione [Estado del puerto] y [Cambiar opciones].
9. Seleccione [Activado], y luego [Guardar].
A continuación, establezca el valor de TCP/IP.
1. En [Configuración de red y conectividad], seleccione [Opciones de protocolo].
2. En [TCP/IP: Modo IP], seleccione [Modo IPv4], [Modo IPv6] o [Pila doble].
Cuando se selecciona [Modo IPv4] o [Pila doble]
3. Seleccione [Resolución dirección IP] y, a continuación, [Cambiar opciones].
4. Seleccione un método para establecer una dirección IP a partir de [DHCP],
[BOOTP], [RARP], [DHCP/Autonet] o [STATIC] y, a continuación,
seleccione [Guardar].
NOTA: Utilice el servidor DHCP conjuntamente con el servidor WINS
(Windows Internet Name Server).
Si seleccionó [STATIC] en el paso 4, vaya al paso 5 para configurar las opciones
de
protocolo. De lo contrario, vaya al paso 11.
5. Seleccione [IPv4: Dirección IP] y, a continuación, [Cambiar opciones].
6. Utilice el teclado numérico de la pantalla para escribir la dirección IP
que corresponde a la máquina; use el formato “xxx.xxx.xxx.xxx”.
Cuando haya terminado de introducir valores, seleccione [Guardar].
7. Seleccione [IPv4: Máscara de subred] y, a continuación, [Cambiar opciones].
8. Utilice el mismo método que en el paso 6 para introducir la máscara de subred.
9. Seleccione [IPv4: Dirección de la puerta de enlace] y, a continuación,
[Cambiar opciones].
NOTA: Si no desea establecer una dirección de puerta de enlace, deje este campo
en blanco.
10. Utilice el mismo método que en el paso 6 para introducir la dirección de la
puerta de enlace.
11. Para activar IPv4: Filtro IP, utilice Servicios de Internet de CentreWare para
registrar las direcciones IP que no tienen autorización para acceder a la máquina.
NOTA: Si no desea emplear la función de filtro IP, seleccione [Desactivado].
NOTA: Si se activa el filtro IP en la interfaz de usuario de la máquina sin antes
haberlo configurado a través de Servicios de Internet, no podrá acceder a la
página web de Servicios de Internet de la máquina o imprimir en la máquina.
12. Cuando haya terminado de establecer los valores de TCP/IP, seleccione [Cerrar]
en la pantalla [Opciones de protocolo].

Instalación de TCP/IP (LPD o Port9100)
Guía de administración del sistema de Xerox WorkCentre 7232/7242 113
Cuando se selecciona [Modo IPv6] o [Pila doble]
3. Establezca la opción [Configuración manual dirección IPv6].
NOTA: Seleccione [Activada] si la máquina está conectada a una red en la que la
configuración automática de la dirección IPv6 sin estado está desactivada o si desea
establecer una dirección IPv6 estática.
Si seleccionó [Activada] en el paso 3, vaya al paso 4. De lo contrario, vaya al paso 10.
4. Seleccione [IPv6: Configuración manual de dirección IP] y, a continuación,
[Cambiar opciones].
5. Utilice el teclado numérico de la pantalla para escribir la
dirección IP que corresponde a la máquina; use el formato
“xxxx:xxxx:xxxx:xxxx:xxxx:xxxx:xxxx:xxxx”. Seleccione [Guardar].
6. Seleccione [Prefijo IPv6 configurado manualm.] y, a continuación,
[Cambiar opciones].
7. Establezca el prefijo de la dirección IP y seleccione [Guardar].
8. Seleccione [IPv6: Configuración manual de puerta de enlace] y, a continuación,
[Cambiar opciones].
9. Utilice el mismo método que en el paso 5 para establecer la dirección de la puerta
de enlace.
10. Para activar IPv6: Filtro IP, utilice Servicios de Internet de CentreWare para
registrar las direcciones IP que no tienen autorización para acceder a la máquina.
NOTA: Si no desea emplear la función de filtro IP, seleccione [Desactivado].
NOTA: Si se activa el filtro IP en la interfaz de usuario de la máquina sin antes
haberlo configurado a través de Servicios de Internet, no podrá acceder a la
página web de Servicios de Internet de la máquina o imprimir en la máquina.
11. Cuando haya terminado de establecer los valores de TCP/IP, seleccione [Cerrar]
en la pantalla [Opciones de protocolo].
Configuración de estaciones de trabajo
Instale los controladores de impresión en cada estación de trabajo cliente desde donde
se vayan a enviar trabajos de impresión a la máquina, y asigne la máquina como
impresora. Consulte el documento HTML que se encuentra en el CD-ROM de
controladores de impresión PCL que se entrega con el kit PostScript opcional.
Prueba de impresión
Para asegurarse de que la máquina se ha instalado en la red correctamente, se debe
realizar una impresión de prueba desde cada estación de trabajo cliente. Realice los
pasos siguientes.
1. Abra un documento en una estación de trabajo cliente.
2. Seleccione la máquina como la impresora a la que se va a enviar el
documento seleccionado.

9 TCP/IP (LPD o Port9100)
114 Guía de administración del sistema de Xerox WorkCentre 7232/7242
3. Imprima el documento en la máquina y verifique que se imprime correctamente.
4. Asegúrese de que el controlador esté instalado en cada estación de trabajo que
vaya a enviar trabajos a la máquina.
5. Repita la prueba con todas las estaciones de trabajo que vayan a enviar trabajos
a la máquina.
El proceso de instalación está completo.
Si la prueba de impresión falla, consulte el capítulo Solución de problemas para
obtener ayuda.
Filtro IP (restricciones de la dirección IP)
Cuando se utiliza Servicios de Internet de CentreWare, el acceso a los servicios del
dispositivo puede estar restringido por la dirección IP del host.
Para restringir el acceso al dispositivo, siga estos pasos:
1. Abra el navegador web e introduzca la dirección TCP/IP del dispositivo en el
campo Dirección o Ubicación. Pulse [Intro].
2. Haga clic en la ficha [Propiedades].
3. Haga clic en la carpeta [Seguridad].
4. Seleccione [Filtro IP].
5. Elija el Filtro IP que se aplicará según el espacio de direcciones que se utiliza
en la red. Tenga en cuenta que IPv4 es el espacio de direcciones tradicional
(xxx.xxx.xxx.xxx) que se utiliza con redes TCP/IP.
a) Casilla de verificación para activar el Filtro IP. Si está activado con una
marca de selección, el acceso a los servicios del dispositivo estará restringido
a la lista de direcciones IP y máscaras de subred especificadas haciendo clic
en el botón Editar. Si está desactivado (sin marca de selección), no existen
restricciones para que el host pueda acceder al dispositivo.
b) Botón Agregar o Editar. Si se hace clic en este botón, aparece una lista
de diez líneas de cuadros de entrada de Dirección IP y Máscara de subred.
Esta lista, a la que en ocasiones se le denomina "lista de restricciones",
se utiliza para las direcciones IP y máscaras de subred de hasta 10 hosts
(estaciones de trabajo individuales) que están autorizados a acceder a los
servicios del dispositivo. Todos los demás hosts que no se han incluido en
la lista, no tendrán autorización para acceder a los servicios del dispositivo.
6. Haga clic en [Aplicar] cuando haya terminado.
Los cambios no se aplican hasta que se reinicia el dispositivo. En la ficha Estado
de
Servicios de Internet se incluye el botón [Reiniciar máquina].

Guía de administración del sistema de Xerox WorkCentre 7232/7242 115
10 Puerto USB
En este capítulo se explica cómo configurar la máquina en un entorno de puerto USB.
Se proporciona la información siguiente.
Lista de comprobación de la información : página 115
Entorno de puerto USB : página 116
Instalación del puerto USB : página 116
Procedimiento de instalación : página 116
Configuración de comunicaciones del puerto USB : página 117
Configuración de estaciones de trabajo : página 118
Prueba de impresión : página 118
Lista de comprobación de la información
Antes de comenzar los procedimientos de instalación del puerto USB, asegúrese
de
tener o de haber realizado lo siguiente:
Elemento A cargo de
Cable USB Usuario
Pruebe la máquina para cerciorarse de que la instalación ha finalizado
y
funciona correctamente.
Usuario
Instale el controlador de impresora. Usuario
NOTA: Los procedimientos instalarán la máquina en el puerto USB de la estación de
trabajo host. El procedimiento está diseñado para conectar la estación de trabajo host
a otras estaciones de trabajo.
Si surgen problemas durante la instalación de la máquina, consulte el capítulo Solución
de problemas para obtener ayuda.
PRECAUCIÓN: No conecte el cable USB a la máquina hasta que se le indique.

10 Puerto USB
116 Guía de administración del sistema de Xerox WorkCentre 7232/7242
Entorno de puerto USB
Configuración del sistema
La máquina se puede conectar directamente al puerto USB de una estación de trabajo
host. El archivo de un documento puede enviarse desde la estación de trabajo host a
través del puerto USB a la máquina para que se imprima. Otras estaciones de trabajo
pueden conectarse a través de una red a la estación de trabajo host. Cada estación de
trabajo tiene una cola que puede mantener un número de archivos.
El archivo del documento se envía desde la cola de la estación de trabajo a la cola de
la estación de trabajo host y luego a la cola de la máquina para que se imprima.
Sistemas de destino
Los sistemas operativos siguientes admiten la función de impresión a través del
puerto
USB.
• Windows 2000/Windows ME/Windows XP/Windows Server 2003/Windows Vista
• Mac OS X 10.X (10.1.5 o posterior)
NOTA: Si imprime desde un Macintosh, necesitará el kit PostScript opcional.
• Linus, Unix, NetWare, y otros
Instalación del puerto USB
Siga estos procedimientos de instalación para utilizar la máquina en un puerto USB.
Procedimiento de instalación
A continuación se indican las tres fases necesarias para instalar la máquina en un
puerto USB.
Configuración de comunicaciones del puerto USB
Requiere que la máquina se configure para la impresión en el puerto USB.
Configuración de estaciones de trabajo
Requiere que la estación de trabajo se configure para la impresión en la máquina.
Impresión de prueba
Debe realizarse un trabajo de impresión de prueba para asegurarse de que la máquina
se ha instalado y configurado correctamente.

Instalación del puerto USB
Guía de administración del sistema de Xerox WorkCentre 7232/7242 117
Configuración de comunicaciones del puerto USB
En esta sección se describe cómo configurar la comunicación USB en la máquina.
Pueden configurarse los parámetros siguientes en función de sus requisitos.
Estas
configuraciones deben realizarse con el cable USB desconectado.
Este procedimiento se utiliza para configurar los parámetros de comunicación USB
en
la máquina.
Lleve a cabo estos pasos en la máquina.
NOTA: Sólo se puede acceder a algunas de las opciones de configuración para este
protocolo desde Servicios de Internet de CentreWare.
1. Pulse el botón <Iniciar/Cerrar sesión> del panel de control y, a continuación,
escriba la ID de inicio de sesión del operador principal para entrar en modo
de operador principal.
NOTA: Es posible que también se solicite la clave, según la configuración de
la máquina.
2. Pulse el botón <Estado de la máquina> en el panel de control y, a continuación,
seleccione la ficha [Herramientas] en la pantalla.
3. Seleccione [Opciones del sistema].
4. Seleccione [Configuración de red y conectividad].
5. Seleccione [Opciones de puerto].
6. Seleccione [USB] y [Cambiar opciones].
7. Seleccione el elemento que se ha de configurar y luego [Cambiar opciones].
8. Seleccione el valor deseado y luego [Guardar].
9. Repita los pasos 7 y 8, si es necesario.
Puede seleccionar los parámetros de comunicación siguientes en la máquina,
en
función de los requisitos que tenga.
• Estado de puerto
• Modo de impresión
•PJL
• Hora de expulsión automática
• Protocolo de comunicación Adobe
NOTA: El Protocolo de comunicación Adobe puede configurarse cuando se haya
instalado el kit PostScript (opcional).

10 Puerto USB
118 Guía de administración del sistema de Xerox WorkCentre 7232/7242
Configuración de estaciones de trabajo
Antes de iniciar la configuración de la estación de trabajo, asegúrese de que el cable
USB está desconectado del ordenador.
A continuación siga estos pasos.
1. Consulte el documento HTML que se encuentra en el CD-ROM de controladores
de impresión PCL o el documento que se entregó con el kit PostScript opcional
e instale los controladores de impresión que corresponden a la máquina en la
estación de trabajo desde la que se vayan a enviar trabajos a la máquina.
2. Enchufe el cable USB en la máquina y en la estación de trabajo.
3. Vaya a Prueba de impresión en la página 118.
Prueba de impresión
Para asegurarse de que la máquina se ha instalado correctamente en el puerto USB,
envíe una impresión de prueba desde cada estación de trabajo cliente. Realice los
pasos siguientes.
1. Abra un documento en una estación de trabajo cliente.
2. Seleccione la máquina como impresora.
3. Imprima el documento en la máquina y verifique que se imprime correctamente.
4. Repita la prueba en todas las estaciones de trabajo que vayan a enviar trabajos
a la máquina.
El proceso de instalación está completo.
Si la prueba de impresión falla, consulte el capítulo Solución de problemas para
obtener ayuda.

Guía de administración del sistema de Xerox WorkCentre 7232/7242 119
11 IPP (Protocolo de impresión en Internet)
En este capítulo se explica cómo configurar la máquina para que funcione
en
un entorno IPP (Protocolo de impresión en Internet). Se proporciona la
información
siguiente.
Lista de comprobación de la información : página 119
Entorno IPP : página 120
Instalación de IPP : página 120
Procedimiento de instalación : página 120
Configuración de comunicaciones de red : página 121
Configuración de estaciones de trabajo : página 123
Prueba de impresión : página 123
Lista de comprobación de la información
Antes de comenzar los procedimientos de instalación del protocolo IPP, asegúrese
de
tener o de haber realizado lo siguiente:
Elemento A cargo de
Se necesita una red operativa que utilice el protocolo TCP/IP. La finalidad
de estos procedimientos no es la instalación de una red.
Usuario
Obtenga y anote la información siguiente:
Consulte el glosario para obtener más información sobre la dirección de
la
puerta de enlace y la máscara de subred.
Usuario
Pruebe la máquina para cerciorarse de que la instalación ha finalizado
funciona correctamente.
Usuario
Instale el controlador de impresora. Usuario
Si surgen problemas durante la instalación de la máquina, consulte el capítulo Solución
de problemas para obtener ayuda.
PRECAUCIÓN: No conecte el cable de la red a la máquina hasta que se le indique.
• Dirección IP
• Dirección de la puerta de enlace
• Máscara de subred (para IPv4)/Prefijo (para IPv6)
• Nombre del host

11 IPP (Protocolo de impresión en Internet)
120 Guía de administración del sistema de Xerox WorkCentre 7232/7242
Entorno IPP
Configuración del sistema
La máquina admite el uso del protocolo IPP (Protocolo de impresión en Internet).
Dado
que Windows 2000/Windows XP/Windows Server 2003/Windows Me/Windows
Vista se instalan con el software cliente necesario para realizar impresiones en una
impresora IPP, puede especificar esta impresora mediante el Asistente para agregar
impresora. Con IPP puede imprimir en una impresora remota a través de Internet o
de
una intranet.
El protocolo de transporte de IPP puede ser TCP/IP.
Sistemas de destino
Los sistemas operativos siguientes admiten el protocolo IPP.
Conexión Sistema operativo Protocolo
Puerto IPP
NOTA: Para poder imprimir a través de Internet desde un equipo con Windows Me,
debe haber instalado el puerto IPP. Para obtener información sobre cómo instalar
el puerto IPP, consulte la documentación de Windows Me.
Instalación de IPP
Utilice el siguiente procedimiento para instalar y usar la máquina en un entorno IPP.
Procedimiento de instalación
Consta de tres fases.
Configuración de comunicaciones de red
Se debe configurar la máquina para IPP.
Configuración de estaciones de trabajo
Se debe configurar la estación de trabajo para enviar datos de impresión a la máquina.
Prueba de impresión
Debe realizarse un trabajo de impresión de prueba para asegurarse de que la máquina
se ha instalado y configurado correctamente.
Windows 2000
Windows XP
Windows Server 2003
Windows Me
Windows Vista
TCP/IP

Instalación de IPP
Guía de administración del sistema de Xerox WorkCentre 7232/7242 121
Configuración de comunicaciones de red
En esta sección se describe cómo configurar los parámetros de comunicación de la
red
en la máquina.
Lleve a cabo estos pasos en la máquina.
NOTA: Mantenga habilitado el puerto SNMP mientras utilice la máquina en la red
TCP/IP.
NOTA: Solo se puede acceder a algunas de las opciones de configuración para
este protocolo desde Servicios de Internet de CentreWare.
Para empezar, habilite el puerto IPP.
1. Conecte la máquina a la red.
2. Pulse el botón <Iniciar/Cerrar sesión> del panel de control y, a continuación,
escriba la ID de inicio de sesión del operador principal para entrar en modo
de operador principal.
NOTA: Es posible que también se solicite la clave, según la configuración de
la máquina.
3. Pulse el botón <Estado de la máquina> en el panel de control y, a continuación,
seleccione la ficha [Herramientas] en la pantalla.
4. Seleccione [Opciones del sistema].
5. Seleccione [Configuración de red y conectividad].
6. Seleccione [Opciones de puerto].
7. Seleccione [IPP] y luego [Cambiar opciones].
8. Seleccione [Estado del puerto] y luego [Cambiar opciones].
9. Seleccione [Activado] y luego [Guardar].
A continuación, establezca el valor de TCP/IP.
1. En [Configuración de red y conectividad], seleccione [Opciones de protocolo].
2. En [TCP/IP: Modo IP], seleccione [Modo IPv4], [Modo IPv6] o [Pila doble].
Cuando se selecciona [Modo IPv4] o [Pila doble]
3. Seleccione [Resolución dirección IP] y, a continuación, [Cambiar opciones].
4. Seleccione un método para establecer una dirección IP a partir de [DHCP],
[BOOTP], [RARP], [DHCP/Autonet] o [STATIC] y, a continuación,
seleccione [Guardar].
NOTA: Utilice el servidor DHCP conjuntamente con el servidor WINS
(Windows Internet Name Server).

11 IPP (Protocolo de impresión en Internet)
122 Guía de administración del sistema de Xerox WorkCentre 7232/7242
Si seleccionó [STATIC] en el paso 4, vaya al paso 5 para configurar las opciones
de
protocolo. De lo contrario, vaya al paso 11.
5. Seleccione [IPv4: Dirección IP] y, a continuación, [Cambiar opciones].
6. Utilice el teclado numérico de la pantalla para escribir la dirección IP
que corresponde a la máquina; use el formato “xxx.xxx.xxx.xxx”.
Cuando haya terminado de introducir valores, seleccione [Guardar].
7. Seleccione [IPv4: Máscara de subred] y, a continuación, [Cambiar opciones].
8. Utilice el mismo método que en el paso 6 para introducir la máscara de subred.
9. Seleccione [IPv4: Dirección de la puerta de enlace] y, a continuación,
[Cambiar opciones].
NOTA: Si no desea establecer una dirección de puerta de enlace, deje este campo
en blanco.
10. Utilice el mismo método que en el paso 6 para introducir la dirección de la
puerta de enlace.
11. Para activar IPv4: Filtro IP, utilice Servicios de Internet de CentreWare para
registrar las direcciones IP que no tienen autorización para acceder a la máquina.
NOTA: Si no desea emplear la función de filtro IP, seleccione [Desactivado].
NOTA: Si se activa el filtro IP en la interfaz de usuario de la máquina sin antes
haberlo configurado a través de Servicios de Internet, no podrá acceder a la
página web de Servicios de Internet de la máquina o imprimir en la máquina.
12. Cuando haya terminado de establecer los valores de TCP/IP, seleccione [Cerrar]
en la pantalla [Opciones de protocolo].
Cuando se selecciona [Modo IPv6] o [Pila doble]
3. Establezca la opción [Configuración manual dirección IPv6].
NOTA: Seleccione [Activada] si la máquina está conectada a una red en la que la
configuración automática de la dirección IPv6 sin estado está desactivada o si desea
establecer una dirección IPv6 estática.
Si seleccionó [Activada] en el paso 3, vaya al paso 4. De lo contrario, vaya al paso 10.
4. Seleccione [IPv6: Configuración manual de dirección IP] y, a continuación,
[Cambiar opciones].
5. Utilice el teclado numérico de la pantalla para escribir la dirección IP que
corresponde a la máquina; use el formato
“xxxx:xxxx:xxxx:xxxx:xxxx:xxxx:xxxx:xxxx”. Seleccione [Guardar].
6. Seleccione [Prefijo IPv6 configurado manualm.] y, a continuación,
[Cambiar opciones].
7. Establezca el prefijo de la dirección IP y seleccione [Guardar].
8. Seleccione [IPv6: Configuración manual de puerta de enlace] y, a continuación,
[Cambiar opciones].

Instalación de IPP
Guía de administración del sistema de Xerox WorkCentre 7232/7242 123
9. Utilice el mismo método que en el paso 5 para establecer la dirección de la
puerta de enlace.
10. Para activar IPv6: Filtro IP, utilice Servicios de Internet de CentreWare para
registrar las direcciones IP que no tienen autorización para acceder a la máquina.
NOTA: Si no desea emplear la función de filtro IP, seleccione [Desactivado].
NOTA: Si se activa el filtro IP en la interfaz de usuario de la máquina sin antes
haberlo configurado a través de Servicios de Internet, no podrá acceder a la
página web de Servicios de Internet de la máquina o imprimir en la máquina.
11. Cuando haya terminado de establecer los valores de TCP/IP, seleccione [Cerrar]
en la pantalla [Opciones de protocolo].
Configuración de estaciones de trabajo
Instale un controlador de impresión en cada estación de trabajo cliente desde donde
se vayan a enviar trabajos de impresión a la máquina, y asigne la máquina como
impresora. Consulte el documento HTML que se encuentra en el CD-ROM de
controladores de impresión PCL para obtener más información.
Al final de la cadena hay que introducir "/ipp" para que se pueda localizar la impresora.
Si especifica la impresora mediante la dirección IP, utilice uno de los siguientes
formatos, según la configuración de la máquina. El formato IPv6 sólo se admite
en
Windows Vista. La dirección IPv6 debe estar entre corchetes.
(Para IPv4) http://xxx.xxx.xxx.xxx/ipp
(Para IPv6) http://[xxxx:xxxx:xxxx:xxxx:xxxx:xxxx:xxxx:xxxx]/ipp
Prueba de impresión
Para asegurarse de que la máquina se ha instalado en la red correctamente, se debe
realizar una impresión de prueba desde cada estación de trabajo cliente. Realice los
pasos siguientes.
1. Abra un documento en una estación de trabajo cliente.
2. Seleccione la máquina como la impresora a la que se va a enviar el
documento seleccionado.
3. Imprima el documento en la máquina y verifique que se imprime correctamente.
4. Asegúrese de que el controlador esté instalado en cada estación de trabajo que
vaya a enviar trabajos a la máquina.
5. Repita la prueba con todas las estaciones de trabajo que vayan a enviar trabajos
a la máquina.
El proceso de instalación está completo.

11 IPP (Protocolo de impresión en Internet)
124 Guía de administración del sistema de Xerox WorkCentre 7232/7242

Guía de administración del sistema de Xerox WorkCentre 7232/7242 125
12 E-mail (correo electrónico)
En este capítulo se explica cómo configurar la función E-mail de la máquina. Se
proporciona la información siguiente.
Descripción general del e-mail : página 125
Lista de comprobación de la información : página 126
Entornos de correo electrónico : página 127
Instalación del e-mail : página 127
Procedimiento de instalación : página 127
Prueba del correo electrónico : página 131
Descripción general del e-mail
Puede enviar y recibir mensajes de e-mail a través de la máquina.
Al enviar y recibir un mensaje de correo electrónico, están disponibles las funciones
siguientes.
• Escanear a e-mail
• Impresión de e-mail
• Servicio de aviso de correo
• Aviso de fin de trabajo por e-mail
Escanear a e-mail
Si el kit opcional de escaneado a e-mail está instalado en la máquina, se puede enviar
un documento escaneado como dato adjunto de un mensaje de correo electrónico a
una o varias direcciones de correo electrónico. Puede seleccionar el formato de los
datos escaneados entre TIFF, JPEG, PDF o XPS.
Impresión de e-mail
Puede enviar un correo electrónico con una imagen como dato adjunto, por ejemplo,
un archivo TIFF, JPG o PDF, desde un equipo a la máquina. Al recibir el mensaje de
correo electrónico, la máquina lo imprimirá automáticamente.
Servicio de aviso de correo
Puede configurar la máquina para que envíe un mensaje de correo electrónico a una
dirección específica. Recibirá un aviso en caso de que se produzca un error en la
máquina, o un historial de peticiones fallidas de impresión o de recepción de e-mail.
También puede configurar la máquina de manera que se envíe un mensaje de correo
electrónico para notificar la conclusión de un trabajo de impresión solicitado desde el
equipo.

12 E-mail (correo electrónico)
126 Guía de administración del sistema de Xerox WorkCentre 7232/7242
Aviso de fin de trabajo por correo electrónico
Se trata de una de las funciones de servicio de aviso de correo descritas en el
párrafo
anterior.
Puede configurar la máquina para que notifique el final de un trabajo de impresión
mediante correo electrónico. En el controlador de impresión, active esta función y
especifique las direcciones que desea usar para notificar la finalización de un trabajo
de impresión. Si desea obtener información sobre cómo seleccionar estas opciones,
consulte la ayuda del controlador de impresión.
Lista de comprobación de la información
Antes de habilitar esta función, asegúrese de tener estos elementos o de haber
realizado lo siguiente.
NOTA: Debe contar con un proveedor de servicio de Internet si desea adquirir una
cuenta de e-mail a través de ISP.
Elemento A cargo de
Se necesita una red operativa que utilice el protocolo TCP/IP. La finalidad
de estos procedimientos no es la instalación de una red.
Usuario
Obtenga y anote la información siguiente:
• Dirección IP
• Dirección de la puerta de enlace
• Máscara de subred (para IPv4)/Prefijo (para IPv6)
• Nombre del host de la máquina
• Cuenta de correo de la máquina
• Dirección o nombre del servidor SMTP
• Nombre del servidor DNS si se utilizan nombres de servidores de
correo en lugar de direcciones de servidores de correo
• Dirección del servidor LDAP si se requiere una búsqueda global
Consulte el glosario para obtener más información sobre la dirección de
la puerta de enlace y la máscara de subred.
Usuario
Configure el servidor de correo y las cuentas de correo electrónico. Usuario
Pruebe la máquina para cerciorarse de que la instalación ha finalizado
y funciona correctamente.
Usuario
Instale el kit de escaneado a e-mail. Xerox

Entornos de correo electrónico
Guía de administración del sistema de Xerox WorkCentre 7232/7242 127
Entornos de correo electrónico
Requisitos del sistema
Es necesario seleccionar las opciones siguientes en la máquina.
• Para enviar documentos escaneados como datos adjuntos al correo electrónico
se necesita el kit de escaneado a e-mail.
• La máquina se conecta a la red mediante TCP/IP.
• El entorno permite el envío y recepción de mensajes de e-mail.
NOTA: Si el formato de un archivo difiere de los mencionados en la tabla anterior,
es posible que no se imprima.
NOTA: Se recomienda utilizar Microsoft Outlook Express 5.5/6.0 o Netscape 7 como
programa de correo electrónico.
Instalación del e-mail
En esta sección se describe cómo habilitar la función E-mail.
Procedimiento de instalación
Para utilizar la función E-mail, configure las siguientes opciones en la máquina.
Configuración de comunicaciones de red
NOTA: Sólo se puede acceder a algunas de las opciones de configuración para
este protocolo desde Servicios de Internet de CentreWare.
NOTA: Mantenga habilitado el puerto SNMP mientras utilice la máquina en la
red TCP/IP.
Elemento Especificaciones correspondientes
Recomendaciones ITU-T ITU-T T.37, T.30, F.185 y E.164
Reenvío de e-mail RFC2304, RFC2305
Función DSN RFC1891, 1894
Función MDN RFC2298
Recepción SMTP RFC821, 822, 1869
Recepción POP3 RFC1939
Versión MIME Versión 1.0 (RFC2049)

12 E-mail (correo electrónico)
128 Guía de administración del sistema de Xerox WorkCentre 7232/7242
Para comenzar, active los puertos de correo electrónico.
1. Conecte la máquina a la red.
2. Pulse el botón <Iniciar/Cerrar sesión> del panel de control y, a continuación,
escriba la ID de inicio de sesión del operador principal para entrar en el modo
de operador principal.
NOTA: Es posible que también se solicite la clave, según la configuración de
la máquina.
3. Pulse el botón <Estado de la máquina> en el panel de control y, a continuación,
seleccione la ficha [Herramientas] en la pantalla.
4. Seleccione [Opciones del sistema].
5. Seleccione [Configuración de red y conectividad].
6. Seleccione [Opciones de puerto].
7. Seleccione el puerto deseado y luego [Cambiar opciones].
• Escanear a e-mail: [Envío e-mail]
• Impresión de e-mail: [Recepción e-mail]
• Servicio de aviso de correo/Aviso de fin de trabajo por correo electrónico:
[Servicio de aviso de correo]
8. Seleccione [Estado del puerto] y luego [Cambiar opciones].
9. Seleccione [Activado] y luego [Guardar].
A continuación, establezca el valor de TCP/IP.
1. En [Configuración de red y conectividad], seleccione [Opciones de protocolo].
2. En [TCP/IP: Modo IP], seleccione [Modo IPv4], [Modo IPv6] o [Pila doble].
Cuando se selecciona [Modo IPv4] o [Pila doble]
3. Seleccione [Resolución dirección IP] y, a continuación, [Cambiar opciones].
4. Seleccione un método para establecer una dirección IP a partir de [DHCP],
[BOOTP], [RARP], [DHCP/Autonet] o [STATIC] y, a continuación,
seleccione [Guardar].
NOTA: Utilice el servidor DHCP conjuntamente con el servidor WINS
(Windows Internet Name Server).

Instalación del e-mail
Guía de administración del sistema de Xerox WorkCentre 7232/7242 129
Si seleccionó [STATIC] en el paso 4, vaya al paso 5 para configurar las opciones
de
protocolo. De lo contrario, vaya al paso 11.
5. Seleccione [IPv4: Dirección IP] y, a continuación, [Cambiar opciones].
6. Utilice el teclado numérico de la pantalla para escribir la dirección IP
que corresponde a la máquina; use el formato “xxx.xxx.xxx.xxx”.
Cuando haya terminado de introducir valores, seleccione [Guardar].
7. Seleccione [IPv4: Máscara de subred] y, a continuación, [Cambiar opciones].
8. Utilice el mismo método que en el paso 6 para introducir la máscara de subred.
9. Seleccione [IPv4: Dirección de la puerta de enlace] y, a continuación,
[Cambiar opciones].
NOTA: Si no desea establecer una dirección de puerta de enlace, deje este campo
en blanco.
10. Utilice el mismo método que en el paso 6 para introducir la dirección de la puerta
de enlace.
11. Para activar IPv4: Filtro IP, utilice Servicios de Internet de CentreWare para
registrar las direcciones IP que no tienen autorización para acceder a la máquina.
NOTA: Si no desea emplear la función de filtro IP, seleccione [Desactivado].
NOTA: Si se activa el filtro IP en la interfaz de usuario de la máquina sin antes
haberlo configurado a través de Servicios de Internet, no podrá acceder a la
página web de Servicios de Internet de la máquina o imprimir en la máquina.
12. Cuando haya terminado de establecer los valores de TCP/IP, seleccione [Cerrar]
en la pantalla [Opciones de protocolo].
Cuando se selecciona [Modo IPv6] o [Pila doble]
3. Establezca la opción [Configuración manual dirección IPv6].
NOTA: Seleccione [Activada] si la máquina está conectada a una red en la que la
configuración automática de la dirección IPv6 sin estado está desactivada o si desea
establecer una dirección IPv6 estática.
Si seleccionó [Activada] en el paso 3, vaya al paso 4. De lo contrario, vaya al paso 10.
4. Seleccione [IPv6: Configuración manual de dirección IP] y, a continuación,
[Cambiar opciones].
5. Utilice el teclado numérico de la pantalla para escribir la
dirección IP que corresponde a la máquina; use el formato
“xxxx:xxxx:xxxx:xxxx:xxxx:xxxx:xxxx:xxxx”. Seleccione [Guardar].
6. Seleccione [Prefijo IPv6 configurado manualm.] y, a continuación,
[Cambiar opciones].
7. Establezca el prefijo de la dirección IP y seleccione [Guardar].
8. Seleccione [IPv6: Configuración manual de puerta de enlace] y, a continuación,
[Cambiar opciones].
9. Utilice el mismo método que en el paso 5 para establecer la dirección de la
puerta de enlace.

12 E-mail (correo electrónico)
130 Guía de administración del sistema de Xerox WorkCentre 7232/7242
10. Para activar IPv6: Filtro IP, utilice Servicios de Internet de CentreWare para
registrar las direcciones IP que no tienen autorización para acceder a la máquina.
NOTA: Si no desea emplear la función de filtro IP, seleccione [Desactivado].
NOTA: Si se activa el filtro IP en la interfaz de usuario de la máquina sin antes
haberlo configurado a través de Servicios de Internet, no podrá acceder a la
página web de Servicios de Internet de la máquina o imprimir en la máquina.
11. Cuando haya terminado de establecer los valores de TCP/IP, seleccione [Cerrar]
en la pantalla [Opciones de protocolo].
Configuración del correo electrónico
Por último, especifique el resto de las opciones necesarias para la función E-mail.
1. Seleccione [Opciones del sistema].
2. Seleccione [Configuración de red y conectividad].
3. Seleccione los elementos siguientes y luego [Cambiar opciones].
• [Dirección de e-mail de la máquina/Nombre del host]
– Dirección de e-mail
– Nombre de la máquina
– Nombre del host: es el nombre del host de SMB del dispositivo
– Nombre del dominio: es la información del DNS. Debe programarse a través
de Servicios de Internet de CentreWare en caso de utilizarse nombres de
servidores de correo electrónico (se utilizan nombres de host en lugar de
direcciones IP) Y ADEMÁS dejar en blanco la dirección IP del DNS.
• [Opciones de e-mail entrante/saliente] > [Opciones del servidor POP3]:
al
recibir correo electrónico mediante un servidor POP3
– Nombre/dirección del servidor POP3: si se utiliza el nombre del servidor,
el
DNS debe configurarse correctamente a través de Servicios de Internet
de
CentreWare.
– Número del puerto del POP3
– Intervalo de comprobación del POP3
– Nombre de conexión del servidor POP3: nombre de conexión del POP3 para
la autenticación SMTP.
– Clave del servidor POP3: clave del POP3 que se utiliza para la
autenticación
SMTP.
– Cifrado de la clave de POP
• [Opciones de e-mail entrante/saliente] > [Opciones del servidor SMTP]:
al
enviar o recibir correo electrónico mediante un servidor SMTP
– Nombre/dirección del servidor SMTP: si se utiliza el nombre del servidor,
el
DNS debe configurarse correctamente a través de Servicios de Internet
de
CentreWare.

Instalación del e-mail
Guía de administración del sistema de Xerox WorkCentre 7232/7242 131
– Número de puerto del servidor SMTP
– Autenticación de envío de correo
– Nombre de conexión SMTP AUTH: el nombre de conexión de SMTP que
se
utiliza para la autenticación SMTP.
– Clave de SMTP AUTH: clave de SMTP que se utiliza para la
autenticación
SMTP.
• [Opciones de e-mail entrante/saliente] > [Filtrado de dominios]: si es necesario
– Filtrado de dominios: este campo se poblará SOLAMENTE si se necesita
restringir el envío de correo a ciertos dominios.
– Dominio 1 a 50
• [Otras opciones]
– Protocolo de recepción de e-mail
– Destino de salida para e-mail
4. Seleccione [Guardar].
Prueba del correo electrónico
Para asegurarse de que el correo electrónico se ha configurado correctamente, realice
los pasos siguientes:
Escanear a e-mail
1. Cargue un documento.
2. Seleccione [E-mail] en la pantalla Menú.
3. Seleccione las funciones requeridas para el trabajo.
4. Escriba la dirección de e-mail del destinatario.
5. Pulse el botón <Comenzar>.
El documento se escaneará y se convertirá al formato que haya especificado.
A
continuación se enviará como datos adjuntos de correo electrónico.
Impresión de e-mail
1. Utilice el software de correo electrónico para crear un mensaje de correo
y adjuntar a él posteriormente un documento TIFF, JPEG o PDF.
2. Escriba la dirección de correo electrónico de la máquina receptora.
3. Envíe el e-mail.
4. Una vez que la máquina haya recibido el e-mail, la impresión se
iniciará automáticamente.

12 E-mail (correo electrónico)
132 Guía de administración del sistema de Xerox WorkCentre 7232/7242

Guía de administración del sistema de Xerox WorkCentre 7232/7242 133
13 Servicios de escaneado
En este capítulo se explica cómo configurar los Servicios de escaneado en los
entornos admitidos. Se proporciona la información siguiente.
Descripción general del escaneado : página 133
Escaneado con la máquina : página 133
Proceso de escaneado : página 134
Configuración de Escanear a e-mail : página 134
Configuración de Escanear a buzón : página 137
Configuración de Escaneado de red : página 139
Configuración de Escanear a PC (FTP) : página 145
Configuración de Escanear a PC (SMB) : página 146
Escanear a HTTP : página 148
Descripción general del escaneado
Los servicios de escaneado llevan la versatilidad del escaneado de red a la estación
de trabajo. Al combinar la potencia de la máquina, los Servicios de Internet de
CentreWare y aplicaciones de otros proveedores, los servicios de escaneado
proporcionan una solución de red para todas las necesidades de escaneado.
Las funciones de escaneado pueden programarse y los documentos pueden
escanearse y transferirse a un servidor de archivos. Puede acceder a dichos
documentos desde la estación de trabajo o compartirlos con otros usuarios
conectados a la red.
El documento escaneado y almacenado se puede abrir mediante cualquier aplicación
de software que permita ver o editar archivos TIFF/PDF/JPEG/XPS.
NOTA: XPS significa XML Paper Specification (o especificación de papel XML).
Escaneado con la máquina
Los servicios de escaneado permiten que diversos usuarios utilicen la máquina para
escanear y guardar documentos. Gracias a la potencia de la red de área local, diversos
usuarios pueden obtener acceso a la máquina y utilizarla para escanear documentos.
Para realizar un escaneado en la red, la máquina debe estar instalada en una red de
área local y utilizar el protocolo TCP/IP. Para recuperar un archivo de documento
escaneado, primero debe transferirse a un servidor de archivos.
NOTA: Se utilizan caracteres ASCII para el nombre de usuario, la clave y todos
los campos de las plantillas de trabajo cuando se asignan a través de los servicios
de escaneado.

13 Servicios de escaneado
134 Guía de administración del sistema de Xerox WorkCentre 7232/7242
Proceso de escaneado
La máquina cuenta con seis tipos de funciones de escaneado. A continuación,
se
mencionan los procedimientos de configuración.
Escanear a e-mail Escanear a PC (FTP)
Escanear a buzón Escanear a PC (SMB)
Escaneado de red Escanear a HTTP
Configuración de Escanear a e-mail
Se pueden escanear copias impresas en la máquina y enviarlas a clientes remotos
como datos adjuntos de mensajes de correo electrónico en los formatos TIFF de
una
página, TIFF multipágina, PDF, XPS o JPEG. Para enviar y recibir correo
electrónico se utilizan servidores de correo SMTP y POP3, respectivamente.
NOTA: XPS significa XML Paper Specification (o especificación de papel XML).
Requisitos de la configuración de Escanear a e-mail
1. Verifique que se cuente con una red operativa que utilice el protocolo TCP/IP.
2. Verifique que se hayan configurado correctamente el DNS y el nombre del
dominio para la máquina multifunción.
3. Verifique que estén activados los puertos siguientes.
• Escanear a e-mail: [Envío de e-mail]
• Impresión de e-mail: [Recepción de e-mail]
• Servicio de aviso de correo/Aviso de fin de trabajo por correo electrónico:
[Servicio de notificación de e-mail]
Datos de la configuración
de
E-mail
Requisito de
la
instalación
Comentarios
Nombre de host o dirección IP
del
servidor de correo SMTP
Obligatorio Si se utiliza un servidor de correo externo, el
proveedor de servicios de Internet facilitará el
nombre o la dirección IP del servidor de correo.
Nombre de conexión/clave de SMTP Obligatorio*
Dirección de correo electrónico
de
WorkCentre
Obligatorio
Direcciones de correo
electrónico
locales
Opcional Se puede crear una libreta de direcciones
local
para guardar las direcciones de
correo
electrónico.
Puede activarse la dirección
del
servidor LDAP
Nombre del
host
de LDAP
Solo muestra las direcciones de correo
electrónico de la libreta de direcciones
interna
de la empresa (LDAP).
* Solo si el servidor SMTP requiere un nombre de conexión y una clave para fines de autenticación

Configuración de Escanear a e-mail
Guía de administración del sistema de Xerox WorkCentre 7232/7242 135
Procedimiento de configuración de Escanear a e-mail
1. En una estación de trabajo, abra un navegador web (como Internet Explorer)
e introduzca la dirección IP de la máquina. Si está correctamente conectado,
debería aparecer la página web de Servicios de Internet de CentreWare para
su máquina.
NOTA: Si debe especificar la dirección IP, utilice uno de los siguientes formatos,
según la configuración de la máquina. El formato IPv6 sólo se admite en
Windows Vista. La dirección IPv6 debe estar entre corchetes.
(Para IPv4) http://xxx.xxx.xxx.xxx
(Para IPv6) http://[xxxx:xxxx:xxxx:xxxx:xxxx:xxxx:xxxx:xxxx]
NOTA: Si se ha especificado un número de puerto, agréguelo a la dirección de
Internet de la siguiente manera. En el ejemplo que se muestra a continuación,
el número de puerto es 80. El formato IPv6 sólo se admite en Windows Vista.
La dirección IPv6 debe estar entre corchetes.
(Para IPv4) http://xxx.xxx.xxx.xxx:80
(Para IPv6) http://[xxxx:xxxx:xxxx:xxxx:xxxx:xxxx:xxxx:xxxx]:80
2. Configure el servidor SMTP a través de Servicios de Internet de CentreWare.
a) Haga clic en la ficha [Propiedades].
b) Haga clic en la carpeta [Conectividad] y, a continuación, en la
carpeta [Protocolos].
c) Haga clic en [Servidor SMTP].
d) Introduzca el nombre de host o la dirección IP del servidor de correo SMTP y
su número de puerto (el valor prefijado es el puerto 25).
e) Haga clic en [Aplicar].
3. Configure la dirección de e-mail de la máquina
a) Haga clic en la ficha [Propiedades].
b) Haga clic en [Descripción].
c) Establezca la opción [Dirección de e-mail de la máquina].
d) Haga clic en [Aplicar].
4. Coloque en el alimentador de documentos de la máquina un documento de
prueba que desee enviar por correo electrónico.
5. Seleccione el botón [E-mail] en la pantalla táctil.
6. Existen tres maneras de especificar un destino de correo electrónico:
• Seleccione [Destinatario nuevo] para escribir las direcciones de correo
electrónico con el teclado en pantalla.
• Seleccione [Libreta de direcciones] y, a continuación, elija
[Listar
todas entradas públicas] o [Buscar en pública] del menú
desplegable
para seleccionar las direcciones de correo electrónico.

13 Servicios de escaneado
136 Guía de administración del sistema de Xerox WorkCentre 7232/7242
• Si está activado LDAP, puede seleccionar [Libreta de direcciones] y, a
continuación, [Buscar en la red] del menú desplegable para seleccionar
las
direcciones de correo electrónico.
7. Pulse el botón <Comenzar> del panel de control.
8. Verifique que el o los destinatario(s) hayan recibido el correo electrónico con
el documento adjunto.
Solución de problemas con Escanear a e-mail
Para servidores de correo internos de la empresa, sustituya "PSI"
(proveedor
de servicios de Internet) por la palabra "empresa" en la
siguiente
tabla de solución de problemas.
Indicio Causa posible Resolución/Validación
Error de SMTP
en la máquina
multifunción
Nombre de host o servidor
de
correo incorrecto
Verifique que se haya introducido el nombre
correcto del servidor de correo del ISP en el
campo del nombre del host SMTP.
Opciones incorrectas en
Microsoft Outlook Express
Verifique que se pueda acceder al servidor de
correo del ISP desde Microsoft Outlook Express
y
que todas las opciones sean correctas.
La dirección de correo electrónico
que se introdujo para la máquina
multifunción es incorrecta.
Verifique que la máquina esté utilizando la
dirección de correo electrónico correcta en el
campo De:. La dirección debe coincidir con la
que
espera el servidor de correo del ISP.
El ISP requiere autenticación
SMTP a su servidor de correo
Consulte con su ISP para averiguar si es un
requisito obligatorio. En caso afirmativo, active la
autenticación SMTP para la máquina multifunción
a través de Servicios de Internet de CentreWare.
El ISP no permite que
pase
correo por el puerto
estándar número 25
Consulte con su ISP para averiguar si es un
problema. Pregúnteles si pueden aceptar correo
a
través de otro número de puerto. En caso
afirmativo, cambie el número de puerto SMTP
para la máquina multifunción a través de Servicios
de Internet de CentreWare.
El ISP exige que se inicie una
sesión para la cuenta de correo
electrónico a través de Microsoft
Outlook Express antes de
permitir que se envíe correo
Consulte al ISP para averiguar si es un requisito
obligatorio. En caso afirmativo, conéctese a la
cuenta de Microsoft Outlook Express e intente
enviar el mensaje de correo electrónico. Si logra
hacerlo, puede configurar Outlook Express para
que compruebe el correo cada 5 o 10 minutos
en
la cuenta de correo electrónico de la
máquina
multifunción.

Configuración de Escanear a buzón
Guía de administración del sistema de Xerox WorkCentre 7232/7242 137
Configuración de Escanear a buzón
Esta función permite guardar documentos en un buzón (público o privado) para
procesarlo en el futuro.
Requisitos para la configuración de Escanear a buzón
Verifique que se cuente con una red operativa que utilice el protocolo TCP/IP.
Sistemas destino
• Windows 2000/Windows XP/Windows Server 2003/Windows Vista
Procedimiento de configuración de Escanear a buzón a través
de Servicios de Internet de CentreWare
1. En una estación de trabajo, abra un navegador web (como Internet Explorer)
e introduzca la dirección IP de la máquina. Si está correctamente conectado,
debería aparecer la página web de Servicios de Internet de CentreWare para
su máquina.
NOTA: Si debe especificar la dirección IP, utilice uno de los siguientes formatos,
según la configuración de la máquina. El formato IPv6 sólo se admite en
Windows Vista. La dirección IPv6 debe estar entre corchetes.
(Para IPv4) http://xxx.xxx.xxx.xxx
(Para IPv6) http://[xxxx:xxxx:xxxx:xxxx:xxxx:xxxx:xxxx:xxxx]
NOTA: Si se ha especificado un número de puerto, agréguelo a la dirección de
Internet de la siguiente manera. En el ejemplo que se muestra a continuación,
el número de puerto es 80. El formato IPv6 sólo se admite en Windows Vista.
La dirección IPv6 debe estar entre corchetes.
(Para IPv4) http://xxx.xxx.xxx.xxx:80
(Para IPv6) http://[xxxx:xxxx:xxxx:xxxx:xxxx:xxxx:xxxx:xxxx]:80
Datos de la configuración
de Escanear a buzón
Requisito de
la instalación
Comentarios
Buzones creados en la máquina Obligatorio
Hay un controlador de
escaneado instalado
Opcional Esta utilidad puede instalarse con el CD-ROM
para ver e imprimir documentos escaneados.
Servicios de Internet
de CentreWare
Opcional Se pueden utilizar los Servicios de Internet de
CentreWare para crear o editar buzones y ver o
imprimir los documentos escaneados que están
almacenados en los buzones.

13 Servicios de escaneado
138 Guía de administración del sistema de Xerox WorkCentre 7232/7242
2. Cree buzones:
a) Haga clic en la ficha [Escaneado].
b) Haga clic en la carpeta [Buzones].
c) Haga clic en el botón [Crear] para crear un buzón.
d) Introduzca la información correspondiente.
e) Haga clic en [Aplicar].
NOTA: Si se establece una clave para el buzón, se deberá introducir la clave cada
vez que un usuario acceda al buzón.
3. Seleccione [Escanear a buzón] en la pantalla táctil.
a) Seleccione el número de buzón en el que desea escanear el documento.
b) Coloque el documento de prueba en el alimentador de documentos.
c) Pulse el botón <Comenzar> del panel de control.
4. Verifique que el documento escaneado esté en el buzón.
a) Seleccione el número de buzón en el que se guardó el documento
escaneado.
b) Seleccione [Lista de documentos].
Procedimiento de configuración de Escanear a buzón a través
del panel de control
1. Pulse el botón <Estado de la máquina> en el panel de control.
2. Seleccione la ficha [Herramientas].
3. En [Configur. y calibración], seleccione [Configuración] y, a continuación,
[Crear buzón].
4. Seleccione un número de buzón y, a continuación, seleccione [Crear/Eliminar].
5. Defina la información.
NOTA: Si el buzón está protegido con una clave, se deberá introducir la clave cada
vez que un usuario acceda al buzón. Si se introduce una clave para un buzón, nadie
más podrá acceder a ese buzón sin introducir la clave.
6. Seleccione [Escanear a buzón] en el menú [Todos los servicios].
a) Seleccione el número de buzón en el que desea escanear el documento.
b) Coloque el documento de prueba en el alimentador de documentos.
c) Pulse el botón <Comenzar> del panel de control.
7. Verifique que el documento escaneado esté en el buzón.
a) Seleccione el número de buzón en el que se guardó el documento
escaneado.
b) Seleccione [Lista de documentos].

Configuración de Escaneado de red
Guía de administración del sistema de Xerox WorkCentre 7232/7242 139
Configuración de estaciones de trabajo
Para recuperar los documentos escaneados, instale el controlador de escaneado
o
active Servicios de Internet de CentreWare. Para obtener más información acerca
del entorno operativo del controlador de escaneado y el método de instalación,
consulte el documento HTML que se encuentra en el CD-ROM de controladores
de
impresión PCL.
Configuración de Escaneado de red
El escaneado de red utiliza el protocolo FTP o SMB para transferir documentos
escaneados a un servidor o cliente. Para activar el escaneado de red se necesita
preparar las plantillas y los depósitos (carpetas).
NOTA: Para obtener más información sobre cómo configurar plantillas, depósitos,
protocolos de transferencia y activar puertos, consulte la Guía de configuración rápida
de las funciones de escaneado.
Requisitos para la configuración de Escaneado de red
1. Verifique que se cuenta con una red operativa que utiliza el protocolo TCP/IP.
2. Compruebe que el protocolo de transferencia (FTP/SMB) esté
correctamente configurado.
3. Para obtener más información, consulte Configuración de Escanear a PC (FTP)
en la página 145 o Configuración de Escanear a PC (SMB) en la página 146.
4. Se debe crear un depósito (carpeta) en el servidor FTP o SMB para almacenar
los documentos escaneados.
5. Verifique que se ha activado lo siguiente:
a) TCP/IP
b) Puerto FTP cliente o puerto SMB (según el protocolo que se utilice)
Datos de la configuración
de Escaneado de red
Requisito de
la instalación
Comentarios
Plantillas creadas a través de
Servicios de Internet de CentreWare
o cualquier otra solución de
escaneado de red de Xerox
Obligatorio
Depósitos creados a través de
Servicios de Internet de CentreWare
o cualquier otra solución de
escaneado de red de Xerox
Obligatorio
Dirección IP de Kerberos Opcional Si se requiere autenticación remota,
Kerberos debe estar activado.

13 Servicios de escaneado
140 Guía de administración del sistema de Xerox WorkCentre 7232/7242
Configuración del destino de los archivos escaneados
Antes de configurar la plantilla prefijada con Servicios de Internet de CentreWare
es
necesario crear un destino de archivos o depósito para poder enviar la plantilla.
El siguiente procedimiento también se incluye en la Guía de configuración rápida de
las funciones de escaneado, en la sección Procedimiento para configurar un depósito
y crear una plantilla.
Las plantillas se pueden crear mediante Servicios de Internet CentreWare o mediante
el software SMARTsend desde un servidor de plantillas remoto.
Para crear y configurar la plantilla mediante Servicios de Internet:
1. En la estación de trabajo, abra el navegador web e introduzca la dirección IP de la
máquina en el campo Dirección o Ubicación y pulse Intro.
2. Haga clic en la ficha Propiedades.
3. Haga clic en la carpeta Servicios.
4. Haga clic en la carpeta Escaneado de red.
5. Haga clic en Configuración del depósito de archivos.
6. Haga clic en Editar para Destino de archivo prefijado.
7. Introduzca la información correspondiente incluyendo un nombre para el
depósito, la dirección IP o el nombre del host del servidor de destino, la ruta del
documento, y un nombre y una clave para iniciar sesión según sea necesario.
Tenga en cuenta que si se introduce un nombre de inicio de sesión "anónimo"
en las opciones del depósito, se debe introducir también una clave.
8. Haga clic en Aplicar para guardar los cambios, o bien en Deshacer para salir sin
guardarlos. Si hace clic en Aplicar, puede que necesite introducir el nombre de
usuario de administrador (prefijado: 11111) y la clave (prefijada: x-admin).
9. Haga clic en la ficha Escaneado de la parte superior de la pantalla Servicios
de Internet CentreWare para crear una nueva plantilla.
10. Rellene el campo Nombre de la plantilla con el nombre de la nueva plantilla
y rellene los campos opcionales Descripción y Propietario si es necesario.
11. Haga clic en Agregar para crear una nueva plantilla.
12. Haga clic en Editar para Destinos de archivo.
13. Seleccione una norma para archivar documentos en la lista desplegable.
Recuerde que puede aceptar la norma prefijada (Cambiar nombre archivo nuevo).
14. Tenga en cuenta que el destino mostrado en Destino de archivo debe
coincidir con la información introducida anteriormente al configurar el depósito
de archivos escaneados. Si tiene más de un depósito, puede seleccionar uno
en la lista desplegable.
15. Haga clic en Aplicar para guardar los cambios, o bien en Deshacer para salir sin
guardarlos. Si hace clic en Aplicar, puede que necesite introducir el nombre de
usuario de administrador (prefijado: 11111) y la clave (prefijada: x-admin).

Configuración de Escaneado de red
Guía de administración del sistema de Xerox WorkCentre 7232/7242 141
16. Para establecer los parámetros de los Campos de administración de documentos
(opcional), haga clic en Agregar en la sección de información Campos admin.
de documentos. Si en este cuadro ya hay una lista, puede hacer selecciones de
forma individual y luego hacer clic en Editar. Esta información se guarda junto
con el documento escaneado en el Historial de trabajos. Al Historial de
trabajos trabajos se puede acceder desde un software de otro fabricante
para extraer la información y asociarla con el archivo escaneado.
a) Lea las descripciones que se le proporcionan para establecer los
parámetros deseados.
b) Haga clic en Aplicar cuando haya terminado.
17. Para establecer los parámetros de escaneado de la nueva plantilla, seleccione
Editar en cualquiera de las opciones disponibles, entre las cuales se encuentran:
Escaneado de red, Opciones avanzadas, Ajuste de formato, Opciones de
archivado, Informe de opciones y Función de compresión.
18. Haga clic en Aplicar para guardar los cambios.
Configuración de la plantilla prefijada con Servicios de Internet
Es necesario crear al menos una plantilla para que puedan seleccionarla los usuarios
para escanear sus documentos al depósito configurado previamente. Con frecuencia,
a esta plantilla se le denomina Plantilla prefijada. La plantilla se puede crear mediante
Servicios de Internet o mediante el software SMARTsend desde un servidor de
plantillas remoto. Una vez creada la plantilla prefijada, los usuarios pueden utilizar la
ficha Escaneado de Servicios de Internet para crear plantillas individuales tomando
como base la plantilla prefijada.
NOTA: Para obtener más información sobre cómo configurar plantillas, depósitos,
protocolos de transferencia y activar puertos, consulte la Guía de configuración rápida
de las funciones de escaneado.
Para crear y configurar la plantilla prefijada mediante Servicios de Internet, siga
estos pasos:
1. En la estación de trabajo, abra el navegador web e introduzca la dirección IP de la
máquina en el campo Dirección o Ubicación. Pulse Intro.
2. Haga clic en la ficha Propiedades.
3. Haga clic en la carpeta Servicios y, a continuación, en la carpeta
Escaneado de red.
4. Haga clic en el vínculo Plantilla prefijada.
5. Para editar los destinos de archivo, haga clic en Editar en la página
Plantilla prefijada, del área Archivo.

13 Servicios de escaneado
142 Guía de administración del sistema de Xerox WorkCentre 7232/7242
6. En el área Destino de archivo:
a) Seleccione una norma para archivar documentos en la lista desplegable.
Recuerde que puede aceptar la norma prefijada (Cambiar nombre
archivo nuevo).
b) Tenga en cuenta que el destino mostrado en Destino de archivo debe coincidir
con la información introducida anteriormente al configurar el depósito de
archivos escaneados. Si tiene más de un depósito, puede seleccionar uno
en la lista desplegable.
c) Para agregar un subdirectorio de destino de archivos escaneados, en
el cuadro Agregar (opcional), escriba el nombre del subdirectorio que
desea agregar.
d) Haga clic en Aplicar para guardar los cambios, o bien en Deshacer para
salir sin guardarlos. Si hace clic en Aplicar, puede que necesite introducir
el nombre de usuario de administrador (prefijado: 11111) y la clave
(prefijada: x-admin).
7. Campos de administración de documentos (opcional)
Haga clic en Agregar para agregar campos de datos a la plantilla. Recuerde que si
en
este cuadro ya hay una lista, puede hacer selecciones de forma individual y luego
hacer clic en Editar. Esta información se guarda junto con el documento escaneado
en
el Historial de trabajos. Al Historial de trabajos trabajos se puede acceder desde
un
software de otro fabricante para extraer la información y asociarla con el
archivo
escaneado.
a) Haga clic en Agregar.
b) Lea las descripciones que se le proporcionan para establecer los
parámetros deseados.
c) Haga clic en Aplicar cuando haya terminado.
8. Para definir los parámetros de plantilla prefijada, seleccione Editar en cualquiera
de las opciones disponibles, entre las cuales se encuentran: Escaneado de red,
Opciones avanzadas, Ajuste de formato, Opciones de archivado, Informe de
opciones, Configuración de imágenes de escaneado de red y Función de
compresión. Haga clic en Aplicar para guardar los cambios.
9. Los archivos PDF linearizados permiten que la primera página de un archivo PDF
grande se muestre en el navegador web del usuario antes de que se descargue
el resto del archivo. Esto permite aliviar la frustración de los usuarios de Internet
cuando tienen que esperar a que se descargue todo el archivo para poder ver
su contenido.
Para configurar el dispositivo para que cree archivos PDF linearizados:
a) En la página Plantilla prefijada, en el área Configuración de imágenes
de escaneado de red, haga clic en Editar.
b) En el área Opciones de vista rápida de web, haga clic en PDF linearizado.
c) Haga clic en Aplicar.

Configuración de Escaneado de red
Guía de administración del sistema de Xerox WorkCentre 7232/7242 143
10. PDF/A y PDF de búsqueda. El formato de búsqueda proporciona una segunda
capa de datos con el texto del documento escaneado. La segunda capa se
convierte a un formato que permite leer caracteres ópticos y realizar búsquedas,
copiar y pegar en el documento.
Para configurar el dispositivo para que cree archivos PDF de búsqueda:
a) En la página Plantilla prefijada, en el área Configuración de imágenes
de escaneado de red, haga clic en Editar.
b) En el área Valores prefijados de PDF de búsqueda , haga clic en
De búsqueda.
c) Haga clic en Aplicar.
XPS es el nuevo formato de papel electrónico de Microsoft, una alternativa al PDF.
En
la actualidad XPS se puede ver como formato de archivo guardado en Microsoft
Office 2007 y con un visor de XPS incorporado en Windows Vista. Microsoft asegura
que Windows Vista utiliza el formato XPS como formato de documento, un formato de
archivo de spool de Windows, y un lenguaje de descripción de página para impresoras.
Nota respecto a XPS de búsqueda: si esta opción está disponible, el formato de
búsqueda proporciona una segunda capa de datos con el texto del documento
escaneado. La segunda capa se convierte a un formato que permite leer caracteres
ópticos y realizar búsquedas, copiar y pegar en el documento.
Seleccione la opción Función de compresión MRC, si está disponible, para utilizar
la
compresión MCR (Mixed Raster Content). MRC se utiliza para dividir la imagen
escaneada según el contenido y comprimir cada área de forma óptima para dicha área
de imagen. Esta opción permite obtener archivos de salida más pequeños con mejor
calidad de imagen.

13 Servicios de escaneado
144 Guía de administración del sistema de Xerox WorkCentre 7232/7242
Configuración de un depósito para el conjunto de plantillas remoto
Los siguientes procedimientos son válidos para FTP, NetWare o SMTP. Para
configurar un depósito para el conjunto de plantillas remoto para HTTP o HTTPS,
consulte Configuración de un depósito para el conjunto de plantillas remoto para HTTP
o HTTPS en la página 149.
Por lo general, el depósito del conjunto de plantillas sólo se utiliza cuando se crean
plantillas en SMARTsend, porque las plantillas se guardan en un servidor y la máquina
necesita saber dónde obtener las plantillas. Además, el software de SMARTsend
configura automáticamente las opciones del depósito de plantillas en la máquina
para
que el cliente no tenga que configurarlas de forma manual.
Para configurar un depósito para el conjunto de plantillas remoto para FTP,
NetWare o SMB:
1. En la estación de trabajo, abra el navegador web e introduzca la dirección IP de
la máquina en el campo Dirección o Ubicación. Pulse Intro.
2. Haga clic en la ficha Propiedades.
3. Haga clic en la carpeta Servicios y, a continuación, en la carpeta
Escaneado de red.
4. Haga clic en la carpeta Avanzadas y, a continuación, haga clic en el vínculo
Configuración del conjunto de plantillas.
5. En la página Configuración del conjunto de plantillas, en el área
Depósito de plantillas remoto:
a) En el cuadro desplegable Protocolo, haga clic en FTP, NetWare o SMB.
El área Depósito de plantillas remoto se actualiza y muestra más opciones.
b) En la línea Dirección IP/Nombre y puerto del host, escriba una dirección IP
o nombre del host para el servidor.
• En FTP, en el cuadro Número de puerto (sin nombre), escriba 21 como número
de puerto.
• En SMB, en el cuadro Número de puerto (sin nombre), escriba 139 como
número de puerto y en la línea Compartir, escriba el nombre que se compartirá.
c) En la línea Ruta del documento, escriba el nombre de la carpeta del servidor
remoto que contiene el conjunto de plantillas. No utilice barras inclinadas con
FTP o barras invertidas con SMB.
d) En las líneas Nombre de conexión y Clave, escriba el nombre de conexión y
la clave de la máquina.
NOTA: Para más información sobre cómo crear cuentas en el servidor SMARTsend,
consulte la Guía de instalación y administración de FreeFlow SMARTsend.
e) En la línea Volver a introducir la clave, vuelva a escribir la clave.
f) Haga clic en Aplicar.
6. Si se le indica, escriba el nombre de usuario y la clave de administrador y haga
clic en Aceptar. Las opciones prefijadas son 11111 y "x-admin".

Configuración de Escanear a PC (FTP)
Guía de administración del sistema de Xerox WorkCentre 7232/7242 145
Procedimiento de configuración de Escaneado de red
1. Cree plantillas y depósitos a través de Servicios de Internet de CentreWare.
2. Seleccione [Escaneado de red] en el panel de control.
3. Seleccione una plantilla en la lista. También se puede cambiar cualquier otro valor
a través del panel de control sin afectar la configuración de la plantilla; solo se
verá afectado el trabajo actual.
4. Coloque un documento de prueba en el alimentador de documentos.
5. Pulse el botón verde <Comenzar> de la máquina. El trabajo se envía al servidor
empleando el protocolo FTP y SMB, según se define en la plantilla.
6. Inicie sesión en el servidor FTP o SMB. Vaya al depósito (destino) que se había
especificado antes. El documento escaneado se encuentra en esa carpeta.
NOTA: Si se ha activado Kerberos (autenticación remota), aparecerá una pantalla
de inicio de sesión separada cuando se seleccione la función Escaneado de red.
Los documentos no se escanean a menos que el servidor autentique el acceso
de usuarios.
Configuración de Escanear a PC (FTP)
Se pueden escanear archivos en la máquina multifunción y enviarlos a un servidor
o
cliente utilizando el protocolo FTP. Se necesita crear estructuras de directorios
(depósitos) en el servidor para depositar los documentos escaneados.
NOTA: Para obtener más información sobre cómo configurar plantillas, depósitos,
protocolos de transferencia y activar puertos, consulte la Guía de configuración rápida
de las funciones de escaneado.
Requisitos de Escanear a PC (FTP)
1. Compruebe que exista una red operativa que utilice el protocolo TCP/IP.
2. Existe un servidor/cliente de FTP que está en servicio.
3. Se necesita crear un depósito (una carpeta) en el servidor FTP para depositar en
él el documento escaneado.

13 Servicios de escaneado
146 Guía de administración del sistema de Xerox WorkCentre 7232/7242
4. Verifique que se ha activado lo siguiente.
a) TCP/IP
b) Cliente FTP
Procedimiento de Escanear a PC (FTP)
1. Seleccione [Escanear a PC] en el panel de control.
2. Introduzca toda la información que se requiera.
3. Coloque un documento de prueba en el alimentador de documentos.
4. Pulse el botón <Comenzar> del panel de control.
5. Inicie sesión en el servidor FTP. Vaya a la ruta del directorio (depósito) que se
había configurado anteriormente en el servidor. El documento escaneado estará
en el directorio especificado.
NOTA: Si se ha activado la autenticación por Kerberos (autenticación remota),
aparecerá una pantalla de inicio de sesión separada cuando se seleccione la función
Escanear a PC (FTP). Los documentos no se escanean a menos que el servidor
Kerberos autentique el acceso por el usuario.
Configuración de Escanear a PC (SMB)
Se pueden escanear archivos en la máquina multifunción y enviarlos a un servidor o
cliente utilizando el protocolo SMB. Se necesita crear estructuras de directorios
(depósitos) en el servidor para depositar los documentos escaneados.
NOTA: Para obtener más información sobre cómo configurar plantillas, depósitos,
protocolos de transferencia y activar puertos, consulte la Guía de configuración rápida
de las funciones de escaneado.
Datos de la configuración
de Escanear a PC (FTP)
Requisito de
la instalación
Comentarios
Depósitos creados en
el servidor FTP.
Obligatorio Es la ubicación o ruta del directorio para guardar
los documentos escaneados.
Dirección IP del servidor Obligatorio Es la dirección IP del servidor FTP.
Nombre/clave conexión de FTP Opcional Son necesarios si el servidor FTP exige la
autenticación del nombre de conexión y la clave.
Para la mayoría de los servidores FTP se
necesita un nombre de conexión y clave.
Dirección IP de Kerberos Opcional Si se requiere autenticación remota,
Kerberos debe estar activado.

Configuración de Escanear a PC (SMB)
Guía de administración del sistema de Xerox WorkCentre 7232/7242 147
Requisitos de la configuración de Escanear a PC (SMB)
1. Compruebe que exista una red operativa que utilice el protocolo TCP/IP.
2. Existe un servidor SMB que está en servicio.
3. Se necesita crear un depósito (una carpeta) en el servidor SMB para depositar en
él el documento escaneado.
4. Verifique que se ha activado lo siguiente.
a) TCP/IP
b) Puerto SMB
Procedimiento de Escanear a PC (SMB)
1. Seleccione [Escanear a PC] en el panel de control.
2. Introduzca toda la información que se requiera.
3. Coloque un documento de prueba en el alimentador de documentos.
4. Pulse el botón <Comenzar> del panel de control.
5. Inicie sesión en el servidor SMB. Vaya a la ruta del directorio (depósito) que se
había configurado anteriormente en el servidor. El documento escaneado estará
en el directorio especificado.
NOTA: Si se ha activado la autenticación por Kerberos (autenticación remota),
aparecerá una pantalla de inicio de sesión separada cuando se seleccione la función
Escanear a SMB. Los documentos no se escanean a menos que el servidor Kerberos
autentique el acceso por el usuario.
Datos de la configuración
de Escanear a PC (SMB)
Requisito de
la instalación
Comentarios
Dirección IP del servidor Obligatorio Es la dirección IP del servidor SMB.
Nombre compartido del servidor Obligatorio Es el mismo nombre que tiene asignado la
carpeta compartida en el servidor SMB.
Depósito: ruta del directorio donde
se guardará el documento en
el servidor SMB
Obligatorio Es la ubicación o ruta del directorio para guardar
los documentos escaneados.
Nombre/clave conexión de SMB Opcional Son necesarios si el servidor SMB exige la
autenticación del nombre de conexión y la clave.
Para la mayoría de los servidores SMB se
necesita un nombre de conexión y clave.
Dirección IP de Kerberos Opcional Si se requiere autenticación remota,
Kerberos debe estar activado.

13 Servicios de escaneado
148 Guía de administración del sistema de Xerox WorkCentre 7232/7242
Escanear a HTTP
El dispositivo puede configurarse que escanee a destinos HTTP o HTTPS.
Para
configurar un depósito para el conjunto de plantillas remoto, consulte
el
siguiente procedimiento.
NOTA: Para obtener más información sobre cómo configurar plantillas, depósitos,
protocolos de transferencia y activar puertos, consulte la Guía de configuración rápida
de las funciones de escaneado.
Para configurar los detalles del depósito de escaneado mediante Servicios
de Internet de CentreWare:
1. En la estación de trabajo, abra el navegador web e introduzca la dirección IP de
la máquina en el campo Dirección o Ubicación. Pulse Intro.
2. Haga clic en la ficha Propiedades.
3. Haga clic en la carpeta Servicios y, a continuación, en la carpeta
Escaneado de red.
4. Haga clic en el vínculo Configuración del depósito de archivos.
5. En la página Configuración del depósito de archivos, en el cuadro
Destino de archivo prefijado, haga clic en Editar.
6. En la página Destino de archivo, en el área Opciones:
a) En la línea Nombre sencillo, escriba el nombre del destino de archivos.
b) En el cuadro desplegable Protocolo, haga clic en HTTP o HTTPS.
El área Opciones se actualiza y muestra más opciones.
c) Si utiliza HTTP:
• En la línea Dirección IP/Nombre y puerto del host, escriba una dirección IP
o nombre del host para el servidor.
• En el cuadro Número de puerto (sin nombre), escriba 80 como número
de
puerto.
7. Si utiliza HTTPS:
• En la línea Dirección IP/Nombre y puerto del host, escriba una dirección IP
o nombre del host para el servidor.
• En el cuadro Número de puerto (sin nombre), escriba 443 como número
de
puerto.
• Si utiliza SSL, haga clic en la casilla de verificación Validar certificado SSL
de
depósito (de confianza, no caducado, FQDN correcto)
a) Si utiliza un servidor proxy con HTTP o HTTPS:
• Haga clic en Ver las opciones del servidor proxy HTTP.
• En la página Servidor proxy, compruebe que las opciones coinciden con las
de
su entorno del servidor proxy. Realice los cambios necesarios y haga clic
en
Aplicar.

Escanear a HTTP
Guía de administración del sistema de Xerox WorkCentre 7232/7242 149
b) En la línea Ruta del documento, escriba la dirección HTTP.
Ejemplo: /Inetpub/wwwroot/scans/
c) En el área Credenciales de conexión para acceder al destino, haga clic en
la opción que desee utilizar.
d) En las líneas Nombre de conexión y Clave, escriba el nombre de conexión y
la clave de la máquina.
e) En la línea Volver a introducir la clave, vuelva a escribir la clave.
f) Haga clic en Aplicar.
8. Si se le indica, escriba el nombre de usuario y la clave de administrador y haga
clic en Aceptar. Las opciones prefijadas son 11111 y "x-admin".
9. Para configurar un depósito para el conjunto de plantillas remoto, consulte
el procedimiento Configuración de un depósito para el conjunto de
plantillas remoto.
Configuración de un depósito para el conjunto de plantillas
remoto para HTTP o HTTPS
Los siguientes procedimientos son válidos para HTTP o HTTPS. Para configurar un
depósito para el conjunto de plantillas remoto para FTP, NetWare o SMB
consulte
Configuración de un depósito para el conjunto de plantillas remoto en la página 144.
Por lo general, el depósito del conjunto de plantillas sólo se utiliza cuando se crean
plantillas en SMARTsend, porque las plantillas se guardan en un servidor y la máquina
necesita saber dónde obtener las plantillas. Además, el software de SMARTsend
configura automáticamente las opciones del depósito de plantillas en la máquina para
que el cliente no tenga que configurarlas de forma manual.
Para configurar un depósito para el conjunto de plantillas remoto para
HTTP o HTTPS:
1. En la estación de trabajo, abra el navegador web e introduzca la dirección IP
de la máquina en el campo Dirección o Ubicación. Pulse Intro.
2. Haga clic en la ficha Propiedades.
3. Haga clic en la carpeta Servicios y, a continuación, en la carpeta
Escaneado de red.
4. Haga clic en la carpeta Avanzadas y, a continuación, haga clic en el vínculo
Configuración del conjunto de plantillas.

13 Servicios de escaneado
150 Guía de administración del sistema de Xerox WorkCentre 7232/7242
5. En la página Configuración del conjunto de plantillas, en el área Depósito de
plantillas remoto:
a) En el cuadro desplegable Protocolo, haga clic en HTTP o HTTPS.
El área Depósito de plantillas remoto se actualiza y muestra más opciones.
b) Si utiliza HTTP:
• En la línea Dirección IP/Nombre y puerto del host, escriba una dirección IP
o nombre del host para el servidor.
• En el cuadro Número de puerto (sin nombre), escriba 80 como número
de
puerto.
c) Si utiliza HTTPS:
• En la línea Dirección IP/Nombre y puerto del host, escriba una dirección IP
o nombre del host para el servidor.
• En el cuadro Número de puerto (sin nombre), escriba 443 como número
de
puerto.
• Si utiliza SSL, haga clic en la casilla de verificación Validar certificado SSL
de
depósito (de confianza, no caducado, FQDN correcto)
d) Si utiliza un servidor proxy con HTTP o HTTPS:
• Haga clic en Ver las opciones del servidor proxy HTTP.
• En la página Servidor proxy, compruebe que las opciones coinciden con las
de
su entorno del servidor proxy. Realice los cambios necesarios y haga clic
en
Aplicar.
e) En la línea Ruta y nombre de archivo del script (de la raíz HTTP),
escriba la ruta y el nombre de archivo del script (de la raíz HTTP).
Ejemplo: /xerox.asp
f) En la línea Ruta del documento, escriba la dirección HTTP.
Ejemplo: /Inetpub/wwwroot/scans/
g) En las líneas Nombre de conexión y Clave, escriba el nombre de conexión
y la clave de la máquina.
h) En la línea Volver a introducir la clave, vuelva a escribir la clave.
i) Haga clic en Aplicar.
6. Si se le indica, escriba el nombre de usuario y la clave de administrador y haga
clic en Aceptar. Las opciones prefijadas son 11111 y "x-admin".

Guía de administración del sistema de Xerox WorkCentre 7232/7242 151
14 Fax de Internet
En este capítulo se explica cómo configurar la función Fax de Internet de la máquina.
Se proporciona la información siguiente.
Descripción general del fax de Internet : página 151
Lista de comprobación de la información : página 151
Entornos del fax de Internet : página 152
Instalación del fax de Internet : página 152
Procedimiento de instalación : página 152
Configuración de comunicaciones de red : página 153
Fax de Internet de prueba : página 156
Descripción general del fax de Internet
Si la clave de software del fax de Internet se instala con el kit de fax opcional en la
máquina, puede enviar y recibir los datos escaneados como datos adjuntos, a través
de una intranet o de Internet. Se trata de un método diferente al del fax, que transmite
los datos a través de una línea telefónica.
Lista de comprobación de la información
Antes de habilitar esta función, asegúrese de tener estos elementos o de haber
realizado lo siguiente.
Elemento A cargo de
Se necesita una red operativa que utilice el protocolo TCP/IP. La finalidad
de estos procedimientos no es la instalación de una red.
Usuario
Obtenga y anote la información siguiente:
• Dirección IP
• Dirección de la puerta de enlace
• Máscara de subred (para IPv4)/Prefijo (para IPv6)
• Nombre del host
Consulte el glosario para obtener más información sobre la dirección de
la puerta de enlace y la máscara de subred.
Usuario
Configure el servidor de correo y las cuentas de e-mail. Usuario
Pruebe la máquina para cerciorarse de que la instalación ha finalizado
y funciona correctamente.
Usuario
Instale el kit de Fax de Internet. Xerox

14 Fax de Internet
152 Guía de administración del sistema de Xerox WorkCentre 7232/7242
Entornos del fax de Internet
Requisitos del sistema
Es necesario seleccionar las opciones siguientes en la máquina.
• Kit de fax
• La máquina se conecta a la red mediante TCP/IP.
• El entorno permite el envío y recepción de mensajes de e-mail.
NOTA: Si el formato de un archivo difiere de los mencionados en la tabla anterior,
es posible que no se imprima.
Instalación del fax de Internet
En esta sección se describe cómo activar la función Fax de Internet.
Procedimiento de instalación
Para utilizar la función Fax de Internet, configure los valores siguientes en la máquina.
Configuración de comunicaciones de red
Utilice la pantalla táctil para configurar los puertos siguientes como [Activados].
• Recepción de e-mail
• Envío de e-mail
A continuación, defina la dirección IP.
Por último, especifique el resto de las opciones necesarias para la función Fax
de
Internet.
Elemento Especificaciones correspondientes
Recomendaciones ITU-T ITU-T T.37, T.30, F.185 y E.164
Formato de
fax de Internet Envío:
RFC2301 (TIFFprofileS/F/J) y 600 × 600 ppp
Recepción:
RFC2301 (TIFFprofileS/F/J/C)
Reenvío de faxímil RFC2304, RFC2305
Función DSN RFC1891, 1894
Función MDN RFC2298
Recepción SMTP RFC821, 822
Recepción POP3 RFC1939
Versión MIME Versión 1.0 (RFC2049)

Instalación del fax de Internet
Guía de administración del sistema de Xerox WorkCentre 7232/7242 153
Fax de Internet de prueba
Se debe realizar un trabajo de fax de Internet de prueba para asegurarse de que
la
máquina se haya instalado y configurado correctamente.
Configuración de comunicaciones de red
NOTA: Sólo se puede acceder a algunas de las opciones de configuración para
este protocolo desde Servicios de Internet de CentreWare.
NOTA: Mantenga habilitado el puerto SNMP mientras utilice la máquina en la
red TCP/IP.
Para empezar, active el puerto.
1. Conecte la máquina a la red.
2. Pulse el botón <Iniciar/Cerrar sesión> del panel de control y, a continuación,
escriba la ID de inicio de sesión del operador principal para entrar en el modo
de operador principal.
NOTA: Es posible que también se solicite la clave, según la configuración de
la máquina.
3. Pulse el botón <Estado de la máquina> en el panel de control y, a continuación,
seleccione la ficha [Herramientas] en la pantalla.
4. Seleccione [Opciones del sistema].
5. Seleccione [Configuración de red y conectividad].
6. Seleccione [Opciones de puerto].
7. Seleccione [Recepción de e-mail] y luego [Cambiar opciones].
8. Seleccione [Estado del puerto] y luego [Cambiar opciones].
9. Seleccione [Activado], y luego [Guardar].
10. En la pantalla [Opciones de puerto] seleccione [Enviar e-mail] y luego
[Cambiar opciones].
11. Seleccione [Estado del puerto] y luego [Cambiar opciones].
12. Seleccione [Activado], y luego [Guardar].
A continuación, establezca el valor de TCP/IP.
1. En [Configuración de red y conectividad], seleccione [Opciones de protocolo].
2. En [TCP/IP: Modo IP], seleccione [Modo IPv4], [Modo IPv6] o [Pila doble].
Cuando se selecciona [Modo IPv4] o [Pila doble]
3. Seleccione [Resolución dirección IP] y, a continuación, [Cambiar opciones].
4. Seleccione un método para establecer una dirección IP a partir de [DHCP],
[BOOTP], [RARP], [DHCP/Autonet] o [STATIC] y, a continuación,
seleccione [Guardar].

14 Fax de Internet
154 Guía de administración del sistema de Xerox WorkCentre 7232/7242
NOTA: Utilice el servidor DHCP conjuntamente con el servidor WINS
(Windows Internet Name Server).
Si seleccionó [STATIC] en el paso 4, vaya al paso 5 para configurar las opciones
de
protocolo. De lo contrario, vaya al paso 11.
5. Seleccione [IPv4: Dirección IP] y, a continuación, [Cambiar opciones].
6. Utilice el teclado numérico de la pantalla para escribir la dirección IP
que corresponde a la máquina; use el formato “xxx.xxx.xxx.xxx”.
Cuando haya terminado de introducir valores, seleccione [Guardar].
7. Seleccione [IPv4: Máscara de subred] y, a continuación, [Cambiar opciones].
8. Utilice el mismo método que en el paso 6 para introducir la máscara de subred.
9. Seleccione [IPv4: Dirección de la puerta de enlace] y, a continuación,
[Cambiar opciones].
NOTA: Si no desea establecer una dirección de puerta de enlace, deje este campo
en blanco.
10. Utilice el mismo método que en el paso 6 para introducir la dirección de la
puerta de enlace.
11. Para activar IPv4: Filtro IP, utilice Servicios de Internet de CentreWare para
registrar las direcciones IP que no tienen autorización para acceder a la máquina.
NOTA: Si no desea emplear la función de filtro IP, seleccione [Desactivado].
NOTA: Si se activa el filtro IP en la interfaz de usuario de la máquina sin antes
haberlo configurado a través de Servicios de Internet, no podrá acceder a la
página web de Servicios de Internet de la máquina o imprimir en la máquina.
12. Cuando haya terminado de establecer los valores de TCP/IP, seleccione [Cerrar]
en la pantalla [Opciones de protocolo].
Cuando se selecciona [Modo IPv6] o [Pila doble]
3. Establezca la opción [Configuración manual dirección IPv6].
NOTA: Seleccione [Activada] si la máquina está conectada a una red en la que
la configuración automática de la dirección IPv6 sin estado está desactivada o
si desea establecer una dirección IPv6 estática.
Si seleccionó [Activada] en el paso 3, vaya al paso 4. De lo contrario, vaya al paso 10.
4. Seleccione [IPv6: Configuración manual de dirección IP] y, a continuación,
[Cambiar opciones].
5. Utilice el teclado numérico de la pantalla para escribir la
dirección IP que corresponde a la máquina; use el formato
“xxxx:xxxx:xxxx:xxxx:xxxx:xxxx:xxxx:xxxx”. Seleccione [Guardar].
6. Seleccione [Prefijo IPv6 configurado manualm.] y, a continuación,
[Cambiar opciones].
7. Establezca el prefijo de la dirección IP y seleccione [Guardar].

Instalación del fax de Internet
Guía de administración del sistema de Xerox WorkCentre 7232/7242 155
8. Seleccione [IPv6: Configuración manual de puerta de enlace] y, a continuación,
[Cambiar opciones].
9. Utilice el mismo método que en el paso 5 para establecer la dirección de la
puerta de enlace.
10. Para activar IPv6: Filtro IP, utilice Servicios de Internet de CentreWare para
registrar las direcciones IP que no tienen autorización para acceder a la máquina.
NOTA: Si no desea emplear la función de filtro IP, seleccione [Desactivado].
NOTA: Si se activa el filtro IP en la interfaz de usuario de la máquina sin antes
haberlo configurado a través de Servicios de Internet, no podrá acceder a la
página web de Servicios de Internet de la máquina o imprimir en la máquina.
11. Cuando haya terminado de establecer los valores de TCP/IP, seleccione [Cerrar]
en la pantalla [Opciones de protocolo].
Por último, especifique el resto de las opciones necesarias para la función Fax
de
Internet.
1. En [Configuración de red y conectividad]:
2. Seleccione los elementos siguientes y luego [Cambiar opciones].
• [Dirección de e-mail de la máquina/Nombre del host]
– Dirección de e-mail
– Nombre de la máquina
– Nombre del host
– Nombre del dominio
• [Opciones del correo entrante/saliente] > [Opciones del servidor POP3]:
al
recibir correo electrónico mediante un servidor POP3
– Nombre/dirección del servidor POP3
– Número del puerto del POP3
– Intervalo de comprobación del POP3
– Nombre iniciar sesión servidor POP3
– Clave del servidor POP3
– Cifrado de la clave de POP3
• [Opciones del correo entrante/saliente] > [Opciones del servidor SMTP]:
al
enviar o recibir correo electrónico mediante un servidor SMTP
– Nombre/dirección del servidor SMTP
– Número de puerto del servidor SMTP
– Autenticación de envío de correo
– Nombre iniciar sesión SMTP AUTH
– Clave SMTP AUTH

14 Fax de Internet
156 Guía de administración del sistema de Xerox WorkCentre 7232/7242
• [Opciones del correo entrante/saliente] > [Filtrado de dominios]: si es necesario
– Filtración de dominios
– Dominio 1 a 50
• [Otras opciones]
– Protocolo de recepción de e-mail
– Destino de salida para e-mail
• [Opciones de seguridad] > [Opciones de S/MIME]
– Certificado del dispositivo: S/MIME
– Comunicación S/MIME
– Recibir correo no fiable
– Recibir fax de Internet no fiable
– Algoritmo de compendio de mensajes
– Método de cifrado de mensajes
– Firma digital: E-mail saliente
– Firma: Fax de Internet saliente
– Guardar certificado automáticamente
3. Seleccione [Guardar].
Fax de Internet de prueba
Para asegurarse de que el fax de Internet se ha configurado correctamente, realice los
pasos siguientes:
Envío:
1. Cargue un documento.
2. Seleccione [Fax de Internet] en la pantalla <Todos los servicios>.
3. Seleccione las funciones requeridas para el trabajo.
4. Escriba la dirección de e-mail del destinatario.
5. Pulse el botón <Comenzar>.
El documento se escaneará y se convertirá a formato TIFF. A continuación se enviará
como datos adjuntos de e-mail.
Recepción:
Cuando la máquina reciba un fax de Internet, la impresión se iniciará automáticamente.

Guía de administración del sistema de Xerox WorkCentre 7232/7242 157
15 Fax de servidor
En este capítulo se explica cómo configurar la función Fax de servidor de la máquina.
Se proporciona la información siguiente.
Descripción general del fax de servidor : página 157
Lista de comprobación de la información : página 157
Entornos del fax de servidor : página 158
Instalación del fax de servidor : página 158
Procedimiento de instalación : página 158
Configuración de comunicaciones de red : página 159
Transmisión de prueba del fax de servidor : página 162
Descripción general del fax de servidor
Si la máquina tiene instalado el kit de escáner opcional y el kit de fax de servidor
opcional, puede utilizar la función Fax de servidor que permite enviar y recibir datos
de
imágenes a través de un servidor.
NOTA: La función Fax de servidor no puede usarse al mismo tiempo que las
funciones Fax o Fax de Internet. Cuando la función Fax de servidor esté activada,
la función Fax se detecta como "no instalada" incluso si la máquina admite la función
de fax. Por lo tanto, durante ese tiempo, la transmisión y recepción de faxes están
desactivadas y los informes impresos muestran que la máquina no admite la
función Fax.
Lista de comprobación de la información
Antes de habilitar esta función, asegúrese de tener estos elementos o de haber
realizado lo siguiente.
Elemento A cargo de
Se necesita una red operativa que utilice el protocolo TCP/IP. La finalidad
de estos procedimientos no es la instalación de una red.
Usuario
Obtenga y anote la información siguiente:
• Dirección IP
• Dirección de la puerta de enlace
• Máscara de subred (para IPv4)/Prefijo (para IPv6)
• Nombre del host
Consulte el glosario para obtener más información sobre la dirección de
la puerta de enlace y la máscara de subred.
Usuario

15 Fax de servidor
158 Guía de administración del sistema de Xerox WorkCentre 7232/7242
Entornos del fax de servidor
Requisitos del sistema
Para utilizar la función Fax de servidor, se necesitan los siguientes elementos:
• Kit de escaneado de red
• Kit de fax de servidor
• Conexión de la máquina con la red mediante TCP/IP
• Un servidor con Fax de servidor instalado en la misma red
Instalación del fax de servidor
En esta sección se describe cómo activar la función Fax de servidor.
Procedimiento de instalación
Para utilizar la función Fax de servidor, configure los valores siguientes en la máquina.
Configuración de comunicaciones de red
1. Defina la dirección IP.
Configuración del fax de servidor
1. Cambie a la función Fax de servidor.
2. Configure las opciones del fax de servidor.
Transmisión de prueba del fax de servidor
Se debe realizar un trabajo de fax de servidor de prueba para asegurarse de que la
función Fax de servidor se haya configurado correctamente.
Pruebe la máquina para cerciorarse de que la instalación ha finalizado
y funciona correctamente.
Usuario
Instale el kit de fax de servidor y active la función Fax de servidor. Usuario
Elemento A cargo de

Instalación del fax de servidor
Guía de administración del sistema de Xerox WorkCentre 7232/7242 159
Configuración de comunicaciones de red
A continuación, se describen los pasos para establecer los valores de TCP/IP.
1. Pulse el botón <Iniciar/Cerrar sesión> del panel de control y, a continuación,
escriba la ID de inicio de sesión del operador principal para entrar en el modo
de operador principal.
NOTA: Es posible que también se solicite la clave, según la configuración de
la máquina.
2. Pulse el botón <Estado de la máquina> en el panel de control y, a continuación,
seleccione la ficha [Herramientas] en la pantalla.
3. Seleccione [Configuración de red y conectividad].
4. Seleccione [Opciones de protocolo].
5. En [TCP/IP: Modo IP], seleccione [Modo IPv4], [Modo IPv6] o [Pila doble].
Cuando se selecciona [Modo IPv4] o [Pila doble]
6. Seleccione [Resolución dirección IP] y, a continuación, [Cambiar opciones].
7. Seleccione un método para establecer una dirección IP a partir de [DHCP],
[BOOTP], [RARP], [DHCP/Autonet] o [STATIC] y, a continuación,
seleccione [Guardar].
NOTA: Utilice el servidor DHCP junto con el servidor WINS
(Windows Internet Name Server).
Si seleccionó [STATIC] en el paso 7, vaya al paso 8 para configurar las opciones
de
protocolo. De lo contrario, vaya al paso 14.
8. Seleccione [IPv4: Dirección IP] y, a continuación, [Cambiar opciones].
9. Utilice el teclado numérico de la pantalla para escribir la dirección IP que
corresponde a la máquina; use el formato “xxx.xxx.xxx.xxx”. Cuando haya
terminado de introducir valores, seleccione [Guardar].
10. Seleccione [IPv4: Máscara de subred] y, a continuación, [Cambiar opciones].
11. Utilice el mismo método que en el paso 9 para introducir la máscara de subred.
12. Seleccione [IPv4: Dirección de la puerta de enlace] y, a continuación,
[Cambiar opciones].
NOTA: Si no desea establecer una dirección de puerta de enlace, deje este campo
en blanco.
13. Utilice el mismo método que en el paso 9 para introducir la dirección de la
puerta de enlace.
14. Para activar IPv4: Filtro IP, utilice Servicios de Internet de CentreWare para
registrar las direcciones IP que no tienen autorización para acceder a la máquina.
NOTA: Si no desea emplear la función de filtro IP, seleccione [Desactivado].

15 Fax de servidor
160 Guía de administración del sistema de Xerox WorkCentre 7232/7242
NOTA: Si se activa el filtro IP en la interfaz de usuario de la máquina sin antes
haberlo configurado a través de Servicios de Internet, no podrá acceder a la
página web de Servicios de Internet de la máquina o imprimir en la máquina.
15. Cuando haya terminado de establecer los valores de TCP/IP, seleccione [Cerrar]
en la pantalla [Opciones de protocolo].
Cuando se selecciona [Modo IPv6] o [Pila doble]
6. Establezca la opción [Configuración manual dirección IPv6].
NOTA: Seleccione [Activada] si la máquina está conectada a una red en la que
la configuración automática de la dirección IPv6 sin estado está desactivada o
si desea establecer una dirección IPv6 estática.
Si seleccionó [Activado] en el paso 6, vaya al paso 7. De lo contrario, vaya al paso 13.
7. Seleccione [IPv6: Configuración manual de dirección IP] y, a continuación,
[Cambiar opciones].
8. Utilice el teclado numérico de la pantalla para escribir la
dirección IP que corresponde a la máquina; use el formato
“xxxx:xxxx:xxxx:xxxx:xxxx:xxxx:xxxx:xxxx”. Seleccione [Guardar].
9. Seleccione [Prefijo IPv6 configurado manualm.] y, a continuación,
[Cambiar opciones].
10. Establezca el prefijo de la dirección IP y seleccione [Guardar].
11. Seleccione [IPv6: Configuración manual de puerta de enlace] y, a continuación,
[Cambiar opciones].
12. Utilice el mismo método que en el paso 8 para establecer la dirección de la
puerta de enlace.
13. Para activar IPv6: Filtro IP, utilice Servicios de Internet de CentreWare para
registrar las direcciones IP que no tienen autorización para acceder a la máquina.
NOTA: Si no desea emplear la función de filtro IP, seleccione [Desactivado].
NOTA: Si se activa el filtro IP en la interfaz de usuario de la máquina sin antes
haberlo configurado a través de Servicios de Internet, no podrá acceder a la
página web de Servicios de Internet de la máquina o imprimir en la máquina.
14. Cuando haya terminado de establecer los valores de TCP/IP, seleccione [Cerrar]
en la pantalla [Opciones de protocolo].

Instalación del fax de servidor
Guía de administración del sistema de Xerox WorkCentre 7232/7242 161
Configuración del fax de servidor
A continuación, se describe cómo activar la función Fax de servidor. En este
procedimiento, se utiliza como ejemplo Servicios de Internet de CentreWare
para
cambiar a la función Fax de servidor.
NOTA: Para obtener más información sobre cómo utilizar Servicios de Internet
de CentreWare, consulte Servicios de Internet de CentreWare en la página 39.
NOTA: Asimismo, puede cambiar a la función Fax de servidor en el panel de control
de la máquina.
1. Inicie un navegador web en un equipo.
2. En el campo URL, introduzca "http://" seguido de la dirección de Internet de la
máquina. A continuación, pulse la tecla <Intro> del teclado.
NOTA: Si debe especificar la dirección IP, utilice uno de los siguientes formatos,
según la configuración de la máquina. El formato IPv6 sólo se admite en
Windows Vista. La dirección IPv6 debe estar entre corchetes.
(Para IPv4) http://xxx.xxx.xxx.xxx
(Para IPv6) http://[xxxx:xxxx:xxxx:xxxx:xxxx:xxxx:xxxx:xxxx]
NOTA: Si se ha especificado un número de puerto, agréguelo a la dirección de
Internet de la siguiente manera. En el ejemplo que se muestra a continuación,
el número de puerto es 80. El formato IPv6 sólo se admite en Windows Vista.
La dirección IPv6 debe estar entre corchetes.
(Para IPv4) http://xxx.xxx.xxx.xxx:80
(Para IPv6) http://[xxxx:xxxx:xxxx:xxxx:xxxx:xxxx:xxxx:xxxx]:80
3. En Servicios de Internet de CentreWare, haga clic en la ficha [Propiedades].
4. En [Servicios], seleccione [Fax].
5. Haga clic en [Opciones de fax] y, a continuación, en [Servicio de fax],
seleccione [Escanear a servidor de faxes].
6. Haga clic en el botón [Aplicar].
7. En el área derecha de la pantalla, haga clic en [Reiniciar máquina] para que se
reflejen los valores.
A continuación, se describe cómo configurar las opciones del depósito. Las opciones
del depósito sólo pueden configurarse en Servicios de Internet de CentreWare.
8. En Servicios de Internet de CentreWare, haga clic en la ficha [Propiedades].
9. Haga clic en la carpeta [Servicios] y, a continuación, en la carpeta [Fax].
10. En [Fax], haga clic en [Prefijados].
11. En la pantalla [General], establezca las opciones [Historial de trabajos] e
[Informe confirmación].
12. Haga clic en [Aplicar] para que se reflejen las opciones.

15 Fax de servidor
162 Guía de administración del sistema de Xerox WorkCentre 7232/7242
13. En el árbol situado en el área izquierda, haga clic en [Configuración del
depósito de faxes].
14. En el área derecha, defina los elementos de [Destino del fax].
15. Seleccione un protocolo.
NOTA: Cuando se selecciona [FTP] o [SMB], los faxes se enviarán al destino
especificado en [Destino del fax]. Cuando se selecciona [SMTP], los faxes
se enviarán al destino especificado en las opciones de correo electrónico.
Para obtener más información acerca de esta opción, consulte la ayuda de
Servicios de Internet de CentreWare.
• Cuando se selecciona [FTP] o [SMB]
Defina el servidor de depósito que se debe utilizar para la función Fax de servidor.
– Dirección IP/Nombre del host y puerto (si el número de puerto está en blanco o
configurado en “0”, se utilizará el número de puerto prefijado, FTP:21 o SMB:139).
NOTA: La dirección IP debe tener el formato IPv4.
– Compartir (SMB únicamente)
– Ruta del documento
– Nombre de conexión
–Clave
– Volver a escribir la clave
• Cuando se selecciona [SMTP]
Las opciones del servidor SMTP se corresponden con las opciones de e-mail.
Para obtener más información sobre las opciones del servidor SMTP, consulte
Configuración de Escanear a e-mail en la página 134.
Además, se deben configurar las opciones siguientes para el servidor SMTP.
– Nombre del dominio (no se admite el formato IPv6).
– Formato para mostrar la dirección de e-mail
16. Haga clic en [Aplicar] para que se reflejen las opciones.
Transmisión de prueba del fax de servidor
Para asegurarse de que el fax de servidor se ha configurado correctamente, realice los
pasos siguientes:
1. Cargue un documento.
2. Asegúrese de que la función Fax de servidor esté activada.
3. Seleccione [Fax] en la pantalla <Todos los servicios>.
4. Seleccione las funciones requeridas para el trabajo.
5. Especifique un destino.
6. Pulse el botón <Comenzar>.

Guía de administración del sistema de Xerox WorkCentre 7232/7242 163
16 Seguridad
En este capítulo se describe cómo configurar las funciones de seguridad de la máquina.
Este capítulo ofrece la información siguiente:
• Descripción general de las funciones de seguridad : página 163
• Seguridad de la comunicación HTTP mediante cifrado : página 165
• Configuración de Cifrado de e-mail/Firma digital : página 167
• Configuración de firma PDF/XPS : página 170
• Configuración de la autenticación remota (si se requiere) : página 172
• Configuración de Xerox Secure Access (autenticación) : página 174
• Sobrescritura de imágenes programada : página 184
NOTA: Algunas funciones descritas en este capítulo son opcionales y es posible que
no se apliquen a la configuración de su máquina.
Descripción general de las funciones de seguridad
Seguridad en las comunicaciones de red
La máquina ofrece una función de seguridad que cifra los datos que se transmitirán
entre la máquina y los equipos cliente.
Seguridad de las comunicaciones HTTP de un cliente a la máquina (Servidor SSL/TLS)
La máquina admite los puertos siguientes para la conexión con el servidor HTTP:
puerto SOAP, puerto de servicios de Internet (HTTP), puerto IPP y puerto WebDAV.
La máquina admite el protocolo SSL/TLS para cifrar los datos que se transmitirán de
un cliente a la máquina.
Para registrar un certificado de servidor SSL/TLS, importe un certificado existente o
cree un certificado nuevo en Servicios de Internet de CentreWare.
NOTA: Al proteger la comunicación HTTP mediante el cifrado, los datos transmitidos
con IPP se pueden cifrar (comunicación cifrada con SSL).

16 Seguridad
164 Guía de administración del sistema de Xerox WorkCentre 7232/7242
Seguridad de las comunicaciones HTTP de la máquina a un servidor remoto
(Cliente SSL/TLS)
La máquina admite el protocolo SSL/TLS para proteger la comunicación HTTP entre la
máquina y un servidor remoto.
En general, no se requiere la configuración de ningún certificado. Sólo cuando
un
servidor remoto requiere autenticación de cliente SSL, es necesario registrar
en
la máquina un certificado de cliente SSL/TLS mediante Servicios de Internet
de
CentreWare.
Para comprobar un servidor remoto mediante la función de verificación de certificado
de servidor, se debe registrar el certificado de servidor SSL/TLS raíz en la máquina
mediante Servicios de Internet de CentreWare.
Firma digital/Cifrado de e-mails
La máquina admite S/MIME para las funciones Firma digital y Cifrado de e-mail.
Para
activar S/MIME en la máquina, se debe registrar un certificado S/MIME en
la
máquina mediante Servicios de Internet de CentreWare.
Para cifrar datos de e-mail, obtenga el certificado autofirmado o del dispositivo
del
servidor remoto.
Seguridad de archivos de escaneado
Cifrado/firma digital de documentos PDF/XPS
La máquina ofrece la función Cifrado, que protege con clave los documentos PDF/XPS,
y la función Firma digital, que adjunta firmas digitales a los archivos PDF/XPS.
NOTA: XPS significa XML Paper Specification (o especificación de papel XML).
Para usar la función Firma digital, se necesita un certificado de dispositivo. Utilice
Servicios de Internet de CentreWare para registrar un certificado de dispositivo.

Seguridad de la comunicación HTTP mediante cifrado
Guía de administración del sistema de Xerox WorkCentre 7232/7242 165
Seguridad de la comunicación HTTP mediante cifrado
Descripción general de la instalación
Utilice los pasos siguientes para proteger la comunicación HTTP mediante el cifrado.
Configuración de la máquina
Utilice Servicios de Internet de CentreWare para registrar un certificado en
la máquina. En la configuración prefijada, no se encuentra registrado ningún
certificado en la máquina. De ser necesario, registre un certificado de servidor SSL.
A continuación, se mencionan los dos métodos que se utilizan para registrar un
certificado en la máquina:
– Crear un certificado autofirmado para la máquina y, a continuación,
activar HTTPS.
– Activar HTTPS y, a continuación, importar un certificado existente a la máquina
Para obtener información detallada, consulte la sección siguiente.
Configuración de PC
En el cuadro [Dirección] del navegador web, especifique una dirección que
comience con "https", en lugar de "http", con uno de los formatos siguientes.
– Formatos de dirección IP:
(Para IPv4) https://xxx.xxx.xxx.xxx/
(Para IPv6) https://[xxxx:xxxx:xxxx:xxxx:xxxx:xxxx:xxxx:xxxx]/
NOTA: El formato IPv6 sólo se admite en Windows Vista. La dirección IPv6 debe
estar entre corchetes.
– Formato de dirección de Internet:
https://mihost.ejemplo.com/
Para cifrar datos que usen IPP, especifique una dirección que comience con "https",
en lugar de "http", al agregar la máquina mediante la opción [Agregar impresora].
Para obtener más información, consulte el manual incluido en el CD-ROM del kit
de CD de controladores.
Para los puertos SOAP y WebDAV, no se necesita ninguna configuración.
Configuración de la máquina
A continuación, se describe cómo crear un certificado autofirmado de la máquina
(para
el servidor SSL) y, a continuación, activar la comunicación SSL/TLS.
NOTA: Para obtener información sobre la importación de certificados existentes,
consulte la Ayuda en línea de Servicios de Internet de CentreWare.
NOTA: No se puede importar un certificado a la máquina si el mismo certificado ya
está registrado en [Dispositivo local] o en [Otras]. En ese caso, elimine el certificado
existente y luego importe el certificado nuevo.

16 Seguridad
166 Guía de administración del sistema de Xerox WorkCentre 7232/7242
NOTA: Durante la comunicación a través de SSL con un certificado autofirmado
creado en la máquina, o con uno escrito con el código de caracteres UTF-8, sucede
lo siguiente:
• Si se utiliza Internet Explorer con Windows 98E o anterior, la información
del [Emisor] y de [Emitido para] contenida en el certificado no se mostrará
de forma correcta.
• En Mac OS X 10.2 o posterior, la conexión a SSL no se establecerá en
Internet Explorer.
Estos problemas se deben a que los sistemas operativos anteriormente
mencionados no identifican el código de caracteres UTF-8. Por lo tanto,
si utiliza cualquiera de esos sistemas operativos, use Netscape 7 como
navegador web para evitar el problema.
Creación de un certificado autofirmado
1. Acceda a los Servicios de Internet de CentreWare.
NOTA: Para obtener más información sobre cómo acceder a Servicios de Internet
de CentreWare, consulte Servicios de Internet de CentreWare en la página 39.
2. Haga clic en la ficha [Propiedades].
3. Expanda la carpeta [Seguridad] y, a continuación, haga clic en
[Gestión del certificado digital de la máquina].
4. En la página derecha, haga clic en [Crear nuevo certificado autofirmado].
5. Defina el [Tamaño de clave pública] y el [Emisor].
6. Haga clic en el botón [Aplicar].
7. Actualice el navegador web.
Activación y configuración de SSL/TLS
1.
En la página [Propiedades], expanda la carpeta [Seguridad].
2. Haga clic en [Opciones de SSL/TLS].
3. En [HTTP: Comunicación SSL/TLS], seleccione la casilla de
verificación [Activado].
4. Establezca el valor de [HTTP: Número de puerto de comunicación SSL/TLS].
NOTA: No utilice los números de puerto asignados a otros puertos.
5. Haga clic en [Aplicar].
6. Se le solicitará que reinicie la máquina. Haga clic en [Reiniciar la máquina]
para que se reflejen las opciones.

Configuración de Cifrado de e-mail/Firma digital
Guía de administración del sistema de Xerox WorkCentre 7232/7242 167
Configuración de Cifrado de e-mail/Firma digital
Descripción general de la instalación
Utilice los siguientes pasos para establecer las funciones Cifrado y Firma digital
para
e-mails.
Configuración de la máquina
Importe un certificado a la máquina y active la comunicación S/MIME en Servicios
de Internet de CentreWare. En la configuración prefijada, no se encuentra
registrado ningún certificado en la máquina.
Antes de registrar un certificado, se requiere la siguiente configuración:
Seguridad de la comunicación HTTP mediante cifrado en la página 165.
Configuración de PC
Prepare un certificado para el cifrado o la firma digital del e-mail.
Configuración de la máquina
Para configurar las opciones de cifrado y firma digital de e-mail, primero proteja
la
comunicación HTTP y, a continuación, importe un certificado a la máquina y
active
S/MIME.
NOTA: Para obtener información sobre las opciones para proteger la comunicación
HTTP, consulte Seguridad de la comunicación HTTP mediante cifrado en la
página 165.
Importación de un certificado a la máquina
1. En Servicios de Internet de CentreWare, haga clic en la ficha [Propiedades].
NOTA: Para obtener más información sobre cómo utilizar Servicios de Internet
de CentreWare, consulte Servicios de Internet de CentreWare en la página 39.
2. En [Descripción], asegúrese de que haya una dirección de e-mail configurada
en [Dirección de e-mail de la máquina].
3. Expanda la carpeta [Seguridad] y, a continuación, haga clic en
[Gestión del certificado digital de la máquina].
4. Haga clic en [Cargar certificado firmado].
5. Introduzca la clave en [Clave] y en [Volver a introducir clave].
6. Introduzca el nombre del archivo que desea importar. Utilice el botón [Examinar],
según sea necesario.
NOTA: No se puede importar un certificado a la máquina si el mismo certificado ya
está registrado en [Dispositivo local] o en [Otras]. En ese caso, elimine el certificado
existente y luego importe el certificado nuevo.

16 Seguridad
168 Guía de administración del sistema de Xerox WorkCentre 7232/7242
7. Haga clic en [Importar]. Cuando el sistema se lo solicite, introduzca la ID
de usuario y la clave y, a continuación, haga clic en [Aceptar].
NOTA: La ID de usuario y la clave prefijada son "11111" y "x-admin", respectivamente.
8. Actualice el navegador web.
Especificación del certificado
1. En la página [Propiedades], expanda la carpeta [Seguridad].
2. Haga clic en [Administración de certificados].
3. Configure la [Categoría] en [Dispositivo local] y el [Objetivo del certificado]
en [S/MIME].
4. Haga clic en [Mostrar la lista].
5. Seleccione el certificado de la lista.
6. Haga clic en [Detalles del certificado] y, a continuación, en [Usar este certificado].
NOTA: Si el certificado no contiene la dirección de e-mail de la máquina, aparecerá el
siguiente mensaje de error: "No se ha procesado la solicitud". Importe y seleccione un
certificado en el que figure la dirección de e-mail de la máquina.
7. Haga clic en [Reiniciar la máquina].
Activación de la comunicación S/MIME
1. En la página [Propiedades], expanda la carpeta [Seguridad].
2. Haga clic en [Opciones de SSL/TLS].
3. En [Comunicación S/MIME], seleccione la casilla de verificación [Activada].
4. Haga clic en [Aplicar].
5. Se le solicitará que reinicie la máquina. Haga clic en [Reiniciar la máquina]
para que se reflejen las opciones.
Configuración de las opciones de S/MIME
1.
En la página [Propiedades], expanda la carpeta [Seguridad].
2. Haga clic en [Opciones de S/MIME].
3. Configure los valores de [Algoritmo de codificación de mensaje],
[Método de cifrado de mensajes], [Guardar certificado automáticamente],
[Recibir e-mail no fiable] y [Firma digital: E-mail saliente].
4. Haga clic en [Aplicar].

Configuración de Cifrado de e-mail/Firma digital
Guía de administración del sistema de Xerox WorkCentre 7232/7242 169
Configuración de PC
A continuación, se describe el método de configuración de PC.
Para enviar datos escaneados de la máquina a un equipo mediante e-mail con
cifrado S/MIME
El certificado personal (incluso el certificado raíz) para la dirección de e-mail de
destino
debe estar registrado en la máquina.
NOTA: Si desea información sobre la importación de certificados, consulte la
Ayuda en línea de Servicios de Internet de CentreWare.
Para enviar datos adjuntos de e-mail con firma digital S/MIME de la máquina a
un equipo
No se precisa ninguna configuración especial en el equipo de destino.
Para enviar e-mail con cifrado S/MIME de un equipo a la máquina con la función
Impresión de e-mail
El certificado S/MIME de la máquina debe estar registrado en el equipo mediante
uno
de los siguientes métodos.
• Configure [Firma digital: E-mail saliente] en la máquina y envíe los datos
adjuntos de e-mail con una firma digital S/MIME de la máquina al equipo.
• Exporte el certificado S/MIME de la máquina al equipo a través de Servicios
de Internet de CentreWare y registre el certificado S/MIME en el almacén de
certificados de la aplicación de e-mail del equipo.
NOTA: Para obtener información sobre la exportación del certificado de la máquina,
consulte la Ayuda en línea de Servicios de Internet de CentreWare.
NOTA: Para obtener información sobre el modo de registrar un certificado de la
máquina en una aplicación de e-mail, consulte el manual de la aplicación.
Para enviar datos adjuntos de e-mail con firma digital S/MIME de un equipo a
la máquina
Los siguientes elementos deben estar registrados en la máquina:
• El certificado personal de la dirección de e-mail del remitente
• El certificado intermedio de la autoridad emisora para el certificado personal
• El certificado raíz
NOTA: Para obtener información sobre la importación de certificados,
consulte la Ayuda en línea de Servicios de Internet de CentreWare.

16 Seguridad
170 Guía de administración del sistema de Xerox WorkCentre 7232/7242
Aplicaciones de e-mail compatibles
Para la transmisión o recepción de e-mail, la máquina admite las siguientes
aplicaciones instaladas en los equipos:
• Outlook 2000/2002/2003
• Outlook Express 6
• Netscape 7.x
Configuración de firma PDF/XPS
Descripción general de la instalación
Utilice el procedimiento descrito a continuación para adjuntar una firma PDF/XPS a
un
documento PDF/XPS.
NOTA: XPS significa XML Paper Specification (o especificación de papel XML).
Configuración de la máquina
Importe un certificado a la máquina y configure las opciones de firma PDF/XPS en
Servicios de Internet de CentreWare. En la configuración prefijada, no se encuentra
registrado ningún certificado en la máquina.
Antes de registrar un certificado, se requiere la siguiente configuración: Seguridad
de la comunicación HTTP mediante cifrado en la página 165.
Configuración de PC
Asegúrese de que el certificado raíz del certificado de firma del archivo de
escaneado se encuentre registrado en el equipo de destino.
Configuración de la máquina
Para configurar las opciones de firma PDF/XPS, primero proteja la comunicación
HTTP y, a continuación, importe un certificado a la máquina y utilícelo como certificado
para la firma de archivo de escaneado.
NOTA: Para obtener información sobre las opciones para proteger la comunicación
HTTP, consulte Seguridad de la comunicación HTTP mediante cifrado en la
página 165.
NOTA: Para obtener más información sobre cómo utilizar Servicios de Internet
de CentreWare, consulte Servicios de Internet de CentreWare en la página 39.

Configuración de firma PDF/XPS
Guía de administración del sistema de Xerox WorkCentre 7232/7242 171
Importación de un certificado a la máquina
1. En Servicios de Internet de CentreWare, haga clic en la ficha [Propiedades].
2. En [Descripción], asegúrese de que la opción [Dirección de e-mail de la máquina]
esté configurada.
3. Expanda la carpeta [Seguridad] y, a continuación, haga clic en
[Gestión del certificado digital de la máquina].
4. Haga clic en [Cargar certificado firmado].
5. Introduzca la clave en [Clave] y en [Volver a introducir clave].
6. Introduzca el nombre del archivo que desea importar. Utilice el botón [Examinar],
según sea necesario.
NOTA: No se puede importar un certificado a la máquina si el mismo certificado ya
está registrado en [Dispositivo local] o en [Otras]. En ese caso, elimine el certificado
existente y luego importe el certificado nuevo.
7. Haga clic en [Importar]. Cuando el sistema se lo solicite, introduzca la ID
de usuario y la clave y, a continuación, haga clic en [Aceptar].
NOTA: La ID de usuario y la clave prefijada son "11111" y "x-admin",
respectivamente.
8. Actualice el navegador web.
Especificación del certificado
1. En la página [Propiedades], expanda la carpeta [Seguridad].
2. Haga clic en [Administración de certificados].
3. Configure la [Categoría] en [Dispositivo local] y el [Objetivo del certificado]
en [Archivo de escaneado].
4. Haga clic en [Mostrar la lista].
5. Seleccione el certificado de la lista.
6. Haga clic en [Detalles del certificado] y, a continuación, en [Usar este certificado].
7. Haga clic en [Reiniciar la máquina].
Configuración de las opciones de firma PDF/XPS
1. Expanda la carpeta [Seguridad] y, a continuación, haga clic en
[Opciones de seguridad de PDF/XPS].
2. Configure [Firma de PDF] y [Firma de XPS].
3. Haga clic en [Aplicar].

16 Seguridad
172 Guía de administración del sistema de Xerox WorkCentre 7232/7242
Configuración de la autenticación remota (si se requiere)
La máquina utiliza Kerberos para Windows y Kerberos para Solaris para la
autenticación de usuarios. Cuando está activada, los usuarios tendrán un acceso
limitado a las funciones de escaneado (excepto Escanear a buzón). Un mensaje
emergente solicitará al usuario introducir un nombre de conexión y una clave para
poder utilizar las funciones de escaneado. El nombre de conexión y la clave se
pasarán al servidor Kerberos. La función no estará disponible hasta que no se
haya
autenticado al usuario.
Lista de comprobación de la información
La función Escanear a e-mail se ve afectada por la autenticación por Kerberos de la
siguiente manera:
1. Seleccione [Escanear a buzón].
2. Aparece una ventana solicitando que el usuario facilite un nombre de usuario y
una clave al servidor Kerberos. Introduzca el nombre de conexión y la clave.
El dispositivo pasa el nombre de conexión y la clave al servidor Kerberos y, si hay una
correspondencia, el usuario queda autenticado.
El campo "De:" del mensaje de correo electrónico se completa automáticamente con
el nombre de conexión del dispositivo y la dirección de correo electrónico que se creó
en el momento de configurar el dispositivo.
Si el servidor SMTP requiere autenticación, el dispositivo utilizará el mismo nombre de
conexión y clave de SMTP que se crearon al configurar el dispositivo antes de enviar
un mensaje de correo electrónico al servidor.
Elemento A cargo de
Se necesita una red operativa que utilice el protocolo TCP/IP. La finalidad
de estos procedimientos no es la instalación de una red.
Usuario
Obtenga y anote la información siguiente:
• Dirección IP del servidor remoto
• Nombre del servidor remoto
• Dirección DNS si se utiliza el nombre de host en lugar de la
dirección IP
• Territorio del servidor remoto
Usuario

Configuración de la autenticación remota (si se requiere)
Guía de administración del sistema de Xerox WorkCentre 7232/7242 173
La función Escanear a PC se ve afectada por la autenticación por Kerberos de
la siguiente manera:
1. Seleccione [Escanear a PC].
2. Aparecerá una ventana de nombre de conexión y clave para autenticar a los
usuarios ante el servidor Kerberos. Introduzca el nombre de conexión y la clave.
El nombre de conexión y la clave se pasan al servidor Kerberos y, si hay una
correspondencia, el usuario queda autenticado.
El usuario debe introducir un nombre de conexión y clave válidos para el servidor
FTP/SMB. Pueden ser o no los mismos que para Kerberos; lo importante es que
los
acepte el servidor FTP/SMB.
La función Escaneado de red se ve afectada por la autenticación por Kerberos de
la siguiente manera:
1. Seleccione [Escaneado de red].
2. Aparecerá una ventana de nombre de conexión y clave para autenticar a los
usuarios ante el servidor Kerberos. Introduzca el nombre de conexión y la clave.
El nombre de conexión y la clave se pasan al servidor Kerberos y, si hay una
correspondencia, el usuario queda autenticado.
A través de las plantillas y depósitos, los usuarios introducen un nombre de
conexión
y clave válidos para los servidores FTP/SMB. Pueden ser o no los
mismos
que el nombre de conexión y clave del usuario; lo importante es que
los
acepte el servidor FTP/SMB.
Cualquier usuario puede acceder a las plantillas públicas . Para acceder a una plantilla
privada se necesita una clave que puede o no ser distinta de la de Kerberos.
Configuración de comunicaciones de red para la autenticación remota
1.
Conecte la máquina a la red.
2. Pulse el botón <Iniciar/Cerrar sesión> del panel de control y, a continuación,
escriba la ID de inicio de sesión del operador principal para entrar en modo
de operador principal.
NOTA: Es posible que también se solicite la clave, según la configuración de
la máquina.
3. Pulse el botón <Estado de la máquina> en el panel de control y, a continuación,
seleccione la ficha [Herramientas] en la pantalla.
4. Seleccione [Opciones del sistema].
5. Seleccione [Configuración de red y conectividad].
6. Seleccione [Opciones de servidores de autenticación remota].
7. Seleccione [Sistema de autenticación] y [Cambiar opciones] y, a continuación,
elija [Kerberos (Windows 2000)] o [Kerberos (Solaris)]. Seleccione [Guardar],
si es necesario.

16 Seguridad
174 Guía de administración del sistema de Xerox WorkCentre 7232/7242
8. Seleccione [Opciones del servidor Kerberos], luego [Servidor Kerberos 1] y,
por último, [Cambiar opciones]. Seleccione [Nombre/Dirección del servidor
primario] para introducir la dirección IP o el nombre del servidor y, a continuación,
seleccione [Cambiar opciones]. Una vez que haya introducido el nombre del
servidor, se debe completar la información de DNS a través de Servicios
de Internet.
9. Seleccione [Nº de puerto servidor primario] e introduzca el número de puerto.
El valor prefijado es el puerto 88.
10. Repita los pasos 8 y 9 para las opciones del servidor secundario.
11. Seleccione [Nombre del dominio] e introduzca el nombre del dominio.
Este es el dominio al que da apoyo el servidor Kerberos.
Activación de la autenticación remota
1. Conecte la máquina a la red.
2. En el modo de operador principal, pulse el botón <Estado de la máquina>
en el panel de control y, a continuación, seleccione la ficha [Herramientas]
en la pantalla.
3. Seleccione [Opciones de seguridad/autenticación] y, a continuación,
elija [Autenticación].
4. Defina el método de autenticación para activar Kerberos. Seleccione
[Tipo de conexión] y luego [Acceso remoto] seguido de [Guardar].
Configuración de Xerox Secure Access (autenticación)
Xerox Secure Access permite a los clientes aprovechar las soluciones de
socios
de Xerox para autenticar usuarios mediante un lector de tarjetas opcional.
Los
usuarios pueden acceder a las funciones disponibles en el dispositivo cuando
hayan sido autenticados.
Secure Access y contabilidad
Secure Access puede activarse junto con la función Contabilidad de red o Contabilidad
estándar de Xerox para fines de contabilidad.
Para configurar Xerox Secure Access con Contabilidad de red, consulte Configuración
de la autenticación de red (mediante un servidor de contabilidad remoto) en el capítulo
Apéndice en la página 215.
Para configurar Xerox Secure Access con Contabilidad estándar de Xerox, consulte la
información Opcional en la lista de comprobación siguiente y, a continuación,
consulte
Contabilidad estándar de Xerox en el capítulo Apéndice en la página 216
NOTA: Secure Access no puede estar activada al mismo tiempo que un dispositivo de
interfaz de otro fabricante.

Configuración de Xerox Secure Access (autenticación)
Guía de administración del sistema de Xerox WorkCentre 7232/7242 175
Lista de comprobación de la información
1. Compruebe que el dispositivo funciona correctamente en la red.
Los protocolos TCP/IP y HTTP deben estar configurados para poder
acceder a Servicios de Internet.
2. Asegúrese de que la solución de autenticación de socios de Xerox
(servidor, controlador y lector de tarjetas de Secure Access) está instalada
y que se comunica con el dispositivo multifunción. Siga las instrucciones
de instalación del fabricante de la solución de autenticación para configurar
correctamente los dispositivos.
3. Asegúrese de que el protocolo SSL (Secure Sockets Layer) está configurado
en el dispositivo multifunción. La solución de autenticación de socios de Xerox
se comunica con los dispositivos multifunción a través de HTTPS.
4. (Opcional) Si desea que el dispositivo multifunción envíe información de las
cuentas de usuario a un servidor de contabilidad de red, asegúrese de que se ha
configurado la Contabilidad de red. En Servicios de Internet (las páginas web que
se ejecutan en el equipo multifunción), utilice el navegador web para introducir la
dirección IP del equipo y haga clic en la ficha Propiedades, a continuación, haga
clic en la carpeta Seguridad, después haga clic en Configuración de
autenticación y seleccione Xerox Secure Access como Tipo de conexión,
y Contabilidad de red como Tipo de contabilidad. Para utilizarlo con la
Contabilidad estándar de Xerox, seleccione Xerox Secure Access como Tipo de
conexión y, a continuación, seleccione Contabilidad estándar de Xerox como Tipo
de contabilidad.
Para obtener más información sobre cómo configurar la Contabilidad estándar de
Xerox, consulte Contabilidad estándar de Xerox en el capítulo Apéndice en la
página 216. Para obtener más información sobre cómo configurar el servidor de
Contabilidad de red, consulte las instrucciones que se incluyen en el paquete de
contabilidad. También consulte Configuración de la autenticación de red (mediante
un servidor de contabilidad remoto) en el capítulo Apéndice en la página 215
Puede que también requiera otro servidor de autenticación para comunicarse con
Secure Access Server y deba proporcionar a dicho servidor la información de
identidad de los usuarios. Se necesitará un segundo servidor de autenticación para
la autenticación de la interfaz de usuario web, si es que se desea contar además
con esta función.

16 Seguridad
176 Guía de administración del sistema de Xerox WorkCentre 7232/7242
Configuración de Xerox Secure Access para que funcione con la autenticación remota
En la estación de trabajo:
1. Abra el navegador web e introduzca la dirección TCP/IP de la máquina en el
campo Dirección o Ubicación y seleccione [Intro].
2. Haga clic en la ficha [Propiedades].
3. Seleccione la carpeta [Seguridad] y, a continuación el vínculo,
[Configuración de autenticación].
La ficha Propiedades se actualiza y aparece el área Configuración de
autenticación > Paso 1 de 2.
4. En el área Configuración de autenticación > Paso 1 de 2:
a) Seleccione [Xerox Secure Access] en la lista desplegable Tipo de conexión.
b) Seleccione el cuadro [Activado] correspondiente a los servicios para los que
desea limitar el acceso. Para obtener más información sobre cada servicio,
seleccione el botón [Ayuda].
NOTA: Si el cuadro Usuario invitado está disponible y se puede configurar, determine
si es recomendable en su entorno de red permitir el acceso a servicios restringidos
del dispositivo mediante una clave de acceso de invitado. El valor prefijado es No.
c) No marque la casilla de verificación [Impresión sin cuenta] si desea permitir la
impresión a usuarios sin cuenta.
d) Seleccione [Aplicar] y reinicie el dispositivo cuando se le indique.
e) Seleccione [Siguiente].
La ficha Propiedades se actualiza y aparece el área Configuración de
autenticación > Paso 2 de 2.
5. En el área Configuración de autenticación > Paso 2 de 2, en la línea Sistema
de autenticación, seleccione [Configurar].
La ficha Propiedades se actualiza y aparece el área Sistema de autenticación.
6. En el área Sistema de autenticación:
a) En el cuadro de lista desplegable Opciones, seleccione
[Agente de autenticación].
b) Seleccione [Aplicar] y reinicie el dispositivo cuando se le indique.

Configuración de Xerox Secure Access (autenticación)
Guía de administración del sistema de Xerox WorkCentre 7232/7242 177
Configuración de la autenticación remota para Kerberos (Windows 2000)
En la estación de trabajo:
1. Con la página web Configuración de autenticación abierta, haga clic
en Configurar junto al servidor que desea utilizar para la autenticación.
Si no está abierta, siga los pasos 2 y 3 a continuación.
2. Si la página web no está abierta, abra el navegador web e introduzca la dirección
TCP/IP de la máquina en el campo Dirección o Ubicación. Pulse Intro.
3. Haga clic en la ficha Propiedades. Tenga en cuenta que, desde febrero de 2007,
puede volver a la carpeta Seguridad y al vínculo activo Configuración de
autenticación (que se menciona en la página anterior), o bien, utilizar una
ruta alternativa, que se describe a continuación.
4. Seleccione la carpeta Servidor de autenticación remota/Servicio de directorio en
la lista de vínculos activos, seleccione Sistema de autenticación y elija Kerberos
(Solaris) en la lista desplegable. Haga clic en Aplicar.
5. Seleccione las opciones del Servidor Kerberos.
6. Introduzca la dirección IP del Servidor primario (controlador de dominio que
ejecuta el servicio de centro de distribución de datos).
7. Introduzca la dirección IP del Servidor secundario (controlador de dominio)
si fuera necesario.
8. Introduzca la información del controlador de dominio de Windows 2000 en
el cuadro Nombre de territorio. Por ejemplo: ejemplo.com.
9. Introduzca la información de hasta 4 controladores de dominio alternativos
y copias de seguridad, si fuera necesario.
10. Haga clic en Aplicar e introduzca el nombre de usuario y la clave de
administrador, si fuera necesario.
Configuración de la autenticación remota para Kerberos (Solaris)
En la estación de trabajo:
1. Con la página web Configuración de autenticación abierta, haga clic
en Configurar junto al servidor que desea utilizar para la autenticación.
Si no está abierta, siga los pasos 2 y 3 a continuación.
2. Si la página web no está abierta, abra el navegador web e introduzca la dirección
TCP/IP de la máquina en el campo Dirección o Ubicación. Pulse Intro.
3. Haga clic en la ficha Propiedades. Tenga en cuenta que, desde febrero de 2007,
puede volver a la carpeta Seguridad y al vínculo activo Configuración de
autenticación (que se menciona en la página anterior), o bien, utilizar una
ruta alternativa, que se describe a continuación.
4. Seleccione la carpeta Servidor de autenticación remota/Servicio de directorio en
la lista de vínculos activos, seleccione Sistema de autenticación y elija Kerberos
(Solaris) en la lista desplegable. Haga clic en Aplicar.

16 Seguridad
178 Guía de administración del sistema de Xerox WorkCentre 7232/7242
5. Seleccione las opciones del Servidor Kerberos.
6. Introduzca la dirección IP del Servidor primario (el servidor que ejecuta el servicio
de centro de distribución de datos).
7. Introduzca la dirección IP del Servidor secundario, si fuera necesario.
8. Introduzca la información del territorio. Por ejemplo (en mayúsculas):
EJEMPLO.COM.
9. Introduzca la información de hasta 4 servidores alternativos y copias de
seguridad, si fuera necesario.
10. Haga clic en Aplicar e introduzca el nombre de usuario y la clave de
administrador, si fuera necesario.
Activación de opciones específicas de Xerox Secure Access
1. Abra el navegador web e introduzca la dirección TCP/IP de la máquina en la
barra de direcciones. Pulse Intro.
2. Seleccione la ficha Propiedades.
3. Seleccione la carpeta Seguridad.
4. En la carpeta Seguridad, seleccione la carpeta Servidores de
autenticación remota.
5. En la carpeta Servidores de autenticación remota, seleccione Opciones
de Xerox Secure Access.
6. En el área Opciones de Xerox Secure Access:
a) Introduzca texto en los cuadros Indicador prefijado y Título prefijado para
crear el mensaje y el título del indicador que se mostrará en la pantalla
del dispositivo multifunción, para informar a los usuarios sobre cómo debe
autenticarse en el dispositivo.
Nota: Si el título y el indicador se han configurado en Secure Access Server,
esta información tendrá prioridad sobre el texto que se introduzca aquí.
b) En Conexión local, seleccione el cuadro Activado para que los usuarios
puedan conectarse de forma local en el dispositivo.
c) En Obtener código de contabilidad, seleccione el cuadro Activado para
obtener los datos de contabilidad del usuario desde un servidor de
Contabilidad de red (si hubiera).
d) Haga clic en Aplicar e introduzca el nombre de usuario y la clave de
administrador, si fuera necesario.
Adición de Secure Access al servidor
1. En Windows 2000, en el menú Inicio, seleccione Configuración y, a continuación,
Impresoras. En Windows XP, en el menú Inicio, seleccione Impresoras y faxes.
La ruta en Vista es Inicio\Panel de control\Impresoras.
2. En Windows 2000 o XP, haga clic en Agregar impresora.

Configuración de Xerox Secure Access (autenticación)
Guía de administración del sistema de Xerox WorkCentre 7232/7242 179
3. Cuando se muestre la pantalla "Asistente para agregar impresoras", haga clic
en Siguiente.
4. Seleccione Crear nuevo puerto y elija el puerto Secure Access en el menú
desplegable Tipo de puerto. El puerto de Secure Access está disponible
cuando se instala, como se indica anteriormente). Haga clic en Siguiente.
5. Cuando se le indique, introduzca la dirección IP de la impresora.
6. Introduzca un nombre para la cola de impresión (por ejemplo, RAW).
Si ha seleccionado Puerto TCP/IP estándar, puede aceptar el nombre
prefijado proporcionado por Windows. Haga clic en Siguiente.
7. Se le solicitará un controlador de impresión. Seleccione Utilizar disco y vaya
a la ubicación del controlador de impresión.
8. Seleccione el archivo .INF y haga clic en Abrir.
9. Cuando aparezca la pantalla "Instalar desde disco", compruebe que la ruta
y nombre de archivo son correctos y haga clic en Aceptar.
10. Seleccione el modelo que corresponde a su impresora y haga clic en Siguiente.
11. Introduzca un nombre para la impresora y seleccione [Sí] o [No] para que esta
impresora sea o no la impresora prefijada de Windows. Seleccione Sí en caso
de que utilice esta impresora principalmente para imprimir desde Windows.
Haga clic en Siguiente.
12. Si aparece la pantalla Compartir impresora, seleccione "No compartir
esta impresora", a menos que la impresora esté conectada directamente
a la estación de trabajo y desee compartirla con otros usuarios de la red.
Haga clic en Siguiente.
13. Seleccione Sí para imprimir una página de prueba. Haga clic en Siguiente.
14. Haga clic en Finalizar.
Uso de Secure Access
1. Lea el mensaje en la interfaz de usuario del dispositivo multifunción para
determinar qué se necesita hacer para autenticarse en el dispositivo. Algunos de
los métodos de autenticación son: pasar una tarjeta, colocar una tarjeta cerca del
lector o introducir la ID de usuario o un PIN (número de identificación personal).
2. Si el dispositivo solicita más información, como detalles de la cuenta, introduzca
dicha información en la interfaz de usuario.
3. El dispositivo confirmará que se ha realizado la autenticación correctamente y
permitirá el acceso a funciones del sistema que previamente estaban bloqueadas.
4. Cuando haya terminado de utilizar las funciones del sistema, pulse el botón
[Cancelar todo] en el teclado numérico del dispositivo multifunción para
cerrar la cuenta.

16 Seguridad
180 Guía de administración del sistema de Xerox WorkCentre 7232/7242
Configuración del acceso a copia en color desde un grupo LDAP
Consulte la documentación del servidor LDAP para conocer toda la información
que
se puede introducir en el cuadro de diálogo LDAP para que sea compatible
con
las aplicaciones de correo electrónico y la autenticación, cuando se utiliza el
servidor LDAP.
Configuración del servidor LDAP
Para configurar el servidor LDAP
1. Abra el navegador web e introduzca la dirección TCP/IP de la máquina en el
campo Dirección o Ubicación. Pulse Intro.
2. Haga clic en la ficha Propiedades, haga clic en la carpeta Conectividad, haga
clic en la carpeta Protocolos y, a continuación, haga clic en la carpeta LDAP.
3. En la carpeta LDAP, haga clic en el vínculo Servidor LDAP.
4. En la página Directorio LDAP, en el área Información de servidor:
a) En la línea Dirección IP/Nombre del host y puerto, escriba una dirección IP
(o nombre del host).
NOTA: Si introduce un nombre de host completo (por ejemplo,
ldapserver.xerox.com), asegúrese de que el dominio especificado coincide
con la configuración de TCP/IP del dispositivo (nombre de dominio que se
muestra en DNS, en el Informe de configuración del dispositivo).
b) Introduzca o compruebe el Número de puerto (prefijado 389).
c) Si está disponible, decida si desea utilizar el cifrado (Autenticación con SSL)
cuando vaya a acceder al servidor LDAP.
d) En la lista desplegable Servidor LDAP, si el servidor LDAP es un servidor de
Microsoft, seleccione Microsoft Active Directory. De lo contrario, seleccione
el servidor correspondiente.
5. En el área Información opcional:
a) En el cuadro Raíz del directorio de búsqueda, escriba la ruta a los objetos
LDAP para limitar la búsqueda LDAP al área [Raíz del directorio de
búsqueda]. La entrada debería estar en formato de nombre de dominio básico
(por ejemplo, OU=personas, DC=Xerox, DC=Com).
b) En el cuadro Nombre de conexión, introduzca el nombre de conexión y la
clave de la máquina (si fuera necesario) en los cuadros correspondientes.
NOTA: A menudo no se necesita iniciar la sesión si se trata simplemente
de facilitar información de direcciones.
c) En el cuadro Máximo de resultados de búsqueda, escriba el número
máximo de direcciones que se mostrarán, que coincidan con el criterio
de búsqueda seleccionado por el usuario.
d) En el área Tiempo de espera de la búsqueda:

Configuración de Xerox Secure Access (autenticación)
Guía de administración del sistema de Xerox WorkCentre 7232/7242 181
• Haga clic en Esperar límite del servidor LDAP, o bien,
• Haga clic en Esperar y escriba el tiempo de espera para Tiempo de espera
de
la búsqueda.
e) Para activar Referencias de LDAP:
• En la línea Referencias LDAP, haga clic en Activada para que el
servidor
consulte otros servidores LDAP cuando la información del
usuario
no está disponible.
• Si utiliza Referencias LDAP, introduzca el número de servidores adicionales
en
los que se buscará la información de usuario (límite de saltos).
f) En el área Orden de nombres en las búsquedas, seleccione el método
que desea que utilice LDAP para realizar búsquedas.
g) Seleccione Aplicar y reinicie el dispositivo cuando se le indique.
h) Continúe con el procedimiento siguiente para establecer la
Autenticación LDAP.
Autenticación LDAP
Para establecer la autenticación LDAP:
1. Haga clic en la ficha Propiedades, haga clic en la carpeta Conectividad, haga
clic en la carpeta Protocolos y, a continuación, haga clic en la carpeta LDAP.
2. En la carpeta LDAP, haga clic en el vínculo Autenticación LDAP.
3. En la página de Autenticación LDAP, en el cuadro Autenticación LDAP:
a) En la línea Método de autenticación:
• Haga clic en Autenticación directa para establecer la autenticación en
el
servidor LDAP con el nombre de usuario y clave introducidos por el
usuario,
o bien,
• Haga clic en Autenticación de atributos de usuario para establecer la
autenticación en el servidor LDAP para los atributos enumerados en este
cuadro de diálogo, por ejemplo samAccountName.
b) En la línea Tipo de atributo nombre usuario, escriba "mail".
NOTA: La opción prefijada es “mail”, pero se pueden introducir otras dependiendo
del servidor LDAP. Si en este campo se introduce “mail” y la opción en el paso 3a
es “Autenticación de atributos de usuario”, en este caso deberá introducir la
dirección de correo cuando se le solicite la autenticación.
c) En la línea Atributo del nombre de usuario registrado, seleccione
“samAccountName”.
NOTA: “samAccountName” es la opción prefijada, pero se pueden especificar
otras dependiendo del servidor LDAP, por ejemplo UID o CN.
d) En las líneas Usar cadena de texto agregada y Cadena de texto agregada
al nombre, no agregue cadenas de texto al nombre de usuario, a menos que
esté familiarizado con LDAP.

16 Seguridad
182 Guía de administración del sistema de Xerox WorkCentre 7232/7242
e) Seleccione Aplicar y reinicie el dispositivo cuando se le indique.
4. Continúe con el procedimiento siguiente para establecer el Acceso de
grupo LDAP.
Acceso de grupo LDAP
Para configurar Acceso de grupo LDAP:
1. Haga clic en la ficha Propiedades, luego en la carpeta Conectividad,
Protocolos y, a continuación, haga clic en la carpeta LDAP.
2. En la carpeta LDAP, haga clic en el vínculo Acceso de grupo LDAP.
NOTA: Para utilizar el Acceso de grupo LDAP, es necesario haber creado un grupo
en el servidor LDAP que contenga cuentas de usuario con acceso a copias en color
en la máquina.
3. En la página Acceso de grupo LDAP:
a) En el área Autorización de color, en la línea Grupo de acceso a color,
introduzca la información necesaria. Por ejemplo:
CN=Color,CN=Usuarios,DC=crmttrinity,DC=lab.
NOTA: Este ejemplo sólo es válido para una máquina que se encuentra en un entorno
con el mismo conjunto de contenedores y nombres de dominio que el servidor LDAP.
b) Seleccione Aplicar y reinicie el dispositivo cuando se le indique.
4. Continúe con el procedimiento siguiente para establecer la configuración
de autenticación.
Configuración de autenticación
Para establecer la configuración de autenticación:
1. Haga clic en la ficha Propiedades y, a continuación, haga clic en la
carpeta Seguridad.
2. En la carpeta Seguridad, haga clic en el vínculo activo
Configuración de autenticación.
La ficha Propiedades se actualiza y aparece la página Configuración
de autenticación > Paso 1 de 2.
3. En la página Configuración de autenticación > Paso 1 de 2, en el cuadro
Configuración de autenticación:
a) En la lista desplegable Tipo de conexión, seleccione
Conexión a cuentas remotas.
b) En la línea Buzón a PC/servidor, haga clic en la casilla de
verificación Activado.
c) En la línea Impresión sin cuenta, asegúrese de que la casilla de
verificación Activado NO está marcada para que puedan imprimir
los usuarios sin cuentas.

Configuración de Xerox Secure Access (autenticación)
Guía de administración del sistema de Xerox WorkCentre 7232/7242 183
d) En la línea Usuario invitado, en el cuadro de lista desplegable,
seleccione No.
4. Haga clic en Aplicar y reinicie el dispositivo cuando se le indique.
5. Continúe con el procedimiento siguiente para establecer el sistema
de autenticación.
Sistema de autenticación
Para establecer el sistema de autenticación:
1. Haga clic en la ficha Propiedades, haga clic en la carpeta Seguridad y,
a continuación, haga clic en Servidores de autenticación remota.
2. En la carpeta Servidores de autenticación remota, haga clic en el vínculo
Sistema de autenticación.
3. En la página Sistema de autenticación, en el cuadro Tipo de autenticación:
a) En el cuadro de lista desplegable Opciones del sistema de autenticación,
seleccione LDAP.
b) Seleccione Aplicar y reinicie el dispositivo cuando se le indique.
Configuración del control de acceso a las copias en color en el dispositivo
Para configurar el dispositivo:
1. Pulse el botón Iniciar/Cerrar sesión en el panel de control del dispositivo.
2. Pulse la tecla "1" cinco veces seguidas en el teclado numérico. Es la "clave"
prefijada de fábrica. Seleccione Intro.
3. Pulse el botón Estado de la máquina en el panel de control.
4. Haga clic en la ficha Herramientas.
5. Seleccione Opciones autenticación/seguridad.
6. En la columna Grupo, pulse Autenticación.
7. En la columna Funciones, pulse Control de acceso.
8. En la pantalla Control de acceso, seleccione Acceso a funciones.
9. En la pantalla Acceso a funciones:
a) En la columna Elementos, seleccione Copia en color.
b) Pulse el botón Cambiar opciones.
10. En la pantalla Copia en color, seleccione Bloqueado y seleccione Guardar.
11. Reinicie el dispositivo.
12. En la pantalla Todos los servicios, seleccione el icono Copia y,
a continuación, Color.
Aparece la pantalla de conexión.
El dispositivo se configura para el acceso a copia en color desde un grupo LDAP.

16 Seguridad
184 Guía de administración del sistema de Xerox WorkCentre 7232/7242
Sobrescritura de imágenes programada
Un dispositivo conectado a una red se puede configurar para que sobrescriba datos de
imágenes de forma programada.
NOTA: La sobrescritura de imágenes eliminará todas las imágenes del disco duro.
Para activar la sobrescritura de imágenes programada, siga estos pasos:
1. En la estación de trabajo:
a) Abra el navegador web.
b) Introduzca la dirección IP de la máquina en el campo Dirección o Ubicación.
c) Pulse Intro.
2. Haga clic en la ficha [Propiedades].
3. Si se le indica, escriba el nombre de usuario del administrador y la clave.
– nombre de usuario prefijado: 11111
– clave prefijada: x-admin.
4. Haga clic en la carpeta [Seguridad].
5. Haga clic en el vínculo [Sobrescritura de imágenes programada].
NOTA: La sobrescritura de imágenes eliminará todas las imágenes del disco duro.
6. En el área Sobrescritura de imágenes programada, en el cuadro
Opciones avanzadas, en la línea Sobrescritura de imágenes programada,
haga clic en [Activada].
7. Configure las opciones Frecuencia, Día, Semana, Hora y Minuto(s).
NOTA: La máquina quedará fuera de línea cada día a la hora especificada para
realizar la sobrescritura.
8. Haga clic en [Aplicar]. Reinicie el dispositivo cuando se le indique.

Guía de administración del sistema de Xerox WorkCentre 7232/7242 185
17 Solución de problemas
En este capítulo se explica el procedimiento para resolver problemas y cómo
buscar
ayuda adicional. Para obtener más información, consulte lo siguiente.
Procedimiento de solución de problemas : página 185
SMB : página 186
NetWare : página 191
UNIX : página 196
TCP/IP : página 198
EtherTalk : página 203
Bonjour : página 204
Servicios de Internet de CentreWare : página 205
Servicios de escaneado : página 206
Servicios de correo electrónico : página 209
Conexión a Internet/intranet : página 211
Procedimiento de solución de problemas
Esta sección le permitirá identificar los problemas de la máquina relacionados con
la
red. Utilice el procedimiento siguiente para identificar y resolver el problema.
1. Resuelva primero los problemas del fax o copiadora locales. No intente resolver
los problemas de red si las funciones del fax o copiadora locales no están
funcionando correctamente.
2. Compruebe que la máquina tenga corriente y esté encendida.
3. Compruebe que el cable de la red esté conectado a la máquina.
4. Compruebe que el cable de la red esté conectado a la estación de trabajo.
5. Compruebe que se haya seleccionado el controlador de impresión correcto
para la máquina en la estación de trabajo.
6. Compruebe que la aplicación de software empleada para enviar los trabajos
de impresión se haya configurado correctamente.
7. Si algunos documentos de impresión o de fax no están disponibles en una
estación de trabajo, vuelva a instalar el controlador de impresión en dicha
estación de trabajo.
8. Llame al Centro de Asistencia de Xerox local, donde un técnico le ayudará
a diagnosticar y solucionar el problema.

17 Solución de problemas
186 Guía de administración del sistema de Xerox WorkCentre 7232/7242
SMB
En esta sección se explican los procedimientos de solución de problemas que
pueden
surgir y las restricciones al trabajar en un entorno SMB.
Solución de problemas
En esta sección se explica qué acciones debe realizar si surgen problemas al utilizar
SMB. A continuación se indican las posibles causas, los métodos de verificación y las
acciones a tomar.
Si la máquina no se detecta en los equipos cliente
Causa Método de verificación Acción
Los protocolos de
transporte del cliente
y de la máquina
no coinciden.
Al seleccionar la búsqueda
como si se tratara de otro PC
([Inicio] > [Buscar] > [PC]) en
el cliente, se detecta la
máquina. Al abrir el equipo
de la red para buscar la
máquina, esta no se detecta.
Correlacione el protocolo
de transporte SMB entre la
máquina y cada cliente.
La red (subred) no
es válida.
Al seleccionar la búsqueda
como si se tratara de otro PC
([Inicio] > [Buscar] > [PC])
en el cliente, se detecta la
máquina. Al abrir el equipo
de la red para buscar la
máquina, esta no se detecta.
Configure la máquina y
los equipos clientes en
las mismas redes.
El nombre de host
especificado en la
máquina ya está definido
para otra máquina.
Comprobar si el nombre del
host está duplicado en la
información de estado de
SMB de la lista de opciones
del sistema.
Utilice Servicios de Internet de
CentreWare para cambiar el
nombre del host por otro diferente
o para restaurar la configuración
de la máquina a los valores
iniciales.
La función para buscar
nombres de PC no
está disponible en
el entorno IPv6.
Compruebe si Windows Vista
muestra la máquina en la
lista de equipos conectados
en red.
Edite el archivo “hosts”
guardado en
“C:\Windows\system32\driver\etc”
para asociar el nombre del
equipo a la dirección IPv6 y,
a continuación, escriba
“\\nombre de equipo” en la barra
de direcciones de Explorer.

SMB
Guía de administración del sistema de Xerox WorkCentre 7232/7242 187
Si la máquina u otras máquinas SMB no se detectan en los equipos cliente
Cuando no se consigue imprimir
Causa Método de verificación Acción
Si está activado el
[Modo principal automático]
de SMB, estará limitado el
número de máquinas que
pueden retener la
información de la máquina.
El número varía de acuerdo
con el entorno de red.
No se detecta la máquina
u otras máquinas SMB
utilizando el icono del
equipo de red.
Compruebe la opción
[Modo principal automático]
de SMB. Si está activado
([Sí]), cambie la opción
a [No].
Causa Método de verificación Acción
La máquina está procesando
una petición de impresión
desde otro cliente.
(El búfer de recepción
está configurado en
modo sin spooling.)
Comprobar si en la máquina
hay un trabajo de impresión
en curso, ello indica si hay
archivos listos para imprimir
y presenta los cuadros de
diálogo de error de escritura,
si los hubiere.
Una vez que la máquina
haya procesado la petición
de impresión, envíe un
trabajo de impresión o
cambie el modo actual
al modo de spool.
El número de sesiones
sobrepasa el límite máximo.
Comprobar si la máquina
está procesando peticiones
simultáneas (por ejemplo una
petición de impresión o una
petición de consulta de
estado) desde varios
clientes, ello indica si hay
clientes remotos que no
pueden utilizar la máquina
y presenta los cuadros de
diálogo de error de escritura,
si los hubiere.)
Espere unos instantes y
vuelva a enviar la solicitud
de impresión.

17 Solución de problemas
188 Guía de administración del sistema de Xerox WorkCentre 7232/7242
Si el documento no puede eliminarse de la ventana de impresora
Otro
Restricciones
En esta sección se explican las restricciones que se aplican al utilizar SMB.
Opciones de la máquina
• La dirección IP es una dirección única administrada en todo el sistema. Consulte
al administrador del sistema cuando configure los parámetros necesarios.
• Puede que también se necesiten las opciones de máscara de subred y puerta
de enlace, según el entorno de conexiones de red. Consulte al administrador del
sistema cuando configure los parámetros necesarios.
• Cuando está activado un estado de puerto y no hay suficiente memoria, el estado
del puerto puede desactivarse automáticamente. En tal caso, desactive todos los
puertos sin usar y vuelva a asignar la memoria.
• La asignación de memoria en [Búfer de recepción: SMB] debe configurarse de
acuerdo con el entorno operativo. Si la asignación de memoria es demasiado
pequeña, puede impedir que se reciban mensajes.
Causa Método de verificación Acción
Se ha intentado eliminar
todos los documentos
que aparecen en la
ventana de impresora.
(Sólo el administrador
del sistema)
Comprobar si se ha intentado
eliminar el trabajo de
impresión desde el menú
Impresora de la ventana
de impresora.
Suprima el trabajo de
impresión desde el menú
Documento de la ventana
de impresora.
El propietario del documento
no es válido.
Comprobar si el propietario
del documento seleccionado
coincide con el nombre de
inicio de sesión de Windows.
Utilice el nombre del
propietario del documento
para iniciar sesión en
Windows y luego elimine
el documento.
El Service Pack 4.0 o
posterior no está
instalado en el sistema.
(En Windows NT 4.0)
Comprobar la versión del
Service Pack que se muestra
al iniciar Windows NT 4.0.
Instale el Service Pack 4.0
o posterior.
Problema Acción
El historial de trabajos
muestra un mensaje que
indica que el nombre del
documento está sin definir,
en lugar de dar el nombre
correcto del trabajo.
Cambie la opción [Búfer de recepción: Spool SMB]
de [Memoria] a [Disco duro].

SMB
Guía de administración del sistema de Xerox WorkCentre 7232/7242 189
Opciones de cliente
• La dirección IP es una dirección única administrada en todo el sistema. Consulte
al administrador del sistema cuando configure los parámetros necesarios.
Cuando la máquina está apagada
Las siguientes acciones tienen lugar cuando la máquina está apagada.
• Cuando está seleccionada la opción [Spool a memoria] para
[Búfer de recepción: SMB]:
Se eliminan todos los datos de impresión de la cola (spool) en la memoria de la
máquina, incluidos los que se están imprimiendo. La próxima vez que se encienda
la máquina, esta no contendrá datos de impresión.
Sin embargo, si la máquina se apaga inmediatamente después de haber recibido
una solicitud de impresión, es posible que los datos de impresión aún estén
guardados en el cliente. En tal caso se puede emitir nuevamente la solicitud de
impresión cuando se vuelva a encender la máquina; los datos de impresión se
imprimen en la máquina.
• Cuando está seleccionada la opción [Spool a disco duro] para
[Búfer de recepción: SMB]:
Se conservan todos los datos de impresión de la cola (spool) en el disco duro de la
máquina, incluidos los que se están imprimiendo. Se puede emitir nuevamente la
solicitud de impresión cuando se vuelva a encender la máquina; los datos de
impresión se imprimen en la máquina.
• Cuando está seleccionada la opción [Sin Spool] para [Búfer de recepción: SMB]:
Se eliminan todos los datos de impresión del búfer de recepción, incluidos los
que se están imprimiendo. La próxima vez que se encienda la máquina, esta no
contendrá datos de impresión.
Sin embargo, si la máquina se apaga inmediatamente después de haber recibido
una solicitud de impresión, es posible que los datos de impresión aún estén
guardados en el cliente. En tal caso se puede emitir nuevamente la solicitud de
impresión cuando se vuelva a encender la máquina; los datos de impresión se
imprimen en la máquina.
Al imprimir
• Cuando está seleccionada la opción [Spool a disco duro] o [Spool a memoria]
para [Búfer de recepción: SMB]:
No se pueden recibir datos de impresión si el tamaño de estos datos supera la
capacidad asignada al disco duro o a la memoria.
NOTA: Si los datos de impresión superan la capacidad del búfer de recepción, es
posible que el cliente vuelva a transmitir los mismos datos de impresión. En tal caso,
detenga el cliente y asegúrese de que este no transmita los datos de impresión.
• Cuando está seleccionada la opción [Sin Spool] para [Búfer de recepción: SMB]:
No se pueden recibir solicitudes de impresión de un cliente si se está procesando
la solicitud de impresión recibida de otro cliente.

17 Solución de problemas
190 Guía de administración del sistema de Xerox WorkCentre 7232/7242
• Cuando cambia la dirección IP del cliente o el nombre del equipo:
Si se cambia la dirección IP del cliente o el nombre del equipo, la máquina no
puede procesar consultas y cancelar el procesamiento. Apague la máquina y
vuelva a encenderla una vez que se hayan vaciado los datos de impresión del
búfer de recepción.
NOTA: Se puede detener la impresión o eliminar de manera forzada datos de
impresión en el búfer de recepción desde el panel de control.
• Cuando la máquina está fuera de línea:
Si un cliente emite una solicitud de impresión cuando la máquina está apagada, no
se pueden recibir los datos de impresión y se genera un error de escritura que se
indica en un cuadro de diálogo de error en el cliente.
• Eliminación de trabajos:
En Windows NT 4.0 los trabajos pueden eliminarse si se ha instalado el Service
Pack 4 o posterior. Si se elimina un trabajo mientras se reciben datos de impresión,
se genera un error de escritura. En tal caso, el botón para volver a intentar imprimir
que aparece en el cuadro de diálogo de error estará desactivado.
Impresión al usar un entorno SMB
• En Windows NT 4.0, Windows 2000, Windows XP o Windows Vista, la impresión en
un entorno SMB no estará disponible si está activada la compatibilidad con Unicode.
• En Windows XP o Windows Vista, es posible que el nombre del usuario no se
muestre correctamente al imprimir mediante un puerto SMB.
• En Windows Vista en un entorno IPv6, la máquina no se muestra en la lista de
equipos conectados en red.
Autenticación con SMB
• Cuando se realiza la autenticación SMB mediante la dirección IP asignada o el
nombre de host, la autenticación se obtendrá si sólo el nombre de usuario y la clave
coinciden con los que figuran en el servidor de autenticación, incluso si el nombre
del dominio es distinto.
• En un entorno IPv6 sin servidor DNS, la autenticación mediante SMB no estará
disponible si se especifica un nombre de equipo como servidor SMB.

NetWare
Guía de administración del sistema de Xerox WorkCentre 7232/7242 191
NetWare
En esta sección se explica qué acciones debe realizar si surgen problemas al utilizar
NetWare. A continuación se indican las posibles causas, los métodos de verificación y
las acciones a tomar.
Cuando hay errores de impresión
Para conocer los métodos de configuración y verificación, consulte la documentación
en línea de NetWare.
Causa Método de verificación Acción
Un componente de red
no tiene la configuración
automática del tipo de
estructura que corresponde.
Comprobar si la luz del
puerto de enlace de datos
está encendida en el
componente de red que está
conectado a la máquina.
A continuación compruebe
si los tipos de estructura del
servidor de archivo están
unificados en la red.
Configure la máquina según
el tipo de estructura que se
haya especificado en el
servidor de archivos que
se va a conectar.
Se ha producido un error
en la red entre el cliente
y la máquina.
Utilizar NWADMIN para
comprobar si el objeto de la
impresora destino es visible.
Sustituya el cable de red
entre el cliente y la máquina.
El nombre de usuario o
de grupo del trabajo de
impresión no está registrado
en la cola de impresión.
Utilice NWADMIN o
PCONSOLE para
comprobar si el nombre
de usuario o de grupo del
trabajo se ha registrado
en la cola de impresión.
Vuelva a enviar el trabajo
de impresión a una cola
de impresión en la que el
nombre de usuario o de
grupo estén correctamente
registrados.
Utilizar NWADMIN o
PCONSOLE para registrar
un nombre de usuario o de
grupo para el trabajo en la
cola de impresión.*
No se pueden enviar
trabajos de impresión
a la cola de impresión.
Utilizar NWADMIN o
PCONSOLE para comprobar
si la opción Allow Users To
Submit Print Jobs (permitir
a los usuarios enviar trabajos
de impresión) se ha definido
con el valor Yes (sí).*
Utilice NWADMIN o
PCONSOLE para definir el
valor Yes (sí) en la opción
Allow Users to Submit Print
Jobs (permitir a los usuarios
enviar trabajos de
impresión).*

17 Solución de problemas
192 Guía de administración del sistema de Xerox WorkCentre 7232/7242
El nombre de usuario o
de grupo del trabajo no
está definido en el
servidor de impresión.
Utilizar NWADMIN o
PCONSOLE para comprobar
si el nombre de usuario o
de grupo del trabajo se ha
registrado en el servidor
de impresión destino.*
Vuelva a enviar el trabajo
de impresión a una cola
de impresión en la que
el nombre de usuario
o de grupo estén
correctamente registrados.*
Utilice NWADMIN o
PCONSOLE para registrar
el nombre de usuario o de
grupo para el trabajo en el
servidor de impresión.*
El trabajo de impresión se
encuentra en una cola de
impresión que no está
asignada a la máquina.
Utilizar NWADMIN o
PCONSOLE para verificar
si la máquina está asignada
a la cola de impresión.
Vuelva a enviar el trabajo
de impresión a la cola
de impresión que está
asignada a la máquina.*
Utilice NWADMIN o
PCONSOLE para asignar la
cola destino a la máquina.*
El formato de los datos
del trabajo de impresión
no coincide con el valor
del entorno de impresión
del cliente.
–
Si se utiliza Windows en el
cliente, desactive Ctrl-D.
El número de colas de
impresión asignadas
sobrepasa el límite máximo
que admite la máquina.
Utilizar NWADMIN o
PCONSOLE para verificar si
la cola de impresión deseada
está asignada a la máquina.*
Vuelva a enviar el trabajo
de impresión a la cola
de impresión que está
asignada a la máquina.*
No hay ningún servidor
de archivos esclavo
especificado
(modo de servicio Bindery).
Utilizar PCONSOLE
para verificar si se ha
registrado un servidor
de archivos esclavo.*
Utilice PCONSOLE para
registrar un servidor de
archivos esclavo.*
Tipo de impresora incorrecto. Utilizar PCONSOLE
para verificar el tipo
de impresora.*
Utilice PCONSOLE para
especificar [Paralelo remoto,
LPT1]. A continuación
reinicie la máquina.*
La configuración del servidor
de archivos esclavo no es
correcta (modo Bindery).
Utilizar PCONSOLE
para verificar el valor.*
Utilice PCONSOLE para
especificar el valor correcto.*
El número de página real
del trabajo de impresión
es diferente del número
de página que se ha
establecido en la máquina.
Utilizar NWADMIN para
verificar si el número de
papel inicial es el mismo que
el del trabajo de impresión.*
Utilice NWADMIN o
PCONSOLE para
correlacionar el número de
[Starting paper] (papel inicial)
con el número de papel del
trabajo de impresión.*
Causa Método de verificación Acción

NetWare
Guía de administración del sistema de Xerox WorkCentre 7232/7242 193
La suma de comprobación
IPX se ha definido con un
nivel no válido.
Utilizar el comando Set en
la consola del servidor de
archivos para comprobar si la
suma de comprobación IPX
tiene establecido el nivel 2.
Escriba el comando siguiente
en la consola del servidor de
archivos para definir el nivel
0 o el nivel 1 para la suma
de comprobación IPX.
Set Enable IPX
Checksum = × (x: 1 or 1)
La firma del paquete NCP
se ha definido con un nivel
no válido.
Utilizar el comando Set en
la consola del servidor de
archivos para comprobar si la
firma del paquete NCP tiene
establecido el nivel 3.
Escriba el comando siguiente
en la consola del servidor de
archivos para definir el nivel
0, 1 o 2 para la firma del
paquete NCP y luego reinicie
el servidor de archivos.
set NCP Packet Signature
Option = × (x: 0, 1, or 2)
El nombre prefijado de la
máquina no es válido.
Imprimir la lista de opciones
del sistema y comprobar que
sean correctos los seis
dígitos menos significativos
de la dirección Ethernet.
Especifique la dirección
Ethernet correcta o
designe un nombre que
no sea el prefijado.
No se ha especificado
ningún nombre de árbol
de directorios.
Imprimir la lista de opciones
del sistema y comprobar si
se ha especificado un
nombre de árbol.
Especifique un nombre
de árbol.
No se ha especificado
ningún contexto.
Imprimir la lista de
opciones del sistema
y comprobar si se ha
especificado un contexto.
Especifique un contexto.
Hay otro objeto de
impresora conectado.
Utilizar NWADMIN para
comprobar si el objeto está
bien asignado al servidor
de impresión deseado.*
Utilice el CD-ROM de
controladores de impresión
PCL o de Servicios de
Internet de CentreWare para
especificar correctamente
el nombre del servidor de
archivos, el nombre del árbol,
el nombre del contexto y el
modo activo.
El servidor de archivos
se desactiva.
Seleccionar [Entorno de red]
de Windows para buscar el
servidor de archivos.
Active el servidor
de archivos.
En la red hay una
impresora con el mismo
nombre de máquina.
Apagar la máquina y utilizar
NWADMIN para comprobar
si el objeto de impresora
tiene el estado "en reposo"
del trabajo.
Utilice el CD-ROM de
controladores de impresión
PCL para especificar otro
nombre de máquina.
Causa Método de verificación Acción

17 Solución de problemas
194 Guía de administración del sistema de Xerox WorkCentre 7232/7242
Si aparece un mensaje que indique apagar/encender
Si no se obtiene el resultado de impresión deseado
El puerto NetWare no
está activado.
Imprimir la lista de opciones
del sistema y comprobar si
el puerto está activado.
Active el puerto NetWare.
Imprimir la lista de opciones
del sistema. Si utiliza
IPX/SPX, compruebe que el
número de red conserva el
valor 00000000 (servidor
NetWare desactivado). Si
utiliza TCP/IP, compruebe
que la dirección IP conserva
el valor 0.0.0.0 (no se ha
especificado una dirección IP
fija) o si es de un servidor de
suministro de direcciones
(el servidor DHCP
está desactivado).
Si utiliza IPX/SPX, inicie el
servidor NetWare. Si utiliza
TCP/IP, defina la dirección
IP fija o inicie el servidor
de suministro de
direcciones (DHCP).
Configuración de
impresora no válida.
Utilizar NWADMIN o
PCONSOLE para verificar
si la configuración de la
impresora es correcta.*
Utilice NWADMIN o
PCONSOLE para definir los
elementos siguientes.
Tipo de impresora: paralela
Puerto: LPT 1
Ubicación de la impresora:
carga automática (local).*
Causa Método de verificación Acción
Causa Método de verificación Acción
Se ha producido un error
en la interfaz de NetWare.
–
Apague y encienda la
máquina.
Causa Método de verificación Acción
El lenguaje de impresión
especificado del trabajo de
impresión es diferente del
que se ha especificado en
la máquina.
Comprobar el lenguaje de
impresión de la máquina.
Especifique el mismo
lenguaje de impresión del
trabajo de impresión que
el que se ha definido en
la máquina.

NetWare
Guía de administración del sistema de Xerox WorkCentre 7232/7242 195
Si no se muestra ninguna notificación de error
Si en el cliente desde donde se ha enviado la petición de impresión no aparece ningún
mensaje, puede deberse a las causas que se indican a continuación, y los métodos de
verificación y las acciones correspondientes son los siguientes.
Si no se muestra ninguna notificación de error de impresora
Si no aparece ninguna notificación sobre la finalización del trabajo
Causa Método de verificación Acción
El usuario no está registrado
en la lista Notificar del
servidor de impresión.
Utilizar PCONSOLE para
comprobar si se ha
registrado el nombre
de usuario o de grupo
del trabajo.
Registre el nombre de
usuario o de grupo
del trabajo.
Causa Método de verificación Acción
Al enviar el trabajo de
impresión desde el cliente,
la opción NOTIFY no está
especificada.
Al enviar el trabajo de
impresión, comprobar
si la opción NOTIFY
está especificada.
Al enviar el trabajo de
impresión, especifique
la opción NOTIFY.
NetWareCASTOFF se ha
ejecutado en el cliente.
–
Ejecute NetWareCASTON
en el cliente.

17 Solución de problemas
196 Guía de administración del sistema de Xerox WorkCentre 7232/7242
UNIX
En esta sección se explican los procedimientos de solución de problemas que pueden
surgir al trabajar en un entorno UNIX.
Solución de problemas
En esta sección se explica qué acciones debe realizar si surgen problemas al utilizar
UNIX. A continuación se indican las posibles causas, los métodos de verificación y las
acciones a tomar.
Cuando hay errores de impresión
Causa Método de verificación Acción
La dirección IP no
es correcta.
Comprobar si la dirección IP
de la máquina es correcta.
Especifique la dirección IP
correcta de la máquina.
Se ha producido un error
en la red entre el cliente
y la máquina.
Utilizar el comando PING
para comprobar el estado
de la comunicación.
Compruebe el error.
El valor de entrada de la
impresora no está bien
definido en el cliente.
Comprobar el valor de
entrada de la impresora del
cliente. Comprobar el archivo
/etc/printcap del cliente o
utilizar el comando lpstat
para resolver el problema.
Defina el valor de entrada
de impresora correcto.
El sistema está fuera
de línea.
Comprobar si la luz que
indica el estado en línea
está apagada.
Salga del modo pausa o del
modo de configuración de
la máquina y compruebe si
la luz del estado en línea
se enciende.
El tamaño de los datos de
impresión que se ha enviado
en un comando de impresión
sobrepasa el tamaño máximo
de la memoria del búfer (en
modo de spool).
Comprobar el límite superior
del tamaño de datos de
recepción y luego compararlo
con el tamaño de los datos
de impresión que se ha
enviado en un trabajo.
Cuando el tamaño de los
datos de impresión es mayor
que el tamaño máximo de los
datos de recepción en un
archivo, divida el archivo
en fragmentos más
pequeños y vuelva a enviar
la solicitud de impresión.
Cuando el tamaño de los
datos de impresión
sobrepasa el tamaño máximo
de los datos de recepción en
varios archivos, reduzca el
número de archivos que se
han de imprimir a la vez.

UNIX
Guía de administración del sistema de Xerox WorkCentre 7232/7242 197
Si no se obtiene el resultado de impresión deseado
Se ha producido un
error durante el proceso
de impresión.
Comprobar el mensaje de
error LPD que aparece en
el panel de control.
Apague y encienda
la máquina.
La velocidad de transmisión
especificada no coincide con
la velocidad de transmisión
de la red.
Comprobar si la velocidad
de transmisión se ha
especificado correctamente.
Especifique la velocidad
de transmisión correcta.
El cliente y la máquina se
encuentran en anillos
diferentes conectados entre
sí mediante un puente y
el enrutamiento de origen
está desactivado.
Comprobar si el
enrutamiento origen se ha
especificado correctamente.
Active el enrutamiento
origen.
El formato de los datos del
trabajo de impresión no se
corresponde con el entorno
de impresión del cliente
(los datos de impresión que
se han enviado desde el
cliente contienen TBCP).
–
Especifique PSASC como
nombre de impresora.
El formato de los datos del
trabajo de impresión no
coincide con el entorno
de impresión del cliente
(los datos de impresión
enviados desde el cliente
están en formato binario).
–
Especifique PSBIN como
nombre de impresora lógica
para imprimir un archivo
binario en el lenguaje
PostScript.
Se ha agotado el papel
de impresión.
Comprobar el mensaje
de reposición de papel
que aparece en el panel
de control.
Cargue el papel en la
bandeja de papel. Si
cambia el tamaño del papel,
especifique el tamaño nuevo
si es preciso.
El protocolo de transporte
seleccionado no se
corresponde con el
del cliente.
Comprobar el protocolo
de transporte seleccionado
en el panel de control.
Seleccione el protocolo
de transporte que coincida
con el del cliente.
Causa Método de verificación Acción
Causa Método de verificación Acción
El lenguaje de impresión
especificado no coincide con
el de los datos de impresión.
Comprobar el lenguaje de
impresión especificado y el
de los datos de impresión.
Especifique un lenguaje de
impresión que coincida con el
de los datos de impresión.

17 Solución de problemas
198 Guía de administración del sistema de Xerox WorkCentre 7232/7242
TCP/IP
En esta sección se explican los procedimientos de solución de problemas que
pueden
surgir y las restricciones al trabajar en un entorno TCP/IP.
Solución de problemas
En esta sección se explica qué acciones se deben realizar si surgen problemas
al
utilizar TCP/IP. A continuación se indican las posibles causas, los métodos
de
verificación y las acciones a tomar.
Al utilizar Windows 95/Windows 98/Windows Me
Cuando hay errores de impresión
Causa Método de verificación Acción
La máquina está conectada
a una red que no está
disponible en su equipo.
Comprobar si existe un
direccionador o una puerta
de enlace entre la red
conectada al equipo y la que
está conectada a la máquina.
Conecte la máquina
directamente a la red a la que
está conectado su equipo.
Se ha producido un error en
la red entre el equipo y la
máquina; la conexión no
se ha establecido.
Comprobar si el estado de
impresora inhabilitada (error
de red) aparece en pantalla.
Compruebe el error de la red.
Se ha especificado una
dirección IP no válida en
la máquina.
Aparece el estado de
impresión inhabilitada
(error de la red). Seleccionar
[Propiedades] del menú
[Impresora] en la ventana
de impresora y seleccionar
también [Opciones de puerto]
en la ficha [Detalles].
Comparar las direcciones IP
en [Configuraciones de
puerto FX TCP/IP DPU]
y en la lista de opciones
del sistema.
Especifique la dirección IP
correcta en la opción de
dirección IP del cuadro de
diálogo [Configuraciones de
puerto FX TCP/IP DPU].
Después de enviar una
petición de impresión desde
el equipo, la máquina se
apagó o se envió una
petición de impresión
a una máquina que no
estaba encendida.
Aparece el estado de
impresión inhabilitada
(error de la red).
Comprobar si la máquina
está encendida.
Encienda la máquina.

TCP/IP
Guía de administración del sistema de Xerox WorkCentre 7232/7242 199
Al utilizar Windows NT 4.0/Windows 2000/Windows XP/Windows Server 2003/
Windows Vista
Cuando hay errores de impresión
Las peticiones de impresión
se envían desde varios
equipos a la máquina
simultáneamente.
Aparece el estado de
impresión inhabilitada
(error de la red).
Ninguna. La impresión se
reinicia automáticamente.
El archivo de impresión no se
puede enviar a spool debido
a la falta de capacidad en
disco del ordenador.
Aparece el estado de
impresión inhabilitada
(error de spool). Abrir
[Mi PC], hacer clic con el
botón derecho del ratón en el
disco en el que está instalado
Windows 95/Windows 98/
Windows Me (por ejemplo,
la unidad C). Seleccionar
[Propiedades] del menú que
aparece y comprobar el
tamaño del espacio libre.
Después de eliminar los
archivos que no necesite
para aumentar el espacio
libre disponible, seleccione
[Pausar la impresión] del
menú [Documento] de la
ventana de impresora para
que la impresión pueda
reiniciarse.
Causa Método de verificación Acción
Causa Método de verificación Acción
No se ha especificado la
dirección IP correcta.
Comprobar si la dirección IP
de la máquina es correcta.
Especifique la dirección IP
correcta de la máquina.
Al seleccionar [Spool a
memoria] para la opción
[Búfer de recepción: LDP],
el tamaño de los datos de
impresión que se han
enviado en una sola solicitud
de impresión es mayor que
el tamaño máximo
especificado.
Comprobar el límite máximo
del tamaño de datos de
recepción en la pantalla táctil
de la máquina y luego
compararlo con el tamaño
de los datos de impresión
que se han enviado en
una sola petición.
Cuando el tamaño de los
datos de impresión es mayor
que el tamaño máximo en un
archivo, divida el archivo en
fragmentos más pequeños
que el límite máximo del
tamaño de los datos de
recepción y vuelva a enviar
la solicitud de impresión.
Cuando el tamaño de los
datos de impresión
sobrepasa el tamaño máximo
en varios archivos, reduzca
el número de archivos que
se han de imprimir a la vez.
Se ha producido un
error durante el proceso
de impresión.
Comprobar el mensaje de
error en la pantalla táctil.
Apague y encienda
la máquina y vuelva
a intentar imprimir.

17 Solución de problemas
200 Guía de administración del sistema de Xerox WorkCentre 7232/7242
Si no se obtiene el resultado de impresión deseado
Al utilizar Macintosh OS X
Cuando hay errores de impresión
El protocolo de transporte
seleccionado no se
corresponde con el
del cliente.
Comprobar el protocolo de
transporte seleccionado en
la pantalla táctil.
Seleccione un protocolo de
transporte que coincida con
el del cliente.
El formato de datos de
impresión que la máquina
debe procesar no coincide
con el formato de datos
que se ha enviado desde
el cliente.
–
Inhabilite la función de
salida de Ctrl-D.
Causa Método de verificación Acción
El lenguaje de impresión
especificado no coincide con
el de los datos de impresión.
Comprobar el lenguaje de
impresión especificado y el
de los datos de impresión.
Especifique un lenguaje de
impresión que coincida con el
de los datos de impresión.
El controlador de impresión
que se adjunta con la
máquina no se está
utilizando (en su lugar se
utiliza un controlador de
impresión de otro fabricante).
Comprobar si el
controlador de impresión
que se adjunta con la
máquina está seleccionado.
Seleccione el controlador de
impresión que se adjunta con
la máquina. Si no se detecta
el controlador de impresión,
instálelo y selecciónelo.
Si se utiliza el controlador de
impresión de otro fabricante,
puede experimentar
resultados imprevisibles.
Causa Método de verificación Acción
Causa Método de verificación Acción
El puerto LPD no
está activado.
Comprobar si se ha
activado el puerto LPD.
Active el puerto si se va a
imprimir en una máquina
detectada con Bonjour.

TCP/IP
Guía de administración del sistema de Xerox WorkCentre 7232/7242 201
Restricciones
En esta sección se explican las restricciones que se aplican al utilizar TCP/IP.
Opciones de la máquina
• La dirección IP es una dirección única administrada en todo el sistema. Consulte
al administrador del sistema cuando configure los parámetros necesarios.
• Puede que también se necesiten las opciones de máscara de subred y puerta
de enlace, según el entorno de conexiones de red. Consulte al administrador
del sistema cuando configure los parámetros necesarios.
• Cuando está activado un estado de puerto y no hay suficiente memoria, el estado
del puerto puede desactivarse automáticamente. En tal caso, desactive todos los
puertos sin usar y vuelva a asignar la memoria.
• La asignación de memoria en [Búfer de recepción: LDP] debe configurarse de
acuerdo con el entorno operativo. Si la asignación de memoria es demasiado
pequeña, puede impedir que se reciban mensajes.
Opciones de cliente
• La dirección IP es una dirección única administrada en todo el sistema. Consulte
al administrador del sistema cuando configure los parámetros necesarios.
• Consulte al administrador del servicio de información de la red (NIS) cuando
configure los parámetros de red (dirección IP y demás) desde un host en el
que se ejecuta NIS.
Cuando la máquina está apagada
Las siguientes acciones tienen lugar cuando la máquina está apagada.
• Cuando está seleccionada la opción [Spool a memoria] para
[Búfer de recepción: LDP]:
Se eliminan todos los datos de impresión de la cola (spool) en la memoria de la
máquina, incluidos los que se están imprimiendo. La próxima vez que se encienda
la máquina, esta no contendrá datos de impresión.
Sin embargo, si la máquina se apaga inmediatamente después de haber recibido
una solicitud de impresión, es posible que los datos de impresión aún estén
guardados en el cliente. En tal caso se puede emitir nuevamente la solicitud de
impresión cuando se vuelva a encender la máquina; los datos de impresión se
imprimen en la máquina.
• Cuando está seleccionada la opción [Spool a disco duro] para
[Búfer de recepción: LDP]:
Se conservan todos los datos de impresión de la cola (spool) en el disco duro de la
máquina, incluidos los que se están imprimiendo. Se puede emitir nuevamente la
solicitud de impresión cuando se vuelva a encender la máquina; los datos de
impresión se imprimen en la máquina.

17 Solución de problemas
202 Guía de administración del sistema de Xerox WorkCentre 7232/7242
• Cuando está seleccionada la opción [Sin Spool] para [Búfer de recepción: LDP]:
Se eliminan todos los datos de impresión del búfer de recepción, incluidos los
que se están imprimiendo. La próxima vez que se encienda la máquina, esta no
contendrá datos de impresión.
Sin embargo, si la máquina se apaga inmediatamente después de haber recibido
una solicitud de impresión, es posible que los datos de impresión aún estén
guardados en el cliente. En tal caso se puede emitir nuevamente la solicitud
de impresión cuando se vuelva a encender la máquina; los datos de impresión
se imprimen en la máquina.
Al imprimir
• Cuando está seleccionada la opción [Spool a disco duro] o [Spool a memoria]
para [Búfer de recepción: LDP]:
No se pueden recibir datos de impresión si el tamaño de estos datos supera la
capacidad asignada al disco duro o a la memoria.
NOTA: Si los datos de impresión superan la capacidad del búfer de recepción, es
posible que el cliente vuelva a transmitir los mismos datos de impresión. En tal caso,
detenga el cliente y asegúrese de que este no transmita los datos de impresión.
• Cuando está seleccionada la opción [Sin Spool] para [Búfer de recepción: LDP]:
No se pueden recibir solicitudes de impresión de un cliente si se está procesando
la solicitud de impresión recibida de otro cliente.
• Cuando cambia la dirección IP del cliente o el nombre del equipo:
Si se cambia la dirección IP del cliente o el nombre del equipo, la máquina no
puede procesar consultas y cancelar el procesamiento. Apague la máquina y
vuelva a encenderla una vez que se hayan vaciado los datos de impresión del
búfer de recepción.
NOTA: Se puede detener la impresión o eliminar de manera forzada datos de
impresión en el búfer de recepción desde el panel de control.

EtherTalk
Guía de administración del sistema de Xerox WorkCentre 7232/7242 203
EtherTalk
En esta sección se explican los procedimientos de solución de problemas que pueden
surgir y las restricciones al trabajar con EtherTalk.
Solución de problemas
En esta sección se explica qué acciones debe realizar si surgen problemas al utilizar
EtherTalk. A continuación se indican las posibles causas, los métodos de verificación
y las acciones a tomar.
Restricciones
En esta sección se explican las restricciones que se aplican al utilizar EtherTalk.
Nombre de la máquina
No puede haber en la red otro nombre igual al de la máquina, el cual es reconocido por
el cliente. Si otra máquina que está conectada a la red tiene el mismo nombre, el
nombre de la máquina se cambiará automáticamente cuando esta se ponga en marcha.
Reglas de cambio de nombres
El nombre de la máquina se cambia de la siguiente manera:
• Cuando el nombre de la máquina contiene 31 caracteres o menos
Se agrega un número al final del nombre de la máquina. Si aún hay otra máquina
en la red que tiene el mismo nombre, se aumenta el número.
Problema Causa Acción
Se imprimió un trabajo
en una máquina que no
era la asignada.
Si hay varias máquinas del
mismo nombre conectadas
a la red, los nombres de las
máquinas se cambian
automáticamente en función
de la sincronización de
puesta de marca de cada
máquina. Los trabajos de
impresión que se iban a
imprimir en una de las
máquinas acaban por
enviarse a otra máquina.
Cambie los nombres de las
máquinas de modo que todos
los nombres de máquina de
la red sean únicos.
No se puede acceder a la
máquina desde un cliente.
El nombre de la máquina,
utilizado por el cliente para
reconocer la máquina, no
puede registrarse si la
máquina se enciende cuando
no está conectada a la red.
Encienda la máquina
después de haberla
conectado a la red. Si la
máquina está encendida sin
estar conectada a la red,
apáguela, conéctela a la red
y vuelva a encenderla.

17 Solución de problemas
204 Guía de administración del sistema de Xerox WorkCentre 7232/7242
• Cuando el nombre de la máquina contiene 32 caracteres
Se sustituye el último carácter del nombre de la máquina por un número. Si aún
hay otra máquina en la red que tiene el mismo nombre, se aumenta el número.
Si se accede a [Opciones de protocolos] en la ficha [Propiedades] de Servicios de
Internet de CentreWare después de haberse inicializado la máquina con otro nombre,
se muestra el nombre anterior de la máquina. No obstante, el nuevo nombre de la
máquina se registra en la red y el cliente puede acceder a la máquina utilizando el
nuevo nombre. Si se apaga la máquina y se vuelve a encenderla después de haberle
cambiado el nombre, la máquina intenta ponerse en marcha con el nombre cambiado
de la máquina. A esta altura, si hay otra máquina en la red con el mismo nombre, el
nombre de la máquina se modifica de acuerdo con las reglas arriba citadas.
Se recomienda configurar todas las máquinas de la red con nombres exclusivos.
Nombre de zona
El nombre de zona se puede configurar mediante [Opciones de protocolos] en la ficha
[Propiedades] de Servicios de Internet de CentreWare. Si el nombre de zona asignado
no existe en la red a la que está conectada la máquina, el nombre de zona se cambiará
al nombre de zona prefijado. Al configurar el nombre de zona, asegúrese de que este
exista en la red a la que está conectada la máquina.
Bonjour
En esta sección se explican algunos aspectos que rigen al utilizar Bonjour.
Restricciones
En esta sección se detallan las restricciones que se aplican al utilizar Bonjour.
Entorno operativo de Bonjour
Bonjour puede utilizarse en equipos Macintosh que utilizan Mac OS X 10.2 o posterior
utilizando la utilidad de configuración de impresoras o Safari. La función de detección
de Bonjour se activa en la misma subred.
Nombre de la máquina
• Si se cambian las opciones de nombre de la máquina o nombre del host, es posible
que los trabajos se impriman en una impresora que no es la especificada.
• Si existen varias máquinas con el mismo nombre de máquina o nombre de host
conectadas a la red, se agrega automáticamente un número a uno de los nombres
para que todos los nombres en la red sean exclusivos.
• Si se cambia el nombre de la máquina o del host, existen ciertas restricciones en
cuanto al número y tipo de caracteres que son válidos para el registro del nombre.
Por ello se recomienda que no se cambien el nombre de la máquina ni el nombre
del host.

Servicios de Internet de CentreWare
Guía de administración del sistema de Xerox WorkCentre 7232/7242 205
Servicios de Internet de CentreWare
En esta sección se explican los procedimientos de solución de problemas que
pueden
surgir al trabajar con Servicios de Internet de CentreWare.
Solución de problemas
En esta sección se explica qué acciones debe realizar si surgen problemas al utilizar
Servicios de Internet de CentreWare. A continuación se indican las posibles causas,
los métodos de verificación y las acciones a tomar.
Problema Método de verificación Acción
No se puede acceder
a Servicios de Internet
de CentreWare.
Comprobar si se ha
conectado la alimentación
a la máquina.
Encienda la máquina.
Imprimir la lista de opciones
del sistema para comprobar
si se ha activado el puerto
de Servicios de Internet
de CentreWare.
Active el puerto de Servicios
de Internet de CentreWare.
Comprobar si la dirección
de Internet está
bien introducida.
Compruebe la dirección de
Internet. Si no se puede
acceder a los Servicios,
especifique la dirección IP
para establecer la conexión.
Comprobar si se está
utilizando el servidor proxy.
Es posible que no pueda
establecerse la conexión en
función del servidor proxy de
que se trate. Sin utilizar el
servidor proxy, configure el
navegador o la dirección que
se va a utilizar con el valor
"no utilizar servidor proxy".
Aparece un mensaje con el
texto "por favor, espere".
– Espere unos minutos, tal
como se le indica. Si no
ocurre nada, haga clic en
el botón [Actualizar].
Si la situación no varía,
compruebe si la máquina
funciona correctamente.
El botón [Actualizar]
no funciona.
Comprobar si está utilizando
el sistema operativo y el
navegador especificados.
Utilice el sistema operativo y
el navegador especificados.
La selección de un menú
en el área izquierda no
cambia la conexión en
el área derecha.

17 Solución de problemas
206 Guía de administración del sistema de Xerox WorkCentre 7232/7242
Servicios de escaneado
En esta sección se explican los procedimientos de solución de problemas que pueden
surgir al trabajar con las funciones de escaneado.
Solución de problemas
En esta sección se explica qué acciones se deben realizar si surgen problemas al
utilizar las funciones de escaneado. A continuación se indican las posibles causas,
los
métodos de verificación y las acciones a tomar.
Si falla la transmisión de SMB a Windows Server 2003
El contenido de la pantalla
está distorsionado.
– Cambie el tamaño de la
ventana del navegador.
La información más reciente
no aparece en pantalla.
– Haga clic en el botón
[Actualizar].
A pesar de hacer clic en el
botón [Aplicar], los nuevos
valores no están reflejados.
Comprobar si el valor que
ha introducido es correcto.
Especifique el valor correcto.
Si la entrada no es válida, se
cambiará automáticamente
por un valor situado dentro
de los límites.
Al hacer clic en el botón
[Aplicar], aparecerán
mensajes como "el servidor
se ha vuelto ineficaz o no se
reconoce la respuesta", o
bien "no hay datos".
Comprobar si la ID
de usuario y la clave
son correctas.
Escriba la ID de usuario
y la clave correctas.
Reinicie la máquina.
No se puede eliminar
el trabajo.
– Espere unos instantes y haga
clic en el botón [Actualizar].
Problema Método de verificación Acción
Causa Método de verificación Acción
Los ajustes de los relojes de
la máquina y de Windows no
coinciden como especifica la
firma de SMB.
La transmisión de SMB falla
aunque el nombre de usuario
y la clave son correctos.
Configure los relojes de la
máquina y de Windows de
modo que coincidan.

Servicios de escaneado
Guía de administración del sistema de Xerox WorkCentre 7232/7242 207
Otros
Restricciones
En esta sección se explican las restricciones que se aplican al utilizar las funciones
de
escaneado.
NOTA: Si desea obtener información sobre el controlador de escaneado de red
y la aplicación Visor de buzones 3, consulte el archivo Léame en el CD-ROM de
los controladores.
Al recuperar un documento de un buzón
• Si está desactivado [Eliminar documento después de recuperarlo], varios
clientes podrán acceder al mismo documento. Si está activada la opción
[Eliminar documento después de recuperarlo], un solo cliente podrá acceder al
documento. Los documentos que guarde o lea un cliente no pueden ser vistos
por otros clientes. En cualquier caso, los documentos pueden agregarse a un
buzón al cual se tiene acceso.
• Los documentos que se recuperen mediante Servicios de Internet de CentreWare
no se pueden eliminar por este mismo medio, cualquiera que sea la configuración
de [Eliminar documento después de recuperarlo].
Pantalla
Si se recupera un documento que contiene muchos colores y este se muestra en un
sistema con modo de visualización de menos colores, la imagen no se mostrará con
los colores correctos. Para que la reproducción sea correcta, el modo de visualización
debe poder representar más colores de los que tiene la imagen.
Problema Acción
En Windows Server 2003, Windows
XP o Windows Vista, los usuarios que
no tengan clave no pueden realizar
transferencias de SMB.
Cambie las opciones de acceso a la
red como sigue.
1. Inicie Windows y seleccione [Panel de control] >
[Herramientas administrativas] >
[Directiva de seguridad local].
2. Seleccione [Configuración de seguridad] >
[Directivas locales] > [Opciones de seguridad].
3. Seleccione [Deshabilitado] para [Cuentas: limitar
el uso de cuentas locales con contraseña
en blanco sólo para iniciar la consola].
No se puede realizar
transferencias de SMB utilizando
una ruta de acceso de DFS
(\\nombredominio\nombrecompartido).
La especificación de la ruta de acceso a DFS no es
compatible. Especifique una ruta con formato UNC
(\\nombrehost\nombrecompartido).
En un entorno IPv6 sin servidor DNS,
no es posible transferir datos de
escaneado mediante la función
Escanear a PC (SMB).
Los datos de escaneado no se pueden transferir
si se especificó el nombre de un equipo como
servidor. Especifique la dirección IPv6 para el
parámetro de escaneado SMB.

17 Solución de problemas
208 Guía de administración del sistema de Xerox WorkCentre 7232/7242
Uso simultáneo de un controlador de escaneado de red y Visor de buzones 3
No se puede conectar a la máquina un mismo equipo que utilice simultáneamente
un
controlador de escaneado de red y el Visor de buzones 3.
No más de tres equipos pueden recuperar simultáneamente un documento de la
máquina utilizando un controlador de escaneado de red o el Visor de buzones 3.
Al sondear desde otra máquina de fax
Un documento escaneado no se transmite cuando se sondea la máquina desde otra
máquina de fax.
Uso de archivos TIFF
Para comprimir los archivos TIFF creados a través de los servicios de escaneado de
CentreWare o el Visor de buzones 3 se utilizan los métodos de compresión MMR, MH,
JBIG o JPEG. Para abrir los archivos TIFF se precisa software que sea compatible con
estos métodos de compresión.
NOTA: El Visor de buzones 3 no puede crear archivos TIFF con el método de
compresión JBIG.
Límite de capacidad de escritura
La capacidad máxima de escritura para una sola página es de 297 × 432 mm.
El
tamaño estándar más grande es A3 u 11 × 17 pulg.
Número de páginas de documentos guardados (buzón)
El número máximo de páginas de un documento que se pueden guardar en un buzón
en una sola operación de escritura es 999 páginas. El número máximo también cambia
en función del tamaño del documento y la resolución.
Acceso a la red en un entorno de SMB
• En Windows NT 4.0, Windows 2000, Windows XP, Windows Server 2003 y
Windows Vista, si el número de recursos compartidos (excluyendo las carpetas
compartidas), tales como impresoras, es 256 o más, los recursos compartidos se
muestran en la lista de recursos compartidos.
• La lista de nombres de grupos de trabajo, nombres de servidor, nombres
compartidos y otros de la red no está en orden alfabético.
• En un entorno IPv6, la opción Examinar de la función Escanear a PC (SMB)
no está disponible.

Servicios de correo electrónico
Guía de administración del sistema de Xerox WorkCentre 7232/7242 209
Servicios de correo electrónico
En esta sección se explican los procedimientos de solución de problemas que
pueden
surgir al trabajar con las funciones de correo electrónico.
Solución de problemas
En esta sección se explica qué acción debe realizarse cuando se produce un error al
utilizar la función Impresión de e-mail, Servicio de aviso de correo, Fax de Internet o
Escanear a e-mail. A continuación se indican las posibles causas, los métodos de
verificación y las acciones a tomar.
Problema Método de verificación Acción
No se recibe correo
electrónico.
(Impresión de e-mail,
Fax de Internet)
Comprobar si se ha
configurado la dirección
de correo electrónico de
la máquina.
Configure la dirección
de correo electrónico de
la máquina.
Comprobar si se ha activado
[Recepción de e-mail].
Active [Recepción de e-mail].
Comprobar si está
correctamente configurada
la dirección IP del servidor
SMTP o la dirección IP del
servidor POP3.
Configure la dirección IP del
servidor SMTP o la dirección
IP del servidor POP3.
Comprobar si están
correctamente configurados
el nombre de conexión y la
clave del servidor POP3.
Configure el nombre de
conexión o la clave del
servidor POP3.
Utilizar Servicios de Internet
de CentreWare para
comprobar si se seleccionó
[Nombres de dominios
rechazados] en
[Filtrado de dominios] y si
su dominio está incluido
entre los nombres de
dominio rechazados.
Establezca la opción
[Filtrado de dominios] con el
valor [No]. O borre el nombre
de dominio de la lista de
dominios rechazados.
Comprobar si el servidor
SMTP o POP3 funciona
correctamente.
Compruebe el servidor
SMTP o POP3.

17 Solución de problemas
210 Guía de administración del sistema de Xerox WorkCentre 7232/7242
No se puede enviar
correo electrónico
(Servicio de aviso de
correo, Fax de Internet,
Escanear a e-mail)
Comprobar si se ha
configurado la dirección
de correo electrónico de
la máquina.
Configure la dirección
de correo electrónico
de la máquina.
Comprobar si se
ha activado el
[Servicio de aviso de correo].
Active el
[Servicio de aviso de correo].
Comprobar si se ha activado
[Envío de e-mail].
Active [Envío de e-mail].
Comprobar si está
correctamente configurada
la dirección IP del servidor
SMTP o la dirección IP del
servidor POP3.
Configure la dirección IP del
servidor SMTP o la dirección
IP del servidor POP3.
Utilizar Servicios de Internet
de CentreWare para
comprobar si las opciones
de Aviso de correo están
bien definidas.
Establezca las opciones
de Aviso de correo.
Utilizar Servicios de Internet
de CentreWare para
comprobar si las direcciones
de correo del destinatario
están bien definidas.
Establezca las direcciones
de correo del destinatario.
Comprobar si el servidor
SMTP o POP3 funciona
correctamente.
Compruebe el servidor
SMTP o POP3.
Problema Método de verificación Acción

Conexión a Internet/intranet
Guía de administración del sistema de Xerox WorkCentre 7232/7242 211
Conexión a Internet/intranet
En esta sección se explican los procedimientos de solución de problemas y las
restricciones al trabajar con conexiones a Internet o a una intranet.
Solución de problemas
En esta sección se explica qué acciones se deben realizar si surgen problemas al
utilizar las conexiones de Internet o intranet. A continuación se indican los posibles
problemas y las acciones a llevar a cabo.
Si no se puede conectar a Internet o a una intranet
Problema Acción
El servicio de autenticación en un
servidor remoto no es compatible
con la máquina.
La máquina solo admite una autenticación básica.
No es compatible con NTLM/digest. Cambie a la
autenticación con SSL según las exigencias en
materia de seguridad.
El servicio de cooperación remota y
las opciones del modelo de máquina
no se corresponden.
Si se van a utilizar servicios remotos, adquiera el
producto, modelo u opciones que corresponda,
según haga falta.
La dirección IP no está bien
configurada.
Cambie la configuración de la dirección IP. Si la
dirección IP no está correctamente configurada,
indique una dirección IP fija o utilice DHCP o
Autonet para asignar una dirección IP.
La dirección de puerta de enlace IP
no está bien configurada.
Introduzca la dirección de la puerta de enlace
IP correcta si hay conexión a un servidor proxy
o un servidor de web a través de una puerta de
enlace IP.
La máscara de subred no está
bien configurada.
Introduzca la máscara de subred correcta que
corresponda al entorno operativo.
La dirección del servidor DNS no
está bien configurada.
Compruebe la dirección del servidor DNS.
No puede resolverse la dirección
del servidor DNS.
Configure el servidor DNS para
resolver direcciones.
• Si se utiliza un servidor proxy:
Introduzca la dirección del servidor DNS para
resolver la dirección del servidor proxy.
• Cuando no se utiliza un servidor proxy:
Introduzca la dirección del servidor DNS para
resolver las direcciones de destinatarios.

17 Solución de problemas
212 Guía de administración del sistema de Xerox WorkCentre 7232/7242
La opción de direcciones para omitir
el servidor proxy es incorrecta.
Compruebe si solo se especifica la dirección
mediante la cual se omite el proxy. Si se accede al
servidor utilizando una dirección IP directa mientras
se especifica una dirección para omitir el proxy en
formato FQDN, el servidor registrado no se
convierte en objeto excluido. Por lo tanto, se puede
utilizar una dirección IP como dirección para omitir
el proxy. De igual manera, si se accede al servidor
utilizando el formato FQDN mientras se especifica
una dirección IP directa como dirección para omitir
el proxy, el servidor registrado no se convierte en
objeto excluido. Por lo tanto, se puede utilizar un
formato FDQN como dirección para omitir el proxy.
El servidor o servidor proxy
conectado está fuera de servicio.
Compruebe que el servidor o el servidor proxy al
que desea conectarse funciona normalmente.
La red se desactiva o está
desconectada.
Compruebe las conexiones de los cables de red.
Se recomienda utilizar un entorno de árbol de
expansión para construir un entorno que sea
resistente a las interrupciones de la red.
No hay comunicación debido a la
carga en la aplicación del servidor.
Espere un poco y vuelva a intentarlo.
No aparece nada en el panel de
control pero se produce un error.
No aparece nada en el panel de control incluso
cuando se produce un error durante la ejecución de
procesos en segundo plano. Muestre la pantalla
[Estado del trabajo] o imprima un informe del
historial de trabajos y repase los resultados.
No hay conexión debido a
restricciones de acceso por parte
del servidor proxy, el cortafuegos
o el servidor web.
Compruebe si está seleccionada alguna de las
siguientes restricciones de acceso.
• Restricciones de dirección (puerto)
• Restricciones de uso de SSL
• Restricciones de acceso por usuarios
(incluidos privilegios de acceso)
• Bloqueo de contenido
• Restricciones de esquema
(por ejemplo, desactivación de HTTP)
• Restricciones del tamaño de los datos de
transferencia
• Restricciones del método empleado
(por ejemplo, desactivación de POST)
• Restricciones de cabeceras de HTTP
(por ejemplo, navegadores específicos)
• Restricciones de tiempo (por ejemplo, acceso
limitado por la hora)
No hay certificado registrado
para utilizar el servicio iFlow.
El servicio iFlow no se puede usar sin autenticación
por certificado. Obtenga un certificado para la
máquina en cuestión y registre el certificado
en la máquina.
Problema Acción

Conexión a Internet/intranet
Guía de administración del sistema de Xerox WorkCentre 7232/7242 213
Si no se puede conectar a un servidor web
Restricciones
En esta sección se explican las restricciones que se aplican al utilizar conexiones a
Internet o a una intranet.
Conexiones a Internet/intranet
La conexión a Internet o a una intranet depende de varios factores de configuración,
entre ellos los tipos de servidor web de destino, aplicación de servidor empleada,
servidor proxy y cortafuegos.
Al conectarse a Internet o a una intranet utilizando un software de aplicación
de
servidor, un proxy o un cortafuegos de terceros, deben cumplirse las
condiciones
siguientes.
• Windows 2000, Windows XP, Windows Server 2003 o Windows Vista
• Cumplimiento de las siguientes condiciones
– RFC2616: Hypertext Transfer Protocol HTTP/1.1
(conexiones normales, conexiones SSL, autenticación de proxy)
– RFC2617: autenticación HTTP: Basic (autenticación básica) y Digest Access
Authentication (autenticación de acceso por resumen) (solo ofrece una
compatibilidad básica con la autenticación, otras no son compatibles)
– RFC2817: actualización a TLS dentro de HTTP/1.1
– RFC2818: HTTP sobre TLS
• Compatibilidad de esquemas HTTP/HTTPS
• Compatibilidad con el método GET/CONNECT/HOST
Problema Acción
Las opciones no son para
utilizar el servidor proxy.
En un entorno proxy, no se puede conectar el servidor web
sin las opciones de servidor proxy. Configure las opciones
para utilizar el servidor proxy.
Las opciones son para usar
un servidor proxy en un
entorno sin proxy.
Para aquellos entornos en los que la conexión mediante
proxy no es necesaria, por ejemplo la conexión a una
intranet, las opciones no deben configurarse para utilizar
un servidor proxy.
La dirección del
servidor proxy no está
bien configurada.
Al configurar un servidor proxy, no se puede conectar el
servidor web si la dirección del servidor proxy no está
correctamente definida. Introduzca la dirección correcta
del servidor proxy.
El nombre de usuario o
la clave no se introducen
correctamente cuando está
configurada la autenticación
de servidor proxy.
Registre el nombre de usuario y la clave en la máquina
para que el servidor proxy tenga acceso a la conexión.

17 Solución de problemas
214 Guía de administración del sistema de Xerox WorkCentre 7232/7242

Guía de administración del sistema de Xerox WorkCentre 7232/7242 215
18 Apéndice
Configuración de la autenticación de red
(mediante un servidor de contabilidad remoto)
La autenticación de red utiliza la información de usuario del servidor de
contabilidad
remoto para gestionar la autenticación (acceso) a los servicios
disponibles en la máquina.
Activación de la autenticación de red
Para activar la autenticación de red para utilizarla en este dispositivo, en la estación
de
trabajo en red, siga estos pasos:
1. Abra el navegador web e introduzca la dirección TCP/IP de la máquina en el
campo Dirección o Ubicación. Pulse Intro.
2. Haga clic en la ficha Propiedades.
3. Seleccione la carpeta Seguridad y haga clic en el vínculo activo
Configuración de autenticación.
4. Seleccione Conexión a cuentas remotas en la lista desplegable Tipo de
conexión y, a continuación Contabilidad de reden la lista desplegable Modo
de contabilidad.
5. Marque las casillas de verificación Activado correspondientes a los servicios
para los que desea limitar el acceso. Para obtener más información sobre cada
servicio, haga clic en el botón Ayuda.
6. No marque la casilla de verificación Impresión sin cuenta si desea permitir la
impresión a usuarios sin cuenta.
7. En el menú desplegable Verificar detalles del usuario, seleccione Sí o No
(mantener registros de conexión). Si se selecciona Sí, se comprobará la
información de usuario. Si se selecciona No (mantener registros de conexión),
será necesario introducir la ID de usuario y la ID de cuenta en el dispositivo, pero
no se comprobará la información del usuario. No obstante, el dispositivo guardará
un registro de conexión.
8. Si el cuadro Usuario invitado está disponible y se puede configurar, determine si
es recomendable en su entorno de red permitir el acceso a servicios restringidos
del dispositivo mediante una clave de acceso de invitado. El valor prefijado es No.
9. Si desea permitir el acceso de invitado, introduzca dos veces la clave de invitado
en los cuadros correspondientes.

16 Apéndice
216 Guía de administración del sistema de Xerox WorkCentre 7232/7242
10. Haga clic en Aplicar e introduzca el nombre de usuario y la clave de
administrador, si fuera necesario.
11. Haga clic en el botón Reiniciar máquina y en Aceptar, si se le solicita.
12. Actualice el navegador web y haga clic en el vínculo Configuración detalles
de usuario para definir la opción Guardar detalles de usuario. Puede definir NVM
o el disco duro como destinos para guardar la información de autenticación.
La opción Configuración de detalles de usuario permite configurar las
características del mensaje de inicio de sesión para la autenticación de usuarios.
Contabilidad estándar de Xerox
Descripción general
Cuando está activada, la Contabilidad estándar de Xerox (XSA) registra el número de
los trabajos de copia, impresión, escaneado de red, e-mail, fax de Internet y fax interno
(si estas funciones están instaladas en la máquina) de cada usuario. Pueden aplicarse
límites de uso a los usuarios para restringir el número de trabajos de copia, impresión,
fax y escaneado que pueden realizar. Los administradores pueden imprimir un informe
con todos los datos de XSA.
XSA se configura a través de Servicios de Internet de CentreWare, las páginas HTTP
de la máquina visualizadas en el navegador web. Los administradores deben crear las
cuentas y especificar los límites antes de que los usuarios tengan autorización para
acceder a la máquina.
Una vez configurada XSA, los usuarios deben introducir los detalles de su cuenta en
la máquina para utilizar el dispositivo. Cuando el usuario haya terminado su trabajo, el
número de impresiones, copias o escaneados realizados se descontará de su
asignación de XSA. Cuando XSA está activada, los usuarios deben introducir los
detalles de su cuenta en el controlador de impresión para imprimir documentos desde
sus estaciones de trabajo.
La función XSA y las demás funciones de contabilidad son mutuamente excluyentes.
Si la función XSA está activada en el dispositivo:
No puede activar la interfaz de dispositivo de otro fabricante, Auditrón ni Contabilidad
de red.
Cada dispositivo admite ID de usuario y cuentas de grupo de XSA exclusivas.
Todas las ID de usuario deben asignarse a una o varias cuentas de grupo.
NOTA: Las opciones de XSA y los datos de las cuentas se guardan en la máquina.
Se recomienda realizar copias de seguridad de estas opciones y datos de forma
periódica a través del vínculo activo Clonación, disponible en la carpeta XSA de
Servicios de Internet, como se describe en esta sección. Si se pierden los datos
o la configuración de XSA de la máquina, podrá restaurar la información a partir
del archivo de copia de seguridad creado con el proceso de clonación.

Contabilidad estándar de Xerox
Guía de administración del sistema de Xerox WorkCentre 7232/7242 217
Lista de comprobación de la instalación
Antes de comenzar el procedimiento de instalación, asegúrese de lo siguiente:
1. Compruebe que el dispositivo está plenamente operativo en la red.
2. Asegúrese de que los protocolos TCP/IP y HTTP estén configurados en el
dispositivo y estén funcionando correctamente. Esto es necesario para acceder a
los Servicios de Internet de CentreWare y configurar la Contabilidad estándar de
Xerox. A través del servidor HTTP incorporado de la máquina se puede acceder a
la función Servicios de Internet, que permite a los administradores del sistema
configurar XSA con un navegador web.
Para comprobar que la configuración de los protocolos TCP/IP y HTTP sea correcta,
imprima una lista de opciones.
Activación de la Contabilidad estándar de Xerox
(desde Servicios de Internet)
En la estación de trabajo
1. Abra el navegador web e introduzca la dirección TCP/IP de la máquina en la
barra de direcciones. Pulse <Intro>.
2. Haga clic en la ficha [Propiedades].
3. Seleccione la carpeta [Contabilidad] y, a continuación,
[Configuración de contabilidad].
4. Seleccione [Contabilidad estándar de Xerox] de la lista desplegable
[Tipo de contabilidad].
5. Marque las casillas de verificación [Activado] correspondientes a los servicios
para los que desea limitar el acceso.
6. Haga clic en [Aplicar].
7. Reinicie la máquina cuando el sistema se lo solicite.
Creación de una cuenta de grupo
1. En la ficha [Propiedades] de Servicios de Internet, expanda la carpeta
[Contabilidad] y después la carpeta [Contabilidad estándar de Xerox].
2. Haga clic en el vínculo [Cuentas de grupo] para crear una nueva cuenta de grupo.
3. En el cuadro ID de cuenta de Cuentas de grupo, introduzca una ID para la nueva
cuenta de grupo (por ejemplo, 001). La cuenta de grupo puede estar formada por
un valor alfanumérico de hasta 32 caracteres. Las ID de cuentas de grupo deben
ser exclusivas.

16 Apéndice
218 Guía de administración del sistema de Xerox WorkCentre 7232/7242
4. Introduzca un nombre para la cuenta de grupo en el cuadro Nombre de
cuenta (por ejemplo, Xerox). El nombre del grupo puede estar formado por
un máximo de 32 caracteres alfanuméricos. El nombre de la cuenta de grupo
debe ser exclusivo.
5. Haga clic en [Aplicar]. La cuenta aparecerá en la lista de Cuentas de grupo.
Es posible que deba actualizar el navegador o hacer clic en otro vínculo y,
después, en Cuentas de grupo para ver el grupo nuevo.
Creación de una cuenta de usuario y definición de límites de uso
NOTA: Es preciso crear al menos una cuenta de grupo antes de crear cuentas
de usuario.
1. En la ficha [Propiedades] de Servicios de Internet, expanda la carpeta
[Contabilidad] y después la carpeta [Contabilidad estándar de Xerox].
2. Haga clic en [Administrar contabilidad].
3. Haga clic en [Agregar usuario nuevo].
4. Introduzca una ID para el usuario. La ID de usuario puede contener un
máximo de 32 caracteres alfanuméricos (por ejemplo: A10). Las ID de
usuario deben ser exclusivas.
NOTA: Se puede registrar un máximo de 9999 ID de usuario.
5. Introduzca el nombre de usuario (por ejemplo: Laura Rodríguez). El nombre del
usuario puede contener un máximo de 32 caracteres alfanuméricos. Los nombres
de usuario deben ser exclusivos.
6. Especifique los límites de uso de esta cuenta en los cuadros Límites de los
usuarios. El valor máximo de cada límite es 9999999.
7. Haga clic en el botón [Aplicar] cuando haya terminado de configurar los límites
de uso.
Límites máximos de uso y restablecimiento de límites
de uso individuales
La primera vez que un usuario inicie sesión en el dispositivo después de que el grupo
del usuario ha alcanzado el límite máximo de uso, aparecerá un mensaje en la pantalla
de interfaz de usuario. El mensaje notifica al usuario que el grupo ha alcanzado su
límite para la función. Ninguno de los usuarios del grupo podrá utilizar la función hasta
que se restablezca el límite.
Si un usuario realiza un trabajo de copia en la máquina, y a mitad del trabajo se excede
el límite, el trabajo no continuará.
Si un usuario realiza un trabajo de escaneado, y a mitad del trabajo se excede el límite,
el trabajo se cancelará.

Contabilidad estándar de Xerox
Guía de administración del sistema de Xerox WorkCentre 7232/7242 219
Si el límite del usuario se alcanza antes de que se termine un trabajo de impresión,
la
máquina notificará al usuario que se ha alcanzado el límite. El trabajo se eliminará
de la cola de impresión. El trabajo puede continuar debido a las hojas que ya han
introducido en el transporte del papel.
NOTA: El administrador del sistema tiene acceso ilimitado a la máquina.
Para restablecer los límites de uso (si es necesario)
1. En la ficha [Propiedades] de Servicios de Internet, expanda la carpeta
[Contabilidad] y después la carpeta [Contabilidad estándar de Xerox].
2. Haga clic en [Administrar contabilidad].
3. Marque la casilla de verificación correspondiente a la ID de usuario deseada.
4. Haga clic en [Límites y accesos].
5. Marque las casillas [Restaurar] y haga clic en [Aplicar].
Uso de XSA en la máquina
Cuando active XSA, los usuarios deberán introducir un nombre de usuario válido en la
máquina para acceder a cualquiera de los servicios en los que se haya aplicado la
limitación de acceso. Consulte Activación de la Contabilidad estándar de Xerox en esta
sección para conocer el procedimiento de limitación de los distintos servicios.
En la máquina
1. Pulse el botón <Todos los servicios> , si es preciso, para ver los botones de todos
los servicios disponibles.
2. Pulse cualquier botón que represente un servicio al que se ha aplicado la
limitación de acceso.
NOTA: Es posible que aparezca un icono de bloqueo junto a un servicio restringido.
3. Cuando aparezca en pantalla el mensaje "Introduzca la ID de usuario", introduzca
su ID de usuario y pulse <Intro>.
NOTA: Si el usuario es miembro de más de una cuenta de grupo, se le solicitará que
seleccione la cuenta en la que desea iniciar sesión.
4. Cuando el usuario haya iniciado sesión, aparecerá la pantalla del servicio
seleccionado. El usuario puede utilizar el servicio; XSA supervisará el uso.
5. Para cerrar la sesión, pulse el botón <Iniciar/Cerrar sesión>. En la pantalla se
le preguntará si desea cerrar la sesión. Seleccione [Cerrar sesión] y la sesión
terminará o, después de unos minutos de inactividad, la sesión finalizará de
manera automática.

16 Apéndice
220 Guía de administración del sistema de Xerox WorkCentre 7232/7242
Restablecimiento de datos de uso
En la estación de trabajo
1. Abra el navegador web e introduzca la dirección TCP/IP de la máquina en el
campo Dirección o Ubicación. Pulse <Intro>.
2. Haga clic en la ficha [Propiedades].
3. Expanda la carpeta [Contabilidad] y, a continuación, la carpeta
[Contabilidad estándar de Xerox].
4. Haga clic en [Informar y restaurar].
5. Para restablecer a cero todos los datos de uso, haga clic en el botón
[Restaurar los datos de uso].
6. Haga clic en [Aceptar] para confirmar la selección.
AVISO: No haga clic en el botón [Restaurar a las opciones prefijadas] a menos que
desee eliminar todos los usuarios, las cuentas y los datos de uso de la máquina.
Impresión de informes de uso
En la estación de trabajo
1. Abra el navegador web e introduzca la dirección TCP/IP de la máquina en el
campo Dirección o Ubicación. Pulse <Intro>.
2. Haga clic en la ficha [Propiedades].
3. Expanda la carpeta [Contabilidad] y, a continuación, la carpeta
[Contabilidad estándar de Xerox].
4. Haga clic en [Informar y restaurar].
5. Haga clic en el botón [Generar informe].
6. Haga clic en [Administrar contabilidad] y, a continuación, en
[Informar y restaurar] Estación de trabajo para actualizar la
página y, luego, descargue el vínculo desde allí.
Activación de XSA en el controlador de impresión
Para activar XSA en los controladores de impresión, consulte en la Ayuda del
controlador los pasos que se deben seguir.

Contabilidad estándar de Xerox
Guía de administración del sistema de Xerox WorkCentre 7232/7242 221
Copia de seguridad de datos y opciones de XSA y clonación
en otro dispositivo
La función de clonación permite copiar la información de cuentas de XSA a un archivo
de su estación de trabajo. Luego, puede utilizar este archivo para restaurar los datos
en la misma máquina, o bien para clonarlos en otras máquinas. Sólo podrá clonar las
cuentas de XSA en otro dispositivo Xerox que admita la función XSA.
Para comprobar la compatibilidad con XSA del dispositivo donde se desea clonar
las opciones
1. En una estación de trabajo conectada en red, abra el navegador web e
introduzca la dirección TCP/IP de la máquina donde se desea realizar la
clonación. Pulse <Intro>.
2. Haga clic en la ficha [Propiedades].
3. Observe si aparece Contabilidad estándar de Xerox en la carpeta [Configuración
general]. Si no aparece, no se puede realizar la clonación en dicha máquina.
4. Haga clic en la carpeta [Contabilidad estándar de Xerox] del árbol de directorios.
5. En la lista de vínculos activos disponibles, compruebe si aparece [Clonación].
Para crear un archivo de copia de seguridad
1. En la estación de trabajo, abra el navegador web e introduzca la dirección TCP/IP
de la máquina cuyas opciones desea copiar en la barra de direcciones.
Pulse <Intro>.
2. Haga clic en la ficha [Propiedades].
3. Expanda la carpeta [Configuración general] y, a continuación,
seleccione [Clonación].
Para clonar todas las funciones, sólo debe seleccionar [Clonar].
-o-
Para personalizar las funciones de manera individual, desactive cualquiera
de ellas y, a continuación, seleccione [Clonar].
4. Haga clic en [Guardar] en el cuadro de diálogo que aparecerá.
5. Se abre un cuadro de diálogo donde se debe indicar un nombre y una
ubicación para el archivo clonado. Compruebe que la extensión sea .dat.
6. Haga clic en [Guardar]. Ahora puede utilizar el archivo .dat para restablecer
la información en la misma máquina o para clonarlo en otras máquinas.

16 Apéndice
222 Guía de administración del sistema de Xerox WorkCentre 7232/7242
Para restablecer las opciones o clonarlas en otra máquina
NOTA: Este procedimiento obliga a reiniciar la máquina, que no podrá utilizarse
durante varios minutos.
1. Abra el navegador web e introduzca la dirección TCP/IP de la máquina en la
que desea restaurar o clonar las opciones de configuración. Pulse <Intro>.
2. Haga clic en la ficha [Propiedades].
3. Expanda la carpeta [Contabilidad] y, a continuación, la carpeta
[Contabilidad estándar de Xerox].
4. Seleccione [Clonación].
5. En el área [Importar archivo de clonar] del cuadro de diálogo que se muestra,
haga clic en [Examinar].
6. Localice el archivo de clonación .dat.
7. Haga clic en [Importar ahora].
NOTA: Es posible que deba utilizar el navegador web para ver la configuración
de usuarios y grupos de Contabilidad estándar de Xerox en la máquina nueva.
Agregar o eliminar los botones de la pantalla Todos los servicios
Para agregar o eliminar los botones de la pantalla Todos los servicios:
1. Pulse el botón [Iniciar/Cerrar sesión] para entrar en el modo de administración
del sistema.
2. Escriba la ID de usuario correcta a través del teclado numérico del panel de
control o desde el teclado en pantalla.
NOTA: La ID prefijada de administración del sistema es "11111". Si está activada
la función de autenticación, quizá necesite introducir también una clave. La clave
prefijada es "x-admin".
3. Pulse [Intro].
4. Pulse el botón [Estado de la máquina] del panel de control.
5. Pulse la ficha [Herramientas].
6. Pulse [Opciones del sistema].
7. En la columna Grupo, pulse [Opciones serv. comunes].
8. Pulse [Opciones de botones/pantalla].
9. En la pantalla Opciones de botones/pantalla, en la columna Elementos,
seleccione [Todos los servicios].
10. Pulse [Cambiar opciones].

Xerox Extensible Interface Program (XEIP)
Guía de administración del sistema de Xerox WorkCentre 7232/7242 223
11. Para agregar un botón a la pantalla de servicios:
a) Seleccione un botón de servicio que no esté asignado.
b) Seleccione el servicio que desea agregar como botón de pantalla.
c) Seleccione [Guardar].
La pantalla se actualiza y vuelve a la pantalla Todos los servicios.
d) Seleccione de nuevo [Guardar].
La pantalla se actualiza y vuelve a la pantalla Opciones de botones/pantalla.
12. Para eliminar un botón de la pantalla de servicios:
a) Seleccione el servicio que desee eliminar (por ejemplo, Fax de Internet).
b) Seleccione [No asignada].
c) Seleccione [Guardar].
La pantalla se actualiza y vuelve a la pantalla Todos los servicios.
d) Seleccione de nuevo [Guardar].
La pantalla se actualiza y vuelve a la pantalla Opciones de botones/pantalla.
13. Seleccione [Cerrar].
14. Seleccione el botón [Iniciar/Cerrar sesión].
15. Seleccione [Cerrar sesión].
Reorganización de los iconos
También puede utilizar esta función para reorganizar los iconos. El servicio nº 1 estará
situado en la parte superior izquierda de la pantalla Todos los servicios, el nº 2 estará
a su derecha, etc.
Xerox Extensible Interface Program (XEIP)
Xerox Extensible Interface Platform permite a los vendedores de software
independientes y a los asociados desarrollar programas personalizados para el
acceso directo desde el dispositivo Xerox. Los usuarios pueden introducir sus datos
de
conexión de autenticación en el dispositivo y acceder a una serie de funciones
y
opciones diseñadas específicamente para sus necesidades comerciales.
Por ejemplo, un hospital podría personalizar el dispositivo para conseguir una mejor
gestión de los formularios de pacientes. Pulsando un icono de la pantalla, un
trabajador de la salud podría acceder al sistema de gestión de documentos del
hospital
basado en la web y explorar una lista de formularios de pacientes.
Los usuarios pueden escanear y capturar rápidamente los documentos de papel,
ver
una vista previa de las miniaturas y agregarlas a ubicaciones de almacenamiento
de documentos de uso frecuente. Por ejemplo:
• Un profesor puede escanear sus notas directamente al depósito asociado con un
curso concreto para que sus estudiantes accedan a ellas.

16 Apéndice
224 Guía de administración del sistema de Xerox WorkCentre 7232/7242
• Un estudiante puede escanear los exámenes de evaluación a su carpeta del curso
para que el profesor los corrija.
Xerox Extensible Interface Platform utiliza soluciones de socios de Xerox basados en
la web, entre ellas Omtool™, Equitrac™ y FreeFlow™ SMARTsend™, para que los
usuarios puedan acceder a depósitos de documentos desde la pantalla del dispositivo.
Es posible que se necesiten recursos adicionales en el dispositivo, dependiendo de la
solución concreta. Consulte la documentación de EIP para determinar las opciones y
configuraciones necesarias para que sean compatibles con el programa EIP.
Para obtener más información, póngase en contacto con el personal de ventas
de
Xerox.
Configuración de XEIP
1. En la estación de trabajo:
a) Abra el navegador web.
b) Introduzca la dirección IP de la máquina en el campo Dirección o Ubicación.
c) Pulse [Intro].
2. Para activar las aplicaciones EIP en la máquina:
a) Haga clic en la ficha [Propiedades].
b) Haga clic en la carpeta [Servicios], luego en [Servicios personalizados] y,
a continuación, en el vínculo [Servicios personalizados].
c) En el área Servicios personalizados, en el cuadro Activado, haga clic
en [Activado].
d) Haga clic en [Aplicar].
3. Para activar un certificado digital (si fuera necesario):
a) Haga clic en la ficha [Propiedades].
b) Haga clic en la carpeta [Seguridad] y, a continuación, haga clic en el vínculo
[Gestión del certificado digital de la máquina].
c) Haga clic en el botón [Crear nuevo certificado autofirmado].
Se actualiza la página Gestión del certificado digital de la máquina
y muestra el área Certificado autofirmado.
d) En el área Certificado autofirmado, haga clic en [Aplicar].
4. Para activar SSL:
a) Haga clic en la ficha [Propiedades].
b) Haga clic en la carpeta [Seguridad] y, a continuación, haga clic en el vínculo
[Opciones de SSL/TLS].
c) Si se le indica, escriba el nombre de usuario del administrador y la clave.
d) nombre de usuario prefijado: 11111
e) clave prefijada: x-admin
f) En el área Opciones de SSL/TLS, en la línea HTTP: Comunicación SSL/TLS,
haga clic en [Activado].

Xerox Extensible Interface Program (XEIP)
Guía de administración del sistema de Xerox WorkCentre 7232/7242 225
g) Haga clic en [Aplicar].
h) Si se han realizado cambios en las opciones de SSL, puede que deba:
– Reiniciar el sistema.
– Cerrar y abrir el navegador cliente.
5. Para activar los puertos:
a) Haga clic en la ficha [Propiedades].
b) Haga clic en la carpeta [Conectividad] y, a continuación, en
Opciones de puerto.
c) En la línea SNMP, haga clic en [Activado].
d) En la línea SMB, haga clic en [Activado].
e) En la línea Cliente FTP, haga clic en [Activado].
f) En la línea SOAP, haga clic en [Activado].
g) Haga clic en [Aplicar].
Si se han realizado cambios en las opciones de SSL, puede que deba
reiniciar el sistema:
6. Para asegurarse de que IPv4 está activado de forma prefijada:
a) Haga clic en la ficha [Propiedades].
b) Haga clic en la carpeta [Conectividad] y, a continuación, en la carpeta
[Protocolos].
c) En la carpeta [Protocolos], haga clic en [TCP/IP].
d) En el área Modo IP, en la línea Modo IP, haga seleccione IPv4.
e) Si ha seleccionado IPv4, haga clic en [Aplicar].
Ahora, ya puede registrar las aplicaciones EIP en el dispositivo.
f) Puede que deba asignar botones a los Servicios personalizados en la
interfaz de usuario local para ver las aplicaciones nuevas.

16 Apéndice
226 Guía de administración del sistema de Xerox WorkCentre 7232/7242
Impresión de portadas
Cuando se envían documentos para imprimir en la máquina, se imprime una portada
en la que se identifica el PC que ha enviado el trabajo de impresión. La portada se
imprime en el papel de la bandeja seleccionada. Si la bandeja seleccionada está vacía,
el dispositivo cambia automáticamente a otra bandeja con el mismo tamaño de papel
e imprime la portada. El dispositivo seguirá imprimiendo portadas desde dicha bandeja
secundaria hasta que se coloque papel en la bandeja seleccionada.
Para definir la impresión de portadas y seleccionar la bandeja para las portadas:
1. Pulse el botón Iniciar/Cerrar sesión en el panel de control del dispositivo.
2. Introduzca la ID de usuario correcta a través del teclado numérico del panel
de control o desde el teclado en pantalla.
NOTA: La ID prefijada del operador principal es "11111". Si está activada la función
de autenticación, quizá necesite introducir también una clave. La clave prefijada
es "x-admin".
3. Pulse el botón Estado de la máquina en el panel de control.
4. Seleccione la ficha Herramientas.
5. Seleccione Opciones del sistema.
6. En la columna Grupo, pulse Opciones de servicio de impresión.
7. En la columna Funciones, pulse Otras opciones.
8. En la pantalla Otras opciones, de la columna Elementos, seleccione Portada
y después Cambiar opciones.
9. En la pantalla Portada, seleccione una de las opciones siguientes:
–No
– Hoja inicial (opción prefijada)
– Hoja final
– Hoja inicial y hoja final
10. Seleccione Guardar.
11. Para seleccionar la bandeja de la portada:
a) En la pantalla Otras opciones, en la columna Elementos, seleccione
Bandeja de portadas y después Cambiar opciones.
b) Seleccione Bandeja 1, Bandeja 2, Bandeja 3 u otro número de bandeja
para seleccionar la bandeja de papel para las portadas.
12. Seleccione Guardar.

Guía de administración del sistema de Xerox WorkCentre 7232/7242 227
19 Glosario
Este capítulo contiene una lista de los términos utilizados en la Guía de administración
del sistema. Cada término va acompañado de una definición de su significado, tal
como se emplea en esta guía.
Definición de términos
Estas definiciones le permitirán conocer el significado de los términos empleados
en
la guía.
10Base-T Especificación Ethernet de banda base de 10 Mbps que utiliza
dos pares de cables de par trenzado, un par para transmitir
datos y el otro para recibirlos. 10Base-T, que forma parte de
la especificación IEEE 802.3, tiene una distancia límite de
aproximadamente 100 metros por segmento. Véase también
Ethernet e IEEE.
100Base-TX Especificación Fast Ethernet de banda base de 100 Mbps
que utiliza dos pares de cableado UTP o STP. El primer
par de cables se utiliza para recibir datos; el segundo para
transmitirlos. Para garantizar una frecuencia de señal
correcta, el segmento 100Base-TX no puede sobrepasar los
100 metros de longitud. Se basa en el estándar IEEE 802.3.
Véase también Ethernet e IEEE.
1000Base-TX
1000Base-T utiliza los cuatro pares de cables para la
transmisión simultánea en ambas direcciones mediante el uso
de la cancelación de ecos y una técnica de modulación por
anchura de impulsos de 5 niveles (PAM-5).
En 1999 la norma 802.3ab (1000Base-T) permitió que Gigabit
Ethernet se ejecutara a través de cable de cobre de categoría
5, lo que permitió que los dispositivos GigE se instalaran con
facilidad en las redes 100BaseT sin necesidad de cambiar los
cables. La distancia máxima entre nodos depende del tipo de
transmisor-receptor y de cable que se utilicen.
ASCII Abreviatura de American Standard Code for Information
Interchange (Código estándar americano para el intercambio
de información). Se trata de un sistema de códigos en el que
se asignan valores numéricos a las letras, los números, los
signos de puntuación, etc.

19 Glosario
228 Guía de administración del sistema de Xerox WorkCentre 7232/7242
Auditrón Sistema de seguimiento integrado en la máquina. Se puede
utilizar el auditrón para supervisar el empleo general de la
máquina, el uso individual y la utilización de cada función
por separado.
BOOTP Abreviatura de Bootstrap Protocol (Protocolo Bootstrap).
Se trata de un protocolo que emplea un nodo de red para
determinar la dirección IP de sus interfaces Ethernet con el
objeto de arrancar un ordenador desde un servidor a través
de una red.
Cliente/Servidor Entorno de red donde los nodos se comunican con un servidor
de archivos, en lugar de hacerlo directamente con el resto de
los nodos.
Cola Lugar donde los trabajos se guardan temporalmente mientras
esperan a ser procesados. Una cola de impresión puede
contener varios trabajos de impresión.
Controlador Software que se carga en la estación de trabajo cliente y
que prepara los datos que se van a enviar a la máquina.
Controlador de impresión Véase Controlador.
DHCP Abreviatura de Dynamic Host Configuration Protocol
(Protocolo de configuración de host dinámico). Se trata de
un protocolo que permite la configuración de los principales
parámetros de los dispositivos de red (incluidas las
direcciones IP) mediante servidores DHCP centrales.
Dirección de puerta
de enlace
Es la dirección IP de la puerta de enlace, o direccionador, que
la máquina utiliza para acceder a los dispositivos que hay en
otras subredes.
Direccionador Dispositivo que dirige los paquetes de red hacia el segmento
de red al que el paquete está destinado y excluye los
paquetes no destinados a un segmento. Los direccionadores
reducen el tráfico innecesario de la red y controlan el acceso
a los segmentos de ésta.
DNS Abreviatura de Domain Name System (Sistema de nombres
de dominio). Sistema que se utiliza en Internet para convertir
los nombres de los nodos de red en direcciones.
Ethernet Tecnología de transporte de red que suele utilizarse para
enviar datos desde un nodo de red a otro.
Filtro TBCP Abreviatura de Tagged Binary Control Protocol
(Protocolo de comunicaciones binarias con referencia).
Este filtro solo está disponible si se ha activado PostScript.
FTP Abreviatura de File Transfer Protocol
(Protocolo de transferencia de archivos). Protocolo de
aplicación, que forma parte de la pila de protocolo TCP/IP, y
que se utiliza para transferir archivos entre nodos de red.

Definición de términos
Guía de administración del sistema de Xerox WorkCentre 7232/7242 229
HTTP Abreviatura de Hyper Text Transfer Protocol
(Protocolo de transferencia de hipertexto). Es el estándar
de Internet que permite el intercambio de información en la
World Wide Web (WWW). HTTP establece las bases para
el acceso transparente a Internet.
IEEE Abreviatura de Institute of Electrical and Electronics
Engineers (Instituto de ingenieros eléctricos y de
profesionales de electrónica). Se trata de una organización de
profesiones de la ingeniería y la electrónica que se destaca
por el desarrollo de las normas IEEE 802 para las capas física
y de enlace de datos de las redes locales, siguiendo el
modelo Open Systems Interconnection (OSI) de la ISO.
Igual a igual Entorno de red en el que los nodos se comunican
directamente con otros nodos. Windows for Workgroups,
NetWare Lite y Macintosh System 7 son ejemplos de
productos de conexiones red de igual a igual.
IP Véase TCP/IP.
IPv4/IPv6 Abreviaturas de "Internet Protocol Version 4"
(Protocolo de Internet versión 4) e "Internet Protocol Version
6" (Protocolo de Internet versión 6). Las direcciones IPv4 son
identificadores de 32 bits que se utilizan para identificar hosts
en Internet. Se expresan con formato decimal separado por
puntos, una serie de dígitos separados por puntos decimales.
IPv6 es el protocolo de próxima generación diseñado para
reemplazar a IPv4. Las direcciones IPv6 son identificadores
de 128 bits expresados en números hexadecimales de 16 bits
separados por dos puntos. IPv6 corrige diversos problemas
que presenta IPv4, como la cantidad limitada de
direcciones disponibles.
IPX Internetwork Packet Exchange (Intercambio de paquetes
entre redes). IPX forma parte de NetWare. Se encarga de
poner en ruta los paquetes hacia los nodos correctos y
hacerlos llegar al proceso adecuado dentro del nodo.
LAN Abreviatura de Local Area Network (Red de área local).
Se trata de una red que da servicio a un área relativamente
pequeña, como un edificio, por ejemplo, y que no precisa
servicios de telecomunicaciones para comunicarse con
los nodos.
LDAP Abreviatura de Lightweight Directory Access Protocol
(Protocolo ligero de acceso al directorio). Se trata de un
protocolo que permite el uso compartido de agendas
telefónicas de empresa.
LPD Abreviatura de Line Printer Daemon (Daemon de impresora
de líneas). Es un programa de administración de impresión
que se ejecuta desde un host.

19 Glosario
230 Guía de administración del sistema de Xerox WorkCentre 7232/7242
Máscara de subred Máscara utilizada para identificar la parte de la dirección IP
que es la dirección de subred y la parte que es la dirección
del host (o dispositivo).
NDS Abreviatura de Novell Directory Services (Servicios de
directorio Novell), conocido con anterioridad como Servicios
de directorio NetWare. Se trata de una base de datos que
utiliza Novell NetWare para organizar los recursos para una
red completa de servidores NetWare. La propia base de datos
puede distribuirse a través de la red y todos los servidores
pueden acceder a ella.
NetBEUI Abreviatura de NetBIOS Extended User Interface
(Interfaz ampliada de usuario de NetBIOS (Sistema básico de
entrada/salida de red)). Se trata de una versión mejorada del
protocolo NetBIOS que utilizan los sistemas operativos de
red, como LAN Manager, LAN Server, Windows para Trabajo
en Grupo y Windows NT. NetBEUI formaliza la estructura de
transporte e incorpora funciones adicionales. NetBEUI ya no
puede utilizarse con productos Xerox.
NetWare Sistema operativo de red de Novell. Los sistemas cliente
acceden a uno o varios servidores de archivos que prestan
servicios tales como e-mail, impresión o almacenamiento
de archivos.
Nodo Dispositivo de una red que tiene una dirección y que
puede enviar y/o recibir datos desde y hacia otros
dispositivos de la red.
Par trenzado Véase 10Base-T.
PCL Abreviatura de Printer Control Language (Lenguaje de control
de impresoras), que utiliza Hewlett-Packard. Se trata de un
conjunto de comandos que indican a la impresora cómo debe
imprimir un documento.
PCL5 Primera versión del lenguaje de control de impresora (PCL)
de Hewlett-Packard en dar soporte a la comunicación
bidireccional entre la impresora y el PC.
PCL6 Un lenguaje de control de impresora de Hewlett-Packard
(PCL). Se trata de un lenguaje de interpretación, similar a
PostScript pero más inteligente. Esta versión ofrece cambios
significativos en cuanto a compatibilidad con máquinas de
versiones antiguas de Hewlett-Packard.
PCONSOLE Utilidad de NetWare que puede utilizarse para crear,
configurar, controlar y administrar colas de un servidor
NetWare, así como para agregar servidores de impresión
a las colas.

Definición de términos
Guía de administración del sistema de Xerox WorkCentre 7232/7242 231
PDF Abreviatura de Portable Document Format (Formato de
documento portable). Es un formato de archivo desarrollado
por Adobe Systems. Un archivo PDF puede interpretar
documentos que contengan texto e imágenes, conservando
el formato y las fuentes de la copia original. El documento
puede visualizarse o imprimirse a través de un software de
aplicación, hardware, o sistema operativo que puede no
coincidir con el que se utilizó para crear el documento original.
PDL Abreviatura de Page-Description Language (Lenguaje de
descripción de páginas). Hace referencia a un lenguaje de
programación, como PostScript, que se emplea para describir
la salida a una impresora o a un dispositivo de visualización,
y que posteriormente utiliza las instrucciones del PDL para
montar el texto y los gráficos y crear la imagen de la
página deseada.
PostScript PostScript es un lenguaje de descripción de páginas (PDL)
desarrollado por Adobe Systems. Es un lenguaje orientado a
objetos, lo que significa que considera las imágenes, incluidos
los tipos de letra, como grupos de objetos geométricos en
lugar de hacerlo como mapas de bits. PostScript es el
estándar en autoedición porque lo admiten la mayoría
de los proveedores de hardware y software.
Protocolo Reglas que controlan la transmisión y recepción de datos.
RARP Abreviatura de Reverse Address Resolution Protocol
(Protocolo de resolución de dirección inversa). Es un método
para proporcionar direcciones IP a los nodos de una red.
Cuando un nodo se activa, emite un paquete RARP con
su dirección Ethernet. El servidor RARP recibe el paquete
y devuelve la dirección IP al nodo.
SMB Abreviatura de Server Message Block (Bloque de mensajes
del servidor). Protocolo que se utiliza para compartir archivos
o impresoras en sistemas operativos Windows.
SNMP Abreviatura de Simple Network Management Protocol
(Protocolo simple de administración de redes). Protocolo
que se utiliza para ayudar a administrar redes complejas.
SPX Abreviatura de Sequenced Packet Exchange (Intercambio
de paquetes secuenciales). SPX forma parte de NetWare.
Asegura que los paquetes se reciban en el orden correcto
y que no contengan errores.
SSDP Abreviatura de Simple Service Discovery Protocol
(Protocolo simple de descubrimiento de servicios)

19 Glosario
232 Guía de administración del sistema de Xerox WorkCentre 7232/7242
TCP/IP Abreviatura de Transmission Control Protocol / Internet
Protocol (Protocolo de control de transmisión / Protocolo
de Internet). TCP/IP es un conjunto de protocolos de
transmisión admitido por distintas plataformas informáticas.
El TCP controla la transferencia de datos y el IP controla el
enrutamiento o direccionamiento de los datos. La dirección IP
es una dirección única que identifica a un dispositivo en una
red. La dirección IP tiene que ser configurada en la máquina
por el administrador del sistema.
TIFF Abreviatura de Tagged Image File Format
(Formato de archivo de imagen codificada). Formato de
archivo estándar que suele utilizarse en las funciones de
escaneado. Las imágenes que se escanean en la máquina
se capturan en formato de archivo TIFF 6.0.
XPS La abreviatura de XML Paper Specification
(o especificación de papel XML). Es un formato de
archivo desarrollado por Microsoft que es similar a
Adobe PDF. XML es compatible con Windows Vista.

Publicado por:
Xerox Corporation
GKLS East Coast Operations
800 Phillips Road, Building 0845-17S
Webster, Nueva York, EE.UU.
14580-9791
Estados Unidos de América
Traducido por:
Xerox
GKLS European Operations
Bessemer Road
Welwyn Garden City
Hertfordshire
AL7 1BU
Reino Unido
© 2007 de Xerox.
Todos los derechos reservados.

701P48016
-
 1
1
-
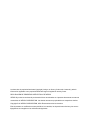 2
2
-
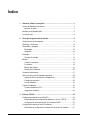 3
3
-
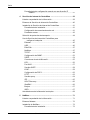 4
4
-
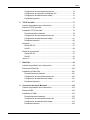 5
5
-
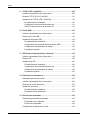 6
6
-
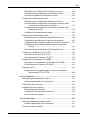 7
7
-
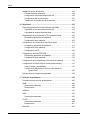 8
8
-
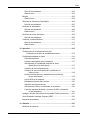 9
9
-
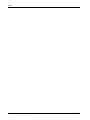 10
10
-
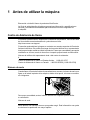 11
11
-
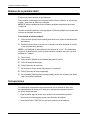 12
12
-
 13
13
-
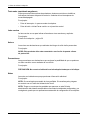 14
14
-
 15
15
-
 16
16
-
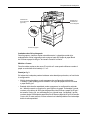 17
17
-
 18
18
-
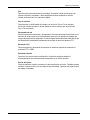 19
19
-
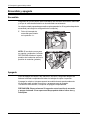 20
20
-
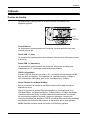 21
21
-
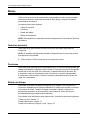 22
22
-
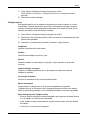 23
23
-
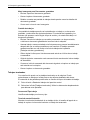 24
24
-
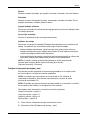 25
25
-
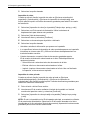 26
26
-
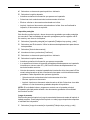 27
27
-
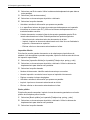 28
28
-
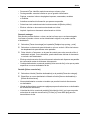 29
29
-
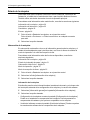 30
30
-
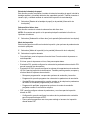 31
31
-
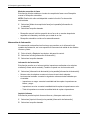 32
32
-
 33
33
-
 34
34
-
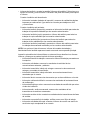 35
35
-
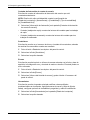 36
36
-
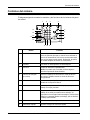 37
37
-
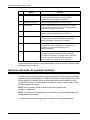 38
38
-
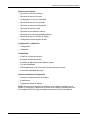 39
39
-
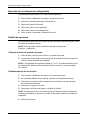 40
40
-
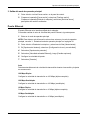 41
41
-
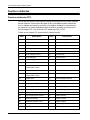 42
42
-
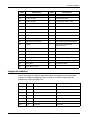 43
43
-
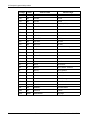 44
44
-
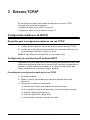 45
45
-
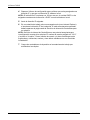 46
46
-
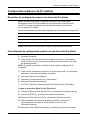 47
47
-
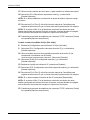 48
48
-
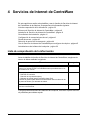 49
49
-
 50
50
-
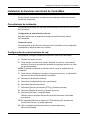 51
51
-
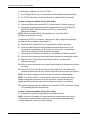 52
52
-
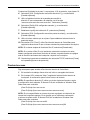 53
53
-
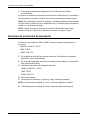 54
54
-
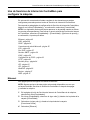 55
55
-
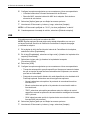 56
56
-
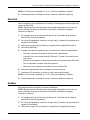 57
57
-
 58
58
-
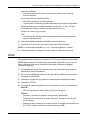 59
59
-
 60
60
-
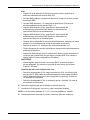 61
61
-
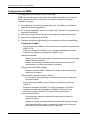 62
62
-
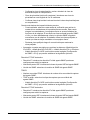 63
63
-
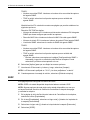 64
64
-
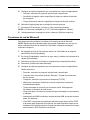 65
65
-
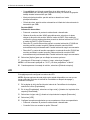 66
66
-
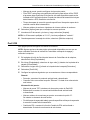 67
67
-
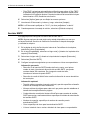 68
68
-
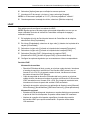 69
69
-
 70
70
-
 71
71
-
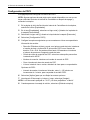 72
72
-
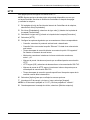 73
73
-
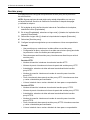 74
74
-
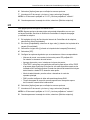 75
75
-
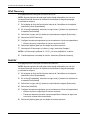 76
76
-
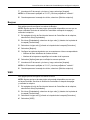 77
77
-
 78
78
-
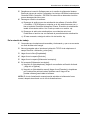 79
79
-
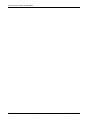 80
80
-
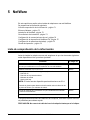 81
81
-
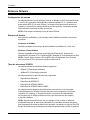 82
82
-
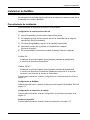 83
83
-
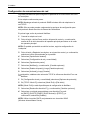 84
84
-
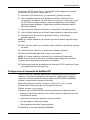 85
85
-
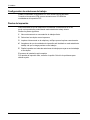 86
86
-
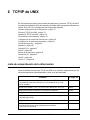 87
87
-
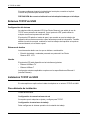 88
88
-
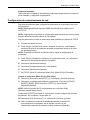 89
89
-
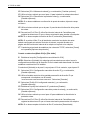 90
90
-
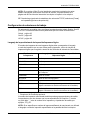 91
91
-
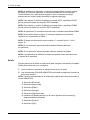 92
92
-
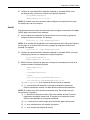 93
93
-
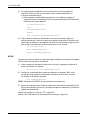 94
94
-
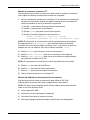 95
95
-
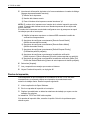 96
96
-
 97
97
-
 98
98
-
 99
99
-
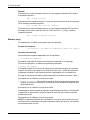 100
100
-
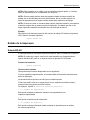 101
101
-
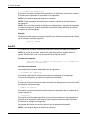 102
102
-
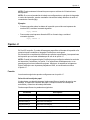 103
103
-
 104
104
-
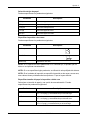 105
105
-
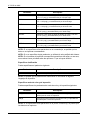 106
106
-
 107
107
-
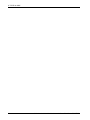 108
108
-
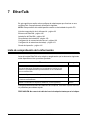 109
109
-
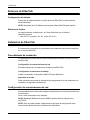 110
110
-
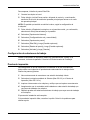 111
111
-
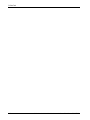 112
112
-
 113
113
-
 114
114
-
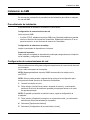 115
115
-
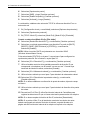 116
116
-
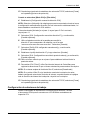 117
117
-
 118
118
-
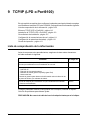 119
119
-
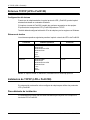 120
120
-
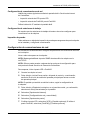 121
121
-
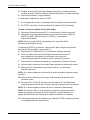 122
122
-
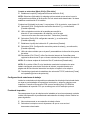 123
123
-
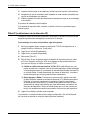 124
124
-
 125
125
-
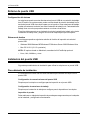 126
126
-
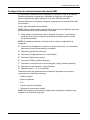 127
127
-
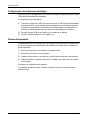 128
128
-
 129
129
-
 130
130
-
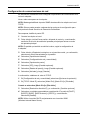 131
131
-
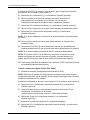 132
132
-
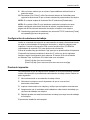 133
133
-
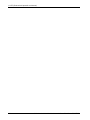 134
134
-
 135
135
-
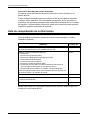 136
136
-
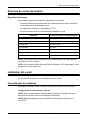 137
137
-
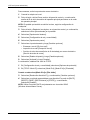 138
138
-
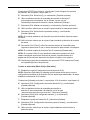 139
139
-
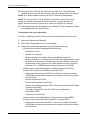 140
140
-
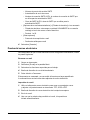 141
141
-
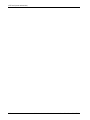 142
142
-
 143
143
-
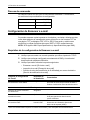 144
144
-
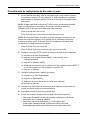 145
145
-
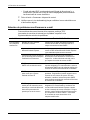 146
146
-
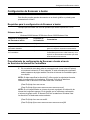 147
147
-
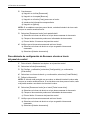 148
148
-
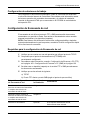 149
149
-
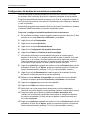 150
150
-
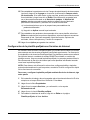 151
151
-
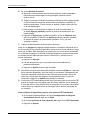 152
152
-
 153
153
-
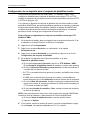 154
154
-
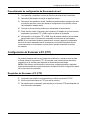 155
155
-
 156
156
-
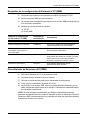 157
157
-
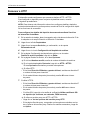 158
158
-
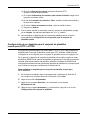 159
159
-
 160
160
-
 161
161
-
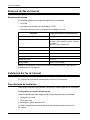 162
162
-
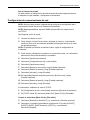 163
163
-
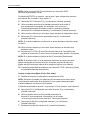 164
164
-
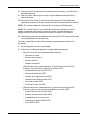 165
165
-
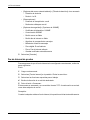 166
166
-
 167
167
-
 168
168
-
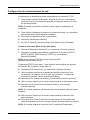 169
169
-
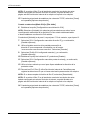 170
170
-
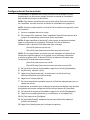 171
171
-
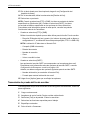 172
172
-
 173
173
-
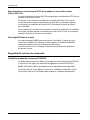 174
174
-
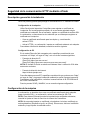 175
175
-
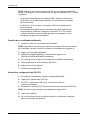 176
176
-
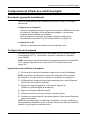 177
177
-
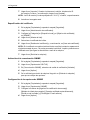 178
178
-
 179
179
-
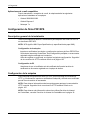 180
180
-
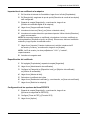 181
181
-
 182
182
-
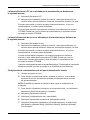 183
183
-
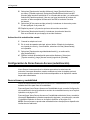 184
184
-
 185
185
-
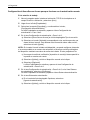 186
186
-
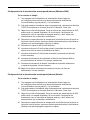 187
187
-
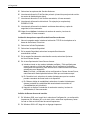 188
188
-
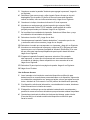 189
189
-
 190
190
-
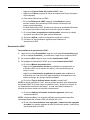 191
191
-
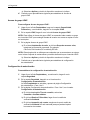 192
192
-
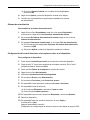 193
193
-
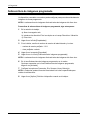 194
194
-
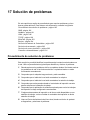 195
195
-
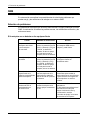 196
196
-
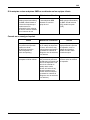 197
197
-
 198
198
-
 199
199
-
 200
200
-
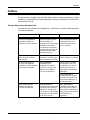 201
201
-
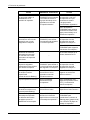 202
202
-
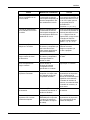 203
203
-
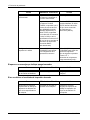 204
204
-
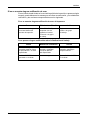 205
205
-
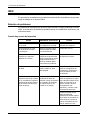 206
206
-
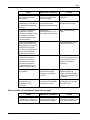 207
207
-
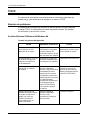 208
208
-
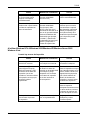 209
209
-
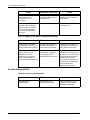 210
210
-
 211
211
-
 212
212
-
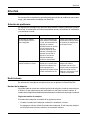 213
213
-
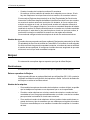 214
214
-
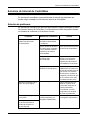 215
215
-
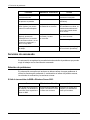 216
216
-
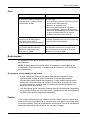 217
217
-
 218
218
-
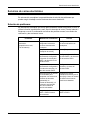 219
219
-
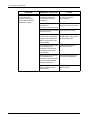 220
220
-
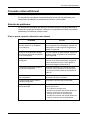 221
221
-
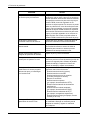 222
222
-
 223
223
-
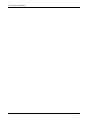 224
224
-
 225
225
-
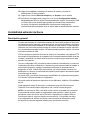 226
226
-
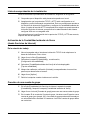 227
227
-
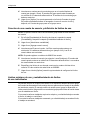 228
228
-
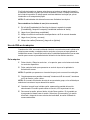 229
229
-
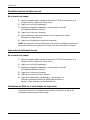 230
230
-
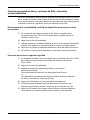 231
231
-
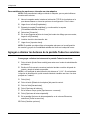 232
232
-
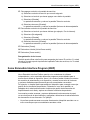 233
233
-
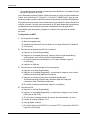 234
234
-
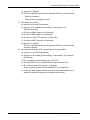 235
235
-
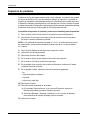 236
236
-
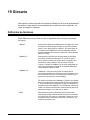 237
237
-
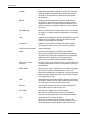 238
238
-
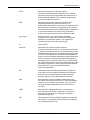 239
239
-
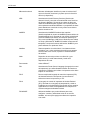 240
240
-
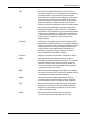 241
241
-
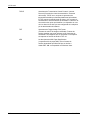 242
242
-
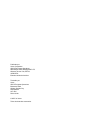 243
243
-
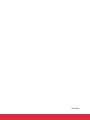 244
244
Xerox 7232/7242 Administration Guide
- Categoría
- Multifuncionales
- Tipo
- Administration Guide
- Este manual también es adecuado para
Artículos relacionados
-
Xerox 5222 Guía de instalación
-
Xerox 7328/7335/7345/7346 Administration Guide
-
Xerox 5222 Guía de instalación
-
Xerox 7328/7335/7345/7346 Administration Guide
-
Xerox 7655/7665/7675 Administration Guide
-
Xerox M123/M128 Guía del usuario
-
Xerox 7228/7235/7245 Administration Guide
-
Xerox 5665/5675/5687 Guía de instalación
-
Xerox Pro 65 Guía de instalación
-
Xerox 7232/7242 Guía del usuario