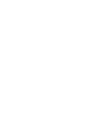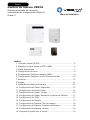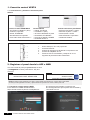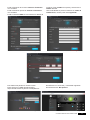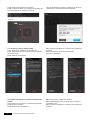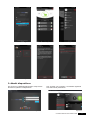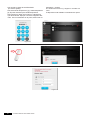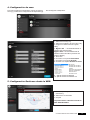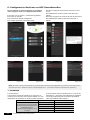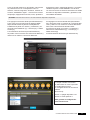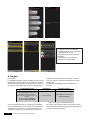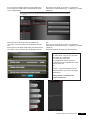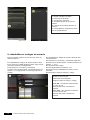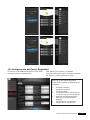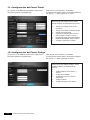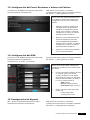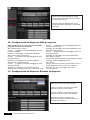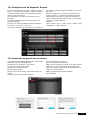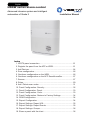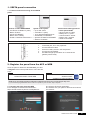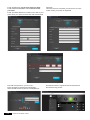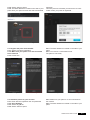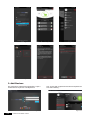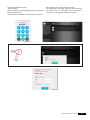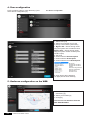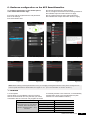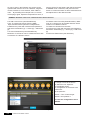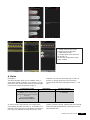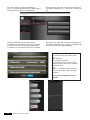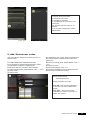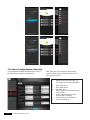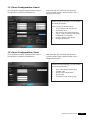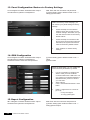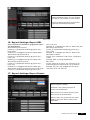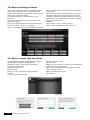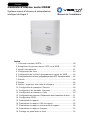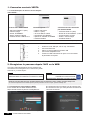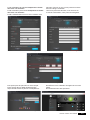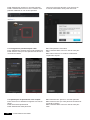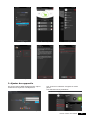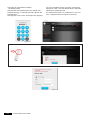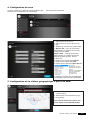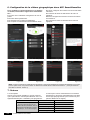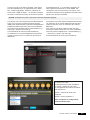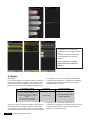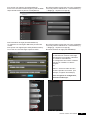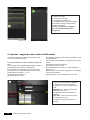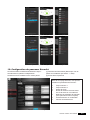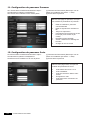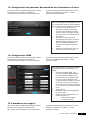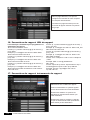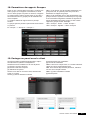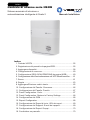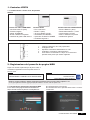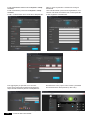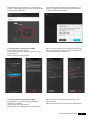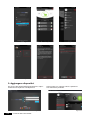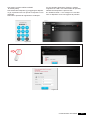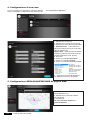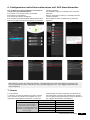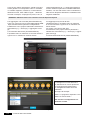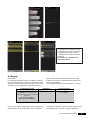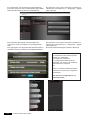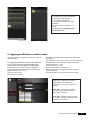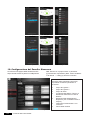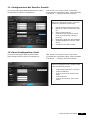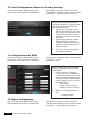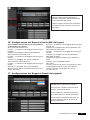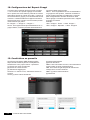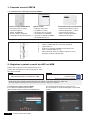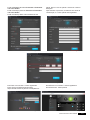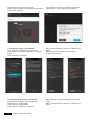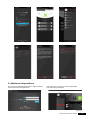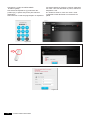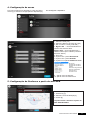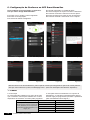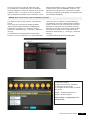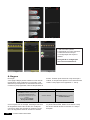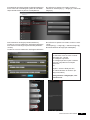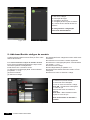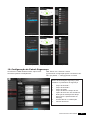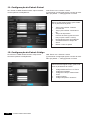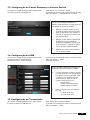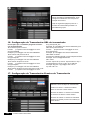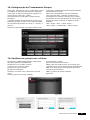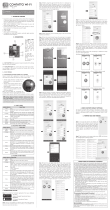English
VESTA PANELS
Français
Italiano
Português
Español


Español
Central de alarma VESTA
Sistema avanzado de intrusión y
automatización inteligente de Grado 2 y
Grado 3 Manual Instalador
Índice
1. Conexión central VESTA .................................................................4
2. Registrar el panel desde la APP o WEB .........................................4
3. Añadir dispositivos...........................................................................7
4. Conguración de zona ....................................................................9
5. Conguración Geofence desde la WEB ..........................................9
6. Conguración Geofence en APP SmartHomeSec .......................10
7. Escenas.........................................................................................10
8. Reglas ...........................................................................................12
9. Añadir/Borrar códigos de usuario ..................................................14
10. Conguración del Panel: Seguridad ............................................15
11. Conguración del Panel: Panel ...................................................16
12. Conguración del Panel: Código .................................................16
13. Conguración del Panel: Restaurar a Valores de Fábrica ..........17
14. Conguración del GSM ...............................................................17
15. Conguración de Reporte ...........................................................17
16. Conguración de Reporte: URL de reporte .................................18
17. Conguración de Reporte: Eventos de Reporte..........................18
18. Conguración de Reporte: Grupos..............................................19
19. Compartir un panel con el cliente ................................................19

Central de alarma serie HSGW Vesta
4
1. Conexión central VESTA
2. Registrar el panel desde la APP o WEB
1.1. Características y Puesta en marcha del panel
VESTA:
Una vez iniciado el panel por primera vez, se tiene
que Registrar al Home portal Server. Hay dos
maneras:
2.1. Registrar el panel desde la WEB
2.1.1. Entrar en la WEB SmartHomeSec:
https://smarthomesec.bydemes.com/ByDemes/
2.1.2. Seleccionar Registro por primera vez.
2.1.3. Asegurarse de que su panel esta encendido y
conectado a la red:
1. Inserte SIM (2G, 3G o 4G) “Opcional”
2. Conectar Ethernet
3. Coloque el interruptor de la batería en la posición: ON
4. Conecte el adaptador de CC
5. Todos los LED se encenderán y después de 10-15
segundos la puerta de enlace estará lista.
1.1 - Características
1.1 - Puesta en marcha
Figura 2.1.2. Figura 2.1.3
REGISTRAR PANEL DESDE WEB
NOTA: Si usted ya esta registrado en la web y quiere añadir mas paneles a su cuenta, salte al paso 2.2.2
Si usted ya esta registrado en la APP y quiere añadir mas paneles a su cuenta, salte al paso 3.5
REGISTRAR PANEL DESDE APP:
SmartHomeSec
Disponible para iOS y Android
1 2
• Admite: 320 Zonas
• Vía Radio F1 (2km)
• 16 Zonas cableadas en placa
• 2G/4G/WIFI, ETHERNET
• Opcional: Z-WAVE y ZIGBEE
• Certicado Grado 3
Central Híbrida
•320 Zonas Vía Radio F1 (2km)
•Z-Wave incorporado
•2G/4G, ETHERNET
•Sirena/batería incorporada
•Certi icado Grado 2 EN-50131-1
Central vía radio HSGW-IMAX
• 50 Zonas Vía Radio F1 (2km)
• Duración de pilas: 1,2 años
• Comunicación: 2G/4G
• Sirena/Teclado incorporados
• Certicado Grado 2
Central autónoma a pilas BOGP

Central de alarma serie HSGW Vesta 5
2.2. Añadir más paneles a nuestra cuenta
2.2.1. Entrar en la WEB SmartHomeSec:
https://smarthomesec.bydemes.com/ByDemes/
2.2.2. Entrar con el usuario y contraseña registrado
2.2.3. Seleccionar: Mis paneles
Figura 2.1.6
Figura 2.2.2 Figura 2.2.3
Figura 2.1.4 Figura 2.1.5
2.1.4. Información de cuenta: rellenar el formulario
con sus datos.
2.1.5. Información personal: rellenar el formulario
con sus datos
2.1.6. La dirección MAC se encuentra en el lateral de
su panel. Poner nombre a su panel y seleccionar el
idioma deseado.
Una vez nalizado el proceso recibimos un email de
conrmación, nuestro panel esta registrado.

Central de alarma serie HSGW Vesta
6
2.2.4. Seleccionar: Añadir nuevo panel
2.2.5 La dirección MAC se encuentra en el lateral de
su panel. Asignar un nombre a su panel.
Una vez nalizado el proceso, recibimos un email de
conrmación. Nuestro panel esta registrado.
2.3. Registrar el panel desde la APP
2.3.1. Selecciona: Registrar por primera vez.
2.3.2. Asegurarse de que su panel esté encendido y
conectado a red
2.3.3. Rellenar el formulario
2.3.4. La dirección MAC se encuentra en el lateral de
su panel
2.3.5. Nos llega un email de conrmación.
El panel ya esta listo.
2.4. Añadir más paneles a nuestra cuenta desde
la APP
2.4.1. Entrar con el usuario y contraseña registrado
2.4.2. Entrar en Ajustes
2.4.3. Seleccionar: Mis paneles
2.4.4. Seleccionar: Añadir nuevo panel
2.4.5. Asegurarse de que su panel esté encendido y
conectado a red
2.4.6. La dirección MAC se encuentra en el lateral de
su panel
Figura 2.2.4
Figura 2.2.1 Figura 2.2.2 Figura 2.2.3 Figura 2.2.4
Figura 2.2.5

Central de alarma serie HSGW Vesta 7
Figura 2.4.1
Figura 2.4.4
Figura 3.2
Figura 2.4.2
Figura 2.4.5
Figura 3.3
Figura 2.4.3
Figura 2.4.6
3. Añadir dispositivos
3.1. Entrar en la WEB SmartHomeSec: https://smar-
thomesec.bydemes.com/ByDemes/
3.2. Acceder con el usuario y contraseña registrado
3.3. Seleccionar parámetros.

Central de alarma serie HSGW Vesta
8
3.4. Introducir código de INSTALADOR
por defecto [7982]
3.5. Seleccionar Dispositivos [1] y Añadir dispositivos
[2]. El panel esta listo para añadir dispositivos.
3.6. Presionar el botón de enrolar en el dispositivo
que desea añadir. Ejemplo: Contacto magnético DC-
16SL. Una vez detectado en el panel, seleccionar el
dispositivo y Aceptar.
3.7. Seleccionar Area1/2, y asignar un nombre a la
zona.
El dispositivo esta añadido correctamente al panel.
Figura 3.4 Figura 3.5
Figura 3.6
Figura 3.7

Central de alarma serie HSGW Vesta 9
Figura 4.1
Figura 4.2
Figura 5
4. Conguración de zona
5. Conguración Geofence desde la WEB
4.1. Para congurar un dispositivo: entrar en Disposi-
tivos [1] y seleccionar conguración de dispositivo [2].
4.2. Congurar el dispositivo.
1- Entrar a Ajustes y seleccionar:
Geofencing
2- Seleccione su ubicación
3- Aceptar
Ya puede utilizar el Geofence desde la
APP SmartHomeSec
1- Seleccionar Área [1/2]
2- Seleccionar Número de zona de [1-80]
3- Asignar un Nombre de zona [“PIR
sala”]
4- Bypass ON -> Al armar/desarmar el
sistema auto anula el fallo.
Bypass OFF -> Al armar/desarmar el
sistema notica los fallos (Contacto de
Puerta: abierto)
5- Zona 24h
6- Acciones con el panel Desarmado
7- Acciones con el panel Armado
8- Acciones con el panel Armado en Casa
9- Aplicar Escena al detectar
10- Aplicar Escena al restaurar-se
No actuar
Retardo de entrada 1
Retardo de entrada 2
Timbre
Alarma de seguimiento
Alarma instantánea
Alarma Fuera
Zona de Cruce

Central de alarma serie HSGW Vesta
10
6. Conguración Geofence en APP SmartHomeSec
7. Escenas
Para congurar la geolocalización en el teléfono
móvil, hay que entrar en la App SmartHomeSec:
6.1. Entrar con el usuario y contraseña registrado.
6.2. Entrar en Ajustes.
6.3. Seleccionar Alertas Inteligentes.
6.4. Aceptar permisos a Ubicación GPS.
6.5. Para congurar las acciones al entrar en Geo-
fence:
6.5.1 Habilitar la entrada y seleccionar Escena a
aplicar.
6.6 Para congurar las acciones al Salir de Geofence:
6.6.1 Habilitar la Salida y seleccionar Escena a
aplicar.
7.1. Descripción
Las Escenas le permite establecer un grupo de ac-
ciones que el Panel de control puede realizar con sus
dispositivos de domótica. El usuario puede programar
la escena para activar manualmente un conjunto de
dispositivos, o activarlos automáticamente mediante
una regla preprogramada (Consulte el Apartado 8
para mas detalles sobre Reglas.)
Figura 6.1
Figura 6.5 Figura 6.5.1 Figura 6.6.1Figura 6.6
Figura 6.2 Figura 6.3 Figura 6.4
NOTA: Al entrar o salir de la zona Geofence, se puede aplicar escenarios precongurados en el panel. En el escenario pode-
mos hacer que arme o desarme el panel, encender/apagar luces… (Para más información sobre Escenas: Apartado 7)
ACTIVACIÓN DE LA ESCENA
DISPOSITIVOS IMPLICADOS
ACCIÓN DEL DISPOSITIVO
La activación
de las escenas puede ser
de varias maneras como por ejemplo:
Un selector de escenas, Geofence
, con
un dispositivo como un
detector/contacto magnético …etc o
con Reglas
Enchufe del Salón APAGAR
Luces de la casa APAGAR
Calefacción AJUSTAR TEMPERATURA A 22ºC
Televisor APAGAR
Panel: Cambiar modo ARMADO

Central de alarma serie HSGW Vesta 11
Como se puede observar en el Ejemplo, esta escena
se puede accionar con un dispositivo como un
detector, contacto magnético, Geofence, selector de
escenas, APP/WEB o reglas… Al accionar la escena
del ejemplo, apagará los enchufes, luces, ajustará la
temperatura a 22ºC, apagará el televisor y por último
cambiará el panel a modo ARMADO. Por lo tanto,
con solo una acción de escena controlamos el estado
de todos los dispositivos deseados y ajustarlos a las
necesidades deseadas.
7.2. Agregar una escena desde (HomePortalServer)
7.2.1. Para crear nuevas Escenas desde la WEB:
https://smarthomesec.bydemes.com/ByDemes/
7.2.2 Entrar al panel con usuario y contraseña y se-
leccionar: Automatización [1] –> Escena [2] -> Añadir
escena [3]
7.3. Parámetros de Escena (HomePortalServer).
Se puede crear un máximo de 10 Escenas diferente y
cada una con máximo 5 Acciones diferentes.
7.4. Agregar una escena desde APP (SmartHome-
Sec). Se puede crear un máximo de 10 Escenas dife-
rente y cada una con máximo 5 Acciones diferentes.
Para crear nuevas Escenas desde la APP:
7.4.1. Entrar al panel con usuario y contraseña y
seleccionar: Automatización [1] –> Escena [2] ->
Añadir escena [3]
7.4.2. Parámetros de Escena (ver indicaciones).
Figura 7.2.2
Figura 7.3
RESUMEN: Activación de la escena = Accionar la lista de dispositivos implicados
1- Asignar nombre a la Escena
2- Seleccionar un Icono “Opcional”
3- Añadir/ Borrar Acción.
4- Conguración de las acciones a
realizar:
En la foto Ej.:
Acción 1: Apagar dispositivo Luz
Acción 2: Armar partición 1
Para guardar la conguración
seleccionar Enviar.

Central de alarma serie HSGW Vesta
12
1- Asignar nombre a la Escena
2- Seleccionar un Icono “Opcional”
3- Añadir/ Borrar Acción.
4- Conguración de las acciones
a realizar:
Para guardar la conguración
seleccionar Guardar/Salvar.
Figura 7.4.1 Figura 7.4.1
Figura 7.4.2
Ejemplo de la regla : RIEGO AUTOMÁTICO
Figura 7.4.2Figura 7.4.2
8. Reglas
Descripción
La subpágina Regla le permite establecer una lista de
reglas bajo ciertas condiciones. Por ejemplo, puedes
determinar qué dispositivo se activará en un rango de
nivel de lux preprogramado, rango de temperatura o
calendario. También puede seleccionar el tipo de
acción a realizar, o simplemente aplicar la escena
previamente
creado bajo la subpágina Escena (Apartado 7 -
Escena).
Como se puede observar en el Ejemplo, esta Regla
de desencadena de Lunes a Viernes a las 18:00h, En
condiciones* es opcional, en este caso siempre se
cumplirá la regla SI: es un día de lunes a viernes a
las 18:00h Y el sistema o panel está armado, Enton-
ces se activará el réle de la electroválvula durante 10
minutos o el tiempo deseado.
ACTIVACIÓN DE LA REGLA CONDICIONES* ACCIÓNES A REALIZAR
La activación de la regla, puede ser
mediante
calendario
, sensores, cambio
de modos (Armad/desarmado…),
Detección por de movimiento por un
tiempo...
En este ejemplo: Calendario –
De lunes a Viernes a las 18:00h
Sistema: Armado Activar Relé de la Electoválvula
durante 10 minutos

Central de alarma serie HSGW Vesta 13
Figura 8.1.2
8.1. Agregar una Regla desde (HomePortalServer)
8.1.1. Entrar en la web https://smarthomesec.byde-
mes.com/ByDemes/
8.1.2. Entrar al panel con usuario y contraseña y
seleccionar: Automatización [1] –> Regla [2] -> Añadir
Regla [3]
8.2. Parámetros de Regla (HomePortalServer)
Se puede crear un máximo de 100 Regalas diferen-
tes.
8.3. Agregar una Regla desde APP (SmartHomeSec).
Se puede crear un máximo de 100 Regalas diferen-
tes.
8.3.1. Entrar al panel con usuario y contraseña y
seleccionar: Automatización [1] –> Regla [2] -> Añadir
Regla [3]
8.3.2. Parámetros de Regla (ver indicaciones).
Figura 8.2
Figura 8.3.1 Figura 8.3.1
1- Asignar nombre a la Regla
2- Seleccionar como se va a accionar
esta regla. Ej.: Calendario
3- Condiciones “Opcional”
4- Conguración de las acciones
a realizar una vez cumplidas las condi-
ciones anteriores.
Ej.:
Acción 1: Activar el Relé de la elctro-
válvula durante 10 minutos. (Ej. Riego
Automático)
Para guardar la conguración
seleccionar Enviar.

Central de alarma serie HSGW Vesta
14
Figura 8.3.2Figura 8.3.2
1- Asignar nombre a la Regla
2- Activación de la Regla
3- Condiciones “Opcional”.
4- Conguración de las acciones a
realizar.
Ej.: Activar electroválvula durante 10
minutos.
5- Para guardar la conguración selec-
cionar Guardar/Salvar.
9. Añadir/Borrar códigos de usuario
El panel permite: Máximo 30 usuarios por Área. En
total 60 usuarios.
9.1. Añadir/Borrar códigos de usuario desde la web.
9.1.1. Entrar en la WEB SmartHomeSec: https://smar-
thomesec.bydemes.com/ByDemes/.
9.1.2. Entrar con el Usuario y contraseña.
[1] Seleccionar Ajustes (Nota: contraseña Master por
defecto --> 1111) [2] Entrar en Panel.[3] Seleccionar
Código.
9.2. Añadir/Borrar códigos de usuario desde la APP
SmartHomeSec.
9.2.1. Entrar con el usuario y contraseña registrado.
9.2.2. Entrar en Ajustes (Nota: contraseña Master por
defecto --> 1111).
9.2.3. Seleccionar Código.
9.2.4. Código Master por defecto: 1111.
9.2.5. Seleccionar Añadir/Borrar Usuario y Área
deseada.
9.2.6. Asignar nombre al Usuario y código.
Figura 9.1.2
Añadir o borrar usuario.
Seleccionar Área deseada
Asignar nombre al usuario y código.
Push ON -> Recibimos noticaciones
en caso de que
Este usuario Arme o Desarme el
sistema.
Push OFF -> No recibimos noticacio-
nes en caso de que
Este usuario Arme o Desarme el
sistema.

Central de alarma serie HSGW Vesta 15
Figura 9.2.1
Figura 9.2.4
Figura 9.2.2
Figura 9.2.5
Figura 9.2.3
Figura 9.2.6
10. Conguración del Panel: Seguridad
10.1. Entrar en la WEB SmartHomeSec: https://smar-
thomesec.bydemes.com/ByDemes/
10.2. Entrar con el Usuario y contraseña.
[1] Seleccionar Ajustes (Nota: contraseña Instalador
por defecto --> 7982). [2] Entrar en Panel
Figura 10.1
Dentro de la Sub-Página Seguridad,
Usted puede modicar los parámetros de
seguridad:
•Tiempo de entrada 1
•Tiempo de entrada 2
•Tiempo de salida
•Longitud de alarma “Tiempo de acti-
vación de sirena en caso de alarma”
•Detección de sabotaje de dispo-
sitivos (Con el panel Armado o
Siempre)
•Armado directo o conrmación
•Volumen de las advertencias

Central de alarma serie HSGW Vesta
16
11. Conguración del Panel: Panel
12. Conguración del Panel: Código
11.1. Entrar en la WEB SmartHomeSec: https://smar-
thomesec.bydemes.com/ByDemes/
11.2. Entrar con el Usuario y contraseña.
[1] Seleccionar Ajustes (Nota: contraseña Instalador
por defecto --> 7982). [2] Entrar en Panel
12.1. Entrar en la WEB SmartHomeSec: https://smar-
thomesec.bydemes.com/ByDemes/
12.2. Entrar con el Usuario y contraseña.
[1] Seleccionar Ajustes (Nota: contraseña Instalador
por defecto --> 7982). [2] Entrar en Panel
Figura 11.2
Dentro de la Sub-Página Panel, Usted
puede modicar los parámetros del panel:
• Tiempo en noticar: Fallo de Co-
rriente AC
• Tiempo en noticar: Interferencia RF
• Tiempo de Supervisión
• Intervalo de test (El panel envía el
test por push a la APP y correo )
• Resolución de las fotos de PIRCAM
• Habilitar/deshabilitar Tamper sirena
• Cambiar nombre de la central
Figura 12.2
Dentro de la Sub-Página Código, Usted
puede modicar los parámetros de
acceso:
•
• Código Maestro de la Área 1 y
Área 2
• Código de Instalador
• Código de Coacción “Alarma
Silenciosa”
• Código Guarda
• Código Temporal “Solo Armar”

Central de alarma serie HSGW Vesta 17
Figura 13.2
13. Conguración del Panel: Restaurar a Valores de Fábrica
14. Conguración del GSM
13.1. Entrar en la WEB SmartHomeSec: https://smar-
thomesec.bydemes.com/ByDemes/
13.2. Entrar con el Usuario y contraseña.
[1] Seleccionar Ajustes (Nota: contraseña Instalador
por defecto --> 7982). [2] Entrar en Panel
14.1. Entrar en la WEB SmartHomeSec: https://smar-
thomesec.bydemes.com/ByDemes/
14.2. Entrar con el Usuario y contraseña.
[1] Seleccionar Ajustes (Nota: contraseña Instalador
por defecto --> 7982), [2] Entrar en GSM
Dentro de la Sub-Página Restablecimien-
to de fábrica, Usted puede Restaurar la
conguración de su panel a valores de
fábrica:
•Marque la casilla de Mantener la
conguración de red actual para
mantener la conguración de red
actual. De lo contrario, el sistema
restablecerá su valor a los valores
predeterminados de fábrica.
•Marque la casilla Mantener la lista
actual de dispositivos para man-
tener los dispositivos aprendidos
actuales. De lo contrario, el sistema
restablecerá su valor a los valores
predeterminados de fábrica.
•Haga clic en “Enviar” para restable-
cer los valores de fábrica.
Figura 14.2
Dentro de la Página GSM, Usted puede
modicar los parámetros de comunicación
por GPRS:
•Es muy importante congurar el APN
en caso de querer una comuni-
cación por GPRS con una tarjeta
SIM, Puede consultar a su operador
sobre el APN de la SIM y si usted no
lo conoce puede escribir en
- APN: internet
- Usuario: Dejar en blanco
- Contraseña: Dejar en blanco
•RSSI -> Nivel de señal una escala
de [10 a 0]
- 0 : Muy mala señal
- 10: Muy buena señal
15. Conguración de Reporte
15.1. - Entrar en la WEB SmartHomeSec: https://
smarthomesec.bydemes.com/ByDemes/
15.2. Entrar con el Usuario y contraseña.
[1] Seleccionar Ajustes (Nota: contraseña Instalador
por defecto --> 7982) [2] Entrar en Reporte

Central de alarma serie HSGW Vesta
18
Figura 15.2
Dentro de la Página REPORTE, Usted
puede congurar los datos de su receptora
o receptor de eventos.
Vea las siguientes páginas para ver el
formato de reporte permitido y la prioridad
de grupos.
16. Conguración de Reporte: URL de reporte
Esta conguración se usa para que el instalador
programe los destinos de reporte.
16.1. Manitou protocol via IP
Format: ip://(Numero de Abonado)@(IP del servi-
dor):(Puerto)/MAN
Example: ip://[email protected]:8080/MAN
16.2. Climax CID protocol via IP
Format: ip://(Numero de Abonado)@(IP del servi-
dor):(Puerto)/CID
Example: ip://[email protected]:8080/CID
16.3. SIA DC-09 protocol via IP
Format: ip://(Numero de Abonado)@(IP del servi-
dor):(Puerto)/SIA
Example: ip://[email protected]:8080/SIA
16.4. SIA DC-09 protocol using CID event code via IP
Format: ip://(Numero de Abonado)@(IP del servi-
dor):(Puerto)/CID_SIA
Example: ip://[email protected]:8080/CID_SIA
16.5. CSV protocol via IP
Format: ip//(Numero de Abonado)@(IP del servi-
dor):(Puerto)/CSV
Example: ip://[email protected]:8080/CSV
16.6. SMS via GSM
Format:sms://telephone/CID or sms://telephone/TEXT
Example: sms://1234@0987654321
16.7. VOIP
Format: report via sip server: sip:username or sip:u-
sername@server report via lan: sip:ip address
Example: sip:john / sip:[email protected]
sip:192.196.0.10
17. Conguración de Reporte: Eventos de Reporte
Figura 17
Seleccione una condición de Reporte:
Todos los eventos: el sistema informará
todos los eventos a este destino.
Eventos de alarma: el sistema solo infor-
mará eventos de alarma a este destino.
Eventos de estado: el sistema solo
informará eventos de estado (eventos sin
alarma) a este destino.

Central de alarma serie HSGW Vesta 19
Figura 18
18. Conguración de Reporte: Grupos
En este caso reporta en el grupo 1 y salta a la URL2
grupo 2, si reporta correctamente, salta a otro grupo
en cambio si falla reporta a la siguiente del mismo
grupo en este caso URL 3
18.1. Seleccione un grupo para el destino de su
Receptor
El sistema realizará el informe de acuerdo con el
siguiente principio:
El grupo con mayor prioridad se informará primero:
Ej: Grupo 1 -> Grupo 2 -> Grupo 3 ...
18.1.1. Si el informe al primer destino de un grupo fa-
lla, el sistema pasará al siguiente destino de informe
del grupo.
18.1.2. Si al reportar a uno de los receptores en un
grupo es exitoso, el sistema considerará reportado
exitosamente a este grupo y dejará de informar al
resto de los destinos del mismo grupo. Luego pasará
a informar al siguiente grupo.
Ejemplo:
URL1: Grupo 1: Error -> URL2: Grupo 1 URL1: Grupo
: Reportado -> URL3: Grupo 2
Figura 19.2
Figura 19.3 / 19.4 Figura 19.3.1 Figura 19.4.1
19. Compartir un panel con el cliente
19.1. Entrar en la WEB SmartHomeSec: https://smar-
thomesec.bydemes.com/ByDemes/
19.2. Entrar con el Usuario y contraseña.
[1] Entrar en el nombre del panel
[2] Entrar en Lista de cuentas
[3] Seleccionar Añadir
19.3. Si es un cliente nuevo, seleccionar Crear una
cuenta.
19.3.1. [1] Nombre de usuario deseado
[2] Contraseña para el usuario
[3] Correo electrónico del usuario
19.3.2. Una vez creada la cuenta, se enviará automá-
ticamente un correo electrónica de autenticación.
19.4. Si el cliente ya tiene otros paneles seleccionar
Enlace a cuenta existente.
19.4.1. [1] Nombre de usuario existente
[2] Contraseña

English
HSGW series alarm central
Advanced intrusion system and intelligent
automation of Grade 2 Installation Manual
Index
1. VESTA panel connection ...............................................................21
2. Register the panel from the APP or WEB ......................................21
3. Add Devices ..................................................................................24
4. Zone conguration.........................................................................26
5. Geofence conguration on the WEB ............................................26
6. Geofence conguration on the APP SmartHomeSec ...................27
7. Scenes ..........................................................................................27
8. Rules .............................................................................................29
9. Add / Delete user codes ................................................................31
10. Panel Conguration: Security ......................................................32
11. Panel Conguration: Panel ..........................................................33
12. Panel Conguration: Code ..........................................................33
13. Panel Conguration: Restore to Factory Settings .......................34
14. GSM Conguration ......................................................................34
15. Report Conguration ...................................................................34
16. Report Settings: Report URL .......................................................35
17. Report Settings: Report Events ...................................................35
18. Report Settings: Groups ..............................................................36
19. Share a panel with the client .......................................................36

HSGW series alarm central 21
1. VESTA panel connection
2. Register the panel from the APP or WEB
1.1. Features and Comissioning of the VESTA
panel:
Once the panel is started for the rst time, you have
to Register to the Home portal Server. There are two
ways:
2.1. Register the panel from the WEB
2.1.1. Navigate to website SmartHomeSec:
https://smarthomesec.bydemes.com/ByDemes/
2.1.2. Select First time registration:
2.1.3. Make sure your panel is ON and connected to
the network:
1.1 - Start up Side view
Figure 2.1.2. Figure 2.1.3
REGISTER PANEL FROM WEB
NOTE: If you are already registered and want to add more panels to your account, skip to step 2.2.2
If you are already registered and want to add more panels to your account, skip to step 3.5
REGISTER PANEL FROM APP:
SmartHomeSec
Available for iOS and Android
1 2
• Up to 320 zones
• Vía Radio F1 (2km)
• 16 on-board hardwired zones
• 2G/4G/WIFI, ETHERNET
• Optional: Z-WAVE and ZIGBEE
• Grade 3 Certicate
Hybrid control panel
•320 Zones Via Radio F1 (2km)
•Built-in Z-Wave
•2G/4G, ETHERNET
•Built-in siren / battery
•Grade 2 Certificate 2 EN-50131-1
Central via radio HSGW-IMAX
• 50-zone radio F1 (2km)
• Battery life: 1,2 years
• Communication: 2G/4G
• Built-in siren / keypad
• Grade 2 Certicate
Autonomous battery-powered
control panel BOGP
1. Insert SIM (2G, 3G or 4G) “Optional”
2. Connect Ethernet cable
3. Place the battery switch in the ON position
4. Connect the DC adapter
5. All LEDs will light up and after 10-15 seconds the
gateway will be ready.

HSGW series alarm central
22
2.2. Add more panels to your account:
2.2.1. Navigate to website SmartHomeSec:
https://smarthomesec.bydemes.com/ByDemes/
2.2.2. Enter with the registered user and password
2.2.3. Select: My panels
Figure 2.1.6
Figure 2.2.2 Figure 2.2.3
Figure 2.1.4 Figure 2.1.5
2.1.4. Account info: Fill the form with your data:
2.1.5. Personal information: Fill in the form with
your data:
2.1.6. The MAC address is located on the side of your
panel. Give your panel a name and select the desired
language.
Once the process is nished you will receive a conr-
mation email, your panel is registered.

HSGW series alarm central 23
2.2.4. Select: Add new panel
2.2.5. The MAC address is located on the side of your
panel. Give your panel a name and select the desired
language.
Once the process is nished you will receive a conr-
mation email, your panel is registered.
2.3. Register the panel from the APP
2.3.1. Select: First time registration.
2.3.2. Make sure your panel is on and connected
to the network
2.3.3. Fill the form
2.3.4. The MAC address is located on the side of your
panel
2.3.5. You receive a conrmation email.
The panel is now ready.
2.4. Add more panels to your account:
2.4.1. Enter with the registered user and password
2.4.2. Go to Settings
2.4.3. Select: My panels
2.4.4. Select: Add new panel
2.4.5. Make sure your panel is on and connected to
the network.
2.4.6. The MAC address is located on the side of your
panel
Figure 2.2.4
Figure 2.2.1 Figure 2.2.2 Figure 2.2.3 Figure 2.2.4
Figure 2.2.5

HSGW series alarm central
24
Figure 2.4.1
Figure 2.4.4
Figure 3.2
Figure 2.4.2
Figure 2.4.5
Figure 3.3
Figure 2.4.3
Figure 2.4.6
3. Add Devices
3.1. Navigate to website SmartHomeSec: https://
smarthomesec.bydemes.com/ByDemes/
3.2. Access with registered username and password.
3.3. Select Setting.

HSGW series alarm central 25
3.4. Enter INSTALLER code
default [7982].
3.5. Select Device [1] and Add device [2]. The panel is
ready to add devices.
3.6. Press the enroll button on the device you want to
add. Example: DC-16SL magnetic contact.
Once detected in the panel, select the device and OK.
3.7. Select Area 1 / 2, and assign a name to the zone.
The device is successfully added to the panel.
Figure 3.4 Figure 3.5
Figure 3.6
Figure 3.7

HSGW series alarm central
26
Figure 4.1
Figure 4.2
Figure 5
4. Zone conguration
5. Geofence conguration on the WEB
4.1.To congure a device: enter Devices [1] and
select device conguration [2].
4.2. Device conguration.
1- Enter Settings and select:
Geofencing [1]
2- Select your location [2]
3- Accept [3]
You can now use Geofence from the
APP SmartHomeSec
1- Select Area [1/2]
2- Select zone number from [1-80]
3- Assign a zone Name [“PIR room”]
4- Bypass ON -> When arming / disar-
ming the system auto cancels the fault.
Bypass OFF -> When arming / disar-
ming the system noties of faults (Door
Contact: open)
5- 24h zone
6- Actions with the Disarmed panel
7- Actions with the Armed panel
8- Actions with the Home Armed panel
9- Apply Scene when detecting
10- Apply Scene when restoring
No actuar
Retardo de entrada 1
Retardo de entrada 2
Timbre
Alarma de seguimiento
Alarma instantánea
Alarma Fuera
Zona de Cruce

HSGW series alarm central 27
6. Geofence conguration on the APP SmartHomeSec
7. Scenes
To congure geolocation on the mobile phone,
enter the SmartHomeSec App:
6.1. Enter with the registered user and password.
6.2. Go to Settings.
6.3. Select Smart Alert.
6.4. Accept permissions to GPS location.
6.5. To congure the actions when entering Geofence:
6.5.1 Enable Input and select Scene to apply.
6.6 To congure actions when exiting Geofence:
6.6.1 Enable the Output and select Scene to apply.
7.1. Description
Scenes allow you to establish a group of actions
that the Control Panel can carry out with your home
automation devices. The user can program the scene
to manually activate a set of devices, or automatically
activate them using a pre-programmed rule (See
Section 8 for more details on Rules.)
Figure 6.1
Figure 6.5 Figure 6.5.1 Figure 6.6.1Figure 6.6
Figure 6.2 Figure 6.3 Figure 6.4
NOTE: When entering or leaving the Geofence zone, you can apply precongured scenarios on the panel. On stage we can
have the panel assembled or disassembled, Turn lights on / o ... (For more information on Scenes: Section 7).
SCENE ACTIVATION DEVICES INVOLVED DEVICE ACTION
The activation of the scenes can be in
several ways such as: A scene selector,
Geofence, with a device such as a
detector / magnetic contact ... etc or
with Rules
Living Room Outlet DELETE
House lights DELETE
Heating ADJUST TEMPERATURE TO 22ºC
TV DELETE
Panel: Mode Change ARMED

HSGW series alarm central
28
As can be seen in the Example, this scene can be
operated with a device such as a detector, magnetic
contact, Geofence, scene selector, APP / WEB or
rules ... By activating the example scene, it will turn
o the plugs, lights, adjust the temperature at 22ºC, it
will turn o the TV and nally it will change the panel
to ARMED mode. Therefore, with just one scene
action we control the status of all the desired devices
and adjust them to the desired needs.
7.2. Add a scene from (HomePortalServer)
7.2.1. To create new Scenes from the WEB:
https://smarthomesec.bydemes.com/ByDemes/
7.2.2 Enter the panel with username and password
and select: Automation [1] –> Scene [2] -> Add scene
[3]
7.3. Scene Parameters (HomePortalServer).
Maximum of 10 Scenes can be created and each with
a maximum of 5 dierent actions.
7.4. Add a scene from APP (SmartHomeSec). Maxi-
mum of 10 Scenes can be created and each with a
maximum of 5 dierent actions.
To create new Scenes from the APP:
7.4.1. Enter the panel with username and password
and select: Automation [1] –> Scene [2] -> Add scene
[3]
7.4.2. Scene Parameters (see directions).
Figure 7.2.2
Figure 7.3
SUMMARY: Activation of the scene = Activate the list of devices involved
1- Assign a name to the Scene
2- Select an Icon “Optional”
3- Add/ Delete Action.
4- Conguration of the action to be
carried out:
In the photo Ex.:
Action 1: Turn o device light
Action 2: Arm partition 1
To save the conguration select
Submit.

HSGW series alarm central 29
1- Assign name to the Scene
2- Select an Icon “Optional”
3- Add/ Delete Action.
4- Conguration of the actions to
be carried out:
To save the conguration select
Save / Submit.
Figure 7.4.1 Figure 7.4.1
Figure 7.4.2Figure 7.4.2Figure 7.4.2
8. Rules
Example of Rule: AUTOMATIC WATERING
Description
The Rule subpage allows you to establish a list of
rules under certain conditions. For example, you can
determine which device will activate in a pre-program-
med lux level range, temperature range, or
calendar. You can also select the type of action to
perform, or simply apply the scene previously
created under the Scene subpage (Section 7 - Sce-
ne).
As can be seen in the Example, this Trigger Rule
from Monday to Friday at 6:00 p.m., In conditions* is
optional, in this case the rule will always be followed:
it is a day from Monday to Friday at 6:00 p.m. and
system or panel is armed, meaning that the solenoid
valve relay will be activated for 10 minutes or some
other desired time.
ACTIVACIÓN DE LA REGLA CONDICIONES* ACCIÓNES A REALIZAR
La activación de la regla, puede ser
mediante
calendario
, sensores, cambio
de modos (Armad/desarmado…),
Detección por de movimiento por un
tiempo...
En este ejemplo: Calendario –
De lunes a Viernes a las 18:00h
Sistema: Armado Activar Relé de la Electoválvula
durante 10 minutos
RULE ACTIVATION CONDITIONS ACTIONS TO BE TAKEN
The activation
of the rule, can be done
by calendar, sensors, mode change
(Arming/disarming…), Motion detection
for a time...
In this example: Calendar –
Monday to Friday at 6:00 p.m.
System: Armed Activate the solenoid valve relay
for 10 minutes

HSGW series alarm central
30
Figure 8.1.2
8.1. Add a Rule from (HomePortalServer)
8.1.1. To create new Rules from the WEB: https://
smarthomesec.bydemes.com/ByDemes/
8.1.2. Enter the panel with username and password
and select: Automation [1] –> Scene [2] -> Add scene
[3]
8.2. Rule Parameters (HomePortalServer)
A maximum of 100 dierent rules can be created.
8.3. Add a Rule from the APP (SmartHomeSec).
A maximum of 100 dierent rules can be created.
8.3.1. Enter the panel with username and password
and select: Automation [1] –> Rule [2] -> Add Rule [3]
8.3.2. Rule Parameters (see directions).
Figure 8.2
Figure 8.3.1 Figure 8.3.1
1- Assign name to the Rule
2- Select how this rule will be activa-
ted.
Eg.: Calendar
3- Conditions “Optional”
4- Conguration of the actions to be
carried out once the above conditions
have been met.
Eg.:
Action 1: Activate the solenoid valve
relay for 10 minutes. (Eg. Automatic
Irrigation)
To save the conguration select
Submit.

HSGW series alarm central 31
Figure 8.3.2Figure 8.3.2
1- Assign name to the Rule
2- Activation of the Rule
3- Conditions “Optional”.
4- Conguration of the actions to be
carried out.
Eg.: Activate solenoid valve for 10
minutes.
5- To save the conguration, select
Submit/Save.
9. Add / Delete user codes
The panel allows: Maximum 30 users per Area. In
total 60 users.
9.1. Add / Delete user codes from the web.
9.1.1. Navigate to website SmartHomeSec: https://
smarthomesec.bydemes.com/ByDemes/.
9.1.2. Enter with the Username and Password.
[1] Select Setting (Note: default Master code --> 1111)
[2] Enter Panel
[3] Select Code
9.2. Add/Delete user codes: APP SmartHomeSec
9.2.1. Enter with the registered username and
password.
9.2.2. Go to Setting (Note: default Master code -->
1111)..
9.2.3. Select Code.
9.2.4. Default Master code: 1111.
9.2.5. Select Add/Delete User and desired Area.
9.2.6. Assign username and code.
Figure 9.1.2
Add or delete usuario.
Select desired Area
Assign username and code.
Push ON -> We receive notications
in case this user Arm or Disarm the
system.
Push OFF -> We do not receive
notications in case this user Arm or
Disarm the system.

HSGW series alarm central
32
Figure 9.2.1
Figure 9.2.4
Figure 9.2.2
Figure 9.2.5
Figure 9.2.3
Figure 9.2.6
10. Panel Conguration: Security
10.1. Navigate to website SmartHomeSec: https://
smarthomesec.bydemes.com/ByDemes/
10.2. Enter with the username and password.
[1] Select Setting (Note: default Installer code -->
7982) [2] Enter Panel
Figure 10.1
•Within the Security sub-page, you
can modify the security parameters:
•
• Entry delay time 1
•Entry delay time 2
•Exit delay time
•Alarm lenght “Siren activation time in
case of alarm”
•Device tamper detection (With
Armed panel or Always)
•Direct arming or Conrmation
•Volume of warnings

HSGW series alarm central 33
11. Panel Conguration: Panel
12. Panel Conguration: Code
11.1. Navigate to website SmartHomeSec: https://
smarthomesec.bydemes.com/ByDemes/
11.2. Enter with the username and password.
[1] Select Setting (Note: default Installer code -->
7982) [2] Enter Panel
12.1. Navigate to website SmartHomeSec: https://
smarthomesec.bydemes.com/ByDemes/
12.2. Enter with the username and password.
[1] Select Setting (Note: default Installer code -->
7982) [2] Enter Panel
Figure 11.2
Within the Panel sub-page, you can modify
the panel parameters:
Time to notify: AC Power Failure
•Time to Report: RF Interference
•Supervision time
•Test interval (The panel sends the
test by push to the APP and email)
•PIRCAM photo resolution
•Enable / disable siren tamper
•Change panel name
Figure 12.2
Within the Code sub-page, you can modify
the access parameters:
•Area 1 and Area 2 Master code
•Installer code
•Duress code “Silent Alarm”
•Guard code
•Temporary Code “Arming Only”

HSGW series alarm central
34
Figure 13.2
13. Panel Conguration: Restore to Factory Settings
14. GSM Conguration
13.1. Navigate to website SmartHomeSec: https://
smarthomesec.bydemes.com/ByDemes/
13.2. Enter with the username and password.
[1] Select Setting (Note: default Installer code -->
7982) [2] Enter Panel
14.1. Navigate to website SmartHomeSec: https://
smarthomesec.bydemes.com/ByDemes/
14.2. Enter with the username and password.
[1] Select Setting (Note: default Installer code -->
7982)
[2] Enter GSM
Within the Factory reset sub-page, you
can restore your panel settings to factory
settings:
•Check the Keep current network
settings check box to keep current
network settings. Otherwise, the sys-
tem will reset its value to the factory
default values.
•Check the Keep current device list
box to keep current learned devices.
Otherwise, the system will reset its
value to the factory default values.
•Click “Submit” to restore factory
settings.
Figure 14.2
Within the GSM Page, you can modify the
communication parameters by GPRS:
•It is very important to congure the
APN in case you want a GPRS
communication with a SIM card. You
can consult your operator about the
SIM APN and if you do not know it
you can write:
•APN: internet
•User: Leave blank Password: Leave
blank
•RSSI -> Signal level on a scale of
[0 to 10]
- 0: Very bad signal
- 10: Very good signal
15. Report Conguration
15.1. Navigate to website SmartHomeSec: https://
smarthomesec.bydemes.com/ByDemes/
15.2. Enter with the username and password.
[1] Select Setting (Note: default Installer code -->
7982) [2] Enter Report

HSGW series alarm central 35
Figure 15.2
Within the Report Page, you can congure
the data of your receiver or event receiver.
See the following pages for the permitted
reporting format and group priority.
16. Report Settings: Report URL
This is used for the installer to program the repor-
ting destinations.
16.1. Manitou protocol via IP
Format: ip: // (Subscriber Number) @ (server IP) :(
Port) / MAN
Example: ip: //[email protected]: 8080 / MAN
16.2. Climax CID protocol via IP
Format: ip: // (Subscriber Number) @ (server IP) :(
Port) / CID
Example: ip: //[email protected]: 8080 / CID
16.3. SIA DC-09 protocol via IP
Format: ip: // (Subscriber Number) @ (server IP) :(
Port) / SIA
Example: ip: //[email protected]: 8080 / SIA
16.4. SIA DC-09 protocol using CID event code via IP
Format: ip: // (Subscriber Number) @ (server IP) :(
Port) / CID_SIA
Example: ip: //[email protected]: 8080 / CID_SIA
16.5. CSV protocol via IP
Format: ip // (Subscriber Number) @ (server IP) :(
Port) / CSV
Example: ip: //[email protected]: 8080 / CSV
16.6. SMS via GSM
Format: sms: // telephone / CID or sms: // telephone
/ TEXT
Example: SMS: // 1234 @ 0987654321
16.7. VOIP
Format: report via sip server: sip: username or sip:
username @ server report via lan: sip: ip address
Example: sip: john / sip: [email protected] sip:
192.196.0.10 sip:192.196.0.10
17. Report Settings: Report Events
Figure 17
Select a Report condition:
All Events: The system will report all
events to this destination.
Alarm events: The system will only report
alarm events to this destination.
Status events: The system will only report
status events (non-alarm events) to this
destination.

HSGW series alarm central
36
Figure 18
18. Report Settings: Groups
In this case it reports in group 1 and jumps to URL2
group 2, if it reports correctly, it jumps to another
group instead if it fails it reports to the next one in the
same group in this case URL 3
18.1. Select a group for the destination of your
Receiver
The system will make the report according to the
following principle:
The group with the highest priority will be informed
rst: Ex: Group 1 -> Group 2 -> Group 3 ...
18.1.1. . If the report to the rst destination in a group
fails, the system will go to the next report destination
in the group.
18.1.2. If reporting one of the recipients in a group is
successful, the system will consider this group suc-
cessfully reported and will stop reporting to the other
destinations in the same group. It will then proceed to
report to the next group.
Example:
URL1: Group 1: Error -> URL2: Group 1
URL1: Group 1: Reported -> URL3: Group 2
Figure 19.2
Figure 19.3 / 19.4 Figure 19.3.1 Figure 19.4.1
19. Share a panel with the client
19.1. Navigate to website SmartHomeSec: https://
smarthomesec.bydemes.com/ByDemes/
19.2. Enter with the username and password.
[1] Enter the panel name
[2] Enter Accounts List
[3] Select Add
19.3. If you are a new client, select Create an
account.
19.3.1. [1] Desired username
[2] Password for the user
[3] User email
19.3.2. Once the account is created, an authentication
email will be sent automatically.
19.4. If the client already has other panels selected
Link to existing account
19.4.1. [1] Existing username
[2] Password

Français
Centrale d’alarme serie HSGW
Système avancé d’intrusion et automatisation
intelligent de Degré 2 Manuel de l’installateur
Index
1. Connexion centrale VESTA ...........................................................38
2. Enregistrez le panneau depuis l’APP ou le WEB ..........................38
3. Ajouter des appareils .....................................................................41
4. Conguration de zone ...................................................................43
5. Conguration de la clôture géographique à partir du WEB ..........43
6. Conguration de la clôture géographique dans APP SmartHomeSec ....44
7. Scènes ..........................................................................................44
8. Règles ...........................................................................................46
9. Ajouter / supprimer des codes d’utilisateur....................................48
10. Conguration du panneau: Sécurité ............................................49
11. Conguration du panneau: Panneau ...........................................50
12. Conguration du panneau: Code ................................................50
13. Conguration du panneau: Restauration des Paramètres d’usine ......51
14. Conguration GSM ......................................................................51
15. Paramètres du rapport ................................................................51
16. Paramètres du rapport: URL du rapport ......................................52
17. Paramètres de rapport: événements de rapport .........................52
18. Paramètres du rapport: Groupes.................................................53
19. Partager un panel avec le client ..................................................53

Centrale d’alarme serie HSGW
38
1. Connexion centrale VESTA
2. Enregistrez le panneau depuis l’APP ou le WEB
1.1. Caractéristiques et mise en service du pan-
neau VESTA :
Une fois le panneau démarré pour la première fois,
vous devez vous enregistrer sur le serveur du portail
d’accueil. Il y a deux façons:
2.1. Enregistrez le panel depuis le WEB
2.1.1. Entrez dans le WEB SmartHomeSec:
https://smarthomesec.bydemes.com/ByDemes/
2.1.2. Sélectionnez Inscription pour la première fois:
2.1.3. Assurez-vous que votre panneau est allumé et
connecté au réseau:
1.1 - Caractéristiques du panneau:
1.1 - Mise en marche - Vue latérale
Figure 2.1.2. Figure 2.1.3
ENREGISTREZ LE PANNEAU À PARTIR DU WEB
NOTA: Si vous êtes déjà inscrit et souhaitez ajouter plus de panneaux à votre compte, passez à l’étape 2.2.2
Si vous êtes déjà inscrit et souhaitez ajouter plus de panneaux à votre compte, passez à l’étape 3.5
INSCRIPTION DU PANNEAU À
PARTIR DE L’APPLICATION:
SmartHomeSec: Disponible pour iOS et Android
1 2
• Admet: 320 Zones
• Radio F1 (2km)
• 16 zones laires à bord
• 2G/4G/WIFI, ETHERNET
• Optionnel: Z-WAVE et ZIGBEE
• Certicat Grade 3
Centrale Hybride
•320 Zones Radio F1 (2km)
•Z-Wave intégré
•2G/4G, ETHERNET
•Sirène / batterie intégrée
•Certificat Grade 2 EN-50131-1
Centrale radio HSGW-IMAX
• 50 Zones Radio F1 (2km)
• Durée de vie de la batterie: 1,2 ans
• Communication: 2G/4G
• Sirène / clavier intégré
• Certicat Grade 2
Centrale autonome alimentée
par batterie BOGP
1. Insérez la carte SIM (2G, 3G ou 4G) “Facultative”
2. Connecter Ethernet
3. Placer le coupe-batterie en position ON
4. Connectez l’adaptateur DC
5. Toutes les LED s’allumeront et après 10-15 secondes
la passerelle sera prête.

Centrale d’alarme serie HSGW 39
2.2. Ajoutez plus de panneaux à notre compte:
2.2.1. Entrez dans le WEB SmartHomeSec:
https://smarthomesec.bydemes.com/ByDemes/
2.2.2. Entrer avec l’utilisateur enregistré et le mot de
passe.
2.2.3. Sélectionnez: Mes panneaux
Figure 2.1.6
Figure 2.2.2 Figure 2.2.3
Figure 2.1.4 Figure 2.1.5
2.1.4. Information de compte: Remplissez le formu-
laire avec vos données:
2.1.5. Information personnelle: Remplissez le formu-
laire avec vos données:
2.1.6. L’adresse MAC se trouve sur le côté de votre
panneau. Donnez un nom à votre panneau et sélec-
tionnez la langue souhaitée.
Une fois le processus terminé, nous recevons un
e-mail de conrmation, notre panel est enregistré.

Centrale d’alarme serie HSGW
40
2.2.4. Sélectionnez: Ajouter un nouveau panneau.
2.2.5. L’adresse MAC se trouve sur le côté de votre
panneau. Attribuez un nom à votre panneau.
Une fois le processus terminé, nous recevons un
e-mail de conrmation. Notre panel est inscrit.
2.3. Enregistrez le panneau depuis l’APP
2.3.1. Sélectionnez: Inscrivez-vous pour la première fois.
2.3.2. Assurez-vous que votre panneau est allumé et
connecté au réseau.
2.3.3. Remplissez le formulaire.
2.3.4. L’adresse MAC est sur le côté de votre pan-
neau
2.3.5. Nous recevons un email de conrmation.
Le panneau est prêt
2.4. Ajoutez plus de panneaux à notre compte:
2.4.1. Entrer avec l’utilisateur enregistré et le mot de
passe
2.4.2. Entrer dans Ajustements
2.4.3. Sélectionnez: Mes panneaux
2.4.4. Sélectionnez: Ajouter un nouveau panneau
2.4.5. Assurez-vous que votre panneau est allumé et
connecté au réseau
2.4.6. L’adresse MAC est sur le côté de votre pan-
neau
Figure 2.2.4
Figure 2.2.1 Figure 2.2.2 Figure 2.2.3 Figure 2.2.4
Figure 2.2.5

Centrale d’alarme serie HSGW 41
Figure 2.4.1
Figure 2.4.4
Figure 3.2
Figure 2.4.2
Figure 2.4.5
Figure 3.3
Figure 2.4.3
Figure 2.4.6
3. Ajouter des appareils
3.1. Entrez dans le WEB SmartHomeSec: https://
smarthomesec.bydemes.com/ByDemes/
3.2. Accès avec utilisateur enregistré et mot de
passe.
3.3. Sélectionnez les paramètres.

Centrale d’alarme serie HSGW
42
3.4. Entrer le code INSTALLATEUR
par défaut [7982].
3.5. Sélectionnez Périphériques [1] et Ajouter des
périphériques [2]. Le panneau est prêt à ajouter des
périphériques.
3.6. Appuyez sur le bouton d’inscription de l’appareil
que vous souhaitez ajouter. Exemple: contact mag-
nétique DC-16SL. Une fois détecté dans le panneau,
sélectionnez l’appareil et OK.
3.7. Sélectionnez Area1 / 2 et attribuez un nom à la
zone. L’appareil a bien été ajouté au panneau.
Figure 3.4 Figure 3.5
Figure 3.6
Figure 3.7

Centrale d’alarme serie HSGW 43
Figure 4.1
Figure 4.2
Figure 5
4. Conguration de zone
5. Conguration de la clôture géographique à partir du WEB
4.1.Pour congurer un appareil: entrez Appareils [1] et
sélectionnez la conguration de l’appareil[2]
.
4.2. Congurer le dispositif.
1- Entrez les paramètres et sélectionnez:
Geofencing [1]
2- Sélectionnez votre emplacement [2]
3- Accepter [3]
Vous pouvez maintenant utiliser Geo-
fence depuis le APP SmartHomeSec
1- Sélectionnez la zone [1/2]
2- Sélectionnez le numéro de zone de
[1-80]
3- Attribuer un nom de zone [“Salle PIR”]
4- Bypass ON -> Lors de l’armement /
désarmement, le système annule auto-
matiquement le défaut.
Bypass OFF -> Lors de l’armement /
désarmement, le système signale les
défauts (Contact de porte: ouvert)
5- Zone 24h
6- Actions avec le panneau Désarmé
7- Actions avec le panneau Armé
8- Actions avec le panneau Home Armed
9- Appliquer la scène lors de la détection
10- Appliquer la scène lors de la restauration
No actuar
Retardo de entrada 1
Retardo de entrada 2
Timbre
Alarma de seguimiento
Alarma instantánea
Alarma Fuera
Zona de Cruce

Centrale d’alarme serie HSGW
44
6. Conguration de la clôture géographique dans APP SmartHomeSec
7. Scènes
Pour congurer la géolocalisation sur le télépho-
ne mobile, entrez dans l’application SmartHome-
Sec :
6.1. Entrer avec l’utilisateur enregistré et le mot de
passe.
6.2. Entrer dans Ajustements.
6.3. Sélectionnez les alertes intelligentes.
6.4. Accepter les autorisations de localisation GPS.
6.5. Pour congurer des actions lors de l’entrée dans
Geofence:
6.5.1 Activer la saisie et sélectionner la scène à
appliquer.
6.6 Pour congurer des actions lors de la fermeture
de Geofence:
6.6.1 Activez la sortie et sélectionnez la scène à
appliquer.
7.1. Description
Scenes vous permet d’établir un groupe d’actions
que le panneau de contrôle peut eectuer avec vos
appareils domotiques. L’utilisateur peut programmer
la scène pour activer manuellement un ensemble
d’appareils ou les activer automatiquement à l’aide
d’une règle préprogrammée (voir la section 8 pour
plus de détails sur les règles).
Figure 6.1
Figure 6.5 Figure 6.5.1 Figure 6.6.1Figure 6.6
Figure 6.2 Figure 6.3 Figure 6.4
NOTA: Lorsque vous entrez ou quittez la zone de geofence, vous pouvez appliquer les scénarios précongurés sur la centra-
le. Avec option scène, nous pouvons armer ou desarmer la centrale, allimer / eteindre les lumières ... ( Pour plus d’informa-
tions aller sur Scènes : Section 7)
ACTIVATION DE SCÈNE DISPOSITIFS IMPLIQUÉS ACTION DU DISPOSITIF
L'activation des scènes peut se faire de
plusieurs manières telles que: Un
sélecteur de scène, Geofence, avec un
appareil tel qu'un détecteur / contact
magnétique ... etc ou avec des règles
Sortie du salon Éteindre
Lumières de la maison Éteindre
Le chauffage
AJUSTEZ LA TEMPÉRATURE À 22ºC
Télévision Éteindre
Panneau
: Changer de
mode
ARMÉ

Centrale d’alarme serie HSGW 45
Comme on peut le voir dans l’exemple, cette scène
peut être exploitée avec un appareil tel qu’un détec-
teur, contact magnétique, Geofence, sélecteur de
scène, APP / WEB ou règles ... En activant l’exemple
de scène, il éteindra les prises, les lumières, ajustera
la température à 22 ° C, il éteindra le téléviseur et
enn il passera le panneau en mode ARMÉ. Par
conséquent, avec une seule action de scène, nous
contrôlons l’état de tous les appareils souhaités et les
ajustons aux besoins souhaités.
7.2. Ajouter une scène à partir de (HomePortalServer
7.2.1. Pour créer de nouvelles scènes à partir du
WEB: https://smarthomesec.bydemes.com/ByDemes/
7.2.2 Entrez dans le panneau avec nom d’utilisateur
et mot de passe et sélectionnez: Automatisation [1] ->
Scène [2] -> Ajouter une scène [3].
7.3. Paramètres de scène (HomePortalServer).
Un maximum de 10 scènes diérentes peuvent être
créées et chacune avec un maximum de 5 actions
diérentes.
7.4. Ajouter une scène depuis l’APP(SmartHomeSec).
Un maximum de 10 scènes diérentes peuvent être
créées et chacune avec un maximum de 5 actions
diérentes.
Pour créer de nouvelles scènes à partir de l’APP:
7.4.1. Entrez dans le panneau avec nom d’utilisateur
et mot de passe et sélectionnez : Automatisation [1]
-> Scène [2] -> Ajouter une scène [3]
7.4.2. Paramètres de scène (voir indications).
Figure 7.2.2
Figure 7.3
RÉSUMÉ : Activation de la scène = Actionner la liste des dispositifs impliqués
1- Nommer la scène
2- Sélectionnez une icône «facultative»
3- Ajouter / supprimer une action.
4- Conguration des actions à réaliser:
Sur la photo Ex.:
Action 1: éteindre la lumière de
l’appareil
Action 2: Armer la partition 1
Pour enregistrer la conguration,
sélectionnez Envoyer.

Centrale d’alarme serie HSGW
46
1- Attribuer un nom à la scène
2- Sélectionnez une icône «faculta-
tive»
3- Ajouter / supprimer une action.
4- Conguration des actions à
réaliser:
Pour enregistrer la congu-
ration, sélectionnez Sauver /
Sauver
Figure 7.4.1 Figure 7.4.1
Figure 7.4.2Figure 7.4.2Figure 7.4.2
8. Règles
Exemple de règle: ARROSAGE AUTOMATIQUE
Description
La sous-page Règle vous permet d’établir une liste de
règles sous certaines conditions. Par exemple, vous
pouvez déterminer quel appareil s’activera dans une
plage de niveaux de lux, une plage de températures
ou calendrier. Vous pouvez également sélectionner
le type d’action à eectuer, ou simplement appliquer
la scène précédemment créé sous la sous-page
Scène(Section 7 - Scène).
Comme on peut le voir dans l’exemple, cette règle de
déclenchement du lundi au vendredi à 18h00, dans
les conditions * est facultative, dans ce cas la règle SI
sera toujours suivie: c’est un jour du lundi au vendredi
à 18h00. Et le système ou le panneau est armé, alors
le relais de l’électrovanne sera activé pendant 10
minutes ou le temps souhaité.
ACTIVATION DE LA RÈGLE CONDITIONS* ACTIONS À PRENDRE
L'activation de la règle, peut être par
calendrier, capteurs, changement de
mode (armer / désarmer ...), détection
de mouvement pendant un certain
temps ...
Dans cet exemple: Calendrier -
Du lundi au vendredi à 18h00
Système: armé
Activez le relais de l'électrovanne
pendant 10 minutes

Centrale d’alarme serie HSGW 47
Figure 8.1.2
8.1. Ajouter une règle de (HomePortalServer)
8.1.1. Pour créer de nouvelles règles à partir du WEB:
https://smarthomesec.bydemes.com/ByDemes/
8.1.2. Entrez dans le panneau avec nom d’utilisateur
et mot de passe et sélectionnez : Automatisation [1]
-> Règle [2] -> Ajouter une règle [3]
8.2. Paramètres de règle (HomePortalServer)
Un maximum de 100 règles diérentes peuvent être
créées.
8.3. Ajouter une règle depuis l’APP (SmartHomeSec).
Pour créer une nouvelle règle à partir de l’APP.
8.3.1. Entrez dans le panneau avec nom d’utilisateur
et mot de passe et sélectionnez : Automatisation [1]
-> Règle [2] -> Ajouter une règle [3]
8.3.2. Paramètres de règle (voir indications).
Figure 8.2
Figure 8.3.1 Figure 8.3.1
1- Nommez la règle
2- Sélectionnez comment cette règle
sera activée. Par exemple: Calendrier
3- Conditions «facultatives»
4- Conguration des actions à réaliser
une fois les conditions ci-dessus
remplies.
Ex.:
Action 1: Activez le relais de l’élec-
trovanne pendant 10 minutes. (Par
exemple, l’irrigation automatique)
Pour enregistrer la conguration,
sélectionnez Envoyer.

Centrale d’alarme serie HSGW
48
Figure 8.3.2Figure 8.3.2
1- Nommez la règle
2- Activation de la règle
3- Conditions «facultatives».
4- Conguration des actions à réaliser.
Par exemple: Activez l’électrovanne
pendant 10 minutes.
5- Pour enregistrer la congura-
tion, sélectionnez Enregistrer /
Enregistrer.
9. Ajouter / supprimer des codes d’utilisateur
Le panneau permet: 30 utilisateurs maximum par
zone. Au total 60 utilisateurs.
9.1. Ajouter/Eacer les codes utilisateurs depuis la
web.
9.1.1. Entrez dans le WEB SmartHomeSec: https://
smarthomesec.bydemes.com/ByDemes/.
9.1.2. Entrez avec l’utilisateur et le mot de passe.
[1] Sélectionnez Paramètres (Remarque: mot de
passe maître par défaut -> 1111)
[2] Entrez dans le panneau
[3] Sélectionnez le code
9.2. Ajouter / supprimer des codes d’utilisateur : APP
SmartHomeSec
9.2.1. Entrer avec l’utilisateur enregistré et le mot de
passe.
9.2.2. Entrer dans Ajustements.
9.2.3. Sélectionnez le code.
9.2.4. Sélectionnez le code 9.4 - Code maître par
défaut: 1111.
9.2.5. Sélectionnez Ajouter / Supprimer un utilisateur
et la zone souhaitée.
9.2.6. Attribuer un nom d’utilisateur et un code.
Figure 9.1.2
1- Ajoutez ou supprimez un utilisateur.
2- Sélectionnez la zone souhaitée
3- Attribuez un nom d’utilisateur et un
code.
Appuyez sur -> Nous recevons des
notications au cas où
Cet utilisateur arme ou désarme le
système.
Push OFF -> Nous ne recevons pas
de notications en cas
Cet utilisateur arme ou désarme le
système.

Centrale d’alarme serie HSGW 49
Figure 9.2.1
Figure 9.2.4
Figure 9.2.2
Figure 9.2.5
Figure 9.2.3
Figure 9.2.6
10. Conguration du panneau: Sécurité
10.1. Entrez dans le WEB SmartHomeSec: https://
smarthomesec.bydemes.com/ByDemes/
10.2. Entrez avec l’utilisateur et le mot de passe.
[1] Sélectionnez Paramètres (Remarque: mot de
passe de l’installateur par défaut --> 7982)
[2] Entrez dans le panneau
Figure 10.1
Dans la sous-page Sécurité, vous pouvez
modier les paramètres de sécurité :
• Temps d’entrée 1
• Temps d’entrée 2
• Heure de sortie
• Durée de l’alarme “Heure d’activa-
tion de la sirène en cas d’alarme”
• Détection de sabotage de l’appareil
(avec panneau armé ou toujours)
• Armement direct ou conrmation
• Volume d’avertissements

Centrale d’alarme serie HSGW
50
11. Conguration du panneau: Panneau
12. Conguration du panneau: Code
11.1. Entrez dans le WEB SmartHomeSec: https://
smarthomesec.bydemes.com/ByDemes/
11.2. Entrez avec l’utilisateur et le mot de passe.
[1] Sélectionnez Paramètres (Remarque: mot de
passe de l’installateur par défaut --> 7982)
[2] Entrez dans le panneau
12.1. Entrez dans le WEB SmartHomeSec: https://
smarthomesec.bydemes.com/ByDemes/
12.2. Entrez avec l’utilisateur et le mot de passe.
[1] Sélectionnez Paramètres (Remarque: mot de
passe de l’installateur par défaut --> 7982)
[2] Entrez dans le panneau
Figure 11.2
Dans la sous-page du panneau, vous pou-
vez modier les paramètres du panneau :
•Délai de notication: panne de
courant alternatif
•Délai de signalement: interférence
RF
•Temps de supervision
•Intervalle de test (le panneau envoie
le test par push à l’APP et par
e-mail)
•Résolution photo PIRCAM
•Activer / désactiver le sabotage de
la sirène
•Changer le nom de l’usine
Figure 12.2
Dans la sous-page Code, vous pouvez
modier les paramètres d’accès :
•Code maître des zones 1 et 2
•Code installateur
•Code de contrainte “Alarme silen-
cieuse”
•Enregistrer le code
•Code temporaire “Armement uni-
quement”

Centrale d’alarme serie HSGW 51
Figure 13.2
13. Conguration du panneau: Restauration des Paramètres d’usine
14. Conguration GSM
13.1. Entrez dans le WEB SmartHomeSec: https://
smarthomesec.bydemes.com/ByDemes/
13.2. Entrez avec l’utilisateur et le mot de passe.
[1] Sélectionnez Paramètres (Remarque: mot de
passe de l’installateur par défaut --> 7982)
[2] Entrez dans le panneau
14.1. Entrez dans le WEB SmartHomeSec: https://
smarthomesec.bydemes.com/ByDemes/
14.2. Entrez avec l’utilisateur et le mot de passe.
[1] Sélectionnez Paramètres (Remarque: mot de
passe de l’installateur par défaut --> 7982)
[2 ] Entrez GSM
Dans la sous-page de réinitialisation d’usi-
ne, vous pouvez restaurer les paramètres
de votre panneau aux paramètres d’usine :
• Cochez la case Conserver les
paramètres réseau actuels pour
conserver les paramètres réseau
actuels. Sinon, le système réinitia-
lisera sa valeur aux valeurs d’usine
par défaut.
• Cochez la case Conserver le
périphérique actuel pour conserver
les périphériques appris en cours.
Sinon, le système réinitialisera
sa valeur aux valeurs d’usine par
défaut.
• Cliquez sur «Soumettre» pour res-
taurer les paramètres d’usine.
Figure 14.2
Dans la page GSM, vous pouvez modier
les paramètres de communication par
GPRS:
• Au sein de la page GSM, vous
pouvez modier les paramètres de
communication par GPRE, il est
très important de congurer l’APN
au cas où vous souhaiteriez une
communication par GPRS avec une
carte SIM, vous pouvez consulter
votre opérateur sur l’APN de la SIM
et si vous ne le connaissez pas peut
écrire
• APN: internet
• Utilisateur: laisser vide Mot de pas-
se: laisser vide
• RSSI -> Niveau du signal sur une
échelle de [10 à 0]
- 0: très mauvais signal
- 10: Très bon signal
15. Paramètres du rapport
15.1. Entrez dans le WEB SmartHomeSec: https://
smarthomesec.bydemes.com/ByDemes/
15.2. Entrez avec l’utilisateur et le mot de passe.
[1] Sélectionnez Paramètres (Remarque: mot de
passe de l’installateur par défaut --> 7982)
[2] Entrer le rapport

Centrale d’alarme serie HSGW
52
Figure 15.2
Dans la page REPORT, vous pouvez
congurer les données de votre récepteur
ou récepteur d’événements.
Consultez les pages suivantes pour voir
le format de rapport autorisé et la priorité
de groupe.
16. Paramètres du rapport: URL du rapport
Il est utilisé par l’installateur pour programmer les
destinations de rapport.
16.1. Protocole Manitou via IP
Format: ip: // (numéro d’abonné) @ (IP du serveur) :(
port) / MAN
Exemple: ip: //[email protected]: 8080 / MAN
16.2. Protocole Climax CID via IP
Format: ip: // (numéro d’abonné) @ (IP du serveur) :(
port) / CID
Exemple: ip: //[email protected]: 8080 / CID
16.3. Protocole SIA DC-09 via IP
Format: ip: // (numéro d’abonné) @ (IP du serveur) :(
port) / SIA
Exemple: ip: //[email protected]: 8080 / SIA
16.4. Protocole SIA DC-09 utilisant le code d’événe-
ment CID via IP
Format: ip: // (numéro d’abonné) @ (IP du serveur) :(
port) / CID_SIA
Exemple: ip: //[email protected]: 8080 / CID_SIA
16.5. Protocole CSV via IP
Format: ip // (numéro d’abonné) @ (IP du serveur) :(
port) / CSV
Exemple: ip: //[email protected]: 8080 / CSV
16.6. SMS via GSM
Format: sms: // telephone / CID ou sms: // telephone
/ TEXT
Exemple: SMS: // 1234 @ 0987654321
16.7. VOIP
Format: report via sip server: sip:username or sip:u-
sername@server report via lan: sip:ip address
Example: sip:john / sip:[email protected]
sip:192.196.0.10
17. Paramètres de rapport: événements de rapport
Figure 17
Sélectionnez une condition de rapport:
Tous les événements: le système signale-
ra tous les événements à cette destination.
Événements d’alarme: le système ne
signalera les événements d’alarme qu’à
cette destination.
Événements d’état: le système ne signale-
ra que les événements d’état (événements
sans alarme) à cette destination.

Centrale d’alarme serie HSGW 53
Figure 18
18. Paramètres du rapport: Groupes
Dans ce cas, il signale dans le groupe 1 et saute vers
URL2 groupe 2, s’il rapporte correctement, il saute
vers un autre groupe à la place s’il échoue, il rapporte
au suivant dans le même groupe dans ce cas URL 3
18.1. Sélectionnez un groupe pour la destination de
votre récepteur
Le système établira le rapport selon le principe
suivant:
Le groupe ayant la priorité la plus élevée sera informé
en premier:
Ex: Groupe 1 -> Groupe 2 -> Groupe 3 ...
18.1.1. Si le rapport vers la première destination d’un
groupe échoue, le système passe à la prochaine
destination de rapport du groupe.
18.1.2. Si la notication de l’un des destinataires d’un
groupe réussit, le système considérera que ce groupe
a été correctement signalé et cessera de signaler les
autres destinations du même groupe. Il fera ensuite
rapport au groupe suivant. Exemple:
URL1: Groupe 1: Erreur -> URL2: Groupe 1
URL1: Groupe 1: Signalé -> URL3: Groupe 2
Figure 19.2
Figure 19.3 / 19.4 Figure 19.3.1 Figure 19.4.1
19. Partager un panel avec le client
19.1. Entrez dans le WEB SmartHomeSec: https://
smarthomesec.bydemes.com/ByDemes/
19.2. Entrez avec l’utilisateur et le mot de passe.
[1] Entrez le nom du panneau
[2] Entrez la liste des comptes
[3] Sélectionnez Ajouter
19.3. Si vous êtes un nouveau client, sélectionnez
Créer un compte.
19.3.1. [1] Nom d’utilisateur souhaité
[2] Mot de passe pour l’utilisateur
[3] Courriel de l’utilisateur
19.3.2. Une fois le compte créé, un e-mail d’authenti-
cation sera envoyé automatiquement.
19.4. Si le client a déjà d’autres panneaux, sélection-
nez Lier à un compte existant.
19.4.1. [1] Nom d’utilisateur existant
[2] Mot de passe

Italiano
Centrale di allarme serie HSGW
Sistema avanzato di intrusione e
automatizzazione intelligente di Grado 2 Manuale Installatore
Indice
1. Centrale VESTA ............................................................................55
2. Registrazione del pannello da pagina WEB ..................................55
3. Aggiungere dispositivi....................................................................58
4. Congurazione di una zona...........................................................60
5. Congurazione GEOLOCALIZZAZIONE da pagina WEB.............60
6. Congurazione della Geolocalizzazione nell’ APP SmartHomeSec ......61
7. Scene ............................................................................................61
8. Regole ...........................................................................................63
9. Aggiungere/Eliminare codici utente ...............................................65
10. Congurazione del Panello: Sicurezza........................................66
11. Congurazione del Panello: Panello ............................................67
12. Panel Conguration: Code ..........................................................67
13. Panel Conguration: Restore to Factory Settings .......................68
14. Congurazione del GSM .............................................................68
15. Report Conguration ...................................................................68
16. Congurazione dei Report di invio: URL dei report .....................69
17. Congurazione dei Rapporti: Eventi dei rapporti .........................69
18. Congurazione dei Report: Gruppi ..............................................70
19. Condividere un pannello..............................................................70

Centrale di allarme serie HSGW 55
1. Centrales VESTA
2. Registrazione del pannello da pagina WEB
1.1. Caratteristiche e Primo avvio del panelllo
VESTA:
Dopo aver avviato il pannello per la prima volta, è
necessario registrarlo nel Home portal Server. Ci
sono 2 modi:
2.1. Registrazione del pannello da pagina WEB
2.1.1. Entra nella pagina WEB SmartHomeSec:
https://smarthomesec.bydemes.com/ByDemes/
2.1.2. Selezionare uovo utente:
2.1.3. Assicurarsi che il pannello sia acceso e connes-
so alla rete:
1.1 - Caratteristiche del pannello
1.1 - Primo avvio. Vista laterale
Figura 2.1.2. Figura 2.1.3
REGISTRARE IL PANNELLO DA PAGINA WEB
NOTA: se sei già registrato e desideri aggiungere più pannelli al tuo account, salta al capitolo 2.2.2
Se sei già registrato e desideri aggiungere più pannelli al tuo account, salta al capitolo 3.5
REGISTRARE IL PANNELLO DA APP:
SmartHomeSec
Disponibile per iOS e Android
1 2
• Fino a 320 zone
• Radio F1 (2km)
• 16 zone cablate a bordo
• 2G/4G/WIFI, ETHERNET
• Opzionale: Z-WAVE e ZIGBEE
• Certicato di grado 3
Centrale Ibrida
•320 Zone Radio F1 (2km)
•Z-Wave integrato
•2G/4G, ETHERNET
•Sirena / batteria incorporata
•Certificato di grado 2 EN-50131-1
Centrale via radio HSGW-IMAX
• 50 zone Radio F1 (2km)
• Durata della batteria: 1,2 anni
• Comunicazione: 2G/4G
• Sirena / Tastiera incorporata
• Certicato di grado 2
Centrale autonoma a batteria BOGP
1. Inserire la SIM (2G, 3G o 4G) “Opzionale”
2. Collegare la rete
3. Spostare l’interruttore della batteria su: ON
4. Collegare il connettore di alimentazione
5. Tutti i LED si accenderanno e dopo 10-15 secondi il
pannello sarà pronto per essere registrato.

Centrale di allarme serie HSGW
56
2.2. Aggiungere più pannelli ad un account:
2.2.1. Entra nella pagina WEB SmartHomeSec:
https://smarthomesec.bydemes.com/ByDemes/
2.2.2. Entrare con il proprio nome utente e password
2.2.3. Selezionare: Miei pannelli (in alto a dx)
Figura 2.1.6
Figura 2.2.2 Figura 2.2.3
Figura 2.1.4 Figura 2.1.5
2.1.4. Informazione del’account: Compilare i campi
richiesti:
2.1.5. Informazione personale: Compilare i campi
richiesti:
2.1.6. L’ indirizzo MAC si trova sul anco del pannello.
Dare un nome al pannello e selezionare la lingua
desiderata.
Una volta terminato il processo di registrazione, rice-
veremo una email di conferma che il nostro pannello
è stato registrato correttamente.

Centrale di allarme serie HSGW 57
2.2.4. Selezionare: Aggiungere un nuovo pannello
2.2.5. L’ indirizzo MAC si trova sul anco del pannello.
Dare un nome al pannello.
Una volta terminato il processo di registrazione, rice-
veremo una email di conferma che il nostro pannello
è stato registrato correttamente
2.3. Registrazione del pannello da APP
2.3.1. Seleziona: Nuovo utente.
2.3.2. Assicurarsi che il pannello sia acceso e con-
nesso alla rete
2.3.3. Compilare i campi richiesti
2.3.4. L’indirizzo MAC si trova sul anco del pannello
2.3.5. Riceveremo una mail di conferma che il panne-
llo è stato registrato correttamente.
2.4. Registrazione del pannello da APP:
2.4.1. Entrare con il proprio utente e password.
2.4.2. Clic su settaggi.
2.4.3. Selezionare: Miei pannelli.
2.4.4. Selezionare: Aggiungere un nuovo pannello.
2.4.5. Assicurarsi che il pannello sia acceso e con-
nesso alla rete.
2.4.6. L’indirizzo MAC si trova sul anco del pannello.
Figura 2.2.4
Figura 2.2.1 Figura 2.2.2 Figura 2.2.3 Figura 2.2.4
Figura 2.2.5

Centrale di allarme serie HSGW
58
Figura 2.4.1
Figura 2.4.4
Figura 3.2
Figura 2.4.2
Figura 2.4.5
Figura 3.3
Figura 2.4.3
Figura 2.4.6
3. Aggiungere dispositivi
3.1. Entra nella pagina WEB SmartHomeSec: https://
smarthomesec.bydemes.com/ByDemes/
3.2. Accedere con il proprio utente e password.
3.3. Selezionare parametri.

Centrale di allarme serie HSGW 59
3.4. Inserire il codice INSTALLATORE
di default [7982].
3.5. Selezionare Dispositivi [1] e Aggiungere dispositi-
vo [2]. Il pannello sarà così pronto ad acquisire i nuovi
dispositivi.
3.6. Premi il pulsante di registrazione sul disposi-
tivo che desideri aggiungere. Esempio: contatto
magnetico DC-16SL. Una volta rilevato dal pannello,
selezionare il dispositivo e premere OK.
3.7. Seleziona Area 1 o 2 e assegna un nome alla
zona. Il dispositivo verrà così aggiunto al pannello.
Figura 3.4 Figura 3.5
Figura 3.6
Figura 3.7

Centrale di allarme serie HSGW
60
Figura 4.1
Figura 4.2
Figura 5
4. Congurazione di una zona
5. Congurazione GEOLOCALIZZAZIONE da pagina WEB
4.1. Per congurare un dispositivo: entrare in Disposi-
tivi[1] e selezionare congurazione del dispositivo [2]
4.2. Congurare il dispositivo.
1- Entrare in impostazioni e selezionare:
Geolocalizzazione [1]
2- Selezionare la posizione eettiva
del pannello[2]
3- Accettare [3]
Da ora è possibile utilizzare la
geolocalizzazione
1- Selezionare l’ Area [1/2]
2- Selezionare il numero di zona [1-80]
3- Assegnare un nome alla zona [“PIR sala”]
4- Esclusione ON -> All’inserimento
dell’area il sistema non tiene conto dello
stato di questa zona
Bypass OFF -> All’inserimento dell’area
il sistema notica lo stato della zona (es.
Contatto Magnetico Porta, aperto)
5- Zona 24h
6- Azione con pannello Disinserito
7- Azione con pannello Inserito
8- Azione con pannello Inserito parziale
9- Applicare una scena all’attivazione
10- Applicare una scena al ripristino
No actuar
Retardo de entrada 1
Retardo de entrada 2
Timbre
Alarma de seguimiento
Alarma instantánea
Alarma Fuera
Zona de Cruce

Centrale di allarme serie HSGW 61
6. Congurazione della Geolocalizzazione nell’ APP SmartHomeSec
7. Scene
Per congurare la geolocalizzazione nel telefono
entrare nell’ App SmartHomeSec:
6.1. Entrare con il proprio utente e password.
6.2. Entrare in Impostazioni.
6.3. Selezionare Allerta Intelligente.
6.4. Accettare la richiesta di utilizzo della posizione GPS.
6.5. Per congurare le azioni in ingresso al perimetro
virtuale impostato:
6.5.1 Abilitare Ingresso e selezionare la scena da
applicare.
6.6 Per congurare le azioni in uscita dal perimetro
virtuale impostato:
6.6.1. Abilitare Uscita e selezionare la scena da
applicare.
7.1. Descrizione
La Scena ti consente di stabilire un gruppo di azioni
che il Pannello di controllo può eseguire con i tuoi
dispositivi di automazione domestica. L’utente può
programmare la scena per attivare manualmente un
set di dispositivi o attivarli automaticamente utilizzan-
do una regola preprogrammata (Consulta il Capitolo 8
per maggiori informazioni sulle Regole.)
Figura 6.1
Figura 6.5 Figura 6.5.1 Figura 6.6.1Figura 6.6
Figura 6.2 Figura 6.3 Figura 6.4
Nota: Quando si entra o esce dalla zona Geofence, è possibile applicare scenari precongurati sul pannello. Con
le scene possiamo far inserire o disinserire le aree, accendiere/spegnere le luci ...(Per maggiori informazioni sulle
Scene: Capitolo 7)
ATTIVAZIONE DELLA SCENA DISPOSITIVI IMPLICATI AZIONE DEL DISPOSITIVO
L'attivazione delle scene può avvenire
in diversi modi come ad esempio: un
interruttore che attiva una scena,
Geofence, con un dispositivo come un
rilevatore / contatto magnetico ... ecc.
O con le Regole
Presa del salotto SPEGNERE
Luci della casa SPEGNERE
Riscaldamento
REGOLA
LA
TEMPERATURA A 22ºC
Televisore SPEGNERE
Panello: cambiare modo INSERIRE

Centrale di allarme serie HSGW
62
Come si può vedere nell’esempio, questa scena può
essere gestita con un dispositivo come un rivelatore,
un contatto magnetico, Geofence, un interruttore di
attivazione scene, APP / WEB o regole ... Attivando
la scena in esempio, si spengono le prese, le luci, si
regola temperatura a 22 ° C, spegnerà il televisore
e inne cambierà il pannello in modalità INSERITO.
Pertanto, con una sola azione scena controlliamo lo
stato di tutti i dispositivi desiderati e li adattiamo alle
esigenze desiderate.
7.2. Aggiungere una scena dal (HomePortalServer)
7.2.1. Per creare una nuova scena dalla pagina WEB:
https://smarthomesec.bydemes.com/ByDemes/
7.2.2 Entrare con le proprie credenziali e selezionare:
Automazione [1] –> Scena [2] -> Aggiungere scena
[3]
7.3. Parametri della scena (HomePortalServer).
È possibile creare un massimo di 10 scene diverse e
ognuna con un massimo di 5 azioni diverse.
7.4. Aggiungere una scena da APP
(SmartHomeSec). È possibile creare un massimo
di 10 scene diverse e ognuna con un massimo di 5
azioni diverse.
Per creare nuove Scene dall’ APP:
7.4.1. Entarre con il proprio utente e password e
selezionare: Automazione [1] –> Scena [2] -> Aggiun-
gere Scena [3]
7.4.2. Parametri della Scena (vedere indicazioni).
Figura 7.2.2
Figura 7.3
RIASSUNTO: Attivazione della scena = Azionare la lista dei dispositivi implicati
1- Assegnare un nome alla Scena
2- Selezionare un Icona “Opzionale”
3- Aggiungere/Cancellare Azioni.
4- Congurazione delle azioni da
realizzare:
Immagine di esempio.:
Azione 1: Spegnere il dispositivo Luce
Azione 2: Inserire Area 1
Per salvare la congurazione se-
lezionare: Inviare.

Centrale di allarme serie HSGW 63
1- Assegnare un nome alla Scena
2- Selezionare un Icona “Opzionale”
3- Aggiungere/Eliminare Azioni.
4- Congurazione delle azioni da
realizzare:
Per salvare la congurazione
selezionare Salva.
Figura 7.4.1 Figura 7.4.1
Figura 7.4.2Figura 7.4.2Figura 7.4.2
8. Regole
Esempio di Regola: IRRIGAZIONE AUTOMATICA
Descrizione
La sottopagina Regola consente di stabilire un elenco
di regole a determinate condizioni. Ad esempio, puoi
determinare quale dispositivo si attiverà in un tervallo
di livello lux pre-programmato, intervallo di tempe-
ratura o calendario. Puoi anche selezionare il tipo
di azione da eseguire o semplicemente applicare la
scena in precedenza
creata nella sottopagina Scene(Capitolo 7 - Scene).
Come si può vedere nell’esempio, questa regola sarà
attivata dal lunedì al venerdì alle 18:00 se il sistema
o il pannello è inserito, quindi il relè dell’elettrovalvola
verrà attivato per 10 minuti o il tempo desiderato.
ACTIVACIÓN DE LA REGLA CONDICIONES* ACCIÓNES A REALIZAR
La activación de la regla, puede ser
mediante
calendario
, sensores, cambio
de modos (Armad/desarmado…),
Detección por de movimiento por un
tiempo...
En este ejemplo: Calendario –
De lunes a Viernes a las 18:00h
Sistema: Armado Activar Relé de la Electoválvula
durante 10 minutos
RULE ACTIVATION CONDITIONS ACTIONS TO BE TAKEN
The activation
of the rule, can be done
by calendar, sensors, mode change
(Arming/disarming…), Motion detection
for a time...
In this example: Calendar –
Monday to Friday at 6:00 p.m.
System: Armed Activate the solenoid valve relay
for 10 minutes

Centrale di allarme serie HSGW
64
Figura 8.1.2
8.1. Aggiungere una regola da (HomePortalServer)
8.1.1. Per creare una nuova regola dalla pagina WEB:
https://smarthomesec.bydemes.com/ByDemes/
8.1.2. Entrare con il proprio username e password e
selezionare: Automazione [1] –> Regola [2] -> Aggiun-
gere regola [3]
8.2. Parametri della regola (HomePortalServer)
Si possono creare un massimo di 100 Regole die-
renti.
8.3. Aggiungere una regola da APP (SmartHomeSec).
Si possono creare un massimo di 100 Regole dierenti.
8.3.1. Entrare con il proprio username e password e
selezionare: Automazione [1] –> Regola [2] -> Aggiun-
gere Regola [3]
8.3.2. Parametri della Regola (vedere indicazioni).
Figura 8.2
Figura 8.3.1 Figura 8.3.1
1- Assegnare un nome alla Regola
2- Selezionare come attivare questa
regola. Es.: Calendario
3- Condizione “Opzionale”
4- Congurazione delle azioni da
realizzare una volta che le condizioni
precedenti sono compiute.
Es.:
Azione 1: Attivare il Relé della elettro-
valvola per 10 minuti. (Es. Irrigazione
automatica)
Per salvare la congurazione se-
lezionare Inviare.

Centrale di allarme serie HSGW 65
Figura 8.3.2Figura 8.3.2
1- Assegnare un nome alla Regola
2- Attivazione della Regola
3- Condizione “Opzionale”.
4- Congurazione delle azioni da
realizzare.
Es.: Attivare elettrovalvola per 10
minuti.
5- Per salvare la congurazione
selezionare Salva.
9. Aggiungere/Eliminare codici utente
Il panello permette: Massimo 30 utenti per Area. In
totale 60 utenti.
9.1. Aggiungere/eliminare codice utente dalla web.
9.1.1. Entra nella pagina WEB SmartHomeSec:
https://smarthomesec.bydemes.com/ByDemes/.
9.1.2. Entrare con il proprio utente e password
[1] Selezionare Impostazioni (Nota: La password
Master di default è --> 1111)
[2] Entrare in Panello
[3] Selezionare Codice
9.2. Aggiungere/Eliminare codici utente: APP Smar-
tHomeSec
9.2.1. Entrare con il proprio codice utente e password.
9.2.2. Entrare nelle impostazioni (Nota: Password
Master di default--> 1111).
9.2.3. Selezionare Codici.
9.2.4. Codice Master di default: 1111.
9.2.5. Selezionare Aggiungere/Eliminare Utente e
l’Area desiderata.
9.2.6. Assegnare un nome all’ utente e un codice.
Figura 9.1.2
Aggiungere o eliminare un utente.
Selezionare l’ Area desiderata
Assegnare un nome all’ utente e un
codice.
Push ON -> Riceveremo notiche
quando questo utente inserisce o
disinserisce il sistema
Push OFF -> NON riceveremo noti-
che quando questo utente inserisce o
disinserisce il sistema.

Centrale di allarme serie HSGW
66
Figura 9.2.1
Figura 9.2.4
Figura 9.2.2
Figura 9.2.5
Figura 9.2.3
Figura 9.2.6
10. Congurazione del Panello: Sicurezza
10.1. Entra nella pagina WEB SmartHomeSec:
https://smarthomesec.bydemes.com/ByDemes/
10.2. Entrare con il proprio utente e password.
[1] Selezionare Impostazioni (Nota: Codice installato-
re di default --> 7982) [2] >Entrare in Panello
Figura 10.1
All’interno della sottopagina sicurezza,
è possibile modicare i parametri di
sicurezza:
•Tempo di ingresso 1
•Tempo di ingresso 2
•Tempo di uscita
•Lunghezza dell’allarme “Tempo di
attivazione della sirena in caso di
allarme”
•Rilevazione del sabotaggio del
dispositivo (Con il sistema inserito o
sempre)
•Inserimento forzato diretto o con
conferma
•Volumi delle notiche

Centrale di allarme serie HSGW 67
11. Congurazione del Panello: Panello
12. Panel Conguration: Code
11.1. Entra nella pagina WEB SmartHomeSec: https://
smarthomesec.bydemes.com/ByDemes/
11.2. Entrare con il proprio utente e password.
[1] Selezionare Impostazioni (Nota: Codice installato-
re di default --> 7982) [2] >Entrare in Panello
12.1. Entra nella pagina WEB SmartHomeSec:
https://smarthomesec.bydemes.com/ByDemes/
12.2. Entrare con il proprio utente e password.
[1] Selezionare Impostazioni (Nota: Codice installato-
re di default --> 7982) [2] >Entrare in Panello
Figura 11.2
Dentro la sottopagina Panello, si possono
modicare i parametri del pannello:
•Ritardo notica: Mancanza rete AC
•Ritardo di notica: Interferenza radio
RF
•Tempo di supervisione
•Intervallo di test (Il panello invierà
il test per notica push nell’app e
per mail)
•Risoluzione delle foto delle PIRCAM
•Abilitare/disabilitare il Tamper della
sirena
•Cambiare nome alla centrale
Figura 12.2
Dentro la sottpagina Codici, Potete modi-
care i parametri di accesso:
•Codice Master dell’ Area 1 e Area 2
•Codice Installatore
•Codice Coercizione “Allarme silen-
zioso”
•Codice Guardia
•Codice Temporaneo “Solo Inseri-
mento”

Centrale di allarme serie HSGW
68
Figura 13.2
13. Panel Conguration: Restore to Factory Settings
14. Congurazione del GSM
13.1. Entra nella pagina WEB SmartHomeSec:
https://smarthomesec.bydemes.com/ByDemes/
13.2. Entrare con il proprio utente e password.
[1] Selezionare Impostazioni (Nota: Codice installato-
re di default --> 7982) [2] >Entrare in Panello
14.1. Entra nella pagina WEB SmartHomeSec:
https://smarthomesec.bydemes.com/ByDemes/
14.2. Entrare con il proprio utente e password.
[1] Selezionare Impostazioni (Nota: Codice installato-
re di default --> 7982)
[2] Entrare in GSM
All’interno della sottopagina Ripristino
impostazioni di fabbrica, è possibile ripristi-
nare le impostazioni del pannello alle
impostazioni di fabbrica:
•Selezionare la casella di controllo
Mantieni impostazioni di rete correnti
per mantenere le impostazioni di rete
memorizzate. Altrimenti, il sistema
ripristinerà la rete ai valori predeniti
di fabbrica.
•Selezionare la casella di controllo
Mantieni dispositivi correnti per
mantenere i dispositivi memorizzati.
Altrimenti, il sistema eliminerà tutti i
dispositivi salvati.
•Fai clic su “Invia” per ripristinare le
impostazioni di fabbrica.
Figura 14.2
All’interno della pagina GSM, è possibile
modicare i parametri di comunicazione
tramite GPRS:
•È molto importante congurare
l’APN nel caso in cui si desideri una
comunicazione GPRS con una carta
SIM. È possibile consultare il proprio
operatore in merito all’APN della SIM
inserita, oppure se non lo si conosce
è possibile inserire:
APN: internet
Utente: Lasciare in bianco
Password: Lasciare in bianco
•RSSI -> Livello del segnale da [10
a 0]
- 0 : Segnale assente
- 10: Segnale ottimo
15. Report Conguration
15.1. Entra nella pagina WEB SmartHomeSec:
https://smarthomesec.bydemes.com/ByDemes/
15.2. Entrare con il proprio utente e password.
[1] Selezionare Impostazioni (Nota: Codice installato-
re di default --> 7982) [2] Entrare in Rapporti.

Centrale di allarme serie HSGW 69
Figura 15.2
All’interno della pagina RAPPORTI, è
possibile congurare i dati del destinatario
o del destinatario dell’evento.
Vedere le pagine seguenti per visualizzare
il formato di report consentito e la priorità
del gruppo.
16. Congurazione dei Report di invio: URL dei report
Viene utilizzato dall’installatore per programmare
le destinazioni dei rapporti.
16.1. Protocollo Manitou via IP
Formato: ip://(Numero cliente)@(IP del server):(Por-
ta)/MAN
Esempio: ip://[email protected]:8080/MAN
16.2. Protocollo Climax CID via IP
Formato: ip://(Numero cliente)@(IP del server):(por-
ta)/CID
esempio: ip://[email protected]:8080/CID
16.3. Protocollo SIA DC-09 via IP
Formato: ip://(Numero cliente)@(IP del server):(por-
ta)/SIA
esempio: ip://[email protected]:8080/SIA
16.4. Protocollo SIA DC-09 utilizzando gli eventi con
codice CID via IP
Formato: ip://(Numero cliente)@(IP del server):(por-
ta)/CID_SIA
esempio: ip://[email protected]:8080/CID_SIA
16.5. Protocollo CSV via IP
Formato: ip//(Numero cliente)@(IP del server):(por-
ta)/CSV
esempio: ip://[email protected]:8080/CSV
16.6. SMS via GSM
Formato:sms://telephone/CID or sms://telephone/
TEXT
esempio: sms://1234@0987654321
16.7. VOIP
Formato: report via sip server: sip:username or sip:u-
sername@server report via lan: sip:ip address
esempio: sip:john / sip:[email protected]
sip:192.196.0.10
17. Congurazione dei Rapporti: Eventi dei rapporti
Figura 17
Seleziona una condizione del rapporto :
Tutti gli eventi: il sistema riporterà tutti gli
eventi a questa destinazione.
Eventi di allarme: il sistema riporterà solo
gli eventi di allarme a questa destinazione.
Eventi di stato: il sistema riporterà solo gli
eventi di stato (tutti tranne gli allarmi) a
questa destinazione.

Centrale di allarme serie HSGW
70
Figura 18
18. Congurazione dei Report: Gruppi
In questo caso il sistema riporta gli eventi al gruppo
1 e se va a buon ne passa al gruppo 2 nell’ URL2.
Se in questo caso l’invio fallisce, passa al successivo
dello stesso gruppo in questo caso URL 3 (gruppo 2)
18.1. Seleziona un gruppo per la destinazione del tuo
ricevitore. Il sistema elaborerà il rapporto secondo il
seguente principio: Il gruppo con la massima priorità
verrà informato per primo :
Es: Gruppo 1 -> Gruppo 2 -> Gruppo 3 ...
18.1.1. .Se il rapporto della prima destinazione in un
gruppo fallisce, il sistema passerà alla destinazione
successiva dello stesso gruppo.
18.1.2. . Se la segnalazione di uno dei destinatari in
un gruppo ha esito positivo, il sistema considererà
questo gruppo segnalato correttamente e interrom-
perà la segnalazione alle altre destinazioni dello
stesso gruppo. Procederà quindi ad inviare i rapporti
al gruppo successivo.
Esempio:
URL1: Gruppo 1: Errore -> URL2: Gruppo 1
URL1: Gruppo 1: Riportato -> URL3: Gruppo 2
Figura 19.2
Figura 19.3 / 19.4 Figura 19.3.1 Figura 19.4.1
19. Condividere un pannello
19.1. Entra nella pagina WEB SmartHomeSec:
https://smarthomesec.bydemes.com/ByDemes/
19.2. Entrare con il proprio utente e password.
[1] Entrare nel nome del pannello
[2] Entrare in Lista di account
[3] Selezionare Aggiungere
19.3. Se è un cliente nuovo, selezionare Creare un
account.
19.3.1. [1] Nome utente desiderato
[2] Password dell’utente
[3] Email dell’utente
19.3.2. Una volta creato l’account, verrà automatica-
mente inviata un’email di autenticazione.
19.4. Se il cliente ha già altri pannelli selezionare
Collega ad un account esistente
19.4.1. [1] Nome utente esistente
[2] Password

Português
Central de Alarme Série HSGW
Sistema Avançado de Intrusão e Automação
Inteligente de Grau 2 Manual do instalador
Índice
1. Conexão central VESTA ................................................................72
2. Registrar o painel a partir da APP ou WEB ...................................72
3. Adicionar dispositivos ....................................................................75
4. Conguração de zonas .................................................................77
5. Conguração da Geofence a partir da web WEB ........................77
6. Conguração da Geofence na APP SmartHomeSec ...................78
7. Cenas ............................................................................................78
8. Regras ...........................................................................................80
9. Adicionar/Excluir códigos de usuário.............................................82
10. Conguração do Painel: Segurança............................................83
11. Conguração do Painel: Painel ...................................................84
12. Conguração do Painel: Código..................................................84
13. Conguração do Painel: Restaurar a Valores Padrão .................85
14. Conguração do GSM .................................................................85
15. Conguração de Transmissão.....................................................85
16. Conguração de Transmissão: URL de transmissão ..................86
17. Conguração de Transmissão: Eventos de Transmissão ...........86
18. Conguração de Transmissão: Grupos .......................................87
19. Partilhar um painel com o cliente ................................................87

Central de Alarme Série HSGW
72
1. Conexão central VESTA
2. Registrar o painel a partir da APP ou WEB
1.1. Características e Arranque do painel VESTA:
Depois que o painel é iniciado pela primeira vez, é
preciso que se registre no Home portal Server. Exis-
tem duas maneiras:
2.1. Registrar el panel desde la WEB
2.1.1. Entrar na WEB SmartHomeSec:
https://smarthomesec.bydemes.com/ByDemes/
2.1.2. Selecione Registro por a primeira vez:
2.1.3. Verique se o painel está ligado e conectado
à rede:
1.1 - Características Painel:
1.1 - Arranque Vista Lateral
Figura 2.1.2. Figura 2.1.3
REGISTRAR PAINEL A PARTIR DA WEB
NOTA: Se já está registrado e deseja adicionar mais painéis à sua conta, salte para a etapa 2.2.2
Se já está registrado e deseja adicionar mais painéis à sua conta, salte para a etapa 3.5
REGISTRAR PAINEL A PARTIR DA APP:
SmartHomeSec
Disponível para iOS e Android
1 2
• Suporta: 320 zonas
• Via Rádio F1 (2km)
• 16 Zonas com o a bordo
• 2G/4G/WIFI, ETHERNET
• Opcional: Z-WAVE e ZIGBEE
• Certicado de Grau 3
Hybrid Central
•320 zonas rádio F1 (2km)
•Z-Wave integrado
•2G/4G, ETHERNET
•Sirene / bateria integrada
•Certificado de Grau 2 EN-50131-1
Central via rádio HSGW-IMAX
• 50 Zonas Via rádio F1 (2km)
• Vida útil da bateria: 1,2 anos
• Comunicação: 2G/4G
• Sirene / teclado integrado
• Certicado de Grau 2
Central autônoma a baterias BOGP
1. Inserir o cartão SIM (2G, 3G o 4G) “Opcional”
2. Ligar Ethernet
3. Colocar o interruptor da batería na posição: ON
4. Ligar o transformador de CC
5. Vão-se acender todos os LEDs, e depois de 10-15
segundos o painel estará pronto.

Central de Alarme Série HSGW 73
2.2. Entrar com usuário e senha registrados:
2.2.1. Entrar na WEB SmartHomeSec:
https://smarthomesec.bydemes.com/ByDemes/
2.2.2. Entrar com usuário e senha registrados
2.2.3. Selecione : Meus paineis
Figura 2.1.6
Figura 2.2.2 Figura 2.2.3
Figura 2.1.4 Figura 2.1.5
2.1.4. Informação da conta: Preencha o formulário
com seus dados:
2.1.5. Informação pessoal: Preencha o formulário
com seus dados
2.1.6. O endereço MAC está na lateral do seu
painel. Dê um nome ao painel e selecione o idioma
desejado.
Após terminar o processo, recebemos um email de
conrmação, e o nosso painel está registrado.

Central de Alarme Série HSGW
74
2.2.4. Selecione: Adicionar novo painel
2.2.5. O endereço MAC está na lateral do seu painel.
Dê um nome ao painel.
Após terminar o processo, recebemos um email de
conrmação, e o nosso painel está registrado.
2.3. Registrar o painel a partir da APP
2.3.1. Selecione: Registrar por a primeira vez.
2.3.2. Verique se o painel está ligado e conectado
à rede.
2.3.3. Preencher o formulário
2.3.4. A direcção MAC encontra-se na lateral do seu
painel
2.3.5. Recebemos um email de conrmação.
O painel já esta pronto.
2.4. Adicionar mais painéis a nossa conta:
2.4.1. Entrar com usuário e senha registrados
2.4.2. Entrar na Conguração
2.4.3. Selecione: Meus painéis
2.4.4. Selecione: Adicionar novo painel
2.4.5. Verique se o painel está ligado e conectado
à rede.
2.4.6. A direcção MAC encontra-se na lateral do seu
painel.
Figura 2.2.4
Figura 2.2.1 Figura 2.2.2 Figura 2.2.3 Figura 2.2.4
Figura 2.2.5

Central de Alarme Série HSGW 75
Figura 2.4.1
Figura 2.4.4
Figura 3.2
Figura 2.4.2
Figura 2.4.5
Figura 3.3
Figura 2.4.3
Figura 2.4.6
3. Adicionar dispositivos
3.1. Entrar na WEB SmartHomeSec: https://smartho-
mesec.bydemes.com/ByDemes/
3.2. Entrar com o usuário e senha registrados.
3.3. Selecione parâmetros.

Central de Alarme Série HSGW
76
3.4. Marcar o código do INSTALADOR
de fábrica [7982].
3.5. Selecione Dispositivos [1] e Adicionar dis-
positivos [2]. O paInel esta pronto para adicionar
dispositivos.
3.6. Pressione o botão de programação no dispositivo
que deseja adicionar. Exemplo: Contacto magnético
DC-16SL. Uma vez detectado no painel, selecione o
dispositivo e OK.
3.7. Selecione Area1/2, e dar um nome a zona.
O dispositivo está adicionado correctamente ao
painel.
Figura 3.4 Figura 3.5
Figura 3.6
Figura 3.7

Central de Alarme Série HSGW 77
Figura 4.1
Figura 4.2
Figura 5
4. Conguração de zonas
5. Conguração da Geofence a partir da web WEB
4.1. Para congurar um dispositivo: entrar em Dispo-
sitivos [1] e selecione conguração de dispositivo [2]
4.2. Congurar o dispositivo.
Entrar na conguração e selecionar:
1- Geofencing [1]
2- Selecione a sua localização [2]
3- Aceitar [3]
Já pode utilizar a Geofence a partir da
APP SmartHomeSec
1- Selecione Área [1/2]
2- Selecione Número da zona de [1-80]
3- Dar um Nome a zona [“PIR sala”]
4- Bypass ON -> Ao armar/desarmar o
sistema auto-anula a falha.
Bypass OFF -> Ao armar/desarmar o
sistema notica que há falhas (Contacto
da Porta: aberto)
5- Zona 24h
6- Acções com o painel Desarmado
7- Acções com o painel Armado
8- Acções com o painel Armado em Casa
9- Aplicar Cena ao detectar
10- Aplicar Cena ao restaurar-se
No actuar
Retardo de entrada 1
Retardo de entrada 2
Timbre
Alarma de seguimiento
Alarma instantánea
Alarma Fuera
Zona de Cruce

Central de Alarme Série HSGW
78
6. Conguração da Geofence na APP SmartHomeSec
7. Cenas
Para congurar a geolocalização no telemóvel,
tem que entrar na App SmartHomeSec:
6.1. Entrar com o usuário e senha registrado.
6.2. Entrar na Conguração.
6.3. Selecionar Alertas Inteligentes.
6.4. Aceitar permissão a Localização GPS.
6.5. Para congurar as acções ao entrar na Geofence:
6.5.1 Activar a entrada e selecionar Cena a aplicar.
6.6 Para congurar as acções ao Sair da Geofence:
6.6.1 Activar a Saída e seleccionar Cena a aplicar.
7.1. Descrição
As cenas permitem establecer um grupo de acções
que o Painel de controle pode realizar com os seus
dispositivos de domótica. O usuário pode programar
a cena para activar manualmente um conjunto de
dispositivos, ou activarlos automaticamente através
de uma regra pré-programada (Consulte o Apartado 8
para mais detalhes sobre Regras.)
Figura 6.1
Figura 6.5 Figura 6.5.1 Figura 6.6.1Figura 6.6
Figura 6.2 Figura 6.3 Figura 6.4
Nota: Ao entrar ou sair da zona Geofence, pode-se aplicar cenarios pré-congurados no painel. No cenario podemos
fazer que arme ou desarme o painel, acender/apagar luzes… (Para mais informação sobre Escenas: Apartado 7)
ACTIVAÇÃO DA CENA
DISPOSITIVOS ENVOLVIDOS
ACÇÃO DO DISPOSITIVO
A activação das cenas pode ser feita
de
várias maneiras, como: Um selector de
cenas, Geofence, com um dispositivo
tipo detector/contacto magnético,
com
Regras, Etc...
Tomada da Sala APAGAR
Luzes da casa APAGAR
Aquecimento AJUSTAR TEMPERATURA A 22ºC
Televisão APAGAR
Painel: Mudar modo ARMADO

Central de Alarme Série HSGW 79
Como se pode ver no exemplo, esta cena pode
ser activada por um dispositivo como um detector,
contacto magnético, Geofence, selector de cena, APP
/ WEB ou regras ... Ao activar a cena de exemplo,
vão-se desligar as tomadas, luzes e televisão, vai-se
ajustar a temperatura a 22ºC e, nalmente, mudará
o painel para o modo de ARMADO. Portanto, com
apenas uma acção de cena, controlamos o estado
de todos os dispositivos desejados e os ajustamos às
necessidades desejadas.
7.2. Adicionar uma cena a partir do (HomePortal-
Server
7.2.1. Para criar novas Cenas a partir da WEB:
https://smarthomesec.bydemes.com/ByDemes/
7.2.2 Entrar ao painel com o usuário e senha e
seleccionar: Automação [1] –> Cena [2] -> Adicionar
cena [3]
7.3. Parâmetros da cena(Servidor HomePortal).
Podem-se criar um máximo de 10 Cenas diferentes e
cada uma com um máximo 5 Acções diferentes.
7.4. Adicionar uma cena a partir da APP (SmartHo-
meSec). Podem-se criar um máximo de 10 Cenas
diferentes e cada uma com um máximo 5 Acções
diferentes. Para criar novas Cenas a partir da APP:
7.4.1. Entrar ao painel com o usuário e senha e
selecionar: Automação [1] –> Cena [2] -> Adicionar
Cena [3]
7.4.2. Parâmetros da cena (ver instruções).
Figura 7.2.2
Figura 7.3
SÍNTESE: Ativar a cena = Acivar a lista de dispositivos envolvidos
1- Dar nome a Cena
2- Selecionar um Ícone “Opcional”
3- Adicionar/ Excluir Acção.
4- Conguração das acções a realizar:
Ex: na foto:
Acção 1: Apagar dispositivo Luz
Acção 2: Armar partição 1
Para guardar a conguração sele-
cionar Enviar.

Central de Alarme Série HSGW
80
1- Dar um nome a Cena
2- Selecionar um Ícone “Opcional”
3- Adicionar/ Excluir Acção.
4- Conguração das acções a
realizar:
Para guardar a conguração
selecionar Guardar/Salvar.
Figura 7.4.1 Figura 7.4.1
Figura 7.4.2Figura 7.4.2Figura 7.4.2
8. Regras
Exemplo de Regra: REGO AUTOMÁTICO
Descrição
A sub-página Regra permite establecer uma lista de
regras baixo certas condições. Por exemplo, pode
determinar que dispositivo se activará dentro de um
nivel de lux pre-programado, faixa de temperatura ou
horario. Tambem pode selecionar o tipo de acção a
realizar, ou simplemente aplicar a cena anteriormente
criada na sub-página Cena (Apartado 7 - Cena).
Como se pode ver no exemplo, esta Regra activa-se
de Segunda a Sexta a las 18:00h, Em condições*
é opcional, neste caso sempre se cumprirá a regra
Se: é de Segunda a Sexta as 18:00h E o sistema
ou painel está armado, Então vai-se activar o relay
da electro-válvula durante 10 minutos ou o tempo
desejado.
ACTIVAÇÃO DA REGRA CONDIÇÕES* ACÇÕES A REALIZAR
A activação da regra, pode ser através
de horario, sensores, mudança de
modos (Armado/desarmado…),
Detecção de movimiento por um
tempo...
Neste exemplo: Horario –
De Seg aSex as 18:00h
Sistema: Armado Activar Relay da Electro-válvula
durante 10 minutos

Central de Alarme Série HSGW 81
Figura 8.1.2
8.1. Adicionar uma Regra a partir do (HomePortalServer).
8.1.1. Para criar novas Regras a partir da web WEB:
https://smarthomesec.bydemes.com/ByDemes/
8.1.2. Entrar ao painel com usuário e senha e
selecionar: Automação [1] –> Regra [2] -> Adicionar
Regra [3]
8.2. Parâmetros de Regra (HomePortalServer).
Podem-se criar um máximo de 100 Regras diferentes.
8.3. Adicionar uma Regra a partir da APP (SmartHo-
meSec).
Podem-se criar um máximo de 100 Regras diferentes.
8.3.1. Entrar ao painel com usuário e senha e sele-
cionar:
Automação [1] –> Regra [2] -> Adicionar Regra [3]
8.3.2. Parâmetros da Regra (ver instruções).
Figura 8.2
Figura 8.3.1 Figura 8.3.1
1- Dar nome a Regra
2- Selecionar como se vai a accionar
esta regra. Ex.: Horario
3- Condições “Opcional”
4- Conguração das acções a realizar
uma vez cumpridas as condições
anteriores.
Ex.:
Acção 1: Activar o Relay da elec-
tro-válvula durante 10 minutos. (Ex.
Rego Automático)
Para guardar a conguração, sele-
cionar Enviar.

Central de Alarme Série HSGW
82
Figura 8.3.2Figura 8.3.2
1- Dar nome a Regra
2- Activação da Regra
3- Condições “Opcional”.
4- Conguração das acções a realizar.
Ej.: Activar electro-válvula durante 10
minutos.
5- Para guardar a conguração
selecionar Guardar/Salvar.
9. Adicionar/Excluir códigos de usuário
O paInel permite: Máximo 30 usuÁrios por Área. Num
total de 60 usuarios.
9.1. Adicionar/eliminar códigos de utilizador da web.
9.1.1. Entrar na WEB SmartHomeSec: https://smar-
thomesec.bydemes.com/ByDemes/.
9.1.2. Entrar com o Usuário e senha.
[1] Selecionar Conguração (Nota: A senha Master
por padrão --> 1111)
[2] Entrar no Painel
[3] Selecionar Código
9.2. Adicionar/Excluir códigos de usuário: APP Smar-
tHomeSec
9.2.1. Entrar com o usuário e senha registrados.
9.2.2. Entrar na Conguração (Nota: A senha Master
por padrão --> 1111).
9.2.3. Selecionar Código.
9.2.4. Código Master por padrão: 1111.
9.2.5. Selecionar Adicionar/Excluir Usuário e Área
desejados.
9.2.6. Dar um nome ao Usuário e código.
Figura 9.1.2
1- Adicionar ou excluir usuário.
2- Selecionar Área desejada
3- Dar um nome ao usuário e código.
Push ON -> Recebemos noticações
no caso de que
Este usuário Arme ou Desarme o
sistema.
Push OFF -> Não recebemos noti-
cações no caso de que
Este usuário Arme ou Desarme o
sistema.

Central de Alarme Série HSGW 83
Figura 9.2.1
Figura 9.2.4
Figura 9.2.2
Figura 9.2.5
Figura 9.2.3
Figura 9.2.6
10. Conguração do Painel: Segurança
10.1. Entrar na WEB SmartHomeSec: https://smar-
thomesec.bydemes.com/ByDemes/
10.2. Entrar com o Usuário e senha.
[1] Selecionar Conguração (Nota: A senha de Insta-
lador por padrão --> 7982) [2] Entrar no Painel
Figura 10.1
Dentro da Sub-Página Segurança, pode
modicar os parâmetros de segurança:
• Tempo de entrada 1
• Tempo de entrada 2
• Tempo de saída
• Tempo de alarme “Tempo de acti-
vação da sirene em caso de alarme”
• Detecção de sabotajem dos dispo-
sitivos (Com o painel Armado ou
Sempre)
• Armado directo ou conrmação
• Volume dos avisos

Central de Alarme Série HSGW
84
11. Conguração do Painel: Painel
12. Conguração do Painel: Código
11.1. Entrar na WEB SmartHomeSec: https://smartho-
mesec.bydemes.com/ByDemes/
11.2. Entrar com o Usuário e senha.
[1] Selecionar Conguração (Nota: A senha de Insta-
lador por padrão --> 7982) [2] Entrar no Painel
12.1. Entrar na WEB SmartHomeSec: https://smar-
thomesec.bydemes.com/ByDemes/
12.2. Entrar com o Usuário e senha.
[1] Selecionar Conguração (Nota: A senha de Insta-
lador por padrão --> 7982) [2] Entrar no Painel
Figura 11.2
Dentro da Sub-Página Painel, pode modi-
car os parâmetros do painel:
• Tempo para noticar: Falha de
Corrente AC
• Tempo para noticar: Interferência
RF
• Tempo de Supervisão
• Intervalo de teste (O paInel envia o
test por push a APP e correio)
• Resolução das fotos dos PIRCAM
• Activar/Desactivar o Tamper da
sirene
• Mudar o nome do painel
Figura 12.2
Dentro da Sub-Página Código, pode modi-
car os parâmetros de acesso:
• Código Master da Área 1 e Área 2
• Código de Instalador
• Código de Coacção “Alarme Silen-
cioso”
• Código Guarda
• Código Temporário “Só Armar”

Central de Alarme Série HSGW 85
Figura 13.2
13. Conguração do Painel: Restaurar a Valores Padrão
14. Conguração do GSM
13.1. Entrar na WEB SmartHomeSec: https://smar-
thomesec.bydemes.com/ByDemes/
13.2. Entrar com o Usuário e senha.
[1] Selecionar Conguração (Nota: A senha de Insta-
lador por padrão --> 7982) [2] Entrar no Painel
14.1. Entrar na WEB SmartHomeSec: https://smar-
thomesec.bydemes.com/ByDemes/
14.2. Entrar com o Usuário e senha.
[1] Selecionar Conguração (Nota: A senha de Insta-
lador por padrão --> 7982).
[2] Entrar em GSM.
Dentro da Sub-Página Restaurar a
padrão, Pode Restaurar a conguração do
seu painel ao valores por padrão:
• Marque a casa de Manter a con-
guração de rede actual para manter
essa conguração.Caso contrário, o
sistema vai restaurar os valores aos
pré-determinados.
• Marque a casa Manter a lista actual
de dispositivos para manter os
dispositivos registrados actualmente.
Caso contrário, o sistema vai restau-
rar os valores pré-determinados.
•
Dê click em “Enviar” para restabele-
cer os valores padrão.
Figura 14.2
Dentro da Página GSM, pode modicar os
parâmetros de comunicação por GPRS:
• É muito importante congurar a APN
co caso de querer uma comunicação
por GPRS com um cartão SIM, pode
consultar a sua companhia movél
sobre a APN do SIM e se não a
conhece pode escrever na:
- APN: internet
- Usuário: Deixar em branco
- Senha: Deixar em branco
• RSSI -> Nivel de sinal na escala de
[0 a 10]
- 0 : Sinal muito mau
- 10: Sinal muito bom
15. Conguração de Transmissão
15.1. Entrar na WEB SmartHomeSec: https://smar-
thomesec.bydemes.com/ByDemes/
15.2. Entrar com o Usuário e senha.
[1] Selecionar Conguração (Nota: A senha de Insta-
lador por padrão--> 7982)

Central de Alarme Série HSGW
86
Figura 15.2
Dentro da Página TRANSMISSÃO, pode
congurar os datos da sua receptora ou
receptor de eventos.
Veja as seguientes páginas para ver o
formato de transmissão permitido e a
prioridade de grupos.
16. Conguração de Transmissão: URL de transmissão
Usa-se para que o instalador programe os desti-
nos da transmissão.
16.1. Manitou protocol via IP
Format: ip://(Numero de Conta)@(IP do servi-
dor):(Porta)/MAN
Example: ip://[email protected]:8080/MAN
16.2. Climax CID protocol via IP
Format: ip://(Numero de Conta)@(IP do servi-
dor):(Porta)/CID
Example: ip://[email protected]:8080/CID
16.3. SIA DC-09 protocol via IP
Format: ip://(Numero de Conta)@(IP do servi-
dor):(Porta)/SIA
Example: ip://[email protected]:8080/SIA
16.4. SIA DC-09 protocol using CID event code via IP
Format: ip://(Numero de Conta)@(IP do servi-
dor):(Porta)/CID_SIA
Example: ip://[email protected]:8080/CID_SIA
16.5. CSV protocol via IP
Format: ip//(Numero de Conta)@(IP do servi-
dor):(Porta)/CSV
Example: ip://[email protected]:8080/CSV
16.6. SMS via GSM
Format:sms://telephone/CID or sms://telephone/TEXT
Example: sms://1234@0987654321
16.7. VOIP
Format: report via sip server: sip:username or sip:u-
sername@server report via lan: sip:ip address
Example: sip:john / sip:[email protected]
sip:192.196.0.10
17. Conguração de Transmissão: Eventos de Transmissão
Figura 17
Selecione uma condição de Transmissão:
Todos os eventos: o sistema mandará
todos os eventos a esse destino.
Eventos de alarme: o sistema só mandará
os eventos de alarme a esse destino.
Eventos de estado: o sistema só mandará
eventos do estado (eventos sem alarme) a
esse destino.

Central de Alarme Série HSGW 87
Figura 18
18. Conguração de Transmissão: Grupos
Neste caso, transmite ao grupo 1 e salta para o grupo
2 da URL2; se transmite correctamente, salta para
outro grupo; se falhar, transmite para o próximo no
mesmo grupo, neste caso, o URL 3
18.1. Selecione um grupo para o destino da sua
Receptora.
O sistema realizará a transmissão de acordo com o
seguiente princípio: O grupo com a maior prioridade
vai ser informado primeiro: Ex: Grupo 1 -> Grupo 2 ->
Grupo 3 ...
18.1.1. Se a transmissão ao primeiro destino de um
grupo falha, o sistema passará ao seguiente destino
de transmissão do grupo.
18.1.2. Se a transmissão a uma das receptoras
num grupo tem êxito, o sistema considera que a
transmissão teve sucesso para este grupo e deixa
de transmitir ao resto dos destinos do mesmo grupo.
Depois vai passar a informar ao seguiente grupo.
Exemplo:
URL1: Grupo 1: Erro -> URL2: Grupo 1
URL1: Grupo 1: Transmitindo -> URL3: Grupo 2
Figura 19.2
Figura 19.3 / 19.4 Figura 19.3.1 Figura 19.4.1
19. Partilhar um painel com o cliente
19.1. Entrar na WEB SmartHomeSec: https://smar-
thomesec.bydemes.com/ByDemes/
19.2. Entrar com o Usuário e senha.
[1] Entrar com o nome do painel
[2] Entrar na Lista de contas
[3] Selecionar Adicionar
19.3. Se é um cliente novo, selecionar Criar uma
conta.
19.3.1. [1] Nome de usuário desejado
[2] Senha para o usuário
[3] Correio electrónico do usuário
19.3.2. Uma vez criada a conta, vai-se enviar auto-
máticamente um correio electrónico de autenticação.
19.4. Se o cliente já tem outros paíneis selecionar
Vincular a conta existente
19.4.1. [1] Nome de usuário existente
[2] Senha

-
 1
1
-
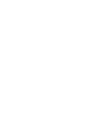 2
2
-
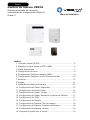 3
3
-
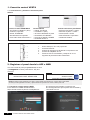 4
4
-
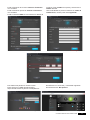 5
5
-
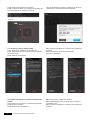 6
6
-
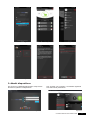 7
7
-
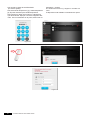 8
8
-
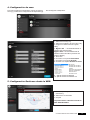 9
9
-
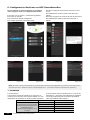 10
10
-
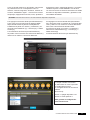 11
11
-
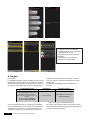 12
12
-
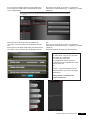 13
13
-
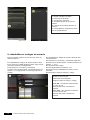 14
14
-
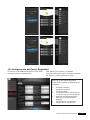 15
15
-
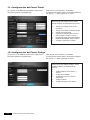 16
16
-
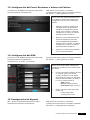 17
17
-
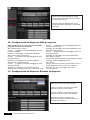 18
18
-
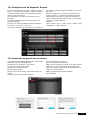 19
19
-
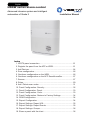 20
20
-
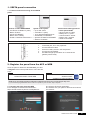 21
21
-
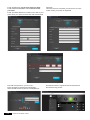 22
22
-
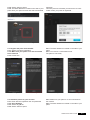 23
23
-
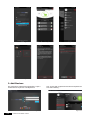 24
24
-
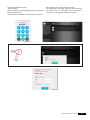 25
25
-
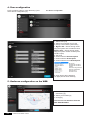 26
26
-
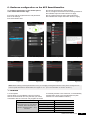 27
27
-
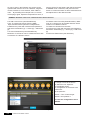 28
28
-
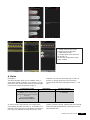 29
29
-
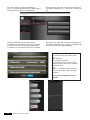 30
30
-
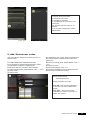 31
31
-
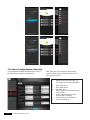 32
32
-
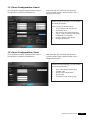 33
33
-
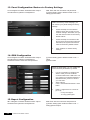 34
34
-
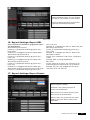 35
35
-
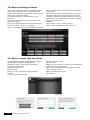 36
36
-
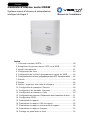 37
37
-
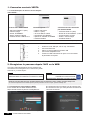 38
38
-
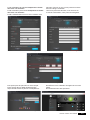 39
39
-
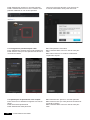 40
40
-
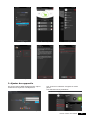 41
41
-
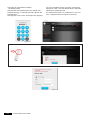 42
42
-
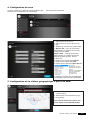 43
43
-
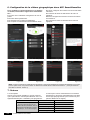 44
44
-
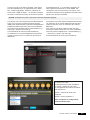 45
45
-
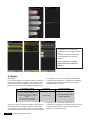 46
46
-
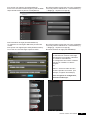 47
47
-
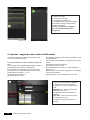 48
48
-
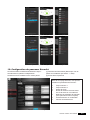 49
49
-
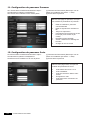 50
50
-
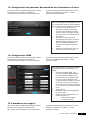 51
51
-
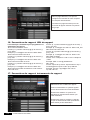 52
52
-
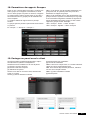 53
53
-
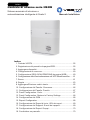 54
54
-
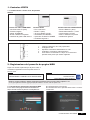 55
55
-
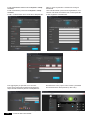 56
56
-
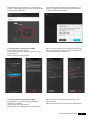 57
57
-
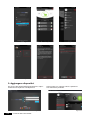 58
58
-
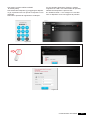 59
59
-
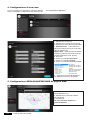 60
60
-
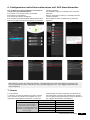 61
61
-
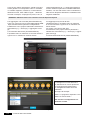 62
62
-
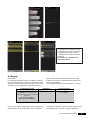 63
63
-
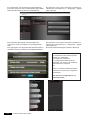 64
64
-
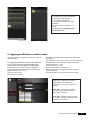 65
65
-
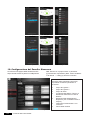 66
66
-
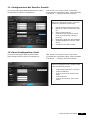 67
67
-
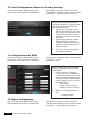 68
68
-
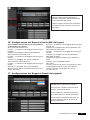 69
69
-
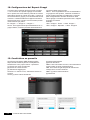 70
70
-
 71
71
-
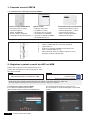 72
72
-
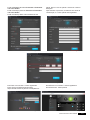 73
73
-
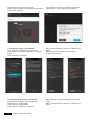 74
74
-
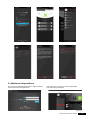 75
75
-
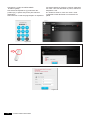 76
76
-
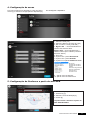 77
77
-
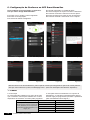 78
78
-
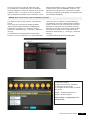 79
79
-
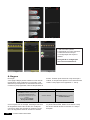 80
80
-
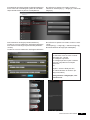 81
81
-
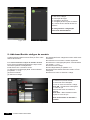 82
82
-
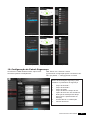 83
83
-
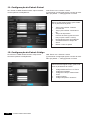 84
84
-
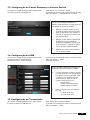 85
85
-
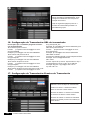 86
86
-
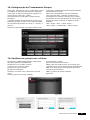 87
87
-
 88
88
en otros idiomas
- français: Vesta hsgw series Guide d'installation
- italiano: Vesta hsgw series Guida d'installazione
- português: Vesta hsgw series Guia de instalação
Otros documentos
-
PNI HS650 Manual de usuario
-
Glomex IT1304 Guía del usuario
-
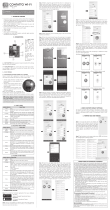 PPA Contatto Wi-Fi Module Manual de usuario
PPA Contatto Wi-Fi Module Manual de usuario
-
Pima AlarmView+/AVR+/Guardian+ Guía de instalación
-
Pelco Sarix Professional IMP IJP 2 Sery Manual de usuario
-
EXFO NQMSfiber Guía del usuario
-
Hirschmann Industrial HiVision Manual de usuario
-
Dedicated Micros DV-IP Express Installation & Operation Guide
-
Interlogix TruVision NVR 50 (Spanish) Manual de usuario
-
DSC iotega WS900x Manual de usuario