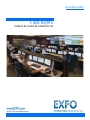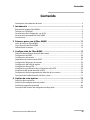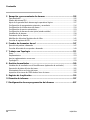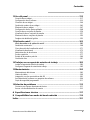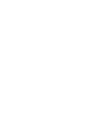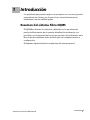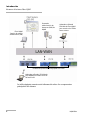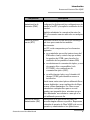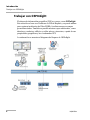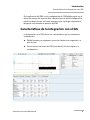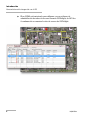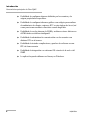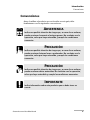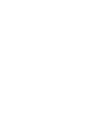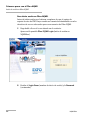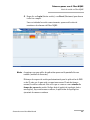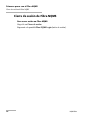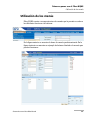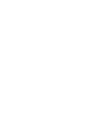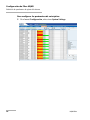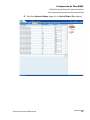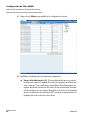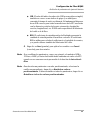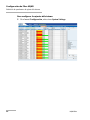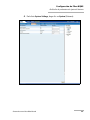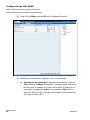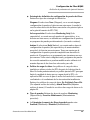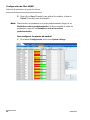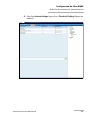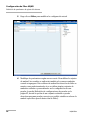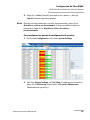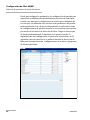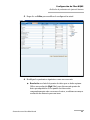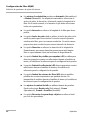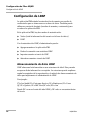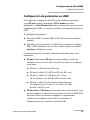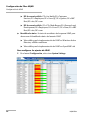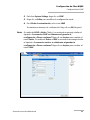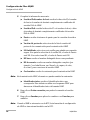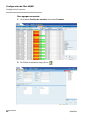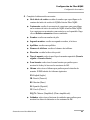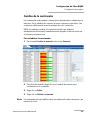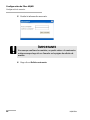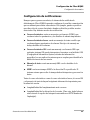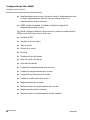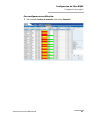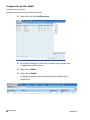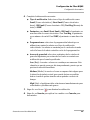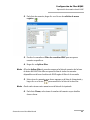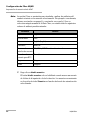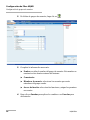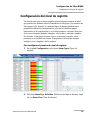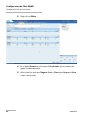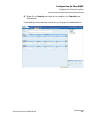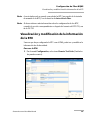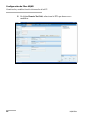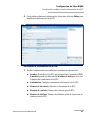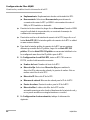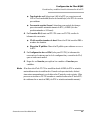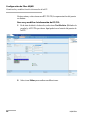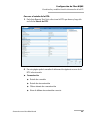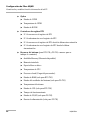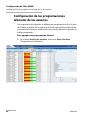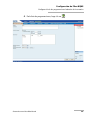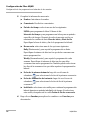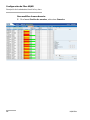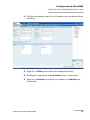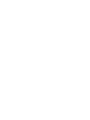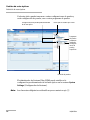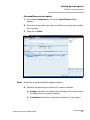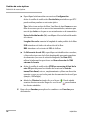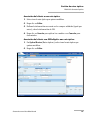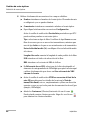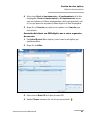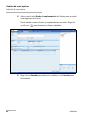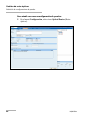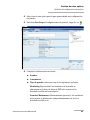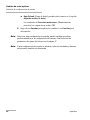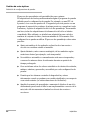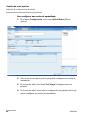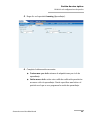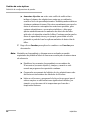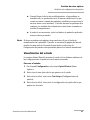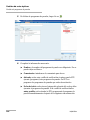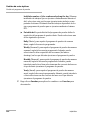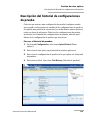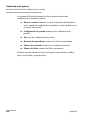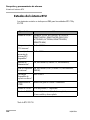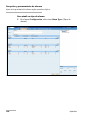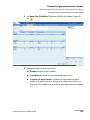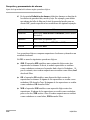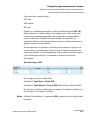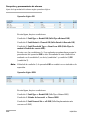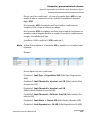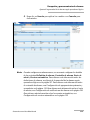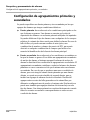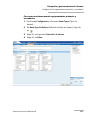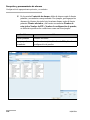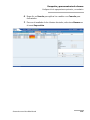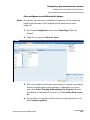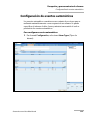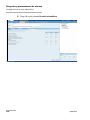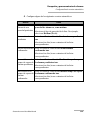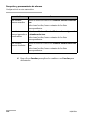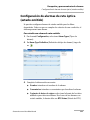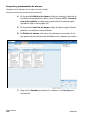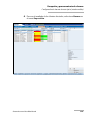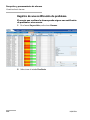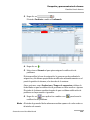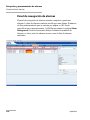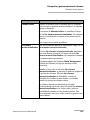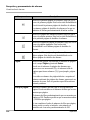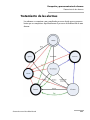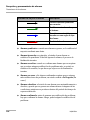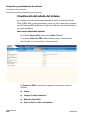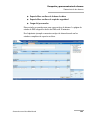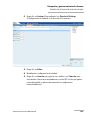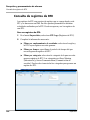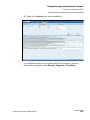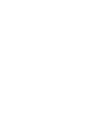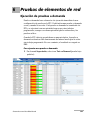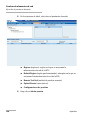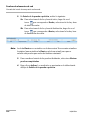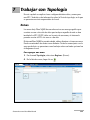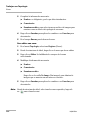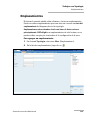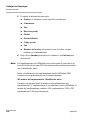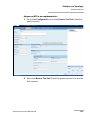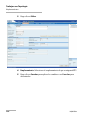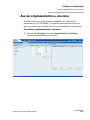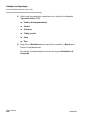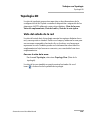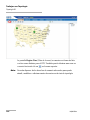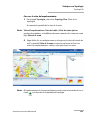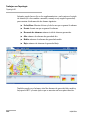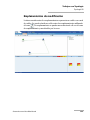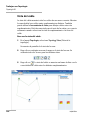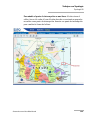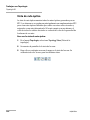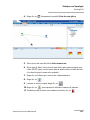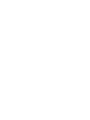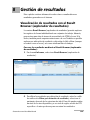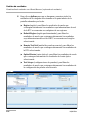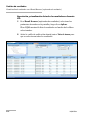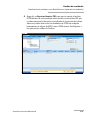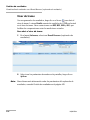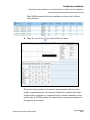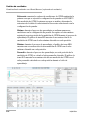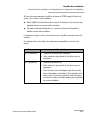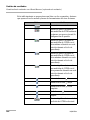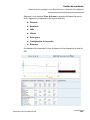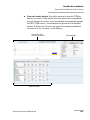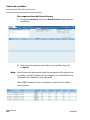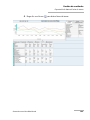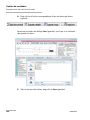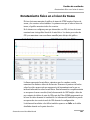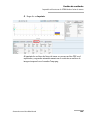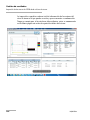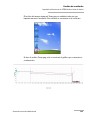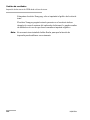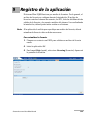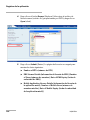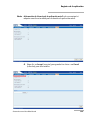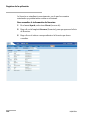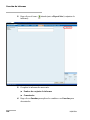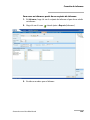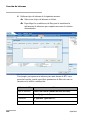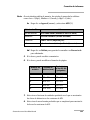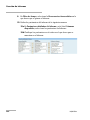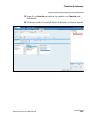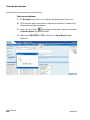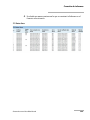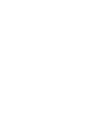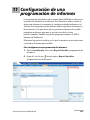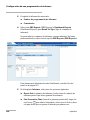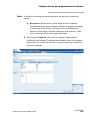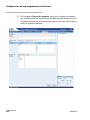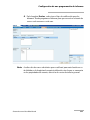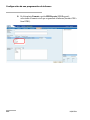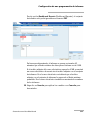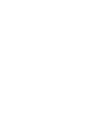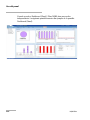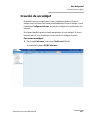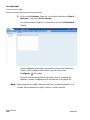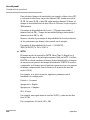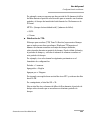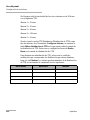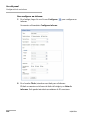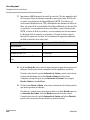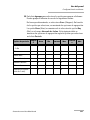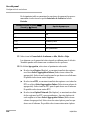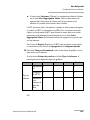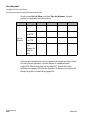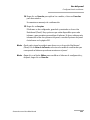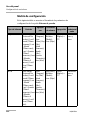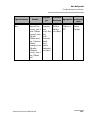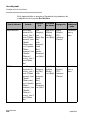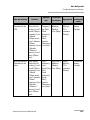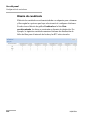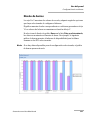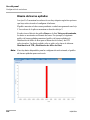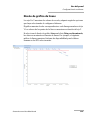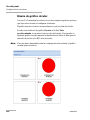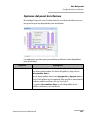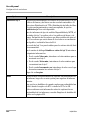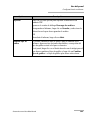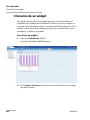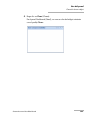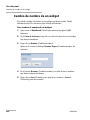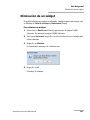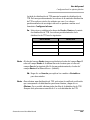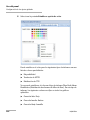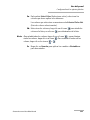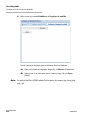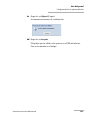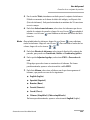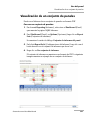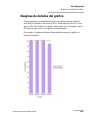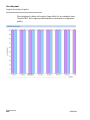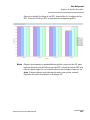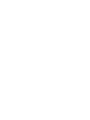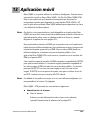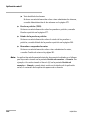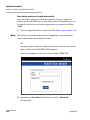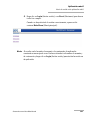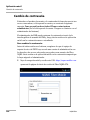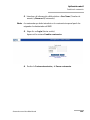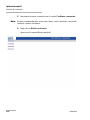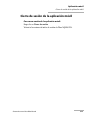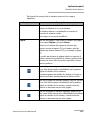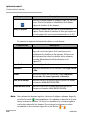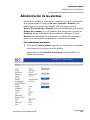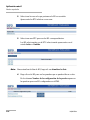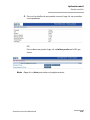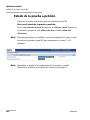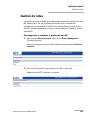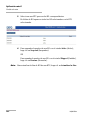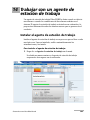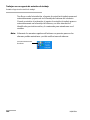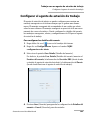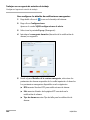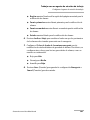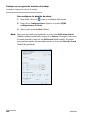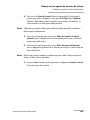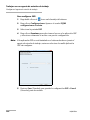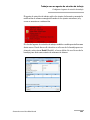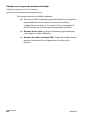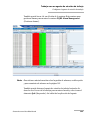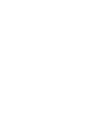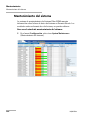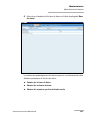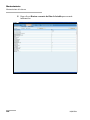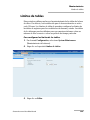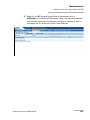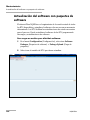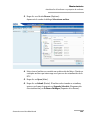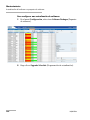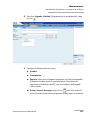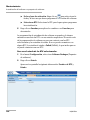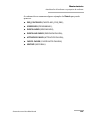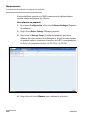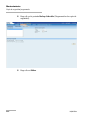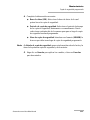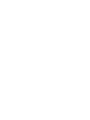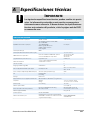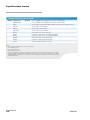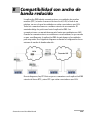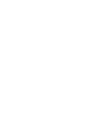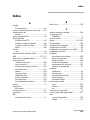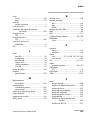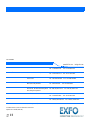Guía del usuario
Sistema de control de calidad de red
Fibra NQMS

Información sobre derechos de autor
ii NQMSfibra
Información sobre derechos de autor
Derechos de autor © 2008 EXFO Inc. Todos los derechos reservados. No
está autorizada la reproducción total o parcial de esta publicación, su
almacenamiento en un sistema de consulta ni su transmisión por ningún
medio, ya sea electrónico, mecánico o de cualquier otra forma (entre
otros, fotocopias o grabación), sin el permiso previo y por escrito de EXFO
Inc. (EXFO).
La información suministrada por EXFO se considera precisa y fiable. No
obstante, EXFO no asume responsabilidad alguna derivada de su uso ni
por cualquier violación de patentes u otros derechos de terceros que
pudieran resultar de su uso. No se concede licencia alguna por
implicación o por otros medios bajo ningún derecho de patente de EXFO.
El código para Entidades Gubernamentales y Mercantiles (CAGE) dentro
de la Organización del Tratado del Atlántico Norte (OTAN) de EXFO es el
0L8C3.
La información incluida en la presente publicación está sujeta a cambios
sin previo aviso.
Marcas comerciales
Las marcas comerciales de EXFO se han identificado como tales. Sin
embargo, la presencia o ausencia de dicha identificación no tiene efecto
alguno sobre el estatus legal de ninguna marca comercial.
Unidades de medida
Las unidades de medida de la presente publicación están en conformidad
con las normas y prácticas del SI.
Versión número 8.0.1.1

Contenido
Sistema de control de calidad de red iii
Contenido
Información sobre derechos de autor .....................................................................................ii
1 Introducción ................................................................................................. 1
Resumen del sistema Fibra NQMS ...........................................................................................1
Trabajar con OSPInSight ..........................................................................................................4
Características de la integración con el GIS .............................................................................5
Características principales de Fibra NQMS ..............................................................................7
Convenciones .........................................................................................................................9
2 Primeros pasos con el Fibra NQMS ........................................................... 11
Inicio de sesión en Fibra NQMS ............................................................................................11
Cierre de sesión de Fibra NQMS ............................................................................................14
Utilización de los menús .......................................................................................................15
3 Configuración de Fibra NQMS ................................................................... 17
Definición de parámetros de ajuste del sistema ....................................................................17
Configuración de LDAP .........................................................................................................34
Configuración de usuarios ....................................................................................................39
Importación de usuarios desde LDAP ....................................................................................50
Configuración de grupos de usuarios ...................................................................................53
Configuración del nivel de registro .......................................................................................55
Configuración de una RTU ....................................................................................................58
Visualización y modificación de la información de la RTU .....................................................59
Visualización del estado de todas las RTU .............................................................................67
Configuración de las programaciones laborales de los usuarios ...........................................68
Descripción de la administración de fecha y hora .................................................................71
4 Gestión de rutas ópticas ............................................................................ 75
Definición de rutas ópticas ...................................................................................................75
Definición de configuraciones de prueba ..............................................................................83
Gestión de programas de prueba .........................................................................................99
Descripción del historial de configuraciones de prueba ......................................................103

Contenido
iv NQMSfibra
5 Recepción y procesamiento de alarmas ..................................................105
Tipos de alarma ..................................................................................................................105
Estados del sistema RTU .....................................................................................................106
Ajuste de la gravedad de la alarma según operadores lógicos ............................................107
Configuración de agrupamientos primarios y secundarios .................................................116
Configuración de notificaciones de alarma .........................................................................120
Configuración de eventos automáticos ...............................................................................123
Configuración de alarmas de ruta óptica (estado omitido) .................................................127
Visualización de alarmas .....................................................................................................130
Tratamiento de las alarmas .................................................................................................137
Modificación del umbral de detección de fallos ..................................................................142
Consulta de registros de RTU ..............................................................................................144
6 Pruebas de elementos de red ..................................................................147
Ejecución de pruebas a demanda .......................................................................................147
Consulta del estado de una prueba a demanda ..................................................................149
7 Trabajar con Topología .............................................................................151
Zonas ..................................................................................................................................151
Emplazamientos .................................................................................................................153
Asociar emplazamientos a una zona ...................................................................................157
Topología 2D ......................................................................................................................159
8 Gestión de resultados ...............................................................................169
Visualización de resultados con el Result Browser (explorador de resultados) ....................169
Exportación de datos del visor de trazas .............................................................................182
Enrutamiento físico en el visor de trazas ............................................................................187
Impresión de las trazas de OTDR desde el visor de trazas ...................................................188
9 Registro de la aplicación ..........................................................................193
10 Creación de informes ...............................................................................197
11 Configuración de una programación de informes .................................207

Contenido
Sistema de control de calidad de red v
12 Uso del panel ............................................................................................ 215
Creación de un widget ........................................................................................................217
Configuración de un informe ..............................................................................................219
Clonación de un widget ......................................................................................................244
Cambio de nombre de un widget .......................................................................................246
Eliminación de un widget ...................................................................................................247
Configuración de los ajustes globales .................................................................................248
Creación de un conjunto de paneles ...................................................................................254
Visualización de un conjunto de paneles ............................................................................257
Eliminación de un conjunto de paneles ..............................................................................258
Desglose de detalles del gráfico ..........................................................................................259
13 Aplicación móvil ....................................................................................... 263
Inicio de sesión en la aplicación móvil ......................................................................... 265
Cambio de contraseña ........................................................................................................268
Cierre de sesión de la aplicación móvil ................................................................................271
Visualización de alarmas .....................................................................................................272
Administración de las alarmas ............................................................................................275
Prueba a petición ................................................................................................................277
Estado de la prueba a petición ...........................................................................................280
Gestión de rutas .................................................................................................................281
14 Trabajar con un agente de estación de trabajo ..................................... 283
Instalar el agente de estación de trabajo ............................................................................283
Configurar el agente de estación de trabajo .......................................................................285
15 Mantenimiento ......................................................................................... 295
Mantenimiento del sistema ................................................................................................296
Límites de tablas .................................................................................................................299
Integración con las características del GIS ..........................................................................302
Actualización del software con paquetes de software ........................................................304
Copia de seguridad programada ........................................................................................311
16 Solución de problemas ............................................................................ 315
Contacto con el grupo de asistencia técnica .......................................................................315
Acceso a la documentación de usuario ...............................................................................316
A Especificaciones técnicas ......................................................................... 317
B Compatibilidad con ancho de banda reducido ...................................... 319
Índice ............................................................................................................. 321


Sistema de control de calidad de red 1
1Introducción
Los problemas que pueden surgir en su red óptica son costosos y pueden
repercutir en sus clientes, por lo que se hace esencial mantener un
rendimiento con una calidad óptima.
Resumen del sistema Fibra NQMS
El NQMSfibra Sistema de control de calidad de red es un sistema de
prueba de fibra remota que le permite identificar las incidencias con
precisión y en el momento justo en el que suceden. Se ha diseñado con la
idea de poder administrar redes de fibra óptica de cualquier tamaño o
configuración.
El diagrama siguiente ilustra la arquitectura del sistema general.

Introducción
2 NQMSfibra
Resumen del sistema Fibra NQMS
La tabla siguiente muestra más información sobre los componentes
principales del sistema
Unidades de prueba remota equipadas con OTDR
Fibra NQMS
Estación de trabajo
administrativa (AW)
Sistema de
administración de
elementos (EMS) de
NQMS
Ordenador utilizando RTU-Web de
Fibra NQMS para acceder a las RTU
de forma local
Ordenador utilizando
RTU-Web de Fibra NQMS
para acceder a las RTU de
forma remota

Introducción
Sistema de control de calidad de red 3
Resumen del sistema Fibra NQMS
.
Componente Descripción
Sistema de
administración de
elementos (EMS)
Servidor central que envía los datos de
configuración (incluyendo las configuraciones de
prueba) a las RTU y recopila los resultados de las
pruebas.
También administra la comunicación entre las
RTU y los usuarios remotos ubicados en cualquier
punto.
Unidad de prueba
remota (RTU)
Dispositivo situado en una ubicación estratégica
que sirve para controlar las medidas
directamente.
Las RTU están compuestas por los elementos
siguientes:
un controlador que recibe instrucciones del
EMS sobre cómo y cuándo hay que realizar
las pruebas de OTDR y que devuelve los
resultados de las pruebas al mismo EMS;
un subsistema de conmutación óptica, ya sea
de puerrtos fijos o expandibles (solo
FG-750EX), con contenedores de
conmutación óptica (OSC);
un reflectómetro óptico en el dominio del
tiempo (OTDR) para identificar errores e
incidencias.
Puede trazar varias rutas ópticas utilizando fibras
oscuras dedicadas o una combinación de fibras
oscuras y fibras iluminadas. Por "fibra oscura"
entendemos cualquier fibra que no se esté
usando para transmitir datos, mientras que por
"fibra iluminada" nos referimos a una que sí se
está utilizando para este fin.
Estación de trabajo
administrativa (AW)
Forma parte de la aplicación del EMS y no
necesita ningún software específico. Representa
la interfaz de usuario de Fibra NQMS y da acceso
operativo y administrativo a las aplicaciones.

Introducción
4 NQMSfibra
Trabajar con OSPInSight
Trabajar con OSPInSight
El sistema de información geográfica (GIS) se conoce como OSPInSight.
Esta solución se basa en el software de GIS de MapInfo y se puede utilizar
para capturar incidencias de Fibra NQMS y localizar errores en mapas
georreferenciados. También se pueden mostrar capas adicionales, como
tuberías y conductos, edificios y cables aéreos y terrestres, a partir de sus
propiedades geográficas y las coordenadas GPS.
A continuación se muestra el diagrama de bloques de OSPInSight.

Introducción
Sistema de control de calidad de red 5
Características de la integración con el GIS
En la aplicación del EMS con la configuración de OSPInSight puede ver la
ubicación exacta del error de fibra, mientras que sin dicha configuración
puede localizar el error en la ruta entera en una topología esquemática
integrada en la interfaz de usuario del EMS.
Características de la integración con el GIS
La integración con el GIS ofrece las características que se enumeran a
continuación:
Dividir las rutas por segmentos y asociar clientes a un segmento o a
más de uno.
Ver los errores en la ruta del GIS (vista lineal) tal como aparece a
continuación.

Introducción
6 NQMSfibra
Características de la integración con el GIS
Fibra NQMS está autorizado para utilizarse con un software de
administración de redes de terceros llamado OSPInSight, de AFO Inc.
A continuación se muestra la vista de errores de OSPInSight.

Introducción
Sistema de control de calidad de red 7
Características principales de Fibra NQMS
Características principales de Fibra NQMS
El sistema Fibra NQMS presenta una gran variedad de características, entre
las cuales destacan las siguientes:
Supervisión de las rutas ópticas y los componentes del sistema
correspondientes (para finalidades de mantenimiento).
Administración de alarmas. Cuando las medidas exceden los
umbrales establecidos, las RTU producen errores y el EMS genera
alarmas. Se pueden enviar notificaciones a usuarios específicos, a
través del teléfono móvil o por correo electrónico.
Panel de informes. Genere informes de tipo MTTR, disponibilidad,
distribución TTR y KPI de distribución de errores para analizar
tendencias, áreas de interés y el rendimiento global del equipo de
mantenimiento y de las redes de fibra óptica a la hora de solucionar
errores que el sistema haya detectado y comunicado mediante
alarmas.
Posibilidad de definir usuarios y grupos de usuarios.
Posibilidad de definir derechos de acceso para usuarios o grupos
específicos.
Herramientas para generar informes a partir de varios orígenes de
datos.
Prueba a petición. Prueba a demanda hace referencia a la ejecución
inmediata de una configuración de prueba en la RTU. Podrá iniciar una
prueba a demanda como y cuando lo necesite. Es posible consultar las
diferentes pruebas a demanda ejecutadas por cualquier usuario en
una RTU determinada. Los resultados de estas pruebas aparecen en el
sistema a través de las RTU.
Programación de tareas para administrar los recursos y los distintos
turnos de trabajo.
Posibilidad de crear una vista esquemática de los diferentes sitios
ubicados en distintas regiones y rutas asociadas.

Introducción
8 NQMSfibra
Características principales de Fibra NQMS
Posibilidad de configurar alarmas definidas por los usuarios y de
asignar propiedades específicas.
Posibilidad de configurar informes gráficos con widgets para analizar
el rendimiento de clientes, regiones, RTU o rutas ópticas de la red, así
como para tomar medidas correctivas cuando haga falta.
Posibilidad de ver las alarmas de NQMS y realizar acciones básicas en
el EMS desde un teléfono inteligente.
Posibilidad de administrar la comunicación con los usuarios con
distintas RTU en el terreno.
Posibilidad de instalar compilaciones y parches de software en una
RTU de forma remota.
Posibilidad de integración con sistemas GIS a través de la web o del
SNMP.
La aplicación puede utilizarse en Linux y en Windows.

Introducción
Sistema de control de calidad de red 9
Convenciones
Convenciones
Antes de utilizar el producto que se describe en esta guía, debe
familiarizarse con las siguientes convenciones:
ADVERTENCIA
Indica una posible situación de riesgo que, en caso de no evitarse,
puede ocasionar la muerte o lesiones graves. No continúe con la
operación, salvo que haya entendido y cumpla las condiciones
necesarias.
PRECAUCIÓN
Indica una posible situación de riesgo que, en caso de no evitarse,
puede ocasionar lesiones leves o moderadas. No continúe con la
operación, salvo que haya entendido y cumpla las condiciones
necesarias.
PRECAUCIÓN
Indica una posible situación de riesgo que, en caso de no evitarse,
puede ocasionar daños materiales. No continúe con la operación,
salvo que haya entendido y cumpla las condiciones necesarias.
IMPORTANTE
Indica información sobre este producto que se debe tener en
cuenta.


Sistema de control de calidad de red 11
2 Primeros pasos con el Fibra
NQMS
En este capítulo se proporciona información sobre cómo iniciar Fibra
NQMS y cómo navegar por la interfaz de usuario.
Inicio de sesión en Fibra NQMS
Por lo general, el administrador del sistema es quien especifica los
nombres de inicio de sesión y contraseñas al crear los usuarios. Los
diferentes procedimientos e información incluidos en esta guía de usuario
están destinados a usuarios que disponen de derechos de administrador.
Para acceder a una aplicación de EMS a través de Internet, escriba la
dirección URL de EMS, es decir www.nqmsfiber.com en el explorador de
Internet, donde nqmsfiber es el nombre de host en el que se aloja la
aplicación de EMS.
Para acceder a una aplicación de EMS a través de la LAN, escriba la
dirección IP y el número de puerto en el que se ejecuta la aplicación de
EMS. Por ejemplo, https://10.192.2.25:8443, donde 10.192.2.25 es la
dirección IPv4 y 8443 es el puerto. La dirección URL puede ser IPv4 o IPv6,
por ejemplo, https://[2010::13]:8443. Si lo desea, puede crear un enlace a la
dirección IP del servidor en el explorador para que resulte más rápido y
sencillo de acceder.
A la aplicación de EMS solo puede accederse a través de una conexión
segura. Todos los datos, incluidos los nombres de usuario y las
contraseñas, se envían cifrados. De este modo se garantiza la seguridad de
los datos al acceder a la aplicación.
Nota: Para asegurarse de que todas las ventanas se muestran correctamente en
las estaciones de trabajo de AW, cada una de ellas deberá tener instalado
Java Runtime Environment versión 1.7 o 1.8. Si Java Runtime Environment
versión 1.7 o 1.8 no se descarga automáticamente de EMS, puede instalarlo
desde el sitio web de Java. De lo contrario no se mostrarán en absoluto
ventanas como la vista de topología o el resumen de alarmas. Póngase en
contacto con el administrador de red.

Primeros pasos con el Fibra NQMS
12 NQMSfibra
Inicio de sesión en Fibra NQMS
Para iniciar sesión en Fibra NQMS:
Antes de iniciar sesión en el sistema, asegúrese de que el equipo de
soporte técnico de EXFO haya creado una cuenta de administrador con los
derechos de acceso adecuados para crear usuarios de Fibra NQMS.
1. Haga doble clic en el icono situado en el escritorio.
Aparecerá la pantalla Fibra NQMS Login (inicio de sesión en
NQMSfiber).
2. Escriba el Login Name (nombre de inicio de sesión) y la Password
(contraseña).

Primeros pasos con el Fibra NQMS
Sistema de control de calidad de red 13
Inicio de sesión en Fibra NQMS
3. Haga clic en Login (Iniciar sesión), o en Reset (Restaurar) para borrar
todos los campos.
Una vez iniciada la sesión correctamente, aparecerá la vista de
monitoreo de alarmas de Fibra NQMS.
Nota: La primera vez que utilice la aplicación aparecerá la pantalla License
module (módulo de licencias).
El tiempo de espera de sesión predeterminado para la aplicación de EMS
es de 15 min, por lo que cada vez que transcurran 15 min de tiempo
normal, la sesión caducará. Esto es lo que se conoce como retardo de
tiempo de espera de sesión. Si elige abrir el applet de topología (raíz o
una región), cuya sesión nunca caduca, la aplicación de topología se
ejecutará de manera continua.

Primeros pasos con el Fibra NQMS
14 NQMSfibra
Cierre de sesión de Fibra NQMS
Cierre de sesión de Fibra NQMS
Para cerrar sesión en Fibra NQMS:
Haga clic en Cierre de sesión.
Regresará a la pantalla Fibra NQMS Login (inicio de sesión).

Primeros pasos con el Fibra NQMS
Sistema de control de calidad de red 15
Utilización de los menús
Utilización de los menús
Fibra NQMS cuenta con una estructura de menús que le permite acceder a
las diferentes funciones del sistema.
En la figura anterior se muestra la barra de menús predeterminada. En la
figura siguiente se muestra un ejemplo del número limitado de menús que
pueden mostrarse.


Sistema de control de calidad de red 17
3 Configuración de Fibra NQMS
En este capítulo se detalla la configuración de los componentes de sistema
de Fibra NQMS.
Definición de parámetros de ajuste del
sistema
De forma predeterminada, los parámetros del sistema se configuran por
primera vez durante la instalación. No obstante, es posible realizar esta
configuración de forma que se ajuste a sus requisitos específicos.
Nota: No es posible modificar los valores predeterminados de fábrica.
Nota: Si se cambia la configuración predeterminada de la aplicación EMS, los
valores predeterminados de fábrica de la RTU se actualizarán
automáticamente.

Configuración de Fibra NQMS
18 NQMSfibra
Definición de parámetros de ajuste del sistema
Para configurar los parámetros de ruta óptica:
1. En el menú Configuración, seleccione System Settings.

Configuración de Fibra NQMS
Sistema de control de calidad de red 19
Definición de parámetros de ajuste del sistema
2. En la lista System Settings, haga clic en Optical Route (Ruta óptica).

Configuración de Fibra NQMS
20 NQMSfibra
Definición de parámetros de ajuste del sistema
3. Haga clic en Editar para modificar la configuración actual.
4. Modifique cualquiera de los parámetros siguientes:
Factor helicoidal medio (%): El factor helicoidal tiene en cuenta
la diferencia entre la longitud del cable y la longitud de la fibra que
este contiene. Cada cable tiene varias fibras. Estas fibras giran en
espiral alrededor del núcleo del cable. El factor helicoidal describe
el valor de paso de esa espiral. Al establecer este factor, la longitud
del eje de distancia de trazas de la RTU siempre es equivalente a la
longitud física del cable (no de la fibra).

Configuración de Fibra NQMS
Sistema de control de calidad de red 21
Definición de parámetros de ajuste del sistema
IOR: El valor del índice de refracción (IOR por sus siglas en inglés)
también se conoce como índice de grupo y se utiliza para
convertir el tiempo de vuelo en distancia. Es fundamental disponer
de un IOR correcto para todas las mediciones de la RTU asociadas
con la distancia: posición del evento, atenuación, longitud de
sección, longitud total, etc. El IOR suele especificarlo el fabricante
del cable o de la fibra.
RBS: El coeficiente de retrodispersión de Rayleigh representa la
cantidad de retrodispersión de una fibra concreta. El coeficiente
RBS se utiliza para calcular la reflectancia y la pérdida de eventos,
y se puede obtener también del fabricante del cable.
5. Haga clic en Save (guardar) para aplicar los cambios o en Cancel
(cancelar) para descartarlos.
Nota: Si se modifican los parámetros, como, por ejemplo, al cambiar el IOR a
1550 nm, el RBS y el factor helicoidal medio enviarán este valor a la RTU
cuando se cree una nueva ruta por medio de la función de detección de
fibra.
Nota: Para devolver un parámetro a su valor predeterminado, seleccione la
casilla correspondiente y haga clic en Restablecer valores
predeterminados. Si desea restablecer todos los parámetros, haga clic en
Restablecer todo a los valores predeterminados.

Configuración de Fibra NQMS
22 NQMSfibra
Definición de parámetros de ajuste del sistema
Para configurar los ajustes del sistema:
1. En el menú Configuración, seleccione System Settings.

Configuración de Fibra NQMS
Sistema de control de calidad de red 23
Definición de parámetros de ajuste del sistema
2. En la lista System Settings, haga clic en System (Sistema).

Configuración de Fibra NQMS
24 NQMSfibra
Definición de parámetros de ajuste del sistema
3. Haga clic en Editar para modificar la configuración actual.
4. Modifique los parámetros siguientes como sea necesario.
Interrupción de estrategia: Si cambia la estrategia de rotura de
Skip (Saltar) a Continue (Continuar), el sistema podrá supervisar
las rutas ópticas aunque se produzca una rotura. El estado de la
ruta óptica permanecerá activo y no cambiará a Skip. Esto se
aplicará a todas las RTU existentes en la siguiente sincronización,
así como a la nueva RTU.

Configuración de Fibra NQMS
Sistema de control de calidad de red 25
Definición de parámetros de ajuste del sistema
Estrategia de definición de configuración de prueba de fibra:
Existen tres tipos de estrategia de definición:
Ninguna: Si selecciona None (Ninguna), no se creará ninguna
configuración de prueba al detectar una ruta nueva (consulte la
sección sobre detección de fibras conectadas a los puertos ópticos
en la guía del usuario de RTU-720).
Solo supervisión: Si selecciona Monitoring Only (Solo
supervisión), se creará una sola prueba de supervisión y, si se
detecta una ruta nueva, se utilizará una configuración de prueba y
un programa de prueba predeterminados (en modo continuo).
Ambas: Si selecciona Both (Ambas), se crearán ambos tipos de
configuración de prueba (de supervisión y de mantenimiento
proactivo) al detectar una ruta nueva. Tenga en cuenta que la
configuración de prueba proactiva empleará una duración de
prueba de 45 segundos y se programará para ejecutarse una vez
por semana. Todas estas configuraciones y programas de prueba
de creación automática se pueden modificar más adelante si el
usuario dispone de los derechos adecuados para ello.
Política de carga de datos: Las políticas de carga de datos
también se aplican a todas las RTU después de la detección de
fibra. De forma predeterminada, es posible ajustar la RTU para que
limite la cantidad de datos que se cargan desde la RTU a la
aplicación EMS en caso de que el ancho de banda de la conexión
sea limitado o el rendimiento de la sincronización insuficiente.
Existen dos políticas de carga de datos: Do Not Attach Trace File
(No adjuntar archivo de trazas) y Attach Trace File (Adjuntar
archivo de trazas). Consulte la sección sobre carga de datos en la
página 90.
Tipo de prueba: Existen dos tipos de pruebas: Monitoring
(Supervisión) y Proactive Maintenance (Mantenimiento
proactivo).
La Estrategia de manejo de fibra degradada puede estar
Enabled (Habilitada) o Disabled (Deshabilitada).

Configuración de Fibra NQMS
26 NQMSfibra
Definición de parámetros de ajuste del sistema
5. Haga clic en Save (Guardar) para aplicar los cambios, o bien en
Cancel (Cancelar) para descartarlos.
Nota: Para devolver un parámetro a su valor predeterminado, haga clic en
Restablecer valores predeterminados. Si desea restablecer todos los
parámetros, haga clic en Restablecer todo a los valores
predeterminados.
Para configurar los ajustes de umbral:
1. En el menú Configuración, seleccione System Settings.

Configuración de Fibra NQMS
Sistema de control de calidad de red 27
Definición de parámetros de ajuste del sistema
2. En la lista System Settings, haga clic en Threshold Setting (Ajustes de
umbral).

Configuración de Fibra NQMS
28 NQMSfibra
Definición de parámetros de ajuste del sistema
3. Haga clic en Editar para modificar la configuración actual.
4. Modifique los parámetros según sea necesario. Al modificar los ajustes
de umbral, los cambios se aplicarán también a los nuevos umbrales
cuando se agreguen. Estos valores de umbral de detección de fallos se
usarán como predeterminados si no se define ningún conjunto de
umbrales estándar o personalizados en la configuración de una
prueba (consulte Definición de configuraciones de prueba en la
página 83, donde la opción de un conjunto estándar se puede
desactivar para una prueba concreta y es posible establecer valores de
umbral específicos para la detección de fallos).

Configuración de Fibra NQMS
Sistema de control de calidad de red 29
Definición de parámetros de ajuste del sistema
5. Haga clic en Save (Guardar) para aplicar los cambios, o bien en
Cancel (Cancelar) para descartarlos.
Nota: Para devolver un parámetro a su valor predeterminado, haga clic en
Restablecer valores predeterminados. Si desea restablecer todos los
parámetros, haga clic en Restablecer todo a los valores
predeterminados.
Para configurar los ajustes de configuración de prueba:
1. En el menú Configuración, seleccione System Settings.
2. En la lista System Settings, en Test Setup (Configuración de prueba),
haga clic en Monitoring (Supervisión) o Proactive Maintenance
(Mantenimiento proactivo).

Configuración de Fibra NQMS
30 NQMSfibra
Definición de parámetros de ajuste del sistema
Puede preconfigurar los parámetros de configuración de prueba para
supervisión y también para mantenimiento proactivo de forma que,
cuando cree una nueva configuración de prueba para cualquiera de
los dos tipos, se utilizarán estos valores como parámetros de prueba
predeterminados. Los valores predeterminados se aplicarán a todas
las configuraciones de pruebas cuando se creen nuevas rutas ópticas
por medio de la función de detección de fibra. Tenga en cuenta que,
de forma predeterminada, la duración de la prueba será de 10
segundos para una configuración de prueba de supervisión y de 45
segundos para una proactiva si se utiliza la función de detección de
fibra para crear nuevas rutas, configuraciones de pruebas y programas
de forma automática.

Configuración de Fibra NQMS
Sistema de control de calidad de red 31
Definición de parámetros de ajuste del sistema
3. Haga clic en Editar para modificar la configuración actual.
4. Modifique los parámetros siguientes como sea necesario:
Resolución es el nivel de puntos de datos que se debe capturar.
Utilice una resolución High (Alta) para obtener más puntos de
datos por adquisición. Si los puntos de datos están
comparativamente más cerca unos de otros, se obtiene una mayor
resolución de distancia para una traza.

Configuración de Fibra NQMS
32 NQMSfibra
Definición de parámetros de ajuste del sistema
Los ajustes de adquisición pueden ser Automatic (Automáticos)
o Manual (Manuales). La adquisición automática selecciona el
ancho de pulso, la duración y el intervalo según la longitud de la
fibra. En el modo manual, es el usuario el que debe seleccionar
todos estos parámetros.
La opción Intervalo se refiere a la longitud de la fibra que desea
probar.
La opción Ancho de pulso (us) se refiere al ancho de pulso de la
señal de prueba que desea enviar. Un ancho mayor le permite
sondear más fibra, pero con menos resolución. Un ancho menor
proporciona más resolución pero menos intervalo de distancia.
La opción Duración se refiere a la duración de la adquisición.
Normalmente, una mayor duración genera trazas más limpias.
Esto es especialmente cierto en las trazas de larga distancia.
La opción Umbral de pérdida por empalme (dB) se utiliza para
detectar pequeños eventos no reflectantes durante el análisis de
trazas y al establecer la referencia para la configuración de prueba.
La opción Umbral de reflectancia (dB) detecta pequeños eventos
reflectantes durante el análisis de trazas y al establecer la
referencia para la configuración de prueba.
La opción Umbral de extremo de fibra (dB) detecta posibles
pérdidas de eventos importantes que pueden afectar a la
transmisión de señales durante el análisis de trazas y al establecer
la referencia para la configuración de prueba.
Los ajustes de umbral de fallo se utilizan durante las pruebas.
Puede seleccionar Breaks only (Solo roturas), Coarse
(Aproximado), Normal o Sensitive (Sensible).
La opción Recuento de aprendizaje objetivo se refiere al total
por ciclo de aprendizaje.

Configuración de Fibra NQMS
Sistema de control de calidad de red 33
Definición de parámetros de ajuste del sistema
Las opciones Reiniciar aprendizaje, Reiniciar frecuencia y
Reiniciar periodicidad se utilizan para restablecer los valores del
aprendizaje, la frecuencia y la periodicidad. Por ejemplo, si desea
reiniciar el aprendizaje cada 15 días, deberá establecer el
parámetro a ese valor.
Las opciones Ampliar aprendizaje, Ampliar frecuencia, Ampliar
periodicidad y Ampliar paso se utilizan para ampliar los ciclos de
aprendizaje, la frecuencia, la periodicidad y el paso. Por ejemplo,
si desea que el aprendizaje se produzca cada 15 días y aumentar el
recuento del ciclo de aprendizaje a 1, puede ajustar todos los
parámetros como corresponda.
Ampliar aprendizaje al n.º máximo de traza(s) se refiere al
número máximo de trazas por ciclo de aprendizaje.
Modo ampliado (supervisión de pico). Seleccione este
parámetro para ampliar el intervalo de la supervisión de pico más
allá del evento de extremo de fibra detectado, o bien, en el caso
de una PON (red óptica pasiva) para enlazar con varios reflectores
más allá de un divisor concreto.
- REMOVE ALL THE REST THIS IS NOT RIGHT
5. Haga clic en Save (guardar) para aplicar los cambios o en Cancel
(cancelar) para descartarlos.
Nota: Para devolver un parámetro a su valor predeterminado, haga clic en
Restablecer valores predeterminados. Si desea restablecer todos los
parámetros, haga clic en Restablecer todo a los valores
predeterminados.

Configuración de Fibra NQMS
34 NQMSfibra
Configuración de LDAP
Configuración de LDAP
La aplicación EMS admite la autenticación de usuario por medio de
credenciales que se almacenan en su base de datos. También puede
utilizar su cuenta de dominio (nombre de usuario y contraseña) para
acceder a la aplicación EMS.
En la aplicación EMS, hay dos modos de autenticación:
Nativa (toda la información del usuario en la base de datos)
LDAP
Con la autenticación LDAP, el administrador puede:
Agregar usuarios a la aplicación EMS.
Probar la conexión con servidores LDAP.
Importar usuarios a través de LDAP.
Autenticar usuarios a través de LDAP.
Almacenamiento de datos LDAP
LDAP almacena la información en una estructura de árbol. Esto permite
recuperar dicha información con rapidez. La estructura puede ampliarse
según los requisitos de la organización y el método de almacenamiento de
datos que implemente el administrador de LDAP.
Por ejemplo:
CN=Joe Smith,OU=Customer Services,OU=Employees,OU=Users
QC,OU=Quebec,OU=ABC Root,DC=abc,DC=com
Donde DC=com es la raíz del árbol LDAP y DC=abc se encuentra dentro
de la raíz.

Configuración de Fibra NQMS
Sistema de control de calidad de red 35
Configuración de LDAP
Configuración de parámetros en LDAP
En la página de configuración de LDAP puede establecer parámetros
como DN base (nombre distinguido), DN de usuario (nombre
distinguido) y el identificador único. Estos parámetros los proporciona el
administrador de LDAP y se pueden consultar en la estructura de árbol de
LDAP.
Al configurar los parámetros:
El servidor LDAP, el servidor EMS y la RTU deben estar en el mismo
dominio.
El nombre de host/servidor IP de LDAP deben resolverlo la máquina
EMS y la RTU instalada en la red. Para confirmar, utilice el comando
nslookup en Windows o Linux.
A continuación puede consultar la información detallada sobre estos
parámetros:
DN base: El parámetro DN base se puede establecer a partir de
cualquiera de los nodos de árbol. Los DN base válidos se configuran
como sigue:
DN base 1 válido: DC=abc,DC=com
DN base 2 válido: OU=ABC Root,DC=abc,DC=com
DN base 3 válido: OU=Employees,OU=Users
QC,OU=Quebec,OU=ABC Root,DC=abc,DC=com
DN base 4 válido: OU=Research and Development,
OU=Employees,OU=Users PU, OU=Pune, OU=ABC
Root,DC=abc,DC=com
DN de usuario: El DN base puede incluir varios nodos de árbol. Unos
pocos constituyen el subnodo de la estructura de árbol de LDAP. El DN
de usuario debe ser un nombre distinguido completamente
cualificado de cualquier usuario LDAP con derechos de
administración para conectarse al servidor LDAP.

Configuración de Fibra NQMS
36 NQMSfibra
Configuración de LDAP
DN de usuario válido: CN=Joe Smith,OU=Customer
Services,OU=Employees,OU=Users QC,OU=Quebec,OU=ABC
Root,DC=abc,DC=com
DN de usuario válido: OU=CN=Mark Brown,OU=Research and
Development,OU=Employees,OU=Users PU,OU=Pune,OU=ABC
Root,DC=abc,DC=com
Identificador único: Se trata de un atributo del esquema LDAP para
almacenar el identificador único del usuario LDAP.
Valor válido para la implementación de LDAP en Windows Active
Directory: sAMAccountName
Valor válido para la implementación de LDAP en OpenLDAP: uid
Para configurar los ajustes de LDAP:
1. En el menú Configuración, seleccione System Settings.

Configuración de Fibra NQMS
Sistema de control de calidad de red 37
Configuración de LDAP
2. En la lista System Settings, haga clic en LDAP.
3. Haga clic en Editar para modificar la configuración actual.
4. En el Modo de autenticación, seleccione LDAP.
Se muestra un mensaje de confirmación. Haga clic en OK.(Aceptar).
Nota: Si cambia de LDAP a Native (Nativo), se mostrará un mensaje similar al
siguiente: Los usuarios LDAP se eliminarán al guardar la
configuración. ¿Desea continuar? Haga clic en Aceptar para cambiar al
modo Native. Si cambia de Native a LDAP, se mostrará un mensaje similar
al siguiente: Los usuarios nativos se eliminarán al guardar la
configuración. ¿Desea continuar? Haga clic en Aceptar para cambiar al
modo LDAP.

Configuración de Fibra NQMS
38 NQMSfibra
Configuración de LDAP
5. Complete la información necesaria:
Servidor IPv4/nombre de host: escriba la dirección IP, el nombre
de host o el nombre de dominio completamente cualificado del
servidor IPv4 de LDAP.
Servidor IPv6: escriba la dirección IP o el nombre de host, o bien
el nombre de dominio completamente cualificado del servidor
IPv6 de LDAP.
Puerto: escriba el número de puerto para la conexión al servidor
LDAP.
Versión del protocolo: seleccione de la lista la versión del
protocolo de comunicación para la autenticación LDAP.
SSL habilitado: seleccione esta casilla para admitir una conexión
segura. Si se quita la selección de la casilla SSL, el valor de Puerto
será 389. Si se selecciona SSL, el valor de Puerto será 636.
DN base: escriba el nombre distinguido base correspondiente.
DN de usuario: escriba su nombre distinguido completo (por
ejemplo: "cn=John Brown, ou=Team A, dc=nqms, dc=abc,
dc=com") para conectarse al servidor LDAP.
Credenciales: escriba la contraseña para la autenticación LDAP.
Nota: En la autenticación LDAP, el usuario no puede cambiar la contraseña.
Identificador único: escriba el identificador único que
corresponda. Este atributo se utiliza en el esquema LDAP para
almacenar el identificador único del usuario LDAP.
6. Haga clic en Probar conexión para probar la conexión al servidor
LDAP.
7. Haga clic en Guardar para aplicar los cambios o en Cancelar para
omitirlos.
Nota: Cuando el EMS se sincroniza con la RTU, la información de configuración
de LDAP se sincronizará también con la RTU.

Configuración de Fibra NQMS
Sistema de control de calidad de red 39
Configuración de usuarios
Configuración de usuarios
Se le agregará a Gestión de usuarios en función del modo de autenticación
que seleccione. Si el modo de autenticación es LDAP, solo se mostrarán los
usuarios LDAP en la lista de árbol Usuario. Y, si el modo de autenticación
es Native, solo se mostrarán los usuarios nativos en la lista de árbol
Usuario. Existen dos tipos de usuarios:
Regular: se refiere a una persona que utiliza el sistema para
proporcionar datos de calidad del servicio (QoS) al cliente. Este tipo de
usuarios no reciben alertas según la posición del fallo, ya que no están
asociados a las secciones de rutas ópticas. No obstante, sí que reciben
alertas por cada alarma que se define en el tipo de alarma.
Cliente: se refiere a una persona, un socio, una asociación, una
sociedad anónima, un fondo, una corporación o una entidad
gubernamental que se suscriba a los servicios de telecomunicaciones
que ofrezca la compañía que opera el sistema Fibra NQMS.
Los usuarios de tipo cliente son distintos de los de tipo regular porque
no pueden tener acceso al sistema (ni al EMS ni a la RTU) a través de la
estación de trabajo administrativa (AW), pero pueden recibir alertas e
informes generados automáticamente por correo electrónico. Su
principal interés son los fallos que puedan tener lugar en las secciones
de una de sus rutas ópticas. Por lo tanto, es posible definir clientes
distintos para secciones distintas de cada ruta óptica.
Nota: Si usted no forma parte de la región en la que está ubicada una RTU, no
verá las alarmas procedentes de dicha RTU ni el estado o los resultados
asociados. Tampoco podrá tener acceso a esa RTU o cambiar sus
configuraciones. Para agregar clientes por medio de la autenticación LDAP,
debe crear detalles del cliente en la base de datos central.

Configuración de Fibra NQMS
40 NQMSfibra
Configuración de usuarios
Para agregar un usuario:
1. En el menú Gestión de usuarios seleccione Usuarios.
2. En la lista de usuarios, haga clic en .

Configuración de Fibra NQMS
Sistema de control de calidad de red 41
Configuración de usuarios
3. Complete la información necesaria:
Id de inicio de sesión: escriba el nombre que especifique en la
ventana de inicio de sesión de NQMS al iniciar Fibra NQMS.
Contraseña: escriba la secuencia de caracteres que especifique
en la ventana de inicio de sesión de NQMS al iniciar Fibra NQMS.
Los caracteres se mostrarán como asteriscos en la pantalla. Haga
clic en Definir contraseña si desea cambiarla.
Nombre: escriba su nombre de pila.
Segundo nombre: escriba su segundo nombre, si lo tiene.
Apellidos: escriba sus apellidos.
Número de teléfono: escriba el número de teléfono.
Dirección: escriba la dirección postal.
Tipo de usuario: seleccione el tipo de usuario requerido (Usuario
regular o Usuario cliente).
Zona horaria: seleccione la zona horaria que prefiera para
mostrar la fecha y la hora en las ventanas de AW.
Idioma: seleccione el idioma que prefiera para la interfaz de
usuario. El EMS admite los idiomas siguientes:
EN: English (Inglés)
FR: French (Francés)
RU: Russian (Ruso)
ES: Spanish (Español)
CZ: Czech (Checo)
ZH_CN: Chinese (Simplified) (Chino simplificado)
Unidades: seleccione el sistema de unidades que prefiera para
mostrar los datos de distancia en las ventanas de AW.

Configuración de Fibra NQMS
42 NQMSfibra
Configuración de usuarios
Dirección de correo electrónico: especifique la dirección de
correo electrónico a la que desea que el sistema le envíe los
informes y las incidencias.
Número de teléfono móvil: escriba el número de su teléfono
móvil.
Comentarios: escriba sus comentarios.
Acceso a la interfaz de usuario: seleccione la casilla AW, RTU o
MÓVIL para otorgar acceso a la interfaz de AW, RTU o de la
aplicación móvil.
User Rights for RTU (Derechos de usuario para RTU): seleccione
la opción View (Ver) o Edit (Editar), para otorgar derechos de
edición o consulta para la aplicación RTU.
Grupos: seleccione una casilla de grupo. Puede ser miembro de
varios grupos.
Zonas: seleccione la región que se le haya asignado. Puede
pertenecer a varias regiones.
4. Haga clic en Guardar para aplicar los cambios o en Cancelar para
descartarlos.

Configuración de Fibra NQMS
Sistema de control de calidad de red 43
Configuración de usuarios
Cambio de la contraseña
Las contraseñas solo pueden contener letras (mayúsculas y minúsculas) y
números. No se admiten los espacios ni otros caracteres especiales. Una
contraseña válida puede tener un máximo de ocho caracteres.
EXFO recomienda cambiar la contraseña inicial (que asigna el
administrador del sistema) inmediatamente después de iniciar sesión en
el sistema por primera vez.
Para establecer la contraseña:
1. En el menú Gestión de usuarios seleccione Usuarios.
2. En la lista de usuarios, haga clic en el nombre de usuario cuya
contraseña se va a cambiar.
3. Haga clic en Editar.
4. Haga clic en Definir contraseña.
Nota: La contraseña solo será válida si tiene un mínimo de cuatro caracteres y un
máximo de ocho.

Configuración de Fibra NQMS
44 NQMSfibra
Configuración de usuarios
5. Escriba la información necesaria.
6. Haga clic en Definir contraseña.
IMPORTANTE
Una vez que confirme los cambios, no podrá volver a la contraseña
antigua aunque haga clic en Cancelar en la página de edición de
usuario.

Configuración de Fibra NQMS
Sistema de control de calidad de red 45
Configuración de usuarios
Configuración de notificaciones
Siempre que se genera una alerta, el sistema debe notificárselo
debidamente. Fibra NQMS le permite configurar el canal de comunicación
que se utilizará para enviar estas alertas. Por ejemplo, puede especificar
una dirección de correo electrónico donde recibirá las posibles averías
detectadas. Hay distintos modos de notificación:
Correo electrónico: envía un mensaje con formato (HTML) que
contiene todos los parámetros y los detalles de alarma importantes.
Correo electrónico breve: envía un mensaje de texto sencillo que
contiene algunos parámetros de alarma. Este tipo de mensaje no
incluye detalles de la alarma.
Correo electrónico GIS: envía un mensaje con formato XML que
cualquier sistema GIS puede interpretar y formatear con facilidad. GIS
(Geographical Information System, sistema de información
geográfica) es una aplicación externa que se emplea para identificar la
ubicación exacta de una avería.
Mensaje de texto: envía un mensaje SMS con los detalles de la
alarma.
SNMP: envía una trampa SNMP a la dirección IP especificada. El
sistema externo que recibe la trampa deberá interpretar y procesar los
datos.
Tanto el correo electrónico como el correo electrónico breve, el correo GIS
y el mensaje de texto incluyen la siguiente información importante para
localizar las averías.
Longitud/latitud del emplazamiento más cercano.
Longitud/latitud de la ubicación de la avería. (Para esto, debe haberse
seleccionado la opción de búsqueda automática en RFTS Monitor de
OspInsight).

Configuración de Fibra NQMS
46 NQMSfibra
Configuración de usuarios
Emplazamiento más cercano, distancia desde el emplazamiento más
cercano, emplazamiento situado enfrente, distancia desde el
emplazamiento situado enfrente.
SNMP admite la longitud, la latitud y la latitud y longitud del
emplazamiento más cercano.
Es posible configurar distintos valores para los canales de notificación de
SMS y correo electrónico breve. Estos son:
Nombre de RTU
Nombre de la ruta óptica
Tipo de avería
Estado de la avería
Posición
Nombre del tipo de alarma
Hora del evento de alarma
Gravedad de alarma
Longitud del emplazamiento más cercano
Latitud del emplazamiento más cercano
Longitud de la ubicación de la avería
Latitud de la ubicación de la avería
Emplazamiento más cercano
Distancia desde el emplazamiento más cercano
Emplazamiento situado enfrente
Distancia desde el emplazamiento situado enfrente

Configuración de Fibra NQMS
Sistema de control de calidad de red 47
Configuración de usuarios
Para configurar una notificación:
1. En el menú Gestión de usuarios seleccione Usuarios.

Configuración de Fibra NQMS
48 NQMSfibra
Configuración de usuarios
2. Haga clic en la ficha Notificaciones.
3. En la lista de usuarios, seleccione el usuario para el que desea
configurar las notificaciones.
4. Haga clic en Editar.
5. Haga clic en Añadir.
Se agregará una fila nueva para introducir los detalles de la
notificación.

Configuración de Fibra NQMS
Sistema de control de calidad de red 49
Configuración de usuarios
6. Complete la información necesaria:
Tipo de notificación: Seleccione el tipo de notificación como
Email (Correo electrónico), Short Email (Correo electrónico
breve), GIS Email (Correo electrónico GIS), Text Msg (Mensaje de
texto) o SNMP.
Parámetro: para Email, Short Email y GIS Email, el parámetro es
una dirección de correo electrónico. Para Text Msg, el parámetro
es un número de móvil. Para SNMP, el parámetro es una dirección
IP.
Programaciones: seleccione la programación laboral que se
utilizará para enviar las alertas en el tipo de notificación
seleccionado. Las alertas se enviarán por el canal seleccionado
solo si la hora de la alerta coincide con la de la programación.
Acerca de gravedad: seleccione cualquiera de los niveles de
gravedad siguientes por encima de los cuales se enviará una
notificación por el canal especificado.
Low (Bajo): la avería o el error no constituye una amenaza. Esta
situación se puede pasar por alto temporalmente, puesto que no
precisa de atención inmediata.
Medium (Medio): la avería o el error no supone daño alguno para
la situación de trabajo actual, pero puede derivar en posibles
daños si nadie le presta atención en un período concreto de
tiempo.
High (Alto): el problema debe solucionarse inmediatamente para
evitar daños o pérdidas más graves.
7. Haga clic en el icono para eliminar la notificación.
8. Haga clic en Guardar para aplicar los cambios o en Cancelar para
descartarlos.

Configuración de Fibra NQMS
50 NQMSfibra
Importación de usuarios desde LDAP
Importación de usuarios desde LDAP
En el módulo Gestión de usuarios puede importar un usuario desde
LDAP. La importación de usuarios solo puede realizarla un administrador.
Para agregar un usuario desde LDAP:
1. En el menú Gestión de usuarios, seleccione Usuarios.
Nota: El icono de adición de nuevo registro solo se habilita para un usuario
administrador.

Configuración de Fibra NQMS
Sistema de control de calidad de red 51
Importación de usuarios desde LDAP
2. En la lista de usuarios, haga clic en el icono de adición de nuevo
registro .
3. Escriba la consulta en Filtro de consultas LDAP para recuperar
usuarios específicos.
4. Haga clic en Aplicar filtro.
Nota: El botón Aplicar filtro le permite recuperar la lista de usuarios de la base
de datos de LDAP. Este filtro recupera la lista de todos los usuarios
disponibles en la base de datos de LDAP según el filtro de la consulta.
5. Seleccione los usuarios que desee agregar en la lista de la izquierda y
haga clic en el icono para moverlos a la lista de la derecha.
Nota: Puede seleccionar varios usuarios en la lista de la izquierda.
6. En la lista Clonar, seleccione el nombre del usuario cuyos detalles
desee clonar.

Configuración de Fibra NQMS
52 NQMSfibra
Importación de usuarios desde LDAP
Nota: La opción Clone se suministra para trasladar y aplicar los atributos del
usuario existente a los usuarios seleccionados. Por ejemplo: zona horaria,
idioma, asociación con grupo(s) y asociación con zona(s). Si no se
selecciona ningún usuario de la lista Clone, se establecerán los siguientes
valores de atributo predeterminados.
7. Haga clic en Añadir usuarios.
El botón Añadir usuarios solo se habilitará cuando mueva un usuario
de la lista de la izquierda a la de la derecha. Los usuarios se mostrarán
en la opción de árbol Usuarios en función del modo de autenticación
seleccionado.
Atributos Valores
Tipos de usuario Regular
Zona horaria GMT
Idioma English (Inglés)
Unidades Métricas
Acceso a la
interfaz de usuario
AW, RTU y MÓVIL están seleccionadas
Derechos de
usuario para RTU
Consulta
Grupo Ninguno
Zona Ninguno

Configuración de Fibra NQMS
Sistema de control de calidad de red 53
Configuración de grupos de usuarios
Configuración de grupos de usuarios
Los grupos de usuarios son conjuntos de usuarios asociados entre ellos
para un fin específico. Este tipo de grupos permite gestionar los usuarios
con más eficiencia. Por ejemplo, puede enviar las mismas alertas a todos
los usuarios de un grupo concreto.
También puede asignar o denegar derechos de acceso a varios usuarios a
la vez para utilizar distintas funciones. Por ejemplo, en la ventana Alarm
Types (Tipos de alarma), puede definir los derechos de acceso a las
alarmas. De la misma forma, con los grupos de usuarios puede definir una
lista de destinatarios de las alertas.
Para agregar un grupo de usuarios:
1. En el menú Gestión de usuarios, seleccione Grupos de usuarios.

Configuración de Fibra NQMS
54 NQMSfibra
Configuración de grupos de usuarios
2. En la lista de grupos de usuarios, haga clic en .
3. Complete la información necesaria:
Nombre: escriba el nombre del grupo de usuarios. Este nombre se
mostrará en las demás ventanas del sistema.
Comentarios
Miembros de usuario: seleccione los usuarios que serán
miembros del grupo creado.
Acceso de función: seleccione las funciones y asigne los permisos
necesarios.
4. Haga clic en Guardar para aplicar los cambios o en Cancelar para
descartarlos.

Configuración de Fibra NQMS
Sistema de control de calidad de red 55
Configuración del nivel de registro
Configuración del nivel de registro
Un usuario que cree un nuevo registro puede asignar permisos de nivel
que pueden ser distintos entre los miembros de su grupo y los usuarios de
otros grupos. Por ejemplo, los distintos tipos de alarma pueden tener
propietarios diferentes (normalmente, jefes de los distintos grupos
funcionales de la organización) y es posible otorgar a cada uno derechos
de acceso al registro distintos: ninguno, solo lectura o edición completa.
No obstante, si un grupo no tiene acceso a un menú concreto, estos
permisos no se tendrán en cuenta. El propietario del registro siempre
tendrá acceso completo a dicho registro.
Para configurar el permiso de nivel de registro:
1. En el menú Configuración, seleccione Alarm Types (Tipos de
alarma).
2. En la lista Alarm Type Definition (Definición del tipo de alarma), haga
clic en Alarm View (Vista de alarma).

Configuración de Fibra NQMS
56 NQMSfibra
Configuración del nivel de registro
3. Haga clic en Editar.
4. En el panel Permisos, seleccione el Propietario que es usuario del
grupo de administración.
5. Seleccione las opciones Ninguno, Leer o Lleno para Grupos y Otros
como corresponda.

Configuración de Fibra NQMS
Sistema de control de calidad de red 57
Configuración del nivel de registro
6. Haga clic en Guardar para aplicar los cambios o en Cancelar para
descartarlos.
La pantalla de abajo muestra si tiene acceso al grupo de administración.

Configuración de Fibra NQMS
58 NQMSfibra
Configuración de una RTU
Configuración de una RTU
Una vez que haya conectado la RTU a la red y la haya configurado con la
dirección IP del servidor EMS, se iniciará un proceso de sincronización y el
servidor EMS recibirá y enviará los detalles siguientes desde la RTU.
El EMS recibe de la RTU:
Las propiedades de la RTU, incluidos los detalles de hardware, el
nombre de la RTU y la configuración del IP de la RTU.
Los detalles de ruta (si se han creado) y toda la información
relacionada sobre la configuración de prueba y el programa de
prueba.
Todos los resultados que existen en la RTU, con la excepción de los
resultados de pruebas personalizadas (si los hubiera).
Los registros de la RTU y el estado actual de los distintos componentes
de la RTU.
El EMS envía a la RTU:
La lista de usuarios y propiedades (es de solo lectura a nivel de RTU).
Los ajustes de umbral predeterminados (son de solo lectura a nivel de
RTU).
Todos los ajustes predeterminados (se convierten en valores
predeterminados de fábrica en la RTU). Tenga en cuenta que, si desea
que la RTU se ejecute cambiando el ajuste predeterminado específico
de fábrica a uno actual, deberá cambiarlo en la propia RTU. En la
interfaz de usuario de la RTU, también puede cambiar los ajustes
predeterminados de fábrica a los actuales por medio de un botón
situado en la raíz de la estructura de árbol Configuración/ajustes del
sistema.
Nota: Al crear la configuración de prueba de forma automática desde la
configuración predeterminada, la aplicación determina la longitud de onda
más apropiada según la red.

Configuración de Fibra NQMS
Sistema de control de calidad de red 59
Visualización y modificación de la información de la RTU
Nota: La ruta óptica solo se puede crear desde la RTU (por medio de la interfaz
de usuario de la RTU) con la función de detección de fibra.
Nota: Si desea obtener más información sobre la configuración de las RTU,
consulte la sección correspondiente en la guía del usuario de RTU-720 y en
la de FG-750.
Visualización y modificación de la información
de la RTU
Una vez que haya configurado la RTU con el EMS, podrá ver y modificar la
información de dicha unidad.
Para ver la RTU:
1. En el menú Configuración, seleccione Remote Test Units (Unidades
de prueba remota).

Configuración de Fibra NQMS
60 NQMSfibra
Visualización y modificación de la información de la RTU
2. En la lista Remote Test Unit, seleccione la RTU que desee ver o
modificar.

Configuración de Fibra NQMS
Sistema de control de calidad de red 61
Visualización y modificación de la información de la RTU
3. Podrá editar y eliminar la información. Seleccione el botón Editar para
modificar la información de la RTU.
Para editar la información de la RTU:
1. Escriba la información necesaria para actualizar la información.
Nombre: El nombre de la RTU que proporciona o gestiona el EMS.
El nombre puede ser diferente del nombre de host que se le da a
la unidad del controlador de la RTU.
Comentarios: Cualquier comentario relacionado con la RTU.
Número de inventario: Número de inventario de la RTU.
Persona de contacto: Persona de contacto para la RTU.
Número de teléfono: Número de teléfono móvil de la persona de
contacto para la RTU.

Configuración de Fibra NQMS
62 NQMSfibra
Visualización y modificación de la información de la RTU
Emplazamiento: Emplazamiento donde está instalada la RTU.
Desconectado: Seleccione Desconectado para detener la
comunicación entre la RTU y el EMS. La sincronización entre el
EMS y la RTU también se detendrá.
Para iniciar la sincronización, haga clic en Sincronizar. Cuando el EMS
acepte la solicitud de sincronización, se mostrará el mensaje de
confirmación correspondiente.
Para iniciar sesión en la interfaz de usuario de la RTU, haga clic en el
botón Abrir RTU GUI. La interfaz gráfica de usuario de la RTU se abrirá
en una ventana distinta.
Para abrir la interfaz gráfica de usuario de la RTU en una ventana
diferente por medio de la IP pública, haga clic en Abrir RTU GUI
público. El botón Abrir RTU GUI público se encuentra habilitado si se
ha configurado una dirección IP pública para la RTU.
2. En Configuración de red IPv4 RTU, tanto en RTU-720 como en
FG-750, escriba la información necesaria:
Nombre de host: Nombre de host de la RTU.
Dirección fija: Seleccione Dirección fija para cambiar la
dirección IP, la máscara de subred y la puerta de enlace. Esto se
realiza a nivel local en la RTU.
Dirección IP: Dirección IP de la RTU.
Máscara de subred: Máscara de subred para la IP de la RTU.
Puerta de enlace: Puerta de enlace para la IP de la RTU.
Dirección Mac: La dirección Mac de la RTU recibe
automáticamente su valor desde el hardware de la tarjeta de red, y
no se puede modificar en ningún hardware o versión.
3. En Configuración de sincronización, indique la información
siguiente:

Configuración de Fibra NQMS
Sistema de control de calidad de red 63
Visualización y modificación de la información de la RTU
Topología de red: Seleccione LAN si la RTU se conecta por red
LAN o Low bandwidth (Ancho de banda bajo) si la RTU se conecta
por módem.
Frecuencia regular (horas): Introduzca un período de tiempo
para sincronizar automáticamente la RTU y el EMS (el valor
predeterminado es 24 horas).
4. En Conexión IPv4, tanto en RTU-720 como en FG-750, escriba la
información necesaria:
IP del servidor/nombre de host: Dirección IP del servidor EMS o
nombre de dominio.
Dirección IP pública: Dirección IP pública para obtener acceso a
la RTU.
5. En Configuración de red IPv6 (solo para FG-750), la información
necesaria es la misma que la de la configuración y conexión de IPv4,
que se indica más arriba.
6. Haga clic en Guardar para aplicar los cambios o Cancelar para
omitirlos.
Nota: Si la dirección IP de FG-750 se modifica desde el EMS, la RTU se reinicia
automáticamente sin notificación. Cuando se haya reiniciado, deberá
sincronizar manualmente con la dirección IP actual o más reciente. (Este
proceso es similar en FG-720 cuando se cambia la dirección IP de la RTU;
la confirmación se envía al EMS y la RTU se reinicia automáticamente).

Configuración de Fibra NQMS
64 NQMSfibra
Visualización y modificación de la información de la RTU
Al sincronizar y seleccionar una RTU FG-750, la representación del puerto
es distinta.
Para ver y modificar la información de FG-750:
1. En la vista de árbol a la derecha, seleccione Test Modules (Módulos de
prueba) y el FG-750 que desee. Aquí podrá ver el estado del puerto de
la RTU.
2. Seleccione Editar para realizar modificaciones.

Configuración de Fibra NQMS
Sistema de control de calidad de red 65
Visualización y modificación de la información de la RTU
Para ver el estado de la RTU:
1. En la lista Remote Test Unit, seleccione la RTU que desee y haga clic
en la ficha Estado de RTU.
2. En esta página podrá consultar la información siguiente acerca de la
RTU seleccionada:
Comunicación
Estado de conexión
Estado de sincronización
Último intento de comunicación
Hora de última sincronización correcta

Configuración de Fibra NQMS
66 NQMSfibra
Visualización y modificación de la información de la RTU
Óptico
Estado de OTDR
Temperatura de OTDR
Estado de ROTAU
Contadores de registro RTU
N.º de errores en el registro de RTU
N.º de advertencias en el registro de RTU
N.º de errores en el registro de RTU desde la última sincronización
N.º de advertencias en el registro de RTU desde la última
sincronización
Recursos del sistema (para RTU-720 y FG-750, a menos que se
indique lo contrario)
Available Memory (Memoria disponible)
Memoria instalada
Espacio libre en disco
Temperatura de CPU
Processor Load (Carga del procesador)
Estado de RAID (solo para RTU-720)
Estado del ventilador del sistema (solo para FG-750)
Temperatura del sistema
Estado de UPS (solo para RTU-720)
Tiempo de funcionamiento
Estado de 3G/4G (solo para FG-750)
Fuente de alimentación (solo para FG-750)

Configuración de Fibra NQMS
Sistema de control de calidad de red 67
Visualización del estado de todas las RTU
Visualización del estado de todas las RTU
Puede consultar una vista consolidada de todas las RTU sincronizadas con
el EMS. Se muestran los detalles de la sincronización, como el nombre de
la RTU, el estado de conexión, el estado de sincronización, la hora de la
última comunicación correcta y la hora de la última sincronización.
Para ver el estado de todas las RTU:
Desde el menú Configuración, haga clic en All RTU Status (Estado de
todas las RTU).
Se mostrará una vista consolidada de todas las RTU sincronizadas con el
EMS.

Configuración de Fibra NQMS
68 NQMSfibra
Configuración de las programaciones laborales de los usuarios
Configuración de las programaciones
laborales de los usuarios
Las programaciones laborales se utilizan para programar la fecha y la hora
del horario de trabajo de los usuarios de forma que puedan recibir alertas
por medio del sistema de notificación seleccionado durante su período de
trabajo programado.
Para agregar una programación laboral:
1. En el menú Gestión de usuarios, seleccione Duty Schedules
(Programaciones laborales).

Configuración de Fibra NQMS
Sistema de control de calidad de red 69
Configuración de las programaciones laborales de los usuarios
2. En la lista de programaciones, haga clic en .

Configuración de Fibra NQMS
70 NQMSfibra
Configuración de las programaciones laborales de los usuarios
3. Complete la información necesaria:
Nombre: Introduzca el nombre.
Comentario: Escriba los comentarios.
Periodo de tiempo: seleccione uno de los siguientes.
24/24h: para programar la labor 24 horas al día.
Intervalo de tiempo: para programar una labor para un periodo
específico de tiempo. Después de seleccionar esta opción, se
mostrarán las casillas de texto Hora de inicio y Hora de fin.
Especifique la hora de inicio y fin de la programación laboral.
Recurrencia: seleccione una de las opciones siguientes.
Daily (Diariamente): para repetir la programación a diario.
Especifique el número de días tras los que debe comenzar una
nueva programación.
Weekly (Semanalmente): para repetir la programación cada
semana. Especifique el número de días tras los que debe
comenzar una nueva programación. También puede seleccionar
los días de la semana en los que debe repetirse la programación
laboral.
Fecha de la primera instancia: haga clic en el icono de
calendario para seleccionar la fecha de la primera ocurrencia.
Fecha de finalización de instancia: haga clic en el icono de
calendario para seleccionar la fecha de fin de la primera
ocurrencia.
Indefinido: seleccione esta casilla para continuar la programación
laboral durante un período indefinido de tiempo. Si selecciona
esta casilla, desaparecerá la casilla Fecha de fin de ocurrencia.
4. Haga clic en Guardar para aplicar los cambios o en Cancelar para
descartarlos.

Configuración de Fibra NQMS
Sistema de control de calidad de red 71
Descripción de la administración de fecha y hora
Descripción de la administración de fecha y
hora
El servidor EMS y todas las RTU están conectadas a un servidor NTP
responsable de la sincronización temporal entre las RTU y el servidor EMS.
El servidor NTP está ajustado, de forma predeterminada, a la hora de la
primera sincronización con la dirección IP del EMS como servidor de
tiempo efectivo. Debe asegurarse de que el nivel de estrato del servidor
EMS sea el adecuado: consulte con la asistencia técnica de EXFO en la
página 315 para conocer la configuración apropiada.
Al modificar la zona horaria, la aplicación mostrará la hora del evento en la
zona seleccionada. No obstante, esta modificación se aplicará solo
después de iniciar sesión de nuevo en el sistema.
Además de esto, puede configurar la zona horaria que desee haciendo clic
en Usuario, en el menú Gestión de usuarios. Puede ver los eventos según
la zona horaria configurada.
PRECAUCIÓN
NO modifique la zona horaria del servidor EMS y la RTU. De lo
contrario, el sistema no funcionará correctamente.
Para los servidores que ejecuten Linux, la zona horaria debe
establecerse en Casablanca.
Para los servidores que ejecuten Windows Server, la zona horaria
debe establecerse en GMT.

Configuración de Fibra NQMS
72 NQMSfibra
Descripción de la administración de fecha y hora
Para modificar la zona horaria:
1. En el menú Gestión de usuarios, seleccione Usuarios.

Configuración de Fibra NQMS
Sistema de control de calidad de red 73
Descripción de la administración de fecha y hora
2. En la lista de usuarios, haga clic en el usuario cuya zona horaria desea
modificar.
3. Haga clic en Editar para modificar la configuración actual.
4. Modifique los parámetros de zona horaria como sea necesario.
5. Haga clic en Guardar para aplicar los cambios o en Cancelar para
descartarlos.


Sistema de control de calidad de red 75
4 Gestión de rutas ópticas
En este capítulo se proporciona información sobre cómo definir
configuraciones de prueba y programas de prueba para gestionar las rutas
ópticas. En él también encontrará información sobre cómo ver el estado
de la configuración de prueba y el historial de pruebas.
La configuración de las rutas ópticas, las configuraciones de prueba y los
programas de prueba deben estar sincronizados para poder aplicarse a las
RTU. La sincronización tiene lugar de forma predeterminada cada
24 horas o a demanda.
Definición de rutas ópticas
Después de detectar un puerto, la RTU crea lo siguiente de forma
predeterminada y automática:
Una ruta óptica por cada uno de los puertos que RTU detecte (esto es,
una ruta por cada puerto al que se conecte unas fibra).
Dos configuraciones de prueba predeterminadas para cada ruta.
Un programa de prueba para las configuraciones de prueba.

Gestión de rutas ópticas
76 NQMSfibra
Definición de rutas ópticas
Cada ruta óptica puede tener una o varias configuraciones de prueba y
cada configuración de prueba, uno o varios programas de prueba.
El administrador del sistema Fibra NQMS puede establecer la
configuración predeterminada de las rutas ópticas en la ventana System
Settings (Configuración del sistema).
Nota: Los elementos obligatorios se identifican por un asterisco rojo (*).
Rutas ópticas creadas por la RTU
Configuraciones de prueba predeterminadas
de la ruta óptica
Historial de pruebas
Programas
de prueba
predeterm
inados de
configurac
iones de
prueba
específicas

Gestión de rutas ópticas
Sistema de control de calidad de red 77
Definición de rutas ópticas
Para modificar una ruta óptica:
1. En el menú Configuración, seleccione Optical Routes (Rutas
ópticas).
2. Seleccione la ruta óptica que quiera modificar en la estructura de árbol
de la derecha.
3. Haga clic en Editar.
Nota: Solamente se pueden modificar algunos campos.
4. Rellene la información necesaria en los campos editables:
Nombre: introduzca el nombre de la ruta óptica. El nombre de ruta
es obligatorio y no se puede eliminar.
Comentarios: introduzca comentarios relativos a la ruta óptica.

Gestión de rutas ópticas
78 NQMSfibra
Definición de rutas ópticas
Especifique la información necesaria en Configuración:
Active la casilla de verificación Prueba lista para indicar que RTU
puede realizar pruebas en esta ruta óptica.
Tipo: Seleccione un tipo de fibra. Una fibra de tipo Oscuro es una
fibra de reserva que no se usa en las transmisiones, mientras que
una de tipo Activo es la que se usa actualmente en la transmisión.
Factor helicoidal medio (%): modifique el factor helicoidal medio
si lo desea.
Longitud de onda: muestra la longitud de onda posible de la fibra.
IOR: introduzca el índice de refracción de la fibra.
RBS: introduzca el cociente de RBS de la fibra.
En Referencia de red GIS, especifique un identificador o nombre,
o bien seleccione uno de la lista desplegable para autocompletar
de elementos (en caso de solución integrada) de Ruta GIS y
rellene la información que desee en Otra referencia de NMS
externa de la ruta.
Active la casilla de verificación OTDR se encuentra al final de la
ruta GIS para disponer los detalles de la ruta en la Vista de
trazas/Vista lineal, esto es, emplazamientos y fibras en dirección
opuesta a como se creó en la parte de documentación de red (por
ejemplo, OSPInSight).
Añada los Clientes haciendo clic en el icono . Puede añadir
cuantos clientes necesite. Haga clic en el icono para eliminar
los clientes añadidos.
5. Haga clic en Guardar para aplicar los cambios o en Cancelar para
descartarlos.

Gestión de rutas ópticas
Sistema de control de calidad de red 79
Definición de rutas ópticas
Asociación del cliente a una ruta óptica:
1. Seleccione la ruta óptica que quiera modificar.
2. Haga clic en Editar.
3. Rellene la información necesaria en los campos editables (igual que
antes), salvo la información de GIS.
4. Haga clic en Guardar para aplicar los cambios o en Cancelar para
descartarlos.
Asociación del cliente con OSPInSight a una ruta óptica:
1. En Optical Routes (Rutas ópticas), seleccione la ruta óptica que
quiera modificar.
2. Haga clic en Editar.

Gestión de rutas ópticas
80 NQMSfibra
Definición de rutas ópticas
3. Rellene la información necesaria en los campos editables:
Nombre: introduzca el nombre de la ruta óptica. El nombre de ruta
es obligatorio y no se puede eliminar.
Comentarios: introduzca comentarios relativos a la ruta óptica.
Especifique la información necesaria en Configuración:
Active la casilla de verificación Prueba lista para indicar que RTU
puede realizar pruebas en esta ruta óptica.
Tipo: seleccione un tipo de fibra. Una fibra de tipo Oscuro es una
fibra de reserva que no se usa en las transmisiones, mientras que
una de tipo Activo es la que se usa actualmente en la transmisión.
Factor helicoidal medio (%): modifique el factor helicoidal medio
si lo desea.
Longitud de onda: muestra la longitud de onda posible de la fibra.
IOR: introduzca el índice de refracción de la fibra.
RBS: introduzca el cociente de RBS de la fibra.
En Referencia de red GIS, seleccione de la lista desplegable el
elemento de ruta guardada de OSPinSight que quiera asociar aquí
y rellene la información que desee en Otra referencia de NMS
externa de la ruta.
Active la casilla de verificación OTDR se encuentra al final de la
ruta GIS para disponer los detalles de la ruta en la Vista de
trazas/Vista lineal, esto es, emplazamientos y fibras en dirección
opuesta a como se creó en la parte de documentación de red (por
ejemplo, OSPInSight).
Añada los Customers (Clientes) haciendo clic en el icono .
Puede añadir cuantos clientes necesite. Haga clic en el icono
para eliminar los clientes añadidos.

Gestión de rutas ópticas
Sistema de control de calidad de red 81
Definición de rutas ópticas
4. Seleccione Desde el emplazamiento y Al emplazamiento de la lista
desplegable. Desde el emplazamiento y Al emplazamiento tienen
que ser el primer y el último emplazamiento de la ruta guardada, esto
es, los que aparecen en primer y último lugar en la lista desplegable.
5. Haga clic en Guardar para aplicar los cambios o en Cancelar para
descartarlos.
Asociación del cliente con OSPInSight a uno o varios segmentos
de una ruta:
1. En Optical Routes (Rutas ópticas), seleccione la ruta óptica que
quiera modificar.
2. Haga clic en Editar.
3. Seleccione la Ruta GIS de la lista de rutas GIS.
4. Añada Clientes haciendo clic en el icono para añadir .

Gestión de rutas ópticas
82 NQMSfibra
Definición de rutas ópticas
5. Seleccione el valor Desde el emplazamiento del cliente para asociarlo
a un segmento de la ruta.
Puede añadir cuantos clientes y emplazamientos necesite. Haga clic
en el icono para eliminar los clientes añadidos.
6. Haga clic en Guardar para aplicar los cambios o en Cancelar para
descartarlos.

Gestión de rutas ópticas
Sistema de control de calidad de red 83
Definición de configuraciones de prueba
Definición de configuraciones de prueba
En Fibra NQMS, las rutas ópticas supervisadas están asociadas a
configuraciones de prueba para tareas de mantenimiento proactivo y
supervisión. Las configuraciones de prueba definen los parámetros de
medición (como la longitud de onda, la configuración de impulsos, los
umbrales, los datos de referencia, etc.) y contiene uno o varios programas
de prueba. Los programas de prueba, estén destinados para supervisión
continua o para la adquisición de datos periódica, describen las fechas de
inicio y fin y la periodicidad de las tareas.
El sistema puede crear configuraciones de prueba automáticamente
según la función de detección de fibra correcta en la RTU (vea Definición
de parámetros de ajuste del sistema en la página 17 y la sección sobre la
función de detección de fibra en la guía de usuario de la RTU).
El administrador del sistema Fibra NQMS puede establecer la
configuración predeterminada de las configuraciones de prueba en la
ventana System Settings (Configuración del sistema).

Gestión de rutas ópticas
84 NQMSfibra
Definición de configuraciones de prueba
Para añadir una nueva configuración de prueba:
1. En el menú Configuración, seleccione Optical Routes (Rutas
ópticas).

Gestión de rutas ópticas
Sistema de control de calidad de red 85
Definición de configuraciones de prueba
2. Seleccione la ruta óptica para la que quiera añadir una configuración
de prueba.
3. En la lista Test Setups (Configuraciones de prueba), haga clic en .
4. Complete la información necesaria:
Nombre
Comentarios
Tipo de prueba: seleccione una de las siguientes opciones:
Monitoring (Supervisión): los resultados de la prueba se
almacenan en la base de datos de EMS solo cuando se ha
detectado un fallo en la ruta óptica.
Proactive Maintenance (Mantenimiento proactivo): los resultados
de la prueba se almacenan, independientemente de si se ha
detectado un fallo o no.

Gestión de rutas ópticas
86 NQMSfibra
Definición de configuraciones de prueba
Ajustes de adquisición: rellene la información necesaria relativa
a los siguientes valores:
Nota: La casilla de verificación Cable Template (Plantilla de cable) se muestra
solo a efectos de solo lectura, no se puede modificar. Esta casilla de
verificación se activa o desactiva de forma automática durante el proceso
de sincronización con la RTU. Si está activada, todos los parámetros de
Ajustes de adquisición se muestran en modo de solo lectura.
Longitud de onda: puede definir la longitud de onda.
Resolución: puede seleccionar la característica de alta resolución
para obtener más puntos de datos por adquisición. Esto hace que
los puntos de datos estén más próximos entre sí, lo que se traduce
en una mayor resolución de la distancia en la traza.
Automatic Settings (Configuración automática): esta opción deja
que sea la RTU la que establezca los mejores valores de Range
(Rango), Pulse Width (Ancho de impulsos) y Duration
(Duración).
Manual Settings(Configuración manual): seleccione los valores
de Range(Rango), Pulse Width (Ancho de impulsos) y Duration
(Duración) de la lista de valores proporcionada.
Ajustes de análisis: rellene la información necesaria relativa a los
siguientes valores:
Umbral de pérdida por empalme (dB): se trata de un valor de
evento de pérdida que, si se rebasa, hace que un evento de
pérdida se identifique y ubique en la traza de referencia.
IMPORTANTE
EXFO desaconseja hacer pruebas en alta resolución si el tiempo de
adquisición es inferior a 15 segundos. Con esa combinación de
ajustes es imposible lograr un rendimiento aceptable.

Gestión de rutas ópticas
Sistema de control de calidad de red 87
Definición de configuraciones de prueba
Umbral de reflectancia (dB): se trata de un valor de reflectancia
que, si se rebasa, hace que un evento de reflectancia se
identifique y ubique en la traza de referencia.
Umbral de extremo de fibra (dB): se trata de un valor de evento
de pérdida que, si se rebasa, hace que un evento de pérdida se
identifique como un extremo de fibra.
Modo ampliado (supervisión de pico): permite a la aplicación
buscar picos creados por eventos de reflectancia tras la detección
de un evento de extremo de fibra, si el ruido del nivel de pico es
superior a 6 dB (como el provocado por conectores UPC), y
establece el enlace de rango de supervisión ampliado en el último
pico detectado. En este caso, cualquier pico entre el extremo de la
fibra (Rayleigh) y el emplazamiento del pico de rango ampliado se
supervisará en busca de posibles fallos de degradación de nivel de
pico.
Detección de fallos/Conjuntos de umbrales: en aquellas alarmas
en las que el nivel de degradación de fallos sea aceptable, el
umbral de esa configuración de prueba en particular se puede
cambiar modificando la opción Detección de fallos. Este puede
ser el caso, por ejemplo, si existe un fallo en una situación de pico
de reflectancia de 1 dB inicialmente que ahora es necesario
establecer en un umbral de 10 dB. Este parámetro se puede
cambiar a 10 dB en la sección de detección de fallos. Cuando
estos parámetros se modifican, el fallo se elimina, la alarma se
resuelve y se toma una nueva referencia en la RTU. Se puede crear
un conjunto de umbrales personalizado para que se use en
cualquier configuración de prueba nueva. Establezca los
siguientes parámetros según sus preferencias:
Conjuntos de umbrales: permite establecer los valores de umbral
en Breaks only (Solo averías), Coarse, Normal o Sensitive
(Sensible).

Gestión de rutas ópticas
88 NQMSfibra
Definición de configuraciones de prueba
Pérdida de sección (dB): se trata de un rango que, cuando se
rebasa, hace que el OTDR no detecte ningún evento localizado al
hacer referencia a la prueba, pero sí detecta la típica atenuación
de fibra, con lo cual el OTDR considera que hay una sección de
fibra. Aquí se puede definir un umbral que, si se rebasa, hace que
se considere que hay un fallo en una sección determinada. En tal
caso, las posiciones mínima y máxima constituyen el principio y el
fin de la sección. Se trata de un tipo de fallo distribuido que suele
aparecer cuando no se ha detectado ningún evento localizado,
pero se obtiene la diferencia en la pérdida de sección, que está
por encima del umbral establecido de una sección.
Degradación de reflectancia de evento (dB): normalmente, en
los eventos de reflectancia se especifica un valor de pérdida y de
reflectancia. Los cambios en la reflectancia se controlan mediante
un cambio en el nivel de pico de reflectancia. Esto se usa
primordialmente en la supervisión de fibra activa en la que es
necesario medir y controlar la reflectancia del enlace. En casos de
supervisión de fibra oscura, el umbral se debe establecer en
valores muy acotados si se usa la supervisión de rango ampliada.
Cuando un pico de reflectancia alcanza su nivel máximo, su
extremo superior se recortará debido a la saturación del detector y
se creará una condición errática de fallo.
Pérdida de evento (dB): un evento se puede definir como el
punto en el que se puede medir un cambio en las propiedades de
transmisión de la luz. Los eventos pueden ser pérdidas a causa de
la transmisión, empalmes, conectores o roturas. Este evento indica
una discontinuidad de la fibra que el instrumento OTDR puede
percibir como una caída repentina de la pendiente hacia abajo. El
sistema comparará la parte de pérdida de eventos de la traza de
referencia de la configuración de prueba con las mediciones
actuales y, si una pérdida de evento ha aumentado por encima de
este umbral, la medición derivará en un tipo de umbral de fallo de
pérdida de evento. Si aparece un nuevo evento donde no se
detectó nada en la primera traza de referencia de la configuración

Gestión de rutas ópticas
Sistema de control de calidad de red 89
Definición de configuraciones de prueba
de prueba, se notificará el mismo fallo. Por último, si un evento
refleja una pérdida superior al valor de umbral de extremo de fibra
(normalmente, 4 dB), el tipo de fallo será una rotura.
Nivel de inyección (dB): es la cantidad de luz que se escapa o
pierde después de entrar en una fibra, ya sea desde una fuente de
luz o desde otra fibra. Establezca este umbral en un número bajo
de dB para crear un fallo y, opcionalmente, una alarma relativos a
una degradación del nivel de inyección que suele deberse a una
mala conexión entre el OTDR y el conmutador interno, o bien
entre los puertos de salida OTH-700 y las fibras sometidas a
prueba. Un cambio en el nivel de inyección también puede indicar
una degradación de los componentes activos del OTDR.
Pérdida total de enlace (dB): es la pérdida acumulada a lo largo
de la ruta óptica. Si establece este umbral en el valor adecuado, se
puede detectar una tensión distribuida en uno o varios tramos de
cable, algo que no genera un evento nuevo que pueda detectarse,
pero que sí afecta a la atenuación de una o varias secciones de la
ruta. Por ejemplo, con estas condiciones: una ruta con 10 eventos
de empalme, un umbral de pérdida de evento establecido en
0,3 dB, un umbral de pérdida de enlace total establecido en 1 dB y
la asunción de que cada empalme se degrada 0,2 dB al mismo
tiempo, ninguno de los eventos creará un fallo de pérdida de
evento, ya que los niveles de degradación están por debajo de los
0,3 dB, pero el límite de umbral de pérdida de enlace total se
alcanzará después del quinto evento. Llegado ese evento, se
creará un fallo de degradación de umbral de pérdida de enlace
total, siempre y cuando el emplazamiento del fallo sea el evento
en el que la pérdida acumulada alcanzó o superó el umbral de
pérdida de enlace total.

Gestión de rutas ópticas
90 NQMSfibra
Definición de configuraciones de prueba
Data Upload (Carga de datos) permite seleccionar o no la opción
Adjuntar archivo de traza).
Los resultados de Proactive maintenance (Mantenimiento
proactivo) se cargan sin su archivo TRC.
5. Haga clic en Guardar para aplicar los cambios o en Cancelar para
descartarlos.
Nota: Para crear una configuración de prueba, puede cambiar los valores
predeterminados en la configuración del sistema. Vea Definición de
parámetros de ajuste del sistema en la página 17.
Nota: Si una configuración de prueba se elimina, todos los resultados y alarmas
relacionados también se eliminarán.

Gestión de rutas ópticas
Sistema de control de calidad de red 91
Definición de configuraciones de prueba
Configuración de sesiones de aprendizaje
Una fase de aprendizaje es una función de aprovisionamiento clave de
Fibra NQMS. Con esta función se obtiene información sobre la fibra
sometida a prueba. Crea diversas estadísticas sobre la estabilidad de la
pérdida de enlace y de cada una de las partes de evento de la traza de
referencia de la fibra. Así, las secciones o eventos estables se podrán
supervisar más estrechamente, mientras que los menos estables, como la
parte más alejada de la traza, obtenido del sistema con los mejores
umbrales posibles de detección de fallos, teniendo en cuenta los
siguientes aspectos:
SNR de los eventos y secciones que están en el extremo del enlace.
Configuración de medición utilizada (por ejemplo, impulso corto o
largo).
Condiciones ambientales variables a corto plazo, como los cambios de
temperatura diarios, las vibraciones mecánicas en los emplazamientos
de interconexión, etc.
Dado un número prestablecido de adquisiciones, la fase de aprendizaje
actualiza la pérdida media de todos los eventos y secciones detectados
inicialmente con la primera traza de referencia, los valores de OTDR de
pico de evento de reflectancia y su reflectancia, así como la pérdida de
enlace total. El sistema establece y actualiza los límites mínimo y máximo
de fallo más apropiados en función del análisis estadístico de cada
medición realizada durante el proceso de aprendizaje.

Gestión de rutas ópticas
92 NQMSfibra
Definición de configuraciones de prueba
El proceso de aprendizaje está prestablecido para capturar
30 adquisiciones de forma predeterminada según el programa de prueba
definido para la configuración de prueba. Por ejemplo, en una RTU de
8 puertos, si se crea una prueba de 15 segundos por cada puerto con un
programa de supervisión continua, el mismo puerto se comprobará cada
2 minutos y la parte de adquisición del ciclo de aprendizaje. Transcurrida
una hora, todas las adquisiciones de información del ciclo se habrán
completado. Más adelante, se añadirá una adquisición para cada dos
semanas al conjunto de datos, hasta un máximo de 54 recuentos. Esta
configuración se puede modificar. El proceso de aprendizaje cubre varias
parcelas:
Ajuste automático de los umbrales en función de si un evento o
sección se considera estable o inestable.
Ajuste dinámico, más o menos restringido, de los umbrales según
variaciones lentas (por ejemplo, cada temporada).
Se restablece automática o manualmente cada nueva temporada y
conserva los mismos datos de referencia durante un período de
tiempo prolongado.
Crea un informe sobre los valores estadísticos de desviación estándar,
mínimo, máximo y promedio y un análisis por cada configuración de
prueba.
Permite que los sistemas controlen la degradación y avisen
únicamente cuando se produzca un cambio significativo con respecto
a un estado anterior (se evitan situaciones de oscilación).
Amplía el recuento de aprendizaje o aumenta el objetivo de un ciclo
determinado para borrar el fallo en un emplazamiento concreto de la
ruta, todo ello sin aumentar el umbral en el resto de eventos o
secciones.

Gestión de rutas ópticas
Sistema de control de calidad de red 93
Definición de configuraciones de prueba
Nota: Si actualmente hay un fallo en una configuración de prueba en la RTU (y,
opcionalmente, se ha generado una alarma), el recuento de aprendizaje
del ciclo actual no podrá ampliarse. Si un fallo es intermitente (la
degradación viene y va), el proceso de aprendizaje podrá ampliarse, pero
solo cuando el fallo se borre.
Nota: Tan pronto como un ciclo de aprendizaje se inicie o restablezca, el sistema
podrá seguir capturando roturas o una degradación por encima de 2 dB.
Abra la traza de referencia de una configuración de prueba para ver los
umbrales aplicados durante el ciclo de aprendizaje y después de que este
se haya completado. Los umbrales irán bajando poco a poco hasta llegar
al valor especificado en los eventos estables o a los mejores umbrales
estadísticos posibles (aplicados) en el caso de los menos estables.
Nota: Los límites de umbrales (o conjuntos de umbrales) especificados para una
prueba son los umbrales objetivo, mientras que los umbrales aplicados
son los límites aplicados actualmente, que están por encima o debajo del
valor promedio. En la mayor parte de los casos, los valores objetivo y
aplicados deben ser iguales o similares al término del ciclo de aprendizaje.

Gestión de rutas ópticas
94 NQMSfibra
Definición de configuraciones de prueba
Para configurar una sesión de aprendizaje
1. En el menú Configuración, seleccione Optical Routes (Rutas
ópticas).
2. Seleccione la ruta óptica para la que quiera configurar una sesión de
aprendizaje.
3. En la vista de árbol, seleccione Test Setups (Configuraciones de
prueba).
4. En la vista de árbol, seleccione la configuración de prueba para la que
quiera configurar una sesión de aprendizaje.

Gestión de rutas ópticas
Sistema de control de calidad de red 95
Definición de configuraciones de prueba
5. Haga clic en la pestaña Learning (Aprendizaje).
6. Complete la información necesaria:
Conteo max. por ciclo: número de adquisiciones por ciclo de
aprendizaje.
Iniciar nuevo ciclo: active esta casilla de verificación para iniciar
un nuevo ciclo de aprendizaje. Puede especificar una fecha o el
período en el que se va a programar la sesión de aprendizaje.

Gestión de rutas ópticas
96 NQMSfibra
Definición de configuraciones de prueba
Aumentar objectivo en: active esta casilla de verificación e
indique el número de adquisiciones extra que se realizarán
cuando el ciclo de aprendizaje termine. También puede establecer
el número máximo de trazas. Esto sirve normalmente para que los
datos de referencia contemplen las variaciones previstas, para
capturar adquisiciones o crear más estadísticas, o bien para
ajustar automáticamente los umbrales de detección de fallos
aplicados a la situación actual de la fibra. Conviene reseñar que los
datos de aprendizaje sirven, por ejemplo, para definir el valor
promedio a partir del cual se aplican umbrales de detección de
fallos.
7. Haga clic en Guardar para aplicar los cambios o en Cancelar para
descartarlos.
Nota: Restablezca el aprendizaje y obtenga nuevos umbrales promedio
reajustados de pérdida al inicio de una nueva sesión para la misma traza
de referencia.
Establezca los recuentos de aprendizaje en un mínimo de
30 recuentos (recuento objetivo), siempre y cuando se esté
usando un programa de supervisión continua.
Compruebe un aumento del objetivo de dos adquisiciones cada
día hasta un total máximo de alrededor de 60 trazas.
Inicie un ciclo nuevo y programe la fecha en la que prevé que el
enlace empiece a sufrir variaciones significativas debidas, por
ejemplo, a un descenso de la temperatura por la noche o
temporadas lluviosas.

Gestión de rutas ópticas
Sistema de control de calidad de red 97
Definición de configuraciones de prueba
Cuando llegue la fecha de restablecimiento, el aprendizaje se
restablecerá y se producirán otras 30 nuevas mediciones, lo que
creará un nuevo conjunto de umbrales estadísticos en una hora (o
en unas horas como máximo). Cada día durante las próximas dos
semanas, se añadirán dos adquisiciones más hasta acumular un
total de 60 adquisiciones.
A partir de ese momento, todos los límites de umbrales aplicarán
nuevos valores promedio.
Nota: Si desea actualizar esta página, tiene que hacer clic en el botón de
actualización del explorador. Tras ello, se mostrará la página de lista de
gestión de rutas ópticas. Expanda la ruta óptica y seleccione la
configuración de prueba correspondiente para ver el estado actualizado.
Visualización del estado
La ventana Status (Estado) muestra el estado de los distintos atributos de
las configuraciones de prueba en un formato resumido.
Para ver el estado:
1. En el menú Configuración, seleccione Optical Routes (Rutas
ópticas).
2. Seleccione la ruta óptica de la que quiera ver el estado.
3. En la vista de árbol, seleccione Test Setups (Configuraciones de
prueba).
4. En la vista de árbol, seleccione la configuración de prueba de la que
quiera ver el estado.

Gestión de rutas ópticas
98 NQMSfibra
Definición de configuraciones de prueba
5. Haga clic en la pestaña Estado.
Se mostrarán los siguientes atributos:
Ciclo de aprendizaje actual: número del ciclo actual de la
configuración de prueba.
Siguiente inicio de ciclo (GMT)
Siguiente ampliación de ciclo (GMT)
Fase actual: fase actual de la configuración de prueba.
Hora de primera referencia: hora de la primera referencia en el
primer ciclo de aprendizaje.
Hora de última referencia: hora de la última referencia en el ciclo de
aprendizaje más reciente.
Estado de referencia: muestra el estado de la configuración de
prueba. El estado puede ser válido, no válido o válido, pero sin cubrir
toda la distancia.

Gestión de rutas ópticas
Sistema de control de calidad de red 99
Gestión de programas de prueba
Último recuento de aprendizaje: recuento del último ciclo de
aprendizaje.
Recuento de aprendizaje objetivo actualizado: muestra el número
total de recuentos objetivo por ciclo.
Renovar estado: muestra el estado de los parámetros de prueba
después de renovarse para una nueva configuración de prueba. Al
principio, el estado se muestra como programado y, después de
renovarse correctamente, pasa a reflejar correcto o error.
Gestión de programas de prueba
Cada configuración de prueba se puede programar para realizar pruebas
de acuerdo a su programa de prueba. Cada programa de prueba puede
efectuar las pruebas usando un patrón de tiempo distinto. Con todo, es
necesario especificar el número máximo de tareas diarias que el programa
de prueba debe realizar, ya que, si hay muchos programas de prueba en
una RTU, puede que no sea capaz de programar todas las tareas
solicitadas de todos los programas de prueba por falta de tiempo.
Para añadir un programa de prueba:
1. En el menú Configuración, seleccione Optical Routes (Rutas
ópticas).
2. Seleccione la ruta óptica para la que quiera añadir un programa de
prueba.
3. En la vista de árbol, seleccione Test Setups (Configuraciones de
prueba).
4. En la vista de árbol, seleccione la configuración de prueba para la que
quiera añadir un programa de prueba.

Gestión de rutas ópticas
100 NQMSfibra
Gestión de programas de prueba
5. En la lista de programas de prueba, haga clic en .
6. Complete la información necesaria:
Nombre: el nombre del programa de prueba es obligatorio. No se
puede dejar en blanco.
Comentarios: introduzca el comentario que desee.
Activado: active esta casilla de verificación si quiere que la RTU
ejecute (programe) este programa de prueba. La RTU no
programa los programas de prueba que estén desactivados.
Fecha de inicio: seleccione el primer día al partir del cual se debe
ejecutar el programa de prueba. Si la casilla de verificación Lo
antes posible está activada, la RTU programará el programa de
prueba inmediatamente después de la siguiente sincronización.

Gestión de rutas ópticas
Sistema de control de calidad de red 101
Gestión de programas de prueba
Fecha de finalización: seleccione el día en que debe finalizar el
programa de prueba. Si la casilla de verificación Indefinido está
activada, la aplicación ejecutará el programa de prueba para
siempre, anulando la fecha de finalización.
Programa de prueba: seleccione el programa de prueba diario
requerido. Cuando hay múltiples trabajos programados, la
aplicación lleva a cabo el programa de prueba en el orden
siguiente:
One Job at (Un trabajo): seleccione esta opción para ejecutar
solamente un trabajo al día cuando se ejecute el programa de
prueba. Puede especificar el tiempo exacto del trabajo.
Maximum (Máximo): para ejecutar un número específico de
trabajos diarios que ejecuta el programa de prueba. Es posible
que, debido a las normas de prioridad diseñadas en el RTU, no se
pueda ejecutar un trabajo. Por ejemplo, frente a 24 trabajos diarios,
puede que uno de ellos no se ejecute porque otro trabajo con
mayor prioridad esté funcionando en el horario programado para
ese programa de prueba. Los trabajos con mayor prioridad son,
por ejemplo, pruebas ad hoc en el RTU, pruebas a petición o un
trabajo programado para una ejecución diaria a una hora
concreta. Solamente hay un OTDR por RTU y su acceso se
comparte entre usuarios y todas las configuraciones de prueba.
Las configuraciones de pruebas de seguimiento, con programas
de "continuidad durante el día", tienen la probabilidad más baja. Si
necesita ejecutar trabajos cada 30 minutos o cada hora, puede
crear programas de prueba con el tipo "Diario" especificando los
distintos horarios que se solicitan para cada uno. Tenga en cuenta
que si hace esto para varios puertos y lleva a cabo pruebas en dos
puertos distintos a la vez el mismo día, uno de ellos se eliminará.

Gestión de rutas ópticas
102 NQMSfibra
Gestión de programas de prueba
Indefinite number of jobs continuously along the day (Número
indefinido de trabajos que se ejecutan continuamente durante el
día): seleccione esta opción para ejecutar tantos trabajos como
permita el sistema. El número final de trabajos dependerá de los
otros programas de prueba que se ejecuten mediante el mismo
RTU.
Periodicidad: la periodicidad del programa de prueba define la
repetición del programa de prueba diario. Puede seleccionar una
de las siguientes opciones:
Daily (Diario): para repetir el programa de prueba de manera
diaria, según la frecuencia programada.
Weekly (Semanal): para repetir el programa de prueba de manera
semanal, según la frecuencia programada. Además, puede
seleccionar los días requeridos de la semana (de lunes a
domingo) en los que debería ejecutarse el programa de prueba.
Monthly (Mensual): para repetir el programa de prueba de manera
mensual, según la frecuencia programada. Además, puede
introducir una fecha o bien seleccionar un día concreto del mes en
el que debería ejecutarse el programa de prueba.
Yearly (Anual): para repetir el programa de prueba de manera
anual, según la frecuencia programada. Además, puede introducir
o bien seleccionar un día concreto del mes en el que debería
ejecutarse el programa de prueba.
7. Haga clic en Guardar para aplicar los cambios o en Cancelar para
descartarlos.

Gestión de rutas ópticas
Sistema de control de calidad de red 103
Descripción del historial de configuraciones de prueba
Descripción del historial de configuraciones
de prueba
Cada vez que renueve una configuración de prueba (cualquier cambio
que se realice en los ajustes de medida de las configuraciones de prueba o
se explicite una petición de renovación), se archivarán los ajustes previos y
todos sus datos de referencia. Podrá ver las configuraciones de prueba
archivadas en el historial de configuraciones de prueba, ubicado justo
debajo de la configuración de prueba que seleccione.
Para ver el historial de pruebas:
1. En el menú Configuración, seleccione Optical Routes (Rutas
ópticas).
2. Seleccione la ruta óptica cuyo historial de pruebas quiera ver.
3. Seleccione la configuración de prueba de la que quiera ver el historial
de pruebas.
4. En la vista de árbol, seleccione Test History (Historial de pruebas).

Gestión de rutas ópticas
104 NQMSfibra
Descripción del historial de configuraciones de prueba
La ventana del historial mostrará los datos siguientes para cada
configuración de prueba archivada:
Hora de creación: momento en que el elemento del historial se
creó y cuando la configuración de prueba se archivó debido a una
acción de renovación.
Configuración de prueba: nombre de la configuración de
prueba.
Tipo: tipo de configuración de prueba.
Recuento de aprendizaje: número de ciclos de aprendizaje.
Número de resultados: número de resultados generados.
Número de fallos: número de fallos encontrados.
Además, muestra información sobre el registro de parámetros, análisis,
detección de fallos y carga de datos.

Sistema de control de calidad de red 105
5 Recepción y procesamiento de
alarmas
Fibra NQMS avisa cuando se producen determinados eventos o
combinaciones de eventos. Fibra NQMS genera alarmas con ayuda de
unas plantillas predefinidas conocidas como tipos de alarma. El usuario
puede crear sus propios tipos de alarma. Los tipos de alarma se pueden
modificar y eliminar, incluso aquellos que se crearon durante la
instalación.
Tipos de alarma
Se puede crear una alarma de fallo de fibra solo en determinados casos
(por ejemplo, un tipo de rotura o una degradación de pérdida de evento de
más de 2 dB), pero todos los eventos de fallo, definidos según el umbral de
detección de fallos de una configuración de prueba (vea Modificación del
umbral de detección de fallos en la página 142) se cargarán y estarán
accesibles desde el explorador de resultados (vea Visualización de
resultados con el Result Browser (explorador de resultados) en la
página 169). Las alarmas se crean en función de tres niveles de gravedad,
a saber:
Nivel de gravedad bajo: el error o mal funcionamiento no supone una
amenaza. Esta situación se puede pasar por alto temporalmente,
puesto que no precisa de atención inmediata.
Nivel de gravedad medio: el error o mal funcionamiento no es
perjudicial en las condiciones de trabajo actuales, pero podría acabar
siéndolo si nadie se encarga de solucionarlo en un período de tiempo
específico.
Nivel de gravedad alto: El problema se debe abordar de inmediato
para evitar pérdidas o daños mayores.

Recepción y procesamiento de alarmas
106 NQMSfibra
Estados del sistema RTU
Estados del sistema RTU
Los siguientes estados se incluyen en EMS para las unidades RTU-720 y
FG-750.
*Solo la RTU FG-750
Tipo de alarma Valores
Estado de 3G/4G* Ejemplos: NONE, ACTIVATING, ACTIVATED,
DEACTIVATING, DEACTIVATED (NINGUNO,
ACTIVANDO, ACTIVADA, DESACTIVANDO,
DESACTIVADA)
Temperatura de
CPU/sistema*
De 0 a 100 ºC
Porcentaje de
memoria de
sistema RTU
disponible*
De 0 a 100 %
Sistema de
alimentación*
OK, DEGRADED (CORRECTO, DEGRADADO)
RPM de ventilador
de sistema*
OK, DEGRADED, FAIL (CORRECTO, DEGRADADO,
ERROR)
Porcentaje
disponible de
espacio en disco*
De 0 a 100 %
Temperatura de
OTDR
Medida en grados Celsius o Fahrenheit
Estado de OTDR* 0: no disponible, 1: disponible
Estado de ROTAU* 0: normal, 1: inaccesible, 2: desacoplado,
3: inaccesible y desacoplado

Recepción y procesamiento de alarmas
Sistema de control de calidad de red 107
Ajuste de la gravedad de la alarma según operadores lógicos
Ajuste de la gravedad de la alarma según
operadores lógicos
Se pueden usar operadores matemáticos para especificar condiciones.
Cada vez que se cumplan los criterios de una condición, el sistema
generará una alarma. Por ejemplo, para generar una alarma cuando se
produzca un fallo de comunicación de RTU, se pueden especificar las
siguientes condiciones:
Condiciones Valores
Parámetro EMS: Estado de RTU
Operador (=)
Valor Inaccesible

Recepción y procesamiento de alarmas
108 NQMSfibra
Ajuste de la gravedad de la alarma según operadores lógicos
Para añadir un tipo de alarma:
1. En el menú Configuración, seleccione Alarm Types (Tipos de
alarma).

Recepción y procesamiento de alarmas
Sistema de control de calidad de red 109
Ajuste de la gravedad de la alarma según operadores lógicos
2. En Alarm Type Definition (Definición del tipo de alarma), haga clic
en .
3. Complete la información necesaria:
Nombre: introduzca un nombre.
Comentarios: introduzca los comentarios que desee.
Conjunto de datos fuente: conjunto de parámetros de datos
usado en la definición de la alarma para calibrar un evento con
respecto a la configuración a fin de decidir si generar una alarma o
no.

Recepción y procesamiento de alarmas
110 NQMSfibra
Ajuste de la gravedad de la alarma según operadores lógicos
4. En la pestaña Definición de alarma, defina las alarmas en función de
los niveles de gravedad alto, medio y bajo. Por ejemplo, para definir
una alarma de fallo de fibra en el nivel de gravedad medio para un
cliente ABC, puede especificar las condiciones del siguiente ejemplo:
Los operadores lógicos comparan expresiones booleanas y devuelven un
resultado booleano.
En EMS se usan los siguientes operadores lógicos.
AND: El operador AND establece una conjunción lógica entre dos
expresiones booleanas. Es decir, si ambas expresiones se evalúan
como verdaderas, entonces el operador And volverá a Verdadero. Si,
por el contrario, una o ambas expresiones se evalúan como falsas, And
devolverá False.
OR: el operador OR establece una disyunción lógica entre dos
expresiones booleanas. Si alguna de las expresiones se evalúa como
verdadera, OR devuelve True. Si ninguna de las expresiones se evalúa
como verdadera, OR devuelve False.
XOR: el operador XOR establece una expresión lógica entre dos
expresiones. Si alguna de las expresiones se evalúa como verdadera,
pero no las dos, XOR vuelve a True. Si ambas expresiones se evalúan
como verdaderas o como falsas, XOR devuelve False.
Condiciones Valores
Parámetro Seleccione Fault:Affected Customers (Fallo:Clientes
afectados)
Operador Seleccione el operador (=)
Valor Seleccione CustomerABC (ClienteABC)
AND/OR Seleccione AND

Recepción y procesamiento de alarmas
Sistema de control de calidad de red 111
Ajuste de la gravedad de la alarma según operadores lógicos
Precedencia de operador lógico
NOT: alta
AND: media
OR: baja
Cuando se combinan expresiones con los operadores lógicos AND, OR,
dicha evaluación se debe realizar en el orden correcto. Se pueden usar
paréntesis para agrupar operandos con su operador correspondiente,
como en aritmética. También de forma similar a la aritmética, los
operadores lógicos están dotados de precedencia, que determina qué se
agrupa cuando no hay paréntesis.
En una expresión, el operador con la mayor precedencia se agrupa con
sus operandos en primer lugar; luego, lo hará el siguiente operador con
mayor precedencia, y así sucesivamente. Si hay varios operadores lógicos
con la misma precedencia, se evaluarán de izquierda a derecha.
Por ejemplo:
Operador lógico AND:
En esta figura, hay dos condiciones.
Condición 1: Fault:Type = Break AND
Condición 2: Fault:Status!= Cleared AND (Fallo:Estado!=Borrado AND)
En este caso, si ambas condiciones se cumplen, el resultado será True y, si
una de ellas no se cumple, será False.
Nota: Al final de la condición 2, el operador AND se omitirá o no se incluirá en la
expresión.

Recepción y procesamiento de alarmas
112 NQMSfibra
Ajuste de la gravedad de la alarma según operadores lógicos
Operador lógico OR:
En esta figura, hay tres condiciones.
Condición 1: Fault:Type = Break AND (Fallo:Tipo=Rotura AND)
Condición 2: Fault:Status!= Cleared OR (Fallo:Estado!=Borrado OR)
Condición 3: Fault:Threshold Type = Event Loss AND (Fallo:Tipo de
umbral=Pérdida de evento AND)
En este caso, las condiciones 1 y 2 se evaluarán en primer lugar porque la
precedencia del operador AND es alta. El resultado de esta condición se
evaluará con la condición 3; es decir, (condición 1 y condición 2) OR
(condición 3).
Nota: Al final de la condición 3, el operador AND se omitirá o no se incluirá en la
expresión.
Operador lógico XOR:
En esta figura, hay tres condiciones.
Condición 1: Fault:Type = Break AND (Fallo:Tipo=Rotura AND)
Condición 2: ¡Estado de la avería! = Cleared XOR.
Condición 3: Fault:Nearest Site = s2 AND (Fallo:Emplazamiento más
cercano=s2 AND)

Recepción y procesamiento de alarmas
Sistema de control de calidad de red 113
Ajuste de la gravedad de la alarma según operadores lógicos
En este caso, las condiciones 1 y 2 usan el operador lógico AND y lo que
resulte de ello se contrastará con la condición 3 mediante el operador
lógico XOR.
En el operador AND, el resultado será True si ambas condiciones se
cumplen y False, si una de ellas no se cumple.
En el operador XOR, el resultado será False tanto si ambas condiciones se
cumplen como si ninguna de ellas se cumple. Si una de las condiciones se
cumple, el resultado será True.
(condición 1 AND condición 2) XOR condición 3)
Nota: Al final de la condición 3, el operador AND se omitirá o no se incluirá en la
expresión.
Ejemplo:
En esta figura, hay seis condiciones.
Condición 1: Fault:Type = Degradation AND (Fallo:Tipo=Degradación
AND)
Condición 2: Fault:Threshold= Injection Level OR (Fallo:Umbral=Nivel
de inyección OR)
Condición 3: Fault:Threshold= Injection Level OR
(Fallo:Umbral=Pérdida de sección OR)
Condición 4: Fault:Threshold = Reflective Peak OR (Fallo:Umbral=Pico
reflector OR)
Condición 5: Fault:Status = Cleared AND (Fallo:Estado=Borrado AND)
Condición 6: Fault:Degradation = 10 AND (Fallo:Degradación=10 AND)

Recepción y procesamiento de alarmas
114 NQMSfibra
Ajuste de la gravedad de la alarma según operadores lógicos
A continuación se indican las expresiones de estas seis condiciones.
Conviene usar paréntesis para agrupar los operandos con su
correspondiente operador, pero la interfaz de usuario de EMS no muestra
paréntesis, con lo cual este ejemplo aparecería así:
(Condición 1 AND Condición 2) OR Condición 3 OR Condición 4 OR
(Condición 5 AND Condición 6).
Paso 1: en la expresión anterior, el operador AND tiene una precedencia
alta, de modo que se evaluará de izquierda a derecha.
Ejemplo: Resultado 1 = (Condición 1 AND Condición 2).
Paso 2: después, se evaluarán la Condición 5 y la Condición 6.
Ejemplo: Resultado 2 = (Condición 5 AND Condición 6).
Paso 3: tras el Resultado 2, el siguiente paso será comprobar el Resultado 1
con la Condición 3 usando el operador OR.
Ejemplo: Resultado 3 = (Resultado 1 AND Condición 3).
Paso 4: después, se evaluarán el Resultado 3 y la Condición 4.
Ejemplo: Resultado 4 = (Resultado 3 OR Condición 4).
Paso 5: por último, el Resultado 4 se evaluará con el Resultado 2.
Ejemplo: Resultado 5 = (Resultado 4 OR Resultado 2).
Nota: Al final de la condición 6, el operador AND se omitirá o no se incluirá en la
expresión.
Nota: Puede seleccionar el icono para eliminar una definición de alarma.

Recepción y procesamiento de alarmas
Sistema de control de calidad de red 115
Ajuste de la gravedad de la alarma según operadores lógicos
5. Haga clic en Guardar para aplicar los cambios o en Cancelar para
descartarlos.
Nota: Cuando configure una alarma nueva, es necesario configurar los detalles
de las pestañas Definición de alarma, Contenido de alarma, Envío de
alerta y Eventos automáticos. Para obtener más información sobre las
definiciones de alarma, vea Ajuste de la gravedad de la alarma según
operadores lógicos en la página 107. Para obtener más información sobre
el contenido de alarma, vea Configuración de agrupamientos primarios y
secundarios en la página 116. Para obtener más información sobre el envío
de alertas, vea Configuración de notificaciones de alarma en la página 120.
Para obtener más información sobre los eventos automáticos, vea
Configuración de eventos automáticos en la página 123.

Recepción y procesamiento de alarmas
116 NQMSfibra
Configuración de agrupamientos primarios y secundarios
Configuración de agrupamientos primarios y
secundarios
Se puede especificar una fuente primara y otra secundaria por las que
agrupar las alarmas que tengan condiciones idénticas.
Fuente primaria: hace referencia a las condiciones principales en las
que la alarma se genera. Una alarma se muestra en la vista de
supervisión de alarmas con su fuente primaria reflejada a la izquierda.
Se puede definir en el tipo de alarma como cualquiera de los campos
relativos al conjunto de datos usado para definir la alarma. En caso de
fallo de fibra, se puede usar un nombre de ruta óptica, una
combinación de nombre y número de puerto de RTU, un usuario
afectado o cualquier combinación de campos que facilite a los
usuarios la identificación de la fuente de alarma principal.
Fuente secundaria: hace referencia a las condiciones secundarias en
las que la alarma se genera. Si se define un agrupamiento secundario
de un tipo de alarma, el sistema agrupará la alarma de un tipo de
alarma en función de las condiciones de agrupamiento secundarias. El
agrupamiento secundario contribuye a reducir el número de alarmas
primarias en casos concretos en los que la misma raíz crea alarmas
secundarias. En caso de que se produzca una nueva condición de
alarma, pero esta tenga la misma fuente primaria que una alarma
abierta, se creará un evento añadido de segunda fuente, que se
incluirá en el grupo de alarmas de nivel secundario. Resulta útil
agrupar varios eventos de fallo generados en la misma fibra por
diferentes configuraciones de prueba y la misma raíz. Esta función se
puede usar también para agrupar alarmas del sistema bajo un solo
tipo de alarma. Una alarma primaria se resolverá únicamente cuando
todos los eventos secundarios correspondientes no estén en una
condición de alarma.

Recepción y procesamiento de alarmas
Sistema de control de calidad de red 117
Configuración de agrupamientos primarios y secundarios
Para crear una alarma usando agrupamientos primarios y
secundarios:
1. En el menú Configuración, seleccione Alarm Types (Tipos de
alarma).
2. En Alarm Type Definition (Definición del tipo de alarma), haga clic
en
3. Haga clic en la pestaña Contenido de alarma.
4. Haga clic en Editar.

Recepción y procesamiento de alarmas
118 NQMSfibra
Configuración de agrupamientos primarios y secundarios
5. En la pestaña Contenido de alarma, defina la alarma según la fuente
primaria y secundaria correspondiente. Por ejemplo, para agrupar las
alarmas de clientes afectados bajo la misma alarma según la fuente
primaria Clientes afectados y las fuentes secundarias Nombre de
ruta óptica, Nombre de RTU y Nombre de configuración de prueba,
se deberán especificar las condiciones como en este ejemplo:
Condiciones Valores
Fuente primaria Clientes afectados
Agrupar por fuente
secundaria
Nombre de ruta óptica, Nombre de RTU y Nombre de
configuración de prueba.

Recepción y procesamiento de alarmas
Sistema de control de calidad de red 119
Configuración de agrupamientos primarios y secundarios
6. Haga clic en Guardar para aplicar los cambios o en Cancelar para
descartarlos.
7. Para ver el resultado de los clientes afectados, seleccione Alarmas en
el menú Supervisión.

Recepción y procesamiento de alarmas
120 NQMSfibra
Configuración de notificaciones de alarma
Configuración de notificaciones de alarma
Las alertas son mensajes de notificación que un usuario (o un grupo de
usuarios) recibe cuando se genera una alarma nueva o cuando cambia el
estado de una alarma existente. Se puede seleccionar el usuario (o grupo
de usuarios) que recibirá estas notificaciones al crear el tipo de alarma. Lo
más recomendable es incluir varios usuarios en cualquier notificación de
alarma.
Las notificaciones pueden tener los siguientes formatos:
E-mail (Correo electrónico): el sistema envía un correo electrónico al
usuario especificado con todos los detalles del problema. La alerta se
enviará por correo mediante el protocolo SMTP.
GIS\NIS System (Sistema GIS/NIS): el sistema envía un correo en
formato XML al usuario especificado para avisarle de la alarma.
Phones (Teléfonos): el sistema envía un mensaje SMS al usuario
especificado para avisarle de la alarma.
Se pueden enviar alertas relativas a diversos tipos de alarma. Así, se
pueden enviar alertas relativas a alarmas Active (activas), Completed
(completas) o Pending (pendientes). El sistema Fibra NQMS también
ofrece la posibilidad de avisar a los clientes afectados cuando surge un
problema.

Recepción y procesamiento de alarmas
Sistema de control de calidad de red 121
Configuración de notificaciones de alarma
Para configurar una notificación de alarma:
Nota: En esta fase, procure tener ya definidos los usuarios con los canales de
notificación adecuados. Vea Configuración de notificaciones en la
página 45.
1. En el menú Configuración, seleccione Alarm Types (Tipos de
alarma).
2. Haga clic en la pestaña Envío de alerta.
3. Seleccione el tipo de alerta que quiera enviar. Por ejemplo, para enviar
alertas de alarmas que estén pendientes, confirmadas o en curso,
seleccione Active (Pending, Acknowledged, In Progress) [Activas
(Pendientes, Confirmadas, En curso)] en la lista Enviar alerta acerca
de.
4. Para notificar a los usuarios, seleccione los usuarios que desee en la
lista Usuarios regulares.

Recepción y procesamiento de alarmas
122 NQMSfibra
Configuración de notificaciones de alarma
5. Para notificar a los usuarios pertenecientes a un grupo concreto,
seleccione el grupo en cuestión en la lista Usuarios regulares en
grupo.
Nota: Las notificaciones pueden tener un formato de correo electrónico HTML, de
tamaño pequeño o detallado, un correo electrónico XML (GIS) o un
mensaje SMS (servicio de mensajes cortos) a través del módem GSM.
6. Para enviar alertas a los clientes afectados, active la casilla de
verificación Enviar alertas a los clientes afectados (si se han
definido). El cliente debe estar definido en el menú de creación de
usuarios y estar asociado a una ruta específica (si es una
implementación sin OSPInSight) o a una sección específica de una
ruta (si es una implementación con OSPInSight).
7. Haga clic en Guardar para aplicar los cambios o en Cancelar para
descartarlos.

Recepción y procesamiento de alarmas
Sistema de control de calidad de red 123
Configuración de eventos automáticos
Configuración de eventos automáticos
Los eventos automáticos consisten en un conjunto de acciones que se
realizarán automáticamente como respuesta a una alarma. Se puede
especificar el número de días, horas y minutos transcurrido el cual se
producirán los eventos automáticos.
Para configurar eventos automáticos:
1. En el menú Configuración, seleccione Alarm Types (Tipos de
alarma).

Recepción y procesamiento de alarmas
124 NQMSfibra
Configuración de eventos automáticos
2. Haga clic en la pestaña Eventos automáticos.

Recepción y procesamiento de alarmas
Sistema de control de calidad de red 125
Configuración de eventos automáticos
3. Configure alguno de los siguientes eventos automáticos:
Acción Pasos
Para escalar la
alarma de una
gravedad particular
Active la casilla de verificación Escalar alarmas solo si la
gravedad de alarma es, como mínimo.
Seleccione el tipo de gravedad de la lista. Por ejemplo,
seleccione Medium (Media).
Para escalar alarmas
pendientes
Active la casilla de verificación Escalar alarmas pendientes
tras.
Seleccione los días, horas o minutos de las listas
correspondientes.
Para escalar alarmas
confirmadas
Active la casilla de verificación Escalar alarmas
confirmadas tras.
Seleccione los días, horas o minutos de las listas
correspondientes.
Para establecer el
tiempo de espera de
alarmas pendientes
Active la casilla de verificación Finalizar tiempo de espera
de alarmas pendientes tras.
Seleccione los días, horas o minutos de las listas
correspondientes.
Para establecer el
tiempo de espera de
alarmas
confirmadas
Active la casilla de verificación Finalizar tiempo de espera
de alarmas confirmadas tras.
Seleccione los días, horas o minutos de las listas
correspondientes.

Recepción y procesamiento de alarmas
126 NQMSfibra
Configuración de eventos automáticos
4. Haga clic en Guardar para aplicar los cambios o en Cancelar para
descartarlos.
Para eliminar
alarmas resueltas
Active la casilla de verificación Eliminar alarmas resueltas
tras.
Seleccione los días, horas o minutos de las listas
correspondientes.
Para eliminar
alarmas ignoradas o
abandonadas
Active la casilla de verificación Eliminar alarmas ignoradas
o abandonadas tras.
Seleccione los días, horas o minutos de las listas
correspondientes.
Para eliminar
alarmas obsoletas
Active la casilla de verificación Eliminar alarmas obsoletas
tras.
Seleccione los días, horas o minutos de las listas
correspondientes.
Acción Pasos

Recepción y procesamiento de alarmas
Sistema de control de calidad de red 127
Configuración de alarmas de ruta óptica (estado omitido)
Configuración de alarmas de ruta óptica
(estado omitido)
Se pueden configurar alarmas de estado omitido para las fibras
degradadas. Cada vez que se cumplan los criterios de una condición, el
sistema generará una alarma.
Para añadir una alarma de ruta omitida:
1. En el menú Configuración, seleccione Alarm Types (Tipos de
alarma).
2. En Alarm Type Definition (Definición del tipo de alarma), haga clic
en .
3. Complete la información necesaria:
Nombre: introduzca el nombre de la alarma.
Comentarios: introduzca comentarios que describan la alarma.
Conjunto de datos de origen: seleccione la fuente de los datos
utilizados para detectar alarmas. En el caso de las alarmas con
estado omitido, la fuente debe ser RTU Status (Estado de RTU).

Recepción y procesamiento de alarmas
128 NQMSfibra
Configuración de alarmas de ruta óptica (estado omitido)
4. En la pestaña Definición de alarma, defina las alarmas en función de
los niveles de gravedad alto, medio y bajo. Establezca RTU: Cuenta de
ruta óptica omitida. Vea Ajuste de la gravedad de la alarma según
operadores lógicos en la página 107.
5. En la pestaña Contenido de alarma, defina la alarma según la fuente
primaria y secundaria correspondiente.
6. En Detalles de alarma, seleccione los parámetros necesarios de los
que quiera obtener información detallada en las columnas opcionales.
7. Haga clic en Guardar para aplicar los cambios o en Cancelar para
descartarlos.

Recepción y procesamiento de alarmas
Sistema de control de calidad de red 129
Configuración de alarmas de ruta óptica (estado omitido)
8. Para ver el resultado de los clientes afectados, seleccione Alarmas en
el menú Supervisión.

Recepción y procesamiento de alarmas
130 NQMSfibra
Visualización de alarmas
Visualización de alarmas
En la ventana de alarmas se pueden examinar y gestionar las alarmas.
También se pueden definir reglas de alarmas para distintos tipos de
alarma. El sistema Fibra NQMS activa una alarma y envía una alerta a los
usuarios cuando se cumplen todas las condiciones de alarma. Si estos
usuarios han iniciado sesión, recibirán un mensaje de notificación en sus
estaciones de trabajo.
Para ver una alarma:
1. En el menú Supervisión, seleccione Alarmas. Se abrirá la ventana de
alarmas.
fase del proceso
alcanzado por la
alarma
datos sin procesar
seleccionados como fuente
primaria en el tipo de
alarma correspondiente
hora original en
la que se creó la
alarma
indica que la
alarma se ha
escalado
señala la lista
de fuentes
secundarias
señala la
vista de
trazas
notificación
de problema
añadida
nombre del
tipo de
alarma
gravedad de
la alarma
hora en que
la alarma se
modificó
por última
vez
nombre del
usuario que
confirmó o
ignoró la
alarma
señala las
alarmas que se
pueden
seleccionar y
eliminar

Recepción y procesamiento de alarmas
Sistema de control de calidad de red 131
Visualización de alarmas
El estado inicial de las alarmas generadas aparece como pendiente; si
establece un evento automático para ese tipo de alarma en particular, el
estado de la alarma cambiará según corresponda. Si está en la misma
región en el que está la RTU, cualquier usuario perteneciente a esa región
podrá confirmar o ignorar las alarmas pendientes.
La lista de alarmas a la izquierda de la ventana contiene una fila por cada
alarma. En las columnas de la tabla se enumeran los atributos de alarma,
tal y como refleja la figura anterior. La lista de alarmas se puede ordenar
por cualquiera de sus columnas. Basta con seleccionar el encabezado
correspondiente.
En la ventana de tipo de alarma también se establece si una alarma
confirmada precisa de más gestión, como crear una notificación de
problema o escalarla. En la gestión de alarmas, las alarmas y sus
parámetros de estado se muestran en una tabla de informe. Seleccione
una alarma y, a la derecha de la vista, cree o asigne una notificación para
un usuario del sistema. La inclusión de una nota en la notificación se
almacenará como parte del historial de la alarma. Después de crear una
notificación, esta se puede escalar o bien quedar obsoleta transcurrido un
retraso especificado. Se pueden crear varias notificaciones para la misma
alarma. Únicamente el sistema o el receptor de una notificación pueden
resolver una alarma que tiene una notificación abierta. Cuando se guarda
una notificación, se envía un correo electrónico con el asunto Notificación
de problema añadida y con todos los detalles de la alarma. El panel Alarm
Details (Detalles de alarma), al final de la ventana, contiene una
descripción pormenorizada de las alarmas. Cuando se selecciona una
alarma, la información detallada correspondiente se muestra en el panel
Alarm Details (Detalles de alarma).

Recepción y procesamiento de alarmas
132 NQMSfibra
Visualización de alarmas
Registro de una notificación de problema
El usuario que confirma la alarma puede asignar una notificación
de problema a otro usuario.
1. En el menú Supervisión, seleccione Alarmas.
2. Seleccione el estado Pendiente.

Recepción y procesamiento de alarmas
Sistema de control de calidad de red 133
Visualización de alarmas
3. Haga clic en .
El estado Pendiente cambia a Confirmado.
4. Haga clic en .
5. Seleccione el Usuario al que quiera asignar la notificación de
problema.
El sistema refleja la hora de asignación, la persona que ha realizado la
asignación y las últimas propiedades modificadas automáticamente en el
panel de gestión de alarmas, a la derecha de la ventana.
Otras opciones, como Escalar tras y Tiempo de espera tras, definen la
fecha límite en que la notificación de problema se debe resolver o ignorar.
El estado de la alarma cambia después de que su última notificación de
problema se haya resuelto o ignorado.
6. Haga clic en para aplicar los cambios o en para borrar la
notificación de problema.
Nota: El estado de gravedad de las alarmas resueltas aparece de color verde en
la interfaz de usuario.

Recepción y procesamiento de alarmas
134 NQMSfibra
Visualización de alarmas
Panel de navegación de alarmas
El panel de navegación de alarmas permite comprobar y gestionar
alarmas. La lista de alarmas contiene una fila por cada alarma. El número
de filas predeterminado que se muestra por página es 100. Puede
especificar que se muestren entre 1 y 999 filas por página. La página Alarm
Management (Gestión de alarmas) refleja el número acumulado de
alarmas, es decir, tanto las alarmas nuevas como la lista de alarmas
existentes.

Recepción y procesamiento de alarmas
Sistema de control de calidad de red 135
Visualización de alarmas
Componentes Descripción
Alarmas totales Muestra el número total de alarmas que se actualiza
cada vez que se generan nuevas alarmas o se elimina
alguna ya existente.
El recuento de Alarmas totales se actualiza al hacer
clic en Ver alarmas nuevas/actualizadas. Las alarmas
nuevas o actualizadas se suman al recuento total de
alarmas.
Este campo no se puede modificar.
Ver alarmas
nuevas/actualizadas
Para ver las alarmas nuevas o actualizadas, haga clic en
Ver alarmas nuevas/actualizadas.
El botón Ver alarmas nuevas/actualizadas parpadea
con cada alarma generada. El campo de texto Ver
alarmas nuevas/actualizadas solo muestra el número
de alarmas nuevas generadas.
La primera página de la página Alarm Management
(Gestión de alarmas) recoge las alarmas recién
generadas.
Cuando se hace clic en el botón Ver alarmas
nuevas/actualizadas, se muestra la primera página de
la gestión de alarmas. El botón Ver alarmas
nuevas/actualizadas se deshabilita cuando se
consultan los detalles de una alarma y se habilita
cuando se genera una alarma nueva.
Las alarmas nuevas se muestran en el orden
predeterminado de fecha y hora. El botón Ver alarmas
nuevas/actualizadas es de color verde y aparece
deshabilitado cuando no hay alarmas nuevas. Este
botón parpadea en rojo y verde cuando se genera una
alarma nueva.

Recepción y procesamiento de alarmas
136 NQMSfibra
Visualización de alarmas
Para ver la primera página de alarmas, haga clic en el
icono de primera página. Este botón está deshabilitado
si está viendo la primera página de detalles de alarma.
La primera página de detalles de alarma es la que se
muestra de forma predeterminada al iniciar sesión.
Para ver la página de alarmas anterior, haga clic en el
icono de página anterior. Este botón está deshabilitado
en la primera página de detalles de alarma.
Para ver la siguiente página de alarmas, haga clic en el
icono de página siguiente. Este botón está
deshabilitado en la última página de detalles de
alarma.
Para ver la última página, haga clic en el icono de
última página. Este botón está deshabilitado en la
última página de detalles de alarma.
Página Para ver una página, especifique el número de página
en el campo Página y presione Entrar.
Puede ver el número de página de alarmas que
aparece en ese momento (X) y el número total de
páginas que tienen alarmas (Y); (por ejemplo, página
X/Y)
Si escribe un número de página inferior o superior al
número existente de páginas de alarma, aparecerá un
mensaje de error. Solo se pueden especificar valores
enteros positivos.
Filas por página Muestra el número de filas que se va a mostrar por
página. Puede establecer el número de filas que se va a
mostrar por página.
El número de filas predeterminado que se muestra por
página es 100. Puede especificar que se muestren entre
1 y 999 filas por página.
Si, tras cambiar el valor de número de filas por página,
cierra sesión y vuelve a iniciarla, este número se
restablecerá a su valor predeterminado de 100.
Componentes Descripción

Recepción y procesamiento de alarmas
Sistema de control de calidad de red 137
Tratamiento de las alarmas
Tratamiento de las alarmas
Las alarmas se someten a un complicado proceso desde que se generan
hasta que se completan. Aquí ilustramos el proceso de finalización de una
alarma.

Recepción y procesamiento de alarmas
138 NQMSfibra
Tratamiento de las alarmas
Alarmas pendientes: cuando una alarma se genera, se le notificará al
respecto mediante una alerta.
Alarmas ignoradas: en principio, el estado de una alarma se
establece en pendiente. Si decide ignorar la alarma, el proceso de
finalización termina.
Alarmas resueltas: cuando se confirma una alarma que no requiere
que se asigne ninguna notificación de problema más, su estado se
establece en resuelto, lo que hace que el proceso de finalización
termine.
Alarmas en curso: si la alarma confirmada requiere que se asignen
más notificaciones de problema, su estado cambia a In Progress (En
curso).
Alarmas obsoletas: el estado de una alarma pasa automáticamente a
obsoleto y puede que se genere una alarma nueva si ninguna de las
condiciones anteriores se producen dentro del período de tiempo de
espera establecido.
Alarma confirmada: antes de generar una notificación de problema,
hay que confirmar la alarma. Luego, podrá asignar la notificación de
problema.
Indicador de flujo de la alarma Descripción
Posible transición permitida
por usuarios
Posibles eventos borrados por
el sistema
Transiciones automáticas
basadas en una regla de tipo
de alarma
Cambio de hardware

Recepción y procesamiento de alarmas
Sistema de control de calidad de red 139
Tratamiento de las alarmas
El estado de la alarma cambia a En curso cuando se asigna a alguien.
Si la notificación de problema se completa correctamente, el estado
pasa a Resuelto. Si la notificación de problema se ignora, el estado
pasa a Ignorado.
Tiempo de espera de alarmas: si la notificación de problema no se
resuelve ni ignora dentro del tiempo de espera establecido, el estado
de la alarma se establece en Obsoleta y se puede generar una alarma
nueva si la condición de alarma persiste.
El propio sistema también puede borrar alarmas. Si una alarma de tipo
de fallo de fibra está en estado Pendiente, Confirmado o En curso y el
fallo se ha reparado (reparación que se confirma mediante un evento
de fallo con estado borrado, tal y como establece en la definición del
tipo de alarma, el estado de la alarma se establece automáticamente
en Resuelto.
Nota: Se puede modificar la configuración de cualquier alarma nueva. Para
modificar cualquier configuración de una alarma nueva, es necesario
modificar los detalles de las pestañas Definición de alarma, Contenido
de alarma, Envío de alerta y Eventos automáticos. Para obtener más
información sobre las definiciones de alarma, vea Ajuste de la gravedad de
la alarma según operadores lógicos en la página 107. Para obtener más
información sobre el contenido de alarma, vea Configuración de
agrupamientos primarios y secundarios en la página 116. Para obtener
más información sobre el envío de alertas, vea Configuración de
notificaciones de alarma en la página 120. Para obtener más información
sobre los eventos automáticos, vea Configuración de eventos automáticos
en la página 123.

Recepción y procesamiento de alarmas
140 NQMSfibra
Tratamiento de las alarmas
Visualización del estado del sistema
La ventana de estado del sistema muestra el estado actual del sistema
Fibra NQMS. Esto es muy importante, ya que se ofrece una vista en tiempo
real del sistema EMS mediante sus diversos atributos. Esta información no
se puede modificar.
Para ver el estado del sistema:
En el menú Supervisión, seleccione Status (Estado).
La ventana Estado de EMS refleja el tiempo que el sistema lleva
funcionando y si está en línea o desconectado.
En Estado de EMS se muestra la siguiente información sobre el
sistema:
Estado
Tiempo de funcionamiento
Memoria disponible
Espacio libre en disco del sistema

Recepción y procesamiento de alarmas
Sistema de control de calidad de red 141
Tratamiento de las alarmas
Espacio libre en disco de la base de datos
Espacio libre en disco de copia de seguridad
Carga del procesador
Estos estados se pueden usar para crear un tipo de alarma. La página de
estado de EMS cargará los datos de EMS cada 10 minutos.
En el siguiente ejemplo se muestra un tipo de alarma basado en los
estados completos de espacio en disco.

Recepción y procesamiento de alarmas
142 NQMSfibra
Modificación del umbral de detección de fallos
Modificación del umbral de detección de
fallos
Por umbral se entiende un valor de medición que, cuando se supera, hace
que el sistema Fibra NQMS genere un nuevo fallo. Se puede crear y aplicar
un conjunto de umbrales personalizado a todas las RTU, algo que es
conveniente hacer antes de implementar nuevas rutas o nuevas
configuraciones de prueba. Vea Definición de las opciones de
configuración de prueba en la página 29.
Para modificar el umbral de detección de fallos:
1. En el menú Configuración, seleccione Threshold Settings
(Configuración de umbral).

Recepción y procesamiento de alarmas
Sistema de control de calidad de red 143
Modificación del umbral de detección de fallos
2. Haga clic en Custom (Personalizado) en Threshold Settings
(Configuración de umbral), a la derecha de la ventana.
3. Haga clic en Editar.
4. Modifique la configuración de umbral.
5. Haga clic en Guardar para aplicar los cambios o en Cancelar para
descartarlos. Sincronice manualmente con las RTU en las que quiera
poner disponible o aplicar directamente la configuración
nueva/modificada.

Recepción y procesamiento de alarmas
144 NQMSfibra
Consulta de registros de RTU
Consulta de registros de RTU
Los registros de RTU son eventos de registro que se cargan desde cada
RTU y se almacenan en EMS. En ellos quedan plasmadas las distintas
actividades realizadas por la RTU. Puede recuperar y ver los registros de
una RTU.
Para ver registros de RTU:
1. En el menú Supervisión, seleccione RTU Logs (Registros de RTU).
2. Complete la información necesaria:
Filtrar por emplazamiento de resultado: seleccione la región y
la RTU cuyos registros necesite generar.
Filtrar por tiempo: especifique el período de tiempo del que
necesita generar registros de RTU.
Filtrar por categoría: seleccione la categoría de la que necesita
generar registros de RTU. Las categorías son Error, Warning
(Advertencia) y Server Communication (Comunicación de
servidor). Puede seleccionar todas las categorías para generar un
registro de RTU.

Recepción y procesamiento de alarmas
Sistema de control de calidad de red 145
Consulta de registros de RTU
3. Haga clic en Aplicar para ver los resultados.
Los resultados aparecen en la parte inferior de la ventana, y recogen
información de registro sobre Mensaje, Categoría y Fecha/Hora.


Sistema de control de calidad de red 147
6 Pruebas de elementos de red
Ejecución de pruebas a demanda
Prueba a demanda hace referencia a la ejecución inmediata de una
configuración de prueba en la RTU. Podrá iniciar una prueba a demanda
como y cuando lo necesite. Cada prueba a demanda se transferirá a la
RTU y se ejecutará con una prioridad mayor que otros trabajos
programados, aunque con menor prioridad que las referencias y las
pruebas ad hoc.
Cuando la RTU detecte un problema en una ruta óptica, la prueba a
demanda activará un fallo exactamente del mismo modo que lo activa
otro trabajo programado. En caso contrario, el resultado se cargará en
EMS.
Para ejecutar una prueba a demanda:
1. En el menú Supervisión, seleccione Test on Demand (prueba bajo
petición).

Pruebas de elementos de red
148 NQMSfibra
Ejecución de pruebas a demanda
2. En la estructura de árbol, seleccione el parámetro deseado.
Regions (regiones): región en la que se encuentra la
infraestructura de red de la RTU.
Default Region (región predeterminada): subregión en la que se
encuentra la infraestructura de red de la RTU.
Remote Test Unit (unidad de pruebas remotas)
Optical Routes (rutas ópticas)
Configuraciones de pruebas
3. Haga clic en Iniciar prueba.

Pruebas de elementos de red
Sistema de control de calidad de red 149
Consulta del estado de una prueba a demanda
Consulta del estado de una prueba a demanda
Es posible consultar las diferentes pruebas a demanda ejecutadas por
cualquier usuario en una RTU determinada.
Para consultar el estado de una prueba a demanda:
1. En el menú Supervisión, seleccione Test on Demand (prueba bajo
petición).

Pruebas de elementos de red
150 NQMSfibra
Consulta del estado de una prueba a demanda
2. En Estado de la prueba a petición, realice lo siguiente:
2a. Para seleccionar la fecha y hora de inicio, haga clic en el
icono que corresponde a Desde y seleccione la fecha y hora
de inicio deseadas.
2b. Para seleccionar la fecha y hora de finalización, haga clic en el
icono que corresponde a Hasta y seleccione la fecha y hora
de finalización deseadas.
Nota: La fecha Hasta no se actualiza con la hora actual. Es necesario actualizar
la página (para actualizar la Hasta con la hora actual) para que se
muestre una prueba que acaba de finalizar entretanto.
3. Para consultar el estado de las pruebas finalizadas, seleccione Mostrar
pruebas completadas.
4. Haga clic en Aplicar. Los resultados se mostrarán en la tabla situada
debajo de Estado de la prueba a petición.

Sistema de control de calidad de red 151
7 Trabajar con Topología
En este capítulo se explica cómo configurar distintos sitios y zonas para
una RTU. También se da información sobre la Vista de topología, en la que
se presenta una vista esquemática de la red.
Zonas
Las zonas bajo Fibra NQMS hacen referencia a una zona geográfica que
consiste en una colección de sitios que incluyen aquellos donde se han
instalado los RTU. El RTU debe ser la parte de una zona y el sistema le
permite asociar el RTU a la zona o a un sitio.
El sistemaFibra NQMS le permite añadir, editar, eliminar o clonar una zona.
Puede ser miembro de varias zonas distintas. Todas las zonas junto con la
zona por defecto se presentan como burbujas sobre un fondo opcional en
el diagrama de red.
Para agregar una zona:
1. En el menú Topología, seleccione Regions (Zonas).
2. De la lista de zonas, haga clic en .

Trabajar con Topología
152 NQMSfibra
Zonas
3. Complete la información necesaria:
Nombre: es obligatorio, por lo que debe introducirse.
Comentarios
Examinar archivo: para seleccionar un archivo de imagen para
mostrar como un fondo de topología de esa zona.
4. Haga clic en Guardar para aplicar los cambios o en Cancelar para
descartarlos.
5. En el campo
Buscar, puede buscar la zona.
Para editar una zona:
1. En el menú Topología, seleccione Regions (Zonas).
2. Desde la estructura de árbol, haga clic en la zona que desee editar.
3. Haga clic en Editar. Se habilitarán los campos de la zona
seleccionada.
4. Modifique la información necesaria.
Nombre
Comentarios
Examinar archivo
Haga clic en la casilla No Image (Sin imagen) para eliminar la
imagen que se muestra en una zona en concreto.
5. Haga clic en Guardar para aplicar los cambios o en Cancelar para
descartarlos.
Nota: Desde la estructura de árbol, seleccione la zona requerida y haga clic
en para clonar la zona.

Trabajar con Topología
Sistema de control de calidad de red 153
Emplazamientos
Emplazamientos
El sistema le permite añadir, editar, eliminar y clonar un emplazamiento.
Puede ver varios emplazamientos para una zona en concreto en vista del
emplazamiento del diagrama de red de topología.
Emplazamientos sincronizados desde una base de datos externa
principalmente OSPInSight son emplazamientos de solo lectura y no se
pueden editar, excepto por el miembro de la configuración de la zona.
Para agregar un emplazamiento:
1. En el menú Topología, seleccione Sites (Emplazamiento).
2. De la lista de emplazamientos, haga clic en .

Trabajar con Topología
154 NQMSfibra
Emplazamientos
3. Complete la información necesaria:
Nombre: es obligatorio, por lo que debe introducirse.
Comentarios
Tipo
Dirección postal
Ciudad
Provincia/Estado
Código postal
País
Miembro de la zona: seleccione la zona de la lista a la que
pertenece el emplazamiento.
4. Haga clic en Guardar para aplicar los cambios o en Cancelar para
descartarlos.
Nota: Si el emplazamiento en OSPInSight ya no forma parte de una ruta (si se
borra de la lista de las rutas GIS) el emplazamiento cambiará su nombre
con el identificador único.
Frente a la eliminación del emplazamiento desde OSPInSight, EMS
convierte esos emplazamientos en el formato siguiente:
GIS-nombre del emplazamiento- identificador único.
Considere un ejemplo donde el nombre del emplazamiento sea
emplazamiento 7 y emplazamiento 9, tras eliminarlo desde OSPInSight, el
nombre del emplazamiento cambia a GIS- emplazamiento 7-201 y GIS-
emplazamiento 9-202 respectivamente.

Trabajar con Topología
Sistema de control de calidad de red 155
Emplazamientos
Asignar un RTU a un emplazamiento:
1. En el menú Configuración, seleccione Remote Test Unit (Unidad de
prueba remota).
2. Seleccione Remote Test Unit (Unidad de prueba remota) a la derecha
de la ventana.

Trabajar con Topología
156 NQMSfibra
Emplazamientos
3. Haga clic en Editar.
4. Emplazamiento: Seleccione el emplazamiento al que se asignará RTU
5. Haga clic en Guardar para aplicar los cambios o en Cancelar para
descartarlos.

Trabajar con Topología
Sistema de control de calidad de red 157
Asociar emplazamientos a una zona
Asociar emplazamientos a una zona
Se utiliza cuando los emplazamientos múltiples se crean desde la
sincronización con OSPInSight y se requiere topología para cada zona.
Aquí, es posible crear un anexo de lote de emplazamientos a una región.
Para asociar emplazamientos a una zona:
1. En el menú Topología, seleccione Associate Sites to a Region
(Asociar emplazamientos a una zona).

Trabajar con Topología
158 NQMSfibra
Asociar emplazamientos a una zona
2. Seleccione los parámetros requeridos y sus criterios de búsqueda
(Operador, Valor y Y/O).
Nombre del emplazamiento
Ciudad
Provincia
Código postal
Zona
Tipo
3. Haga clic en Restablecer para cancelar los cambios, o Buscar para
buscar el emplazamiento.
Encontrará el emplazamiento buscado en el panel Resultados de
búsqueda.

Trabajar con Topología
Sistema de control de calidad de red 159
Topología 2D
Topología 2D
La vista de topología proporciona una vista en dos dimensiones de la
configuración de red. Ayuda a estudiar la disposición o asignación de los
elementos del RTU utilizando cuatro vistas distintas: Vista de la zona,
Vista del emplazamiento, Vista del cable y Vista de la ruta óptica.
Vista del estado de la red
La vista del estado bajo la topología muestra las regiones distintas de su
red y sus respectivos estados. Puede ver el mapa y anidar en la zona para
ver una zona esquemática haciendo clic en la esfera, en el mapa que
representa la zona. También puede ver la información sobre todos los
emplazamientos bajo la zona en concreto y su conectividad con otros
emplazamientos.
Para ver la vista de la zona:
En el menú Topología, seleccione Topology View (Vista de la
topología).
La vista de la zona también se puede mostrar haciendo clic en el
icono a la derecha de la pantalla de topología.

Trabajar con Topología
160 NQMSfibra
Topología 2D
La pantalla Region View (Vista de la zona) se muestra en forma de lista
con las zonas distintas para el RTU. También puede eliminar una zona en
concreto haciendo clic en en la zona superior.
Nota: Necesita disponer de los derechos de usuario adecuados para poder
añadir, modificar o eliminar varios elementos en la vista de topología.

Trabajar con Topología
Sistema de control de calidad de red 161
Topología 2D
Para ver la vista del emplazamiento:
1. En el menú Topología, seleccione Topology View (Vista de la
topología).
Se muestra la pantalla de la vista de la zona.
Nota: Vista del emplazamiento, Vista del cable y Vista de rutas ópticas
quedan descartadas y se habilitan solamente cuando selecciona una zona
bajo Vista de la zona.
2. Haga doble clic en cualquier zona en el mapa en la vista del estado de
red. La pantalla Vista de la zona se muestra en forma de lista con
todos los emplazamientos, cables y ruta óptica bajo esa zona.
Nota: El emplazamiento de la zona también se puede mostrar haciendo clic en el
icono a la derecha de la pantalla de topología.

Trabajar con Topología
162 NQMSfibra
Topología 2D
Además, puede hacer clic en los emplazamientos o en la ruta en el estado
de alarma (el color cambia a amarillo, naranja o rojo según la gravedad)
para mostrar la información de alarma siguiente:
Fecha/Hora: Muestra la hora y la fecha en que se generó la alarma.
Fuente: fuente en que se generó la alarma.
Recuento de alarmas: número total de alarmas generadas.
Alta: número de alarmas de gravedad alta
Media: número de alarmas de gravedad media
Baja: número de alarmas de gravedad baja
También puede ver el número total de alarmas de gravedad alta, media y
baja para el RTU y la ruta óptica que se muestra en la esquina derecha.

Trabajar con Topología
Sistema de control de calidad de red 163
Topología 2D
Emplazamientos de modificación
La interconexión entre los emplazamientos representa un cable o un canal
de cables. Se puede añadir un cable entre dos emplazamientos utilizando
el icono . Un emplazamiento se puede mover haciendo clic en el icono
de emplazamiento y moviéndolo por la zona.

Trabajar con Topología
164 NQMSfibra
Topología 2D
Vista del cable
La vista del cable muestra todos los cables de una zona concreta. Muestra
la conectividad con cables entre emplazamientos distintos. También
puede utilizar la herramienta de línea para dibujar cables entre dos
emplazamientos. Está desconectado para el resto de las vistas y se conecta
solamente cuando selecciona la vista de emplazamiento o la vista del
cable.
Para ver la vista del cable:
1. En el menú Topología, seleccione Topology View (Vista de la
topología).
Se muestra la pantalla de la vista de la zona.
2. Haga clic en cualquier zona en el mapa en la vista de la zona. Se
activarán todos los iconos para las distintas vistas.
3. Haga clic en . La vista del cable se muestra en forma de lista con la
conectividad de cable entre los distintos emplazamientos.

Trabajar con Topología
Sistema de control de calidad de red 165
Topología 2D
Para añadir el punto de interrupción en una línea: Al seleccionar el
cable y hacer clic sobre él con el botón derecho se mostrará un pequeño
recuadro como punto de interrupción. Arrastre ese punto de interrupción
para cambiar la forma de la línea.

Trabajar con Topología
166 NQMSfibra
Topología 2D
Vista de ruta óptica
La vista de ruta óptica muestra todas las rutas ópticas generadas por un
RTU. Las alarmas no se producen principalmente en emplazamientos RTU
pero sí en rutas ópticas definidas por cables sucesivos seleccionados y
asignados a una ruta determinada. Si la ruta cuenta con una alarma, el
color de todos los cables afectados se volverá del color de la gravedad de
la alarma de esa ruta.
Para ver la vista de ruta óptica:
1. En el menú Topología, seleccione Topology View (Vista de la
topología).
2. Se muestra la pantalla de la vista de la zona.
3. Haga clic en cualquier zona en el mapa en la vista de la zona. Se
activarán todos los iconos para las distintas vistas.

Trabajar con Topología
Sistema de control de calidad de red 167
Topología 2D
4. Haga clic en . Se muestra la pantalla Vista de ruta óptica.
5. Seleccione una zona de la lista Seleccionar zona.
6. De la vista de árbol, seleccione la ruta óptica que quiera asignar a un
cable (El RTU junto con las rutas ópticas aparecerán en forma de lista
a la derecha para la zona seleccionada).
7. Haga clic en la línea que conecta los emplazamientos.
8. Haga clic en .
9. La línea se vuelve negrita, haga clic en .
10. Haga clic en para mostrar la tabla de resumen de alarmas.
11. También podrá acceder a las alarmas haciendo clic en .


Sistema de control de calidad de red 169
8 Gestión de resultados
Este capítulo contiene información sobre cómo consultar diversos
resultados generados en el sistema.
Visualización de resultados con el Result
Browser (explorador de resultados)
La ventana Result Browser (explorador de resultados) permite explorar
los registros de forma individualizada en conjuntos de trabajo. Además,
proporciona una vista de trazas de un resultado de OTDR a la vez. Si lo
desea, también puede exportar varias trazas a la vez. También es posible
explorar por ubicación de resultado o ubicación de fallo y filtrar (aunque
no ambas cosas a la vez), así como añadir un filtro de tiempo.
Para ver los resultados mediante el Result Browser (explorador
de resultados):
1. En el menú Informes, seleccione Result Browser (explorador de
resultados).
2. Para filtrar los resultados por ubicación de resultado, active la casilla
de verificación Filtrar por ubicación de resultado y seleccione el
parámetro deseado de la estructura de árbol. Para ello puede resaltar
un nivel de los tres disponibles, ya sea toda la región, un sitio de RTU
específico o la ruta que desee para encontrar los resultados.

Gestión de resultados
170 NQMSfibra
Visualización de resultados con el Result Browser (explorador de resultados)
3. Haga clic en Aplicar para que se busquen y muestren todos los
resultados de la categoría seleccionada en la parte inferior de la
pantalla ordenados por fecha.
Region (región): para filtrar los resultados de modo que
contengan únicamente los resultados cuya infraestructura de red
de la RTU se encuentra en cualquiera de sus regiones.
Default Region (región predeterminada): para filtrar los
resultados de modo que contengan únicamente los resultados
cuya infraestructura de red de la RTU se encuentra en la región
seleccionada.
Remote Test Unit (unidad de pruebas remotas): para filtrar los
resultados de modo que contengan únicamente los resultados de
la RTU seleccionada.
Optical Routes (rutas ópticas): para filtrar los resultados de modo
que contengan únicamente los resultados de la ruta óptica
seleccionada.
Test Setups (configuraciones de pruebas): para filtrar los
resultados de modo que contengan únicamente los resultados de
la configuración de prueba seleccionada.

Gestión de resultados
Sistema de control de calidad de red 171
Visualización de resultados con el Result Browser (explorador de resultados)
4. Para filtrar los resultados por ubicación de fallo, active la casilla de
verificación Filtrar por ubicación de fallo y seleccione la opción
deseada en las dos listas:
en zona: para ver únicamente los resultados cuya infraestructura
de red de la ubicación de fallo se encuentra en la región
seleccionada.
para Cliente: para filtrar los resultados de modo que contengan
únicamente los fallos que afecten al cliente seleccionado.
5. Para añadir resultados de filtro de tiempo a un filtro por ubicación de
resultado o fallo, active la casilla de verificación Filtrar por tiempo y
seleccione una de las dos opciones que aparecen:
El último número N de Resultados/Minutos/Horas/Días.
Los resultados comprendidos entre dos valores de fecha y hora.
6. Haga clic en Aplicar. Fibra NQMS mostrará la lista de resultados en
función de los filtros seleccionados.
Los resultados pueden ordenarse haciendo clic en la cabecera de cada
columna.

Gestión de resultados
172 NQMSfibra
Visualización de resultados con el Result Browser (explorador de resultados)
Exportación y visualización de todos los resultados en formato
ZIP:
1. En el Result Browser (explorador de resultados), seleccione los
parámetros deseados en la pantalla y haga clic en Aplicar.
Fibra NQMS mostrará la lista de resultados en función de los filtros
seleccionados.
2. Active la casilla de verificación situada junto a Vista de trazas para
que se seleccionen todos los resultados.

Gestión de resultados
Sistema de control de calidad de red 173
Visualización de resultados con el Result Browser (explorador de resultados)
3. Haga clic en Exportar binarios TRC para que se exporte el archivo
OTDR binario de cada resultado seleccionado en un archivo ZIP que
se almacenará en la ubicación especificada de la estación de trabajo.
Ahora es posible abrir todos los resultados de OTDR en cualquier
herramienta de oficina de EXFO como OTDR viewer, Fast Reporter o
las aplicaciones offline de Toolbox.

Gestión de resultados
174 NQMSfibra
Visualización de resultados con el Result Browser (explorador de resultados)
Visor de trazas
Una vez generados los resultados, haga clic en el icono para abrir el
visor de trazas. La traza Detalle muestra la medición de OTDR real actual
en el visor de trazas. Otras cuatro trazas son REF, MIN, MAX y AVG, que
facilitan las comparaciones entre las mediciones actuales.
Para abrir el visor de trazas:
1. En el menú Informes, seleccione Result Browser (explorador de
resultados).
2. Seleccione los parámetros deseados en la pantalla y haga clic en
Aplicar.
Nota: Para obtener más información sobre los parámetros del explorador de
resultados, consulte Gestión de resultados en la página 169.

Gestión de resultados
Sistema de control de calidad de red 175
Visualización de resultados con el Result Browser (explorador de resultados)
Fibra NQMS mostrará la lista de resultados en función de los filtros
seleccionados.
3. Haga clic en el icono para abrir el visor de trazas.
El visor de trazas permite a los usuarios experimentados llevar a cabo
análisis complementarios así como una evaluación completa del enlace
de fibra óptica mediante la comparación de los cuatro resultados con las
mediciones de OTDR actuales. A continuación se proporciona una breve
descripción de las trazas:

Gestión de resultados
176 NQMSfibra
Visualización de resultados con el Result Browser (explorador de resultados)
Referencia: muestra los valores de mediciones de OTDR registrados la
primera vez que se ejecutó la configuración de prueba en la OTH/RTU.
Esta medición de OTDR, la primera vez que se analiza, determina la
estructura de la tabla de caracterización de eventos relacionada con la
configuración de prueba.
Mínimo: durante el proceso de aprendizaje se realizan numerosas
mediciones en la configuración de prueba. Se registra el valor mínimo
registrado en esta posición de la medición de OTDR durante el proceso de
aprendizaje. El gráfico de traza MIN muestra la reconstrucción de la
medición de OTDR con el valor mínimo obtenido en cada posición.
Máximo: durante el proceso de aprendizaje, el gráfico de traza MAX
muestra una reconstrucción de una medición de OTDR con el valor
máximo obtenido en cada posición.
Promedio: durante el proceso de aprendizaje, en cada posición de la
medición de OTDR, se calcula el valor promedio obtenido. El gráfico de
traza AVG muestra la reconstrucción de una medición de OTDR con el
valor promedio calculado en cada posición durante el ciclo de
aprendizaje.

Gestión de resultados
Sistema de control de calidad de red 177
Visualización de resultados con el Result Browser (explorador de resultados)
El visor de trazas muestra el gráfico de traza de OTDR según el factor de
zoom y los eventos seleccionados.
Fibra NQMS calcula el factor de zoom de la distancia (eje X) para que
puedan entrar los eventos seleccionados.
El centro horizontal del gráfico se calcula en función del primer y
último evento seleccionados.
La primera vez que se abre el visor de trazas, el gráfico muestra todos los
eventos.
A continuación se describen los elementos disponibles en el visor de
trazas:
Elemento Descripción
Eje X (distancia) Unidad de medida: km o kilopies.
Valor máximo: dependerá de los datos que se
muestren.
Eje Y (potencia)
Unidad de medida: dB.
Valor máximo: dependerá de los datos que se
muestren.
Nivel de inyección: rectángulo azul del nivel de
inyección mínimo al máximo. El rectángulo azul
sobre el eje Y (potencia relativa) indica el rango
de niveles de inyección adecuado para el impulso
de prueba definido.

Gestión de resultados
178 NQMSfibra
Visualización de resultados con el Result Browser (explorador de resultados)
Los gráficos de trazas pueden contener los siguientes símbolos:
Estrella roja: si el resultado contiene un fallo, Fibra NQMS lo mostrará
en la línea de traza actual en la posición en la que se ha producido el
fallo.
Información de ruta de GIS: solo aparecerán los distintos iconos que
representan las ubicaciones y la línea que representa los cables a lo
largo de la ruta creada en GIS. Si se han definido infraestructuras de
red a lo largo de la ruta óptica, Fibra NQMS las mostrará en una vista
lineal debajo del gráfico a la distancia adecuada en función de los
datos de segmentación. Las infraestructuras de red se representan con
una imagen reducida del tipo de elemento.
Al desplazar el ratón sobre un cable o sitio en la vista lineal, aparecerá
una sugerencia de herramienta con el nombre y la información de los
sitios, así como el puerto o el color de fibra utilizado en el cable en
cuestión. La ruta de GIS se relaciona con la ruta óptica en el cuadro de
diálogo de configuración de la ruta óptica (consulte Definición de rutas
ópticas en la página 75).
Los eventos de OTDR y las tablas de caracterización se muestran en la
parte inferior del visor de trazas.
Fibra NQMS muestra la lista de eventos, que contiene tantas columnas
como el número de eventos de la tabla de caracterización del resultado
seleccionado.
En función del resultado que se seleccione, Fibra NQMS mostrará una o
varias tablas de caracterización. Una tabla de caracterización contiene
carpetas correspondientes a los siguientes parámetros de cada evento:
Nivel de curva (dB)
Pérdida (dB)
Atenuación (dB/km)
Reflexión (dB)
Pico reflectivo (dB)
Pérdida cumulativa (dB)

Gestión de resultados
Sistema de control de calidad de red 179
Visualización de resultados con el Result Browser (explorador de resultados)
Haga clic en las carpetas de referencia para mostrar los valores mínimo,
máximo y promedio de cualquier parámetro de caracterización calculado
a partir de los resultados de las pruebas del ciclo de aprendizaje, así como
para mostrar la desviación estándar, el umbral objetivo y el umbral
aplicado.
Si el resultado contiene un fallo, Fibra NQMS resaltará la columna del
evento de fallo.
Para seleccionar un evento, haga clic en una columna de la tabla de
caracterización de eventos. Mantenga pulsada la tecla Ctrl o Mayús para
seleccionar varias columnas. Si se selecciona más de una columna, la
última columna seleccionada es la que recibe el foco. Fibra NQMS
establece el centro horizontal del gráfico en la posición del evento que
recibe el foco.

Gestión de resultados
180 NQMSfibra
Visualización de resultados con el Result Browser (explorador de resultados)
En la tabla siguiente se proporciona una lista con los comandos y botones
que aparecen en los menús y barras de herramientas del visor de trazas.
Botón Acción
Muestra la traza actual.
Muestra el gráfico de traza de
una medición de OTDR realizada
la primera vez que se ejecutó la
configuración de prueba.
Muestra el gráfico de traza de
una medición de OTDR con el
valor mínimo obtenido en cada
posición durante el ciclo de
aprendizaje.
Muestra el gráfico de traza de
una medición de OTDR con el
valor máximo obtenido en cada
posición durante el ciclo de
aprendizaje.
Muestra el gráfico de traza de
una medición de OTDR con el
valor promedio obtenido en cada
posición durante el ciclo de
aprendizaje.
Distancia de zoom Acercar
Distancia de zoom Alejar
Distancia de zoom Zoom
completo
Nivel de zoom Acercar
Original
Muestra el gráfico de traza de la
medición de OTDR real actual.

Gestión de resultados
Sistema de control de calidad de red 181
Visualización de resultados con el Result Browser (explorador de resultados)
Asimismo, en la ventana Visor de trazas se muestra información acerca
de los siguientes componentes de la parte derecha:
Potencia
Resultado
Fallo
Cliente
Ruta óptica
Configuración de la prueba
Resumen
A continuación se muestra el visor de trazas con los elementos de ruta de
GIS.

Gestión de resultados
182 NQMSfibra
Exportación de datos del visor de trazas
Exportación de datos del visor de trazas
El visor de trazas muestra los datos en un formato gráfico que puede
exportarse a cualquier carpeta de la estación de trabajo en formato
binario (trc) o de valores separados por comas (csv). Desde el visor de
trazas pueden exportarse los siguientes elementos:
Tabla de eventos: la tabla de eventos aparece en la parte inferior de la
pantalla del visor de trazas y en ella se muestra información detallada
sobre los eventos, la traza actual y la traza de referencia. Puede
guardar (exportar) estos datos en formato .csv.
Tabla detallada: la tabla detallada aparece en la esquina derecha de
la pantalla del visor de trazas y en ella se muestra información acerca
de los siguientes componentes:
Ruta óptica
Configuración de la prueba
Resumen
Potencia
Resultado
Fallo
Cliente
La tabla de resultados se puede exportar en formato .csv. Se trata de una
opción útil si lo que prefiere es trabajar con datos sin formato y elaborar
sus propios informes.
Traza en formato csv: es posible exportar los puntos de datos de la
traza de OTDR (coordenadas x e y) en formato .csv. Se trata de una
opción útil si lo que prefiere es trabajar con datos sin formato y
elaborar sus propios informes.

Gestión de resultados
Sistema de control de calidad de red 183
Exportación de datos del visor de trazas
Traza en formato binario: Es posible exportar la traza de OTDR en
formato .trc nativo. Podrá abrir la traza con aplicaciones compatibles
con este formato de archivo, como por ejemplo la herramienta gratuita
de EXFO OTDR viewer o la herramienta de generación de informes
internos Fast Reporter. Observe que estas herramientas permiten la
conversión de .trc a formato .sor de Bellcore.
Tabla de eventos
Tabla detallada
Información de la
traza de exportación

Gestión de resultados
184 NQMSfibra
Exportación de datos del visor de trazas
Para exportar datos del visor de trazas:
1. En el menú Informes, seleccione Result Browser (explorador de
resultados).
2. Seleccione los parámetros deseados en la pantalla y haga clic
en Aplicar.
Nota: Para obtener más información sobre los parámetros del explorador de
resultados, consulte Visualización de resultados con el Result Browser
(explorador de resultados) en la página 169.
Fibra NQMS mostrará la lista de resultados en función de los filtros
seleccionados.

Gestión de resultados
Sistema de control de calidad de red 185
Exportación de datos del visor de trazas
3. Haga clic en el icono para abrir el visor de trazas.

Gestión de resultados
186 NQMSfibra
Exportación de datos del visor de trazas
4. Haga clic en el botón correspondiente al tipo de datos que desea
exportar.
Aparecerá el cuadro de diálogo Save (guardar), en el que se le solicitará
que guarde los datos.
5. Seleccione una ubicación y haga clic en Save (guardar).

Gestión de resultados
Sistema de control de calidad de red 187
Enrutamiento físico en el visor de trazas
Enrutamiento físico en el visor de trazas
El visor de trazas muestra el gráfico de traza de OTDR según el factor de
zoom y los eventos seleccionados. La primera vez que se abre el visor de
trazas, el gráfico muestra todos los eventos.
Si el sistema se configura para que interactúe con GIS, el visor de trazas
mostrará una vista gráfica lineal de la ruta física. Los datos proceden de
GIS y se muestran como una línea amarilla justo debajo del gráfico.
La línea representa la ruta física, mientras que los cuadros verdes
muestran los distintos sitios de dicha ruta. Si mueve el puntero del ratón
sobre los sitios aparecerá una sugerencia de herramienta en la que se
indicará información sobre la ruta física. Esta información complementaria
se recupera de una consulta (vista) almacenada de OSPInsight o bien de
un conjunto de tablas de ruta de GIS parte de Fibra NQMS programado en
la base de datos durante la instalación. La información también se puede
recuperar de otro servicio web de GIS durante la configuración.
La información relativa a los fallos también aparece en Fallo en la tabla
detallada situada en la parte derecha.

Gestión de resultados
188 NQMSfibra
Impresión de las trazas de OTDR desde el visor de trazas
Impresión de las trazas de OTDR desde el visor
de trazas
Desde el visor de trazas es posible imprimir el gráfico de las trazas CUR,
REF, MIN, MAX y AVG.
Para imprimir un gráfico:
1. En el menú Informes, seleccione Result Browser (explorador de
resultados).
2. Seleccione los parámetros deseados y haga clic en Aplicar.
Nota: Para obtener más información sobre los parámetros del explorador de
resultados, consulte Visualización de resultados con el Result Browser
(explorador de resultados) en la página 169.
3. Fibra NQMS mostrará la lista de resultados en función de los filtros
seleccionados.
4. Haga clic en el icono para abrir el visor de trazas.

Gestión de resultados
Sistema de control de calidad de red 189
Impresión de las trazas de OTDR desde el visor de trazas
5. Haga clic en Imprimir.
Al imprimir los archivos del visor de trazas se crea un archivo PDF en el
explorador y se guarda automáticamente en el escritorio un archivo de
imagen temporal con el nombre Temp.png.

Gestión de resultados
190 NQMSfibra
Impresión de las trazas de OTDR desde el visor de trazas
La impresión completa contiene toda la información de la ventana del
visor de trazas a la que puede acceder y que se muestra a continuación.
Tenga en cuenta que, si la ruta tiene sitios adjuntos, estos se enumerarán
en la última página en orden de aparición dentro de la traza.

Gestión de resultados
Sistema de control de calidad de red 191
Impresión de las trazas de OTDR desde el visor de trazas
El archivo de imagen temporal Temp.png se sustituirá cada vez que
imprima un nuevo resultado. Este archivo se encuentra en el escritorio.
Si abre el archivo Temp.png, solo se mostrará el gráfico que se muestra a
continuación.

Gestión de resultados
192 NQMSfibra
Impresión de las trazas de OTDR desde el visor de trazas
Si imprime el archivo Temp.png, solo se imprimirá el gráfico de la vista de
traza.
El archivo Temp.png seguirá estando presente en el escritorio incluso
después de cerrar la ventana del explorador de Internet. Le puede resultar
de utilidad en el caso de que desee consultar o imprimir el gráfico.
Nota: Es necesario tener instalado Adobe Reader para que la función de
impresión pueda utilizarse correctamente.

Sistema de control de calidad de red 193
9 Registro de la aplicación
El sistema Fibra NQMS funciona por medio de licencias. Por lo general, el
archivo de licencia se configura durante la instalación. El archivo de
licencia controla el número de usuarios, las RTU, la fecha del último día de
validez de la licencia y los usuarios móviles del sistema. Una vez finalizada
la instalación, deberá poder iniciar sesión en el sistema.
Nota: Si la aplicación le solicita que especifique un archivo de licencia, deberá
actualizar la licencia o bien solicitar una nueva.
Para actualizar la licencia:
1. Póngase en contacto con EXFO para solicitar un archivo de licencia
nuevo.
2. Inicie la aplicación AW.
3. En el menú Help (ayuda), seleccione Licensing (licencias). Aparecerá
la pantalla de licencias.

Registro de la aplicación
194 NQMSfibra
4. Haga clic en el botón Browse (Explorar). Seleccione el archivo de
licencia nuevo (archivo .lic) proporcionado por EXFO y haga clic en
Open (abrir).
5. Haga clic en Submit (Enviar). La página de licencias se cargará para
mostrar los datos siguientes:
Number of RTUs (número de RTU)
EMS License Details (información de licencia de EMS) (Number
of Users (número de usuarios), Date of EMS Expiry (fecha de
caducidad de EMS))
Mobile Application License Details (información de licencia de
la aplicación móvil), Number of Mobile Users (número de
usuarios móviles), Date of Mobile Expiry (fecha de caducidad
de la aplicación móvil))

Registro de la aplicación
Sistema de control de calidad de red 195
Nota: Información de licencia de la aplicación móvil solo se mostrará si
adquiere una licencia válida para la función de aplicación móvil.
6. Haga clic en Accept (aceptar) para guardar los datos o en Cancel
(cancelar) para descartarlos.

Registro de la aplicación
196 NQMSfibra
La licencia se actualizará correctamente, con lo que los usuarios
autorizados ya podrán iniciar sesión en el sistema.
Para consultar la información de licencias:
1. En el menú Ayuda, seleccione About (acerca de).
2. Haga clic en la lengüeta Licenses (licencias) para que aparezca la lista
de licencias.
3. Haga clic en el enlace correspondiente a la licencia que desea
consultar.

Sistema de control de calidad de red 197
10 Creación de informes
Es posible generar informes acerca del estado actual e histórico de la red
de fibra o del sistema, que podrá consultar y exportar además en diversos
formatos. También puede crear conjuntos de informes en los que incluir
diversos informes. Los informes se pueden crear mediante diversos
parámetros y para diferentes períodos de tiempo, en función de sus
requisitos.
Puede crear una programación para los distintos informes y consultarlos
periódicamente durante un período de tiempo determinado.
Para crear un conjunto de informes:
1. En el menú Informes, seleccione Reports (informes).

Creación de informes
198 NQMSfibra
2. Haga clic en el icono situado junto a Report Sets (conjuntos de
informes).
3. Complete la información necesaria:
Nombre de conjunto de informes
Comentarios
4. Haga clic en Guardar para aplicar los cambios o en Cancelar para
descartarlos.

Creación de informes
Sistema de control de calidad de red 199
Para crear un informe a partir de un conjunto de informes:
1. En Informes, haga clic en el conjunto de informes al que desea añadir
un informe.
2. Haga clic en el icono situado junto a Reports (informes).
3. Escriba un nombre para el informe.

Creación de informes
200 NQMSfibra
4. Defina un tipo de informe de la siguiente manera:
4a. Seleccione el tipo de informe en la lista.
4b. Especifique las condiciones de filtro para la visualización
únicamente de informes que cumplan una serie de criterios
determinados.
Por ejemplo, para generar un informe para una alarma de RTU cuya
gravedad sea alta, puede especificar parámetros de filtro tal como se
muestra en la tabla a continuación:
.
Criterios de filtro Valores
Tipo de informe Fiber Fault Alarm (alarma de fallo de fibra)
Parámetro Severity (gravedad)
Condición = operator (operador =)
Va lo r Alto

Creación de informes
Sistema de control de calidad de red 201
Nota: En esta interfaz gráfica de usuario, los niveles de gravedad se definen
como Low=1 (bajo), Medium= 2 (medio) y High = 3 (alto).
4c. Haga clic en Append (anexar) y seleccione AND (Y).
4d. Haga clic en Definir para guardar la consulta o en Borrar todo
para eliminarla.
5. Si lo desea, puede escribir comentarios.
6. Si lo desea, puede modificar el tamaño de página.
7. Seleccione el sistema de unidades preferido en el que se mostrarán
los datos de distancia en las ventanas de AW.
8. Seleccione la zona horaria preferida que se empleará para mostrar la
fecha en las ventanas de AW.
Criterios de filtro Valores
Tipo de informe Fiber Fault Alarm (alarma de fallo de fibra)
Parámetro Affected customer (cliente afectado)
Condición STARTS WITH (empieza por)
Va lo r mybestcustomer (mimejorcliente) (usuario)
Nombre de
métrica
Tamaño de
métrica (mm)
Equivalente
en los EE. UU.
(pulgadas)
A4 210 x 297 8,3 x 11,7
A3 297 x 420 11,7 x 16,5
A2 420 x 594 16,5 x 23,4
A1 594 x 841 23,4 x 33,1
A0 841 x 1189 33,1 x 46,8

Creación de informes
202 NQMSfibra
9. En Filtro de tiempo, seleccione la Hora exacta u hora relativa en la
que desea que se genere el informe.
10. Defina los parámetros del informe de la siguiente manera:
10a.En Parámetros detallados del informe, en la lista Columnas
disponibles, seleccione los parámetros del informe.
10b.Clasifique los parámetros en el orden en el que desea que se
muestren en el informe.

Creación de informes
Sistema de control de calidad de red 203
11. Haga clic en Guardar para aplicar los cambios o en Cancelar para
descartarlos.
12. El informe creado se mostrará debajo de informes en la parte derecha.

Creación de informes
204 NQMSfibra
Para ver un informe:
1. En Informes, haga clic en el conjunto de informes que desea ver.
2. En la vista de árbol, seleccione el informe en cuestión. Se muestra la
información relativa al informe.
3. Haga clic en el icono para generar el informe. Aparece el cuadro
Generate Report (generar informe).
4. Seleccione PDF, HTML o CSV y haga clic en Open Report (abrir
informe).

Creación de informes
Sistema de control de calidad de red 205
5. Se abrirá una nueva ventana en la que se mostrará el informe en el
formato seleccionado.


Sistema de control de calidad de red 207
11 Configuración de una
programación de informes
La programación de informes en el sistema Fibra NQMS hace referencia a
la generación automática de informes. Esta función se utiliza a modo de
alerta para informar a los usuarios de cualquier actividad realizada en el
sistema. En la programación de informes podrá especificar el momento y
la frecuencia con la que desea que se generen los informes. Es posible
programar un informe para que se ejecute a una fecha y hora
preseleccionadas. También se pueden programar informes de EMS e
informes de Dashboard.
El informe lo genera el servidor, por lo que los usuarios no necesitan estar
conectados al sistema para recibirlo.
Para configurar una programación de informes:
1. En el menú Informes, seleccione Report Schedule (programación de
informes).
2. Haga clic en el icono situado junto a Report Schedules
(programaciones de informes).

Configuración de una programación de informes
208 NQMSfibra
3. Complete la información necesaria:
Nombre de programación de informes
Comentarios
4. Seleccione EMS Reports (EMS Reporte) o Dashboard Reports
(Dashboard Reporte) para Result Set Type (tipo de conjunto de
informes).
Se mostrarán los conjuntos de informes correspondientes. De forma
predeterminada se selecciona la opción EMS Reports (EMS Reporte).
Para obtener más información sobre Dashboard, consulte Uso del
panel en la página 215.
5. En la lengüeta Informes, seleccione las opciones siguientes:
Report Sets (conjuntos de informes): seleccione el conjunto de
informes para el que desea generar los informes.
First Generation Time (hora de la primera generación): haga clic
en el icono para abrir el calendario y seleccione la fecha y hora
a la que desea que se genere el informe por primera vez.

Configuración de una programación de informes
Sistema de control de calidad de red 209
Nota: La hora de la primera generación no puede ser anterior a la hora del
sistema.
Recurrence (Recurrencia): puede elegir si desea consultar
periódicamente un mismo informe durante un período de tiempo
y seleccionar la frecuencia con la que desea consultar dicho
informe. Puede elegir consultar el informe cada semana o cada
mes, en función de los valores que seleccione.
6. En la lengüeta Usuarios, seleccione los usuarios que recibirán
notificación del informe. También puede definir la hora de la primera
generación, así como la frecuencia con la que desea que se vuelva a
generar el informe.

Configuración de una programación de informes
210 NQMSfibra
7. En la lengüeta Grupos de usuarios, seleccione el grupo de usuarios
que recibirá notificación del informe. También puede definir la hora de
la primera generación, así como la frecuencia con la que desea que se
vuelva a generar el informe.

Configuración de una programación de informes
Sistema de control de calidad de red 211
8. En la lengüeta Destino, seleccione el tipo de notificación para los
informes. Puede programar el informe para que se envíe a su buzón de
correo cada semana o cada mes.
Nota: La dirección de correo electrónico que se utilizará para esta función no es
la definida en la lengüeta de usuario/notificación, sino la que se encuentra
en las propiedades de usuario, dirección de correo electrónico general.

Configuración de una programación de informes
212 NQMSfibra
9. En la lengüeta Formato, opción EMS Reports (EMS Reporte),
seleccione el formato en el que se generará el informe (formato PDF o
bien HTML).

Configuración de una programación de informes
Sistema de control de calidad de red 213
Para la opción Dashboard Reports (Dashboard Reporte), el conjunto
de informes solo podrá generarse en formato PDF.
De forma predeterminada, el informe se genera en tamaño A3,
mientras que el límite máximo de datos para el informe es de 6 MB.
Si el archivo adjunto del correo electrónico supera los 6 MB, se enviará
un correo electrónico al usuario sin el archivo adjunto con el conjunto
de informes. En el correo electrónico se indicará que el archivo
adjunto con el conjunto de informes ha superado el límite máximo
permitido. En el correo electrónico también se mostrarán los nombres
de los informes.
10. Haga clic en Guardar para aplicar los cambios o en Cancelar para
descartarlos.


Sistema de control de calidad de red 215
12 Uso del panel
El panel ofrece información estadística sobre el rendimiento de la red de
fibra óptica y el sistema basado en las alarmas. En el panel, puede
configurar informes donde se analicen el rendimiento de una región
determinada, las RTU y las rutas ópticas. El panel ofrece a los usuarios y a
los puestos directivos información sobre cómo están funcionando el
sistema y la red. Esta información está basada en el acuerdo de nivel de
servicio (SLA) y puede resultarle útil a la hora de analizar en profundidad
el problema y mejorar la disponibilidad, la fiabilidad y el cumplimiento
normativo de la red. En el panel, puede crear widgets y seleccionar
parámetros que muestren los informes en gráficos de líneas, de barras y
circulares.
En la pantalla del panel se incluyen las siguientes secciones:
Report List (Lista de informes): Contiene una lista de informes definida
por el usuario.
Dashboard (Panel): Muestra los widgets de los informes
seleccionados. El panel también muestra el nombre y el apellido del
usuario.
Options (Opciones): Contiene opciones para personalizar los
informes.

Uso del panel
216 NQMSfibra
Cuando accede a Dashboard (Panel), Fibra NQMS abre una sesión
independiente. La siguiente pantalla muestra un ejemplo de la pantalla
Dashboard (Panel).

Uso del panel
Sistema de control de calidad de red 217
Creación de un widget
Creación de un widget
Es posible crear un widget nuevo para configurar informes. El nuevo
widget estará en blanco de forma predeterminada. Desde el widget, con el
formulario Configurar informe, se pueden configurar los parámetros del
informe.
En el panel pueden aparecer hasta un máximo de seis widgets. Si desea
mostrar más de seis, tendrá que cerrar uno de los widgets actuales.
Para crear un widget:
1. En el menú Informes, seleccione Dashboard (Panel).
Se muestra la página NQMS Informes.

Uso del panel
218 NQMSfibra
Creación de un widget
2. En la sección Informes, haga clic con el botón derecho en Lista de
informes y seleccione Nuevo informe.
Se creará un nuevo widget y se mostrará en la sección Dashboard
(Panel).
Puede configurar un informe y mostrarlo en la sección Dashboard
(Panel). Para configurar un informe, haga clic en el icono
Configurar del widget.
Si desea obtener más información sobre cómo se configura un
informe, consulte Configuración de un informe en la página 219.
Nota: Para actualizar un widget (datos del informe), no puede pulsar F5 en el
teclado. Para actualizar el widget, ciérrelo y vuelva a abrirlo.

Uso del panel
Sistema de control de calidad de red 219
Configuración de un informe
Configuración de un informe
En función de las selecciones que haga, se crea el informe como un
gráfico y se muestra en el widget. Se pueden generar cuatro tipos de
gráficos: de líneas, de barras, de cuadrículas (tabular) y circulares.
Cada vez que se abre el panel desde EMS, el informe captura los datos
actualizados en la fecha actual y muestra el gráfico. Cuando seleccione un
intervalo de fechas, el informe se actualizará cada vez que abra el panel.
Nota: Los elementos obligatorios se identifican por un asterisco rojo (*).
Opciones de los tipos de informe
Las siguientes opciones de los tipos de informe aparecen en la lista Tipo
de informes.
Disponibilidad:
Ofrece la disponibilidad del sistema o de la red de fibra óptica en la
forma de porcentaje. Por ejemplo, si la disponibilidad es del 99 %, la
disponibilidad del sistema o de la fibra óptica o el porcentaje de
trabajo es 99. Se calcula mediante el tiempo transcurrido y el tiempo
de inactividad del sistema o la red de fibra.
El tiempo de espera se calcula en función de las selecciones de la lista
Agrupar por y Período.
Por ejemplo, si se seleccionan los siguientes parámetros en el
formulario de configuración:
Período = 1 semana
Agregación = Región
Agrupar por = Ninguno
Tiempo transcurrido = 10 080 minutos (7*24*60)
Tiempo de inactividad = 3000 minutos

Uso del panel
220 NQMSfibra
Configuración de un informe
Para calcular el tiempo de inactividad, por ejemplo, si tiene cinco RTU
y cada una de ellas tiene cinco rutas ópticas (OR), tendrá un total de
25 OR. De estas 25 OR, si diez OR están inactivas durante 50 horas, el
tiempo de inactividad total de diez OR es de 50 horas, lo que es igual a
3000 minutos.
Porcentaje de disponibilidad de la red = {(Tiempo transcurrido *
número total de OR) - Tiempo de inactividad/(tiempo transcurrido *
número total de OR)} x 100
Vamos a calcular el porcentaje de disponibilidad de la red en función
de los parámetros que hemos seleccionado en el ejemplo.
Porcentaje de disponibilidad de la red = {(10 080*25) -
3000/(10 080*25)} x 100 = 98,81 %
MTTR:
El tiempo medio de reparación (MTTR, Mean Time To Repair) es el
tiempo medio que se necesita para reparar el fallo en la RTU o la fibra.
El MTTR se calcula mediante el tiempo de inactividad total y el número
de errores en un período de tiempo determinado. El MTTR le ayuda a
comprender si el tiempo que se tarda en reparar un error va a superar
el tiempo comprometido con el cliente en el acuerdo del nivel de
servicio (SLA).
Por ejemplo, si se seleccionan los siguientes parámetros en el
formulario de configuración:
Período = 1 semana
Agregación = Región
Agrupar por = Ninguno
SLA - 6 horas
Por ejemplo, una región tiene un total de 20 RTU y cada una de ellas
tiene 10 OR.
Por consiguiente, el total de OR = 200.

Uso del panel
Sistema de control de calidad de red 221
Configuración de un informe
Por ejemplo, vamos a suponer que hay un total de 10 alarmas de fallos
de fibra durante el período seleccionado que se resuelve en el mismo
período y el tiempo de inactividad total durante las 10 alarmas es de
50 horas.
MTTR = (tiempo de inactividad total) / (número de fallos)
= 50/10
= 5 horas
Distribución de TTR:
El tiempo para resolver (TTR, Time To Resolve) representa el tiempo
que se tarda en resolver una alarma. El informe TTR muestra el
número de alarmas resueltas en franjas de tiempo definidas,
seleccionadas durante un período de tiempo. Puede definir la franja y
el período de tiempo, y calcular el número de alarmas resueltas en
este período de tiempo.
Por ejemplo, si se seleccionan los siguientes parámetros en el
formulario de configuración:
Período = 1 semana
Agregación = Región
Agrupar por = Ninguno
Por ejemplo, una región tiene un total de cinco RTU y cada una de ellas
tiene 10 OR.
Por consiguiente, el total de OR = 50.
Hay un total de cinco alarmas de fallos de fibra durante el período de
tiempo seleccionado que se resuelven en el mismo período de
tiempo.

Uso del panel
222 NQMSfibra
Configuración de un informe
Si el tiempo total de inactividad de las cinco alarmas es de 30 horas
con el siguiente TTR:
Alarma 1 = 5 horas
Alarma 2 = 3 horas
Alarma 3 = 8 horas
Alarma 4 = 10 horas
Alarma 5 = 4 horas
Si selecciona la opción TTR Distribution (Distribución de TTR) como
tipo de informe, en el formulario Configurar informe, se muestra la
tabla Editar distribución de TTR en la que puede editar la matriz de
la distribución de TTR. Seleccione y configure las horas de Desde y
Hasta en la matriz de distribución de TTR.
Para eliminar una distribución de TTR, seleccione la casilla de
verificación que corresponde a la distribución que desea eliminar y
haga clic en Eliminar. Los valores predeterminados de la distribución
de TTR en un formato de cuadrícula son los siguientes:
Horas Desde Horas Para Alarmas
020
242
461
6 ∞ 2

Uso del panel
Sistema de control de calidad de red 223
Configuración de un informe
Nota: El valor del campo Desde siempre será inferior al valor del campo Hasta.
El valor del campo Desde de la última fila será el mismo que el valor del
campo Hasta de la siguiente fila. De forma predeterminada, el valor del
campo Hasta de la última fila es ∞ (infinito).
OR
La matriz de distribución de TTR se puede editar desde Global Settings
(Ajustes globales). Si desea obtener más información sobre los ajustes
globales, consulte Configuración de los ajustes globales en la
página 248.
Distribución de alarmas de fallos de fibra:
Se trata de una representación gráfica del número total de alarmas en
función de la importancia de la alarma que seleccione. Las alarmas se
clasifican en las categorías de importancia High (Alto), Medium
(Medio) y Low (Bajo). Se toman en cuenta las alarmas que se
producen entre el período seleccionado.
En la siguiente tabla se muestran los tipos de informes que se aplican a
Sistema de prueba y Red de fibra.
Sistema de prueba Red de fibra
Availability (Disponibilidad) Availability (Disponibilidad)
MTTR Trend (Tendencia de
MTTR)
MTTR Trend (Tendencia de
MTTR)
Distribución de alarmas de
fallos de fibra
TTR Distribution (Distribución
de TTR)
Distribución de alarmas de
fallos de fibra

Uso del panel
224 NQMSfibra
Configuración de un informe
Para configurar un informe:
1. En el widget, haga clic en el icono Configurar para configurar un
informe.
Se muestra el formulario Configurar informe.
2. En el cuadro Título, introduzca un título para el informe.
El título se muestra en la barra de título del widget y en Lista de
informes. Solo puede introducir un máximo de 50 caracteres.

Uso del panel
Sistema de control de calidad de red 225
Configuración de un informe
3. En Opción de informe, seleccione la opción Sistema de prueba o
Red de fibra.
Para ver informes de la RTU, seleccione Sistema de prueba. Para ver
el informe de la red de fibra óptica, seleccione Red de fibra.
Cuando seleccione Sistema de prueba o Red de fibra, el formulario
Configurar informe le permitirá seleccionar una configuración
determinada para generar un informe. Si desea más información
sobre la matriz de configuración del sistema de prueba y la red de
fibra, consulte Matriz de configuración en la página 232.
4. Seleccione el tipo de informe que desea utilizar. Si desea obtener más
información sobre los tipos de informe, consulte Opciones de los tipos
de informe en la página 219.
5. En la lista Tipo de alarma, seleccione el tipo de alarma para la que
desea generar el informe.
Se trata de una lista de todas las alarmas definidas por el usuario que
se han creado en EMS.
6. Seleccione el Estado de la alarma como Alarma vencida o Obsoleto.
De forma predeterminada, si no selecciona ningún estado para la
alarma, no se tendrán en cuenta las alarmas al generarse el informe.

Uso del panel
226 NQMSfibra
Configuración de un informe
7. Introduzca el SLA (acuerdo de nivel de servicio). El valor numérico del
SLA es para el tipo de informe específico que seleccione. El SLA solo
se aplica a los informes de Disponibilidad y MTTR. Por defecto, al
seleccionar Distribución de TTR y Distribución de alarmas de fallos de
fibra, el campo SLA se deshabilita. Para Disponibilidad, el valor de SLA
es positivo y con un máximo de tres decimales, y para Tendencia de
MTTR, el valor de SLA es positivo y con un máximo de dos decimales.
La línea de SLA se muestra en el gráfico. Coloque el ratón sobre la
línea de SLA para ver su valor. Se consideran las siguientes unidades
de SLA en función de la selección:
8. En la lista Período, seleccione la duración para la que desea generar el
informe. Puede seleccionar cualquiera de las siguientes opciones:
Cuando selecciona la opción Intervalo de fechas, puede seleccionar
la duración mediante las fechas Desde y Hasta. Si selecciona
cualquier otra opción que no sea Intervalo de fechas, los campos
Desde y Hasta se deshabilitan.
9. En las fechas Desde y Hasta, seleccione el intervalo de fechas para las
que desea generar el informe.
Por defecto, cuando selecciona una opción en la lista Período que no
es Intervalo de fechas, la fecha Hasta mostrará la fecha actual.
Cuando selecciona la opción Intervalo de fechas en la lista Período,
puede seleccionar una fecha de inicio y una fecha final.
Tipo de informe Unidad de SLA
Disponibilidad %
Tendencia de MTTR Horas
Distribución de TTR No aplicable.
Distribución de alarmas de fallos de
fibra
No aplicable.

Uso del panel
Sistema de control de calidad de red 227
Configuración de un informe
10. En la lista Agrupar por, seleccione la opción para agrupar el informe.
Puede agrupar el informe de una de las siguientes formas:
De forma predeterminada, se selecciona None (Ninguno). En función
de la opción que seleccione, se mostrarán las opciones de agrupación.
La opción Hour (Hora) se muestra solo si selecciona la opción Day
(Día) en el campo Intervalo de fechas. En la siguiente tabla se
muestran las opciones de agrupación según la opción que seleccione
en la lista Período.
Opción de período
Ningun
o
Hora Día Semana Mes
Trimestr
e
Año
Intervalo de fechas
= 1 día
X
XXXX
Última semana X XXXX
Último mes X XXX
Último trimestre XXX XX
Últimos 6 meses XXXX
Último año XXXX
Intervalo de fechas
(más de 1 año)
XXXXX

Uso del panel
228 NQMSfibra
Configuración de un informe
En la siguiente tabla se muestran las opciones de agrupación que se
muestran si selecciona la opción Intervalo de fechas en la lista
Período.
11. Seleccione la Gravedad de la alarma en Alto, Medio o Bajo.
Las alarmas con la gravedad seleccionada se utilizan para el cálculo.
También puede seleccionar una combinación de opciones.
12. En la lista Agregación, seleccione el parámetro adecuado.
Si selecciona Region (Región), se mostrará una lista de regiones
en el área Select Aggregation Values (Seleccionar valores de
agregación). Seleccione la región para la que desea ver el informe.
Es posible seleccionar varias regiones.
Si selecciona RTU, se mostrará una lista de regiones con todas las
RTU en el área Select Aggregation Values (Seleccionar valores de
agregación). Seleccione las RTU para la que desea ver el informe.
Es posible seleccionar varias RTU.
Si selecciona Optical Network (Red óptica), se mostrará una lista
de las regiones, las RTU correspondientes y las rutas ópticas de
cada región en el área Select Aggregation Values (Seleccionar
valores de agregación). Seleccione las rutas ópticas para las que
desea ver el informe. Es posible seleccionar varias rutas ópticas.
Diferencia entre la fecha From
(Desde) y To (Hasta)
Opción Agrupar por
1Hora
2-7 Día
8-30 Día y semana
31-90 Semana y mes
91-180 Mes y trimestre
>180 Mes y trimestre

Uso del panel
Sistema de control de calidad de red 229
Configuración de un informe
Si selecciona Customer (Cliente), se mostrará una lista de clientes
en el área Select Aggregation Values (Seleccionar valores de
agregación). Seleccione el cliente para el que desea ver el
informe. Es posible seleccionar varios clientes.
La RTU (nueva o vieja) solo aparece cuando se detecta una ruta óptica
(o varias) y la RTU se sincroniza con EMS. Si no se detecta una ruta
óptica, no se mostrará la RTU para la que las rutas ópticas no están
presentes en el informe de panel generado, en el área Select
Aggregation Values (Seleccionar valores de agregación), puesto que
no hay alarmas.
En el caso de Region (Región), si la RTU está asociada con la región,
se mostraría en los valores de Agregación de Configurar informe.
13. En la lista Vista predeterminada, seleccione el tipo de gráfico con el
que desea ver el informe.
Si selecciona Sistema de prueba en la lista Tipo de informes, el
panel genera los siguientes tipos de gráficos:
OR
Cuadrícula Barra Línea Circular
Tipo de
informe
Disponibilid
ad
X
Tendencia
de MTTR
X
Distribució
n de
alarmas de
fallos de
fibra
X

Uso del panel
230 NQMSfibra
Configuración de un informe
Si selecciona Red de fibra en la lista Tipo de informes, el panel
genera los siguientes tipos de gráficos:
Si desea más información sobre los diseños de cuadrícula, barra, línea,
circular y barras apiladas, consulte Diseño de cuadrícula en la
página 236, Diseño de barras en la página 237, Diseño de barras
apiladas en la página 238, Diseño de gráfico de líneas en la página 239,
Diseño de gráfico circular en la página 240.
Cuadrícula Barra Línea Circular
Tipo de
informe
Disponibilid
ad
X
Tendencia
de MTTR
X
Distribució
n de TTR
X
Distribució
n de
alarmas de
fallos de
fibra
X

Uso del panel
Sistema de control de calidad de red 231
Configuración de un informe
14. Haga clic en Guardar para aplicar los cambios, o bien en Cancelar
para descartarlos.
Se muestra un mensaje de confirmación.
15. Haga clic en Aceptar.
El informe se ha configurado, guardado y mostrado en la sección
Dashboard (Panel). Hay opciones que están disponibles para cada
informe y que permiten personalizar el informe. Si desea obtener más
información sobre las opciones del panel, consulte Opciones del panel
de informes en la página 241.
Nota: Puede seleccionar los widgets que desee ver en la sección Dashboard
(Panel). En la Lista de informes, seleccione la casilla de verificación que
corresponde al informe que desea mostrar en el panel.
Nota: Haga clic en el botón Editar para modificar el informe de configuración y,
después, haga clic en Guardar.

Uso del panel
232 NQMSfibra
Configuración de un informe
Matriz de configuración
En la siguiente tabla se muestra el formulario de parámetros de
configuración de la opción Sistema de prueba.
Tipo de informe Período
Agrupar
por
Gravedad
de alarma
Agregación
Vista
predetermi
nada
Disponibilidad Date Range
(Intervalo de
fechas), Last 1
week (Última
semana), Last
1 Month
(Último mes),
Last 1 Quarter
(Último
trimestre), Last
6 Months
(Últimos 6
meses), Last 1
Year (Último
año)
None
(Ninguna),
Hour
(Hora), Day
(Día),
Week
(Semana),
Month
(Mes),
Quarter
(Trimestre),
Year (Año)
High (Alto),
Medium
(Medio),
Low (Bajo)
Region
(Región) o
RTU
Cuadrícula,
Barra y
Línea
MTTR Date Range
(Intervalo de
fechas), Last 1
week (Última
semana), Last
1 Month
(Último mes),
Last 1 Quarter
(Último
trimestre), Last
6 Months
(Últimos 6
meses), Last 1
Year (Último
año)
None
(Ninguna),
Day (Día),
Week
(Semana),
Month
(Mes),
Quarter
(Trimestre),
Year (Año)
High (Alto),
Medium
(Medio),
Low (Bajo)
Region
(Región) o
RTU
Cuadrícula,
Barra y
Línea

Uso del panel
Sistema de control de calidad de red 233
Configuración de un informe
Distribución de
fallos
Date Range
(Intervalo de
fechas), Last 1
week (Última
semana), Last
1 Month
(Último mes),
Last 1 Quarter
(Último
trimestre), Last
6 Months
(Últimos 6
meses), Last 1
Year (Último
año)
None
(Ninguna),
Hour
(Hora), Day
(Día),
Week
(Semana),
Month
(Mes),
Quarter
(Trimestre),
Year (Año)
High (Alto),
Medium
(Medio),
Low (Bajo)
Region
(Región) o
RTU
Cuadrícula,
Barra y
Circular
Tipo de informe Período
Agrupar
por
Gravedad
de alarma
Agregación
Vista
predetermi
nada

Uso del panel
234 NQMSfibra
Configuración de un informe
En la siguiente tabla se muestra el formulario de parámetros de
configuración de la opción Red de fibra.
Tipo de informe Período
Agrupar
por
Gravedad
de alarma
Agregación
Vista
predetermi
nada
Disponibilidad Date Range
(Intervalo de
fechas), Last 1
week (Última
semana), Last
1 Month
(Último mes),
Last 1 Quarter
(Último
trimestre), Last
6 Months
(Últimos 6
meses), Last 1
Year (Último
año)
None
(Ninguna),
Hour
(Hora), Day
(Día),
Week
(Semana),
Month
(Mes),
Quarter
(Trimestre),
Year (Año)
High (Alto),
Medium
(Medio),
Low (Bajo)
Region
(Región),
RTU o
Customer
(Cliente)
Cuadrícula,
Barra y
Línea
MTTR Date Range
(Intervalo de
fechas), Last 1
week (Última
semana), Last
1 Month
(Último mes),
Last 1 Quarter
(Último
trimestre), Last
6 Months
(Últimos 6
meses), Last 1
Year (Último
año)
None
(Ninguna),
Day (Día),
Week
(Semana),
Month
(Mes),
Quarter
(Trimestre),
Year (Año)
High (Alto),
Medium
(Medio),
Low (Bajo)
Region
(Región),
RTU o
Customer
(Cliente)
Cuadrícula,
Barra y
Línea

Uso del panel
Sistema de control de calidad de red 235
Configuración de un informe
TTR Distribution
(Distribución de
TTR)
Date Range
(Intervalo de
fechas), Last 1
week (Última
semana), Last
1 Month
(Último mes),
Last 1 Quarter
(Último
trimestre), Last
6 Months
(Últimos 6
meses), Last 1
Year (Último
año)
None
(Ninguna),
Day (Día),
Week
(Semana),
Month
(Mes),
Quarter
(Trimestre),
Year (Año)
High (Alto),
Medium
(Medio),
Low (Bajo)
Region
(Región),
RTU o
Customer
(Cliente)
Cuadrícula,
Barra y
Circular
Fault Distribution
(Distribución de
fallos)
Date Range
(Intervalo de
fechas), Last 1
week (Última
semana), Last
1 Month
(Último mes),
Last 1 Quarter
(Último
trimestre), Last
6 Months
(Últimos 6
meses), Last 1
Year (Último
año)
None
(Ninguna),
Hour
(Hora), Day
(Día),
Week
(Semana),
Month
(Mes),
Quarter
(Trimestre),
Year (Año)
High (Alto),
Medium
(Medio),
Low (Bajo)
Region
(Región),
RTU o
Customer
(Cliente)
Cuadrícula,
Barra y
Circular
Tipo de informe Período
Agrupar
por
Gravedad
de alarma
Agregación
Vista
predetermi
nada

Uso del panel
236 NQMSfibra
Configuración de un informe
Diseño de cuadrícula
El diseño de cuadrícula es un formato tabular con etiquetas para columnas
y filas según las opciones que haya seleccionado al configurar el informe.
Si selecciona el diseño de gráfico Cuadrícula en la lista Vista
predeterminada, los datos se mostrarán en formato de tabulación. Por
ejemplo, la siguiente cuadrícula muestra el informe de distribución de
fallos de fibra para el intervalo de fechas y las RTU seleccionados.

Uso del panel
Sistema de control de calidad de red 237
Configuración de un informe
Diseño de barras
Los ejes X e Y muestran los valores de escala y etiqueta según las opciones
que haya seleccionado al configurar el informe.
El gráfico muestra el valor correspondiente a cada barra generada en el eje
Y. Los valores de la barra se muestran en función del eje Y.
Si selecciona el diseño de gráfico Barra en la lista Vista predeterminada,
los datos se mostrarán en formato de barra. Por ejemplo, el siguiente
gráfico de barras muestra el informe de disponibilidad para la última
semana en las RTU seleccionadas.
Nota: Si no hay datos disponibles para la configuración seleccionada, el gráfico
de barras aparecerá vacío.

Uso del panel
238 NQMSfibra
Configuración de un informe
Diseño de barras apiladas
Los ejes X e Y muestran los valores de escala y etiqueta según las opciones
que haya seleccionado al configurar el informe.
El gráfico muestra el valor correspondiente a cada barra generada en el eje
Y. Los valores de la pila se muestran en función del eje Y.
Si selecciona el diseño de gráfico Barra en la lista Vista predeterminada,
los datos se mostrarán en formato de barra. Por ejemplo, el siguiente
gráfico de barras apiladas muestra el gráfico de barras apiladas de
distribución de fallos de fibra para el intervalo de fechas y las RTU
seleccionados. Un diseño apilado solo se aplica a los tipos de informe
Distribución de TTR y Distribución de fallos de fibra.
Nota: Si no hay datos disponibles para la configuración seleccionada, el gráfico
de barras apiladas aparecerá vacío.

Uso del panel
Sistema de control de calidad de red 239
Configuración de un informe
Diseño de gráfico de líneas
Los ejes X e Y muestran los valores de escala y etiqueta según las opciones
que haya seleccionado al configurar el informe.
El gráfico muestra el valor correspondiente a cada línea generada en el eje
Y. Los valores de los puntos de la línea se muestran en función del eje Y.
Si selecciona el diseño de gráfico Línea en la lista Vista predeterminada,
los datos se mostrarán en formato de líneas. Por ejemplo, el siguiente
gráfico de líneas muestra el informe de disponibilidad para la última
semana en las RTU seleccionadas.

Uso del panel
240 NQMSfibra
Configuración de un informe
Diseño de gráfico circular
Los ejes X e Y muestran los valores de escala y etiqueta según las opciones
que haya seleccionado al configurar el informe.
El gráfico muestra el valor correspondiente a cada sección del círculo.
Si selecciona el diseño de gráfico Circular en la lista Vista
predeterminada, se mostrará cada sección del círculo. Por ejemplo, el
siguiente gráfico circular muestra la distribución de fallos de fibra para el
intervalo de fechas y las RTU seleccionados.
Nota: Si no hay datos disponibles para la configuración seleccionada, el gráfico
circular aparecerá vacío.

Uso del panel
Sistema de control de calidad de red 241
Configuración de un informe
Opciones del panel de informes
En el widget, haga clic con el botón derecho en la barra de título para ver
las opciones que hay disponibles para un informe.
Las siguientes opciones para personalizar un informe están disponibles
para un informe:
Opciones Descripción
Intercambiar datos En el panel, haga clic con el botón derecho en el widget para el
que desea intercambiar los datos del gráfico y haga clic en
Intercambiar datos.
Puede intercambiar datos entre Agregación y Agrupar por en
el eje X del gráfico que se muestra. Esta opción no intercambia
los datos entre los valores del eje X y el eje Y.
La opción Intercambiar datos no está disponible en los
gráficos circulares y de cuadrícula.

Uso del panel
242 NQMSfibra
Configuración de un informe
Establecer eje Y De forma predeterminada, los valores de escala del eje Y de los
gráficos de barras y de líneas son de escalado automático. Si
selecciona Distribución de TTR o Distribución de fallos de fibra
y la vista predeterminada es una barra apilada, la opción
Establecer eje Y no está disponible.
Para los informes de tipo de análisis Disponibilidad y MTTR, el
escalado del eje Y se aplica solo a los gráficos de líneas y de
barras. En función de los valores que haya establecido para el
eje Y, los valores que estén fuera de la escala no se mostrarán
en el gráfico, incluida la línea de SLA.
La escala del eje Y se puede editar para los valores inicial, final
e incrementales.
En el cuadro de diálogo Establecer valor del eje Y, introduzca
la siguiente información:
En el cuadro Valor mín., introduzca el valor mínimo que se
mostrará en el eje Y.
En el cuadro Valor máx., introduzca el valor máximo que
se mostrará en el eje Y.
En el cuadro Incremento en, introduzca el valor con el que
desea incrementar los valores del eje Y.
Haga clic en Aceptar.
Atrás Si está usando la funcionalidad de explorar en profundidad en
un informe, haga clic en esta opción para regresar al informe
anterior.
Esta opción se habilita solo cuando explora en profundidad un
gráfico desde la región a la RTU o desde la RTU a la OR.
Si desea obtener más información sobre la exploración en
profundidad de los informes, consulte Desglose de detalles del
gráfico en la página 259.
Opciones Descripción

Uso del panel
Sistema de control de calidad de red 243
Configuración de un informe
Exportar Haga clic en esta opción para exportar el informe en un
formato PDF.
Aparece el cuadro de diálogo Descarga de archivos.
Para guardar el informe, haga clic en Guardar y seleccione la
ubicación en la que desea guardar el archivo.
OR
Para abrir el informe, haga clic en Abrir.
Cambiar tipo de
gráfico
Es posible cambiar el tipo de gráfico que se muestra en el
informe. Aparecen las opciones disponibles, a excepción del
tipo de gráfico actual en el que se muestra.
En el panel, haga clic con el botón derecho en el widget para el
que desea cambiar el tipo de gráfico y haga clic en Cambiar
tipo de gráfico > el tipo de gráfico que desee seleccionar.
Opciones Descripción

Uso del panel
244 NQMSfibra
Clonación de un widget
Clonación de un widget
Es posible crear un clon de un widget que haya creado y modificar el
formulario de configuración del informe. Cuando se clona un widget, se
crea una copia del widget actual y se muestra en la lista de informes. No es
posible crear un clon de un widget que ya se haya clonado hasta que lo
renombres, lo edites y lo guardes.
Para clonar un widget:
1. Seleccione Dashboard (Panel).
Se muestra la página NQMS Informes.
2. En la Lista de informes, haga clic con el botón derecho en el widget
que desee clonar.

Uso del panel
Sistema de control de calidad de red 245
Clonación de un widget
3. Haga clic en Clone (Clonar).
En el panel Dashboard (Panel), se crea un clon del widget existente
con el prefijo Clone-.

Uso del panel
246 NQMSfibra
Cambio de nombre de un widget
Cambio de nombre de un widget
Es posible cambiar el nombre de un widget que haya creado. Puede
introducir hasta 50 caracteres para el título del informe.
Para cambiar el nombre de un widget:
1. Seleccione el Dashboard (Panel) que muestre la página NQMS
Informes.
2. En la Lista de informes, haga clic con el botón derecho en el widget
que desee renombrar.
3. Haga clic en Rename (Cambiar nombre).
Aparece el cuadro de diálogo Rename Report (Cambiar nombre de
informe).
4. En el cuadro Rename (Cambiar nombre), escriba el nuevo nombre
que desee asignar al informe.
5. Haga clic en Save (Guardar) para aplicar los cambios o Cancel
(Cancelar) para descartarlos.

Uso del panel
Sistema de control de calidad de red 247
Eliminación de un widget
Eliminación de un widget
Es posible eliminar un widget de Informes. Cuando elimina un widget, este
se elimina de Lista de informes y Dashboard (Panel).
Para eliminar un widget:
1. Seleccione el Dashboard (Panel) que muestre la página NQMS
Informes. Se muestra la página NQMS Informes.
2. En el panel Informes, haga clic con el botón derecho en el widget que
desee eliminar.
3. Haga clic en Eliminar.
Se muestra un mensaje de confirmación.
4. Haga clic en Sí.
El widget se elimina.

Uso del panel
248 NQMSfibra
Configuración de los ajustes globales
Configuración de los ajustes globales
Los siguientes ajustes globales se pueden configurar para los informes:
Distribución de TTR
Establecer opción de color
Establecer carga de logotipo
Estos ajustes globales se aplican a todos los informes.
Para configurar los ajustes globales:
1. Seleccione el Dashboard (Panel) que muestre la página NQMS
Informes.
2. En el Dashboard (Panel), haga clic en Opciones > Configuración.
Aparece el cuadro de diálogo Configuración global del informe. De
forma predeterminada, se muestra la pestaña Establecer distribución
de TTR.

Uso del panel
Sistema de control de calidad de red 249
Configuración de los ajustes globales
La tabla de distribución de TTR muestra la matriz de distribución de
TTR. De forma predeterminada, los valores de la matriz de distribución
de TTR se aplican a todos los widgets que cree. Los valores
predeterminados de un widget concreto se pueden cambiar en el
formulario Configurar informe.
2a. Seleccione y establezca las horas de Desde y Hasta en la matriz
de distribución de TTR. Los valores predeterminados de la
distribución de TTR son los siguientes:
Nota: El valor del campo Desde siempre será inferior al valor del campo Para. El
valor del campo Desde de la última fila será el mismo que el valor del
campo Para de la siguiente fila. De forma predeterminada, el valor del
campo Hasta de la última fila es ∞ (infinito).
2b. Haga clic en Guardar para aplicar los cambios o Restablecer
para descartarlos.
Nota: Para eliminar una distribución de TTR, seleccione la casilla de verificación
que corresponde a la distribución que desea eliminar y haga clic en
Eliminar. No es posible eliminar todas las filas de la distribución de TTR.
Siempre debe permanecer una fila de 0-∞ en la distribución de TTR.
Horas Desde Horas Para
02
24
46
6 ∞

Uso del panel
250 NQMSfibra
Configuración de los ajustes globales
3. Seleccione la pestaña Establecer opción de color.
Puede establecer el color para los siguientes tipos de informes en una
lista de colores predefinidos:
Disponibilidad
Tendencia de MTTR
Distribución de TTR
No se puede establecer el color en el tipo de informe Fiber Fault Alarm
Distribution (Distribución de alarmas de fallos de fibra). En este tipo de
informe, los siguientes colores son fijos en todos los gráficos
aplicables.
Gravedad alta: Rojo
Gravedad media: Ámbar
Gravedad baja: Amarillo

Uso del panel
Sistema de control de calidad de red 251
Configuración de los ajustes globales
3a. En la paleta Select Color (Seleccionar color), seleccione los
colores que desee aplicar a los informes.
Los colores que seleccione se muestran en la Selected Color List
(Lista de colores seleccionados).
3b. Seleccione los colores y haga clic en el icono para añadir los
colores a la lista y en el icono para eliminarlos de la lista.
Nota: Para añadir todos los colores, haga clic en el icono y, para eliminar
todos los colores, haga clic en el icono . Para cambiar el orden de los
colores, haga clic en los iconos o .
3c. Haga clic en Guardar para aplicar los cambios o Restablecer
para descartarlos.

Uso del panel
252 NQMSfibra
Configuración de los ajustes globales
4. Seleccione la pestaña Establecer el logotipo de subida.
Puede cargar un logotipo para el informe desde el sistema.
4a. Para seleccionar un logotipo, haga clic en Browse (Examinar).
4b. Seleccione el archivo que desee cargar y haga clic en Open
(Abrir).
Nota: La aplicación Fibra NQMS admite los formatos de imagen jpg, bmp, jpeg,
png y gif.

Uso del panel
Sistema de control de calidad de red 253
Configuración de los ajustes globales
4c. Haga clic en Upload (Cargar).
Se muestra un mensaje de confirmación.
4d. Haga clic en Aceptar.
El logotipo que ha subido solo aparece en el PDF del informe.
Este no se muestra en el widget.

Uso del panel
254 NQMSfibra
Creación de un conjunto de paneles
Creación de un conjunto de paneles
Puede crear un conjunto de paneles con los informes que haya creado en
Dashboard (Panel).
Nota: Los elementos obligatorios se identifican por un asterisco rojo (*).
Para crear un conjunto de paneles:
1. En el menú Reporting (Informes), seleccione el Dashboard (Panel)
que muestre la página NQMS Informes.
2. En el Dashboard (Panel), en Options (Opciones), haga clic en Report
Sets (Conjuntos de informes).
Se muestra la ventana Conjunto de informes del panel.

Uso del panel
Sistema de control de calidad de red 255
Creación de un conjunto de paneles
3. En el cuadro Título, introduzca un título para el conjunto de informes.
El título se muestra en la barra de título del widget y en Reports List
(Lista de informes). Solo puede introducir un máximo de 50 caracteres
en este campo.
4. En la lista Seleccionar informes, seleccione los informes que desee
añadir al conjunto de paneles y haga clic en el icono para añadir el
informe o en el icono para eliminar un informe de la lista del lado
derecho.
Nota: Para añadir todos los informes, haga clic en el icono y para eliminar
todos los informes. Haga clic en el icono . Para cambiar el orden de los
colores, haga clic en los iconos o .
5. En la lista Diseño de informes, seleccione el diseño del conjunto de
paneles, que puede ser Cuadrícula, Gráfico o Cuadrícula y gráfico.
6. En la opción Adjuntar logotipo, seleccione EXFO o Proveedor de
red.
El logotipo que seleccione se mostrará en el informe. De forma
predeterminada, aparece seleccionada la casilla EXFO.
7. En la lista Idioma, seleccione el idioma en el que desea generar el
informe, que puede ser uno de los siguientes:
English (Inglés)
Spanish (Español)
Russian (Ruso)
French (Francés)
Czech (Checo)
Chinese (Simplified) (Chino simplificado)
De forma predeterminada, aparece seleccionado English (Inglés).

Uso del panel
256 NQMSfibra
Creación de un conjunto de paneles
8. En el cuadro Comentarios, introduzca los comentarios del informe.
9. Haga clic en Guardar para aplicar los cambios o Cancelar para
descartarlos.
Nota: Para editar un conjunto de informes del panel, haga clic con el botón
derecho en el conjunto de informes que desee modificar y haga clic en
Editar conjunto de informes.
Ahora podrá programar el informe en la sección Reports (Informes) de la
GUI de EMS. Si desea obtener más información sobre la programación de
informes, consulte Configuración de una programación de informes en la
página 207.

Uso del panel
Sistema de control de calidad de red 257
Visualización de un conjunto de paneles
Visualización de un conjunto de paneles
Puede ver el informe de un conjunto de paneles en formato PDF.
Para ver un conjunto de paneles:
1. En el menú Reporting (Informes), seleccione el Dashboard (Panel)
que muestre la página NQMS Informes.
2. En el Dashboard (Panel), en Options (Opciones), haga clic en Report
Sets (Conjuntos de informes).
Se muestra el cuadro de diálogo Conjunto de informes del panel.
3. En la lista Report Set’s (Configuraciones del informe), haga clic con el
botón derecho en el conjunto de informes que desee ver.
4. Haga clic en Ver conjunto de informes.
El conjunto de informes se muestra en un formato de PDF. La siguiente
imagen muestra un ejemplo de un conjunto de informes.

Uso del panel
258 NQMSfibra
Eliminación de un conjunto de paneles
Eliminación de un conjunto de paneles
Es posible eliminar un conjunto de informes del panel.
Para eliminar un conjunto de paneles:
1. En el menú Reporting (Informes), seleccione el Dashboard (Panel)
que muestre la página NQMS Informes.
2. En el Dashboard (Panel), en Options (Opciones), haga clic en Report
Sets (Conjuntos de informes).
Se muestra el cuadro de diálogo Conjunto de informes del panel.
3. En la lista Report Set’s (Configuraciones del informe), haga clic con el
botón derecho en el conjunto de informes que desee eliminar.
4. Haga clic en Eliminar conjunto de informes.
Se muestra un mensaje de confirmación.
5. Haga clic en Aceptar.

Uso del panel
Sistema de control de calidad de red 259
Desglose de detalles del gráfico
Desglose de detalles del gráfico
Puede explorar en profundidad un gráfico que haya generado desde la
vista Region (Región) a una vista de RTU y desde una vista de RTU a una
vista de OR. Para desglosar el gráfico, haga doble clic en la región o en las
RTU para las que desee ver el gráfico en profundidad.
Por ejemplo, el siguiente informe Disponibilidad muestra el gráfico de
barras de la región.

Uso del panel
260 NQMSfibra
Desglose de detalles del gráfico
Para desglosar los datos de la región, haga doble clic en cualquier barra.
Todas las RTU de la región predeterminada se muestran en el siguiente
gráfico.

Uso del panel
Sistema de control de calidad de red 261
Desglose de detalles del gráfico
Para ver en detalle los datos de las RTU, haga doble clic en alguna de las
RTU. Todas las OR de las RTU se muestran en el siguiente gráfico.
Nota: Después de examinar en profundidad un gráfico o una vista de OR, para
regresar desde la vista de OR a la vista de RTU y desde la vista de RTU a la
vista de región, haga clic con el botón derecho en el widget y haga clic en
Atrás. Si desea obtener más información sobre esta opción, consulte
Opciones del panel de informes en la página 241.


Sistema de control de calidad de red 263
13 Aplicación móvil
Fibra NQMS ya se puede utilizar con teléfonos inteligentes. Nuestra nueva
característica móvil se llama Fibra NQMS - On The Air (Fibra NQMS-OTA)
Esta es una aplicación web basada en navegador que funciona en
navegadores móviles que disponen de conectividad GPRS, EDGE o 3G
para la aplicación existente Fibra NQMS utilizada para supervisar los datos
y la calidad de las fibras ópticas.
Nota: Por defecto, esta característica no está disponible en la aplicación Fibra
NQMS, sino que debe tener una licencia válida para activarla. Si desea ver
más información sobre cómo se añaden archivos de licencia, consulte
Registro de la aplicación en la página 193.
Hay características básicas del EMS que se pueden usar con la aplicación
móvil desde un teléfono inteligente; las actualizaciones que se hagan en la
interfaz del usuario aparecen en el EMS. Para acceder al EMS desde un
teléfono inteligente, el sistema estar en un dominio público. Una
aplicación Fibra NQMS-OTA con licencia se comunica con el servidor del
EMS en el puerto 8443.
Una conexión segura al servidor del EMS navegador compatibilidad HTTPS
para aplicaciones móviles. La conexión segura garantiza la seguridad de
los datos porque el EMS está ubicado en un dominio público. La función
principal del HTTPS es crear un canal seguro a través de una red no
segura. El HTTPS no es un protocolo aparte, sino que se refiere al uso de
un HTTP corriente en una conexión SSL/TLS cifrada.
Nota: La calidad de los gráficos es mejor si se ven en teléfonos inteligentes con
una pantalla de al menos 2,5 pulgadas.
Fibra NQMS - OTA presenta las características siguientes:
Administración de alarmas
Vista de alarma
Si desea ver más información sobre cómo ver las alarmas,
consulte Visualización de alarmas en la página 272.

Aplicación móvil
264 NQMSfibra
Vista detallada de alarmas
Si desea ver más información sobre cómo administrar las alarmas,
consulte Administración de las alarmas en la página 275.
Prueba a petición (TOD)
Si desea ver más información sobre las pruebas a petición, consulte
Prueba a petición en la página 277.
Estado de la prueba a petición
Si desea ver más información sobre el estado de las pruebas a
petición, consulte Estado de la prueba a petición en la página 280.
Reanudar o suspender las rutas
Si desea ver más información sobre cómo administrar las rutas,
consulte Gestión de rutas en la página 281.
Nota: La aplicación móvil muestra la interfaz de usuario localizada en el idioma
que haya seleccionado en la pestaña Gestión de usuarios > Usuario. Por
ejemplo, si ha seleccionado el francés (fr) en la pestaña Gestión de
usuarios > Usuario, cuando inicie sesión en la interfaz de la aplicación
móvil, el contenido de la aplicación aparecerá en francés.

Aplicación móvil
Sistema de control de calidad de red 265
Inicio de sesión en la aplicación móvil
Inicio de sesión en la aplicación móvil
Normalmente, el administrador del sistema especifica los nombres de
usuario y las contraseñas para los usuarios cuando los está creando. Los
procedimientos y la información que contiene este capítulo están
pensados para los usuarios que tengan derechos de administración.
Solo se pueden crear o editar usuarios válidos para la aplicación móvil a
través de la interfaz gráfica de usuario de Fibra NQMS, si Fibra NQMS tiene
licencia para crear usuarios móviles.

Aplicación móvil
266 NQMSfibra
Inicio de sesión en la aplicación móvil
Para iniciar sesión en la aplicación móvil:
Antes de iniciar sesión en el sistema, asegúrese de que el equipo de
soporte técnico de EXFO haya creado una cuenta de administración con
los derechos de acceso necesarios para poder crear usuarios de Fibra
NQMS.
1. Vaya al navegador móvil y escriba esta URL: https://nqms.mobile.com.
Nota: Este vínculo solo puede abrirse una vez configurado correctamente el
sistema de nombres de dominio necesario.
OR
Siempre puede acceder a la aplicación móvil a través de este vínculo:
https://<Dirección IP del EMS>:8443/nqmsota.
aparecerá la página de inicio de sesión de Fibra NQMS-OTA.
2. Introduzca su User Name (Nombre de usuario) y Password
(Contraseña).

Aplicación móvil
Sistema de control de calidad de red 267
Inicio de sesión en la aplicación móvil
3. Haga clic en Login (Iniciar sesión), o en Reset (Restaurar) para borrar
todos los campos.
Cuando se haya iniciado la sesión correctamente, aparecerá la
ventana Main Menu (Menú principal).
Nota: Si escribe mal el nombre de usuario o la contraseña, la aplicación
mostrará un mensaje de error. Vuelva a introducir el nombre de usuario y
la contraseña y haga clic en Login (Iniciar sesión) para iniciar la sesión en
la aplicación.

Aplicación móvil
268 NQMSfibra
Cambio de contraseña
Cambio de contraseña
Si introduce el nombre de usuario o la contraseña de forma incorrecta tres
veces consecutivas, se bloqueará la cuenta y se mostrará el siguiente
mensaje: Your account has been locked. Please contact system
administrator (Se le ha bloqueado la cuenta. Póngase en contacto con el
administrador del sistema).
El administrador del EMS puede restaurar la contraseña a través de la
interfaz gráfica de usuario del EMS y, luego, iniciar sesión en la aplicación
móvil con la contraseña nueva o actualizada.
Para cambiar la contraseña:
Antes de iniciar sesión en el sistema, asegúrese de que el equipo de
soporte técnico de EXFO haya creado una cuenta de administración con
los derechos de acceso adecuados para poder crear usuarios de Fibra
NQMS. Inicie sesión en la aplicación móvil con la contraseña temporal que
le haya asignado el administrador.
1. Vaya al navegador móvil y escriba esta URL: https://nqms.mobile.com.
aparecerá la página de inicio de sesión de Fibra NQMS-OTA.

Aplicación móvil
Sistema de control de calidad de red 269
Cambio de contraseña
2. Introduzca la información válida relativa a User Name (Nombre de
usuario) y Password (Contraseña).
Nota: La contraseña que debe introducir es la contraseña temporal que le ha
asignado el administrador del EMS.
3. Haga clic en Login (Iniciar sesión).
Aparecerá la ventana Cambiar contraseña.
4. Escriba la Contraseña anterior y la Nueva contraseña.

Aplicación móvil
270 NQMSfibra
Cambio de contraseña
5. Introduzca la nueva contraseña en el cuadro Confirmar contraseña.
Nota: La nueva contraseña debe tener entre cuatro y siete caracteres y no puede
contener espacios en blanco.
6. Haga clic en Definir contraseña.
Aparecerá la ventana Menú principal).

Aplicación móvil
Sistema de control de calidad de red 271
Cierre de sesión de la aplicación móvil
Cierre de sesión de la aplicación móvil
Para cerrar sesión de la aplicación móvil:
Haga clic en Cierre de sesión.
Volverá a la ventana de inicio de sesión de Fibra NQMS-OTA.

Aplicación móvil
272 NQMSfibra
Visualización de alarmas
Visualización de alarmas
Puede ver la lista de alarmas del EMS. Cada fila representa una alarma
distinta. Por defecto, se muestran un total de 10 alarmas por página junto
con detalles como el tipo de alarma, la intensidad, el estado, la hora de la
alarma o la fecha de la última modificación. Puede ordenar las alarmas
por Alarm Type (Tipo de alarma), según lo cual las alarmas con errores de
fibra aparecerán en primer lugar, seguidas del resto de tipos de alarmas.
Una vez que aparece la ventana Vista de alarma, las alarmas no se
actualizan automáticamente. Para ver las últimas modificaciones hechas
por los usuarios desde teléfonos inteligentes o desde la interfaz gráfica de
usuario del EMS, vuelva a abrir la ventana Vista de alarma.
Para ver las alarmas:
En la ventana Menú principal, haga clic en Vista de alarma.
Aparecerá la ventana Vista de alarma.

Aplicación móvil
Sistema de control de calidad de red 273
Visualización de alarmas
En el panel de navegación de alarmas aparecen los campos
siguientes:
Componentes Descripción
Alarms totales Muestra el número total de alarmas actualizadas
cuando se eliminan o se crean alarmas.
Las alarmas nuevas o actualizadas se añaden al
recuento de alarmas totales.
Este campo no se puede modificar.
Página Para ver una página, especifique el número de página
en el campo Página y presione Entrar.
Puede ver el número de página de alarmas que
aparece en ese momento (X) y el número total de
páginas que tienen alarmas (Y); por ejemplo, página
X/Y.
Si escribe un número de página inferior o superior al
número existente de páginas de alarma, aparecerá un
mensaje de error. Solo se pueden especificar valores
enteros positivos.
Para ver la primera página de alarmas, haga clic en este
icono. Este botón aparece inhabilitado en la primera
página de detalles de las alarmas,
La primera página de detalles de alarma es la que se
muestra de forma predeterminada al iniciar sesión.
Para ver la página de alarmas anterior, haga clic en este
icono. Este botón aparece inhabilitado en la primera
página de detalles de las armas y cuando todas las
alarmas se muestran en una sola página.
Para ver la página de alarmas siguiente, haga clic en
este icono. Este botón aparece inhabilitado en la última
página de detalles de las armas y cuando todas las
alarmas se muestran en una sola página.

Aplicación móvil
274 NQMSfibra
Visualización de alarmas
Se muestra la siguiente información relativa a cada alarma:
Nota: Para ordenar las alarmas según la cabecera de alguna columna, haga clic
en la flecha verde correspondiente a la columna en función de la cual
desea ordenar las alarmas. La flecha es amarilla en la columna según la
cual están ordenadas las alarmas. Para ordenar las alarmas en orden
ascendente o descendente, haga clic en las flechas o .
Para ver la última página de alarmas, haga clic en este
icono. Este botón aparece inhabilitado en la última
página de detalles de las alarmas,
Filas por página Muestra el número de filas que se va a mostrar por
página. Puede definir el número de filas que aparecen
en cada página (la opción predeterminada es de 10).
Componentes Descripción
Fuente primaria Muestra el nombre de la ruta óptica.
Haga clic en la ruta óptica de la cual desea ver y
administrar los detalles de las alarmas. Si desea ver
más información sobre los detalles de las alarmas,
consulte Administración de las alarmas en la
página 275.
Tipo de alarma Muestra el tipo de alarma.
Gravedad Muestra la intensidad de las alarmas como Baja, Media
o Alta.
Estado Muestra el estado de las alarmas como Pendiente,
Reconocido, En curso, Ignorado o Resuelto.
Hora de la alarma Muestra la hora y la fecha en que se generó la alarma
en formato AAAA-MM-DD HH:MM.
Última modificación Muestra la fecha de la última modificación de las
alarmas en formato AAAA-MM-DD HH:MM.
Componentes Descripción

Aplicación móvil
Sistema de control de calidad de red 275
Administración de las alarmas
Administración de las alarmas
Puede ver los detalles de cada alarma, cambiarles el estado y eliminarlas.
Si una alarma tiene el estado de En curso, Ignorado o Resuelto, solo
puede eliminar la alarma seleccionada. Todos los demás botones,
Ignorar, Reconocimiento y Resolver aparecen inhabilitados en la ventana
Detalles de la alarma. Si, por el contrario, una alarma tiene el estado de
Pendiente, puede elegir Ignorar, Reconocimiento o Eliminar. El botón
Resolver está inhabilitado en esta ventana. Los valores de los atributos
aparecen con las unidades pertinentes y con hasta tres decimales.
Para administrar las alarmas:
1. $n la ventana Vista de alarma, haga clic en el nombre de la ruta óptica
de la alarma de la cual desea ver los detalles.
Aparecerá la ventana Detalles de la alarma con los detalles de la
alarma seleccionada.

Aplicación móvil
276 NQMSfibra
Administración de las alarmas
Los botones siguientes están activos según el estado actual del ciclo
de vida de la alarma en cuestión. Por ejemplo, si el botón Resolver
sigue inhabilitado es que la alarma no se ha reconocido.
Haga clic en Ignorar para cambiar el estado de una alarma a
ignorado.
Haga clic en Reconocimiento para cambiar el estado de una alarma a
reconocido. Una vez reconocida una alarma, solo puede eliminarla o
seleccionarla. Los botones Reconocimiento y Ignorar están
inhabilitados en la ventana Detalles de la alarma).
Haga clic en Eliminar para eliminar una alarma. La alarma dejará de
aparecer en la lista de alarmas. Puede eliminar una alarma si tiene uno
de los estados siguientes: Pendiente, Reconocido, En curso o
Ignorado.
Haga clic en Resolver para cambiar el estado de una alarma a
resuelto.
2. Haga clic en Cerrar para volver a la ventana Vista de alarma.
Si desea ver más información sobre las alarmas, consulte Recepción y
procesamiento de alarmas en la página 105.

Aplicación móvil
Sistema de control de calidad de red 277
Prueba a petición
Prueba a petición
La característica Prueba a petición se utiliza para probar rutas ópticas.
Prueba a demanda hace referencia a la ejecución inmediata de una
configuración de prueba en la RTU. Podrá iniciar una prueba a demanda
como y cuando lo necesite. Puede consultar todas las pruebas a petición
llevadas a cabo por cualquier usuario en una RTU concreta.
También puede ver las zonas relacionadas del usuario, todas las RTU
relativas a la zona seleccionada y todas las rutas ópticas (RO) relacionadas
con la RTU seleccionada. La Prueba a petición muestra las
configuraciones de prueba de cada RO, los detalles de la configuración de
prueba seleccionada (los valores de los atributos se muestran con
unidades y con hasta tres decimales) y el estado de la prueba a petición
relativa a cada RO.
Para probar una ruta óptica:
1. En la ventana Menú principal, haga clic en Test On Demand (Prueba
a petición).
Aparecerán las zonas que se haya asignado en la pestaña Gestión de
usuarios.

Aplicación móvil
278 NQMSfibra
Prueba a petición
2. Seleccione la zona a la que pertenece la RO en cuestión.
Aparecerán las RTU relativas a esa zona.
3. Seleccione una RTU para ver las RO correspondientes.
Las RO relacionadas con la RTU seleccionada aparecerán con el
estado Activo o Omitido.
Nota: Para actualizar la lista de RO, haga clic en Actualizar la lista.
4. Haga clic en la RO para ver las pruebas que se pueden llevar a cabo.
En la columna Nombre de la configuración de la prueba aparecen
las pruebas para esa RO configuradas en el EMS.

Aplicación móvil
Sistema de control de calidad de red 279
Prueba a petición
5. Para ver los detalles de una prueba concreta, haga clic en su nombre
correspondiente.
OR
Para realizar una prueba, haga clic en Iniciar prueba en la RO que
desee.
Nota: Haga clic en Atrás para volver a la página anterior.

Aplicación móvil
280 NQMSfibra
Estado de la prueba a petición
Estado de la prueba a petición
Puede ver el estado de la prueba que está realizando en la RO.
Para ver el estado de la prueba a petición:
En la ventana Prueba a petición, haga clic en Obtener estado. Aparecerá
el resultado, que puede ser La fibra está bien o bien La fibra está
defectuosa.
Nota: El tiempo que tardará el resultado en mostrarse depende de lo que se tarde
en realizar la prueba en una RO, que normalmente es entre 15 y 20
segundos.
Nota: Para definir o modificar la configuración de las pruebas, consulte
Definición de parámetros de ajuste del sistema en la página 17.

Aplicación móvil
Sistema de control de calidad de red 281
Gestión de rutas
Gestión de rutas
La Gestión de rutas se utiliza para suspender o reanudar la prueba de una
RO. Puede hacer clic en el nombre de una RO para consultar sus
configuraciones de prueba. Si la RO seleccionada tiene el estado Active
(Activo), puede suspenderla; si tiene el estado Skipped (Omitido), puede
reanudarla.
Para suspender o reanudar la prueba de una RO:
1. En la ventana Menú principal, haga clic en Route Management
(Gestión de rutas).
Aparecerán las zonas que se haya asignado en la pestaña Gestión de
usuarios.
2. Seleccione la zona a la que pertenece la RO en cuestión.
Aparecerán las RTU relativas a esa zona.

Aplicación móvil
282 NQMSfibra
Gestión de rutas
3. Seleccione una RTU para ver las RO correspondientes.
En la lista de RO aparecen todas las RO relacionadas con la RTU
seleccionada.
4. Para suspender la prueba de una RO con el estado Active (Activo),
haga clic en Suspend (Suspender).
OR
Para reanudar la prueba de una RO con el estado Skipped (Omitido),
haga clic en Resume (Reanudar).
Nota: Para actualizar la lista de RO de una RTU, haga clic en Actualizar la lista.

Sistema de control de calidad de red 283
14 Trabajar con un agente de
estación de trabajo
Un agente de estación de trabajo Fibra NQMS le alerta cuando se detecta
una alarma o cuando las condiciones de una alarma cambian en el
sistema. El agente de estación de trabajo se instala en su ordenador y le
proporciona información sobre las alarmas nuevas que se generan en el
escritorio.
Instalar el agente de estación de trabajo
Instalar el agente de estación de trabajo es un proceso que se lleva a cabo
una única vez. Una vez instalado, verifica automáticamente las
actualizaciones y las instala.
Para instalar el agente de estación de trabajo:
1. Haga clic en Agente de estación de trabajo en el menú.
Se abrirá una nueva ventana y el agente de estación de trabajo
empezará a descargarse en su ordenador.

Trabajar con un agente de estación de trabajo
284 NQMSfibra
Instalar el agente de estación de trabajo
Tras llevar a cabo la instalación, el agente de estación de trabajo arrancará
automáticamente y aparecerá en la bandeja del sistema del escritorio.
Cuando se reinicia el ordenador, el agente de estación de trabajo aparece
automáticamente en la bandeja del sistema y se debe introducir el
identificador para iniciar sesión y la contraseña para autenticarse en el
servidor.
Nota: Solamente los usuarios regulares del sistema con permiso para ver las
alarmas podrán autenticarse y recibir notificaciones de alarmas.
Icono de notificaciones
de alarma

Trabajar con un agente de estación de trabajo
Sistema de control de calidad de red 285
Configurar el agente de estación de trabajo
Configurar el agente de estación de trabajo
El agente de estación de trabajo se puede configurar para mostrar un
mensaje emergente en el sistema siempre que se genere una alarma
nueva. El mensaje emergente irá acompañado de un sonido que alerta
sobre la nueva alarma. El mensaje emergente es parecido al de un nuevo
mensaje de correo electrónico. Puede configurar los detalles del usuario,
los mensajes emergentes, alertas y configuraciones de GIS para el agente
de estación de trabajo.
Para configurar los detalles del usuario:
1. Haga doble clic en el icono en la bandeja del sistema.
2. Haga clic en Configuraciones. Aparece el cuadro NQMS
configuraciones de alerta.
3. Seleccione la pestaña User Details (Detalles del usuario).
Por defecto, la pestaña User Details (Detalles del usuario) muestra el
Nombre del usuario, la información del Servidor EMS (desde donde
se instala el agente de estación de trabajo) y la información del Puerto
(la red donde funciona el agente de estación de trabajo).
4. Presione Save (Guardar) para guardar la configuración de Detalles del
usuario o Cancel (Cancelar) para descartarlos.

Trabajar con un agente de estación de trabajo
286 NQMSfibra
Configurar el agente de estación de trabajo
Para configurar los detalles de notificaciones emergentes:
1. Haga doble clic en el icono en la bandeja del sistema.
2. Haga clic en Configuraciones.
Aparece el cuadro NQMS configuraciones de alerta.
3. Seleccione la pestaña Pop-up (Emergente).
4. Introduzca la emergente duración (duración de la notificación de
alarma) en segundos.
5. Desde el panel Detalles de la ventana emergente, seleccione los
parámetros de alarma requeridos de la casilla izquierda a la derecha.
Los parámetros emergentes disponibles son los siguientes:
RTU muestra Nombre RTU para notificaciones de alarma.
Sitio muestra Nombre de la página RTU asociada en la
notificación de alarma.
Tipo de alarma muestra Tipo de fallo para la notificación de
alarma.

Trabajar con un agente de estación de trabajo
Sistema de control de calidad de red 287
Configurar el agente de estación de trabajo
Región muestra Nombre de la región de la página asociada para la
notificación de alarma.
Fuente primaria muestra Fuente primaria para la notificación de
alarma.
Fuente secundaria muestra Fuente secundaria para la notificación
de alarma.
Estado muestra Estado para la notificación de alarma.
6. Presione Arriba o Abajo para cambiar el orden en que los parámetros
de la alarma seleccionada aparecerán en el emergente.
7. Configure el Color de fondo de la ventana emergente para la
notificación de niveles distintos de gravedad de alarma. Por defecto, se
configuran tres colores para las tres gravedades de alarma, como se
muestra a continuación.
Rojo para Alta.
Naranja para Media.
Amarillo para Baja.
8. Presione Save (Guardar) para guardar la configuración Emergente o
Cancel (Cancelar) para descartarla.

Trabajar con un agente de estación de trabajo
288 NQMSfibra
Configurar el agente de estación de trabajo
Para configurar los detalles de alerta:
1. Haga doble clic en el icono en la bandeja del sistema.
2. Haga clic en Configuraciones. Aparece el cuadro NQMS
configuraciones de alerta.
3. Seleccione la pestaña Alert (Alerta).
Nota: Para crear un sonido personalizado, en la sección Add Custom Sound
(Añadir sonido personalizado), haga clic en Browse, (Navegar), seleccione
el sonido deseado y haga clic en Add Sound(Añadir sonido). El sonido
personalizado aparecerá automáticamente en la sección Severity Sound
(Sonido de gravedad).

Trabajar con un agente de estación de trabajo
Sistema de control de calidad de red 289
Configurar el agente de estación de trabajo
4. En la sección Severity Sound (Sonido de gravedad), seleccione el
sonido que quiera configurar como gravedad High (Alta), Medium
(Media) y Low (Baja) para la notificación de alertas. Por defecto, se
seleccionará un sonido para cada gravedad.
Nota: Utilizando un sonido distinto para cada nivel de gravedad le ayudará a
diferenciarlos rápidamente.
5. Seleccione la opción que desee para Filtro del estado de alerta
entrante para configurar el estado de alarma para el que se debería
enviar una notificación.
6. Seleccione la opción que desee para Filtro de gravedad entrante
para configurar la gravedad de la alarma para la que se debería enviar
una notificación.
Nota: Puede seleccionar cualquier combinación entre el filtro Nuevo estado de
alerta y el filtro Nueva gravedad.
7. Presione Save (Guardar) para guardar la configuración Alerta o Cancel
(Cancelar) para descartarla.

Trabajar con un agente de estación de trabajo
290 NQMSfibra
Configurar el agente de estación de trabajo
Para configurar OSP:
1. Haga doble clic en el icono en la bandeja del sistema.
2. Haga clic en Configuraciones. Aparece el cuadro NQMS
configuraciones de alerta.
3. Seleccione la pestaña OSP
4. Haga clic en Examinar para seleccionar el acceso a la aplicación OSP
y seleccione solamente el archivo .exe para la configuración.
Nota: Si la aplicación OSP no está instalada en el sistema donde se ejecuta el
agente de estación de trabajo, entonces seleccione la casilla Aplicación
OSP sin configurar.
5. Presione Save (Guardar) para guardar la configuración OSP o Cancel
(Cancelar) para descartarla.

Trabajar con un agente de estación de trabajo
Sistema de control de calidad de red 291
Configurar el agente de estación de trabajo
El agente de estación de trabajo aplica los ajustes del usuario y muestra la
notificación de alarma emergente basada en los ajustes anteriores, tal y
como se muestra a continuación.
El color del agente de estación de trabajo también cambia para indicar una
alerta nueva. Puede hacer clic derecho en el icono de la bandeja para ver
el menú y seleccionar Detail (Detalle), o hacer doble clic en el icono de la
bandeja para abrir una ventana de resumen de alarma.

Trabajar con un agente de estación de trabajo
292 NQMSfibra
Configurar el agente de estación de trabajo
Esta ventana muestra los detalles siguientes:
Recuento total de la alarma por gravedad (basado en la región de
responsabilidades de los usuarios; no tiene en cuenta las
configuraciones de alerta de los usuarios). Esto corresponde al
total de alarmas en el sistema para una gravedad específica.
Resumen de la región: recuento de alarmas por gravedad para
cada región de responsabilidades.
Resumen de estado de alarma EMS: detalles de la última alarma
generada, basados en las configuraciones de alerta de los
usuarios.

Trabajar con un agente de estación de trabajo
Sistema de control de calidad de red 293
Configurar el agente de estación de trabajo
También puede hacer clic en el botón de la ventana Abrir ventana para
gestionar alarma para mostrar la ventana NQMS: Alarm Management
(Gestionar alarma).
Nota: Para obtener más información sobre la gestión de alarmas, veaRecepción
y procesamiento de alarmas en la página 105.
También puede detener al agente de estación de trabajo haciendo clic
derecho en el icono de la bandeja para mostrar el menú y seleccionar el
elemento Quit (Suspender). Así saldrá de la aplicación del agente.


Sistema de control de calidad de red 295
15 Mantenimiento
Para obtener un funcionamiento duradero y sin problemas:
Examine siempre los conectores de fibra óptica antes de utilizarlos y
límpielos si es necesario.
Evite que la unidad acumule polvo.
Limpie la carcasa y el panel frontal de la unidad con un paño
ligeramente humedecido con agua.
Almacene la unidad a temperatura ambiente en un lugar limpio y seco.
Mantenga la unidad alejada de la luz solar directa.
Evite el exceso de humedad o las fluctuaciones de temperatura
significativas.
Evite golpes y vibraciones innecesarios.
Si se derrama algún líquido sobre la unidad o dentro de ella, apáguela
inmediatamente, desconecte el equipo de cualquier fuente de
alimentación externa, retire las baterías y deje que la unidad se seque
por completo.
En este capítulo también se ofrece información sobre la ventana de
mantenimiento del sistema Fibra NQMS y sobre el mantenimiento de la
RTU con las últimas versiones del software.
ADVERTENCIA
El uso de controles, ajustes y procedimientos, por ejemplo de
funcionamiento y mantenimiento, distintos a los especificados en la
presente documentación puede derivar en exposición peligrosa a
radiaciones o reducir la protección que ofrece esta unidad.

Mantenimiento
296 NQMSfibra
Mantenimiento del sistema
Mantenimiento del sistema
La ventana de mantenimiento del sistema Fibra NQMS muestra
información sobre la base de datos del sistema en formato filtrado. Los
resultados están en formato de solo lectura y no pueden editarse.
Para ver el estado de mantenimiento del sistema:
1. En el menú Configuración, seleccione System Maintenance
(Mantenimiento del sistema).

Mantenimiento
Sistema de control de calidad de red 297
Mantenimiento del sistema
2. Seleccione el nombre de la base de datos en la lista desplegable Base
de datos).
La ventana de mantenimiento del sistema aparece con información sobre
distintos parámetros de la base de datos:
Tamaño de la base de datos
Número de sesiones abiertas
Número de usuarios que han iniciado sesión

Mantenimiento
298 NQMSfibra
Mantenimiento del sistema
3. Haga clic en Mostrar recuento de filas de la tabla para ver más
información.

Mantenimiento
Sistema de control de calidad de red 299
Límites de tablas
Límites de tablas
Esta pestaña se utiliza para hacer el mantenimiento de las tablas de la base
de datos. Por defecto, está establecido que el desencadenador se active
cada 12 horas. Los Límites de tablas le permiten configurar los límites de
las tablas de registros para las condiciones de alarmas y estado. Las tablas
de los informes pueden definirse para que muestren informes sobre un
número de filas concreto o sobre un periodo de tiempo particular.
Para configurar los límites de las tablas:
1. En el menú Configuración, seleccione System Maintenance
(Mantenimiento del sistema).
2. Haga clic en la pestaña Límites de tablas.
3. Haga clic en Editar.

Mantenimiento
300 NQMSfibra
Límites de tablas
4. Complete la información necesaria:
Tablas. Seleccione la tabla de registro pertinente. A continuación
se enumeran los límites de cada tabla de registro.
Número de fila actual: Hace referencia al recuento de las filas de
esa tabla concreta que hay en ese momento en la base de datos.
Creación de registro más antiguo: Hace referencia a la hora y la
fecha en que se ha actualizado el registro en la tabla.
Seleccione una de las opciones siguientes según sus preferencias
para especificar los límites de las tablas de registro:
Sin límite: Si selecciona esta opción no tendrá ninguna
consecuencia sobre los límites de filas cuando se active el
desencadenador. El límite de filas irá aumentando hasta llenar el
disco.
Límite de fila: Seleccione esta opción para recuperar la
información de registro relativa al número específico de filas de la
tabla de registro.
Por ejemplo, si el límite de fila está establecido en 1000 y el
desencadenador está configurado para que se active cada 12
horas —pongamos que lo hemos fijado a las 12:00 h—, el
desencadenador se activará a las 00:00 h, pasadas exactamente 12
horas. A las 00:00 h, el sistema solo conservará las últimas 1000
entradas en la base de datos; todas las demás se eliminarán. Esto
significa que a las 00:00 solo habrán 1000 entradas en la base de
datos, pero tras esa hora el recuento aumentará otra vez y se
repetirá el mismo proceso.

Mantenimiento
Sistema de control de calidad de red 301
Límites de tablas
Límite de tiempo: Seleccione esta opción para recuperar la
información de registro relativa al número específico de días u
horas. Por ejemplo, si desea ver los registros pertenecientes
únicamente a los últimos siete días, puede especificar el número 7
en el cuadro de texto de días.
Recomendación: A continuación se enumeran los límites de cada
tabla de registro.
ALARM_LOG (REGISTRO_ALARMA): 365 días;
STATUS_LOG (REGISTRO_ESTADO): 2 días;
RTU_LOG (REGISTRO_RTU): 2 días;
FIBER_RESULT_LOG (REGISTRO_RESULTADO_FIBRA): 365 días;
TOD_LOG (REGISTRO_PRUEBA_A_PETICIÓN): 2 días;
AUDIT_LOG (REGISTRO_AUDITORÍA): 2 días.
5. Haga clic en Guardar para aplicar los cambios, o bien en Cancelar
para descartarlos.
Nota: Los límites de las tablas dependen del espacio libre que quede en el disco
del servidor. Si no hay espacio libre en el disco, los límites se omiten. Puede
consultar los detalles sobre el espacio en disco utilizando la pestaña
Estado de EMS.

Mantenimiento
302 NQMSfibra
Integración con las características del GIS
Integración con las características del GIS
El sistema de información geográfica (GIS) es metodología basada en
herramientas que sirve para recopilar, almacenar y analizar datos. La
integración con las características del GIS es un proceso en el que el
sistema Fibra NQMS sincroniza datos con el sistema GIS de EXFO,
conocido como OSPInsight.
Durante este proceso de sincronización, se recuperan de la base de datos
de OSPInsight todas las rutas ópticas y la información relativa a los sitios, y
se actualiza a la base de datos local. El sistema EMS también envía al
sistema GIS un correo electrónico sobre las alarmas como archivo adjunto
en formato XML.
Para sincronizar los datos con el GIS:
1. En el menú Configuración, seleccione System Maintenance
(Mantenimiento del sistema).
2. Haga clic en Synchronize with GIS database (Sincronizar con la base
de datos GIS). Aparecerá un cuadro de mensaje de confirmación.

Mantenimiento
Sistema de control de calidad de red 303
Integración con las características del GIS
3. Haga clic en OK (Aceptar) para iniciar la sincronización con
OSPInsight o la solución GIS integrada. En la parte superior izquierda
de la pantalla aparecerá un mensaje en el que se informa de que la
sincronización se ha llevado a cabo correctamente.

Mantenimiento
304 NQMSfibra
Actualización del software con paquetes de software
Actualización del software con paquetes de
software
El sistema Fibra NQMS hace el seguimiento de la versión actual de todas
las RTU disponibles y actualiza el software solo una vez en un momento
determinado. Las RTU facilitan las actualizaciones de estado necesarias
para el proceso. Puede actualizar el software de las RTU programando
descargas y actualizaciones de software.
Para cargar un archivo para distribuir software:
1. En el menú Configuration (Configuración), seleccione Software
Packages (Paquetes de software) > Package Upload (Carga de
paquetes).
2. Seleccione el modelo de RTU que desea actualizar.

Mantenimiento
Sistema de control de calidad de red 305
Actualización del software con paquetes de software
3. Haga clic en el botón Browse (Explorar).
Aparecerá el cuadro de diálogo Seleccionar archivo.
4. Seleccione el archivo en cuestión en su ubicación del disco. Puede ser
cualquier archivo que intervenga en el proceso de actualización de la
RTU.
5. Haga clic en Open (Abrir).
6. Haga clic en Submit (Enviar). El archivo seleccionado se actualiza y
aparece en forma de paquete en Upgrade Schedule (Programación
de actualización), en Software Packages (Paquetes de software).

Mantenimiento
306 NQMSfibra
Actualización del software con paquetes de software
Para configurar una actualización de software:
1. En el menú Configuración, seleccione Software Packages (Paquetes
de software).
2. Haga clic en Upgrade Schedule (Programación de actualización).

Mantenimiento
Sistema de control de calidad de red 307
Actualización del software con paquetes de software
3. En la lista Upgrade Schedule (Programación de actualización), haga
clic en .
4. Complete la información necesaria:
Nombre
Comentarios
Paquete: Seleccione el paquete pertinente en la lista desplegable.
El nombre modelo aparece entre paréntesis. En la lista solo
aparecerán los modelos de RTU que sean objetivo del paquete
seleccionado.
Fecha y hora de descarga: Haga clic en para seleccionar la
fecha y la hora en que desea programar las descargas de software.

Mantenimiento
308 NQMSfibra
Actualización del software con paquetes de software
Fecha y hora de activación: Haga clic en para seleccionar la
fecha y la hora en que desea programar la activación del software.
Seleccionar RTU: Seleccione la RTU para la que quiere programar
las actualización.
5. Haga clic en Guardar para aplicar los cambios o en Cancelar para
descartarlos.
La programación de actualización de software se guarda y el sistema
muestra en una lista las RTU con sus estados respectivos. El servicio web
de la programación de software se pone en contacto con las RTU
seleccionadas y les actualiza el estado. Si no se puede comunicar con
alguna RTU, le actualiza el estado a Failed (Fallido), lo que indica que no
se puede contactar con esa RTU.
Para ver el estado de las RTU seleccionadas:
1. En el menú Configuración, seleccione Software Packages (Paquetes
de software).
2. Haga clic en Estado.
Aparecerá en pantalla la siguiente información: Nombre de RTU y
Estado.

Mantenimiento
Sistema de control de calidad de red 309
Actualización del software con paquetes de software
A continuación se enumeran algunos ejemplos del Estado que puede
aparecer:
EMS_CANCELLED (CANCELADO_POR_EMS);
SCHEDULED (PROGRAMADO);
DOWNLOADED (DESCARGADO);
DOWNLOAD FAILED (DESCARGA FALLIDA);
ACTIVATION FAILED (ACTIVACIÓN FALLIDA);
CANCEL FAILED (CANCELACIÓN FALLIDA);
HISTORY (HISTORIAL).

Mantenimiento
310 NQMSfibra
Actualización del software con paquetes de software
Si necesita liberar espacio en el EMS, siempre puede eliminar alguna
versión antigua del paquete de software.
Para eliminar un paquete:
1. En el menú Configuración, seleccione Software Packages (Paquetes
de software).
2. Haga clic en Delete Package (Eliminar paquete).
3. Seleccione el Package Name (Nombre del paquete) que desea
eliminar. Para que sea más fácil distinguirlos, al lado de cada nombre
de paquete aparece el número de modelo de la RTU correspondiente;
es decir, a los paquetes relativos a la FG-750 o a la FG-720.
4. Haga clic en el botón Eliminar para confirmar la selección.

Mantenimiento
Sistema de control de calidad de red 311
Copia de seguridad programada
Copia de seguridad programada
El sistema Fibra NQMS ofrece la posibilidad de hacer una copia de
seguridad de la base de datos diariamente o semanalmente. Solo hay que
introducir los valores para que el sistema realice las copias de seguridad
periódicas conforme a la información que se haya facilitado. La copia de
seguridad se almacena en el directorio /log, que es el punto de montaje.
En las máquinas Linux, los archivos de copia de seguridad se almacenan
en /log/backup, mientras que en Windows se almacenan en E:\log\backup.
En un servidor de IBM Red hay un total de 6 particiones o unidades lógicas:
Unidad lógica 1, RAID 1 (unidades físicas 0 y 1), Linux + NQMS+ Archivo,
Unidad lógica 2, RAID 1 (unidades físicas 2 and 3), Base de datos, Unidad
lógica 3, (unidad física 4) y las 3 unidades restantes son imágenes
reflejadas de las primeras 3. Los administradores de red de Windows
pueden instalar SAMBA, compartir el disco o la carpeta de Linux y
recuperar el archivo de copia de seguridad.
Para programar una copia de seguridad:
1. En el menú Configuración, seleccione System Maintenance
(Mantenimiento del sistema).

Mantenimiento
312 NQMSfibra
Copia de seguridad programada
2. Haga clic en la pestaña Backup Schedule (Programación de copia de
seguridad).
3. Haga clic en Editar.

Mantenimiento
Sistema de control de calidad de red 313
Copia de seguridad programada
4. Complete la información necesaria:
Base de datos (SID): Seleccione la base de datos de la cual
quiere hacer la copia de seguridad.
Periodo de copia de seguridad: Seleccione el periodo de tiempo
de la copia de seguridad, diariamente o semanalmente. Puede
seleccionar cualquier día de la semana para que se haga la copia
de seguridad semanal programada.
Hora de copia de seguridad: Introduzca en formato (HH:MM) la
hora en que debe tener lugar la copia de seguridad programada.
Nota: En Estado de copia de seguridad aparece información sobre la fecha y la
hora de la próxima copia de seguridad y de la anterior.
5. Haga clic en Guardar para aplicar los cambios, o bien en Cancelar
para descartarlos.


Sistema de control de calidad de red 315
16 Solución de problemas
El menú Help (Ayuda) contiene opciones de ayuda relativas a NQMSfiber.
Contacto con el grupo de asistencia técnica
Para recibir asistencia técnica o servicios posventa relativos a este
producto, póngase en contacto con EXFO a través de uno de los siguientes
números. El grupo de asistencia técnica está disponible para atender sus
llamadas de lunes a viernes, de 8:00 a.m. a 19:00 h. (hora de la Costa Este
de Estados Unidos).Todas las cuestiones relativas al mantenimiento, la
calibración y la asistencia técnica deben dirigirse al departamento de
atención al cliente:
Para obtener información detallada sobre la asistencia técnica, así como
una lista de otras ubicaciones mundiales, visite el sitio web de EXFO en
www.exfo.com.
Si tiene algún comentario o sugerencia acerca de esta documentación de
usuario, indíquenoslo a customer[email protected].
Technical Support Group
400 Godin Avenue
Quebec (Quebec) G1M 2K2
CANADA
1 866 683-0155 (USA and Canada)
Tel.: 1 418 683-5498
Fax: 1 418 683-9224

Solución de problemas
316 NQMSfibra
Acceso a la documentación de usuario
Acceso a la documentación de usuario
Encontrará ayuda sobre cómo usar las características de Fibra NQMS en la
interfaz de usuario, en formato PDF.
Para ver la documentación:
1. En el menú Help (Ayuda), haga clic en About (Acerca de).
2. Seleccione la pestaña Documentation (Documentación) y haga clic
en nqms_user_manual.pdf.
Nota: Si no tiene Adobe Acrobat Reader para ver documentos PDF (o si tiene
instalada una versión más antigua), puede descargarla directamente
desde el sitio web de Acrobat.

Sistema de control de calidad de red 317
A Especificaciones técnicas
IMPORTANTE
Las siguientes especificaciones técnicas pueden cambiar sin previo
aviso. La información contenida en esta sección se proporciona
únicamente como referencia. Si desea obtener las especificaciones
técnicas más recientes del producto, visite la página web de EXFO
en www.exfo.com.
REMOTE TEST UNIT–PLATFORM
Standard model–number of optical ports
a
SC-APC or FC-APC 1/4/8/12/24/32 ports
Expandable model–number of optical ports
4-port SC-APC optical switch cassette (OSC)
8-port LC-APC OSC
12-port MTP-APC OSC
Maximum eight (8) OSCs per unit
Scalable, modular construction
Field-configurable
8 to 96 ports
b
Internal optical switch type MEMs
c
Internal optical switch lifetime (minimum number of cycles) 1 000 000 000 (10
9
)
MEMs external/remote optical switch
Refers also to M-OTAUs or MEMs-based optical test
access units (SC-APC); DC or AC powered.
1U size: 1x8, 1x16, 1x32
2U size: 1x48, 1x72
4U size: 1x96
Large external/remote optical switch (1 x n)
d
High number of ports 576/720 ports
Wired network interfacess
10/100/1000 Base-T Ethernet IP-V4 and V6,
one dedicated to local access
2
Unit status front LEDs 5
Storage type and data storage (GB) Solid state drive 32
Dual, hot-swappable and redundant power supplies Rear swap, AC or DC
VAC 100 to 240, 50/60 Hz
VDC –40/–72
Power consumption steady state (fully loaded with 96 ports) Over entire operating temperature range 35 W
Fan
Field replaceable
Front loading
1
Rack type Drawer on rail
Supported browsers for unit configuration and status view MS Internet Explorer™, Mozilla Firefox
®
, Google Chrome™
Temperature
Operating
Storage
–5
o
C to 50
o
C (23 °F to 122 °F)
–40
o
C to 70
o
C (–40 °F to 158 °F)
Relative humidity Non-condensing 0% to 95%
Maximum operation altitude
e
3000 m (9850 ft)
Size (for 19-in, ETSI or 23-in racks) (H x W x D)
Fits in 300 mm deep ETSI rack with cabling
(DC model) connected
88 mm (2U) x 435 mm x 270 mm
(3
7
/16 in (2U) x 17
1
/8 in x 10
5
/8 in)
Maximum weight (with 8 OSCs) 8.7 kg (19.1 lb)
Product Compliance CE, CSA, RoHS, NEBS
f
Wireless network interface option
Integrated wireless communication module with external
antenna (SIM not included; some conditions such as level
of signal inside premises apply)
HSPA+, GSM/GPRS/EDGE
and CDMA 1x RTT

Especificaciones técnicas
318 NQMSfibra
Notes
a. One port is without internal MEMs switch for connection to external OTAU.
b. 96 ports with MTP-type OSCs.
c. Micro-electromechanical system.
d. Optomechanical-type optical switch.
e. Operation at higher elevations is possible but restricts the maximum temperature at which the unit can operate; consult the factory for more details.
f. The equipment is NEBS-compliant based on Verizon VZ.TPR.9303 Issue 1, March 2007 for test and measurement equipment–permanent installation,
and AT&T ATT-TP-76200 (Carrier Grade Level 1). Contact factory or visit the following URL for more details about this certification: www.verizonnebs.
com/TPRs/VZ-TPR-9303.pdf
SOFTWARE OPTIONS AND OPTIONAL ACCESSORIES
Ordering NQMS-SERV-STD Description
Connect to NQMSfiber Element Management Server application; Standard Edition
NQMS-SERV-ENT
Connect to NQMSfiber Element Management Server application; Enterprise Edition
SW-FTI Fiber Test InSight for Google Maps and Open Street Maps; fault-on-map web-server application software
OSC-4-SC 1x4 optical switch cassette in SC-APC
OSC-8-LC 1x8 optical switch cassette in LC-APC
OSC-12-MTP 1x12 optical switch cassette in MTP-APC
GP-3059 17-in wired antenna for wireless interface option
GP-3061 High-reflectance demarcation filter in a SC-APC bulkhead adapter
GP-3062 High-reflectance demarcation filter in a SC-UPC bulkhead adapter
GP-3063 High-reflectance demarcation filter—SC-APC pigtail
GP-3064 High-reflectance demarcation filter—SC-UPC pigtail
GP-3065 Test jumper management tray (attach to unit front)

Sistema de control de calidad de red 319
B Compatibilidad con ancho de
banda reducido
La aplicación EMS admite comunicaciones con unidades de pruebas
remotas (RTU) a través de una red de área local (LAN) o bien de un
módem, en caso de que las unidades no estén conectadas a una LAN.
Todas las comunicaciones se canalizan a través de un enrutador. El
enrutador dirige las peticiones hasta la aplicación EMS. Las
comunicaciones con un módem son más lentas que mediante una LAN.
Cuando las comunicaciones se establecen con un módem, lo que sucede
es que, sencillamente, la aplicación EMS da más tiempo a las unidades
para responder. En el siguiente diagrama se ilustra la configuración de un
entorno de ancho de banda reducido:
En este diagrama, hay RTU físicas que se comunican con la aplicación EMS
a través de líneas RTC y otras RTU que están conectadas a una LAN.


Índice
Sistema de control de calidad de red 321
Índice
A
acceder
documentación.................................... 316
acceso a la documentación de usuario...... 316
administración de
alarmas.................................................... 7
ajustes de adquisición ................................. 86
ajustes globales
distribución de TTR .............................. 248
establecer carga de logotipo ............... 248
establecer opción de color................... 248
panel ................................................... 248
alarma
tipo...................................................... 116
almacenamiento de datos LDAP.................. 34
AND .................................................. 110, 111
anexo de lote, emplazamientos................. 157
aplicación móvil
cambiar contraseña ............................. 268
cierre de sesión.................................... 271
estado de la prueba a petición ............ 280
gestión de rutas................................... 281
idioma ................................................. 264
inicio de sesión .................................... 266
NQMSfiber-OTA ................................... 263
prueba a petición ................................ 277
vista de alarma .................................... 263
vista detallada de alarmas ................... 264
applet.......................................................... 13
arquitectura
del sistema .............................................. 1
asistencia técnica ...................................... 315
atenuación ................................................ 178
AW
estaciones de trabajo............................. 11
B
binario (trc) ............................................... 182
C
cambiar nombre de widget ....................... 246
Características de
NQMSfiber ............................................... 7
cierre de sesión............................................ 14
cliente................................................ 181, 182
clon de widget........................................... 244
configuración automática............................ 86
configuración de LDAP ................................ 34
configuración de parámetros en LDAP ........ 35
configuración manual.................................. 86
configurar
actualización de software .................... 306
eventos automáticos............................ 123
límites de tablas................................... 299
notificación de alarma ......................... 121
programación de informes................... 207
sesiones de aprendizaje ......................... 91
configure
notification ............................................ 47
optical route .......................................... 18
record level permission .......................... 55
system settings ...................................... 22
threshold settings .................................. 26
conjunto de paneles
crear..................................................... 254
eliminar................................................ 258
ver........................................................ 257
convenciones, seguridad ............................... 9
copia de seguridad programada................ 311
crear
conjunto de paneles............................. 254
widget ................................................. 217

Índice
322 NQMSfibra
D
descripción de
AW .......................................................... 3
desglose de detalles del gráfico, panel...... 259
detalles de la alarma aplicación móvil ....... 275
detección de fallos ...................................... 87
diseño de barras apiladas, panel ............... 238
diseño de barras, panel ............................. 237
diseño de cuadrícula, panel....................... 236
diseño de gráfico circular, panel ............... 240
disponibilidad, panel................................. 225
distribución de alarmas de fallos
de fibra, panel............................. 223
distribución de TTR, panel ......................... 221
DN base LDAP ............................................. 35
DN usuario LDAP ......................................... 35
E
eje X.................................................... 52, 177
eje Y .................................................... 52, 177
eliminar
conjunto de paneles ............................ 258
widget ................................................. 247
Emplazamiento ......................................... 153
EMS
date and time ........................................ 71
inicio de sesión ...................................... 11
resumen de estado de alarma.............. 292
error
de fibra.................................................... 5
especificaciones técnicas ........................... 317
especificaciones, producto ........................ 317
estado de la
prueba a petición ................................ 280
estrategia de definición de configuración
de prueba de fibra ........................ 25
estrategia de rotura .................................... 24
estrella roja ............................................... 178
evento
degradación de reflectancia (dB) ........... 88
pérdida (dB) ........................................... 88
expresiones........................................ 110, 111
F
factor helicoidal medio.......................... 20, 78
fallo ................................................... 181, 182
fibra
óptica....................................................... 1
supervisión............................................. 88
finalización
fecha.................................................... 150
hora ..................................................... 150
fuente
primaria ............................................... 116
secundaria ........................................... 116
G
georreferenciado ........................................... 4
gestión de rutas aplicación móvil .............. 281
GIS
Sistema NIS.......................................... 120
GPS................................................................ 4
H
herramienta de línea ................................. 164
hora de referencia
primera .................................................. 98
I
idioma aplicación móvil............................. 264
importación de usuarios desde LDAP........... 50
informe
conjunto .............................................. 197
crear .................................................... 197
programar............................................ 207

Índice
Sistema de control de calidad de red 323
inicio
fecha ................................................... 150
hora..................................................... 150
inicio de
prueba a petición .................................... 7
inicio de sesión............................................ 12
instalación del agente de estación
de trabajo.................................... 283
Integración con
OSP.......................................................... 5
integración con el
GIS....................................................... 302
interfaz de usuario de
NQMSfiber............................................... 3
IOR .............................................................. 21
L
LDAP
base DN ................................................. 35
configuring............................................ 34
data storage .......................................... 34
import users .......................................... 50
setting parameters................................. 35
user DN.................................................. 35
límites de tablas ........................................ 299
limpieza
panel frontal........................................ 295
M
Mantenimiento
del sistema .......................................... 296
mantenimiento
información general ............................ 295
panel frontal........................................ 295
matriz de configuración, panel.................. 232
modo ampliado........................................... 87
momento de creación ............................... 104
MTTR, panel .............................................. 220
N
nivel de curva ............................................ 178
nivel de gravedad
alto ...................................................... 105
bajo ..................................................... 105
medio .................................................. 105
nivel de inyección (dB)................................. 89
NMS ............................................................ 80
NOT ........................................................... 111
notificación de problema................... 132, 138
NQMSfiber
inicio ...................................................... 11
O
operador
lógico................................................... 110
resultado.............................................. 113
óptica
ruta.................. 75, 76, 148, 170, 181, 182
vista de ruta......................................... 166
OR ..................................................... 110, 111
origen
conjunto de datos........................ 109, 127
OSPINSight
GIS ........................................................... 4
OSPInSight................................................. 4, 6
OTDR ..................................................... 3, 176
P
panel
ajustes globales.................................... 248
desglose de detalles del gráfico ........... 259
diseño de barras .................................. 237
diseño de barras apiladas..................... 238
diseño de cuadrícula ............................ 236
diseño de gráfico circular..................... 240
disponibilidad ...................................... 225
distribución de alarmas de fallos
de fibra................................. 223
distribución de TTR .............................. 221

Índice
324 NQMSfibra
lista de informes .................................. 215
matriz de configuración....................... 232
MTTR ................................................... 220
opciones .............................................. 215
opciones de informes .......................... 241
sección dashboard (panel)................... 215
panel de navegación de alarmas ............... 134
panel frontal, limpieza .............................. 295
pérdida...................................................... 178
pérdida acumulativa.................................. 178
pérdida de enlace total (dB) ........................ 89
pérdida de sección (dB)............................... 88
pico reflectivo............................................ 178
precaución
riesgo de daños materiales ...................... 9
riesgo personal ........................................ 9
producto
especificaciones ................................... 317
prueba
configuración ...... 104, 148, 170, 181, 182
prueba a demanda
ejecución ............................................. 147
regiones............................................... 148
prueba a petición
aplicación móvil................................... 277
R
RBS.............................................................. 21
recuento
aprendizaje.......................................... 104
fallos.................................................... 104
resultados............................................ 104
referencia
estado ................................................... 98
exportar visor de trazas ....................... 182
mostrar visor de trazas ........................ 181
reflexión .................................................... 178
región
predeterminada................................... 170
resumen .............................................. 292
ubicación ............................................. 170
región predeterminada.............................. 148
renovar estado ............................................ 99
requisitos de almacenamiento................... 295
requisitos de transporte ............................ 295
resultado ........................................... 181, 182
resumen ............................................ 181, 182
RTU.................................................. 3, 71, 144
Ruta de
OSP .......................................................... 5
ruta física................................................... 187
S
seguridad
advertencia .............................................. 9
convenciones ........................................... 9
precaución ............................................... 9
servicio posventa ....................................... 315
servidor
EMS ......................................................... 3
servidor NTP ................................................ 71
símbolos, seguridad ...................................... 9
sistema
estado.................................................. 140
SNR.............................................................. 91
system
parameters............................................. 17
T
temperatura de almacenamiento .............. 295
test
monitoring....................................... 30, 85
proactive.......................................... 30, 85
type ............................................... 25, 104
Topología 2D............................................. 159
traza
AVG ..................................................... 176
visor ..................................... 174, 175, 181
traza detallada .......................................... 174

Índice
Sistema de control de calidad de red 325
U
umbral
conjunto ................................................ 93
extremo de fibra .................................... 87
límite ..................................................... 93
modificar ............................................. 142
pérdida por empalme ............................ 86
reflectancia ............................................ 87
unidad de pruebas remotas .............. 148, 170
V
valor
máximo ............................................... 176
mínimo ................................................ 176
promedio............................................. 176
referencia............................................. 176
valores separados por comas (csv) ............ 182
ver
alarma ................................................. 130
conjunto de paneles ............................ 257
estado.................................................... 97
vista
aplicación móvil................................... 272
Vista del cable ........................................... 164
W
widget
crear .................................................... 217
eliminar ............................................... 247
widget, cambiar nombre........................... 246
widget, clon .............................................. 244
X
XOR........................................................... 110
Z
zona
topología............................................. 151

P/N: 1068440
SEDE CENTRAL 400 Godin Avenue Quebec (Quebec) G1M 2K2 CANADÁ
Tel.: +1 418 683-0211 · Fax: +1 418 683-2170
EXFO AMÉRICA 3400 Waterview Parkway Suite 100 Richardson, TX 75080 EE. UU.
Tel.: +1 972-761-9271 · Fax: +1 972-761-9067
EXFO EUROPA Winchester House,
School Lane
Chandlers Ford, Hampshire S053 4DG INGLATERRA
Tel.: +44 2380 246 800 · Fax: +44 2380 246 801
EXFO ASIA PACÍFICO 62 Ubi Road 1,
#09-01/02 Oxley Bizhub 2
SINGAPUR 408734
Tel.: +6563338241 · Fax: +6563338242
EXFO CHINA Beijing Global Trade Center, Tower C,
Room 1207, 36 North Third Ring Road
East, Dongcheng District
Beijing 100013 R. P. CHINA
Tel.: +86 (10) 5825 7755 · Fax: +86 (10) 5825 7722
EXFO SERVICE ASSURANCE 270 Billerica Road Chelmsford MA, 01824 EE. UU.
Tel.: +1 978 367-5600 · Fax: +1 978 367-5700
EXFO FINLANDIA Elektroniikkatie 2 FI-90590 Oulu, FINLANDIA
Tel.: +358 (0) 403 010 300 · Fax: +358 (0) 8 564 5203
NÚMERO GRATUITO (EE. UU. y Canadá) +1 800 663-3936
© 2015 EXFO Inc. Todos los derechos reservados.
Impreso en Canadá (2015-12)
-
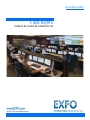 1
1
-
 2
2
-
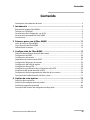 3
3
-
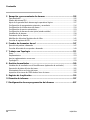 4
4
-
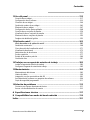 5
5
-
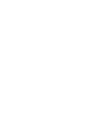 6
6
-
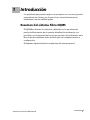 7
7
-
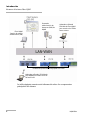 8
8
-
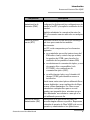 9
9
-
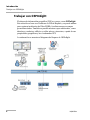 10
10
-
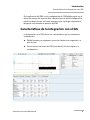 11
11
-
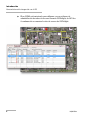 12
12
-
 13
13
-
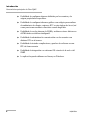 14
14
-
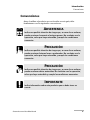 15
15
-
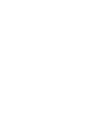 16
16
-
 17
17
-
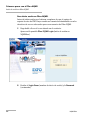 18
18
-
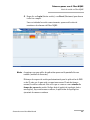 19
19
-
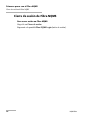 20
20
-
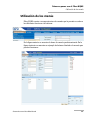 21
21
-
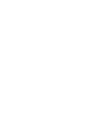 22
22
-
 23
23
-
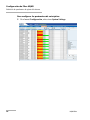 24
24
-
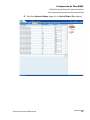 25
25
-
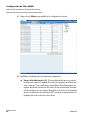 26
26
-
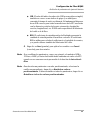 27
27
-
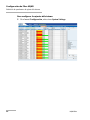 28
28
-
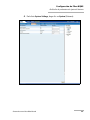 29
29
-
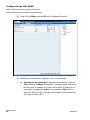 30
30
-
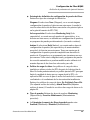 31
31
-
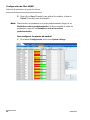 32
32
-
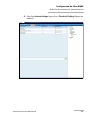 33
33
-
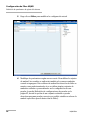 34
34
-
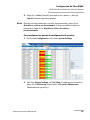 35
35
-
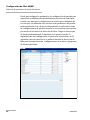 36
36
-
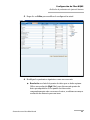 37
37
-
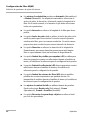 38
38
-
 39
39
-
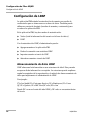 40
40
-
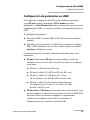 41
41
-
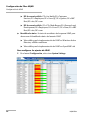 42
42
-
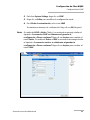 43
43
-
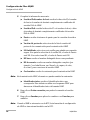 44
44
-
 45
45
-
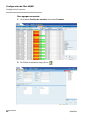 46
46
-
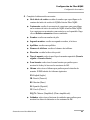 47
47
-
 48
48
-
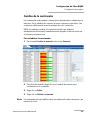 49
49
-
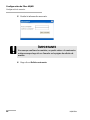 50
50
-
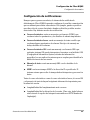 51
51
-
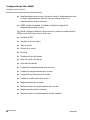 52
52
-
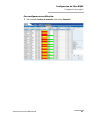 53
53
-
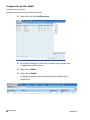 54
54
-
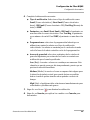 55
55
-
 56
56
-
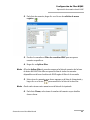 57
57
-
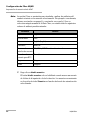 58
58
-
 59
59
-
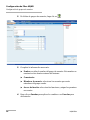 60
60
-
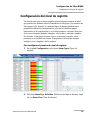 61
61
-
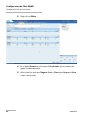 62
62
-
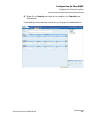 63
63
-
 64
64
-
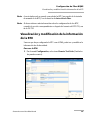 65
65
-
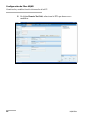 66
66
-
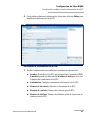 67
67
-
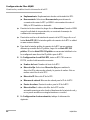 68
68
-
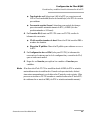 69
69
-
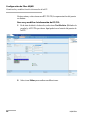 70
70
-
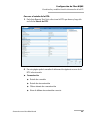 71
71
-
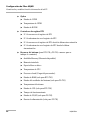 72
72
-
 73
73
-
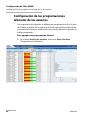 74
74
-
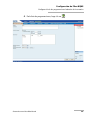 75
75
-
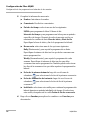 76
76
-
 77
77
-
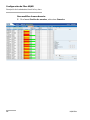 78
78
-
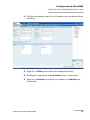 79
79
-
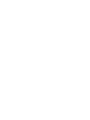 80
80
-
 81
81
-
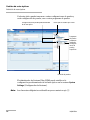 82
82
-
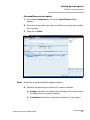 83
83
-
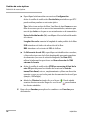 84
84
-
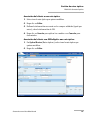 85
85
-
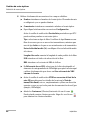 86
86
-
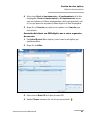 87
87
-
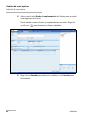 88
88
-
 89
89
-
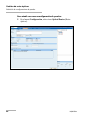 90
90
-
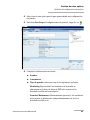 91
91
-
 92
92
-
 93
93
-
 94
94
-
 95
95
-
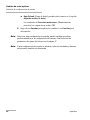 96
96
-
 97
97
-
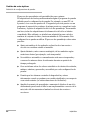 98
98
-
 99
99
-
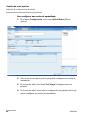 100
100
-
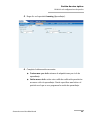 101
101
-
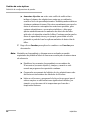 102
102
-
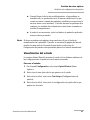 103
103
-
 104
104
-
 105
105
-
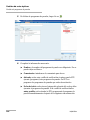 106
106
-
 107
107
-
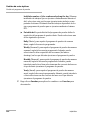 108
108
-
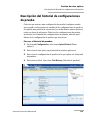 109
109
-
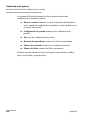 110
110
-
 111
111
-
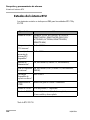 112
112
-
 113
113
-
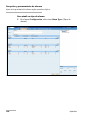 114
114
-
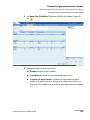 115
115
-
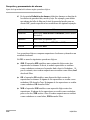 116
116
-
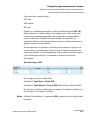 117
117
-
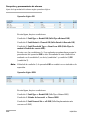 118
118
-
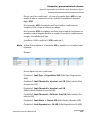 119
119
-
 120
120
-
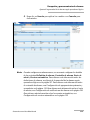 121
121
-
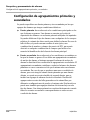 122
122
-
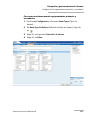 123
123
-
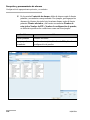 124
124
-
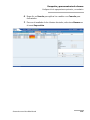 125
125
-
 126
126
-
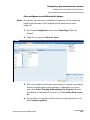 127
127
-
 128
128
-
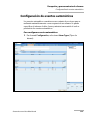 129
129
-
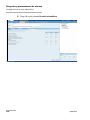 130
130
-
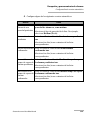 131
131
-
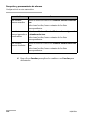 132
132
-
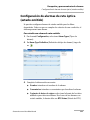 133
133
-
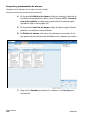 134
134
-
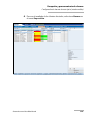 135
135
-
 136
136
-
 137
137
-
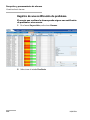 138
138
-
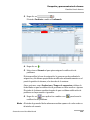 139
139
-
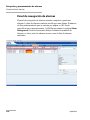 140
140
-
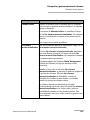 141
141
-
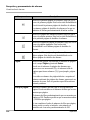 142
142
-
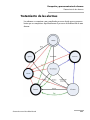 143
143
-
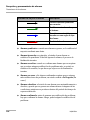 144
144
-
 145
145
-
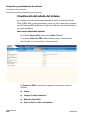 146
146
-
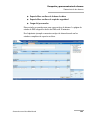 147
147
-
 148
148
-
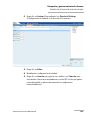 149
149
-
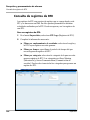 150
150
-
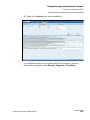 151
151
-
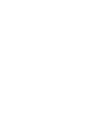 152
152
-
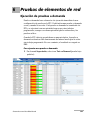 153
153
-
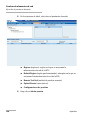 154
154
-
 155
155
-
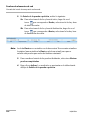 156
156
-
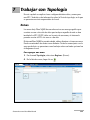 157
157
-
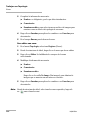 158
158
-
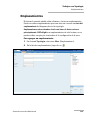 159
159
-
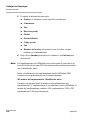 160
160
-
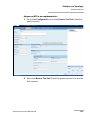 161
161
-
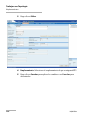 162
162
-
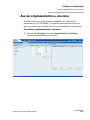 163
163
-
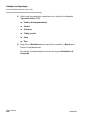 164
164
-
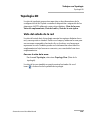 165
165
-
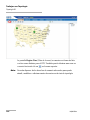 166
166
-
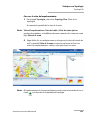 167
167
-
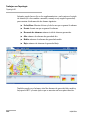 168
168
-
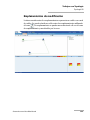 169
169
-
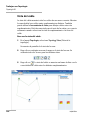 170
170
-
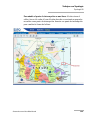 171
171
-
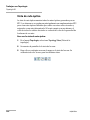 172
172
-
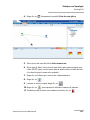 173
173
-
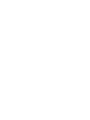 174
174
-
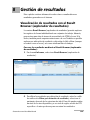 175
175
-
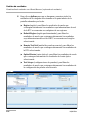 176
176
-
 177
177
-
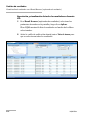 178
178
-
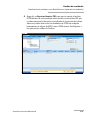 179
179
-
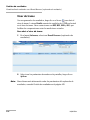 180
180
-
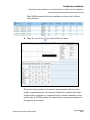 181
181
-
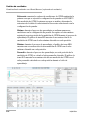 182
182
-
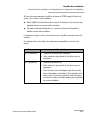 183
183
-
 184
184
-
 185
185
-
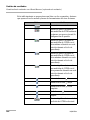 186
186
-
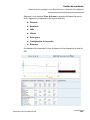 187
187
-
 188
188
-
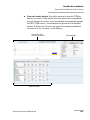 189
189
-
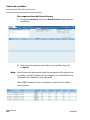 190
190
-
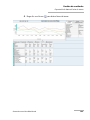 191
191
-
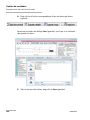 192
192
-
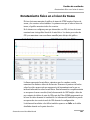 193
193
-
 194
194
-
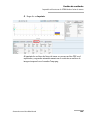 195
195
-
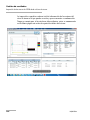 196
196
-
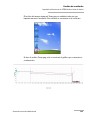 197
197
-
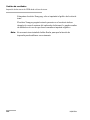 198
198
-
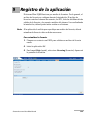 199
199
-
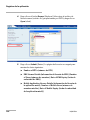 200
200
-
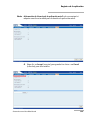 201
201
-
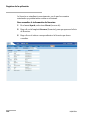 202
202
-
 203
203
-
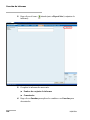 204
204
-
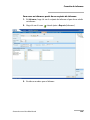 205
205
-
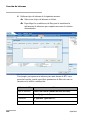 206
206
-
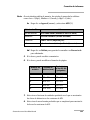 207
207
-
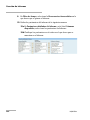 208
208
-
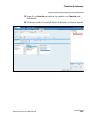 209
209
-
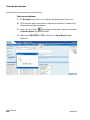 210
210
-
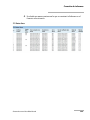 211
211
-
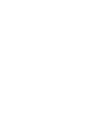 212
212
-
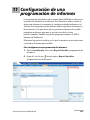 213
213
-
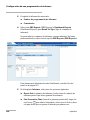 214
214
-
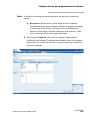 215
215
-
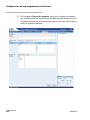 216
216
-
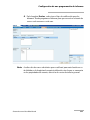 217
217
-
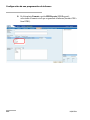 218
218
-
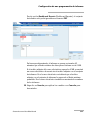 219
219
-
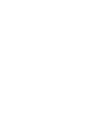 220
220
-
 221
221
-
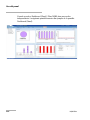 222
222
-
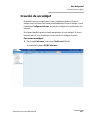 223
223
-
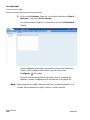 224
224
-
 225
225
-
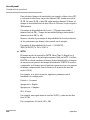 226
226
-
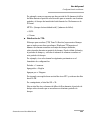 227
227
-
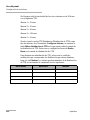 228
228
-
 229
229
-
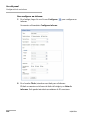 230
230
-
 231
231
-
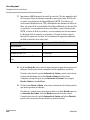 232
232
-
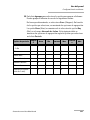 233
233
-
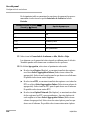 234
234
-
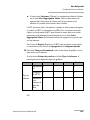 235
235
-
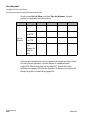 236
236
-
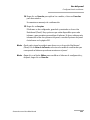 237
237
-
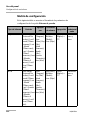 238
238
-
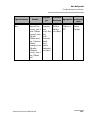 239
239
-
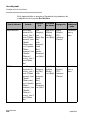 240
240
-
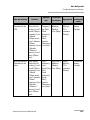 241
241
-
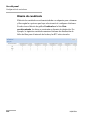 242
242
-
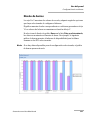 243
243
-
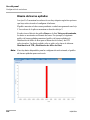 244
244
-
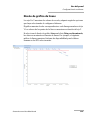 245
245
-
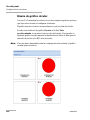 246
246
-
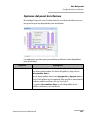 247
247
-
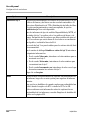 248
248
-
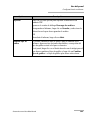 249
249
-
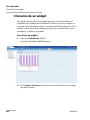 250
250
-
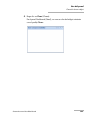 251
251
-
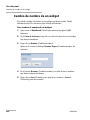 252
252
-
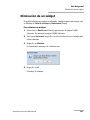 253
253
-
 254
254
-
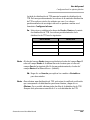 255
255
-
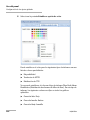 256
256
-
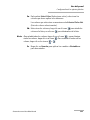 257
257
-
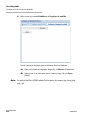 258
258
-
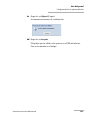 259
259
-
 260
260
-
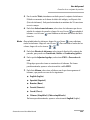 261
261
-
 262
262
-
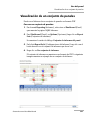 263
263
-
 264
264
-
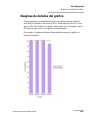 265
265
-
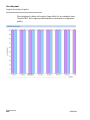 266
266
-
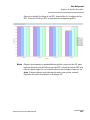 267
267
-
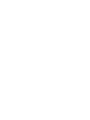 268
268
-
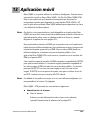 269
269
-
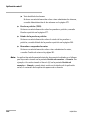 270
270
-
 271
271
-
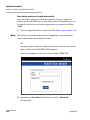 272
272
-
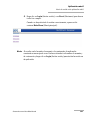 273
273
-
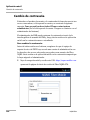 274
274
-
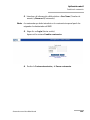 275
275
-
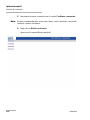 276
276
-
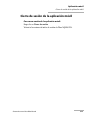 277
277
-
 278
278
-
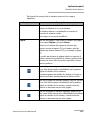 279
279
-
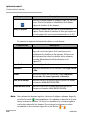 280
280
-
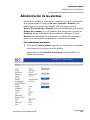 281
281
-
 282
282
-
 283
283
-
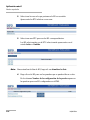 284
284
-
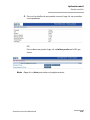 285
285
-
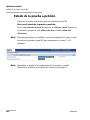 286
286
-
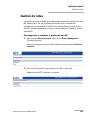 287
287
-
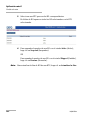 288
288
-
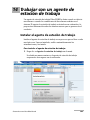 289
289
-
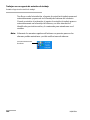 290
290
-
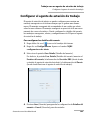 291
291
-
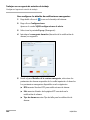 292
292
-
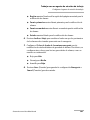 293
293
-
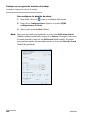 294
294
-
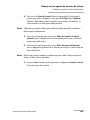 295
295
-
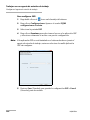 296
296
-
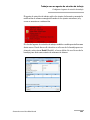 297
297
-
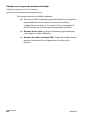 298
298
-
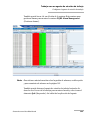 299
299
-
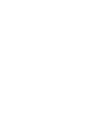 300
300
-
 301
301
-
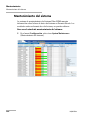 302
302
-
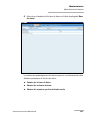 303
303
-
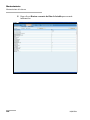 304
304
-
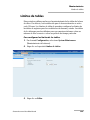 305
305
-
 306
306
-
 307
307
-
 308
308
-
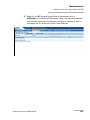 309
309
-
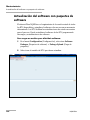 310
310
-
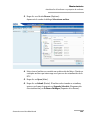 311
311
-
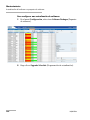 312
312
-
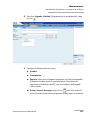 313
313
-
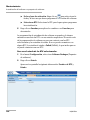 314
314
-
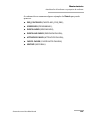 315
315
-
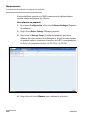 316
316
-
 317
317
-
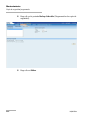 318
318
-
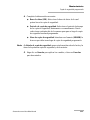 319
319
-
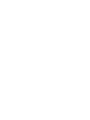 320
320
-
 321
321
-
 322
322
-
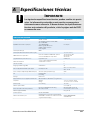 323
323
-
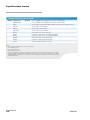 324
324
-
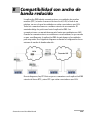 325
325
-
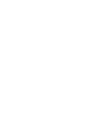 326
326
-
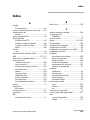 327
327
-
 328
328
-
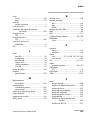 329
329
-
 330
330
-
 331
331
-
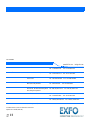 332
332
Artículos relacionados
-
EXFO MAX-700 Guía del usuario
-
EXFO AXS-100 Series OTDR Guía del usuario
-
EXFO FTB-7000 Series (500) Guía del usuario
-
EXFO FTB-7000 for FTB-200 V2 Guía del usuario
-
EXFO FTB-7000 OTDR Series for FTB-200 Guía del usuario
-
EXFO OTDR 2 Manual de usuario
-
EXFO iOLM Guía del usuario
-
EXFO LiteReporter Test Result Viewer Guía del usuario
-
EXFO FastReporter 2 Guía del usuario
-
EXFO FTB-860 Series NetBlazer Guía del usuario