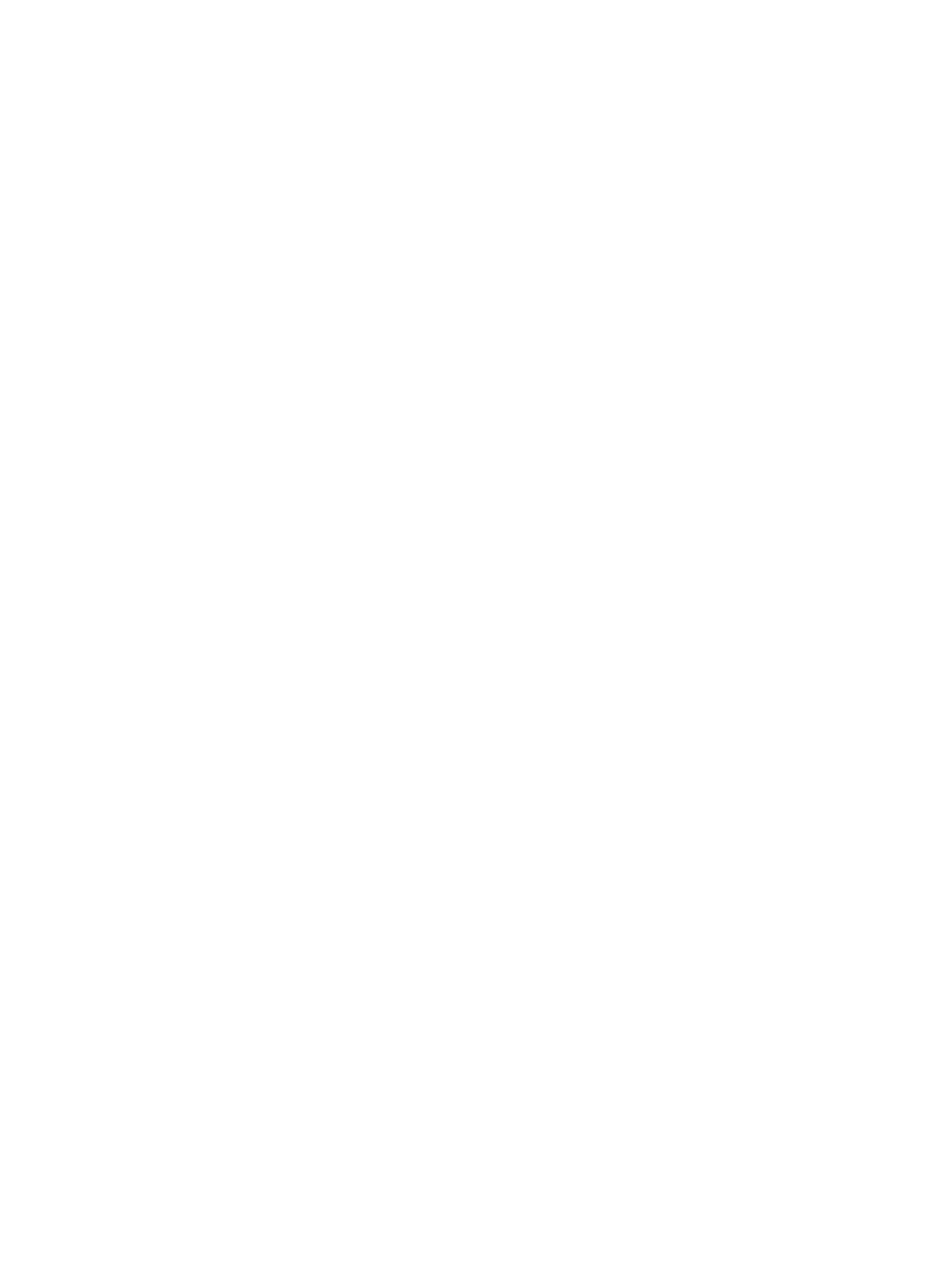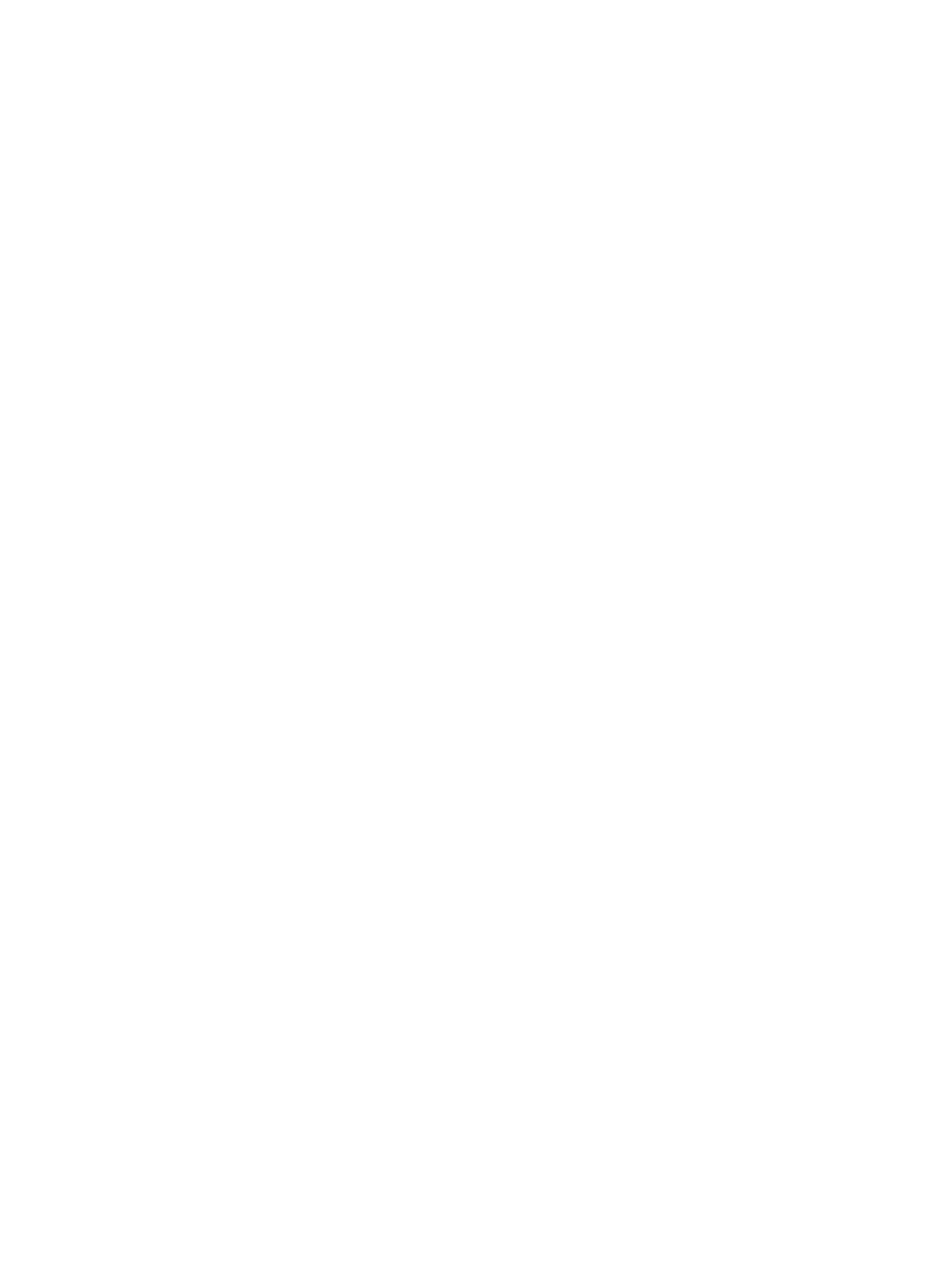
5 Copiar y escanear ......................................................................................................................................... 51
Copia de documentos .......................................................................................................................................... 52
Escanear con la aplicación HP Smart .................................................................................................................. 53
Escanear usando HP software de la impresora .................................................................................................. 56
Escanear con Webscan ........................................................................................................................................ 60
Consejos para copiar y escanear correctamente ................................................................................................ 61
6 Gestión de tinta y cabezal de impresión ......................................................................................................... 62
Niveles de tinta .................................................................................................................................................... 63
Rellenar los depósitos de tinta ............................................................................................................................ 64
Pedidos de suministro de tinta ............................................................................................................................ 67
Impresión solo con tinta negra ............................................................................................................................ 68
Sugerencias para trabajar con tinta y cabezal de impresión .............................................................................. 69
Traslado de la impresora ..................................................................................................................................... 70
7 Conecte su impresora ................................................................................................................................... 71
Conecte su impresora a una red inalámbrica con router .................................................................................... 72
Conectar de forma inalámbrica a la impresora sin un router ............................................................................. 75
Conecte la impresora usando la aplicación HP Smart. ........................................................................................ 79
Conguración de conexión inalámbrica .............................................................................................................. 80
Conecte la impresora al ordenador con un cable USB (conexión sin red) ........................................................... 81
Cambiar de una conexión USB a una red inalámbrica ......................................................................................... 82
Herramientas de gestión avanzada de impresoras (para impresoras en red) ................................................... 84
Sugerencias para congurar y usar una impresora en red ................................................................................. 86
8 Solucionar problemas .................................................................................................................................. 87
Problemas de tascos y alimentación del papel ................................................................................................... 88
Problemas con el cabezal de impresión .............................................................................................................. 95
Problemas de impresión ...................................................................................................................................... 99
Problemas de copia ........................................................................................................................................... 108
Problemas de escaneo ...................................................................................................................................... 109
Problemas de conexión y de red ....................................................................................................................... 110
Obtener ayuda desde la aplicación HP Smart ................................................................................................... 112
Problemas de hardware de la impresora .......................................................................................................... 113
Códigos de error del panel de control ............................................................................................................... 114
Servicio de asistencia técnica de HP ................................................................................................................. 115
Apéndice A Información técnica ..................................................................................................................... 117
HP Company, avisos ........................................................................................................................................... 118
Especicaciones ................................................................................................................................................ 119
iv ESWW