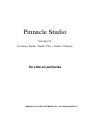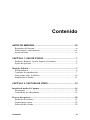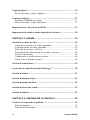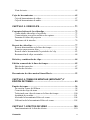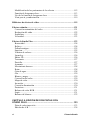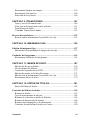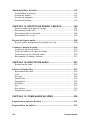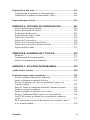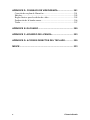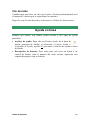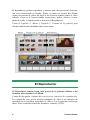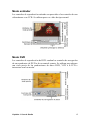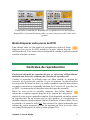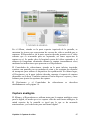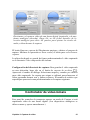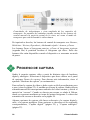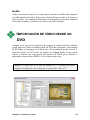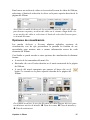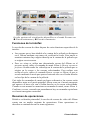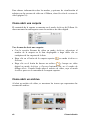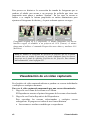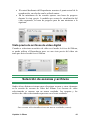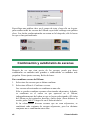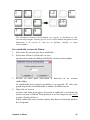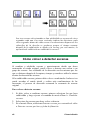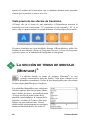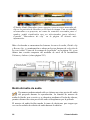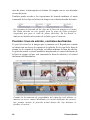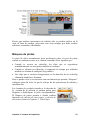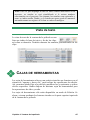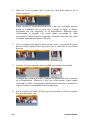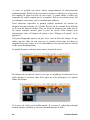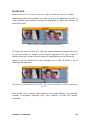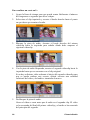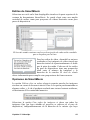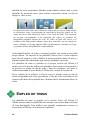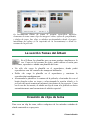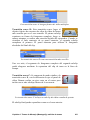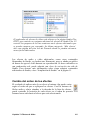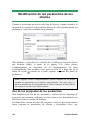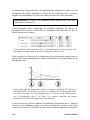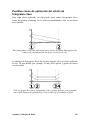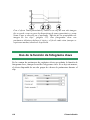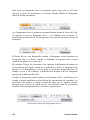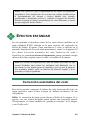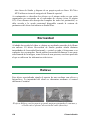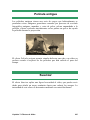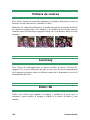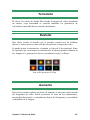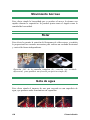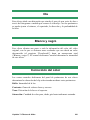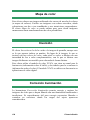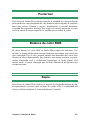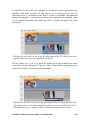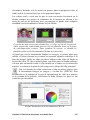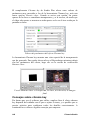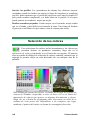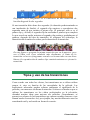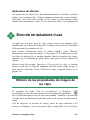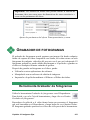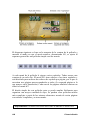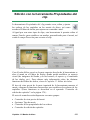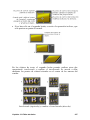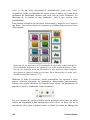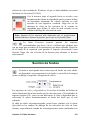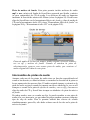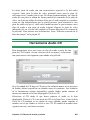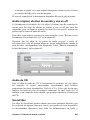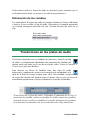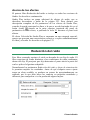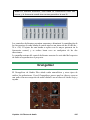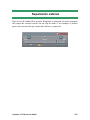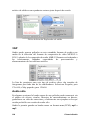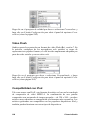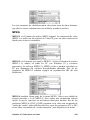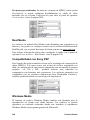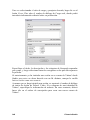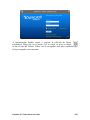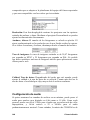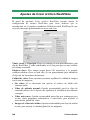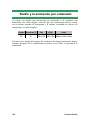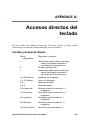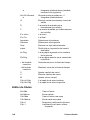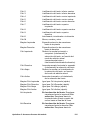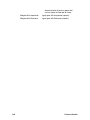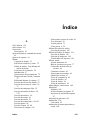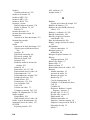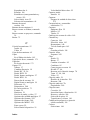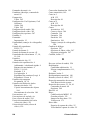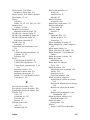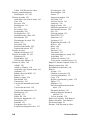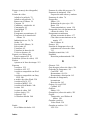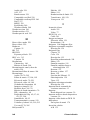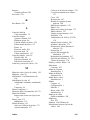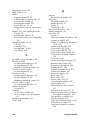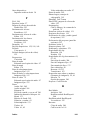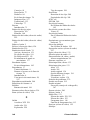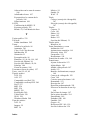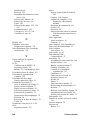Avid Pinnacle Studio 12.0 Instrucciones de operación
- Categoría
- Software de gráficos
- Tipo
- Instrucciones de operación

Pinnacle Studio
Versión 12
Contiene Studio, Studio Plus y Studio Ultimate
Su vida en películas
MANUAL S12 (PLUS) SOFTWARE A5 E 1107 EN 8420-00575-01

ii Pinnacle Studio
Agradecimientos: Markus Duerr, Travis White, Bertrand de Vregille,
Richard Edgley, Jörg Tewes, Jan Piros, Jörg Weselmann, Mikel Zwissler y
Sulekha Somasekhar.
Documentación: Nick Sullivan
Copyright © 1996-2008 Pinnacle Systems, Inc. Todos los derechos
reservados.
Le rogamos respetar los derechos de los artistas y creadores. Aquel
contenido como música, fotos, vídeo e imágenes famosas queda protegido
por las leyes de numerosos países. No debería utilizar el contenido de
terceras personas a menos que cuente con los derechos o permiso por parte
del propietario.
Este producto o partes del mismo están protegidos por una o varias de las
siguientes patentes de los Estados Unidos: 5,495,291; 5,946,445 6,469,711;
6,532,043; 6,678,461; 6,901,211; 6,907,191 7,124,366; 7,165,219;
7,286,131; y 7,301,092. Otras patentes están todavía pendientes.
Mpegable DS 2.2 ©2004 Dicas Digital Image Coding GmbH.
Fabricado bajo licencia de los laboratorios Dolby. Este producto incluye
uno o varios programas protegidos por leyes de propiedad intelectual
internacionales y de EE.UU como trabajos no publicados. Son
confidenciales y propiedad de los laboratorios Dolby. Queda expresamente
prohibida su reproducción o revelación, total o parcial, o la producción de
trabajos derivados a partir de los mismos sin el consentimiento expreso de
los laboratorios Dolby. Derechos de autor 1993-2005 por parte de los
laboratorios Dolby. Todos los derechos reservados. Tecnología de
codificación de audio MPEG Layer-3 con licencia de Fraunhofer IIS y
Thomson Multimedia. Partes de este producto fueron creados
utilizando LEADTOOLS ©1991-2006, LEAD Technologies, Inc. Todos
los derechos reservados. Hay partes que utilizan tecnologías de
Windows Media ©1999-2005 Microsoft Corporation. Real Producer
SDK ©1995-2005 Real Networks Inc. Este producto contiene partes
de código de imágenes con derechos de autor pertenecientes a Pegasus
Imaging Corporation, Tampa, FL. Todos los derechos reservados.
MPEG Layer II Audio por QDesign Corp. Este producto incluye un
API de YouTube.
No se permite la copia o distribución, transmisión, transcripción,
almacenamiento en un sistema de recuperación, o traducción a ningún
idioma o lenguaje informático, de ninguna forma ni por ningún medio
(electrónico, mecánico, magnético, manual o de otro tipo), de ninguna parte
de este manual sin previa autorización por escrito de Pinnacle Systems, Inc.
Pinnacle Systems, Inc.
280 North Bernardo Avenue
Mountain View, CA 94943
EE. UU.
Impreso en Alemania.

Contenido iii
Contenido
ANTES DE EMPEZAR..................................................................... XI
Requisitos del sistema ............................................................................xi
Abreviaturas y convenciones................................................................xiv
Ayuda en línea.......................................................................................xv
CAPÍTULO 1: USO DE STUDIO ...................................................... 1
Deshacer, Rehacer, Ayuda, Soporte y Premium......................................2
Ajuste de opciones...................................................................................2
Modo de Edición.........................................................................................3
El Reproductor.........................................................................................4
Controles de reproducción.......................................................................7
Otros temas sobre la edición..................................................................10
Ampliación de Studio............................................................................11
CAPÍTULO 2: CAPTURA DE VÍDEO............................................. 15
Interfaz de modo de Captura ..................................................................16
Discómetro ............................................................................................18
Controlador de videocámara..................................................................19
Proceso de captura ...................................................................................20
Hardware de captura..............................................................................21
Captura paso a paso...............................................................................22
Detección de escenas............................................................................. 24

iv Pinnacle Studio
Captura digital..........................................................................................25
Niveles de audio y vídeo: digitales........................................................26
Captura analógica ....................................................................................27
Opciones de calidad de captura .............................................................27
Niveles de audio y vídeo: analógicos ....................................................27
Importación de vídeo desde un DVD......................................................29
Importación de archivos desde dispositivos externos............................30
CAPÍTULO 3: ÁLBUM.................................................................... 33
Sección de escenas de vídeo .....................................................................36
Cómo abrir un archivo de vídeo capturado............................................39
Visualización de un vídeo capturado.....................................................42
Selección de escenas y archivos ............................................................43
Visualización de información de escenas y archivos.............................44
Vista de comentarios ............................................................................. 45
Combinación y subdivisión de escenas .................................................46
Cómo volver a detectar escenas.............................................................48
Sección de transiciones.............................................................................49
La sección de temas de montaje (Montage)
®
.........................................50
Sección de títulos ......................................................................................51
Sección de imágenes fijas.........................................................................52
Sección de menús de disco .......................................................................52
Sección de efectos de sonido.....................................................................53
Sección de música.....................................................................................54
CAPÍTULO 4: VENTANA DE LA PELÍCULA ................................ 55
Vistas de la ventana de la película...........................................................59
Vista de maqueta ...................................................................................59
Vista de línea de tiempo ........................................................................59

Contenido v
Vista de texto.........................................................................................65
Cajas de herramientas .............................................................................65
Caja de herramientas de vídeo...............................................................67
Caja de herramientas de audio...............................................................69
CAPÍTULO 5: VIDEOCLIPS........................................................... 71
Conceptos básicos de los videoclips.........................................................72
Cómo añadir videoclips a la película.....................................................72
Cómo trabajar con varios archivos de captura.......................................73
Formato de vídeo del proyecto ..............................................................74
Funciones de la interfaz.........................................................................76
Recorte de videoclips................................................................................77
Recorte directamente en la línea de tiempo...........................................78
Consejos para recortar clips...................................................................81
Recorte con la herramienta Propiedades del clip ..................................82
Restauración de clips recortados ...........................................................84
División y combinación de clips...............................................................84
Edición avanzada de la línea de tiempo..................................................85
Edición de inserción ..............................................................................87
Edición de división................................................................................ 88
Herramienta de vídeo musical SmartMovie...........................................92
CAPÍTULO 6: TEMAS DE MONTAJE (MONTAGE
®
) Y
EDICIÓN DE TEMAS...................................................................... 95
Empleo de temas.......................................................................................96
La sección Temas del Álbum.................................................................98
Creación de clips de tema......................................................................98
Trabajando con clips de tema en la línea de tiempo ............................100
Anatomía de un tema...........................................................................101
Abriendo la herramienta Editor de temas............................................104
Utilización de la herramienta Editor de temas.....................................105
CAPÍTULO 7: EFECTOS DE VÍDEO ........................................... 109
Funcionamiento de la lista de efectos..................................................110

vi Pinnacle Studio
Modificación de los parámetros de los efectos....................................112
Función de fotograma clave.................................................................113
Uso de la función de fotograma clave .................................................116
Vista previa y renderización................................................................ 119
Biblioteca de efectos de vídeo ................................................................119
Efectos estándar......................................................................................121
Corrección automática del color..........................................................121
Reducción del ruido.............................................................................122
Estabilizar............................................................................................122
Velocidad.............................................................................................123
Efectos de Studio Plus............................................................................123
Borrosidad ...........................................................................................124
Relieve.................................................................................................124
Película antigua ...................................................................................125
Suavizar............................................................................................... 125
Vidriera de colores ..............................................................................126
Luma key............................................................................................. 126
Editor 2D .............................................................................................126
Terremoto ............................................................................................127
Destello................................................................................................127
Aumento ..............................................................................................127
Movimiento borroso ............................................................................128
Rotar ....................................................................................................128
Gota de agua........................................................................................128
Ola ....................................................................................................... 129
Blanco y negro..................................................................................... 129
Corrección del color ............................................................................129
Mapa de color......................................................................................130
Inversión..............................................................................................130
Correción iluminación.........................................................................130
Posterizar............................................................................................. 131
Balance de color RGB......................................................................... 131
Sepia ....................................................................................................131
Balance de blancos ..............................................................................132
CAPÍTULO 8: EDICIÓN DE DOS PISTAS CON
STUDIO PLUS .............................................................................. 133
Pista de sobreimpresión.......................................................................133
Edición de A/B ....................................................................................134

Contenido vii
Herramienta Imagen en imagen........................................................... 136
Herramienta Chroma key.....................................................................140
Selección de los colores.......................................................................146
CAPÍTULO 9: TRANSICIONES.................................................... 147
Tipos y uso de las transiciones ............................................................148
Vista previa de transiciones en la película........................................... 151
Transiciones de audio..........................................................................151
Comando Transición de ondas.............................................................152
Recorte de transiciones .......................................................................... 153
Recorte con la herramienta Propiedades del clip ................................153
CAPÍTULO 10: IMÁGENES FIJAS .............................................. 155
Edición de imágenes fijas.......................................................................157
Edición de las propiedades de imagen de los clips..............................157
Grabador de fotogramas........................................................................163
Herramienta Grabador de fotogramas..................................................163
CAPÍTULO 11: MENÚS DE DISCO ............................................. 167
Edición de discos en Studio.................................................................169
Uso de menús del Álbum.....................................................................170
Control del reproductor de DVD.........................................................171
Edición de menús en la línea de tiempo ..............................................173
Edición con la herramienta Propiedades del clip ................................175
Herramienta Menú de disco.................................................................179
CAPÍTULO 12: EDITOR DE TÍTULOS......................................... 181
Inicio del Editor de títulos ...................................................................182
Controles del Editor de títulos...............................................................183
Botones de títulos ................................................................................183
Caja de herramientas de objetos ..........................................................184
Botones de selección en modo de Edición...........................................186
Botones de disposición de objetos....................................................... 188
Botones del portapapeles y de eliminación..........................................189
Controles de aplicación de estilo en el texto........................................190

viii Pinnacle Studio
Álbum del Editor de títulos ...................................................................191
Visualizador de aspectos .....................................................................191
Sección de fondos................................................................................193
Sección de imágenes............................................................................195
Sección de botones .............................................................................. 195
CAPÍTULO 13: EFECTOS DE SONIDO Y MÚSICA.................... 199
Pistas de audio de la línea de tiempo................................................... 201
Herramienta Audio CD ........................................................................203
Herramienta Música de fondo..............................................................204
Herramienta Voz en off ........................................................................ 205
Recorte de clips de audio .......................................................................208
Recorte con la herramienta Propiedades del clip ................................208
Volumen y mezcla de audio ...................................................................210
Análisis de un clip de audio.................................................................210
Ajuste del audio en la línea de tiempo.................................................212
Transiciones en las pistas de audio......................................................214
Herramienta Volumen y balance .........................................................215
CAPÍTULO 14: EFECTOS DE AUDIO ......................................... 221
Reducción del ruido.............................................................................222
Efectos de Studio Plus............................................................................223
Herramienta de canal........................................................................... 224
Coro.....................................................................................................224
De-esser............................................................................................... 224
Ecualizador..........................................................................................224
Grungelizer..........................................................................................225
Nivelador .............................................................................................226
Eco.......................................................................................................226
Eco estéreo...........................................................................................226
Separación estéreo...............................................................................227
CAPÍTULO 15: CÓMO HACER SU VÍDEO ................................. 229
Exportación a soportes de disco............................................................231
Exportación a un archivo.......................................................................235

Contenido ix
Exportación a una cinta.........................................................................241
Configuración de la cámara o videograbadora .................................... 241
Grabación de la película en una cinta de vídeo....................................242
Exportación para la web........................................................................243
APÉNDICE A: OPCIONES DE CONFIGURACIÓN..................... 247
Ajustes de la fuente de captura ............................................................248
Ajustes del formato de captura ............................................................ 250
Preferencias del proyecto.....................................................................253
Preferencias de vídeo y audio.............................................................. 255
Ajustes de Crear disco.........................................................................260
Ajustes de Crear archivo......................................................................264
Ajustes de Crear archivo RealVideo....................................................268
Ajustes de Crear archivo Windows Media ..........................................270
Ajustes de Hacer cinta.........................................................................271
APÉNDICE B: SUGERENCIAS Y TRUCOS................................ 275
Hardware .............................................................................................275
Configuración de la tarjeta gráfica ......................................................277
Studio y la animación por ordenador...................................................278
APÉNDICE C: SOLUCIÓN DE PROBLEMAS............................. 279
Ayuda técnica en línea ...........................................................................280
Problemas técnicos más consultados.....................................................282
Errores o bloqueos durante la instalación............................................ 282
Studio se bloquea en modo de Edición................................................283
El error “Dispositivo de vídeo no encontrado” aparece en
el modo Captura ..................................................................................287
Error de “Señal de entrada no detectada” durante la captura...............291
Studio se cuelga al renderizar..............................................................292
Studio se bloquea al iniciarse o no se inicia ........................................294
El error “Grabación fallida” aparece en Crear película ....................... 296
Los DVDs creados por Studio no se reproducen o aparecen
vacíos................................................................................................... 297
En la ventana de vista previa de captura no se visualiza vídeo o
se ve en mala calidad........................................................................... 298

x Pinnacle Studio
APÉNDICE D: CONSEJOS DE VIDEOGRAFÍA.......................... 301
Creación de un plan de filmación ........................................................301
Edición.................................................................................................302
Reglas básicas para la edición de vídeo...............................................305
Producción de la banda sonora ............................................................ 306
Título ...................................................................................................307
APÉNDICE E: GLOSARIO........................................................... 309
APÉNDICE F: ACUERDO DE LICENCIA.................................... 323
APÉNDICE G: ACCESOS DIRECTOS DEL TECLADO.............. 329
ÍNDICE .......................................................................................... 333

Antes de empezar xi
Antes de empezar
Gracias por adquirir Pinnacle Studio. Esperamos que disfrute utilizando
este software.
Este manual comprende todas las versiones de Studio, incluido Studio Plus.
A lo largo del texto se indican, cuando es necesario, las diferencias entre las
versiones. En la mayoría de los casos se usa la palabra “Studio” para
referirse de forma genérica a todas las versiones.
Si es la primera vez que utiliza Studio, le recomendamos que tenga el
manual a mano para consultarlo, aunque no lo lea entero.
Para obtener una experiencia positiva con Studio, lea los tres temas
siguientes antes de proseguir con el Capítulo 1: Uso de Studio.
También se recomienda encarecidamente a los nuevos usuarios consultar el
tutorial de Studio. Para iniciar el Tutorial, haga clic en su enlace desde la
primera pantalla que aparece al iniciar Studio, o utilice la opción del menú
Ayuda ¾ Visita guiada dentro de la propia aplicación.
Requisitos del sistema
Además del software Studio, para montar un sistema de edición de Studio
eficiente se requiere un determinado rendimiento del hardware, tal como se
indica en este apartado. También se debe tener en cuenta que, si bien las
especificaciones son importantes, no lo son todo, puesto que el
funcionamiento correcto de los dispositivos de hardware también depende
de los controladores proporcionados por el fabricante. Descargar las
actualizaciones de hardware de la página web del fabricante puede ser de

xii Pinnacle Studio
gran ayuda para solucionar problemas con las tarjetas gráficas, las tarjetas
de sonido y otros dispositivos.
Nota: Algunas de las funciones que se mencionan se deben activar a
través de Internet (de forma gratuita o mediante pago), dependiendo de su
versión de Studio.
Equipo
• Intel Pentium o AMD Athlon a 1,4 GHz o superior (se recomienda 2,4
GHz o superior). Para Windows Vista, se requiere un procesador Intel
Pentium HT o AMD Athlon a 2,4 GHz o 1,6 GHz Dual Core.
• 512 MB de RAM (se recomienda 1 GB). Para HD o Vista se requiere 1
GB (se recomiendan 2 GB). Para AVCHD se requieren 1,5 GB (para
Vista se requieren 2 GB).
• Windows XP con SP2 o Vista.
• Tarjeta gráfica compatible con DirectX 9 o superior con 64 MB (se
recomiendan 128 MB); para utilizar filtros Vitascene se requieren 128
MB; para Vista se requieren 128 MB (se recomiendan ATI Radeon
9600+ o NVIDIA GeForce 6 de 256 MB); para la edición de HD y
AVCHD se requieren 256 MB (se recomiendan ATI Radeon 9600+ o
NVIDIA GeForce 6).
• Tarjeta de sonido compatible con DirectX 9 o superior.
• 1 GB de espacio en disco para instalar el software y más de 3 GB para
instalar los contenidos adicionales.
• Unidad de DVD-ROM para instalar el software.
Las características siguientes son opcionales:
• Grabadora de CD-R(W) para crear VideoCD (VCD) o Super VideoCD
(SVCD).
• Grabadora de DVD-/+R(W) para crear discos DVD, HD DVD y
AVCHD.
• Grabadora de Blu-ray para crear discos Blu-ray (BD).
• Tarjeta de sonido con salida de sonido envolvente para probar las
mezclas de sonido envolvente.
• Micrófono para grabar voces en off.

Antes de empezar xiii
Unidad de disco duro
El disco duro debe ser capaz de mantener una velocidad de lectura y
escritura de 4 MB/seg. La mayoría de las unidades de disco lo son. Durante
la primera captura, Studio comprobará su disco duro para asegurarse de que
sea suficientemente rápido. El vídeo en formato DV ocupa 3,6 MB de
espacio en el disco duro por segundo, de manera que para cuatro minutos y
medio de vídeo DV se requiere un gigabyte de espacio.
Sugerencia: Recomendamos utilizar una unidad de disco duro aparte
para la captura de vídeo. De este modo se evita que Studio y otros
programas de software, incluido Windows, compitan para utilizar la
unidad de disco duro durante la captura.
Hardware para la captura de vídeo
Studio puede capturar vídeo a partir de distintos dispositivos digitales y
analógicos. Véase “Hardware de captura” en la página 21.
Hardware para la exportación de vídeo
Studio puede transmitir vídeo a:
• Cualquier VCR o videocámara HDV, DV o Digital8. Para ello se
requiere un puerto IEEE 1394 compatible con OHCI (FireWire)
(facilitado por Pinnacle Studio DV). Se debe configurar la videocámara
para grabar por la entrada DV.
• Cualquier VCR o videocámara analógica (8mm, Hi8, VHS, SVHS,
VHS-C o SVHS-C). Se requiere Pinnacle Studio USB-700, PCI-500,
PCI-700 u otra tarjeta Pinnacle con salida analógica. La salida a VCR o
videocámaras analógicas también es posible con Pinnacle Studio DV u
otro puerto 1394 compatible con OHCI si su videocámara o VCR DV o
Digital8 puede pasar la señal DV a través de las salidas analógicas (para
obtener más información, véase el manual de la videocámara y el
Capítulo 15: Cómo hacer su vídeo).

xiv Pinnacle Studio
Abreviaturas y convenciones
Para ayudar a organizar el contenido, esta guía utiliza las convenciones
siguientes.
Terminología
Studio: “Studio” y “Studio Plus” se refieren al software de edición.
DV: El término “DV” se refiere a videocámaras, VCR y cintas DV y
Digital8.
HDV: Formato de “vídeo de alta definición” que permite grabar vídeos con
un tamaño de fotogramas de 1.280 x 720 o 1.440 x 1.080 en formato
MPEG-2 en soportes DV.
1394: El término “1394” se refiere a interfaces, puertos y cables IEEE 1394
FireWire, DV o i.LINK compatibles con OHCI.
Analógico: El término “analógico” se refiere a las videocámaras, VCR y
cintas 8mm, Hi8, VHS, SVHS, VHS-C o SVHS-C, y a los cables y
conectores Composite/RCA y S-Video.
Botones, menús, cuadros de diálogo y ventanas
Los nombres de botones, menús y objetos relacionados están escritos en
cursiva para que se distingan del resto del texto. Los nombres de ventanas y
cuadros de diálogo están escritos con mayúscula inicial. Por ejemplo:
Haga clic en el botón Editar menú para abrir el menú en el Editor de títulos.
Selección de comandos de menú
El símbolo de flecha derecha (¾) indica la ruta de elementos jerárquicos de
un menú. Por ejemplo:
Seleccione Ayuda ¾ Contenido de Ayuda.
Convenciones de teclado
Los nombres de teclas están subrayados y se escriben con mayúscula inicial.
Las combinaciones de teclas se indican mediante un signo de suma. Por
ejemplo:
Pulse Ctrl+A
para seleccionar todos los videoclips en la línea de tiempo.

Antes de empezar xv
Clic de ratón
Cuando tenga que hacer un clic con el ratón, el botón predeterminado será
el izquierdo, a menos que se especifique lo contrario:
Haga clic con el botón derecho y seleccione Ir a Editor de títulos/menús.
Ayuda en línea
Siempre que trabaje con Studio, podrá acceder a dos tipos de ayuda
inmediata:
• Archivo de ayuda: Haga clic en el botón Ayuda de la barra de
menús principal de Studio, o seleccione el menú Ayuda ¾
Contenido de Ayuda, o pulse F1
para abrir el archivo de ayuda en línea
de Studio.
• Descripción de botones: Para saber para qué sirve un botón o un
control de Studio, sitúe el puntero del ratón encima. Aparecerá una
etiqueta descriptiva con su función.

Capítulo 1: Uso de Studio 1
CAPÍTULO 1:
Uso de Studio
Para crear películas con estudio se debe seguir un proceso de tres pasos:
1. Grabar (Capturar): Importe el material de vídeo (el metraje original) al
disco duro del PC. Este material se puede obtener de una cinta de vídeo
analógica (8mm, VHS etc.), digital (HDV, DV, Digital8), y de vídeo en
directo mediante una videocámara o webcam.
El modo de Captura se describe en el Capítulo 2: Captura de vídeo.
Disponibilidad: La captura HDV sólo está disponible en Studio Plus.
2. Editar: Organice el material de vídeo reordenando las escenas y
eliminando las imágenes que no desee. Añada efectos visuales, como
transiciones, títulos y gráficos, así como audio (efectos de sonido y música
de fondo). Para la edición de DVD y VCD, cree menús interactivos para
que los espectadores puedan disfrutar de una experiencia personalizada.
El modo de Edición es el que permite realizar la mayor parte del trabajo en
Studio. Para obtener más información, véase “Modo de Edición” más
adelante en este capítulo (página 3).
3. Hacer vídeo: Cuando haya terminado el proyecto, genere una película
terminada en el formato y el soporte de almacenamiento que desee: cinta,
VCD, S-VCD, DVD, AVI, MPEG, RealVideo o Windows Media.
El modo Hacer vídeo se describe en el Capítulo 15: Cómo hacer su vídeo.
Configuración del modo
Haga clic en uno de los tres botones de modo en la parte superior izquierda
de la ventana de Studio para seleccionar el paso del proceso de creación de
vídeos en el que desee trabajar:

2 Pinnacle Studio
Cuando se pasa de un modo a otro, la pantalla de Studio cambia y muestra
los controles del nuevo modo.
Deshacer, Rehacer, Ayuda, Soporte y
Premium
Los botones Deshacer, Rehacer, Ayuda,
Soporte y Premium siempre se encuentran
en la esquina superior derecha de la
ventana de Studio, sea cual sea el modo en el que se esté trabajando.
• Deshacer le permite deshacer cada uno de los cambios que haya
realizado en el proyecto durante la sesión actual, paso a paso.
• Rehacer vuelve a realizar los cambios uno a uno si ha deshecho
demasiados cambios.
• El botón Ayuda inicia el sistema de ayuda incorporado de Studio.
• El botón Soporte abre el sitio de soporte técnico de Studio en el
navegador web.
• El botón Premium permite adquirir e instalar contenidos adicionales para
ampliar Studio. (Para obtener más información, véase la página 11.)
El resto de controles de la pantalla de Studio son para las tareas del modo
en el que se esté trabajando.
Ajuste de opciones
La mayoría de las opciones de Studio se ajustan mediante dos cuadros de
diálogo con varias fichas.
El primero le permite controlar las opciones relacionadas con los modos de
Captura y Edición. Contiene cuatro fichas:

Capítulo 1: Uso de Studio 3
El otro cuadro de diálogo hace referencia a las opciones relacionadas con el
modo Hacer vídeo. Contiene tres fichas, que se corresponden con cada uno
de los tipos de salida de vídeo:
Cada panel de estos cuadros de diálogo se puede abrir de forma individual
con el comando correspondiente del menú Configurar (por ejemplo,
Configurar ¾ Fuente de captura). De todos modos, una vez abierto uno de
los cuadros de diálogo, se puede acceder a cada uno de los paneles
mediante las distintas fichas.
Para simplificar, normalmente nos referiremos a los distintos paneles de
opciones por separado, como, por ejemplo: “el panel de opciones Fuente de
captura”.
Para obtener una descripción detallada de las opciones de estos cuadros de
diálogo, véase el Apéndice A: Opciones de configuración.
MODO DE EDICIÓN
Cuando se inicia, Studio se abre en modo de Edición porque éste es el
modo que se utiliza más a menudo. La pantalla del modo de Edición está
dividida en tres partes principales.
El Álbum almacena los recursos que se utilizarán en las películas, como las
escenas de vídeo capturadas.
La Ventana de la película es la ventana donde se crea el vídeo editado
organizando los videoclips y clips de audio y aplicando transiciones y
efectos.

4 Pinnacle Studio
El Reproductor permite reproducir y obtener una vista previa del elemento
que esté seleccionado en Studio. Puede ser tanto un recurso del Álbum
(como una escena de vídeo, un título o un efecto de sonido) como el vídeo
editado, al que se le hayan añadido transiciones, títulos, efectos y varias
pistas de audio. A continuación se describe el Reproductor.
Véase el Capítulo 3: Álbum y Capítulo 4: Ventana de la película para
obtener información detallada sobre estos temas.
El Reproductor
El Reproductor muestra una vista previa de la película editada o del
elemento seleccionado en el Álbum.
Consta de dos partes: ventana de vista previa y controles de reproducción.
La ventana de vista previa muestra imágenes de vídeo. Los controles de
reproducción le permiten reproducir el vídeo o ir a la posición exacta que
desee. Estos controles tienen dos formatos: estándar y DVD.

Capítulo 1: Uso de Studio 5
Modo estándar
Los controles de reproducción estándar son parecidos a los controles de una
videocámara o un VCR. Se utilizan para ver vídeo de tipo normal.
Modo DVD
Los controles de reproducción de DVD emulan los controles de navegación
de un reproductor de DVD o de un control remoto. Se utilizan para obtener
una vista previa de las producciones de disco DVD, VCD o S-VCD e
interactuar con los menús.

6 Pinnacle Studio
Ventana de vista previa
Esta es una parte fundamental de Studio, porque se utiliza muy a menudo,
especialmente para obtener una vista previa de la película. También se
utiliza para visualizar:
• Todos los tipos de contenido del Álbum.
• Imágenes fijas o títulos de la película.
• Cambios en los efectos de vídeo en tiempo real, mientras se ajustan los
controles de los parámetros de los efectos.
• Imágenes fijas del vídeo.
Cuando se visualiza una imagen fija, se puede avanzar a una velocidad de
imagen en imagen en cualquier dirección mediante los controles de
movimiento.
Cambio del tamaño de la vista previa de vídeo
Si el tamaño de la pantalla lo permite, se puede ampliar el Reproductor —
es decir, la vista previa de vídeo— mediante el control deslizante Tamaño
del reproductor. Este control se encuentra sobre el Reproductor, a la
izquierda del botón Deshacer, siempre que sea posible reorganizar la
pantalla.
Arrastre el control hacia la derecha para aumentar el tamaño del
Reproductor, o hacia la izquierda para reducirlo. La posición más a la
izquierda se corresponde con el tamaño más pequeño, que es también el
valor predeterminado.

Capítulo 1: Uso de Studio 7
Cambiando el tamaño del Reproductor se optimiza el uso del espacio
disponible en la pantalla para poder ver una vista previa del vídeo más
grande.
Botón Empezar vista previa de DVD
Para alternar entre los dos modos de reproducción, utilice el botón
Empezar vista previa de DVD situado en la parte inferior derecha
del Reproductor. Este botón sólo está disponible cuando la película editada
contiene al menos un menú.
Controles de reproducción
En función del modo de reproducción que se seleccione, el Reproductor
mostrará uno de los dos conjuntos de controles de reproducción.
Cuando se reproduce la película como un vídeo normal, se utilizan los
controles de reproducción estándar. Si, por el contrario, la película utiliza
la navegación del menú de disco, se puede reproducir como un disco óptico
con menús interactivos en pantalla mediante los Controles de reproducción
de DVD. A continuación se describen estos dos tipos de controles.
Botón de vista previa en pantalla completa: Este botón, situado
encima de la esquina superior derecha de la ventana de vista previa,
cambia la vista previa a pantalla completa. Está disponible en ambos modos
de reproducción. En un sistema con un solo monitor, la visualización en
pantalla completa termina cuando finaliza la película, al hacer doble clic en
la pantalla o al pulsar la tecla Esc
. Para conocer los ajustes adecuados para
sistemas de varios monitores, véanse las opciones de Vista previa de vídeo
en el panel Preferencias de vídeo y audio (página 255).

8 Pinnacle Studio
Con las opciones de Vista previa de vídeo en el panel de opciones
Preferencias de vídeo y audio puede enviar la vista previa de pantalla
completa al monitor secundario del sistema, si dispone de uno. En Studio
Plus, si lo desea, puede enviarla simultáneamente a un dispositivo externo.
Controles de reproducción estándar
Con estos botones se controla la reproducción en el Reproductor.
Reproducir / Pausa: El botón Reproducir permite obtener una
vista previa de la película desde la posición actual. Una vez
iniciada la vista previa, el botón Reproducir se convierte en
Pausa. Cuando se detiene la reproducción, la escena del Álbum o
el clip de la ventana de la película en el que se ha detenido la
vista previa queda seleccionado. La [barra espaciadora
] también
se puede utilizar para iniciar y detener la reproducción.
Ir al principio: Este botón detiene la reproducción y vuelve a la
primera imagen del vídeo.
Adelantado rápido, Rebobinado rápido: Estos botones le permiten
ver una vista previa de la película con una velocidad dos, cuatro o
diez veces superior a la normal en ambas direcciones. Utilícelos
para buscar un fragmento determinado de vídeo con el que desee
trabajar. Haga clic en los botones varias veces para ir aumentando la
velocidad.
Reproducción continua: Al pulsar este botón, los clips
seleccionados en la ventana de la película se reproducen de forma
continuada. Esta característica resulta especialmente útil al seleccionar y
editar transiciones y efectos complementarios. Para detener la reproducción
continua haga clic en cualquier botón de reproducción. El botón
Reproducción continua se enciende cuando ésta está activa. La
reproducción continua no se detiene aunque cambie la velocidad de
reproducción.
Botones de movimiento: Estos dos controles le permiten avanzar o
retroceder las imágenes de una en una. Para avanzar por segundos,
minutos u horas en lugar de por imágenes, seleccione el campo
correspondiente en el contador (véase a continuación) y luego use los
botones de movimiento para modificarlo.

Capítulo 1: Uso de Studio 9
Control deslizante del Reproductor
Con el control deslizante del Reproductor puede desplazarse rápidamente
por el vídeo capturado en ambas direcciones. La posición del control
deslizante se corresponde con la posición de la imagen actual en el archivo
de vídeo capturado (no sólo la escena actual) o en la película editada (no
sólo el clip actual). Así pues, la barra del control deslizante representa la
longitud entera del vídeo que se visualiza.
Mientras mueve el control deslizante, la ventana de vista previa muestra la
imagen actual. Si ha activado el botón Arrastre de audio en la ventana de la
película, también oirá fragmentos del audio de la película a medida que se
desplace por ésta. Para obtener más información, véase la página 56.
La capacidad de la vista previa para mantener el ritmo del control
deslizante depende de la velocidad del PC. Si desplaza el control deslizante
del Reproductor despacio, la visualización de la vista previa se realiza de
forma continua. A medida que incremente la velocidad a la que mueve el
control deslizante, la vista previa saltará algunas imágenes. El punto en que
esto suceda dependerá del hardware. La continuidad de la vista previa
también disminuye a medida que aumenta la longitud del vídeo.
Contador
El contador muestra la posición actual de la
reproducción en horas, minutos, segundos y
fotogramas. Los campos del contador se pueden
modificar directamente para seleccionar un fotograma
determinado que se desee visualizar o a partir del cual
deba empezar la reproducción. Haga clic en el
número que desee modificar y escriba un nuevo valor. Para ir a otro campo,
vuelva a hacer clic o use las teclas de flecha izquierda
y derecha.
También puede modificar el valor del campo seleccionado con los botones
de movimiento junto al contador o las teclas de flecha arriba
y abajo.

10 Pinnacle Studio
Control deslizante del volumen principal
Este control permite configurar el audio durante la reproducción de la vista
previa. Equivale a subir el volumen principal de la tarjeta de sonido
mediante la herramienta de volumen del sistema. No afecta al volumen de
la película final que crea Studio en modo Hacer vídeo.
El pequeño icono de altavoz situado a la derecha del control sirve de botón
de silencio total durante la reproducción.
Controles de reproducción de DVD
Estos controles contienen los cuatro botones de
transporte estándar que se han descrito anteriormente
(Reproducir/Pausa, Rebobinado rápido, Adelantado
rápido e Ir al principio), además del Control del
reproductor de DVD, que se describe en el apartado
“Control del reproductor de DVD” en la página 171.
Otros temas sobre la edición
Para obtener información sobre otros temas relacionados con la edición,
consulte los capítulos siguientes:
• Capítulo 5: Videoclips
• Capítulo 6: Temas de montaje y edición de temas
• Capítulo 7: Efectos de vídeo
• Capítulo 8: Edición de dos pistas con Studio Plus
• Capítulo 9: Transiciones
• Capítulo 10: Imágenes fijas
• Capítulo 11: Menús de disco
• Capítulo 12: Editor de títulos
• Capítulo 13: Efectos de sonido y música
• Capítulo 14: Efectos de audio

Capítulo 1: Uso de Studio 11
Ampliación de Studio
Puede añadir dinamismo a sus producciones mediante una amplia gama de
filtros de vídeo y audio, transiciones animadas, menús de VCD y DVD,
temas, así como efectos de sonido.
Studio incorpora una selección exhaustiva de cientos de contenidos y
efectos especiales, pero también se puede ampliar en función de sus
necesidades. Cuando necesite un filtro, transición, menú o efecto
determinado que no forme parte de la instalación básica, puede buscarlo,
adquirirlo e instalarlo mediante un fácil mecanismo de actualización sin
tener que abandonar el programa.
Como las transiciones Hollywood FX a la izquierda, que de
entrada aparecen como contenidos adicionales en Premium, con
un pequeño símbolo de cofre del Tesoro en la parte superior
izquierda del icono. Estos contenidos se pueden actualizar adquiriendo un
código llamado clave de activación. Cada tecla activa un pequeño grupo o
paquete temático de contenidos relacionados.
Puede probar estos contenidos adicionales con facilidad antes de adquirirlos
para asegurarse de que se ajusten a sus necesidades. Hasta que adquiera el
código de activación correspondiente, el contenido aparecerá con una
“marca de agua” cuando vea una vista previa o al realizar la película final.
Nuevos contenidos multimedia y herramientas sin
límites
Puede adquirir nuevos contenidos multimedia y filtros con uno de los
siguientes métodos que le ofrece Studio:
• Con el comando de menú Ayuda ¾ Comprar claves de
activación (o el botón de acceso rápido premium situado en la
parte superior derecha de la pantalla de Studio).
Esto abre una ventana especial del navegador mediante la que se accede
a una página de catálogo con todos los contenidos adicionales que
puedan interesarle.
• Con los commandos de Álbum Más transiciones, Más temas, Más
efectos de sonido y Más menús.
Estos comandos se encuentran en las listas deplegables de las secciones
correspondientes del Álbum. Le permiten descargar, probar y adquirir

12 Pinnacle Studio
los contenidos adicionales que no se hayan incluido en la instalación del
programa.
• Haciendo clic en los botones de activación que se encuentran en algunas
partes de Studio.
Estos botones aparecen siempre que se visualizan contenidos adicionales
en Studio. El botón aquí incluido, cuando aparece en las herramientas
Efectos de audio y Efectos de vídeo, permite activar un paquete de filtros
de audio y vídeo. En el Álbum se encuentran otros botones parecidos
que permiten adquirir todos los efectos multimedia de una página
determinada como un paquete temático.
Cómo funciona la activación
“Activar” los contenidos adicionales de Studio significa obtener una
licencia para poder utilizarlos sin restricciones en el equipo donde esté
instalado Studio. El mecanismo de licencia utiliza dos códigos distintos
pero relacionados entre sí:
• Una clave de activación para cada contenido adicional que se adquiera.
• El pasaporte, que es un número que se genera la primera vez que instala
Studio en el ordenador. Para conocer su pasaporte, seleccione el
comando de menú Ayuda ¾ Mi pasaporte.
Como el pasaporte es un número vinculado a un ordenador concreto, si
instala Studio en una máquina distinta deberá adquirir una nueva clave de
activación, que se proporcionará de forma gratuita; a partir de ese momento
las licencias de usuario, tanto de Studio como de los contenidos adicionales,
serán válidas sólo para la nueva máquina.
Nota: Aunque el pasaporte está vinculado a un ordenador específico, no
se ve afectado por las modificaciones de hardware comunes, como la
adición o extracción de tarjetas de expansión, unidades o memoria.
Si no dispone de conexión a Internet...
Es posible adquirir y aplicar las claves de activación de los contenidos
adicionales aunque no se disponga de una conexión a Internet en el
ordenador donde está instalado Studio. Al hacer clic en uno de los enlaces

Capítulo 1: Uso de Studio 13
de desbloqueo de Studio, aparece un cuadro de diálogo con la información
necesaria para solicitar los contenidos que se deseen:
• Una dirección de Internet donde puede activar los contenidos.
• Identificadores numéricos del programa Studio y de los elementos que
desee activar.
• Su pasaporte y número de serie.
Desde otro ordenador, vaya a la dirección de Internet facilitada, introduzca
la información y siga las instrucciones para realizar la compra. Se le
proporcionará una clave de activación para que pueda activar los
contenidos en su ordenador mediante el comando de menú Ayuda ¾
Introducir claves de activación.
Cómo mostrar u ocultar los contenidos adicionales
Si prefiere no ver las características y los contenidos adicionales de Studio,
abra el panel de opciones Preferencias del proyecto y desmarque las
opciones Mostrar contenidos adicionales y Mostrar características
adicionales. (Véase la página 253.)
Importación de contenido de versiones anteriores de
Studio
Si ya es propietario de una versión anterior de Studio, lo más probable es
que ya cuente con sus propios elementos de contenido, tanto en forma de
disco “Bonus Content” o “Premium Pack”, o en un disco duro conectado al
sistema. El asistente “Transferir contenido” de Studio le guía a través del
proceso de localizar todo aquel material disponible, e importarlo luego para
poder utilizarlo en la versión actual del software. Entre los tipos de
elementos que se ocupa el asistente encontramos:
• Títulos
• Menús de disco
• Efectos de sonido
• Transiciones Hollywood FX 3D
• Efectos de vídeo RTFx
Para iniciar el asistente, busque el grupo de programas de Studio en el
menú Inicio ¾ Todos los programas y seleccione Herramientas ¾
Transferir contenido.

Capítulo 2: Captura de vídeo 15
CAPÍTULO 2:
Captura de vídeo
La captura es el proceso que consiste en importar vídeo a partir de una
fuente de vídeo, como una videocámara, a un archivo en el disco duro del
PC. Los clips de este “archivo de captura” se pueden utilizar luego en
Studio como componentes de las películas que edite. Puede abrir archivos
de captura en el Álbum en el modo de Edición de Studio (véase el Capítulo
3: Álbum).
La captura es el primer paso para utilizar las imágenes de vídeo.
Studio puede capturar imágenes tanto de dispositivos de vídeo digitales
(DV, Digital8, HDV) como analógicos. Véase “Hardware de captura” en la
página 21 para obtener más información sobre cómo configurar Studio para
capturar imágenes de su equipo.
Disponibilidad: La captura de vídeo a partir de videocámaras HDV sólo se
admite en Studio Plus.
Cambio al modo de Captura
El primer paso para realizar capturas consiste en pasar al modo de Captura
de Studio haciendo clic en el botón Empezar captura en la parte superior de
la pantalla.

16 Pinnacle Studio
Se abrirá la interfaz del modo de Captura, que le permitirá configurar y
realizar la captura de vídeo. La información que contiene la interfaz cambia
ligeramente en función de si la fuente de vídeo es digital o analógica.
Temas de este capítulo
• En el tema “Interfaz de modo de Captura” (a continuación) se describen
los controles y pantallas de las capturas digitales y analógicas.
• En el “Proceso de captura” (página 20) se especifica la configuración del
hardware, se facilitan instrucciones detalladas de captura y se describe la
función de detección automática de escenas.
• Los temas “Captura digital” (página 25) y “Captura analógica” (página
27) tratan cuestiones propias de cada tipo de fuente.
• Aparte de la captura de vídeo, Studio dispone de otros dos métodos para
importar material de vídeo, a los que se accede mediante comandos del
menú Archivo. Con el comando Importar títulos de DVD (véase la
página 29) se pueden importar archivos de un disco o imagen de DVD.
El comando Importar archivos multimedia del dispositivo (página 30)
importa archivos de dispositivos externos de almacenamiento,
incluyendo muchas videocámaras y cámaras fotográficas digitales.
INTERFAZ DE MODO DE CAPTURA
Las herramientas y los controles disponibles en el modo de Captura son
distintos en función de si el hardware de captura es digital o analógico.
Captura digital
Si la fuente de vídeo es digital, la pantalla del modo de Captura tendrá este
aspecto:

Capítulo 2: Captura de vídeo 17
En el Álbum, situado en la parte superior izquierda de la pantalla, se
muestran los iconos que representan las escenas de vídeo a medida que se
capturan. El Reproductor, en la parte superior derecha, permite ver el vídeo
entrante que va avanzando para ser capturado, así como supervisar la
captura en sí. Se puede saber la longitud exacta del vídeo capturado y el
número de fotogramas eliminados durante la captura (normalmente cero)
mediante las indicaciones que aparecen en el Reproductor.
El Controlador de videocámara, situado en la parte inferior izquierda,
contiene una pantalla con un contador de cinta y un conjunto de controles
de transporte para utilizar el dispositivo de reproducción. En último lugar,
el Discómetro, en la parte inferior derecha, muestra el espacio de captura
disponible en el disco. También contiene el botón Empezar captura y otros
botones para ajustar las opciones de captura.
El Discómetro y el Controlador de videocámara se describen
detalladamente en la página 18.
Captura analógica
El Álbum y el Reproductor se utilizan tanto para la captura analógica como
para la digital, de modo que si se captura vídeo de una fuente analógica, la
mitad superior de la pantalla es igual que la que se ha mostrado
anteriormente y se ha descrito para una fuente digital.

18 Pinnacle Studio
Esto no sucede con la parte inferior de la pantalla. Ahora incorpora una
segunda versión del Discómetro, con dos paneles para ajustar los niveles de
audio y vídeo durante la captura. (Véase “Niveles de audio y vídeo:
analógicos” en la página 27 para obtener una descripción de estos paneles.)
Digital frente a analógico
A modo de resumen, las configuraciones digital y analógica tienen dos
diferencias principales en cuanto a las funciones:
• La configuración digital permite controlar el transporte de cinta de la
videocámara o del VCR mediante el Controlador de videocámara.
• La configuración analógica permite modificar los niveles de audio y
vídeo de forma dinámica durante la captura.
Discómetro
El Discómetro le indica de forma gráfica y numérica cuánto espacio de
disco duro tiene disponible. También le muestra la duración aproximada del
vídeo que se puede capturar, que depende del espacio disponible y de la
calidad de captura configurada. El ajuste de la calidad de captura se
selecciona mediante los botones de preajuste que aparecen en el
Discómetro para algunos dispositivos de captura, o especificando ajustes
personalizados. Para obtener información sobre los ajustes de captura,
véase “Ajustes de la fuente de captura” (página 248) y “Ajustes del formato
de captura” (página 250).

Capítulo 2: Captura de vídeo 19
Discómetro, al capturar vídeo de una fuente digital (izquierda) y de una
fuente analógica (derecha). Haga clic en las fichas laterales de la
versión analógica para abrir los paneles para ajustar los niveles de
audio y vídeo durante la captura.
El botón Empezar captura del Discómetro empieza y detiene el proceso de
captura. Mientras la operación se lleva a cabo, el botón pasa a ser Detener
captura.
La ubicación donde se guarda de forma predeterminada el vídeo capturado
es el directorio Vídeo compartido del sistema.
Configuración del directorio de captura: Para guardar el vídeo capturado
en otra ubicación, haga clic en el botón de carpeta de archivos
.
Aparecerá el cuadro de diálogo Seleccionar carpeta y nombre por defecto
para vídeo capturado. La carpeta que asigne se utilizará para almacenar el
vídeo capturado durante esta y futuras sesiones. El nombre de archivo que
especifique aparecerá como predeterminado en la captura siguiente.
Controlador de videocámara
Este panel de controles de transporte aparece en modo de Captura si está
capturando vídeo de una fuente digital. (Los dispositivos analógicos se
deben avanzar y operar manualmente.)

20 Pinnacle Studio
Controlador de videocámara y vista ampliada de los controles de
transporte. La pantalla del contador situada encima de los botones de
control muestra la posición actual de la cinta, así como el modo de
transporte que está utilizando la videocámara.
De izquierda a derecha, los botones de control de transporte son: Detener,
Rebobinar / Revisar, Reproducir, Adelantado rápido / Avanzar y Pausa.
Los botones Pasar al fotograma anterior y Pasar al fotograma siguiente
(segunda fila) le permiten localizar el fotograma que desee. Estos dos
botones sólo están disponibles cuando el dispositivo se encuentra en modo
de pausa.
PROCESO DE CAPTURA
Studio le permite capturar vídeo a partir de distintos tipos de hardware
digital y analógico. Seleccione el dispositivo que desee utilizar en el panel
de opciones Fuente de captura. Para obtener más información, véase el
apartado “Hardware de captura” (a continuación).
Para realizar la captura de vídeo se debe seguir un fácil procedimiento paso
a paso (véase la página 22). A medida que avanza la captura, Studio detecta
automáticamente las interrupciones naturales del vídeo entrante y divide el
material en “escenas”. Cuando se detecta una escena, se añade al Álbum,
donde se representa mediante un icono del primer fotograma. La detección
automática de escenas se describe en la página 24.
Algunas opciones de captura sólo hacen referencia a la captura digital y
otras, a la captura analógica. Estas opciones se describen en los apartados
correspondientes, “Captura digital” (página 25) y “Captura analógica”
(página 27).

Capítulo 2: Captura de vídeo 21
Hardware de captura
En función del hardware, Studio puede capturar vídeo digital y analógico a
partir de las fuentes siguientes:
• Digital: Videocámara DV o Digital8 conectada a un puerto IEEE-1394
(FireWire). En Studio Plus también se pueden realizar capturas a partir
de fuentes HDV.
• Analógica: Una videocámara o un VCR con salida analógica conectados
a una tarjeta de captura o un dispositivo externo compatible con
DirectShow.
• Analógica: Una videocámara USB o webcam.
Pinnacle Systems ofrece una línea completa de dispositivos y tarjetas de
captura DV, analógicos y combinados. Para obtener más información,
póngase en contacto con su proveedor o visite nuestro sitio web en la
dirección:
www.pinnaclesys.com
Para seleccionar un dispositivo de captura:
1. Haga clic en el comando de menú Configurar ¾ Fuente de captura.
Aparecerá el panel de opciones Fuente de captura.
2. Seleccione los dispositivos que desee utilizar en las listas desplegables
Vídeo y Audio en el área de Dispositivos de captura, y haga clic en
Aceptar.
Para obtener información detallada sobre el panel de opciones Fuente
de captura, véase el apartado “Ajustes de la fuente de captura” en la
página 248.

22 Pinnacle Studio
Captura estándar frente a captura de pantalla ancha
Studio puede capturar vídeo tanto en la proporción estándar (4:3) como en
la de pantalla ancha (16:9). Con el hardware digital, el formato de imágenes
se detecta automáticamente. Con el hardware analógico, debe utilizar la
lista desplegable Proporción del panel de opciones Fuente de captura para
seleccionar el formato que se ajuste al material original. No se puede
utilizar este ajuste para pasar de un formato a otro, ya que su función
consiste sólo en indicar a Studio cómo debe mostrar el vídeo con la
proporción correcta entre altura y anchura.
Captura paso a paso
A continuación se describe paso a paso el proceso de captura. Las
instrucciones son válidas tanto para las capturas digitales como para las
analógicas, y se indican los casos en que difieren.
Para obtener más información sobre algunos de estos pasos, véase el resto
del capítulo. Véase también el Apéndice A: Opciones de configuración
(página 247) para obtener descripciones detalladas sobre los paneles de
opciones Fuente de captura y Formato de captura.
Para capturar vídeo:
1. Compruebe que el equipo esté conectado correctamente.
Para realizar una captura digital, la videocámara o el VCR deben estar
conectados en el puerto 1394 del PC.
Para la captura analógica, conecte el vídeo a la entrada de vídeo
compuesto o S-Video del hardware de captura. Conecte el audio a la
entrada de audio del hardware de captura, si procede; en caso contrario,
conéctelo a la entrada de audio de la tarjeta de sonido del PC.
2. Si no está en modo de Captura, haga clic en el botón Grabar en la
parte superior de la pantalla. Aparecerá la interfaz de modo de Captura
(véase la página 16).
3. Haga clic en el ajuste de captura que desee en el Discómetro. Si debe
realizar ajustes muy específicos, haga clic en el botón Configuración

Capítulo 2: Captura de vídeo 23
del Discómetro, que abre el panel de opciones Formato de captura
(página 250).
Recuerde que las capturas DV utilizan mucho más espacio de disco
que MPEG. Si va a grabar la película final en un disco (VCD, S-VCD
o DVD), puede ser recomendable realizar la captura en formato MPEG,
en lugar de DV.
En el caso de una captura analógica, recuerde que cuanto mayor sea la
calidad, más espacio ocupará el archivo de vídeo capturado.
Para obtener una descripción detallada de estas opciones, véase
“Captura digital” (página 25) y “Captura analógica” (página 27).
4. Haga clic en el botón Empezar captura del Discómetro.
Aparecerá el cuadro de diálogo Capturar vídeo.
5. Escriba un nombre para el archivo de captura de vídeo que va a crear o
acepte el nombre predeterminado. Si lo desea, también puede
especificar la duración máxima de la captura.
6. Si va a capturar vídeo a partir de una videocámara o un VCR analógico,
inicie ahora la reproducción. Este paso no es necesario con una captura
de fuente digital, ya que Studio controla el equipo de reproducción
automáticamente cuando es necesario.
7. Haga clic en el botón Empezar captura en el cuadro de diálogo
Capturar vídeo. El botón pasará a ser Detener captura.
La captura empieza y el Reproductor muestra el vídeo digitalizado
entrante que se está guardando en la unidad de disco duro (a menos que
haya deseleccionado la opción Vista previa de la captura en el panel
de opciones Fuente de captura).
Durante la captura, Studio realiza la detección automática de escenas,
atendiendo a la configuración actual del panel de opciones Fuente de
captura.
8. Haga clic en el botón Detener captura para detener la captura en el
punto que desee.
Studio detiene la captura automáticamente si la unidad de disco duro se
llena o si se llega a la duración máxima especificada.

24 Pinnacle Studio
Detección de escenas
La detección automática de escenas es una de las principales funciones de
Studio. A medida que se produce la captura de vídeo, Studio detecta las
interrupciones naturales del vídeo y lo divide en escenas. En el área de
escenas de vídeo del Álbum se crea un nuevo icono para cada escena
detectada.
En función del tipo de dispositivo de captura que utilice, la detección
automática de escenas se realiza en tiempo real durante la captura o como
un paso distinto inmediatamente después de finalizarla.
Puede configurar la detección de escenas mediante las opciones de
Detección de escenas durante la captura de vídeo en el panel de opciones
Fuente de captura (Configurar ¾ Fuente de captura). No todas las
opciones de detección de escenas están disponibles con cada tipo de fuente
de vídeo. Las opciones que no sean pertinentes para la configuración
aparecerán desactivadas en el cuadro de diálogo.
Las cuatro opciones posibles son:
• Automáticamente basado en tiempo y fecha de filmación: Esta
opción sólo está disponible cuando se captura vídeo de una fuente DV.
Studio supervisa los datos de marca temporal en la cinta durante la
captura e inicia una nueva escena cada vez que se encuentra una
interrupción.
• Automáticamente basado en el contenido del vídeo: Studio detecta
los cambios en el contenido del vídeo y crea una nueva escena cada vez
que hay un cambio significativo en las imágenes. Esta característica
puede que no funcione correctamente si la iluminación no es estable.
Para entenderlo, pongamos un ejemplo extremo: en un vídeo filmado en
una discoteca con una luz estroboscópica, se crearía una nueva escena
cada vez que se produjera un destello.
• Crear nueva escena cada X segundos: Studio crea nuevas escenas con
el intervalo que seleccione. Esto puede resultar útil para interrumpir un
metraje que contenga tomas largas y continuadas.
• No hay detección automática de escena: Seleccione esta opción si
desea controlar todo el proceso de captura y decidir dónde deben
producirse los cambios de escena. Pulse la [barra espaciadora
] cada vez
que desee insertar un cambio de escena durante la captura.

Capítulo 2: Captura de vídeo 25
CAPTURA DIGITAL
En este apartado se describen los aspectos de la captura desde una pletina
fuente de DV (videocámara o VCR) y un puerto 1394. Para obtener
información sobre la captura desde hardware analógico, véase el apartado
“Captura analógica” en la página 27.
En las capturas en calidad máxima, se pueden elegir dos sistemas de
codificación y compresión para los datos de vídeo. Para la mayoría de las
situaciones, el formato DV es la opción lógica, pero si tiene la intención de
grabar la película terminada en un disco (VCD, S-VCD o DVD), es
preferible el formato MPEG-1 o MPEG-1.
Debido al esfuerzo de cálculo requerido para la codificación MPEG-2, los
ordenadores antiguos puede que no sean suficientemente rápidos para
realizar capturas correctas en el formato MPEG. El tipo de hardware de
captura de que disponga y la calidad de captura que elija también
determinan la velocidad mínima de CPU necesaria. Cuando Studio
determine que el ordenador no tiene la velocidad suficiente para realizar
una captura específica, le avisará y le permitirá cancelar la operación.
DV
DV es un formato de alta resolución con unos requisitos de
almacenamiento elevados.
Durante la captura los datos de vídeo se transfieren directamente desde la
cinta de la videocámara hasta el disco duro del PC, sin que se transformen o
compriman las imágenes de ningún modo. La captura de vídeo DV
consume mucho espacio de disco, por lo que es posible que prefiera
seleccionar pequeños fragmentos que desee capturar en lugar de la cinta
entera si tiene problemas de espacio en el sistema.
Puede calcular el espacio que necesitará en el disco multiplicando la
duración del vídeo en segundos por 3,6. El resultado es el número de
megabytes necesario. Por ejemplo:
1 hora de vídeo = 3.600 segundos (60 x 60)
3.600 segundos x 3,6 MB/s = 12.960 MB (12,7 GB)
Por lo tanto, 1 hora de vídeo ocupa 12,7 GB de almacenamiento.

26 Pinnacle Studio
Para capturar vídeo con la calidad máxima, la unidad de disco duro debe ser
capaz de mantener una velocidad de lectura y escritura constante de 4 MB
por segundo. Todos los discos SCSI y la mayoría de los discos UDMA son
capaces de ello. La primera vez que inicie una captura, Studio probará su
disco duro para asegurarse de que sea suficientemente rápido.
MPEG
Los discos DVD y S-VCD utilizan archivos en formato MPEG-2, una
extensión del formato MPEG-1 utilizado en los VCD. Los archivos MPEG
que se utilizan en Internet tienen una resolución inferior y su formato es
MPEG-1.
El panel de opciones Formato de captura (Configurar ¾ Formato de
captura) contiene distintas opciones para controlar la calidad de las
capturas MPEG. Para obtener información detallada sobre las opciones de
calidad de MPEG, véase el apartado “Ajustes del formato de captura” en la
página 250.
Niveles de audio y vídeo: digitales
Con las capturas digitales se utiliza audio y vídeo que se ha codificado
digitalmente en la cámara durante la grabación. Cuando se transfiere el
metraje a través del puerto 1394 al PC, los datos siguen estando en formato
digital comprimido, por lo que no se pueden ajustar los niveles de audio y
vídeo durante la captura. Por el contrario, en las capturas analógicas el
audio y el vídeo se pueden ajustar mientras se realiza la captura.
Con las capturas digitales, se posponen los ajustes necesarios de los niveles
de audio y vídeo hasta el modo de Edición, en el que Studio facilita efectos
de vídeo complementarios para ajustar el balance visual de un clip y efectos
de audio para mejorar el sonido. Con estos efectos se pueden ajustar clips
determinados, en lugar de tener que realizar ajustes globales que afecten a
todo el vídeo de un archivo de captura.
Para obtener más información, véase “Captura analógica” (a continuación),
“Uso de efectos de vídeo” (página 109), y “Efectos de audio” (página 221).

Capítulo 2: Captura de vídeo 27
CAPTURA ANALÓGICA
Este apartado contiene temas sobre la captura realizada desde equipos
analógicos, como, por ejemplo:
• Una videocámara o un VCR con salida analógica conectados a una
tarjeta de captura o un dispositivo externo compatible con DirectShow.
• Una videocámara USB o webcam.
Si utiliza una videocámara digital conectada al ordenador a través del
puerto 1394, consulte el apartado “Captura DV” en la página 25.
Opciones de calidad de captura
Con la mayoría de los dispositivos de hardware de captura analógicos,
Studio ofrece tres opciones de calidad preajustadas: Buena, Mejor y Óptima,
así como la opción Personalizar. La capacidad del hardware determina
cómo se traducen los preajustes en la configuración determinada del
tamaño de imagen, la tasa de imágenes, las características de compresión y
la calidad. Tenga en cuenta que cuanto más alta sea la calidad, más espacio
necesitará en el disco duro. Elija Personalizar para configurar sus propios
ajustes de captura de vídeo. Para obtener más información sobre los ajustes
de captura de vídeo, véase el Apéndice A: Opciones de configuración
(página 250).
Niveles de audio y vídeo: analógicos
Studio dispone de paneles para controlar los niveles de vídeo y audio
durante la captura. Esta función resulta especialmente útil cuando se deben
compensar las diferencias de vídeo capturado desde distintas fuentes.

28 Pinnacle Studio
Paneles de vídeo (izquierda) y audio (derecha) para ajustar los niveles
durante la captura analógica.
Aunque estos niveles también se pueden ajustar con los efectos de vídeo
adecuados en modo de Edición, si los ajusta correctamente durante la
captura, no tendrá que preocuparse por la corrección del color más adelante.
Si ajusta correctamente las opciones de audio durante la captura, obtendrá
unos niveles y una calidad de volumen uniformes.
Determinados dispositivos de captura pueden ofrecer menos opciones de
las que se describen aquí. Por ejemplo, si el hardware no admite capturas de
audio en estéreo, el panel de audio no contendrá el control de balance.
Vídeo
Haga clic en el botón Fuente correspondiente (Compuesto o S-Video) para
elegir el tipo de vídeo que va a digitalizar. Los cinco controles deslizantes
le permiten controlar el brillo (ganancia de vídeo), contraste (nivel de
negro), nitidez, tono y saturación del color del vídeo entrante.
Nota: El control deslizante del Tono no aparece al capturar vídeo desde
un equipo PAL.

Capítulo 2: Captura de vídeo 29
Audio
Utilice los botones Captura de audio para controlar si Studio debe capturar
el audio además del vídeo. Seleccione el botón Desconectado si la fuente es
sólo de vídeo. Los controles deslizantes de la bandeja le permiten controlar
el nivel de entrada y el balance de estéreo del audio entrante.
IMPORTACIÓN DE VÍDEO DESDE UN
DVD
Aunque no se trate de la operación de captura en sentido estricto, también
puede importar vídeo en Studio desde un DVD no protegido o una imagen
de DVD que se encuentre en el disco duro. El comando de menú Archivo ¾
Importar títulos de DVD abre un cuadro de diálogo desde el que puede
buscar y obtener una vista previa del material de DVD que le interese e
importarlo como archivo MPEG-2 en la carpeta que elija.
Nota: Si el audio del DVD está en formato AC3, es posible que deba
adquirir un código de activación para el software de codec AC3.

30 Pinnacle Studio
Para importar vídeo de un DVD:
1. Seleccione el disco o la imagen de DVD con los controles del
explorador de carpetas en Elija un disco o imagen:.
Studio muestra una lista de “títulos” (archivos de vídeo) disponibles en
Seleccione los títulos (que vaya a importar).
2. Con el botón de búsqueda de carpetas
seleccione la carpeta de
destino de los archivos importados.
3. Introduzca el nombre del DVD, que se utilizará como parte del nombre
de los archivos importados. Por ejemplo, si el nombre que elige para el
DVD o la imagen es “Mi DVD” e importa el título 12, el nombre
resultante será:
Mi DVD_Título_12.mpg
4. Seleccione el título o títulos que desee importar marcando las casillas
correspondientes. Para ver una vista previa del contenido del título
seleccionado, utilice los controles de reproducción situados a la
derecha del cuadro de diálogo.
5. Haga clic en el botón Importar.
Studio muestra una barra de progreso en la que puede controlar cómo
avanza la operación de importación. Una vez terminada, podrá acceder
a los contenidos del archivo que desee editar desde el Álbum, como lo
haría con cualquier otro archivo de captura (véase el capítulo siguiente).
IMPORTACIÓN DE ARCHIVOS DESDE
DISPOSITIVOS EXTERNOS
El cuadro de diálogo Importar medios (Archivo ¾ Importar archivos
multimedia del dispositivo) permite localizar imágenes fijas y películas
almacenadas en dispositivos externos conectados al sistema y copiar los
archivos seleccionados en la unidad de disco duro local para poder acceder
a ellos con el Álbum.

Capítulo 2: Captura de vídeo 31
Selección de los archivos para su importación
Para empezar, seleccione un dispositivo en la lista desplegable Fuente. Para
poder aparecer en la lista, los dispositivos deben disponer de la extendida
interfaz de dispositivos de almacenamiento masivo. Para acceder a
dispositivos que requieran TWAIN u otros protocolos se deben utilizar los
programas correspondientes de otros fabricantes.
Los dispositivos que suelen contener archivos para importar son:
• Unidades externas de disco óptico, de disco duro o de memoria flash.
• Unidades integradas de videocámaras o cámaras digitales de cualquiera
de estos tipos.
Con las casillas de verificación Mostrar vídeo y Mostr. fotografías se
pueden especificar los tipos de archivo que deben aparecer en la lista. De
manera predeterminada se muestran tanto los vídeos como las fotografías.
Los botones Ver permiten seleccionar dos tipos de lista distintos:
• La vista Miniaturas muestra una imagen en miniatura de cada archivo,
junto con el nombre y la fecha. En el caso de los archivos de vídeo, se
muestra la primera imagen.
• La vista Detalles no muestra la imagen en miniatura, pero proporciona
datos adicionales, como el tamaño y la duración, además del nombre del
archivo. Haga clic en el encabezado de una columna para ordenar la lista
por el texto de la columna. Para invertir el orden, vuelva a hacer clic en

32 Pinnacle Studio
el encabezado. El orden elegido también se aplica a la vista de
miniaturas.
Para seleccionar varios archivos a la vez, utilice los comandos estándar de
teclado y de ratón de Windows. También puede utilizar los botones
Seleccionar todo y Deselecc. todo.
Opciones de importación
Marque Renom. archivos y escriba el nombre en el recuadro disponible si
quiere que los nombres de todos los archivos importados tengan una raíz
común. Por ejemplo, si marca esta casilla, especifica la palabra “Lunes” e
importa algunos archivos JPEG, los archivos importados se llamarán
“Lunes 1.jpg”, “Lunes 2.jpg”, etc.
Seleccione las carpetas de destino de los vídeos y fotografías importados
con los botones de exploración de carpetas
situados debajo de Situar
los vídeos aquí y Situar fotografías aquí.
Para terminar, haga clic en el botón Importar para iniciar la importación.

Capítulo 3: Álbum 33
CAPÍTULO 3:
Álbum
Sección de escenas de vídeo del Álbum. Haga clic en las fichas de la parte
izquierda para acceder al material que contengan otras secciones.
El material original que necesita para crear una película se almacena en las
distintas secciones del Álbum. Para acceder a cada una de ellas, debe hacer
clic en la ficha correspondiente:
Escenas de vídeo: Esta sección contiene el metraje de vídeo
capturado. Se soportan los siguientes formatos de archivo de
vídeo: avi, mpg, mpeg, mod, mp2, mp4, m2ts, tod, m1v, m2v, mpv y
wmv. Puede acceder a los archivos de captura directamente y ver una vista
previa o puede cargar un archivo en el Álbum, donde aparecerán las
escenas representadas con iconos de miniaturas. Para utilizar alguna de las
escenas de la película, arrastre el icono correspondiente hasta la ventana de
la película. Véase el apartado “Sección de escenas de vídeo” en la página
36.
Transiciones: Esta sección del Álbum contiene fusiones,
encadenados y deslizamientos, entre otros tipos de transiciones,
así como las complejas transiciones de Hollywood FX. Para utilizar una
transición, sitúela junto a un videoclip o gráfico, o bien entre dos videoclips
en la ventana de la película. Véase “Sección de transiciones” en la página
49.

34 Pinnacle Studio
Temas: En Studio un tema es un conjunto de plantillas
coincidentes. Puede utilizar las plantillas para crear secuencias
efectivas que combinen su video e imágenes estáticas con animaciones y
efectos integrados. Consulte “La sección Temas”.
Títulos: Esta sección contiene títulos editables, que se pueden
utilizar como sobreimpresiones o como gráficos de pantalla
completa. Puede crear sus títulos desde cero o bien utilizar y adaptar los
que se facilitan en la aplicación. Studio admite los efectos “rodar” y “lento”,
entre otros muchos efectos tipográficos. Véase “Sección de títulos” en la
página 51.
Fotos y fotogramas grabados: Esta sección contiene fotografías,
bitmaps y fotogramas grabados. Puede utilizar estas imágenes en
pantalla completa o como sobreimpresiones en el vídeo principal. Se
admiten la mayoría de los formatos de archivo de imagen: gif, jpg, jpeg,
pcx, psd, tga, tif, wmf y png. Véase “Sección de fotos y fotogramas
grabados”, en la página 52.
Menús de disco: Studio dispone de una amplia gama de menús
de capítulo para utilizar en la edición de DVD, VCD y S-VCD.
Puede utilizarlos tal como están, modificarlos o crear sus propios menús.
Véase “Sección de menús de disco” en la página 52.
Efectos de sonido: Studio dispone de una amplia gama de
efectos de sonido de gran calidad. También puede utilizar los
archivos que grabe usted mismo o que obtenga de otras fuentes. Los
formatos admitidos son: wav, mp3, mpa, m4a, wma, avi y ac3. Véase
“Sección de efectos de sonido” en la página 53.
Música: Mediante esta sección del Álbum puede buscar y utilizar
los archivos de música que tenga almacenados en el disco duro.
Los formatos admitidos son: wav, mp3, avi, mpa y wma. Véase
“Sección de música” en la página 54.
Uso del Álbum
Cada sección del Álbum contiene las páginas que se necesitan para
representar los iconos de todos los elementos de la sección. En la parte
superior derecha de cada página del Álbum, Studio muestra el número de la
página y el número total de páginas de la sección. Haga clic en las flechas
para desplazarse por las distintas páginas.

Capítulo 3: Álbum 35
Se puede obtener una vista previa de todos los tipos de contenido del
Álbum haciendo clic en los iconos.
En este capítulo se describe cada una de las secciones del Álbum,
empezando por la sección de escenas de vídeo, que es especialmente
importante. En los capítulos del 4 al 11 se explica cómo se utiliza el
contenido del Álbum para crear la película editada.
Carpetas de origen para el contenido del Álbum
Los iconos de escenas en el modo Escenas de la sección Escenas de vídeo
proceden de un archivo de vídeo capturado, mientras que la sección
Transiciones contiene los archivos de recursos asociados al programa
Studio.
Los iconos en las otras cinco secciones del Álbum, como el modo Archivos
de la sección Escenas de vídeo, son distintos, puesto que representan los
archivos que contiene una determinada carpeta del disco. Cada una de estas
secciones (Títulos, Imágenes, Menús de disco, Efectos de sonido y Música)
tiene una carpeta predeterminada asignada, pero se puede seleccionar otra.
Los iconos de la sección Títulos representan los archivos almacenados
en una carpeta seleccionada del disco duro. En la lista desplegable de la
parte superior de la página del Álbum se puede seleccionar “Títulos
estándar” o “Mis títulos” de la carpeta de “Títulos” instalados.
También puede aparecer una lista de otras carpetas de títulos instalados.
Con el botón de carpeta junto a la lista se puede buscar en cualquier
otra ubicación del disco duro. La sección Menús de disco funciona de
forma parecida.
La carpeta de origen donde está guardado el contenido de la sección se
indica en la parte superior de la página izquierda del Álbum, junto a un

36 Pinnacle Studio
pequeño botón de carpeta
. Para cambiar la carpeta de origen de la
sección actual, seleccione una carpeta de la lista desplegable o haga clic en
este botón, vaya a otra carpeta del sistema y seleccione un archivo. Éste
aparecerá resaltado en la sección del Álbum que se haya vuelto a rellenar.
Algunas secciones del Álbum disponen de un botón de carpeta principal
para facilitar la navegación entre un grupo de carpetas que contienen
los medios adecuados.
En las secciones Escenas de vídeo e Imágenes fijas del Álbum se encuentra
el botón
, que abre el cuadro de diálogo Importar medios. Véase la
página 30 para obtener más información.
SECCIÓN DE ESCENAS DE VÍDEO
En la sección de escenas de vídeo del Álbum, que contiene el
metraje original capturado, es donde empieza el verdadero
proceso de edición. En una producción típica, el primer paso consistiría en
arrastrar algunas escenas del Álbum hasta la ventana de la película (véase el
Capítulo 5: Videoclips).
En el Álbum, las escenas aparecen en el orden en que se han capturado.
Este orden no se puede modificar, puesto que está establecido por el
archivo de captura subyacente, pero las escenas se pueden añadir a la
película en el orden que desee. Del mismo modo, aunque no se pueden
recortar (editar) escenas del Álbum, se pude utilizar cualquier parte de una
escena cuando aparece como videoclip en la película.
Modo Archivos y modo Escenas
Para elegir una determinada escena de vídeo que se quiera utilizar en una
película se deben seguir dos pasos. Primero, se debe buscar en un
dispositivo de almacenamiento conectado al sistema (normalmente el disco
duro) el archivo de vídeo que contenga la escena que se desee para
seleccionarlo. En segundo lugar, se debe seleccionar la escena entre todas
las que contenga el archivo.

Capítulo 3: Álbum 37
Para buscar un archivo de vídeo en la sección Escenas de vídeo del Álbum,
seleccione el botón de selección Archivos en la parte superior derecha de la
página del Álbum.
Seleccione el modo Archivos de la sección Escenas de vídeo del Álbum
para buscar carpetas y archivos de vídeo en el sistema. Haga doble clic
en un archivo de vídeo o seleccione el botón de selección Escenas para
ir al modo Escenas.
Opciones de visualización
Los modos Archivos y Escenas admiten múltiples opciones de
visualización, con las que personalizar la pantalla en función de sus
necesidades para mostrar más o menos información acerca de cada
elemento del Álbum.
Con Studio se puede acceder a estas opciones de visualización de distintas
formas:
• A través de los comandos del menú Ver.
• Haciendo clic con el botón derecho en el menú contextual de la página
del Álbum.
• A través del menú emergente que aparece al hacer clic en el
botón Ver situado en la parte superior derecha de la página del
Álbum.
En el modo Archivos, la sección Escenas de vídeo dispone de tres vistas
con distintos niveles de detalle: n Vista de iconos, o Vista de detalles y
p Vista de miniaturas.

38 Pinnacle Studio
Las dos opciones de visualización disponibles en el modo Escenas son:
n Vista de miniaturas y o Vista de comentarios.
Funciones de la interfaz
La sección de escenas de vídeo dispone de varias funciones especiales de la
interfaz:
• Las escenas que se han añadido a la ventana de la película se distinguen
en el Álbum mediante una marca de verificación verde. Esta marca se
mantiene mientras haya algún videoclip en la ventana de la película que
se origine en esta escena.
• Para ver cómo se utiliza una determinada escena del Álbum en el
proyecto actual, utilice el comando de menú Álbum ¾ Buscar escena en
proyecto. Studio resalta los videoclips en la ventana de la película que se
origine en la escena o las escenas seleccionadas. Para realizar esta
acción al revés, utilice el comando Buscar escena en Álbum, al que se
accede mediante el menú que aparece haciendo clic con el botón derecho
en los clips de la ventana de la película.
Casi todos los comandos de menú que hacen referencia a las escenas están
disponibles tanto en el menú principal Álbum como en el menú emergente
que aparece al hacer clic con el botón derecho en la escena seleccionada.
Cuando en este manual se menciona un comando de menú, como Álbum ¾
Combinar escenas, recuerde que normalmente hay un comando equivalente
en el menú emergente contextual.
Resumen de operaciones
Debido a su función primordial, la sección de escenas de vídeo del Álbum
cuenta con un amplio conjunto de operaciones. Estas operaciones se
describen a continuación en los temas siguientes:

Capítulo 3: Álbum 39
• Cómo abrir un archivo de vídeo capturado
• Visualización de un vídeo capturado
• Selección de escenas y archivos
• Visualización de información de escenas y archivos
• Vista de comentarios
• Combinación y subdivisión de escenas
• Cómo volver a detectar escenas
Cómo abrir un archivo de vídeo capturado
Las ubicaciones predeterminadas de los archivos de vídeo son la carpeta de
captura predeterminada de Windows y la carpeta Mis vídeos. Cuando se
muestra la sección Escenas de vídeo en el modo Archivos, ambas
ubicaciones aparecen siempre en la lista desplegable en la parte superior del
Álbum.
Para acceder a los archivos de vídeo almacenados puede utilizar otras
carpetas del disco duro. Studio permite navegar a la carpeta donde se
encuentran sus archivos haciendo clic en los iconos del modo Archivos del
Álbum. También puede seleccionar un archivo directamente haciendo clic
en el botón de buscar archivo en el modo Archivos o Escenas. En la lista
aparecen tanto la carpeta actual como la anterior, si difieren de las
ubicaciones predeterminadas, de modo que se pueden mostrar cuatro
carpetas distintas.
En Windows XP, la carpeta de captura del sistema se encuentra en la
carpeta de documentos de “todos los usuarios” de Windows. El nombre real
de la carpeta de captura es My videos (Mis vídeos), pero el Explorador de
Windows y Studio la denominan con un alias, Shared videos (Vídeos
compartidos). De este modo, se distingue de la carpeta My videos (Mis
vídeos) en la carpeta de documentos personales del usuario.

40 Pinnacle Studio
Para obtener información sobre los modos y opciones de visualización al
trabajar con las escenas de vídeo en el Álbum, véase Sección de escenas de
vídeo (página 36).
Cómo abrir una carpeta
El contenido de la carpeta se muestra en el modo Archivos del Álbum. Se
observan tanto las subcarpetas como los archivos de vídeo digital.
Tres formas de abrir una carpeta:
• Con la sección Escenas de vídeo en modo Archivos, seleccione el
nombre de la carpeta en la lista desplegable o haga doble clic en
cualquiera de las carpetas de la lista.
• Haga clic en el botón de la carpeta superior en modo Archivos o
Escenas.
• Haga clic en el botón de buscar un archivo y busque un vídeo
digital en modo Archivos o Escenas haciendo clic en el cuadro de
diálogo Abrir. Cuando Studio abra el archivo de vídeo, vaya al modo
Archivos para ver el contenido de la carpeta superior.
Cómo abrir un archivo
Al abrir un archivo de vídeo, se muestran los iconos que representan las
escenas del archivo:

Capítulo 3: Álbum 41
Tres formas de abrir un archivo de vídeo digital:
• Seleccione el nombre del archivo en la lista desplegable cuando la
sección Escenas de vídeo se encuentre en el modo Escenas.
• Haga doble clic en un archivo que aparezca en la lista del modo
Archivos.
• Haga clic en el botón de buscar un archivo y busque en el disco
duro un archivo de vídeo digital de cualquiera de los tipos compatibles
mediante el cuadro de diálogo Abrir.
Detección de escenas y miniaturas
Al abrir un archivo de vídeo, las escenas detectadas del archivo se sitúan en
el Álbum (véase “Detección de escenas ” en la página 24). Cada escena está
representada mediante un fotograma en miniatura (un icono del primer
fotograma de la escena). Como puede que el primer fotograma no sea un
icono representativo de la escena, Studio le permite elegir otro en su lugar.
Para cambiar las miniaturas del Álbum:
1. Seleccione la escena que desee cambiar.
2. Busque con el Reproductor el fotograma que desee utilizar como
miniatura.
3. Haga clic en el comando de menú Álbum ¾ Ajustar miniatura.
Proporción entre altura y anchura de vídeo
La mayoría de los archivos de vídeo digital ofrecen información con la que
Studio puede detectar automáticamente si la proporción entre la altura y la
anchura de la imagen es 4:3 ó 16:9. Si el archivo no proporciona esta
información, Studio toma como valor predeterminado el formato estándar
4:3.
Los comandos Proporción entre altura y anchura 4:3 y Proporción entre
altura y anchura 16:9 del menú Álbum le permiten ajustar la proporción que
necesite manualmente. Estos comandos también aparecen en el menú
contextual de vídeo del Álbum al pulsar el botón derecho del ratón. Su
función es expandir los fotogramas originales hasta el nuevo tamaño de
fotograma. Por ejemplo, si se establece una película con la proporción de
4:3 en 16:9, las personas y objetos aparecerán más anchos con relación a su
altura.

42 Pinnacle Studio
Este proceso es distinto a la conversión de tamaño de fotograma que se
produce al añadir una escena a un proyecto de película que tiene una
proporción entre altura y anchura “opuesta”. En ese caso, la escena se
reduce o se amplía la misma proporción en ambas dimensiones para
ajustarse al fotograma de destino, y la parte sobrante aparece en negro.
Fotograma original de 4:3 (izquierda); el mismo fotograma con barras
laterales negras al añadirlo a un proyecto de 16:9 (centro); el mismo
fotograma al utilizar el comando Proporción entre altura y anchura 16:9
(derecha).
Nota: El formato de fotograma del proyecto de película, que no se puede
cambiar una vez creado el proyecto, se puede configurar para los nuevos
proyectos en el panel de opciones Preferencias del proyecto. Para obtener
más información, véase la página 253.
Visualización de un vídeo capturado
En el archivo de vídeo capturado abierto se pueden ver escenas individuales
o múltiples en cualquier momento.
Para ver el vídeo capturado empezando por una escena determinada:
1. Haga clic en el icono de la escena en el Álbum.
El Reproductor muestra el primer fotograma de la escena seleccionada.
2. Haga clic en el botón Reproducir del Reproductor.
Éste reproduce las escenas seleccionadas y cualquier escena
subsiguiente. El progreso se indica de tres formas distintas.
• Las escenas se resaltan a medida que se reproducen.

Capítulo 3: Álbum 43
• El control deslizante del Reproductor muestra el punto actual de la
reproducción, en relación con la película entera.
• En las miniaturas de las escenas aparece una barra de progreso
durante la vista previa. A medida que avanza la visualización del
vídeo capturado, la barra de progreso pasa de una miniatura a la
siguiente.
Vista previa de archivos de vídeo digital
Cuando se selecciona un archivo de vídeo en el modo Archivos del Álbum,
se puede utilizar el Reproductor para ver una vista previa del vídeo sin
tener que abrir el archivo en el Álbum.
Selección de escenas y archivos
Studio ofrece distintos sistemas para seleccionar escenas y otros elementos
en la sección de escenas de vídeo del Álbum. Las escenas de vídeo
seleccionadas se marcan con un marco resaltado. Las carpetas y los
archivos de vídeo seleccionados aparecen con el texto resaltado.
Las escenas seleccionadas tienen un marco resaltado (centro).

44 Pinnacle Studio
Las técnicas de selección siguen las convenciones estándar de Windows.
Puede utilizar cualquiera de las siguientes, combinadas o por separado:
• Seleccione el comando de menú Editar ¾ Seleccionar todo o pulse
Ctrl+A
para seleccionar todas las escenas (o archivos o carpetas) que se
muestren en este momento en el Álbum, incluidas las de otras páginas.
• Haga clic en la tecla Mayús para seleccionar los elementos contiguos.
• Haga clic en la tecla Ctrl para añadir o eliminar elementos individuales
de la selección.
• Situando el puntero del ratón en un área en blanco de la página del
Álbum, haga clic y arrástrelo para marcar un área y seleccionar todos los
elementos que se encuentren dentro.
• Utilice las teclas de las flechas para navegar por la cuadrícula del Álbum.
Si pulsa la tecla Mayús
mientras utiliza las flechas, podrá seleccionar
elementos mientras se desplace.
Las carpetas y los archivos de vídeo seleccionados aparecen con el texto
resaltado.
Visualización de información de escenas y
archivos
Cuando se desplaza el puntero del ratón sobre las escenas de
vídeo, éste se transforma en un símbolo de mano. Si se
detiene momentáneamente en la escena, aparece la hora de
inicio y la duración en un cuadro emergente. Si mantiene el
puntero en forma de mano en la escena, este cuadro se
muestra durante algunos segundos. La hora de inicio es el código de tiempo
del vídeo original, en minutos, segundos y fotogramas.
Para obtener información sobre los archivos
de vídeo cuando la sección de escenas de
vídeo está en modo de Vista de carpeta, haga
clic con el botón derecho del ratón en el Álbum y seleccione Vista de

Capítulo 3: Álbum 45
detalles en el menú contextual. Se mostrarán el nombre de archivo, la
resolución, la proporción entre altura y anchura, la duración y la tasa de
imágenes. Puede ver una lista más resumida con la Vista de iconos.
Vista de comentarios
En la vista predeterminada del modo Escenas de la sección Escenas de
vídeo, denominada Vista de miniaturas, cada escena aparece representada
con el icono de una miniatura. Para ver más información de cada escena,
vaya a la vista Comentario utilizando cualquiera de los métodos descritos
en la página 37.
En la vista de comentarios, se muestran los subtítulos editables de las
escenas del Álbum. El uso que les dé, depende de usted. Así, pueden ser
palabras clave de búsqueda, nombres de escenas o comentarios de texto que
describan su contenido. El título predeterminado se genera a partir del
número de secuencia y la duración de la escena (por ejemplo, “Escena 3,
7:21”).
Si hace clic en una escena de vídeo, aparece un campo de texto que le
permite especificar un nombre o un comentario.
Selección de escenas por su nombre
Existe una opción que le permite seleccionar escenas de vídeo buscando
palabras clave en los comentarios. Para abrir este cuadro de diálogo, haga
clic en Álbum ¾ Seleccionar escenas por nombre:

46 Pinnacle Studio
Especifique una palabra clave en el campo de texto y haga clic en Aceptar
para resaltar todas las escenas del Álbum cuyo título contenga esta palabra
clave. Los títulos predeterminados no entran en la búsqueda, sólo lo hacen
los que se han personalizado.
Combinación y subdivisión de escenas
Después de ver una vista previa de las escenas, puede que desee
combinarlas en unidades más grandes o subdividirlas en unidades más
pequeñas. Estos ajustes son muy fáciles de hacer.
Para combinar escenas del Álbum:
1. Seleccione las escenas que se deban combinar.
2. Seleccione Álbum ¾ Combinar escenas.
Las escenas seleccionadas se combinan en una sola.
Sólo se pueden combinar escenas seleccionadas adyacentes. Además,
se combinan en el orden en que aparecen en el Álbum,
independientemente del orden en que se hayan seleccionado. (El órden
del Álbum va de izquierda a derecha y hacia abajo.) Para deshacer la
acción, pulse Ctrl+Z
o haga clic en el botón deshacer.
Si ha seleccionado diversas escenas que no sean adyacentes, se
combinará cada conjunto de escenas adyacentes, pero los distintos
conjuntos no se combinarán entre ellos.

Capítulo 3: Álbum 47
Las distintas escenas seleccionadas (en negro) se fusionan en dos
escenas más largas. Puesto que no se ha seleccionado ninguna escena
adyacente a la escena 4, ésta no se fusiona, aunque se haya
seleccionado.
Para subdividir escenas del Álbum:
1. Seleccione las escenas que desee subdividir.
2. Seleccione Álbum ¾ Subdividir escenas.
Aparecerá el cuadro de diálogo Subdividir escenas seleccionadas.
3. Escriba un valor para seleccionar la duración de las escenas
subdivididas.
La subdivisión más pequeña permitida es un segundo. El vídeo que
queda después de una subdivisión se añade a la última escena.
4. Haga clic en Aceptar.
Aparece una barra de progreso, la escena se subdivide y se añaden las
nuevas escenas al Álbum. Para deshacer la acción, haga clic en Ctrl+Z
o pulse el botón deshacer.
Puede subdividir estas escenas todavía más hasta la duración mínima
de un segundo.

48 Pinnacle Studio
Las tres escenas seleccionadas se han subdividido en escenas de cinco
segundos cada una. Las rayas verticales indican las divisiones cada
cinco segundos dentro de cada escena. Las duraciones dispares de los
videoclips de la derecha se producen porque el tiempo restante
después de la subdivisión se añade a la escena; por este motivo, la
operación de subdivisión no subdivide la escena 2.
Cómo volver a detectar escenas
Si combina o subdivide escenas y posteriormente decide que desea
restaurarlas al estado original, puede volver a detectar una escena o un
grupo de escenas. Los resultados de la detección son los mismos que los
que se obtienen después de la captura, siempre y cuando se utilice la misma
técnica de detección de escenas.
Si ha subdividido escenas, primero debe volver a combinarlas. Incluso si no
puede recordar el estado inicial y realiza más combinaciones de las
necesarias, el proceso de detección restaurará la secuencia de escenas
original.
Para volver a detectar escenas:
1. Si debe volver a combinar escenas, primero seleccione las que haya
subdividido y luego ejecute el comando de menú Álbum ¾ Combinar
escenas.
2. Seleccione las escenas que desee volver a detectar.
3. En el menú Álbum, seleccione Detectar escenas por contenido de vídeo
o Detectar escenas por hora y fecha de filmación.

Capítulo 3: Álbum 49
Aparecerá una ventana de progreso mientras Studio detecta las escenas
y vuelve a llenar el Álbum.
SECCIÓN DE TRANSICIONES
La sección de transiciones del Álbum contiene un amplio
conjunto de transiciones de clips que se pueden arrastrar y soltar.
Para facilitar su uso, las transiciones se dividen en grupos. Puede
seleccionar el grupo que desee mediante la lista desplegable. Se muestran
todas las transiciones del grupo, ocupando tantas páginas del Álbum como
sea necesario.
Para obtener información sobre las transiciones y para aprender a usarlas en
las películas, véase el Capítulo 9: Transiciones.
El conjunto de transiciones de Studio contiene 74 transiciones estándar,
más de 50 transiciones Alpha Magic, un conjunto inicial de transiciones
Hollywood FX 3-D sin restricciones.
Obtención de más transiciones
Junto a los efectos incluidos en la instalación de Studio, también podrá
adquirir efectos de sonido adicionales en el sitio web de Pinnacle.
Para obtener más información sobre cómo adquirir contenidos adicionales
de Studio, véase “Ampliación de Studio” en la página 11.
Visualización del nombre de la transición
Cuando se mueve el puntero del ratón por encima de los
iconos de transición en el Álbum, éste pasa a ser un símbolo
de mano (que indica que la transición se puede arrastrar del
Álbum a la ventana de la película). Si se detiene un instante en el icono,

50 Pinnacle Studio
aparece el nombre de la transición, que se mantiene durante unos segundos
o hasta que el puntero se mueve otra vez.
Vista previa de los efectos de transición
Al hacer clic en el icono de una transición, el Reproductor muestra la
transición con esta convención: “A” representa el clip original y “B” es el
nuevo clip. La demostración se ejecuta mientras el icono siga seleccionado.
Si quiere visualizar una vista detallada, detenga el Reproductor y utilice los
botones de movimiento (Pasar al fotograma anterior y Pasar al fotograma
siguiente) para ver la transición de fotograma en fotograma.
LA SECCIÓN DE TEMAS DE MONTAJE
(MONTAGE)
®
La edición basada en temas de montaje (Montage
®
) es una
potente característica única de Studio. Cada tema consiste en un
juego de plantillas coincidentes. Utilice la lista desplegable para seleccionar
el tema cuyas plantillas desea visualizar.
Las plantillas disponibles para cada tema
ofrecen espacios para sus propios vídeos,
fotos, títulos de texto y personalizaciones.
Al crear un clip de tema a partir de la
plantilla (arrastrándola a la ventana de la
película), el editor de Tema se abre para
aplicar sus personalizaciones. Éste se
podrá reabrir posteriormente en cualquier
momento haciendo doble clic sobre el

Capítulo 3: Álbum 51
clip. Las plantillas le ofrecen una forma rápida y fácil de lograr secuencias
visualmente efectivas que combinan su propio material con animaciones y
efectos integrados.
Para obtener información sobre la utilización de temas en sus películas,
consulte el Capítulo 6: Capítulo 6: Temas de montaje y edición de temas.
Obtener más temas
Junto a aquellos temas instalados con Studio, en el sitio web de Pinnacle se
pueden adquirir temas adicionales. Para obtener más información sobre
cómo adquirir contenidos premium para Studio, véase “Ampliación de
Studio” en la página 11.
SECCIÓN DE TÍTULOS
Esta sección del Álbum contiene un conjunto de títulos de texto
con distintos estilos. Se pueden utilizar en la película como títulos
en pantalla completa o sobreimpresiones. La diferencia es que en un título
sobreimpresionado, el fondo transparente se sustituye por otro tipo de
contenido (normalmente un videoclip), mientras que en un título de pantalla
completa, el fondo se sustituye por el color negro.
En el Álbum, se usa un tablero de ajedrez gris para indicar la
parte del título que se considerará transparente en las
sobreimpresiones. (Si prefiere que el fondo sea negro, utilice
el comando de menú Álbum ¾ Fondo negro.) Al igual que
las escenas de vídeo, los títulos que se han añadido al proyecto actual
aparecen señalados en el Álbum con una marca de verificación verde.
Con el potente Editor de títulos incorporado de Studio, puede crear sus
propios títulos cuando lo desee. De todos modos, resulta más sencillo
empezar con uno de los títulos que facilita la aplicación y personalizarlo en
el Editor de títulos.
Carpeta de títulos: Los iconos de la sección de títulos representan
archivos de la carpeta indicada en la parte superior izquierda de cada una de
las páginas de la sección. Para añadir a la sección los títulos que ha creado
o modificado, guárdelos en esta carpeta desde el Editor de títulos. También
puede seleccionar una carpeta de origen distinta para la sección (véase
“Carpetas de origen para el contenido del Álbum” en la página 35).

52 Pinnacle Studio
Para obtener información sobre el uso de los títulos en una película, véase
el Capítulo 10: Imágenes fijas.
SECCIÓN DE IMÁGENES FIJAS
Esta sección del Álbum contiene iconos en miniatura de archivos
de imagen, que pueden incluir fotogramas grabados, fotografías y
dibujos en formato de bitmap. Se admiten la mayoría de los formatos de
imagen estándar. Al igual que las escenas de vídeo, las imágenes que están
siendo utilizadas en la película aparecen señaladas con una marca de
verificación verde.
Carpeta de imágenes fijas: Los iconos de la sección de imágenes fijas
representan los archivos de la carpeta indicada en la parte superior
izquierda de cada una de las páginas de la sección. Para añadir imágenes a
la sección, sólo debe guardarlas en esta carpeta. Por ejemplo, puede guardar
fotogramas grabados en la carpeta mediante la herramienta Grabador de
fotogramas, o bien guardar un título del Editor de títulos. También puede
seleccionar una carpeta de origen distinta para la sección (véase “Carpetas
de origen para el contenido del Álbum” en la página 35).
Para obtener información sobre el uso de imágenes fijas en una película,
véase el Capítulo 10: Imágenes fijas.
SECCIÓN DE MENÚS DE DISCO
Esta sección del Álbum contiene un conjunto de menús creados
por diseñadores para la edición de VCD, S-VCD y DVD. Los
menús de Studio son títulos muy especializados: se pueden crear y editar en
el Editor de títulos, y luego pueden guardarse en una carpeta del disco o
incorporarse directamente a una película.
Al igual que las escenas de vídeo y otros recursos visuales, los menús de
disco que están siendo utilizados en la película aparecen en el Álbum con
una marca de verificación verde.

Capítulo 3: Álbum 53
Para obtener información sobre el uso de menús de disco en una película,
véase el Capítulo 11: Menús de disco.
Carpeta de menús de disco: Los iconos de la sección de menús de disco
representan los archivos que contiene la carpeta indicada en la parte
superior izquierda de cada una de las páginas de la sección. Para añadir
menús a la sección, sólo se deben guardar en esta carpeta. También puede
seleccionar una carpeta de origen distinta para la sección (véase “Carpetas
de origen para el contenido del Álbum” en la página 35).
Símbolo de fondo en movimiento: Algunos de los menús que proporciona
Studio incorporan un fondo de vídeo en movimiento en lugar de una
imagen estática. También puede crear este tipo de fondos usted mismo.
Este “fondo en movimiento” puede ayudarle a dar un aspecto profesional al
disco.
Disponibilidad: La función de fondo en movimiento sólo está disponible
en Studio Plus. Para obtener información sobre cómo crear y editar un
fondo de vídeo en movimiento, véase “Adición de fondos en
movimiento” en la página 194.
Los menús con fondos en movimiento tienen un pequeño símbolo
en la
parte inferior derecha del icono del Álbum.
Obtención de menús de disco adicionales
Junto a los menús de disco incluidos en la instalación de Studio, también
podrá adquirir menús de disco adicionales en el sitio web de Pinnacle. Para
obtener más información sobre la forma de adquirir contenido premium
para Studio, véase “Ampliación de Studio” en la página 11.
SECCIÓN DE EFECTOS DE SONIDO
Studio dispone de una amplia gama de efectos de sonido que se
pueden utilizar. Estos archivos wav están instalados en distintas
carpetas de distintas categorías (“animales”, “campanas”, “dibujos
animados”, etc.).

54 Pinnacle Studio
Carpeta de efectos de sonido: Esta sección del Álbum muestra los
archivos de sonido que contiene la carpeta del disco indicada en la parte
superior izquierda de cada una de las páginas de la sección. Puede incluir
los sonidos en una carpeta distinta (no necesariamente los que instala
Studio) seleccionando una carpeta de origen distinta para la sección (véase
“Carpetas de origen para el contenido del Álbum” en la página 35).
Aparte de archivos wav (Windows “wave”), esta sección del Álbum
también contiene archivos en formato mp3 y archivos de animación avi,
que se pueden utilizar para añadir más audio a sus producciones.
Haga clic en un nombre o icono para obtener una vista previa de cualquier
clip de audio.
Para obtener información sobre el uso de sonidos en una película, consulte
el Capítulo 13: Efectos de sonido y música.
Obtención de más efectos de sonido
Junto a los efectos incluidos en la instalación de Studio, también podrá
adquirir efectos de sonido adicionales en el sitio web de Pinnacle web-site.
Para obtener más información sobre cómo adquirir contenidos adicionales
de Studio, véase “Ampliación de Studio” en la página 11.
SECCIÓN DE MÚSICA
En esta sección del Álbum se visualizan los archivos de música
que contiene una carpeta del disco duro. Para utilizar un archivo
arrástrelo hasta la pista de música u otra pista de audio en la línea de tiempo
de la ventana de la película.
Carpeta de música: Los archivos wav, mp3 y otros archivos de audio
proceden de la carpeta que se indica en la parte superior de la página
izquierda de la sección. Se pueden añadir otros archivos de música a esta
sección guardándolos en esta carpeta. También puede seleccionar una
carpeta de origen distinta para la sección (véase “Carpetas de origen para el
contenido del Álbum” en la página 35).
Para obtener más información sobre la utilización de música de fondo en la
película, véase el Capítulo 13: Efectos de sonido y música.

Capítulo 4: Ventana de la película 55
CAPÍTULO 4:
Ventana de la película
En la ventana de la película se crea la película a partir de los materiales
originales del Álbum. Esta ventana ocupa la parte inferior de la pantalla de
Studio en modo de Edición. Para acceder a ella, cambie a modo de Edición:
La barra del título de esta ventana contiene varios controles e iconos
importantes. Los botones de la caja de herramientas situados a la izquierda
de la barra del título sirven para abrir las cajas de herramientas de vídeo y
audio, que se describen en la página 65.
A la derecha de los botones de caja de herramientas se encuentra un área de
texto que contiene el nombre de archivo del proyecto. En esta área también
se muestran mensajes de estado y aviso cuando es necesario.
Los siguientes controles se refieren a los marcadores de clip, los cuales son
como marcadores adjuntos a los clips en su proyecto. En un proyecto
Nuevo, el único control de marcador de clip visible es el botón Añadir
marcador. Al añadir su primer marcador, aparecerán más controles.

56 Pinnacle Studio
El botón Añadir Marcador (parte superior) crea un nuevo marcador de
clip en la posición de Recortar en la línea de tiempo. Una vez añadido
un marcador a su proyecto, así como los controles reservados para el
nombre, podrá visualizarlos una vez seleccionados (parte inferior).
Consulte “Marcadores de clip” en la página 63 obtener más
información.
Más a la derecha se encuentran los botones Arrastre de audio, Dividir clip
y Borrar clip, y a continuación se observan los tres botones de selección de
la vista (véase “Vistas de la ventana de la película” en la página 59), y por
último una versión compacta del medidor de nivel de la herramienta
Volumen y balance (véase página 215)
Botón Arrastre de audio
De manera predeterminada sólo se obtiene una vista previa del audio
del proyecto durante la reproducción. La función de arrastre de
audio de Studio, que se activa y se desactiva mediante el botón de altavoz,
permite obtener una vista previa del audio al desplazarse por la película.
El arrastre de audio facilita mucho la toma de decisiones que tengan que
ver con las señales de edición de audio durante la edición.

Capítulo 4: Ventana de la película 57
Cuchilla: botón Dividir clip / escena
Haga clic en este botón para dividir el clip seleccionado en la ventana de la
película o la escena seleccionada en el Álbum.
No se pierde ninguna información. Si se trata de una escena del
Álbum, se divide por el punto indicado en dos escenas más cortas. Si
se trata de un clip de la ventana de la película, se duplica y se recorta
automáticamente hasta el punto de la división.
Este botón se puede utilizar junto con los botones de bloqueo de pista en la
vista de línea de tiempo en la ventana de la película para realizar
operaciones especiales, como editar inserciones o realizar ediciones en que
el audio vaya por delante o por detrás del vídeo. Véase “Edición avanzada
de la línea de tiempo” en la página 85.
División de un clip: la situación de la línea de edición en el clip original
determina el punto de división. Cuando se aplica la herramienta
Cuchilla, Studio duplica el clip y recorta la porción posterior al punto
de división en la primera copia y la porción anterior en la segunda.
Botón Borrar clip: papelera
Este botón elimina el contenido seleccionado en cualquiera de las
vistas de la ventana de la película. De manera predeterminada, cuando
se borra algún videoclip de la pista de vídeo principal en cualquier vista, la
interrupción que se crearía en el vídeo se elimina automáticamente y los
clips de las otras pistas se eliminan o reducen como sea necesario para que
todo esté sincronizado.
Si se borran clips de otras pistas, de forma predeterminada la interrupción
que se crea entre los clips no se elimina automáticamente, de modo que la
sincronización de los otros clips no se ve afectada.
Si pulsa la tecla Ctrl
al tiempo que hace clic en el botón Borrar o pulsa la
tecla Suprimir
, se invierte el funcionamiento predeterminado de la pista
actual. Esto significa que en la pista de vídeo principal al pulsar
Ctrl+Suprimir
se deja una interrupción al borrar el clip, mientras que en el

58 Pinnacle Studio
resto de pistas, la interrupción se elimina. En ningún caso se ven afectadas
el resto de pistas.
También puede acceder a las operaciones de borrado mediante el menú
contextual de los clips en la línea de tiempo con el botón derecho del ratón.
Las opciones de borrado de los clips de la línea de tiempo en el menú
del botón derecho no son iguales para la pista de vídeo principal
(izquierda) que para el resto de pistas (derecha). En los menús se
indican los métodos abreviados de teclado según el contexto.
Posición: línea de edición, controles deslizantes
La posición actual es la imagen que se muestra en el Reproductor cuando
se trabaja con un clip en la ventana de la película. En la vista de la línea de
tiempo, en la ventana de la película, se indica mediante la línea de edición.
La posición actual se puede modificar desplazando el control deslizante de
la línea de tiempo (al que está conectada la línea de edición) o el control
deslizante del Reproductor.
Cuando la herramienta de propiedades del videoclip está abierta, se
muestra un tercer control deslizante (el control deslizante de recorte),
que permite ajustar la posición actual dentro del clip mientras se
produce el recorte.

Capítulo 4: Ventana de la película 59
VISTAS DE LA VENTANA DE LA
PELÍCULA
La ventana de la película ofrece tres vistas distintas del proyecto: Línea de
tiempo, Maqueta y Texto. Seleccione la que desee utilizar haciendo clic en
los botones de selección de vista en la parte superior derecha de la ventana.
Vista de maqueta
La vista de maqueta muestra el orden de las
escenas de vídeo y las transiciones. Permite
estructurar con rapidez una película mediante iconos de miniaturas. Puede
seleccionar si desea trabajar con miniaturas grandes o pequeñas en la casilla
Mostrar miniaturas grandes en maqueta en el panel de opciones
Preferencias del proyecto.
Vista de línea de tiempo
La vista de línea de tiempo muestra las posiciones
y duraciones de los clips con relación a la escala de
tiempo. Esta vista también muestra ocho pistas en las que puede situar
varios tipos de clips:
• Vídeo, más menús de disco, títulos y gráficos en pantalla
completa: La pista de vídeo contiene el material visual más
importante de la producción. Para obtener más información, véase el
Capítulo 5: Videoclips, el Capítulo 11: Menús de disco y el Capítulo 10:
Imágenes fijas.

60 Pinnacle Studio
• Audio original (o “sincrónico”): La pista de audio original
contiene el audio que se capturó junto al vídeo desde la cámara.
Puede manipular los clips de audio en esta pista para conseguir
distintos efectos mediante técnicas de edición de inserción y división.
Para obtener más información, véase “Edición de inserciones” (página
87) y “Edición de divisiones” (página 88).
• Vídeo y audio superpuestos: En Studio Plus, el vídeo y las
imágenes situadas en la pista de sobreimpresión se pueden usar
con las herramientas Imagen en imagen y Chroma key para dar
a las producciones de vídeo un aspecto profesional. Estas
funciones están bloqueadas en otras versiones de Studio, e
incorporan una marca de agua cuando se utilizan. Si necesita las
funciones avanzadas de Studio Plus, puede actualizar el programa a esta
versión cuando lo desee. El audio original del vídeo superpuesto se
almacena en la pista de audio asociada. Para obtener más información
sobre la pista de sobreimpresión, véase el Capítulo 8: Edición de dos
pistas con Studio Plus.
• Sobreimpresiones de títulos y gráficos: Las imágenes situadas
en la pista de títulos se renderizarán como sobreimpresiones en
el vídeo principal, con el fondo transparente. Para obtener más
información, véase el Capítulo 10: Imágenes fijas y el Capítulo 11:
Menús de disco.
• Efectos de sonido y voz en off: Los clips de audio de esta pista
se mezclan con la pista de audio original y la pista de música de
fondo para crear la banda sonora final de la película. Para obtener más
información, véase el Capítulo 13: Efectos de sonido y música.
• Música de fondo: La música de fondo de la película se puede
crear con la duración que desee mediante la herramienta
ScoreFitter (página 204) o se puede importar con la herramienta
Audio CD (página 203). La pista de sonido también puede utilizar
archivos mp3 y otros tipos de archivos de música (véase la página 199).
• Menús de disco, marcas de capítulo y enlaces “Volver al
menú”: Esta es una pista adicional que aparece sobre la pista de
vídeo cuando la película tiene, como mínimo, un menú de disco. Para
obtener más información, véase el Capítulo 11: Menús de disco.

Capítulo 4: Ventana de la película 61
Puesto que muchas operaciones de edición sólo se pueden realizar en la
vista de línea de tiempo, seleccione esta vista siempre que deba realizar
ediciones avanzadas o detalladas.
Bloqueo de pistas
La pista de vídeo normalmente tiene preferencia sobre el resto de pistas
cuando se realizan recortes o se elimina contenido. Esto significa que:
• Cuando se recorta un videoclip, los clips que se reproducen
simultáneamente en otras pistas también se recortan.
• Cuando se elimina un videoclip, el segmento de tiempo que utilizaba
también se elimina de cualquier clip paralelo.
• Los clips que se incluyen íntegramente en la duración de un videoclip
eliminado también se eliminan.
Esto se puede evitar si es necesario con una función que permite “bloquear”
cualquier pista del resto, lo que la excluye de las operaciones de edición y
reproducción.
Los botones de candado situados a la derecha de
la ventana de la película se pueden pulsar para
bloquear o desbloquear la pista correspondiente.
El bloqueo de pistas permite a Studio realizar
funciones de edición de inserciones y edición de
divisiones (véase el Capítulo 5: Videoclips).

62 Pinnacle Studio
Silenciar y ocultar pistas
Las pistas de audio se pueden silenciar
individualmente con los botones de silencio situados
en el extremo derecho de la ventana de la película.
Estos botones tienen la misma función que los
botones de silencio de la herramienta Volumen y
balance. (Para obtener más información, véase la
página 215.)
La operación equivalente en las pistas de vídeo se
realiza mediante los botones Ocultar, que se pueden
utilizar para omitir de forma temporal el vídeo de
una pista en un proyecto. Esto es especialmente útil
para saber lo que ocurre al editar vídeo superpuesto
en Studio Plus.
Avisos de posición
Studio proporciona varios tipos de avisos sobre las acciones realizadas
cuando se sitúan clips en la vista de línea de tiempo.
Línea de estado: El área de la línea de estado, en la parte izquierda de la
barra del título en la ventana de la película, muestra mensajes a medida que
se sitúan clips y se realizan otras acciones.
Símbolos de posición: Cuando arrastra un clip hasta una posición en la
línea de tiempo, Studio le da información sobre si la colocación es válida.
La forma del puntero del ratón y los colores de las líneas verticales de
posición indican las acciones que se pueden realizar y las que no.
Por ejemplo, si intenta arrastrar un sonido a la pista de vídeo, las líneas de
posición cambian de color verde a rojo, el puntero del ratón pasa de tener el
estado de “copia” a “no disponible” y la línea de estado le indica “Sólo
escenas, títulos, fotos, menús y transiciones en la pista de vídeo”.
Las líneas de posición verdes con el puntero de “copia”
significan que la
acción es válida; las líneas de posición rojas con el puntero “no disponible”
; indican que no lo es.

Capítulo 4: Ventana de la película 63
Marcadores de clip
El sistema lineal de Studio de marcadores de clip puede simplificar la
navegación dentro de un proyecto, especialmente de uno extenso o
complejo.
Los controles relacionados con los marcadores del clip aparecen en la barra
de títulos de la ventana de la película. En un proyecto nuevo, el único
control visible en el grupo es el botón añadir marcador. Los controles
restantes sólo aparecen una vez añadido el primer marcador.
En un proyecto nuevo, el único control de marcador de clip visible es el
botón Añadir marcador n. Haciendo clic sobre el botón (o pulsando su
tecla ‘M’) creará un marcador en la posición del control deslizante de
la línea de tiempo.
Una vez añadido un marcador, el botón Añadir marcador cambia al de
Eliminar marcador, y se muestran los controles restantes o. Observe la
ficha del marcador ‘01’ en la posición del control deslizante p.
A medida que se van añadiendo más marcadores, los botones Marcador
anterior y Marcador siguiente se activan en función de sus
necesidades q. Studio renumera los marcadores para mantenerlos en
secuencia r, pero deja intacto el nombre facilitado, en caso de existir
uno s.

64 Pinnacle Studio
Un marcador de clip representa un fotograma particular dentro de un clip
particular. Incluso si este clip se mueve alrededor del proyecto, o se ve
recortado, la situación del ancla permanece invariable. No obstante, el
propio marcador podrá moverse, incluso a un clip distinto, si lo arrastra con
el ratón.
Los controles del marcador de clip incluyen:
• Añadir marcador, eliminar marcador: En la vista de la línea de
tiempo, el botón añadir marcador se activa siempre que se
selecciona un clip, aunque en este punto todavía no supone un
marcador para la posición del control deslizante. Si hay un
marcador presente, en su lugar aparece el botón eliminar marcador.
• Marcador anterior, marcador siguiente: Estos botones le
permiten moverse entre los marcadores de su proyecto. A
diferencia de los botones añadir marcador y eliminar marcador,
estos botones se activan en todas la vistas de la ventana de la
película y no sólo en la vista de la línea de tiempo.
• Título del marcador del clip: Si hay un marcador de clip en la posición
de recorte de la línea de tiempo, su número y posición también aparecen
en este campo de texto (de lo contrario, este campo no se podrá editar).
El número de marcador mostrado es asignado automáticamente, y no
podrá modificarse, a diferencia del nombre opcional que sí podrá
modificarse libremente.
• Lista de títulos del marcador del clip: Haga clic en el botón de la
flecha situado a la derecha del título del marcador del clip para abrir esta
lista, la cual le mostrará el número y nombre de cada marcador de su
proyecto. Al seleccionar un marcador moverá el control deslizante de la
línea de tiempo a la posición correspondiente.

Capítulo 4: Ventana de la película 65
Nota: Una vez que disponga de más de unos cuantos marcadores en su
proyecto, su gestión se verá simplificada si le asigna nombres
relacionados con el proyecto. No obstante, los nombres son opcionales y
como se indica arriba, Studio ya le brinda una gran ayuda al mantener
automáticamente un registro de la lista en orden cronológico.
Vista de texto
La vista de texto de la ventana de la película es una
lista que indica la hora de inicio y fin de los clips,
así como su duración. También muestra los nombres personalizados de los
clips.
CAJAS DE HERRAMIENTAS
Las cajas de herramientas ofrecen una práctica interfaz que funciona con el
sistema de “apuntar y hacer clic” para realizar las operaciones de edición.
Así, permiten añadir clips a la película, modificar los ya existentes y aplicar
efectos especiales. Studio dispone de distintas cajas de herramientas para
las operaciones de vídeo y audio.
Las cajas de herramientas sólo están disponibles en modo de Edición. Se
abren y cierran mediante los botones situados en la parte superior izquierda
de la ventana de la película.

66 Pinnacle Studio
Seleccione la caja de herramientas que desee abrir desplazando el cursor
por encima de los iconos. Los botones individuales se resaltan para indicar
la caja de herramientas que se abrirá al hacer clic. El Álbum se sustituye
por la pantalla de la caja de herramientas, que contiene dos áreas
principales:
• Botones de selección de herramientas en un panel a la izquierda. Haga
clic en cualquiera de ellos para abrir la herramienta correspondiente.
• Herramienta seleccionada a la derecha. Si se hace doble clic en un clip
de la ventana de la película también se muestra la herramienta
correspondiente (salvo los clips de títulos, que se abren directamente en
el Editor de títulos cuando se hace doble clic en ellos).
Todos los botones de selección de herramientas abren herramientas
especializadas, menos el primero de cada grupo. El primer botón de ambas
cajas de herramientas corresponde a la herramienta Propiedades del clip,
que sirve para recortar y realizar otras acciones de edición en el tipo de clip
que esté seleccionado en la ventana de la película.
Editor de títulos
El Editor de títulos es una potente herramienta a la que no se accede
directamente a través de las cajas de herramientas y en la que puede
combinar texto, imágenes y otros recursos gráficos para crear títulos y

Capítulo 4: Ventana de la película 67
menús de disco para las producciones que realice con Studio. Puede
acceder al Editor de títulos mediante las herramientas Título y Menú de
disco, o mediante el comando Ir a Editor de títulos/menús desde el menú
contextual que aparece pulsando el botón derecho en la ventana de la
película. Para obtener más información, véase el Capítulo 12: Editor de
títulos.
Caja de herramientas de vídeo
Las siete herramientas en esta caja de herramientas modifican o crean tipos
de clip visuales, incluyendo clips de vídeos, temas, títulos, imágenes
estáticas y menús de discos.
Propiedades del clip: La herramienta Propiedades del clip ajusta
la hora de inicio y fin de cualquier tipo de clip. Esto se denomina
“recorte”. También permite escribir un nombre descriptivo para el clip.
Además, presenta componentes de interfaz adicionales que se adecuan al
tipo de clip que se está editando. Véase “Recortando con la herramienta
Modificar propiedades de clip” en la página 82 para obtener más
información.
Temas: La herramienta Editor de tema le permite personalizar los clips
creados desde las “plantillas de temas”. La herramienta incluye un
miniálbum desde el cual podrá importar videos y fotos para incorporarlos
luego en el clip de tema. Algunas plantillas de tema también ofrecen títulos

68 Pinnacle Studio
de texto u otros parámetros que una configuración personalizada. Véase
Capítulo 6: Temas de montaje y edición de temas para obtener más
información
Títulos: Esta herramienta permite editar el nombre y la duración de
los títulos. Con el botón Editar título se accede al Editor de títulos
para modificar el texto y el aspecto del título. Véase el Capítulo 12: El
Editor de títulos para obtener más información.
Menús de disco: La herramienta Menú de disco dispone de una
serie de controles para editar los enlaces entre los botones del menú
de disco y los puntos de entrada en la película, denominados
marcas de capítulo, que están representados en la pista de menú de la
ventana de la película. El botón Editar menú abre el Editor de títulos, donde
se puede modificar el aspecto visual de los menús. Véase “La herramienta
Menú Disco” en la página 179 para obtener más información.
Grabador de fotogramas: Esta herramienta toma una instantánea
de un solo fotograma de la película o de la fuente de vídeo actual.
Lo puede utilizar en la película o guardarlo para utilizarlo en otras
aplicaciones. Tal como ocurre en el modo de Captura, esta herramienta
presenta una interfaz distinta en función de si la fuente de captura es digital
o no lo es. Véase “Grabador de fotogramas” en la página 163 para obtener
más información.
SmartMovie: Esta herramienta combina de forma automática el
vídeo fuente con el archivo de música digital que elija para crear un
vídeo musical de cualquier estilo. Véase “Herramienta de vídeo musical
SmartMovie” en la página 92 para obtener más información.
Herramienta PIP y chroma key: Los controles PIP y Chroma Key
ocupan fichas separadas en la misma ventana de herramientas, por
lo que se pueden considerar como dos herramientas en una. Esta
herramienta ofrece una interfaz gráfica alternativa a los efectos Imagen en
imagen y Chroma key de Studio Plus. Véase “Herramienta Imagen en
Imagen” (página 136) y la “Herramienta Chroma key” (página 140) para
obtener más información.
Efectos de vídeo: Studio proporciona una gran variedad de efectos
de vídeo complementarios con esta herramienta.Cada clip de vídeo,
clip de tema o imagen estática en su proyecto puede utilizar efectos,
tanto sueltos como combinados.
Además de la biblioteca básica de efectos, Studio también contiene otros
efectos adicionales que puede probar. Véase el Capítulo 7: Efectos de vídeo
para aprender más sobre esta herramienta. Para obtener más información

Capítulo 4: Ventana de la película 69
sobre cómo adquirir contenidos adicionales de Studio, véase “Ampliación
de Studio” en la página 11.
Caja de herramientas de audio
Las seis herramientas de este grupo sirven para crear o modificar clips de
audio (audio “original”, voz en off, efectos de sonido y otros archivos de
audio, pistas de CD y música de fondo de ScoreFitter).
Propiedades del clip: La herramienta Propiedades del clip permite
ajustar (“recortar”) la hora de inicio y fin de cualquier tipo de clip.
También permite especificar un nombre descriptivo para el clip que
sustituya el nombre predeterminado. (Los nombres de los clips se muestran
en la vista de texto de la ventana de la película.) El resto de controles de la
herramienta varían en función del tipo de clip. Véase “Recortando con la
herramienta Propiedades del clip” en la página 208 para obtener más
información.
Volumen y balance: Esta herramienta controla el volumen
principal de cada una de las tres pistas de audio: audio original (el
audio capturado con el vídeo), efectos de sonido y voz en off y música de
fondo. También permite silenciar una o todas las pistas y añadir
atenuaciones del volumen en tiempo real. Utilice el control balance y
sonido envolvente (surround) para situar cada una de las pistas con
independencia de las otras dos en un espacio estéreo de una dimensión o
con sonido envolvente de dos dimensiones. Cuando la pista de
sobreimpresión está abierta, la herramienta muestra un cuarto grupo de
controles, que afectan a la pista de audio de sobreimpresión. Véase
“Herramienta Volumen y balance” en la página 215 para obtener más
información.

70 Pinnacle Studio
Disponibilidad: El sonido envolvente y el vídeo de sobreimpresión sólo están
disponibles en Studio Plus.
Grabar voz en off: Permite grabar voz en off. Haga clic en el
botón Grabar y empiece a hablar por el micrófono. Véase
“Herramienta Voice-over” en la página 205 para obtener más información.
Añadir audio de CD: Esta herramienta permite añadir pistas
enteras o partes de un CD de audio. Véase “Herramienta CD de
audio” en la página 203 para obtener más información.
Música de fondo: Esta herramienta permite añadir música de
fondo con ScoreFitter, el potente generador de música de Studio.
Elija un estilo, una canción y una versión. Studio creará una banda sonora
que coincida con la duración de la película. Véase “Herramienta Música de
fondo” en la página 204 para obtener más información
Efectos de audio: Esta herramienta permite aplicar efectos
complementarios a cualquier clip de audio. Se admite el estándar
VST de uso extendido para complementos de audio, lo que permite
aumentar la biblioteca de efectos complementarios y de otros fabricantes.
Uno de los efectos estándar es un filtro de reducción acústica configurable.
Entre los efectos disponibles en Studio Plus destacan un ecualizador tanto
gráfico como paramétrico, además de efectos de eco, coro, etc.
También se incorporan algunos efectos adicionales con “marca de agua”
para realizar pruebas, mientras que otros efectos están disponibles en la
página web de Pinnacle, haciendo clic en la categoría Más efectos… del
explorador de efectos. Véase el Capítulo 14: Efectos de audio para saber
más sobre esta herramienta. Para obtener más información sobre cómo
adquirir contenidos adicionales de Studio, véase “Ampliación de Studio” en
la página 11.

Capítulo 5: Videoclips 71
CAPÍTULO 5:
Videoclips
En la mayoría de los proyectos de vídeo de Studio, la sección del Álbum
que contiene las escenas de vídeo capturado constituye la pieza
fundamental. Para crear una película editada, se arrastran escenas desde el
Álbum hasta la ventana de la película, donde se tratan como videoclips
editables.
En este capítulo se describe cómo establecer los puntos de inicio y fin de
cada videoclip. Gracias a la interfaz de edición de la ventana de la película,
este proceso de “recorte” es sencillo, rápido y preciso. La mayoría de los
métodos descritos en este capítulo sobre el recorte de vídeo (“Recorte de
videoclips”, página 77) se pueden aplicar a otros tipos de clips (como son
los títulos o efectos de sonido), que se detallan en capítulos posteriores.
En un apartado posterior de este capítulo se describen técnicas de edición
más avanzadas, entre las que destacan las ediciones de división e inserción,
que se utilizan para dar a las películas un aspecto profesional. Véase
“Edición avanzada de la línea de tiempo” en la página 85.
Finalmente se describe SmartMovie, la herramienta automática de
generación de películas de Studio. SmartMovie combina de forma
inteligente una banda sonora con el metraje de vídeo para crear un vídeo
musical sincronizado con el ritmo o un pase de diapositivas con una serie
de imágenes fijas. Ambos modos disponen de opciones con distintos estilos.

72 Pinnacle Studio
CONCEPTOS BÁSICOS DE LOS
VIDEOCLIPS
El primer paso para crear una película consiste en trasladar algunas escenas
de vídeo del Álbum a la ventana de la película, donde pasan a ser videoclips
editables. Más adelante también se pueden añadir transiciones, títulos,
audio y otro elementos, pero el punto de inicio de cualquier proyecto es un
conjunto de escenas de vídeo.
En esta sección se explica cómo añadir escenas a la película y cómo
trabajar con ellas desde distintos archivos de captura. También se describen
algunas funciones de la interfaz que pueden proporcionarle información útil
mientras realiza el proyecto.
Cómo añadir videoclips a la película
Existen dos formas de añadir un videoclip a la película:
Arrastrar y soltar: Arrastre una escena de la sección de escenas de vídeo
del Álbum y suéltela en la ventana de la película. Ésta es normalmente la
forma más fácil y rápida de crear una parte de la película. Si lo desea, puede
arrastrar varias escenas de forma simultánea.
Portapapeles: Las operaciones estándar del portapapeles (cortar, copiar y
pegar) se pueden utilizar con los videoclips en la ventana de la película. La
operación de copia también funciona en las escenas del Álbum.
Cuando una escena o un videoclip se pega en la ventana de la película, se
inserta después en el límite del primer clip, empezando en la posición de la
línea de edición. En las operaciones con el portapapeles se pueden utilizar
los métodos abreviados de teclado (Ctrl+X
para cortar, Ctrl+C para copiar y
Ctrl+V
para pegar), o bien se pueden seleccionar las operaciones con el
menú del botón derecho.
Cuando la ventana de la película muestra la vista de línea de tiempo, puede
soltar una escena o un videoclip en una de las pistas siguientes:

Capítulo 5: Videoclips 73
• La pista de vídeo principal. Si el clip tiene también audio, se añade a la
pista de audio original. Este vídeo será el fondo de los vídeos o títulos
superpuestos situados en las pistas inferiores de la línea de tiempo.
• La pista de sobreimpresión. El vídeo de esta pista se superpone a los
contenidos de la pista de vídeo. Los efectos de imagen en imagen y
chroma key se usan para que una parte de la imagen superpuesta sea
transparente, de modo que se pueda ver parte del vídeo principal. Salvo
en Studio Plus, todos los clips de la pista de sobreimpresión se muestran
con un gráfico de marca de agua. Si desea usar la pista de
sobreimpresión en sus películas, actualice la versión del programa a
Studio Plus.
• La pista de títulos. En Studio Plus, si la pista de sobreimpresión está
oculta, al soltar un videoclip en la pista de títulos se abre la pista de
sobreimpresión y el videoclip se coloca en esta última. En otras
versiones de Studio, o cuando la pista de sobreimpresión ya está abierta,
la pista de títulos no acepta videoclips.
• La pista efectos de sonido o la pista de música de fondo. Al soltar un
videoclip en una de estas dos pistas, lo que realmente se sitúa en ellas es
el audio original del clip.
Cómo trabajar con varios archivos de
captura
En algunos proyectos, puede que quiera incorporar escenas de distintas
cintas o de varios archivos de captura que contenga una misma cinta. Para
ello, cargue cada uno de los archivos y arrastre las escenas que desee de
cada archivo a la película.
Para utilizar varios archivos de captura:
1. Arrastre escenas del primer archivo de captura a la ventana de la
película.
2. Mediante la lista desplegable o el botón carpeta de la sección de
escenas de vídeo del Álbum, abra el segundo archivo de captura.
Studio sólo muestra las escenas del archivo actual del Álbum. Para
obtener información detallada de este paso, véase “Cómo abrir un
archivo de vídeo capturado” en la página 39.

74 Pinnacle Studio
3. Arrastre las escenas del segundo archivo de vídeo capturado a la
ventana de la película. Repita este paso hasta que haya terminado con
todos los archivos.
Puesto que una película sólo puede tener el formato estándar de 4:3 o el
formato de pantalla ancha de 16:9, Studio no permite mezclar formatos de
imágenes distintos en la ventana de la película. De manera predeterminada,
el primer videoclip que se añade a una película determina el formato de
imágenes, y los videoclips siguientes se modifican para ajustarse a este
formato. Para obtener más información, véase a continuación el apartado
“Formato de vídeo del proyecto”.
Formato de vídeo del proyecto
Las escenas de vídeo que se añaden a un proyecto no tienen por qué
proceder del mismo dispositivo ni estar en el mismo formato de archivo.
Incluso no es necesario que tengan el mismo tamaño de fotograma,
proporción entre altura y anchura o tasa de imágenes.
De todos modos, cuando se reproduce el vídeo en Studio, se debe utilizar
un formato de imágenes común. En el cuadro Formato del proyecto del
panel de opciones Preferencias del proyecto se puede especificar el formato
de los nuevos proyectos, tanto de forma explícita (por ejemplo, “Pantalla
ancha NTSC”) como implícita (es decir, utilizando el formato del primer
clip que se añada al proyecto).
El formato actual del proyecto aparece como texto de información sobre el
título del proyecto en la ventana de la película.

Capítulo 5: Videoclips 75
El formato del proyecto se aplica a todos los videoclips e imágenes de la
ventana de la película, y a la vista previa de dichos clips en el Reproductor.
El contenido visual del Álbum —es decir, las escenas de vídeo capturado—
aparece de manera predeterminada en el formato original, aunque no
coincida con el formato del proyecto.
Si quiere evitar que aparezcan barras negras (“formato de buzón”) en el
vídeo del proyecto, pero desea utilizar escenas grabadas con una proporción
entre altura y anchura incorrecta, puede hacer dos cosas:
• Utilice los comandos de Proporción entre altura y anchura del menú
Álbum, con los que se pueden expandir las escenas del Álbum para
adaptarse a las proporciones de las imágenes del proyecto, si bien ello
causa cierta distorsión. Para obtener más información, véase
“Proporción entre altura y anchura de vídeo” en la página 41.
• Utilice el efecto Editor 2D con la función de fotograma clave para crear
una versión de “seguimiento y acercamiento” (pan and scan) del vídeo.
Los estudios de cine suelen utilizar esta técnica para adaptar las películas
a la pantalla estándar del televisor cuando las transfieren a cinta de vídeo
o DVD. Con este método no se produce distorsión, pero se pierde una
parte del material de cada fotograma. A pesar de este problema,
normalmente se consiguen resultados aceptables localizando la acción
con la ayuda de la función de fotograma clave.
Disponibilidad: El efecto Editor 2D y la función de fotograma clave sólo están
disponibles en Studio Plus.
Compensación del vídeo original con la proporción entre altura y
anchura “equivocada”, añadiendo barras negras (izquierda),
expandiendo la imagen hasta ocupar el fotograma completo (centro) y
utilizando el sistema de seguimiento y acercamiento (pan and scan)
(derecha). Cada uno de estos métodos tiene sus inconvenientes.

76 Pinnacle Studio
Renderización de fondo
El formato del proyecto también se utiliza como formato para realizar la
renderización, que es el proceso durante el cual se genera vídeo con el
metraje en el que se utilizan las transiciones HFX, efectos y otras
características que requieren una gran potencia de cálculo. Hasta que se
renderiza, el vídeo puede no reproducirse de forma continuada con todos
los detalles durante la vista previa.
Studio puede llevar a cabo la renderización como un proceso de fondo
mientras usted trabaja. Esta característica se activa mediante la casilla
Renderización de fondo del panel de opciones Preferencias de vídeo y
audio.
Si se siguen los consejos del cuadro de diálogo respecto al codec que se
debe utilizar para la renderización de fondo, es posible que se reduzca el
tiempo de renderización cuando se cree la película final.
Si tiene previsto ver el vídeo en un dispositivo externo (característica sólo
disponible en Studio Plus), puede que deba ajustar el formato del proyecto
y el codec de renderización de fondo para que coincidan con el dispositivo.
Por ejemplo, si ve la vista previa en un monitor analógico conectado a la
videocámara DV, deberá realizar la renderización de fondo en DV.
Funciones de la interfaz
Studio ofrece una serie de indicaciones visuales relacionadas con los
videoclips en la ventana de la película:
• Cuando se añade un clip a la ventana de la película, aparece una marca
de verificación verde en el icono de la escena correspondiente en el
Álbum. Esta marca se mantiene mientras haya algún clip en la ventana
de la película que pertenezca a esa escena.

Capítulo 5: Videoclips 77
• Para ver la ubicación original de un videoclip en el vídeo fuente, utilice
el comando Buscar escena en álbum en el menú que aparece pulsando el
botón derecho del ratón en los videoclips de la ventana de la película.
Studio resalta la escena del Álbum en que aparece el videoclip
seleccionado. Para realizar esta acción a la inversa, utilice el comando
Álbum ¾ Buscar escena en proyecto para mostrar cómo se está
utilizando una determinada escena del Álbum en el proyecto.
• Cuando se sitúan en orden dos escenas contiguas del Álbum en la
ventana de la película, el marco entre ambos videoclips se señala con
una línea de puntos. Esto ayuda a hacer un seguimiento de los videoclips
y no afecta a la forma en que se pueden manipular en la ventana de la
película.
• En el modo de línea de tiempo, los efectos especiales aplicados a un
videoclip se indican mediante pequeños iconos situados a lo largo de la
parte inferior del videoclip, que se corresponden con los grupos de
efectos del explorador de herramientas de Efectos de vídeo. Puede abrir
las herramientas para editar parámetros haciendo doble clic en los iconos
correspondientes.
El icono de estrella situado en la parte inferior del videoclip indica que se
ha aplicado como mínimo un efecto del grupo “Diversión”.
RECORTE DE VIDEOCLIPS
En general, las escenas de vídeo capturado contienen más material del que
normalmente se necesita para la película. El “recorte” es una operación de
edición fundamental que consiste en ajustar los puntos de inicio y fin de un
videoclip para eliminar el metraje innecesario.
Con el recorte no se pierde ningún dato: Studio establece los nuevos puntos
de inicio y fin del videoclip en la ventana de la película, pero la fuente del

78 Pinnacle Studio
videoclip (la escena original del Álbum) se mantiene intacta. De este modo,
siempre se puede volver al estado original de un videoclip o seleccionar
distintos puntos de recorte.
Studio permite recortar de dos formas distintas cualquier tipo de clip
(escenas de vídeo, transiciones, títulos, imágenes fijas, clips de audio y
menús de disco):
• Directamente en la línea de tiempo (véase el apartado siguiente,
“Recorte directamente en la línea de tiempo”).
• Mediante la herramienta Propiedades del clip (véase “Recorte con la
herramienta Propiedades del clip” en la página 82).
Un videoclip se puede recortar por cualquier punto de inicio y fin, dentro de
los límites de la escena original.
Recorte directamente en la línea de tiempo
El método más rápido para realizar recortes es arrastrar los bordes de los
clips directamente en la línea de tiempo. Mientras realice el recorte, observe
el Reproductor para encontrar el fotograma en el que desee empezar o
finalizar.
Consideremos el caso de recorte más simple, en una película con sólo un
clip. Luego veremos una situación más habitual, en que se deba recortar un
clip que tenga otros clips a su alrededor.
Para recortar un solo clip en la línea de tiempo:
1. Elimine todos los clips de la línea de tiempo menos uno. Si la línea de
tiempo está vacía, arrastre una escena desde el Álbum.
2. Expanda la escala de tiempo para realizar los ajustes precisos con más
facilidad.
Sitúe el puntero del ratón en cualquier parte de la línea de tiempo,
menos en la línea de edición. El puntero se convertirá en un símbolo de
reloj. Haga clic y arrástrelo hacia la derecha para expandir la escala de
tiempo.
Esta ilustración muestra una expansión máxima, en que cada marca
representa un fotograma:

Capítulo 5: Videoclips 79
3. Sitúe el puntero del ratón en el borde derecho del clip. Éste se
convertirá en una flecha izquierda.
4. Haga clic y arrastre la línea hacia la izquierda, y observe el
Reproductor, que se actualiza en tiempo real para mostrar el último
fotograma del clip recortado.
Mientras se reduce el clip, el cursor se convierte en una flecha
bidireccional, indicando que el borde del clip se puede arrastrar tanto
hacia la izquierda como hacia la derecha. Puede reducir el clip hasta un
fotograma o ampliarlo hasta el final de la escena original.
5. Cuando suelte el botón del ratón, el recorte del clip habrá terminado.
Varios clips
Cuando hay varios clips en la línea de tiempo, primero debe seleccionar el
clip que desea recortar con un clic del ratón.
Para recortar un clip cuando hay varios clips en la línea de tiempo:
1. Ajuste la línea de tiempo con dos clips cortos.
2. Ajuste la escala de tiempo hasta que el clip que desea ajustar tenga el
tamaño adecuado para editarlo.

80 Pinnacle Studio
3. Haga clic en el segundo clip. La pista de vídeo debe aparecer de la
forma siguiente:
Puede recortar el borde derecho del clip como en el ejemplo anterior
donde se trabajaba con un solo clip. Cuando lo haga, el último
fotograma del clip aparecerá en el Reproductor. Mientras tenga
seleccionado el segundo clip, puede seguir recortando el vídeo
arrastrando el borde hacia la izquierda o restaurar una parte del vídeo
recortado arrastrándolo hacia la derecha.
4. Con el segundo clip todavía seleccionado, mueva el puntero del ratón
hacia el borde izquierdo del clip hasta que se convierta en una flecha
derecha.
5. Arrastre el borde izquierdo de la segunda escena hacia la derecha.
A medida que arrastra el borde, el primer fotograma del clip se muestra
en el Reproductor. Mientras el clip esté seleccionado, puede seguir
recortando el vídeo, arrastrando el borde hacia la derecha, o restaurar el
vídeo recortado, arrastrándolo hacia la izquierda.
6. Suelte el botón del ratón. El clip que ha recortado se unirá al extremo
derecho del primer clip.

Capítulo 5: Videoclips 81
Interrupciones y rellenos: recortar con la tecla Ctrl
Tal como hemos visto en el ejemplo anterior, al acortar un clip de la pista
de vídeo, el mismo clip y el resto de clips a la derecha se desplazan a la
izquierda para no dejar ninguna interrupción. Los clips del resto de pistas se
acortan simultáneamente para que la línea de tiempo esté sincronizada. Sin
embargo, cuando se recorta un clip de cualquier otra pista, las
interrupciones no se eliminan automáticamente, ni se ve afectada ninguna
otra pista.
Este funcionamiento predeterminado del recorte simplifica la edición en la
mayoría de los casos, pero Studio también le da la posibilidad de invertirlo
si es preciso. Si pulsa la tecla Ctrl
antes de recortar un clip en la pista de
vídeo, no se reposicionará ni ese clip ni ningún otro, y no se eliminarán las
interrupciones. El resto de las pistas tampoco se verán afectadas.
Pulsar Ctrl
al recortar clips en las otras pistas también invierte el
funcionamiento normal. Los clips de la pista se desplazarán para cerrar
cualquier interrupción producida por el recorte. Los clips del resto de las
pistas tampoco se verán afectados.
Nota: Para obtener una descripción del funcionamiento paralelo de la
tecla Ctrl al eliminar clips, véase la página 57.
Consejos para recortar clips
Si tiene dificultades al manipular los bordes de los clips durante el recorte,
pruebe lo siguiente:
• Compruebe que el clip que desee recortar sea el único que esté
seleccionado.
• Expanda la escala de tiempo para que sea más fácil realizar ajustes
precisos.
• Procure no extender demasiado la escala y evitar así que los clips
aparezcan demasiado largos. Si esto ocurre, pulse el botón Deshacer
hasta que la escala tenga las proporciones que desee o redúzcala
arrastrándola hacia la izquierda. También puede seleccionar un valor
aproximado en el menú contextual de la escala de tiempo.

82 Pinnacle Studio
Recorte con la herramienta Propiedades del
clip
Aunque es posible recortar videoclips directamente en la línea de
tiempo con la precisión de un fotograma completo, muchas veces es
más fácil realizar recortes de forma precisa con la herramienta Propiedades
del clip. Para acceder a esta herramienta, seleccione el clip que desee
modificar y utilice el comando de menú Caja de herramientas ¾ Modificar
propiedades de clip o haga clic en uno de los botones de la caja de
herramientas en la parte superior izquierda de la ventana de la película. (La
herramienta se cierra pulsando el botón por segunda vez.)
En el caso de los videoclips (de hecho, en el caso de cualquier clip
exceptuando los títulos), también puede abrir y cerrar la herramienta
Propiedades del clip haciendo doble clic en cualquier vista de la ventana de
la película.
La herramienta Propiedades del clip sirve para modificar cualquier tipo de
clip y dispone de un conjunto de controles adecuado para cada tipo.
Campo de texto Nombre: En un videoclip, la mayoría de los controles de
las propiedades de los clips son para realizar recortes. La única excepción
es el campo de texto Nombre, que permite asignar un nombre de su
elección al clip para sustituir el nombre predeterminado asignado por
Studio.
El campo Nombre está presente en la herramienta Propiedades del clip de
todos los tipos de clip. Los nombres de los clips se utilizan en la vista de
texto, en la ventana de la película, y también se pueden ver como etiquetas de
información al pasar el ratón por encima de los clips en la vista de maqueta.

Capítulo 5: Videoclips 83
Áreas de vista previa: Los fotogramas de inicio y fin del clip recortado se
muestran en áreas de vista previa distintas, junto con un contador y botones
de movimiento. La disposición de las áreas de vista previa es parecida a la
del Reproductor durante la edición normal.
Ajuste de la posición de reproducción: Un control deslizante situado en
la parte inferior de la herramienta permite ajustar la posición de
reproducción en cualquier lugar del clip. También puede ajustar esta
posición mediante el contador y los botones de movimiento situados entre
las dos áreas.
Uso de los contadores: Las posiciones que indican los tres contadores se
establecen en relación al inicio del clip, que es la posición 0:00:00.0. Al
igual que con el contador del Reproductor, se pueden ajustar los contadores
en la herramienta Propiedades del clip haciendo clic en uno de los cuatro
campos (horas, minutos, segundos y fotogramas) para seleccionarlo y luego
utilizando los botones de movimiento. Cuando no se selecciona ningún
campo concreto, estos botones hacen referencia al campo de los fotogramas.
Controles de transporte: Cuando se utiliza la herramienta Propiedades
del clip, los controles de transporte en el área central sustituyen a los que
normalmente aparecen en el Reproductor. Estos controles de transporte
especiales disponen del botón Reproducción continua/Pausa
, que se
utiliza para reproducir repetidamente la parte recortada del clip mientras se
ajustan los puntos de recorte.
Ajuste de los puntos de recorte: El botón corchete izquierdo
junto al
contador en el área de vista previa izquierda y el botón corchete derecho
junto al contador del área de vista previa derecha sirven para ajustar los
respectivos puntos de recorte en la posición actual.
También se puede ajustar cada punto de recorte de este modo:
• Especificando un valor directamente en el contador.
• Ajustando el campo del contador con los botones de transporte.
• Arrastrando el calibrador de recorte correspondiente.
Campo de texto Duración: Este campo muestra la duración del clip
recortado en horas, minutos, segundos y fotogramas. Si modifica el valor,
ya sea editando los números directamente o haciendo clic en los botones de
movimiento, se modificará el punto final del clip. Como es lógico, no se
puede reducir la duración a menos de un fotograma o aumentarla más allá
de los límites de la escena del vídeo original.

84 Pinnacle Studio
Sugerencia de uso: Si desea dejar de recortar un clip en la pista de vídeo
para recortar otro, haga clic en el nuevo clip con la herramienta
Propiedades del clip abierta o arrastre el control deslizante de la línea de
tiempo hasta el nuevo clip.
Restauración de clips recortados
Si cambia de opinión acerca de una operación de recorte determinada o de
un grupo de operaciones después de ver una vista previa, puede utilizar el
botón Deshacer (o Ctrl+Z
) o puede restaurar manualmente el clip recortado
mediante uno de estos métodos:
• Arrastre el borde derecho del clip directamente en la línea de tiempo
hasta el punto máximo.
• En la herramienta Propiedades del clip, arrastre los calibradores de
recorte hasta los extremos del clip.
DIVISIÓN Y COMBINACIÓN DE CLIPS
Si desea insertar un clip en la pista de vídeo dentro de otro clip, divida este
último en dos partes y luego inserte el nuevo elemento. La división de un
clip consiste en duplicarlo y recortar los clips resultantes para que el
primero termine en el punto de división donde empiece el segundo.
Para dividir un clip en la vista de línea de tiempo:
1. Elija el punto de división.
Puede utilizar cualquier método para ajustar la posición actual, como
mover el control deslizante de la línea de tiempo, hacer clic en
Reproducir y luego en Pausa o editar el valor del contador en el
Reproductor.

Capítulo 5: Videoclips 85
2. Haga clic con el botón derecho del ratón en el clip que desee dividir y
seleccione Dividir clip en el menú emergente o asegúrese de que la
línea de edición se encuentre en la posición en que desee dividir el clip
y haga clic en el botón Dividir clip/escena (cuchilla) (véase la página
57)
.
El clip se dividirá en la posición actual.
Para restaurar un clip dividido:
• Haga clic en el botón Deshacer (o pulse Ctrl+Z). Aunque haya realizado
otras acciones después de dividir el clip, la acción “deshacer” de varios
niveles le permitirá retroceder hasta donde desee.
• Si no desea utilizar la acción “deshacer” porque ha realizado otras
acciones que no desea eliminar, puede sustituir las mitades del clip
dividido por el original del Álbum.
• Elimine una mitad del clip dividido y estire la otra con la herramienta de
recorte.
Para combinar clips en la ventana de la película:
Seleccione los clips que desee combinar, haga clic con el botón derecho del
ratón y seleccione Combinar clips.
La operación sólo está permitida si la combinación de clips es también un
clip válido (es decir, un fragmento continuado de vídeo fuente). En la línea
de tiempo, los clips que se pueden combinar están marcados con un borde
de puntos.
EDICIÓN AVANZADA DE LA LÍNEA DE
TIEMPO
Nota: Las funciones avanzadas adicionales de Studio Plus que usan la pista
de sobreimpresión se describen en el Capítulo 8: Edición de dos pistas con
Studio Plus.
En la mayoría de las operaciones de edición, Studio realiza la
sincronización automática de los clips de las distintas pistas de la línea de
tiempo. Por ejemplo, cuando se inserta una escena del Álbum en la pista de
vídeo, las posiciones relativas de todos los clips a la derecha de la inserción
se mantienen intactas.

86 Pinnacle Studio
A veces, es posible que desee alterar temporalmente la sincronización
predeterminada. Puede que desee insertar un nuevo videoclip en el proyecto
sin cambiar de lugar los clips de otros tipos. O puede editar el vídeo por
separado del audio original que le acompaña. Ésta es una técnica muy útil
con distintas variaciones, que se detallan más adelante.
Estas ediciones especiales se pueden realizar mediante los botones de
bloqueo de pista situados en el borde derecho de la ventana de la película
en la vista de línea de tiempo. Hay un botón de bloqueo para cada una de
las pistas estándar (menos para la pista de menú). Para obtener más
información sobre el bloqueo de pistas, véase “Bloqueo de pistas” en la
página 61.
Una pista bloqueada aparece en gris en la vista de línea de tiempo, lo que
indica que los clips en esta pista no se pueden seleccionar ni editar en
ninguna de las tres vistas, ni se ven afectados por las operaciones de edición
en las pistas desbloqueadas.
Se puede bloquear cualquier pista menos la pista de menú.
El bloqueo de la pista de títulos evita que se modifique la duración de un
título aunque se recorten clips de la pista de vídeo principal en el mismo
índice de tiempo.
Si la pista de títulos está desbloqueada, al recortar el videoclip principal
situado encima, también se recorta automáticamente el título.

Capítulo 5: Videoclips 87
Edición de inserción
En la edición normal de la línea de tiempo, un videoclip y el audio original
capturado con él constituyen una unidad. Esta relación especial se
simboliza en la ventana de la película mediante una línea que conecta el
indicador de pista de vídeo con el de pista de audio original, lo que indica
una dependencia de la segunda respecto a la primera.
Los botones de bloqueo de pista permiten trabajar con ambas pistas de
forma independiente para realizar operaciones como la edición de inserción,
que consiste en sustituir una parte de un clip en la pista de vídeo sin
interrumpir la pista de audio original.
Nota: En Studio Plus, la edición de inserción se puede llevar a cabo en las
pistas de sobreimpresión de vídeo y audio mediante métodos análogos a los
que se describen en este apartado.
Por ejemplo, en una secuencia que muestre a alguien contando un cuento,
puede insertar una imagen de alguien del público sonriendo (o durmiendo)
sin interrumpir el audio principal.
Para realizar una edición de inserción en la pista de vídeo:
1. En la vista de línea de tiempo, en la ventana de la película, haga clic en
el botón de candado de la pista de audio original para bloquearla.
El botón se resaltará en rojo y la pista aparecerá marcada en gris,
lo que indica que su contenido no se verá afectado por las
operaciones de edición.
2. Deje espacio en la pista de vídeo para el videoclip que desee insertar.
Sitúe el control deslizante de la línea de tiempo en el punto en que
desee iniciar la inserción y haga clic en el botón Dividir clip/escena. A
continuación marque el punto en que deba finalizar la inserción y
vuelva a dividir el videoclip. Finalmente, elimine la parte del vídeo que
se vaya a sustituir con la inserción.
Como la pista de audio sigue intacta porque está bloqueada, el vídeo a
la derecha del punto de inserción no se desplaza hacia la izquierda para
rellenar el vacío de la línea de tiempo, ya que, si esto ocurriera, el
vídeo y el audio ya no estarían sincronizados. Si ahora viera una vista
previa del vídeo, observaría una pantalla negra cuando se reprodujera
la parte del vacío, pero la banda sonora sería normal.

88 Pinnacle Studio
3. Ahora sólo falta colocar el videoclip que desea insertar. Arrástrelo (ya
sea desde el Álbum o desde cualquier punto de la línea de tiempo)
hasta el vacío de la pista de vídeo que acaba de crear.
Si el videoclip insertado es demasiado largo para el espacio creado, se
recorta automáticamente. Puede ajustar el recorte con la herramienta
Propiedades del clip.
Edición de inserción en la pista de audio original
La operación de edición de inserción opuesta, en la que un clip de audio se
inserta en la pista de audio original de un vídeo continuo, se realiza con
menor frecuencia, pero también puede llevarse a cabo mediante Studio.
El procedimiento es idéntico al de la inserción de vídeo, sólo que se debe
intercambiar el papel de ambas pistas en cada paso.
Edición de división
En la “edición de división”, el vídeo y el audio de un clip se recortan por
separado para que la transición al primero ocurra antes que la transición al
segundo.
Nota: En Studio Plus, la edición de división se puede llevar a cabo en las
pistas de sobreimpresión de vídeo y audio mediante métodos análogos a los
que se describen en este apartado.

Capítulo 5: Videoclips 89
Corte en L
En un corte en L, el corte en el nuevo vídeo precede al corte en el audio.
Imaginemos una clase grabada en vídeo en la que la imagen del orador se
vaya cortando para mostrar escenas de naturaleza o viajes que ilustren el
tema de la clase.
Audio y vídeo cortados simultáneamente.
En lugar de cortar el audio y el vídeo de forma simultánea, puede dejar que
la voz del orador se solape con la escena siguiente. De este modo, el
público sabe que la nueva escena ilustra la explicación previa del orador.
Observe que los límites del corte realizado en el clip de audio y en el
videoclip forman una L.
El audio se corta después del vídeo. En esta ilustración se observa la forma
de “L”.
Esta técnica tiene muchos usos prácticos. Se puede utilizar, por ejemplo,
cuando el segundo videoclip sirve para ilustrar el audio del primer
videoclip.

90 Pinnacle Studio
Para realizar un corte en L:
1. Ajuste la línea de tiempo para que pueda contar fácilmente el número
de fotogramas o segundos que desee solapar.
2. Seleccione el clip izquierdo y recorte el borde derecho hasta el punto
en que desee que termine el audio.
3. Bloquee la pista de audio. Arrastre el borde derecho del mismo
videoclip hacia la izquierda para señalar dónde debe empezar el
siguiente videoclip.
4. Con la pista de audio bloqueada, arrastre el segundo videoclip hacia la
izquierda hasta que se encuentre con el clip original.
Si no hay suficiente vídeo sobrante al inicio del segundo videoclip para
que se pueda realizar este recorte, deberá recortar una cantidad
suficiente del vídeo y del audio e intentarlo de nuevo.
5. Desbloquee la pista de audio.
Ahora el vídeo se corta antes que el audio en el segundo clip. El vídeo
se ha recortado del final del primer videoclip y el audio se ha recortado
del principio del segundo.

Capítulo 5: Videoclips 91
Corte en J
En el corte en J, el nuevo audio entra antes de que se cambie de videoclip.
Esto puede resultar útil cuando el audio del segundo videoclip prepara al
espectador para el contenido de la escena.
Retomemos el ejemplo de la clase grabada en vídeo. Ahora vamos a volver
al orador al final de la imagen interpolada. Si hacemos que la siguiente
explicación forme parte de la banda sonora unos momentos antes de que se
vuelva a mostrar el orador, el cambio será menos brusco.
Ahora los límites del clip forman la letra J:
El audio se corta antes que el vídeo. En esta ilustración se observa la
forma de “J”.
Para realizar un corte en J:
1. Ajuste la línea de tiempo para que pueda contar fácilmente el número
de fotogramas o segundos que desee solapar.
2. Como antes, recorte el borde derecho del clip izquierdo, tanto de vídeo
como de audio, por el intervalo solapado.
3. Bloquee la pista de audio. Arrastre el borde derecho del videoclip hacia
la derecha hasta el intervalo solapado.
4. Desbloquee la pista de audio.
Ahora el audio se corta antes que el vídeo en el segundo clip.
Nota: Los procedimientos que se han descrito para realizar los cortes en
L y en J no son los únicos posibles. Por ejemplo, con el corte en J, se
podría recortar el clip derecho hasta el punto de inicio deseado del vídeo,
y luego, con la pista de vídeo bloqueada, arrastrar la parte de audio hacia
la izquierda para solaparse con el audio del clip izquierdo.

92 Pinnacle Studio
HERRAMIENTA DE VÍDEO MUSICAL
SMARTMOVIE
Crear un vídeo musical parece difícil, incluso con las útiles funciones de
edición que ofrece Studio. Se deben ajustar docenas de clips cortos al ritmo
de la banda sonora para que la música y el vídeo estén bien coordinados.
Con la herramienta SmartMovie de Studio, podrá crear un vídeo
musical dinámico y sincronizado de forma rápida, utilizando los
estilos y la combinación de imágenes y música que desee.
También se pueden crear pases de diapositivas. SmartMovie puede crear un
pase de diapositivas en un instante a partir de un conjunto de imágenes fijas
con varios estilos y música sincronizada.
La herramienta SmartMovie le guiará por el
proceso de creación con unas instrucciones paso a
paso muy sencillas. Para empezar, busque las
escenas de vídeo o imágenes fijas que desee
incluir mediante el Álbum y arrástrelas hasta la
ventana de la película.
Sugerencia: Para trabajar con clips de audio se recomienda la vista de
línea de tiempo en la ventana de la película.
Cuando tenga las imágenes en su sitio, añada un clip de ScoreFitter, audio
CD o música digital (wav, mp3) a la pista de música de fondo. La duración
de este clip —y no la cantidad de material visual que añada— determinará
la longitud del vídeo musical. Si no proporciona suficiente material visual,
SmartMovie utilizará los videoclips o imágenes varias veces para obtener la
duración deseada. Del mismo modo, se omitirán algunos clips o imágenes
si la longitud total de estos es superior a la duración de la canción.
Excepción: Al crear un pase de diapositivas con la opción Usar todas las
imágenes seleccionada (véase más abajo), el número de imágenes es el que
determina la duración del proyecto acabado, y no la duración del clip
musical.

Capítulo 5: Videoclips 93
Estilos de SmartMovie
Seleccione un estilo en la lista desplegable situada en la parte superior de la
ventana de herramientas SmartMovie. Se puede elegir entre una amplia
variedad de estilos, tanto para proyectos de vídeos musicales como para
pases de diapositivas.
El área de estado contiene una breve descripción de cada estilo a medida
que se desplaza por la lista.
Para los estilos de vídeo, obtendrá los mejores
resultados si las imágenes de vídeo tienen una
duración inicial de aproximadamente el doble
que la pista de sonido. Cada uno de los estilos
de pase de diapositivas tiene una proporción
ideal entre el número de imágenes y la
duración de la canción. El área de estado
ofrece información para cumplir estas proporciones de forma correcta.
Opciones de SmartMovie
La opción Utilizar clips en orden aleatorio permite mezclar las imágenes
sin tener en cuenta la secuencia inicial. Ésta es la opción predeterminada en
algunos estilos, y le da al producto acabado una textura bastante uniforme,
en detrimento de la continuidad narrativa.
Seleccione la opción Usar todas las imágenes si desea que todas las
imágenes fijas que haya añadido al proyecto se utilicen en el pase de
diapositivas, independientemente de la duración de la música que haya

94 Pinnacle Studio
elegido. Studio repetirá o recortará el clip musical para que coincida con el
número de imágenes que haya seleccionado.
Nota: La opción Usar todas las imágenes sólo afecta a los pases de
diapositivas de SmartMovie, pero no a los vídeos musicales.
El control deslizante Volumen relativo ajusta la preponderancia de la pista
de música de fondo respecto a las otras pistas de audio. Desplace el control
totalmente hacia la derecha si sólo desea oír la pista de música en el vídeo
final.
El último paso de la configuración consiste en añadir el texto de los títulos
iniciales y finales. Cada línea de texto consta de dos campos editables.
Utilice las teclas Tab
y Mayús+Tab para pasar del campo derecho al
izquierdo y a la inversa.
El gran momento…
Finalmente, sólo debe hacer clic en el botón Crear SmartMovie y esperar a
que Studio lo genere.
Uso de SmartMovie desde el modo de Captura
Studio permite pasar directamente desde el modo de Captura de vídeo hasta
la herramienta SmartMovie. Para utilizar esta opción, inicie la captura del
modo habitual y luego seleccione la casilla correspondiente en el cuadro de
diálogo Empezar captura.

Capítulo 6: Temas de Montaje (Montage®)
y edición de temas 95
CAPÍTULO 6:
Temas de Montaje
(Montage
®
) y edición de
temas
Los “temas” personalizables de Studio ponen
a su disposición una potente y sencilla
herramienta para crear presentaciones,
animaciones y efectos de edición multipista.
Gracias a los temas podrá conferir
rápidamente un aspecto más profesional a sus
vídeos sin perder la coherencia de la
estructura. Cada tema consta de una serie de
plantillas que podrán añadirse a su proyecto
en forma de “clips de tema”. Podrá crear
atractivas secuencias visuals que integren títulos y animaciones creados por
otros artistas con sus propias fotos y vídeo.
Nota: Los “Títulos” creados a partir de un tema de montaje no están
relacionados con aquellos incluidos en la sección de títulos del Álbum, o
creados en el editor de títulos de Studio. Los temas son muy sencillos de
usar, y puede dotar de animación y otros efectos no disponibles en el
editor de títulos. Por otra parte, el editor de títulos le ofrece una gran
variedad de efectos de dibujos de texto, y un control mucho más preciso
sobre la apariencia final de los títulos.
Cada uno de los temas ofrecidos ha sido diseñado para cubrir una necesidad
genérica. Dentro de cada tema, las plantillas disponibles están diseñadas
para complementarse entre si a la hora de compartir el mismo proyecto. Por
ejemplo, la mayoría de los temas ofrecen una plantilla de apertura y una

96 Pinnacle Studio
plantilla de cierre coincidente. Muchos temas también ofrecen una o varias
plantillas de transición suave para realizar transiciones desde un clip de
imagen o vídeo a otro.
La apariencia del icono de la línea de tiempo de un clip de tema refleja
su estructura. Aquí, representado de izquierda a derecha, podrá ver un
icono de inicio, una transición suave, y un icono de final. Las esquinas
en zig-zag corresponden a la situación del vídeo en formato de
fotograma completo dentro del clip. El vídeo al final del inicio y al
comienzo del final podrá editarse para que coincida con la transición
suave; además el zig-zag también indica gráficamente el modo en el que
se pueden utilizar las plantillas conjuntamente.
Cada plantilla define un vídeo o secuencia gráfica con espacios que podrá
luego rellenar. La mayoría de las plantillas ofrecen uno o varios espacios
para clips de imagen o vídeo. Muchos le permiten añadir títulos de texto, y
algunos parámetros adicionales para otras propiedades especiales.
Las plantillas de tema se guardan en su propia sección del Álbum. El
primer paso a la hora de utilizar una plantilla seleccionada es incorporarla a
su proyecto en forma de clip de tema. Como de costumbre, este paso se
realiza arrastrando el icono desde el Álbum a la ventana de la película.
En la ventana de la película, el clip de tema es tratado como un clip de
vídeo encapsulado más. Para personalizar el clip de vídeo e incluirlo en los
espacios en blanco de la plantilla nos valdremos de la herramienta Editor de
temas.
EMPLEO DE TEMAS
Las plantillas de tema se guardan en la sección Temas del Álbum. El
Álbum muestra todas las plantillas relacionadas con un tema dado en forma
de lista desplegable. Para utililzar una plantilla, simplemente arrastre su
icono desde el Álbum a la ventana de la película.

Capítulo 6: Temas de Montaje (Montage®)
y edición de temas 97
Escoja un tema desde la lista desplegable (L) para ver las plantillas
disponibles (R). Para utilizar una plantilla, arrastre su icono a la
ventana de la película.
Cuando la ventana de la película está en la vista de la línea de tiempo, los
clips de tema podrán recortarse y editarle de una forma muy parecida a la
realizada con el vídeo convencional. Podrá dotarles de transiciones y
efectos, ajustar su audio, etc. Como en los menús del disco, estos clips
están configurados con una herramienta especial de edición que se abre
automáticamente al añadir el clip al proyecto, o al hacer luego doble clic
sobre el mismo.
El clip de tema (seleccionado en la ilustración) es tratado como una
unidad en la ventana de la película. Sus propiedades especiales podrán
modificarse con la herramienta Editor de temas (para abrirlo, haga
doble clic sobre el clip).
La herramienta Editor de temas le permite al usuario personalizar
un clip de tema configurando sus ajustes integrados o especificando
los subclips de audio y vídeo necesarios para su utilización. También se
podrá acceder al editor desde el menú Caja de herramientas ¾ Editar tema.

98 Pinnacle Studio
La herramienta Editor de temas le permite especificar aquellos
elementos de tema como clips de imagen o vídeo, ajuste de propiedades,
y títulos de texto. Los clips se añaden arrástrandolos desde el propio
miniálbum del editor (a la izquierda de la herramienta) o desde la
ventana de la película.
La sección Temas del Álbum
En el Álbum, las plantillas para un tema pueden visualizarse a la
vez. Como en las escenas de vídeo, podrá utilizar el ratón para
seleccionar, reproducir o añadir una plantilla de tema:
• Un sólo clic carga la plantilla en el reproductor, donde podrá
reproducirse con los controles de transporte habituales.
• Doble clic carga la plantilla en el reproductor y comienza la
reproducción inmediatamente.
• Arrastrando la plantilla a la ventana de la película, o haciendo clic con el
botón derecho sobre su icono y seleccionando la opción Añadir a la
película del menú contextual insertará ésta dentro de su proyecto. Como
en el caso de los menús, al añadir un clip de tema a la película se abrira
automáticamente una herramienta de edición especial.
Creación de clips de tema
Para crear un clip de tema, utilice cualquiera de los métodos estándar de
añadir contenido a su proyecto:

Capítulo 6: Temas de Montaje (Montage®)
y edición de temas 99
• Arrastre un icono desde la sección Temas del Álbum a la ventana de la
película.
• Seleccione Añadir al proyecto en un icono de plantilla de tema del menú
contextual.
• Pegue el contenido del portapapeles de Windows una vez cortado o
copiado un clip de tema existente.
Cada tema está configurado para aparecer en la pista adecuada al tipo de
contenido del tema:
• Aquellos temas cuyo contenido es un superpuesto gráfico con fondo
transparente, como en el caso de un título o fotograma PIP, se añaden
normalmente a la pista Título.
• Temas con vídeo de fotogramas completos, como secuencias iniciales,
podrán añadirse a la pista de Vídeo principal (Studio) o la pista Vídeo
superpuesto (Studio Plus).
La duración predeterminada de un clip de tema depende del diseño de cada
una de las plantillas.
Si suelta un nuevo clip de tema dentro de uno ya existente en la línea de
tiempo, el nuevo clip se insertará antes del otro o simplemente lo
reemplazará. El resultado de esta operación dependerá de la posición del
cursor del ratón respecto al clip de destino a la hora de soltar el botón del
ratón.
Inserción de un clip de tema antes o después de un clip existente: Si
suelta el nuevo clip cerca del comienzo o final de un clip de tema existente,
éste se insertará adecuadamente en una posición anterior o posterior
respecto al clip existente. Las líneas de posición que muestran la posición
del nuevo clip en la línea de tiempo se representan en verde.
Un nuevo clip de tema, representado por el puntero del ratón que
simboliza la acción de “copiar” se desplaza hasta cerca del comienzo
de la parte izquierda del clip. Las líneas de posición verde indican
donde se insertará el nuevo clip.

100 Pinnacle Studio
En la figura, las líneas de posición muestran los límite del clip que debería
crearse al soltar el botón del ratón en la posición actual, basándose en la
longitud predeterminada de la plantilla. Todos los clips existente deberían
moverse ahora hacia la derecha para dejar sitio al nuevo. Si por el contrario
soltó el nuevo clip cerca del borde situado a la derecha del mismo clip
existente, éste se insertará después del clip.
Reemplazar un clip existente: Si suelta un nuevo clip de tema en el medio
de uno existente, el nuevo clip reemplaza al anterior. El nuevo clip también
adopta cualquier personalización existente del clip anterior. Las líneas de
posición, dibujadas en azul, le muestran los límites del clip que se pretende
reemplazar. Independientemente de su duración predeterminada, el nuevo
clip heredará estas líneas divisorias.
Un nuevo clip de tema es soltado en medio de la parte izquierda del clip,
reemplazándolo. Las posiciones del resto de clips no se ven afectadas.
Trabajando con clips de tema en la línea de
tiempo
Los clips de tema se comportan como los clips de vídeo convencionales a la
hora de realizar operaciones de recorte y añadir transiciones.
Cuando un clip de tema se recorta...
Aunque las operaciones de recorte en la línea de tiempo son las mismas
para los clips de tema que para los clips de vídeo, el actual resultado
provocado por el recorte dependerá en función de la naturaleza del clip.
En cualquier tema animado, como en el caso de un decorativo título rodante,
la animación se ejecuta hasta su finalización en función de la velocidad

Capítulo 6: Temas de Montaje (Montage®)
y edición de temas 101
dictada por el clip actual. Acortar el clip provocará que la animación
transcurra más rápida, pero no truncará la secuencia.
Por contra, los clips que incluyan vídeo podrán recortarse de la forma
habitual. Muchos temas incluyen un subclip de vídeo de duración variable.
Cuando esté presente uno de estos vídeos, el clip podrá expandirse tanto
como la duración del subclip se lo permita. En el caso de tratarse de una
imagen fija, podrá hacerlo de forma indefinida.
Transiciones y efectos
Las transiciones podrá utilizarse al comienzo y final de los clips de tema
del mismo modo que otros tipos de clip.
Los efectos de audio y vídeo también podrán añadirse a los clips de tema
como de costumbre, y aplicarlos luego a todo el contenido que albergue el
clip. No obstante, algunos efectos, como Velocidad, no están disponibles
para emplearse con clips de tema.
Anatomía de un tema
Para encontrar ejemplos de cómo funcionan los temas, examinemos el tema
“50s Modern (Años 50)” incluido, el cual incluye cinco plantillas.
Todas las plantillas de este tema en concreto comparten el mismo diseño
abstracto y en movimiento como telón de fondo. Este diseño aparece visible
continuamente, salvo en los segmentos de vídeo que aparecen en forma de
fotograma completo. El colorido del diseño se establece por medio de un
control de parámetros disponible en el editor de temas para cada una de
estas plantillas.
Ahora vamos a revisar bien cada plantilla para ver cómo ha sido construida
a partir de cada uno de sus elementos, clips y títulos facilitados en el editor
de temas.
Principio: Generalmente una plantilla de principio o
inicio comienza con algún tipo de animación,
incluyendo títulos y terminaciones con vídeo de
fotogramas completos. Nuestro ejemplo de los “50s
Modern” cumple con este patrón.

102 Pinnacle Studio
La animación que discurre en un segundo plano se ejecuta en la mayor
parte de esta secuencia. Dentro de la animación, se visualizan dos títulos
personalizables. Aparecen representados en el diagrama inferior por medio
de líneas en la barra de “Animación”. Ambos títulos pasan volando por el
interior y el exterior del fotograma (color de línea oscuro), con un segundo
y medio de pausa en medio para su visualización estacionaria (color de
línea claro).
Representación esquemática de la plantilla de comienzo con el tema
‘50s Modern’ y una duración predeterminada de unos 14 segundos.
Justo cuando el segundo título abandona el fotograma, aparece un panel
animado que incluye el vídeo en ejecución. El vídeo se reproduce en
formato de pantalla completa a 11:18 con el clip de tema y se mantiene así
hasta el final (el tramo blanco de la barra de “Vídeo” mostrada en el
diagrama).
Por defecto, la duración de este clip de tema es 13:29. El clip de vídeo
incrustado comienza en un desplazamiento fijo de 7:03 y se ejecuta hasta el
final; su duración es por tanto de 6:26. Si su subclip de vídeo es lo
suficientemente largo, podrá prolongar el total del clip aumentando la
proporción de vídeo con fotogramas completos. Esta capacidad aparece
indicada en el diagrama superior por medio de la flecha situada al final de
la barra de “Vídeo”.
Transición suave A: Las plantillas de transición suave
conectan dos secuencias de vídeo con fotogramas
completos por medio de algún tipo de animación. Este
primer ejemplo de transición suave comienza con dos
segundos de vídeo de fotogramas completo, luego se produce un
reducimiento para descubrir una formación de múltiples paneles de vídeo
ejecutándose simultáneamente. El zoom de aumento realizado en el subclip
final conduce a una ampliación de la sección del vídeo de fotograma
completo.

Capítulo 6: Temas de Montaje (Montage®)
y edición de temas 103
La transición suave A integra fuentes de vídeo múltiples.
Transición suave B: Esta transición suave logra el
objetivo básico de conectar dos clips de vídeo de forma
más sencilla que en el caso anterior. El primer subclip
comienza en forma de fotograma completo, luego se
reduce mientras se realiza una rotación alejada del espectador. Cuando se
visualiza el lado contrario de su panel rotatorio, el segundo subclip
reemplaza al primero. El panel aumenta para rellenar el fotograma
alrededor del final del clip.
La transición suave B crea una transición más sencilla.
Una vez más, el segmento de fotograma completo del segundo subclip
podrá alargarse mediante la expansion del clip de tema en la línea de
tiempo.
Transición suave C: Se comporta de modo similar a la
transición suave B, con la diferencia de que el panel de
vídeo flotante realiza un giro extra en el centro para
incluir uno o más subclips dentro de la secuencia.
La transición suave C incluye un subclip de vídeo a modo de puente.
El subclip final puede expandirse como en el caso anterior.

104 Pinnacle Studio
Finalización: El propósito de una plantilla de
finalización es el reflejo de una de inicio. En este
ejemplo, la estructura interna es también reflejada casi
exactamente. El vídeo de pantalla completa se
desvanece en forma de panel flotante para dar paso a títulos animados;
justamente el caso contrario de la secuencia de inicio descrita arriba. La
única diferencia en este caso es que el segmento de vídeo de fotograma
completo del clip no se puede extender.
El tema final o cierre es básicamente una copia exacta del tema de
inicio o apertura.
Abriendo la herramienta Editor de temas
La herramienta Editor de temas le permite personalizar un clip de
tema especificando sus propios subclips y otras personalizaciones.
La herramienta podrá invocarse desde un clip de tema en el proyecto
mediante alguna de las siguientes formas:
• Doble clic en el clip situado en la ventana de la película.
• Seleccione Abrir con el editor de temas desde el menú contextual del
clip.
También podrá abrir la herramienta directamente:
• Haga clic en el botón de la herramienta Editor de temas.
• Selecione Editor de temas en el menú de la caja de herramientas.
Con uno de estos dos métodos, si un clip de tema se encuentra actualmente
seleccionado en la ventana de la película, éste se cargará automáticamente
dentro del editor una vez abierto.
Estando el editor abierto, si hace clic en un clip de tema distinto dentro de
la ventana de la película, éste cambiará la vista previa a ese clip sin salir del
editor.

Capítulo 6: Temas de Montaje (Montage®)
y edición de temas 105
Utilización de la herramienta Editor de
temas
Cada plantilla de tema cuenta con su propia serie de espacios para alojar
contenido de vídeo y fotos, representados por “zonas de arrastre” (drop
zones) dentro del editor de temas. La mayoría de las plantillas cuentan con
al menos una de éstas zonas; siendo seis su número máximo. Algunas
también ofrecen títulos de texto y otros parámetros necesarios para
personalizar las características especiales.
El editor de temas se divide por la mitad en dos partes. En la parte izquierda
un miniálbum se le ofrece acceso a sus librería de imágenes fijas y vídeo,
mientras que a la derecha aparece el panel de personalización. Aquí podrá
encontrar dos zonas de arrastre para sus vídeos e imágenes, además de
algunos campos de texto y otros controles necesarios para los parámetros
de las plantillas.
La parte izquierda de la herramienta del editor de temas incluye un
miniálbum con fichas exclusivas para vídeos y fotos. La parte derecha
incluye las zonas de arrastre del clip de tema y controles para
configurar sus parámetros. Arrastre los clips de vídeo o imágenes
dentro de una zona de arrastre desde el miniálbum o la ventana de la
película. Si es necesario crear un subclip de mayor duración, también
podrá seleccionar varios clips de vídeo adyacentes y arrastrarlos luego
a la zona como si se tratase de un único clip.

106 Pinnacle Studio
Trabajando con zonas de arrastre
Disipando zonas de arrastre: Para eliminar un subclip desde la zona de
arrastre, haga clic con el botón derecho del ratón sobre la zona y seleccione
la opción Eliminar del menú contextual.
Copiando subclips en la ventana de la película: Para copiar un subclip
desde una zona de arrastre en el editor de temas a la línea temporal (u otra
vista de la ventana de la película), haga clic con el botón derecho del ratón
sobre la zona y seleccione la opción Añadir a la línea de tiempo. Esto se
utiliza normalmente para añadir o modificar un efecto en el subclip antes de
volverlo a arrastrar dentro del clip de tema.
Silenciando el subclip de audio: Algunas zonas de arrastre aparecen
representadas mediante el símbolo de audio
, el cual indica que la parte
de audio de cualquier vídeo en esa zona se incluirá en el audio del clip de
tema. Si no desea que se aplique el audio, haga clic en el símbolo de audio
para silenciar
el subclip.
Alineación de subclips: El vídeo podrá posicionarse con el ratón en una
zona de arrastre relacionada con la ventana de tiempo de la zona. Cuando el
cursor del ratón se adentra en una zona de arrastre con demasiado contenido
de vídeo disponible, el cursor se transforma en una flecha de doble punta.
Haga clic y mantenga pulsado el botón izquierdo del ratón para controlar el
deslizador de inicio del clip situado por debajo de la zona. Mueva el ratón
hacia atrás y adelante para definir el fotograma inicial del subclip.
Para definir el fotograma inicial de un subclip, mantenga pulsado el
botón izquierdo del ratón mientras el cursor se encuentre encima de la
zona de arrastre, luego arrástrelo horizontalmente. Para conseguir un
recorte de precisión, el valor de modificación producido por un cierto
movimiento de ratón es inferior al principio y luego aumenta
rápidamente a medida que se incrementa la distancia. Un movimiento de
ratón relativamente grande puede resultar necesario posteriormente
para obtener el ajuste deseado.

Capítulo 6: Temas de Montaje (Montage®)
y edición de temas 107
Al desplazar el deslizador de inicio del clip, se actualiza también el icono
situado en la zona de arrastre para mostrar así el nuevo fotograma de inicio.
Al mismo tiempo, el reproductor le muestra el fotograma en la actual
posición de recorte. Si la zona de arrastre con la que está trabajando se
encuentra activa en ese índice de tiempo, la vista previa reflejará cualquier
cambio ocasionado al fotograma de inicio. Si se muestra preciso a la hora
de ajustar el fotograma inicial de un subclip, es una buena idea definir la
posición de recorte en aquella ubicación donde la vista previa del
reproductor resulte de más utilidad.
La utilización del deslizador de inicio del clip no cambia ni la posición del
subclip dentro del clip de tema, ni su duración. Al contrario, sólo estará
escogiendo qué selección del subclip está siendo utilizada. El editor de
tema no le permite definir el comienzo del subclip a esas alturas, para así
evitar que el vídeo pudiese ejecutarse mientras la zona de arrastre todavía
se encuentra activa. Por ejemplo, si suelta un segmento de seis segundos en
una zona de arrastre que requiere cinco segundos de vídeo, no podrá definir
el punto de inicio más allá de un segundo de distancia del subclip.
Si el subclip es inferior realmente a la duración de la zona de arrastre, o de
igual duración, no será posible realizar ningún ajuste de su fotograma de
inicio. Cuando se visualiza el clip del tema, el último fotograma del subclip
aparecerá congelado si es necesario rellenar el tiempo asignado a su zona
de arrastre.
Añadiendo efectos dentro de las zonas de arrastre
No es posible aplicar un efecto de audio o vídeo a un subclip dentro del
propio editor de temas. En su lugar, haga clic con el botón derecho del
ratón sobre la zona de arrastre y seleccione la opción Añadir a la línea de
tiempo desde el menú emergente. Sitúe el clip en la línea de tiempo (en la
posición del control deslizante). A partir de este punto, es simplemente otro
clip: recórtelo para comprobarlo, y añada o edita algunos efectos de la
forma habitual. Por último, vuelva a arrastrarlo a la zona de arrastre para
sobreescribir los contenidos anteriores. Ahora podrá borrarse la copia del
clip en la línea de tiempo.

Capítulo 7: Efectos de Vídeo 109
CAPÍTULO 7:
Efectos de Vídeo
La mayor parte de la edición de imágenes de vídeo consiste en seleccionar,
ordenar y recortar videoclips, o en conectar los distintos clips con efectos
de transición y combinarlos con otros materiales, como música e imágenes
fijas.
A veces también es necesario modificar las imágenes de vídeo y
manipularlas para darles algún efecto determinado. La herramienta Efectos
de vídeo de Studio dispone de un amplio conjunto de efectos de vídeo
complementarios que se pueden aplicar tanto al vídeo como a las imágenes
fijas. Véase la página 119 para conocer las características del conjunto
básico de efectos que contiene Studio.
La herramienta Efectos de vídeo es la octava de la caja de
herramientas de vídeo. Tiene dos áreas principales: en la izquierda
se muestra una lista de efectos que indica los efectos ya aplicados a los
clips seleccionados, y la derecha contiene un panel de parámetros, donde
puede ajustar el efecto como sea necesario.

110 Pinnacle Studio
Efectos de vídeo frente a efectos de audio
La herramienta Efectos de vídeo y la herramienta Efectos de audio
funcionan casi igual, aunque trabajan con materiales distintos.
Funcionamiento de la lista de efectos
Cada videoclip del proyecto se puede modificar con uno o más efectos de
vídeo. Los efectos se aplican en la imagen original de uno en uno, en el
orden en que aparecen en la lista de la herramienta Efectos de vídeo.
Con las casillas de verificación situadas junto a cada nombre de efecto
puede activar o desactivar los efectos individualmente sin tener que
eliminarlos de la lista (lo que provocaría la pérdida de los ajustes de
parámetros personalizados). En la ilustración anterior, el efecto “Película
antigua” se ha desactivado, pero los otros dos efectos de la lista siguen
activos.
Adición y eliminación de efectos
Para añadir un efecto a la lista del clip actual,
haga clic en el botón Añadir nuevo efecto, que
abre un explorador de efectos en el lado derecho de la ventana de la
herramienta.
Haga clic en un elemento de la lista Categoría del explorador para ver los
nombres de los efectos que contiene. Seleccione el efecto que desee y haga
clic en Aceptar para añadirlo.
Para eliminar un efecto seleccionado de la lista, haga clic en el
botón eliminar efecto (papelera).

Capítulo 7: Efectos de Vídeo 111
El explorador de efectos de vídeo está abierto en la página Studio Plus
RTFX, que contiene un conjunto adicional de efectos de Studio Plus. El
resto de los paquetes de la lista contienen otros efectos adicionales que
se pueden comprar por separado. La última categoría, ‘Más efectos’,
abre una página del sitio web de Pinnacle donde se pueden encontrar
otros efectos adicionales.
Los efectos de audio y vídeo adicionales, como otros contenidos
bloqueados de Studio, se pueden usar libremente, pero se añade un gráfico
de marca de agua al vídeo durante su reproducción. Si desea utilizarlos en
una producción real, puede adquirir una clave de activación sin salir de
Studio. Para obtener más información sobre cómo adquirir contenidos
adicionales de Studio, véase “Ampliación de Studio” en la página 11.
Cambio del orden de los efectos
El resultado de aplicar más de un efecto al mismo clip puede variar
según el orden en que se apliquen los efectos. Con los botones de
flecha arriba y abajo situados a la derecha de la lista de efectos,
puede controlar la posición de cada efecto en el orden de proceso. Los
botones hacen referencia al efecto que está seleccionado.

112 Pinnacle Studio
Modificación de los parámetros de los
efectos
Cuando se selecciona un efecto en la lista de efectos, el panel situado a la
derecha de la ventana de la herramienta Efectos de vídeo permite ajustar sus
parámetros, si procede, mediante unos controles.
Más adelante se describen los controles de la biblioteca básica de efectos
que contiene Studio (a partir de la página 121). Otros efectos
complementarios se describen en la documentación en línea
correspondiente. Para acceder a ella, pulse la tecla F1
o haga clic en el
botón de ayuda
situado en la parte superior izquierda del panel de
parámetros.
Nota: Algunos efectos complementarios pueden disponer de su propia
ventana de parámetros con controles especializados. En estos casos, el
panel de parámetros de la herramienta de efectos contiene el botón Editar
con el que se accede a este editor externo.
Uso de los preajustes de los parámetros
Para simplificar el uso de los parámetros, muchos efectos disponen de
preajustes que permiten configurar un efecto para un uso determinado con
sólo seleccionar un nombre de una lista.
En Studio Plus, existen dos tipos de preajustes: estáticos, que almacenan un
único conjunto de parámetros de efectos, y fotogramas clave, que

Capítulo 7: Efectos de Vídeo 113
almacenan varios conjuntos de parámetros en el formato de fotogramas
clave (véase a continuación).
En las versiones de Studio que no admiten la función de fotogramas clave,
sólo están disponibles los preajustes estáticos.
Con frecuencia, la forma más rápida de configurar un efecto es empezar
con el preajuste que se parezca más al efecto que desea y luego ajustar los
parámetros manualmente.
Restablecimiento de efectos: El ajuste predeterminado
de fábrica de cada efecto constituye un tipo especial de
preajuste. Este valor predeterminado se puede restaurar en cualquier
momento pulsando el botón Restablecer del panel de parámetros.
Si se pulsa el botón Restablecer mientras se utiliza la función de
fotogramas clave, los valores de los parámetros predeterminados se asignan
sólo al fotograma clave de la posición actual de la película. Este fotograma
clave se crea si todavía no existía.
Función de fotograma clave
Los parámetros de los efectos de vídeo de Studio normalmente se aplican al
primer fotograma del videoclip y ya no se modifican hasta el final. Éste es
el comportamiento estándar de todos los efectos que se añaden a un clip.
Normalmente los valores de los parámetros de un efecto no cambian en
todo el videoclip al que se aplica dicho efecto.

114 Pinnacle Studio
La función de fotograma clave (la capacidad de cambiar los valores de los
parámetros de forma homogénea dentro de un videoclip) abre un nuevo
mundo de posibilidades a la hora de utilizar los efectos en las películas.
Disponibilidad: La función de fotograma clave descrita aquí sólo está
disponible en Studio Plus.
Cada fotograma clave almacena un conjunto completo de valores de
parámetros del efecto y especifica el fotograma del videoclip al que se
deben aplicar esos valores.
Con la función de fotograma clave, se pueden aplicar nuevos valores de
parámetros siempre que se desee a lo largo de todo el clip.
Para conectar los valores de los fotogramas clave de manera homogénea, se
ajustan de forma automática los valores numéricos de los parámetros de un
fotograma a otro.
Vista gráfica de los fotogramas clave. Los valores de Zoom (Z), Posición
horizontal (H) y Posición vertical (V) se ajustan con el fotograma clave
1 al inicio del clip, con el fotograma clave 2 a un tercio de la duración y
con el fotograma clave 3 al final. Los valores cambian de forma
homogénea a través de fotogramas intermedios.
La mayoría de los efectos admiten la función de fotograma clave. Algunos
efectos no los admiten porque no tienen parámetros o porque, tal como
ocurre con el efecto Velocidad, no tiene mucho sentido aplicar esta función.

Capítulo 7: Efectos de Vídeo 115
Posibles casos de aplicación del efecto de
fotograma clave
Para cada efecto aplicado, un clip puede tener tantos fotogramas clave
como fotogramas contenga. En la práctica normalmente sólo se necesitan
unos cuantos.
Dos fotogramas clave son suficientes para variar de forma homogénea los
valores de parámetros de un ajuste a otro en el clip.
La función de fotograma clave da un gran control sobre el efecto aplicado
al clip. De este modo, por ejemplo, es muy fácil aplicar y quitar un efecto
con suavidad.
Con un grupo de cuatro fotogramas clave puede aplicar con suavidad
uno o más valores de parámetros al inicio del clip y quitarlos al final.

116 Pinnacle Studio
Con el efecto Toma panorámica y zoom en un clip de una sola imagen
fija se puede crear un pase de diapositivas de toma panorámica y zoom
como el que se describe en el apartado “Edición de las propiedades de
imagen de los clips” (página 157). Dos fotogramas clave con
parámetros idénticos definen el inicio y el fin de cada vista (aunque se
requieran muchos) dentro de la película.
Uso de la función de fotograma clave
En la ventana de parámetros de cualquier efecto que admita la función de
fotograma clave, marque la casilla Fotogramas clave. Si se deja sin marcar,
el efecto dispondrá de un solo grupo de valores de parámetros durante el
clip.

Capítulo 7: Efectos de Vídeo 117
Al activar la función de fotograma clave en un efecto, se crean dos
fotogramas clave automáticamente. Uno se fija al inicio del clip, y el otro al
final. Los parámetros de ambos se establecen en el valor sin fotograma
clave. En la línea de tiempo de la ventana de la película los fotograma clave
aparecen marcados con un indicador numerado en el videoclip. Los
indicadores de fotogramas clave se visualizan mientras la ventana de
parámetros del efecto permanece abierta.
Los fotogramas clave del efecto abierto en la ventana de parámetros se
muestran como indicadores numerados sobre una línea vertical. El
fotograma clave actual tiene el indicador resaltado, tal como se muestra
en el fotograma clave 3 de la ilustración.
Al mismo tiempo, en la parte inferior de la ventana de parámetros se
visualizan controles adicionales: los botones Agregar y Borrar, el indicador
Fotograma clave actual, con flechas para avanzar y retroceder, y el
contador Tiempo de fotograma clave, con flechas de movimiento.
Al activar los fotogramas clave, aparecen nuevos controles en la parte
inferior de la ventana de parámetros correspondiente.
El indicador Fotograma clave actual muestra el número de
fotograma clave asociado al fotograma que se visualiza en la
ventana de la película. Para avanzar de un fotograma clave a otro utilice las
flechas y observará que el control deslizante de la ventana de la película
salta a la siguiente posición de fotograma clave.
Cuando visualice los fotogramas de la película en los que no se haya
definido ningún fotograma clave, aparecerá una raya en el indicador. Los
valores de parámetros que se muestren serán los que se apliquen al
fotograma actual durante la reproducción.

118 Pinnacle Studio
Para crear un fotograma clave en cualquier punto, haga clic en el botón
Agregar o ajuste los parámetros. Al hacerlo, Studio añadirá un fotograma
clave de forma automática.
Los fotogramas clave se numeran secuencialmente desde el inicio del clip.
Al insertar un nuevo fotograma clave, o al eliminar uno existente, se
actualiza la numeración de los fotogramas clave posteriores para corregir la
secuencia.
El botón Borrar está disponible cuando el fotograma actual contiene un
fotograma clave, es decir, cuando el indicador Fotograma clave actual
contiene un número y no una raya.
El contador Tiempo de fotograma clave muestra la diferencia de tiempo en
el clip dentro del tiempo actual de la película (es decir, el fotograma que
aparece en el Reproductor). Por lo tanto, en el primer fotograma clave el
tiempo es cero, y en el último, la diferencia de tiempo es de un fotograma
menos que la duración del clip.
Cuando el fotograma actual contiene un fotograma clave, la diferencia de
tiempo se puede modificar con las flechas de movimiento del contador. Las
posiciones del primer y último fotograma clave no se pueden ajustar,
mientras que el resto se puede mover con libertad entre las posiciones
actuales de los fotogramas clave anteriores o posteriores.
Ajuste del tiempo del fotograma clave 3.

Capítulo 7: Efectos de Vídeo 119
Vista previa y renderización
Cuando se trabaja con la herramienta Efectos de vídeo, seleccionando
efectos y ajustando la configuración de los parámetros, el Reproductor
ofrece una vista previa del fotograma actual de la película que se actualiza
dinámicamente. La vista previa de un solo fotograma puede no ser muy útil
cuando se trabaja con efectos que van evolucionando a medida que avanza
el clip (como el efecto gota de agua, página 128).En estos casos, deberá
reproducir el clip para ver el impacto completo del efecto que está
aplicando.
Dado que muchos efectos requieren una gran cantidad de cálculo, no
siempre se puede obtener una vista previa detallada y continua de todo el
clip de forma instantánea. Cada vez que se añaden o eliminan efectos, o que
se modifica algún ajuste, Studio empieza a “renderizar” el clip (es decir, a
calcular su aspecto final) como proceso de fondo sin interrumpir el flujo de
trabajo. En la escala de tiempo situada encima del clip aparece una barra de
color mientras la renderización de fondo está en curso.
La renderización de fondo es opcional. Si lo necesita, puede desactivarla en
el panel de opciones Preferencias del proyecto (Configurar ¾ Preferencias
del proyecto).
BIBLIOTECA DE EFECTOS DE VÍDEO
Los efectos de vídeo complementarios instalados en Studio se dividen en
seis categorías, representadas por iconos distintos:
• Los efectos de depuración permiten corregir defectos en el vídeo
fuente, como el ruido o el temblor de la cámara.
• Los efectos de tiempo, como la Velocidad en Studio Plus,
modifican el ritmo de la reproducción sin que ello afecte al aspecto de
los fotogramas.
• Los efectos de estilo, como el Relieve o la Película antigua, le
permiten aplicar estilos visuales distintivos para sorprender a los
espectadores.

120 Pinnacle Studio
• Los efectos de sobreimpresión admiten las funciones de
sobreimpresión de Studio Plus, como son Imagen en imagen y
Chroma key.
• Los efectos de diversióno, como son la Gota de agua y el
Destello, permiten explorar la creatividad y hacer vídeos más
atractivos.
• Los efectos de color permiten modificar la coloración de un clip,
tanto sutilmente como de forma radical.
Los efectos complementarios se agrupan en paquetes, que pueden contener
uno o más efectos. En este manual se describen los cinco efectos que
contiene el paquete Standard RTFX (véase la página 121), que se
suministra con todas las versiones de Studio. Más adelante también se
describen brevemente cada uno de los más de 20 efectos adicionales que
contiene el paquete Plus RTFX (página 123), incluido en Studio Plus.Para
obtener una descripción completa de los parámetros de los efectos de
Studio Plus, consulte la ayuda contextual en línea, a la que se accede
haciendo clic en el botón Ayuda
situado en la parte superior izquierda
del panel de parámetros de cada efecto, o pulsando la tecla F1
mientras el
panel está abierto.
Creación de una biblioteca de efectos
La arquitectura de Studio, basada en la adición de complementos, permite
añadir nuevos efectos a la biblioteca de efectos de vídeo a medida que
surjan. Los paquetes de ampliación de efectos, tanto de Pinnacle como de
otros proveedores, se integrarán a la perfección con el programa.
Algunos efectos de ampliación se presentan en Studio como contenidos
adicionales bloqueados. Entre estos efectos destacan los paquetes RTFX de
Pinnacle, volúmenes 1 y 2. Es posible ver una vista previa de estos efectos
en Studio, pero incorporan una marca de agua con un gráfico durante la
reproducción.
Para eliminar la marca de agua se debe adquirir una clave de activación,
para lo cual no es necesario salir de Studio. Para obtener más información
sobre cómo adquirir contenidos adicionales de Studio, véase “Ampliación
de Studio” en la página 11.

Capítulo 7: Efectos de Vídeo 121
Aviso: Los efectos de vídeo complementarios de Studio son programas
informáticos. Esto significa que las acciones que realizan pueden afectar
al funcionamiento del sistema o incluso dañarlo (por ejemplo,
modificando o eliminando archivos y editando el registro del sistema).
Pinnacle aconseja no instalar complementos de otros fabricantes, a menos
que provengan de fuentes fiables.
EFECTOS ESTÁNDAR
En este apartado se describen cuatro de los cinco efectos incluidos en el
grupo Standard RTFX, situados en la parte superior del explorador de
efectos de Studio. El quinto, Toma panorámica y zoom, se describe en el
apartado “Interfaz del efecto de toma panorámica y zoom” en la página 162.
Los efectos Corrección automática del color, Reducción del ruido y
Estabilizar se consideran efectos de depuración, porque permiten corregir
defectos del vídeo original, como el ruido o el temblor de la cámara.
Nota: Los efectos de depuración de vídeo de Studio son filtros de tipo
general diseñados para reducir los problemas más habituales que se
encuentran en una amplia gama de materiales, pero no son la panacea.
Los resultados pueden variar en función del material original y de la
gravedad y el tipo de problema.
Corrección automática del color
Este efecto permite compensar el balance de color incorrecto del vídeo, de
forma parecida a como lo hace el ajuste de “balance de blancos” de una
videocámara.
Brillo: La corrección del color puede afectar al brillo de la imagen. Si es
preciso, con este control deslizante puede aplicar una corrección manual.
(Técnicamente, el control modifica la “gamma de contraste” de la imagen,
y no el brillo real.)

122 Pinnacle Studio
Nota: El efecto Corrección automática del color puede introducir ruido
de vídeo en el clip como efecto secundario del proceso. Si esto sucede y
llega a ser problemático, añada el efecto Reducción del ruido descrito a
continuación.
Reducción del ruido
Este complemento aplica un algoritmo de reducción del ruido que puede
mejorar la presencia de ruido en el vídeo. Para poder minimizar los
artefactos (defectos de la imagen producidos como efecto secundario del
proceso de las imágenes), la reducción del ruido sólo se lleva a cabo en las
partes del fotograma donde la cantidad de movimiento se sitúa por debajo
de un determinado valor umbral.
Umbral de movimiento: Este control deslizante determina el valor umbral.
Si se desplaza hacia la derecha, aumenta la cantidad de movimiento que
aceptará el efecto, lo que aumentará la proporción de la imagen que se verá
afectada. Asimismo, también se incrementa el peligro de introducir
artefactos no aceptables en el vídeo.
Estabilizar
Al igual que la función de estabilización electrónica de imágenes en
muchas videocámaras digitales, este efecto minimiza el temblor causado
por el movimiento de la cámara. Las áreas exteriores de la imagen se
rechazan y la parte central se amplía un 20% para ocupar el fotograma.
Ajustando los bordes del área seleccionada fotograma a fotograma, Studio
puede compensar el movimiento de la cámara no deseado.

Capítulo 7: Efectos de Vídeo 123
El efecto Estabilizar de Studio amplía el área seleccionada (la parte
interior) al tamaño de fotograma completo. El área se ajusta fotograma
a fotograma para compensar las pequeñas diferencias causadas por el
temblor de la cámara.
Velocidad
Este efecto sofisticado permite establecer la velocidad de un videoclip en
un rango continuado de entre el 10% y el 500% de la velocidad normal,
tanto hacia delante como hacia atrás. La longitud del clip cambia al
modificar su velocidad.
Si el clip contiene audio, también se aumenta o reduce su velocidad. La
opción de mantener el tono original evita que de repente se oigan voces de
dibujos animados en la banda sonora.
EFECTOS DE STUDIO PLUS
El paquete de efectos de vídeo Studio Plus RTFX se incluye en Studio Plus.
Los usuarios de otras versiones de Studio pueden acceder a estos efectos
actualizando su versión a Studio Plus.
En este apartado se describe brevemente cada uno de los efectos de este
grupo, con las siguientes excepciones:
• Dos de los efectos de sobreimpresión se describen en otros apartados
(Chroma key en la página 143 e Imagen en imagen en la página 139).
• El efecto Filtro HFX, que permite crear y editar transiciones 3D
en movimiento con el software Hollywood FX de Pinnacle, se

124 Pinnacle Studio
abre fuera de Studio y dispone de su propia ayuda en línea. El Filtro
HFX utiliza un icono de categoría de Pinnacle especial.
A continuación se describen los efectos en el mismo orden en que están
organizados por categorías en el explorador de efectos (véase la página
119). Para obtener una descripción completa de todos los parámetros, se
debe acceder a la ayuda contextual disponible cuando la ventana de
parámetros del efecto está abierta en Studio Plus.
Borrosidad
Al añadir borrosidad al vídeo se obtiene un resultado parecido al de filmar
sin enfocar. El efecto Borrosidad de Studio permite añadir distintas
intensidades de borrosidad horizontal y vertical en todo el fotograma o en
cualquier área rectangular. Puede aplicar borrosidad fácilmente a una parte
seleccionada de la imagen, como la cara de una persona, un efecto parecido
al que se utiliza en los informativos televisivos.
Relieve
Este efecto especializado simula el aspecto de una escultura con relieve o
bajorrelieve. La intensidad del efecto se determina mediante el control
deslizante Cantidad.
El efecto Relieve con frecuencia se puede mejorar ajustando el contraste y
el brillo con el efecto Corrección del color (derecha).

Capítulo 7: Efectos de Vídeo 125
Película antigua
Las películas antiguas tienen una serie de rasgos que habitualmente se
pretenden evitar: imágenes granulosas causadas por procesos de revelado
fotográfico antiguos, manchas y vetas de polvo, pelusa enganchada a la
película y líneas verticales intermitentes en los puntos en que se ha rayado
la película durante la proyección.
El efecto Película antigua permite simular defectos para dar a un vídeo en
perfecto estado el aspecto de las películas que han sufrido el paso del
tiempo.
Suavizar
El efecto Suavizar aplica una ligera borrosidad al vídeo, que puede servir
desde para añadir un toque romántico hasta para reducir las arrugas. La
intensidad de este efecto se determina mediante un control deslizante.

126 Pinnacle Studio
Vidriera de colores
Este efecto simula un cristal de polígonos irregulares dispuestos como un
mosaico a través del cual se visualiza el vídeo.
Mediante los controles deslizantes se puede determinar el tamaño medio de
los mosaicos poligonales en la imagen y la anchura de los bordes oscuros
situados entre los mosaicos contiguos desde cero (sin bordes) hasta el valor
máximo.
Tres variaciones del efecto Vidriera de colores
Luma key
Este efecto de sobreimpresión se parece mucho al efecto Chroma key
(página 143), con la diferencia de que en este caso las áreas transparentes
de la imagen en primer plano se definen a partir de la luminancia y no de la
información del color.
Editor 2D
Utilice este efecto para ampliar la imagen y establecer la parte que se
mostrará, o para reducir la imagen y añadir si lo desea un marco y una
sombra.

Capítulo 7: Efectos de Vídeo 127
Terremoto
El efecto Terremoto de Studio Plus sacude la imagen de vídeo simulando
un seísmo, cuya intensidad se controla mediante los parámetros de
velocidad e intensidad de los controles deslizantes.
Destello
Este efecto simula el destello que se produce cuando una luz brillante
directa se sobreexpone en una zona de una película o imagen de vídeo.
Se puede ajustar la orientación, el tamaño y el tipo de la luz principal. Entre
las opciones que se muestran a continuación, la primera permite eliminar la
luz, aunque sí se generan los efectos secundarios (rayos y reflejos).
Las ocho opciones de Tipo.
Aumento
Este efecto permite aplicar una lente de aumento a una parte seleccionada
del fotograma de vídeo. Puede posicionar la lente en tres dimensiones,
moviéndola horizontal o verticalmente dentro del fotograma y acercándola
o alejándola de la imagen.

128 Pinnacle Studio
Movimiento borroso
Este efecto simula la borrosidad que se produce al mover la cámara con
rapidez durante la exposición. Se pueden ajustar tanto el ángulo como la
cantidad de borrosidad.
Rotar
Este efecto le permite la rotación del fotograma de vídeo entero, y también
le proporciona los controles necesarios para realizar un escalado horizontal
y vertical de forma independiente.
Rotación 180° de la pantalla completa (L); rotación con escalado
diferencial, para producir un efecto de perspectiva simple (R).
Gota de agua
Este efecto simula el impacto de una gota cayendo en una superficie de
agua, que produce ondas concéntricas en expansión.
Fases del efecto Gota de agua (preajuste “Gota grande”)

Capítulo 7: Efectos de Vídeo 129
Ola
Este efecto añade una distorsión que simula el paso de una serie de olas a
través del fotograma a medida que avanza el videoclip. Con los parámetros
se puede ajustar el número, el espaciado, la dirección y la profundidad de
las olas.
Blanco y negro
Este efecto elimina una parte o toda la información del color del vídeo
original, con lo que se obtienen unos resultados que van desde un color
desvanecido (el preajuste “Decolorado”) hasta un monocromo total
(“Blanco y negro”). El control deslizante Cantidad determina la intensidad
de este efecto.
Corrección del color
Los cuatro controles deslizantes del panel de parámetros de este efecto
determinan la coloración del clip seleccionado mediante estos parámetros:
Brillo: Intensidad de la luz.
Contraste: Gama de valores claros y oscuros.
Tono: Ubicación de la luz en el espectro.
Saturación: Cantidad de color puro, desde gris hasta totalmente saturado.

130 Pinnacle Studio
Mapa de color
Este efecto colorea una imagen utilizando dos curvas de mezcla de colores
(o mapas de colores). Estilice sus imágenes con colores atrevidos, añada
coloraciones con dos o tres tonalidades o cree transiciones sorprendentes.
El efecto Mapa de color se puede utilizar para crear desde imágenes
monocromas hasta transformaciones de color psicodélicas.
Inversión
El efecto Inversión no le da la vuelta a la imagen de pantalla, aunque esto
es lo que parezca indicar su nombre. En lugar de la imagen, lo que se
invierte son los valores del color: cada píxel se vuelve a dibujar con una
intensidad de luz o color complementarios, con lo que se obtiene una
imagen fácilmente reconocible pero coloreada de forma distinta.
Este efecto utiliza el modelo de color YCrCb, que tiene un canal para la
luminancia (información sobre el brillo) y dos canales para la crominancia
(información sobre el color). El modelo YCrCb se utiliza con frecuencia en
aplicaciones de vídeo digital.
Correción iluminación
La herramienta Corrección iluminación permite corregir y mejorar las
imágenes de vídeo que se hayan filmado con una iluminación inadecuada o
insuficiente. Es especialmente útil para corregir secuencias filmadas a
contraluz en exteriores donde los rasgos del sujeto aparezcan
ensombrecidos.

Capítulo 7: Efectos de Vídeo 131
Posterizar
Este efecto de Studio Plus permite controlar la cantidad de colores utilizada
para renderizar cada fotograma del clip, desde la paleta original al completo
hasta dos colores (blanco y negro), desplazando el control deslizante
Cantidad de izquierda a derecha. Las zonas con colores parecidos se unen
en áreas planas de mayor superficie a medida que se reduce la paleta.
Balance de color RGB
El efecto Balance de color RGB en Studio Plus cumple dos funciones. Por
un lado, se puede utilizar para corregir imágenes que tengan una coloración
poco adecuada. Por el otro, permite aplicar una distorsión del color para
obtener un efecto determinado. Por ejemplo, una escena nocturna se puede
realzar añadiendo azul y reduciendo ligeramente el brillo global. Del
mismo modo, se puede conseguir que un vídeo filmado de día parezca una
escena nocturna.
Sepia
Este efecto de Studio Plus confiere el aspecto de fotografía antigua al clip,
al representarlo en tonos sepia en lugar de a todo color. La intensidad del
efecto se define mediante el control deslizante Cantidad.

132 Pinnacle Studio
Balance de blancos
La mayoría de las videocámaras disponen de una opción de “balance de
blancos” para ajustar de forma automática su respuesta al color en función
de las condiciones de iluminación. Si esta opción se desactiva o no
funciona con eficacia, la coloración de la imagen de vídeo puede verse
afectada.
El efecto Balance de blancos de Studio corrige el problema permitiendo
especificar qué color se debe considerar como “blanco” en la imagen. El
ajuste necesario para convertir en blanco ese color de referencia se aplica a
todos los píxeles de la imagen. Si el blanco de referencia se elige bien, la
coloración parecerá más natural.

Capítulo 8: Edición de dos pistas con Studio Plus 133
CAPÍTULO 8:
Edición de dos pistas con
Studio Plus
Studio Plus se diferencia de Studio porque permite editar vídeo en varias
pistas, añadiendo una pista de vídeo adicional en la línea de tiempo de la
ventana de la película, denominada pista de sobreimpresión. Ahora puede
utilizar los efectos avanzados de imagen en imagen y chroma key sin
prescindir de la práctica e intuitiva interfaz de usuario de Studio.
Pista de sobreimpresión
Terminada la instalación, la línea de tiempo muestra cinco pistas que los
usuarios de Studio ya conocen: la pista de vídeo con la pista de audio
original, así como las pistas de títulos, efectos de sonido y música.
Para abrir la pista de sobreimpresión, arrastre un videoclip desde el Álbum
n hasta la ventana de la película y suéltela en la pista de títulos o. La pista
de sobreimpresión aparecerá automáticamente con el clip situado encima p.
Para abrir la pista de sobreimpresión suelte el vídeo en la pista de títulos.

134 Pinnacle Studio
Además de la pista de sobreimpresión, Studio añade una pista de audio de
sobreimpresión para que contenga la información de audio original del
videoclip.
Una vez abiertas las pistas de vídeo y audio de sobreimpresión, Studio ya
no acepta videoclips en la pista de títulos. Así pues, arrastre los clips desde
el Álbum directamente a la pista de vídeo o sobreimpresión como sea
necesario.
Videoclips en las pistas de vídeo y sobreimpresión.
Visualizar y ocultar la pista de sobreimpresión
Tal como hemos visto, las pistas de vídeo y audio de sobreimpresión
aparecen al añadir el primer clip superpuesto. Del mismo modo, cuando se
elimina el último clip de estas pistas, Studio las oculta de nuevo.
Este funcionamiento predeterminado ayuda a mantener despejada la
ventana de la película, pero si usa vídeo superpuesto con frecuencia,
también puede elegir que la pista esté siempre visible. Para ello, active el
comando Mostrar siempre pista de sobreimpresión en el menú contextual
emergente que aparece al hacer clic en la ventana de la película con el
botón derecho del ratón.
Edición de A/B
La segunda pista de vídeo de Studio Plus a menudo simplifica las tareas de
edición (ediciones de inserción, cortes en L y cortes en J) que se describen
en el apartado “Edición avanzada de la línea de tiempo”, en la página 85.

Capítulo 8: Edición de dos pistas con Studio Plus 135
La edición de inserción, por ejemplo, se convierte en una operación muy
sencilla: sólo debe arrastrar el clip que se va a insertar en la pista de
sobreimpresión y recortarlo como desee. (Véase el apartado “Herramienta
Imagen en imagen” a continuación si desea que aparezca un segundo vídeo
con un tamaño reducido, de modo que sólo se oculte una parte del vídeo
principal.)
Edición de inserción en la pista de sobreimpresión. El vídeo principal
queda oculto mientras se reproduce el clip B.
En los cortes en J y en L, la parte de audio de un clip empieza un poco
antes (J) o un poco después (L) que el vídeo. A menudo se usan juntos para
suavizar el inicio y el fin de un clip insertado.
Edición de división en la pista de sobreimpresión. La pista de vídeo de
sobreimpresión se ha bloqueado para poder recortar el audio del clip B.
El audio principal se puede reducir o silenciar como sea necesario.

136 Pinnacle Studio
Herramienta Imagen en imagen
El efecto de imagen en imagen (que también se denomina frecuentemente
PIP, abreviatura del inglés “Picture-in-picture”) consiste en incluir una
imagen de vídeo adicional dentro del vídeo principal, y se usa
habitualmente en las producciones de televisión profesionales.
Imagen en imagen con marco opcional, sombra y extremos redondeados
(izquierda). Los efectos de pantalla dividida, como la división vertical a
la derecha, son algunas de las variaciones que demuestran la
versatilidad de la herramienta PIP.
Para usar el efecto de imagen en imagen, empiece como siempre
arrastrando clips a la línea de tiempo de la ventana de la película. Suelte en
la pista de vídeo los clips que deban situarse como vídeo de fondo. El clip
que se situará en primer plano (el clip de PIP) debe soltarse en la pista de
sobreimpresión debajo del clip principal.
Nota: Al usar el efecto de pantalla dividida, como el que aparece a la
derecha de la ilustración anterior, cualquiera de los dos clips puede ir en
cualquiera de las pistas.
Una vez situados los clips, seleccione el clip en primer plano y abra
la herramienta Imagen en imagen y chroma key (PIP/CK). Esta
herramienta es la séptima de la caja de herramientas de vídeo que aparece
en la ventana de la película. Normalmente nos referimos por separado a
ambas funciones de la herramienta como herramienta Imagen en imagen y
herramienta Chroma key.

Capítulo 8: Edición de dos pistas con Studio Plus 137
La herramienta Imagen en imagen y chroma key (PIP/CK) realiza dos
funciones. Como se usan de forma independiente, también se tratan
como herramientas independientes. En esta ilustración se muestra la
función PIP de la herramienta. Para cambiar a la otra función, haga
clic en la ficha Chroma key.
Controles de la herramienta Imagen en imagen
La mayor parte del lado izquierdo de la herramienta PIP está ocupada por
un área de distribución, donde puede ver y modificar el tamaño, la
situación y el recorte del vídeo superpuesto. Los ajustes se reflejan en la
vista previa del Reproductor a medida que se van realizando.
El área de distribución tiene dos modos, que se seleccionan mediante los
botones de selección Escala y Recortar.
Modo de escala: La zona a cuadros grises del área de distribución
representa la parte transparente de la imagen superpuesta, a través de la
cual se puede ver el vídeo subyacente. Habitualmente esto ocupa la mayor
parte de la pantalla al usar la herramienta PIP, y la sobreimpresión es
suficientemente pequeña para que no oculte innecesariamente el vídeo
principal. La imagen PIP se puede modificar de tres formas distintas:
• Haga clic en la imagen PIP y arrástrela en el área de distribución para
resituarla dentro de la imagen de vídeo principal.
• Utilice los puntos de control centrales de la imagen PIP para modificar
su tamaño.
• Utilice los puntos de control situados en las esquinas de la imagen PIP
para modificar su tamaño pero no la proporción entre altura y anchura.
Modo de recorte: En este modo el área de distribución representa toda la
imagen superpuesta, independientemente del tamaño real establecido en el
modo de escala. El rectángulo definido por los puntos de control muestra la

138 Pinnacle Studio
parte de la imagen visible. Fuera del área visible, la imagen es
semitransparente, por lo que se ve el patrón de cuadros debajo.
Al igual que con el modo de escala, los puntos de control laterales permiten
ajustar el rectángulo de recorte, mientras que los puntos de control de las
esquinas mantienen la proporción entre altura y anchura.
Herramienta PIP en los modos de escala (izquierda) y recorte (derecha).
Preajustes: Seleccione el nombre de un preajuste para configurar todos los
controles de PIP a la vez con los valores predeterminados asociados a este
nombre. Puede elegir un preajuste para crear una configuración que se
aproxime a los valores que precisa, y luego ajustarlos manualmente para
obtener el resultado que desea.
Transparencia: Utilice este control deslizante si desea que el vídeo
subyacente se muestre a través de la superposición. Desplace el control
hacia la derecha para que aumente la transparencia de la superposición, así
como el marco y la sombra.
Marco: Estos controles establecen el color, la
anchura y la transparencia del marco que se dibuja
alrededor de la imagen superpuesta. Establezca la
anchura en cero (situando el control totalmente a la
izquierda) si no desea que haya marco. Véase la
página 146 para obtener información sobre cómo
usar los controles del color.
El control deslizante Blandura controla la cantidad
de borrosidad del extremo exterior del marco.
Desplace el control hacia la izquierda para que el
marco esté muy marcado o hacia la derecha para que se fusione con el
video de fondo. Marque la casilla Extremos redondeados si desea
redondear los extremos del rectángulo de PIP.

Capítulo 8: Edición de dos pistas con Studio Plus 139
Sombra: Estos controles establecen el color, la
anchura, el ángulo y la transparencia del efecto de
sombra, que hace que la imagen superpuesta parezca
que flote encima del vídeo de fondo. Establezca la
anchura (mediante el control deslizante Distancia)
en cero si no desea que aparezca la sombra.
El control circular de ángulo de la sombra ofrece
ocho opciones de colocación de la sombra en relación al marco.
Activar imagen en imagen: Con esta casilla se puede activar y desactivar
el efecto de PIP.
Aplicar a nuevos clips: Esta opción resulta muy práctica cuando se desea
configurar los mismos valores de PIP en distintos clips. Cuando esta opción
está seleccionada, los valores de PIP se aplican automáticamente a todos los
nuevos clips que arrastre a la pista de sobreimpresión, y se muestran los
mismos valores de la última vez que se abrió la herramienta.
Interfaz del efecto de PIP
Si prefiere especificar los valores de parámetros de PIP de forma numérica
en lugar de gráfica, puede emplear una alternativa que facilita la
herramienta Efectos de vídeo. También puede combinar ambos métodos y
usar la interfaz gráfica de la herramienta PIP para especificar los valores
iniciales y luego ajustarlos con los parámetros numéricos de efectos.
Los valores de parámetros disponibles del efecto Imagen en imagen son
casi idénticos a aquellos que ofrece la herramienta PIP:
Valores de parámetros del efecto de imagen en imagen.

140 Pinnacle Studio
Posición: Los controles deslizantes Horizontal y Vertical establecen el
desplazamiento de la imagen PIP desde el centro de la imagen de fondo.
Tamaño: Los controles deslizantes Anchura y Altura establecen el tamaño
de la imagen PIP como un porcentaje de las dimensiones originales. El
tamaño final de la imagen PIP en pantalla se puede reducir todavía más
mediante el recorte.
Recorte: Los cuatro controles deslizantes de este grupo sirven para recortar
un porcentaje de la imagen de vídeo PIP original, lo que permite eliminar
partes innecesarias de la imagen para enfocar el sujeto principal.
Vídeo: Con el control deslizante Transparencia se muestra más o menos el
vídeo de fondo a través de la superposición de PIP.
Marco: Los parámetros de este grupo equivalen a los valores de marco de
la herramienta PIP y permiten establecer el color, el grosor, la transparencia
y la blandura de los bordes, así como seleccionar la opción de extremos
redondeados. Una de las ventajas de la interfaz de este efecto es que
proporciona controles independientes para la Anchura y la Altura para
controlar el grosor del marco, y no un único valor como en el caso de la
herramienta.
Sombra: Al igual que el grupo de valores de marco, estos parámetros son
básicamente los mismos que aparecen en la herramienta PIP, con la
excepción de que los parámetros Desplazamiento horizontal y
Desplazamiento vertical ofrecen una mayor flexibilidad a la hora de crear
la sombra que los valores Distancia y Ángulo de la herramienta.
Herramienta Chroma key
Chroma key es una técnica muy utilizada que permite mostrar objetos en
una escena de vídeo que no estaban presentes (y que con toda probabilidad
no podían estarlo de ningún modo) cuando se rodó la escena. Cuando una
estrella del cine de acción se precipita en un volcán, se enfrenta a una
cucaracha gigante o salva a la tripulación de la nave espacial saliendo al
espacio, es muy probable que en la escena se haya utilizado el efecto
chroma key o una tecnología parecida.
Los efectos chroma key también se denominan efectos de “pantalla azul” o
“pantalla verde” porque la acción en primer plano se graba delante de un
fondo uniforme azul o verde. Luego el fondo se elimina de forma

Capítulo 8: Edición de dos pistas con Studio Plus 141
electrónica, dejando sólo la acción en primer plano superpuesta sobre el
fondo real de la escena final, que se ha preparado aparte.
Los colores azul y verde son los que se usan con mayor frecuencia en la
técnica chroma key porque al eliminarse de la imagen no afectan a los
tonos de piel de las personas, pero en principio se puede usar cualquier
tonalidad con la herramienta Chroma key de Studio.
Creación de una escena con chroma key: se elige un clip de la pista de
vídeo (izquierda) como fondo para un clip de pantalla verde en la pista
de sobreimpresión (centro). Para terminar la escena, se elimina la
pantalla verde con la herramienta Chroma key (derecha).
Al igual que con la herramienta Imagen en imagen, el primer paso para
utilizar el efecto chroma key consiste en arrastrar algunos videoclips a la
línea de tiempo. Suelte los clips que desee utilizar como vídeo de fondo en
la pista de vídeo. El clip en primer plano, que debe tener un fondo uniforme
con una alta saturación como el clip situado en el centro en la ilustración
anterior, se coloca en la pista de sobreimpresión, debajo del clip principal.
Una vez situados los clips, seleccione el clip en primer plano y abra
la herramienta Imagen en imagen y chroma key (PIP/CK). Esta
herramienta es la séptima de la caja de herramientas de vídeo que aparece
en la ventana de la película.. Seleccione la ficha Chroma key para ver los
controles que necesitará.
Ficha Chroma key de la herramienta PIP/CK.

142 Pinnacle Studio
Controles de la herramienta Chroma key
La herramienta Chroma key crea una “máscara”, que aparece en el gráfico
Canal de clave a la izquierda de la herramienta, en la que la parte
transparente de la imagen se pasa a negro y la parte opaca (la que se verá en
el vídeo final) se pasa a blanco. La mayor parte de los controles se utilizan
para definir exactamente las áreas de la imagen que se incluirán en la parte
transparente de la máscara estableciendo el “color de clave” y las
propiedades relacionadas.
Transparencia: Utilice este control deslizante si desea que el vídeo
subyacente se muestre a través de la sobreimpresión opaca. Al mover el
control hacia la derecha, aumenta la transparencia de la sobreimpresión, así
como la del marco y sombra correspondientes.
Preajustes: La herramienta dispone de dos preajustes, denominados “Clave
de pantalla verde” y “Clave de pantalla azul”, que son un buen punto de
partida para configurar la herramienta si se utiliza uno de los colores
estándar de chroma key.
Color de clave: Utilice el muestrario de colores o los botones de
cuentagotas para seleccionar el color que se eliminará de la imagen de
vídeo para dejar sólo el primer plano que se desea. Para obtener
información sobre cómo usar los controles de color, véase la página 146.
Lo que realmente se selecciona es un tono, y no un color real, que
combinado con el resto de propiedades (saturación e intensidad) crea una
especificación completa de color. El tono elegido se muestra mediante la
posición del área resaltada en la circunferencia del círculo de color.
El círculo de color de la herramienta Chroma key resalta una gama de
tonos (a lo largo de la circunferencia) y de valores de saturación del
color (a lo largo del radio). Todos los píxeles de la imagen superpuesta
cuyo tono y saturación se encuentren dentro del área resaltada pasarán
a ser transparentes.

Capítulo 8: Edición de dos pistas con Studio Plus 143
Tolerancia (de color): Este control deslizante controla la amplitud de la
gama de tonos que se considerará que forma parte del “color de clave”.
Desplace el controlador hacia la derecha para aumentar el ángulo del arco
que abarca el área resaltada del círculo de color.
Saturación mínima: La saturación es la cantidad de pigmento en un color.
Un píxel con una saturación cero (situado en el centro del círculo de color)
no tiene ninguna tonalidad y forma parte de la “escala de grises”, en cuyos
extremos están el blanco y el negro. La herramienta Chroma key funciona
con más eficacia cuando el fondo tiene una saturación uniforme y elevada,
lo que permite que este control deslizante tenga un valor alto. En el mundo
real, los caprichos de la luz y los defectos de la imagen suelen producir un
fondo que se aleja del resultado ideal. Al desplazar el control deslizante
hacia la izquierda se abarca una gama más amplia de valores de saturación,
lo que se indica mediante un área resaltada que se extiende hacia el centro
del círculo de color.
Blandura: Este control deslizante controla la densidad del vídeo
subyacente. Si se sitúa totalmente a la izquierda, el vídeo principal aparece
totalmente negro. Al desplazarlo hacia la derecha, el vídeo principal va
ganando densidad.
Supresión “Spill” (Supresión de imperfecciones para chroma key): Con
este control se puede suprimir el ruido de vídeo o la alteración cromática de
los extremos del objeto en primer plano.
Activar chroma key: Con esta casilla se puede activar y desactivar el
efecto chroma key.
Aplicar a nuevos clips: Esta opción resulta muy práctica cuando se desea
configurar los mismos valores de chroma key en distintos clips. Cuando
esta opción está seleccionada, el efecto chroma key se aplica
automáticamente a todos los nuevos clips que arrastre a la pista de
sobreimpresión, y se muestran los mismos valores de la última vez que se
abrió la herramienta.
Interfaz del efecto chroma key
Si prefiere especificar los valores de los parámetros de chroma key de
forma numérica en lugar de gráfica, puede emplear una interfaz alternativa
que facilita la herramienta Efectos de vídeo. También puede combinar
ambos métodos y usar la interfaz gráfica de la herramienta Chroma key
para especificar los valores iniciales y luego ajustarlos con los parámetros
numéricos de efectos.

144 Pinnacle Studio
El complemento Chroma key de Studio Plus ofrece unos valores de
parámetros muy parecidos a los de la herramienta Chroma key, más una
nueva opción: Invertir clave. Cuando se activa esta opción, las partes
opacas de la clave se consideran transparentes, y a la inversa, de modo que
el vídeo subyacente se muestra en todas partes salvo en el área oculta por la
pantalla en color.
Valores de parámetros del efecto Chroma key.
La herramienta Chroma key muestra una vista especial de la transparencia
que ha generado. Para poder observarla en el Reproductor mientras trabaja
con los parámetros del efecto, haga clic en la casilla de verificación
Mostrar clave.
Uso de Mostrar clave: a la izquierda, la clave, a la derecha, la imagen
final
Consejos sobre chroma key
Por bueno que sea el software que utilice, emplear bien el efecto chroma
key depende del cuidado con el que se ajuste la toma, y es posible que se
precise práctica para configurar todos los detalles correctamente. A
continuación se ofrecen algunos consejos para empezar:

Capítulo 8: Edición de dos pistas con Studio Plus 145
Ilumine el telón de fondo con la máxima uniformidad. Con frecuencia,
el color de fondo que parece plano a simple vista, aparece en la
reproducción con zonas demasiado oscuras o claras para poder utilizarlo
con el efecto chroma key, que precisa colores uniformes y saturados.
Utilice varias luces en el telón de fondo para asegurarse de que esté
correctamente iluminado en su totalidad sin que presente puntos oscuros.
La luz del sol difuminada, tal como se produciría en un cielo un poco
cubierto, puede funcionar bien al grabar en exteriores.
Nota: Puede adquirir una tela de fondo profesional para los trabajos con
chroma key a buen precio en el sitio web de Pinnacle.
No deje que el sujeto ensombrezca la pantalla. Coloque el sujeto y la
iluminación en primer plano de modo que no se creen sombras en el telón
de fondo. El sujeto no debe estar a una distancia inferior a un metro del
telón de fondo.
Ajuste de una toma con el efecto chroma key. El telón de fondo está bien
iluminado de modo uniforme, y situado correctamente detrás del sujeto
para que no se produzcan sombras. Se debe iluminar el sujeto de modo
que se adapte al fondo que se introducirá en la toma.
Elija los colores del primer plano cuidadosamente. El sujeto no debe ir
vestido de verde si se graba sobre una pantalla verde, ni de azul si la
pantalla es de este color; estas zonas se eliminarán si coinciden con el color
de la pantalla. Esto se debe tener especialmente en cuenta cuando trabaje
con fondos menos uniformes para los que se deba establecer una tolerancia
cromática más amplia en el generador de chroma key.

146 Pinnacle Studio
Suavice los perfiles. Los generadores de chroma key obtienen mejores
resultados cuando los bordes son suaves en lugar de irregulares o complejos;
por ello, debe intentarse que el perfil del sujeto sea suave ante la cámara. El
pelo puede resultar complicado, y se debe alisar en lo posible. Si el sujeto
puede ponerse un sombrero, mejor que mejor.
Realice encuadres pequeños. Cuanto mayor sea el encuadre, mayor tendrá
que ser el fondo y más difícil será controlar la toma. Una forma de facilitar
el proceso es no filmar el sujeto entero, sino de cintura para arriba.
Selección de los colores
Para seleccionar los colores en las herramientas y los efectos que
permiten obtener un parámetro cromático, haga clic en el
muestrario de colores (izquierda) o en el botón de cuentagotas. El primero
abre un cuadro de diálogo de selección de colores estándar, mientras que el
segundo le permite elegir un color haciendo clic en cualquier sitio de la
pantalla.
Dos sistemas de ajustar los colores: el cuadro de diálogo del selector de
colores de Windows (izquierda) se abre al hacer clic en el botón del
muestrario de colores que aparece en algunas herramientas y efectos.
Haga clic en el botón de cuentagotas para seleccionar un color de la
ventana de vista previa del Reproductor o de cualquier otro lugar
mediante el puntero del ratón con forma de cuentagotas (derecha).

Capítulo 9: Transiciones 147
CAPÍTULO 9:
Transiciones
Una transición es un efecto animado que suaviza (o enfatiza) el paso de un
clip a otro. Los fundidos, barridos y encadenados son los tipos habituales de
transiciones. Existen otros tipos más exóticos, que pueden incluso precisar
sofisticados gráficos en 3D.
Las transiciones se guardan en su propia sección del Álbum (véase
“Sección de transiciones” en la página 49). Para utilizar una transición,
arrástrela desde el Álbum a la ventana de la película y suéltela detrás de
cualquier vídeo de clip, clip de tema o imagen fija. (También podrá aplicar
transiciones directamente a los clips de audio. Véase “Transiciones en las
pistas de audio” en la página 214.)
Una serie de transiciones (los iconos entre los videoclips) en la vista de
maqueta.
En la vista de línea de tiempo, puede soltar la transición tanto en la pista de
vídeo principal como en la pista de sobreimpresión o en la pista de títulos.
En la primera, la transición hace de puente entre dos clips de pantalla
completa (o entre un clip y una imagen negra si la transición sólo es
contigua a un clip, como sucede al principio de un película). En las pistas
de sobreimpresión y de títulos, la transición hace de puente entre dos clips
(o entre un clip y una transparencia).

148 Pinnacle Studio
Diagrama: cinco fotogramas en el transcurso de una transición de
barrido diagonal de dos segundos.
Si una transición debe durar dos segundos (la duración predeterminada en
una instalación de Studio), el segundo clip empieza a reproducirse dos
segundos antes de que termine el primer clip. Al principio, sólo se ve el
primer clip y, al final, el segundo clip ha sustituido el primero por completo.
Lo que sucede en medio, mientras el segundo clip sustituye gradualmente el
primero, depende del tipo de transición. Al solaparse los videoclips, la
duración total de ambos se reduce por la duración de la transición.
En esta figura se presenta la misma transición que en la anterior, pero
con el vídeo real. Para señalarlo más claramente, el límite de la
transición en los tres fotogramas centrales se ha marcado con una línea
blanca. La reproducción de ambos clips continúa mientras se ejecuta la
transición.
Tipos y uso de las transiciones
Como sucede con todos los efectos, las transiciones no se deben utilizar
porque sí, sino en función de las necesidades de la película. Las
transiciones adecuadas pueden reforzar sutilmente el significado de la
película y su transcurso sin llamar la atención. Si observa el modo en que se
utilizan las transiciones en los vídeos profesionales en la televisión,
obtendrá muchas ideas para mejorar sus películas. Generalmente, se
aconseja no abusar de las transiciones que marcan cambios bruscos o que
llaman mucho la atención. Así, por ejemplo, hay mucha diferencia entre un
encadenado sutil y un barrido en forma de corazón.

Capítulo 9: Transiciones 149
Las transiciones básicas descritas a continuación (fundidos, encadenados,
barridos, deslizamientos y empujes) se encuentran en el primer grupo de
transiciones estándar del Álbum (“transiciones 2D”).
El grupo Alpha Magic, que se encuentra en la segunda posición de la lista
desplegable de grupos de transiciones en el Álbum, contiene transiciones
más elaboradas.
El resto de grupos de la lista pertenecen a Hollywood FX, un gran conjunto
de transiciones complejas con gráficos tridimensionales. Las transiciones
de Hollywood FX se describen al final de este apartado (página 150).
Corte: Un corte es una transición mínima, es decir, el paso instantáneo de
una escena a la siguiente. En Studio, es la transición predeterminada. El
corte es adecuado cuando hay una fuerte conexión inherente entre un clip y
el siguiente, como, por ejemplo, cuando la cámara cambia de posición o de
ángulo en una escena.
Fundido: Esta transición funde desde una pantalla negra hasta el
inicio de un videoclip o bien funde a negro desde el final de un
videoclip. Un fundido situado entre dos clips crea una desaparición
gradual de la imagen seguida por una aparición gradual. La transición de
fundido está representada por el primer icono de transición en el Álbum.
El fundido normalmente se utiliza al principio o al final de la película, o
cuando se produce una interrupción significativa en la continuidad, como
cuando empieza una nueva sección. Por ejemplo, en un vídeo de una obra
de teatro, puede resultar útil insertar un fundido entre actos.
Encadenado: Un encadenado se parece a un fundido, pero en el
encadenado, a diferencia del fundido, la nueva escena empieza a
aparecer mientras la anterior se va desvaneciendo. El solapamiento visual
que provoca es menos efectista que el fundido, pero menos brusco que un
corte. Un encadenado breve elimina la brusquedad de un corte, mientras
que un encadenado largo puede utilizarse para sugerir el paso del tiempo.
Barrido, deslizamiento y empuje: En estos tres tipos
de transición estándar, el vídeo entrante va apareciendo
gradualmente tras un borde que se desplaza por el
fotograma hacia una dirección determinada. Los iconos del Álbum que se
muestran en este párrafo representan un barrido hacia la izquierda, un
deslizamiento de arriba abajo y de izquierda a derecha y un empuje hacia la
derecha, respectivamente.
En una transición de barrido, ambos vídeos, el nuevo y el antiguo, ocupan
su posición normal en el fotograma a lo largo de toda la transición. El

150 Pinnacle Studio
nuevo vídeo va apareciendo a medida que el borde de la transición cruza el
fotograma, y no como si se tratara de un papel pintado nuevo que se
desenrollara sobre el antiguo.
El deslizamiento se parece al barrido, pero en este caso el fotograma del
nuevo vídeo se desliza por la pantalla hasta que llega a la posición final,
como si se bajara la persiana de una ventana.
En el empuje, a diferencia del deslizamiento, el vídeo anterior se empuja
hacia fuera del fotograma a medida que aparece el nuevo vídeo, como si se
avanzara de un fotograma al siguiente en un rollo de proyección fija.
Hollywood FX para Studio
Hollywood FX de Pinnacle Systems contiene una gran cantidad de
transiciones y efectos 3-D muy espectaculares. Resultan muy
adecuados para secuencias iniciales, imágenes deportivas y de
acción o vídeos musicales. Hollywood FX ofrece una calidad profesional y
es muy fácil de utilizar.
Studio incorpora un conjunto básico de efectos Hollywood FX con la
funcionalidad completa, pero podrá adquirir en línea muchos más efectos.
Para obtener más información sobre cómo adquirir contenidos adicionales
de Studio, véase “Ampliación de Studio” en la página 11.
También se puede adquirir en línea la herramienta de
edición HFX Creator de Hollywood FX. Con este
software se pueden personalizar los efectos de
Hollywood FX o crear nuevos efectos. HFX Creator
permite la edición avanzada de imágenes de
trayectorias de vuelo y de todos los parámetros, y
ofrece potentes complementos de distorsión, así como
un generador de texto 3D. También permite crear una
amplia gama de efectos 3D MultiWindow mediante fuentes de vídeo
externas y añadir iluminación y objetos 3D reales.
Para iniciar la compra de HFX Creator, haga clic en el botón Editar de la
herramienta Propiedades del clip de cualquier transición de Hollywood FX.

Capítulo 9: Transiciones 151
Vista previa de transiciones en la película
Studio permite ver una vista previa de las transiciones en el Reproductor.
Para ello, arrastre y suelte una transición en la ventana de la película, haga
clic en el botón Reproducir (o pulse la [barra espaciadora
]) y observe cómo
queda la transición con su material.
También puede ver una vista previa de las transiciones desplazándose por
ellas mediante el control deslizante en el Reproductor o en la línea de
tiempo de la ventana de la película.
Renderización de fondo en Hollywood FX
La renderización de fondo es una función opcional en que el procesamiento
necesario para crear una vista previa detallada de las transiciones de
Hollywood FX se realiza como tarea de fondo, sin interrumpir el flujo de
trabajo. Puede configurar la renderización de fondo en el panel de opciones
Preferencias de vídeo y audio (Configurar ¾ Preferencias de vídeo y
audio). Para obtener más información, véase “Preferencias de vídeo y
audio” en la página 253.
Hasta que no se termina la renderización de una transición, el Reproductor
la muestra con una resolución y una tasa de imágenes reducida. En la escala
de tiempo situada encima del clip aparece una barra de color mientras la
renderización de fondo está en curso.
Transiciones de audio
Los videoclips de la ventana de la película normalmente tienen audio
sincrónico. Si no hay transiciones, tanto el vídeo como el audio pasan de un
clip a otro. Cuando se coloca una transición entre dos clips, se produce una
atenuación cruzada del audio (el equivalente de un encadenado en audio).
La única excepción a esta regla es la transición de fundido, que atenúa el
audio por completo y luego lo vuelve a iniciar.

152 Pinnacle Studio
Las transiciones normales producen una atenuación
cruzada en el audio (izquierda). En una transición de
fundido (derecha), el audio se atenúa por completo y
vuelve a iniciarse con el vídeo.
Comando Transición de ondas
Esta función de Studio es especialmente útil para crear un pase de
diapositivas rápido a partir de un conjunto de imágenes fijas o una
presentación en vídeo de un conjunto de clips cortos. Este tipo de
presentaciones resulta más interesante si se conecta cada par de clips con
una transición. Esto se puede conseguir fácil y rápidamente con la
transición de ondas.
Empiece con un conjunto de clips en la línea de tiempo y luego añada la
transición que desee entre los dos primeros clips.
A continuación, seleccione todos los clips excepto el primero, haga clic en
cualquiera de ellos con el botón derecho del ratón y seleccione Transición
de ondas en el menú emergente.
Studio inserta un duplicado de la transición original entre cada par de clips
seleccionados.

Capítulo 9: Transiciones 153
RECORTE DE TRANSICIONES
Aunque las transiciones no pueden considerarse clips, en el entorno de
edición de Studio se manejan de una forma muy parecida. Como en el caso
de los clips, puede recortar las transiciones directamente en la línea de
tiempo de la ventana de la película o mediante la herramienta Propiedades
del clip.
Para obtener información sobre el primer método, véase el apartado
“Recorte directamente en la línea de tiempo” en la página 78. La duración
máxima permitida de una transición es de un fotograma menos que el clip
contiguo más corto.
Recorte con la herramienta Propiedades del
clip
El comando de menú Caja de herramientas ¾ Modificar
propiedades de clip abre la herramienta Propiedades del clip para el
clip seleccionado, que contiene los controles de vista previa de todos los
tipos de transición y permite ajustar dos propiedades:
• Para ajustar la duración de la transición, modifique el valor del contador
Duración. La duración de una transición debe ser siempre inferior (como
mínimo por un fotograma) a la del clip contiguo más corto.
• El campo de texto Nombre permite asignar un nombre personalizado al
clip para sustituir el nombre predeterminado de Studio. Este campo se
encuentra en la herramienta Propiedades del clip para todos los tipos de
clip. Los nombres de clip aparecen en la vista de lista en la ventana de la

154 Pinnacle Studio
película y también se pueden ver como etiquetas emergentes cuando se
pasa el ratón por encima de los clips en la vista de maqueta.
Muchos de los efectos de transición disponen de la opción “invertir
dirección”, que permite reproducir a la inversa la animación de la transición.
De este modo, un barrido rotatorio puede ir en la dirección de las agujas del
reloj o al revés. La casilla de verificación Invertir está activada en las
transiciones que admiten esta opción.
Si ha adquirido e instalado la aplicación HFX Creator, puede abrirla en
Studio haciendo clic en el botón Editar de la herramienta Propiedades del
clip de las transiciones Hollywood FX. HFX Creator es un programa de
edición externo con muchas opciones. Para obtener información sobre el
uso de este programa, consulte la documentación que lo acompaña.
Vista previa en la herramienta Propiedades del clip
La herramienta Propiedades del clip ofrece controles de vista previa
parecidos a los utilizados en los videoclips. Para obtener más información,
véase “Recorte con la herramienta Propiedades del clip” en la página 82.
Las áreas de vista previa muestran el último fotograma completo del clip
saliente y el primero del clip entrante. Las vistas previas de los fotogramas
se actualizan al editar el campo Duración.
Los controles de transporte permiten obtener una vista previa del efecto de
transición en el Reproductor, ya sea fotograma a fotograma o a velocidad
máxima. El botón Reproducción continua/pausa
reproduce la
transición repetidamente a velocidad normal.
Puede acceder directamente a cualquier punto de la transición mediante el
contador (con los botones de movimiento) y el control deslizante.

Capítulo 10: Imágenes fijas 155
CAPÍTULO 10:
Imágenes fijas
La palabra “vídeo” normalmente denota imágenes en movimiento. Aun así,
en la mayoría de las producciones también se incluyen títulos o gráficos
estáticos, así como otros tipos de imágenes fijas.
A continuación se indican algunas de las imágenes fijas que se pueden
utilizar en una película:
• Todo tipo de títulos de texto y gráficos, como créditos o mensajes en
movimiento.
• Fotografías o dibujos almacenados en archivos de imagen en el disco.
• Fotogramas de vídeo individuales obtenidos mediante la herramienta
Grabador de fotogramas.
• “Menús de disco” para la edición de DVD y VCD. Estas imágenes
específicas se describen en el Capítulo 11: Menús de disco.
Cualquiera de estas imágenes fijas se puede tratar de dos formas, en
función de la pista en la que se sitúe en la línea de tiempo de la ventana de
la película:
• Para añadir una imagen en pantalla completa con un fondo sólido, sitúe
la imagen en la pista de vídeo.
• Para añadir una imagen para que aparezca en la película con un fondo
transparente, superpuesta a los clips de la pista de vídeo, sitúela en la
pista de títulos. Para poder utilizarse de esta forma, la imagen debe estar
en formato TIFF (normalmente con la extesión de archivo tif), con el
área transparente definida en función de un canal alfa como permite este
formato.
Nota: Para añadir las imágenes a la línea de tiempo, los usuarios de
Studio Plus tienen una opción adicional, la pista de sobreimpresión. Para
obtener más información, véase el Capítulo 8: Edición de dos pistas con
Studio Plus.

156 Pinnacle Studio
El Álbum dispone de secciones distintas para títulos, imágenes en formato
de bitmap y menús de disco. Todos estos recursos se almacenan como
archivos independientes en la unidad de disco duro. También puede crear
títulos y menús de disco mediante el Editor de títulos de Studio y añadirlos
directamente a la película sin guardarlos primero en un archivo (véase el
Capítulo 12: Editor de títulos). Del mismo modo, los fotogramas de vídeo
fijos se pueden añadir directamente mediante la herramienta Grabador de
fotogramas (véase el apartado “Grabador de fotogramas” en la página 163).
Imágenes en pantalla completa
Las imágenes en pantalla completa se sitúan en la pista de vídeo y ocupan
la pantalla entera, sustituyendo el vídeo. Cuando el videoclip anterior
termina, Studio reproduce la imagen fija. El efecto visual es que el vídeo
termina y se sustituye por el gráfico hasta que empieza el siguiente clip.
Imágenes sobreimpresionadas
Las imágenes superpuestas se sitúan en la pista de títulos y se superponen
al videoclip actual, sin sustituirlo. El área transparente de la imagen debe
definirse en función de un canal alfa.
Cómo crear un pase de diapositivas
Si desea crear un pase de diapositivas rápido a partir de imágenes fijas o
videoclips, puede utilizar la función Transición de ondas de Studio para
insertar rápidamente una transición determinada entre cada par de clips o
imágenes. Para obtener más información, véase la página 152.

Capítulo 10: Imágenes fijas 157
Aplicación de efectos
La mayoría de los efectos de vídeo complementarios de Studio se pueden
aplicar a las imágenes fijas. (Existen algunas excepciones, como el efecto
Velocidad, que sólo tiene sentido en los vídeos en movimiento.) Para
obtener más información, véase “Uso de efectos de vídeo” en la página 109.
EDICIÓN DE IMÁGENES FIJAS
Al igual que con otros tipos de clips, puede recortar las imágenes fijas
directamente en la línea de tiempo de la ventana de la película o mediante
la herramienta Propiedades del clip.
Para obtener información sobre el primer método, véase “Recorte
directamente en la línea de tiempo” en la página 78. La diferencia es que
los clips de imagen fija se pueden extender hasta la duración que desee,
mientras que un videoclip no puede durar más que la escena original del
Álbum.
Efectos como Borrosidad, Posterizar y Corrección del color se pueden
aplicar a todo tipo de clips de imágenes fijas del mismo modo en que se
hace con los videoclips. Véase “Efectos de vídeo: conjunto básico” en la
página 119.
Edición de las propiedades de imagen de
los clips
El comando de menú Caja de herramientas ¾ Modificar
propiedades de clip abre una versión de la herramienta Propiedades
del clip adecuada para el tipo de clip seleccionado. También se puede usar
el icono de la herramienta situada más arriba en la caja de herramientas de
vídeo.
Con las imágenes en formato de bitmap, como las fotos normales o los
archivos de imagen, y con los menús de disco, haga doble clic en el clip y

158 Pinnacle Studio
podrá acceder también a la herramienta. Sin embargo, si se hace doble clic
en un título, se abre directamente en el Editor de títulos.
En todas las versiones de la herramienta Propiedades del clip se puede
establecer la duración y el nombre del clip actual tal como se indica a
continuación:
• Para ajustar el tiempo durante el que se muestra la imagen fija,
modifique el valor del contador Duración.
• En el campo de texto Nombre se puede asignar un nombre personalizado
al clip para sustituir el nombre predeterminado asignado por Studio. Los
nombres de los clips se muestran en la vista de texto en la ventana de la
película, y también se pueden ver como etiquetas emergentes cuando se
pasa el ratón por encima en la vista de maqueta.
Véase la herramienta Propiedades del clip para los menús de disco, que se
describe en el Capítulo 11: Menús de disco. Para obtener más información
sobre la edición de las propiedades de los títulos, véase el Capítulo 12:
Editor de títulos.
Edición de fotografías y gráficos
La herramienta Propiedades del clip para editar imágenes en formato de
bitmap permite realizar varias tareas importantes de proceso de imágenes:
• Aumentar el zoom en las fotografías e imágenes para recortar el material
innecesario y enfocar en la parte esencial de la imagen;
• Rotar la imagen en incrementos de 90 grados para poder usar fotos
tomadas en modo “retrato”;
• Eliminar el efecto “ojos rojos” que se produce cuando el sujeto de la
fotografía mira directamente a la cámara al dispararse el flash;
• En Studio Plus, juntar animaciones de “toma panorámica y zoom”, en
las que una imagen de alta resolución se visualiza como una sucesión de
primeros planos conectados homogéneamente con varios niveles de
aumento. Esta técnica está muy relacionada con el conocido realizador
de documentales Ken Burns.

Capítulo 10: Imágenes fijas 159
La herramienta Propiedades del clip para fotografías dispone de
controles de toma panorámica y zoom que permiten enfocar una zona de
interés. En Studio Plus, se pueden realizar animaciones de tomas
panorámicas y zoom para crear el efecto de atravesar la imagen de un
enfoque a otro. La animación de toma panorámica y zoom se puede
obtener actualizando la versión del programa a Studio Plus.
Si se debe rotar una imagen 90 grados para que esté en modo
“paisaje” (más ancha que alta), primero se debe hacer clic en los
botones de rotación de imágenes. Si es necesario, haga clic en el
botón varias veces hasta que tenga la orientación correcta.
Si desea cambiar el encuadre de la imagen, haga clic directamente en la
ventana de vista previa de la herramienta, pulse el botón izquierdo del ratón
y arrastre la imagen en cualquier dirección hasta que tenga el tamaño
correcto. Suelte el botón para terminar. A continuación, con el control
deslizante Zoom, amplíe o reduzca la imagen como desee. Ajuste la
posición y el aumento con estos controles hasta que la imagen esté
recortada y tenga el encuadre correcto.
El botón Restablecer elimina todos los cambios de posición y zoom, y
restaura el encuadre original de la imagen.
La función de reducción de ojos rojos devuelve un aspecto
natural a las fotografías en las que los ojos de los sujetos
aparecen rojos. (Este problema lo provoca la luz del flash que
rebota en la retina del ojo cuando el sujeto mira directamente a la cámara.)
Para activar la reducción de ojos rojos, haga clic en el botón izquierdo del
grupo ojos rojos. El botón queda pulsado. Haga clic en la vista previa de la
imagen con el botón izquierdo del ratón por encima y a la izquierda de la
zona en la que se debe aplicar la reducción de ojos rojos. Mantenga el
botón pulsado y arrastre el cursor hacia la derecha hasta que la zona esté
totalmente rodeada. Al soltar el botón el ratón, se aplicará el efecto de
reducción de ojos rojos en el rectángulo seleccionado.

160 Pinnacle Studio
No es necesario ser muy preciso al marcar la zona de reducción de ojos
rojos. De hecho, si se selecciona un rectángulo de mayor tamaño se pueden
obtener resultados mejores que si se seleccionan sólo los ojos. Si el
problema no se soluciona a la primera, vuelva a intentarlo con un tamaño
de rectángulo distinto.
Con el algoritmo de reducción de ojos rojos de Studio se obtienen
resultados excelentes en una amplia gama de fotografías. De todos modos,
el proceso funciona mejor en algunas fotos que en otras.
Para eliminar la reducción de ojos rojos una vez aplicada, haga clic en el
botón derecho del grupo ojos rojos.
Animación de toma panorámica y zoom en Studio
Plus
Con Studio Plus, o con la clave de activación que se adquiere haciendo clic
en el botón Activar de los controles de toma panorámica y zoom, puede
crear animaciones de fotografías e imágenes gráficas. Con esta técnica se
deben usar las imágenes de mayor resolución, ya que se pueden ampliar
más con una pérdida de calidad menos perceptible.
Inicie la animación de toma panorámica
y zoom haciendo clic en la casilla
Crear animación de inicio a fin para
activar la función de animación del clip actual. De este modo se activan los
botones de selección Establecer inicio y Establecer fin y se selecciona el
primero. Con los controles de toma panorámica y zoom ajuste el encuadre
que desea ver al principio del clip. Finalmente, haga clic en el botón
Establecer fin y luego establezca el encuadre del final del clip con los
mismos controles.
Al reproducir el clip, Studio generará las imágenes intermedias para
conectar las vistas inicial y final con una animación homogénea.
El procedimiento anterior describe la forma más simple de animación de
toma panorámica y zoom. Entre los usos prácticos destacan:
• Desplazarse desde una vista entera de una fotografía hasta un detalle de
la persona o de un objeto de la imagen. Así se obtiene un resultado
parecido al del zoom mientras se graba un vídeo. Esta técnica se puede
utilizar para preparar al espectador para una secuencia de imágenes que
exploren el mismo sujeto en primer plano desde varias vistas distintas o
que muestren distintos primeros planos de varias partes de la misma
escena.

Capítulo 10: Imágenes fijas 161
• Desplazarse desde un detalle hasta una vista de pantalla completa, como
si se disminuyera el zoom con la cámara de vídeo. En el caso anterior,
esto hace que el espectador vuelva a ver el contexto original, cerrando
quizás un capítulo o episodio de la película.
• Tomar una vista panorámica de toda una escena para ver todos los
detalles uno a uno. Esta técnica se puede utilizar para dar la sensación de
sorpresa cuando entra en escena un detalle cómico o espectacular.
Animaciones complejas de toma panorámica y zoom
Cuando se aplica la técnica de toma panorámica y zoom a varias copias
seguidas de la misma imagen, es como si se realizara un tour guiado para el
espectador. De hecho, se está contando una historia, que se va
desarrollando a medida que van apareciendo los detalles.
Contar historias puede resultar difícil, pero desarrollar una historia con
Studio es muy fácil. Una vez ajustado el primer clip, con el primer
movimiento de la cámara de toma panorámica y zoom, sólo debe copiarlo
tantas veces como sea necesario y cambiar el ajuste final de cada clip.
Normalmente se inicia el encuadre de un nuevo clip en una secuencia para
que coincida con el encuadre final del clip anterior, de modo que la
secuencia esté conectada de forma homogénea. En el segundo clip y en los
que siguen, haga clic en el botón Hacer coincidir con el clip anterior
siempre que desee establecer una continuidad.
Para que la película se pueda detener en cada detalle después de hacer una
vista panorámica, inserte una copia de la imagen sin animación entre cada
movimiento. Puede conectar estos clips estáticos con la secuencia de la
forma habitual, mediante el botón Hacer coincidir con el clip anterior.
Animación de toma panorámica y zoom con
fotogramas clave
Los usuarios de Studio Plus tienen otra opción para añadir animación a sus
producciones de toma panorámica y zoom: la función de fotograma clave.
Esta característica permite asociar una serie de movimientos de toma
panorámica y zoom con un solo clip, en lugar de tener un solo movimiento
en cada serie de clips. Véase “Función de fotograma clave” en la página
113.

162 Pinnacle Studio
Los controles de toma panorámica y zoom se usan en este caso para
enfocar cuatro escenas de la pintura satírica “El banquete”, del pintor
inglés William Hogarth. La quinta vista muestra la mayor parte del
cuadro que cabe en una imagen de pantalla completa sin las barras
laterales negras. La herramienta genera automáticamente un
movimiento continuo de una vista a la siguiente, usando las tomas
panorámicas y el zoom simultáneamente como sea necesario.
Interfaz del efecto de toma panorámica y zoom
Aparte de configurar las animaciones de toma panorámica y zoom con la
herramienta Propiedades del clip, puede especificar las propiedades de
encuadre de inicio y fin numéricamente mediante el efecto de vídeo Toma
panorámica y zoom. Se puede acceder a esta interfaz alternativa mediante
la herramienta Efectos de vídeo. También es posible combinar ambos
métodos, utilizando la interfaz gráfica de la herramienta para especificar la
configuración inicial y luego ajustarla con los parámetros numéricos de los
efectos.
El efecto Toma panorámica y zoom se encuentra en el grupo Efectos
divertidos. Los parámetros de toma panorámica y zoom son iguales que los
que ofrece la interfaz de la herramienta: se pueden utilizar los controles
deslizantes para ajustar el Zoom, la Posición horizontal y la Posición
vertical. Sin embargo, los controles de “reducción de ojos rojos” de la
interfaz de la herramienta no contienen los mismos parámetros.

Capítulo 10: Imágenes fijas 163
Sugerencia: Los usuarios de Studio Plus pueden utilizar la función de
fotograma clave para crear pases de diapositivas de toma panorámica y
zoom con los parámetros del efecto.
Ajustes de parámetros del efecto Toma panorámica y zoom.
GRABADOR DE FOTOGRAMAS
El grabador de fotogramas puede capturar una imagen fija desde cualquier
fuente de captura de vídeo compatible con Studio, así como extraer un solo
fotograma de cualquier videoclip del proyecto en el que esté trabajando. El
fotograma grabado se puede añadir directamente a la película o guardar en
el disco en cualquier formato estándar de gráfico.
Después de guardar un fotograma en el disco, puede:
• Utilizarlo en otras aplicaciones de software.
• Manipularlo con un software de edición de imágenes.
• Importarlo a la película mediante el Álbum o el Editor de títulos.
Herramienta Grabador de fotogramas
Utilice la herramienta Grabador de fotogramas con el Reproductor.
Para abrirla, vaya a la Caja de herramientas y haga clic en el botón
Grabador de fotogramas.
Reproduzca la película o el vídeo fuente hasta que encuentre el fotograma
que esté buscando en el Reproductor y luego haga clic en el botón Grabar.
El fotograma grabado aparecerá en el área de vista previa de la herramienta.

164 Pinnacle Studio
Ahora ya lo puede añadir a la película o guardarlo como un archivo en el
disco.
Grabador de fotogramas en modo “grabado de película”. Cuando se
graba desde una fuente externa, como una videocámara, se muestra el
Controlador de videocámara. Con un equipo DV, puede explorar la
cinta fuente desde esta herramienta.
Grabado de: Seleccione una fuente para el grabador de fotogramas
haciendo clic en los botones Película o Videocámara en la parte superior de
la herramienta. Si selecciona Videocámara, el grabador de fotogramas
utilizará la fuente de vídeo actual, tal como esté configurada en los paneles
de opciones Fuente de captura (página 248) y Formato de captura (página
250).
Nota: No se pueden grabar fotogramas de la videocámara en los equipos
HDV.
Controles de transporte: Si el vídeo fuente es una videocámara digital o
un VCR conectado a un puerto 1394, Studio permite utilizar unos controles
de transporte en pantalla para buscar el fotograma que desea grabar. Para
obtener una descripción de estos controles, véase “Controlador de
videocámara” en la página 19.
Reducir parpadeo: Si el vídeo fuente del fotograma grabado contiene
mucho movimiento, puede aparecer parpadeo en el fotograma, que se puede
eliminar o reducir seleccionando la opción Reducir parpadeo. Puesto que
esta opción también reduce ligeramente la resolución, no debe utilizarse si
el resultado final no es el esperado para esta determinada imagen.

Capítulo 10: Imágenes fijas 165
Grabar: Haga clic en el botón Grabar cuando haya localizado el
fotograma que desea grabar en el Reproductor y configurado la opción
Reducir parpadeo. El fotograma grabado se muestra en el área de vista
previa de la herramienta y se activan los dos botones de salida (Añadir a
película y Guardar en disco).
Añadir a película: Este botón inserta el fotograma grabado en la pista de
vídeo de la ventana de la película, delante del clip que esté seleccionado.
Guardar en disco: Este botón abre un cuadro de diálogo Guardar como
desde el que se puede seleccionar una carpeta, un nombre de archivo y un
formato de imagen para el archivo en que se guardará el fotograma grabado.
Este cuadro de diálogo también dispone de controles para ajustar la
resolución de la imagen guardada con uno de los tamaños estándar, con el
tamaño original del fotograma grabado o con el tamaño que especifique.
Si la proporción entre altura y anchura del tamaño que selecciona es distinta
a la del fotograma grabado, la imagen se extiende lo necesario. Esto puede
producir una distorsión visible de las formas; por ejemplo, las personas
pueden parecer anormalmente delgadas o bajas.

Capítulo 11: Menús de disco 167
CAPÍTULO 11:
Menús de disco
Con la aparición de los formatos de disco DVD, VCD y S-VCD, el vídeo se
ha convertido en un medio interactivo, que ofrece un abanico de nuevas
posibilidades, tanto para los videógrafos como para los espectadores.
La edición de un disco en uno de estos formatos significa ir más allá de la
idea obsoleta de crear una película para verla estrictamente de principio a
fin. Ahora los espectadores pueden decidir qué partes quieren ver y en qué
orden.
La función esencial de nueva aparición que permite la edición de un disco
es el menú. Un disco puede tener uno, varios o muchos menús, formados
por una imagen fija o una secuencia corta de vídeo. Las áreas dentro de los
menús, denominadas botones, se pueden seleccionar para activar enlaces a
otros contenidos del disco. Al pulsar en un enlace, se activa uno de los
elementos siguientes:
• Una secuencia de vídeo normal, que en este contexto se denomina
“capítulo”. Con frecuencia, los botones de los capítulos muestran un
fotograma en miniatura del vídeo al que conducen.
• Otra página del mismo menú. Cuando un menú tiene demasiados
botones que no caben en la misma página, se utilizan varias páginas con
el mismo diseño pero botones de capítulos distintos.
• Otro menú.
A diferencia de otros tipos de clips, los menús se reproducen continuamente
de forma automática. Cuando se llega al fin de un clip de menú durante la
vista previa o la reproducción de disco, éste vuelve a empezar
inmediatamente. Esto provoca un salto en la posición de la reproducción
que afecta a todos los clips que se reproducen simultáneamente con el menú,
independientemente del tipo (ya sea vídeo, si el menú es una
sobreimpresión, audio o imagen fija).

168 Pinnacle Studio
El diagrama siguiente se basa en la maqueta de la ventana de la película y
muestra el modo en que el menú anterior, denominado M1, se ajusta al
esquema general de una película simple con dos menús.
A cada menú de la película le siguen varios capítulos. Todos menos uno
constan de un solo clip. El menú M1 tiene enlaces a los cinco capítulos y
está diseñado para mostrar dos enlaces de capítulo por página, por lo que se
necesitan tres páginas para acomodarlos a todos. (La segunda página es la
que aparece en la ilustración.) Cada una de las páginas también contiene un
enlace al menú M2.
El diseño simple de esta película corta se puede ampliar fácilmente para
organizar una mayor cantidad de clips. Se pueden crear películas mucho
más complejas a partir de los mismos elementos: menús de varias páginas
con enlaces a capítulos y a otros menús.
Disponibilidad: Los discos con varios menús sólo se admiten en Studio Plus.

Capítulo 11: Menús de disco 169
Edición de discos en Studio
Para la edición en Studio, un menú de disco se considera como otro tipo
más de clip. Al igual que con los títulos, puede utilizar o adaptar los menús
que incluye el Álbum, o crear sus propios menús desde cero en el Editor de
títulos (véase el Capítulo 3: Álbum y el Capítulo 12: Editor de títulos).
Para hacerse una idea de cómo es el proceso, intente crear los dos proyectos
“instantáneos” que se describen a continuación. No es necesario que cree
los discos, pero puede ver una vista previa de la película mediante los
controles de reproducción de DVD en el Reproductor (véase “Control del
reproductor de DVD” en la página 171).
Catálogo de escenas de vídeo instantáneo: En un proyecto vacío,
seleccione un número considerable de escenas del Álbum y arrástrelas a la
pista de vídeo. Vaya a la sección de menú de disco en el Álbum (ficha
inferior) y arrastre cualquiera de los menús al principio de la línea de
tiempo. Cuando Studio le solicite si desea “crear capítulos al principio de
cada videoclip”, haga clic en Sí (véase “Uso de menús del Álbum” en la
página 170). Aparece una nueva pista en la parte superior de la línea de
tiempo, así como unos pequeños indicadores sobre cada clip, que
representan el enlace al menú que acaba de añadir. Ahora la película ya está
lista.
Pase de diapositivas instantáneo: En este caso, empiece en la sección de
imágenes fijas del Álbum. Arrastre cuantas imágenes desee hasta la pista de
vídeo de un proyecto vacío y luego arrastre cualquier menú de disco a la
primera posición de la línea de tiempo. Vuelva a pulsar Sí cuando se le
pregunte si desea que se creen los enlaces automáticamente. Vaya a la
sección de transiciones del Álbum, seleccione una transición y sitúela entre
el menú y la primera de las imágenes fijas. Finalmente, seleccione todas las
imágenes fijas (haga clic en la primera y luego haga clic en la última
pulsando simultáneamente la tecla Mayús), haga clic con el botón derecho
del ratón y seleccione Transición de ondas en el menú emergente. Ya
puede disfrutar de un pase de diapositivas instantáneo.
Menús y títulos
La similitud entre los títulos y los menús de disco descrita en la página 169
no es superficial, ya que un menú es, esencialmente, un “título con
botones”. Cualquier título de la pista de vídeo principal de la línea de

170 Pinnacle Studio
tiempo se puede convertir en un menú de disco. Para ello, tan sólo se
necesita añadir uno o más botones en el Editor de títulos.
Uso de menús del Álbum
La sección de menús de disco del Álbum contiene una
recopilación de menús diseñados para ocasiones, estilos de
edición y números de capítulos determinados. Cada menú incorpora una
imagen de fondo, un título, un conjunto de botones de capítulo
(normalmente con espacios para insertar fotogramas en miniatura) y los
botones Página siguiente y Página anterior.
El número de botones de capítulo por página puede variar en función del
diseño del menú, por lo que un criterio para seleccionar un menú puede ser
el número de clips que desee incluir. Normalmente es más práctico para el
espectador examinar pocas páginas de menú con muchos botones por
página que muchas páginas con pocos botones.
Durante la edición se observan todos los botones incluidos en el menú.
Durante la reproducción, los únicos botones visibles son aquellos a los que
se hayan asignado enlaces.
En los menús con menos botones hay más espacio para los títulos, mientras
que los menús con muchos botones tendrán títulos abreviados, si los hay.
La necesidad de incluir títulos en los botones y si deben ser simples
(“Capítulo 1”) o descriptivos (“Cortando el pastel”) depende del propio
estilo de edición y del contenido de la película.
En los formatos VCD y S-VCD, el espectador debe seleccionar los
capítulos numéricamente (tecleando los números con el control remoto),
por lo que, al editar discos en estos formatos, es habitual que los títulos de
los botones contengan el número del capítulo.
Colocación de menús en la línea de tiempo
Cuando se arrastra un menú desde el Álbum y se suelta en la pista de vídeo
o en la pista de títulos, Studio ofrece la opción de generar automáticamente
los enlaces a todos los videoclips situados a la derecha del menú en la línea
de tiempo. Si es necesario, varios clips se combinan formando capítulos
para lograr la longitud mínima de capítulo que especifique.

Capítulo 11: Menús de disco 171
Ésta es la forma más rápida y sencilla de crear enlaces en un menú de disco,
pero puede no ser la mejor opción en determinadas circunstancias. Si marca
la casilla de verificación No volver a hacer esta pregunta, la elección de Sí
o No será la acción predeterminada la próxima vez que vuelva a realizar
esta acción. Puede ajustar la acción predeterminada o restablecer la ventana
de confirmación en el área Cuando se añade un menú de disco del panel de
opciones Preferencias del proyecto (véase “Preferencias del proyecto” en la
página 253).
Para crear manualmente los enlaces de los capítulos en lugar de hacerlo con
la función automática, utilice el comando Ajustar capítulo de disco en el
menú contextual emergente de cada videoclip que desee agregar, o use el
botón Ajustar capítulo de la herramienta Propiedades del clip de los menús
de disco.
Control del reproductor de DVD
El Reproductor de Studio dispone de un conjunto
específico de controles para obtener una vista previa de
las películas que contienen menús con la misma disposición de los botones
que un control remoto de DVD estándar. Pulse el botón Empezar vista
previa de DVD situado en la parte inferior derecha del Reproductor para
cambiar al modo de DVD en el Reproductor.

172 Pinnacle Studio
Aparecerá un grupo de controles de DVD y debajo se activará la pantalla de
vista previa del Reproductor:
A continuación se describen las funciones de los distintos controles de
DVD:
Menú principal: Va al primer menú de la película e inicia (o
continúa) la reproducción.
Menú anterior: Va al menú activo más reciente e inicia (o continúa)
la reproducción. Si se vuelve a hacer clic en este botón, se vuelve de
nuevo al clip más reciente.
Capítulo anterior, Capítulo siguiente: Para ir al inicio del capítulo
actual, haga clic en Capítulo anterior. Vuelva a hacer clic en este
botón para ir al capítulo anterior. El botón Capítulo siguiente le lleva
al capítulo siguiente de la película. Dentro de un menú, estos
botones sirven para desplazarse hacia delante y hacia atrás por las páginas
del menú.
Selección de botones: Las cuatro flechas de este grupo
permiten desplazar el cursor en pantalla dentro de un menú
de disco para seleccionar los botones. El botón con forma
ovalada situado en el centro activa y resalta el botón en
pantalla que está seleccionado.
Activación directa de botones de menú
Una función del Reproductor que los equipos de DVD no tienen es la
posibilidad de pulsar los botones directamente en la pantalla. Así, siempre
que aparece un botón en el área de vista previa del Reproductor en modo de
DVD, puede hacer clic en él.

Capítulo 11: Menús de disco 173
Edición de menús en la línea de tiempo
Los menús se pueden recortar en la línea de tiempo como cualquier otro
clip de imagen fija (véase “Recorte directamente en la línea de tiempo” en
la página 78).
Ajustar la duración del clip suele ser menos importante en los clips de
menú que en otros tipos de clips, puesto que los menús se reproducen de
forma continua mientras esperan una acción del usuario. En caso de que
desee que se reproduzcan de forma continua con el menú un fondo de vídeo
o audio, deberá ajustar la duración del menú para que coincida con la de
estos clips.
La pista de menú
Los botones de menú enlazan con determinados puntos de la película,
que están señalados mediante unos indicadores en la pista de menú.
Esta pista aparece sobre la pista de vídeo la primera vez que se añade un
menú a la película (y desaparece si se eliminan todos los menús).
El menú está marcado mediante un rectángulo de color en la pista menú
(M1 y M2 en la ilustración anterior). Cada uno de los enlaces a un capítulo
se señala con el indicador “C”. A continuación se observa una ampliación
de la primera parte de la escala de tiempo, que muestra el rectángulo que
identifica el primer menú y los indicadores de los tres capítulos con los que
enlaza.
La parte siguiente de la escala de tiempo en la ilustración general anterior
muestra el enlace al cuarto capítulo del menú M1, y un enlace (la flecha
izquierda) desde el final del clip anterior hasta el menú. Debido a este
enlace, sólo se puede llegar al clip C4 desde el menú. El clip C4 precede al

174 Pinnacle Studio
menú M2, que aparece marcado con un color distinto, junto con los
indicadores que le corresponden.
Disponibilidad: Los discos con varios menús sólo se admiten en Studio Plus.
Edición en la pista de menú
Los indicadores de la pista de menú se pueden arrastrar mediante el ratón,
lo que permite cambiar la ubicación de la película a la que se llega
mediante el enlace. Cuando se mueve un videoclip, también se mueven
todos los indicadores que contenga.
Para crear un enlace:
Haga clic con el botón derecho del ratón en la pista de menú o de vídeo y
seleccione Ajustar capítulo de disco o Ajustar Volver a menú, en función
del enlace que desee crear.
Los enlaces Volver al menú no se crean en el punto exacto donde se hace
clic, sino al final del clip actual. Pocas serán las veces en que desee volver
al menú desde la mitad de un clip, pero puede arrastrar el indicador del
enlace a una nueva posición si le conviene.
Para cambiar la posición de un enlace:
Haga clic en el indicador del enlace y arrástrelo por la pista de menú hasta
la nueva posición.
Para eliminar un enlace:
• Haga clic con el botón derecho del ratón en el indicador del enlace y
seleccione Borrar en el menú emergente.
• Resalte el indicador para seleccionarlo y pulse la tecla Supr.

Capítulo 11: Menús de disco 175
Edición con la herramienta Propiedades del
clip
La herramienta Propiedades del clip permite crear, editar y ajustar
los enlaces de los capítulos en los menús de disco, así como
acceder al Editor de títulos para ajustar su contenido visual.
Al igual que con otros tipos de clips, esta herramienta le permite editar el
campo Nombre para establecer un nombre personalizado para el menú, así
como el campo Duración para recortar el clip.
Con el botón Editar menú en la parte superior derecha de la herramienta se
abre el menú en el Editor de títulos, donde podrá modificar su aspecto
visual (las imágenes del fondo y de los botones, el aspecto y el contenido
de los títulos, etc.). Para obtener más información sobre las distintas
funciones del Editor de títulos, véase el Capítulo 12: Editor de títulos.
El área de vista previa de la parte izquierda de la herramienta muestra el
menú y dispone de funciones interactivas para establecer los enlaces de los
capítulos. (Estas funciones se describen en el apartado “Controles de
edición de capítulos” en la página 178.)
El resto de controles están dispuestos en cuatro grupos:
• Controles de vista previa del menú
• Opciones Tipo de menú
• Controles de las propiedades de los enlaces
• Controles de edición de capítulos

176 Pinnacle Studio
Controles de vista previa del menú
Estos controles están situados debajo del área de vista previa.
Selector de página: En los menús con más de una página
(aquellos cuyos enlaces no caben en una sola página), los
botones de flecha permiten seleccionar la página activa en el área de vista
previa. Puede seleccionar cualquier página del menú para la que se haya
definido un enlace.
Métodos alternativos para seleccionar las páginas de un menú:
• Haga clic en los botones de enlace de página en el área de vista previa
para desplazarse por las páginas.
• Seleccione los botones de las páginas del menú mediante el control
Selector de botones (descrito en la página 177).
Casilla de verificación Mostrar números de los capítulos:
Marque esta casilla para que los números de los enlaces se muestren en el
área de vista previa encima de cada uno de los botones del menú. Los
números de los enlaces aparecen con el formato y el color de los
indicadores de capítulos en la pista de menú.
Opciones Tipo de menú
Estas dos opciones determinan si los enlaces de los capítulos en el menú se
organizan de forma manual o automática.
Si selecciona Índice de escenas automático, Studio comprobará que los
enlaces de los capítulos estén ordenados del mismo modo en el menú y en
la película, incluso si se mezcla el orden de los clips en la ventana de la
película. Con el ajuste Manual, usted decidirá el orden en que los capítulos
se muestren en el menú. Si desea ordenar los enlaces de los capítulos pero
mantener igualmente la posibilidad de controlar este orden más adelante,
primero puede hacer clic en Índice de escenas automático (para ordenar los
enlaces) y luego en Manual.
Disponibilidad: La opción de solicitar la creación manual de los capítulos de
menú sólo está disponible en Studio Plus. En el Studio estándar, la función
Índice de escenas automático está permanentemente activada.

Capítulo 11: Menús de disco 177
Controles de las propiedades de los enlaces
Los controles de esta área permiten ajustar las propiedades de visualización
de los enlaces de los capítulos en el menú.
Selector de botones: Cada uno de los botones de enlace en el
menú tiene un número de secuencia exclusivo,
independientemente de la página donde se encuentre. Utilice los botones de
flecha de este control para seleccionar el botón del menú con el que desee
trabajar. El botón que seleccione se resaltará en el área de vista previa. Para
seleccionar un botón también puede hacer clic en él en el área de vista
previa.
Campo de texto del título del botón: Se puede editar el texto
de los botones sin necesidad de ir al Editor de títulos. El
carácter “#” en los títulos de botones tiene un significado especial: Studio
lo sustituye por el número de secuencia del botón. Utilice esta función para
asegurarse de que los botones estén bien numerados, aunque se hayan
realizado cambios en el diseño del menú. Para editar otras características de
los títulos de los botones (posición, fuente o estilo) haga clic en el botón
Editar menú para iniciar el Editor de títulos.
Botón Ajustar miniatura: De forma predeterminada, el fotograma
en miniatura que aparece en un botón de menú es el fotograma con
el que enlaza el botón. De todos modos, puede elegir el fotograma
de la película que desee. Para ello, desplace el control deslizante de línea de
tiempo al fotograma exacto que desee (tal como aparece en el Reproductor)
y haga clic en el botón Ajustar miniatura.
Casilla de verificación Movimiento de miniaturas:
Marque esta opción si desea que los botones del menú
muestren vídeo en movimiento del capítulo correspondiente en lugar de un
fotograma en miniatura estático. Puesto que esta función requiere que se
haya realizado la renderización de fondo de las miniaturas en movimiento,
los resultados no aparecerán inmediatamente al ver una vista previa de la
película en el Reproductor. En su lugar verá una barra de color en la escala
de tiempo situada encima del clip de menú, que indica que el clip se está
renderizando como proceso de fondo sin que se interrumpa la sesión.
La renderización de fondo es opcional. Si lo necesita, puede desactivarla en
el panel de opciones Preferencias de vídeo y audio (Configurar ¾
Preferencias de vídeo y audio). Para obtener más información, véase la
página 253.
Disponibilidad: La función Movimiento de miniaturas sólo está disponible en
Studio Plus.

178 Pinnacle Studio
Controles de edición de capítulos
Los controles de esta área permiten seleccionar o modificar cada uno de los
botones de capítulos en un menú.
Botones Ajustar capítulo: Estos botones definen o
eliminan el enlace entre el botón de capítulo
seleccionado en el menú y el clip correspondiente.
Definir un enlace: Sitúe el control deslizante de la línea de tiempo dentro
de un menú, vídeo, tema o clip de imagen fija y haga luego clic en el botón
Crear capítulo
. En los videoclips y las imágenes fijas, el punto del
capítulo se define en la posición exacta del control deslizante en el clip.
Para eliminar un enlace: Haga clic en el botón Borrar capítulo
.
Botón Ajustar retorno: Crea un enlace “volver al menú” al final
del clip seleccionado, que es la posición en que habitualmente se
precisa. Durante la reproducción, este enlace sirve para volver
inmediatamente al menú. Para crear un enlace “volver al menú” en la
herramienta Propiedades del clip, sitúe el control deslizante de la línea de
tiempo en el clip donde desee el enlace y haga clic en Ajustar Volver al
menú.
Disponibilidad: El boton Ajustar retorno sólo está disponible en Studio Plus.
Casilla de selección Volver después de cada cap.: Marque esta opción si
desea añadir un enlace “volver al menú” después de cada capítulo de este
menú. Haciendo clic en esta casilla de verificación, tanto para marcarla
como para desmarcarla, elimina todos los enlaces existentes que devuelven
al menú. Normalmente estos enlaces permiten su arrastre, pero mientras
esta casilla esté activada permanecen ancladas al final de sus
correspondientes clips.
Creación de enlaces con la función de arrastrar y
soltar
La herramienta Propiedades del clip permite utilizar la función de arrastrar
y soltar para definir enlaces con los botones de menús de forma rápida y
fácil.

Capítulo 11: Menús de disco 179
Para crear un enlace con la función de arrastrar y soltar:
• Haga clic en el clip de la ventana de la película al que desee crear el
enlace y arrástrelo hasta un botón en el área de vista previa de la
herramienta Propiedades del clip. El botón se enlazará con el primer
fotograma del clip.
• O bien haga clic en el botón en el que desee crear el enlace y arrástrelo
hasta un clip de la ventana de la película. En este caso, se crea el enlace
con la posición del clip en la que se suelta el botón, que normalmente no
es el primer fotograma.
Herramienta Menú de disco
Abrir esta herramienta mientras un menú está seleccionado
equivale a abrir la herramienta Propiedades del clip; en caso
contrario, aparece el botón Crear menú, que le lleva al Editor de
títulos para crear un nuevo menú de disco. (Véase “Editando con la
herramienta propiedades del clip”, página 175, y Capítulo 12: Editor de
títulos.)
Como crear un menú es una operación relativamente complicada, Studio le
recuerda que puede encontrar menús ya diseñados en el Álbum.
Si decide que ya no necesita volver a ver este recordatorio, marque la
casilla No me pregunte esto de nuevo antes de hacer clic en el botón
Aceptar.

Capítulo 12: Editor de títulos 181
CAPÍTULO 12:
Editor de títulos
El Editor de títulos incorporado de Studio es una potente herramienta para
crear y editar títulos y otros gráficos. Gracias a una amplia variedad de
efectos y herramientas de texto e imagen, ofrece innumerables
posibilidades para el diseño visual de las películas.
El Editor de títulos no sólo sirve para crear títulos estáticos. En los
proyectos de creación de discos, también permite añadir y editar botones
especiales para facilitar la interacción del espectador con los menús de las
películas en VCD, S-VCD y DVD.
Creación de un título en la herramienta Editor de títulos de Studio. El
área de mayor tamaño que contiene la imagen y el texto es la ventana de
Edición, mientras que el panel que ocupa la parte derecha es el Álbum
del Editor de títulos. El resto de controles se agrupan en conjuntos
alrededor de la ventana de Edición.

182 Pinnacle Studio
Inicio del Editor de títulos
La versatilidad del Editor de títulos se demuestra en los distintos métodos
para acceder a él desde el modo de Edición de Studio, ya sea mediante una
de las herramientas de la caja de herramientas de vídeo (véase la página 67)
o con un comando de ratón en una de las pistas de la línea de tiempo (véase
la página 59).
• Para crear un título o menú de pantalla completa: Seleccione Ir a
Editor de títulos/menús en el menú contextual del botón derecho del
ratón en la pista de vídeo principal de la línea de tiempo.
• Para crear un título o menú superpuesto: Haga doble clic en la pista
de títulos de la línea de tiempo.
• Para crear un título desde la caja de herramientas: Abra la
herramienta Crear título y haga clic en Sobreimpresión de título o Título
de pantalla completa.
• Para crear un menú de disco desde la caja de herramientas: Abra la
herramienta Crear menú de disco y haga clic en Editar menú.
• Para editar un título de pantalla completa: Haga doble clic en el
título desde cualquier vista de la ventana de la película o haga clic con el
botón derecho del ratón en el título y seleccione Ir a Editor de
títulos/menús.
• Para editar un menú de pantalla completa: Haga doble clic en el
menú desde cualquier vista y haga clic en el botón Editar menú, o bien
haga clic con el botón derecho del ratón y seleccione Ir a Editor de
títulos/menús.
• Para editar un título superpuesto: Haga doble clic en el clip de la
pista de títulos o en la vista de lista, o bien haga clic con el botón
derecho del ratón en cualquier vista y seleccione Ir a Editor de títulos.
• Para editar un título o menú en la caja de herramientas: Abra el clip
con la herramienta Propiedades del clip y haga clic en los botones
Editar menú o Editar título.

Capítulo 12: Editor de títulos 183
CONTROLES DEL EDITOR DE TÍTULOS
Los controles principales del Editor de títulos están distribuidos en
conjuntos alrededor de la ventana de Edición (véase la ilustración de la
página 181).
Botones de títulos
Los cuatro botones de este conjunto se encuentran en
la parte superior izquierda de la ventana de Edición
del Editor de títulos. Sólo se puede seleccionar uno a la vez. Para crear un
título fijo, seleccione el primer botón. Pulse el segundo para que el título
tenga el efecto Rodar, en el que el texto del título y los gráficos se
desplazan hacia arriba en la pantalla, como los créditos del final de una
película. El tercer botón crea el efecto Lento, en que el título aparece como
una sola línea de texto que se desplaza de derecha a izquierda por la
pantalla, como las noticias que se observan al pie de pantalla de un
telediario.
Disponibilidad: Los efectos Rodar y Lento sólo están disponibles en Studio
Plus.
El cuarto botón del conjunto permite crear menús de disco, que se pueden
considerar “títulos con botones”. De hecho, los menús no son más que
títulos, con un par de diferencias:
• Los menús tienen como mínimo un botón, mientras que los títulos no
tienen botones. Si se añade un botón a un título, se convierte en menú, y
si se eliminan todos los botones de un menú, se convierte en título. Por
esta regla de tres, si se hace clic en el botón Menú mientras se está
editando un título, Studio le añade automáticamente un botón.
• Un menú no puede contener los efectos Rodar o Lento en el texto. El
Editor de títulos no permite añadir botones de menú a títulos con estos
efectos.

184 Pinnacle Studio
Como los menús de disco sólo pueden situarse en la pista de vídeo principal
de la línea de tiempo de la ventana de la película, el botón para crear menús
de disco no aparece cuando se crea o edita un título de alguna de las otras
pistas.
Caja de herramientas de objetos
Este conjunto de la herramienta Editor de títulos, que
contiene cuatro botones, está situado en la parte inferior
izquierda de la ventana de Edición.
La primera herramienta (la flecha) se utiliza para todas
las operaciones de edición realizadas en el objeto
seleccionado. Un objeto seleccionado está rodeado por
varios puntos de control que le permiten cambiar su
tamaño, posición y proporciones, entre otras
características geométricas.
Las otras tres herramientas sirven para crear objetos en la ventana de
Edición: cuadros de texto, elipses y rectángulos.
Todas se utilizan del mismo modo. Haga clic en una de
las tres herramientas y luego haga clic en la ventana de
Edición, en la posición donde deba situarse un extremo
del objeto. Arrastre el ratón para trazar el nuevo objeto
mediante la línea de puntos que aparece.
Cuando el objeto tenga el tamaño y la proporción que desee, suelte el ratón.
El objeto se habrá creado con las dimensione especificadas. El resto de
atributos (color, sombreado, etc.) se determinan mediante el aspecto que
está seleccionado en el Álbum del Editor de títulos. Más adelante se pueden
modificar todos los atributos.
Una vez creado el objeto, la herramienta se deselecciona
y se vuelve a activar la flecha de selección. El objeto
aparece seleccionado, con un contorno de puntos de
control, y se puede manipular con el ratón.

Capítulo 12: Editor de títulos 185
Reordenación de objetos en tres dimensiones
Como existe la posibilidad de solapar
objetos, es fácil que ocurra la situación en
que un objeto que debería estar totalmente
visible esté parcial o completamente tapado
por otros objetos. En estos casos, puede
utilizar los comandos de reordenación del
menú Capas. Estos comandos sólo afectan
al objeto seleccionado, que en el diagrama es el rectángulo número 3.
• Traer al frente: El objeto se sitúa delante del resto de objetos. En el
diagrama, el objeto 3 ahora se encuentra delante del objeto 1.
• Enviar detrás: El objeto se sitúa detrás del resto de objetos. Ahora el
objeto 3 está detrás del objeto 5.
• Traer al frente una capa: El objeto 3 ahora se encuentra delante de los
objetos 2, 4 y 5, y detrás del objeto 1.
• Enviar atrás una capa: El objeto 3 ahora se encuentra detrás de los
objetos 1, 2 y 4, y delante del objeto 5.
Objetos de texto
Hay una diferencia importante entre seleccionar un objeto de texto y
seleccionar un rectángulo o elipse: cuando se selecciona un objeto de texto,
el campo de texto del objeto se sitúa en estado “preparado”. Al producirse
cualquier actividad del teclado, se activa y empieza a mostrar el texto
introducido.
La activación del campo de texto se indica mediante un cursor de inserción
de texto, el cambio de aspecto del marco del objeto y la desaparición de los
puntos de control.

186 Pinnacle Studio
Cuando un objeto de texto no está seleccionado, puede activar su campo de
texto directamente haciendo clic en el centro del objeto. Si desea que
aparezcan el marco de selección y los puntos de control, haga clic en los
bordes del objeto. Para seleccionar cualquier otro tipo de objeto, haga clic
en algún punto de su interior.
Para desactivar un campo de texto, haga clic en cualquier parte de la
ventana de Edición fuera del objeto de texto.
Debido a la función predominante del texto en la mayoría de los títulos y
menús, el Editor de texto creará y activará automáticamente un objeto de
texto en el centro de la ventana de Edición si empieza a escribir cuando
todavía no se haya creado ningún objeto de texto.
Funciones de edición de texto avanzada
Al igual que un procesador de texto, el Editor de títulos permite dar formato
a un grupo seleccionado de caracteres. Sólo debe seleccionarlo con el ratón
y aplicar el formato que desee.
Las operaciones admitidas en los grupos de caracteres son las siguientes:
aplicar estilos al texto (fuentes, estilos y aspecto), realizar operaciones de
portapapeles (cortar, copiar y pegar), eliminar, y otros comandos especiales
de posición, espaciado y escalado, a los que sólo se accede mediante el
teclado. Para obtener más información al respecto, véase el Apéndice G:
Accesos directos del teclado.
Botones de selección en modo de Edición
Estos dos botones del segundo grupo están situados bajo la
ventana de Edición del Editor de títulos y controlan cuál de los
dos conjuntos de operaciones de edición está disponible para el objeto
seleccionado.
• El primer botón está activado de forma predeterminada cuando se crea
un nuevo objeto. Permite realizar las operaciones mover, escalar y rotar
mediante un marco de selección con nueve puntos de control:

Capítulo 12: Editor de títulos 187
• Si se hace clic en el segundo botón, se activa la operación inclinar, que
sólo precisa un punto de control.
En los objetos de texto, el segundo botón permite realizar otras dos
operaciones: interletrado y cambiar el interlineado. Se accede a ellas
mediante los puntos de control situados en el centro de los marcos del
cuadro:
Interletrado (izquierda) y cambiar el interlineado (derecha)

188 Pinnacle Studio
Botones de disposición de objetos
Los dos botones de este conjunto situados a la izquierda
sirven para agrupar y desagrupar objetos del Editor de
títulos. El primer botón está activo cuando se seleccionan varios objetos. Su
función es enlazar los objetos en un grupo, un objeto compuesto que se
considerará como una entidad única al realizar operaciones de edición.
Cuando se selecciona un grupo, se muestran todos los puntos de control de
forma simultánea. Utilice cualquiera de ellos para manipular todo el grupo.
Grupo de tres objetos
El segundo botón, que se activa cuando se selecciona un objeto agrupado,
separa el grupo en los objetos que lo forman.
Aunque es posible “agrupar grupos”, esto sólo sucede a un nivel, por lo que
si se desagrupa un grupo compuesto por subgrupos, se obtendrán otra vez
todos los objetos individuales.
El botón siguiente abre un menú emergente de 11 operaciones que sólo se
aplican a los grupos. Las primeras seis permiten alinear un conjunto de
objetos a lo largo de cualquiera de sus cuatro bordes o de sus dos ejes. Los
dos comando siguientes permiten espaciar los objetos a intervalos iguales
en dirección horizontal o vertical, y los tres últimos sirven para cambiar el
tamaño de los objetos, para que tengan la misma altura, anchura o ambas.
Todos estos comandos resultan muy útiles para la creación de menús, ya
que habitualmente los botones se disponen de forma regular.

Capítulo 12: Editor de títulos 189
El último botón de disposición de objetos abre otro menú
desplegable, que sirve para justificar los objetos. Las nueve
opciones posibles se presentan con un formato parecido a un
tablero de tres en raya. Al hacer clic en una de las nueve
áreas, el objeto se desplaza hasta el extremo correspondiente
de la pantalla (tal como se define en el área de texto seguro
delimitada por una línea de rayas rojas) o al centro.
Selección múltiple de objetos
El primer paso para crear un grupo es seleccionar los distintos objetos que
lo formarán mediante una de estas acciones:
• Haciendo clic con el ratón y arrastrando el puntero para marcar un
rectángulo de selección que contenga todos los objetos que desee
agrupar.
• Haciendo clic en el primer objeto que desee agrupar y luego pulsando la
tecla Ctrl
y haciendo clic en el resto de objetos.
Grupos temporales
Cualquier selección de múltiples objetos funciona como un grupo temporal
y se puede mover, alinear, rotar, colorear, etc. como si fuera una unidad. Un
grupo temporal pierde su identidad al hacer clic en cualquier otro punto de
la ventana de Edición, mientras que un grupo creado con el botón agrupar
permanece hasta que se desagrupa explícitamente.
Botones del portapapeles y de eliminación
Los botones de este conjunto realizan las operaciones de
edición más conocidas, como son Cortar, Copiar, Pegar
y Eliminar, que se pueden aplicar tanto a grupos como a objetos
individuales y al texto seleccionado dentro de un objeto de texto del Editor
de títulos. Los tres primeros funcionan con el portapapeles de Windows,
mientras que el cuarto simplemente elimina el material seleccionado sin
que intervenga el portapapeles.

190 Pinnacle Studio
Controles de aplicación de estilo en el texto
Los controles de este conjunto, situado en la parte superior derecha de la
ventana de Edición del Editor de títulos, le resultarán familiares a
cualquiera que haya trabajado con algún procesador de texto. Se pueden
utilizar con el texto seleccionado o con el texto que se introduzca hasta que
se vuelva a cambiar la configuración.
A la izquierda se encuentran tres botones de estilo de fuente, que permiten
seleccionar la negrita, la cursiva y el subrayado.
El botón del estilo subrayado es el único que se puede aplicar a cualquier
tipo de objeto, no sólo al texto, lo que puede resultar un poco sorprendente.
Así, este estilo puede utilizarse para resaltar botones creados a partir de
objetos gráficos, como rectángulos, elipses e imágenes.
El cuarto botón abre un menú emergente de opciones
de formato de texto. A diferencia del resto de
controles de este conjunto, que determinan el aspecto
de los caracteres individuales, las opciones de este
menú se aplican a todo el texto de un determinado
cuadro de texto.
Las tres opciones de justificación (izquierda, centrado
y derecha) controlan la disposición del texto dentro
del cuadro (y no la posición del cuadro en la ventana
de Edición, que es la función del menú de
justificación de objetos
).
Ajustar al campo (encoger), Ajustar al campo (escala), Activar ajuste de
línea y Desactivar ajuste de línea son opciones que determinan qué
formato se da al texto cuando se cambia el tamaño de un cuadro de texto.
Con la opción predeterminada Activar ajuste de línea, si se cambia el
tamaño del cuadro, se modifica el formato del texto y se ajusta a la nueva
anchura (mientras que la nueva altura resultante del texto determina la
altura del cuadro). La opción Desactivar ajuste de línea elimina todos los
saltos de línea no forzados (aquellos que ha añadido el ajuste de línea) y
aumenta la anchura del cuadro para que quepa el texto. El modo de ajuste
de línea se vuelve a activar automáticamente si continúa escribiendo en el
cuadro de texto.

Capítulo 12: Editor de títulos 191
Con la opción Ajustar al campo (escala), cuando se cambia el tamaño del
cuadro, el texto se extiende para ajustarse a las nuevas dimensiones. Con
Ajustar al campo (encoger), el texto mantiene el tamaño original a menos
que el cuadro se reduzca, en cuyo caso el texto se cambia de tamaño como
en la opción anterior. Ninguno de estos comandos cambia las divisiones de
línea del texto.
El grupo de comandos que controla el estilo del texto también dispone de
una la lista desplegable de fuentes y del selector de tamaño de fuente.
ÁLBUM DEL EDITOR DE TÍTULOS
El Álbum del Editor de títulos es el panel rectangular situado a la derecha
de la pantalla del Editor de títulos. Contiene recursos para crear menús y
títulos, (como el Álbum principal de Studio, que contiene recursos para
crear películas).
El Álbum del Editor de títulos se controla mediante el grupo de
cuatro botones situados a la izquierda, junto a la ventana de
Edición. Cada botón abre una de las cuatro secciones del Álbum:
el Visualizador de aspectos, y las secciones de fondos, imágenes y
botones.
El cuarto botón, que abre la sección de botones, sólo aparece
cuando se edita o crea un menú o título en la pista de vídeo
principal. Esto ocurre porque los menús de disco (que, desde el
punto de vista del Editor de títulos, son tan sólo títulos con botones) no
pueden situarse en las otras pistas de la línea de tiempo de la ventana de la
película.
Visualizador de aspectos
Esta sección del Álbum del Editor de títulos contiene tres
subsecciones, a las que se accede mediante las fichas Estándar,
Personalizar y Favoritos situadas en la parte superior.
La ficha Estándar contiene un conjunto de estilos que se pueden aplicar al
texto y a otros objetos utilizados en los títulos. Cada estilo consta de un

192 Pinnacle Studio
color (o de un color degradado o transparencia) para cada “cara”
(superficie), borde y sombreado del objeto al que se aplica, así como de un
parámetro de borrosidad distinto para cada uno de estos elementos. La
dirección de la sombra es otro parámetro, para el que existen ocho
posibilidades.
Para cambiar el aspecto de un objeto, selecciónelo y haga clic en el aspecto
que desee. Los nuevos objetos se crearán con el último aspecto que se haya
seleccionado.
Selección de un aspecto en el Visualizador de aspectos: cada botón de la
ficha Estándar dispone de un submenú con ocho estilos distintos. Cada
uno de los aspectos tiene un ID numérico que aparece como etiqueta
descriptiva al pasar el ratón por encima. En la ilustración, el ratón está
situado encima del aspecto 27-3.
Mediante la ficha Personalizar, puede personalizar los aspectos o crear
nuevos aspectos ajustando los parámetros mencionados anteriormente.
Existen tres grupos idénticos de controles para ajustar los parámetros de
superficie, borde y sombreado, respectivamente:
Los tres botones de opción situados arriba permiten seleccionar un color
sólido, un degradado o una transparencia (sin color). Si hace clic en la
muestra de color junto al primer botón, se abrirá el cuadro de diálogo del

Capítulo 12: Editor de títulos 193
selector de color estándar de Windows, al que se habrá añadido un control
deslizante de Opacidad (0-100%).
Con la muestra junto al segundo botón se accede a una
herramienta de diseño de degradado que le permite definir
un degradado asignando los colores iniciales en cada
extremo de una superficie cuadrada. Haga clic en las
muestras de color en los extremos de la ventana de
degradado para definir el color de cada extremo en un
cuadro de diálogo de selección de color.
Nota: Algunos de los aspectos más elaborados que se proporcionan
utilizan funciones internas especiales, por lo que no se pueden editar.
La ficha Favoritos permite guardar los aspectos
personalizados que desee volver a utilizar más adelante para
que no tenga que acordarse de los parámetros que haya utilizado. Haga clic
en el botón de la izquierda para guardar el aspecto seleccionado como
favorito. Haga clic con el botón de la derecha para eliminar el favorito
seleccionado
Sección de fondos
Un título o menú puede tener cuatro tipos de fondo: un color sólido,
un degradado, una transparencia (sin fondo) o un archivo de imagen
(como un dibujo, fotografía o fotograma de vídeo).
Las opciones de color y degradado en la sección de fondos del Editor de
títulos funcionan del mismo modo que las descritas para el Visualizador de
aspectos (página 191), pero con una diferencia: el color o degradado que se
selecciona se aplica instantáneamente al fondo del título que se está
editando.
Si edita un título sobreimpresionado, puede hacer pruebas con el ajuste
Opacidad en los cuadros de diálogo de los selectores de color de estos
botones, especialmente cuando las sobreimpresiones están combinadas con

194 Pinnacle Studio
transiciones. De todos modos, normalmente se utiliza un fondo transparente
para los títulos, y la selección predeterminada del fondo para un nuevo
título o menú es transparencia.
La última opción de la sección de fondos es imagen, que puede ser un
archivo de cualquier formato estándar de imagen. Como sucede con la
mayoría de las secciones del Álbum principal de Studio, los fondos se
guardan en una carpeta de origen que se puede cambiar mediante el botón
de carpeta. El archivo de imagen que se selecciona con el botón de carpeta
se convierte en el nuevo fondo, y los archivos de esta carpeta aparecen con
el formato de miniaturas en el panel del Álbum. Si es necesario, el Editor
de títulos expande la imagen de fondo hasta que se ajusta a la anchura y
altura de la pantalla, pero sin cambiar sus proporciones.
Adición de fondos en movimiento
En Studio Plus, los menús de disco pueden tener una imagen estática, pero
también un fondo de vídeo en movimiento. Para crear los fondos en
movimiento, o sustituir un fondo ya creado, haga clic en el botón de carpeta
y busque un archivo de película en formato AVI, MPEG o WMV.
Para ver los archivos de películas cuando busque una carpeta en el
disco duro, seleccione el tipo de formato de película que desee (o
“Todos los archivos”) en el cuadro “Tipo de archivo”.
Al añadir o cambiar un clip de menú en movimiento, se deben tener en
cuenta las reglas siguientes:
• La longitud de la película que se añade como fondo no afecta a la
longitud del clip de menú en la ventana de la película. Si la película es
más corta que el clip, se va repitiendo para llenar el tiempo necesario; si
es más larga, se corta. Puede ajustar la longitud del menú recortándolo
en la línea de tiempo o en la herramienta Propiedades del clip de la
forma habitual.
• Si añade una película de pantalla ancha como fondo de menú en un
proyecto en formato estándar, o una película estándar en un proyecto de
pantalla ancha, la película se estira o se reduce para adaptarse al formato
del proyecto.

Capítulo 12: Editor de títulos 195
Sección de imágenes
Al igual que las imágenes de fondo descritas en el apartado anterior,
las imágenes de esta sección del Álbum del Editor de títulos pueden
tener cualquier formato estándar. Sin embargo, en lugar de expandirse para
ajustarse a la ventana de edición, estas imágenes se añaden al título como
objetos de imagen y aparecen con su tamaño normal con ocho puntos de
control que permiten cambiarlas de posición y tamaño (pero no rotarlas o
inclinarlas).
En cuanto a la agrupación, alineación y otros controles parecidos, los
objetos de imagen funcionan igual que los objetos de texto y que los dos
tipos de objetos gráficos.
Sección de botones
Los botones son el ingrediente indispensable para convertir un título
en un menú interactivo. Por ello, esta sección del Álbum del Editor
de títulos sólo está disponible cuando el menú o el título que se quiere
editar se encuentra en la pista de vídeo principal, que es la única pista en la
que se pueden situar los menús.
En general, un botón es un área de la pantalla que permite la interacción del
usuario. Los botones se clasifican en función de la acción que realizan
cuando el usuario los activa, y no según su aspecto, que normalmente (pero
no de forma obligatoria) se elige para dar información sobre su función. A
continuación se indican los cuatro tipos de botones posibles:
• Normal: Al hacer clic en el botón, se pasa a un capítulo (de vídeo
normal) o a otro menú. El enlace entre el botón y el elemento de destino
se crea mediante la herramienta Propiedades del clip, y no con el Editor
de títulos.
• Miniatura: Esta variación del botón normal muestra un fotograma en
miniatura (o una vista previa de una miniatura en movimiento) de la
parte de la película con la que enlaza.

196 Pinnacle Studio
• Anterior: Este botón aparece a partir de la segunda página de los menús
con varias páginas (aquellos menús con un mayor número de enlaces de
botones normales y miniaturas que los que caben en una página). Enlaza
con la página anterior del menú.
• Siguiente: Este botón aparece en todas las páginas, menos en la última,
de un menú de varias páginas; enlaza con la página siguiente.
En Studio se proporcionan varios ejemplos de cada tipo de botón, que es un
archivo de imagen con formato Targa (tga). Si visualiza estos archivos con
un programa de diseño, como Adobe PhotoShop o Paint Shop Pro,
observará que la parte transparente de la imagen del botón, así como el área
especial para mostrar miniaturas (en los botones de este tipo), se definen
mediante un canal alfa que incluye la imagen.
Como en otros casos, se puede seleccionar el directorio del disco donde se
encuentran las imágenes mediante el botón de carpeta.
Para utilizar uno de los botones que proporciona Studio, arrástrelo desde el
Álbum hasta la ventana de Edición, donde se convertirá en objeto de botón
(objeto idéntico al objeto de imagen).
La acción predeterminada de los botones que
proporciona Studio se especifica en el nombre de
archivo. De todos modos, se puede asignar una
nueva acción al objeto de botón seleccionado en la
lista desplegable de la sección de botones del
Álbum. La primera opción de la lista, “Sin botón”,
elimina la acción del objeto para convertirlo en un
simple gráfico. El resto de opciones se corresponden con los tipos de botón
mencionados anteriormente.
Sugerencia: Recuerde que no es el aspecto de un botón lo que determina
su función, sino el tipo que se haya seleccionado en el menú.
Cómo resaltar los botones
Los menús de DVD (pero no los de VCD ni
S-VCD) se resaltan cuando el usuario los
selecciona mientras examina el menú. Los
botones que se seleccionan se resaltan con un
formato especial antes de que se realice la acción.

Capítulo 12: Editor de títulos 197
(Puede ver una vista previa de este efecto en el Reproductor e interactuar
con el menú mediante el ratón o los controles de DVD del Reproductor.)
El Editor de títulos le permite asignar el color que se utilizará para cada tipo
de resalte y una opción de estilo que controle su aspecto. Los controles de
estos ajustes se encuentran debajo de la lista de tipos de botones.
Haga clic en las muestras de color Activo y Seleccionado para ajustar los
colores de resalte que se adecuen mejor al menú. Para conseguir menús
fáciles de entender, se aconseja utilizar colores uniformes en el resalte para
todos los menús del disco.
De izquierda a derecha, éstas son las tres opciones de estilo de resalte:
• Cuadro: El botón se resalta con un rectángulo que lo encuadra.
• Igual forma: El resalte cubre el área visible del botón, sea cual sea su
forma.
• Subrayado: El botón se subraya.
Estas opciones de resalte se pueden aplicar a todos los tipos de botón
creados a partir de cualquier objeto, y no sólo a las imágenes de botón
extraídas del Álbum. Deseleccione la casilla de verificación Estilo de
subrayado si desea desactivar el resalte de los botones mientras trabaje en
el Editor de títulos.

Capítulo 13: Efectos de sonido y música 199
CAPÍTULO 13:
Efectos de sonido y
música
El vídeo puede considerarse principalmente un medio visual, pero, con
frecuencia, el papel del audio en las películas tiene la misma importancia
que el de las imágenes en la pantalla.
Los largometrajes y los telefilmes incorporan muchos tipos de audio, entre
los que destacan los diálogos y otros sonidos producidos durante la
grabación. En sus películas, esta pista de sonido sin formato se importa
junto con el vídeo al trabajar en modo de Captura, y aparece en la vista de
línea de tiempo de la ventana de la película, en la pista de audio original,
bajo la pista de vídeo. En Studio Plus, el audio original también puede
aparecer en la pista de audio de sobreimpresión.
La mayoría de las producciones comerciales también precisan efectos de
sonido (puertas que se cierran, accidentes de coche, ladridos de perro, etc.)
y música incidental, que puede ser música creada especialmente para la
producción, canciones que provengan de grabaciones, o ambos tipos. A
menudo también se requieren voces en off y otros tipos de audio
personalizado.
Usted puede utilizar todos estos tipos de sonido complementario en sus
películas:
• Studio proporciona un amplio conjunto de efectos en formato wav para
empezar, y puede conseguir otros de muchas fuentes.
• La herramienta Música de fondo crea automáticamente una pista de
música de la duración especificada en distintos estilos.
• Puede soltar archivos mp3 desde el Álbum hasta la línea de tiempo o
importar audio o pistas MP3 desde un CD con la herramienta Audio CD.
• La herramienta Voz en off le permite añadir un comentario o narración
mientras visualice la vista previa de un vídeo editado.

200 Pinnacle Studio
El audio, sea del tipo que sea, se añade a la producción mediante clips en la
ventana de la película. Los clips de audio se pueden cambiar de sitio,
recortar y editar como los videoclips y las imágenes fijas.
Una vez que un clip de audio forma parte de la película, lo puede modificar
con atenuaciones y otros ajustes del volumen. Una forma sencilla de crear
fundidos y encadenados de audio es el de añadir transiciones a sus clips de
audio del modo descrito en la página 214.
Puede ajustar la posición de los clips en una mezcla de estéreo y sonido
envolvente (surround), e incluso cambiar la posición arbitrariamente
dentro del clip. Asimismo, puede aplicar los efectos de audio de Studio,
como la reducción acústica y el eco, entre otros.
Disponibilidad: El sonido envolvente sólo está disponible en Studio Plus.
Sonido envolvente
Una mezcla de “sonido envolvente” va más allá de los dos canales estándar
y proporciona un campo de sonido envolvente parecido al del cine para las
producciones de DVD. Studio permite ajustar la posición de cada pista de
audio de forma independiente dentro de la mezcla y volver a posicionar la
pista (ya sea de forma suave o brusca) en cualquier dirección tantas veces
como sea necesario a lo largo de la película.
Para obtener una vista previa del sonido envolvente durante la edición en
Studio, necesitará una tarjeta de sonido compatible con la salida de 5.1
canales.
Nota: Aunque la mezcla de sonido envolvente no se aprecie en la vista
previa, aparecerá en el DVD. La vista previa de sonido envolvente
permite realizar una mezcla más precisa.
Una pista de sonido envolvente se puede exportar al DVD en dos formatos:
• En formato Dolby Digital 5.1, cada uno de los seis canales de sonido
envolvente se almacena de forma independiente en el disco y se dirige
directamente al altavoz correspondiente cuando se reproduce en un
sistema completo de reproducción de sonido envolvente 5.1.
• En formato Dolby Digital 2.0, la mezcla de sonido envolvente se
codifica en dos canales. Cuando el DVD se reproduce en sistemas con
descodificador Pro Logic o Pro Logic 2 y una configuración de altavoces
5.1 o superior, se vuelve a recrear la información original de sonido

Capítulo 13: Efectos de sonido y música 201
envolvente. En otros sistemas, la pista de sonido codificada se oye como
estéreo convencional.
Creación de un archivo de banda sonora
Studio le permite exportar la banda sonora de su película como archivo de
audio en formato wav (PCM), mp3 o mp2. Para ello, simplemente abra
como siempre la ficha Archivo en el modo Crear película y seleccione
Audio como tipo de archivo. Hay varios preajustes disponibles, con algunos
ajustes típicos para tipos de arhivo estándar. El preajuste personalizado le
permite configurar el tipo y ajustes del archivo a exportar como más desee.
Preajustes de salida de un archivo de banda sonora
Pistas de audio de la línea de tiempo
La vista de línea de tiempo de la ventana de la película contiene varias
pistas de audio:
Pista de audio original: Esta pista contiene el audio capturado con los
videoclips. A veces también se denomina audio “sincrónico” porque se
graba de forma simultánea a la pista de vídeo.
Pista de audio de sobreimpresión: Audio original de los videoclips en la
pista de sobreimpresión.
Pista de efecto de sonido y voz en off: Esta pista habitualmente contiene
los efectos de sonido y la voz en off. Los efectos de sonido se obtienen de
la sección de efectos de sonido del Álbum (véase “Sección de efectos de
sonido” en la página 53). La voz en off se crea con la herramienta Voz en
off, que se describe en la página 205.

202 Pinnacle Studio
Pista de música de fondo: Esta pista permite incluir archivos de audio
mp3 o wav, música de fondo de ScoreFitter generada por Studio y música
(u otros contenidos) de CD de audio. Los archivos de audio se importan
mediante la Sección de música del Álbum (véase la página 54). Puede crear
clips de ScoreFitter con la herramienta Música de fondo y clips de audio de
CD con la herramienta Audio CD (véase “Herramienta Música de fondo” en
la página 204 y “Herramienta Audio CD” en la página 203).
Pistas de audio de la línea de tiempo: audio original, efecto de sonido y
voz en off, y música de fondo. Cuando se muestra la pista de
sobreimpresión, aparece una cuarta pista de audio, que contiene el
audio original del vídeo de esta pista.
Intercambio de pistas de audio
Aunque cada una de las pistas de audio tiene su función especializada tal
como se ha descrito, su función básica es controlar la elección de la pista en
la que aparecerán los nuevos clips. El audio original siempre se situará en la
pista de audio original cuando se importe un nuevo videoclip; la voz en off
siempre se creará en la pista de efectos de sonido y voz en off, y los nuevos
clips de audio de CD y ScoreFitter siempre se añadirán a la pista de música
de fondo.
De todos modos, una vez creado un clip, lo puede cambiar a otra pista de
audio si lo cree necesario, ya que todas las pistas pueden contener cualquier
tipo de clip de audio. Esto le permite utilizar dos efectos de sonido
simultáneamente; para ello, sólo debe colocar uno de los dos en la pista de
música de fondo.

Capítulo 13: Efectos de sonido y música 203
La única pista de audio con una característica especial es la del audio
original, tanto para la pista de vídeo principal como para la pista de
sobreimpresión, cuando está en uso. De forma predeterminada, los clips de
audio de esta pista se editan de forma paralela al contenido de la pista de
vídeo, en el mismo índice de tiempo. Para que el audio original se considere
como un clip independiente que se pueda recortar, para arrastrarlo a otra
pista de audio sin que el vídeo sufra modificaciones o para arrastrar otros
clips de audio a una pista de audio original, bloquee la pista de vídeo
(haciendo clic en el icono del candado en la parte derecha de la ventana de
la película). Para obtener más información, véase “Edición avanzada de la
línea de tiempo” en la página 85.
Herramienta Audio CD
Esta herramienta sirve para crear un clip de audio a partir de una
pista de CD. Permite ver una vista previa de las pistas y seleccionar
una pista entera o un fragmento para añadir a la película.
Si en la unidad de CD hay un CD que no ha utilizado nunca en un proyecto
de Studio, deberá especificar un nombre antes de continuar. Los controles
de la herramienta estarán disponibles cuando Studio pueda mostrar al
menos una entrada en la lista desplegable Título de CD.
Seleccione el CD desde el que desea capturar el audio en la lista
desplegable Título de CD y una pista del CD en la lista Pista. Como la lista
Titulo de CD también es un campo de texto editable, puede cambiar el
nombre con el que Studio se refiere a este CD. El cambio de nombre tiene
vigencia en esta y en futuras sesiones.

204 Pinnacle Studio
Una vez seleccionados el CD y la pista, si lo desea, puede recortar el clip y
darle un nombre personalizado mediante los otros controles de la
herramienta. Estos controles son comunes para la mayoría de los tipos de
clips de audio y se utilizan tanto para editar como para crear clips. Se
describen en el apartado “Recorte con la herramienta Propiedades del clip”,
en la página 208.
Una vez elegida la canción, haga clic en el botón Añadir a película. Studio
captura el clip musical en la unidad de CD y lo añade a la pista de música
de fondo a partir del índice de tiempo actual (tal como se muestra en el
control deslizante de la línea de tiempo y en el fotograma previsualizado en
el Reproductor).
Herramienta Música de fondo
La herramienta ScoreFitter de Studio crea automáticamente música
de fondo en el estilo que elija. Dentro de este estilo, puede
seleccionar una canción de un conjunto, y a partir de esta canción, puede
elegir una versión. La lista de versiones disponibles también depende de la
duración de la música de fondo que especifique.
Para crear música para un conjunto determinado de clips, debe
seleccionarlos antes de abrir la herramienta Música de fondo. (Para
seleccionar toda la película, haga clic en Editar ¾ Seleccionar todo o pulse
Ctrl+A
.) La longitud total de los clips seleccionados determinará el ajuste
inicial de la duración de la música, aunque este valor se puede modificar en
cualquier momento recortando los clips en la línea de tiempo o editando
directamente el contador Duración de la herramienta.

Capítulo 13: Efectos de sonido y música 205
Dentro de la herramienta Música de fondo, seleccione un estilo, una
canción y una versión en las listas. Cada estilo dispone de su propia
selección de canciones, y cada canción tiene sus propias versiones. Pulse el
botón Vista previa para escuchar la canción mientras la herramienta está
abierta.
Especifique un nombre para el clip en el campo Nombre y, si lo desea,
ajuste la duración con el contador Duración. El clip musical que cree se
ajustará exactamente a la duración seleccionada.
Una vez elegida la canción, haga clic en el botón Añadir a película. Studio
crea el nuevo clip en la pista de música de fondo a partir del índice de
tiempo actual (tal como se muestra en el control deslizante de la línea de
tiempo y en el fotograma previsualizado en el Reproductor).
Ampliación de la recopilación de canciones
Las canciones de ScoreFitter se presentan en recopilaciones llamadas
bibliotecas. La biblioteca estándar que incluye Studio contiene más de 40
canciones, con estilos que van del folk a la música electrónica. Se pueden ir
adquiriendo bibliotecas adicionales de Studio a medida que vayan saliendo.
Para ello, haga clic en el botón Obtener más canciones. Para ver la
recopilación de canciones organizada por biblioteca en lugar de por estilo,
haga clic en el botón de selección Biblioteca.
Uso de SmartSound
®
Si dispone de canciones con el formato SmartSound en el ordenador,
también podrá utilizarlas en la herramienta Música de fondo. Para pasar de
la recopilación de ScoreFitter a la de SmartSound y a la inversa, seleccione
la opción que desee en la lista desplegable Fuente en la parte superior de la
ventana de la herramienta.
Herramienta Voz en off
Grabar una voz en off en Studio es tan fácil como hacer una
llamada de teléfono. Abra la herramienta Voz en off, haga clic en
Grabar y hable por el micrófono. Puede ir narrando mientras ve la película
para que las palabras coincidan con la acción en pantalla. También puede
utilizar la herramienta como forma rápida para capturar música ambiental o
efectos de sonido hechos en casa con el micrófono.

206 Pinnacle Studio
Antes de poder grabar audio con la herramienta Voz en off, debe conectar
un micrófono a la clavija de entrada de la placa de sonido del PC. También
debe tener como mínimo un videoclip en la ventana de la película.
Revise las escenas de vídeo de la película y decida dónde desea que
empiece y termine la voz en off. Luego abra la herramienta Voz en off.
Observe que la luz de grabación (el rectángulo oscuro en la parte superior
izquierda de la figura anterior) no está encendida.
Seleccione el punto de inicio en la línea de tiempo de la ventana de la
película. Para ello, reproduzca la película y deténgala en el clip
seleccionado o desplace el control deslizante de la línea de tiempo.
Sitúe el micrófono para empezar a hablar y diga una frase de prueba para
comprobar el nivel de grabación (véase “Nivel de voz en off” a
continuación). Cuando le parezca correcto, haga clic en el botón Grabar
(que se transforma en Detener). Espere unos segundos hasta que se muestre
la señal EN ESPERA en la luz de grabación y luego la cuenta atrás 3-2-1.
Cuando aparezca GRABANDO y se inicie la reproducción de la película,
ya podrá empezar la narración.
Cuando haya terminado, haga clic en el botón Detener. La luz se apaga y el
clip de voz en off se sitúa automáticamente en la pista de efectos de sonido
y voz en off. Si desea revisar el clip, selecciónelo y haga clic en el botón
Reproducir.

Capítulo 13: Efectos de sonido y música 207
Nivel de voz en off
El nivel de grabación de un clip de voz en off
se ajusta cuando se crea la voz en off y no se
puede cambiar posteriormente. Sin embargo,
puede ajustar el volumen de reproducción en
cualquier momento. El nivel de grabación se
ajusta mediante el control deslizante Nivel de
grabación y el medidor de nivel que le
acompaña en la herramienta Voz en off.
Compruebe mediante este medidor que los niveles de grabación no sean
demasiado altos o demasiado bajos. El indicador cambia de verde
(modulación de 0-70%) a rojo pasando por amarillo. Habitualmente, se
aconseja mantener el pico de audio en el amarillo (71-90%) y fuera del rojo
(91-100%).
Opciones de grabación de voz en off
Los cuadros de diálogo de configuración de Studio contienen distintos
ajustes que afectan a la configuración y a la calidad de la grabación. En este
apartado se describen estas opciones de forma resumida. Para obtener más
información, véase “Preferencias de vídeo y audio” en la página 255.
Para acceder a estas opciones seleccione Configurar ¾ Preferencias de
vídeo y audio en la barra de menús principal.
La lista desplegable Micrófono contiene las distintas formas en que un
micrófono se puede conectar a una determinada tarjeta de sonido. Las
entradas de la lista deben parecerse a la figura siguiente, extraída de un
sistema con una tarjeta de sonido NVIDIA®:

208 Pinnacle Studio
Seleccione una opción en la lista y conecte el micrófono tal como se le
indique (por ejemplo, Micrófono o Entrada de línea).
Los ajustes Canales y Tasa de muestreo en el cuadro de diálogo de
opciones controlan la calidad de la voz en off o de otros tipos de audio
grabado. Establézcalos en el nivel de calidad más elevado que prevea que
va a necesitar, pero tenga en cuenta que cuanto mayor sea la calidad, más
espacio de disco va a ocupar.
RECORTE DE CLIPS DE AUDIO
Al igual que con otros tipos de clips, puede recortar los clips de audio
directamente en la línea de tiempo o mediante la herramienta Propiedades
del clip. Para obtener más información sobre el primer método, véase
“Recorte directamente en la línea de tiempo” en la página 78.
La mayoría de los clips de audio se pueden recortar desde la longitud
mínima de un fotograma hasta la duración total del contenido. Los clips de
ScoreFitter se pueden recortar en la línea de tiempo hasta tres segundos, y
no hay ninguna limitación en cuanto a su longitud máxima.
Recorte con la herramienta Propiedades del
clip
El comando de menú Caja de herramientas ¾ Modificar
propiedades de clip abre la herramienta Propiedades del clip para el
clip seleccionado. También se puede acceder a esta herramienta haciendo
doble clic en cualquier clip de audio.
Para empezar, la herramienta proporciona controles que permiten visualizar
o editar dos propiedades que comparten todos los clips:
• Para ajustar la duración de un clip, modifique el valor del contador
Duración.
• El campo de texto Nombre permite asignar un nombre personalizado al
clip para sustituir el nombre predeterminado asignado por Studio. El
nombre del clip se utiliza en la vista de lista de la ventana de la película,

Capítulo 13: Efectos de sonido y música 209
y también se puede ver como etiqueta emergente cuando se pasa el ratón
por encima del clip en la vista de maqueta.
El resto de controles de la herramienta dependen del tipo de clip de audio.
Audio original, efectos de sonido y voz en off
La herramienta Propiedades del clip ofrece el mismo tipo de controles de
recorte para los clips de efectos de sonido y voz en off que para los
videoclips, pero, en lugar de mostrar las áreas de vista previa, muestra un
gráfico con la forma de onda del audio.
Para saber cómo realizar recortes con estos controles, véase “Recorte con la
herramienta Propiedades del clip” en la página 82.
Recuerde que los clips de las pistas de audio original y audio de
sobreimpresión sólo se pueden editar de forma independiente cuando la
pista de vídeo correspondiente está bloqueada. Véase “Edición avanzada de
la línea de tiempo” en la página 85.
Audio de CD
Para los clips de audio de CD, la herramienta Propiedades del clip utiliza
los controles de recorte mencionados anteriormente, pero también
proporciona las listas desplegables Título de CD y Pista, que sirven para
cambiar la fuente del clip en cualquier momento. La lista Título de CD
también es un campo de texto editable, que permite especificar el título real
del CD.
ScoreFitter
Los clips de ScoreFitter pueden editarse para tener cualquier duración, con
la excepción de algunos clips muy cortos, que pueden no estar disponibles
en determinadas duraciones para todas las combinaciones de estilo y

210 Pinnacle Studio
canción. Esta herramienta sólo se diferencia de la herramienta para crear
clips de ScoreFitter (descrita en el apartado “Herramienta Música de fondo”
en la página 204) en el hecho de que el botón Añadir a película se sustituye
por el botón Aceptar cambios.
VOLUMEN Y MEZCLA DE AUDIO
Los niveles de audio y la posición de estéreo de los clips individuales se
pueden ajustar directamente en la línea de tiempo o con la herramienta
Volumen y balance. Cada una de estas técnicas tiene sus ventajas. Si se
utiliza la línea de tiempo, se obtiene un equilibrio entre el tiempo y el
volumen o el balance, mientras que la herramienta Volumen y balance
facilita la mezcla (el ajuste por separado del volumen y el balance de
estéreo de cada una de las pistas de audio).
En la edición de discos, la herramienta Volumen y balance permite crear
una pista de sonido envolvente, y no sólo estéreo. Con esta herramienta se
puede posicionar dinámicamente cualquiera de las pistas de audio de
delante hacia atrás y de izquierda a derecha.
Disponibilidad: El sonido envolvente sólo está disponible en Studio Plus.
Análisis de un clip de audio
Un icono de clip de audio en la línea de tiempo tiene distintas partes. Los
límites del clip se marcan con barras verticales. El contenido real del audio
se indica mediante un gráfico en forma de onda:
Fragmento de un gráfico en forma de onda obtenido a partir de tres clips
contiguos.
El aspecto del gráfico de forma de onda da información sobre el tipo de
sonido. Un sonido débil tiene una forma de onda estrecha, situada cerca del
eje central del clip. En un sonido fuerte, la forma de onda tiene picos y

Capítulo 13: Efectos de sonido y música 211
depresiones más grandes, que pueden llegar hasta los bordes del clip. Un
sonido continuado, como el motor de un coche, tiene muchos impulsos
agrupados estrechamente. Un sonido entrecortado tiene impulsos cortos
separados por silencios, en los que la forma de la onda es una línea
horizontal.
Líneas de ajuste
La línea de volumen de color naranja muestra de forma gráfica los cambios
en el volumen que ha realizado en la pista y en el clip. Si no ha hecho
ningún ajuste en el volumen, la línea tiene un recorrido recto a través el clip
y se sitúa a unos tres cuartos de su altura. Éste es el nivel de “ganancia
cero” (0 dB), en que el volumen original del clip no se ha subido ni bajado.
Si sube o baja el volumen de toda la pista, la línea seguirá siendo horizontal,
pero se encontrará por encima o por debajo del nivel base de ganancia cero.
Finalmente, si ajusta el volumen dentro del clip, la línea estará formada por
segmentos inclinados que converjan en los indicadores de ajuste del
volumen.
A diferencia del gráfico de forma de onda o de las líneas de ajuste para el
balance y la atenuación (véase a continuación), la línea de ajuste del
volumen tiene una escala logarítmica. El volumen percibido varía de forma
logarítmica con la fuerza de una señal de audio, por lo que, con esta función,
la línea de ajuste puede representar de forma más precisa lo que realmente
se oye. Por ejemplo, una línea inclinada hacia arriba producirá un aumento
del volumen homogéneo y constante desde el nivel inicial hasta el final.
La línea de balance de estéreo de color verde y la línea de balance de
delante hacia atrás (“atenuación”) de color rojo funcionan de forma
parecida a la del volumen, con la excepción de que, en ambos casos, la
posición neutra es el eje vertical del clip y de que la escala de ajuste es
lineal.
Si se sube la línea de balance de estéreo, la salida del clip de audio se sitúa
más a la izquierda del oyente, mientras que si se baja, se sitúa más a la

212 Pinnacle Studio
derecha. Del mismo modo, si se sube la línea de atenuación, el clip se aleja
del oyente, mientras que si se baja, se acerca al oyente.
Nota: Sólo puede ver y editar la línea de atenuación de un clip cuando la
herramienta Volumen y balance se encuentra en modo de sonido
envolvente. Sólo se puede obtener una vista previa del efecto de ajuste de
la línea en los sistemas en que se puede reproducir el sonido envolvente.
Pulse el botón derecho del ratón para ver el menú contextual y seleccionar
la línea de ajuste que desee visualizar:
Disponibilidad: El sonido envolvente sólo está disponible en Studio Plus.
Ajuste del audio en la línea de tiempo
Los niveles de audio se pueden ajustar directamente dentro de un clip en la
línea de tiempo. Utilice el puntero del ratón para ajustar la línea de volumen
o cualquiera de las líneas de balance (véase “Análisis de un clip de audio”
en la página 210).
Cuando se añade un nuevo clip de audio a la línea de tiempo:
• La línea de ajuste del volumen del nuevo clip se conecta con las líneas
de los clips anteriores y siguientes (si hay alguno).
• Si no se ha realizado ningún ajuste del volumen en otros clips de la pista,
la línea de volumen del nuevo clip es horizontal. Su altura refleja el
volumen general de la pista ajustado por la herramienta Volumen y
balance.
• Si no se ha realizado ningún ajuste en el resto de clips o en el volumen
general de la pista, la línea de volumen discurre a tres cuartos de la
altura del clip.
Para ajustar el volumen de un clip en la línea de tiempo, pulse en el botón
izquierdo del ratón para seleccionarlo y acerque el puntero del ratón a la
línea. Aparecerá el cursor de ajuste del volumen:

Capítulo 13: Efectos de sonido y música 213
Haga clic en el botón izquierdo del ratón y arrastre el cursor hacia arriba o
hacia abajo dentro del clip. La línea de volumen se curvará siguiendo el
ratón.
Cuando suelte el ratón, Studio creará un indicador de ajuste en la línea de
volumen.
Cuando el puntero del ratón se encuentre sobre un indicador de ajuste en un
clip seleccionado, se resaltará el cursor de ajuste del volumen. Puede hacer
clic en él y arrastrar el indicador de ajuste de forma vertical y horizontal.
Haga clic con el botón derecho del ratón en un indicador de ajuste para
acceder al comando del menú contextual Borrar configuración del volumen.
Este comando elimina el indicador de ajuste del clip. Haga clic en Eliminar
cambios (de) volumen para eliminar todos los indicadores del clip.
Ajuste del balance y de la atenuación
Las líneas de balance de izquierda a derecha y de delante hacia atrás tienen
las mismas funciones de edición que las líneas de volumen descritas
anteriormente, con una excepción: a diferencia del volumen, el ajuste
neutro de estas líneas está situado a la mitad del clip en lugar de a tres
cuartos de la altura.
En el caso del balance de izquierda a derecha (estéreo), si se desplaza la
línea hacia arriba desde la posición central, el audio se sitúa más a la
izquierda. Con el balance de delante hacia atrás (atenuación), si se desplaza

214 Pinnacle Studio
la línea hacia arriba, la fuente de audio se aleja del oyente, mientras que si
se desplaza hacia abajo, se acerca (a los altavoces posteriores).
Eliminación de los cambios
Los indicadores de ajuste de audio se pueden eliminar de forma individual
o todos a la vez en todo el clip de audio. Seleccione el comando apropiado
en el menú emergente haciendo clic con el botón derecho del ratón en el
clip.
Transiciones en las pistas de audio
Una forma rápida de crear un fundido al comienzo y final de un clip
de audio es simplemente añadiendo una transición de fundido del
mismo modo que haría en el caso de un clip de vídeo. Véase el Capítulo 9:
Transiciones para más detalles.
Para obtener un efecto de fundido entre dos clips de audio
adyacentes, simplemente arrastre una transición de encadenado a la
pista de la línea de tiempo situada entre ellos. (En realidad, cualquier tipo
de transición distinta del fundido logra el mismo efecto, pero el efecto de
encadenado proporciona el mejor recordatorio visual de un fundido.)
Transiciones en la pista de audio: Colocadas al comienzo de un clip, la
transición de fundido realiza un fundido de salida (aparición gradual),
colocada al final realiza un fundido de entrada (desaparición gradual).
La transición encadenado crea un encadenado entre clips adyacentes.

Capítulo 13: Efectos de sonido y música 215
Herramienta Volumen y balance
Si se compara con el ajuste del audio en la línea de tiempo, la herramienta
Volumen y balance ofrece más funciones de ajuste desde una sola
posición. También facilita controles de balance de derecha a
izquierda y de sonido envolvente. La herramienta funciona de una forma
muy parecida a la de un mezclador de audio tradicional.
Disponibilidad: La reproducción con sonido envolvente sólo está disponible
en Studio Plus.
La herramienta Volumen y balance proporciona controles de nivel
individuales para todas las pistas de audio: audio original (a la izquierda en
la ilustración), audio de sobreimpresión, efecto de sonido y voz en off y
música de fondo (derecha). Los controles de audio de sobreimpresión sólo
aparecen cuando las pistas de vídeo y audio de sobreimpresión están
abiertas en la ventana de la película.
El control de balance, situado en la parte derecha de la herramienta, puede
establecer el audio de cualquier clip (o de una parte) en estéreo (una
dimensión) o en cualquiera de los dos modos de sonido envolvente
(bidimensional). El modo se selecciona en la lista desplegable situada
encima del control.

216 Pinnacle Studio
Cada una de las pistas de audio dispone de su propio
grupo de controles de nivel. A la izquierda se muestra el
grupo de la pista de audio original.
Los controles y las pantallas individuales incluyen un
indicador de silencio n. Cuando este botón está pulsado,
no se utiliza ningún clip de audio de la pista en la película.
El botón de silenciar pista tiene una segunda función:
identifica a qué pista hacen referencia los controles de
nivel. Ésta es la única diferencia entre los tres grupos de
controles (cuatro, si se visualiza la pista de
sobreimpresión).
El botón giratorio de nivel de pista o sube o baja el
volumen de toda la pista. Por lo tanto, repercute en la
posición vertical de las líneas de ajuste del volumen en
todos los clips de la pista, pero no cambia su curva. Haga
clic en el botón giratorio y arrástrelo en el sentido de las
agujas del reloj (hasta el punto máximo de las dos) para subir el volumen.
Arrástrelo en el sentido contrario (hasta el punto mínimo de las seis) para
bajarlo.
Botones giratorios de nivel, mínimo (izquierda), predeterminado (centro) y
máximo (derecha).
Un control de deslizamiento, la pista atenuación p, ajusta el nivel de pista
actual a una escala de nivel relativo q calibrada en decibelios (dB). La
marca 0 dB se corresponde con el nivel en el que se grabó el clip. El nivel
actual se visualiza de forma numérica en una lectura separada r.
La posición del control deslizante de atenuación muestra el nivel del
volumen en la posición de reproducción actual de la película, en relación
con el nivel en que se grabó el clip. Para modificar el nivel, arrastre el
control hacia arriba o hacia abajo. Si no hay ningún clip en la pista en el
índice de tiempo actual, el control aparece desactivado (en gris). Si la pista
está silenciada, el control se muestra en gris y se sitúa en la parte inferior.
Al ajustar el control deslizante de atenuación, se añade un indicador de
ajuste del volumen en la pista, tal como se ha descrito anteriormente.
La curva del volumen de reproducción de una pista, o envolvente, combina
el nivel global de la pista con el nivel relativo de cada punto. Este nivel
combinado, que se muestra de forma gráfica mediante las líneas de ajuste

Capítulo 13: Efectos de sonido y música 217
del volumen en los clips de audio, se aplica a los datos de audio reales para
producir el nivel de salida de la pista, tal como lo representa el medidor de
nivel s, que se ilumina durante la reproducción para mostrar el nivel en el
índice de tiempo actual. Para evitar la “saturación” de audio (es decir, el
sonido desagradable que se produce al intentar ajustar los niveles del
volumen fuera del intervalo de una señal digital), asegúrese de que el
medidor de nivel no llegue nunca a la parte superior de la barra. El
indicador de saturación t se ilumina durante y por un breve periodo de
tiempo después de cualquier caso de saturación.
Los botones de atenuación u producen un aumento o una atenuación del
volumen a partir de la posición actual de la película. Para obtener una
confirmación visual del efecto, observe el comportamiento de la línea de
volumen del clip cuando se pulsan estos botones. La duración de la
atenuación puede variar entre cero y cincuenta y nueve segundos. Se ajusta
en el panel de opciones Preferencias del proyecto (Configurar ¾
Preferencias del proyecto), en Fundir volumen. Los fundidos no se pueden
aplicar demasiado cerca del inicio o del fin de un clip.
Control de balance
Este control tiene tres modos, estéreo, sonido envolvente y diálogo, que se
seleccionan en la lista desplegable situada sobre el control. El modo se
puede cambiar siempre que se desee, incluso en un clip de audio individual.
Disponibilidad: El sonido envolvente sólo está disponible en Studio Plus.
En todos los modos se muestra la posición de cada pista en cada punto de la
película mediante un icono de altavoz o de disco. El icono coincide con el
del indicador de silencio de la pista correspondiente.
En modo estéreo, se ajusta la posición de la pista arrastrando el disco de
izquierda a derecha entre dos altavoces principales:

218 Pinnacle Studio
Colocación del audio original en medio de una mezcla estéreo con la
pista de efectos de sonido (izquierda) y la pista de sobreimpresión
(derecha) a ambos lados. En este ejemplo el icono de la pista de música
(a la derecha del icono central) aparece atenuado, lo que indica que se
ha silenciado o que no contiene ningún clip en este índice de tiempo.
En modo de sonido envolvente, puede desplazar cada pista de delante hacia
atrás (“fundido”), así como de izquierda a derecha (“balance”). Cada pista
se puede situar en cualquier lugar del área de escucha rectangular definida
mediante los cuatro altavoces situados en las esquinas.
El modo de diálogo es parecido, pero incorpora el altavoz central situado al
frente del área de escucha. Enviar una parte del audio del clip mediante la
zona central ayuda a estabilizar la localización aparente del sonido dentro
de la mezcla cambiante de sonido envolvente. Al mismo tiempo, la
situación de la fuente de sonido se puede cambiar libremente en dos
dimensiones, tal como ocurre con el modo de sonido envolvente estándar.
Modos de sonido envolvente y diálogo: a la izquierda, la pista de música
en modo de sonido envolvente está situada en la parte posterior del
campo de escucha. A la derecha, se muestra la pista de audio original
en el mismo índice de tiempo en modo de diálogo, que concentra el
audio original al incluir el altavoz central en la mezcla.

Capítulo 13: Efectos de sonido y música 219
Existen dos formas de ajustar la posición de un icono de pista en el control
de balance. Puede hacer clic en el icono y arrastrarlo hasta la posición
deseada o moverlo arrastrando las flechas de localización situadas debajo y
a la derecha del control. La flecha de localización debajo del control de
balance ajusta la posición de izquierda a derecha de la salida del audio del
clip seleccionado, mientras que la flecha situada a la derecha ajusta la
posición de delante hacia atrás.
Puede arrastrar el icono directamente (izquierda) o mediante la flecha de
localización (derecha).
Visualización de las curvas de volumen y balance
Cada clip de audio del proyecto dispone de tres líneas curvas que muestran
el volumen, el balance de izquierda a derecha y el balance de delante hacia
atrás. Para seleccionar cuál de los tres tipos de línea se visualiza, haga clic
con el botón derecho del ratón en un clip de audio y utilice los comandos
del menú contextual (véase “Análisis de un clip de audio” en la página 210).
Estas líneas se pueden modificar directamente en la línea de tiempo
mediante los indicadores de ajuste. Para obtener más información, véase
“Ajuste del audio en la línea de tiempo” en la página 212.

Capítulo 14: Efectos de Audio 221
CAPÍTULO 14:
Efectos de Audio
Puede modificar cualquier clip de audio de su proyecto mediante
los efectos de audio complementarios de Studio, a los que se accede
mediante la herramienta Efectos de audio, que ocupa el sexto lugar en la
caja de herramientas de audio. El funcionamiento de esta herramienta es
idéntico al de la herramienta Efectos de vídeo. Para obtener más
información, véase “Uso de efectos de vídeo” (página 109).
Al igual que ocurre con los efectos de vídeo, la biblioteca de complementos
de audio se puede ampliar. Cualquier efecto de audio que utilice el
conocido estándar VST se puede utilizar con Studio, como si se tratara de
uno de los efectos proporcionados con el programa.
Iconos de los efectos de audio
En el modo de línea de tiempo, los efectos especiales
que se aplican a un videoclip o clip de audio se
indican mediante pequeños iconos situados a lo largo
de la parte inferior del clip, que se corresponden con
las categorías incluidas en el explorador Añadir nuevo
efecto de las herramientas Efectos de audio y Efectos
de vídeo. Estas categorías se describen en el apartado
“Biblioteca de efectos de vídeo” de la página
119.Para abrir la herramienta que le permita editar los
parámetros, sólo debe hacer doble clic en cualquiera
de estos iconos.
En la ilustración, se ha aplicado el efecto Reducción
del ruido a ambos clips de audio. El icono de estrella situado debajo del
videoclip indica que se le han aplicado uno o más efectos del grupo
“Efectos de estilo”.

222 Pinnacle Studio
Acerca de los efectos
El potente filtro Reducción del ruido se incluye en todas las versiones de
Studio. Se describe a continuación.
Studio Plus incluye un grupo adicional de efectos de audio, que se
describen brevemente a partir de la página 223. Para obtener una
descripción completa de los parámetros de los efectos de Studio Plus,
consulte la ayuda contextual en línea, a la que se accede haciendo clic en el
botón Ayuda
situado en la parte superior izquierda del panel de
parámetros de cada efecto, o pulsando la tecla F1
mientras el panel está
abierto.
El efecto Velocidad de Studio Plus se encuentra en una categoría especial,
puesto que presenta una característica exclusiva: se aplica simultáneamente
al vídeo y al audio. Se describe en la página 123.
Reducción del ruido
Este filtro avanzado suprime el ruido no deseado de un clip de audio. El
filtro reacciona de forma dinámica a las condiciones de ruido cambiantes
dentro del clip. El preajuste que elija determina el punto inicial a partir del
cual se aplica el algoritmo adaptable.
Normalmente los parámetros Reducción del ruido y Ajuste de sintonización
le permiten mejorar los resultados. Antes de que cualquier nuevo ajuste
tenga un efecto audible, se produce un retraso de aproximadamente un
segundo, por lo que debe hacer los cambios en pequeñas cantidades y
detenerse para comprobar si se ha producido alguna mejora.

Capítulo 14: Efectos de Audio 223
Reducción del ruido: Cuando una videocámara se utiliza en el exterior,
con los actores situados lejos del micrófono, el “ruido original” puede ser
muy elevado y, para empeorar las cosas, el ruido interno de la videocámara
puede amplificarse hasta suponer un problema. Si se utilizara un micrófono
de solapa conectado a la entrada de línea de la videocámara al grabar la
escena, el ruido original sería bastante bajo. Ajuste este control para
adaptarlo a las condiciones de ruido de la señal real.
Sintonización: Controla la depuración que se debe realizar. Sólo es
necesaria cuando el nivel de Reducción de ruido es bajo, ya que en niveles
más elevados el ruido ya se ha eliminado.
Adaptación automática: Cuando esta opción está seleccionada, el filtro se
ajusta automáticamente a los cambios en el tipo o cantidad de ruido del clip.
Cuando la adaptación automática está activa, no se utiliza la sintonización.
Eliminar viento: Esta casilla de verificación permite utilizar un filtro que
reduce el ruido de viento y otros sonidos de fondo no deseados en el clip de
audio.
Nota: El filtro Reducción del ruido puede ayudar a corregir una amplia
gama de materiales, pero no es la panacea. Los resultados pueden variar
en función del material original y de la gravedad y el tipo de problema.
EFECTOS DE STUDIO PLUS
El paquete de efectos de audio de Studio Plus sólo se incluye en Studio Plus.
Los usuarios de otras versiones de Studio pueden acceder a estos efectos
actualizando su versión a Studio Plus.
En este apartado se describe brevemente cada uno de los efectos de este
grupo. Para obtener una descripción completa de todos los parámetros, se
debe acceder a la ayuda contextual disponible cuando la ventana de
parámetros del efecto está abierta en Studio Plus.

224 Pinnacle Studio
Herramienta de canal
La función básica de este efecto de Studio Plus consiste en enviar la señal
de audio estéreo. Permite conectar uno o ambos canales de entrada (derecho
e izquierdo) a uno o ambos canales de salida. Además, la Herramienta de
canal contiene preajustes con funciones especiales, como Inversión de fase
y Eliminación de voz (el efecto “karaoke”).
Coro
El efecto de audio Coro de Studio Plus crea un sonido con más matices
introduciendo repetidamente “ecos” en la transmisión de audio. Se pueden
obtener resultados variables, como sonidos tipo flanger, entre otros efectos
especiales, controlando distintas propiedades, como la frecuencia en que se
produce cada eco y la disminución del volumen entre una repetición y otra.
De-esser
Este filtro de audio de Studio Plus corrige de forma discreta la sibilancia de
las voces grabadas. Los parámetros permiten ajustar el efecto para corregir
el audio como sea necesario.
Ecualizador
El ecualizador gráfico de Studio Plus se parece a los controles de “tonos”
agudos y bajos de los equipos de audio, pero se puede ajustar con mucha
más precisión. El ecualizador de Studio divide el espectro de audio en diez
bandas, cada una de las cuales se concentra en una frecuencia de sonido
distinta.

Capítulo 14: Efectos de Audio 225
Nota: En términos musicales, cada banda de ecualización cubre una
octava, y la frecuencia central tiene un tono parecido a la nota Si.
Los controles deslizantes permiten aumentar o disminuir la contribución de
las frecuencias de cada banda al sonido total en un intervalo de 48 dB (de -
24 a +24). El ajuste de una banda se aplica con la mayor potencia en la
frecuencia central, y se reduce hasta cero en cualquiera de las dos
direcciones.
La pantalla encima del control deslizante muestra la actividad del espectro
de audio al reproducirse el proyecto.
Grungelizer
El Grungelizer de Studio Plus añade ruido atmosférico y otros tipos de
ruido a las grabaciones. Con el Grungelizer, parece que los clips se oyen en
una radio con una recepción de mala calidad o en un disco de vinilo viejo y
rayado.

226 Pinnacle Studio
Nivelador
Este efecto de Studio Plus le ayuda a compensar un problema habitual en
las grabaciones de audio para producciones de vídeo: el desequilibrio del
volumen grabado de los distintos elementos en el audio original. Por
ejemplo, puede que los comentarios que realice cuando filme el vídeo se
graben con un volumen tan elevado que prevalezcan sobre el resto de
sonidos del sitio.
El truco para utilizar el Nivelador es encontrar un volumen ideal entre el
audio más alto y el más bajo del clip original. Por debajo de este volumen,
el Nivelador aumenta el nivel original en una proporción fija. Por encima
de este volumen, lo reduce. Si se ajustan estos parámetros con cuidado, el
balance interno del audio puede mejorar notablemente.
Eco
El efecto Eco simula la reproducción de un sonido en una estancia de cierto
tamaño y la reflexividad del sonido. El intervalo que transcurre entre la
llegada del sonido original al oído del receptor y los primeros ecos es
mayor en una estancia grande que en una pequeña. La frecuencia en que los
ecos desaparecen depende tanto del tamaño de la estancia como de la
reflexividad de las paredes.
Los preajustes del efecto Eco reciben el nombre del tipo de estancia que
simulan (desde la cabina de un coche hasta una caverna subterránea de
grandes dimensiones).
Eco estéreo
El efecto Eco estéreo de Studio Plus permite establecer retardos distintos en
el canal derecho e izquierdo, con controles de acoplamiento y balance para
crear una amplia variedad de sonidos interesantes.

Capítulo 14: Efectos de Audio 227
Separación estéreo
Este efecto de Studio Plus permite disminuir o aumentar el ancho aparente
del campo de escucha estéreo en un clip de audio. Casi siempre se utiliza
para crear una mezcla que suene más abierta y espaciosa.

Capítulo 15: Cómo hacer su vídeo 229
CAPÍTULO 15:
Cómo hacer su vídeo
Una de las grandes ventajas del vídeo digital es que cada vez existen más
dispositivos con los que se puede visualizar. Con Studio podrá crear
versiones de sus películas para cualquier visor que utilicen los espectadores,
desde reproductores DivX de mano y teléfonos móviles hasta sistemas de
cine en casa HDTV.
Cuando finalice la edición del proyecto, haga clic en el botón Hacer vídeo
situado en la parte superior de la pantalla para ir al modo Hacer vídeo.
Se abrirá el Explorador de salida, con el que en pocos clics podrá indicar a
Studio todo lo que necesita saber para exportar la película al formato que
desee.
Navegador de salida. Las fichas de la izquierda le permiten guardar en
disco, archivo, cinta o en la web. Con el resto de los controles puede
ajustar las opciones de salida que precise cada tipo de soporte
específico. A la derecha se visualiza de forma gráfica el uso del disco.

230 Pinnacle Studio
Para empezar, seleccione el tipo de soporte del vídeo terminado en una de
las tres fichas situadas a la izquierda de la ventana: Disco, Archivo, Cinta o
Web.
Exportar Disco le permite copiar una película en un disco grabable
en una unidad grabadora de CD, DVD, HD DVD o Blu-ray de su
ordenador (también llamada “grabadora”). También podrá pedirle a Studio
que realice una copia, o “imagen”, del disco en su disco duro sin realizar la
grabación. Para obtener más información, véase la página 231.
La salida de Archivo crea archivos que se pueden ver desde el disco
duro, un sitio web, un reproductor de películas portátil o incluso un
teléfono móvil. Véase la página 235.
Exportar Cinta graba la película en una cinta de un VCR o
videocámara. Con esta ficha también se puede exportar la película a
la pantalla del ordenador. Véase la página 241.
Exportación Web crea un archivo que permite su carga en YouTube
o Yahoo! Video. En estos populares sitios web, su trabajo tiene una
audiencia potencial de millones de personas. Véase página 243.
Configuración de salida
Mediante las listas desplegables del Explorador de salida, se puede
configurar con rapidez la salida para cada tipo de soporte.
Si debe configurar manualmente la salida, haga clic en el botón
Configuración para abrir el panel de opciones del tipo de soporte
seleccionado. Una vez confirmada la configuración, haga clic en el botón
Crear disco para iniciar la exportación.
Preparación de la película para la exportación
Antes de que la película esté totalmente preparada para exportarse, se deben
realizar algunos procesos previos. Normalmente, Studio deberá

Capítulo 15: Cómo hacer su vídeo 231
“renderizar” (es decir, generar los fotogramas de vídeo en el formato de
salida) las transiciones, títulos, menús de disco y efectos de vídeo que haya
añadido a la película. Cualquier archivo generado por Studio durante este
proceso se guarda en la carpeta de archivos auxiliares, cuya ubicación
podrá definirse por medio del botón carpeta situado en la parte superior del
navegador de exportación.
EXPORTACIÓN A SOPORTES DE DISCO
Studio puede exportar películas directamente a discos VCD (VideoCD),
S-VCD (Super VideoCD), DVD, HD DVD y discos Blu-ray, siempre y
cuando el sistema disponga del hardware de grabación adecuado.
Tanto si dispone de una grabadora de disco en el sistema como si no,
Studio le permite guardar en un directorio del disco duro una imagen de
disco, es decir, un conjunto de archivos que contienen la misma
información que la que se almacena en un disco. Luego esta imagen se
puede grabar en un disco.
Formatos de CD
Si su sistema dispone de una grabadora de CD o de DVD, Studio puede
crear discos VCD o S-VCD en soportes CD-R o CD-RW.
Los discos VCD se pueden reproducir:
• En un reproductor de VCD o S-VCD.
• En algunos reproductores de DVD. La mayoría de los reproductores de
DVD admiten soportes CD-RW, pero muchos no pueden leer CD-R. La
mayoría de los reproductores de DVD son compatibles con el formato
VCD.
• En un ordenador con una unidad de CD o DVD y software de
reproducción MPEG-1 (como Windows Media Player).

232 Pinnacle Studio
Los discos S-VCD se pueden reproducir:
• En un reproductor de S-VCD.
• En algunos reproductores de DVD. La mayoría de reproductores de
DVD admiten soportes CD-RW, pero muchos no pueden leer soportes
CD-R. Generalmente, los reproductores de DVD que se venden en
Europa y Estados Unidos no pueden leer discos S-VCD; en cambio, la
mayoría de reproductores comercializados en Asia sí pueden.
• En un ordenador con unidad de CD o DVD y software de reproducción
MPEG-2.
DVD, HD DVD y Blu-ray
Si el sistema dispone de grabadora de DVD, Studio puede crear tres tipos
de disco DVD: formato estándar para reproductores de DVD, formato HD
DVD para reproductores de HD DVD y formato AVCHD para
reproductores de Blu-ray.
Si su sistema dispone de una unidad grabadora de HD DVD o Blu-ray,
podrá realizar la grabación sobre cualquier medio grabable compatible con
el dispositivo.
Los discos DVD en formato estándar se pueden reproducir:
• En cualquier reproductor de DVD que admita el formato DVD grabable
que cree la grabadora de DVD. La mayoría de reproductores admiten los
formatos comunes.
• En un ordenador con una unidad de DVD y el software de reproducción
adecuado.
• En cualquier reproductor de HD DVD.
Su disco Blu-ray, o disco DVD podrá reproducirse en formato AVCHD:
• En el Panasonic DMP-BD10, Playstation 3, y otros reproductores Blu-
ray (no todos los reproductores soportan el formato AVCHD, pero sí la
mayoría).
• En un ordenador con una unidad de Blu-ray y el software de
reproducción adecuado.
Los discos DVD o HD DVD en formato HD DVD se pueden reproducir:
• En cualquier reproductor de HD DVD, incluida la consola Microsoft
Xbox 360 provista de la unidad correspondiente.

Capítulo 15: Cómo hacer su vídeo 233
• En un ordenador con una unidad de HD DVD y el software de
reproducción adecuado.
Exportación de la película
Studio crea el disco o la imagen de disco en tres pasos.
1. En primer lugar, la película entera se debe renderizar para generar la
información codificada de MPEG para almacenarla en el disco.
2. A continuación, el disco se debe compilar. En esta fase, Studio crea los
archivos reales y la estructura de directorios que se utilizará en el disco.
3. Finalmente, se graba el disco. (Este paso se omite si se genera una
imagen de disco en lugar de un disco real.)
Para guardar la película en un disco o en una imagen de disco:
1. Haga clic en la ficha Disco para abrir esta pantalla:
En los dos gráficos circulares se indica el uso del disco. El gráfico
superior muestra la cantidad de almacenamiento de disco duro que se
necesitará durante la realización del vídeo, y el inferior indica el
tiempo aproximado que ocupará el vídeo en el disco grabable.
Con el botón carpeta
puede cambiar la carpeta del disco duro que
Studio utiliza para guardar los archivos auxiliares. Si va a crear una
imagen de disco, también se guardará en esa carpeta. El mismo botón
en la pantalla inferior le permitirá seleccionar el hardware que desea
utilizar si tiene más de un dispositivo.
2. Seleccione el tipo de disco que va a utilizar y luego el preajuste de
Calidad de vídeo / uso de disco que mejor se adapte a su objetivo.

234 Pinnacle Studio
Si desea ajustar la configuración de salida, seleccione el preajuste
Personalizado y luego haga clic en el botón Configuración para abrir el
panel de opciones Crear disco (véase “Ajustes de Crear disco” en la
página 260).
3. Haga clic en el botón verde Crear disco. Studio sigue los pasos que se
acaban de describir (renderizar, compilar y, si es necesario, grabar)
para crear el disco o la imagen de disco que haya especificado en el
panel de opciones Crear disco.
4. Cuando Studio termina la operación de grabación, expulsa el disco.
Calidad y capacidad de los formatos de disco
Las diferencias entre los distintos formatos de disco se pueden resumir en
estas reglas generales sobre la calidad de vídeo y la capacidad de cada
formato:
• VCD: Cada disco puede contener unos 60 minutos de vídeo MPEG-1,
con aproximadamente la mitad de la calidad de un DVD.
• S-VCD: Cada disco puede contener unos 20 minutos de vídeo MPEG-2,
con aproximadamente dos tercios de la calidad de un DVD.
• DVD: Cada disco puede contener unos 60 minutos de vídeo MPEG-2 en
calidad máxima (o 120 minutos si la grabadora de disco admite la
grabación de doble capa).
• DVD (AVCHD): Cada disco puede contener unos 40 minutos de vídeo
AVCHD en calidad máxima por capa.
• DVD (HD DVD): Cada disco puede contener unos 24 minutos de vídeo
DVD HD en calidad máxima por capa.
• DVD HD: Cada disco puede contener unos 160 minutos de vídeo DVD
HD en calidad máxima por capa.

Capítulo 15: Cómo hacer su vídeo 235
EXPORTACIÓN A UN ARCHIVO
Studio puede crear archivos de película en estos formatos:
• 3GP
• Audio sólo
• AVI
• DivX
• Vídeo Flash
• Compatible con iPod
• MPEG-1
• MPEG-2
• MPEG-4
• Real Media
• Compatible con Sony PSP
• Windows Media
Seleccione el formato que mejor se adapte a los requisitos de los
espectadores y a las especificaciones del dispositivo de visualización que
utilicen.
El tamaño del archivo de salida depende tanto del formato de archivo como
de los parámetros de compresión configurados en el formato. Aunque estos
se pueden ajustar con facilidad para generar archivos pequeños, cuanto
mayor es la compresión, menor es la calidad.
Los ajustes detallados de la mayoría de los formatos se pueden configurar
seleccionando el preajuste Personalizado y haciendo clic en el botón
Configuración. Otros preajustes permiten cargar ajustes diseñados para
situaciones típicas. Para obtener información acerca de las opciones de
Studio, consulte el Apéndice A: Opciones de configuración.
Una vez definidas las opciones de salida, haga clic en el botón Crear
archivo. Se abrirá un explorador de archivos en el que podrá especificar el
nombre y la ubicación del archivo de vídeo que va a crear.
El Explorador de salida también contiene dos prácticos
botones para visualizar cualquier archivo en el reproductor
Windows Media o en Real Player; esto le permite ver el

236 Pinnacle Studio
archivo de salida en un reproductor externo justo después de crearlo.
Ficha Archivo del Explorador de salida
3GP
Studio puede generar películas en este extendido formato de archivo por
medio de la selección del formato de compresión de vídeo MPEG-4 ó
H.263, además de la compresión de audio AMR. El formato está adaptado a
las relativamente limitadas capacidades de procesamiento y
almacenamiento de los teléfonos móviles.
La lista de preajustes para este tipo de archivo ofrece dos tamaños de
fotogramas para cada uno de los codificadores. Seleccione Pequeño, para
176x144, o Muy pequeño, para 128x96.
Audio sólo
En algunas ocasiones la banda sonora de una película puede transcurrir sin
el empleo de efectos visuales. Metrajes de entretenimiento en directo,
grabaciones en vídeo de entrevistas y conferencias son ejemplos en los que
resulta preferible una versión de audio sólo.
Studio le permite guardar su banda sonora en formato wav (PCM), mp3 o
mp2.

Capítulo 15: Cómo hacer su vídeo 237
Haga clic en el preajuste que desee o seleccione Personalizado, y luego
haga clic en el botón Configuración para abrir el panel de opciones Crear
archivo (véase página 264).
AVI
Aunque el tipo de archivo AVI para vídeo digital está muy extendido, la
codificación y descodificación real de los datos de vídeo y audio en los
archivos AVI se realiza mediante distintos softwares codec.
Studio proporciona un codec DV y otro MJPEG. Si desea exportar la
película como AVI en algún otro formato, puede utilizar cualquier codec
compatible con DirectShow instalado en su PC, siempre y cuando ese
mismo codec también esté instalado en el PC donde se reproducirá la
película.
Haga clic en el preajuste que desee o seleccione Personalizado y luego
haga clic en el botón Configuración para abrir el panel de opciones Crear
archivo (véase la página 264).
DivX
Este formato de archivo, que se basa en la tecnología de compresión de
vídeo MPEG-4, se utiliza con frecuencia en los vídeos que se encuentran en
Internet. También se admite en una amplia gama de dispositivos de
hardware compatibles con DivX, desde reproductores de DVD hasta
dispositivos portátiles o de mano.

238 Pinnacle Studio
Haga clic en el preajuste de calidad que desee o seleccione Personalizar y
haga clic en el botón Configuración para abrir el panel de opciones Crear
archivo (véase la página 264).
Vídeo Flash
Studio soporta la exportación en formato de vídeo Flash (flv), versión 7. En
la práctica, cualquiera de los navegadores web actuales es capaz de
representar este popular formato, el cual ha sido ampliamente adoptado por
parte de redes sociales y nuevos sitios web.
Haga clic en el preajuste que desee o seleccione Personalizado, y luego
haga clic en el botón Configuración para abrir el panel de opciones Crear
archivo (véase página 264).
Compatibilidad con iPod
Tal como ocurre con DivX, este formato de archivo se basa en la tecnología
de compresión de vídeo MPEG-4. La combinación de una potente
compresión con un tamaño de imagen pequeño —de 320 x 240— produce
archivos muy reducidos en comparación con formatos más expansivos. Los
archivos generados son compatibles con los populares dispositivos iPod y
también pueden funcionar con otros tipos de dispositivos.

Capítulo 15: Cómo hacer su vídeo 239
Los tres preajustes de calidad permiten seleccionar tasas de datos distintas,
que ofrecen varias combinaciones de calidad y tamaño de archivo.
MPEG
MPEG-1 es el formato de archivo MPEG original. La compresión de vídeo
MPEG-1 se utiliza en los soportes de VideoCD, pero en otros contextos ha
dejado paso a nuevos estándares.
MPEG-2 es el formato que siguió a MPEG-1. Si bien el formato de archivo
MPEG-1 se admite en todos los PC con Windows 95 y versiones
posteriores, los archivos MPEG-2 y MPEG-4 sólo se pueden reproducir en
PC que dispongan del software descodificador adecuado. Dos de los
preajustes de MPEG-2 admiten equipos de reproducción HD (de alta
definición).
MPEG-4 también forma parte de la gama MPEG. Ofrece una calidad de
imagen parecida a la de MPEG-2, pero utiliza una compresión todavía
mayor, lo que lo convierte en un formato ideal para Internet. Dos de los
preajustes MPEG-4 (QCIF y QSIF) permiten crear vídeo con un tamaño de
“cuarto de cuadro” para teléfonos móviles; otros dos preajustes (CIF y SIF)
crean vídeo con tamaño de “cuadro completo” para dispositivos de mano.

240 Pinnacle Studio
Preajustes personalizados. En todas las variantes de MPEG, con la opción
Personalizar se puede configurar detalladamente la salida de vídeo
haciendo clic en el botón Configuración para abrir el panel de opciones
Crear archivo (véase la página 264).
Real Media
Los archivos de película Real Media están diseñados para reproducirse en
Internet y los puede ver cualquier usuario con el software RealNetworks®
RealPlayer®, que se puede descargar de forma gratuita en www.real.com
.
Para obtener información sobre cómo configurar la salida con el panel de
opciones Crear archivo – Real Media, véase la página 268.
Compatibilidad con Sony PSP
Este formato de archivo también se basa en la tecnología de compresión de
vídeo MPEG-4. Tal como ocurre con el tipo de archivo compatible con
iPod, la combinación de una potente compresión con un tamaño de imagen
pequeño —de 320 x 240— produce archivos muy reducidos en
comparación con formatos más expansivos. Los archivos generados son
compatibles con los populares dispositivos Sony PlayStation Portable y
también pueden funcionar con otros tipos de dispositivos.
Windows Media
El formato de archivo Windows Media también está diseñado para la
reproducción en tiempo real desde Internet. Los archivos se pueden
reproducir en cualquier ordenador donde esté instalado el reproductor
Windows Media (un programa gratuito de Microsoft).

Capítulo 15: Cómo hacer su vídeo 241
Para obtener más información sobre cómo configurar la salida con el panel
de opciones Crear archivo – Real Media, véase la página 270.
EXPORTACIÓN A UNA CINTA
Seleccione la ficha Cinta en el Explorador de salida si desea exportar la
película a un dispositivo de vídeo externo (un televisor, videocámara o
VCR) o a una pantalla VGA para ver la película en pantalla.
Configuración de la cámara o
videograbadora
Compruebe que el dispositivo de grabación esté conectado correctamente
antes de empezar a generar la película.
Exportación mediante un cable IEEE 1394
Si el dispositivo de grabación tiene una entrada de DV, conéctelo a la
tarjeta de vídeo digital con un cable IEEE 1394 (o “i.LINK”). En el
conector de la videocámara se debe leer “
DV IN/OUT”.
Nota: En los equipos que no admiten la grabación en la videocámara,
incluidos muchos dispositivos PAL, el conector DV se identifica
simplemente como DV OUT.
Exportación mediante cables de audio/vídeo
analógico
Si dispone de un dispositivo de Studio con salida analógica (TV o vídeo),
como Studio DVplus o DC10plus, conecte las salidas del vídeo de la tarjeta
de captura a las entradas de la videograbadora y las salidas de audio de la
tarjeta de sonido (o tarjeta de captura, si la tiene) a las entradas de audio de
la videograbadora.

242 Pinnacle Studio
Conexión de televisor o monitor de vídeo
Muchas videocámaras disponen de una pantalla integrada, por lo que no es
necesario conectarles un monitor de vídeo.
En caso contrario, para ver la película tal como está grabada, se debe
conectar un televisor o un monitor de vídeo a las salidas de vídeo de la
grabadora. No todas las videocámaras DV admiten salidas de vídeo.
Grabación de la película en una cinta de
vídeo
Compruebe que el VCR o la videocámara estén encendidos y configurados,
y que la cinta insertada se encuentre en el punto a partir del cual desee
empezar la grabación. Ahora tiene dos opciones:
1. Si va a grabar la película en una cinta DV, Studio le permite controlar
automáticamente el dispositivo DV. Haga clic en el botón
Configuración y marque la casilla de verificación en el área Opciones
de salida.
En la mayoría de los dispositivos DV se produce un pequeño retraso
entre el momento en que se recibe la señal de grabación y el momento
en que realmente se empieza a grabar en la cinta. Como este tiempo
varía de un dispositivo a otro, es posible que tenga que hacer pruebas

Capítulo 15: Cómo hacer su vídeo 243
con el valor Tiempo de espera para la grabación para obtener los
mejores resultados con su dispositivo.
2. Si está realizando la grabación en una cinta analógica, o no ha
activado la opción Iniciar automáticamente y detener grabación en el
panel de opciones Hacer cinta, inicie su grabacion VCR ahora.
Finalmente, haga clic en Reproducir en el reproductor.
EXPORTACIÓN PARA LA WEB
Con Studio se puede cargar el vídeo directamente en el sitio web de Yahoo!
Vídeo o YouTube para compartirlo con un público potencial de millones de
usuarios de Internet.
La opción Yahoo le ofrece dos formatos de preajuste, Mejor calidad y
Carga rápida. Estos dos ajustes le ofrecen distintas combinaciones de
tamaño de fotograma y tasa de datos de vídeo:
• Mejor calidad amplía el vídeo a un tamaño de fotograma de 480 x 480,
y requiere una tasa de datos de 2.400 Kbits/segundo.
• Carga rápida utiliza un tamaño de fotograma de 352 x 240, y requiere
una tasa de datos de 1.150 Kbits/segundo.
La opción YouTube le ofrece sólo un preajuste, Mejor calidad. El tamaño
de imagen es 320x240, y la tasa de datos es de 256 Kbits/segundo.
No es necesario realizar ajustes de formato adicionales para cualquier
destino.

244 Pinnacle Studio
Una vez seleccionado el sitio de carga y preajuste deseado, haga clic en el
botón Crear. Éste abre el cuadro de diálogo de Carga web, donde podrá
introducir información editorial sobre su producción.
Especifique el título, la descripción y las etiquetas de búsqueda separadas
por comas, y luego seleccione hasta tres categorías en las que deba aparecer
la película.
Si anteriormente ya ha iniciado una sesión en su cuenta de Yahoo! desde
Studio pero esta vez desea hacerlo con un Id. distinto, marque la casilla
Iniciar sesión como otro usuario.
A menos que ya haya iniciado una sesión, se mostrará el cuadro de diálogo
de inicio de sesión de Yahoo! Vídeo. Si ya dispone de una identidad de
Yahoo!, especifique la información de usuario. En caso contrario, deberá
hacer clic en el enlace de suscripción para crear una nueva cuenta de
Yahoo!.

Capítulo 15: Cómo hacer su vídeo 245
A continuación, Studio creará y cargará la película de forma
automática. Haga clic en el botón Vea su vídeo en línea si desea
visitar el sitio de Yahoo! Vídeo con el navegador web para confirmar que
se haya cargado correctamente.

Apéndice A: Opciones de configuración 247
APÉNDICE A:
Opciones de
configuración
Para ajustar distintos aspectos del funcionamiento de Studio, se ofrecen
varias opciones de configuración. Los valores predeterminados son
adecuados para la mayoría de las situaciones y hardware. Sin embargo,
puede modificarlos para adaptarlos a su estilo de trabajo o a la
configuración específica de su equipo.
Acerca de las opciones de configuración de Studio
Las opciones de configuración de Studio se organizan en dos cuadros de
diálogo con varias fichas que contienen distintos paneles.
El cuadro de diálogo de opciones principales contiene cuatro paneles con
opciones referentes al modo de Captura y al modo de Edición. Seleccione
uno de los comandos del primer grupo del menú Configurar para abrir este
cuadro de diálogo por el panel que desee.
El cuadro de diálogo de opciones de Hacer vídeo contiene tres paneles, uno
para cada tipo de soporte: disco, archivo y cinta. Para acceder a este cuadro
de diálogo, seleccione uno de los comandos del segundo grupo del menú
Configurar.
Los ajustes de opciones en Studio se aplican tanto a la sesión actual como a
futuras sesiones. No es posible volver a la configuración inicial.

248 Pinnacle Studio
Ajustes de la fuente de captura
Tenga en cuenta que cualquier cambio que realice en este panel afectará a
todas las capturas que realice en el futuro. Si sólo desea configurar una
sesión de captura, restablezca los ajustes anteriores antes de la siguiente
sesión.
Los ajustes se agrupan en tres áreas: Dispositivos de captura, Detección de
escenas durante la captura de vídeo y Tasa de datos.
Dispositivos de captura
Studio detecta el hardware de captura que ha instalado en el sistema, tanto
de vídeo como de audio. Si dispone de más de un dispositivo de captura en
cualquiera de las dos categorías, seleccione el que desee utilizar para esta
sesión de captura.
Vídeo: Los dispositivos de esta lista pueden incluir tanto equipos digitales
conectados mediante un cable IEEE 1394 como varios tipos de fuentes de
vídeo analógicas (Studio DC10plus, tarjeta de sintonizador de TV, cámara
conectada mediante USB, etc.). La selección determina la disponibilidad de
otros ajustes de Fuente de captura y de varios ajustes del panel Formato de
captura.
Audio: La selección de los dispositivos de audio depende del dispositivo de
vídeo que se elija. Así, con la mayoría de dispositivos analógicos, se puede
seleccionar cualquiera de las entradas de la tarjeta de sonido; la
configuración del equipo determinará la que se debe utilizar.
Estándar de TV: Seleccione el estándar que sea compatible con el
dispositivo de captura y el televisor o el monitor de vídeo (NTSC o PAL).
NTSC es el estándar utilizado en América del Norte y Japón. PAL es el
estándar mayormente utilizado en el resto de países. Con algunos
dispositivos de captura, dispone de otra opción: el estándar SECAM
utilizado en Rusia, Francia y otros países. Si ha adquirido Studio en
América del Norte, la opción está siempre configurada en NTSC.

Apéndice A: Opciones de configuración 249
Entrada de VCR: Esta opción, presente en algunos dispositivos de captura
analógica, está disponible para ayudarle a tratar el problema de la
inestabilidad de vídeo que puede aflorar utilizando el antiguo equipamiento
de vídeo. Por lo general, aunque no necesariamente, un VCR o
videograbadora. Cuando se activa, la captura permite controlar mejor los
problemas de sincronización A/V de la señal entrante.
Vista previa de la captura: Esta opción controla si se verá una vista previa
del vídeo entrante en el Reproductor durante la captura. Al generar la vista
previa se utiliza una gran capacidad de procesador, por lo que esto puede
provocar la eliminación de fotogramas en algunos sistemas. Desactive esta
opción si esto sucede.
Proporción: Esta lista desplegable especifica si la fuente de vídeo de las
capturas analógicas que se realicen se deberá interpretar con el formato
normal (4:3) o de pantalla ancha (16:9).
Detección de escenas durante la captura de vídeo
El efecto de estas opciones de detección de escenas se describe en el
apartado “Detección automática de escenas”, en la página 24. Las opciones
disponibles dependen del dispositivo de captura que se utilice, ya que no
todos los dispositivos admiten todos los modos.
La primera opción, “Automáticamente basado en tiempo y fecha de
filmación”, sólo está disponible si realiza la captura desde una fuente DV.
La videocámara DV no sólo graba imágenes y sonido, sino que también
graba la hora, la fecha y otros ajustes de exposición de la cámara (véase el
manual de la videocámara para obtener más información). Esta información
se denomina código de datos, y se transfiere mediante el enlace IEEE 1394,
junto con el vídeo y el audio.
En la configuración predeterminada, Studio utiliza la información de
código de datos para determinar cuándo empieza cada nueva escena. Graba
el primer fotograma de cada nueva escena para utilizarlo como icono y
mostrarlo en el Álbum.

250 Pinnacle Studio
El código de datos no funciona si la cinta:
• incluye uno o más secciones en blanco (sin grabar),
• está dañada o tiene ruido electrónico y no se puede leer,
• se grabó sin que estuvieran ajustadas la fecha o la hora en la
videocámara,
• es una copia de otra cinta,
• se filmó en una videocámara de 8mm o Hi8, y ahora se reproduce en una
videocámara Digital8.
En la opción final ( “No hay detección automática de escena”) se crea una
nueva escena cada vez que se presiona la [barra espaciadora
].
Ajustes del formato de captura
Las opciones disponibles en este apartado dependen del dispositivo de
captura que utilice (en la ficha Fuente de captura). Por ello, no observará
en una misma pantalla todos los ajustes descritos a continuación.
Preajustes
Los ajustes en otras áreas del panel Formato de captura dependen de las
opciones que haya elegido en el área Preajuste. A su vez, los preajustes
disponibles dependen del hardware de captura.
Para una fuente de captura DV, las opciones de captura principales se
seleccionan en la primera de las dos listas desplegables. (La segunda lista
contiene las subopciones relacionadas.) Las opciones son:
• DV: Captura DV en calidad máxima, que utiliza unos 200 MB de
espacio de disco por minuto de vídeo. Este ajuste no dispone de
subopciones. Se recomienda utilizar la captura DV para exportarla a
MPEG si es posible que guarde el proyecto en una cinta de vídeo.
• MPEG: La captura en MPEG ocupa menos espacio de disco que la
captura DV, pero tarda más tiempo (en el momento de la captura y
posteriormente, al exportar la película). Dispone de las subopciones de
calidad (Alta, Media y Baja), además de un preajuste Personalizar que le
permite configurar la configuración del vídeo manualmente. El mejor

Apéndice A: Opciones de configuración 251
preajuste que se puede utilizar es el más bajo que se adapte a las
necesidades de todos los dispositivos en los que se vaya a reproducir la
película. Utilice Baja si graba sólo para VCD; Media si necesita
adecuarse a S-VCD, y Alta si la película se grabará para DVD.
Hay otros tipos de dispositivo de captura que ofrecen una sola lista de
opciones de calidad (generalmente, Buena, Mejor, Óptima y Personalizar).
Las capturas analógicas AV/DV de Studio utilizan ajustes de captura fijos
sin ninguna opción adicional.
Configuración de vídeo
Los ajustes disponibles en esta área dependen tanto del dispositivo de
captura como de las opciones seleccionadas en el área de Preajuste.
Solamente aparecen los ajustes aplicables, que se pueden editar sólo si se
utiliza un ajuste Personalizar.
Opciones: Este botón da acceso a todas las opciones de configuración del
codec (software de compresión y descompresión) que se haya elegido.
Compresión: Esta lista desplegable permite seleccionar el codec que se
desea utilizar.
Anchura, Altura: Estos campos controlan las dimensiones del vídeo
capturado.
Imágenes/seg.: Número de fotogramas por segundo que se desea capturar.
Las dos opciones numéricas representan el vídeo de velocidad alta y media,
respectivamente. Cuanto más bajo es el número (14.985 para NTSC, 12.50
para PAL o SECAM), menos espacio de disco se ocupa, en detrimento de
la continuidad de la imagen.
Calidad, Tasa de datos: Algunos codecs presentan las opciones de calidad
en forma de porcentaje de compresión (Calidad), y otros en forma de
velocidad de transferencia de datos necesaria en KB/seg. (Tasa de datos).
Tipo MPEG: Seleccione uno de los dos tipos de codificación MPEG:
MPEG1 o MPEG2. El primero se puede utilizar prácticamente en todos los
ordenadores provistos de Windows; el segundo ofrece mayor calidad para
una tasa de compresión determinada.
Resolución: Esta lista desplegable contiene las resoluciones disponibles
con las opciones de captura que se hayan seleccionado. Aumentando la

252 Pinnacle Studio
anchura (el primer número) y la altura por un factor de dos se aumenta la
cantidad de datos que van a procesarse por un factor de cuatro.
Codificación rápida: Esta opción acelera el proceso de codificación con
cierta reducción de la calidad al capturar en un archivo MPEG. Resulta útil
valorar el efecto de esta opción en la producción utilizando una captura de
prueba rápida.
Configuración de audio
Los ajustes de captura de audio sólo se pueden editar si se está utilizando
un preajuste de Personalizar.
Incluir audio: Desmarque esta casilla si no tiene previsto utilizar el audio
capturado en su producción.
Opciones: Este botón da acceso a todas las opciones de configuración del
codec (software de compresión/descompresión) que se haya elegido.
Compresión: Este menú desplegable muestra el codec que se utilizará para
comprimir los datos de audio entrantes.
Canales, Tasa de muestreo: Estos ajustes controlan la calidad de audio.
La “calidad de CD” es estéreo de 16 bits y 44,1 kHz.
Captura de MPEG
Esta área sólo está visible cuando se ha seleccionado el preajuste de MPEG
para la captura desde DV.
Las tres opciones de la lista desplegable controlan si la codificación de
MPEG se realiza durante la captura, o como un paso aparte una vez
realizada ésta.
• Usar el modo de codificación por defecto permite a Studio decidir cuál
de las otras dos opciones debe utilizarse atendiendo a la velocidad del
ordenador.

Apéndice A: Opciones de configuración 253
• Codificar en tiempo real significa que la captura y la codificación se
realizan en un solo paso. Esto sólo producirá buenos resultados en una
máquina que sea suficientemente rápida.
• Codificar después de la grabación significa que la codificación no
tendrá lugar hasta que se haya completado la captura en sí. De esta
forma tarda más tiempo, pero resulta más fiable si la CPU no es lo
bastante rápida.
Preferencias del proyecto
Estos ajustes se dividen en cinco áreas, que se describen en los
subapartados siguientes. Los ajustes de hardware relativos a la edición se
encuentran en el panel Preferencias del proyecto (véase la página 255).
Entorno de edición
Guardar y cargar mis proyectos automáticamente: Si esta opción está
seleccionada, Studio actualiza de forma automática los proyectos
almacenados mientras trabaja, sin que tenga que ir guardando los cambios.
Si prefiere cargar y guardar los proyectos de forma manual, no seleccione
esta opción.
Mostrar miniaturas grandes en maqueta: Marque esta casilla para ver
más detalles en los fotogramas en miniatura que aparecen en la vista de
maqueta de la ventana de la película.
Mostrar contenidos adicionales, Mostrar características adicionales:
Los contenidos y características adicionales permiten ampliar Studio de una
forma fácil y práctica siempre que necesite más recursos y capacidad para
hacer mejores películas. Los contenidos adicionales son efectos,
transiciones, títulos, menús y efectos de sonido complementarios. Entre las
características adicionales destacan los efectos chroma key y toma
panorámica y zoom, entre otros.
Marque estas casillas si desea que los elementos adicionales se muestren en
el Álbum y en otros sitios de Studio.
Normalmente, si hace clic en un elemento adicional, se le ofrecerá la
posibilidad de adquirirlo e instalarlo al instante sin salir de Studio, siempre
y cuando disponga de conexión a Internet. Para obtener más información,
véase “Ampliación de Studio” en la página 11.

254 Pinnacle Studio
Formato del proyecto
De manera predeterminada, el proyecto de película de Studio tiene el
mismo formato de vídeo que el primer clip que le haya añadido. Si desea
que se cambie el formato de los nuevos proyectos, haga clic en Usar este
formato y seleccione el formato que desee en la lista desplegable.
Duraciones predeterminadas
Estos tiempos de duración se miden en segundos y fotogramas. El contador
de segundos avanza cada 30 fotogramas para NTSC, o 25 fotogramas para
PAL.
Estos tres valores controlan el valor de duración inicial para las transiciones,
las imágenes fijas y las atenuaciones de volumen cuando se añaden a la
película. Las duraciones se pueden recortar para personalizar los valores
durante la edición. Los valores predeterminados tras la instalación son los
que muestra la ilustración anterior.
Cuando se añade un menú de disco
Cuando se sitúa un menú de disco en la línea de tiempo, Studio pregunta si
desea generar enlaces de capítulos desde el menú hasta todos los clips que
le siguen (al menos hasta el menú siguiente). Las opciones de esta lista
desplegable permiten evitar la aparición del cuadro de diálogo de
confirmación, ya que se puede especificar que siempre o que nunca se
creen enlaces, o que Studio cree enlaces desde un nuevo menú hasta los
capítulos, así como enlaces de retorno hasta el menú desde el final de cada
capítulo. La opción final, “Preguntar si se deben crear capítulos”, activa el
diálogo de confirmación y restaura el valor predeterminado de fábrica.

Apéndice A: Opciones de configuración 255
Longitud mínima de capítulo: Si ha especificado que Studio debe crear
enlaces a capítulos automáticamente al añadir un menú, si es necesario se
combinan varios clips en un capítulo para llegar a la duración mínima
establecida.
Carpeta para archivos auxiliares
Studio genera archivos auxiliares en muchas circunstancias cuando se edita
y exporta el proyecto, que se almacenan en la carpeta de disco especificada.
Haga clic en el botón Carpeta para cambiar la ubicación de los archivos
auxiliares, si necesita liberar espacio en una unidad determinada.
Eliminar: Este botón abre el cuadro de diálogo Borrar archivos auxiliares,
que borra los archivos creados durante la renderización del proyecto para
recuperar espacio en el disco duro.
Preferencias de vídeo y audio
Las cinco áreas en que se divide este panel contienen los ajustes de
hardware y formato que hacen referencia a la edición y a la vista previa.
Vista previa de vídeo
Debido a la importancia de la función de vista previa durante la edición de
vídeo interactiva, Studio proporciona distintos ajustes que afectan al
comportamiento de la vista previa.

256 Pinnacle Studio
Para obtener una vista previa en un monitor de ordenador, probablemente
sea suficiente la vista previa predeterminada, con una resolución de cuarto
de cuadro. Si necesita obtener una vista previa con precisión, sobre todo si
utiliza un dispositivo externo de salida (seleccionándolo en la lista
desplegable Externo), puede que deba seleccionar la opción Activar vista
previa de resolución completa. En algunos ordenadores puede que esta
opción vaya en detrimento del rendimiento.
Usar aceleración de hardware aprovecha las funciones avanzadas de la
tarjeta gráfica cuando están disponibles. La opción debe estar seleccionada
a menos que existan problemas de visualización durante la vista previa.
La lista desplegable Mostrar vista previa de pantalla completa en permite
especificar cómo debe Studio mostrar la vista previa al hacer clic en el
botón Pantalla completa del Reproductor. Las opciones de la lista
dependen del hardware de visualización disponible.
En un sistema con un solo monitor, una vista previa de pantalla completa
(que no se realice a través de un dispositivo externo) debe utilizar por
fuerza la misma pantalla de la interfaz de Studio. Ésta es la opción Monitor
VGA principal. En este caso, la reproducción de pantalla completa empieza
desde la posición de reproducción actual al pulsar el botón Pantalla
completa y termina al final de la película o al pulsar la tecla Esc
.
En un sistema de dos monitores, normalmente se utiliza la segunda pantalla
como monitor de vista previa de tamaño completo, mientras que Studio se
visualiza en la pantalla principal. La visualización en el segundo monitor se
controla completamente con el botón Pantalla completa, tanto si la película
se está reproduciendo como si está detenida.

Apéndice A: Opciones de configuración 257
La opción más directa para obtener una vista previa en pantalla completa es
Segundo monitor VGA. En este modo, la vista previa se ajusta para usar al
máximo la pantalla del monitor (sin alterar la proporción entre altura y
anchura del vídeo). La vista previa del Reproductor en la pantalla principal
está vacía y conserva toda la capacidad de procesamiento. En caso de haber
una segunda pantalla disponible, se recomienda este modo para la mayoría
de los usuarios.
Las dos opciones restantes son modos especiales que le permiten una salida
en formato de pantalla completa en un monitor, mientras le sigue
facilitando una vista previa normal dentro de la ventana de Studio. Estos
modos sólo se ofrecen si su tarjeta de vídeo cuenta con salida dual y es una
de los siguientes tipos:
• ATI Radeon 9600 (o superior) con la versión 5.8 (como mínimo) del
controlador de pantalla Catalyst™.
Para usar los modos adicionales de vista previa, debe desactivar el
segundo monitor en el cuadro de diálogo Propiedades de la pantalla (o
en el centro de control de Catalyst) antes de iniciar Studio.
• nVidia GeForce Fx5xxx o superior, o una tarjeta equivalente de la serie
Quadro. Las versiones mínimas del controlador son 81.85 (GeForce) y
81.64 (Quadro).
Antes de iniciar Studio, el segundo monitor debe estar activado como
una extensión del escritorio de Windows (pero no en los modos de
expansión o clonación).
Al iniciarse, Studio comprueba si se cumplen estas condiciones, en cuyo
caso se pueden seleccionar el resto de las opciones:
Segundo monitor VGA, vista previa pequeña en VGA principal: Esta
opción va más allá que los otros modos de pantalla completa, puesto que
reconfigura la pantalla del monitor para que coincida con las
especificaciones de vídeo del proyecto en cuanto a formato de imagen y
velocidad de renovación. Por ejemplo, si el formato del proyecto es 720 x
480 con una velocidad de renovación de NTSC de 60 Hz, el monitor se
configurará en ese modo para que la vista previa se realice con la mayor
precisión posible. Al mismo tiempo, en la pantalla principal se visualizará
la vista previa pequeña del Reproductor.

258 Pinnacle Studio
Nota: Aunque disponga de la tarjeta gráfica correcta, puede que
determinados monitores no admitan el formato que desee. Si éste es el
caso, Studio utiliza el modo de vista previa que se describe en el párrafo
siguiente. Si se produce cualquier tipo de inestabilidad en su
configuración de hardware, se recomienda encarecidamente volver a uno
de los modos básicos descritos arriba.
Segundo monitor VGA en modo seguro, vista previa pequeña: En este
modo, Studio ajusta el formato de vídeo del proyecto a los formatos que
admite el monitor de la mejor forma posible. Por ejemplo, si el formato de
imagen de 720 x 480 no está disponible, Studio configurará la pantalla con
un valor de 800 x 600 y centrará la imagen en la pantalla del ordenador.
Asimismo, si el monitor no admite la salida de 50 Hz (sistema PAL) con un
determinado tamaño de pantalla, mostrará las imágenes a 60 Hz.
Grabación (de) voz en off
Micrófono: Dispone de una lista desplegable de opciones para conectar un
micrófono al hardware.
Canales, Tasa de muestreo: Estos ajustes controlan la calidad del audio.
La configuración típica de la voz en off es mono de 16 bits a 22,05 kHz.
Renderización de fondo
La renderización es el proceso durante el cual se genera vídeo con el
metraje en el que se utilizan transiciones HFX, efectos y otras
características que requieren una gran capacidad de cálculo. Hasta que se
renderiza, el vídeo puede no reproducirse de forma continuada con todos
los detalles durante la vista previa.
Studio puede llevar a cabo la renderización como un proceso de fondo
mientras usted trabaja, una característica denominada renderización de
fondo.

Apéndice A: Opciones de configuración 259
Activar renderización de fondo: Deseleccione esta casilla si no desea
utilizar la renderización de fondo. Esto puede ser adecuado en ordenadores
lentos en los que la renderización intensiva esté ralentizando otras
operaciones.
Establecer codec automáticamente: Studio decide qué codec se debe
utilizar para codificar el vídeo renderizado.
Usar este codec para renderización de fondo: Si sabe que el proyecto se
va a grabar en una cinta DV, elija DV como formato de renderización de
fondo para reducir el tiempo de renderización de la película final. Con el
mismo objetivo normalmente se elige MPEG como codec de renderización
para las películas que se graban en un disco.
Si tiene previsto ver una vista previa del vídeo en un dispositivo externo
(característica sólo disponible en Studio Plus) debe tener en cuenta otra
consideración. En estos casos puede que deba ajustar el formato del
proyecto y el codec de renderización de fondo para que coincidan con el
dispositivo. Por ejemplo, si ve la vista previa en un monitor analógico
conectado a la videocámara DV, deberá realizar la renderización de fondo
en DV.
Reproducción de sonido envolvente
Activar reproducción discreta de sonido envolvente 5.1: Marque esta casilla
si el sistema de audio que utiliza al realizar vistas previas del proyecto de
Studio admite el audio discreto 5.1. No la marque si realiza la vista previa
en sonido envolvente con un sistema compatible con Pro Logic o en estéreo.
Unidad de CD (para extraer archivos de audio)
Si utiliza música procedente de un CD en el proyecto, Studio transfiere
(“extrae”) de forma digital los datos de audio desde el disco hasta el

260 Pinnacle Studio
ordenador. En la lista desplegable que se observa se puede seleccionar el
dispositivo de CD que se debe utilizar si hay más de uno disponible.
Ajustes de Crear disco
Con estos ajustes se pueden configurar las opciones para crear discos VCD,
S-VCD, DVD, HD DVD o Blu-ray, y para crear una imagen de disco en un
disco duro.
Para crear un VCD o S-VCD se precisa una grabadora de CD o DVD; para
crear un DVD, se necesita una grabadora de DVD o HD DVD; finalmente,
para crear un HD DVD se precisa una grabadora de HD DVD; para crear
un disco Blu-ray se requiere una unidad grabadora Blu-ray.
Puede grabar DVD en formato estándar para reproductores de DVD, en
formato AVCHD para reproductores de Blu-ray o en formato HD DVD
para reproductores de HD DVD. Para obtener más información, véase
“Exportación a soportes de disco” (página 231).
Formato
Tipo de disco: Seleccione VCD, S-VCD, DVD o Blu-ray para crear un
disco (o imagen de disco) de este correspondiente tipo. Seleccione HD
DVD para crear un DVD o bien HD DVD que se pueda reproducir en un
reproductor de discos HD DVD. Si desea crear un DVD que pueda
reproducirse en la mayoría de los dispositivos Blu-ray, seleccione AVCHD.
Calidad de vídeo / uso de disco: Estos ajustes (Automático, Máxima
calidad de vídeo, Más vídeo en disco y Personalizado) están disponibles
salvo en el caso de los VCD, que tienen un formato fijo. Los tres primeros
ajustes se corresponden con tasas de datos específicas. La opción
Personalizar le permite establecer la tasa de datos en otro valor. En cada
caso, se ofrece una cantidad aproximada del vídeo que puede contener el
disco con el ajuste seleccionado.
Kbits/seg.: Si se elige la opción Personalizado en el ajuste anterior, esta
lista desplegable combinada con un campo editable le permite seleccionar o
especificar la tasa de datos (y, por lo tanto, también la calidad del vídeo y la

Apéndice A: Opciones de configuración 261
duración máxima) del disco. Un valor más elevado significa una mayor
calidad y una menor capacidad.
Compresión de audio: Seleccione una de las cuatro opciones para
almacenar la pista de sonido de la película:
• La codificación PCM para sonido estéreo es compatible con todos los
reproductores de DVD, pero ocupa más espacio en el DVD que MPEG.
• El audio MPEG, en formato MPA (MPEG-1 Layer 2), se admite en
todos los reproductores PAL DVD. También se admite en la mayoría de
los reproductores NTSC, aunque en teoría es opcional.
• La codificación Dolby ® Digital de 2 canales se puede usar para
almacenar de forma compacta una pista de sonido estéreo o envolvente.
Para escuchar la mezcla de sonido envolvente se precisa un equipo
compatible con Dolby Pro Logic. En otros sistemas, se oirá como una
mezcla estéreo normal.
• La codificación Dolby ® Digital de 5.1 canales almacena los canales de
sonido envolvente de forma independiente. Para escuchar la mezcla de
sonido envolvente durante la reproducción se precisa un amplificador de
sonido envolvente y un sistema de altavoces.
Usar codificación progresiva: Cada cuadro de una imagen de televisión
normal se muestra como dos “campos” consecutivos, cada uno de los
cuales contiene la mitad de las cientos de líneas de vídeo horizontales que
componen toda la imagen: un campo contiene las líneas impares y el otro,
las pares. El ojo ve los dos campos superpuestos como una sola imagen.
Este sistema, denominado “barrido entrelazado”, produce resultados
bastante buenos debido a las características de las pantallas de televisión y
al sistema de visión humano.
Sin embargo, los sistemas de TV de alta definición y los monitores de
ordenador utilizan el “barrido progresivo”, en el que la imagen se obtiene
de arriba a abajo a un velocidad de refresco superior, con lo que se
consigue una imagen más clara con menos parpadeo. Si su proyecto consta
principalmente de vídeo de barrido progresivo, y/o imágenes estáticas, es
mejor desmarcar esta opción para conseguir una mejor calidad de salida.
No obstante, normalmente esta opción debería dejarse desmarcada.
Volver a codificar siempre toda la película: Esta opción hace que la
película se vuelva a renderizar por completo para la exportación. Sólo se
recomienda si tiene problemas con la película resultante y desea acotar las
posibles causas del error.

262 Pinnacle Studio
Opciones de grabado
Crear contenido del disco y luego grabar: Esta es la opción
predeterminada para la creación de discos. En la primera fase, los datos que
han de escribirse luego en el disco se generan y guardan temporalmente en
su disco duro. En una segunda fase, los datos generados se graban en un
disco óptico.
Crear contenido del disco pero sin grabarlo: Con
esta opción no se utiliza la grabadora de disco, sino que
los archivos que se copiarían en el disco se guardan en
una carpeta del disco duro como imagen de disco.
Algunos tipos de disco ofrecen distintas opciones de
formato de imagen de disco. Elija la opción que desee
en la lista Tipo de imagen en el área Opciones de
medios y dispositivos (véase la página 262).
Grabar contenido de disco creado anteriormente:
Esta opción sólo está disponible si se selecciona un
disco como formato de salida. En lugar de utilizar el proyecto actual para
grabar un disco, se graba una imagen de disco previamente creada. De este
modo, se puede dividir el proceso de creación de un disco en dos pasos, que
se pueden llevar a cabo en sesiones distintas, lo que resulta especialmente
útil si se quieren crear varias copias del mismo proyecto, o si se quiere
generar el disco en un ordenador y grabarlo en otro.
Opciones de medios y dispositivos
Soporte de destino: Elija una entrada de esta lista desplegable que se
adapte al tipo y a la capacidad del disco en el que vaya a grabar el proyecto.
Dispositivos de escritura de disco: Si tiene más de una grabadora de disco
en el sistema, seleccione la que desee que Studio utilice.

Apéndice A: Opciones de configuración 263
Copias: Seleccione o especifique el número de copias del disco que desee
crear.
Velocidad: Seleccione una de las velocidades posibles o bien el valor
predeterminado Auto.
Tipo de imagen: Si se genera una imagen de disco en lugar de grabar un
disco, en esta lista desplegable se pueden seleccionar los formatos
disponibles. Su elección es importante si tiene previsto acceder a la imagen
con otro programa.
Expulsar disco: Marque esta casilla si desea que Studio expulse
automáticamente el disco una vez terminado el proceso de grabación.
Opciones generales
Estas opciones se facilitan para las fichas de opciones Crear disco y Crear
archivo. Tanto por separado, como combinadas le permiten especificar
acciones especiales una vez creado su archivo o disco de película.
Reproducir sonido al finalizar Tan pronto Studio haya finalizado la
exportación de su película, se reproducirá un efecto de sonido por los
altavoces de su ordenador para avisarle. Esta alerta resulta muy útil si desea
trabajar cerca mientras la CPU se encarga de realizar el trabajo intensivo de
generar la película. Asegúrese de que sus altavoces se encuentren
conectados y de que el volumen esté ajustado convenientemente a la hora
de confiar en esta función.
Apagar el PC al finalizar: Al exportar su película, Studio ordena a
Windows apagar el ordenador. Esta opción le garantiza de que el sistema se

264 Pinnacle Studio
apagará incluso si se encuentra lejos de su escritorio, o incluso dormido,
una vez completada la exportación.
Ajustes de Crear archivo
Las listas Tipo de archivo y Preajuste, situadas en la parte superior del
panel de ajustes Crear archivo para todos los tipos de archivo, se
corresponden con las listas Formato y Preajuste del Explorador de salida
(véase Capítulo 15: Cómo hacer su vídeo). La mayoría de los tipos de
archivo tienen el mismo panel de control. Para los tipos de archivo Real
Media y Windows Media, se utilizan paneles de control especiales, que se
describen en los apartados “Ajustes de Crear archivo Real Media” en la
página 268 y “Ajustes de Crear archivo Windows Media” en la página 270.
El panel común descrito en este apartado se utiliza para el resto de los tipos
de archivo admitidos: 3GP, AVI, DivX, Flash Video, MPEG-1, MPEG-2 y
MPEG-4 (incluidos los formatos compatibles con iPod y con Sony PSP), y
los tipos audio sólo.
Si se elige el preajuste Personalizado, el panel permite modificar los ajustes
de archivo y compresión. La mayoría de los tipos de archivo admiten algún
tipo de personalización.
Los ajustes personalizados sirven para minimizar el tamaño del archivo de
salida, aumentar su calidad o prepararlo para un objetivo determinado (por
ejemplo, su distribución por Internet) que requiera unas características
específicas, como un tamaño concreto de los fotogramas.

Apéndice A: Opciones de configuración 265
El panel de ajustes Crear archivo es el mismo para todos los tipos de
archivo menos Real Media y Windows Media. No todas las opciones
están disponibles para todos los tipos de archivo.
Nota: Los archivos MPEG-2 y MPEG-4 requieren un software de
descodificación especial. Si no dispone del descodificador
correspondiente instalado en el PC, no podrá reproducir este tipo de
archivos.
Configuración de vídeo
Incluir vídeo: Esta opción está activada de manera predeterminada. Si se
deselecciona, el archivo de salida sólo contiene audio.
Listar todos los codecs: De manera predeterminada, esta casilla no está
seleccionada. Los únicos codecs que aparecen en la lista son aquellos que
Pinnacle Systems ha certificado como válidos para utilizarse con Studio. Si
selecciona esta opción, se mostrarán todos los codecs que estén instalados
en el PC, tanto los que están certificados como los que no lo están.
Si se utilizan codecs que no han sido certificados por Pinnacle Systems,
pueden producirse resultados imprevisibles. Pinnacle Systems no
proporciona asistencia técnica para problemas derivados del uso de codecs
que no estén certificados.
Opciones: El botón Opciones abre un panel de opciones para cada codec
que haya disponible.
Compresión: Seleccione el compresor (codec) que mejor se ajuste a su
objetivo. Cuando cree un archivo AVI, debe seleccionar unos ajustes de

266 Pinnacle Studio
compresión que se adapten a la plataforma del equipo del futuro espectador
y que sean compatibles con los codecs que ésta admita.
Resolución: Esta lista desplegable contiene los preajustes con las opciones
estándar de anchura y altura. Mediante el preajuste Personalizado se pueden
ajustar las dimensiones directamente.
Anchura, Altura: El tamaño de los fotogramas se calcula en píxeles. El
ajuste predeterminado es la resolución con la que Studio realiza la captura.
Si se reduce la anchura y la altura, disminuye mucho el tamaño del archivo.
Tasa de imágenes: La tasa de imágenes estándar es de 29,97 fotogramas
por segundo en NTSC y 25 fotogramas por segundo en PAL. Es posible
que desee establecer una tasa de imágenes inferior para aplicaciones como
vídeos para la web.
Calidad, Tasa de datos: Dependiendo del codec que esté usando, puede
ajustar la calidad o la tasa de datos de su película. Cuanto más alta sea la
tasa de datos o la calidad que elija, mayor será el archivo resultante.
Configuración de audio
Si quiere mantener los tamaños de archivo en un mínimo, puede poner el
audio para muchos usos digitales en 8-bit mono a 11 kHz. Como regla
general, pruebe con 8-bit 11 kHz para el audio que sea sobre todo de voces
superpuestas, y 16-bit estéreo a 22 o 44 kHz para el audio
predominantemente musical. Como estándar, la música de CD-ROM es de

Apéndice A: Opciones de configuración 267
16 bits estéreo, muestreada a 44 kHz. Otro modo de evaluar la elección de
la compresión de un audio es la consideración de que el valor de 11 kHz es
comparable a la calidad de la radio en AM, 22 kHz es comparable a la FM
y 16-bit estéreo, 44 kHz, a la calidad del audio en CD.
Incluir audio: Esta opción está seleccionada de manera predeterminada. Si
se deselecciona, el archivo de salida no contendrá audio.
Opciones: El botón Opciones abre un panel de opciones para cada codec
que haya disponible.
Compresión: Los codecs que aparecen en esta lista cambian en función del
tipo de archivo.
Canales: Entre las opciones de esta lista se encuentran Mono, Estéreo y
Multicanal, dependiendo del tipo de archivo. Cuando se utilizan canales
adicionales el tamaño del archivo aumenta.
Tasa de muestreo: El audio digital se produce tomando pequeñas muestras
de la forma de onda continua analógica. Cuantas más muestras, mejor es el
sonido. Por ejemplo, los CD de audio se graban a 44 kHz, 16 bits estéreo.
El audio puede muestrearse a 11 kHz para la mayoría de los usos digitales,
en especial para voz superpuesta o voz en off.
Tasa de datos: Esta lista desplegable controla la tasa de datos (es decir, la
tasa de compresión) de audio. Cuanto más alta sea la tasa de datos que elija,
mejor calidad obtendrá, pero el archivo resultante también será más grande.
Configuración de datos
En el tipo de archivo compatible con Sony PSP hay disponible un área
denominada Datos en la que se puede especificar un título para la película
guardada.
Ajustes generales
Éstos son los mismos que los descritos para la ficha Crear disco en la
página 263.

268 Pinnacle Studio
Ajustes de Crear archivo RealVideo
El panel de opciones Crear archivo RealVideo permite ajustar la
configuración de archivo RealVideo para crear archivos que se
reproducirán en el popular reproductor RealNetworks® RealPlayer®, que
se puede descargar gratuitamente en www.real.com
.
Título, Autor y Copyright: Estos tres campos se usan para identificar cada
clip de RealVideo, y están codificados en el clip para que no sean visibles
al visitante ocasional.
Palabras clave: Este campo acepta hasta 256 caracteres, y le permite
codificar palabras clave en cada clip. Se usa generalmente para identificar
el clip con los buscadores de Internet.
Calidad de vídeo: Estas opciones permiten equilibrar la calidad de imagen
con la tasa de imágenes.
• Sin vídeo: Si se selecciona esta opción, el archivo de salida sólo
contiene audio.
• Vídeo de película normal: Opción recomendada para los clips de
contenido mixto con el objetivo de equilibrar la claridad de movimiento
e imagen.
• Vídeo más suave: Opción recomendada para clips que contengan poca
acción, como programas informativos o entrevistas, para mejorar el
movimiento global del vídeo.
• Imagen de vídeo más nítida: Opción recomendada para clips de mucha
acción, para mejorar la claridad global de las imágenes.

Apéndice A: Opciones de configuración 269
• Pase de diapositivas: El vídeo se muestra como una serie de imágenes
fijas y ofrece una claridad global de las imágenes óptima.
Calidad de audio: Este menú desplegable permite elegir las características
de la pista de audio. Studio utiliza esta información para seleccionar la
mejor compresión de audio para el archivo Real Media. Cada opción
sucesiva ofrece una mejor calidad de audio, pero también aumenta el
tamaño del archivo.
• Sin audio: Si se selecciona esta opción, el archivo de salida sólo
contiene vídeo.
• Sólo voz: Esta opción ofrece la calidad adecuada para el audio de voz en
clips sin música.
• Voz con música de fondo: Esta opción es especial para aquellas
situaciones en que predomina el audio de voz, aunque exista música de
fondo.
• Música: Utilice esta opción con las pistas monoaurales en las que
predomine la música.
• Música en estéreo: Utilice esta opción para las pistas de música en
estéreo.
Servidor web: La opción RealServer le permite crear un archivo que puede
fluir desde un RealNetworks RealServer. RealServer admite una función
especial que reconoce la velocidad de conexión del módem del visitante, y
ajusta su transmisión para acoplarse a esa velocidad. Las opciones le
permiten seleccionar hasta siete tasas de datos de Destinatario. Como el
tamaño del archivo y el tiempo de carga aumentan con cada tasa de datos
que se añade, seleccione sólo los destinatarios que crea necesarios.
Para utilizar la opción RealServer, el ISP que aloje su sitio web debe tener
instalado el software RealServer. Si no está seguro, póngase en contacto
con el ISP para solicitar la confirmación o utilice la opción estándar HTTP,
que permite optimizar la reproducción para una de las opciones de
Destinatario.
Nota: GeoCities ofrece RealServers a sus clientes.
Destinatario: Aquí se selecciona la velocidad de conexión del módem de
su público. Cuanto más baja sea la velocidad, más baja será también la
calidad del vídeo. Si quiere que sus espectadores puedan ver la película a la

270 Pinnacle Studio
vez que se está cargando, deberá elegir la misma velocidad de módem que
la del módem de los usuarios.
Cuando se selecciona un destinatario, de hecho se especifica el ancho de
banda máximo para la transmisión de RealMedia. El ancho de banda, que
se calcula en kilobits por segundo (Kbps), es la cantidad de datos que se
pueden enviar por una conexión de Internet o de red en un intervalo de
tiempo determinado. Los módems estándar (los que utilizan líneas
telefónicas normales) se clasifican en función del ancho de banda que
pueden procesar. Los valores habituales son 28,8 y 56 Kbps.
Además de estos destinatarios estándar, puede grabar clips para velocidades
de conexión de 100 Kbps, 200 Kbps o superiores. Estos anchos de banda
más elevados son adecuados para destinatarios que utilicen redes de área
local (LAN) de empresas, módems de cable o módems DSL (Digital
Subscriber Line).
Ajustes de Crear archivo Windows Media
El panel Crear archivo Windows Media permite configurar las opciones
para crear este tipo de archivos.
Título, Autor y Copyright: Estos tres campos se usan para identificar cada
clip de Windows Media , y están codificados en el clip para que no sean
visibles al visitante ocasional.

Apéndice A: Opciones de configuración 271
Descripción: Este campo acepta hasta 256 caracteres, y le permite
codificar palabras clave en cada clip. Se usa generalmente para identificar
el clip con los buscadores de Internet.
Clase: Especifique una clase en este campo si cree que puede ser útil para
los espectadores.
Perfil: Seleccione la calidad de reproducción de la película en función de la
capacidad de la plataforma de destino, es decir, del ordenador que deberá
reproducirla. Los parámetros exactos de audio y vídeo que se corresponden
con la opción actual se muestran en el espacio debajo de la lista. La opción
Personalizado le permite seleccionar la configuración en una lista de
combinaciones posibles para ajustarla.
Marcadores para Media Player: Tiene la opción de incluir los
“marcadores de archivo” de Windows Media en el archivo de la película.
Con estos marcadores los espectadores pueden ir directamente al inicio de
cualquier clip. Para ello sólo tienen que seleccionar su nombre en una lista.
• Sin marcadores: El archivo de la película se creará sin marcadores.
• Marcadores para cada clip: Se crean marcadores de forma automática
para cada clip de la película. Si no especifica un nombre para el clip, se
generará uno predeterminado a partir del nombre del proyecto.
• Marcad. sólo para clips con nombre: Sólo se generan marcadores para
aquellos clips a los que haya dado un nombre personalizado.
Ajustes de Hacer cinta
Studio detecta automáticamente el hardware instalado y configura las
correspondientes destinaciones de reproducción de Hacer cinta.

272 Pinnacle Studio
Si pasa el vídeo a una cinta en un dispositivo DV, tiene las opciones de
iniciar y detener manualmente este dispositivo, o dejar que ocurra
automáticamente.
Así es como se controla automáticamente el dispositivo DV:
1. Haga clic en el botón Hacer vídeo en la barra de menús principal.
La parte superior de la pantalla muestra la ventana Hacer vídeo.
2. Haga clic en el botón Cinta.
3. Haga clic el botón Configuración. Se abre la ficha de opciones de
ajuste de Hacer cinta.
4. Compruebe si está activada la casilla Iniciar y parar grabación
automáticamente. Este ajuste hace que resulte innecesario el inicio de
grabación manual descrito en el paso 6.
En la mayoría de los dispositivos DV hay un pequeño retraso entre el
momento en que recibe la señal de Grabación y el momento en que
realmente empieza a grabar en la cinta. En Studio se denomina esto
como el Tiempo de retraso de grabación (número de Recuadros de
imagen previos). Este tiempo varía de un dispositivo a otro, de manera
que tal vez tenga que cambiar este valor para obtener los mejores
resultados con su propio dispositivo.
5. Haga clic en Aceptar.
6. Haga clic en Crear.
Studio renderiza primero su película y luego le solicita pulsar el botón
play (reproducir) en el reproductor. Si no activó la opción automática
(paso 4), deberá iniciar manualmente el dispositivo de grabación antes
de pulsar el botón play (reproducir); en caso contrario el propio Studio
envía la instrucción record (grabar). Studio emite el primer fotograma

Apéndice A: Opciones de configuración 273
de la película (aquí aún sin sonido) al dispositivo DV durante el tiempo
que ha indicado como tiempo de retraso de grabación, dándole así
tiempo al dispositivo a colocar la cinta y empezar la grabación.
Consejo: Si cuando vea la cinta nota que no se ha grabado el principio
de la película, debería aumentar el número de fotogramas de imagen
previos. Si, en cambio, la cinta empieza con una imagen fija del primer
fotograma, disminuya este ajuste.
Consejo: Si quiere enviar una imagen negra al dispositivo de
grabación durante el tiempo de retraso de grabación, coloque un título
vacío en la pista de vídeo justo delante del inicio de la película (un
título vacío es una imagen negra en el vídeo). Si quiere grabar solo
negro al final de la película, coloque un título vacío en la pista de vídeo
justo detrás del último clip.
Salida analógica
Si realiza la exportación a un dispositivo analógico, en función del
hardware que utilice puede que estén disponibles los formatos Compuesto o
S-Video.
Salida en pantalla
Una de las opciones de la lista desplegable Vídeo en el área Dispositivos de
reproducción es “Pantalla VGA”. Con esta opción, el proyecto finalizado
se reproducirá en la pantalla del monitor en lugar de en un dispositivo
externo.

Apéndice B: Sugerencias y trucos 275
APÉNDICE B:
Sugerencias y trucos
A continuación se describen algunas sugerencias de los técnicos expertos
de Pinnacle acerca de la elección, utilización y mantenimiento de un
ordenador con relación al rendimiento del vídeo.
Hardware
Para usar eficazmente Studio, el hardware debe estar bien preparado y
configurado.
Preparación del disco duro
Antes de capturar vídeo, debería:
Antes de comenzar a capturar vídeo, considere seguir los siguientes pasos,
especialmente si no cuenta con un equipo nuevo, si su unidad de captura
está funcionando con poca memoria, o si ya ha evidenciado muestras de
poder tener problemas con el disco duro:
• Cierre tantas aplicaciones y programas de fondo como le sea posible.
Esto incluye importante software de seguridad como antivirus y
utilidades anti-spyware. Por la misma razón, Pinnacle le recomienda
encarecidamente desconectarse también de Internet (o configurar su
firewall para bloquear todo el tráfico de Internet). Existen utilidades de
software para ayudarle a finalizar los procesos de fondo.
• Haga clic con el botón derecho del ratón sobre el nombre de su unidad
de captura en el explorador de Windows, y seleccione luego
Propiedades en el menú emergente. En la ficha Herramientas del cuadro
de diálogo de Propiedades del sistema, haga clic en Comprobar ahora y

276 Pinnacle Studio
ejecute una comprobación minuciosa de la unidad para asegurarse de
que no haya ningún error. Una vez completado este paso, haga clic en
Desfragmentar ahora; la utilidad de desfragmentación del sistema
organizará el contenido de su unidad para dejar el máximo espacio libre
contiguo posible para sus archivos de captura.
El proceso de comprobación y desfragmentación de una unidad son
procesos que consumen mucho tiempo, por lo que es aconsejable
dejarlos ejecutándose durante el tiempo que no tiene pensado estar
delante del ordenador.
• Desactive su protector de pantalla temporalmente y cualquier
característica de opciones de energía configurada en el cuadro de
diálogo del protector de pantalla de Windows.
Nota: Los programas de edición de vídeo no funcionan bien con la
multitarea. No utilice ningún otro programa mientras exporta su película
a una cinta de vídeo o disco óptico, o mientras esté realizando una
captura. Podrá emplear la multitarea durante la edición.
RAM
Cuanto más RAM tenga, más fácil le será trabajar con Studio. Necesitará al
menos 512 MB de RAM para trabajar con la aplicación de Studio; se
recomienda 1 GB (o más). Si trabaja con vídeo HD o está ejecutando
Windows Vista, el mínimo recomendado asciende a 2 GB. La edición de
vídeo AVCHD requiere un mínimo de 2 GB.
Placa base
Intel Pentium o AMD Athlon 1.4 GHz o superior. Cuanto más potente,
tanto mejor. Tanto Windows Vista como la edición AVCHD exigen una
CPU más potente. La recomendación mínima se extiende a 2.66 GHz para
la edición de vídeo AVCHD con una resolución de 1920 píxeles.
Tarjeta gráfica
Para ejecutar Studio, su tarjeta gráfica compatible con DirectX necesita:
• Para un usuo normal, al menos de 64 MB de memoria integrada en la
tarjeta (preferible 128 MB).
• Para Windows Vista, al menos 128 MB (preferible 256 MB).
• Para HD y AVCHD, al menos 256 MB (preferible 512 MB).

Apéndice B: Sugerencias y trucos 277
Configuración de la tarjeta gráfica
Ajuste de densidad de color
Si necesita minimizar la carga del sistema sin afectar significativamente al
rendimiento del color, Pinnacle le recomienda configurar su pantalla con
una calidad de color de 16 bits.
Para ajustar la pantalla en Windows XP:
1. Sitúe el ratón sobre el escritorio, haga doble clic con el botón derecho
del ratón y seleccione Propiedades. Cuando aparezca el cuadro de
diálogo de Propiedades de pantalla, haga clic en la ficha Configuración.
2. Si cuenta con varios monitores, seleccione uno para aplicar la nueva
configuración.
3. En la opción Calidad del color, elija “Media (16 bits)”.
Para ajustar la pantalla en Windows Vista:
1. Sitúe el ratón sobre el escritorio, haga clic con el botón derecho del
ratón y seleccione Personalizar. En la ventana “Personalice la
apariencia y los sonidos” haga clic en el enlace “Configuración de
pantalla”.
A continuación aparecerá el cuadro de diálogo de Propiedades de
pantalla.
2. Si cuenta con varios monitores, seleccione uno para aplicar la nueva
configuración.
3. En la opción Calidad del color, elija “Media (16 bits)”.
La configuración del color sólo afecta a la visualización en el monitor
del ordenador. Las secuencias grabadas aparecerán a todo color y con
resolución completa en la salida de vídeo.

278 Pinnacle Studio
Studio y la animación por ordenador
Al editar con Studio una animación por ordenador o al combinar una
animación con vídeo digital, recuerde que las animaciones deben crearse
con el mismo tamaño de fotograma y la misma velocidad de refresco de
imagen que el vídeo original:
Calidad Recorte de TV PAL NTSC Audio
DV Sí 720 x 576 720 x 480 Estéreo 44 kHz 16 bits
No hacer esto implicará tiempos de renderización innecesariamente largos;
además, después de la renderización pueden verse fallos al reproducir la
animación.

Apéndice C: Solución de problemas 279
APÉNDICE C:
Solución de problemas
Antes de empezar a resolver problemas, compruebe primero la instalación
de hardware y de software.
Actualizar su software: Le recomendamos instalar las últimas
actualizaciones del sistema operativo para Windows XP y Windows Vista.
Puede descargar estas actualizaciones desde:
windowsupdate.microsoft.com/default.htm
Asegúrese de que la versión del software Studio que tiene instalada sea la
más reciente. Para ello, haga clic en el menú Ayuda ¾ Actualizacíon de
software del programa. Studio comprobará a través de Internet si existen
actualizaciones más recientes.
Compruebe el hardware: Compruebe que todo el hardware que tiene
instalado funciona correctamente con los últimos controladores, y que no se
ha detectado ningún problema en el Administrador de dispositivos de
Windows (véase a continuación). Si alguno de los dispositivos presenta
algún problema, debe solucionarlo antes de empezar la instalación.
Obtenga los últimos controladores: También es muy recomendable
instalar los controladores más actuales de la tarjeta de sonido y de la tarjeta
gráfica. Durante el proceso de inicio del software Studio, nosotros ya
verificamos que la tarjeta de sonido y la de vídeo sean compatibles con
DirectX. Véase “Actualizar controladores de audio y vídeo” en la página
284 para obtener ayuda sobre este proceso.
Cómo abrir el Administrador de dispositivos
El Administrador de dispositivos de Windows XP y Windows Vista, que
permite configurar el hardware del sistema, desempeña una función
importante en las tareas de resolución de problemas.

280 Pinnacle Studio
En todas las versiones de Windows, el primer paso para acceder al
Administrador de dispositivos es haciendo clic con el botón derecho del
ratón en Mi PC y luego seleccionando Propiedades en el menú contextual.
Esto abre el cuadro de diálogo de Propiedades del sistema. El botón
Administrador de dispositivos está situado en la ficha Hardware del XP, y
en Vista aparece en el panel situado a la izquierda.
Asegúrese de que todo el hardware instalado esté funcionando con
normalidad y con los controladores actualizados, así como que en el
Administrador de dispositivos no aparezca nada marcado con el símbolo de
error representado por un icono de exclamación amarillo. En el caso de no
poder resolver por su cuenta un problema de controlador, contacte con el
fabricante de su dispositivo o el proveedor de su equipo para obtener
asistencia técnica.
AYUDA TÉCNICA EN LÍNEA
La Support Knowledge Base de Pinnacle es una base de información con
miles de artículos actualizados periódicamente que abordan las preguntas y
los problemas más frecuentes que tienen los usuarios con relación a Studio
y otros productos de Pinnacle. Es muy probable que encuentre en ella
respuestas a cualquiera de las preguntas que usted tenga relacionadas con la
instalación, el funcionamiento y la resolución de problemas de Pinnacle
Studio.
Para acceder a la base de información, visite:
http://www.pcle.com/selfhelp
Primero aparece la página de presentación. Para explorarla no es necesario
registrarse, pero si desea enviar una pregunta determinada al personal de
soporte técnico, deberá crear una cuenta. Antes de solicitar ayuda al
personal de soporte técnico, lea por favor los artículos que hagan alusión a
su consulta.
Uso de la base de información
En el menú desplegable Product (Producto), seleccione “Studio Version
12”. Si conviene, puede seleccionar además un subproducto, una categoría,
o ambas cosas. El hecho de seleccionar un subproducto o categoría reduce

Apéndice C: Solución de problemas 281
el número de apariciones irrelevantes en la búsqueda, pero es posible que
elimine también artículos más genéricos que pueden resultar útiles. Si no
está seguro de la categoría que debe elegir, use la opción All Categories
(Todas las categorías).
Para buscar un artículo, escriba una frase corta o una serie de palabras clave
en el cuadro de texto. Evite extenderse demasiado; la búsqueda funcionará
mejor si sólo escribe unas cuantas palabras.
Ejemplo de una búsqueda
En la lista de problemas más buscados en la base de información (indicados
más abajo), vemos que el primero es “Studio crashes or hangs in Edit
mode” (“Studio se bloquea o se cuelga en modo de Edición”).
En el cuadro de texto, escriba “Crash in edit mode” (“Bloqueo en modo de
Edición”) y haga clic en el botón Search (Buscar). Aparecerán entre unos
60 y 150 elementos coincidentes. El primero de todos (“Studio crashes in
Edit”, “Studio se bloquea en modo de Edición”), contiene una lista de las
causas que se sabe que provocan este problema y también explica qué hay
que hacer para solucionarlo.
Si hubiera buscado simplemente la palabra “Crash” (“Bloqueo”), habría
obtenido muchas menos coincidencias, todas ellas relacionadas con cierres
repentinos del programa Studio.
En el caso de que los resultados de la búsqueda no contengan ningún
artículo relevante para solucionar el problema, pruebe a cambiar las
palabras de búsqueda. Si conviene, puede utilizar las opciones Search by
(Buscar por) y Sort by (Ordenar por) para buscar artículos determinados o
los más visitados.
Búsqueda por el Id. de respuesta
Si conoce el número del Id. de respuesta que está buscando, puede acceder
al artículo directamente. Por ejemplo, si le ocurre un error de captura al
hacer clic en el botón Grabar (Capturar), alguien podría remitirle al
artículo n.º 2687 de la base de información: “I am getting a capture error
with Studio” (“Obtengo un error de captura con Studio”). En el menú
desplegable Search by (Buscar por), seleccione “Answer ID” (“Id. de
respuesta”), escriba el número en el cuadro de texto y haga clic en Search
(Buscar).

282 Pinnacle Studio
PROBLEMAS TÉCNICOS MÁS
CONSULTADOS
El resto de este capítulo trata algunos de los artículos de la base de
información más consultados por parte de los usuarios. El texto mostrado
aquí es por lo general menos detallado que el ofrecido en línea. Para
obtener el texto completo perteneciente a cada Id. de respuesta, consulte la
base de información en línea.
Errores o bloqueos durante la instalación
Id. de respuesta 13122
Los errores durante la instalación de Studio pueden aparecer en forma de
cuadro de diálogo con el título “CRC Error”, “Feature Transfer Error” o
“I/O Error”. En otras circunstancias, la rutina de instalación puede
bloquearse o no iniciarse. En todos estos casos, pruebe los siguientes pasos
hasta poder resolver el problema:
• Compruebe los discos: Observe si la superficie del disco está sucia,
tiene manchas o marcas de dedos. Límpielo con un paño suave si es
preciso. Evite utilizar toallitas de papel u otro material que pueda
resultar abrasivo y rayar el disco. A la hora de limpiarlo, hágalo del
centro al margen exterior. No utilice un movimiento circular. Una vez
limpio el disco, reintente la instalación.
Si el disco está dañado con unos rayones profundos o grietas que
impiden su instalación, contacte con el soporte técnico de Pinnacle para
solicitar una sustitución del disco.
• Probar otra unidad: Si cuenta con una segunda unidad óptica
compatible, pruebe a realizar la instalación desde la misma.
• Acortar el tiempo de inicio: Si está familiarizado con la utilidad
msconfig, siga el procedimiento para eliminar aquellos programas que
se ejecutan durante el inicio de Windows que puedan interferir con el
instalador de Windows. Véase “Editar las aplicaciones de inicio” en la
página 296 para obtener más detalles.

Apéndice C: Solución de problemas 283
• Instalar desde el disco duro: En este procedimiento, arranque el
sistema en el modo seguro de Windows, copie los contenidos de su
disco de instalación de Studio en su disco duro y ejecute luego la
instalación desde allí. Le recomendamos consultar Id. de respuesta
13122 en el sitio web de Pinnacle para obtener el último consejo al
respecto.
Studio se bloquea en modo de Edición
Id. de respuesta 6786
Si Studio se bloquea, lo más probable es que se trate de un problema de la
configuración, o un problema de un proyecto o de un archivo de contenido.
Normalmente, este tipo de errores se puede corregir mediante una de estas
acciones:
• Desinstalando Studio y volviéndolo a instalar.
• Optimizando el ordenador.
• Volviendo a crear un proyecto dañado.
• Volviendo a capturar un videoclip dañado.
Para facilitar la solución del problema, determine cuál de las situaciones
siguientes guarda mayor relación con los síntomas que observe en su caso
concreto y, posteriormente, consulte las instrucciones que se indiquen:
• Caso 1: Studio se bloquea aleatoriamente. No parece que haya nada
específico que provoque la interrupción del programa, pero se cuelga
con frecuencia.
• Caso 2: Studio se bloquea cada vez que hago clic en algún determinado
botón o ficha, en el modo de Edición.
• Caso 3: Studio se bloquea cada vez que realizo una cierta secuencia de
pasos.
Caso 1: Studio se bloquea aleatoriamente
Pruebe, por este orden, cada una de las soluciones siguientes:
Obtenga la versión más actual de Studio: Compruebe que tenga instalada
la versión más actual de Studio 12. La última versión se encuentra en esta
dirección de nuestro sitio web:
http://www.pinnaclesys.com/support/studio12

284 Pinnacle Studio
Antes de instalar una nueva versión, asegúrese de cerrar todos los otros
programas.
Ajuste la configuración de Studio: En la lista desplegable Renderización,
elija Sin renderización de fondo y desmarque la casilla Usar aceleración de
hardware. Ambas opciones se encuentran en el panel de opciones
Preferencias de vídeo y audio (véase la página 253).
Cierre las tareas de fondo: Antes de utilizar Studio, cierre el resto de las
aplicaciones y los procesos de fondo.
Pulse Ctrl+Alt+Supr
para abrir el Administrador de tareas. Es posible que
no obtenga mucha información de la ficha Aplicaciones, pero en la ficha
Procesos observará el software que se está ejecutando. No es fácil saber
qué procesos no se deben cerrar, pero existen utilidades que le pueden
ayudar en este procedimiento.
Desfragmente el disco duro: Con el tiempo, los archivos de la unidad de
disco duro pueden quedar fragmentados (es decir, almacenados en distintas
partes del disco), y esto puede ralentizar el acceso y provocar problemas de
rendimiento. Para corregir este problema se puede utilizar un
desfragmentador de disco como el que el sistema Windows lleva integrado.
Para acceder a este desfragmentador, seleccione la opción
Desfragmentador de disco en el menú Programas ¾ Accesorios ¾
Herramientas del sistema.
Actualice los controladores de audio y de vídeo: Descargue desde el sitio
web del fabricante los controladores más actuales de la tarjeta de audio y de
vídeo. Incluso un ordenador completamente nuevo puede venir instalado
con unos controladores que deberían actualizarse. El tipo de tarjetas puede
verse en el Administrador de dispositivos de Windows.
Para determinar el tipo de la tarjeta de vídeo, haga clic en el signo más de
Adaptadores de pantalla en la lista del Administrador de dispositivos.
Aparecerá el nombre de la tarjeta de vídeo que usted tenga. Haga doble clic
en el nombre de la tarjeta y, en el cuadro de diálogo que aparece, seleccione
la ficha Controlador. Ahí puede ver información sobre el fabricante del
controlador y también los nombres de los archivos que lo componen.
La tarjeta de sonido aparece en la sección Dispositivos de sonido, vídeo y
juegos del Administrador de
dispositivos. Haciendo doble clic en el
nombre se accede a la información sobre el controlador.
Para conseguir los controladores más actuales para la tarjeta de sonido y la
de vídeo, visite los sitios web de los fabricantes. Muchos usuarios tienen

Apéndice C: Solución de problemas 285
tarjetas gráficas NVIDIA o ATI, cuyos controladores actualizados están
disponibles en:
www.nvidia.com y www.atitech.com
Los que tienen tarjetas de audio Sound Blaster, pueden conseguir las
actualizaciones en esta dirección:
us.creative.com
Actualice Windows: Asegúrese de tener instaladas todas las
actualizaciones de Windows más recientes.
“Ajustar para obtener el mejor rendimiento”: Esta opción del sistema
sirve para desactivar complementos visuales que consumen tiempo
adicional de la CPU. Haga clic con el botón derecho del ratón en Mi PC,
seleccione Propiedades en el menú contextual y haga clic en la ficha
Avanzado. En Rendimiento, haga clic en el botón Configuración para abrir
el cuadro de diálogo Opciones de rendimiento. Seleccione la opción Ajustar
para obtener el mejor rendimiento y haga clic en Aceptar.
Actualice DirectX: Actualice DirectX con la última versión disponible.
Puede descargarla desde esta dirección de Microsoft:
www.microsoft.com/windows/directx
Libere espacio en la unidad de arranque: Compruebe que dispone como
mínimo de 10 GB en la unidad de arranque para la paginación.
Desinstale Studio, vuelva a instalarlo y actualícelo: En el caso de que la
instalación de Studio esté dañada, pruebe con este procedimiento:
1. Desinstale Studio: Haga clic en Inicio ¾ Programas ¾ Studio 12 ¾
Herramientas ¾ Desinstalar Studio 12 y siga las instrucciones que se
indican en pantalla hasta finalizar el proceso. Si el programa de
desinstalación le pregunta si desea eliminar unos archivos compartidos,
haga clic en Sí a todo. Desconecte la cámara y el cable de la placa DV,
si procede.
2. Vuelva a instalar Studio: Inserte el CD de Studio y vuelva a instalar el
software. Al instalarlo, asegúrese de iniciar la sesión como
Administrador (o como usuario con privilegios de administración). Se
recomienda encarecidamente instalar Studio en el directorio
predeterminado y en la unidad principal del sistema operativo.
3. Descargue la última versión de Studio e instálela: Haga clic en Ayuda
¾ Actualizaciones de software para comprobar si existen
actualizaciones. Si se detecta en nuestro sitio web una versión más
actualizada, el sistema le pedirá que la descargue. Descargue el archivo

286 Pinnacle Studio
de actualización en una ubicación de fácil acceso (en el escritorio, por
ejemplo) y salga de Studio. Por último, haga doble clic en el archivo
que acaba de descargar para actualizar el programa.
Reconstruya el proyecto dañado: Pruebe a reconstruir los primeros
minutos del proyecto. Si no aparece ningún problema, vaya recreando el
proyecto asegurándose periódicamente de que el sistema se mantiene
estable.
Corrija el vídeo o audio dañado: En ocasiones, el sistema solamente se
vuelve inestable al manipular ciertos videoclips o clips de audio. En tales
casos, es necesario volver a capturar el audio o el vídeo. Si el audio o el
vídeo se ha creado con otra aplicación, vuelva a capturarlo con Studio si es
posible. Aunque Studio admite muchos formatos de vídeo, tal vez el clip
esté dañado o tenga un formato poco corriente. Si tiene un archivo wav o
mp3 aparentemente problemático, conviértalo al otro formato antes de
importarlo. Muchos de los archivos wav y mp3 que circulan por Internet
están dañados o no son estándar.
Vuelva a instalar Windows: Este es un paso bastante drástico pero, si los
pasos anteriores no le han servido de ayuda, el problema tal vez se deba a
que Windows está dañado. Aunque el resto de las aplicaciones funcionen
bien aparentemente, podría ser que el tamaño de los archivos de vídeo que
se usan en Studio estén poniendo a prueba el sistema hasta el punto de
revelar una posible inestabilidad.
Caso 2: Studio se bloquea cuando se hace clic en
una ficha o en un botón
Empiece con los pasos descritos anteriormente para el Caso 1.
Normalmente, este tipo de problema se debe a que Studio no se ha instalado
correctamente o a que está dañado. Desinstalar el programa, reinstalarlo y
aplicar la última actualización suele resolver el problema.
Si no es así, pruebe a crear un proyecto nuevo que se llame “test01.stx”
para tratar de determinar si el error cabe atribuirlo a un determinado
proyecto. Abra el archivo de vídeo de demostración y arrastre unas cuantas
escenas del principio a la línea de tiempo. Acto seguido, haga clic en la
ficha o el botón que está causando aparentemente el problema. Si este
proyecto de prueba no se bloquea, significa que el problema tiene que ver
con el proyecto específico con el que está trabajando, más que con Studio o
con el sistema operativo. Si el proyecto de prueba también falla, póngase en
contacto con nuestro personal de soporte técnico facilitando
información
detallada sobre el problema. Intentaremos reproducirlo y buscar una
solución.

Apéndice C: Solución de problemas 287
Caso 3: Studio se bloquea tras realizarse una serie
concreta de pasos
Esta es simplemente una versión más complicada del Caso 2, y para
resolver el problema deberían aplicarse los mismos pasos. Como puede
resultar bastante difícil determinar la secuencia exacta de pasos que dan
origen al problema, tendrá que seguir un procedimiento metódico. Crear un
pequeño proyecto de prueba (tal como se ha descrito en el Caso 2) puede
contribuir a eliminar las variables que añaden confusión a los resultados de
las pruebas.
El error “Dispositivo de vídeo no
encontrado” aparece en el modo Captura
Id. de respuesta 13618
Este mensaje de error le indica que Studio “es incapaz de conectarse con su
dispositivo de vídeo”, luego le facilita instrucciones básicas tanto para
dispositivos de captura analógicos como digitales. Los dos subtópicos de
abajo le proporcionan detalles sobre el modo de solucionar este error en
estos dos tipos de dispositivos.
Dispositivos de captura digital
Si está realizando la captura de una fuente digital (DV, Digital 8, HDV),
siga los siguientes pasos hasta resolver el problema:
1. Determine la fuente de captura de Studio como 1394: Asegúrese de
que tanto el audio como el vídeo estén configurados como
Videocámara DV – Pinnacle 1394 en Dispositivos de captura dentro
del panel de opciones de Fuente de captura y haga clic en Aceptar.
Studio se encuentra ahora configurado para capturar por medio del
puerto 1394.

288 Pinnacle Studio
Si no aparece la opción Videocámara DV, Windows no está cargando
el controlador 1394 Host Controller. Ignore el paso descrito abajo del
“Administrador de dispositivos” para solucionar este problema. Una
vez cargado el controlador correctamente, compruebe que la captura en
Studio sea correcta.
2. Lista de comprobación de videocámaras DV, Digital 8 ó HDV:
• Asegúrese de que la cámara se encuentre en el modo reproducir.
Algunos vendedores de videocámaras pueden emplear diferente
terminología como VTR o VCR. Todos se refieren a que la
videocámara va a iniciar la reproducción desde la cinta. La
videocámara no podrá encontrarse en modo Cámara.
• La videocámara debe estar encendida. También debería estar
enchufada a la red eléctrica. No recurra a la energía de la batería.
• La videocámara debería conectarse al ordenador al puerto Firewire
mediante un cable 1394.
• Desconecte y vuelva a reconectar el cable 1394 tanto a la
videocámara como al ordenador, asegurándose de que ambos
conectores se encuentran bien enchufados. Si cuenta con más de un
puerto 1394, inténtelo con todos. Studio no captura desde una
videocámara DV o Digital 8 salvo que esté conectada mediante el
puerto DV/Firewire/1394 (no a un puerto USB).
3. Administrador de dispositivos: Revise el administrador de
dispositivos para comprobar que estén cargados tanto el controlador
del Puerto 1394 como los de la videocámara digital.
• Haga clic en Inicio ¾ Panel de control. En la ventana Panel de
control, haga clic en Sistema.
• Cuando aparezca la ventana de Propiedades del sistema, haga clic
en la ficha Hardware.
• Haga clic en el botón Administrador de dispositivos.
• El controlador para la tarjeta 1394 aparece enumerado bajo la
cabecera “IEEE 1394 Bus Host Controller” como “Texas
Instruments OHCI-IEEE 1394 Host Controller”. Puede que el chip
de su tarjeta corresponda a un marca distinta, por lo que es posible
que aparezca un nombre distinto al de Texas Instruments. Si este
dispositivo aparece marcado con un símbolo de exclamación,
significa que el dispositivo no se cargó correctamente.
• El controlador para la videocámara se muestra en Dispositivos de
sonido, vídeo y juegos como “Videocámara DV nombre de marca”
(en sustitución de “Sony”, “Canon”, “JVC”, etc. por nombre de

Apéndice C: Solución de problemas 289
marca). Si este dispositivo aparece marcado mediante un símbolo
de exclamación, significa que no se cargó correctamente.
• En caso de no poder instalar el dispositivo adecuadamente, debería
ponerse en contacto con el soporte técnico de la compañía implicada.
Nota: Cuando se enciende y apaga la videocámara, el controlador de la
misma se carga y se quita. Debería ver cómo el símbolo del cursor se
convierte en un reloj de arena tan pronto es reconocido el dispositivo y
Windows carga el controlador. Además, Windows (XP and Vista)
mostrará el clásico mensaje de “Nuevo hardware encontrado” una vez
conectada la videocámara y reconocida como dispositivo.
Si el puerto 1394 se encuentra en una tarjeta aparte (no como parte
integrante de su placa base), apague el ordenador e instale la tarjeta
1394 en otra ranura PCI. Si no cuenta con una ranura libre, entonces
intercambie la posición con otra tarjeta PCI. Reinicie el ordenador. El
asistente de hardware debería detectar automáticamente el nuevo
hardware encontrado. Siga cualquier instrucción mostrada en la
pantalla para finalizar de cargar el controlador en caso de mostrarse. Si
el Administrador de dispositivos avisa ahora que la tarjeta se ha
instalado correctamente, vuelva a Studio para comprobar que la
captura se realiza correctamente.
4. AM Capture (a menudo abreviado como “AmCap”): Si tanto el
controlador 1394 como los de la videocámara DV se encuentran
correctamente enumerados en el Administrador de dispositivos y
Studio sigue sin poder capturar desde el dispositivo, pruebe entonces a
capturar mediante AM Capture, una pequeña utilidad de captura muy
sencilla de Microsoft que puede realizar capturas desde dispositivos
DV.
• Haga clic en Inicio ¾ Programas ¾ Pinnacle Studio
12 ¾ Herramientas ¾ AM Capture.
• Seleccione Dispositivo ¾ Microsoft DV Camera and VCR.
• Revise la lista de comprobación del paso 2 descrito arriba para
comprobar que su videocámara está lista.
• Pulse reproducir en la videocámara. El vídeo debería reproducirse
en AmCap. Si el vídeo no se reproduce, vuelva a revisar el paso 2.
• Mientras se esté reproduciendo el vídeo, haga clic en
Captura ¾ Empezar captura.
Si AmCap es incapaz de capturar desde el dispositivo DV, es evidente
que algo no ha funcionado con el controlador 1394 o el controlador
DV, ambos parte de Windows XP. Contacte con Microsoft o el
distribuidor de su ordenador para obtener asistencia técnica. Algunos

290 Pinnacle Studio
clientes familiarizados con el procedimiento de reparación de XP han
logrado resolver los problemas del controlador 1394 mediante dicho
sistema.
Si AM Capture funciona, le recomendamos desinstalar y volver a
instalar Studio. Como medida preventiva, puede capturar su vídeo en
AmCap y luego importarlo a Studio para su posterior edición.
Dispositivos de captura analógicos
Si está realizando la captura desde una fuente analógica (8mm o
videocámara Hi-8, VCR, etc), asegúrese de que tanto el vídeo como el
audio estén configurados para el dispositivo analógico que esté utilizando.
Seleccione su harware desde la lista facilitada en Dispositivos de captura
dentro del panel de opciones Fuente de captura:
Algunos dispositivos de captura analógicos no cuentan con una entrada de
audio. En este caso:
• Configure el dispositivo de captura de audio en Studio para la entrada de
línea de su tarjeta de sonido
• Conecte el cable de la fuente de audio analógica (VCR o videocámara
analógica) a la entrada de línea de su tarjeta de sonido.
Nota: Si ahora obtiene un error distinto del tipo “No se detectó una señal
válida” al realizar la captura, entonces continúe con el tema de abajo.

Apéndice C: Solución de problemas 291
Error de “Señal de entrada no detectada”
durante la captura
Id. de respuesta 13420
El mensaje de error completo dice: “Una entrada de señal válida no ha sido
detectada. Por favor, compruebe los cables.” Esto es un mensaje de captura
analógico. Su finalidad es alertarle que la captura no podrá realizarse
debido a que Studio no pudo detectar una señal de vídeo.
Siga los siguientes pasos de resolución de problemas hasta lograr
solucionar el problema:
• Cable: Como ya sugiere el mensaje de error, el primer paso es
comprobar que todos los cables estén conectados correctamente. El
conector “video out” (salida de vídeo) de su fuente de vídeo
(videocámara, VCR) debe estar conectado al conector “video in”
(entrada de vídeo) de su dispositivo de captura, bien por medio de un
cable (RCA) compuesto, o mediante un cable S-Video.
• Ajustes de la fuente de captura: En Studio, haga clic en
Configuración ¾ Fuente de captura y compruebe que el ajuste del
Dispositivo de captura correspondiente al audio y vídeo se encuentren
configurados para el dispositivo correcto (como el “Pinnacle 500-USB”).
Sin salir de esta pantalla, active la opción Entrada de VCR, y asegúrese
de que el estándar de TV esté configurado correctamente: por ejemplo,
NTSC en Norteamérica, y PAL en Europa.
• Configuración de entrada de vídeo en Studio: La entrada de vídeo en
el panel deslizante del discómetro debe configurarse correctamente para
adaptarse a los cables y conectores utilizados, tanto compuestos como de
S-Video.
• La fuente de vídeo debe estar en reproducción: Encienda su
videocámara o VCR y pulse reproducir, asegurándose de que no se
encuentra al final de la cinta. En muchas videocámaras y VCRs, el
mensaje “señal de entrada no detectada” puede aparecer si el dispositivo
se encuentra en pausa o detenido. Asegúrese de que el dispositivo esté
reproduciendo vídeo antes de pulsar el botón Empezar captura.
• Ventana de vista previa: El vídeo debería estar reproducióndose en la
ventana de vista previa una vez completados los pasos anteriores. Si la
vista previa no funciona, continúe ahora con el siguiente paso.

292 Pinnacle Studio
• Salga y vuelta al modo de captura: Después de comprobar que su
fuente de vídeo está reproduciéndose, haga clic primero en la ficha
Editar en Studio y vuelva luego cambiar a la ficha Captura. Este simple
paso ha demostrado servir de ayuda en algunos casos.
• Otros dispositivos USB: Si su dispositivo de captura está conectado al
ordenador mediante USB, prueba a desconectar el resto de dispositivos
USB, y reintente luego la captura. Si persiste el problema, cierre el
programa Studio y desconecte y vuelva a conectar inmediatamente el
dispositivo de captura. Ahora pruebe a iniciar nuevamente Studio.
• Reinstalar el controlador de captura: Apague Studio y reinstale el
controlador de captura. Si el dispositivo de captura no es un dispositivo
de Pinnacle, contacte con el fabricante para obtener asistencia técnica.
Studio se cuelga al renderizar
Id. de respuesta 6386
Este problema se refiere al hecho de que Studio se queda “clavado” durante
la reproducción (concretamente, al preparar el vídeo para reproducirlo en
modo Hacer vídeo). Para determinar la solución en su caso concreto, realice
los pasos que se indican a continuación que mejor describan su problema:
• Caso 1: La renderización se detiene justo al iniciarse.
• Caso 2: La renderización se detiene aleatoriamente en un proyecto. Tras
varios intentos, no se detiene siempre en el mismo punto.
• Caso 3: La renderización se detiene en el mismo punto del proyecto,
cualquiera que sea el número de intentos.
Caso 1: La renderización se detiene justo al iniciarse
Si el programa se cuelga inmediatamente después de hacerse clic en el
botón Crear es porque el sistema tiene problemas de configuración. Intente
renderizar el vídeo de demostración. Si falla, quiere decir que el problema
es efectivamente un fallo del sistema, ya que en ninguna de las pruebas que
hemos llevado a cabo internamente hemos logrado recrear este problema
con el archivo de demostración.
Soluciones posibles:
• Desinstale Studio y vuelva a instalarlo.

Apéndice C: Solución de problemas 293
• Desinstale otro programa de software que pueda tener alguna
incompatibilidad con Studio (algún otro software de edición de vídeo,
codecs de vídeo, etc.).
• Pruebe a renderizar otros tipos de disco o archivo en Studio. Intente
crear archivos MPEG 1 y MPEG 2, un archivo AVI en formato DV.
¿Puede crear VCD y DVD? Saber lo que funciona y lo que no, puede
resultar crucial a la hora de identificar y resolver el problema.
• Compruebe que tenga instalados todos los Service Packs de Windows
disponibles.
• Vuelva a instalar Windows encima de la instalación actual (esto es, sin
desinstalarlo primero). En Windows XP, este procedimiento se
denomina Reparar.
Caso 2: La renderización se detiene aleatoriamente
Si la renderización se cuelga aleatoriamente en distintos momentos incluso
dentro del mismo proyecto, los fallos pueden deberse a tareas de fondo, a la
administración de la alimentación o a un problema térmico del ordenador.
Soluciones posibles:
• Compruebe si existen errores en el disco duro y desfragmente el disco.
• Finalice todas las tareas de fondo (programas antivirus, indexadores de
unidades, módems de fax, etc.).
• Desactive la administración de alimentación.
• Instale ventiladores en la carcasa del ordenador.
Caso 3: La renderización siempre se detiene en el
mismo punto
Si la renderización siempre se detiene en el mismo punto de un
determinado proyecto, compruebe si hay otros proyectos que tengan el
mismo problema. Si no encuentra ninguno, significa que el proyecto podría
estar dañado; si encuentra alguno, trate de identificar algún factor común.
Encontrar una solución para este tipo de anomalía resulta mucho más fácil
si somos capaces de aislar el elemento del proyecto que causa la
interrupción. Eliminando el elemento (o recortándolo) se soluciona el
problema, aunque es posible que en algunos casos vuelva a aparecer en
algún otro punto del proyecto.

294 Pinnacle Studio
Otros posibles soluciones y medidas preventivas:
• Compruebe si los clips del proyecto contienen algún fotograma de vídeo
que esté dañado. Podrían ser fotogramas grises, negros, bloqueados o
distorsionados. Si encuentra alguno, recorte el videoclip para excluir los
fotogramas conflictivos. También puede volver a capturar el metraje.
• Desfragmente la unidad de disco duro.
• Asegúrese de contar con un amplio margen de espacio libre,
preferiblemente decenas de gigabytes, en el disco duro dedicado al vídeo.
La renderización puede necesitar una gran cantidad de almacenamiento
y podría crear problemas si no se dispone del espacio suficiente.
• Si tiene una unidad de captura independiente, traslade la carpeta de
archivos auxiliares a esa unidad.
• Copie la sección donde se detiene el renderizado y péguela en un nuevo
proyecto. Incluya entre 15 y 30 segundos antes y después del error. Trate
de renderizar el fragmento en un archivo AVI y, si lo consigue, use el
archivo para sustituir el fragmento conflictivo del proyecto original.
• Si está creando un DVD u otro tipo de disco óptico, elimine todos los
menús del proyecto y renderice el resto en formato AVI. Si esto
funciona, cree un nuevo proyecto, importe el archivo AVI, y añada sus
menús. El renderizado consumirá ahora menos recursos, y además
tendrá más posibilidades de salir bien.
Studio se bloquea al iniciarse o no se inicia
Id. de respuesta 1596
Los problemas con el proceso de inicio se pueden manifestar de muchas
maneras. Es posible que Studio no responda durante el arranque de inicio, o
que se “cuelgue” después de un arranque aparentemente normal.
En todos estos casos, pruebe las acciones siguientes (algunas o todas
ellas):
• Reinicie el ordenador. Una vez reiniciado, haga doble clic en el icono de
Studio.
• Espere unos minutos para confirmar que la aplicación se ha colgado
realmente. Aunque le dé la impresión de que Studio no se ha podido
iniciar, es mejor esperar unos minutos por si acaso. En algunos
ordenadores es posible que el proceso tarde más tiempo de lo previsto.

Apéndice C: Solución de problemas 295
• Desinstale Studio y vuelva a instalarlo. (En la página 285 hallará más
instrucciones.)
• Inicie Windows en el modo seguro. Si Studio no se inicia en el modo
seguro, es posible que la instalación esté dañada. Una desinstalación y
posterior reinstalación de Studio debería ser suficiente para resolver este
problema.
Si Studio no se inicia en el modo seguro, es probable que el incidente esté
relacionado con la ausencia de un controlador de dispositivo o un conflicto
de aplicación. Intente delimitar el problema haciendo lo siguiente:
• Desconecte el hardware de captura. Comience por los dispositivos
externos de Pinnacle como Dazzle o MovieBox. Si ahora se inicia
Studio, vuelva a conectar el dispositivo y reabra Studio. Si sigue
fallando, continúe con el siguiente paso.
• Si dispone de una webcam, pruebe a iniciar Studio con el dispositivo
desconectado, y nuevamente con el dispositivo conectado. Si el inicio es
correcto en algunos casos, pero falla en otros, asegúrese de utilizar la
misma configuración cada vez que inicie Studio en el futuro.
• El siguiente paso es averiguar las tarjetas de captura que se encuentran
instaladas en su ordenador. Para ver los dispositivos de captura presentes,
utilice la utilidad AM Capture (Inicio ¾ Todos los programas ¾
Studio 12 ¾ Herramientas ¾ AM Capture), y haga clic en el menú
desplegable Dispositivos. Uno a uno, pruebe a desconectar físicamente
los dispositivos enumerados. También puede probar a desinstalar los
correspondientes controladores.
• Descargue e instale los últimos controladores para sus tarjetas gráficas y
de sonido desde los sitios web del fabricante. Ambos tienen que ser
compatibles con DirectX. Muchos usuarios cuentan con tarjetas gráficas
NVIDIA o ATI, las cuales ofrecen sus últimos controladores desde sus
respectivos sitios web: www.nvidia.com
y www.atitech.com.
• Si tiene una tarjeta de sonido (en vez de un dispositivo de sonido
integrado en la placa base), pruebe a quitarla del sistema. Algunas
tarjetas antiguas pueden no funcionar correctamente con las nuevas
versiones de Windows. Esto puede comprobarse apagando el ordenador,
retirando la tarjeta de sonido y reiniciando el sistema. Si ahora se inicia
Studio, probablemente necesitará sustituir la tarjeta de sonido.
• Finalizar tareas de fondo. Podrá utilizar tanto el botón Finalizar proceso
situado en la barra de tareas de Windows, o una de las utilidades de
software disponibles diseñadas para asistirle con este procedimiento. Si
lo prefiere, podrá prevenir tareas innecesarias (y posiblemente

296 Pinnacle Studio
conflictivas) editando su lista de programas incluidos durante el inicio
del sistema.
Editar las aplicaciones de inicio
Para evitar que las aplicaciones se carguen al iniciarse el PC (o al
reiniciarse), siga estos pasos:
1. Haga clic en Inicio ¾ Ejecutar
2. En el campo Abrir, escriba: msconfig
3. Haga clic en Aceptar
En la ventana Utilidad de configuración del sistema, haga clic en la
ficha de la derecha del todo, denominada Inicio. Desmarque todas las
casillas excepto la del Explorador y la Bandeja del sistema
(SysTray.exe).
El error “Grabación fallida” aparece en
Crear película
Id. de respuesta 13438
Si Studio muestra el mensaje “Grabación fallida” al intentar crearse un
disco óptico como un DVD, pruebe a realizar los siguientes pasos hasta
resolver el problema.
• Actualizar al último patch: Utilice la opción de menú Ayuda ¾
Actualizaciones de software para asegurarse de contar con las últimas
actualizaciones de Studio.
• Utilice la opción de grabación en la configuración de Crear disco:
En Studio, haga clic en Configuración ¾ Crear disco. En el cuadro bajo
el título Opciones de grabado, seleccione “Crear contenido del disco y
luego grabar”, haciendo clic primero en el botón de selección frente a la
configuración, y luego Aceptar. Mantenga esta configuración hasta
solucionar el problema.
• Reinicie Studio: Cierre la aplicación Studio y vuelva a reiniciarla.
Ahora intente crear el disco nuevamente utilizando la configuración de
modo Crear contenido del disco y luego grabar como se describe arriba.
• Reinicie el ordenador: Pruebe a abrir la bandeja de la grabadora de
DVD. De no abrirse, cierre Studio y reinicie luego el ordenador. Una vez

Apéndice C: Solución de problemas 297
reiniciado Studio, pruebe a crear nuevamente el DVD utilizando la
configuración de modo Crear contenido del disco y luego grabar.
• Comprobar los medios: Asegúrese de que se encuentra un disco sin
grabar, de sólo escritura o regrabable en la unidad grabadora de DVD, y
de que su grabadora de DVD sea compatible con el tipo de medio
utilizado. En caso de problemas, normalmente recomendamos utlizar
medios regrabables para reducir el número de discos desperdiciados. No
obstante, si sólo ha utilizado medios regrabables (RW), también le
recomendamos experimentar con DVD de una sola escritura (-/+ R).
Para una mayor seguridad, Pinnacle recomienda utilizar un DVD de
marca conocida, como Sony, Apple o Memorex. Si experimenta
problemas, le recomendamos probar un DVD de uno o varios fabricantes
distintos.
• Editar el registro: Este paso sólo debería realizarse si se cumplen todas
las siguientes condiciones: ya ha realizado una copia de seguridad de su
registro antes de realizar cualquier cambio y sabe cómo devolver el
registro a su estado anterior; ha editado anteriormente el registro con
éxito; y se siente seguro con los riesgos asociados al editar el registro. Si
desea continuar, borre la palabra clave Grabador en la siguiente ruta de
registro (el uso de mayúsculas puede variar):
HKEY_LOCAL_MACHINE\Software\VOB\CDRApp\Recorder
Este cambio forzará al motor de grabación a rehacer completamente el
escaneo de la unidad.
Los DVDs creados por Studio no se
reproducen o aparecen vacíos.
Id. de respuesta 13092
En algunos casos, es posible que un DVD creado por Studio no se
reproduzca en su reproductor de DVD. Estos pasos le ayudarán a resolver
este problema.
• Compruebe la limpieza del disco. Asegúrese de que no haya manchas o
rayones visibles en la superficie del disco.
• Compruebe que las carpetas previstas y archivos se crearon
efectivamente en el DVD grabado. Introduzca el DVD en una unidad de
DVD ROM. En Mi PC, haga clic con el botón derecho del ratón sobre la
unidad que contiene el disco y seleccione Examinar. Mire si hay

298 Pinnacle Studio
carpetas en el disco. Deberían haber dos carpetas en el DVD,
denominadas “AUDIO_TS” y “VIDEO_TS”. La carpeta de audio
debería encontrarse vacía. La carpeta de vídeo debería incluir los
archivos .bup, .ifo y .vob. Si el disco está realmente en blanco,
estaríamos ante un problema de grabación en vez de uno de
reproducción. En tal caso, revise el Id. de respuesta 13874 en la base de
información en línea.
• Intente reproducir el DVD en su ordenador. El disco debería poder
reproducirse en un software de reproducción de DVD como PowerDVD
o WinDVD. También debería poder reproducirse en aplicaciones como
Windows Media Player o RealPlayer.
• Asegúrese de que su reproductor de DVD está preparado para reproducir
el tipo de medios utilizado. No todos los reproductores de DVD son
capaces de reproducir cualquier formato de disco DVD. En el sitio web
del fabricante del reproductor de DVD deberían aparecer enumerados
los tipos de formatos de disco compatibles con su dispositivo en
concreto. Otro sitio recomendable para comprobar la compatibilidad es:
http://www.videohelp.com/dvdplayers
Consejo: Si tiene problemas a la hora de grabar o reproducir discos, se
recomienda utilizar discos regrabables para evitar de este modo estar
desperdiciando discos.
En la ventana de vista previa de captura no
se visualiza vídeo o se ve en mala calidad
Id. de respuesta 14008
Hay varias posibles causas por las que se produce la ausencia o mala
calidad del vídeo en la ventana de vista previa de captura. Si experimenta
uno de estos problemas, siga los posibles pasos de corrección propuestos en
la siguiente lista hasta poder solucionar el problema:
• Requisitos mínimos: Compruebe que el ordenador utilizado cumpla los
requisitos del sistema mínimos de Studio como se describe en la sección
Primeros pasos de su manual de usuario. Tenga en cuenta que algunas
características (como edición de vídeo HD) son más exigentes en cuanto
a recursos que otras.

Apéndice C: Solución de problemas 299
• Actualice el software Studio: Busque en línea posibles actualizaciones
de Studio haciendo clic dentro del programa en la opción del menú
Ayuda ¾ Actualizaciones de software.
• Compruebe que se detecta el dispositivo de captura: Asegúrese de
que su dispositivo de captura se detectó correctamente mediante su
comprobación en el Administrador de dispositivos de Windows. Si se
instaló correctamente, el dispositivo de captura aparecerá en el
Administrador de dispositivos. En caso de no mostrarse, o si aparece
marcado con un icono de error (un signo de exclamación amarillo),
consulte el Id. de respuesta 13932 en la base de información en línea de
Pinnacle.
• Opción Vista previa de la captura: Asegúrese de que la opción de Vista
previa de la captura esté activada en el panel de opciones de Fuente de
captura .
• Opción Entrada de VCR: Si el vídeo mostrado en la ventana de
previsualización es de muy baja calidad al capturar de un dispositivo de
Pinnacle (Studio 500-USB, Studio 700-USB, o MovieBox Deluxe), es
probable que sea por no haberse marcado la casilla de verificación
Entrada de VCR. Rectifique este ajuste en el panel de opciones de
Fuente de captura .
• Aceleración de hardware de la tarjeta gráfica: Pruebe a reducir la
acelaración por hardware de la tarjeta gráfica. Después de cerrar la
aplicación de Studio, acceda a la ventana de Propiedades de pantalla
desde el panel de control de Windows, y haga clic dentro de ficha de
Configuración en el botón Opciones avanzadas. En la ficha
Solucionador de problemas de este cuadro de diálogo se encuentra
normalmente un deslizador horizontal que le permite el ajuste de la
configuración de acelaración de hardware de la tarjeta gráfica (no todos
los controladores permiten este ajuste). Si este ajuste está disponible,
pruebe a ajustarlo bajando un nivel, luego reinicie Studio y compruebe si
ha mejorado el rendimiento. En caso contrario, vuelva a cerrar Studio y
mueva el deslizador una posición más a la izquierda. Repita este último
paso hasta solucionar el problema o haber intentado todos los ajustes de
aceleración por hardware.
• Actualizar controladores: Asegúrese de contar con los últimos
controladores para sus tarjetas de vídeo y sonido desde los sitios web de
sus fabricantes. Véase la página 284 para obtener más detalles sobre
cómo realizarlo.
• Ajustar la configuración de la pantalla: A veces, si tenemos
seleccionada la configuración más alta de las propiedades de pantalla de
la tarjeta gráfica, puede que la ventana de vista previa de Studio no rinda

300 Pinnacle Studio
del modo previsto. Cierre Studio y abra el cuadro de diálogo de
Propiedades de pantalla desde el panel de control de Windows. Intente
cambiar tanto la configuración de Resolución de pantalla como la de
Calidad del color. Pruebe con diferentes resoluciones, como 800x600 ó
1024x768 y seleccionando 32 bits como calidad de color. Después de
cada cambio de configuración, inicie Studio y compruebe si mejora el
rendimiento en la ventana de vista previa.
• Utilizar un solo monitor: Si se utilizan varios monitores, pruebe a
utilizar únicamente un monitor y observe si mejora el rendimiento.
• Ejecute la herramienta de diagnóstico de DirectX: Abra la ventana de
ejecución de Windows (Windows
+R), escriba “dxdiag”, y pulse Enter.
Para revisar los errores en la herramienta de diagnóstico de DirectX,
consulte la sección de Notas incluida en varias fichas de la herramienta.
En caso de haber algún problema, contacte con el distribuidor del
dispositivo y coméntele el problema para poder obtener asistencia
técnica.
• Procesos de fondo: Intente reducir la carga del sistema finalizando
procesos de fondo innecesarios. Véase la página 284 para obtener
información sobre este procedimiento.
• Suspender la búsqueda de virus y otras aplicaciones que están
continuamente escaneando el sistema: Aunque sean cruciales para el
sistema, el software para detecta virus puede afectar al rendimiento en
aquellos procesos intensivos de vídeo que requieren un gran rendimiento
por parte del ordenador. A modo de prueba, desactive el antivirus y
compruebe si funciona. (Para asegurar el buen funcionamiento
continuado de su sistema, Pinnacle le recomienda desconectarlo de
Internet mientras su antivirus no esté en línea.)
Otros candidatos para la suspensión son las populares herramientas de
indexación como Google Desktop Search, Yahoo Desktop Search y
Adobe Photoshop Album Importer.
• Aumente la prioridad de Studio: En algunos caso puede ser de ayuda
aumentar la prioridad de la aplicación de Studio en el Administrador de
tareas de Windows. En la lista de procesos, haga clic con el botón
derecho del ratón en Studio.exe y seleccione Establecer prioridad.
Pruebe a configurar la prioridad en “Por encima de lo normal” o “Alta”.
Haga clic en Sí cuando el Administrador de tareas le solicite confirmar
el cambio y luego reintente capturar en Studio. Si el cambio de prioridad
parece ocasionar algún resultado no deseado, simplemente vuelva a
configurarlo como “Normal”.
• Reinstalar Studio: Si ningunos de los pasos anteriores le ha servido de
ayuda, pruebe a desinstalar y reinstalar Studio.

Apéndice D: Consejos de videografía 301
APÉNDICE D:
Consejos de videografía
Filmar un buen vídeo que sirva para crear una película interesante,
emocionante o informativa es algo que cualquiera puede hacer con unos
mínimos conocimientos.
Partiendo de un guión o plan de filmación básicos, el primer paso es filmar
las tomas de vídeo. Ya en esta primera fase conviene tener un ojo puesto en
la edición realizando un buen número de filmaciones con las que poder
trabajar más adelante.
Editar una película significa hacer experimentos con todos los fragmentos
del metraje para organizarlos con una cierta armonía. Es decir, hay que
decidir las técnicas, transiciones y efectos que mejor expresan la intención
del creador.
Una parte importante de la edición es crear una banda sonora. Un sonido
adecuado (diálogos, música, comentarios o efectos) puede complementar
los elementos visuales de forma que el resultado sea superior a la suma de
todas las partes.
Studio pone las herramientas necesarias para crear vídeos domésticos de
calidad profesional. El resto lo pone su imaginación como director.
Creación de un plan de filmación
No siempre es necesario disponer de un plan de filmación, pero resulta muy
útil para los proyectos grandes. El grado de complejidad del plan depende
exclusivamente de usted. Puede bastar una simple lista de secuencias
planificadas, o tal vez desee incluir algunas anotaciones referentes a las
direcciones detalladas de la cámara o a diálogos preparados. Los más

302 Pinnacle Studio
ambiciosos optarán por un guión muy trabajado que describa al detalle cada
uno de los ángulos de la cámara, además de añadir notas sobre la duración,
iluminación y attrezzo.
Título: “Juan en la pista de karts”
N.º Ángulo de cámara Texto / audio Duración Fecha
1 Rostro de Juan con casco.
La cámara hace zoom
hacia atrás.
“Juan en su
primera carrera...”.
Ruido de motores
de fondo.
11 seg.
Mar.
22/06
2 En la línea de salida.
Perspectiva del piloto.
Posición baja de la cámara.
Música en el
circuito, ruido de
motores.
8 seg.
Mar.
22/06
3 Seguimos a hombre con
banderín a la línea de
salida. La cámara se
detiene y el hombre sale de
escena tras la salida.
“Ya...”
Da la salida. Ruido
de salida.
12 seg.
Mar.
22/06
4 Juan en la posición de
salida, visto de frente. La
cámara le sigue, lo muestra
en la curva y luego se ve
por detrás.
Ya no se oye la
música del
circuito. Se añade
la misma música
de CD, ruido de
motores.
9 seg.
Mar.
22/06
5 ...
Esquema de un plan de filmación sencillo
Edición
Uso de distintas perspectivas
Un acontecimiento importante debería grabarse siempre desde varias
perspectivas y posiciones de cámara. Más tarde, durante la edición, puede
seleccionar y/o combinar las mejores tomas de cámara. Esfuércese en
grabar los acontecimientos desde más de un punto de vista (primero, el
payaso en la pista del circo, pero luego también el espectador riéndose,
desde el punto de vista del payaso). Los acontecimientos interesantes
pueden ocurrir también a espaldas de los protagonistas, o éstos pueden ser
vistos desde atrás. Esto será útil más tarde, al establecer un sentido de
equilibrio en la película.

Apéndice D: Consejos de videografía 303
Primeros planos
No sea tacaño con los primeros planos de las cosas o las personas
importantes. Los primeros planos generalmente son más atractivos e
interesantes que los planos largos en la pantalla del televisor, y es fácil
hacer más tarde efectos con ellos.
Planos largos / planos semilargos
Los planos largos proporcionan al espectador una visión general y sitúan el
lugar de la acción. Estas escenas pueden usarse también para acortar otras
más largas. Cuando salta por corte de un primer plano a otro largo, el
espectador ya no ve los detalles, y así es más sencillo hacer un salto en el
tiempo. Mostrar a un espectador en un plano semilargo también supone un
descanso visual con respecto a la acción principal, y también ofrece la
oportunidad de un alejamiento gradual de la acción.
Acciones completas
Grabe siempre acciones completas, con un principio y un final. Esto facilita
más tarde la edición.
Transiciones
El timing cinematográfico requiere un poco de práctica. No siempre es
posible grabar acontecimientos largos enteros, y en las películas, a menudo,
deben representarse de forma abreviada. No obstante, la trama debe seguir
siendo lógica, y los cortes no deben llamar la atención por sí mismos.
Ahí es donde radica la importancia de la transición entre una escena y otra.
Incluso si la acción en escenas de los alrededores está separada por espacio
o tiempo, las opciones de edición pueden realizar la yuxtaposición tan
suave y fluida que el espectador salve la distancia sin prestar
conscientemente atención.
El secreto de una buena transición es establecer una conexión fácilmente
interpretable entre las dos escenas. En una transición relacionada con el
argumento, la conexión la forman sucesos consecutivos de una historia no
desarrollada. Por ejemplo, se podría utilizar una secuencia de un automóvil
nuevo para introducir un documental sobre su diseño y producción.
Una transición neutral no implica por sí sola el desarrollo del argumento ni
un cambio de tiempo ni espacio, pero puede servir para unir distintos
pasajes de una escena. Por ejemplo, cortar una escena durante una
discusión entre los ponentes de una conferencia para mostrar un oyente
interesado le puede servir para volver a un punto posterior de la misma
escena de la discusión omitiendo esta parte intermedia.

304 Pinnacle Studio
Las transiciones externas muestran algo distinto a la acción. Por ejemplo,
puede filmar el interior de una iglesia donde se está celebrando una boda y
luego filmar el exterior, donde se está preparando una sorpresa.
Las transiciones deben subrayar el mensaje de la película y deben encajar
siempre en la situación concreta para evitar que los espectadores se
confundan o se distraigan de la línea argumental.
Secuencia lógica de la acción
Los planos que se unen durante la edición deben interactuar adecuadamente
en relación con la acción respectiva. Los espectadores no podrán seguir los
hechos si la línea narrativa no es lógica. Capte el interés del espectador
desde el principio con un ritmo ágil o un comienzo espectacular, y
manténgalo hasta el final. Los espectadores pueden perder el interés y
desorientarse si las escenas están pegadas de forma ilógica o evidencian
una cronología falsa, igual que si las escenas son demasiado agitadas o
cortas (menos de 3 seg.). Entre una escena y la siguiente debe haber cierta
continuidad en la línea argumental.
Unión de los saltos
Trate de unir los saltos de un lugar de filmación a otro. Por ejemplo, puede
hacer primeros planos para realizar saltos en el tiempo, acercando un rostro
mediante un zoom y, después de unos segundos, saltar a una escena distinta.
Mantenga la continuidad
La continuidad (coherencia del detalle entre una escena y la siguiente) es
vital para conseguir una experiencia visual satisfactoria. Un día soleado no
encaja con espectadores que tengan abiertos los paraguas.
Tempo de los cortes
El tempo con el que una película pasa de una escena a otra influye a
menudo en el mensaje y en el ambiente de la película. La ausencia de un
determinado plano, o la duración de otro son dos maneras de manipular el
mensaje.
Evite disyunciones visuales
Pegar planos similares uno tras otro puede originar saltos visuales (la
misma persona en la mitad izquierda de la imagen y en la mitad derecha en
el plano siguiente, o con gafas en uno y sin ellas en otro).

Apéndice D: Consejos de videografía 305
No una planos panorámicos
Los planos de panorámicas no deben colocarse seguidos, a no ser que
tengan la misma dirección y el mismo tempo.
Reglas básicas para la edición de vídeo
A continuación se exponen algunas normas que suele resultar útil aplicar al
editar la película. Como es natural, no existen reglas fijas y rápidas,
especialmente si se trata de un trabajo humorístico o experimental.
• No una entre sí escenas en que se esté moviendo la cámara. Las
panorámicas, los zooms y los planos en movimiento deben ir siempre
separados por planos estáticos.
• Los planos que se suceden uno a otro deben proceder de diferentes
posiciones de cámara. El ángulo de la cámara debe variar al menos 45º.
• Los diálogos (secuencias de rostros) deben ser grabados
alternativamente desde varios puntos de vista.
• Cambie los puntos de vista al grabar edificios. Cuando tiene planos
similares del mismo tipo y tamaño, la diagonal de la imagen debería
alternar entre el frontal izquierdo y el posterior derecho y viceversa.
• Haga los cortes cuando los personajes están en movimiento. El
espectador se distraerá con el movimiento y el corte pasará casi
inadvertido. En otras palabras, puede cortar a un plano largo en mitad
del movimiento.
• Haga cortes armoniosos, evite disyunciones visuales.
• Cuanto menos movimiento haya en un plano, más corto debe ser. Los
planos con movimientos rápidos pueden ser más largos.
• Los planos largos tienen más contenido, por lo que también deben ser
más largos.
Unir sus secuencias de vídeo de una manera deliberada no sólo le permite
producir ciertos efectos, sino que también le permite comunicar mensajes
que no pueden o no deben mostrarse en las imágenes. Hay seis métodos
básicos de comunicar mensajes a través de los cortes:
Cortes asociativos
Los planos se unen entre sí en un cierto orden para producir asociaciones en
la mente del espectador, pero el mensaje real no se muestra (por ejemplo,

306 Pinnacle Studio
un hombre apuesta en una carrera de caballos, y en la imagen siguiente lo
vemos comprando un coche caro).
Cortes paralelos
Dos acciones se desarrollan en paralelo. La película va saltando de una a
otra, y las secuencias son cada vez más cortas hasta el final. Ésta es una
forma de crear suspense hasta el momento culminante. Ejemplo: desde
direcciones distintas, dos automóviles se dirigen a gran velocidad hacia la
misma intersección.
Cortes de contraste
La película salta inesperadamente de un plano a otro muy diferente, para
señalar el contraste al espectador (ejemplo: un turista tumbado en una playa
y a continuación un plano de niños muriendo de hambre).
Cortes sustitutivos
Acontecimientos que no pueden o no deben mostrarse son sustituidos por
otros (nace un niño, y en vez del parto, se muestra un capullo de una flor
brotando).
Cortes de causa y efecto
Los planos están relacionados en virtud de su causa y efecto. Sin el primer
plano, el segundo sería incomprensible (ejemplo: un hombre se pelea con
su esposa y en el plano siguiente se le ve durmiendo bajo un puente).
Cortes formales
Los planos que varían de contenido pueden unirse entre sí si tienen algo en
común, por ejemplo, las mismas formas, colores, movimientos (una bola de
cristal y la tierra; un impermeable amarillo y flores amarillas, un
paracaidista descendiendo y una pluma cayendo en el aire).
Producción de la banda sonora
La producción de la banda sonora es un arte, pero un arte que se puede
aprender. Por supuesto que no es tarea fácil encontrar el comentario en el
sitio adecuado, pero los comentarios cortos, informativos, son a menudo de

Apéndice D: Consejos de videografía 307
mucha ayuda para el espectador. La narración debe sonar natural, expresiva
y espontánea, nunca rígida ni forzada.
Haga comentarios breves
Una regla general aplicable a todo comentario es que cuanto más corto,
mejor. Las imágenes deben hablar por sí mismas, y lo que es evidente para
los espectadores en las imágenes no requiere comentario alguno.
Preserve el sonido original
Los comentarios deberían mezclarse siempre con los sonidos originales y la
música de modo que los sonidos originales se sigan oyendo. El sonido
natural es parte de su material de vídeo, y no debe cortarse del todo si es
posible, porque los vídeos sin sonido original pueden parecer menos
auténticos. Con frecuencia, sin embargo, el equipo de grabación capta
ruidos de aviones y coches que no se ven luego en la escena. Sonidos como
éstos, o el ruido del viento, que distraen más que otra cosa, deberían
enmascararse o sustituirse con comentarios apropiados o música adecuada.
Seleccione música adecuada
La música adecuada añade un toque de acabado profesional a su película, y
refuerza mucho el mensaje de un vídeo. La música seleccionada debe ser
adecuada al mensaje de la película. A veces cuesta tiempo, y siempre es un
desafío, pero el esfuerzo merece la pena, porque la música bien elegida es
muy apreciada por el espectador.
Título
El título debería ser informativo, describir los contenidos de la película y
despertar el interés. Con el Editor de títulos, la creatividad no tiene límites.
Básicamente, puede dar rienda suelta a su imaginación para titular su vídeo.
Use un título corto y claro
Los títulos deben ser cortos, y escritos con letra grande y legible.
Colores del título
Las siguientes combinaciones de fondo y texto son fáciles de leer:
blanco/rojo, amarillo/negro, blanco/verde. Sea prudente con los títulos

308 Pinnacle Studio
blancos sobre negro. Muchos sistemas de vídeo no son capaces de
contrastar proporciones de contraste superiores a 1:40, y no pueden
reproducir títulos así con detalle.
Tiempo en pantalla
Como norma general, el título debe estar visible el tiempo suficiente como
para ser leído dos veces. Un título de diez letras debe aparecer durante tres
segundos aproximadamente. Conviene añadir un segundo más por cada
cinco letras adicionales.
Títulos “prestados”
Además de los títulos de posproducción, los títulos naturales, como carteles
de ciudades, rótulos de calles o titulares de páginas de periódicos locales
ofrecen a menudo posibilidades interesantes.

Apéndice E: Glosario 309
APÉNDICE E:
Glosario
La terminología multimedia contiene terminología informática y
terminología de vídeo. A continuación se definen los conceptos más
importantes. Las referencias cruzadas aparecen indicadas mediante el icono
.
720p: Formato de vídeo de alta definición (HD) con una resolución de
1.280 x 720 y fotogramas progresivos (sin entrelazado).
108i: Formato de vídeo de alta definición (HD) con una resolución de
1.440 x 1.080 y fotogramas entrelazados.
ActiveMovie: Interfaz de software de Microsoft para el control de
dispositivos multimedia en Windows. DirectShow, DirectMedia
ADPCM: Abreviatura de Adaptive Delta Pulse Code Modulation. Es un
método para almacenar información en un formato digital, y es el método
de codificación y compresión usado en la producción de CD-I y CD-
ROM.
Aliasing: Visualización inadecuada de una imagen debido a las
limitaciones del dispositivo de salida. Es típico que el aliasing aparezca en
forma de bordes dentados a lo largo de formas curvas y anguladas.
Anti-aliasing: Método para suavizar los bordes dentados en imágenes de
mapa de bits. Esto se realiza generalmente sombreando los bordes con
píxeles de color similar al del fondo, haciendo la transición menos evidente.
Otro método de anti-aliasing consiste en usar dispositivos de mayor
resolución.
AVI: Abreviatura de Audio Video Interleaved, formato estándar de vídeo
digital (y Video for Windows).

310 Pinnacle Studio
Balance de blancos: En una cámara electrónica, se refiere al ajuste de los
amplificadores de los tres canales de color (rojo, verde y azul), de forma
que las zonas blancas de la escena se reproduzcan sin color.
BIOS: Basic Input Output System. Sistema básico de entrada y salida.
Comandos de entrada básica y salida básica guardados en un ROM,
PROM o EPROM. La tarea esencial del BIOS es el control de la entrada
y la salida. Cuando el sistema ha arrancado, el ROM-BIOS realiza algunas
pruebas. Puerto paralelo, IRQ, E/S
Bit: Binary Digit (Dígito Binario). El elemento más pequeño de la memoria
de un ordenador. Entre otras cosas, los bits se usan para grabar los valores
de color de los píxeles de una imagen. Cuantos más bits se usan en un píxel,
mayor es el número de colores disponibles. Por ejemplo:
1 bit: cada píxel es negro o blanco.
4 bits: utiliza 16 colores o gamas de grises.
8 bits: utiliza 256 colores o gamas de grises.
16 bits: utiliza 65.536 colores.
24 bits: utiliza unos 16,7 millones de colores.
Bitmap: Formato de imagen hecho de un conjunto de puntos o “píxeles”
ordenados en filas. Píxel
Brillo: También “luminancia”. Indica el brillo de un vídeo.
Byte: Un byte corresponde a ocho bits. Con un byte puede visualizarse
exactamente un carácter (letra, número).
Campo: Un fotograma de vídeo consta de líneas horizontales y se
divide en dos campos. Las líneas impares del fotograma son el campo 1 y
las líneas pares, el campo 2.
Canal: Clasificaciones de información en un archivo de datos para aislar
un aspecto particular del archivo entero. Por ejemplo, las imágenes de color
usan diferentes canales para clasificar los componentes de color de la
imagen. Los archivos de audio estéreo usan canales para identificar los
sonidos de los altavoces izquierdo y derecho. Los archivos de vídeo usan
combinaciones de los canales usados para archivos de imagen y de audio.
Captura por lotes: Proceso automático que utiliza una lista de
decisiones de edición para localizar y volver a capturar videoclips
específicos de una cinta de vídeo, generalmente a una velocidad de datos
superior a la que se capturó originalmente el clip.

Apéndice E: Glosario 311
CD-ROM: Soportes de almacenaje de masas de datos digitales, tales como
vídeo digital. Los CD-ROM sólo pueden leerse ( ROM es un acrónimo
de Read-Only Memory, o Memoria de sólo lectura).
Clip: En Studio, cualquier tipo de medio que aparezca en la maqueta de la
ventana de la película o la línea de tiempo, como puedan ser imágenes de
vídeo, escenas de vídeo recortadas, imágenes, archivos de audio y menús de
disco.
Codec: Contracción de compresor/descompresor; algoritmo que comprime
(empaqueta) y descomprime (desempaqueta) datos de imágenes. Los
codecs se pueden implementar en software o en hardware.
Codec de hardware: Método de compresión que utiliza un hardware
especial para crear y reproducir secuencias de vídeo digital comprimidas.
Un codec de hardware puede ofrecer mejor velocidad de codificación y
calidad de imagen que un codec implementado completamente en software.
Codec, Codec de software
Codec de software: Método de descompresión que puede crear y
reproducir secuencias de vídeo digital sin necesidad de ningún hardware
especial. La calidad de las secuencias depende del rendimiento del sistema
completo. Codec, Codec de hardware
Codificación Huffman: Técnica utilizada en JPEG y en otros métodos
de compresión de datos en los que los valores menos frecuentes reciben un
código largo, y los valores más frecuentes reciben un código corto.
Codificador de vídeo: Convierte señales analógicas en información digital.
Código de tiempo: El código de tiempo identifica la posición de cada
fotograma en una secuencia de vídeo con respecto a un punto de partida
(normalmente, el principio de la toma). El formato más habitual es
H:M:S:F (horas, minutos, segundos, fotogramas); por ejemplo,
“01:22:13:21”. A diferencia de los contadores de cinta (que se pueden
restablecer o poner a cero en cualquier momento de la cinta), el código de
tiempo es una señal electrónica grabada en la cinta de vídeo, y es de
carácter permanente una vez asignado.
Color clave: Color que se suprime para que en su lugar pueda verse una
imagen de fondo. Normalmente, se utiliza para sobreimpresionar una
secuencia de vídeo encima de otra, de manera que la capa superpuesta
aparezca en lugar del color clave.

312 Pinnacle Studio
Color complementario: Los colores complementarios son de valor
opuesto a los primarios. Si combinara un color con su complementario, el
resultado sería el blanco. Por ejemplo, los colores complementarios del rojo,
el verde y el azul son el cian, el magenta y el amarillo respectivamente.
Colores primarios: Colores que constituyen la base del modelo de color
RGB: rojo, verde y azul. Variando la combinación de estos colores se
puede crear la mayoría de los colores en la pantalla del ordenador.
Compresión: Método para crear archivos de tamaño más pequeño. Hay
dos tipos de compresión: sin pérdidas o con pérdidas. Los archivos
comprimidos con un esquema sin pérdidas se pueden restaurar intactos y
mantener su estado original. Los esquemas con pérdidas descartan datos
durante la compresión, con lo cual se sacrifica algo de calidad de imagen.
La pérdida de datos puede ser insignificante o importante, en función de la
cantidad de compresión.
Compresión de imagen: Método para reducir la cantidad de datos de los
archivos de imagen y vídeo digital.
Controlador: Archivo con información necesaria para que funcionen los
periféricos. El controlador de captura de vídeo opera la tarjeta de captura de
vídeo, por ejemplo.
Controlador TWAIN: TWAIN es una interfaz de software estandarizada
mediante la cual los programas de gráficos y de captura pueden
comunicarse con dispositivos que proporcionan datos gráficos. Si está
instalado el controlador TWAIN, se puede usar la función de captura de
una aplicación gráfica para cargar las imágenes directamente en el
programa desde la fuente de vídeo. Este controlador sólo puede utilizarse
con programas de 32 bits y captura imágenes en modo de 24 bits.
Cuantificación: Una parte de la estrategia de compresión de los datos de
imágenes JPEG. Los detalles relevantes se representan con exactitud,
mientras que los detalles menos relevantes para el ojo humano se
representan con menor precisión.
DCT: Abreviatura de Discreet Cosine Transformation. Parte de la
compresión de datos de la imagen JPEG. La información de luminancia
y de color se guarda como un coeficiente de frecuencia.
Decibelio (dB): Unidad de medida del volumen del sonido. Un aumento de
3 dB dobla el volumen.
Descodificador de vídeo: Convierte la información digital en señales
analógicas.

Apéndice E: Glosario 313
Digital8: Formato de cinta de vídeo digital que graba datos de audio y
vídeo codificados en DV sobre cintas de Hi8. Actualmente
comercializadas sólo por Sony, las cámaras/VCR Digital8 pueden
reproducir cassettes de Hi8 y 8mm.
Dirección: Todas las posiciones donde guardar en un ordenador están
numeradas (direccionadas). Mediante estas direcciones puede ocuparse
cada posición de guardar. Algunas direcciones se reservan para el uso
exclusivo de ciertos componentes de hardware. Si hay dos componentes
que utilizan la misma dirección, se produce lo que se denomina un
“conflicto de direcciones”.
DirectMedia: Extensión de sistema de Microsoft para aplicaciones
multimedia en Windows. ActiveMovie
DirectShow: Extensión de sistema de Microsoft para aplicaciones
multimedia en Windows. ActiveMovie
DirectX: Conjunto de extensiones del sistema desarrolladas por Microsoft
para Windows 95 (y versiones posteriores) que posibilitan la aceleración de
vídeo y juegos.
Disco láser: Medio que almacena vídeo analógico. La información de los
discos láser puede leerse, pero no cambiarse.
DMA: Abreviatura de Direct Memory Access (Memoria de Acceso
Directo).
DV: Formato de cinta de vídeo digital para grabar audio y vídeo digital en
cinta de ¼” de anchura de metal evaporado. Las cintas Mini DV almacenan
hasta 60 minutos de contenido, y las DV estándar llegan hasta 270 minutos.
ECP (Enhanced Compatible Port): Puerto compatible mejorado; activa la
transferencia de datos bidireccional acelerada a través del puerto
paralelo. EPP
Entrelazado: Método de renovación de la pantalla que usan los sistemas de
televisión. La imagen de TV PAL se compone de dos mitades
interpuestas ( campos) de la imagen, de 312½ líneas cada una. La
imagen de TV NTSC se compone de dos mitades de la imagen de 242½
líneas cada una. Los campos se visualizan alternativamente para producir
una imagen mezclada.
EPP: Abreviatura de Enhanced Compatible Port. Permite una transferencia
bidireccional acelerada de datos a través del puerto paralelo; se
recomienda para Studio DV. ECP

314 Pinnacle Studio
EPROM: Abreviatura de Erasable Programmable Read Only Memory.
Chip de memoria que después de programar guarda sus datos sin suministro
de energía. Los contenidos de la memoria pueden borrarse con luz
ultravioleta, y ser reescritos.
E/S: Entrada/Salida.
Escalado: Adaptación al tamaño de imagen deseado.
Filtros: Herramientas que alteran los datos para producir efectos especiales.
FireWire: Nombre de marca registrada por Apple Computer para el
protocolo de datos serie IEEE 1394.
Formato de archivo: Organización de la información que contiene un
archivo informático, como puede ser una imagen o un documento de texto.
Normalmente, el formato de los archivos viene indicado por la “extensión
del archivo” (por ejemplo, doc, avi o wmf).
Fotograma: Una sola imagen de una secuencia de vídeo o animación.
Usando la resolución completa de NTSC o PAL, un fotograma consta de
dos campos entrelazados. NTSC, PAL, campo, resolución
Fotograma único: Un fotograma único es parte de una serie o
secuencia. Cuando esta serie se observa con suficiente velocidad, se crea
una “imagen cinematográfica”.
Fotogramas clave: En algunos métodos de compresión como MPEG,
los datos de vídeo de determinados fotogramas (los fotogramas clave) se
almacenan completamente en el archivo comprimido, mientras que los
fotogramas intervinientes se guardan sólo parcialmente. En la
descompresión, estos fotogramas parciales reconstruyen sus datos a partir
de los fotogramas clave.
Frecuencia: Número de repeticiones en un proceso periódico (como una
onda de sonido o un voltaje alterno) por unidad de tiempo. Normalmente,
se mide en repeticiones por segundo, o hercios (Hz).
Frecuencia de barrido de vídeo: Frecuencia con la que se realiza el
barrido de la señal de vídeo en una pantalla. Cuanto más alta sea la
frecuencia de barrido, más alta será la calidad de imagen y menos se notará
el parpadeo.
Fundido: Efecto de transición en el que un vídeo se desvanece de una
escena a la siguiente.
Fundir de/a negro: Efecto digital que sube de negro al principio del clip o
baja a negro al final del clip.

Apéndice E: Glosario 315
GOP (Group of Pictures): En la compresión MPEG, la transmisión de
datos se divide en primer lugar en grupos de imágenes (esto es, secciones
con varios fotogramas cada una). Cada GOP contiene tres tipos de
fotogramas: los fotogramas I, los fotogramas P (imágenes) y los fotogramas
B.
GOP cerrado: GOP
Grabar negro: Proceso de preparación de una cinta de vídeo para edición
por inserto, grabando vídeo en negro y pista de control continuo en toda la
cinta. Si el dispositivo de grabación ofrece el código de tiempo, se grabará
simultáneamente la pista con el código (el llamado striping).
HD: Vídeo de alta definición. La mayoría de los formatos HD que se
utilizan hoy en día tienen una resolución de 1.920 x 1.080 o de 1.280 x 720.
Existe una diferencia importante entre los estándares de 1.080 y 720, ya que
el mayor de estos formatos utiliza 2,25 píxeles más por fotograma. Esta
diferencia aumenta considerablemente los requisitos de proceso de los
contenidos con una resolución de 1.080 en lo que se refiere a tiempo de
codificación, velocidad de descodificación y almacenamiento. Todos los
formatos de 720 son progresivos, mientras que el formato de 1.080 es una
mezcla de tipos de fotogramas progresivos y entrelazados. Los ordenadores
y las pantallas son esencialmente progresivos, mientras que las emisiones
televisivas se han basado en las técnicas y los estándares entrelazados. En
la terminología de vídeo de alta definición, "progresivo" se indica con la
letra "p", mientras que "entrelazado" se indica con la letra "i".
HDV: El formato para grabar y reproducir los vídeos de alta definición en
una cinta DV se ha definido como formato "HDV". A diferencia del codec
DV, HDV utiliza MPEG-2. Existen dos tipos de HDV: HDV1 y HDV2.
HDV1 tiene una resolución de 1.280 x 720 con fotogramas progresivos
(720p). La corriente de transporte MPEG es de 19,7 Mbps/s. HDV2 tiene
una resolución de 1.440 x 1.080 con fotogramas entrelazados (1080i). En
este caso, la corriente de transporte MPEG es de 25 Mbps/s.
Hi8: Versión mejorada de Video8 que usa S-Video grabado en cinta
de partículas de metal o metal evaporado. Gracias a la más alta resolución
de luminancia y a la mayor anchura de banda, el resultado es de imágenes
más nítidas que las de Vídeo8.
HiColor: En imágenes, esto significa normalmente un tipo de datos de 16
bits (5-6-5) que pueden contener hasta 65.536 colores. Los formatos de
archivo TGA admiten imágenes de este tipo. Otros formatos de archivo
requieren una conversión anterior de una imagen HiColor en TrueColor.
Para visualizaciones, HiColor normalmente se refiere a adaptadores de
visualización de 15 bits (5-5-5) que pueden visualizar hasta 32.768 colores.
Bit

316 Pinnacle Studio
IDE: Acrónimo de Integrated Device Electronics, Dispositivos electrónicos
integrados. Una interfaz de disco duro que combina todos los controles
electrónicos del disco en el mismo disco, en lugar de hacerlo en el
adaptador que conecta el disco al bus de expansión.
IEEE 1394: Desarrollado por Apple Computers e introducido como
FireWire, es un protocolo de transmisión de datos en serie con frecuencias
de hasta 400 Mbits/seg. Sony ofrece la llamada i.LINK, una versión
ligeramente modificada para transmitir señales DV, proporcionando
velocidades de transmisión de hasta 100 Mbits/seg.
Imagen: Una imagen es una reproducción o ilustración de algo.
Normalmente, este término se aplica a las imágenes digitalizadas
(compuestas por píxeles) que muestran las pantallas de los ordenadores y
que se pueden manipular mediante programas de software.
Interpolación: Aumento del número de colores visibles de una imagen
aplicando patrones de color.
Interposición de capas: Disposición de audio y vídeo para obtener una
reproducción y sincronización o compresión más suave. El formato AVI
estándar formatea igualmente espacios de audio y vídeo.
IRQ (Interrupt Request). Una “interrupción” es un corte temporal del flujo
de proceso de un ordenador para que puedan realizarse las tareas de fondo y
las de mantenimiento interno. Las interrupciones se pueden solicitar por
hardware (teclado, ratón) o por software.
JPEG: Abreviatura de Joint Photographic Experts Group. Referido
también a un estándar para comprimir fotogramas digitales basado en
DCT.
JPEG de movimiento (M-JPEG): Formato de Vídeo for Windows,
especificado por Microsoft, que codifica secuencias de vídeo. La
compresión JPEG permite comprimir cada fotograma individualmente.
Kbyte (también KB): Un Kbyte (Kilobyte) corresponde a 1024 bytes.
La “K” siempre representa el número 1024 (2
10
) y no 1000, como en el
prefijo métrico.
LPT: Puerto paralelo
Luminancia: Brillo
Lista de decisiones de edición (EDL): Lista de clips y efectos en un orden
determinado que se grabarán en su cinta de salida o en un archivo AVI.
Studio le permite crear y editar su propia lista de decisión de edición
añadiendo, borrando y reordenando clips y efectos en la vista Guión gráfico
o Línea de tiempo de la ventana de la película.

Apéndice E: Glosario 317
M1V: Extensión de un archivo MPEG que sólo contiene datos de vídeo.
MPA, MPEG, MPG
Marca de entrada/salida: En la edición de vídeo, el punto de entrada y el
de salida se refieren al código de tiempo del inicio y del final que identifica
las partes de clips incluidos en el proyecto.
Mbyte (también MB): Un Mbyte (Megabyte) corresponde a 1024
Kbytes, o 1024 x 1024 bytes.
MCI (Media Control Interface): Interfaz de programación desarrollada por
Microsoft que graba y reproduce datos de audio y de vídeo. También se
utiliza para conectar un ordenador a una fuente de vídeo externa como, por
ejemplo, un VCR o un disco láser.
Modelo de color: Forma de describir y definir colores matemáticamente, y
cómo se relacionan entre sí. Cada modelo de color tiene sus propias
intensidades. Los dos modelos de color más comunes son RGB y
YUV.
Modulación: Codificación de información sobre una señal de portadora
vacía.
MPA: Extensión de un archivo MPEG que sólo contiene datos de audio.
M1V, MPEG, MPG
MPEG (Motion Picture Experts Group): Estándar de compresión de
imágenes con movimiento. Comparado con M-JPEG, ofrece un 75-80% de
reducción de datos con la misma calidad visual.
MPG: Extensión de un archivo MPEG que contiene datos tanto de vídeo
como de audio. M1V, MPEG, MPA
MPV: Extensión de un archivo MPEG que sólo contiene datos de vídeo.
MPA, MPEG, MPG
No entrelazado: Describe un método de renovación de imagen en el que la
imagen completa se genera a modo de un solo campo sin saltos de líneas.
La imagen no entrelazada (utilizada en la mayoría de los monitores)
parpadea mucho menos que la imagen entrelazada (utilizada en la mayoría
de los televisores).
NTSC: Abreviatura de National Television Standards Committee; también
es un estándar de color de TV creado por este grupo en 1953, que utiliza
525 líneas y 60 campos de imagen por segundo. NTSC se usa en América
del Norte, Centroamérica y Japón, así como en otros países. PAL,
SECAM

318 Pinnacle Studio
PAL (Phase Alternation Line): Estándar de televisión en color desarrollado
en Alemania y que actualmente se utiliza en casi toda Europa. El vídeo
PAL tiene 625 líneas por fotograma y 50 campos de imágenes por segundo.
NTSC, SECAM
Píxel: Elemento más pequeño de la imagen de un monitor. El término
proviene de dos palabras inglesas: picture y element.
Portapapeles: Área de almacenaje temporal compartida por todos los
programas de Windows, que se usa para guardar datos durante las
operaciones de cortar, copiar y pegar. Cualesquiera datos nuevos que se
coloquen en el Portapapeles reemplazan automáticamente a los datos
existentes.
Profundidad del color: Número de bits que conforma la información del
color de cada píxel. Una profundidad de color de 1 bit permite 2
1
=2 colores,
una profundidad de 8 bits permite 2
8
=256 colores, y una profundidad de 24
bits permite 2
24
=16.777.216 colores.
Proporción entre altura y anchura: La proporción entre la anchura y la
altura de una imagen o un gráfico. Mantener la proporción entre altura y
anchura significa que cualquier cambio en un valor se refleja
inmediatamente en el otro.
Puerto: Punto de transferencia eléctrica para la adaptación de datos de
audio, vídeo o control entre dos dispositivos. Puerto serie, Puerto
paralelo
Puerto COM: Puerto serie localizado en la parte de atrás del ordenador
para conectar el módem, el plotter, la impresora o el ratón al sistema.
Puerto paralelo: Por el puerto paralelo los datos se transmiten a través de
una línea de datos de 8 bits. Esto significa que 8 bits (1 byte) pueden
transmitirse al mismo tiempo. Esta clase de transmisión es mucho más
rápida que a través de un puerto serie, pero es muy sensible a las
conexiones de larga distancia. Normalmente, los puertos paralelos se
denominan “LPTn”, donde n es un número (por ejemplo, “LPT1”).
Puerto serie
Puerto serie: En los datos que se transmiten a través del puerto serie, los
bits se procesan de uno en uno (esto es, en “serie”, uno después del
otro). La velocidad de transmisión es mucho más lenta que la del puerto
paralelo, ya que el puerto paralelo permite transferir varios bits a la vez.
Los puertos serie se denominan “COMn”, donde n es un número (por
ejemplo, “COM2”). Puerto paralelo

Apéndice E: Glosario 319
QSIF: Quarter Standard Image Format. Formato MPEG I que describe la
resolución, que es 176 x 144 en PAL y 176 x 120 en NTSC. MPEG,
SIF
Raster: Área de pantalla de un vídeo cubierta por el barrido del haz
electrónico de la pantalla en una serie de líneas horizontales desde la parte
superior izquierda a la inferior derecha (desde la perspectiva del
espectador).
Recorte: Elección del área que se visualizará de una imagen.
Redundancia: Esta característica de las imágenes se explota mediante
algoritmos de compresión. La información superflua se puede eliminar
durante la compresión y luego restaurarla sin pérdidas durante la
descompresión.
Resolución: Número de píxeles que pueden visualizarse en el monitor
horizontalmente y verticalmente. Cuanto más alta es la resolución, más
detalles pueden visualizarse. Píxel
RGB: Rojo, verde y azul. Colores primarios de la mezcla aditiva de colores.
RGB designa el método que se emplea en informática para codificar la
información de la imagen en píxeles, cada uno con una determinada
combinación de estos tres colores primarios.
RLE (Run Length Encoding): Técnica utilizada en numerosos métodos de
compresión de imágenes, incluido JPEG. Los valores repetidos no se
almacenan por separado sino con un contador que indica el número de
veces que ese valor está presente en la sucesión (la longitud de la
ejecución).
ROM: Memoria de sólo lectura. Memoria que, una vez programada,
retiene los datos sin necesidad de corriente eléctrica. EPROM
Saturación de color: Intensidad de un color.
SCSI (Small Computers System Interface): SCSI fue durante mucho
tiempo la interfaz de disco duro preferida para algunos PC de alto
rendimiento debido a la gran velocidad de datos. En un ordenador se
pueden conectar al mismo tiempo hasta ocho dispositivos SCSI.
SECAM (Séquentiel Couleur à Mémoire): Sistema de transmisión de la
televisión en color usado en Francia y en la Europa del este. Al igual que el
PAL, el vídeo SECAM tiene 625 líneas por fotograma y 50 campos de
imágenes por segundo. NTSC, PAL
SIF: Standard Image Format. Formato MPEG I que describe la resolución,
que es 352 x 288 en PAL y 352 x 240 en NTSC. MPEG, QSIF

320 Pinnacle Studio
S-VHS: Versión mejorada del VHS que utiliza S-Video y cinta de
partículas metálicas para producir una resolución de mayor luminancia, lo
que redunda en una mayor nitidez de la imagen si lo comparamos con el
VHS. VHS, S-Video
S-Video: Con las señales de S-Video (Y/C), la información del brillo
(luminancia o “Y”) y el color (crominancia o “C”) se transmite
separadamente, usando múltiples líneas, y evitando así modular y
demodular el vídeo, y la consiguiente pérdida de calidad de la imagen.
Tamaño de fotograma: Tamaño máximo de visualización de datos de
imagen en una secuencia de vídeo o de animación. Si una imagen que se
pretende incluir en la secuencia es mayor que el tamaño del fotograma,
debe ser recortado o escalado para que se ajuste.
Tamaño de GOP: El tamaño de GOP define cuántos fotogramas I, B o P
están incluidos en un GOP. Los tamaños de los GOP actuales son, por
ejemplo, 9 ó 12.
Tasa de imágenes: Define cuántos fotogramas de una secuencia de vídeo
se reproducen en un segundo. La frecuencia de fotogramas del vídeo
NTSC es de 30 fotogramas por segundo. La de PAL, de 25 por
segundo.
Transición: Conexión visual entre dos videoclips adyacentes, que puede
ser desde un simple “corte” hasta un efecto animado espectacular.
Transiciones tan comunes como los cortes, atenuaciones, fundidos, barridos
y deslizamientos forman parte del lenguaje visual de los vídeos y películas.
Pueden reflejar el transcurso del tiempo y los cambios de perspectiva muy
concisamente y, con frecuencia, de manera subliminal.
TrueColor: Este nombre indica una imagen con suficiente resolución de
color para que parezca “real”. En la práctica, TrueColor se refiere
normalmente al color RGB de 24 bits, que permite unos 16,7 millones de
combinaciones de rojo, verde y azul (los colores primarios). Bit,
HiColor
Velocidad de datos: Cantidad de datos transmitidos por unidad de tiempo;
por ejemplo, el número de bytes leídos o grabados en un disco duro por
segundo, o la cantidad de datos de vídeo procesados por segundo.
Velocidad de transferencia de datos: Velocidad a la que la información
pasa entre soportes de almacenaje (p.ej. CD-ROM o Disco duro), y el
dispositivo de visualización, (p.ej. Monitor o dispositivo MCI).
Dependiendo de los dispositivos usados, algunas frecuencias de
transferencia pueden ofrecer mejor rendimiento que otras.

Apéndice E: Glosario 321
Vídeo compuesto: El vídeo compuesto codifica la información de
luminancia y de crominancia en una señal. El VHS y el 8mm son
formatos que graban y reproducen vídeo compuesto.
Vídeo digital: Almacena información bit a bit en un archivo (en
contraste con los soportes de almacenaje analógicos).
Vídeo estático: Imágenes estáticas (congeladas) extraídas del vídeo.
VCR (Video Cassette Recorder): Grabadora de vídeo.
VHS (Video Home System): Conocido sistema estándar de vídeo para las
videocámaras VCR caseras. Utiliza una cinta de media pulgada para
almacenar señales “compuestas” que incorporan información sobre el color
y el brillo.
Video8: Sistema de vídeo que usa una cinta de 8 mm. Los grabadores de
Vídeo8 generan señales compuestas.
Video CD: Estándar de CD-ROM con vídeos comprimidos en MPEG.
Video for Windows: Extensión del sistema Windows de Microsoft capaz
de grabar secuencias de vídeo digital en archivos del disco duro y
reproducirlos a continuación.
VISCA: Protocolo usado por varios dispositivos para controlar fuentes
externas de vídeo desde el ordenador.
WAV: Formato de archivo muy conocido para las señales de audio
digitalizadas.
Y/C: Y/C es una señal que consta de dos componentes: Y = Información de
brillo, C = Información de color.
YUV: Modelo de color de una señal de vídeo en que Y ofrece la
información de brillo y U y V la información de color.

Apéndice F: Acuerdo de licencia 323
APÉNDICE F:
Acuerdo de licencia
Acuerdo de licencia de usuario final Pinnacle
Este Acuerdo de licencia de usuario final (en adelante, “Licencia”) es un
acuerdo legal entre usted y Pinnacle Systems (en adelante, “Pinnacle”) en
relación con el software de Pinnacle y la documentación correspondiente (en
conjunto, el “Software”). LEA ATENTAMENTE LA LICENCIA SIGUIENTE.
EL USO DE ESTE SOFTWARE INDICA SU ACEPTACIÓN DE ESTA
LICENCIA. SI NO ACEPTA O NO COMPRENDE LOS TÉRMINOS DE
ESTA LICENCIA, NO DEBE INSTALAR EL SOFTWARE Y DEBE
ENVIAR ESTE PRODUCTO INMEDIATAMENTE A SU REVENDEDOR
DE VALOR AÑADIDO.
1. Concesión de licencia. Siempre dentro de las restricciones expresadas a
continuación, esta Licencia le concede una licencia perpetua y no exclusiva
para (a) instalar el Software en un único ordenador, (b) utilizar o autorizar el
uso del Software en un único ordenador; (c) hacer una copia del Software en un
formato legible por el ordenador, sólo para fines de copia de seguridad, siempre
y cuando incluya en dicha copia todos los avisos de copyright y demás avisos
de derechos de titularidad, y (d) transferir el Software y esta Licencia a un
tercero si éste acepta los términos y condiciones de esta Licencia. Si transfiere
el Software, debe transferir en el mismo momento todas las copias al mismo
receptor, o bien destruir todas las copias no transferidas. Si transfiere a un
tercero la posesión de cualquier copia del Software, su Licencia queda anulada
automáticamente.
2. Restricciones de la licencia. Usted no puede, ni debe permitir a un tercero,
(a) alquilar, conceder bajo leasing, vender, prestar ni transferir de ninguna otra
forma el Software ni ninguno de los derechos y obligaciones expresados en esta
Licencia; (b) instalar el Software en una red para su uso por parte de varios
usuarios, a no ser que cada usuario haya adquirido una licencia; (c) hacer
operaciones de ingeniería inversa, descompilar o desensamblar el Software ni el
hardware, ya sea en su totalidad o en parte; (d) eliminar o destruir los avisos de
copyright u otros avisos de titularidad del Software o del software de terceros;

324 Pinnacle Studio
(e) modificar o adaptar el Software, combinar el Software con otro programa o
crear productos derivados basados en el Software; (f) hacer copias del Software
o distribuirlo, ya sea con fines lucrativos o no, excepto en los casos expresos
indicados anteriormente; (g) hacer cualquier alteración, modificación, conexión,
desconexión, mejora o ajuste de cualquier tipo en el Software o utilizarlo de
una forma distinta a la contemplada en la documentación adjunta y en esta
Licencia, ni (h) conceder bajo una licencia subordinada, transferir ni asignar
esta Licencia ni ninguno de los derechos y obligaciones concedidos en virtud
de esta Licencia, excepto de las formas contempladas explícitamente en esta
Licencia. Cualquier transferencia o asignación que se pretenda se considerará
nula. Restricciones de licencia de Dolby Digital 5.1 Creator. Queda prohibido
utilizar la tecnología de Dolby Digital 5.1 Creator para codificar contenidos que
se vayan a distribuir con fines comerciales.
3. Restricciones de exportación. La exportación y reexportación de los
productos de software de Pinnacle están controladas por la normativa de la
Administración de exportación de los Estados Unidos y dichos productos de
software no pueden ser exportados ni reexportados a ningún país sujeto a
embargo de mercancías por parte de los Estados Unidos. Además, el software
de Pinnacle no puede ser distribuido a personas que aparezcan en los registros
“Table of Denial Orders”, “Entity List” o “List of Specially Designated
Nationals” de los EE.UU. Al descargar o utilizar un producto de software de
Pinnacle usted certifica que no es ciudadano de ninguno de los países sujetos a
embargo de mercancías por parte de los EE.UU. y que usted no aparece en los
registros “Table of Denial Orders”, “Entity List” o “List of Specially
Designated Nationals” de los EE.UU.
4. Titularidad. La licencia concedida en virtud de este acuerdo no constituye la
transferencia ni la venta de derechos de titularidad incluidos en el Software ni
pertenecientes al mismo. Exceptuando los derechos de licencia concedidos
anteriormente en este Acuerdo, Pinnacle conserva toda la titularidad y todos los
derechos sobre el Software y en relación con el mismo, incluidos todos los
derechos de propiedad intelectual correspondientes. El Software está protegido
por toda la normativa aplicable a la propiedad intelectual, incluidas las leyes del
Copyright de los EE.UU. y tratados internacionales.
5. Elementos pertenecientes a terceros. Este Software puede contener
elementos que son propiedad de terceros y que han sido concedidos bajo
licencia a Pinnacle. La utilización del Software está condicionada expresamente
a que usted acepte no eliminar ningún aviso de copyright ni ningún otro aviso
de titularidad del software de terceros.
6. Seguridad. Usted confirma y acuerda que, para proteger la integridad de
ciertos contenidos de terceros, Pinnacle y/o las compañías cuyo software usa
bajo licencia pueden ofrecer actualizaciones de Software relacionadas con la
seguridad, que se descargarán e instalarán automáticamente en su ordenador.
Estas actualizaciones relacionadas con la seguridad pueden afectar al

Apéndice F: Acuerdo de licencia 325
funcionamiento del Software (y a cualquier otro software de su ordenador que
dependa específicamente del Software), incluida la incapacidad para copiar y/o
reproducir contenidos “seguros”, es decir, contenidos protegidos por sus
funciones de administración de derechos digitales. En este caso, Pinnacle y/o
las compañías cuyo software usa bajo licencia harán un esfuerzo razonable para
publicar rápidamente notas en el sitio Web de Pinnacle para explicar la
actualización de seguridad y ofrecer instrucciones a los usuarios finales para la
obtención de nuevas versiones y actualizaciones posteriores del Software, con
el fin de restablecer el acceso a los contenidos seguros y sus funciones
relacionadas.
7. Actualizaciones. Usted acepta y consiente a que Pinnacle podrá verificar
automáticamente la versión del software y/o de sus componentes, empleados
por usted, pudiendo facilitar actualizaciones o parches para el software que
serán descargados automáticamente a su ordenador. Las actualizaciones
facilitadas después de caducar el período de garantía limitada, definido en el
siguiente apartado 9, no están cubiertas por garantía alguna expresa, implícita o
exigida por la ley.
8. Plazo y finalización. Esta Licencia será efectiva tras la instalación del
Software y finalizará en el momento en que se produzca uno de los hechos
siguientes: (a) el incumplimiento por su parte de cualquier término de esta
Licencia; (b) la devolución, la destrucción o el borrado de todas las copias del
Software que estén en su poder o (c) la transferencia del Software y de esta
Licencia a un tercero según lo especificado en la Sección 1(d). Los derechos de
Pinnacle y las obligaciones por parte de usted mantendrán su vigencia tras
finalizar esta Licencia.
9. Garantía limitada.
9.1. Responsabilidad sin limitación: Pinnacle será responsable sin limitación
alguna
• en cuanto a reclamaciones de indemnización por daños y perjuicios
provocados por acciones dolosas o descuido grave por parte de los
representantes, empleados o agentes de Pinnacle,
• con respecto a reclamaciones de indemnización por daños y perjuicios a
base de heridas personales y responsabilidad civil por productos defectuosos,
así como
• si y en la medida en que Pinnacle ocultó de manera fraudulenta el defecto
del software que provocó el daño o garantizó la calidad respectiva del
software.
9.2. Responsabilidad de violación de obligaciones importantes. Pinnacle
será responsable, además, con respecto a reclamaciones de indemnización por
daños y perjuicios a base de violaciones graves de una obligación importante de
Pinnacle. Una obligación importante de Pinnacle se define como una obligación

326 Pinnacle Studio
contractual importante que permite en primer lugar el cumplimiento de este
contrato y que concuerda con su expectativa justificada. En tal caso, la
responsabilidad de Pinnacle se limita a la indemnización por daños que pueda
esperarse típicamente a raíz del uso del software definido en la documentación
pertinente.
9.3. Limitación de responsabilidad: Se excluye toda responsabilidad ulterior
de Pinnacle.
9.4. Período de limitación: La responsabilidad de Pinnacle definida en los
apartados 9.1. y 9.2. estará sujeta al período exigido por la ley en cuanto a la
limitación de una de las responsabilidades descritas en estos apartados.
10. Defectos.
10.1. Remedio de defectos: Al ser informado por usted, Pinnacle remediará
todo defecto del software (es decir, defectos de calidad así como
imperfecciones legales en el título) en el plazo de dos año desde el comienzo de
los suministros del software. Para ello usted puede elegir si Pinnacle debe
corregir el defecto o bien suministrarle software exento de fallas.
10.2. Omisión del remedio: Si Pinnacle no remedia el defecto dentro de un
período de tiempo razonable o si falló por otros motivos la corrección o el
suministro de sustitución, usted puede elegir entre las siguientes opciones:
• exigir una reducción del precio de compra,
• rescindir esta licencia, o bien
• pedir indemnización por daños y perjuicios o bien un abono de gastos
inútiles.
Toda reclamación de indemnización de gastos útiles será resuelta conforme al
apartado 9.
10.3. Calificación: Sólo se parte de la falta de remedio de un defecto si
• se ha ofrecido a Pinnacle una oportunidad adecuada para corregir el software
o suministrar software libre de errores y no se consiguió el resultado
esperado,
• cualquier corrección o suministro de sustitución resultan imposibles,
• Pinnacle se niega a corregir el defecto o efectuar un suministro de
sustitución o bien retrasa sin motivo alguno la corrección o el suministro,
• existen dudas legítimas acerca de las posibilidades de éxito o
cualquier corrección o suministro de sustitución no son aceptables para usted
por cualquier motivo legítimo.
11. Generalidades. Esta licencia se rige y es interpretada con arreglo a los
derechos del país en que se encuentra su residencial habitual. El lugar de
jurisdicción exclusivo para cualquier juicio entablado contra una de las partes

Apéndice F: Acuerdo de licencia 327
de esta licencia o de una disputa en relación con esta licencia será el tribunal
competente en su residencia habitual. Esta licencia representa el acuerdo entero
entre usted y Pinnacle y reemplaza a cualquier comunicación en relación con el
software. Ninguna modificación o alteración de esta Licencia será efectiva a no
ser que se haga por escrito y sea firmada por las dos partes. Si se determina que
alguna provisión de esta Licencia no es válida o no puede imponerse, el resto
de esta Licencia mantendrá toda su vigencia y efecto.
12. En cuanto a los derechos de autor: este producto se ha diseñado para
utilizarse con contenidos que sean de su propiedad, que pueda utilizar con
licencia o que obtenga del dominio público. La licencia de este producto no
permite infringir ninguna ley, incluidas las leyes de derechos de autor. Le
rogamos que respete los derechos de los propietarios de los contenidos al
utilizar este producto.

Apéndice G: Accesos directos del teclado 329
APÉNDICE G:
Accesos directos del
teclado
En esta tabla, los términos Izquierda, Derecha, Arriba y Abajo hacen
referencia a las teclas de movimiento del cursor (flechas).
Interfaz principal de Studio
Barra
espaciadora
Reproducir y detener
J Rebobinado rápido (pulse esta tecla
varias veces para aumentar la
velocidad de la reproducción)
K Detener reproducción
L Adelantado rápido (pulse esta tecla
varias veces para aumentar la
velocidad de la reproducción)
X o Ctrl+Arriba Adelantar un fotograma
Y o Ctrl+Abajo Atrás un fotograma
A o I Marca de entrada
S o O Marca de salida
Ctrl+Izquierda Recortar punto de entrada en -1
fotograma
Ctrl+Derecha Recortar punto de entrada en +1
fotograma
Alt+Izquierda Recortar punto de salida en -1
fotograma
Alt+Derecha Recortar punto de salida en +1
fotograma
Alt+Ctrl+Izquierd Recortar punto de salida en -1

330 Pinnacle Studio
a
fotograma (deslizándose) (también
recorta el clip siguiente)
Alt+Ctrl+Derech
a
Recortar punto de salida en +1
fotograma (deslizándose)
G Eliminar marca de entrada y marca de
salida
D Ir a marca de entrada (en la
herramienta de cuchilla)
F Ir a marca de salida (en la herramienta
de cuchilla)
E o Inicio Ir al inicio
R o Fin Ir al final
Izquierda Seleccionar clip anterior
Derecha Seleccionar clip siguiente
Supr Eliminar los clips seleccionados
Insert Dividir clip en la posición del control
deslizante
Av Pág Ir a la página siguiente en la ventana
de la película
Re Pág Ir a la página anterior en la ventana de
la película
+ del teclado
numérico
Aumentar zoom en la línea de tiempo
- del teclado
numérico
Disminuir zoom en la línea de tiempo
C Ajustar capítulo de menú
V Eliminar capítulo de menú
M Ajustar volver a menú
Ctrl+Av Pág Ir al capítulo de menú anterior
Ctrl+Re Pág Ir al capítulo de menú siguiente
Editor de títulos
Alt+Más Traer al frente
Alt+Menos Enviar detrás
Ctrl+Más Traer al frente una capa
Ctrl+Menos Enviar atrás una capa
Ctrl+0 Desactivar justificación del texto
Ctrl+1 Justificación del texto: inferior
izquierda

Apéndice G: Accesos directos del teclado 331
Ctrl+2 Justificación del texto: inferior centrar
Ctrl+3 Justificación del texto: inferior derecha
Ctrl+4 Justificación del texto: centro izquierda
Ctrl+5 Justificación del texto: centro centrar
Ctrl+6 Justificación del texto: centro derecha
Ctrl+7 Justificación del texto: superior
izquierda
Ctrl+8 Justificación del texto: superior centrar
Ctrl+9 Justificación del texto: superior
derecha
Ctrl+K Interlineado, interletrado e inclinación
Ctrl+M Mover, escalar y rotar
Mayús+Izquierda Expandir selección de caracteres
hacia la izquierda
Mayús+Derecha Expandir selección de caracteres
hacia la derecha
Ctrl+Izquierda Reducir la escala horizontal o
comprimir (interlineado) la
selección del texto, en función del
modo de edición actual
(mover/escalar/rotar o
interlineado/interletrado/inclinación)
Ctrl+Derecha Aumentar escala horizontal o expandir
(interlineado) la selección del texto
Ctrl+Abajo Reducir la escala o el interletrado de
la selección del texto, en función
del modo de edición actual
Ctrl+Arriba Aumentar la escala o el interletrado,
de la selección del texto
Mayús+Ctrl+Izquierda Igual que Ctrl+Izquierda (rápido)
Mayús+Ctrl+Derecha Igual que Ctrl+Derecha (rápido)
Mayús+Ctrl+Abajo Igual que Ctrl+Abajo (rápido)
Mayús+Ctrl+Arriba Igual que Ctrl+Arriba (rápido)
Alt+Izquierda En la selección del texto: Desplazar
caracteres hacia la izquierda. Sin
selección: Desplazar hacia la
izquierda todo el texto a partir del
cursor hasta el final de la línea.
Alt+Derecha En la selección del texto: Desplazar
caracteres hacia la derecha. Sin
selección: Desplazar hacia la

332 Pinnacle Studio
derecha todo el texto a partir del
cursor hasta el final de la línea.
Mayús+Alt+Izquierda Igual que Alt+Izquierda (rápido)
Mayús+Alt+Derecha Igual que Alt+Derecha (rápido)

Índice 333
Índice
A
A/B, edición 134
Abreviaturas xiv
Activación
Descripción 12
Ajustar miniatura, comando de menú
41
Ajustes de captura 18
Álbum
Carpetas de origen 35
Edición de arrastrar y soltar 72
Editor de títulos Vedi Álbum del
editor de títulos
Funciones de la interfaz 38
Introducción 17
Operaciones del portapapeles 72
Proporción entre altura y anchura
75
Rellenado durante la captura 17
Sección de efectos de sonido 53
Sección de escenas de vídeo 36,
71
Sección de imágenes fijas 52
Sección de menús de disco 52,
170
Sección de música 54
Sección de temas 96
Sección de títulos 51
Sección de transiciones 49, 147
Sección temas 96
Sección Temas 50, 98
Secciones de imagen 156
Seleccionar escenas de vídeo 43
Uso del menú 38
Visión general 33
Vista previa 4, 35
Álbum del editor de títulos
Sección de botones 195
Álbum del Editor de títulos 191
Sección de fondos 193
Sección de imágenes 195
Visualizador de aspectos 191
Álbum, menú
Ajustar miniatura 41
Buscar escena en proyecto 77
Comandos de detección de
escenas 48
Combinar escenas 46
Seleccionar por nombre 45
Subdividir escenas 47
Vista de comentarios 45
Vista de detalles 44
Vista de iconos 44
Vista de miniaturas 45
Alpha Magic, transiciones 149
Analógico
Exportar 241
Niveles durante la captura 27
Opciones de calidad de captura
27
Anatomía de un tema 101
Animación 278
Con temas 95
Animación de toma panorámica y
zoom 160

334 Pinnacle Studio
Archivo
Guardar película en 235
Archivos de sonido 54
Archivos MP2 236
Archivos MP3 236
Archivos WAV 236
Arrastrar y soltar
Definir enlaces de menú 178
Desde el Álbum 72, 147
Edición 72
Arrastre de audio 56
Arrastre de audio, botón 56
Atenuación
Ajustar en la línea de tiempo 213
Atenuación cruzada
Audio 151
Audio
Ajustar en la línea de tiempo 212
Ajustes (para salida de archivo)
266
Arrastre 56
Edición de inserción 88
Efectos de sonido 201
Música de fondo 202
Original 201
Pistas de audio en la línea de
tiempo 201
Silenciar 62
Sincrónico 60, 151, 201
Sincronizado con el vídeo 86
Sobreimpresión 134
Sobreimpresión, original 201
Sonido envolvente 215
Sound effects 201
Transiciones 151, 214
Uso en Studio 200
Usos 199
Utilizar sin vídeo 72
Volumen y mezcla 210, 215
Audio CD, herramienta 70, 203
Audio original
Propiedades 209
Sincronizado con el vídeo 86
Audio, caja de herramientas 69
Aumento (efecto de vídeo) 127
AVCHD
Exportar película 232
AVI, archivos 54
Ayuda, botón 2
B
Balance
Ajustar en la línea de tiempo 213
Balance de blancos 132
Balance de color RGB (efecto de
vídeo) 131
Balance y volumen 69, 210
Barrido (transición) 149
Barrido, progresivo frente a
entrelazado 261
Base de información 280
Blanco y negro (efecto de vídeo)
129
Bloqueados
activar contenidos 11
Bloquear pistas 61
Indicación 86
Bloqueo de pista, botones 86
Blu-ray
Exportar película 232
Borrar clip, botón 57
Borrar clips 57
Borrar escenas 57
Borrosidad (efecto de vídeo) 124
Botones
Añadir marcador 63
Arrastre de audio 56
Bloqueo de pista 86
Borrar clip 57
Caja de herramientas 65
Capítulo Vedi Menús de disco
Clip 55
Cuchilla 85
Deshacer, Rehacer, Ayuda,
Soporte y Activar 2
Dividir clip 55, 85, 87
Dividir clip / escena 57
Editar menú 68
Eliminar marcador 63
Empezar / detener captura 19
Empezar vista previa de DVD 5
Marcador de clip 55
Modo 1

Índice 335
Reproducción 8
Resaltar 196
Restablecer (toma panorámica y
zoom) 159
Selección de vista 55
Selector de herramientas 66
Botones de menú
resaltar 196
Botones de movimiento 8
Buscar escena en Álbum, comando
38
Buscar escena en proyecto, comando
38
Buzón 75
C
Caja de herramientas 55
Audio 69
Vídeo 67
Cajas de herramientas 65
Capas
En el Editor de títulos 185
Capítulo de disco, comando 171
Capítulos
En la pista de menú 173
Captura 15
Álbum 17
Cambiar directorio 19
Desde DV 25, 26
Desde DVD 29
Desde fuentes analógicas 27
Desde HDV 26
Detección de escenas 24
Digital frente a analógica 18
Directorio 19
Dispositivos 248
En varios archivos 73
Fuentes 21
Hardware 21
Niveles de audio y vídeo 27
Opciones de calidad analógica 27
Opciones de formato 250
Opciones de fuente 248
Opciones de MPEG 252
Paso a paso 22
Selección del dispositivo 21
Velocidad del disco duro 25
Captura, modo
Interfaz 16
Capturar
Preparar la unidad de disco duro
275
Características y contenidos
adicionales 13
Carpetas
Imágenes fijas 52
Música 54
Títulos 51
Catálogo de escenas de vídeo 169
Chroma key
Consejos 144
Efecto de vídeo 143
Herramienta 140
Tela de fondo para 145
Cinta
Guardar película 241
Cinta de vídeo
Exportar 242
Clips
Audio 59
Borrar 57
Cambiar el nombre 82
Combinar 85
Consejos para recortar 81
Dividir 57, 84
Recortar en la línea de tiempo 78
Tema 97, 98, 100
Vídeo 59
Clips de audio 59
Detalles de la interfaz 210
Recortar 208
Clips de audio de CD
Propiedades 209
Clips de tema
Creación 98
Inserción frente a Sustitución 99
Recorte y edición 100
Selección de pista 99
Transiciones y efectos 101
Codificación progresiva (ajuste de
salida avanzado) 261
Colores
Seleccionar 146

336 Pinnacle Studio
Comandos de menú xiv
Combinar videoclips, comando de
menú 85
Compresión
Vídeo 265
Configuración Vedi Opciones, Vedi
Opciones
Audio 266
Vídeo 265
Configuración de audio 266
Configuración de vídeo 265
Configuración, opciones 247
Contador 9
Contenido
Importación 13
Continuidad (consejo de videografía)
304
Control del reproductor
DVD 171
Control deslizante 9
Control deslizante de recorte 62
Controlador de videocámara 17, 18,
19, 164
Controles
Marcador de clip 55
Controles de reproducción 4
Adelantado / rebobinado rápido 8
Botones de movimiento 8
DVD 5, 10, 169
Estándar 5, 8
Ir al principio 8
Reproducción continua (Loop) 8
Reproducir / Pausa 8
Controles de transporte
En pantalla 18, 19
Controles del Editor de títulos
Botones de títulos 183
Caja de herramientas de objetos
184
Herramienta de selección 184
Convenciones xiv
Convenciones de teclado xiv
Coro (efecto de audio) 224
Corrección automática del color
(efecto de vídeo) 121
Corrección del color (efecto de
vídeo) 129
Corrección iluminación 130
Corte (transición) 149
Corte en J
A/B 135
Descripción 91
Corte en L
A/B 135
Descripción 89
Cortes
Asociativos 305
Causa y efecto 306
Contraste 306
Formales 306
Paralelos 306
Sustitutivos 306
Tempo (consejo de videografía)
304
Cuadros de diálogo
Opciones 247
Opciones de Hacer vídeo 247
Opciones principales 247
Cuchilla, botón 57
D
De-esser (efecto de audio) 224
Desbloquear
Contenidos adicionales 11
Efectos complementarios 111,
120
Deshacer, botón 2
Deslizamiento(transición) 149
Destello (efecto de vídeo) 127
Detección automática de escenas
Vedi Detección de escenas
Detección de escenas 23, 24, 41
Comandos de menú 48
Opciones 249
DirectX xii
Disco
Codificación de MPEG 25
Guardar película 231
Imagen en disco duro 231
Vista previa 171
Disco duro
Espacio de captura de vídeo 25
Velocidad de captura de vídeo 25

Índice 337
Disco óptico Vedi Disco
Imagen en disco duro 231
Disco, menús Vedi Menús de disco
Discómetro 17, 18
Discos
Edición 1
Editar 34, 52, 155, 169, 195, 210
Dispositivos
Captura 21, 248
Dispositivos externos
Importar archivos desde 30
Dividir clip / escena, botón 57
Dividir clip, comando de menú 85
Dividir clip/escena, botón 85
Edición de inserción 87
Dividir clips 84
Restaurar 85
Duraciones (de transiciones, etc.)
254
DV xiv
Cálculo de almacenamiento 25
Capturar 25, 26
Exportar 241
DVD
Codificación de MPEG 25
Control del reproductor 171
Controles de reproducción 5, 10,
169
Exportar película 232
Imagen en disco duro 231
Importar vídeo desde 29
Menús 52, Vedi Menús de disco
Vista previa 171
E
Eco (efecto de audio) 226
Eco estéreo (efecto de audio) 226
Ecualizador (efecto de audio) 224
Edición 302
A/B 134
Avanzada 61, 133
División 88
Insertar 87
Edición de división
A/B 135
Introducción 88
Edición de inserción 87
Audio 88
Introducción 87
Método 87
Edición de texto
Avanzada 186
Edición de varias pistas 133
Edición multipista
Con temas 95
Edición, modo
Interfaz 3
Editar
Imágenes fijas 157
Menús de disco 173
Videoclips 71
Editar comando de temas 97
Editar fotografías y otras imágenes
158
Editar menú, botón 68
Editor 2D (efecto de vídeo) 126
Editor de menús Vedi Editor de
títulos
Editor de menús y títulos 181
Editor de temas
Miniálbum 98
Editor de texto, objetos
Texto 185
Editor de títulos 181
Edición de texto avanzada 186
Iniciar 182
Introducción 66
Selección múltiple 189
Editor de títulos, controles
Aplicación de estilos en el texto
190
Botones de disposición de objetos
188
Botones de selección de modo
186
Botones del portapapeles y de
eliminación 189
Editor de títulos, objetos 184
Reordenar capas 185
Efecto de audio
Grungelizer 225
Efectos
Audio Vedi Efectos de audio

338 Pinnacle Studio
Vídeo Vedi Efectos de vídeo
Efectos complementarios
Desbloquear 111, 120
Efectos de audio 221
Aplicados a los clips de tema 101
Coro 224
De-esser 224
Desbloquear 111
Eco 226
Eco estéreo 226
Ecualizador 224
En Studio Plus 223
Estándar frente a Plus 222
Herramienta 221
Herramienta de canal 224
Iconos 221
Nivelador 226
Reducción del ruido 222
Separación estéreo 227
Efectos de color
Balance de blancos 132
Efectos de sonido 59, 199
Obtención 54
Propiedades 209
Sección (del Álbum) 53
Efectos de vídeo 109
Añadir 120
Añadir y eliminar 110
Aplicados a los clips de tema 101
Aumento 127
Balance de color RGB 131
Básicos 119
Blanco y negro 129
Borrosidad 124
Chroma key 143
Corrección automática del color
121
Corrección del color 129
Corrección iluminación 130
Desbloquear 111
Destello 127
Editor 2D 126
Efectos de depuración 121
Estabilizar 122
Estándar 121
Fotograma clave 116
Función de fotograma clave 113
Gota de agua 128
Herramientas 109
Iconos 77
Imagen en imagen 139
Inversión 130
Lista de efectos 110
Luma key 126
Mapa de color 130
Modificar parámetros 112
Movimiento borroso 128
Ola 129
Película antigua 125
Plus RTFX 123
Posterizar 131
Preajustes 112
Reducción del ruido 122
Relieve 124
Rotar 128
Sepia 131
Suavizar 125
Terremoto 127
Toma panorámica y zoom 162
Velocidad 123
Vidriera de colores 126
Vista previa y renderización 119
Empezar / detener captura, botón 19
Empuje (transición) 149
Encadenado (transición) 149
Enlaces
Ajustar 174
Cambiar la posición 174
Creación automática 171
Crear 174
Definir con arrastrar y soltar 178
Editar 175
Eliminar 174
En la herramienta de menú de
disco 178
En menús de disco 167
Mostrar números durante la
edición 176
Volver al menú 174
Enlaces de capítulo Vedi Enlaces
Enlaces de menú Vedi Enlaces
Escala de tiempo 59
Escenas Vedi Escenas de vídeo

Índice 339
Escenas (consejo de videografía)
305
Escenas de vídeo
Añadir a la película 72
Añadir a una película 71
Buscar en el Álbum 38
Carpetas 39
Combinar y subdividir 46
Comentarios 45
Contigüidad 77
Dividir 57
Fotogramas en miniatura 41
Funciones de la interfaz del
Álbum 38
Indicador de uso 38, 76
Orden 36
Sección (del Álbum) 36
Seleccionar 43
Visualizar 42
Visualizar la duración 44
Volver a detectar 48
Espacio en el disco duro
Para la captura DV 25
Estabilizar (efecto de vídeo) 122
Estéreo
Ajustar en la línea de tiempo 213
Exportar
A archivo 235
A archivo AVI 237
A archivo compatible con iPod
238
A archivo compatible con Sony
PSP 240
a archivo de vídeo Flash 238
A archivo DivX 237
A archivo MPEG 239
A archivo Real Media 240
A cinta 241
A cinta de vídeo 242
A disco óptico 231
A Internet 243
A Windows Media 240
F
Fondo
En el Editor de títulos 193
Formato de vídeo del proyecto 74
Formatos de imágenes Vedi
Proporción entre altura y anchura
Formatos de vídeo 74
Fotografías
Editar 158
Reducción de ojos rojos 159
Rotar 159
Toma panorámica y zoom 159
Fotograma clave (de parámetros de
efectos de vídeo) 116
Fotogramas en miniatura
Ajustar en menús de disco 177
Con vídeo en movimiento en los
menús 177
En el Álbum 41
Fuentes 191
Función de fotograma clave (de
parámetros de efectos de vídeo
113
Fundido (transición) 149
Fundidos
Duración predeterminada 254
G
Glosario 309
Gota de agua (efecto de vídeo) 128
Grabador de fotogramas 163
Con HDV 164
Herramienta 68, 156
Herramienta, descripción 163
Grabador de fotogramas,
herramienta
Descripción 163
Grabar voz en off 205
Calidad 207
Gráficos
Editar 158
Grungelizer (efecto de audio) 225
Grupos
Temporales, en el Editor de
títulos 189
Guardar a archivo
Vídeo Flash 238
Guardar en archivo 235
3GP 236

340 Pinnacle Studio
Audio sólo 236
AVI 237
Banda sonora 236
Compatible con iPod 238
Compatible con Sony PSP 240
DixX 237
MPEG 239
Real Media 240
Windows Media 240
Guardar en cinta 241
Guardar en disco 231
Guardar para la web 243
H
Hacer vídeo, modo 229
Hacer vídeos 229
Hardware
Captura 21
HD 315
HD DVD
Exportar película 232
HDV xiv, 315
Capturar 26
Herramienta
Chroma key 140
Música de fondo 204
Herramienta de canal (efecto de
audio) 224
Herramienta Editor de temas 104
Herramientas
Audio CD 70, 203
Editor de temas 97, 104, 105
Efectos de audio 70, 221
Efectos de vídeo 68, 109
Grabador de fotogramas 68
Imagen en imagen 136
Menú de disco 68, 179
Música de fondo automática 70
PIP y chroma key 68
Propiedades del clip 62, 67, 69,
82, 175, 208
SmartMovie 68, 92
Toma panorámica y zoom 158
Volumen y balance 69, 210, 215
Voz en off 70, 205
Hollywood FX
Edición 150
Editar 154
Renderización de fondo 151
Transiciones 149, 150
Vista previa 151
I
Iconos de efectos
Audio 221
Vídeo 77
IEEE 1394 xiv
Cable 241
Imagen en imagen
Efecto de vídeo 139
Herramienta 136
Imágenes Vedi Imágenes fijas
Imágenes en pantalla completa
Descripción 156
Imágenes fijas
Carpeta 52
Crear 156
Descripción 155
Duración predeterminada 254
Editar 158
Pantalla completa 156
Pantalla completa frente a
sobreimpresión 155
Recortar 157
Recortar y editar 157
Rotar 159
Sección (del Álbum) 52
Sobreimpresión 156
Tipos 155
Imágenes sobreimpresionadas
Descripción 156
Importación de contenido de
versiones anteriores 13
Importar
Desde dispositivos externos 30
Importar archivos desde dispositivos
externos 30
Importar vídeo desde un DVD 29
Indicadores
En la pista de menú 174
Inserción, edición
A/B 135

Índice 341
Internet
Guardar película 243
Inversión 130
K
Ken Burns 158
L
Línea de edición
Clips insertados 72
Línea de tiempo
Ajustar volumen 212
Bloquear pistas 86
Colocar menús de disco 170
Editar menús de disco 173
Pistas 59
Pistas de audio 201
Recortar clips 78
Vídeo superpuesto 133
Línea de tiempo, vista 59
Dividir clips 84
Edición avanzada 85
Edición de inserción 87
Luma key (efecto de vídeo) 126
M
Mapa de color (efecto de vídeo) 130
Maqueta, vista 59
Marcadores Vedi Marcadores de
clip
Marcadores de clip 63
Añadiendo, borrando, nombrando
63
Controles 64
Menú Configurar 3
Menú de disco, herramienta 68, 179
Menú del Álbum
Buscar una escena en el proyecto
38
Menú, pista 173
Indicadores 173
Menús de disco 167
Abrir en el Editor de títulos 175
Ajustar miniatura 177
Colocar en la línea de tiempo 170
Creación automática de enlaces
171
Crear 181
Descripción 167
Diseño de ejemplo de una
película 168
Edición de capítulos 178
Editar 181
Editar en la línea de tiempo 173
Editar enlaces 175
Fondos en movimiento 194
Incluidos 170
Limitaciones de VCD y S-VCD
170
Menús frente a títulos 169
Nombre y duración 175
Números de enlace durante la
edición 176
Obtención 53
Opción Movimiento de
miniaturas 177
Reproducción continua 167
Sección (del Álbum) 52, 170
Títulos de botones 170
Menús y títulos, Editor 181
Micrófono
Conectar 207
Modo de Captura
Introducción 1
Modo de Edición
Introducción 1
Modo Hacer vídeo
Introducción 1
Modos
Captura 16
Configuración 1
Edición 3
Hacer vídeo 229
Introducción 1
Monitor de vídeo
Salida simultánea 242
Monitores
Dos 255
Montaje Vedi Themas de
Movimiento borroso (efecto de
vídeo) 128

342 Pinnacle Studio
Movimiento lento 123
MP3, archivos 54
MPEG
Capturas desde DV 26
Codificación de capturas DV 25
Opciones de calidad 26
Opciones de captura 252
Para DVD, etc. 25, 26
Renderización para la exportación
231
Música 199, Vedi Música de fondo
Carpeta 54
Sección (del Álbum) 54
Selección (consejo de videografía)
307
Música de fondo 58, 59
CD 203
Formatos 202
Herramienta 70, 204
ScoreFitter 204
N
Nivelador (efecto de audio) 226
Niveles de audio
En una captura analógica 29
En una captura DV 26
Modificar durante la captura 18
Niveles de audio y vídeo
En una captura DV 26
Niveles de vídeo
En una captura analógica 28
En una captura DV 26
Modificar durante la captura 18
Niveles, audio y vídeo
En una captura analógica 27
Nombre de archivo
Proyecto 55
Nombres
De los clips, cambiar 82
En la vista de texto y de maqueta
82
Nombres de productos xiv
NTSC 248
O
Objetos
En el Editor de títulos 184
Obtención
Efectos de sonido 54
Menús de disco 53
Temas 51
Transiciones 49
Ola (efecto de vídeo) 129
Ondas, transición 152
Opciones 247
Ajustar 2
Audio para salida de archivo 266
Captura de MPEG 252
Casilla de verificación Entrada de
VCR 249
Compresión de vídeo 265
Crear archivo AVI 264
Crear archivo MPEG 264
Crear archivo Real Media 268
Crear archivo Windows Media
270
Crear disco 260
Cuadro de diálogo principal 247
Detección de escenas 249
Dispositivos de captura 248
Estándar de TV 248
Exportar a pantalla VGA 273
Formato de captura 250
Fuente de captura 248
Hacer cinta 271
Hacer vídeo 247
Incluir vídeo 265, 267
Listar todos los codecs 265
Organización 247
Preferencias de vídeo y audio
255
Preferencias del proyecto 253
Proporción entre altura y anchura
de la captura analógica 249
Tasa de datos y calidad 266
Tasa de imágenes 266
Vídeo para salida de archivo 265
Vista previa de vídeo 255
Vista previa durante la captura
249

Índice 343
Otros dispositivos
Importar archivos desde 30
P
PAL 248
Papelera, botón 57
Paquete de efectos de audio de
Studio Plus 223
Parámetros de efectos
Restablecer 113
Parámetros de efectos de vídeo
Editar 112
Parámetros de los efectos
complementarios
Preajustes 112
Pasaporte 12
Pase de diapositivas 152, 156, 169
Película
Vista previa 4
Película antigua (efecto de vídeo)
125
Perspectivas
Variación 302
Pista de audio
Enlazada con la pista de vídeo 87
Pista de menú
Editar 174
Pista de sobreimpresiones
Imágenes fijas 155
Pista de títulos y sobreimpresiones
Imágenes fijas 155
Pista de vídeo 72
Enlazada con la pista de audio 87
Imágenes fijas 155
Pistas
Audio 201, 202
Audio original 201
Bloquear 61
Efecto de sonido y voz en off 201
Indicación durante el bloqueo 86
Menú 173
Música de fondo 202
Silenciar y ocultar 62
Sobreimpresión 133
Títulos 86
Vídeo 61, 85
Vídeo enlazado con audio 87
Pistas de audio 202
Planos largos (consejo de
videografía) 303
Plantillas Vedi Temas
Plus RTFX, paquete de efectos de
vídeo 123
Portapapeles
Con el Álbum y la ventana de la
película 72
Posterizar (efecto de vídeo) 131
Preajustes de efectos 112
Preferencias de vídeo y audio (panel
de opciones) 255
Preferencias del proyecto (panel de
opciones) 253
Premium, botón 2
Primeros planos 303
Problemas y soluciones 279
Propiedades del clip
Duración 158
Nombre 158
Propiedades del clip, herramienta 62,
67, 69
Para clips de audio 208
Para las imágenes fijas 157
Para menús de disco 175
Para videoclips 82
Recortar 82, 153
Transiciones 153
Proporción entre altura y anchura
(formatos de imágenes) 22, 41
Mezclar 74
Opción de captura 249
Proyecto Vedi Película
R
Real Media
Archivos 240
RealNetworks® RealPlayer®
240
RealNetworks® RealPlayer®
Ver archivos 235
Recortar
Clips de audio 208
Con la tecla Ctrl 81

344 Pinnacle Studio
Consejos 81
Descripción 77
Deshacer 84
En la línea de tiempo 78
Imágenes fijas 157
Transiciones 153
Videoclips 77
Recorte
Introducción 71
Reducción de ojos rojos
Descripción 159
Eliminar 160
Reducción del ruido (efecto de audio)
222
Reducción del ruido (efecto de vídeo)
122
Rehacer, botón 2
Relieve (efectos de vídeo) 124
Renderización 230
Renderización de fondo 74
Activar y desactivar 151
De efectos de vídeo 119
De Hollywood FX 151
En miniaturas de menú en
movimiento 177
Reordenar objetos
En tres dimensiones 185
Reproductor 17
Control deslizante 9
Durante el recorte en la línea de
tiempo 78
Introducción 4
Vista previa de transiciones 50,
151
Reproductor multimedia 240
Requisitos del sistema xi
Resaltar
Botones de menú 196
Resumen sobre discos ópticos 234
Rotar (efecto de vídeo) 128
S
Salida
A archivo 3GP 236
Audio sólo 236
Explorador 229
Tipo de soporte 230
ScoreFitter
Duración de los clips 208
Propiedades del clip 209
SCSI xiii
SECAM 248
Sección de botones
Del Álbum del Editor de títulos
195
Sección de escenas de vídeo
Vistas 45
Sección de fondos
En el Álbum del Editor de títulos
193
Seguimiento y acercamiento (pan
and scan) 75
Selección múltiple
En el Editor de títulos 189
Separación estéreo (efecto de audio)
227
Sepia (efecto de vídeo) 131
Silenciar pistas de audio 62
Sincronización (de vídeo y audio)
Alterar temporalmente 86
Sistema, requisitos xi
Sobreimpresión, efectos 133
Sobreimpresión, pista 133
Abrir 133
Audio 201
Audio original 134
Opción Mostrar siempre 134
Presentación 133
Visualizar, ocultar 134
Solución de problemas 279
Sonido envolvente 215
Sonido original
Preservar (consejo de videografía)
307
Soporte técnico 280
Soporte, botón 2
Studio Plus 133
Efectos de audio 222, 223
Efectos de vídeo 123
Fotograma clave 116
Función de fotograma clave 113
Suavizar (efecto de vídeo) 125
Subclips

Índice 345
Alineación con la zona de arrastre
106
Añadiendo efectos 107
Exportación a la ventana de la
película 106
Silenciamiento 106
S-VCD
Codificación de MPEG 25
Exportar película 231
Menús 52, Vedi Menús de disco
T
Tarjeta gráfica 276
Televisor
Salida simultánea 242
Temas
Añadir a la película 96
Anatomía 101
Clips Vedi Clips de tema
Introducidos 95
Obtención 51
Personalización 96
Plantillas 95, 96, 98, 101, 105
Sección (de Álbum) 96
Sección (del Álbum) 50, 98
Subclips 106
Zonas de arrastre 106
Terremoto (efecto de vídeo) 127
Texto, vista 59, 65, 82
Tipo de archivo
3GP 236
AVI 237
Compatible con iPod 238
Compatible con Sony PSP 240
DivX 237
MP2 236
MP3 236
MPEG 239
Real Media 240
Vídeo Flash 238
WAV 236
Windows Media 240
Tipos de archivo
AVI 54
Imagen 52
MP3 54
Música 54
Sonido 54
WAV 53
Título
Colores (consejo de videografía)
307
Elección (consejo de videografía)
307
Títulos
Carpeta 51
Crear 181
Editar 181
Lento 183
Rodar 183
Sección (del Álbum) 51
Títulos, pista
Bloquear 86
Toma panorámica y zoom
Animación 160
Animaciones complejas 161
Efecto de vídeo 162
Fotografías 159
Herramienta 158
Transición de ondas 156, 169
Transiciones
Ajustar la duración 153
Alpha Magic 149
Añadir a una película 147
Audio 151
Barrido, deslizamiento, empuje
149
Consejo de videografía 303
Corte 149
Criterios para seleccionar 148
Denominar 153
Descripción 147
Duración predeterminada 254
Efecto en la duración de un clip
148
En la línea de tiempo 147
En las pistas de audio 214
Encadenado 149
Estándar (2D) 149
Fundido 149
Grupos 49
Hollywood FX 149, 150
Invertir la dirección 154

346 Pinnacle Studio
Obtención 49
Recortar 153
Reproducción continua en vista
previa 154
Sección (del Álbum) 49
Sobre clips de tema 101
Tipos 148
Transición de ondas 152, 156,
169
Tridimensionales 150
Vista previa 50, 151, 154
Visualizar el tipo 49
U
UDMA xiii
Unidad de disco duro
Preparar para capturar 275
Usar fotogramas clave (casilla de
verificación) 116
V
Varios archivos de captura
Utilizar 73
VCD
Codificación de MPEG 25
Exportar película 231
Menús 52, Vedi Menús de disco
Velocidad (efecto de vídeo) 123
Velocidad de reproducción
Cambiar 123
Velocidad del disco duro
Para la captura de vídeo 25
Ventana de la película 55
Área de mensajes de estado 55
Buscar escena en álbum 77
Buscar escena en Álbum 38
Edición de arrastrar y soltar 72
Funciones de la interfaz 76
Operaciones del portapapeles 72
Posición 58
Recortar en la línea de tiempo 78
Vistas 59
Ventana de vista previa 4, 6, 80
VGA
Exportar película 273
Vídeo
Ajustes (para salida de archivo)
265
Captura Vedi Captura
Formato de imágenes Vedi
Proporción entre altura y
anchura
Hardware de exportación xiii
Ocultar 62
Opciones 28
Proporción entre altura y anchura
Vedi Proporción entre altura y
anchura
Vídeo capturado
Abrir un archivo 39
Carpetas 39
Vídeo musical Vedi SmartMovie
Vídeo, caja de herramientas 67
Vídeo, captura
Paso a paso 22
Vídeo, pista 61, 85
Videocámara USB
Capturar desde 27
Videoclips 59
Acortados por una transición 148
Aplicar efectos 109
Buscar escena en álbum 77
Cambiar el nombre 82
Cambiar la velocidad de
reproducción 123
Combinar 85
Consejos para recortar 81
Deshacer recorte 84
Dividir 84
Editar 71
Funciones de la interfaz 76
Herramienta de propiedades 82
Recortar 77
Recortar en la línea de tiempo 78
Sincronización con el audio 86
Utilizar sólo la parte de audio 72
Videografía 301
Vidriera de colores (efecto de vídeo)
126
Vista de maqueta 59
Vista previa
Discos 171

Índice 347
Durante la captura 249
Efectos de vídeo 119
Hollywood FX 151
Menús 5
Transiciones 50, 151
Vista previa de vídeo
Externa 255
Opciones 255
Pantalla completa 255
Vistas, ventana de la película
Línea de tiempo 59
Maqueta 59
Texto 59, 65
Volumen
Ajustar en la línea de tiempo 212
Atenuación, duración
predeterminada 254
Mezclar 210, 215
Niveles de voz en off 207
Volumen y balance, herramienta 69,
210, 215
Volver al menú, enlace 174
Voz en off 59
Grabar 205
Opciones de calidad de grabación
207
Propiedades 209
Volumen 207
Voz en off, herramienta 205
Voz en off, herramientas 70
W
WAV, archivos 53
Web
Guardar película 243
Windows Media
Archivos 240
Reproductor 240
Windows Media Player
Ver archivos 235
Y
Yahoo! Vídeo 243
YouTube 243
Z
Zonas de arrastre
Alineación de subclips 106
Añadiendo efectos 107
Disipación 106
Silenciamiento 106
-
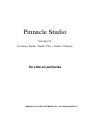 1
1
-
 2
2
-
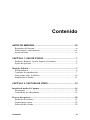 3
3
-
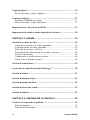 4
4
-
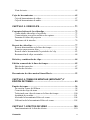 5
5
-
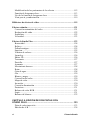 6
6
-
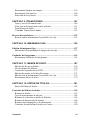 7
7
-
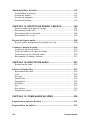 8
8
-
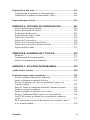 9
9
-
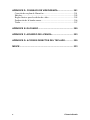 10
10
-
 11
11
-
 12
12
-
 13
13
-
 14
14
-
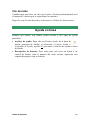 15
15
-
 16
16
-
 17
17
-
 18
18
-
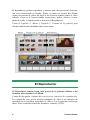 19
19
-
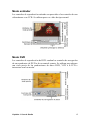 20
20
-
 21
21
-
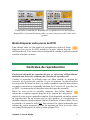 22
22
-
 23
23
-
 24
24
-
 25
25
-
 26
26
-
 27
27
-
 28
28
-
 29
29
-
 30
30
-
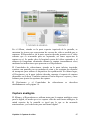 31
31
-
 32
32
-
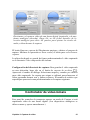 33
33
-
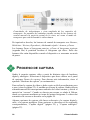 34
34
-
 35
35
-
 36
36
-
 37
37
-
 38
38
-
 39
39
-
 40
40
-
 41
41
-
 42
42
-
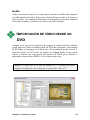 43
43
-
 44
44
-
 45
45
-
 46
46
-
 47
47
-
 48
48
-
 49
49
-
 50
50
-
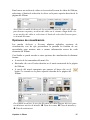 51
51
-
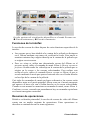 52
52
-
 53
53
-
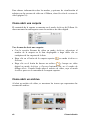 54
54
-
 55
55
-
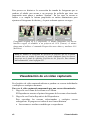 56
56
-
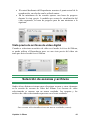 57
57
-
 58
58
-
 59
59
-
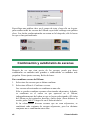 60
60
-
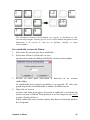 61
61
-
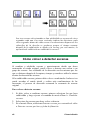 62
62
-
 63
63
-
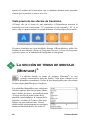 64
64
-
 65
65
-
 66
66
-
 67
67
-
 68
68
-
 69
69
-
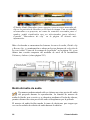 70
70
-
 71
71
-
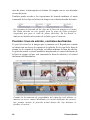 72
72
-
 73
73
-
 74
74
-
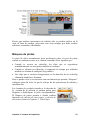 75
75
-
 76
76
-
 77
77
-
 78
78
-
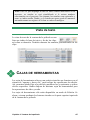 79
79
-
 80
80
-
 81
81
-
 82
82
-
 83
83
-
 84
84
-
 85
85
-
 86
86
-
 87
87
-
 88
88
-
 89
89
-
 90
90
-
 91
91
-
 92
92
-
 93
93
-
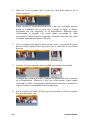 94
94
-
 95
95
-
 96
96
-
 97
97
-
 98
98
-
 99
99
-
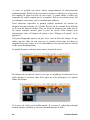 100
100
-
 101
101
-
 102
102
-
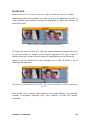 103
103
-
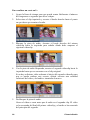 104
104
-
 105
105
-
 106
106
-
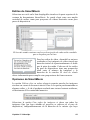 107
107
-
 108
108
-
 109
109
-
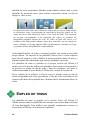 110
110
-
 111
111
-
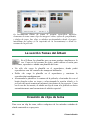 112
112
-
 113
113
-
 114
114
-
 115
115
-
 116
116
-
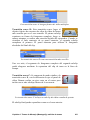 117
117
-
 118
118
-
 119
119
-
 120
120
-
 121
121
-
 122
122
-
 123
123
-
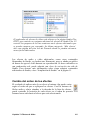 124
124
-
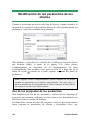 125
125
-
 126
126
-
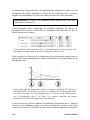 127
127
-
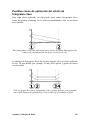 128
128
-
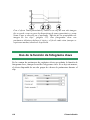 129
129
-
 130
130
-
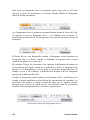 131
131
-
 132
132
-
 133
133
-
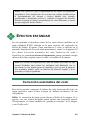 134
134
-
 135
135
-
 136
136
-
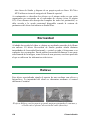 137
137
-
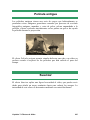 138
138
-
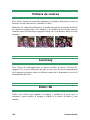 139
139
-
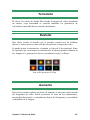 140
140
-
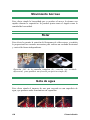 141
141
-
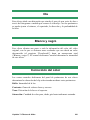 142
142
-
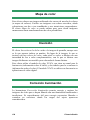 143
143
-
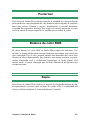 144
144
-
 145
145
-
 146
146
-
 147
147
-
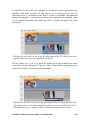 148
148
-
 149
149
-
 150
150
-
 151
151
-
 152
152
-
 153
153
-
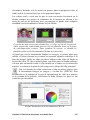 154
154
-
 155
155
-
 156
156
-
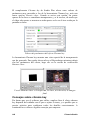 157
157
-
 158
158
-
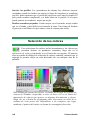 159
159
-
 160
160
-
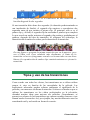 161
161
-
 162
162
-
 163
163
-
 164
164
-
 165
165
-
 166
166
-
 167
167
-
 168
168
-
 169
169
-
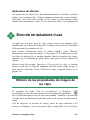 170
170
-
 171
171
-
 172
172
-
 173
173
-
 174
174
-
 175
175
-
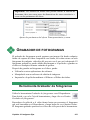 176
176
-
 177
177
-
 178
178
-
 179
179
-
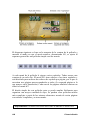 180
180
-
 181
181
-
 182
182
-
 183
183
-
 184
184
-
 185
185
-
 186
186
-
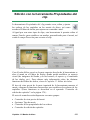 187
187
-
 188
188
-
 189
189
-
 190
190
-
 191
191
-
 192
192
-
 193
193
-
 194
194
-
 195
195
-
 196
196
-
 197
197
-
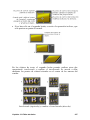 198
198
-
 199
199
-
 200
200
-
 201
201
-
 202
202
-
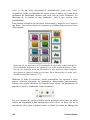 203
203
-
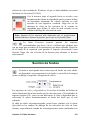 204
204
-
 205
205
-
 206
206
-
 207
207
-
 208
208
-
 209
209
-
 210
210
-
 211
211
-
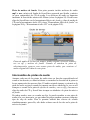 212
212
-
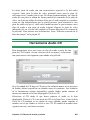 213
213
-
 214
214
-
 215
215
-
 216
216
-
 217
217
-
 218
218
-
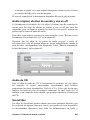 219
219
-
 220
220
-
 221
221
-
 222
222
-
 223
223
-
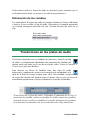 224
224
-
 225
225
-
 226
226
-
 227
227
-
 228
228
-
 229
229
-
 230
230
-
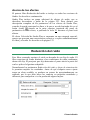 231
231
-
 232
232
-
 233
233
-
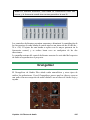 234
234
-
 235
235
-
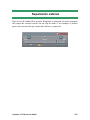 236
236
-
 237
237
-
 238
238
-
 239
239
-
 240
240
-
 241
241
-
 242
242
-
 243
243
-
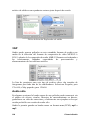 244
244
-
 245
245
-
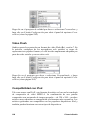 246
246
-
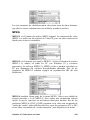 247
247
-
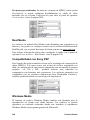 248
248
-
 249
249
-
 250
250
-
 251
251
-
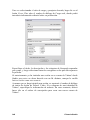 252
252
-
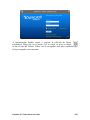 253
253
-
 254
254
-
 255
255
-
 256
256
-
 257
257
-
 258
258
-
 259
259
-
 260
260
-
 261
261
-
 262
262
-
 263
263
-
 264
264
-
 265
265
-
 266
266
-
 267
267
-
 268
268
-
 269
269
-
 270
270
-
 271
271
-
 272
272
-
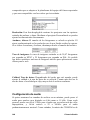 273
273
-
 274
274
-
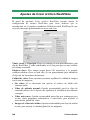 275
275
-
 276
276
-
 277
277
-
 278
278
-
 279
279
-
 280
280
-
 281
281
-
 282
282
-
 283
283
-
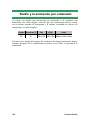 284
284
-
 285
285
-
 286
286
-
 287
287
-
 288
288
-
 289
289
-
 290
290
-
 291
291
-
 292
292
-
 293
293
-
 294
294
-
 295
295
-
 296
296
-
 297
297
-
 298
298
-
 299
299
-
 300
300
-
 301
301
-
 302
302
-
 303
303
-
 304
304
-
 305
305
-
 306
306
-
 307
307
-
 308
308
-
 309
309
-
 310
310
-
 311
311
-
 312
312
-
 313
313
-
 314
314
-
 315
315
-
 316
316
-
 317
317
-
 318
318
-
 319
319
-
 320
320
-
 321
321
-
 322
322
-
 323
323
-
 324
324
-
 325
325
-
 326
326
-
 327
327
-
 328
328
-
 329
329
-
 330
330
-
 331
331
-
 332
332
-
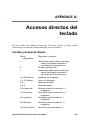 333
333
-
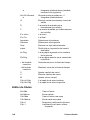 334
334
-
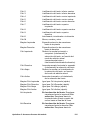 335
335
-
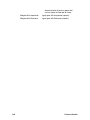 336
336
-
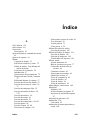 337
337
-
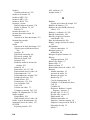 338
338
-
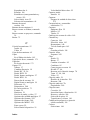 339
339
-
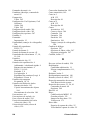 340
340
-
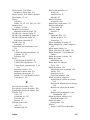 341
341
-
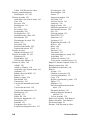 342
342
-
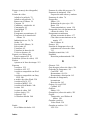 343
343
-
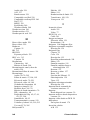 344
344
-
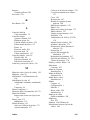 345
345
-
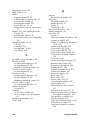 346
346
-
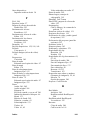 347
347
-
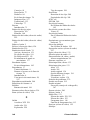 348
348
-
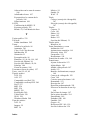 349
349
-
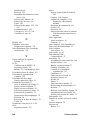 350
350
-
 351
351
Avid Pinnacle Studio 12.0 Instrucciones de operación
- Categoría
- Software de gráficos
- Tipo
- Instrucciones de operación
Artículos relacionados
-
Avid Studio 14.0 Instrucciones de operación
-
Avid Studio 15.0 Instrucciones de operación
-
Avid Studio 9.0 El manual del propietario
-
Avid Studio 7.0 Manual de usuario
-
Avid Studio 17.0 El manual del propietario
-
Avid Studio 19.0 El manual del propietario
-
Avid Studio 15.0 Guía de inicio rápido
-
Avid Instant CD DVD El manual del propietario
-
Avid Instant DVD Recorder Manual de usuario
-
Avid ShowCenter Instrucciones de operación