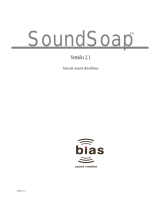La página se está cargando...

Avid Studio
Versión 1
Avid Studio Ultimate
Su vida en películas

ii Avid Studio
Documentación por Nick Sullivan y Terri Morgan. Colaboradores: Josh
French, Dieter Huber, Jim Sugg y Markus Weber.
Copyright ©1996-2011 Avid Technology, Inc. Todos los derechos
reservados.
Le rogamos respetar los derechos de los artistas y creadores. Aquel
contenido como música, fotos, vídeo e imágenes famosas queda protegido
por las leyes de numerosos países. No debería utilizar el contenido de
terceras personas a menos que cuente con los derechos o permiso por parte
del propietario.
Este producto o cualquiera de sus partes están protegidas en los Estados
Unidos por una o varias de las siguientes Patentes de Estados Unidos:
5,495,291; 6,469,711; 6,532,043; 6,901,211; 7,124,366; 7,165,219;
7,286,132; 7,301,092 y 7,500,176; y en Europa por una o varias de las
siguientes Patentes Europeas: 0695094 y 0916136. Otras patentes están
pendientes. Mpegable DS 2.2 ©2004 Dicas Digital Image Coding GmbH.
Fabricado con licencia de Dolby Laboratories. Dolby y el símbolo de la
Doble D son marcas comerciales de Dolby Laboratories. Trabajos no
publicados confidenciales. Copyright 1993-2005 Dolby Laboratories.
Todos los derechos reservados. Tecnología de codificación de audio
MPEG Layer-3 con licencia de Fraunhofer IIS y Thomson Multimedia.
Partes de este producto fueron creados utilizando LEADTOOLS ©1991-
2006, LEAD Technologies, Inc. Todos los derechos reservados. Hay
partes que utilizan tecnologías de Windows Media ©1999-2005 Microsoft
Corporation. Real Producer SDK ©1995-2005 Real Networks Inc.
Este producto contiene partes de código de imágenes con derechos de autor
pertenecientes a Pegasus Imaging Corporation, Tampa, FL. Todos los
derechos reservados. MPEG Layer II Audio por QDesign Corp. Este
producto incluye un API de YouTube.
Este producto puede incluir tecnología de Audio MPEG. Audio MPEG,
Inc. y S.I.SV.EL., S.P.A. requieren de la siguiente notificación: Este
producto contiene tecnología de Audio MPEG bajo la licencia de Audio
MPEG y SISVEL para su uso exclusivo de acuerdo con el CLUF de Avid.
Ninguna parte de este manual podrá ser copiada o distribuida, transmitida,
transcrita, almacenada en un sistema de recuperación ni traducida a ningún
idioma humano ni computacional, en ninguna forma mediante ningún
medio, ya sea electrónico, mecánico, magnético, manual o cualquier otro,
sin el consentimiento expreso por escrito de Avid Technology, Inc.
Avid
280 North Bernardo Avenue
Mountain View, CA 94943
Printed in the USA.

Contenido iii
Contenido
CONTENIDO
..................................................................................... III
ANTES DE EMPEZAR
..................................................................... IX
Requisitos del sistema
............................................................................ ix
Abreviaturas y convenciones
.................................................................. xi
Ayuda en línea
...................................................................................... xiii
CAPÍTULO 1: USO DE AVID STUDIO
.............................................. 1
La Biblioteca
........................................................................................... 3
El Editor de películas y el Editor de discos
............................................. 6
Los editores de medios
............................................................................ 7
El Reproductor
......................................................................................... 8
CAPÍTULO 2: LA BIBLIOTECA
........................................................ 9
Entender la Biblioteca
.............................................................................. 11
Pestañas de ubicación
............................................................................ 13
El Árbol de recursos
.............................................................................. 14
Colecciones
............................................................................................ 17
Administrar recursos de la biblioteca
.................................................... 18
El Navegador
......................................................................................... 20
La vista previa de la Biblioteca
............................................................. 24
Uso de la Biblioteca
.................................................................................. 28
Elegir qué mostrar
................................................................................. 28
Etiquetas
................................................................................................ 31
Corregir medios
..................................................................................... 33

iv Avid Studio
Detección de escenas de vídeo .............................................................. 34
SmartSlide y SmartMovie
........................................................................ 36
SmartSlide
............................................................................................. 37
SmartMovie
........................................................................................... 39
CAPÍTULO 3: EL EDITOR DE PELÍCULAS
................................... 43
La línea de tiempo del proyecto
.............................................................. 45
Principios básicos de la línea de tiempo
................................................ 45
La barra de herramientas de la línea de tiempo
..................................... 48
La cabecera de pista de la línea de tiempo
............................................. 53
Funciones de audio en la línea de tiempo
.............................................. 55
Edición de películas
.................................................................................. 55
Introducción de clips en la línea de tiempo
........................................... 56
Editor de títulos, Scorefitter, voz en off
................................................. 60
Eliminación de clips
.............................................................................. 60
Operaciones con clips
............................................................................ 61
Uso del portapapeles
.............................................................................. 71
Velocidad
............................................................................................... 73
Películas en películas
............................................................................. 75
Transiciones
........................................................................................... 75
Efectos de clips
...................................................................................... 80
Menús contextuales de clip
.................................................................... 80
CAPÍTULO 4: EDICIÓN DE MEDIOS: CORRECCIONES
.............. 83
Resumen de edición de medios
.............................................................. 85
Corrección de fotos
................................................................................... 90
Herramientas de edición de fotos
.......................................................... 90
Correcciones de fotos
............................................................................ 91
Corrección de vídeos
................................................................................ 95
Herramientas de vídeo
........................................................................... 96
Correcciones de vídeo
........................................................................... 99
Corrección de audio
............................................................................... 100
CAPÍTULO 5: EDICIÓN DE MEDIOS: EFECTOS
........................ 101
Efectos en los editores de medios
........................................................ 103

Contenido v
Efectos en la línea de tiempo ............................................................... 106
Panel de configuración
........................................................................ 107
Uso de fotogramas clave
...................................................................... 109
Efectos de foto y vídeo
........................................................................ 111
Toma panorámica y zoom
................................................................... 114
CAPÍTULO 6: MONTAJE
.............................................................. 119
Sección de Montaje de la Biblioteca
................................................... 121
Uso de las plantillas de montaje
............................................................ 122
Clips de montaje en la línea de tiempo del proyecto
........................... 123
Anatomía de una plantilla
.................................................................... 125
El editor de montaje
............................................................................... 128
CAPÍTULO 7: EL EDITOR DE TÍTULOS
...................................... 131
Iniciar (y cerrar) el Editor de títulos
.................................................... 133
El menú Archivo
.................................................................................. 134
La Biblioteca
........................................................................................... 135
El Selector de Preajustes
........................................................................ 136
Preajustes de aspecto
........................................................................... 137
Preajustes de animación
....................................................................... 138
Crear y editar Títulos
............................................................................. 141
Ajustes de fondo
.................................................................................. 142
Ajustes de aspecto
............................................................................... 144
La Ventana de edición
......................................................................... 148
Texto y ajustes de texto
....................................................................... 150
La Lista de capas
.................................................................................... 154
Trabajar con la Lista de capas
............................................................. 155
Trabajar con grupos de capas
.............................................................. 160
CAPÍTULO 8: SONIDO Y MÚSICA
............................................... 165
El editor de audio
................................................................................... 167
Correcciones de audio
......................................................................... 172
Efectos de audio
.................................................................................. 176

vi Avid Studio
Audio en la línea de tiempo ................................................................... 178
Funciones de audio de la línea de tiempo
............................................ 179
Herramientas de creación de audio
...................................................... 186
ScoreFitter
........................................................................................... 188
La herramienta de voz en off
............................................................... 189
CAPÍTULO 9: PROYECTOS DE DISCO
....................................... 191
Menús de disco
.................................................................................... 192
Añadir menús de disco
........................................................................ 195
Previsualizar menús de disco
............................................................... 197
Edición de menús en la línea de tiempo
................................................ 199
Marcadores de menú de la línea de tiempo
.......................................... 199
Herramientas de autoría
....................................................................... 200
El Asistente de capítulos
...................................................................... 203
El Editor de menús
................................................................................. 206
Botones de menú
................................................................................. 206
El Simulador de disco
............................................................................. 209
CAPÍTULO 10: EL IMPORTADOR
............................................... 211
Usar el Importador
............................................................................... 212
Paneles del Importador
.......................................................................... 213
El panel Importar de
............................................................................ 213
El panel Importar a
.............................................................................. 216
El panel Modo
..................................................................................... 220
La ventana Opciones de compresión
................................................... 222
La ventana Opciones de detección de escenas
..................................... 223
El panel Metadatos
.............................................................................. 224
El panel Nombre de archivo
................................................................ 224
Seleccionar medios para importar
........................................................ 226
Importar de medios basados en archivos
............................................. 226
Seleccionar archivos a importar
........................................................... 227
Buscar medios
..................................................................................... 233
Importar de cámara DV o HDV
........................................................... 233
Importar de fuentes analógicas
............................................................ 237
Importar desde disco DVD o Blu-ray
.................................................. 239

Contenido vii
Importar desde cámaras digitales ......................................................... 239
Stop motion
......................................................................................... 240
Instantánea
........................................................................................... 242
CAPÍTULO 11: EL EXPORTADOR
............................................... 245
Exportación a soportes de disco
............................................................ 248
Exportar a un archivo
............................................................................ 250
Exportar a la web
................................................................................... 259
CAPÍTULO 12: CONFIGURACIÓN
............................................... 263
APÉNDICE A: SOLUCIÓN DE PROBLEMAS
.............................. 269
Contactar con la asistencia
.................................................................... 270
Principales problemas de asistencia
...................................................... 271
Compatibilidad con el contenido anterior
............................................ 272
Compatibilidad del hardware de captura
............................................. 274
Información del número de serie
......................................................... 276
Errores o fallos durante la instalación
................................................. 277
Bloqueos o fallos durante el inicio
...................................................... 278
Solución de problemas de fallo de software
........................................ 279
Problemas de exportación
.................................................................... 284
Problemas de reproducción del disco
.................................................. 284
Recursos, tutoriales y formación
......................................................... 287
APÉNDICE B: CONSEJOS DE VIDEOGRAFÍA
........................... 289
Creación de un plan de filmación
........................................................ 289
Edición
................................................................................................. 290
Reglas básicas para la edición de vídeo
............................................... 293
Producción de la banda sonora
............................................................ 295
Título
................................................................................................... 295
APÉNDICE C: GLOSARIO
............................................................ 297
APÉNDICE D: ATAJOS DE TECLADO
........................................ 311

0B
Antes de empezar ix
Antes de empezar
Gracias por adquirir Avid Studio. Esperamos que disfrute utilizando este
software.
Si es la primera vez que utiliza Avid Studio, le recomendamos que tenga el
manual a mano para consultarlo, aunque no lo lea entero.
Para obtener una experiencia positiva con Studio, lea los temas siguientes
antes de proseguir con el Capítulo 1: Uso de Avid Studio.
Requisitos del sistema
Además del software de Avid Studio, para montar un sistema de edición de
vídeo eficiente se requiere un determinado rendimiento del hardware, tal
como se indica en este apartado.
Recuerde también que, aunque son importantes, las especificaciones no lo
son todo. Por ejemplo, el correcto funcionamiento de los dispositivos de
hardware también puede depender del software de controlador suministrado
por el fabricante. Descargar las actualizaciones de hardware de la página
web del fabricante puede ser de gran ayuda para solucionar problemas con
las tarjetas gráficas, las tarjetas de sonido y otros dispositivos.
Sistema operativo
Se recomienda un sistema operativo de 64 bits si tiene previsto editar
material en HD.
RAM
Cuanto mayor sea su RAM, más sencillo será trabajar con Avid Studio.
Necesitará al menos 1 GB de RAM para lograr un funcionamiento
satisfactorio, y le recomendamos incluso 2 GB (o más). Si trabaja con vídeo
HD o AVCHD, la recomendación es de 4 GB.

x Avid Studio
Placa base
Intel Pentium o AMD Athlon 2.4 GHz o superior (cuanto mayor sea,
mejor). La edición AVCHD requiere una CPU más potente. La
recomendación mínima es de hasta 2,66 GHz para la edición de vídeo
AVCHD de 1920 píxeles. Se recomienda un sistema de varios núcleos
como Core i7, Core i5 o Core i3.
Tarjeta gráfica
Para la ejecución de Studio, su tarjeta gráfica compatible con DirectX
requiere:
• Para el uso habitual, al menos 128 MB de memoria integrada (256 MB
preferiblemente).
• Para HD y AVCHD, al menos 256 MB (512 MB preferiblemente).
Unidad de disco duro
El disco duro debe ser capaz de mantener una velocidad de lectura y
escritura de 4 MB/seg (la mayoría lo son). Durante la primera captura,
Studio comprobará su disco duro para asegurarse de que sea
suficientemente rápido.
Los archivos de vídeo suelen ser bastante grandes, por lo que necesitará
suficiente espacio disponible en su disco duro. El vídeo en formato DV
ocupa 3,6 MB de espacio en el disco duro por segundo, de manera que para
cuatro minutos y medio de vídeo DV se requiere un gigabyte de espacio.
Sugerencia: Para capturar desde una cinta de vídeo, recomendamos
utilizar un disco duro aparte para evitar conflictos entre Avid Studio y
otro software, incluyendo Windows, a la hora de usar el disco durante la
captura.
Hardware para la captura de vídeo
Studio puede capturar vídeo a partir de distintos dispositivos digitales y
analógicos. Consulte los detalles en el “Panel de origen de importación” en
la página 213.
Hardware para la exportación de vídeo
Studio puede transmitir vídeo a:

0B
Antes de empezar xi
• Cualquier VCR o videocámara HDV, DV o Digital8. Para ello se
requiere un puerto IEEE 1394 compatible con OHCI (FireWire)
(facilitado por Avid Studio DV). Se debe configurar la videocámara para
grabar por la entrada DV.
• Cualquier VCR o videocámara analógica (8mm, Hi8, VHS, SVHS,
VHS-C o SVHS-C). Se requiere Avid Studio USB-700, PCI-500, PCI-
700 u otra tarjeta Avid con salida analógica. La salida a VCR o
videocámaras analógicas también es posible con Avid Studio DV u otro
puerto 1394 compatible con OHCI si su videocámara o VCR DV o
Digital8 puede pasar la señal DV a través de las salidas analógicas (para
obtener más información, consulte el manual de la videocámara y el
Capítulo 13: El Exportador).
Abreviaturas y convenciones
Para ayudar a organizar el contenido, esta guía utiliza las convenciones
siguientes.
Terminología
AVCHD: Un formato de datos de vídeo utilizado por algunas
videocámaras de alta definición y para crear discos DVD que pueden leerse
en reproductores Blu-ray. Una correcta edición de los archivos AVCHD
requiere más potencia de computación que el resto de formatos soportados
por Avid Studio.
DV: El término “DV” se refiere a videocámaras DV y Digital8, VCR y
cintas.
HDV: Formato de “vídeo de alta definición” que permite grabar vídeos con
un tamaño de fotogramas de 1.280 x 720 o 1.440 x 1.080 en formato
MPEG-2 en soportes DV.
1394: El término “1394” se refiere a interfaces, puertos y cables IEEE 1394
FireWire, DV o i.LINK compatibles con OHCI.
Analógico: El término “analógico” se refiere a las videocámaras, VCR y
cintas 8mm, Hi8, VHS, SVHS, VHS-C o SVHS-C, y a los cables y
conectores Composite/RCA y S-Video.

xii Avid Studio
Botones, menús, cuadros de diálogo y ventanas
Los nombres de botones, menús y objetos relacionados están escritos en
cursiva para que se distingan del resto del texto. Los nombres de ventanas y
cuadros de diálogo están escritos con mayúscula inicial. Por ejemplo:
Haga clic en el botón Editar menú para abrir el menú en el Editor de
menús.
Selección de comandos de menú
El símbolo de flecha derecha () indica la ruta de elementos jerárquicos de
un menú. Por ejemplo:
Seleccione Archivo Grabar imagen de disco.
Menús contextuales
Un "menú contextual" es una lista emergente de comandos que aparece al
hacer clic con el botón derecho del ratón en determinadas áreas de la
interfaz de la aplicación. En función del lugar donde haga clic, un menú
contextual puede pertenecer a un objeto editable (como un clip en una línea
de tiempo de edición), una ventana o una zona como un panel de control.
Una vez abiertos, los menús contextuales tienen el mismo comportamiento
que los de la barra de menús principal.
Existen menús contextuales en la mayoría de las partes de la interfaz de
Avid Studio. Nuestra documentación suele dar por sentado que conoce el
modo de abrirlos y utilizarlos.
Clic de ratón
Cuando tenga que hacer un clic con el ratón, el botón predeterminado será
el izquierdo, a menos que se especifique lo contrario o que el clic abra un
menú contextual:
Haga clic con el botón derecho y seleccione Editor de títulos. (O bien,
podría decir, "Seleccione el Editor de títulos del menú contextual".)
Convenciones de teclado
Los nombres de teclas están subrayados y se escriben con mayúscula
inicial. Las combinaciones de teclas se indican mediante un signo de suma.
Por ejemplo:
Pulse
Ctrl+A para seleccionar todos los clips en la línea de tiempo.

0B
Antes de empezar xiii
Consulte en el Apéndice D: Teclas de acceso rápido la tabla con todas las
teclas de acceso rápido disponibles.
Ayuda en línea
Siempre que trabaje con Studio, podrá acceder a dos tipos de ayuda
inmediata:
• Archivo de ayuda: Haga clic en el botón Ayuda de la
barra de menús principal o pulse F1 para abrir el archivo
de ayuda de Avid Studio.
• Consejos: Para saber para qué sirve un botón o un control de Studio,
sitúe el puntero del ratón encima. Aparecerá una etiqueta descriptiva con
su función, como el texto "Ayuda (F1)" que se muestra en la ilustración.

Capítulo 1: Uso de Avid Studio 1
CAPÍTULO 1:
Uso de Avid Studio
Para obtener una idea general del proceso de creación de películas, sólo
tiene que echar un vistazo al grupo de pestañas centrales de la ventana
principal de Avid Studio.
La barra de control principal de Avid Studio resumen el proceso de
creación de películas. (El botón Exportación no aparece cuando se
selecciona la pestaña Biblioteca).
El Importador
Importar, a la izquierda, es un paso preparatorio. Conlleva procedimientos
como la captura de vídeo desde su cámara DV o analógica, introducción de
fotos desde una cámara digital y copia de archivos de medios a su disco
duro local desde una ubicación de red.
El Importador ofrece herramientas para todas estas tareas, junto con la
función Instantánea, que permite grabar fotogramas de archivos de vídeo, y
la herramienta Detener animación para la generar un vídeo fotograma a
fotograma. Consulte los detalles en el Capítulo 10: El Importador.

2 Avid Studio
Controles principales de la herramienta Instantánea del Importador
El Exportador
En el otro extremo del proceso de creación de películas se encuentra
Exportación. Cuando llegue a esta fase, habrá dejado atrás el grueso del
trabajo. La energía creativa que utilizó para crear su película ha dado como
resultado una producción a la que sólo le falta un ingrediente: el público.
Preparación para crear un archivo de vídeo en el Exportador.
El Exportador de Avid Studio le ayuda durante este último esfuerzo con
herramientas para llevar su película hasta los espectadores, sean quienes
sean y donde quiera que estén. Cree un archivo de película digital en el
formato de su elección, grabe un DVD o incluso cárguelo directamente a su
cuenta de YouTube.

Capítulo 1: Uso de Avid Studio 3
Al igual que el Importador, el Exportador se abre en una ventana
independiente, y vuelve a la ventana principal una vez que ha realizado su
función. Vaya al Capítulo 11: El Exportador para obtener más información.
Las pestañas centrales
Las tres pestañas centrales, Biblioteca, Película y Disco se encuentran
donde la mayoría de su trabajo en Avid Studio tiene lugar. La primera de
ellas abre la vista principal de la Biblioteca donde puede "curar" sus
colecciones de medios.
Las otras pestañas abren los dos editores de proyectos, uno para películas
digitales y el otro para proyectos de disco, que son películas digitales
mejoradas con interactividad en forma de menús de DVD.
La Biblioteca
La Biblioteca es una herramienta de gestión y catalogación para todos los
recursos basados en archivos (o recursos) que puede utilizar mientras crea
su película. Casi todos los materiales necesarios para su película (metraje
de vídeo, archivos de música y audio y muchos recursos especializados
como transiciones y efectos) se originan como recursos en la Biblioteca.
Muchos de los recursos en la Biblioteca se suministran con Avid Studio y
están disponibles para su uso libres de derechos de autor. Entre ellos se
incluyen títulos diseñados profesionalmente, menús de DVD, efectos de
sonido y mucho más.
La Biblioteca utiliza carpetas de seguimiento para actualizarse
automáticamente con los archivos de medios de su sistema. En la página
Carpetas de seguimiento de la configuración de Avid Studio, introduzca los
nombres de sus directorios de medios, en especial los que se actualizan con
frecuencia. A partir de ahora, la Biblioteca escaneará los directorios de
manera regular en busca de cambios y se actualizará en consonancia.
Consulte los detalles en “Carpetas de seguimiento” en la página 263.
Vista principal: Cuando hace clic en la pestaña Biblioteca, esta se muestra
sobre la ventana principal. Esta "vista principal" pone a su disposición un
amplio espacio para acceder a numerosas herramientas de búsqueda y
catalogación, como herramientas para catalogar los recursos mediante
clasificaciones y etiquetas, o herramientas para crear colecciones de
recursos definidos por el usuario.

4 Avid Studio
Vista compacta: La "vista compacta" de la Biblioteca ajusta virtualmente
toda la funcionalidad de la vista principal en un panel incrustado en otras
ventanas determinadas, como el Editor de películas y el Editor de disco. La
finalidad principal de la vista compacta es permitir la introducción de los
recursos en un proyecto de película o disco desde la Biblioteca arrastrando
y soltando.
La vista principal de la Biblioteca se compone de los controles de
navegación para explorar la estructura de catálogos (izquierda) y un
explorador para examinar y seleccionar los recursos (derecha).
Reproductor: Entre las herramientas disponibles en la Biblioteca se
encuentra el Reproductor, un visor que funciona con todos los tipos de
medios gestionados en la aplicación. Cuando se utiliza desde la vista
principal de la Biblioteca, el Reproductor se abre en una ventana
independiente. Cuando se utiliza la Biblioteca compacta, una versión
integrada del Reproductor se muestra en la misma ventana. Consulte "el
Reproductor" en la página 8 para más información.

Capítulo 1: Uso de Avid Studio 5
Vista previa de un recurso de vídeo de la Biblioteca en la ventana del
Reproductor redimensionable, con controles de transporte completos
incluyendo un control de tiempo. Puede seguir trabajando en la ventana
principal mientras el Reproductor emergente está abierto.
Si desea una cobertura más extensa de la Biblioteca y sus usos, consulte el
Capítulo 2: La Biblioteca.
El siguiente paso
El siguiente paso, una vez que se ha familiarizado con la Biblioteca y ha
realizado los cambios necesarios en la configuración predeterminada, es
comenzar a crear una película. Existen dos modos de hacerlo.
El modo habitual: Si desea un control total y minucioso sobre el modo en
que los recursos de medios se utilizan en la producción, comenzará
normalmente a crear su película o proyecto de disco desde cero en uno de
los dos editores de proyecto. Estos se describen más adelante.
El modo más sencillo: Si lo que desea son resultados súper rápidos, la
Biblioteca ofrece otro método. Al hacer clic en las herramientas SmartSlide
o SmartMovie en la parte inferior de la vista principal de la Biblioteca se
abre una bandeja de controles adicional. Con cualquiera de ellos puede
seleccionar algunos recursos de medios visuales que sirvan como base del
proyecto, seleccionar música de una pista, y hacer un montón de otras
personalizaciones. Después el software toma el mando, generando
automáticamente un proyecto de Avid Studio a gran escala que contiene los
medios y opciones solicitados. Puede exportar este proyecto, o seguir
editándolo a mano, según considere oportuno. Si desea más detalles,
consulte “SmartSlide” en la página 37 y “SmartMovie” en la página 39.

6 Avid Studio
El Editor de películas y el Editor de discos
Una vez que ha reunido todo el material y lo ha organizado a su gusto en la
Biblioteca, ha llegado el momento de ponerse a trabajar en su vídeo o
presentación. Si trabaja específicamente en la producción de un disco,
puede comenzar a trabajar en el Editor de discos, que es exactamente igual
al Editor de películas pero con algunas herramientas adicionales para crear
y definir menús de DVD. El Editor de discos se describe en el Capítulo 9:
Proyectos de discos.
Si no tiene previsto crear un disco, o no está seguro, o si el disco es sólo
uno de los medios que desea utilizar para el resultado de su producción, el
Editor de películas es el lugar idóneo para comenzar. Cuando haya
completado la película, puede exportarla al Editor de discos y añadir los
menús.
Ambos editores conviven de la mano, pero son independientes de la
función de exportación que hemos mencionado, no interactúan. Si lo desea,
puede tener un proyecto de película normal y un proyecto de disco cargados
simultáneamente y cambiar entre ellos a su gusto.
Tanto en el Editor de películas como en el Editor de discos se muestra
una línea de tiempo de varias pistas en la parte inferior de la pantalla.
La mayoría de los "clips" de la línea de tiempo provienen de la
Biblioteca; otros pocos, como la música de fondo automática, se
generan con herramientas especiales.
Como mencionamos antes, ambos editores de proyectos incluyen versiones
integradas de la Biblioteca y el Reproductor además de la pantalla de la
línea de tiempo. Para crear un proyecto, arrastre sus recursos desde la
Biblioteca a las pistas de la línea de tiempo, donde reciben el nombre de
"clips".

Capítulo 1: Uso de Avid Studio 7
El control de tipo de previsualización sobre el reproductor le permite
cambiar entre la vista del elemento actual de la Biblioteca ("origen") y el
clip en la línea de tiempo. En el Editor de discos, un tipo de vista previa
adicional (menú) permite utilizar el Reproductor como editor para enlazar
los menús de discos con puntos en la línea de tiempo del proyecto.
La edición de la línea de tiempo, una actividad clave en la creación de
proyectos, se cubre detenidamente en el Capítulo 3: El Editor de películas.
Los editores de medios
En función de la necesidad, tanto la Biblioteca como la línea de tiempo del
proyecto abren ventanas adicionales para trabajar con tipos de medios
específicos y otros elementos. En general, puede abrir la ventana de un
editor adecuada a cada recurso o clip haciendo doble clic sobre el elemento.
Correcciones desde la Biblioteca: Los editores de los tipos de medios
estándar para vídeo, foto y audio son especialmente importantes. Cuando se
abren desde la Biblioteca (haciendo doble clic en un recurso), cada editor
ofrece un conjunto de herramientas de corrección adecuadas al medio.
Estas herramientas pueden aplicarse directamente sobre recurso de la
Biblioteca para eliminar el movimiento de cámara en un vídeo, recortar
material innecesario en una foto, o suprimir ruidos en el audio, por poner
algún ejemplo.
Cuando se aplica una corrección a un recurso de la Biblioteca no se
modifica el archivo del medio. En su lugar, los parámetros de la corrección
se guardan en la base de datos de la Biblioteca. Pueden modificarse o
eliminarse en cualquier momento, según dicte la necesidad. Las
correcciones realizadas en la Biblioteca se introducen con el recurso cuando
se añade a la línea de tiempo de su proyecto como un clip.
Correcciones desde la línea de tiempo: Cuando abre uno de los editores
de medios estándar haciendo doble clic en un clip de la línea de tiempo, de
nuevo están disponibles las herramientas de corrección, aunque en este
caso sólo se aplican al clip del proyecto, pero no a el recurso de la
Biblioteca subyacente.
Efectos: Cuando se llaman desde la línea de tiempo del proyecto, los
editores de medios también ofrecen efectos, que cubren un amplio rango de
mejoras en los tres tipos de medios. Los efectos cubren un amplio rango de
posibilidades: de prácticos (brillo y contraste) a teatrales (fuego fractal).

8 Avid Studio
Los efectos pueden animarse con cambios en los parámetros de fotogramas
clave con el grado de complejidad que desee. Ofrecen innumerables modos
de añadir un interés creativo a sus producciones.
Panorámica y zoom: El Editor de fotos tiene otra herramienta más de su
propiedad: panorámica y zoom. Al igual que los otros efectos que hemos
visto, la panorámica y el zoom pueden animarse con fotogramas clave para
crear cualquier combinación de su interés de movimientos simulados de
cámara dentro de los márgenes de una sola foto.
La herramientas de corrección y los editores de medios se tratan en el
Capítulo 4: Edición de medios: Correcciones. Los efectos y la herramienta
panorámica y zoom se describen en el Capítulo 5: Edición de medios:
Efectos.
El Reproductor
El Reproductor es una ventana de previsualización donde puede examinar
sus medios de la Biblioteca, reproducir su proyecto de película, trabajar en
los menús del disco y mucho más. Según ventana o contexto donde se
utilice, el Reproductor mostrará unos controles algo diferentes.
Para una introducción al Reproductor y sus controles básicos, consulte "La
vista previa de la Biblioteca" en la página 24. Para el uso del Reproductor
en modo recortar sobre la línea de tiempo, consulte "Operaciones con
clips" en la página 61. Para información sobre el uso del Reproductor con
Montaje, consulte "El Editor de montaje" en la página 128. Para el uso del
Reproductor en la edición de menús de disco, consulte "Previsualización de
menús de disco" en la página 197.

Capítulo 2: La Biblioteca 9
CAPÍTULO 2:
La Biblioteca
La biblioteca de Avid Studio o simplemente “la Biblioteca” es una
herramienta para gestionar y catalogar todos los recursos de archivos a los
que puede recurrir al crear medios. Tiene como finalidad permitirle elegir y
utilizar de la forma más fácil, rápida e intuitiva posible los segmentos de
vídeo, fotos, fragmentos de sonido, efectos de transición, títulos y otros
“recursos” (como se les suele llamar comúnmente) para sus películas.
La biblioteca de medios de Avid Studio abierta en una carpeta de
imágenes gráficas.
El sistema de clasificación de la biblioteca se parece a lo que vería en un
visor de sistema de archivos. El visor agrupa archivos en lugares de
almacenamiento físico como discos duros; la biblioteca agrupa los recursos
según el tipo, vídeo, foto, etc. En otros aspectos, el concepto de vista en
árbol para acceder a los subgrupos de recursos es virtualmente idéntico y
fácil para familiarizarse.
Además de archivos de audio, foto y vídeo en formatos estándares, la
biblioteca cuenta con medios auxiliares especializados como títulos y

10 Avid Studio
menús de disco. Estos medios, junto con las transiciones, los filtros y otros
efectos, podrá encontrarlos en la categoría principal llamada "Elementos
Creativos".
La biblioteca puede administrar fácilmente grandes particiones de medios,
que en la actualidad pueden encontrarse a menudo en un sistema doméstico.
Las docenas de tipos de archivos utilizados en Avid Studio se pueden
explorar, organizar y previsualizar dentro de la interfaz integrada.
Los recursos se muestran como iconos o como registros de texto en
carpetas plegables que se apilan en el navegador de la biblioteca. Las
carpetas pueden corresponder a directorios reales del sistema de archivos de
su ordenador o a agrupaciones virtuales basadas en clasificaciones, tipo de
archivo, fecha de creación o afiliación a una colección definida por el
usuario.
Añadir recursos a un proyecto
Hay dos vistas de la biblioteca en Avid Studio. La vista principal abarca la
ventana de la aplicación al hacer clic en la pestaña de Biblioteca. Utiliza
todo el espacio disponible para proporcionar la máxima información
posible.
Para abrir la vista de la biblioteca principal, haga clic en la pestaña de la
Biblioteca en la parte superior de la ventana de la aplicación Avid Studio.
La vista compacta de la Biblioteca es un panel que puede estar acoplado
(como en los editores de película y de proyectos de discos) o flotando
(como es el caso del Editor de títulos). La vista compacta conserva todas las
funcionalidades de la Biblioteca. Su finalidad principal es que pueda volcar
recursos de la biblioteca en una película o en un proyecto de disco. Basta
con arrastrar y soltar el recurso.
La serie actual de pestañas de la Biblioteca y los contenidos del navegador
son los mismos para todas las vistas de la biblioteca. Por ejemplo, si
explora una carpeta concreta de menús de disco en la vista principal, la

Capítulo 2: La Biblioteca 11
misma carpeta se abrirá en la vista compacta si cambia al Editor de
películas.
Corrección de archivos de medios
Respecto a la calidad técnica, no todos los archivos de medios se crean
igual. Alguna que otra vez puede encontrarse con la foto, el clip o el efecto
de sonido perfectos. Sin embargo, lo más habitual es que la foto necesite
recortarse, el vídeo esté movido o el sonido empiece con un silbido
molesto. Las herramientas de corrección de medios de Avid Studio le
permiten solucionar estos y otros problemas similares aplicando filtros de
corrección a un clip problemático después de colocarlo en la línea de
tiempo de su proyecto.
No obstante, a menudo es aún mejor realizar la corrección directamente en
el elemento de la biblioteca, antes de añadirlo a un proyecto. De esta
manera, cualquier producción que utilice el elemento empezará con la
versión correcta y no con la original inadecuada. Estas correcciones pueden
realizarse rápidamente abriendo los editores de medios de la Biblioteca. El
archivo subyacente al elemento corregido no se modifica: en su lugar, los
parámetros de corrección se almacenan en la base de datos de la Biblioteca
y se vuelven a aplicar cuando el elemento se muestra o se utiliza de nuevo.
Gratificación inmediata: SmartSlide y SmartMovie
Además de las funciones principales mencionadas hasta ahora, la Biblioteca
ofrece un par de herramientas complementarias para construir
automáticamente un proyecto completo utilizando recursos de medios que
usted especifique. Basta con seleccionar algunas fotos o secuencias de
vídeos, introducir algunos ajustes y empezar. Puede producir el proyecto
que Studio genera sin modificación alguna o refinarlo manualmente
editándolo a su antojo.
ENTENDER LA BIBLIOTECA
La Biblioteca de Avid Studio le permite administrar y utilizar de forma
eficiente todo el conjunto de medios y otros recursos disponibles para sus
producciones.

12 Avid Studio
¿Qué contiene exactamente la Biblioteca?
La gama completa a la que pude recurrir para sus proyectos se resume en
cuatro ramas principales del Árbol de recursos. Cada rama se divide a su
vez en subsecciones más especializadas.
El conjunto de todos los medios contiene los archivos de medios estándar
del sistema en subsecciones llamadas Fotos, Vídeos y Audio. Es compatible
con muchos tipos de archivos estándar. La finalidad de la cuarta
subsección, Medios que faltan, se describe más abajo.
Los proyectos son los proyectos de películas y discos que realiza con Avid
Studio, con subsecciones llamadas según correspondan. Puede abrir un
proyecto directamente de la Biblioteca y empezar a editarlo, o puede
añadirlo a la línea de tiempo de otro proyecto para utilizarlo como un clip
habitual.
Las colecciones son agrupaciones personalizadas de medios de la
Biblioteca. Probablemente, cuanto más tiempo invierta en administrar los
medios, más utilizará las colecciones. Mientras trabaja pueden utilizarse
como particiones temporales o para clasificar y ajustar los medios que se
utilizarán más adelante. Las colecciones pueden generarse automáticamente
pero la mayoría se utilizan de forma definida. Las colecciones organizadas
jerárquicamente también son compatibles. Las colecciones en el nivel
superior de la jerarquía se utilizan como las subsecciones de la rama de
colecciones.
La rama de Elementos creativos puede
verse ilustrada a la derecha, con sus
subsecciones. Cada una de ellas es o bien
un tipo de efecto especial (Efectos y
Transiciones) o un tipo de medio especial
(el resto). De los siete tipos de
colecciones, las colecciones listas para
utilizarse y sin derechos de autor están
incluidas en Avid Studio.
Almacenamiento de recursos de la biblioteca
Cada elemento de la Biblioteca, es decir, cada clip, sonido, transición, etc.,
corresponde a un archivo del almacenamiento local del sistema de su
ordenador. La Biblioteca no es "propietaria” de estos archivos y nunca los
modifica a menos que, específicamente, así se solicite. Más bien, guarda
sus nombres, ubicaciones y propiedades en una base de datos interna. La
información que se almacena también incluye las etiquetas y las

Capítulo 2: La Biblioteca 13
clasificaciones que le haya otorgado a recursos concretos, así como los
parámetros de cualquier filtro de correcciones que haya aplicado.
La base de datos
Los archivos que componen la base de datos de la Biblioteca en una carpeta
con un único usuario y no comparten derechos de acceso con Microsoft
Windows. Si varios usuarios con inicios de sesión individuales utilizan
Avid Studio en su ordenador, se creará una Biblioteca por separado para
cada uno de los usuarios.
Medios que faltan
Acciones como añadir, eliminar o renombrar un elemento de la biblioteca
son acciones de la base de datos que no afectan al archivo de medios
propiamente. Al eliminar un elemento de la biblioteca, aparece una opción
en el cuadro de diálogo de confirmación para borrar también el archivo real.
Esta opción esta desactivada por defecto, así que debe solicitarla
específicamente si así lo desea.
Del mismo modo, cuando suprime o mueve un
archivo de recursos en el Explorador de Windows o
cualquier otra aplicación fuera de Avid Studio, el
registro del archivo de la base de datos continúa
existiendo. Sin embargo, como la Biblioteca no
puede acceder al archivo, un error gráfico se añade
a la lista de archivos. Si el archivo todavía existe pero simplemente se ha
movido a otra carpeta o dispositivo, es fácil volver a vincularlo a la
Biblioteca. Haga doble clic en el elemento para que aparezca un cuadro de
diálogo de abrir archivos donde podrá indicar la nueva ubicación del
archivo.
Si desea comprobar si existen medios desaparecidos en algún lugar de la
Biblioteca, mire en la subsección especial de Todos los medios Medios
que faltan del Árbol de recursos. El árbol de recursos se describe más abajo
(página 14).
Pestañas de ubicación
Editar una proyecto de vídeo supone coordinar a su disposición los
múltiples medios y otros recursos. Según proceda, es probable que se

14 Avid Studio
encuentre explorando repetidamente por varias partes de la biblioteca
relevantes para el proyecto. Sin duda también modificará de vez en cuando
la vista y las opciones de filtro según el material que esté revisando.
Como un navegador web, que utiliza varias filas de pestañas para que pueda
moverse sin esfuerzo de un sitio web a otro, la biblioteca le permite crear y
configurar pestañas de ubicación mientras trabaja. Las pestañas le
proporcionan acceso directo a cada una de las múltiples ubicaciones en las
que está trabajando.
Aquí vemos cómo tres pestañas dan acceso a medios solicitados por
diferentes partes de un proyecto de disco. El cursor del ratón está listo
para crear una nueva pestaña. Para cerrar una pestaña, haga clic en la
x, a la derecha del título de la pestaña.
Para ajustar la ubicación de la pestaña actual, haga clic en un nombre del
Árbol de recursos. Cuando la pestaña está activa se mantienen los cambios
que realice para visualizar y utilizar opciones de filtro entre acceso y
acceso.
El Árbol de recursos
Toda la gama de recursos de la Biblioteca se organiza en un árbol de
carpetas, cuya estructura y uso general debería serle familiar ya que se
parece a las herramientas de sistemas de archivos del Explorador de
Windows. Al seleccionar una ubicación en el árbol de recursos, el nombre
de la carpeta aparece en el título de la pestaña de ubicación activa, y sus
contenidos se muestran en el navegador de al lado.

Capítulo 2: La Biblioteca 15
En la Biblioteca principal que mostramos aquí, el árbol de recursos
corresponde a la ventana izquierda del área de trabajo. En la vista
compacta de la Biblioteca que se utiliza con por el proyecto de Avid
Studio y con las herramientas de edición de medios, el árbol de recursos
aparece como lista desplegable desde la pestaña activa.
Las cuatro “ramas principales” del árbol de recursos se presentaron
anteriormente (página 11).
El menú Ordenar por
La línea de cabecera de la rama de
Todos los medios cuenta con un
pequeño menú de opciones
desplegable que sirve para controlar
cuántas agrupaciones se crean dentro
de cada subsección de la rama.
Si agrupa Por carpeta (es la opción por defecto), la estructura de la carpeta
corresponde a directorios reales de su disco duro, disco flash u otro
dispositivo de sistemas de archivos. Algunas carpetas estándar están
incluidas por defecto. Puede añadir las que quiera utilizando el sistema de
carpetas de seguimiento. Arriba se ilustra una agrupación por carpetas de
la Biblioteca principal.
Como sucede con la agrupación por carpetas, si utiliza una agrupación
diferente: por clasificación, por fecha o por tipo de archivo, se listan
exactamente los mismos archivos de recursos de cada subsección. Sin
embargo, en lugar de clasificarlos por las carpetas del sistema de archivos
en el que están almacenados, el árbol de recursos las agrupa en “carpetas
virtuales” conforme a la propiedad seleccionada.

16 Avid Studio
La agrupación por clasificación, por ejemplo, divide cada subsección en
seis carpetas virtuales. Cinco de ellas muestran archivos de medios que ha
clasificado con estrellas; la sexta es para los que están sin clasificar. Para
obtener más información acerca de las clasificaciones de archivos y sus
usos, remítase a "El Navegador” en la (página 20).
La Biblioteca principal agrupada por fechas y seleccionada desde la
rama de todos los medios del árbol de recursos. Las carpetas de nivel
inferior del árbol de recursos aparecen en el navegador (a la derecha).
Cada una de estas carpetas "virtuales" constituye todas las fotos cuya
fecha del archivo pertenezca a un mes en concreto.
La subsección de fotos de la rama de todos los medios se muestra arriba
agrupada por tipo de archivo. Las carpetas virtuales tienen nombres como
bmp, gif y jpg. Existe una carpeta virtual por cada extensión de archivo
reconocida en los archivos de medios de la subsección.
En el grupo por fecha, las carpetas constituyen el ano de creación del
archivo; dentro de cada año las carpetas de clasifican por meses.
Agrupar en otras subsecciones
Las ramas de Proyectos y Elementos creativos del árbol de recursos
también proporcionan un menú ordenar por, de modo que es posible que
las ramas estén en diferentes modos de agrupación. Los comandos del
menú son los mismos que los que se describen arriba para la rama de Todos
los medios, excepto que la opción de por tipo de archivo no es necesaria y
por lo tanto no aparece.

Capítulo 2: La Biblioteca 17
El botón de añadir colección
La rama de Colecciones no muestra un
menú ordenar por. Este botón de la
cabecera de la rama le permite crear una
colección nueva tal como se explica
abajo en “Acciones para la colección".
Colecciones
Desde el punto de vista de la Biblioteca, una Colección es simplemente una
agrupación arbitraria de recursos; un conjunto de recursos de la biblioteca
sin un principio organizativo. Es muy probable que tenga buenos motivos
para agrupar sus archivos en una colección en concreto, sin embargo, la
Biblioteca no tiene por qué saber cuál es. En una colección cualquier
elemento puede codearse con otro.
Existe una colección especial, con el nombre de Última importación que se
actualiza automáticamente para mostrar los medios añadidos tras importar
algún elemento. Justo después de importar puede dirigirse a la colección y
empezar a trabajar con el material nuevo.
Otra colección que se crea automáticamente es la de Última creación
Smart, que almacena los medios que ha seleccionado para su producción de
SmartSlide o SmartMovie más reciente.
Acciones para la colección
Para crear una nueva colección, haga clic en el icono de la línea cabecera
de la rama de Colecciones e introduzca un nombre en el campo de texto
provisto. Finalice el proceso pulsando
Intro
Administrar colecciones: el menú contextual de cualquier colección le
proporciona comandos para renombrar y suprimir la colección. También
hay un comando para crear una subcolección de la colección actual y su
"carpeta" padre.
. Como alternativa, elija Añadir
a la colección Crear nueva colección desde el menú contextual de
cualquier recurso.
Arrastrar y soltar: Las colecciones pueden organizarse con el ratón en el
Árbol de recursos. Si se arrastra una colección y se suelta sobre otra, se
convierte en una subcolección.

18 Avid Studio
Mostrar los recursos recopilados
Si hace clic en el nombre de una colección, ésta aparece en el Navegador.
Existe una diferencia importante entre la vista del navegador de colecciones
y las del resto de categorías: Los recursos de medios de cualquier
subcolección se ven fusionados con los recursos de la colección
seleccionada, pero no se ven subagrupados.
Sin embargo, hay una característica especial del navegador que facilita el
control de los recursos mientras se ven colecciones, incluso si no es usted
una personal muy sistemática: Mientras el cursor del ratón pasa por encima
de un elemento de la lista, las colecciones a las que pertenece el elemento
se “iluminan” en el árbol de recursos.
Acciones para recursos recopilados
Estas acciones pueden realizarse desde el menú contextual de cualquier
elemento de la colección. Para actuar sobre un grupo de recursos,
seleccione primero con el ratón (utilizando
Ctrl-clic y Mayús
Añadir a la colección: seleccione una colección del submenú de Añadir a
la colección para añadir el recurso o recursos seleccionados. También
puede arrastrar la selección directamente a la colección fijada.
-clic para
seleccionar más de uno según lo necesite) o dibuje un marco alrededor de
los recursos que desee. A continuación, coloque el cursor del ratón dentro
de la selección y pulse el botón derecho para acceder al menú contextual.
Eliminar de la colección: el comando Eliminar borra el recurso (o
recursos) de la colección. Como siempre con la Biblioteca, los medios
subyacentes involucrados no se ven afectados, así que si borra un vídeo u
otro elemento de una colección de la Biblioteca, no borrará el archivo de
medios ni del disco duro ni de la categoría de tipo de elemento.
Administrar recursos de la biblioteca
Los medios y otros recursos se sitúan de diferentes maneras en la
Biblioteca. Por ejemplo, los contenidos originales de la rama Elementos
creativos de la biblioteca se instalan con Avid Studio.
La Biblioteca escanea con regularidad las ubicaciones de medios estándares
de Windows y detecta automáticamente algunos recursos en el sistema.

Capítulo 2: La Biblioteca 19
Estos recursos se configuran en la instalación de Avid Studio como
carpetas de seguimiento. Los archivos de medios de estas ubicaciones se
volcarán automáticamente en la Biblioteca. Puede añadir sus propias
carpetas de seguimiento (ver abajo) y también se actualizarán de forma
automática.
Finalmente, puede importar medios manualmente utilizando diferentes
medios (ver abajo "Importar").
Carpetas de seguimiento
Las “carpetas de seguimiento” son directorios del ordenador que Avid
Studio controla. Si añade archivos de medios como clips de vídeo a una
carpeta de seguimiento o a una de sus subcarpetas, pasan automáticamente
a formar parte de la biblioteca. La actualización se produce cada vez que se
abre la aplicación y cuando está funcionando.
Las carpetas de seguimiento se configuran en la página de carpetas de
seguimiento del diálogo de configuraciones. Para cada carpeta que añada
puede especificar que se “controle” un tipo concreto de medios compatible
o todos ellos.
Importar
Si necesita importar una gran cantidad de medios, o necesita importar desde
medios analógicos como cintas VHS, haga clic en el botón de Importar,
situado cerca de la parte superior de la ventana de la aplicación, para abrir
el Importador. Para obtener información detallada, remítase al Capítulo 10:
el Importador.
Importación rápida
El botón de Importación rápida, situado en la parte superior
izquierda de la Biblioteca, abre un diálogo de archivos de Windows
para la importación rápida de archivos desde un disco duro u otro
almacenamiento local.
Las nuevas carpetas en sus correspondientes categorías de medios (vídeo,
audio e imágenes) se crean para los archivos especificados. Además, los
recursos importados se incluyen en la Colección Última importación.
(Las colecciones se han descrito previamente en este capítulo, en la página
17.)

20 Avid Studio
Importación directa con arrastrar y soltar
Para seleccionar e importar recursos con un solo paso, utilice la opción de
arrastrar y soltar desde el Explorador de Windows o desde el escritorio al
navegador. Los nuevos recursos se muestran de inmediato en la colección
“Última importación”, que se crea para la ocasión si así procede.
Suprimir recursos de la Biblioteca
Para suprimir un elemento de la Biblioteca o una selección con varios
recursos, elija Suprimir selección de su menú contextual y pulse la tecla de
Suprimir
Cuando se eliminan todos los archivos de una carpeta, la Biblioteca
también oculta la carpeta.
. Un diálogo de confirmación verifica los nombres de los archivos
de medios que desea suprimir de la base de datos de la Biblioteca. Por
defecto, los archivos de medios propiamente no quedan afectados, pero la
opción de Eliminar de la Biblioteca y suprimir también le permite suprimir
los archivos si así lo desea. Tenga cuidado ya que este comando funciona
para todos los tipos de recursos de la Biblioteca, incluidos los proyectos de
Avid Studio, en el supuesto de que estuviesen seleccionados.
Al eliminar una carpeta de las lista de carpetas de seguimiento, también
puede eliminar de la Biblioteca una carpeta y todos los recursos que
contiene. Sin embargo, este proceso no es automático y se le solicitará si
desea guardar en la Biblioteca los actuales recursos listados y dejar de
controlar la ubicación.
El Navegador
Esta es la zona donde la biblioteca muestra sus recursos de medios, es decir,
los vídeos, las fotos, el audio, los proyectos, las colecciones y los
"elementos creativos” disponibles para utilizarlos en sus proyectos de
películas y discos. Los elementos se muestran como una lista o como una
parrilla de iconos. Los elementos de tipo visual utilizan iconos con
imágenes en miniatura; otros tipos de elementos utilizan símbolos gráficos.
La biblioteca no sería demasiado útil si el navegador mostrara todos los
elementos de una vez. Por ello, cuenta con varios controles que le ayudan a
descartar elementos irrelevantes para su proyecto. Para obtener más
detalles, remítase abajo a la sección de “Seleccionar qué se muestra”.

Capítulo 2: La Biblioteca 21
Miniaturas, detalles, mostrar escenas
Cada elemento aparece en el navegador en uno o dos formatos, según la
vista que se seleccione. Dado que los iconos de vista en miniatura y los
registros de texto de vista en detalles corresponden a los mismos recursos,
tienen en común ciertas características. Por ejemplo, el menú contextual
para los recursos es el mismo independientemente de la representación que
se utilice.
Del mismo modo, al hacer doble clic en cualquiera de las vistas, los
recursos de medios estándares (vídeo, foto y audio) junto con los Efectos de
sonido de la rama Elementos creativos, abren un editor de corrección de
medios adecuado. Los editores de corrección también están disponibles
desde la línea de tiempo de su proyecto, pero si se aplican a un elemento de
la biblioteca, se aplicarán también a cualquier proyecto futuro que incluya
dicho elemento. Para obtener más información, remítase a “Corrección de
defectos en los medios” en la página 33.
Detalles
La vista detalles, muestra cada elemento en línea en una lista de registros
de texto. La vista miniatura muestra una imagen en miniatura o un icono
gráfico (para medios de tipo visual).
Para cambiar el navegador a vista detallada, haga clic en el icono
del botón de vista detallada, situado en la parte inferior de la
Biblioteca. La flecha junto al botón abre un panel donde puede elegir las
columnas que desea incluir en los registros de texto. Las columnas que
puede incluir son Nombre, Tamaño del archivo, Tipo de archivo, Fecha,
Etiquetas, Clasificación y Duración.
La vista detallada muestra cada elemento como una línea de registros
de texto. Una lista desplegable junto al botón de vista detallada le
permite seleccionar qué columnas desea que aparezcan. En la
ilustración, ‘animals’ y ‘scenery’ son los nombres de carpetas de la
biblioteca de la rama de Todos los medios.

22 Avid Studio
Miniaturas
El botón a la izquierda del botón de vista detallada seleccionar la
vista en miniatura, donde los recursos se representan con iconos en
lugar de texto. La flecha junto al botón abre un panel donde puede elegir los
datos adicionales que desea que aparezcan junto a cada icono. Las opciones
son Texto, Indicador de etiquetas, Indicador de colecciones,
Clasificaciones e Indicador de correcciones.
Además de estos controles opcionales, al colocar el cursor del ratón sobre el
icono aparece un botón de información. Si hace clic en el botón, el panel de
información se abre en la parte inferior de la vista del navegador. Para
obtener más detalles, remítase a la página 24.
Al colocar el cursor del ratón sobre el icono de un elemento de la
Biblioteca aparece el botón de Información (extremo superior derecho).
En la parte inferior izquierda de la mayoría de iconos de
recursos aparece un botón de vista previa, se trata del
típico triángulo dentro de un círculo que indica
Reproducción. En la versión compacta de la Biblioteca,
utilizada con el editor de proyectos y algunos editores de
medios, la vista previa aparece en la pestaña Fuente del reproductor
alojado. En la biblioteca principal, la vista previa tiene lugar en una ventana
independiente del reproductor. Para obtener más información, remítase a
“La vista previa de la Biblioteca” en la página 24.
Sea cual sea la versión que utilice de la Biblioteca si
pulsa
Alt y hace clic en el botón de vista previa, podrá
ver una mini vista previa en el icono del elemento.
Con medios de vídeo y audio puede previsualizar los
recursos con control manual. Para ello, utilice el
cursor que aparece debajo de la miniatura cuando
coloca el ratón sobre el icono.

Capítulo 2: La Biblioteca 23
Mostrar escenas
Con archivos de vídeo el botón se convierte en Mostrar vista. Las
escenas se administran con el reproductor de la Biblioteca. Para
obtener más información, remítase a “La vista previa de la Biblioteca” en la
página 24.
Los controles opcionales
Los indicadores y botones opcionales de un icono le permiten acceder a
información del elemento sin tener que indagar demasiado.
Texto: el título debajo del icono es el nombre que
recibe el elemento en la Biblioteca. Puede modificar
el nombre de cualquier elemento con el menú
contextual Editar títulos. No tiene por qué ser el
nombre del archivo de recursos que aparece en la
información de herramientas.
Indicador de etiquetas: de los dos símbolos de la
parte inferior derecha de la miniatura, el de más abajo
aparece si el elemento tiene alguna etiqueta asignada.
Mantenga el cursor del ratón sobre el indicador para
que aparezca un menú con las etiquetas del recurso. Si
pasa el cursor sobre el nombre de una etiqueta del
menú, aparece un botón de eliminar. Haga clic para
quitar la etiqueta. Para eliminar todas las etiquetas del
recurso, haga clic en eliminar todo, en la parte inferior del menú. La
creación y aplicación de etiquetas se trata más adelante, en la sección
"Etiquetas” en la página 31.
Indicador de colecciones: justo encima del
indicador de etiquetas la presencia de este icono
indica que ha incluido el elemento en una o más
colecciones. Para ver en qué colecciones,
mantenga el ratón sobre el icono. Como ocurre
con el menú de indicador de etiquetas, si coloca
el ratón sobre el nombre de una colección,
aparece un botón de eliminar. Utilice este botón
para eliminar un elemento de la colección. El comando eliminar todo
elimina el elemento de todas las colecciones a las que pertenezca.

24 Avid Studio
El control de clasificaciones aparece a la izquierda, encima de la
miniatura (o icono gráfico según el tipo de medio). En el extremo
derecho encontramos el botón de información. El indicador de
correcciones también se encuentra en la parte superior derecha pero
dentro de la miniatura.
Clasificaciones: la fila de estrellas sobre la parte superior izquierda del
icono permite asignarle al elemento una clasificación. Si no hay estrellas
iluminadas significa que el elemento está sin clasificar. Para asignarle la
clasificación a un recurso o selección de recursos haga clic en la estrella
correspondiente del indicador (haga doble clic sobre la estrella para volver
a quitar la clasificación si así lo desea) o seleccione la configuración en el
submenú contextual Aplicar clasificación.
Indicador de correcciones: la Biblioteca le permite aplicar filtros de
corrección de imagen y audio “no destructivos” a los recursos de medios, lo
que significa que el archivo original permanece intacto. En la base de datos
de la Biblioteca se almacenan los tipos de correcciones que se aplican a un
elemento, así como los parámetros utilizados para controlarlos. El
indicador de correcciones aparece en todos los recursos que contengan
correcciones. Para obtener información sobre cómo aplicar correcciones a
los recursos de la Biblioteca, remítase a la página 33.
La vista previa de la Biblioteca
La mayoría de tipos de recursos de la Biblioteca pueden previsualizarse en
el Navegador. La posibilidad se indica con un botón de vista previa en el
icono del elemento y un comando de Mostrar vista previa en el menú
contextual.
Recuerde que la mayoría de tipos de recursos también pueden
previsualizarse desde el mismo icono pulsando el botón de reproducción
con
Alt-clic.

Capítulo 2: La Biblioteca 25
El reproductor de la Biblioteca
Si hace clic en el botón de vista previa, en la parte inferior izquierda del
icono del elemento, se carga el elemento en el reproductor de la Biblioteca
para que pueda verlo.
Previsualización de un clip de vídeo en la ventana del reproductor de la
Biblioteca. Los controles de transporte están en la parte inferior.
Empezando por la izquierda vemos un botón de Reproducción continua
y una Rueda de desplazamiento. El tercer icono del grupo de cinco
botones de flechas inicia la reproducción. Los botones a ambos lados
del botón de reproducción sirven para navegar de elemento en elemento
en la carpeta de la Biblioteca.
Sobre el reproductor podemos ver la posición actual de la visualización. En
la parte inferior vemos una barra de herramientas con controles de
transporte y botones de funciones.
Controles de transporte
El primero de los controles de transporte es el botón de bucle, que permite
reproducir continuamente el medio desde el inicio. A continuación
encontramos la rueda de desplazamiento con la que puede controlar
sensiblemente la velocidad de la reproducción. Basta con arrastrarla hacia
delante o hacia atrás.

26 Avid Studio
El botón central de reproducción en el grupo de cinco controles de flechas
se encarga de iniciar la previsualización del elemento de vídeo o audio. Los
botones a ambos lados del botón de reproducción sirven para navegar del
elemento que se está viendo a otros recursos de la carpeta. Al previsualizar
una foto no aparece el botón de reproducción, sólo aparecen los botones de
navegación.
Para conmutar el audio asociado al clip, haga clic en el botón de silencio, a
la derecha de los controles de transporte. Al pasar con el ratón, aparece un
cursor de volumen junto al botón de silencio.
Botones de funciones
En la parte inferior del reproductor, algunos botones
del grupo final aparecen únicamente con algunos tipos
de recursos. Un archivo de vídeo utiliza los cuatro tipos, en el orden que
aquí se muestra y se describe.
Mostrar escenas: este botón activa un modo en que el navegador muestra
en el archivo del vídeo un icono separado o un registro de texto para cada
escena. (Tal como se explica en la sección de Detección de escenas de
vídeo, se entiende por escena cualquier porción de un archivo de vídeo.)
Cuando está activa la opción de Mostrar escenas, desaparece el botón de
Abrir en el editor de medios y aparece en su lugar un botón de Dividir
escena. Esto le permite definir sus propias escenas o dejar que se encargue
la función de detección automática de escenas.
Para obtener más información sobre escenas de vídeo en la Biblioteca,
remítase a la sección “Detección de escenas de vídeo” en la página 34.
Abrir en el editor de medios: el archivo de medios se abre para editarlo en
el editor de correcciones adecuado para su tipo.
Pantalla completa: la vista previa se muestra en una ventana especial de
pantalla completa, con una serie de controles de transporte básicos. Para
cerrar la vista de pantalla completa, pulse
Esc o haga clic en el botón de
cerrar, situado en el extremo superior derecho de la ventana.

Capítulo 2: La Biblioteca 27
Información: este botón cambia entre la información del reproductor y las
vistas de reproducción. La vista de información se puede abrir directamente
haciendo clic en el botón de info de un icono de recursos de medios del
Navegador. Los recursos de audio no cuentan con una vista de
reproducción por separado, en su lugar, disponen de controles de
desplazamiento que aparecen en la vista de información.
Aquí, en la vista de información del reproductor, vemos datos relativos a
un elemento de la Biblioteca: una foto. Vuelva a hacer clic en el botón
de Info para volver a la vista de reproducción.

28 Avid Studio
USO DE LA BIBLIOTECA
La Biblioteca es mucho más que un almacén pasivo de material para las
producciones de Avid Studio.
Elegir qué mostrar
El Navegador de la Biblioteca tiene varias funciones para despejar la vista
ocultando recursos que no sean relevantes. No importa la cantidad de
archivos de medios, la potencia combinada de estas técnicas puede acelerar
enormemente la exploración.
Pestañas de ubicación
Lo más importante es que cada pestaña de ubicación corresponde a una
selección diferente en el Árbol de recursos. Al igual que las pestañas de los
navegadores web, las pestañas de ubicación pueden definirse fácilmente
(haciendo clic en el icono “+” en el extremo derecho de la lista de pestañas)
para hacer un seguimiento simultáneo de varias cosas.
Haciendo clic en el Árbol de recursos se define la ubicación para la pestaña
actual; a la inversa, haciendo clic en otra pestaña se pasa a la ubicación
guardada en el árbol. En el Navegador sólo aparecen los recursos de la
ubicación elegida. Sin embargo, si la ubicación tiene subcarpetas también
se incluye su contenido. Para mantener las cosas simples, elija una
ubicación lo más cerca posible del fondo de la jerarquía de carpeta.
Los otros controles permiten restringir más la visualización filtrando
algunas de los recursos en la ubicación elegida. Cada pestaña de ubicación
conserva su propio conjunto de filtros, así que cualquier cambio en los
ajustes de filtrado sólo afecta a la pestaña actual.

Capítulo 2: La Biblioteca 29
Filtrar por clasificación
El control Filtrar por clasificación en la parte superior de la Biblioteca
oculta todos los recursos que no tengan como mínimo la clasificación
especificada, de una a cinco estrellas (cero estrellas significa “sin
clasificación”). Para usar el filtro, simplemente haga clic en la estrella que
represente la clasificación mínima que desee ver. El ajuste del filtro
predeterminado es mostrar todos los recursos independientemente de la
clasificación.
Véase “Filtrado involuntario” (página 30) para ver instrucciones sobre
cómo desactivar todos los filtros a la vez. Para desactivar sólo los filtros de
clasificación, haga clic en la última estrella seleccionada o haga doble clic
en cualquier estrella.
En este primer plano, se han marcado tres estrellas, lo que significa que
sólo aparecerán recursos con una clasificación igual o superior a tres
estrellas. El ratón está situado para hacer clic en la quina estrella, lo
que ocultaría todos los recursos menos las que tengan cinco estrellas.
Filtrar por etiquetas
Otra forma de limitar el campo de recursos mostrados es filtrar por
etiquetas. Las etiquetas son palabras clave que pueden asignarse a los
recursos a medida que se trabaja. Una vez que se han definido las etiquetas,
pueden usarse de varias maneras para controlar qué recursos aparecen en el
Navegador. Véase “Etiquetas” en la página 31 para más información.

30 Avid Studio
Búsqueda
En la parte superior derecha de la Biblioteca hay un campo de búsqueda
que proporciona otra manera de filtrar los resultados. A medida que se
escribe el término de búsqueda, el Navegador actualiza constantemente la
vista para incluir únicamente los recursos que coincidan con el término de
búsqueda.
Aunque se utilicen múltiples términos separados por espacios, en cada
término se permiten palabras incompletas o completas. Una lista
desplegable permite elegir si la búsqueda muestra resultados aunque sólo
coincida con un término del texto del recurso o si deben coincidir todos los
términos para que se muestre el recurso.
Filtrado involuntario
Los tres tipos de filtros pueden combinarse a voluntad. Si alguno de los
tipos de filtros queda activado cuando no sería necesario, es probable que
algunos recursos queden ocultos cuando deberían mostrarse. Si un elemento
no aparece en el Navegador de forma inesperada, compruebe que los filtros
están desactivados.
El Navegador vigila ante la posibilidad del filtrado involuntario mostrando
una “alerta de filtro” que permanece visible mientras haya filtros en uso.
En la parte superior del Navegador aparece una alerta de filtro como la
mostrada siempre que haya un filtro activo. Haga clic en el icono x en el
extremo derecho para borrar todo el filtrado a la vez.

Capítulo 2: La Biblioteca 31
Etiquetas
La Biblioteca es capaz de gestionar una gran cantidad de archivos de
recursos, a veces muchos más en una única carpeta de los que pueden verse
de forma adecuada. Por esto, el Navegador proporciona una serie de
métodos para ocultar de la pantalla los recursos irrelevantes.
Un método para racionalizar la visualización de recursos en el Navegador
es filtrando por etiquetas. Una etiqueta es simplemente una palabra o frase
corta que usted cree que podría ser útil como término de búsqueda. Usted
puede decidir si asignar etiquetas a sus medios, pero si lo hace, son una
potente forma de seleccionar los recursos a mostrar.
Gestión y filtrado de etiquetas
La gestión de etiquetas y el filtrado por etiquetas son el propósito de un
panel que aparece al hacer clic en el botón Etiquetado en la parte superior
de la Biblioteca.
Gestionar y Filtro, las dos pestañas del panel de etiquetas.
Gestionar etiquetas
La pestaña Gestionar del panel de etiquetas muestra las etiquetas definidas
hasta el momento, y permite eliminarlas o renombrarlas. Pasando el puntero
del ratón sobre una etiqueta aparecen los controles para estas tareas.

32 Avid Studio
Pasando el puntero del ratón sobre una etiqueta en la pestaña Gestionar
aparecen los botones Renombrar y Suprimir. Haciendo clic en la propia
etiqueta se aplica la etiqueta a los recursos actualmente seleccionados.
El botón Crear etiqueta nueva abre una nueva entrada de texto para
introducir otra palabra clave. No existe límite para el número de etiquetas
de definición.
Para aplicar una etiqueta a todos los recursos actualmente seleccionados en
el Navegador, haga clic en el nombre de la etiqueta. Seleccionar múltiples
recursos para etiquetar hace que el proceso sea mucho más eficiente que si
se etiqueta solo un elemento cada vez.
Filtrar con etiquetas
La pestaña Filtro en el panel de etiquetas es una de las que delimita el
conjunto de elemntos a mostrar en el Navegador. A medida que se activan y
desactivan las etiquetas, la vista se actualiza automáticamente.
El efecto exacto de la selección depende de otro control, la lista desplegable
Coincidencia de la pestaña Filtro. La lista proporciona tres opciones.
Ninguna muestra solo los recursos que no tienen ninguna de las etiquetas
activadas. Si existe un conjunto etiquetado de fotos de animales, al activar
las etiquetas “perros” y “gatos” y luego “Nada”, deberían desaparecer la
mayoría de las fotos de estos animales..
Parcial selecciona recursos con cualquiera de las etiquetas, es decir todas
aquellas que habían desaparecido con "Ninguna". Si se deja “perro” y
“gato” activado pero el selector en “Parcial”, aparecerán todos los perros y
gatos, incluyendo el puñado de fotos donde aparecen ambos animales. Las
fotos sin ninguna etiqueta están ocultas.
Total elecciona solo los recursos que tienen todas las etiquetas. Ahora con
las mismas casillas activadas sólo deberían aparecer las fotos donde aparece
como mínimo un perro y un gato. Tenga en cuenta que con “Parcial” verá
más recursos a medida que se activen más etiquetas, pero con “Total” cada
vez serán menos.
Desactivar los filtros de etiquetas
Para cancelar el filtrado por etiquetas, desactive cualquier etiqueta marcada
en la pestaña Filtro, y seleccione “Parcial” o “Total” en la lista desplegable
Coincidencia.

Capítulo 2: La Biblioteca 33
Ordenar etiquetas
En la parte inferior de la pestaña Filtro se encuentra la lista desplegable
Ordenar por, permitiendo dos opciones: “Abc”, donde las etiquetas se
ordenan alfabéticamente, o “Relevancia”, donde se ordenan en orden
descendente según su popularidad en el conjunto de recursos actualmente
mostrados. Con la segunda opción, las etiquetas se reordenan cada vez que
se activa o desactiva una.
El arte de etiquetar
No existe una manera prescrita de usar las etiquetas. Si se usan, la mejora
manera es la manera que mejor le funcione a usted. Sin embargo, la
consistencia es importante. Cuanto más detallado y sistematico sea usted
con la asignación de etiquetas a los medios, más útil será el sistema.
Puesto que la idea es localizar un recurso de forma rápida cuando se
necesite, las etiquetas deberían elegirse para que funcionen bien como
términos de búsqueda. Con fotos de familia, las etiquetas podrían incluir los
nombres de la gente que sale en cada foto. Para escenas en vídeo de
vacaciones, lo más útil serían etiquetas con los nombres de los lugares
visitados.
Los términos videográficos (“dos tomas”, “silueta”, "exterior”) también
pueden servir como buenas etiquetas para que sea más fácil encontrar
recursos que cumplen un requisito creativo o estructural concreto.
Corregir medios
Puede aplicar herramientas de corrección de medios en los editores de
vídeo, foto y audio directamente a los recursos de la Biblioteca. Este tipo de
edición no modifica los archivos subyacentes. En su lugar, los parámetros
de edición se almacenan en la base de datos de la Biblioteca y se aplican
cada vez que se utiliza el recurso. Véase Capítulo 4: El editor de medios
para más detalles.

34 Avid Studio
Detección de escenas de vídeo
Mediante la función de detección de escenas automática de la Biblioteca las
secuencias de vídeo pueden dividirse en múltiples escenas, ya sea de forma
automática o manual. Dividir los archivos brutos en porciones de la
longitud de la escena puede simplificar mucho las tareas de edición.
El tiempo necesario para la detección de escenas cambia en función de la
longitud del clip y el método de detección de seleccionado. Una barra de
progreso muestra el estado.
Para iniciar la detección de escenas, seleccione uno de los métodos del
comando de menú contextual Detección de escenas para los recursos de
vídeo.
Por fecha y hora: Esta opción a menudo resulta en límites de escena
lógicos que reflejan su intención al grabar. En muchos formatos de
grabación digitales, como DV y HDV, se produce una discontinuidad en los
datos de código de tiempo grabados cada vez que la cámara se inicia
después de pararse. Estas interrupciones de grabación se consideran
interrupciones de escena en la opción.
Por contenido: Con esta opción, la herramienta de detección de escenas
analiza el contenido de la imagen del material fotograma a fotograma y
establece una nueva escena cuando hay un cambio brusco en el contenido.
Sin embargo, una toma panorámica rápida o un movimiento rápido a través
del encuadre pueden producir interrupciones innecesarias.
Por intervalo de tiempo: En esta variante
usted define la longitud de las escenas a crear.
Una pequeña ventana de edición se abre para
introducir el valor deseado en horas, minutos, segundos y milisegundos;
pulse
Intro
Mostrar las escenas
para confirmar la entrada.
Para mostrar el catálogo de escenas para un archivo de vídeo concreto,
seleccione Mostrar escenas en el menú contextual; o seleccione el clip,
luego haga clic en el botón Mostrar escenas que aparece en la parte inferior
derecha de la Biblioteca.

Capítulo 2: La Biblioteca 35
Un mismo archivo de vídeo puede contener muchas escenas. Esto hace
que las secuencias sean más fáciles de manipular durante la edición que
si se trataran como un único segmento. Las escenas se muestran
visualmente con estilizadas perforaciones de película.
La vista de escena es un modo de visualización temporal. La barra naranja
en la parte superior del Navegador alerta de que la vista de escena está
activa. En el extremo derecho de la barra hay un botón x para salir de este
modo. Haciendo clic de nuevo en la herramienta Mostrar escenas tiene el
mismo efecto.
Durante la edición, los clips de escena se comportan de la misma manera
que otros clips de vídeo.
Crear escenas manualmente
Si desea dividir manualmente un archivo de vídeo en escenas individuales,
seleccione Mostrar escenas desde el menú contextual de recursos. Si no se
ha dividido el archivo anteriormente, aparecerá en el Navegador como una
escena única.
En el Reproductor de Biblioteca, navegue por el clip a cada fotograma
donde desee una interrupción de escena, luego haga clic en el botón dividir
escena. Véase “Botones de función” en la página 26 para más detalles.

36 Avid Studio
Eliminar escenas
Para vaciar toda la lista de escenas para un archivo de vídeo, seleccione
Detección de escenas Eliminar escenas en el menú contextual del
recurso.
Para eliminar escenas individuales, seleccione una o más escenas y pulse
Suprimir
SMARTSLIDE Y SMARTMOVIE
.
SmartSlide y SmartMovie son generadores de proyectos integrados que
permiten crear un pase de diapositivas o película de forma automática y
según los medios suministrados. La producción creada incluye transiciones
animadas, una banda sonora completa y atractivos efectos de imagen.
En la parte inferior de la ventana Biblioteca, haga clic en SmartSlide para
obtener un rápido pase de diapositivas, o SmartMovie para películas.
Para empezar, seleccione de la Biblioteca una serie de fotos (u otras
imágenes) o archivos de vídeo. La música puede provenir de los recursos de
audio digital ya incluidos en la Biblioteca, o puede crearse una banda
sonora con la herramienta Scorefitter.
Esto es todo lo necesario, aunque el proyecto puede editarse con una
edición manual, si se desea. Cuando tenga un producto final que le guste,
con unos pocos clics puede grabarlo en un disco o guardarlo como archivo
para otros fines, como subirlo a la web.

Capítulo 2: La Biblioteca 37
SmartSlide
Para abrir la herramienta SmartSlide, haga clic en el botón SmartSlide en la
parte inferior de la ventana Biblioteca.
Los controles de SmartSlide se encuentran en un panel que se mueve hacia
la ventana desde abajo. Contiene tres subpaneles. El subpanel de la
izquierda presenta información sobre SmartSlide, y consejos sobre cuantos
archivos incluir. El subpanel central es un área de almacenamiento con
cubos para fotos y otras imágenes (arriba) y audio. El subpanel derecho
contiene controles para personalizar el pase.
Añadir medios
Para añadir imágenes al pase de diapositivas, arrástrelas desde el
Navegador al cubo superior en el área de almacenamiento. Arrastre las
miniaturas en el área de almacenamiento para conseguir el orden deseado.
Continue añadiendo más imágenes hasta que esté satisfecho.
Para añadir música, arrastre uno o más archivos de sonido al cubo
inferior en el área de almacenamiento. Opcionalmente puede hacer
clic en el botón de clave en la esquina inferior izquierda del cubo de audio
para crear una banda sonora en ScoreFitter.
Vista previa, editar y exportación
Cuando los medios estén en orden, haga clic en el botón Vista previa en la
barra inferior debajo de la herramienta. Se crea el proyecto y se presenta en
la ventana de vista previa. En caso necesario, puede volver a la herramienta
SmartSlide para modificar la selección de medios.
Cuando haga clic en el botón Vista previa, los medios elegidos se guardan
automáticamente en una Colección denominada Última creación Smart. Si
tiene pensado seguir utilizando este grupo de recursos, cambie el nombre de
la Colección para evitar que se sobrescriba la próxima vez que se genere
una vista previa de SmartSlide o SmartMovie.
El botón Editar traslada el pase de diapositivas a la línea de tiempo del
Editor de películas para una edición detallada. Es una buena idea
comprobar que los ajustes de vídeo de la línea de tiempo corresponden a los
requisitos del pase. El botón ajustes de vídeo en el panel de ajustes (abajo)
proporciona estos ajustes. Véase también “La línea de tiempo” en la página
45.

38 Avid Studio
Si la presentación es tal como usted quiere, haga clic en Exportación para
grabar un disco o crear un archivo para cargar en la web.
El área de almacenamiento
Las fotos en el cubo superior aparecen como iconos, mientras que la música
y los archivos de sonido en el cubo inferior aparecen como líneas de texto
con el nombre de archivo y la duración de cada recurso. Ambos cubos
permiten la selección múltiple, el cambio de orden mediante arrastrar y
soltar y un menú contextual con solo dos comandos:
Suprimir selección: Los medios seleccionados se eliminan de la
producción SmartSlide. Permanecen disponibles en la Biblioteca para otros
usos. (Atajo:
Suprimir
Abrir editor: Este comando abre la herramienta de Corrección del Editor
de fotos o el Editor de audio. Cualquier modificación en los medios solo
afecta dentro de esta producción SmartSlide. (Atajo: doble clic.)
.)
Configuración SmartSlide
Los ajustes de este subpanel sirven para personalizar la producción
SmartSlide.
Aquí el puntero del ratón selecciona un orden cronológico en la lista de
Orden de medios del panel de configuración de SmartSlide. En la parte
inferior del panel hay botones para ajustar la configuración de vídeo
para el proyecto generado y para empezar de cero.

Capítulo 2: La Biblioteca 39
Los ajustes introducidos se utilizarán la próxima vez que se genere el pase
de diapositivas. El botón Ajustes de vídeo permite definir las opciones de la
línea de tiempo que se aplicarán si la producción se lleva al Editor de
películas. El botón Borrar elimina todos los medios del proyecto y vuelve a
los ajustes predeterminados.
Título: Introduzca un título para usar como título principal del pase de
diapositivas.
Ajustar longitud a música: Si se activa esta opción, SmartSlide intenta
ajustar sus parámetros de tiempo para que el pase de diapositivas generado
dure exactamente lo mismo que la banda sonora especificada. El subpanel
de información proporciona consejos sobre cuantas imágenes deben usarse
cuando esta opción está activada.
Panorámica y zoom: Activando esta opción se anima la presentación con
movimientos de cámara simulados.
Ajustar imagen: Active esta opción para ampliar las imágenes que son
demasiado pequeñas para el formato seleccionado. Para un planteamiento
más flexible, también puede considerarse corregir el recurso con la
herramienta de correcciones Recortar.
Orden de medios: Seleccione una opción para el orden de las diapositivas,
desde “Definido” (usted define la secuencia), “Cronológico” (según la
fecha del archivo) y “Aleatorio”.
SmartMovie
Para abrir la herramienta SmartMovie, haga clic en el botón SmartMovie en
la parte inferior de la ventana Biblioteca.
Al igual que SmartSlide, los controles de SmartMovie se encuentran en un
panel que se mueve hacia la ventana desde abajo. De nuevo hay tres
subpaneles. El subpanel de la izquierda presenta información y consejos
sobre la SmartMovie. El subpanel central es un área de almacenamiento
con cubos para vídeo y fotos (arriba) y audio. El subpanel derecho contiene
controles para personalizar el pase.

40 Avid Studio
Añadir medios
Los recursos visuales en el SmartMovie pueden incluir fotos y otras
imágenes fijas junto con el vídeo. Arrastre los recursos que desee usar
desde el Navegador al cubo superior en el área de almacenamiento.
También puede arrastrar las miniaturas en el área de almacenamiento para
conseguir el orden deseado. Continúe añadiendo más material hasta que
esté satisfecho.
Para añadir música, arrastre uno o más archivos de sonido al cubo
inferior en el área de almacenamiento. Opcionalmente puede hacer
clic en el botón de clave de sol en la esquina inferior izquierda del cubo de
audio para crear una banda sonora en ScoreFitter.
A medida que se añaden medios, el tiempo de duración total del material
fuente aparece en la esquina superior izquierda del cubo. Esto no es
necesariamente la longitud de la película resultante.
Vista previa, editar y exportación
Después de colocar los medios, haga clic en Vista previa en la barra inferior
debajo de la herramienta. Se crea el proyecto y se abre en la ventana de
vista previa. En caso necesario, puede volver a la herramienta SmartMovie
para modificar la selección de medios.
La fase de análisis de generación de una SmartMovie puede tardar un
tiempo la primera vez que se analiza el material. La renderización
completa del proyecto, con un progreso indicado por una sobra en la
regla de tiempo en el Reproductor, puede provocar un retraso adicional
antes de disponer de una vista previa bien detallada.
Cuando haga clic en Vista previa, los medios elegidos se guardan
automáticamente en una Colección denominada Última creación Smart. Si
tiene pensado seguir utilizando este grupo de recursos, cambie el nombre de
la Colección para evitar que se sobrescriba la próxima vez que se genere
una vista previa de SmartSlide o SmartMovie.
El botón Editar traslada la producción a la línea de tiempo del Editor de
películas para una edición detallada. Como siempre, es una buena idea
comprobar que los ajustes de vídeo de la línea de tiempo corresponden a los
requisitos del pase. El botón Ajustes de vídeo en el panel de ajustes (abajo)
proporciona estos ajustes. Véase también “La línea de tiempo del proyecto”
en la página 45.

Capítulo 2: La Biblioteca 41
Si la presentación es tal como usted quiere, haga clic en Exportación para
grabar un disco o crear un archivo para cargar en la web.
El área de almacenamiento
Los recursos visuales en el cubo superior aparecen como iconos, mientras
que la música y los archivos de sonido en el cubo inferior aparecen como
líneas de texto con el nombre de archivo y la duración de cada recurso.
Ambos cubos permiten la selección múltiple, el cambio de orden mediante
arrastrar y soltar y un breve menú contextual:
Suprimir selección: Los medios seleccionados se eliminan de la
producción SmartMovie. Permanecen disponibles en la Biblioteca para
otros usos. (Atajo:
Suprimir
Abrir editor: Este comando abre la herramienta de Corrección del Editor
de vídeos, el Editor de fotos o el Editor de audio. Cualquier modificación
en los medios solo afecta dentro de esta producción SmartMovie. (Atajo:
doble clic.)
.)
Configuración SmartMovie
Los ajustes de este subpanel sirven para personalizar la producción
SmartMovie.
Aquí el puntero del ratón selecciona el ajuste de Longitudes de clip
"largo" en el panel de configuración de SmartMovie. En la parte inferior
del panel hay botones para ajustar la configuración de vídeo para el
proyecto generado y para empezar de cero.

42 Avid Studio
Los ajustes introducidos se utilizarán la próxima vez que se genere la
película. El botón Ajustes de vídeo permite definir las opciones de la línea
de tiempo que se aplicarán si la producción se lleva al Editor de películas.
El botón Borrar elimina todos los medios del proyecto y vuelve a los
ajustes predeterminados.
Título: Introduzca un título para usar como título principal de la película.
Longitudes de clip: El ritmo visual de la película aumenta a medida que la
longitud de clip disminuye. Para usar la longitud original del recurso,
seleccione Máximo.
Panorámica y zoom: Activando esta opción se anima la presentación con
movimientos de cámara simulados.
Ajustar imagen: Seleccione esta opción para ampliar el material que sea
demasiado pequeño para el formato del fotograma del proyecto.
Volumen de vídeo: Ajuste el volumen del audio original en los segmentos
de vídeo usados. Si sólo desea escuchar la música de fondo, establezca este
valor en cero.

Capítulo 3: El Editor de películas 43
CAPÍTULO 3:
El Editor de películas
El Editor de películas es la pantalla principal de Avid Studio para la
creación de películas digitales. El editor reúne tres componentes
principales:
La Biblioteca en su modo compacto, ofrece todos los elementos
disponibles para su proyecto.
La línea de tiempo del proyecto le permite organizar los elementos como
clips con una representación esquemática de su producción.
El Reproductor le permite visionar los elementos de la Biblioteca antes de
añadirlos a su proyecto. También le permite ver, fotograma a fotograma si
lo desea, cómo quedará cualquier parte de la presentación una vez
exportada (guardada como archivo o subida en YouTube).
Además, el Editor de películas tiene acceso a numerosas herramientas y
ventanas para crear y editar títulos, añadir efectos y otras finalidades.

44 Avid Studio
Parte de la ventana del Editor de películas, con la vista compacta de la
Biblioteca en la parte superior izquierda, el Reproductor en la parte
superior derecha (visible parcialmente) y la línea de tiempo y el
Navegador en la parte inferior.
Edición del disco
Si tiene previsto crear su película final en DVD con menús interactivos,
necesitará las funciones especiales del Editor de disco. Contiene
exactamente las mismas funciones de edición que el Editor de películas,
pero le permite también crear y trabajar con los menús del disco con los que
los usuarios navegarán por su producción.
Avid Studio cambiar de modo sencillo la película a un proyecto de disco en
cualquier momento de su creación, por lo que puede comenzar en el Editor
de películas aunque tenga pensado crear finalmente un DVD en vez de, o
además de, cualquier otra opción. Vaya al Capítulo 9: Proyectos de disco
para obtener más información sobre las funciones especiales que se ofrecen
para la autoría de discos. El resto de aspectos de la edición de la línea de
tiempo se cubren en este y posteriores capítulos.

Capítulo 3: El Editor de películas 45
La Biblioteca compacta
La vista compacta de la Biblioteca, que ocupa la parte superior izquierda de
la pantalla del Editor de películas, es una función central del entorno de
edición. Si va adelante y atrás entre la Biblioteca y el Editor de películas,
verá que se selecciona la misma pestaña de localización en ambas vistas, y
que se muestran los mismos elementos de la Biblioteca.
Con la Biblioteca compacta y la línea de tiempo en la misma ventana,
incluir elementos en su película es de lo más sencillo: sólo arrastre los
elementos que desea desde el explorador de la Biblioteca a la línea de
tiempo del proyecto.
Producción de presentaciones
Además de todos los tipos de producciones de vídeo (las "películas") el
Editor de películas (y el Editor de discos) puede utilizarse para la creación
de presentaciones complejas y a partir de imágenes fijas. En ambos casos se
aplican las mismas técnicas de edición.
LA LÍNEA DE TIEMPO DEL PROYECTO
La línea de tiempo es el lugar donde crea la película añadiendo vídeo,
fotografías y audio desde la Biblioteca, editando y recortando estos medios
y dotándolos de animación con transiciones, efectos y otras mejoras.
Principios básicos de la línea de tiempo
La línea de tiempo se compone de varias pistas (tantas como necesite)
colocadas verticalmente. Las pistas superiores se presentan hacia el frente,
sombreando con sus partes opacas las pistas inferiores.
La acción básica en la creación de películas es arrastrar un elemento de la
Biblioteca a una pista de la línea de tiempo, donde recibe el nombre de clip.
Con un poco de práctica, podrá hacer una edición básica de una película

46 Avid Studio
rápidamente simplemente añadiendo sus medios principales en sus
posiciones de la línea de tiempo aproximadas.
En el extremo izquierdo de la línea de tiempo se encuentran las
cabeceras de las pistas con varios controles en cada una: un botón de
bloqueo, el nombre de la pista y botones de control para el vídeo y el
audio de la pista. En la imagen, la pista predeterminada actual es
"Principal".
La cabecera de la pista: A la izquierda de cada pista se encuentra un área
de cabecera con acceso a funciones como la desactivación del control de
audio o vídeo para la pista.
La pista predeterminada: Una de las pistas se destaca con un color de
fondo más claro, y también se marca con una barra naranja a la izquierda de
la cabecera de la pista. Se trata de la pista predeterminada. Tiene un papel
principal en determinados procedimientos de edición; por ejemplo, sirve
como pista destino en las operaciones de pegado. Para convertir otra pista
en predeterminada, sólo tiene que hacer clic en su cabecera.
Su posición actual en la línea de tiempo se corresponde
con el fotograma de vídeo que se muestra en el
Reproductor mientras está en el modo Línea de tiempo La
posición actual aparece indicada por una línea roja vertical
sobre la cual hay un punto de depuración que puede
arrastrar. Otra línea vertical marca la misma posición en el
Navegador (ver más abajo).
La barra de herramientas
Sobre las pistas, la barra de herramientas de la línea de tiempo ofrece
varios grupos de herramientas relacionadas con la edición. En el Editor de
discos, la barra de herramientas también incluye herramientas específicas
para la creación de discos.

Capítulo 3: El Editor de películas 47
El navegador
Por debajo de las pistas, el Navegador de la línea de tiempo muestra a vista
de pájaro todo su proyecto a escala reducida. Las barras que representan los
clips tienen los mismos colores que en la línea de tiempo, excepto que la
barra que representa el clip seleccionado se dibuja en naranja. Mediante un
clic en el Navegador puede acceder rápidamente a cualquier localización en
la línea de tiempo.
Parte de la ventana de vista del Navegador en la que se muestra la
posición actual (línea vertical a la izquierda) y un punto de
redimensionamiento (a la derecha)
El rectángulo naranja que encierra una parte del Navegador (la ventana de
vista) indica la sección de la película visible en ese momento en las pistas
de la línea de tiempo.
Para cambiar la parte de la película en la vista, haga clic y arrastre
horizontalmente dentro de la ventana de vista. La línea de tiempo se
desplaza paralelamente mientras arrastra. Puesto que su posición en la línea
de tiempo no varía, el depurador puede quedar fuera de la vista.
Zoom
Para cambiar el nivel de zoom de la línea de tiempo, haga clic y arrastre
horizontalmente en la regla de tiempo a lo largo de la parte superior de la
línea de tiempo, o bien arrastre los lados de la ventana de vista. El primer
método tiene la ventaja de que siempre deja la posición de la pantalla de la
línea de reproducción inalterada, lo que ayuda a orientarse de nuevo tras el
zoom.
Para cambia el zoom del Navegador, utilice los botones de más y menos
justo a su derecha.
Mediante un doble clic en la ventana de vista se ajusta el zoom del
Navegador y de la línea de tiempo de modo que toda la película cabe dentro
de la ventana del Editor de películas.
Redimensionamiento
La altura de la línea de tiempo, junto con las proporciones relativas de la
Biblioteca y el Reproductor, pueden ajustarse con el asa de tamaño con
forma de T invertida en mitad de la pantalla.

48 Avid Studio
Para ajustar la altura de cada una de las pistas en la línea de tiempo, agarre
y ajuste las líneas de separación entre las cabeceras de la pistas a la
izquierda. Si el tamaño vertical de todas las pistas supera el área de visión
disponible, tiene a la derecha una barra de desplazamiento con la que
seleccionar las pistas que se muestran.
Establezca la altura del Navegador arrastrando verticalmente el separador
horizontal a lo largo de la parte superior.
La barra de herramientas de la línea de
tiempo
La barra de herramientas que se encuentra sobre la línea de tiempo posee
diferentes ajustes, herramientas y funciones que se aplican a la línea de
tiempo y su edición.
Ajustes de la línea de tiempo
Los ajustes de la línea de tiempo se copian de forma predeterminada
del primer clip de vídeo que se añade a la línea de tiempo. Si con
ello consigue el resultado deseado, ya no necesitará hacer nada más.
Ajustes de la línea de tiempo
Pero si desea cambiarlos, haga clic en el botón más a la izquierda de la
barra de herramientas para abrir la ventana Resolución de la línea de
tiempo.
Aspecto: Seleccione entre una pantalla de 4 x 3 o de 16 x 9.
Tamaño: Seleccione entre las resoluciones de píxeles HD y SD disponibles
para el ratio de aspecto dado.

Capítulo 3: El Editor de películas 49
Velocidad de fotogramas: Seleccione entre una selección de tasa de
imágenes coherentes con los otros ajustes.
Estos ajustes pueden cambiarse en cualquier momento durante la
producción de su película, pero debe ser consciente de que un cambio en
los ajustes de un fotograma puede resultar en un leve desplazamiento de los
clips en la línea de tiempo, ya que se ajustan a los nuevos límites del marco.
El material de vídeo que no sea compatible con los ajustes de proyecto
escogidos se convertirá automáticamente cuando se añada a la línea de
tiempo.
Si quiere seleccionar un estándar específico de vídeo para sus proyectos, en
vez de aceptar el formato heredado del primer clip que se añade, abra la
página Configuración de proyecto de la configuración de la aplicación.
Consulte “Configuración del proyecto” en la página 267.
Mezclador de audio
Este botón abre el área mejorada de control de audio con
herramientas de ajuste de volumen y acceso al Panoramizador, un
control panorámico del entorno. Consulte los detalles sobre "La línea de
tiempo y funciones" en la página 55.
Scorefitter
Scorefitter es el generador de música integrado de Avid Studio que
le ofrece música compuesta de forma personalizada y libre de
impuestos por derechos de autor que se ajusta exactamente a la duración
requerida para su película. Consulte “Scorefitter” en la página 188.
Título
El botón Crear título abre el Editor de títulos. Si ninguno de los
numerosos títulos que se incluyen responde a sus necesidades,
siempre puede crearlos usted mismo. Consulte el “Editor de títulos” en la
página 131.
Voz en off
La herramienta de voz en off le permite grabar comentarios o
cualquier otro contenido de audio en directo mientras ve su película.
Consulte la “Herramienta de voz en off” en la página 189.

50 Avid Studio
Cuchilla
Para dividir uno o varios clips en la posición de la línea de
reproducción, utilice el botón de la cuchilla. El material no se borra
con esta operación, sino que cada clip afectado se convierte en dos clips
que pueden gestionarse independientemente en lo que respecta a recorte,
movimiento, introducción de efectos, etc.
Si existen clips seleccionados en la línea de reproducción de cualquier
pista, sólo se dividirán esos clips. Ambas partes de estos clips quedan
seleccionadas tras la división.
Si no hay clips seleccionados en la línea de reproducción, todos los clips
que interseccionen con ella se dividirán y las partes derechas quedarán
seleccionadas para facilitar su eliminación en caso necesario.
Las pistas bloqueadas no se incluyen en la operación de división.
Papelera
Haga clic en el botón de papelera para borrar todos los elementos
seleccionados en la línea de tiempo. Consulte “Eliminación de clips”
en la página 60 para conocer cómo afecta a otros clips en la línea de tiempo
esta eliminación.
Marcadores
Las funciones de marcador disponibles aquí son idénticas a la que
aparecen en los editores de medios para vídeo y audio. Consulte
“Marcadores” en la página 97.
En lugar de asociarse a un clip específico, los marcadores de la línea de
tiempo se consideran sin embargo pertenecientes a la composición del
vídeo en el punto señalado. Sólo en el caso de que existe una selección de
clips que abarque a todos las pistas en el punto marcado, y sólo si no existe
ninguna pista bloqueado, cambiarán las posiciones de los marcadores
durante la edición de la línea de tiempo.
División mediante el imán
El modo de imán simplifica la inserción de clips durante el arrastre.
Con este modo activo, los clips se atraen "magnéticamente" a otros
elementos de la línea de tiempo cuando se acercan a una cierta distancia.
De este modo se evitan los innecesarios (aunque a menudo imperceptibles)
huecos entre elementos que de otro modo pueden surgir durante la edición.
Si de todas formas desea crear deliberadamente estos huecos, sólo tiene que
desactivar este modo para elegir la ubicación preferida.

Capítulo 3: El Editor de películas 51
Edición de fotogramas clave de volumen
El botón de volumen fotogramas clave cambia la edición de clips de
audio basados en fotogramas clave. Con el botón activado, el
contorno verde de volumen de cada clip de la línea de tiempo será editable.
En este modo puede añadir puntos de control al contorno, arrastrar
secciones del contorno y otras operaciones. Con el botón desactivado, los
fotogramas clave de volumen están protegidos y no pueden modificarse.
Al abrir el Mezclador de audio el botón se activa automáticamente.
Depuración de audio
De forma predeterminada, la parte de audio de un proyecto sólo
puede oírse durante la reproducción en la vista previa. El botón de
depuración de audio de la barra de herramientas de la línea de tiempo
ofrece una vista previa del audio incluso mientras se depura la película
arrastrando el control de depuración de la línea de tiempo.
También puede realizarse la depuración de audio mediante este mismo
botón en el Reproductor.
Modo de edición
El selector de modo de edición del extremo
derecho de la barra de la línea de tiempo
determina el comportamiento de otro clips
cuando se realizan cambios de edición. El
material a la izquierda del punto de edición
nunca se ve afectado por la edición en la línea
de tiempo, por lo que esto se aplica sólo a clips que se extienden hacia la
derecha a partir del punto de edición.
Existen tres formas de editar: smart, insertar y sobrescribir. El modo
predeterminado es Smart, por el cual Avid Studio selecciona entre insertar,
sobrescribir y en ocasiones estrategias más complejas en el contexto de
cada operación de edición.
El modo Smart se ha diseñado para mantener la sincronización entre las
pistas de la línea de tiempo en la medida de lo posible. En ediciones con
múltiples pistas, los clips guardan relaciones verticales y horizontales:
Cuando, por ejemplo, ha colocado sus cortes cuidadosamente para que
coincidan con puntos de una pista musical, no quiere que esto se
descoloque al hacer otras ediciones.

52 Avid Studio
El modo Insertar es siempre no destructivo: saca otros clips de la pista
antes de insertar material nuevo. También cerrará automáticamente los
huevos creados eliminando material. Sólo la pista destino se verá afectada.
Cualquier sincronización anterior en otras pistas a la derecha del punto de
edición se perderá.
El modo Insertar es más útil al comienzo del proyecto, cuando está
recopilando y ordenando los clips en la línea de tiempo. Garantiza que no
se perderá el material, y permite reordenar los clips y secuencias muy
fácilmente.
En las últimas fases, cuando la estructura del proyecto alcanza su estado
final y ya ha comenzado a sincronizar cuidadosamente el material en
diferentes pistas, el modo insertar ya no es de tanta ayuda. Las mismas
propiedades que favorecen su uso al comienzo del proyecto (este
comportamiento de onda expansiva) es una desventaja cuando se acerca el
final. Es el momento de utilizar el modo sobrescribir.
Sobrescribir afecta directamente sólo a los clips seleccionados. Si se
cambia la longitud o posición de un clip en modo sobrescribir se
sobrescribirán los clips colindantes (si alarga) o dejará huecos (si acorta),
pero nunca afectará a la sincronización entre las pistas.
Modo alternativo
El modo de edición smart funciona mediante la predicción de lo que trata
de hacer y determinando si lo mejor es insertar, sobrescribir o incluso
utilizar alguna estrategia más compleja. Descubrirá que normalmente hace
lo que usted quiere, pero seguro que en ocasiones usted tendrá otra idea
diferente.
Existen muchas acciones que admiten insertar y sobrescribir, pero ninguna
otra posibilidad. El modo Smart utilizará uno u otro según la ocasión pues,
si el modo insertar no es lo que quiere, normalmente el modo sobrescribir
sí, y viceversa. Todo lo que necesita, por lo tanto, es un modo de sustituir el
comportamiento predeterminado del modo smart.
Para cambiar el comportamiento de insertar a sobrescribir, o de sobrescribir
a insertar, mantenga pulsada la tecla
Alt mientras realiza su edición del
modo habitual. Puede pulsar (o dejar de pulsar)
Alt a su conveniencia
mientras edita: lo que cuenta es el estado de la tecla en el momento en que
la operación se realiza finalmente, por ejemplo, cuando suelta los elementos
arrastrados en la línea de tiempo.

Capítulo 3: El Editor de películas 53
Este truco funciona con todos los modos de edición, así que lo tiene a su
disposición siempre que lo necesite. Si no queda satisfecho con el
comportamiento predeterminado, sólo tiene que cancelar o deshacer y
volver a intentarlo con
Alt
En una operación de edición de la línea de tiempo, como sustituir un clip
por otro y mantener su duración, efectos y otras propiedades, la tecla
.
Mayúsculas
59
asume un papel similar. Consulte los detalles sobre "sustituir
un clip" en la página .
La cabecera de pista de la línea de tiempo
En el área de la cabecera de la línea de tiempo existen numerosos controles
que afectan al orden y organización de las pistas en la línea de tiempo.
Estas se cubren en este apartado, mientras que las funciones de audio
controladas desde la cabecera de la línea de tiempo, como el volumen de la
pista, se describen a partir de la página 178.
El área de todas las pistas sobre las cabeceras de pistas ofrece controles
similares a los que se encuentran en cada cabecera pero con efectos
globales, es decir, se aplican a todas las pistas simultáneamente,
sustituyendo los ajustes individuales.
Pista predeterminada
La línea vertical naranja a la izquierda de la cabecera de pista, junto con un
sombreado de fondo más claro, identifica a la pista predeterminada. Señala
la pista de destino para determinadas funciones como enviar a y pegar. Los
nuevos títulos y canciones de Scorefitter también se añaden a esta pista. Si
desea más información, consulte "Envío a la línea de tiempo" (página 59),
“Uso del portapapeles” (página 71), “El Editor de títulos” (página 131) y
“ScoreFitter” (página 188).
Para marcar otra pista como predeterminada sólo tiene que hacer clic en
cualquier parte de los límites de la cabecera de la pista que no sea un botón
ni ningún otro control.
Bloqueo
Haga clic en los botones de candado para proteger una pista de ediciones no
deliberadas. Este mismo botón en el área de todas las pistas confiere esta
protección a todo el proyecto.

54 Avid Studio
Nombre de pista
Para editar el nombre de una pista, haga clic en el nombre una vez para
editar el editor in situ, o seleccione Editar nombre de pista en el menú
contextual de la cabecera. Confirme la edición con la tecla
Enter, o cancele
con
Esc
Control de vídeo y audio
.
Los botones vídeo y audio de la cabecera de la pista controlan si la pista
aporta su vídeo y audio a la composición final del proyecto. Admiten
muchas posibles ediciones, en las cuales resulta provechoso bloquear el
resultado de una o varias pistas para simplificar la vista previa. Estos
mismos botones en el área de todas las pistas cambian el control de audio y
vídeo en todo el proyecto.
Funciones adicionales de la pista
Las siguientes funciones se encuentran disponibles en el menú contextual
de la cabecera de pista:
Insertar pista nueva: Puede insertar una nueva pista encima o debajo de la
pista existente.
Borrar: Borra una pista y todos los clips incluidos en ella.
Mover pista: Arrastra la cabecera de la pista arriba o abajo hasta una nueva
posición. A medida que arrastra, se muestra una línea horizontal brillante en
las posiciones válidas.
Copiar pista: Si mantiene la tecla
Ctrl
Tamaño de pista: El menú contextual contiene cuatro tamaños de pista
fijos: pequeña, media, grande y muy grande. Si desea un tamaño
personalizado, arrastre la línea de separación entre las cabeceras de la pista
para ajustar de forma sencilla la altura.
presionada mientras mueve una
pista, se copiará en vez de moverse.
Ver formas de ondas: Cambie a la vista de forma de onda en los clips de
audio.

Capítulo 3: El Editor de películas 55
Funciones de audio en la línea de tiempo
Consulte “Audio en la línea de tiempo” en la página 178 para obtener
información sobre estas funciones.
EDICIÓN DE PELÍCULAS
El primer paso para comenzar con la edición de una película es traer el
proyecto al Editor de películas para comenzar a trabajar.
Para iniciar una producción nueva: Seleccione Archivo Nuevo
Película en el menú principal. Antes de añadir el primer clip, asegúrese de
que el formato de vídeo en la línea de tiempo es el adecuado para el
proyecto (ver más abajo).
Para editar una película existente: Seleccione un proyecto reciente del
menú Archivo Recientes, haga clic en Archivo Abrir Película y
busque el proyecto de película que desea abrir, o bien busque la película
que desea abrir en la carpeta Proyectos Películas de la Biblioteca.
Para abrir un proyecto de Pinnacle Studio: Seleccione Archivo
Importar proyectos de Studio anteriores. Tenga en cuenta de algunas
características de su proyecto Pinnacle Studio pueden no ser compatibles en
Avid Studio.
Ajustes de la línea de tiempo
Para comenzar la edición de un proyecto nuevo, compruebe que los ajustes
de formato de vídeo de su proyecto (ratio de aspecto, tamaño de fotograma
y velocidad de reproducción), están definidos a su gusto. Puede acceder a la
pestaña Configuración de proyecto de la aplicación para establecer los
valores de estas propiedades automáticamente para que coincidan con el
primer clip que se añada al proyecto. También puede establecerlos
manualmente. Consulte "Configuración del proyecto" en la página 267 para
configurar la función automática, y “La barra de herramientas de la línea de
tiempo” en la página 48 para aprender cómo introducir los ajustes del
proyecto manualmente.

56 Avid Studio
En función de la configuración de su línea de tiempo, los clips de
determinados formatos podrían no reproducirse instantáneamente. Este
contenido se renderizará automáticamente en un formato adecuado.
Establecimiento de pistas
Salvo contadas excepciones, las pistas de la línea de tiempo en Avid Studio
no tienen roles especializados. Todos los clips pueden situarse en todas las
pistas. Sin embargo, a medida que su proyecto crece en complejidad,
encontrará útil organizar sus pistas de un modo significativo, y
renombrarlas según su función en la película. Si desea información sobre
las propiedades de las pistas y el modo de editarlas, consulte “La cabecera
de pista de la línea de tiempo” en la página 53.
Introducción de clips en la línea de tiempo
La mayoría de los elementos de la Biblioteca pueden introducirse en la
línea de tiempo como clips independientes. Entre estos tipos están los clips
de vídeo y audio, fotos, gráficos, canciones de Scorefitter, montaje y títulos.
Puede incluso añadir sus otros proyectos de películas como clips
contenedores y funcionarán como clips de vídeo en su proyecto. Los
proyectos de disco, sin embargo, no pueden añadirse como clips
contenedores a una línea de tiempo, ya que requieren de una habilidad
(interactividad con el usuario) que no tienen los clips de la línea de tiempo.
Arrastrar y soltar
Arrastrar y soltar es el método más común y normalmente el más
conveniente de añadir material a un proyecto. Haga clic en un elemento de
la vista compacta de la Biblioteca en el Editor de películas y arrástrelo
donde quiera en la línea de tiempo.
Mientras cruza por la línea de tiempo durante el arrastre hacia la pista
destino, observe la aparición de una línea vertical bajo el puntero del ratón.
Esta línea indica el lugar donde se insertaría el primer fotograma del clip si
se soltara en ese momento. La línea será de color verde si el lugar para
soltar es válido, y rojo si no es posible insertar un clip en este lugar (por
estar protegida la pista, por ejemplo).

Capítulo 3: El Editor de películas 57
Es posible insertar varios clips en la línea de tiempo al mismo tiempo.
Simplemente seleccione los recursos de la Biblioteca deseados, luego
arrastre cualquiera de ellos a la línea de tiempo. La secuencia en que
aparecen los clips en la pista corresponde a su orden en la Biblioteca, no al
orden en que se seleccionan.
Modo de imán: De forma predeterminada, el modo de imán está activado.
Esto hace más sencillo insertar clips y que sus extremos coincidan
exactamente. El clip nuevo se pega a determinadas posiciones, como el
final de los clips o las posiciones de los marcadores, como si fueran
atraídos por un imán una vez que el puntero del ratón se acerca al destino
potencial.
Por otra parte, no se preocupe sobe si el primer clip está justo al comienzo
de la línea de tiempo. ¡No todas las películas comienzan con un corte
brusco en la primera escena!
Vista previa de la edición en directo
Para eliminar la confusión que se crea en las ediciones complejas, Avid
Studio ofrece una vista previa completamente dinámica de los resultados de
las operaciones de edición mientras arrastra los clips por la línea de tiempo.
Si tiene la impresión de que todo salta a su alrededor más de lo habitual
mientras edita, este es el motivo. No se preocupe: pronto se acostumbrará y
aprenderá a sacarle todo el provecho a esta información extra. Tómeselo
con calma al principio. Observe los cambios en la línea de tiempo mientras
pasa el elemento arrastrado sobre varios lugares posibles de aterrizaje y
suéltelo cuando vea el resultado que desea.
Si resulta que la función de arrastrar y soltar no está dando los resultados
deseados, pulse
Esc o mueva el puntero del ratón fuera del área de la línea
de tiempo y suelte el botón. Con cualquiera de estos métodos abandona la
operación de arrastrar y soltar. Para deshacer una operación de arrastrar y
soltar una vez terminada, pulse
Ctrl+Z
No olvide que puede modificar muchas operaciones de edición con el modo
alternativo: sólo tiene que mantener pulsada la tecla
o haga clic en el botón deshacer.
Alt mientras arrastra o
recorta. En el caso de sustituciones de clips uno por uno (consulte
"Sustitución de un clip" más adelante), la tecla
Mayúsculas también es
relevante.

58 Avid Studio
Arrastrar y soltar avanzado
Después de ensamblar un conjunto de clips en una pista de la línea de
tiempo, tan sólo es cuestión de tiempo que quiera empezar a cambiar cosas:
Por ejemplo, puede que quiera:
• Rellenar un hueco con clips.
• Insertar algunos clips antes de un clip determinado.
• Reemplazar un clip en la línea de tiempo por otro diferente.
El modo de edición smart le ayuda a lograr estos objetivos fácilmente.
Rellenar un hueco
El modo smart hace sencillo rellenar un hueco determinado de la línea de
tiempo con material nuevo, por ejemplo. En vez que tener que recortar
laboriosamente con anterioridad el material nuevo para el espacio
disponible, sólo tiene que arrastrar los elementos al hueco. Los clips que no
sean necesarios para rellenar el hueco se descartarán y el último clip
utilizado se recortará automáticamente con la longitud adecuada. Ningún
clip que se encuentre previamente en la línea de tiempo se verá afectado,
por lo que no habrá ningún problema de sincronización.
Insertar clips
Supongamos que pretende añadir material nuevo a la línea de tiempo en un
punto donde ya existe un clip. No quiere sustituir el clip que ya existe, sólo
quiere que éste (y todos los clips a su derecha) se mueva hacia la derecha lo
suficiente para dejar sitio al material nuevo.
De nuevo, la edición smart tiene la respuesta. Sólo tiene que arrastrar el
material nuevo al comienzo del clip que está en su camino en vez de a un
hueco. El clip se desplaza hacia el lado justo lo necesario.
Insertar con división
Si suelta un elemento en medio de un clip, en vez de en un corte, el clip se
dividirá. El material nuevo se inserta en el punto especificado y es seguido
por la parte desplazada del clip original.
En el modo smart, la sincronización de la pista destino con el resto de las
pistas se mantiene insertando en cada una de ellas un hueco de longitud
igual al nuevo clip. Para evitar afectar a otras pistas, utilice insertar en vez
del modo smart. También puede pulsar
Alt mientras arrastra el nuevo
material, de este modo sobrescribirá una parte del clip existente. Un tercer
método es bloquear las pistas que no deban modificarse, aunque esto

Capítulo 3: El Editor de películas 59
afectará a la sincronización de los clips entre las pistas bloqueadas y las no
bloqueadas.
Sustituir un clip
Para sustituir un clip, arrastre un recurso individual de la Biblioteca sobre el
clip que desee mientras mantiene pulsada la tecla
Mayús
En el modo smart, la operación de sustitución sólo se produce si el clip de
la Biblioteca tiene suficiente longitud para cubrir toda la longitud del clip
sustituido. En otros modos, un clip de la Biblioteca con una longitud
insuficiente se extiende usando el sobre recorte. La dirección y la cantidad
de la extensión se basan en la posición del ratón cuando se arrastra. Para
más información sobre el sobre recorte, véase la página
. El clip de
sustitución heredará cualquier efecto y transición aplicados al clip original.
Pero las correcciones no se heredan, puesto que normalmente están
destinadas a corregir problemas de un elemento de medios concreto.
63.
Si el recurso de la Biblioteca es más largo de lo necesario, se reduce a la
misma longitud que el clip sustituido.
Envío a la línea de tiempo
Además de arrastrar un clip a la línea de tiempo, puede "enviarlo" a la pista
predeterminada en la posición de la línea de reproducción. Esta operación
es equivalente a arrastrar y soltar, por lo que el modo smart se aplica en
consonancia para decidir el modo en que el resto de clips se ven afectados.
El comando Enviar a la línea de tiempo se encuentra en el menú contextual
de un elemento individual o en la selección de varios dentro de la vista
compacta de la Biblioteca.
Enviar desde el Reproductor
También hay un segundo método para "enviar" que ofrece mayor control.
Si hace clic en un elemento de la Biblioteca mientras trabaja en el Editor de
Películas, el Reproductor cambia a modo Fuente para su previsualización.
En los medios que pueden recortarse (vídeo y audio), el reproductor
también muestra calibradores de recorte para cortar una parte del inicio o
final del elemento.

60 Avid Studio
Clic en el botón Enviar a la línea de tiempo en el Reproductor tras recortar
un elemento de vídeo de la Biblioteca.
Tras la vista previa del elemento y su recorte si es necesario, utilice el botón
Enviar a la línea de tiempo en la parte inferior izquierda del Reproductor.
Como de costumbre, el elemento se añade al proyecto en la pista
predeterminada y en la línea de reproducción. Una variación útil es arrastrar
el botón mismo de Enviar a la línea de tiempo sobre la pista de la línea de
tiempo. El elemento se añade así en el punto donde suelta, en vez de en la
línea de reproducción.
Editor de títulos, Scorefitter, voz en off
Estas tres funciones añaden clips nuevos a la línea de
tiempo del proyecto, clips que no pertenecen a ningún
elemento de la Biblioteca. En su lugar, son clips que se crean a partir de
ajustes y de otras acciones que se realizan durante la edición.
Una vez que la edición se ha completado, tanto los clips de títulos como los
de ScoreFitter se enviarán a la pista predeterminada a la línea de tiempo
mediante la función Enviar a la línea de tiempo, mientras que los clips de
voz en off irán en su lugar a la pista especial para voz en off. Si desea más
detalles, consulte el Capítulo 7: Editor de títulos (página 131), “Scorefitter”
(página 188) y "la herramienta de voz en off” (página 189).
Eliminación de clips
Para borrar uno o varios clips, primero selecciónelos y después pulse
Suprimir. También puede hacer clic en el icono de papelera en la barra de
herramientas de la línea de tiempo, o seleccionar Borrar del menú
contextual de la selección.

Capítulo 3: El Editor de películas 61
En el modo smart, si la eliminación produce un hueco que abarca a todas
las pistas, este se cierra desplazando material de la derecha del hueco hacia
la izquierda. De este modo evita crear accidentalmente secciones vacías en
su película, al tiempo que se asegura de que se mantiene la sincronización
entre las pistas.
Si se mantiene presionada la tecla
Alt
En el modo insertar, los huecos en las pistas donde se han borrado los clips
también se cerrarán, pero el resto de pistas no se verá afectado. No se
realiza ningún esfuerzo por preservar la sincronización a la derecha del
elemento borrado.
mientras se borra, los huecos que se
produzcan se dejarán sin cerrar.
En lo referente a la sincronización, el modo de edición más seguro para
eliminar es sobrescribir, con el cual simplemente se eliminan los clips y se
deja todo lo demás inalterado.
Operaciones con clips
La línea de tiempo del proyecto ofrece un amplio apoyo para seleccionar,
ajustar, recortar, mover y copiar clips.
Selección
Seleccione clips como paso previo a la realización de operaciones de
edición en ellos. Un clip seleccionado obtiene un marco naranja y se
muestra en naranja sólido en el Navegador.
Para seleccionar un clip, haga clic en él con el ratón. Se eliminan las
selecciones anteriores. Para seleccionar varios elementos rápidamente, haga
clic en un área abierta de la línea de tiempo y arrastre fuera un marco de
selección que interseccione con los clips en cuestión. Para seleccionar todos
los clips con un comando, pulse
Ctrl
Para eliminar la selección haga clic en cualquier área vacía de la línea de
tiempo.
+A.
Selección múltiple con teclado y ratón
Para crear selecciones múltiples más complejas, haga clic con el botón
izquierdo del ratón mientras pulsa
mayúsculas, Ctrl o ambas a la vez.

62 Avid Studio
Para seleccionar una serie de clips: Haga clic en el primero, pulse
mayúsculas
Cambiar la selección de un clip: Utilice
y haga clic en el último. Los dos clips definen un rectángulo
encuadrado, o marco de selección, dentro del cual todos los clips se han
seleccionado.
Ctrl
Seleccionar el resto de la pista: Pulse
y clic para invertir el estado
de selección de un único clip sin afectar al resto.
Ctrl+mayúscula
Ajustar
y haga clic para
seleccionar todos los clips que comienzan en o tras la posición inicial del
clip sobre el que hizo clic. Esta función es especialmente útil si quiere
"quitar de su camino" el resto de material en su línea de tiempo para
insertar material nuevo, o para expandir en ondas hacia la izquierda y cerrar
huecos en la línea de tiempo.
A medida que mueve el puntero del mouse lentamente sobre los clips en la
línea de tiempo, observará que cambia a un símbolo de flecha mientras
cruza los lados de cada clip. Esto indica que puede hacer clic y arrastrar
para ajustar los extremos del clip.
El ajuste cambia la longitud de un único clip en la línea de tiempo en modo
sobrescribir (puesto que el modo insertar causaría problemas de
sincronización). Si arrastra el comienzo de un clip hacia la derecha, se
abrirá un hueco en el lado izquierdo. Si hay un clip inmediatamente a la
izquierda del clip que está ajustando, al arrastrar hacia la izquierda se
sobrescribirá.
El puntero de ajuste también aparece cuando se pasa el ratón sobre los
extremos de un hueco (un espacio vacío en una pista de la línea de tiempo
con al menos un clip a su derecha).
En esta ocasión, ajustar los huecos en modo sobrescribir como hicimos con
los clips no resulta de gran ayuda. Sin embargo, los huecos vienen muy
bien cuando edita en modo smart si desea expandir una pista específica a la
izquierda o derecha, ignorando cualquier problema de sincronización
resultante. El ajuste de los huecos se realiza por lo tanto en el modo
insertar.
Incluso si no hay huecos, puede obtener a propósito el mismo resultado si
pulsa
Alt mientras ajusta los lados de un clip.

Capítulo 3: El Editor de películas 63
Recorte en exceso
El recorte en exceso ocurre cuando trata de extender la duración de un clip
más allá de los límites de su material de origen, una situación que
normalmente querrá evitar.
Observe que si ha recortado en exceso su clip las partes no válidas se
muestran en rosa.
Clip recortado en exceso: los fotogramas primero y último se congelarán
en las secciones recortadas en exceso.
El recorte en exceso no es una situación catastrófica. No es necesario que
entre en acción inmediatamente. Avid Studio simplemente extenderá el clip
como ha especificado "congelando" los fotogramas primero y último del
clip en las áreas recortadas en exceso.
En función de la duración del recorte en exceso, y del contexto, este
sencillo enfoque puede ser todo lo que necesite. Un breve fotograma
congelado puede ser aún más efectivo visualmente a su propia derecha.
El método de congelar fotogramas no dará probablemente resultados
satisfactorios si tiene lugar durante una secuencia que envuelva movimiento
rápido, sin embargo. En estos casos específicos puede considerar la opción
de introducir suplementos o sustituir e clip, o prolongarlo con la función
Velocidad. Consulte “Velocidad” en la página 73.
Recorte
Al cambio en la longitud de los clips o los huecos en la línea de tiempo se
le llama "recorte".
El recorte multipista es una herramienta de edición valiosa. Mediante el
recorte de pistas múltiples a la vez puede asegurarse de que los clips
posteriores de la línea de tiempo del proyecto mantienen su sincronización
relativa.
El recorte de clips sin considerar su contenido posterior en la línea de
tiempo puede trastocar la sincronización del proyecto. Las pistas de sonido
que no coinciden con la acción y los títulos mal coordinados en el tiempo
son algunos de los problemas que pueden resultar.

64 Avid Studio
Recorte de múltiples pistas
Regla para mantener la sincronización
Avid Studio tiene potentes herramientas de recorte para permitirle realizar
recortes multipista sin riesgos. Afortunadamente, existe una regla sencilla
para salvaguardar la sincronización en una línea de tiempo sencilla: abra
exactamente un punto de recorte en cada pista. Si el punto de recorte se
enlaza con un clip o un hueco, y en qué extremo, son decisiones suyas.
Abrir puntos de recorte
Mueva el puntero del cursor hacia el comienzo o fin de un clip. Observe
que el puntero de recorte mira hacia la izquierda en el comienzo del clip y
hacia la derecha al final.
Mientras se muestra el puntero de recorte, haga clic una vez en el punto que
quiera recortar. Después continúe abriendo puntos de recorte en otros clips
según sea necesario.
Puede abrir dos puntos de recorte por pista pulsando la tecla
Ctrl
Puede abrir también un punto de recorte colocando el depurador de
la línea de tiempo junto al corte que desea recortar y haciendo clic
en el botón para conmutar el modo de recorte en la barra de herramientas de
la línea de tiempo.
para crear
el segundo punto. Esta función es útil para las operaciones recortar ambos,
recorte por resbalón y recorte por desliz que se describen más abajo.
Cuando se abre un punto de recorte ocurren varias cosas:
• El borde derecho o izquierdo del clip se resalta con una barra naranja.
• El botón de conmutación del modo de recorte se activa.
• Los controles de transporte bajo el Reproductor se convierten en
herramientas de ajuste de recorte.

Capítulo 3: El Editor de películas 65
• Verá un recuadro naranja alrededor de la vista previa para alertarle de
que se encuentra en modo de recorte.
Modo de recorte con botones de ajuste de recorte
Cerrar el modo de recorte
El modo de recorte puede cerrarse haciendo clic en un área gris fuera de los
puntos de recorte o haciendo clic en el botón de conmutación del modo de
recorte.
Modos de edición
El modo de edición actual (smart, sobrescribir
o insertar) determina el modo en que el
recorte afectará a otros clips en la línea de
tiempo. Seleccione el modo de la lista
desplegable en el extremo derecho de la barra
de herramientas de la línea de tiempo.
Modo insertar: Los clips a la derecha de un clip recortado y en la misma
pista se deslizará a la izquierda o derecha para acomodar la longitud nueva
del clip. La sincronización con otras pistas puede perderse, pero no se
sobrescriben los clips.
Modo sobrescribir: Sólo los clips que está recortando y los clips alrededor
de estos que vayan a sobrescribirse, se alteran con este modo. No se afecta
la sincronización entre las pistas.

66 Avid Studio
Modo Smart: Durante el recorte, el modo smart es equivalente al modo
insertar.
Recorte en el comienzo del clip
Prepárese para recortar el comienzo de un clip (marca de inicio) haciendo
clic en el borde izquierdo del clip mientras el puntero de recorte está
visible. Con el punto de recorte establecido de este modo, puede añadir o
eliminar fotogramas desde el comienzo del clip.
Para recortar en el clip, arrastre el punto de recorte hacia la izquierda o la
derecha.
Para recortar en el Reproductor, utilice los botones de recorte para
recortar uno o diez fotogramas hacia adelante o hacia atrás. Haga clic en el
botón Reproducción en bucle para realizar una vista previa en bucle de la
región de recorte.
Recorte en la marca de inicio seleccionada
Recorte en el final del clip
Para recortar el final del clip (o marca de fin), abra un punto de recorte
haciendo clic en el borde derecho del clip cuando el puntero del ratón
cambie a una flecha apuntando hacia la derecha. Ahora puede añadir o
eliminar fotogramas desde el final de su clip.
De nuevo, puede recortar directamente en el clip arrastrando el punto de
recorte, o bien en el Reproductor mientras éste permanezca en modo
recorte.

Capítulo 3: El Editor de películas 67
Recorte desde la marca de salida seleccionada
Recorte de huecos
La línea de tiempo del proyecto le permite recortar no sólo los clips que hay
en ella, sino también los huecos entre ellos. Puede que de primeras no
parezca muy útil el recorte de huecos, pero de hecho es muy cómodo. Por
ejemplo, el modo más sencillo de insertar o eliminar espacio en una pista de
la línea de tiempo es recortar el borde derecho de un hueco. Todos los clips
a la derecha del hueco se desplazan en bloque cuando ocurre esto.
También, cuando necesita abrir un punto de recorte en cada pista para
mantener la sincronización durante el recorte, puede escoger recortar la
duración de un hueco en vez de la de un clip. Recuerde esta regla: es
necesario un punto de recorte en todas las pistas para mantener la
sincronización.
Recortar un hueco, ya sea al inicio o al final, se lleva a cabo exactamente
igual que como se describió para el clip.

68 Avid Studio
Dos huecos seleccionados y un punto de final para recortar audio.
Recortar ambos
En esta operación, dos clips adyacentes (o un clips y un hueco adyacente)
se recortan simultáneamente. Los fotogramas que se añaden al elemento de
la izquierda se retiran del de la derecha y viceversa, siempre que haya
material y espacio suficientes. Todo lo que hay que mover es el punto de
corte en el que se encuentran ambos elementos. Una aplicación de esta
técnica es el ajuste de los cortes visuales al ritmo de una pista de música.
Para comenzar, haga clic en el final del clip de la izquierda para abrir el
primer punto de recorte, a continuación haga
Ctrl
Una vez colocado sobre los puntos de recorte adyacentes que acaba de
abrir, el puntero del ratón debe ser una flecha con dos puntas. Arrastre hacia
la izquierda o derecha para mover los márgenes del clip, o utilice el
Reproductor en modo recortar.
clic en el comienzo del
clip a la derecha para abrir el segundo.

Capítulo 3: El Editor de películas 69
Recortar ambos: puntos de inicio y fin adyacentes seleccionados.
Deslizamiento interior
Para cambiar el fotograma de inicio de un clip dentro del material fuente,
pero no cambiar su duración, abra un punto de recorte al inicio de un clip y
otro al final del mismo clip o en un clip posterior de su pistas en la línea de
tiempo.
Arrastre cualquiera de los puntos de recorte horizontalmente o utilice los
controles de recorte del Reproductor para reposicionar el clip dentro de su
fuente.
Deslizamiento interior: puntos de recorte de inicio y fin del clip
seleccionados.

70 Avid Studio
Deslizamiento exterior
Un deslizamiento exterior es una versión extendida de la técnica recortar
ambos descrita anteriormente. En este caso se abren puntos de recorte al
final de un clip y al comienzo de otro posterior en la línea de tiempo. En
lugar de desplazar el borde de un solo clip por la línea de tiempo, como
ocurre en recortar ambos, se desplazan los dos para que se muevan a la
vez. Todos los clips que se encuentran entre los dos puntos de recorte se
recolocan antes o después en la línea de tiempo.
Ambas técnicas (deslizamiento interior y exterior) resultan de utilidad para
sincronizar contenidos de clips con el material en otras pistas.
Deslizamiento exterior: un punto de fin de recorte abierto en el primer clip
y un punto de entrada en el tercero.
Control de puntos de recorte
Cuando trabaja con varios puntos de recorte es de gran utilidad cambiar la
vista previa entre las ubicaciones de recorte para asegurarse de que todas se
han definido correctamente. La selección de un punto de recorte para su
control lo convierte en la fuente del audio y vídeo durante la vista previa.
La apertura de un punto de recorte causa su monitorización. Por lo tanto,
cuando existen múltiples puntos de recorte puede comprobar cada uno en el
momento en que se crea. Para seleccionar un punto de recorte y controlarlo
directamente, haga
Ctrl clic en él. Mientras el modo de recorte está activo,
la tecla de
tabulación le lleva por todos los puntos abiertos.

Capítulo 3: El Editor de películas 71
Mover y copiar
Para mover una selección de uno o varios clips, coloque el puntero del
ratón en cualquiera de los clips seleccionados y espere a que cambie al
símbolo de una mano. Cuando lo haga, arrastre el clip a la posición
deseada.
El proceso de mover se realiza en dos pasos. Primero, se elimina la
selección de la línea de tiempo actual de acuerdo con las reglas del modo de
edición actual. Segundo, la selección se mueve a la posición final deseada,
donde se inserta de izquierda a derecha por pista. Se mantiene la posición
relativa de todos los clips seleccionados en todas las pistas.
Mover una "selección parcial" (una selección en la que se seleccionan
algunos clips de una región mientras que otros no) es posible, pero puede
resultar confuso a menos que se realice en el modo sobrescribir. Resulta
más sencillo mover clips de forma individual o una sección completa de la
línea de tiempo, y así se recomienda en la medida de lo posible.
Si mantiene presionada la tecla
Alt
Copia
mientras mueve los clips puede cambiar
entre los modos insertar y sobrescribir. La operación smart estándar es
igual a la de insertar, ya que el uso más frecuente de los movimientos
horizontales es reordenar la secuencia de reproducción.
Si mantiene presionada la tecla
Ctrl
Uso del portapapeles
mientras mueve una selección de clips,
estos se copiarán en vez de moverse.
Aunque las operaciones de arrastrar y soltar ofrecen grandes posibilidades
cuando se trabaja con clips, la línea de tiempo también admite las
operaciones estándar del Portapapeles de cortar, copiar y pegar, con las
teclas de acceso rápido habituales. El Portapapeles también ofrece el único
método para mover y copiar transiciones y efectos entre los clips.
Desde la Biblioteca
Tras seleccionar uno o varios clips de la Biblioteca, seleccione Copiar del
menú contextual de la selección o pulse
Ctrl+C para enviar la selección al
Portapapeles de la aplicación. Cortar, el otro comando habitual para añadir
al Portapapeles, no está disponible en la Biblioteca.

72 Avid Studio
En la línea de tiempo del proyecto, coloque la línea de reproducción en el
punto donde debe comenzar la operación de pegado y seleccione la pista
deseada haciendo clic en su cabecera.
A continuación pulse
Ctrl+V
Si selecciona Pegar desde el menú contextual de la línea de tiempo en vez
de pulsar
para insertar los clips del Portapapeles en la
pista señalada, comenzando en la línea de reproducción.
Ctrl+V
Puede repetir la operación de pegado con el mismo grupo de clips tantas
veces como desee.
, los clips se pegarán en la posición del puntero del ratón
en la pista predeterminada, y no en la línea de reproducción.
Desde la línea de tiempo
Seleccione uno o varios clips de la línea de tiempo, haga clic en Copiar o
Cortar en el menú contextual de la selección, o pulse
Ctrl+C (copiar) o
Ctrl
Pegue los contenidos del Portapapeles en la línea de tiempo como se
describió anteriormente. Los clips se pegan sobre las mismas pistas que
ocupaban originalmente y con el mismo espacio horizontal. A diferencia de
arrastrar y soltar, el Portapapeles no admite el movimiento de clips entre
pistas.
+X (cortar). Ambos comandos añaden los clips al Portapapeles; Cortar
elimina los clips originales del proyecto, mientras que Copiar los deja en su
lugar.
Efectos en el portapapeles
Los clips a los que se les añaden efectos poseen una línea color magenta en
el borde superior. Haga clic con el botón derecho sobre la línea para
acceder al menú contextual Efecto, donde encontrará los comandos Cortar
todo y Copiar todo para transferir o compartir un conjunto de efectos entre
clips. Seleccione uno o varios clips de destino y pulse
Ctrl+V
El conjunto de efectos se pegará en todos los clips seleccionados. Los clips
de destino mantienen los efectos que ya tuvieran, mientras que los efectos
pegados se colocan sobre los ya existentes.
o haga clic
Pegar en el menú contextual en la línea de tiempo.

Capítulo 3: El Editor de películas 73
Transiciones en el portapapeles
Haga clic con el botón derecho en el área de transición sobre la esquina
superior al comienzo o fin de un clip para acceder al menú contextual
Transición. Seleccione Cortar o Copiar para enviar la transición al
Portapapeles.
Al igual que con los efectos, las transiciones pueden pegarse en uno o
varios clips de destino, pero las transiciones existentes en el inicio o fin que
se peguen se sobrescribirán. El pegado no se puede realizar si la duración
de la transición en el Portapapeles es mayor que la del clip de destino.
Velocidad
La ventana Control de velocidad se abre desde Velocidad Agregar o
Velocidad Editar en el menú contextual de un clip de vídeo o audio en la
línea de tiempo. Puede ajustar la configuración para obtener un movimiento
lento o rápido en el grado que desee dentro de un amplio rango.
Ventana de Control de velocidad

74 Avid Studio
La velocidad de reproducción real de su proyecto sigue siendo la misma. Se
establece sólo una vez mediante la tasa de Fotogramas por segundo de la
configuración de su proyecto. Para lograr un movimiento ralentizado, se
interpolan fotogramas nuevos entre los originales; en el caso de
movimiento acelerado, se suprimen algunos fotogramas fuente.
Las opciones de este diálogo se dividen en varios grupos.
Constante
Seleccione la velocidad de reproducción del clip como un valor de entre 10
y 500 por ciento en relación con el material original. Cualquier valor por
debajo de 100% es movimiento ralentizado.
Ancla: Cuando se selecciona Constante, el clip se ancla a la línea de
tiempo en un fotograma especificado durante las operaciones de recorte.
Puede seleccionar el primer o último fotograma del clip, o el fotograma
indicado por la posición actual de la línea de reproducción para que actúe
como ancla. Resulta de utilidad para coordinar la acción entre el clip con la
velocidad afectada y el material como la música de fondo en otras pistas.
Alargar
Con esta opción, los fotogramas primero y último del clip que se recorte
permanecerán bloqueados cuando se recorte en la línea de tiempo. Si se
acorte el clip, en vez de recortar el material desde el final, se acelera lo
suficiente para que termine en el mismo fotograma que antes. Si se alarga el
clip recortando su extremo hacia la derecha se ralentiza en vez de poner al
descubierto el material recortado.
Vídeo
Invertir invierte la dirección de reproducción sin que afecte a la velocidad.
El audio sincronizado, si existe, se elimina con esta opción, ya que
normalmente no se desea reproducir el audio a la inversa.
Movimiento fluido: Esta opción aplica una técnica de transición especial
para lograr la máxima fluidez de movimiento entre fotogramas.
Audio
Mantener tono: Esta opción mantiene el tono original del audio grabado
aunque se reproduzca de forma acelerada o ralentizada. La función es
menos efectiva cuanto más se cambia la velocidad. Por encima de
determinados límites, se desactiva por completo.

Capítulo 3: El Editor de películas 75
Películas en películas
Todos los proyectos de películas que crea en Avid Studio aparecen como
elementos en la rama Proyectos de la Biblioteca. Pero la finalidad de los
elementos de la Biblioteca es actuar como ingredientes de películas.
Veamos lo que ocurre si tratamos de arrastrar el proyecto de película A en
la línea de tiempo del proyecto de película B.
Es bastante sencillo. Al igual que ocurre con la mayoría de elementos, el
proyecto A se convierte en un clip en la línea de tiempo del proyecto B.
Desde el punto de vista de la edición de la línea de tiempo, se comporta
como cualquier otro elemento de vídeo. Puede recortarlo, moverlo,
aplicarle efectos y transiciones, etc. No ocurre lo mismo con los proyectos
de disco, ya que estos no pueden utilizarse como clips en otros proyectos.
Sin embargo, una copia de la estructura interna del proyecto A permanece
intacta dentro de su clip contenedor junto con todos los clips, efectos,
títulos y otros componentes del proyecto. Aún más, si hace doble clic en el
clip contenedor o selecciona Editar película desde su menú contextual, se
abre un Editor de película adicional en una nueva ventana para que pueda
trabajar en la "subpelícula". Cualquier modificación que haga afectará
únicamente a la copia del proyecto en el clip contenedor, pero no al
original.
La longitud del clip contenedor en la línea de tiempo del proyecto principal
no está asociada a la longitud de la subpelícula en su propia línea de
tiempo. Aunque amplíe o acorte la subpelícula en el editor anidado no se
altera la longitud del clip de contenedor en la película principal. Necesita
recortar manualmente el clip contenedor si desea que coincida con la
duración de la subpelícula.
Transiciones
Una transición es un efecto animado especializado para facilitar (o
enfatizar) el paso de un clip a otro. Fundidos, barridos y disoluciones son
tipos comunes de transiciones. También existen otras más exóticas, y en
muchas se emplea sofisticada geometría 3-D para calcular las secuencias
animadas.

76 Avid Studio
Creación de una transición de fundido predeterminada doblando la
esquina superior izquierda de un clip.
Pueden asignarse dos transiciones a un clip, una en cada extremo. Un clip
nuevo en la línea de tiempo no tiene ninguna. Cuando comienza un clip
nuevo, lo hace con un corte brusco en el primer fotograma. Cuando
termina, cambia al siguiente clip (o a negro) con la misma brusquedad.
Avid Studio ofrece una amplia variedad de transiciones para suavizar,
revestir o dramatizar el cambio entre clips.
Creación de una transición
El método más directo de crear una transición es hacer clic en la esquina
superior izquierda del clip y "doblar" la esquina. Esto crea un resaltado.
Cuanto mayor sea el doblez, más larga será la transición. La misma
operación en la esquina superior derecha del clip da como resultado una
atenuación.
También pueden añadirse transiciones a la línea de tiempo desde su sección
en la Biblioteca (bajo Elementos creativos). Cuando encuentre la que
quiere, arrástrela a un clip en la línea de tiempo. Si arrastra la transición al
comienzo o final del clip, puede marcar la longitud de la transición y
colocarla en su lugar con una sola operación. Si el clip ya tiene una
transición en el extremo escogido, la arrastrada sustituirá a la existente.
Transición arrastrada a la línea de tiempo del proyecto.
Aún hay otro modo de aplicar una transición mediante el comando del
menú contextual Enviar a la línea de tiempo para elementos en la vista
compacta de la Biblioteca presente en el Editor de películas; o mediante el
botón Enviar a la línea de tiempo del Reproductor mientras se encuentra en

Capítulo 3: El Editor de películas 77
modo Fuente. La transición se añade al clip en la pista predeterminada en la
línea de reproducción.
Tipos de transiciones
Si se ha activado la división mediante imán, la duración de las transiciones
se ajusta a la duración predeterminada definida en el Panel de control de
Avid Studio Configuración de proyecto (un segundo es el valor
predeterminado). Puede arrastrar con total libertad a cualquier duración
fuera del rango de ajuste. Consulte los detalles en “Configuración del
proyecto” en la página 267.
Las transiciones de desvanecimiento (fundido en disminución) se
aplican en el modo de expansión en onda (o insertar), lo que crea un
solapamiento al desplazar el clip de la derecha y todos sus vecinos un poco
a la izquierda. Este comportamiento evita que el clip de la izquierda tenga
que ampliarse hacia la derecha para crear la transición, lo que produciría un
recorte en exceso. Sin embargo, el desplazamiento a la derecha de los clips
causa una interrupción en la sincronización con otras pistas en las que
pueda estar trabajando.
Las transiciones de resaltado (fundido en aumento) se añaden mediante
el modo sobrescribir. No se producen problemas de sincronización, aunque
pueden producirse ciertos recortes en exceso en el clip de la izquierda.
Para invertir los comportamientos de resaltado y desvanecimiento,
mantenga pulsada la tecla
Alt
Para aplicar una transición a varios clips seleccionados, pulse la tecla
durante el arrastre y el recorte.
Mayúsculas
Para mantener las pistas sincronizadas cuando inserta transiciones en la
posición de disminución, utilice la función de aplicación múltiple para
añadir la misma transición una vez en cada pista. Puesto que cada pista se
verá afectada del mismo modo, seguirán sincronizadas.
mientras arrastra una transición de la Biblioteca a uno de los
clips seleccionados. La posición en la que suelta la transición en el clip
determina si se colocará al comienzo o al final del clip seleccionado. La
duración que arrastra fuera de la transición en el clip de destino se utiliza
para todas las transiciones creadas. La transición no se aplicará a clips más
cortos que la transición creada.

78 Avid Studio
Cuando a un resaltado le sigue a un desvanecimiento, el resultado se
denomina "fundido a negro". El clip de la izquierda realiza un fundido en
aumento, y entonces el clip de la derecha realiza el fundido en disminución.
No es necesario dejar un hueco de un fotograma entre clips.
Sustitución de una transición
Seleccione la transición que desea y simplemente arrástrela sobre una
transición existente. Esta acción sustituye la animación de la transición
mientras mantiene el tipo original (aumento o disminución) y la duración.
Ajuste de transiciones
Las duraciones de las transiciones puede ajustarse igual que la de los clips.
Observe el puntero de ajuste cuando el ratón se coloca cerca del lado
vertical del rectángulo de la transición. Utilice este puntero para cambiar la
duración de su transición.
Como de costumbre, las transiciones de desvanecimiento utilizan el modo
insertar durante el ajuste, mientras que los resaltes se hacen con el modo
sobrescribir. Mantenga pulsada la tecla
Alt
Puede ajustar una transición para que su duración sea cero, borrándola de
este modo. También puede utilizar Transición Eliminar en el menú
contextual de la transición. De nuevo, el modo de expansión en onda se
utiliza para el desvanecimiento y sobrescribir para el resalte con la tecla
para invertir este
comportamiento.
Alt
Para establecer la duración de una transición numéricamente , haga clic en
el campo de duración que aparece cuando el puntero del ratón se encuentra
por encima del rectángulo de la transición. Acérquese con el zoom sobre la
línea de tiempo para agrandar el ancho de pantalla del "doble" de la
transición si el campo no aparece. Al hacer clic el campo se activa la
edición in situ, permitiéndole introducir una duración mediante el teclado.
para invertir el modo predeterminado.

Capítulo 3: El Editor de películas 79
Menú contextual de transición
Editar: Este comando llama a una ventana emergente, el editor de
transición básico, donde puede establecerse la duración de la transición.
Editor de transición básico
Si la transición ofrece un editor personalizado para configurar propiedades
especiales, podrá acceder mediante el botón Editar en el editor de
transición básico.
Algunas transiciones tienen una casilla Invertir para invertir la animación
de la transición.
Copiar: Este comando une la transición del Portapapeles con su tipo
(resalte o desvanecimiento) y su duración. Estas propiedades se mantienen
en la transición cuando se pega. No es por lo tanto posible pegar un
resaltado como desvanecimiento y viceversa.
Para pegar la transición en un clip determinado, seleccione Pegar en su
menú contextual.
Para pegar la transición en todos los clips seleccionados, seleccione Pegar
del menú contextual de un área de la línea de tiempo vacía o de un clip
seleccionado, o bien pulse
Ctrl
Eliminar: Este comando elimina una transición. Las transiciones de
resaltado se eliminan sin tener que hacer nada más. Al eliminar una
transición de desvanecimiento los clips de la derecha se ondulan hacia la
derecha en la duración de la transición. Esto puede causar una pérdida de
sincronización con otras pistas.
+V.

80 Avid Studio
Efectos de clips
Los efectos de clips (también llamados filtros o efectos de vídeo) se aplican
en un clip cada vez. Existen efectos de muchas clases y con una amplia
variedad de finalidades. Con el uso de fotogramas clave los parámetros de
efectos pueden variarse a su gusto a lo largo del clip.
Para aplicar un efecto específico a un clip, localícelo en la sección Efectos
de la Biblioteca y arrástrelo al clip que quiere mejorar, o bien haga doble
clic en el clip y seleccione el efecto de entre los que se ofrecen en la
pestaña Efectos del editor de medios del clip.
Pueden aplicarse varios efectos a un clip mediante uno de estos métodos, o
ambos: De forma predeterminada, cuando existen múltiples efectos estos se
reproducen en el orden en que se añaden.
En la línea de tiempo, el borde superior de un clip al que se le ha aplicado
un efecto es de color magenta. Este indicador de efecto del clip tiene su
propio menú contextual con los comandos del Portapapeles para cortar y
copiar efectos entre clips. Consulte "Uso del Portapapeles" en la página 71
para más información.
Al hacer doble clic en un clip éste se abre en su editor de medios, desde
donde pueden añadirse, eliminarse o configurarse efectos. Consulte el
Capítulo 5: Edición de medios: efectos toda la información en detalle.
Menús contextuales de clip
Al hacer clic con el botón derecho en un clip se abre un menú contextual
con los comandos adecuados al tipo de elemento. Un clip de vídeo tiene un
menú diferente al de un clip de títulos, por ejemplo. Sin embargo, algunos
comandos se comparten entre la mayoría o todos los tipos. Puede
comprobar las diferentes aplicaciones en las siguientes descripciones.
Editar película: Disponible únicamente en clips (contenedores) de
película, este comando abre el contenedor en su propio editor de películas.
El editor anidado ofrece las misma funciones y áreas que el principal.
Editar título: Disponible sólo para títulos, abre el Editor de títulos.
Consulte la página 131.

Capítulo 3: El Editor de películas 81
Editar música: Este comando se utiliza en la edición de clips de
Scorefitter. Consulte la página 188.
Editar montaje: Edita un clip de montaje en el Editor de montaje.
Consulte la página 128.
Abrir editor de efectos: Abre el editor de medios para el clip, según sea su
tipo, con la pestaña Efectos seleccionada. Los clips de montaje, títulos y
contenedores se tratan del mismo modo que los clips de vídeo normales.
Velocidad: Este comando abre el diálogo Control de velocidad, desde
donde puede aplicar efectos de movimiento ralentizado o acelerado a los
clips seleccionados. Esta opción no está disponible en los contenedores.
Consulte “Velocidad” en la página 73.
Escala: Las dos primeras opciones afectan al tratamiento de clips que no
concuerdan con el formato de la línea de tiempo que se está utilizando
cuando se incluyen en el proyecto. Consulte “Barra de herramientas de la
línea de tiempo” en la página 48.
• Adecuado muestra la imagen con su ratio de aspecto correcto y se escala
a la mayor medida posible sin recortar. Las partes no utilizadas del
fotograma quedan en trasparente.
• Rellenar también mantiene el ratio de aspecto de la imagen pero lo
escala de modo que no queden partes sin utilizar de la pantalla. Se
recortarán partes de la imagen si los ratios de aspecto no coinciden.
Para afinar aún más el comportamiento de escala de un clip, utilice la
panorámica y el zoom.
• Mantener alfa, Eliminar alfa, generar alfa: Estos comandos se aplican a
contenido con un canal alfa (que especifica una transparencia píxel a
píxel). Dicha información alfa puede entrar en conflicto con los efectos
de Avid Studio. El comando no está disponible en los clips de audio
puros.
Flujos activos: Este comando está disponible para deshabilitar flujos
individuales en clips que contengan vídeo y audio. Se utiliza habitualmente
como un modo sencillo de descartar el audio de cámara no necesario.
Ajustar duración: Introduzca una duración en modo numérico mediante la
ventana emergente. Todos los clips seleccionados se recortarán con la
duración solicitada ajustando sus puntos de salida.
Separar audio: En los clips con vídeo y audio, este comando separa el
flujo de audio en un clip independiente de una pista separada, permitiendo
operaciones de edición avanzadas como los cortes en L.

82 Avid Studio
Buscar fuente: Este comando abre el Explorador de la Biblioteca en la
carpeta que contiene el elemento que es la fuente del clip de vídeo, foto o
audio.
Cortar, Copiar, Pegar: Mueva o copie una selección de clips con los
comandos del Portapapeles en vez de con arrastrar y soltar.
Borrar: Elimine el clip o clips seleccionados.
Mostrar información: Muestra las propiedades del clip y los archivos de
medios subyacentes en un formato de texto.

Capítulo 4: Edición de medios: Correcciones 83
CAPÍTULO 4:
Edición de medios:
Correcciones
Avid Studio proporciona editores de medios para cada uno de los tres tipos
de medios principales: vídeo, fotos (y otras imágenes) y audio. La manera
usual de acceder a uno de estos editores es haciendo doble clic en un
recurso de medios en la Biblioteca o en un clip de medios en la línea de
tiempo del proyecto.
Los tres editores ofrecen dos familias principales de herramientas, llamadas
Editor de medios (Correcciones) y Efectos. Estas herramientas aparecen
como pestañas en la parte superior de la ventana del editor. (El editor de
fotos cuenta con una tercera pestaña para la herramienta de toma
panorámica y zoom.)
Los grupos dentro de la familia de efectos del editor de vídeo.
Cuando recurre a un editor de la biblioteca, la pestaña de efectos no
aparece.
Las herramientas de la familia correcciones (Editor de medios) se han
diseñado para arreglar las imperfecciones de vídeo, foto y otros medios
utilizados en sus proyectos. Las herramientas tratan los defectos que con
más frecuencia aparecen en los medios grabados. Puede enderezar una foto
con el horizonte inclinado, mejorar la claridad de una pista atenuada o
corregir el “balance de blancos” de una escena de vídeo, por nombrar
algunas de las posibilidades que ofrece.

84 Avid Studio
La aplicación de correcciones (Editor de medios) no modifica sus archivos
de medios. En su lugar, almacena los parámetros que ha configurado en la
base de datos de la biblioteca (asociados a un recurso concreto) o en un
proyecto (asociados a un clip concreto).
Corrección de recursos de biblioteca
Únicamente una pestaña de familia de herramientas, la de – Correcciones
(Editor de medios) – está disponible al importar recursos de la Biblioteca en
un editor de medios. Las pestaña de Efectos y la de Toma Panorámica y
zoom para fotos aparecen únicamente cuando el editor se ha abierto para
trabajar en un clip de línea de tiempo.
Uso de recursos corregidos: al aplicar correcciones a un recurso de la
librería, la configuración de corrección acompaña al recurso cuando añade
esta partida a un proyecto. De este modo, todos los proyectos futuros
gozarán de la corrección. Si lo desea, puede realizar otras correcciones en la
línea de tiempo pero no tendrán efecto en el recurso de la biblioteca.
Guardar correcciones alternativas: opcionalmente, puden guardarse los
recursos corregidos de la biblioteca (con Archivo Guardar como) como
archivos de recursos independientes. Esto le permite tener dos (o más)
variaciones de un recurso concreto con nombres diferentes, cada uno con
un grupo diferente de correcciones.
Eliminación de correcciones: el menú contextual para los recursos de la
biblioteca que tienen correcciones incluye una orden de Volver al original
para restaurar al estado no corregido.
Correcciones (Editor de medios) en exportación directa: si en lugar
crear un proyecto en las líneas de tiempo de películas o discos elige
exportar directamente medios de la biblioteca, la configuración de
corrección se aplica a la salida.
Corrección de clips de líneas de tiempo
Al abrir un clip de la línea de tiempo del Editor de películas o del Editor de
disco en uno de los editores de medios, puede utilizar la familia de
herramientas Correcciones (Editor de medios) para modificarlo como desee
sin afectar ni a los recursos de la biblioteca ni a otros clips. Estos cambios
en el clip formarán parte de su proyecto.
Si desea eliminar las correcciones en la línea de tiempo de un clip,
seleccione en el menú contextual Abrir editor de efectos, a continuación,
cambie a la herramienta correcciones. Los paneles de configuración
destacan las configuraciones que se han modificado. Utilice esta opción
para localizar y reestablecer las correcciones.

Capítulo 4: Edición de medios: Correcciones 85
Para obtener más información sobre un editor de medios concreto, remítase
a “Corrección de fotos” en la página 90; “Corrección de vídeos” en la
página 95; o “Corrección de audio” en la página 100.
Resumen de edición de medios
Para acceder a las herramientas disponibles, los editores de medios pueden
abrirse bien desde la biblioteca o bien desde la línea de tiempo del
proyecto.
Para abrirlos desde la biblioteca:
• Haga doble clic en el icono o en la grabación de texto de un recurso de
vídeo, foto o audio. También puede
• Seleccionar Abrir en Editor de medios del menú contextual del recurso.
Para abrirlos desde el reproductor de la biblioteca:
• Tras hacer clic en el botón de reproducción de un elemento de la
biblioteca para abrir el reproductor de la biblioteca, haga clic con el
botón derecho en el icono rueda de selección.
Para abrirlos desde el reproductor de la biblioteca:
• Haga doble clic en el clip de la línea de tiempo o
• Seleccione Abrir el editor de efectos del menú contextual del clip.
También puede
• Utilice el menú contextual Efecto Editar en la cinta de color que
aparece a lo largo del borde superior de los clips a los que se haya
aplicado algún efecto.
Para cerrar la ventana del editor de medios:
• Haga clic en el botón de Cancelar o
• Haga clic en el botón (X) situado en el extremo superior derecho. Si ha
realizado algún cambio, se le ofrecerá la opción de guardar los cambios.
• Haga clic en el botón OK.

86 Avid Studio
Vista previa
El panel central de cada uno de los editores de medios es o bien una vista
previa de los medios, con el resultado de las correcciones y efectos que se
han aplicado, o bien una visualización del audio.
Al editar medios de vídeo con una banda sonora
integral, el editor de audio y el de vídeo están
simultáneamente disponibles en las pestañas de la parte superior izquierda
de la ventana.
Barra de títulos
Menús de archivo y edición: si recurre al editor de medios de la
biblioteca, el menú archivo ofrece la posibilidad de guardar una copia
nueva (o “atajo”) del recurso actualmente cargado. Los atajos vuelven a
guardarse en la biblioteca bajo el nombre original y junto a un número de
secuencia. El menú de edición ofrece las opciones estándares de edición
para deshacer / rehacer, así como cortar, copiar y pegar.
Deshacer / Rehacer: en la parte superior
izquierda de la ventana, junto a los menús, los
botones gráficos de deshacer y rehacer le permiten avanzar y retroceder
por el historial de edición.
Trabajar con el grupo de correcciones de mejoras del editor de vídeos.

Capítulo 4: Edición de medios: Correcciones 87
El navegador
La franja del navegador, situada en la parte inferior de todas las ventanas de
los editores de medios, le ofrece la oportunidad de cargar otros elementos
de la biblioteca u otros clips de la línea de tiempo.
Cuando se solicita desde la biblioteca, la franja del navegador situada en
la parte inferior del editor de medios, le permite acceder a otros recursos
que se muestran actualmente en el explorador de la biblioteca.
El elemento actual queda marcado. Puede editar otro elemento haciendo
clic en otro elemento del navegador, utilizando las flechas de derecha a
izquierda para ayudarle a desplazarse si así procede. Al hacer esto, se
guarda automáticamente cualquier cambio que se haya realizado en el
elemento actualmente cargado, actúa como si hubiera hecho clic en el botón
de OK.
Puede ocultar el navegador haciendo clic en el botón del navegador,
situado en la parte inferior de la ventana del editor de medios.
Opciones de visualización
Al compartir la barra de herramientas inferior con el navegador, dispondrá
de una serie de botones relacionados con la visualización.
Solo: este botón sólo está disponible si el editor de medios se
selecciona desde la línea de tiempo del proyecto. Mientras está
marcado, el clip actual del navegador se muestra de forma aislada en la
vista previa, sin tener en cuenta el efecto de los clips superiores o inferiores
de la línea de tiempo. Si el botón no está marcado, todas las pistas de la
línea de tiempo pueden contribuir en la vista previa.
Zoom: la barra de desplazamiento, situada en el extremo derecho de la
barra de herramientas, proporciona una escalada continua de la imagen
previa.
Vista previa de opciones de zoom: Ajustar a ventana: adapta el
tamaño de la vista previa para que la altura y la anchura de la
imagen no excedan el espacio disponible, incluso con todas las
herramientas abiertas. Rellenar ventana: utiliza toda la zona de trabajo
disponible, incluidos el panel de configuración y la regla. Definir en
tamaño actual (1:1) muestra la imagen en el tamaño original de la fuente.

88 Avid Studio
Pantalla completa: al activarse, se escala la imagen previa al
tamaño del monitor actual y elimina de la vista otras herramientas.
Para salir del modo pantalla completa, pulse
Esc
Vista antes y después: este botón aparece únicamente para medios
de foto. Para obtener más información, remítase a "Antes y
después" en la página
, o utilice el botón (X)
situado en el extremo superior derecho de la ventana.
90.
Zoom amplificador
A menos que esté activa una herramienta de efectos o correcciones, el
puntero del ratón actúa como una lupa amplificadora. Con este puntero,
basta con hacer clic para ampliar,
Alt
Mover la vista previa en al ventana
-clic para reducir y doble clic para
alternar entre Ajustar a ventana (ver arriba “Vista previa de opciones de
zoom) y el escalado actual.
La imagen previa puede arrastrarse con el ratón donde quiera dentro del
área de trabajo. Esto es muy útil al escanear la imagen mientras se acerca.
No obstante, la visualización de ondas en el editor de audio no puede
arrastrarse.
Info y títulos
El botón Info, situado en el inferior izquierdo de cualquier editor de
medios, abre una ventana con información sobre el archivo actual.
El campo de títulos, disponible únicamente cuando recurre al editor de
medios desde la biblioteca, le permite renombrar el recurso actual.
El panel de configuración
Al seleccionar un efecto o herramienta con configuraciones ajustables,
aparece una panel en la parte superior derecha de la ventana.

Capítulo 4: Edición de medios: Correcciones 89
El panel de configuración le permite ajustar la configuración disponible
para una corrección o efecto. Aquí se muestra la configuración para el
grupo de mejora de correcciones de fotos.
Configuración de valores numéricos: los campos de configuración
numérica tienen una barra de desplazamiento gris dentro de un campo gris
oscuro. Haga clic una vez en este campo para cambiar al modo de entrada
numérico, donde puede introducir el valor deseado para el parámetro.
Alternativamente, también puede utilizar el ratón para arrastrar la barra de
desplazamiento de izquierda a derecha. Si hace doble clic, se restaura el
valor predeterminado.
Comparación de series de parámetros: cuando el valor de la
configuración se modifica del valor predeterminado, aparece a la derecha
del campo un punto marcado (en naranja). A partir de entonces, si hace clic
en el punto, se alterna entre los valores predeterminados y los valores
configurados más recientemente. El punto a la derecha del efecto o nombre
de la corrección alterna entre los valores predeterminados y los valores
personalizados de todos los parámetros.
Parámetros enlazados: algunos parámetros se configuran para modificar
bloquear-paso. Esto se indica con la presencia de un símbolo de bloqueo.
Haga clic en el símbolo para conmutar el enlace.

90 Avid Studio
CORRECCIÓN DE FOTOS
Para más información sobre cómo abrir el editor de fotos para acceder a las
herramientas de corrección, así como las funciones generales de los editores
de medios, remítase a “Resumen de edición de medios” en la página 85.
Herramientas de edición de fotos
Estas herramientas se encuentran en la barra inferior del editor de fotos.
Están disponibles únicamente para fotos y otras imagines gráficas cargadas
desde la biblioteca. Las imagines que se abran desde la línea de tiempo del
proyecto no pueden acceder a estar herramientas.
Rotación de imágenes
Los iconos de flechas giratorias están a la izquierda, debajo
de la imagen previa. Haga clic en los iconos para girar una
imagen de la biblioteca, puede hacerlo en sentido horario o antihorario con
incrementos de 90 grados.
La rotación sólo es posible en el editor de fotos si la foto se ha abierto
desde la biblioteca. Los clips abiertos desde la línea de tiempo del proyecto
pueden girarse utilizando el efecto Editor 2D.
Antes y después
Al editar fotos, puede comparar directamente el original con la
versión corregida. Se puede acceder a las tres vistas disponibles
utilizando la flecha situada a la derecha de la parte inferior.
División de imágenes: en la mitad inferior podremos ver la de la vista
previa de las correcciones. Con el ratón puede ajustar la posición vertical de
la línea divisoria arrastrando hacia arriba o hacia abajo la porción central de
la línea. También puede dividir la imagen diagonalmente, agarrando la
línea por un lado y girándola.
Imagen completa una al lado de la otra: la imagen derecha muestra las
correcciones.
Imagen completa una encima de la otra: la imagen inferior muestra las
correcciones.

Capítulo 4: Edición de medios: Correcciones 91
Correcciones de fotos
Las correcciones del editor de fotos son ampliar, recortar, enderezar y ojos
rojos.
Ampliar fotos
Este área incluye herramientas para arreglar problemas de color e
iluminación.
Contraste
Este control aumenta la diferencia entre las zonas de luz y oscuridad de una
imagen. Al aumentar el contraste puede darle vida a una fotografía apagada,
aunque también se arriesga a perder definición en zonas que sean muy
claras o muy oscuras.
Temperatura
El control de temperatura de color modifica la composición de color de una
imagen para convertirla en más “cálida” o más “fría”. La iluminación
interior como bombillas de tungsteno o velas se percibe como cálida,
mientras que la luz natural, especialmente sombra, se percibe como fría. El
uso del control de temperatura modifica principalmente los valores
amarrillo y azul de una imagen, afectando muy poco al verde o al morado.
Brillo
Este control funciona igual que el botón de brillo de un televisor. Impacta
de igual manera sobre las zonas claras u oscuras de la imagen. Para un
control más preciso en la edición del brillo, utilice la opción de brillo
selectivo.
Saturación
Este control regula la intensidad del color de una imagen. Si aumenta el
valor, los colores se intensifican convirtiéndose en más vivos o incluso
chillones. Si disminuye el valor, la imagen pierde color hasta llegar a
sombras de grises. Para un control más preciso de saturación, utilice la
opción de saturación selectiva.

92 Avid Studio
Balance de blancos
Un balance pobre de blancos se detecta cuando una imagen contiene
supuestamente un ligero tinte o un color dominante. Para corregir esto,
ajuste el espectro de la imagen con dos controles.
Selector de escala de grises: active el selector y haga clic en una zona
nominalmente blanca o gris, donde no tenga que haber coloración.
Círculo de color: desplace el punto de control del centro del campo de
color hasta eliminar de la imagen el tinte indeseado.
Brillo selectivo
Para que pueda editar el brillo concreto de algunas zonas de una imagen sin
impactar otras, se proporcionan cinco controles diferentes de brillo:
Negros: esta barra de desplazamiento afecta únicamente a las zonas oscuras
de la imagen. Para obtener mejores resultados, deje para el final la edición
de negros y blancos.
Luz de relleno: al aumentar esta barra de desplazamiento puede conseguir
mejorar los detalles de zonas oscuras (no negras) de una fotografía a todo
contraste.
Rango medio: la zona impactada por esta barra de desplazamiento incluye
todo el rango medio de iluminación.
Tonos brillantes: esta barra de desplazamiento afecta a las zonas de brillo
de la imagen. Puede utilizarse para atenuar zonas sobreexpuestas por
flashes, reflejos o luz solar brillante.
Blancos: esta barra de desplazamiento impacta a las partes de la imagen
consideradas “blancas”. Edite los blancos y negros al final.
Saturación selectiva
Mientras que la corrección estándar de saturación aumenta uniformemente
la saturación del color por todo el espectro, la saturación selectiva permite
aumentar y disminuir individualmente los colores primarios y secundarios.
Por ejemplo, si el azul es demasiado fuerte, puede reducirse la intensidad
manteniendo la intensidad del resto de colores.
Avanzado
Este panel de controles adicionales ofrece un número de funcionalidades
útiles.

Capítulo 4: Edición de medios: Correcciones 93
• Exposición: esto simula el efecto que se produciría al aumentar o
disminuir la exposición de la imagen (la cantidad total de luz utilizada
para hacer una fotografía).
• Recorte suave: el recorte suave intenta recuperar los detalles perdidos
en la parte superior e inferior del rango de luminosidad y en la parte
superior del rango de saturación, reduciendo brillos extremos, negros y
saturación.
• Mezclar con original: esta barra de desplazamiento mezcla la imagen
original (en su posición inicial) con la imagen modificada (de 0 a 100
%).
• Límites CCIR: esta configuración limita los valores de color utilizados
en la imagen a un rango para señales de TV vídeo permitidas por el
CCIR (Comité consultivo internacional de radiocomunicación).
• Ver info: compruebe este cuadro para mostrar varias representaciones
de histogramas de los datos de la imagen.
Recorte
Utilice esta herramienta para enfatizar una sección específica de la imagen
o para eliminar componentes no deseados.
Recortar una imagen.
Cuadro delimitador (marco del recorte): tras seleccionar la herramienta
de recorte, se coloca sobre la imagen un marco ajustable. Arrastre los lados
y extremos del marco para recortar la imagen o, una vez recortada, arrastre
el centro del cuadro delimitador para ajustar su posición.

94 Avid Studio
Prop. alt./anch.: el menú desplegable de Prop. alt./anch. situado en la
barra de controles puede utilizarse para garantizar que mientras se reajusta
el rectángulo del recorte, éste mantiene la proporción estándar deseada. Son
compatibles las relaciones de aspecto estándar (4:3) y anchura (16:9).
Vista previa: esta funcionalidad muestra la imagen recortada sin el
material de alrededor. Pulse
Esc
Borrar, cancelar y aplicar: borrar devuelve el cuadro delimitador a sus
dimensiones originales; cancelar cierra sin guardar las ediciones que se
hayan realizado; aplicar guarda la imagen modificada sin salir del editor.
o haga clic en la imagen para volver a la
vista de edición.
Enderezar
Esta corrección le permite enderezar una imagen con elementos que deban
estar totalmente horizontales o verticales y estén visiblemente inclinados. A
menos que haya recortado la imagen, se reajusta dinámicamente mientras
gira la imagen para evitar que se corten los extremos. Con una imagen
recortada, nos se produce ningún reajuste siempre y cuando haya suficiente
material para rellenar los extremos vacíos.
Listo para enderezar una imagen (con puntos de mira).
Varias funciones de Enderezar aparecen en la barra de herramientas debajo
de la vista previa.
Opciones para las líneas de guía: los dos botones del extremo izquierdo
de la barra de herramientas determinan el modo para las líneas que se
superponen en la vista previa como guía para enderezar. Si selecciona un
botón, no puede seleccionar el otro. El botón de los puntos de mira
(extremo izquierdo) añade un par de líneas cruzadas que pueden arrastrarse
con el ratón como referencia de alineación real vertical y horizontal en
cualquier punto de la imagen. El botón de rejilla crea un patrón
cuadriculado fijo en toda la imagen.

Capítulo 4: Edición de medios: Correcciones 95
Fijar ángulo: para fijar el grado de rotación puede utilizar la barra de
desplazamiento de la barra de herramientas debajo de la imagen o puede
hacer clic y mantener pulsado el botón izquierdo del ratón mientras lo
arrastra por la imagen. Pueden realizarse giros de hasta 20 grados en
cualquier dirección.
Borrar, cancelar y aplicar: borrar vuelve a colocar la imagen en su estado
original; cancelar cierra sin guarda las ediciones que se hayan realizado;
aplicar guarda la imagen modificada sin salir del editor.
Ojos rojos
Esta herramienta corrige el efecto de ojos rojos que a menudo se produce al
fotografiar con flash cuando el sujeto mira hacia la cámara. Con el ratón
marque la zona alrededor de los ojos rojos. No es necesario aplicar la
máxima precisión, pero puede modificar ligeramente la zona si no está
satisfecho con la corrección.
Borrar, cancelar y aplicar: borrar vuelve a colocar la imagen en su estado
original; cancelar cierra sin guarda las ediciones que se hayan realizado;
aplicar guarda la imagen modificada sin salir del editor.
CORRECCIÓN DE VÍDEOS
Para más información sobre cómo abrir el editor de vídeos para acceder a
las herramientas de corrección, así como las funciones generales de los
editores de medios, remítase a “Resumen de edición de medios” en la
página 85.
Cómo el resto de editores de medios, el editor de vídeos cuenta con una
visualización previa central y una zona a la derecha para la configuración
de correcciones y efectos. Si el vídeo incluye una pista de audio, aparecen
paneles flotantes para administrar el audio. Estos paneles se colocan en un
principio en la parte superior izquierda, pero puede arrastrarlos a nuevas
posiciones de acoplamiento en cualquiera de los lados de la ventada.

96 Avid Studio
Cambio de vídeo / audio
Si se presenta una pista de audio, aparece una
pestaña en el extremo izquierdo de la pantalla para
cambiar al Editor de audio. Para más información sobre los controles
disponibles al seleccionar la pestaña de audio, remítase a “Editor de audio”
en la página 167.
Visualización de la forma de ondas
Este panel flotante muestra una sección del gráfico
del volumen del audio sobre la extensión del vídeo.
La región que se muestra de las formas de onda está
centrada en la posición actual de reproducción.
Al cambiar al Editor de audio, verá un panel de
previsualización del video, en la misma ubicación de la pantalla. Ver “El
editor de audio” en la página 167.
Herramientas de vídeo
Estas herramientas se encuentran en la barra de herramientas de la línea de
tiempo, debajo de la vista previa del editor de vídeos. A la izquierda
encontramos los controles de marcadores descritos en la página 97. El resto
de controles están dedicados a previsualizar y recortar los medios.
Desplazamiento: al explorar vídeo o audio, la rueda de desplazamiento
permite un control suave y bidireccional. Ambos tipos de medios pueden
verse a velocidad reducida. Atajos J
(invertir), K (pausar), L (hacia
delante), y cualquiera de estas combinaciones con la tecla
Mayúsculas
Controles de transporte: el icono de flecha ovalada activa la reproducción
en bucle. El resto de controles son (de izquierda a derecha): Saltar atrás, Ir
atrás un fotograma, Reproducir, Ir un fotograma adelante, Saltar adelante.
(para
reproducción a cámara lenta) permite moverse y desplazarse fácilmente
desde el teclado.
Monitor de audio: el icono del altavoz determina el volumen de la
reproducción del sistema pero no afecta al nivel de audio grabado. Para
silenciar el volumen, haga clic una vez en el altavoz, o haga clic en la barra
de desplazamiento a la derecha del icono para ajustar el volumen de
control. Para establecer el nivel de reproducción del propio clip, utilice el
mezclador de canales. Ver “Mezclador de canales” en la página 168.

Capítulo 4: Edición de medios: Correcciones 97
Pantallas de código de tiempo: el campo izquierdo indica la duración del
medio mientras se corta. El campo derecho muestra la posición actual de
reproducción. Para un recurso de la biblioteca, la posición de reproducción
es relativa al inicio de los medios. Para un clip de línea de tiempo, se
proporciona la posición de reproducción del proyecto.
Fijar la posición numéricamente: haga clic en el campo de código de
tiempo derecho para la posición e introduzca una posición en formato
‘hh:mm:ss.xxx’. Al pulsar
Intro
si la posición está presente en el clip, la
línea de reproducción salta a una ubicación específica. Pulse
Esc
Cortar recursos: para los recursos de biblioteca, los calibradores naranjas
situados en los extremos de la regla de tiempo, le permiten elegir su propia
entrada y puntos de salida para la reproducción. Al hacerlo, se determinan
los puntos finales del clip cuando se utiliza el recurso en un proyecto.
para
deshacer el cambio y salir del modo entrada.
Regla: la regla de tiempo muestra una escala con gradaciones que
dependen del factor de zoom actual. Si hace clic en cualquier lugar de la
regla, la línea de reproducción salta a esa posición (ver abajo).
Línea de reproducción: esta línea roja, con su cursor, está sincronizada
con la imagen actual que se muestra (para vídeo) y también con la línea roja
que se muestra en la pantalla de formas de onda (para audio). Puede
colocarla arbitrariamente hacienda clic y arrastrando el cursor, o
arrastrándola dentro de la formas de onda.
Barra de desplazamiento y zoom: puede modificar el nivel de la pantalla
arrastrando a izquierda y derecha las líneas dobles del extremo de la barra
de desplazamiento. Cuando la barra se hace más pequeña, la barra de
desplazamiento puede moverse hacia delante o hacia atrás permitiéndole
acercar la forma de onda de un clip o moverse con máxima precisión. Haga
doble clic en la barra de desplazamiento para volver a la anchura completa
del clip. Si arrastra de izquierda a derecha la zona de la regla, también
podrá acercar y alejar.
Marcadores
Los marcadores suelen ser puntos de referencia que pueden fijarse en la
regla de tiempo para identificar cambios de una escena u otras entradas de
edición.

98 Avid Studio
El panel de marcadores
Configurar y mover de marcadores: coloque la línea de reproducción
donde deba fijarse el marcador. Haga clic en el botón de marcador de
conmutación situado a la izquierda de la barra de herramientas y pulse M
.
Sólo un marcador puede fijarse por fotograma.
Para mover un marcador: pulse Ctrl
Eliminar el marcador: haga clic en el marcador para mover la línea de
reproducción, a continuación pulse M
o pulse el botón de marcador de
conmutación.
y arrastre a izquierda o derecha.
También puede eliminar los marcadores utilizando una lista en el panel de
marcadores. Para abrirla, haga doble clic en un marcador de la regla o haga
clic en la flecha inferior junto al botón de marcador de conmutación.
El panel de marcadores muestra los marcadores fijados dentro de los
medios que se están visualizando en el momento, en orden ascendente, con
código de color, nombre y posición. La mayoría de comandos disponible se
aplican al marcador actualmente seleccionado. La excepción es el botón de
borrar todos los marcadores, situado en la parte inferior del panel.
Al hacer clic en un marcador de la lista, éste se selecciona para su edición.
Al mismo tiempo, la línea de reproducción salta a la posición del marcador.
Nombre de edición: el campo nombre le permite introducir, si así lo desea,
un nombre distintivo para el marcador actualmente seleccionado. Las
flechas izquierda y derecha, situadas junto al nombre, son otra opción para
moverse por la lista de marcadores.
Posición: aquí puede editar directamente la posición de un marcador como
código de tiempo.

Capítulo 4: Edición de medios: Correcciones 99
Color del marcador: haga clic en uno de los botones de color disponibles
para fijar el color del marcador actual (y de los marcadores creados
posteriormente).
Papelera: el icono de la papelera en cada fila de la lista de marcadores le
permite eliminar marcadores individuales.
Correcciones de vídeo
Las herramientas de corrección del editor de vídeos son ampliar,
instantánea y estabilizar.
Ampliar
Las correcciones de ampliar para vídeo son las mismas que para fotos y
otras imágenes. Ver “Ampliar fotos” en la página 91.
Instantánea
La herramienta para instantáneas le permite obtener un único fotograma de
un vídeo y guardarlo como foto. Los mandos son similares a los de la
corrección recorte para fotos.
Selección de fotograma y relación de aspecto: el fotograma para
seleccionar un recorte de imagen puede reajustarse agarrando los lados y
los extremos o agarrándolo desde el centro y arrastrándolo dentro de la
vista previa.
Vista previa: la vista previa muestra la imagen recortada que se ha
seleccionado, sin las herramientas para instantáneas. Pulse
Esc
Aplicar: el botón aplicar exporta la imagen recortada con un
archivo JPEG, a continuación, cancela el proceso de recorte en la
vista previa. Las instantáneas se almacenan en la biblioteca, en Mis
fotografías Imágenes. Puede encontrar el nuevo elemento volviendo a la
biblioteca y haciendo clic en el botón de encontrar elemento añadido que
se muestra temporalmente en la barra inferior de la biblioteca. El nuevo
archivo de medios se crea en:
o haga clic
una vez en la imagen para ver las herramientas otra vez.
[Registered User]\My Documents\My Pictures\Images

100 Avid Studio
Borrar y cancelar: borrar establece el fotograma de selección a su
configuración original (imagen completa), mientras que cancelar sale de la
edición de instantáneas sin crear ningún medio nuevo.
Estabilizar
Esta herramienta, similar a la estabilización electrónica de videocámaras
digitales, minimiza las vibraciones e inestabilidades causadas por el
movimiento de la cámara. Al utilizar este efecto, se eliminan las zonas
exteriores de la imagen y para rellenar el marco, se agranda hasta un 20 por
ciento una porción variable de la imagen.
CORRECCIÓN DE AUDIO
El Editor de audio se puede utilizar tanto para archivos de solo audio, como
archivos wav, o para vídeo con banda sonora (“original” o “sincrónica”).
Para más información sobre cómo abrir el editor de audio para acceder a las
herramientas de corrección, así como las funciones generales de los editores
de medios, remítase a “Resumen de edición de medios” en la página 85.
Para un resumen general sobre información relativa al audio, remítase al
Capítulo 8: Sonido y música, página 165. En particular, la información
sobre el editor de audio comienza en la página 167. Para obtener
información sobre cada una de las herramientas de corrección, remítase a
“Correcciones para audio” en la página 172 .

Capítulo 5: Edición de medios: Efectos 101
CAPÍTULO 5:
Edición de medios:
Efectos
Avid Studio posee tres editores de medios: para vídeo, fotos y audio. Su
funcionamiento general se describe en "Introducción a la edición de
medios", en la página 85.
Una de las funciones principales de los tres editores de medios es ofrecer
herramientas complementarias aplicables en dos familias: Correcciones
(Editor de medios) y Efectos, junto con la función de Toma panorámica y
zoom sólo disponible en el Editor de fotos. Este capítulo ofrece una
introducción general a la edición de efectos, y se centra en los efectos
visuales de los Editores de fotos y vídeo, así como en la Panorámica y
zoom. Para información específica sobre correcciones y efectos de audio,
consulte el Capítulo 8: Sonido y música.

102 Avid Studio
Trabajo con efectos visuales en el Editor de fotos. En la parte superior
se muestran varios grupos de efectos. En el centro, una vista previa
muestra la imagen con los efectos aplicados, los parámetros para
personalizarlos se encuentran a la derecha. En la parte inferior, los
controles de transporte y una línea de tiempo ayudan a la animación de
efectos con fotogramas clave.
Correcciones frente a efectos
Las herramientas de la familia Correcciones tienen como principal finalidad
remediar las imperfecciones que a menudo se encuentran en los archivos de
medios reales: un balance de blancos pobre en las fotografías, ruido de
viento en las pistas de sonido, etcétera. A diferencia de los efectos, las
herramientas de corrección pueden aplicarse a elementos de la Biblioteca,
no sólo a clips de la línea de tiempo del proyecto. Cuando se aplican
correcciones en la Biblioteca, sus beneficios se transfieren a todos los
proyectos que utilicen estos elementos mejorados. Consulte el Capítulo 4:
Edición de medios: Correcciones en la página 83 para conocer más detalles
sobre las correcciones y el modo de utilizarlas. También se cubre aquí el
funcionamiento general de los editores de medios a partir de la página 85.

Capítulo 5: Edición de medios: Efectos 103
Acerca de los efectos
"Efectos" es un término genérico que cubre un amplio rango de
herramientas de software para manipular sus medios. Incluye herramientas
de presentación como el Editor 2D, transformaciones atmosféricas como
Película antigua y algunos toques teatrales como el Fuego fractal tan
impresionantes que no podrá dejar de usarlos.
Al igual que ocurría con las Correcciones (Editor de medios), puede aplicar
efectos a clips de la línea de tiempo del proyecto. Sólo haga doble clic en el
clip para abrir el editor de medios adecuado con su pestaña de Efectos ya
abierta.
Panorámica y zoom
El Editor de fotos ofrece una tercera pestaña, Panorámica y zoom para
continuar con las Correcciones (Editor de medios) y Efectos. La
herramienta de toma panorámica y zoom es un accesorio versátil con el que
puede añadir movimiento y dramatismo a cualquier fotografía de alta
resolución, entre otros usos. Consulte los detalles sobre "Panorámica y
zoom" en la página 114.
Efectos en los editores de medios
Al igual que otros recursos de su proyecto, los efectos se almacenan en la
Biblioteca. Los encontrará en el árbol de recursos, bajo Efectos en la rama
de Elementos creativos. Como en otros tipos de recursos de la Biblioteca,
puede utilizar todas las funciones habituales: colecciones, clasificación,
etiquetas etc., para organizar los numerosos efectos disponibles.
Puede aplicar un efecto directamente desde la Biblioteca en un clip en la
línea de tiempo del proyecto con la función de arrastrar y soltar. Los clips a
los que se añade un efecto están indicados por un borde superior en color
brillante.
Cuando hace doble clic en un clip de la línea de tiempo, se abre el editor de
medios automáticamente con la pestaña de Efectos preseleccionada. Tiene a
su disposición seis grupos de efectos. Haga clic en el nombre del grupo
para ver los efectos que contiene.

104 Avid Studio
El grupo de efectos Cámara abierto en el Editor de fotografías. El
puntero del ratón se coloca sobre la miniatura para el efecto Inversión
(a la izquierda) haciendo que se muestre automáticamente en la vista
previa.
Los iconos en miniatura de los efectos en el grupo seleccionado
actualmente se muestran en una bandeja a tamaño completo en la parte
superior del área de trabajo. En el caso de los efectos visuales, cuando el
puntero del ratón pasa sobre los iconos de efectos, la vista previa muestra la
apariencia del clip que está editando si se le aplicara dicho efecto. Cuando
se haya decidido, haga clic en la miniatura del efecto para aplicarlo.
Personalización de un efecto
Una vez que se ha aplicado un efecto al clip, mediante alguno de los
métodos anteriormente mencionados, puede volver al editor de medios en
cualquier momento para manipular la configuración del efecto. Haga doble
clic en el clip sobre la línea de tiempo o seleccione Abrir editor de efectos
si desea personalizar el efecto. Consulte "El panel de Configuración" en la
página 107 para más información.
Para guardar sus modificaciones y volver a la línea de tiempo, pulse
Aceptar. Para cancelar las modificaciones y volver a la línea de tiempo,
pulse Cancelar.

Capítulo 5: Edición de medios: Efectos 105
Cambio a un clip nuevo
Incluso sin dejar un editor de medios, puede cambiar entre clips en la línea
de tiempo mediante el Navegador, una representación esquemática de su
proyecto que se muestra opcionalmente en el espacio inmediato superior a
la barra del pie de página de la ventana del editor.
Para cambiar la visibilidad del Navegador, haga clic en la rosa de
los vientos en la parte inferior derecha de la ventana.
Cada clip del proyecto está representado en el Navegador por una barra de
color. El formato de las barras en un eje temporal horizontal con pistas
ordenadas en vertical coincide exactamente con la línea de tiempo. La barra
que representa el clip actualmente editado aparece marcada en naranja.
El ratón se coloca sobre el botón de la rosa de los vientos para
desactivar el Navegador, el área directamente sobre la fila de botones,
donde los clips del proyecto están representados por barras
horizontales.
Si hace clic en cualquiera de las otras barras, los cambios realizados al clip
actual se guardarán automáticamente y se cargará el clip correspondiente a
la barra sobre la que hizo clic. Si el nuevo clip es de un tipo de medio
diferente, se cambiará automáticamente al editor apropiado.
Modo Solo
En ocasiones, mientras se edita un efecto, resulta de utilidad ver
las otras capas de la línea de tiempo, aquellas que se encuentran
por encima y por debajo de la capa actual con el clip en el que está
trabajando. En otras ocasiones, puede simplificar una situación de edición
complicada desactivando la otra pista.
El modo solo se inicia o se detiene con el botón Solo y el menú desplegable
que lo acompaña en el área inferior derecha del Editor de medios. Son
posibles tres configuraciones.

106 Avid Studio
• Desactivado: Cuando el modo individual está activado, si hace clic una
vez en el botón, se desactivará. Todas las capas de la línea de tiempo se
utilizan en la vista previa. A veces la capa actual puede oscurecerse por
una capa superpuesta en la línea de tiempo.
• Mostrar medios y pistas debajo: Con esta opción, la pista actual y
todas las pistas por debajo aparecen en la vista previa, pero los clips en
las capas por encima de la capa actual se ocultan.
• Mostrar sólo medios: Esta opción permite que se muestre en la vista
previa sólo la capa en la que está trabajando.
Vista previa de efectos
En la sección Elementos creativos de la Biblioteca puede ver un ejemplo de
cada efecto directamente en la vista en miniatura de los iconos, o en la
ventana independiente del Reproductor. Estos ejemplos le darán una idea
del aspecto del efecto, pero a menudo esto no será más que una idea de las
múltiples posibilidades que pueden ofrecer una vez que se personalicen, se
utilicen fotogramas clave y una combinación de otros efectos.
Como se mencionó anteriormente, puede ver el efecto previamente en su
propio medio, sin aplicarlo realmente, pasando el ratón sobre el icono del
efecto en un editor de medios del clip en la línea de tiempo. Después sólo
tiene que hacer clic en la miniatura para aplicar el efecto.
Efectos en la línea de tiempo
Para comprobar si un clip de la línea de tiempo tiene aplicados efectos,
busque una raya magenta a lo largo del borde superior del clip. Tanto este
indicador de efecto del clip y el mismo clip ofrecen comandos de menú
contextual de gran utilidad para la gestión de los efectos.
El indicador de efecto del clip es una línea a contraste por el borde
superior del clip sobre el que se ha aplicado un efecto.
Si el clip tiene correcciones pero no efectos no muestra este indicador ni
ofrece el menú contextual.

Capítulo 5: Edición de medios: Efectos 107
Menú contextual del clip
Abrir editor de efectos: Abre el editor del medio adecuado para el clip,
con la pestaña Efectos preseleccionada. Aquí puede aplicar nuevos efectos
al clip o bien modificar los que ya existen.
Pegar: Los efectos pueden cortarse o copiarse al Portapapeles mediante
comandos en el menú contextual del indicador de efecto del clip. El
comando Pegar permite aplicar el efecto a uno o varios clips.
Menú contextual del indicador de efecto del clip
Cortar todo, Copiar todo: Con estas funciones, los efectos asignados a un
clip pueden cortarse o copiarse al Portapapeles, desde donde pueden
aplicarse a uno o varios clips como se describió anteriormente.
Borrar todo, Borrar: Elimine todos los efectos de una vez de un clip con
Borrar todo, o elimine un efecto particular seleccionando el submenú
Borrar.
Editar: Desde este submenú de efectos aplicados, seleccione uno para
abrirlo y configurarlo en el editor de medios del clip.
Tiempo real frente a renderización
Avid Studio siempre intenta hacer una vista previa de los efectos en tiempo
real sin renderizarlos previamente. Si la reproducción de los efectos (o
transiciones) no es satisfactoria, trate de activar la Optimización de
reproducción de fondo en la pestaña Vista previa del Panel de control de
Avid Studio. Con esta opción, todas las secuencias de efectos se
"renderizan" (es decir, se calcula su aspecto final) previamente para
asegurar una reproducción óptima.
Panel de configuración
El panel Configuración ofrece una lista de los efectos que se han asignado
al clip actual (cuyo nombre aparece en la parte superior). Haga clic en el
nombre de un efecto de la lista para seleccionarlo, de este modo se mostrará
la configuración para su revisión y edición en el área de parámetros bajo la
lista. La mayoría de efectos también ofrecen una lista desplegable de
combinaciones de parámetros preestablecidos.

108 Avid Studio
Aunque un clip puede tener Correcciones (Editor de medios) y Panorámica
y zoom además de efectos, el panel Configuración de la pestaña Efectos no
los muestra. Active las otras pestañas para acceder a la información de
configuración de estas herramientas.
Cuando un clip tiene varios efectos, se aplican en el orden en que se
añaden, que es el inverso al orden en que aparecen en la lista (los efectos
nuevos aparecen en la parte superior de la lista, no en la inferior). Para
cambiar el orden, arrastre la cabecera del efecto hacia arriba o abajo en la
lista.
El extremo derecho de la cabecera del efecto tiene cuatro botones para
realizar funciones relacionadas con este efecto. De izquierda a derecha,
pueden encontrarse las siguientes:
Papelera: Elimina el efecto del clip.
Diamante: Cambia el uso de fotogramas clave en los parámetros del
efecto. Consulte “Uso de fotogramas clave” en la página 109.
Punto: Activa o desactiva el efecto. Puede desactivar el efecto con fines
comparativos sin necesidad de borrarlo y perder su configuración.
Punto de arrastre: Utilice esta zona o el área del nombre para arrastrar el
efecto arriba o abajo en la lista en el caso de que el clip utilice varios
efectos. Como se mencionó antes, los efectos se aplican en orden
ascendente. En algunos casos, cambiar el orden puede afectar drásticamente
al resultado total.
El panel Configuración: En la imagen, tres efectos (recortar, mediana y
brillo y contraste) se han aplicado al efecto actual, como se muestra en
la parte superior. El efecto Mediana se ha seleccionado (el cuadro
resaltado), de modo que su lista de preajustes y configuración editable
están disponibles en el área de configuración.

Capítulo 5: Edición de medios: Efectos 109
Modificación de parámetros
Los parámetros se organizan por grupos denominados según los controles
relacionados. Haga clic en el triángulo para expandir o contraer la cabecera
del grupo, abrir el grupo y acceder a sus parámetros, o ciérrelo para
conservar espacio en pantalla. Los parámetros numéricos utilizan controles
deslizantes horizontales, con una barra gris que se puede arrastrar
horizontalmente para cambiar el valor. Haga doble clic en la barra para
restablecer un parámetro particular a su valor predeterminado. La mayoría
de los efectos proporcionan una lista desplegable de combinaciones de
parámetros de ajuste para seleccionar rápidamente entre sus variaciones.
Una vez seleccionado un preajuste, puede personalizarlo editando sus
parámetros. Cuando haya terminado con un editor de medios y esté listo
para volver a la línea de tiempo, haga clic en Aceptar en la parte inferior de
la ventana para aceptar los cambios, o Cancelar para descartarlos.
Uso de fotogramas clave
El uso normal de algunos tipos de efecto es transformar el material origen
de modo uniforme de principio a fin. Los efectos atmosféricos como
Película antigua y los efectos que sólo cambian la coloración del clip se
encuentran dentro de esta categoría. Sus parámetros se establecen por lo
general una sola vez al comienzo del clip. A esto se le denomina el uso
estático de un efecto.
Otros efectos, como Gota de agua, dependen de la sensación de
movimiento. Su efectividad depende de que sus parámetros puedan variar a
lo largo del clip. El modo más sencillo de este uso animado de un efecto es
utilizar un preajuste con animación incorporada, como la mayoría de los de
Gota de agua. En este tipo de animación con fotogramas clave, uno o más
parámetros del efecto tienen un valor diferente al final del clip que al
principio. Durante la reproducción, los parámetros se actualizan tras cada
fotograma para cambiar suavemente del valor inicial al valor final. El uso
de fotogramas clave no se limita a los fotogramas inicial y final de un clip.
Los fotogramas clave pueden definirse con valores específicos de
parámetros de efecto en cualquier punto del clip para producir animaciones
de efectos con una complejidad a su gusto. Si, por ejemplo, desea reducir a
la mitad el tamaño de una imagen hacia mediados del clip y volver al
tamaño completo hacia el final, deberá añadir al menos un tercer fotograma
clave.

110 Avid Studio
Uso básico de fotogramas clave
A continuación presentamos un esquema del uso de los fotogramas clave
para programar los cambios en el parámetro de un efecto durante la
reproducción de un clip.
1. Haga doble clic en un clip en la línea de tiempo para cargarlo en su
editor de medios.
2. Añada un efecto, active el uso de fotogramas clave haciendo clic en el
icono del diamante de la cabecera del efecto, si no está resaltado.
3. Aparece una línea de fotograma clave bajo la regla de tiempo. Los
fotogramas clave que se hayan añadido al clip para el efecto actual
hasta el momento se muestran como diamantes grises.
Automáticamente se añade un fotograma clave al principio del clip.
Este fotograma clave no puede moverse o eliminarse. Si la
combinación de efecto y preajuste elegida es animada en vez de
estática, también se generará un fotograma clave al final. Puede borrar
o mover el fotograma clave final. Si lo hace, todos los valores de
parámetros se mantendrán desde el último fotograma clave existente
hasta el final del clip.
4. Coloque la línea de reproducción en la posición del clip donde desea
establecer un cambio en algún parámetros del efecto como el tamaño,
la posición o la transparencia.
5. Modifique el parámetro mediante el panel de Configuración. Si está
activada la edición de fotogramas clave, se añade automáticamente un
fotograma clave en la posición de la línea de reproducción. Si ya existe
un fotograma clave, se modificarán los datos del parámetro que
representa.
Operaciones con fotogramas clave
Por cada efecto sólo puede asociarse un fotograma clave a cada fotograma
del clip. El fotograma clave define el valor instantáneo de todos los
parámetros de clip del fotograma donde está definido.
Añadir o eliminar un fotograma clave: Para añadir un
fotograma clave en la posición de la línea de reproducción sin
ajustar parámetros, o eliminar un fotograma clave en una
posición, haga clic en el botón conmutador de fotogramas clave en el
extremo izquierdo de la barra de transporte.
Mover un fotograma clave: Para mover un fotograma clave por la línea de
fotogramas (y por tanto, por la línea de tiempo), haga clic en él y arrástrelo.

Capítulo 5: Edición de medios: Efectos 111
Saltar a un fotograma clave: Utilice los botones de flecha izquierdo y
derecho del botón de fotograma clave, o haga clic directamente en el
fotograma clave en la línea de fotogramas para mover la línea de
reproducción a esta posición. El fotograma clave se resaltará, indicando que
se ha seleccionado para su eliminación o edición de parámetros.
Uso de fotogramas clave con múltiples parámetros
A veces puede que quiera usar fotogramas clave con múltiples parámetros
del mismo efecto en programaciones independientes.
Suponga, por ejemplo, que desea cambiar el parámetro de tamaño de un
efecto suavemente durante todo el clip, cambiando otro, como por ejemplo
la rotación, en determinados puntos del recorrido. Le mostramos dos
modos de hacerlo:
Método 1: Establezca primero los fotogramas clave de tamaño, y a
continuación añada más fotogramas de rotación donde sea necesario. En
cada uno de ellos se calculará el valor de tamaño correcto.
Método 2: Añada el efecto dos veces: una para ajustar los cambios
generales (en este ejemplo, el tamaño) en los fotogramas clave, y otra para
realizar múltiples cambios de fotograma clave (rotación).
Efectos de foto y vídeo
Los efectos que se incluyen para utilizar con vídeos también funcionan con
las fotos, y viceversa. En este apartado sólo se describen los efectos
suministrados por Avid. Para efectos incorporados por terceros, consulte la
documentación del fabricante.
Borrosidad: Al añadir borrosidad al vídeo se obtiene un resultado parecido
al de filmar sin enfocar. El efecto Borrosidad permite añadir distintas
intensidades de borrosidad horizontal y vertical en todo el fotograma o en
cualquier área rectangular. Puede aplicar borrosidad fácilmente a una parte
seleccionada de la imagen, como la cara de una persona, un efecto parecido
al que se utiliza en los informativos televisivos.
Relieve: Este efecto especializado simula el aspecto de una escultura con
relieve o bajorrelieve. La intensidad del efecto se determina mediante el
control deslizante Cantidad.

112 Avid Studio
Película antigua: Las películas antiguas tienen una serie de rasgos que
habitualmente se pretenden evitar: imágenes granulosas causadas por
procesos de revelado fotográfico antiguos, manchas y vetas de polvo,
pelusa enganchada a la película y líneas verticales intermitentes en los
puntos en que se ha rayado la película durante la proyección. El efecto
Película antigua permite simular defectos para dar a un vídeo en perfecto
estado el aspecto de las películas que han sufrido el paso del tiempo
Suavizar: El efecto Suavizar aplica una ligera borrosidad al vídeo, que
puede servir desde para añadir un toque romántico hasta para reducir las
arrugas. La intensidad de este efecto se determina mediante un control
deslizante.
Cristal biselado: Este efecto simula un cristal de polígonos irregulares
dispuestos como un mosaico a través del cual se visualiza el vídeo.
Mediante los controles deslizantes se puede determinar el tamaño medio de
los mosaicos poligonales en la imagen y la anchura de los bordes oscuros
situados entre los mosaicos contiguos desde cero (sin bordes) hasta el valor
máximo.
Editor 2D: Utilice este efecto para ampliar la imagen y establecer la parte
que se mostrará, o para reducir la imagen y añadir si lo desea un marco y
una sombra.
Terremoto: efecto Terremoto de Avid Studio sacude la imagen de vídeo
simulando un seísmo, cuya intensidad se controla mediante los parámetros
de velocidad e intensidad de los controles deslizantes.
Destello: Este efecto simula el destello que se produce cuando una luz
brillante directa se sobreexpone en una zona de una película o imagen de
vídeo. Se puede ajustar la orientación, el tamaño y el tipo de la luz
principal.
Aumento: Este efecto permite aplicar una lente de aumento a una parte
seleccionada del fotograma de vídeo. Puede posicionar la lente en tres
dimensiones, moviéndola horizontal o verticalmente dentro del fotograma y
acercándola o alejándola de la imagen.
Movimiento borroso: Este efecto simula la borrosidad que se produce al
mover la cámara con rapidez durante la exposición. Se pueden ajustar tanto
el ángulo como la cantidad de borrosidad.
Gota de agua: Este efecto simula el impacto de una gota cayendo en una
superficie de agua, que produce ondas concéntricas en expansión.

Capítulo 5: Edición de medios: Efectos 113
Ola: Este efecto añade una distorsión que simula el paso de una serie de
olas a través del fotograma a medida que avanza el clip de vídeo. Con los
parámetros se puede ajustar el número, el espaciado, la dirección y la
profundidad de las olas.
Blanco y negro: Este efecto elimina una parte o toda la información del
color del vídeo original, con lo que se obtienen unos resultados que van
desde un color desvanecido (el preajuste “Decolorado”) hasta un
monocromo total (“Blanco y negro”). El control deslizante Cantidad
determina la intensidad de este efecto.
Corrección del color: Los cuatro controles deslizantes del panel de
parámetros de este efecto determinan la coloración del clip seleccionado
mediante estos parámetros:
• Brillo: intensidad de la luz.
• Contraste: gama de valores claros y oscuros.
• Tono: ubicación de la luz en el espectro.
• Saturación: cantidad de color puro, desde gris hasta totalmente saturado.
Mapa de color: Este efecto colorea una imagen utilizando dos curvas de
mezcla de colores (o mapas de colores). Estilice sus imágenes con colores
atrevidos, añada coloraciones con dos o tres tonalidades o cree transiciones
sorprendentes. El efecto se puede utilizar para crear desde imágenes
monocromas hasta transformaciones de color psicodélicas.
Inversión: El efecto Inversión no le da la vuelta a la imagen de pantalla,
aunque esto es lo que parezca indicar su nombre. En lugar de la imagen, lo
que se invierte son los valores del color: cada píxel se vuelve a dibujar con
una intensidad de luz o color complementarios, con lo que se obtiene una
imagen fácilmente reconocible pero coloreada de forma distinta.
Este efecto utiliza el modelo de color YCrCb, que tiene un canal para la
luminancia (información sobre el brillo) y dos canales para la crominancia
(información sobre el color). El modelo YCrCb se utiliza con frecuencia en
aplicaciones de vídeo digital.
Corrección de la iluminación: La herramienta Corrección iluminación
permite corregir y mejorar las imágenes de vídeo que se hayan filmado con
una iluminación inadecuada o insuficiente. Es especialmente útil para
corregir secuencias filmadas a contraluz en exteriores donde los rasgos del
sujeto aparezcan ensombrecidos.

114 Avid Studio
Posterizar: Este efecto de Avid Studio permite controlar la cantidad de
colores utilizada para renderizar cada fotograma del clip, desde la paleta
original al completo hasta dos colores (blanco y negro), desplazando el
control deslizante Cantidad de izquierda a derecha. Las zonas con colores
parecidos se unen en áreas planas de mayor superficie a medida que se
reduce la paleta.
Balance de color RGB: El efecto Balance de color RGB en Avid Studio
cumple dos funciones. Por un lado, se puede utilizar para corregir imágenes
que tengan una coloración poco adecuada. Por el otro, permite aplicar una
distorsión del color para obtener un efecto determinado. Por ejemplo, una
escena nocturna se puede realzar añadiendo azul y reduciendo ligeramente
el brillo global. Del mismo modo, se puede conseguir que un vídeo filmado
de día parezca una escena nocturna.
Sepia: Este efecto de Avid Studio confiere el aspecto de fotografía antigua
al clip, al representarlo en tonos sepia en lugar de a todo color. La
intensidad del efecto se determina mediante el control deslizante Cantidad.
Balance de blancos: La mayoría de las videocámaras disponen de una
opción de “balance de blancos” para ajustar de forma automática su
respuesta al color en función de las condiciones de iluminación. Si esta
opción se desactiva o no funciona con eficacia, la coloración de la imagen
de vídeo puede verse afectada.
El efecto Balance de blancos de Studio corrige el problema permitiendo
especificar qué color se debe considerar como “blanco” en la imagen. El
ajuste necesario para convertir en blanco ese color de referencia se aplica a
todos los píxeles de la imagen. Si el blanco de referencia se elige bien, la
coloración parecerá más natural.
Toma panorámica y zoom
La herramienta de toma panorámica y zoom está disponible para las fotos e
imágenes que se abran en el Editor de fotos desde la línea de tiempo del
proyecto. Acceda a esta herramienta mediante la pestaña Panorámica y
zoom en la parte superior de la pantalla.
Con Toma panorámica y zoom, es posible utilizar un área del interior de la
imagen para rellenar todo el fotograma del vídeo. El área puede tener
cualquier tamaño y forma. Durante la reproducción, se alargará lo
suficiente para rellenar el marco del vídeo sin dejar áreas en blanco.

Capítulo 5: Edición de medios: Efectos 115
Si define dos o más áreas, la toma panorámica y el zoom anima su
presentación de la imagen acercándola y alejándola mientras que la
atraviesa con movimientos de cámara simulados al tiempo que se mueve
suavemente de un área a otra.
La herramienta de toma panorámica y zoom utiliza toda la resolución
disponible de su foto original, de modo que si la imagen es lo
suficientemente grande, mantendrá todo el detalle cuando haga zoom sobre
ella.
Cómo añadir una toma panorámica y zoom
Para aplicar una toma panorámica y zoom a un clip de foto en la línea de
tiempo, haga doble clic para abrirlo en el Editor de fotos.
Puesto que lo abre desde la línea de tiempo, la pestaña Efectos estará
preseleccionada en el editor. Cambie en su lugar a la pestaña Toma
panorámica y zoom.
En la imagen, se ha seleccionado la pestaña Toma panorámica y zoom y
sigue definida con el modo predefinido Static. El fotograma
seleccionado, que vemos que se ha redimensionado con el cursor, define
una región de la imagen que se ampliará para rellenar todo el
fotograma, como se muestra en el panel de vista previa flotante (parte
inferior derecha).

116 Avid Studio
La herramienta de toma panorámica y zoom tiene dos modos de
funcionamiento alternativos que se seleccionan con los botones que se
encuentran sobre la vista previa. En el modo Static, una única región de la
imagen que no cambia se muestra durante la duración del clip. En el modo
En movimiento, se definen regiones independientes para el primer y último
fotograma del clip. Durante la reproducción, se produce un suave
"movimiento de cámara" de un fotograma a otro. El modo En movimiento
también permite el uso de fotogramas clave, en el cual un número de
regiones definidas adicionales pueden añadirse a la ruta de la cámara de la
toma panorámica y zoom.
Modo Static
En el modo Static, un fotograma seleccionado en gris con puntos de control
redondos se muestra sobre la imagen. Puede agrandar, reducir y mover este
fotograma, pero no puede cambiar sus proporciones (proporción de
aspecto). Una pequeña ventana flotante de vista previa muestra la selección
definida en el momento. El zoom y posición también pueden controlarse
numéricamente mediante controles deslizantes del panel de Atributos. Haga
doble clic en los controles deslizantes para restablecer los valores, o un solo
clic para introducir un valor numérico.
Configuración de atributos para la herramienta de toma panorámica y
zoom
Modo En movimiento
Cuando se establece el modo En movimiento, la imagen se analiza
automáticamente y se establece un tamaño y posición iniciales para el inicio
y el final. La animación generada comienza acercando el zoom suavemente
sobre el motivo de la imagen, después se aleja hasta el tamaño completo
disponible. Si la imagen tiene una proporción de aspecto diferente al vídeo,
se aplica el zoom suficiente para evitar áreas en blanco.

Capítulo 5: Edición de medios: Efectos 117
Como apoyo a esta funcionalidad extra del modo En movimiento, se usa el
color del fotograma seleccionado para indicar su lugar en la secuencia
animada. El fotograma inicial es verde y el final es rojo. Los fotogramas en
los puntos intermedios se dibujan en blanco.
Cuando existen varios fotogramas, puede arrastrar los fotogramas según
requiera colocando el ratón sobre el borde del fotograma o el punto central.
Al mover el fotograma blanco se añadirá automáticamente un fotograma
clave en la posición actual.
Fotogramas clave en toma panorámica y zoom
Los fotogramas clave permiten crear una animación personalizada con
panorámica y zoom de diversa complejidad, aunque las secuencias sencillas
realizadas con unos pocos pasos pueden ser todo lo que necesite.
Cambie al modo En movimiento como se describió anteriormente, y
observe cómo se han añadido dos fotogramas a la vista previa. Estos
fotogramas clave especiales de inicio y fin que, como se mencionó antes, se
dibujan en verde y rojo respectivamente, pueden arrastrarse en el espacio
pero no en el tiempo.
Si no requiere de fotogramas clave intermedios, sólo tiene que colocar los
fotogramas de inicio y fin y habrá terminado.
Si, por el contrario, va a realizar una animación más compleja, coloque el
depurador en el punto donde debe tener lugar el cambio de movimiento de
la cámara. Para crear un fotograma clave nuevo, simplemente defina el
fotograma blanco seleccionado con el tamaño y posición deseados. El
nuevo fotograma clave se representa mediante un icono gris romboidal en
la línea de fotogramas clave bajo la línea de tiempo del clip.
Añada tantos fotogramas clave como necesite. Cuando termine, haga clic
en Aceptar para volver a la línea de tiempo del proyecto.
Añadir manualmente un fotograma clave: Para añadir un
fotograma clave específico en la posición de la línea de
reproducción sin alterar la ruta de animación actual, haga clic en el botón
para conmutar fotogramas clave en el extremo izquierdo de la barra de
transporte.
Mover un fotograma clave: Puede arrastrar un fotograma clave por la
línea de tiempo para reposicionarlo en el tiempo.

118 Avid Studio
Saltar a un fotograma clave: Para saltar a un fotograma clave y
modificarlo o eliminarlo, utilice los botones de flecha a izquierda y derecha
del botón de fotograma clave, o haga clic directamente en la línea del
fotograma clave . Cuando la línea de reproducción se encuentra
directamente sobre un fotograma clave, éste aparecerá resaltado.
Borrar un fotograma clave: Para borrar un fotograma clave, haga clic en
su icono en la línea de fotogramas clave para navegar hasta el fotograma
adecuado, haga clic en el botón Borrar fotograma clave en el extremo
izquierdo de la barra de transporte.
El panel Configuración
El panel Configuración ofrece varios controles para configurar la
herramienta de toma panorámica y zoom.
• Un Smooth que ofrece un elegante frenado al acercarse a un cambio de
dirección en la ruta de animación de los fotogramas clave.
• Seleccionar preajuste: selecciones entre varios preajustes animados o
estáticos.
• Zoom, Horizontal y Vertical muestran los valores numéricos del
fotograma actual. Haga doble clic en los controles deslizantes para
restablecer los valores.
• El Paso bajo filtra los movimientos a pequeña escala para logra una
animación suave y optimizada.

Capítulo 6: Montaje 119
CAPÍTULO 6:
Montaje
En Montaje en Avid Studio es un método para
mejorar sus películas mediante presentaciones,
animación y efectos de edición multipista listos
para su uso. Tiene a su disposición numerosas
secuencias con diseño profesional, llamadas
plantillas, que añadirán efectos instantáneos a
sus producciones. Las plantillas se agrupan en
temas similares, de modo que junto con la
sofisticación técnica de las plantillas le resultará
fácil mantener un aspecto coherente.
Pero estas plantillas pre elaboradas sólo son la mitad de lo fascinante del
Montaje. La otra mitad es la personalización. Las plantillas de montaje
pueden incluir diferentes tipos de datos personalizados, como vídeo,
imágenes de texto, fotos y mucho más.
Montaje en la Biblioteca
Las plantillas se agrupan por tema en la Sección de montaje de la
Biblioteca. Cada tema consta de una serie de plantillas que podrán añadirse
a su proyecto en forma de “clips de montaje”. Podrá crear atractivas
secuencias visuales que integren títulos y animaciones creados por otros
artistas con sus propias fotos y vídeo. Consulte: “La sección Montaje de la
Biblioteca” en la página 121 para más información.
Títulos de montaje y títulos estándar
Aunque puede crear "títulos" fantásticos a partir de las plantillas de
montaje, no son los mismos que se realizan en el Editor de títulos. Cada
uno tiene sus ventajas.
Las plantillas de montaje son más fáciles de utilizar, y pueden ofrecerle
efectos no disponibles en los títulos corrientes. Por otro lado, los editores de

120 Avid Studio
títulos le ofrecen un control mucho más preciso sobre la apariencia de los
títulos y la animación de los elementos gráficos.
La colección de plantillas
Cada una de las plantillas de la sección Montaje de la Biblioteca ha sido
diseñada para cubrir una necesidad genérica. Dentro de cada tema, las
plantillas disponibles están diseñadas para complementarse entre sí a la
hora de compartir el mismo proyecto.
Plantillas en la sección Montaje de la Biblioteca. Se muestran algunos
detalles (como la presencia de títulos de texto) y otros se omiten (como
las clasificaciones) debido a la configuración de la Biblioteca.
Por ejemplo, la mayoría de los temas ofrecen una plantilla de apertura y una
plantilla de cierre coincidentes. Muchos temas también ofrecen una o varias
plantillas de transición suave para realizar transiciones desde un clip de
imagen o vídeo a otro.
Montaje de su proyecto
El primer paso para utilizar la plantilla escogida es arrastrarla a la línea de
tiempo de su proyecto. Una vez allí, la plantilla de montaje se trata como un
clip normal e independiente. Para personalizar el clip rellenando los
espacios de la plantilla, debe hacer doble clic en el clip de montaje y abrir
el Editor de montaje. Consulte los detalles en la página 128.
Cada plantilla define un vídeo o secuencia gráfica con espacios que podrá
luego rellenar. Puede realizar las personalizaciones mediante varios
formatos. Por ejemplo, la mayoría de las plantillas ofrecen uno o varios
espacios para clips de imagen o vídeo. Muchas le permiten añadir títulos de
texto, y algunos parámetros adicionales para otras propiedades especiales.

Capítulo 6: Montaje 121
Sección de Montaje de la Biblioteca
Las plantillas de montaje se almacenan en su propia sección de la
Biblioteca. Para buscarlas, haga clic en la flecha hacia abajo de cualquier
pestaña de la Biblioteca y seleccione Montaje, que aparece en la sección
"Elementos creativos".
El botón de reproducción de cualquier icono de Montaje carga la plantilla
en el Reproductor, donde puede realizar una vista previa con los controles
de transporte estándar.
Haga clic en el botón Reproducir del icono para una vista previa de la
plantilla.
Para usar una plantilla en su proyecto, arrastre el icono desde la Biblioteca
compacta del Editor de películas o el Editor de disco a la línea de tiempo
del proyecto.

122 Avid Studio
USO DE LAS PLANTILLAS DE
MONTAJE
Las plantillas de montaje se almacenan en la sección Montaje de la
Biblioteca, en donde se agrupan por temas. Para usar una plantilla en su
proyecto, arrastre la miniatura desde la biblioteca compacta del Editor de
películas o el Editor de disco a la línea de tiempo del proyecto.
Para usar una plantilla, arrastre su miniatura a la línea de tiempo del
proyecto. Los números del clip indican que hay cinco subclips
disponibles para personalizar.
Los clips de montaje pueden recortarse y editarle de una forma muy
parecida a la realizada con el vídeo convencional. Podrá dotarles de
transiciones y efectos, ajustar su audio, etc. Sin embargo, para personalizar
el clip con su propio contenido, necesitará una herramienta de edición
especial. Se trata del Editor de montaje, que se abre cuando se hace doble
clic en un clip de Montaje en la línea de tiempo del proyecto. También se
puede acceder con el comando del menú contextual del clip Editar montaje.

Capítulo 6: Montaje 123
El Editor de montaje permite al usuario personalizar un clip de montaje
configurando sus ajustes integrados o especificando los clips de audio y
vídeo necesarios para su utilización.
El Editor de montaje le permite especificar aquellos elementos de
plantilla como clips de imagen o vídeo, ajuste de propiedades, y títulos
de texto. Los clips se añaden arrastrándolos desde la biblioteca
compacta del editor a las zonas de arrastre bajo el reproductor. En la
imagen, un clip de la Biblioteca está listo para arrastrarse en la
segunda zona. El clip sustituirá el gráfico de iglú que ocupa ahora la
zona.
Fondos de plantilla
Algunas plantillas tienen fondos gráficos integrados, un color que se puede
elegir, o ambos. Muchos de estos disponen
de una casilla de selección Fondo en la
herramienta Editor de montaje, que al
activarla hace que el fondo sea transparente.
Esto permite utilizar la plantilla en una pista
superior de la línea de tiempo sobre un fondo del material fotográfico o de
vídeo de las pistas inferiores.
Clips de montaje en la línea de tiempo del
proyecto
Los clips de montaje tienen un comportamiento similar al de los clips de
vídeo en lo que se refiere al funcionamiento en la línea de tiempo del
proyecto, esto es, añadir transiciones, recortar y colocar.

124 Avid Studio
Una plantilla de montaje soltada en la línea de tiempo se añade mediante
uno de estos tres métodos: insertar, sobrescribir y sustituir. Si el botón
modo de edición en la barra de herramientas se ajusta en smart,
automáticamente se selecciona el método sustituir. La longitud
predeterminada del clip varía de una plantilla a otra.
Inserción de una plantilla de montaje antes o después de un clip: En
primer lugar, hemos de asegurarnos de que se ha activado el botón del imán
en la barra de herramientas de la línea de tiempo. De este modo, cuando
arrastre un clip muy cerca del comienzo o final de otro clip en la línea, se
colocará como si los clips colindaran exactamente. . Luego, ajuste el botón
modo de edición en insertar. De ese modo, el material que ya se encuentre
en la línea se desplaza hacia la derecha, dejando espacio para el clip que
arrastre, en vez de sustituir la parte superpuesta.
Los clips de montaje no deben obligatoriamente arrastrarse exactamente a
un punto de corte como se describe, sino que pueden insertarse en cualquier
fotograma de su producción.
Sustitución de una plantilla de Montaje: Para sustituir una plantilla de
montaje en la línea de tiempo del proyecto, mantenga pulsada la tecla Alt
en el teclado y arrastre la nueva plantilla sobre la antigua. El clip nuevo
sustituye tanto la localización como cualquier personalización que hubiera
sobre el antiguo. Las líneas de colocación, en color azul, muestran los
límites del clip que se va a sustituir; con independencia de que sea la
longitud predeterminada de diseño, el nuevo clip heredará estos límites.
Sobrescribir clips con una plantilla de montaje: Si desea soltar una
plantilla de montaje en una pista de la línea de tiempo y que simplemente
sobrescriba el resto de clips de la pista sin realizar ningún cambio al resto
de la línea de tiempo, puede hacerlo ajustando el botón modo de edición en
sustituir. La longitud del clip de Montaje determinará la cantidad de pista
que se sustituye.
Recorte de un clip de montaje
Aunque las operaciones de recorte en la línea de tiempo son las mismas
para los clips de montaje que para los clips de vídeo, el resultado provocado
por el recorte dependerá de la naturaleza del clip.
En cualquier tema animado, como en el caso de un título rodante, la
animación se ejecuta hasta su finalización. La velocidad de animación
depende por tanto de la duración del clip. Acortar el clip provocará que la
animación transcurra más rápida, pero no truncará la secuencia.

Capítulo 6: Montaje 125
Por el contrario, los clips que incluyan vídeo podrán recortarse de la forma
habitual. Muchos temas incluyen un subclip de vídeo de duración variable.
Cuando esté presente uno de estos vídeos, el clip podrá expandirse tanto
como la duración del subclip se lo permita. En el caso de tratarse de una
imagen fija, podrá hacerlo de forma indefinida.
Transiciones y efectos
Las transiciones podrá utilizarse al comienzo y final de los clips de montaje
del mismo modo que otros tipos de clip.
Los efectos de audio y vídeo también podrán añadirse a los clips de montaje
como de costumbre, y aplicarlos luego a todo el contenido que albergue el
clip. No obstante, algunos efectos, como Velocidad, no están disponibles
para emplearse con clips de montaje.
Para añadir un efecto a un clip de Montaje, haga clic con el botón
derecho en el clip de Montaje de la línea de tiempo y seleccione Abrir
editor de efectos del menú contextual. También puede arrastrar un efecto
desde la Biblioteca y soltarla en el clip. Los efectos se encuentran en la
sección Elementos creativos de la Biblioteca.
Para editar, copiar o suprimir un efecto de un clip de montaje, haga
clic con el botón derecho del ratón en la línea magenta en la parte superior
del clip y seleccione la opción correspondiente en el submenú contextual
Efecto.
Anatomía de una plantilla
Para encontrar ejemplos de cómo funcionan los temas, examinemos el tema
“Años 50 Moderno” que se proporciona, el cual incluye cinco plantillas.
Todas las plantillas de este tema en concreto comparten el mismo diseño
abstracto y en movimiento como telón de fondo. Este diseño aparece visible
continuamente, salvo en los segmentos de vídeo que aparecen en forma de
fotograma completo. El colorido del diseño se establece por medio de un
control de parámetros disponible en el Editor de montaje para cada una de
estas plantillas.
Ahora vamos a revisar bien cada plantilla para ver cómo ha sido construida
a partir de cada uno de sus elementos, clips y títulos facilitados en el Editor
de montaje.

126 Avid Studio
Abriendo: Generalmente una plantilla de principio o
inicio comienza con algún tipo de animación, incluyendo
títulos y termina con un vídeo completo de fotogramas.
Nuestro ejemplo de los “Años 50 Moderno” cumple con
este patrón.
La animación que discurre en un segundo plano se ejecuta en la mayor
parte de esta secuencia. Dentro de la animación, se visualizan dos títulos
personalizables. Aparecen representados en el diagrama inferior por medio
de líneas en la barra de “Animación”. Ambos títulos pasan volando por el
interior y el exterior del fotograma (color de línea oscuro), con un segundo
y medio de pausa en medio para su visualización estacionaria (color de
línea claro).
Representación esquemática de la plantilla de apertura en el tema
“Modernos 50”, en su longitud predeterminada de 14 segundos.
Justo cuando el segundo título abandona el fotograma, aparece un panel
animado que incluye el vídeo en ejecución. El vídeo se reproduce en
formato de pantalla completa a 11:18 con el clip de la plantilla y se
mantiene así hasta el final (el tramo blanco de la barra de “Vídeo” mostrada
en el diagrama).
Por defecto, la duración de este clip de tema es 14:00. El clip de vídeo
incrustado comienza en un desplazamiento fijo de 7:03 y se ejecuta hasta el
final; su duración es por tanto de 6:27. Si su subclip de vídeo es lo
suficientemente largo, podrá prolongar el total del clip aumentando la
proporción de vídeo con fotogramas completos. Esta capacidad aparece
indicada en el diagrama superior por medio de la flecha situada al final de
la barra de “Vídeo”.
Transición A: Las plantillas de transición conectan dos
secuencias de vídeo con fotogramas completos por medio
de algún tipo de animación. Este primer ejemplo de
transición comienza con dos segundos de vídeo de
fotogramas completo, luego se produce un reducimiento para descubrir una
formación de múltiples paneles de vídeo ejecutándose simultáneamente. El
zoom de aumento realizado en el subclip final conduce a una ampliación de
la sección del vídeo de fotograma completo.

Capítulo 6: Montaje 127
La transición A integra fuentes de vídeo múltiples.
Transición B: Esta transición logra el objetivo básico de
conectar dos clips de vídeo de forma más sencilla que en
el caso anterior. El primer subclip comienza en forma de
fotograma completo, luego se reduce mientras se realiza
una rotación alejada del espectador. Cuando se visualiza el lado contrario
de su panel rotatorio, el segundo subclip reemplaza al primero. El panel
aumenta para rellenar el fotograma alrededor del final del clip.
La transición B crea una transición más sencilla.
Una vez más, el segmento de fotograma completo del segundo subclip
podrá alargarse mediante la expansión del clip de la plantilla en la línea de
tiempo.
Transición C: Se comporta de modo similar a la
transición B, con la diferencia de que el panel de vídeo
flotante realiza un giro extra en el centro para incluir uno
o más subclips dentro de la secuencia.
La transición C incluye un subclip de vídeo a modo de puente.
El subclip final puede expandirse como en el caso
anterior.

128 Avid Studio
Finalización: El propósito de una plantilla de finalización es el reflejo de
una de inicio. En este ejemplo, la estructura interna es también reflejada
casi exactamente.
El vídeo de pantalla completa se desvanece en forma de panel flotante para
dar paso a títulos animados; justamente el caso contrario de la secuencia de
inicio descrita arriba.
La única diferencia en este caso es que el segmento de vídeo de fotograma
completo del clip no se puede extender.
La plantilla final o cierre es básicamente una copia exacta de la
plantilla de inicio o apertura.
EL EDITOR DE MONTAJE
La herramienta Editor de montaje le permite personalizar un clip de
montaje especificando sus propios subclips y otras personalizaciones.
Puede accederse al editor desde un clip de montaje una vez que se
encuentra en la línea de tiempo de un proyecto haciendo doble clic sobre él,
o bien seleccionado Editar montaje desde el menú contextual del clip.
Utilización del Editor de montaje
Cada plantilla de montaje cuenta con su propia serie de espacios para alojar
contenido de vídeo y fotos, representados por “zonas de arrastre” dentro del
editor de montaje. La mayoría de las plantillas cuentan con al menos una de
éstas zonas; siendo seis su número máximo. Algunas también ofrecen
títulos de texto y otros parámetros necesarios para personalizar las
características especiales.
El editor de montaje se divide en cinco partes. En la parte izquierda, la
versión compacta de la Biblioteca ofrece acceso a sus vídeos y fotos; a la
derecha hay un panel de personalización incluyendo campos de texto u
otros controles necesarios para los parámetros de la plantilla. El
Reproductor muestra los resultados de sus cambios. Bajo la vista previa se
encuentran las zonas de arrastre para vídeo e imágenes.

Capítulo 6: Montaje 129
Recorte interior de clips de montaje
Si una plantilla de montaje empieza o finaliza con una cantidad ajustable
por el usuario de vídeo a fotograma completo, como muchos hacen, la línea
de tiempo del Editor de montajes proporciona asas para ajustar los tiempos
de entrada y salida, las duraciones de las proporciones a fotograma
completo. Haga clic sobre este punto y arrastre hacia la izquierda o la
derecha para ajustar la duración de forma independiente. La duración de la
parte central del clip (la parte animada) se acortará o alargará en
consonancia. Si desea equilibrar la entrada y salida sin que afecte a la parte
central, haga clic entre ambos puntos y arrastre.
Parte de la ventana del Editor de montaje, con la línea de tiempo
(abajo) y las zonas de arrastre para vídeo o imágenes (centro). Las
partes inferiores de la Biblioteca y el Reproductor se encuentran en las
partes izquierda y superior central, respectivamente. Para recortar las
partes de entrada y salida del clip, haga clic y arrastre los puntos de
ajuste o las partes punteadas de la línea. Haga clic entre los puntos (en
la parte sólida de los puntos) para arrastrar ambos a la vez y
reposicionar de este modo el centro del clip sin cambiar su duración.
Si desea una explicación detallada de la estructura de la plantilla, consulte
"Anatomía de una plantilla" en la página 125.
Trabajo con zonas de arrastre
Eliminación de zonas de arrastre: Para eliminar un subclip desde la zona
de arrastre, haga clic con el botón derecho del ratón sobre la zona y
seleccione la opción Eliminar medios del menú contextual.
Silenciar el subclip de audio: Algunas zonas de arrastre aparecen
representadas mediante el símbolo de audio, el cual indica que la parte de
audio de cualquier vídeo en esa zona se incluirá en el audio del clip de
montaje. Si no desea que se aplique el audio, haga clic en el símbolo de
audio para silenciar el subclip.

130 Avid Studio
Selección del inicio de su subclip: El vídeo de una zona
de arrastre puede ajustarse para que comience desde el
offset de un subclip. Haga clic y mantenga pulsado el
botón izquierdo del ratón para controlar el deslizador de
inicio del clip situado por debajo de la zona. Las teclas
de flechas izquierda y derecha resultan de utilidad para realizar ajustes
acertados.
Si la zona de arrastre en la que trabaja está activa en ese índice de tiempo,
la vista previa reflejará los cambios en el fotograma de inicio. Cuando
ajusta el fotograma de inicio de un subclip, puede ser buena idea establecer
la posición del depurador en la localización donde la vista previa del
Reproductor puede ser de más ayuda.
El uso del deslizador de inicio del clip no cambia ni la posición del subclip
dentro de la plantilla ni su duración. En vez de ello, sólo está escogiendo el
extracto del subclip que se utiliza. Si establece el inicio del subclip tan tarde
que el vídeo acaba mientras la zona sigue activa, el último fotograma del
subclip se congela para rellenar el tiempo asignado.
Introducción de efectos dentro de las zonas de arrastre: No es posible
aplicar un efecto de audio o vídeo a un subclip directamente a un subclip de
montaje. En vez de ello, prepare el segmento de vídeo con todos los efectos
deseados como un proyecto de película independiente, y arrástrelo a la zona
de arrastre. Tenga en cuenta, sin embargo, que asignar proyectos de
películas elaborados a las zonas de arrastre del montaje puede aumentar
significativamente el rendimiento y carga de memoria impuestos por el
proyecto que los usa.

Capítulo 7: El Editor de títulos 131
CAPÍTULO 7:
El Editor de títulos
El Editor de títulos de Avid Studio es una potente herramienta para crear y
editar títulos y gráficos animados. Su amplio juego de efectos de texto e
imagen y herramientas proporcionan infinitas posibilidades para el diseño
visual de su película.
Áreas de la pantalla del Editor de títulos:
el Selector de preajustes;
la Biblioteca;
la ventana de edición;
el panel de configuración;
la barra de herramientas; y
la lista de capas.
Estas son las áreas principales de la pantalla del Editor de títulos,
numeradas según la ilustración anterior:
1. El Selector de preajustes proporciona pestañas para los preajustes de
Aspectos y Animaciones, con los preajustes organizados por estilo en
cada pestaña. Un Aspecto es un estilo visual de una capa de texto o
forma en el título; una Animación es una rutina de animación que
puede asignarse a cualquier capa, pero normalmente se aplica a un
texto.

132 Avid Studio
Véase “Preajustes de aspecto” (página 137) y “Preajustes de
animación” (página 138) para obtener más información.
Mueva el puntero del ratón sobre cualquier preajuste para ver su efecto
en el título. Haciendo clic se aplica el preajuste a la capa actual.
Después de la aplicación, los Aspectos pueden personalizarse mediante
el panel Configuración.
2. La Biblioteca proporciona recursos para crear títulos. Las pestañas en
la parte superior ofrecen acceso a todos los medios y contenidos
disponibles. Esta versión compacta de la Biblioteca es funcionalmente
idéntica a la Biblioteca completa, como se describe en el Capítulo 2.
3. La ventana de edición es la principal zona de trabajo al componer o
editar un título. Proporciona una vista previa dinámica del título con
una práctica edición. Véase la página 148 para más detalles.
4. El panel de configuración tiene subpaneles individuales plegables
para cada tres categorías de configuración: Ajustes de texto, controla el
estilo y el tamaño de los títulos de texto; Configuración de aspectos,
para la configuración de superficies, bordes y sombras; y Ajustes de
fondo, relacionada con la capa de fondo del título.
5. La barra de herramientas tiene cuatro grupos de controles. De
izquierda a derecha: las herramientas añadir texto y añadir forma; un
conjunto de controles de manipulación de capa; un conjunto completo
de controles de transporte, incluyendo un botón bucle; y un par de
contadores mostrando la duración del título y la posición actual de
reproducción.
6. La lista de capas: Cada elemento gráfico o textual constituye una capa
en el título, que es una pila de dichas capas. Las partes opacas de cada
capa ocultan las capas inferiores; la última capa sólo puede ocultar el
fondo.
Además de enumerar cada capa por su nombre, la Lista de capas
incluye una línea de tiempo de las animaciones, mostrando el espacio
de tiempo durante el cual está activa cada capa y qué animaciones se
han asignado a la capa. Estas propiedades pueden ajustarse arrastrando.
El proceso de crear una imagen en capas se llama componer. Puesto que la
información en cada capa se mantiene por separado y sólo se combina en la
imagen de salida, es posible volver a la composición en cualquier momento
y añadir más capas, ajustarlas, reordenarlas, eliminarlas o sustituirlas.

Capítulo 7: El Editor de títulos 133
Crear una imagen en capas empezando con una fotograma vacío
(superior izquierda). El patrón cuadriculado indica transparencia. A
pesar de que los fondos pueden tener áreas transparentes o translúcidas,
aquí se añade un fondo opaco (0) para más claridad, seguido de capas
sucesivas con algunos contenidos opacos (1, 2, 3). En la composición
final (inferior derecha), las capas superiores ocultan las inferiores.
Iniciar (y cerrar) el Editor de títulos
El Editor de títulos puede invocarse de dos maneras: haciendo doble clic en
cualquier título en la Biblioteca o en la línea de tiempo del proyecto; o
haciendo clic en el botón Título en la barra de herramientas de la línea de
tiempo del proyecto.
Palabras clave en los nombres de títulos
Algunos de los títulos suministrados en la Biblioteca tienen áreas
transparentes a través de las cuales es visible el contenido de las capas
inferiores. Todos los nombres de estos títulos contienen la palabra clave
“sobreimpresión”.
Los títulos a “pantalla completa” no tienen áreas transparentes: Ocupan
todo el fotograma de vídeo. Sus nombres contienen las palabras claves
“pantalla completa”.
En la Biblioteca, puede ver fácilmente sólo los títulos de uno u otro tipo
buscando por la palabra clave correspondiente.

134 Avid Studio
Truco: Hay otras palabras clave para usar en la búsqueda de títulos en la
Biblioteca, como “rodar”, “crawl”, “nombre” y “título”.
Cerrar el Editor de títulos
Para cerrar el Editor de títulos, utilice cualquiera de los métodos siguientes:
• Haga clic en el botón Aceptar en la parte inferior del Editor de títulos. Si
ha abierto el editor de títulos desde la Biblioteca, se le solicitará que
guarde los cambios del título con otro nombre. Si ha abierto el título
desde la línea de tiempo, el título nuevo o actualizado se convertirá en
parte del proyecto actual.
• Haga clic en el botón Cancelar en la parte inferior del Editor de títulos.
Se descartará cualquier cambio realizado.
• Haga clic en el botón en la parte superior derecha de la ventana.
Esto es el equivalente a hacer clic en Cancelar, excepto que si se han
hecho cambios, se ofrece la oportunidad de guardarlos antes de cerrar.
El menú Archivo
Los comandos del menú Archivo en el Editor de títulos permiten almacenar
títulos en el sistema de archivos del ordenador o recuperar títulos
almacenados para editarlos.
Abrir título: Con este comando se puede cargar un título desde una carpeta
de archivos en el sistema local o en la red. Si se han realizado cambios en el
título actualmente abierto antes de este comando, tiene la oportunidad de
guardar el trabajo antes de proseguir.
Guardar título y Guardar título como: Estos comandos estándar, junto
con el anterior, le permiten exportar títulos a otros ordenadores y
compartirlos con otros usuarios de Avid Studio.

Capítulo 7: El Editor de títulos 135
LA BIBLIOTECA
La Biblioteca aparece en el Editor de títulos como un panel de pestañas a la
izquierda de la ventana. Las pestañas en la parte superior ofrecen acceso a
todos los medios y contenidos disponibles. Esta vista compacta de la
Biblioteca es funcionalmente idéntica a la vista principal descrita en el
Capítulo 2.
Para editar títulos, las secciones de interés de la Biblioteca son Fotos, Vídeo
y Proyectos de vídeo.
La versión compacta de la Biblioteca en el Editor de títulos proporciona
el mismo acceso a los medios que la versión completa. Véase el Capítulo
2 para más información.

136 Avid Studio
Añadir medios de la Biblioteca a un título
Para añadir un vídeo o una foto a un título, arrástrelo desde la Biblioteca a
la Ventana de edición. El nuevo elemento se crea con un tamaño
predefinido al soltarlo en la Ventana de edición. Luego puede moverse,
cambiarse de tamaño o girarse a voluntad.
Para añadir un vídeo o una foto como fondo a pantalla completa para el
título, suéltelo en la zona de fondo del subpanel Configuración de fondo.
Véase “Ajustes de fondo” en la página 142 para más detalles.
También puede usar un vídeo o una foto como relleno para la
superficie, borde o sombra del texto. Para esto, primero añada
una superficie, borde o sombra a la Configuración de aspecto mediante los
botones añadir (mostrado). Luego suelte la foto o vídeo en la zona de la
derecha de Rellenar.
EL SELECTOR DE PREAJUSTES
Es muy fácil configurar un título atractivo con el Selector de preajustes del
Editor de títulos. Después de introducir el texto, y con la capa de texto aún
seleccionada, aplique cualquiera de los preajustes de Aspecto con un solo
clic. Para que sea aún más fácil, cuando pasa el puntero del ratón sobre
cualquier icono de Aspecto, la Ventana de edición previsualiza el efecto en
el título de aplicar el Aspecto a la capa actual.
Incluso si no encuentra el Aspecto que desea exactamente, puede ahorrar
tiempo empezando con uno de los que sea casi perfecto, y luego editarlo en
el subpanel Configuración de aspecto.
El Selector de preajustes, con la pestaña Aspectos seleccionada.
Haciendo clic en el nombre de una de las familias de preajustes se abre
una bandeja de iconos.

Capítulo 7: El Editor de títulos 137
Para darle un poco de impacto visual al título, no hay nada mejor que un
poco de animación. Haga clic en la pestaña Animaciones del Selector de
preajustes. Los tres grupos de preajustes disponibles corresponden a las
fases en la vida de una capa.
Los preajustes de Animación están separados según el papel que tienen
al introducir la capa, mostrarla u ocultarla de la vista.
Al igual que con los Aspectos, las Animaciones pueden previsualizarse a
medida que aparecen en el título pasando el puntero del ratón sobre
cualquier icono de preajuste. Cuando haya tomado una decisión, puede
aplicar la Animación deseada con un solo clic.
Preajustes de aspecto
La pestaña Aspectos del Selector de preajustes del Editor de títulos
proporciona estilos visuales que pueden aplicarse a las capas de texto y
forma del título.
Vista previa de los aspectos
Para previsualizar un Aspecto concreto en una capa concreta, seleccione
primero la capa, luego abra la pestaña Aspectos del Selector de preajustes y
pase el puntero del ratón sobre las miniaturas. A medida que pasa el
puntero del ratón por encima, la ventana Edición previsualiza el título tal
como aparecería con el Aspecto seleccionado aplicado. Esto permite
estimar inmediatamente el efecto en contexto.
Aplicar un Aspecto
Para aplicar un preajuste de aspecto a una capa de texto o gráfico vectorial,
seleccione primero la capa con el ratón haciendo clic en la Ventana de
edición (página 148) o la Lista de capas (página 154). También puede
afectar a más de una capa simultáneamente usando una selección múltiple o
un grupo de capas (página 160).

138 Avid Studio
Para empezar a usar Aspectos, seleccione una familia de preajustes:
Estándar, Sombra, Biselado o Subrayado. Pase el puntero del ratón
sobre las miniaturas para previsualizar los preajustes; haga clic en la
miniatura para aplicar uno a la capa actual.
Habiendo seleccionado la capa o capas a cambiar, utilice uno de los
métodos siguientes para aplicar un Aspecto:
• Haga clic en su miniatura en el Selector de preajustes.
• Arrastre la miniatura desde el Selector de preajustes a la capa en la
Ventana de edición
Arrastre la miniatura desde el Selector de preajustes a cualquiera de las
capas o capas agrupadas en la cabecera de Lista de capas.
Clonar un estilo
En lugar de aplicar un preajuste como tal, también se puede clonar un
Aspecto como parte de un estilo, que en el caso de capas de texto incluye
información de fuente, así como atributos del propio Aspecto. Para
conseguir esto, utilice Copiar atributos en el menú contextual de la capa
fuente en la Ventana de edición, y Pegar atributos en el de la capa de
destino.
Preajustes de animación
La pestaña Animaciones del Selector de preajustes contiene rutinas de
animación que ofrecen al Editor de títulos una gran parte de su poder. Estas
Animaciones se asignan y operan en capas individuales del título. Las
animaciones se dividen en tres clases, en función de la parte de la vida de la
capa a la que afectan: Entrada, Énfasis y Salir.
• Una animación de entrada controla la llegada de la capa, su primera
aparición en el título.

Capítulo 7: El Editor de títulos 139
• Una animación de énfasis mantiene la atención de la audiencia en el
contenido de una capa aportándole una acción llamativa durante su
tiempo en pantalla.
• Una acción de salida traslada a la capa fuera de plano, completando su
ciclo de vida.
Cada capa puede tener una animación de cada tipo. Todas las animaciones
son opcionales, pero también es posible tener un título sin ninguna
animación.
La colección de Animaciones
En cada uno de los tres tipos de animación, la mayoría de animaciones se
pueden agrupar en diferentes clases estándar basadas en su modo de acción:
Las Animaciones basadas en letras operan al nivel de letras individuales
en un título de texto (las otras clases de capas se tratan como si consistieran
en una “letra” única). Por ejemplo, en la animación de entrada “Giro de
letras”, las letras en la capa de texto primero aparecen con el borde, luego
giran en sí mismas una a una hasta que todas llegan a su orientación
normal.
Las Animaciones basadas en palabras funcionan de modo similar, pero
con palabras como la unidad más pequeña de animación. En la animación
de entrada “Palabras por debajo”, las palabras en la capa flotan hasta su
posición una a una desde la parte inferior del fotograma.
Las Animaciones basadas en líneas están destinadas a capas con múltiples
líneas de texto, cada una de las cuales se procesa por turnos. En la
animación de entrada “Líneas por detrás”, cada línea de texto aparece en
pantalla a lo largo de una trayectoria visual, como si se originara desde
detrás de la posición del espectador.
Las Animaciones basadas en páginas afectan a toda la capa
simultáneamente. Un ejemplo es la animación de entrada “Barril rodante”,
que “hace rodar” la capa hacia su posición desde arriba, como si estuviese
pintada en el costado de un barril rodante invisible.
Hacer coincidir las animaciones de entrada y salida
La mayoría de animaciones de entrada tienen una animación de salida
correspondiente con la que se pueden emparejar, si se desea una
consistencia visual. Por ejemplo, una capa que entra con la animación
“Palabras desde el infinito” se podría configurar para salir con “Palabras al
infinito”. Sin embargo, este tipo de consistencia sólo es una opción, no una
obligación, y se pueden mezclar animaciones de los tres tipos de cualquier
manera.

140 Avid Studio
El Selector de preajustes ofrece animaciones de Entrada, Énfasis y Salir.
Cada capa en un título puede usar una animación de cada tipo.
Previsualizar animaciones
Para previsualizar una Animación concreta en una capa concreta,
seleccione primero la capa, luego abra la pestaña Animaciones del Selector
de preajustes y pase el puntero del ratón sobre las miniaturas. A medida que
pasa el puntero del ratón por encima, empezará una previsualización
continua de la animación del título en la Ventana de edición para que pueda
ver inmediatamente el efecto.
Añadir animaciones
Para añadir una animación concreta a una capa concreta, seleccione primero
la capa y luego tiene las opciones siguientes:
• Haga clic en su miniatura en el Selector de preajustes.
• Arrastre el icono de animación desde el Selector de preajustes a una capa
accesible (que no esté oculta por otras capas) en la Ventana de edición.
• Arrastre la miniatura desde el Selector de preajustes a cualquiera de las
capas o capas agrupadas en la cabecera de Lista de capas.
Después de usar cualquiera de estos métodos, la animación se añade a la
capa, sustituyendo la animación existente del mismo tipo en la capa, en
caso dado. Véase “La Lista de capas” en la página 154 para más detalles
sobre cómo trabajar con animaciones en la Lista de capas.

Capítulo 7: El Editor de títulos 141
CREAR Y EDITAR TÍTULOS
Un título en el Editor de títulos de Avid Studio está formado por elementos
de cuatro tipos:
La capa de fondo: Por defecto, el fondo es totalmente transparente. Para
títulos superpuestos, esto es normalmente lo que se desea. Para motivos
especiales, o para títulos a pantalla completa, se puede elegir un color
sólido, un degradado, una imagen o un vídeo para el fondo. Para mayor
flexibilidad, la Configuración de fondo también incluye un control de
opacidad. Véase “Ajustes de fondo” en la página 142.
Capas de vídeo e imagen: Los recursos que conforman estas capas se
originan en las secciones Vídeos, Fotos y Película de la Biblioteca. Las
capas permiten las mismas operaciones que las capas de texto y forma,
excepto la aplicación de Aspectos.
Capas de texto y forma: Son capas “basadas en vectores”, lo que significa
que no se almacenan como imágenes de mapa de bits, como archivos de
vídeo o foto, sino como una especie de “receta” para recrear la imagen a
partir de segmentos de líneas rectas y curvas a los que se pueden aplicar
propiedades (p.ej. color) y efectos especiales (p.ej. borrosidad). Al igual
que las capas de vídeo e imagen, estas capas basadas en vectores se pueden
arrastrar, cambiar de tamaño, girar y agrupar, y se les pueden aplicar
Animaciones. Sin embargo, a diferencia de otras capas, también se pueden
personalizar con Aspectos de la sección Aspectos del Selector de
preajustes. Véase “Preajustes de aspecto” en la página 137 para más
detalles.
Animaciones: Las animaciones son rutinas de animación que se pueden
aplicar a cualquier capa en la composición del título excepto el fondo. Las
animaciones se seleccionan y aplican desde la pestaña Animaciones del
Selector de preajustes. Una vez una Animación se ha aplicado a una capa,
se puede ajustar su ritmo en la línea de tiempo de Lista de capas. Véase
“Preajustes de animación” (página 138) y “La Lista de capas” (página 154)
para obtener más información.

142 Avid Studio
Crear capas de texto y forma
Para crear una capa de texto, haga clic en el botón añadir
texto en la barra de encabezamiento de la línea de tiempo de la
Lista de capas, o simplemente haga doble clic en un área vacía de la
Ventana de edición. Aparecerá una capa nueva con el texto predeterminado.
El texto se selecciona automáticamente y se sustituye si usted empieza a
escribir ahora.
Para crear una capa con forma, haga clic en el botón añadir
forma (a la derecha de añadir texto), y luego realice una
selección en el menú emergente. Las opciones disponibles incluyen círculo,
cuadrado, elipse, rectángulo, "pastillas" horizontales y verticales, y
triángulo. Después de la selección aparece una capa nueva con la forma
elegida y un tamaño por defecto en el centro de la Ventana de edición.
Editar capas
El resto de este capítulo proporciona detalles sobre la edición del fondo y
las capas en el Editor de títulos.
• Para aprender cómo personalizar la capa de Fondo, véase “Ajustes de
fondo” justo a continuación.
• Para más información sobre cómo mover, cambiar de tamaño, girar y
reorganizar todos los tipos de capa de fondo, véase “La Ventana de
edición” en la página 148 y “La Lista de capas” en la página 154.
• Para aprender cómo editar texto y ajustar propiedades de texto, véase
“Texto y ajustes de texto” en la página 150.
• La selección y agrupación múltiple se tratan en “Trabajar con grupos de
capas” en la página 160.
• Finalmente, para aprender cómo editar la animación en la línea de
tiempo de la Lista de capas, consulte “La Lista de capas” en la página
154.
Ajustes de fondo
A diferencia de las capas en primer plano en un título animado, la capa
especial de fondo no aparece en la Lista de capas, y no se puede modificar
en la Ventana de edición. En su lugar, el fondo se controla desde el panel
Ajustes de fondo.

Capítulo 7: El Editor de títulos 143
El panel Ajustes de fondo le permite crear el fondo de un título. La
pequeña área de previsualización actúa como botón Selector de color, y
también zona para soltar vídeos o imágenes desde la Biblioteca. Aquí se
ha abierto el menú Relación de aspecto haciendo clic en el botón
superior.
El fondo predeterminado para un título es totalmente transparente. Si el
título aparece en la pista superior de la línea de tiempo del proyecto,
cualquier vídeo o imagen en las pistas inferiores será visible debajo del
título en primer plano.
Para crear un fondo degradado o sólido, haga clic en el área de
previsualización de fondo. Esto abre un diálogo de selección de color y
también proporciona un cuentagotas para elegir un color en cualquier lugar
en la ventana del Editor de títulos.
Puede elegir un fondo degradado seleccionando la pestaña Degradados en
la parte superior de la paleta de colores. Pueden añadirse marcadores de
degradado adicionales haciendo clic debajo de la barra de degradado. Los
marcadores de degradado pueden eliminarse arrastrándolos verticalmente
fuera del área de la barra.
Para usar un vídeo o una imagen fija como fondo, arrastre el elemento
desde las secciones Vídeos o Fotos de la Biblioteca a la vista previa de
fondo, que también actúa como zona de arrastre.
Para hacer que el fondo sea translúcido, coloque el botón del control de
opacidad entre la posición de transparencia total (a la izquierda) y opacidad
total. Haciendo doble clic el control vuelve a la opacidad total.
Para restablecer el fondo a su estado predeterminado (sin fondo), haga
clic en el botón de papelera.

144 Avid Studio
Ajustes de aspecto
La pestaña Ajustes proporciona acceso a los Ajustes de aspecto, donde se
pueden examinar, modificar, añadir o eliminar las capas de detalle
individuales superpuestas para generar un aspecto concreto.
Haciendo clic en la flecha “Ajustes de aspecto (bloqueo)” en el panel
Ajustes para abrir un subpanel para poder editar el Aspecto de una
capa. Junto al nombre del preajuste actualmente seleccionado (“Bisel
azul”) hay tres botones para crear nuevas capas de detalle. El panel de
edición para el detalle de Superficie está abierto; debajo, el panel para
Borde 1 y Sombra 1 están cerrados.
Existen tres tipos de capas de detalle: superficie, borde y sombra. Los tres
tipos no se diferencian por la configuración soportada sino por la posición
predeterminada en que se insertan en la pila de capas. A menos que se
arrastre explícitamente fuera de la posición, los detalles de superficie
siempre aparecen en la parte superior de la pila, seguidos por los bordes y
finalmente las sombras. Sin embargo, después de haber creado un detalle,
este se puede arrastrar arriba o abajo en la pila de capas, según se desee.

Capítulo 7: El Editor de títulos 145
Superficie, borde y sombra: Se ha añadido un detalle de superficie
nuevo (arriba, izquierda) sobre la primera capa de superficie existente;
los detalles nuevos de borde y sombra se añaden debajo de la última
capa de sus respectivos tipos.
Las propiedades de las capas de detalle individuales se pueden modificar
mediante controles en paneles plegables en el Editor de aspectos.
Existen las propiedades de detalle siguientes:
• Desplazamiento X, desplazamiento Y: Estos controles deslizantes
ajustan la posición de la capa de detalle relativa a la posición nominal
del texto o gráfico al que se aplica el aspecto. El rango de
desplazamiento es -1.0 (izquierda, o abajo) a +1.0 (derecha, o arriba).
Los desplazamientos máximos representan un octavo de la anchura y un
octavo de la altura del área de trabajo de la Ventana de edición.

146 Avid Studio
En este ejemplo, se ha aplicado un aspecto con tres capas de detalle a
una capa de texto individual. Las capas de detalle se configuran
idénticamente, excepto por los valores de desplazamiento: arriba
izquierda (-1.0, 1.0); centro (0, 0); abajo derecha (1.0, -1.0).
• Tamaño: Este control deslizante ajusta el grosor de los segmentos
usados para dibujar el texto o gráfico, desde cero a 2, donde 1 representa
el grosor predeterminado.
Este ejemplo incluye tres capas de detalle con valores de tamaño
variables. De izquierda a derecha: 0.90, 1.0, 1.20. El efecto visual de
variar el tamaño depende del grosor predeterminado de los trazos en la
capa. En una capa de texto, esto depende de la familia de fuente y el
tamaño elegido.
• Borrosidad: A medida que este controlador aumenta su valor de 0 a 1,
la capa de detalle correspondiente se vuelve cada vez más espectral y
borrosa.
Las capas de detalle en este ejemplo sólo se diferencian por su
configuración de borrosidad. De izquierda a derecha: 0.15, 0, 0.40.
• Opacidad: Este control ajusta la opacidad de la capa de detalle de 0
(transparente) a 1 (opaco).
• Rellenar: Haga clic en el botón de muestrario de color para abrir un
selector de color donde se puede ajustar el color de relleno de la capa de
detalle. El selector de color incluye un botón de cuentagotas para elegir
un color de cualquier lugar en el Editor de títulos.
Para definir un fondo degradado, seleccione el botón Degradados en la
parte superior de la paleta de colores. Pueden añadirse marcadores de
degradado adicionales haciendo clic debajo de la barra de degradado.
Los marcadores de degradado pueden eliminarse arrastrándolos
verticalmente fuera del área de la barra.

Capítulo 7: El Editor de títulos 147
Trabajar con capas de detalle
Además de ajustar las propiedades de las capas de detalle existentes,
también puede añadir detalles de cualquiera de los tres tipos, eliminar
detalles y recolocar la pila de capas de detalle.
Para añadir una capa de detalle, haga clic en uno de los tres
botones pequeños en la parte superior derecha de los Ajustes de
aspecto. De izquierda a derecha, estos botones crean una nueva capa de
superficie, borde y sombra, respectivamente. La ubicación de la nueva capa
de detalle en la pila de capas viene determinada por su tipo, tal como se ha
explicado antes.
Para eliminar una capa de detalle, haga clic en el botón de papelera en la
barra de encabezamiento del panel de edición de detalles.
Para renombrar una capa de detalle, haga doble clic en su nombre,
escriba el nombre deseado y pulse
Intro
Para ocultar temporalmente una capa de detalle, haga clic en el icono en
forma de puntos para conmutar la visibilidad en la cabecera de detalle.
.
Para cerrar o abrir el panel de edición de una capa de detalle, haga clic
en el botón de flecha o en el extremo izquierdo de la barra de
encabezamiento.
Para recolocar las capas de detalle, arrastre la barra de encabezamiento
del panel de edición a su nueva ubicación. Si el aspecto editado contiene
más de dos o tres capas, puede ser más fácil seguir la acción si primero se
cierran los paneles, de forma que se pueda ver toda la pila de una vez.
Guardar un aspecto personalizado
Una vez haya finalizado la edición de un aspecto personalizado, puede
guardarlo en “Mis Aspectos” haciendo clic en el botón guardar look
(aspecto)
en la barra de encabezamiento de los Ajustes de aspecto
(bloqueo). Antes de guardar, es una buena idea renombrar el aspecto. Para
esto, haga doble clic en el nombre actual en los ajustes, escriba un nombre
descriptivo para el aspecto y pulse
Intro
Cuando el aspecto esté guardado, puede recuperarlo a voluntad mediante el
Selector de preajustes en “Mis Aspectos”.
.

148 Avid Studio
La Ventana de edición
La Ventana de edición es la principal área de vista previa y edición del
Editor de títulos. Aquí se pueden reorganizar, cambiar el tamaño y rotar las
capas en primer plano del título.
El primer paso necesario para la mayoría de ediciones es seleccionar la
capa o capas que desee tratar. Las capas seleccionadas aparecen dentro de
un marco con ocho puntos de control para cambiar el tamaño y un asa de
rotación para girar la selección en incrementos de un grado. La mayoría de
tipos de capa se pueden "agarrar" para arrastrar a una posición nueva
haciendo clic directamente en el marco de control.
Rotar un objeto de forma dentro de la Ventana de edición. El punto más
pequeño en el centro del marco de control es el asa de rotación para la
capa. Para rotar una capa, haga clic en el asa de rotación y arrástrela.
Cuando ponga el puntero del ratón sobre el asa de rotación, el puntero
aparecerá como una flecha circular.
Con las capas de texto y forma, algunos contenidos de capa pueden
aparecer fuera del marco de control. Esto sucede si uno de los “detalles” en
el aspecto se ha definido con un desplazamiento horizontal o vertical que
mueve el detalle fuera de su posición nominal en la capa. Véase la página
137 para más información.
Operaciones de capa en la Ventana de edición
Las operaciones descritas aquí son para una capa individual, pero se pueden
extender al trabajo con múltiples capas simultáneamente. Véase “Trabajar
con grupos de capas” en la página 160 para más información.

Capítulo 7: El Editor de títulos 149
Para seleccionar una capa en la Ventana de edición, haga clic en el
rectángulo de capa con el ratón. Esto provoca la aparición del marco de
control de la capa, listo para la edición.
Las capas reaccionan a los clics de ratón en cualquier sitio dentro del
rectángulo que las contiene (el rectángulo mostrado por el marco de control
al seleccionarlo). Esto significa que no se puede manipular una capa visible
simplemente porque se encuentre debajo de un área transparente dentro del
rectángulo de otra capa. Para realizar cualquier edición con el ratón en estos
casos, primero hay que ocultar la(s) capa(s) superior(es) como se describe
en “La Lista de capas”. Véase la página 154 para más detalles.
Para mover cualquier capa que no sea texto, haga clic en cualquier lugar
dentro del rectángulo y arrástrela a la nueva posición.
Para mover una capa de texto, coloque el
ratón cerca del borde del marco de control de la
capa hasta que aparezca el puntero de arrastre
(cuatro flechas), luego haga clic y arrastre como
de costumbre. Hacer clic dentro del cuadro,
como se haría con una capa que no fuera texto,
activaría el modo de edición de texto. Véase
“Texto y ajustes de texto” más abajo para información más detallada.
Para cambiar el tamaño de una capa pero mantener sus proporciones,
haga clic en una esquina del marco de control y arrastre hacia dentro o
fuera hasta conseguir el tamaño deseado.
Para cambiar el tamaño de una capa y modificar sus proporciones,
haga clic en un lateral del marco de control y arrastre. Cambiando el
tamaño con el punto de control central en dos lados adyacentes
sucesivamente se puede crear cualquier tamaño y proporción deseados.
Para rotar una capa, haga clic en el asa de rotación y arrástrela. Para un
control más preciso de la rotación, aleje el puntero del ratón del centro de
rotación al arrastrar. La distancia extra permite definir ángulos más
pequeños entre una posición del ratón y la siguiente.
Para cambiar la posición de pila de una capa, haga clic con el botón
derecho en la capa y seleccione en el menú contextual uno de los comandos
en el submenú Ordenar: Enviar detrás, Enviar al fondo, traer al frente,
Traer delante. Existen prácticos atajos de teclado para las cuatro
operaciones; respectivamente,
Ctrl+Menos, Alt+Menos, Ctrl+Más y
Alt+Más

150 Avid Studio
Otra forma de reordenar las capas que puede ser más práctica en los títulos
con varias capas superpuestas es utilizar la Lista de capas. Véase la página
154 para más detalles.
Para eliminar una capa, seleccione el marco de control o seleccione la
capa en la Lista de capas y pulse
Suprimir. Opcionalmente, puede usar el
comando del menú contextual Suprimir capa. En caso de una capa de texto
en modo de edición de texto, el comando Suprimir (y la tecla
Suprimir
Texto y ajustes de texto
)
afectan sólo al texto de la capa y no a la propia capa.
A pesar de toda la sofisticación gráfica del Editor de títulos, en muchos
casos el principal motivo para usar títulos es el texto que contienen. El
editor proporciona varias opciones especializadas para ayudarle a conseguir
el texto exactamente así como usted lo quiere. Las operaciones de texto
examinadas a continuación incluyen:
• Editar el texto
• Cambiar fuentes, tamaños de fuente y estilos
• Ajustar la justificación y flujo de texto
• Copiar y pegar propiedades de texto
Las áreas del Editor de títulos de mayor interés al trabajar con texto son la
Ventana de edición y el panel Ajustes de texto. Para estilizar una capa de
texto, la sección Aspectos del Selector de preajustes y el panel ajustes de
Aspecto también resultan útiles. Véase “Preajustes de aspecto” (página
137) y “Ajustes de Aspecto” (página 144).
Modo de edición de texto
Como se ha descrito anteriormente, al arrastrar una capa de texto hay que ir
con cuidado de hacer clic en el borde del marco de control, en lugar de en
cualquier lugar, para evitar activar accidentalmente el modo de edición de
texto de la capa. Sin embargo, para las operaciones descritas aquí, el modo
de edición de texto es exactamente lo que se desea. En una capa de texto
nueva, el modo de edición de texto ya está activado: puede empezar a
escribir inmediatamente y sustituir el texto predeterminado.

Capítulo 7: El Editor de títulos 151
Para activar la edición de una capa de texto existente, haga clic dentro
del marco de control. Así se activa el modo de edición de texto y, para
ahorrar un paso muchas veces necesario, se selecciona automáticamente
todo el texto existente en la capa. Como de costumbre, el texto
seleccionado aparece resaltado.
Una capa de texto con todo el texto seleccionado. De izquierda a
derecha, los controles de edición de texto en la barra de encabezamiento
sobre el estilo de letra guía (negrita, cursiva, subrayado); alineación de
texto y flujo de texto; y nombre de fuente y tamaño. En el modo de
edición de texto, el puntero del ratón sobre la capa tiene forma de I
como se muestra aquí.
Para modificar el texto, simplemente empiece a escribir. El texto resaltado
desaparece y en su lugar aparece el texto escrito. A medida que escribe, el
punto de inserción actual (el lugar del texto donde se insertan las letras
nuevas) se indica con una línea vertical.
Si desea añadir texto nuevo sin perder el texto ya existente, haga clic en el
punto de inserción deseado después de activar el modo de edición de texto,
o utilice las teclas de flecha para cambiar el punto de inserción a voluntad.
También puede marcar (y sustituir) sólo una parte
del texto antes de escribir: marque las letras con el
ratón, o mantenga pulsado
Mayús mientras utiliza
las teclas de flecha. También puede hacer clic tres
veces para seleccionar todo el texto de la capa o
hacer doble clic en una palabra para seleccionar
solo la palabra. Finalmente, si desea seleccionar de nuevo todo el texto en
una capa, puede utilizar el ratón o las teclas de flecha como se ha descrito, o
usar el atajo estándar
Ctrl+A.

152 Avid Studio
El panel Ajustes de texto
El subpanel de Ajustes superior es este grupo de controles para editar y
estilizar el contenido de la capa de texto actual.
Usar el campo de texto
Cuando resulte difícil o imposible acceder al texto en la Ventana de edición
para su edición, el campo de texto en el panel proporciona otra manera
práctica de seleccionar y editar el texto. Esta es la forma de proceder si el
texto está fuera de la pantalla en la posición de desplazamiento, algo que
ocurre cuando hay animaciones. El campo de texto se expande para
proporcionar hasta tres líneas a medida que usted escribe, luego añade una
barra de desplazamiento si se escriben más líneas.
Estilo del texto marcado
Probablemente la mayoría de controles de texto del Editor de títulos pueden
resultar familiares de otras aplicaciones. Los que sólo afectan al texto
marcado son estos:
Estilo de fuente: Para establecer o eliminar las propiedades de
negrita, cursiva y subrayado del texto seleccionado, utilice los
botones de conmutación en la barra de encabezamiento, o los
atajos de teclado estándar
Ctrl+B, Ctrl+I y Ctrl
Nombre de fuente: Los títulos son el lugar perfecto para experimentar con
fuentes de fantasía, así que el acceso a esta lista desplegable seguramente
será frecuente. Si hay muchas fuentes en el sistema, la lista puede ser
bastante larga. Para facilitar la navegación, pulsando la primera letra de un
nombre de fuente le llevará instantáneamente a la ubicación alfabética
correspondiente en la lista. Haga clic en la fuente deseada o desplácese
hasta el nombre con las teclas de flecha arriba y abajo y pulse
+U. Los botones se iluminan
cuando se activan las opciones respectivas.
Intro.

Capítulo 7: El Editor de títulos 153
Para seleccionar una fuente, abra la lista desplegable y haga clic en la
fuente deseada. La fuente se aplica sólo al texto actualmente marcado.
Tamaño de fuente: El Editor de títulos proporciona
varios métodos para ajustar el tamaño de fuente. Puede
introducir un valor directamente en el campo de edición
de tamaño de fuente (hasta 360), o utilizar la flecha desplegable adjunta
para ver una lista de tamaños. Más a la derecha, los botones disminuir
fuente y aumentar fuente cambian el tamaño en intervalos que aumentan a
medida que la fuente aumenta.
Copiar y pegar estilos de texto
Tanto con capas de texto como de forma, los elementos del menú
contextual Copiar atributos y Pegar atributos, que aparecen haciendo clic
con el botón derecho del ratón en el marco de control en la Ventana de
edición, permiten copiar aspectos de Una capa a otra sin tener que abrir la
sección Aspectos del Selector de preajustes.
Con texto, esta operación también reproduce el nombre de fuente, tamaño y
estilo de una capa de texto a otra, y también funciona en selecciones
parciales en capas de texto.
Alineación del texto
Para los títulos con múltiples líneas de texto, el Editor
de títulos proporciona un menú estándar de opciones
de justificación. La opción predeterminada para capas de texto nuevas es la
justificación centrada (Alinear centro en la lista desplegable), con la cual
cada línea separada se centra horizontalmente en el espacio disponible. Las
opciones adicionales proporcionan Alinear izquierda, Alinear derecha y
Justificar.

154 Avid Studio
Flujo de texto
Para adaptarse a las diferentes convenciones de diferentes idiomas
en relación a la dirección de escritura del texto, y para una
flexibilidad de diseño gráfico máximo, el Editor para títulos animados
ofrece un menú con ocho opciones de flujo de texto. Estas opciones, que
funcionan en sincronía con las opciones de justificación, no sólo afectan a
la forma en que aparece el texto sino también al significado de las teclas
estándar como
Inicio y Fin
Estilo con aspectos
.
Como se ha descrito en “Preajustes de aspecto” en
la página 137, la apariencia de las capas de texto y
forma puede transformarse aplicando aspectos desde
el Selector de preajustes. En una capa de texto
marcado parcialmente, la aplicación de un aspecto
sólo afecta al texto marcado. En principio, cada
carácter individual del título podría tener su aspecto propio.
LA LISTA DE CAPAS
La Lista de capas, que ocupa la parte inferior de la pantalla del Editor de
títulos, tiene dos columnas: una con encabezamientos de capa, y otra con
pistas de línea de tiempo. En cada fila, el encabezamiento contiene el
nombre de la capa y un botón de visibilidad. A la derecha del encabezado,
la pista de línea de tiempo sirve como editor gráfico para controlar la vida
de la capa dentro del título, y las duraciones de cualquier animación
asignada a la capa.

Capítulo 7: El Editor de títulos 155
La parte izquierda de la Lista de capas contiene los encabezamientos de
capa; a la derecha hay una línea de tiempo de animación donde se
muestra y se puede modificar el tiempo de cada capa, y de cualquier
animación aplicada. (Aquí sólo se muestra la parte más a la izquierda
de la línea de tiempo.)
Si el título editado se ha abierto desde el Editor de películas o el Editor de
discos, la línea de tiempo de la Lista de capas representa la duración actual
del clip. Para modificarla, vuelva a la línea de tiempo del proyecto y recorte
el título allí.
Si el título se ha abierto desde la Biblioteca, y por tanto no está unido a un
clip en el proyecto, su duración puede editarse en el Editor de títulos.
Ajuste la duración deseada introduciendo un valor directamente en el
contador duración a la derecha de la barra de herramientas de la línea de
tiempo. Todas las capas se ajustarán en relación a la nueva duración.
Además de los encabezamientos y línea de tiempo de capa, la Lista de
capas tiene una barra de herramientas que es el punto de partida de varios
grupos de control importantes (véase “La barra de herramientas de la Lista
de capas” más abajo).
Trabajar con la Lista de capas
La Lista de capas es una línea de tiempo multipista muy similar en
concepto a la propia línea de tiempo del proyecto. Sin embargo, algunas
operaciones, como las realizadas con animaciones, son concretas del Editor
de títulos.

156 Avid Studio
Operaciones de capa
Todos los procedimientos descritos aquí se realizan en el área de
encabezamiento de la Lista de capas.
Seleccionar capas
Hacer clic en un encabezamiento en la Lista de capas tiene el mismo efecto
que seleccionar la capa en la Ventana de Edición (y viceversa). El nombre
de capa aparece resaltado y aparece el marco de control de la capa.
También se permite la selección múltiple con las combinaciones de ratón y
teclado estándar de Windows
Mayús+Clic (extender selección), Ctrl+Clic
(conmutar la selección de un elemento) y
Mayús+Ctrl+Clic
160
(extender la
selección desde el último elemento seleccionado). Véase “Trabajar con
grupos de capas” en la página para más información sobre cómo usar
selecciones múltiples.
Nombrar y renombrar capas
Al crear una capa nueva, el Editor de títulos le da un nombre
predeterminado basado en el nombre de recurso o nombre de archivo.
Puesto que los nombres predeterminados a menudo no son muy
descriptivos de los contenidos de la capa, puede ser útil en un título con
varias capas dar nombres personalizados para que sea más fácil determinar
qué nombre va con cada capa.
El nombre de una capa de texto nueva es el mismo que el texto
predeterminado (“Su texto aquí”). A menos que se indique un nombre
personalizado de capa, el nombre predeterminado continuará
correspondiendo al texto escrito en la capa. Una vez se haya renombrado
una capa de texto, los cambios posteriores en el texto ya no se reflejan en el
nombre de capa. Sin embargo, el comportamiento predeterminado se puede
restablecer definiendo un nombre en blanco.
Para renombrar la capa primaria, haga clic en su nombre. Se abre un campo
de edición con el nombre existente marcado. Escriba el nombre nuevo y
luego pulse
Intro
o haga clic fuera del campo de edición para finalizar.

Capítulo 7: El Editor de títulos 157
Reordenar capas
Según se ha visto en la página 148 (“Operaciones de capa en la ventana
Edición”) la posición de una capa en la pila se puede modificar mediante
comandos en el submenú contextual Capa, o mediante atajos de teclado
como
Ctrl+Más
La Lista de capas ofrece un método más directo:
simplemente arrastre el encabezamiento de capa a
una nueva posición en la lista. Esto es
especialmente útil en situaciones en las que las
capas superpuestas dificultan la selección con el
ratón. Mientras se arrastra la capa, una línea de
inserción muestra dónde aparecerá la capa en la lista
al soltarla.
(Capa Traer al frente).
Mediante la selección múltiple (véase "Seleccionar
capas" más arriba) se pueden arrastrar varias capas a la vez.
Ocultar y bloquear capas
Un título complejo puede verse abarrotado rápidamente
a medida que se añaden capas a la composición y
animaciones a las capas. El botón visibilidad en el extremo derecho del
encabezamiento de capa es práctico para simplificar dichas situaciones.
Haga clic en el botón visibilidad en forma de ojo para eliminar
temporalmente una capa de la Ventana de edición. La información y
configuración de capa se conservan, pero usted podrá trabajar en el resto de
capas durante este tiempo sin que la capa eliminada oculte la visión o las
acciones del ratón. Haga clic de nuevo para restaurar la visibilidad de la
capa.
La barra de herramientas
Los controles y lecturas en esta barra de
encabezamiento aparecen en cinco grupos. De
izquierda a derecha:
• Los botones añadir texto y añadir forma le
permiten crear nuevas capas “basadas en
vectores” a las que se pueden aplicar aspectos
desde el Selector de preajustes. Haciendo clic
en añadir texto se añade una capa de texto
nueva con un aspecto y texto predeterminados.

158 Avid Studio
Como atajo para añadir texto, simplemente haga doble clic en cualquier
área sin usar de la Ventana de edición. Haciendo clic en añadir forma se
abre un menú emergente en el que se puede seleccionar una forma
concreta como contenido de la nueva capa.
• Los botones alinear, agrupar (Grupo) y ordenar abren
un menú emergente de comandos que afectan a
múltiples capas. Estos comandos se tratan en “Trabajar con grupos de
capas” en la página 160.
• Los botones de transporte le permiten previsualizar el título sin salir del
Editor de títulos. De izquierda a derecha, las funciones de los botones
son: reproducción en bucle, ir a inicio, ir atrás un fotograma,
reproducir/pausa, ir un fotograma adelante y ir al final.
El botón reproducción en bucle inicia una reproducción continua; para
detenerla, haga clic en cualquier sitio en la Ventana de edición o haga
clic de nuevo en reproducción en bucle. Como de costumbre, pulsar
Espacio
• El botón Volumen de sistema y silencio permite ajustar el volumen del
altavoz del sistema. No cambia el nivel de audio de ningún clip de la
línea de tiempo.
es un atajo práctico para detener e iniciar una reproducción.
• Los contadores muestran la duración
del título y la posición actual del
control de la línea de tiempo de la Lista de capas en el típico formato
horas, minutos, segundos y fotogramas. Para los títulos que provengan
del proyecto en lugar de la Biblioteca, la posición mostrada del control
es relativa al inicio de la línea de tiempo del proyecto, no el inicio del
clip.
Editar capas y animaciones
Al crear una capa, su duración se establece en la vida total del título del que
forma parte. Para retrasar la primera aparición de una capa en el título o
para apartar una capa manteniendo el resto, arrastre los extremos de la capa
a lo largo de la línea de tiempo del mismo modo que en la edición de clips
en la línea de tiempo del proyecto.

Capítulo 7: El Editor de títulos 159
Un título es como un escenario en el que las capas son actores que
aparecen para su gran actuación y luego se van. Recortar las capas en
la línea de tiempo de la Lista de capas permite controlar con precisión
los tiempos de entrada y salida.
Para cada capa se permiten hasta tres Animaciones, una de cada tipo. Estas
animaciones también aparecen en la línea de tiempo, donde se puede ajustar
su duración. Las animaciones de entrada y salida están ancladas
respectivamente a los extremos de la vida útil de la capa, pero el final de la
animación de entrada y el principio de la animación de salida se pueden
editar libremente con el ratón. Si la capa tiene una animación de énfasis,
esta ocupa el resto de la duración no usada (hasta toda la longitud del
título).
Tres capas con animaciones. La capa superior tiene sólo una animación
de Énfasis (línea sólida), la cual utiliza toda la duración. La capa
inferior tiene animaciones de Entrada y Salir, y un intervalo estático
entre ellas. La capa central tiene animaciones de los tres tipos. La
animación de Entrada se recorta (fíjese en el cursor de flecha
horizontal); a medida que su longitud cambia, la animación de Énfasis
se ajusta automáticamente para consumir el tiempo no usado.
Para sustituir una de las animaciones usadas por una capa, simplemente
añada la animación nueva como de costumbre: se sobrescribirá una
existente del mismo tipo.
Para eliminar una animación sin sustituirla, seleccione la capa y haga clic
en la pequeña "x" en el centro del gráfico de línea de tiempo de la
animación.

160 Avid Studio
Trabajar con grupos de capas
La Lista de capas del Editor de títulos permite agrupar capas de forma
temporal o permanente.
Para crear un grupo temporal, utilice técnicas de selección múltiple
estándar en la Ventana de edición o en la Lista de capas. Puede realizar
cambios, como aplicar un aspecto, a todos los miembros del grupo
simultáneamente. El grupo permanece entero hasta que usted hace clic en
otra capa o área vacía de la Ventana de Edición, con lo cual las capas
recuperan su condición individual. En un grupo temporal, los marcos de
control de cada miembro son visibles a la vez.
Para crear un grupo permanente, primero cree un grupo temporal y
luego haga clic en el botón grupo en la barra de herramientas de la Lista de
capas (o utilice el comando Grupo en el submenú contextual Agrupación).
Una vez creado, el grupo permanece junto hasta que se desagrupa
explícitamente con el botón o el comando de menú desagrupar, o
arrastrando las capas miembro fuera del grupo en la Lista de capas. Otro
comando, reagrupar, vuelve a formar automáticamente el último grupo que
se haya desagrupado.
Al seleccionar un grupo permanente, tiene un marco de control compartido
que incluye a todos los miembros. Los marcos de control de los miembros
individuales son invisibles.
Los grupos permanentes tienen sus propias entradas de encabezamiento y
pista de línea de tiempo en la Lista de capas. El encabezamiento de grupo
se puede desplegar o contraer para mostrar u ocultar los encabezamientos
de las capas miembro. Si el grupo está abierto, las capas miembro se
sangran en relación al encabezamiento de grupo.

Capítulo 7: El Editor de títulos 161
Una capa normal y un grupo con tres capas miembro en la Lista de
capas. Los gráficos de línea de tiempo muestran que se han aplicado
animaciones al grupo y a uno de sus miembros. El puntero del ratón está
colocado para contraer el grupo, lo cual ocultaría los nombres de las
capas miembro.
Los grupos temporales y los grupos permanentes reaccionan de forma
diferente a muchos comandos como se describe a continuación.
Nota: Incluso si una capa pertenece a un grupo permanente, aún se puede
seleccionar individualmente, ya sea en la Ventana de Edición (a menos
que el propio grupo esté seleccionado) o en la Lista de capas. Una capa
miembro incluso se puede añadir a un grupo temporal con otras capas
dentro o fuera del grupo permanente.
Selección múltiple de capas
El primer paso para crear un grupo es seleccionar los múltiples objetos que
lo formarán. En la Ventana de Edición, esto se puede realizar de dos
formas:
• Haciendo clic y arrastrando con el ratón para trazar un rectángulo de
selección que corte todos los objetos que se deseen agrupar; o,
• Haciendo clic en el primer objeto que desee agrupar y luego haciendo
Ctrl
Otro método para la selección múltiple utiliza la Lista de capas, como se ha
descrito en “Trabajar con la Lista de capas”.
-clic en cada uno de los otros.

162 Avid Studio
Operaciones de la Ventana de edición en el grupo
Tanto los grupos temporales como permanentes se pueden recolocar,
cambiar de tamaño y rotar.
Para recolocar cualquier grupo, arrástrelo a la nueva posición como si
fuera una capa individual.
Para rotar un grupo permanente, arrastre el asa de rotación del marco de
control compartido. Todos los miembros del grupo giran sobre su centro
común, como planetas girando alrededor del sol.
Para rotar un grupo temporal, arrastre el asa de rotación de cualquier
miembro. Todos los miembros del grupo rotan sobre su propio centro,
como planetas girando sobre su propio eje.
Para cambiar el tamaño de un grupo permanente, arrastre cualquier
punto de control del marco compartido. El tamaño de todo el grupo cambia,
como si se estirara una hoja de goma con todas las capas dibujadas en ella.
Para cambiar el tamaño de un grupo temporal, arrastre cualquier punto
de control del marco de control de cualquier miembro. Cada capa se ve
afectada individualmente, creciendo o decreciendo en su sitio sobre su
propio centro.
En las operaciones de cambio de tamaño en grupos, al igual que con las
capas individuales, arrastrar un punto de control de una esquina mantiene la
proporción de aspecto de la capa, mientras que arrastrar un punto de control
lateral permite alterar las proporciones.
Aplicar propiedades a un grupo
Una vez se ha seleccionado un grupo temporal, cualquier ajuste de
propiedad realizado afectará a todos los miembros del grupo a los que
afecte la propiedad:
• Si se aplica un aspecto, cualquier miembro de texto o forma se verá
afectado.
• Si se añade una animación haciendo clic con el botón derecho en un
icono de animación y seleccionando Añadir a la capa(s) seleccionada, el
resultado será el mismo que si se añadiera a cada miembro
individualmente.
• Si se selecciona una fuente, o se cambia cualquier atributo de estilo de
texto, se actualizan todos los miembros de texto del grupo temporal.

Capítulo 7: El Editor de títulos 163
Excepto en el primer caso, los grupos permanentes tienen sus propias reglas
para estas operaciones:
• Si se aplica un aspecto, funciona igual que con un grupo temporal.
Todas las capas de texto y forma del grupo se ven afectadas.
• Si se añade una animación a un grupo permanente, el grupo se trata
con fines de animación como un objeto gráfico único, sin importar las
letras, palabras o líneas que contengan sus miembros. Sin embargo, las
animaciones individuales de los miembros continúan funcionando junto
a la animación de todo el grupo.
• Los estilos de texto no se pueden aplicar a un grupo permanente.
Alinear capas en grupos temporales
El tipo final de operación de grupo, uno que solo afecta a los grupos
temporales, viene dado por el botón alinear grupo en la barra de
herramientas de Lista de capas. Los comandos, de los cuales hay tres para
la alineación horizontal y tres para la vertical, afectan a todos los miembros
del grupo excepto el primer seleccionado, que define la posición para el
resto.

Capítulo 8: Sonido y música 165
CAPÍTULO 8:
Sonido y música
El vídeo puede considerarse principalmente un medio visual, pero con
frecuencia, el papel del audio en las películas tiene la misma importancia
que el de las imágenes en la pantalla.
Los largometrajes y los telefilmes incorporan muchos tipos de audio, entre
los que destacan los diálogos y otros sonidos producidos durante la
grabación. En sus películas, la banda sonora original – el audio original o
sincrónico - se importa junto con el vídeo y permanecen unidos, a menos
que se separen explícitamente.
La mayoría de las producciones comerciales también precisan efectos de
sonido (puertas que se cierran, accidentes de coche, ladridos de perro, etc.)
y música incidental, que puede ser música creada especialmente para la
producción, canciones que provengan de grabaciones, o ambos tipos. Con
la herramienta ScoreFitter basta con pulsar un botón para crear un fondo
musical para toda la producción. A menudo también se requieren voces en
off y otros tipos de audio personalizado.
Características de audio para Avid Studio
En la línea de tiempo de un proyecto, los clips de audio se comportan de
forma muy similar a los clips de otro tipo, pero la línea de tiempo cuenta
con algunas características propias sólo para audio.
Por ejemplo, el área del encabezado de la línea de tiempo incluye un panel
mezclador emergente y la barra de herramientas de la línea de tiempo
cuenta con un botón para controlar la dinámica de los clips con fotogramas
clave.

166 Avid Studio
Algunos de los otros botones en la barra de herramientas de la línea de
tiempo también ofrecen funcionalidades para el audio. Una de ellas le
permite crear un clip de música de fondo ScoreFitter; otra funcionalidad del
mismo grupo le permite grabar voz en off. Más adelante en la barra de
herramientas encontramos un botón de conmutación para moverse por el
audio, que le permite controlar el audio en breves fragmentos mientras
arrastra el cursor por la línea de tiempo.
La biblioteca
Los clips de audio y música entran en sus producciones mediante la
biblioteca, que soporta archivos de audio en wav, mp3 y otros formatos
estándares. Cuando desee añadir archivos de audio a su producción, puede
hacerlo arrastrando el elemento deseado desde el explorador de la
biblioteca a la línea de tiempo del proyecto.
Correcciones y efectos
Las herramientas de corrección del editor de audio le permiten aplicar
varios arreglos y personalizaciones a los clips de audio de su proyecto, tales
como reducción del ruido, compresión y ecualización. A diferencia de los
efectos (tratados a continuación), estas herramientas pueden aplicarse a los
elementos de audio de la biblioteca. Cuando luego utilice el elemento en un
proyecto, las correcciones realizadas también estarán presentes y podrá
modificarlas desde la línea de tiempo si así lo desea. Las correcciones no
son destructivas, refiriéndose a que el archive de audio corregido no se
modifica de ninguna manera.
Los efectos en el editor de audio ofrecen diferentes formas de mejorar,
transformar o divertirse con los clips de sonido en la línea de tiempo. A
diferencia de las herramientas de corrección, abordadas previamente, los
efectos no pueden aplicarse directamente a los elementos de la biblioteca,
sino únicamente dentro de un proyecto. Los efectos vienen con
combinaciones de parámetros preconfigurados que puede editar conforme a
sus necesidades.

Capítulo 8: Sonido y música 167
EL EDITOR DE AUDIO
El editor de audio ofrece herramientas para previsualizar, analizar y
manipular audio digital de archivos wav, mp3 y otros tipos. Incluye
características especiales para la banda sonora original o sincrónica creada
durante la grabación de vídeo
Para la interfaz general del editor de audio y el resto de editores de medios,
remítase a Resumen de edición de medios.
Cortar y editar la banda sonora estéreo de un clip de vídeo. A la
izquierda se encuentran el panel de monitor de vídeos y el mezclador de
canales. La porción oscurecida de la forma de ondas (centro) representa
el material eliminado de este sonido estéreo, cortando en la línea de
tiempo de la parte inferior. Se ha aplicado el filtro de corrección del
compresor (derecha).
El editor de audio ofrece dos juegos de herramientas para fines diferentes.
Estos son correcciones (Editor de medios) y efectos. Las correcciones están
disponibles tanto para elementos de la biblioteca, como para clips en la
línea de tiempo de su proyecto. Los efectos están disponibles para los clips
de líneas de tiempo.

168 Avid Studio
Correcciones
Al abrir desde la biblioteca o desde la línea de tiempo del proyecto, el
editor de audio permite el acceso a una serie de herramientas de corrección
para arreglar errores comunes como el exceso de sonidos sibilantes en
discursos grabados. Si edita un elemento de la biblioteca, cualquier cambio
que realice se guardará y aparecerá de nuevo cuando más tarde utilice este
elemento en un proyecto. Sin embargo, los cambios en un clip sobre la línea
de tiempo no impactan más allá del proyecto al que pertenecen.
Para más información sobre cómo abrir el editor de audio para acceder a las
herramientas de corrección, así como las funciones generales de los editores
de medios, remítase a “Resumen de edición de medios” en la página 85.
Para más información sobre las propias herramientas, remítase a
“Correcciones de audio” en la página 172.
Efectos
Como ya hemos mencionado, cuando se abre el editor de audio desde la
línea de tiempo del proyecto, se ofrecen una serie de herramientas de
corrección, cuyo objetivo principal es arreglar defectos en los medios. Estas
herramientas pueden aplicarse directamente a elementos de la biblioteca o a
clips de un proyecto.
Sólo con clips de líneas de tiempo, el editor de audio ofrece la posibilidad
de aplicar efectos de audio. Estos ofrecen una amplia gama de formas de
ajustar o mejorar sus clips. Para más información, remítase a “Efectos de
audio” en la página 176.
Mezclador de canales
El mezclador de canales le permite ajustar el nivel y redirigir las señales de
audio de las asignaciones de canal originales a asignaciones nuevas. Por
ejemplo, puede utilizar el mezclador para condensar canales de estéreo
separados a un monocanal de izquierda o derecha.
El panel del mezclador se abre originalmente en la columna izquierda de
los mandos, pero puede arrastrarse a una nueva posición de acoplamiento
en cualquiera de los lados de la ventana. El resto de paneles se irán
posicionando por sí solos mientras esté arrastrando.
Si necesita funcionalidades que el mezclador de canales no le ofrece,
considere la opción de aplicar la Herramienta de canales efecto en el clip.
Para más información sobre la herramienta de canales, remítase a “Efectos
de audio” en la página 176.

Capítulo 8: Sonido y música 169
Ajuste del nivel: para configurar el nivel de reproducción del clip, haga
clic en el cursor situado bajo el medidor de nivel. El nivel que configure se
utilizará cuando el clip se reproduzca o se utilice en una línea de tiempo. El
área roja de los medidores representa la sobre modulación del sonido y a ser
posible debería evitarse. Para determinar el nivel máximo que puede utilizar
de forma segura, haga clic en el botón de normalizar.
Asignación de canales: la lista desplegable contiene todas las opciones
para redirigir las señales de audio, tales como intercambio de canales
(intercambiar el izquierdo con el derecho, por ejemplo) o combinar dos
canales de señal estéreo con un mono canal. La opción de asignación 1:1
asigna la ruta de la señal de audio sin cambios.
Opción para seleccionar una asignación de canales en el mezclador de
canales. Justo encima de la lista, encontramos el cursor de ajuste del
nivel (preconfigurado a 0dB). A la derecha de la lista está el botón de
normalizar.
Botón de normalizar: el botón de normalizar examina las muestras de
audio del sonido cargado para determinar la cantidad de incremento
uniforme que puede aplicarse sin sobre modulación de ninguna muestra
(recorte digital fuerte). A diferencia de la compresión y limitación, que
modifican la dinámica del material de audio, la normalización preserva la
dinámica incrementando o disminuyendo uniformemente la amplitud.
Gráfico en forma de onda y gama de frecuencias
El gráfico del audio en forma de onda aparece en la pantalla central.
Muestra estáticamente cómo la amplitud del sonido cambia con el tiempo.

170 Avid Studio
Si aumenta el zoom en el sonido al máximo, las líneas verticales del gráfico
indican las muestras de sonido individuales. El gráfico en forma de onda
también se visualiza en el reproductor de la biblioteca (“fuente”) al
seleccionar un elemento.
Conforme avanza el tiempo, el gráfico en forma de onda muestra el
cambio en los niveles del audio. Para grabaciones en estéreo, el gráfico
se divide horizontalmente, tal como se muestra aquí, con el canal
izquierdo en la parte más superior.
La pantalla de gama de frecuencias ofrece una vista alternativa y dinámica
del mismo audio. Muestra la composición cambiante del sonido mientras se
reproduce.
Los botones de forma de ondas y frecuencia, situados en la
parte inferior derecha del editor de audio, le permiten
intercambiar las pantallas complementarias según desee.

Capítulo 8: Sonido y música 171
La gama de frecuencias acaba con las señales de audio mediante
bandas de frecuencia, que muestran el nivel del sonido en cada banda.
Las frecuencias bajas están a la izquierda. Los niveles cumbre se
muestran como un cuadro pequeño encima de cada barra principal,
para la que se ha detectado el nivel cumbre registrado en los últimos
segundos.
Controles para vídeo sincrónico
Si está editando vídeo con una pista de audio sincrónica, podrá editar tanto
el vídeo como el audio mediante los botones de vídeo y audio en la parte
superior de la ventana. Mientras está en el editor de audio también tiene
acceso a un panel de monitor de vídeo.
Cambio de vídeo / audio
Si hay disponible un vídeo, aparece una pestaña en
el extremo izquierdo de la pantalla para cambiar al
editor de vídeo. Para más información sobre los controles disponibles al
seleccionar la pestaña de vídeo, remítase a “Corrección de vídeo” en la
página 95.

172 Avid Studio
Monitor de vídeo
Si existe un vídeo sincrónico para el
audio seleccionado, un pequeño panel
de previsualización del vídeo se abre
en la parte superior izquierda del editor
de audio. Mientras prueba el sonido, el
monitor de vídeo le permite seguir la
acción visualmente. Al cambiar al
editor de vídeo, verá un panel donde se
muestra la forma de ondas en la misma
ubicación de la pantalla. Ver “Corrección de vídeo” en la página 95.
Correcciones de audio
Las opciones de corrección del editor de audio son ecualizador, compresor,
extensor, De-esser y reductor de ruidos. Todas estas opciones pueden
utilizarse tanto para elementos de la biblioteca como para clips de línea de
tiempo.
Ecualizador
En principio, los ecualizadores son similares a los agudos y bajos de un
sistema de audio, pero con la posibilidad de ajustes más precisos. Este
ecualizador divide la gama de audios en cinco bandas de frecuencia. Cada
banda se centra en una frecuencia específica con incrementos
configurables.
Lista de preajustes: de la lista desplegable puede seleccionarse un número
de preajustes fijados; por ejemplo, puede seleccionar un efecto de
“teléfono”.
Gain (Incremento): si utiliza el parámetro de incremento, puede
determinar la cantidad en que la banda de frecuencia respectiva contribuye
en el sonido global (de -18 a +18).
Frecuencia: si utiliza el parámetro de frecuencia, puede especificar la
frecuencia centro de cada banda.
Corte bajo y corte alto: estos controles eliminan las frecuencias por
debajo o por encima del valor establecido. Los valores preconfigurados por
defecto permiten todas las frecuencias.

Capítulo 8: Sonido y música 173
Configuraciones y preajustes para correcciones de audio con el
ecualizador y el compresor. La mayoría de configuraciones para el
extensor (no mostradas) son las mismas que para el compresor. Vea los
detalles para obtener más información.
Compresor
Un compresor suaviza la dinámica en una señal de audio momento a
momento, reduciendo las secciones fuertes mientras se incrementa el
sonido global. Ofrece la impresión de una señal más fuerte, incluso aunque
las cumbres de nivel no están más altas que antes de la compresión. La
compresión ligera se utiliza comúnmente en la masterización de audio de
pistas de música. Según el material, la compresión también puede utilizarse
creativamente de muchas formas.
Lista de preajustes: seleccione una serie de parámetros prefabricados para
el filtro de compresión.

174 Avid Studio
Proporción: este control determina el ratio de compresión, es decir, la
cantidad de compresión aplicada a las secciones de la señal de entrada que
excede la configuración del umbral. Por ejemplo, un ratio de compresión de
2:1 significa que un incremento de 2 dB del nivel fuente por encima del
umbral sólo produce un aumento de 1 db en el nivel de salida. El rango
permitido va de 1:1 (sin compresión) hasta 100:1 (limitación dura).
Umbral: todos los niveles por encima de esa configuración se atenúan por
el valor determinado en el ratio. Con el controlador de incremento, puede
aplicar un incremento general para compensar la pérdida del nivel.
Ataque y liberación: ataque controla la rapidez con la que el compresor
responde a una señal de audio que ha pasado el umbral. Los valores más
grandes retrasan el inicio de la compresión, permitiendo (por ejemplo) el
ataque breve de una nota de piano para distinguirse, mientras se aplica la
compresión habitual para los sonidos mantenidos. Liberación controla la
velocidad con la que la compresión se desconecta cuando una señal cae por
debajo del umbral.
Ganancia: los ajustes en el incremento es mejor realizarlos tras la
compresión.
Codo: un valor más alto del codo provoca compresión para mantener
gradualmente mientras se alcanza y se abandona el nivel umbral del sonido,
en lugar de cambiarlo todo de golpe. Esto modifica las cualidades tonales
del sonido comprimido.
Extensor
El extensor disminuye el incremento de señales que caen por debajo de un
umbral seleccionado. A diferencia del brusco corte de una barrera, los
extensores reducen con más suavidad las señales ruidosas de nivel bajo.
Proporción, umbral, ataque, liberación: estos parámetros significan lo
mismo que en el compresor (ver arriba).
Rango: controla la máxima reducción de incremento (atenuación).
Mantener: determina el tiempo que el extensor permanece activo tras el
ataque inicial. Puede aumentar este valor cuando, entre señales más fuertes,
existen pequeñas pausas o pasajes más silenciosos que no deberían
amplificarse. En este caso, el extensor funciona como una barrera de
sonido.

Capítulo 8: Sonido y música 175
De-esser
Este filtro de audio elimina inadvertidamente los sonidos sibilantes de
discursos grabados. Los parámetros disponibles permiten ajustar el efecto
con precisión y de forma individual.
Frecuencia: este botón determina la frecuencia por encima de la cual se
utiliza el De-esser.
Intervalo: este botón controla la atenuación máxima que se aplicará al
sonido silbante detectado.
Configuraciones y preajustes para correcciones de audio para el De-esser
y el reductor de ruidos.
Reducción del ruido
Si utiliza el filtro para reducir ruidos puede reducir o eliminar los
indeseados ruidos de fondo. El filtro reacciona dinámicamente para cambiar
cantidades y tipos de ruidos en el material.
El reducción del ruido puede aplicarse para una variedad de problemas. Sin
embargo, los resultados logrados pueden variar en función del material
fuente y del origen del problema. En muchos casos, los resultados pueden
optimizarse mediante el uso específico de los parámetros de nivel y
sintonización.
Dado que establecer una configuración nueva puede llevarle unos segundos
antes de que tenga efecto, realice los cambios lentamente y en pequeños
pasos, comprobando en cada cambio la audición meticulosamente.
Nivel: con grabaciones de vídeo exteriores en las que las personas están
lejos del micrófono, es común que se produzca un exceso de ruidos de
fondo. Incluso puede bastar con ocultar sonidos interesantes, como las
voces de personas. Con las mismas condiciones, el mero ruido del
funcionamiento de la cámara o las palabras del operario pueden amplificar
el sonido hasta un grado desagradable. Pruebe con el nivel para reducir
ruidos hasta lograr los mejores resultados para el material fuente.

176 Avid Studio
Adaptación automática: cuando esta opción está seleccionada, el reductor
de ruidos se ajusta de forma automática y dinámica al tipo y cantidad de
ruido en el material. Cuando la adaptación automática está seleccionada,
no se utiliza la sintonización.
Sintonización: controla la cantidad de corrección. Su efecto sólo es
relevante cuando se utilizan ajustes de nivel bajo y no tiene ningún efecto
cuando la función de adaptación automática está activa.
Eliminar viento: seleccione esta casilla de verificación para activar un
filtro que reduce el ruido de viento y otros sonidos de fondo no deseados en
el clip de audio.
Efectos de audio
Los efectos de audio, como los efectos de vídeo, se encuentran en la
biblioteca, en el apartado de elementos creativos. Una forma de añadir un
efecto a su proyecto es arrastrarlo de la biblioteca a un clip de audio
(incluidos clips de vídeo con audio sincrónico).
Añadir el efecto de audio Grungelizer al clip actual.
No obstante, normalmente los efectos se añaden con la ayuda de una panel
de efectos del Editor de audio, que le permite previsualizar y personalizar
los efectos con facilidad. El panel está disponible siempre que esté
trabajando con clips de línea de tiempo con audio. El panel no está
disponible si abre el editor de audio desde la biblioteca. (En contraste, las
herramientas en el panel de correcciones del editor de audio siempre están
disponibles.) Para más información, remítase al “Editor de audio” en la
página 167, y a “Audio en la línea de tiempo” en la página 178.
La interfaz global para efectos de audio es exactamente igual que para
efectos de vídeo. En este manual no se tratan las características comunes.
(Ver capítulo 5: Efectos de vídeo). Algunos efectos de audio, como el
ecualizador y el De-esser, también sirven como herramientas de corrección.

Capítulo 8: Sonido y música 177
Estas herramientas se tratan en el apartado de “Correcciones de audio” en la
página 172. Echemos un vistazo al resto de efectos de audio.
Herramienta de canal: la función básica de este efecto consiste en enviar
la señal de audio estéreo. Le permite conectar uno o ambos canales de
entrada (derecho e izquierdo) a uno o ambos canales de salida. Además, la
Herramienta de canal contiene preajustes con funciones especiales, como
inversión de fase y eliminación de voz (el efecto “karaoke”).
Coro: el efecto de coro crea un sonido con más matices introduciendo
repetidamente “ecos” en la transmisión de audio. Se pueden obtener
resultados variables, como sonidos tipo flanger, entre otros efectos
especiales, controlando distintas propiedades, como la frecuencia en que se
produce cada eco y la disminución del volumen entre una repetición y otra.
Grungelizer: el Grungelizer añade a las grabaciones ruido atmosférico y
otros tipos de ruido. Con el Grungelizer, parece que los clips se oyen en una
radio con una recepción de mala calidad o en un disco de vinilo viejo y
rayado.
Nivelador: este efecto le ayuda a compensar un problema habitual en las
grabaciones de audio para producciones de vídeo: el desequilibrio del
volumen grabado de los distintos elementos en el audio original. Por
ejemplo, puede que los comentarios que realice cuando filme el vídeo se
graben con un volumen tan elevado que prevalezcan sobre el resto de
sonidos del sitio.
El truco para utilizar el nivelador es encontrar un volumen ideal entre el
audio más alto y el más bajo del clip original. Por debajo de este volumen,
el nivelador aumenta el nivel original en una proporción fija. Por encima de
este volumen, el nivelador actúa como compresor reduciendo el nivel
original. Si se ajustan estos parámetros con cuidado, el balance interno del
audio puede mejorar notablemente.
Eco: el efecto eco simula la reproducción de un sonido en una sala de cierto
tamaño y la reflexividad del sonido. El intervalo que transcurre entre la
llegada del sonido original al oído del receptor y los primeros ecos es
mayor en una estancia grande que en una pequeña. La frecuencia en que los
ecos desaparecen depende tanto del tamaño de la estancia como de la
reflexividad de las paredes.
Los preajustes del efecto eco reciben el nombre del tipo de sala que simulan
(desde la cabina de un coche hasta una caverna subterránea de grandes
dimensiones).

178 Avid Studio
Eco estéreo: este efecto le permite establecer retardos distintos en el canal
derecho e izquierdo, con controles de acoplamiento y balance para crear
una amplia variedad de sonidos interesantes.
Separación estéreo: este efecto le permite disminuir o aumentar el ancho
aparente del campo de escucha estéreo en un clip de audio. Casi siempre se
utiliza para crear una mezcla que suene más abierta y espaciosa.
AUDIO EN LA LÍNEA DE TIEMPO
Los niveles de audio y la posición estéreo o envolvente de los clips
individuales pueden ajustarse directamente desde la línea de tiempo del
proyecto mediante fotogramas clave de audio. Las mismas operaciones
pueden realizarse con el panel Mezclador de audio, que aparece a la
derecha de la cabecera de la línea de tiempo al hacer clic en el botón de
acceso. Ambos métodos tienen sus ventajas. Si realiza los ajustes desde la
línea de tiempo, tendrá una mejor percepción del tiempo versus el volumen
o balance, mientras que el mezclador de audio, combinado con el
Panoramizador, facilita la mezcla – ajustando por separado el Volumen y el
balance de cada pista de audio.
Sonido envolvente
La herramienta de panoramizador permite un sonido totalmente envolvente.
Para obtener la máxima flexibilidad, puede colocar como desee cualquier
audio de clip en un campo de escucha bidimensional, de delante a detrás y
de izquierda a derecha.
Si mezcla el audio para cada clip como para reproducción envolvente,
puede utilizar la información de balance izquierda-derecha para producir un
archivo de película con una banda sonora estéreo. Si más adelante decide
producir su proyecto en DVD; la producción de sonido envolvente 5.1 ya
estará hecha.

Capítulo 8: Sonido y música 179
Funciones de audio de la línea de tiempo
Junto con las funciones de administración de pistas abordadas en la página
53, la zona de la cabecera de la línea de tiempo es también el inicio a una
serie de controles de audio.
Nivel de reproducción maestro
Encima de las cabeceras de pista de la línea de tiempo encontramos un
indicador de nivel de reproducción maestro. Mientras previsualiza su
proyecto, le muestra la producción total de todas las pistas mezcladas
actualmente. A la derecha del indicador encontramos el icono de expandir
que abre una pequeña ventana flotante con indicadores de nivel separados
para cada canal de salida, y un control del incremento maestro para recortar
uniformemente el nivel de salida arriba o abajo.
Para abrir el panel del volumen maestro, haga clic en el icono junto al
indicador de nivel de reproducción maestro, donde podrá aplicar un
aumento global del volumen para el compuesto de producción de audio
de su proyecto.
Mezclador de audio
El panel mezclador de audio aparece a la derecha de las cabeceras de pista
al hacer clic en el botón de acceso, situado en la barra de herramientas de la
línea de tiempo. Para cada pista de línea de tiempo el panel ofrece dos
botones atenuadores.

180 Avid Studio
Nivel de pista: el botón izquierdo fija el nivel de salida de la pista como
conjunto. Su valor numérico se muestra en una pequeña ventana emergente
cuando el cursor del ratón está sobre el botón. El valor de 0dB por defecto
(que puede restaurar haciendo doble clic en el botón) significa que no se
aplica un cambio global del volumen original de los clips en la pista. Si
hace clic en la ventana pequeña se abre un campo de edición donde puede
introducir el nivel deseado. También puede fijarlo arrastrándose
horizontalmente por la ventana pequeña.
Nivel del clip: el otro botón fija el nivel del clip actual en la posición del
cursor. Si no se ha seleccionado ningún clip en la pista, este último botón
no está disponible. Tal como hemos mencionado anteriormente, el contorno
del volumen de un clip puede controlarse con fotogramas clave. Al utilizar
fotogramas clave, el botón de nivel del clip provoca que se creen nuevos
fotogramas clave o se reposicionen los ya existentes.
Al hacer clic en el botón de acceso situado encima de la línea de tiempo
(L, aparece a la derecha (R) el panel mezclador de audio. Cada pista
cuenta con dos botones. El primero ajusta el nivel de salida de audio
global de la pista; el segundo controla los niveles del clip actual. Puede
utilizarse con fotogramas clave para controlar el nivel momento a
momento. El tercer icono de cada pista abre el Panoramizador.
Volumen de fotogramas clave
El nivel de un clip de audio puede cambiarlo como desee utilizando
fotogramas clave, que le permiten crear un volumen envolvente que refleja
los cambios dinámicos que usted quiere en el clip. La envoltura aparece en
el clip como una línea verde; los fotogramas clave se representan “mangos
de control” pequeños y cuadrados situados en la línea. En reproducción, el
volumen de clip sigue la línea envolvente mientras se mueve suavemente de
un nivel de fotograma clave a otro.

Capítulo 8: Sonido y música 181
Si no hay fotogramas clave en un clip, el contorno del volumen es una línea
horizontal que representa el volumen de clip por defecto. Para añadir un
fotograma clave asegúrese de volumen de fotogramas claveque está
seleccionado el botón de edición de, situado en la barra de herramientas de
la línea de tiempo, y haga clic en el contorno del volumen del clip.
Alternativamente, puede colocar el cursor en la posición del fotograma
clave deseado, a continuación basta con hacer clic en el botón de nivel de
clip. Este último método funciona esté o no encendido el botón de edición
de fotogramas clave. En cualquiera de los casos, deberá aparecer un mango
de control en el clip. A partir de este momento, al realizar cualquier cambio
en el volumen del clip, se creará o bien un nuevo fotograma clave si no
existe uno en la posición actual, o bien se actualizará el valor de uno que ya
exista.
Edición de volumen de fotogramas clave con el ratón
Para poder editar fotogramas clave con el ratón, active el botón de edición
de volumen de fotogramas clave en el grupo de botones ubicado en el
extremo derecho de la barra de herramientas de la línea de tiempo. Ahora
cuando coloca el cursor del ratón sobre el contorno verde del volumen en
un clip de audio, verá que el contorno se marca en blanco.
Para activar la edición de volumen de clip de fotogramas clave, haga clic
en el botón del grupo derecho de la barra de herramientas de la línea de
tiempo.
Aparecerán disponibles una serie de funciones de edición de fotogramas
clave accesibles con el ratón. Antes de empezar a editar fotogramas clave,
tómese su tiempo para familiarizarse con los controles de este grupo. Estos
controles le permiten manipular fotogramas clave con rapidez y sin tener
que moverse repetidamente a un fotograma clave seleccionado y manejar el
botón de nivel del clip.
El estilo por defecto de las operaciones de edición para el volumen de
fotogramas clave favorece el mantenimiento de secciones de nivel
constante del clip frente a desplazamientos constantes arriba y abajo por la
línea del contorno del volumen. Si no logra el resultado de edición que
esperaba, inténtelo de nuevo manteniendo pulsada la tecla
Alt
Haga clic en la línea de contorno para insertar un nuevo fotograma clave.
. Esta acción
desactiva cualquier ajuste automático que se haya realizado.

182 Avid Studio
Haga Ctrl
Para crear cambios bruscos de nivel, arrastre las secciones horizontales
arriba o abajo entre fotogramas clave vecinos. Esto provoca pasos verticales
en el contorno del volumen.
-clic en la línea de contorno para crear al instante un fundido
de fotogramas clave. Esta acción introduce un nuevo fotograma clave en el
lugar donde ha hecho clic y otro fotograma clave con el volumen fijado a
cero. Si hace clic en la primera mitad del clip, se añade el segundo
fotograma clave al inicio para crear una aparición gradual. Si hace clic en la
segunda mitad del clip, se produce una desaparición gradual colocando el
segundo fotograma clave al final.
Para reposicionar picos y fundidos, arrastre lateralmente las “rampas”
(secciones ascendentes o descendentes de la línea de contorno) dentro del
clip.
Reposición de los mangos de control en dos dimensiones hacia cualquier
punto permitido entre sus puntos vecinos (o a los extremos del clip). Al
mismo tiempo puede cambiar el índice de tiempo del fotograma clave y el
volumen del clip, que tendrán efecto cuando la reproducción llegue a ese
punto.
Las flechas del dibujo muestran los usos del ratón al editar fotogramas
clave. Un punto de control individual puede arrastrarse en todo las
direcciones. Las rampas y secciones planas están limitadas a
movimientos horizontales y verticales respectivamente.
Para eliminar un fotograma clave, arrástrelo hacia otros fotogramas clave
o muévalo verticalmente fuera del contorno.
Para fijar una aparición o desaparición gradual lineal, arrastre
horizontalmente cualquiera de los extremos superiores del clip hacia el
centro. Antes de empezar, observe cómo el extremo desplegado del clip se
dobla ligeramente por las esquinas cuando el ratón pasa por encima. Ahora
podrás seguir arrastrando el extremo hacia el clip y creando un fundido.
Cuanto más amplia sea la zona “doblada”, más tiempo durará el efecto de
fundido.

Capítulo 8: Sonido y música 183
Las duraciones de fundido pueden editarse con el ratón tal como se
muestra aquí. También puede hacer clic en la zona doblada para abrir
un pequeño cuadro de diálogo para introducir numéricamente la
duración de fundido.
Para editar un fundido existente, coloque el ratón sobre la línea vertical
que baja desde el extremo interior del “doblado”. Asegúrese de que aparece
el puntero de la flecha bidireccional, a continuación, arrastre el borde como
desee.
El menú contextual para los puntos de control del contorno del volumen
le ofrece las opciones de añadir fotograma clave, suprimir fotograma clave
y suprimir todos los fotogramas clave. (Bien la primera o la segunda de
estas opciones se marcará en gris, ya que sólo una de ellas puede aplicarse a
la vez.)
El Panoramizador
Esta herramienta le permite regular la ubicación aparente de la fuente de
sonido en relación al oyente dentro de un campo de escucha “envolvente”.
Igual que la herramienta para el volumen del clip, esta herramienta
funciona con fotogramas clave asignados al clip, de forma que sólo está
activa cuando el cursor de la línea de tiempo se posiciona sobre un clip de
audio o un clip de vídeo con audio sincrónico. La línea del contorno para
cambios de panoramización se marca en azul.

184 Avid Studio
En el Mezclador de audio, el tercer icono de cada pista le permite
acceso al panoramizador, donde puede controlar la posición de la
salida de audio de la pista en un espacio de escucha “envolvente”
bidimensional.
Por motivos relacionados con la edición de la línea de tiempo, toda la
panoramización se produce en modo envolvente, para que tenga que
encargarse de una sola versión de los controles del panoramizador. Una vez
ha finalizado la edición del proyecto, los clips panoramizados con sonido
envolvente pueden mezclarse con otras configuraciones de salida. Esto le
permite trabajar con un solo grupo de opciones de panoramización para
todos los formatos que vaya a producir.
Los cambios realizados con esta herramienta afectan únicamente al clip
actual. Estos cambios permanecen en el clip incluso si lo mueve o lo copia
a otra pista.
Para abrir el panoramizador haga clic en el botón de acceso en la cabecera
de la pista del panel mezclador. Si en la posición del cursor no hay ningún
clip en la pista, este botón se marca en gris. La fuente del sonido se
identifica con un punto azul en la parrilla bidimensional. El oyente se
coloca en el centro mirando hacia delante.
Lista de selección
La lista desplegable situada en la parte superior de la ventana del
panoramizador le ofrece tres métodos para distribuir el sonido por los seis
altavoces envolventes.

Capítulo 8: Sonido y música 185
5.1 es la mejor configuración con fines generales para la reproducción
natural del sonido. Utilícela para sonidos atmosféricos en general, como
perros ladrando o coches circulando. Los cinco altavoces principales
aparecen representados con iconos en el área de trabajo. El sexto, el altavoz
LFE (efectos de baja frecuencia), es demasiado grave para ofrecer entradas
de posición. El nivel de mezcla envolvente se controla con un cursor
situado bajo el área de trabajo.
La mejor configuración para una pista de música sumergida es tener el
canal central desactivado.
El modo de diálogo combina el altavoz central con los dos altavoces
traseros.
Esta combinación es adecuada para diálogos entre múltiples altavoces
implicados.
Posicionar el clip de audio con el panoramizador en modo de diálogo.
Observe que los iconos para los altavoces frontales de los extremos
están traslucidos, para indicar que en este modo no se utilizan. Tal y
como está ajustado aquí, el audio para la pista se escuchará desde la
derecha del oyente.
Área de trabajo
El cuerpo principal de la ventana del panoramizador representa
automáticamente una zona de escucha con un ajuste típico de los altavoces.
La cruz del centro del área indica la posición del oyente.

186 Avid Studio
Un punto de control azul determina la posición de la fuente del sonido. Los
símbolos de altavoz situados en el borde del área de trabajo muestras su
ajuste típico de altavoces 5.1 envolventes, con la pantalla en la parte
superior.
Si desea controlar la posición de la fuente del sonido en una dimensión,
horizontal o vertical, utilice los cursores del área de trabajo, situados abajo
o a la derecha respectivamente.
Canal LFE:
El sonido envolvente cuenta con un canal especial subwoofer (altavoz de
graves), el “l” en 5.1, que le permite amplificar o reducir las frecuencias
más bajas para efectos especiales.
Controle el aumento del LFE con el cursor situado bajo el área de trabajo.
Dado que el oído es incapaz de localizar con precisión la ubicación de estos
sonidos de baja frecuencia, el LFE no está asignado a una posición espacial.
Botones de fotogramas clave: los botones de fotogramas clave en la parte
inferior del panel le permiten añadir, eliminar y navegar por los fotogramas
clave. Si está colocado en una posición existente de fotograma clave, el
símbolo de añadir cambia automáticamente a eliminar.
HERRAMIENTAS DE CREACIÓN DE
AUDIO
El editor de películas proporciona dos herramientas de creación que le
permiten construir su propia banda sonora sin tener que depender
únicamente de los medios de la biblioteca. Puede acceder a ambas
herramientas con los botones de la barra de herramientas situada encima de
la línea de tiempo del proyecto.
La herramienta ScoreFitter es el compositor interno de Avid Studio.
Puede utilizarlo para crear música secundaria o auténticos resultados de
fondo para su producción. Los clips de música con ScoreFitter pueden ser
de cualquier longitud y bastan unos segundos para especificar y crear el
estilo que prefiera. Por defecto, un clip ScoreFitter existe únicamente en su
proyecto, pero también puede guardar selecciones musicales concretas en la
biblioteca para volver a utilizarlas más adelante.

Capítulo 8: Sonido y música 187
Justo encima de la línea de tiempo del editor de proyectos, el botón
ScoreFitter (bajo el cursor del ratón) y el botón de voz en off (en el
extremo derecho) dan acceso a herramientas que le permiten crear
material de audio nuevo.
La herramienta de voz en off le permite grabar material en vivo, vocal o
de otro modo. Para ello, utiliza un micrófono acoplado al ordenador. Su uso
más habitual es para voces en off y pistas narrativas, pero también puede
grabar cualquier sonido que desee y producirlos en el momento justo. La
herramienta genera un archivo de audio que se importa automáticamente a
la biblioteca y luego se añade a su proyecto en la posición del cursor. El
clip se añade a la pista especial de voz en off en lugar de a la pista actual
como sucede con otros tipos de medios.
Localizar el elemento de la biblioteca
Como se ha mencionado anteriormente, un elemento nuevo de la biblioteca
se crea cada vez que genera una voz en off y, opcionalmente, puede crearse
otro desde ScoreFitter. En ambos casos, aparecerá un botón nuevo en la
barra inferior de la biblioteca.
Al añadir a la biblioteca un elemento nuevo de ScoreFitter o voz en off,
se añade temporalmente un botón nuevo en la barra inferior de la
biblioteca. Haga clic en el botón para localizar la carpeta de la
biblioteca que contiene el elemento.
Haga clic en el botón para navegar en la pestaña de la ubicación por la
carpeta en árbol donde se ha almacenado el elemento. El botón sólo hace
referencia a la operación que se acaba de realizar y desaparece tras un corto
período de tiempo.

188 Avid Studio
ScoreFitter
ScoreFitter de Avid Studio crea automáticamente música de fondo
en la categoría seleccionada. En esta categoría, usted selecciona una
de las muchas canciones, y en esa canción, una de las varias versiones.
La lista de versiones disponible también depende de la duración de la
música de fondo que especifique.
La ventana del ScoreFitter. Seleccione una categoría, canción y versión, y
haga clic en el botón de añadir a película.
Para crear música destinada a una serie de clips, selecciones los clips que
desee antes de hacer clic en el botón de crear canción para abrir
ScoreFitter. (Para seleccionar toda la película, utilice Editar Seleccionar
todo o pulse
Ctrl
En ScoreFitter, seleccione una categoría, canción y versión de las listas
proporcionadas. Cada categoría proporciona su propia selección de
canciones, y cada canción su propia selección de versiones. Mientras la
herramienta está abierta, utilice el botón de vista previa para escuchar la
canción.
+A.) La longitud total de los clips seleccionados
determinará la configuración inicial para la duración de la música.
No obstante, siempre que lo desee puede modificar el valor cortando el clip
en la línea de tiempo del proyecto o editando directamente el contorno de la
duración.

Capítulo 8: Sonido y música 189
En el campo nombre, introduzca un nombre para el clip y, si lo desea,
ajuste la duración mediante el contorno de duración. El clip musical que
cree se ajustará exactamente a la duración que haya seleccionado. Una vez
haya realizado su selección, haga clic en el botón de añadir a película.
Studio crea el nuevo clic en la pista activa, al inicio del índice de tiempo
actual (como muestra el cursor de la línea de tiempo y el marco de vista
previa del reproductor).
Ampliar su colección de canciones
Las canciones de ScoreFitter vienen en colecciones llamadas “bibliotecas”.
La biblioteca estándar, incluida con Studio, cuenta con más de 40 canciones
con estilos que van desde el folk hasta la electrónica. Se pueden comprar
bibliotecas adicionales desde Studio, ya que están disponibles con tan solo
pulsar el botón de Obtener más.
La herramienta de voz en off
Con Studio, grabar una voz en off es tan fácil como llamar por
teléfono. Basta con abrir la herramienta de voz en off, hacer clic en
grabar y hablar por el micrófono conectado a su ordenador. Puede hablar a
medida que mira la película, de forma que las palabras coincidan con la
acción en pantalla. También puede utilizar la herramienta para captar con
rapidez música de ambiente o efectos de sonido casero mediante el
micrófono.
La herramienta de voz en off, lista para funcionar. Haga clic en el botón
Rec (grabar), cuente hasta tres junto con el software y empiece a hablar.
Antes de poder grabar audio con la herramienta de voz en off, necesitará
conectar el micrófono a una toma de entrada de la tarjeta de sonido de su
ordenador. Revise las escenas de vídeo de su película y decida dónde desea

190 Avid Studio
que empiece y acabe la voz en off. Cuando esté listo, abra la herramienta de
voz en off.
Seleccione el punto de inicio en la línea de tiempo del proyecto. Para
hacerlo puede seleccionar un clip, reproducir o detener la película en un
punto deseado o puede arrastrar el cursor de la línea de tiempo.
Coloque el micrófono y diga una frase de prueba para comprobar el nivel
de grabación (ver abajo "Nivel de voz en off). Cuando esté satisfecho, haga
clic en el botón Rec (grabar), que durante la grabación se convierte en el
botón de Stop (detener).
Un reloj muestra la cuenta atrás de tres segundos, a continuación, la
película empieza a reproducirse. Diga su narración y cuando acabe haga
clic en el botón Stop (detener).
Ahora se le preguntará si desea guardar la grabación. Si responde que sí, el
clip de voz en off se añadirá a su biblioteca y también se colocará
automáticamente en la pista de voz en off de la línea de tiempo del
proyecto.
Controles adicionales
Nivel de voz en off: mientras graba, mire la pantalla del medidor de nivel
cumbre para asegurarse de que el micrófono está generando una señal
potente, pero sin llegar a sobre modular. Observe el medidor para garantizar
que sus niveles de grabación no son ni muy altos ni muy bajos. El indicador
cambia de verde (modulación de 0-70 %), a amarillo y rojo.
Según proceda, ajuste el cursor del nivel de grabación para permanecer en
el rango adecuado. El cursor está situado justo debajo del medidor de
cumbres. Por lo general debería intentar que la cumbre de audio estuviera
en el amarillo (71 – 90 %) y fuera del rojo (91 – 100 %).
Silenciar todo el audio: en ocasiones, los sonidos presentes en la banda
sonora de su película molestan cuando intenta grabar una voz en off. Esta
casilla de verificación le permite anular por completa el audio de la línea de
tiempo durante la grabación.
Nombre del archivo: con este campo de texto puede preconfigurar el
nombre del archivo que utilizará para archivos de audio de voz en off. El
primer archivo recibe el nombre que usted especifique; si no lo modifica,
los archivos posteriores tendrán un sufijo numérico, como por ejemplo,
“voz en off (1)” que aumenta con cada caso nuevo.
Ubicación: si hace clic en el icono carpeta podrá navegar a una nueva
carpeta de sistema de archivos para guardar los clips de voz en off.

Capítulo 9: Proyectos de disco 191
CAPÍTULO 9:
Proyectos de disco
Con la llegada de los discos DVD, Blu-ray y AVCHD, la tecnología de
vídeo ha evolucionado hacia un medio interactivo que ofrece nuevas
posibilidades, tanto a los videógrafos como a la audiencia.
En un proyecto de disco se puede ir más allá de la vieja idea de crear una
película para verse en una secuencia estricta, de principio a fin. Ahora la
propia audiencia puede decidir qué partes de la producción quiere ver y en
qué orden.
La autoría de discos es el proceso de diseñar y crear la estructura que
permite esta interacción. Avid Studio proporciona funciones automatizadas
que facilitan la autoría a la vez que proporcionan un control total.

192 Avid Studio
El Editor de discos en Avid Studio. Aquí, se han añadido dos menús a la
Lista de menús y ahora están listos para usarse. El reproductor (arriba
a la derecha) en esta ventana proporciona un modo especial para editar
el comportamiento de los botones de menú.
La parte superior de la pantalla del Editor de discos incluye dos áreas de
funciones: La Biblioteca compacta, donde se trazan los menús de disco y
otros recursos, y el Reproductor, donde pueden previsualizarse los menús y
otros medios, y editarse las interacciones del menú.
Más abajo está la Lista de menús, donde se almacenan los menús de su
proyecto. En la parte inferior está la línea de tiempo para los medios que
serán el principal contenido del disco. Estas dos funciones utilizan todo el
ancho de la ventana.
Menús de disco
La función principal que hace posible la autoría de discos es el menú. Un
disco concreto puede tener uno, varios o muchos menús, cada uno formado
por una imagen fija o una breve secuencia continua de vídeo. Las áreas
dentro de los menús, denominadas botones, pueden seleccionarse para
activar otros contenidos del disco.
Algunos botones hacen que la reproducción continúe desde una ubicación
concreta, denominada capítulo, en la línea de tiempo de la producción.

Capítulo 9: Proyectos de disco 193
Estos botones de capítulo a menudo muestran un fotograma en miniatura o
un bucle de vídeo como muestra del contenido.
Otros botones llevan a otro menú, o a otra página del mismo menú. Los
menú multipágina, con cada página mostrando varios botones de capítulo
junto con los botones de navegación gestionados automáticamente,
favorecen las producciones de cualquier tamaño.
La Lista de menús
A diferencia de los clips de la línea de tiempo, los menús de la producción
no están ligados a ningún desplazamiento de tiempo concreto. En cambio,
un reproductor de disco reproduce el menú de forma continua hasta que
exista una interacción del usuario.
Dado que los menús existen “fuera del tiempo”, Avid Studio proporciona la
Lista de menús, un área especial sobre la línea de tiempo del Editor de
discos para dar cabida a los menús en el proyecto. Arrastrar un menú desde
la Biblioteca a la Lista de menús permite usarlo en el proyecto.
Diseñar el menú interactivamente
Una producción de disco puede contener sólo un menú o puede tener
muchos. Cada menú contiene áreas gráficamente distintas, generalmente
denominadas “botones”, que pueden activarse, quizá mediante las teclas de
navegación de un mando a distancia de DVD.
El comportamiento de los botones del menú de disco puede definirse
usando los controles en la ventana Editor de discos. Alternativamente,
puede invocarse el Asistente de capítulos para crear y configurar
automáticamente un conjunto de botones según los ajustes elegidos.
Activando un botón se inicia la reproducción de la película desde un punto
elegido, o se transfiere el control a otro menú con sus propios botones. Los
destinos posibles de los botones de menú son:
• Una ubicación de la línea de tiempo: Tras la activación, la
reproducción continúa desde un fotograma seleccionado. La ubicación y
el contenido correspondiente se consideran un “capítulo” de la película.
• Otro menú: Cualquier botón puede enlazarse con cualquier menú en la
Lista de menús.
• Otra página del mismo menú: Los menús multipágina siempre
incluyen botones siguiente y anterior para navegar entre páginas.

194 Avid Studio
Creación de páginas automática
A medida que se insertan enlaces a nuevos capítulos en un menú
multipágina, automáticamente se crean páginas adicionales según sea
necesario. Estas aparecen en la Lista de menús junto con las que ya existen
en el proyecto. Un gráfico conector enlaza las páginas que pertenecen al
mismo menú. Para insertar nuevos capítulos enlazados, utilice el botón
Insertar enlace en la barra de herramientas o el Asistente de capítulos.
Menú principal y menú multipágina en el Reproductor de biblioteca.
Siguiente y Anterior: La presencia de los botones especiales siguiente y
anterior son lo que hacen que un menú permita el comportamiento
multipágina. Para crear un menú multipágina desde un menú principal
existente, simplemente añada botones de estos tipos. Del mismo modo,
eliminar uno o los dos botones siguiente y anterior de un menú multipágina
elimina las funciones automáticas.
Menús multipágina en la Lista de menús
Los iconos de los menús multipágina están conectados en la Lista de menús
por un gráfico especial. Indica que los menús están enlazados, lo que
significa que se puede navegar desde una página del menú a otra mediante
los botones siguiente y anterior.
Dividir y unir: Para desvincular páginas de menú vecinas, haga clic en el
gráfico conector entre ellas. El gráfico desaparece. Las páginas a la
izquierda del ratón permanecen con el menú original, mientras que las de la
derecha forman un nuevo menú separado (con un nuevo color de fondo
para sus iconos de menú). Haga clic en el espacio entre los menús
multipágina vecinos para reagruparlos en un único menú.

Capítulo 9: Proyectos de disco 195
Ordenar capítulos: Una herramienta muy útil pensada básicamente para
menús multipágina es el botón ordenar que aparece con el botón Asistente
de capítulos a la derecha de la última página del menú. Si usted ha estado
trabajando en un menú durante un rato, añadiendo, eliminando y ordenando
capítulos, tal vez incluso mientras editaba la propia película en paralelo,
probablemente descubrirá que los botones de menú ya no están en el orden
de la línea de tiempo en el conjunto de las páginas. A menos que desee un
orden personalizado por algún motivo, el remedio es un único clic en el
botón ordenar.
Páginas de un menú multipágina. El gráfico conector indica que la
navegación entre estas páginas se realiza con los botones Siguiente y
Anterior. El botón Ordenar (arriba a la derecha, debajo del puntero)
ordena los botones de los capítulos en la secuencia de la línea de
tiempo.
Añadir menús de disco
La sección menús de disco de la Biblioteca contiene una colección de
menús para una gran variedad de ocasiones y con una gran variedad de
estilos visuales. Cada menú incluye una imagen de fondo, un título de texto
y un conjunto de botones de navegación adecuados para el propósito del
menú.
Para añadir un menú de disco a su producción, abra la Biblioteca compacta
en el Editor de discos, seleccione un menú en los Menús de disco (en
Elementos creativos) y arrástrelo a la Lista de menús. Para editar las
acciones asignadas a los botones del menú, pueden usarse las herramientas
de autoría proporcionadas en la línea de tiempo junto con el Reproductor u
obtener ayuda automatizada con el Asistente de capítulos. Para modificar el
aspecto de un menú (o crear uno desde cero) debe usarse el Editor de
menús. Para más información, véase las páginas 203 y 206
respectivamente.

196 Avid Studio
Tipos de menú
Cada diseño de menú en la Biblioteca tiene dos variaciones: Principal y
multipágina.
Menú principal: En la mayoría de producciones, el primer menú que ve el
usuario es de este tipo. Los menús principales normalmente contienen
botones con los títulos predeterminados Reproducir película y Selección de
escenas; pueden cambiarse si se desea. Aunque los destinos de los enlaces
de los botones también pueden cambiarse, es mejor mantener las
convenciones. Por ejemplo, el botón Reproducir película normalmente se
configura para empezar a reproducir la película desde el principio, y la
Selección de escenas normalmente cambia a un menú secundario con
enlaces a los “capítulos” de la película.
Menú multipágina: A menudo un menú de selección de escena necesita
más botones de capítulo de los que caben en una página. Para solucionar
este problema, Avid Studio permite menús multipágina, que disponen de
botones adicionales solo para navegar entre menús. El comportamiento de
estos botones está integrado. Un par de botones siguiente y anterior
permiten que la vista se mueva entre páginas del mismo menú; además, un
botón inicio permite volver al primer menú del proyecto.
Truco: Para ver los menús principales lado a lado con los menús
multipágina correspondientes en la Biblioteca, haga clic con el botón
derecho del ratón en el área gris junto a un menú y seleccione Ordenar
por Nombre.
Botones de menú
El número de botones de capítulo por página cambia de un diseño de menú
a otro, así que un criterio para elegir un menú es el número de clips que
debe administrar. Pero si desea un número diferente de botones en un menú
concreto, puede añadir o eliminar botones en el Editor de menús, que se
inicia haciendo clic en el botón Editar del Reproductor. Véase “El Editor de
menús” en la página 206 para más detalles.
Los menús con menos botones normalmente tienen más espacio para
títulos; los que tienen muchos botones deben adaptarse con títulos
abreviados o sin ningún título. La necesidad de poner títulos y si estos
deben ser simples (“Capítulo 1”) o descriptivos (“Cortando el pastel”) es
una cuestión de estilo y del contenido de la película.

Capítulo 9: Proyectos de disco 197
Menús y botones no enlazados
Sólo el primer menú de la Lista de menús está
automáticamente disponible para el usuario (y sólo
si hay algún contenido en la línea de tiempo que
actúe como capítulo inicial). Los menús añadidos
posteriormente no forman parte del sistema de
menús de la producción hasta que se vinculan con el primer menú. El
enlace puede ser indirecto, implicando a uno o más menús intermedios,
pero hasta que no exista el menú es una isla inalcanzable. Dichos menús
están marcados por el símbolo
en la esquina inferior derecha de la
miniatura del icono de la Lista de menús.
También aparece una indicación especial en el
Reproductor para los botones de menú que aún no se han
enlazado a una ubicación de la línea de tiempo (un
capítulo) o a otro menú. Un botón vinculado muestra el capítulo (p. ej. “C1)
o menú (p. ej. “M1”) al que conecta. Un menú no enlazado muestra un
icono de interrogación. (Si los botones indicadores no aparecen, haga clic
en la casilla mostrar/ocultar números de capítulo debajo del Reproductor.)
Previsualizar menús de disco
El Editor de discos, al igual que el Editor de películas, incluye un
Reproductor para previsualizar los recursos de Biblioteca y los clips de la
línea de tiempo. Para una introducción general del Reproductor, véase la
página 8.
Aquí se describen las funciones especiales proporcionadas por el
Reproductor al visualizar menús en la Lista de menús. Haciendo clic en un
menú en la Lista de menús el Reproductor entra en modo de entrada de
menú y previsualizar el menú seleccionado. También se puede pasar
directamente a este modo con cualquier menú seleccionado haciendo clic
en la pestaña Menú sobre la pantalla del Reproductor en el Editor de discos.

198 Avid Studio
Con el menú seleccionado como el modo de entrada del Reproductor
(arriba), el Reproductor proporciona zonas interactivas en la pantalla
de vista previa para asignar enlaces de capítulos. Aquí “C1” muestra
como un enlace de capítulo se ha asignado al botón Reproducir
película; el “?” sobre el botón de Selección de escena indica que
actualmente no está asignado.
Los controles especiales también aparecen en la parte inferior del
Reproductor del Editor de discos.
Botón Editor de menús: Crear o modificar el diseño y disposición de los
menús de disco es la tarea del Editor de menús.
Casilla Mostrar números de enlace: Marque esta casilla para
que aparezcan números de enlace en la vista previa sobre cada
botón del menú. Los números de enlace coinciden con el formato y el color
de las marcas de capítulo de la línea de tiempo.
Botón Simulador de disco: Este botón invoca la ventana del
Simulador de disco donde puede previsualizarse el proyecto con toda
la interactividad para asegurarse de que los menús funcionan según lo
esperado.
Botón Grabar disco: Cuando esté listo para probar el proyecto en
un disco real, haga clic en este botón (o Exportación en la parte
superior de la pantalla) para lanzar el Exportador, que le guiará a través del
proceso de grabar la película en un disco óptico.

Capítulo 9: Proyectos de disco 199
Indicadores de enlace
Como se ha visto en la ilustración anterior, cuando se previsualiza un menú
con botones de capítulos no enlazados, estos botones aparecen marcados
con un interrogante rojo en lugar del número de capítulo. Excepto tal vez
un subconjunto no usado en la página final de un menú multipágina, todos
los botones de capítulo de los menús deberían enlazar a una película.
EDICIÓN DE MENÚS EN LA LÍNEA DE
TIEMPO
Desarrollar un proyecto para un disco óptico, como un DVD, en el Editor
de proyectos de disco de Avid Studio ofrece muchas oportunidades para
añadir un toque creativo a la producción.
Cada aspecto de un menú de disco puede editarse en Avid Studio: los
detalles de su aspecto visual, los enlaces de los botones en pantalla, el
tiempo preciso de los “capítulos”. Para los aspectos visuales se utiliza el
Editor de menús, pero el enlace de los botones y el tiempo de los capítulos
se controlan con el propio Editor de discos.
Para ver un resumen de la interfaz del Editor de discos, véase “Proyectos de
disco” en la página 191.
Marcadores de menú de la línea de tiempo
Los botones de capítulo en un menú de disco pueden enlazarse
individualmente a cualquier punto de la línea de tiempo de la película. En el
Editor de discos, estos puntos están marcados en la línea de tiempo por
marcadores de capítulo en la Pista de capítulo, que es una pista de la línea
de tiempo especializada situada sobre la escala de tiempo cuando se añade
un primer menú a la película. (La pista se elimina de nuevo si se eliminan
todos los menús.) El título de un marcador de capítulo consiste en la letra
“C” seguida del número de secuencia del capítulo en el menú.

200 Avid Studio
Los marcadores de retorno, que marcan automáticamente los puntos de
salida desde la línea de tiempo hacia el menú de disco, también aparecen en
la Pista de capítulo. El título de un marcador de retorno es la letra “M” con
el número de secuencia del menú de destino.
El color de los marcadores de capítulo y de retorno coincide con el color
del icono de la Lista de menú del menú al que están asignados los
marcadores. Los marcadores pueden moverse en la línea de tiempo
arrastrando. Véase “Edición de la línea de tiempo de marcadores de
capítulo y de retorno” en la página 202 para más detalles.
Soltando un menú en una Lista de menús vacía se inserta un marcador
de capítulo en el inicio del primer clip de la película (si existe) como el
destino del botón Reproducir película del menú. Al final de la película se
inserta un marcador de retorno, permitiendo volver al menú.
Herramientas de autoría
En el Editor de discos, la barra de herramientas de la línea de tiempo
proporciona un número de herramientas de autoría que pueden usarse
directamente sin cambiar de ventana o vista.
Herramientas en la barra de herramientas de la línea de tiempo del Editor
de discos.
Crear enlace: Este botón enlaza el botón de capítulo actualmente
seleccionado en el Reproductor con la posición del cursor de la línea
de tiempo.

Capítulo 9: Proyectos de disco 201
Insertar enlace: Este botón facilita el trabajo con menús
multipágina moviendo todos los enlaces de botones existentes
(empezando en el botón de capítulo actualmente seleccionado en el
Reproductor) una posición hacia el final.
En un menú multipágina, el hecho de insertar un enlace puede iniciar una
reacción en cadena forzando que un enlace existente pase a la página
siguiente, un enlace de allí a la siguiente página, y así hasta la página final,
que se creará si es necesario.
Eliminar enlace: Haciendo clic en este botón se elimina el enlace
existente entre el botón del menú y el marcador de capítulo en la
Pista de capítulo. En la Pista de capítulo permanecerá un marcador de
capítulo “no enlazado”. Este capítulo no enlazado puede enlazarse
manualmente arrastrando y soltando en otro botón en la Vista previa del
menú o puede permanecer como un capítulo no enlazado, en cuyo caso,
durante la reproducción del disco podrá verse usando el botón de salto de
capítulo del mando a distancia. También puede hacerse clic con el botón
derecho del ratón en uno o más marcadores de capítulo y luego seleccionar
Eliminar enlace seleccionado.
Ciclo de botón: Haciendo clic en las flechas izquierda y
derecha de este control usted puede desplazarse por los
botones disponibles y activarlos para la edición. Haga clic en el título del
botón para editarlo. Los botones también pueden seleccionarse haciendo
clic en los enlaces de botón en el Reproductor cuando se previsualizar un
menú.
Ajustar miniatura: Haciendo clic en este botón se genera una
imagen de miniatura del fotograma en la posición del cursor de la
línea de tiempo y aparece en el botón de menú seleccionado en el control
ciclo de botón si es del tipo Miniatura. Para más información sobre los
tipos de botón de menú, véase “Botones” en la página 206.
Crear capítulo no enlazado: A menos que el cursor de la línea de
tiempo esté exactamente colocado en un marcador de capítulo o de
retorno, haciendo clic en este botón se añade un marcador de capítulo a la
Pista de capítulo, pero no se vinculará a ningún menú. El capítulo no
enlazado puede enlazarse manualmente a posteriori arrastrando y soltando
en un botón en la Vista previa de menú, si se desea. Sin embargo, un
capítulo no enlazado también tiene una finalidad útil: durante la
reproducción designa uno de los puntos para detenerse cuando se está
explorando un DVD con el botón de salto del mando a distancia.

202 Avid Studio
Eliminar capítulo: Cuando el cursor de la línea de tiempo está
colocado sobre un capítulo, el botón Crear capítulo no enlazado
asume la función opuesta, y un símbolo modificado. Haciendo clic se
elimina el marcador de capítulo y el enlace que lo une a un menú, si existe.
También se pueden eliminar capítulos con el comando del menú contextual
Eliminar capítulos seleccionados si se han seleccionado uno o más
marcadores de capítulo. Para eliminar los enlaces de los marcadores de
capítulo, dejándolos sin enlazar pero aún en la Pista de capítulo, utilice
Suprimir enlaces seleccionados del mismo menú.
Crear retorno: A menos que ya existe un marcador en la posición
del cursor de la línea de tiempo, esta posición añade un marcador de
retorno a la Pista de capítulo.
Un marcador de retorno está activo durante la visualización si la
reproducción ha empezado desde el mismo menú al que está asociado el
marcador. (En la línea de tiempo, el color del marcador debería coincidir
con el del icono del menú asociado en la Lista de menús.) Cuando la
reproducción llega al fotograma asociado con un marcador de retorno, la
reproducción salta al menú asociado.
Eliminar retorno: Si existe un marcador de retorno en la posición
del cursor, el botón Crear retorno se convierte en Eliminar retorno,
con un símbolo también diferente. Tanto el botón Eliminar capítulo como
el comando de menú contextual Eliminar capítulos seleccionados pueden
usarse para eliminar marcadores de retorno.
Edición de la línea de tiempo de marcadores de
capítulo y de retorno
Los marcadores de capítulo y de retorno están unidos a fotogramas
concretos de la línea de tiempo donde la reproducción se inicia desde un
menú de disco (capítulos) o donde la reproducción da paso al menú
originario (retorno). Los dos tipos de marcador pueden arrastrarse con el
ratón para cambiar la posición donde actúan en la película.
Al previsualizar un menú, arrastrar un marcador de capítulo desde la Pista
de capítulo a un botón en el Reproductor se volverá a enlazar el botón. La
operación inversa, arrastrar un botón desde el Reproductor a un punto de la
Pista de capítulo, es un método alternativo para crear un nuevo marcador de
capítulo. Un proyecto que contiene uno o más menús de disco debe tener un
marcador de retorno colocado permanentemente al final de la Pista de
capítulo. Esto garantiza que cualquier capítulo reproducido en el disco
acabará en un retorno válido. Por esto, el marcador de retorno final no
puede eliminarse.

Capítulo 9: Proyectos de disco 203
El Asistente de capítulos
Si un menú de disco multipágina se ha
arrastrado desde la Biblioteca a la Lista de
menús, aparece un botón Asistente de
capítulos en la esquina superior derecha del
icono de menú. Haciendo clic en este botón
se abre la ventana Asistente de capítulos.
¿Por qué usar el Asistente de
capítulos?
El Asistente de capítulos proporciona una manera rápida de crear capítulos
para la película. Los Marcadores de capítulo se añaden a la Pista de
capítulo en la línea de tiempo del Editor de discos para mostrar donde
empieza cada capítulo. Con la opción Enlazar capítulos a los botones de
menú (véase más abajo), cada capítulo está representado por un botón de
capítulo en una serie de páginas de menú generadas automáticamente; estas
páginas están enlazadas por botones siguiente y anterior.
Activando los botones de capítulo al visualizar el menú, el usuario puede
reproducir la película desde cualquiera de los puntos de inicio
proporcionados.
El Asistente de capítulos es ideal para configurar pases de diapositivas y
menús de selección de escenas. Si se está archivando vídeo en el disco,
puede usarse para generar un menú que actuará como catálogo de escenas.
Las series de páginas de menú creadas pueden tener cualquier longitud. Su
longitud depende de cuántos capítulos se creen y cuántos botones de
capítulo haya en el diseño de página del menú.

204 Avid Studio
El Asistente de capítulos no hace nada que no pueda hacerse mediante las
herramientas de autoría de disco en el Editor de discos (y permanecen
disponibles para ajustar posteriormente el menú generado). Su objetivo es
acelerar el proceso creativo asumiendo una gran parte del trabajo rutinario
que implica configurar un menú multipágina.
Usar el Asistente de capítulos
Los controles del Asistente de capítulos están agrupados en tres paneles
horizontales. Cuando haya configurado los controles a su gusto, haga clic
en Aceptar. El Asistente de capítulos realizará su trabajo de crear nuevos
capítulos para la producción, completos con marcadores en la línea de
tiempo y (por defecto) un conjunto de páginas de menú generadas
automáticamente con la cantidad de botones de capítulo que sea necesaria.
Colocar capítulos en
Este es el panel superior en el Asistente de capítulos. Aquí las dos opciones
pueden usarse juntas o separadas.
Posiciones óptimas: Si se activa esta casilla, el Asistente de capítulos crea
capítulos con un intervalo seleccionado a lo largo de la línea de tiempo,
pero el capítulo se ajustará a un límite de clip cercano, cuando sea posible.
La longitud de capítulo media deseada se especifica en segundos. El valor
inicial está basado en la longitud de la película. Para ajustarla, haga clic
directamente en el número y escriba, o arrastre horizontalmente en el
cuadro de texto.

Capítulo 9: Proyectos de disco 205
Marcadores de línea de tiempo: Esta opción asume que se han preparado
marcadores de línea de tiempo para indicar al Asistente de capítulos los
sitios concretos de la película donde debe crearse un enlace de capítulo.
Aplicar a
El segundo panel en el Asistente de capítulos proporciona opciones que
controlan el alcance de la operación del asistente.
Toda la película: Se crean marcadores de capítulo a lo largo de toda la
película.
Selección: Los marcadores de capítulo se colocan sólo en el rango desde el
inicio del primer clip seleccionado y el final del clip final.
Enlazando
El tercer panel ofrece dos elecciones finales, que pueden ajustarse
independientemente.
Enlazar capítulos con botones de menú: Cuando se selecciona esta
opción, se añaden tantas páginas al menú como sea necesario para alojar los
botones para todos los capítulos creados. Sin esta opción, los marcadores de
capítulo se crean en la línea de tiempo en estado “sin enlazar” y no se crean
páginas de menú.
Si desea enlazar un marcador no enlazado a un botón de menú, arrástrelo al
botón durante la vista previa del menú en el Reproductor. Incluso si se deja
sin enlazar, el marcador de capítulo aún servirá como punto de reanudación
cuando el usuario vaya saltando por el disco con el botón de salto del
mando a distancia.
Volver después de cada capítulo: Activando esta opción se añade un
marcador de retorno al final de cada capítulo. Por defecto, los marcadores
se insertan de forma que cada capítulo se reproduzca hasta el inicio del
siguiente capítulo, volviendo luego al menú originario. Para cambiar el
menú al que está enlazado un marcador de retorno, arrastre el marcador al
icono de menú en la Lista de menús. Sin embargo, recuerde que el
marcador de retorno sólo estará activo si la reproducción se ha iniciado
desde el menú al que está enlazado el marcador.

206 Avid Studio
EL EDITOR DE MENÚS
El Editor de menús comparte la mayoría de sus controles y funcionamiento
con el Editor de títulos, que se describe en el Capítulo 8. La sección actual
se centra en funciones concretas del Editor de menús.
Iniciar el editor
Para abrir un menú en el Editor de menús, haga clic en el botón Editar en el
Reproductor durante la vista previa del menú, o haga doble clic en el menú
en la Lista de menús.
Al igual que con el Editor de títulos, cuando el Editor de menús se abre, una
línea de texto ya está marcada. Para editarla, simplemente empiece a
escribir. Para empezar a editar una línea diferente, haga clic dentro de la
caja de texto y seleccione los caracteres que desee cambiar. Para terminar la
edición de texto, haga clic en un área vacía de la ventana.
El ciclo de botón
Una característica diferente entre el Editor de menús y el Editor de títulos
es el ciclo de botón, un control también presente en el Editor de discos. En
ambos casos está situado a la derecha de la barra de herramientas, justo
sobre la línea de tiempo. Haga clic en las flechas izquierda y derecha en el
control para pasar por los botones activos en el menú y activar uno para la
edición.
Nota: Si sólo desea editar texto para los botones en el menú, no es
necesario entrar en el Editor de menús; en su lugar, edite el nombre del
botón directamente en el control ciclo de botón del Editor de discos.
Botones de menú
Cualquier elemento visual del menú de disco puede usarse como “botón”
que enlaza a otro contenido de la película. Por otra parte, los elementos
denominados “Sin botón” no funcionan como enlace.

Capítulo 9: Proyectos de disco 207
Tipos de botón
El tipo de botón de menú es el único factor que determina su
comportamiento. Su texto y apariencia debería ser casi siempre consistente
con este comportamiento en una producción de disco bien realizada, pero
no siempre afectan. Existen cinco tipos de botón.
Normal: Este tipo de botón permite que el texto, imagen o forma sirvan
como enlace a cualquier marcador de capítulo de la línea de tiempo del
proyecto de disco, o a un menú en la Lista de menús.
Miniatura: Esta variación del tipo de botón Normal permite mostrar una
miniatura de la línea de tiempo en el botón.
Siguiente y Anterior: Estos tipos de botón gestionan automáticamente la
navegación entre páginas de menús multipágina en la Lista de menús.
Durante la reproducción, los botones se ocultan automáticamente si sus
destinos no existen (en la primera y última página del conjunto
multipágina). Puesto que su comportamiento es fijo, no es posible enlazar
estos botones a los marcadores de capítulo.
Raíz: Un botón de este tipo enlaza al primer menú en la Lista de menús. Su
comportamiento no puede cambiarse.
Botones para menús multipágina
Si se añade un botón Siguiente y uno Anterior a cualquier menú, puede
actuar como menú multipágina. Si falta alguno de los dos, el menú no
puede usarse en el modo multipágina.

208 Avid Studio
Preajustes de botón
Haga clic en la pestaña Botones en la parte superior del Editor de menús
para ver las categorías disponibles de botones de menú prefabricados.
Arrastre los botones al área de vista previa para añadirlos al menú.
Las tres categorías reflejan los tipos de botón tratados. La categoría
Navegación incluyen todos los botones del tipo Anterior, Siguiente y
Raíz.
Botones generales: Estas imágenes están pensadas para usarse con botones
Normal, que pueden enlazarse a cualquier marcador de capítulo de la Línea
de tiempo.
Botones de navegación: Estos diseños están pensados para botones
Siguiente, Anterior y Raíz con navegación fija.
Botones de miniatura: Estos botones incluyen un área de miniatura donde
puede verse un clip de la Línea de tiempo.
Ajustes de botón
El panel Ajustes de botón está a la derecha de la vista previa del Editor de
menús.
El panel Ajustes de botón es parte del Editor de menús.

Capítulo 9: Proyectos de disco 209
EL SIMULADOR DE DISCO
Para previsualizar el proyecto después de configurar los menús, haga clic
en el botón reproducir en la parte inferior del Reproductor. Esto activa la
ventana Simulador de disco.
Cuando el Reproductor del Editor de discos previsualiza un menú en la
Lista de menús del proyecto, hay un botón (centro inferior) para probar
el proyecto en el Simulador de disco.
Siempre y cuando el proyecto se haya creado correctamente, el simulador
debería abrir un menú principal, con los enlaces “Reproducir película” y
“Selección de escenas” listos para usar.

210 Avid Studio
En el Simulador de disco se utiliza un conjunto de controles similar al
de un mando a distancia de DVD. Las interacciones de menú y la
reproducción pueden ajustarse y comprobarse por completo antes de
grabar el proyecto en un disco.
Para moverse de enlace a enlace dentro de la vista previa,
utilice los botones de navegación de DVD en la parte inferior
derecha.
Tómese su tiempo para comprobar todos los capítulos y enlaces de menú de
la producción. Debería comprobarse cualquier interacción con el usuario
deseada: los descuidos son frustrantes para el espectador, y pueden evitarse
fácilmente.
Cuando esté contento con el proyecto, puede exportarse como archivo de
película, guardarse como imagen de disco o grabarse en un disco. Véase
Capítulo 11: El Exportador para más información.

Capítulo 10: El Importador 211
CAPÍTULO 10:
El Importador
Avid Studio permite incorporar muchos tipos de medios en las
producciones de vídeo. Cuando estos medios se almacenan externamente en
el ordenador, en una cinta de una videocámara o en una tarjeta de memoria
de una cámara digital, deben transferirse al almacenamiento local antes de
poder usarse.
Este proceso de transferencia se llama “captura” o “importación”. Durante
mucho tiempo se ha distinguido entre la “captura” desde una cinta y la
“importación” desde fuentes basadas en archivos, pero actualmente es
menos importante puesto que la mayoría de grabaciones audiovisuales se
almacenan en formato digital en toda su vida. Sólo en la transferencia desde
fuentes analógicas o basadas en cintas (p. ej. cinta VHS, Hi8 o DV) todavía
existe un proceso de "captura", que a menudo implica una conversión al
formato digital.
Puesto que Avid Studio utiliza la Biblioteca para gestionar todos los medios
fuente, los archivos de medios existentes en el disco duro local también
deben importarse en la Biblioteca. En la mayoría de casos, esto se realiza
automáticamente usando las "carpetas de seguimiento". Sin embargo,
también puede usarse el Importador para importar medios de carpetas
locales que no se hayan configurado como carpetas de seguimiento.
La mayoría de veces usaremos los términos “importar” e “importación”
para referirnos a todos los métodos para transferir imágenes y sonido a la
Biblioteca para su uso en la producción.
El siguiente paso
Cuando Studio haya terminado de importar los medios, usted podrá acceder
a los archivos importados para usarlos en las producciones. Véase Capítulo
2: La Biblioteca para obtener más detalles.

212 Avid Studio
Usar el Importador
El primer paso de la importación es abrir el Importador de Studio haciendo
clic en el botón Importar en la parte superior izquierda de la pantalla.
El Importador consiste en una gran área central
rodeada de varios paneles más pequeños. Uno
de estos paneles, el de Importar de, en la parte
superior izquierda de la pantalla, tiene un papel
fundamental. Ofrece una lista de tipos de
dispositivos que pueden servir como fuente de
la operación de importación. La elección de la
fuente de entrada determina el resto de la
pantalla del Importador. Sobre todo, el
conjunto de controles y vistas dispuestas en el
área central para la vista previa, navegación y
selección de material depende del tipo de
importación seleccionado.
Aquí el Importador se ha configurado para importar material de un
DVD. Para las fuentes de disco, el área central muestra los "capítulos"
disponibles para importar.

Capítulo 10: El Importador 213
La importación se puede considerar un proceso de cuatro pasos:
1. Seleccionar la fuente de importación en el panel Importar de.
2. Confirmar o ajustar los ajustes en los otros paneles.
3. Seleccionar el material a importar desde la fuente elegida.
4. Iniciar la operación de importación.
En este punto Studio empieza a transferir el material de audio, vídeo e
imágenes solicitado desde el dispositivo fuente al disco duro (en caso
necesario), mediante las ubicaciones definidas en el panel Importar a. Los
medios se añaden inmediatamente a la Biblioteca. Cuando la operación de
importación haya finalizado, el Importador devuelve el control a la pantalla
anterior, donde se podrá acceder a los archivos importados mediante la
Biblioteca. (Véase Capítulo 2: La Biblioteca.)
PANELES DEL IMPORTADOR
La selección exacta de materiales a importar tiene lugar en el área central
del Importador. Cada fuente de importación utiliza el área central de alguna
forma diferente.
En función de la fuente de entrada, el área central comparte la interfaz del
Importador con hasta cinco paneles auxiliares con funciones estandarizadas.
El panel Importar de
Este es el panel superior izquierdo del Importador, una posición que refleja
su papel vital en la configuración de la operación de importación.
Las fotos, música y secuencias de vídeo que desee importar pueden estar en
una gran variedad de tipos de dispositivos y tecnologías. Las fuentes de
importación soportadas incluyen:
• Todos los tipos de medios auxiliares basados en archivos, incluyendo
unidades ópticas, tarjetas de memoria y memorias USB (véase
“Importación desde medios basados en archivos”, página 226).

214 Avid Studio
Haga clic en Mi PC en el panel Importar de para seleccionar los
diferentes archivos a importar de los discos conectados al ordenador.
• Haga clic en Buscar medios para importar todos los archivos de un tipo
concreto desde un conjunto de uno o más directorios.
• Para videocámaras DV ó HDV con conexión IEEE-1394 (FireWire)
(véase “Importar de cámara DV ó HDV”, página 233). Los dispositivos
se enumeran por nombre en el panel Importar de con sus nombres de
dispositivo (p. ej. “Dispositivo DV”). Seleccione el que corresponda.
• Cámaras y grabadoras de vídeo analógicas (véase “Importar desde
fuentes analógicas”, página 237). Cualquier hardware de captura
analógico del sistema se enumera por nombre (p.ej. “Pinnacle Systems
710-USB”).
• Los discos DVD y Blu-ray (véase “Importar de disco DVD o Blu-ray”,
página 239).
• Cámaras de fotos digitales (véase “Importar de cámaras digitales”,
página 239).
Algunas fuentes en el panel Importar de se
seleccionan de una sublista de dispositivos
reales que aparece al hacer clic en la entrada
de la fuente principal. En la ilustración, se ha
hecho clic en DVD / Blu-Ray. Ahora el
usuario puede elegir entre dos unidades
DVD instaladas en este sistema concreto.
Importación de fotogramas
individuales
Studio ofrece dos modos especiales para importar fotogramas individuales
en lugar de una secuencia continua. Estos modos son:
• Stop motion: Crear una película animada importando un único
fotograma cada vez de una fuente de vídeo en directo (véase “Stop
motion”, página 240).
• Instantánea: Importar imágenes individuales de una cinta o una fuente en
directo como una webcam (véase “Instantánea”, página 242).

Capítulo 10: El Importador 215
Ajustar niveles de audio y vídeo analógico
El hardware de captura analógico puede
ofrecer controles adicionales para modificar
los niveles de parámetros de las señales de
audio y vídeo. Dicha capacidad es útil para
corregir problemas de exposición y similares
en el material fuente, y cuando es necesario
compensar las diferencias en vídeo de
múltiples fuentes.
Para acceder a los controles, seleccione la
fuente analógica, luego haga clic en el botón
más
junto al nombre de fuente. Esto abre
la ventana Niveles de entrada analógicos.
La ventana Niveles de entrada analógicos le permite ajustar un número
de parámetros de vídeo y audio. El control deslizante Tono (cuarto
desde la izquierda) no se utiliza con fuentes PAL.
Aunque se pueden ajustar estos niveles con la corrección adecuada en el
Editor de vídeo, ajustarlos correctamente para la captura puede evitar tener
que preocuparse de la corrección de color posteriormente.
Ajustar las opciones de audio correctamente en la captura le ayudará a
conseguir una calidad y niveles de volumen consistentes.

216 Avid Studio
Ciertos dispositivos de captura pueden ofrecer menos opciones que las
mostradas y tratadas aquí. Por ejemplo, con el hardware que no soporta
capturas en estéreo, no aparece un control de balance.
Vídeo: Seleccione el tipo de vídeo que se vaya a digitalizar haciendo clic
en el botón fuente adecuado (Compuesto o SVideo). Los cinco controles
deslizantes le permiten controlar el brillo (ganancia de vídeo), contraste
(nivel de negro), nitidez, tono y saturación de color del vídeo entrante.
• El control deslizante tono puede ser útil para corregir cambios de color
no deseados en material NTSC; no está disponible al capturar de una
fuente PAL.
• El control deslizante saturación regula la “saturación de color” (la
cantidad de color) en la imagen. (Una imagen con saturación cero sólo
tiene blanco, negro y tonos grises.)
Audio: Los controles deslizantes a la derecha del panel le permiten
controlar el nivel de entrada y el balance estéreo del audio entrante.
El panel Importar a
Tras la importación desde dispositivos externos al ordenador, los elementos
de medios son accesibles como archivos en el ordenador. El panel Importar
a del Importador le permite especificar dónde se almacenan estos archivos.
Existen carpetas separadas para elementos de vídeo, audio e imagen, pero el
panel Importar a sólo enumera las que son relevantes para la fuente de
importación actual, según se ha definido en el panel Importar de.
A medida que aumenta la cantidad de archivos de medios en el sistema,
resulta muy útil pensar cuál es la mejor forma de organizar el material en
carpetas y subcarpetas, de forma que en el futuro se pueda recuperar
fácilmente cualquier elemento. Los controles del panel Importar a están
diseñados para automatizar este proceso en el grado deseado.

Capítulo 10: El Importador 217
Trabajar con carpetas de importación
Hasta que no se especifique algo diferente, el
Importador utiliza las carpetas de documentos
estándar para vídeo, música e imágenes en la
cuenta de usuario de Windows. La ilustración
muestra una configuración típica en Windows
7. Para cambiar una carpeta de importación,
haga clic en el pequeño botón de carpeta o en
la ruta de carpeta actual. (Véase “Seleccionar
una carpeta de importación” más abajo.)
Las carpetas seleccionadas para cada tipo de
medio, ya sean por defecto o personalizadas,
sirven como ubicación base para los archivos
importados. Para gestionar la colección de
medios de forma efectiva, también puede especificar un nombre de
subcarpeta personalizado o un método de generación automática de un
nombre en función de la fecha actual o la fecha de creación del material
importado. Haga clic en “definir subcarpeta” o en el botón más
para el
tipo de medios para acceder a las opciones de subcarpeta. (Véase “Definir
una subcarpeta” más abajo.)
Por ejemplo, si usted define la carpeta de vídeo principal en “c:\vid”, y el
método para el nombre de subcarpeta en “Mes actual”, todos los vídeos
importados se transferirán a una carpeta con un nombre del tipo
“c:\vid\2011-10”.
Indicador de espacio libre: Este gráfico de barras muestra para cada
destino de importación cuánto espacio libre queda en el dispositivo de
almacenamiento. La primera parte de la barra representa el espacio ya
ocupado en el dispositivo. El espacio de color muestra cuánto espacio
requiere cualquier archivo de medios actualmente seleccionado y pendiente
de importar.
Visualización de espacio de almacenamiento disponible
Nota: Si un dispositivo de destino alcanza el 98 por ciento durante la
importación, la operación se detiene en ese punto.

218 Avid Studio
Seleccionar una carpeta de importación
Para seleccionar una carpeta base diferente
para un tipo de medio determinado, haga clic
en el botón de carpeta o en el nombre de
carpeta correspondiente en el panel Importar a.
Esto abre una casilla de selección de carpeta
donde usted puede navegar, o en caso
necesario crear, la carpeta que desee usar.
Las carpetas con subcarpetas aparecen con un
signo de más en la parte izquierda del icono de carpeta si están cerradas, y
con un signo de menos si están abiertas. Haciendo clic en el icono se
invierte el estado de la carpeta.
Haga clic en el signo de más para ver los contenidos de una carpeta.
Definir una subcarpeta
Para designar una subcarpeta de la carpeta base como el destino de
importación actual para el tipo de medio, haga clic en el botón “Definir
subcarpeta” o en el botón más
. Estos botones abren una ventana de
diálogo que representa una versión extendida del panel Importar a,
incluyendo los controles necesarios para definir el nombre de subcarpeta o
un método de nombre para cada tipo de medio soportado por la fuente de
importación actualmente seleccionada.

Capítulo 10: El Importador 219
La ventana de diálogo extendida Importar a para medios basados en
archivos. Puesto que los archivos pueden ser de cualquier tipo de medio,
existen controles para los tres tipos. La mayoría de las otras fuentes sólo
importan medios de vídeo, y no muestran los controles de audio y foto.
La fila de controles para cada tipo de medio incluye una lista desplegable
con las opciones de nombre:
Ninguna subcarpeta: Con esta opción, los archivos importados se
almacenan en la carpeta base.
Personalizado: Al seleccionar esta opción, aparece un cuadro de edición in
situ. Introduzca el nombre de la subcarpeta en la que desee almacenar la
siguiente importación o importaciones del tipo de medio.
Hoy: Las importaciones van a una subcarpeta con el nombre de la fecha
actual, en formato “2009-10-25”.
Fecha de creación: Cada archivo importado se almacena en una subcarpeta
con el nombre de la fecha de creación del medio, con el formato
anteriormente indicado. Si se copian varios elementos de medios como
parte de una única operación de importación, esto puede implicar crear o
actualizar varias subcarpetas.
Mes actual: Es lo mismo que la opción Día pero sin la parte del día, p.ej.
“2009-10”.
Después de la elección, haga clic en el botón "x" en la parte superior
derecha de la ventana de diálogo para volver al Importador.

220 Avid Studio
El panel Modo
El panel Modo del Importador proporciona un lugar para ajustar las
opciones ofrecidas por varias fuentes de importación.
Opciones de importación DV / HDV
Las opciones para la Importación de DV y
HDV aparecen en tres grupos en el panel
Modo.
Preajuste: El grupo Preajustes ofrece dos
configuraciones estándar para la compresión
de vídeo y audio, y una configuración
personalizada que le permite ajustar los
parámetros de compresión en la ventana de
Opciones de compresión, que se abre al hacer clic en el botón más
superior. (Véase “La ventana Opciones de compresión” en la página 222.)
Los preajustes fijos son:
• DV: Ofrece una captura DV a máxima calidad, usando unos 200 MB de
espacio en disco por cada minuto de vídeo.
• MPEG: La compresión MPEG produce archivos más pequeños que DV,
pero requiere más potencia de computación para codificar y decodificar.
Esto puede provocar un rendimiento más lento en ordenadores antiguos.
Detección de escenas: Si se activa la función de detección de escenas,
durante la importación la secuencia se divide en “escenas” que se pueden
visualizar y manipular por separado en la Biblioteca. Esto simplifica
enormemente la tarea de localizar material de interés durante la edición.
Haga clic en el botón más
inferior para abrir la
ventana de Opciones de
Detección de escenas. (Véase “La ventana Opciones de Detección de
escenas” en la página 223.)
Detener al final de la cinta: Esta opción le dice a Avid Studio si debe
dejar de capturar automáticamente al encontrar un área de cinta en blanco.
Un área en blanco, sin franja de código de tiempo, indica una cinta virgen.
Si se ha evitado dejar cualquier espacio en blanco durante la grabación
(superponiendo ligeramente las tomas vecinas), esta opción permite una
captura desatendida.

Capítulo 10: El Importador 221
Opciones de importación para medios analógicos
Las opciones para la importación analógica
son similares a las de las fuentes digitales.
Véase más abajo las explicaciones de las
ventanas de Opciones de compresión y
Opciones de Detección de escenas.
Opciones de importación para medios basados en
archivos
El panel Modo proporciona dos opciones que
afectan a la importación de medios basados en
archivos.
Modo de importación: Esta opción
determina si los archivos de medios se copian
físicamente desde la ubicación fuente a la
carpeta de destino del disco duro local (según
lo especificado en el panel Importar a.) Si se
ha seleccionado Copiar, los archivos se copian. Si se ha seleccionado
Enlace, los archivos no se copian y en la Biblioteca se crea un enlace al
archivo en su ubicación original.
Le recomendamos encarecidamente que copie los archivos en discos de red
al disco duro local.
Borrar original: Al activar esta opción, las copias originales de los
archivos importados se borran después de copiarlos. Esta opción es útil si
se utiliza el Importador para consolidar los medios y no se quiere el disco
duro abarrotado de copias redundantes.
Ignorar duplicados: Esta opción le ayuda a tratar los archivos de medios
redundantes ya existentes, indicándole al Importador que no importe las
copias extra de los archivos que quizá tengan un nombre diferente pero que
sean aparentemente idénticas.
Opciones de importación para captura stop motion
En la animación stop motion se capturan una
serie de fotogramas individuales desde una
fuente de vídeo en directo. En función de los
planes para la secuencia stop motion, puede
indicarle al Importador que integre los
fotogramas individuales en una película, o que simplemente importe cada
fotograma como una imagen, o las dos cosas.

222 Avid Studio
La ventana Opciones de compresión
Las opciones proporcionadas en el panel Modo para la importación DV /
HDV y la importación analógica incluyen acceso a esta ventana para ajustar
las preferencias de compresión. Si ha seleccionado los preajustes DV y
MPEG, puede utilizar esta ventana para revisar la configuración concreta
utilizada. Si se editan los ajustes aquí, automáticamente se selecciona el
preajuste “Personalizado”.
La ventana Opciones de compresión para la importación de vídeo digital y
analógico.
Puesto que algunas opciones dependen de otras, no se pueden ver todas a la
vez.
Configuración de vídeo
Códec de compresión: Utilice esta lista desplegable para seleccionar el
codec deseado.
Tamaño de fotograma: Esta línea muestra las dimensiones del vídeo
capturado.
Calidad, tasa de datos: Algunos códecs presentan opciones de calidad en
forma de un porcentaje de compresión (Calidad), y otros en forma de la
tasa de transferencia de datos necesaria en KB/seg (Tasa de datos).
Configuración de audio
Compresión: Esta lista desplegable muestra el códec utilizado para
comprimir los datos de audio entrantes.
Grabar audio: Desactive esta casilla de selección si no tiene intención de
usar el audio capturado en la producción.

Capítulo 10: El Importador 223
La ventana Opciones de detección de
escenas
Las opciones proporcionadas en el panel Modo para la importación DV /
HDV y la importación analógica incluyen acceso a esta ventana para ajustar
las preferencias de detección de escenas.
La ventana de Opciones de Detección de escenas para la importación
DV o HDV. Al importar desde fuentes analógicas, sólo se permiten las
dos últimas opciones.
La detección de escenas automática es una función clave de Studio al
trabajar con fuentes DV y HDV. A medida que la captura de vídeo avanza,
Studio detecta las interrupciones naturales en el vídeo y lo divide en
escenas. Las escenas pueden visualizarse y gestionarse de forma
independiente en la vista Escenas en la Biblioteca.
En función del tipo de dispositivo de captura usado, la detección de escenas
automática se realiza en tiempo real durante la captura, o como un paso
aparte inmediatamente después de finalizar la captura.
Las cuatro opciones de detección de escenas son:
• Automática en función de la fecha y hora de grabación: Esta opción
sólo está disponible al capturar desde una fuente DV. Studio controla los
datos de la marca de tiempo en la cinta durante la captura, y empieza una
escena nueva cuando encuentra una discontinuidad.
• Automática en función del contenido: Studio detecta los cambios en el
contenido del vídeo, y crea una escena nueva cuando hay un cambio
importante en las imágenes. Esta función puede que no funcione bien si
la iluminación no es estable. Para poner un ejemplo extremo, una toma
de vídeo en una discoteca con luces estroboscópicas produciría una
escena nueva cada vez que se activan las luces.

224 Avid Studio
• Crear una escena nueva cada X segundos: Studio crea escenas nuevas
con el intervalo elegido. Esto puede ser útil para dividir secuencias que
consisten en largas tomas continuas.
• Manualmente, mediante pulsado de la barra de espacio: Seleccione
esta opción si desea controlar usted mismo todo el proceso de captura y
decidir dónde se interrumpen las escenas. Pulse la tecla [
Espacio
El panel Metadatos
] cada
vez que desee insertar una interrupción de escena durante la captura.
En el panel Metadatos el usuario puede introducir información que se
asociará con el archivo de medios importado en la Biblioteca. Esto puede
facilitar la búsqueda y gestión del clip al buscar en la Biblioteca recursos
para usar en una película.
Utilice el campo Colección para introducir el nombre de una Colección
donde se añadirán todos los clips importados. Puede introducir el nombre
de una Colección existente, o crear una nueva Colección introduciendo un
nombre nuevo. (Véase la página 17 para obtener más información sobre las
Colecciones.)
Puede introducir una etiqueta para el clip en el campo etiqueta, que luego
puede usarse para localizar el clip. (Véase la página 31 para obtener más
información sobre las etiquetas.)
El panel Nombre de archivo
Este panel del Importador es donde se especifican los nombres con los que
se almacenan los archivos de los medios importados.
Cada tipo de fuente de entrada tiene un
nombre de archivo por defecto, asignado por
Studio. Por ejemplo, el nombre de archivo por
defecto al importar una instantánea es
“Instantánea”. Para cambiarlo, haga clic en el
espacio y escriba el nombre que desee.

Capítulo 10: El Importador 225
El Importador nunca sobrescribe un archivo existente al importar. Si ya
existe un archivo con el mismo nombre, se añade un número de secuencia
al nombre del archivo entrante.
En la importación desde medios basados en
archivos, existen funciones de nombre de
archivo adicionales. Por defecto, la fórmula de
nombre para una entrada basada en archivos
viene determinada simbólicamente como
“[original].[ext]”, indicando que se usa el nombre del archivo y la extensión
originales.
Si desea un nombre personalizado,
introdúzcalo en el cuadro de edición como de
costumbre; sin embargo, en el caso de los
medios basados en archivos, el nombre de
archivo de destino tiene dos partes: un tronco,
que usted proporciona, y una cola, que se genera con una de las tres reglas
simples en el momento de la importación. La regla por defecto añade un
número de secuencia único a cada nombre de archivo. Al introducir el
nombre personalizado, el cuadro de edición sólo muestra el tronco. Pero
cuando se muestra el nombre el resto de veces, también aparece la regla
para la cola.
Para seleccionar una regla diferente para la parte de la cola, haga clic en el
botón más
. Esto abre una ventana de diálogo con dos listas
desplegables. La primera le permite elegir entre “original” y
“personalizada” para la cola. Puede utilizar esto para volver a utilizar los
nombres originales al importar archivos. La segunda lista desplegable, que
sólo se genera para los nombres personalizados, proporciona las reglas
disponibles para generar la parte de la cola:
• Número: Es la misma regla utilizada por otros tipos de medios para
evitar conflictos de nombres. Si el tronco es “Desfile”, el primer archivo
copiado tendrá el nombre “Desfile” (más la extensión del archivo
original), el segundo será “Desfile_001”, y los números continuarán en
secuencia.
• Hora de creación: Se utiliza la hora del día en que se creó el archivo, en
horas, minutos y segundos, para generar los nombres de archivo, como
“Desfile_20-30-00” para un archivo creado exactamente a las 8:30 de la
tarde.
• Hora del día: Igual que la opción anterior, pero se utiliza la hora de la
importación del archivo.

226 Avid Studio
La ventana de configuración de Nombre de archivo de importación.
SELECCIONAR MEDIOS PARA
IMPORTAR
Cada fuente soportada por el Importador tiene su propio conjunto de
controles concretos para seleccionar el material a importar. Al hacer clic en
el nombre de la fuente en el panel Importar de, el área central del
Importador se configura debidamente con los controles necesarios.
Importar de medios basados en archivos
Existen dos métodos para importar archivos de medios desde medios de
almacenamiento basados en archivos, incluyendo discos duros locales,
unidades ópticas, tarjetas de memoria y memorias USB.
• Seleccione Mi PC en el panel Importar de del Importador para
seleccionar archivos de medios específicos o grupos de archivos a
importar.
• Seleccione Buscar medios en el panel Importar de para seleccionar una o
más carpetas e importar todos los medios de los tipos seleccionados
existentes en estas carpetas.

Capítulo 10: El Importador 227
Seleccionar archivos a importar
Al seleccionar Mi PC en el panel Importar de, la tarea de seleccionar los
archivos a importar pertenece al explorador de carpetas y archivos de
medios en el área central de la pantalla.
Al importar medios basados en archivos, el Importador ofrece un
explorador de carpetas y archivos en el área central. A su izquierda
están los paneles Importar de e Importar a, y a su derecha los paneles
Modo,Metadatos y Nombre de archivo. El botón Iniciar importación en
la parte inferior inicia el proceso después de seleccionar los archivos de
medios deseados.
Se puede producir una única operación de importación en múltiples tipos de
archivos de medios desde múltiples carpetas fuente. Cada archivo
seleccionado se copia a la carpeta correcta para su tipo de medio (como se
especifica en el panel Importar a).

228 Avid Studio
El explorador de carpetas y archivos de medios
La columna izquierda del explorador es una
vista jerárquica de todas las carpetas en
todos los dispositivos de almacenamiento
de archivos conectados al ordenador. Estos
dispositivos incluyen discos duros,
unidades de disco óptico, tarjetas de
memoria y memorias USB.
La navegación en este “árbol de carpetas”
es similar a la del Explorador de Windows
y otros programas. Las carpetas que
contienen otras carpetas aparecen con un signo de más a la izquierda del
nombre si están cerradas y con un signo de menos si están abiertas. Haga
clic en el signo para abrir (“expandir”) o cerrar (“contraer”) una lista de
subcarpetas de una carpeta.
Sólo se puede marcar una entrada a la vez en el árbol de carpetas. Cualquier
archivo de medios contenido en esa carpeta aparece inmediatamente en una
lista en la división más grande de la derecha del explorador. Puede
previsualizar los archivos en el acto, y seleccionar aquellos que desee
importar marcando la casilla en la esquina superior derecha de cada icono
de archivo.
Aquí, la carpeta "Photos\Winter" está abierta, revelando un grupo de
archivos de imagen. Para seleccionar (o deseleccionar) archivos para
importar, haga clic en la casilla de selección en la esquina superior
derecha de uno o más iconos. En la ilustración, se han seleccionado
cuatro archivos.

Capítulo 10: El Importador 229
Previsualizar archivos de medios
Previsualizar audio y vídeo: El explorador de
archivos de medios incluye una vista previa
integrada para todos los tipos de medios
soportados. Haga clic en el botón Reproducir en
el centro de los iconos de los archivos de vídeo y
audio para previsualizar el medio que representan.
Para una vista rápida, los archivos de vídeo se
reproducen en el propio marco del icono. Haga
clic en cualquier otro sitio del icono para detener la reproducción; de lo
contrario se previsualiza el archivo entero.
Vista previa de fotos en pantalla completa: Para ver un archivo de foto
digital u otra imagen en pantalla completa, haga doble clic en su icono, o
haga clic en el botón Pantalla completa en la barra de herramientas debajo
del explorador, o pulse la tecla
F11
Desplazar vista previa: Los clips de audio y
vídeo poseen un control de desplazamiento justo
debajo del icono del archivo. Haga clic y arrastre
el botón de desplazamiento para revisar
manualmente cualquier parte del archivo. El
puntero del ratón se convierte en una flecha
horizontal con dos puntas cuando está en la
posición correcta de desplazamiento.
.
Marcar archivos de medios para importar
Para marcar cada archivo de medios a importar, haga clic en la casilla en la
esquina superior derecha del icono del archivo. La casilla se selecciona
automáticamente al explorar una carpeta nueva para todos los archivos de la
pantalla.
Haga clic en la casilla para marcar o desmarcar el archivo.

230 Avid Studio
Marcar múltiples archivos: El explorador también proporciona un método
para seleccionar o deseleccionar simultáneamente un grupo de archivos
marcados. Para marcar un archivo individual, simplemente haga clic en su
nombre o su icono; el estado marcado se indica con un borde naranja. Para
marcar más archivos, haga clic en los iconos junto con las teclas
Mayús o
Ctrl
• Haga clic mientras pulsa
, de la siguiente manera:
Ctrl
• Haga clic mientras pulsa
para añadir o eliminar la marca de un
archivo sin afectar al resto del grupo.
Mayús
También puede marcar un rango de iconos directamente con el ratón,
dibujando un rectángulo que incluya los iconos que desee incluir. Haga clic
en el primer icono y mueva el puntero hasta el último antes de soltar el
botón del ratón.
para marcar el icono en el que ha hecho
clic y el resto de iconos entre éste y el icono en el que ha hecho clic
previamente, inclusive. Se elimina la marca de selección de cualquier
icono que no esté en este rango.
Cuando haya marcado los iconos que desee importar, haga clic en la casilla
de cualquiera de ellos para seleccionar o deseleccionar todo el grupo a la
vez.
Un grupo de cuatro iconos de archivos de imagen marcados.
Seleccionar o deseleccionar cualquiera de ellos afectará a todo el
grupo.
Marcar todo y Desmarcar todo: Haga clic en estos botones en la parte
inferior del explorador de archivos de medios para seleccionar la
importación de todos o ninguno de los archivos de medios que aparecen en
la carpeta actual. Los botones no afectan a otros archivos seleccionados en
otras carpetas.

Capítulo 10: El Importador 231
Utilice el botón Marcar todo para seleccionar todos los archivos de medios
en la carpeta actual.
Cada vez que se añade o se elimina un archivo de la lista de importación, el
explorador de medios actualiza el recuento en el indicador de estado de
selección en la parte inferior derecha de la pantalla.
Personalizar el explorador
Existen varios controles que le permiten configurar el explorador de
archivos de medios adecuadamente según el hardware y los requisitos de
visualización.
Cerrar el árbol de carpetas: Para maximizar el espacio de visualización
de archivos, haga clic en el icono de doble flecha que apunta hacia la
izquierda en la parte superior de la barra de desplazamiento del árbol de
carpetas. Esto contrae el árbol de carpetas en una barra vertical en la parte
inferior izquierda. En la parte superior de la barra hay una doble flecha que
apunta hacia la derecha para volver a desplegar el árbol. También se
muestra el nombre de la carpeta actual.
Filtrar la lista de archivos: Otra forma de optimizar el uso del área de
archivos es limitar los archivos mostrados para incluir sólo un tipo de
medios. --+Esta es la función de la lista desplegable de filtros de medios en
la parte inferior izquierda del explorador. Por defecto, en el navegador
aparecen todos los tipos de archivos de medios soportados, pero se puede
limitar la vista a archivos de imagen, archivos de audio o archivos de vídeo
con la selección. Para ver qué tipos de archivo se incluyen exactamente en
una selección, coloque el puntero del ratón sobre un elemento durante un
segundo o dos para que aparezca la lista.
Colocando el ratón sobre la opción Archivos de audio aparece una lista
de tipos de archivo de los que se soporta la importación de audio.

232 Avid Studio
Definir tamaño de vista previa: Una
herramienta definitiva para gestionar el estado
real de la pantalla es el control deslizante de
vista previa en la parte inferior derecha del navegador. Mueva el control
hacia la izquierda para reducir, o hacia la derecha para aumentar, el tamaño
de las imágenes de vista previa en el navegador. Hay tres maneras de mover
este control con el ratón:
• Haga clic en el botón del control y arrástrelo a la izquierda o derecha.
• Haga clic al lado del botón de control para moverlo en la dirección
adecuada.
• Haga clic en los botones menos/más en los extremos de la escala
deslizante para mover el botón rápidamente.
Fotografía en pantalla completa: Para previsualizar una foto seleccionada
a pantalla completa, haga clic en el botón de la derecha.
Definir volumen de vista previa: Para definir el volumen de
reproducción de los clips de audio y vídeo en la vista previa,
mueva el puntero del ratón sobre el área del botón audio/silencio
en la barra inferior del navegador de archivos de medios.
Aparecerá un control deslizante de volumen junto al botón. Arrastre el
botón hacia arriba o abajo para controlar el volumen. Haga clic en el propio
botón audio/silencio para conmutar el silencio del audio.
Ajustar la fecha y hora del archivo de importación
Los relojes internos de los dispositivos de grabación a veces no están en
hora, provocando que los archivos de medios tengan una marca incorrecta.
El Importador puede corregir este tipo de problemas ajustando la fecha y
hora de los archivos importados según sus especificaciones.
Para corregir la fecha y hora del archivo:
Utilice el botón más
en el indicador de estado de selección para abrir
una ventana que proporciona dos opciones para ajustar la marca de tiempo:
• Corregir huso horaria: Este control cambia la marca de tiempo del
sistema de cualquier archivo importado en hasta 12 horas, en cualquier
dirección. Puede usar este ajuste para compensar la diferencia de tiempo
al traer los vídeos a casa después de un viaje.
• Definir fecha y hora: Estos campos permiten introducir una fecha y
hora arbitrarias. Esto cambia la marca de tiempo de cualquier archivo de
medios importado.

Capítulo 10: El Importador 233
Buscar medios
Al seleccionar Buscar medios en el panel Importar de, aparece una vista de
carpetas jerárquica, similar a la de Mi PC.
La función de desplegar y contraer carpetas funciona como de costumbre,
incluyendo el uso de las teclas
Más y Menos
Puesto que está seleccionando carpetas en lugar de archivos para buscar, no
aparecen los archivos de medios de las carpetas. Aparece una casilla de
verificación junto a cada nombre en el árbol de carpetas, y en la parte
inferior de la barra de herramientas aparecen tres listas emergentes. Estas
listas ofrecen un menú de tipo de archivo para importar en cada categoría:
Vídeo, Foto y Audio.) Por defecto, todas las extensiones de archivo de cada
menú están marcadas, indicando que los tipos de archivos mostrados se
incluirán en la importación. Desmarque las extensiones de archivo para los
tipos de archivo que no desee importar.
como atajos.
Para empezar la importación, marque todas las carpetas donde desee
importar archivos de medios. Utilice las listas de tipo de archivo
mencionadas para delimitar la cantidad de tipos de archivo importados, si lo
desea.
Cuando haya realizado las selecciones, haga clic en el botón Escanear e
importar en la parte de abajo para empezar la importación. Esto importará
todos los tipos de archivo seleccionados en las carpetas seleccionadas.
Importar de cámara DV o HDV
Para preparar la importación de vídeo digital,
encienda el dispositivo DV o HDV en modo
reproducción y selecciónelo en el panel
Importar de del Importador.
También es necesario comprobar que la
carpeta de destino, los preajustes de
compresión y otras opciones se han
configurado de forma adecuada en el resto de
paneles. (Véase “Paneles del Importador”,
página 213.)

234 Avid Studio
Vista previa de vídeo
El vídeo que se reproduce actualmente en el dispositivo fuente ahora
debería verse en el área de vista previa en el área central de la pantalla. En
el borde derecho de la vista previa de vídeo hay una escala que muestra el
nivel de audio en cada momento.
Al seleccionar una fuente DV o HDV, el área central del Importador
proporciona controles para previsualizar e importar el material
grabado.
Debajo de la imagen de vista previa hay una fila de controles para
automatizar la captura definiendo marcas de inicio y de fin. Véase “Grabar
vídeo y audio” en la página 235 para obtener más información.
Otra fila de controles, la barra de transporte, actúa como consola de
navegación para el dispositivo fuente.
La barra de transporte para la importación DV y HDV, con controles de
desplazamiento (desde la izquierda) y lectura de código de tiempo,
botones de transporte, un control de movimiento, y un botón de audio
con un control deslizante para controlar el volumen de vista previa.

Capítulo 10: El Importador 235
El indicador de código de tiempo actual muestra la
posición de reproducción según el código de tiempo
grabado en la cinta durante la toma. Los cuatro campos representan horas,
minutos, segundos y fotogramas, respectivamente. A la izquierda del
indicador hay un par de flechas; utilice estas flechas para desplazar cada
vez la posición un fotograma hacia atrás o adelante.
De izquierda a derecha, los botones de transporte
son reproducción/pausa, parada, rebobinar y
avance rápido. Estos botones transmiten comandos a la cámara. Su uso es
equivalente al uso de los controles físicos de la cámara, pero normalmente
es más cómodo.
Arrastre la aguja naranja en el control de
movimiento hacia la izquierda o derecha para
cambiar la posición de reproducción hacia atrás o adelante,
respectivamente. La velocidad del motor aumenta a medida que la aguja se
aleja más del centro. Al soltar la aguja, esta vuelve a la posición central y se
pausa la reproducción.
Definir volumen de vista previa: Para definir el volumen de
reproducción para la vista previa, mueva el puntero del ratón
sobre el área del botón audio/silencio en la barra inferior del
explorador de archivos de medios. Aparecerá un control
deslizante de volumen junto al botón. Arrastre el botón hacia arriba o abajo
para controlar el volumen. Haga clic en el propio botón audio/silencio para
conmutar el silencio del audio.
Marca de inicio, marca de fin: Los campos de código de tiempo marca de
inicio y marca de fin sobre los extremos de la barra de transporte indican el
punto de inicio y el punto final planificados de una captura de vídeo.
Nota: Las fuentes DV y HDV también son aptas para instantáneas; véase
la página 242 para obtener más detalles.
Grabar vídeo y audio
El Importador permite dos planteamientos para seleccionar un rango de
vídeo a importar.
En el planteamiento manual, simplemente se visualiza la reproducción en
vista previa y se pulsa Iniciar captura al inicio de la secuencia deseada. Al
llegar al final del segmento, hay que pulsar Detener captura. Si la
secuencia fuente tiene un código de tiempo continuo y se ha definido

236 Avid Studio
Detener al final de la cinta como “Sí” en el panel Modo, usted puede irse y
dejar que el Importador se desconecte cuando la entrada se haya agotado.
El método automático de captura es bueno para definir los puntos finales de
los puntos de captura (la “marca de inicio” y “marca de fin”) con una
precisión de fotogramas, y para una importación desatendida que debe
detenerse antes de que finalice el material grabado.
A veces se puede usar la marca de inicio y dejar la marca de fin en blanco.
Al hacer clic en Iniciar captura el Importador localiza el tiempo de inicio y
captura hasta que usted dice basta (o al final de la cinta).
También se puede definir una marca de fin y no usar marca de inicio. Al
hacer clic en Iniciar captura la importación empieza inmediatamente y
finaliza automáticamente en el punto de la marca de fin. Introducir una
duración e introducir una marca de fin son equivalentes. Especificando
cualquiera de las dos cosas, el Importador automáticamente calcula y
muestra la otra.
Nota: Antes de iniciar la operación de importación, compruebe que los
ajustes en el panel Importar a y el resto de paneles (véase la página 213)
se han configurado correctamente.
Para capturar manualmente con los botones Iniciar captura y Detener
captura:
1. Asegúrese de que no se han definido marcas de inicio y de fin. En caso
necesario, utilice el botón
asociado con el campo para borrarlo con
un clic.
2. Inicie manualmente la reproducción de la cinta fuente antes del punto
de inicio de captura deseado.
3. Haga clic en el botón Iniciar captura al llegar al punto de inicio.
El título del botón cambia a Detener captura.
4. Al final del segmento haga clic otra vez en el botón. El material
capturado se almacena en la Biblioteca.
5. Detenga manualmente la reproducción (a menos que se active la
desconexión automática, como se ha indicado anteriormente).

Capítulo 10: El Importador 237
Para capturar manualmente definiendo puntos de marca de inicio y
marca de fin:
1. Utilice los controles del contador de tiempo para definir los valores de
marca de inicio y marca de fin; los puntos de inicio y de fin de la
secuencia deseada.
Para definir un punto de marca de inicio,
introduzca un valor directamente en el campo
de inicio, o navegue hasta el punto deseado y haga clic en el botón
Inicio. Se puede usar el mismo método para definir el punto de marca
de fin.
2. Haga clic en Iniciar captura. Studio coloca el dispositivo fuente en el
punto de marca de inicio y automáticamente empieza a grabar.
3. Al llegar al punto de marca de fin, la importación finaliza y se detiene
el dispositivo fuente.
4. El material capturado se almacena en la Biblioteca.
Importar de fuentes analógicas
Para grabar vídeo analógico (p.ej. VHS o Hi8) es necesario un convertidor
que se puede conectar al ordenador y que debe tener las conexiones de
vídeo y audio adecuadas. Esto también es así al grabar desde fuentes de
sonido analógicas, como un reproductor de discos.
Los dispositivos actualmente soportados incluyen los productos de Pinnacle
y Dazzle, como 500/510-USB, 700/710-USB y DVC 100, y las webcam
basadas en la tecnología DirectShow.
Para preparar la importación desde una fuente
analógica, encienda el dispositivo y
selecciónelo por su nombre en el panel
Importar de del Importador. Seleccione
también la entrada correspondiente (p.ej.
“Vídeo compuesto” o “Vídeo SVideo”). Si
desea ajustar la señal analógica entrante antes
de la digitalización, haga clic en el botón más
, que proporciona acceso a la ventana de
Niveles de entrada analógicos. (Véase la
página 215 para más información.)

238 Avid Studio
Antes de iniciar la captura, compruebe que la carpeta de destino, los
preajustes de compresión y otras opciones se han configurado de forma
adecuada en el resto de paneles. (Véase “Paneles del Importador”, página
213.)
Para capturar desde una fuente analógica:
1. Verifique que se ha conectado la entrada correcta (p.ej. “Vídeo S-
Video”).
2. Inicie la reproducción en el dispositivo justo antes del punto en que
desee empezar la captura.
Ahora la vista previa de vídeo y audio debe activarse. (En caso
contrario, compruebe el cableado y la instalación del conversor.)
3. Haga clic en el botón Iniciar captura para empezar a grabar.
El título del botón cambia a Detener captura.
4. Al final del segmento haga clic otra vez en el botón. El material
capturado se almacena en la Biblioteca.
5. Detenga el dispositivo fuente.
Para capturar durante una duración concreta:
1. Verifique que se ha conectado la entrada correcta (p.ej. “Vídeo S-
Video”).
2. Introduzca la duración de captura deseada en el control del contador de
tiempo Duración debajo de la vista previa de vídeo.
3. Inicie la reproducción en el dispositivo justo antes del punto en que
desee empezar la captura.
Ahora la vista previa de vídeo y audio debe activarse. (En caso
contrario, compruebe el cableado y la instalación del conversor.)
4. Haga clic en el botón Iniciar captura para empezar a grabar.
El título del botón cambia a Detener captura.
5. La operación de captura se detiene automáticamente después de
capturar la duración deseada. También puede detener la captura
manualmente haciendo clic en el botón Detener captura.

Capítulo 10: El Importador 239
Importar desde disco DVD o Blu-ray
El Importador puede importar datos de vídeo y
audio desde DVDs y BDs (discos Blu-ray). Para
empezar, inserte el disco fuente en la unidad y
selecciónelo en el panel Importar de del
Importador. Si dispone de más de una unidad
óptica, seleccione el dispositivo correcto de la
lista.
Nota: No se pueden importar los medios con protección de copia.
Antes de iniciar la captura, compruebe que la carpeta de destino y el
nombre de archivo se han configurado de forma adecuada en el resto de
paneles. (Véase “Paneles del Importador”, página 213.)
Puesto que la importación desde discos ópticos puede implicar archivos
grandes, es importante seleccionar el directorio de importación correcto. En
concreto, asegúrese de que la ubicación de almacenamiento designada tiene
suficiente espacio libre (véase la página 216).
Vista previa de los archivos de disco
Los medios de los discos ópticos son accesibles mediante el sistema de
archivos del ordenador. Por este motivo, los controles de vista previa en el
área central, los métodos de selección de archivos y el procedimiento de
importación es el mismo que para los medios basados en archivos (excepto
que la vista de carpeta innecesaria empieza estando cerrada). Véase la
página 226 para más información.
Importar desde cámaras digitales
Al igual que las unidades de disco óptico, se puede acceder a los medios de
las cámaras digitales a través del sistema de archivos del ordenador.
La cámara suele aparecer en la lista de fuentes como una unidad de disco
extraíble. La vista previa, selección e importación son las mismas que para
los medios basados en archivos (excepto que la vista de carpeta empieza
estando cerrada). Véase la página 226 para más información.

240 Avid Studio
Stop motion
La función Stop Motion del Importador le permite capturar películas
animadas uniendo fotogramas individuales grabados desde una fuente de
vídeo en directo, como una cámara de vídeo analógica o una webcam. El
resultado de la importación Stop Motion será una película a 8 ó 12
fotogramas por segundo, el grupo de imágenes grabadas, o ambas cosas, en
función de la configuración del panel Modo.
Para preparar la importación Stop Motion,
asegúrese de que el dispositivo fuente está
encendido, luego selecciónelo en la cabecera
Stop Motion en el panel Importar de del
Importador. (Véase la página 215 para más
información.)
Antes de iniciar la captura, compruebe que la
carpeta de destino, las opciones y el nombre
de archivo se han configurado de forma
adecuada en el resto de paneles. (Véase
“Paneles del Importador”, página 213.)
Si el equipo fuente funciona correctamente, debería ver una vista previa en
directo en el área central de la ventana del Importador. Haga clic en el
botón Pantalla completa en el extremo derecho de la barra de transporte
para previsualizar a pantalla completa.
Cuando esté listo para capturar una imagen, haga clic en el botón Capturar
fotograma. Se añade una miniatura del fotograma a la Bandeja de imágenes
en la parte inferior de la ventana. (Véase “Usar la Bandeja de imágenes” en
la página 243 para más información.)
Puesto que se trata de una secuencia stop motion, después de cada imagen
capturada normalmente se hacen pequeños cambios a la escena que se está
grabando para crear una sensación de movimiento con cada fotograma.
Para que la tarea de visualización sea más fácil, la vista previa Stop Motion
incluye un efecto “piel de cebolla”, con el cual se muestran
simultáneamente los fotogramas consecutivos en capas translúcidas de
forma que se pueden ver claramente las diferencias. Esta función se puede
configurar en la barra de control.

Capítulo 10: El Importador 241
El número de imágenes tomadas hasta el momento y la duración de la
película (en función del número de imágenes, redondeado) se muestran en
la parte derecha, debajo de la barra de control.
La barra de control Stop Motion
Esta barra ofrece transporte y otras funciones para la importación Stop
Motion. De izquierda a derecha:
• Indicadores de vídeo y fotogramas: Permiten alternar entre la vista
previa del vídeo en directo y la vista previa de los fotogramas capturados
en la Bandeja de imágenes. Se pueden revisar, y en caso necesario
sustituir, determinados fotogramas sin tener que deshacer otros trabajos.
• Contador: Esta lectura muestra la posición actual dentro de la
animación en horas, minutos, segundos y fotogramas. El valor del
contador depende del número de fotogramas capturados y la velocidad
de animación en fotogramas por segundo. Las flechas hacia arriba y
abajo a la izquierda del contador proporcionan pasos individuales al
previsualizar la animación.
• Botones de navegación: Estos botones son para previsualizar la
animación. Un botón de Bucle le permite reproducir repetidamente la
animación para una mejor comprobación.
• Velocidad de fotogramas: Esta velocidad, en fotogramas por segundo,
determina cuántos fotogramas hay que crear para conseguir un segundo
de película. Esta velocidad influye en la velocidad aparente de la
animación.
• Configuración de piel de cebolla: Haga clic en el botón más para
abrir una pequeña ventana donde configurar la función piel de cebolla.
El primer control deslizante muestra la diferencia en transparencia entre
los fotogramas consecutivos, mientras que el segundo controla el
número de fotogramas, además del actual, que aparecen en el efecto.
Experimente con los dos ajustes hasta que encuentre los niveles que
funcionen mejor para su película.

242 Avid Studio
Importar la animación
Cuando ya haya añadido todo los fotogramas que desee a la animación,
haga clic en el botón Iniciar importación. El Importador añade la película
animada, y/o los fotogramas individuales capturados, en las secciones
adecuadas de la Biblioteca.
Instantánea
La función Instantánea del Importador se utiliza para grabar fotogramas
individuales (imágenes fijas) desde cámaras o reproductores conectados al
sistema. Para prepararse, asegúrese de que el dispositivo fuente está
encendido, luego selecciónelo en la cabecera Instantánea en el panel
Importar de del Importador. (Véase la página
215 para más información.)
Antes de iniciar la captura, compruebe que la
carpeta de destino y el nombre de archivo se
han configurado de forma adecuada en el resto
de paneles. (Véase “Paneles del Importador”,
página 213.)
Ahora encienda la cámara, o reproduzca la
cinta, y empiece a controlar la vista previa
incrustada en el área central de la ventana del
Importador. Haga clic en el botón Pantalla
completa en el extremo derecho de la barra de
transporte para previsualizar a pantalla
completa.
Cuando desee capturar una imagen durante la reproducción, haga clic en el
botón Capturar fotograma. Se añade una miniatura del fotograma a la
Bandeja de imágenes en la parte inferior de la ventana.

Capítulo 10: El Importador 243
Capturar instantáneas en el Importador. Durante la previsualización de
vídeo en directo o grabado en el área central de la ventana, utilice el
botón Capturar fotograma para capturar imágenes fijas. Los fotogramas
capturados se acumulan en la Bandeja de imágenes en la parte inferior
de la ventana hasta que usted hace clic en el botón Iniciar importación
para transferirlos a la Biblioteca.
Capture la cantidad de fotogramas que desee. El Importador los añade uno a
uno a la colección en la Bandeja de imágenes. En el transcurso de la
captura, puede cambiar las cintas, reencuadrar la cámara, etc. según sea
conveniente. No es necesario interrumpir el vídeo fuente mientras haya una
señal presente al hacer clic en el botón Capturar fotograma.
Usar la Bandeja de imágenes
Para una revisión en el acto de un fotograma ya capturado, haga clic en la
miniatura de cualquiera de ellos menos el último en la Bandeja de
imágenes. Esto cambia la vista previa de la fuente de vídeo al archivo
capturado, y activa el indicador Archivo. También puede activar el
indicador haciendo clic directamente sobre él.

244 Avid Studio
Haga clic en el indicador Archivo o cualquier miniatura en la Bandeja
de imágenes para revisar las imágenes ya capturadas. Aquí se ha hecho
clic en la miniatura 5, y el ratón se ha colocado sobre la papelera para
eliminarla. La línea gruesa a la derecha de la miniatura seleccionada
indica dónde se insertará la miniatura del siguiente fotograma que se
capture.
Para eliminar un fotograma capturado, selecciónelo en la Bandeja de
imágenes y luego haga clic en el icono de papelera que aparece en la
esquina superior derecha de la miniatura.
Para volver a la vista previa de vídeo después de revisar archivos en la
Bandeja de imágenes, haga clic en el indicador En directo debajo de la vista
previa.
Importar los fotogramas
Cuando ya haya capturado todo los fotogramas que desee desde la fuente de
vídeo, haga clic en el botón Iniciar importación. El Importador añade las
imágenes capturadas a la sección de imágenes fijas de la Biblioteca.

Capítulo 11: El Exportador 245
CAPÍTULO 11:
El Exportador
Una de las ventajas del vídeo digital es el número cada vez mayor de
dispositivos que pueden usarlo. Studio permite crear versiones de su
película para cualquiera que sea el reproductor de vídeo de la audiencia,
desde reproductores DivX portátiles, pasando por teléfonos móviles o
reproductores domésticos de alta definición.
Cuando haya terminado la edición de su proyecto, abra el Exportador
pulsando el botón Exportación en la parte superior de la pantalla. Con muy
pocos clics podrá configurar en el Exportador los parámetros necesarios
para exportar su película en el formato que mejor se adapte a sus
necesidades.

246 Avid Studio
El Exportador. Las pestañas de la izquierda permiten guardar en un
archivo, un disco o en la web. Los otros controles permiten definir
opciones de exportación según sea necesario para el tipo de medio. En
la parte inferior derecha aparece el espacio disponible en el dispositivo
de exportación.
Empiece seleccionando el tipo de medio de la película finalizada en las
pestañas de la parte izquierda de la ventana: Disco, Archivo o Web.
Archivo crea archivos que pueden visualizarse desde el
disco duro, un sitio web, un reproductor portátil o
incluso un teléfono móvil. Véase la página 250.
Disco permite copiar una película en un disco grabable
en la grabadora de CD, DVD o Blu-ray de su
ordenador. El Exportador también puede crear una copia, o imagen, del
disco en el disco duro, sin grabarla realmente en un disco. Véase la página
248 para más información.
Web crea un archivo para cargarlo a YouTube o a
Yahoo! Video. En estos populares sitios web, su obra
tiene una audiencia potencial de millones. Véase la página 259.
Configuración de exportación
Mediante las listas desplegables en el panel de Configuración se puede
configurar rápidamente la exportación para cada tipo de medio.

Capítulo 11: El Exportador 247
Si necesita un control manual, haga clic en el botón Avanzado para abrir un
panel de opciones para el tipo de medio. Cuando haya confirmado la
configuración, haga clic en los botones Crear imagen o Grabar disco para
exportar en formato disco, o en el botón Iniciar exportación para empezar a
grabar el archivo.
Botones de exportación en la parte inferior de la ventana del Exportador.
Preparación de la película para la exportación
Antes de que la película esté totalmente preparada para la exportación
deben realizarse algunos procesos previos. Normalmente, Avid Studio
deberá "renderizar" (generar los fotogramas de vídeo en el formato de
salida) las transiciones, títulos, menús de disco y efectos de vídeo incluidos
en la película. Cualquier archivo generado durante el proceso de
renderización se almacena en la carpeta de archivos auxiliares, cuya
ubicación puede definirse en la ventana de configuración de aplicación.
Crear entre marcadores
Para la exportación a un archivo o la web, existe la opción de exportar sólo
una parte de la película. Ajuste los marcadores en el reproductor para
indicar qué parte de la película desea exportar.
La salida a un fichero o la web se pueden delimitar en uno o los dos
extremos mediante los marcadores en la barra de tiempo del
reproductor.

248 Avid Studio
EXPORTACIÓN A SOPORTES DE DISCO
Studio puede exportar películas directamente en discos DVD y Blu-ray,
siempre y cuando el sistema disponga del hardware de grabación adecuado.
Tanto si dispone de grabadora de discos como si no, Studio también puede
crear una "imagen de disco", un conjunto de archivos con la misma
información que la que se almacena en el disco, en una carpeta del disco
duro. Luego esta imagen puede grabarse en un disco.
DVD y Blu-ray
Si su sistema dispone de grabadora de DVD, Studio puede crear dos tipos
de disco DVD: en formato estándar (para reproductores de DVD) y en
formato AVCHD (para reproductores de Blu-ray).
Si su sistema dispone de grabadora de Blu-ray, puede grabar en cualquier
medio grabable que permita el dispositivo.
Los discos DVD estándar pueden reproducirse en:
• Cualquier reproductor de DVD que acepte el formato de DVD grabable
creado por su grabadora. La mayoría de reproductores aceptan los
formatos más comunes.
• Un ordenador con una unidad de DVD y un software de reproducción
adecuado.
• Cualquier reproductor de DVD HD.
Su disco Blu-ray o disco DVD en formato AVCHD puede reproducirse
en:
• El reproductor Panasonic DMP-BD10, la consola Playstation 3 y otros
reproductores de Blu-ray (no todos los reproductores aceptan el formato
AVCHD pero sí la mayoría).
• Un ordenador con una unidad de Blu-ray y un software de reproducción
adecuado.

Capítulo 11: El Exportador 249
Exportar la película
Studio crea el disco o la imagen de disco en tres pasos.
1. Primero debe renderizarse toda la película para generar la información
codificada en MPEG para almacenarla en el disco.
2. Luego debe compilarse el disco. En esta fase, Studio crea los archivos
reales y la estructura de carpetas que se usarán en el disco.
3. Finalmente, el disco debe grabarse. (Este paso se omite si se está
generando una imagen de disco en lugar de un disco real.)
Para exportar la película en un disco o una imagen de disco:
1. Haga clic en la pestaña Disco para abrir esta pantalla:
El gráfico circular representa el uso del disco. También muestra una
estimación del tiempo que ocupará la película en el disco grabable.
Utilice el botón carpeta para cambiar la ubicación en el disco duro que
utiliza Studio para almacenar los archivos auxiliares. Si va a crear una
imagen de disco, también se guardará en esta carpeta. La lista
desplegable en la parte inferior de la pantalla especifica la grabadora de
discos a usar, si existe más de una.
2. En el panel de Configuración, seleccione el Tipo de disco utilizado,
luego el Preajuste de calidad de vídeo y uso de disco más adecuado.
Si desea ajustar la configuración de exportación, seleccione el preajuste
Personalizado y luego haga clic en el botón Avanzado para abrir el
panel de Configuración avanzada.
3. Haga clic en el botón Grabar disco. Studio realiza los pasos descritos
anteriormente (renderizar, compilar y grabar) para crear el disco.

250 Avid Studio
Haga clic en el botón Crear imagen para realizar los mismos pasos
pero sin la grabación.
4. Cuando Studio ha finalizado la operación de grabación, expulsa el
disco.
5. Si desea grabar una imagen creada anteriormente, pulse el botón
Grabar imagen.
Calidad y capacidad de los formatos de disco
Las diferencias entre los diferentes formatos de disco se pueden resumir en
estas reglas generales sobre la calidad de vídeo y la capacidad de cada
formato:
• DVD: Cada disco puede contener 60 minutos de vídeo MPEG-2 de
calidad máxima (120 minutos si la grabadora de discos permite la
grabación de doble capa).
• DVD (AVCHD): Cada disco puede contener 40 minutos de vídeo
AVCHD de calidad máxima por capa.
• BD: Cada disco puede contener más de 270 minutos de vídeo HD por
capa.
EXPORTAR A UN ARCHIVO
Studio puede crear archivos de película en todos estos formatos:
• 3GP
• Solo audio
• AVCHD/Blu-Ray
• AVI
• DivX
• DivX Plus HD
• Vídeo Flash
• Compatible con iPod
• MOV
• MPEG-1

Capítulo 11: El Exportador 251
• MPEG-2
• MPEG-4
• Real Media
• Compatible con Sony PSP
• Windows Media
Seleccione el formato que mejor se adapte a las necesidades de los
espectadores y a los detalles del hardware de visualización.
El tamaño del archivo de salida depende tanto del formato de archivo como
de los parámetros de compresión configurados en el formato. Aunque los
parámetros de compresión pueden ajustarse fácilmente para generar
archivos pequeños, cuanto mayor es la compresión, menor es la calidad.
Los ajustes detallados de la mayoría de formatos pueden ajustarse
seleccionando el preajuste Personalizado y haciendo clic en el botón
Avanzado. Otros preajustes permiten cargar ajustes diseñados para
situaciones típicas.
Una vez definidas las opciones de exportación, haga clic en el botón Iniciar
exportación. Se abrirá un explorador de archivos para especificar un
nombre y la ubicación del archivo de vídeo que se va a crear.
Para una mayor comodidad después de finalizar la exportación, el
Exportador proporciona accesos directos para abrir el reproductor de
Windows Media y el reproductor Quicktime. Para ver el archivo exportado
justo después de crearlo, haga clic en el icono del reproductor que desee
La pestaña de Archivo del Explorador de salida

252 Avid Studio
3GP
Avid Studio puede generar películas en este popular formato de archivo por
medio de la selección de la compresión de vídeo MPEG-4 o H.263, junto
con la compresión de audio AMR. El formato está adaptado a las
capacidades de procesamiento y almacenamiento, relativamente limitadas,
de los teléfonos móviles.
La lista de preajustes para este tipo de archivo ofrece dos tamaños de
fotograma para cada codificador. Seleccione Pequeño para 176x144 o Muy
pequeño para 128x96.
Solo audio
A veces la banda sonora de una película transcurre sin imágenes. Las
secuencias de entretenimiento en directo, grabaciones de entrevistas en
vídeo y conferencias son ejemplos donde resulta preferible una versión de
solo audio.
Avid Studio permite grabar la banda sonora en formato wav (PCM), mp3 o
mp2.
Haga clic en el preajuste que desee o seleccione Personalizado, y luego
haga clic en el botón Avanzado para abrir el panel de Configuración
avanzada.

Capítulo 11: El Exportador 253
AVCHD/Blu-ray
AVCHD/Blu-Ray es la versión de "transmisión de transporte" de MPEG-2.
Puede contener vídeo con compresión MPEG-2 o H264/AVC. Sus
aplicaciones incluyen la reproducción HD en cámaras de vídeo basadas en
AVCHD y consolas Sony PlayStation 3.
Haga clic en el preajuste que desee o seleccione Personalizado, y luego
haga clic en el botón Avanzado para abrir el panel de Configuración.
AVI
Aunque el tipo de archivo AVI para vídeo digital está muy extendido, la
codificación y la descodificación real de los datos de vídeo y audio en los
archivos AVI se realiza mediante distintos códec de software.
Studio proporciona un códec DV y otro MJPEG. Si desea exportar la
película como AVI en otro formato, puede utilizar cualquier códec
compatible con DirectShow instalado en su PC, siempre y cuando este
códec también esté instalado en el PC donde se reproducirá la película.
Haga clic en el preajuste que desee o seleccione Personalizado, y luego
haga clic en el botón Avanzado para abrir el panel de Configuración.

254 Avid Studio
DivX
Este formato de archivo, basado en la tecnología de compresión de vídeo
MPEG-4, se utiliza con frecuencia en los vídeos de Internet. También está
aceptada por una amplia gama de dispositivos de hardware compatibles con
DivX, desde reproductores de DVD a dispositivos portátiles.
Haga clic en el preajuste que desee o seleccione Personalizado, y luego
haga clic en el botón Avanzado para abrir el panel de Configuración.
DivX Plus HD
Este formato de archivo, basado en la tecnología de compresión de vídeo
H264, se utiliza con frecuencia en los vídeos HD de Internet.
Haga clic en el preajuste que desee; o seleccione Personalizado, y luego
haga clic en el botón Avanzado para abrir el panel de Configuración.
Vídeo Flash
Studio soporta la exportación en formato de vídeo Flash (flv), versión 7. En
la práctica, cualquiera de los navegadores web actuales es capaz de
reproducir este popular formato, el cual ha sido ampliamente adoptado por
los sitios de redes sociales y otros nuevos sitios.

Capítulo 11: El Exportador 255
Haga clic en el preajuste de calidad que desee; o seleccione Personalizado,
y luego haga clic en el botón Avanzado para abrir el panel de
Configuración.
Compatible con iPod
Al igual que DivX, este formato de archivo se basa en la tecnología de
compresión de vídeo MPEG-4. La combinación de una potente compresión
con un tamaño de fotograma pequeño, de 320x240, produce archivos muy
pequeños en comparación con formatos más expansivos. Los archivos
generados son compatibles con los populares dispositivos de vídeo iPod y
también pueden funcionar con otros tipos de dispositivos.
Los tres preajustes de calidad permiten seleccionar tasas de datos distintas,
que ofrecen diferentes combinaciones de calidad y tamaño de archivo.
Vídeo MOV
Este es el formato de archivo QuickTime
®
. Es especialmente adecuado si la
película se reproduce con el reproductor QuickTime.

256 Avid Studio
Los preajustes proporcionan una variedad de opciones de tamaño y
codificación. El preajuste Media (384x288) utiliza compresión MJPEG;
Pequeño (176x144) utiliza MPEG-4.
MPEG
MPEG-1 es el formato de archivo MPEG original. La compresión de vídeo
MPEG-1 se utiliza en VideoCDs, pero en otros contextos ha dado paso a
nuevos estándares.
MPEG-2 es el formato sucesor de MPEG-1. Si bien el formato de archivo
MPEG-1 se admite en todos los PC con Windows 95 y versiones
posteriores, los archivos MPEG-2 y MPEG-4 sólo pueden reproducirse en
PC que dispongan del software descodificador adecuado. Dos de los
preajustes de MPEG-2 admiten equipos de reproducción HD (alta
definición).

Capítulo 11: El Exportador 257
MPEG-4 es otro miembro de la familia MPEG. Ofrece una calidad de
imagen similar a MPEG-2 pero con una compresión aún mayor. Es
especialmente adecuado para usar en Internet. Dos de los preajustes MPEG-
4 (QCIF y QSIF) permiten crear un tamaño de vídeo de “cuarto de
fotograma” para teléfonos móviles; otros dos preajustes (CIF y SIF)
permiten crear vídeo a “fotograma completo” para reproductores de mano.
Preajustes personalizados. En todas las variantes de MPEG, la opción
Personalizada permite configurar detalladamente la exportación de vídeo
haciendo clic en el botón Avanzado para abrir el panel de Configuración.
PSP
Este formato de archivo también se basa en la tecnología de compresión de
vídeo MPEG-4. Al igual que con los archivos compatibles con iPod, la
combinación de una potente compresión con un tamaño de fotograma
pequeño, de 320x240, produce archivos muy pequeños en comparación con
formatos más expansivos. Los archivos generados son compatibles con los
populares dispositivos Sony PlayStation Portable y también pueden
funcionar con otros tipos de dispositivos.

258 Avid Studio
Real Media
Los archivos de película Real Media están diseñados para la reproducción
en Internet. Las películas Real Media pueden reproducirse en cualquier
lugar siempre y cuando el software RealNetworks® RealPlayer® esté
instalado; este reproductor puedes descargarse gratuitamente en
www.real.com.
Haga clic en el botón Avanzado para configurar la exportación con el panel
Configuración.
Windows Media
El formato de archivo Windows Media también está diseñado para la
reproducción en tiempo real desde Internet. Los archivos pueden
reproducirse en cualquier ordenador donde esté instalado el reproductor de
Windows Media (un programa gratuito de Microsoft).
Haga clic en el botón Avanzado para configurar la exportación con el panel
de Configuración.

Capítulo 11: El Exportador 259
EXPORTAR A LA WEB
Studio puede cargar la película directamente a YouTube para compartirla
con un público potencial de millones de usuarios de Internet.
La opción ofrece dos formatos de preajuste, Estándar (480p) y Más rápido
(360p). Estos formatos proporcionan diferentes combinaciones de tamaño
de fotograma y tasa de datos de vídeo.
No se requieren ajustes de formato adicionales para estos destinos.
Después de seleccionar el sitio de carga y el preajuste deseado, haga clic en
el botón Iniciar exportación. Esto abre el cuadro de diálogo de
Configuración avanzada, donde puede introducirse información editorial de
la producción.

260 Avid Studio
Especifique el título, la descripción y las etiquetas de búsqueda separadas
por comas; luego seleccione una categoría para la película.
Si anteriormente ya ha iniciado una sesión en su cuenta de YouTube desde
Studio pero esta vez desea usar una ID diferente, marque la casilla Inicie
sesión en YouTube.
A menos que ya haya iniciado una sesión, ahora aparecerá el cuadro de
diálogo de inicio de sesión de YouTube. Si ya dispone de una identidad de
YouTube, introduzca la información de usuario; en caso contrario, primero
debe hacer clic en el enlace de Registro para crear una nueva cuenta.

Capítulo 12: Configuración 263
CAPÍTULO 12:
Configuración
La ventana de configuración central de Avid Studio se llama Panel de
control. Observe que se trata sólo de la configuración para Avid Studio, no
está relacionado con el Panel de control de Windows.
Para comenzar, seleccione Configuración Panel de control en el menú
principal de Avid Studio. Una vez en el Panel de control, seleccione una
página del directorio en la parte izquierda de la ventana.
El Panel de control de Avid Studio es una ventana de configuración central
para la aplicación.
Las siete páginas de ajustes del Panel de control se describen a
continuación.
Carpetas de seguimiento
Las carpetas de seguimiento son carpetas en el disco duro u otro medio de
almacenamiento que Avid Studio supervisa automáticamente. Cualquier
cambio en el contenido de una carpeta de seguimiento se refleja
automáticamente en la Biblioteca.

264 Avid Studio
Puede crear tantas carpetas de seguimiento como desee y definirlas por
tipos de medios específicos (vídeo, audio o imágenes) en vez de para los
tres a la vez, que es el valor predeterminado.
Para designar una carpeta de su sistema como carpeta de seguimiento, haga
clic en el botón Añadir carpeta bajo la lista de carpetas de seguimiento y
navegue hasta la carpeta que quiere añadir. Para cancelar la carpeta como
de seguimiento, seleccione la carpeta de la lista y haga clic en el botón
Eliminar carpeta.
Aplicar cambios hace que la Biblioteca actualice su catálogo para incluir
los cambios en las carpetas de seguimiento.
Dispositivo de audio
Esta página de configuración ofrece los parámetros disponibles para grabar
de dispositivos (como micrófonos) que se conecten al equipo. Haga clic en
el nombre del dispositivo para acceder al diálogo de configuración de
Windows para el dispositivo.
Registro de eventos
Los mensajes se registran en esta ventana durante determinadas
operaciones, como la importación de archivos. Puede comprobar aquí los
detalles de problemas que puedan producirse durante estas operaciones.
Importar
Las opciones predeterminadas del importador de Avid Studio pueden
definirse en esta ventana, puede ajustarlas o sustituirlas en el Importador en
el momento de la importación.
Opciones de carpeta: Consulte o defina las ubicaciones de
almacenamiento predeterminadas para medios importados que se copian
físicamente durante la importación; a diferencia de las importaciones
enlazadas y la función de Importación rápida, que sólo enlaza con los
medios existentes sin reubicarlos. Las ubicaciones de las carpetas se
establecen inicialmente en los directorios del usuario para música, vídeo e
imágenes (Mi música, etc.)

Capítulo 12: Configuración 265
Selección de un tipo de subcarpeta de vídeo en la página de configuración
de importación.
Tras localizar y seleccionar la carpeta que desea que sirva como carpeta
base, puede establecer también una subcarpeta, si lo desea:
• Ninguna subcarpeta: Con esta opción, los archivos que se importen se
almacenarán en la carpeta base.
• Personalizado: Cuando selecciona esta opción, el texto introducido en
el cuadro de texto Subcarpeta se utilizará como nombre de la carpeta
para el tipo de medio.
• Hoy: Sus importaciones irán a una carpeta cuyo nombre sea la fecha
actual, con el formato “2011-10-25”.
• Fecha de creación: Cada archivo importado se almacenará en una
subcarpeta con el nombre de la fecha de creación del medio, en el
mismo formato que antes. Cuando se introducen varios elementos de
medios en una única operación de importación, esto puede conllevar la
creación o actualización de varias subcarpetas.
• Mes actual: Funciona igual que la opción Hoy pero sin la parte del día
en el nombre, por ejemplo “2011-10”.
Detección de escenas: Establece el método de detección predeterminado
para la detección de escenas. Consulte “Ventana de opciones de detección
de escenas” en la página 223.
Detener animación: Establece el método de importación predeterminado
para los fotogramas capturados mediante la función Detener animación.
Consulte “Detener animación” en la página 240.

266 Avid Studio
Vista previa
Esta configuración afecta a la representación y reproducción del vídeo.
Calidad: Estas opciones controlan la calidad de la vista previa del vídeo a
través de la aplicación.
• Mejor calidad ofrece una vista previa con la máxima resolución, esto es,
la resolución con la que finalmente se exportará el proyecto. Con esta
opción pueden perderse algunos fotogramas durante la reproducción en
sistemas lentos.
• Balance: Este es el ajuste recomendado para uso habitual. En él se
omiten algunas optimizaciones de calidad para lograr una vista previa
más rápida. En la mayoría de los casos la diferencia es casi
imperceptible.
• Reproducción más rápida: La vista previa se optimiza en favor del
rendimiento del sistema, lo que puede ser de ayuda en el caso de
sistemas lentos.
Optimización de reproducción de fondo: Si se activa esta opción (de
forma predeterminada), Avid Studio renderiza todas las transiciones y
efectos en tiempo real. El progreso de renderización se muestra en la regla
de tiempo mediante un sombreado amarillo (por renderizar) y amarillo
(renderizado). El sombreado desaparece cuando se completa la
renderización.
Si no se activa esta opción, no aparecen las marcar amarilla y verde y todos
los efectos se reproducen en tiempo real. Sin embargo, esto puede resultar
en una pérdida de calidad de reproducción (fotogramas perdidos,
reproducción entrecortada) si el número y complejidad de los efectos
superan la capacidad de proceso del sistema.
Renderizar en reproducción: Cuando se utiliza la configuración
automática, la aplicación decide en función de la información del sistema si
se realiza una renderización en tiempo real durante la reproducción. Si se
desactiva esta opción, la renderización en tiempo real se deshabilita durante
la reproducción pero se retoma cuando se detiene la reproducción.
Ver vista previa a pantalla completa en: Seleccione el monitor (si hay
más de uno disponible) en el cual quiere ver las presentaciones a pantalla
completa.
• Ver vista previa externa activada: Seleccione entre los dispositivos y
salidas de señal disponibles.
• Vista previa externa estándar: Seleccione el estándar de televisión del
monitor de vídeo conectado.

Capítulo 12: Configuración 267
Configuración del proyecto
En esta página del Panel de control de Avid Studio puede seleccionar su
configuración predeterminada para proyectos, títulos y transiciones nuevos.
Nuevo formato de proyecto de película: Seleccione una resolución (como
PAL o HD 1920x1080i) como la predeterminada para cada línea de tiempo
nueva que se cree. Alternativamente, puede dejar que el primer clip de la
línea de tiempo sea el que defina el formato para el proyecto mediante la
opción Detecte el formato a partir del primer clip que se añada al
proyecto. El formato para línea de tiempo actual puede modificarse en
cualquier momento durante la edición utilizando los ajustes de la línea de
tiempo que se encuentra en la parte superior izquierda de la barra de
herramientas de la línea de tiempo.
Duraciones predeterminadas: Establezca las duraciones predeterminadas
de títulos, imágenes y transiciones cuando se introducen por primera vez en
la línea de tiempo. Una vez allí, la duración puede recortarse según se
desee.
Regla zooming: Cuando se marca esta opción, al arrastrar horizontalmente
en la regla de tiempo se acerca y aleja la línea de tiempo. Con este modo
activado, deberá arrastrar directamente en el depurador para depurar o
recolocar la línea de reproducción. Con esta función desactivada puede
hacer clic en cualquier parte de la regla para mover la línea de
reproducción. En ambos casos puede realizarse un zoom mediante alguno
de los siguientes métodos:
• Las teclas de suma y resta
• El Navegador en la parte inferior de la línea de tiempo, o bien
en el teclado numérico.
• Las barras de desplazamiento bajo las vistas previas.
Ubicaciones de almacenamiento
Esta página le permite establecer el lugar donde guardar los medios y
proyectos que cree con Avid Studio. Puede especificar ubicaciones
independientes para:
• Proyectos de película
• Proyectos de disco
• Títulos
• Menús

268 Avid Studio
• Archivos renderizados (archivos temporales producidos durante la
renderización de elementos que requieren un rendimiento intenso, como
los efectos de vídeo).
Los cambios se aplican sólo a archivos creados después de que se apliquen
los cambios a la ubicación de almacenamiento; los archivos que ya existen
permanecen en sus ubicaciones actuales.
Borrar archivos de renderización: Puede borrar los archivos renderizados
para ahorrar espacio sin preocuparse porque pueda perder permanentemente
sus datos. Sin embargo, los archivos volverán a crearse la siguiente vez que
sea necesario renderizar el proyecto.

Apéndice A: Solución de problemas 269
APÉNDICE A:
Solución de problemas
Antes de empezar a resolver problemas, compruebe primero la instalación
de hardware y de software.
Actualizar su software: Le recomendamos instalar las últimas
actualizaciones del sistema operativo para Windows. Para más información
sobre las actualizaciones de Windows vaya a la página web:
Compruebe el hardware: Asegúrese de que el hardware instalado
funciona correctamente con los últimos controladores y que no se ha
detectado ningún problema en el Administrador de dispositivos (véase más
abajo). Si alguno de los dispositivos presenta algún problema, debe
solucionarlo antes de empezar la instalación.
windowsupdate.microsoft.com/default.htm
Obtenga los últimos controladores: También es muy recomendable
instalar los controladores más actuales de la tarjeta de sonido y de la tarjeta
gráfica. Cada vez que se inicia, Avid Studio comprueba que ambas tarjetas
sean compatibles con DirectX. Véase “Actualizar controladores de audio y
vídeo” en la página 281 para obtener ayuda sobre este proceso.
Abrir el Administrador de dispositivos: El Administrador de dispositivos
de Windows Vista y Windows 7, que permite configurar el hardware del
sistema, desempeña una función importante en las tareas de resolución de
problemas.
El primer paso para acceder al Administrador de dispositivos es hacer clic
con el botón derecho del ratón en Mi PC y luego seleccionar Propiedades
en el menú contextual. Esto abre la ventana de Propiedades del sistema. El
botón del Administrador de dispositivos se encuentra en el panel izquierdo.

270 Avid Studio
Asegúrese de que todo el hardware instalado funcione con normalidad y
con los controladores actualizados, así como que en el Administrador de
dispositivos no aparezca nada marcado con un símbolo de error
representado por un icono de exclamación amarillo. En el caso de no poder
resolver por su cuenta un problema de controlador, contacte con el
fabricante del dispositivo o el proveedor de su equipo para obtener
asistencia técnica.
CONTACTAR CON LA ASISTENCIA
Esto es un breve resumen de cómo contactar con la asistencia técnica.
Consulte el folleto de asistencia, incluido con la compra, para obtener más
detalles.
Foros: Visite nuestros foros para unirse al debate sobre Avid Studio.
Desplácese hacia abajo para ver el foro en el idioma deseado:
Base de conocimientos: Acceda a la base de conocimientos con su
navegador web visitando:
forums.pinnaclesys.com/forums/default.aspx
Para un uso más eficaz de la base de conocimientos, utilice los filtros para
delimitar el número de artículos resultantes. Seleccione "Pinnacle" en el
filtro superior, seguido de "Avid Studio" en el filtro de segundo nivel, si
desea ser más específico.
avid.custkb.com/avid/app/selfservice/search.jsp
Cada base de conocimientos tiene una ID de documento asociada. Cuando
se le remita a una ID de documento (al tratar temas de asistencia más abajo,
por ejemplo), puede usarla como término de búsqueda para consultar esa
información concreta. Seleccione "ID de documento" en la lista Buscar por
en el formulario de búsqueda de la base de conocimientos de Avid,
introduzca la ID en la casilla Escriba su pregunta, y luego haga clic en
Buscar.

Apéndice A: Solución de problemas 271
E-Mail: También puede enviar sus preguntas a nuestro departamento de
asistencia técnica por e-mail, usando el formulario de nuestro sitio web.
Automáticamente le propondremos algunas respuestas que pueden servir. Si
esto no ayuda, la pregunta se transferirá a nuestro equipo. Generalmente,
los e-mails se responden en un máximo de 48 horas. Es un servicio gratuito.
Para acceder a la asistencia por e-mail, debe iniciar sesión aquí:
Si aún no dispone de una cuenta, deberá crear una.
www.Avid.com/Studio/Email
Chat en vivo: Cada día también está disponible la asistencia técnica
mediante chat en vivo. El horario del chat normalmente es más amplio que
el de la asistencia por teléfono. Para acceder a la asistencia por chat en
vivo, debe iniciar sesión aquí:
Si aún no dispone de una cuenta, deberá crear una usando el enlace
suministrado.
www.Avid.com/Studio/Chat
Teléfono: Consulte el folleto de asistencia incluido con el producto. Todas
las llamadas de asistencia por teléfono requieren un Código de servicio de
Avid.
PRINCIPALES PROBLEMAS DE
ASISTENCIA
El resto de este capítulo trata algunos de los artículos de la base de
conocimientos más consultados por parte de los usuarios. El texto mostrado
aquí puede ser menos detallado o actual que el ofrecido en línea. Para
obtener el texto completo perteneciente a cada ID de documento, consulte
la base de conocimientos en línea.

272 Avid Studio
Compatibilidad con el contenido anterior
ID de documento 384211
La mayor parte, aunque no todo, el contenido creativo adicional de Pinnacle
Studio 11 a 15 puede usarse directamente en Avid Studio, al igual que
muchos de los contenidos ofrecidos por otros proveedores. Algunos de
estos contenidos se incluyen en el propio producto. Algunos de los paquetes
de contenidos de terceros requieren una actualización de pago para
funcionar con Avid Studio. Para otros todavía no existe una versión
compatible.
Tabla de asistencia de contenido
Contenido de Pinnacle Studio
HFX Plus, Pro, Mega Compatible – Incluido en Avid Studio
RTFX 1 Compatible – Incluido en Avid Studio
RTFX 2 Compatible – Incluido en Avid Studio
Hollywood FX Volumen 1 Compatible – Incluido en Avid Studio
Hollywood FX Volumen 2 Compatible – Incluido en Avid Studio
Hollywood FX Volumen 3 Compatible – Incluido en Avid Studio
Paquete Premium Volumen 1 Compatible – Incluido en Avid Studio
Paquete Premium Volumen 2 Compatible – Incluido en Avid Studio
Paquete creativo Volumen 1 Compatible
Paquete creativo Volumen 2 Compatible
Paquete creativo Volumen 3 Compatible
Winter Pack Compatible
Scorefitter Volumen 1 Compatible
Scorefitter Volumen 2 Compatible
Scorefitter Volumen 3 Compatible
Título Extreme Compatible*
Contenido de terceros de los discos de contenido Ultimate o Ultimate Collection
Studio 11 - Stagetools: Moving Picture No compatible
Studio 11 - BIAS SoundSoap V1 PE
Supported – Paid upgrade required

Apéndice A: Solución de problemas 273
Studio 11 - ProDAD VitaScene
Studio 12 - ProDAD VitaScene
Supported – Paid upgrade required
Studio 12 - Red Giant Magic Bullet Looks
Supported – Paid upgrade required
Compatible – Incluido en Avid Studio
Studio 14 - Red Giant Knoll Light Factory Compatible – Incluido en Avid Studio
Studio 14 - Red Giant ToonIt Compatible – Incluido en Avid Studio
Studio 14 - Red Giant Trapcode 3D Stroke Compatible – Incluido en Avid Studio
Studio 14 - Red Giant Trapcode Particular Compatible – Incluido en Avid Studio
Studio 14 - Red Giant Shine Compatible – Incluido en Avid Studio
Contenido de terceros de la tienda electrónica
BIAS SoundSoap V2 PE Compatible**
Red Giant Magic Bullet Looks Indie Pack Compatible**
Paquete de preajustes RedGiant Particular
Studio
Compatible**
Paquete de preajustes RedGiant Shine Studio
Compatible**
Paquete de preajustes RedGiant ToonIt
Studio Compatible**
Paquete de preajustes RedGiant Knoll Studio Compatible**
Red Giant Trapcode Starglow Compatible**
Red Giant Warp Compatible**
ProDad Vitascene Compatible**
ProDad Adorage Compatible**
ProDad Adorage FX Pack 10 Compatible**
ProDad Adorage FX Pack 11 Compatible**
NewBlue Video Essentials I Compatible**
NewBlue Video Essentials II Compatible**
NewBlue Video Essentials III Compatible**
proDAD Mercalli Compatible**
Plugins de DVD de contenidos adicionales de terceros
Bravo Studio 1, 2 & 3 No compatible
BWPlugins 1, 2 & 3 No compatible
Dziedzic Effects Pack 1 & 2 No compatible
eZedia Effects No compatible
NewBlue Art Effects 1 No compatible

274 Avid Studio
NewBlue Effects No compatible
NewBlue Time Effects 1 No compatible
PE CameraPOV No compatible
proDAD Adorage Compatible*
proDAD Heroglyph 1 No compatible
proDAD Heroglyph 2 Compatible – Incluido en Título Extreme*
proDAD Vitascene 1.0 Compatible*
StageTools Moving Picture Full No compatible
StageTools Moving Picture LE No compatible
Vance Effects No compatible
Algorithmix No compatible
NewBlue Audio Enhancements 1 No compatible
NewBlue Audio Essentials 1 No compatible
NewBlue Audio Essentials 2 No compatible
NewBlue Audio Essentials 3 No compatible
NewBlue Audio Essentials 4 No compatible
* Gratuito para anteriores propietarios. Los clientes aptos deberían recibir un e-mail
con las instrucciones.
** Gratuito para anteriores propietarios. Los clientes aptos deberían recibir un e-mail
con las instrucciones o pueden descargar el contenido iniciando sesión en
https://account.avid.com/.
Compatibilidad del hardware de captura
ID de documento 384431
Avid Studio se ha comprobado y funciona correctamente con una gran
variedad de hardware de captura de vídeo. Sin embargo, algunos
dispositivos antiguos no son compatibles.
Hardware compatible
Los siguientes dispositivos de captura funcionan con todas las versiones de
Avid Studio.

Apéndice A: Solución de problemas 275
Basados en USB
• 710-USB
• 510-USB
• 700-USB
• 500-USB
• MovieBox Deluxe
• DVC-90
• DVC-100
• DVC-101
• DVC-103
• DVC-107
• DVC-130 (no existen controladores de 64 bits)
• DVC-170 (no existen controladores de 64 bits)
Basados en PCI
• 700-PCI (Pinnacle Studio Deluxe 2)
• 500-PCI (Pinnacle AV/DV)
• Cualquier tarjeta 1394
Hardware no compatible
La lista siguiente de hardware apareció con versiones anteriores de Studio y
ya no tiene garantía ni es compatible.
• DC10
• DC10 Plus
• MovieBox DV
• Dazzle DVC 80, 85
• Linx
• MP 10
• S400

276 Avid Studio
Información del número de serie
ID de documento 384215
Estas PMF ofrecen información sobre la localización de los números de
serie de Avid Studio y sobre el uso de un número de serie de una versión
anterior para activar una actualización a Avid Studio.
Encontrar el número de serie
Para cualquier producto descargado, el número de serie aparece en la
página de configuración al final del proceso de compra y en el correo
electrónico de confirmación que se envía en ese momento.
Si posee una copia física del producto, el número de serie aparece en la
parte interior o exterior de la caja del DVD, si hay una; de lo contrario,
aparece en la parte exterior de la funda de papel del DVD.
Si ha perdido su número de serie, compruebe en la base de conocimientos
el documento 232809, Cómo sustituir un número de serie de Studio
perdido.
Consultar la información de cliente
1. Empiece iniciando una sesión en www.Avid.com.
2. Vaya a ‘Your Product’ (Su Producto).
3. Seleccione de nuevo sus productos en la sección de productos.
4. Su número de serie aparece en la ventana "Your products" (Sus
productos) que aparece.
Usar un número de serie al actualizar
Puede actualizarse a Avid Studio desde Studio 14, 12, 11, 10 y 9. Para
hacerlo, necesitará el número de serie de la versión antigua. Los lugares
indicados anteriormente para encontrar el número de serie son válidos para
la mayoría de versiones de Studio.
Cuando haya localizado su número de serie antiguo, empiece la instalación.
Aparecerá una ventana solicitando el número nuevo y el antiguo.
Introduzca los números correctamente y haga clic en Next (Siguiente).

Apéndice A: Solución de problemas 277
Errores o fallos durante la instalación
ID de documento 284219
Aquí tiene algunos consejos para la resolución de errores o bloqueos que se
produzcan durante la instalación de Avid Studio.
Errores específicos
Error 1402: Si aparece un error 1402 durante la instalación, sigas las
instrucciones del documento 364555 en la base de conocimientos, Error
1402 durante la instalación.
Error durante la instalación “La instalación se cancelará”: Si se
produce esto durante la instalación, siga las instrucciones en el documento
363187 de la base de conocimientos, Error durante la instalación “La
instalación se cancelará”.
Resolución general de errores
Aquí tiene más vías para explorar si experimenta problemas para instalar la
aplicación.
Intente limpiar el disco: Inspeccione el disco de instalación, comprobando
si la superficie tiene manchas o suciedad. Si es necesario limpiarlo, utilice
un paño suave; no utilice toallitas de papel o material abrasivo. Pase el
trapo desde el centro del disco hacia el borde exterior en lugar de hacer un
movimiento circular. Cuando el disco esté limpio, inténtelo de nuevo.
Otra unidad óptica: Muchos sistemas disponen de dos unidades ópticas;
por ejemplo, una grabadora de DVD y un lector de DVD aparte. Inserte el
disco que no se instala en la otra unidad, si existe, e inténtelo de nuevo.
Reiniciar el ordenador: En algunos casos la instalación puede fallar si
Windows Update está funcionando. Si ocurre esto, es mejor reiniciar el
sistema como pide Windows antes de intentar volver a instalar Studio.
Tareas/programas de inicio: Si usted está familiarizado con msconfig,
puede usar esta herramienta para desactivar cualquier programa que se
inicie al principio y que pueda interferir con el instalador de Studio.

278 Avid Studio
Cuando todo lo demás falla
Si el disco está dañado con arañazos profundos y no se instala, póngase en
contacto con la asistencia para conseguir otro. Los discos tienen una
garantía de 30 días; después de este período hay que pagar 14,95 USD por
cada disco. Tenga el número de pedido de Pinnacle o el comprobante de
compra (tiquet) de la tienda a mano para conseguir un disco de repuesto.
Bloqueos o fallos durante el inicio
ID de documento: 284223
Si Studio se había iniciado correctamente con anterioridad pero ahora no lo
hace, revise cualquier cambio que se haya realizado recientemente en el
ordenador para buscar pistas. En caso necesario, revierta los cambios para
ver si el problema desaparece.
Más pasos para la resolución de errores:
1. Reiniciar el ordenador: A veces el funcionamiento inestable del
software por motivos desconocidos puede solucionarse reiniciando el
sistema. Esto siempre es un buen comienzo para la resolución de
errores.
2. Esperar unos minutos: Si Avid Studio sigue sin iniciarse, espere unos
minutos para ver si finalmente arranca. En algunos ordenadores es
posible que el proceso tarde más tiempo de lo previsto.
3. Actualizar Studio: Al intentar resolver cualquier problema, siempre es
mejor utilizar la última versión del software.
4. Desconectar el hardware de captura: Si es posible, desconecte
cualquier hardware de captura e inicie Avid Studio de nuevo. Si no
puede iniciar la aplicación con la webcam conectada, intente
desconectarla, y viceversa. Puede que tenga que activar la webcam de
la misma manera cada vez que arranque Studio.
5. Descargar y volver a instalar los controladores de hardware:
Durante el proceso de inicio de Studio se comprueba que exista una
tarjeta gráfica y una tarjeta de sonido compatibles con DirectX.
Descargue y vuelva a instalar la última versión del controlador para la
tarjeta gráfica de su sistema. Muchos clientes tienen tarjetas nVIDIA,
cuyos controladores suelen estar disponibles en:

Apéndice A: Solución de problemas 279
www.nvidia.com
Los controladores para las tarjetas ATI/AMD pueden conseguirse en:
www.amd.com/us/Pages/AMDHomePage.aspx
Si necesita ayuda con este paso, póngase en contacto con el fabricante
de la tarjeta gráfica.
6. Finalizar tareas de fondo: Hay varias maneras de realizar esto. Una
es utilizar un software de gestión de inicio para ayudar a eliminar los
programas innecesarios que arrancan con Windows. Existen muchos
programas shareware y freeware de este tipo. Utilice un buscador de
Internet como Google o Yahoo para buscar "startup managers", o
"gestor de inicio" en español. No recomendamos ningún en concreto,
pero sí le recomendamos que pruebe algunos para ver cuál le funciona
mejor.
Si no, también puede usar la utilidad Microsoft System Configuration
Utility (msconfig), que es parte de Windows, para desactivar los
programas de inicio.
Con cualquiera de estas opciones, le recomendamos desactivar todos
los programas y volverlos a activar uno a uno hasta detectar la causa
del conflicto.
7. Reinstalar: Si todo esto falla, intente volver a instalar Avid Studio
desde la lista de “Programas y características” del Panel de control.
Cuando esté desinstalado, vuelva a instalar Avid Studio e inicie de
nuevo la aplicación.
Solución de problemas de fallo de software
ID de documento: 384231
Si Studio falla repetidamente, seguramente la causa del problema es la
configuración o un problema con un archivo de proyecto. La mayoría de
usuarios solucionan este tipo de problema:
• Optimizando el ordenador
• Volviendo a crear un proyecto dañado
• Volviendo a capturar un clip dañado, etc.
• Desinstalando y volviendo a instalar Avid Studio.

280 Avid Studio
Para facilitar la solución del problema, determine cuál de las situaciones
siguientes guarda mayor relación con los síntomas que observe en su caso
concreto y, posteriormente, consulte las instrucciones indicadas.
Caso 1: Avid Studio falla aleatoriamente. No parece que haya nada
específico que provoque la interrupción del programa, pero falla con
frecuencia.
Caso 2: Avid Studio siempre falla después de una acción del usuario, como
por ejemplo hacer clic en una determinada pestaña o botón. El fallo es
predecible y consistente.
Caso 3: Avid Studio falla repetidamente al realizar una cierta secuencia de
pasos.
Caso 1: Studio falla aleatoriamente
Aquí tiene algunos pasos de solución de problemas para probar. Puede
probarlos en este orden hasta obtener resultados.
Obtener la versión más actual
Asegúrese de tener instalada la versión más actual de Avid Studio.
Optimizar la configuración
Compruebe estos ajustes en Avid Studio que pueden usarse para obtener
mejores resultados.
Calidad: Seleccione "Reproducción más rápida" para ver si los resultados
mejoran.
Optimización de reproducción en segundo plano: Intente desactivar esta
opción para ver si esto ayuda con el problema del fallo. Este ajuste provoca
una reproducción de vista previa bastante pobre.
Renderizar durante la reproducción: Intente desactivar esta opción si
comprueba que el fallo suele ocurrir durante la previsualización.
Finalizar tareas de fondo
Con este tipo de problema es importante terminar cualquier proceso de
fondo antes de usar Avid Studio.
Muchas "tareas" (programas de software) se ejecutan "en segundo plano"
en los sistemas Windows, normalmente sin llamar la atención. Sin
embargo, a veces alguna de estas tareas puede ser la causa de la
inestabilidad de una aplicación concreta.

Apéndice A: Solución de problemas 281
En Windows XP, Windows Vista y Windows 7, la combinación de teclas
Ctrl+Alt+Suprimir
Desfragmentar el disco duro
lleva a una ventana donde puede seleccionarse el botón
del Administrador de tareas. Es posible que no vea mucha información en
la pestaña Aplicaciones, pero en la pestaña Procesos observará el software
que está en ejecución. Véase el documento 229157 de la base de
conocimientos, Cómo cerrar programas de fondo que interfieren con el
rendimiento del sistema y la instalación de software?, para obtener
instrucciones detalladas sobre cómo proceder.
Véase el documento 232457 de la base de conocimientos, Información de
desfragmentación del disco duro de Windows, para obtener instrucciones y
consejos sobre este paso.
Actualizar los controladores de vídeo y de audio
Asegúrese de descargar los controladores más actuales de la tarjeta de
sonido y de vídeo del sitio web del fabricante.
Puede determinar el modelo de la tarjeta de sonido y de vídeo comprobando
el Administrador de dispositivos (clic con el botón derecho del ratón en el
icono de Mi PC y luego Propiedades). En Windows XP y Windows Vista
puede seleccionar la pestaña Hardware y luego hacer clic en el botón
Administrador de dispositivos.
Para determinar el modelo de la tarjeta de vídeo, haga clic en el signo más
junto a Adaptadores de pantalla en la lista del Administrador de
dispositivos. Aparecerá el nombre de la tarjeta de vídeo. Para determinar el
fabricante y la fecha del controlador, haga doble clic en el nombre de la
tarjeta. Ahora haga clic en la pestaña Controlador para ver toda la
información del controlador, incluyendo Proveedor del controlador y
Fecha del controlador.
El proceso para la tarjeta de sonido es muy similar. En el Administrador de
dispositivos, la tarjeta de sonido aparece en la sección Dispositivos de
sonido, vídeo y juegos. Haga doble clic en el nombre de la tarjeta para
determinar la información del controlador de la misma manera que para la
tarjeta de vídeo.
A menudo las actualizaciones de controladores se publican a través de los
sitios web de los fabricantes de hardware, como ATI en
atitech.com, Nvidia
en
nvidia.com y Sound Blaster (SB) en creative.com.

282 Avid Studio
Actualizar Windows
Asegúrese de haber instalado todas las actualizaciones de Windows
disponibles para su ordenador. Están disponibles en:
v4.windowsupdate.microsoft.com/en/default.asp
Optimizar el rendimiento del ordenador
Windows dispone de una herramienta integrada para esto.
1. Haga clic con el botón derecho en Mi PC y seleccione Propiedades.
2. Haga clic en Opciones avanzadas.
Aparece la ventana de Propiedades del sistema.
3. Haga clic en el botón Configuración en la sección Rendimiento.
4. Seleccione Ajustar para obtener el mejor rendimiento y haga clic en
Aceptar.
Liberar espacio en la unidad de arranque
Asegúrese de tener como mínimo 10 GB de espacio libre en la unidad de
arranque para la paginación. Si no dispone de 10 GB, debería liberar
espacio.
Desinstalar y reinstalar Avid Studio
Si ninguna de las sugerencias funciona, podría tratarse de una instalación
dañada de Studio. En este caso, debería probar a desinstalar Avid Studio y
luego volver a instalarlo. Puede desinstalar Avid Studio desde Inicio
Programas Avid Studio Desinstalar Avid Studio. También puede
desinstalarlo a través de la lista Programas y características en el Panel de
control de Windows. Cuando Avid Studio esté desinstalado, instálelo de
nuevo desde el disco o el programa descargado.
Comprobar los proyectos dañados
Intente reconstruir los primeros minutos del proyecto. Si esto no provoca
inestabilidad, intente añadir algunos minutos al proyecto. Siga
reconstruyendo el proyecto si el sistema permanece estable.
Compruebe los medios dañados
Si la inestabilidad se produce al manipular ciertos clips de vídeo o clips de
audio, debería volver a capturar o importar el audio o el vídeo. Si los

Apéndice A: Solución de problemas 283
medios se importaron y crearon con otra aplicación, debería capturarlos con
Studio y crear un proyecto de prueba. Aunque Studio acepta muchos
formatos de vídeo, tal vez el clip esté dañado o tenga un formato poco
corriente. Si tiene un archivo wav o mp3 aparentemente problemático,
convierta el archivo al otro formato antes de importarlo.
Volver a instalar Windows
Este es un paso bastante drástico pero, si los pasos anteriores no le han
servido de ayuda, tal vez se deba a que Windows está dañado. Las grandes
demandas de procesamiento de las herramientas de autoría multimedia,
como Avid Studio, pueden revelar inestabilidades que tal vez no aparecen
con las aplicaciones corrientes. Una manera de determinar si la instalación
de Windows es una parte del problema es ejecutar la herramienta de
información del sistema de Microsoft. Esta herramienta registra los fallos
de Windows.
Para usar la herramienta de información del sistema:
1. Haga clic en Inicio, luego Ejecutar y escriba "Msinfo32" en la ventana
de búsqueda debajo del botón Inicio. Pulse
Intro
2. Expanda la categoría Entorno de software en el lado izquierdo de la
ventana.
para que aparezca la
ventana de Información del sistema.
3. Haga clic en Informe de errores de Windows.
Si la ventana de Informe de errores de Windows tiene muchas entradas,
podría ser un indicador de que el SO es inestable o de que el ordenador
tiene un problema de hardware. La inspección de las entradas puede
mostrar la causa del fallo. Si la mayoría de fallos implican a software del
sistema, como el Explorador de Windows, entonces el SO tiene un
problema. Los fallos frecuentes y aleatorios son otro signo común de una
instalación de Windows dañada.
Caso 2: Studio falla después de una acción del
usuario
Si Avid Studio falla, o suele fallar, cuando usted hace clic en una pestaña o
botón concretos, empiece probando los pasos indicados en el Caso 1.
Normalmente, este tipo de problema se debe a que Studio no se ha instalado
correctamente o a que está dañado; pruebe a reinstalar y luego aplicar la
última actualización para resolver el problema.
Para intentar determinar si el fallo es para un proyecto concreto, cree un
proyecto de prueba y añada algunas escenas del vídeo de demostración a la

284 Avid Studio
línea de tiempo. Luego haga clic en la pestaña o el botón que
aparentemente están causando el problema. Si este proyecto de prueba no
falla, significa que el problema tiene que ver con el proyecto específico con
el que está trabajando, más que con Studio o con el sistema. Si el proyecto
de prueba también falla, póngase en contacto con la asistencia técnica y
facilite más detalles sobre el fallo concreto. El personal de la asistencia
técnica intentará reproducir el problema.
Caso 3: Studio falla repetidamente
Si Studio falla al realizar algunos procedimientos o combinaciones de pasos
concretos, empiece probando los pasos indicados en el Caso 1, puesto que
esto es una versión más complicada del Caso 2. A menudo es muy difícil
descubrir la secuencia exacta de pasos que provoca el fallo. Crear un simple
proyecto de prueba con el vídeo de muestra, tal como se ha descrito
anteriormente, puede ser de gran ayuda en las primeras investigaciones,
además de ayudar a conseguir una resolución más rápida del problema en
caso de requerir asistencia técnica.
Problemas de exportación
Si aparecen mensajes de error o si la aplicación se bloquea o funciona
incorrectamente durante la exportación a un archivo o disco, consulte los
artículos de la base de conocimientos sobre el caso de fallo concreto. Véase
la página 270 para más información sobre la base de conocimientos.
Problemas de reproducción del disco
ID de documento: 384235
Si tiene un problema al reproducir los DVD creados por Studio o estos
parecen vacíos, los siguientes pasos deberían ayudar a resolver el problema.
En la base de conocimientos pueden también tratarse otros tipos de
problema de reproducción.
• Si el vídeo del disco se reproduce pero no hay sonido, lea el documento
222577, Los discos grabados con Studio no tienen sonido..

Apéndice A: Solución de problemas 285
• Si sólo se reproduce una parte del proyecto del disco en el DVD, o si
faltan los cambios más recientes, consulte el documento 219785, Falta
una parte del proyecto en los DVD creados con Studio.
Si el DVD no se reproduce o parece vacío:
1. Compruebe que el disco está limpio. Asegúrese de que no haya
manchas o rayones en la superficie del disco. Si el disco está sucio,
límpielo con un paño suave (no utilice toallitas de papel) con un
movimiento radial del DVD desde el centro hacia el borde exterior, no
en movimiento circular.
2. Inserte el disco en la unidad de DVD del ordenador y compruebe que
contiene carpetas del sistema.
• Haga doble clic en Mi PC.
• Haga clic con el botón derecho del ratón en la unidad de DVD y
seleccione Explorar.
Debería haber dos carpetas en el DVD, denominadas "audio_ts" y
"video_ts". La carpeta "audio_ts" debería estar vacía, mientras que la
carpeta "video_ts" debería contener archivos con las extensiones bup,
ifo y vob.
Si los archivos existen, definitivamente se trata de un problema de
reproducción en vez de uno de grabación. Por contra, si el disco está
vacío, se trata de un problema de grabación. En tal caso, siga las
instrucciones del documento 214533, Problemas de grabación de
Studio.
3. Si el disco falla en el reproductor de DVD de la televisión, intente
reproducirlo en el ordenador. El disco debería reproducirse
correctamente al utilizar un software de reproducción de DVD como
PowerDVD o WinDVD. La reproducción del DVD con el reproductor
de Windows Media debería funcionar en función de la versión de
Windows. Si tiene problemas para reproducir el disco DVD incluso
con el ordenador, lea el documento 221479, Reproducir DVD en el
ordenador.
4. Intente reproducir el DVD en otro reproductor de salón. Algunos
equipos tienen problemas para reproducir una marca concreta de DVD
o un formato concreto de DVD (-R, +R, -RW o +RW).
Si no está seguro de que su reproductor de DVD sea compatible con un
tipo de medio concreto, busque información en el sitio web del
fabricante. Otro sitio recomendable para comprobar la compatibilidad
es:
www.videohelp.com/dvdplayers

286 Avid Studio
Si el tipo de disco no es compatible con el reproductor, será necesario
volver a crear el disco en otro formato. Si el disco se reproduce en un
reproductor de DVD pero no en otro, puede ser que este otro
reproductor esté a punto de fallar o que no pueda leer correctamente los
medios grabables. En dicho caso, experimente con varias marcas y
tipos de DVD hasta encontrar una combinación que funcione para su
equipo.
5. Confirme que el proyecto que ha creado se ajusta al formato de
reproducción usado en su región (p. ej. NTSC para América del Norte,
PAL para Europa). Si el proyecto, y por tanto el disco, están en un
formato incorrecto, puede que algunos reproductores de DVD no
puedan reproducirlo.
Para comprobar el formato de vídeo del proyecto, haga clic en el icono
de rueda dentada en la parte superior izquierda de la línea de tiempo en
el Editor de disco.
Esto abre el cuadro de diálogo de la Resolución de línea de tiempo.
Asegúrese de que la lista desplegable de Tamaño se ha ajustado en el
estándar correcto.
También puede definir el estándar de vídeo por defecto para los
proyectos en la página de Configuración del proyecto en el cuadro de
diálogo de configuración de Avid Studio.

Apéndice A: Solución de problemas 287
Recursos, tutoriales y formación
ID de documento: 384227
Existen muchos recursos para los usuarios que deseen aprender más de
Avid Studio. Algunos aparecen más abajo. La lista más actual está
disponible en la base de conocimientos con la ID de documento citada.
Vídeo tutoriales
En Internet hay una serie de vídeo tutoriales gratuitos que tratan muchos
temas de Avid Studio. Haga clic en el comando de menú ? On Line
Training (Formación en línea) para ver todos los vídeo tutoriales o visite:
www.Avid.com/AvidStudio/Tutorials
Base de conocimientos
Tenemos cientos de documentos gratuitos que tratan una gran variedad de
temas. Para consultar y buscar en nuestra base de conocimientos, vaya a:
Foros de usuarios
www.Avid.com/Studio/KB
Existen muchas probabilidades de que otros usuarios tengan una pregunta
igual o similar, así que le invitamos a buscar y escribir en nuestros Foros de
comunidad gratuitos, ubicados en:
Formación en DVD
www.Avid.com/Studio/Forums
También existe una formación sobre Avid Studio en DVD para comprar en
nuestra tienda electrónica, situada en:
www.Avid.com/Studio/estore/training

Apéndice B: Consejos de videografía 289
APÉNDICE B:
Consejos de videografía
Filmar un buen vídeo que sirva para crear una película interesante,
emocionante o informativa es algo que cualquiera puede hacer con unos
mínimos conocimientos.
Partiendo de un guión o plan de filmación básicos, el primer paso es filmar
las tomas de vídeo. Ya en esta primera fase conviene tener un ojo puesto en
la edición realizando un buen número de filmaciones con las que poder
trabajar más adelante.
Editar una película significa hacer experimentos con todos los fragmentos
del metraje para organizarlos con una cierta armonía. Es decir, hay que
decidir las técnicas, transiciones y efectos que mejor expresan la intención
del creador.
Una parte importante de la edición es crear una banda sonora. Un sonido
adecuado (diálogos, música, comentarios o efectos) puede complementar
los elementos visuales de forma que el resultado sea superior a la suma de
todas las partes.
Avid Studio pone las herramientas necesarias para crear vídeos domésticos
de calidad profesional. El resto lo pone su imaginación como director.
Creación de un plan de filmación
No siempre es necesario disponer de un plan de filmación, pero resulta muy
útil para los proyectos grandes. El grado de complejidad del plan depende
exclusivamente de usted. Puede bastar una simple lista de secuencias
planificadas, o tal vez desee incluir algunas anotaciones referentes a las
direcciones detalladas de la cámara o a diálogos preparados. Los más

290 Avid Studio
ambiciosos optarán por un guión muy trabajado que describa al detalle cada
uno de los ángulos de la cámara, además de añadir notas sobre la duración,
iluminación y attrezzo.
Título: “Juan en la pista de karts”
N.º Ángulo de cámara Texto / audio Duración Fecha
1
Rostro de Juan con
casco. La cámara hace
zoom hacia atrás.
“Juan en su primera
carrera...”.
Ruido de motores
de fondo.
11 seg.
Mar.
22/06
2
En la línea de salida.
Perspectiva del piloto.
Posición baja de la
cámara.
Música en el
circuito, ruido de
motores.
8 seg.
Mar.
22/06
3
Seguimos a hombre con
banderín a la línea de
salida. La cámara se
detiene y el hombre sale
de escena tras la salida.
“Ya...”
Da la salida. Ruido
de salida.
12 seg.
Mar.
22/06
4
Juan en la posición de
salida, visto de frente. La
cámara le sigue, lo
muestra en la curva y
luego se ve por detrás.
Ya no se oye la
música del circuito.
Se añade la misma
música de CD, ruido
de motores.
9 seg.
Mar.
22/06
5
...
Esquema de un plan de filmación sencillo
Edición
Uso de distintas perspectivas
Un acontecimiento importante debería grabarse siempre desde varias
perspectivas y posiciones de cámara. Más tarde, durante la edición, puede
seleccionar y/o combinar las mejores tomas de cámara. Esfuércese en
grabar los acontecimientos desde más de un punto de vista (primero, el
payaso en la pista del circo, pero luego también el espectador riéndose,
desde el punto de vista del payaso). Los acontecimientos interesantes
pueden ocurrir también a espaldas de los protagonistas, o éstos pueden ser
vistos desde atrás. Esto será útil más tarde, al establecer un sentido de
equilibrio en la película.

Apéndice B: Consejos de videografía 291
Primeros planos
No sea tacaño con los primeros planos de las cosas o las personas
importantes. Los primeros planos generalmente son más atractivos e
interesantes que los planos largos en la pantalla del televisor, y es fácil
hacer más tarde efectos con ellos.
Planos largos / planos semilargos
Los planos largos proporcionan al espectador una visión general y sitúan el
lugar de la acción. Estas escenas pueden usarse también para acortar otras
más largas. Cuando salta por corte de un primer plano a otro largo, el
espectador ya no ve los detalles, y así es más sencillo hacer un salto en el
tiempo. Mostrar a un espectador en un plano semilargo también supone un
descanso visual con respecto a la acción principal, y también ofrece la
oportunidad de un alejamiento gradual de la acción.
Acciones completas
Grabe siempre acciones completas, con un principio y un final. Esto facilita
más tarde la edición.
Transiciones
El timing cinematográfico requiere un poco de práctica. No siempre es
posible grabar acontecimientos largos enteros, y en las películas, a menudo,
deben representarse de forma abreviada. No obstante, la trama debe seguir
siendo lógica, y los cortes no deben llamar la atención por sí mismos.
Ahí es donde radica la importancia de la transición entre una escena y otra.
Incluso si la acción en escenas de los alrededores está separada por espacio
o tiempo, las opciones de edición pueden realizar la yuxtaposición tan
suave y fluida que el espectador salve la distancia sin prestar
conscientemente atención.
El secreto de una buena transición es establecer una conexión fácilmente
interpretable entre las dos escenas. En una transición relacionada con el
argumento, la conexión la forman sucesos consecutivos de una historia no
desarrollada. Por ejemplo, se podría utilizar una secuencia de un automóvil
nuevo para introducir un documental sobre su diseño y producción.
Una transición neutral no implica por sí sola el desarrollo del argumento ni
un cambio de tiempo ni espacio, pero puede servir para unir distintos
pasajes de una escena. Por ejemplo, cortar una escena durante una discusión
entre los ponentes de una conferencia para mostrar un oyente interesado le

292 Avid Studio
puede servir para volver a un punto posterior de la misma escena de la
discusión omitiendo esta parte intermedia.
Las transiciones externas muestran algo distinto a la acción. Por ejemplo,
puede filmar el interior de una iglesia donde se está celebrando una boda y
luego filmar el exterior, donde se está preparando una sorpresa.
Las transiciones deben subrayar el mensaje de la película y deben encajar
siempre en la situación concreta para evitar que los espectadores se
confundan o se distraigan de la línea argumental.
Secuencia lógica de la acción
Los planos que se unen durante la edición deben interactuar adecuadamente
en relación con la acción respectiva. Los espectadores no podrán seguir los
hechos si la línea narrativa no es lógica. Capte el interés del espectador
desde el principio con un ritmo ágil o un comienzo espectacular, y
manténgalo hasta el final. Los espectadores pueden perder el interés y
desorientarse si las escenas están pegadas de forma ilógica o evidencian una
cronología falsa, igual que si las escenas son demasiado agitadas o cortas
(menos de 3 seg.). Entre una escena y la siguiente debe haber cierta
continuidad en la línea argumental.
Unión de los saltos
Trate de unir los saltos de un lugar de filmación a otro. Por ejemplo, puede
hacer primeros planos para realizar saltos en el tiempo, acercando un rostro
mediante un zoom y, después de unos segundos, saltar a una escena
distinta.
Mantenga la continuidad
La continuidad (coherencia del detalle entre una escena y la siguiente) es
vital para conseguir una experiencia visual satisfactoria. Un día soleado no
encaja con espectadores que tengan abiertos los paraguas.
Tempo de los cortes
El tempo con el que una película pasa de una escena a otra influye a
menudo en el mensaje y en el ambiente de la película. La ausencia de un
determinado plano, o la duración de otro son dos maneras de manipular el
mensaje.

Apéndice B: Consejos de videografía 293
Evite disyunciones visuales
Pegar planos similares uno tras otro puede originar saltos visuales (la
misma persona en la mitad izquierda de la imagen y en la mitad derecha en
el plano siguiente, o con gafas en uno y sin ellas en otro).
No una planos panorámicos
Los planos de panorámicas no deben colocarse seguidos, a no ser que
tengan la misma dirección y el mismo tempo.
Reglas básicas para la edición de vídeo
A continuación se exponen algunas normas que suele resultar útil aplicar al
editar la película. Como es natural, no existen reglas fijas y rápidas,
especialmente si se trata de un trabajo humorístico o experimental.
• No una entre sí escenas en que se esté moviendo la cámara. Las
panorámicas, los zooms y los planos en movimiento deben ir siempre
separados por planos estáticos.
• Los planos que se suceden uno a otro deben proceder de diferentes
posiciones de cámara. El ángulo de la cámara debe variar al menos 45º.
• Los diálogos (secuencias de rostros) deben ser grabados
alternativamente desde varios puntos de vista.
• Cambie los puntos de vista al grabar edificios. Cuando tiene planos
similares del mismo tipo y tamaño, la diagonal de la imagen debería
alternar entre el frontal izquierdo y el posterior derecho y viceversa.
• Haga los cortes cuando los personajes están en movimiento. El
espectador se distraerá con el movimiento y el corte pasará casi
inadvertido. En otras palabras, puede cortar a un plano largo en mitad
del movimiento.
• Haga cortes armoniosos, evite disyunciones visuales.
• Cuanto menos movimiento haya en un plano, más corto debe ser. Los
planos con movimientos rápidos pueden ser más largos.
• Los planos largos tienen más contenido, por lo que también deben ser
más largos.

294 Avid Studio
Unir sus secuencias de vídeo de una manera deliberada no sólo le permite
producir ciertos efectos, sino que también le permite comunicar mensajes
que no pueden o no deben mostrarse en las imágenes. Hay seis métodos
básicos de comunicar mensajes a través de los cortes:
Cortes asociativos
Los planos se unen entre sí en un cierto orden para producir asociaciones en
la mente del espectador, pero el mensaje real no se muestra (por ejemplo,
un hombre apuesta en una carrera de caballos, y en la imagen siguiente lo
vemos comprando un coche caro).
Cortes paralelos
Dos acciones se desarrollan en paralelo. La película va saltando de una a
otra, y las secuencias son cada vez más cortas hasta el final. Ésta es una
forma de crear suspense hasta el momento culminante. Ejemplo: desde
direcciones distintas, dos automóviles se dirigen a gran velocidad hacia la
misma intersección.
Cortes de contraste
La película salta inesperadamente de un plano a otro muy diferente, para
señalar el contraste al espectador (ejemplo: un turista tumbado en una playa
y a continuación un plano de niños muriendo de hambre).
Cortes sustitutivos
Acontecimientos que no pueden o no deben mostrarse son sustituidos por
otros (nace un niño, y en vez del parto, se muestra un capullo de una flor
brotando).
Cortes de causa y efecto
Los planos están relacionados en virtud de su causa y efecto. Sin el primer
plano, el segundo sería incomprensible (ejemplo: un hombre se pelea con
su esposa y en el plano siguiente se le ve durmiendo bajo un puente).
Cortes formales
Los planos que varían de contenido pueden unirse entre sí si tienen algo en
común, por ejemplo, las mismas formas, colores, movimientos (una bola de
cristal y la tierra; un impermeable amarillo y flores amarillas, un
paracaidista descendiendo y una pluma cayendo en el aire).

Apéndice B: Consejos de videografía 295
Producción de la banda sonora
La producción de la banda sonora es un arte, pero un arte que se puede
aprender. Por supuesto que no es tarea fácil encontrar el comentario en el
sitio adecuado, pero los comentarios cortos, informativos, son a menudo de
mucha ayuda para el espectador. La narración debe sonar natural, expresiva
y espontánea, nunca rígida ni forzada.
Haga comentarios breves
Una regla general aplicable a todo comentario es que cuanto más corto,
mejor. Las imágenes deben hablar por sí mismas, y lo que es evidente para
los espectadores en las imágenes no requiere comentario alguno.
Preserve el sonido original
Los comentarios deberían mezclarse siempre con los sonidos originales y la
música de modo que los sonidos originales se sigan oyendo. El sonido
natural es parte de su material de vídeo, y no debe cortarse del todo si es
posible, porque los vídeos sin sonido original pueden parecer menos
auténticos. Con frecuencia, sin embargo, el equipo de grabación capta
ruidos de aviones y coches que no se ven luego en la escena. Sonidos como
éstos, o el ruido del viento, que distraen más que otra cosa, deberían
enmascararse o sustituirse con comentarios apropiados o música adecuada.
Seleccione música adecuada
La música adecuada añade un toque de acabado profesional a su película, y
refuerza mucho el mensaje de un vídeo. La música seleccionada debe ser
adecuada al mensaje de la película. A veces cuesta tiempo, y siempre es un
desafío, pero el esfuerzo merece la pena, porque la música bien elegida es
muy apreciada por el espectador.
Título
El título debería ser informativo, describir los contenidos de la película y
despertar el interés. Si además resulta una forma de hablar imponente,
mucho mejor.

296 Avid Studio
Cuando se trata de la presentación, el Editor de títulos proporciona una
libertad casi ilimitada a la creatividad visual. Es una parte de la producción
donde usted no está ligado a la realidad de la secuencia real, así que puede
dejar volar su imaginación.
Por supuesto, el objetivo principal es comunicar, así que algunos clásicos
siempre funcionan. Por ejemplo, un título conciso con una fuente grande y
legible seguramente transmitirá mejor su mensaje que uno que esté muy
decorado o sea demasiado largo.
Use un título corto y claro
Los títulos deben ser cortos, y escritos con letra grande y legible.
Colores del título
Las siguientes combinaciones de fondo y texto son fáciles de leer:
blanco/rojo, amarillo/negro, blanco/verde. Sea prudente con los títulos
blancos sobre negro. Muchos sistemas de vídeo no son capaces de
contrastar proporciones de contraste superiores a 1:40, y no pueden
reproducir títulos así con detalle.
Tiempo en pantalla
Como norma general, el título debe estar visible el tiempo suficiente como
para ser leído dos veces. Un título de diez letras debe aparecer durante tres
segundos aproximadamente. Conviene añadir un segundo más por cada
cinco letras adicionales.
Títulos “prestados”
Además de los títulos de posproducción, los títulos naturales, como carteles
de ciudades, rótulos de calles o titulares de páginas de periódicos locales
ofrecen a menudo posibilidades interesantes.

Apéndice C: Glosario 297
APÉNDICE C:
Glosario
La terminología multimedia contiene terminología informática y
terminología de vídeo. A continuación se definen los conceptos más
importantes. Las referencias cruzadas aparecen indicadas mediante el icono
.
720p: Formato de vídeo de alta definición (HD) con una resolución de
1.280 x 720 y fotogramas progresivos (sin entrelazado).
1080i: Formato de vídeo de alta definición (HD) con una resolución de
1.920 x 1.080 y fotogramas entrelazados.
ActiveMovie: Interfaz de software de Microsoft para el control de
dispositivos multimedia en Windows. DirectShow, DirectMedia
ADPCM: Abreviatura de Adaptive Delta Pulse Code Modulation. Es un
método para almacenar información en un formato digital, y es el método
de codificación y compresión usado en la producción de CD-I y CD-
ROM.
Aliasing: Visualización inadecuada de una imagen debido a las
limitaciones del dispositivo de salida. Es típico que el aliasing aparezca en
forma de bordes dentados a lo largo de formas curvas y anguladas.
Anti-aliasing: Método para suavizar los bordes dentados en imágenes de
mapa de bits. Esto se realiza generalmente sombreando los bordes con
píxeles de color similar al del fondo, haciendo la transición menos evidente.
Otro método de anti-aliasing consiste en usar dispositivos de mayor
resolución.
AVI: Abreviatura de Audio Video Interleaved, formato estándar de vídeo
digital (y Video for Windows).

298 Avid Studio
Balance de blancos: En una cámara electrónica, se refiere al ajuste de los
amplificadores de los tres canales de color (rojo, verde y azul), de forma
que las zonas blancas de la escena se reproduzcan sin color.
BIOS: Basic Input Output System. Sistema básico de entrada y salida.
Comandos de entrada básica y salida básica guardados en un ROM,
PROM o EPROM. La tarea esencial del BIOS es el control de la entrada
y la salida. Cuando el sistema ha arrancado, el ROM-BIOS realiza algunas
pruebas. Puerto paralelo, IRQ, E/S
Bit: Binary Digit (Dígito Binario). El elemento más pequeño de la memoria
de un ordenador. Entre otras cosas, los bits se usan para grabar los valores
de color de los píxeles de una imagen. Cuantos más bits se usan en un
píxel, mayor es el número de colores disponibles. Por ejemplo:
1 bit: cada píxel es negro o blanco.
4 bits: utiliza 16 colores o gamas de grises.
8 bits: utiliza 256 colores o gamas de grises.
16 bits: utiliza 65.536 colores.
24 bits: utiliza unos 16,7 millones de colores.
Bitmap: Formato de imagen hecho de un conjunto de puntos o “píxeles”
ordenados en filas. Píxel
Brillo: También “luminancia”. Indica el brillo de un vídeo.
Byte: Un byte corresponde a ocho bits. Con un byte puede visualizarse
exactamente un carácter (letra, número).
Campo: Un fotograma de vídeo entrelazado está compuesto por
líneas horizontales y se divide en dos campos. Las líneas impares en el
fotograma son el Campo 1; las líneas pares son el Campo 2.
Canal: Clasificaciones de información en un archivo de datos para aislar un
aspecto particular del archivo entero. Por ejemplo, las imágenes de color
usan diferentes canales para clasificar los componentes de color de la
imagen. Los archivos de audio estéreo usan canales para identificar los
sonidos de los altavoces izquierdo y derecho. Los archivos de vídeo usan
combinaciones de los canales usados para archivos de imagen y de audio.
Captura por lotes: Proceso automático que utiliza una lista de
decisiones de edición para localizar y volver a capturar clips de vídeo
específicos de una cinta de vídeo, generalmente a una velocidad de datos
superior a la que se capturó originalmente el clip.

Apéndice C: Glosario 299
CD-ROM: Soportes de almacenaje de masas de datos digitales, tales como
vídeo digital. Los CD-ROM sólo pueden leerse ( ROM es un acrónimo
de Read-Only Memory, o Memoria de sólo lectura).
Clip: En Avid Studio, cualquier elemento de medios utilizado en la línea de
tiempo de una película o proyecto de disco. Los medios de clips incluyen
vídeos, archivos de audio, fotos, títulos y montajes.
Códec: Contracción de compresor/descompresor; algoritmo que comprime
(empaqueta) y descomprime (desempaqueta) datos de imágenes. Los
códecs se pueden implementar en software o en hardware.
Códec de hardware: Método de compresión que utiliza un hardware
especial para crear y reproducir secuencias de vídeo digital comprimidas.
Un códec de hardware puede ofrecer mejor velocidad de codificación y
calidad de imagen que un códec implementado completamente en software.
Códec, Códec de software
Códec de software: Método de descompresión que puede crear y
reproducir secuencias de vídeo digital sin necesidad de ningún hardware
especial. La calidad de las secuencias depende del rendimiento del sistema
completo. Códec, Códec de hardware
Codificación Huffman: Técnica utilizada en JPEG y en otros métodos
de compresión de datos en los que los valores menos frecuentes reciben un
código largo, y los valores más frecuentes reciben un código corto.
Codificador de vídeo: Convierte señales analógicas en información digital.
Código de tiempo: El código de tiempo identifica la posición de cada
fotograma en una secuencia de vídeo con respecto a un punto de partida
(normalmente, el principio de la toma). El formato más habitual es
H:M:S:F (horas, minutos, segundos, fotogramas); por ejemplo,
“01:22:13:21”. A diferencia de los contadores de cinta (que se pueden
restablecer o poner a cero en cualquier momento de la cinta), el código de
tiempo es una señal electrónica grabada en la cinta de vídeo, y es de
carácter permanente una vez asignado.
Color clave: Color que se suprime para que en su lugar pueda verse una
imagen de fondo. Normalmente, se utiliza para sobreimpresionar una
secuencia de vídeo encima de otra, de manera que la capa superpuesta
aparezca en lugar del color clave.

300 Avid Studio
Color complementario: Los colores complementarios son de valor
opuesto a los primarios. Si combinara un color con su complementario, el
resultado sería el blanco. Por ejemplo, los colores complementarios del
rojo, el verde y el azul son el cian, el magenta y el amarillo
respectivamente.
Colores primarios: Colores que constituyen la base del modelo de color
RGB: rojo, verde y azul. Variando la combinación de estos colores se
puede crear la mayoría de los colores en la pantalla del ordenador.
Compresión: Método para crear archivos de tamaño más pequeño. Hay dos
tipos de compresión: sin pérdidas o con pérdidas. Los archivos
comprimidos con un esquema sin pérdidas se pueden restaurar intactos y
mantener su estado original. Los esquemas con pérdidas descartan datos
durante la compresión, con lo cual se sacrifica algo de calidad de imagen.
La pérdida de datos puede ser insignificante o importante, en función de la
cantidad de compresión.
Compresión de imagen: Método para reducir la cantidad de datos de los
archivos de imagen y vídeo digital.
Controlador: Archivo con información necesaria para que funcionen los
periféricos. El controlador de captura de vídeo opera la tarjeta de captura de
vídeo, por ejemplo.
Controlador TWAIN: TWAIN es una interfaz de software estandarizada
mediante la cual los programas de gráficos y de captura pueden
comunicarse con dispositivos que proporcionan datos gráficos. Si está
instalado el controlador TWAIN, se puede usar la función de captura de una
aplicación gráfica para cargar las imágenes directamente en el programa
desde la fuente de vídeo. Este controlador sólo puede utilizarse con
programas de 32 bits y captura imágenes en modo de 24 bits.
Cuantificación: Una parte de la estrategia de compresión de los datos de
imágenes JPEG. Los detalles relevantes se representan con exactitud,
mientras que los detalles menos relevantes para el ojo humano se
representan con menor precisión.
DCT: Abreviatura de Discreet Cosine Transformation. Parte de la
compresión de datos de la imagen JPEG. La información de luminancia
y de color se guarda como un coeficiente de frecuencia.
Decibelio (dB): Unidad de medida del volumen del sonido. Un aumento de
3 dB dobla el volumen.
Descodificador de vídeo: Convierte la información digital en señales
analógicas.

Apéndice C: Glosario 301
Digital8: Formato de cinta de vídeo digital que graba datos de audio y
vídeo codificados en DV sobre cintas de Hi8. Actualmente
comercializadas sólo por Sony, las cámaras/VCR Digital8 pueden
reproducir casetes de Hi8 y 8mm.
Dirección: Todas las posiciones donde guardar en un ordenador están
numeradas (direccionadas). Mediante estas direcciones puede ocuparse
cada posición de guardar. Algunas direcciones se reservan para el uso
exclusivo de ciertos componentes de hardware. Si hay dos componentes
que utilizan la misma dirección, se produce lo que se denomina un
“conflicto de direcciones”.
DirectMedia: Extensión de sistema de Microsoft para aplicaciones
multimedia en Windows. ActiveMovie
DirectShow: Extensión de sistema de Microsoft para aplicaciones
multimedia en Windows. ActiveMovie
DirectX: Conjunto de extensiones del sistema desarrolladas por Microsoft
para Windows 95 (y versiones posteriores) que posibilitan la aceleración de
vídeo y juegos.
DMA: Abreviatura de Direct Memory Access (Memoria de Acceso
Directo).
DV: Formato de cinta de vídeo digital para grabar audio y vídeo digital en
cinta de ¼” de anchura de metal evaporado. Las cintas Mini DV almacenan
hasta 60 minutos de contenido, y las DV estándar llegan hasta 270 minutos.
ECP (Enhanced Compatible Port): Puerto compatible mejorado; activa la
transferencia de datos bidireccional acelerada a través del puerto
paralelo. EPP
Entrelazado: Método de renovación de la pantalla que usan los sistemas de
televisión. La imagen de TV PAL se compone de dos mitades
interpuestas ( campos) de la imagen, de 312½ líneas cada una. La
imagen de TV NTSC se compone de dos mitades de la imagen de 242½
líneas cada una. Los campos se visualizan alternativamente para producir
una imagen mezclada.
EPP: “Enhanced Parallel Port”, puerto paralelo ampliado. Permite la
transferencia de datos bidireccional acelerada a través del puerto
paralelo. ECP

302 Avid Studio
EPROM: Abreviatura de Erasable Programmable Read Only Memory.
Chip de memoria que después de programar guarda sus datos sin suministro
de energía. Los contenidos de la memoria pueden borrarse con luz
ultravioleta, y ser reescritos.
E/S: Entrada/Salida.
Escalado: Adaptación al tamaño de imagen deseado.
Filtros: Herramientas que alteran los datos para producir efectos
especiales.
FireWire: Nombre de marca registrada por Apple Computer para el
protocolo de datos serie IEEE 1394.
Formato de archivo: Organización de la información que contiene un
archivo informático, como puede ser una imagen o un documento de texto.
Normalmente, el formato de los archivos viene indicado por la “extensión
del archivo” (por ejemplo, doc, avi o wmf).
Fotograma: Una sola imagen de una secuencia de vídeo o animación.
Usando la resolución completa de NTSC o PAL, un fotograma consta de
dos campos entrelazados. NTSC, PAL, campo, resolución
Fotograma único: Un fotograma único es parte de una serie o
secuencia. Cuando esta serie se observa con suficiente velocidad, se crea
una “imagen cinematográfica”.
Fotograma clave: Un fotograma de vídeo para el cual se especifica el valor
de un parámetro concreto de un efecto de vídeo o audio. Durante la
reproducción, la animación de los efectos se produce ajustando los
parámetros con suavidad desde un valor de fotograma clave al siguiente. La
animación de efectos mediante fotogramas clave a menudo se denomina
“key-framing”.
Frecuencia: Número de repeticiones en un proceso periódico (como una
onda de sonido o un voltaje alterno) por unidad de tiempo. Normalmente,
se mide en repeticiones por segundo, o hercios (Hz).
Frecuencia de barrido de vídeo: Frecuencia con la que se realiza el
barrido de la señal de vídeo en una pantalla. Cuanto más alta sea la
frecuencia de barrido, más alta será la calidad de imagen y menos se notará
el parpadeo.
Fundido: Efecto de transición en el que un vídeo se desvanece de una
escena a la siguiente.

Apéndice C: Glosario 303
Fundir de/a negro: Efecto digital que sube de negro al principio del clip o
baja a negro al final del clip.
GOP (Group of Pictures): En la compresión MPEG, la transmisión de
datos se divide en primer lugar en grupos de imágenes (esto es, secciones
con varios fotogramas cada una). Cada GOP contiene tres tipos de
fotogramas: los fotogramas I, los fotogramas P (imágenes) y los fotogramas
B.
GOP cerrado: GOP
Grabar negro: Proceso de preparación de una cinta de vídeo para edición
por inserto, grabando vídeo en negro y pista de control continuo en toda la
cinta. Si el dispositivo de grabación ofrece el código de tiempo, se grabará
simultáneamente la pista con el código (el llamado striping).
HD: Vídeo de alta definición. La mayoría de los formatos HD que se
utilizan hoy en día tienen una resolución de 1.920 x 1.080 o de 1.280 x 720.
Existe una diferencia importante entre los estándares de 1.080 y 720, ya que
el mayor de estos formatos utiliza 2,25 píxeles más por fotograma. Esta
diferencia aumenta considerablemente los requisitos de proceso de los
contenidos con una resolución de 1.080 en lo que se refiere a tiempo de
codificación, velocidad de descodificación y almacenamiento. Todos los
formatos de 720 son progresivos, mientras que el formato de 1.080 es una
mezcla de tipos de fotogramas progresivos y entrelazados. Los ordenadores
y las pantallas son esencialmente progresivos, mientras que las emisiones
televisivas se han basado en las técnicas y los estándares entrelazados. En la
terminología de vídeo de alta definición, "progresivo" se indica con la letra
"p", mientras que "entrelazado" se indica con la letra "i".
HDV: El formato para grabar y reproducir los vídeos de alta definición en
una cinta DV se ha definido como formato "HDV". A diferencia del códec
DV, HDV utiliza MPEG-2. Existen dos tipos de HDV: HDV1 y HDV2.
HDV1 tiene una resolución de 1.280 x 720 con fotogramas progresivos
(720p). La corriente de transporte MPEG es de 19,7 Mbps/s. HDV2 tiene
una resolución de 1.920 x 1.080 con fotogramas entrelazados (1080i). En
este caso, la corriente de transporte MPEG es de 25 Mbps/s.
Hi8: Versión mejorada de Video8 que usa S-Video grabado en cinta
de partículas de metal o metal evaporado. Gracias a la más alta resolución
de luminancia y a la mayor anchura de banda, el resultado es de imágenes
más nítidas que las de Vídeo8.

304 Avid Studio
HiColor: En imágenes, esto significa normalmente un tipo de datos de 16
bits (5-6-5) que pueden contener hasta 65.536 colores. Los formatos de
archivo TGA admiten imágenes de este tipo. Otros formatos de archivo
requieren una conversión anterior de una imagen HiColor en TrueColor.
Para visualizaciones, HiColor normalmente se refiere a adaptadores de
visualización de 15 bits (5-5-5) que pueden visualizar hasta 32.768 colores.
Bit
IDE: Acrónimo de Integrated Device Electronics, Dispositivos electrónicos
integrados. Una interfaz de disco duro que combina todos los controles
electrónicos del disco en el mismo disco, en lugar de hacerlo en el
adaptador que conecta el disco al bus de expansión.
IEEE 1394: Desarrollado por Apple Computers e introducido como
FireWire, es un protocolo de transmisión de datos en serie con frecuencias
de hasta 400 Mbits/seg. Sony ofrece la llamada i.LINK, una versión
ligeramente modificada para transmitir señales DV, proporcionando
velocidades de transmisión de hasta 100 Mbits/seg.
Imagen: Una imagen es una reproducción o ilustración de algo.
Normalmente, este término se aplica a las imágenes digitalizadas
(compuestas por píxeles) que muestran las pantallas de los ordenadores y
que se pueden manipular mediante programas de software.
Interpolación: Aumento del número de colores visibles de una imagen
aplicando patrones de color.
Interposición de capas: Disposición de audio y vídeo para obtener una
reproducción y sincronización o compresión más suave. El formato AVI
estándar formatea igualmente espacios de audio y vídeo.
IRQ (Interrupt Request). Una “interrupción” es un corte temporal del flujo
de proceso de un ordenador para que puedan realizarse las tareas de fondo y
las de mantenimiento interno. Las interrupciones se pueden solicitar por
hardware (teclado, ratón) o por software.
JPEG: Abreviatura de Joint Photographic Experts Group. Referido también
a un estándar para comprimir fotogramas digitales basado en DCT.
JPEG de movimiento (M-JPEG): Formato de Vídeo for Windows,
especificado por Microsoft, que codifica secuencias de vídeo. La
compresión JPEG permite comprimir cada fotograma individualmente.
Kbyte (también KB): Un Kbyte (Kilobyte) corresponde a 1024 bytes.
La “K” siempre representa el número 1024 (2
10
) y no 1000, como en el
prefijo métrico.

Apéndice C: Glosario 305
LPT: Puerto paralelo
Luminancia: Brillo
Lista de decisiones de edición (EDL): Una lista de clips y efectos en un
orden concreto que se grabarán en el disco o archivo de exportación. Studio
permite crear y editar su propia lista de decisión de edición añadiendo,
eliminando y reordenando clips y efectos en el Editor de películas y el
Editor de discos.
M1V: Extensión de un archivo MPEG que sólo contiene datos de vídeo.
MPA, MPEG, MPG
Marca de entrada/salida: En la edición de vídeo, el punto de entrada y el
de salida se refieren al código de tiempo del inicio y del final que identifica
las partes de clips incluidos en el proyecto.
Mbyte (también MB): Un Mbyte (Megabyte) corresponde a 1024
Kbytes, o 1024 x 1024 bytes.
MCI (Media Control Interface): Interfaz de programación desarrollada por
Microsoft que graba y reproduce datos de audio y de vídeo. También se
utiliza para conectar un ordenador a una fuente de vídeo externa como, por
ejemplo, un VCR o un disco láser.
Modelo de color: Forma de describir y definir colores matemáticamente, y
cómo se relacionan entre sí. Cada modelo de color tiene sus propias
intensidades. Los dos modelos de color más comunes son RGB y
YUV.
Modulación: Codificación de información sobre una señal de portadora
vacía.
MPA: Extensión de un archivo MPEG que sólo contiene datos de audio.
M1V, MPEG, MPG
MPEG (Motion Picture Experts Group): Estándar de compresión de
imágenes con movimiento. Comparado con M-JPEG, ofrece un 75-80% de
reducción de datos con la misma calidad visual.
MPG: Extensión de un archivo MPEG que contiene datos tanto de vídeo
como de audio. M1V, MPEG, MPA
MPV: Extensión de un archivo MPEG que sólo contiene datos de vídeo.
MPA, MPEG, MPG

306 Avid Studio
No entrelazado: Describe un método de renovación de imagen en el que la
imagen completa se genera a modo de un solo campo sin saltos de líneas.
La imagen no entrelazada (utilizada en la mayoría de los monitores)
parpadea mucho menos que la imagen entrelazada (utilizada en la mayoría
de los televisores).
NTSC: Abreviatura de National Television Standards Committee; también
es un estándar de color de TV creado por este grupo en 1953, que utiliza
525 líneas y 60 campos de imagen por segundo. NTSC se usa en América
del Norte, Centroamérica y Japón, así como en otros países. PAL,
SECAM
PAL (Phase Alternation Line): Estándar de televisión en color desarrollado
en Alemania y que actualmente se utiliza en casi toda Europa. El vídeo
PAL tiene 625 líneas por fotograma y 50 campos de imágenes por segundo.
NTSC, SECAM
Píxel: Elemento más pequeño de la imagen de un monitor. El término
proviene de dos palabras inglesas: picture y element.
Portapapeles: Área de almacenaje temporal compartida por todos los
programas de Windows, que se usa para guardar datos durante las
operaciones de cortar, copiar y pegar. Cualesquiera datos nuevos que se
coloquen en el Portapapeles reemplazan automáticamente a los datos
existentes.
Profundidad del color: Número de bits que conforma la información del
color de cada píxel. Una profundidad de color de 1 bit permite 2
1
=2 colores,
una profundidad de 8 bits permite 2
8
=256 colores, y una profundidad de 24
bits permite 2
24
=16.777.216 colores.
Proporción entre altura y anchura: La proporción entre la anchura y la
altura de una imagen o un gráfico. Mantener la proporción entre altura y
anchura significa que cualquier cambio en un valor se refleja
inmediatamente en el otro.
Puerto: Punto de transferencia eléctrica para la adaptación de datos de
audio, vídeo o control entre dos dispositivos. Puerto serie, Puerto
paralelo
Puerto COM: Puerto serie localizado en la parte de atrás del ordenador
para conectar el módem, el plotter, la impresora o el ratón al sistema.

Apéndice C: Glosario 307
Puerto paralelo: Por el puerto paralelo los datos se transmiten a través de
una línea de datos de 8 bits. Esto significa que 8 bits (1 byte) pueden
transmitirse al mismo tiempo. Esta clase de transmisión es mucho más
rápida que a través de un puerto serie, pero es muy sensible a las
conexiones de larga distancia. Normalmente, los puertos paralelos se
denominan “LPTn”, donde n es un número (por ejemplo, “LPT1”).
Puerto serie
Puerto serie: En los datos que se transmiten a través del puerto serie, los
bits se procesan de uno en uno (esto es, en “serie”, uno después del
otro). La velocidad de transmisión es mucho más lenta que la del puerto
paralelo, ya que el puerto paralelo permite transferir varios bits a la vez.
Los puertos serie se denominan “COMn”, donde n es un número (por
ejemplo, “COM2”). Puerto paralelo
QSIF: Quarter Standard Image Format. Formato MPEG I que describe la
resolución, que es 176 x 144 en PAL y 176 x 120 en NTSC. MPEG, SIF
Raster: Área de pantalla de un vídeo cubierta por el barrido del haz
electrónico de la pantalla en una serie de líneas horizontales desde la parte
superior izquierda a la inferior derecha (desde la perspectiva del
espectador).
Recorte: Elección del área que se visualizará de una imagen.
Redundancia: Esta característica de las imágenes se explota mediante
algoritmos de compresión. La información superflua se puede eliminar
durante la compresión y luego restaurarla sin pérdidas durante la
descompresión.
Resolución: Número de píxeles que pueden visualizarse en el monitor
horizontalmente y verticalmente. Cuanto más alta es la resolución, más
detalles pueden visualizarse. Píxel
RGB: Rojo, verde y azul. Colores primarios de la mezcla aditiva de
colores. RGB designa el método que se emplea en informática para
codificar la información de la imagen en píxeles, cada uno con una
determinada combinación de estos tres colores primarios.
RLE (Run Length Encoding): Técnica utilizada en numerosos métodos de
compresión de imágenes, incluido JPEG. Los valores repetidos no se
almacenan por separado sino con un contador que indica el número de
veces que ese valor está presente en la sucesión (la longitud de la
ejecución).
ROM: Memoria de sólo lectura. Memoria que, una vez programada, retiene
los datos sin necesidad de corriente eléctrica. EPROM

308 Avid Studio
Saturación de color: Intensidad de un color.
SCSI (Small Computers System Interface): SCSI fue durante mucho
tiempo la interfaz de disco duro preferida para algunos PC de alto
rendimiento debido a la gran velocidad de datos. En un ordenador se
pueden conectar al mismo tiempo hasta ocho dispositivos SCSI.
SECAM (Séquentiel Couleur à Mémoire): Sistema de transmisión de la
televisión en color usado en Francia y en la Europa del este. Al igual que el
PAL, el vídeo SECAM tiene 625 líneas por fotograma y 50 campos de
imágenes por segundo. NTSC, PAL
SIF: Standard Image Format. Formato MPEG I que describe la resolución,
que es 352 x 288 en PAL y 352 x 240 en NTSC. MPEG, QSIF
S-VHS: Versión mejorada del VHS que utiliza S-Video y cinta de
partículas metálicas para producir una resolución de mayor luminancia, lo
que redunda en una mayor nitidez de la imagen si lo comparamos con el
VHS. VHS, S-Video
S-Video: Con las señales de S-Video (Y/C), la información del brillo
(luminancia o “Y”) y el color (crominancia o “C”) se transmite
separadamente, usando múltiples líneas, y evitando así modular y
demodular el vídeo, y la consiguiente pérdida de calidad de la imagen.
Tamaño de fotograma: Tamaño máximo de visualización de datos de
imagen en una secuencia de vídeo o de animación. Si una imagen que se
pretende incluir en la secuencia es mayor que el tamaño del fotograma,
debe ser recortado o escalado para que se ajuste.
Tamaño de GOP: El tamaño de GOP define cuántos fotogramas I, B o P
están incluidos en un GOP. Los tamaños de los GOP actuales son, por
ejemplo, 9 ó 12.
Tasa de imágenes: Define cuántos fotogramas de una secuencia de vídeo
se reproducen en un segundo. La frecuencia de fotogramas del vídeo
NTSC es de 30 fotogramas por segundo. La de PAL, de 25 por
segundo.
Transición: Un efecto de puente entre clips de vídeo o audio contiguos,
desde un simple “corte” a un ostentoso efecto animado. Las transiciones
comunes como cortes, fundidos, disoluciones, barridos, fundidos de
diapositivas y audio son parte del lenguaje de las películas y el vídeo.
Pueden acompañar pasajes de tiempo y cambios del punto de vista con
concisión, y a menudo de forma subliminal.
TrueColor: Este nombre indica una imagen con suficiente resolución de
color para que parezca “real”. En la práctica, TrueColor se refiere

Apéndice C: Glosario 309
normalmente al color RGB de 24 bits, que permite unos 16,7 millones de
combinaciones de rojo, verde y azul (los colores primarios). Bit,
HiColor
Velocidad de datos: Cantidad de datos transmitidos por unidad de tiempo;
por ejemplo, el número de bytes leídos o grabados en un disco duro por
segundo, o la cantidad de datos de vídeo procesados por segundo.
Velocidad de transferencia de datos: Velocidad a la que la información
pasa entre soportes de almacenaje (p.ej. CD-ROM o Disco duro), y el
dispositivo de visualización, (p.ej. Monitor o dispositivo MCI).
Dependiendo de los dispositivos usados, algunas frecuencias de
transferencia pueden ofrecer mejor rendimiento que otras.
Vídeo compuesto: El vídeo compuesto codifica la información de
luminancia y de crominancia en una señal. El VHS y el 8mm son
formatos que graban y reproducen vídeo compuesto.
Vídeo digital: Almacena información bit a bit en un archivo (en
contraste con los soportes de almacenaje analógicos).
Vídeo estático: Imágenes estáticas (congeladas) extraídas del vídeo.
VCR (Video Cassette Recorder): Grabadora de vídeo.
VHS (Video Home System): Conocido sistema estándar de vídeo para las
videocámaras VCR caseras. Utiliza una cinta de media pulgada para
almacenar señales “compuestas” que incorporan información sobre el color
y el brillo.
Video8: Sistema de vídeo que usa una cinta de 8 mm. Los grabadores de
Vídeo8 generan señales compuestas.
Video CD: Estándar de CD-ROM con vídeos comprimidos en MPEG.
Video for Windows: Extensión del sistema Windows de Microsoft capaz
de grabar secuencias de vídeo digital en archivos del disco duro y
reproducirlos a continuación.
VISCA: Protocolo usado por varios dispositivos para controlar fuentes
externas de vídeo desde el ordenador.
WAV: Formato de archivo muy conocido para las señales de audio
digitalizadas.
Y/C: Y/C es una señal que consta de dos componentes: Y = Información de
brillo, C = Información de color.
YUV: Modelo de color de una señal de vídeo en que Y ofrece la
información de brillo y U y V la información de color.

Apéndice D: Atajos de teclado 311
APÉNDICE D:
Atajos de teclado
Los términos de izquierda, derecha, arriba y abajo de estas tablas se
refieren a las teclas de flechas (cursor).
Atajos generales
Ctrl+1 Abrir la pestaña de la biblioteca principal
Ctrl+2 Abrir la pestaña de películas
Ctrl+3 Abrir pestaña de discos
Ctrl+4
Ctrl+5
Cerrar ventana activa
Abrir Editor de títulos (desde el Editor de
películas)
Ctrl+6 Abrir el exportador
Ctrl+ I Abrir el importador
Ctrl+S Guardar el proyecto, título o menú
Alt+F4 Cerrar aplicación
Mayús+F10 Acceder al menú contextual
Ctrl+Z Deshacer
Ctrl+Y Rehacer
Ctrl+A Seleccionar todo
Mayús+Ctrl+A Cancelar selección
Ctrl+C Copiar al portapapeles
Ctrl+V Pegar desde el portapapeles
Ctrl+X Cortar al portapapeles
Fin Ir al final
Inicio Ir al principio
Alt+Intro Reproducir a pantalla completa
Esc Salir de la visualización a pantalla
completa, o cerrar panel
Suprimir Suprimir sin copiar al portapapeles

312 Avid Studio
Doble clic Abrir el editor correspondiente (Medios,
Títulos, Proyecto, Montaje, etc.)
F1 Abrir ayuda contextual
Biblioteca
Ctrl+N Nueva colección
Alt+Clic Reproducir en miniatura
Números 1-5 Clasificar el o los clips seleccionados
Número 0 Borrar clasificación del clip o clips
seleccionados
Página arriba Subir una página
Página abajo Bajar una página
Derecha Expandir carpeta en árbol
Izquierda Contraer carpeta en árbol
Teclas de flechas Navegar arriba, abajo, izquierda y derecha
Suprimir Suprimir el clip o medio seleccionado
F7 Mostrar u ocultar la interfaz de etiquetación
Reproducción y transporte
Barra espaciadora Reproducir y pausar
Shift+barra
espaciadora
Reproducción en bucle
Alt+Intro Reproducir a pantalla completa
Esc Salir de pantalla completa
Alt+Clic Reproducir en miniatura
J Retroceso rápido (pulse varias veces
para una reproducción más rápida)
K
(o Mayús K)
Pausar la reproducción
L Avance rápido (pulse varias veces para
una reproducción más rápida)
Mayús+L Avance lento (pulse varias veces para
una reproducción más lenta)
Mayús+J Retroceso lento (pulse varias veces para
una reproducción más lenta)
Derecha
(o X)
Avanzar 1 fotograma
Izquierda
(o Z)
Retroceder 1 fotograma
Mayús+Derecha
(o Mayús+X)
Avanzar 10 fotograma

Apéndice D: Atajos de teclado 313
Mayús+Derecha
(o Mayús+X)
Retroceder 10 fotogramas
D
(o Página arriba)
(o Ctrl+Izquierda)
Saltar hacia atrás para cortar
D
(o Página abajo)
(o Ctrl+Derecha)
Saltar hacia delante para cortar
Ctrl+I Saltar para marcar el inicio
Ctrl+O Saltar para marcar el inicio
. (punto) Saltar al siguiente marcador
, (coma) Saltar al marcador previo
Importador
Intro Detener el movimiento: capturar fotograma
(cuando el fotograma capturado está
abierto)
Derecha Expandir carpeta en árbol
Izquierda Contraer carpeta en árbol
Teclas de flechas Navegar arriba, abajo, izquierda y derecha
Ctrl+A Comprobar todo
Ctrl+Mayús+A Desactivar todo
F4 Iniciar importación
Interfaz de películas
A
(o I)
Marca de inicio
S
(o O)
Marca de fin
Mayús+I Borrar marca de inicio
Mayús+O Borrar marca de fin
Mayús+U Borrar marca de inicio y fin
Bloqueo de
desplazamiento
Depuración de audio activado/desactivado
E
(o Inicio)
Ir a inicio
R
(o fin)
Ir al final
P Conmutar anclado magnético
; (punto y coma) Dividir clip(s) en la posición del cursor
M Añadir o suprimir marcador
. (punto) Saltar al siguiente marcador

314 Avid Studio
, (coma) Saltar al marcador previo
Ctrl+. (punto) Abrir la lista de marcadores del panel
Suprimir Suprimir el clip o clips seleccionados de la
línea de tiempo
Doble clic en el clip
de la línea de tiempo
Abrir el editor de medios para el clip
B Enviar el clip previo a la pista primaria de la
línea de tiempo (en la posición del cursor)
H Intercambiar vista previa entre la línea de
tiempo y la fuente
Ctrl+5 Abrir el Editor de títulos
F5 Mostrar u ocultar el mezclador de audio
F7 Crear canción
Teclado numérico + Acercar la línea de tiempo
Teclado numérico - Alejar la línea de tiempo
[ (Corchete izquierdo) Alejar en la línea de tiempo
[ (Corchete derecho) Acercar en la línea de tiempo
Ctrl+[ Ajustar la línea de tiempo a la ventana
Ctrl+] Mostrar cada fotograma (acercar)
Alt Proporciona el comportamiento alternativo
al editar en la línea de tiempo
(insertar/sobrescribir)
T Modo de recorte activado / desactivado
Derecha Recortar 1 fotograma a la derecha (con
recorte abierto)
Izquierda Recortar 1 fotograma a la izquierda (con
recorte abierto)
Mayús+ Derecha Recortar 10 fotogramas a la derecha (con
recorte abierto)
Mayús+ Izquierda Recortar 10 fotogramas a la izquierda (con
recorte abierto)
Ctrl+Clic en recorte Añadir un segundo punto de recorte a la
misma pista
Mayús+Clic en
recorte
Abrir punto de recorte similar en todas las
pistas
Tabulador Cambiar el foco en los puntos de recorte
abiertos

Apéndice D: Atajos de teclado 315
Editores de medios
Números 1-8 Elegir una corrección o categoría de efectos
Doble clic en barra de
desplazamiento
Devolver la barra de desplazamiento a su
posición original
Ctrl+L Girar la foto hacia la izquierda
Ctrl+R Girar la foto hacia la derecha
Alt+Intro Reproducir a pantalla completa
Esc Salir de pantalla completa
Editor de títulos
Mayús+Izquierda Expandir selección de caracteres a la
izquierda
Mayús+Derecha Expandir selección de caracteres a la
derecha
Mayús+Ctrl+Izquierd
a
Igual que Mayús+Izquierda (expandir por
palabra)
Mayús+Ctrl+Derecha Igual que Mayús+Derecha (expandir por
palabra)
Ctrl+B Activar negrita
Ctrl+I Activar cursiva
Ctrl+U Activar subrayado
Ctrl+A Seleccionar todo
Ctrl+D Cancelar selección
Barra espaciadora Con el área de la línea de tiempo
seleccionada: iniciar y detener la
reproducción

Índice 317
Índice
5
5.1 Véase Audio
A
Abreviaturas xiii
Accesos directos Véase Atajos de
teclado
Ajustar clips (línea de tiempo) 62
Ajustes de aspecto
En el Editor de títulos 144
Ajustes de fondo
En el Editor de títulos 142
Ajustes de la línea de tiempo 55
Álbum
Vista previa 8
Ampliar (grupo de correcciones)
99
Analógico xiii
Niveles durante la importación
215
Anatomía de una plantilla de
montaje 125
Animación
Animación stop motion 244
Con plantillas de montaje 119
Stop motion 214
Animación stop motion 240
Animación, stop motion 240
Animaciones
Añadir 140
Previsualizar 140
Animaciones (Editor de títulos)
136
Antes y después 90
Aplicación
Configuración Véase Ajustes
Árbol de recursos
Botón Añadir colección 17
Menú Ordenar por 15
Archivo
Guardar película en 250
Archivos MP2 252
Archivos MP3 252
Archivos WAV 252
Arrastrar y soltar 56
Avanzado 58
Asistencia Véase Asistencia
técnica
Asistencia técnica
Base de conocimientos 270
Compatibilidad con el contenido
anterior 272
Compatibilidad con el hardware de
captura 274
Contacto 270
Errores durante el inicio 278
Errores durante la instalación 277
Exportación 284
Información del número de serie
276
Principales problemas 271

318 Avid Studio
Recursos, tutoriales y formación
287
Reproducción del disco 284
Solución de problemas de fallo
279
Asistente de capítulos
Abrir 203
Objetivo 203
Uso 204
Aspectos (Editor de títulos) 136
Atajos Véase Atajos de teclado
Atajos de teclado 311
Biblioteca 312
Editores de medios 315
Editores de títulos 315
General 311
Importador 313
Interfaz de películas 313
Reproducción y transporte 312
Audio
5.1 Sonido envolvente 178
Balance 178, 183
Características 165
Funciones de la línea de tiempo
179
Mezclador (línea de tiempo) 179
Niveles de reproducción 179
Opciones de importación
analógica 215
Panoramizador 178, 183
Panoramizador de fotogramas
clave 185
Sonido envolvente 178
Usos de 165, 167
Volumen de fotogramas clave 180
Volumen y mezcla 178
Audio y vídeo, control en la línea
de tiempo 54
Autoría de disco
Interactividad 193
Autoría de discos 191
AVCHD xiii
Exportar película en 248
Requisitos del sistema xi
B
Balance (audio) 183
Base de conocimientos 270
BD (Importador) 239
Biblioteca
Administrar los recursos de las
colecciones 18
Administrar recursos 18
Almacenamiento 13
Añadir medios a un título 136
Añadir recursos a un proyecto 10
Arrastrar elementos a la línea de
tiempo 58
Base de datos 13
Búsqueda 30
Carpetas de seguimiento 19
Colección 17
Compacta (en el Editor de discos)
195
Conceptos 12
Copiar a la línea de tiempo 71
Corrección de archivos de medios
11
Corregir archivos de medios 33
Crear escenas de vídeo
manualmente 35
Detección de escenas de vídeo 34
Eliminar escenas 36
En el Editor de títulos 135
Etiquetas 31
Filtrar por clasificación 29
Filtrar por etiquetas 29
Filtros 28
G
estión y filtrado de etiquetas 31
Importación directa 20
Importación rápida 19
Importar recursos 19
Más herramientas 28
Medios que faltan 13
Menú Ordenar por 15
Menús de disco 195
Mostrar recursos 21
Navegador 20
Pestañas de ubicación 14
Principal vs. compacta 10
Ramas 12

Índice 319
Recursos 12, 14
Reproductor Véase Reproductor
de la Biblioteca
Resumen 9
Sección Montaje 121, 122
SmartMovie 36, 39
SmartSlide 36, 37
Suprimir recursos 20
Títulos 133
Ver escenas 34
Vista compacta 45
Vista previa 24
Biblioteca compacta
En el Editor de películas 45
Biblioteca de medios 9
Bloqueo de pista 53
Blu-ray
Exportar película en 248
Borrado de clips 60
Botón Añadir colección
(Biblioteca) 17
Botones
En menús de disco 193, Véase
Botones de menú
Botones de candado 53
Botones de menú 196
Autoría 206
Definir el tipo en el Editor de
menús 207
Edición de propiedades 208
Indicadores de enlace 199
No enlazados 197
Preajustes de Editor de menús 208
Botones de menú de disco Véase
Botones de menú
Buscar medios 233
Búsqueda
Función en los filtros de recursos
30
C
Cabecera de pista
Bloqueo 53
de la línea de tiempo 46
De la línea de tiempo 53
Nombre 54
Pistas predeterminadas 53
Cabecera de tiempo
Control de vídeo y audio 54
Cámara de fotos Véase Cámaras,
digitales, Véase Cámaras,
digitales
Cámara DV/HDV (Importador)
233
Cámara HDV (Importador) 233
Cámaras
Analógicas (Importador) 237
DV, HDV (Importador) 233
Cámaras de foto digitales
(Importador) 239
Capítulos
Crear con el Asistente de capítulos
203
Capítulos (de menús de disco) 192
Captura Véase Importador
Detección de escenas 223
Niveles de audio y vídeo 215
Resumen 211
Carpetas de seguimiento 19, 263
Clasificaciones
Función en los filtros de recursos
29
Clip de línea de tiempo
Corrección (Editor de medios) 84
Clips
Ajuste 62
Cambio de velocidad 73
Cortar, copiar, pegar 72
Efectos 79
Eliminación 60
Inserción 58
Introducción en la línea de tiempo
56
Menú contextual 81
Montaje 119, 122, 123
Mover y copiar 71
Operaciones 61
Recortar 62, 63, 66
Recorte en exceso 63

320 Avid Studio
Selección 61
Sustitución 59
Transiciones 75
Clips de montaje
Insertar, sobrescribir o reemplazar
123
Recortar y editar 123
Colecciones
Acciones para 17
Rama de la biblioteca 17
Recursos en 18
Comandos de menú xiv
Compresión
Opciones (Importador) 222
Configuración 263
Carpetas de seguimiento 263
Dispositivo de audio 264
Efectos 107
Importar 264
Línea de tiempo 48, 55
Panorámica y zoom 118
Proyecto 55, 267
Registro de eventos 264
Ubicaciones de almacenamiento
267
Vista previa 266
Configuración del programa
Véase Ajustes
Configuración del proyecto 267
Continuidad (consejo de
videografía) 292
Control
Puntos de recorte 70
Control ciclo de botón
En el Editor de menús 206
Control de vídeo y audio 54
Controladores Véase
Controladores de dispositivo
Controladores de dispositivo xi
Controles de reproducción 8
Convenciones xiii
Copiar y mover clips 71
Corrección de archivos de medios
En la Biblioteca 11
Corrección de medios
En la Biblioteca 11
Corrección para ampliar fotos 91
Corrección para enderezar 94
Corrección para ojos rojos 95
Corrección para recortar fotos 93
Correcciones
Audio (descrito) 172
Comparadas con efectos 103
En el editor de audio 168
Vídeo (listadas) 99
Correcciones (Editor de medios)
Audio 100
Clips de líneas de tiempo 84
Comparadas con efectos 102
Foto 90
Foto (listadas) 91
Partidas de biblioteca 84
Resumen 83
Vídeo 95
Correcciones de audio 172
Correcciones de medios
En la Biblioteca 33
Corregir medios
En la Biblioteca 33
Cortar, copiar, pegar (clips) 72
Cortar, copiar, pegar (efectos) 72
Cortar, copiar, pegar (transiciones)
73
Cortes
Asociativos 294
Causa y efecto 294
Contraste 294
Formales 294
Paralelos 294
Sustitutivos 294
Tempo (consejo de videografía)
292
CPU xii
Creación de discos
Sonido envolvente 178
Crear entre marcadores 247
D
Depuración de audio 51

Índice 321
Depurador
Audio 51
Línea de tiempo 46
Deslizamiento exterior 70
Deslizamiento interior 69
Detección de escenas 223
Detección de escenas (vídeo) 34
Disco
Autoría 191
Guardar película en 248
Imagen en el disco duro 248
Disco Blu-ray (Importador) 239
Disco local (Importador) 226
Disco óptico
Imagen en el disco duro 248
Discos
Creación 178
Dispositivo de audio 264
DV xiii
DVD
Exportar película en 248
Imagen en el disco duro 248
DVD (Importador) 239
E
Edición 290
Eliminación de clips 60
Inserción de clips 58
Modo Smart 58
Recorte de clips 63
Recorte en exceso de clips 63
Rellenar un hueco (en la línea de
tiempo) 58
Sustitución de clips 59
Vista previa en directo (en la línea
de tiempo) 57
Edición de fotogramas clave de
volumen 51
Edición de películas 55
Edición multipista
Instantánea, con Montaje 119
Edición, modo alternativo 52
Editor de audio 7, 167
Corrección 100
Correcciones 168
Efectos 168
Mezclador de canales 168
Vídeo sincrónico 171
Visualización 169
Editor de discos 6
Asistente de capítulos 203
Autoría de botones de menú 206
Edición de la línea de tiempo 199
El Simulador de disco 209
Herramientas de autoría 200
Editor de fotos 7
Antes y después 90
Corrección 90
Corrección para ampliar fotos 91
Corrección para enderezar 94
Corrección para ojos rojos 95
Corrección para recortar 93
Herramientas de edición 90
Lista de correcciones 91
Panorámica y zoom 114
Rotación de imágenes 90
Editor de medios
Panel Configuración 107
Panorámica y zoom 114
Editor de menús
Ajustes de botón 208
Iniciar 20
6
Introducción 206
Preajustes 208
Editor de montaje 128
Biblioteca 123
Editor de películas 6
Barra de herramientas (de la línea
de tiempo) 46, 48
Biblioteca 45
En relación con proyectos de disco
44
General 55
Introducción 43
Pistas de la línea de tiempo 45
Presentaciones 45
Editor de títulos
Ajustes de aspecto 144
Ajustes de fondo 142
Alineación de grupo 163
Añadir animaciones 140

322 Avid Studio
Animaciones 136
Aspectos 136
Biblioteca 135
Cerrar 134
Creación de títulos 60
Crear y editar títulos 141
Grupos de capas 160
Iniciar 133
Lista de capas 154, 155
Menú Archivo 134
Operaciones de grupo 162
Operaciones de texto 150
Preajustes 136
Preajustes de animación 138
Preajustes de aspecto 137
Previsualizar animaciones 140
Propiedades de grupo 162
Resumen 131
Selección múltiple en 161
Ventana de edición 148
Y el Editor de menús 206
Editor de vídeo 7
Editor de vídeos
Controles de transporte 96
Corrección 95
Correcciones para ampliar 99
Correcciones para estabilizar 100
Corte 96
Herramienta para instantáneas 99
Herramientas de edición 96
Lista de correcciones 99
Marcadores 97
Editores
Audio 100, 167
Foto 90
Medios Véase Editores de medios,
Véase Editores de medios
Película 43
Proyecto 6
Títulos 131
Vídeo 95
Editores de medios 7
Características de la barra de
títulos 86
Configuración de herramientas 88
Correcciones (Editor de medios)
83
Editor de audio 100
Editor de fotos 90
Editor de vídeos 95
Efectos 101, 103
Inicio 85
Modo Solo 105
Navegador 87
Opciones de visualización 87, 88
Resumen 85
Vista previa 86
Efectos
Audio (descrito) 176
Clips 79
Comparados con correcciones
102, 103
Configuración 107
Cortar, copiar, pegar 72
En el editor de audio 168
En la línea de tiempo 106
En los editores de medios 103
Foto y vídeo 111
Fotogramas clave 109
Introducción 101
Personalización 104
Efectos de audio 176
Aplicados a clips de montaje 125
Efectos de foto y vídeo 111
Efectos de sonido 165
Efectos de vídeo
Aplicados a clips de montaje 125
El Árbol de recursos 14
El Importador
Panel Metadatos 224
El panel Metadatos (El
Importador) 224
El panel Modo (Importador) 220
El panel Nombre de archivo
(Importador) 224
Eliminación de clips 60
Envío a la línea de tiempo 59
Escenas
Crear manualmente 35
Detección 34
Eliminar 36
Mostrar 34

Índice 323
Escenas (consejo de videografía)
293
Estabilizar (Corrección de vídeos)
100
Etiquetas
Desactivar filtros 32
Filtros 32
Función en los filtros de recursos
29
Gestionar 31
Ordenar 33
Resumen 31
Uso 33
Exportación
A disco óptico 248
En archivo 250
En archivo 3GP 252
En archivo AVCHD/Blu-ray 253
En archivo AVI 253
En archivo compatible con iPod
255
En archivo de vídeo Flash 254
En archivo DivX 254
En archivo DivX Plus HD 254
En archivo MOV 255
En archivo MPEG 256
En archivo PSP 257
En archivo Real Media 258
En la web 259
En Windows Media 258
Navegador 245
Solo audio 252
Tipo de medios 246
F
Filtrado de recursos
Búsqueda 24
Filtrar listas de recursos de
Biblioteca Véase Filtrar recursos
Filtrar recursos
Búsqueda 30
Clasificaciones 29
Desactivación 30
Etiquetas 29
Filtros de recursos
Pestañas de ubicación 28
Firewire xiii
Formato
Vídeo 48
Formato de vídeo 48
Foto y vídeo, efectos 111
Fotogramas clave
Efectos 109
Panorámica y zoom 117
Panoramización del audio 185
Volumen de audio 180
Fotos, digitales (Importador) 239
Fuente (para Importador) 226
G
Gama de frecuencias (En el editor
de audio) 169
Glosario 297
Grabación de voz en off 189
Grabación, controlada
manualmente (Importador) 235
Grabar vídeo y audio (Importador)
235
Gráfico en forma de onda (En el
editor de audio) 169
Guardar en archivo
3GP 252
AVCHD/Blu-ray 253
AVI 253
Banda sonora 252
Compatible con iPod 255
DivX 254
DivX Plus HD 254
MOV 2
55
MPEG 256
PSP 257
Real Media 258
Solo audio 252
Vídeo Flash 254
Windows Media 258
Guardar en disco 248
Guardar en la web 259
Guardar en un archivo 250

324 Avid Studio
H
Hacer vídeo
Parcial 247
Hacer vídeos 245
Hardware
Controladores xi
HD 303
Requisitos del sistema xi
HDV xiii, 303
Herramienta de voz en off
Creación de voz en off 60
Herramienta para instantáneas 99
Herramientas
Música de fondo 188
Voz en off 189
Herramientas de autoría
En el Editor de discos 200
Herramientas de creación de audio
186
Huecos
Recorte 67
Rellenado (línea de tiempo) 58
I
i.LINK xiii
IEEE 1394 (FireWire)
Dispositivos (Importador) 233
IEEE-1394 xiii
Imágenes
Corrección 90, 95
Importador
Animación stop motion 240
Audio y vídeo analógico 237
BD (disco Blu-ray) 239
Cámaras digitales 239
De cámara DV o HDV 233
De disco local 226
De IEEE 1394 (FireWire) 233
DVD 239
Fotograma individual 214
Fotos 239
Fuente 226
Grabación controlada
manualmente 235
Grabar con marca de inicio y fin
235
Grabar vídeo y audio 235
Instantánea 242
Marca de inicio, marca de fin 235
Niveles de audio y vídeo 215
Opciones 213
Opciones de compresión 222
Opciones de detección de escenas
223
Panel Importar a 216
Panel Importar de 213
Panel Modo 220
Panel Nombre de archivo 224
Paneles 213
Protección de derechos de autor
(DVD, BD) 239
Resumen 211
Seleccionar medios 226
Todos los medios 226
Uso 212
Importador de Studio 212
Importar
Configuración 264
Inserción de clips 58
Instantánea 214
Instantánea (Importador) 242
Interactividad (diseñar menús de
disco para) 193
Internet
Guardar película en 259
L
La herramienta de voz en off 189
Línea de tiempo 43
Ajuste de clips 62
Arrastrar y soltar 56, 58
Barra de herramientas 46, 48
Bloqueo de pista 53
Cabecera de pista 46, 53
Configuración 48, 64
Control de vídeo y audio 54
Cortar, copiar, pegar 72

Índice 325
Creación de contenido 60
Depurador 46
Editor de discos 199
Efectos de clips 79, 106
Eliminación de clips 60
Envío 59
Funciones de audio 179
Herramientas de autoría de discos
200
Inserción de clips 58
Introducción de clips 56
Marcadores 50
Marcadores de capítulo y de
retorno 202
Marcadores de menú 199
Menú contextual de clip 81
Menú contextual de pista 54
Mezclador de audio 179
Modo de depuración de audio 51
Modo de edición alternativo 52
Modo de imán 50, 57
Modos de edición 51
Navegador 47
Nivel de reproducción maestro
179
Nombre de pista 54
Operaciones con clips 61
Pistas 45
Pistas predeterminadas 46, 53
Posición actual 46
Principios básicos 45
Proyecto 45
Recorte de clips 62
Redimensionamiento 47
Rellenar un hueco 58
Seleccionar clips 61
Sincronización de pistas 64
Sustitución de clips 59
Transiciones 75
Uso del portapapeles 71
Vista previa de la edición en
directo 57
Línea de tiempo del proyecto 45
Lista de menús 193, 194
M
Marca de inicio, marca de fin
Grabación 235
Marca de inicio, marca de fin
(Importador) 235
Marcadores
Crear entre marcadores 247
En el editor de vídeos 97
Línea de tiempo 50
Marcadores de capítulo
Edición en la línea de tiempo 202
Marcadores de retorno
Edición en la línea de tiempo 202
Media Player 258
Medios
Buscar 233
Desaparecidos 13
Etiquetas 31
Previsualizar desde la Biblioteca
24
Seleccionar para importar 226
Medios que faltan en la Biblioteca
13
Medios, editores 7
Memoria USB, importar de Véase
Medios basados en archivos
Menú Ordenar por
(Biblioteca) 15
Menús
Disco Véase Menús de disco
Menús contextuales xiv
Clip de la línea de tiempo 81
Pista 54
Menús de botón derecho Véase
Menús contextuales
Menús de disco
Botones 193
Capítulos 192
Descritos 192
Edición 199
Edición del aspecto 206
En la Biblioteca 195
En proyecto 193
Multipágina 203

326 Avid Studio
No enlazados 197
Operaciones multipágina 194
Previsualizar 197
Principal o multipágina 196
Mezclador (audio) 179
Mezclador de audio 51, 178
Mezclador de canales 168
MMC Véase Medios basados en
archivos
Modo alternativo 52
Modo de imán 50, 57
Modo Hacer vídeo 245
Modo insertar 51, 65
Modo Smart 51, 58, 65
Modo sobrescribir 51, 65
Modo Solo
En los editores de medios 105
Modos
Alternativo 52
Depuración de audio 51
Edición 65
Edición (smart, insertar,
sobrescribir) 51
Edición de fotogramas clave de
volumen 51
Hacer vídeo 245
Imán 50, 57
Smart 58
Modos de edición 51, 65
Montaje Véase Plantillas
Añadir al proyecto 122
Clips 119
Fondos 123
Plantilla 122, 125
Plantillas 121, 128
Sección (de la Biblioteca) 121,
122
Transiciones y efectos 125
Mostrar escenas (Navegador) 21
Mover y copiar clips 71
Movimiento lento 73
Movimiento rápido 73
MPEG
Renderización para exportación
247
Música 165
Selección (consejo de videografía)
295
Música de fondo
Herramienta 188
N
Navegador
Búsqueda 30
Controles de miniaturas 23
En el Editor de películas 47
Filtrar listas de recursos 28
Para clips de la línea de tiempo
105
Vistas (miniatura, detalles) 21
Zoom 47
Navegador (para medios de la
Biblioteca) 20
Nivel de reproducción (maestro)
179
Niveles
Clip (audio) 179
Pista (audio) 179
Reproducción (maestro) 179
Niveles de audio
En importación analógica 215
Niveles de vídeo
En importación analógica 215
Niveles, audio y vídeo
En importación analógica 215
Nombre de pista 54
Nombres de productos
xiii
Nombres teclas xiv
O
Opciones
Compresión (Importador) 222
Configuración 268
Detección de escenas 223
Importador 213
Operaciones de menú multipágina
194

Índice 327
P
Panel de control
Configuración 268
Panel Importar a (Importador) 216
Panel Importar de (Importador)
213
Panorámica y zoom 114
Añadir 115
En movimiento 116
Fotogramas clave 117
Introducción 103
Panel Configuración 118
Static 116
Panorámica y zoom en
movimiento 116
Panoramizador 178, 183
Fotogramas clave 185
Partidas de biblioteca
Corrección (Editor de medios) 84
Película
Vista previa 8
Películas
dentro de películas 75
Perspectivas
Variación 290
Pestaña Biblioteca 3
Pestaña Disco 6
Pestaña Película 6
Pestañas de ubicación
En la Biblioteca 14
Función en los filtros de recursos
28
Pestañas, ubicación
En la Biblioteca 14
Pista predeterminada 53
Pista predeterminada (línea de
tiempo) 46
Pistas
Funciones adicionales 54
Sincronización 64
Placa base xii
Planos largos (consejo de
videografía) 291
Plantillas Véase Plantillas de
montaje
Introducción 119
Personalización 120
Zonas de arrastre 129
Plantillas de montaje
Anatomía 125
Portapapeles
Uso (línea de tiempo) 71
Posición en la línea de tiempo 46
Preajustes
En el Editor de menús 208
Preajustes de animación 138
Preajustes de aspecto (Editor de
títulos) 137
Presentaciones
En el Editor de películas 45
Primeros planos 291
Problemas y soluciones 269
Protección de derechos de autor en
la importación de DVD, BD 239
Protección de pista 53
Proyecto
Editores 6
Proyectos
Anidados 75
Disco Véase Proyectos de disco
Proyectos de disco 191
Añadir menús 195
Y el Editor de películas 44
Proyectos instantáneos
Pases de diapositivas 37
Películas 39
R
RAM xi
Real Media
Archivos 258
RealNetworks® RealPlayer® 258
Recortar
Clips en la línea de tiempo 63
Recortar ambos 68
Recorte

328 Avid Studio
Apertura de puntos de recorte 64
Control de puntos de recorte 70
Deslizamiento exterior 70
Deslizamiento interior 69
Fin del clip 66
Huecos 67
Inicio del clip 66
Recortar ambos 68
Recorte en exceso 63
Recorte en exceso (línea de
tiempo) 63
Recursos
Añadir a un proyecto 10
Clasificaciones 29
Etiquetas 29, 31
Filtrar listas del explorador 28
Suprimir de la Biblioteca 20
Recursos (Biblioteca) 9, 12
Red de trabajo Véase Medios
basados en archivos
Red de trabajo, importar de Véase
Medios basados en archivos
Registro de eventos 264
Renderización 107, 247
Reproductor
En el Editor de discos 197
Introducción 8
Reproductor de la Biblioteca
Botón de abrir en el editor de
medios 26
Botón de información 27
Botón de mostrar escenas 26
Botón de pantalla completa 26
Botones de funciones 26
Controles 25
Controles de transporte 25
Reproductor 25
Vistas 27
Reproductor de Windows Media
Ver archivos con 251
Reproductor Quicktime
Ver archivos con 251
Reproductor, Biblioteca Véase
Reproductor de la Biblioteca
Requisitos del sistema xi
Resumen de discos ópticos 250
Rotación de imágenes 90
S
Scorefitter
Creación de canciones 60
ScoreFitter 188
SCSI xii
Selección múltiple
En Editor de títulos 161
Seleccionar clips (línea de tiempo)
61
Seleccionar medios para importar
226
Simulador de disco 209
Sincronización
Entre pistas 64
Sistema operativo xi
Sistema, requisitos xi
SmartMovie 11
Acerca de 39
Añadir medios 40
Área de almacenamiento 41
Botones Vista previa, Editar y
Exportación 40
Configuración 41
SmartSlide 11
Acerca de 37
Añadir medios 37
Área de almacenamiento 38
Botones Vista previa, Editar y
Ex
portación 37
Configuración 38
Solución de problemas 269
Sonido
Corrección 100
Sonido envolvente 178
Sonido original
Preservar (consejo de videografía)
295
Sonido y música 165
Soundstage (ScoreFitter) 188
Stop motion 214

Índice 329
Subclips
Alineación con una zona de
arrastre 130
Añadir efectos 130
Silencio 129
Subpelículas 75
Sustitución de clips 59
T
Tarjeta de memoria, importar de
Véase Medios basados en
archivos
Tarjeta gráfica xii
Tarjeta SD, importar de Véase
Medios basados en archivos
Tarjeta, memoria Véase Tarjeta de
memoria
Teclas de acceso rápido xiv
Texto
En el Editor de títulos 150
Tipo de archivo
3GP 252
AVCHD/Blu-ray 253
AVI 253
Compatible con iPod 255
DivX 254
DivX Plus HD 254
MOV 255
MP2 252
MP3 252
MPEG 256
PSP 257
Real Media 258
Vídeo Flash 254
WAV 252
Windows Media 258
Título
Colores (consejo de videografía)
296
Elección (consejo de videografía)
295
Títulos
Pantalla completa o superpuesto
133
Uso de palabras clave en nombres
133
Transiciones
Aplicadas a clips de montaje 125
Consejo de videografía 291
Cortar, copiar, pegar 73
Introducción 75
U
Ubicaciones de almacenamiento
267
UDMA xii
V
Velocidad (movimiento lento o
rápido) 73
Ventana de edición (Editor de
títulos) 148
Ventana de previsualización 8
Vídeo
Crear escenas manualmente 35
Detección de escenas 34
Eliminar escenas 36
Hardware de exportación xii
Opciones de importación
analógica 215
Ver escenas 34
Vídeo sincrónico
En el editor de audio 171
Vídeo y audio analógico
(Importador) 237
Vídeo y audio, control 54
Videografía 289
Visión general 1
Vista en miniatura (Navegador)
21
Vista previa
Configuración 266
Medios de la Biblioteca 24
Tiempo real frente a renderización
107
Vista previa de la edición en
directo (línea de tiempo) 57

330 Avid Studio
Vista previa en tiempo real 107
Visualización simulada de
proyectos de disco 209
Voces en off
Volumen 190
Volumen
Mezcla 178
Voces en off 190
Volumen de fotogramas clave 180
Voz en off
Grabación 189
W
Web
Guardar película en 259
Windows Media
Archivos 258
Reproductor 258
Y
Yahoo! Vídeo 259
YouTube 259
Z
Zonas de arrastre
Alineación de subclips 130
Añadir efectos 130
Eliminación 129
Silencio 129
/