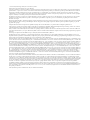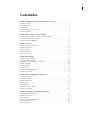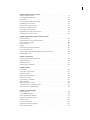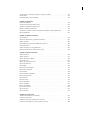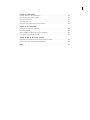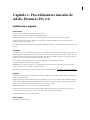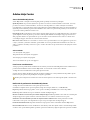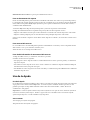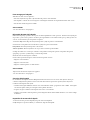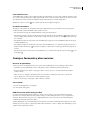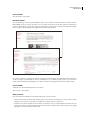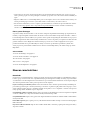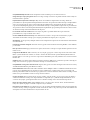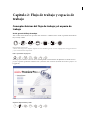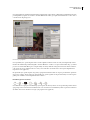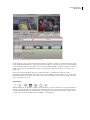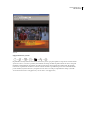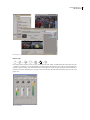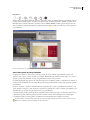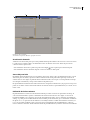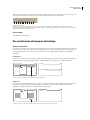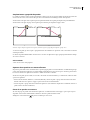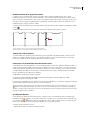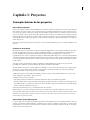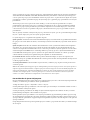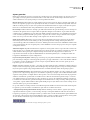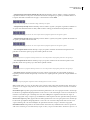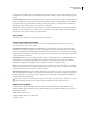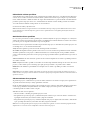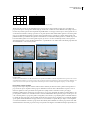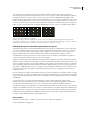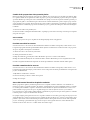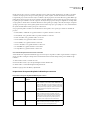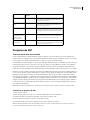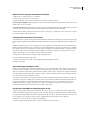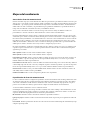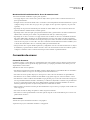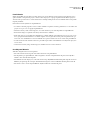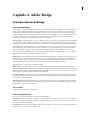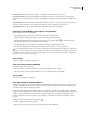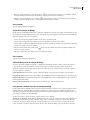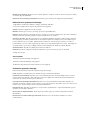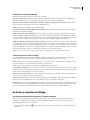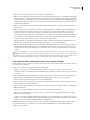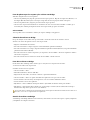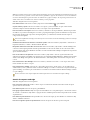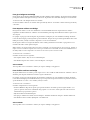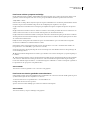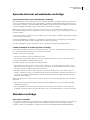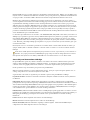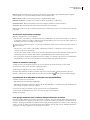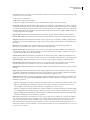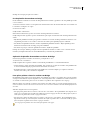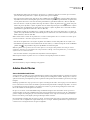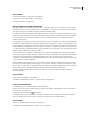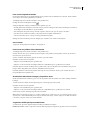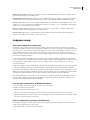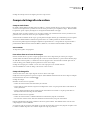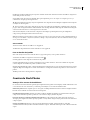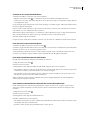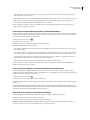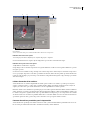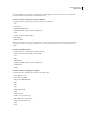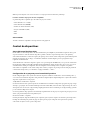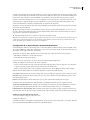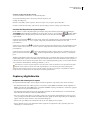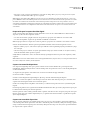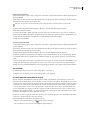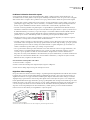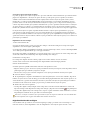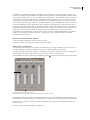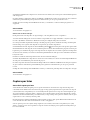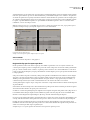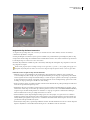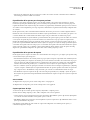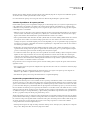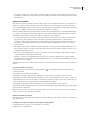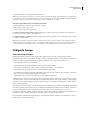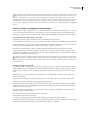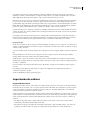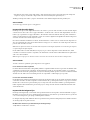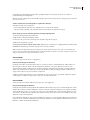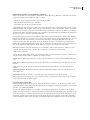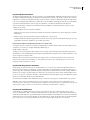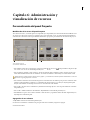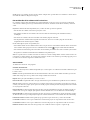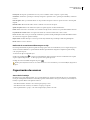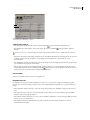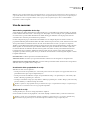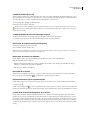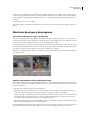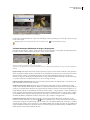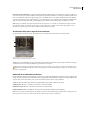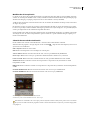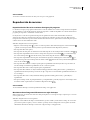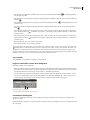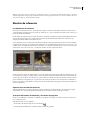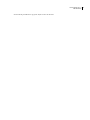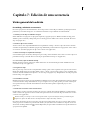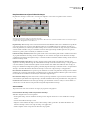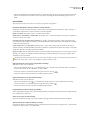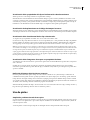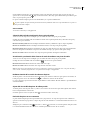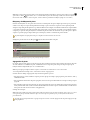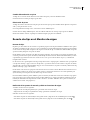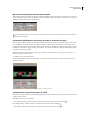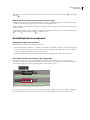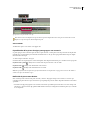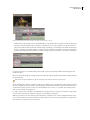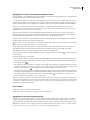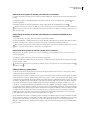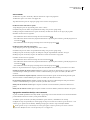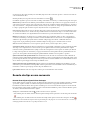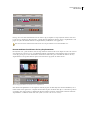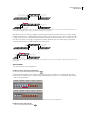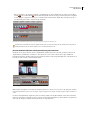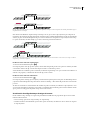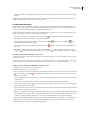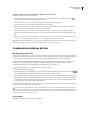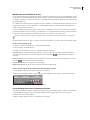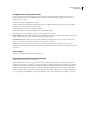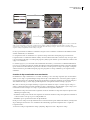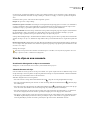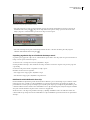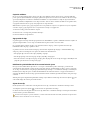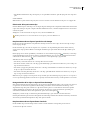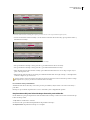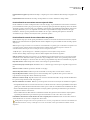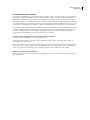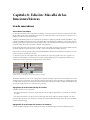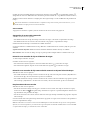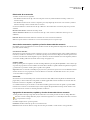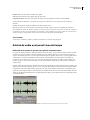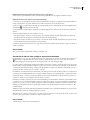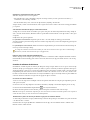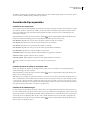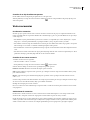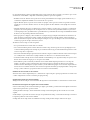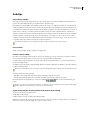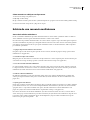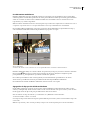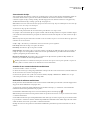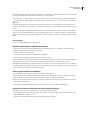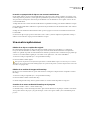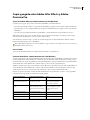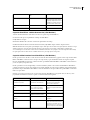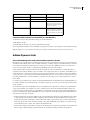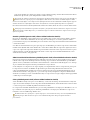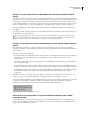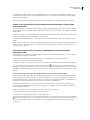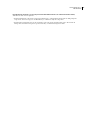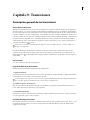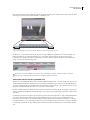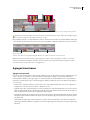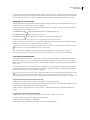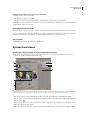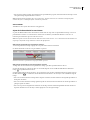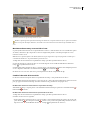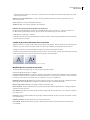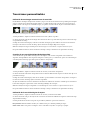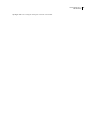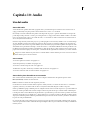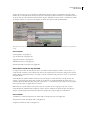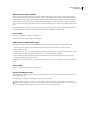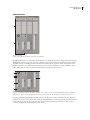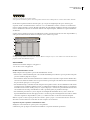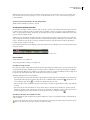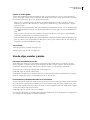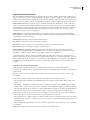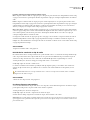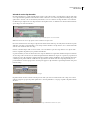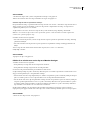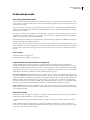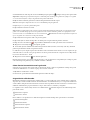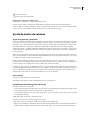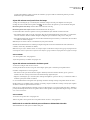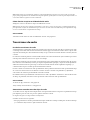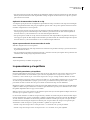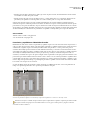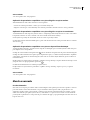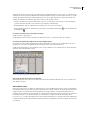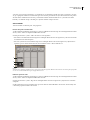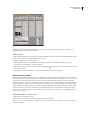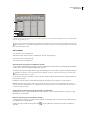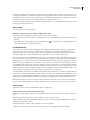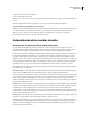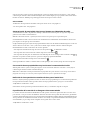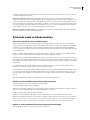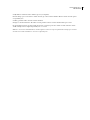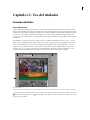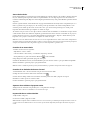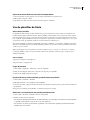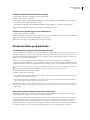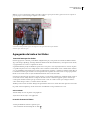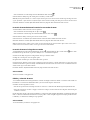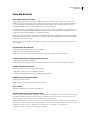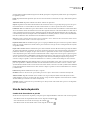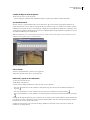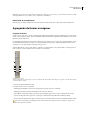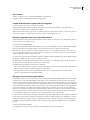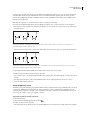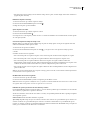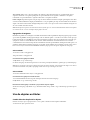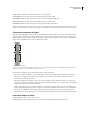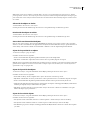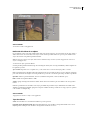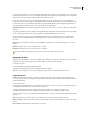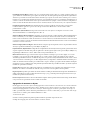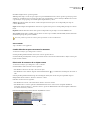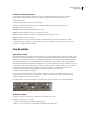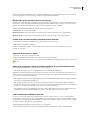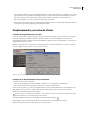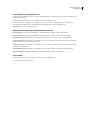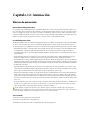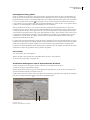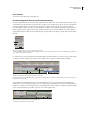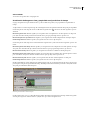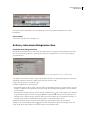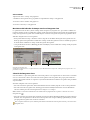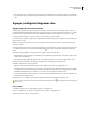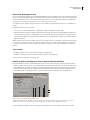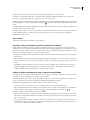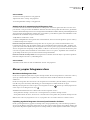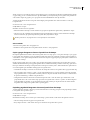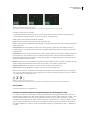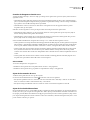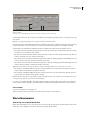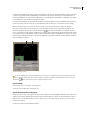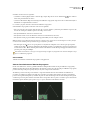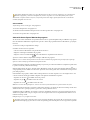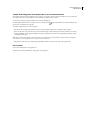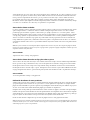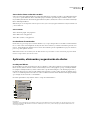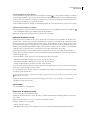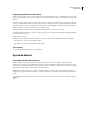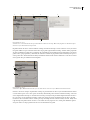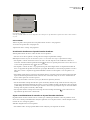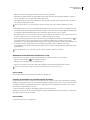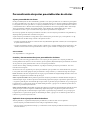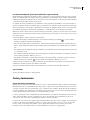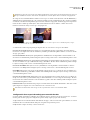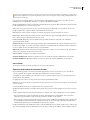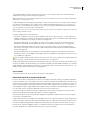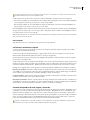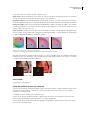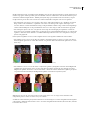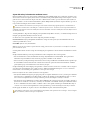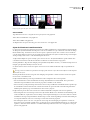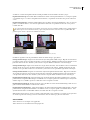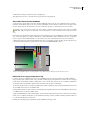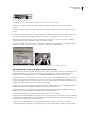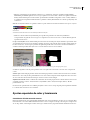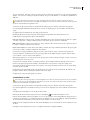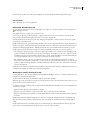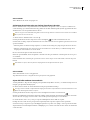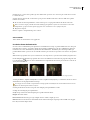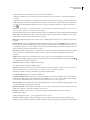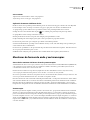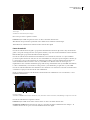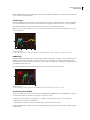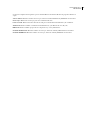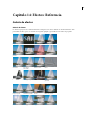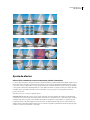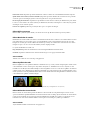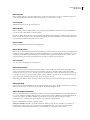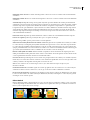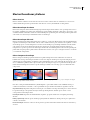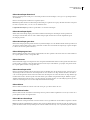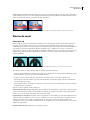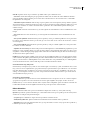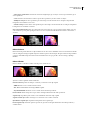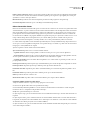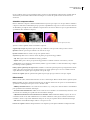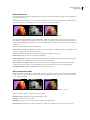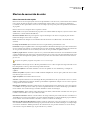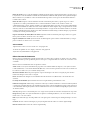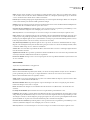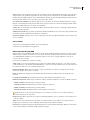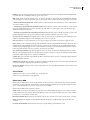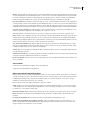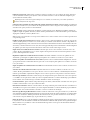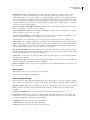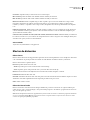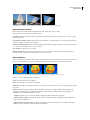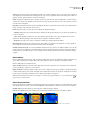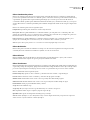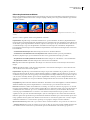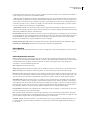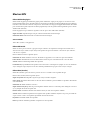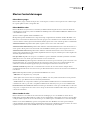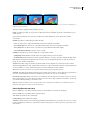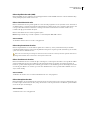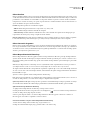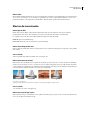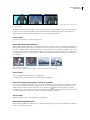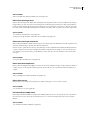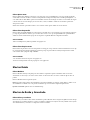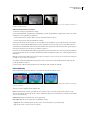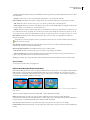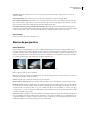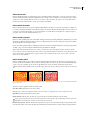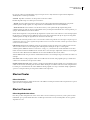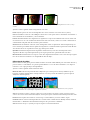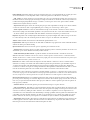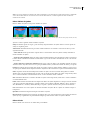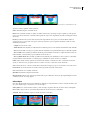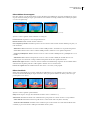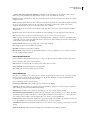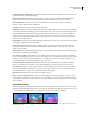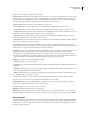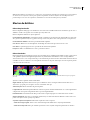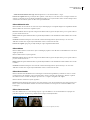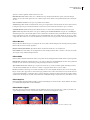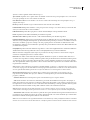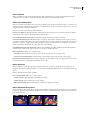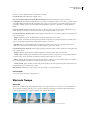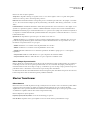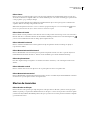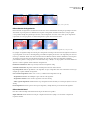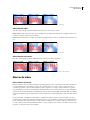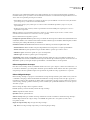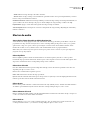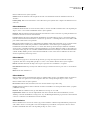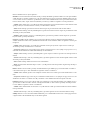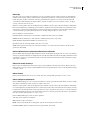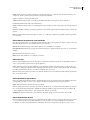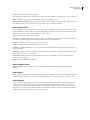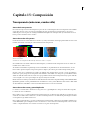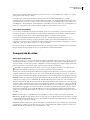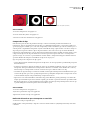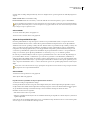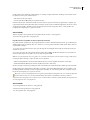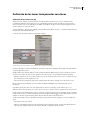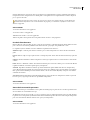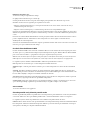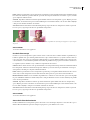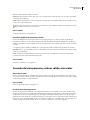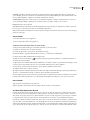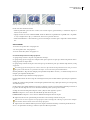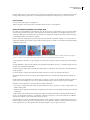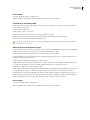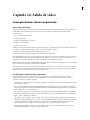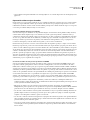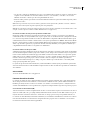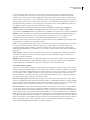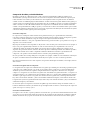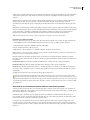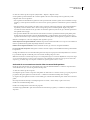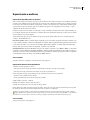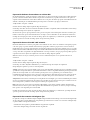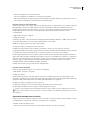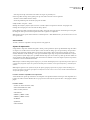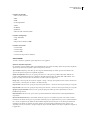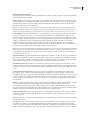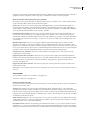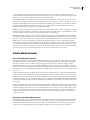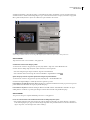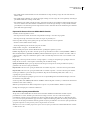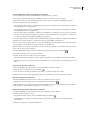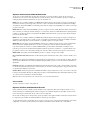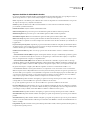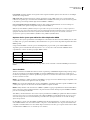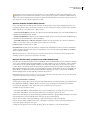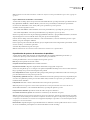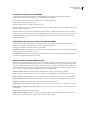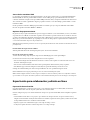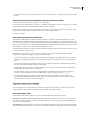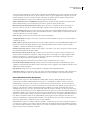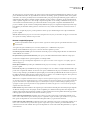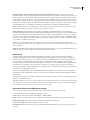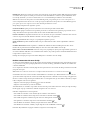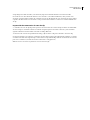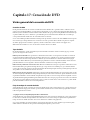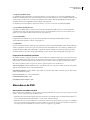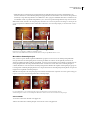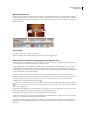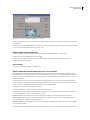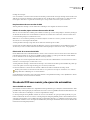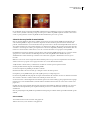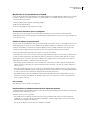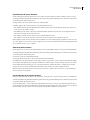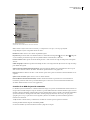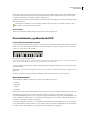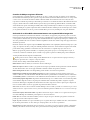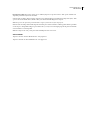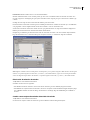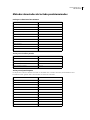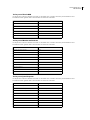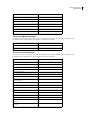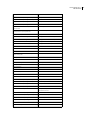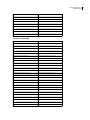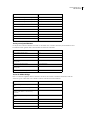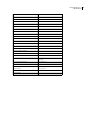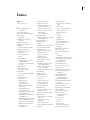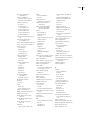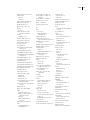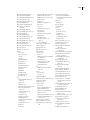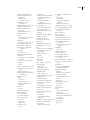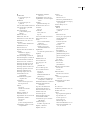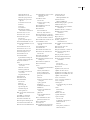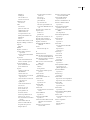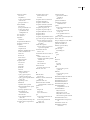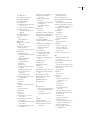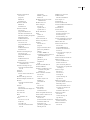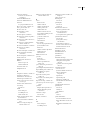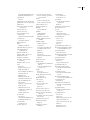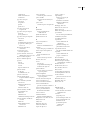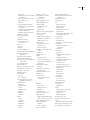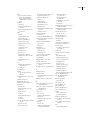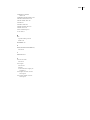Adobe Premiere Pro 2.0 Guía del usuario
- Categoría
- Software de gráficos
- Tipo
- Guía del usuario

Capítulo 1:
Copyright
Guía del usuario

© 2005 Adobe Systems Incorporated. Todos los derechos reservados.
Guía del usuario de Adobe
®
Premiere
®
Pro 2.0 para Windows
®
Si esta guía se distribuye con software que incluye un contrato de licencia de usuario final, la guía, así como el software que en ella se describe, se proporcionan bajo licencia y
pueden utilizarse o copiarse sólo de acuerdo con los términos de dicha licencia. Exceptuando lo permitido por tal licencia, se prohíbe reproducir, almacenar en un sistema de
recuperación o transmitir cualquier parte de esta guía, en cualquier forma o por cualquier medio, ya sea electrónico, mecánico, en grabación o de otra forma, sin el previo
consentimiento por escrito por parte de Adobe Systems Incorporated. Tenga en cuenta que el contenido de esta guía está protegido por leyes de derechos de autor (copyright),
aunque no se distribuya con software que incluya un contrato de licencia de usuario final.
El contenido de esta guía se proporciona sólo con fines informativos, está sujeto a cambios sin previo aviso y no debe interpretarse como un compromiso por parte de Adobe
Systems Incorporated. Adobe Systems Incorporated no asume ninguna responsabilidad o compromiso por errores o inexactitudes que puedan aparecer en el contenido
informativo de esta guía.
Recuerde que el material gráfico o las imágenes existentes que pueda desear incluir en su proyecto pueden estar protegidos por leyes de copyright. La incorporación no autorizada
de dicho material en los nuevos trabajos podría infringir los derechos del propietario del copyright. Asegúrese de obtener los permisos pertinentes requeridos por parte del
propietario del copyright.
Cualquier referencia a nombres de empresas en las plantillas de ejemplo tiene sólo fines informativos y no pretende referirse a ninguna organización real.
Adobe, el logotipo de Adobe, Acrobat, Adobe Audition, Adobe Encore, Adobe Premiere, After Effects, Illustrator, InDesign, Photoshop, PostScript, y Version Cue son marcas
comerciales registradas o marcas comerciales de Adobe Systems Incorporated en Estados Unidos y otros países.
Dolby es una marca comercial de Dolby Laboratories. Microsoft, OpenType, Windows, y Windows XP son marcas comerciales registradas o marcas comerciales de Microsoft
Corporation en Estados Unidos y otros países. Macromedia y Flash son marcas comerciales de Macromedia Inc. Cualquier otra marca comercial es propiedad de sus propietarios
respectivos.
La tecnología de compresión de audio MPEG de capa 3 se incluye bajo licencia de Fraunhofer IIS y Thomson.
Este Programa se ha escrito con MacApp
®
: © 1985-1988 Apple Computer, Inc. Apple Computer, Inc. no ofrece garantía de ningún tipo, expresa ni implícita, respecto a este
Programa, incluidas las garantías de comerciabilidad y su adaptación para un propósito particular. El software de MacApp es propiedad de Apple Computer, Inc. y se ofrece bajo
licencia a Adobe para su distribución únicamente para su uso en combinación con Adobe Premiere Pro.
Noticias Proximity: © 1984, 1988, 1990 William Collins Sons & Co. Ltd. © 1988, 1990, 1997 todos los derechos reservados, Proximity Technology, Inc.; © 1992 Hachette © 1992
todos los derechos reservados, Proximity Technology Inc.; © 1984 Editions Fernand Nathan © 1989 todos los derechos reservados, Proximity Technology, Inc.; © 1991 Dr. Llui
de Yzaguirre i Maura © 1990 todos los derechos reservados, Proximity Technology, Inc.; © 1989, 1990 IDE a.s. © 1989, 1990 todos los derechos reservados, Proximity Technology,
Inc.; © 1995, 1997 Van Dale Lexicografie bv © 1996 todos los derechos reservados, Proximity Technology, Inc.; © 1997 Bertelsmann Lexicon Verlang © 1997, 1999 todos los
derechos reservados, Proximity Technology, Inc.; © 1994, 1997, 2003 Franklin Electronic Publishers © 1994, 2003 todos los derechos reservados, Proximity Technology, Inc.; ©
1990/1994 Merriam-Webster Inc./Franklin Electronic Publishers Inc. © 1994, 1997 todos los derechos reservados, Proximity Technology, Inc.; © 1986, 1990/1997 William Collins
Sons & Co. Ltd./Bertelsmann Lexicon Verlang © 1999 todos los derechos reservados, Proximity Technology, Inc.; © 1999 Oxford University Press © 2000 todos los derechos
reservados, Proximity Technology Inc.; © 1990/1990 Merriam-Webster Inc./William Collins Sons & Co. Ltd. © 1990, 1997 todos los derechos reservados, Proximity Technology,
Inc.; © 1983 S. Fischer Verlag © 1997 todos los derechos reservados, Proximity Technology, Inc.; © 1989 Zanichelli © 1989 todos los derechos reservados, Proximity Technology,
Inc.; © 1997 Morphologic © 1997 todos los derechos reservados, Proximity Technology, Inc.; © 1993-1995 Russicon Company Ltd. © 1995 todos los derechos reservados,
Proximity Technology, Inc.; © 1990 Espassa-Calpe © 1990 todos los derechos reservados, Proximity Technology, Inc.; © 1989 C.A. Stromberg AB © 1989 todos los derechos
reservados, Proximity Technology, Inc.; © 1984 Merriam-Webster Inc. © 1984 todos los derechos reservados, Proximity Technology, Inc.; © 1991 Text & Satz Datentechnik ©
1991 todos los derechos reservados, Proximity Technology, Inc.
Aviso para los usuarios finales del Gobierno de EE.UU.: el software y la documentación son elementos comerciales (“Commercial Items”), tal y como se define este término en
48 C.F.R. §2.101, y constan de “Commercial Computer Software” (software comercial) y de “Commercial Computer Software Documentation” (documentación de software
comercial), tal y como se utilizan estos términos en 48 C.F.R. §12.212 o 48 C.F.R. §227.7202, según corresponda. De conformidad con 48 C.F.R. §12.212 o 48 C.F.R. §§227.7202-
1 hasta 227.7202-4, según corresponda, el software comercial y la documentación de software comercial se conceden con licencia a los usuarios finales del Gobierno de EE.UU.
(a) sólo como elementos comerciales y (b) únicamente con los derechos que se conceden a los demás usuarios finales en los términos y condiciones incluidos en el presente
documento. Los derechos no publicados están reservados bajo las leyes de copyright de Estados Unidos. Adobe se compromete a cumplir todas las leyes de igualdad de
oportunidades aplicables, incluidas, si corresponde, las disposiciones de la Orden ejecutiva 11246 y sus enmiendas, Sección 402 de la Ley de asistencia de reajuste para los
veteranos de la era de Vietnam (Vietnam Era Veterans Readjustment Assistance Act) de 1974 (38 USC 4212), y la Sección 503 de la Ley de rehabilitación (Rehabilitation Act) de
1973 y sus enmiendas, y las regulaciones de 41 CFR, partes 60-1 a 60-60, 60-250 y 60-741. La cláusula y las regulaciones de acción afirmativa incluidas en la frase anterior se
incorporarán por referencia.
Adobe Systems Incorporated, 345 Park Avenue, San José, California 95110, EE.UU.

iii
Contenidos
Capítulo 1: Procedimientos iniciales de Adobe Premiere Pro 2.0
Instalación y registro . . . . . . . . . . . . . . . . . . . . . . . . . . . . . . . . . . . . . . . . . . . . . . . . . . . . . . . . . . . . . . . . . . . . . . 1
Adobe Help Center . . . . . . . . . . . . . . . . . . . . . . . . . . . . . . . . . . . . . . . . . . . . . . . . . . . . . . . . . . . . . . . . . . . . . . . . 2
Uso de la Ayuda . . . . . . . . . . . . . . . . . . . . . . . . . . . . . . . . . . . . . . . . . . . . . . . . . . . . . . . . . . . . . . . . . . . . . . . . . . . 3
Consejos, formación y otros recursos . . . . . . . . . . . . . . . . . . . . . . . . . . . . . . . . . . . . . . . . . . . . . . . . . . . . . . . 5
Nuevas características . . . . . . . . . . . . . . . . . . . . . . . . . . . . . . . . . . . . . . . . . . . . . . . . . . . . . . . . . . . . . . . . . . . . . 7
Capítulo 2: Flujo de trabajo y espacio de trabajo
Conceptos básicos del flujo de trabajo y el espacio de trabajo . . . . . . . . . . . . . . . . . . . . . . . . . . . . . . 9
Personalización del espacio de trabajo . . . . . . . . . . . . . . . . . . . . . . . . . . . . . . . . . . . . . . . . . . . . . . . . . . . . 16
Espacios de trabajo predefinidos . . . . . . . . . . . . . . . . . . . . . . . . . . . . . . . . . . . . . . . . . . . . . . . . . . . . . . . . . . 19
Capítulo 3: Proyectos
Conceptos básicos de los proyectos . . . . . . . . . . . . . . . . . . . . . . . . . . . . . . . . . . . . . . . . . . . . . . . . . . . . . . . 20
Proporción de aspecto . . . . . . . . . . . . . . . . . . . . . . . . . . . . . . . . . . . . . . . . . . . . . . . . . . . . . . . . . . . . . . . . . . .26
Proyectos de 24P . . . . . . . . . . . . . . . . . . . . . . . . . . . . . . . . . . . . . . . . . . . . . . . . . . . . . . . . . . . . . . . . . . . . . . . . .31
Mejora del rendimiento . . . . . . . . . . . . . . . . . . . . . . . . . . . . . . . . . . . . . . . . . . . . . . . . . . . . . . . . . . . . . . . . . .33
Corrección de errores . . . . . . . . . . . . . . . . . . . . . . . . . . . . . . . . . . . . . . . . . . . . . . . . . . . . . . . . . . . . . . . . . . . . .34
Capítulo 4: Adobe Bridge
Conceptos básicos de Bridge . . . . . . . . . . . . . . . . . . . . . . . . . . . . . . . . . . . . . . . . . . . . . . . . . . . . . . . . . . . . . 36
Archivos y carpetas en Bridge . . . . . . . . . . . . . . . . . . . . . . . . . . . . . . . . . . . . . . . . . . . . . . . . . . . . . . . . . . . . .40
Ejecución de tareas automatizadas con Bridge . . . . . . . . . . . . . . . . . . . . . . . . . . . . . . . . . . . . . . . . . . . .46
Metadatos en Bridge . . . . . . . . . . . . . . . . . . . . . . . . . . . . . . . . . . . . . . . . . . . . . . . . . . . . . . . . . . . . . . . . . . . . .46
Adobe Stock Photos . . . . . . . . . . . . . . . . . . . . . . . . . . . . . . . . . . . . . . . . . . . . . . . . . . . . . . . . . . . . . . . . . . . . . .51
Imágenes comp . . . . . . . . . . . . . . . . . . . . . . . . . . . . . . . . . . . . . . . . . . . . . . . . . . . . . . . . . . . . . . . . . . . . . . . . . .54
Compra de fotografías de archivo . . . . . . . . . . . . . . . . . . . . . . . . . . . . . . . . . . . . . . . . . . . . . . . . . . . . . . . . .55
Cuentas de Stock Photos . . . . . . . . . . . . . . . . . . . . . . . . . . . . . . . . . . . . . . . . . . . . . . . . . . . . . . . . . . . . . . . . .56
Capítulo 5: Captura, digitalización e importación
Recopilación de recursos . . . . . . . . . . . . . . . . . . . . . . . . . . . . . . . . . . . . . . . . . . . . . . . . . . . . . . . . . . . . . . . . .60
Control de dispositivos . . . . . . . . . . . . . . . . . . . . . . . . . . . . . . . . . . . . . . . . . . . . . . . . . . . . . . . . . . . . . . . . . . .63
Captura y digitalización . . . . . . . . . . . . . . . . . . . . . . . . . . . . . . . . . . . . . . . . . . . . . . . . . . . . . . . . . . . . . . . . . .65
Captura por lotes . . . . . . . . . . . . . . . . . . . . . . . . . . . . . . . . . . . . . . . . . . . . . . . . . . . . . . . . . . . . . . . . . . . . . . . . . 71
Código de tiempo . . . . . . . . . . . . . . . . . . . . . . . . . . . . . . . . . . . . . . . . . . . . . . . . . . . . . . . . . . . . . . . . . . . . . . . .77
Edición en línea y sin conexión . . . . . . . . . . . . . . . . . . . . . . . . . . . . . . . . . . . . . . . . . . . . . . . . . . . . . . . . . . . .79
Importación de archivos . . . . . . . . . . . . . . . . . . . . . . . . . . . . . . . . . . . . . . . . . . . . . . . . . . . . . . . . . . . . . . . . . . 80
Capítulo 6: Administración y visualización de recursos
Personalización del panel Proyecto . . . . . . . . . . . . . . . . . . . . . . . . . . . . . . . . . . . . . . . . . . . . . . . . . . . . . . .85
Organización de recursos . . . . . . . . . . . . . . . . . . . . . . . . . . . . . . . . . . . . . . . . . . . . . . . . . . . . . . . . . . . . . . . . .87
Uso de recursos . . . . . . . . . . . . . . . . . . . . . . . . . . . . . . . . . . . . . . . . . . . . . . . . . . . . . . . . . . . . . . . . . . . . . . . . . . 89
Monitores de origen y de programa . . . . . . . . . . . . . . . . . . . . . . . . . . . . . . . . . . . . . . . . . . . . . . . . . . . . . . .91
Reproducción de recursos . . . . . . . . . . . . . . . . . . . . . . . . . . . . . . . . . . . . . . . . . . . . . . . . . . . . . . . . . . . . . . . .95
Monitor de referencia . . . . . . . . . . . . . . . . . . . . . . . . . . . . . . . . . . . . . . . . . . . . . . . . . . . . . . . . . . . . . . . . . . . .97

iv
Capítulo 7: Edición de una secuencia
Visión general de la edición . . . . . . . . . . . . . . . . . . . . . . . . . . . . . . . . . . . . . . . . . . . . . . . . . . . . . . . . . . . . . . . 99
Uso del panel Línea de tiempo . . . . . . . . . . . . . . . . . . . . . . . . . . . . . . . . . . . . . . . . . . . . . . . . . . . . . . . . . . .100
Uso de pistas . . . . . . . . . . . . . . . . . . . . . . . . . . . . . . . . . . . . . . . . . . . . . . . . . . . . . . . . . . . . . . . . . . . . . . . . . . . .103
Recorte de clips en el Monitor de origen . . . . . . . . . . . . . . . . . . . . . . . . . . . . . . . . . . . . . . . . . . . . . . . . .106
Ensamblaje de una secuencia . . . . . . . . . . . . . . . . . . . . . . . . . . . . . . . . . . . . . . . . . . . . . . . . . . . . . . . . . . . .108
Recorte de clips en una secuencia . . . . . . . . . . . . . . . . . . . . . . . . . . . . . . . . . . . . . . . . . . . . . . . . . . . . . . .114
Cambio de los atributos del clip . . . . . . . . . . . . . . . . . . . . . . . . . . . . . . . . . . . . . . . . . . . . . . . . . . . . . . . . . .120
Uso de clips en una secuencia . . . . . . . . . . . . . . . . . . . . . . . . . . . . . . . . . . . . . . . . . . . . . . . . . . . . . . . . . . .124
Reorganización de clips en una secuencia . . . . . . . . . . . . . . . . . . . . . . . . . . . . . . . . . . . . . . . . . . . . . . . .127
Previsualización de una secuencia . . . . . . . . . . . . . . . . . . . . . . . . . . . . . . . . . . . . . . . . . . . . . . . . . . . . . . .129
Capítulo 8: Edición: Más allá de las funciones básicas
Uso de marcadores . . . . . . . . . . . . . . . . . . . . . . . . . . . . . . . . . . . . . . . . . . . . . . . . . . . . . . . . . . . . . . . . . . . . . .133
Edición de audio en el panel Línea de tiempo . . . . . . . . . . . . . . . . . . . . . . . . . . . . . . . . . . . . . . . . . . . .136
Creación de clips especiales . . . . . . . . . . . . . . . . . . . . . . . . . . . . . . . . . . . . . . . . . . . . . . . . . . . . . . . . . . . . .139
Varias secuencias . . . . . . . . . . . . . . . . . . . . . . . . . . . . . . . . . . . . . . . . . . . . . . . . . . . . . . . . . . . . . . . . . . . . . . . .140
Subclips . . . . . . . . . . . . . . . . . . . . . . . . . . . . . . . . . . . . . . . . . . . . . . . . . . . . . . . . . . . . . . . . . . . . . . . . . . . . . . . .142
Edición de una secuencia multicámara . . . . . . . . . . . . . . . . . . . . . . . . . . . . . . . . . . . . . . . . . . . . . . . . . . .143
Uso en otras aplicaciones . . . . . . . . . . . . . . . . . . . . . . . . . . . . . . . . . . . . . . . . . . . . . . . . . . . . . . . . . . . . . . . .147
Copia y pegado entre Adobe After Effects y Adobe Premiere Pro . . . . . . . . . . . . . . . . . . . . . . . . . .148
Adobe Dynamic Link . . . . . . . . . . . . . . . . . . . . . . . . . . . . . . . . . . . . . . . . . . . . . . . . . . . . . . . . . . . . . . . . . . . .150
Capítulo 9: Transiciones
Descripción general de las transiciones . . . . . . . . . . . . . . . . . . . . . . . . . . . . . . . . . . . . . . . . . . . . . . . . . .155
Agregar transiciones . . . . . . . . . . . . . . . . . . . . . . . . . . . . . . . . . . . . . . . . . . . . . . . . . . . . . . . . . . . . . . . . . . . .157
Ajustar transiciones . . . . . . . . . . . . . . . . . . . . . . . . . . . . . . . . . . . . . . . . . . . . . . . . . . . . . . . . . . . . . . . . . . . . .159
Transiciones personalizables . . . . . . . . . . . . . . . . . . . . . . . . . . . . . . . . . . . . . . . . . . . . . . . . . . . . . . . . . . . . .163
Capítulo 10: Audio
Uso del audio . . . . . . . . . . . . . . . . . . . . . . . . . . . . . . . . . . . . . . . . . . . . . . . . . . . . . . . . . . . . . . . . . . . . . . . . . . .165
Uso de clips, canales y pistas . . . . . . . . . . . . . . . . . . . . . . . . . . . . . . . . . . . . . . . . . . . . . . . . . . . . . . . . . . . . .171
Grabación de audio . . . . . . . . . . . . . . . . . . . . . . . . . . . . . . . . . . . . . . . . . . . . . . . . . . . . . . . . . . . . . . . . . . . . .176
Ajuste de niveles de volumen . . . . . . . . . . . . . . . . . . . . . . . . . . . . . . . . . . . . . . . . . . . . . . . . . . . . . . . . . . . .178
Transiciones de audio . . . . . . . . . . . . . . . . . . . . . . . . . . . . . . . . . . . . . . . . . . . . . . . . . . . . . . . . . . . . . . . . . . .180
La panorámica y el equilibrio . . . . . . . . . . . . . . . . . . . . . . . . . . . . . . . . . . . . . . . . . . . . . . . . . . . . . . . . . . . .181
Mezcla avanzada . . . . . . . . . . . . . . . . . . . . . . . . . . . . . . . . . . . . . . . . . . . . . . . . . . . . . . . . . . . . . . . . . . . . . . . .183
Aplicación de efectos a audio . . . . . . . . . . . . . . . . . . . . . . . . . . . . . . . . . . . . . . . . . . . . . . . . . . . . . . . . . . . .187
Automatización de los cambios de audio . . . . . . . . . . . . . . . . . . . . . . . . . . . . . . . . . . . . . . . . . . . . . . . . .190
Edición de audio en Adobe Audition . . . . . . . . . . . . . . . . . . . . . . . . . . . . . . . . . . . . . . . . . . . . . . . . . . . . .192
Capítulo 11: Uso del titulador
Creación de títulos . . . . . . . . . . . . . . . . . . . . . . . . . . . . . . . . . . . . . . . . . . . . . . . . . . . . . . . . . . . . . . . . . . . . . .194
Uso de plantillas de título . . . . . . . . . . . . . . . . . . . . . . . . . . . . . . . . . . . . . . . . . . . . . . . . . . . . . . . . . . . . . . . .196
Diseño de títulos para televisión . . . . . . . . . . . . . . . . . . . . . . . . . . . . . . . . . . . . . . . . . . . . . . . . . . . . . . . . .197
Agregación de texto a los títulos . . . . . . . . . . . . . . . . . . . . . . . . . . . . . . . . . . . . . . . . . . . . . . . . . . . . . . . . .198
Formato de texto . . . . . . . . . . . . . . . . . . . . . . . . . . . . . . . . . . . . . . . . . . . . . . . . . . . . . . . . . . . . . . . . . . . . . . . .200
Uso de texto de párrafo . . . . . . . . . . . . . . . . . . . . . . . . . . . . . . . . . . . . . . . . . . . . . . . . . . . . . . . . . . . . . . . . . .201
Agregación de formas e imágenes . . . . . . . . . . . . . . . . . . . . . . . . . . . . . . . . . . . . . . . . . . . . . . . . . . . . . . .203
Uso de objetos en títulos . . . . . . . . . . . . . . . . . . . . . . . . . . . . . . . . . . . . . . . . . . . . . . . . . . . . . . . . . . . . . . . .207

v
Agregación de color, rellenos, texturas, contornos y sombras . . . . . . . . . . . . . . . . . . . . . . . . . . . . .210
Uso de estilos . . . . . . . . . . . . . . . . . . . . . . . . . . . . . . . . . . . . . . . . . . . . . . . . . . . . . . . . . . . . . . . . . . . . . . . . . . .215
Desplazamiento y arrastre de títulos . . . . . . . . . . . . . . . . . . . . . . . . . . . . . . . . . . . . . . . . . . . . . . . . . . . . .217
Capítulo 12: Animación
Efectos de animación . . . . . . . . . . . . . . . . . . . . . . . . . . . . . . . . . . . . . . . . . . . . . . . . . . . . . . . . . . . . . . . . . . . .219
Activar y seleccionar fotogramas clave . . . . . . . . . . . . . . . . . . . . . . . . . . . . . . . . . . . . . . . . . . . . . . . . . . .223
Agregar y configurar fotogramas clave . . . . . . . . . . . . . . . . . . . . . . . . . . . . . . . . . . . . . . . . . . . . . . . . . . .225
Mover y copiar fotogramas clave . . . . . . . . . . . . . . . . . . . . . . . . . . . . . . . . . . . . . . . . . . . . . . . . . . . . . . . . .228
Controlar los cambios de efectos mediante la interpolación de fotogramas clave . . . . . . . . . .230
Efecto Movimiento . . . . . . . . . . . . . . . . . . . . . . . . . . . . . . . . . . . . . . . . . . . . . . . . . . . . . . . . . . . . . . . . . . . . . .233
Capítulo 13: Aplicación de efectos
Uso de efectos . . . . . . . . . . . . . . . . . . . . . . . . . . . . . . . . . . . . . . . . . . . . . . . . . . . . . . . . . . . . . . . . . . . . . . . . . .238
Aplicación, eliminación y organización de efectos . . . . . . . . . . . . . . . . . . . . . . . . . . . . . . . . . . . . . . . .240
Ajuste de efectos . . . . . . . . . . . . . . . . . . . . . . . . . . . . . . . . . . . . . . . . . . . . . . . . . . . . . . . . . . . . . . . . . . . . . . . .242
Personalización de ajustes preestablecidos de efectos . . . . . . . . . . . . . . . . . . . . . . . . . . . . . . . . . . . .246
Color y luminancia . . . . . . . . . . . . . . . . . . . . . . . . . . . . . . . . . . . . . . . . . . . . . . . . . . . . . . . . . . . . . . . . . . . . . .247
Ajustes especiales de color y luminancia . . . . . . . . . . . . . . . . . . . . . . . . . . . . . . . . . . . . . . . . . . . . . . . . .259
Monitores de formas de onda y vectorescopios . . . . . . . . . . . . . . . . . . . . . . . . . . . . . . . . . . . . . . . . . . .265
Capítulo 14: Efectos: Referencia
Galería de efectos . . . . . . . . . . . . . . . . . . . . . . . . . . . . . . . . . . . . . . . . . . . . . . . . . . . . . . . . . . . . . . . . . . . . . . .269
Ajuste de efectos . . . . . . . . . . . . . . . . . . . . . . . . . . . . . . . . . . . . . . . . . . . . . . . . . . . . . . . . . . . . . . . . . . . . . . . .270
Efectos Desenfocar y Enfocar . . . . . . . . . . . . . . . . . . . . . . . . . . . . . . . . . . . . . . . . . . . . . . . . . . . . . . . . . . . .274
Efectos de canal . . . . . . . . . . . . . . . . . . . . . . . . . . . . . . . . . . . . . . . . . . . . . . . . . . . . . . . . . . . . . . . . . . . . . . . . .276
Efectos de corrección de color . . . . . . . . . . . . . . . . . . . . . . . . . . . . . . . . . . . . . . . . . . . . . . . . . . . . . . . . . . .282
Efectos de distorsión . . . . . . . . . . . . . . . . . . . . . . . . . . . . . . . . . . . . . . . . . . . . . . . . . . . . . . . . . . . . . . . . . . . .290
Efectos GPU . . . . . . . . . . . . . . . . . . . . . . . . . . . . . . . . . . . . . . . . . . . . . . . . . . . . . . . . . . . . . . . . . . . . . . . . . . . . .296
Efectos Control de imagen . . . . . . . . . . . . . . . . . . . . . . . . . . . . . . . . . . . . . . . . . . . . . . . . . . . . . . . . . . . . . . .297
Efectos de incrustación . . . . . . . . . . . . . . . . . . . . . . . . . . . . . . . . . . . . . . . . . . . . . . . . . . . . . . . . . . . . . . . . . .301
Efectos Ruido . . . . . . . . . . . . . . . . . . . . . . . . . . . . . . . . . . . . . . . . . . . . . . . . . . . . . . . . . . . . . . . . . . . . . . . . . . .304
Efectos de Ruido y Granulado . . . . . . . . . . . . . . . . . . . . . . . . . . . . . . . . . . . . . . . . . . . . . . . . . . . . . . . . . . . .304
Efectos de perspectiva . . . . . . . . . . . . . . . . . . . . . . . . . . . . . . . . . . . . . . . . . . . . . . . . . . . . . . . . . . . . . . . . . . .307
Efectos Pixelar . . . . . . . . . . . . . . . . . . . . . . . . . . . . . . . . . . . . . . . . . . . . . . . . . . . . . . . . . . . . . . . . . . . . . . . . . . .309
Efectos Procesar . . . . . . . . . . . . . . . . . . . . . . . . . . . . . . . . . . . . . . . . . . . . . . . . . . . . . . . . . . . . . . . . . . . . . . . . .309
Efectos de Estilizar . . . . . . . . . . . . . . . . . . . . . . . . . . . . . . . . . . . . . . . . . . . . . . . . . . . . . . . . . . . . . . . . . . . . . . .318
Efecto de Tiempo . . . . . . . . . . . . . . . . . . . . . . . . . . . . . . . . . . . . . . . . . . . . . . . . . . . . . . . . . . . . . . . . . . . . . . .323
Efectos Transformar . . . . . . . . . . . . . . . . . . . . . . . . . . . . . . . . . . . . . . . . . . . . . . . . . . . . . . . . . . . . . . . . . . . . .324
Efectos de transición . . . . . . . . . . . . . . . . . . . . . . . . . . . . . . . . . . . . . . . . . . . . . . . . . . . . . . . . . . . . . . . . . . . .325
Efectos de vídeo . . . . . . . . . . . . . . . . . . . . . . . . . . . . . . . . . . . . . . . . . . . . . . . . . . . . . . . . . . . . . . . . . . . . . . . . .327
Efectos de audio . . . . . . . . . . . . . . . . . . . . . . . . . . . . . . . . . . . . . . . . . . . . . . . . . . . . . . . . . . . . . . . . . . . . . . . .329
Capítulo 15: Composición
Transparencia (máscaras, canales alfa) . . . . . . . . . . . . . . . . . . . . . . . . . . . . . . . . . . . . . . . . . . . . . . . . . . . .335
Composición de vídeo . . . . . . . . . . . . . . . . . . . . . . . . . . . . . . . . . . . . . . . . . . . . . . . . . . . . . . . . . . . . . . . . . . .336
Definición de las zonas transparentes con claves . . . . . . . . . . . . . . . . . . . . . . . . . . . . . . . . . . . . . . . . .340
Creación de transparencia y colores sólidos con mates . . . . . . . . . . . . . . . . . . . . . . . . . . . . . . . . . . .344

vi
Capítulo 16: Salida de vídeo
Conceptos básicos sobra la exportación . . . . . . . . . . . . . . . . . . . . . . . . . . . . . . . . . . . . . . . . . . . . . . . . . .350
Exportación a cintas de vídeo o DVD . . . . . . . . . . . . . . . . . . . . . . . . . . . . . . . . . . . . . . . . . . . . . . . . . . . . .355
Exportación a archivos . . . . . . . . . . . . . . . . . . . . . . . . . . . . . . . . . . . . . . . . . . . . . . . . . . . . . . . . . . . . . . . . . .358
Adobe Media Encoder . . . . . . . . . . . . . . . . . . . . . . . . . . . . . . . . . . . . . . . . . . . . . . . . . . . . . . . . . . . . . . . . . . .365
Exportación para colaboración y edición en línea . . . . . . . . . . . . . . . . . . . . . . . . . . . . . . . . . . . . . . . . .375
Capítulo 17: Creación de DVD
Visión general de la creación de DVD . . . . . . . . . . . . . . . . . . . . . . . . . . . . . . . . . . . . . . . . . . . . . . . . . . . .382
Marcadores de DVD . . . . . . . . . . . . . . . . . . . . . . . . . . . . . . . . . . . . . . . . . . . . . . . . . . . . . . . . . . . . . . . . . . . . .383
Diseño de DVD con menús y de ejecución automática . . . . . . . . . . . . . . . . . . . . . . . . . . . . . . . . . . . .387
Previsualización y grabación de DVD . . . . . . . . . . . . . . . . . . . . . . . . . . . . . . . . . . . . . . . . . . . . . . . . . . . . .392
Capítulo 18: Métodos abreviados de teclado
Búsqueda y personalización de métodos abreviados de teclado . . . . . . . . . . . . . . . . . . . . . . . . . .395
Métodos abreviados de teclado predeterminados . . . . . . . . . . . . . . . . . . . . . . . . . . . . . . . . . . . . . . . .397
Índice . . . . . . . . . . . . . . . . . . . . . . . . . . . . . . . . . . . . . . . . . . . . . . . . . . . . . . . . . . . . . . . . . . . . . . . . . . . . . . . . . .404

1
Capítulo 1: Procedimientos iniciales de
Adobe Premiere Pro 2.0
Instalación y registro
Para instalar
1 Cierre todas las aplicaciones de Adobe
®
que estén abiertas.
2 Inserte el disco del producto en la unidad de DVD del equipo.
3 Haga doble clic en el icono del disco y, a continuación, siga las instrucciones que aparecen en la pantalla.
Después de instalar el producto por primera vez en un equipo, el sistema le pedirá que active la copia del producto.
(Consulte “Activación” en la página 1.)
Para obtener instrucciones más detalladas para instalar o desinstalar el producto, consulte el archivo Léame en el disco del
producto.
Activación
La activación es un proceso sencillo y anónimo que se debe realizar antes de 30 días desde la instalación del producto. La
activación permite seguir utilizando el producto y ayuda a evitar la copia accidental del producto en más equipos de lo que
permite el contrato de licencia. Una vez que haya instalado el producto en un equipo por primera vez, aparece el cuadro de
diálogo Activación y el sistema le pide que active su copia del producto.
1 Si el cuadro de diálogo Activación no se abre, inicie el producto y seleccione Ayuda > Activar.
2 Siga las instrucciones que aparecen en pantalla.
Importante: Si desea instalar el producto en un equipo diferente, antes debe transferir la activación a dicho equipo. Para
transferir una activación, elija Ayuda > Transferir activación.
Para obtener más información acerca de la activación, visite el sitio Web de Adobe,
www.adobe.es/activation/main.html.
Registro
Para recibir soporte gratuito sobre la instalación y los defectos del producto, y notificaciones acerca de las actualizaciones,
registre el producto de Adobe.
Registrar el producto también le permite acceder a un sinfín de consejos, trucos y tutoriales en Resource Center, así como
acceder a Adobe Studio Exchange, una comunidad en línea en la que los usuarios descargan y comparten miles de consejos,
plugins y otros contenidos de forma gratuita para su uso con productos Adobe.
Nota: Para realizar el registro, se necesita una conexión activa a Internet.
Después de la activación se puede abrir el cuadro de diálogo Registro que le pedirá que registre la copia del producto.
1 Si el cuadro de diálogo Registro no se abre, inicie el producto y seleccione Ayuda > Registro.
2 Siga las instrucciones que aparecen en pantalla.
Véase también
“Resource Center” en la página 6

ADOBE PREMIERE PRO 2.0
Guía del usuario
2
Adobe Help Center
Acerca de Adobe Help Center
Adobe
®
Help Center es una aplicación descargable gratuita que incluye tres funciones principales.
Ayuda del producto Proporciona la Ayuda de los productos de escritorio de Adobe instalados en el sistema. (Si no hay
productos de escritorio de Adobe instalados, sus temas no están disponibles.) Los temas de la Ayuda se actualizan
periódicamente y se pueden descargar a través de las preferencias de Adobe Help Center. Para los productos instalados, la
Ayuda del producto también proporciona listas dinámicas de los temas de soporte más importantes y los documentos de
soporte más recientes publicados en Adobe.com.
Expert Support Ofrece información sobre los planes de Adobe Expert Support y le permite almacenar datos sobre planes
que ha adquirido. Si tiene un plan de soporte activo, también puede utilizar la sección Expert Support para enviar casos
Web: preguntas enviadas a los profesionales de soporte de Adobe a través de la Web. Para acceder a los vínculos de la
sección Expert Support, debe tener una conexión activa a Internet.
Más recursos Ofrece fácil acceso a los numerosos recursos con los que cuenta Adobe.com, como páginas de soporte, foros,
consejos y tutoriales, y formación. Asimismo, puede utilizar esta sección para almacenar la información de contacto de
amigos,compañerosdetrabajo,técnicosdesoporte,oinclusositiosWebalosquerecurraenbuscadeayudapararesolver
problemas.
Véase también
“Uso de la Ayuda” en la página 3
“Búsqueda de temas de la Ayuda” en la página 4
“Para navegar por la Ayuda” en la página 4
“Para ver documentos de soporte” en la página 3
Para buscar actualizaciones
Adobe proporciona periódicamente actualizaciones de software y de temas de Adobe Help Center. Estas actualizaciones se
pueden obtener fácilmente a través de Adobe Help Center. Se necesita una conexión activa a Internet.
1 Haga clic en el botón Preferencias en la esquina superior derecha.
2 En el cuadro de diálogo Preferencias, haga clic en Buscar actualizaciones. Si hay actualizaciones disponibles, siga las
instrucciones que aparecen en la pantalla para descargarlas y guardarlas.
También puede comprobar las actualizaciones dentro de muchas aplicaciones de Adobe eligiendo Ayuda > Actualizaciones.
Definición de preferencias de Adobe Help Center
1 Haga clic en el botón Preferencias en la esquina superior derecha.
2 Establezca cualquiera de las opciones siguientes y haga clic en Aceptar (Windows) o en OK (Mac OS).
Región Especifica la ubicación geográfica. Si esta opción se modifica puede influir en los servicios disponibles.
Idioma Especifica el idioma en el que se visualiza el contenido del Expert Support.
Mostrar recordatorios de renovación para contratos de Expert Support Muestra pantallas con recordatorios cuando el plan
de Expert Support está a punto de caducar. Si desea desactivar estos recordatorios, deseleccione esta opción.
Activar inicio de sesión automático para envío de conjunto de datos a la Web Permite enviar por Internet consultas
relacionadas con el soporte. Sólo dispondrá de esta opción si posee un plan activo de Expert Support.
Idioma de la interfaz del usuario Especifica el idioma en el que aparece el texto de la interfaz de Adobe Help Center.
Buscar actualizaciones Busca nuevas actualizaciones del software y temas de la Ayuda cuando se encuentran disponibles
en Adobe. Esta opción también permite especificar opciones de notificación y elegir las aplicaciones que desea actualizar.

ADOBE PREMIERE PRO 2.0
Guía del usuario
3
Administradores de la red Muestra opciones para administración de la red.
Para ver documentos de soporte
Dentro de Adobe Help Center, puede obtener listas actualizadas cada minuto de los temas de soporte más importantes y
los documentos más recientes agregados a la base de datos de conocimiento de soporte. Cada vez que inicia Adobe Help
Center, utiliza tecnología RSS (Really Simple Syndication) para recopilar esta información en el sitio Web de Adobe y
actualizar las listas dinámicamente.
1 En Adobe Help Center, haga clic en Ayuda del producto y seleccione un producto en el menú Para.
2 Haga clic en la ficha Contenido en el panel de navegación y realice una de las siguientes acciones:
• Haga clic en Documentos recientes para ver un resumen de los documentos más recientes del producto seleccionado.
• Haga clic en Temas principales para ver un resumen de los temas principales del producto seleccionado.
3 Para ver un documento completo en el sitio Web de Adobe, haga clic en su vínculo. (Se necesita una conexión activa a
Internet.)
Para mostrar Más recursos
La sección Más recursos de Adobe Help Center permite acceder fácilmente a contenidos y servicios disponibles del sitio
Web de Adobe, como soporte, formación, tutoriales y foros.
❖ Para mostrar esta sección, haga clic en Más recursos.
Para añadir información de contacto en Más recursos
1 Haga clic en Más recursos y, a continuación, en Contactos personales.
2 Realice una de las acciones siguientes:
• Para agregar un contacto, haga clic en Nuevo, escriba la información de contacto que desee guardar y, a continuación,
haga clic en Aceptar.
• Para editar un contacto, haga clic en uno de los contactos de la lista. A continuación, haga clic en Editar, modifique la
información del contacto y haga clic en Aceptar.
• Para eliminar un contacto, haga clic en un contacto de la lista y, a continuación, haga clic en Eliminar. Para confirmar la
eliminación, haga clic en Sí.
Uso de la Ayuda
Uso de la Ayuda
La documentación completa para utilizar productos Adobe se encuentra en la ayuda, un sistema dotado de un explorador
al que puede acceder a través de Adobe Help Center. Los temas de ayuda se actualizan de manera periódica, lo cual
garantiza que siempre esté disponible la información más reciente. Para obtener detalles, consulte “Para buscar
actualizaciones” en la página 2.
Importante: Los sistemas de Ayuda de Adobe incluyen toda la información en las guías de usuario, además de información
adicional no incluida en formato impreso. También se proporciona una versión PDF de todo el contenido de la Ayuda,
optimizada para impresión, en el CD o el DVD de la caja del producto.
Véase también
“Para navegar por la Ayuda” en la página 4
“Búsqueda de temas de la Ayuda” en la página 4

ADOBE PREMIERE PRO 2.0
Guía del usuario
4
Para navegar por la Ayuda
❖ Realice una de las acciones siguientes:
• Para ver la Ayuda de un producto, elija el nombre del producto en el menú Para.
• Para expandir o contraer una sección, haga clic en el triángulo azul situado a la izquierda del nombre de la sección.
• Para mostrar un tema, haga clic en el título.
Véase también
“Uso de los marcadores” en la página 5
Búsqueda de temas de la Ayuda
Realice una búsqueda por palabras o frases para encontrar rápidamente los temas que desee. Puede buscar la Ayuda para
un producto o para todos los productos de Adobe que tenga instalados. Si encuentra un tema que es posible que desee ver
otra vez, cree un marcador para recuperarlo con rapidez.
1 En Adobe Help Center, haga clic en Ayuda del producto y elija un producto en el menú Para.
2 Escriba una o más palabras en el cuadro Buscar, y elija una opción en el menú En:
Este producto Busca la Ayuda del producto seleccionado.
Todos los productos Busca la Ayuda de todos los productos de Adobe que ha instalado.
3 Haga clic en Buscar. Los temas que coinciden con las palabras de búsqueda aparecen en el panel de navegación,
agrupadas por producto y enumeradas por orden de importancia.
4 Para mostrar un tema, haga clic en el título.
5 Para volver al panel de navegación, realice una de las siguientes acciones:
• Haga clic en el botón Inicio.
• Haga clic en el botón Atrás.
• Haga clic en Tema siguiente o en Tema anterior.
Véase también
“Impresión de un tema de la Ayuda” en la página 4
“Uso de los marcadores” en la página 5
Consejos de búsqueda
La característica de búsqueda en Adobe Help Center funciona buscando en todo el texto de la Ayuda los temas que
contienen cualquiera de las palabras escritas en el cuadro Buscar. Estas sugerencias le pueden ayudar a mejorar los
resultados de la búsqueda en la Ayuda:
• Si realiza una búsqueda utilizando una frase como, "herramienta de forma", ponga la frase entre comillas. La búsqueda
sólo muestra aquellos temas que contengan todas las palabras de la frase.
• Asegúrese de que los términos de la búsqueda estén escritos correctamente.
• Si alguno de los términos de la búsqueda no produce ningún resultado, intente utilizar sinónimos, como "Web" en lugar
de "Internet".
Impresión de un tema de la Ayuda
1 Seleccione el tema que desee imprimir y haga clic en el botón Imprimir.
2 Elija la impresora que desea utilizar y, a continuación, haga clic en Imprimir.

ADOBE PREMIERE PRO 2.0
Guía del usuario
5
Para cambiar la vista
Adobe Help Center se abrirá en Vista completa de manera predeterminada. La opción Vista completa le permite acceder
a las secciones de Ayuda del producto, Expert Support y Más recursos. Seleccione Vista compacta si sólo desea ver el tema
de la Ayuda seleccionado y mantener la ventana de ayuda encima del espacio de trabajo del producto.
❖ Haga clic en el icono de vista para conmutar entre las vistas Completa y Compacta.
Uso de los marcadores
Al igual que con las páginas de un explorador Web, puede utilizar marcadores para señalar los temas de ayuda que le
resulten más útiles y acceder fácilmente a ellos cuando lo necesite.
• Para ver marcadores, haga clic en la ficha Marcadores en el panel de navegación.
• Para crear un marcador, seleccione el tema que desea marcar y haga clic en el botón Marcador . Cuando aparezca el
cuadro de diálogo Nuevo marcador, escriba un nuevo nombre en el cuadro de texto si lo desea y, a continuación, haga
clic en Aceptar.
• Para eliminar un marcador, selecciónelo en el panel Marcadores y haga clic en el botón Eliminar. Haga clic en Sí para
confirmar la eliminación.
• Para cambiar el nombre de un marcador, selecciónelo en el panel Marcadores y, a continuación, haga clic en el botón
Cambiar nombre del marcador . En el cuadro de diálogo, escriba un nuevo nombre para el marcador y haga clic en
Aceptar.
• Para mover un marcador, selecciónelo en el panel Marcadores y, a continuación, haga clic en el botón Subir o en el
botón Bajar .
Consejos, formación y otros recursos
Recursos de aprendizaje
Adobe proporciona una amplia gama de recursos que le serán de utilidad para conocer y utilizar productos Adobe.
• “DVD del curso de Total Training en vídeo” en la página 5: Vídeos de formación profesional de expertos.
• Resource Center“Resource Center” en la página 6: Vídeos, consejos y trucos y otro material de formación de los
productos Adobe.
• “Otros recursos” en la página 6: Formación, libros, foros de usuarios, certificación de productos y mucho más.
• Soporte: Opciones de soporte técnico de Adobe gratuitas y de pago.
• “Extras y otras descargas” en la página 7: Otro software y contenido.
Véase también
“Acerca de Adobe Help Center” en la página 2
“Uso de la Ayuda” en la página 3
DVD del curso de Total Training en vídeo
Los vídeos de Total Training están presentados por expertos en sus campos y proporcionan información general,
demostraciones de nuevas funciones clave y muchos consejos y técnicas útiles para usuarios con poca experiencia y
avanzados. Busque instrucciones paso a paso complementarias de los vídeos seleccionados de Total Training en las
actualizaciones mensuales de Resource Center.
Además del DVD del curso de Total Training en vídeo incluido en el software, también hay vídeos Web breves de Total
Training sobre varios productos y temas disponibles en Resource Center, y el curso completo de Total Training se puede
adquirir en línea en la tienda de Adobe.

ADOBE PREMIERE PRO 2.0
Guía del usuario
6
Véase también
“Resource Center” en la página 6
Resource Center
Resource Center proporciona una gran cantidad de consejos, trucos, tutoriales y contenido educativo en formatos de vídeo,
PDF y HTML, creados por expertos de Adobe y sus socios editores. Podrá buscar en toda la recopilación o clasificarla por
producto, tema, fecha y tipo de contenido; cada mes se añaden nuevo contenido. Resource Center está disponible en inglés,
francés, alemán y japonés. Búsquelo en la página de inicio del sitio Web de Adobe.
Consejos y tutoriales de Resource Center
Para obtener contenidos y complementos gratuitos, visite Adobe Studio Exchange, una comunidad en línea en la cual los
usuarios descargan y comparten miles de acciones, complementos y otros contenidos gratuitos para uso con productos de
Adobe. Para visitar Adobe Studio Exchange, vaya a Resource Center desde la página de inicio del sitio Web de Adobe.
Véase también
“DVD del curso de Total Training en vídeo” en la página 5
“Otros recursos” en la página 6
Otros recursos
Dispone de fuentes de información y ayuda adicionales para los productos Adobe.
• Visite el área de formación del sitio Web de Adobe para acceder a los libros de Adobe Press; recursos de vídeo, en línea
y dirigidos por un instructor; programas de certificación de software de Adobe y mucho más.
• Visite los foros de usuario de Adobe, donde los usuarios comparten consejos, se resuelven dudas y descubren cómo otros
usuarios aprovechan su software al máximo. Existen foros de usuarios en inglés, francés, alemán y japonés en la página
principal de soporte del sitio Web local de Adobe.

ADOBE PREMIERE PRO 2.0
Guía del usuario
7
• Visite el área Soporte técnico del sitio Web de Adobe para obtener información adicional sobre opciones de soporte
técnico gratuito y pagado. Los temas principales se enumeran por producto en los sitios Web de Adobe de EE.UU. y de
Japón.
• Haga clic en Más recursos, en Adobe Help Center, para acceder a algunos de los recursos del sitio Web de Adobe y cree
su lista personal de grupos de usuarios y sitios Web visitados con frecuencia, y de contactos valiosos.
• Para obtener documentación y recursos completos para desarrolladores, consulte el área para desarrolladores del sitio
Web de Adobe,
http://partners.adobe.com/public/developer/main.html. Para obtener contenidos de referencia y
educativos adicionales, visite Resource Center.
Extras y otras descargas
Su producto incluye Adobe Stock Photos como un servicio integrado disponible En Adobe Bridge que le permite buscar,
intentar y comprar fotografía de archivos libres de derechos de autor en las bibliotecas importantes de archivo. Debido a
la estrecha integración entre Stock Photos y los productos Adobe, puede descargar imágenes directamente en sus proyectos.
El área Descargas del sitio Web de Adobe incluye actualizaciones, versiones de prueba y otras aplicaciones útiles de forma
gratuita. Además, la sección Plugins de la tienda de Adobe proporciona acceso a miles de plugins de terceros que le
permiten automatizar tareas, personalizar flujos de trabajo, crear efectos profesionales especializados y mucho más.
Adobe proporciona periódicamente actualizaciones de temas en el Adobe Help Center y del software del propio Adobe
Help Center.
Véase también
“Acerca de Adobe Bridge” en la página 36
“Acerca de Adobe Stock Photos” en la página 51
“Resource Center” en la página 6
“Otros recursos” en la página 6
“Acerca de Adobe Help Center” en la página 2
Nuevas características
Novedades
Con la versión 2.0, Adobe Premiere Pro
®
refuerzasusventajasprobadasenlapráctica amplía su compatibilidad con nuevos
formatos y proporciona al usuario una compatibilidad mayor para la integración en el flujo de trabajo y la productividad.
A continuación se describen algunas de las nuevas funciones que convierten Adobe Premiere Pro 2.0 en una parte integral
de la solución global de Adobe, incluso para las producciones más exigentes.
Espacios de trabajo personalizables y eficaces Ahora, la interfaz de usuario de Adobe presenta una mayor facilidad para
personalizar y guardar espacios de trabajo diseñados por el usuario. Se pueden acoplar paneles entre sí en grupos, o bien
extraer cualquier panel de un grupo. Al cambiar el tamaño de un panel, los otros se expanden o contraen en el espacio de
trabajo para aprovechar al máximo el espacio disponible.
Compatibilidad con HD sin comprimir Capture, edite y genere vídeo de alta definición a resolución completa sin comprimir
a través de VTR HD y otros dispositivos mediante una tarjeta SDI activada por HD.
Compatibilidad SD-SDI Capture, edite y genere vídeo digital de definición estándar en estándares NTSC o PAL mediante
una tarjeta SD-SDI.
Edición HDV original Registre, capture por lotes y edite material de archivo HDV en tiempo real sin necesidad de plugins
HDV adicionales.
Exportación de Macromedia Flash Exporte vídeo en Macromedia
®
Flash
™
, un formato popular para la entrega en la Web y
dispositivos móviles.

ADOBE PREMIERE PRO 2.0
Guía del usuario
8
Compatibilidad VTR profesional Control de platinas de vídeo mediante protocolos RS-422 o RS-232.
Código de tiempo de pies y fotogramas Muestraelcódigodetiempoenformatosdepelículaestándarcuandotrabajacon
material de archivo capturado.
Desplazamiento del panel Línea de tiempo Elija el modo de visualización del panel Línea de tiempo durante las
previsualizaciones. Ajuste la preferencia Desplazamiento automático de reproducción de línea de tiempo a Desplazamiento
suave; verá cómo la regla y las pistas se mueven más allá de un indicador fijo que muestra la ubicación actual de la
reproducción. Elija Desplazar página para ver avanzar la línea de tiempo en una pantalla completa cada vez que el indicador
de reproducción alcance el borde del panel. O bien elija Sin desplazamiento para permitir que el indicador se mueva a través
de una línea de tiempo inmóvil más allá del borde del panel.
Procesamiento acelerado con GPU Puntee en la tarjeta de gráficos que admite Direct3D 9.0 para acelerar las
previsualizaciones y el procesamiento de los efectos.
Creación de DVD desde la línea de tiempo Cree DVD basados en menús o de reproducción automática y cópielos
directamente desde la línea de tiempo para conseguir previsualizaciones rápidas y discos de prueba.
Adobe Bridge Acceda, gestione y manipule archivos desde cualquiera de las aplicaciones de Adobe Creative Suite mediante
una única interfaz.
Herramienta para títulos integrada Cree títulos de texto y gráficos desde una memoria virtual, plantillas o estilos definidos
por el usuario.
Filtro para efectos de luz Agregue varias luces de punto, direccionales u omni para conseguir distintas apariencias en una
misma escena.
Integración de After Effects Utilice Arrastrar y colocar y Copiar y pegar para coeditar composiciones entre Adobe After
Effects
®
y Adobe Premiere Pro. Además, los usuarios de Adobe Production Studio pueden utilizar Dynamic Link. Con
Dynamic Link no es necesario procesar una composición de After Effects para verla y editarla en una secuencia de Adobe
Premiere Pro.
Clip Notes Envíe a sus clientes vídeos editados incrustados en archivos PDF y lea los comentarios específicos del código de
tiempo en los marcadores que aparecen en la línea de tiempo de Adobe Premiere Pro.
Compatibilidad con fotogramas de 4.096 x 4.096 Importe, edite y genere secuencias de imagen en las resoluciones de 2 K y
4 K utilizadas habitualmente para la filmación en línea.
Edición multicámara Edite material de archivo mediante tomas de múltiples cámaras con facilidad. Visualice hasta cuatro
pistas de origen simultáneamente en el monitor de cuatro visualizaciones y cambie de una pista a otra en tiempo real
mientras previsualiza la salida en el monitor de programa. Cree secuencias cambiando entre las fuentes en tiempo real del
mismo modo que un definidor de vídeo en una producción en directo.
Creación de subclips Recorte un clip maestro en varios subclips, cada uno de ellos con sus propios puntos de entrada y
salida. Puede almacenar subclips como clips individuales en el panel Proyecto y utilizarlos independientemente en sus
secuencias. Por ejemplo, puede aplicar distintos efectos a distintos subclips creados desde el mismo clip maestro.
Efectos para clips y pistas de audio Aplique múltiples efectos a los clips y pistas de audio. Ahora, Adobe Premiere Pro
incluye un conjunto de plugins con formato VST para la mejora del audio.
Exportación de cine digital Exporte cualquier proyecto como un archivo de Windows Media 9 Series para cine digital a una
resolución de 720 p o 1.080 p, acompañado de sonido envolvente de canal 5.1. Así podrá sacar provecho de la tendencia del
cine digital, cada vez más extendida en los mejores festivales de cine.

9
Capítulo 2: Flujo de trabajo y espacio de
trabajo
Conceptos básicos del flujo de trabajo y el espacio de
trabajo
Visión general del flujo de trabajo
Tanto si utiliza Adobe Premiere Pro para editar vídeo destinado a su difusión, DVD o el Web, seguramente mantendrá un
flujo de trabajo similar.
Flujo de trabajo de Premiere Pro
1. Iniciaroabrirunproyecto 2. Capturar e importar recursos 3. Ensamblar y precisar secuencias 4. Agregar títulos 5. Agregar transiciones
y efectos 6. Mezclar audio 7. Exportación
Inicio o apertura de un proyecto
Abra un proyecto existente o inicie uno nuevo desde la pantalla de Adobe Premiere Pro Quickstart. Al iniciar un nuevo
proyecto se pueden especificar el estándar de vídeo y el formato de las secuencias. (Consulte “Acerca de los proyectos” en
la página 20.)
Pantalla de Quickstart
Capturar e importar vídeo y audio
a
a
bcabc
0
+
3
-
6
1234567
a
a
bcabc
0
+
3
-
6
a
a
bcabc
0
+
3
-
6

ADOBE PREMIERE PRO 2.0
Guía del usuario
10
Con el panel Captura, transfiera material de archivo directamente de una cámara o platina DV. Con el hardware adecuado,
puede digitalizar y capturar otros formatos, de VHS a HDV. Cada archivo que capture automáticamente a su disco duro se
convertirá en un clip del proyecto.
Paneles Proyecto y Captura
Con el panel Proyecto, puede importar diversos medios digitales, incluidos el vídeo, el audio y las imágenes fijas. Adobe
Premiere Pro también importa material gráfico de Adobe Illustrator
®
oarchivosconcapasdeAdobePhotoshop
®
yconvierte
proyectos de Adobe After Effects para conseguir un flujo de trabajo uniforme e integrado. Puede crear medios sintéticos,
como barras de colores estándar, fondos de colores y una cuenta atrás. (Consulte “Acerca de la captura, digitalización e
importación” en la página 60.)
En el panel Proyecto puede etiquetar, categorizar y agrupar el material de archivo en carpetas, para mantener organizado
un proyecto complejo. Con la vista Icono del panel Proyecto, puede organizar los clip en una bandeja con estilo de guión
gráfico para visualizar o montar rápidamente una secuencia.
Ensamblar y precisar secuencias
Con el Monitor de origen puede visualizar clips, ajustar puntos de edición y marcar otros fotogramas importantes antes de
agregar clips a una secuencia. Puede visualizar audio como una forma de onda detallada y editar con precisión de muestra.
(Consulte “Acerca de los monitores de origen y de programa” en la página 91.)
0
+
3
-
6
a
a
bcabc

ADOBE PREMIERE PRO 2.0
Guía del usuario
11
Monitor de origen, Monitor de programa y panel Línea de tiempo
Puede agregar clips a una secuencia en el panel Línea de tiempo arrastrando o usando los controles del monitor de origen.
Puede ensamblar automáticamente os clips en una secuencia que refleje su orden en el panel proyecto. Puede visualizar la
secuencia editada en el monitor de programa o ver el vídeo de alta calidad y pantalla completa en un monitor de televisión
adjunto. (Consulte “Acerca del panel Línea de tiempo” en la página 100 y “Agregación de clips a una secuencia” en la
página 108.)
Precise las secuencias manipulando clips en el panel Línea de tiempo, con herramientas sensibles al contexto o
herramientas del panel Herramientas. Use el Control de recorte especializado para afinar el punto de corte entre los clips.
Mediante la anidación de secuencias (usando una secuencia como un clip dentro de otra secuencia), puede crear efectos
que no conseguiría de otro modo.
Agregar títulos
Mediante el Titulador con funciones completas Adobe Premiere Pro, puede crear títulos fijos con estilo, desplazamientos
de títulos o arrastres de título que podrá superponer fácilmente sobre el vídeo. Si lo prefiere, puede modificar una gran
variedad de plantillas de título proporcionadas. Como con cualquier clip, puede editar, atenuar, animar o agregar efectos en
los títulos de una secuencia. (Consulte “Acerca del titulador” en la página 194.)
a
a
bcabc
0
+
3
-
6

ADOBE PREMIERE PRO 2.0
Guía del usuario
12
Titulador
Agregar transiciones y efectos
El panel Efectos incluye una lista exhaustiva de transiciones y efectos que puede aplicar a los clips de una secuencia. Puede
ajustar estos efectos, así como la opacidad y el movimiento de un clip, mediante el panel Controles de efectos. Este panel
también le permite animar las propiedades de un clip usando técnicas de fotogramas clave tradicionales. Al ajustar las
transiciones, el panel Controles de efectos muestra controles diseñados especialmente para esta tarea. Alternativamente,
puede visualizar y ajustar transiciones y fotogramas clave de efectos de un clip en el panel Línea de tiempo. (Consulte
“Acerca de las transiciones” en la página 155 y “Uso de efectos” en la página 238.)
a
a
bcabc
+
3
-
6

ADOBE PREMIERE PRO 2.0
Guía del usuario
13
Paneles Efectos y Controles de efectos
Mezclar audio
Para realizar ajustes de audio basados en pistas, el Mezclador de audio emula con fidelidad una mesa de mezclas de audio
con funciones completas, con controles deslizantes para la panorámica y la transición, envíos y efectos. Adobe Premiere Pro
guarda los ajustes en tiempo real, instantáneamente. Con una tarjeta de sonido adecuada, puede grabar audio mediante el
mezclador de sonido o mezclarlo para conseguir sonido 5.1 envolvente. (Consulte “Mezcla de pistas y clips de audio” en la
página 167.)
Mezclador de audio
a
a
bcabc
+
3
-
6

ADOBE PREMIERE PRO 2.0
Guía del usuario
14
Exportación
Entregue la secuencia editada en el medio que desee: cinta, DVD o archivo de película. Mediante el panel Diseño de DVD,
puede producir un DVD completo con menús de navegación dentro de Adobe Premiere Pro. También, mediante Adobe
Media Encoder, los formatos uniformes con muchas opciones (MPEG1, MPEG2 y formatos para la entrega a través del
Web) se pueden personalizar a la medida de su audiencia de forma rápida y sencilla. (Consulte “Acerca de la exportación”
en la página 350.)
Cuadro de diálogo Ajustes de exportación y panel Diseño de DVD
Acerca del espacio de trabajo de Adobe
Las aplicaciones de vídeo y audio de Adobe ofrecen un espacio de trabajo uniforme y personalizable. Aunque cada
aplicación tiene su propio conjunto de paneles (por ejemplo, Herramientas, Propiedades, Línea de tiempo, etc.), mueva y
agrupe los paneles en la pantalla de su equipo de igual forma que lo hace con los productos.
La ventana principal de un programa es la ventanadelaaplicación. Los diferentes paneles se organizan en esta ventana en
una disposición denominada espacio de trabajo. El espacio de trabajo predeterminado contiene grupos de paneles y paneles
independientes.
Un espacio de trabajo se puede personalizar mediante la organización de los paneles, generalmente arrastrándolos, en el
diseño que mejor se adapte a su estilo de trabajo. Se pueden crear y guardar varios espacios de trabajo personalizados para
diferentes tareas, por ejemplo, uno para edición y otro para previsualización.
Se pueden arrastrar paneles a nuevas ubicaciones, desplazarlos dentro y fuera de un grupo, colocarlos uno al lado del otro,
y desbloquear un panel de manera que flote en una nueva ventana sobre la ventana de la aplicación. A medida que se
reorganizan los paneles, los demás paneles se redimensionan automáticamente para adaptarse a la ventana.
Se pueden utilizar ventanas flotantes para crear un espacio de trabajo más parecido a los de versiones anteriores de las
aplicaciones de Adobe o para colocar paneles en varios monitores.
a
a
bcabc
0
+
3
-
6

ADOBE PREMIERE PRO 2.0
Guía del usuario
15
Ejemplo de espacio de trabajo
A. Ventana de la aplicación B. Paneles agrupados C. Paneles
Visualización de menús
Además de en los menús de la parte superior de la pantalla, también puede realizar las selecciones en los menús contextuales,
los cuales ofrecen comandos relativos a la herramienta activa o al elemento seleccionado. Menús del panel ofrecen
comandos relativos al panel activo.
• Para visualizar los menús de los paneles, haga clic en el triángulo en la esquina superior derecha del panel.
• Para visualizar los menús contextuales, haga clic con el botón derecho en dicho panel.
Acerca del panel Info
El panel Info muestra la información sobre un elemento seleccionado. Para los clips, el panel Info muestra datos como la
duración, el punto de entrada y el punto de salida. La información mostrada puede variar según el tipo de medios, la
ventana actual, etc. Por ejemplo, el panel Info muestra información única en un espacio vacío del panel Línea de tiempo,
un rectángulo en el Titulador y un clip en la visualización del panel Proyecto.
En el panel Información, la línea Vídeo indica la frecuencia de fotogramas, las dimensiones y la proporción de aspecto de
píxeles, en este mismo orden. La línea Audio indica la velocidad de muestreo, la profundidad de bits y los canales, en este
mismo orden.
Utilización de las herramientas
El panel Herramientas contiene una variedad de herramientas para editar secuencias en el panel Línea de tiempo. Al
seleccionar una herramienta, el puntero cambiará la forma en función de la selección. Por ejemplo, si selecciona la
herramienta Cuchilla y coloca el puntero sobre un clip del panel Línea de tiempo, el icono cambiará a una cuchilla. Sin
embargo, es posible que el icono Herramienta de selección cambie para mostrar la tarea que se está realizando actualmente.
En algunos casos, si se pulsa una tecla modificadora (como Mayús) mientras se utiliza una herramienta, su función y el
icono correspondiente cambiarán según corresponda. Seleccione herramientas del panel Herramientas o utilice un
métodos abreviados del teclado. Puede cambiar el tamaño del panel Herramientas y orientarlo vertical u horizontalmente.
BC
A

ADOBE PREMIERE PRO 2.0
Guía del usuario
16
Nota: LaherramientaSeleccióneslaherramientapredeterminada.Seusaparatodo,exceptoparaalgunasfuncionesespeciales.
Si el programa no responde como debería, asegúrese de que la herramienta Selección está activada.
Cuadro de herramientas
A. Herramienta Selección B. Herramienta Selección de pista C. Herramienta Editar rizo D. Herramienta Editar desplazamiento
E. Herramienta Ampliar velocidad F. Herramienta Cuchilla G. Herramienta Desplazar H. Herramienta Deslizar I. herramienta Pluma
J. Herramienta Mano K. Herramienta de zoom
Véase también
“Panel Historia” en la página 35
Personalización del espacio de trabajo
Zonas de colocación
Las zonas de colocación son áreas sobre las cuales puede soltar o mover paneles. A medida que arrastra un panel, las zonas
de colocación se resaltan. La zona de colocación determina dónde y cómo se inserta el panel en el espacio de trabajo. Al
arrastrar un panel a una zona de colocación se produce uno de los dos comportamientos siguientes: acoplamiento o
agrupación.
Acoplamiento
Las zonas de colocación que se encuentran a lo largo de un panel, un grupo o una ventana son zonas de acoplamiento. Al
acoplar un panel se coloca junto al grupo existente, redimensionando todos los grupos para alojar al panel nuevo.
Arrastrar el panel (A) a la zona de acoplamiento (B) para acoplarlo (C)
Agrupación
La zona de colocación del medio de un panel o grupo, así como la zona a lo largo del área de fichas de un panel, son zonas
de agrupación. Al agrupar un panel se agrega a un grupo existente, colocándolo en la parte más alta del orden de
apilamiento. Al agrupar un panel no se redimensionan los demás grupos.
Arrastrar el panel (A) a la zona de acoplamiento (B) para agruparlo con los paneles existentes (C)
A B C D E F G H I J K
C
B
A
C
B
A

ADOBE PREMIERE PRO 2.0
Guía del usuario
17
Acoplamiento o agrupación de paneles
Lospanelessepuedenacoplaroagrupararrastrándolossobrelaszonasdecolocación.Amedidaquearrastraunpanelsobre
una zona de colocación, esta zona se resalta para ofrecer una referencia visual del lugar donde soltar el panel.
Arrastrar el área de agarre en la esquina superior izquierda de la ficha de un panel para desplazar un panel individual.
Arrastrar el área de agarre de grupo de la esquina superior derecha para desplazar un grupo entero.
Arrastrar el agarre del panel (A) para mover un panel; arrastrar el agarre de grupo (B) para desplazar el grupo entero.
1 Seleccione el panel que desee acoplar o agrupar haciendo clic en la ficha. Si es panel está oculto, selecciónelo en el menú
Ventana para abrirlo.
2 Arrastre el panel mediante la ficha sobre la zona de colocación. La aplicación acopla y agrupa el panel en función del tipo
de zona de colocación.
Véase también
“Zonas de colocación” en la página 16
Apertura de un panel en una ventana flotante
Un panel se puede abrir en una ventana flotante. Se pueden agregar paneles a la ventana flotante o modificarla al igual que
se hace en la ventana de la aplicación. Se pueden utilizar ventanas flotantes para crear un espacio de trabajo parecido al de
las versiones anteriores de aplicaciones de Adobe o utilizar un monitor secundario.
❖ Seleccione el panel que desea abrir (si está oculto, selecciónelo en el menú Ventana) y, a continuación, realice una de las
operaciones siguientes:
• Presione la tecla Control (Windows) o Comando (Mac OS) y arrastre el panel o el grupo fuera de la ubicación actual.
Cuando suelte el mouse, el panel o el grupo aparecerá en una nueva ventana flotante.
• Arrastre el panel o el grupo fuera de la ventana de la aplicación. (Si la ventana de la aplicación se maximiza, arrastre el
panel a la barra de tareas de Windows.)
Cierre de un panel o una ventana
Al cerrar un grupo de paneles en la ventana de la aplicación, se redimensionan los demás grupos para ocupar el espacio
disponible. Al cerrar una ventana flotante, también se cierran los paneles incluidos en ella.
❖ Haga clic en el botón Cerrar del panel o la ventana que desee cerrar.
B
A

ADOBE PREMIERE PRO 2.0
Guía del usuario
18
Redimensionado de los grupos de paneles
Los divisores que se encuentran entre los grupos de paneles tienen controles de redimensionado. Sólo se puede
redimensionar un grupo en una dirección al mismo tiempo, vertical u horizontalmente. Al arrastrar un divisor entre los
grupos de paneles, se redimensionan todos los grupos que comparten el divisor. Por ejemplo, supongamos que el espacio
de trabajo contiene tres grupos de paneles apilados verticalmente. Si arrastra el divisor entre los dos inferiores, éstos se
redimensionan pero el grupo superior no cambia.
1 Sitúeelpunterosobreeldivisorqueseencuentraentrelosgruposdepanelesquedeseeredimensionar.Elpunterocambia
la forma .
2 Mientras mantiene pulsado el botón del mouse, arrastre para redimensionar los grupos de paneles.
Arrastre del divisor entre los grupos de paneles para redimensionarlos.
A. Grupo original con el divisor seleccionado B. Grupos redimensionados
Trabajo con varios monitores
Se pueden utilizar varios monitores para incrementar el espacio disponible en la pantalla. Cuando se trabaja con varios
monitores, la ventana de la aplicación aparece en el monitor principal y se coloca una ventana flotante en el segundo
monitor. Las configuraciones del monitor se almacenan en el espacio de trabajo.
Iluminación u oscurecimiento de la interfaz de usuario
Adobe Premiere Pro le permite iluminar u oscurecer la interfaz gráfica de usuario de la aplicación (GUI). Por ejemplo, es
posible que prefiera reducir el brillo cuando trabaje en una habitación oscura o cuando realice correcciones de color. El
cambio de la preferencia de brillo afectará a los paneles, las ventanas y los cuadros de diálogo, pero no afectará a las barras
de desplazamiento ni de título ni a los menús que se encuentren fuera de los paneles. Además, la preferencia de brillo
tampoco afecta al fondo de la aplicación en Windows.
1 Elija Edición > Preferencias > Interfaz del usuario.
2 Arrastre el regulador de Brillo de la interfaz de usuario hacia la izquierda o la derecha. Haga clic en Brillo
predeterminado para restaurar el nivel de brillo.
3 Si quiere ajustar la interfaz para que coincida con el color de fondo especificado por los ajustes de apariencia actuales del
sistema operativo Windows, seleccione Usar color de fondo de Windows.
Para cambiar los ajustes de apariencia del sistema operativo Windows, haga clic con el botón derecho en el escritorio de
Windows y elija Propiedades. Después, personalice las opciones de la pestaña Apariencia en Visualizar propiedades de
Windows.ConsiderelaopcióndeutilizarelestiloclásicodeWindowsparareducireltamañodefuentedelasbarrasdetítulo
(Consulte la Ayuda en línea de Windows).
Uso del panel Eventos
Adobe Premiere Pro Events muestra una lista de avisos, mensajes de error y otra información que puede utilizar para
identificar y solucionar problemas, en especial los relacionados con plugins y otros componentes de otros fabricantes. Un
icono de alerta , , en la barra de estado le notificará los errores. Si hace doble clic en el icono, se abrirá el panel
Eventos. Borre el elemento asociado del panel para eliminar el icono de la barra de estado.
1 Realice una de las siguientes acciones:
• Haga doble clic en el icono de alerta de la barra de estado.
A
B

ADOBE PREMIERE PRO 2.0
Guía del usuario
19
• Elija Ventana > Eventos.
2 Realice cualquiera de las acciones siguientes:
• Para obtener más información acerca de un elemento de la lista, selecciónelo y haga clic en Detalles.
• Para borrar la lista de eventos, haga clic en Borrar todo.
Espacios de trabajo predefinidos
Uso del espacio de trabajo de Adobe
Las aplicaciones de vídeo y audio de Adobe incluyen varios espacios de trabajo para diferentes tareas. Por ejemplo, Adobe
Encore
®
DVD tiene espacios de trabajo para edición en la línea de tiempo y para diseño de presentaciones de diapositivas,
menús y navegación. Puede elegir un espacio de trabajo en cualquier momento. Al seleccionar uno de estos espacios de
trabajo, el espacio de trabajo actual se redibuja según corresponda.
❖ Con el proyecto sobre el que desea trabajar abierto, elija Ventana> Espacio de trabajo y seleccione el espacio de trabajo
que desee.
Creación y modificación de un espacio de trabajo
Cuando modifique un espacio de trabajo, la aplicación realizará un seguimiento de los cambios, guardando las
modificaciones con el proyecto. La próxima vez que abra el proyecto, se utilizará la versión más reciente del espacio de
trabajo. También puede elegir restaurar el diseño original del espacio de trabajo.
El espacio de trabajo se puede guardar en cualquier momento como un espacio de trabajo personalizado. Una vez
guardados, los espacios de trabajo nuevos y editados aparecen en el menú Espacio de trabajo en el equipo local. Si un
proyecto con un espacio de trabajo personalizado se abre en un sistema diferente a aquél en el que se creó, la aplicación
buscará un espacio de trabajo con un nombre que coincida. Cuando la aplicación encuentre una coincidencia (y coincida
la configuración del monitor), utilizará ese espacio de trabajo; si no la encuentra (o la configuración del monitor no
coincide), abrirá el proyecto utilizando el espacio de trabajo local actual.
❖ Organice los fotogramas y los paneles como desee, después elija Ventana > Espacio de trabajo > Guardar espacio de
trabajo e introduzca un nombre para el espacio de trabajo. Haga clic en Guardar.
Eliminación de un espacio de trabajo
1 Seleccione Ventana > Espacio de trabajo > Eliminar espacio de trabajo.
2 Elija el espacio de trabajo que desee eliminar y a continuación, haga clic en Eliminar.

20
Capítulo 3: Proyectos
Conceptos básicos de los proyectos
Acerca de los proyectos
Un proyecto es un único archivo de Adobe Premiere Pro que contiene secuencias y referencias a los recursos (clips, imágenes
fijas y archivos de audio) asociados con las secuencias. Un proyecto almacena información acerca de secuencias y recurso,
como ajustes para captura, transiciones y mezclas de audio. Además, el archivo del proyecto contiene los datos de todas las
opciones de edición, como los puntos de entrada y salida para clips recortados y los parámetros para cada efecto especial.
Adobe Premiere Pro crea una carpeta en el disco duro al comienzo de cada nuevo proyecto. De forma predeterminada, es
ahí donde almacena los archivos que captura, los archivos de audio conformados y de previsualización que crea, y el propio
archivo del proyecto.
Cada proyecto incluye un panel Proyecto. Éste actúa como área de almacenamiento para todos los archivos utilizados en el
proyecto.
Creación de un proyecto
En la mayoría de los casos, puede iniciar un proyecto utilizando simplemente uno de los ajustes preestablecidos que ofrece
el cuadro de diálogo Nuevo proyecto. Los ajustes preestablecidos incluidos con Adobe Premiere Pro incluyen tipos de
proyectos habituales. Conserve la calidad de impresión mediante un ajuste preestablecido que se adecue a las
especificaciones de los recursos originales. Por ejemplo, si el material de archivo del proyecto se encuentra principalmente
en formato DV, utilice un ajuste preestablecido de DV. Si necesita especificar unos ajustes de menor calidad para su emisión
(como la transmisión de un vídeo Web), no cambie los ajustes del proyecto. En su lugar, cambie posteriormente los ajustes
de exportación.
Si el equipo cuenta con una tarjeta de captura compatible con Adobe Premiere Pro, puede que sus propios ajustes
preestablecidos optimizados aparezcan en la lista de Ajustes preestablecidos disponibles.
Al crear el archivo de proyecto, los ajustes del proyecto deberán ser correctos. Una vez creado un proyecto, algunos ajustes
de proyecto, como los ajustes de base de tiempo, se bloquean. Esto evita las incoherencias no deseadas que pudieran
producirse al cambiar los ajustes de proyecto posteriormente.
1 Elija Nuevo proyecto en la pantalla de bienvenida que aparece cuando se inicia Adobe Premiere Pro o, una vez se ha
abierto la aplicación, elija Archivo > Nuevo >Proyecto.
2 Realice una de las acciones siguientes:
• Para aplicar un ajuste preestablecido, selecciónelo de la lista de Ajustes preestablecidos disponibles.
• Para personalizar ajustes, seleccione el ajuste preestablecido que mejor coincida con el entorno de edición, haga clic en
Personalizar ajustes y, a continuación, seleccione los ajustes específicos del proyecto. En Ubicación, especifique el lugar
del disco donde desee almacenar el proyecto.
3 Escriba el nombre del proyecto y, a continuación, haga clic en Aceptar.
Nota: Siempre que sea posible, especifique una ubicación y un nombre que no tenga que cambiar más tarde. De forma
predeterminada, Adobe Premiere Pro almacena previsualizaciones procesadas, archivos de audio conformados y audio y vídeo
capturado, en la carpeta donde se almacena el proyecto. Para mover un archivo de proyecto posteriormente, será necesario
mover también sus archivos asociados.
Acerca de los ajustes del proyecto
Los ajustes del proyecto establecen los parámetros generales de un determinado proyecto. Controlan parámetros como, por
ejemplo, cómo funciona Adobe Premiere Pro con el dispositivo de origen y los archivos de audio y vídeo, cómo procesa las
previsualizaciones, etc. Todos los ajustes del proyecto se aplican a éste en su totalidad y, la mayoría de ellos, no se pueden
cambiar una vez creado un proyecto.

ADOBE PREMIERE PRO 2.0
Guía del usuario
21
Ajustes preestablecidos songruposdeajustesdelproyecto.AdobePremiereProincluyeunaseriedeajustespreestablecidos.
Adobe SD0-SDI, Adobe HD-SDI, Adobe HDV, DV-NTSC, DV-PAL, y DV-24P. Estos contienen los ajustes del proyecto
correctos para los tipos de proyecto más habituales. Al crear un proyecto nuevo, se puede seleccionar alguno de los ajustes
preestablecidos estándar o personalizar un grupo de ajustes del proyecto y guardar el grupo personalizado como un ajuste
preestablecido.
Al iniciar un proyecto nuevo, aparecerá un cuadro de diálogo con una serie de ajustes preestablecidos con ajustes
predeterminados seleccionados para todos esos parámetros. Puede elegir uno de esos ajustes preestablecidos. También
puede crear sus propios ajustes preestablecidos personalizados adaptados a las necesidades del proyecto. Si desea tener
control total sobre casi todos los parámetros del proyecto, deberá iniciar un nuevo proyecto y personalizar sus ajustes
preestablecidos.
Una vez que haya comenzado a trabajar en un proyecto, podrá revisar sus ajustes, pero sólo podrá cambiar algunos. Elija
Proyecto > Ajustes del proyecto para ver los ajustes que puede cambiar.
Los ajustes del proyecto se organizan en las siguientes categorías:
Ajustes generales Controlan las características fundamentales del proyecto, incluido el método que utiliza Adobe Premiere
Pro para procesar el vídeo (Modo de edición), contar el tiempo (Formato de visualización) y reproducir el vídeo (Base de
tiempo).
Ajustes de captura Controlan cómo transfiere Adobe Premiere Pro el vídeo y el audio directamente desde una platina o
una cámara. (Los otros ajustes del proyecto no afectan a la captura.) El contenido de este panel depende del modo de
edición. Si está capturando material de archivo DV, no es necesario que cambie los ajustes de captura. Si está seleccionado
el formato Captura de DV/IEEE 1394, no estarán disponibles las opciones ya que éstas se ajustan automáticamente a la
norma IEEE 1394. Pueden aparecer opciones y formatos de captura adicionales al instalar otro software, por ejemplo,
software incluido con una tarjeta de captura homologada compatible con Adobe Premiere Pro.
Procesamiento de vídeo Controla el tamaño del fotograma, la calidad de la imagen, los ajustes de compresión y las
proporciones de aspecto que utiliza Adobe Premiere Pro cuando reproduce un vídeo desde el panel Línea de tiempo (donde
se edita el programa de vídeo).
Secuencia predeterminada Controla el número de pistas de vídeo y el número y tipo de pistas de audio para las nuevas
secuencias que crea.
Nota: Si debe cambiar ajustes del proyecto que no están disponibles, puede crear un proyecto nuevo con los ajustes que desee e
importar el proyecto actual. No obstante, si importa el proyecto actual en un proyecto con una velocidad de fotogramas o de
muestreo de audio diferente, compruebe detenidamente las ediciones de vídeo y audio. Aunque las posiciones de edición
realizadas con los antiguos ajustes se conservan, puede que no se sincronicen correctamente con los nuevos ajustes. Las
ediciones o los cambios realizados tras la importación se sincronizan con los nuevos ajustes.
Personalización de ajustes del proyecto
Para personalizar la mayoría de los ajustes del proyecto, debe iniciar un proyecto nuevo, seleccionar un ajuste preestablecido
existente y, a continuación, personalizar los valores predeterminados.
1 Haga clic en Nuevo proyecto o elija Archivo > Nuevo > Proyecto.
2 En el panel Cargar ajustes preestablecidos, seleccione el ajuste que coincida mejor con el material de archivo de vídeo o
con las necesidades de la tarjeta de captura.
3 En el panel Ajustes personalizados, modifique los ajustes Generales, Capturar, Procesamiento de vídeo y Secuencia
predeterminada para adaptarlos a las necesidades de su proyecto.
4 Para guardar los ajustes personalizados como un ajuste preestablecido que pueda utilizar para futuros proyectos, haga
clic en Guardar ajustes preestablecidos. Un cuadro de diálogo le pedirá que indique un nombre y una descripción para el
ajuste preestablecido personalizado. Aquí puede elegir si desea guardar los ajustes de control de dispositivos como parte del
ajuste preestablecido.
5 Especifique la ubicación en la que desea guardar el proyecto en el disco, proporciónele un nombre y, a continuación, haga
clic en Aceptar.

ADOBE PREMIERE PRO 2.0
Guía del usuario
22
Ajustes generales
ElijalosajustesGeneralesquemejorseadecuenalasespecificacionesdelosprincipalesarchivosdeorigendesuproyecto
(por ejemplo, si la mayor parte de su material de archivo es DV, utilice el modo de edición Reproducción de DV). Los
cambios arbitrarios de estos ajustes pueden provocar una pérdida de la calidad.
Modo de edición Especifica el método de vídeo utilizado para reproducir secuencias, las bases de tiempo disponibles, los
métodos de compresión que aparecen en el panel Ajustes de vídeo y los formatos de visualización disponibles. Seleccione
el Modo de edición que mejor se ajuste a las especificaciones del material de archivo de origen y de la tarjeta de captura.
Este modo no determina el formato de la película final. Los ajustes de salida se especifican al exportar.
Base de tiempo Define las divisiones de tiempo que utiliza Adobe Premiere Pro para calcular las posiciones de tiempo de
cada edición. En general, seleccione 24 para editar una película de imágenes en movimiento, 25 para editar vídeo PAL
(estándar europeo) y SECAM y 29,97 para editar vídeo NTSC (estándar norteamericano). No confunda la base de tiempo
con la velocidad de fotogramas del vídeo que reproduce o exporta de las secuencias, aunque a menudo ambos tengan el
mismo valor. Las opciones de la Base de tiempo varían según el modo de edición seleccionado.
Ajustes de reproducción Muestra las opciones de reproducción disponibles para la mayor parte de modos de edición.
Selecciónelo para mostrar un cuadro de diálogo de las opciones Reproducción en tiempo real, Exportar, Método de
conversión de 24p, y Modo de visualización en escritorio. También puede seleccionar si desea deshabilitar la salida de vídeo
cuando Adobe Premiere Pro esté en segundo plano y si desea habilitar la corrección de la proporción de aspecto de píxeles
en dispositivos externos.
Tamaño de fotograma Especifica las dimensiones, en píxeles, de los fotogramas cuando se reproducen las secuencias. En
la mayoría de los casos, el tamaño del fotograma del proyecto deberá coincidir con su tamaño en el archivo de origen. No
cambie el tamaño del fotograma para compensar una reproducción lenta. En su lugar, ajuste la resolución de la
reproducción seleccionando un ajuste de Calidad diferente en el menú del panel Proyecto, o modifique el tamaño del
fotograma de salida final en los ajustes de Exportación.
Proporción de aspecto de píxeles Define la proporción de aspecto para píxeles individuales. Seleccione Píxeles cuadrados
para vídeo analógico, imágenes escaneadas y gráficos generados por equipos informáticos, o seleccione el formato utilizado
por el archivo de origen. Si utiliza una proporción de aspecto de píxeles diferente de la de su vídeo, puede que éste se
reproduzca y procese con distorsiones.
Campos Determina el dominio de campos, o qué campo de cada fotograma de campos entrelazados se dibuja primero. Si
trabaja con vídeo de búsqueda progresiva, seleccione Ningún campo (búsqueda progresiva). Tenga en cuenta que muchas
tarjetas de captura capturan campos independientemente de si se filma material de archivo de búsqueda progresiva.
Formato de visualización (vídeo) AdobePremierePropuedemostrardiferentesformatosdecódigodetiempo.Esposible
que desee ver el código de tiempo del proyecto en un formato de película, por ejemplo, si desea editar material de archivo
capturado de una película; o en simples números de fotograma, si sus recursos fueron importados desde un programa de
animación. Al cambiar la opción Formato de visualización no se altera la velocidad de fotogramas de clips o secuencias,
sólo cambia la forma en que se muestran sus códigos de tiempo. Las opciones de visualización del tiempo coinciden con
los estándares de edición de vídeo y películas de imágenes en movimiento. Para los códigos de tiempo de Fotogramas y Pies
+ Fotogramas, se puede cambiar el número del fotograma inicial para que se ajuste al método de recuento de tiempo de otro
sistema de edición que se pueda estar utilizando.
Las opciones visibles en el campo Formato de visualización dependen del Modo de edición seleccionado. Puede elegir de
las siguientes opciones de Formato de visualización, según el modo de edición seleccionado:
•
Código de tiempo de fotograma eliminado de 30 fps Informa del tiempo en horas, minutos, segundos y fotogramas,
separando las unidades con puntos y comas. El código de tiempo de fotograma eliminado asume una velocidad de 30
fotogramas por segundos, pero omite algunos números por diseño: Para acomodar la velocidad de fotogramas NTSC actual
de 29,97 fps el código de tiempo de fotogramas eliminados omite, o elimina, dos números de fotograma (no los fotogramas
de vídeo actuales) cada minuto excepto cada diez minutos. Para salida a cinta de vídeo NTSC.
Código de tiempo de fotogramas eliminados de 30 fps, indicado por puntos y comas

ADOBE PREMIERE PRO 2.0
Guía del usuario
23
• Código de tiempo sin fotograma eliminado de 30 fps Informa del tiempo en horas, minutos, segundos y fotogramas,
separando las unidades con dos puntos. Asume una velocidad de 30 fotogramas por segundos y no elimina números de
fotograma. Para salida a visualizaciones en equipos a través del Web o un CD-ROM.
Código de tiempo de fotogramas no eliminados de 30 fps, indicado por dos puntos
• Código de tiempo de 24 fps Informa del tiempo en horas, minutos, segundos y fotograma, separando las unidades con
dos puntos. Para material de archivo de 24P y salida a formatos de 24 fps para la distribución de películas y DVD.
Código de tiempo de 24 fps que muestra "23" como el mayor número de fotogramas posible antes del siguiente segundo
• Código de tiempo de 25 fps Informa del tiempo en horas, minutos, segundos y fotogramas, separando las unidades con
dos puntos. para salida a cinta de vídeo PAL.
Código de tiempo de 25 fps que muestra "24" como el mayor número de fotogramas posible antes del siguiente segundo
• Pies + fotogramas 16mm Informa del tiempo en pies y fotogramas, asumiendo la velocidad de fotogramas de una
película de 16 mm: 40 fotogramas por pie. Para salida a película de 16 mm.
Código de tiempo de Pies + fotogramas 16mm que muestra "39" como el mayor número de fotogramas posible antes del siguiente pie
• Pies + fotogramas 35 mm Informa del tiempo en pies y fotogramas, asumiendo la velocidad de fotogramas de una
película de 35mm: 16 fotogramas por pie. Para salida a película de 35mm.
Código de tiempo de Pies + fotogramas 35mm que muestra "15" como el mayor número de fotogramas posible antes del siguiente pie
• Fotogramas Informa del tiempo haciendo un recuento continuo de fotogramas. No asigna medidas de tiempo ni
longitud espacial. Para la salida a imágenes fijas secuenciales como aquellas generadas para un editor de película DPX o de
animación.
El código de tiempo de fotogramas simplemente numera cada fotograma en un orden secuencial.
Nota: CuandotrabajeconrecursosdevídeoNTSC,utilicecódigodetiempodefotogramaeliminadode30fps.Esteformatose
ajusta a la base de código de tiempo inherente del material de archivo de vídeo NTSC y muestra su duración con la máxima
exactitud.
Área de título seguro Especifica qué parte del borde del fotograma marcar como zona segura para los títulos, de forma que
lastelevisionesqueamplíenlaimagenligeramenteconelzoomnoloscorten.Unrectánguloconelcursorenformadecruz
marcará la zona de título seguro cuando haga clic sobre el botón Márgenes de seguridad en el monitor de origen o el
monitor de programa. Se da por supuesto que, normalmente, los títulos requieren una zona segura más ancha que la acción.
Área de acción segura Especifica qué parte del borde del fotograma marcar como zona segura para la acción, de forma que
las televisiones que amplíen la imagen ligeramente con el zoom no la corten. Un rectángulo marcará la zona de acción
segura cuando haga clic sobre el botón Márgenes de seguridad en el monitor de origen o el monitor de programa.
Velocidad de muestreo En general, las velocidades mas altas ofrecen una mejor calidad de audio cuando se reproduce el
audio en las secuencias, pero necesitan un mayor espacio en disco y un procesado más intenso. Un muestreo posterior oel

ADOBE PREMIERE PRO 2.0
Guía del usuario
24
ajuste a una velocidad diferente del audio original requiere también un tiempo de procesado adicional además de afectar a
la calidad. Pruebe a grabar el audio a la velocidad de muestreo de mayor calidad, y capturarlo a la velocidad a la que se ha
grabado.
Formato de visualización Especifica si la pantalla del tiempo de audio se mide en muestras de audio o en milisegundos. El
formato de visualización se aplica cuando se ha seleccionado Unidades de audio en el menú Monitor de origen o Monitor
de programa. (Como valor predeterminado, el tiempo se muestra en fotogramas, pero puede mostrarse en unidades de
audio para precisar el nivel del muestreo de éste cuando lo esté editando.)
Nota: El audio y vídeo DV utiliza ajustes estandarizados que se especifican automáticamente al seleccionar el modo de edición
Reproducción de DV. Cuando utilice este modo de edición, evite cambiar los ajustes Base de tiempo, Tamaño de fotograma,
Proporción de aspecto de píxeles, Campos y Velocidad de muestreo.
Véase también
“Previsualización en un monitor con una tarjeta de vídeo” en la página 131
Ajustes de procesamiento de vídeo
Los ajustes de Procesamiento de vídeo afectan a la forma en la que Adobe Premiere Pro genera un vídeo cuando se
selecciona Secuencia > Procesar área de trabajo.
Profundidad de bits máxima Maximiza la profundidad de bits de color, hasta 32 bits, que se vaya a incluir en un vídeo
reproducido en secuencias. Puede que este ajuste no esté disponible si el compresor seleccionado proporciona sólo una
opción para profundidad de bits. También puede especificar una paleta de 8 bits (256 colores) cuando prepare un programa
de vídeo para una reproducción en color de 8 bits, por ejemplo, cuando se utiliza el modo de edición escritorio, para el Web
o para un software de presentación.
Previsualizaciones Estas opciones (Formato del archivo, Compresor y Profundidad de color) especifican la forma en que
Adobe Premiere Pro reproduce las previsualizaciones. Seleccione una combinación que ofrezca la mejor calidad de
previsualización a la vez que mantenga el tiempo de procesamiento y el tamaño del archivo dentro de las tolerancias
admitidas por el sistema. Para determinados modos de edición, estos ajustes no se pueden cambiar.
Nota: Si en su programa de vídeo utiliza un clip sin aplicar efectos ni cambiar las características de tiempo o de fotogramas,
AdobePremiereProutilizaráelcódecoriginaldelclipparalareproducción.Sirealizacambiosquerequieranvolveracalcular
cada fotograma, Adobe Premiere Pro aplicará el códec que elija aquí.
Optimizar imágenes fijas Utiliza de modo eficiente imágenes fijas en secuencias. Por ejemplo, si en un proyecto definido a
30 fps una imagen fija tiene una duración de 2 segundos, Adobe Premiere Pro creará un único fotograma de 2 segundos en
lugar de 60 fotogramas de 1/30 segundos cada uno. Deseleccione esta opción si las secuencias presentan problemas de
reproducción al mostrar imágenes fijas.
Guardeydéunnombrealosajustesdelproyectoinclusosipiensausarlosenunúnicoproyecto.Alguardarlos,secreauna
copia de seguridad que puede utilizarse si alguien cambia accidentalmente los ajustes del proyecto actual.
Apertura de un proyecto
Adobe Premiere Pro puede abrir archivos de proyecto creados con Adobe Premiere Pro o Adobe Premiere 6.x para
Windows o Mac OS. Sólo puede abrir un proyecto al mismo tiempo. Si desea transferir el contenido de un proyecto a otro,
importe dicho contenido.
1 Elija Archivo > Abrir proyecto.
2 Busque el archivo del proyecto y selecciónelo.
3 Seleccione Abrir.

ADOBE PREMIERE PRO 2.0
Guía del usuario
25
Ubicación de archivos que faltan
Adobe Premiere Pro no almacena vídeo, audio o imágenes fijas en el archivo del proyecto, sólo almacena una referencia de
cada uno de estos archivos basada en el nombre de archivo y la ubicación a la hora en que se importó. Si posteriormente
mueve, cambia el nombre o elimina un archivo de origen, Adobe Premiere Pro no podrá encontrarlo automáticamente la
próxima ve que abra el proyecto. En ese caso, Adobe Premiere Pro muestra el cuadro de diálogo Dónde está el archivo.
1 Localice el archivo mediante el campo Buscar en o el botón Buscar.
2 Seleccione el archivo y elija Seleccionar.
Nota: No elimine archivos de origen mientras los esté utilizando como clips en un proyecto de Adobe Premiere Pro, a menos
que los capturara con control de dispositivos y quiera volver a capturarlos Una vez entregada la película final, elimine los
archivos de origen.
Omisión de archivos que faltan
No es necesario que localice los archivos que faltan para continuar trabajando en el proyecto. En lugar de eso, sustituya los
archivos sin conexión como marcadores para los archivos que faltan. Puede continuar editando estos archivos sin conexión,
pero deberá poner los originales en línea antes de procesar la película.
Cuando desee volver a poner en línea un archivo después de abrir un proyecto, no hace falta cerrar y abrir el proyecto otra
vez. En lugar de eso, use el comando Vincular medios.
❖ Elija una de las siguientes opciones en el cuadro de diálogo Dónde está el archivo:
Sin conexión Reemplaza un archivo que falta con un archivo sin conexión, un marcador que mantiene todas las referencias
del archivo que falta en todo el proyecto. A diferencia del archivo sin conexión temporal creado por Omitir, el archivo
creado por Sin Conexión persiste entre sesiones para que no tenga que localizar archivos que faltan cada vez que se abre el
proyecto.
Todos sin conexión Como Sin conexión, la opción Todos sin conexión reemplaza todos los archivos que faltan por archivos
sin conexión constante.
Omitir Reemplaza un archivo que falta con un archivo sin conexión temporal durante el tiempo de una sesión. Al cerrar el
proyecto y volver a abrirlo, aparece un diálogo que le pide que busque el archivo o le permite volver a omitirlo.
Omitir todo Como Omitir, la opción Omitir todo reemplaza todos los archivos que faltan por archivos sin conexión
temporal.
Importante: Seleccione Omitir o Omitir todo cuando esté seguro de que quiere reprocesar todas las instancias en las que se
utiliza el archivo en el proyecto. Si desea mantener el archivo en el proyecto pero no puede localizarlo en el momento, utilice la
opción Sin conexión.
Almacenamiento de un proyecto
Al guardar un proyecto, se almacenan sus opciones de edición, referencias a los archivos de origen y las reorganizaciones
de paneles más recientes. Proteja su trabajo guardándolo a menudo.
Puede que Adobe Premiere Pro le pregunte si desea guardar un proyecto aunque no haya editado ninguna secuencia. Esto
se debe a que posiblemente se hayan modificado otros atributos del proyecto desde que éste se abrió. Resulta más
conveniente guardar los cambios cuando se le pide.
❖ Realice una de las acciones siguientes:
• Seleccione Archivo > Guardar para guardar el proyecto actual.
• Para guardar una copia de un proyecto y continuar trabajando en la nueva copia, seleccione Archivo > Guardar como,
especifique una ubicación y un nombre de archivo y haga clic en Guardar.
• Para guardar una copia de un proyecto y continuar trabajando en el proyecto original, seleccione Archivo > Guardar una
copia, especifique una ubicación y un nombre de archivo y haga clic en Guardar.
Nota: No es necesario guardar copias de un proyecto al crear diferentes segmentos o versiones del mismo programa de vídeo.
Simplemente cree secuencias nuevas o duplicadas en un único archivo de proyecto.

ADOBE PREMIERE PRO 2.0
Guía del usuario
26
Cambio de los ajustes de Guardado automático
De forma predeterminada, Adobe Premiere Pro guarda el proyecto cada 20 minutos y conserva las últimas cinco versiones
del archivo del proyecto en el disco duro. Puede volver a una versión guardada anteriormente en cualquier momento. El
archivo de muchas iteraciones de un proyecto consume relativamente poco espacio de disco porque los archivos de
proyecto son mucho más pequeños que los de vídeo de origen. Resulta más conveniente guardar los cambios de proyecto
en el mismo dispositivo que la aplicación. Los archivos se guardan en la carpeta Almacenamiento automático de Adobe
Premiere Pro.
1 Seleccione Editar > Preferencias > Guardado automático.
2 Realice una de las acciones siguientes y haga clic en Aceptar:
• Seleccione Guardar proyectos automáticamente y escriba el número de minutos que deben transcurrir entre cada
operación de almacenamiento.
• Para obtener el Número máximo de versiones del proyecto, indique el número de versiones de un archivo proyecto que
desea guardar. Por ejemplo, si escribe 10, Adobe Premiere Pro guardará las diez versiones más recientes.
Apertura de un proyecto de Guardado automático
1 Elija Archivo > Abrir proyecto.
2 Busque la carpeta Almacenamiento automático de Adobe Premiere Pro, que encontrará en la misma ubicación de disco
de memoria virtual que los archivos de vídeo capturados. Si no hay archivos disponibles, puede que la preferencia Guardado
automático esté desactivada.
3 Abra el archivo de proyecto que contenga la versión que desea utilizar.
Proporción de aspecto
Acerca de la proporción de aspecto
La proporción de aspecto especifica la relación entre la anchura y la altura. Los fotogramas de imágenes fijas y de vídeo
tienen una proporción de aspecto de fotogramas y los píxeles que conforman el fotograma tienen una proporción de aspecto
de píxeles. Algunas cámaras de vídeo pueden grabar distintas proporciones de aspecto de fotogramas y los distintos
estándares de vídeo utilizan distintas proporciones de aspecto de píxeles.
Al crear un proyecto de Adobe Premiere Pro, se definen las proporciones de aspecto de píxeles y de fotogramas. Una vez
definidas, no se pueden modificar para ese proyecto. Sin embrago, puede usar recursos creados con diferentes proporciones
de aspecto en ese proyecto.
Adobe Premiere Pro intenta compensar automáticamente la proporción de aspecto de píxeles de los archivos de origen. Si
algún recurso sigue apareciendo distorsionado, se puede especificar manualmente la proporción de aspecto de píxeles. Es
importante conciliar las proporciones de aspecto de píxeles antes que las de fotogramas ya que se puede producir un tamaño
de fotograma incorrecto debido a una proporción de aspecto de píxeles mal interpretada.
Proporción de aspecto de fotogramas
La proporción de aspecto de fotogramas indica la relación entre la anchura y la altura en las dimensiones de una imagen. Por
ejemplo, DV NTSC tiene una proporción de aspecto de fotogramas de 4:3 (o una anchura de 4,0 por una altura de 3,0) y
un fotograma de pantalla ancha típico tiene una proporción de aspecto de 16:9. Muchas videocámaras que tienen un modo
de pantalla ancha pueden grabar con esta proporción de aspecto. Muchas películas se han filmado utilizando proporciones
de aspecto aún mayores.

ADOBE PREMIERE PRO 2.0
Guía del usuario
27
Proporción de aspecto de fotogramas de 4:3 (izquierda) y de 16:9 más ancha (derecha)
Al importar clips tomados en una determinada proporción de aspecto de fotogramas en un proyecto que utiliza otra
proporción de aspecto de fotogramas distinta, hay que decidir cómo conciliar los valores diferentes. Por ejemplo, hay dos
técnicas muy comunes para mostrar una película de pantalla ancha con una proporción de aspecto de fotogramas de 16:9
en una televisión estándar con una proporción de 4:3. Se puede ajustar toda la anchura del fotograma 16:9 en un fotograma
negro de 4:3 (denominado panorámica) que hace aparecer bandas negras por encima y por debajo del fotograma de la
pantalla. También se puede llenar el fotograma 4:3 verticalmente con toda la altura del fotograma 16:9, variando la posición
horizontal del fotograma 16:9 tras el fotograma 4:3 para que en éste se vea la acción más importante (este fotograma se
denomina panorámico y zoom).EnAdobePremierePro,sepuedenllevaracabo ambas técnicas mediante propiedades del
efecto Movimiento, como Posición y Escala.
Pantallas NTSC
A. Material de archivo NTSC de 16:9 B. Visualización en un reproductor de DVD con el formato de pantalla ancha original en una televisión
de pantalla ancha C. Imagen 16:9 en una televisión de 4:3 recortada con la función de panorámica y exploración automática D. Imagen 16:9
en una televisión de 4:3 con la función de panorámica automática para reducir el tamaño del fotograma completo y ver toda la imagen
Proporción de aspecto de píxeles
La proporción de aspecto de píxeles indica la relación entre la anchura y la altura en un único píxel de un fotograma. Las
proporciones de aspecto de píxeles varían porque los diferentes sistemas de vídeo realizan distintos supuestos sobre el
número de píxeles necesarios para llenar un fotograma. Por ejemplo, muchos estándares de vídeo para equipos
informáticos definen un fotograma de proporción de aspecto de 4:3 como 640 píxeles de anchura por 480 de altura, lo que
produce píxeles cuadrados. Los estándares de vídeo como DV NTSC definen un fotograma de proporción de aspecto 4:3
como 720 x 480 píxeles, lo que produce píxeles rectangulares y más estrechos ya que hay más píxeles en la misma anchura.
Los píxeles de vídeo para equipos de este ejemplo tienen una proporción de aspecto de píxeles de 1:1 (cuadrada) mientras
que los píxeles de DV NTSC tienen una proporción de 0,9 (no cuadrada). Los píxeles DV, que siempre son rectangulares,
se orientan verticalmente en sistemas que producen vídeo NTSC y horizontalmente en sistemas que producen vídeo PAL.
Adobe Premiere Pro muestra la proporción de aspecto de píxeles de un clip junto a la miniatura del clip en el panel Proyecto.
3
416
9
AB
C D

ADOBE PREMIERE PRO 2.0
Guía del usuario
28
Si se muestran píxeles rectangulares en un monitor de píxeles cuadrados sin alteración, las imágenes aparecerán
distorsionadas, por ejemplo, los círculos aparecerán como óvalos. No obstante, si se muestran en un monitor de difusión,
las imágenes aparecerán con las proporciones correctas porque estos monitores utilizan píxeles rectangulares. Adobe
Premiere Pro puede mostrar y ofrecer sin distorsión clips de distintas proporciones de aspecto de píxeles. Esto se debe a que
intenta conciliar automáticamente esas proporciones con la proporción de aspecto de píxeles del proyecto. Puede que, en
ocasiones,sevisualiceunclipdistorsionadosiAdobePremiereProinterpretaincorrectamentelaproporcióndeaspectode
píxeles. Se puede corregir la distorsión especificando manualmente la proporción de aspecto de píxeles del clip original.
Proporciones de aspecto de píxeles y de fotogramas
A. Imagen 4:3 de píxeles cuadrados visualizada en un monitor de 4:3 píxeles cuadrados (equipo) B. Imagen 4:3 de píxeles cuadrados
interpretada correctamente para ser visualizada en un monitor de 4:3 píxeles no cuadrados (televisión) C. Imagen 4:3 de píxeles cuadrados
interpretada incorrectamente para ser visualizada en un monitor de 4:3 píxeles no cuadrados (televisión)
Utilización de recursos con distintas proporciones de aspecto
Adobe Premiere Pro intenta conservar automáticamente la proporción de aspecto de la imagen de los recursos importados,
en ocasiones, cambiando la proporción de aspecto de píxeles, las dimensiones del fotograma o ambas cosas, para que el
recurso no aparezcan recortados o distorsionados cuando se utilizan en una secuencia. Los recursos creados en una
aplicación Adobe Creative Suite contienen metadatos que permiten a Adobe Premiere Pro realizar los cálculos
automáticamente y de forma precisa. Para los recursos que carecen de estos metadatos, Adobe Premiere Pro aplica un
conjunto de reglas para interpretar la proporción de aspecto de píxeles.
Al capturar o importar material de archivo NTSC con el tamaño de fotograma D1 de 720 x 486, el tamaño de fotograma
ATSC de 704 x 480 o el tamaño de fotograma DV de 720 x 480, Adobe Premiere Pro define automáticamente la proporción
de aspecto de píxeles para dicho recurso en D1/DV NTSC (0,9). Al capturar o importar material de archivo con el tamaño
de fotograma HD de 1440 x 1080, Adobe Premiere Pro define automáticamente la proporción de aspecto de píxeles para
dicho archivo en HD Anamórfico 1080 (1.33). Al capturar o importar material de archivo PAL con la resolución D1 o DV
de 720 x 576, Adobe Premiere Pro define automáticamente la proporción de aspecto de píxeles para dicho archivo en
D1/DV PAL (1,067).
Para otros tamaños de fotograma, Adobe Premiere Pro asume que el recurso fue diseñado con píxeles cuadrados y cambia
la proporción de aspecto de píxeles y las dimensiones de fotograma para mantener la proporción de aspecto de imagen del
recurso. Si el recurso importado aparece distorsionado, es posible que necesite cambiar la proporción de aspecto de píxeles
manualmente.
Si arrastra un recurso a una secuencia, Adobe Premiere Pro lo centra en el fotograma del programa de forma
predeterminada. Según su tamaño de fotograma, la imagen resultante puede ser demasiado pequeña o estar demasiado
recortada para las necesidades del proyecto. Si es así, es posible que necesite cambiar la escala. Puede hacer esto
manualmente o dejar que Adobe Premiere Pro lo haga automáticamente siempre que arrastre un recurso a una secuencia.
Siempre es recomendable comprobar que los archivos se están interpretando correctamente. Puede leer las dimensiones de
fotograma de un recurso y su proporción de aspecto de píxeles cerca de la previsualización en miniatura y en la columna
Información de vídeo del panel Proyecto. También encontrará estos datos en el cuadro de diálogo Propiedades del recurso,
el cuadro de diálogo Material de archivo y el panel Información.
Véase también
“Restauración de un logotipo a su tamaño o proporción de aspecto original” en la página 207
“Acerca del panel Info” en la página 15
ABC

ADOBE PREMIERE PRO 2.0
Guía del usuario
29
Cambio de las proporciones de aspecto de píxeles
El ajuste preestablecido seleccionado al crear un proyecto define las proporciones de aspecto de píxeles para el mismo. Éstas
no se podrán cambiar una vez guardado el archivo de proyecto, pero sí podrá cambiar la proporción de aspecto de píxeles
que Adobe Premiere pro asume para recursos individuales. Por ejemplo, si un recurso de píxeles cuadrados generado por
un programa de gráficos o de animación aparece distorsionado en Adobe Premiere Pro, puede corregir su proporción de
aspecto de píxeles para corregirlo. Al asegurarse de que todos los archivos se interpretan correctamente, se puede combinar
material de archivo con diferentes proporciones en el mismo proyecto y generar una salida que no distorsione las imágenes
resultantes.
1 Seleccione el archivo en el panel Proyecto.
2 Seleccione Archivo > Interpretar material de archivo, especifique opciones en la sección Proporción de aspecto de píxeles
y haga clic en Aceptar.
Véase también
“Ajuste de la proporción de aspecto de píxeles de una imagen fija importada” en la página 82
Escalado manual de los recursos
Si arrastra un recurso a una secuencia, Adobe Premiere Pro mantiene su tamaño de fotograma y centra el recurso en el
fotograma del programa de forma predeterminada. Puede ajustar la escala del recurso sin distorsionarlo si su proporción
de aspecto de píxeles se interpretan correctamente.
1 Arrastre el recurso a una secuencia y selecciónelo.
2 Abra el panel Controles de efectos.
3 Haga clic en la flecha situada junto al efecto Movimiento para ver los controles de movimiento.
4 Haga clic en la flecha situada junto al control Escala dentro del efecto Movimiento para ver el regulador de la escala.
5 Deslice el regulador Escala hacia la izquierda o la derecha para disminuir o aumentar el tamaño del fotograma.
Escalado automático de los recursos
Si arrastra un recurso a una secuencia, Adobe Premiere Pro mantiene su tamaño de fotograma y centra el recurso en el
fotograma del programa. En su lugar, puede escalar los recursos importados al tamaño predeterminado de fotograma del
proyecto automáticamente.
1 Elija Edición > Preferencias > General.
2 Seleccione Escalar por defecto a tamaño de fotograma.
3 Haga clic en Aceptar.
Acerca del material de archivo de píxeles cuadrados
Muchos programas de gráficos y animación generan recursos de píxeles cuadrados destinados a ser visualizados en
monitores de equipos con píxeles cuadrados. Sin embargo, Adobe Premiere Pro genera normalmente archivos con píxeles
no cuadrado para visualizarlos en aparatos de televisión. Adobe Premiere Pro ajusta automáticamente los recursos con
píxeles cuadrados a la proporción de aspecto de píxeles del proyecto. Una vez ajustado el recurso, ya no tendrá su
proporción de aspecto de fotogramas original. Además, seguramente su proporción de aspecto de fotogramas no coincidirá
con la del proyecto, aunque sí coincidiera antes del ajuste.
Por ejemplo, imagine que ha generado un recurso con píxeles cuadrados de 720 x 540 y que lo importa a un proyecto DV
Adobe Premiere Pro con una proporción de aspecto de píxeles de 720 x 540. En este caso, el recurso será más ancho que la
pantalla se ajuste. Puede usar el control Escala para ajustar el tamaño del fotograma del recurso dentro del fotograma del
proyecto. Sin embargo, para mantener las proporciones de aspecto de fotogramas del recurso, Adobe Premiere Pro a
menudo necesita recortar el recurso o escalarlo dentro de las barras negras.

ADOBE PREMIERE PRO 2.0
Guía del usuario
30
Puede evitar este tipo de recorte y escalado generando recursos desde programas de animación o de gráficos con píxeles
cuadrados en una proporción de aspecto de fotograma que, cuando se ajuste, coincida exactamente con el tamaño de
fotograma del proyecto. Para obtener los mejores resultados, elija un programa como Adobe Photoshop y After Effects que
incluya ajustes de la proporción de aspecto de píxeles y ajuste las dimensiones de fotograma y la proporción de aspecto de
lospíxelesparaquecoincidanconlosdesuproyecto.Sielajustedelaproporcióndeaspectodepíxelesnoestádisponible
en el programa, no intente hacer coincidir las dimensiones de fotograma (por ejemplo, 720 x 540). En su lugar, compruebe
que la proporción de aspecto de fotogramas global coincide con la de su proyecto (por ejemplo, 4:3 o 16:9). Adobe Premiere
Pro ajusta automáticamente el vídeo para que no se distorsione.
Si su programa de píxeles cuadrados necesita dimensiones de fotograma, use la opción que coincida con la salida del
proyecto:
• 4:3 DV (NTSC) o ATSC SD: crea y guarda el archivo con píxeles cuadrados a 720 x 534.
• 4:3 D1 (NTSC): crea y guarda el archivo con píxeles cuadrados a 720 x 540.
• 4:3 DV o D1 (PAL): crea y guarda el archivo a 768 x 576.
• 16:9 DV (NTSC): crea y guarda el archivo a 864 x 480.
• 16:9 D1 (NTSC): crea y guarda el archivo a 864 x 486.
• 16:9 DV o D1 (PAL): crea y guarda el archivo a 1024 x 576.
• 16:9 1080i HD: crea y guarda el archivo a 1920 x 1080.
• 16:9 720p HD: crea y guarda el archivo a 1280 x 720.
Corrección de interpretaciones incorrectas recurrentes
AdobePremiereProasignaautomáticamenteproporcionesdeaspectodepíxelesaarchivossegúnunarchivodereglas.Si
un tipo específico de imagen se interpreta incorrectamente de forma recurrente al importarlo, puede cambiar la regla
relevante.
1 Abra un editor de texto, como Bloc de notas.
2 Desde el editor de texto, vaya a la carpeta Plugins de Adobe Premiere Pro.
3 Abra el archivo con el nombre Reglas de interpretación.txt.
4 Edite la regla que desea modificar y elija Guardar.
Proporciones de aspecto de píxeles habituales para recursos
Proporciones de aspecto de píxeles habituales para recursos
Recurso Proporción de aspecto
de píxeles
Cuándo se debe utilizar
Píxeles cuadrados 1.0 Su material de archivo tiene un tamaño de fotograma de 640
x 480 ó 648 x 486, es 1920 x HD (no HDV o DVCPRO HD), es
1280 x 720 HD ó HDV, o se ha exportado de una aplicación
que no es compatible con píxeles no cuadrados. Este ajusta
también puede ser apropiado para material de archivo que
se haya transferido desde películas o para proyectos
personalizados.
D1/DV NTSC 0.9 El material de archivo tiene un tamaño de fotograma de 720
x 486 ó 720 x 480 y desea que el resultado tenga una
proporción de aspecto de fotogramas de 4:3. Este ajusta
también puede ser apropiado para material de archivo
exportado desde una aplicación que utilice píxeles no
cuadrados, como las aplicaciones de animación 3D.
D1/DV NTSC Pantalla
ancha
1.2 El material de archivo tiene un tamaño de fotograma de 720
x 486 ó 720 x 480 y desea que el resultado tenga una
proporción de aspecto de fotogramas de 16:9.

ADOBE PREMIERE PRO 2.0
Guía del usuario
31
Proyectos de 24P
Acerca del material de archivo de 24P
Ya que Adobe Premiere Pro admite material de archivo de 24P, sólo es necesario realizar preparaciones mínimas para
capturar, importar y exportar proyectos de 24P. Adobe Premiere Pro incluye ajustes preestablecidos de proyecto para 24P;
tras crear un proyecto de 24P, el material de archivo se importa y captura de la forma habitual.
Adobe Premiere Pro también incluye dos opciones para reproducir material de archivo de 24P. Ambas opciones convierten
el material de archivo para que se reproduzca a 29,97 fps, pero lo hace con sutiles diferencias visuales y de rendimiento.
En Adobe Premiere Pro, se pueden editar imágenes capturadas mediante esquemas de entrelazado 24P y 24P Advance
(24PA). Estos formatos permiten capturar material de archivo en cinta NTSC DV a 24 fotogramas progresivos por segundo.
El trabajo con modos de 24P es útil cuando se intenta crear un DVD de búsqueda progresiva. Ya que Adobe Premiere Pro
reconoce modos de 24P, se pueden realizar capturas y ediciones en el programa. A continuación, se puede utilizar Adobe
Media Encoder para exportar el archivo desde Adobe Premiere Pro. Tras exportar el archivo, se puede abrir en Adobe
Encore DVD, crear el DVD y, a continuación, exportar y grabar el proyecto simultáneamente a DVD como un flujo MPEG-
2 de 24P. El DVD resultante se podrá reproducir en cualquier reproductor de DVD y no mostrará defectos de entrelazado,
siempre y cuando se disponga de una televisión y un reproductor de DVD de 480p (con búsqueda progresiva). También se
puede exportar el proyecto Adobe Premiere Pro de 24P en un formato, como las secuencias de imágenes fijas, adecuado
para transferir a una película.
Nota: Adobe Premiere Pro admite archivo de material de 24P y 24PA sólo desde cámaras que utilizan esquemas de 24P.
Creación de un proyecto de 24P
1 Abra un proyecto nuevo.
2 En el cuadro de diálogo Nuevo proyecto, seleccione la ficha Cargar ajustes preestablecidos.
3 En la lista de ajustes preestablecidos disponibles, seleccione la carpeta DV - 24P.
4 Seleccione el formato 24P que coincida con el material de archivo.
5 Seleccione una ubicación, escriba un nombre para el proyecto y haga clic en Aceptar.
Nota: Si captura material de archivo de 24P, Adobe Premiere Pro reconoce el material de archivo como 24P y lo trata en
consecuencia, independientemente de los ajustes del proyecto.
D1/DV PAL 1.0666 El material de archivo tiene un tamaño de fotograma de 720
x 576 y desea que el resultado tenga una proporción de
aspecto de fotogramas de 4:3.
D1/DV PAL Pantalla
ancha
1.422 El material de archivo tiene un tamaño de fotograma de 720
x 576 y desea que el resultado tenga una proporción de
aspecto de fotogramas de 16:9.
Anamórfico 2:1 2.0 El material de archivo se tomó con lentes de película
anamórfica o se ha transferido de forma anamórfica desde
un fotograma de película con una proporción de aspecto de
2:1.
HDV 1080/DVCPRO HD
720 (After Effects), HD
Anamorphic 1080
(Adobe Premiere Pro)
1.33 El material de archivo tiene un tamaño de fotograma de
1440 x 1080 ó 960 x 720 y se desea que el resultado tenga
una proporción de aspecto de fotogramas de 16:9.
DVCPRO HD 1080 (sólo
en After Effects)
1.5 El material de archivo tiene un tamaño de fotograma de
1280 x 1080 y desea que el resultado tenga una proporción
de aspecto de fotogramas de 16:9.
Recurso Proporción de aspecto
de píxeles
Cuándo se debe utilizar

ADOBE PREMIERE PRO 2.0
Guía del usuario
32
Definición de las opciones de reproducción de 24P
1 Elija Proyecto > Ajustes del proyecto > Generales.
2 Haga clic en el botón Ajustes de reproducción.
3 En el panel Método de conversión de 24P, seleccione una de las siguientes opciones:
Repetir fotograma (ABBCD) Duplica fotogramas donde es necesario para mantener la reproducción a 29,97 fps. Esta opción
utiliza menos recursos de la CPU.
Fotograma entrelazado (2:3:3:2) Combina los fotogramas en un esquema similar al telecine para mantener la reproducción
a 29,97 fps. Esta opción proporciona una reproducción regular pero utiliza más recursos de la CPU.
4 En el cuadro de diálogo Ajustes de reproducción, haga clic en Aceptar y, a continuación, vuelva a hacer clic en Aceptar
en el cuadro de diálogo Ajustes del Proyecto.
Simulación de la transferencia de archivos
Adobe Premiere Pro convierte, de forma predeterminada, material de archivo DV de 24P para reproducir a 24P. Si, de todas
formas, prefiere la apariencia de transferencia de película, puede hacer que reproduzca material de archivo de 24 fps a 29,97
fps.
Además, puede aplicar todos los efectos de plugin con aspecto de película de otros fabricantes a la secuencia maestra. Estos
plugins a menudo pueden llevar a cabo conversiones a un estilo similar al telecine o agregar corrección de color o granulado
para simular varios tipos de película. Preste especial atención a la iluminación y, durante el disparo, use trípodes y efectúe
panorámicas lentas para crear la apariencia de haber utilizado una cámara de película pesada. Si presta atención a estos
detalle conseguirá que su proyecto tenga una mayor apariencia de película.
1 Haga clic con el botón derecho en un clip de 24P en el panel Proyecto.
2 Seleccione Interpretar material de archivo.
3 Debajo de Velocidad de fotograma, seleccione Quitar menú desplegable de 24p DV.
4 Haga clic en Aceptar.
Acerca del código de tiempo de 24P
Al importar material de archivo de 24P, Adobe Premiere Pro lo trata como material de archivo de búsqueda progresiva de
23,976 fps. Por ello, al trabajar con material de archivo de 24P en un proyecto de 24P, el código de tiempo se muestra como
24 fps. No obstante, la cámara graba y registra material de archivo de 24P en código de tiempo de fotograma no eliminado
de 30 fps. Al registrar material de archivo de 24P para captura, se registran archivos según el recuento del código de tiempo
de la cámara de fotograma no eliminado de 30 fps.
Por ejemplo, un clip registrado para captura puede tener un punto de entrada de 00:01:00:28. No obstante, como clip sin
conexión en un proyecto de 24P, el punto de entrada aparece como 00:01:00:23. Además, mezclar material de archivo de
fotograma no eliminado con material de archivo de fotograma eliminado puede provocar diferencias mayores en la
visualización del código de tiempo entre el proyecto y el clip, con los minutos, los segundos y todas las duraciones
aparentemente desincronizadas. Recuerde estas discrepancias cuando edite.
Visualización del código de tiempo de origen de 24P
Si utiliza código de tiempo de fotograma no eliminado de 30 fps para proyectos con material de archivo de 24P, Adobe
Premiere Pro elimina cada quinto fotograma del recuento del código de tiempo del material de archivo de 24P. Al visualizar
las propiedades del clip de 24P, la velocidad de fotograma se muestra como 23,976, pero la base de tiempo se muestra como
29,97. Si prefiere que se muestre el código de tiempo original del clip, realice una de las acciones siguientes:
1 Haga clic con el botón derecho en el clip en el panel Proyecto.
2 Seleccione Interpretar material de archivo > Usar velocidad de fotograma de archivo.

ADOBE PREMIERE PRO 2.0
Guía del usuario
33
Mejora del rendimiento
Acerca de los discos de memoria virtual
Cuando usted edita un proyecto, Adobe Premiere Pro utiliza el espacio del disco para almacenar archivos necesarios para
dicho proyecto, como el audio y el vídeo capturado, el audio conformado y los archivos de previsualización que haya creado
manualmente, o que se hayan generado automáticamente al exportarlos a determinados formatos. Adobe Premiere Pro
utiliza archivos de audio conformado y de previsualización para optimizar el rendimiento, lo que facilita la edición en
tiempo real, una calidad de coma flotante de 32 bits y un rendimiento eficiente.
Todos los discos de memoria virtual se conservan a lo largo de las sesiones de trabajo. Si elimina los archivos de
previsualización o de audio conformado, Adobe Premiere Pro volverá a crearlos automáticamente.
De forma predeterminada, los archivos de disco de memoria virtual se almacenan al guardarse el proyecto. Es necesario
aumentar el espacio del disco de memoria virtual a medida que las secuencias van creciendo o se vuelven más complejas.
Para obtener un mejor rendimiento, se recomienda dedicar uno ovariosdiscosdurosestrictamentealosrecursosdemedio.
Especifique estos discos dedicados como sus discos de memoria virtual. Si su sistema dispone de varios discos, puede
utilizar el comando Editar > Preferencias > Discos de memoria virtual para especificar el disco que Adobe Premiere Pro
utilizará para los archivos de medios. Esto es mejor cuando se configura un proyecto nuevo.
En cuanto al rendimiento, resulta más conveniente dedicar un disco distinto a cada tipo de recurso, pero también puede
especificar carpetas en el mismo disco. Se pueden especificar ubicaciones únicas de discos de memoria virtual para los
siguientes tipos de archivo:
Vídeo capturado Archivos de vídeo creados mediante Archivo > Capturar.
Audio capturado Archivos de audio creados mediante Archivo > Capturar.
Previsualizaciones de vídeo Archivos creados al utilizar el comando Secuencia > Procesar área de trabajo, exportar a un
archivo de película, o exportar a un dispositivo. Si el área previsualizada incluye efectos, estos efectos se procesarán a
máxima calidad en el archivo de previsualización.
Previsualizaciones de audio Archivos creados al utilizar el comando Línea de tiempo > Procesar área de trabajo, utilizar el
comando Clip > Opciones de audio > Procesar y reemplazar, exportar a un archivo de película, o exportar a un dispositivo
DV. Si el área previsualizada incluye efectos, éstos se procesarán a máxima calidad en el archivo de previsualización.
Caché de medios Archivos creados por la función Media Cache, incluidos archivos de audio conformados, archivos de
audio PEK y archivos de índice de vídeo (para MPEG).
Codificación de DVD Archivos creados al exportar las películas a una carpeta DVD.
Especificación de discos de memoria virtual
Los discos de memoria virtual se configuran en el panel Disco de memoria virtual del cuadro de diálogo Preferencias. Antes
de cambiar los ajustes del disco de memoria virtual, puede verificar la cantidad de espacio libre en el disco del volumen
seleccionado consultando la casilla situada a la derecha de la ruta. Si la ruta es demasiado larga para leerla, coloque el
puntero sobre el nombre de la misma y aparecerá la ruta completa en una información sobre herramientas.
1 Seleccione Editar > Preferencias > Discos de memoria virtual.
2 Identifique una ubicación para cada tipo de archivo nombrado en el cuadro de diálogo. Adobe Premiere Pro crea una
subcarpeta nombrada para cada tipo de archivo (por ejemplo, vídeo capturado) y almacena los archivos asociados de la
carpeta en ella. El menú desplegable muestra tres ubicaciones predeterminadas:
Mis documentos Guarda los archivos de memoria virtual en la carpeta Mis documentos.
Igual que el proyecto Guarda los archivos de memoria virtual en la misma carpeta en la que está guardado el archivo del
proyecto.
Personalizado Permite especificar una ubicación de su elección. Seleccione Personalizada, haga clic en Examinar y busque
cualquier carpeta disponible.

ADOBE PREMIERE PRO 2.0
Guía del usuario
34
Maximización del rendimiento de los discos de memoria virtual
Para obtener el máximo rendimiento, siga las pautas siguientes:
• Si su equipo dispone de un solo disco duro, piense en dejar todas las opciones de discos de memoria virtual con sus
ajustes predeterminados.
• Configure los discos de memoria virtual en uno o en más discos duros independientes. En Adobe Premiere Pro, se puede
configurar cada tipo de disco duro en su propio disco (por ejemplo, un disco para vídeo capturado y otro para audio
capturado).
• Especifique sólo las particiones formateadas para el formato de archivo NTFS como discos de memoria virtual. Las
particiones FAT32 no admiten tamaños de archivo grandes.
• Especifique el disco duro más rápido para capturar material de archivo y guardar archivos de memoria virtual. Puede
utilizar un disco más lento para los archivos de previsualización de audio y los archivos del proyecto.
• Especifique sólo los discos conectados a su equipo. Un disco duro localizado en una red es, normalmente, demasiado
lento. Evite utilizar medios extraíbles ya que Adobe Premiere Pro necesita acceder siempre a los discos de memoria
virtual. Los discos de memoria virtual se conservan para cada proyecto, incluso al cerrarlos. Se vuelven a utilizar cuando
se abre de nuevo el proyecto asociado a ellos. Si los discos de memoria virtual se almacenan en medios extraíbles y éstos
se extraen de la unidad, dichos discos no estarán disponibles para Adobe Premiere Pro.
• Aunque un único disco se puede dividir en particiones y configurarlas como discos de memoria virtual, esto no mejora
el rendimiento, ya que el mecanismo del disco duro único actúa como obstáculo. Para obtener unos resultados óptimos,
configure los volúmenes de discos de memoria virtual que estén en unidades separadas físicamente.
Corrección de errores
Corrección de errores
Si cambia de opinión o comete algún error, Adobe Premiere Pro le ofrece distintos modos de deshacer su trabajo. Puede
deshacer sólo aquellas acciones que afectan al programa de vídeo; por ejemplo, puede deshacer una edición, pero no el
desplazamiento de una ventana.
❖ Realice una de las acciones siguientes:
• Para deshacer el cambio más reciente, elija Editar > Deshacer. (Puede deshacer secuencialmente hasta los 100 cambios
más recientes realizados en el proyecto en cualquier panel de Adobe Premiere Pro. )
• Para saltar a un estado específico del proyecto desde que éste se abrió, seleccione un elemento en el panel Historia.
• Para deshacer todos los cambios realizados desde la última vez que guardó el proyecto, seleccione Archivo > Volver.
• Para deshacer los cambios realizados desde la última vez que guardó el proyecto, abra una versión anterior del proyecto
en la carpeta Almacenamiento automático de Premiere y, a continuación, elija Archivo > Guardar como para almacenar
el proyecto en una ubicación fuera de la carpeta Almacenamiento automático de Premiere. El número de versiones
anteriores guardadas depende de los ajustes de las preferencias de Guardado automático.
• Pulse la tecla Esc para detener un cambio que Adobe Premiere Pro esté procesando (por ejemplo, cuando visualice una
barra de progreso).
• Para cerrar un cuadro de diálogo sin aplicar los cambios, haga clic en Cancelar.
• Para volver a los valores predeterminados de un efecto aplicado, haga clic en el botón Restablecer para ese efecto en el
panel Controles de efectos.
Véase también
“Cambio de los ajustes de Guardado automático” en la página 26
“Apertura de un proyecto de Guardado automático” en la página 26

ADOBE PREMIERE PRO 2.0
Guía del usuario
35
Panel Historia
Utilice el panel Historia para saltar a un estado del proyecto creado durante la sesión de trabajo actual. Cada vez que se
aplica un cambio a una parte del proyecto, el nuevo estado del proyecto se agrega al panel. Puede modificar el proyecto
desde el estado que seleccione. Los estados de historia no están disponibles para las acciones realizadas dentro de los paneles
Captura y Titulador.
Estas instrucciones le ayudarán con el panel Historia:
• Los cambios a nivel de programa, como los cambios realizados en paneles, ventanas y preferencias, no son cambios del
proyecto en sí, por eso no se agregan al panel Historia.
• Tras haber cerrado y vuelto a abrir el proyecto, los estados anteriores ya no están disponibles en el panel Historia.
• El estado más antiguo es el primero de la lista y el más reciente es el último.
• Cada estado aparece con el nombre de la herramienta o comando utilizado para cambiar el proyecto, así como con un
icono que representa la herramienta o el comando. Algunas acciones generan un estado para cada panel afectado por
esta acción, como el Titulador. Las acciones realizadas en ese panel se tratan como un solo estado en el panel Historia.
• La selección de un estado atenúa los anteriores, para indicar qué cambios serán eliminados si trabaja desde el proyecto
con ese estado.
• Si selecciona un estado y luego cambia el proyecto, eliminará todos los estados anteriores.
Uso del panel Historia
❖ Realice cualquiera de las acciones siguientes:
• Para seleccionar un estado, haga clic en el nombre del estado en el panel Historia.
• Para desplazarse por el panel Historia, deslice el regulador o la barra de desplazamiento del panel, o bien elija Paso
adelante o Paso atrás del menú del panel.
• Para eliminar un estado del proyecto, seleccione el estado. Luego elija Eliminar del menú del panel o haga clic en el icono
Eliminar y después haga clic en Aceptar. Alternativamente, haga clic en el icono Eliminar mientras pulsa la tecla Alt.
• Para borrar todos los estados del panel Historia, elija Borrar historia en el menú del panel.

36
Capítulo 4: Adobe Bridge
Conceptos básicos de Bridge
Acerca de Adobe Bridge
Adobe Bridge es una aplicación multiplataforma que se suministra con Adobe Creative Suite y Adobe Production Studio.
Bridge se puede utilizar para organizar, examinar y localizar los recursos necesarios con el fin de crear contenidos para
impresión, para la Web, la televisión, DVD, película y dispositivos móviles. Bridge conserva archivos nativos de Adobe
(como PSD y PDF) y archivos de aplicaciones que no son de-Adobe para simplificar el acceso a los mismos. Puede arrastrar
recursos a sus diseños, proyectos y composiciones según sea necesario, previsualizarlos e incluso agregar metadatos
(información del archivo), para simplificar la localización de los archivos.
Buscar archivos Desde Bridge puede ver, buscar, ordenar, gestionar y procesar archivos de imagen. Puede emplear Bridge
para crear carpetas nuevas; cambiar de nombre, mover y eliminar archivos; editar metadatos; girar imágenes y ejecutar
comandos de lotes. También puede ver información sobre los archivos y los datos importados desde la cámara digital o DV.
Version Cue Si tiene Adobe Creative Suite 2, puede usar Bridge como ubicación central desde la que usar Adobe Version
Cue
®
. Desde Bridge puede examinar todos los archivos de un proyecto en un solo lugar sin que sea necesario iniciar la
aplicación nativa para cada archivo, incluso archivos de aplicaciones distintas a Adobe. También puede crear nuevos
proyectos Version Cue, eliminar proyectos, crear versiones, guardar alternativas y definir privilegios de acceso en Bridge.
Nota: Adobe Version Cue no está incluido en Production Studio.
Bridge Center Si tiene Adobe Creative Suite 2, Adobe Bridge incluye Bridge Center, donde puede ver nuevos lectores en su
explorador Web, ver sus actividades más recientes, leer consejos y trucos para utilizar los productos Adobe, guardar grupos
de archivos y mucho más. Los usuarios de Adobe Creative Suite 2 también pueden utilizar Bridge para especificar los
ajustes de administración del color y acceder a guiones que ayuden a automatizar su flujo de trabajo.
Nota: Bridge Center no está incluido en Production Studio.
RAW de cámara Si tiene Adobe Photoshop
®
o Adobe After Effects instalados, puede abrir o importar archivos RAW de
cámara desde Bridge, editarlos y guardarlos en un formato compatible con Photoshop. Puede editar los ajustes de la imagen
directamente en el cuadro de diálogo RAW de cámara sin iniciar Photoshop. Aunque no esté instalado Photoshop o After
Effects, puede previsualizar los archivos RAW de cámara en Bridge.
Stock Photos Haga clic en Adobe Stock Photos en el panel Favoritos de Bridge para buscar imágenes exentas de canon en
las principales bibliotecas de existencias. Puede descargar versiones gratuitas de baja resolución de las imágenes y probarlas
en los proyectos antes de adquirirlas.
Administración de color Puede utilizar Bridge para sincronizar los ajustes de color en las aplicaciones de Adobe Creative
Suite 2. Esta sincronización garantiza que los colores tengan la misma apariencia independientemente de la aplicación de
Creative Suite en la que los esté visualizando.
Véase también
“Acerca de Adobe Stock Photos” en la página 51
Área de trabajo de Bridge
Éstos son los componentes principales de la ventana de Adobe Bridge:
Menú Buscar en Muestra la jerarquía de carpetas, así como las carpetas de favoritos y de elementos recientes. Este menú
ofreceunaformarápidadebuscarlascarpetasquecontienenloselementosquedeseamostrar. Elmenúseencuentraenla
parte superior de la ventana de Bridge.
Panel Favoritos Permiteaccederconrapidezacarpetas,AdobeStockPhotosycolecciones.SitieneAdobeCreativeSuite2,
también tiene acceso a Version Cue y Bridge Center.

ADOBE PREMIERE PRO 2.0
Guía del usuario
37
El panel Carpetas Muestra la jerarquía de carpetas. Se utiliza para desplazarse a la carpeta correcta.
El panel Previsualizar Muestra una previsualización del archivo seleccionado. La previsualización está separada de la
miniatura que se visualiza en el área de contenido, y normalmente es más grande que ella. Puede reducir o ampliar la vista
previa.
El panel Metadatos Contiene información de metadatos del archivo seleccionado. Si hay varios archivos seleccionados, se
muestran los datos compartidos (como palabras clave, fecha de creación y configuración de exposición).
El panel Palabras clave Ayuda a organizar las imágenes adjuntando palabras clave a las mismas.
Para iniciar y salir de Bridge, y para regresar a una aplicación
Realice cualquiera de las acciones siguientes:
• Para abrir Bridge desde una aplicación, elija Archivo > Examinar desde la aplicación.
• (Windows) Para abrir Bridge directamente, seleccione Adobe Bridge en el menú Inicio.
• (Mac OS) Para abrir Bridge directamente, haga doble clic en el icono de Adobe Bridge . Se encuentra ubicado de
forma predeterminada en la carpeta Aplicaciones/Adobe Bridge.
• Para salir de Bridge, seleccione Archivo > Salir (Windows) o Bridge > Salir de Bridge (Mac OS).
• Para volver a la última aplicación abierta que inició Bridge, seleccione Archivo > Volver a [Aplicación].
SiestáinstaladoProductionStudio,elusodeArchivo>ExaminarparainiciarBridgedesdeunaaplicacióndeProduction
Studiopermitehacerdobleclicenunarchivoparaabrirlooimportarlodesdeesaaplicación.Porejemplo,sieligeArchivo
>ExaminardesdeAdobePremierey,acontinuación,hacedobleclicenunarchivodePhotoshop,elarchivoseagregaalpanel
de Premiere Project y no se abre en Photoshop.
Véase también
“Gestión de archivos con Bridge” en la página 42
Para crear y cerrar ventanas de Bridge
❖ Realice una de las acciones siguientes:
• Seleccione Archivo > Nueva ventana para crear una ventana de Bridge a tamaño completo.
• Seleccione Archivo > Cerrar ventana. En Windows, con este comando también se sale de Bridge.
Véase también
“Área de trabajo de Bridge” en la página 36
Para utilizar Bridge en el modo compacto
Cambie al modo Compacto si desea reducir la ventana de Bridge. En el modo Compacto, los paneles se ocultan y el área de
contenido se simplifica. Un subconjunto de comandos comunes de Bridge sigue disponible en el menú emergente que se
encuentra en el área superior derecha de la ventana.
De forma predeterminada, la ventana de Bridge del modo compacto flota encima de todas las demás ventanas. (En el modo
completo, la ventana de Bridge puede moverse detrás de las ventanas de la aplicación.) Esta ventana flotante es útil porque
siempre es visible y puede utilizarse cuando se trabaja en distintas aplicaciones. Por ejemplo, puede utilizar el modo
Compacto después de seleccionar los archivos que va a utilizar y, a continuación, arrastrarlos a la aplicación según sea
necesario.
1 Haga clic en el botón Cambiar a modo Compacto .
2 Realice cualquiera de las acciones siguientes:
• Elija los comandos en el menú de la parte superior derecha de la ventana de Bridge.

ADOBE PREMIERE PRO 2.0
Guía del usuario
38
• Haga clic en el botón Cambiar a modo ultracompacto para ocultar el área de contenido, lo cual minimiza aún más
la ventana de Bridge. Puede hacer clic nuevamente en el botón para volver al modo Compacto.
• Haga clic en el botón Cambiar a modo completo para volver al modo completo, que muestra el área y los paneles de
contenido y permite a Bridge moverse por detrás de la ventana de aplicación actual.
Véase también
“Área de trabajo de Bridge” en la página 36
Ajuste de la ventana de Bridge
Puede ajustar la ventana de Bridge moviendo y cambiando el tamaño de los paneles. Por ejemplo, puede agrandar el panel
Previsualizar para mostrar miniaturas más grandes. Sin embargo, no puede desplazar paneles fuera de la ventana de Bridge.
❖ Realice cualquiera de las acciones siguientes:
• Arrastre un panel por su pestaña hacia arriba o hacia abajo a otra área del panel.
• Arrastre la barra de división horizontal entre paneles para agrandarlos o hacerlos más pequeños.
• Arrastrelabarradedivisiónverticalentrelospanelesyeláreadecontenidoaladerechaoalaizquierdaparacambiarel
tamaño de los paneles o el área de contenido.
• Haga clic en el botón Mostrar/ocultar paneles , situado en la parte inferior izquierda de la ventana de Bridge para
mostrar u ocultar los paneles.
• Elija Vista, seguido del nombre del panel que desee visualizar u ocultar.
Véase también
“Área de trabajo de Bridge” en la página 36
Selección de espacios de trabajo de Bridge
Un espacio de trabajo de Bridge es un diseño o configuración determinados del área de trabajo. Puede seleccionar un
espacio de trabajo creado anteriormente o un espacio de trabajo personalizado que haya guardado anteriormente.
❖ Seleccione Ventana, seguido del nombre del espacio de trabajo que desea, o Ventana > Espacio de trabajo, seguido de
uno de los siguientes comandos:
Cuadro de iluminación Sólo muestra el área de contenido de Bridge, para que pueda concentrarse en ver los archivos.
Navegador de archivos Muestra el área de contenido en la vista Miniaturas, junto con el panel Favoritos y el panel Carpeta.
Enfoque de metadatos Muestra el área de contenido en la vista Miniaturas, junto con el panel Metadatos que se muestra de
manera perfectamente visible.
Enfoque de tira de diapositivas Sólo muestra el área de contenido, en la vista Tira de diapositivas.
Para guardar y eliminar espacios de trabajo de Bridge
Puede guardar el diseño de Bridge actual (es decir, la configuración del área de trabajo) como espacio de trabajo y volver a
utilizarlo más tarde. Al guardar Bridge en distintas configuraciones, puede trabajar en (y cambiar rápidamente entre)
diferentes diseños del área de trabajo. Por ejemplo, puede usar un espacio de trabajo para ordenar fotografías nuevas y otro
para trabajar con archivos de Adobe InDesign
®
.
❖ Seleccione Ventana > Espacio de trabajo, seguido de uno de estos comandos:
Guardar espacio de trabajo Guarda el diseño de Bridge actual como espacio de trabajo para poder volver a utilizarlo más
tarde, incluso aunque mueva un panel o cambie la vista en el área de contenido. Si elige este comando, introduzca un
nombre para el espacio de trabajo y haga clic en Guardar. También puede asignar un método abreviado de teclado al
espacio de trabajo y especificar si desea guardar la ubicación de la ventana de Bridge como parte del espacio de trabajo.

ADOBE PREMIERE PRO 2.0
Guía del usuario
39
Eliminar espacio de trabajo Elimina el espacio de trabajo guardado. Si elige este comando, seleccione el espacio de trabajo
en el menú y haga clic en Eliminar.
Restaurar al espacio de trabajo predeterminado Restaura el espacio de trabajo a la configuración predeterminada.
Definición de las preferencias de Bridge
1 Elija Edición > Preferencias (Windows) o Bridge > Preferencias (Mac OS).
2 Seleccione cualquiera de las categorías de preferencias de la izquierda:
General Controla la configuración de aspecto general.
Metadatos Controla qué secciones y qué campos aparecen en el panel Metadatos.
Etiquetas AsignanombresdecadaetiquetadecoloryespecificasiesnecesariopulsarCtrlcomopartedelacombinación
del método abreviado del teclado para aplicar etiquetas y clasificaciones a los archivos.
Asociaciones de archivo Especifica qué aplicación se va a utilizar desde Bridge para abrir los archivos del tipo nombrado.
Para cualquier tipo de archivo, puede hacer clic en el nombre de la aplicación (o Ninguno) y hacer clic en Explorar para
buscar la aplicación que se va a utilizar. También puede restaurar las asociaciones de tipos de archivos a sus valores
predeterminados, así como ocultar cualquier tipo de archivo que no tenga ninguna aplicación asociada. Esto influye sólo
en aquellos archivos que se abren con Bridge y anula los ajustes del Explorador (Windows) y Finder (Mac OS).
Adobe Stock Photos Especifica la configuración de Adobe Stock Photos.
Avanzada Especifica la configuración avanzada, incluyendo las opciones de caché y las opciones de idioma.
3 Haga clic en Aceptar.
Véase también
“Preferencias generales de Bridge” en la página 39
“Preferencias avanzadas de Bridge” en la página 40
“Definición de las preferencias de Adobe Stock Photos” en la página 58
Preferencias generales de Bridge
Defina una de las preferencias generales siguientes y haga clic en Aceptar:
Fondo Especifica la oscuridad del área de contenido en la que se muestran las miniaturas.
Información sobre herramientas Especifica si se va a mostrar la información de la ayuda de Bridge cuando coloque el
puntero encima de un elemento. (Esta preferencia no afecta a la configuración de la información de herramientas de
Version Cue, que muestra metadatos para los elementos.)
Líneas adicionales de metadatos de miniatura Especifica si se va a mostrar información adicional de metadatos con
miniaturaseneláreadecontenido. Siseleccionaestaopción,puedeelegireltipodemetadatosquesevanamostrarenel
menú asociado. Puede ver hasta tres líneas adicionales de información.
Elementos favoritos Especifica qué elementos se van a mostrar en el panel Favoritos. Aparecen determinadas opciones
atenuadas si no tiene dichos elementos.
Revelar scripts en el Explorador/Finder Abre la carpeta que contiene scripts (los comandos disponibles en el menú
Herramientas).
Restaurar todos los cuadros de diálogo de advertencia Restaura los avisos de advertencia en Bridge a sus valores
predeterminados.

ADOBE PREMIERE PRO 2.0
Guía del usuario
40
Preferencias avanzadas de Bridge
Defina una de las preferencias avanzadas y haga clic en Aceptar:
No procesar archivos mayores de Especifica el tamaño de archivo máximo de los documentos para los que Bridge crea
miniaturas automáticamente. Si se muestran archivos grandes se puede ralentizar el rendimiento.
Número de carpetas visitadas recientemente para mostrar en la ventana emergente Buscar en Define el número de las
carpetas vistas más recientemente que aparecen en el menú Buscar en.
Idioma Define el idioma empleado en la interfaz de Bridge.
Hacer doble clic edita los ajustes de RAW de cámara en Bridge Abre los archivos RAW de cámara en el cuadro de diálogo
RAW de cámara de Adobe en Bridge.
Utilizar un archivo de caché centralizado Coloca los dos archivos de caché creados para cada carpeta que se ven en una
carpeta centralizada. Un caché centralizado es por general más sencillo de utilizar que un caché distribuido. Por ejemplo,
cuando el caché está centralizado, no tiene que buscar en varias ubicaciones distribuidas si desea eliminar el caché. Para
especificar un nuevo nombre o ubicación para esta carpeta de caché centralizado, haga clic en Seleccionar.
Utilizar los archivos de caché distribuidos cuando sea posible Siesposible,coloquelosdosarchivosdecachécreadospara
cada carpeta que se muestra en la carpeta visualizada. Por ejemplo, no es posible colocar los archivos de caché en la carpeta
mostrada si dicha carpeta se encuentra en un CD grabado. En ese caso, Bridge coloca en su lugar los archivos de caché en
la carpeta centralizada. Sin embargo, si está grabando un CD, el uso de una caché distribuida significa que no es necesario
exportar la caché al CD, porque ya se encuentra en la carpeta que se está grabando en el CD.
Nota: Los archivos de la caché son archivos ocultos. Para verlos en Bridge, elija Ver > Mostrar archivos ocultos.
Para trabajar con el caché en Bridge
El caché almacena información acerca de miniaturas, metadatos y archivos para reducir los tiempos de carga cuando
regresa a una carpeta vista anteriormente. Sin embargo, almacenar el caché ocupa espacio en el disco.
Nota: Al limpiar el caché se elimina el caché de metadatos y el caché de miniaturas. Si los metadatos no se pueden escribir en
un archivo, también se pierde la información de la etiqueta y la clasificación.
❖ Elija cualquiera de los siguientes comandos en el submenú Herramientas > Caché:
Crear caché para subcarpetas Crea, como un proceso de fondo, una caché para la carpeta seleccionada y todas las carpetas
incluidas en ella (excepto alias/métodos abreviados a otras carpetas). De este modo se reduce el tiempo dedicado a esperar
que la caché se visualice mientras busca en las subcarpetas.
Depurar caché para esta carpeta Borra el caché de la carpeta seleccionada. Este comando es útil si sospecha que el caché
de una carpeta es antiguo y se tiene que volver a generar.
Depurar caché central Borra todo el caché centralizado y cualquier caché distribuido en la carpeta mostrada actualmente,
liberando espacio en la unidad de disco duro. El comando no borra de otra manera cachés locales.
Exportar caché Exporta el caché, permitiéndole grabar un CD con el caché ya generado. Debido a que el caché de la carpeta
se escribe en la carpeta, el caché de miniaturas y el caché de metadatos están disponibles después de grabar el CD. Esta
opción sólo está activa si elige Utilizar un archivo de caché centralizado en el cuadro de diálogo Preferencias.
Archivos y carpetas en Bridge
Visualización de miniaturas de archivos y carpetas en Bridge
El área de contenido de Bridge muestra miniaturas de los archivos y las carpetas de la carpeta seleccionada, junto con
información sobre ellas. Puede especificar cómo desea visualizar los archivos y las carpetas en el área de contenido.
❖ Realice cualquiera de las acciones siguientes:
• Arrastre el deslizador Miniatura , situado en la parte inferior de la ventana de Bridge, para ajustar el tamaño de las
miniaturas.

ADOBE PREMIERE PRO 2.0
Guía del usuario
41
• Elija Ver > Como miniaturas para mostrar los elementos en una cuadrícula.
• Elija Ver > Como filmstrip para mostrar miniaturas en una lista de desplazamiento junto con una miniatura extra grande
del elemento seleccionado actualmente. Haga clic en el botón Atrás o en el botón Adelante justo debajo de la miniatura
extra grande para ir a la miniatura anterior o siguiente. Haga clic en el botón Cambiar orientación de filmstrip para
cambiar una presentación de diapositivas horizontal a una vertical. Observe que puede buscar en una previsualización
en PDF de la vista Filmstrip.
• Elija Ver > Como detalles para mostrar una lista desplazable de miniaturas junto con información acerca del archivo
seleccionado.
• Elija Ver > Como versiones y alternativas para mostrar una lista desplazable de miniaturas, que incluye miniaturas de
cualquier alternativa de Version Cue y versiones para cada elemento (sólo Adobe Creative Suite 2). Sólo aparece el
archivo actual, a menos que haya creado un grupo de alternativas que contenga el archivo o las versiones creadas
anteriormente del archivo. Haga clic en Vista de alternativas o en Vista de versiones en la parte superior derecha del área
de contenido para visualizar miniaturas de alternativas o versiones. En Vista de alternativas, también puede crear grupos
de alternativas que contienen archivos que no se encuentran en la carpeta actual.
• Elija Ver > Mostrar sólo miniatura para ver miniaturas sin texto de información. Sin embargo, la información sobre
herramientas de Version Cue muestra información cuando el puntero se coloca sobre la miniatura.
• Elija Ver > Presentación de diapositivas para ver miniaturas como una presentación que ocupa la pantalla completa. Es
una forma rápida y sencilla de mostrar y trabajar con grandes versiones de todos los archivos de gráficos de una carpeta.
Las instrucciones acerca de cómo utilizar la proyección de diapositivas aparecen en la pantalla cuando selecciona este
comando.
Según la vista en la que se encuentre, puede visualizar más información de archivo colocando el puntero encima de una
miniaturaeneláreadecontenido.ParaarchivosdeproyectosVersionCue(sóloenAdobeCreativeSuite2),tambiénpuede
elegir Archivo > Versiones o Alternativas de archivo. Este comando abre un cuadro de diálogo que le permite trabajar con las
versiones o alternativas de los archivos sin tener que seleccionar dicha vista en el área de contenido de Bridge.
Para especificar cómo se muestran los archivos y las carpetas en Bridge
Puede especificar qué tipo de archivos y de carpetas desea que aparezcan como miniaturas en el área de contenido, así como
el orden en el que se muestran.
❖ Seleccione cualquiera de los siguientes comandos en el menú Ver:
• Ordenar, seguido del orden en el que desea ordenar los archivos. Seleccione Ascendente para ordenar en orden
ascendente en lugar de descendente. Seleccione Manualmente para ordenar por el último orden en el que ha arrastrado
los archivos.
• Mostrar archivos ocultos para mostrar archivos ocultos, como los archivos de caché y los archivos de Version Cue que se
han eliminado provisionalmente (no se han eliminado permanentemente) de los proyectos de Version Cue.
• Mostrar carpetas para mostrar carpetas así como archivos individuales.
• Mostrar todos los archivos en, muestra todos los archivos, independientemente del tipo, incluso archivos que no son de
Adobe que Bridge no muestra normalmente.
• Mostrar sólo los archivos de gráficos para mostrar sólo los archivos en formatos de archivos gráficos, como EPS, JPEG,
BMP, PS, TIFF y GIF.
• Mostrar sólo los archivos RAW de cámara para mostrar sólo los archivos RAW de cámara.
• Mostrar sólo los archivos de vectores para mostrar sólo los archivos creados con programas de dibujo, como Adobe
Illustrator
®
, y archivos EPS y PS.
• Actualice (o seleccione Actualizar en el menú del panel Carpetas) para actualizar el área de contenido. Esto es útil, por
ejemplo, cuando realiza determinadas acciones de Version Cue que no actualizan automáticamente la vista en el área de
contenido. Al cerrar y volver a abrir Bridge también se actualiza la vista.
También puede hacer clic en Sin filtrar en la parte superior derecha de la ventana de Bridge y elegir los archivos que desea
que aparezcan basándose en su clasificación o etiqueta. El menú Sin filtrar funciona de forma independiente a los
comandos de Ver > Ordenar.

ADOBE PREMIERE PRO 2.0
Guía del usuario
42
Para desplazarse por las carpetas y los archivos con Bridge
❖ Realice cualquiera de las acciones siguientes:
• Seleccione el panel Carpetas y haga clic para seleccionar la carpeta que desea. Haga clic en el signo más (Windows) o en
el triángulo (Mac OS) situado junto a una carpeta o haga doble clic en la carpeta para abrir las subcarpetas.
• Seleccione el panel Favoritos y haga clic para seleccionar la carpeta que desea.
• Seleccione una carpeta en el menú Buscar en. Puede hacer clic en los botones Ir atrás, Ir adelante o Ir arriba que se
encuentran junto al menú para desplazarse dentro de la carpeta actual que aparece en el menú.
Véase también
“Para especificar cómo se muestran los archivos y las carpetas en Bridge” en la página 41
Selección de archivos en Bridge
Para poder trabajar con un archivo, tiene que seleccionarlo. Puede seleccionar más de un archivo cada vez.
❖ Lleve a cabo una de las siguientes acciones en la carpeta actual:
• Haga clic en la miniatura de un archivo.
• Para seleccionar archivos contiguos, haga clic en ellos manteniendo pulsada la tecla Mayús.
• Para seleccionar archivos no contiguos, haga clic manteniendo pulsada la tecla Ctrl (Windows) o haga clic manteniendo
pulsada la tecla Comando (Mac OS).
• Para seleccionar todos los archivos etiquetados y no etiquetados, seleccione Editar > Seleccionar etiquetados o Editar >
Seleccionar no etiquetados.
• Para seleccionar la selección contraria a la actual, seleccione Editar > Invertir selección.
Para abrir archivos en Bridge
Puede abrir archivos en Bridge, incluso archivos que no se hayan creado con aplicaciones de Adobe.
1 Seleccione el archivo en la carpeta actual.
2 Realice una de las acciones siguientes:
• Seleccione Archivo > Abrir.
• Pulse Entrar (Windows) o Retorno (Mac OS).
• Haga doble clic en el archivo, en el área de contenido o el panel Previsualización.
• Seleccione Archivo > Abrir con, seguido del nombre de la aplicación con la que se abre el archivo.
• Arrastre el archivo al área de trabajo de una aplicación, como un documento de Illustrator abierto.
• Arrastre el archivo al icono de la aplicación.
• Elija Archivo > Abrir con RAW de cámara para editar los ajustes RAW de cámara de Adobe para el archivo.
• Elija Archivo > Abrir en Adobe Encore DVD como, seguido del tipo de archivo (Recurso, Menú, Línea de tiempo o
Presentación de diapositivas) que desea usar (sólo Windows).
Si selecciona Archivo > Examinar para iniciar Bridge dentro de una aplicación de Production Studio, al hacer doble clic en
un archivo, éste se abre o se importa dentro de la aplicación.
Gestión de archivos con Bridge
Adobe Bridge Adobe Bridge facilita la acción de arrastrar y soltar archivos, moverlos entre carpetas, copiarlos y duplicarlos,
y manipularlos de cualquier otra manera.

ADOBE PREMIERE PRO 2.0
Guía del usuario
43
Nota: SitieneAdobeCreativeSuite2,tambiénpuedeutilizarAdobeVersionCuedesdeBridgeparaadministrararchivosque
ha creado. Puede crear y gestionar revisiones de los archivos guardados en proyectos de Version Cue. Version Cue también es
un entorno adecuado para la gestión de archivos de colaboración en grupos de trabajo. No sólo puede gestionar archivos de
Adobe Creative Suite, sino también otros archivos de Adobe y de otros programas.
❖ Realice cualquiera de las acciones siguientes:
Para eliminar archivos Seleccione los archivos y haga clic en el botón Eliminar o pulse Eliminar.
Copia de archivos y carpetas Seleccione los archivos o las carpetas, y seleccione Editar > Copiar, o Ctrl+arrastrar
(Windows) u Opción+arrastrar (Mac OS) el archivo o las carpetas a una carpeta diferente.
Para mover archivos a otra carpeta Seleccione los archivos y arrástrelos a una carpeta diferente. (Cuando busque Adobe
Stock Photos, no puede arrastrar imágenes a otras áreas, porque algunas imágenes pueden ser miniaturas de composición.
Para arrastrar una imagen de composición, descárguela primero y, a continuación, arrástrela desde la carpeta de
composiciones descargadas.)
Para insertar rápidamente una imagen en un mensaje de correo electrónico, arrástrela desde Bridge y suéltela en el mensaje
de correo electrónico.
Visualización de la ubicación de un archivo en el sistema operativo Seleccione el archivo y elija Archivo > Mostrar en el
Explorador (Windows) o Archivo > Revelar en Finder (Mac OS).
Búsqueda de la ubicación de un archivo en una colección Seleccione un archivo y elija Archivo > Revelar en Bridge. Una
colección es una búsqueda guardada. De forma predeterminada, si selecciona un archivo de una colección, el archivo
aparecerá ubicado en la carpeta "Resultados de archivo". Al seleccionar Descubrir en Bridge se desplazará a la carpeta en la
que se encuentra el archivo.
Para colocar archivos en una aplicación Seleccione los archivos y elija Archivo > Colocar, seguido del nombre de la
aplicación. Por ejemplo, puede utilizar este comando para colocar una imagen JPEG en Illustrator. También puede arrastrar
archivos desde Bridge a una aplicación. En función del archivo, deberá abrir primero el documento en el que lo desea
colocar.
Para arrastrar archivos fuera de Bridge Seleccione los archivos y arrástrelos al escritorio o a otra carpeta. Esta acción
mueve el archivo al escritorio o carpeta.
Para arrastrar archivos a Bridge Seleccione uno o más archivos del escritorio, de una carpeta o de otra aplicación que
admita arrastrar y soltar, y arrástrelos al área de contenido de Bridge. Los archivos se mueven de su carpeta actual a la que
aparece en Bridge. (Si el archivo que está arrastrando se encuentra en un volumen montado diferente a Bridge, el archivo
se copia en Bridge.)
Arrastre un archivo o una carpeta al panel Previsualizar para mostrar el contenido de la carpeta en Bridge.
Gestión de carpetas con Bridge
❖ Realice cualquiera de las acciones siguientes:
Para crear nuevas carpetas Elija Archivo > Nueva carpeta. A continuación, introduzca un nombre cuando la carpeta
aparezca en el área de contenido.
Para eliminar carpetas Seleccione la carpeta y pulse Eliminar.
Para agregar carpetas a Favoritos Elija una carpeta en el menú Buscar en o en el panel Carpetas, o selecciónela en el área
de contenido. A continuación, elija Archivo > Agregar a favoritos. También puede arrastrar la carpeta del área de contenido
al panel Favoritos.
Para eliminar carpetas de Favoritos En el panel Favoritos, seleccione la carpeta que desea eliminar. A continuación, elija
Archivo > Eliminar de favoritos.
Para volver a organizar carpetas en el panel Favoritos Arrastre la carpeta a la ubicación que desee del panel.

ADOBE PREMIERE PRO 2.0
Guía del usuario
44
Para girar imágenes con Bridge
Puede girar la vista de imágenes JPEG, PSD, TIFF y de archivos RAW de cámara en Bridge. Al girar una imagen en Bridge
puedegirarsetambiénenlaaplicaciónenlaquesehacreado. Algirarlalosdatosdelarchivodeimagennosevenafectados.
1 Seleccione una o más imágenes del área de contenido.
2 Seleccione Editar > Girar 90˚ en el sentido de las aguas del reloj, Girar 90˚ en el sentido contrario al de las aguas del reloj
o Girar 180˚.
Para etiquetar archivos con Bridge
El etiquetado de archivos con un color determinado es una forma flexible de marcar un gran número de archivos
rápidamente. Si utiliza el menú Ver > Ordenar o el botón Sin Filtrar, puede elegir la visualización de archivos según el color
de la etiqueta.
Por ejemplo, suponga que acaba de importar un gran número de imágenes y las está visualizando en Bridge. Conforme
revisa cada nueva imagen, puede etiquetar las que desea mantener. Después de este pase inicial, puede utilizar el botón Sin
Filtrar para mostrar y trabajar con archivos etiquetados con un color determinado.
Puede asignar nombres a las etiquetas mediante el cuadro de diálogo Preferencias. El nombre se agrega entonces a los
metadatos del archivo cuando aplica la etiqueta.
Nota: Cuando ve las carpetas, Bridge muestra los archivos etiquetados y sin etiquetar hasta que elige otra opción. Además, al
limpiar el caché se eliminan las etiquetas de los archivos que no admiten la escritura XMP (como los archivos BMP, DCS, Pict,
PS6 PDF y PSB), los archivos bloqueados o los archivos de sólo lectura (como los archivos de CD).
1 Seleccione uno o más archivos.
2 Realice una de las acciones siguientes:
• Para etiquetar archivos, elija un color en el menú Etiqueta.
• Para eliminar etiquetas de los archivos, seleccione Etiqueta > Sin etiqueta.
Véase también
“Para especificar cómo se muestran los archivos y las carpetas en Bridge” en la página 41
Para clasificar archivos con Bridge
Al asignar clasificaciones a los archivos, puede otorgar de cero a cinco estrellas. Si utiliza el menú Ver > Ordenar o el botón
Sin filtrar, puede elegir la visualización de archivos según su clasificación.
Por ejemplo, suponga que acaba de importar un gran número de imágenes y las está visualizando en Bridge. Conforme
revisa cada nueva imagen, puede clasificarla de mejor a peor. Después de esta aprobación inicial, sólo puede ver los archivos
que ha clasificado con cuatro o cinco estrellas, y trabajar con ellos.
1 Seleccione uno o más archivos.
2 Realice cualquiera de las acciones siguientes:
• En la vista Miniatura, haga clic en el punto que representa el número de estrellas que desea asignar al archivo. (Los
puntos no aparecen en las vistas de miniaturas muy pequeñas. Si es necesario, vuelva a aplicar la escala a la vista de
miniatura hasta que aparezcan los puntos.)
• Elija una clasificación del menú Etiqueta.
• Para agregar o eliminar una estrella, seleccione Etiqueta > Aumentar clasificación o Etiqueta > Reducir clasificación.
• Para eliminar todas las estrellas, elija Etiqueta > Sin clasificación.
Véase también
“Para especificar cómo se muestran los archivos y las carpetas en Bridge” en la página 41

ADOBE PREMIERE PRO 2.0
Guía del usuario
45
Para buscar archivos y carpetas con Bridge
Puede realizar búsquedas con Bridge. Puede limitar la búsqueda agregando varios criterios de búsqueda. Incluso puede
guardar los criterios de búsqueda como una colección, para poder realizar la misma búsqueda de nuevo más tarde.
1 Elija Editar > Buscar.
2 En el cuadro de diálogo Buscar, elija una carpeta de origen en el menú Buscar en. De manera predeterminada, el menú
muestra la carpeta activa actualmente. Haga clic en el botón Explorar para desplazarse a otra carpeta.
3 (Opcional) Seleccione Incluir todas las subcarpetas para ampliar la búsqueda a cualquier subcarpeta de la carpeta de
origen.
4 (Opcional) Seleccionar Buscar versiones anteriores de archivos Version Cue para incluir las versiones anteriores de los
archivos Adobe Version Cue, así como las actuales en la búsqueda (sólo Adobe Creative Suite 2).
5 (Opcional) Seleccione Mostrar resultados de búsqueda en una nueva ventana de navegador para mostrar los resultados
de la búsqueda en una ventana nueva de Bridge. Si se dejan sin seleccionar, los resultados de la búsqueda aparecen en el área
de contenido de la ventana actual.
6 Elija un criterio de búsqueda seleccionando una opción en el menú Criterios que se encuentra más a la izquierda.
7 Seleccione un limitador en el menú de Criterios central.
8 Introduzca el texto de búsqueda en el cuadro de texto de la derecha, si es necesario. Puede introducir términos de
búsqueda básicos como AND, OR y * (para caracteres comodín).
9 Para agregar criterios de búsqueda, haga clic en el botón del signo más. Para eliminar criterios de búsqueda, haga clic
en el botón del signo menos.
10 Haga clic en Buscar. Bridge muestra los archivos que coinciden con los criterios de búsqueda, y se puede desplazar por
los archivos.
11 (Opcional) Para guardar los criterios de búsqueda a fin de realizar de nuevo la misma búsqueda, haga clic en Guardar
como colección. Introduzca un nombre para la colección. Seleccione Iniciar la búsqueda desde la carpeta actual para
buscar desde la misma carpeta en el futuro. A continuación, haga clic en Guardar. Los criterios de búsqueda se guardan en
la carpeta Colecciones que aparece en el panel Favoritos.
Véase también
“Para buscar con criterios guardados como colecciones” en la página 45
Para buscar con criterios guardados como colecciones
Si ha guardado el criterio de búsqueda empleando la opción Guardar como colección en el cuadro de diálogo Buscar, puede
ejecutar dicha búsqueda de nuevo empleando esa colección.
1 Seleccione Colecciones en el panel Favoritos o en el menú Buscar en.
2 Haga doble clic en la colección que desee.
Aparece una nueva ventana de Bridge que contiene los resultados de la búsqueda.
Véase también
“Para buscar archivos y carpetas con Bridge” en la página 45

ADOBE PREMIERE PRO 2.0
Guía del usuario
46
Ejecución de tareas automatizadas con Bridge
Funcionamiento de las tareas automatizadas con Bridge
El menú Herramientas contiene submenús para varios comandos disponibles en las diferente aplicaciones de Adobe. Por
ejemplo, si está instalado Adobe Photoshop, puede utilizar los comandos del submenú Herramientas > Photoshop para
crear conjuntos de imágenes y panoramas de Photomerge utilizando fotografías seleccionadas en Bridge. La ejecución de
estas tareas en Bridge ahorra tiempo porque no tiene que abrir cada archivo por separado.
Nota: Otras partes también pueden crear y agregar sus propios elementos en el menú Herramientas para obtener más
funcionalidad en Bridge. Para obtener información acerca de la creación de sus propios scripts, consulte la Referencia de scripts
JavaScript de Bridge.
1 Seleccione los archivos o las carpetas que desea utilizar. Si selecciona una carpeta, el comando se aplica donde sea posible
a todos los archivos de la carpeta.
2 Seleccione Herramientas > [Application] y, a continuación, el comando que desee. (Si la aplicación no tiene ninguna
tarea automatizada disponible, no aparece ningún nombre de aplicación en el menú.)
Para obtener información acerca de un comando concreto, consulte la documentación para dicha aplicación.
Cambio de nombres de archivos por lotes con Bridge
Puede cambiar el nombre de los archivos y las carpetas de un grupo, o de los lotes. Para cambiar nombres de archivos por
lotes, seleccione los mismos ajustes para todos los archivos seleccionados.
1 Realice una de las acciones siguientes:
• Seleccione los archivos a los que desea cambiar de nombre.
• Seleccione una carpeta en el panel Carpetas. La nueva configuración se aplicará a todos los archivos de la carpeta.
2 Seleccione Herramientas > Cambiar nombre por lotes.
3 Defina las siguientes opciones y haga clic en Cambiar nombre:
• Para la Carpeta de destino, seleccione si desea colocar los archivos con otro nombre en la misma carpeta o en otra
diferente, moverlos a otra carpeta, o colocar una copia en otra carpeta. Si selecciona Mover a otra carpeta o Copiar a
otra carpeta, haga clic en Examinar para seleccionar la carpeta.
• Para Nuevos nombres de archivos, elija los elementos en los menús o introduzca texto en los cuadros de texto. Los
elementos especificados y el texto se combinan para crear el nuevo nombre de archivo. Puede hacer clic en el botón + o
en el botón - para agregar o eliminar elementos. Aparece una vista previa del nuevo nombre del archivo en la parte
inferior del cuadro de diálogo.
Nota: Si elige Número de secuencia, introduzca un número. El número se incrementa automáticamente para cada archivo
denominado.
• Seleccione Conservar el nombre de archivo actual en los metadatos XMP si desea conservar el nombre del archivo
original en los metadatos.
• Para la compatibilidad, seleccione los sistemas operativos con los que desea que los archivos con otro nombre sean
compatibles. El sistema operativo actual está seleccionado como opción predeterminada y no se puede deseleccionar.
Metadatos en Bridge
Acerca de los metadatos
Los metadatos son información sobre el archivo como, por ejemplo, el nombre del autor, la resolución, el espacio de color,
el copyright y las palabras clave aplicadas al mismo. Puede utilizar metadatos para perfeccionar el flujo de trabajo y
organizar los archivos. Esta información se almacena de una forma estandarizada mediante la Extensible Metadata

ADOBE PREMIERE PRO 2.0
Guía del usuario
47
Platform (XMP) en la que se crean las aplicaciones Adobe Bridge y Adobe Creative Suite. XMP se crea sobre XML y, en la
mayoría de los casos, la información se almacena en el archivo y no se puede perder. No es posible almacenar la información
en el propio archivo, los metadatos XMP se almacenan en un archivo independiente denominado archivo sidecar.
Muchas de las potentes funciones de Bridge que le permiten organizar, buscar y mantener el control de los archivos y
versiones dependen de los metadatos de los archivos. Bridge proporciona dos maneras de trabajar con metadatos: mediante
el panel Metadatos de Bridge y mediante el cuadro de diálogo Información de archivo. Estos métodos proporcionan
diferentes vistas en los metadatos XMP almacenados en el archivo. En algunos casos, pueden existir varias vistas para la
misma propiedad. Por ejemplo, una propiedad se puede etiquetar como Autor en una vista y Creador en otra, pero ambas
se refieren a la misma propiedad subyacente. Incluso aunque personaliza estas vistas para flujos de trabajo específicos,
permanecen estandarizadas mediante XMP. La vista Avanzadas del cuadro de diálogo Información de archivos muestra los
valores fundamentales que se están almacenando.
Los metadatos que se almacenan en otros formatos, como EXIF, IPTC (IIM), GPS y TIFF, se sincronizan y se describen con
XMP para que se puedan ver y gestionar con mayor facilidad. Otras aplicaciones y funciones (por ejemplo, Adobe Version
Cue) también utilizan XMP para comunicarse y almacenar información como comentarios de versiones. Por ejemplo,
cuando guarda un archivo en Version Cue, puede agregar el comentario de que ha girado el archivo cuando ha trabajado
con él. Más tarde, podría emplear Bridge para desplazarse a ese proyecto de Version Cue y buscar el término "girar" para
encontrar dicho archivo.
En la mayoría de los casos los metadatos permanecen con el archivo incluso cuando cambia el formato de archivo, por
ejemplo, de PSD a JPG. Los metadatos también se conservan cuando esos archivos se colocan en un diseño de Adobe
InDesign.
Puede utilizar el XMP Software Development Kit para personalizar la creación, el procesamiento y el intercambio de los
metadatos. Por ejemplo, puede utilizar el SDK XMP para agregar campos al cuadro de diálogo Información de archivo.
Está disponible más información sobre XMP y el XMP SDK en la red de Adobe Solutions en el sitio Web de Adobe.
Acerca del panel de metadatos de Bridge
En el panel Metadatos, puede ver y editar los metadatos de los archivos seleccionados, utilizar metadatos para buscar
archivos y emplear plantillas para adjuntar y reemplazar metadatos. Los metadatos conservan información acerca del
contenido, estado de copyright y la historia de documentos. Version Cue emplea metadatos para gestionar archivos.
Puede especificar los tipos de metadatos que aparecen en el panel Metadatos.
Nota: Si ha aplicado metadatos a un archivo PDF de Adobe Acrobat
®
, puede que no aparezcan algunas palabras clave; sin
embargo, estas palabras clave están todavía adjuntas al archivos PDF.
Según el archivo seleccionado, los siguientes tipos de metadatos aparecen en el panel Metadatos de Bridge:
Propiedades de archivo Describe las características del archivo, incluyendo el tamaño, la fecha de creación y la fecha de
modificación.
IPTC principal Muestra metadatos editables. Puede agregar títulos a sus archivos e información de copyright. IPTC
principal es una nueva especificación aprobada por IPTC (International Press Telecommunications Council) en octubre de
2004. Se diferencia del antiguo IPTC (IIM, herencia) en que se han agregado nuevas propiedades, se han cambiado algunos
nombres de propiedades y se han eliminado otras. Puede mostrar los metadatos de IPTC (IIM, herencia) más antiguos
seleccionándolos en las opciones Metadatos en el cuadro de diálogo Preferencias.
IPTC (IIM, anterior) Muestra metadatos editables. Como con IPTC principal, puede agregar títulos a sus archivos, así como
información de copyright. Este conjunto de metadatos está oculto de forma predeterminada, porque ha sido sustituido por
IPTC principal. Sin embargo, puede elegirlo seleccionándolo en las opciones Metadatos en el cuadro de diálogo
Preferencias.
Fuentes Muestra las fuentes empleadas en los archivos de Adobe InDesign.
Muestras Enumera las muestras empleadas en los archivos de Adobe InDesign.
Datos de cámara (Exif) Muestra la información asignada por cámaras digitales. La información EXIF incluye la
configuración de la cámara empleada cuando se tomó la imagen.

ADOBE PREMIERE PRO 2.0
Guía del usuario
48
GPS Muestra la información de navegación desde un sistema de posicionamiento global (GPS) disponible en algunas
cámaras digitales. Las fotos sin la información GPS no tienen metadatos GPS.
RAW de cámara Visualización de ajustes aplicados por el plugin RAW de cámara.
Editar historia Mantiene un registro de los cambios realizados a las imágenes con Photoshop.
Adobe Stock Photos Muestra la información acerca de las imágenes obtenidas de Adobe Stock Photos.
Version Cue Muestra la información de la versión de Version Cue acerca del archivo.
Nota: Según las aplicaciones que esté empleando, pueden aparecer también aquí los paneles personalizados para las distintas
propiedades.
Visualización de metadatos con Bridge
❖ Realice cualquiera de las acciones siguientes:
• Seleccione uno o más archivos y vea la información en el panel Metadatos. Si selecciona varios archivos, sólo aparecen
los metadatos comunes a los archivos. Utilice las barras de desplazamiento para ver las categorías ocultas. Haga clic en
el triángulo para ver todo lo incluido en una categoría.
Puede cambiar el tamaño de la fuente en el panel eligiendo Aumentar tamaño de fuente o Disminuir tamaño de fuente en
el menú del panel.
• Seleccione uno o varios archivos y elija Archivo > Información de archivo. A continuación, seleccione una de las
categorías que aparecen a la izquierda.
• Seleccione Ver > Como detalles o Vistas > Como versiones y alternativas para mostrar los metadatos situados junto a las
miniaturas en el área de contenido. Este resulta de especial utilidad para ver los archivos de Version Cue.
• Coloque el puntero encima de una miniatura del área de contenido. (Los metadatos sólo aparecen en una información
de herramientas si se ha seleccionado Información sobre herramientas en las preferencias generales.)
Edición de metadatos con Bridge
1 Haga clic en el icono del lápiz en el extremo que se encuentra más a la derecha del campo que desea editar.
2 Escriba en el cuadro de texto para editar o agregar metadatos.
3 Pulse Tab para desplazarse por los campos de metadatos.
4 Cuando haya terminado de editar los metadatos, haga clic en el botón Aplicar en la parte inferior del panel
Metadatos. Para cancelar un cambio realizado, haga clic en el botón Cancelar situado en la parte inferior del panel.
Especificación de los metadatos visualizados en el panel Metadatos
1 Realice una de las acciones siguientes:
• Elija Preferencias en el menú del panel Metadatos.
• Elija Edición > Preferencias (Windows) o Bridge > Preferencias (Mac OS) y, a continuación, haga clic en Metadatos de
la lista en el lado izquierdo del cuadro de diálogo.
2 Seleccione los campos de metadatos que desea que aparezcan en el panel Metadatos.
3 Seleccione la opción Ocultar campos vacíos si no desea ver campos sin información.
4 Haga clic en Aceptar.
Para agregar metadatos con el cuadro de diálogo Información de archivo
El cuadro de diálogo Información de archivo muestra datos de cámara, otras propiedades de archivo, una historia de las
ediciones, información de copyright y de autoría (si existe) y paneles de metadatos personalizados (si la aplicación los ha
instalado). Puede agregar metadatos directamente desde el cuadro de diálogo Información de archivo. Si selecciona varios
archivos, el cuadro de diálogo mostrará donde existen valores diferentes para un campo de texto. Cualquier información
que agregue a un campo se aplicará a todos los campos seleccionados.

ADOBE PREMIERE PRO 2.0
Guía del usuario
49
Nota: También puede ver metadatos en el panel Metadatos de algunas vistas del área de contenido y situando el puntero sobre
la miniatura en el área de contenido.
1 Seleccione uno o más archivos.
2 Elija Archivo > Información de archivo.
3 Seleccione cualquiera de las siguientes opciones en la lista del lado izquierdo del cuadro de diálogo:
Descripción Permite introducir información de documento acerca del archivo, como el título del documento, el autor, la
descripción y las palabras clave que se van a utilizar para buscar el documento. También puede elegir texto en el menú que
se encuentra a la derecha de los campos de texto. Para especificar información de copyright, seleccione Con copyright en
el menú emergente Estado del copyright. A continuación, introduzca la cadena de aviso de copyright y la URL de la persona
o la empresa propietaria del copyright.
Datos de audio 1 Permite introducir información acerca del archivo de audio, incluido el título, el artista y el álbum.
Datos de audio 2 Muestra información acerca del archivo de audio, incluidos los ajustes de velocidad, duración y bucle.
Categorías Permite introducir información basándose en las categorías de Associated Press. También puede elegir texto
enelmenúqueseencuentraaladerechadeloscamposdetexto.LaopciónCategoríassóloaparecesisehainstaladoAdobe
Photoshop.
Historia Muestra la información de registro de la historia de Adobe Photoshop para las imágenes guardadas con
Photoshop. La opción Historia sólo aparece si se ha instalado Adobe Photoshop.
Datos de cámara 1 Muestra información de sólo lectura acerca de la cámara y los ajustes utilizados para realizar la foto,
como la marca, el modelo, la velocidad del obturador y los valores Detener F. La opción Datos de cámara 1 sólo aparece si
está instalado Adobe Photoshop o Production Studio.
Datos de cámara 2 Muestra la información del archivo de sólo lectura acerca de la foto, incluyendo las dimensiones de
píxeles y la resolución. La opción Datos de cámara 2 sólo aparece si está instalado Adobe Photoshop o Production Studio.
Adobe Stock Photos Muestra la información de sólo lectura acerca de las imágenes obtenidas de Adobe Stock Photos.
Datos de vídeo 1 Muestra información acerca del vídeo, como el ancho y el alto de los fotogramas de vídeo, y permite
introducir información acerca del archivo de vídeo, como el nombre de la cinta y el nombre de la escena.
Datos de vídeo 2 Muestra información acerca del vídeo, incluidos el nombre alternativo de la cinta y los valores de código
de tiempo.
Origen Permite introducir la información de archivo útil para publicaciones de noticias, incluyendo dónde y cuándo se
creó el archivo, la información de transmisión, instrucciones especiales para gestionar el archivo e información de titulares.
También puede elegir texto en el menú que se encuentra a la derecha de los campos de texto.
Avanzada Muestra campos y estructuras para almacenar metadatos empleando espacios de nombres y propiedades, como
el formato de archivo y las propiedades de XMP, EXIF y PDF. Puede realizar cualquiera de las siguientes acciones con la
información que aparece:
• Haga clic en Guardar para exportar los metadatos a un archivo de texto (con la extensión de nombre de archivo .xmp).
• Haga clic en Reemplazar para reemplazar los metadatos de los archivos existentes por metadatos guardados en un
archivo XMP. Los valores de las propiedades existentes se reemplazan por los nuevos valores.
• Haga clic en Agregar para agregar metadatos de los archivos existentes a los metadatos guardados en un archivo XMP.
Nosereemplazanlosvaloresdelaspropiedadesexistentesylosnuevosvaloresseañadenoinsertandondeseanecesario.
• Haga clic en Eliminar para eliminar la propiedad Avanzadas actualmente seleccionada. Puede hacer clic manteniendo
pulsada la tecla Mayús para seleccionar varias propiedades.
Nota: Mantenga pulsada la tecla Alt (Windows) o la tecla de opción (Mac OS) para cambiar estos comandos a Reemplazar
todo, Anexar todo y Eliminar todo. A continuación, estos comandos influyen en toda la información del archivo; es decir, el
usuario no puede modificar la información EXIF como, por ejemplo, la información de Detener F y el ID del archivo de
Photoshop, además de la información que puede modificar el usuario, como el título del documento y las palabras clave. Si
mantiene presionadas las teclas Alt (Windows) o de opción (Mac OS) también se muestra el botón Restablecer, que sirve para
restaurar los valores anteriores.

ADOBE PREMIERE PRO 2.0
Guía del usuario
50
4 Haga clic en Aceptar para aplicar los cambios.
Uso de plantillas de metadatos en Bridge
Puede modificar los metadatos en el cuadro de diálogo Información de archivo y guardarlos como una plantilla para usarla
con otros archivos.
1 Creación de un nuevo archivo con una aplicación de Adobe Creative Suite o Production Studio. Esto crea un archivo sin
los metadatos de cualquier otro origen.
2 Seleccione el archivo.
3 Elija Archivo > Información.
4 Introduzca la información que desee en el cuadro de diálogo Información de archivo.
5 Elija cualquiera de las siguientes opciones en el menú de la parte superior derecha del cuadro de diálogo Información de
archivo:
• Elija Guardar plantilla de metadatos para guardar los metadatos en el cuadro de diálogo Información de archivo como
una plantilla para usarla con otros archivos. Introduzca un nombre para la plantilla y haga clic en Guardar.
• Para eliminar una plantilla de metadatos existente, elija Eliminar plantilla de metadatos. Elija la plantilla que desee
eliminar en el menú del cuadro de diálogo y haga clic en Eliminar.
• Para abrir la carpeta que contiene las plantillas de metadatos, elija Mostrar plantillas.
6 Haga clic en Aceptar. También puede aplicar ahora las plantillas de metadatos a archivos con los comandos Anexar
metadatos y Reemplazar metadatos en el menú Herramientas y en el menú del panel Metadatos.
Aplicación de plantillas de metadatos a archivos de Bridge
Cuando haya guardado los metadatos de un archivo, puede aplicarlos a otros.
1 Seleccione uno o más archivos.
2 Elija cualquiera de los siguientes comandos en el menú del panel Metadatos o en el menú Herramientas:
• Anexarmetadatos,seguidodelnombredelaplantilla. Estecomandosóloseaplicaalosmetadatosdelaplantilladonde
no existe actualmente ninguna propiedad ni valor de metadatos en el archivo.
• Reemplazar metadatos, seguido del nombre de la plantilla. Este comando reemplaza por completo los metadatos
existentes en el archivo por los metadatos de la plantilla.
Para aplicar palabras clave a los archivos con Bridge
El panel Palabra clave permite crear y aplicar palabras clave de Bridge a los archivos. Las palabras clave se pueden organizar
en categorías denominadas conjuntosdepalabrasclave. Al usar las palabras clave, se identifican los archivos basándose en
su contenido. Posteriormente, puede ver todos los archivos con palabras clave compartidas como un grupo.
Nota: Las palabras clave de Bridge son distintas de las palabras clave XMP creadas con el cuadro de diálogo Información de
archivo. Lo último se muestra en los archivos de Version Cue en la sección “Otros metadatos” del cuadro de diálogo Información
de archivo.
❖ Realice cualquiera de las acciones siguientes:
• Para agregar una palabra clave a los archivos, seleccione uno o más archivos. En el panel Palabras clave, haga clic en el
cuadro que se encuentra junto al nombre de la palabra clave que desea agregar. Se marca la casilla que aparece junto al
cuadro junto a la palabra clave cuando se agrega a un archivo.
• Para agregar un conjunto de palabras claves a los archivos, seleccione uno o más archivos. En el panel Palabras clave,
hagaclicenelcuadroqueseencuentrajuntoalnombredelconjuntodepalabrasclaves. Semarcarlacasillaqueaparece
junto al conjunto de palabras claves cuando se agrega a un archivo.
Cree un grupo de las palabras claves más usadas para aplicarlas como grupo.

ADOBE PREMIERE PRO 2.0
Guía del usuario
51
• Para eliminar las palabras clave de un archivo, selecciónelo y, a continuación, haga clic en el cuadro que se encuentra
junto al nombre de la palabra clave o conjunto de palabras clave que desea eliminar.
• Para crear una nueva palabra clave, haga clic en el botón Palabra clave nueva situado en la parte inferior del panel o
elija Palabra clave nueva en el menú panel. Aparece un nuevo nombre de palabra clave predeterminado en el panel. Para
crear la palabra clave nueva, sobrescriba el nombre predeterminado y pulse Entrar (Windows) o Retorno (Mac OS).
• Para crear un nuevo conjunto de palabras clave, haga clic en Nuevo conjunto de palabras clave situado en la parte
inferior del panel o elija Nuevo conjunto de palabras clave en el menú del panel. Aparece un nuevo nombre de conjunto
de palabras claves predeterminado en el panel. Para crear el nuevo conjunto de palabras clave, sobrescriba el nombre
predeterminado y pulse Entrar (Windows) o Retorno (Mac OS).
• Para cambiar el nombre de una palabra clave o conjunto de palabras clave, seleccione la palabra clave o el conjunto de
palabras clave y elija Cambiar de nombre en el menú del panel. A continuación, sobrescriba el nombre en el panel y pulse
Entrar (Windows) o Retorno (Mac OS).
Nota: Cuando cambie el nombre de una palabra clave, el nombre de dicha palabra clave no se cambia en los archivos que la
contienen actualmente. El nombre original permanece en el archivo.
• Para mover una palabra clave a un conjunto de palabras clave diferente, arrastre dicha palabra de un conjunto a otro.
• Para eliminar una palabra clave, selecciónela haciendo clic en el nombre y, a continuación, haga clic en el botón Eliminar
palabra clave en la parte inferior del panel o elija Eliminar en el menú del panel.
Nota: Las palabras clave que obtiene de otros usuarios aparecen en la categoría Otras palabras clave hasta que vuelva a
clasificarlas. Para hacer que estas palabras clave sean permanentes en Bridge, seleccione la palabra clave y, a continuación,
elija Persistente en el menú contextual.
• Para encontrar un archivo con la palabra clave, elija Buscar en el menú del panel.
Nota: No puede modificar las palabras clave en los resultados de la búsqueda para Adobe Stock Photos.
Véase también
“Para buscar archivos y carpetas con Bridge” en la página 45
Adobe Stock Photos
Acerca de Adobe Stock Photos
Adobe Stock Photos permite ver, probar y adquirir imágenes gratuitas de las principales bibliotecas de archivo. Con Adobe
Stock Photos, no tiene que interrumpir el proceso de diseño para buscar imágenes de calidad. En lugar de eso, desde sus
aplicaciones favoritas, puede emplear las potentes capacidades de búsqueda de Adobe Stock Photos para buscar y descargar
imágenes.
En Bridge, el panel Favoritos le proporciona acceso rápido a estas imágenes de archivo. Con el equipo conectado a Internet,
basta con hacer clic en el icono Adobe Stock Photos para iniciar la búsqueda de miles de imágenes disponibles. A causa de
la estrecha integración entre Stock Photos y las aplicaciones de Adobe, se pueden descargar imágenes de Adobe Stock
Photos directamente en muchas aplicaciones de Adobe.
En el proceso de diseño, se tiene la flexibilidad de probar diferentes imágenes antes de decidirse sobre la que se desea.
Adobe Stock Photos le ofrece la posibilidad de descargar versiones gratuitas de baja resolución (comp, de "complimentary",
gratuito en inglés) de las imágenes que esté buscando. Puede trabajar con las composiciones hasta que tome la decisión
final, en ese momento puede adquirir y descargar una imagen de alta resolución.
Para una máxima comodidad, abra una cuenta con Adobe. La ventaja de abrir una cuenta es que introduce la información
personal sólo una vez, simplificando en gran medida el proceso de compra. También puede mirar las compras anteriores
e incluso las fotos descargadas de nuevo después de adquirirlas.

ADOBE PREMIERE PRO 2.0
Guía del usuario
52
Véase también
“Acerca de las imágenes de composición” en la página 54
“Ventajas de las cuentas de Stock Photos” en la página 56
“Comprar Stock Photos” en la página 55
Buscar imágenes en Adobe Stock Photos
Hay algunas maneras de buscar imágenes en Stock Photos. Si necesita ayuda a la hora de comenzar un proyecto, realice
una búsqueda extensa, con la que obtendrá numerosas posibilidades y se sugerirán áreas para explorar. Si tiene una idea
clara de lo que necesita, puede utilizar la búsqueda avanzada para limitar el campo.
Las palabras clave relacionadas también son de utilidad a la hora de encontrar fotos. Cuando encuentre las fotos, puede
iniciar una nueva búsqueda seleccionando una o más palabras clave relacionadas. Cada imagen está asociada con palabras
clave que le ayudan a encontrar imágenes similares. Cuanto más palabras clave seleccione, más limitados serán los
resultados de la búsqueda.
Las fotografías que coincidan con los criterios de búsqueda aparecerán como miniaturas en la ventana principal de Bridge.
La miniatura se puede redimensionar arrastrando el regulador de la miniatura que se encuentra en la parte inferior de la
pantalla.Alhacerenunaimagenenlosresultadosdelabúsqueda,apareceunaimagencompdebajaresoluciónenelpanel
de previsualización (la imagen puede tardar varios segundos en aparecer en el panel). Para ampliar la composición, basta
con cambiar el tamaño del panel Previsualizar. Puede ver la información de los metadatos acerca de la imagen en el panel
Metadatos debajo de Metadatos de Adobe Stock Photos.
Las búsquedas anteriores se guardan automáticamente en Fotos anteriores del panel Favoritos.. Haga clic en Búsquedas
anteriores para que aparezca la lista. Para ver los resultados de la búsqueda, haga doble clic en una búsqueda. Para eliminar
una búsqueda, selecciónela y pulse la tecla Eliminar (Windows), haga clic con el botón derecho en la búsqueda y, a
continuación, seleccione Enviar a la papelera de reciclaje (Windows), o presione la tecla Control y haga clic en la búsqueda
y seleccione Mover a la papelera (Mac OS).
Todaslasminiaturasdelasbúsquedasrecientesseguardanenelequipo. Tenerlasminiaturasdisponiblessinconexiónes
útil si desea buscar en las imágenes cuando el equipo no está conectado a Internet. Sin embargo, las miniaturas ocupan
algo de espacio en el disco duro. Si en algún momento desea eliminar estas miniaturas, eliminelasbúsquedas(segúnseha
descrito anteriormente) o elimínelas manualmente de la ubicación predeterminada del archivo: Mis
documentos/AdobeStockPhotos/Búsquedas anteriores (Windows) o Documentos/AdobeStockPhotos/Búsquedas
anteriores (Mac OS).
Véase también
“Ajuste de la ventana de Bridge” en la página 38
“Visualización de miniaturas de archivos y carpetas en Bridge” en la página 40
Para buscar Stock Photos
1 En Bridge, haga clic en Adobe Stock Photos en el panel Favoritos.
2 En el cuadro de texto que se encuentra en la parte superior de la pantalla, escriba la palabra o la frase que describe el
tema de las fotos que desea buscar.
3 Haga clic en el botón Búsqueda o pulse Entrar.
Las imágenes que coinciden con los criterios de búsqueda se muestran en lotes. (Hay una preferencia para cambiar el
número de imágenes que aparecen en un lote.) Para ver más imágenes, haga clic en Más resultados.
Véase también
“Sugerencias de búsqueda para Stock Photos” en la página 53
“Visualización del valor de la imagen y las palabras clave” en la página 53

ADOBE PREMIERE PRO 2.0
Guía del usuario
53
Para usar la búsqueda avanzada
La búsqueda avanzada en una potente herramienta que le permite buscar exactamente la foto adecuada. Puede combinar
varios criterios de búsqueda para limitar los resultados.
1 En Bridge, haga clic en Adobe Stock Photos en el panel Favoritos.
2 Haga clic en el botón Búsqueda avanzada .
3 Busque empleando cualquier combinación de las siguientes opciones:
• Escriba palabras clave descriptivas en el cuadro de texto para buscar imágenes relacionadas. También puede escribir un
ID de imagen, si sabe el ID de la foto que desea utilizar.
• Para restringir las búsquedas a un tipo de medio específico, elija una o más opciones en Tipos de medios.
• Para buscar por la orientación de la foto, seleccione las formas aceptables en Orientación.
• Seleccione el nombre de uno o más proveedores para limitar la búsqueda.
4 Haga clic en el botón Buscar para ver las imágenes que coinciden con los criterios de la búsqueda.
Véase también
“Sugerencias de búsqueda para Stock Photos” en la página 53
Para buscar con palabras clave relacionadas
1 En Bridge, haga clic en Adobe Stock Photos en el panel Favoritos.
2 En el cuadro de texto que se encuentra en la parte superior de la pantalla, escriba la palabra o la frase que describe el
tema de las fotos que desea buscar.
3 En los resultados de la búsqueda, haga clic en una foto para seleccionarla.
4 Realice una de las acciones siguientes:
• Haga clic en el botón Obtener precio y palabras clave.
• Haga clic con el botón derecho en la imagen (Windows) y elija Obtener precio y palabras clave en el menú.
5 Cuando aparezca el cuadro de diálogo Precio y palabras clave, seleccione las palabras clave en Palabras clave para esta
imagen. Cuanto más palabras clave seleccione, más limitada será la búsqueda.
6 Cuando termine de seleccionar las palabras clave, haga clic en el botón Buscar de nuevo para comenzar una nueva
búsqueda empleando las palabras clave.
Visualización del valor de la imagen y las palabras clave
Puede ver la información de tamaño y precio, así como las palabras clave relacionadas, en el cuadro de diálogo Detalle de
la imagen.
1 En la ventana de resultados de la búsqueda, haga clic en una imagen para seleccionarla.
2 Realice una de las acciones siguientes:
• Haga clic en el botón Obtener precio y palabras clave.
• Haga clic con el botón derecho en la imagen (Windows) y elija Obtener precio y palabras clave en el menú.
3 Para cerrar el cuadro de diálogo, haga clic en el botón Cerrar.
Nota: Puede que la moneda que aparece en el cuadro de diálogo Precio y palabras clave no sea la moneda original de su país
de facturación; es la moneda admitida para las compras realizadas desde su país. Cuando compre fotos de Adobe Stock Photos,
se facturará su tarjeta de crédito en la moneda admitida.
Sugerencias de búsqueda para Stock Photos
A continuación, exponemos algunas indicaciones útiles para refinar las búsquedas:
Palabras mal escritas Vuelvaacomprobarlasentradasdelabúsquedaparaasegurarsedequeestánescritascorrectamente.

ADOBE PREMIERE PRO 2.0
Guía del usuario
54
Nombres de marca comercial Puede que los nombres de marca no devuelvan resultados de búsqueda completos. En su
lugar, busque el elemento por su nombre general.
Búsquedas de frases exactas Para ver las imágenes que coincidan exactamente con una frase, escriba la frase completa en
el cuadro de texto Buscar. Puede introducir operadores booleanos como AND, OR o NOT para limitar la búsqueda.
Buscar por tema Para buscar por un tema específico, utilice nombres que describan el tema principal de una foto, como
"bicicleta" o "casa" así como adjetivos que modifiquen los nombres, como "clásico" o "rojo.” Para limitar más la búsqueda,
emplee verbos que describan una acción de la foto.
Buscar por concepto Realice la búsqueda con conceptos o percepciones, como "romance", "vitalidad", "frustración" o
"emoción" para encontrar una imagen que le sirva de inspiración.
Buscar por estilo Para buscar fotos que reflejen una técnica fotográfica o artística específica, realice la búsqueda por
términos como "perfil", "foto de estudio" o "trazado de recorte".
Imágenes comp
Acerca de las imágenes de composición
Las imágenes comp son versiones de baja resolución gratuitas y sin marca de agua de fotos de archivo que se pueden
descargar. Puede utilizar composiciones para capturar un sentimiento, una idea o concepto antes de elegir la imagen final
de un proyecto. Las composiciones no están autorizadas para su producción, pero puede utilizarlas en maquetas o en otro
trabajo preliminar. Debido a que las composiciones son imágenes de baja resolución, no resultan adecuadas para su
impresión o edición. Después de un período de evaluación, puede adquirir una versión de alta resolución de la imagen
para continuar trabajando con la foto.
Los metadatos se incluyen con imágenes de composiciones. Estos metadatos se utilizan en aplicaciones de Adobe para
reconocer imágenes como fotografías de archivo, incluso si cambia su nombre. Puede adquirir versiones de alta resolución
de las imágenes más adelante, incluso después de mover una imagen comp a una carpeta de proyectos o crear otras
versiones de la imagen.
Puede ver las imágenes comp descargadas haciendo clic en Comps descargadas en el panel Favoritos o puede navegar hasta
la carpeta predeterminada en la que se guardan las imágenes comp: Mis documentos/AdobeStockPhotos (Windows) o
Documentos/AdobeStockPhotos (Mac OS). Las imágenes comp descargadas se pueden mover a la carpeta que desee. Para
eliminar una comp en la ventana Stock Photos, haga clic con el botón derecho sobre él y, a continuación, seleccione Enviar
a la papelera de reciclaje (Windows) o presione la tecla Control y seleccione Mover a la papelera (Mac OS).
Para obtener más información acerca del uso de las composiciones, consulte los términos del servicio (TOS), en los que se
describe cuándo y durante cuánto tiempo puede utilizar una composición. Un vínculo de Términos del servicio está
disponible en la pantalla principal de Adobe Stock Photos.
Para descargar composiciones de Adobe Stock Photos
1 En los resultados de la búsqueda, haga clic en una foto para seleccionarla.
2 Realice una de las acciones siguientes:
• Haga clic en el botón Descargar composición.
• Haga clic con el botón derecho del ratón en la foto (Windows) y seleccione Descargar composición en el menú.
• Haga clic en Obtener precio y palabras clave, y seleccione Imagen de composición gratuita en el cuadro de diálogo. Haga
clic en el icono para descargar la composición.
Para ver composiciones guardadas en Stock Photos
Para ayudarle a mantener un control de las composiciones descargadas, puede verlas en Bridge. Si decide comprar una
composición, colóquela en el carro de la compra.
1 En el panel Favoritos, haga clic en Adobe Stock Photos.

ADOBE PREMIERE PRO 2.0
Guía del usuario
55
2 Haga clic en Composiciones descargadas para ver las composiciones.
Compra de fotografías de archivo
Comprar Stock Photos
Es sencillo comprar imágenes mediante Adobe Stock Photos. Cuando encuentre las fotos que desea comprar, colóquelas
en el carrodelacompra. Las fotos permanecen en el carro hasta que está listo para completar la compra. Cuando termine
la exploración, puede comprar y las imágenes se descargarán automáticamente en el equipo.
Tener una cuenta con Adobe acelera el proceso de compra. Debido a que su información de contacto y facturación está
guardada, basta con hacer clic varias veces para completar la compra.
Adobe Stock Photos mantiene un sitio seguro y puede quedarse tranquilo sabiendo que su información personal se guarda
con absoluta confidencialidad. La información que introduzca sólo se utiliza para fines de Adobe Stock Photos.
Para ver las fotografías, haga clic en Imágenes adquiridas en el panel Favoritos, o navegue hasta la carpeta Stock Photos
predeterminada: Mis documentos/AdobeStockPhotos (Windows) o Documentos/AdobeStockPhotos (Mac OS).
Véase también
“Compra de fotografías” en la página 55
Para colocar fotos en el carro de la compra
Cuando encuentre las fotos que desea comprar, agréguelas al carro de la compra hasta que esté listo para comprar.
1 En la ventana de resultados de la búsqueda, haga clic con el botón derecho (Windows) o presione la tecla Control y haga
clic (Mac OS) en una fotografía y, a continuación, seleccione Agregar al carro desde el menú contextual. Aparecerá un
cuadro de diálogo para confirmar que la fotografía está en el carro de la compra.
2 Haga clic en Aceptar para continuar o en Ver carro de la compra para ver el contenido del carro.
Si desea deshabilitar este cuadro de diálogo, seleccione No volver a mostrar.
Compra de fotografías
1 Para acceder al carro de la compra, haga clic en el icono Carro de la compra.
2 Elija una resolución para las fotos que desea comprar. (Puede eliminar un elemento del carro de la compra en cualquier
momento haciendo clic en el icono Eliminar .)
3 Haga clic en Pagar.
4 Realice una de las acciones siguientes:
• Si tiene una cuenta de Adobe, introduzca el ID y la contraseña.
• Si desea abrir una cuenta de Adobe, haga clic en Configurar una cuenta. Se le pide que introduzca su información de
cuenta y facturación.
• Si desea comprar las imágenes sin una cuenta, haga clic en Continuar como invitado. Se le pide que introduzca su
información de facturación. Haga clic en Continuar.
5 Realice una de las acciones siguientes:
• Si tiene una cuenta de Adobe, confirme la información de facturación y haga clic en Continuar.
• Si no tiene una cuenta de Adobe, introduzca la información de facturación y haga clic en Continuar.
6 En la página Resumen del pedido, confirme las selecciones que ha realizado. Para eliminar una foto del carro de la
compra, haga clic en el icono Eliminar.
7 Si tiene un código de promoción, introdúzcalo en el cuadro de texto Código de promoción y haga clic en Aplicar. Verá
los cambios realizados al pedido como resultado de aplicar el código de promoción.

ADOBE PREMIERE PRO 2.0
Guía del usuario
56
8 Marque la casilla de verificación para aceptar los términos del Acuerdo de licencia de Adobe Stock Photos (haga clic en
el texto azul para leer el acuerdo).
9 Por último, haga clic en el botón Adquirir ahora para completar el proceso de compra. La compra se procesa y, a
continuación, se le pide que descargue las fotos.
10 HagaclicenIniciarladescarga. Despuésdeguardarlasfotos,hagaclicenVerlasimágenesadquiridassideseaempezar
a trabajar con ellas enseguida.
11 Para ver el recibo de la compra, haga clic en Ver recibo en la página de agradecimiento. También puede controlar el
progreso de la descarga haciendo clic en Abrir el Estado de la descarga. Cuando termine, haga clic en Buscar más imágenes
si desea encontrar nuevas fotos o bien, haga clic en Ir a la cuenta.
Si ha estado trabajando con una versión de composición de la imagen que ha adquirido, tiene que reemplazar la
composición por la imagen de alta resolución en la obra.
Nota: Para eliminar la lista de imágenes de alta resolución que están en espera para descargarse desde la pantalla Estado de la
descarga, seleccione Editar > Preferencias (Windows) o Bridge > Preferencias (Mac OS). Seleccione Adobe Stock Photos y haga
clic en el botón Borrar ahora.
Véase también
“Creación de una cuenta de Stock Photos” en la página 57
“Definición de las preferencias de Adobe Stock Photos” en la página 58
Para ver detalles del pedido
Una de las ventajas de tener una cuenta de Adobe es que puede regresar y ver los pedidos anteriores.
1 En Adobe Stock Photos, haga clic en el botón Su cuenta .
2 En la página Su cuenta, haga clic en Ver historia de pedidos.
3 En la página Historia de sus pedidos se muestran todos los pedidos anteriores. Para ver los detalles de un pedido
concreto, haga clic en el número de pedido (resaltado en azul).
4 En la página Detalles del pedido, se muestra la información de facturación, así como una descripción de las fotos que ha
adquirido. Haga clic en Regresar a la cuenta si ha terminado o en Regresar a la historia de pedidos, si desea revisar otros
pedidos.
También puede volver a descargar las fotos adquiridas.
Cuentas de Stock Photos
Ventajas de las cuentas de Stock Photos
La creación de una cuenta de Adobe permite que la adquisición de fotografías sea más rápida y sencilla. Al iniciar la sesión
con su dirección de correo electrónico y contraseña, puede trabajar con su cuenta de distintas formas:
Gestionar el perfil Cuando complete el proceso de registro, modifique la información de la cuenta en cualquier momento
haciendo clic en el vínculo Su cuenta en la barra de navegación.
Consultar la historia de pedidos Controle los pedidos realizados mediante Stock Photos de Adobe Creative Suite para
comprobar los elementos específicos pedidos, el coste total de la compra y la fecha del pedido.
Descargue de nuevo los elementos adquiridos anteriormente Acceda a la historia de pedidos y haga clic en Volver a
descargarparareemplazarunarchivoquehayaperdidoosehayadañadodelquenohayapasadounañodelafechadela
compra original.
Comprar con facilidad Compre fotos sin proporcionar información de perfil. Adobe Stock Photos introduce
automáticamente el nombre y la dirección cuando realiza las compras. Toda la información personal se almacena de forma
segura.

ADOBE PREMIERE PRO 2.0
Guía del usuario
57
Creación de una cuenta de Stock Photos
1 En Adobe Stock Photos, realice una de las acciones siguientes:
• Haga clic en el botón Su cuenta , y, a continuación, en el botón Continuar en Configurar una cuenta.
• Si tiene las fotos en el carro de la compra, haga clic en el icono Carro de la compra y, a continuación, en Pagar. Haga clic
en Configurar una cuenta.
2 Si no ha elegido el país de facturación, verá un cuadro de diálogo con una lista de países. Elija el país de la dirección de
facturación y haga clic en Continuar.
3 En los cuadros de texto, introduzca su dirección de correo electrónico y seleccione una contraseña (de seis caracteres
como mínimo y con una combinación de letras y números).
4 Introduzca la dirección de facturación y, a continuación, escriba la información de pago. La dirección de facturación
debe coincidir exactamente con la dirección a la que se mandan los extractos de la tarjeta de crédito.
5 Cuando termine, haga clic en Continuar.
Después de crear la cuenta, Adobe Stock Photos envía un correo electrónico de confirmación a la dirección introducida.
Para entrar en la cuenta de Stock Photos
1 En Adobe Stock Photos, haga clic en el botón Su cuenta .
2 Cuando se le pida, introduzca la dirección de correo electrónico y la contraseña y, a continuación, haga clic en Continuar.
Si el inicio de sesión es correcto, aparecerá la página Su cuenta.
Si tiene problemas para iniciar la sesión en su cuenta, asegúrese de que ha escrito correctamente la dirección de correo
electrónico y la contraseña. Asegúrese además de que no ha pulsado las teclas Bloq Mayús o Bloq Num.
Para editar el perfil de cuenta de Stock Photos
El perfil de la cuenta incluye la configuración del nombre y la contraseña.
1 Haga clic en el botón Su cuenta .
2 Inicie la sesión en su cuenta.
3 En la página Su cuenta, haga clic en Editar el perfil. Realice cualquiera de las acciones siguientes:
• Para cambiar la contraseña, escriba una nueva palabra en el cuadro de texto Contraseña. Las contraseñas sólo pueden
contener letras y números, y deben tener al menos seis caracteres de longitud.
• Para suscribirse a la recepción de mensajes de correo electrónico de Adobe Stock Photos sobre promociones u otras
informaciones especiales, seleccione la casilla de verificación.
4 Para confirmar los cambios, haga clic en Guardar. Para regresar a la página principal de Su cuenta sin guardar los
cambios, haga clic en Regresar a la cuenta.
Para cambiar la información de la dirección de la cuenta de Stock Photos
Puede cambiar la dirección de facturación predeterminada o agregar otras direcciones. Asegúrese de que las nuevas
direcciones coinciden exactamente con la dirección de los extractos de facturación de la tarjeta de crédito para evitar
problemas.
1 Haga clic en el botón Su cuenta .
2 Inicie la sesión en su cuenta.
3 En la página Su cuenta, haga clic en Editar la dirección.
4 Realice cualquiera de las acciones siguientes:
• Para cambiar el sobrenombre asociado con la dirección predeterminada, escriba un nuevo nombre en el cuadro de texto
Sobrenombre de la dirección de facturación.
• Escriba los cambios a la dirección predeterminada en los cuadros de texto.

ADOBE PREMIERE PRO 2.0
Guía del usuario
58
• Para agregar una nueva dirección a la cuenta, haga clic en Agregar nueva dirección y, a continuación, introduzca la
información en los cuadros de texto.
• Para editar una dirección no predeterminada, haga clic en Editar debajo de la dirección y realice los cambios que desee.
• Para hacer que una dirección sea la predeterminada, haga clic en Definir predeterminada debajo de la dirección.
• Para eliminar una dirección, haga clic en Eliminar debajo de la dirección.
5 Para confirmar los cambios, haga clic en Guardar. Para regresar a la página principal de Su cuenta sin guardar los
cambios, haga clic en Regresar a la cuenta.
Para cambiar la información del pago de la cuenta de Stock Photos
Puede modificar la información guardada de la tarjeta de crédito o agregar tarjetas de crédito adicionales. Introduzca el
número de la tarjeta de crédito sin espacios ni guiones. Puede dar a cada tarjeta de crédito un sobrenombre para mantener
el control de qué tarjeta de crédito está empleando.
1 Haga clic en el botón Su cuenta .
2 Inicie la sesión en su cuenta.
3 En la página Su cuenta, haga clic en Editar la información de pago.
4 Realice cualquiera de las acciones siguientes:
• Para cambiar el sobrenombre de la tarjeta de crédito predeterminada, escriba un nuevo nombre en el cuadro de texto
Sobrenombre del pago.
• Para cambiar el número de la tarjeta de crédito predeterminada, escriba el nuevo número en el cuadro de texto Número
de tarjeta de crédito y, a continuación, seleccione la fecha de caducidad de la nueva tarjeta en los menús de mes y año.
• Para agregar una nueva tarjeta a la cuenta, haga clic en Agregar nuevo método de pago y, a continuación, escriba un
sobrenombre y el número de tarjeta. Introduzca la fecha de caducidad.
• Para eliminar un método de pago, haga clic en Eliminar debajo del sobrenombre de pago.
5 Para confirmar los cambios, haga clic en Guardar. Para regresar a la página principal de Su cuenta sin guardar los
cambios, haga clic en Regresar a la cuenta.
Para descargar las imágenes anteriormente adquiridas de Stock Photos
Para descargar imágenes adquiridas anteriormente, es necesario tener una cuenta de Stock Photos. Puede descargar
imágenes en un equipo diferente del que utilizó para adquirir las fotos originalmente (consulte el acuerdo de licencia para
obtener información acerca de las restricciones).
1 Haga clic en el botón Su cuenta .
2 En la página Su cuenta, haga clic en Ver historia de pedidos.
3 En la página Historia de sus pedidos, haga clic en el número del pedido (resaltado en azul) de la foto que desea descargar
de nuevo.
4 En la página Detalle del pedido, haga clic en la flecha que se encuentra debajo de Descargar. Se descarga la foto. De
manera predeterminada, las imágenes adquiridas se encuentranen Mis documentos/AdobeStockPhotos/Purchased Images
(Windows) o Documentos/AdobeStockPhotos/Purchased Images.
Definición de las preferencias de Adobe Stock Photos
1 En Adobe Bridge, seleccione Editar > Preferencias (Windows) o Bridge > Preferencias (Mac OS).
2 Seleccione Adobe Stock Photos en la lista de la izquierda.
3 Defina cualquiera de las siguientes preferencias y haga clic en Aceptar:
Miniaturas por grupo de búsqueda Para definir el número de imágenes en miniatura que se muestran en un grupo de
búsqueda, seleccione una opción en el menú Miniaturas por grupo de búsqueda.

ADOBE PREMIERE PRO 2.0
Guía del usuario
59
Idioma de la búsqueda Para buscar con un idioma diferente, seleccione el idioma en el menú Idioma de búsqueda. Tenga
en cuenta que obtendrá los mejores resultados de la mayoría de los proveedores si busca en inglés. Esta configuración no
afecta al idioma de visualización de la interfaz.
Ubicación de la carpeta Adobe Stock Photos Haga clic en Cambiar ubicación para seleccionar una nueva carpeta
predeterminada en la que va a almacenar las fotos, las composiciones descargadas y las fotos adquiridas. Haga clic en
Restaurar para restaurar a la ubicación predeterminada.
País de facturación O región Para cambiar el país de facturación, elija el nombre del país en el menú País de facturación.
Puede que la moneda que aparece junto al menú País de facturación no sea la moneda de dicho país (no se admiten todas
las monedas). En cambio, es la moneda que Adobe permite para dicho país. La tarjeta de crédito se factura en la moneda
admitida.
Mensajes de alerta Para habilitar o deshabilitar los mensajes que aparecen al descargar una imagen comp o agregar una
fotografía al carro de la compra, seleccione o deseleccione Mostrar mensaje después de descargar comp o Mostrar mensaje
después de agregar imagen al carro de la compra.
Descarga automática en carpeta predeterminada Para guardar las fotos automáticamente a la carpeta predeterminada,
seleccione Descargar automáticamente las imágenes después de adquirirlas. Deseleccione esta opción si desea elegir una
ubicación en la que desea guardar las fotos (por ejemplo, en un proyecto de Version Cue o en otra carpeta específica de
proyecto del equipo).
Descarga después de perder la conexión Para reanudar la descarga automáticamente después de perder una conexión,
seleccione Reanudar las descargas interrumpidas cuando se inicie Bridge.

60
Capítulo 5: Captura, digitalización e
importación
Recopilación de recursos
Acerca de la captura, digitalización e importación
Para incorporar archivos de medios (recursos) a un proyecto de Adobe Premiere Pro, puede capturarlos, digitalizarlos o
importarlos en función del tipo de material de origen:
Capturar Permite capturar archivos de vídeo digital desde una cinta. Esto es, transferirlos desde la cinta de vídeo de origen
al disco duro. Todas las videocámaras y platinas digitales graban vídeo en formato digital, pero para que Adobe Premiere
Pro pueda utilizarlos en un proyecto, es necesario capturar dichos archivos (transferirlos al disco duro). La función
Capturar de Adobe Premiere Pro, en combinación con un puerto digital o una tarjeta de captura (por ejemplo, IEEE 1394
o SDI), permite capturar vídeo digital desde cintas y guardarlo en el disco duro como archivos que podrá agregar
posteriormente a un proyecto.
Digitalización Digitalización de vídeo analógico. Los vídeos analógicos se graban utilizando videocámaras y platinas
analógicas. Es necesario digitalizar los datos (convertirlos a formato digital), para poder almacenarlos y procesarlos en el
equipo informático. La función Capturar de Adobe Premiere Pro, en combinación con una tarjeta digitalizadora o un
dispositivo que permita convertir vídeo analógico a vídeo digital, permite convertir vídeo analógico en archivos digitales
compatibles con Adobe Premiere Pro.
Importar Utilice el comando Importar para incorporar archivos (por ejemplo, imágenes fijas o audio que ha descargado)
que ya estén en su disco duro a un proyecto de Adobe Premiere Pro. Adobe Premiere Pro permite importar distintos tipos
de archivos digitales.
Panel Captura
Utilice el panel Captura (elija Archivo > Captura), para capturar vídeo y sonido digital o analógico. Este panel dispone de
una función de previsualización que muestra el vídeo que se está capturando, controles para grabación con o sin control de
dispositivos, ajustes para editar los parámetros de captura y el panel Registro para registrar clips para la captura por lotes.
Para su comodidad, algunas de las opciones disponibles en el panel Captura también están disponibles en el menú del panel
Captura.
Puede controlar determinados dispositivos de origen, como videocámaras y platinas, directamente desde el panel Captura,
siempre que su equipo informático disponga de un controlador IEEE1394, RS-232, RS-422, LANC o Control-M compatible
con Adobe Premiere Pro. Si su dispositivo de origen no dispone de ninguna de estas interfaces, podrá seguir utilizando el
panel Captura, pero tendrá que utilizar sus propios controles para introducir, iniciar y detener el dispositivo de origen.
Nota: CuandonoestérealizandocapturasenAdobePremierePro,cierreelpanelCaptura.ElpanelCapturatienepreferencia
cuando está abierto, de modo que, si no lo cierra mientras edita o previsualiza vídeos, restará potencia al dispositivo de origen
y es posible que el rendimiento sea inferior.

ADOBE PREMIERE PRO 2.0
Guía del usuario
61
Panel Captura
A. Área de estado B. Vista previa C. Fichas D. Menú Panel E. Controles del dispositivo
Definición del formato de la captura
1 Con un proyecto abierto, elija Proyecto > Ajustes del proyecto > Captura.
2 Desde el menú Formato de captura, elija la configuración que coincida con el material de origen.
Definición de las preferencias de la captura
1 Elija Edición > Preferencias > Capturar.
2 Especifique si desea cancelar la captura de los fotogramas eliminados, notificar sobre fotogramas eliminados o generar
un registro por lotes.
3 Seleccione si desea utilizar el código de tiempo del control de dispositivos. Cuando hay un controlador de dispositivos
en uso (por ejemplo, dispositivos controlados por LANC o RS-422/232), dicha selección permite que Adobe Premiere Pro
registre el código de tiempo proporcionado por el controlador, en lugar de intentar registrar códigos de tiempo procedentes
de la cinta de origen.
Límites de tamaño de los archivos
Adobe Premiere Pro no establece ningún límite de tamaño para los archivos. No obstante, es posible que su tarjeta de
captura, su sistema operativo o su disco duro sí establezcan dichos límites. Consulte la documentación de su tarjeta de
captura y de su disco duro para obtener información sobre la compatibilidad con archivos grandes.
El formato del disco duro determina su capacidad para procesar archivos grandes. El formato FAT32 establece un límite de
4 GB o 18 minutos por archivo para material de archivo DV. El formato NTFS no establece ningún límite de tamaño para
los archivos, aunque éstos seguirán estando sujetos a posibles limitaciones impuestas por otros componentes de su sistema
de edición de vídeo. De esta manera es preferible utilizar discos con formato NTFS como discos de memoria virtual en los
que realizar capturas de vídeo y para los dispositivos de destino en los que exportar archivos de vídeo.
Formatos de archivos permitidos para la importación
Adobe Premiere Pro puede importar distintos formatos de vídeo y audio. También admite la profundidad de color de 10
bits necesaria para editar material de archivo de definición estándar y de alta definición.
E
A
CB D

ADOBE PREMIERE PRO 2.0
Guía del usuario
62
La compatibilidad con estos formatos es posible gracias a módulos plugin de software. La mayoría de estos módulos de
software se instalan automáticamente con Adobe Premiere Pro.
Formatos de archivo de animación y de vídeo compatibles
Se pueden importar los siguientes tipos de archivos de vídeo y de animación:
• ASF
• AVI de tipo 2
• MPEG, MPE, MPG, M2V
• QuickTime (MOV; requiere reproductor QuickTime)
• DLX
• Archivo de Windows Media (WMV)
• GIF animados
• Filmstrip (FLM)
Nota: LosclipsAVItipo1sedebenprocesarparapoderlosvisualizardesdeundispositivodeDV.ParaprocesarunclipAVItipo
1, agréguelo a una secuencia de un proyecto de DV y cree un archivo de previsualización de esa sección del panel Línea de
tiempo.
Formatos compatibles de audio
Se pueden importar los siguientes tipos de archivos de audio:
• Formato de archivo de intercambio de audio (AIFF)
• AVI
• MP3,
• MPEG, MPG
• QuickTime (MOV; requiere reproductor QuickTime)
• WAVE (WAV)
• WMA
Formatos de archivo de imagen fija compatibles
Se pueden importar los siguientes tipos de archivos de imágenes fijas:
• Adobe Illustrator (AI)
• Adobe Photoshop (PSD)
• Mapa de bits (BMP, DIB, RLE)
• EPS
• GIF
• ICO
• JPEG, JPE, JPG, JFIF
• PCX
• PICT, PCT, PIC
• Gráficos de red portátiles (.png)
• PTL, PRTL (Adobe Title Designer)
• Targa (TGA, ICB, VDA, VST)
• TIFF
• PSQ

ADOBE PREMIERE PRO 2.0
Guía del usuario
63
Nota: Se pueden importar como secuencias archivos con capas procedentes de Illustrator y Photoshop.
Formatos de archivos de proyecto de vídeo compatibles
Se pueden importar los siguientes tipos de archivos de proyecto de vídeo:
• Adobe Premiere 6.0 o 6.5 (PPJ)
• Adobe Premiere Pro (PRPROJ)
• Formato de Autoría Avanzado (AAF)
• Proyecto After Effects (AEP)
• EDL
• PLB
Véase también
“Formatos de archivo compatibles con la exportación” en la página 361
Control de dispositivos
Acerca del control de dispositivos
Puede utilizar el control de dispositivos de Adobe Premiere Pro para simplificar y automatizar la captura de vídeo y para
exportar secuencias a cinta. El control de dispositivos permite controlar con precisión dispositivos como platinas y
videocámaras mediante los controles de captura y de captura por lotes. Con el control de dispositivo, puede utilizar el panel
Captura para registrar todos los clips y, a continuación, utilizar el comando Captura por lotes para grabar los clips
registrados automáticamente.
Adobe Premiere Pro controla los dispositivos gracias a su soporte integrado de IEEE 1394 y a su soporte de controladores
RS-232, RS-422, LANC y Control-M compatibles. Independientemente del tipo de dispositivo que sea, si no se reconoce
automáticamente, tendrá que configurarlo. Antes de configurar el control de dispositivo, compruebe si su platina o
videocámara es compatible con un control de dispositivo externo y asegúrese de que dispone de un cable que permita la
conexión entre el dispositivo y su controlador, su equipo informático, o ambos.
Configuración de un proyecto para el control de dispositivos
Puede configurar algunos de los ajustes del control de dispositivo en Edición > Preferencias > Control del dispositivo, y
otros en la sección Control de dispositivo en la parte inferior del panel Ajustes del panel Captura. Los ajustes del control de
dispositivo se aplicarán a todo el proyecto.
1 Elija Edición > Preferencias > Capturar.
2 Seleccione al menos una opción de captura. Si está utilizando un controlador de dispositivo que genera su propio código
de tiempo (por ejemplo, un controlador LANC para una videocámara Hi8), seleccione Usar código de tiempo de control
de dispositivo. De este modo, el código de tiempo ilegible grabado en la cinta se sustituirá por el código de tiempo generado
por el controlador. Haga clic en Aceptar.
3 Si desea guardar los clips capturados en una bandeja específica dentro de un proyecto, asegúrese de que el proyecto está
abierto y de que la bandeja existe en el panel Proyecto.
4 Seleccione Archivo > Capturar.
5 En el panel Ajustes, haga clic en Edición para comprobar que los ajustes de captura son adecuados para su dispositivo.
6 Haga clic en Guardar para guardar un grupo de ajustes para el proyecto. Haga clic en Aceptar una vez que haya
seleccionado los ajustes correctos para su dispositivo.

ADOBE PREMIERE PRO 2.0
Guía del usuario
64
7 En la sección Capturar ubicaciones del panel Ajustes, asegúrese de que las unidades seleccionadas para guardar el vídeo
y el audio capturado disponen de suficiente espacio libre. Si desea cambiar las ubicaciones, seleccione Personalizada en el
menú Vídeo o Audio, haga clic en el botón Examinar correspondiente, seleccione la ubicación y haga clic en Aceptar.
8 En la sección Control del dispositivo, si no se ha configurado el control de dispositivo, seleccione un dispositivo en el
menú Dispositivos y haga clic en Opciones para configurarlo. Las opciones varían dependiendo del dispositivo. Para
obtener más información, consulte la documentación de su controlador de dispositivos.
9 Pruebe los botones del control de dispositivo en el panel Captura para comprobar que funcionan y que puede ver el vídeo
en la sección de previsualización.
10 Haga clic en Registro. En la sección Configurar, asegúrese de que los ajustes del menú Capturar son correctos y, si es
necesario, seleccione una bandeja de la lista. Si no hay ninguna bandeja seleccionada o la lista de bandejas está vacía, los
clips capturados aparecerán en el panel Proyecto.
11 Introduzca la información que considere necesaria en la sección Datos de clip.
Nota: Paraevitarconfusiones,asegúresedequeelnombredelacintanoexisteyaenelsistema.Esposiblequealgunostiposde
software para control de dispositivo le soliciten que defina el ajuste Nombre de la cinta cada vez que introduzca una cinta
nueva. Las demás opciones de Datos de registro no son obligatorias.
Configuración de un dispositivo para el control de dispositivos
Adobe Premiere Pro admite el control de dispositivos como videocámaras y VTR. Controla dispositivos DV y HDV a través
de conexiones IEEE 1394, y dispositivos controlados por serie a través de controladores RS-232, RS-422, LANC o Control-
M instalados en un equipo informático determinado.
1 Para abrir el cuadro de diálogo Preferencias de control de dispositivo, realice una de las acciones siguientes:
• Elija Edición > Preferencias > Control del dispositivo.
• En el panel Captura, haga clic en Ajustes.
2 Seleccione el tipo de dispositivo que desea controlar en el menú emergente Dispositivos.
3 Haga clic en Opciones y realice una de las acciones siguientes:
• Si desea conectar un dispositivo DV o SDI, seleccione la marca del dispositivo y el tipo de dispositivo. Si su dispositivo
no aparece en la lista, haga clic en Conectar para información sobre el dispositivo.
• Si desea conectar un dispositivo serie, especifique los ajustes Protocolo, Puerto, Origen de tiempo y Base de tiempo.
4 En el cuadro de diálogo Opciones de control de dispositivo, compruebe la pantalla de estado:
Sin conexión AdobePremierePronodetectaeldispositivo,porloquetendráquecomprobartodaslasconexionesyajustes.
Detectado Adobe Premiere Pro detecta el dispositivo pero no puede controlar la cinta (probablemente porque no se ha
introducido ninguna cinta).
En línea Adobe Premiere Pro detecta el dispositivo pero no puede controlar la cinta. Haga clic en Aceptar.
5 En la sección Control del dispositivo del panel Ajustes, especifique las siguientes opciones según sea necesario:
Tiempo de predesplazamiento Indica el tiempo que tarda el Punto de entrada para que Adobe Premiere Pro comience a
reproducir la cinta antes de la captura. El valor correcto varía en función del dispositivo que se está utilizando.
Desplazamiento de código de tiempo Indica el número de fotogramas para ajustar el código de tiempo incrustado en el
vídeo capturado, de modo que éste coincida con el número del código de tiempo del mismo fotograma en la cinta de origen.
Calibración de un dispositivo RS-422 o RS-232
1 Seleccione Archivo > Exportar > Exportar a cinta.
2 Haga clic en Opciones.
3 Establezca el número de fotogramas de desplazamiento, según corresponda para su dispositivo, en los campos Retardar
inicio de película, Editar manualmente temporizador y Predesplazamiento.

ADOBE PREMIERE PRO 2.0
Guía del usuario
65
Control de un dispositivo RS-422 o RS-232
1 Seleccione Edición > Preferencias > Control del dispositivo.
2 Desde la ventana Dispositivos, seleccione Control de dispositivo serie.
3 Haga clic en Opciones.
4 En la sección VTR y control de puertos, seleccione un protocolo y un puerto para el dispositivo.
5 En la sección Control de tiempo, seleccione un origen de tiempo y una base de tiempo para el dispositivo.
Controles del dispositivo en el panel Captura
Puede utilizar los controles del panel Captura para manejar el dispositivo mientras registra clips. El control Empujar
permite desplazarse rápidamente por los fotogramas cercanos y el control Trayecto permite cambiar
la velocidad de la cinta a medida que la reproduce hacia delante o hacia atrás. El botón Grabar permite iniciar una
captura manual.
Si pulsa el botón Rebobinar con la cinta parada, el dispositivo rebobinará la cinta a velocidad máxima. Si rebobina
cuando la cinta está en reproducción o en pausa, el dispositivo rebobinará la cinta mostrando el vídeo en la
previsualización.
Si pulsa el botón Avance rápido con la cinta parada, el dispositivo hará avanzar la cinta a velocidad máxima. Si pulsa
el botón cuando la cinta esté en reproducción o en pausa, el dispositivo hará avanzar la cinta mostrando el vídeo en la
previsualización.
Si pulsa el botón Escena anterior ,la cinta se desplazará hasta el punto de inicio anterior y se detendrá en modo de
pausa. Si pulsa el botón Escena siguiente , la cinta se desplazará hasta el siguiente punto de inicio y se detendrá en
pausa.
También puede utilizar las teclas J, K y L para controlar el dispositivo. J rebobina la cinta; L la reproduce hacia delante con
rapidez y K la detiene en pausa. La velocidad de reproducción hacia delante o hacia atrás aumentará cada vez que pulse J o
L. Para rebobinar o hacer avanzar los fotogramas de uno en uno, mantenga pulsada K y pulse J o L una vez. Para rebobinar
o hacer avanzar la cinta lentamente, mantenga pulsadas K + J o K + L.
Para manejar los controles del panel Captura a través del teclado, consulte la información sobre herramientas del panel
Captura. Puede cambiar los métodos abreviados eligiendo Edición > Personalización del teclado. También puede
desplazarse hasta cualquier lugar de la cinta escribiendo el código de tiempo correspondiente en la pantalla de códigos de
tiempo de Punto de entrada o Punto de salida del panel Captura y pulsando Intro.
Captura y digitalización
Requisitos del sistema para la captura
Para capturar material de archivo de vídeo digital, necesitará los siguientes componentes para el sistema de edición:
• Para material de archivo DV o HDV, un puerto o una tarjeta de captura IEEE 1394 (FireWire, iLink) compatible con
OHCI; o una tarjeta de captura IEEE 1394 no compatible con OHCI con ajustes preestablecidos, controladores y plugins
expresamente escritos para Adobe Premiere Pro.
• Para material de archivo HD, una tarjeta de captura HD compatible con Adobe Premiere Pro con una entrada SDI.
Adobe Premiere Pro admite de serie la tarjeta HD SDI AJA.
• Un códec (compresor/descompresor) para el tipo de datos que desea capturar. Adobe Premiere Pro tiene sus propios
códecs para importar material de archivo DV y HDV. Hay códecs plugin de software disponibles para los demás tipos.
Algunas tarjetas de captura tienen los códecs de hardware integrados.
• Un disco duro que admita la velocidad de datos del tipo de vídeo digital que desea capturar.
• Espacio suficiente en disco para el material de archivo capturado. La longitud de los clips capturados puede estar
restringida por su sistema operativo.

ADOBE PREMIERE PRO 2.0
Guía del usuario
66
• Un proyecto creado con ajustes preestablecidos en el cuadro de diálogo Nuevo proyecto y en el que todos los ajustes
coincidan con el material de archivo que se va a capturar.
Nota: Algunas videocámaras DV y HDV precisan una conexión a sus adaptadores de alimentación para que se activen los
puertos IEEE 1394. Otras videocámaras pueden entrar en modo inactivo o en modo de demostración si permanecen en modo
de cámara sin actividad de la cinta durante un determinado período de tiempo. Para evitar estos problemas, conecte su
videocámara al adaptador de alimentación cuando la esté configurando para capturar o doblar vídeo. Si la video cámara entra
en modo de demostración con el adaptador de alimentación conectado, desactive esta opción en el sistema de menús de la
videocámara.
Preparación para la captura de vídeo digital
1 Tras conectar el dispositivo digital a su equipo informático a través de una conexión IEEE 1394 o SDI, encienda el
dispositivo y realice una de las siguientes acciones:
• Si se trata de una cámara, póngala en el modo de reproducción, que puede estar señalizado como VTR o VCR.
• Si se trata de una platina, asegúrese de que la salida está definida correctamente.
Nota: No ponga la cámara en ninguno de los modos de grabación, que pueden estar señalizados como Cámara o Película.
2 Inicie Adobe Premiere Pro. Cuando aparezca la pantalla de bienvenida, realice una de las siguientes acciones:
• Haga clic en Nuevo proyecto, seleccione los ajustes preestablecidos desde el panel Cargar ajustes preestablecidos y haga
clic en Aceptar.
• Selección de un proyecto existente. Los ajustes preestablecidos del proyecto deben coincidir con los ajustes de vídeo y
audio del material de archivo que desee capturar.
3 Elija Edición > Preferencias > Discos de memoria virtual y especifique las ubicaciones para Vídeo capturado y Audio
capturado.
Nota: Adobe Premiere Pro también admite vídeo con alta profundidad de bits (mayor de 8 bits), necesaria para editar material
de archivo de definición estándar y de alta definición.
Captura sin control de dispositivos
Si no dispone de ningún dispositivo que se pueda controlar a través de Adobe Premiere Pro, puede capturar vídeo
manualmente. Tendrá que manejar tanto los controles del dispositivo de reproducción como los controles del panel Captura
en Adobe Premiere Pro.
1 Asegúrese de que la platina o videocámara está conectada correctamente al equipo informático.
2 Seleccione Archivo > Capturar.
3 En la sección Configuración del panel Registro, elija el tipo de medio del menú emergente Captura.
4 Utilice los controles de la platina o videocámara para mover la cinta de vídeo hasta un punto que se encuentre varios
segundos antes del fotograma donde desea comenzar la captura.
5 Pulse el botón Reproducir de la platina o videocámara y, a continuación, haga clic en el botón rojo Grabar del panel
Captura.
6 Prolongue la grabación unos segundos más tras finalizar el material de archivo que necesita y dispondrá de espacio para
la edición. Pulse la tecla Esc para detener la grabación.
Cuando aparezca el cuadro de diálogo Guardar archivo capturado, introduzca los datos de registro y haga clic en Aceptar.
El nuevo archivo aparecerá en la lista del panel Proyecto y se guardará en la ubicación del disco especificada en el panel
Ajustes del panel Captura.
Captura con control de dispositivo
Una vez que haya configurado correctamente el dispositivo y el proyecto, podrá comenzar a capturar clips utilizando el
control de dispositivo. Puede capturar una cinta entera o bien marcar puntos de entrada y salida para cada clip y capturar
el clip a continuación. Puede registrar puntos de entrada y salida para tantos clips como desee y hacer que Adobe Premiere
Pro capture cuantos quiera en un lote.

ADOBE PREMIERE PRO 2.0
Guía del usuario
67
Captura de una cinta entera
1 En el panel Captura, asegúrese de que su dispositivo está en línea, comprobando la indicación situada encima del panel
de previsualización.
2 Introduzca una cinta en el dispositivo. Adobe Premiere Pro le pedirá que introduzca un nombre para la cinta. Asegúrese
de introducir nombres distintos para todas las cintas.
Para evitar la repetición de un mismo nombre, puede resultar útil incluir un número distinto en cada nombre.
3 En la sección Configuración del panel Registro, elija el tipo de medio del menú emergente Captura.
4 Rebobine la cinta hasta el inicio.
5 Si desea crear un archivo distinto para cada escena de la cinta, seleccione Detección de escena en la sección Captura.
6 Si desea que la captura incluya algunos fotogramas más antes y después de los puntos de entrada y salida definidos para
cada clip, introduzca ese número de fotogramas en el cuadro Controles de la sección Captura.
7 Haga clic en el botón Cinta.
Selección y captura de un clip
1 En el panel Captura, asegúrese de que su dispositivo está en línea, comprobando la indicación situada encima del panel
de previsualización.
2 Introduzca una cinta en el dispositivo. Adobe Premiere Pro le pedirá que introduzca un nombre para la cinta. Asegúrese
de introducir nombres distintos para todas las cintas.
3 En la sección Configuración del panel Registro, elija el tipo de medio del menú emergente Captura.
4 Utilice los controles del panel Captura para desplazarse hasta el primer fotograma que desee capturar y haga clic en el
botón Definir entrada. Después desplácese hasta el último fotograma que desea capturar y haga clic en el botón Definir
salida.
5 Si desea que la captura incluya algunos fotogramas más antes y después de los puntos de entrada y salida definidos para
cada clip, introduzca el número de fotogramas deseado para estos selectores en la sección Selectores del panel Captura.
6 Haga clic en el botón Entrada/Salida de la sección Captura del panel Registro para capturar el clip que ha identificado.
Véase también
“Configuración de un proyecto para el control de dispositivos” en la página 63
“Configuración de un dispositivo para el control de dispositivos” en la página 64
Uso de la detección automática de escenas
En lugar de registrar manualmente los puntos de entrada y salida, puede utilizar el componente Detección de escena.
Detección de escena analiza el vídeo en busca de saltos de escena, basándose en las indicaciones de fecha y hora de la cinta,
como las que se crean al pulsar el botón de pausa de la videocámara durante una grabación. Cuando se realiza una captura
con Detección de escena activado, Adobe Premiere Pro captura automáticamente un archivo distinto para cada salto de
escena que detecta. Detección de escena se ejecutará tanto si captura una cinta entera como si captura únicamente una
sección comprendida entre un punto de entrada y un punto de salida. Si activa Detección de escena y realiza la captura
utilizando puntos de entrada y salida, es posible que la Detección de escena divida los clips comprendidos entre los puntos
de entrada y salida definidos si detecta algún salto de escena.
La detección de escenas registra las escenas de la captura por lotes sin alterar el progreso de la cinta. También registra las
escenas que se encuentran en saltos del código de tiempo.
❖ En el panel Captura, realice una de las siguientes acciones:
• Haga clic en el botón Detección de escena situado debajo de la imagen.
• Seleccione Detección de escena en la sección Captura del panel Registro.

ADOBE PREMIERE PRO 2.0
Guía del usuario
68
Problemas habituales durante la captura
Si tiene problemas durante la captura de material de archivo digital, consulte la Ayuda de Adobe Premiere Pro o la
documentación de su cámara, platina o tarjeta de captura. También puede utilizar el servicio de soporte técnico de la página
Web de Adobe. Éstos son algunos de los problemas con los que podría encontrarse durante la captura de vídeo digital:
• Si su dispositivo (cámara o platina) entra en modo inactivo, cierre el panel Captura y vuelva a abrirlo; o bien cierre el
panel Captura, apague el dispositivo, vuelva a encenderlo y, a continuación, vuelva a abrir el panel Captura. El modo
inactivo se puede deshabilitar en muchas cámaras conectándolas a corriente alterna y expulsando la cinta.
• Si el vídeo se muestra granulado en el panel Captura o en el panel Monitor, posiblemente Adobe Premiere Pro haya
disminuido la calidad de la visualización para conservar la calidad de la captura. El vídeo se captura y se almacena con
la calidad determinada por el usuario y se reproduce siempre con esa misma calidad en monitores NTSC o PAL. En
sistemas inferiores, es posible que Adobe Premiere Pro reduzca la calidad de la previsualización de la captura para
garantizar que los recursos de la CPU disponibles son suficientes para una captura de máxima calidad.
• Si la imagen de vídeo no aparece en el panel Captura, compruebe el control de dispositivo y los ajustes de captura. A
continuación, con el dispositivo encendido, reinicie Adobe Premiere Pro.
• Si el audio y el vídeo capturados no están sincronizados, asegúrese de que no han quedado partes de la cinta sin grabar
entredistintastomas.Losfragmentosdelacintaquequedanenblanconotienencódigodetiempo,porloquesepueden
producir interrupciones en el modo de tiempo de la cámara. Cuando se captura el fragmento que está en blanco, la
cámara no transmite fotogramas válidos, pero el tiempo se sigue marcando.
• Si no se graba el audio, intente reproducir una fuente a través de la entrada de sonido de su equipo informático y del
sistema de altavoces sin realizar ninguna grabación. Si no oye nada, es posible que la fuente de audio no esté bien
conectada o que los parámetros de audio no estén bien definidos. Compruebe las conexiones del hardware, los
Dispositivos de sonido y audio del Panel de control de Windows y los ajustes del mezclador, y consulte la documentación
de la tarjeta de sonido. En Adobe Premiere Pro, seleccione Editar > Preferencias, y compruebe los ajustes de Audio,
Hardware de audio y Asignación de salida de audio.
Cómo determinar si el dispositivo está en línea
1 Seleccione Archivo > Capturar.
2 En la sección Control del dispositivo del panel Ajustes, haga clic en Opciones.
3 En el cuadro de diálogo Opciones, haga clic en Comprobar estado.
Digitalizar vídeo analógico
Para poder editar tomas de vídeo en formato analógico, en primer lugar deberá digitalizarlas. Puede hacerlo direccionando
la señal de vídeo a través de una videocámara digital que la digitalice al momento, o bien a través de un dispositivo de
digitalización instalado en su equipo informático. También puede duplicar el material de archivo analógico en formato
digital para luego capturar el vídeo desde un dispositivo digital a través de una tarjeta de captura, como cualquier otra
fuente digital. En función del equipo informático que tenga, podrá digitalizar vídeo analógico desde distintos tipos de señal,
incluidas las de vídeo componente, vídeo compuesto y S-video. Algunos digitalizadores incluyen control de dispositivo. Se
conectan a su dispositivo fuente a través de tomas RS-232, RS-422, LANC o Control-M, permitiéndole controlar el
dispositivo a través del panel Captura de Adobe Premiere Pro y realizar capturas por lotes. Consulte el manual de
instrucciones de su videocámara y de su digitalizador o tarjeta de captura.
Conexiones de vídeo analógico
A. Conexión de S-video B. Conexiones de vídeo compuesto y de audio izquierda-derecha
A
B

ADOBE PREMIERE PRO 2.0
Guía del usuario
69
Acerca de los ajustes de la tarjeta de captura
EsposiblequealgunosdelosajustesdecapturaalosquesehacereferenciaenAdobePremiereProprocedandelsoftware
plugin de los digitalizadores o las tarjetas de captura. Por ello, es posible que las opciones específicas y los formatos
admitidos varíen en función del fabricante. Dada la compleja relación entre las tarjetas de captura de vídeo y Adobe
Premiere Pro, es posible que resulte difícil identificar qué pieza del sistema es responsable de determinadas opciones o
problemas. Adobe, así como la mayoría de fabricantes de tarjetas de captura, pone a su disposición documentos para la
solución de problemas en línea que le ayudarán a determinar si lasopcionesoproblemasestánrelacionadosconlatarjeta
de captura de vídeo y su software o con Adobe Premiere Pro. Consulte los recursos de solución de problemas de Adobe
Premiere Pro y del fabricante de la tarjeta de captura a través de los vínculos que encontrará en sus respectivas páginas Web.
La mayoría de las tarjetas de captura compatibles instalan un archivo de ajustes (ajustes preestablecidos) que podrá
seleccionar en el cuadro de diálogo Nuevo proyecto de Adobe Premiere Pro, en el panel Cargar ajustes preestablecidos.
Estos ajustes preestablecidos definen todos los ajustes de captura para que la compatibilidad con su tarjeta de captura sea
óptima. Para obtener los mejores resultados, utilice los ajustes preestablecidos de la tarjeta de captura y no los cambie en el
panel Ajustes personalizados.
Digitalización de vídeo analógico
1 Cierre Adobe Premiere Pro.
2 Conecte las salidas de vídeo y audio de su dispositivo analógico a las entradas analógicas de su dispositivo digital
(digitalizador, videocámara digital o platina digital).
3 Si el dispositivo digital es un digitalizador, una platina o una videocámara de tipo externo, conecte su salida digital (IEEE
1394 o SDI) al puerto digital del mismo tipo de su equipo informático.
4 Si el dispositivo digital es un digitalizador con controles de dispositivo, conecte el puerto de control de dispositivos (RS-
232, RS-422, LANC o Control-M) del dispositivo digital al del dispositivo analógico.
5 Encienda los dos dispositivos.
6 Si el dispositivo digital es una videocámara, póngala en modo VTR o VCR (no en modo de cámara).
7 En el control de selección de entrada del dispositivo digital, defina la entrada analógica pertinente.
8 Inicie Adobe Premiere Pro.
9 Cuando aparezca la pantalla de bienvenida, realice una de las siguientes acciones:
• Haga clic en Nuevo proyecto, seleccione los ajustes preestablecidos de la tarjeta de captura (si están disponibles) desde el
panel Cargar ajustes preestablecidos y haga clic en Aceptar.
• Seleccione uno de los proyectos existentes configurados con los ajustes preestablecidos de la tarjeta de captura.
10 Seleccione Archivo > Capturar.
11 En el panel Captura, compruebe detenidamente los ajustes del panel Ajustes. Si es necesario cambiarlos, haga clic en
Edición. (Los ajustes de este cuadro de diálogo proceden del software plugin del fabricante de la tarjeta de captura, no de
Adobe Premiere Pro, y pueden variar en función de la marca y el modelo de la tarjeta de captura analógica. Consulte la
documentación del controlador de software proporcionado por el fabricante de la tarjeta de captura.)
12 Realice una de las acciones siguientes:
• Si el dispositivo digital no incluye ningún control de dispositivos, introduzca su fuente utilizando los controles del
dispositivo analógico. Pulse Reproducir en el dispositivo analógico y haga clic en el botón Grabar en el panel Captura.
• Si el dispositivo digital incluye control de dispositivos, capture o registre el material de archivo utilizando los controles
del panel Captura, del mismo modo que lo haría con una fuente digital.
Para conocer con mayor exactitud los efectos que tendrán los ajustes de compresión establecidos en la velocidad de datos
del vídeo capturado, utilice el gráfico Velocidad de datos de Adobe Premiere Pro.
Digitalización de audio analógico
Si desea utilizar audio que todavía no está en formato digital (por ejemplo, procedente de un casete analógico o de un
micrófono en directo), deberá digitalizarlo a través de un digitalizador o una tarjeta de captura de audio o vídeo.

ADOBE PREMIERE PRO 2.0
Guía del usuario
70
La calidad del audio digitalizado y el tamaño del archivo de audio dependen de la velocidad de muestreo (el número de
muestras por segundo) y de la profundidad de bits (el número de bits por muestra) del audio digitalizado. Además, el audio
estéreo precisa el doble de espacio en disco que el audio mono. Estos parámetros, que se controlan en la sección Ajustes de
captura del cuadro de diálogo Ajustes del proyecto, determinan el nivel de precisión con que se representará la señal de
audio analógica en el formato digital. Con velocidad de muestreo y profundidad de bits elevadas, el sonido se reproduce
con un mayor nivel de calidad, pero el tamaño de los archivos también es proporcionalmente mayor. Capture el audio con
los ajustes de calidad más elevados que permita su equipo informático, aunque dichos ajustes sean más elevados que los
ajustes que especificará para la exportación o reproducción final. De este modo dispondrá de un margen, o datos extra, que
le permitirá mantener la calidad cuando ajuste la ganancia de audio o aplique efectos de audio como la ecualización o la
compresión y expansión de rangos dinámicos. Aunque el formato DV permite grabar dos pares de audio estéreo
independientes, Adobe Premiere Pro sólo puede capturar un único par estéreo. En función del hardware DV que utilice, es
posible que se le permita escoger entre el par estéreo 1, el par estéreo 2 o una combinación de ambos. Consulte la
documentación de su equipo DV.
Definición de la ubicación del audio capturado
1 Seleccione Editar > Preferencias > Discos de memoria virtual.
2 Seleccione una ubicación para Audio capturado y haga clic en Aceptar.
Grabación de voces superpuestas
1 Conecte el micrófono al conector de entrada de nivel de micrófono de su equipo informático o tarjeta de sonido. Si es
necesario, elija Edición > Preferencias > Hardware de audio para configurar el dispositivo de entrada.
2 Si desea previsualizar el panel Línea de tiempo a medida que graba, posicione el indicador de tiempo actual del panel
Línea de tiempo unos segundos antes del punto en el que desea que comience la voz superpuesta.
3 En el Mezclador de audio, haga clic en el botón Habilitar grabación para todas las pistas en las que desee grabar audio.
Controles de grabación del Mezclador de audio
A. Botón Habilitar grabación para la pista B. Botón Grabar para el Mezclador de audio
4 En el Mezclador de audio, haga clic en el botón Grabar para la secuencia. Adobe Premiere Pro prepara la secuencia para
la grabación, pero el indicador de progreso de la reproducción sólo empieza a moverse cuando se pulsa el botón Reproducir.
5 Seleccione Sólo entrada(s) de contador en el menú del Mezclador de audio para contar solamente las entradas de la
tarjeta de sonido.
6 Pruebe los niveles de entrada hablando por el micrófono.
A
B

ADOBE PREMIERE PRO 2.0
Guía del usuario
71
7 Cuando haya finalizado las comprobaciones, deseleccione Sólo entrada(s) de contador para contar también las pistas de
audio del proyecto.
8 Vuelva a hablar por el micrófono. Observe los milímetros del Mezclador de audio para asegurarse de que los niveles de
entrada de las pistas habilitadas para la grabación se mantienen altos pero sin que se produzcan recortes.
9 Haga clic en el botón Reproducir del Mezclador de audio y, a continuación, comience a hablar para grabar la voz
superpuesta.
Véase también
“Acerca del audio” en la página 165
Grabación de una fuente analógica
Puede grabar audio de un dispositivo de origen analógico, como una platina de casete o un giradiscos.
1 Conecte la fuente analógica al conector de entrada correspondiente de su equipo informático o tarjeta de sonido. Si es
necesario, elija Edición > Preferencias > Hardware de audio para configurar el dispositivo de entrada.
2 Si desea previsualizar el panel Línea de tiempo a medida que graba, posicione el indicador de tiempo actual del panel
Línea de tiempo unos segundos antes del punto en el que desea que comience la grabación.
3 En el Mezclador de audio, haga clic en el botón Habilitar grabación para todas las pistas en las que desee grabar audio.
4 En el Mezclador de audio, haga clic en el botón Grabar para la secuencia. Adobe Premiere Pro prepara la secuencia para
la grabación, pero el indicador de progreso de la reproducción sólo empieza a moverse cuando se pulsa el botón Reproducir.
5 Seleccione Sólo entrada(s) de contador en el menú del panel Mezclador de audio para contar solamente las entradas de
la tarjeta de sonido.
6 Pruebe los niveles de entrada reproduciendo una selección de la fuente analógica.
7 Cuando haya finalizado las comprobaciones, deseleccione Sólo entrada(s) de contador en el menú del panel Mezclador
de audio para contar también las pistas de audio del proyecto.
8 Vuelva a reproducir una selección de la fuente analógica. Observe los milímetros del Mezclador de audio para asegurarse
de que los niveles de entrada de las pistas habilitadas para la grabación se mantienen altos pero sin que se produzcan
recortes.
9 Haga clic en el botón Reproducir del Mezclador de audio y, a continuación, pulse Reproducir en el dispositivo de origen.
Véase también
“Acerca del audio” en la página 165
Captura por lotes
Acerca de la captura por lotes
Adobe Premiere Pro admite la captura por lotes (captura automática no asistida de varios clips desde un dispositivo
controlable). Puede definir un lote seleccionando un grupo de clips que haya registrado. Éstos aparecerán como clips sin
conexión (marcador) en el panel Proyecto o en una bandeja. Puede capturar todos los clips sin conexión registrados que
desee seleccionándolos y eligiendo Archivo > Captura por lotes. Cuando inicie la captura, Adobe Premiere Pro volverá a
clasificar las entradas automáticamente por nombre de cinta y código de tiempo de los puntos de entrada, de modo que la
captura se lleve a cabo con la mayor eficacia posible.
Para ahorrar tiempo registrando manualmente el menor número de clips posible, puede utilizar la función Detección de
escena. Consulte “Uso de la detección automática de escenas” en la página 67.
Si desea capturar por lotes un conjunto de clips registrados (sin conexión), selecciónelos en el panel Proyectos y elija
Archivo > Captura por lotes. Si ha organizado los clips sin conexión en bandejas, puede capturar una bandeja entera por
lotes seleccionándola.

ADOBE PREMIERE PRO 2.0
Guía del usuario
72
Adobe Premiere Pro puede capturar vídeo en segundo plano, permitiéndole realizar otras tareas durante la captura. Cuando
inicia una captura manual o por lotes en Adobe Premiere Pro, puede minimizar la aplicación o cambiar a otra aplicación
sin detener la captura. Una vez que haya restaurado la ventana de Adobe Premiere Pro, puede hacer clic en cualquier punto
de su interior para interrumpir la captura. No obstante, tenga en cuenta que si ejecuta tareas de alto rendimiento durante
la captura, se podrían eliminar fotogramas. Las probabilidades de eliminar fotogramas es menor con sistemas de alto
rendimiento, como los de doble procesador.
Nota: La captura por lotes no es recomendable para los primeros y últimos 30 segundos de la cinta, ya que pueden aparecer
problemas de código de tiempo y de búsqueda. Capture estas secciones manualmente.
Preparación para la captura por lotes
A. Clips seleccionados para la captura B. Opción Ajustes de captura
Véase también
“Acerca del control de dispositivos” en la página 63
Registro de clips para la captura por lotes
Puede especificar las tomas de la cinta de origen que desea utilizar registrándolas como un conjunto de archivos sin
conexión para su captura posterior. Si configura las opciones del control de dispositivo en el cuadro de diálogo Preferencias
para que controle de forma remota su cámara o su platina, podrá crear archivos sin conexión utilizando los controles de
registro de clips del panel Captura y, después podrá utilizar el comando Captura por lotes para capturar automáticamente
los clips registrados.
Si dispone de una lista de puntos de entrada y salida, puede registrarlos manualmente sin necesidad de conectar ningún
dispositivo; sólo tiene que introducir los puntos de entrada y salida de cada toma y hacer clic en el botón Registrar clip.
También puede registrar números de fotograma utilizando un registro distinto o un programa de hojas de cálculo y, a
continuación, importar la hoja de cálculo a Adobe Premiere Pro como una lista de archivos sin conexión.
1 En el panel Captura, asegúrese de que su dispositivo está en línea, comprobando la indicación situada encima del panel
de previsualización.
2 Introduzca una cinta en el dispositivo. Adobe Premiere Pro le pedirá que introduzca un nombre para la cinta. Asegúrese
de introducir nombres distintos de registro para todas las cintas.
3 Utilice los controles del panel Captura para desplazarse hasta el primer fotograma de la primera toma y haga clic en el
botón Definir entrada. Después desplácese hasta el último fotograma de la toma y haga clic en el botón Definir salida.
4 En la sección Configuración del panel Registro, elija el tipo de medio del menú emergente Captura.
5 Si desea que la captura incluya algunos fotogramas más antes y después de los puntos de entrada y salida definidos para
cada clip, introduzca el número de fotogramas deseado para estos selectores en la sección Selectores del panel Captura.
6 Haga clic en el botón Registrar clip de la sección Código de tiempo del panel Registro para registrar el clip que ha
identificado. Introduzca un nombre para el clip cuando se le solicite. Adobe Premiere Pro registrará el clip colocando un
archivo sin conexión para dicho clip en el panel Proyecto.
7 Repita los pasos 2 a 6 para registrar cada una de las tomas que desee capturar por lotes.
A
B

ADOBE PREMIERE PRO 2.0
Guía del usuario
73
Panel Captura con Registro activo
Registro de clips de forma interactiva
1 Asegúrese de que el dispositivo está conectado y se encuentra en modo VTR o VCR (no en modo de cámara); a
continuación, elija Archivo > Captura.
2 En el panel Registro, introduzca los ajustes que desea utilizar como predeterminados para Configurar y Datos de clip.
3 Reproduzca la cinta. Haga clic en Definir entrada o Definir salida cuando lo desee, incluso durante la reproducción de
la cinta. Repita el proceso tantas veces como sea necesario.
4 Cuando haya terminado de definir los puntos de entrada y salida, haga clic en Registrar clip, compruebe los datos del
clip y haga clic en Aceptar.
Puede realizar pequeños ajustes de código de tiempo con los signos más (+) y menos (–). Por ejemplo, para agregar cinco
fotogramas al final del punto de salida, seleccione todo el código de tiempo del punto de salida, escriba +5 y pulse Intro.
Información sobre el registro de clips de forma interactiva
• Defina las opciones en el panel Registro del panel Captura. Adobe Premiere Pro utilizará los datos actuales de la
secciones Configurar y Datos de clip como opciones predeterminadas para los clips que se registrarán posteriormente.
Si desea registrar una serie de clips en la misma bandeja y con datos de registro parecidos, ahorre tiempo especificando
los datos del clip antes de empezar a registrar la serie. Cuando haga clic en el botón Registrar clip, aparecerá un cuadro
de diálogo en el que podrá aceptar o modificar los datos del clip.
• En la sección Datos de clip, especifique el nombre de la cinta. Adobe Premiere Pro le pedirá que indique el nombre de la
cinta cada vez que inicie una captura por lotes
• El Nombre de clip en la sección Datos de clip avanza en progresión numérica automáticamente. Por ejemplo, si desea
numerar una serie de clips con un nombre que comience por Persecución en coche, escriba Persecuciónencoche01,y
asegúrese de que el nombre del clip termina con el número. Los clips que se registren a continuación recibirán por
defecto la numeración sucesiva, por ejemplo, Persecución en coche 02.
• Puede modificar los ajustes del panel Captura siempre que lo desee. Por ejemplo, si ve que la acción va a cambiar a
medida que avanza la reproducción de la cinta, puede prepararse para capturar la siguiente acción seleccionando una
bandeja distinta para registrar los clips sucesivos o escribiendo un nombre distinto en Descripción o Escena. No tiene
que detener la cinta para modificar los ajustes.
• Puede manejar el dispositivo y registrar clips utilizando el teclado. Consulte la información sobre los controles del panel
Captura o elija Edición > Personalización del teclado para ver o modificar los métodos abreviados.

ADOBE PREMIERE PRO 2.0
Guía del usuario
74
• Debe hacer clic en Registrar clip para crear un nuevo archivo sin conexión. La cinta se detendrá cuando confirme los
datos del clip para el nuevo archivo sin conexión.
Especificación de los ajustes para la captura por lotes
Una lista por lotes de clips registrados aparece como una lista de archivos sin conexión en el panel Proyecto. Si tiene
intención de capturar gran cantidad de clips, puede crear bandejas en el panel Proyecto antes de comenzar, para poder
registrar directamente cada conjunto de clips sin conexión en su propia bandeja. Al realizar la captura por lotes, los archivos
sin conexión se irán reemplazando por los clips capturados, manteniendo la organización de la bandeja configurada antes
de comenzar.
Puede capturar audio y vídeo en unidades distintas. Defina las ubicaciones para los nuevos archivos eligiendo Edición >
Preferencias > Discos de memoria virtual. Si no modifica los ajustes predeterminados, todos los archivos que capture o cree
con Adobe Premiere Pro se almacenarán en la misma carpeta en la que se almacenan los archivos del proyecto.
De forma predeterminada, los ajustes utilizados por Adobe Premiere Pro para la captura por lotes de archivos sin conexión
son los ajustes de captura del proyecto actual. Si un archivo sin conexión tiene sus propios ajustes de captura, Adobe
Premiere Pro utilizará dichos ajustes para capturarlo; el clip obtenido conservará sus ajustes de captura, de modo que se
pueda volver a capturar fácilmente utilizando los mismos ajustes. Por ejemplo, si los ajustes de un clip especifican la captura
a un tamaño de fotograma 720 x 530 en un proyecto con un tamaño de fotograma 320 x 240, Adobe Premiere Pro captura
el clip a 720 x 480, a menos que se cambien los ajustes predeterminados. Puede omitir los ajustes de captura de un clip
eligiendo la opción Omitir configuración de captura en el cuadro de diálogo Captura por lotes.
Especificación de los ajustes de captura
Puede asignar ajustes de captura a un archivo sin conexión distintos de los del proyecto, por ejemplo, para capturar el clip
a una resolución mayor que la del proyecto.
• Para determinar si el archivo sin conexión ya tiene sus propios ajustes de captura, compruébelo en la columna Ajustes de
captura del panel Proyecto. Desplácese a la derecha para ver esta columna. Si un archivo sin conexión tiene sus propios
ajustes de captura, la casilla de verificación de esta columna estará seleccionada. Si la columna está oculta, elija Editar
columnas desde el menú del panel Proyecto; a continuación, seleccione Ajustes de captura. Haga clic en Aceptar.
• Para ver o cambiar los ajustes de captura para un archivo sin conexión, seleccione el clip en el panel Proyecto y elija Clip
> Ajustes de captura > Definir ajustes de captura. El menú Formato de captura le permite ver el formato de captura del
clip o elegir uno nuevo. Normalmente, se elige un formato que coincida con el del material de archivo de origen.
• Para eliminar los ajustes de captura de un clip, seleccione el clip en el panel Proyecto y elija Clip > Ajustes de captura >
Borrar ajustes de captura. De forma predeterminada, Adobe Premiere Pro captura este clip con los ajustes de captura del
proyecto.
Véase también
“Configuración de un proyecto para el control de dispositivos” en la página 63
“Configuración de un dispositivo para el control de dispositivos” en la página 64
Captura por lotes de clips
1 Seleccione el clip sin conexión que desea capturar y elija Archivo > Captura por lotes.
2 En el cuadro de diálogo Captura por lotes, realice cualquiera de las acciones siguientes:
• Si desea capturar otros fotogramas fuera de los puntos de entrada y salida definidos para los clips del lote, elija Capturar
con controles e introduzca el número de fotogramas para los controles.
• Elija Omitir configuración de captura si desea reemplazar los ajustes de captura de los clips individuales del lote con los
ajustes predeterminados del proyecto.
3 Compruebe que la platina y la cinta de vídeo de origen están configuradas correctamente para la captura y, a
continuación, haga clic en Aceptar.

ADOBE PREMIERE PRO 2.0
Guía del usuario
75
4 En el cuadro de diálogo Insertar cinta, introduzca la cinta solicitada y haga clic en Aceptar. Si está realizando capturas
desde varias cintas, esté listo para insertarlas cuando se le pida.
5 Si desea detener la captura por lotes, haga clic en el botón Detener del panel Captura o pulse la tecla Esc.
Solución de problemas de captura por lotes
Podrá realizar capturas por lotes sin problemas siempre que el control de dispositivos y los ajustes de captura del proyecto
estén configurados correctamente y los archivos sin conexión que ha registrado sean uniformes y no contengan datos
conflictivos. Si tiene problemas con la captura por lotes, asegúrese de que los ajustes de todos los clips que desea capturar
están configurados correctamente:
• El Estado de todos los clips debe ser Sin conexión. Compruebe el estado en la vista Lista del panel Proyecto. Si un clip no
está sin conexión, selecciónelo en el panel Proyecto y elija Proyecto > Desvincular medios. Si selecciona varios clips y
algunos están en línea, Adobe Premiere Pro capturará únicamente los archivos sin conexión.
• Debe especificar Nombre de la cinta, Inicio de medio y Fin de medio en el cuadro de diálogo Editar archivo sin conexión
para cada uno de los archivos sin conexión. Siempre que al menos uno de los archivos sin conexión seleccionados
contenga estos ajustes, el comando Captura por lotes estará disponible, pero sólo se capturarán los clips que tengan los
tres ajustes. Si es necesario, compruébelo en Ver lista en el panel Proyecto o haga doble clic en cada uno de los archivos
sin conexión para editar sus ajustes.
• El dispositivo de captura seleccionado debe admitir la grabación de vídeo, audio o ambas. Por ejemplo, no se podrá
capturar el audio si el dispositivo de captura no captura audio. Si existen ajustes que no se pueden capturar, la captura
por lotes se detendrá y aparecerá el cuadro de diálogo Error de ajustes de captura.
• Los nombres de archivo de los clips (tal y como se ha especificado en el cuadro de diálogo Ajustes de captura) no deben
duplicar los de los clips ya existentes. Si es necesario, haga doble clic en cada uno de los archivos sin conexión para
comprobar que el nombre no está repetido. Si selecciona un archivo sin conexión con un nombre duplicado para la
captura por lotes, Adobe Premiere Pro cambia ligeramente el nombre de ese clip cuando lo captura. De esta manera, evita
que el otro archivo con el mismo nombre se sobrescriba.
Para gestionar los errores de captura cuando aparezca el cuadro de diálogo Error de ajustes de captura, realice una de las
siguientes acciones:
• Para corregir los ajustes de captura de cualquiera de los clips de la lista, seleccione uno o más archivos de la lista y haga
clic en Editar ajustes.
• Para omitir los clips que contengan ajustes de captura incorrectos y proseguir con la captura por lotes, haga clic en
Omitir. Los clips omitidos se quitarán de la lista y no se capturarán.
• Para detener la captura por lotes, haga clic en Cancelar. No se capturará ningún clip.
Importación y exportación de listas por lotes
Puede importar una lista por lotes como un archivo de texto separado por tabulaciones (TXT) o como un archivo de texto
de valores separados por comas (CSV). Tras la importación, cada una de las entradas de la lista por lotes en formato de texto
aparece como un archivo sin conexión en el panel Proyecto. También puede exportar los archivos sin conexión como listas
por lotes en formato CSV para poder transferir listas de clips registrados entre distintos proyectos y estaciones de trabajo.
Para ver el formato de una lista por lotes, expórtela y abra el archivo con un editor de texto como el Bloc de notas o con una
aplicación de hojas de cálculo. Las listas por lotes en formato de texto pueden proceder de fuentes como Adobe Premiere
6.5, utilidades de registro como Pipeline Autolog o algún software personalizado de producción de vídeo que utilice bases
de datos o programas de hojas de cálculo para generar listas por lotes.
Al importar una lista por lotes, el orden de los campos de la lista debe ser el siguiente: nombre de la cinta, punto de entrada,
punto de salida, nombre de clip y comentarios. Al exportar archivos sin conexión como una lista por lotes, Adobe Premiere
Pro ordena los campos de la siguiente forma: nombre de la cinta, punto de entrada, punto de salida, nombre de clip, nota
de registro, descripción, escena y disparo/toma. Los datos de los campos exportados se toman de las columnas
correspondientes en la vista Lista del panel Proyecto.
• Para importar un registro de código de tiempo en formato de lista por lotes, abra un proyecto y elija Proyecto > Importar
lista por lotes. Busque el archivo, selecciónelo y haga clic en Abrir.

ADOBE PREMIERE PRO 2.0
Guía del usuario
76
• Para exportar un registro de código de tiempo en formato de lista por lotes, seleccione los archivos que desea registrar.
A continuación, elija Proyecto > Exportar lista por lotes. Especifique un nombre y una ubicación para el archivo y haga
clic en Guardar.
Archivos sin conexión
Un archivo sin conexión es un marcador para un archivo de origen que no está disponible en el disco en ese momento. Los
archivos sin conexión contienen información acerca de los archivos de origen no disponibles a los que representan y le
proporcionan flexibilidad cuando los archivos reales no están disponibles. Si en el panel Línea de tiempo aparece un archivo
sin conexión, en el Monitor de programa y en la pista aparecerá “Medio sin conexión”.
Cuando se utiliza el panel Captura para registrar clips desde una cinta, Adobe Premiere Pro crea automáticamente archivos
sin conexión con la información necesaria para capturar los clips más tarde. También puede crear archivos sin conexión
manualmente. Puede utilizar los archivos sin conexión en situaciones como las siguientes:
• Los clips se han registrado pero todavía no se han capturado. Dado que los archivos sin conexión se comportan como
clips capturados, puede organizar los archivos sin conexión registrados en el panel Proyecto e incluso disponer
secuencias con ellos en el panel Línea de tiempo antes de capturar los clips. Al capturar los archivos sin conexión (o al
encontrarlos, si ya habían sido capturados pero no estaban disponibles), reemplazarán a los archivos sin conexión
correspondientes.
• Para capturar clips registrados utilizando el control de dispositivo o la captura por lotes. En Adobe Premiere Pro, una
lista de captura por lotes es un conjunto de clips sin conexión; al seleccionar un conjunto de clips sin conexión, éstos se
configuran para la captura por lotes.
• Para volver a capturar clips utilizados en el proyecto. Para ello, es necesario transformar los clips en línea en clips sin
conexión mediante el comando Desvincular medios.
• Un archivo de origen no está disponible al abrir un proyecto, por lo que Adobe Premiere Pro no puede encontrarlo
automáticamente y usted no puede encontrarlo manualmente. En este caso, Adobe Premiere Pro habilita los botones Sin
conexión y Todos sin conexión.
Nota: LosclipsenlíneaysinconexióndeAdobePremierePronoestánrelacionadosconlosconceptosdeediciónenlíneaysin
conexión.
Creación de un archivo sin conexión
1 En el panel Proyecto, haga clic en el botón Nuevo elemento , en la parte inferior del panel, y elija Archivo sin
conexión en el menú.
2 En Contiene, seleccione la opción pertinente.
3 En Nombre de la cinta, escriba el nombre de la cinta que contiene el vídeo de origen para el clip sin conexión.
4 En Nombre de archivo, escriba el nombre del archivo tal y como desea que aparezca en el disco cuando lo capture con
Adobe Premiere Pro. Si desea crear un archivo sin conexión para un archivo de origen que ya ha sido capturado pero que
todavía no se encuentra en su equipo informático, escriba el nombre de ese archivo.
5 Introduzca una descripción, una escena, un disparo/toma y una nota de registro según sea necesario.
6 Introduzca el código de tiempo para todo el clip sin recortar, incluidos los fotogramas adicionales que pretenda capturar
para la edición y las transiciones.
Nota: Paraqueunarchivosinconexiónseaaptoparalacaptura,debeconteneralmenoselnombredelacinta,elnombrede
archivo y los ajustes de Inicio de medio y Fin de medio.
Edición de un archivo sin conexión
❖
En el panel Proyecto, haga doble clic en el archivo sin conexión, edite las opciones según sea necesario y, a continuación,
haga clic en Aceptar.
Reemplazo de un archivo sin conexión con un archivo de origen capturado
1 En el panel Proyecto, seleccione uno o más archivos sin conexión.
2 Elija Proyecto > Vincular medios.

ADOBE PREMIERE PRO 2.0
Guía del usuario
77
3 Seleccione el archivo de origen y haga clic en Seleccionar.
Nota: Si ha seleccionado varios archivos sin conexión, aparecerá el cuadro de diálogo ¿Qué medio conectar? por cada archivo
seleccionado. Preste atención al nombre del archivo sin conexión que aparece en la barra de título del cuadro de diálogo para
asegurarse de que vuelve a vincular el archivo de origen correcto a cada archivo sin conexión.
Conversión de un archivo en línea en un archivo sin conexión
1 En el panel Proyecto, seleccione uno o más archivos en línea.
2 Elija Proyecto > Poner sin conexión.
3 Seleccione una de las opciones siguientes:
Los archivos de medios permanecerán en el disco Convierte los archivos seleccionados en archivos sin conexión en el
proyecto pero no borra los archivos de origen del disco.
Los archivos de medios se borrarán Convierte los archivos seleccionados en archivos sin conexión en el proyecto y borra
los archivos de origen del disco.
Nota: Si ha seleccionado Los archivos de medios permanecerán en el disco y vuelve a capturar un clip utilizando el mismo
nombre de archivo que se ha dejado en el disco, se reemplazará el medio original. Para conservar los clips originales sin cambiar
su nombre, muévalos a otra carpeta o disco, o utilice nombres de archivo distintos para los clips que vuelva a capturar.
Código de tiempo
Acerca del código de tiempo
Muchas videocámaras y platinas de vídeo de gama alta registran el código de tiempo, un componente que marca
determinados fotogramas con señas únicas. El código de tiempo es importante cuando se desean capturar exactamente los
mismos fotogramas que se han identificado o capturado previamente, como ocurre en los siguientes casos:
• Desea registrar los clips antes de capturarlos.
• Tiene intención de capturar clips utilizando la captura por lotes (automatizada).
• Desea volver a capturar clips porque los archivos originales están dañados o se han eliminado.
• Tiene intención de exportar secuencias a otro sistema utilizando AAF o EDL.
• Está utilizando un sistema en el que edita rápidamente con capturas de baja resolución y más tarde vuelve a capturar los
clips con resolución y calidad máximas para la versión final.
• Tiene intención de sincronizar vídeo capturado con audio grabado por separado.
A diferencia de los contadores de tiempo que encontramos en las videocámaras domésticas, el código de tiempo se registra
en la cinta de vídeo como parte de la señal de vídeo. Si el material de archivo no tiene código de tiempo, puede agregarlo
copiándolo con una cámara o platina que escriba códigos de tiempo. A continuación, podrá registrar o capturar el vídeo
desde ese mismo dispositivo.
Para obtener los mejores resultados, el código de tiempo debería avanzar de forma continua desde el principio hasta el final
de la cinta; no debería volver a empezar de cero en ningún punto intermedio. Durante las tareas de edición, si registra un
punto de entrada para la captura como 00:00:01:09, pero dicho número aparece en la cinta dos o tres veces por
interrupciones del código de tiempo, Adobe Premiere Pro no podrá saber en cuál de los 00:00:01:09 debe iniciar la captura.
En cintas con códigos de tiempo discontinuos, es probable que no se capturen los clips deseados.
Para garantizar la continuidad del código de tiempo, debe registrarlo de forma continua o crear una franja de código de
tiempo en la cinta antes de la grabación.

ADOBE PREMIERE PRO 2.0
Guía del usuario
78
Paraasegurarsedequeregistrasiemprecódigosdetiempocontinuos,grabealmenos5segundosmásdevídeotraselfinal
de la acción en cualquier toma. Si revisa un clip en la cámara, asegúrese de rebobinar la cinta hasta el comienzo de ese
margen de 5 segundos antes de volver a grabar. La videocámara leerá el código de tiempo del fotograma en el que se haya
detenido y cuando empiece a grabar la próxima toma, comenzará a registrar el código de tiempo con el número del fotograma
inmediatamente sucesivo. Preste mucha atención, pues si deja un espacio en blanco entre el último fotograma de la toma
anterior y el primer fotograma de la toma siguiente, la videocámara comenzará a escribir el código de tiempo desde 00:00:00:00
otra vez.
Creación de franjas o reemplazo del código de tiempo
Puede asegurarse de que el código de tiempo será continuo registrándolo en la cinta antes de usarla. Este proceso se conoce
como creación de franjas en la cinta. La creación de franjas no es necesaria si sigue las prácticas recomendadas para la
grabación, pero puede evitar que el código de tiempo se interrumpa accidentalmente al manipular la cinta en su cámara.
Creación de franjas de código de tiempo en una cinta
1 Introduzca una cinta virgen en la cámara. No debe contener ningún código de tiempo.
2 Si está utilizando una cámara para la creación de franjas, ponga la tapa en el objetivo y deshabilite la grabación de audio.
3 Asegúrese de que todos los ajustes de la cámara (especialmente la velocidad de muestreo de audio) son exactamente los
mismos que utilizará para filmar. Utilice los mismos ajustes siempre que grabe en esta cinta.
4 Comience la grabación. Deje la cámara o la platina en funcionamiento hasta que se haya grabado toda la cinta.
5 Antes de grabar vídeo en una cinta con franjas, reproduzca unos 30 segundos desde el principio. Compruebe que la
videocámara lee el código de tiempo que ha creado antes de comenzar a grabar. El margen de 30 segundos vacíos en la cinta
también es de utilidad para la captura por lotes.
Verifiquelosajustesdelacámarasiemprequecambiedecinta,enespecialcuandoreinserteunacintaconlaquecomenzó
a filmar previamente. Aunque puede utilizar ajustes distintos para cintas distintas, es preferible utilizar los mismos ajustes
desde el principio hasta el final en cada cinta. Los ajustes deben coincidir con aquellos utilizados cuando creó la franja en esa
cinta la primera vez.
Reemplazo de códigos de tiempo DV
SielmaterialdearchivodeorigenestáenformatoDVyelcódigodetiemponoescontinuo,puedereemplazarelcódigode
tiempo realizando una copia o duplicado de la cinta en formato DV. El dispositivo DV que realiza la copia graba un nuevo
código de tiempo continuo, de modo que ahora podrá registrar y capturar vídeo desde la copia con el nuevo código de
tiempo.
Nota: Esta técnica no se puede utilizar para realizar duplicados en formato DVCAM o cuando la platina de grabación es
Panasonic AG-DV2500.
1 Introduzca la cinta en la que ha realizado la grabación en una videocámara o platina y rebobínela completamente.
2 Introduzca una cinta en otra videocámara o platina para grabar la copia.
3 Si el dispositivo de grabación dispone de una opción para grabar vídeo con el código de tiempo de la cinta original,
asegúrese de que esta opción está deshabilitada. Consulte el manual de instrucciones del dispositivo para obtener más
información acerca de esta opción.
4 Si ambos dispositivos son digitales, conéctelos a través de un puerto digital, como IEEE 1394 o SDI. De este modo,
obtendrá una copia de máxima calidad.
5 Conecte el dispositivo de grabación a un monitor de televisión.
6 Ponga ambos dispositivos en modo VTR.
7 Asegúrese de que el dispositivo de grabación está configurado para grabar desde el puerto digital.
8 Inicie la grabación en la cinta virgen y, a continuación, inicie la reproducción de la cinta original. Deje las videocámaras
o platinas en funcionamiento hasta que se haya copiado la cinta original en su totalidad.

ADOBE PREMIERE PRO 2.0
Guía del usuario
79
Nota: LafunciónDeteccióndeescenareconocelospuntosdeinicioyfindecadatomalocalizandolossaltosenlasindicaciones
horarias. Al copiar una cinta de este modo se crea un único clip con una indicación horaria continua, de modo que no podrá
utilizar Detección de escena cuando capture la copia en Adobe Premiere Pro.
Captura del código de tiempo
Cuando se utiliza el control de dispositivos, se captura el código de tiempo del vídeo de origen. La captura del código de
tiempo con dispositivos analógicos controlables depende de la precisión de la platina utilizada. Si su platina no detecta el
código de tiempo con precisión, es posible que tenga que calibrar el sistema o asignar manualmente el código de tiempo a
la película, haciendo que los fotogramas coincidan.
Nota: Sólo será posible ver el código de tiempo en el contador de la cinta si el equipo utilizado lo reconoce, a menos que el código
se haya fundido o grabado sobre la imagen en una copia de la cinta. La mayoría de las videocámaras analógicas domésticas
no pueden leer ni escribir códigos de tiempo.
Definición manual del código de tiempo para un clip
En algunos casos, es posible que desee cambiar el código de tiempo registrado por Adobe Premiere Pro. Por ejemplo, es
posible que capture material de archivo desde una copia en formato DV de una cinta Hi8 grabada originalmente con
códigos de tiempo en formato RCTC (Rewriteable Consumer Time Code). La copia en formato DV y los archivos de vídeo
correspondientes copiados en su equipo informático llevan el código de tiempo en formato DV y no en el formato RCTC
original. Para una mayor comodidad al consultar los registros de las tomas creados para la cinta original Hi8, se recomienda
restablecer el formato RCTC original del código de tiempo.
1 Seleccione el clip en el panel Proyecto.
2 Elija Archivo > Código de tiempo, especifique las opciones según sea necesario y haga clic en Aceptar.
Introducción del código de tiempo
Durante la captura y la edición de vídeo, tendrá que introducir valores de código de tiempo varias veces. Por ejemplo,
deberá introducir valores de código de tiempo para definir los puntos de entrada y salida para los clips y para desplazarse
por el panel Línea de tiempo. Adobe Premiere Pro presenta distintas formas para introducir el código de tiempo.
En Adobe Premiere Pro, la duración comprendida entre los puntos de entrada y salida incluye los fotogramas indicados por
elcódigodetiempo.Porejemplo,siintroduceelmismocódigodetiempoparalospuntosdeentradaysalidadeunclip,la
duración del clip será de un fotograma. Al introducir el código de tiempo, puede sustituir los puntos por dos puntos o
escribir números sin puntuación. Adobe Premiere Pro interpretará los números que escriba como horas, minutos, segundos
y fotogramas.
• Para definir un código de tiempo concreto, seleccione el código de tiempo, escriba un nuevo código y, a continuación,
pulse Intro.
• Para ajustar el código de tiempo actual arrastrándolo, hágalo horizontalmente. Por ejemplo, para definir un código de
tiempo anterior, arrástrelo hacia la izquierda.
• Para ajustar el código de tiempo actual utilizando un valor relativo, escriba el signo más (+) o el signo menos (–) seguido
del número de fotogramas que desea sumar o restar. Por ejemplo, para restar cinco fotogramas al código de tiempo
actual, seleccione todo el código, escriba –5 y, a continuación, pulse Intro.
Edición en línea y sin conexión
Acerca de la edición en línea y sin conexión
Para la edición en línea, los clips se capturan con el nivel de calidad necesario para la versión final del programa de vídeo.
Éste es el método de trabajo predeterminado en Adobe Premiere Pro. La edición en línea funciona bien cuando la capacidad
de velocidad y almacenamiento del equipo informático anfitrión cubre las necesidades de los formatos de vídeo utilizados.

ADOBE PREMIERE PRO 2.0
Guía del usuario
80
Por ejemplo, la mayoría de los equipos informáticos modernos admiten la velocidad de datos de DV con resolución
máxima. No obstante, pueden encontrarse con exigencias mucho mayores, por ejemplo, material de archivo en formato
HDV o HD. Para la mayoría de editores gráficos, aquí es donde comienza la edición sin conexión.
En la edición sin conexión, los clips se capturan con baja calidad para su edición, pero cuando llega el momento de terminar,
procesar y exportar el producto final, se vuelven a capturar con alta resolución. La edición de clips de baja resolución
permite utilizar equipos informáticos estándar para editar recursos de gran tamaño, como material de archivo en formato
HDV o HD, sin que disminuya por ello la velocidad de rendimiento ni se agote el espacio de almacenamiento. También
permite a los editores editar utilizando equipos portátiles, por ejemplo, cuando están en la ubicación.
Se puede editar un proyecto en línea por completo. Pero también puede hacerlo en dos fases: tomar las primeras decisiones
creativas en el modo sin conexión y cambiar al modo en línea para realizar tareas de acabado como el ajuste, la gradación
y las correcciones de color.
Por ejemplo, puede editar sin conexión un proyecto en formato HD con Adobe Premiere Pro y, más tarde, exportarlo a
Formato de Autoría Avanzado (AAF) o EDL para transferirlo a un sistema de edición con un hardware más potente. De
este modo, podrá realizar la edición y el procesamiento en línea, con máxima resolución HD, en ese sistema.
Recaptura de clips
Puede volver a capturar los clips de un proyecto existente utilizando la captura por lotes. Los clips sólo se podrán volver a
capturar si se han desvinculado de sus archivos de origen, convirtiéndolos en archivos sin conexión, y si el medio de origen
contiene el código de tiempo.
1 Si desea omitir los ajustes de captura de alguno de los clips que desea volver a capturar, defina los Ajustes de captura del
clip.
2 En el panel Proyecto, seleccione todos los clips que desee volver a capturar. Si desea seleccionar clips de distintas
bandejas, utilice la vista Lista, donde podrá ver las distintas bandejas.
3 Elija Proyecto > Poner sin conexión. Los clips seleccionados están desvinculados de sus archivos de origen actuales.
4 En el cuadro de diálogo Poner sin conexión, especifique si desea que los archivos de los medios de origen permanezcan
en el disco o se eliminen.
5 Con los archivos sin conexión todavía seleccionados, elija Archivo > Captura por lotes. Defina los ajustes según sea
necesario.
6 Compruebe que la platina y la cinta de vídeo de origen están configuradas correctamente para la captura y, a
continuación, haga clic en Aceptar.
7 Una vez finalizada la recaptura, guarde el proyecto.
Importación de archivos
Importación de archivos
Puedeimportararchivosdevídeo,audio,gráficosyfotografíasdediversosformatosaunproyectodeAdobePremierePro.
Puede importar un solo archivo, varios o toda una carpeta de archivos. El tamaño de los fotogramas no puede ser superior
a 4.096 x 4.096 píxeles. Si el software que utiliza para crear los archivos no le permite utilizar píxeles como unidad de
medida, puede que sea suficiente con indicar los puntos.
Si importa un archivo y éste se muestra distorsionado (estirado) horizontal o verticalmente, es posible que la proporción de
aspecto de píxeles no se haya interpretado correctamente. Si es necesario, cambie la proporción de aspecto de los píxeles del
archivo. Adobe Premiere Pro rasteriza imágenes EPS de forma continua, de modo que puede escalar estos archivos sin
pixelación.
• Para importar clips, elija Archivo > Importar. Busque el archivo y selecciónelo, o bien seleccione varios archivos
manteniendo pulsada la tecla Control. Haga clic en Abrir.
• Para importar un clip que se ha importado recientemente, elija Archivo > Importar último archivo > [file name]. (Es
posible que el nombre de archivo no aparezca si se han restablecido las preferencias de Adobe Premiere Pro.)

ADOBE PREMIERE PRO 2.0
Guía del usuario
81
• Para importar una carpeta de clips, elija Archivo > Importar. Busque la carpeta, selecciónela y haga clic en Importar
carpeta. La carpeta y su contenido se importarán como una nueva bandeja en el panel Proyecto.
También puede importar archivos y carpetas arrastrándolos desde Windows Explorer hasta el panel Proyecto.
Véase también
“Acerca de la proporción de aspecto” en la página 26
Importación de audio digital
Puede importar clips de audio digital almacenados como archivos o pistas de audio en archivos de vídeo. El audio digital
se almacena en los discos duros de los equipos informáticos, los CD de audio o cintas de audio digital (DAT) como datos
binarios que se pueden leer en equipos informáticos. Para mantener el nivel de calidad lo más alto posible, transfiera los
archivos de audio digital a su equipo informático a través de conexiones digitales. Evite digitalizar las salidas analógicas de
sus fuentes de audio a través de una tarjeta de sonido.
Para obtener el máximo rendimiento de edición, Adobe Premiere Pro convierte todos los canales de audio importados en
datosdecomaflotantede32bitsalavelocidaddemuestreodelproyecto.Seconviertetodoelaudioimportado,inclusolas
pistas de audio de archivos de vídeo.
Nota: Si desea capturar un archivo sólo de audio desde una fuente de vídeo digital, elija Audio en el menú emergente Captura,
en el panel Registro del panel Captura.
Puede utilizar archivos de audio CD (CDA) en un proyecto, pero antes de importarlos a Adobe Premiere Pro, deberá
convertirlos a un formato de archivo compatible, como WAV. Puede convertir archivos CDA utilizando una aplicación de
audio como Adobe Audition
®
.
Nota: Asegúrese de que posee los derechos de autor o la licencia sobre derechos de autor de todos los CD que utilice.
Véase también
“Formatos de archivos permitidos para la importación” en la página 61
Uso de formatos de audio comprimido
La música almacenada en formatos del tipo MP3 y WMA se comprime mediante un método que reduce la calidad de audio
original. Para reproducir audio comprimido, Adobe Premiere Pro tendrá que descomprimir el archivo y es posible que
tenga que volver a muestrearlo para adaptarlo a sus ajustes de salida. Es probable que estas conversiones reduzcan la calidad
del audio. Por ello, utilice una versión del clip de audio no comprimida o en CD siempre que sea posible.
Uso del audio desde Adobe Audition
Puede utilizar Adobe Audition para realizar tareas avanzadas de edición de audio. Si exporta el audio desde Adobe Audition
a un formato de archivo de audio compatible con Adobe Premiere Pro, podrá importar el audio a sus proyectos de Adobe
Premiere Pro. Si selecciona la opción Vincular proyecto al exportar audio desde Adobe Audition, podrá elegir Edición >
Editar original en Adobe Premiere Pro para abrir un proyecto de clips de audio de Adobe Audition directamente desde
Adobe Premiere Pro.
Importación de imágenes fijas
Puede importar imágenes fijas con un tamaño de fotograma de hasta 4.096 x 4.096 píxeles, de forma individual o en grupos.
Eltamañoylaproporcióndeaspectodeimágenesfijasimportadasseveránafectadosporlosmismosfactoresqueafectan
a otros recursos importados, por ejemplo, si utilizan píxeles cuadrados.
Las imágenes fijas importadas utilizan la duración especificada en las preferencias Imagen fija. Puede cambiar la duración
de una imagen fija en un panel Secuencia.
Modificación de la duracio´n predeterminada para las imágenes fijas
1 Elija Edición > Preferencias > General.

ADOBE PREMIERE PRO 2.0
Guía del usuario
82
2 En Duración predeterminada de imagen fija, especifique el número de fotogramas que desea como duración
predeterminada para una imagen fija.
Nota: Los cambios en la duración predeterminada de imágenes fijas no alteran la duración de las imágenes fijas que ya forman
parte de una secuencia.
Cambio de la duración de una imagen fija en el panel Línea de tiempo
❖
Realice una de las acciones siguientes:
• Arrastre la herramienta Selección sobre cualquiera de los dos extremos de la imagen.
• Seleccione el clip y elija Clip > Velocidad. Introduzca una nueva duración y haga clic en Aceptar.
Ajuste de la proporción de aspecto de píxeles de una imagen fija importada
1 Seleccione la imagen fija en el panel Proyecto.
2 Elija Archivo > Interpretar material de archivo.
3 Seleccione una opción en la sección Proporción de píxeles y haga clic en Aceptar.
4 Elija una de las siguientes opciones:
Usar proporción de aspecto de píxeles desde archivo Utiliza la proporción de aspecto original guardada con la imagen fija.
Conforme con Permite elegir de una lista de proporciones de aspecto estándar.
Nota: Cuando utilice Photoshop para generar imágenes que después utilizará en proyectos de vídeo, le recomendamos que
utilicelosajustespreestablecidosdePhotoshopbajoelnombredelformatodevídeoquevaautilizar.Siutilizaestosajustes,las
imágenes se generarán con la proporción de aspecto correcta.
Véase también
“Acerca de la proporción de aspecto” en la página 26
Importación de imágenes de Photoshop
Puede importar archivos desde Adobe Photoshop 3.0 o versiones posteriores. Adobe Premiere Pro admite archivos de
Photoshop de 16 y de 8 bits. Puede controlar la importación de archivos con capas de Photoshop. Las áreas vacías
(transparentes) de archivos de Photoshop no acoplados se muestran transparentes al importarlas a Adobe Premiere Pro
debido a que la transparencia se almacena como un canal alfa. Gracias a ello, puede importar gráficos de Photoshop y
superponerlos a clips de otras pistas sin mayor complicación.
Además, puede importar un archivo con capas de Photoshop como una secuencia, lo que permite configurar los gráficos
en Photoshop y, a continuación, importarlos a un proyecto de Adobe Premiere Pro.
Véase también
“Creación de un nuevo archivo de Photoshop en el proyecto” en la página 147
Importación de imágenes de Illustrator
Puede importar un archivo de imagen fija de Adobe Illustrator directamente a un proyecto de Adobe Premiere Pro. Adobe
Premiere Pro convierte los archivos de Illustrator basados en trazados al formato de imagen basado en píxeles que utiliza
Adobe Premiere Pro, un proceso conocido como rasterización. Adobe Premiere Pro suaviza automáticamente los bordes
de los archivos de Illustrator. Adobe Premiere Pro también convierte todas las áreas vacías en un canal alfa, de modo que
dichas áreas vacías sean transparentes.
Si desea definir las dimensiones de los archivos de Illustrator cuando estos se rastericen, utilice Illustrator para definir las
marcas de recorte en el archivo de Illustrator. Para obtener más información sobre la definición de las marcas de recorte en
Illustrator, consulte el menú Ayuda de Illustrator.

ADOBE PREMIERE PRO 2.0
Guía del usuario
83
Importación de un archivo con capas Photoshop o Illustrator
Al importar un archivo con capas guardado con formatos de archivo Photoshop o Illustrator, puede elegir cómo importar
las capas en el cuadro de diálogo Importar archivo con capas:
• Fusionar las capas, combinando todas las capas en un clip acoplado.
• Importar únicamente una de las capas del archivo.
• Convertir las capas en una secuencia de fotogramas.
Adobe Premiere Pro importa todos los atributos que se hayan aplicado al archivo original, incluyendo posición, opacidad,
visibilidad, transparencia (canal alfa), máscaras de capa, capas de ajustes, efectos de capa comunes, trazados de recorte de
capas, máscaras vectoriales y grupos de recorte. En Photoshop, un fondo blanco se exporta como blanco opaco, mientras
que un fondo de tablero de ajedrez designa áreas que se traducirán como transparencias de canal alfa cuando el archivo de
Photoshop se exporte a un formato que admita canales alfa.
La conversión de las capas en una secuencia facilita la configuración de gráficos mediante capas en Photoshop o Illustrator.
Cuando Adobe Premiere Pro convierte las capas en una secuencia, dicha secuencia se importa al panel Proyecto como una
bandeja; cada una de las capas del archivo se convierte en un clip distinto de la bandeja. El nombre de los clips está
compuesto por el nombre de la capa seguido del nombre del archivo en el que se encontraba la capa. Además, Adobe
PremiereProcreaautomáticamenteunasecuenciaenlaqueseintroducequecadaunadelascapasenorden,siguiendola
duración predeterminada de la imagen fija. Puede utilizar esta secuencia como un clip en otras secuencias.
Nota: Algunos atributos de las capas de Photoshop no son compatibles, como los modos de fusión no estándar y la opción
Cobertura. Para obtener los mejores resultados, utilice transparencia y opacidad básicas en Photoshop.
1 Elija Archivo > Importar.
2 En el cuadro de diálogo Importar, busque y seleccione el archivo con capas. (Si el archivo no aparece, asegúrese de que
está seleccionado Todos los archivos compatibles para Archivos de tipo.)
3 En el cuadro de diálogo Importar archivo con capas, seleccione Metraje o Secuencia en el menú emergente Importar
como.
4 Elija Capas combinadas para importar todas las capas del archivo como una única capa, o bien elija la capa que desee
importar.
5 Elija una de las opciones siguientes en el menú emergente Dimensiones de metraje y, a continuación, haga clic en
Aceptar:
Tamaño del documento Redimensiona el archivo dándole el tamaño del documento, tal y como se ha especificado en
Ajustes del proyecto.
Tamaño de la capa Importa el archivo con el tamaño de las capas combinadas o de la capa seleccionada.
Nota: Si importa una capa como un único clip, el nombre que tendrá en el panel Proyecto estará compuesto por el nombre de
la capa seguido del nombre del archivo original.
Preparación de las imágenes fijas
Al preparar imágenes fijas en aplicaciones que admiten la administración del color, como Photoshop, es posible que los
coloresdifieranmenosentrelaaplicaciónyAdobePremiereProsilasimágenessepreparanenunespaciodecoloraccesible
para vídeo, como sRGB o NTSC RGB.
Para obtener los mejores resultados, cree los archivos con un tamaño de fotograma que sea al menos como el tamaño
utilizado en el proyecto, para que no tenga que aumentar la escala de la imagen en Adobe Premiere Pro. Aumentar la escala
de una imagen respecto a su tamaño original puede provocar pérdida de enfoque. Si tiene pensado aumentar la escala de
una imagen, prepárela con un tamaño de fotograma superior al del proyecto. Por ejemplo, si tiene previsto aumentar la
escala de una imagen a 200%, prepare la imagen con el doble de tamaño de fotograma del proyecto antes de importarla.

ADOBE PREMIERE PRO 2.0
Guía del usuario
84
Importación de animaciones
Puede importar una animación que ocupe un solo archivo, como un GIF animado. También puede importar una secuencia
de archivos de imagen fija numerados y combinarlos automáticamente en un único clip de vídeo; cada uno de los archivos
numerados se convierte en un fotograma de vídeo. La importación de secuencias es útil para las animaciones importadas
como series de imágenes fijas numeradas por aplicaciones como After Effects. Las imágenes de la serie no pueden incluir
capas. Para obtener información sobre las capas y el acoplamiento, consulte la documentación de la aplicación.
Si desea crear imágenes o animaciones en tres dimensiones para utilizarlas en Adobe Premiere Pro, siga estas pautas
siempre que sea posible:
• Utilice un filtrado de color resistente a la difusión.
• Utilice la proporción de aspecto de píxeles y el tamaño de fotograma especificados en los ajustes del proyecto en Adobe
Premiere Pro.
• Utilice los ajustes de campo apropiados para que coincidan con los de su proyecto.
• Si utiliza una aplicación de Adobe para generar la secuencia, seleccione la opción Incrustar vínculo del proyecto para que
pueda abrir la secuencia en la aplicación que se utilizó para crearla.
Importación de archivos de imagen fija numerados como un único clip
1 Asegúrese de que los nombres de los archivos de imágenes fijas contienen el mismo número de cifras al final y que sus
extensiones son correctas; por ejemplo, file000.bmp, file001.bmp, etc.
2 Elija Archivo > Importar.
3 Busque y seleccione el primer archivo numerado de la secuencia, seleccione Imágenes fijas numeradas y haga clic en
Abrir. Cuando se selecciona Imágenes fijas numeradas, Adobe Premiere Pro interpreta todos los archivos numerados como
un solo fotograma en un clip de vídeo.
Nota: El cambio de la duración predeterminada de las imágenes fijas en el cuadro de diálogo Preferencias no afecta a la
duración de las imágenes fijas numeradas que se han importado a un clip de vídeo. Cada imagen fija se convierte en un
fotograma cuando se importa de este modo.
Importación de proyectos anteriores
Puede agregar el contenido de un proyecto Adobe Premiere 6.0 o 6.5 a un proyecto de Adobe Premiere Pro abierto. Los
clips y las secuencias del proyecto importado se agregan al panel Proyecto en una bandeja con el mismo nombre que el
proyecto importado. La jerarquía de bandejas del proyecto importado se mantiene dentro de la nueva bandeja. También se
incluyen todos los efectos especiales del proyecto importado, como transiciones y efectos. Preste atención al importar un
proyecto a otro proyecto con una base de tiempo o velocidad de muestra de audio distinta, ya que estas diferencias podrían
alterar el posicionamiento de edición y la calidad del audio.
La única forma de transferir toda la información de clips y secuencias y de un proyecto es importándolo a otro proyecto.
Nota: En versiones anteriores de Adobe Premiere, los guiones gráficos se almacenaban en archivos independientes de los
archivos de proyecto. Adobe Premiere Pro agrupa todos los componentes de los guiones gráficos en el panel Proyecto, pero puede
importar guiones gráficos creados con versiones anteriores utilizando el comando Archivo > Importar.
Importación de bibliotecas
Adobe Premiere 6.5 admite contenedores conocidos como bibliotecas, en los que se almacenan clips de uno o varios
proyectos. Una biblioteca (PLB) es un archivo independiente de los archivos de proyecto. Aunque Adobe Premiere Pro no
admite directamente bibliotecas, sí que permite importar archivos de biblioteca. Una biblioteca se convierte en una bandeja
al importarla a un proyecto de Adobe Premiere Pro. Para almacenar un conjunto de clips de forma que queden disponibles
para otros proyectos, sólo tiene que guardar el proyecto que contenga los clips e importarlo a otros proyectos.

85
Capítulo 6: Administración y
visualización de recursos
Personalización del panel Proyecto
Modificación de las vistas del panel Proyecto
Tras obtener un recurso, su nombre aparece en el panel Proyecto. El panel Proyecto muestra información detallada acerca
de cada recurso del proyecto. Puede ver y ordenar recursos en la vista Lista o Icono. La vista Lista muestra información
adicional sobre cada recurso. Puede personalizar la información que aparece para satisfacer las necesidades del proyecto.
Vistas del panel Proyecto
A. Vista Lista B. Vista Icono
• Para cambiar de una vista a otra, haga clic en el botón Ver lista o Ver icono en la parte inferior del panel o elija
Ver > Lista o Ver > Icono en el menú del panel Proyecto.
• Para organizar los elementos en la vista Icono, arrastre un elemento hasta cualquier recuadro. Según lo arrastra, una
barra vertical indicará hacia donde va el elemento. Si arrastra un elemento a una bandeja, éste se introducirá en ella.
PuedeutilizarlavistaIconopararealizarguionesgráficosy,acontinuación,utilizarlafunciónAutomatizarasecuencia
para mover el guión gráfico a la secuencia.
• Para ordenar los elementos en la vista Lista, haga clic en el encabezado de la columna por el que desea ordenarlos. Si las
bandejas están expandidas, los elementos se ordenarán desde el nivel superior y por debajo de la jerarquía del panel
Proyecto. Para invertir el orden, haga clic de nuevo en el encabezado de la columna.
• Para ocultar o mostrar el visor de miniaturas y la información del clip, elija Ver > Área de previsualización en el menú
del panel Proyecto.
• Para ocultar o definir el tamaño de las miniaturas, elija Miniaturas en el menú del panel Proyecto.
• Para eliminar los espacios vacíos entre los elementos de la vista Icono y organizarlos dentro del ancho del panel Proyecto,
elija Limpiar en el menú del panel.
Agregación de una columna
1 Elija Editar columnas en el menú del panel Proyecto.
2 Seleccione un nombre de columna tras el que aparecerá la nueva columna y haga clic en Agregar.
3 Escriba un nombre.
B
A

ADOBE PREMIERE PRO 2.0
Guía del usuario
86
4 Elija un tipo. Las columnas de texto pueden contener cualquier texto que introduzca. Las columnas booleanas ofrecen
una casilla de verificación. Haga clic en Aceptar.
Personalización de las columnas de la vista Lista
Las columnas de la vista Lista del panel Proyecto indican información sobre los recursos que aparecen en ella. Puede
seleccionar las columnas que desea que Adobe Premiere Pro muestre, cambiar el nombre de las columnas y cambiar el
orden.
Elija Editar columnas del menú del panel Proyecto y realice una de las operaciones siguientes:
• Para mostrar una columna, seleccione la opción junto a ésta.
• Para cambiar el nombre de una columna, seleccione un nombre de columna, haga clic en Cambiar nombre y
modifíquelo.
• Para borrar una columna, seleccione el nombre de la columna y haga clic en Borrar.
• Para desplazar una columna hacia la izquierda en la vista Lista, seleccione su nombre y haga clic en Subir. Para
desplazarla hacia la derecha, haga clic en Bajar.
Puede realizar algunos ajustes en el panel Proyecto:
• Para cambiar el ancho de una columna de la vista Lista, coloque el mouse sobre la línea de división entre los encabezados
de las columnas hasta que aparezca el icono de Redimensionar columna y después arrástrela horizontalmente.
• Para ordenar una columna, haga clic en el nombre de una columna para cambiar entre orden ascendente y descendente.
• Reorganice las columnas arrastrándolas horizontalmente en el panel Proyecto.
Nota: Si no puede localizar o cambiar un atributo de columna en el cuadro de diálogo Editar columnas, Adobe Premiere Pro
lo bloqueará y no podrá cambiarse. Por ejemplo, puede cambiar los nombres de las columnas que usted haya agregado, pero no
los nombres de las columnas integradas en Adobe Premiere Pro.
Véase también
“Columnas de la vista Lista” en la página 86
Columnas de la vista Lista
Los nombres de la mayoría de columnas del panel Proyecto son descriptivos. A continuación mostramos definiciones para
los menos obvios:
Nombre De forma predeterminada, muestra el nombre del archivo del recurso. Puede cambiar el nombre que el recurso
utiliza dentro del proyecto. No es posible borrar el campo Nombre de la vista Lista.
Etiqueta Color que ayuda a identificar y asociar los recursos.
Duración de medio Longitud del archivo de origen, indicada en la opción Visualización especificada en estos momentos.
Nota: En Adobe Premiere Pro, todas las duraciones de cualquier panel incluyen los fotogramas especificados por el punto de
entradayeldesalida.Porejemplo,ajustarelpuntodeentradayelpuntodesalidaparaelmismofotogramadacomoresultado
un solo fotograma de duración.
Duración del vídeo La duración del componente de vídeo de un clip está definida por el punto de entrada y el punto de
salida de vídeo e incorpora cualquier ajuste aplicado en Adobe Premiere Pro, como el cambio de la velocidad del clip.
Duración del audio La duración del componente de audio de un recurso está definida por el punto de entrada y el punto
de salida de audio e incorpora cualquier ajuste aplicado en Adobe Premiere Pro, como el cambio de la velocidad del clip.
Información de vídeo El tamaño del fotograma y la proporción de aspecto del recurso, y si existe un canal alfa.
Uso del vídeo El número de veces que se utiliza en las secuencias del proyecto el componente de vídeo de un recurso.
Uso del audio El número de veces que se utiliza en las secuencias del proyecto el componente de audio de un recurso.
Nombre de la cinta Nombre de la cinta de origen tal y como se indicaba cuando se registró o capturó el clip.

ADOBE PREMIERE PRO 2.0
Guía del usuario
87
Descripción Descripción opcional del recurso tal y como se indicaba cuando se registró o capturó el clip.
Comentario Comentario opcional que se introdujo al registrar o capturar el recurso, pensado para identificar y ordenar los
recursos.
Nota de registro Texto opcional introducido con la opción Nota de registro cuando se capturó un recurso desde el panel
Captura.
Ruta del archivo Ubicación del archivo en disco, indicado como una ruta de carpeta.
Ajustes de captura Indica si un archivo tiene ajustes de captura asignados en Adobe Premiere Pro.
Estado Indica si un recurso está en línea o sin conexión. Si un clip está sin conexión, esta opción indica también el motivo.
Propiedades sin conexión Indica si el origen de un archivo sin conexión contiene vídeo, audio o ambos.
Escena Nombre de la escena que se introdujo mediante la opción Escena del panel Captura. Resulta útil utilizar nombres
de escena de un script para organizar el trabajo.
Disparo/Toma Nombre del disparo o la toma que se introdujo mediante la opción Disparo/Toma del panel Captura.
Buena Indica los recursos favoritos.
Definición de una miniatura diferente para un clip
De forma predeterminada, el primer fotograma de un clip aparece en el visor de miniaturas y en otros lugares del proyecto
donde se muestra la miniatura. Se puede anular la miniatura predeterminada designando cualquier fotograma del clip
como fotograma de póster.
1 Seleccione el clip en un panel Proyecto.
2 Pulse el botón Reproducir o arrastre el control deslizante de la reproducción del visor de miniaturas de la esquina
superior izquierda del panel Proyecto hasta que aparezca el fotograma que desea.
3 Haga clic en el botón Definir fotograma de póster .
TambiénpuededefinirlohaciendoclicconelbotónderechoenelvisordeminiaturasyseleccionandoDefinirfotogramade
póster.
Organización de recursos
Acerca de las bandejas
El panel Proyecto puede incluir bandejas, que se pueden utilizar para organizar el contenido del proyecto casi del mismo
modo que en el explorador de Windows. Las bandejas pueden contener archivos de origen, secuencias y otras bandejas. Las
bandejas se pueden utilizar de las siguientes maneras:
• Para almacenar listas de archivos sin conexión para captura por lotes.
• Para almacenar cada secuencia y sus archivos de origen por separado.
• Para organizar archivos por tipo, como vídeo, imágenes fijas y archivos de audio.

ADOBE PREMIERE PRO 2.0
Guía del usuario
88
Panel Proyecto
A. Bandeja primaria B. Bandeja secundaria
Trabajo con bandejas
• Para agregar una bandeja, haga clic en el botón Nueva bandeja de la parte inferior del panel Proyecto.
• Para eliminar una o más bandejas, selecciónelas y haga clic en el icono Eliminar de la parte inferior del panel
Proyecto.
Si hace clic varias veces en Nueva bandeja de una fila, cada una de las bandejas nuevas se anida dentro de la anterior.
• Para mover un elemento a una bandeja, arrástrelo al icono de dicha bandeja. Puede mover bandejas dentro de otras para
anidarlas. Cuando se arrastra un elemento a una bandeja en Adobe Premiere Pro 2.0, la bandeja no se abre
automáticamente.
• Para visualizar el contenido de una bandeja, en la vista Lista, haga clic en el triángulo que hay junto al icono de bandeja
para expandirla o haga doble clic en la bandeja.
• Para mostrar el contenido de una bandeja inclusiva (primaria) cuando sólo se está visualizando el contenido de una
bandeja anidada, haga clic en el botón Bandeja primaria del panel Proyecto. Puede seguir haciendo clic en este botón
hasta que aparezca el contenido del nivel principal del panel Proyecto.
Véase también
“Creación de bandejas de efectos favoritos” en la página 241
Etiquetar recursos
Las etiquetas son colores que ayudan a identificar y asociar recursos. Las etiquetas se asignan y visualizan en el panel
Proyecto. Los colores de las etiquetas marcan recursos en la columna Etiqueta del panel Proyecto y en el panel Línea de
tiempo.
• Para asignar una etiqueta a un recurso, seleccione un clip en el panel Proyecto, elija Editar > Etiqueta y seleccione un
color.
• Para seleccionar todos los recursos que tengan la misma etiqueta, elija un recurso que la utilice y seleccione Editar >
Etiqueta > Seleccionar grupo de etiquetas.
• Para editar los nombres de etiqueta o los colores, seleccione Editar > Preferencias > Colores de etiqueta. Haga clic en una
muestra de color para editar el color.
• Para definir las etiquetas predeterminadas para un tipo de medio, seleccione Editar > Preferencias > Valores
predeterminados de etiqueta.
B
A

ADOBE PREMIERE PRO 2.0
Guía del usuario
89
Nota: LosvalorespredeterminadosdelaetiquetaafectaránalosrecursosqueagreguealpanelProyectodesdeelmomentoen
el que cambie dichos valores. Este comando no cambia los colores de etiqueta de los recursos que ya existen en el panel Proyecto.
Para cambiar los colores de etiqueta de dichos recursos que ya están en el panel Proyecto, utilice el comando Editar >
Preferencias > Colores de etiqueta.
Uso de recursos
Acerca de las propiedades de los clips
Adobe Premiere Pro incluye herramientas de análisis del clip que se pueden utilizar para evaluar un archivo en cualquier
formato admitido almacenado dentro o fuera del proyecto. Por ejemplo, tras crear un clip de vídeo para difundirlo desde
un servidor Web, se pueden utilizar herramientas de análisis del clip para determinar si un clip exportado tiene una
velocidad de datos adecuada para su distribución por Internet.
La función Propiedades proporciona información detallada acerca de cualquier clip. Para los archivos de vídeo, las
propiedades analizadas pueden incluir el tamaño del archivo, el número de pistas de vídeo y audio, la duración, la velocidad
de fotogramas media, la velocidad de muestreo de audio, la velocidad de datos de vídeo y los ajustes de compresión.
También se puede utilizar la función Propiedades para alertar de la presencia de fotogramas eliminados en el clip capturado.
Utilice el gráfico de velocidad de datos para evaluar la calidad con la que la velocidad de datos de salida se ajusta a las
necesidades del medio de suministro. Mostrará cada fotograma de un archivo de vídeo para indicarle la frecuencia de
fotogramas clave de procesamiento, la diferencia entra fotogramas clave de compresión y fotogramas de diferencia
(fotogramas que existen entre fotogramas clave) y los niveles de velocidad de datos en cada fotograma. El gráfico contiene
la siguiente información:
Velocidad de datos La línea representa la velocidad media de datos.
Tamaño de la muestra Las barras rojas representan el tamaño de muestra de cada fotograma con fotogramas clave.
Tamaño de muestra de fotogramas de diferencia Las barras azules representan el tamaño de muestra de los fotogramas de
diferencia entre los fotogramas clave de compresión.
Visualización de las propiedades de un clip
❖ Realice una de las acciones siguientes:
• Si el clip se encuentra en el panel Proyecto, selecciónelo para mostrar un subconjunto de sus propiedades en el área de
previsualización de la parte superior del panel Proyecto.
• Si el clip se encuentra en el Monitor de origen, en el panel Línea de tiempo o en el panel Proyecto, selecciónelo y elija
Archivo > Obtener propiedades para > Selección.
• Si el clip no está incluido en el proyecto, elija Archivo > Obtener propiedades para > Archivo. Busque y seleccione el clip
que desea analizar y, a continuación, haga clic en Abrir.
TambiénsepuedenverlaspropiedadesdelclipenelMonitordeorigen,enelpanelLíneadetiempooenelpanelProyecto
haciendo clic con el botón derecho en un clip y eligiendo Propiedades.
Duplicado de un clip
1 En el panel Proyecto, seleccione un clip y elija Edición > Duplicar.
2 Para cambiar el nombre a un clip duplicado, selecciónelo, elija Clip > Cambiar nombre y escriba un nombre nuevo.
También se puede crear un clip duplicado copiando y pegándolo en el panel Proyecto (o sus carpetas), pulsando Ctrl y
arrastrando un clip al panel Proyecto o arrastrando el clip desde el Monitor de origen al panel Proyecto.

ADOBE PREMIERE PRO 2.0
Guía del usuario
90
Cambio de nombre de un clip
Todoslosarchivosdelproyectosealmacenaneneldiscodurocomoarchivosindividuales.EnAdobePremierePro,sólose
agrega una referencia a cada archivo en el panel Proyecto. Siempre que cambie el nombre de un clip en Adobe Premiere Pro,
el nombre del archivo y el archivo original permanecerán inalterados en el disco duro.
1 Seleccione el clip y elija Clip > Cambiar nombre.
2 Escriba el nuevo nombre y pulse Intro.
También puede cambiar de nombre un clip seleccionado haciendo clic sobre su nombre una vez para seleccionar el texto,
escribiendoelnuevonombreypulsandoIntro.Además,elcomandoCambiarnombreaparececuandosehaceclicsobreun
clip con el botón derecho.
Cambio de nombre de un archivo de origen original
❖ Salga de Adobe Premiere Pro y cambie el nombre del archivo en el escritorio de Windows.
La próxima vez que abra el proyecto, Adobe Premiere Pro le pedirá que localice el archivo.
Eliminación de un elemento del panel Proyecto
❖ Seleccione el elemento y pulse la tecla Supr.
Esto no elimina el archivo del disco duro.
Nota: SiutilizaelcomandoProyecto>Desconectar,tienelaopcióndeborrarelarchivodeorigenrealjuntoasureferenciaen
el proyecto. (Consulte “Archivos sin conexión” en la página 76.)
Eliminación de recursos no utilizados
Puede eliminar recursos que no haya utilizado en el panel Línea de tiempo desde el panel Proyecto.
❖ Realice una de las acciones siguientes:
• Ordene la vista Lista del panel Proyecto por las columnas Uso del vídeo y Uso del audio para identificar los clips no
utilizados, a continuación, selecciónelos y elimínelos.
• Elija Proyecto > Eliminar no utilizados.
Búsqueda de un recurso
❖ Para buscar un elemento en un proyecto o carpeta, según el contenido de una columna de la vista Lista, elija Editar >
Buscar o haga clic en el botón Buscar , especifique las opciones y haga clic en Buscar.
Reproducción de un clip en el panel Proyecto
Puede utilizar el área de previsualización en la parte superior de un panel Proyecto para previsualizar clips individuales.
1 Seleccione el clip.
2 Pulse el botón Reproducir en el visor de miniaturas. El botón Reproducir se convierte en un botón de parada. Pulse
Detener para detener la reproducción. (Reproducir el clip en el visor de miniaturas no afecta a la vistas Monitor de origen.)
Cambio de la velocidad de fotogramas de un archivo
Puede utilizar el comando Interpretar material de archivo para cambiar la velocidad de fotogramas que asume Adobe
Premiere Pro para un clip. Al cambiar la velocidad de fotogramas se cambia la duración original de forma proporcional.
Por ejemplo, si define un clip de 10 segundos y 24 fps como 48 fps, se reducirá a la mitad, con una duración de 5 segundos.
Recuerde que la velocidad de fotogramas de un clip se concilia con la velocidad de fotogramas del proyecto. Por ejemplo,
si cambia un clip de 24 fps a 48 fps y se utiliza en un proyecto de 24 fps, el proyecto sólo podrá mostrar los demás fotogramas
del clip.

ADOBE PREMIERE PRO 2.0
Guía del usuario
91
También se puede cambiar la velocidad y la duración del clip seleccionando el comando Clip > Velocidad, para un clip
seleccionado en el panel Línea de tiempo. No obstante, tal cambio afectará sólo a ese ejemplo de clip en el panel Línea de
tiempo. Mediante el comando Interpretar material de archivo se cambia la forma de interpretación de un archivo en todo
el proyecto.
1 En el panel Proyecto, seleccione un clip.
2 Seleccione Archivo > Interpretar material de archivo, seleccione una opción de velocidad de fotogramas y haga clic en
Aceptar.
Monitores de origen y de programa
Acerca de los monitores de origen y de programa
El monitor de origen reproduce clips individuales. En el monitor de origen se preparan los clips que se desea agregar a una
secuencia, especificando los puntos de entrada y de salida y las pistas de origen del clip (audio o vídeo). También se pueden
insertar marcadores de clip y agregar clips a una secuencia en el panel Línea de tiempo.
El monitor de programa reproduce la secuencia de clips que está ensamblando. Es la vista de la secuencia activa en el panel
Líneadetiempo.Sepuedendefinirmarcadoresdesecuenciayespecificarlospuntosdeentradaydesalidadelasecuencia,
que establecen en qué parte de la secuencia se van a agregar o a eliminar los fotogramas.
Cada monitor contiene una regla de tiempo y los controles para reproducir y señalar el fotograma actual de una secuencia
o de un clip de origen.
Monitor de origen (izquierda) y Monitor de programa (derecha)
Apertura o borrado de un clip en el Monitor de origen
Para visualizar y editar los clips de origen de la lista del panel Proyecto o los ejemplos de un clip individual en una secuencia,
abra los clips en el monitor de origen. En el menú Origen, al que se accede desde la ficha Monitor de origen, se muestra una
lista de los clips abiertos.
1 Para abrir un clip, realice una de las operaciones siguientes:
• Haga doble clic en el clip en el panel Proyecto o Línea de tiempo, o arrastre un clip desde el panel Proyecto hasta el
monitor de origen. El clip aparecerá en el monitor de origen y se agregará su nombre al menú Origen.
• Arrastre varios clips o una bandeja completa desde el panel Proyecto hasta el monitor de origen, o seleccione varios clips
en el panel Proyecto y haga doble clic en ellos. Los clips se agregarán al menú Origen en el orden en el que se hayan
seleccionado; el último clip seleccionado aparecerá en el monitor de origen.
• Elija el nombre del clip que desee ver en el menú Origen (haga clic en el triángulo que aparece a la izquierda del nombre
del clip actual en la ficha Origen para que aparezca el menú).
En el menú Origen aparecerá una lista de los clips maestros ordenados por nombre. Los clips abiertos desde una secuencia
aparecen en una lista, ordenados por nombre de la secuencia, nombre del clip y tiempo de inicio en la secuencia.

ADOBE PREMIERE PRO 2.0
Guía del usuario
92
Selección de un clip para su visualización en el menú Origen
2 Para borrar un clip del Monitor de origen, en el menú Origen, seleccione Cerrar para borrar un clip o Cerrar todo para
borrar todos los clips.
También puede cerrar el clip actual si hace clic en el botón Cerrar en la ficha Monitor de origen.
Controles de tiempo del Monitor de origen y de programa
El monitor de origen dispone de varios controles para moverse a través del tiempo (o fotogramas) de un clip. El monitor de
programa contiene controles similares para moverse a través de una secuencia.
Controles de tiempo en los monitores de origen y de programa
A. Regla de tiempo B. Indicador del tiempo actual C. Barra del área de visualización D. Visualizador de tiempo actual E. Visualizador de
duración
Reglas de tiempo Muestran la duración de un clip en el monitor de origen y de la secuencia en el monitor de programa. Las
marcas de graduación miden el tiempo según el método de contabilización especificado en los ajustes del proyecto. Puede
alternar las reglas de tiempo para visualizar las muestras de audio. Cada regla también muestra los iconos para los
marcadores y los puntos de entrada y de salida del monitor correspondiente. Puede ajustar el tiempo actual, los marcadores
y los puntos de entrada y de salida arrastrando los iconos en una regla de tiempo.
Indicador de tiempo actual (CTI) Muestra la ubicación del fotograma actual en cada regla de tiempo de los monitores. El
CTI es el triángulo de color azul claro de la regla.
Visualizaciones de tiempo actual Muestra el código de tiempo para el fotograma actual. Los visualizadores de tiempo
actual se ubican en la parte inferior izquierda del vídeo de cada monitor. El monitor de origen muestra el tiempo actual para
el clip que se encuentra abierto. El monitor de programa muestra el tiempo actual de la secuencia. Para desplazarse a un
tiempo diferente, haga clic en el visualizador e introduzca un nuevo tiempo, o coloque el puntero sobre el visualizador de
tiempo y arrástrelo hacia la izquierda o hacia la derecha. Para cambiar la visualización entre el código de tiempo completo
y la contabilización de fotogramas, pulse Ctrl y haga clic en el tiempo actual en el monitor o en el panel Línea de tiempo.
(Consulte “Movimiento del indicador de tiempo actual con el código de tiempo” en la página 102.)
Visualizador de duración Muestran la duración del clip o de la secuencia abiertos. El indicador de duración de cada
monitor está situado al lado del icono Duración debajo de la pantalla de vídeo. La duración es la diferencia de tiempos
entre el punto de entrada y de salida del clip o de la secuencia. Si no se ha definido ningún punto de entrada, se sustituirá
el tiempo de inicio del clip o de la secuencia. Si no se ha definido ningún punto de salida, el monitor de origen utilizará el
tiempo de finalización del clip para calcular la duración y el monitor de programa utilizará el tiempo de finalización del
último clip de la secuencia para calcular la duración.
D E CA B

ADOBE PREMIERE PRO 2.0
Guía del usuario
93
Barras del área de visualización Corresponden al área visible de la regla de tiempo de cada monitor. Son las barras finas con
controles curvados que se sitúan encima de cada regla de tiempo. Puede arrastrar los controles para cambiar el ancho de la
barra y así, cambiar la escala de la regla de tiempo que se encuentra debajo. Si se expande la barra hasta el ancho máximo,
aparecerá toda la duración de la regla de tiempo y, si se contrae la barra, se acercará para una visualización detallada de la
regla. Si arrastra el centro de la barra, podrá desplazar la parte visible de una regla de tiempo sin cambiar su escala.
Nota: Aunque el indicador de tiempo actual del monitor de programa se corresponde con el indicador de tiempo actual del
panel Línea de tiempo, si cambia la regla de tiempo o la barra del área de visualización del monitor de programa, esto no
afectará a la regla de tiempo ni al área de visualización del panel Línea de tiempo.
Visualización de las zonas seguras de los monitores
Las guías de las zonas seguras sirven como referencia y no se incluyen en la vista previa ni en la exportación.
Zonas seguras en el monitor de programa
A. Zona segura de título B. Zona segura de título
❖ Haga clic en el botón Márgenes seguros situado en la parte inferior del monitor de programa y del monitor de origen.
Vuelva a hacer clic en el botón para eliminar las guías de las zonas seguras.
El porcentaje estándar de los márgenes para la acción y para los títulos es de un 10% y de un 20%, respectivamente. No
obstante, puede cambiar las dimensiones de las zonas seguras en el cuadro de diálogo Ajustes del proyecto. Consulte “Ajustes
generales” en la página 22.
Definición de la calidad de visualización
Puede reducir la resolución de los monitores de origen o de programa para disminuir las necesidades de procesamiento del
equipo. La reducción del ajuste de calidad del monitor de programa podría permitir que el sistema crease previsualizaciones
de partes de la secuencia en tiempo real; en otras circunstancias sería necesario el procesamiento.
❖ Elija un ajuste de calidad en el menú de los paneles Monitor de programa o Monitor de origen:
Calidad superior El vídeo se visualiza en el monitor a resolución completa.
Calidad de borrador El vídeo se visualiza en el monitor a resolución media.
Calidad automática Mide el rendimiento de la reproducción y ajusta la calidad de forma dinámica.
Nota: Todos los ajustes de calidad utilizan un método de remuestreo de píxel bilineal para redimensionar la imagen de vídeo.
Para exportar una secuencia, se utiliza un método de remuestreo cúbico (superior al bilineal).
A
B

ADOBE PREMIERE PRO 2.0
Guía del usuario
94
Modificación de la ampliación
Los monitores de origen y de programa ajustan el vídeo para adaptarlo al área disponible. Se puede modificar el ajuste de
aumento de cada vista para visualizar el vídeo con mayor detalle o incrementar el tamaño del área de la pantalla para pegar
alrededor de la imagen (por ejemplo, para ajustar los efectos de movimiento con mayor facilidad).
1 Elija un ajuste de aumento en el menú Ver nivel de zoom (a la derecha del visualizador de tiempo actual) en el monitor
de origen o de programa.
En el monitor de origen, los valores de porcentaje se refieren al tamaño del medio de origen. En el monitor de programa,
los valores de porcentaje se refieren al tamaño de la imagen especificado en los ajustes del proyecto. La opción Encajar ajusta
el vídeo para adaptarlo al área de visualización disponible del monitor.
2 Para cambiar el área visible de un monitor, utilice las barras de desplazamiento del monitor. Se cambiará el área visible
de la imagen de vídeo. Las barras de desplazamiento aparecen cuando no se puede visualizar la imagen completa por el
tamaño actual del monitor.
Selección de un modo de visualización
Puede visualizar vídeo normal, el canal alfa del vídeo o una de las diversas herramientas de medida.
❖ En el monitor de programa o de origen, haga clic en el botón Salida , o haga clic en el menú del panel y seleccione un
ajuste de modo de visualización:
Vídeo compuesto Muestra el vídeo normal.
Alfa Muestra una transparencia como una imagen en escala de grises.
Todos los ámbitos Muestra un monitor de forma de onda, vectorescopio, YCbCr Parade y RGB Parade.
Vectorescopio Muestra un vectorescopio que mide la crominancia del vídeo, incluidos tono y saturación.
Forma de onda YC Muestra un monitor estándar de forma de onda, que mide la luminancia de vídeo en IRE.
YCbCr Parade Muestra un monitor de forma de onda que mide los componentes Y, Cb y Cr del vídeo de forma
independiente, en IRE.
RGB Parade MuestraunmonitordeformadeondaquemideloscomponentesR,GyBdelvídeodeformaindependiente,
en IRE.
Vect/Onda YC/YCbCr Parade Muestra un monitor de forma de onda, vectorescopio e YCbCr Parade.
Vect/Onda YC/RGB Parade Muestra un monitor de forma de onda, vectorescopio y RGB Parade.
Monitor de programa definido en Vect/Wave/YCbCr Parade
A. Monitor de forma de onda B. YCbCr Parade C. Vec to res copio
Para utilizar los visualizadores de vectorescopio y monitor de forma de onda con más eficacia, puede verlos en un monitor
de referencia asociado al monitor de programa. Consulte “Asociación del monitor de referencia y el monitor de programa”
en la página 97.
A C
B

ADOBE PREMIERE PRO 2.0
Guía del usuario
95
Véase también
“Acerca de los monitores de formas de onda y vectorescopios” en la página 265
Reproducción de recursos
Reproducción de vídeo en los monitores de origen y de programa
Los monitores de origen y de programa contienen varios controles, similares a los controles de reproducción de una platina
de vídeo. Utilice los controles del monitor de origen para reproducir o señalar un clip. Utilice los controles del monitor de
programa para reproducir o visualizar la secuencia activa.
La mayoría de los controles de reproducción disponen de equivalencias en el teclado. Cuando utilice los métodos
abreviados de teclado para controlar la reproducción, compruebe que el monitor que desea está activo. Haga clic en la
imagen de vídeo en el monitor que desee activar. Cuando un monitor está activo, aparecen barras azules en la parte superior
e inferior de la zona de visualización de vídeo.
❖ Realice cualquiera de las acciones siguientes:
• Haga clic en el botón Reproducir o pulse L o la barra espaciadora. (Para detenerlo, haga clic en el botón Detener
o pulse K o la barra espaciadora. El botón y la barra espaciadora alternan entre Reproducir y Detener.)
• Para reproducir hacia atrás, pulse J.
• Para reproducir desde el punto de entrada hasta el de salida, haga clic en el botón Reproducir de entrada a salida .
• Para reproducir repetidamente una secuencia o un clip entero, haga clic en el botón Bucle y, a continuación, haga
clic en el botón Reproducir . Para deseleccionar y evitar el bucle, haga clic de nuevo en el botón Bucle .
• Para reproducir repetidamente desde el punto de entrada hasta el punto de salida, haga clic en el botón Bucle y, a
continuación, haga clic en el botón Reproducir de entrada a salida . Para deseleccionar y evitar el bucle, haga clic de
nuevo en el botón Bucle .
• Para reproducir hacia adelante con mayor rapidez, pulse L repetidamente. Para la mayoría de los tipos de medios, la
velocidad del clip va aumentando gradualmente, de uno a cuatro fotogramas.
• Para reproducir hacia atrás con mayor rapidez, pulse J repetidamente.
• Para reproducir hacia adelante con mayor lentitud, mantenga pulsada la tecla K y pulse la tecla L, o pulse Mayús+L
repetidamente. Para la mayoría de tipos de medios, el clip se reproduce con un movimiento gradualmente más lento, de
0,1 a 0,2 tiempos.
• Para reproducir hacia atrás con mayor lentitud, mantenga pulsada la tecla K y pulse la tecla J, o pulse Mayús+J
repetidamente.
• Para probar el tiempo actual, de predesplazamiento a postdesplazamiento, pulse Alt y haga clic en el botón Reproducir
de entrada a salida. Si pulsa Alt, el botón cambiará a Reproducir edición .
Véase también
“Posicionamiento del tiempo actual en el panel Línea de tiempo” en la página 101
Movimiento de un fotograma diferente en una regla de tiempo
Nota: Cuando utilice los métodos abreviados de teclado para desplazarse en una regla de tiempo, compruebe que se encuentre
activo el panel deseado.
❖ Realice cualquiera de las acciones siguientes:
• Haga clic en el visualizador de tiempo actual del monitor que desee señalar y escriba el nuevo tiempo. No es necesario
que escriba dos puntos ni punto y coma. Los números por debajo de 100 se interpretan como fotogramas. (Consulte
“Movimiento del indicador de tiempo actual con el código de tiempo” en la página 102.)

ADOBE PREMIERE PRO 2.0
Guía del usuario
96
• Para avanzar un fotograma hacia adelante, haga clic en el botón Fotograma hacia adelante o mantenga pulsada la
tecla K y pulse la tecla L.
• Para avanzar cinco fotogramas hacia adelante, mantenga pulsada la tecla Mayús y haga clic en el botón Fotograma hacia
adelante .
• Para avanzar un fotograma hacia atrás, haga clic en el botón Fotograma hacia atrás o mantenga pulsada la tecla K
y pulse la tecla J.
• Para retroceder cinco fotogramas, mantenga pulsada la tecla Mayús mientras hace clic en el botón Fotograma hacia
atrás .
• Para ir al punto de edición anterior en la pista de audio o vídeo de destino de una secuencia, haga clic en el botón Ir a
puntodeediciónanterior enelMonitordeprogramaopulseAvPágconelpanelLíneadetiempooelMonitorde
programa activos.
• Para ir al siguiente punto de edición en la pista de audio o vídeo de destino de una secuencia, haga clic en el botón Ir a
siguiente punto de edición en el Monitor de programa o pulse Re Pág con el panel Línea de tiempo o el Monitor de
programa activos.
• Para ir al inicio del clip o de la secuencia, pulse Inicio.
• Para ir al final del clip o de la secuencia, pulse Fin.
Paradesplazarsedeformarápidayprecisaatravésdelosfotogramasenunasecuencia,utilicelasteclasJ,KyL.Latecla
J siempre mueve el indicador de tiempo actual hacia atrás y la tecla L siempre lo mueve hacia adelante. La tecla K es un
modificador y la tecla de detención de la reproducción. Para desplazarse hacia atrás a una velocidad normal, pulse J. Para
desplazarsehaciaatrásaunavelocidadlenta,pulseJyK.Sideseadesplazarsehaciaatrásfotogramaporfotograma,mantenga
pulsada la tecla K y pulse J. Las teclas K y L funcionan del mismo modo para avanzar.
Véase también
“Desplazamiento en el panel Línea de tiempo” en la página 101
Progreso o transición a través de los fotogramas
❖ Realice una de las acciones siguientes:
• Para reproducir hacia atrás, arrastre el deslizador de trayecto hacia la izquierda. Para reproducir hacia adelante, deslícelo
hacia la derecha. La velocidad de la reproducción aumentará a medida que se aleje el deslizador de su posición central.
Al soltar el deslizador, éste volverá a la posición central y se detendrá la reproducción.
• Arrastre el disco de progreso hacia la izquierda o hacia la derecha, incluso más allá del borde del controlador, si fuese
necesario. Si arrastra el disco hasta el borde de la pantalla y no se ha llegado al final del clip o de la secuencia, podrá
continuar a partir de la misma posición de tiempo si vuelve a arrastrar de nuevo el disco de progreso.
Controles de progreso y transición
A. Control deslizante de progreso B. Disco de progreso
Coincidencia de fotograma
Al editar en el panel Línea de tiempo, puede localizar un fotograma en un clip de secuencia que desee visualizar en el
Monitor de origen.
❖ En el panel Línea de tiempo, coloque el indicador de tiempo actual sobre el fotograma deseado de un clip y haga doble
clic sobre el clip.
A B

ADOBE PREMIERE PRO 2.0
Guía del usuario
97
Nota: Si el clip de la secuencia ya está abierto en el monitor de origen o se encuentra en la lista del menú Origen, se mostrará
elúltimofotogramadelclipquesehayavisualizado.Parahacerqueelfotogramacoincida,cierreelclipenelmonitordeorigen
antes de hacer doble clic en el panel Línea de tiempo.
Monitor de referencia
Uso del Monitor de referencia
Un monitor de referencia actúa como un monitor de programa secundario. Puede utilizar el monitor de referencia para
comparar distintos fotogramas de una secuencia uno al lado delotro,oparaverelmismofotogramadeunasecuenciacon
modos de visualización diferentes.
Puede señalar el fotograma de una secuencia que aparezca en el monitor de referencia de forma independiente del monitor
de programa. De esta forma, puede señalar cada vista de un fotograma diferente para realizar una comparación; por
ejemplo, para utilizar el filtro de coincidencia de color.
Como alternativa, puede asociar el monitor de referencia al monitor de programa de forma que ambos muestren el mismo
fotogramadelasecuenciaysemuevandeformaconjunta.Estoesespecialmenteútilparalastareasdecorreccióndecolor.
Si define el modo de visualización del monitor de referencia como un monitor de forma de onda o un vectorescopio, podrá
realizar ajustes en el corrector de color o en cualquier otro filtro de vídeo de forma más eficaz.
Utilización de un monitor de referencia como ayuda en la corrección del color
Puede especificar los ajustes de calidad, aumento y modo de visualización del monitor de referencia del mismo modo que
en el monitor de programa. La regla de tiempo y la barra del área de visualización también funcionan de igual forma. No
obstante, dado que se utiliza como referencia y no para la edición en sí misma, el monitor de referencia contiene controles
para la señalización de fotogramas pero no para la reproducción ni para la edición. Si asocia el monitor de referencia al
monitor de programa, podrá utilizar los controles de reproducción del monitor de programa. Puede abrir únicamente un
monitor de referencia.
Apertura de un monitor de referencia
❖ En el menú Monitor de programa, elija Nuevo monitor de referencia. Se abrirá el monitor de referencia en un panel
independiente. Si lo desea, puede arrastrar la ficha del monitor de referencia dentro del monitor de origen.
Asociación del monitor de referencia y el monitor de programa
Puede asociar el Monitor de referencia con el Monitor de programa con el fin que los cambios en el punto de edición de
uno se reflejen en el otro.
❖ Realice una de las acciones siguientes:
• En el monitor de referencia, haga clic en el botón Gang .
• En el menú del panel Monitor de referencia, elija Ir a monitor de programa.

ADOBE PREMIERE PRO 2.0
Guía del usuario
98
• En el menú del panel Monitor de programa, elija Ir a monitor de referencia.

99
Capítulo 7: Edición de una secuencia
Visión general de la edición
Ensamblaje y edición de una secuencia
Para crear el programa en Adobe Premiere Pro, monte clips en una secuencia. El procedimiento que elija depende de las
preferencias y necesidades del proyecto. A continuación describimos un procedimiento de edición habitual:
1. Visualice y recorte clips en el Monitor de origen.
Utilice el Monitor de origen para ver clips que ha capturado y agregado al proyecto. Mientras visualiza los clips, puede
definir los puntos de entrada y salida para la parte de cada clip que desee utilizar en la secuencia. (Consulte “Recorte de
clips” en la página 106.)
2. Monte los clips en una secuencia.
Arrastre cada uno de los clips individualmente hasta el panel Línea de tiempo o monte los clips seleccionados de forma
automática en el panel Proyecto. Mientras agrega los clips individuales, puede decidir si desea agregar vídeo, audio o ambos
a la secuencia. (Consulte “Agregación de clips a una secuencia” en la página 108.)
3. Vuelva a cortar clips en el panel Línea de tiempo.
Si no ha definido puntos de entrada y salida precisos para un clip o decide cambiarlos, debe volver a recortar los clips en el
panel Línea de tiempo. (Consulte “Recorte de un clip en el panel Línea de tiempo” en la página 114.)
4. Si es necesario, ajuste los atributos del clip.
Mientras monta la secuencia, quizás desee cambiar la duración o la velocidad del clip. (Consulte “Modificación de la
velocidad de un clip” en la página 121.)
5. Reorganice los clips.
UnavezquelosclipsestáncolocadosenelpanelLíneadetiempo,puedevolveraorganizarcómoaparecenenlasecuencia.
Quizás deba dividir un clip para que utilice distintos efectos o extraer o mover un clip y cerrar los vacíos resultantes en la
secuencia. (Consulte “División de un clip único o de varios clips” en la página 127 y “Desplazamiento de un clip en el panel
Línea de tiempo” en la página 128.)
6. Previsualice la secuencia.
Mientras monta una secuencia, puede previsualizarla en el Monitor de programa. Adobe Premiere Pro puede reproducir la
secuencia montada en tiempo real mientras la crea, pero en algunos casos es posible que deba procesar la secuencia para
una reproducción mejor. (Consulte “Previsualización a la velocidad de fotogramas completa del proyecto” en la
página 129.)
7. Monte varias secuencias en una secuencia nueva.
Puede trabajar con varias secuencias para hacer que el proyecto continúe siendo fácil de administrar y organizar. Puede
anidar secuencias más pequeñas en una secuencia nueva para montar una secuencia más larga. (Consulte “Uso de varias
secuencias” en la página 140.)
Mientras monta y recorta clips en una secuencia, puede utilizar el espacio de trabajo de edición preestablecido para
organizar los paneles de Adobe Premiere Pro. Elija Ventana > Espacio de trabajo > Edición.
Para obtener un tutorial sobre el recorte de clips, vaya a Resource Center (Centro de recursos) en el sitio Web de Adobe.
Adobe proporciona actualizaciones periódicas del software y la ayuda. Para buscar actualizaciones, haga clic en el botón
Abrir cuadro de diálogo Preferencias en Adobe Help Center y después en Buscar actualizaciones. Siga las instrucciones
que aparecen en la pantalla.

ADOBE PREMIERE PRO 2.0
Guía del usuario
100
Clips de origen, ejemplos de clips y subclips
Puede utilizar los clips como clips de origen, ejemplos de clip, subclips o clips duplicados. Se pueden editar todos los tipos
de clips en secuencias de la misma forma. Los tipos de clips se diferencian de varias formas:
Clip de origen (maestro) Clip importado originalmente en el panel Proyecto. Aparece una sola vez en el panel Proyecto, de
forma predeterminada. Si elimina el clip de origen del panel Proyecto, también se eliminan todos sus ejemplos.
Ejemplo de clip Referencia dependiente a un clip de origen, utilizada en una secuencia. Cada vez que se agrega un clip a
una secuencia, se crea otro ejemplo del clip. Un ejemplo de clip utiliza la referencia del archivo de origen y el nombre que
utiliza su clip de origen. Aunque los ejemplos de clip no se muestran en el panel Proyecto, sí se diferencian en el menú
Monitor de origen si los ejemplos se abren ahí. El menú Monitor de origen muestra los ejemplos por nombre, nombre de
secuencia y punto de entrada.
Clip duplicado Copia independiente de un clip de origen creada manualmente mediante el comando Edición > Duplicar.
Al contrario que un ejemplo de clip, un clip duplicado mantiene su propia referencia al archivo de origen del clip original
en el disco y existe como un clip adicional en el panel Proyecto. Un clip duplicado no se elimina cuando se elimina su
original del panel Proyecto. Los nombres de los clips duplicados y maestros se pueden cambiar de manera independiente.
Subclip Sección de un clip maestro que hace referencia al archivo de medios del clip maestro. Utilice subclips para
organizar y administrar sus proyectos, especialmente, cuando necesite únicamente secciones de clips maestros largos.
(Consulte “Acerca de los subclips” en la página 142.)
Uso del panel Línea de tiempo
Acerca del panel Línea de tiempo
Las secuencias se ensamblan y reorganizan en el panel Línea de tiempo, que representa una secuencia de forma gráfica,
mostrando los clips, las transiciones y los efectos. Una secuencia puede estar formada por varias pistas de audio y de vídeo,
con una ejecución en paralelo en el panel Línea de tiempo.
panel Línea de tiempo
A. Fichas de secuencia B. Regla de tiempo C. Pistas de vídeo D. Pistas de audio
Cada secuencia de un proyecto puede aparecer como una ficha en un único panel Línea de tiempo o en un panel Línea de
tiempo independiente. Una secuencia debe contener, al menos, una pista de vídeo. Para superponer clips, se utilizan varias
pistas de vídeo.
Las secuencias con pistas de audio también deben incluir una pista maestra de audio, donde se dirige la salida de las pistas
de audio normales para las mezclas. Para realizar las mezclas de audio se utilizan varias pistas de audio. Puede especificar
el tipo de canales de audio compatibles con cada pista de audio y decidir el modo en que se envían a una pista maestra de
audio. Si desea obtener un control superior sobre el proceso de mezclado, puede crear pistas de submezcla.
Véase también
“Acerca de las pistas de audio en una secuencia” en la página 165
A
B
C
D

ADOBE PREMIERE PRO 2.0
Guía del usuario
101
Desplazamiento en el panel Línea de tiempo
El panel Línea de tiempo contiene varios controles para desplazarse a través de los fotogramas de una secuencia.
Controles de navegación de tiempo en el panel Línea de tiempo
A. Visualizador de tiempo actual B. Indicador del tiempo actual C. Barra del área de visualización D. Barra del área de trabajo E. Regla de
tiempo F. Alejar G. Regulador de zoom H. Acercar
Regla de tiempo Mide el tiempo de la secuencia de forma horizontal, utilizando el método de contabilización especificado
en los ajustes del proyecto (si bien se puede alternar un método de contabilización basado en muestras de audio). Las
marcas de graduación y los números que indican el tiempo de la secuencia se muestran a lo largo de la regla y cambian de
acuerdo al nivel de detalle con el que se visualiza la secuencia. En la regla de tiempo también aparecen iconos para los
marcadores y para los puntos de entrada y de salida de la secuencia.
Indicador de tiempo actual (CTI) Define el fotograma actual en la secuencia. El fotograma actual se visualiza en el monitor
de programa. El indicador de tiempo actual es el triángulo de color azul claro de la regla. Desde el indicador de tiempo
actual hasta la parte inferior de la regla de tiempos, se extiende una línea vertical. Para cambiar el tiempo actual, arrastre el
indicador de tiempo actual.
Visualizador de tiempo actual Muestra el código de tiempo del fotograma actual en el panel Línea de tiempo. Para
desplazarse a un tiempo diferente, haga clic en el visualizador de tiempo e introduzca un nuevo tiempo, o coloque el puntero
sobre el visualizador y arrástrelo hacia la izquierda o hacia la derecha. Para cambiar la visualización entre el código de
tiempo y la contabilización simple de fotogramas, pulse Ctrl y haga clic en el tiempo actual en el monitor o en el panel Línea
de tiempo. (Consulte “Movimiento del indicador de tiempo actual con el código de tiempo” en la página 102.)
Barra del área de visualización Corresponde a la parte visible de la secuencia en el panel Línea de tiempo. Puede cambiar
el tamaño y la posición de la barra del área de visualización para ver, de forma rápida, las diferentes partes de la secuencia.
La barra del área de visualización está situada justo encima de la regla de tiempo.
Barra del área de trabajo Especifica el área de la secuencia que desea previsualizar o exportar. La barra del área de trabajo
está situada en la parte inferior de la regla de tiempo. (Consulte “Definición del área de previsualización” en la página 129.)
Controles de zoom Cambian la escala de la regla de tiempo para visualizar la secuencia con mayor o menor detalle. Los
controles de zoom están situados en la parte inferior izquierda del panel Línea de tiempo.
Véase también
“Reproducción de vídeo en los monitores de origen y de programa” en la página 95
Posicionamiento del tiempo actual en el panel Línea de tiempo
❖
Realice cualquiera de las acciones siguientes:
• En la regla de tiempo, arrastre el indicador de tiempo actual o haga clic donde desee colocar el indicador de tiempo
actual.
• Arrastre el visualizador de tiempo actual.
• Haga clic en el visualizador de tiempo actual, escriba un tiempo válido y pulse Intro. (Consulte “Movimiento del
indicador de tiempo actual con el código de tiempo” en la página 102.)
• Utilice cualquier control de reproducción del monitor de programa.
EDCBA
F HG

ADOBE PREMIERE PRO 2.0
Guía del usuario
102
• Pulse las teclas Flecha derecha o Flecha izquierda para desplazar el indicador de tiempo actual en la dirección deseada.
Para mover el indicador en incrementos de cinco fotogramas, mantenga pulsada la tecla Mayús y pulse las teclas de
flecha.
Véase también
“Reproducción de vídeo en los monitores de origen y de programa” en la página 95
Movimiento del indicador de tiempo actual con el código de tiempo
❖
Haga clic en el valor del código de tiempo, escriba un nuevo valor y pulse Entrar. Al introducir códigos de tiempo, se
puede utilizar cualquiera de los métodos abreviados de teclado siguientes:
Omitir ceros delante Por ejemplo, 0;0;12;3 se convierte en 00;00;12;03.
Omitir puntos y comas (NTSC) o dos puntos (PAL) Por ejemplo, 1213 se convierte en 00;00;12;13 en los proyectos NTSC y en
00:00:12:13 en los proyectos PAL.
Introducir valores que excedan los valores normales Por ejemplo, si el indicador de tiempo actual está en 00;00;12;23 y
desea desplazar 10 fotogramas hacia adelante, puede cambiar el número de fotograma a 00;00;12;33. El indicador de tiempo
actual se movería a 00;00;13;03.
Incluir un signo más (+) o un signo menos (–) El signo más o el signo menos situado antes de un número, desplaza el
indicador de tiempo actual hacia adelante o hacia atrás en el número especificado de fotogramas. Por ejemplo, +55 desplaza
el indicador del tiempo actual 55 fotogramas hacia delante.
Agregar un punto Un punto delante de un número especifica un número de fotograma exacto, en vez de su valor de código
de tiempo. Por ejemplo, .1213 desplaza el indicador del tiempo actual hasta 00;00;40;13 en un proyecto NTSC, y hasta
00:00:48:13 en un proyecto PAL.
También puede colocar la herramienta Selección sobre el valor del código de tiempo y arrastrarlo hacia la izquierda o hacia
la derecha. Cuanto más se arrastre, más rápidamente cambia el código de tiempo.
Aplicación del zoom a una secuencia en el panel Línea de tiempo
❖
Realice una de las acciones siguientes:
• Seleccione la herramienta Zoom y, a continuación, haga clic o arrastre la selección del área de marco alrededor de
la parte de la secuencia que desee visualizar con mayor detalle.
• Arrastre el control de zoom hacia la derecha o haga clic en el botón Acercar .
• Arrastre los extremos de la barra del área de visualización para acercarlos.
Alejar mediante el zoom en el panel Línea de tiempo
❖
Realice una de las acciones siguientes:
• Seleccione la herramienta Zoom y, a continuación, pulse Alt y haga clic en el área del panel Línea de tiempo.
• Arrastre el control de zoom hacia la izquierda o haga clic en el botón Alejar .
• Arrastre los extremos de la barra del área de visualización para alejarlos.
Desplazamiento en la línea de tiempo por pantallas
❖
Con el panel Línea de tiempo activo, pulse la tecla Flecha arriba para desplazarse hacia la izquierda y la tecla Flecha abajo
para desplazarse hacia la derecha.
Ajuste a los bordes y marcadores del clip
❖
Arrastre el indicador de tiempo actual en el panel Línea de tiempo mientras mantiene pulsada la tecla Mayús.
Aplicación del zoom a un clip a medida que se arrastra
❖
Arrastre un clip hasta el panel Línea de tiempo, mantenga pulsado el botón del mouse y pulse la tecla (+) para aumentar
la ampliación o pulse la tecla (–) para disminuirla.

ADOBE PREMIERE PRO 2.0
Guía del usuario
103
Visualización de las propiedades del clip en la información sobre herramientas
❖ Coloque el cursor sobre el clip de destino en el panel Línea de tiempo.
Una información sobre herramientas mostrará el nombre del clip, los puntos de inicio y finalización en relación con la
secuencia y su duración en la secuencia. La información sobre herramientas también muestra los cambios realizados en la
velocidad (en porcentajes) y en la ganancia del audio (en decibelios). Si aplica la opción Congelar fotograma a un clip, la
información sobre herramientas mostrará también el tipo de congelación de fotograma que ha aplicado.
Visualización de desplazamiento en el código de tiempo al arrastrar
❖ Arrastre el clip que desee cambiar de posición. Una información sobre herramientas mostrará el número de fotogramas
a medida que se arrastra. Si arrastra el clip hacia el comienzo de la secuencia, en la ventana aparecerá un número negativo.
Visualización de la duración total de los clips seleccionados
1 Asegúrese de que el panel Info está visible. Si no lo está, seleccione Ventana > Info.
2 Seleccione los clips cuya duración total desee conocer en el panel Proyecto o en el panel Línea de tiempo. El panel Info
muestra el número de elementos seleccionados y la duración total de dichos elementos. Esta información es útil cuando
desea pegar clips en un área específica y precisa saber la duración exacta del área de destino o de los clips de origen.
Nota: Si selecciona clips que no son contiguos en el panel Proyecto, el panel Info mostrará la duración total de todos los clips
seleccionados. Sin embargo, si selecciona clips que no son contiguos en una secuencia, el panel Info mostrará la duración como
un rango, desde el punto de entrada del primer clip seleccionado hasta el punto de salida del último clip seleccionado. Para
copiarypegar,laduracióndeunrangoparticularesmásimportantequelasumadelasduracionesdetodoslosclips.Sicopia
y pega un grupo no contiguo de clips de secuencia, los clips pegados ocuparán el rango que se haya indicado en el panel Info y
las áreas que no haya seleccionado quedarán en negro.
Visualización de los fotogramas clave para una propiedad de efecto
1 CompruebequeseleccionaunadelasopcionesdefotogramasclaveenelmenúMostrarfotogramasclave,enlapistade
vídeo o de audio.
2 Haga clic con el botón derecho en el clip que contenga las propiedades del fotograma clave que desee visualizar.
Seleccione la opción Mostrar fotogramas clave del clip y, a continuación, elija el efecto que contenga los fotogramas clave
que desee visualizar.
Definición del tiempo de inicio de una secuencia
De forma predeterminada, la regla de tiempo de cada secuencia comienza en cero y mide el tiempo en función de la
contabilización de fotogramas de vídeo que haya especificado en los ajustes del proyecto. Sin embargo, puede cambiar el
tiempo de inicio de la regla de tiempo de la secuencia. Por ejemplo, puede que desee definir el tiempo de inicio de forma
que coincida con una cinta original, que normalmente comienza en 00;58;00;00, para ajustar un encabezado en blanco de
dos minutos antes del tiempo de inicio estándar del programa de 01;00;00;00.
❖ En el menú del panel Línea de tiempo, seleccione Punto cero de secuencia, introduzca un código de tiempo de inicio y
haga clic en Aceptar. (El tiempo de inicio debe ser un número positivo.)
Uso de pistas
Ampliación y redimensionado de una pista
Se puede expandir una pista para mostrar los controles de pista. Se puede incrementar la altura de una pista para poder ver
mejor los iconos o fotogramas clave o para obtener mayores visualizaciones de miniaturas de pistas de vídeo y formas de
onda de las pistas de audio.
1 Para expandir o contraer una pista, haga clic en el triángulo situado a la izquierda del nombre de la pista.

ADOBE PREMIERE PRO 2.0
Guía del usuario
104
2 Para redimensionar la pista, coloque el puntero en el área de encabezado de la pista entre dos pistas de modo que
aparezca el icono de ajuste de altura ; luego arrastre hacia arriba o hacia abajo para redimensionar la pista inferior (para
vídeo) o la pista superior (para audio).
Las pistas contraídas siempre aparecen con la misma altura y no se pueden redimensionar.
Sepuedeexpandirunapistadeaudioparautilizarlalíneadefundidodeaudioenlosclipsindividualesdeesapistaoen
una pista de audio completa.
Véase también
“Acerca de los efectos fijos” en la página 238
Selección del estilo de visualización de una pista de vídeo
1 En caso necesario, haga clic en el triángulo que está al lado del nombre de la pista para expandirla.
2 Haga clic en el botón Definir estilo de visualización situado en la esquina izquierda, debajo del nombre de la pista, y
seleccione una opción del menú:
Mostrar encabezado y final Muestra una imagen en miniatura al inicio y al final de los clips en la pista expandida.
Mostrar sólo encabezado Muestra una imagen en miniatura al inicio de los clips en la pista expandida.
Mostrar fotogramas Muestra imágenes en miniatura a lo largo de toda la duración de los clips en la pista expandida. El
número de fotogramas en miniatura corresponde a las unidades de tiempo que aparecen en la regla de tiempo.
Mostrar sólo nombre Muestra el nombre de los clips en la pista expandida, sin imágenes en miniatura.
Visualización y ocultación de las formas de onda de audio en una pista de audio
1 En caso necesario, haga clic en el triángulo que está al lado del nombre de la pista para expandirla.
2 Haga clic en el botón Definir estilo de visualización y seleccione una opción del menú:
Mostrar forma de onda Muestra la forma de onda de audio en los clips.
Mostrar sólo nombre Muestra el nombre de los clips de audio sin formas de onda.
Nota: Si desea obtener más información acerca de la visualización y ajuste de los fotogramas clave en las pistas de audio y
vídeo, consulte “Visualizar fotogramas clave en el panel Línea de tiempo” en la página 221.
Redimensionado de la sección de cabecera de pista
❖ Sitúe el puntero sobre el borde derecho del encabezado de pista (donde los nombres de pista aparecen en una lista), de
forma que aparezca el icono de redimensionado y, a continuación, arrastre el borde derecho.
Los iconos de la parte superior del encabezado de pista limitan su ancho mínimo. El ancho máximo es aproximadamente
el doble del mínimo.
Ajuste del área visible de pistas de vídeo y audio
1 Sitúe el puntero entre las pistas Vídeo 1 y Vídeo 2, bien en el área de cabecera de la pista de la izquierda, bien entre las
barras de desplazamiento de la derecha.
2 Cuando aparezca el icono de ajuste de altura , arrastre hacia arriba o hacia abajo.
Exclusión de pistas en una secuencia
Se puede excluir cualquier pista de las previsualizaciones y exportaciones. Los clips de las pistas de vídeo excluidas no
aparecen en el monitor de programa. Los clips de las pistas de audio excluidas no se extraen al mezclador de audio ni a los
altavoces.
❖ Haga clic para ocultar el icono Ojo (para vídeo) o Altavoz (para audio), en el borde izquierdo de la pista. (Cada
icono alterna la definición. Para mostrar el icono e incluir la pista, vuelva a hacer clic en el cuadro.)

ADOBE PREMIERE PRO 2.0
Guía del usuario
105
Nota: Para excluir todas las pistas de audio o vídeo, mantenga pulsada la tecla Mayús y haga clic para ocultar el icono Ojo
(para vídeo) o Altavoz (para audio). Así, se excluirán todas las pistas del mismo tipo. (Cada icono alterna la definición.
Para mostrar todos los iconos e incluir las pistas, vuelva a mantener pulsada la tecla Mayús y haga clic en el cuadro.)
Bloqueo y desbloqueo de pistas
Cuando está trabajando en otras partes de la secuencia, es útil bloquear una pista completa para evitar que se produzcan
cambios en los clips de esa pista. En el panel Línea de tiempo, aparece un motivo de guiones sobre la pista bloqueada.
Aunque los clips de la pista bloqueada no se podrán modificar en modo alguno, se incluirán en el momento de previsualizar
o exportar la secuencia. Si desea bloquear tanto una pista de vídeo como una pista con el audio correspondiente, bloquee
cada pista por separado. Una pista dejará de considerarse la pista de destino en el momento en que se bloquee; los clips de
origen no se pueden agregar a la pista hasta que se desbloquee y vuelva a considerarse la pista de destino.
Se puede bloquear una pista para evitar que se desplace al realizar ediciones de inserción.
❖ Haga clic para mostrar el icono Bloquear situado al lado del nombre de la pista.
Una pista desbloqueada (parte superior) y una pista bloqueada (parte inferior)
Agregación de pistas
Las nuevas pistas de vídeo aparecen sobre las pistas de vídeo existentes; las nuevas pistas de audio aparecen bajo las pistas
de audio existentes. Si se elimina una pista, se eliminarán todos los clips de la pista, aunque los clips de origen que se
incluyan en la lista del panel Proyecto no se verán afectados.
Nota: Se puede agregar cualquier número de pistas; el único límite lo establecerán los recursos del sistema.
1 Con el panel Línea de tiempo activo, seleccione Secuencia > Agregar pistas.
2 En el cuadro de diálogo Agregar pistas, elija una de las siguientes opciones:
• Para agregar pistas, escriba el número de pistas que desee agregar en el campo Agregar para las pistas de vídeo, audio y
submezcla de audio.
• Para especificar la ubicación de las pistas agregadas, seleccione una opción del menú Colocación para cada tipo de pista
agregada.
• Para especificar el tipo de la pista de audio que desea agregar, elija una opción en el menú Tipo de pista para las pistas de
audio y submezcla de audio. (Si desea obtener más información acerca de los tipos de canales de audio, consulte “Acerca
de las pistas de audio en una secuencia” en la página 165.)
3 Haga clic en Aceptar.
Nota: Una pista de audio sólo puede aceptar clips de audio que utilicen el tipo de canal coincidente: mono, estéreo o 5.1. Si no
está seguro de qué tipo de audio utilizan los clips, seleccione el clip en el panel Proyecto y lea la información del área de
previsualización.
Sepuedeagregarunapistamientrasseagregaunclipalasecuencia.Consulte“Agregacióndeunapistaalagregarunclip”
en la página 111.

ADOBE PREMIERE PRO 2.0
Guía del usuario
106
Cambio del nombre de una pista
1 Haga clic con el botón derecho del mouse en el nombre de la pista y seleccione Cambiar nombre.
2 Escriba un nuevo nombre para la pista y pulse Intro.
Eliminación de pistas
1 Haga clic en el área de encabezado de la pista para seleccionar la pista que desee eliminar. Puede aplicarlo a una pista de
audio y a una pista de vídeo a la vez.
2 Con el panel Línea de tiempo activo, seleccione Secuencia > Eliminar pistas.
3 En el cuadro de diálogo Eliminar pistas, active la casilla de verificación de cada tipo de pista que desee eliminar.
4 Para cada elemento activado, especifique en el menú emergente qué pistas desea eliminar.
Recorte de clips en el Monitor de origen
Recorte de clips
El primer paso de la edición de una secuencia es especificar qué parte de un clip desea utilizar. La definición de los puntos
de entrada y de salida de un clip es un proceso que se denomina recorte. Para definir el primer fotograma que desea incluir
en una secuencia, marque dicho fotograma como el punto de entrada del clip. A continuación, defina el último fotograma
que desea incluir y márquelo como punto de salida.
Puede definir los puntos de entrada y de salida de un clip en el monitor de origen. Una vez que el clip esté incluido en la
secuencia, puede recortar los puntos de entrada y salida del clip arrastrando el borde. Existen varias herramientas y técnicas
especializadas que permiten recortar varios bordes a la vez, con lo que se reduce el número de pasos y se mantiene la
integridad de la secuencia.
Las tareas de recorte se pueden aplicar a un rango de clips seleccionados o clips agrupados, del mismo modo que se aplicaría
a un clip único. El rango o grupo actúa como un clip único; se pueden recortar los bordes exteriores (el punto de entrada
del primer clip y el punto de salida del último clip) pero no los bordes interiores (los puntos de entrada y salida de cada clip
incluido en el rango o grupo seleccionado).
Puede abrir el control de recorte para precisar las ediciones de recorte de una secuencia. El diseño del control de recorte es
similar al de los monitores de origen y de programa, si bien los controles del control de recorte se han optimizado para
ajustar de forma precisa un punto de corte entre los clips de una secuencia.
De forma similar, también se pueden definir los puntos de entrada y de salida de la secuencia en el monitor de programa
para agregar clips a una secuencia. Aunque sirven para fines diferentes, los controles para definir y señalar los puntos de
entrada y de salida funcionan de igual modo en ambos monitores. (Consulte “Definición de los puntos de entrada y de
salida de una secuencia” en la página 112.)
Definición de los puntos de entrada y salida en el monitor de origen
1 Realice una de las acciones siguientes:
• Haga doble clic en un clip del panel Proyecto para abrirlo en el monitor de origen.
• Haga doble clic en un clip en el panel Línea de tiempo para abrirlo en el Monitor de origen.
2 Realice una de las acciones siguientes:
• Para marcar un punto de entrada, diríjase al fotograma deseado y haga clic en el botón Definir punto de entrada .
• Para marcar un punto de salida, diríjase al fotograma deseado y haga clic en el botón Definir punto de salida .

ADOBE PREMIERE PRO 2.0
Guía del usuario
107
Mover puntos de entrada y de salida conjuntamente
❖ En la regla de tiempo del monitor de origen, arrastre la horquilla de entrada y de salida (área con textura en el centro del
espacio sombreado entre los puntos de entrada y de salida). Compruebe que arrastra el área con textura; en caso contrario,
únicamente señalará el indicador de tiempo actual.
Arrastre de la horquilla de entrada y salida
Estemétodotambiénfuncionaconlospuntosdeentradaydesalidadelasecuencia,utilizandoelmonitordeprogramao
el panel Línea de tiempo.
Visualización de fotogramas de entrada y de salida en el monitor de origen
Una vez se hayan definido los puntos de entrada y de salida en el monitor de origen, puede arrastrar el área entre los puntos
para visualizar los fotogramas de punto de entrada y de salida uno al lado del otro en el monitor de origen. Este tipo de
visualización de fotogramas es útil cuando se definen puntos de entrada y de salida con una duración específica y se desea
localizar una sección de un clip que se adapte correctamente a esta duración. También es útil para realizar ajustes rápidos
a los puntos de entrada y de salida.
Nota: La visualización de fotogramas de entrada y de salida de este modo sólo funciona con clips que se han abierto en el
monitor de origen desde una secuencia.
1 Defina los puntos de entrada y salida.
2 Arrastre la horquilla de entrada y de salida (área con textura en el centro del espacio sombreado entre los puntos de
entrada y de salida).
Visualización simultánea de fotogramas de entrada y de salida en el monitor de origen
Señalización de un punto de entrada y de salida
El monitor de origen se utiliza para señalar un fotograma para un clip y el monitor de programa para señalar el fotograma
actual para una secuencia.
❖ Realice una de las acciones siguientes:
• Para señalar el tiempo actual en un punto de entrada, haga clic en el botón Ir a punto de entrada .
Para señalar el tiempo actual en un punto de salida, pulse el botón Ir a punto de salida .
• Para señalar el tiempo actual en un punto de salida, pulse el botón Ir a punto de salida .

ADOBE PREMIERE PRO 2.0
Guía del usuario
108
Nota: Paradirigirsealiniciooalfinaldelosclipsdelasecuencia,utilicelosbotonesIralasiguienteedición eIralaedición
anterior .
Eliminación de los puntos de entrada y de salida de un clip
1 Haga doble clic en el clip en el panel Línea de tiempo para abrirlo en el Monitor de origen. Si desea eliminar los puntos
de entrada y salida de un clip de origen, haga doble clic sobre él en el panel Proyecto.
2 Seleccione Marcador > Borrar marcador de clip y, a continuación, elija la opción para borrar el punto de entrada, el punto
de salida o ambos.
TambiénpuedeborrarunpuntodeentradaydesalidadeunclippulsandoAltyhaciendoclicenlosbotonesDefinirpunto
de entrada o Definir punto de salida en el monitor de origen.
Ensamblaje de una secuencia
Agregación de clips a una secuencia
Puede agregar clips a una secuencia de la siguiente manera:
• Arrastre el clip desde el panel Proyecto o el monitor de origen hasta el panel Línea de tiempo o el monitor de programa.
• Use los botones Insertar y Superposición en el monitor de origen para agregar clips al panel Línea de tiempo. O utilice
los métodos abreviados de teclado asociados con esos botones.
• Seleccione automáticamente una secuencia en función de cómo estén dispuestos los clips en el panel Proyecto.
Acerca de las ediciones de inserción y de superposición
Una edición de superposición agrega un clip mediante la sustitución de los fotogramas que ya estén en la secuencia,
comenzando desde el punto de edición y extendiéndose a lo largo del clip. La superposición es el método predeterminado
para arrastrar un clip a una secuencia o para reorganizar los clips de una secuencia.
Agregación de un clip mediante la superposición de clips existentes
Con la edición de inserción, la adición de un clip a una secuencia fuerza a cualquier clip posterior en el tiempo a desplazarse
hacia adelante para ajustar el nuevo clip. Al arrastrar un clip, pulse la tecla Ctrl para cambiar al modo de inserción.

ADOBE PREMIERE PRO 2.0
Guía del usuario
109
Agregación de un clip insertándolo entre clips
Una edición de inserción desplaza los clips de todas las pistas desbloqueadas. Para evitar que una edición de inserción
desplace los clips de otra pista, deberá bloquear la pista.
Véase también
“Definición de pistas como destino” en la página 109
Especificación de las pistas de origen para agregar a una secuencia
Se puede agregar a una secuencia la pista de vídeo, la pista de audio o ambas pistas de un clip. Si arrastra un clip desde el
panel Proyecto, agregará ambas pistas de forma automática. En caso de que desee agregar únicamente una pista, hágalo
desde el monitor de origen.
1 Abra un clip en el monitor de origen.
2 En el monitor de origen, haga clic en el botón Capturar vídeo/Capturar audio hasta que se visualice el icono apropiado:
Captura de vídeo y audio Incluye en la secuencia tanto las pistas de vídeo como de audio.
Captura de vídeo Incluye vídeo únicamente en la secuencia.
Captura de audio Incluye audio únicamente en la secuencia.
Nota: La especificación de una pista de origen afecta únicamente a un clip mientras se agrega a la secuencia. No cambia el
estado de los clips o del medio de origen.
Definición de pistas como destino
Una secuencia puede contener varias pistas de audio y de vídeo. Al agregar un clip a una secuencia, es necesario que
especifique qué pistas debería ocupar. La forma en que especifique las pistas de destino dependerá del método de edición
que utilice.
• Al arrastrar un clip para agregarlo a una secuencia, la forma de especificar la pista de destino será colocar el clip en la
pista. En caso de que inserte el clip (pulsando Ctrl mientras arrastra), los triángulos mostrarán las pistas cuyo contenido
se va a desplazar.

ADOBE PREMIERE PRO 2.0
Guía del usuario
110
Definición de una pista como destino mientras se arrastra un clip hasta una secuencia
• En el momento de agregar clips a una secuencia utilizando los controles del monitor de origen (o los métodos abreviados
del teclado) deberá especificar las pistas de destino con antelación. No se puede especificar como destino más de una
pista de vídeo ni más de una pista de audio al mismo tiempo. Sin embargo, se puede elegir como destino una única pista
de vídeo o una única pista de audio. Haga clic en la pista que desee establecer como destino en el área de encabezado de
la pista del panel Línea de tiempo. El área de encabezado de la pista aparecerá resaltada y con los vértices redondeados.
Definición de una pista como destino haciendo clic en la pista
Si superpone un clip, sólo se verá afectada la pista de destino, tanto si arrastra el clip o utiliza el botón Superponer del
monitor de origen.
En caso de que inserte un clip, éste se dirigirá a la pista de destino y los clips de las pistas desbloqueadas se desplazarán para
ajustar la inserción.
Para insertar un clip sin desplazar los clips de otras pistas, pulse Ctrl-Alt y arrastre el clip a la pista.
Puede arrastrar los clips de vídeo a cualquier pista de vídeo; sin embargo, sólo podrá arrastrar los clips de audio a una pista
deaudiocompatible.Losclipsdeaudionosepuedenagregaralapistamaestradeaudioniapistasdesubmezclaysólose
pueden ubicar en pistas de audio con el tipo de canal coincidente: mono, estéreo o 5.1 (consulte “Acerca de las pistas de
audio en una secuencia” en la página 165).
Los clips con audio y vídeo vinculados se pueden arrastrar a una pista de vídeo o de audio; no obstante, los componentes
de vídeo y audio aparecerán por separado, en las pistas correspondientes y apropiadas.
Nota: Se puede arrastrar un clip a cualquier pista desbloqueada y compatible en una secuencia, independientemente de qué
pistas se hayan establecido como destino actual. No se puede establecer como destino una pista bloqueada. Si se bloquea una
pista de destino, se anulará la selección como destino.

ADOBE PREMIERE PRO 2.0
Guía del usuario
111
Agregación de un clip a una secuencia mediante arrastre
ElmodomásdirectodeensamblarlosclipsenunasecuenciaesarrastrándolosdesdeelpanelProyectoodesdeelmonitor
de origen hasta la pista apropiada del panel Línea de tiempo.
Los componentes de vídeo y de audio de los clips vinculados aparecen en las pistas correspondientes de la secuencia (por
ejemplo, Vídeo 1 y Audio 1), salvo que el tipo de canal de audio del clip sea incompatible con la pista de destino. En tal caso,
el audio vinculado aparecerá en la siguiente pista compatible o bien se creará una pista compatible de forma automática.
Nota: Si se arrastra un clip de audio a una pista incompatible, se desplazará de forma automática a la siguiente pista
compatible, incluso aunque esta pista esté ocupada por otro clip de audio. Por tanto, debe prestarse atención para no afectar
accidentalmente a los clips que ya estén en la secuencia.
El monitor de programa puede servir de ayuda para determinar dónde colocar un clip que se agrega a una secuencia.
Durante la edición de superposición, mostrará los fotogramas en la secuencia adyacente al encabezado y final del nuevo
clip. Durante la edición de inserción, mostrará los fotogramas adyacentes al punto de inserción.
1 Abra un clip en el monitor de origen y marque los puntos de entrada y de salida. (Consulte “Definición de los puntos de
entrada y salida en el monitor de origen” en la página 106.)
En caso de que no desee definir los puntos de entrada y de salida, puede arrastrar el clip directamente desde una bandeja
o desde la previsualización de miniaturas en el panel Proyecto.
2 Especifique las pistas de origen que desee incluir (vídeo, audio o vídeo y audio) haciendo clic en el botón Capturar
vídeo/Capturar audio en el monitor de origen hasta que el icono indique las pistas que desee utilizar. (Consulte
“Especificación de las pistas de origen para agregar a una secuencia” en la página 109.)
3 Para alinear los bordes de los clips a medida que los arrastre, compruebe que el botón Ajustar está activo en el panel
Línea de tiempo.
4 Realice una de las acciones siguientes:
• Para realizar una edición de superposición, arrastre el clip del Monitor de origen a una pista adecuada del panel Línea
de tiempo en el punto en el que desee que comience el clip. Se resaltará el área de destino y aparecerá el puntero con el
icono Superposición .
• Para realizar una edición de inserción, pulse Ctrl y arrastre el clip desde el Monitor de origen hasta una pista adecuada
delpanelLíneadetiempoenelpuntoenelquedeseequecomienceelclip.Seresaltaráeláreadedestinoyapareceráel
puntero con el icono Insertar . Las flechas aparecen en el punto de inserción en todas las pistas.
• Para realizar una edición de inserción y desplazar únicamente las pistas de destino, pulse Ctrl+Alt y arrastre el clip desde
el monitor de origen hasta una pista adecuada del panel Línea de tiempo en el punto en el que desee que comience el clip.
Se resaltará el área de destino y aparecerá el puntero con el icono Insertar . Las flechas aparecen en el punto de
inserción únicamente en las pistas a las que se agrega el clip.
Nota: Para superponer o insertar un clip, también puede arrastrar o pulsar Ctrl y arrastrar un clip al monitor de programa.
Compruebe que ha establecido como destino la pista deseada en el panel Línea de tiempo y que el indicador de tiempo actual
se encuentra en la ubicación en la que desea agregar el clip a la secuencia. Para evitar que una edición de inserción desplace los
clips de otra pista, deberá bloquear la pista.
Véase también
“Definición de pistas como destino” en la página 109
“Acerca de las ediciones de inserción y de superposición” en la página 108
Agregación de una pista al agregar un clip
❖ Arrastre un clip desde el panel Proyecto o desde el monitor de origen hasta el espacio en blanco situado sobre la pista
superior de vídeo (para un clip de vídeo o vinculado) o debajo de la pista de audio (para un clip de audio o vinculado).
Adobe Premiere Pro agregará una pista de audio, una pista de vídeo o ambas, en función del contenido del clip de origen.
Nota: En caso de que la secuencia no disponga de una pista desbloqueada del tipo de medio correcto (por ejemplo, una pista
de audio estéreo para un clip de origen estéreo), se creará una nueva pista para ajustar el clip.

ADOBE PREMIERE PRO 2.0
Guía del usuario
112
Definición de los puntos de entrada y de salida de una secuencia
Los puntos de entrada y de salida de una secuencia se pueden utilizar como ayuda para la colocación y reorganización de
los clips.
1 Desplácese al punto de entrada del panel Línea de tiempo y haga clic en el botón Definir punto de entrada en el
monitor de programa.
2 Desplácese al punto de salida del panel Línea de tiempo y haga clic en el botón Definir punto de salida .
Puedeunirlospuntosdeentradaydesalidasinqueafectealaduraciónsiarrastralahorquilladeentradaysalida(área
con textura en el centro del espacio sombreado entre los puntos de entrada y de salida) en el monitor de programa o en el
panel Línea de tiempo.
Definición de los puntos de entrada y de salida de una secuencia alrededor de una
selección
1 Seleccione un clip o un espacio de la secuencia en el panel Línea de tiempo.
2 Seleccione Marcador > Definir marcador de secuencia> Entrada y salida alrededor de selección. Esto define los puntos
de entrada y de salida de la secuencia que coincidan con los puntos de entrada y de salida de la selección.
Este comando es particularmente útil al reemplazar o eliminar clips de la secuencia con métodos de edición de tres y cuatro
puntos. (Consulte “Ediciones de tres y cuatro puntos” en la página 112.)
Eliminación de los puntos de entrada y salida de una secuencia
Nota: Los puntos de entrada y salida de una secuencia se eliminan de forma automática al elevar o extraer la edición del
monitor de programa.
1 Compruebe que la secuencia esté abierta en el monitor de programa.
2 Seleccione Marcador > Borrar marcador de secuencia y, a continuación, elija la opción para borrar el punto de entrada,
el punto de salida o ambos.
TambiénpuedeborrarunpuntodeentradaydesalidadeunclipsipulsaAltyhaceclicenlosbotonesDefinirentrada
o Definir salida .
Ediciones de tres y cuatro puntos
Los monitores de origen y de programa proporcionan controles para realizar ediciones de tres y cuatro puntos, técnicas
estándar en la edición de vídeo tradicional.
En una edición de tres puntos, se marcan o bien dos puntos de entrada y un punto de salida, o bien dos puntos de salida y
uno de entrada. No es necesario definir de forma activa el cuarto punto; se deduce de los tres restantes. Por ejemplo, en una
edición de tres puntos habitual, debería especificar los fotogramas de inicio y de finalización del clip de origen (los puntos
de entrada y de salida de origen) y el momento en que desea que comience el clip en la secuencia (el punto de entrada de
la secuencia). El momento en que va a finalizar el clip en la secuencia, en el punto de salida de secuencia que no se ha
especificado, se determina automáticamente mediante los tres puntos definidos. Sin embargo, cualquier combinación de
tres puntos genera una edición. Por ejemplo, en ocasiones, el punto en el que finaliza el clip en una secuencia tiene mucha
más importancia que el momento en que comienza. En tal caso, los tres puntos incluirían los puntos de entrada y de salida
de origen y el punto de salida de la secuencia. Por otra parte, en caso de que fuese necesario que un clip comenzase y
finalizase en un punto particular de la secuencia, por ejemplo, justo sobre una línea de narración con voz superpuesta,
podría definir los dos puntos de la secuencia y únicamente uno en el origen.
En una edición de cuatro puntos, se marcan los puntos de entrada y de salida del origen y los puntos de entrada y de salida
de la secuencia. Las ediciones de cuatro puntos son útiles cuando los fotogramas de inicio y de finalización, tanto en el clip
de origen como en la secuencia, son críticos. En caso de que las duraciones de origen y de secuencia marcadas sean
diferentes, Adobe Premiere Pro emitirá una alerta en la que se informa acerca de la discrepancia y propondrá alternativas
para resolverla.

ADOBE PREMIERE PRO 2.0
Guía del usuario
113
Véase también
“Definición de los puntos de entrada y salida en el monitor de origen” en la página 106
“Definición de pistas como destino” en la página 109
“Especificación de las pistas de origen para agregar a una secuencia” en la página 109
Realización de una edición de tres puntos
1 Especifique las pistas de origen del clip (vídeo, audio o ambos).
2 Establezca las pistas de destino en el panel Línea de tiempo a las que desee agregar el clip.
3 Marque cualquier combinación de tres puntos de entrada y de salida en los monitores de origen y de programa.
4 Realice una de las acciones siguientes:
• Para realizar una edición de inserción, haga clic en el botón Insertar .
• Para realizar una edición de inserción y desplazar únicamente los clips de las pistas de destino, pulse Alt y haga clic en el
botón Insertar .
• Para realizar una edición de superposición, haga clic en el botón Superposición .
Realización de una edición de cuatro puntos
1 Especifique las pistas de origen del clip (vídeo, audio o ambos).
2 Establezca las pistas de destino en el panel Línea de tiempo a las que desee agregar el clip.
3 Marque un punto de entrada y un punto de salida para el clip de origen utilizando el monitor de origen.
4 Marque un punto de entrada y un punto de salida de la secuencia en el monitor de programa.
5 Realice una de las acciones siguientes:
• Para realizar una edición de inserción, haga clic en el botón Insertar
• Para realizar una edición de inserción y desplazar únicamente los clips de las pistas de destino, pulse Alt y haga clic en el
botón Insertar .
• Para realizar una edición de superposición, haga clic en el botón Superposición .
6 En caso de que las duraciones de origen y programa marcadas difieran, seleccione una opción cuando se le solicite:
Cambiar velocidad de clip (ajustar a relleno) Mantiene los puntos de entrada y de salida del clip de origen pero cambia la
velocidad del clip de forma que la duración coincida con la determinada por los puntos de entrada y de salida de la
secuencia.
Recortar encabezado de clip (lado izquierdo) Cambia de forma automática el punto de entrada del clip de forma que la
duración coincida con la determinada por los puntos de entrada y de salida de la secuencia.
Recortar final de clip (lado derecho) Cambia de forma automática el punto de salida del clip de forma que la duración
coincida con la determinada por los puntos de entrada y de salida de la secuencia.
Omitir punto de entrada de secuencia Ignora el punto de entrada de secuencia definido y realiza una edición de tres
puntos.
Omitir punto de salida de secuencia Ignora el punto de salida de secuencia definido y realiza una edición de tres puntos.
Agregación automática de clips a una secuencia
Se puede ensamblar rápidamente un montaje inicial o agregar clips a una secuencia existente. La secuencia automatizada
puede incluir las transiciones de vídeo y audio predeterminadas.
1 Defina los puntos de entrada y de salida para definir los puntos de inicio y de finalización de cada clip.
2 Organice los clips en el panel Proyecto. Puede agregar los clips a la secuencia en el orden en que los seleccione o en el
orden en que se organicen en una bandeja. También puede agregar secuencias o clips en bandejas anidadas.
Puede organizar los clips en una bandeja con estilo de guión gráfico si define el panel Proyecto como la vista Icono.
(Consulte “Modificación de las vistas del panel Proyecto” en la página 85.)

ADOBE PREMIERE PRO 2.0
Guía del usuario
114
3 Seleccione los clips en el panel Proyecto. Pulse Ctrl y haga clic en ellos en el orden que desee o arrastre un recuadro de
selección alrededor de ellos.
4 En el panel Proyecto, haga clic en el botón Automatizar a secuencia .
5 Defina las siguientes opciones en el cuadro de diálogo Automatizar a secuencia y, a continuación, haga clic en Aceptar:
Ordenación Especifica el método utilizado para determinar el orden de los clips cuando éstos se agregan a la secuencia. Si
seleccionalaopciónEnorden,losclipsseagreganenelordenenqueseincluíanenlalistadelpanelProyecto:dearribaa
abajo en la vista Lista, o de izquierda a derecha y de arriba a abajo, en la vista Icono. Si elige la opción Orden de selección,
los clips se agregarán según el orden en el que los haya seleccionado en el panel Proyecto.
Colocación Especifica el modo en que se ubican los clips en la secuencia. Si selecciona la opción Secuencialmente, los clips
se colocarán uno detrás de otro. Si selecciona la opción En marcadores sin numerar, los clips se colocarán en marcadores
de secuencia sin numerar. Si se elige En marcadores sin numerar, las opciones de Transiciones no están disponibles.
Método Especifica el tipo de edición que se va a realizar. Si elige la opción Insertar edición, los clips se agregarán a la
secuencia, comenzando por el tiempo actual de la secuencia, mediante ediciones de inserción; así, se desplazarán hacia
adelante los clips existentes para ajustar el nuevo material. Si elige Superponer edición, se utilizarán ediciones de
superposición, lo que permitirá que el nuevo material reemplace los clips que ya se encuentran en la secuencia.
Nota: El comando Automatizar a secuencia ignora las pistas de destino y utiliza siempre vídeo 1 y audio 1.
Superposición de clip Especifica la duración de la transición y en qué medida se ajustarán los puntos de entrada y de salida
de los clips como compensación si se seleccionan las opciones Aplicar transición de audio predeterminada o Aplicar
transición de vídeo predeterminada. Por ejemplo, un valor de 30 fotogramas recorta los puntos de entrada y de salida de
los clips en 15 fotogramas en cada edición y se agrega una transición de 30 fotogramas. El valor predeterminado de esta
opción es de 15 fotogramas. Un menú emergente permite definir las unidades como fotogramas o segundos.
Aplicar transición de audio predeterminada Crea un fundido cruzado de audio en cada edición de audio, utilizando la
transición de audio predeterminada (definida en el panel Efectos). Esta opción únicamente estará disponible cuando estén
presenteslaspistasdeaudioenlosclipsseleccionadosylaopciónColocaciónestédefinidacomoSecuencialmente.Notiene
efecto cuando la opción Superposición de clip está definida en cero.
Aplicar transición de vídeo predeterminada Aplica la transición predeterminada (definida en el panel Efectos) en cada
edición. Esta opción únicamente estará disponible cuando la opción Colocación esté definida como Secuencialmente y no
tendrá efecto cuando la opción Superposición de clip esté definida en cero.
Ignorar audio Omite el audio en los clips seleccionados para su automatización en la secuencia.
Recorte de clips en una secuencia
Recorte de un clip en el panel Línea de tiempo
Puede cambiar el punto de entrada o el punto de salida de un clip si arrastra el borde en el panel Línea de tiempo. A medida
que arrastra, el punto de salida o de entrada actual aparecerá en el monitor de programa. Una información sobre
herramientas mostrará el número de fotogramas a medida que se recorta: mostrará un valor negativo si arrastra el borde
haciaelcomienzodelasecuenciayunnúmeropositivosiloarrastrahaciaelfinal.Nopodrárecortarmásalládelospuntos
de entrada y salida del material de archivo original.
❖ Haga clic en la herramienta Selección y realice una de las acciones siguientes:
• Para editar el punto de entrada, arrastre el borde izquierdo del clip cuando aparezca el icono Recortar punto de entrada
.
• Para editar el punto de salida, arrastre el borde derecho del clip cuando aparezca al icono Recortar punto de salida .
Nota: Para recortar únicamente una pista de un clip vinculado, pulse Alt y haga clic en el icono Recortar. No es necesario que
mantenga pulsada la tecla Alt una vez que haya iniciado el recorte.

ADOBE PREMIERE PRO 2.0
Guía del usuario
115
Recorte de un clip
Este tipo de recorte afecta únicamente al borde de un único clip y no implica a los clips adyacentes. Para recortar varios
bordes a la vez o desplazar los clips adyacentes, consulte “Recorte mediante las ediciones de rizo y desplazamiento” en la
página 115 y “Recorte mediante ediciones de desplazamiento y deslizamiento” en la página 117.
Pulse Ctrl al arrastrar utilizando la herramienta de selección para cambiar a la herramienta Editar rizo.
Recorte mediante las ediciones de rizo y desplazamiento
Para ajustar el corte, o punto de edición, entre dos clips, utilice las variaciones del recorte simple conocidas como ediciones
de desplazamiento y ediciones de rizo. Si se utilizan herramientas especializadas, podrán realizarse ajustes en una única
acción, algo para lo que, en otras circunstancias, se habrían necesitado varios pasos. Al realizar las ediciones de rizo y
desplazamiento, los fotogramas afectados aparecen en el monitor de programa, uno al lado del otro.
Monitor de programa durante una edición de rizo o desplazamiento
Una edición de desplazamiento recorta el punto de entrada y el punto de salida adyacentes de forma simultánea y en el
mismo número de fotogramas. Así, se desplaza de forma eficaz el punto de edición entre clips, se conservan las posiciones
en el tiempo de los clips restantes y se mantiene la duración total de la secuencia. Si pulsa Alt al comenzar la edición de
desplazamiento, se omitirá el vínculo entre vídeo y audio (conocido como Corte L o Corte J).

ADOBE PREMIERE PRO 2.0
Guía del usuario
116
En esta edición de desplazamiento, el punto de edición se ha arrastrado a un tiempo anterior, con lo que se ha reducido el clip anterior, se ha
aumentado la longitud del siguiente clip y se ha mantenido la duración del programa.
Una edición de rizo recorta un clip y desplaza los siguientes clips de la pista en el tiempo de recorte. Si se reduce un clip
mediante la edición de rizo, se desplazan hacia atrás en el tiempo los clips posteriores al corte; y al revés, si aumenta un clip,
los clips que siguen al corte se desplazarán hacia adelante en el tiempo. Al realizar la edición de rizo, el espacio vacío a un
lado del corte se tratará como un clip y se desplazará en el tiempo del mismo modo que lo haría un clip. Si pulsa Alt al
comenzar la edición de rizo, se omitirá el vínculo entre vídeo y audio.
Enestaediciónderizo,elpuntodeediciónsehaarrastradoauntiempoanterior,conloquesehareducidoelclipanterioryladuracióntotal
del programa.
Véase también
“Uso del control de recorte” en la página 119
Realización de una edición de desplazamiento
1 Seleccione la herramienta Editar desplazamiento .
2 Arrastre hacia la izquierda o hacia la derecha el borde del clip que desee cambiar. Se recortarán del clip adyacente el
mismo número de fotogramas que se agreguen al clip. (Pulse Alt y arrastre para que sólo se vea afectada la parte de vídeo
o audio de un clip vinculado.)
Panel Línea de tiempo durante (parte superior) y después (parte inferior) de una edición de desplazamiento
Realización de una edición de rizo
• Seleccione la herramienta Editar rizo .

ADOBE PREMIERE PRO 2.0
Guía del usuario
117
• Coloque el puntero sobre el punto de entrada o de salida del clip que desee cambiar hasta que aparezca el icono Rizar
entrada o el icono Rizar salida y arrastre hacia la izquierda o derecha. Los clips posteriores de la pista se desplazan
en el tiempo para compensar la edición, pero su duración sigue siendo la misma. (Pulse Alt y arrastre para que sólo se
vea afectada la parte de vídeo o audio de un clip vinculado.)
Panel Línea de tiempo durante (parte superior) y después (parte inferior) de una edición de rizo
Cuando utilice la herramienta Selección, podrá alternar entre los iconos Recortar punto de entrada y Recortar punto de
salida pulsando la tecla Ctrl. Suelte Ctrl para volver a la herramienta Selección.
Recorte mediante ediciones de desplazamiento y deslizamiento
Del mismo modo que las ediciones de rizo y desplazamiento permiten ajustar un corte entre dos clips, las ediciones de
desplazamiento y deslizamiento son útiles si se desea ajustar dos cortes en una secuencia de tres clips. Al utilizar la
herramienta Desplazar o Deslizar, el monitor de programa mostrará los cuatro fotogramas implicados en la edición uno al
lado del otro, salvo cuando se edite únicamente audio.
Monitor de programa durante una edición de desplazamiento o deslizamiento
Nota: Aunque, normalmente, las herramientas Desplazar y Deslizar se utilizan en el centro de tres clips adyacentes, también
funcionan normalmente incluso en el caso de que el clip esté adyacente a un clip por un lado y tenga un espacio en blanco en
el otro.
La edición de desplazamiento desplaza los puntos de entrada y salida de un clip hacia adelante o hacia atrás en el mismo
número de fotogramas, en una única acción. Si arrastra con la herramienta Desplazar, podrá modificar los fotogramas de
inicio y fin de un clip sin cambiar la duración ni afectar a los clips adyacentes.

ADOBE PREMIERE PRO 2.0
Guía del usuario
118
En esta edición de desplazamiento, se arrastra un clip hacia la izquierda, con lo que se mueven los puntos de entrada y de salida de origen a
un punto anterior en el tiempo.
Una edición de deslizamiento desplaza un clip en el tiempo a la vez que recorta los clips adyacentes para compensar el
movimiento. Al arrastrar un clip hacia la izquierda o hacia la derecha con la herramienta Deslizar, el punto de salida del clip
anterior y el punto de entrada del siguiente clip se recortan en el número de fotogramas en el que se haya movido el clip.
Los puntos de entrada y de salida del clip (y, por tanto, la duración) permanecen inalterados.
En esta edición de deslizamiento, se arrastra un clip hacia la izquierda de forma que comienza antes en la secuencia, con lo que se reduce el
clip anterior y se aumenta el siguiente.
Realización de una edición de desplazamiento
1 Seleccione la herramienta Desplazar .
2 Coloque el puntero en el clip que desee ajustar y arrastre hacia la izquierda para mover los puntos de entrada y de salida
a un momento anterior del clip, o hacia la derecha para moverlos a un momento posterior.
Adobe Premiere Pro actualiza los puntos de entrada y de salida de origen del clip, con lo que se muestran los resultados en
el monitor de programa y se mantiene la duración del clip y de la secuencia.
Realización de una edición de deslizamiento
1 Seleccione la herramienta Deslizar .
2 Coloque el puntero en el clip que desee ajustar y arrastre hacia la izquierda para mover el punto de salida del clip anterior
y el punto de entrada del siguiente clip a un momento anterior en el tiempo, o hacia la derecha para moverlos a un momento
posterior.
Al soltar el botón del mouse, Adobe Premiere Pro actualiza los puntos de entrada y de salida de los clips adyacentes, con lo
que se muestra el resultado en el monitor de programa y se mantiene la duración del clip y de la secuencia. El único cambio
que se produce en el clip que ha desplazado es la posición en la secuencia.
Visualización de código de tiempo de origen al recortar
Puede visualizar código de tiempo de origen en la previsualización del Monitor de programa de clips en una secuencia
mientras realiza la edición:
• Si recorta un clip, aparecerá el código de tiempo de origen del clip.
• Si realiza una edición de deslizamiento, aparecerán los puntos de entrada y de salida de los nuevos medios de origen de
los clips adyacentes.

ADOBE PREMIERE PRO 2.0
Guía del usuario
119
• Si realiza una edición de desplazamiento, aparecerán los puntos de entrada y de salida de los nuevos medios de origen
del clip.
❖ Elija la opción Superposición de código de tiempo durante la edición del menú del panel Monitor de programa. Una
marca de verificación indica que el comando está seleccionado.
Uso del control de recorte
En el control de recorte se visualizan los puntos de entrada y de salida de un clip en un corte de forma que pueda ver de
forma precisa los fotogramas que está cortando. En el monitor de la izquierda aparece el clip a la izquierda del punto de
edición y en el monitor de la derecha aparece el clip a la derecha del corte.
Puede realizar ediciones de rizo o desplazamiento en cualquier punto de edición de la secuencia, para cualquier pista de
destino. La secuencia se actualiza a medida que realiza la edición.
• Para abrir el control de recorte, haga clic en el botón Recortar en la parte inferior del Monitor de programa.
• Para cancelar una edición, pulse Ctrl+Z o utilice la paleta Historia.
• Para previsualizar la edición, haga clic en el botón Reproducir edición . Haga clic en el botón Bucle para
previsualizar la edición de forma continua.
• Para cerrar el control de recorte, haga clic en el cuadro de cierre situado en la esquina superior derecha del control
de recorte.
• Para definir el número de fotogramas que se van a recortar al utilizar el botón Recortar punto de entrada de varios
fotogramas o el botón Recortar punto de salida de varios fotogramas , seleccione Edición > Preferencias > Recortar.
Visualización del punto de edición que desea recortar
1 Seleccione las pistas de destino haciendo clic junto a los nombres de las pistas en el área de encabezado de la pista del
panel Línea de tiempo.
2 En el control de recorte, haga clic en el botón Ir a punto de edición anterior o Ir a siguiente punto de edición .
En el control de recorte aparecerán los fotogramas de cada cara de la nueva posición del punto de edición.
Realización de una edición de rizo utilizando el control de recorte
1 Visualice el punto de edición en el control de recorte.
2 Realice cualquiera de las acciones siguientes:
• Coloque el puntero en la imagen de la izquierda o de la derecha de forma que aparezca el icono Recortar punto de salida
o Recortar punto de entrada respectivamente, y arrastre hacia la izquierda o hacia la derecha para editar el rizo
del clip correspondiente.
• Arrastre el visualizador de código de tiempo por debajo de la imagen de la izquierda o de la derecha para recortar el clip
correspondiente.
• Arrastre el disco de progreso hacia la izquierda o hacia la derecha para recortar el clip correspondiente.
• Arrastre el icono Punto de salida en la regla de tiempo de la vista de la izquierda o el icono Punto de entrada en la
regla de tiempo de la vista de la derecha.
• Arrastre el número de código de tiempo de distancia interior o de distancia exterior hacia la izquierda o hacia la derecha
para editar el rizo del clip correspondiente.
• Haga clic en el visualizador de código de tiempo del clip de la izquierda (para el punto de salida del clip de la izquierda)
o en el visualizador de código de tiempo del clip de la derecha (para el punto de entrada del clip de la derecha); escriba
un número de código de tiempo válido para recortar el clip correspondiente hasta ese fotograma y pulse Intro.
• Haga clic en el visualizador de distancia exterior (para el punto de salida del clip de la izquierda) o en el visualizador de
distancia interior (para el punto de entrada del clip de la derecha), escriba un número negativo (para recortar a la
izquierda) o positivo (para recortar a la derecha) y pulse Intro.

ADOBE PREMIERE PRO 2.0
Guía del usuario
120
Realización de una edición de desplazamiento utilizando el control de recorte
❖
Realice cualquiera de las acciones siguientes:
• Coloque el puntero entre las imágenes de vídeo de forma que cambie a la herramienta Editar desplazamiento ; a
continuación, arrastre hacia la izquierda o hacia la derecha.
• Arrastre el visualizador de código de tiempo central hacia la izquierda o hacia la derecha.
• Arrastre el disco de progreso central hacia la izquierda o hacia la derecha.
• Haga clic en el visualizador de código de tiempo entre las vistas, escriba un número de código de tiempo válido para
recortar los bordes de ambos clips hacia ese fotograma y pulse Intro.
• Seleccione el numero del cuadro situado encima del disco de progreso central; para recortar ambos clips hacia la
izquierda, escriba un número negativo; para recortar ambos clips hacia la derecha, escriba un número positivo; pulse
Intro.
• Haga clic en el botón que corresponda al número de fotogramas sobre los que desea editar el desplazamiento. Los botones
–1 y –5 recortan ambos clips hacia la izquierda; +1 y +5 recortan ambos clips hacia la derecha.
Nota: El número para el desplazamiento de recorte grande está predefinido en 5 fotogramas, si bien puede definirlo en cualquier
número que especifique en las preferencias de recorte. Elija Edición > Preferencias > Recortar.
Cambio de los atributos del clip
Modificación de la duración
La duración de un clip de vídeo o de audio es el periodo de tiempo que se reproduce desde su primer fotograma (punto de
entrada) hasta el último (punto de salida). Si se alteran los puntos de entrada o salida de un clip, se modificará la duración
del clip. También se puede definir la duración del clip recortando el final del clip en la duración especificada.
La duración de las imágenes fijas puede definirse igual que los restantes clips, salvo el hecho de que las imágenes fijas
pueden tener cualquier duración. Para definir una duración de imagen fija de forma predeterminada, consulte
“Modificación de la duracio´n predeterminada para las imágenes fijas” en la página 81.
1 En el panel Línea de tiempo o en el panel Proyecto, seleccione un clip.
2 Realice una de las acciones siguientes:
• Para cambiar la duración de forma numérica, seleccione Clip > Velocidad/duración, haga clic en el botón Vincular
para desvincular la velocidad y la duración, escriba una nueva duración y pulse Aceptar.
• Para cambiar la duración de forma visual en el panel Línea de tiempo, mueva la herramienta de selección sobre el borde
del clip de forma que cambie a la herramienta Recortar punto de entrada o Recortar punto de salida y arrastre el borde.
Si su intención es alargar el clip, el clip de origen deberá contener suficientes fotogramas adicionales más allá del punto
de entrada o del punto de salida para dar cabida al ajuste.
Si desea recortar el borde de un clip que ya está adyacente a otro clip, utilice los métodos descritos en “Recorte mediante las
ediciones de rizo y desplazamiento” en la página 115.
SidefineunclipenelpanelLíneadetiempoenladuraciónqueprecisa,peronoestádeacuerdoconlospuntosenlosque
comienza y en los que finaliza el clip en relación con los clips adyacentes, puede utilizar la herramienta Desplazar para
ajustar el clip sin modificar el punto de entrada y de salida del programa del clip ni la duración. (Consulte “Realización de una
edición de desplazamiento” en la página 118.)
Véase también
“Modificación de la velocidad de un clip” en la página 121

ADOBE PREMIERE PRO 2.0
Guía del usuario
121
Modificación de la velocidad de un clip
La velocidad de un clip es la velocidad de reproducción comparada con la velocidad a la que se grabó. Inicialmente, un clip
se reproduce a una velocidad normal, del 100%. (Incluso en el caso de que la velocidad de fotograma del material de archivo
de origen no coincida con la del proyecto, el proyecto compondrá de forma automática la diferencia y reproducirá el clip a
la velocidad apropiada.)
Si se cambia la velocidad de un clip, los fotogramas de origen se omitirán o se repetirán durante la reproducción, con lo que
la reproducción de vídeo o audio se ralentizará o se acelerará. Evidentemente, un cambio en la velocidad implicará un
cambio correspondiente en la duración.
Cuando se cambia la velocidad de un clip que contiene campos entrelazados, puede que sea necesario ajustar la forma en
la que Adobe Premiere Pro trata los campos, especialmente en caso de que la velocidad descienda por debajo del 100% de
la velocidad original. (Consulte“Creación de clips entrelazados o no entrelazados” en la página 123.)
También se puede definir la velocidad de un clip para rellenar una duración realizando una edición de cuatro puntos.
En el panel Línea de tiempo, los clips con cambios en la velocidad se indican como un porcentaje de la velocidad original.
Cambio de la velocidad de un clip
1 Seleccione un clip en el panel Proyecto o en el panel Línea de tiempo.
2 Seleccione Clip > Velocidad/duración.
3 Defina una de las siguientes opciones y, a continuación, haga clic en Aceptar:
Velocidad Define la velocidad de reproducción del clip como un porcentaje de la velocidad original. Para cambiar la
velocidad sin que la duración se vea afectada; haga clic en el botón Vincular para desvincular la velocidad y la
duración.
Duración Define la duración del clip. Para cambiar la duración sin que la velocidad se vea afectada; haga clic en el botón
Vincular para desvincular la velocidad y la duración.
Invertir velocidad Invierte los fotogramas y el audio del clip.
Mantener tono de audio Conserva el tono de audio al cambiar la velocidad del clip.
Cambio de la velocidad de un clip mediante la herramienta Ampliar velocidad
Se puede cambiar la duración de un clip para adaptarse a una duración.
❖ Seleccione la herramienta Ampliar velocidad y arrastre cualquier borde de un clip en el panel Línea de tiempo.
Cambio de la velocidad de un clip con la herramienta Ampliar velocidad
Fusión de fotogramas para un movimiento uniforme
Al cambiar la velocidad de un clip, el movimiento del clip puede aparecer de forma irregular o cambiar a una velocidad de
fotograma diferente. Compruebe que esté activada la combinación de fotogramas para crear nuevos fotogramas
interpolados que suavicen el movimiento.
❖ Seleccione Clip > Opciones de vídeo > Combinación de fotogramas.

ADOBE PREMIERE PRO 2.0
Guía del usuario
122
Congelación de un fotograma de vídeo
Puede congelar un fotograma de un clip para que sólo aparezca ese fotograma durante la duración del clip, como si
importara el fotograma como una imagen fija. Puede congelar el punto de entrada de un clip, el punto de salida o un
marcador 0 (cero), si existe.
1 Seleccione un clip en el panel Línea de tiempo.
2 Para congelar un fotograma distinto del punto de entrada o de salida, abra el clip en el monitor de origen y defina el
Marcador 0 (cero) en el fotograma que desee congelar.
3 Elija Clip > Opciones de vídeo > Congelar fotograma.
4 Seleccione Retener y elija el fotograma que desee congelar desde el menú.
5 Especifique las opciones siguientes según sea necesario y haga clic en Aceptar:
Mantener filtros Evita que se anime la configuración (si la hubiera) de efectos de fotogramas clave durante la duración del
clip. La configuración de los efectos utiliza los valores del fotograma retenido.
Desentrelazar Elimina un campo de un clip de vídeo entrelazado y dobla el campo restante, para que los artefactos de
campo (como el efecto desenmarañar) no aparezcan en el fotograma congelado.
Nota: Si define el fotograma congelado en un punto de entrada o de salida, el hecho de cambiar el punto de edición no
modificará el fotograma congelado. Si define la congelación en el Marcador 0, al mover el marcador, se cambiará el fotograma
visualizado.
Véase también
“Agregación de un marcador numerado” en la página 134
Acerca del vídeo entrelazado y no entrelazado
El vídeo puede ser entrelazado o no entrelazado.
Cada fotograma de vídeo consta de dos campos. Cada campo contiene la mitad del número de líneas horizontales del
fotograma; el campo superior (o Campo 1) contiene todas las líneas con numeración impar y el campo inferior (o Campo 2)
contiene todas las líneas con numeración par. Un monitor de vídeo entrelazado muestra cada fotograma, dibujando en
primer lugar todas las líneas en un campo y, a continuación, dibujando todas las líneas en el otro campo. Orden de los
campos especifica el campo que se dibuja en primer lugar. En el vídeo NTSC, se dibujan nuevos campos en la pantalla 60
veces por segundo aproximadamente, lo que corresponde más o menos a una velocidad de 30 fotogramas por segundo.

ADOBE PREMIERE PRO 2.0
Guía del usuario
123
La búsqueda entrelazada de campos de vídeo entrelazados se compara con la búsqueda progresiva de un fotograma de vídeo no entrelazado.
A. En el vídeo entrelazado, en primer lugar, el campo superior completo se dibuja en la pantalla, de arriba a abajo, en un pase. B. A
continuación, el campo inferior completo se dibuja en la pantalla, de arriba a abajo, en un pase. C. En el vídeo no entrelazado, el fotograma
completo se dibuja en la pantalla, de arriba a abajo, en un pase.
La mayor parte del vídeo de difusión es entrelazado, aunque los nuevos estándares de televisión de alta definición tienen
variantes entrelazadas y no entrelazadas.
Los fotogramas de vídeo no entrelazados no se separan en campos. Un monitor de búsqueda progresiva muestra un
fotograma de vídeo no entrelazado mediante el dibujo de todas las líneas horizontales, de arriba a abajo, en un pase. Casi
todos los monitores del equipo son de búsqueda progresiva y la mayor parte del vídeo que se visualiza en los monitores del
equipo es no entrelazado.
Los términos progresivo y no entrelazado están estrechamente relacionados y, con frecuencia, se utilizan indistintamente,
pero progresivo se refiere a la grabación o el dibujo de las líneas de exploración mediante una cámara o un monitor, mientras
que no entrelazado se refiere al hecho de que los datos del vídeo no están separados en campos. Por ejemplo, con algunas
cámaras modernas se puede utilizar búsqueda progresiva para grabar dos campos simultáneos por fotograma de vídeo
entrelazado.
Creación de clips entrelazados o no entrelazados
Normalmente los campos entrelazados no son visibles. Sin embargo, como cada campo captura el sujeto en un momento
distinto, los dos campos se pueden distinguir al reproducir un clip con movimiento lento, crear un fotograma congelado o
exportar un fotograma como una imagen fija. En estas circunstancias, resulta más conveniente desentrelazar la imagen; es
decir, eliminar un campo y crear el campo que falta duplicando o interpolando las líneas del campo que queda.
Otro efecto no deseado puede surgir al invertir por equivocación el dominio de campos o el orden en que los campos se
graban y se muestran. Cuando se invierte el dominio de campos, el movimiento es irregular debido a que los campos ya no
se muestran en orden cronológico. Los campos se pueden invertir en las siguientes situaciones:
• El dominio de campos de la cinta de vídeo original era el contrario al dominio de campos de la tarjeta de captura de vídeo
utilizada para capturar el clip.
• El dominio de campos de la cinta de vídeo original era el contrario al dominio de campos de la aplicación de animación
o edición de vídeo con la que se procesó el clip la última vez.
• Ha definido que se reproduzca hacia atrás un clip entrelazado.
Puede procesar los campos de un clip entrelazado de la secuencia de manera que la calidad de movimiento y la imagen del
clip se mantengan en situaciones como al cambiar la velocidad del clip, reproducir un clip hacia atrás o congelar un
fotograma de vídeo.
1 Seleccione un clip en el panel Línea de tiempo y elija Clip > Opciones de vídeo > Opciones de campo.
A
B
C

ADOBE PREMIERE PRO 2.0
Guía del usuario
124
2 Seleccione la opción Invertir dominio de campos para cambiar el orden en que se muestran los campos del clip. Esta
opción resulta útil cuando el dominio de campos del clip no coincide con el equipo o cuando se reproduce un clip hacia
atrás.
3 En Procesando opciones, seleccione una de las siguientes opciones:
Ninguno No procesa los campos del clip.
Entrelazar fotogramas consecutivos Convierte pares de fotogramas de búsqueda progresiva consecutivos (no entrelazados)
en campos entrelazados. Esta opción resulta útil para convertir animaciones de búsqueda progresiva de 60 fps en vídeo
entrelazado de 30 fps, ya que muchas aplicaciones de animación no crean fotogramas entrelazados.
Siempre desentrelazar Conviertecamposentrelazadosenfotogramasdebúsquedaprogresivacompletos.AdobePremiere
Pro desentrelaza los campos descartando uno e interpolando uno nuevo basado en las líneas del campo que queda.
Mantiene el campo especificado en la opción Ajustes de campos de Ajustes del proyecto.
Si ha especificado Ningún campo, Adobe Premiere Pro mantiene el campo superior a menos que haya seleccionado Invertir
dominio de campos, en cuyo caso, mantiene el campo inferior. Esta opción resulta útil cuando se congela un fotograma del
clip.
Eliminación de parpadeo Impide el parpadeo de las líneas horizontales finas de una imagen aplicando un ligero desenfoque
a los dos campos. Un objeto tan fino como una línea de exploración parpadea porque puede aparecer únicamente en cada
uno de los otros campos.
4 Haga clic en Aceptar.
Para mejorar el aspecto del vídeo cuando la velocidad del clip no se del 100%, active la fusión de fotogramas. Seleccione
Clip > Opciones de vídeo > Combinación de fotogramas.
Uso de clips en una secuencia
Visualización del origen de un clip en una secuencia
❖ Haga clic con el botón derecho en la secuencia y seleccione Mostrar en proyecto.
Selección de uno o más clips
Si desea realizar una acción que afecte a un clip como unidad, como puede ser aplicar un efecto, eliminar un clip o mover
un clip en el tiempo, seleccione primero un clip en el panel Línea de tiempo. La caja de herramientas contiene herramientas
de selección que pueden realizar tareas de selección diversas.
❖ Realice cualquiera de las acciones siguientes:
• Para seleccionar un solo clip, utilice la herramienta Selección y haga clic en el clip del panel Línea de tiempo.
• Para seleccionar únicamente la parte de audio o de vídeo de un clip, utilice la herramienta Selección , pulse Alt y haga
clic en dicha parte.
• Para seleccionar varios clips haciendo clic, utilice la herramienta Selección , pulse Mayús y haga clic en cada clip que
desee seleccionar. (Para anular la selección de un clip, haga clic y mantenga pulsada la tecla Mayús.)
• Para seleccionar un rango de clips, haga clic en un área vacía de la secuencia bajo la regla de tiempo y, a continuación,
arrastre un rectángulo (selección de recuadro) que incluya cualquier parte de los clips que desee seleccionar.
• Para agregar o quitar un rango de clips de la selección actual, arrastre un cuadro alrededor de los clips mientras pulsa la
tecla Mayús. Si pulsa Mayús y arrastra un recuadro que incluya los clips no seleccionados, los agregará a la selección
actual. Si pulsa Mayús y arrastra un recuadro que incluya los clips seleccionados, eliminará la selección.

ADOBE PREMIERE PRO 2.0
Guía del usuario
125
Selección de un rango de clips arrastrando un cuadro
• Para seleccionar todos los clips que existen durante y después de un tiempo determinado en una pista, seleccione la
herramienta Seleccionar pista y haga clic en el clip al inicio del espacio de tiempo que desee seleccionar. Pulse
Mayús y haga clic con la herramienta para seleccionar clips en todas las pistas.
Selección de clips con la herramienta Seleccionar pista
• Para seleccionar clips en una pista de forma independiente del vídeo o del audio vinculado, pulse Alt y haga clic
utilizando la herramienta Seleccionar pista .
Copiado y pegado de clips en el indicador de tiempo actual
Se pueden copiar y pegar varios clips a la vez. Se mantendrá el espacio relativo de los clips (tanto el espacio horizontal en el
tiempo como el espacio vertical en las pistas).
1 Seleccione uno o más clips en la secuencia y elija Editar > Copiar.
2 En el panel Línea de tiempo, sitúe el indicador de tiempo actual de la secuencia en el punto en el que desee pegar una
copia del clip.
3 Seleccione una pista de destino compatible con el clip copiado.
4 Realice una de las acciones siguientes:
• Para superponer los clips pegados, elija Editar > Pegar.
• Para insertar los clips pegados, elija Editar > Pegar inserción.
Habilitación o deshabilitación de un clip
Puede deshabilitar un clip mientras prueba una idea de edición diferente o para acortar el tiempo de procesamiento cuando
trabaje en un proyecto complejo. Los clips deshabilitados no aparecerán en el monitor de programa ni en el archivo de
previsualización o de vídeo que exporte. Siempre que no haya bloqueado la pista que contenga un clip deshabilitado, podrá
continuar realizando cambios en ella. Si desea deshabilitar todos los clips de la misma pista, excluya en su lugar la totalidad
de la pista. Consulte “Exclusión de pistas en una secuencia” en la página 104.
❖ Seleccione uno o más clips en el panel Línea de tiempo y elija Clip > Habilitar. La marca de verificación al lado del
comando indicará que el clip seleccionado está habilitado. Los clips deshabilitados aparecerán atenuados en el panel Línea
de tiempo.

ADOBE PREMIERE PRO 2.0
Guía del usuario
126
Copia de atributos
En caso de que haya aplicado algunos ajustes a un clip y desee utilizar los mismos ajustes en uno o más clips diferentes,
podrá copiar los ajustes fácilmente. Por ejemplo, quizás desea aplicar una corrección de color idéntica a una serie de clips
que se hayan disparado en condiciones de iluminación similares. Los ajustes intrínsecos al clip de origen (movimiento,
opacidad y volumen) reemplazarán los de los clips de destino. Todos los efectos restantes (incluidos los fotogramas clave)
se agregarán a la lista de efectos que ya se haya aplicado a los clips de destino.
Nota: Tambiénsepuedencopiarypegarfotogramasclavedeunparámetrodeefectosaotroparámetrodeefectoscompatible.
Consultar “Copiar y pegar fotogramas clave en el panel Línea de tiempo” en la página 229.
1 Seleccione un clip y seleccione Edición > Copiar.
2 Seleccione uno o más clips en el panel Línea de tiempo.
3 Seleccione Edición > Pegar atributos.
Agrupación de clips
Se pueden agrupar varios clips de forma que pueda moverlos, deshabilitarlos, copiarlos o eliminarlos de forma conjunta. Al
agrupar un clip vinculado con otros clips, se incluirán tanto las pistas de audio como las de vídeo.
No se pueden aplicar comandos de clips, como Velocidad, ni efectos al grupo, si bien se pueden seleccionar clips
individuales dentro del grupo y aplicar los efectos.
Se pueden recortar los bordes exteriores del grupo (el encabezado del primer clip del grupo o el final del último clip),
aunque no podrá recortar ninguno de los puntos de entrada ni de salida interiores.
• Para agrupar clips, seleccione varios clips y elija Clip > Agrupar.
• Para desagrupar clips, seleccione un grupo de clips y elija Clip > Desagrupar.
• Para seleccionar uno o más clips de un grupo de clips, pulse Alt y haga clic en un solo clip de un grupo. Pulse Mayús+Alt
y haga clic para seleccionar otros clips de un grupo.
Habilitación y deshabilitación de la característica de ajuste
Para que sea más sencillo alinear clips entre sí o con respecto a determinados puntos en el tiempo, puede activar la
característica de ajuste. Cuando se mueve un clip con el ajuste activado, automáticamente se alinea, o ajusta, con el borde
de otro clip, con un marcador, con el principio y el final de la regla de tiempo o con el indicador de tiempo actual. El ajuste
también ayuda a comprobar que no se realiza inadvertidamente una edición de inserción o superposición mientras se
arrastra el clip. Mientras arrastra los clips, aparecerá una línea vertical con flechas que indica el momento en el que los clips
se alinean.
❖ En la parte superior izquierda del panel Línea de tiempo, bajo la ficha Secuencia, haga clic en el botón Ajustar para
seleccionarlo. Haga clic de nuevo para deseleccionarlo.
Ajuste de un clip
Puede ajustar el borde o el marcador de un clip al borde de otro clip, a un marcador o al indicador de tiempo actual.
1 Compruebe que el botón Ajustar esté seleccionado en el panel Línea de tiempo.
2 Arrastre el borde de un clip junto al borde de otro clip, al marcador o al indicador de tiempo actual. Aparecerá una línea
vertical cuando se produzca la alineación.
La característica de ajuste se puede conmutar si se utiliza un método abreviado del teclado (S) durante una operación de
edición, como el movimiento o recorte de un clip.

ADOBE PREMIERE PRO 2.0
Guía del usuario
127
Alineación de clips con la característica de ajuste habilitada
Reorganización de clips en una secuencia
División de un clip único o de varios clips
Puede utilizar la herramienta Cuchilla para dividir un clip en dos clips o para realizar cortes en clips en varias pistas a la
vez. Si divide un clip, se creará un ejemplo nuevo e independiente del clip original, así como de cualquier clip vinculado.
Los clips resultantes son versiones completas del clip original pero con puntos de entrada y de salida diferentes.
❖ Realice cualquiera de las acciones siguientes:
• Coloque el indicador de tiempo actual donde desee dividir el clip o los clips y elija Secuencia > Corte en indicador de
tiempo actual.
• Seleccione la herramienta Cuchilla y haga clic en el punto de la secuencia donde desee dividir el clip o los clips.
• Para dividir únicamente la parte de audio o de vídeo de los clips vinculados, pulse Alt y haga clic con la herramienta
Cuchilla.
• Pulse Mayús y haga clic con la herramienta Cuchilla para dividir todas las pistas en el mismo punto del panel Línea de
tiempo. Compruebe que los clips que no desea dividir estén bloqueados.
Sideseacambiarlaconfiguracióndelosefectosconeltiempo,noesnecesarioquedividaelclip;ensulugar,puedeaplicar
fotogramas clave a un único clip.
Elevación de fotogramas
La elevación elimina fotogramas de una secuencia y deja un espacio de la misma duración que los fotogramas eliminados.
❖ Realice una de las acciones siguientes:
• Para eliminar clips completos, seleccione uno o más clips en la secuencia y pulse la tecla Eliminar.
• Para eliminar un rango de fotogramas, utilice los controles del monitor de programa para especificar los puntos de
entrada y de salida de la secuencia y haga clic en el botón Levantar .
Extracción de fotogramas y cierre de vacíos
La extracción elimina fotogramas del programa y cierra el espacio resultante mediante la eliminación de rizo.
❖ Realice una de las acciones siguientes:
• Para eliminar clips completos, seleccione uno o más clips en la secuencia y seleccione Edición > Eliminar rizo.
• Para eliminar un rango de fotogramas, utilice los controles del monitor de programa para especificar los puntos de
entrada y de salida de la secuencia y haga clic en el botón Extraer .
Eliminación de todos los clips de una pista
1 Seleccione la herramienta Seleccionar pista .
2 Realice una de las acciones siguientes:
• Para eliminar tanto el audio como el vídeo de los clips vinculados, haga clic en el primer clip de la pista.

ADOBE PREMIERE PRO 2.0
Guía del usuario
128
• Para eliminar únicamente los clips de una pista y no los equivalentes vinculados, pulse Alt y haga clic en los clips de la
pista.
3 Pulse Eliminar.
Nota: También se puede eliminar una pista junto con todo su contenido. Consulte “Eliminación de pistas” en la página 106.
Eliminación del espacio entre clips
Cuando elimina el espacio entre clips, todos los clips de las pistas desbloqueadas se desplazan en función de la duración del
espacio. Para evitar que una pista se desplace durante la eliminación de rizo (o durante cualquier inserción o extracción de
edición), bloquéela.
❖ Haga clic con el botón derecho en el espacio vacío y seleccione Eliminar rizo.
También puede hacer clic con el botón derecho en un espacio y seleccionar Eliminar rizo.
Desplazamiento de un clip en el panel Línea de tiempo
Puede mover un clip arrastrándolo en el panel Línea de tiempo. Para mover varios clips, seleccione un rango de clips o
mueva un grupo de clips.
Puede arrastrar el clip y colocarlo en un punto vacío o ajustarlo a otro clip. También puede elevar, extraer, insertar y
superponer los clips que mueva. Observe el rectángulo translúcido que representa la duración del clip a medida que lo
arrastra.
Elevar/superponer es el modo predefinido y está indicado con el icono Elevar/superponer al arrastrar y colocar clips.
Si pulsa Ctrl mientras arrastra un clip, lo extraerá y si pulsa Ctrl al tiempo que coloca un clip, realizará una inserción de
edición. El icono Extraer/insertar aparece cuando arrastra o coloca clips al tiempo que pulsa Ctrl.
❖ Realice una de las acciones siguientes:
• Para elevar y sobrescribir, arrastre uno o más clips hasta un nuevo destino.
• Para elevar e insertar, arrastre uno o más clips y pulse Ctrl al tiempo que suelta el botón del mouse y coloca el clip o los
clips en una nueva ubicación.
• Para extraer y superponer, pulse Ctrl y arrastre uno o más clips, suelte Ctrl antes de soltar el botón del mouse y coloque
el clip o los clips en una nueva ubicación.
• Para extraer e insertar, pulse Ctrl y arrastre uno o más clips, pulse Ctrl mientas suelta el botón del mouse y coloque el
clip o los clips en una nueva ubicación.
Nota: Sideseaqueseapliqueaunasolapistadeunclipvinculado,pulseAltcuandohagaclicporprimeravezenelclip.Noes
necesarioquemantengapulsadalateclaAltunavezquehayainiciadolaedición.Elvídeoyelaudioquedaránsinsincronizar.
Reorganización de los clips en el panel Línea de tiempo
UnavariaciónútildelasedicionesdeinserciónysuperposiciónenelpanelLíneadetiempoeslaconocidacomoedición de
reorganización. La edición de reorganización extrae un clip y lo inserta en su nueva ubicación. Sin embargo, sólo se
desplazarán los clips de la pista de destino; los clips de las restantes pistas no se verán afectados. Esta técnica permite
cambiar rápidamente el orden de los clips en una secuencia, una tarea que, en otras circunstancias, precisaría pasos
adicionales. Al realizar una edición de reorganización, aparece el icono Reorganizar .
❖ Haga clic y arrastre un clip; a continuación, pulse Ctrl+Alt al tiempo que lo arrastra a una nueva ubicación.
Cuando pulse Crtl+Alt, aparecerá el icono Reorganizar. Si suelta el clip se realizará una edición de extracción y una edición
de inserción que únicamente desplazará los clips de las pistas de destino.
Desplazamiento de un clip mediante el teclado
Puede modificar la posición de un clip de una secuencia si escribe el número de fotogramas que desea mover.
1 Seleccione el clip en la secuencia.

ADOBE PREMIERE PRO 2.0
Guía del usuario
129
2 En el teclado numérico, con Bloq Num activado, escriba + (más) y el número de fotogramas que desee mover el clip hacia
la derecha o escriba - (menos) y el número de fotogramas que desee mover el clip hacia la izquierda.
Los clips adyacentes se moverán el mismo número. En caso de que exista algún espacio entre clips, se rellenarán en primer
lugar estos espacios y, a continuación, los clips cercanos se desplazarán en el número restante de fotogramas.
Movimiento de un clip a una pista diferente
❖ Arrastre el clip hacia arriba o hacia abajo en la pista que desee.
Nota: Al arrastrar por primera vez un clip que contenga tanto vídeo como audio (un clip vinculado) a una secuencia, el vídeo
y el audio tenderán a ocupar las pistas correspondientes. Por ejemplo, si arrastra un clip a la pista Vídeo 3, el audio del clip
aparecerá en Audio 3. Sin embargo, si intenta arrastrar el vídeo a Vídeo 3 pero Audio 3 utiliza un tipo de canal diferente, el
audio se desplazará a la siguiente pista compatible o, en caso de que no exista una pista coincidente, se creará una nueva.
Previsualización de una secuencia
Previsualización a la velocidad de fotogramas completa del proyecto
AdobePremiereProprocesaunasecuenciacuandosereproduceenelmonitordeprograma.Lassecuenciasqueconsisten
en cortes entre pistas únicas de vídeo y audio se procesan rápidamente, mientras que las secuencias que incluyen audio y
vídeo en capas y efectos complejos precisan un tiempo de procesamiento mayor.
Cuando se define la calidad del monitor de programa como automática, Adobe Premiere Pro ajusta de forma dinámica la
calidad de vídeo y la velocidad de fotogramas para previsualizar la secuencia en tiempo real. Durante las secciones
particularmente complejas de la secuencia, o cuando se utilice un sistema con recursos inadecuados, la calidad de
reproducción descenderá ostensiblemente.
Las áreas que no se pueden reproducir a la velocidad de fotogramas completa del proyecto se indican con una línea roja en
laregladetiempo.Parareproducirestasáreas,puededefinirlabarradeláreadetrabajodelaregladeltiemposituadasobre
el indicador de previsualización rojo y procesar un archivo de previsualización. Así, se procesa el segmento como un
archivo nuevo del disco duro, que Adobe Premiere Pro puede reproducir a la velocidad de fotogramas completa del
proyecto. En el panel Línea de tiempo, las áreas procesadas se marcan con una línea verde.
Nota: Los proyectos hacen referencia a los archivos de previsualización de manera muy similar a los medios de origen. Si se
mueven o se eliminan archivos de previsualización en el explorador de archivos de Windows en lugar de hacerlo en el panel
Proyecto, se le solicitará que busque u omita los archivos de previsualización la siguiente vez que abra el proyecto.
Véase también
“Definición de la calidad de visualización” en la página 93
Definición del área de previsualización
❖
Realice cualquiera de las acciones siguientes:
• Arrastre la barra del área de trabajo sobre la sección que desea previsualizar. Compruebe que arrastra la barra del área
de trabajo desde el centro con textura; en caso contrario, señalará el indicador de tiempo actual.

ADOBE PREMIERE PRO 2.0
Guía del usuario
130
Selección de la barra del área de trabajo (parte superior) y arrastre sobre la sección de previsualización (parte inferior)
• Arrastre los marcadores del área de trabajo (en cada extremo de la barra del área de trabajo) para especificar el inicio y
el final del área de trabajo.
Arrastre de los marcadores del área de trabajo para expandir el área de trabajo
• Coloque el indicador de tiempo actual y pulse Alt + [ para definir el inicio del área de trabajo.
• Coloque el indicador de tiempo actual y pulse Alt + ] para definir el final del área de trabajo.
• Pulse Alt y haga clic en la barra del área de trabajo para redimensionarla al ancho de todos los clips contiguos bajo el
punto sobre el que hace clic.
• Haga doble clic en la barra del área de trabajo para redimensionarla al ancho de la regla de tiempo o a la longitud de la
secuencia completa, lo que sea más corto.
Coloqueelpunterosobrelabarradeláreadetrabajoparamostrarlainformaciónsobreherramientasqueindicaloscódigos
de tiempo de inicio y de fin, y la duración de la barra del área de trabajo.
Procesamiento de una previsualización
❖
Defina la barra del área de trabajo sobre el área que desee previsualizar y elija Secuencia > Procesar área de trabajo o
pulse Intro.
El tiempo de procesamiento dependerá de los recursos del sistema y de la complejidad del segmento.
Desplazamiento del panel Línea de tiempo durante la previsualización
Puede definir una opción para desplazar de forma automática la línea de tiempo cuando una secuencia sea más ancha que
la línea de tiempo visible.
1 Elija Edición > Preferencias > General.
2 Seleccione una opción del menú Desplazamiento del panel Línea de tiempo:
Sin desplazamiento El panel Línea de tiempo no se desplaza.

ADOBE PREMIERE PRO 2.0
Guía del usuario
131
Desplazamiento de página El panel Línea de tiempo se desplaza por la sección visible de la línea de tiempo una página cada
vez.
Desplazamiento suave El indicador de tiempo actual permanece en el centro de la línea de tiempo visible.
Previsualización en un monitor con una tarjeta de vídeo
Puede visualizar la secuencia en cualquier monitor conectado al equipo. La previsualización en un monitor de televisión
precisa un hardware de vídeo que proporcione el puerto de vídeo apropiado para el monitor. Algunas productos de software
del sistema operativo y tarjetas de vídeo son compatibles con un monitor de previsualización independiente del escritorio
del equipo informático y otros son compatibles con un monitor de previsualización contiguo al escritorio del equipo
informático, de forma que éste puede funcionar también como un espacio adicional para la aplicación. Consulte la
documentación que se incluye con la tarjeta de vídeo y el sistema operativo.
Previsualización a través de una cámara DV o una platina
Si está editando un proyecto de DV, puede previsualizar la secuencia en un monitor de televisión a través de la conexión
IEEE 1394 y la videocámara DV o la platina del vídeo. Puede configurar esta opción mediante el cuadro de diálogo Ajustes
del proyecto.
Nota: AsegúresedequeelmonitorestéconectadoalavideocámaraDVoalaplatinayquelavideocámaraolaplatinaestén
conectados al equipo. Además, defina la videocámara para la salida al monitor. Algunos dispositivos detectan esto
automáticamente, mientras que otros necesitan que seleccione una opción de menú.
1 Elija Proyecto > Ajustes del proyecto > Generales y haga clic en el botón Ajustes de reproducción.
2 En el cuadro de diálogo Ajustes de reproducción, defina cualquiera de los elementos siguientes:
Vídeo de escritorio Especifica si se reproduce o no en el Monitor de programa. Deseleccione esta opción para reproducir
únicamente a través del monitor externo especificado en la opción Dispositivo externo: Si la opción Dispositivo externo
está definida como Ninguno, se selecciona Vídeo de escritorio para garantizar la reproducción en el Monitor de programa.
Dispositivo externo Define un dispositivo externo a través del que se reproducirá el vídeo.
Conversión de la proporción de aspecto Determina cómo se convierte la proporción de aspecto de píxeles de proyectos de
DV.
Audio de escritorio Define la reproducción del audio en el equipo.
Audio de dispositivo externo Define la reproducción del audio en un dispositivo de audio externo conectado.
Exportar: Dispositivo externo Permite exportar a una cinta del dispositivo especificado. Esta opción no afecta a la
reproducción en un dispositivo externo durante la exportación.
Método de conversión de 24p Especifica el método de conversión de material de archivo de 24p. Consulte “Definición de
las opciones de reproducción de 24P” en la página 32.
Modo de visualización en escritorio Define la opción de reproducción a través de una tarjeta de visualización de gráficos.
• Compatible muestra vídeo en el escritorio de un modo no acelerado. Este modo es adecuado para utilizarlo en una tarjeta
gráfica que no admite la aceleración de Direct3D 9.0. Esta opción es el modo de visualización de rendimiento más lento.
• El modo Estándar utiliza capacidades de hardware en tarjetas gráficas capacitadas para Direct3D 9.0 para acelerar la
reproducción de vídeo en el escritorio.
• El modo GPU acelerado utiliza funciones de hardware avanzadas de la generación más moderna de tarjetas gráficas
capacitadas para Direct3D 9.0 para acelerar la reproducción del vídeo así como varios efectos en el escritorio.
Deshabilitar la salida de vídeo cuando Premiere Pro esté en segundo plano Deshabilita el vídeo en un monitor externo si
Adobe Premiere Pro no está activo en la aplicación del escritorio.
Puedeproducirseunligeroretrasoentrelareproducciónenelescritorioylareproducciónenunatelevisiónmedianteuna
videocámara/VCR. Si el vídeo y el audio parecen no estar sincronizados, intente previsualizarlos mediante el mismo
dispositivo.

ADOBE PREMIERE PRO 2.0
Guía del usuario
132
Uso de archivos previsualizados
Al procesar las previsualizaciones, Adobe Premiere Pro crea archivos en el disco duro. Estos archivos de previsualización
contienen los resultados de cualquier efecto que Adobe Premiere Pro haya procesado durante una previsualización. Si
previsualiza la misma área de trabajo más de una vez sin realizar cambios, Adobe Premiere Pro reproducirá de forma
instantánea los archivos de previsualización en lugar de volver a procesar la secuencia. De forma similar, la previsualización
de archivos puede hacer que se gane tiempo cuando se exporta el programa de vídeo final utilizando los efectos procesados
ya almacenados. Adobe Premiere Pro almacena los archivos de previsualización en una carpeta que puede especificarse.
Para ganar más tiempo, Adobe Premiere Pro mantiene los archivos de previsualización existentes siempre que sea posible.
Los archivos de previsualización se mueven junto al segmento asociado de una secuencia a medida que se edita el proyecto.
Cuando se cambia un segmento de una secuencia, Adobe Premiere Pro recorta de forma automática el archivo de
previsualización correspondiente y guarda el resto del segmento sin modificar.
Especificación de la ubicación de disco para los archivos de previsualización
1 Seleccione Editar > Preferencias > Discos de memoria virtual.
2 En los menús Previsualizaciones de vídeo y Previsualizaciones de audio, elija las ubicaciones para los archivos de
previsualización de vídeo y de audio.
El disco elegido deberá ser lo suficientemente amplio y rápido para permitir la reproducción de vídeo, de forma que deberá
elegir un disco duro conectado al equipo, no una unidad de red. Además, Adobe Premiere Pro debe poder localizar los
archivos de previsualización al abrir un proyecto, de manera que debe evitar especificar un medio extraíble.
Eliminación de archivos de previsualización
❖
Con el panel Línea de tiempo activa, elija Secuencia > Eliminar archivos de procesamiento. Cuando el sistema lo solicite,
haga clic en Aceptar.

133
Capítulo 8: Edición: Más allá de las
funciones básicas
Uso de marcadores
Acerca de los marcadores
Los marcadores indican los puntos importantes en el tiempo y sirven de ayuda en la colocación y organización de los clips.
Puede utilizar un marcador para identificar una acción o un sonido importante en una secuencia. Los marcadores sólo se
utilizan como referencia y no alteran el vídeo.
También puede utilizar marcadores de secuencia para especificar los capítulos de películas de DVD o QuickTime, o para
especificar una URL para dirigir a un usuario a una página Web. Adobe Premiere Pro también proporciona marcadores de
DVD que puede agregar a una secuencia para especificar escenas o una estructura de menús para las secuencias que exporte
a DVD. (Consulte “Acerca de los marcadores de DVD” en la página 383.)
Puede agregar marcadores a una secuencia, a un clip de origen o a un ejemplo de un clip en una secuencia. Al marcar puntos
de edición, el hecho de agregar marcadores a un clip o a una secuencia dependerá del flujo de trabajo.
Cada secuencia y cada clip pueden contener de forma individual hasta 100 marcadores numerados (etiquetados de 0 a 99)
y tantos marcadores sin numerar como desee.
Los marcadores aparecen en la regla de tiempo de los monitores de origen y de programa como iconos pequeños. Los
marcadores de clip también se convierten en iconos dentro del clip mientras aparece en el panel Línea de tiempo y los
marcadores de secuencia aparecen en la regla de tiempo de la secuencia.
Iconos marcadores del panel Línea de tiempo
A. Marcador de secuencia B. Marcador de clip C. Marcador de DVD
Al definir los marcadores (como ocurre con los puntos de entrada y de salida), compruebe que está trabajando en la versión
del clip que desea. Los marcadores que se agreguen a un clip de origen (abierto desde el panel Proyecto) también aparecerán
en el clip cuando lo agregue a la secuencia. Si cambia los marcadores de un clip de origen, los ejemplos individuales del clip
que ya estén en una secuencia no se verán afectados y viceversa.
Agregación de un marcador de clip sin numerar
1 Realice una de las acciones siguientes:
• Para agregar un marcador a un clip de origen, haga doble clic en el clip en el panel Proyecto para abrirlo en el monitor
de origen.
• Para agregar un marcador a un clip en una secuencia, haga doble clic en el clip para abrirlo en el monitor de origen.
2 En el monitor de origen, vaya a la ubicación de tiempo donde desee definir el marcador y haga clic en el botón Definir
marcador sin numerar .
Agregación de un marcador de secuencia sin numerar
1 En el panel Línea de tiempo, mueva el indicador de tiempo actual hasta el lugar donde desea definir el marcador.
A B
C

ADOBE PREMIERE PRO 2.0
Guía del usuario
134
2 Haga clic en el botón Definir marcador sin numerar en el monitor de programa o en el panel Línea de tiempo .
(Haga doble clic en el botón Definir marcador sin numerar para abrir el cuadro de diálogo Marcador mientras lo define.)
También puede arrastrar un marcador a cualquier punto de la regla de tiempo con el botón Marcador del panel Línea de
tiempo.
Para insertar marcadores sin numerar mientras se reproduce un clip o una secuencia, pulse la tecla asterisco (*) en el
teclado numérico siempre que desee insertar un marcador.
Véase también
“Agregación de comentarios, capítulos y vínculos de marcador de una secuencia” en la página 135
Agregación de un marcador numerado
1 Realice una de las acciones siguientes:
• Para definir un marcador de clip, abra un clip en el monitor de origen o selecciónelo en el panel Línea de tiempo.
• Para definir un marcador de secuencia, seleccione el monitor de programa o el panel Línea de tiempo.
2 Mueva el indicador de tiempo actual donde desee definir el marcador.
3 Seleccione Marcador > Definir marcador de clip o Marcador > Definir marcador de secuencia y elija una opción del
submenú:
Siguiente numerado disponible Define un marcador numerado utilizando el número más bajo no utilizado.
Otro numerado Abre un cuadro de diálogo en el que se puede especificar cualquier número no utilizado entre 0 y 99.
Dirección a un marcador de clip en el Monitor de origen
1 Abra un clip en el monitor de origen.
2 Realice una de las acciones siguientes:
• Para ir al marcador anterior, haga clic en el botón Ir al marcador anterior en el monitor de origen.
• Para ir al marcador siguiente, haga clic en el botón Ir al marcador siguiente en el monitor de origen.
Dirección a un marcador de clip o marcador de secuencia en el panel Línea de tiempo
❖ Realice una de las acciones siguientes:
• Para señalar el indicador de tiempo actual con un marcador de clip, seleccione el clip en la secuencia y elija Marcador >
Ir a marcador de clip y seleccione el marcador que desee en el submenú.
• Para señalar el indicador de tiempo actual con un marcador de secuencia, seleccione el monitor de programa o el panel
Línea de tiempo y elija Marcador > Ir a marcador de secuencia y seleccione el marcador que desee en el submenú.
Desplazamiento de un marcador
❖ Realice una de las acciones siguientes:
• Para mover un marcador de clip en un clip que se encuentre en una secuencia, abra el clip en el monitor de origen y
arrastre el icono Marcador en la regla de tiempo del monitor de origen. No se pueden manipular los marcadores de
clip directamente en el panel Línea de tiempo.
• Paramoverunmarcadordesecuencia,arrastreelmarcadorenlaregladetiempodelMonitordeprogramaodelpanel
Línea de tiempo.
Si arrastra un marcador en la regla de tiempo del monitor de programa o de origen, el icono marcador correspondiente se
moverá en el panel Línea de tiempo.
Nota: Los marcadores de secuencia en una secuencia anidada aparecen como marcadores de clip (con un color ligeramente
diferente) en la secuencia primaria y en el monitor de origen. Para ajustar un marcador anidado, abra la secuencia anidada
en el panel Línea de tiempo y, a continuación, arrastre el marcador.

ADOBE PREMIERE PRO 2.0
Guía del usuario
135
Eliminación de un marcador
1 Realice una de las acciones siguientes:
• Para eliminar un marcador de clip, seleccione el clip en la secuencia y señale el indicador de tiempo actual con el
marcador de clip.
• Para eliminar un marcador de secuencia, compruebe que no hay ningún clip seleccionado en la secuencia y señale el
indicador de tiempo actual con el marcador de secuencia.
2 Seleccione Marcador > Borrar marcador de clip o Marcador > Borrar marcador de secuencia y elija una opción del
submenú:
Marcador actual Elimina el marcador de tiempo actual.
Todos los marcadores Elimina todos los marcadores en el clip o en la secuencia (en función de la vista que se esté
utilizando).
Numerado Elimina un marcador numerado de una lista de todos los marcadores numerados.
Nota: No se puede eliminar un marcador de secuencia arrastrándolo fuera de la regla de tiempo.
Acerca de los comentarios, capítulos y vínculos de marcador de secuencia
Para definir opciones para el marcador de secuencia, utilice el cuadro de diálogo Marcador. Haga doble clic en un marcador
para abrir el cuadro de diálogo.
Comentarios de marcador
Un marcador de secuencia puede contener comentarios que desee asociar al marcador. En el cuadro de diálogo Marcador,
introduzca y visualice los comentarios. Los comentarios que importe de revisiones de Clip Notes de Adobe aparecen en la
secuencia como marcadores. Puede desplazarse por los comentarios de revisión mediante los botones Siguiente y Anterior
en el cuadro de diálogo Marcador. (Consulte “Notas de clip” en la página 379.)
Capítulos de DVD
Puede especificar puntos de capítulo en el cuadro de diálogo Marcador para una película QuickTime o una secuencia que
exportará a un programa de creación de DVD como Adobe Encore DVD. Los capítulos dividen una película en segmentos
y permiten a los espectadores acudir a puntos específicos de la película.
Importante: Utilice los marcadores de DVD para especificar menús y submenús al exportar una secuencia a DVD directamente
de Adobe Premiere Pro. Los programas de creación de DVD no leen marcadores de DVD Adobe Premiere Pro. (Consulte
“Creación de DVD” en la página 382.)
Vínculos Web
Un marcador de secuencia también puede contener una dirección Web (URL). Cuando la película esté incluida en una
página Web y se alcance el marcador en la película, se abrirá la página Web de forma automática. Los vínculos Web sólo
funcionan con formatos compatibles, como QuickTime.
Si se utilizan marcadores para los vínculos con una dirección URL y para los marcadores de capítulo, se pueden definir
marcadores de secuencia con una duración mayor de un fotograma. En el panel Línea de tiempo, el lado derecho de un
icono de marcador de secuencia se extiende para indicar su duración.
Agregación de comentarios, capítulos y vínculos de marcador de una secuencia
1 En el panel Línea de tiempo, haga doble clic en un marcador de secuencia para abrir el cuadro de diálogo Marcador.
Para abrir el cuadro de diálogo Marcador y definir el marcador, haga doble clic en el botón Definir marcador sin numerar
en el panel Línea de tiempo.
2 Defina cualquiera de las opciones siguientes:
Comentarios Escriba un mensaje que desee asociar al marcador.
Duración Arrastre el valor de duración o haga clic en el valor para resaltarlo, escriba un nuevo valor y pulse Intro.

ADOBE PREMIERE PRO 2.0
Guía del usuario
136
Capítulo Introduzca el nombre y el número del capítulo.
URL Introduzca la dirección de la página Web que desee abrir.
Fotograma de destino Introduzca el fotograma de destino para una página Web si utiliza un marco HTML.
3 Para introducir comentarios o especificar opciones para otros marcadores de secuencia, haga clic en Anterior o
Siguiente.
4 Haga clic en Aceptar cuando haya finalizado la edición de marcadores.
Nota: Los programas de creación de DVD, como Adobe Encore DVD, cumplen las directrices de DVD que restringen la
proximidad de los vínculos de capítulos. Al definir los marcadores para su utilización como vínculos de capítulos, compruebe
que mantiene entre ellos un espacio mínimo de 15 fotogramas o en la cantidad precisa según el software de creación. En caso
contrario, puede que el programa de creación mueva los vínculos de capítulo de forma automática.
Véase también
“Acerca de los comentarios, capítulos y vínculos de marcador de secuencia” en la página 135
Edición de audio en el panel Línea de tiempo
Definición de los puntos de entrada y de salida de audio de muestra
Los puntos de entrada y de salida se definen en divisiones de base de tiempo, es decir, entre fotogramas de vídeo. Si bien las
ediciones de fotogramas suelen ser adecuadas también para audio, algunas ediciones de audio necesitan una precisión
superior. Por ejemplo, quizás desee colocar un punto de entrada entre dos palabras de una oración, pero la pequeña división
entre palabras no coincida adecuadamente entre fotogramas. Afortunadamente, el audio digital no está dividido en
fotogramas, sino en muestras de audio, lo que ocurre de forma mucho más frecuente. Si cambia la regla de tiempo del
monitor de origen o de la secuencia a muestras de audio, podrá definir de forma más precisa los puntos de entrada y de
salida de audio.
Cuando cambie una regla de tiempo a unidades de audio, arrastre el indicador de tiempo actual en la regla de tiempo para
desplazarse suavemente a lo largo del clip. (Los botones Fotograma hacia adelante y Fotograma hacia atrás siempre utilizan
fotogramas de vídeo.) En la regla de tiempo del monitor de origen, puede utilizar la barra del área de visualización para
aplicar el zoom a la regla de tiempo en el nivel de muestra y visualizar una forma de onda de audio muy detallada. De forma
similar, puede utilizar las herramientas de zoom del panel Línea de tiempo para visualizar la forma de onda del clip de audio
en el nivel de muestra.
Monitor de origen definido para la visualización de unidades de audio para una edición más precisa de un clip de audio

ADOBE PREMIERE PRO 2.0
Guía del usuario
137
Utilización de muestras de audio en el monitor de origen o de programa
❖
Seleccione la opción Unidades de audio en el menú de los paneles Monitor de programa o Monitor de origen.
Utilización de muestras de audio en el panel Línea de tiempo
1 Seleccione la opción Unidades de audio en el menú del panel Línea de tiempo. Las reglas de tiempo del panel Línea de
tiempo y del monitor de programa cambian de una escala de fotogramas a una escala de muestras.
2 Encasonecesario,expandalapistadeaudioquecontengaelclipquedeseeeditar,hagaclicenelbotónDefinirestilode
visualización , y elija Mostrar forma de onda.
3 Para visualizar en detalle el punto de entrada o de salida del clip que desea editar, arrastre el control de zoom hacia la
derecha.
4 Recorte el clip mediante una de las siguientes acciones:
• Para ajustar el punto de entrada, coloque el puntero sobre el borde izquierdo del audio del clip hasta que aparezca la
herramienta Recortar encabezado y arrastre hacia la izquierda o hacia la derecha.
• Para ajustar el punto de salida, coloque el puntero sobre el borde derecho del audio del clip hasta que aparezca el icono
Recortar final y arrastre hacia la izquierda o hacia la derecha.
5 Utilice la visualización de forma de onda o reproduzca el audio para garantizar que ha ajustado os puntos de entrada y
salida correctamente.
Véase también
“Recorte de un clip en el panel Línea de tiempo” en la página 114
Vinculación de clips de vídeo y audio en el panel Línea de tiempo
En el panel Proyecto, los clips que contienen tanto vídeo como audio aparecen como un solo elemento, representados por
. Sin embargo, al agregar el clip a la secuencia, el vídeo y el audio aparecen como dos objetos, cada uno en la pista
adecuada (siempre que se hayan especificado los orígenes de vídeo y de audio al agregar el clip).
Las partes de vídeo y audio del clip permanecen vinculadas; de esta forma, cuando se arrastra la parte de vídeo en el panel
Línea de tiempo, el audio vinculado se desplaza con ella, y viceversa. Por esta razón, el par audio/vídeo se denomina clip
vinculado. En el panel Línea de tiempo, cada parte del clip vinculado se etiqueta con el mismo nombre de clip, que está
subrayado. El vídeo se marca como [V] y el audio, como [A].
Generalmente, todas las funciones de edición actúan sobre ambas partes de un clip vinculado y ambas se ven afectadas al
seleccionar, recortar, dividir, eliminar, mover, empujar o cambiar la duración o la velocidad de vídeo o de audio. Para afectar
únicamente al vídeo o al audio, puede anular el vínculo de forma temporal pulsando la tecla Alt al iniciar estas tareas de
edición. No obstante, una vez realizada la tarea, el vínculo se restaura.
Cuando desee trabajar con el audio y el vídeo de forma individual, puede desvincularlos. Al hacerlo, puede utilizar el vídeo
y el audio como si no estuviesen vinculados; es más, los nombres de los clips ya no aparecerán subrayados ni tendrán las
etiquetas [V] y [A]. A pesar de esto, Adobe Premiere Pro realiza un seguimiento del vínculo. Si vuelve a vincular los clips,
indicarán si se han desincronizado y en qué medida. Puede hacer que Adobe Premiere Pro vuelva a sincronizar los clips
automáticamente.
También puede crear un vínculo entre clips previamente desvinculados. Esto es particularmente útil en caso de que necesite
sincronizar vídeo y audio que se hayan grabado por separado.
Nota: Elvídeosólosepuedevincularalaudio,nosepuedevincularunclipdevídeoaotroclipdevídeo.Puedevincularunclip
de vídeo a varios clips de audio o vincular varios clips de audio entre ellos.
Véase también
“Vínculo de varios clips de audio” en la página 174

ADOBE PREMIERE PRO 2.0
Guía del usuario
138
Vinculación o desvinculación de vídeo y de audio
❖
Realice cualquiera de las acciones siguientes:
• Para vincular audio y vídeo, pulse Mayús y haga clic en un clip de audio y de vídeo para seleccionar ambos y, a
continuación, seleccione Clip > Vincular.
• Para desvincular audio y vídeo, seleccione un clip vinculado y elija Clip > Desvincular.
Aunque el audio y el vídeo estén desvinculados, ambos siguen seleccionados. Vuelva a seleccionar cada clip para utilizarlo
por separado.
Sincronización automática de clips que se han desincronizado
1 Haga clic con el botón derecho en el número que aparece en el punto de entrada del panel Línea de tiempo del clip de
vídeo o de audio desincronizado. (El número indica en qué medida está desincronizado con el clip de audio o vídeo que le
acompaña.)
2 Elija una de las opciones siguientes:
La opción Mover a sincronización Desplaza la parte de vídeo o de audio del clip en el tiempo para restaurar la
sincronización. Esta opción mueve el clip sin tener en cuenta los clips adyacentes y sobrescribe cualquier clip para recuperar
la sincronización.
La opción Desplazar a sincronización Realiza una edición de desplazamiento para restaurar la sincronización del clip sin
mover la posición en el tiempo del clip.
Si, en lugar de restaurar la sincronización de audio y de vídeo, desea sincronizar varios clips, utilice el comando Clip >
Sincronizar. (Consulte “Sincronización de clips” en la página 145.)
Edición de pistas de clips vinculados individualmente
❖
Pulse Alt y haga clic en cualquier parte de un clip vinculado; a continuación, utilice cualquier herramienta de edición.
Cuando finalice la edición del clip, puede volver a seleccionar (hacer clic en) el clip para editarlo de nuevo como un clip
vinculado.
Creación de ediciones de divisiones
Generalmente, se define un punto de entrada y de salida para un clip de origen. Incluso en caso de que se trate de un clip
vinculado (un clip que contenga pistas de vídeo y de audio), los puntos de entrada y de salida se aplicarán a ambas pistas
del clip. Sin embargo, puede que en ocasiones desee definir los puntos de entrada y de salida de vídeo y de audio de forma
independiente para crear ediciones de división (también conocidas como ediciones de corte L o de corte J). Si bien es más
frecuente crear las ediciones de división una vez se hayan ensamblado los clips en un montaje inicial, se puede definir una
edición de división en el monitor de origen antes de agregar un clip a la secuencia.
Creación de una edición de división
1 En caso necesario, haga clic en el triángulo situado a la izquierda del nombre de cada pista para expandir las pistas de
audio que desee ajustar.
2 Seleccione uno de los clips implicados en la edición de división y elija Clip > Desvincular. Repítalo para el otro clip.
3 Seleccione la herramienta Editar desplazamiento en la caja de herramientas.
4 Arrastre hacia la izquierda o hacia la derecha, partiendo del punto de edición de audio entre dos clips.
Nota: Encasodequenosucedanada,compruebeque,antesdecomenzaraarrastrar,hacolocadoelpunterosobreelpuntode
edición de audio visible y no sobre una transición de audio aplicada.
Definición de los puntos de entrada y de salida de origen para una edición de división
1 Abra un clip en el monitor de origen y defina el tiempo actual en el fotograma que desee definir como punto de entrada
o de salida de vídeo o de audio.
2 En el monitor de origen, elija Marcador >Definir marcador de clip y seleccione Entrada de vídeo, Salida de vídeo,
Entrada de audio o Salida de audio.

ADOBE PREMIERE PRO 2.0
Guía del usuario
139
3 Defina los restantes puntos de entrada y de salida de vídeo y de audio. (Cuando agrega un clip a una secuencia, la parte
de vídeo comienza y finaliza en tiempos diferentes que el audio.)
Creación de clips especiales
Creación de una cuenta atrás
Si tiene pensado crear una salida de película a partir de una secuencia, puede que desee agregar una cuenta atrás. La cuenta
atrás ayuda al operador a comprobar que el audio y el vídeo funcionan correctamente y que están sincronizados. Puede
crear y personalizar una cuenta atrás universal para agregarla al comienzo de un proyecto. La cuenta atrás tiene una
duración de 11 segundos.
❖ En el panel Proyecto, haga clic en el botón Nuevo elemento situado en la parte inferior del panel y elija la opción
Cuenta atrás universal en el menú que aparece. Especifique las siguientes opciones como proceda:
Color de barrido Especifica un color para el área de barrido en forma de círculo de un segundo.
Color de fondo Especifica un color para la zona que hay detrás del color de barrido.
Color de línea Especifica un color para las líneas horizontales y verticales.
Color de destino Especifica un color para los círculos dobles que hay alrededor del número.
Color del número Especifica un color para el número de cuenta atrás.
Señal al final Muestra un pequeño círculo de señal en el último fotograma de la cuenta atrás.
Señal en el 2 Emite un pitido en la marca de dos segundos.
Señal cada segundo Emite un pitido al comienzo de cada segundo durante la cuenta atrás.
Puede personalizar un clip de cuenta atrás si hace doble clic en el panel Proyecto.
Creación de barras de colores y un tono de 1 kHz
Puede crear un clip de un segundo que contenga barras de colores y un tono de 1 kHz, como una referencia para la
calibración del equipo de vídeo y de audio.
❖ En el panel Proyecto, haga clic en el botón Nuevo elemento situado en la parte inferior del panel y elija la opción
Barras y tono en el menú que aparece.
Nota: Algunosflujosdetrabajodeaudiodebencalibrarseenunniveldetonoespecífico.Elnivelpredeterminadodeltonode1
kHzesde012dBreferenciadoa0dBfs.Puedepersonalizarelniveldetonoparaquecoincidaconelflujodetrabajodeaudio
si selecciona Clip > Opciones de audio > Ganancia de audio con un clip seleccionado. Si selecciona el clip de barras y tono en
el panel Proyecto, podrá definir el nivel de ganancia predeterminado para ejemplos de clip. Si selecciona un clip en el panel Línea
de tiempo, únicamente podrá cambiar el nivel para ese ejemplo de clip.
Ceración de un vídeo en negro
Las áreas vacías de una pista aparecen en negro si no hay otras áreas de clip visibles ni pistas de vídeo subyacentes. En caso
necesario, también puede crear clips de vídeo en negro opacos para su utilización en cualquier parte de una secuencia. Un
clip de vídeo en negro es una imagen fija en el tamaño de fotograma del proyecto con una duración de cinco segundos. Para
crear un clip de un color diferente, utilice un color mate (consulte “Creación de un color mate sólido” en la página 349).
❖ En el panel Proyecto, haga clic en el botón Nuevo elemento situado en la parte inferior del panel y elija la opción
Vídeo en negro en el menú que aparece.

ADOBE PREMIERE PRO 2.0
Guía del usuario
140
Creación de un clip de vídeo transparente
Puede utilizar un vídeo transparente para aplicar efectos a una pista vacía.
❖ En el panel Proyecto, haga clic en el botón Nuevo elemento situado en la parte inferior del panel y elija la opción
Vídeo transparente.
Varias secuencias
Uso de varias secuencias
Un único proyecto puede contener varias secuencias. Todas las secuencias de un proyecto comparten la misma base de
tiempo, que define el modo en que Adobe Premiere Pro calcula el tiempo y que no se puede modificar una vez que se haya
creado el proyecto.
• Para definir los ajustes predeterminados para nuevas secuencias, con el panel Proyecto activo, elija Proyecto > Ajustes
del proyecto > Secuencia predeterminada y especifique el número y el tipo de pistas de vídeo y de audio.
• Para cambiar secuencias, haga clic en la ficha de la secuencia que desee utilizar en el monitor de programa o en el panel
Línea de tiempo. La secuencia se convertirá en la ficha principal en ambos paneles.
• Para visualizar una secuencia en un panel Línea de tiempo separado, arrastre la ficha Secuencia fuera del panel a un área
vacía.
• Para abrir una secuencia en el monitor de origen, pulse Ctrl y haga doble clic en la secuencia en el panel Proyecto. En el
panel Línea de tiempo, pulse Ctrl y haga doble clic en una secuencia anidada.
Creación de una nueva secuencia
1 Realice una de las acciones siguientes:
• Seleccione Archivo > Nuevo > Secuencia.
• En el panel Proyecto, haga clic en el botón Nuevo elemento y elija Secuencia.
2 En el cuadro de diálogo Secuencia nueva, especifique las siguientes opciones:
Nombre de secuencia Introduzca un nombre descriptivo para la secuencia.
Vídeo Escriba el número de pistas de vídeo que desea que contenga la secuencia o haga clic en las flechas Arriba y Abajo
para cambiar el número.
Maestro Seleccione una opción del menú emergente para especificar si desea que la pista de audio maestra sea mono,
estéreo o 5.1.
3 Enloscamposrestantes,introduzcaelnúmerodecadatipodepistadeaudioquedeseaquecontengalasecuenciaohaga
clic en los botones de las flechas Arriba y Abajo para cambiar cada número.
4 Haga clic en Aceptar para crear la secuencia.
Para conocer más acerca de los diferentes tipos de pistas de audio, consulte “Acerca de las pistas de audio en una secuencia”
en la página 165.
Anidamiento de secuencias
Puede insertar, o anidar, secuencias en otras secuencias. Una secuencia anidada aparece como un clip de vídeo/audio
vinculado único, aunque la secuencia de origen puede contener numerosas pistas de vídeo y de audio.
Puede seleccionar, mover, recortar y aplicar efectos a las secuencias anidadas como lo haría a cualquier otro clip. Todos los
cambios que realice en la secuencia de origen se reflejará en los ejemplos anidados creados a partir de ella. Además, puede
anidar secuencias dentro de secuencias, en cualquier profundidad, para crear agrupaciones y jerarquías complejas.

ADOBE PREMIERE PRO 2.0
Guía del usuario
141
Lacapacidaddeanidarsecuenciaspermiteemplearunaseriedetécnicasdeahorrodetiempoycrearefectosque,enotras
circunstancias, serían difíciles o imposibles. La anidación permite las operaciones siguientes:
• Reutilizar secuencias. Cuando desee repetir una secuencia, particularmente una compleja, puede crearla una vez y, a
continuación, simplemente anidarla en otra secuencia las veces que desee.
• Aplicar diferentes ajustes a copias de una secuencia. Por ejemplo, si desea que una secuencia se reproduzca de forma
repetida pero con un efecto distinto cada vez, sólo tiene que aplicar un efecto diferente a cada ejemplo de la secuencia
anidada.
• Aumentar la eficacia del espacio de edición. Cree secuencias complejas con varias capas por separado; a continuación,
agréguelas a la secuencia principal como un clip único. Esto no sólo evita tener que mantener numerosas pistas en la
secuencia principal, sino que también reduce potencialmente las oportunidades de mover clips accidentalmente durante
la edición (con una probable pérdida de sincronización).
• Crear agrupaciones complejas y efectos anidados. Por ejemplo, aunque pueda aplicar únicamente una transición a un
punto de edición, puede anidar secuencias y aplicar una nueva transición a cada clip anidado, creando transiciones
dentro de transiciones. O puede crear efectos imagen en imagen, en los que cada imagen es una secuencia anidada que
contiene su propia serie de clips, transiciones y efectos.
Al anidar secuencias, tenga en cuenta lo siguiente:
• No se puede anidar una secuencia dentro de sí misma.
• Las secuencias anidadas pueden contener referencias a muchos clips, de forma que las acciones que impliquen a una
secuenciaanidada pueden precisar un tiempode procesamiento adicional, ya que Adobe Premiere Pro aplica las acciones
a todos los clips de los componentes.
• Una secuencia anidada siempre representa el estado actual de su origen. Si cambia el contenido de la secuencia de origen,
esto se reflejará en el contenido de los ejemplos anidados. La duración no se ve afectada de forma directa.
• La duración inicial de un clip de una secuencia anidada está determinada por su origen. Esto incluye los espacios vacíos
al inicio de la secuencia de origen, pero no el espacio vacío al final.
• Puede definir los puntos de entrada y de salida de una secuencia anidada al igual que lo haría con otros clips. Sin
embargo, un cambio posterior en la duración de la secuencia de origen no afectaría a la duración de los ejemplos
anidados existentes. Para alargar los ejemplos anidados y revelar el material agregado a la secuencia de origen, utilice los
métodos de recorte estándar. A la inversa, una secuencia de origen abreviada hace que el ejemplo anidado contenga vídeo
en negro y audio en silencio (que puede necesitar recortar de la secuencia anidada).
Anidación de una secuencia en otra secuencia
❖
Arrastre una secuencia del panel Proyecto o del monitor de origen en la pista o pistas apropiadas de la secuencia activa
o utilice cualquiera de los métodos de edición para agregar un clip.
Apertura del origen de una secuencia anidada
❖
Haga doble clic en un clip de secuencia anidada. El origen de la secuencia anidada se convertirá en la secuencia activa.
Revelación de un fotograma de origen de una secuencia anidada
Si desea revelar un clip en una secuencia anidada (por ejemplo, para editarlo), puede abrir de forma rápida la secuencia de
origen en el fotograma exacto que desee revelar.
1 En el panel Línea de tiempo, arrastre el indicador de tiempo actual al fotograma que desee revelar en su secuencia
original.
2 Pulse Mayús + T para abrir la secuencia de origen en el panel Línea de tiempo, con el indicador de tiempo actual en el
fotograma especificado en la secuencia anidada.
3 Haga doble clic en el clip donde está el indicador de tiempo actual para abrir el clip en el monitor de origen.

ADOBE PREMIERE PRO 2.0
Guía del usuario
142
Subclips
Acerca de los subclips
Un subclip es una sección de un clip maestro (de origen) que el usuario desea editar y administrar separadamente en el
proyecto. Es posible utilizar subclips para organizar archivos de medios largos.
Para trabajar con subclips, utilice el panel Línea de tiempo como lo hace con el clip maestro. El recorte y la edición de un
subclip se ve limitado por sus puntos de inicio y de fin, pero se puede ajustar para que incluya más o menos del clip maestro.
Los subclips hacen referencia al archivo de medios del clip maestro. Si elimina o desconecta un clip maestro y conserva su
medio en disco, el subclip y su ejemplo permanecen en línea. Si extrae los medios originales del disco, el subclip y sus
ejemplos se desconectan. Si vuelve a vincular un clip maestro, sus subclips permanecen vinculados a los medios originales.
Si vuelve a capturar o vincular un subclip, pasa a ser un clip maestro y se rompen todas las asociaciones con los medios
originales. Los medios recapturados incluyen únicamente parte del subclip de los medios al que se hace referencia. Todos
los ejemplos del subclip se vuelven a vincular a los medios recapturados.
Para utilizar un clip maestro y sus subclips en otro proyecto, importe el proyecto que contiene los clips.
Véase también
“Clips de origen, ejemplos de clips y subclips” en la página 100
Creacio´n de un subclip
Es posible crear un subclip a partir de clips de origen y otros subclips que se crean a partir de un solo archivo de medios.
No es posible crear subclips a partir de secuencias, pero sí, a partir de títulos e imágenes fijas.
1 Abra un clip de origen en el Monitor de origen. Abra el clip desde el panel Proyecto; no es posible crear un subclip a
partir de un ejemplo de clip.
2 Defina los puntos de entrada y salida del subclip. El punto de entrada o salida debe ser diferente de los puntos finales de
los medios del clip de origen.
Paracrearunsubclipdesólovídeoosóloaudio,activeelbotónCapturaraudiooCapturarvídeoenelMonitordeorigen.
3 Realice una de las acciones siguientes:
• Elija Clip > Crear subclip, introduzca un nombre para el subclip y haga clic en Aceptar.
• Arrastre el clip hasta el panel Proyecto, introduzca un nombre para el subclip y haga clic en Aceptar.
El subclip aparecerá en el panel Proyecto con un icono Subclip , , , . El icono varía en función del tipo de
medios.
También es posible crear un subclip seleccionándolo en el panel Proyecto o en el Monitor de origen, eligiendo Clip > Editar
subclip y definiendo los tiempos de inicio y de fin de los medios del subclip.
Ajuste de los tiempos de inicio y de fin de los medios de un subclip
1 Seleccione el subclip en el panel Proyecto.
2 Elija Clip > Editar subclip.
3 Edite el campo de código de tiempo Inicio/Fin del subclip.
Nota: Si tiene un ejemplo de un subclip, puede reducir el subclip a solamente los puntos de entrada y salida de ese ejemplo. Esta
limitación evita que se pierdan fotogramas que se utilizan en una secuencia.

ADOBE PREMIERE PRO 2.0
Guía del usuario
143
Cómo convertir un subclip en un clip maestro
1 Seleccione el subclip en el panel Proyecto.
2 Elija Clip > Editar subclip.
EL clip convertido tendrá los puntos de inicio y de fin del clip maestro que aparecen en el cuadro de diálogo Editar subclip.
3 Seleccione Convertir en clip maestro y haga clic en Aceptar.
Edición de una secuencia multicámara
Acerca de la edición multicámara
Puede usar el Monitor multicámara para editar material de archivo de varias cámaras y simular el cambio de cámara en
directo. Mediante esta técnica, puede editar material de archivo de hasta cuatro cámaras.
Para sincronizar sin problemas material de archivo de todas las cámaras, asegúrese de que cada cámara graba un punto de
sincronización utilizando una pizarra que contenga información de la toma u otra técnica. Conserve cada cámara grabando
para mantener la sincronización. Una vez que capture el material de archivo en Adobe Premiere Pro, utilice el siguiente
procedimiento para editarlo:
1. Agregue clips de varias cámaras a una secuencia.
Recopile los clips de cada cámara en pistas separadas de una secuencia. (Consulte “Agregación de clips para la edición
multicámara” en la página 144.)
2. Sincronice los clips en la secuencia.
Marque el punto de sincronización con marcadores de clips numerados o vuelva a asignar el punto de sincronización para
cada cámara en un código de tiempo específico. (Consulte “Sincronización de clips” en la página 145.)
3. Cree una secuencia de destino multicámara.
Las ediciones finales se llevan a cabo en la secuencia de destino. Para crear la secuencia de destino, anide la secuencia de
los clips sincronizados en una nueva secuencia. A continuación, habilite el clip en la secuencia de destino para la edición
multicámara. (Consulte “Creación de una secuencia de destino multicámara” en la página 145.)
4. Grabe las ediciones multicámara.
En el Monitor multicámara, puede ver el material de archivo de las cuatro cámaras simultáneamente y cambiar entre
cámaras para elegir material de archivo para la secuencia final. (Consulte “Grabación de ediciones multicámara” en la
página 145.)
5. Ajuste y precise las ediciones.
Puede volver a grabar la secuencia final y substituya los clips con material de archivo de una de las otras cámaras. También
puede editar la secuencia como otra secuencia cualquiera utilizando las herramientas y las técnicas de edición estándar,
agregando efectos o componiendo mediante varias pistas. (Consulte “Grabación de ediciones multicámara” en la
página 145 y “Ajuste de las ediciones multicámara en el panel Línea de tiempo” en la página 146.)
Para obtener un tutorial sobre la edición multicámara, vaya a Resource Center (Centro de recursos) en el sitio Web de
Adobe. Adobe proporciona actualizaciones periódicas del software y la ayuda. Para buscar actualizaciones, haga clic en el
botón Abrir cuadro de diálogo Preferencias en Adobe Help Center y después en Buscar actualizaciones. Siga las
instrucciones que aparecen en pantalla.

ADOBE PREMIERE PRO 2.0
Guía del usuario
144
Uso del monitor multicámara
El Monitor multicámara reproduce el material de archivo de cada cámara y una previsualización de la secuencia final
editada. Al grabar la secuencia final, puede hacer clic en una previsualización de cámara para activarla y grabar material de
archivo de esa cámara. La cámara activa se identifica mediante un borde amarillo cuando se encuentra en modo de
reproducción y rojo cuando está grabando.
Nota: Si el Monitor multicámara muestra el mismo fotograma en previsualizaciones amplias tanto en el lado derecho como en
el izquierdo, el clip actual o bien no es un clip de multicámara o bien el clip de multicámara no está habilitado.
Para visualizar el Monitor multicámara, seleccione la secuencia de destino multicámara en el panel Línea de tiempo y
seleccione Monitor multicámara del menú del panel Monitor de programa o de origen.
Monitor multicámara
A. Cámara 1 B. Cámara 2 C. Previsualización de secuencia grabada D. Cámara 3 E. Cámara 4 F. Botón Grabación
ElMonitormulticámaraincluyeloscontrolesestándardereproducciónytransporteylosmétodosabreviadosdelteclado.
El botón Probar reproduce la secuencia en la presentación de vista previa, incluyendo cualquier fotograma
predesplazamiento y postdesplazamiento especificado en Preferencias generales.
Para ocultar la previsualización de la secuencia grabada y mostrar únicamente las previsualizaciones de cámara,
deseleccione la opción Mostrar monitor de previsualización del menú del panel Monitor multicámara.
Para redimensionar el tamaño del Monitor multicámara, arrastre un borde o una esquina.
Agregación de clips para la edición multicámara
Puede utilizar cualquier tipo de medios en una sesión de edición multicámara, incluido material de archivo de varias
cámaras y de imágenes fijas. Puede montar los medios en una secuencia de hasta cuatro pistas de vídeo y cuatro de audio.
Puede agregar más de un clip en una pista para utilizar varias cintas en una cámara.
Una vez montados los clips, sincronícelos y, a continuación, cree y habilite la secuencia de destino.
1 Seleccione Archivo > Nuevo > Secuencia.
2 Coloque los clips de cada cámara en una pista separada. Utilice las pista de vídeo y audio 1-4. Puede editar los clips como
sea necesario.
Nota: Los clips de audio y vídeo colocados por debajo de la pista 4 no estarán disponibles para su edición multicámara.
A B
C
F
D
E

ADOBE PREMIERE PRO 2.0
Guía del usuario
145
Sincronización de clips
Antes de intentar la sincronización, asegúrese de que ha marcado los puntos de sincronización del material de archivo de
cada cámara. Puede marcar los puntos de sincronización definiendo los marcadores numerados de forma similar o
volviendo a asignar el código de tiempo del clip. (Consulte “Agregación de un marcador numerado” en la página 134 y
“Definición manual del código de tiempo para un clip” en la página 79.)
Nota: AdobePremiereProutilizaunaedicióndesuperposiciónalsincronizarclips.Vayaconcuidadoparanosobrescribirclips
adyacentes si tiene varios clips en la misma pista.
1 Seleccione los clips que desee sincronizar.
2 Seleccione una pista (haciendo clic en el encabezado) para alinear los otros clips con ésta.
Por ejemplo, si desea sincronizar clips en su punto de salida, el fin de cada clips de alinea con el punto de salida de la pista
seleccionada. Si la sincronización hace que el punto de entrada se encuentre antes del punto cero de la secuencia, el clip se
recortará.
Nota: Si una pista de un par de audio/vídeo vinculado no está seleccionada, este par no se sincronizará. En los clips, aparecerán
indicadores de sin sincronización.
3 Elija > Clip > Sincronizar y, a continuación, seleccione una de las opciones siguientes:
Inicio de clip Sincroniza los clips en sus puntos de entrada.
Final de clip Sincroniza los clips en sus puntos de salida.
Código de tiempo Sincroniza los clips con el código de tiempo especificado. Si utiliza una valor en horas en el código de
tiempo de origen como un designador de cámara, seleccione la opción Omitir horas para utilizar únicamente minutos,
segundos y fotogramas para sincronizar los clips.
Marcador de clip numerado Sincroniza los clips con el marcador de clip numerado especificado. Elija el número de
marcador que se utilizará del menú emergente Marcador.
También puede utilizar el comando Sincronizar para sincronizar varios clips de vídeo en pistas separadas o en pistas de
vídeo y audio sin vincular cuando no esté editando una secuencia multicámara.
Creación de una secuencia de destino multicámara
1 Seleccione Archivo > Nuevo > Secuencia.
2 Arrastre la secuencia que contenga clips multicámara en una pista de vídeo de la secuencia nueva. (Consulte “Anidación
de una secuencia en otra secuencia” en la página 141.)
3 Seleccione las pistas de vídeo y audio en la secuencia anidada y elija Clip > Multicámara > Habilitar. A no ser que
seleccione la pista de vídeo, el comando no está disponible.
Grabación de ediciones multicámara
Puede grabar una edición multicámara en la secuencia de destino multicámara que ha montado. (Consulte “Agregación de
clips para la edición multicámara” en la página 144.)
1 Seleccione la secuencia de destino multicámara en el panel Línea de tiempo y, a continuación, seleccione Monitor
multicámara del menú del panel Monitor de programa.
2 En el Monitor multicámara, haga clic en el botón Conmutar grabación encender/apagar .
Nota: Tambiénpuedecambiaralmododegrabacióndurantelareproducciónhaciendoclicenunaprevisualizacióndecámara
en el Monitor multicámara.
3 Para utilizar el audio de la pista 1 independientemente de la cámara que esté activa, asegúrese de que esté deseleccionada
la opción Audio a continuación del vídeo del menú del panel Monitor multicámara. Para cambiar la pista de audio cuando
cambie la cámara, seleccione la opción Audio a continuación del vídeo.
4 Haga clic en el botón de reproducción en el Monitor multicámara para iniciar la reproducción del vídeo en todas las
cámaras.

ADOBE PREMIERE PRO 2.0
Guía del usuario
146
EL material de archivo de la cámara activa se graba en la secuencia de destino multicámara. Un borde rojo indica la cámara
activa y la previsualización amplia muestra el contenido que se está grabando.
5 Para cambiar a otra cámara y grabar su contenido, haga clic en la previsualización pequeña en el Monitor multicámara.
Puede cambiar de cámara mediante el método abreviado del teclado. Las teclas 1, 2, 3 y 4 corresponden a cada una de las
cámaras.
6 Cuando haya terminado la grabación, haga clic en el botón Detener o en el botón Grabación para salir del modo de
grabación. A continuación, puede utilizar los controles de reproducción para previsualizar la secuencia sin grabar encima
de ésta.
La secuencia de destino se actualiza para mostrar los puntos de edición en los que se produce el cambio de cada cámara. La
cámara 1 es la pista predeterminada de la secuencia de destino. Hasta que no se cambia de cámara, no se realiza ninguna
grabación ni se crean puntos de edición. Cada clip de la secuencia de destino se etiqueta con el número de cámara (MC1,
MC2).
Véase también
“Acerca de la edición multicámara” en la página 143
Reproducción de clips en el Monitor multicámara
1 Seleccione la secuencia de destino multicámara en el panel Línea de tiempo y, a continuación, seleccione Monitor
multicámara del menú del panel Monitor de programa.
2 Realice una de las acciones siguientes:
• Utilice los controles de reproducción del Monitor multicámara.
• Utilice los métodos abreviados del teclado (barra espaciadora, J, K, L).
Un borde amarillo alrededor de la previsualización de cámara indica la cámara activa. Si nace clic en una previsualización
de cámara, el borde se volverá rojo y empezará a grabar el material de archivo de esa cámara en la secuencia.
Nota: El Monitor multicámara previsualiza únicamente el vídeo de destino. Los efectos que aplique al vídeo no se visualizarán
en el Monitor multicámara. Para previsualizar una secuencia multicámara con los efectos aplicados y todas las pistas de audio
y vídeo adicionales, previsualícela en el Monitor de programa.
Volver a grabar ediciones multicámara
1 Coloque el indicador de tiempo actual antes de la edición que desee ajustar.
2 Inicie la reproducción en el Monitor multicámara. Cuando la reproducción llegue al punto en el que desea cambiar,
cambie la cámara activa haciendo clic en la previsualización de cámara en el Monitor multicámara.
Nota: No se realiza ninguna grabación hasta que no cambie la cámara activa. El borde de la previsualización de la cámara
activa cambia de amarillo a rojo.
3 Cuando haya terminado la edición, haga clic en el botón de reproducción en el Monitor multicámara.
Ajuste de las ediciones multicámara en el panel Línea de tiempo
❖ Realice una de las operaciones siguientes en la secuencia de destino multicámara:
• Para reemplazar un clip con material de archivo de otra cámara, seleccione un clip en el panel Línea de tiempo y elija
Clip > Multicámara > Cámara [1,2,3,4].
• Utilice una de las herramientas de edición estándar en el panel Línea de tiempo.

ADOBE PREMIERE PRO 2.0
Guía del usuario
147
Inserción o superposición de clips en una secuencia multicámara
Puede realizar ediciones en una secuencia multicámara de los clips de las cuatro cámaras originales. Por ejemplo, si una
cámara ha grabado el presentador y otra ha grabado la pantalla de la presentación en diapositivas, puede intercalar tomas
de la presentación en diapositivas. Esta técnica puede utilizarla como una alternativa a volver a grabar secciones de una
secuencia multicámara.
1 Haga doble clic en la secuencia de destino multicámara en el panel Línea de tiempo para abrirla en el Monitor de origen.
Como el Monitor multicámara, el Monitor de origen muestra las previsualizaciones del material de archivo de las tomas de
la cámara original.
2 Haga clic en la visualización del material de archivo que desee agregar a la secuencia. La visualización activa tiene el
borde amarillo.
3 Seleccione el clip de origen que desea editar (vídeo, audio o ambos) y arrastre el clip hasta el panel Línea de tiempo o
utilice los botones Insertar o Superposición en el Monitor de origen.
Uso en otras aplicaciones
Edición de un clip en su aplicación original
El comando Editar original abre los clips en la aplicación original de forma que puede editarlos y, a continuación,
incorporar de forma automática los cambios en el proyecto actual sin salir de Adobe Premiere Pro ni reemplazar los
archivos.LaspelículasexportadasdeAdobePremiereProtambiénsepuedenincrustarconinformaciónquepermitaque
se abran con el comando Editar original que se encuentra en otras aplicaciones, como Adobe After Effects.
1 Seleccione un clip en el panel Proyecto o en el panel Línea de tiempo.
2 Seleccione Editar > Editar original.
Para exportar una película con la información para utilizar el comando Editar original, seleccione Proyecto en el menú
Opciones de incrustación del cuadro de diálogo Ajustes de exportación de película. (Consulte “Exportación de vídeo como
un archivo” en la página 358.)
Edición de un archivo de imagen en Photoshop
En un proyecto de Adobe Premiere Pro, puede abrir un archivo de imagen en cualquier formato compatible con Adobe
Photoshop.
1 Seleccione un clip en el panel Proyecto o en el panel Línea de tiempo.
2 Seleccione Editar > Editar en Adobe Photoshop.
Se abrirá la imagen en Photoshop. Una vez guarde el archivo, los cambios estarán disponibles en el proyecto.
Creación de un nuevo archivo de Photoshop en el proyecto
❖ Seleccione Archivo > Nuevo > Archivo de Photoshop.
Se abrirá Photoshop con una nueva imagen en blanco. Aparecerán las dimensiones de píxel que coincidan con el tamaño
de fotogramas de vídeo del proyecto y las guías de imagen, con las zonas seguras de título y de acción definidas para el
proyecto.

ADOBE PREMIERE PRO 2.0
Guía del usuario
148
Copia y pegado entre Adobe After Effects y Adobe
Premiere Pro
Copiar entre After Effects y Adobe Premiere Pro (sólo Windows)
Se pueden copiar y pegar capas y recursos entre Adobe After Effects y Adobe Premiere Pro:
• SepuedecopiarmaterialdearchivoocapassólidasdeAfterEffectsypegarlosenunasecuenciadeAdobePremierePro.
• Se pueden copiar recursos (cualquier elemento de una pista) de Adobe Premiere Pro y pegarlos en una composición de
After Effects.
• Se puede copiar y pegar material de archivo de After Effects o Adobe Premiere Pro en el panel Proyecto de otros.
Nota: También puede pegar recursos de Adobe Premiere a una composición de After Effects. Sin embargo, no puede pegar
material de archivo de After Effects en una secuencia de Adobe Premiere.
Si desea trabajar con todos los clips o con una sola secuencia del proyecto de Adobe Premiere Pro, utilice el comando
Importar para importar el proyecto a After Effects.
Utilice Adobe Dynamic Link para crear vínculos dinámicos, sin procesamiento, entre composiciones nuevas o existentes de
After Effects y Adobe Premiere Pro.
Véase también
“Acerca de Adobe Dynamic Link (sólo en Adobe Production Studio)” en la página 150
Copia de After Effects a Adobe Premiere Pro (sólo Windows)
Sepuedecopiarunacapaquecontengamaterialdearchivodeuna composición de After Effects y pegarla en una secuencia
de Adobe Premiere Pro. Adobe Premiere Pro convierte las capas de material de archivo en clips en la secuencia y copia el
material de archivo de origen en el panel Proyecto de Adobe Premiere Pro. Si la capa contiene un efecto que también utiliza
Adobe Premiere Pro, Adobe Premiere Pro convierte el efecto, y todos los ajustes y fotogramas clave.
También se pueden copiar composiciones anidadas, capas de Photoshop, capas sólidas y capas de audio de After Effects en
Adobe Premiere Pro. Adobe Premiere Pro convierte composiciones anidadas en secuencias anidadas y convierte capas
sólidas en mates de color. No se puede copiar texto, cámara, luz o capas de ajuste en Adobe Premiere Pro.
Cuando se pega una capa en una secuencia de Adobe Premiere Pro, los fotogramas clave, los efectos y otras propiedades
contenidas en una capa copiada se convierten de la forma siguiente:
Elemento de After Effects Convertido en Adobe Premiere
Pro
Notas
Valores y fotogramas clave de
propiedades de transformación
Valores y fotogramas clave de
movimiento u opacidad
Se conserva el tipo de fotograma
clave: Curva, Curva automática,
Curva continua o Mantener.
Propiedades y fotogramas clave de
efectos
Propiedades y fotogramas clave de
efectos, siempre que el efecto
también exista en Adobe Premiere
Pro
Adobe Premiere Pro muestra los
efectos no admitidos en el panel
Control de efectos como sin
conexión.
Propiedad Volumen de audio Filtro Volumen del canal
Efecto Mezclador estéreo Filtro Volumen del canal
Máscaras y mates No convertido

ADOBE PREMIERE PRO 2.0
Guía del usuario
149
Copia de After Effects a Adobe Premiere Pro (sólo Windows)
1 Inicie Adobe Premiere Pro (debe hacer esto antes de copiar la capa en After Effects).
2 Seleccione una capa en el panel Línea de tiempo de After Effects.
3 Elija Edición > Copiar.
4 En Adobe Premiere Pro, abra una secuencia en el panel Línea de tiempo.
5 Mueva el indicador de hora actual a la ubicación deseada y elija Editar >Pegar o Editar > Pegar inserción.
Nota: En Adobe Premiere Pro puede copiar múltiples capas. Cada capa está colocada en una pista diferente. El orden en el que
Adobe Premiere Pro coloca las capas depende del orden en que las haya seleccionado en After Effects; la última capa
seleccionada aparece en la Pista 1 de la secuencia de Adobe Premiere Pro. Por ejemplo, si selecciona capas de arriba a abajo,
las capas aparecerán en orden inverso en Adobe Premiere Pro y la capa inferior en la pista 1.
Copia de Adobe Premiere Pro a After Effects (sólo Windows)
Puede copiar un recurso de vídeo o audio de una secuencia de Adobe Premiere Pro y pegarlo en una composición de After
Effects. After Effects convierte recursos en capas de composición y copia el material de archivo de origen en el panel
Proyecto de After Effects. Si el recurso contiene un efecto que también utiliza After Effects, After Effects convierte el efecto,
y todos los ajustes y fotogramas clave.
Puede copiar mates de color, imágenes fijas, secuencias anidadas y archivos sin conexión en After Effects. After Effects
convierte los mates de color en capas sólidas y las secuencias anidadas en composiciones anidadas. Al copiar una imagen
fija de Photoshop en After Effects, After Effects conserva la información de capas de Photoshop. After Effects convierte los
títulos en capas sólidas.
Cuando se pega una capa en un recurso en una composición de After Effects, los fotogramas clave, los efectos y otras
propiedades contenidas en un recurso copiado se convierten de la forma siguiente:
Propiedad Ampliación de tiempo Propiedad Velocidad La velocidad y la ampliación de
tiempo tienen una relación inversa.
Por ejemplo, ampliación de 200% en
After Effects se convierte en 50% de
velocidad en Adobe Premiere Pro.
Marcadores de tiempo de capa No convertido
Modos de fusión No convertido
Recurso de Adobe Premiere Pro Convertido en After Effects Notas
Valores y fotogramas clave de
movimiento u opacidad
Valores y fotogramas clave de
propiedades de transformación
Se conserva el tipo de fotograma
clave: Curva, Curva automática,
Curva continua o Mantener.
Propiedadesy fotogramas de filtro de
vídeo
Propiedades y fotogramas clave de
efectos, siempre que el efecto
también exista en After Effects
After Effects no muestra efectos no
admitidos en el panel Controles de
efectos.
Filtro Recortar Capa de máscara
Transiciones de vídeo y audio Fotogramas clave de opacidad (sólo
en Disolución cruzada) o sólidos
Filtros de audio Volumen y Volumen
del canal
Efecto Mezclador estéreo Otros filtros de audio no se
convierten.
Propiedad Velocidad Propiedad Ampliación de tiempo La velocidad y la ampliación de
tiempo tienen una relación inversa.
Por ejemplo, velocidad de 50% en
Adobe Premiere Pro se convierte en
200% de ampliación en After Effects.
Elemento de After Effects Convertido en Adobe Premiere
Pro
Notas

ADOBE PREMIERE PRO 2.0
Guía del usuario
150
Copia de Adobe Premiere Pro a After Effects (sólo Windows)
1 Seleccione un recurso del panel Línea de tiempo de Adobe Premiere Pro.
2 Elija Edición > Copiar.
3 En After Effects, abra una composición en el panel Línea de tiempo.
4 Con el panel Línea de tiempo activo, elija Editar > Pegar. El recurso aparece como la primera capa de la línea de tiempo.
Nota: Para pegar el recurso al indicador de la hora actual, coloque el indicador de hora actual y presione Ctrl+Alt+V.
Adobe Dynamic Link
Acerca de Adobe Dynamic Link (sólo en Adobe Production Studio)
Hasta ahora, para compartir recursos de medios entre aplicaciones de postproducción era necesario procesar el trabajo en
una aplicación antes de importarlo a otra, con un flujo de trabajo poco eficaz y en el que se perdía mucho tiempo. Si deseaba
hacer cambios en la aplicación original, era preciso volver a procesar el recurso. Múltiples versiones procesadas de un
recurso consumen espacio del disco y pueden generar dificultades para gestionar los archivos.
Adobe Dynamic Link es una función de Adobe Production Studio que ofrece una alternativa a este flujo de trabajo: la
capacidad de crear vínculos dinámicos, sin procesamiento, entre composiciones nuevas o existentes, en After Effects, y en
Adobe Premiere Pro o Adobe Encore DVD. La creación de un vínculo dinámico es tan sencilla como importar cualquier
otrotipoderecursos,ylascomposicionesvinculadasdinámicamenteaparecenconiconosúnicosycoloresdeetiquetasque
le ayudan a identificarlas. Los vínculos dinámicos se guardan como parte del proyecto de Adobe Premiere Pro o Adobe
Encore DVD.
Los cambios que se realizan en una composición vinculada dinámicamente en After Effects aparecen inmediatamente en
los archivos vinculados de Adobe Premiere Pro o Adobe Encore DVD; no es necesario procesar la composición ni guardar
antes los cambios.
Al vincular una composición de After Effects, aparece en el panel Proyecto del producto de destino. Es posible utilizar la
composición vinculada como cualquier otro recurso. Al insertar una composición vinculada en la línea de tiempo del
producto de destino, un clip vinculado, que simplemente es una referencia a una composición vinculada del panel Proyecto,
aparece en el panel Línea de tiempo. After Effects procesa la composición vinculada fotograma por fotograma durante la
reproducción en el producto de destino.
• En Adobe Premiere Pro, puede previsualizar la composición vinculada en el monitor de origen, definir puntos de entrada
y salida, agregarla a una secuencia y utilizar cualquiera de las herramientas de Adobe Premiere Pro para editarla. Al
agregar una composición vinculada que contiene material de archivo y capas de audio a una secuencia, Adobe Premiere
Pro inserta clips de audio y vídeo en la línea de tiempo. (Es posible desvincularlos para editarlos por separado; busque
“Desvinculación de vídeo y audio” en la Ayuda de Adobe Premiere Pro.)
• En Adobe Encore DVD, puede utilizar la composición vinculada para crear un menú de movimiento o insertarla en una
línea de tiempo y utilizar cualquiera de las herramientas de Adobe Encore DVD para editarla. Al agregar una
Congelar fotograma Reasignación de tiempo
Marcador de clip Marcador de tiempo de capa
Marcador de secuencia Marcadores en una nueva capa sólida Para copiar marcadoresde secuencia,
debe copiar la misma secuencia o
importar todo el Adobe Premiere Pro
como una composición.
Pista de audio Capas audio No se admiten pistas de audio de
sonido envolvente 5.1 o superiores a
16 bits. Las pistas de audio mono y
estéreo se importan como una o dos
capas.
Recurso de Adobe Premiere Pro Convertido en After Effects Notas

ADOBE PREMIERE PRO 2.0
Guía del usuario
151
composición vinculada que contiene capas de vídeo y audio a una línea de tiempo de Adobe Encore DVD, Adobe Encore
DVD inserta clips de audio y vídeo independientes en la línea de tiempo.
OtrasformasdecompartircontenidoentrelasaplicacionesProductionStudioincluyencopiarypegarentreAfterEffectsy
Adobe Premiere Pro, exportar proyectos de After Effects a Adobe Premiere Pro, utilizar el comando Captura en Adobe
Premiere Pro en After Effects, crear composiciones de After Effects desde los menús de Adobe Encore DVD o importar proyectos
de Adobe Premiere Pro a After Effects. Para obtener más información, consulte la Ayuda del producto correspondiente.
Para obtener un tutorial sobre Adobe Dynamic Link, visite Resource Center (Centro de recursos) en el sitio Web de Adobe.
Adobe proporciona actualizaciones periódicas del software y la ayuda. Para buscar actualizaciones, haga clic en el botón
Preferencias en Adobe Help Center, y a continuación, haga clic en Buscar actualizaciones. Siga las instrucciones que
aparecen en pantalla.
Guardar y Adobe Dynamic Link (sólo en Adobe Production Studio)
El proyecto de After Effects se debe guardar una vez como mínimo antes de poder crear un vínculo dinámico de Adobe
Premiere Pro o Adobe Encore DVD dentro de una composición. Sin embargo, no es necesario guardar los cambios
posteriormente en un proyecto de After Effects para ver los cambios en una composición vinculada en Adobe Premiere Pro
o Adobe Encore DVD.
Si se utiliza el comando Guardar como para copiar un proyecto de After Effects que contiene composiciones referenciadas
mediante Adobe Dynamic Link, Adobe Premiere Pro o Adobe Encore DVD, utiliza la composición original (no la nueva
copia) como origen de la composición vinculada. Se puede restablecer el vínculo de una composición a la nueva copia en
cualquier momento (consulte “Restablecimiento del vínculo con una composición vinculada dinámicamente (sólo en
Adobe Production Studio)” en la página 154.)
Administración del rendimiento y Adobe Dynamic Link (sólo en Adobe Production Studio)
Dado que una composición vinculada puede hacer referencia a una composición de origen compleja, las acciones que se
realizan en una composición vinculada pueden necesitar tiempo de procesamiento adicional mientras que After Effects
aplicalasaccionesysuministralosdatosfinalesaAdobePremiereProoAdobeEncoreDVD.Enalgunoscasos,eltiempo
de procesamiento adicional puede retrasar la previsualización o la reproducción.
Si está trabajando con composiciones de origen complejas y está experimentando retrasos de reproducción, puede poner
la composición sin conexión o deshabilitar un clip vinculado para detener temporalmente hacer referencia a una
composición dinámicamente vinculada (ver “Poner sin conexión una composición vinculada dinámicamente (Sólo en
Adobe Production Studio)” en la página 153), o procesar la composición y reemplazar la composición dinámicamente
vinculada con el archivo procesado. Si normalmente trabaja con composiciones de origen complejas, intente agregar RAM
o utilizar un procesador más rápido.
Color y Adobe Dynamic Link (sólo en Adobe Production Studio)
Adobe After Effects trabaja en el espacio de color RGB (rojo, verde, azul). Sin embargo Adobe Premiere Pro trabaja en el
espacio de color YUV. Al trabajar con una composición vinculada dinámicamente, Adobe Premiere Pro la convierte a YUV
o conserva el espacio de color RGB, dependiendo del formato de salida.
Las composiciones vinculadas dinámicamente se procesan en la profundidad de color del proyecto After Effects (8, 16 o 32
bpc, en función de los ajustes del proyecto). Defina la profundidad de color del proyecto After Effects a 32 bpc si está
trabajando con recursos HDR (rango dinámico alto).
En Adobe Premiere Pro, elija Proyecto > Ajustes del proyecto > Procesamiento de vídeo y seleccione Profundidad de bits
máxima para que Adobe Premiere Pro procese en la calidad más alta posible. Esta opción puede ralentizar el
procesamiento.

ADOBE PREMIERE PRO 2.0
Guía del usuario
152
Vínculo a una nueva composición con Adobe Dynamic Link (sólo en Adobe Production
Studio)
Al establecer un vínculo con una nueva composición de Adobe Premiere Pro o Adobe Encore DVD, After Effects inicia y
crea un nuevo proyecto y una nueva composición con las dimensiones, la proporción de aspecto de píxeles, la velocidad de
los fotogramas y la velocidad de muestreo de audio del proyecto de Adobe Premiere Pro o Adobe Encore DVD. (Si ya se
está ejecutando After Effects, crea una nueva composición en el proyecto actual.) El nombre de la nueva composición está
basado en el nombre del proyecto de Adobe Premiere Pro o Adobe Encore DVD, seguido de “Comp. vinculada [x]”.
1 En Adobe Premiere Pro o Adobe Encore DVD, seleccione Archivo > Adobe Dynamic Link > Nueva composición de
After Effects.
2 Si aparece el cuadro de diálogo Guardar como de After Effects, introduzca un nombre y una ubicación para el proyecto
de After Effects, y haga clic en Guardar.
Una vez que haya establecido el vínculo con una nueva composición de After Effects, la duración de la composición se
ajustará en 30 segundos. Para modificar la duración, seleccione la composición en After Effects y elija Composición >
Ajustes de composición. Haga clic en la ficha Básico y especifique un nuevo valor para Duración.
Vínculo a una composición existente con Adobe Dynamic Link (sólo en Adobe Production
Studio)
Para obtener mejores resultados, los ajustes de composición (como dimensiones, proporción de aspecto de píxeles,
frecuencia de fotogramas y velocidad de muestreo de audio) deberían coincidir con los del proyecto de Adobe Premiere Pro
o Encore DVD.
❖ Realice una de las acciones siguientes:
• EnAdobePremiereProoAdobeEncoreDVD,seleccioneArchivo>AdobeDynamicLink>Importarcomposiciónde
After Effects. Seleccione un archivo de proyecto de After Effects (.aep) y, a continuación, elija una o varias
composiciones.
• Arrastre una o varias composiciones desde el panel Proyecto de After Effects hasta el panel Proyecto de Adobe Premiere
Pro o Adobe Encore DVD.
• En Adobe Premiere Pro, seleccione Archivo > Importar. Seleccione un archivo de proyecto de After Effects y haga clic
en Abrir y, a continuación, elija una composición en el cuadro de diálogo Importar composición y haga clic en Aceptar.
• En Adobe Premiere Pro, arrastre un archivo de proyecto de After Effects hasta el panel Proyecto. Si el archivo de proyecto
de After Effects contiene varias composiciones, Adobe Premiere Pro mostrará el cuadro de diálogo Importar
composición.
Nota: Puede vincular una sola composición de After Effects en un solo proyecto de Adobe Premiere Pro muchas veces. Sin
embargo, en un proyecto Adobe Encore DVD, puede vincular una composición de After Effects sólo una vez.
Adobe Encore DVD y After Effects: Si estás definiendo vínculos a menús o botones de DVD, desactiva las capas de resalte
de subimagen en After Effects con el fin de controlar su visualización en Adobe Encore DVD. Para obtener más
información, busque "subimagen" en la Ayuda de Adobe Encore DVD o Adobe After Effects.
Composiciones de After Effects vinculadas dinámicamente
Eliminación de una composición o un clip vinculado dinámicamente (sólo en Adobe
Production Studio)
Se puede eliminar una composición vinculada de un proyecto de Adobe Encore DVD si no está siendo utilizada en el
proyecto. Se puede eliminar una composición vinculada de un proyecto de Adobe Premiere Pro en cualquier momento,
aunque esté siendo utilizada en un proyecto.

ADOBE PREMIERE PRO 2.0
Guía del usuario
153
Se pueden eliminar clips vinculados, que son simplemente referencias a la composición vinculada en el panel Proyecto,
desde la línea de tiempo de una secuencia de Adobe Premiere Pro o desde un menú o línea de tiempo de Adobe Encore
DVD en cualquier momento.
❖ En Adobe Premiere Pro o Adobe Encore DVD, seleccione la composición o el clip vinculado y pulse la tecla Supr.
Edición de una composición vinculada dinámicamente en After Effects (sólo en Adobe
Production Studio)
En Adobe Premiere Pro o Adobe Encore DVD, utilice el comando Editar original para editar una composición vinculada
de After Effects. Cuando se abre After Effects, puede realizar ediciones sin que sea necesario volver a utilizar el comando
Editar original.
1 SeleccionelacomposicióndeAfterEffectsenelpanelProyectodeAdobePremiereProoAdobeEncoreDVDoelijaun
clip vinculado en la línea de tiempo y elija Editar > Editar original.
2 Realice ediciones en After Effects y, a continuación, vuelva a Adobe Premiere Pro o Adobe Encore DVD para ver los
cambios.
Nota: Si cambia el nombre de la composición en After Effects después de haber creado un vínculo dinámico para la misma en
Adobe Premiere Pro, Adobe Premiere Pro no actualizará el nombre de la composición vinculada en el panel Proyecto pero
conservará en enlace dinámico.
Acerca de las composiciones sin conexión y Adobe Dynamic Link (sólo en Adobe
Production Studio)
Adobe Premiere Pro y Adobe Encore DVD visualizan las composiciones vinculadas dinámicamente como "sin conexión"
en cualquiera de las siguientes circunstancias:
• Ha cambiado el nombre, movido o eliminado el proyecto de After Effects que contiene la composición.
• Ha puesto la composición sin conexión expresamente.
• Ha abierto el proyecto que contiene la composición en un sistema en el que Adobe Production Studio no está instalado.
Las composiciones sin conexión aparecen con un icono Sin conexión en el panel Proyecto de Adobe Premiere Pro o
Adobe Encore DVD. Si está trabajando con una composición sin conexión, puede volver a vincularla a la composición de
After Effects original. También puede decidir volver a vincular una composición vinculada a una composición de origen
diferente.
Poner sin conexión una composición vinculada dinámicamente (Sólo en Adobe Production Studio)
Puede poner sin conexión una composición vinculada dinámicamente si los recursos del sistema están bajos, para evitar
que se reproduzca o previsualice suavemente, o si quiere compartir su proyecto sin tener que abrirlo en un sistema con
Production Studio instalado. Al poner una composición sin conexión, se rompe el vínculo dinámico con After Effects y se
sustituye la composición vinculada con una composición sin conexión en el panel Proyecto.
En Adobe Encore DVD, pone una composición sin conexión mediante la transcodificación (la transcodificación es el
proceso mediante el cual Adobe Encore DVD convierte archivos no compatibles con DVD en archivos compatibles con
DVD que se graban en el disco).
❖ Seleccione la composición en el panel Proyecto y elija una de las opciones siguientes:
• En Adobe Premiere Pro, seleccione Proyecto > Poner sin conexión.
• En Adobe Encore DVD, seleccione Archivo > Transcodificar ahora.
Puede suprimir temporalmente un clip vinculado en Adobe Premiere Pro seleccionando el clip y eligiendo Clip > Habilitar.
Para volver a vincular el clip, seleccione Clip > Habilitar nuevamente (una marca de verificación junto al comando indica
que el clip se ha habilitado). Para obtener información acerca de la deshabilitación de clips, consulte la Ayuda de Adobe
Premiere Pro.

ADOBE PREMIERE PRO 2.0
Guía del usuario
154
Restablecimiento del vínculo con una composición vinculada dinámicamente (sólo en Adobe Production Studio)
❖
Realice una de las acciones siguientes:
• En Adobe Premiere Pro, seleccione la composición y elija Proyecto > Vincular medios. En el cuadro de diálogo Importar
composición, seleccione un proyecto de After Effects y, a continuación, elija una composición.
• En Adobe Encore DVD, haga clic con el botón derecho en la composición y elija Encontrar recurso. En el cuadro de
diálogo Abrir, encuentre la composición que desea vincular y, a continuación, haga clic en Abrir.

155
Capítulo 9: Transiciones
Descripción general de las transiciones
Acerca de las transiciones
Una transición desplaza una escena de una toma a la siguiente. Por lo general se utiliza un simple corte para desplazarse
de toma a toma pero en ocasiones puede hacerse introduciendo y retirando las tomas progresivamente. Adobe Premiere
Pro ofrece varias transiciones que pueden aplicarse a las secuencia. Una transición puede ser un efecto sutil de atenuación
o un efecto estilizado, como el paso de una página o un movimiento de rotación. Aunque normalmente las transiciones se
colocan en una línea de corte entre tomas, también puede aplicarse una transición solamente al principio o al final del clip.
Las transiciones están disponibles en los contenedores Transiciones de vídeo y Transiciones de audio del panel Efectos.
Adobe Premiere Pro ofrece varias transiciones: disoluciones, barridos, diapositivas y zooms. Todas esas transiciones se
organizan en contenedores por tipo.
Pueden crearse contenedores personalizados para agrupar los efectos de múltiples maneras. (Consulte “Trabajo con
bandejas” en la página 88.)
Para obtener un tutorial sobre transiciones, vaya a Resource Center en el sitio Web de Adobe. Adobe proporciona
actualizaciones periódicas del software y la ayuda. Para buscar actualizaciones, haga clic en el botón Abrir cuadro de
diálogo Preferencias en Adobe Help Center y después en Buscar actualizaciones. Siga las instrucciones que aparecen
en la pantalla.
Véase también
“Uso de las transiciones de audio” en la página 180
Flujo de trabajo de las transiciones
Un flujo de trabajo de transición estándar incluye las siguientes fases:
1. Agregar la transición.
Se puede agregar una transición arrastrando su icono desde el panel Efectos a la línea de tiempo, o aplicando la transición
predeterminada con un comando o método abreviado de menú.
Se pueden agregar varios clips a la vez a una secuencia, y agregar automáticamente una transición predeterminada entre
ellos. (Consulte “Agregación automática de clips a una secuencia” en la página 113.)
2. Cambiar las opciones de la transición.
Haga clic en la transición del panel Línea de tiempo para visualizar sus propiedades en el panel Controles de efectos. Se
puede cambiar la duración, la alineación y otras propiedades.
3. Previsualizar la transición.
Reproduzca la secuencia o arrastre el indicador de tiempo actual por la transición para ver el efecto. Si la reproducción no
es correcta, pulse Intro para procesar la secuencia.
Controles de clip y transiciones
En la mayoría de los casos las transiciones no deben tener lugar durante la acción principal de una escena. Es por eso que
las transiciones funcionan mejor con controles: los fotogramas adicionales más allá de los puntos de entrada y salida
configurados para el clip.

ADOBE PREMIERE PRO 2.0
Guía del usuario
156
El control entre la hora de inicio del medio y el punto de entrada de un clip a veces se llama cabeza, mientras que el control
entre el punto de salida y la hora de fin del medio suele llamarse cola.
Clip con controles
A. Inicio de medio B. Control C. Punto de entrada D. Punto de salida E. Control F. Fin de medio
En algunos casos es posible que el medio de origen no contenga suficientes fotogramas para los controles del clip. Si se
aplica una transición y el control dura demasiado poco para abarcar toda la transición, el sistema avisa de que los
fotogramas van a repetirse para cubrir toda la duración. Si decide continuar, la transición aparece en el panel Línea de
tiempo con barras de advertencia diagonales.
Transición con fotogramas duplicados
Para obtener los mejores resultados con las transiciones, tome imágenes y capture el medio de origen con controles
suficientes que excedan los puntos de entrada y de salida del clip que desea utilizar.
Transiciones de una sola cara y de doble cara
Transiciones son normalmente de doble cara: combinan el último material de vídeo o de audio del clip antes del corte con
el primer material del clip justo después del corte. Sin embargo, puede aplicarse una transición a un clip individual para
que afecte solamente al principio o al final del clip. La transición que se aplica a un único clip se llama deunasolacara.El
clip puede ser inmediatamente adyacente a otro, o bien estar solo en una pista.
Cuando se utilizan transiciones de una sola cara se tiene más control de la transición del clip. Por ejemplo, se puede crear
el efecto de salida del clip utilizando la transición de giro de cubo y hacer que el siguiente clip se desvanezca con disolución
de tramado.
Las transiciones de una sola cara aparecen y desaparecen a partir de un estado transparente, no negro. Independientemente
de lo que se encuentre debajo de la transición en el panel Línea de tiempo, aparece en la porción transparente de la
transiciónn (porción del efecto que mostraría fotogramas del clip adyacente en una transición de doble cara). Si el clip se
encuentraenelvídeo1osinotieneclipspordebajo,lasporcionestransparentesaparecenennegro. Sielclipseencuentra
en una pista por encima de otro clip, el inferior aparece durante la transición, haciéndole parecer una transición de doble
cara.
A
C
D F B E

ADOBE PREMIERE PRO 2.0
Guía del usuario
157
Transición de una sola cara con clip por debajo (izquierda), comparada con una transición de una sola cara con nada por debajo (derecha)
Paraobtenerunatransiciónnegraentreclips,debeutilizarseladisolucióndepasoanegro. Éstanodesvelaningúnclipque
se encuentre por debajo sino que siempre se desvanece en negro.
En el panel Línea de tiempo o en el panel Controles de efectos, las transiciones de doble cara presentan una línea en diagonal
oscura, mientras que las transiciones de una sola cara aparecen divididas en diagonal con una mitad oscura y la otra clara.
Tipos de transiciones
A. Transición de doble cara con fotogramas duplicados B. Transición de doble cara C. Transición de una sola cara
Nota: Si una transición de doble cara debe repetir fotogramas (en lugar de utilizar fotogramas recortados), el icono de la
transición contendrá líneas diagonales adicionales. Las líneas abarcan el área donde ha utilizado los fotogramas repetidos.
(Consulte “Controles de clip y transiciones” en la página 155.)
Agregar transiciones
Agregar una transición
Para colocar una transición entre dos clips (centrada en la línea de corte), los clips deben encontrarse en la misma pista, sin
espacio entre ellos. A medida que se arrastra la transición al panel Línea de tiempo, se puede ajustar la alineación
interactivamente. El hecho que los clips tengan o no tengan fotogramas recortados determina cómo se puede alinear la
transición al colocarla entre los clips. La forma del puntero cambia para indicar las opciones de alineación a medida que
se acerca al corte:
• Si ambos clips contienen fotogramas recortados en el corte, puede centrarse la transición sobre el corte o alinearla en
cualquiera de los dos lados para que comience o finalice en el corte.
• Si ninguno de los clips contiene fotogramas recortados, la transición se centra automáticamente sobre el corte y repite el
últimofotogramadelprimerclipyelprimerfotogramadelsegundo para abarcar la duración de la transición. Aparecen
barras en diagonal en las transiciones que utilizan fotogramas repetidos.
• Si únicamente el primer clip contiene fotogramas recortados, la transición se ajusta automáticamente al punto de entrada
del siguiente clip. La transición utiliza los fotogramas recortados del primer clip para la transición y no repite fotogramas
del segundo clip.
• Si únicamente el segundo clip contiene fotogramas recortados, entonces la transición se ajusta al punto de salida del
primer clip. La transición utiliza los fotogramas recortados del segundo clip para la transición y no repite fotogramas del
primer clip.
A B C

ADOBE PREMIERE PRO 2.0
Guía del usuario
158
La duración predeterminada de una transición, tanto de audio como de vídeo, es de 1 segundo. Si una transición contiene
fotogramas recortados, pero no suficientes para abarcar la duración de la transición, Adobe Premiere Pro ajusta la duración
para adecuarla a los fotogramas. La duración y la alineación de una transición pueden ajustarse después de colocarla.
Agregación de una transición
1 En el panel Efectos, busque la transición que desea aplicar. Tendrá que ampliar el contenedor Transiciones de vídeo y, a
continuación, el que contiene la transición que va a utilizar.
2 Para colocar la transición entre dos clips, arrástrela hasta la línea de corte entre los dos clips y suelte el botón del mouse
cuando aparezca uno de los siguientes iconos:
Icono Terminar en corte Alinea el final de la transición hasta el final del primer clip.
Icono Centrar en corte Centra la transición sobre el corte.
Icono Iniciar en corte Alinea el principio de la transición con el principio del segundo clip.
Nota: Desde el panel Línea de tiempo puede verse el área cubierta por la transición destacada.
3 Para colocar una transición en un solo corte, pulse Control mientras arrastra la transición en el panel Línea de tiempo.
Suelte el mouse cuando vea el icono Terminar en corte o Iniciar en corte.
Al arrastrar una transición a un clip que no sea adyacente a otro, no se necesita realizar la operación Control + arrastrar.
La transición se convierte automáticamente en una de una sola cara.
4 Si aparece un cuadro de diálogo con los ajustes de la transición, indique las opciones y haga clic en Aceptar.
Para previsualizar la transición, reproduzca la secuencia o arrastre el indicador de tiempo actual por la transición.
Transiciones predeterminadas
Puede definir una transición de vídeo y una de audio como transiciones predeterminadas y aplicarlas rápidamente entre
clips de una secuencia. Los iconos de transición predeterminada aparecen marcados con un contorno rojo en el panel
Efectos. Disolución cruzada y Fundido cruzado constante están preconfigurados como transiciones predeterminadas de
audio y vídeo.
Si se utiliza otra transición con más frecuencia, puede configurarse como predeterminada. Cuando se modifica el ajuste
predeterminado de la transición, se hace para todos los proyectos. El hecho de modificar la transición predeterminada no
afecta a las transiciones que ya se hayan aplicado a secuencias.
Sitieneprevistoagregarclipsaunasecuenciaysabequedeseaaplicarlatransiciónpredeterminadaalamayoríaoatodos
los clips, considere la utilización del comando Automatizar a secuencia, que coloca la transición de vídeo y audio
predeterminada entre todos los clips que agrega. Consulte “Agregación automática de clips a una secuencia” en la página 113.
Agregación de la transición predeterminada entre clips
1 Haga clic en el encabezado de una pista para señalar que se va a agregar la transición.
2 Coloque el indicador de tiempo actual en el punto de edición en el que coinciden los dos clips. Puede utilizar los botones
Edición siguiente y Edición anterior de supervisión del programa.
3 Elija Secuencia > Aplicar transición o secuencia de vídeo > Aplicar transición de audio, dependiendo de la pista de
destino.
Especificación de una transición predeterminada
1 Elija Ventana > Efectos y amplíe el contenedor Transiciones de vídeo o Transiciones de audio.
2 Seleccione la transición que desea definir como predeterminada.
3 Haga clic en el botón Menú para el panel Efectos.
4 Desde Efectos, seleccione Definir seleccionada como transición predeterminada.

ADOBE PREMIERE PRO 2.0
Guía del usuario
159
Configuración de la duración de la transición predeterminada
1 Realice una de las acciones siguientes:
• Elija Edición > Preferencias > General.
• Haga clic en el botón del menú del panel Efectos. Elija Duración de la transición predeterminada.
2 Modifique el valor de la Duración de la transición de vídeo predeterminada o de la Duración de la transición de audio
predeterminada, y haga clic en Aceptar.
Reemplazo de una transición
❖ Arrastre la nueva transición de vídeo o de audio desde el panel Efectos hasta una transición existente en la secuencia.
Cuando se reemplaza una transición, la alineación y la duración se mantienen. Sin embargo, los ajustes de la transición
antigua queda descartada y se reemplaza por los ajustes predeterminados para la nueva transición.
Véase también
“Modificación de los ajustes de transición” en la página 162
Ajustar transiciones
Visualización de transiciones en el panel Controles de efectos
Puede utilizar el panel Controles de efectos para modificar los ajustes de una transición que haya colocado en una
secuencia. Los ajustes varían de una transición a otra.
Panel Controles de efectos
A. Botón Reproducir la transición B. Previsualización de la transición C. Selector de borde D. Previsualizaciones del clip E. Deslizadores de
inicio y de fin F. Opciones G. Clip A (primer clip) H. Transición I. Clip B (segundo clip) J. Indicador del tiempo actual
• Para abrir la transición en el panel Controles de efectos, haga clic en la transición en el panel Línea de tiempo.
• Para mostrar u ocultar la regla de tiempo en el panel Controles de efectos, haga clic en el botón Mostrar/Ocultar vista de
línea de tiempo .
• Para reproducir la transición en el panel Controles de efectos, haga clic en el botón Reproducir la transición. Esto no
afecta a la supervisión del programa.
• Para ver fotogramas del clip o clips actual(es) en el panel Controles de efectos, seleccione Mostrar orígenes actuales.
A
G
H
I
J
C
B
D
E
F

ADOBE PREMIERE PRO 2.0
Guía del usuario
160
• Para ver un fotograma específico de la transición en la previsualización pequeña, arrastre el indicador de tiempo actual
a la regla de tiempo del panel Controles de efectos.
Nota: No puede utilizar fotogramas clave con las transiciones. Para las transiciones, la vista Línea de tiempo del panel
Controles de efectos se utiliza para ajustar su alineación y duración.
Véase también
“Modificación de los ajustes de transición” en la página 162
Ajuste de la alineación de las transiciones
Se puede modificar la alineación de una transición situada entre dos clips, tanto en el panel Línea de tiempo como en el
panel Controles de efectos. Las transiciones no deben estar ni centradas y estrictamente alineadas con el corte. La
transición puede arrastrarse para colocarla sobre el corte.
Nota: Nosepuedeconvertirunatransicióndedoblecaraaunadeunasolacara. Sisere-alineaunatransicióndedoblecara
al principio o al final de un clip, utilizará los controles del clip adyacente.
Alineación de una transición en el panel Línea de tiempo
1 Desde el panel Línea de tiempo, aplique un zoom para ver la transición con claridad.
2 Arrastre la transición sobre el corte para cambiar su posición.
Arrastrar la transición en el panel Línea de tiempo para cambiar su posición
Alineación de una transición con el panel Controles de efectos
1 Haga doble clic en la transición en el panel Línea de tiempo para abrir el panel Controles de efectos.
2 Si la regla de tiempo de controles de efecto no está visible, haga clic en el botón Mostrar/Ocultar vista de línea de
tiempo en el panel Controles de efecto.
3 En la regla de tiempo Controles de efectos, coloque el puntero sobre el centro de la transición hasta que aparezca el icono
Deslizar transición ; a continuación, arrastre la transición. Para llevar a cabo un mayor control, aumente la regla de
tiempo.
• Para colocar toda la transición en el clip anterior al punto de edición, arrastre la transición a la izquierda para alinear su
fin al punto de edición.
• Para colocar toda la transición en el clip siguiente al punto de edición, arrastre la transición a la derecha para alinear su
principio al punto de edición.
• Para colocar porciones desiguales de la transición en cada clip, arrastre la transición ligeramente hacia la derecha o la
izquierda. Para llevar a cabo un mayor control, aplique un zoom a la regla de tiempo.

ADOBE PREMIERE PRO 2.0
Guía del usuario
161
Arrastrar la transición a la regla de tiempo Controles de efectos
También se puede elegir una opción del menú emergente Alineación, en el panel Controles de efectos. Aparece Personalizar
inicio como opción del campo Alineación, sólo cuando se arrastra la transición a una ubicación personalizada sobre el
corte.
Movimiento de un corte y una transición a la vez
Se puede ajustar la ubicación del corte en el panel Controles de efectos. Al mover la línea de corte se modifican los puntos
de entrada y salida de los clips, aunque ello no afecta a la longitud de la película. A medida que desplaza el corte, la
transición se mueve con él.
Nota: El corte no puede desplazarse más allá del final de un clip. Si ninguno de los clips tiene fotogramas recortados que se
extiendan más allá del corte, no podrá cambiar la posición del corte.
1 Haga doble clic en la transición en el panel Línea de tiempo para abrir el panel Controles de efectos.
2 Si la regla de tiempo de controles de efecto no está visible, haga clic en el botón Mostrar/Ocultar vista de línea de
tiempo en el panel Controles de efecto.
3 En la regla de tiempo Controles de efectos, coloque el puntero sobre la transición, en la línea vertical delgada que marca
el corte. El puntero cambia del icono Deslizar transición al icono Editar rizo .
4 Arrastre el corte como desee. (El corte no puede desplazarse más allá de cualquier final del clip).
Cambiar la duración de la transición
La duración de la transición puede editarse en el panel Línea de tiempo o en el panel Controles de efectos.
Para aumentar la duración de una transición, es necesario que uno o ambos clips tengan suficientes fotogramas recortados
para que quepa una transición más larga. (Consulte “Controles de clip y transiciones” en la página 155.)
Modificación de la duración de la transición en el panel Línea de tiempo
❖
En la línea de tiempo, coloque el puntero sobre el final de la transición hasta que aparezca el icono Definir entrada o
Definir salida , y arrastre.
Modificación de la duración de transición en el panel Controles de efecto
1 Haga doble clic en la transición en el panel Línea de tiempo para abrir el panel Controles de efectos.
2 Realice una de las acciones siguientes:
• En la regla de tiempo Controles de efectos, coloque el puntero sobre la transición hasta que aparezca el icono Recortar
punto de entrada o Recortar punto de salida , y arrastre. (Si no puede ver la regla de tiempo Controles de efectos,
haga clic en el botón Mostrar/Ocultar vista de línea de tiempo del panel Controles de efectos.)

ADOBE PREMIERE PRO 2.0
Guía del usuario
162
• Arrastre el valor de Duración, o selecciónelo y escriba uno nuevo. El cambio de la transición depende de la opción de
alineación seleccionada:
Centrar en corte o Personalizar inicio Los puntos de inicio y final de la transición se mueven de igual modo pero en
direcciones opuestas.
Iniciar en corte Sólo se mueve el final de la transición.
Terminar en corte Sólo se mueve el principio de la transición.
Definición de la duración predeterminada para las transiciones
La duración predeterminada de una transición es inicialmente de 1 segundo para vídeo y 1 segundo para audio. Si se
modifica el valor predeterminado, el nuevo ajuste no afecta a las transiciones que ya se han colocado.
1 Elija Edición > Preferencias > General.
2 Cambie el valor de duración predeterminada de transición de vídeo o duración predeterminada de transición de audio
y, después, haga clic en Aceptar.
Cambio de la posición del centro de una transición
Algunas transiciones, como Iris circular, están colocadas alrededor de un centro. Cuando el centro de una transición puede
cambiarse de posición, arrastre un pequeño círculo en el área de previsualización A del panel Controles de efectos.
1 Haga clic en la trancisión en el panel Línea de tiempo para abrir el panel Controles de efectos.
2 En el área de previsualización A del panel Controles de efectos, arrastre el círculo pequeño para cambiar la posición del
centro de la transición. (No todas las transiciones tienen un punto central ajustable).
Centro predeterminado (izquierda) y centro en otra posición (derecha)
Modificación de los ajustes de transición
1 En el panel Línea de tiempo, haga clic en una trancisión para seleccionarla.
2 En el panel Controles de efectos, configure:
Selectores de borde Modifique la orientación o la dirección de la transición. Haga clic en la flecha del selector de borde de
la miniatura de la transición. Por ejemplo, la transición Pantalla opaca se puede orientar en vertical o en horizontal. Una
transición no tiene selectores de borde si tiene una orientación o si ésta no es de aplicación.
Deslizadores de inicio y de fin Definen el porcentaje de la transición que está completa al principio y al final de la misma.
Mantenga pulsada la tecla Mayús para desplazar los deslizadores de inicio y de fin al mismo tiempo.
Mostrar orígenes reales Muestra los fotogramas de inicio y de fin de los clips.
Anchura de borde Ajusta la anchura del borde opcional en la transición. El borde predeterminado es Ninguno. Algunas
transiciones carecen de bordes.
Color de borde Especifica el color del borde de la transición. Haga doble clic en la muestra de color o utilice el cuentagotas
para elegir el color.
Invertir Reproduce la transición hacia atrás. Por ejemplo, la transición Barrido de reloj se reproduce en el sentido contrario
a las agujas del reloj.
Calidad de suavizado Ajusta la suavidad de los bordes de la transición.
Personalizado Permite cambiar ajustes específicos de la transición. La mayoría de las transiciones no tienen ajustes
personalizados.

ADOBE PREMIERE PRO 2.0
Guía del usuario
163
Transiciones personalizables
Utilización de una imagen como máscara de transición
Puede utilizarse una imagen de mapa de bits en blanco y negro como máscara de transición en la que la imagen A reemplaza
el negro de la máscara y la imagen B reemplaza el blanco. Si utiliza una imagen de escala de grises para la máscara, los
píxeles con 50% o más de gris se convertirán en negro, y los píxeles con menos del 50% de gris se convertirán en blanco.
La imagen sirve de máscara para crear una transición.
1 En el panel Efectos, amplíe el contenedor Transiciones de vídeo y Efectos especiales.
2 Arrastre la trancisión de máscara de imagen del contenedor de efectos especiales hasta un punto de edición entre clips
en el panel Línea de tiempo.
3 Haga clic en Seleccionar imagen y doble clic en el archivo de imagen que desea utilizar como máscara de transición.
La imagen se mostrará en el cuadro de diálogo Ajustes de máscara de imagen. Haga clic en Aceptar.
Nota: Para modificar la imagen utilizada para la máscara, haga clic en Personalizar en el panel Controles de efectos.
Para previsualizar la transición, arrastre el indicador de tiempo actual por la transición en el panel Línea de tiempo.
Creación de una transición de Barrido de degradado
Adobe Premiere Pro puede utilizar una imagen en escala de grises como barrido de degradado. En un barrido de
degradado, la imagen B llena el área negra de la imagen en escala de grises y, a continuación, aparece en cada nivel de gris
a medida que la transición progresa hasta que el área blanca es transparente.
Imagen de origen del barrido de degradado (primera por la izquierda) y transición resultante
1 En el panel Efectos, amplíe el contenedor transiciones de vídeo y el de barrido de degradado.
2 Arrastre la transición de barrido de degradado desde el contenedor Barrido hasta un punto de edición entre clips en el
panel Línea de tiempo.
3 Haga clic en Seleccionar imagen y doble clic en el archivo que desea utilizar como barrido de degradado. La imagen se
mostrará en el cuadro de diálogo Ajustes de barrido de gradiente.
4 Ajuste la suavidad de los bordes de la transición arrastrando el deslizador de suavizado. A medida que lo arrastra hacia
la derecha, la imagen A va apareciendo a través de la imagen B. Haga clic en Aceptar.
Nota: Para modificar la imagen de degradado o la suavidad, haga clic en Personalizar en el panel Controles de efectos.
Para previsualizar la transición, arrastre el indicador de tiempo actual por la transición en el panel Línea de tiempo.
Utilización de la transición de giro de tarjeta
1 En el panel Efectos, amplíe el contenedor transiciones de vídeo y el de transiciones GPU.
2 Arrastre la transición de giro de tarjeta desde el contenedor de transiciones GPU hasta un punto de edición entre clips
del panel Línea de tiempo.
3 En el panel Controles de efectos, haga clic en personalizar y defina las opciones de la transición:
Filas y Columnas Indican el número de filas y de columnas en las que se divide la pantalla para el giro.
Voltear orden Indica cómo girar lo rectángulos. Como en un tablero de ajedrez o en espiral, por ejemplo.

ADOBE PREMIERE PRO 2.0
Guía del usuario
164
Eje de giro Indica si los rectángulos deben girar en vertical o en horizontal.

165
Capítulo 10: Audio
Uso del audio
Acerca del audio
Adobe Premiere Pro permite editar audio, agregarle efectos y mezclar tantas pistas de audio en una secuencia como su
equipo pueda manejar. Las pistas pueden contener canales mono, estéreo o 5.1 envolvente.
Para trabajar con audio en Premiere Pro, primero debe importarlo al proyecto o grabarlo directamente en una pista. Es
posible importar clips de audio o de vídeo que contengan audio. Los clips pueden contener distintos números de canales:
mono (un canal de audio), estéreo (dos canales de audio) o 5.1 envolvente (5 canales de audio más un canal de audio de
efectos de baja frecuencia adicional).
Cuando los clips de audio ya están en el proyecto, es posible agregarlos a una secuencia y editarlos como si se tratara de clips
de vídeo. También se pueden ver las formas de onda de los clips de audio y recortarlas en el Monitor de origen antes de
agregar el audio a una secuencia. Se pueden definir los ajustes de volumen y de panorámica/equilibrio de las pistas de audio
directamente en los paneles Línea de tiempo o Controles de efectos, o bien utilizar el Mezclador de audio para llevar a cabo
modificaciones de mezclado en tiempo real. También es posible agregar efectos a clips de audio en una secuencia. Si está
preparando una mezcla compleja con varias pistas, considere la idea de organizarlas en submezclas y secuencias anidadas.
Si dispone de Adobe Audition 2.0, puede utilizar el comando Editar en Adobe Audition para enviar un archivo de audio a
Adobe Audition para su edición avanzada.
Véase también
“Acerca de la grabación de audio” en la página 176
“Ajuste de la ganancia y el volumen” en la página 178
“Acerca de los canales en clips de audio” en la página 166
“Definición de los puntos de entrada y de salida de audio de muestra” en la página 136
“Acerca de la edición de audio en Adobe Audition” en la página 192
Acerca de las pistas de audio en una secuencia
Una secuencia de Adobe Premiere Pro puede contener cualquier combinación de las siguientes pistas de audio:
Mono (monofónica) Contiene un canal de audio.
Estéreo Contiene dos canales de audio (izquierdo y derecho).
5.1 Contiene tres canales de audio frontales (izquierdo, central y derecho), dos canales de audio traseros o envolventes
(izquierdo y derecho) y un canal de audio de efectos de baja frecuencia (LFE) dirigido a un altavoz de graves.
Cabe la posibilidad de agregar o eliminar pistas en cualquier momento. Una vez creada una pista, no se puede modificar el
número de canales que utiliza. Una secuencia siempre contiene una pista maestra que controla la salida combinada para
todas las pistas de la secuencia. El formato de pista maestra se especifica en las opciones de Secuencia por defecto del cuadro
de diálogo Ajustes del proyecto (elija Proyecto > Ajustes del proyecto > Secuencia por defecto). El cuadro de diálogo Ajustes
del proyecto también especifica el número predeterminado de pistas de audio de una secuencia y el número de canales de
las pistas de audio predeterminadas.
La secuencia de audio puede contener dos tipos de pistas. Las pistas de audio convencionales contienen audio. Las pistas
submezcla reproducen las señales combinadas de las pistas dirigidas a ellas. Las pistas submezcla son útiles para administrar
mezclas y efectos.

ADOBE PREMIERE PRO 2.0
Guía del usuario
166
Aunque cada secuencia se crea con un número predeterminado de pistas de audio en el panel Línea de tiempo, Adobe
Premiere Pro crea automáticamente nuevas pistas de audio a medida que resultan necesarias. Esto es muy útil si el número
declipsdeaudioqueestáacumulandosuperaelnúmerodepistasdisponiblesenunasecuencia,osielnúmerodecanales
de un clip de audio no se corresponde con el número de canales de las pistas de audio predeterminadas.
Adobe Premiere Pro crea una nueva pista de audio que se corresponde con el formato del canal de un clip arrastrado hasta el panel Línea de
tiempo.
Véase también
“Ajustes generales” en la página 22
“Uso de submezclas” en la página 183
“Agregación de pistas” en la página 105
“Eliminación de pistas” en la página 106
“Cambio del nombre de una pista” en la página 106
Acerca de los canales en clips de audio
Los clips pueden contener un canal de audio (mono), dos canales de audio (izquierdo y derecho, es decir, estéreo), o 5
canales de audio envolvente con un canal de audio de efectos de baja frecuencia (5.1 envolvente). Aunque una secuencia
admite cualquier combinación de clips, todo el audio se mezcla en el formato de la pista (mono, estéreo o 5.1 envolvente)
de la pista maestra.
Adobe Premiere Pro permite modificar el formato de la pista (el grupo de canales de audio) en un clip de audio. Por
ejemplo, es posible que desee aplicar efectos de audio de otra manera a los canales individuales de un clip estéreo o 5.1
envolvente. Puede modificar el formato de la pista en clips estéreo o 5.1 envolvente para que el audio se coloque en pistas
mono separadas cuando se agregan clips a la secuencia.
Nota: Solamente se puede modificar el formato de la pista de un clip maestro antes de agregar el clip a una secuencia.
Adobe Premiere Pro también permite reasignar los canales o pistas de salida para los canales de audio de un clip. Por
ejemplo, se puede reasignar el canal de audio izquierdo de un clip estéreo para que salga por el canal derecho.
Véase también
“Visualización y ocultación de las formas de onda de audio en una pista de audio” en la página 104
“División de los canales de un clip de audio” en la página 173
“Asignación de canales de audio” en la página 172

ADOBE PREMIERE PRO 2.0
Guía del usuario
167
Mezcla de pistas y clips de audio
Mezclar consiste en fusionar y ajustar los sonidos que incluyen audio en una secuencia. Una secuencia puede contener
varios clips de audio en una o más pistas de audio. Las acciones que se llevan a cabo al mezclar audio pueden aplicarse a
varios niveles en una secuencia. Por ejemplo, puede aplicar un valor de nivel de audio a un clip y otro valor a la pista que lo
contiene. Además, si una pista que es en realidad una secuencia anidada, es posible que contenga cambios de volumen y
efectos aplicados a las pistas de la secuencia de origen. Los valores aplicados a todos esos niveles se combinan para la mezcla
final.
Para modificar un clip de audio, se puede aplicar un efecto al propio clip o a la pista que lo contiene. Intente aplicar efectos
de manera planificada y sistemática para evitar ajustes redundantes o conflictivos en el mismo clip.
Véase también
“Grabación de una fuente analógica” en la página 71
“Aplicación de efectos de audio a clips” en la página 187
Orden de procesamiento para audio
A medida que se editan secuencias, Adobe Premiere Pro procesa el audio en el siguiente orden, de principio a fin:
• Ajustes de ganancia aplicados a clips mediante el comando Clip > Opciones de audio > Ganancia de audio.
• Efectos aplicados a clips.
• Ajustes de pista, que se procesan en el siguiente orden: efectos preatenuadores, envíos preatenuadores, silenciar, atenuar,
medir, efectos postatenuadores, envíos postatenuadores y posición de panorámica/equilibrio.
• Siga el volumen de salida de izquierda a derecha en el Mezclador de audio, desde las pistas de audio a las pistas de
submezcla y terminando en la pista maestra.
Nota: El trazado predeterminado de la señal puede modificarse mediante envíos o la modificación de los ajustes de salida de
la pista.
Véase también
“Envío de una pista a una submezcla” en la página 185
Espacio de trabajo de audio
Adobe Premiere Pro tiene un espacio de trabajo Audio preconfigurado con los paneles dispuestos para que las tareas de
audio resulten cómodas.
Para abrir el espacio de trabajo, elija Ventana > Espacio de trabajo > Audio.
Puede modificar la organización del panel y elegir Ventana > Espacio de trabajo > Guardar espacio de trabajo para
guardarlanuevaconfiguracióncomosuespaciodetrabajodeaudio.Debeindicarunnombreparaeseespaciodetrabajo
en el cuadro de diálogo Guardar espacio de trabajo antes de hacer clic en el botón Guardar.

ADOBE PREMIERE PRO 2.0
Guía del usuario
168
Audio Mezclador
Mezclador de audio
A. Área de pistas B. Área de controles C. Controles de reproducción
En el Mezclador de audio se pueden realizar ajustes mientras se escuchan pistas de audio y se ven pistas de vídeo. Cada pista
del Mezclador de audio corresponde a una pista de la línea de tiempo de la secuencia activa y muestra las pistas de audio
de la línea de tiempo en una disposición de consola de audio. Cada pista está etiquetada cerca de la parte superior del
Mezclador de audio y, para cambiar el nombre de una pista, basta con hacer doble clic en el nombre. También se puede
utilizar el Mezclador de audio para grabar audio directamente en las pistas de una secuencia.
Audio Mezclador
A. Control de panorámica/equilibrio B. Canal de entrada de pista C. Botones Silenciar pista/Pista Solo/Habilitar pista para grabación
D. Medidores de VU y atenuadores E. Asignación de salida de pista F. Indicador de clips G. Medidor y atenuador de VU maestros
De forma predeterminada, el Mezclador de audio muestra todas las pistas de audio y el atenuador maestro; además, los
medidoresdeVUsupervisanlosnivelesdelasseñalesdesalida.ElMezcladordeaudiorepresentalaspistasdelasecuencia
activa solamente, no las pistas de todo el proyecto. Si desea crear una mezcla de proyecto maestro a partir de varias
secuencias, configure una secuencia maestra y anide el resto.
A
B
C
A
D
B
C
E
G
F

ADOBE PREMIERE PRO 2.0
Guía del usuario
169
Controles de reproducción del mezclador de audio
A. Ir a punto de entrada B. Ir a punto de salida C. Reproducir/Conmutar detener D. Reproducir de entrada a salida E. Bucle F. Grabar
Puede abrirse un panel de medidores de audio aparte, que se acopla en cualquier lugar del espacio de trabajo, para
supervisar el audio constantemente incluso cuando no se ve todo el Mezclador de audio o cuando la sección Atenuador
maestro está fuera del campo de visión. El panel de medidores de audio refleja la visualización de audio de los medidores
maestros del Mezclador de audio. No muestra la salida de audio del panel Captura, del Monitor de origen ni del Monitor
de referencia.
Si aplica un efecto plugin VST a una pista en el Mezclador de audio, puede hacer doble clic en el efecto del panel Efectos y
envíos para abrir una ventana de edición de VST aparte con los controles de opciones.
Mezclador de audio
A. Código de tiempo B. Modo de automatización C. Efectos D. Envíos E. Opción de efecto o envío F. Menú de la ventana G. Duración del
programa entrada/salida H. Nombre de pista
Véase también
“Grabación de una fuente analógica” en la página 71
“Uso de efectos VST” en la página 189
Modificación del Mezclador de audio
❖
Elija cualquiera de las siguientes opciones del menú Mezclador de audio:
• Para mostrar u ocultar determinadas pistas, seleccione Mostrar/Ocultar pistas, utilice las opciones para marcar las pistas
que desea visualizar y haga clic en Aceptar.
• Para visualizar los niveles de entrada de hardware en los medidores VU (no hay niveles de pista en Adobe Premiere Pro),
seleccione Sólo entradas de medidor. Con esta opción activada, se puede seguir controlando el audio en Adobe Premiere
Pro para todas las pistas que no se van a grabar.
• Para visualizar el tiempo en unidades de audio en lugar de en fotogramas de vídeo, seleccione Unidades de audio. Puede
especificar si desea visualizar las unidades de audio o los milisegundos mediante la modificación de la opción Formato
de visualización en el cuadro de diálogo Proyecto > Ajustes del proyecto > General. La opción Unidades de audio afecta
a las visualizaciones de tiempo en el Mezclador de audio, el panel Programa y el panel Línea de tiempo.
• Para visualizar el panel de efectos y envíos, haga clic en el triángulo Mostrar/Ocultar efectos y envíos, situado a la
izquierda del Mezclador de audio. Para agregar un efecto o un envío, haga clic en el triángulo Selección de efecto o Enviar
selección de asignaciones del panel Efectos y envíos y, a continuación, realice su selección en el menú emergente.
Nota: Si no puede ver todas las pistas que deberían visualizarse, quizás es porque se encuentran más allá de los bordes del
Mezclador de audio. Redimensione el Mezclador de audio o desplácese horizontalmente.
Supervisión de pistas específicas en el Mezclador de audio
❖
Haga clic en el botón Pista Solo para las pistas correspondientes.
Solamente las pistas que tengan el botón Pista Solo habilitado se supervisan durante la reproducción.
A B C D E F
A
C
B
D
E
G
F
H

ADOBE PREMIERE PRO 2.0
Guía del usuario
170
Nota: También se puede silenciar una pista mediante el botón Silenciar pista. Sin embargo, utilice el icono del altavoz de la
línea de tiempo para controlar las pistas que se van a escuchar durante la edición, y reserve el botón Silenciar pista para el
control automático.
Apertura de un panel de medidores de audio independiente
❖
Elija Ventana > Medidores de maestro de audio.
Visualización de datos de audio
Para ayudarle a visualizar y editar los ajustes de audio de un clip o una pista, Adobe Premiere Pro ofrece diversas vistas de
los mismos datos de audio. Es posible ver y editar valores de volumen o de efectos para pistas o clips en el Mezclador de
audio o en el panel Línea de tiempo. Compruebe que la visualización de la pista esté definida en Mostrar fotogramas clave
de pista o Mostrar volumen de pista.
Además, las pistas de audio del panel Línea de tiempo contienen formas de onda, es decir, representaciones visuales del
audio del clip a través del tiempo. La altura de la forma de onda muestra la amplitud (volumen alto o bajo) del audio: cuanto
mayor es la forma de onda, más alto es el sonido. Visualizar las formas de onda de una pista de audio resulta útil para
localizar un audio específico en un clip.
Para visualizar una forma de onda, amplíe la pista de audio haciendo clic en el triángulo que se encuentra junto al nombre
de la pista de audio.
Al hacer clic en el triángulo se amplía la pista de audio para mostrar la forma de onda de audio.
Véase también
“Audio Mezclador” en la página 168
“Acerca del panel Línea de tiempo” en la página 100
Visualización de clips de audio
Es posible ver los gráficos temporales de Volumen, Silenciar o Panorámica de un clip de audio, así como su forma de onda,
en el panel Línea de tiempo. También puede ver un clip de audio en el Monitor de origen, algo muy útil para configurar
puntos de entrada y salida precisos. Asimismo, se pueden ver lostiemposdesecuenciaenunidadesdeaudioenlugardeen
fotogramas, algo muy útil para editar audio a intervalos menores que los fotogramas.
❖ Realice cualquiera de las acciones siguientes:
• Para ver la forma de onda de audio de un clip en el panel Línea de tiempo, haga clic en el triángulo que se encuentra a la
izquierda del nombre de la pista de audio y haga clic en el icono Definir estilo de visualización , situado debajo del
icono Conmutar salida de pista . A continuación, elija Mostrar forma de onda.
• Para ver un clip de audio en el Monitor de origen cuando el clip se encuentra en el panel Línea de tiempo, haga doble clic
en el clip.
• Para ver un clip de audio en el Monitor de origen cuando el clip se encuentra en el panel Proyecto, arrastre el clip al
Monitor de origen. Si un clip contiene vídeo y audio, puede ver el audio en el Monitor de origen si hace clic en el botón
Conmutar Capturar audio y vídeo repetidas veces hasta que muestra el icono Capturar audio .
Visualización del tiempo en las unidades de audio
❖
En el Mezclador de audio, el Monitor de programa, el Monitor de origen o el panel Línea de tiempo, elija Unidades de
audio en el menú.
ParavermásdetallesalvisualizarunaformadeondadeaudioenelpanelLíneadetiempo,aumentelaalturadelapista.
Para ver más información de tiempo, visualícelo en unidades de audio.

ADOBE PREMIERE PRO 2.0
Guía del usuario
171
Ajustes de audio rápidos
Aunque Adobe Premiere Pro incluye un mezclador de audio con todas las funciones, a veces no se necesitan todas las
opciones. Por ejemplo, imagine que está creando un montaje inicial a partir de vídeo y audio capturados juntos de metraje
DV con salida a pistas estéreo. En ese caso, siga las pautas siguientes:
• Empiece con los contadores maestros y el atenuador de volumen del Mezclador de audio. Si el audio se encuentra
demasiado por debajo de 0 dB o demasiado por encima (aparece el indicador rojo), ajuste el nivel de clips o de pistas
según sea necesario.
• Para silenciar una pista temporalmente, utilice el botón Silenciar pista del Mezclador de audio o el icono Conmutar salida
de pista del panel Línea de tiempo. Para silenciar temporalmente otras pistas, utilice el botón Solo del Mezclador de
audio.
• Siempre que lleve a cabo ajustes de audio, determine si el cambio debe aplicarse a toda la pista o a clips individuales.
Audio pistas y los clips de audio no se editan de la misma forma.
• Utilice los comandos Mostrar/Ocultar pistas del menú Mezclador de audio para visualizar solamente la información que
desee ver y ahorrar espacio en la pantalla. Si no utiliza efectos y envíos, puede ocultarlos si hace clic en el triángulo que
se encuentra a la izquierda del Mezclador de audio.
Véase también
“Ajuste de la ganancia y el volumen” en la página 178
“Mezcla de pistas y clips de audio” en la página 167
Uso de clips, canales y pistas
Extracción de audio desde un clip
Puede extraer audio de clips que contengan audio y generar nuevos clips de audio maestros en el proyecto. Los clips
maestros originales se conservan. Todos los ajuste de asignación de canales de origen, ganancia, velocidad, duración e
interpretación de material de archivo a clips maestros originales se aplica a los clips de audio recién extraídos.
1 Seleccione uno o más clips que contengan audio en el panel Proyecto.
2 Elija Clip > Opciones de audio > Extraer audio.
Adobe Premiere Pro genera nuevos archivos de audio que contienen el audio extraído. La palabra “Extraído” se agrega al
final de los nombres de los archivos correspondientes a los nuevos clips de audio.
Procesamiento y reemplazo de audio en una secuencia
Se puede seleccionar un clip de audio en una secuencia y generar un nuevo clip de audio que reemplace al seleccionado. El
nuevo clip de audio contiene todas las modificaciones y los efectos aplicados al clip de secuencia original. Si se recortó el
clip de secuencia original, el nuevo clip contiene sólo el audio recortado, en lugar de todo el audio del clip maestro original.
1 Seleccione un clip de audio de una secuencia.
2 Elija Clip > Opciones de audio > Procesar y reemplazar.
Se crea un nuevo clip de audio que reemplaza al clip seleccionado. El clip maestro (ya sea un clip de audio o un clip de vídeo
que contenga audio) del panel Proyecto permanece invariable.

ADOBE PREMIERE PRO 2.0
Guía del usuario
172
Asignación de canales de audio
Cabe la posibilidad de definir la manera en que el audio de un clip se asigna a canales y pistas de audio cuando el clip se
agrega a una secuencia o cuando se visualiza en el Monitor de origen. La asignación se aplica a los clips del panel Proyecto
mediante el comando Asignaciones de canales de origen. Existe la posibilidad de aplicar el comando a varios clips maestros.
Cuando se aplica, los siguientes controles están disponibles en el cuadro de diálogo Asignaciones de canales de origen:
Formato de pista Define el tipo de pista en el que se agrupan los canales de audio del clip: mono, estéreo, mono como
estéreo o 5.1 envolvente. Cuando modifica el formato de la pista de un clip maestro de estéreo o 5.1 envolvente a mono,
Adobe Premiere Pro asigna cada canal a una pista mono aparte. Cuando agrega el clip a una secuencia, los clips de pistas
mono independientes se vinculan. Para obtener más información acerca de los vínculos entre varios clips, consulte
“Vínculo de varios clips de audio” en la página 174.
Habilitar Habilita o deshabilita un canal de origen de audio. Cuando se agrega un clip a una secuencia, solamente los
canales habilitados se agregan al panel Línea de tiempo. Deshabilitar un canal de origen también impide intercambiar su
canal de salida con otro canal de origen.
Canal de origen Enumera los canales originales del audio del clip.
Pista Muestra el orden de los canales en el panel Línea de tiempo.
Nota: Debajo de la pista, los números no se correlacionan con los números de pista de audio actuales.
Canal Muestra el tipo de canal al que está asignado el canal de origen.
Botón y deslizador de reproducción Permiten previsualizar el audio del canal de origen seleccionado. Es posible
previsualizar un canal de origen tanto si está habilitado como si no. El botón y el deslizador de reproducción no están
disponibles si se aplica el comando Asignaciones de canales de origen a varios clips maestros.
Se deberían asignar los canales de audio de origen antes de agregar un clip a una secuencia. Si se aplica el comando
Asignaciones de canales de origen a un clip maestro agregado a una secuencia, sólo se pueden intercambiar las pistas y los
canalesdesalidaentrecanalesdeorigen.LoscontrolesFormatodepistayHabilitarnoestándisponibles.Estoimpideque
la configuración general del clip maestro se desincronice con las copias del clip maestro que ya se encuentran en una
secuencia.
Asignación de los canales de audio de un clip
Adobe Premiere Pro permite especificar cómo se asigna el audio de un clip a los canales en pistas de audio.
1 Seleccione uno o más clips que contengan audio en el panel Proyecto y elija Clip > Opciones de audio > Asignaciones de
canales de audio.
Nota: Si va a seleccionar más de un clip de audio, asegúrese de que el formato de la pista sea el mismo en todos los clips
seleccionados.
2 En el cuadro de diálogo Asignaciones de canales de origen, realice una de las siguientes acciones:
• Para asignar el audio a un formato de pista diferente, haga clic en el formato que desee (Mono, Estéreo, Mono como
estéreo o 5.1).
• Para habilitar o deshabilitar un canal de audio; seleccione o anule la selección de la opción Habilitar para un canal de
origen. Cuando se agrega un clip a una secuencia, solamente los canales habilitados se agregan al panel Línea de tiempo.
• Para asignar un canal de origen a una pista o un canal de salida diferentes, arrastre el icono de la pista o del canal de una
fila de canal de origen a otra. Así se intercambian los canales o las pistas de salida para los dos canales de origen.
Nota: Cuando se visualiza un clip con canales de origen reasignados en el panel Controles de efectos, las pistas aparecen en
orden ascendente pero sus canales de origen asociados vienen determinados por la asignación.
• Para asignar menos de 6 canales de origen a los canales de salida de audio 5.1 envolvente, arrastre el icono del canal de
una fila de canal de origen a otra, o haga clic en el icono de canal 5.1 hasta que el canal de origen quede asignado al canal
de salida que desee.
• Para previsualizar el audio en un canal, seleccione el canal de origen y haga clic en el botón de reproducir, o bien utilice
el deslizador.
3 Haga clic en Aceptar para aplicar las asignaciones de canal de origen al audio del clip.

ADOBE PREMIERE PRO 2.0
Guía del usuario
173
Formatos de pistas para asignar canales de audio de origen
Mono Asigna los canales de audio de origen para que se coloquen en pistas de audio mono independientes cuando el clip
se agrega a una secuencia. Se puede aplicar el formato de pista Mono a clips que contengan cualquier número de canales de
audio.
Estéreo Asigna los canales de audio de origen para que los canales emparejados se coloquen en pistas de audio estéreo
independientes cuando el clip se agrega a una secuencia. Se puede aplicar el formato de pista Estéreo a clips que contengan
cualquier número de canales de audio. Sin embargo, si el clip no tiene un número de canales par, se crea un canal con
silencio y se empareja con el impar cuando el clip se agrega a una secuencia.
Mono como estéreo Asigna los canales de audio de origen para que se coloquen en pistas de audio estéreo independientes
cuando se agrega un clip a una secuencia. Adobe Premiere Pro duplica el audio de los canales de origen mono y lo coloca
en los canales izquierdo y derecho de las pistas estéreo. Puede aplicar el formato Mono como estéreo a los clips que
contengan cualquier número de canales de audio.
5.1 Asigna los canales de audio de origen para que uno o más grupos de seis canales se coloquen en canales de audio 5.1
envolvente independientes cuando el clip se agrega al panel Línea de tiempo. Si el número de canales de origen no es
múltiplo de 6, Adobe Premiere Pro crea una pista de audio 5.1 envolvente con silencio en uno o más canales cuando el clip
se agrega al panel Línea de tiempo.
Véase también
“Asignación de salida de audio” en la página 177
División de los canales de un clip de audio
El comando Salida a mono crea clips de audio mono a partir del audio estéreo o 5.1 envolvente de un clip. Dividir un clip
estéreo supone la obtención de dos clips de audio modo: uno para cada canal. Dividir un clip 5.1 envolvente supone la
obtención de 6 clips de audio modo: cinco canales más el canal LFE. El clip maestro original siempre se conserva.
1 En el panel Proyecto, seleccione un clip que contenga audio estéreo o 5.1 envolvente.
2 Elija Clip > Opciones de audio > Salida a mono.
Los archivos resultantes reciben nombres que reflejan el del clip original, seguido por los nombres de los canales. Por
ejemplo, un clip de audio estéreo que se llame Zoom se convierte en dos archivos llamados Zoom izquierdo y Zoom
derecho.
El comando Salida a mono no crea clips vinculados entre sí. Si desea crear clips mono vinculados, utilice el comando
Asignaciones de canales de origen.
Véase también
“Vínculo de varios clips de audio” en la página 174
Uso de un clip mono como estéreo
A veces resultará útil utilizar un clip de audio mono como clip estéreo. Con la función Asignaciones de canales de origen,
puede aplicar un clip mono a un par de canales estéreo derecho e izquierdo.
1 En el panel Proyecto, seleccione un clip mono.
2 Elija Clip > Opciones de audio > Asignaciones de canales de origen.
3 En el cuadro de diálogo Asignaciones de canales de origen, seleccione Mono como estéreo.
Importante: Sólo se puede aplicar el comando Asignaciones de canales de origen a un clip mono en el panel Proyecto antes de
queelclipaparezcaenelpanelLíneadetiempo.Nosepuedeconvertirunacopiadeunclipaestéreocuandoseutilizaenuna
pista de audio mono.

ADOBE PREMIERE PRO 2.0
Guía del usuario
174
Vínculo de varios clips de audio
En Adobe Premiere Pro es posible vincular un clip de vídeo a varios clips de audio, o vincular diversos clips de audio entre
sí. Los clips vinculados permanecen sincronizados cuando se mueven o se recortan en el panel Línea de tiempo. Es posible
aplicar efectos de audio, como los de Volumen y Panorámica, a todos los canales de los clips vinculados. Si se realiza una
modificación que desplaza uno de los clips vinculados sin desplazar el resto, los indicadores de desincronización indican
que los clips ya no están sincronizados.
Los indicadores de desincronización aparecen cuando los clips vinculados dejan de estar sincronizados.
Nota: Un vínculo entre varios clips puede contener solamente un clip de vídeo.
Para crear un vínculo entre varios clips, los clips de audio deben tener el mismo tipo de canal y deben encontrarse en pistas
diferentes. Si los clips ya están vinculados, como un clip de audio vinculado a un clip de vídeo, éstos se deben desvincular
antes de crear un vínculo entre varios clips.
Cuando se vinculan clips de audio en una secuencia, sólo se vinculan las copias de los clips maestros. Los clips de audio
maestros originales del panel Proyecto permanecen inalterados.
Se puede visualizar y recortar un vínculo entre varios clips en el Monitor de origen. Para visualizar una pista en el vínculo
de varios clips, realice una selección en el menú emergente Pista. En el Monitor de origen sólo se puede ver y reproducir un
canal a la vez. Si los clips vinculados contienen marcadores, la línea de tiempo del Monitor de origen muestra marcadores
solamente para la pista visualizada. Si el Monitor de origen muestra un vínculo entre varios clips del panel Proyecto, se
pueden utilizar los botones Superposición o Insertar para agregar los clips vinculados a pistas independientes en el panel
Línea de tiempo.
Elección de un vínculo entre varios clips en el Monitor de origen.
El panel Controles de efectos muestra todas las pistas de audio y de vídeo de un vínculo entre varios clips con los efectos
aplicados agrupados por pista. Es posible aplicar efectos, desde el panel Efectos, a un grupo específico del panel Controles
de efectos.
Efectos aplicados a las pistas de audio en un vínculo entre varios clips visualizado en Controles de efectos.

ADOBE PREMIERE PRO 2.0
Guía del usuario
175
Véase también
“Vinculación de clips de vídeo y audio en el panel Línea de tiempo” en la página 137
“Edición de un vínculo entre varios clips en el Monitor de origen” en la página 175
Vínculo de clips de audio en el panel Línea de tiempo
En el panel Línea de tiempo se pueden vincular varios clips de audio a uno de vídeo, o bien diversos clips de audio entre sí.
Tenga en cuenta que sólo está vinculando copias de los clips maestros del panel Línea de tiempo. Los clips maestros
originales del panel Proyecto no se vinculan.
1 (Opcional) Si es necesario, seleccione los clips de vídeo y audio vinculados y luego elija Clip > Desvincular.
Nota: Si se va a vincular un clip de vídeo a varios clips de audio, primero se debe desvincular de su audio original. De lo
contrario, sólo se pueden agrupar los clips.
2 Realice una de las acciones siguientes:
• Para seleccionar un clip de vídeo y más de un clip de audio en pistas separadas en el panel Línea de tiempo, mantenga
pulsada la tecla Mayús.
• Para seleccionar más de un clip de audio en pistas separadas en el panel Línea de tiempo, mantenga pulsada la tecla
Mayús.
Todos los clips de audio deben tener el mismo formato de pista (mono, estéreo o 5.1 envolvente).
3 Elija Clip > Vincular.
Véase también
“Agrupación de clips” en la página 126
Edición de un vínculo entre varios clips en el Monitor de origen
1 Realice una de las acciones siguientes:
• En el panel Proyecto, haga doble clic en un clip maestro vinculado.
• En el panel Línea de tiempo, haga doble clic en un clip vinculado.
2 Seleccione una pista del menú Pista para visualizar un canal concreto.
3 (Opcional) Especifique los puntos de entrada y salida de la pista. Los resultados dependen de si el vínculo entre varios
clips procede del panel Proyecto o del panel Línea de tiempo:
• Para un vínculo entre varios clips del panel Proyecto, el hecho de especificar los puntos de entrada y salida para una pista
aplica esos mismos puntos a todos los clips vinculados. Todos los clips tienen la misma duración.
• Para un vínculo entre varios clips del panel Línea de tiempo, el hecho de especificar los puntos de entrada y salida para
una pista específica aplica el mismo recorte a esos puntos de entrada y salida de las otras pistas vinculadas. Los puntos
de entrada y salida de pistas vinculadas con duraciones distintas serán distintos. Los puntos de entrada y salida de los
clips vinculados son los mismos sólo si sus duraciones son idénticas.
4 (Opcional) Si el Monitor de origen muestra clips vinculados del panel Proyecto, haga clic en el icono Insertar o
Superposición para agregar el vínculo entre varios clips a una secuencia. Cada clip vinculado aparece en una pista aparte.
Véase también
“Vínculo de varios clips de audio” en la página 174

ADOBE PREMIERE PRO 2.0
Guía del usuario
176
Grabación de audio
Acerca de la grabación de audio
Adobe Premiere Pro permite grabar directamente al panel Línea de tiempo. Se puede grabar a una pista de audio en una
nueva secuencia o a una pista de audio nueva en una secuencia existente. La grabación se guarda como un clip de audio que
se ha agregado al proyecto.
Antesdegrabaraudio,asegúresedequeelequipodispongadeentradasdesonido.AdobePremiereProadmitedispositivos
ASIO (Audio Stream Input Output). Muchos dispositivos ASIO tienen conectores para la conexión de altavoces, cables de
micrófono y cajas de salida.
Si el equipo posee un dispositivo ASIO para conectar dispositivos de entrada de sonido, asegúrese de que las opciones de
configuración y de nivel de volumen de estos dispositivos estén correctamente configuradas en Windows XP. Consulte la
Ayuda de su sistema operativo para obtener más detalles.
En Adobe Premiere Pro, defina las opciones del dispositivo predeterminado en las preferencias de Hardware de audio para
especificar el canal de entrada utilizado al grabar.
Cuando los dispositivos de entrada de sonido estén conectados y se hayan realizado todos los ajustes preliminares, podrá
utilizar el Mezclador de sonido de Adobe Premiere Pro para grabar audio. Utilice los controles de Mezclador de audio para
ajustar los niveles de supervisión. Con la grabación se crea un clip de audio que se agrega a los paneles Línea de tiempo y
Proyecto.
Véase también
“Grabación de audio” en la página 176
“Digitalización de audio analógico” en la página 69
Preparación del canal de entrada para la grabación
Cuando se habilita la grabación para una pista, ésta puede grabar desde el canal del dispositivo predeterminado
especificado en el cuadro de diálogo de preferencias de Hardware de audio. Este cuadro de diálogo incluye el botón Ajustes
de ASIO, que se utiliza para habilitar las entradas de audio conectadas al equipo. Las pistas de submezcla y maestras siempre
reciben audio de pistas de la secuencia, de manera que las opciones de grabación y de entrada de pistas no están disponibles.
❖ Elija Edición > Preferencias > Hardware de audio y defina las siguientes opciones:
Dispositivo predeterminado Determina qué dispositivo de audio conectado se dirige a Adobe Premiere Pro. Seleccione los
controladores ASIO para su dispositivo de audio. Si su tarjeta de sonido no viene con controladores ASIO de fábrica, elija
Premiere Pro Windows Sound. Para que un dispositivo esté disponible, debe haber un controlador actualizado instalado en
Windows. Además, si desea introducir más de dos canales estéreo o supervisar audio 5.1 envolvente, el controlador del
dispositivo debe adecuarse a la especificación ASIO (Audio Stream Input Output). Si no lo hace, sólo estarán disponibles
las entradas y salidas estéreo, independientemente del número de entradas y salidas de hardware conectadas.
Ajustes de ASIO Especifica los ajustes de ASIO para el dispositivo seleccionado. Los ajustes de este cuadro de diálogo los
definen el dispositivo y el controlador utilizados, no Adobe Premiere Pro. Consulte la documentación del dispositivo ASIO
y del controlador que utilice.
Grabación de audio
Si el hardware de audio del equipo está configurado y el dispositivo de audio de entrada está especificado en las preferencias
de Hardware de audio de Premiere Pro, ya puede empezar a grabar.
1 Asegúrese de que el dispositivo de entrada (micrófono o cualquier otro dispositivo de audio) está bien conectado al
equipo.
2 (Opcional) Para silenciar el audio mientras está grabando, elija Edición > Preferencias > Audio y, a continuación,
seleccione la opción Silenciar entrada durante grabación de línea de tiempo en el cuadro de diálogo de preferencias. Haga
clic en Aceptar para cerrar el cuadro de diálogo.

ADOBE PREMIERE PRO 2.0
Guía del usuario
177
3 En el Mezclador de audio, haga clic en el icono Habilitar pista para grabación de la pista en la que desea grabar audio.
Importante: Compruebe que el formato de la pista es el adecuado para el audio que va a grabar. Por ejemplo, si va a grabar
voz con un único micrófono, lo mejor será grabarla a una pista de audio mono.
4 Elija el canal de entrada de grabación en el menú emergente Canal de entrada de pista.
Nota: Este menú aparece después de hacer clic en el icono Habilitar pista para grabación.
5 Repita los pasos 3 y 4 si va a grabar varias pistas.
6 (Opcional) Cree una nueva secuencia.
Nota: También se puede grabar a una secuencia existente. Resulta muy útil para la grabación de voces superpuestas. Puede
grabar su voz al mismo tiempo que asiste a la reproducción de la secuencia. Cuando se graban voces superpuestas en una
secuenciaexistente,esrecomendablehacercliceneliconoPistasolo delMezcladordeaudiocorrespondientealapistaala
que se va a grabar. Así se silencia el resto de pistas de audio.
7 (Opcional) Seleccione la pista de audio a la que desea grabar.
8 (Opcional) Ajuste los niveles del dispositivo de entrada para conseguir el nivel de grabación adecuado.
9 Haga clic en el icono Grabación de la parte inferior del Mezclador de audio para activar el modo Grabación.
10 Haga clic en el botón Ejecutar para empezar a grabar.
11 Si hace falta, ajuste el deslizador del volumen de la pista hacia arriba (más alto) o hacia abajo (más bajo) durante la
grabación para mantener el nivel de supervisión deseado.
LosindicadoresrojosdelapartesuperiordelosmedidoresVUseenciendencuandoelaudioserecorta.Asegúresedeque
el nivel de audio no es tan alto como para producir recorte. Por lo general, el audio alto se registra cerca de 0 dB y el audio
bajo lo hace alrededor de los -18 dB.
12 Haga clic en el icono Detener para detener la grabación.
El audio grabado aparece como un clip en la pista de audio y como un clip maestro en el panel Proyecto. Siempre se puede
seleccionar el clip en el panel Proyecto y cambiarle el nombre o eliminarlo.
Cómo silenciar la entrada durante la grabación
Seleccione esta opción si no desea que el audio sea supervisado cuando se graba en el panel Línea de tiempo. Esto puede
evitar la retroalimentación o eco cuando el equipo está conectado a altavoces.
1 Elija Edición > Preferencias > Audio.
2 Seleccione la opción Silenciar entrada durante grabación de línea de tiempo.
Asignación de salida de audio
Mediante las preferencias de Asignación de salida de audio, se puede especificar la correspondencia entre los canales del
dispositivo y los canales de salida de audio de Adobe Premiere Pro. Las columnas Estéreo y 5.1 corresponden al número de
canales (salidas) de la pista de audio maestra de la secuencia actual, especificada al crear la secuencia. Las secuencias mono
utilizan la columna Estéreo porque la señal mono sale por ambos altavoces, el derecho y el izquierdo.
Los siguientes iconos, situados debajo del icono de columna Estéreo , indican la asignación de canales del dispositivo
para mezclas estéreo:
Canal estéreo izquierdo
Canal estéreo derecho
En la columna 5.1, los siguientes iconos indican la asignación de canales del dispositivo para mezclas 5.1 envolvente:
Canal frontal izquierdo
Canal frontal derecho
Canal envolvente izquierdo
Canal envolvente derecho

ADOBE PREMIERE PRO 2.0
Guía del usuario
178
Canal frontal central
Canal de efectos de baja frecuencia
Definición de la asignación de salida de audio
1 Elija Edición > Preferencias > Asignación de salida de audio.
2 En el cuadro de diálogo de preferencias, elija Premiere Pro Windows Sound en el menú Asignar salida para.
3 Para modificar los canales de salida de los canales de origen de audio, arrastre un icono de canal de una fila de canal de
origen a otra. Así se intercambian los canales de salida de los dos canales de audio de origen.
Ajuste de niveles de volumen
Ajuste de la ganancia y el volumen
Ganancia suele referirse al nivel de entrada o al volumen de los clips. Volumen suelereferirsealniveldesalidaoalvolumen
de los clips o las pistas de secuencia. Es posible definir los niveles de ganancia o de volumen para que sean más coherentes
entrepistasoclips,obienparaajustarlaseñaldeaudiodeunapistaounclipcuandoseademasiadoaltaodemasiadobaja.
Sin embargo debe tener en cuenta que, si el nivel de un clip de audio se define demasiado bajo cuando se digitaliza,
aumentar la ganancia o el volumen simplemente amplificará el ruido. Para obtener los mejores resultados, siga la práctica
estándar de grabación o digitalización de audio de origen a nivel óptimo. Eso le permitirá concentrarse en el ajuste de los
niveles de las pistas.
Utilice el comando Ganancia de audio para ajustar el nivel de ganancia de un clip seleccionado. El comando Ganancia de
audio es independiente de los ajustes del nivel de salida del Mezclador de audio y del panel Línea de tiempo, pero su valor
se combina con el nivel de la pista para la mezcla final.
Puede ajustar el volumen para un clip de secuencia en los paneles Controles de efectos o Línea de tiempo. En el panel
Controles de efectos, se utilizan los mismos métodos para ajustar el volumen que para definir otros efectos. En términos de
edición, a menudo es más sencillo ajustar el efecto Volumen en el panel Línea de tiempo.
Controle los niveles de las pistas en el Mezclador de audio o en el panel Línea de tiempo. Aunque los niveles de las pistas se
controlan principalmente mediante el Mezclador de audio, también se puede hacer mediante fotogramas clave de pista de
audio en el panel Línea de tiempo. Dado que los fotogramas clave de pistas representan ajustes de automatización del
mezclador, afectan a la salida sólo cuando la automatización es Leer, Tocar o Enclavar.
Véase también
“Activación de un fotograma clave” en la página 223
“Automatización de cambios de audio en el Mezclador de audio” en la página 190
Especificación del nivel de ganancia de un clip
1 Realice una de las acciones siguientes:
• Si desea ajustar la ganancia de un clip maestro para que todas las copias del clip agregado al panel Línea de tiempo tengan
el mismo nivel de ganancia, seleccione el clip maestro en el panel Proyecto.
• Si desea ajustar la ganancia sólo de una copia de un clip maestro que ya se encuentre en una secuencia, seleccione el clip
en el panel Línea de tiempo.
2 Elija Clip > Opciones de audio > Ganancia de audio.
3 Realice una de las acciones siguientes y haga clic en Aceptar:
• Introduzca un valor para Ganancia. (0,0 dB equivale a la ganancia original del clip.)
• Haga clic en Normalizar para optimizar la ganancia de audio del clip automáticamente. Adobe Premiere Pro examina los
niveles del clip. A continuación determina cuánto se debe ajustar el audio para que las señales más fuertes del clip no

ADOBE PREMIERE PRO 2.0
Guía del usuario
179
excedan el nivel máximo (0 dB) y creen distorsión. El valor que aparece indica la cantidad de ganancia que Adobe
Premiere Pro aplica automáticamente.
Ajuste del volumen en el panel Línea de tiempo
1 Haga clic en el triángulo que se encuentra junto al nombre de la pista de audio para ampliar la vista de la pista.
2 Haga clic en el botón Mostrar fotogramas clave y seleccione una de las siguientes opciones del menú emergente:
Mostrar fotogramas clave del clip Permite editar el nivel de audio de un clip.
Mostrar fotogramas clave de pista Permite editar el nivel de audio de una pista.
3 Si hace falta, realice una de las siguientes acciones para habilitar el ajuste del nivel de volumen de audio:
• Para editar el nivel de audio de un clip, selecciónelo, haga clic en Volumen:Nivel en la pista de audio y, a continuación,
seleccione Volumen > Nivel en el menú emergente. Compruebe que está editando el clip correcto de la pista.
• Para editar el nivel de audio de una pista, seleccione Pista:Volumen en la pista de audio y, a continuación, seleccione Pista
> Volumen en el menú emergente.
Nota: El ajuste del volumen debería estar habilitado de forma predeterminada.
4 Utilice la herramienta Selección o Pluma para desplazar el gráfico de nivel de Volumen hacia arriba (aumentar el
volumen) o hacia abajo (disminuir el volumen).
Nota: Si desea que el efecto Volumen cambie con el tiempo, desplace el indicador de tiempo actual y agregue un fotograma clave
cuando quiera realizar el ajuste. Para un ajuste de nivel uniforme, agregue solamente un fotograma clave al gráfico de tiempo.
Véase también
“Uso de fotogramas clave” en la página 219
“Ajuste de la ganancia y el volumen” en la página 178
Ajuste del volumen en Controles de efectos panel
1 Seleccione un clip de audio de una secuencia.
2 En el panel Controles de efectos, haga clic en el triángulo que hay junto a Volumen para expandir el efecto.
3 Realice cualquiera de las acciones siguientes:
• Introduzca un valor para el nivel. Un valor negativo disminuye el nivel de volumen, mientras que uno positivo lo
aumenta. Un valor de 0,0 representa el nivel de volumen del clip original sin ajuste.
• Haga clic en el triángulo que se encuentra junto a Nivel para ampliar las opciones de efecto y, a continuación, utilice el
deslizador para ajustar el nivel de volumen.
Se crea automáticamente un fotograma clave al principio de la línea de tiempo del clip en el panel Controles de efectos.
4 (Opcional) Si va a modificar el efecto Volumen con el tiempo, desplace el indicador de tiempo actual y ajuste el gráfico
de nivel de volumen en el panel Controles de efectos.
Cada vez que se desplaza el indicador de tiempo actual y se realiza un ajuste, se crea un fotograma clave nuevo. También se
puede ajustar la interpolación entre los fotogramas clave si se edita el gráfico de fotogramas clave. Repita este proceso tantas
veces como sea necesario.
Véase también
“Acerca de los fotogramas clave” en la página 219
“Edición de gráficos de fotogramas clave en el panel Controles de efectos” en la página 226
Definición de un nivel de salida de pista uniforme en el Mezclador de audio
❖ En el Mezclador de audio, ajuste el volumen de la pista.

ADOBE PREMIERE PRO 2.0
Guía del usuario
180
Nota: Puede utilizar este procedimiento cuando no se aplica automatización a la pista. Si los niveles varían con el tiempo
porque ya hay fotogramas clave de automatización de pistas aplicados, puede ajustar el nivel de las pistas uniformemente si lo
envía a una submezcla y ajusta el nivel de la submezcla.
Cómo silenciar una pista en el Mezclador de audio
❖ Haga clic en el icono del altavoz de la pista en el Mezclador de audio.
Nota: Silenciar no afecta a los elementos preatenuadores, como efectos y envíos. Por otra parte, el estado del botón Silenciar
pista depende de los ajustes de automatización que estén activos. Si desea silenciar la salida de la pista completamente, haga
clic en el icono del altavoz en el panel Línea de tiempo.
Véase también
“Automatización de cambios de audio en el Mezclador de audio” en la página 190
Transiciones de audio
Uso de las transiciones de audio
Adobe Premiere Pro permite aplicar atenuaciones cruzadas para transiciones de audio entre clips. Las transiciones de audio
sonanálogasalasdevídeo.Paraobtenerunaatenuacióncruzada,agregueunatransicióndeaudioentredosclipsdeaudio
adyacentes de la misma pista. Adobe Premiere Pro incluye dos tipos de atenuación cruzada: Ganancia constante y Potencia
constante.
La atenuación cruzada de ganancia constante modifica el audio a velocidad constante dentro y fuera a medida que se mueve
entre clips. Esta atenuación cruzada a veces puede sonar abrupta.
La atenuación cruzada de potencia constante crea una transición suave y gradual análoga a la transición entre clips de vídeo.
Esta atenuación cruzada disminuye el audio para el primer clip lentamente al principio y después desciende rápidamente
al final de la transición. Para el segundo clip, esta atenuación cruzada aumenta el audio rápidamente al principio y a
continuación más despacio a medida que alcanza el final de la transición.
Potencia constante es la transición de audio predeterminada. Para especificar la transición de audio predeterminada, haga
clic con el botón derecho del mouse en Ganancia constante o Potencia constante en el panel Efectos y elija Definir
seleccionada como transición predeterminada en el menú contextual.
Para definir la duración predeterminada de las transiciones de audio, elija Edición > Preferencias > General. En el cuadro
de diálogo de preferencias, introduzca un valor para Duración de transición de audio predeterminada.
Véase también
“Controles de clip y transiciones” en la página 155
“Flujo de trabajo de las transiciones” en la página 155
Atenuaciones cruzadas entre dos clips de audio
1 Siresultanecesario,hagacliceneltriángulosituadoalaizquierdadelnombredecadapistaenelpanelLíneadetiempo
para ampliar las pistas de audio a las que desee aplicar la atenuación cruzada.
2 Asegúrese de que los dos clips de audio sean adyacentes.
3 Realice una de las acciones siguientes:
• Para agregar la transición de audio predeterminada, desplace el indicador de tiempo actual al punto de edición entre clips
y, a continuación, elija Secuencia > Aplicar transición de audio.

ADOBE PREMIERE PRO 2.0
Guía del usuario
181
• Para agregar una transición de audio distinta a la predeterminada, amplíe el contenedor Transiciones de audio del panel
EfectosyarrastrelatransicióndeaudioalpanelLíneadetiempoenelpuntodeediciónentrelosdosclipsalosquedesee
aplicar la transición cruzada.
Aplicación de atenuación al audio de un clip
1 Compruebe que la pista de audio está ampliada en el panel Línea de tiempo. Si resulta necesario, haga clic en el triángulo
situado a la izquierda del nombre de la pista para ampliar las pistas de audio a las que desee aplicar la atenuación cruzada.
2 Realice cualquiera de las acciones siguientes:
• Para que aparezca el audio de un clip, arrastre una transición de audio del panel Efectos al panel Línea de tiempo de
forma que pase al punto de entrada del clip de audio. También se puede hacer doble clic en la transición aplicada en
Controles de efectos y seleccionar Iniciar en corte en el menú emergente Alineación.
• Para que desaparezca el audio de un clip, arrastre una transición de audio del panel Efectos al panel Línea de tiempo de
forma que pase al punto de salida del clip de audio. También se puede hacer doble clic en la transición aplicada en el panel
Controles de efectos y seleccionar Terminar en corte en el menú emergente Alineación.
Ajuste o personalización de una transición de audio
❖ Realice cualquiera de las acciones siguientes:
• Para editar una transición de audio, haga doble clic en la transición en el panel Línea de tiempo y ajuste la transición en
el panel Controles de efectos.
• Para personalizar la velocidad de una atenuación de audio o atenuación cruzada, ajuste el gráfico de fotograma clave del
volumen de audio del clip en lugar de aplicar una transición.
Véase también
“Ajuste de la ganancia y el volumen” en la página 178
La panorámica y el equilibrio
Acerca de la panorámica y el equilibrio
De forma predeterminada, todas las pistas de audio salen a la pista de audio maestra de la secuencia. Dado que las pistas
pueden contener números de canales distintos que los maestros (dependiendo de si son pistas mono, estéreo o 5.1
envolvente), se debe controlar lo que ocurre cuando una pista sale a otra que contenga un número diferente de canales.
Se dice que el audio es panorámico cuando se mueve de un canal a otro. Se puede utilizar esta función para colocar un canal
de audio en una pista multicanal. Por ejemplo, si pasa un coche por la derecha de un fotograma de vídeo, se puede
panoramizar el canal con el audio del coche para escucharlo a la derecha del campo de audio multicanal.
Mediante el equilibrio se redistribuyen los canales de pista de audio multicanal entre los canales de otra pista multicanal. El
equilibrio es distinto de la panoramización en el sentido en que la información espacial ya está codificada en varios canales.
El equilibrio simplemente altera sus proporciones relativas.
Nota: Si resulta necesario, puede equilibrar un clip mediante la aplicación del efecto de audio Equilibrio. Hágalo solamente tras
determinar que el equilibrio de pistas no es suficiente.
La relación entre el número de canales de una pista de audio y el número de canales de la pista de salida (a menudo la pista
maestra) determina si las opciones de panorámica y equilibrio están disponibles para una pista de audio. En el Mezclador
de audio, el número de medidores de nivel de una pista indica el número de canales para esa pista con la pista de salida
visualizada en el menú emergente Asignación de salida de pista, en la parte inferior de cada pista. Las siguiente reglas
determinan si el audio de una pista se puede panoramizar o equilibrar en su pista de salida:
• Cuando se reproduce una pista mono en una pista estéreo o 5.1 envolvente, ésta se puede panoramizar.
• Cuando se reproduce una pista estéreo en una pista estéreo o 5.1 envolvente, ésta se puede equilibrar.

ADOBE PREMIERE PRO 2.0
Guía del usuario
182
• Cuando la pista de salida contiene menos canales que el resto de pistas de audio, Adobe Premiere Pro mezcla el audio
con el número de canales de la pista de salida.
• Cuando una pista de audio y la pista de salida son mono, o cuando ambas pistas son 5.1 envolvente, las funciones de
panorámica y de equilibrio no están disponibles. Los canales de ambas pistas se corresponden directamente.
Si bien la pista de audio maestra es la pista de salida predeterminada, una secuencia también puede incluir pistas de
submezcla. Las pistas de submezcla pueden ser un destino de salida de otras pistas de audio y una fuente de audio para la
pista maestra (u otras pistas de submezcla). Así pues, el númerodecanalesdeunapistadesubmezclaafectaaloscontroles
de panorámica o de equilibrio disponibles en las pistas que se reproducen en ella, y el número de canales de la pista de salida
de submezcla influye en si las funciones de panorámica o de equilibrio están disponibles para esa pista de submezcla.
Véase también
“Mezcla en menos canales” en la página 186
“Uso de submezclas” en la página 183
Panorámica y equilibrio en el Mezclador de audio
El Mezclador de audio ofrece controles de panorámica y equilibrio. Aparece un control redondo cuando una pista mono o
estéreoproduceunapistaestéreo.Gireelcontrolparaaplicarpanorámicaoequilibrioalaudioentreloscanalesdepistade
salida derecho e izquierdo. Aparece una bandeja cuadrada cuando una pista mono o estéreo produce una pista 5.1
envolvente. Esta bandeja presenta el archivo de audio bidimensional creado por el audio 5.1 envolvente. Deslice un disco
en la bandeja para aplicar panorámica o equilibrio al audio entre los cinco altavoces, representados por bolsillos alrededor
de la bandeja. La bandeja también incluye controles para ajustar un porcentaje de canal central de pista de audio 5.1
envolvente y el volumen de los graves. No aparece ningún control de panorámica si una pista genera una submezcla o una
pista maestra que contiene el mismo número de canales o menos. Así las cosas, un control de panorámica o equilibrio nunca
está disponible para una pista 5.1 envolvente. Una pista maestra no contiene controles de panorámica o equilibrio porque
nunca se dirige a otra pista. Sin embargo, es posible aplicar panorámica o equilibrio a una secuencia entera cuando se utiliza
la secuencia como una pista en otra secuencia.
Se puede modificar el ajuste de panorámica a lo largo del tiempo en el Mezclador de audio, o bien en el panel Línea de
tiempo si se aplican fotogramas clave a las opciones de panorámica de una pista.
Controles de panorámica y equilibrio
A. Control de panorámica/equilibrio estéreo B. bandeja de panorámica/equilibrio 5.1 envolvente C. Porcentaje central
Paraobtenerlosmejoresresultadosalsupervisandolosajustesdepanorámicaoequilibrio,compruebequetodaslassalidas
de tarjetas de audio o del equipo estén conectadas al altavoz correcto y que los cables positivos y negativos estén bien
conectados en todos los altavoces.
A CB

ADOBE PREMIERE PRO 2.0
Guía del usuario
183
Véase también
“Uso de fotogramas clave” en la página 219
Aplicación de panorámica o equilibrio a una pista dirigida a una pista estéreo
❖ En el Mezclador de audio, realice una de las acciones siguientes:
• Arrastre el control de panorámica o el valor que se encuentra debajo de él.
• Haga clic en el valor que se encuentra debajo del control de panorámica, introduzca un nuevo valor y pulse Intro.
Aplicación de panorámica o equilibrio a una pista dirigida a una pista 5.1 envolvente
1 En el Mezclador de audio, haga clic y arrastre el disco a cualquier lugar de la bandeja. Para mover el disco a un canal de
la izquierda, la derecha o el centro, arrástrelo a uno de los bolsillos del borde de la bandeja.
2 Para ajustar el porcentaje de canal central, arrastre el control de porcentaje central.
3 Si hace falta, ajuste el nivel del canal LFE (graves), para lo cual deberá arrastrar el control por encima del icono de la clave
de fa en cuarta .
Aplicación de panorámica o equilibrio a una pista en el panel Línea de tiempo
1 En el panel Línea de tiempo, si resulta necesario, haga clic en el triángulo que se encuentra junto al nombre de la pista
para ampliar la vista correspondiente.
2 Haga clic en el botón Mostrar fotogramas clave y seleccione Mostrar fotogramas clave de pista en el menú emergente.
3 Haga clic en Pista:Volumen en la esquina superior izquierda de la pista y, a continuación, elija Panorámica > Equilibrio
o Panorámica > Panorámica en el menú emergente. (Para audio 5.1 envolvente, elija la dimensión que desea editar en el
menú Panorámica.)
4 (Opcional) Si va a ajustar el efecto panorámica o equilibrio a lo largo del tiempo, desplace el indicador de tiempo actual
y haga clic en el icono Agregar/quitar fotograma clave .
5 Utilice la herramienta Selección o Pluma para ajustar el nivel.
6 (Opcional) Si va a ajustar el efecto panorámica o equilibrio a lo largo del tiempo, repita los pasos 4 y 5 según las
necesidades.
Véase también
“Uso de fotogramas clave” en la página 219
Mezcla avanzada
Uso de submezclas
Una submezcla es una pista que combina señales de audio dirigidas a ellaapartirdepistasdeaudioespecíficasoenvíosde
pista en la misma secuencia. Una submezcla es un paso intermedio entre las pistas de audio y la pista maestra. Las
submezclas son útiles cuando se desea trabajar con diversas pistas de audio de la misma manera. Por ejemplo, se puede
utilizar una submezcla para aplicar ajustes de efectos y audio idénticos a 3 pistas de una secuencia de 5. Las submezclas
pueden ayudar a optimizar el uso de la potencia de procesamiento del equipo, ya que permiten aplicar un efecto una vez en
lugar de varias veces.

ADOBE PREMIERE PRO 2.0
Guía del usuario
184
Del mismo modo que las pistas de audio que contienen clips, las submezclas pueden ser mono, estéreo o 5.1 envolvente. Las
submezclas aparecen como pistas totalmente funcionales en el Mezclador de audio y en panel de Línea de tiempo; es posible
editar las propiedades de la pista de submezcla del mismo modo que se edita una pista que contiene clips de audio. Sin
embargo, las submezclas son diferentes de las pistas de audio por las siguientes razones:
• Las pistas de submezcla no pueden contener clips, así que no se pueden grabar. Por esa razón, no contienen ninguna
opción de entrada de dispositivo ni de grabación, ni propiedades de edición del clip.
• En el Mezclador de audio, las submezclas tienen un fondo más oscuro que el resto de pistas.
• En el panel Línea de tiempo, las submezclas no presentan el icono Conmutar salida de pista ni el icono Definir estilo
de visualización .
Creación de una submezcla en el panel Línea de tiempo
1 Elija Secuencia > Agregar pistas.
2 Especifique las opciones en la sección Pistas de submezcla de audio y, a continuación, haga clic en Aceptar.
Creación de una submezcla y asignación de un envío simultáneamente
1 Si resulta necesario, visualice el panel de efectos/envíos del Mezclador de audio, para lo cual deberá hacer clic en el
triángulo que se encuentra a la izquierda del menú emergente de una opción de automatización.
2 Elija Crear submezcla mono, Crear submezcla estéreo o Crear submezcla 5.1 en cualquiera de los 5 menús emergentes
de listas de envíos del Mezclador de audio.
Elección de un tipo de submezcla en el Mezclador de audio
Dirección de la salida de una pista a una submezcla
❖
En el Mezclador de audio, seleccione el nombre de la submezcla en el menú de salida de pistas que se encuentra en la
parte inferior de la pista.
Acerca de los envíos
Cada pista contiene 5 envíos, localizados en el panel de efectos y envíos del Mezclador de audio. Los envíos suelen utilizarse
para dirigir la señal de una pista hacia una pista de submezcla a efectos de procesamiento. La submezcla puede devolver la
señal procesada a la mezcla mediante su direccionamiento hacia la pista maestra, o bien puede dirigir la señal a otra
submezcla. Un envío incluye un control de nivel que controla la relación del volumen de la pista de envío y el volumen de
la submezcla. Este valor es la relación húmedo/seco, donde "húmedo" se refiere a la señal de submezcla de efectos
procesados y "seco" se refiere a la señal de la pista de envío. Una relación húmedo/seco del 100% indica que la señal húmeda
se emite a la máxima potencia. El volumen de la submezcla afecta a la señal húmeda y el volumen de la pista de envío afecta
a la señal seca.

ADOBE PREMIERE PRO 2.0
Guía del usuario
185
A un envío se le puede un preatenuador o postatenuador, lo que determina si el audio de la pista se envía antes o después
dequeseapliquelaatenuacióndevolumenalapista.Conunenvíopreatenuador,elajustedelaatenuacióndelapistano
afecta al nivel de salida del envío. Un envío postatenuador mantiene la relación húmedo/seco y desvanece las señales
húmeda y seca al mismo tiempo a medida que se ajusta el volumen de la pista de envío.
Véase también
“Direccionamiento de salida de pista” en la página 187
Envío de una pista a una submezcla
1 (Opcional) Para visualizar el panel de efectos y envíos en el Mezclador de audio, haga clic en el triángulo Mostrar/ocultar
efectos y envíos, situado a la izquierda del Mezclador de audio.
2 En el panel de efectos y envíos, realice una de las acciones siguientes:
• Paraenviaraunasubmezclaexistente,hagacliceneltriángulo Enviar selección de asignaciones y seleccione un nombre
de submezcla en el menú emergente.
• Para crear y enviar una nueva submezcla, haga clic en el triángulo Enviar selección de asignaciones y elija una de las
siguientes opciones: Crear submezcla mono, Crear submezcla estéreo o Crear submezcla 5.1.
Envíos
A. Nombre de la submezcla asignada a envío y menú emergente Enviar asignación. B. Enviar silenciamiento. C. Control para la propiedad
de envío seleccionada. D. Menú emergente de propiedades de envío.
Edición de ajustes de envío
1 (Opcional) Para visualizar el panel de efectos y envíos en el Mezclador de audio, haga clic en el triángulo Mostrar/ocultar
efectos y envíos, situado a la izquierda del Mezclador de audio.
2 En el panel de efectos y envíos, haga clic en el triángulo Enviar selección de asignaciones y elija un envío en el menú
emergente.
3 (Opcional) Seleccione la propiedad de envío que desea editar en el menú Parámetro seleccionado, situado debajo del
control de la propiedad de envío seleccionada.
A
C
D
B

ADOBE PREMIERE PRO 2.0
Guía del usuario
186
Selección en el menú Parámetro seleccionado
4 Modifique el valor de la propiedad mediante el control que se encuentra encima del menú de las propiedades de
asignación de envío, debajo de la lista de envíos.
Trabajo con envíos
1 (Opcional) Para visualizar el panel de efectos y envíos en el Mezclador de audio, haga clic en el triángulo Mostrar/ocultar
efectos y envíos, situado a la izquierda del Mezclador de audio.
2 Realice cualquiera de las acciones siguientes:
• Para designar un envío como preatenuador o postatenuador, haga clic con el botón derecho del mouse y elija
Preatenuador o Postatenuador en el menú contextual.
• Parasilenciarunenvío,hagaclicenelbotónEnviarsilenciamiento ,situadojuntoalcontroldeenvíodelapropiedad
de envío seleccionada.
• Para eliminar un envío, elija Ninguno en el menú emergente Enviar selección de asignación.
Mezcla en menos canales
Cuandosedirigelasalidadelapistaaunapistaoaundispositivoconmenoscanales,AdobePremiereProdebemezclar el
audio según el número de canales de la pista de destino. Mezclar en menos canales suele ser práctico o necesario porque el
audio de una secuencia puede reproducirse en un motor de audio que admita menos canales de audio que la mezcla
original. Por ejemplo, se puede crear un DVD con audio 5.1 envolvente, pero es posible que algunos de sus clientes utilicen
sistemasdealtavocesotelevisoresquesóloadmitenestéreo(2canales)omono(1canal).Sinembargo,lamezclaenmenos
canales también puede ocurrir en su proyecto cuando se asigna la salida de pista a una pista que tiene menos canales. Adobe
Premiere Pro ofrece la opción Tipo de mezcla 5.1, la cual permite elegir cómo convertir audio 5.1 envolvente en audio
estéreo o mono. Se puede elegir entre varias combinaciones de canales frontales, canales traseros y canal LFE (efectos de
baja frecuencia o graves).
Conversión de audio 5.1 en estéreo o mono
1 Elija Edición > Preferencias > Audio.
2 Seleccione Tipo de mezcla 5.1 en el menú emergente y haga clic en Aceptar.
Nota: Si desea conservar la integridad de las asignaciones de canal izquierdo/derecho, evite utilizar opciones de mezcla que
incluyan el canal LFE.

ADOBE PREMIERE PRO 2.0
Guía del usuario
187
Direccionamiento de salida de pista
De forma predeterminada, la salida de pistas se dirige a la pista maestra. También se puede dirigir la señal de la pista
completa a una pista de submezcla o pista maestra mediante el menú emergente Asignación de salida de pista, situado en
la parte inferior de cada pista en el Mezclador de audio. La señal de salida contiene todas las propiedades especificadas para
esa pista, incluidos los ajustes de automatización, efectos, panorámica/equilibrio, solo/silencio y atenuador. En el Mezclador
de audio, todas las submezclas se agrupan a la derecha de las pistas de audio. Se puede dirigir la salida de una pista a
cualquier submezcla pero, para evitar bucles de retroalimentación, Adobe Premiere Pro sólo permite dirigir una submezcla
a una submezcla situada a su derecha o a la pista maestra. El menú emergente de salida muestra solamente las pistas que
siguen esas reglas.
Nota: Es posible crear un acuerdo de envío/devolución con una submezcla de efectos.
Véase también
“Acerca de los envíos” en la página 184
Direccionamiento o desactivación de la salida de la pista
❖
Realice cualquiera de las acciones siguientes:
• Para dirigir la salida de una pista a otra pista, seleccione una submezcla o una pista maestra en el menú emergente
Asignación de salida de pista, situado en la parte inferior de cada pista en el Mezclador de audio.
• Para desactivar completamente la salida de la pista, haga clic en el icono Conmutar salida de pista para ocultar el
icono del altavoz para una pista en el panel Línea de tiempo. Esto hace que la pista no emita ninguna señal, pero no
modifica el direccionamiento de la señal.
Aplicación de efectos a audio
Aplicación de efectos de audio a clips
En el panel Efectos, es posible buscar efectos de audio dentro del contenedor Efectos de audio. Dependiendo del número
de canales de la pista de audio, es posible aplicar efectos de los contenedores 5.1, Estéreo o Mono.
Losefectosdeclipdeaudioseaplicanyeditandelmismomodoenqueseaplicanefectosalosclipsdevídeo:seleccioneun
clipenelpanelLíneadetiempoyarrastreunefectodeaudioalclipoalpanelControlesdeefectosy,acontinuación,ajuste
las opciones de efecto en el panel Controles de efectos. Para ajustar las opciones, introduzca valores, arrastre los
deslizadores, borre el texto subrayado o manipule el gráfico de la línea de tiempo de Controles de efectos.
Nota: El efecto Volumen es un efecto fijo que se aplica automáticamente a cada clip de secuencia que contiene audio. El efecto
Volumen puede ajustarse en el panel Controles de efectos o mediante la manipulación del gráfico del panel Línea de tiempo.
Aplicación de efectos de audio en el Mezclador de audio
En el Mezclador de audio, las opciones de efectos de pistas se controlan tras seleccionar un efecto en el panel de efectos y
envíos. Si el panel de efectos y envíos no está visible, se puede mostrar si se hace clic en el triángulo Mostrar/ocultar efectos
y envíos, situado a la izquierda del Mezclador de audio. El panel de efectos y envíos contiene menús emergentes de selección
de efectos para aplicar hasta 5 efectos de pista. Adobe Premiere Pro procesa los efectos en el orden en el que aparecen y
agrega el resultado de un efecto al siguiente de la lista, con lo que modificar el orden puede modificar los resultados. La lista
de efectos también ofrece control total de los plugins VST agregados. Los efectos aplicados en el Mezclador de audio
también pueden verse y editarse en el panel Línea de tiempo.
Un efecto puede aplicarse como preatenuador o postatenuador. Esto determina si el efecto se aplica antes o después de la
aplicación del atenuador de la pista. Los efectos son preatenuadores de manera predeterminada.
En el Mezclador de audio, las opciones de efecto que cambian con el tiempo pueden grabarse mediante las opciones de
automatización, o bien se pueden especificar en el panel Línea de tiempo mediante fotogramas clave.

ADOBE PREMIERE PRO 2.0
Guía del usuario
188
Efectos de audio
A. Nombre del efecto aplicado y menú emergente de efecto B. Omisión de efecto C. Control para la propiedad de efecto seleccionada D. Menú
emergente de propiedades de efecto
Si tiene previsto utilizar el mismo efecto repetidamente, debería ahorrar recursos del sistema al compartir efectos a través
deunasubmezcla.Creeunasubmezcla,apliqueelefectoalasubmezclayutiliceenvíosparadirigirlaspistasalasubmezcla
para el procesamiento de efectos.
Véase también
“Uso de efectos VST” en la página 189
“Automatización de cambios de audio en el Mezclador de audio” en la página 190
“Acerca de los envíos” en la página 184
“Uso de submezclas” en la página 183
Aplicación de un efecto de pista en el Mezclador de audio
1 (Opcional) Para visualizar el panel de efectos y envíos en el Mezclador de audio, haga clic en el triángulo Mostrar/Ocultar
efectos y envíos, situado a la izquierda del Mezclador de audio.
2 En la pista en la que desea aplicar el efecto, haga clic en el triángulo Selección de efecto y elija uno en el menú emergente.
Planifique el orden de los efectos de las pistas antes de aplicarlos, ya que no se puede arrastrar un efecto a una posición
distinta en el panel de efectos y envíos.
3 Si lo necesita, seleccione el parámetro de efecto que desea editar en el menú emergente situado en la parte inferior del
panel de efectos y envíos.
4 Utilice los controles situados encima del menú emergente de parámetros para ajustar las opciones del efecto.
Nota: Para algunos efectos de plugin VST, es posible ajustar las opciones de efecto en una ventana aparte que contiene los
controles de opciones. Haga doble clic en el nombre del efecto de la pista para abrir una ventana de editor de VST. Cierre la
ventana tras realizar los ajustes.
Designación de un efecto de pista como preatenuador o postatenuador
❖
En el panel de efectos y envíos del Mezclador de audio, haga clic con el botón derecho del mouse en un efecto y elija
Preatenuador o Postatenuador.
Edición de efectos de pista en el panel Línea de tiempo
1 En el panel Línea de tiempo, si resulta necesario, haga clic en el triángulo que se encuentra junto al nombre de la pista
para ampliar la vista correspondiente.
2 Haga clic en el botón Mostrar fotogramas clave y seleccione Mostrar fotogramas clave de pista en el menú que
aparecerá.
A
C
B
D

ADOBE PREMIERE PRO 2.0
Guía del usuario
189
3 Haga clic en el menú emergente situado en el extremo superior izquierdo de la pista (aparece con Pista:Volumen como
selección predeterminada) y, a continuación, elija el nombre y la propiedad del efecto en el menú emergente. (Los efectos
preatenuadores aparecen en la parte superior del menú y los postatenuadores en la inferior. Los números de los nombres
de efectos hacen referencia a su posición en la lista de efectos de la pista [rendering order].)
4 Utilice la herramienta Pluma para ajustar el nivel de manera uniforme (si no se han agregado fotogramas clave), o bien
para agregar o editar fotogramas clave.
Véase también
“Uso de fotogramas clave” en la página 219
Eliminación u omisión de un efecto de pista en el Mezclador de audio
❖
En la lista de efectos del Mezclador de audio, realice una de las acciones siguientes:
• Para eliminar un efecto de pista, haga clic en el triángulo que aparece a la izquierda del efecto que desea eliminar y elija
Ninguno.
• Para omitir un efecto de pista, haga clic en el botón Omitir efectos que se encuentra cerca de la parte inferior de los
efectos hasta que aparezca con una barra inclinada.
Uso de efectos VST
Adobe Premiere Pro admite el formato de plugin de audio Steinberg VST (Virtual Studio Technology), el cual permite
agregar efectos de audio VST de terceros. Adobe Premiere Pro incluye efectos de plugin VST disponibles tanto en el
Mezclador de audio como en el panel Controles de efectos. Los plugins VST basados en pistas pueden ofrecer controles
adicionales. Aplique efectos VST de la misma manera que aplicaría otros efectos de audio a pistas o clips.
EnlospanelesdeefectosyenvíosdelMezcladordeaudio,losefectosVSTaparecenenlosmenúsemergentesSelecciónde
efectos.Enelpaneldeefectos,aparecenenelcontenedorEfectosdeaudioparapermitirsuaplicaciónaclipsindividuales.
Enlamayoríadecasos,losefectosVSTaparecenenelcontenedorEfectosdeaudioyeneltipodepistaquecorrespondeal
número de canales que admite el efecto. Por ejemplo, los efectos VST estéreo aparecen en los menús emergentes de efectos
de pista del Mezclador de audio para pistas estéreo solamente, y en el contenedor Estéreo del contenedor Efectos de audio
del panel Efectos. Tras aplicar los efectos VST, se puede abrir una ventana con todos sus controles. Es posible dejar diversas
ventanas del editor de VST abiertas durante el tiempo necesario, por ejemplo cuando se está automatizando efectos, pero
Adobe Premiere Pro cierra todas las ventanas de edición de VST cuando se cierra el proyecto.
SisehabíainstaladounaaplicacióncompatibleconVSTdistintaaAdobePremierePropreviamente,AdobePremierePro
buscará efectos VST en la carpeta VST que ya existe. Si no hay otras aplicaciones compatibles con VST instaladas, Adobe
PremiereProcreaunacarpetallamadaVSTenlacarpetaArchivosdeprograma.DentrodelacarpetaPluginsdelacarpeta
de aplicación de Adobe Premiere Pro, también hay una carpeta VST con plugins que sólo utiliza Adobe Premiere Pro.
Nota: Cuando se utiliza un efecto VST no proporcionado por Adobe, la estructura del control específico y los resultados del
plugin son responsabilidad del fabricante del plugin. Adobe Premiere Pro sólo muestra los controles y procesa los resultados.
Véase también
“Aplicación de efectos de audio en el Mezclador de audio” en la página 187
Ajuste de un efecto VST en una ventana de editor de VST
El Mezclador de audio permite abrir una ventana del editor de VST (con ciertos efectos VST) para ajustar las opciones de
efectos.
Nota: No es posible abrir una ventana de editor de VST desde el panel Controles de efectos.
1 (Opcional) Haga clic en el triángulo Mostrar/ocultar efectos y envíos, situado a la izquierda del Mezclador de audio, para
visualizar el panel de efectos y envíos.
2 En el panel de efectos y envíos, realice cualquiera de las acciones siguientes:
• Haga clic con el botón derecho del mouse en el nombre de un efecto y elija Edición en el menú emergente.

ADOBE PREMIERE PRO 2.0
Guía del usuario
190
• Haga doble clic en el nombre de un efecto.
Se abre la ventana del editor de VST.
Nota: Los efectos de los controles de opción para el plugin VST también están disponibles en la parte inferior del panel de efectos
y envíos.
3 En la ventana del editor de VST, especifique las opciones y cierre la ventana cuando haya terminado.
Selección de ajustes preestablecidos para un efecto VST
❖
Haga clic con el botón derecho del mouse en el nombre del efecto en el panel de efectos y envíos del Mezclador de audio
y, a continuación, seleccione un ajuste preestablecido de los que aparecen en la parte inferior del menú emergente.
Nota: Si un efecto no admite ajustes preestablecidos, De manera predeterminada es la única opción. De manera
predeterminada restablece todos los valores de la opción para el efecto.
Automatización de los cambios de audio
Automatización de cambios de audio en el Mezclador de audio
Se puede utilizar la automatización para aplicar cambios a los ajustes de una pista de audio cuando la secuencia se
reproduce. Existe la posibilidad de automatizar los ajustes de volumen, panorámica y silenciación de una pista o de sus
envíos. Para efectos de pistas, se pueden automatizar todas las opciones de efectos, incluido el ajuste de omisión.
Losmodosdeautomatizaciónsedefinenenelmenúemergentesituadoenlapartesuperiordecadapista.Porejemplo,con
la automatización definida como Enclavar, Tocar o Escribir, arrastre el atenuador de volumen de una pista o el control
panorámico durante la reproducción. Cuando se reproduce audio con un menú emergente de automatización de pista
definido como Leer, Tocar o Enclavar, Adobe Premiere Pro reproduce la pista con los ajustes automatizados. A medida que
se realizan ajustes en el Mezclador de audio, Adobe Premiere Pro aplica los cambios mediante la creación de fotogramas
clave en el panel Línea de tiempo. En cambio, los fotogramas clave que se agregan o editan en el panel Línea de tiempo
automatizan valores (como posiciones atenuadoras) en el Mezclador de audio a medida que el audio se reproduce.
Paracadapistadeaudio,laseleccióndelmenúdeopcionesde automatización determina el estado de automatización de la
pista durante el proceso de mezcla:
Desactivado Omite los ajustes almacenados de la pista durante la reproducción. Desactivado permite utilizar en tiempo
real los controles del Mezclador de audio sin interferencias de los ajustes de automatización almacenados.
Leer Lee los ajustes de automatización de la pista y los utiliza para controlar la pista durante la reproducción. Si una pista
no tiene ajustes, el hecho de ajustar una opción de pista (como el volumen) afecta a toda la pista de manera uniforme. Si se
ajusta una opción para una pista definida como Leer, la opción adopta el valor anterior (antes de que se grabaran los
cambios automatizados actuales) cuando se deja de ajustar. La velocidad de retorno viene determinada por la preferencia
Correspondencia automática de hora.
Escribir Graba los cambios realizados en cualquier ajuste de pista automatizable que no estén definidos en Seguro durante
escritura y crea fotogramas clave de las pistas correspondientes en el panel Línea de tiempo. El modo Escribir escribe la
automatización en cuanto empieza la reproducción sin esperar a que un ajuste cambie. Se puede modificar este
comportamiento si se elige el comando Pasar a Tocar después de escribir en el menú Mezclador de audio. Cuando se detiene
la reproducción o cuando termina un bucle de reproducción, el comando Pasar a Tocar después de escribir cambia todas
las pistas del modo Escribir al modo Tocar.
Enclavar Idéntica a Escribir, excepto por el hecho de que la automatización no empieza hasta que se empieza a ajustar una
propiedad. Los ajustes iniciales de una propiedad proceden de los cambios anteriores.
Toc ar Idéntica a Escribir, excepto por el hecho de que la automatización no empieza hasta que se empieza a ajustar una
propiedad. Cuando se deja de modificar una propiedad, sus ajustes de opciones regresan a su estado previo antes de que se
grabaran los cambios automatizados actuales. La velocidad de retorno viene determinada por la preferencia de audio
Correspondencia automática de hora.

ADOBE PREMIERE PRO 2.0
Guía del usuario
191
Si desea preservar los ajustes de una propiedad, haga clic con el botón derecho del mouse en un efecto o envío y elija el
comando Seguro durante escritura en el menú emergente. Este comando impide que esa propiedad se edite cuando el modo
Escribir está activado. También protege dicha propiedad en todas las pistas de una secuencia.
Véase también
“Definición de Correspondencia automática de hora para el modo Tocar” en la página 191
“Uso de fotogramas clave” en la página 219
Automatización de propiedades de pista en el tiempo con el Mezclador de audio
1 En el Mezclador de audio o el panel Línea de tiempo, defina la hora actual en el punto en el que desee empezar la
grabación de los cambios de automatización.
Nota: En el Mezclador de audio, se puede definir la hora actual en la esquina superior izquierda del panel.
2 En el Mezclador de audio, seleccione un modo de automatización en el menú Modo de automatización, situado en la
parte superior de cada pista que desee automatizar.
3 (Opcional) Para proteger los ajustes de una propiedad durante el modo de automatización Escribir, haga clic con el botón
derecho del mouse en un efecto o envío y seleccione el comando Seguro durante escritura en el menú emergente.
4 En el Mezclador de audio, realice una de las acciones siguientes:
• Para empezar la automatización, haga clic en el botón de reproducción en el Mezclador de audio.
• Para reproducir la secuencia en un bucle continuo, haga clic en el botón Bucle .
• Para reproducir desde el punto de entrada hasta el de salida, haga clic en el botón Reproducir de entrada a salida .
5 Cuando se reproduzca el audio, ajuste las opciones de cualquier propiedad automatizable.
6 Para detener la automatización, haga clic en el botón Detener .
7 Para previsualizar los cambios, restablezca la hora actual al principio de los cambios y haga clic en el botón Ejecutar.
Conservación de una propiedad de una pista durante la automatización Escribir
❖ En el panel de efectos y envíos de una pista, haga clic con el botón derecho del mouse en un efecto o envío y elija el
comando Seguro durante escritura en el menú emergente.
Nota: Utilice el Mezclador de audio para automatizar las propiedades de la pista solamente, no las del clip. Puede editar los
fotogramas clave del clip si lo selecciona y utiliza el panel Controles de efectos o el panel Línea de tiempo.
Definición de Correspondencia automática de hora para el modo Tocar
Cuando se deja de ajustar la propiedad de un efecto en el modo Tocar, la propiedad regresa a su valor inicial. La preferencia
Correspondencia automática de hora especifica a la hora de una propiedad de efecto que regrese a su valor inicial.
1 Elija Edición > Preferencias > Audio.
2 Introduzca un valor para Correspondencia automática de hora y, a continuación, haga clic en Aceptar.
Especificación de la creación de un fotograma clave automatizado
Los cambios de audio automatizados del Mezclador de audio pueden crear más fotogramas clave de los necesarios en la
pista de audio, con lo que se reduce el rendimiento. Para evitar la creación de fotogramas clave innecesarios, garantizando
así tanto la calidad de la interpretación como una degradación del rendimiento mínima, defina la preferencia Optimización
de fotograma clave de automatización. Además de ofrecer otras ventajas, esta preferencia facilita la edición de fotogramas
clave individuales, ya que su disposición en el gráfico de fotogramas clave es menos densa.
1 Elija Edición > Preferencias > Audio.

ADOBE PREMIERE PRO 2.0
Guía del usuario
192
2 En el área de Optimización de fotogramas clave de automatización, seleccione una de las siguientes opciones o ambas y,
a continuación, haga clic en Aceptar:
Reducción de fotograma clave lineal Crea fotogramas clave sólo en puntos que no tienen una relación lineal con los
fotogramas clave de inicio y fin. Por ejemplo, imagine que está automatizando una transición de 0 dB a -12 dB. Con esta
opción seleccionada, Adobe Premiere Pro crea fotogramas clave sólo en los puntos que representan un aumento del valor
desde los fotogramas clave del principio (0 dB) y del fin (-12 dB). Si no selecciona esta opción, Adobe Premiere Pro puede
crear varios fotogramas clave incrementales de valores idénticos entre esos dos puntos, dependiendo de la velocidad a la
que modifique el valor. Esta opción está seleccionada de forma predeterminada.
Reducción de intervalo de tiempo mínimo Crea fotogramas clave solamente a intervalos mayores que el valor especificado.
Introduzca cualquier valor entre 1 y 2.000 milisegundos.
Edición de audio en Adobe Audition
Acerca de la edición de audio en Adobe Audition
Aunque Adobe Premiere Pro tiene varias herramientas y efectos para trabajar con audio; a veces es necesario utilizar
técnicas avanzadas para editar audio. Si tiene Adobe Audition 2.0 instalado en el equipo, puede utilizar el comando Editar
de Audition para enviar audio de clips a Adobe Audition para la edición de audio avanzada. Esta función simplifica el
proceso de exportación de audio a una aplicación de edición de audio externa y la importación del audio editado de vuelta
a Adobe Premiere Pro.
Si aplica el comando Editar en Audition a un clip de audio, el audio se extrae y las modificaciones se realizan en un nuevo
clip que contiene el audio extraído. El audio del clip de vídeo maestro original se conserva.
Cuando se aplica el comando Editar de Audition a los clips de una secuencia, el audio se procesa en un clip de audio nuevo
queseeditaenAdobeAudition.Elclipeditadosustituyealcliporiginal en el panel Línea de tiempo y el clip maestro original
del panel Proyecto permanece intacto. Los efectos o los marcadores aplicados al clip de secuencia original se conservan en
el clip editado.
Es posible editar el audio en Adobe Audition varias veces. Para las ediciones posteriores en Adobe Audition, Adobe
Premiere Pro envía el clip de audio creado para la sesión de edición inicial.
En el panel Proyecto, el comando deshacer elimina el clip de audio extraído que ha sido editado en Adobe Audition. En el
caso de un clip de una secuencia, el comando Deshacer invierte el procesamiento y reemplaza las acciones, con lo que se
devuelve el clip de audio original a la secuencia. En este caso, el archivo de audio recién creado no se elimina del panel
Proyecto.
Nota: El comando Editar de Audition no está disponible para los clips Adobe Dynamic Link.
Edición de audio en Adobe Audition desde el panel Proyecto
1 En el panel Proyecto, seleccione un archivo que contenga audio.
2 Seleccione Editar > Editar en Adobe Audition.
El audio se extrae del clip original y se crea un nuevo clip de audio, que aparece en el panel Proyecto. El nuevo archivo de
audio se abre en Adobe Audition. El audio original del clip maestro se conserva.
3 Edite y guarde el archivo de audio en Adobe Audition.
4 Regrese a Adobe Premiere Pro. El archivo de audio permanece abierto en Adobe Audition hasta que se cierra.
Nota: El comando Editar de Audition (extraer audio) no reemplaza el audio original de un clip maestro de vídeo. Cuando se
agrega el clip maestro de vídeo a una secuencia, es necesario hacer lo siguiente para que el nuevo audio editado acompañe al
vídeo: desvincule y elimine la copia del audio y, a continuación, reemplace el audio por el nuevo clip de audio editado.
Edición de audio en Adobe Audition desde el panel Línea de tiempo
1 En el panel Línea de tiempo, seleccione un clip que contenga audio.

ADOBE PREMIERE PRO 2.0
Guía del usuario
193
2 Elija Edición > Editar en Adobe Audition (procesar y reemplazar).
ElaudiodelclipseprocesaenunnuevoarchivodeaudioqueseabreenAdobeAudition.Elnuevoarchivodeaudioaparece
en el panel Proyecto.
3 Edite y guarde el archivo de audio en Adobe Audition.
4 Regrese a Adobe Premiere Pro. El archivo de audio permanece abierto en Adobe Audition hasta que se cierra.
En el panel Línea de tiempo, el audio del clip seleccionado se sustituye por el nuevo archivo de audio editado en Adobe
Audition. El clip maestro original del panel Proyecto se conserva.
Nota: Si se selecciona el comando Deshacer, el audio original se restaura en el clip en el panel Línea de tiempo, pero el archivo
de audio recién creado en Audition se conserva en el panel Proyecto.

194
Capítulo 11: Uso del titulador
Creación de títulos
Acerca del titulador
Puede diseñar títulos y logotipos personalizados con la función Titulador de Adobe Premiere Pro. Los títulos son muy
valiosos en una película y pueden servir para muchos fines, desde para indicar las personas y lugares hasta para ofrecer los
créditos de estilo de la película, al principio y al final. Puede crear títulos utilizando cualquier fuente instalada en el equipo,
así como otros objetos gráficos mediante las herramientas de creación de formas del titulador. También puede crear
logotipos a partir de cualquier gráfico o fotografía guardados en el equipo, y utilizarlos para personalizar y mejorar aun más
sus películas.
Con el Titulador se pueden crear títulos y logotipos desde cero mediante las herramientas de texto y forma, o se puede
utilizar una de las plantillas incluidas, estilos de texto preestablecidos e imágenes para crear rápidamente bonitos títulos.
Aunque el panel Titulador proporciona el área de dibujo principal, también puede considerar el Titulador como un
“paquete” de varios paneles relacionados. Puede cerrar los demás paneles sin cerrar el panel Titulador o bien, puede
acoplarlos entre sí o a otras partes de la interfaz de Adobe Premiere Pro. Cuando las ventanas del Titulador no están
acopladas a la interfaz de edición principal, siempre se muestran encima de los demás paneles, o flotantes.
Adobe Title Designer
A. Herramientas del titulador B. Panel principal del Titulador C. Propiedades del título D. Acciones del titulador E. Estilos del titulador
Adobe proporciona actualizaciones periódicas del software y la ayuda. Para buscar actualizaciones, haga clic en el botón
Abrir cuadro de diálogo Preferencias en Adobe Help Center y después en Buscar actualizaciones. Siga las instrucciones
que aparecen en la pantalla.
D
A B C
E

ADOBE PREMIERE PRO 2.0
Guía del usuario
195
Acerca de los títulos
Puede abrir el Titulador y comenzar un nuevo título mediante un comando de menú o el botón Nuevo elemento del panel
Proyecto. También puede cargar varios títulos en el panel Titulador, así como elegir el que desea ver seleccionando su
nombre en el menú del panel. (Haga clic con el triángulo apuntando hacia abajo en la pestaña Titulador para abrir el menú
del panel.)
Cuando se guarda un título, Adobe Premiere Pro lo agrega automáticamente a la bandeja activa en el panel Proyecto. Los
títulos se guardan como parte del proyecto. No obstante, puede exportar títulos como archivos independientes con la
extensión .prtl. Si el título que desea usar está en el disco duro, pero aún no forma parte del proyecto actual, puede
importarlo de la misma manera que cualquier otro archivo de origen.
Al contrario de lo que ocurre con otros clips, los títulos se vuelven a abrir en el titulador, no en el monitor de origen. Vuelva
a abrir un título cuando desee cambiarlo o duplicarlo y guardar una nueva versión. Si desea usar un título de otro proyecto,
primero debe abrir su proyecto y exportar el título mediante el comando Archivo > Exportar > Título. Entonces puede
importarlo a otro proyecto como lo haría con cualquier otro archivo de origen.
Nota: LasversionesdeAdobePremiereProanterioresalaversión2.0guardantodoslostítuloscomoarchivosindependientes
delarchivodelproyecto.PuedeimportartítuloscreadosenversionesanterioresdePremiereProdelmismomodoqueimporta
cualquier otro material de archivo. Al guardar el proyecto, los títulos importados se guardan con él.
Creación de un nuevo título
1 Realice una de las acciones siguientes:
• Elija Archivo > Nuevo > Título.
• Seleccione Título > Nuevo título y, a continuación, elija un tipo de título.
• En el panel Proyecto, pulse el botón Nuevo Elemento y seleccione Título.
2 Especifique un nombre para el título y haga clic en Aceptar.
3 Utilice las herramientas de texto y forma del Titulador para crear un nuevo archivo o para personalizar una plantilla.
4 Cierre el titulador o guarde el proyecto para guardar el título.
Nota: Los títulos se añaden al panel Proyecto de forma automática y se guardan como parte del archivo del proyecto.
Creación de un título basándose en el actual
1 En el Titulador, abra o seleccione el título en el que desea basar un nuevo título.
2 Haga clic en el botón Nuevo título basado en el título actual .
3 En el cuadro de diálogo Título nuevo, introduzca un nombre para el nuevo título y haga clic en Aceptar.
4 Realice los cambios que desee en el nuevo título.
5 Cierre el titulador o guarde el proyecto para guardar el título.
Apertura de un título en el proyecto activo
❖ Haga doble clic en el título en el panel Proyecto o en el panel Línea de tiempo.
Nota: Los títulos se abren en el Titulador, no en el monitor de origen.
Importación de un archivo de título
1 Elija Archivo > Importar.
2 Seleccione un título y haga clic en Abrir.
Nota: Además de importar títulos de Adobe Premiere Pro con la extensión .prtl, también puede importar títulos creados con
versiones anteriores de Adobe Premiere con la extensión .ptl. Los títulos importados forman parte del archivo de proyecto
actual.

ADOBE PREMIERE PRO 2.0
Guía del usuario
196
Exportación de un título como un archivo independiente
1 Seleccione el título que desea guardar como un archivo independiente en el panel Proyecto.
2 Elija Archivo > Exportar > Título.
3 Especifique un nombre y una ubicación para el título y haga clic en Guardar.
Uso de plantillas de título
Acerca de las plantillas
Las plantillas de título incluidas en Adobe Premiere Pro proporcionan numerosos temas y diseños preestablecidos que
permiten diseñar rápida y fácilmente un título. Algunas plantillas contienen gráficos que pueden ser adecuados según el
tema de la película, como un bebé o vacaciones. En otras, existe texto de marcador que puede reemplazar para crear créditos
para su película. Algunas plantillas tienen un fondo transparente, representado por cuadrados en gris claro y oscuro, para
que pueda ver el vídeo que hay debajo del título; otras tienen un fondo totalmente opaco.
Para cambiar fácilmente los elementos de la plantilla, selecciónelos y elimínelos o sobrescríbalos. También puede agregar
elementos a la plantilla. Después de modificar la plantilla, guárdela como un archivo de título para utilizar en el proyecto
actual y en proyectos futuros.
Nota: Cuando aplique una nueva plantilla, su contenido reemplazará el que se encuentre en ese momento en el titulador.
Si comparte plantillas, asegúrese de que cada sistema contiene todas las fuentes, texturas, logotipos e imágenes que se
utilizan en la plantilla.
Véase también
“Agregación de imágenes” en la página 207
“Carga de texturas” en la página 212
Carga de plantillas
1 Abra un título y elija Título > Título nuevo > Basado en plantilla.
2 Haga clic en el triángulo situado junto a un nombre de categoría para expandirla.
3 Seleccione la plantilla y haga clic en Aceptar.
Importación de un archivo de título guardado como una plantilla
1 Abra un título y elija Título > Plantillas.
2 Elija Importar archivo como plantilla en el menú Plantillas.
3 Seleccione un archivo y haga clic en Abrir. Puede importar únicamente archivos de título (.prtl) de Adobe Premiere Pro
como plantillas.
4 Proporcione un nombre para la plantilla y, a continuación, haga clic en Aceptar.
Definición o restauración de una plantilla predeterminada
1 Abra un título, elija Título > Plantillas y seleccione una plantilla.
2 Realice una de las acciones siguientes:
• Para definir una plantilla predeterminada, elija Definir plantilla como imagen fija predeterminada en el menú Plantillas.
La plantilla predeterminada se cargará cada vez que abra el Titulador.
• Para restablecer el conjunto predeterminado de plantillas, seleccione Restaurar plantilla predeterminada del menú
Plantillas y haga clic en Cerrar.

ADOBE PREMIERE PRO 2.0
Guía del usuario
197
Cambio de nombre o eliminación de una plantilla
1 Abra un título, elija Título > Plantillas y seleccione una plantilla.
2 Realice una de las acciones siguientes:
• Para cambiar el nombre de una plantilla, elija Cambiar de nombre la plantilla en el menú Plantillas. Escriba un nombre
en el cuadro de texto Nombre y haga clic en Aceptar.
• Para eliminar una plantilla, seleccione Eliminar plantilla en el menú Plantillas y, a continuación, haga clic en Sí.
Nota: Si elimina una plantilla mediante este procedimiento, se eliminará del disco duro.
Creación de una plantilla a partir de un título abierto
1 Abra un título y elija Título > Plantillas.
2 En el menú Plantillas, elija Guardar [nombre del título actual] como plantilla. Haga clic en el botón del menú Plantillas
sobre la imagen de previsualización de plantillas para ver el menú.
3 Introduzca un nombre para la plantilla de título y haga clic en Aceptar.
Diseño de títulos para televisión
Visualización de un fotograma de vídeo detrás del título
Si va a crear un título para un segmento específico de la película (por ejemplo, para asignar un nombre a una escena o para
identificar a una persona), puede ver un fotograma de ese material de archivo en el área de dibujo a medida que crea el
título. La visualización del fotograma le ayuda a colocar los elementos en el título. El fotograma de vídeo sólo se utiliza como
referencia; no se guarda como parte del título.
Puede usar los controles de código de tiempo del Titulador para especificar el fotograma que desea mostrar. La
visualización del tiempo del Titulador corresponde al tiempo actual de la secuencia activa. Por tanto, al definir el fotograma
en el Titulador también se define el fotograma actual en el monitor de programa y en el panel Línea de tiempo, y viceversa.
Si desea superponer un título a otro clip, agregue el título a la pista directamente sobre el clip. Adobe Premiere Pro vuelve
transparente el fondo del título automáticamente, mostrando la imagen de los clips de pistas inferiores.
1 En el panel Titulador, seleccione Mostrar vídeo.
2 Realice una de las acciones siguientes:
• Para modificar el fotograma de forma interactiva, arrastre el valor de tiempo situado junto a Mostrar vídeo hasta que el
fotograma se muestre en el área de dibujo.
• Para mostrar el fotograma especificando su código de tiempo, haga clic en el valor de tiempo situado junto a Mostrar
vídeo e introduzca este código de tiempo en la secuencia activa.
Nota: ElvalordelaopciónMostrarvídeodelTituladorutilizaelformatodevisualizacióndeltiempoespecificadoenlosajustes
del proyecto. Por ejemplo, si está trabajando en un proyecto PAL, el valor de la opción Mostrar vídeo representa el código de
tiempo de PAL.
Acerca de los márgenes de título seguro y de acción segura
Los márgenes de título seguro y de acción segura en el tablero de dibujo del titulador corresponden a las zonas seguras
visibles del título. Estos márgenes están activados de forma predeterminada.
Las zonas seguras resultan útiles para editar difusiones y cintas de vídeo. La mayoría de los televisores que se encuentran
en el mercado utilizan un proceso denominado sobrebarrido, que recorta una parte de los bordes externos de la imagen, lo
que permite ampliar el centro de la imagen. El grado de sobrebarrido no es uniforme en todos los televisores. Para
garantizar que la imagen completa quepa en el área que muestran la mayoría de los televisores, mantenga el texto dentro de
los márgenes de título seguro y el resto de los elementos importantes, dentro de los márgenes de acción segura.

ADOBE PREMIERE PRO 2.0
Guía del usuario
198
Nota: Si va a crear contenido para el Web o para CD, los márgenes seguros para los títulos y para la acción no se aplican al
proyecto porque se muestra la imagen completa en estos medios.
Selección de un margen de título seguro o un margen de acción segura del menú del panel Titulador
A. Título seguro B. Acción segura
Agregación de texto a los títulos
Acerca del texto para los títulos
Cuando agregue texto a un título, puede utilizar cualquier fuente que ya esté presente en el sistema, incluidas las fuentes
Type 1 (PostScript
®
), OpenType
®
y TrueType. Durante la instalación de Adobe Premiere Pro (y otras aplicaciones de Adobe)
se agregan fuentes a los recursos compartidos de Adobe.
Según la herramienta que elija en el Titulador, puede crear textodepuntoo texto de párrafo.Cuandosecreatextodepunto,
se especifica un puntodeinsercióno el lugar donde se desea comenzar a escribir. El texto escrito continúa en una sola línea,
anoserquehabilitelacaracterísticaajuste de línea que obliga al texto a ajustarse o continuar en otra línea cuando llega al
borde del área de título seguro. Cuando cree texto de párrafo, debe especificar un cuadro de texto en el que quepa el texto.
El texto en un cuadro de texto se ajusta automáticamente dentro de los bordes del cuadro.
Si arrastra el control de borde de un objeto de texto de punto, se escala el texto, mientras que si realiza la misma operación
en un cuadro de texto, el flujo del texto se adapta. Si un cuadro de texto es demasiado pequeño para los caracteres que
escriba, puede cambiar su tamaño para que se muestre el texto oculto. Los cuadros de texto que contengan caracteres
ocultos tienen un signo de más (+) en el lado derecho del cuadro.
También puede crear texto de trazado. En lugar de seguir una línea de base recta, el texto de trazado sigue una curva creada.
Es posible orientar cualquier tipo de texto horizontal o verticalmente a lo largo de la línea base o ruta.
Véase también
“Cambio de flujo de texto de párrafo” en la página 202
“Ajuste de la escala de objetos” en la página 209
Inserción de texto sin límites
1 En el panel Titulador, realice los siguientes pasos:
• Para escribir texto horizontal, haga clic en Texto .
B
A

ADOBE PREMIERE PRO 2.0
Guía del usuario
199
• Para escribir texto en vertical, haga clic en la herramienta Texto vertical .
2 En el tablero de dibujo, haga clic donde quiera comenzar y escriba el texto.
Nota: Deformapredeterminada,noserealizaelajustedelíneaparaeltexto.Paraactivarlocuandolleguealmargendetítulo
seguro, elija Título > Ajuste de línea. Si la función Ajuste de línea está desactivada, pulse Intro para comenzar una nueva línea.
3 Cuando termine de escribir, elija la herramienta Selección y haga clic fuera del área del cuadro de texto.
Inserción de texto horizontal o vertical en un cuadro de texto
1 En el titulador, realice una de las acciones siguientes:
• Para escribir texto horizontal, haga clic en Tipo de área .
• Para escribir texto vertical, haga clic en la herramienta Texto de área vertical .
2 En el tablero de dibujo, arrastre para crear un cuadro de texto.
3 Escriba el texto. Se realiza el ajuste de línea del texto cuando alcanza los límites del cuadro de texto.
4 Cuando termine de escribir, elija la herramienta Selección y haga clic fuera del cuadro de texto.
Nota: Al redimensionar el cuadro de texto creado con la herramienta Tipo de área horizontal o Tipo de área vertical, sólo se
redimensiona el área visible del cuadro; el texto sigue teniendo el mismo tamaño.
Inserción de texto a lo largo de un trazado
1 EnelTitulador,hagaclicenlaherramientaTipoderuta olaherramientadeTipoderutavertical .Elusodelas
herramientas de tipo de trazado es parecido a dibujar con una herramienta de pluma.
2 En el área de dibujo, haga clic en el lugar donde desea que comience el texto.
3 Haga clic o arrastre para crear un segundo punto.
4 Siga haciendo clic hasta que cree la forma del trazado que desee.
5 Escriba el texto. Cuando escriba, el texto comenzará por el borde superior o derecho del trazado. Si es necesario, ajuste
el trazado arrastrando los puntos de anclaje. Al redimensionar el cuadro de texto de este modo sólo se redimensiona el área
visible; el texto sigue con el mismo tamaño.
6 Cuando termine, elija la herramienta Selección y haga clic fuera del cuadro de texto.
Véase también
“Creación de formas” en la página 203
Edición y selección de texto
1 Con la herramienta Selección, haga doble clic en el texto en el lugar donde desee editarlo o comenzar a seleccionarlo. La
herramienta se convierte en la herramienta Texto y un cursor indica el punto de inserción.
2 Realice una de las siguientes acciones:
• Para mover el punto de inserción, haga clic entre los caracteres o utilice las teclas Flecha izquierda y Flecha derecha.
• Para seleccionar un solo carácter o un grupo de caracteres contiguos, arrastre desde el cursor del punto de inserción para
resaltar los caracteres.
Puede dar formato al texto seleccionado mediante los controles del panel principal del Titulador, el panel Propiedades del
título o comandos de menú. Para dar formato a un objeto gráfico o a texto completo, haga clic en el objeto para seleccionarlo
totalmente y, a continuación, modifique sus propiedades.
Véase también
“Acerca del formato y las fuentes” en la página 200

ADOBE PREMIERE PRO 2.0
Guía del usuario
200
Formato de texto
Acerca del formato y las fuentes
Aunque algunas propiedades (como el color de relleno y la sombra) son comunes para todos los objetos creados en el
Titulador, otras propiedades son únicas de los objetos de texto. Controles para la fuente, el estilo de fuente y la alineación
de tipo se encuentran en el panel Titulador, encima del área de dibujo. Otras opciones están disponibles en el panel
Propiedades del título, así como en el menú Título de la barra de menús principal.
Encualquiermomentopuedecambiarlasfuentesqueuseparalostítulos.Sideseaexperimentarconvariasfuentes,useel
cuadro de diálogo Navegador de fuentes. El Navegador de fuentes muestra todas las fuentes que hay instaladas con un
conjunto de caracteres predeterminados, que se pueden personalizar.
CuandoelijaunafuenteenelNavegadordefuentes,AdobePremiereProaplicaráinmediatamenteeltipodefuentealtítulo.
El Navegador de fuentes permanece abierto para que pueda previsualizar otras fácilmente. Puede continuar cambiando de
fuente hasta que encuentre la correcta.
Nota: Si comparte archivos de título con otros usuarios, asegúrese de que sus equipos tienen las fuentes utilizadas para crear el
título compartido.
Especificación de una fuente
❖ Seleccione el texto y realice una de las acciones siguientes:
• Elija Título > Fuente y elija una fuente del menú.
• Haga clic en el botón Navegador y seleccione una fuente. Haga clic en Aceptar cuando haya terminado.
Cambio de caracteres en el Navegador de fuentes
1 Elija Edición > Preferencias > Titulador.
2 En el cuadro de texto Navegador de fuentes, escriba un máximo de seis caracteres y después haga clic en Aceptar.
Cambio del tamaño de fuente
❖ Seleccione el texto y realice una de las acciones siguientes:
• Elija Título > Tamaño y seleccione un tamaño de fuente.
• Cambie el valor de Tamaño de fuente en el panel Propiedades del título.
Cambio de la orientación del texto
1 Seleccione un objeto de texto.
2 Elija Título > Orientación y seleccione Horizontal o Vertical.
Véase también
“Cambio de la alineación de un párrafo” en la página 201
Especificación de las propiedades del texto
Cuando se selecciona cualquier objeto en un título, sus propiedades (color de relleno, sombra, etc.) se muestran en el panel
Propiedades del título. Al ajustar los valores en el panel se modifica el objeto seleccionado. Los objetos de texto poseen
diversas propiedades únicas del texto, como el interlineado y el espaciado manual.
Nota: Algunas propiedades del texto no se muestran en el panel Propiedades del título. Por ejemplo, puede definir la fuente, el
estilo de fuente y la alineación del texto en el panel Titulador o en el menú Título. Este menú también contiene opciones para
la orientación, el ajuste de línea y los tabuladores, así como para insertar un logotipo en un cuadro de texto.
1 Seleccione el objeto o el intervalo de texto que desea modificar.

ADOBE PREMIERE PRO 2.0
Guía del usuario
201
2 En el panel Propiedades del título, haga clic en la flecha que hay junto a Propiedades y defina valores para cualquiera de
las siguientes opciones:
Fuente Especifica la fuente aplicada al objeto de texto seleccionado. Para ver una fuente en su tipo, utilice el Navegador de
fuentes.
Tamaño de la fuente Especifica el tamaño de la fuente, en líneas de exploración.
Aspecto Especifica la escala horizontal de la fuente seleccionada. Este valor es un porcentaje de la proporción de aspecto
natural de la fuente. Los valores inferiores al 100% estrechan el texto. Los valores superiores al 100% lo ensanchan.
Interlineado Indica la cantidad de espacio entre las líneas de texto. Para texto latino, el interlineado se mide desde la línea
de base de una línea de texto hasta la línea de base de la línea siguiente. Para texto vertical, el interlineado se mide desde el
centro de una línea de texto hasta el centro de la línea siguiente. En Adobe Title Designer, la línea de base es la línea que
está situada debajo del texto. Puede aplicar más de un interlineado en el mismo párrafo; no obstante, el valor de interlineado
más alto en una línea de texto determina el valor de interlineado de dicha línea.
Nota: Paraactivarodesactivarlaslíneasdebasedetexto,elijaTítulo>Vista>Líneasbasedetexto.Laslíneasdebasedetexto
se muestran únicamente cuando se selecciona el objeto de texto.
Espaciado manual Indica la cantidad de espacio que se va a agregar o eliminar entre pares de caracteres específicos. El valor
indica el porcentaje de anchura de carácter entre los pares de caracteres. Coloque el cursor en el lugar donde desea ajustar
el espaciado manual.
Espacio entre caracteres Indica la cantidad de espacio entre un intervalo de letras. El valor indica el porcentaje de anchura
de carácter entre el intervalo especificado de caracteres. La dirección del espacio entre caracteres del texto está basada en la
justificación del texto. Por ejemplo, el espacio entre caracteres se aplica desde el centro en texto con justificación en el
centro. El ajuste del espacio entre caracteres resulta útil cuando el texto contiguo tiene contornos gruesos que hacen que los
caracteres se fusionen entre sí, dificultando su lectura. Para ajustar el espacio entre caracteres de todo el texto en un cuadro
de texto, seleccione este cuadro y cambie el valor de Espacio entre caracteres. También puede ajustar el espacio entre
caracteres contiguos específicos si selecciona únicamente estos caracteres y cambia el valor de Espacio entre caracteres.
Distancia a línea de base Especifica la distancia de los caracteres desde la línea de base. Suba o baje el texto seleccionado
para crear superíndices o subíndices. El cambio del valor de Distancia a línea de base afecta a todos los caracteres. Para
ajustar la distancia a la línea de base de todo el texto en un cuadro de texto, seleccione este cuadro y cambie el valor. También
puede ajustar la distancia a la línea de base entre caracteres contiguos específicos si selecciona únicamente estos caracteres
y cambia el valor.
Inclinación Especifica la inclinación de un objeto, en grados.
Versalitas Cuando se selecciona esta opción, indica que todos los objetos seleccionados se muestren en mayúscula.
Tamaño versalitas Especifica el tamaño de las versalitas como un porcentaje de la altura normal. Al ajustar este valor,
cambia el tamaño de todos los caracteres del objeto de texto, excepto el tamaño del primer carácter. Un valor de versalitas
del 100% define que se muestre todo el texto en mayúscula.
Subrayado Cuando se selecciona esta opción, indica que se subraye el texto seleccionado. Esta opción no está disponible
para texto en un trazado.
Uso de texto de párrafo
Cambio de la alineación de un párrafo
❖ Seleccione un objeto de texto de párrafo y, en la parte superior del panel Titulador, realice una de las acciones siguientes:
• Para alinear el texto a la izquierda del cuadro de texto, haga clic en Izquierda .
• Para central el texto en el cuadro de texto, haga clic en Centro .
• Para alinear el texto a la derecha del cuadro de texto, haga clic en Derecha .

ADOBE PREMIERE PRO 2.0
Guía del usuario
202
Cambio de flujo de texto de párrafo
❖ Seleccione un objeto de texto de párrafo.
• Arrastre cualquier control del cuadro delimitador del texto de párrafo para cambiar el tamaño del cuadro.
Uso de tabulaciones
Cuando cree texto con las herramientas Tipo de área horizontal o Tipo de área vertical, puede aplicar tabuladores de
manera muy parecida a cómo lo haría en un programa de procesamiento de textos. Las tabulaciones resultan de especial
utilidad para crear créditos de aspecto profesional que se desplacen por la pantalla. Puede definir varios tabuladores en un
cuadro de texto y pulsar la tecla Tab para mover el cursor a la siguiente tabulación disponible. Puede especificar una opción
de justificación diferente para cada tabulación.
Nota: Las tabulaciones sirven exclusivamente para alinear los caracteres dentro de los objetos de texto. Para alinear el texto
completo u objetos gráficos, utilice el comando Alinear.
Cuadro de diálogo Tabulaciones
Véase también
“Creación de desplazamientos y arrastres” en la página 217
“Alineación y distribución de objetos” en la página 208
Definición y ajuste de una tabulación
1 Seleccione un cuadro de texto.
2 Elija Título > Tabulaciones.
3 En el cuadro de diálogo Tabulaciones, realice una de las acciones siguientes:
• Para crear una tabulación con texto justificado a la izquierda, haga clic en el marcador de tabulación Justificar a la
izquierda .
• Para crear una tabulación con texto justificado al centro, haga clic en el marcador de tabulación Centro .
• Para crear una tabulación con texto justificado a la derecha, haga clic en el marcador de tabulación Justificar a la derecha
.
4 Haga clic en la regla de tabulaciones que se encuentra sobre los números para crear una tabulación. Arrastre la tabulación
para ajustar su posición. A medida que arrastre, una línea vertical amarilla, o marcador de tabulación,indicalaposiciónde
la tabulación en el cuadro de texto seleccionado.
5 Haga clic en Aceptar para cerrar el cuadro de diálogo Tabulaciones. El cuadro de texto seleccionado contiene las
tabulaciones que ha especificado.

ADOBE PREMIERE PRO 2.0
Guía del usuario
203
Nota: Para que se muestren los marcadores de tabulación siempre que se seleccionen (y no sólo cuando esté abierto el cuadro
de diálogo Tabulaciones), elija Título > Vista > Marcadores de tabulación.
Eliminación de una tabulación
❖ En el cuadro de diálogo Tabulaciones, arrastre la tabulación hacia arriba, abajo o fuera de la regla de tabulaciones.
Agregación de formas e imágenes
Creación de formas
Además de para crear objetos de texto, también puede utilizar las herramientas de dibujo del titulador para crear diversas
formas, como rectángulos, elipses y líneas. El Titulador incluye herramientas de pluma estándar similares a las de Adobe
Illustrator y Adobe Photoshop.
Las herramientas de pluma proporcionan el control más preciso de líneas rectas y curvas. Con estas herramientas, puede
ajustar fácilmente la forma de los trazados de conexión. También puede agregar o eliminar rápidamente puntos en un
segmento, así como cambiar puntos de anclaje de un tipo a otro.
Cuando dibuje líneas o curvas, puede dejar los segmentos de conexión abiertos (el segmento final no vuelve al punto de
inicio original) o cerrarlos haciendo clic en el punto de control inicial.
Herramientas de forma
A. Pluma B. Rectángulo C. Rectángulo de esquinas redondeadas D. Cuña E. Elipse F. Rectángulo con esquinas recortadas G. Rectángulo
redondeado H. Arco I. Línea
1 Seleccione una herramienta de forma.
2 Realice una de las acciones siguientes:
• Mantenga pulsada Mayús y arrastre para restringir la proporción de aspecto de la forma.
• Mantenga pulsada Alt y arrastre para dibujar desde el centro de la forma.
• Pulse Mayús y Alt al mismo tiempo que arrastra para restringir la proporción de aspecto y dibujar desde el centro.
• Arrastre en diagonal entre los puntos de esquina para voltear la forma diagonalmente a medida que dibuja.
• Arrastre transversalmente, hacia arriba o hacia abajo, para voltear la forma horizontal o verticalmente mientras dibuja.
Para voltear la forma después de dibujarla, utilice la herramienta Selección para arrastrar un punto de esquina en la
dirección en que desea voltearlo.
B
A
C
D
E
F
G
H
I

ADOBE PREMIERE PRO 2.0
Guía del usuario
204
Véase también
“Dibujo de segmentos rectos con la herramienta Pluma” en la página 204
“Dibujo de curvas con la herramienta Pluma” en la página 204
Cambio de la forma de un objeto gráfico o un logotipo
1 Seleccione uno o varios objetos o logotipos en un título.
2 En el panel Propiedades del título, haga clic en el triángulo situado junto a Propiedades para expandir la lista y, a
continuación, elija una opción en el menú Tipo de gráfico.
Nota: Cuando cambie de forma, es posible que se pierdan los puntos de control originales. Para que se muestren los puntos de
control antes o después de cambiar la forma, seleccione el objeto con la herramienta Selección.
Dibujo de segmentos rectos con la herramienta Pluma
Puede dibujar líneas rectas con la herramienta Pluma en el área de dibujo. Se crean puntos de control, llamados puntos de
anclaje, conectados con segmentos rectos.
1 Seleccione la herramienta Pluma.
2 Coloque la punta de la herramienta Pluma donde desea que comience el segmento recto y haga clic para definir el primer
punto de anclaje. El punto de anclaje permanece seleccionado (sólido) hasta que agregue el siguiente punto.
Nota: El primer segmento que dibuje no se mostrará hasta que haga clic en un segundo punto de anclaje. Asimismo, si hay
líneas que cruzan desde cualquiera de los lados del punto, esto significa que ha arrastrado por equivocación la herramienta
Pluma; elija Edición > Deshacer y haga clic de nuevo.
3 Vuelva a hacer clic donde desea que finalice el segmento. (Mientras pulsa la tecla Mayús, haga clic para limitar el ángulo
del segmento a múltiplos de 45˚.) Se creará otro punto de anclaje.
4 Siga haciendo clic en la herramienta Pluma para crear otros segmentos rectos. El último punto de anclaje que agregue se
mostrará como un cuadrado grande, que indica que está seleccionado.
5 Finalice el trazado mediante una de las acciones siguientes:
• Para cerrar un trazado, haga clic en el punto de anclaje inicial. Aparecerá un círculo debajo del puntero de la herramienta
Pluma cuando esté situado justo encima del punto de anclaje inicial.
• Para dejar el trazado abierto, pulse la tecla Ctrl mientras hace clic en cualquier parte fuera de todos los objetos, o
seleccione otra herramienta en el panel Herramientas.
Dibujo de curvas con la herramienta Pluma
Puede dibujar segmentos curvos arrastrando los puntos de anclaje con la herramienta Pluma. Antes de dibujar y modificar
segmentos curvos con la herramienta Pluma, es importante conocer dos elementos que están asociados a los puntos de
anclaje en curvas. Cuando se utiliza la herramienta Selección para seleccionar un punto de anclaje que conecta segmentos
curvos, los segmentos muestran líneas de dirección que finalizan en puntos de dirección. El ángulo y la longitud de las líneas
de dirección determinan la forma y el tamaño de los segmentos curvos. Al mover las líneas de dirección se cambia la forma
de las curvas. Un punto suave siempre tiene dos líneas de dirección que se mueven a la vez como una sola unidad recta.
Cuando se arrastra el punto de dirección de cualquiera de las líneas de dirección en un punto suave, ambas líneas se mueven
a la vez, manteniéndose así una curva continua en ese punto de anclaje. En cambio, un punto de esquina puede tener dos,
una o ninguna línea de dirección, según una dos, uno o ningún segmento curvo, respectivamente.
Las líneas de dirección de un punto de esquina mantienen la esquina siendo independientes entre sí. Cuando se arrastra un
punto de dirección en una línea de dirección de un punto de esquina, la otra línea de dirección (si la hubiera) no se mueve.
Las líneas de dirección son siempre tangentes (perpendiculares al radio) a la curva en los puntos de anclaje. El ángulo de
cada línea de dirección determina la pendiente de la curva, mientras que la longitud determina la altura, o profundidad, de
la curva.
1 Seleccione la herramienta Pluma.
2 Coloque el cursor donde desea que comience la curva. Mantenga pulsado el botón del mouse.

ADOBE PREMIERE PRO 2.0
Guía del usuario
205
3 Arrastre para crear líneas de dirección que determinen la pendiente del segmento curvo que está creando. En general,
extienda la línea de dirección aproximadamente un tercio de la distancia hasta el siguiente punto de anclaje que tiene
pensado dibujar. Mantenga pulsada la tecla Mayús mientras arrastra para limitar la línea de dirección a múltiplos de 45 ˚.
4 Suelte el botón del mouse.
Nota: El primer segmento no se mostrará hasta que dibuje el segundo punto de anclaje.
5 Coloque la herramienta Pluma donde desea que finalice el segmento curvo y realice una de las acciones siguientes:
• Para crear una curva en forma de C, arrastre en una dirección opuesta a la dirección en que arrastró para crear el punto
de anclaje anterior.
Dibujo de un segundo punto en curvas
A. Comenzar a arrastrar el segundo punto suave B. Arrastre desde la línea de dirección anterior, creación de curva con forma de C
C. Resultado después de soltar el botón del mouse
• Para crear una curva en forma de S, arrastre en la misma dirección en que arrastró para crear el punto de anclaje anterior.
Dibujo de curvas en S
A. Comenzar a arrastrar un nuevo punto suave B. Arrastre en la misma dirección de la línea de dirección anterior, creando una curva en
forma de S C. Resultado después de soltar el botón del mouse
6 Siga arrastrando la herramienta Pluma desde distintas ubicaciones para crear otros puntos.
7 Finalice el trazado mediante una de las acciones siguientes:
• Para cerrar el trazado, coloque la herramienta Pluma sobre el primer punto de anclaje. Haga clic o arrastre para cerrar el
trazado.
• Para dejar el trazado abierto, pulse la tecla Ctrl mientras hace clic en cualquier parte fuera de todos los objetos, o
seleccione la herramienta Selección.
Ajuste de puntos y curvas
El Titulador contiene herramientas que permiten modificar trazados existentes. Puede agregar o eliminar puntos de control
en un trazado. También puede mover puntos de control y manipular sus líneas de dirección para cambiar la curva de
segmentos de línea adyacentes. Asimismo, puede especificar no sólo el grosor del trazado sino también la forma de cada
uno de sus puntos finales, o tapas, y sus esquinas, o uniones.
Agregación de puntos de anclaje a un trazado
1 Seleccione el trazado.
2 Seleccione la herramienta Agregar punto de anclaje .
3 Realice una de las acciones siguientes:
• Para agregar un punto de anclaje sin crear o ajustar manualmente una curva, haga clic en el lugar donde desea agregarlo.
B CA
A B C

ADOBE PREMIERE PRO 2.0
Guía del usuario
206
• Para agregar un punto de anclaje y mover al mismo tiempo el nuevo punto, arrastre el lugar en el trazado donde desea
agregar un punto de anclaje.
Eliminación de puntos de anclaje
1 Seleccione el trazado que contiene el punto de anclaje.
2 Seleccione la herramienta Eliminar punto de anclaje .
3 Haga clic en el punto que desea eliminar.
Ajuste de puntos de control
1 Seleccione el trazado que contiene el punto de control.
2 Seleccione la herramienta Pluma .
3 Coloque el cursor sobre el punto y, cuando el cursor se convierta en una flecha con un cuadrado al lado, arrastre el punto
de control para ajustarlo.
Conversión de puntos de anclaje de un tipo a otro
Mientras dibuja, es posible que necesite cambiar el tipo de punto de anclaje que ha creado para un segmento. Para ello,
utilice la herramienta Convertir punto de ancla.
1 Seleccione la ruta que desee modificar.
2 Seleccione la herramienta Convertir punto de anclaje y coloque el cursor sobre el punto de anclaje que desee
convertir.
3 Realice una de las acciones siguientes:
• Para convertir un punto de esquina en un punto suave, arrastre un punto de dirección fuera del punto de esquina.
• Para convertir un punto suave en un punto de esquina sin líneas de dirección, haga clic en el punto suave.
• Para convertir un punto de esquina sin líneas de dirección en un punto de esquina con líneas de dirección
independientes, arrastre primero un punto de dirección fuera del punto de esquina (convirtiéndolo así en un punto suave
con líneas de dirección). Suelte el botón del mouse y arrastre cualquiera de los puntos de dirección.
• Para convertir un punto suave en un punto de esquina con líneas de dirección independientes, arrastre cualquiera de los
puntos de dirección.
Nota: SicolocalaherramientaPlumasobreunpuntodeanclajeypulsalateclaAlt,estaherramientacambiatemporalmente
a la herramienta Convertir punto de ancla.
Modificación de la curva de un segmento
1 Seleccione el trazado que desea modificar.
2 Seleccione la herramienta Pluma y arrastre un segmento para modificar su curva.
Nota: Al arrastrar un segmento se modifica la curva, y se ajustan en la misma medida las líneas de dirección en cada extremo
del segmento. Esta técnica permite convertir un segmento recto en uno curvo.
Definición de opciones para formas de curva abiertas y cerradas
La herramienta Pluma permite crear trazados abiertos o cerrados. Puede especificar el grosor del trazado, así como la forma
de los extremos y esquinas de los segmentos del trazado.
❖ Seleccione una línea o una forma de curva abierta o cerrada y, en el panel Propiedades del título, especifique cualquiera
de las siguientes opciones:
Anchura de línea Indica la anchura del trazado, en píxeles.
Tipo de tapa Especifica el tipo de tapa colocada en los extremos de los trazados. La opción Extremo tapa los trazados con
extremos cuadrados. La opción Redonda tapa los trazados con extremos semicirculares. La opción Cuadrada tapa los
trazados con extremos cuadrados que extienden la mitad de la anchura de la línea más allá del final. Esta opción aplica el
mismo grosor de la línea en todas direcciones a su alrededor.

ADOBE PREMIERE PRO 2.0
Guía del usuario
207
Tipo de unión Indica cómo se unen los extremos de segmentos adyacentes del trazado. La opción En ángulo une los
segmentos del trazado con esquinas puntiagudas. La opción Redonda une los segmentos del trazado con esquinas
redondeadas. La opción Bisel une los segmentos del trazado con esquinas cuadradas.
Límite en ángulo Especifica el punto en el que el tipo de unión cambia de una unión en ángulo (puntiaguda) a una unión
en bisel (cuadrada). El límite en ángulo predeterminado es 4, lo que significa que el tipo de unión cambia de una unión en
ángulo a una unión en bisel cuando la longitud del punto es cuatro veces el grosor del contorno. Un límite en ángulo de 1
da como resultado una unión en bisel.
Nota: PuedeaplicarlasopcionesdescritasanteriormenteaformasquecreeconlaherramientaPlumaoLínea.Puedeaplicar
un contorno interior o exterior a cualquier objeto gráfico o de texto.
Agregación de imágenes
El titulador le permite colocar imágenes en un título. Esta función resulta especialmente útil para agregar logotipos a títulos
que servirán de plantillas. Puede agregar la imagen como un elemento gráfico o colocarla en un cuadro de texto para que
forme parte del texto en sí. El Titulador acepta tanto las imágenes de mapa de bits como las ilustraciones vectoriales (por
ejemplo, las creadas con Adobe Illustrator). No obstante, Adobe Premiere Pro rasteriza las ilustraciones vectoriales,
convirtiéndolasenunaversióndemapadebitsenelTitulador.Deformapredeterminada,laimageninsertadaaparececon
el tamaño original. Una vez insertado un logotipo en un título, puede modificar sus propiedades (como la escala) como lo
haría con otros objetos. Puede restaurar fácilmente el tamaño y la proporción de aspecto originales de un logotipo.
Véase también
“Acerca de los estilos” en la página 215
“Carga de texturas” en la página 212
Colocación de un logotipo en un título
1 Elija Título > Logo > Insertar logo.
2 Arrastre el logotipo a la ubicación que desee. Si es necesario, puede ajustar el tamaño, opacidad, giro y escala del logotipo.
Nota: Inserte un logotipo si desea que la imagen forme parte del archivo de título. Si desea utilizar una imagen o un vídeo en
movimiento únicamente como fondo, superponga el título sobre un clip de la imagen o del vídeo.
Véase también
“Acerca de la transformación de objetos” en la página 209
Colocación de un logotipo en un cuadro de texto
1 Con una herramienta de texto, haga clic en el lugar donde desea insertar el logotipo.
2 Elija Título > Logo > Insertar logo en texto.
Restauración de un logotipo a su tamaño o proporción de aspecto original
❖
SeleccioneellogotipoyelijaTítulo>Logo>RestaurartamañodelogooTítulo>Logo>Restaurarproporcióndeaspecto
del logo.
Uso de objetos en títulos
Cambio del orden de pila de los objetos
Cuando crea objetos que se superponen unos a otros, puede controlar el orden de pila en el Titulador.
1 Seleccione el objeto que desee mover.

ADOBE PREMIERE PRO 2.0
Guía del usuario
208
2 Elija Título > Organizar y después elija una de las opciones siguientes:
Traer al frente Coloca el objeto seleccionado en primer lugar en el orden de pila.
Poner delante Cambia el objeto seleccionado con el que está directamente delante de él.
Enviar al fondo Mueve el objeto seleccionado al último lugar en el orden de pila.
Poner detrás Cambia el objeto seleccionado con el que está directamente detrás de él.
Nota: Si la pila de elementos de forma o texto es muy extensa, puede resultar difícil seleccionar un elemento de la pila. Puede
utilizar el comando Título > Seleccionar para navegar con facilidad por los elementos apilados hasta llegar al que le interesa.
Alineación y distribución de objetos
El panel Acciones del titulador contiene botones que organizan automáticamente los objetos en el área de dibujo. Puede
alinear los objetos mediante los botones de alineación; los botones de centro permiten centrar los objetos en el área de
dibujo, mientras que los botones de distribución permiten espaciar los objetos seleccionados a intervalos regulares. Puede
alinear, centrar y distribuir objetos en los ejes horizontal o vertical.
Panel Acciones del titulador
A. Botones de alineación horizontal B. Botón de centrado vertical C. Botones de distribución horizontal D. Botones de alineación vertical
E. Botón de centrado horizontal F. Botones de distribución vertical
Cuando alinee o distribuya objetos seleccionados, tenga en cuenta lo siguiente:
• Una opción de alineación alinea los objetos seleccionados con el objeto que represente con mayor precisión la nueva
alineación. Por ejemplo, para una alineación a la derecha, todos los objetos seleccionados se alinean con el objeto
seleccionado que esté más a la derecha.
• Una opción de distribución separa los objetos seleccionados mediante espacios uniformes entre los dos objetos más
cercanos a los extremos. Por ejemplo, para una opción de distribución vertical, los objetos seleccionados se distribuyen
entre el objeto seleccionado más alto y el más bajo.
• Cuando se distribuyen objetos de tamaños diferentes, es posible que los espacios entre objetos no sean uniformes. Por
ejemplo, la distribución de objetos según sus centros crea un espacio equivalente entre los centros, pero si los tamaños
de los objetos son diferentes, se dispondrán en diferente grado en el espacio entre los objetos. Para crear un espacio
uniforme entre los objetos seleccionados, use la opción Espaciado uniforme horizontal o Espaciado uniforme vertical.
Centrado de objetos en títulos
1 En el Titulador, seleccione uno o varios objetos.
2 En el panel Acciones del titulador, haga clic en el botón correspondiente al tipo de centrado que desee.
D
E
A
B
FC

ADOBE PREMIERE PRO 2.0
Guía del usuario
209
Nota: Puede centrar objetos mediante el comando Título > Posición y seleccionando después la opción que desee. Además,
puedeelegirTítulo>Posición>Tercioinferiorparacolocarelobjetoseleccionadoalolargodelbordeinferiordelmargenseguro
para el título. Para centrar un objeto tanto horizontal como verticalmente dentro del área de dibujo, haga clic en ambos botones
de centrado.
Alineación de objetos en títulos
1 En el titulador, seleccione dos o más objetos.
2 En el panel Acciones del titulador, haga clic en el botón correspondiente al tipo de alineación que desee.
Distribución de objetos en títulos
1 En el titulador, seleccione tres o más objetos.
2 En el panel Acciones del titulador, haga clic en el botón correspondiente al tipo de distribución que desee.
Acerca de la transformación de objetos
Una vez se ha creado un objeto, dispone de plena flexibilidad para el ajuste de su posición, rotación, escala y opacidad—
atributos conocidos colectivamente como propiedades de transformación. Para transformar un objeto, puede arrastrar en el
área de dibujo, seleccionar un comando en el menú Título o utilizar los controles del panel Propiedades del título.
Ajuste de la opacidad de un objeto
1 Seleccione un objeto o grupo de objetos.
2 Realice una de las acciones siguientes:
• En la sección Transformar del panel Propiedades del título, ajuste el valor de Opacidad.
• Elija Título > Transformar > Opacidad, escriba un nuevo valor de opacidad y haga clic en Aceptar.
Nota: El valor de la propiedad de opacidad ajusta la opacidad de los objetos contenidos en un título. Puede definir la opacidad
global del título completo en la secuencia como lo haría en cualquier clip de vídeo, mediante efectos. Consulte “Ajuste de la
opacidad de los clips” en la página 338.
Ajuste de la posición de objetos
1 Seleccione un objeto, o haga clic manteniendo la tecla Mayús pulsada para seleccionar varios objetos.
2 Realice una de las acciones siguientes:
• En el tablero de dibujo, arrastre cualquiera de los objetos seleccionados a una nueva posición.
• Elija Título > Transformar > Posición y escriba nuevos valores para Posición X e Y; a continuación, haga clic en Aceptar.
• En la sección Transformar del panel Propiedades del título, introduzca valores para Posición X y Posición Y.
• Utilice las teclas de flecha para empujar el objeto en incrementos de un píxel, o mantenga pulsada Mayús y utilice la tecla
de flecha para empujar el objeto en incrementos de 5 píxeles.
• Elija Título > Posición y elija una opción para centrar el objeto seleccionado o alinear su borde inferior con la parte
inferior del margen seguro para el título.
Ajuste de la escala de objetos
1 Seleccione un objeto, o haga clic manteniendo la tecla Mayús pulsada para seleccionar varios objetos.
2 Realice una de las acciones siguientes:
• Para ajustar la escala de la anchura, arrastre los controles izquierdo o derecho del objeto en el área de dibujo.
• Para ajustar la escala de la altura, arrastre los controles superior o inferior del objeto en el área de dibujo.
• Para limitar las proporciones del objeto, mantenga pulsada la tecla Mayús mientras arrastra los controles de las esquinas
y los lados.

ADOBE PREMIERE PRO 2.0
Guía del usuario
210
• Para ajustar la escala y limitar la proporción de aspecto, mantenga pulsada la tecla Mayús mientras arrastra cualquier
control de esquina del objeto.
• Para ajustar la escala desde el centro, mantenga pulsada la tecla Alt mientras arrastra cualquier control de esquina del
objeto.
• Para definir valores de escala en porcentajes, elija Título > Transformar > Escala, especifique los valores que desee y haga
clic en Aceptar.
• Para definir valores de escala en píxeles, especifique los valores para Anchura y Altura en el panel Propiedades del título.
Nota: Al arrastrar los controles de un objeto de texto creado con la herramienta Texto horizontal o Texto vertical, cambia el
tamaño de la fuente. Si la escala no es uniforme, el valor de Aspecto del texto también cambia.
Cambio del ángulo de giro de los objetos
1 Seleccione un objeto, o haga clic manteniendo la tecla Mayús pulsada para seleccionar varios objetos.
2 Realice una de las acciones siguientes:
• En el tablero de dibujo, coloque el cursor justo fuera de los puntos de esquina de un objeto. Cuando el cursor se convierta
en el icono Girar , arrastre en la dirección en la que desea que se ajuste el ángulo. Mantenga pulsada Mayús y arrastre
para restringir la rotación en incrementos de 45˚.
• Seleccione la herramienta Rotación y arrastre un objeto en la dirección que desee.
• Elija Título > Transformar > Giro, escriba un nuevo valor de giro y haga clic en Aceptar.
• Introduzca un valor para giro en el panel Propiedades del título o expanda el encabezado de categoría giro y arrastre el
control de ángulo.
Distorsión de uno o varios objetos
1 Seleccione el objeto o mantenga pulsada Mayús y haga clic para seleccionar varios objetos.
2 En la sección Propiedades del panel Propiedades del título, haga clic en el triángulo situado junto a Distorsionar para
mostrar las opciones X e Y. Ajuste el valor de X para distorsionar el texto a lo largo del eje x. Ajuste el valor de Y para
distorsionar el texto a lo largo del eje y.
Nota: La distorsión afecta al aspecto horizontal (X) o vertical (Y) de todo un objeto gráfico. No obstante, afecta individualmente
a cada carácter de un objeto de texto.
Agregación de color, rellenos, texturas, contornos y
sombras
Acerca de las propiedades de objetos
Con el Titulador, puede aplicar propiedades personalizadas a cada objeto o grupo de objetos que cree. Estas propiedades
incluyen contornos, rellenos, brillos, texturas y sombras. Puede guardar una combinación de propiedades como un estilo.
Los estilos aparecen como botones en el panel Estilos del titulador, lo que le permite aplicar sus combinaciones de
propiedades favoritas a los objetos con facilidad. El uso de estilos contribuye a conservar la uniformidad entre los diversos
títulos de un proyecto.

ADOBE PREMIERE PRO 2.0
Guía del usuario
211
panel Propiedades de título
Véase también
“Acerca de los estilos” en la página 215
Definición del relleno de un objeto
La propiedad de relleno de un objeto define el área dentro del contorno del objeto: el espacio dentro de un objeto gráfico o
dentro del contorno de cada carácter de un objeto de texto. Puede especificar numerosas opciones para el relleno de un
objeto seleccionado en el panel Propiedades del título.
Nota: Si agrega un contorno a un objeto, dicho contorno también incluye un relleno (consulte “Agregación de contornos a
objetos” en la página 213).
1 Seleccione el objeto que desea rellenar.
2 En el panel Propiedades del título, haga clic en el triángulo situado junto a la categoría Rellenar y defina cualquiera de
las siguientes opciones:
Tipo de relleno Especifica si se va a aplicar color, y cómo, dentro de los contornos del objeto gráfico o de texto.
Color Determina el color del relleno. Haga clic en la muestra de color para abrir un selector de color o utilice el cuentagotas
para tomar la muestra de cualquier color de la pantalla. Las opciones de color varían según el Tipo de relleno especificado.
Opacidad Indica la opacidad del relleno, desde 0% (totalmente transparente) a 100% (totalmente opaco).
Brillo Simula una superficie reflexiva o brillo.
Textura Agrega una imagen de un archivo distinto. Puede seleccionar el archivo que desea utilizar como el origen de la
textura.
Defina la opacidad del color de relleno de un objeto para definir la opacidad de objetos individuales en un título. Para
definir la opacidad global del título, agréguelo a una pista en la línea de tiempo, encima de otro clip, y ajuste su opacidad
como lo haría con cualquier clip.
Véase también
“Agregación de contornos a objetos” en la página 213
Tipos de rellenos
Sólido Crea un relleno de color uniforme. Defina las opciones que desee.
Degradado lineal o Degradado radial Elija Degradado lineal para crear un relleno con degradado lineal de dos colores.
Elija Degradado radial para crear un relleno con degradado circular de dos colores.

ADOBE PREMIERE PRO 2.0
Guía del usuario
212
La opción Color especifica los colores de degradado inicial y final, que se muestran, respectivamente, en los cuadros de la
izquierdaydeladerecha,odetenciones de color. Haga doble clic en una detención de color para elegir un color. Arrastre las
detenciones de color para ajustar la suavidad de la transición entre los colores.
Las opciones Color de detención de color y Opacidad de detención de color especifican el color y la opacidad de la
detención de color seleccionada. Haga clic en el triángulo situado encima de la detención de color que desea definir y realice
los ajustes necesarios. La opción Ángulo (disponible sólo para Degradado lineal) especifica el ángulo del degradado. La
opción Repetir indica el número de veces que se repetirá el motivo del degradado.
Degradado de 4 colores Crea un relleno degradado compuesto por cuatro colores, con un color saliendo de cada ángulo
del objeto.
La opción Color indica el color que emana de cada esquina del objeto. Haga doble clic en una detención de color para elegir
un color. Arrastre las detenciones de color para ajustar la suavidad de la transición entre los colores.
Las opciones Color de detención de color y Opacidad de detención de color especifican el color y la opacidad de la
detención de color seleccionada. Haga clic en el triángulo situado encima de la detención de color y realice los ajustes
necesarios.
Bisel Agrega un borde biselado al fondo. La opción Equilibrio especifica el porcentaje del bisel ocupado por el color de
sombra.
Eliminar Especifica que no se procese ningún relleno o sombra.
Fantasma Especifica que se procese la sombra, pero no el relleno.
Las opciones Eliminar y Fantasma funcionan mejor con objetos que tengan sombras y contornos.
Agregación de brillo
Puede agregar brillo al relleno o contorno de cualquier objeto. El brillo se asemeja a una veta de luz de color que cruza la
superficie de un objeto. Puede ajustar el color, tamaño, ángulo, opacidad y posición del brillo.
1 Seleccione el objeto.
2 Seleccione Brillo en el panel Propiedades del título.
3 Haga clic en el triángulo situado junto a Brillo para definir sus opciones.
Nota: Si la textura del objeto oscurece el brillo, desmarque la opción Textura en el panel Propiedades del título.
Carga de texturas
Puede asignar una textura al relleno o contorno de cualquier objeto. Para agregar una textura, especifique el archivo
vectorial o de mapa de bits (por ejemplo, un archivo de Adobe Photoshop) o utilice una de las diversas texturas incluidas
en Adobe Premiere Pro.
1 Seleccione el objeto.
2 En el panel Propiedades del título, seleccione Textura para el relleno o contorno del objeto y, a continuación, haga clic
en el triángulo situado al lado para que se muestren las opciones.
3 Haga clic en la muestra de textura y seleccione un archivo en el disco duro, o desplácese a Archivos de
programa/Adobe/Premiere Pro/Presets/Textures para abrir una textura y, a continuación, haga clic en Abrir.
4 Para especificar cómo se va a escalar, alinear y fusionar la textura con el objeto asociado, defina cualquiera de las demás
opciones:
Nota: Para eliminar la textura de un objeto seleccionado, desactive Textura en el panel Propiedades del título.
Voltear con objeto Voltea la textura en horizontal y vertical cuando se voltee el objeto (arrastrando los puntos de control
entre sí).
Girar con objeto Gira la textura en sincronización con el objeto.

ADOBE PREMIERE PRO 2.0
Guía del usuario
213
Escala Objeto X, Escala Objeto Y Indica cómo se va a estirar la textura a lo largo del eje x o y cuando se aplique al objeto. La
opción Textura no estira la textura, pero la aplica a la cara del objeto desde la esquina superior izquierda a la esquina inferior
derecha. La opción Cara recortada estira la textura de manera que ocupe la cara, menos el área cubierta por los contornos
interiores. La opción Cara estira la textura de forma que ocupe exactamente la cara. La opción Carácter extendido tiene en
cuenta los contornos al calcular el área sobre la que se estira la textura. Por ejemplo, con un borde exterior de 20 píxeles, la
textura se estira más allá de la extensión de la cara. No obstante, la textura se recorta en la cara y sólo se ajusta la extensión.
Escala Horizontal, Escala Vertical Estira la textura hasta el porcentaje especificado. Un valor único puede producir
resultados distintos según otras opciones de escala que se seleccionen. El intervalo es del 1% al 500%; el valor
predeterminado es 100%.
Escala Mosaico X, Escala Mosaico Y Dispone la textura en mosaico Si el objeto no está dispuesto en mosaico en una
dirección determinada, no se utiliza ningún valor (alfa = 0).
Alineación Objeto X, Alineación Objeto Y Especifica con qué parte del objeto se alinea la textura. Alinea arbitrariamente la
textura con el título y no con el objeto, permitiéndole mover el objeto sin mover la textura. La Cara recortada alinea la
textura con la cara del área recortada (la cara menos los contornos interiores). La Cara alinea la textura con la cara normal
y no tiene en cuenta los contornos al calcular la extensión. El Carácter extendido alinea la textura con la cara extendida (la
cara más los contornos exteriores).
Alineación Regla X, Alineación Regla Y Alinea la textura con la parte superior izquierda, el centro o la parte inferior derecha
del objeto especificado mediante las opciones Objeto X y Objeto Y.
Desplazamiento X, Desplazamiento Y Especifica los desplazamientos horizontal y vertical (en píxeles) para la textura desde
el punto de aplicación calculado. Este punto de aplicación se calcula según los ajustes de las opciones Objeto X/Objeto Y y
Regla X/Regla Y. El intervalo es desde –1000 a 1000; el valor predeterminado es 0.
Mezcla de fusión Indica la proporción de textura respecto al relleno normal que se procesa. Por ejemplo, si se crea un
rectángulo y se proporciona un sencillo degradado de rojo a azul, y después se aplica una textura, el valor de mezcla
determina qué cantidad de cada uno se utiliza al componer los dos para crear el objeto final. El intervalo del control es desde
–100 a 100. El valor –100 indica que no se utilice ninguna textura y el degradado es dominante. El valor 100 indica que se
utilice sólo la textura. El valor 0 indica que se utilicen ambos aspectos del objeto por igual. La mezcla también desempeña
una función en cómo se utilizan la clave de la pendiente (ajustada mediante la opción Clave de relleno) y la textura (ajustada
mediante la opción Clave de textura).
Escala de alfa Reajusta el valor de alfa para la textura en su totalidad. Esta opción permite volver transparente el objeto
fácilmente. Si se define correctamente el canal alfa, esta opción actúa como un regulador de transparencia.
Regla compuesta Especifica qué canal de una textura entrante se utiliza para determinar la transparencia. Normalmente se
utiliza el canal alfa. No obstante, si utiliza una textura en negro y rojo, podría imponer la transparencia en las áreas rojas
mediante la especificación del canal rojo.
Invertir composición Invierte los valores de alfa entrantes. Algunas texturas pueden tener invertido el rango de alfa. Pruebe
esta opción si el área que debería mostrarse sólida está en blanco.
Agregación de contornos a objetos
Puede agregar un contorno a los objetos. Puede agregar tanto contornos interiores como exteriores. Los contornos interiores
se crean a lo largo del borde interior de los objetos, mientras que los contornos exteriores se crean a lo largo del borde
exterior. Puede agregar hasta 12 contornos a cada objeto. Una vez agregado el contorno, puede ajustar el color, tipo de
relleno, opacidad, brillo y textura. De forma predeterminada, los contornos se muestran y se procesan en el orden en que
se han creado; no obstante, puede cambiar fácilmente ese orden.
1 Seleccione el objeto.
2 En la sección Propiedades del panel Propiedades del título, expanda la categoría Contornos.
3 Haga clic en Agregar junto a Contorno interior o Contorno exterior.

ADOBE PREMIERE PRO 2.0
Guía del usuario
214
4 Defina cualquiera de las opciones siguientes:
Tex to Especifica el tipo de contorno que se aplica. La opción Profundidad crea un contorno que hace que el objeto parezca
extraído. La opción Borde crea un contorno que abarca todo el borde interior o exterior del objeto. Eliminar cara crea una
copia del objeto, a la que puede posteriormente aplicar desplazamiento y valores.
Tamaño Especifica el tamaño del contorno, en líneas de exploración. Esta opción no está disponible para el tipo de
contorno Eliminar cara.
Ángulo Indica el ángulo de desplazamiento del contorno, en grados. Esta opción no está disponible para el tipo de contorno
Borde.
Magnitud Indica la altura del contorno. Esta opción está disponible sólo para el tipo de contorno Eliminar cara.
Tipo de relleno Indica el tipo de relleno para el contorno. Todos los tipos de relleno, incluidos Brillo y Textura, funcionan
exactamente igual que las opciones de Relleno.
Seleccione y anule las opciones de contornos para experimentar con varias combinaciones.
Véase también
“Tipos de rellenos” en la página 211
Cambio del orden en que se muestran los contornos
1 Seleccione un objeto que contenga varios contornos.
2 En el panel Propiedades del título, seleccione el contorno que desea mover.
3 En el menú del panel, elija Subir contorno para subir el contorno seleccionado un nivel en la lista, o Bajar contorno para
bajarlo un nivel en la lista.
Eliminación de contornos de un objeto o texto
1 Seleccione un objeto que contenga uno o varios contornos.
2 En el titulador, realice una de las acciones siguientes:
• Para eliminar contornos de un objeto, seleccione el objeto.
• Para eliminar los trazos del texto, haga clic en la herramienta Texto , y, a continuación, arrástrela para seleccionar el
texto.
3 En el panel Propiedades del título, haga clic en el triángulo situado junto a Contornos para expandir la categoría.
4 Expanda Contornos interiores, Contornos exteriores o ambos.
5 Realice una de las acciones siguientes:
• Para eliminar un contorno, seleccione Contorno interior o Contorno exterior.
• Para eliminar varios contornos, pulse la tecla Ctrl mientras hace clic en cada contorno (designado mediante el
encabezado “Contorno interior” o “Contorno exterior”) que desea eliminar. Puede seleccionar cualquier combinación
de contornos interiores y exteriores.
6 En el menú del panel Propiedades del título, elija Eliminar contorno.
Selección de Eliminar contorno del menú del panel Propiedades del título

ADOBE PREMIERE PRO 2.0
Guía del usuario
215
Creación de sombras paralelas
Puede agregar sombras paralelas a cualquier objeto que cree en el Titulador. Las diversas opciones de sombras
proporcionan un control total sobre el color, la opacidad, el ángulo, la distancia, el tamaño y la extensión.
1 Seleccione un objeto.
2 En el panel Propiedades del título, seleccione Sombra.
3 Haga clic en la flecha situada junto a la opción Sombra para definir cualquiera de los siguientes valores:
Color Especifica el color de la sombra.
Opacidad Especifica el nivel de transparencia de la sombra.
Ángulo Especifique el ángulo de la sombra en relación con el objeto.
Distancia Especifica el número de píxeles de desplazamiento entre la sombra y el objeto.
Tamaño Determina el color de la sombra.
Extensión Especifica cuánto se extienden los límites del canal alfa del objeto antes del desenfoque. Esto resulta
especialmente útil en características pequeñas y finas, como cursiva descendente o ascendente en texto, que tiende a
desaparecer si se aplica bastante desenfoque.
Uso de estilos
Acerca de los estilos
Una vez haya aplicado una combinación de propiedades de color y características de fuente a un elemento de forma o texto
del título, puede guardar esta combinación o estilo para usarla más adelante. Puede guardar varios estilos. Las miniaturas
de todos los estilos guardados se muestran en el panel Estilos del titulador, por lo que puede aplicar rápidamente los estilos
personalizados en diferentes proyectos. Adobe Premiere Pro también incluye un conjunto de estilos predeterminados.
De forma predeterminada, Adobe Premiere Pro almacena todos los estilos guardados como archivos de biblioteca de estilos
con la extensión .prsl. Al guardar una biblioteca de estilos, se guarda el conjunto completo de estilos que se muestran en la
ventana actual de Adobe Title Designer. La biblioteca de estilos preestablecidos está almacenada en Archivos de
programa/Adobe/Premiere Pro 2.0/Presets/Styles; los estilos personalizados se guardan en Mis
documentos/Adobe/Premiere Pro/2.0/Styles.
Puesto que Adobe Premiere Pro almacena cada estilo o conjunto de estilos como un archivo independiente, puede
compartir estilos con otros usuarios. Si comparte estilos, asegúrese de que las fuentes, texturas y archivos de fondo
utilizados están disponibles en todos los sistemas.
La miniatura Estilo actual muestra siempre las propiedades que ha aplicado al elemento seleccionado actualmente.
Panel Estilos del titulador
Creación de estilos
1 Seleccione un objeto que tenga las propiedades que desee guardar como estilo.
2 Realice una de las acciones siguientes:
• En el menú del panel Estilos del titulador, elija Estilo nuevo.
• Haga clic con el botón derecho en el panel Estilos del titulador y elija Estilo nuevo.

ADOBE PREMIERE PRO 2.0
Guía del usuario
216
3 Escriba el nombre del estilo y haga clic en Aceptar. Dependiendo de la opción de visualización que haya seleccionado,
aparecerá una muestra con el nuevo estilo o su nombre en el panel Estilos del titulador.
Modificación de la visualización de muestras de estilo
El panel Estilos del titulador muestra la biblioteca de estilos de forma predeterminada, así como las muestras de estilo que
haya creado o cargado. De forma predeterminada, aparecen muestras grandes de texto de ejemplo con el estilo cargado
aplicado; sin embargo, puede elegir ver los estilos en muestras pequeñas o sólo por su nombre.
❖ En el panel Herramientas del titulador, elija una de las opciones siguientes:
Sólo texto Muestra sólo el nombre del estilo.
Miniaturas pequeñas Sólo aparecen muestras pequeñas de objetos de texto de ejemplo con los estilos aplicados.
Miniaturas grandes Sólo aparecen muestras grandes de objetos de texto de ejemplo con los estilos aplicados.
Cambio de los caracteres de forma predeterminada en muestras
Puede cambiar los caracteres predeterminados que aparecen en las muestras de estilo.
1 Elija Edición > Preferencias > Titulador.
2 En el cuadro Muestras de estilo, escriba un máximo de dos caracteres que desee ver en las muestras de estilo.
3 Haga clic en Aceptar.
Aplicación de un estilo a un objeto
1 Seleccione el objeto al que desee aplicar el estilo.
2 En el panel Estilos del titulador, haga clic en la muestra de estilo que desee aplicar.
Para impedir que el tipo de fuente del estilo se aplique a la fuente del título, mantenga pulsada Alt y haga clic en la muestra
de estilo.
Eliminación, duplicación, cambio de nombre o definición de un estilo predeterminado
❖ En el panel Estilos del titulador, realice una de las acciones siguientes:
• Para eliminar un estilo, selecciónelo y elija Eliminar estilo en el menú Estilos del titulador.
Nota: Este procedimiento elimina únicamente la muestra o el nombre de la zona de visualización. El estilo permanece en la
biblioteca. Utilice el comando Cargar biblioteca de estilos, Restaurar biblioteca de estilos o Reemplazar biblioteca de estilos para
que se muestre de nuevo la biblioteca de estilos.
• Para duplicar un estilo, selecciónelo y elija Duplicar estilo en el menú Estilos del titulador. Aparece un duplicado del estilo
seleccionado en el panel Estilos del titulador.
• Para cambiar el nombre de un estilo, selecciónelo y elija Cambiar nombre de estilo en el menú Estilos del titulador.
Escriba un nombre nuevo, de un máximo de 32 caracteres, en el cuadro de diálogo Cambiar nombre de estilo y haga clic
en Aceptar. Los nombres que contengan más de 32 caracteres aparecerán truncados.
• Para definir un estilo como predeterminado, seleccione el estilo y elija Definir estilo como valor predeterminado en el
menú Estilos del titulador. El Titulador aplicará este estilo a cada objeto que cree a partir de este punto.
Administración de las bibliotecas de estilos
Después de crear un estilo, quizá desee guardarlo en una colección, o biblioteca de estilos, con otros estilos. De forma
predeterminada, los estilos que cree aparecen en la biblioteca de estilos actual, pero puede crear nuevas bibliotecas en las
que guardar los estilos. Por ejemplo, puede eliminar la visualización de la biblioteca actual, crear nuevos estilos a medida
que trabaja y, después, guardarlos en su propia biblioteca.
❖ En el panel Estilos del titulador, realice una de las acciones siguientes:
• Para restaurar las bibliotecas de estilos predeterminadas, elija Restaurar biblioteca de estilos en el menú Estilos.

ADOBE PREMIERE PRO 2.0
Guía del usuario
217
• Para guardar una biblioteca de estilos, elija Guardar biblioteca de estilos en el menú Estilos. Se guardarán todos los estilos
que se muestran en la sección Estilos. Especifique un nombre y una ubicación para el archivo de biblioteca de estilos y
haga clic en Guardar. Adobe Premiere Pro guarda los archivos de biblioteca de estilos con la extensión .prsl.
• Para cargar una biblioteca de estilos guardada, búsquela y haga clic en Abrir.
• Para reemplazar una biblioteca de estilos, elija Reemplazar biblioteca de estilos en el menú Estilos. Busque la biblioteca
de estilos por la que desea reemplazar la actual y haga clic en Abrir.
Desplazamiento y arrastre de títulos
Creación de desplazamientos y arrastres
Aunque los títulos estáticos, gráficos y logotipos pueden ser suficientes para algunos proyectos, muchos otros requieren
títulos que se muevan por el material de archivo. (Cuando los títulos se mueven verticalmente sobre el metraje, se
denominan desplazamientos. Cuando lo hacen horizontalmente, se llaman arrastres.) Con el Titulador se crean arrastres y
desplazamientos expertos y suaves.
Nota: La longitud del título en el panel Línea de tiempo determina la velocidad del desplazamiento o arrastre. Cuando más
aumente la longitud del clip del título, más lento será el movimiento.
Definición de un título para desplazar
Creación de un desplazamiento o arrastre de título
1 Realice una de las acciones siguientes:
• Para crear un desplazamiento de título, elija Título > Título nuevo > Desplazamiento predeterminado.
• Para crear un arrastre de título, elija Título > Título nuevo > Arrastre predeterminado.
2 Cree los objetos gráficos y de texto para el desplazamiento o arrastre de título. Utilice la barra de desplazamiento del
panel Titulador para ver las zonas ocultas del título. Cuando se agrega el título a la secuencia, las zonas ocultas se
desplazarán o arrastrarán hasta que resulten visibles.
Para los créditos que se desplacen por la pantalla, cree un cuadro de texto largo con la herramienta Tipo de área y utilice
alineación, tabulaciones e interlineado para ajustar el formato.
3 En el panel Titulador, haga clic en el botón Opciones de desplazamiento/arrastre .
4 Especifique las opciones adecuadas para Dirección y Temporización, y después haga clic en Aceptar.
Nota: Puede especificar la dirección únicamente para el arrastre de títulos.

ADOBE PREMIERE PRO 2.0
Guía del usuario
218
Conversión de un tipo de título a otro
1 Abra o seleccione el título que desea convertir en el panel Titulador y, a continuación, haga clic en el botón Opciones de
desplazamiento/arrastre.
2 En el panel Titulador, haga clic en el botón Opciones de desplazamiento/arrastre.
3 Para Tipo de título, especifique el tipo de título que desea y, si es necesario, especifique opciones de Dirección y
Temporización. Consulte“Opciones de temporización de desplazamiento/arrastre” en la página 218.
4 Modifique o cree objetos y guarde el título.
Opciones de temporización de desplazamiento/arrastre
Iniciar pantalla Especifica que el desplazamiento comience fuera de la pantalla y continúe dentro de ella.
Finalizar pantalla Especifica que el desplazamiento continúe hasta que los objetos queden fuera de la pantalla.
Predesplazamiento Indica el número de fotogramas que se reproducen antes de que comience el desplazamiento.
Suavizar entrada Determina el número de fotogramas por los que se desplaza el título a una velocidad cada vez mayor hasta
que el título alcance la velocidad de reproducción.
Suavizar salida Determina el número de fotogramas por los que se desplaza el título a una velocidad cada vez menor hasta
que finalice el desplazamiento.
Postdesplazamiento Indica el número de fotogramas que se reproducen después de que finalice el desplazamiento.
Arrastre a la izquierda, Arrastre a la derecha Indica la dirección en que se mueve el desplazamiento.
Véase también
“Inserción de texto horizontal o vertical en un cuadro de texto” en la página 199
“Uso de tabulaciones” en la página 202

219
Capítulo 12: Animación
Efectos de animación
Acerca de los fotogramas clave
Los fotogramas clave se utilizan para crear y controlar la animación, los efectos, las propiedades del audio y muchos otros
tiposdecambiosqueseproducenalolargodeltiempo.Unfotogramaclavemarcaelpuntoenelqueseespecificaunvalor
como, por ejemplo, la posición en el espacio, la opacidad o el volumen de audio. Los valores entre los fotogramas clave se
interpolan. Si utiliza fotogramas clave para crear un cambio a lo largo del tiempo, debe utilizar dos fotogramas clave como
mínimo, uno para el estado al comienzo del cambio y otro para el nuevo estado al final del cambio.
Uso de fotogramas clave
Al utilizar fotogramas clave para animar el efecto Opacidad, puede ver y editar los fotogramas clave en los paneles Controles
de efectos o Línea de tiempo. En ocasiones, la alternativa del panel Línea de tiempo puede ser más adecuada para ver y
ajustar fotogramas clave con rapidez. Las instrucciones siguientes indican el panel adecuado para la tarea que debe realizar:
• El panel Línea de tiempo es ideal para editar los fotogramas clave de efectos que tienen un solo valor unidimensional,
como Opacidad o Volumen de audio. El panel Controles de efectos resulta en general más sencillo para editar los
fotogramasclavedeefectosquetienenvaloresmúltiples,angularesobidimensionales,comoNiveles,RotaciónoEscala,
respectivamente.
• En el panel Línea de tiempo, las variaciones de los valores de los fotogramas clave se indican gráficamente, para que
pueda ver a simple vista cómo cambian los valores de los fotogramas clave a lo largo del tiempo. De manera
predeterminada, los valores cambian entre fotogramas clave de modo lineal, pero puede aplicar opciones que ajusten la
velocidad de cambio entre fotogramas clave. Por ejemplo, puede hacer que el movimiento se detenga de modo gradual.
También puede cambiar el método de interpolación y utilizar controles de curva para ajustar la velocidad y suavidad de
la animación de un efecto.
• El panel Controles de efectos muestra a la vez todos los fotogramas clave de varias propiedades, pero sólo para el clip
seleccionado en el panel Línea de tiempo. El panel Línea de tiempo puede mostrar a la vez los fotogramas clave de varias
pistas o clips, pero únicamente los fotogramas clave de una sola propiedad por pista o clip.
• Al igual que el panel Línea de tiempo, el panel Controles de efectos también muestra los fotogramas clave gráficamente.
Una vez que se activa un fotograma clave para la propiedad de un efecto, podrá ver los gráficos Valor y Velocidad. El
gráfico Valor muestra los fotogramas clave con cambios en los valores de propiedad de un efecto. El gráfico Velocidad
muestra los fotogramas clave con controles para ajustar la velocidad y suavidad de los cambios de valor de un fotograma
clave a otro.
• Los fotogramas clave de los efectos de pista de audio sólo pueden editarse en el panel Línea de tiempo o en el Mezclador
de audio. Los fotogramas clave de los efectos de clip de audio son como los fotogramas clave de los efectos de clip de
vídeo. Pueden editarse en los paneles Línea de tiempo o Controles de efectos.
Puede modificar la organización del panel y elegir Ventana > Espacio de trabajo > Guardar espacio de trabajo para
guardarlanuevaconfiguracióncomosupropioespaciodetrabajo.Debeindicarunnombreparaeseespaciodetrabajoen
el cuadro de diálogo Guardar espacio de trabajo antes de hacer clic en el botón Guardar.
Véase también
“Activación de un fotograma clave” en la página 223
“Acerca de los fotogramas clave” en la página 219
“Automatización de cambios de audio en el Mezclador de audio” en la página 190

ADOBE PREMIERE PRO 2.0
Guía del usuario
220
Ver fotogramas clave y gráficos
Puede ver cualquier fotograma clave en el área de fotogramas clave del panel Controles de efectos. En el panel Línea de
tiempo, puede ver los fotogramas clave expandiendo la pista y eligiendo las opciones de visualización de pista adecuadas.
En el panel Controles de efectos, al contraer cualquier efecto que contenga propiedades de fotogramas clave, se muestran
los iconos Fotograma clave de resumen . Los fotogramas clave de resumen se muestran en el encabezado del efecto y
corresponden a todos los fotogramas clave de las propiedades individuales que contiene el efecto. Los fotogramas clave de
resumen no se pueden manipular; se muestran únicamente a modo de referencia.
Tanto el panel Controles de efectos como el de Línea de tiempo permiten ajustar la temporización y los valores de los
fotogramas clave, pero cada uno funciona de modo diferente. Mientras que el panel Controles de efectos muestra a la vez
todas las propiedades del efecto, los fotogramas clave y los métodos de interpolación, los clips del panel Línea de tiempo
sólo muestran una propiedad de efecto cada vez. En el panel Controles de efectos, puede controlar todos los valores de los
fotogramas clave. En el panel Línea de tiempo, tiene control limitado (por ejemplo, no puede cambiar valores que usan
coordenadas x/y, como Posición). Sin embargo, puede ajustar los fotogramas clave durante la edición sin tener que
desplazarse al panel Controles de efectos.
Los gráficos de los paneles Línea de tiempo y Controles de efectos muestran los valores de cada fotograma clave y los valores
interpolados entre fotogramas clave. Cuando el gráfico de una propiedad de efecto está estable, el valor de la propiedad no
cambia entre fotogramas clave. Cuando el gráfico sube o baja, el valor de una propiedad aumenta o disminuye entre
fotogramas clave. Puede modificar el método de interpolación y ajustar las curvas de un gráfico para alterar la velocidad y
suavidad de los cambios de propiedad de un fotograma clave al siguiente.
Véase también
“Uso de fotogramas clave” en la página 219
“Edición de gráficos de fotogramas clave en el panel Controles de efectos” en la página 226
“Acerca de los fotogramas clave” en la página 219
Visualización de fotogramas clave en el panel Controles de efectos
Si agregó fotogramas clave a un clip de secuencias, podrá verlos en el panel Controles de efectos.
1 Seleccione un clip en el panel Línea de tiempo.
2 En el panel Controles de efectos, haga clic en el triángulo para expandir el efecto que desea ver. Los fotogramas clave
aparecerán en la línea de tiempo de Controles de efectos.
3 (Opcional) Si desea ver los gráficos Valor y Velocidad de los ajustes de una propiedad de efecto, haga clic en el triángulo
junto al icono Conmutar animación para expandir una propiedad de efecto.
Controles de efectos
A. Gráfico Valor B. Gráfico Velocidad
A B

ADOBE PREMIERE PRO 2.0
Guía del usuario
221
Véase también
“Acerca de los fotogramas clave” en la página 219
Visualizar fotogramas clave en el panel Línea de tiempo
De manera predeterminada, los fotogramas clave del panel Línea de tiempo están ocultos. Para los efectos de vídeo y audio,
el panel Línea de tiempo muestra los fotogramas clave específicos para cada clip. Para los efectos de audio, el panel Línea
de tiempo también muestra los fotogramas clave de una pista completa. Si bien cada clip o pista puede mostrar una
propiedad diferente, dentro de un clip o pista individual sólo se muestran los fotogramas clave de una propiedad cada vez.
Puede especificar qué fotogramas clave de una propiedad se muestran en ese momento eligiendo una opción del menú
emergente Mostrar fotogramas clave. Este menú emergente está disponible para cada clip o pista de audio en el panel Línea
de tiempo.
Controles de fotogramas clave de pista en el panel Línea de tiempo
A. Triángulo Contraer/Expandir pista B. Mostrar fotogramas clave (vídeo) C. Botón Fotograma clave anterior D. Botón Agregar fotograma
clave E. Botón Fotograma clave siguiente
Los segmentos que conectan fotogramas clave forman un gráfico que indica cambios en los valores de los fotogramas clave
a lo largo de la duración del clip o pista. El ajuste de fotogramas clave y segmentos cambia la forma del gráfico.
Controles de fotogramas clave de pista en el panel Línea de tiempo
A. Propiedades del efecto Pista B. Gráfico de fotogramas clave C. Fotogramasclavedelapistadeaudio D. Fotogramas clave del clip de vídeo
E. Propiedades del efecto Clip
Adobe Premiere Pro muestra información sobre las herramientas con respecto a la ubicación de un fotograma clave,
ademásdelascorrespondientespropiedadesyopcionesconfiguradasenelpanelControlesdeefectos.Estainformaciónes
útil para la colocación precisa de fotogramas clave, ya que rápidamente toma nota del valor configurado para un fotograma
clave y compara la ubicación y el cambio de valor de dos o más fotogramas clave.
Información sobre las herramientas de los fotogramas clave
A. Código de tiempo B. Valor de la propiedad
A
B
EDC
EDCBA
A
B

ADOBE PREMIERE PRO 2.0
Guía del usuario
222
Véase también
“Acerca de los fotogramas clave” en la página 219
Visualización de fotogramas clave y propiedades en el panel Línea de tiempo
Si agregó fotogramas clave para animar un efecto, podrá ver dichos fotogramas y sus propiedades en el panel Línea de
tiempo.
1 (Opcional) Si se contrae una pista, haga clic en el triángulo situado a la izquierda del nombre de la pista para expandirla.
2 Para una pista de vídeo, haga clic en el icono Mostrar fotogramas clave y seleccione una de las siguientes opciones
del menú:
Mostrar fotogramas clave Muestra el gráfico y los fotogramas clave de cualquier efecto de vídeo aplicado a los clips en la
pista. Junto al nombre del clip se muestra un menú de efectos para que pueda elegir el efecto que desea ver.
Mostrar manejadores de opacidad Muestra el gráfico y los fotogramas clave del efecto Opacidad de cada clip de la pista.
Ocultar fotogramas clave Oculta los gráficos y fotogramas clave de todos los clips de la pista.
3 Para una pista de audio, haga clic en el botón Mostrar fotogramas clave y seleccione una de las siguientes opciones del
menú:
Mostrar fotogramas clave del clip Muestra el gráfico y los fotogramas clave de cualquier efecto de audio aplicado a los clips
de la pista. Junto al nombre del clip se muestra un menú de efectos para que pueda elegir el efecto que desea ver.
Mostrar volumen del clip Muestra el gráfico y los fotogramas clave del efecto Volumen de cada clip de la pista.
Mostrar fotogramas clave de pista Muestra el gráfico y los fotogramas clave de cualquier efecto de audio aplicado a toda la
pista. Al comienzo de la pista se muestra un menú de efectos para que elija el efecto que desea ver.
Mostrar volumen de pista Muestra el gráfico y los fotogramas clave del efecto Volumen aplicado a toda la pista.
Ocultar fotogramas clave Oculta los gráficos y fotogramas clave de todos los clips de la pista.
4 (Opcional) Utilice el control Aumentar para aumentar el clip, de modo que el menú emergente de efectos aparezca en la
parte superior de la pista en el panel Línea de tiempo. También puede arrastrar los límites por encima o debajo del nombre
de la pista para aumentar la altura de la pista.
Arrastrar para aumentar la altura de la pista
5 (Opcional) Si en los pasos 2 y 3 elige Mostrar fotogramas clave, Mostrar fotogramas clave del clip o Mostrar fotogramas
clave de pista, haga clic en el menú de efectos y elija el efecto que contiene fotogramas clave.

ADOBE PREMIERE PRO 2.0
Guía del usuario
223
Elegir del menú emergente de efectos
6 Coloque el puntero directamente sobre un fotograma clave para ver su propiedad en la información sobre las
herramientas.
Véase también
“Acerca de los fotogramas clave” en la página 219
Activar y seleccionar fotogramas clave
Activación de un fotograma clave
Para animar una propiedad de efecto, debe activar el fotograma clave para esa propiedad en el panel Controles de efectos.
Una vez activados los fotogramas clave, puede agregar y ajustar tantos fotogramas clave como necesite para animar la
propiedad del efecto.
Al hacer clic en el botón Conmutar animación, se activan los fotogramas clave para una propiedad de efecto en el momento actual.
1 CompruebequetieneunasecuenciaconclipsenelpanelLíneadetiempo.Demanerapredeterminada,losefectosfijos
(Movimiento, Opacidad y Volumen) se aplican a clips de las pistas de vídeo y audio.
2 (Opcional) Agregue efectos estándar a los clips.
3 Realice cualquiera de las acciones siguientes:
• En el panel Controles de efectos, primero seleccione el clip en el panel Línea de tiempo que contiene el efecto que desea
animar y, a continuación, en el panel Controles de efectos, haga clic en el triángulo para expandir los controles del efecto
que desea animar.
• En el panel Línea de tiempo, haga clic en el icono Mostrar fotogramas clave y seleccione cualquier opción del menú
excepto Ocultar fotogramas clave. El botón Agregar/Eliminar fotograma clave se activa para los fotogramas clave. De
inmediato, puede comenzar a agregar y ajustar fotogramas clave sólo para Efectos fijos en el panel Línea de tiempo. Los
fotogramas clave para efectos estándar deben activarse primero en el panel Controles de efectos.
4 En el panel Controles de efectos, haga clic en el triángulo junto a la propiedad de efecto que desea animar.
5 Haga clic en el botón Conmutar animación junto al nombre de la propiedad. Aparecerá un fotograma clave en el
tiempo actual. Ahora están activados los fotogramas clave para una propiedad de efecto.

ADOBE PREMIERE PRO 2.0
Guía del usuario
224
Véase también
“Aplicación de efectos a un clip” en la página 241
“Visualización de fotogramas clave y propiedades en el panel Línea de tiempo” en la página 222
“Acerca de los efectos estándar” en la página 239
“Acerca de los efectos fijos” en la página 238
Movimiento del indicador de tiempo actual a un fotograma clave
Los paneles Controles de efectos y Línea de tiempo tienen navegadores de fotogramas clave, que cuentan con flechas a la
izquierda y derecha para mover el indicador de tiempo actual desde un fotograma clave al siguiente. En el panel Línea de
tiempo, el navegador de fotograma clave se habilita después de activar los fotogramas clave para una propiedad de efecto.
❖ Realice cualquiera de las acciones siguientes:
• En los paneles Línea de tiempo o Controles de efectos, haga clic en una flecha del navegador de fotogramas clave. La
flecha que apunta a la izquierda mueve el indicador de tiempo actual al fotograma clave anterior. La flecha que apunta a
la derecha mueve el indicador de tiempo actual al fotograma clave siguiente.
• (Sólo panel Controles de efectos) Mantenga pulsada la tecla Mayús y arrastre el indicador de tiempo actual para ajustar
un fotograma clave.
Navegador de fotogramas clave
A. Navegador de fotogramas clave en el panel Controles de efectos B. Indicador del tiempo actual C. Navegador de fotogramas clave en el
panel Línea de tiempo
Selección de fotogramas clave
Si desea modificar o copiar un fotograma clave, selecciónelo primero. Los fotogramas clave no seleccionados se muestran
vacíos; los seleccionados, sólidos. No necesita seleccionar segmentos entre fotogramas clave porque puede arrastrar los
segmentos directamente. Además, los segmentos se ajustan automáticamente al cambiar los fotogramas clave que definen
sus puntos finales.
❖ Realice cualquiera de las acciones siguientes:
• Para seleccionar un fotograma clave, utilice la herramienta Selección o Pluma y haga clic en el icono Fotograma clave.
• Para seleccionar varios fotogramas clave, mantenga presionada la tecla Mayús mientras hace clic en la herramienta
Selección o Pluma para seleccionar fotogramas clave contiguos o no contiguos.
Nota: Cuando se coloca la herramienta Selección o Pluma sobre un fotograma clave, el puntero se muestra con el icono
Fotograma clave .
• Para seleccionar varios fotogramas clave arrastrando una selección, utilice la herramienta Pluma para arrastrar un marco
alrededor de los fotogramas clave a fin de seleccionar fotogramas clave contiguos. Mantenga pulsada Mayús y arrastre
para agregar más fotogramas clave a la selección existente.
Sólo en el panel Controles de efectos, también puede utilizar la herramienta Selección para arrastrar y seleccionar varios
fotogramas clave.
C A
B

ADOBE PREMIERE PRO 2.0
Guía del usuario
225
• Para seleccionar todos los fotogramas clave de una propiedad en el panel Controles de efectos, haga clic en el nombre de
la propiedad de la capa. Por ejemplo, haga clic en Posición para seleccionar todos los fotogramas clave de posición de una
capa.
Agregar y configurar fotogramas clave
Agregar fotogramas clave para animación
Puede agregar fotogramas clave en los paneles Línea de tiempo o Controles de efectos en el tiempo actual. Use el botón
Conmutar animación del panel Controles de efectos para activar el proceso de los fotogramas clave. Antes de ver o agregar
fotogramas clave en el panel Línea de tiempo, debe habilitar la visualización de fotogramas clave de una pista o clip.
1 En el panel Línea de tiempo, seleccione el clip que contiene el efecto que desea animar.
2 Si desea agregar y ajustar fotogramas clave en el panel Línea de tiempo, haga que los fotogramas clave estén visibles para
la pista de audio o vídeo.
Nota: Si está agregando fotogramas clave a un efecto fijo (Movimiento, Opacidad o Volumen) en el panel Línea de tiempo,
puede omitir el paso 3.
3 En el panel Controles de efectos, haga clic en el triángulo para expandir el efecto al que desea agregar fotogramas clave
y, a continuación, haga clic en el icono Conmutar animación para activar los fotogramas clave de una propiedad de
efecto.
4 Realice una de las siguientes acciones para mostrar el gráfico de la propiedad de efecto:
• (Panel Controles de efectos) Haga clic en el triángulo para expandir la propiedad de efecto y mostrar los gráficos Valor
y Velocidad correspondientes.
• (Panel Línea de tiempo) Elija la propiedad de efecto del menú emergente de efectos junto al nombre del clip o pista.
5 Mueva el indicador de tiempo actual al punto de tiempo donde desea agregar un fotograma clave.
6 Realice cualquiera de las acciones siguientes:
• Haga clic en el botón Agregar/Quitar fotograma clave y después ajuste el valor de propiedad de efecto.
• MantengapulsadalateclaCtrlyhagaclicenungráficodefotogramaclavemediantelaherramientaSelecciónoPluma
y, a continuación, ajuste el valor de propiedad de efecto. Puede agregar un fotograma clave en cualquier punto del gráfico
mediante la herramienta Selección o Pluma. No es necesario colocar el indicador de tiempo actual.
• (Sólo el panel Controles de efectos) Ajuste los controles de una propiedad del efecto. Esto crea de modo automático un
fotograma clave en el tiempo actual.
7 Repita los pasos 5 y 6 según sea necesario para agregar fotogramas clave y ajustar la propiedad de efecto.
Sidesearealizarmásajustes,utilicelaflechadelnavegadordefotogramaclave paradesplazarsehastaunfotograma
clave existente.
Véase también
“Visualizar fotogramas clave en el panel Línea de tiempo” en la página 221
“Ajuste o restablecimiento de controles en el panel Controles de efectos” en la página 244
“Aplicación de efectos a un clip” en la página 241

ADOBE PREMIERE PRO 2.0
Guía del usuario
226
Eliminación de fotogramas clave
Si ya no necesita un fotograma clave, puede eliminarlo fácilmente de una propiedad de efecto en los paneles Controles de
efectos o Línea de tiempo. Puede quitar todos los fotogramas clave a la vez o desactivar los fotogramas clave de la propiedad
de efecto. En Controles de efectos, al desactivar los fotogramas clave con el botón Conmutar animación, se eliminan los
fotogramas clave existentes y no pueden crearse otros nuevos hasta que los reactive.
1 Compruebe que los gráficos de propiedad de efecto estén visibles en el panel Controles de efectos o el panel Línea de
tiempo.
2 Realice una de las acciones siguientes:
• Seleccione uno o varios fotogramas clave y elija Edición > Borrar. También puede pulsar Supr.
• Mueva el indicador de tiempo actual hasta el fotograma clave y haga clic en el botón Agregar/Quitar fotograma clave.
• (Sólo panel Controles de efectos) Para eliminar todos los fotogramas clave de una propiedad de efecto, haga clic en el
botón Conmutar animación a la izquierda del nombre del efecto o propiedad. Cuando se le pida que confirme la decisión,
haga clic en Aceptar.
Nota: Cuando desactiva el botón Conmutar animación, los fotogramas clave de esa propiedad se eliminan permanentemente
y el valor de esa propiedad se convierte en el valor del momento actual. No es posible restaurar fotogramas clave eliminados
volviendo a activar el botón Conmutar animación. Si elimina los fotogramas clave de manera involuntaria, elija Edición >
Deshacer.
Véase también
“Visualizar fotogramas clave en el panel Línea de tiempo” en la página 221
“Visualización de fotogramas clave en el panel Controles de efectos” en la página 220
“Acerca de los fotogramas clave” en la página 219
Edición de gráficos de fotogramas clave en el panel Controles de efectos
En el panel Controles de efectos puede realizar ajustes precisos en fotogramas clave para cualquier propiedad de efectos
editando sus gráficos. Una vez que se activa un fotograma clave para la propiedad de un efecto, podrá ver los gráficos Valor
y Velocidad del efecto. Los gráficos de valor proporcionan información sobre el valor de fotogramas clave no espaciales
(como Escala) en cualquier momento. También muestran y permiten ajustar la interpolación entre fotogramas clave. Se
puede utilizar el gráfico Velocidad para ajustar con precisión la velocidad de movimiento entre fotogramas clave.
Gráficos de valor y velocidad de una propiedad de efecto
A. Marcador de fotograma clave B. Gráfico de nivel que indica valor modificado C. Gráfico ascendente que indica aumento de valor
D. Gráfico descendente que indica disminución de valor E. Fotograma clave F. Gráfico Valor G. Gráfico Velocidad
1 En el panel Línea de tiempo, seleccione un clip que contenga un efecto con los fotogramas clave que desea ajustar.
F
G
A
B
C
D
E

ADOBE PREMIERE PRO 2.0
Guía del usuario
227
2 En el panel Controles de efectos, haga clic en el triángulo para expandir los controles del efecto.
3 Haga clic en el triángulo situado junto a un nombre de propiedad para visualizar los gráficos Valor y Velocidad.
Nota: Si no se agregaron fotogramas clave, el gráfico se muestra como líneas planas.
4 (Opcional) Para ver mejor un gráfico, deje la herramienta Selección o Pluma sobre la línea limítrofe debajo de un gráfico
hasta que el puntero se convierta en un puntero de segmento y después arrástrelo para aumentar la altura del área del
gráfico.
5 Utilice la herramienta Selección o Pluma para arrastrar un fotograma clave hacia arriba o hacia abajo en el gráfico Valor,
y cambiar el valor de propiedad de efecto.
Nota: EnungráficoValoroVelocidadnosepuedemoverunfotogramaclavehacialaizquierdaoladerechaparacambiarsu
tiempo actual. Sin embargo, se puede arrastrar un marcador de fotograma clave por encima del gráfico mediante la
herramienta Selección o Pluma.
Véase también
“Agregar fotogramas clave para animación” en la página 225
Especificar valores de fotogramas clave en el panel Línea de tiempo
Puede utilizar las herramientas Selección y Pluma para editar fotogramas clave en el panel Línea de tiempo. Aumente o
disminuya los valores arrastrando verticalmente los fotogramas clave. Al trabajar gráficamente con fotogramas clave en el
panel Línea de tiempo, tenga en cuenta cómo se representan los valores y las unidades de propiedades específicas a lo largo
del eje vertical del gráfico de tiempo, como en los ejemplos siguientes:
• La opacidad se mide desde el 0% en la parte inferior de la escala hasta el 100%, en la parte superior; el centro del gráfico
indica el 50%.
• El giro se mide en giros y grados. El centro del gráfico representa la ausencia de giro (0˚). Los valores de giro en el sentido
de las agujas del reloj están sobre el centro; los valores en el sentido contrario a las agujas del reloj están por debajo del
centro.
• El equilibrio de audio se mide desde –100 a 100, con 0 en el centro (equilibrio neutro). Al arrastrar sobre el centro, se
desplaza el equilibrio hacia el canal izquierdo y se establece un valor negativo. Al arrastrar por debajo del centro, se
desplaza el equilibrio hacia el canal derecho y se establece un valor positivo.
Edición de gráficos de fotogramas clave en el panel Línea de tiempo
1 Compruebe que en el panel Línea de tiempo haya al menos un clip que contenga uno o más efectos con fotogramas clave.
2 Compruebe que los fotogramas clave del clip o pista estén visibles.
3 En el menú de efectos que aparece después del nombre del clip o pista, seleccione la propiedad que desea ajustar. Si no
puede ver el menú de efectos, pruebe aumentando la ampliación del panel Línea de tiempo.
4 Mediante la herramienta Selección o Pluma, realice una de las siguientes acciones:
• Si desea editar varios fotogramas clave o que no sean adyacentes, seleccione dichos fotogramas clave.
• Coloque la herramienta Selección o Pluma sobre un fotograma clave o segmento de fotograma clave. La herramienta
Selección o Pluma cambia al puntero Fotograma clave o al puntero Segmento de fotograma clave .
5 Realice cualquier combinación de las operaciones siguientes:
• Arrastre un fotograma clave o segmento hacia arriba o hacia abajo para modificar el valor. A medida que lo arrastra, la
información sobre herramientas indica el valor actual. Si no hay fotogramas clave presentes, al arrastrar se ajusta el valor
de todo el clip o pista.
• Arrastre un fotograma clave hacia la izquierda o derecha para cambiar la ubicación de tiempo del fotograma clave. A
medida que lo arrastra, la información sobre herramientas indica el tiempo actual. Si mueve un fotograma clave sobre
otro, el nuevo fotograma clave reemplaza al anterior.

ADOBE PREMIERE PRO 2.0
Guía del usuario
228
Véase también
“Activación de un fotograma clave” en la página 223
“Aplicación de efectos a un clip” en la página 241
“Acerca del panel Línea de tiempo” en la página 100
Optimización de la automatización del fotograma clave
Los cambios de audio automatizados del Mezclador de audio pueden crear más fotogramas clave de los necesarios en la
pista de audio, con lo que se reduce el rendimiento. Para evitar la creación de fotogramas clave innecesarios, garantizando
así tanto la calidad de la interpretación como una degradación del rendimiento mínima, defina la preferencia Optimización
de fotograma clave de automatización. Además de los otros beneficios, puede editar fotogramas clave individuales con más
facilidad si están ensamblados en la pista en menor número.
1 Elija Edición > Preferencias > Audio.
2 En el área de Optimización de fotogramas clave de automatización, seleccione una de las siguientes opciones o ambas y,
a continuación, haga clic en Aceptar:
Reducción de fotograma clave lineal Crea fotogramas clave sólo en puntos que no tienen una relación lineal con los
fotogramas clave de inicio y fin. Por ejemplo, imagine que está automatizando una transición de 0 dB a -12 dB. Con esta
opción seleccionada, Adobe Premiere Pro crea fotogramas clave sólo en los puntos que representan un aumento del valor
desde los fotogramas clave del principio (0 dB) y del fin (-12 dB). Si no selecciona esta opción, Adobe Premiere Pro puede
crear varios fotogramas clave incrementales de valores idénticos entre esos dos puntos, dependiendo de la velocidad a la
que modifique el valor. Esta opción está seleccionada de forma predeterminada.
Reducción de intervalo de tiempo mínimo Crea fotogramas clave solamente a intervalos mayores que el valor especificado.
Introduzca cualquier valor entre 1 y 2.000 milisegundos.
Véase también
“Automatización de cambios de audio en el Mezclador de audio” en la página 190
Mover y copiar fotogramas clave
Movimiento de fotogramas clave
Puede mover cualquier fotograma clave a un punto de tiempo distinto. Al mover fotogramas clave, se mueven los valores y
ajustes que contienen. Mover los fotogramas clave constituye una manera sencilla de cambiar la velocidad de las
animaciones.
Puede mover fotogramas clave seleccionados sobre fotogramas clave circundantes y más allá. Además, puede arrastrarlos
más allá de los puntos de entrada y salida del clip, pero están restringidos a los límites del medio de origen.
Nota: ElprimerfotogramaclaveutilizasiempreeliconoFotogramaclavedeinicio ,mientrasqueelúltimofotogramaclave
utiliza siempre el icono Fotograma clave de fin .
❖ Mediante la herramienta Selección o Pluma, realice una de las siguientes acciones:
• En el panel Línea de tiempo, seleccione uno o más fotogramas clave y arrástrelos al tiempo deseado.
• En el panel Controles de efectos, seleccione uno o más marcadores de fotogramas clave y arrástrelos al tiempo deseado.
Nota: Al mover más de un fotograma clave a la vez, los fotogramas clave seleccionados mantienen su distancia relativa.
Copiado y pegado de fotogramas clave en el panel Controles de efectos
Puede copiar fotogramas clave y pegarlos en un tiempo nuevo en la propiedad de clip, o bien en la misma propiedad de
efecto en un clip diferente. Al pegar fotogramas clave en otro clip, aparecen en la propiedad correspondiente del efecto del
clip de destino. El primer fotograma clave aparecerá en el tiempo actual y los demás seguirán en orden relativo. Si el clip de

ADOBE PREMIERE PRO 2.0
Guía del usuario
229
destino es más corto que el clip de origen, los fotogramas clave que se suceden después del punto de salida del clip de destino
se pegan al clip, pero no se mostrarán a menos que deshabilite la opción Sujetar a clip. Los fotogramas clave permanecen
seleccionados después de pegarlos, por lo que puede moverlos inmediatamente en el clip de destino.
1 En el panel Controles de efectos, haga clic en el triángulo para expandir el efecto a fin de mostrar los controles y
fotogramas clave.
2 Seleccione uno o varios fotogramas clave.
3 Elija Edición > Copiar.
4 Realice una de las acciones siguientes:
• Mueva el indicador de tiempo actual a donde desee que aparezca el primer fotograma clave y elija Edición > Pegar.
• Seleccione otro clip, expanda la propiedad adecuada en el panel Controles de efectos, mueva el indicador de tiempo
actual a donde desee que aparezca el primer fotograma clave y elija Edición > Pegar.
También puede mover un fotograma clave a un tiempo diferente arrastrándolo.
Véase también
“Selección de fotogramas clave” en la página 224
“Visualización de fotogramas clave en el panel Controles de efectos” en la página 220
Copiar y pegar fotogramas clave en el panel Línea de tiempo
Para aplicar rápidamente los mismos valores de fotogramas clave a otro clip o pista, o a otro punto de tiempo, copie y pegue
los fotogramas clave. Cuando los pegue, el primer fotograma clave aparecerá en el tiempo actual y los demás seguirán en
orden relativo. Los fotogramas clave permanecen seleccionados después de pegarlos para que pueda ajustar su ubicación en
el panel Línea de tiempo.
Puede pegar fotogramas clave sólo a un clip o pista que muestre la misma propiedad que los fotogramas clave copiados.
Además, Adobe Premiere Pro puede pegar fotogramas clave en el indicador de tiempo actual en sólo un clip o pista a la vez.
Dado que el indicador de tiempo actual puede abarcar varias pistas de audio y vídeo, Adobe Premiere Pro aplica criterios
en el orden siguiente para determinar dónde pegar los fotogramas clave:
• Si el indicador de tiempo actual está colocado dentro de un clip seleccionado, los fotogramas clave se pegan en dicho clip.
• Si los fotogramas clave de audio se cortan o copian, Adobe Premiere Pro los pega en la primera pista donde encuentre
una propiedad de efecto correspondiente, buscando primero en las pistas de audio de una secuencia, a continuación en
las pistas de submezcla y por último en la pista maestra.
• Si ninguna de las anteriores situaciones encuentra una pista de audio o vídeo de destino que coincida tanto con la
propiedaddeefectocomoconelalcance(clipopista)delosfotogramasclavecortadosocopiados,elcomandoPegarno
estará disponible. Por ejemplo, si copia fotogramas clave de pista de audio pero la pista de audio de destino muestra
fotogramas clave de clip, los fotogramas clave no pueden pegarse.
Copiado y pegado de fotogramas clave en el panel Línea de tiempo
1 En el panel Línea de tiempo, elija una opción en el menú de efectos de un clip o pista para ver la propiedad que contiene
los fotogramas clave que desea copiar.
2 Seleccione uno o varios fotogramas clave.
3 Elija Edición > Copiar.
4 En la línea de tiempo de la secuencia que contiene el clip o pista de destino, realice una de las siguientes acciones:
• Seleccione el clip donde desee pegar los fotogramas clave.
• Escoja la pista de vídeo o audio donde desea que se muestren los fotogramas clave copiados.

ADOBE PREMIERE PRO 2.0
Guía del usuario
230
5 Asegúrese de que la pista o clip muestre la misma propiedad que los fotogramas clave copiados. De lo contrario, el
comando Pegar no estará disponible. Si la propiedad no está disponible en el menú emergente de propiedades de efecto del
clip o pista, deberá aplicar el mismo efecto aplicado al clip o pista desde donde se copiaron los fotogramas clave.
6 Mueva el indicador de tiempo actual al punto de tiempo donde desea que se muestren los fotogramas clave.
7 Elija Edición > Pegar.
Véase también
“Selección de fotogramas clave” en la página 224
Controlar los cambios de efectos mediante la
interpolación de fotogramas clave
Acerca de la interpolación
Interpolación es el proceso de introducción de datos desconocidos entre dos valores conocidos. En el vídeo y la película
digital, generalmente esto implica la generación de nuevos valores entre dos fotogramas. Por ejemplo, si desea que un
elemento gráfico (como, por ejemplo, un título) se desplace cincuenta píxeles hacia la izquierda de la pantalla, y desea
hacerlo en 15 fotogramas, la posición del gráfico se define en los fotogramas 1 y 15, y se marcan como fotogramas clave. A
continuación, el software completa el trabajo de interpolación de fotogramas intermedios para que el movimiento parezca
suave. Dado que la interpolación genera todos los fotogramas que se encuentran entre los dos fotogramas clave, la
interpolación a veces se denomina intercalado. La interpolación entre fotogramas clave se puede utilizar para animar el
movimiento, los efectos, los niveles de audio, el ajuste de las imágenes, la transparencia, los cambios de color y muchos otros
elementos visuales y auditivos.
Los dos tipos más comunes de interpolación son interpolación lineal e interpolación de curva.
Interpolación lineal Crea un cambio uniforme entre un fotograma y otro, en el que cada fotograma intermedio tiene una
proporción igual del valor modificado. Los cambios creados con interpolación lineal empiezan y terminan de forma
repentina y se desarrollan a una velocidad constante entre cada par de fotogramas clave.
Interpolación de curva Permite acelerar o decelerar la velocidad de cambio a partir de la forma de una curva, como por
ejemplo, acelerando suavemente en el primer fotograma clave y decelerando lentamente en el segundo.
Cambio del método de interpolación de un fotograma clave
Al cambiar y ajustar la interpolación de un fotograma clave, se obtiene un control preciso sobre los cambios en las
animaciones. Puede elegir un tipo de interpolación en un menú contextual, o puede cambiar directamente un tipo de
fotograma clave a otro ajustando manualmente el fotograma o los controles.
Nota: También puede usar los comandos Suavizar entrada y Suavizar salida para ajustar rápidamente la interpolación de
fotogramas clave.

ADOBE PREMIERE PRO 2.0
Guía del usuario
231
Cambio de la interpolación de un fotograma clave
A Fotograma clave espacial lineal B. Interpolación de curva automática C. Interpolación de curva continua
1 Realice una de las acciones siguientes:
• En el panel Controles de efectos, haga clic con el botón derecho del mouse en el marcador de un fotograma clave.
• En el panel Línea de tiempo, haga clic con el botón derecho en un fotograma clave.
2 Elija un método de interpolación del menú contextual:
Lineal Crea una velocidad de cambio uniforme entre fotogramas clave.
Curva Le permite ajustar manualmente la forma del gráfico a cada lado del fotograma clave. Con este método puede crear
cambios muy suaves.
Curva automática Crea una velocidad de cambio suave a lo largo de un fotograma clave. Al modificar el valor de un
fotograma clave, los controles de la dirección de la curva automática cambian para mantener una transición suave entre
fotogramas clave.
Curva continua Crea una velocidad de cambio suave a lo largo de un fotograma clave. Sin embargo, a diferencia del método
de interpolación de curva automática, la curva continua le permite ajustar los controles de dirección manualmente. A
medida que modifica la forma de un gráfico a un lado del fotograma clave, cambia la forma del otro lado del fotograma
clave para mantener una transición suave.
Mantener Cambia un valor de propiedad sin una transición gradual (cambios de efectos repentinos). El gráfico que surge
al aplicar la interpolación Mantener a un fotograma clave se muestra como una línea recta horizontal.
Suavizar entrada Reduce la velocidad de los cambios de valor al entrar en un fotograma clave.
Suavizar salida Acelera gradualmente los cambios de valor al salir de un fotograma clave.
Nota: Si bien los métodos de interpolación pueden modificar la velocidad a la cual una propiedad cambia entre fotogramas
clave, no pueden cambiar la duración real entre fotogramas clave. La duración está determinada por el tiempo (o la distancia,
en la regla de tiempo) entre fotogramas clave.
Métodos de interpolación de fotogramas clave
A. Entrada/Salida normal B. Curva/Curva continua/Suavizar entrada/Suavizar salida C. Curva automática D. Mantener
Véase también
“Acerca de la interpolación” en la página 230
Controlar el cambio mediante la interpolación de curva de fotogramas clave
Los controles de curva son controles bidireccionales que modifican la curva del segmento de línea entre el control y el
siguiente punto en cualquiera de los lados. Cuanto más aleje un control de su vértice (punto central), más se dobla o curva.
La curva creada al arrastrar el control de curva determina la suavidad con que se producen los cambios de efecto y
movimiento cuando el parámetro de animación entra y sale de un fotograma clave. Estos controles le permiten controlar
mejor los cambios de animación, en comparación con la simple elección de un método de interpolación de fotogramas
clave. Puede manipular los controles de curva en el panel Línea de tiempo, el panel Controles de efectos o el Monitor de
programa.
ABC
AB C D

ADOBE PREMIERE PRO 2.0
Guía del usuario
232
Creación de fotogramas clave de curva
1 En el panel Línea de tiempo, seleccione el clip que contenga los fotogramas clave que desee ajustar y realice una de las
siguientes acciones:
• (Panel Línea de tiempo) Elija la propiedad que desea ajustar del menú emergente de efectos junto al nombre del clip o
pista. Se ajusta la interpolación temporal de una propiedad en el panel Línea de tiempo. Seleccione el clip en el Monitor
de programa si desea modificar la interpolación espacial allí.
• (Panel Controles de efectos) Seleccione los marcadores de fotogramas clave de una propiedad de efecto para los
fotogramas clave que desee ajustar.
2 Realice una de las siguientes acciones para elegir un método de interpolación de fotogramas clave:
• (Panel Línea de tiempo) Haga clic con el botón derecho del mouse en el fotograma clave que desee ajustar y elija un
método de interpolación de fotogramas clave del menú.
• (Panel Controles de efectos) Haga clic con el botón derecho del mouse en el marcador del fotograma clave que desee
ajustar y elija un método de interpolación de fotogramas clave del menú.
3 Para cambiar manualmente un fotograma clave de un tipo a otro, realice una de las siguientes acciones:
• SielfotogramaclaveusainterpolaciónLineal,mantengapulsadalateclaCtrlyhagaclicenelfotogramaclaveenelpanel
Líneadetiempo,obienmantengapulsadalateclaCtrlyhagaclicenelmarcadordefotogramaclaveenelpanelControles
de efectos para cambiarla a Curva automática. Si arrastra los controles, el fotograma clave cambia a Curva continua.
• Si el fotograma clave usa interpolación de Curva automática, mantenga pulsada la tecla Ctrl, haga clic en el fotograma
clave y arrastre hacia afuera un control de dirección para cambiarla a Curva. La interpolación de curva le permite
controlar cada control de dirección de modo independiente. Para convertirla a Curva continua, simplemente arrastre el
control.
• Si el fotograma clave usa Curva, Curva continua o Curva automática, mantenga pulsada la tecla Ctrl y haga clic en el
fotograma clave para cambiar a Lineal. El control de curva desaparece.
Véase también
“Acerca de la interpolación” en la página 230
“Visualización de fotogramas clave en el panel Controles de efectos” en la página 220
“Visualización de fotogramas clave y propiedades en el panel Línea de tiempo” en la página 222
Ajuste de los controles de curva
1 Muestre el fotograma clave de curva que desea ajustar.
2 Seleccione la herramienta Selección o Pluma y realice una de las acciones siguientes:
• Para ajustar la pendiente de la curva, arrastre el control de curva hacia arriba o hacia abajo. Al mover el control hacia
arriba, se aceleran los cambios; al hacerlo hacia abajo, se desaceleran.
• Para ajustar el rango de influencia de la curva, arrastre el control de curva hacia la izquierda o la derecha.
Ajuste de la velocidad de un efecto
En el panel Controles de efectos, puede utilizar el gráfico Velocidad para ajustar el movimiento o la velocidad de cambio de
un valor justo antes y justo después de un fotograma clave. Dichos ajustes pueden simular el movimiento del mundo real.
Por ejemplo, puede modificar el movimiento de un clip para que desacelere justo antes de un fotograma clave y luego acelere
justo después del fotograma clave. Puede controlar los valores de acercamiento y salida de un fotograma clave juntos, o bien
puede controlar cada valor por separado.

ADOBE PREMIERE PRO 2.0
Guía del usuario
233
Gráfico Velocidad
A. Controles de velocidad B. Controles de dirección entrante C. Controles de dirección saliente
1 En el panel Controles de efectos, haga clic en el triángulo para expandir la propiedad de efecto con fotogramas clave que
desea ajustar.
Nota: Si no se agregaron fotogramas clave, el gráfico se muestra como líneas planas.
2 En el gráfico Valor, utilice la herramienta Selección o Pluma para hacer clic en el marcador del fotograma clave que desea
ajustar. Se muestran los controles de dirección y controles de velocidad del fotograma clave en el gráfico Velocidad.
3 En el gráfico Velocidad, utilice la herramienta Selección o Pluma para realizar una de las siguientes acciones:
• Para acelerar la entrada y salida de un fotograma clave, arrastre un control de dirección hacia arriba. Tanto los controles
de entrada como los de salida se mueven juntos.
• Para hacer desacelerar la entrada y salida de un fotograma clave, arrastre un control de dirección hacia abajo. Tanto los
controles de entrada como los de salida se mueven juntos.
• Paraacelerarohacerdesacelerarlaentradaalfotogramaclavesolamente,mantengapulsadalateclaCtrl,hagaclicenel
control de dirección entrante y arrástrelo hacia arriba o hacia abajo.
• Paraacelerarohacerdesacelerarlasalidadelfotogramaclavesolamente,mantengapulsadalateclaCtrl,hagaclicenel
control de dirección saliente y arrástrelo hacia arriba o hacia abajo.
Nota: Para unir nuevamente los controles entrante y saliente, mantenga pulsada Ctrl y vuelva a hacer clic en ellos.
• Para aumentar o disminuir la influencia del valor de un fotograma clave sobre el fotograma clave anterior, arrastre el
control de dirección entrante hacia la izquierda o derecha.
• Para aumentar o disminuir la influencia del valor de un fotograma clave sobre el fotograma clave siguiente, arrastre el
control de dirección saliente hacia la izquierda o derecha.
Nota: La influencia determina con qué rapidez el gráfico Velocidad alcanza el valor establecido en el fotograma clave, lo que
le otorga un mayor grado de control sobre la forma del gráfico.
Los valores (a la izquierda del gráfico Velocidad) cambian a medida que ajusta el gráfico. Estos números representan los
valores superior e inferior del gráfico Velocidad. También puede ajustar la velocidad modificando los valores numéricos.
Véase también
“Acerca de la interpolación” en la página 230
“Edición de gráficos de fotogramas clave en el panel Controles de efectos” en la página 226
Efecto Movimiento
Animar clips con el efecto Movimiento
Utilice el efecto Movimiento para colocar, hacer girar o ajustar la escala de un clip dentro de un fotograma de vídeo. Para
animar clips, debe configurar los fotogramas clave para propiedades de Movimiento.
BA C

ADOBE PREMIERE PRO 2.0
Guía del usuario
234
De manera predeterminada, cada clip que agrega al panel Línea de tiempo tiene el efecto Movimiento aplicado. Puede ver
y ajustar las propiedades del efecto Movimiento en el panel Controles de efectos haciendo clic en el triángulo junto al
nombre del Movimiento. Las propiedades de Movimiento pueden manipularse directamente en el Monitor de programa,
o bien mediante los controles del panel Controles de efectos.
De manera predeterminada, un clip se muestra al 100% de su tamaño original en el centro del Monitor de programa. Los
valores de posición, ajuste de escala y giro se calculan desde el punto de ancla, que se encuentra en el centro del clip.
Nota: No confunda el punto de ancla de un clip con los creados con la herramienta Pluma en Adobe Title Designer.
Dado que las propiedades Posición, Escala y giro son de naturaleza espacial, lo mejor es ajustarlas directamente en el
Monitor de programa. Al hacer clic en el icono Transformar junto al efecto Movimiento en el panel Controles de
efectos, se muestran controles en el clip en el Monitor de programa que le permiten manipular directamente el clip y ajustar
las propiedades del efecto Movimiento. Si bien el punto de ancla también aparece en el Monitor de programa, sólo puede
ajustarse en el panel Controles de efectos. Sin embargo, el Monitor de programa actualiza los cambios aplicados al punto de
ancla a medida que los realiza.
Monitor de programa
A. Punto de ancla B. Control
Los efectos estándar que permiten la manipulación directa de clips en el Monitor de programa comprenden Posicionar
bordes, Recortar, Anclaje mate, Efectos de luz, Reflejar, Transformar y Molinete. Esta capacidad se indica con el icono
Transformar junto al nombre del efecto en el panel Controles de efectos.
Véase también
“Ajuste de la posición, escala y giro” en la página 234
“Acerca de los fotogramas clave” en la página 219
Ajuste de la posición, escala y giro
Puede ajustar la posición, escala y giro de un clip y las luces de Efectos de luz manipulando directamente los controles en
el Monitor de programa. También puede ajustar las propiedades mediante los controles en el panel Controles de efectos.
Nota: Asimismo, puede manipular directamente los siguientes efectos: Posicionar bordes, Recortar, Anclaje mate, Reflejar,
Transformar y Molinete.
1 Seleccione un clip en el panel Línea de tiempo.
BA

ADOBE PREMIERE PRO 2.0
Guía del usuario
235
2 Realice una de las acciones siguientes:
• (Sólo Efectos de luz) Aplique los Efectos de luz al clip y después haga clic en el icono Transformar junto a Efectos
de luz en el panel Controles de efectos.
• (Sólo efecto Movimiento) Haga clic en la imagen en el Monitor de programa o haga clic en el icono Transformar junto a
Movimiento en el panel Controles de efectos.
Los controles y el punto de ancla se muestran en el Monitor de programa.
3 En el Monitor de programa, realice una de las acciones siguientes:
• Para colocar un clip o efecto de luz, haga clic en el clip o contorno del efecto y arrástrelo para cambiarlo de posición. No
arrastre un control para cambiar la posición de un clip o efecto de luz.
• Para ajustar libremente, arrastre un control de borde.
• Para ajustar la escala en sólo una dimensión, arrastre un control lateral (no de borde).
• Para ajustar la escala proporcionalmente, mantenga pulsada Ctrl y arrastre cualquier control.
Nota: Al utilizar el efecto Movimiento para ajustar la escala de un clip, el ajuste de la escala de imágenes de vídeo y de baja
resolución a más del 100% puede presentarlas muy poco definidas o pixeladas.
• Para hacer girar un clip o efecto, coloque el puntero no muy fuera de cualquiera de los controles para que el puntero
cambie al icono Girar y arrastre. Al mantener pulsada Ctrl y arrastrar, se restringen las rotaciones a incrementos de
45˚. Para el efecto Movimiento, también puede arrastrar en movimiento circular hasta que el clip gire la cantidad de veces
que desee para crear giros múltiples.
Para animar el movimiento, escala o giro a lo largo del tiempo, configure los fotogramas clave mientras manipula el clip o
efecto en el Monitor de programa.
Véase también
“Animar el movimiento en el Monitor de programa” en la página 235
Animar el movimiento en el Monitor de programa
Puede crear animaciones, encartes y pantallas divididas si manipula directamente un clip en el Monitor de programa y
define fotogramas clave para el efecto Movimiento. Al ajustar la posición y la escala de un clip en el Monitor de programa,
puede mostrar clips en las pistas que hay debajo de él y crear composiciones interesantes.
Al animar la posición de un clip, su movimiento se representa mediante una ruta de movimiento en el Monitor de
programa. Las X blancas pequeñas representan la posición de los fotogramas clave, las líneas de puntos representan la
posición en fotogramas interpolados y el símbolo de punto de ancla circular representa el centro del clip en el fotograma
actual. El espacio entre puntos indica la velocidad entre los fotogramas clave: los puntos con mucho espacio muestran un
movimiento rápido, mientras que los puntos con poco espacio muestran un movimiento más lento.
Clip en el Monitor de programa que muestra una ruta de movimiento rápido (izquierda) en comparación con movimiento lento (derecha)

ADOBE PREMIERE PRO 2.0
Guía del usuario
236
Para aplicar rápidamente cambios en el efecto Movimiento de un clip de secuencias, puede hacer clic en la imagen del
Monitor de programa y comenzar la manipulación (sin hacer clic primero en el icono Transformar junto al efecto
Movimiento en el panel Controles de efectos). Si ajusta la posición de la imagen, puede ajustar aún más su movimiento
mediante fotogramas clave de curva.
Véase también
“Ajuste de la posición, escala y giro” en la página 234
“Acerca de la interpolación” en la página 230
“Controlar el cambio mediante la interpolación de curva de fotogramas clave” en la página 231
“Acerca de los fotogramas clave” en la página 219
Animación de un clip en el Monitor de programa
Al seleccionar el efecto Movimiento en el panel Controles de efectos, puede manipular un clip en el Monitor de programa.
Cree una animación definiendo fotogramas clave para una o más de las propiedades del efecto Movimiento (por ejemplo,
Posición).
1 Seleccione un clip en el panel Línea de tiempo.
2 Realice una de las acciones siguientes:
• Seleccione el efecto Movimiento en el panel Controles de efectos.
• Haga clic en la imagen en el Monitor de programa.
• Haga clic en el icono Transformar junto a Movimiento en el panel Controles de efectos.
Aparecen controles alrededor del perímetro del clip en el Monitor de programa.
Nota: Si no ve los controles del clip, cambie el nivel de zoom en el Monitor de programa a un porcentaje inferior para que
aparezca el área de trabajo gris alrededor del fotograma de vídeo.
3 Mueva el indicador de tiempo actual hasta el tiempo en que desea que comience la animación (cualquier fotograma entre
los puntos de entrada y salida actuales del clip).
4 En el panel Controles de efectos, expanda el efecto Movimiento y haga clic en el botón Conmutar animación junto a
cada propiedad que desea definir en ese momento. Aparecerá un icono Fotograma clave en el indicador de tiempo actual
para dicha propiedad.
5 En el Monitor de programa, cambie el valor del fotograma clave colocando el puntero cerca de cualquiera de los ocho
controles cuadrados del clip para utilizar cualquiera de las siguientes herramientas de puntero:
• El puntero de selección para definir el valor de posición.
• El puntero de giro para definir el valor de rotación.
• El puntero de escala para definir el valor de escala.
Nota: Si los controles del clip desaparecen, vuelva a seleccionar el efecto Movimiento en el panel Controles de efectos.
6 Mueva el indicador de tiempo actual en los paneles Línea de tiempo o Controles de efecto hasta el tiempo donde desee
definir un valor nuevo para la propiedad (y por lo tanto, un fotograma clave nuevo).
7 Manipule el clip en el Monitor de programa con el objeto de definir un valor nuevo para cada propiedad para la cual
defina los fotogramas clave en el paso 3. Aparece un icono Fotograma clave nuevo en el panel Controles de efectos en el
indicador de tiempo actual.
8 Repita los pasos 5 y 6 según sea necesario.
Al animar un clip, puede resultar útil reducir el nivel de aumento del Monitor de programa. De este modo, puede ver mayor
cantidaddeláreaparapegarfueradeláreavisibledelapantallaypuedeutilizarlaparacolocarelclipfueradelapantalla.

ADOBE PREMIERE PRO 2.0
Guía del usuario
237
Cambio de los fotogramas clave de posición en una ruta de movimiento
Para cambiar el valor de un fotograma clave de posición y, por lo tanto, ajustar su ruta de movimiento, basta con arrastrar
el fotograma clave de posición (indicado con un X blanca) en el Monitor de programa.
1 Seleccione un clip que tenga fotogramas clave del efecto Movimiento.
2 En el panel Controles de efectos, haga clic en el icono Transformar junto a Movimiento. La ruta de movimiento del
clip aparece en el Monitor de programa.
3 Realice cualquiera de las acciones siguientes:
• Para mover un fotograma clave existente, arrastre el control del fotograma clave en el Monitor de programa.
• Para crear un nuevo fotograma clave de posición, defina el tiempo actual entre fotogramas clave existentes y arrastre la
imagen en el Monitor de programa. En la línea de tiempo, el panel Controles de efectos y el panel Línea de tiempo aparece
un fotograma clave nuevo.
Nota: Este procedimiento cambia el valor de posición en un fotograma clave. Para cambiar la temporización de fotogramas
clave, mueva los iconos Fotograma clave en el panel Controles de efectos.
• Para ajustar el control de curva, mantenga pulsada Ctrl y arrastre el control de curva de un fotograma clave.
Véase también
“Acerca de la interpolación” en la página 230
“Animación de un clip en el Monitor de programa” en la página 236

238
Capítulo 13: Aplicación de efectos
Uso de efectos
Uso de efectos
AdobePremiereProincluyediversosefectosdeaudioyvídeoquepuedeaplicaraclipsenelprogramadevídeoqueutilice.
Un efecto puede agregar una característica visual o de audio especial, o proporcionar un atributo poco común. Por ejemplo,
un efecto puede alterar la exposición o el color del material de archivo, manipular sonido, distorsionar imágenes o agregar
efectos artísticos. También se pueden utilizar efectos para girar y animar un clip o ajustar su tamaño y posición dentro del
fotograma. La intensidad de un efecto viene determinada por valores que puede controlar. Los controles de todos los
efectos también se pueden animar mediante fotogramas clave en el panel Controles de efectos.
Adobe Premiere Pro incluye efectos fijos y efectos estándar. Los efectos estándar influyen generalmente en la calidad y el
aspecto de un clip, mientras que los efectos fijos ajustan la posición, escala, movimiento, opacidad y volumen de audio del
clip. De forma predeterminada, los efectos fijos se aplican automáticamente a cada clip de una secuencia.
En Adobe Premiere Pro puede crear y aplicar ajustes preestablecidos para todos los efectos. Puede animar efectos utilizando
fotogramas clave, así como ver información sobre fotogramas clave individuales directamente en el panel Línea de tiempo.
Nota: Adobe Premiere Pro puede procesar todos los efectos con una profundidad de color de 8 bits en el espacio de color RGB.
Algunos efectos se pueden procesar con una profundidad de 16 ó 32 bits (punto flotante) y otros en el espacio de color YUV.
Elija Proyecto > Ajustes del proyecto > Procesamiento de vídeo y, a continuación, seleccione la opción Profundidad de bits
máxima para que Adobe Premiere Pro procese un efecto con la máxima calidad posible. Tenga en cuenta que esta opción utiliza
mucha capacidad de procesamiento.
Véase también
“Ajustes preestablecidos de efectos” en la página 246
“Acerca de los efectos fijos” en la página 238
“Acerca de los efectos estándar” en la página 239
“Edición de gráficos de fotogramas clave en el panel Controles de efectos” en la página 226
Acerca de los efectos fijos
Cada clip que agregue al panel Línea de tiempo tiene aplicados previamente, o integrados, efectos fijos. Los efectos fijos
controlan las propiedades inherentes de un clip y se muestran en el panel Controles de efectos siempre que se selecciona el
clip. Puede ajustar todos los efectos fijos en el panel Controles de efectos; no obstante, el monitor de programa, el panel
Línea de tiempo y el mezclador de audio también proporcionan controles que pueden ser más fáciles de utilizar. Los efectos
fijos son los siguientes:
Movimiento Incluye propiedades que permiten animar, girar y escalar los clips, así como componerlos con otros clips.
(Para ajustar el efecto Movimiento en el monitor de programa, consulte “Ajuste de la posición, escala y giro” en la página 234
y “Animar el movimiento en el Monitor de programa” en la página 235.)
Opacidad Permite reducir la opacidad de un clip para su uso en efectos como superposiciones, fundidos y disoluciones.
(Para ajustar el efecto Opacidad en el panel Línea de tiempo, consulte “Ajuste de la opacidad de los clips” en la página 338.)
Volumen Controla el volumen de cualquier clip que contiene audio. (Para ajustar el efecto Volumen en el panel Línea de
tiempo, el panel Controles de efectos o Mezclador de audio, consulte “Ajuste del volumen en el panel Línea de tiempo” en
la página 179, “Ajuste del volumen en Controles de efectos panel” en la página 179, y “Definición de un nivel de salida de
pista uniforme en el Mezclador de audio” en la página 179.)
Puesto que los efectos fijos están ya integrados en cada clip, sólo es necesario ajustar sus propiedades para activarlos.

ADOBE PREMIERE PRO 2.0
Guía del usuario
239
Adobe Premiere Pro procesa los efectos fijos después de aplicar efectos estándar al clip. Los efectos estándar se procesan
en el orden en que aparecen, de arriba a abajo. Puede cambiar el orden de los efectos estándar arrastrándolos hasta una
nueva posición en el panel Controles de efectos, pero no puede mover los efectos fijos. Si desea cambiar el orden de
procesamiento de los efectos fijos, utilice efectos estándar en su lugar: utilice el efecto Transformar en vez del efecto
Movimiento,elefectoAjusteAlphaenvezdelefectoOpacidadyelefectoVolumenenvezdelefectoVolumenfijo.Aunque
estos efectos no son idénticos a los efectos fijos, sus parámetros son equivalentes.
Acerca de los efectos estándar
Los efectos estándar son efectos adicionales que deben aplicarse primero a un clip para crear el resultado deseado. Puede
aplicar cualquier número o combinación de efectos estándar a cualquier clip de una secuencia. Los efectos estándar
permiten agregar características especiales o editar el vídeo; por ejemplo, ajustar el tono o recortar los píxeles. Adobe
Premiere Pro incluye muchos efectos de vídeo y audio, ubicados en el panel Efectos. Es necesario aplicar efectos estándar
a un clip y luego ajustarlos en el panel Controles de efectos. Determinados efectos de vídeo permiten la manipulación
directa con controles en el monitor de programa. Es posible animar todas las propiedades de los efectos estándar en el
tiempo utilizando fotogramas clave y cambiando la forma de los gráficos en el panel Controles de efectos. La suavidad o
velocidad de la animación de los efectos se puede afinar mediante el ajuste de la forma de las curvas en el panel Controles
de efectos.
Nota: Los efectos incluidos en la lista del panel Efectos dependen de los archivos de efectos de la carpeta de plugins de Adobe
Premiere Pro. Puede ampliar el repertorio de efectos si agrega archivos o paquetes de plugins compatibles con Adobe que estén
disponibles mediante otros fabricantes.
Véase también
“Aplicación de efectos a un clip” en la página 241
Acerca de los efectos basados en clips y basados en pistas
Todoslosefectosdevídeo(tantoefectosfijoscomoestándar)estánbasadosenclips. Esdecir,modificanclipsindividuales.
Puesto que todos los clips contienen efectos fijos, sólo necesita aplicar efectos estándar a un clip para crear un resultado.
Puede aplicar un efecto basado en clips a varios clips al mismo tiempo mediante la creación de una secuencia anidada.
Pueden aplicarse efectos de audio a clips o a pistas. Para aplicar los efectos basados en pistas utilice el Mezclador de audio.
Si agrega fotogramas clave al efecto, posteriormente puede ajustarlo en el mezclador de audio o el panel Línea de tiempo.
Véase también
“Acerca del panel Línea de tiempo” en la página 100
Utilización de efectos de otros productos
Además de las docenas de efectos incluidos con Adobe Premiere Pro, hay disponibles muchos efectos en forma de plugins,
que puede adquirir a través de Adobe, de otros proveedores o de otras aplicaciones compatibles. Por ejemplo, muchos
plugins de Adobe After Effects se pueden copiar en la carpeta Plugins de Adobe Premiere Pro para utilizarlos en proyectos
de vídeo. No obstante, Adobe admite únicamente plugins que se instalan con la aplicación.
Cualquier efecto está disponible para Adobe Premiere Pro cuando su archivo de plugin se encuentra en la carpeta Plugins,
incluida en la carpeta de Adobe Premiere Pro de forma predeterminada. Si ha adquirido efectos adicionales, ha adquirido
Adobe Premiere Pro como parte de un paquete de hardware o ha eliminado archivos de la carpeta Plugins, es posible que
tenga un conjunto de efectos distintos a los que se describen en la Ayuda de Adobe Premiere Pro.
Puede encontrar una lista completa de los proveedores de plugins de terceros en la página Web de Adobe.
Nota: Si utiliza efectos no incluidos en Adobe Premiere Pro y desea abrir el proyecto en otro sistema Adobe Premiere Pro, deberá
instalarlosmismosefectosenesesistema. Cuandoseabreunproyectoconreferenciasaefectosquefaltan,AdobePremierePro
elimina del proyecto los efectos correspondientes.

ADOBE PREMIERE PRO 2.0
Guía del usuario
240
Acerca de los efectos acelerados con GPU
Si dispone de una tarjeta GPU (Graphics Processing Unit, Unidad de procesamiento de gráficos) que admite Direct3D, PS
1.3+ y VS 1.1+, puede utilizar tres efectos adicionales que aprovechan las capacidades de procesamiento de vídeo de las
tarjetas GPU y del sombreado 3D: Doblez de página, Refracción y Rizo (circular). Estos efectos se encuentran en la bandeja
Efectos GPU del panel Efectos.
Nota: Puede que no estén disponibles todas las opciones de los efectos si la tarjeta gráfica utilizada no incluye Pixel Shader 2.0
y Vertex Shader 2.0.
Véase también
“Efecto Doblez de página” en la página 296
“Efecto Refracción” en la página 296
“Efecto Rizo (circular)” en la página 296
Uso de efectos discontinuados
Puede abrir, ver y procesar proyectos de Adobe Premiere 6.5 y 6.0 que contengan efectos no incluidos en Adobe Premiere
Pro. Los efectos nuevos han reemplazado a la mayoría de los efectos anteriores y contienen características parecidas, si no
mejores. Adobe Premiere Pro mantiene todos los efectos discontinuados para la compatibilidad con proyectos anteriores,
pero no es posible aplicarlos de nuevo.
Nota: Adobe Premiere Pro no admite efectos de Adobe Premiere 5.0 y los elimina si se abre un archivo de proyecto de Adobe
Premiere 6.0 que contiene efectos de esta versión.
Aplicación, eliminación y organización de efectos
Uso del panel Efectos
En el panel Efectos se puede ver una lista de los efectos estándar, los cuales están organizados en dos bandejas principales:
Efectos de vídeo y Efectos de Audio. Dentro de cada bandeja, los efectos están agrupados por tipo, en bandejas anidadas.
Por ejemplo, la bandeja Desenfocar y enfocar contiene efectos que desenfocan imágenes, como Desenfoque gaussiano y
Desenfoque direccional. Los efectos de audio también están agrupados por el tipo de clips de audio que admiten: monos,
estéreos o 5.1. También puede buscar un efecto si escribe su nombre en el cuadro de texto Contiene. Puede agregar bandejas
que contengan sus efectos favoritos o más utilizados.
Para abrir el panel Efectos, elija Ventana > Efectos, o haga clic en la ficha Efectos.
Panel Efectos
A. Bandejas de efectos B. Bandeja personalizada C. Efecto de audio D. Transición de audio E. Efecto de vídeo F. Transición de vídeo
G. Menú del panel Efectos H. Cuadro de texto Buscar I. Bandejas de transiciones J. Nueva bandeja personalizada K. Eliminación de
elemento personalizado
I
A
B
C
D
E
F
J K
H
G

ADOBE PREMIERE PRO 2.0
Guía del usuario
241
Creación de bandejas de efectos favoritos
1 En el panel Efectos, haga clic en el botón Nueva bandeja personalizada , o seleccione Nueva bandeja personalizada
en el menú del panel Efectos. Aparecerá una nueva bandeja personalizada en el panel Efectos. Puede cambiarle el nombre.
2 Arrastre efectos a la bandeja personalizada. Se mostrará una copia del efecto en la bandeja personalizada. Puede crear
otras bandejas personalizadas, que aparecerán numeradas.
3 Para cambiar el nombre de la bandeja personalizada, haga doble clic en el nombre existente y escribe el nuevo nombre.
Eliminación de una bandeja personalizada
❖
En el panel Efectos, seleccione una bandeja personalizada y haga clic en el botón Eliminar elementos personalizados
o seleccione Eliminar elementos personalizados del menú del panel Efectos.
Nota: Puede eliminar bandejas personalizadas únicamente desde el panel Efectos.
Aplicación de efectos a un clip
Puede aplicar un efecto estándar a un clip con sólo arrastrar el icono del efecto desde el panel Efectos al clip en el panel
Línea de tiempo, o arrastrar el icono del efecto al panel Controles de efectos si se selecciona el clip. Puede incluso aplicar
el mismo efecto varias veces, utilizando distintos ajustes cada vez. Alternativamente, puede ver y ajustar los efectos de un
clip en el panel Línea de tiempo si expande la pista correspondiente y selecciona las opciones de visualización adecuadas.
También puede deshabilitar temporalmente cualquier efecto (el efecto se suprime, pero no se elimina) o puede eliminarlo
totalmente. Para ver y ajustar los efectos de un clip seleccionado, utilice el panel Controles de efectos.
De forma predeterminada, cuando se aplica un efecto a un clip, el efecto está activo para toda la duración del clip. Sin
embargo,puedeespecificarqueunefectoseinicieysedetengaenmomentosdeterminadosoqueseamásomenosintenso
mediante fotogramas clave.
1 En el panel Efectos, realice una de las acciones siguientes para seleccionar un efecto:
• Expanda la bandeja Efectos de vídeo para buscar el efecto de vídeo deseado.
• Expanda la bandeja Efectos de audio para buscar el efecto de audio deseado.
• Escriba el nombre del efecto que desea en el cuadro de texto Contiene.
2 Arrastre el efecto hasta un clip en el panel Línea de tiempo. Para aplicar un efecto de audio, arrastre el efecto hasta un
clip de audio o la parte de audio de un clip de vídeo.
NoesposibleaplicarefectosdeaudioaunclipsiestáhabilitadalaopciónMostrarvolumendepistaoMostrarfotogramas
clave de pista para la pista de audio.
Si el clip está seleccionado en el panel Línea de tiempo y el panel Controles de efectos está abierto, puede arrastrar el efecto
directamente a este panel.
3 En el panel Controles de efectos, haga clic en el triángulo para mostrar las opciones del efecto y, a continuación,
especifique los valores de las opciones.
Véase también
“Uso del panel Efectos” en la página 240
Eliminación de efectos de un clip
1 Seleccione el clip en el panel Línea de tiempo.
2 En el panel Controles de efectos, seleccione el efecto o haga clic manteniendo la tecla Mayús pulsada para seleccionar
varios efectos.
Nota: No se pueden eliminar los efectos fijos: Movimiento, Opacidad y Volumen.
3 Realice una de las acciones siguientes:
• Pulse la tecla Supr o Retroceso.
• Elija Eliminar efecto seleccionado o Eliminar todos los efectos del clip en el menú del panel Controles de efectos.

ADOBE PREMIERE PRO 2.0
Guía del usuario
242
Copiado y pegado de uno o más efectos
Puede copiar y pegar uno o más efectos de un clip a otro en el panel Controles de efectos. También puede copiar todos los
valores de efectos (inclusive los fotogramas clave para efectos fijos y estándar) de un clip a otro, mediante el comando Pegar
atributos.
Si el efecto incluye fotogramas clave, éstos aparecen en posiciones similares en el clip de destino, empezando al principio
del clip. Si el clip de destino es más breve que el clip de origen, los fotogramas clave se pegan después del Punto de salida
del clip de destino. Para ver estos fotogramas clave, mueva el punto de salida del clip a un tiempo posterior al de la situación
del fotograma clave, o cancele la selección de la opción Sujetar a clip.
1 En el panel Línea de tiempo, seleccione el clip que contiene el efecto o efectos que desea copiar.
2 En el panel Controles de efectos, seleccione el efecto que desea copiar o haga clic manteniendo la tecla Mayús pulsada
para seleccionar varios efectos.
3 Elija Edición > Copiar.
4 En el panel Línea de tiempo, seleccione el clip en el que desea copiar el efecto y elija una de las opciones siguientes:
• Para pegar uno o más efectos, elija Edición > Pegar.
• Para pegar todos los efectos, elija Edición > Pegar atributos.
Véase también
“Acerca del panel Controles de efectos” en la página 242
Ajuste de efectos
Acerca del panel Controles de efectos
Cuando se aplica un efecto, el panel Controles de efectos muestra todos los efectos aplicados al clip seleccionado
actualmente. Los efectos fijos están incluidos en cada clip: los efectos Movimiento y Opacidad se muestran en la sección
Efectos de vídeo, mientras que el efecto Volumen se muestra en la sección Efectos de audio. El efecto Volumen se incluye
únicamente para clips de audio o clips de vídeo con audio vinculado.
Elija Ventana > Controles de efectos, o haga clic en la ficha Controles de efectos, para ver el panel Controles de efectos.
Aunque puede ver el panel Controles de efectos por separado, también puede acoplarlo; para ello, arrastre la ficha hasta otro
panel.
Para optimizar el espacio de trabajo para la edición de efectos de forma rápida, seleccione Ventana > Espacio de trabajo >
Efectos.

ADOBE PREMIERE PRO 2.0
Guía del usuario
243
Panel Controles de efectos
A. Nombre de la secuencia B. Nombre del clip C. Botón Mostrar/ocultar línea de tiempo D. Área del fotograma clave E. Menú del panel
Controles de efectos F. Indicador del tiempo actual
El panel Controles de efectos contiene una línea de tiempo, el indicador de tiempo actual, controles de zoom y un área de
navegador similar a las que se muestran en el monitor de programa y el panel Línea de tiempo. Cuando anime propiedades
de efectos mediante fotogramas clave, puede hacer clic en el triángulo para expandir una propiedad del efecto y mostrar los
gráficos Valor (para propiedades) y Velocidad (velocidad de los cambios de propiedades) a fin de realizar ajustes precisos
en fotogramas clave. Puede afinar la velocidad y suavidad de la animación de un efecto mediante los controles de curva de
un fotograma clave para cambiar la forma del gráfico.
Panel Controles de efectos
A. Botón Reset Effect B. Botón Mostrar/ocultar efectos C. Botón Activar o desactivar el efecto D. Botón Conmutar animación
CuandoseseleccionaunclipenelpanelLíneadetiempo,elpanelControlesdeefectosajustaautomáticamenteelnivelde
zoom de manera que los iconos de los puntos de entrada y salida del clip estén centrados en la línea de tiempo. Puede ver
el resto del panel Línea de tiempo si cancela la selección de la opción Sujetar a clip en el menú del panel Controles de efectos.
No es necesario colocar el indicador de tiempo actual sobre un clip para activar el panel Controles de efectos. El panel
Controles de efectos también contiene controles para reproducir clips de audio de forma normal y en bucle. Debajo de la
regla de tiempo del panel Controles de efectos se encuentra el área de fotogramas clave, donde puede definir fotogramas
clave para el valor de cada propiedad de un efecto en un determinado fotograma.
D
A B C E
F
B
C
D
A

ADOBE PREMIERE PRO 2.0
Guía del usuario
244
Panel Controles de efectos
A. Tiempo actual B. Controles de zoom C. Reproducir sólo el audio para este clip D. Conmutar reproducción de audio en bucle E. Valo res
de efectos
Véase también
“Edición de gráficos de fotogramas clave en el panel Controles de efectos” en la página 226
“Acerca de los fotogramas clave” en la página 219
“Aplicación de efectos a un clip” en la página 241
Visualización de efectos en el panel Controles de efectos
❖ En el panel Controles de efectos, realice una de las acciones siguientes:
• Para ver todos los efectos aplicados a un clip, seleccione el clip en el panel Línea de tiempo.
Nota: El panel Controles de efectos no mostrará los efectos si se seleccionan varios clips en el panel Línea de tiempo.
• Para expandir o contraer encabezados de efectos de vídeo o de audio, haga clic en el botón Mostrar/ocultar en el
encabezado. Cuando las flechas apuntan hacia arriba , la cabecera se expande para mostrar todos los efectos de esa
sección; cuando apuntan hacia abajo , la cabecera se contrae.
• Para expandir o contraer un efecto o sus propiedades, haga clic en el triángulo situado a la izquierda del nombre del
efecto o la propiedad. Al expandir un encabezado (por ejemplo, Movimiento) se muestran las propiedades asociadas a
dicho efecto; cuando se expande una propiedad individual se muestra un control gráfico, como un regulador o un
mando.
• Para cambiar el orden de efectos, haga clic en el nombre de un efecto y arrástrelo a una nueva ubicación dentro de la lista.
Aparecerá una línea negra mientras arrastra, cuando el efecto esté encima o debajo de otro efecto. Cuando libere el
mouse, el efecto aparecerá en su nueva posición.
Nota: No es posible cambiar el orden de los efectos fijos (Movimiento, Opacidad y Volumen).
• Para mostrar la línea de tiempo más allá de los puntos de entrada y salida de un clip, cancele la selección de la opción
Sujetar a clip en el menú del panel Controles de efectos. Las áreas de la línea de tiempo más allá de los puntos de entrada
y salida del clip seleccionado se mostrarán en gris. Cuando se selecciona la opción Sujetar a clip, sólo se muestra la línea
de tiempo entre los puntos de entrada y salida del clip.
• Para reproducir el audio en el clip seleccionado, haga clic en el botón Reproducir audio . Este control sólo está
disponible si el clip seleccionado contiene audio.
Ajuste o restablecimiento de controles en el panel Controles de efectos
El panel Controles de efectos muestra todos los controles que se utilizan para cambiar los valores de parámetros de un
efecto. Estos controles pueden incluir texto subrayado, reguladores, iconos de punto de efecto, controles de ángulos, menús,
muestras de color, cuentagotas y gráficos.
❖ Realice cualquiera de las acciones siguientes:
• Para cambiar el valor de una propiedad, elimine el texto subrayado por la izquierda o la derecha.
A C ED
B

ADOBE PREMIERE PRO 2.0
Guía del usuario
245
• Haga clic en el valor de la propiedad, introduzca un nuevo valor y pulse Intro.
• Expanda la propiedad, haciendo clic en el triángulo que hay junto al nombre de la propiedad (si hubiera), y después
arrastre el regulador o el control de ángulo (según la propiedad).
• Para definir un ángulo, arrastre dentro del área de control de ángulos, elimine el texto subrayado o bien, seleccione el
texto subrayado e introduzca un valor.
Una vez haya hecho clic en el control de ángulos, puede arrastrar fuera de él para cambiar rápidamente los valores.
• Para definir un valor de color con una herramienta Cuentagotas, haga clic en el color deseado en cualquier parte de la
pantalla. De forma predeterminada, la herramienta Cuentagotas selecciona un área de un píxel. Haga clic mientras pulsa
la tecla Ctrl en una herramienta Cuentagotas para obtener una muestra de un área de 5 x 5 píxeles.
• Para definir un valor de color con el Selector de color de Adobe, haga clic en la muestra de color, seleccione un color en
el cuadro de diálogo Selector de color de Adobe y, a continuación, haga clic en Aceptar.
• Para restablecer las propiedades de un efecto según los ajustes predeterminados, haga clic en el botón Restablecer que
aparece junto al efecto. Todas las propiedades que no contienen fotogramas clave se restablecen a sus valores
predeterminados. Si una propiedad contiene fotogramas clave, esa propiedad se restablece al valor predeterminado, sólo
en el tiempo actual. Los fotogramas clave que tienen lugar en el tiempo actual se restablecen a sus valores
predeterminados. Si no hay fotogramas clave en el tiempo actual, se crean nuevos fotogramas clave, utilizando los valores
predeterminados.
Si accidentalmente hace clic en Restablecer, puede recuperar el trabajo, con Edición > Deshacer.
Habilitación o deshabilitación de efectos en un clip
❖ Seleccione uno o más efectos en el panel Controles de efectos y realice una de las acciones siguientes:
• Haga clic en el botón Efecto para deshabilitar los efectos.
• Haga clic en un botón Efecto vacío para habilitar efectos.
• Seleccione o cancele la selección del comando Efecto habilitado en el menú del panel Controles de efectos.
Puede crear un método abreviado de teclado personalizado para activar y desactivar efectos.
Véase también
“Personalización de los métodos abreviados de teclado” en la página 395
Creación de marcadores en el panel Controles de efectos
En el panel Controles de efectos puede ver todos los marcadores de secuencia que ha creado en el panel Línea de tiempo.
También puede agregar marcadores a la secuencia para designar dónde le gustaría colocar efectos y para ver los marcadores
a medida que trabaja en el panel Controles de efectos. Además, puede crear y manipular los marcadores de secuencia
directamente en el panel Controles de efectos.
1 Arrastre el indicador de tiempo actual al lugar donde desea crear un marcador.
2 Haga clic con el botón derecho en la regla de la línea de tiempo, elija Definir marcador de secuencia y, a continuación,
elija el tipo de marcador que desea definir.
Véase también
“Acerca de los marcadores” en la página 133

ADOBE PREMIERE PRO 2.0
Guía del usuario
246
Personalización de ajustes preestablecidos de efectos
Ajustes preestablecidos de efectos
Puede personalizar ajustes de efectos individuales y guardarlos como ajustes preestablecidos. A continuación, puede aplicar
los ajustes preestablecidos a otros clips de otro proyecto. Al guardar un efecto como ajuste preestablecido, también guarda
losfotogramasclavecreadosparaelefecto. LosajustespreestablecidosdeefectossecreanenelpanelControlesdeefectos
y Adobe Premiere Pro los almacena en la bandeja Ajustes preestablecidos raíz. Puede organizarlos dentro de la bandeja
Ajustes preestablecidos utilizando las bandejas anidadas. Adobe Premiere Pro también incluye diversos ajustes
preestablecidos de efectos, que se encuentran en la carpeta Ajustes preestablecidos de la aplicación.
Para ver las propiedades de un ajuste preestablecido de un efecto, seleccione el ajuste preestablecido en el panel Efectos y
elija Propiedades preestablecidas en el menú de este panel.
Si aplica un ajuste preestablecido a un clip y dicho ajuste contiene ajustes para un efecto que ya se ha aplicado a ese clip,
Adobe Premiere Pro modifica el clip, conforme a las siguientes normas:
• Si el ajuste preestablecido del efecto contiene un efecto fijo (Movimiento, Opacidad o Volumen), la acción reemplazará
los ajustes existentes del efecto.
• Si el ajuste preestablecido del efecto contiene un efecto estándar, éste se agregará al final de la lista actual de efectos. No
obstante, si arrastra el efecto hasta el panel Controles de efectos, puede colocarlo en cualquier parte de la jerarquía.
Véase también
“Uso del panel Efectos” en la página 240
Creación y almacenamiento de ajustes preestablecidos de efectos
1 Muestre y seleccione el clip que utiliza el efecto con los ajustes que desea guardar como un ajuste preestablecido.
2 En el panel Controles de efectos, seleccione el efecto que desea guardar y elija Guardar ajustes preestablecidos en el menú
de este panel. Sólo puede guardar un efecto cada vez como ajuste preestablecido.
3 En el cuadro de diálogo Guardar preestablecido, especifique un nombre para el ajuste preestablecido. Si lo desea,
introduzca una descripción.
4 Seleccione uno de los siguientes tipos de ajustes preestablecidos para especificar cómo Adobe Premiere Pro gestionará
los fotogramas clave cuando aplique el ajuste preestablecido a un clip de destino y, a continuación, haga clic en Aceptar:
Escala Cambia la escala de los fotogramas clave de origen, proporcionalmente a la longitud del clip de destino. Esta acción
eliminará los fotogramas clave existentes del clip de origen.
Anclar con punto de entrada Sitúa el primer fotograma clave del ajuste preestablecido a la misma distancia del punto de
entrada del clip de origen, en relación al punto de entrada del clip original. Por ejemplo, si el primer fotograma clave estaba
a 1 segundo a partir del punto de entrada del clip de origen cuando se guardó el ajuste preestablecido, esta opción agrega el
fotograma clave a 1 segundo desde el punto de entrada del clip de destino, y agrega todos los demás fotogramas clave en
relación a esa posición, sin ajustar la escala.
Anclar con punto de salida Sitúa el último fotograma clave del ajuste preestablecido a la misma distancia del punto de salida
del clip de origen, en relación al punto de salida del clip original. Por ejemplo, si el primer fotograma clave estaba a 1
segundo a partir del punto de salida del clip de origen cuando se guardó el ajuste preestablecido, esta opción agrega el
fotograma clave a 1 segundo desde el punto de salida del clip de destino, y agrega todos los demás fotogramas clave en
relación a esa posición, sin ajustar la escala.
Aplicación de un ajuste preestablecido de efecto
❖ En el panel Efectos, expanda la bandeja Ajustes preestablecidos y realice una de las acciones siguientes:
• Arrastre el ajuste preestablecido del efecto hasta el clip en el panel Línea de tiempo.
• Seleccione el clip en el panel Línea de tiempo y, a continuación, arrastre el ajuste preestablecido del efecto hasta el panel
Controles de efectos.

ADOBE PREMIERE PRO 2.0
Guía del usuario
247
Uso de una bandeja de ajustes preestablecidos o personalizada
Utilice bandejas personalizadas para guardar sus efectos, transiciones y ajustes preestablecidos favoritos en un solo lugar.
Puede crear cualquier número de bandejas de ajustes preestablecidos y personalizadas. Como resultado, también puede
utilizar las bandejas para reorganizar los efectos, transiciones y ajustes preestablecidos en categorías que sean más intuitivas
o más adecuadas para el flujo de trabajo de su proyecto.
Las bandejas de ajustes preestablecidos y personalizadas se crean y guardan en el panel Efectos. Las nuevas bandejas de
ajustes preestablecidos residen en la bandeja Ajustes preestablecidos raíz. Aunque no puede arrastrarlas desde la bandeja
Ajustes preestablecidos, puede crearlas y organizarlas en esta bandeja, en cualquier jerarquía. Puede colocar las bandejas
personalizadas al principio de la jerarquía en el panel Efectos, o anidarlas dentro de otras bandejas personalizadas.
Nota: Si ha colocado el mismo elemento en distintas bandejas personalizadas, y elimina ese elemento de una de las bandejas,
AdobePremiereProloeliminadelasbandejasdeajustespreestablecidosypersonalizadas,asícomodetodoslosclipsalosque
afecte dicho elemento.
1 En el panel Efectos, realice una de las acciones siguientes:
• Para crear una bandeja personalizada, haga clic en el botón Nueva bandeja personalizada , o seleccione Nueva
bandeja personalizada en el menú del panel Efectos.
• Para crear una bandeja de ajustes preestablecidos, seleccione Nueva bandeja de preestablecidos en el menú del panel
Efectos. Adobe Premiere Pro anida cada nueva bandeja de ajustes preestablecidos en la bandeja Ajustes preestablecidos
raíz.
• Para anidar una nueva bandeja de ajustes preestablecidos o personalizada, seleccione la bandeja donde desea colocarla
y, a continuación, créela.
• Para cambiar el nombre de una bandeja, selecciónela, haga clic en el nombre de la bandeja y, a continuación, escriba un
nuevo nombre y pulse Intro. Omita los pasos 2 y 3.
• Para eliminar una bandeja o un elemento de una bandeja, seleccione la bandeja o el elemento y haga clic en el botón
Eliminar elementos personalizados en la parte inferior del panel Efectos. Omita los pasos 2 y 3.
2 Busque el efecto, la transición o el ajuste preestablecido que desee almacenar en la bandeja. Es posible que necesite
redimensionar el panel para poder ver el elemento y la bandeja.
3 Arrastre el elemento hasta la bandeja. Adobe Premiere Pro crea un método abreviado hasta el elemento.
Véase también
“Ajustes preestablecidos de efectos” en la página 246
Color y luminancia
Ajuste del color y la luminancia
En vídeo, la corrección de color abarca el ajuste del tono (color o croma) y la luminancia (brillo y contraste) en una imagen.
Mediante el ajuste del color y la luminancia de los clips de vídeo, se puede crear un estilo, eliminar una proyección de color
enunclip,corregirunvídeoqueestédemasiadooscuroodemasiadoclaroodefinirlosnivelesdeformaquecumplanlos
requisitos de emisión o para establecer una coincidencia en el color de escena a escena. Los efectos también pueden ajustar
el color y la luminancia para que destaquen o no destaquen detalles en un clip.
Los efectos para ajustar el color y la luminancia de Adobe Premiere Pro se encuentran en la bandeja Corrección de color,
dentro de la bandeja Efectos de vídeo. Aunque hay otros efectos que ajustan el color y la luminancia, los efectos de
corrección de color se han creado especialmente para realizar correcciones muy finas.
Los efectos de corrección de color se aplican a clips de la misma manera que todos los efectos estándar. Las propiedades de
los efectos se ajustan en el panel Controles de efectos. Los efectos de corrección de color y otros efectos de color están
basados en clips. No obstante, puede aplicarlos a varios clips mediante la anidación de secuencias. Para obtener
información sobre cómo anidar secuencias, consulte “Anidamiento de secuencias” en la página 140.

ADOBE PREMIERE PRO 2.0
Guía del usuario
248
Además de los efectos de corrección de color, también puede utilizar el efecto Colores de emisión para ajustar los colores de
un clip a estándares de emisión. Para obtener más información, consulte “Efecto Colores de emisión” en la página 327.
Al corregir el color, resulta útil utilizar los ámbitos Vectorescopio o de forma de onda (Forma de onda YC, RGB Parade y
YCbCr Parade) de Adobe Premiere Pro como ayuda para analizar el croma y la luminancia en clips. Puede ver un ámbito
en un monitor de referencia independiente que esté asociado al monitor de programa, de manera que pueda comprobar los
niveles de vídeo a medida que realiza ajustes. Para obtener información sobre los ámbitos, consulte “Acerca de los
monitores de formas de onda y vectorescopios” en la página 265.
Corrección de la exposición: Imagen sobreexpuesta con la forma de onda en los límites superiores de la escala IRE (izquierda) e imagen
corregida con la forma de onda entre 7,5 y 100 de IRE (derecha)
A continuación se indica una guía general para elegir el efecto de corrección de color que se debe utilizar:
Corrección de color rápida Realiza ajustes rápidos de color y luminancia al rango tonal completo de un clip. El efecto
Corrector de color rápido tiene controles automáticos y manuales para definir el equilibrio de blanco, así como los niveles
de negro, gris y blanco.
Corrector de luminancia Realiza ajustes principalmente en la luminancia de un clip mediante controles numéricos. El
efecto Corrector de luminancia permite restringir los ajustes a un rango tonal concreto o una determinada gama de colores.
Curva de luminancia Realiza ajustes principalmente en la luminancia de un clip mediante controles de curva. Los controles
de curva son similares a los que se utilizan en Photoshop y After Effects. El efecto Curva de luminancia permite restringir
los ajustes a un rango tonal concreto o una determinada gama de colores.
Corrector de color RGB Realiza ajustes en el color y la luminancia de un clip mediante controles numéricos. El efecto
Corrector de color RGB permite restringir los ajustes a un rango tonal concreto o una determinada gama de colores.
Curvas RGB Realiza ajustes en el color de un clip mediante controles de curva. Los controles de curva son similares a los
que se utilizan en Photoshop y After Effects. El efecto Curvas RGB permite restringir los ajustes a un rango tonal concreto
o una determinada gama de colores.
Corrección de color tridireccional Realiza ajustes en el color y la luminancia de las sombras, medios tonos y resaltados de
un clip. Las correcciones se pueden realizar a rangos tonales individuales o a todos los rangos al mismo tiempo. El efecto
Corrección de color tridireccional ofrece controles numéricos y gráficos. Este efecto también permite restringir los ajustes
a una determinada gama de colores.
Limitador de vídeo Ajustalaseñaldevídeoparaqueseencuentredentrodeunoslímitesdeterminados. Esteefectosesuele
aplicar después de corregir el color con los demás efectos de corrección de color.
Para obtener un tutorial sobre cómo corregir el color, vaya a Resource Center en el sitio Web de Adobe.
Configuración de un espacio de trabajo para corrección de color
Se sugiere realizar el siguiente procedimiento para configurar el espacio de trabajo para la corrección de color. Se trata de
un mero punto de inicio para poder configurar el espacio de trabajo según su propio estilo de trabajo.
1 (Opcional) Conecte un monitor NTSC o PAL calibrado al equipo. Si desea crear un vídeo para su difusión, es esencial
visualizar el vídeo en un monitor NTSC o PAL para conseguir la vista previa más precisa.
2 Elija Ventana > Espacio de trabajo > Corrección de color.

ADOBE PREMIERE PRO 2.0
Guía del usuario
249
Para ver una comparación del antes y el después de la corrección de color, puede visualizar el clip maestro en el monitor de
origen para compararlo con el monitor de programa, o puede seleccionar la opción Vista previa de pantalla dividida en los
efectos de Corrección de color.
3 Asegúrese de que Calidad óptima no está seleccionada en el menú Monitor de programa. Si es posible, seleccione
Calidad superior. Si el rendimiento del equipo se ve afectado, elija Calidad automática.
4 (Opcional) Elija Nuevo monitor de referencia en el menú Monitor de programa. Mueva el monitor de referencia donde
pueda ver fácilmente éste y el monitor de programa.
Nota: Como valor predeterminado, la opción Ir a monitor de programa está habilitada en el menú Monitor de referencia.
5 Elija cualquiera de los siguientes ámbitos del menú Monitor de referencia:
Nota: También se puede visualizar un ámbito en el Monitor de programa, en lugar del Monitor de referencia.
Vectorescopio Muestra un gráfico circular, parecido a una rueda de color, que presenta la información de crominancia del
vídeo. El vectorescopio es muy útil para el ajuste de colores.
Forma de onda YC Muestra los valores de luminancia (representada en forma de onda verde) y de crominancia
(representada en azul) del clip.
YCbCr Parade Muestra formas de onda que representan los niveles de la luminancia y los canales de diferencia de color en
la señal de vídeo digital. Los usuarios que están acostumbrados a visualizar formas de onda YUV, deberían considerar el
uso de este ámbito a la hora de realizar ajustes de color y luminancia.
RGB Parade Muestra formas de onda que representan los niveles de los canales rojo, verde y azul de un clip. Este gráfico es
el mejor para comparar la relación entre los tres canales.
Todos los ámbitos Visualiza todos los ámbitos de un monitor.
Vect/Onda YC/YCbCr Parade Muestra los ámbitos Vectorescopio, Forma de onda YC y YCbCr Parade en un monitor.
Vect/Onda YC/RGB Parade Muestra los ámbitos Vectorescopio, Forma de onda YC y RGB Parade en un monitor.
Véase también
“Acerca de los monitores de formas de onda y vectorescopios” en la página 265
Aplicación de los efectos de corrección de color
El procedimiento siguiente es una visión general de la aplicación de los efectos de corrección de color. Consulte las
secciones siguientes de este capítulo para realizar ajustes utilizando los controles específicos.
1 Configure el espacio de trabajo para corrección de color. Si es posible, asegúrese de que está conectado al equipo un
monitor NTSC o PAL calibrado.
2 Aplique uno de los efectos de corrección de color al clip en el panel Línea de tiempo.
Nota: Si el clip ya está seleccionado en el panel Línea de tiempo, puede arrastrar el efecto hasta el área Efectos de vídeo del panel
Controles de efectos.
3 En el panel Controles de efectos, expanda el efecto de corrección de color.
4 Mueva el indicador de tiempo actual hasta un fotograma que proporcione el mejor ejemplo de colores que es necesario
ajustar.
5 (Opcional) Para definir opciones de previsualización al corregir el color, realice cualquiera de las acciones siguientes:
• Para ver únicamente los valores de luminancia de un clip, elija Luminancia en el menú Salida. Esta opción afecta
únicamente a la previsualización en el monitor de programa, no elimina el color del vídeo.
• Para ver un antes y un después del clip en un monitor, seleccione la opción Mostrar vista dividida. Puede especificar que
la vista dividida se muestre en horizontal o vertical seleccionando la opción adecuada en el menú emergente Diseño.
También puede ajustar la proporción relativa de las vistas de antes y después.
6 (Opcional) Utilice el control Definición de rango tonal para definir las áreas de sombras, medios tonos y resaltados del
clip. Puede elegir Rango tonal en el menú Salida para ver los rangos tonales que ha definido. Una vez definidos, elija una

ADOBE PREMIERE PRO 2.0
Guía del usuario
250
opción del menú Rango tonal para restringir las correcciones de color a un rango tonal concreto. Consulte también
“Definición de los rangos tonales de un clip” en la página 257.
Nota: Únicamente los efectos Corrector de luminancia, Corrector de color RGB y Corrección de color tridireccional permiten
aplicar ajustes a un rango tonal concreto.
7 (Opcional) Haga clic en el triángulo para expandir los controles de Corrección de color secundario si desea corregir la
exposición para un determinado color o gama de colores. Utilice la herramienta Cuentagotas o los otros controles de
Corrección de color secundario para especificar los colores que desea corregir. Consulte también “Especificación de un
color o una gama de colores para ajustar” en la página 258.
Nota: Todos los efectos de corrección de color tienen controles de Corrección de color secundario, excepto los efectos Corrector
de color rápido y Limitador de vídeo.
8 Realice cualquiera de las acciones siguientes:
• Para ajustar el equilibrio de color y la saturación mediante ruedas de color, ajuste las ruedas o controles numéricos de
Equilibrio y ángulo de tono del efecto Corrección de color rápida o Corrección de color tridireccional. Consulte también
“Controles de equilibrio de color, ángulo y saturación” en la página 251.
• Para ajustar la luminancia o el color mediante un control de curva, utilice los ajustes de curva del efecto Curva de
luminancia o Curvas RGB. Consulte también “Ajuste del color y la luminancia mediante curvas” en la página 254.
• Para ajustar la luminancia definiendo los niveles de negro, gris y blanco, ajuste los controles de niveles del efecto
Corrección de color rápida o Corrección de color tridireccional. Consulte también “Ajuste de la luminancia mediante
niveles” en la página 255.
• Para ajustar la luminancia o el color mediante los controles numéricos, utilice los controles del efecto Corrector de
luminancia o Corrector de color RGB. Consulte “Efecto Corrector de luminancia” en la página 283 y “Efecto Corrector
de color RGB” en la página 285.
Utilice fotogramas clave para animar el ajuste de corrección de color. Esto resulta especialmente útil cuando la iluminación
varía en un clip. Consulte también “Acerca de los fotogramas clave” en la página 219.
9 (Opcional) Aplique el efecto Limitador de vídeo después de realizar las correcciones de color para que la señal de vídeo
se ajuste a los estándares de emisión al tiempo que se mantiene lo máximo posible la calidad de la imagen. Se recomienda
utilizar el ámbito Forma de onda YC para asegurarse de que la señal de vídeo se encuentra dentro de los niveles 7,5 - 100
de IRE. Consulte “Efecto Limitador de vídeo” en la página 289.
Véase también
“Acerca de los monitores de formas de onda y vectorescopios” en la página 265
Eliminación rápida de una proyección de color
Los efectos Corrección de color rápida y Corrección de color tridireccional tienen controles para equilibrar rápidamente
los colores de manera que los colores blanco, grises y negro sean neutros. El ajuste que neutraliza la proyección de color en
un área muestreada se aplica a toda la imagen. Esta acción puede eliminar la proyección de color en todos los colores. Por
ejemplo, si una imagen tiene una proyección azulada no deseada, cuando se muestrea un área que debería ser blanca, el
control Equilibrio de blanco agrega amarillo para neutralizar esta proyección azulada. Este ajuste amarillo se agrega a todos
los colores de la escena, lo que debería eliminar la proyección de color de toda la escena.
1 Seleccione el clip en el panel Línea de tiempo y aplique el efecto Corrección de color rápida o Corrección de color
tridireccional. Consulte también “Aplicación de efectos a un clip” en la página 241.
2 En el panel Controles de efectos, haga clic en el triángulo para expandir los controles de Corrección de color rápida o
Corrección de color tridireccional.
3 (Opcional) Seleccione la opción Mostrar vista dividida si desea ver una comparación de antes y después del ajuste en el
monitor de programa. Puede especificar que la vista dividida se muestre en horizontal o vertical seleccionando la opción
adecuada en el menú emergente Diseño. También puede ajustar la proporción relativa de las vistas de antes y después.
4 Seleccione el cuentagotas Equilibrio de blanco y, a continuación, haga clic para muestrear un área en el monitor de
programa. Resulta más conveniente muestrear un área que se supone que es blanca.

ADOBE PREMIERE PRO 2.0
Guía del usuario
251
Si sólo desea aplicarlo a un color o a una gama concreta de colores en el clip, utilice los controles de Corrección de color
secundario del efecto Corrección de color tridireccional.
5 (Opcional sólo para el efecto Corrección de color tridireccional) Realice cualquiera de las acciones siguientes:
• Para obtener el equilibrio de color neutralizando un área de gris medio de la imagen, seleccione el cuentagotas Equilibrio
de gris y haga clic en un área que se supone que es de un color gris medio.
• Para obtener el equilibrio de color neutralizando un área negra de la imagen, seleccione el cuentagotas Equilibrio de
negro y haga clic en un área que se supone que es de color negro.
El control Equilibrio de gris ajusta el área muestreada para que sea de color gris neutro, mientras que el control Equilibrio
de negro ajusta este área para que sea de color negro neutro. Al igual que cuando se utiliza el control Equilibrio de blanco,
estos ajustes afectan a todos los colores del clip.
Nota: TambiénpuedehacerclicenlamuestradecolorquehayjuntoaloscuentagotasyutilizarelSelectordecolordeAdobe
para seleccionar un color de muestra.
Véase también
“Especificación de un color o una gama de colores para ajustar” en la página 258
Correcciones de luminancia rápidas
Los efectos Corrección de color rápida y Corrección de color tridireccional tienen controles automáticos para realizar
ajustes rápidos de la luminancia de un clip.
1 Seleccione el clip en el panel Línea de tiempo y aplique el efecto Corrección de color rápida o Corrección de color
tridireccional. Consulte también “Aplicación de efectos a un clip” en la página 241.
2 En el panel Controles de efectos, haga clic en el triángulo para expandir los controles de Corrección de color rápida o
Corrección de color tridireccional.
3 (Opcional) Seleccione la opción Mostrar vista dividida si desea ver una comparación de antes y después del ajuste en el
monitor de programa. Puede especificar que la vista dividida se muestre en horizontal o vertical seleccionando la opción
adecuada en el menú emergente Diseño. También puede ajustar la proporción relativa de las vistas de antes y después.
4 Haga clic en cualquiera de los botones siguientes para ajustar rápidamente la luminancia a los estándares de emisión:
Nivel de negro automático Aumenta los niveles de negro de un clip de manera que los niveles más oscuros sean superiores
a 7,5 de IRE. Se recorta parte de las sombras y los valores de píxeles intermedios se vuelven a distribuir proporcionalmente.
Como resultado, el uso de Nivel de negro automático ilumina las sombras de una imagen.
Contraste automático AplicaalmismotiempoNiveldenegroautomáticoyNiveldeblancoautomático. Estohacequelos
resaltados se muestren más oscuros y las sombras más claras.
Nivel de blanco automático Reduce los niveles de blanco de un clip de manera que los niveles más claros sean inferiores a
100 de IRE. Se recorta parte de los resaltados y los valores de píxeles intermedios se vuelven a distribuir proporcionalmente.
Como resultado, el uso de Nivel de blanco automático oscurece los resaltados de una imagen.
Controles de equilibrio de color, ángulo y saturación
Los efectos Corrector de color rápido y Corrector de color tridireccional ofrecen las ruedas cromáticas de Equilibrio de tono
y de Ángulo, y un control de saturación para equilibrar el color del vídeo. El Equilibrio de color es exactamente lo que
implica su nombre, el equilibrio de los componentes rojo, verde y azul para producir el color de blanco y grises neutros
deseado en la imagen. En función del efecto deseado, puede desear que el equilibrio de colores de un clip sea totalmente
neutro. A lo mejor prefiere que una escena familiar íntima tenga una proyección de color cálida (rojiza), o quizás una
escena de un documental de crímenes precisa una proyección de color más fría (azulada).
Cuando se realizan ajustes con la rueda cromática y el control Saturación, es útil abrir un Monitor de referencia para
visualizar el Vectorescopio asociado al vídeo compuesto del Monitor de programa.

ADOBE PREMIERE PRO 2.0
Guía del usuario
252
Las opciones de la rueda cromática ofrecen los siguientes ajustes:
Ángulo de tono Gira el color hacia un color de destino. Si se mueve el aro exterior hacia la izquierda, gira los colores hacia
el verde. Si se mueve el aro exterior hacia la derecha, gira los colores hacia el rojo.
Magnitud de equilibrio Controla la intensidad del color introducido en el vídeo. Si se mueve el círculo fuera del centro, se
aumenta la magnitud (intensidad). Los ajustes de la intensidad se pueden afinar mediante el control Ganancia de equilibrio.
Ganancia de equilibrio AfectaalaprecisióndelajustedeMagnituddeequilibrioydeÁngulodeequilibrio. Sisemantiene
el control perpendicular cerca del centro de la rueda, el ajuste será muy sutil (preciso). Si se mueve el control hacia el aro
exterior, el ajuste será muy obvio (tosco).
Ángulo de equilibrio Cambia el color de vídeo a un color de destino. Si se mueve el círculo Magnitud de equilibrio hacia
un tono específico, el color cambia según corresponda. La intensidad del cambio se controla mediante la combinación de
los ajustes de Magnitud de equilibrio y Ganancia de equilibrio.
Ajustes de corrección de color mediante la rueda cromática
A. Ángulo de tono B. Magnitud de equilibrio C. Ganancia de equilibrio D. Ángulo de equilibrio
El regulador de Saturación controla la saturación del vídeo. Si se mueve el regulador hacia el 0, se elimina la saturación de
la imagen para que sólo se muestren los valores de luminancia (una imagen hecha de blanco, grises y negro). Si se mueve
el regulador hacia la derecha, aumenta la saturación.
Imagen sin saturación (izquierda); Imagen saturada (derecha)
Véase también
“Vectorescopio” en la página 265
Ajuste del equilibrio de color y la saturación
A pesar de que el siguiente procedimiento utiliza los ajustes de la rueda cromática. Se pueden realizar los mismos ajustes
introduciendo valores numéricos o utilizando los controles de regulación en los efectos Corrector de color rápido y
Corrector de color tridireccional.
1 Configure el espacio de trabajo para corrección de color.
2 Seleccione el clip en el panel Línea de tiempo y aplique el efecto Corrección de color rápida o Corrección de color
tridireccional. Consulte también “Aplicación de efectos a un clip” en la página 241.
3 En el panel Controles de efectos, haga clic en el triángulo para expandir los controles de Corrección de color rápida o
Corrección de color tridireccional.
ABCD

ADOBE PREMIERE PRO 2.0
Guía del usuario
253
4 (Opcional) Seleccione la opción Mostrar vista dividida si desea ver una comparación de antes y después del ajuste en el
monitor de programa. Puede especificar que la vista dividida se muestre en horizontal o vertical seleccionando la opción
adecuada en el menú emergente Diseño. También puede ajustar la proporción relativa de las vistas de antes y después.
5 (Opcional sólo para el efecto Corrección de color tridireccional) Realice cualquiera de las acciones siguientes:
• Para restringir la corrección de color a un rango tonal concreto, elija Sombras, Medios tonos o Resaltados en el menú
Rango tonal. Si selecciona Maestro, se aplicará la corrección de color al rango tonal completo de la imagen. Si es
necesario, utilice los controles de Definición de rango tonal para definir los distintos rangos tonales. Puede elegir Rango
tonal en el menú Salida para ver una previsualización en tres tonos de los rangos tonales en el monitor de programa.
• Para restringir los ajustes a un color o una gama de colores, haga clic en el triángulo para expandir los controles de
Corrección de color secundario. Defina el color o la gama de colores con la herramienta Cuentagotas o los controles del
regulador, o introduzca valores numéricos. Consulte también “Especificación de un color o una gama de colores para
ajustar” en la página 258.
6 Para ajustar el equilibrio de colores, realice cualquiera de las acciones siguientes utilizando la rueda cromática:
• Para cambiar todos los colores sin que afecte a la ganancia o la magnitud, gire el aro exterior. Si se gira el aro exterior
hacia la izquierda, giran todos los colores hacia el verde. Si se gira el aro exterior hacia la derecha, giran todos los colores
hacia el rojo.
Si se gira el aro exterior de la rueda cromática (izquierda), cambia el ángulo de tono (derecha).
• Para cambiar los colores a un color de destino con ajuste de la ganancia y la magnitud, arrastre el círculo Magnitud de
equilibrio fuera del centro hacia el color que desea introducir en la imagen. Cuanto más lejos del centro arrastre la
Magnitud de equilibrio, más intenso es el color introducido. Arrastre el control de Ganancia de equilibrio para ajustar
con precisión la intensidad del ajuste de Magnitud de equilibrio. Puede hacer un ajuste muy sutil.
Ajuste de la Ganancia de equilibrio para un ajuste preciso de la Magnitud de equilibrio.
Nota: El efecto Corrector de color tridireccional le permite separar ajustes en los tres rangos tonales utilizando ruedas
independientes para las sombras, los medios tonos y los resaltados.
7 Utilice el control Saturación para ajustar la saturación de color de la imagen. Si se mueve el regulador hacia la izquierda
(valor más bajo), elimina la saturación de los colores. Si se mueve el regulador hacia la derecha (valores más altos), aumenta
la saturación de los colores.

ADOBE PREMIERE PRO 2.0
Guía del usuario
254
Ajuste del color y la luminancia mediante curvas
El ajuste mediante curvas de los efectos Curva de luminancia y Curvas RGB, al igual que los reguladores de niveles de los
efectos Corrección de color rápida y Corrección de color tridireccional, permite ajustar el rango tonal completo o sólo una
gama de colores seleccionada en un clip de vídeo. Pero a diferencia de los niveles, que sólo tienen tres ajustes (niveles de
negro, gris y blanco), los efectos Curva de luminancia y Curvas RGB permiten ajustar hasta 16 puntos distintos por todo el
rango tonal de una imagen (desde sombras a resaltados).
Abrir un ámbito en un monitor de referencia que está asociado al monitor de programa permite ver la luminancia, la
crominancia o ambos valores a medida que se realizan los ajustes de curva. Si utiliza el vectorescopio, deberá haber un
sombreado verde mínimo en las áreas situadas fuera del centro del ámbito. Las áreas situadas fuera del centro definen el nivel
de saturación de color.
1 En el panel Efectos, haga clic en el triángulo para expandir la bandeja Efectos de vídeo y, a continuación, haga clic en el
triángulo para expandir la bandeja Corrección de color.
2 Arrastre uno de los siguientes efectos hasta el clip en el panel Línea de tiempo:
Curva de luminancia Ajuste principalmente la luminancia. Tenga en cuenta que el ajuste de la luminancia afecta a la
saturación percibida de los colores.
Curvas RGB Ajusta el color y la luminancia.
Nota: Si un clip está seleccionado en el panel Línea de tiempo, puede arrastrar el efecto hasta la sección Efectos de vídeo del
panel Controles de efectos.
3 En el panel Controles de efectos, haga clic en el triángulo para expandir los controles de Curva de luminancia o Curvas
RGB.
4 (Opcional) Para definir opciones de previsualización, realice cualquiera de las acciones siguientes:
• Para ver únicamente los valores de luminancia de un clip, elija Luminancia en el menú Salida. Esta opción afecta
únicamente a la previsualización en el monitor de programa, no elimina el color del vídeo.
• Para ver un antes y un después del clip en un monitor, seleccione la opción Mostrar vista dividida. Puede especificar que
la vista dividida se muestre en horizontal o vertical seleccionando la opción adecuada en el menú Diseño. También
puede ajustar la proporción relativa de las vistas de antes y después.
5 (Opcional) Haga clic en el triángulo para expandir los controles de Corrección de color secundario si desea corregir la
exposición para un determinado color o gama de colores. Utilice la herramienta Cuentagotas o los otros controles de
Corrección de color secundario para especificar los colores que desea corregir.
6 Para crear ajustes de curva, realice una de las acciones siguientes:
• Para ajustar la luminancia, haga clic para agregar un punto en el gráfico Luminancia o Todos, y arrastre para cambiar la
forma de la curva. Al inclinar la curva hacia arriba se aclara el clip, mientras que al inclinarla hacia abajo se oscurece.
Las secciones más empinadas de la curva representan las porciones de la imagen con el mayor contraste.
• Para ajustar el color y la luminancia con el efecto Curvas RGB, haga clic para agregar un punto en el gráfico adecuado y
ajustar todos los canales de color (Todos), el canal rojo, el canal verde o el canal azul. Arrastre para cambiar la forma de
la curva. Al inclinar la curva hacia arriba se aclaran los valores de los píxeles, mientras que al inclinarla hacia abajo se
oscurecen. Las secciones más empinadas de la curva representan las porciones de la imagen con el mayor contraste.
Puede agregar un máximo de 16 puntos a la curva. Para eliminar un punto, arrástrelo fuera del gráfico.
A medida que realiza ajustes, observe detenidamente si hay bandas, ruido o polarización en la imagen. Si observa alguno
de estos elementos, reduzca el valor que está ajustando.

ADOBE PREMIERE PRO 2.0
Guía del usuario
255
Imagen original (izquierda) Ajuste de la luminancia (centro) Ajuste del color (derecha)
Véase también
“Especificación de un color o una gama de colores para ajustar” en la página 258
“Efecto Curva de luminancia” en la página 284
“Efecto Curvas RGB” en la página 286
“Configuración de un espacio de trabajo para corrección de color” en la página 248
Ajuste de la luminancia mediante niveles
Los efectos Corrección de color rápida y Corrección de color tridireccional tienen los controles Niveles de entrada y Niveles
de salida para ajustar la luminancia de un clip. Estos controles son similares a los que se muestran en el cuadro de diálogo
Niveles de Photoshop. En el efecto Corrector de color rápido, se aplican los ajustes de los controles a los tres canales de
color de un clip. El efecto Corrección de color tridireccional permite aplicar los ajustes de niveles al rango tonal completo
del clip, un rango tonal concreto o una determinada gama de colores.
1 (Opcional) Configure el espacio de trabajo para corrección de color. Al ajustar la luminancia, puede resultar lo más
conveniente ver la forma de onda YC en un monitor de referencia asociado al monitor de programa.
2 En el panel Efectos, haga clic en el triángulo para expandir la bandeja Efectos de vídeo y, a continuación, haga clic en el
triángulo para expandir la bandeja Corrección de color.
3 Arrastre el efecto Corrección de color rápida o Corrección de color tridireccional hasta el clip en el panel Línea de
tiempo.
Si el clip ya está seleccionado en el panel Línea de tiempo, puede arrastrar el efecto hasta el área Efectos de vídeo del panel
Controles de efectos.
4 En el panel Controles de efectos, haga clic en el triángulo para expandir los controles de Corrección de color rápida o
Corrección de color tridireccional.
5 (Opcional) Para definir opciones de previsualización, realice cualquiera de las acciones siguientes:
• Para ver únicamente los valores de luminancia de un clip, elija Luminancia en el menú Salida. Esta opción afecta
únicamente a la previsualización en el monitor de programa, no elimina el color del vídeo.
• Para ver un antes y un después del clip en un monitor, seleccione la opción Mostrar vista dividida. Puede especificar que
la vista dividida se muestre en horizontal o vertical seleccionando la opción adecuada en el menú emergente Diseño.
También puede ajustar la proporción relativa de las vistas de antes y después.
6 (Opcional sólo para el efecto Corrección de color tridireccional) Realice cualquiera de las acciones siguientes:
• Pararestringir la corrección a un rangotonal concreto,elija Sombras, Medios tonos o Resaltados en el menú Rango tonal.
Si selecciona Maestro, se aplicará la corrección al rango tonal completo de la imagen. Si es necesario, utilice los controles
de Definición de rango tonal para definir los distintos rangos tonales. Puede elegir Rango tonal en el menú Salida para
ver una previsualización en tres tonos de los rangos tonales en el monitor de programa.
• Para restringir los ajustes a un color o una gama de colores, haga clic en el triángulo para expandir los controles de
Corrección de color secundario. Defina el color o la gama de colores con la herramienta Cuentagotas o los controles del
regulador, o introduzca valores numéricos. Consulte también “Especificación de un color o una gama de colores para
ajustar” en la página 258.

ADOBE PREMIERE PRO 2.0
Guía del usuario
256
7 Utilice los controles del regulador Niveles de salida para definir los niveles máximos de blanco y negro:
Regulador Salida de negro Controla la salida resultante de las sombras. El valor predeterminado es 0, con el que los píxeles
son totalmente negros. Si se mueve el regulador hacia la derecha, se especificará un valor más claro para la sombra más
oscura.
Regulador Salida de blanco Controla la salida resultante de los resaltados. El valor predeterminado es 255, con el que los
píxeles son totalmente blancos. Si se mueve el regulador hacia la derecha, se especificará un valor más oscuro para el
resaltado más claro.
Si se muestra la forma de onda YC en un monitor de referencia, ajuste los reguladores Salida de negro y Salida de blanco
de manera que los niveles máximos de blanco y negro de la forma de onda se encuentren entre 7,5 y 100 de IRE. Esto
garantiza que los niveles se ajustan a los estándares de emisión.
Imagen original (izquierda); negros y blancos corregidos hasta los límites de emisión (derecha)
8 Utilice los siguientes controles para definir los niveles de entrada de negro, gris y blanco:
Cuentagotas Nivel de negro Asigna el tono muestreado al ajuste del regulador Salida de negro. Haga clic en el monitor de
programa en el área que desea que tenga el valor más oscuro en la imagen. También puede hacer clic en la muestra de color
para abrir el Selector de color de Adobe y seleccionar un color para definir la sombra más oscura de la imagen.
Cuentagotas Nivel de gris Asigna el tono muestreado a un gris medio (nivel 128). Esto modifica los valores de intensidad
del rango medio de tonos grises sin alterar drásticamente los resaltados ni las sombras. También puede hacer clic en la
muestra de color para abrir el Selector de color de Adobe y seleccionar un color para definir el gris medio de la imagen.
Cuentagotas Nivel de blanco Asigna el tono muestreado al ajuste del regulador Salida de blanco. Haga clic en el monitor
de programa en el área que desea que tenga el valor más claro en la imagen. También puede hacer clic en la muestra de
color para abrir el Selector de color de Adobe y seleccionar un color para definir el resaltado más claro de la imagen.
Regulador Nivel de entrada negro Asigna el nivel de negro de entrada al ajuste del regulador Salida de negro. De forma
predeterminada, el regulador Salida de negro está definido en 0, con el que los píxeles son totalmente negros. Si ha ajustado
Salida de negro en 7,5 de IRE o superior, la sombra más oscura se asignará a este nivel.
Regulador Nivel de entrada gris Controla los medios tonos y modifica los valores de intensidad del rango medio de tonos
grises sin alterar drásticamente los resaltados ni las sombras.
Regulador Nivel de entrada blanco Asigna el nivel de blanco de entrada al ajuste del regulador Salida de blanco. De forma
predeterminada, el regulador Salida de blanco está definido en 255, con el que los píxeles son totalmente blancos. Si ha
ajustado Salida de blanco en 100 de IRE o inferior, el resaltado más claro se asignará a este nivel.
Nota: También puede ajustar los niveles de entrada y salida eliminando el texto subrayado o escribiendo un valor para Nivel
de entrada negro, Nivel de entrada gris, Nivel de entrada blanco, Nivel de salida negro y Nivel de salida blanco.
Véase también
“Efecto Corrector de color rápido” en la página 282
“Efecto Corrector de color tridireccional” en la página 287

ADOBE PREMIERE PRO 2.0
Guía del usuario
257
“Definición de los rangos tonales de un clip” en la página 257
“Especificación de un color o una gama de colores para ajustar” en la página 258
Acerca del Selector de color de Adobe
Se selecciona un color en el Selector de color de Adobe eligiéndolo del espectro de color o definiendo el color de forma
numérica. Puede utilizar el Selector de color de Adobe para definir colores de destino en algunos efectos de ajuste tonal y
de color. Al hacer clic en una muestra de color en los controles de un efecto, se abre el Selector de color de Adobe.
Cuando se selecciona un color en el Selector de color de Adobe, se muestran al mismo tiempo los valores numéricos de HSB,
RGB, HSL, YUV y los números hexadecimales. Esto resulta útil para ver cómo los distintos modos de color describen un
color.
En el Selector de color de Adobe, puede seleccionar colores según los modelos de color HSB (tono, saturación, brillo), RGB
(rojo, verde, azul), HSL (tono, saturación, luminancia) o YUV (luminancia y canales de diferencia de color), o especificar
un color según sus valores hexadecimales. Si selecciona la opción Sólo colores Web, el Selector de color de Adobe se
configura de manera que pueda elegir únicamente entre colores compatibles con Web. El campo de color del Selector de
color de Adobe puede mostrar los componentes de color en el modo HSB, RGB, HSL o YUV.
Selector de color de Adobe
A. Color seleccionado B. Campo de color C. Regulador de color D. Color original E. Campo ajustado F. Valores de color
Definición de los rangos tonales de un clip
Los efectos Corrector de luminancia, Corrector de color RGB y Corrección de color tridireccional permiten definir los
rangos tonales para las sombras, medios tonos y resaltados de manera que pueda aplicar una corrección de color a un rango
tonal concreto de una imagen. Cuando se utiliza junto con los controles de Corrección de color secundario, la definición
de un rango tonal puede ayudarle a aplicar ajustes a elementos muy específicos de la imagen.
1 Seleccione el clip que desea corregir en el panel Línea de tiempo y aplique el efecto Corrector de luminancia, Corrector
de color RGB o Corrección de color tridireccional.
2 En el panel Controles de efectos, haga clic en el triángulo para expandir el efecto Corrector de luminancia, Corrector de
color RGB o Corrección de color tridireccional.
3 (Opcional) Elija Rango tonal en el menú Salida. Se mostrará una representación en tres tonos de las áreas de sombras,
medios tonos y resaltados de la imagen. La previsualización del rango tonal se actualiza a medida que realiza cambios en
los controles de Definición de rango tonal.
4 Haga clic en el triángulo para expandir el control de Definición de rango tonal.
F
B
D C
E
A

ADOBE PREMIERE PRO 2.0
Guía del usuario
258
Control de Definición de rango tonal
A. Umbral de sombra B. Suavizado de sombra C. Umbral de resaltado D. Suavizado de resaltado
5 Arrastre los reguladores Umbral de sombra y Umbral de resaltado para definir los rangos tonales de sombras y
resaltados.
Lo más conveniente es realizar los ajustes al tiempo que se muestra la representación en tres tonos del rango tonal de la
imagen.
6 Arrastre los reguladores Suavizado de sombra y Suavizado de resaltado para suavizar los límites entre los rangos tonales.
La cantidad de caída depende de la imagen y del modo en que desee que se aplique a él la corrección de color.
Nota: También puede definir los rangos tonales cambiando los valores numéricos o moviendo los reguladores Umbral de
sombra, Suavizado de sombra, Umbral de resaltado y Suavizado de resaltado.
Una vez haya decidido el rango tonal del clip, puede utilizar el menú Rango tonal para elegir si se va a aplicar la corrección
de color a las sombras, a los medios tonos, a los resaltados o el rango tonal completo (Maestro).
Selección del rango tonal del menú Salida para mostrar las regiones de sombra, medio tono y resaltado en una imagen.
Especificación de un color o una gama de colores para ajustar
Corrección de color secundario especifica la gama de colores que va a corregir un efecto. El color puede definirse por tono,
saturación y luminancia. Corrección de color secundario está disponible para los siguientes efectos: Corrector de
luminancia, Curva de luminancia, Corrector de color RGB, Curvas RGB y Corrección de color tridireccional.
Al especificar un color o una gama de colores con Corrección de color secundario, está limitando un efecto de corrección
de color a áreas específicas de una imagen. Esto es parecido a seleccionar o enmascarar una imagen en Photoshop. Por
ejemplo, puede definir una gama de colores que selecciona sólo una camiseta azul en una imagen. Posteriormente, puede
cambiar el color de la camiseta sin que afecte a otras áreas de la imagen.
1 Seleccione el clip que desea corregir en el panel Línea de tiempo y aplique el efecto Corrector de luminancia, Curva de
luminancia, Corrector de color RGB, Curvas RGB o Corrección de color tridireccional.
2 En el panel Controles de efectos, haga clic en el triángulo para expandir el efecto Corrector de luminancia, Curva de
luminancia, Corrector de color RGB, Curvas RGB o Corrección de color tridireccional.
3 Haga clic en el triángulo para expandir los controles de Corrección de color secundario.
4 SeleccionelaherramientaCuentagotasyhagaclicenelcolorquedeseaseleccionarenelmonitordeprograma. También
puede hacer clic en cualquier parte del espacio de trabajo para seleccionar un color, o hacer clic en la muestra de color para
abrir el Selector de color de Adobe y seleccionar un color.
5 Lleve a cabo una de las siguientes acciones para aumentar o reducir el rango de colores que desee corregir:
• Utilice la herramienta + Cuentagotas para ampliar la gama de colores y la herramienta – Cuentagotas para reducirla.
A B C D

ADOBE PREMIERE PRO 2.0
Guía del usuario
259
• Haga clic en el triángulo para expandir el control Tono y, a continuación, arrastre los reguladores Umbral inicial y
Umbral final para definir la gama de colores a la que se aplica la corrección al 100%. Arrastre los reguladores Suavizado
inicial y Suavizado final para controlar el calado, que determina si los límites de la gama de colores son muy definidos o
no. También puede especificar numéricamente los parámetros inicial y final mediante los controles que hay debajo del
control Tono.
Nota: El tono definido mediante los reguladores también se puede cambiar arrastrando las bandas de tono superior o inferior.
Control Tono
A. Umbral inicial B. Suavizado inicial C. Umbral final D. Suavizado final
• Utilice los controles Saturación y Luminancia para especificar los parámetros de saturación y luminancia
correspondientes a la gama de colores a la que se va a aplicar la corrección de color. Estos controles afinan la gama de
especificación de colores.
6 (Opcional) Elija Máscara en el menú Salida para ver las áreas seleccionadas para el ajuste. El blanco representa las áreas
que permiten una corrección de color del 100%, mientras que el negro representa las áreas protegidas (enmascaradas) de
la corrección de color. Las áreas grises permiten una aplicación parcial de la corrección de color. Esta vista Máscara se
actualiza a medida que realiza más ajustes en los controles de Corrección de color secundario.
Selección de una máscara del menú Salida para mostrar las áreas seleccionadas (blanco) y las áreas protegidas (negro).
7 Utilice los siguientes controles para especificar cómo se va a aplicar la corrección de color a un color o una gama de
colores:
Suavizar Aplica un desenfoque gaussiano al área seleccionada que generan los controles de Correcciónde color secundario.
El intervalo es de 0 a 100 y el valor predeterminado es 50. Este control es útil para suavizar la aplicación de la corrección
de color en las áreas seleccionadas de forma que se fusione con el resto de la imagen.
Simplificación de borde Reduce o aumenta el borde del área seleccionada que generan los controles de Corrección de color
secundario. El rango va desde –100 (bordes finos, muy definidos) hasta +100 (bordes amplios, difusos). El valor
predeterminado es 0.
8 Seleccione la opción Invertir color de límite para ajustar todos los colores, excepto la gama que ha especificado mediante
los controles de Corrección de color secundario.
Ajustes especiales de color y luminancia
Coincidencia del color entre dos escenas
El efecto Coincidencia de color puede transferir la información de color de una imagen o un clip a otro. Por ejemplo, utilice
Coincidencia de color si desea utilizar la información de los colores corregidos en un clip como base para corregir el color
de otro clip. O bien, si una imagen contiene un área que considera idónea y le gustaría transferir la información de color
A B C D

ADOBE PREMIERE PRO 2.0
Guía del usuario
260
de ésta a otra imagen. Este efecto es el más adecuado cuando se trabaja entre dos imágenes con exposiciones ligeramente
distintas, como en el caso de imágenes tomadas en el mismo sitio pero en días distintos, o con condiciones de iluminación
diferentes.
Si necesita más control que el que ofrece el efecto Coincidencia de color, utilice los controles de Corrección de color
secundario de los efectos Corrector de color RGB, Curvas RGB y Corrección de color tridireccional. Estos controles permiten
ajustar un color individual o una gama de colores.
1 Seleccione el clip que desea ajustar en el panel Línea de tiempo para que se muestre en el monitor de programa.
2 Si desea igualar la información del clip mostrado con la de otro clip del proyecto, abra este último en el monitor de
origen.
3 Aplique el efecto Coincidencia de color al clip que desea ajustar.
4 En el panel Controles de efectos, haga clic en el triángulo para expandir el efecto Coincidencia de color.
5 Elija un método para igualar los clips en el menú Método:
HSL Iguala utilizando los valores de tono, saturación y luminancia de los clips. Puede seleccionar que el efecto se aplique
a un único componente o cualquier combinación de los componentes de tono, saturación o luminancia.
RGB Iguala utilizando los valores de los canales rojo, verde y azul de los clips. Puede seleccionar que se iguale sólo uno de
los canales o cualquier combinación de los mismos.
Curvas Iguala utilizando los valores de las curvas (brillo y contraste) de los clips. También puede seleccionar que se iguale
sólo uno de los canales o cualquier combinación de los mismos.
6 Seleccione un cuentagotas Muestra y haga clic en un área en el monitor de origen o el monitor de programa que
represente el atributo o la información de color que desea igualar. Puede utilizar cuentagotas para las sombras, medios
tonos, resaltados o todos los rangos tonales (Maestro).
Nota: También puede hacer clic en la muestra de color que hay junto a una herramienta Cuentagotas y utilizar el Selector de
color de Adobe para seleccionar un color.
7 Seleccione el cuentagotas Destino con el mismo parámetro que el cuentagotas Muestra. Haga clic en un área en el
monitor de programa que represente el atributo o la información de color que desea corregir. Por ejemplo, si ha
seleccionado un área de muestra de medios tonos, haga clic en el cuentagotas Destino de medios tonos en el área del clip
de destino que desea cambiar.
8 Expanda la categoría Coincidir del efecto Coincidencia de color y haga clic en el botón Coincidir. En el monitor de
programa, el área de destino cambia para coincidir con el área de origen.
9 Repita los pasos del 6 al 8 para agregar otros ajustes.
Sustitución de un color
Si necesita más control que el que ofrece el efecto Reemplazo de color, utilice los controles de Corrección de color secundario
de los efectos Corrector de color RGB, Curvas RGB y Corrección de color tridireccional. Estos controles permiten aplicar
cambios a un color individual o una gama de colores.
1 Seleccione el clip que desea ajustar en el panel Línea de tiempo para que se muestre en el monitor de programa.
2 Si desea reemplazar un color del clip mostrado por un color de otro clip del proyecto, abra este último en el monitor de
origen.
3 Aplique el efecto Reemplazo de color al clip que desea ajustar.
4 En el panel Controles de efecto, haga clic en el icono Configurar para el efecto Reemplazo de color.
5 En el cuadro de diálogo Ajustes de reemplazo de color, coloque el puntero sobre la imagen Muestra de clip para que se
convierta en un cuentagotas y, a continuación, haga clic para elegir el color que se va a reemplazar. También puede hacer
clic en la muestra Color de destino y seleccionar un color en el Selector de color de Adobe.
6 Elija el color de reemplazo haciendo clic en la muestra Reemplazar color y seleccionando el color en el Selector de color
de Adobe.
7 Amplíe o reduzca la gama del color que va a reemplazar arrastrando el regulador Similitud.

ADOBE PREMIERE PRO 2.0
Guía del usuario
261
8 Seleccione la opción Colores sólidos para reemplazar el color especificado sin mantener ningún nivel de gris.
Véase también
“Efecto Reemplazo de color” en la página 299
Eliminación del color de un clip
Para eliminar rápidamente el color de un clip, aplique el efecto Blanco y negro desde la bandeja Control de imagen de la
bandeja Efectos de vídeo.
1 Configure el espacio de trabajo para corrección de color.
2 Seleccione el clip en el panel Línea de tiempo y aplique el efecto Corrección de color rápida o Corrección de color
tridireccional. Consulte también “Aplicación de efectos a un clip” en la página 241.
3 En el panel Controles de efectos, haga clic en el triángulo para expandir los controles de Corrección de color rápida o
Corrección de color tridireccional.
4 (Opcional) Seleccione la opción Mostrar vista dividida si desea ver una comparación de antes y después del ajuste en el
monitor de programa. Puede especificar que la vista dividida se muestre en horizontal o vertical seleccionando la opción
adecuada en el menú emergente Diseño. También puede ajustar la proporción relativa de las vistas de antes y después.
5 (Opcional sólo para el efecto Corrección de color tridireccional) Realice cualquiera de las acciones siguientes:
• Para restringir los ajustes a un rango tonal concreto, elija Sombras, Medios tonos o Resaltados en el menú Rango tonal.
Si selecciona Maestro, se aplicarán los ajustes al rango tonal completo de la imagen. Si es necesario, utilice los controles
de Definición de rango tonal para definir los distintos rangos tonales. Puede elegir Rango tonal en el menú Salida para
ver una previsualización en tres tonos de los rangos tonales en el monitor de programa.
• Para restringir los ajustes a un color o una gama de colores, haga clic en el triángulo para expandir los controles de
Corrección de color secundario. Defina el color o la gama de colores con la herramienta Cuentagotas o los controles del
regulador, o introduzca valores numéricos. Consulte también “Especificación de un color o una gama de colores para
ajustar” en la página 258.
6 Elimine el texto subrayado o introduzca un valor inferior a 100 para el control Saturación. También puede hacer clic en
el triángulo para expandir el control y así poder arrastrar el regulador.
Mezcla de los canales de color de un clip
1 En el panel Efectos, haga clic en el triángulo para expandir la bandeja Efectos de vídeo y, a continuación, haga clic en el
triángulo para expandir la bandeja Ajustar.
2 Arrastre el efecto Mezclador de canales hasta el clip en el panel Línea de tiempo.
Nota: Si el clip ya está seleccionado en el panel Línea de tiempo, puede arrastrar el efecto Mezclador de canales hasta la sección
Efectos de vídeo del panel Controles de efectos.
3 Aumente o reduzca la contribución de un canal al canal de salida realizando cualquiera de las acciones siguientes en un
canal de color de origen:
• Elimine un valor subrayado por la izquierda o la derecha.
• Haga clic en un valor subrayado, escriba un valor entre -200% y +200% en el cuadro y pulse Intro.
• Haga clic en el triángulo para expandir los controles de Mezclador de canales y arrastre el regulador hacia la izquierda o
la derecha.
4 (Opcional) Arrastre el regulador, elimine el texto subrayado o escriba una cantidad para el valor constante del canal
(Rojo-Constante, Verde-Constante o Azul-Constante). Este valor agrega una cantidad de base de un canal al canal de
salida.
5 (Opcional) Seleccione la opción Monocromo para crear una imagen que contenga únicamente valores de gris. Esta
opción obtiene este resultado aplicando los mismos ajustes a todos los canales de salida.

ADOBE PREMIERE PRO 2.0
Guía del usuario
262
Véase también
“Efecto Mezclador de canales” en la página 271
Aislamiento de un único color con el efecto Transferencia de color
El efecto Transferencia de color permite aislar un color individual o una gama de colores. Los ajustes se realizan en un
cuadro de diálogo que contiene la muestra de clip y la muestra de salida. También puede ajustar las propiedades del efecto
Transferencia de color en el panel Controles de efectos.
Si desea corregir un color individual o una gama de colores de un clip, utilice los controles de Corrección de color secundario
de los efectos de corrección de color.
1 Arrastre el efecto Transferencia de color a un clip.
2 En el panel Controles de efecto, haga clic en el icono Configurar para el efecto Transferencia de color.
3 En el cuadro de diálogo Ajustes de transferencia de color, realice una de las acciones siguientes para seleccionar el color
que desea mantener:
• Mueva el puntero a la muestra de clip (el puntero se convierte en un cuentagotas) y haga clic para seleccionar un color.
• Haga clic en la muestra de color, seleccione un color en el Selector de color de Adobe y, a continuación, haga clic en
Aceptar para cerrar el Selector de color de Adobe.
El color seleccionado aparecerá en la muestra de salida.
4 Para la opción Similitud, arrastre el regulador o introduzca un valor para aumentar o reducir la gama de colores que se
va a mantener.
5 Para invertir el efecto, de forma que se preserven todos los colores excepto el color seleccionado, seleccione la opción
Invertir.
Para animar este efecto, utilice las funciones de fotogramas clave del panel Controles de efectos.
Véase también
“Efecto Transferencia de color” en la página 299
“Especificación de un color o una gama de colores para ajustar” en la página 258
Ajuste del brillo mediante circunvolución
1 En el panel Efectos, haga clic en el triángulo para expandir la bandeja Efectos de vídeo y, a continuación, haga clic en el
triángulo para expandir la bandeja Ajustar.
2 Arrastre el efecto Núcleo de circunvolución hasta el clip en el panel Línea de tiempo.
Si el clip ya está seleccionado en el panel Línea de tiempo, puede arrastrar el efecto Núcleo de circunvolución hasta la sección
Efectos de vídeo del panel Controles de efectos.
3 En el panel Controles de efecto, haga clic en el icono Configuración de núcleo de circunvolución .
4 En la sección Matriz de circunvolución del cuadro de diálogo Ajustes del núcleo de circunvolución, haga clic en el cuadro
de texto del centro en el grupo de nueve cuadros. Este cuadro representa el píxel que se está evaluando.
5 Escriba un valor (entre –999 y +999) por el que desea multiplicar el valor de brillo de ese píxel.
6 Haga clic en un cuadro de texto que represente un píxel adyacente al que desea asignar un valor ponderado.
7 Escriba el valor por el que desea que se multiplique el píxel en esa posición. Por ejemplo, si desea que el valor de brillo
delpíxelsituadoaladerechadelpíxelevaluadosemultipliquepor2,escriba2enelcuadrodetextosituadoaladerechadel
cuadro del centro.

ADOBE PREMIERE PRO 2.0
Guía del usuario
263
8 Repita el paso 7 para todos los píxeles que desee incluir en la operación. No es necesario que escriba valores en todos
los cuadros de texto.
9 En el cuadro de texto Escala, escriba el valor por el que desea dividir la suma de los valores de brillo de los píxeles
incluidos en el cálculo.
10 En el cuadro de texto Desplazamiento, escriba el valor que se va a agregar al resultado del cálculo de la escala.
Utilice los botones Cargar y Guardar del cuadro de diálogo para guardar los ajustes de circunvolución en un archivo
independiente, que posteriormente puede cargar para volver a utilizarlos en otros ejemplos del efecto.
11 Haga clic en Aceptar.
El efecto se aplica a cada píxel del clip, a uno cada vez.
Véase también
“Efecto Núcleo de circunvolución” en la página 271
Uso de los efectos de iluminación
Uso de los efectos de iluminación para aplicar efectos de iluminación a un clip. Se pueden utilizar hasta cinco luces para
introducir efectos creativos. Se pueden controlar las propiedades de iluminación como tipo de iluminación, dirección,
intensidad, color, centro de iluminación y distribución de la iluminación. También hay un control Capa saliente que
permite utilizar texturas o patrones de otro material de archivo para crear efectos especiales como un efecto de superficie
3D.
Nota: Todas las propiedades de los efectos de iluminación, salvo Capa saliente, se pueden animar mediante fotogramas clave.
Puede manipular directamente las propiedades de los efectos de iluminación en el monitor de programa. Haga clic en el
icono Transformar junto a los efectos de iluminación en el panel Controles de efecto para mostrar los controles de
ajuste y el círculo de centro.
Efectos de iluminación: Imagen original (izquierda), Foco aplicado a la imagen (centro) y Luz omni aplicado a la imagen (derecha)
1 En el panel Efectos, amplíe la bandeja Efectos de vídeo, amplíe la bandeja Ajustar y, a continuación, arrastre los efectos
de iluminación a un clip del panel Línea de tiempo.
Si un clip ya está seleccionado en el panel Línea de tiempo, puede arrastrar Efectos de luz directamente hasta la sección
Efectos de vídeo del panel Controles de efectos.
2 En el panel Controles de efectos, haga clic en el triángulo para expandir Efectos de luz.
3 Haga clic en el triángulo para expandir Luz 1.
4 Elija un tipo de luz en el menú emergente para especificar la fuente de luz:
Ninguno Desactiva una luz.
Direccional Ilumina desde lejos para que el ángulo de luz no cambie, al igual que el sol.
Omni Ilumina en todas direcciones directamente desde encima de la imagen, al igual que una bombilla sobre un papel.
Foco Proyecta un haz elíptico de luz.

ADOBE PREMIERE PRO 2.0
Guía del usuario
264
5 Para especificar un color para la luz, realice una de las acciones siguientes:
• Haga clic en la muestra de color, seleccione un color con el Selector de color de Adobe y, a continuación, haga clic en
Aceptar.
• Haga clic en el icono Cuentagotas y, a continuación, en cualquier parte del escritorio del equipo para seleccionar un color.
6 (Opcional) Haga clic en el icono Transformar para mostrar los controles de la luz y el círculo de centro en el monitor de
programa. Puede manipular directamente la posición, escala y giro de una luz arrastrando sus controles y el círculo de
centro .
Nota: Si hay más de una luz, se mostrarán los círculos de centro de cada luz en el monitor de programa. Si se hace clic en un
círculo de centro se muestran los controles de una luz específica.
7 En el panel Controles de efectos, utilice los siguientes controles para definir las propiedades de la fuente de luz individual:
Centro Mueve la luz utilizando los valores de las coordenadas X e Y para el centro de la luz. También puede colocar una
luz arrastrando su círculo de centro en el monitor de programa.
Radio mayor Ajusta la longitud de una luz omni o un foco. También puede arrastrar uno de los controles en el monitor de
programa.
Radio proyectado Ajusta la proximidad de una fuente de luz direccional al círculo de centro . Un valor de 0 coloca la
luz en el círculo de centro e inunda la imagen de luz. Un valor de 100 mueve la fuente de luz lejos del círculo de centro, con
lo que disminuye la luz que cae sobre la imagen. En el monitor de programa, también puede arrastrar el punto de la fuente
de luz para ajustar su distancia desde el círculo de centro.
Radio menor Ajusta la anchura de un foco. Cuando la luz se convierte en un círculo, al aumentar el radio menor también
aumenta el radio mayor. También puede arrastrar uno de los controles en el monitor de programa para ajustar esta
propiedad.
Ángulo Cambia la dirección de una luz direccional o un foco. Ajuste este control especificando un valor en grados.
También se puede desplazar el puntero fuera de un control hasta que se convierta en una flecha curvada de doble punta ,
y, a continuación, arrastrarlo para girar la luz.
Intensidad Controla si una luz es brillante o menos intensa.
Foco Ajusta el tamaño del área más brillante del foco.
Importante: El tipo de luz determina qué propiedades de Efectos de luz están disponibles. Asegúrese de hacer clic en el icono
Transformar para mostrar los controles de una luz y el círculo de centro en el monitor de programa.
8 Utilice los siguientes controles para definir las propiedades de Efectos de luz:
Color de luz ambiental Cambia el color de la luz ambiental.
Intensidad de ambiente Difunde la luz cómo si estuviera combinada con otra luz en una habitación, como la luz solar o la
luz fluorescente. Elija el valor 100 para utilizar únicamente la fuente de luz, o el valor –100 para eliminarla. Para cambiar
el color de la luz ambiental, haga clic en el cuadro de color y utilice el selector de color que aparece.
Brillo de superficie Determina la forma en que la superficie refleja la luz (como en la superficie del papel fotográfico) desde
–100 (baja reflectancia) hasta 100 (alta reflectancia).
Material de superficie Determina qué es más reflexivo: la luz o el objeto sobre el que se proyecta la luz. Un valor de –100
refleja el color de la luz y un valor de 100 refleja el color del objeto.
Exposición Aumenta (valores positivos) o reduce (valores negativos) el brillo de la luz. El valor 0 es el brillo
predeterminado de la luz.
9 (Opcional) Repita los pasos 3 - 7 para agregar más luces (Luz 2 - Luz 5).
10 (Opcional) Si ha agregado un clip para utilizarlo como capa saliente (textura de Efectos de luz), elija la pista que
contiene este clip en el menú emergente Capa saliente. Utilice los controles para ajustar las propiedades de la capa saliente.

ADOBE PREMIERE PRO 2.0
Guía del usuario
265
Véase también
“Aplicación de texturas de Efectos de luz” en la página 265
“Ajuste de la posición, escala y giro” en la página 234
Aplicación de texturas de Efectos de luz
En Efectos de luz, una capa saliente permite utilizar el patrón o la textura de un clip para controlar cómo sale reflejada la
luz de una imagen. El uso de un clip con texturas como papel o agua puede crear un efecto de iluminación 3D.
1 Agregue el clip que desee utilizar como capa saliente (textura) a una pista independiente de la secuencia.
2 Haga clic en el icono Conmutar salida de pista para ocultar la pista que incluye el clip de la capa saliente.
3 Agregue Efectos de luz a un clip en la misma secuencia.
4 En el panel Controles de efectos, haga clic en el triángulo para expandir Efectos de luz.
5 (Opcional) Haga clic en el triángulo que hay junto a Luz 1 para ajustar las propiedades de la luz.
6 Seleccione la pista de vídeo que contenga la capa saliente en el menú Capa saliente.
7 En el menú Canal saliente, especifique si desea utilizar el canal rojo, verde, azul o alfa del clip de la capa saliente para
crear la textura de efectos de iluminación.
8 Seleccione la opción Blanco es alto para aumentar las partes blancas del canal desde la superficie. Cancele la selección
de esta opción para aumentar las partes oscuras.
9 Elimine el texto subrayado para especificar el valor de Altura saliente entre 0 (plana) y 100 (montañosa).
Monitores de formas de onda y vectorescopios
Acerca de los monitores de formas de onda y vectorescopios
AdobePremiereProofrecevectorescopios y monitores de formas de onda (Forma de onda YC, YCbCr Parade y RGB Parade)
como ayuda para crear programas de vídeo que cumplan los estándares de emisión y para realizar ajustes basados en
consideraciones estéticas, como correcciones de color.
Durante décadas, las funciones de producción y duplicación de vídeos han utilizado monitores de forma de onda y
vectorescopios para evaluar de forma precisa los niveles de vídeo—en concreto, el color y el brillo.
Un vectorescopio mide la crominancia (componentes de color) de una señal de vídeo, incluidos el tono ylasaturación.Un
vectorescopio muestra la información de color de un vídeo en un gráfico circular.
El monitor de forma de onda convencional resulta útil para medir el brillo, o el componente de luminancia,deunaseñalde
vídeo. EnAdobePremierePro,losmonitoresdeformasdeondatambiénpuedenmostrarlainformacióndecrominancia.
El monitor de forma de onda funciona de manera parecida a un gráfico. El eje horizontal del gráfico corresponde a la
imagen de vídeo de izquierda a derecha. Verticalmente, la forma de onda muestra los niveles de luminancia o crominancia.
Vectorescopio
El vectorescopio muestra un gráfico circular, parecido a una rueda de color, que presenta la información de crominancia
del vídeo. La saturación se mide desde el centro del gráfico hacia afuera. Los colores intensos saturados producen un
patrón a cierta distancia del centro del gráfico, mientras que una imagen en blanco y negro produce únicamente un punto
en el centro del gráfico. El color, o tono, concreto de la imagen determina la dirección (ángulo del patrón). Los cuadros de
destino pequeños indican donde deberían aparecer (presentados según un modelo de prueba de barras de color) el
magenta, cian, verde, amarillo y rojo totalmente saturados. En vídeo NTSC, los niveles de crominancia no deben superar
estas áreas de destino.

ADOBE PREMIERE PRO 2.0
Guía del usuario
266
Vec to res cop io
A. Cuadros de destino B. Perfil de la imagen
El vectorescopio tiene los siguientes controles:
Intensidad Ajusta el brillo del patrón mostrado. No afecta a la señal de salida de vídeo.
75% Muestra una representación aproximada de la crominancia en la salida de la señal analógica.
100% Muestra la crominancia en la información de la señal de vídeo digital.
Forma de onda YC
La forma de onda YC muestra un gráfico que presenta la intensidad de la señal en el clip de vídeo. El eje horizontal del
gráfico corresponde a la imagen de vídeo (de izquierda a derecha) y el eje vertical es la intensidad de la señal en unidades
llamadas IRE (siglas que provienen del Institute of Radio Engineers).
La forma de onda YC muestra la información de luminancia como una forma de onda verde. Los objetos brillantes
producen un patrón de forma de onda (áreas de color verde brillante) cerca de la parte superior del gráfico, mientras que
los objetos más oscuros producen una forma de onda hacia la parte inferior. Para vídeo NTSC en Estados Unidos, los
niveles de luminancia deben encontrarse entre 7,5 y 100 de IRE (a veces llamado el límite de emisión legal). La
implementación de los estándares de NTSC en Japón permite un rango de luminancia entre 0 y 100 de IRE. Generalmente,
los valores de luminancia y de croma deben ser muy parecidos y estar distribuidos por igual entre 7,5 y 100 de IRE.
La forma de onda YC también muestra la información de crominancia como una forma de onda azul. La información de
crominancia se superpone sobre la forma de onda de luminancia.
Puede especificar si la forma de onda YC muestra tanto la información de luminancia como de crominancia, o sólo la
información de luminancia.
Forma de onda YC
A. Unidades de IRE B. Formadeondadeluminancia(verde) C. Forma de onda de crominancia (azul) D. Rangodecomponentesdelaseñal
La forma de onda YC tiene los siguientes controles:
Intensidad Ajusta el brillo de la forma de onda mostrada. No afecta a la señal de salida de vídeo.
Configuración (7.5 IRE) Muestra una forma de onda que se aproxima a la señal de salida final de vídeo analógico. Al
cancelar la selección de esta opción, se muestra la información de vídeo digital.
B A
C B
A
D

ADOBE PREMIERE PRO 2.0
Guía del usuario
267
Croma Muestra la información de crominancia, además de la información de luminancia. Al cancelar la selección de esta
opción, se muestra sólo la luminancia.
YCbCr Parade
El ámbito YCbCr Parade muestra formas de onda que representan los niveles de la luminancia y los canales de diferencia
de color en la señal de vídeo. Las formas de onda se muestran en un gráfico de forma consecutiva, como en un desfile.
El control Intensidad ajusta el brillo de las formas de onda. No afecta a la señal de salida de vídeo.
Nota: CbCr son los canales de diferencia de color en una señal de vídeo digital. Cb es azul menos la luminancia y Cr es rojo
menos la luminancia.
Ámbito YCbGr Parade
A. Val ore s B. Forma de onda Y (luminancia) C. Forma de onda Cb D. Forma de onda Cr E. Rango de componentes de la señal
RGB Parade
El ámbito RGB Parade muestra formas de onda que representan los niveles de los canales rojo, verde y azul de un clip. Las
formas de onda aparecen en un gráfico de forma consecutiva, como en un desfile. Este ámbito resulta útil para ver la
distribución de los componentes de color de un clip. Los niveles de cada canal de color se miden proporcionalmente entre
sí mediante una escala de 0 a 100.
El control Intensidad ajusta el brillo de las formas de onda. No afecta a la señal de salida de vídeo.
Ámbito RGB Parade
A. Val ore s B. Forma de onda R C. Forma de onda G D. Forma de onda B E. Rango de componentes de la señal
Visualización de un ámbito
Puede ver los ámbitos Vectorescopio, Forma de onda YC, YCbCr Parade y RGB Parade, ya sea individualmente o en grupo,
en el monitor de referencia, el monitor de programa o el monitor de origen.
1 Según desee ver un ámbito para un clip maestro o un clip de secuencia, realice una de las acciones siguientes:
• Haga doble clic en el clip en el panel Proyecto.
• En el panel Línea de tiempo, sitúe el indicador de tiempo actual en la secuencia deseada.
2 (Opcional) Elija Nuevo monitor de referencia en el menú Monitor de programa si ha seleccionado un clip en el panel
Línea de tiempo.
C D B
A
E
C D B
A
E

ADOBE PREMIERE PRO 2.0
Guía del usuario
268
3 Seleccione cualquiera de las siguientes opciones del menú Monitor de referencia, Monitor de programa o Monitor de
origen:
Todos los ámbitos Muestra los ámbitos Vectorescopio, Forma de onda YC, YCbCr Parade y RGB Parade en un monitor.
Vectorescopio Muestra un vectorescopio para ver la crominancia del vídeo.
Forma de onda YC Muestra un monitor de forma de onda para ver la información de luminancia y de crominancia.
YCbCr Parade Muestra un ámbito con información de luminancia (Y) y de diferencia de color (Cb y Cr).
RGB Parade Muestra un ámbito que presenta los componentes rojo, verde y azul del vídeo.
Vect/Onda YC/YCbCr Parade Muestra los ámbitos Vectorescopio, Forma de onda YC y YCbCr Parade en un monitor.
Vect/Onda YC/RGB Parade Muestra los ámbitos Vectorescopio, Forma de onda YC y RGB Parade en un monitor.

269
Capítulo 14: Efectos: Referencia
Galería de efectos
Galería de efectos
Las muestras que aparecen a continuación ilustran sólo algunos de los efectos incluidos en Adobe Premiere Pro. Para
previsualizar un efecto que no se encuentre en esta galería, aplíquelo y previsualícelo en el monitor de programa.
Imagen original Biselar alfa Bordes biselados Brillo y Contraste
Desenfoque de
cámara
Clip Equilibrio de color Cortar
Cristalizar Desenfoque
direccional
Pluma de borde Relieve
Extraer Desenfoque rápido Buscar bordes Desenfoque
gaussiano
Imagen original Volteado horizontal Invertir Distorsión de lente
Destello de lente Relámpago Espejo Mosaico

ADOBE PREMIERE PRO 2.0
Guía del usuario
270
Ajuste de efectos
Efectos Color automático, Contraste automático y Niveles automáticos
Los efectos Color automático, Contraste automático y Niveles automáticos permiten realizar ajustes globales rápidos en un
clip. El efecto Color automático permite ajustar el contraste y el color de un clip mediante la neutralización de los medios
tonos y el recorte de los píxeles blancos y negros. El efecto Contraste automático permite ajustar el contraste y la mezcla de
colores globales sin introducir ni eliminar tintes de colores. Niveles automáticos corrige los resaltes y las sombras de forma
automática. Puesto que Niveles automáticos ajusta cada canal de color por separado, se pueden quitar o introducir
proyecciones de color.
Cada efecto tiene uno o más de los siguientes ajustes:
Suavizado temporal Especifica el rango de fotogramas adyacentes que Adobe Premiere Pro analiza para determinar la
cantidad de corrección necesaria para cada fotograma con relación a los fotogramas que lo rodean. Por ejemplo, si define
Suavizado temporal en 1 segundo, Adobe Premiere Pro analiza los fotogramas correspondientes a 1 segundo antes del
fotograma mostrado a fin de determinar los ajustes adecuados. Si define Suavizado temporal en 0, Adobe Premiere Pro
analiza cada fotograma independientemente sin tener en cuenta los fotogramas de alrededor. El suavizado temporal puede
resultar en correcciones de suavizado con el tiempo.
Ruido Encoger Puntillar Posterizar
Desenfoque radial Duplicar Endurecer Bordes endurecidos
Imagen original Proyectar Solarizar Esferizar
Texturizar Mosaico Tinta Molinete
Volteado vertical Onda Viento ZigZag

ADOBE PREMIERE PRO 2.0
Guía del usuario
271
Detección de escena Especifica que Adobe Premiere Pro omite los cambios de escena al habilitar Suavizado temporal.
Ajustar medios tonos neutros (sólo Color automático) Especifica que Adobe Premiere Pro encuentre un color promedio
casi neutro (gris) en una imagen y ajuste los valores de gama de ese color para hacerlo neutro.
Recorte negro y Recorte blanco Especifican en qué medida recorta el efecto las sombras y las iluminaciones para obtener
los nuevos colores extremos de sombra (nivel 0) y de iluminación (nivel 255) de la imagen. Los valores mayores generan
una imagen con un contraste superior.
Fusionar con original Especifica el porcentaje de efecto que se va a aplicar a la imagen.
Efecto Brillo y contraste
El efecto Brillo y contraste ajusta el brillo y el contraste de todo el clip. El valor 0,0 indica que no hay cambios.
Efecto Mezclador de canales
El Mezclador de canales modifica un canal de color mediante una mezcla de los canales de color actuales. Utilice este efecto
para realizar ajustes de color creativos que no se logran fácilmente con las otras herramientas de ajuste de color. Cree
imágenes de escala de grises de alta calidad seleccionando el porcentaje de contribución de cada canal de color, elabore
imágenes en sepia o en otros colores de alta calidad y cambie o duplique canales.
Los ajustes de Mezclador de canales son:
Rojo, Verde, Azul Especifica la contribución de cada canal original individual al canal de salida.
Constante Especifica la cantidad de base del canal de entrada que se va a agregar al canal de salida.
Véase también
“Mezcla de los canales de color de un clip” en la página 261
Efecto Equilibrio de color
El efecto Equilibrio de color permite modificar la cantidad de color rojo, verde y azul de un clip. El punto central de cada
control deslizante es neutro e indica que no hay cambios. Un ajuste de –100 elimina todo el color; un ajuste de +100
intensifica el color. El ajuste de la calidad del clip no afecta al equilibrio de color. Los controles de equilibrio de canales de
sombras, medios tonos e iluminación especifican la cantidad del color de un canal en los rangos de intensidad más oscuros,
medios y más claros de un clip. Mantener luminosidad conserva el brillo medio de la imagen mientras cambia el color. Este
control mantiene el equilibrio tonal de la imagen.
Efecto Equilibrio de color: original (izquierda) y con variaciones aplicadas del efecto Equilibrio de color (derecha)
Efecto Núcleo de circunvolución
El efecto Núcleo de circunvolución permite modificar los valores de brillo de cada píxel del clip de acuerdo con una
operación matemática predefinida llamada circunvolución. En el cuadro de diálogo Ajustes del núcleo de circunvolución,
podrá ver una cuadrícula que representa un patrón de multiplicadores del brillo de los píxeles con el píxel que se está
evaluando en el centro de la cuadrícula. Utilice este efecto para crear desenfoques y relieves personalizados.
Véase también
“Ajuste del brillo mediante circunvolución” en la página 262

ADOBE PREMIERE PRO 2.0
Guía del usuario
272
Efecto Extraer
El efecto Extraer quita los colores de un clip de vídeo, creando una escala de grises con aspecto texturizado. Controle el
aspecto del clip delimitando la gama de niveles de gris que desea convertir a blanco o negro.
Véase también
“Eliminación del color de un clip” en la página 261
Efecto Niveles
El efecto Niveles permite modificar el brillo y el contraste de un clip. Combina las funciones de los efectos Equilibrio de
color, Corrección de gama, Brillo y contraste e Invertir.
El cuadro de diálogo Ajustes de niveles muestra un histograma del fotograma actual. El eje x delhistogramarepresentalos
valores de brillo, desde los más oscuros (0) en el extremo izquierdo hasta los más brillantes (255) en el extremo derecho. El
eje y representa la cantidad total de píxeles con ese valor.
Véase también
“Ajuste de la luminancia mediante niveles” en la página 255
Efecto Efectos de luz
El efecto Efectos de luz permite aplicar efectos de iluminación a un clip con hasta cinco luces para incorporar iluminación
creativa. Estos efectos permiten controlar propiedades de iluminación como tipo de luz, dirección, intensidad, color, centro
y distribución de la iluminación. También hay un control Capa saliente que permite utilizar texturas o patrones de otro
material de archivo para crear efectos de iluminación especiales como un efecto de superficie 3D.
Véase también
“Uso de los efectos de iluminación” en la página 263
Efecto Posterización
El efecto Posterización precisa el número de niveles tonales (o valores de brillo) para cada canal de una imagen y asigna
píxeles con el nivel de coincidencia más cercano. Por ejemplo, si selecciona dos niveles tonales en una imagen RGB,
obtendrá dos tonos de rojo, dos tonos de verde y dos tonos de azul. Intervalo de valores desde 2 hasta 255. A pesar de que
los resultados de este efecto son más evidentes cuando se reduce el número de niveles de gris de una imagen en escala de
grises, Posterización también genera interesantes efectos en imágenes en color.
Utilice Nivel para ajustar el número de niveles tonales de cada canal para el que Posterización asignará colores existentes.
Efecto ProcAmp
El efecto ProcAmp emula el amplificador de procesamiento presente en los equipos de vídeo estándar. Este efecto ajusta el
brillo, el contraste, el tono, la saturación y el porcentaje de división de la imagen de un clip.
Efecto Ensombrecer/Resaltar
El efecto Sombra/iluminación permite iluminar los sujetos oscurecidos y reducir los iluminados en una imagen. Este efecto
no oscurece ni ilumina una imagen de modo global, sino que ajusta las sombras e iluminaciones independientemente de
acuerdo con los píxeles circundantes. También se puede ajustar el contraste global de una imagen. Los ajustes
predeterminados se optimizan para reparar imágenes con problemas de retroiluminación.
El efecto Sombra/iluminación tiene los siguientes ajustes:
Cantidades automáticas Especifica que Adobe Premiere Pro analiza y corrige de modo automático los problemas de
iluminaciones y sombras provocados por problemas de retroiluminación. Esta opción está seleccionada de forma
predeterminada. Deselecciónela para activar los controles manuales de corrección de sombra y resalte.

ADOBE PREMIERE PRO 2.0
Guía del usuario
273
Cantidad de sombra Ilumina las sombras de la imagen. Este control sólo se activa si se anula la selección de Cantidades
automáticas.
Cantidad de resaltado Oscurecelosresaltesdelaimagen.EstecontrolsóloseactivasiseanulalaseleccióndeCantidades
automáticas.
Suavizado temporal Especifica el rango de fotogramas adyacentes que Adobe Premiere Pro analiza para determinar la
cantidad de corrección necesaria para cada fotograma con relación a los fotogramas que lo rodean. Por ejemplo, si define
Suavizado temporal en 1 segundo, Adobe Premiere Pro analiza los fotogramas correspondientes a 1 segundo antes del
fotograma mostrado para determinar los ajustes adecuados de sombra e iluminación. Si define Suavizado temporal en 0,
Adobe Premiere Pro analiza cada fotograma independientemente sin tener en cuenta los fotogramas de alrededor. El
Suavizado temporal puede dar lugar con el tiempo a correcciones de aspecto más suave. Este control sólo se activa si se
selecciona Cantidades automáticas.
Detección de escena Especifica que Adobe Premiere Pro omite los cambios de escena al habilitar Suavizado temporal.
Fusionar con original Especifica el porcentaje de efecto que se va a aplicar a la imagen.
Expanda la categoría Más opciones para mostrar los controles siguientes:
Anchura tonal de sombra y Anchura tonal de resaltado Delimitan la gama de tonos ajustables de las sombras y los resaltes.
Los valores más bajos restringen la gama ajustable únicamente a las regiones más oscuras o más claras, respectivamente.
Los valores más altos amplían la gama ajustable. Estos controles son útiles para aislar regiones que se deseen ajustar. Por
ejemplo, para iluminar una zona oscura sin afectar a los medios tonos, seleccione una Anchura tonal de sombra baja para
que cuando ajuste la Cantidad de sombra, se iluminen sólo las zonas más oscuras de una imagen.
Radio de sombra y Radio de resaltado Indican el tamaño (en píxeles) de la zona de alrededor de un píxel que el efecto
utiliza para determinar si dicho píxel reside en una sombra o en un resaltado. Por norma general, este valor debería ser más
o menos igual al tamaño del asunto de interés de su material de archivo.
Corrección de color Especifica el grado de corrección de color que aplica el afecto a las sombras y a los resaltados ajustados.
Cuanto mayor sea el valor, más saturados estarán los colores. Cuanto más significativa sea la corrección que realice de las
sombras y resaltados, más disponible estará la gama de corrección de color.
Nota: Si desea cambiar el color en toda la imagen, utilice el efecto Tono/Saturación después de aplicar el efecto
Ensombrecer/Resaltar.
Contraste de medios tonos Determina el grado de contraste que aplica el efecto a los medios tonos. Los valores mayores
aumentan el contraste sólo en los medios tonos, a la vez que oscurecen las sombras e iluminan los resaltados.
Recorte negro y Recorte blanco Especifican en qué medida recorta el efecto las sombras y las iluminaciones para obtener
los nuevos colores extremos de sombra (nivel 0) y de iluminación (nivel 255) de la imagen. Los valores mayores generan
una imagen con un contraste superior.
Efecto Umbral
El efecto Umbral le permite convertir imágenes en color o en escala de grises en imágenes en blanco y negro con un alto
contraste. Especifique un determinado nivel como umbral; todos los píxeles más claros que ese umbral se convierten en
blancos y todos los píxeles más oscuros, en negro.
Efecto Umbral: imagen original (izquierda) y con variaciones aplicadas del efecto Umbral (centro y derecha)

ADOBE PREMIERE PRO 2.0
Guía del usuario
274
Efectos Desenfocar y Enfocar
Efecto Suavizar
El efecto Suavizar combina los bordes entre áreas de colores de alto contraste. Una vez combinados, los colores crean
sombras intermedias que hacen que la transición entre las zonas oscuras y las iluminadas sea más gradual.
Efecto Desenfoque de cámara
El efecto Desenfoque de cámara simula una imagen que sale del rango focal de la cámara, con lo que el clip se hace borroso.
Por ejemplo, al definir los fotogramas clave del desenfoque, puede simularse la entrada o salida de foco de un sujeto, o una
sacudida accidental de la cámara. Arrastre el control deslizante para especificar el grado de desenfoque del fotograma clave
seleccionado. Los valores mayores intensifican el efecto de desenfoque.
Efecto Desenfoque del canal
El efecto Desenfoque del canal permite desenfocar los canales rojo, verde, azul o alfa de un clip de modo individual. Puede
especificar si el desenfoque será horizontal, vertical, o ambos. Utilice este efecto para crear efectos de resplandor o si desea
un desenfoque que no se vuelva transparente cerca de los bordes del clip. La opción Comportamiento de borde describe
cómo tratar los bordes de una imagen desenfocada. Si la deselecciona, los píxeles situados fuera de la imagen son
transparentes, lo que hace que los bordes de la imagen desenfocada sean semitransparentes. Seleccione la opción Repetir
píxeles del borde para repetir los píxeles situados alrededor de los bordes, con lo que se evita que los bordes se oscurezcan
y se vuelvan más transparentes.
Efecto Componer desenfoque
El efecto Componer desenfoque permite desenfocar los píxeles del clip seleccionado en función de los valores de
luminancia de una capa de desenfoque, también conocida como mapa de desenfoque. La capa de desenfoque puede ser
cualquier clip que contenga píxeles con diferentes valores de luminancia. Se la coloca encima del clip seleccionado y, uno a
uno, se combinan los píxeles de ambos clips. Donde la capa de desenfoque es negra, no se produce un desenfoque en la
misma ubicación del clip seleccionado. La capa de desenfoque se utiliza sólo como mapa, pero no resulta visible en la
composición.
Efecto Componer desenfoque: original (izquierda), con el efecto Componer desenfoque aplicado (centro) y el efecto Componer desenfoque
aplicado y la capa nebulosa invisible (derecha)
Este efecto es útil para simular difuminados y huellas digitales, o para realizar cambios en la visibilidad causada por
condiciones atmosféricas como humo o calor, especialmente en capas desenfocadas. Utilice los siguientes controles:
Capa de desenfoque Especifica el clip de la secuencia que se va a utilizar como mapa de desenfoque. Los valores claros de
la capa de desenfoque corresponden a un mayor desenfoque del clip afectado, mientras que los valores oscuros
corresponden a un desenfoque menor.
Desenfoque máximo Especifica la cantidad máxima, en píxeles, que puede desenfocarse de cualquier parte del clip
afectado.
Estirar y ajustar mapa Estira la capa de desenfoque para ajustarla a las dimensiones del clip sobre el que se aplica. De lo
contrario, está centrada.
Invertir desenfoque Invierte los valores, de modo que áreas que antes estaban más desenfocadas ahora lo están menos, y
viceversa.

ADOBE PREMIERE PRO 2.0
Guía del usuario
275
Efecto Desenfoque direccional
El efecto Desenfoque direccional provoca el desenfoque direccional de una imagen, con lo que se otorga al clip la ilusión
de movimiento.
El efecto Desenfoque direccional tiene los siguientes ajustes:
Dirección Especifica la dirección del desenfoque. El desenfoque se aplica de modo parejo alrededor del centro de un píxel.
Por tanto, un ajuste de 180˚ y otro de 0˚ se ven del mismo modo.
Longitud del desenfoque Especifica en qué medida se va a desenfocar la imagen.
Efecto Desenfoque rápido
Utilice el efecto Desenfoque rápido para indicar la cantidad de desenfoque de una imagen. Puede especificar si el
desenfoque será horizontal, vertical, o ambos. El Desenfoque rápido desenfoca las zonas más rápidamente que el
Desenfoque gaussiano.
Efecto Desenfoque gaussiano
El efecto Desenfoque gaussiano permite desenfocar y suavizar la imagen, así como eliminar el ruido. Puede especificar si el
desenfoque será horizontal, vertical, o ambos. (Gaussiano se refiere a la curva en forma de campana que se genera al asignar
los valores de color de los píxeles afectados.)
Efecto Enfoque gaussiano
El efecto Enfoque gaussiano enfoca un clip en gran medida; este efecto equivale a seleccionar varias veces el efecto Enfocar.
No se puede aplicar este efecto a fotogramas clave.
Efecto Fantasma
El efecto Fantasma superpone transparencias de los fotogramas inmediatamente anteriores al fotograma actual. Este efecto
puede ser útil, por ejemplo, si desea mostrar la trayectoria de un objeto en movimiento, por ejemplo, una pelota botando.
No se puede aplicar este efecto a fotogramas clave.
Efecto Desenfoque radial
El efecto Desenfoque radial produce un desenfoque suave que simula el efecto de una cámara que gira, o bien que acerca o
aleja la imagen. Seleccione el método de desenfoque Giro si desea desenfocar a lo largo de líneas circulares concéntricas,
como si estuviera girando la cámara. Seleccione el método de desenfoque Zoom si desea desenfocar a lo largo de líneas que
irradian desde el centro. Arrastre el punto del cuadro Centro para cambiar el origen del desenfoque. También se puede
definir la cantidad de desenfoque entre 1 y 100. Con el método de desenfoque Giro, este valor refleja el grado de giro. Con
el método de desenfoque Zoom, este valor refleja la intensidad del desenfoque.
Efecto Enfocar
El efecto Enfocar aumenta el contraste en las zonas en las que se producen cambios de color.
Efecto Enfocar bordes
ElefectoEnfocarbordesencuentralaszonasdelclipdondeseproducencambiossignificativosdecolorylosenfoca.Nose
puede aplicar este efecto a fotogramas clave.
Efecto Máscara de enfoque
El efecto Máscara de enfoque aumenta el contraste entre los colores que definen un borde. Utilice los siguientes controles:
Radio Especifica la profundidad de los píxeles de un borde que resultarán afectados. Si indica un valor alto, muchos de los
píxeles de alrededor del borde se ajustarán para el contraste. Si indica un valor bajo, sólo se ajustarán los píxeles del borde.

ADOBE PREMIERE PRO 2.0
Guía del usuario
276
Umbral Especifica una tolerancia para definir los bordes y evitar el ajuste general del contraste que podría generar ruido o
causar resultados inesperados. Los valores determinan el intervalo de contraste permitido entre píxeles adyacentes antes de
ajustar el contraste. Un valor bajo genera un efecto más pronunciado.
Efecto Máscara de enfoque: Original (izquierda) y con Nivel ajustado a 80, Radio a 24 y Umbral a 8 para la capa nebulosa (derecha)
Efectos de canal
Efecto Gafas 3D
El efecto Gafas 3D crea una única imagen 3D combinando la vista 3D izquierda y derecha. Puede utilizar imágenes de
programas 3D o de cámaras estereoscópicas como fuente para cada vista. El método que utilice para crear imágenes
combinadas dicta la forma de verlas. Por ejemplo, se puede utilizar el efecto Gafas 3D para crear una imagen anaglífica, la
cual contiene dos perspectivas ligeramente diferentes del mismo sujeto, con aplicaciones de colores contrastantes y
superpuestas una sobre la otra. Para crear una imagen anaglífica, combine primero las vistas y matice cada una con un color
diferente. Luego, utilice gafas 3D que tengan lentes rojas y verdes, o bien rojas y azules, para ver la imagen resultante
estereoscópicamente.
Efecto Gafas 3D: Equilibrio de colores azul rojo seleccionado (izquierda) y Entrelazado superior L inferior R seleccionado (derecha)
Para evitar problemas con vistas volteadas, tenga en cuenta las siguientes indicaciones:
• Utilice las mismas dimensiones verticales para la composición y las imágenes de origen. Un píxel de diferencia produce
el mismo resultado que mover la posición verticalmente un píxel.
• Asegúrese de que los valores de Posición de la imagen sean números enteros (como 240 en lugar de 239,7).
• Si las imágenes de las vistas derecha e izquierda están entrelazadas, sepárelas antes de aplicar el efecto Gafas 3D. Esto
evita la discrepancia de campo.
• Como el efecto Gafas 3D crea fotogramas entrelazados, no seleccione una opción de entrelazado en el cuadro de diálogo
Configuración de procesamiento.
Ajuste los controles siguientes del efecto Gafas 3D:
Vista izquierda, Vista derecha Especifique el clip que desee utilizar como vista izquierda o derecha. Sólo es necesario aplicar
el efecto Gafas 3D a un clip de una secuencia. Si utiliza un segundo clip, asegúrese de que ambos clips tengan el mismo
tamaño. No es necesario que el segundo clip de la secuencia sea visible.
Desplazamiento de convergencia Especifica cuánto se desplazan las dos vistas. Utilice este control para realinear vistas de
cámara sin calibrar de material procesado. Las fotos o imágenes procesadas con programas 3D por lo general están mal
alineadas y necesitan un valor negativo de desplazamiento de convergencia. Si el metraje original se filmó con la
convergenciacorrecta,noesnecesariomodificarestevalor.Losfotogramasclaveconestevalorpuedendarcomoresultado
animaciones imprevisibles.
Cambiar izquierda-derecha Cambia las vistas izquierda y derecha.

ADOBE PREMIERE PRO 2.0
Guía del usuario
277
Vista 3D Especifica el modo de procesamiento que utiliza el efecto para combinar las vistas.
•
Par estéreo Escala ambas imágenes para que queden una al lado de la otra dentro del cuadro delimitador del efecto.
Seleccione Cambiar izquierda-derecha para crear una visión cruzada. Cuando se selecciona Par estéreo, se deshabilita
Desplazamiento de convergencia.
•
Entrelazado superior L inferior R Toma el campo superior (primero) de la vista izquierda y el campo inferior (segundo)
de la vista derecha y los combina en un único fotograma o en una secuencia de fotogramas entrelazados. Utilice esta opción
si desea ver los resultados con cristales obturadores LCD o polarizados. Seleccione Cambiar izquierda-derecha para
cambiar de campo.
•
LR rojo verde Colorea la vista derecha de rojo y la vista izquierda de verde mediante los valores de luminancia de cada
imagen.
• LR rojo azul Colorea la vista derecha de rojo y la vista izquierda de azul mediante los valores de luminancia de cada
imagen.
•
LR rojo verde equilibrado Realiza la misma operación que LR rojo verde, pero también equilibra los colores para reducir
las sombras o efectos fantasma causados por una vista que se ve a través de la otra. Si se selecciona un valor alto, se reduce
el contraste global.
•
LR rojo azul equilibrado Efectúa la misma operación que LR rojo azul, pero también equilibra los colores para reducir
las sombras o los efectos fantasma.
• Equilibrio de colores azul rojo Convierte el clip en una vista 3D empleando los canales RGB del clip original. Esta opción
mantiene los colores originales del clip, pero puede producir sombras y efectos fantasma. Para reducir estos efectos, ajuste
el equilibrio o desature la imagen y luego aplique el efecto Gafas 3D. Si está utilizando imágenes CG, suba el nivel de negro
de ambas vistas antes de aplicar el efecto.
Equilibrio Especifica el nivel de equilibrio en una opción de vista 3D equilibrada. Utilice este control para reducir sombras
y efectos fantasma. El equilibrio predeterminado que el efecto Gafas 3D define al seleccionar la opción Equilibrio de colores
azul rojo es el valor ideal: si se define Equilibrio en 0,0, el efecto Gafas 3D no crea profundidad 3D, y si se define Equilibrio
en un valor demasiado elevado, el efecto Gafas 3D produce un resultado demasiado saturado.
Acerca de las lentes roja, azul y verde
Cuando trabaje con imágenes rojas y azules, el color azul de las gafas con cristales rojo y azul, será realmente cian, no azul.
Rojo y cian son colores complementarios, que producen la mejor separación debido a que se filtran uno a otro de manera
más eficaz. Cuando trabaje con imágenes rojas y verdes, puede parecer que el verde no es tan brillante como el rojo. Sin
embargo, si ve las imágenes con lentes roja y verde, éstas producen un resultado uniforme debido a que el verde tiene un
valor de luminancia mayor que el rojo.
Acerca de los efectos fantasma
Los efectos Fantasma se producen cuando los valores de luminancia de un color superan a los de otro color, hasta tal punto
que puede verse el primer color a través de la lente incorrecta de gafas anaglíficas. Por ejemplo, un valor excesivo de
luminancia de rojo se verá a través de las lentes azules. Si ajusta el valor de Equilibrio, pruebe el resultado en el medio del
resultado final. Si define el valor de Equilibrio demasiado alto, puede aparecer una sombra invertida.
Efecto Aritmética
El efecto Aritmética realiza varias operaciones matemáticas simples en los canales rojo, verde y azul de un clip.
Operador Especifica la operación matemática que se debe realizar entre el valor que se especifica para cada canal y el valor
existente de ese canal para cada píxel de la imagen:
• Y, O, y Ni Aplican combinaciones lógicas del valor especificado en términos de bits.
•
Añadir, Restar y Diferencia Aplican combinaciones matemáticas básicas mediante el valor especificado.
•
Máx y Mín Seleccionan cada píxel del canal de color que, respectivamente, es menor o mayor que el valor especificado y
lo definen según el valor especificado.

ADOBE PREMIERE PRO 2.0
Guía del usuario
278
• Cubo superior y Cubo inferior Desactivan el canal en cualquier lugar que sea mayor o menor, respectivamente, que el
valor especificado.
•
Sector Desactiva el canal cuando sea menor que el valor especificado y lo activa cuando sea mayor.
•
Multiplicar Multiplica el valor especificado para cada canal por el valor existente de ese canal para cada píxel de la
imagen. El color resultante es más oscuro.
•
Pantalla Multiplica el valor inverso del especificado para cada canalporelvalorexistentedeesecanalparacadapíxelde
la imagen. El color resultante es más claro.
Valores del resultado del clip Evita que todas las funciones creen valores de color que superen el rango válido. Si no está
seleccionada esta opción, puede que algunos valores de color se ajusten automáticamente de activados a desactivados, o
viceversa.
efecto Aritmética: imágenes originales (izquierda y centro) y con el efecto Aritmética aplicado (derecha)
Efecto Fusionar
El efecto Fusionar permite fusionar dos clips mediante uno de cinco modos. El fundido cruzado es una transición estándar
entre dos imágenes: la imagen original desaparece mientras aparece la nueva imagen. Después de fusionar clips mediante
este efecto, deshabilite el clip seleccionado desde el menú Fusionar con capa; para ello, seleccione el clip y elija Clip >
Habilitar.
Efecto Cálculos
El efecto Cálculos combina los canales de un clip con los canales de otro.
Efecto Cálculos: imágenes originales (izquierda y centro) y con el efecto Cálculos aplicado (derecha)
Ajuste los controles siguientes del efecto Cálculos:
Canal de entrada Especifica el canal que se extraerá y se fusionará con el clip original:
•
RGBA Muestra todos los canales de forma normal.
•
Gris Muestra la luminancia de la imagen RGBA original.
•
Rojo/Verde/Azul/Alfa Convierte todos los canales al valor del canal especificado.
Invertir entrada Invierte el clip antes de que el efecto extraiga la información del canal especificado.
Segunda capa Especifica la pista de vídeo con la cual Cálculos fusionará el clip original.
Segundo canal de capa Define el canal que se va a fusionar con los canales de entrada.
Opacidad de la segunda capa Especifica la transparencia de la segunda capa.
Invertir segunda capa Invierte la segunda capa antes de que el efecto extraiga la información del canal especificado y
calcule la fusión.

ADOBE PREMIERE PRO 2.0
Guía del usuario
279
Estirar y ajustar segunda capa Estira los bordes de la segunda capa hasta los bordes de la capa original antes de fusionarlas.
Si no selecciona este control, el efecto Cálculos centrará la segunda capa de origen en la capa original y la recortará para
ajustarla a los contornos de la capa del efecto.
Modo de fusión Especifica el modo de fusión empleado para fusionar el clip original con la segunda capa.
Conservar transparencia Garantiza que no se modifique el canal alfa del clip afectado.
Efecto Convertidor Cineon
El efecto Convertidor Cineon brinda un alto grado de control sobre las conversiones de color de los fotogramas Cineon. En
AdobePremierePro,sepuedeconvertirelcolordeunarchivoCineonmediantecontrolesempleandoelefectoConvertidor
Cineon. Para utilizar el efecto Convertidor Cineon, importe un archivo Cineon y agregue el clip a una secuencia. Luego
puede aplicar el efecto Convertidor Cineon al clip y ajustar con precisión los colores mientras observa los resultados de
modo interactivo en el Monitor de programa. Defina los fotogramas clave para que se ajusten a los cambios de tono con el
tiempo: utilice la interpolación de fotogramas clave y los controles fáciles para hacer coincidir de modo preciso las
modificaciones de luz más irregulares, o bien deje el archivo en su estado predeterminado y utilice el convertidor.
Los 10 bits de datos disponibles en cada canal Cineon permiten mejorar con mayor facilidad un rango importante de tonos
a la vez que se conserva el equilibrio tonal general. Si se especifica el rango con cuidado, es posible crear una versión de la
imagen que se asemeje fielmente a la original.
Ajuste los siguientes controles del efecto Convertidor Cineon:
Tipo de conversión Especifica cómo se convierte el archivo Cineon:
•
Logaritmo a lineal Convierte el clip logarítmico no Cineon de 8 bits que se va a procesar en un clip Cineon.
•
Lineal a logaritmo Convierte un clip con un proxy lineal de 8 bits de un archivo Cineon en un clip logarítmico de 8 bits,
de modo que las características que muestra sean coherentes con el archivo Cineon original.
•
Logaritmo a logaritmo Detecta un archivo Cineon logarítmico de 8 o 10 bits cuando se pretende procesarlo como un
proxy logarítmico de 8 bits.
Punto negro de 10 bits Especifica el punto negro (densidad mínima) para convertir un clip Cineon logarítmico de 10 bits.
Punto negro interno Especifica el punto negro utilizado para el clip en Adobe Premiere Pro.
Punto blanco de 10 bits Especifica el punto blanco (densidad máxima) para convertir un clip Cineon logarítmico de 10
bits.
Punto blanco interno Especifica el punto blanco utilizado para la capa en Adobe Premiere Pro.
Gama Especifica el valor de los medios tonos.
Atenuación de resalte Especifica el valor de atenuación utilizado para corregir resaltados brillantes.
Control del equilibrio tonal de un archivo Cineon
1 Importe el archivo Cineon a su proyecto y luego agréguelo a una secuencia.
2 Seleccione el clip del archivo Cineon en el panel Línea de tiempo.
3 Desde la bandeja Canal del panel Efectos, arrastre el efecto Convertidor Cineon al área Efectos de vídeo del panel
Controles de efectos o al clip Cineon del panel Línea de tiempo.
4 Elija una opción del menú Tipo de conversión.
5 Ajuste el punto negro, para lo cual deberá arrastrar el control deslizante de Punto negro de 10 bits hacia la derecha o la
izquierda.
6 Ajuste el punto blanco, para lo cual deberá arrastrar el control deslizante de Punto blanco de 10 bits hacia la derecha o
la izquierda. (Si al ajustar las áreas más brillantes el resto de la imagen se ve demasiado oscura, utilice el control deslizante
de Atenuación de resaltado para ajustar estos resaltados brillantes.)
7 Ajuste los medios tonos, para lo cual deberá arrastrar el control deslizante de Gama hacia la izquierda para oscurecerlos
o hacia la derecha para aclararlos.

ADOBE PREMIERE PRO 2.0
Guía del usuario
280
8 Si los resaltados aparecen como manchones blancos, arrastre el control deslizante de Atenuación de resaltado hacia la
derecha hasta que los detalles resulten visibles. Una imagen con contraste alto puede necesitar un valor elevado de
atenuación.
Aritmética compuesta efecto
El efecto Aritmética compuesta combina matemáticamente la capa en la que se aplica con otra capa. El efecto Aritmética
compuesta está diseñado exclusivamente para proporcionar compatibilidad con proyectos creados en versiones anteriores
de After Effects que emplean el efecto Aritmética compuesta. El uso de modos de fusión de capa es en general más eficaz
que utilizar el efecto Aritmética compuesta.
Efecto Aritmética compuesta: imágenes originales (izquierda y centro) y con el efecto Aritmética compuesta aplicado (derecha)
Ajuste los controles siguientes del efecto Aritmética compuesta:
Segunda capa de origen Especifica la pista de vídeo que se utilizará con la capa actual en una operación concreta.
Operador Indica la operación que se llevará a cabo entre las dos capas.
Ejecutar en canales Indica los canales a los que se les aplicará el efecto.
Superación Especifica cómo se tratan los valores de píxeles que superan el rango permitido:
•
Clip Indica que los valores están limitados al rango permitido.
•
Ajustar Indica que los valores que superan el rango permitido se cambian de activado a desactivado, y viceversa.
•
Escala Indica que se calculan los valores máximo y mínimo y que los resultados se estiran desde dicho rango completo
hasta el rango de valores permitidos.
Estirar y ajustar segunda capa de origen Cambia el tamaño a escala de la segunda capa hasta que tenga el mismo tamaño
(ancho y alto) que la capa actual. Si no está seleccionada esta opción, la segunda capa se coloca en su tamaño actual de
origen, alineada con la esquina superior izquierda de la capa de origen.
Fusionar con original Ajusta la opacidad de la segunda capa de origen para que se fusione con la capa original.
Efecto Invertir
El efecto Invertir (vídeo) invierte la información de los colores de una imagen. El efecto Invertir tiene los siguientes ajustes:
Canal Determina qué canal o canales invertir. Cada grupo de elementos funciona en un espacio de color determinado, lo
que invierte toda la imagen en el espacio de color o un único canal.
•
RGB/Rojo/Verde/Azul Utiliza los tres canales de colores aditivos, rojo, verde y azul, o bien un canal de color individual
para especificar las áreas invertidas de la imagen.
• HLS/Tono/Luminosidad/Saturación Utiliza los tres canales de colores calculados, tono, luminosidad y saturación, o bien
un canal de color calculado para especificar las áreas invertidas de la imagen.
•
YIQ/Luminancia/Crominancia en fase/Crominancia en cuadratura Utiliza la luminancia NTSC y el espacio de color de
crominancia, donde Y es la señal de luminancia, I es la señal de crominancia en fase y Q es la señal de crominancia en
cuadratura, o bien los componentes individuales del espacio de color para especificar las áreas invertidas de la imagen.
•
Alfa Invierte el canal alfa de la imagen. Alfa no es un espacio de color.
Fusionar con original Combina la imagen invertida con la original. Se puede aplicar un fundido a la imagen invertida.

ADOBE PREMIERE PRO 2.0
Guía del usuario
281
Efecto Definir mate
El efecto Definir mate reemplaza el canal alfa (mate) de un clip por un canal de un clip de una pista de vídeo diferente. Esto
crea efectos mate móviles.
Nota: El efecto Definir mate pertenecía originalmente a After Effects y sólo tenía la finalidad de brindar compatibilidad con
proyectos que utilizan el efecto Definir mate creados en versiones anteriores de After Effects.
Efecto Definir mate: imágenes originales (izquierda y centro) y con el efecto Definir mate aplicado (derecha)
Para crear un mate móvil mediante el efecto Definir mate, defina una secuencia con dos clips superpuestos en pistas de
vídeo diferentes. Aplique el efecto Definir mate a uno de los clips y especifique qué clip suministra el mate de reemplazo. Si
bien puede utilizar Definir mate para un mate móvil, es más fácil y rápido crear mates móviles mediante el efecto Mate de
seguimiento.
Ajuste los controles siguientes del efecto Definir mate:
Tomar máscara de la capa Especifica la pista de vídeo que contiene el clip que se utilizará como mate de reemplazo. Puede
especificarse cualquier pista de vídeo de la secuencia.
Utilizar como máscara Especifica el canal del clip especificado que se utilizará como mate.
Invertir máscara Invierte los valores de transparencia del mate.
Estirar y ajustar mate Escala el clip seleccionado para que coincida con el tamaño del clip actual. Si se anula la selección de
Estirar y ajustar mate, el clip designado como mate se centra en el primer clip.
Mate compuesto con original Compone el nuevo mate con el clip actual en lugar de reemplazarlo. El mate resultante
permite que la imagen se muestre sólo a través del lugar en el que el mate actual y el nuevo mate tienen opacidad.
Premultiplicar capa de máscara Premultiplica el nuevo mate por el clip actual.
Efecto Composición sólida
El efecto Composición sólida ofrece un modo rápido de crear un compuesto de un color sólido detrás del clip original. Es
posible controlar la opacidad del clip original, controlar la opacidad del color sólido y aplicar modos de fusión, todo ello
con los controles del efecto.
Efecto Composición sólida: imágenes originales (izquierda y centro) y con el efecto Composición sólida aplicado (derecha)
Ajuste los controles siguientes del efecto Composición sólida:
Opacidad de origen Especifica la transparencia del clip de origen.
Color Especifica el tono del color sólido.
Opacidad Especifica el color sólido que se debe componer con el clip de origen.
Modo de fusión Especifica el modo de fusión que el efecto utiliza para combinar el clip original con el color sólido.

ADOBE PREMIERE PRO 2.0
Guía del usuario
282
Efectos de corrección de color
Efecto Corrector de color rápido
El efecto Corrector de color rápido ajusta el color de un clip mediante los controles de tono y saturación. Este efecto también
tiene controles de nivel para ajustar los niveles de intensidad de sombras, medios tonos y resaltados de la imagen. Se
recomienda este efecto para realizar correcciones de color simples cuya vista previa puede verse rápidamente en el Monitor
de programa.
El efecto Corrector de color rápido tiene los siguientes controles:
Salida Permite ver los ajustes en el Monitor de programa como resultados finales (Compuesto), ajustes de valores tonales
(Luminancia) o muestra del mate alfa (Máscara).
Mostrar vista dividida Muestra la parte izquierda o superior de la imagen como la vista corregida y la parte derecha o
inferior de la imagen como la vista no corregida.
Diseño Determina si las imágenes de vista dividida están una al lado de la otra (Horizontal) o una encima de la otra
(Vertical).
Porcentaje de vista dividida Ajusta el tamaño de la vista corregida. El valor predeterminado es 50%.
Punto blanco Asigna un equilibrio blanco a una imagen mediante la herramienta Cuentagotas para tomar una muestra de
un color de destino de la imagen o en cualquier lugar en el escritorio del monitor. También puede hacer clic en la muestra
de color para abrir el Selector de color de Adobe y seleccionar un color para definir el equilibrio de blancos.
Equilibrio y ángulo de tono Controla los ajustes de tono y saturación mediante una rueda de color. Una miniatura circular
se mueve alrededor del centro de la rueda y controla la traducción de tono (UV). Un control perpendicular presente en la
miniatura controla la magnitud de equilibrio, que afecta a la precisión del control. El aro exterior de la rueda controla el
giro de tonos.
Los ajustes de equilibrio y ángulo de tono pueden verse en el vectorescopio.
Ángulo de tono Controla el giro de tonos. El valor predeterminado es 0. Los valores negativos hacen girar la rueda de color
hacia la izquierda; los valores positivos la hacen girar hacia la derecha.
Magnitud de equilibrio Controlan la cantidad de corrección de equilibrio de color determinado por el Ángulo de
equilibrio.
Ganancia de equilibrio Ajustan los valores de brillo mediante multiplicación, de modo que los píxeles más claros resulten
más afectados que los más oscuros.
Ángulo de equilibrio Controla la traducción de tono.
Saturación Ajusta la saturación de color de la imagen. El valor predeterminado es 100, que no afecta los colores. Los valores
inferiores a 100 disminuyen la saturación, mientras que el 0 elimina completamente cualquier color. Los valores superiores
a 100 producen colores más saturados.
Nivel de negro automático Aumenta los niveles de negro de un clip de manera que los niveles más oscuros sean superiores
a 7,5 de IRE. Se recorta parte de las sombras y los valores de píxeles intermedios se vuelven a distribuir proporcionalmente.
Como resultado, el uso de Nivel de negro automático ilumina las sombras de una imagen.
Contraste automático AplicaalmismotiempoNiveldenegroautomáticoyNiveldeblancoautomático.Estohacequelos
resaltados se muestren más oscuros y las sombras más claras.
Nivel de blanco automático Reduce los niveles de blanco de un clip de manera que los niveles más claros sean inferiores a
100 de IRE. Se recorta parte de los resaltados y los valores de píxeles intermedios se vuelven a distribuir proporcionalmente.
Como resultado, el uso de Nivel de blanco automático oscurece los resaltados de una imagen.
Nivel de negro; Nivel de gris; Nivel de blanco Define los niveles de sombra más oscura, gris de medio tono y resaltado más
claro mediante las distintas herramientas Cuentagotas para tomar una muestra de destino de la imagen o en cualquier lugar
en el escritorio del monitor. También puede hacer clic en la muestra de color para abrir el Selector de color de Adobe y
seleccionar un color para definir el negro, el gris de medio tono y el blanco.

ADOBE PREMIERE PRO 2.0
Guía del usuario
283
Niveles de entrada Los dos controles deslizantes de Niveles de entrada externos asignan el punto blanco y el punto negro a
los ajustes de los controles deslizantes de Salida. El control deslizante de Entrada medio ajusta el valor de gama de la imagen.
Mueve el medio tono y modifica los valores de intensidad del rango medio de tonos grises sin alterar drásticamente los
resaltados ni las sombras.
Niveles de salida Asigna los controles deslizantes de nivel de entrada del punto blanco y el punto negro a los valores
especificados. Los niveles predeterminados de los controles deslizantes de salida son el 0, donde las sombras son
completamente negras, y el 255, donde los resaltados son completamente blancos. Por tanto, en la posición predeterminada
de los controles deslizantes de Salida, al mover el control deslizante de entrada del punto negro se asigna el valor de sombra
al nivel 0 y, al mover el control deslizante de entrada del punto blanco se asigna el valor de resaltado al nivel 255. Los niveles
restantes se redistribuyen entre los niveles 0 y 255. Esta redistribución aumenta el rango tonal de la imagen, ya que de hecho
se aumenta el contraste global de la imagen.
Negro de entrada, Gris de entrada, Blanco de entrada Ajustan los niveles de entrada de punto negro, medio tono y punto
blanco para los resaltados, los medios tonos o las sombras.
Negro de salida, Blanco de salida Ajustan los niveles de salida asignados para los niveles de entrada de blanco y de negro
para los resaltados, los medios tonos o las sombras.
Véase también
“Aplicación de los efectos de corrección de color” en la página 249
“Controles de equilibrio de color, ángulo y saturación” en la página 251
“Ajuste del color y la luminancia” en la página 247
Efecto Corrector de luminancia
El efecto Corrector de luminancia permite ajustar el brillo y el contraste de los resaltados, los medios tonos y las sombras
de un clip. También se puede especificar la gama de colores que se corregirá mediante los controles de corrección de color
secundario.
El efecto Corrector de luminancia tiene los siguientes controles:
Salida Permite ver los ajustes en el Monitor de programa como resultados finales (Compuesto), como ajustes de valores
tonales (Luminancia) o como muestra del mate alfa (Máscara), o bien como una representación en tres tonos de dónde caen
las sombras, los medios tonos y los resaltados (Rango tonal).
Mostrar vista dividida Muestra la parte izquierda o superior de la imagen como la vista corregida y la parte derecha o
inferior de la imagen como la vista no corregida.
Diseño Determina si las imágenes de vista dividida están una al lado de la otra (Horizontal) o una encima de la otra
(Vertical).
Porcentaje de vista dividida Ajusta el tamaño de la vista corregida. El valor predeterminado es 50%.
Definición de rango tonal Define el rango tonal de las sombras y los resaltados mediante los controles de umbral y umbral
con reducción (suavidad). Haga clic sobre el triángulo para mostrar los controles de Definición de rango tonal. Arrastre un
control deslizante cuadrado para ajustar los valores de umbral. Arrastre un control deslizante triangular para ajustar el valor
de suavidad (calado).
Nota: Elija Rango tonal en el menú Salida para ver los rangos tonales ajustando los deslizadores de Definición de rango tonal.
Rango tonal Especifica si los ajustes de luminancia se aplican a toda la imagen (Maestro), sólo a los resaltados, sólo a los
medios tonos o sólo a las sombras.
Brillo Ajusta el nivel de negro de un clip. Utilice este control para que el contenido negro de la imagen del clip se vea como
negro.
Contraste Afecta el contraste de la imagen, ya que ajusta la ganancia desde el valor de contraste original del clip.
Nivel de contraste Define el valor de contraste original del clip.

ADOBE PREMIERE PRO 2.0
Guía del usuario
284
Gama Ajustalosvaloresdemediostonossinafectaralosnivelesdeblancoynegro.Estoprovocacambiosenelcontraste,
como el cambio de la curva del efecto Curva de luminancia. Utilice este control para ajustar imágenes que son demasiado
oscuras o demasiado claras sin distorsionar sombras ni resaltados.
Pedestal Ajusta una imagen al agregar un desplazamiento fijo a los valores de píxeles de la imagen. Utilice este control junto
con el control Ganancia para aumentar el brillo general de la imagen.
Ganancia Afecta a la relación general de contraste de una imagen al ajustar los valores de brillo mediante la multiplicación.
Los píxeles más claros resultan más afectados que los más oscuros.
Corrección de color secundario Especificalagamadecoloresqueelefectohadecorregir.Elcolorpuededefinirseportono,
saturación y luminancia. Haga clic sobre el triángulo para acceder a los controles.
Nota: Elija Máscara en el menú Salida para ver las áreas de la imagen seleccionadas mientras define la gama de colores.
Centro Define el color central de la gama que está especificando. Seleccione la herramienta Cuentagotas y haga clic sobre
cualquier punto de la pantalla para especificar un color, el cual aparecerá en la muestra de color. Utilice la herramienta +
Cuentagotas para ampliar la gama de colores y la herramienta – Cuentagotas para reducirla. También puede hacer clic en
la muestra para abrir Selector de color de Adobe y seleccionar el color central.
Tono, Saturación y Luminancia Especifican la gama de colores que el tono, la saturación o la luminancia han de corregir.
Haga clic sobre el triángulo situado junto al nombre de la opción para acceder a los controles de umbral y suavidad (calado)
con el fin de definir el rango de tono, saturación o luminancia.
Suavizar Hace los bordes del área especificada más difusos, fusionando más la corrección con la imagen original. Un valor
más alto aumenta la suavidad.
Simplificación de borde Hacequeeláreaespecificadaseamuchomásdefinida. La corrección se hace más pronunciada. Un
valor mayor aumenta la definición del borde del área especificada.
Invertir color de límite Corrige todos los colores excepto la gama de colores especificada mediante los ajustes de Corrección
de color secundario.
Véase también
“Ajuste del color y la luminancia” en la página 247
Efecto Curva de luminancia
El efecto Curva de luminancia permite ajustar el brillo y el contraste de un clip mediante un ajuste de curva. También se
puede especificar la gama de colores que se corregirá mediante los controles de corrección de color secundario.
El efecto Curva de luminancia tiene los siguientes controles:
Salida Permite ver los ajustes en el Monitor de programa como resultados finales (Compuesto), ajustes de valores tonales
(Luminancia) o muestra del mate alfa (Máscara).
Mostrar vista dividida Muestra la parte izquierda o superior de la imagen como la vista corregida y la parte derecha o
inferior de la imagen como la vista no corregida.
Diseño Determina si las imágenes de vista dividida están una al lado de la otra (Horizontal) o una encima de la otra
(Vertical).
Porcentaje de vista dividida Ajusta el tamaño de la vista corregida. El valor predeterminado es 50%.
Luminancia Altera el brillo y contraste del clip al modificar la forma de la curva. Al inclinar la curva hacia arriba se aclara
el clip, mientras que al inclinarla hacia abajo se oscurece. Las secciones más empinadas de la curva representan las porciones
de la imagen con el mayor contraste. Haga clic para agregar un punto a la curva y arrastre para manipular la forma. Puede
ajustar un máximo de 16 puntos en la curva. Para eliminar un punto, arrástrelo fuera del gráfico.
Corrección de color secundario Especificalagamadecoloresqueelefectohadecorregir.Elcolorpuededefinirseportono,
saturación y luminancia. Haga clic sobre el triángulo para acceder a los controles.
Nota: Elija Máscara en el menú Salida para ver las áreas de la imagen seleccionadas mientras define la gama de colores.

ADOBE PREMIERE PRO 2.0
Guía del usuario
285
Centro Define el color central de la gama que está especificando. Seleccione la herramienta Cuentagotas y haga clic sobre
cualquier punto de la pantalla para especificar un color, el cual aparecerá en la muestra de color. Utilice la herramienta +
Cuentagotas para ampliar la gama de colores y la herramienta - Cuentagotas para reducirla. También puede hacer clic en la
muestra para abrir Selector de color de Adobe y seleccionar el color central.
Tono, Saturación y Luminancia Especifican la gama de colores que el tono, la saturación o la luminancia han de corregir.
Haga clic sobre el triángulo situado junto al nombre de la opción para acceder a los controles de umbral y suavidad (calado)
con el fin de definir el rango de tono, saturación o luminancia.
Suavizar Hace los bordes del área especificada más difusos, fusionando más la corrección con la imagen original. Un valor
más alto aumenta la suavidad.
Simplificación de borde Hacequeeláreaespecificadaseamuchomásdefinida. La corrección se hace más pronunciada. Un
valor mayor aumenta la definición del borde del área especificada.
Invertir color de límite Corrige todos los colores excepto la gama de colores especificada mediante los ajustes de Corrección
de color secundario.
Véase también
“Ajuste del color y la luminancia mediante curvas” en la página 254
“Ajuste del color y la luminancia” en la página 247
Efecto Corrector de color RGB
El efecto Corrector de color RGB permite ajustar el color de un clip mediante la aplicación de ajustes a los rangos tonales
definidos para los resaltados, los medios tonos y las sombras. Este efecto permite realizar ajustes tonales a cada canal de
color individualmente. También se puede especificar la gama de colores que se corregirá mediante los controles de
corrección de color secundario.
Corrector de color RGB tiene los siguientes controles:
Salida Permite ver los ajustes en el Monitor de programa como resultados finales (Compuesto), como ajustes de valores
tonales (Luminancia), como muestra del mate alfa (Máscara), o bien como una representación en tres tonos de dónde caen
las sombras, los medios tonos y los resaltados (Rango tonal).
Mostrar vista dividida Muestra la parte izquierda o superior de la imagen como la vista corregida y la parte derecha o
inferior de la imagen como la vista no corregida.
Diseño Determina si las imágenes de vista dividida están una al lado de la otra (Horizontal) o una encima de la otra
(Vertical).
Porcentaje de vista dividida Ajusta el tamaño de la vista corregida. El valor predeterminado es 50%.
Definición de rango tonal Define el rango tonal de las sombras y resaltados mediante los controles de umbral y reducción:
•
Umbral de sombra Determina el rango tonal de la sombra.
•
Suavizado de sombra Determina el rango tonal de la sombra con reducción.
•
Umbral de resaltado Determina el rango tonal de resaltado.
•
Suavizado de resaltado Determina el rango tonal de resaltado con reducción.
Elija Rango tonal en el menú emergente Salida para ver los resaltados, los medios tonos y las sombras ajustando los
controles de Definición de rango tonal.
Rango tonal Especificasielajustedecolorseaplicaatodalaimagen(Maestro),sóloalosresaltados,sóloalosmediostonos
o sólo a las sombras.
Gama Ajusta los valores de medios tonos sin afectar a los niveles de blanco y negro. Utilice este control para ajustar
imágenes que son demasiado oscuras o demasiado claras sin distorsionar sombras ni resaltados.
Pedestal Ajusta una imagen al agregar un desplazamiento fijo a los valores de píxeles de la imagen. Utilice este control junto
con el control Ganancia para aumentar el brillo general de la imagen.

ADOBE PREMIERE PRO 2.0
Guía del usuario
286
Ganancia Afecta a la relación general de contraste de una imagen al ajustar los valores de brillo mediante la multiplicación.
Los píxeles más claros resultan más afectados que los más oscuros.
RGB Permite ajustar los valores de medios tonos, el contraste y el brillo de cada canal de color individualmente. Haga clic
sobre el triángulo con el fin de expandir las opciones para ajustar el valor de gama, el pedestal y la ganancia de cada canal.
•
Gama rojo, Gama verde y Gama azul Permiten ajustar los valores de medios tonos del canal rojo, verde o azul sin afectar
a los niveles de blanco y negro.
•
Pedestal de rojo, Pedestal de verde y Pedestal de azul Permiten ajustar los valores tonales del canal rojo, verde o azul al
agregar un desplazamiento fijo a los valores de píxeles del canal. Utilice este control junto con el control Ganancia para
aumentar el brillo general del canal.
•
Ganancia de rojo, Ganancia de verde y Ganancia de azul Permiten ajustar los valores de brillo del canal rojo, verde o azul
mediante multiplicación, de modo que los píxeles más claros resultan más afectados que los más oscuros.
Corrección de color secundario Especificalagamadecoloresqueelefectohadecorregir.Elcolorpuededefinirseportono,
saturación y luminancia. Haga clic sobre el triángulo para acceder a los controles.
Nota: Elija Máscara en el menú Salida para ver las áreas de la imagen seleccionadas mientras define la gama de colores.
Centro Define el color central de la gama que está especificando. Seleccione la herramienta Cuentagotas y haga clic sobre
cualquier punto de la pantalla para especificar un color, el cual aparecerá en la muestra de color. Utilice la herramienta +
Cuentagotas para ampliar la gama de colores y la herramienta – Cuentagotas para reducirla. También puede hacer clic en
la muestra para abrir Selector de color de Adobe y seleccionar el color central.
Tono, Saturación y Luminancia Especifican la gama de colores que el tono, la saturación o la luminancia han de corregir.
Haga clic sobre el triángulo situado junto al nombre de la opción para acceder a los controles de umbral y suavidad (calado)
con el fin de definir el rango de tono, saturación o luminancia.
Suavizar Hace los bordes del área especificada más difusos, fusionando más la corrección con la imagen original. Un valor
más alto aumenta la suavidad.
Simplificación de borde Hacequeeláreaespecificadaseamuchomásdefinida. La corrección se hace más pronunciada. Un
valor mayor aumenta la definición del borde del área especificada.
Invertir color de límite Corrige todos los colores excepto la gama de colores especificada mediante los ajustes de Corrección
de color secundario.
Véase también
“Aplicación de los efectos de corrección de color” en la página 249
“Ajuste del color y la luminancia” en la página 247
Efecto Curvas RGB
El efecto Curvas RGB ajusta el color de un clip mediante los ajustes de curva de cada canal de color. Cada curva permite
ajustar hasta 16 puntos diferentes a través del rango tonal de una imagen. También se puede especificar la gama de colores
que se corregirá mediante los controles de corrección de color secundario.
El efecto Curvas RGB tiene los siguientes controles:
Salida Permite ver los ajustes en el Monitor de programa como resultados finales (Compuesto), como ajustes de valores
tonales (Luminancia), como muestra del mate alfa (Máscara) o bien como una representación en tres tonos de las sombras,
los medios tonos y los resaltados (Rango tonal).
Mostrar vista dividida Muestra una parte de la imagen como la vista corregida y la otra parte como la vista no corregida.
Diseño Determina si las imágenes de vista dividida están una al lado de la otra (Horizontal) o una encima de la otra
(Vertical).
Porcentaje de vista dividida Ajusta el tamaño de la vista corregida. El valor predeterminado es 50%.

ADOBE PREMIERE PRO 2.0
Guía del usuario
287
Maestro Altera el brillo y el contraste de todos los canales al modificar la forma de la curva. Al inclinar la curva hacia arriba
se aclara el clip, mientras que al inclinarla hacia abajo se oscurece. Las secciones más empinadas de la curva representan las
porciones de la imagen con el mayor contraste. Haga clic para agregar un punto a la curva y arrastre para manipular la
forma. Puede agregar un máximo de 16 puntos a la curva. Para eliminar un punto, arrástrelo fuera del gráfico.
Rojo, Verde y Azul Alteran el brillo y contraste del canal rojo, verde o azul al modificar la forma de la curva. Al inclinar la
curva hacia arriba se aclara el canal, mientras que al inclinarla hacia abajo se oscurece. Las secciones más empinadas de la
curva representan las porciones del canal con el mayor contraste. Haga clic para agregar un punto a la curva y arrastre para
manipular la forma. Puede ajustar un máximo de 16 puntos en la curva. Para eliminar un punto, arrástrelo fuera del gráfico.
Corrección de color secundario Especificalagamadecoloresqueelefectohadecorregir.Elcolorpuededefinirseportono,
saturación y luminancia. Haga clic sobre el triángulo para acceder a los controles.
Nota: Elija Máscara en el menú Salida para ver las áreas de la imagen seleccionadas mientras define la gama de colores.
Centro Define el color central de la gama que está especificando. Seleccione la herramienta Cuentagotas y haga clic sobre
cualquier punto de la pantalla para especificar un color, el cual aparecerá en la muestra de color. Utilice la herramienta +
Cuentagotas para ampliar la gama de colores y la herramienta – Cuentagotas para reducirla. También puede hacer clic en
la muestra para abrir Selector de color de Adobe y seleccionar el color central.
Tono, Saturación y Luminancia Especifican la gama de colores que el tono, la saturación o la luminancia han de corregir.
Haga clic sobre el triángulo situado junto al nombre de la opción para acceder a los controles de umbral y suavidad (calado)
con el fin de definir el rango de tono, saturación o luminancia.
Suavizar Hace los bordes del área especificada más difusos, fusionando más la corrección con la imagen original. Un valor
más alto aumenta la suavidad.
Simplificación de borde Hacequeeláreaespecificadaseamuchomásdefinida. La corrección se hace más pronunciada. Un
valor mayor aumenta la definición del borde del área especificada.
Invertir color de límite Corrige todos los colores excepto la gama de colores especificada mediante los ajustes de Corrección
de color secundario.
Véase también
“Ajuste del color y la luminancia mediante curvas” en la página 254
“Ajuste del color y la luminancia” en la página 247
Efecto Corrector de color tridireccional
El efecto Corrección de color tridireccional permite realizar correcciones sutiles mediante el ajuste del tono, la saturación
y el brillo de un clip con respecto a las sombras, los medios tonos y los resaltados. El efecto tiene un histograma que muestra
la luminancia de la imagen. Es posible precisar aún más los ajustes si se especifica la gama de colores que se corregirá
mediante los controles de Corrección de color secundario.
El efecto Corrección de color tridireccional tiene los siguientes controles:
Salida Permite ver los ajustes en el Monitor de programa como resultados finales (Compuesto), como ajustes de valores
tonales (Luminancia), como muestra del mate alfa (Máscara) o bien como una representación en tres tonos de las sombras,
los medios tonos y los resaltados (Rango tonal).
Mostrar vista dividida Muestra una parte de la imagen como la vista corregida y la otra parte como la vista no corregida.
Diseño Determina si las imágenes de vista dividida están una al lado de la otra (Horizontal) o una encima de la otra
(Vertical).
Porcentaje de vista dividida Ajusta el tamaño de la vista corregida. El valor predeterminado es 50%.
Equilibrio de negro, Equilibrio de gris, Equilibrio de blanco Asigna un equilibrio de negro, de gris de medio tono o de
blanco a un clip. Utilice las distintas herramientas de Cuentagotas para tomar una muestra de un color de destino de la
imagen o elegir un color del Selector de color de Adobe.

ADOBE PREMIERE PRO 2.0
Guía del usuario
288
Definición de rango tonal Define el rango tonal de las sombras, los medios tonos y los resaltados de un clip. Arrastre los
controles deslizantes cuadrados para ajustar los valores de umbral. Arrastre los controles deslizantes triangulares para
ajustar el nivel de suavidad (calado).
Elija Rango tonal en el menú emergente Salida para ver los resaltados, los medios tonos y las sombras ajustando los
controles de Definición de rango tonal.
Umbral de sombra, Suavizado de sombra, Umbral de resaltado, Suavizado de resaltado Definen el umbral y la suavidad de
lassombras,losmediostonosylosresaltadosdeunclip.Introduzcalosvaloresohagaclicsobreeltriángulosituadojunto
al nombre de la opción y arrastre el control deslizante.
Rango tonal Elige el rango tonal ajustado mediante los controles Ángulo de tono, Magnitud de equilibrio, Ganancia de
equilibrio, Ángulo de equilibrio, Saturación y Niveles. El valor predeterminado es el de resaltado. Otras opciones del menú
desplegable son Maestro, Sombras y Medios tonos.
Nota: Se puede seguir ajustando los tres rangos tonales mediante las tres ruedas cromáticas incluso tras haber elegido del menú
emergente Rango tonal.
Equilibrio y ángulo de tono tridireccional Controla los ajustes de tono y saturación mediante tres ruedas de color para las
sombras (rueda izquierda), los medios tonos (rueda central) y los resaltados (rueda derecha). Cuando se elige Maestro en
el menú desplegable Rango tonal, se muestra una sola rueda maestra. Una miniatura circular se mueve alrededor del centro
de la rueda y controla la traducción de tono (UV). Un control perpendicular presente en la miniatura controla la magnitud
de equilibrio, que afecta a la precisión del control. El aro exterior de la rueda controla el giro de tonos.
Ángulo de tono de resaltado/medios tono/sombra Controlan el giro de tonos de los resaltados, los medios tonos o las
sombras. El valor predeterminado es 0. Los valores negativos hacen girar la rueda de color hacia la izquierda; los valores
positivos la hacen girar hacia la derecha.
Magnitud de equilibrio de resaltado/medios tono/sombra Controlan la cantidad de corrección de equilibrio de color
determinado por el Ángulo de equilibrio. El ajuste puede aplicarse a los resaltados, los medios tonos y las sombras.
Ganancia de equilibrio de resaltado/medios tono/sombra Ajustan los valores de brillo mediante multiplicación, de modo
que los píxeles más claros resulten más afectados que los más oscuros. El ajuste puede aplicarse a los resaltados, los medios
tonos y las sombras.
Ángulo de equilibrio de resaltado/medios tono/sombra Controlanlatraduccióndetonodelosresaltados,losmediostonos
y las sombras.
Saturación de resaltado/medios tono/sombra Ajustan la saturación de color de los resaltados, los medios tonos o las
sombras. El valor predeterminado es 100, que no afecta los colores. Los valores inferiores a 100 disminuyen la saturación,
mientras que el 0 elimina completamente cualquier color. Los valores superiores a 100 producen colores más saturados.
Nivel de negro automático Aumenta los niveles de negro de un clip de manera que los niveles más oscuros sean superiores
a 7,5 de IRE. Se recorta parte de las sombras y los valores de píxeles intermedios se vuelven a distribuir proporcionalmente.
Como resultado, el uso de Nivel de negro automático ilumina las sombras de una imagen.
Contraste automático AplicaalmismotiempoNiveldenegroautomáticoyNiveldeblancoautomático.Estohacequelos
resaltados se muestren más oscuros y las sombras más claras.
Nivel de blanco automático Reduce los niveles de blanco de un clip de manera que los niveles más claros sean inferiores a
100 de IRE. Se recorta parte de los resaltados y los valores de píxeles intermedios se vuelven a distribuir proporcionalmente.
Como resultado, el uso de Nivel de blanco automático oscurece los resaltados de una imagen.
Nivel de negro; Nivel de gris; Nivel de blanco Define los niveles de sombra más oscura, gris de medio tono y resaltado más
claro mediante las distintas herramientas Cuentagotas para tomar una muestra de destino de la imagen o en cualquier lugar
en el escritorio del monitor. También puede hacer clic en la muestra de color para abrir el Selector de color de Adobe y
seleccionar un color para definir el negro, el gris de medio tono y el blanco.
Niveles de entrada Los dos controles deslizantes de Niveles de entrada externos asignan el punto blanco y el punto negro a
los ajustes de los controles deslizantes de Salida. El control deslizante de Entrada medio ajusta el valor de gama de la imagen.
Mueve el medio tono y modifica los valores de intensidad del rango medio de tonos grises sin alterar drásticamente los
resaltados ni las sombras.

ADOBE PREMIERE PRO 2.0
Guía del usuario
289
Niveles de salida Asigna los controles deslizantes de nivel de entrada del punto blanco y el punto negro a los valores
especificados. Los niveles predeterminados de los controles deslizantes de salida son el 0, donde las sombras son
completamente negras, y el 255, donde los resaltados son completamente blancos. Por tanto, en la posición predeterminada
de los controles deslizantes de Salida, al mover el control deslizante de entrada del punto negro se asigna el valor de sombra
al nivel 0 y, al mover el control deslizante de entrada del punto blanco se asigna el valor de resaltado al nivel 255. Los niveles
restantes se redistribuyen entre los niveles 0 y 255. Esta redistribución aumenta el rango tonal de la imagen, ya que de hecho
se aumenta el contraste global de la imagen.
Negro de entrada, Gris de entrada, Blanco de entrada Ajustan los niveles de entrada de punto negro, medio tono y punto
blanco para los resaltados, los medios tonos o las sombras.
Negro de salida, Blanco de salida Ajustan los niveles de salida asignados para los niveles de entrada de blanco y de negro
para los resaltados, los medios tonos o las sombras.
Corrección de color secundario Especificalagamadecoloresqueelefectohadecorregir.Elcolorpuededefinirseportono,
saturación y luminancia. Haga clic sobre el triángulo para acceder a los controles.
Nota: Elija Máscara en el menú Salida para ver las áreas de la imagen seleccionadas mientras define la gama de colores.
Centro Define el color central de la gama que está especificando. Seleccione la herramienta Cuentagotas y haga clic sobre
cualquier punto de la pantalla para especificar un color, el cual aparecerá en la muestra de color. Utilice la herramienta +
Cuentagotas para ampliar la gama de colores y la herramienta – Cuentagotas para reducirla. También puede hacer clic en
la muestra para abrir Selector de color de Adobe y seleccionar el color central.
Tono, Saturación y Luminancia Especifican la gama de colores que el tono, la saturación o la luminancia han de corregir.
Haga clic sobre el triángulo situado junto al nombre de la opción para acceder a los controles de umbral y suavidad (calado)
con el fin de definir el rango de tono, saturación o luminancia.
Suavizar Hace los bordes del área especificada más difusos, fusionando más la corrección con la imagen original. Un valor
más alto aumenta la suavidad.
Simplificación de borde Hacequeeláreaespecificadaseamuchomásdefinida. La corrección se hace más pronunciada. Un
valor mayor aumenta la definición del borde del área especificada.
Invertir color de límite Corrige todos los colores excepto la gama de colores especificada mediante los ajustes de Corrección
de color secundario.
Véase también
“Aplicación de los efectos de corrección de color” en la página 249
“Ajuste del color y la luminancia” en la página 247
Efecto Limitador de vídeo
El efecto Limitador de Vídeo permite limitar la luminancia y color de un clip para que se ajusten a los parámetros definidos.
Esto es útil para conservar como vídeo lo máximo posible, haciendo que la señal caiga dentro de los límites de difusión.
Mostrar vista dividida Muestra una parte de la imagen como la vista corregida y la otra parte como la vista no corregida.
Diseño Determina si las imágenes de vista dividida están una al lado de la otra (Horizontal) o una encima de la otra
(Vertical).
Porcentaje de vista dividida Ajusta el tamaño de la vista corregida. El valor predeterminado es 50%.
Eje de reducción Permite establecer los límites que definen el rango de luminancia (Luminancia), color (Croma), tanto
luminancia como color (Croma y luminancia) o la señal general de vídeo (Límite inteligente). Los controles Mín y Máx
disponibles dependen de la opción de Eje de reducción que elija.
Luminancia mín. Especifica el nivel más oscuro de una imagen.
Luminancia máx. Especifica el nivel más claro de una imagen.
Croma mín. Especifica la menor saturación de colores de una imagen.

ADOBE PREMIERE PRO 2.0
Guía del usuario
290
Croma máx. Especifica la mayor saturación de colores de una imagen.
Mín. de señal Especifica la señal de vídeo mínima, incluidos el brillo y la saturación.
Máx. de señal Especifica la señal de vídeo máxima, incluidos el brillo y la saturación.
Método de reducción Permite comprimir rangos tonales específicos para conservar los detalles de los rangos tonales
importantes (Compresión de resaltados, Compresión de medios tonos, Compresión de sombras o Compresión de
resaltados y sombras) o comprimir todos los rangos tonales (Comprimir todo). El valor predeterminado es Comprimir
todo.
Definición de rango tonal Define el rango tonal de las sombras, los medios tonos y los resaltados de un clip. Arrastre los
controles deslizantes cuadrados para ajustar los valores de umbral. Arrastre los controles deslizantes triangulares para
ajustar el nivel de suavidad (calado).
Umbral de sombra, Suavizado de sombra, Umbral de resaltado, Suavizado de resaltado Definen el umbral y la suavidad de
lassombras,losmediostonosylosresaltadosdeunclip.Introduzcalosvaloresohagaclicsobreeltriángulosituadojunto
al nombre de la opción y arrastre el control deslizante.
Véase también
“Ajuste del color y la luminancia” en la página 247
Efectos de distorsión
Efecto Curvar
El efecto Curvar distorsiona un clip generando la apariencia de una onda desplazándose a través del clip tanto horizontal
como verticalmente. Se pueden producir varias formas de onda diferentes de distintos tamaños y velocidades.
El efecto Curvar tiene los siguientes ajustes:
Dirección Especifica la dirección de la onda:
•
Dentro Especifica que las ondas se mueven hacia el centro del clip.
•
Fuera Especifica que las ondas parten del centro y se mueven hacia el borde del clip.
Onda Precisa la forma de la onda. Elija entre una onda sinusoidal, circular, triangular o cuadrada.
Intensidad Determina la altura de la onda.
Velocidad Determina la frecuencia de la onda. Para generar una onda vertical u horizontal solamente, desplace el control
deslizante de Velocidad completamente hacia la izquierda para la dirección que no desee.
Ancho Define el ancho de onda.
Efecto Posicionar borde
El efecto Posicionar bordes distorsiona una imagen cambiando la posición de cada una de sus esquinas. Utilícelo para
estirar, encoger, sesgar o torcer una imagen, o bien para simular perspectiva o movimiento que gira desde el borde de un
clip, como una puerta que se abre.
Nota: PuedemanipulardirectamentelaspropiedadesdelefectoPosicionarlosbordesenelmonitordeprogramacuandohace
clic en el icono Transformar junto a Posicionar los bordes en el panel Controles de efecto. Arrastre uno de los cuatro
controles de esquina para ajustar las propiedades.

ADOBE PREMIERE PRO 2.0
Guía del usuario
291
Efecto Posicionar los bordes: imagen original izquierda), esquina movida (centro) e imagen final (derecha)
Efecto Distorsión de lente
El efecto Distorsión de lente simula una lente distorsionada a través de la cual se ve el clip.
El efecto Distorsión de lente tiene los siguientes ajustes:
Curvatura Cambia la curvatura de la lente. Especifique un valor negativo para hacer la lente cóncava, o un valor positivo
para hacerla convexa.
Descentrado horizontal y vertical Desplaza el punto focal de la lente, con lo que la imagen se curva y distorsiona. En valores
extremos, la imagen se envuelve sobre sí misma.
Prisma horizontal y vertical FX Crea un resultado similar al descentrado horizontal y vertical, a excepción de que la imagen
no se envuelve sobre sí misma con los valores extremos.
Color de relleno Especifica el color de fondo.
Rellenar canal alfa Hace que el fondo sea transparente de modo que las pistas subyacentes sean visibles. En el panel
Controles de efectos, haga clic en Configurar para acceder a esta opción.
Efecto Aumentar
El efecto Aumentar agranda el área seleccionada de un clip. Este efecto actúa como una lupa colocada sobre una zona de la
imagen, o puede utilizarlo para escalar toda la imagen más allá del 100% al tiempo que se mantiene la resolución.
Efecto Aumentar: imagen original (izquierda) y con variaciones aplicadas del efecto Aumentar (centro y derecha)
Ajuste los controles siguientes del efecto Aumentar:
Forma Precisa la forma de la zona ampliada.
Centro Precisa el punto central de la zona ampliada.
Ampliación Determina el porcentaje de aumento (o escala) de la zona seleccionada. Los valores representan el porcentaje
de la escala.
Vincular Especifica la forma en la que los efectos vinculan las cantidades de Tamaño, Ampliación y Calado para que
aumenten o disminuyan proporcionalmente. Al definir el control Vincular en cualquier ajuste excepto Ninguno, se
deshabilita la opción Cambiar el tamaño de la capa.
•
ninguno Especifica que los controles de Tamaño, Ampliación y Calado funcionan por separado.
•
Ajustar tamaño al aumento Especifica que el tamaño del área ampliada aumenta o disminuye proporcionalmente en
relación al ajuste de ampliación.
• Ajustar tamaño y calado al aumento determina que el tamaño y el calado del borde de la zona ampliada aumentan o
disminuyen proporcionalmente en función del ajuste del aumento.

ADOBE PREMIERE PRO 2.0
Guía del usuario
292
Tamaño Precisa el tamaño de la zona ampliada, en píxeles. (Si se define un tamaño superior a la capa de origen original, el
área ampliada puede expandirse fuera del fotograma de composición, dependiendo de la ubicación del punto central. Sin
embargo, el efecto sigue reteniendo la resolución de imagen.)
Pluma Determina la cantidad de calado, en píxeles, que el efecto aplica al borde de la zona ampliada. Los valores más altos
suavizanelbordedelazonaampliada,ysefusionaelbordeconlacapaquehaydetrásdeél.Losvaloresmásbajosenfocan
el borde de la zona ampliada.
Opacidad Determina la transparencia de la zona ampliada. El valor de opacidad de la capa de efecto de la ventana Línea de
tiempo representa el ajuste al 100% de este control.
Escalar Especifica el tipo de escala que el efecto utiliza para ampliar una imagen:
•
Estándar Utiliza una escala estándar. Este método mantiene el enfoque de la imagen pero produce bordes pixelados en
los valores más altos.
•
Suave Utiliza algoritmos polinómicos. Si escala la imagen a más del 100%, Suave reduce el pixelado de los bordes y
mantiene la calidad de la imagen. Suave funciona bien con grandes cantidades de aumento.
•
Dispersión Crea dispersión o ruido en la imagen a medida que la imagen aumenta de tamaño.
Modo de fusión Especifica el modo de fusión que el efecto utiliza para combinar el área ampliada con el clip original. La
opción Ninguno muestra píxeles transparentes alrededor de la zona ampliada.
Cambiar el tamaño de la capa Si se selecciona Cambiar el tamaño de la capa, el efecto sólo utiliza los límites como el borde
del clip cuando el área ampliada se extiende más allá de los límites del clip original. Si se anula la selección de Cambiar el
tamaño de la capa, los límites del clip recortan cualquier área de la imagen situada fuera del cuadro delimitador del clip
original.
Efecto Reflejar
El efecto Reflejar divide la imagen a lo largo de una línea y refleja una cara en la otra. El ángulo de reflejo determina la cara
que se refleja y dónde aparece el reflejo. Más tarde, podrán realizarse cambios en la línea y en el ángulo de reflejo.
El efecto Reflejar tiene los siguientes ajustes:
Centro de reflejo Define la posición de la línea. Haga clic en el cuadro y arrastre el cursor en forma de cruz resultante al
punto de la imagen en el que desee colocar la línea.
Ángulo de reflejo Determina el ángulo de reflejo y, por lo tanto, el lugar en el que aparece el reflejo en el clip. Un ángulo de
0º refleja el lado izquierdo en el derecho. Un ángulo de 180º refleja el lado derecho en el izquierdo. Un ángulo de 90º refleja
la parte superior en la inferior. Un ángulo de 270º refleja la parte inferior en la superior.
Nota: Puede manipular directamente el efecto Reflejar en el monitor de programa. Haga clic en el icono Transformar y
luego arrastre el control de ajuste.
Efecto Desplazamiento
El efecto Desplazamiento realiza una panorámica de la imagen dentro del clip. La información visual retirada hacia un lado
de la imagen aparece en el lado opuesto. En calidad Óptima, el desplazamiento se realiza con precisión de los subpíxeles.
Cambiar centro a Especifica la nueva posición del punto central de la imagen original.
Fusionar con original Especifica la cantidad por la cual la imagen desplazada se fusiona con la imagen original.
Efecto Desplazamiento: imagen original (izquierda) y con variaciones aplicadas del efecto Desplazamiento (centro y derecha)

ADOBE PREMIERE PRO 2.0
Guía del usuario
293
Efecto Coordenadas polares
El efecto Coordenadas polares distorsiona un clip moviendo cada píxel del sistema de coordenadas x,y del clip hasta la
posicióncorrespondienteenelsistemadecoordenadaspolares,oalainversa.Esteefectoproducedistorsionesinusualesy
sorprendentes que pueden variar en gran medida según la imagen y los controles que se seleccionen. El sistema de
coordenadas estándar especifica puntos midiendo la distancia horizontal (eje x) y de distancia vertical (eje y) con respecto
al origen. El sistema de coordenadas polar define puntos midiendo la longitud de un radio desde el origen su ángulo desde
el eje x.
El efecto Coordenadas polares tiene los siguientes ajustes:
Interpolación Especifica el grado de distorsión. Al 0% no hay distorsión.
Rect a polar Mueve los píxeles utilizando las coordenadas estándar x,y de cada píxel como coordenadas polares. Por
ejemplo, una coordenada x,y de 2,3 se convierte en una coordenada polar con un radio de 2 y un ángulo de 3 grados. Las
líneas horizontales se distorsionan en círculos y las verticales, en radiales.
Polar a rect Mueve los píxeles utilizando las coordenadas polares de cada píxel como coordenadas estándar x,y. Por
ejemplo, una coordenada polar con un radio de 10 y 45˚ se convierte en una coordenada x,y de 10,45.
Nota: Los ajustes Rect a polar y Polar a rect se encuentran en el menú desplegable Tipo de conversión.
Efecto Ondulación
El efecto Rizo genera una trama de ondulación en un clip, como las ondas en la superficie de un estanque. La forma,
severidad y dirección de la trama de ondulación es ajustable, así como el color de fondo.
Efecto Esferizar
El efecto Esferizar ajusta un clip alrededor de una trama esférica y resulta útil para dar a objetos y texto un efecto
tridimensional. Este efecto dispone de opciones para ajustar el tamaño de la esfera.
Efecto Transformar
El efecto Transformar aplica a un clip transformaciones geométricas de dos dimensiones. Utilice el efecto Transformar para
sesgar un clip a lo largo de cualquier eje. Aplique el efecto Transformar en lugar de utilizar los efectos fijos de un clip si desea
procesar los ajustes del punto de anclaje, la posición, la escala o la opacidad antes de procesar otros efectos estándar.
El efecto Transformar tiene los siguientes ajustes:
Punto de anclaje Fija el punto, en una coordenada x,y, alrededor del cual se escalará o sesgará la imagen.
Posición Indica la ubicación, en una coordenada x,y, del centro del clip (punto de anclaje).
Altura de escala Escala la altura a más o menos como un porcentaje de la altura del clip original.
Anchura de escala Escala la anchura a más o menos como un porcentaje de la anchura del clip de origen.
Escala uniforme Escala proporcionalmente la altura y el ancho
Sesgar Precisa la cantidad de sesgo.
Sesgar el eje El eje en el que se basa el sesgo. El cambio del eje no es efectivo si Sesgar es 0.
Giro Especifica el número de giros completas y el grado de giro del clip.
Opacidad Define el grado de transparencia de la imagen, en porcentajes.
Nota: En Adobe After Effects, el efecto Transformar incluye el control Ángulo del obturador y la opción Usar composición.
Ambos controles se ajustan solamente en Adobe After Effects.

ADOBE PREMIERE PRO 2.0
Guía del usuario
294
Efecto Desplazamiento turbulento
El efecto Desplazamiento turbulento emplea ruido fractal para crear distorsiones turbulentas en una imagen. Este efecto es
útil para agregar movimiento distorsionado a un clip. Por ejemplo, utilícelo para crear agua en movimiento, espejos de ferias
y banderas ondeantes.
Efecto Desplazamiento turbulento: imagen original (izquierda) y con variaciones aplicadas del efecto Desplazamiento turbulento (centro y
derecha)
Ajuste los controles siguientes del efecto Desplazamiento turbulento:
Desplazamiento Especifica el tipo de turbulencia utilizada. Las opciones Turbulento, Abombado y Espiral deforman la
imagen en direcciones ligeramente distintas. Turbulento más suave, Abombado más suave y Espiral más suave realizan cada
uno la misma operación que Turbulento, Abombado y Espiral, con la excepción de que crean deformaciones más suaves y
se tardan más tiempo en procesar. Desplazamiento vertical distorsiona la imagen sólo verticalmente. Desplazamiento
horizontal distorsiona la imagen sólo horizontalmente. Desplazamiento cruzado distorsiona la imagen tanto vertical como
horizontalmente.
•
Turbulento/Abombado/Espiral Deforman la imagen en direcciones levemente diferentes.
•
Turbulento más suave/Abombado más suave/Espiral más suave Realizan la misma operación que Turbulento,
Abombado y Espiral, excepto que crean deformaciones más suaves y puede llevar más tiempo procesarlas.
•
Desplazamiento vertical/Desplazamiento horizontal Deforman la imagen sólo verticalmente o sólo horizontalmente.
•
Desplazamiento cruzado Deforma la imagen tanto vertical como horizontalmente.
Nivel Especifica el nivel de desplazamiento de la imagen. Los valores más elevados causan una mayor distorsión de la
imagen.
Tamaño Especifica el tamaño o radio de las áreas desplazadas o distorsionadas de la imagen. Los valores más altos dan
como resultado áreas de distorsión más grandes.
Desplazamiento Especifica la porción del tamaño fractal que está presente en el Monitor de programa, lo que altera el
tamaño de la distorsión del clip. Como los tamaños fractales empleados son infinitos en todas direcciones, lo que aparece
en el Monitor de programa es sólo una pequeña porción de la figura fractal completa. El Monitor de programa se comporta
como un área de visión fija, mientras que el control de desplazamiento cambia la posición de la figura fractal dentro de
dicha área y, posteriormente, trae una porción diferente de la figura fractal al área de visión. Esto modifica la forma de la
distorsión.
Complejidad Especifica el nivel de detalle de la turbulencia. Al aumentar el valor de Complejidad, se aumenta también la
definición detallada en el patrón de desplazamiento. Los valores más bajos provocan distorsiones más suaves.
Evolución Determina los cambios de la turbulencia con el tiempo. Los valores de evolución son progresivos, no de bucle.
La imagen seguirá cambiando con cada revolución agregada. El aspecto de la imagen cuando esta opción está ajustada a 0
es diferente de la de 1 revolución, que, a su vez, es distinta de la de 2 revoluciones, y así sucesivamente. El estado de la
evolución progresa indefinidamente con cada nuevo valor. Para forzar el ajuste Evolución para que vuelva a su estado
original (necesario para crear un bucle ininterrumpido), ajuste el control Opciones de evolución en Evolución del ciclo.
Defina fotogramas clave para Evolución para determinar la cantidad de turbulencia que evoluciona durante el período de
tiempo permitido entre fotogramas clave. Cuantas más revoluciones se creen entre fotogramas clave, con mayor rapidez
cambian las turbulencias. Los valores más altos pueden provocar parpadeos en lugar de cambios uniformes.
Opciones de evolución Especifica cómo se procesan los valores de evolución del efecto. Las opciones de este control son:
•
Evolución del ciclo Crea un ciclo de evolución que se repite a lo largo de un período de tiempo definido. Evolución del
ciclo devuelve el estado de evolución a su punto de inicio para crear un animación en bucle suave y progresiva. Los

ADOBE PREMIERE PRO 2.0
Guía del usuario
295
fotogramas clave de la evolución copiados y pegados comienzan y acaban con el mismo valor, y la animación resultante se
repite, en lugar de producir un ciclo de transición uniforme.
• Ciclo Especifica la cantidad de revoluciones del ajuste Evolución por las que pasa el ruido fractal antes de repetirse. La
cantidad de tiempo permitida entre fotogramas clave determina los tiempos o la velocidad de esos ciclos de evolución. Unos
valores más altos crean tiempos de procesamiento más largos. La opción Ciclo afecta sólo al estado de la imagen fractal, no
alasformasgeométricasuotroscontroles.Porejemplo,dosestadosidénticosdelaimagenfractalnoparecenlosmismos
si se ven con diferentes ajustes de Tamaño o Desplazamiento.
•
Raíz aleatoria Especifica un valor aleatorio único desde el cual generar la turbulencia. La animación del valor de raíz
aleatoria produce parpadeos desde un conjunto de formas fractales a otro (dentro de dicho tipo fractal). Para una transición
uniforme de la turbulencia, utilice el control Evolución.
Posicionamiento Especifica cómo el efecto posiciona los bordes de una imagen para que se mantenga en su posición inicial.
La opción Ninguno no posiciona ninguno de los bordes del clip. Posicionar todos, Posicionar en horizontal y Posicionar en
vertical minimizan el efecto de la turbulencia en los bordes del clip correspondientes. Todas las opciones bloqueadas
bloquea el borde del clip de modo que la turbulencia no afecte a la imagen.
Cambiar el tamaño de la capa Permite que la imagen distorsionada se expanda más allá del cuadro delimitador del clip.
Suavizado para calidad óptima Determina el nivel de suavizado del patrón de desplazamiento.
Efecto Molinete
El efecto Molinete gira una imagen alrededor de su centro. La imagen gira con mayor brusquedad en su centro que en los
bordes.
Efecto Deformación con ondas
El efecto Deformación con ondas produce el aspecto de una onda que se desplaza por una imagen. Se pueden producir
varias formas de onda diferentes, incluidas cuadradas, circulares y sinusoidales. El efecto Deformación con ondas se anima
automáticamente a una velocidad constante en el intervalo de tiempo (sin fotogramas clave). Para modificar las
velocidades, es necesario definir fotogramas clave.
Tipo de onda Precisa la forma de la onda.
Alto de onda Especifica la distancia, en píxeles, entre dos máximos de onda. Los valores más bajos producen más ondas.
Ancho de onda Especifica el tamaño de la onda en píxeles. Los valores más bajos producen ondas más estrechas.
Dirección Especifica la dirección en la que la onda se desplaza por la imagen. Por ejemplo, un valor de 90 grados hace que
las ondas se muevan de izquierda a derecha. Un valor de 180 grados hace que las ondas se muevan de arriba a abajo, y un
valor de 225 grados las hace moverse diagonalmente desde el extremo superior derecho al extremo inferior izquierdo.
Velocidad de onda Ajusta la velocidad (ciclos por segundo) a la que se desplaza la onda. Al especificar una velocidad de
onda, los rizos se animan de modo automático a una velocidad constante a lo largo del rango de tiempo (sin fotogramas
clave). Haga clic sobre el valor de la velocidad de onda para especificar valores negativos o superiores a 5. Un valor negativo
invierte la dirección de la onda y un valor de 0 no produce ningún movimiento. Para modificar la velocidad de onda a lo
largo del tiempo, defina este control en 0 y luego defina los fotogramas clave de la propiedad Fase del clip.
Posicionamiento Determina zonas de la imagen que se excluirán de la onda. Por ejemplo, si se selecciona Todos los bordes,
la onda no se desplaza por los bordes de la imagen.
Fase Especifica el punto de la forma de onda en la que comienza el ciclo de ondas. El valor predeterminado de 0 grados
inicia la onda en el punto medio de su pendiente hacia abajo; 90 grados la inicia en el punto más bajo de la depresión; 180
grados la inicia en el punto medio de una pendiente hacia arriba, y así sucesivamente.
Suavizado Define la cantidad de suavizado, o de suavizado del borde, que hay que realizar en la imagen. En muchos casos,
los ajustes más bajos producen resultados satisfactorios; un ajuste alto puede aumentar significativamente el tiempo de
procesamiento.

ADOBE PREMIERE PRO 2.0
Guía del usuario
296
Efectos GPU
Efecto Doblez de página
Utilice Doblez de página para simular una página pasando lentamente. Según pasa la “página”, se verá el reverso de la
imagen asignada al lado opuesto del doblez. El reverso de la imagen es realmente una imagen reflejada de la parte delantera.
Este efecto es más útil como transición en la que desee obtener el efecto de despegar una página texturizada de alta calidad
para descubrir un fotograma subyacente. Doblez de página incluye controles que funcionan de igual forma que los controles
del Efecto Rizo (Circular).
Doblez de página incorpora además los siguientes controles que no tiene el Efecto Rizo (Circular):
Ángulo de doblez Especifica el lugar en el que comienza el doblez del borde de la imagen.
Cantidad de doblez Indica hasta dónde se extiende el doblez en la imagen.
Véase también
“Efecto Rizo (circular)” en la página 296
Efecto Refracción
Utilice este efecto para crear un rizo y agregar un aspecto refractivo a la superficie de su imagen. Esto simula cómo se
distorsiona un objeto cuando está justo debajo de la superficie de agua en movimiento o detrás de un objeto refractivo,
como un vaso congelado.
El efecto Refracción tiene los siguientes ajustes:
Cantidad de rizo Define el tamaño de los rizos. Al animar esta propiedad, se crea el efecto de agua en movimiento.
Índice refractivo Determina la tasa de velocidad de la luz cuando ésta pasa de un medio más ralo a uno más denso.
Saliente Define la cantidad de granulado de la superficie.
Profundidad Fija la profundidad de la superficie a través de la cual se ve la imagen. Por ejemplo, en el caso de simular un
objeto sumergido en agua, el ajuste de este valor cambia la profundidad a la que parece estar el objeto en el agua.
Efecto Rizo (circular)
Utilice Rizo (Circular) para crear un efecto parecido a los rizos concéntricos de la superficie del agua.
El efecto Rizo (circular) tiene los siguientes ajustes:
Ángulo de superficie X e Y Especifica el grado de giro del eje cartesiano designado.
Centro del rizo Especifica la ubicación X e Y del centro del rizo. También se puede modificar este parámetro directamente
en la vista Monitor.
Cantidad de rizo Define el tamaño de los rizos.
Ángulo de luz clave A y B Especifica la posición angular de la fuente de luz en coordenadas polares. El ángulo A está en el
eje Z, y el ángulo B se forma en el plano XY.
Distancia de luz Determina la distancia entre la fuente de luz y el centro de la superficie ondulada.
Saliente Indica la cantidad de perturbaciones asignadas en la superficie ondulada. Al ajustar esta opción, puede darle un
aspecto veteado o nudoso a la superficie, dependiendo del valor seleccionado.
Resplandor Determina el brillo de la superficie.
Ruido Especifica la cantidad de granulado o imperfecciones de la superficie.

ADOBE PREMIERE PRO 2.0
Guía del usuario
297
Efectos Control de imagen
Efecto Blanco y negro
El efecto Blanco y negro convierte un clip en color a escala de grises; es decir, los colores aparecen como sombras de gris.
No se puede aplicar este efecto a fotogramas clave.
Efecto Modificar color
El efecto Modificar color ajusta el tono, la saturación y la luminosidad de una gama de colores. Seleccione el intervalo
especificando un color de base y valores de similitud. La similitud puede ser una similitud de RGB, una similitud de tono
o una similitud de croma.
Ajuste los controles siguientes del efecto Modificar color:
Ver Especifica qué debe visualizarse en la composición. Capa corregida muestra el resultado del efecto Modificar color.
Máscara de corrección del color muestra las zonas de la capa que se van a cambiar. Las zonas en blanco de la máscara de
corrección del color serán las que más se transformen, mientras que las zonas oscuras serán las que menos se transformen.
Transformación del tono Especifica cuánto ajustar, en grados, el tono de los colores seleccionados.
Transformación de la luminosidad Especifica cuánto aumentar o reducir la luminosidad de los colores seleccionados. Los
valores positivos hacen que las zonas seleccionadas sean más brillantes, mientras que los valores negativos las oscurecen.
Transformación de la saturación Especifica cuánto aumentar o reducir la saturación de los colores seleccionados. Los
valores positivos saturan las zonas seleccionadas (desplazándose hacia el color puro), mientras que los valores negativos las
desaturan (desplazándose hacia el gris).
Color que cambiar Especifica el color que se va a cambiar. Las opciones Tolerancia coincidente y Suavizado coincidente
utilizarán este color como destino para crear la máscara de corrección del color.
Tolerancia coincidente Especifica el grado de coincidencia de color antes de que se vea afectado por la corrección de color.
Con tolerancias bajas, sólo se agregan a la máscara de corrección de color los colores que se parezcan mucho al color
cambiado. Las tolerancias mayores agregan mayor parte de la imagen a la máscara de corrección de color.
Suavizado coincidente Especifica cómo es el suavizado de la corrección de color. Este control no siempre suaviza
geométricamente la máscara de corrección de color, pero altera la dureza de la corrección de color de las zonas similares al
color de base.
Aplicar colores Especifica el criterio para determinar la similitud de dos colores:
•
RGB Utiliza los componentes rojo, verde y azul.
•
Tono Aplica colores en base al tono. Por ejemplo, rojo brillante, rosa claro y burdeos tienen valores de tono parecidos
(un tono de rojo, pero diferentes valores de saturación y luminosidad).
• Croma Utiliza los dos componentes cromáticos para determinar la similitud, sin tener en cuenta la luminosidad. La
coincidencia de croma es, por lo tanto, susceptible a las diferencias de saturación y tono, pero no a las de luminosidad.
Invertir máscara de corrección del color Invierte la máscara que determina los colores que se modificarán. Si se selecciona
estaopción,secorregiráelcolordetodosloscoloresexceptolosseleccionadosmedianteelefectoColorquecambiarylos
controles de coincidencia.
Efecto Cambio de color
El efecto Cambio de color cambia el color seleccionado de una imagen por otro color mediante los valores de tono,
luminosidad y saturación (HLS). Realice los cambios de color transformando o interpolando en el nuevo color. Este filtro
es útil para cambios rápidos de un color seleccionado por otro, mientras que no se modifican otros colores de la imagen.
Cambio de color ofrece flexibilidad y opciones no disponibles en el efecto Modificar color. Estas opciones incluyen
controles deslizantes de tolerancia para tono, luminosidad y saturación para coincidencias exactas con el color, así como la
capacidad de seleccionar los valores de RGB exactos del color de destino al que desea cambiar.

ADOBE PREMIERE PRO 2.0
Guía del usuario
298
Efecto Cambio de color: imagen original (izquierda), con la saturación eliminada en el planeta (centro) y con el verde claro cambiado por el
amarillo en el planeta (derecha)
Ajuste los controles siguientes del efecto Cambio de color:
Desde Le permite especificar el color que desea cambiar. Esta selección determina qué píxeles se verán alterados por el
cambio de color.
A Le permite especificar el color al que desea cambiar. Este control determina el color de destino de los píxeles
seleccionados.
Cambiar Especifica los canales HLS que resultan afectados:
•
Tono Sólo afecta al tono, dejando la luminosidad y saturación originales sin modificar.
•
Tono y luminosidad Sólo afecta al tono y a la luminosidad, dejando la saturación original sin modificar.
•
Tono y Saturación sólo afectan al tono y a la saturación, sin modificar la luminosidad original.
•
Tono, Luminosidad y Saturación afectan a todos los canales.
Cambiar por Especifica la operación de cambio de color que el efecto realiza:
•
Configurando al color Realiza un cambio directo de los píxeles afectados al color de destino.
•
Transformando al color transforma los valores de píxel modificados con el color de destino, mediante la interpolación
HLS. El grado de transformación depende de lo cerca que esté el color del píxel seleccionado en A del seleccionado en
Desde, así como del valor de Tolerancia.
Tolerancia Especifica el grupo de píxeles al que afecta Cambio de color. Expanda este control para mostrar controles
deslizantes independientes de Tono, Luminosidad y Saturación. Los valores de Tolerancia más altos expanden el intervalo
de valores similares. Los valores de Tolerancia más bajos reducen el intervalo de valores similares.
Nota: Utilice la opción Ver mate de corrección para identificar mejor qué píxeles quedan afectados.
Suavizado Determinalasuavidaddelbordedelasáreasdecambioseleccionadas.Losvaloresmásaltoscreantransiciones
más suaves e ininterrumpidas entre las áreas modificadas por el cambio de color y las no modificadas.
Ver máscara de corrección Indica si está viendo o no una máscara de escala de grises de los valores de color. Las áreas en
blanco indican píxeles a los que ha afectado el cambio de color. Las áreas en negro permanecen sin cambios. Las áreas en
gris están afectadas ligeramente por el cambio de color.
Nota: Para animar un cambio de color, seleccione primero el color inicial que desea cambiar y, a continuación, ajuste los
fotogramas clave siguientes sólo para el color de la opción A.
Efecto Equilibrio de color (HLS)
El efecto Equilibrio de color (HLS) cambia los niveles de tono, luminancia y saturación de una imagen.
El efecto Equilibrio de color (HLS) tiene los siguientes ajustes:
Tono Define el esquema de color de la imagen.
Luminosidad Especifica el brillo de la imagen.
Saturación Ajusta la saturación de color de la imagen. El valor predeterminado es 0, que no afecta a los colores. Los valores
negativos disminuyen la saturación y -100 convierte el clip a escala de grises. Los valores superiores a 0 producen colores
más saturados.

ADOBE PREMIERE PRO 2.0
Guía del usuario
299
Efecto Equilibrio de color (RGB)
El efecto Equilibrio de color cambia los colores del clip ajustando los niveles de RGB. Arrastre los controles deslizantes Rojo,
Verde y Azul para ajustar el nivel de cada color.
Efecto Coincidencia de color
El efecto Coincidencia de color permite igualar los colores de un clip original a los de otro ajustando el tono, la saturación
y la luminosidad. Los cuentagotas de muestra toman muestras de sombras, medios tonos y resaltados de la muestra o del
color que está tratando de hacer coincidir. Los cuentagotas de destino toman muestras de sombras, medios tonos y
resaltados del clip que está tratando de ajustar.
El efecto Coincidencia de color tiene los siguientes ajustes:
Método Expresa el método por el cual se ajustan los colores incluyendo HSL, RGB o Curvas.
Véase también
“Coincidencia del color entre dos escenas” en la página 259
Efecto Desplazamiento de color
El efecto Desplazamiento de color modifica los píxeles de los canales rojo, verde y azul en la dirección y la cantidad
especificadas. Utilice este efecto para crear un clip tridimensional para ver con gafas especiales (una lente roja y la otra azul)
o para crear efectos de fantasma en color.
Para crear la sensación de que la imagen cae hacia atrás, mueva levemente el canal rojo hacia la izquierda. Para traer la
imagen hacia adelante, mueva levemente el canal rojo hacia la derecha.
Efecto Transferencia de color
El efecto Transferencia de color convierte un clip a escala de grises, con la excepción de un único color especificado. Utilice
el efecto Transferencia de color para resaltar una zona particular de un clip. Por ejemplo, en un clip de un partido de
baloncesto, podría resaltarse la pelota seleccionando y preservando su color, mientras que el resto de la imagen se muestra
en escala de grises. Observe, no obstante, que con el efecto Transferencia de color, se pueden aislar solamente colores, no
objetos, dentro del clip.
Véase también
“Aislamiento de un único color con el efecto Transferencia de color” en la página 262
Efecto Reemplazo de color
El efecto Reemplazo de color cambia todos las variaciones de un color seleccionado por un color nuevo, manteniendo todos
los niveles de gris. Al seleccionar este efecto y luego seleccionar los controles para crear un color diferente, puede modificar
el color de un objeto en una imagen.
Véase también
“Sustitución de un color” en la página 260

ADOBE PREMIERE PRO 2.0
Guía del usuario
300
Efecto Ecualizar
El efecto Ecualizar cambia los valores de los píxeles de una imagen para producir una distribución de componente de color
o brillo más uniforme. Este efecto funciona de manera similar al comando Ecualizar de Adobe Photoshop. La ecualización
puede llevarse a cabo utilizando los valores RGB o el componente de brillo. Los píxeles con valores de alfa 0 (totalmente
transparente) no se tienen en cuenta, por lo que las capas de máscara se ecualizan basándose en el área de la máscara. Los
ajustes de calidad de la capa no afectan a Ecualizar.
Ecualizar Especifica qué método de ecualización emplear:
•
RGB Ecualiza la imagen en función de los componentes rojo, verde y azul.
•
Brillo Ecualiza la imagen en función del brillo de cada píxel.
•
Estilo Photoshop Ecualiza mediante la redistribución de los valores de brillo de los píxeles de una imagen para que
representen de modo más parejo el rango completo de niveles de brillo.
Nivel de ecualización Indica cuánto hay que redistribuir los valores de brillo. Al 100%, los valores de píxeles se expanden
lo más uniformemente posible, mientras que los porcentajes más bajos redistribuyen menos valores de píxeles.
Efecto Corrección de gamma
El efecto Corrección de gamma ilumina u oscurece un clip sin cambiar de forma significativa las sombras y los resaltados.
Esto se logra cambiando los niveles de brillo de los medios tonos (los niveles de grises medios), al tiempo que se mantienen
sin cambios las zonas oscuras y las iluminadas. El ajuste de gamma predeterminado es 1,0. En el cuadro de diálogo Ajustes
del efecto, puede ajustarse la gama entre 0,1 y 2,8.
Efecto Mapa arbitrario de Photoshop
El efecto Mapa arbitrario de Photoshop aplica un archivo de mapa arbitrario de Photoshop a un clip. Un mapa arbitrario
ajusta los niveles de brillo de una imagen y reasigna un intervalo de brillo especificado para oscurecer o aclarar los tonos.
En el cuadro de diálogo Curvas de Photoshop, puede crear un archivo de mapa arbitrario para toda la imagen o para canales
individuales.
Nota: El efecto Mapa arbitrario de Photoshop sólo tiene la finalidad de brindar compatibilidad con archivos que utilizan el
efecto Mapa arbitrario creados en versiones anteriores de After Effects. De lo contrario, utilice el efecto Curvas.
Al cargarlo en Adobe Premiere Pro, el mapa arbitrario especificado se aplica al clip o a uno o más canales del clip, en función
de cómo se creara. Si no selecciona un mapa arbitrario, Adobe Premiere Pro aplica el mapa predeterminado (distribución
lineal del brillo) a la capa.
Ajuste los controles siguientes del efecto Mapa arbitrario de Photoshop:
Fase Ciclos de un mapa arbitrario. Si se aumenta la fase, el mapa arbitrario se mueve hacia la derecha (como se observa en
el cuadro de diálogo Curvas); si se reduce la fase, el mapa se desplaza hacia la izquierda.
Aplicar mapa de fases a alfa Aplica el mapa y la fase especificados al canal alfa del clip. Si el mapa especificado no incluye
un canal alfa, Adobe Premiere Pro utiliza el mapa predeterminado (distribución lineal del brillo) para el canal alfa.
Aplicación de un mapa arbitrario de Photoshop
1 Aplique el efecto Mapa arbitrario de Photoshop a un clip de una secuencia.
2 En el panel Controles de efectos, haga clic en el icono Configuración , seleccione un archivo de mapa arbitrario en
el cuadro de diálogo Abrir y luego haga clic en Abrir.
Si bien no puede importar archivos .acv al efecto Mapa arbitrario de Photoshop, puede convertir estos archivos en
Photoshop para crear archivos compatibles con el efecto Curvas.
Conversión de archivos .acv para el efecto Mapa arbitrario de Photoshop
1 En el cuadro de diálogo Curvas de Photoshop, cargue el archivo .avc.
2 Haga clic en la herramienta Lápiz y luego guarde el archivo como archivo .amp.

ADOBE PREMIERE PRO 2.0
Guía del usuario
301
Efecto Teñir
El efecto Matiz cambia la información de color de una imagen. Para cada píxel, el valor de iluminación especifica una fusión
de dos colores. Asociar negro a y Asociar blanco a especifican a qué colores se asignan píxeles brillantes y oscuros. A los
píxeles intermediarios se les asigna valores intermediarios. Nivel de tinción especifica la intensidad del efecto.
Efectos de incrustación
Efecto Ajuste Alfa
Utilice el efecto Ajuste Alpha en lugar del efecto Opacidad cuando necesite cambiar el orden de procesamiento
predeterminado de los efectos fijos. Cambie el porcentaje de opacidad para crear niveles de transparencia.
Los siguientes valores del efecto Ajuste Alpha permiten interpretar el canal alfa del clip:
Omitir alfa Ignora el canal alfa del clip.
Invertir alfa Invierte las zonas de transparencia y opacidad del clip.
Efecto Clave de pantalla azul
El efecto Clave de pantalla azul convierte en transparentes todos los píxeles de la imagen que sean parecidos a una pantalla
azul estándar.
Véase también
“Clave de pantalla azul y Clave de pantalla verde” en la página 342
Efecto Clave de cromacidad
El efecto Clave de croma elimina todos los píxeles de una imagen que se parezcan a un color clave especificado. Al eliminar
un valor de color de un clip, ese color o esa gama de colores se vuelven transparentes para todo el clip. Controle la gama de
colores transparentes mediante el ajuste del nivel de tolerancia. También puede calar los bordes de la parte transparente para
crear una transición uniforme entre las zonas opacas y las transparentes.
efecto Clave de cromacidad
A. Imagen original B. Color azul eliminado C. Imagen en segunda pista D. Imagen compuesta final
Véase también
“Uso de la Clave de croma” en la página 341
Efecto Incrustación por croma
El efecto Incrustación por croma elimina todos los píxeles de una imagen que se parezcan a un color clave especificado. Este
efecto sólo modifica el canal alfa de un clip.
AB
C D

ADOBE PREMIERE PRO 2.0
Guía del usuario
302
Efecto Incrustación por croma Se combinan una pantalla azul no convencional (izquierda) y el fondo (centro) mediante el efecto Incrustación
por croma (derecha).
Al eliminar un valor de color de un clip, ese color o esa gama de colores se vuelven transparentes para todo el clip. Controle
la gama de colores transparentes mediante el ajuste del nivel de tolerancia. También puede calar los bordes de la parte
transparente para crear una transición uniforme entre las zonas opacas y las transparentes.
Véase también
“Acerca de la Incrustación por croma” en la página 341
Efecto Clave de mate de diferencia
El efecto Clave de mate de diferencia crea transparencia al comparar un clip de origen con un clip diferente para, después,
eliminar píxeles de la imagen de origen que coinciden tanto con la posición como con el color de la imagen diferente. Por
lo general, se utiliza para eliminar un fondo estático situado detrás de un objeto en movimiento, que luego se coloca sobre
un fondo diferente. A menudo, el clip diferente es simplemente un fotograma de metraje de fondo (antes de que el objeto
en movimiento entrara en escena). Por este motivo, Clave de mate de diferencia resulta muy útil para escenas filmadas con
una cámara fija.
Efecto Clave de mate de diferencia
A. Imagen original B. Imagen de fondo C. Imagen en segunda pista D. Imagen compuesta final
Véase también
“Acerca de la Clave de mate de diferencia” en la página 345
“Sustitución de un fondo estático detrás de objetos móviles” en la página 346
Efectos de anclaje mate (8 puntos, 4 puntos y 16 puntos)
Los tres efectos de anclaje mate ayudan a recortar porciones superfluas de una toma para poder ajustar y aplicar un efecto
clave con mayor efectividad. Los mates se aplican con cuatro, ocho o dieciséis puntos de ajuste para obtener claves más
detalladas. Una vez aplicado el efecto, haga clic en el icono Transformar junto al nombre del efecto en el panel
Controlesdeefectos.Estomuestraloscontrolesdeelanclajemateenelmonitordeprograma.Paraajustarelmate,arrastre
los controles del monitor de programa o arrastre los valores del panel Controles de efecto.
Véase también
“Enmascaramiento de objetos con anclaje mate” en la página 348
Efecto Clave de pantalla verde
El efecto Clave de pantalla verde elimina todos los píxeles de una imagen que se parezcan a una pantalla verde estándar, de
forma que se vuelvan transparentes.
AB
C D

ADOBE PREMIERE PRO 2.0
Guía del usuario
303
Véase también
“Clave de pantalla azul y Clave de pantalla verde” en la página 342
Efecto Clave de imagen mate
El efecto Clave de imagen mate elimina áreas de la imagen de un clip en función de los valores de luminancia de un clip de
imagen estática, que sirve como mate. Las áreas transparentes revelan la imagen producida por los clips en pistas inferiores.
Puede especificar cualquier clip de imagen estática del proyecto para que funcione como mate, no es necesario que forme
parte de la secuencia. Para utilizar una imagen en movimiento como mate, utilice en cambio el efecto Clave de pista mate.
Véase también
“Uso de la Clave de imagen mate” en la página 344
“Composición de clips mediante canales alfa o valores de brillo” en la página 345
Efecto Incrustación por luminancia
El efecto Clave de luminancia elimina todas las regiones de un clip que tienen una luminancia o un brillo especificados. El
ajuste de la calidad del clip no afecta al efecto Clave de luminancia.
Cuando el objeto a partir del cual se desea crear un mate tiene un valor de luminancia marcadamente diferente del fondo,
se puede convertir el valor del fondo en transparente mediante su eliminación. Por ejemplo, si desea crear un mate para
notas musicales sobre un fondo blanco, puede eliminar los valores más claros; las notas musicales oscuras serán la única
área opaca.
Véase también
“Acerca de la Clave de luminancia” en la página 343
Efecto Clave de multiplicación
El efecto Clave de multiplicación multiplica los valores de colores de la imagen de un clip por el clip subyacente y divide el
resultado por 255 (el valor de píxeles máximo de píxeles de 8 bits). El color que se obtiene nunca tiene más brillo que el
original.
Véase también
“Clave de multiplicación y Clave de pantalla” en la página 344
Efecto Clave no roja
El efecto Clave no roja convierte en transparentes los píxeles del clip que no son rojos (azules o verdes).
Véase también
“Uso de la Clave no roja” en la página 343
Clave de diferencia RGB, efecto
El efecto Clave de diferencia RGB crea transparencia al eliminarpíxelesdeuncolorodeunagamadecoloresespecificados.
Para seleccionar un color clave, haga clic en la muestra de color o arrastre el cuentagotas hasta un color de la ventana
Monitor.
Véase también
“Uso de la Clave de diferencia RGB” en la página 342

ADOBE PREMIERE PRO 2.0
Guía del usuario
304
Efecto Quitar mate
El efecto Quitar mate elimina los rebordes de color de los clips que se premultiplican por un color. Es útil al combinar
canales alfa con texturas de relleno de archivos independientes. Si importa metraje de un canal alfa premultiplicado, o si
crea canales alfa con After Effects, quizás necesite eliminar los halos de una imagen. Los halos son el resultado de un gran
contraste entre el color de la imagen y el color de fondo (o mate). Si elimina o cambia el color del mate podrá hacer
desaparecer los halos.
Utilice Color de fondo para indicar el nuevo color de fondo cuando quiera cambiar el color de un mate.
Efecto Clave de pantalla
El efecto Clave de pantalla multiplica los valores inversos de brillo de los colores del clip por los de la imagen producidos
por clips de pistas inferiores. El color que se obtiene nunca es más oscuro que el original. Utilizar la opción Pantalla es
similar a la técnica tradicional de superponer dos negativos de película diferentes e imprimir el resultado.
Véase también
“Clave de multiplicación y Clave de pantalla” en la página 344
Efecto Clave de pista mate
El efecto Clave de pista mate crea zonas transparentes en un clip que corresponden a los niveles de iluminación de otro clip.
Las zonas transparentes muestran la imagen producida por clips en pistas inferiores. Excluya el clip mate de la salida
seleccionando el clic y eligiendo Clip > Habilitar.
Véase también
“Uso de la Clave de máscara de pista” en la página 346
“Creación de transparencia en un clip superpuesto” en la página 347
Efectos Ruido
Efecto Mediana
El efecto Mediana sustituye cada píxel por el valor mediano de píxel de los píxeles colindantes dentro de un radio
determinado. A valores bajos, este efecto reduce el ruido. A valores más altos, este efecto confiere al clip un efecto de
pintura.
El efecto Mediana tiene los siguientes ajustes:
Radio Especifica cuántos píxeles deben examinarse para el efecto Mediana. Por ejemplo, cuando Radio se define en 1, el
efecto Mediana se realizará en los ocho píxeles circundantes que se encuentran a un píxel del píxel central.
Ejecutar en canal alfa Aplica el efecto al canal alfa del clip.
Efectos de Ruido y Granulado
Efecto Polvo y rascaduras
El efecto Polvo y rascaduras reduce el ruido cambiando los píxeles diferentes. Para conseguir un equilibrio entre el enfoque
de la imagen y la ocultación de defectos, pruebe con distintas combinaciones de ajustes de radio y umbral. Con los ajustes
de la calidad de Polvo y rascaduras se consiguen los mismos resultados.

ADOBE PREMIERE PRO 2.0
Guía del usuario
305
Efecto Polvo y rascaduras: imagen original con rascaduras (izquierda), vista ampliada de las rascaduras (centro) y rascaduras eliminadas con
pérdida de claridad (derecha)
Aplicación del efecto Polvo y rascaduras
1 Seleccione un clip en el panel Línea de tiempo.
2 Desde la bandeja Ruido y granulado de la bandeja Efectos de vídeo del panel Efectos, aplique el efecto Polvo y rascaduras
mediante uno de los siguientes procedimientos:
• Arrastre el efecto hasta el área de Efectos de vídeo del panel Controles de efectos.
• Arrastre el efecto hasta el clip del panel Línea de tiempo.
3 En el panel Controles de efectos, haga clic sobre el triángulo para expandir las opciones del efecto Polvo y rascaduras.
4 Arrastre el control deslizante Radio hacia la derecha o introduzca un valor de campo entre 0 y 255 píxeles. (El radio
determina hasta dónde el filtro realiza una búsqueda de diferencias entre píxeles. El ajuste del radio hace que la imagen se
desenfoque. Deténgase en el valor menor que elimine los defectos.)
5 Arrastre el control deslizante Umbral hacia la izquierda hasta 0 para desactivar el valor, de modo que puedan examinarse
todos los píxeles de la selección o la imagen. (El umbral determina cuán diferentes deben ser los valores de píxeles antes de
eliminarlos.)
Nota: El control deslizante Umbral proporciona un mayor control para los valores entre 0 y 128, el intervalo más común para
las imágenes, que los valores entre 128 y 255.
6 Aumente el umbral gradualmente introduciendo un valor o arrastrando el control deslizante hasta el valor más alto
posible que elimine los defectos.
7 Seleccione la casilla de verificación Ejecutar en canal alfa para aplicar el filtro al canal alfa.
Efecto Ruido alfa
El efecto Ruido alfa agrega ruido uniforme o al cuadrado al canal alfa de un clip de origen.
Efecto Ruido alfa: imagen de pista de vídeo original (izquierda), Alfa original definido en Fijo (centro) y Ruido alfa combinado con Desenfoque
de dirección (derecha).
Ajuste los controles siguientes del efecto Ruido alfa:
Ruido Determina el tipo de ruido que emplea el efecto. Aleatorio único crea niveles iguales de ruido blanco y negro.
Aleatorio al cuadrado crea un ruido de alto contraste. Animación uniforme crea ruido animado, y Animación al cuadrado
crea un contraste animado.
Cantidad Especifica la cantidad de ruido que se agrega al clip.
Alfa original Especifica cómo aplicar ruido al canal alfa de un clip:
•
Agregar Produce cantidades iguales de ruido en las zonas de transparencia y opacidad del clip.
•
Fijo Produce ruido sólo en las zonas de opacidad.

ADOBE PREMIERE PRO 2.0
Guía del usuario
306
• Escala Aumenta el nivel de ruido proporcionalmente al nivel de opacidad y no produce ningún ruido en áreas con 100%
de transparencia.
•
Bordes Produce ruido sólo en zonas parcialmente transparentes, como el borde del canal alfa.
Desbordamiento Determina cómo el efecto reasigna valores que sobrepasan el intervalo de escala de grises de 0-255.
•
Clip Muestra los valores sobre 255 como opacos, y los valores por debajo de 0 como transparentes.
•
Volver a ajustar Fuerza a los valores a volver al rango entre 0 y 255, creando detalles sutiles. Por ejemplo, un valor de 256
se vuelve a ajustar a 254, y un valor de -1 se ajusta de nuevo a 1.
•
Ajustar Fuerza a los valores a volver al rango entre 0 y 255, iniciando los valores por encima de 255 con valores de color
bajos e iniciando los valores por debajo de 0 con valores de color altos. Por ejemplo, un valor de 256 se ajusta a 0, uno de
257 se ajusta a 1 y uno de 258 a 2. Contrariamente, un valor de -1 se ajusta a 255, uno de -2 se ajusta a 254 y uno de -3 a 253.
Raíz aleatoria Determina un valor aleatorio para un ruido. Este control se activa sólo si elige Aleatorio uniforme o
Aleatorio al cuadrado.
Para producir un ruido con parpadeos, anime el control Raíz aleatoria. Para crear un ruido animado de forma uniforme,
anime el valor Fase de ruido.
Fase del ruido Determina la ubicación de un ruido. Este control se activa sólo si selecciona Animación uniforme o
Animación al cuadrado en el menú emergente Ruido.
Opciones de ruido (animación) Determina la forma en la que se anima un ruido.
•
Ciclo de ruido Produce un ciclo de ruido que se ejecuta una vez en el tiempo especificado.
•
Ciclo (en revoluciones) Especifica la cantidad de revoluciones de la Fase del ruido por las que pasa el ruido antes de
repetirse. (Sólo disponible cuando está seleccionado Ciclo de ruido.)
Modifique los tiempos de los fotogramas clave de Fase de ruido para ajustar la velocidad de los ciclos de Fase de ruido.
Véase también
“Acerca de los fotogramas clave” en la página 219
Efectos Ruido HLS y Ruido HLS automáticos
El efecto Ruido HLS genera ruido estático en clips que utilizan metraje de origen estático o en movimiento. El efecto Ruido
HLS automático crea ruido animado automáticamente. Ambos efectos ofrecen diferentes tipos de ruido que se puede
agregar al tono, la saturación o la luminosidad de un clip. Los controles para estos efectos son los mismos excepto para el
control final que determina la animación de un ruido.
Efecto Ruido HLS: pista de la imagen original (izquierda), Ruido HLS (centro) y Ruido HLS aplicado dos veces con unos valores de Saturación
bajos (derecha).
Ajuste los controles siguientes para el efecto Ruido HLS o el efecto Ruido HLS automático:
Ruido Determina el tipo de ruido que se agrega al efecto. Uniforme produce un ruido de píxeles distribuido
uniformemente. Cuadrado produce un ruido disperso y de alto contraste que se distribuye de forma aleatoria. Granulado
produce un ruido con apariencia granulada que es útil para simular una película.
Tono Especifica el nivel de ruido de color que el efecto genera, en proporción a los valores de tono del clip.
Luminosidad Especifica el nivel de ruido en escala de grises que el efecto genera, en proporción a los valores de luminancia
del clip.

ADOBE PREMIERE PRO 2.0
Guía del usuario
307
Saturación Especifica el nivel de ruido de color y escala de grises que el efecto genera, en proporción a los valores de
saturación del clip.
Tamaño del granulado Este control se activa sólo cuando elige Granulado en el menú emergente Ruido.
Fase de ruido (sólo Ruido HLS) Determina el valor de la raíz aleatoria para el ruido. Cuando defina fotogramas clave para
Fase de ruido, el efecto se reproduce en ciclo a través de las fases para crear un ruido animado. Unas diferencias de valor
mayores entre fotogramas clave aumentan la velocidad de la animación del ruido.
Velocidad de animación del ruido (sólo Ruido HLS automático) Determina la velocidad de la animación del ruido. Para
aumentar la velocidad con la cambia el efecto del ruido, defina un valor más alto. Para un cambio de ruido más lento, defina
un valor más bajo. Para acelerar o decelerar la velocidad del ruido, defina fotogramas clave para este control.
Véase también
“Acerca de los fotogramas clave” en la página 219
Efectos de perspectiva
Efecto 3D básico
El efecto 3D básico manipula un clip en un espacio tridimensional imaginario. Puede girar la imagen alrededor de ejes
verticales y horizontales y acercarla y alejarla de usted. Con 3D básico, también puede crear un resaltado especular para dar
la apariencia de reflejo de luz en una superficie girada. La fuente de luz para el resaltado especular está siempre arriba, por
detrás, y a la izquierda del visor. Como la luz viene desde arriba, la imagen debe estar inclinada hacia atrás para ver el reflejo.
Los resaltes especulares mejoran el realismo de la apariencia tridimensional.
3D básico, efecto: Girar (izquierda), Girar e inclinar (centro) y Girar, inclinar y distancia (derecha)
El efecto 3D básico tiene los ajustes siguientes:
Girar Controla el giro horizontal (giro alrededor de un eje vertical). Puede girar más de 90˚ para ver la parte posterior de
la imagen, que es el reflejo de la parte delantera.
Inclinar Controla el giro vertical (giro alrededor de un eje horizontal).
Distancia respecto a la imagen Expresa la distancia entre la imagen y el visor. Si la distancia es mayor, la imagen se aleja.
Resaltado especular Agrega un destello de luz que se refleja en la superficie de la imagen girada, como si se aplicara la luz
de un retroproyector sobre la superficie. Si Previsualización del dibujo en estructura metálica está habilitado, el resaltado
especular se indica con un signo positivo (+) rojo si no es visible en el clip (el centro del resaltado no se cruza con el clip) y
un signo positivo (+) verde, si el resaltado es visible. Debe obtener una vista previa antes de que el efecto Resalte especular
sea visible en el Monitor de programa.
Vista previa Dibuja una silueta de estructura de alambre de la imagen tridimensional. Dado que manipular una imagen en
un espacio tridimensional puede resultar una tarea muy laboriosa, la estructura de alambre se procesa rápidamente para
que pueda manipular los controles y obtener la rotación que desee. Deseleccione el control Vista previa cuando acabe de
manipular la imagen en estructura de alambre para ver el resultado final.

ADOBE PREMIERE PRO 2.0
Guía del usuario
308
Efecto Biselar alfa
El efecto Biselar alfa agrega un borde biselado y luces a los límites de alfa de una imagen, con lo que se suele aportar una
apariencia tridimensional a los elementos bidimensionales. (Si el clip no tiene canal alfa o éste es totalmente opaco, el efecto
se aplica a los bordes del clip.) El borde creado con este efecto es algo más difuso que el que se crea con el efecto Bordes
biselados. Este efecto funciona bien con texto que contenga un canal alfa.
Efecto Bordes biselados
El efecto Bordes biselados da un aspecto tridimensional iluminado y biselado a los bordes de una imagen. Los lugares de
los bordes se determinan mediante el canal alfa de la imagen de origen. A diferencia de Biselar alfa, los bordes creados con
este efecto son siempre rectangulares, por lo que las imágenes con canales alfa no rectangulares no consiguen el aspecto
apropiado. Todos los bordes tendrán el mismo grosor.
Efecto Sombra paralela
El efecto Sombra paralela agrega una sombra detrás del clip. La forma de la Sombra paralela viene determinada por el canal
alfa del clip. A diferencia de la mayoría de los efectos, Sombra paralela puede crear una sombra que sobresale por los límites
del clip (las dimensiones del clip de origen).
Puesto que Sombra paralela utiliza el canal alfa, funciona bien con archivos de material de archivo de 32 bits para programas
de dibujo y de procesado de imágenes tridimensionales que admitan el canal alfa.
Nota: Como Sombra paralela funciona mejor cuando es el último efecto procesado, aplíquelo después de todos los demás
efectos.SepuedecrearunasombradeaspectomásrealistaenclipsanimadosaplicandoyanimandoelefectoMovimientoo3D
básico antes de aplicar Sombra paralela, en lugar de animar el efecto Movimiento fijo, ya que los efectos Fijos se obtienen
después de los efectos Estándar.
Efecto Sombra radial
El efecto Sombra radial crea una sombra a partir de una fuente de luz puntual sobre el clip al que se aplica, en lugar de a
partir de una fuente de luz difusa (como en el efecto Sombra paralela). La sombra se proyecta desde el canal alfa del clip de
origen, con lo que se permite que el color de ese clip influya en el color de la sombra cuando la luz atraviesa áreas
semitransparentes. Puede utilizar este efecto para hacer que parezca que una capa 3D proyecta una sombra sobre una capa
2D.
Efecto Sombra radial: imagen original (izquierda), con el efecto Sombra radial aplicado una vez (centro) y con el efecto Sombra radial aplicado
dos veces (derecha)
Ajuste los controles siguientes del efecto Sombra radial:
Color de la sombra Especifica el color de la sombra.
Nota: El color o colores del clip puede(n) anular el Color de sombra si se elige Bordes de cristal en la opción Procesar.
Opacidad Especifica la transparencia de la sombra.
Origen de la luz Indica el punto desde el que se proyecta la luz por encima del clip para crear la sombra.
Copie y pegue fotogramas clave de posición desde otro punto de control del efecto (por ejemplo, Destello de lente) para crear
rápidamente una sombra que concuerde con otra fuente de luz del efecto.
Distancia de proyección Indica la distancia de la superficie en la que cae la sombra desde el clip y el origen de la luz. Este
valor afecta al tamaño de la sombra. De manera predeterminada, la distancia entre el origen de la luz y el clip permanece

ADOBE PREMIERE PRO 2.0
Guía del usuario
309
fijo. Así pues, utilice el control Distancia de proyección para acercar o alejar el fondo al origen de la luz, ampliando o
disminuyendo la sombra respectivamente.
Suavizado Especifica el suavizado o el enfoque de los bordes de la sombra.
Procesar Especifica el tipo de sombra que creará el efecto.
•
Normal Crea una sombra basada en los valores Color de sombra y Opacidad, independientemente de los píxeles
semitransparentes del clip original. (Si se elige Normal, el control Influencia del color está deshabilitado).
•
Borde de cristal Crea una sombra de color basada en el color y en la opacidad del clip original. Si hay píxeles
semitransparentes en el clip de origen, la sombra utiliza el color y la transparencia del mismo. Esto crea la apariencia, por
ejemplo, del sol brillando a través de una vidriera.
Cuanto más transparentes son los píxeles del clip original, más se ajusta el color de la sombra a los colores del clip original.
El valor Color de sombra tiene mayor influencia sobre las áreas menos transparentes del clip de origen. Si no hay píxeles
semitransparentes en el clip de origen, Borde de cristal casi no afecta al clip.
Nota: Los bordes suavizados producen colores en un borde de la sombra al elegir Borde de cristal, aunque el clip de origen sea
completamente opaco. Los colores originales del clip brillan a través de esos bordes suavizados, mientras que Color de sombra
rellena el centro de la sombra.
Influencia del color Indica la cantidad de valores de color del clip de origen que aparece en la sombra. Con un valor del
100%, la sombra asume el color de cualquier píxel semitransparente del clip. Si ese clip no contiene píxeles
semitransparentes, Influencia del color no tiene efecto, o muy poco, y el valor Color de sombra determina el color de la
misma.LareduccióndelvalordeInfluenciadecolorfusionaloscoloresdelacapaoriginalenlasombraconelcolorelegido
en Color de sombra. El aumento de la Influencia de color reduce la influencia de Color de sombra.
Anime la Influencia del color para reducir o aumentar la fusión de los colores del clip de origen con el Color de sombra con
el tiempo.
Sólo sombra Indica si el clip original es visible. Si esta casilla está seleccionada, el clip original aparece por encima de la
sombra. Si no está marcada, sólo aparecerá la sombra.
Cambiar el tamaño de la capa Indica si el efecto considera al cuadro limitador del clip original como borde del clip. Si esta
casilla está seleccionada, la sombra puede exceder los límites del clip. Si esta casilla no está seleccionada, cualquier área de
la sombra que se encuentre fuera del cuadro delimitador del clip original se recorta por los límites del clip original. Esta
opción no es útil para sombras que sobrepasen los límites de la composición.
Efectos Pixelar
Efecto Pinceladas
ElefectoPinceladasagrupalospíxelesdevaloresdecolorsimilaresenceldasparaobtenerunefectodepintado.Nosepuede
aplicar este efecto a fotogramas clave.
Efectos Procesar
Efecto Degradado de 4 colores
Este efecto produce un degradado de cuatro colores. Cada color está controlado por entre uno y cuatro puntos de efecto
individuales, que se pueden animar. Este efecto se utiliza para crear fondos en color, mezclar paletas de color y generar
degradados de color.

ADOBE PREMIERE PRO 2.0
Guía del usuario
310
Efecto Degradado de 4 colores: imágenes originales (izquierda) y con variaciones aplicadas del efecto Degradación de 4 colores (centro y
derecha)
Ajuste los controles siguientes del efecto Degradación de 4 colores:
Puntos Ajusta la posición de cada color del degradado de 4 colores, basándose en los valores de las x y de las y.
Colores Determina los valores de colores RGB para cada uno de los cuatro puntos. Color 1 determina el color del Punto 1,
Color 2 determina el color del Punto 2, y así sucesivamente.
Fusionar Determina la fusión de la degradación. La degradación se compone en realidad de cuatro círculos, donde cada
uno de fusiona con otro como resultado del cálculo entre el radio de un círculo y el de los otros círculos de alrededor. La
cantidad de fusión depende de la ubicación de los puntos del efecto.
Variación Indica la cantidad de “variación” (ruido) del degradado cuando se aplica fusión. Variación emplea un tipo de
ruido controlado para cambiar valores de píxeles en la degradación, con el fin de reducir la aparición de bandas. El ruido
de la variación afecta sólo a aquellas áreas en las que podrían aparecer bandas.
Opacidad Determina la transparencia de la degradación. Cuanto más bajo sea el valor, más transparente será la
degradación. El valor de opacidad original de la capa de origen representa una opacidad del 100% en el efecto.
Modo de fusión Determinaelmodoenelqueloscoloresdeladegradacióninteractúanconloscoloresdelacapaoriginal.
Estos modos de fusión son idénticos a los del panel Modos línea de tiempo.
Efecto Patrón de celdas
El efecto Patrón de celdas genera patrones celulares basándose en el ruido celular. Utilícelo para crear texturas de fondo y
patrones estáticos o en movimiento. Los patrones pueden utilizarse a su vez como mates texturizados, como mapas de
transición o como origen para mapas de desplazamiento.
Ajuste los controles siguientes del efecto Patrón de celdas:
Motivo de celdas Seleccione un patrón del menú. “HQ” indica que se trata de patrones de mayor definición que sus
homólogos sin marcar. Cristales mixtos está disponible sólo como una opción de alta calidad. Los patrones aparecen
dibujados de la forma siguiente:
Efecto Motivo de celdas: imagen original (izquierda), el efecto Motivo de celdas crea un mapa de desplazamiento (centro) y mapa de
desplazamiento utilizado con el efecto Mapa de desplazamiento (derecha).
Nota: La opción Placas estáticas es idéntica en apariencia a la opción Placas. No obstante, cuando evoluciona, las placas
estáticas conservan un valor de luminosidad uniforme, mientras que las placas cambian la luminosidad del patrón de las celdas.
Invertir Invierte el patrón de las celdas. Las zonas en negro se vuelven blancas, y las zonas en blanco, negras.
Contraste Indica el contraste de la imagen del motivo de celdas cuando se utiliza el motivo Burbujas, Cristal, Acolchado,
Cristales mixtos o Tubular. El control determina el enfoque de las opciones Placa o Cristalizar.
Nota: El contraste del clip se ve afectado por la opción elegida en el menú Desbordamiento.

ADOBE PREMIERE PRO 2.0
Guía del usuario
311
Desbordamiento Determina el método usado para reasignar valores que se escapen del intervalo de escala de grises de 0–
255. Desbordamiento no estará disponible cuando se seleccionen patrones de celda basados en el enfoque.
•
Clip Califica a los valores superiores a 255 como blanco puro y a los que se encuentran por debajo de 0 como negro puro.
El nivel de Contraste controla qué parte de la imagen sobrepasa este intervalo; los niveles de contraste mayores dan como
resultado una imagen principalmente en negro o en blanco, con menos grises. Por lo tanto, aparecen menos detalles
celulares tenues en ajustes de mayor contraste.
•
Fijación suave Reasigna los valores de escala de grises para que estén comprendidos en el rango 0–255. Como resultado,
se reduce el contraste; las celdas son principalmente grises con muy pocas zonas de negro o blanco puros.
•
Volver a ajustar Modifica los valores de desbordamiento al rango 0-255 volviendo a “doblar” los valores en la otra
dirección. Por ejemplo, si el valor máximo permitido es 255 y el valor real es 285 (255 + 30), el valor resultante será 225 (255
- 30). Como resultado, aparecen detalles sutiles más definidos si Contraste está ajustado por encima de 100.
Dispersión Especificacómosedibujaelpatrónaleatoriamente,loqueajustaelángulodelasceldasconrespectoalasotras.
Los valores más bajos dan como resultado patrones de celdas con aspecto de cuadrícula o más uniformes.
Tamaño Define el tamaño de las formas de celda. El tamaño predeterminado es 60.
Desplazamiento Indica la parte del motivo de celda visible en el Monitor de programa. Este control resulta útil al animar
el motivo de celdas por los límites del clip.
Opciones de mosaico Seleccione una de las opciones siguientes para controlar el mosaico:
•
Activar mosaico Presenta los motivos de celdas en forma de azulejos perfectos. La forma y el número de mosaicos está
determinado por los valores Celdas horizontales y Celdas verticales.
•
Celdas horizontales y Celdas verticales especifican el número de celdas horizontales o verticales de un mosaico.
Nota: Para determinar el tamaño de los mosaicos, utilice los cálculos siguientes: ancho de mosaico = Celdas horizontales x
Tamaño; alto de mosaico = Celdas verticales x Tamaño. Por ejemplo, para crear un mosaico de tamaño 256x256 píxeles, ajuste
Tamaño, Celdas horizontales y Celdas verticales a 16.
Evolución Crea cambios sutiles en la forma del patrón de celdas. Cuando se anima este control, se obtienen cambios
uniformes con el tiempo en la forma de las celdas. Defina fotogramas clave para Evolución, para determinar el grado de
"evolución" de las formas de las celdas durante el periodo de tiempo permitido entre fotogramas clave. Cuantas más
revoluciones se realicen en un periodo de tiempo determinado, más rápidamente cambia la forma de la celda. Los valores
más altos de Evolución pueden dar como resultado menos cambios de suavizado en la forma de las celdas.
Nota: Aunque el valor de Evolución esté definido en unidades llamadas "revoluciones", es importante darse cuenta de que las
revoluciones son progresivas. El estado Evolución continua progresando infinitamente con cada nuevo valor. Utilice Evolución
del ciclo (en Opciones de evolución) para devolver los ajustes de Evolución a su estado original con cada revolución.
Opciones de evolución Debido a la complejidad de las formas de las celdas que generan el patrón de celdas, el tiempo de
procesado puede ser muy largo. Por esta razón, Opciones de evolución ofrece controles que procesan el efecto en un ciclo
más corto y lo reproducen en bucle mientras dure el proyecto. Utilice los controles siguientes para crear un segmento de
bucle progresivo y uniforme.
•
Evolución del ciclo Crea un bucle que hace que el estado Evolución regrese a su punto de inicio.
•
Ciclo (en revoluciones) Disponible si se selecciona Evolución del ciclo. Ciclo especifica el número de revoluciones (del
ajuste Evolución) que el patrón de celdas realiza en ciclo antes de repetirse. Por ejemplo, si indica que la evolución ocurra
cada cinco revoluciones y define que el valor de Ciclo es 2, la evolución se repetirá dos veces. La temporización o la
velocidad de estos ciclos de Evolución viene determinada por el tiempo permitido entre fotogramas clave de Evolución. (El
control Ciclo sólo afecta al estado del motivo de celdas, no a la geometría ni a otros controles. Por ejemplo, dos estados
idénticos del motivo de celdas no parecen iguales si se visualizan con ajustes de Tamaño o Desplazamiento distintas).
•
Raíz aleatoria Indica un único valor aleatorio a partir del cual se generaelmotivo.Laanimacióndeestecontroldacomo
resultado parpadeos desde un conjunto de formas de celda a otro del mismo tipo de patrón de celda. Utilice el control
Evolución para obtener una transición más uniforme del patrón de celdas.

ADOBE PREMIERE PRO 2.0
Guía del usuario
312
Nota: Cree nuevas animaciones del patrón de celdas reutilizando los ciclos de Evolución creados anteriormente y cambiando
sólo el valor de Raíz aleatoria. Al escribir un nuevo valor de Raíz aleatoria, se cambia el patrón de celdas sin alterar la
animación de evolución.
Efecto Tablero de ajedrez
El efecto Tablero de ajedrez crea un patrón de tablero de ajedrez.
Un color que coincida produce un efecto Tablero de ajedrez sutil (centro); el uso de rojo con unos ajustes altos de Ancho y bajos de Alto (derecha)
genera un efecto rayado.
Ajuste los controles siguientes del efecto Tablero de ajedrez:
Anclaje Determina el punto de origen, o punto de anclaje, del patrón Tablero de ajedrez. Cuando se mueve el punto de
anclaje, se desplaza el patrón.
Tamaño desde Determina la forma en que el efecto define el tamaño de los cuadrados. Seleccione una de las opciones
siguientes del menú:
• Punto del borde Indica que la relación espacial entre los controles Punto del borde y Punto de anclaje determina el
tamaño del tablero de ajedrez.
•
Ancho del control deslizante Indica que el valor Ancho determina el tamaño y la forma del motivo tablero de ajedrez. La
forma de damero individual se mantiene cuadrada debido a que el valor de Ancho determina tanto el alto como el ancho
de los cuadros.
•
Ancho y altura de los controladores deslizantes Indica que los valores de Ancho y alto determina el tamaño y la forma
del motivo tablero de ajedrez. Seleccione esta opción para definir el ancho y la altura de las formas de damero por separado.
Esquina Especifica la relación espacial entre el punto de esquina y el punto de anclaje. El efecto utiliza la posición de estos
dos puntos para definir el tamaño del patrón de tablero de ajedrez si selecciona Punto de esquina en el menú Tamaño desde.
Ancho Especifica el ancho horizontal del patrón de tablero de ajedrez. Si selecciona Ancho del regulador en el menú
Tamaño desde, este valor determinará tanto el ancho como el alto del patrón de tablero de ajedrez. Si elige Ancho y altura
de los controles deslizantes en el menú Tamaño desde, ese valor determina el ancho solamente.
Alto Determina la altura de los cuadrados del tablero de ajedrez cuando elige Ancho y altura de los controles deslizantes
en el menú Tamaño desde.
Pluma Define el tamaño del calado del borde del patrón de tablero de ajedrez. Expanda este control para mostrar el Ancho
y alto de los reguladores (MS Windows) o Anchura y altura de los reguladores (Mac OS). Defina los valores de Ancho y
Alto (MS Windows) o Anchura y Altura (Mac OS) por separado, o ajústelos al mismo valor para un calado uniforme.
Color Determina el color de un conjunto de cuadrados del tablero de ajedrez. El otro conjunto de cuadrados siempre es
transparente.
Opacidad Determina la transparencia del patrón de tablero de ajedrez.
Modo de fusión Determina el modo de fusión que utiliza el efecto para crear una interacción entre el patrón de tablero de
ajedrez y la capa original. El modo predeterminado Ninguno presenta el motivo tablero de ajedrez solamente.
Efecto Círculo
El efecto Círculo crea un círculo o un anillo sólido personalizable.

ADOBE PREMIERE PRO 2.0
Guía del usuario
313
Efecto Círculo: imagen original (izquierda), círculo sin borde (centro) y círculo especificando un borde para Grosor y calado Radio (derecha)
Ajuste los controles siguientes del efecto Círculo:
Centro Determina el punto central del círculo.
Radio Precisa el tamaño del radio, en píxeles. (Si define un radio mayor que el clip de origen original, es posible que una
parte o todo el borde del círculo se sitúe fuera del fotograma de composición, dependiendo de la ubicación del punto central
del círculo).
Borde Especifica la forma y el trato del borde del círculo. Dependiendo de la opción, el control deslizante cambia su
nombre para que se corresponda con la opción. Seleccione una de las opciones siguientes del menú, y utilice el control
deslizante para ajustarla:
•
ninguno Crea un círculo sólido.
•
Radio del borde Crea un anillo. Los diferentes valores definidos para este control y Radio determinan el ancho del anillo.
•
Grosor Crea un anillo con un grosor específico. El control deslizante correspondiente mide el grosor del anillo en píxeles.
•
Grosor * Radio Crea un anillo que utiliza el valor Radio para determinar el valor Grosor. Según incremente el valor de
Radio del anillo, se incrementará proporcionalmente el valor de Grosor.
•
Grosor y Calado *Radio Crea un anillo que utiliza el valor de Radio para determinar los valores de Grosor y de Calado.
Según incremente el valor de Radio, se escalarán proporcionalmente los valores de Grosor y de Calado.
Pluma Indica el nivel de calado aplicado al borde del círculo. Cuando se aumenta este valor, se suavizan los bordes del
círculo y lo fusionan con lo que aparezca detrás. Si se reduce este valor, se enfocan los bordes del círculo.
Nota: Calar borde interior se desactiva cuando Borde está ajustado en Ninguno, ya que un círculo sólido no tiene borde interior.
Invertir círculo Si está seleccionada esta casilla, se indica que el mate del círculo está invertido.
Color Determina el color de relleno del círculo.
Opacidad Determina la transparencia del círculo.
Modo de fusión Indica el modo de fusión que utiliza el efecto para combinar el círculo y el clip original. Ninguno muestra
solamente el círculo, sin el clip original.
Efecto Elipse
Este efecto dibuja una elipse basada en las dimensiones indicadasenelpanelControlesdeefectos.Ademásdelanchoydel
alto, puede definir el grosor, el suavizado y el color de la elipse.
Ancho y Altura Los controles indican el ancho y el alto de la elipse en píxeles. Intervalo de valores entre 0 y 2000 píxeles.
Grosor Indica el grosor del arco que forma la elipse. Intervalo de valores entre 0 y 1.000 píxeles.
Suavizado Indica la suavidad o el grado de desenfoque del arco de la elipse.
Efecto Elipse: imagen original (izquierda), elipse aplicado una vez al fondo (centro) y aplicado después varias veces (derecha).

ADOBE PREMIERE PRO 2.0
Guía del usuario
314
Efecto Relleno de cuentagotas
Este efecto aplica un color de muestra al clip de origen. Resulta de gran utilidad para seleccionar rápidamente un color de
un punto de muestra del clip de origen o para obtener un valor cromático de un clip y utilizar modos de fusión para aplicar
ese color a un segundo clip.
Efecto Cuentagotas: imagen original (izquierda) y con diferentes muestras de color aplicadas (centro y derecha)
Ajuste los controles siguientes del efecto Relleno de cuentagotas:
Punto de muestra Especifica los colores del píxel muestreado.
Radio de muestra Define el tamaño del área de muestra.
Colores de píxeles promedios Determina qué valores de color muestrea el efecto dentro del área definida por el punto y el
radio de muestra.
•
Omitir vacíos Obtiene muestras de los valores cromáticos RGB promedios, sin incluir los de los píxeles transparentes.
•
Todo Obtiene muestras de los valores cromáticos RGB promedios, incluidos los de los píxeles transparentes.
•
Todos los premultiplicados Obtiene muestras de todos los valores cromáticos RGB promedios, premultiplicados con el
canal alfa.
•
Alfa incluido Obtiene muestras del promedio de todos los valores cromáticos RGB y de canal alfa. Esto da como
resultado que el color muestreado contenga además la transparencia media de los píxeles muestreados.
Mantener alfa original Cuando se selecciona, el efecto mantiene el canal alfa del clip original. Si selecciona Incluir alfa en
el menú Colores de píxeles promedios, el alfa original se diseñará sobre el color muestreado.
Fusionar con original Indica la cantidad de fusión entre el nuevo color sólido y el clip original.
Efecto Cuadrícula
Utilice el efecto Cuadrícula para crear una cuadrícula personalizable. Procese esta cuadrícula con un color mate o como
una máscara del canal alfa del clip de origen. Este efecto es bueno para generar elementos de diseño y mates en los que
pueden aplicarse otros efectos.
Efecto Cuadrícula: imagen original (izquierda) y con variaciones aplicadas del efecto Cuadrícula (centro y derecha)
Ajuste los controles siguientes para Cuadrícula:
Anclaje Indica el punto de origen de la Cuadrícula, basándose en las coordenadas x e y.
Tamaño desde Determina el tamaño de la cuadrícula. Cada opción permite los controles de efectos correspondientes:
•
Punto del borde Determina la relación espacial entre los controles Punto del borde y Punto de anclaje.
•
Ancho del control deslizante Determina el valor establecido para el control Ancho. Las celdas de la Cuadrícula serán
cuadradas, ya que el valor Ancho se utiliza para determinar el ancho y el alto.

ADOBE PREMIERE PRO 2.0
Guía del usuario
315
• Ancho y altura de los controladores deslizantes Determina los valores definidos para los controles Ancho y Altura.
Utilice esta opción para definir independientemente el ancho y el alto de las Celdas de cuadrícula.
Esquina Determina el tamaño de las celdas de la cuadrícula, basándose en la relación espacial entre el Punto de esquina y
el Punto de anclaje.
Ancho Especifica el ancho horizontal de las celdas de la cuadrícula. Si elige Ancho del control deslizante del menú Tamaño
desde, este valor determina el ancho y el alto de las celdas de la cuadrícula. Si elige Ancho y altura de los controles
deslizantes del menú Tamaño desde, este valor determina el ancho solamente.
Alto Especifica el alto de las celdas de la Cuadrícula cuando elige Ancho y altura de los controles deslizantes del menú
Tamaño desde.
Borde Determina el grosor del borde de la cuadrícula. Un valor 0 de Borde provoca la desaparición de la cuadrícula.
Nota: El suavizado de los bordes de la cuadrícula puede provocar que el grosor visible varíe en un píxel.
Pluma Especifica el suavizado de la cuadrícula. Se puede definir el Ancho y la Altura por separado, o bien definir ambos
con el mismo valor para obtener una pluma uniforme en todos los bordes. El valor máximo para el ancho es de 400 píxeles;
el valor máximo para la altura, 400 píxeles.
Invertir cuadrícula Invierte las zonas transparentes y opacas de la cuadrícula.
Color Define los valores de color RGB de la cuadrícula.
Opacidad Determina la opacidad de la cuadrícula.
Modo de fusión Define la forma en que la cuadrícula interactúa con la capa original. Estos modos de fusión son idénticos
a los del panel Modos línea de tiempo.
Efecto Destello de lente
El efecto Destello de lente simula la refracción provocada por el resplandor de una luz brillante en la lente de la cámara.
El efecto Destello de lente tiene los ajustes siguientes:
Brillo Define el porcentaje de brillo. Los valores pueden oscilar entre 10% y 300%.
Centro del destello Indica un lugar para el centro del destello.
Tipo de lente Selecciona el tipo de lente que desea simular.
Efecto Relámpago
Este efecto crea relámpagos y otros efectos eléctricos, incluida una apariencia de escalera de Jacob (como en las películas
de terror) entre dos puntos específicos de la imagen de un clip. El efecto Relámpago se anima automáticamente sin
fotogramas clave en un intervalo de tiempo del clip.
El efecto Relámpago tiene los siguientes ajustes:
Punto de inicio, Punto final Indican dónde comienza y dónde acaba el relámpago.
Segmentos Determina el número de segmentos que forman el relámpago principal. Los valores más altos consiguen un
mayor detalle pero reducen la uniformidad del movimiento.
Amplitud Indica el tamaño de las ondulaciones del relámpago como un porcentaje del ancho del clip.
Nivel de detalle, Amplitud de detalle Especifican el nivel de detalle que se agrega al relámpago y a los ramales. Para Nivel
de detalle, los valores normales están entre 2 y 3. Para Amplitud de detalle, un valor normal es 0,3. Los valores más altos
para cualquier control son mejores para las imágenes fijas, pero tienden a oscurecer la animación.
Ramificación Especifica la cantidad de ramificaciones que aparecen al final de los segmentos del relámpago. Un valor de 0
no produce ramificaciones; un valor de 1,0 produce ramificaciones en todos los segmentos.
Subramificación Determina la cantidad de ramificaciones de los ramales. Los valores más altos producen rayos con forma
de árbol.
Ángulo de ramificación Define el tamaño del ángulo entre una ramificación y el relámpago principal.

ADOBE PREMIERE PRO 2.0
Guía del usuario
316
Longitud de segmento de ramificación Especifica la longitud de cada segmento de ramificación como una fracción de la
longitud media de los segmentos del relámpago.
Segmentos de ramificación Determina el número máximo de segmentos de cada ramificación. Para generar ramales
largos, define valores más altos tanto para la longitud del segmento de ramificación como para los segmentos.
Ancho de ramificación Define el ancho medio de cada ramificación como una fracción del ancho del relámpago.
Ajuste los controles siguientes del efecto Relámpago:
Velocidad Especifica la velocidad con la que ondula el relámpago.
Estabilidad Determina la cercanía de ondulación del relámpago por la línea definida por los puntos de inicio y de final. Los
valores inferiores mantienen el relámpago cerca de la línea, mientras que los valores superiores crean un rebote importante.
Utilice Estabilidad junto con Fuerza de arrastre para simular el efecto Escalera de Jacob y conseguir que el relámpago
restalle de vuelta a su posición a lo largo de la línea de inicio después de ser arrastrado por la dirección de la Fuerza de
arrastre. Un valor de Estabilidad demasiado bajo no dejará al rayo tenderse en un arco antes de incorporarse; un valor
demasiado alto le permitirá rebotar.
Punto final fijo Determina si el punto final del relámpago permanece fijo en su sitio. Si no se selecciona este control, el final
del relámpago ondulará alrededor del punto final.
Ancho, Variación de ancho Define el ancho del relámpago principal y cuánto puede variar el ancho de los diferentes
segmentos. Los cambios de ancho son aleatorios. Un valor de 0 no produce cambios de ancho; un valor de 1 produce
cambios de ancho máximos.
Ancho principal Define el ancho del resplandor interior, tal y como se indica con el valor Color interno. El ancho principal
está en relación con el ancho total del relámpago.
Color exterior, Color interno Determinan los colores utilizados para los resplandores externos e internos del relámpago.
Pues que el efecto Relámpago agrega estos colores a la parte superior de los colores existentes en la composición, los colores
primarios producen a menudo mejores resultados. Los colores brillantes se vuelven a veces mucho más luminosos, en
ocasiones incluso blancos, dependiendo del brillo de debajo de los colores.
Fuerza de arrastre, Dirección de arrastre Determinan la fuerza y la dirección de una fuerza que arrastra el relámpago.
Utilice el control Fuerza de arrastre junto con el control Estabilidad para crear una apariencia de Escalera de Jacob.
Raíz aleatoria Fija un punto de inicio para aleatorizar los efectos de relámpago seleccionados. Dado que el movimiento
aleatorio del relámpago puede interferir con otra imagen o clip, cuando se introduce otro valor para la Raíz aleatoria, se
inicia la aleatoriedad en otro punto, lo que cambia el movimiento del relámpago.
Modo de fusión Define la forma en que se agrega el relámpago a la capa.
Volver a ejecutar en cada fotograma Controla la creación del relámpago fotograma por fotograma. La selección de este
control regenera el relámpago en cada fotograma. Si desea que el relámpago se comporte siempre de la misma forma en
cada fotograma cada vez que lo ejecute, no seleccione este control. Al seleccionar este control, puede incrementar el tiempo
de procesamiento.
Efecto Bote de pintura
El efecto Bote de pintura es una herramienta de pintura no destructiva que rellena un área seleccionada con un color sólido.
Funciona de forma similar a la herramienta de bote de pintura de Adobe Photoshop. Utilice Bote de pintura para colorear
contornos similares a los dibujos animados o reemplazar áreas de color seleccionadas en una imagen.
Efecto Bote de pintura: colores rellena formas de espiral en pistas separadas (izquierda y centro); este efecto se aplica al platillo con el modo
Fusión de color (derecha)

ADOBE PREMIERE PRO 2.0
Guía del usuario
317
Ajuste los controles siguientes del efecto Bote de pintura:
Punto de relleno Determina el área de la imagen que rellena el efecto con el nuevo color. Dependiendo de dónde coloque
el punto de efecto, el control muestrea los valores de alfa y de RGB de 1 a 4 píxeles y calcula un valor medio. Este valor
determina qué píxeles se rellenarán con el nuevo color. Hasta dónde se extiende el color depende del ajuste de Tolerancia
especificado, así como de la opción que haya seleccionado en el menú Selector de relleno.
Selector de relleno Indica los canales que desea rellenar con el nuevo color.
•
Color y Alfa Indica que el efecto rellena los puntos de relleno RGB y los canales alfa con el nuevo color.
•
Color directo Indica que el efecto rellena solamente el canal RGB del área del punto de relleno con el nuevo color.
•
Transparencia Indica que el efecto rellena solamente las áreas transparentes cercanas al punto de relleno. Para que esta
opción funcione, deberá definir un punto de relleno en una zona transparente.
•
Opacidad Indica que el efecto rellena solamente las áreas opacas cercanas al punto de relleno. Para que esta opción
funcione, deberá definir un punto de relleno en una zona opaca.
•
Canal alfa Indica que el efecto rellena áreas opacas o transparentes de toda la imagen, dependiendo del valor del canal
alfa del punto configurado como punto de relleno.
Tolerancia Define el intervalo de píxeles que rellena el efecto con el nuevo color. Este valor está basado en la opción
seleccionada en el menú Selector de relleno. Los valores más altos expanden el intervalo de valores de píxeles similares que
rellena el efecto. Los valores de tolerancia más bajos restringen ese intervalo.
Ver umbral Hace que el efecto muestre los valores de umbral en blanco y negro (basándose en el valor de tolerancia) en la
ventana Composición. Las áreas en blanco dentro del intervalo de tolerancia se rellenarán con el color de relleno
seleccionado. Esto es especialmente útil en derrames de seguimiento. Cuando exista un espacio pequeño, puede que se
desborde el color y rellene áreas que no quisiera rellenar. Si se produce un derrame, pruebe a reducir el valor de Tolerancia
o a retocar la imagen con el efecto Pintar o editando la imagen en la aplicación con la cual la creó.
Trazo Indica cómo el efecto trata los bordes del área rellena:
•
Suavizar Suaviza los bordes del área rellena.
•
Pluma Crea un borde sin pluma para el área rellena. Los valores de Suavizado de calado crean una desaparición de borde
más gradual.
•
Extensión Amplía el área del color de relleno. El valor de Radio de expansión indica el número de píxeles que el color de
relleno extiende más allá del borde del área de relleno.
• Retraer Contrae el área del color de relleno. El valor de Radio de expansión indica el número de píxeles que encoge el
color de relleno desde el borde del área de relleno.
•
Trazo Reduce el relleno a sólo el borde del área seleccionada. El valor Ancho del trazo indica el ancho en píxeles.
Cada opción de contorno tiene su correspondiente control deslizante, excepto Suavizar.
Invertir relleno Revierte todos los píxeles rellenados actualmente a sus colores y transparencia originales, y rellena los
píxeles que no se rellenaron anteriormente con los ajustes actuales.
Color Determina el color que desea usar como color de relleno.
Opacidad Determina la transparencia de la zona rellenada.
Modo de fusión Indica el modo de fusión que utiliza el efecto para crear la operación entre el nuevo color de relleno y el
clip original. Utilice Sólo relleno si no desea componer el relleno con la capa original. Sólo permanecerá visible el relleno.
Efecto Pendiente
El efecto Pendiente crea un degradado de color y lo fusiona con el contenido de la imagen original. Cree pendientes lineales
o radiales y cambie más tarde la posición y los colores de la pendiente. Utilice las opciones Inicio y Final de la pendiente
para indicar las posiciones de inicio y de fin. Utilicé el control Dispersión de la pendiente para dispersar los colores de la
pendiente y eliminar las bandas.

ADOBE PREMIERE PRO 2.0
Guía del usuario
318
Nota: Tradicionalmente, las pendientes no se emiten bien; surgen problemas de bandas graves debido a que la señal cromática
de emisión no tiene suficiente resolución para reproducir la pendiente de manera uniforme. El control Dispersión de la
pendiente dispersa los colores de la pendiente, eliminando así la sensación de bandas para el ojo humano.
Efectos de Estilizar
Efecto Resplandor alfa
El efecto Resplandor alfa agrega color alrededor de los bordes de un canal alfa enmascarado. Puede hacer que un color se
difumine o cambie a un segundo color a medida que se aleja del borde.
El efecto Resplandor alfa tiene los ajustes siguientes:
Control deslizante de Resplandor Controla hasta dónde se extiende el color desde el borde del canal alfa. Los ajustes más
altos generan resplandores mayores (y pueden causar procesados muy lentos antes de la reproducción o la exportación).
Control deslizante de Brillo Controla la opacidad inicial del resplandor.
Color de inicio Muestra el color del resplandor actual. Haga clic en la muestra para seleccionar otro color.
Color de fin Le permite agregar un color opcional al borde exterior del resplandor.
Desaparecer Indica si se difuminan los colores o permanecen sólidos.
Efecto Pinceladas
El efecto Pinceladas da a una imagen un aspecto de estar pintada a trazos. También puede utilizar este efecto para lograr un
estilo puntillista ajustando la longitud de la pincelada a 0 y aumentando la densidad de los trazos. Aunque defina la
dirección de los trazos, éstos se dispersarán un poco aleatoriamente para ofrecer un efecto más natural. Este efecto altera el
canal alfa, así como los canales de color; si ha aplicado una máscara a una parte de la imagen, los trazos de pincel “pintan”
sobre los bordes de esa máscara.
Efecto Pinceladas: imagen original (izquierda), después de aplicar el efecto Pinceladas (centro) y ajustando Tamaño del pincel y Longitud
(derecha)
Ajuste los controles siguientes del efecto Pinceladas:
Ángulo del trazo Especifica la dirección en la que se realizarán los trazos. La imagen cambia de forma eficaz en esa
dirección, lo que puede provocar algunos recortes en los límites de la capa.
Tamaño del pincel Precisa el tamaño del pincel en píxeles.
Longitud del trazo Indica la longitud máxima de cada trazo en píxeles. Si Aleatoriedad del trazo no es 0, la longitud real de
cualquier trazo dado puede ser ligeramente menor que esta longitud máxima.
Densidad del trazo Las densidades más altas producen trazos de pincel superpuestos e interesantes efectos visuales.
Aleatoriedad del trazo Crea trazos no uniformes. Cuanto mayor sea la aleatoriedad, más diferentes serán los trazos del
pincel de los ajustes de trazo que haya especificado.
Superficie de aplicación de pintura Indica dónde se aplican los trazos de pincel:
•
Pintar sobre imagen original Sitúa los trazos encima del clip sin modificar. Éste es el ajuste predeterminado.
•
Pintar sobre transparente Hace que solamente aparezcan los trazos, dejando al clip transparente entre los mismos.

ADOBE PREMIERE PRO 2.0
Guía del usuario
319
• Pintar sobre blanco/Pintar sobre negro Permite aplicar trazos sobre un fondo blanco o negro.
Fusionar con original Indica el porcentaje de efecto aplicado; cuanto mayor es este valor, más se ve el clip en el fondo. Por
ejemplo, si se ajusta al 50%, el 50% del clip original muestra el efecto y si se ajusta al 100%, el efecto no afecta al clip. Si desea
crear un efecto de tormenta, ajuste este valor a 50% aproximadamente.
Efecto Relieve de color
El efecto Relieve de color enfoca los bordes de los objetos de la imagen pero sin suprimir ningún color original de la misma.
El efecto Relieve de color tiene los siguientes ajustes:
Dirección Defineladirecciónsupuestaenlaquelucelafuentedeluz,engrados.Unajustede45ºprovocaquelasombrase
proyecte en dirección noreste.
Relieve Define la supuesta altura del relieve, en píxeles. El ajuste Relieve controla realmente el ancho máximo de los bordes
resaltados.
Contraste Determina el enfoque de los bordes del contenido de la imagen. En los ajustes más bajos, sólo los bordes
diferentes acusan el efecto. Según vaya incrementando el valor, se notará más el resalte.
Fusionar con original Agrega un porcentaje del clip de origen original al resultado final.
Efecto Relieve
El efecto Relieve enfoca los bordes de los objetos de la imagen y suprime colores. El efecto resalta también los bordes de un
ángulo especificado.
El efecto Relieve tiene los ajustes siguientes:
Dirección Defineladirecciónsupuestaenlaquelucelafuentedeluz,engrados.Unajustede45ºprovocaquelasombrase
proyecte en dirección noreste.
Relieve Define la supuesta altura del relieve, en píxeles. El ajuste Relieve controla realmente el ancho máximo de los bordes
resaltados.
Contraste Determina el enfoque de los bordes del contenido de la imagen. En los ajustes más bajos, sólo los bordes
diferentes acusan el efecto. Según vaya incrementando el valor, se notará más el resalte.
Efecto Buscar bordes
El efecto Buscar Bordes identifica las áreas de la imagen con transiciones significativas y acentúa los bordes. Los bordes
pueden aparecer como una línea oscura sobre fondo blanco o líneas coloreadas sobre fondo negro. Cuando se aplica el
efecto Buscar bordes, a menudo las imágenes parecen bocetos o negativos fotográficos del original.
El efecto Buscar bordes tiene los ajustes siguientes:
Invertir Inviertelaimagendespuésdebuscarlosbordes.CuandonoestáseleccionadoInvertir,losbordesaparecencomo
líneas oscuras sobre fondo blanco. Cuando está seleccionado invertir, los bordes aparecen como líneas brillantes sobre
fondo negro.
Efecto Conservar color
Este efecto elimina todos los colores del clip, excepto los que sean similares a un color determinado. Por ejemplo, una
película de un partido de baloncesto podría decolorarse excepto el naranja del balón.
Efecto Conservar color: imagen original (izquierda) y con el efecto Conservar color aplicado (derecha)

ADOBE PREMIERE PRO 2.0
Guía del usuario
320
Ajuste los controles siguientes del efecto Conservar color:
Nivel de decoloración Define cuánto color se elimina de la capa. Un ajuste del 100% hace que las zonas de la imagen
distintas al color seleccionado aparezcan como sombras de gris. Al 50%, dichas zonas perderán la mitad de su saturación
de color.
Color a conservar Identifica el color que va a permanecer sin cambios.
Tolerancia Especifica el nivel de coincidencia de colores que consigue el efecto. Un valor del 0% decolora todas las áreas de
la imagen excepto las que coinciden exactamente con el Color a conservar. Un valor del 100% no provoca cambios.
Suavizado del borde Define el enfoque de los límites de color. Los valores altos suavizan la transición de color a gris.
Aplicar colores Especifica el modelo de color que se utilizará para la similitud. RGB utiliza el espacio de color RGB para
determinar qué zonas se decolorarán. Aplicar colores es una técnica coincidente estricta y normalmente decolora una parte
mayor de la imagen que Tono. Tono utiliza un color para determinar las áreas descoloridas. Dicho de otro modo, cuando
se elige azul claro como Color a conservar también se conserva el azul oscuro ya que ambos colores tienen el mismo tono.
Efecto Mosaico
El efecto Mosaico rellena una capa con rectángulos de colores sólidos. Resulta útil para crear una imagen de alto pixelado.
El efecto Mosaico tiene los ajustes siguientes:
Bloques verticales y horizontales Especifica el número de divisiones del mosaico en cada dirección.
Colores nítidos Da a cada azulejo el color del píxel de su centro del clip sin afectar. De lo contrario, se les da el color medio
de la región correspondiente del clip sin afectar.
Efecto Ruido
El efecto Ruido cambia aleatoriamente el valor de los píxeles de toda la imagen. El efecto Ruido tiene los ajustes siguientes:
Nivel de ruido Determina la cantidad de ruido y, por lo tanto, de distorsión, del desplazamiento aleatorio de los píxeles. El
intervalo va de 0% (sin efecto) hasta 100% (puede que la imagen resulte irreconocible).
Tipo de ruido Cambia aleatoriamente y por separado los valores de rojo, verde y azul de los píxeles de la imagen cuando
está seleccionado Utilizar ruido de color. De lo contrario, se agrega el mismo valor a todos los canales.
Recorte Determina si el ruido provoca el ajuste automático de los colores del píxel. Cuando el valor de color de un píxel
llega a ser mayor de lo que puede ser, el recorte hace que permanezca en ese valor. Con ruido sin recortar, el valor del color
se ajusta automáticamente o comienza de nuevo en valores más bajos. Cuando esta seleccionado Recorte, incluso el ruido
al 100% ofrece una imagen reconocible. Si desea aleatorizar totalmente la imagen, desactive Recorte y active Ruido de color.
Efecto Duplicar
El efecto Duplicar divide la pantalla en azulejos y muestra toda la imagen en cada uno de ellos. Ajuste el número de azulejos
por columna y fila desplazando el control deslizante.
Efecto Bordes rugosos
Este efecto arruga los bordes del canal alfa de un clip utilizando cálculos. Proporciona al texto o gráficos rasterizados un
aspecto abrupto natural, como el de un metal erosionado o el texto de una máquina de escribir.
Efecto Bordes rugosos: imagen original (izquierda), con Tipo de borde ajustado en Rugoso (centro) y con Color oxidado (derecha)

ADOBE PREMIERE PRO 2.0
Guía del usuario
321
Ajuste los controles siguientes del efecto Bordes rugosos:
Tipo de borde Especifica cómo se aplica el efecto al canal alfa. Si selecciona una opción que emplee color, como Color de
fotocopia, especifique el color con el control Color del borde.
Color del borde Rellena las zonas del efecto con este color cuando selecciona un Tipo de borde que emplee color, por
ejemplo, Color rugoso.
Borde Especifica la distancia a la que se extiende el efecto desde el borde de un canal alfa.
Intensidad del borde Especifica lo afilado o suave que aparece un borde rugoso. Los valores más bajos crean bordes más
suaves y los valores más altos, bordes más afilados.
Influencia fractal Especifica hasta qué punto los cálculos fractales influyen en la rugosidad introducida.
Escala Especifica la escala del fractal utilizada para calcular la rugosidad.
Aumentar ancho o altura Especifica el ancho o el alto del fractal utilizado para calcular la rugosidad.
Desplazar (turbulencia) Indica la parte de forma fractal presente en el Monitor del proyecto, modificando la forma de la
distorsión o la rugosidad aplicada al clip. Dado que las formas fractales generadas por este efecto son infinitas en todas las
direcciones, el resultado que aparece en el clip es sólo una pequeña parte de todo el fractal. La animación del control
Desplazamiento cambia la posición del fractal, lo que incluye una porción diferente de él en la vista. Ello modifica la forma
y la textura de la rugosidad.
Complejidad Especifica el nivel de detalle de la rugosidad. Los valores de Complejidad más altos aumentan la definición
detallada de la textura de la rugosidad. Unos valores de Complejidad más bajos reducen la definición.
Nota: Si aumenta la Complejidad, sufrirá tiempos de procesamientos más largos. Reduzca el valor de Escala en lugar de
aumentar la Complejidad para obtener resultados similares.
Evolución Crea cambios sutiles en la forma de la rugosidad. Al animar estos ajustes se obtienen cambios más suaves o
"evolución" de la rugosidad con el tiempo. Defina fotogramas clave para Evolución a fin de determinar cuánta rugosidad
"evolucionará" en el periodo de tiempo existente entre ellos. A mayor cantidad de revoluciones en un periodo de tiempo
dado,másrápidamentecambialarugosidad.LosvaloresmásaltosdeEvoluciónpuedendarcomoresultadocambiosdela
rugosidad menos uniformes.
Nota: Aunque el valor de Evolución esté definido en unidades llamadas "revoluciones", es importante darse cuenta de que las
revoluciones son progresivas. El estado Evolución continua progresando infinitamente con cada nuevo valor. Utilice Evolución
del ciclo (explicada más adelante) para devolver los ajustes de Evolución a su estado original con cada revolución.
Opciones de evolución Opciones de evolución ofrece controles que procesan el efecto en un ciclo más corto y lo
reproducen en bucle mientras dure el proyecto. Utilice los controles siguientes para crear un bucle ininterrumpido
progresivo y uniforme.
•
Evolución del ciclo Crea un bucle que hace que el estado Evolución regrese a su punto de inicio.
•
Ciclo Indica el número de revoluciones (de Evolución) que el ruido fractal utiliza antes de repetirse. Por ejemplo, si
indica que la evolución ocurra cada cinco revoluciones y define que el valor de Ciclo es 2, la evolución se repetirá dos veces.
La temporización o la velocidad de estos ciclos de Evolución viene determinada por el tiempo permitido entre fotogramas
clave de Evolución. El control Ciclo está disponible solamente cuando selecciona Evolución del ciclo.
Nota: El control Ciclo afecta sólo al estado del fractal, no a los controles geométricos ni a otros controles. Por ejemplo, dos
estados idénticos de la imagen fractal no parecerán los mismos si se ven con diferentes ajustes de Tamaño o Desplazamiento.
•
Raíz aleatoria Indica un único valor aleatorio a partir del cual se genera la textura de la rugosidad. La animación de esta
propiedad da como resultado parpadeos de un conjunto de formas fractales a otro dentro del mismo tipo de fractal. Para
una transición uniforme de la rugosidad, utilice el control Evolución.
Nota: Cree nuevas animaciones de rugosidad reutilizando ciclos de Evolución ya creados y modificando solamente el valor Raíz
aleatoria. Si escribe un nuevo valor de Raíz aleatoria, se modifica el patrón de ruido sin alterar la animación de la evolución.

ADOBE PREMIERE PRO 2.0
Guía del usuario
322
Efecto Solarizar
El efecto Solarizar crea una fusión entre una imagen positiva y una negativa, provocando que la imagen parezca tener
aureola. Este efecto es análogo a la exposición breve de una impresión a la luz durante el revelado.
Efecto Luz estroboscópica
El efecto Luz estroboscópica lleva a cabo una operación aritmética sobre un clip en intervalos aleatorios o periódicos. Por
ejemplo, cada cinco segundos un clip puede aparecer totalmente blanco durante una décima de segundo, o los colores del
clip pueden invertirse en intervalos aleatorios.
El efecto Luz estroboscópica tiene los ajustes siguientes:
Fusionar con original Especifica la intensidad o brillo del efecto. Un valor de 0 provoca que el efecto aparezca a máxima
intensidad; los valores más altos disminuyen la intensidad del efecto.
Duración de la luz estroboscópica Delimita la duración del efecto de luz estroboscópica en segundos.
Periodo de la luz estroboscópica Delimita el tiempo, en segundos, entre el inicio de las luces estroboscópicas posteriores.
Porejemplo,silaDuracióndelaluzestroboscópicaestáajustadaa0,1segundosyelPeriododelaluzestroboscópicaestá
ajustado a 1,0 segundos, el clip mostrará el efecto durante 0,1 segundos con un descanso de 0,9 segundos. Si este valor es
inferior a la Duración de la luz estroboscópica, dicho efecto será constante.
Probabilidad aleatoria de la luz estroboscópica Precisa la probabilidad que tendrá cualquier fotograma dado del clip de
mostrar el efecto de luz estroboscópica, lo que provoca un aspecto de efecto aleatorio.
Marca estroboscópica Indica cómo se aplica el efecto:
•
Sólo funciona con color Lleva a cabo una operación estroboscópica en todos los canales de color.
•
Convierte la capa en transparente Convierte al clip en transparente cuando ocurre un efecto estroboscópico.
Operador de luz estroboscópica Indica el operador aritmético que debe utilizarse cuando se elige Sólo funciona con color
en el menú Luz estroboscópica. El ajuste predeterminado es Copiar.
Efecto Texturizar
El efecto Texturizar da a un clip la apariencia de tener la textura de otro clip. Por ejemplo, puede conseguirse que una
imagen de un árbol tenga textura de ladrillos, y controlarse la profundidad de dicha textura, así como la fuente de luz que
aparece.
El efecto Texturizar tiene los ajustes siguientes:
Colocación de la textura Indica cómo se aplica el efecto:
•
Textura en mosaico Aplica la textura repetidamente por el clip.
•
Textura centrada Coloca a la textura en el centro del clip.
•
Estirar y ajustar textura Estira la textura hasta las dimensiones del clip seleccionado.
Efecto Simulación de escritura
Este efecto anima los trazos de un clip. Por ejemplo, puede simular la escritura de un texto en cursiva o crear un movimiento
serpenteante para un trazo. Con el efecto Simulación de escritura, puede animar el tamaño del pincel, el color, la dureza y
la opacidad de un trazo.
Simulación de escritura, efecto: Animar trazos

ADOBE PREMIERE PRO 2.0
Guía del usuario
323
Ajuste los controles siguientes del efecto Simulación de escritura:
Posición del pincel Determina dónde empieza el trazo.
Color, Tamaño del pincel, Dureza del pincel y Opacidad del pincel Determinan el tamaño y el aspecto del trazo.
Longitud del trazo Determina la longitud del trazo, en segundos, en cualquier momento. Si este valor es 0, el trazo tendrá
una longitud ilimitada. Utilice una única longitud de trazo (que no sea 0) para todos los fotogramas clave para crear un
movimiento ondulado del trazo en el clip. Cambie la longitud del trazo para que se expanda y se contraiga mientras se
dibuja.
Espaciado de pincel Determina el intervalo de tiempo, en segundos, entre toques de color cuando se dibuja el trazo. Los
valores pequeños producen trazos de pintura más suaves, pero tardan más tiempo en procesarse.
Propiedades temporales de pintura Indica si las propiedades de pintura (color y opacidad) se aplican a cada segmento del
trazo o al trazo entero:
•
Ninguno Aplica el color y la opacidad indicadas en cada fotograma clave a todo el trazo.
•
Color Aplica el color indicado en un fotograma clave al trazo, empezando en ese fotograma y hasta que se cambia en uno
posterior. La opacidad especificada en cada fotograma se aplica a todo el trazo.
• Opacidad Aplica la opacidad indicada en un fotograma clave al trazo, empezando en ese fotograma y hasta que se
cambia en uno posterior. El color especificado en cada fotograma se aplica a todo el trazo.
Propiedades temporales de pinceles Indica si las propiedades de pinceles (tamaño y dureza) se aplican a cada segmento del
trazo o al trazo entero:
•
Ninguno Aplica el tamaño del pincel y la dureza indicados en cada fotograma clave a todo el trazado.
•
Tamaño Aplica el tamaño de pincel indicado en un fotograma clave al trazo, empezando en ese fotograma y hasta que
se cambia a uno posterior. La dureza especificada en cada fotograma se aplica a todo el trazo.
•
Dureza Aplica la dureza indicada en un fotograma clave al trazo, empezando en ese fotograma y hasta que se cambia a
uno posterior. El tamaño especificado en cada fotograma se aplica a todo el trazo.
•
Tamaño y dureza Aplica el tamaño y la dureza del pincel especificados en un fotograma clave al trazo, empezando en ese
fotograma y hasta que se cambia a uno posterior.
Estilo de pintura Determina si se aplica el trazo a la capa original o a una capa transparente.
Véase también
“Acerca de los fotogramas clave” en la página 219
Efecto de Tiempo
Efecto Eco
El efecto Eco combina fotogramas de diferentes tiempos en un clip. Tiene varios usos, desde un eco visual simple hasta
efectos de barras y manchas. Este efecto sólo se percibe cuando hay movimiento en el clip. De forma predeterminada,
cuando se aplica el efecto Eco, se ignora cualquier efecto aplicado anteriormente.
efecto Eco: imagen original (izquierda), con valores de eco bajos (centro) y con un número de ecos mayor (derecha)

ADOBE PREMIERE PRO 2.0
Guía del usuario
324
El efecto Eco tiene los ajustes siguientes:
Tiempo de eco Especifica el tiempo, en segundos, entre ecos. Los valores negativos crean ecos a partir de fotogramas
anteriores; los valores positivos, desde fotogramas posteriores.
Número de ecos Determina el número de fotogramas que van a combinarse para el efecto Eco. Por ejemplo, si se indican
dos ecos, Eco creará una nueva imagen a partir de [current time], [current time + Echo Time] y [current time + 2 * Echo
Time].
Intensidad de inicio Determina la intensidad, o brillo, del fotograma de inicio en la secuencia de eco. Por ejemplo, si está
ajustado en 1, el primer fotograma se combina a su máxima intensidad. Si se ajusta en 0,5, lo hará a media intensidad.
Decadencia Determinalaproporcióndeintensidadesdelosecosposteriores.Porejemplo,siladecadenciaestáajustadaen
0,5, el primer eco tendrá la mitad de brillo que la Intensidad de inicio. El segundo eco tendrá será mitad de ese, o 0,25 veces
la Intensidad de inicio.
Operador de eco Especifica las operaciones que se van a llevar a cabo entre ecos:
•
Agregar Combina los ecos agregando sus valores en píxeles. Si la intensidad de inicio es demasiado alta, este modo se
puede sobrecargar rápidamente y generar barras blancas. Ajuste la Intensidad de inicio en 1,0 por número de ecos y la
Decadencia en 1,0 para fusionar los ecos por igual.
•
Máxima Combina los ecos tomando el valor de píxel máximo de todos ellos.
•
Mínima Combina los ecos tomando el valor de píxel mínimo de todos ellos.
•
Pantalla Simula la combinación de ecos uniéndolos ópticamente. Es similar a Agregar, pero no se sobrecarga tan
rápidamente.
•
Componer atrás Utiliza los canales alfa de los ecos para componerlos de atrás hacia adelante.
•
Componer al frente utiliza los canales alfa de los ecos para componerlos de adelante a atrás.
Efecto Tiempo de posterización
El efecto Tiempo de posterización bloquea un clip para una velocidad de fotogramas específica. Tiempo de posterización
resulta útil por sí solo como efecto especial, pero tiene además otros usos más sutiles. Por ejemplo, puede bloquear el
material de archivo de vídeo de 60 campos a 24 fps. (y, a continuación, procesar el campo a 60 fps) para dar un aspecto de
película. Este efecto se denomina a veces Luz estroboscópica en dispositivos de hardware.
La animación del valor del control deslizante de Frecuencia de fotogramas puede dar resultados inesperados. Por esta razón,
la única interpolación de la velocidad de fotogramas permitida es Mantener.
Efectos Transformar
Efecto Recortar
El efecto Recortar recorta filas de píxeles de un clip y sustituye las áreas recortadas con un color de fondo específico Utilice
este efecto para recortar el ruido y los píxeles que pueden producirse debido al exceso de escaneado durante la
digitalización. Si desea que Adobe Premiere Pro redimensione automáticamente el clip recortado para que vuelva a tener
sus dimensiones originales, utilice el efecto Cortar en lugar del efecto Clip.
El efecto Clip tiene los ajustes siguientes:
Izquierdo, Superior, Derecho, Inferior Corta cada borde del clip por separado.
Color de relleno Especifica el color que reemplaza a las áreas recortadas. El color predeterminado es negro.

ADOBE PREMIERE PRO 2.0
Guía del usuario
325
Efecto Cortar
El efecto Cortar recorta filas de píxeles de los bordes de un clip y redimensiona automáticamente el clip recortado para
devolverle sus dimensiones originales. Utilice los controles deslizantes para cortar cada borde del clip por separado. Podrá
cortar por píxeles o por porcentaje de imagen.
Si no desea que Adobe Premiere Pro redimensione automáticamente el clip recortado para regresar a sus dimensiones
originales, utilice el efecto Clip en lugar del efecto Cortar.
Nota: Puede manipular directamente el recorte en el monitor de programa. Haga clic en el icono Transformar junto a
Recorte en el panel Controles de efectos. Arrastre uno de los controles de esquina.
Efecto Pluma de borde
El efecto Pluma de borde permite hacer una viñeta de vídeo en un clip creando un borde negro suave en los cuatro lados.
El ancho del borde se controla introduciendo un valor Cantidad. También puede hacer clic en el botón Configuración
y mover el control deslizante del cuadro de diálogo Ajuste de pluma de borde.
Efecto Volteado horizontal
El efecto Volteado horizontal invierte cada fotograma de un clip de izquierda a derecha; sin embargo, el clip fijo se
reproduce hacia delante.
Efecto Mantenimiento de horizontal
El efecto Mantenimiento de horizontal sesga los fotogramas de izquierda a derecha; este efecto es parecido al ajuste de
mantenimiento horizontal de un televisor. Arrastre el control deslizante para controlar la inclinación del clip.
Efecto Desplazamiento
Este efecto desplaza un clip a la izquierda o a la derecha, hacia arriba o hacia abajo, como si la imagen estuviera en un
cilindro.
Efecto Volteado vertical
El efecto Volteado vertical coloca un clip al revés. No se puede aplicar este efecto a fotogramas clave.
Efecto Mantenimiento vertical
El efecto Mantenimiento vertical desplaza el clip hacia arriba; este efecto es similar al ajuste del mantenimiento vertical de
un televisor. No se puede aplicar este efecto a fotogramas clave.
Efectos de transición
Efecto Disolver en bloques
El efecto Disolver en bloques hace que el clip desaparezca en bloques aleatorios. El ancho y el alto de los bloques puede
definirse, en píxeles, por separado. En calidad de Borrador, los bloques se colocan con una precisión a nivel de los píxeles
y tienen bordes muy definidos; En Calidad óptima, los bloques se pueden colocar con una precisión a nivel de los subpíxeles
y presentan bordes suaves.

ADOBE PREMIERE PRO 2.0
Guía del usuario
326
Disolver en bloques, efecto: imagen original (izquierda) y después de aplicar el efecto Disolver en bloques (centro y derecha)
Efecto Barrido de degradación
El efecto Barrido de degradado crea transiciones basadas en los valores de luminancia de un clip en segunda pista de vídeo,
denominado capa de degradado. La luminancia de un píxel en el degradado determina el momento en el que el píxel
correspondiente del clip de la primera pista de vídeo se hace transparente. Las zonas oscuras de la capa de degradación
representan esas zonas que primero se vuelven transparentes, seguido de las zonas más claras.
Efecto Barrido de degradación: imagen original (izquierda) y después de aplicar el efecto Barrido de degradación (centro y derecha)
Por ejemplo, un degradado simple de escala de grises de izquierda a derecha produce un barrido de izquierda a derecha. La
capa de degradado no necesita ser una imagen fija; puede utilizar cualquier pista de vídeo como degradado para efectos de
barrido poco habituales. Puede crear efectos más interesantes de diferentes maneras. El efecto Pendiente es un buen punto
de partida ya que genera una gran variedad de degradados de escala de grises. Para crear degradados totalmente
personalizados, píntelos con un programa como Adobe Photoshop, o dibújelos con un programa como Adobe Illustrator.
Ajuste los controles siguientes del efecto Barrido de degradación:
Finalización de la transición Indica el porcentaje de la transición aplicado al clip.
Suavizado de la transición Especifica el nivel de suavidad aplicado al borde de la transición.
Capa de degradado Indica el clip utilizado como degradado. La capa de degradado debe estar en la misma secuencia que
el clip al que se aplica el Barrido de degradado.
Colocación de la degradación Indica cómo se coloca y se dimensiona el degradado en el clip:
•
Degradación en mosaico Crea múltiples copias en mosaico del degradado.
•
Degradación centrada Coloca un único degradado en el centro del clip.
•
Estirar y ajustar degradación Redimensiona la capa de degradación en horizontal y en vertical para ajustar todo el área
del clip.
Invertir degradado Invierte la posición de la capa de degradado y del clip afectado por la transición del degradado.
Efecto Barrido lineal
Este efecto realiza un simple barrido lineal de un clip en una dirección específica.
Ángulo del barrido Indica la dirección en la que se desplaza el barrido. Por ejemplo, a 90˚ el barrido se desplaza de
izquierda a derecha.

ADOBE PREMIERE PRO 2.0
Guía del usuario
327
Efecto Barrido lineal: imagen original (izquierda) y después de aplicar el efecto Barrido lineal (centro y derecha)
Efecto Barrido radial
Este efecto desvela un clip subyacente utilizando un barrido que rodea un punto concreto.
Ángulo de inicio Este control indica la posición o el ángulo en el que empieza la transición. Con un ángulo de inicio de 0˚,
la transición empieza en la parte superior del clip.
Barrido Indica si la transición se desplaza en el sentido de las agujas del reloj o al revés, o si alterna entre una dirección y la
otra.
Efecto Barrido radial: imagen original (izquierda) y después de aplicar el efecto Barrido radial (centro y derecha)
Efecto Barridos venecianos
Este efecto desvela un clip subyacente utilizando bandas de dirección y ancho especificado.
Efecto Barridos venecianos: imagen original (izquierda) y después de aplicar el efecto Barridos venecianos (centro y derecha)
Efectos de vídeo
Efecto Colores de emisión
Este efecto altera los valores de colores de píxel para que el clip pueda mostrarse correctamente en un emisión de televisión.
Los equipos informáticos representan los colores como combinaciones de rojo, verde y azul. Los equipos de vídeo de
consumo representan los colores mediante diferentes señales compuestas. Los equipos de vídeo domésticos no pueden
reproducir señales por encima de una determinada amplitud, mientras que los colores generados por equipos informáticos
pueden exceder este límite fácilmente. (La amplitud de la señal se mide en unidades IRE; 120 unidades IRE es la amplitud
de transmisión máxima posible.) Utilice el efecto Colores de emisión para reducir la luminancia o saturación hasta un nivel
seguro.
Para lograr el mismo nivel IRE que en una imagen con luminancia reducida, reducir la saturación requiere una mayor
modificación de la amplitud, que altera más la imagen. Eliminar no seguro y Eliminar seguro hacen más fácil determinar las
partes de la imagen que se verán afectadas por el efecto Colores de emisión con los ajustes actuales. Si su fondo tiene un
color de contraste y selecciona temporalmente Eliminar no seguro o Eliminar seguro, el fondo será visible a través de áreas
afectadas o no afectadas del clip, respectivamente.

ADOBE PREMIERE PRO 2.0
Guía del usuario
328
Un nivel no seguro simplemente significa que si algunos fragmentos de su secuencia exceden el nivel de seguridad, no
tendrán el mismo aspecto que cuando se ven en un monitor de televisión. A continuación tiene algunas directrices acerca
del uso del color en películas pensadas para su emisión:
• Evite utilizar colores muy saturados. Por ejemplo, un valor de rojo de 255 utilizado con valores de verde y de azul de 0
provocará que el rojo se emborrone en un monitor NTSC.
• Evitar valores de negro puro y blanco puro. Los valores usados normalmente para blanco y negro son 16 y 235,
respectivamente.
• Realice una prueba de la secuencia y vuelva a reproducirla en un monitor NTSC para asegurar que los colores se
representan con precisión.
Nota: La salida que está creando deberá determinar si utiliza este efecto. Muchas tarjetas de vídeo, en salida, reducen
automáticamente la luminancia o la saturación a niveles de seguridad.
El efecto Emisión tiene las siguientes opciones:
Configuración regional de emisión Especifica el tipo de estándar de emisión que desea utilizar. NTSC (National Television
Standards Committee) es el estándar en Norteamérica. También se utiliza en Japón. PAL (Phase Alternating Line) se utiliza
en la mayor parte de Europa Occidental y en Sudamérica.
Garantizar la emisión correcta de los colores Indica el método utilizado para reducir la amplitud de la señal:
•
Reducir luminancia Reduce el brillo de un píxel, desplazándolo hacia el negro. Éste es el ajuste predeterminado.
•
Reducir saturación Desplaza el píxel hacia un gris de brillo similar, lo que hace que sea menos vistoso.
•
Eliminar no seguro Convierte los píxeles no seguros en transparentes.
•
Eliminar seguro Convierte los píxeles seguros en transparentes.
Señal máxima Indica el nivel de unidad IRE por encima del cual los píxeles de su clip son modificados. El intervalo es
Amplitud (IRE) desde 90 hasta 120 IRE. Un nivel de 100 puede afectar al clip de manera importante; un nivel de 120 es el
IRE máximo posible y es arriesgado. El ajuste predeterminado, 110 unidades IRE, es un valor prudente.
Efecto Interpolación de campo
Este efecto recrea un campo ausente (normalmente las líneas de escaneo pares o impares, comunes en las televisiones o en
los monitores entrelazados, que se han perdido durante la captura) utilizando medias de líneas. Este efecto puede resultar
útil para la reproducción a pantalla completa, en la que el hecho de que falte un campo seguramente no se apreciará.
Efecto Código de tiempo
El efecto Código de tiempo se superpone a un visualizador de código de tiempo del vídeo para localizar escenas y colaborar
con miembros del equipo y clientes más fácilmente. El visualizador de código de tiempo indica si el clip es progresivo o
intercalado. Si el clip es vídeo entrelazado, el símbolo indica si el fotograma es el campo superior o inferior. Los ajustes en
el efecto Código de tiempo permiten controlar la posición, el tamaño y la opacidad del visualizador, así como las opciones
de formato y origen.
El efecto Código de tiempo tiene los siguientes controles:
Posición Ajusta la posición horizontal y vertical del código de tiempo.
Tamaño Especifica el tamaño del texto.
Opacidad Indica la opacidad del texto.
Símbolo de campo Hace que el símbolo del campo entrelazado sea visible o invisible a la derecha del código de tiempo.
Formato Elige el formato del código de tiempo como SMPTE, Fotogramas, Pies + Fotogramas (16 mm) o Pies +
Fotogramas (35 mm).
Origen de código de tiempo Elige el origen del código de tiempo:
•
Clip Muestra el código de tiempo empezando por 0 desde el principio del clip.

ADOBE PREMIERE PRO 2.0
Guía del usuario
329
• Medio Muestra el código de tiempo del archivo de medios.
•
Generar Inicia el código de tiempo como determina la opción Hora de inicio de la opción Desplazamiento y recuentos
basados en la opción Visualización de la hora.
Visualización de la hora Define la base de tiempo utilizada por el efecto Código de tiempo. De forma predeterminada, esta
opción se define como la base de tiempo del proyecto cuando el Origen de código de tiempo se define como Clip.
Desplazamiento Agrega o sustrae hasta 50 fotogramas del código de tiempo visualizado.
Texto de etiqueta Muestra una etiqueta de 3 caracteres a la izquierda del código de tiempo. Elija Ninguna, Automática y
Cámara 1 a Cámara 9.
Efectos de audio
Acerca de los efectos de audio en Adobe Premiere Pro
Adobe Premiere Pro incluye plugins de audio VST (Virtual Studio Technology) diseñados para modificar o mejorar las
propiedades de los clips de audio. La mayoría de esos efectos están disponibles para clips mono, estéreo y 5.1, y pueden
aplicarse tanto a clips como a pistas, a menos que se indique lo contrario. Si tiene Adobe Audition instalado, Adobe
Premiere Pro localiza, reconoce y utiliza los efectos VST automáticamente desde ese programa también.
Nota: Cada efecto de audio incluye una opción de omisión que le permite activar o desactivar el efecto según indiquen los
fotogramas clave que haya definido.
Efecto Equilibrio
El efecto Equilibrio permite controlar el volumen relativo de los canales izquierdo y derecho. Los valores positivos
incrementan la proporción del canal derecho, mientras que los valores negativos lo hacen con la del canal izquierdo. Para
clips estéreo solamente. Este efecto está disponible para clips estéreo solamente.
Efecto Paso de banda
Este efecto elimina las frecuencias que tienen lugar fuera del rango, banda o frecuencias especificados. Este efecto está
disponible para clips 5.1, estéreo o mono.
El efecto Paso de banda tiene las siguientes opciones:
Centro Indica la frecuencia al centro del rango especificado.
Q Indicaelanchodelabandadefrecuenciaquesedebepreservar.Losajustesbajoscreanunaampliagamadefrecuencias,
mientras que las altas crean una banda de frecuencias menor.
Efecto Graves
El efecto Graves permite aumentar o reducir las frecuencias más bajas (200 Hz y menos). Aumento determina el número
de decibelios que aumentan las bajas frecuencias. Este efecto está disponible para clips 5.1, estéreo o mono.
Efecto Volumen del canal
El efecto Volumen del canal le permite controlar independientemente el volumen de cada canal en un clip o una pista 5.1
o estéreo. Los niveles de un canal se miden en decibelios.
Efecto DeEsser
DeEsser elimina los seseos y otros sonidos de alta frecuencia tipo “SSS”, que suelen crearse cuando un narrador o un
vocalista pronuncia las letras “s” y “t”. Este efecto está disponible para clips 5.1, estéreo o mono.

ADOBE PREMIERE PRO 2.0
Guía del usuario
330
El efecto DeEsser tiene los ajustes siguientes:
Ganancia Indica la cantidad de reducción aplicada al sonido "SSS". El medidor muestra la cantidad de reducción, en
decibelios.
Hombre y Mujer Indica el sexo del narrador o del vocalista. Esta opción ayuda al efecto a adaptarse a la diferencia de tono
entre sexos.
Efecto DeHummer
DeHummer elimina del audio los sonidos de duda ("emm") no deseados de 50 Hz / 60 Hz. Este efecto está disponible para
clips 5.1, estéreo o mono. El efecto DeHummer tiene los ajustes siguientes:
Reducción Indica la cantidad de reducción aplicada al sonido emm. Si los valores son elevados es posible que también corte
información de audio necesaria en el extremo final.
Frecuencia Indica la frecuencia central del emm. Normalmente será 50 Hz en Europa y Japón, y 60 en Estados Unidos y
Canadá. A menudo la frecuencia del emm no es estática sino que varía en +/– 5 Hz. Haga clic en los botones 50 Hz o 60 Hz
para establecer la frecuencia correspondiente.
Filtro Indica el número de filtros que se deben utilizar para eliminar el emm. Emm está formado no sólo por las frecuencias
fundamentales de 50 ó 60 Hz, sino que también contiene harmónicos con frecuencias que son múltiples de las
fundamentales (100/110 Hz, 150/160 Hz, etc.). Los valores más elevados producen una mayor utilización de la CPU. Si
ajusta este valor, se determina el número de frecuencias harmónicas que se deben filtrar. Por ejemplo, si elige 60 Hz como
valor de Frecuencia y elige 4# como valor Filtro, DeHummer filtra la frecuencia 60 Hz junto con 3 frecuencias harmónicas
(120 Hz, 240 Hz y 480 Hz), para un total de 4 frecuencias filtradas, es decir, el valor de 4#. La utilización de valores más
elevados requiere más potencia de procesado.
Efecto Retardo
El efecto Retardo agrega un eco del sonido del clip de audio que se reproduce después de un intervalo de tiempo
especificado. Este efecto está disponible para clips 5.1, estéreo o mono. El efecto Retardo tiene los ajustes siguientes:
Retardo Determina el intervalo de tiempo antes de que se reproduzca el eco. El máximo es 2 segundos.
Retroalimentación Define un porcentaje de la señal retrasada que se invertirá en el retraso para crear ecos de decadencia
múltiple.
Mezcla Controla la cantidad de eco.
Efecto DeNoiser
El efecto DeNoiser detecta automáticamente el ruido y lo elimina. Utilice este efecto para eliminar el ruido de grabaciones
analógicas, tales como grabaciones en cintas magnéticas. Este efecto está disponible para clips 5.1, estéreo o mono.
El efecto DeNoiser tiene los ajustes siguientes:
Base de ruido Indica el nivel (en decibelios) de la base de ruido mientras se reproduce el clip.
Congelar Detiene la estimación de la base del ruido en el valor actual. Utilice este control para localizar el ruido, y acoplarlo
y eliminarlo de un clip.
Reducción Indica la cantidad de ruido que debe eliminarse en un rango de –20 a 0 dB.
Desplazamiento Establece un valor de desplazamiento entre la base del ruido detectada automáticamente y el valor
definido por el usuario. Está limitado a un rango entre –10 y +10 dB. El desplazamiento le proporciona un control adicional
cuando no es suficiente con la eliminación de ruido automática.
Efecto Dinámica
El efecto Dinámica ofrece una serie de controles que pueden combinarse o utilizarse independientemente para ajustar el
audio. Utilice o bien los controles gráficos de la vista Configuración personalizada, o bien ajuste los valores en la vista
Parámetros individuales. Este efecto está disponible para clips 5.1, estéreo o mono.

ADOBE PREMIERE PRO 2.0
Guía del usuario
331
El efecto Dinámica tiene los ajustes siguientes:
AutoGate Cortaunaseñalcuandoelniveldesciendepordebajodelumbral especificado. Utilice este control para eliminar
señales de fondo no deseadas en grabaciones, como una señal de fondo en una voz superpuesta. Defina la barrera para que
se cierre cuando el orador se detiene, lo que elimina el resto de sonidos. El LED muestra colores que indican el modo de la
barrera: abierta (verde), ataque o liberación (amarillo) y cerrada (rojo). Utilice los siguientes controles para Barrera:
•
Umbral Indica el nivel (entre –60 y 0 dB) que la señal de entrada debe superar para abrir la barrera. Si el nivel de la señal
queda por debajo de este nivel, la barrera se cierra y la señal entrante se silencia.
•
Atacar Indica el tiempo que la barrera tarda en abrirse después de que el nivel de la señal exceda el umbral.
•
Liberar Define el tiempo (entre 50 y 500 milisegundos) que la barrera tarda en cerrarse después de que el nivel de la señal
descienda por debajo del umbral.
• Mantener Indica el tiempo (entre 0,1 y 1.000 milisegundos) que la barrera permanece abierta después de que el nivel
haya descendido por debajo del umbral.
Compresor Equilibra el rango dinámico para crear un nivel coherente a lo largo de la duración del clip mediante el
aumento del nivel de sonidos suaves y la disminución del nivel de sonidos estridentes. Utilice los siguientes controles para
Compresor:
•
Umbral Define el nivel (entre –60 y 0 dB) que la señal debe exceder para ejecutar la compresión. A los niveles que
descienden por debajo del umbral no les ocurre nada.
• Proporción Define la proporción según la cual se aplica la compresión, hasta 8:1. Por ejemplo, si la proporción es 5:1 y
el nivel de entrada aumenta en 5 dB, la salida disminuye en 1 dB solamente.
•
Ataque Define el tiempo (entre 0,1 y 100 milisegundos) que el compresor tarda en responder a una señal que exceda el
umbral.
•
Liberar Indica el tiempo (entre 10 y 500 milisegundos) que tarda la ganancia en volver al nivel original cuando la señal
desciende por debajo del umbral.
• Auto Calcula el tiempo de liberación basado en la señal entrante.
•
Nivel Ajusta el nivel de salida del compresor (entre –6 y 0 dB) para dar cuenta de la pérdida o la ganancia producida por
la compresión.
Extensor Reduce todas las señales por debajo del umbral indicado para definir la proporción. El resultado es similar al
control de la barrera pero es más sutil. Utilice los siguientes controles con Extensor:
• Umbral Indica el nivel al que debe caer la señal para activar el extensor. A los niveles que exceden el umbral no les ocurre
nada.
•
Proporción Establece la proporción a la que se extienden las señales, hasta 5:1. Por ejemplo, si la proporción es 5:1, una
disminución de nivel de 1 se extiende en 5 dB, y el resultado es una disminución mucho más rápida de la señal.
Limitador Reduce los recortes en los clips de audio que contienen picos en la señal. Por ejemplo, para equilibrar los picos
que exceden los 0 dB en un archivo de audio, el nivel general del audio no debe reducirse por debajo de 0 dB para evitar
recortes. Utilice los siguientes controles con Limitador:
•
Umbral Indica el nivel máximo de señal, entre –12 y 0 dB. Todas las señales que excedan el umbral se reducen al mismo
nivel que el umbral.
•
Liberar Indica el tiempo (entre 10 y 500 milisegundos) que tarda la ganancia en volver al nivel normal tras un clip.
SoftClip Reduce los recortes de manera similar al Limitador, pero no utiliza límites forzados. Este control agrega un borde
a algunas señales a fin de definirlas mejor en una mezcla general.

ADOBE PREMIERE PRO 2.0
Guía del usuario
332
Efecto EQ
Este efecto actúa como ecualización paramétrica, es decir, controla la frecuencia, el ancho de banda y el nivel utilizando
múltiples bandas. El efecto incluye 3 bandas medias completamente paramétricas, una banda alta y una banda baja. Las
bandas baja y alta son filtros ordenadores, de forma predeterminada. La ganancia es constante sobre la frecuencia. El
control Cortar cambia la banda baja y la alta de filtros ordenadores a filtros de recorte. La ganancia es fija a –12 dB por
octava y se desactiva en modo de corte.
Utilice los controles gráficos de la vista Configuración personalizada o ajuste los valores en la vista Parámetros individuales.
En la vista Configuración personalizada, puede controlar los parámetros de las bandas de filtro en la ventana Frecuencia
arrastrando los controles. Cada banda incluye un control para Frecuencia y Ganancia. Las bandas medias incluyen dos
controles adicionales para ajustar el factor Q. Este efecto está disponible para clips 5.1, estéreo o mono.
El efecto EQ tiene los ajustes siguientes:
Frecuencia Indica la cantidad que se debe aumentar o disminuir la banda (entre 20 y 2.000 Hz).
Ganancia Indica la cantidad que se debe aumentar o disminuir la banda (entre -20 y 20 dB).
Cortar Modifica la funcionalidad del filtro de ordenación a corte.
Q Indica el ancho de cada banda de filtro (entre 0,05 y 5,0 octavas).
Salida Indica la ganancia necesaria para compensar los aumentos o las reducciones de las bandas de frecuencia en la
ganancia de salida de EQ.
Efectos Relleno hacia la izquierda, Relleno hacia la derecha
El efecto Relleno hacia la izquierda duplica la información del canal izquierdo del clip de audio y la coloca en el canal de la
derecha, descartando la información original de dicho canal. El efecto Relleno hacia la derecha duplica la información del
canalderechoylacolocaenelcanaldelaizquierdo,descartandolainformaciónexistenteendichocanal.Afectaaclipsde
audio estéreo solamente.
Efectos Paso alto, Paso bajo
El efecto Paso alto elimina las frecuencias que estén por debajo del límite de frecuencia especificado. El efecto Paso bajo
elimina las frecuencias que estén por encima del límite de frecuencia especificado. Estos efectos están disponibles para clips
5.1, estéreo o mono.
Efecto Invertir
El efecto Invertir invierte la fase de todos los canales. Este efecto está disponible para clips 5.1, estéreo o mono.
Efecto Compresor multibanda
El efecto MultibandCompressor es un compresor tribanda con controles para cada una de ellas. Utilice este efecto en lugar
del compresor de Dinámica cuando necesite un compresor más suave.
Utilice los controles gráficos de la vista Configuración personalizada o ajuste los valores en la vista Parámetros individuales.
La vista Configuración personalizada muestra las 3 bandas (baja, media y alta) en la ventana Frecuencia. Puede controlar
la ganancia de cada banda ajustando controles para marcar los rangos de ganancia y frecuencia. Los controles de la banda
central determinan la frecuencia de cruce de las bandas. Arrastre los controles para ajustar la frecuencia correspondiente.
Este efecto está disponible para clips 5.1, estéreo o mono.
El efecto MultibandCompressor tiene los ajustes siguientes:
Solo Reproduce la banda activa solamente.
Nivel Ajusta los niveles, en decibelios.
Banda Selecciona una banda. En el control gráfico, haga clic en una banda para seleccionarla.
Frecuencia cruzada Aumenta el rango de frecuencias para la banda seleccionada.

ADOBE PREMIERE PRO 2.0
Guía del usuario
333
Salida Indica el ajuste de ganancia de salida para compensar la reducción o el aumento de la ganancia producido por la
compresión. Ayuda a preservar la mezcla de ajustes de ganancia individual.
Utilice los siguientes controles para cada banda:
Umbral 1-3 Indica el nivel (entre –60 y 0 dB) que la señal entrante debe exceder para ejecutar la compresión.
Proporción 1-3 Indica el nivel de compresión, hasta 8:1.
Ataque 1-3 Indica el tiempo (entre 0,1 y 100 milisegundos) que el compresor tarda en responder a una señal que exceda el
umbral.
Liberación 1-3 Indica el tiempo que tarda la ganancia en volver al nivel original cuando la señal desciende por debajo del
umbral.
Nivel 1-3 Ajusta el nivel de salida del compresor (entre –6 y +12 dB) para compensar una pérdida de ganancia producida
por compresión.
Efecto Retardo de referencia sonora múltiple
Este efecto agrega hasta cuatro ecos del audio original al clip. Este efecto está disponible para clips 5.1, estéreo o mono. El
efecto Retardo de referencia sonora múltiple tiene los ajustes siguientes:
Retardo 1-4 Determina el tiempo entre el audio original y su eco. El máximo es 2 segundos.
Retroalimentación 1-4 Define el porcentaje de la señal retardada que se agregará al retardo para crear ecos de decadencia
múltiple.
Nivel 1-4 Controla el volumen de cada eco.
Mezcla Controla la cantidad de eco retardado y sin retardo.
Efecto Posición
El efecto Posición elimina las frecuencias que están cerca del centro especificado. Este efecto está disponible para clips 5.1,
estéreo o mono. El efecto Posición tiene los ajustes siguientes:
Centro Indica la frecuencia que debe eliminarse. Si está eliminando zumbidos de la línea eléctrica, escriba un valor que
concuerde con la frecuencia de línea eléctrica utilizada por el sistema eléctrico donde se haya grabado el clip. Por ejemplo,
de 60 Hz. en Norteamérica y Japón, y de 50 Hz. en la mayoría del resto de países.
Q Indicaelrangodefrecuenciasquedebenverseafectadas.Unajustebajocreaunabandaestrecha,mientrasqueunajuste
alto, crea una banda ancha.
Efecto Ecualización paramétrica
El efecto Ecualización paramétrica aumenta o disminuye las frecuencias cerca de la frecuencia central indicada. Este efecto
está disponible para clips 5.1, estéreo o mono. El efecto Ecualización paramétrica tiene los ajustes siguientes:
Centro Indica la frecuencia al centro del rango especificado.
Q Indicaelrangodefrecuenciasquedebenverseafectadas.Unajustebajocreaunabandaestrecha,mientrasqueunajuste
alto, crea una banda ancha. El parámetro Amplificación define la cantidad de ajuste de las frecuencias en decibelios. El
control Amplificación indica cuánto se debe ajustar el ancho indicado en decibelios.
Amplificación Indica la cantidad que se debe aumentar o disminuir el rango de frecuencias (entre -20 y +20 dB).
Efecto Deformación de tono
El efecto Deformación de tono ajusta el tono de la señal de entrada. Utilice este efecto para hacer más graves las voces altas
o viceversa. Puede ajustar las propiedades utilizando los controles gráficos de la vista Configuración personalizada, o
modificando los valores de la vista Parámetros individuales. Este efecto está disponible para clips 5.1, estéreo o mono.

ADOBE PREMIERE PRO 2.0
Guía del usuario
334
El efecto Deformación tiene los ajustes siguientes:
Tono Especifica el cambio del tono en intervalos de semitono. El rango ajustable se encuentra entre –12 y +12 semitonos.
Afinar Determina la afinación entre la cuadrícula de semitonos y el parámetro Tonos.
Conservación de componentes Evita que se vean afectados los formantes del clip de audio. Por ejemplo, utilice este control
para aumentar el tono de las voces altas para evitar que suenen como en los dibujos animados.
Efecto Reverberación
El efecto Reverberación agrega ambiente y calor a un clip de audio simulando el sonido del audio que se reproduce en una
habitación. Utilice los controles gráficos de la vista Configuración personalizada o ajuste los valores en la vista Parámetros
individuales. Este efecto está disponible para clips 5.1, estéreo o mono.
El efecto Reverberación tiene los ajustes siguientes:
Pre-retardo Determina el tiempo entre la señal y la reverberación. Este ajuste está en correlación con la distancia que se
desplaza un sonido hasta las paredes reflectantes y vuelve al oyente en un ajuste en directo.
Absorción Especifica el porcentaje con el que se absorbe el sonido.
Tamaño Delimita el tamaño de la habitación como un porcentaje.
Densidad Determina la densidad de la "cola" de reverberación. El valor del Tamaño indica el intervalo al que se puede
ajustar la Densidad.
Atenuar bajos Define la cantidad de atenuación para bajas frecuencias (en decibelios). Atenuar bajas frecuencias evita la
reverberación de retumbos o sonidos turbios.
Atenuar altos Define la cantidad de atenuación para altas frecuencias (en decibelios). Los ajustes bajos hacen que la
reverberación suene más suave.
Mezcla Controla la cantidad de reverberación.
Efecto Cambiar canales
El efecto Cambiar canales modifica la posición de la información del canal derecho e izquierdo. Para clips estéreo
solamente.
Efecto Agudos
El efecto Agudos permite aumentar o reducir las frecuencias más altas (4000 Hz y más). El control Aumentar especifica la
cantidad, medida en decibelios, que se aumenta o disminuye. Este efecto está disponible para clips 5.1, estéreo o mono.
Efecto Volumen
Utilice este efecto en lugar del efecto Volumen fijo si desea obtener Volumen antes que otros efectos estándar. El efecto
Volumen crea un sobre para un clip de manera que se puede aumentar el nivel de audio sin recortes. Los recortes se
producen cuando la señal supera el intervalo dinámico aceptable para su hardware, lo que a menudo produce un audio
distorsionado.Losvalorespositivosindicanunaumentodelvolumen;losnegativos,unareduccióndelmismo.Esteefecto
Volumen está disponible para clips 5.1, estéreo o mono solamente.

335
Capítulo 15: Composición
Transparencia (máscaras, canales alfa)
Acerca de la transparencia
Para crear una composición de varias imágenes, las partes de una o de más imágenes deben ser transparentes. Puede utilizar
canales alfa, máscaras, mates e incrustación para definir qué partes de una imagen son transparentes y qué partes se
utilizarán para oscurecer partes de otra imagen. Mediante la manipulación de transparencias y la selección de modos de
fusión, puede crear distintos efectos visuales.
Acerca de canales alfa y mates
La información del color está incluida en tres canales: rojo, verde y azul. Además, una imagen puede incluir un cuarto canal
invisible, denominado canal alfa que contiene información de transparencia.
Canales de un vistazo
A. Canales de color independientes B. Canal alfa C. Todos los canales se ven juntos
Un canal alfa ofrece una forma de almacenar ambas imágenes y su información de transparencia en un solo archivo sin
interferir en los canales de color.
Al visualizar el canal alfa en el panel Composición de After Effects o el panel Monitor de Adobe Premiere Pro, el color
blanco indica opacidad completa, el negro transparencia completa y las sombras grises indican transparencia parcial.
Un mate es una capa (o cualquiera de sus canales) que define las áreas transparentes de esa capa o de otra capa. El blanco
indica áreas opacas y el negro áreas transparentes. Un canal alfa se suele utilizar como mate pero se puede utilizar un mate
distinto al canal alfa cuando existe un canal o una capa que define el área deseada de transparencia mejor que el canal alfa,
o bien en aquellos casos en los que la imagen de origen no incluye un canal alfa.
Muchos formatos de archivo pueden incluir un canal alfa, inclusive Adobe Photoshop, ElectricImage, TGA, TIFF, EPS, PDF,
QuickTime (guardado con una profundidad de bits de millones de colores) y Adobe Illustrator. En los archivos EPS o PDF
de Adobe Illustrator, After Effects convierte automáticamente las áreas vacías en un canal alfa.
Acerca de canales rectos y premultiplicados
Los archivos con canales alfa se dividen en dos categorías: rectos y premultiplicados. Aunque los canales alfa son iguales,
los canales de color son diferentes.
En los canales rectos (o sin mate), la información de transparencia sólo se almacena en el canal alfa y no en ninguno de los
canales de color visibles. En los canales rectos, los efectos de la transparencia no son visibles hasta que la imagen se visualiza
en una aplicación que admite canales rectos.
En los canales premultiplicados (o con mate), la información de transparencia se almacena en el canal alfa y también en los
canalesRGBvisibles,quesemultiplicanconuncolordefondo.Loscoloresdelasáreassemitransparentes,comolosbordes
calados, se desplazan hacia el color de fondo de acuerdo con su grado de transparencia.
A
B
C

ADOBE PREMIERE PRO 2.0
Guía del usuario
336
Algunos tipos de software permiten especificar el color de fondo con el cual se premultiplican los canales; de lo contrario,
el color de fondo suele ser negro o blanco.
Los canales rectos conservan información de color más precisa que los canales premultiplicados. Los canales
premultiplicados son compatibles con una gama más amplia de programas, como Apple QuickTime Player. Con frecuencia,
cuando recibe los recursos que va a editar o componer ya se ha decidido si se van a utilizar imágenes con canales rectos o
premultiplicados. Afortunadamente, Adobe Premiere Pro y After Effects reconocen canales rectos y premultiplicados, de
manera que cualquiera de los tipos produce resultados satisfactorios para la mayoría de los proyectos.
Acerca de la incrustación
La incrustación es la definición de transparencia mediante un valor de color determinado (con una incrustación de color o
incrustación de croma) o un valor de brillo (con una incrustación de luminancia) en una imagen. Al eliminar un valor,
todos los píxeles que tienen colores o valores de luminancia similares se convierten en transparentes.
La incrustación simplifica la sustitución de un fondo de un color o un brillo uniforme por otra imagen, y esto es
especialmente útil cuando se trabaja con objetos demasiado complejos para enmascararlos fácilmente. La técnica de
incrustación de un fondo de un color uniforme se suele denominar pantalla azul o pantalla verde aunque no es necesario
utilizar azul o verde; puede utilizar cualquier color sólido para el fondo.
La incrustación de diferencias define la transparencia en relación a una imagen de fondo con una línea de base determinada.
En lugar de incrustar una pantalla de un solo color, puede eliminar un fondo arbitrariamente.
Composición de vídeo
Acerca de la composición
La composición eselprocesodecreacióndeunaimagencompuestamediantelasuperposicióndeunoomásclipssobreotro
clip. Hay distintas formas de obtener este resultado: mediante la aplicación de claves, mediante canales alfa (en clips que
dispongan de ellos), con el efecto de opacidad o, simplemente, al escalar una imagen para revelar las imágenes subyacentes.
Todos estos métodos, a excepción del escalado, requieren que parte del clip sea transparente.
After Effects, otro programa de Production Studio, le ofrece una gran variedad de herramientas de composición. Las
composiciones realizadas en After Effects se pueden importar fácilmente a Adobe Premiere Pro.
Cuando parte de un clip es transparente, la información de transparencia se almacena en el canal alfa. Se puede aplicar
cualquier combinación de opacidad, máscaras, mates y claves para modificar el canal alfa. De este modo, se ocultan zonas
de un clip parcial o totalmente. Adobe Premiere Pro hace referencia a las zonas transparentes con la siguiente terminología:
Canal alfa Define zonas transparentes para el clip que contiene el canal. Un canal alfa es un canal adicional, además de los
canales de color visibles (como los canales RGB). El canal alfa indica transparencia y suele estar oculto. Al trabajar con
elementos importados, el canal alfa ofrece una forma de almacenar la información tanto del clip como de su transparencia
en un único archivo, sin interferir en los canales de color del metraje. También se puede hacer caso omiso a un canal alfa
existente y utilizar los efectos de transparencia de Adobe Premiere Pro para crear otro canal nuevo. Al visualizar el canal
alfa en el Monitor de programa, las zonas blancas indican opacidad, las negras indican transparencia y las grises indican
transparencia parcial. Dado que los canales alfa utilizan tonos de gris para almacenar la información de transparencia,
algunos efectos pueden aplicar una imagen en escala de grises (o los valores de luminosidad de una imagen en color) a un
canal alfa.
Máscara Describe el proceso de modificación de un canal alfa; en ocasiones se utiliza como sinónimo de canal alfa.
Mate Define o modifica las zonas transparentes de su propio clip o de otro clip. Un mate puede ser un archivo o un canal.
Se puede utilizar un mate cuando existe un canal o clip que define la zona deseada de transparencia mejor que el canal alfa,
o cuando un clip no contiene un canal alfa.
Incrustación Define la transparencia según un determinado color (clave de croma) o valor de brillo (clave de luminancia)
en una imagen. Los píxeles que coinciden con el color clave se vuelven transparentes. Utilice la aplicación de claves para
eliminar un fondo de color uniforme, como una pantalla azul o verde.

ADOBE PREMIERE PRO 2.0
Guía del usuario
337
Canales de color independientes (izquierda), canal alfa (centro) y visualización de todos los canales de color juntos (derecha)
Véase también
“Acerca de la transparencia” en la página 335
“Acerca de canales alfa y mates” en la página 335
“Selección de un modo de visualización” en la página 94
Composición de clips
Cada una de las pistas de vídeo del panel Línea de tiempo contiene un canal alfa que almacena información de
transparencia. Todos los fotogramas de la pista de vídeo son completamente transparentes, a excepción de aquellos a los
que se haya agregado contenido opaco, como vídeo, imágenes fijas o títulos. Puede hacer que zonas de contenido opaco se
vuelvan parcial o completamente transparentes si ajusta el canal alfa de un clip o aplica un mate o una clave a un clip. Los
clips de las pistas superiores cubren los clips de las pistas inferiores, salvo en las zonas en que los canales alfa indican
transparencia.AdobePremiereProcomponeclipsdesdelapista inferior hacia arriba y el último fotograma de vídeo es una
composición de clips de todas las pistas visibles. Las zonas en las que todas las pistas están vacías o son transparentes
aparecen en negro. Si es necesario, se puede utilizar el comando Archivo > Interpretar metraje para cambiar la forma en
que Adobe Premiere Pro interpreta el canal alfa de un clip en todo un proyecto.
Siga estas pautas para la composición de clips y pistas:
• Si desea aplicar la misma cantidad de transparencia a un clip entero, sólo tiene que ajustar la opacidad del clip en el panel
Controles de efectos.
• A menudo, lo más eficaz es importar un archivo de origen con un canal alfa que defina las zonas que se desea que sean
transparentes. Dado que la información de transparencia se almacena con el archivo, Adobe Premiere Pro conserva y
muestra el clip con su transparencia en todas las secuencias en las que se utilice el archivo como clip.
• Si el archivo de origen de un clip no contiene un canal alfa, se deberá aplicar la transparencia manualmente en las copias
concretas del clip en las que se desee que haya transparencia. Es posible aplicar transparencia a un clip de vídeo en una
secuencia mediante el ajuste de la opacidad del clip o la aplicación de efectos.
• Aplicaciones como Adobe After Effects, Adobe Photoshop y Adobe Illustrator pueden guardar clips con canales alfa
siemprequeelcanalalfaestépresenteenelarchivooriginalyqueelarchivoseguardeenunformatoqueadmitacanales
alfa. En estas aplicaciones, se puede visualizar un patrón de tablero de ajedrez que marque la transparencia, de modo que
se puedan distinguir las zonas transparentes de las zonas blancas opacas.
Véase también
“Acerca de la transparencia” en la página 335
“Ajuste de la opacidad de los clips” en la página 338
“Aplicación de una clave a un clip” en la página 340
Definición del modo en que se interpreta un canal alfa
1 Seleccione un clip en el panel Proyecto.
2 Elija Archivo > Interpretar metraje o haga clic con el botón derecho del mouse y elija Interpretar metraje en el menú
contextual.

ADOBE PREMIERE PRO 2.0
Guía del usuario
338
3 En el cuadro de diálogo Interpretar metraje, seleccione cualquiera de las opciones siguientes de canal alfa y haga clic en
Aceptar:
Omitir canal alfa Omite el canal alfa en el clip.
Invertir canal alfa Invierte las zonas claras y oscuras del canal alfa. Las zonas transparentes y opacas se intercambian.
Si tiene problemas para identificar las zonas transparentes de un clip, elija Alfa en el menú de vista Programa del Monitor
deprograma.Otrométodoparaverzonasdetransparenciaesagregarunmatedecolorclarosólidosobreunapistasituada
bajo la imagen a la que se aplican las claves.
Véase también
“Acerca de canales alfa y mates” en la página 335
“Creación de un color mate sólido” en la página 349
Ajuste de la opacidad de los clips
De forma predeterminada, los clips de las pistas se muestran con opacidad máxima (100%), a excepción de las zonas
marcadas mediante máscaras, mates o canales alfa. Se puede incrementar la transparencia de todo un clip mediante la
definición de un valor de opacidad por debajo del 100%. Cuando el valor de opacidad de un clip se define por debajo del
100%, es posible que los clips de las pistas inferiores sean visibles. Con una opacidad del 0%, el clip es completamente
transparente. Si no hay clips apilados debajo de un clip parcialmente transparente, quedará visible el fondo negro de la
secuencia. Es posible definir la opacidad de un determinado clip en el panel Controles de efectos o en el panel Línea de
tiempo, así como hacer que un clip entre gradualmente o se desvanezca poco a poco si se anima la opacidad.
El orden de procesamiento influye en el modo en que la opacidad interactúa con los efectos visuales. En primer lugar, se
procesa la lista Efectos de vídeo, a continuación, se procesan efectos geométricos como Movimiento y, finalmente, se
aplican los ajustes del canal alfa. Dentro de cada grupo de efectos, la lista de efectos se procesa en orden descendente. Dado
queOpacidadestáenlalistaEfectosfijos,seprocesadespuésdelalistaEfectosdevídeo.Sideseaquelaopacidadseprocese
antesodespuésdedeterminadosefectos,osideseacontrolarotrasopcionesdeopacidad,apliqueelefectodevídeoAjuste
Alpha.
Sisólodeseacrearundesvanecimientoanegro,puedeaplicaralclipunatransicióncomoPasaranegroenlugardeanimar
los fotogramas clave de opacidad manualmente.
Véase también
“Activación de un fotograma clave” en la página 223
“Efecto Ajuste Alfa” en la página 301
Especificación de la opacidad de un clip en el panel Controles de efectos
1 Seleccione un clip en el panel Línea de tiempo.
2 En el panel Controles de efectos, haga clic en el triángulo situado junto al efecto Opacidad para expandir los ajustes.
3 (Opcional) Si desea animar el efecto Opacidad con el tiempo, haga clic en el icono Conmutar animación y asegúrese
de que el indicador del tiempo actual marca el tiempo deseado en la línea de tiempo Controles de efectos.
4 Realice una de las acciones siguientes:
• Introduzca un nuevo valor de opacidad.
• Haga clic en el triángulo situado junto al icono Conmutar animación para expandir los controles de ajustes y arrastrar el
regulador Opacidad.
Si hace clic en el icono Conmutar animación en el paso 3, en la línea de tiempo Controles de efectos se creará un fotograma
clave en el que se colocará el indicador del tiempo actual.

ADOBE PREMIERE PRO 2.0
Guía del usuario
339
5 (Opcional) Si desea animar la opacidad del clip con el tiempo, desplace el indicador del tiempo actual y realice una de
las siguientes acciones para establecer ajustes:
• Introduzca un valor para el ajuste.
• Arrastre el deslizador Opacidad para especificar un valor.
Cuando realice el ajuste, en la línea de tiempo Controles de efectos aparecerá un nuevo fotograma clave y un gráfico que
representarán el ajuste. Para realizar más ajustes, introduzca un valor, arrastre el deslizador Opacidad o arrastre un control
de Opacidad en el gráfico. También se puede ajustar la interpolación entre fotogramas clave si se edita el gráfico del
fotograma clave. Repita el paso 5 según sea necesario.
Véase también
“Edición de gráficos de fotogramas clave en el panel Controles de efectos” en la página 226
“Acerca de los fotogramas clave” en la página 219
Especificación de la opacidad de un clip en el panel Línea de tiempo
Es posible ajustar la opacidad de un clip en el panel Controles de efectos mediante el mismo método que se utilizaría para
definir cualquier otra propiedad de efecto. No obstante, en ocasiones puede resultar más sencillo ajustar dichos efectos en
el panel Línea de tiempo.
1 Si es necesario, expanda una vista de pista; para ello, haga clic en el triángulo situado junto al nombre de la pista para
expandir sus opciones.
2 Si es necesario, haga clic en el botón Mostrar fotogramas clave , y elija Mostrar manejadores de opacidad en el
menú emergente. Aparecerá un gráfico en todos los clips de la pista.
Nota: Si no existen fotogramas clave en el gráfico, éste se mostrará como una línea recta horizontal a lo largo de toda la pista.
3 En el panel Línea de tiempo, realice una de las acciones siguientes:
• Pulse la tecla Ctrl mientras selecciona la herramienta Selección y arrastre el gráfico hacia arriba o hacia abajo.
• Utilice la herramienta Pluma para arrastrar el gráfico hacia arriba o hacia abajo.
El valor y el tiempo actuales de opacidad aparecerán como información sobre herramientas a medida que vaya arrastrando.
4 (Opcional) Si desea animar el efecto Opacidad con el tiempo, pulse la tecla Ctrl mientras hace clic en el gráfico con la
herramienta Pluma en el tiempo deseado en el panel Línea de tiempo. Se creará un fotograma clave en el punto en el que
haya hecho clic. Repita el paso 5 según sea necesario.
Despuésdecrearunoomásfotogramasclaveenelgráfico,podrádesplazarlosfotogramasclaveoloscontrolesdeOpacidad
con la herramienta Selección o con la herramienta Pluma. Para ajustar la suavidad de la animación cambie la
interpolación de los fotogramas claves de lineal a curva. Consulte también “Controlar el cambio mediante la interpolación de
curva de fotogramas clave” en la página 231.
Véase también
“Acerca del panel Controles de efectos” en la página 242
“Activación de un fotograma clave” en la página 223
“Uso de fotogramas clave” en la página 219

ADOBE PREMIERE PRO 2.0
Guía del usuario
340
Definición de las zonas transparentes con claves
Aplicación de una clave a un clip
Un efecto de clave define las zonas transparentes en un clip basándose en valores como el color o el brillo. Cabe la
posibilidad de utilizar las claves basadas en el color para eliminar un fondo, las claves de brillo para agregar texturas o
efectos especiales, las claves de canal alfa para modificar el canal alfa de un clip y las claves mate para agregar máscaras
móviles o aplicar otros clips como mates.
1 En el panel Efectos, haga clic en el triángulo para expandir la bandeja Efectos de vídeo y, a continuación, haga clic en el
triángulo para expandir la bandeja Clave.
2 Arrastre una clave hasta un clip en el panel Línea de tiempo.
Arrastre de una clave desde el panel de efectos hasta un clip en el panel Línea de tiempo.
3 En la sección Efectos de vídeo del panel Controles de efectos, haga clic en el triángulo situado junto al nombre del efecto
clave para expandir los ajustes.
4 (Opcional) Si desea aplicar la Clave de croma o la Clave de diferencia RGB, asegúrese de que se muestra la opción de
ajuste de color y realice una de las acciones siguientes para seleccionar un color que defina la transparencia del clip:
• Haga clic en la muestra de color y utilice el Selector de color de Adobe para seleccionar un color; a continuación, haga
clic en Aceptar para cerrar el Selector de color.
• Seleccione el icono Cuentagotas y haga clic en cualquier punto del escritorio del equipo para seleccionar un color.
El color seleccionado para la Clave de croma o la Clave de diferencia RGB aparecerá en la muestra junto al icono
Cuentagotas.
5 Defina los ajustes de la clave. Si no desea animar el efecto de clave con el tiempo, puede omitir los pasos 6 y 7.
Nota: Paraobtenermásinformaciónacercadelosajustesdelasclaves,consulteeltemacorrespondientealaclavepertinente.
6 (Opcional) Si desea animar el efecto de clave con el tiempo, asegúrese de que el indicador del tiempo actual se encuentra
en la posición deseada y, a continuación, haga clic en el icono Conmutar animación correspondiente al ajuste que desea
cambiar con el tiempo. Aparecerá un fotograma clave en la línea de tiempo Controles de efectos.
7 (Opcional) Desplace de nuevo el indicador del tiempo actual y realice una de las siguientes acciones para definir un
ajuste:
• Introduzca un valor para el ajuste.
• Haga clic en el triángulo situado junto al nombre del ajuste para expandir sus ajustes y arrastre el deslizador hasta un
valor específico. También puede arrastrar un punto del gráfico en el panel Controles de efectos.

ADOBE PREMIERE PRO 2.0
Guía del usuario
341
Cuando defina el ajuste, aparecerá un nuevo fotograma clave en el panel Controles de efectos. También puede ajustar la
interpolación entre los fotogramas clave si edita el gráfico de fotogramas clave en el panel Controles de efectos. Repita el
paso 7 según sea necesario.
Para evaluar de forma más eficaz los ajustes de un efecto clave, abra la vista compuesta del clip y el canal alfa del clip
simultáneamente. Elija Nueva vista en el menú Monitor de programa y, a continuación, elija Alfa en el nuevo menú
Monitor de programa.
Véase también
“Acerca de la incrustación” en la página 336
“Acerca de los mates” en la página 344
“Eliminación de un único color” en la página 342
“Edición de gráficos de fotogramas clave en el panel Controles de efectos” en la página 226
Uso de la Clave de croma
El efecto Clave de croma especifica qué color o gama de colores del clip se volverán transparentes. Puede utilizar esta clave
para rodar una escena ante una pantalla monocromática de fondo, por ejemplo, una pantalla azul o verde.
Los siguientes ajustes de la Clave de croma se definen en el panel Controles de efectos:
Similitud Amplía o reduce la gama del color de destino que se volverá transparente. Los valores más altos aumentan la
gama.
Fusionar Fusiona el clip en el que se aplica la clave con el clip subyacente. Valores más altos fusionan una mayor parte del
clip.
Umbral Controlalacantidaddesombrasenlagamadecoloralaqueseaplicólaclave.Losvaloresmásaltosconservanmás
sombras.
Límite Oscurece o ilumina las sombras. Arrastre hacia la derecha para oscurecer las sombras, pero no arrastre más allá del
regulador de Umbral, o invertirá los píxeles grises y transparentes.
Suavizado Especifica la cantidad de suavizado que Adobe Premiere Pro aplica al límite entre las zonas transparentes y
opacas. El suavizado fusiona píxeles para crear bordes más suaves y lisos. Elija No para crear bordes nítidos, sin suavizado.
Esta opción resulta de utilidad para conservar líneas nítidas, como las de los títulos. Elija Baja o Alta para crear distintas
cantidades de suavizado.
Sólo máscara Muestra únicamente el canal alfa del clip. El negro representa las zonas transparentes, el blanco representa
las zonas opacas y el gris representa las zonas parcialmente transparentes.
Véase también
“Acerca de la incrustación” en la página 336
Acerca de la Incrustación por croma
El efecto Incrustación por croma elimina todos los píxeles de una imagen que se parezcan a un color clave especificado. Este
efecto modifica sólo el canal alfa de una capa.
Al eliminar un valor de color en un clip, ese color o esa gama de colores se vuelven transparentes para todo el clip. Controle
lagamadecolorestransparentesajustandoelniveldetoleranciaTambiénpuedencalarselosbordesdelapartetransparente
para crear una transición uniforme entre las zonas opacas y las transparentes.
Véase también
“Acerca de la incrustación” en la página 336

ADOBE PREMIERE PRO 2.0
Guía del usuario
342
Eliminación de un único color
1 Seleccione un clip en el panel Línea de tiempo.
2 Aplique el efecto Incrustación por croma al clip.
3 En el panel Controles de efectos, haga clic en el triángulo para expandir el efecto Incrustación por croma.
4 Realice una de las acciones siguientes para especificar el color clave:
• Haga clic en la muestra Incrustación por croma para abrir el Selector de color de Adobe, seleccione un color y, a
continuación, haga clic en Aceptar.
• Haga clic en el icono Cuentagotas y, a continuación, haga clic en un color en la pantalla del equipo.
5 Arrastre el control deslizante Tolerancia de color para especificar la gama de colores que desea eliminar. Los valores bajos
eliminan una gama menor de colores próximos a la incrustación por croma. Los valores altos eliminan una gama mayor de
colores.
6 Arrastre el control deslizante Estrechamiento de borde para ajustar el ancho del borde del área incrustada. Los valores
positivos amplían la máscara, aumentando así el área transparente. Los valores negativos reducen la máscara,
disminuyendo así el área transparente.
7 Arrastre el control deslizante Suavizado de borde para especificar el suavizado del borde. Los valores altos crean un borde
más suave, pero el procesamiento lleva más tiempo.
Uso de la Clave de diferencia RGB
La Clave de diferencia RGB es una versión más sencilla de la Clave de croma. Permite seleccionar una gama para el color
de destino, pero no es posible fusionar la imagen ni ajustar la transparencia en grises. Utilice la Clave de diferencia RGB
para escenas claras sin sombras, o para primeras tomas que no requieran ajustes de precisión.
Nota: La Clave de mate de diferencia emplea un mate para definir el canal alfa del mismo modo que la Clave de diferencia
RGB emplea un color. Para obtener más información, consulte “Efecto Clave de mate de diferencia” en la página 302.
Los siguientes ajustes de la Clave de diferencia RGB se definen en el panel Controles de efectos:
Color Especifica el color del vídeo que se volverá transparente mediante la máscara.
Similitud Amplía o reduce la gama del color de destino que se volverá transparente. Los valores más altos aumentan la
gama.
Suavizado Especifica la cantidad de suavizado que Adobe Premiere Pro aplica al límite entre las zonas transparentes y
opacas. Elija No para crear bordes nítidos, sin suavizado. Esta opción resulta de utilidad para conservar líneas nítidas, como
las de los títulos. Elija Baja o Alta para crear distintas cantidades de suavizado.
Sólo máscara Muestra únicamente el canal alfa del clip. El negro representa las zonas transparentes, el blanco representa
las zonas opacas y el gris representa las zonas parcialmente transparentes.
Sombra paralela Agrega una sombra 50% gris y 50% desplazada 4 píxeles por debajo y a la derecha respecto a las zonas
opacas de la imagen del clip original. Esta opción funciona mejor con gráficos simples, como los títulos.
Véase también
“Acerca de la incrustación” en la página 336
Clave de pantalla azul y Clave de pantalla verde
La Clave de pantalla azul y la Clave de pantalla verde crean transparencia a partir del auténtico croma azul y del auténtico
croma verde. Utilice estas claves para eliminar pantallas azules o verdes bien iluminadas cuando cree compuestos.
Los siguientes ajustes de la clave de pantalla azul o verde se definen en el panel Controles de efectos:
Umbral Define los niveles de azul o verde que determinan las zonas transparentes del clip. Al arrastrar el deslizador Umbral
hacia la izquierda, aumenta la cantidad de transparencia. Utilice la opción Sólo máscara para visualizar las zonas negras
(transparentes) a medida que se desplaza el deslizador Umbral.

ADOBE PREMIERE PRO 2.0
Guía del usuario
343
Límite Define la opacidad de las zonas no transparentes especificadas por el ajuste Umbral. Al arrastrar el deslizador Cortar
hacia la derecha, aumenta la opacidad. Utilice la opción Sólo máscara para visualizar las zonas blancas (opacas) a medida
que se desplaza el deslizador Cortar.
Suavizado Especifica la cantidad de suavizado aplicado al límite entre las zonas transparentes y opacas. Elija No para crear
bordes nítidos, sin suavizado. Esta opción resulta de utilidad para conservar líneas nítidas, como las de los títulos. Elija Baja
o Alta para crear distintas cantidades de suavizado.
Sólo máscara Muestra únicamente el canal alfa del clip. El negro representa las zonas transparentes, el blanco representa
las zonas opacas y el gris representa las zonas parcialmente transparentes.
Sujeto fotografiado ante un fondo verde (izquierda). Se aplica el efecto Clave de pantalla verde (derecha) para superponer el sujeto a la pista
subyacente.
Véase también
“Acerca de la incrustación” en la página 336
Uso de la Clave no roja
La Clave no roja crea transparencias a partir de fondos verdes o azules. Esta clave es similar a la Clave de pantalla azul y a
la Clave de pantalla verde, pero también permite fusionar dos clips. Además, la Clave no roja ayuda a reducir los halos en
torno a los bordes de los objetos no transparentes. Utilice la Clave no roja para eliminar pantallas verdes cuando necesite
controlar la fusión, o cuando la Clave de pantalla azul o la Clave de pantalla verde no proporcionen resultados satisfactorios.
Los siguientes ajustes de la Clave no roja se definen en el panel Controles de efectos:
Umbral Define los niveles de azul o verde que determinan las zonas transparentes del clip. Al arrastrar el deslizador Umbral
hacia la izquierda, aumenta la cantidad de transparencia. Utilice la opción Sólo máscara para visualizar las zonas negras
(transparentes) a medida que se desplaza el deslizador Umbral.
Límite DefinelaopacidaddelaszonasnotransparentesespecificadasporelreguladorUmbral.Cuantomásaltosseanlos
valores, mayor será la transparencia. Arrastre hacia la derecha, hasta que el área opaca alcance el nivel satisfactorio.
Eliminación de halos Elimina el color residual de la pantalla verde o azul de los bordes de las áreas opacas de un clip. Elija
No para deshabilitar la eliminación de halos. Elija Verde o Azul para eliminar los bordes sobrantes del metraje de pantalla
verde o azul, respectivamente.
Suavizado Especifica la cantidad de suavizado que Adobe Premiere Pro aplica al límite entre las zonas transparentes y
opacas. Elija No para crear bordes nítidos, sin suavizado. Esta opción resulta de utilidad para conservar líneas nítidas, como
las de los títulos. Elija Baja o Alta para crear distintas cantidades de suavizado.
Sólo máscara Muestra únicamente el canal alfa del clip. El negro representa las zonas transparentes, el blanco representa
las zonas opacas y el gris representa las zonas parcialmente transparentes.
Véase también
“Acerca de la incrustación” en la página 336
Acerca de la Clave de luminancia
La Clave de luminancia crea transparencia para los valores más oscuros de la imagen, dejando los colores más claros opacos.
Utilice la Clave de luminancia para crear una ligera superposición o para eliminar zonas oscuras.

ADOBE PREMIERE PRO 2.0
Guía del usuario
344
Defina los ajustes siguientes según sea necesario:
Umbral Especifica la gama de valores más oscuros que son transparentes. Cuanto más altos sean los valores, más amplia
será la gama de transparencia.
Límite DefinelaopacidaddelaszonasnotransparentesespecificadasporelreguladorUmbral.Cuantomásaltosseanlos
valores, mayor será la transparencia.
También puede utilizar la Clave de luminancia para eliminar zonas claras mediante la definición del Umbral con un valor
bajo y la definición del Límite con un valor alto.
Véase también
“Acerca de la incrustación” en la página 336
Clave de multiplicación y Clave de pantalla
La Clave de multiplicación crea transparencia en las zonas claras del clip. Por el contrario, la Clave de pantalla crea
transparencia en las zonas oscuras del clip. Al igual que la Clave de luminancia, la Clave de multiplicación y la Clave de
pantallasonmáseficacescuandolaimagenalaqueseestánaplicandolasclavescontienezonasclarasyoscurasdemucho
contraste.
Los siguientes ajustes de la Clave de multiplicación y de la Clave de pantalla se definen en el panel Controles de efectos:
Opacidad Reduce la opacidad del clip en el que se están aplicando las claves. Arrastre el control hacia la izquierda si desea
reducir la opacidad del clip.
Límite Determina el nivel de luminancia necesario para que una zona sea transparente. Arrastre el control hacia la
izquierda para reducir el nivel de luminancia necesario.
Véase también
“Acerca de la incrustación” en la página 336
Creación de transparencia y colores sólidos con mates
Acerca de los mates
Un mate es una imagen fija que determina dónde aplicar un efecto en un clip. Se pueden utilizar las claves de mate para
crear superposiciones, incluidos las máscaras móviles. Para obtener más información acerca del uso de los mates, consulte
el tema correspondiente a un mate determinado.
Véase también
“Acerca de canales alfa y mates” en la página 335
Uso de la Clave de imagen mate
La Clave de imagen mate determina las zonas transparentes basándose en el canal alfa o en los valores de brillo de una
imagen mate. Para obtener los resultados más predecibles, elija una imagen en escala de grises como imagen mate, a menos
que desee alterar colores en el clip. Cualquier color de la imagen mate elimina el mismo nivel de color del clip al que se
aplican las claves. Por ejemplo, las zonas blancas del clip que corresponden a zonas rojas de la imagen mate se muestran en
azul y verde (ya que, en la imagen RGB, el blanco está compuesto por 100% rojo, 100% azul y 100% verde); dado que el rojo
también se vuelve transparente en el clip, sólo el azul y el verde se mantienen con sus valores originales.

ADOBE PREMIERE PRO 2.0
Guía del usuario
345
Una imagen fija utilizada como mate (izquierda) define las zonas transparentes en el clip superpuesto (centro), revelando el clip de fondo
(derecha).
Composición de clips mediante canales alfa o valores de brillo
1 Agregue el clip (utilizado como fondo) a una pista de vídeo en el panel Línea de tiempo.
2 Agregue el clip que desea superponer a cualquiera de las pistas superiores a la pista que contiene el clip de fondo. Este es
el clip que permite ver la pista mate.
Asegúrese de que el clip superpuesto se solapa sobre el clip de fondo en el panel Línea de tiempo.
3 En el panel Efectos, haga clic en el triángulo para expandir la bandeja Efectos de vídeo y, a continuación, haga clic en el
triángulo para expandir la bandeja Clave.
4 Arrastre la Clave de imagen mate hasta el clip superpuesto en el panel Línea de tiempo.
5 En el panel Línea de tiempo, seleccione el clip superpuesto.
6 En el panel Controles de efectos, haga clic en el triángulo para expandir los ajustes de la Clave de imagen mate.
7 Haga clic en el botón Configurar , busque la imagen utilizada como mate y, a continuación, haga clic en Abrir para
seleccionar la imagen.
8 (Opcional) Si desea animar la Clave de imagen mate con el tiempo, asegúrese de que el indicador del tiempo actual está
en la posición deseada. Haga clic en los iconos Conmutar animación para los ajustes definidos.
9 Haga clic en el menú Compuesto usando y elija una de las siguientes opciones:
Alfa mate Compone los clips mediante los valores del canal alfa de la imagen mate seleccionada en el paso 7.
Luminancia mate Compone los clips mediante los valores de luminancia de la imagen mate seleccionada en el paso 7.
10 (Opcional) Seleccione la opción Invertir para intercambiar las zonas opacas y transparentes.
11 (Opcional) Si desea animar la Clave de imagen mate, desplace el indicador del tiempo actual en el panel Controles de
efectos o en el panel Línea de tiempo y cambie los ajustes de la Clave de imagen mate.
Cuando cambie los ajustes, aparecerá un nuevo fotograma clave en el panel Controles de efectos. Repita este paso según sea
necesario. También se puede ajustar la interpolación entre fotogramas clave si se edita el gráfico del fotograma clave.
Véase también
“Acerca de los fotogramas clave” en la página 219
“Acerca de canales alfa y mates” en la página 335
“Edición de gráficos de fotogramas clave en el panel Controles de efectos” en la página 226
Acerca de la Clave de mate de diferencia
La Clave de mate de diferencia crea transparencia al comparar una imagen fija especificada con un clip especificado y
eliminar, a continuación, las zonas del clip que coinciden con zonas de la imagen. Esta clave se puede utilizar para crear
efectos especiales. En función del clip, en ocasiones es posible utilizar la Clave de mate de diferencia para eliminar un fondo
estático y sustituirlo por otra imagen fija o móvil.
Es posible crear el mate si se guarda un fotograma de un clip que muestra el fondo estático antes de que el objeto móvil entre
en escena. Para obtener los mejores resultados, no se debería mover la cámara ni ningún elemento del fondo.
Los siguientes ajustes de la Clave de mate de diferencia se definen en el panel Controles de efectos:
Similitud Amplía o reduce la gama de color que se hará transparente. Los valores más altos aumentan la gama.

ADOBE PREMIERE PRO 2.0
Guía del usuario
346
Suavizado Especifica la cantidad de suavizado que Adobe Premiere Pro aplica al límite entre las zonas transparentes y
opacas. Elija No para crear bordes nítidos, sin suavizado. Esta opción resulta de utilidad para conservar líneas nítidas, como
las de los títulos. Elija Baja o Alta para crear distintas cantidades de suavizado.
Sombra paralela Agrega una sombra 50% gris y 50% desplazada 4 píxeles por debajo y a la derecha respecto a las zonas
opacas de la imagen del clip original. Esta opción funciona mejor con gráficos simples, como los títulos.
Invertir Invierte los valores del mate.
Sólo máscara Muestra únicamente el canal alfa del clip. El negro representa las zonas transparentes, el blanco representa
las zonas opacas y el gris representa las zonas parcialmente transparentes.
Nota: LaClavedediferenciaRGButilizaelcolorparadefinirlatransparenciadelmismomodoquelaClavedematedeimagen
utiliza una imagen fija.
Véase también
“Acerca de la incrustación” en la página 336
“Acerca de canales alfa y mates” en la página 335
Sustitución de un fondo estático detrás de objetos móviles
1 Busque un fotograma del clip que esté formado únicamente por el fondo estático.
2 Guarde este fotograma como un archivo de imagen.
3 Coloque el clip de vídeo en una pista en el panel Línea de tiempo.
4 En el panel Efectos, expanda la bandeja Efectos de vídeo y, a continuación, la bandeja Clave.
5 Arrastre el efecto Mate de diferencia hasta el clip de vídeo.
6 Haga clic en el botón Configurar , busque el fotograma que guardó anteriormente y, a continuación, haga clic en
Abrir para seleccionar la imagen.
7 (Opcional) Si desea animar la Clave de mate de diferencia con el tiempo, asegúrese de que el indicador del tiempo actual
está en la posición deseada. Haga clic en los iconos Conmutar animación para los ajustes definidos.
8 Seleccione la opción Invertir para invertir los valores del mate y eliminar el fondo estático.
9 Defina los demás ajustes según sea necesario.
10 (Opcional) Si desea animar la Clave de mate de diferencia, desplace el indicador del tiempo actual en el panel Controles
de efectos o en el panel Línea de tiempo y cambie los ajustes de la Clave de imagen mate.
Cuandocambielosajustes,apareceráunnuevofotogramaclaveenelpanelControlesdeefectos.Tambiénsepuedeajustar
la interpolación entre fotogramas clave si se edita el gráfico del fotograma clave. Repita este paso según sea necesario.
Véase también
“Exportación de una imagen fija” en la página 360
“Edición de gráficos de fotogramas clave en el panel Controles de efectos” en la página 226
Uso de la Clave de máscara de pista
La Clave de pista mate muestra un clip (clip de fondo) a través de otro clip (clip superpuesto) y utiliza un tercer archivo
como un mate que crea zonas transparentes en el clip superpuesto. Este efecto requiere dos clips y un mate, cada uno de
ellossituadoensupropiapista.Laszonasblancasdelmatesonopacasenelclipsuperpuesto,loqueevitaquesemuestren
los clips subyacentes. Las zonas negras del mate son transparentes y las zonas grises son parcialmente transparentes.
Unmatequecontienemovimientosellamamate móvil o mate en movimiento. Este mate está formado por metraje móvil,
como una silueta sobre una pantalla verde, o una imagen fija mate que ha sido animada. Puede animar una imagen fija si
aplica el efecto Movimiento al mate. Si anima una imagen fija, es aconsejable aumentar el tamaño del fotograma mate para
que sea más grande que el fotograma del proyecto, de modo que los bordes del mate no queden visibles al animar el mate.

ADOBE PREMIERE PRO 2.0
Guía del usuario
347
Dado que la Clave de pista mate se puede aplicar a un clip de vídeo, el mate puede cambiar con el tiempo.
Puede crear mates de distintas formas:
• Utilice el panel Título para crear texto o formas (sólo en escala de grises), guarde el título y, a continuación, importe el
archivo a modo de mate.
• Aplique una clave de croma, de diferencia RGB, de mate de diferencia, de pantalla azul, de pantalla verde o de pantalla
no roja a cualquiera de los clips y, a continuación, seleccione la opción Sólo máscara.
• Utilice Adobe Illustrator o Adobe Photoshop para crear una imagen en escala de grises e importarla a Adobe Premiere
Pro.
Véase también
“Acerca de los fotogramas clave” en la página 219
“Uso de fotogramas clave” en la página 219
“Acerca de canales alfa y mates” en la página 335
Creación de transparencia en un clip superpuesto
1 Agregue el clip de fondo a una pista en el panel Línea de tiempo.
2 Agregue el clip que desea superponer a cualquiera de las pistas superiores a la pista que contiene el clip de fondo. Este es
el clip que permite ver la pista mate.
3 Agregue el clip de la máscara de pista a una tercera pista por encima de las pistas que contienen el clip de fondo y el clip
superpuesto.
Si necesita agregar una nueva pista a la secuencia, arrastre el clip de la máscara de pista hasta la zona vacía, por encima
de la pista de vídeo más alta, en el panel Línea de tiempo. Se creará una nueva pista automáticamente.
4 En el panel Efectos, haga clic en el triángulo para expandir la bandeja Efectos de vídeo y, a continuación, haga clic en el
triángulo para expandir la bandeja Clave.
5 Arrastre la Clave de pista mate hasta el clip superpuesto.
6 En el panel Controles de efectos, haga clic en el triángulo situado junto al nombre Clave de pista mate para expandir los
ajustes.
7 Haga clic en el menú emergente Halo con el triángulo apuntando hacia abajo y elija la pista de vídeo que contenga el clip
de la máscara de pista.
8 (Opcional) Si desea animar la Clave de pista mate con el tiempo, asegúrese de que el indicador del tiempo actual está en
la posición deseada. Haga clic en los iconos Conmutar animación para los ajustes que desee definir.
9 Haga clic en el menú emergente Compuesto usando y elija una de las siguientes opciones:
Alfa mate Compuestos con los valores del canal alfa del clip de la máscara de pista.
Luminancia mate Compuestos con los valores de luminancia del clip de la máscara de pista.
10 (Opcional) Seleccione la opción Invertir para invertir los valores del clip de la máscara de pista.
Para conservar los colores originales en el clip superpuesto, utilice una imagen de escala de grises para el mate. Cualquier
color del mate elimina el mismo nivel de color del clip superpuesto.
11 (Opcional) Si desea animar la Clave de pista mate, desplace el indicador del tiempo actual en el panel Controles de
efectos o en el panel Línea de tiempo y cambie los ajustes de la Clave de pista mate.

ADOBE PREMIERE PRO 2.0
Guía del usuario
348
Cuandocambielosajustes,apareceráunnuevofotogramaclaveenelpanelControlesdeefectos.Tambiénsepuedeajustar
la interpolación entre fotogramas clave si se edita el gráfico del fotograma clave. Repita este paso según sea necesario.
Véase también
“Acerca de canales alfa y mates” en la página 335
“Edición de gráficos de fotogramas clave en el panel Controles de efectos” en la página 226
Enmascaramiento de objetos con anclaje mate
Es posible que se haya eliminado correctamente el sujeto de una escena pero sigan existiendo objetos no deseados. Utilice
un anclaje mate para enmascarar dichos objetos. En función de la forma de la máscara, puede utilizar Cuatro puntos de
anclaje mate, Ocho puntos de anclaje mate o Dieciséis puntos de anclaje mate. Si dispone de un mayor número de puntos,
podrá definir máscaras con formas más complejas.
El efecto de clave de anclaje mate proporciona ajustes que representan las coordinadas de píxeles x e y de cada punto del
anclaje mate, medidas desde el ángulo superior izquierdo del fotograma. Los cambios se mostrarán en la vista Previsualizar
del Monitor de programa.
El micrófono (izquierda) ha sido enmascarado volviendo a colocar controles de imagen en la vista Previsualizar del Monitor de programa
(centro), con lo que se crea un anclaje mate al que se aplicarán claves y que se superpondrá a un fondo (derecha).
1 En el panel Línea de tiempo, coloque el clip que desee superponer en una pista superior a la pista que contiene el clip de
fondo.
2 En el panel Efectos, haga clic en el triángulo para expandir la bandeja Efectos de vídeo y, a continuación, haga clic en el
triángulo para expandir la bandeja Clave.
3 Arrastre el efecto Cuatro puntos de anclaje mate, Ocho puntos de anclaje mate o Dieciséis puntos de anclaje mate hasta
el clip superpuesto.
La elección del tipo de anclaje mate depende del número de puntos necesarios para la forma de la máscara.
4 En el panel Controles de efectos, haga clic en el triángulo situado junto al nombre del anclaje mate para expandir los
ajustes.
5 (Opcional) Si desea animar la clave de anclaje mate con el tiempo, asegúrese de que el indicador del tiempo actual está
en la posición deseada. Haga clic en los iconos Conmutar animación para los ajustes de posición que desee definir.
6 Realice una de las siguientes acciones para ajustar la forma de la máscara:
• Con el efecto de anclaje mate seleccionado en el panel Controles de efectos, arrastre los controles de anclaje mate en el
Monitor del programa.
• Defina los ajustes del punto de anclaje mate en el panel Controles de efectos para especificar el tamaño y la posición del
anclaje mate.
7 (Opcional) Si desea animar la clave de anclaje mate, desplace el indicador del tiempo actual en el panel Controles de
efectos o en el panel Línea de tiempo y, a continuación, cambie la posición de los controles de anclaje mate en el Monitor
del programa o defina los ajustes en el panel Controles de efectos.
CuandodesplaceloscontrolesenelMonitordelprogramaocuandocambielosajustesenelpanelControlesdeefectos,en
la línea de tiempo de Controles de efectos aparecerá un nuevo fotograma clave. También se puede ajustar la interpolación
entre fotogramas clave si se edita el gráfico del fotograma clave. Repita este paso según sea necesario.

ADOBE PREMIERE PRO 2.0
Guía del usuario
349
Véase también
“Acerca de canales alfa y mates” en la página 335
“Edición de gráficos de fotogramas clave en el panel Controles de efectos” en la página 226
Creación de un color mate sólido
Puede crear un mate en un fotograma completo de un color sólido para utilizarlo como clip. Los mates de fondo sólidos se
pueden utilizar para los títulos.
1 Seleccione el panel Proyecto.
2 Elija Archivo > Nuevo > Color mate.
3 Seleccione un color en el Selector de color de Adobe y haga clic en Aceptar.
4 Escriba un nombre para el nuevo mate en el cuadro de diálogo Elegir nombre y haga clic en Aceptar.
El mate se mostrará como una imagen fija en el panel Proyecto.
Los mates de colores brillantes pueden servir de fondo temporal para poder ver la transparencia más claramente mientras
se ajusta un efecto de incrustación.
Eliminación de un mate blanco o negro
Si se ha importado un clip con un mate sólido blanco o negro que ha sido premultiplicado (fusionado en los canales RGB
en lugar de ser almacenado en el canal alfa), es posible eliminar el fondo blanco o negro.
1 En el panel Línea de tiempo, seleccione el clip que contiene el mate que desea eliminar.
2 En el panel Efectos, haga clic en el triángulo para expandir la bandeja Efectos de vídeo y, a continuación, haga clic en el
triángulo para expandir la bandeja Clave.
3 Arrastre el efecto Quitar mate hasta el clip que contiene el mate.
4 (Opcional) Si desea animar el efecto Quitar mate con el tiempo, asegúrese de que el indicador del tiempo actual está en
la posición deseada. Haga clic en el icono Conmutar animación situado junto a los ajustes Tipo de mate.
5 Elija Blanco o Negro para los ajustes del Tipo de mate.
6 (Opcional) Si desea animar el efecto Quitar mate, desplace el indicador del tiempo actual en el panel Controles de efectos
o en el panel Línea de tiempo y, a continuación, cambie los ajustes del Tipo de mate en el panel Controles de efectos.
CuandodesplaceloscontrolesenelMonitordelprogramaocuandocambielosajustesenelpanelControlesdeefectos,en
la línea de tiempo de Controles de efectos aparecerá un nuevo fotograma clave. También se puede ajustar la interpolación
entre fotogramas clave si se edita el gráfico del fotograma clave. Repita este paso según sea necesario.
Véase también
“Acerca de canales alfa y mates” en la página 335
“Edición de gráficos de fotogramas clave en el panel Controles de efectos” en la página 226

350
Capítulo 16: Salida de vídeo
Conceptos básicos sobra la exportación
Acerca de la exportación
Cuando haya terminado la edición, puede exportar la secuencia final en el formato más adecuado para los espectadores.
Puede utilizar Adobe Premiere Pro para exportar un clip o una secuencia a cualquier de los siguientes medios:
• Cinta de vídeo
• Discos o archivos de vídeo DVD
• Archivos de películas
• Archivos de imágenes fijas secuenciales
• Archivos de una imagen fija
• Archivos de sólo audio
También puede exportar un archivo de datos que describa el proyecto y le permita volver a crearlo con medios relacionados
o mediante otro sistema de edición. Estas opciones de exportación son las siguientes:
• Archivos de lista de decisiones de edición (EDL, Edit Decision List)
• Archivos de formato de autoría avanzado (AAF, Advanced Authoring Format)
Con el Administrador de proyectos, puede crear una versión del proyecto (que recibe el nombre de proyecto recortado)que
haga referencia únicamente al material fundamental para las secuencias. Los proyectos recortados se guardan con un
nombre único en el formato de archivo de proyecto estándar de Adobe Premiere Pro (.prproj).
Para facilitar la colaboración, puede utilizar las Clip Notes para compartir comentarios sobre un proyecto en curso. Las Clip
Notes se incrustan en un archivo de documento portátil (PDF).
Nota: Al exportar un clip o una secuencia como archivo de película, puede elegir entre dos métodos de exportación: el comando
Exportar película y el comando Exportar Adobe Media Encoder. El método más adecuado depende de la salida que prefiera.
(Consulte “Exportación de vídeo como un archivo” en la página 358.)
Uso de archivos de vídeo en otras aplicaciones
Adobe Premiere Pro exporta a numerosos formatos que pueden leerse en otras aplicaciones. Cuando realice los
preparativos para exportar a un archivo de vídeo para utilizarlo en otra aplicación de edición de vídeo o de efectos
especiales, responda a las siguientes preguntas:
• ¿Qué formatos de archivo y métodos de compresión importa la otra aplicación? Esto ayuda a determinar el formato que
va a utilizar para exportar.
• ¿Va a realizar la transferencia entre distintas plataformas? Esto puede limitar la elección de los formatos de archivo y
métodos de compresión. Considere la posibilidad de utilizar códecs multiplataforma de alta calidad, como QuickTime
Motion JPEG A o B, o el códec Animación.
• ¿Va a superponer los clips sobre otros? En tal caso, mantenga la transparencia del canal alfa mediante la exportación a
un formato que admita la profundidad de color de 32 bits (millones de colores), como Animación de Apple, Ninguna de
Apple o AVI no comprimidos de Windows.
• ¿Va a agregar efectos especiales o procesar el vídeo y el audio de otras maneras? El procesamiento tiende a reducir la
calidad del sonido y de la imagen, por lo que suele ser mejor utilizar material de origen con la máxima calidad posible.
Si mantener la calidad es más importante que otras consideraciones (como limitar el tamaño de los archivos y la
velocidad de datos), entonces elija un códec de alta calidad o uno que no utilice ninguna compresión.
• ¿Desea pintar en fotogramas? En este caso, se exportan fotogramas como una secuencia numerada de archivos de
imágenes fijas individuales y se edita cada archivo en Photoshop.

ADOBE PREMIERE PRO 2.0
Guía del usuario
351
• ¿Desea utilizar un fotograma individual como una imagen fija? Si es así, consulte “Exportación de una imagen fija” en la
página 360.
Exportación a diversos tipos de medios
Es importante conocer los requisitos del medio que se va a utilizar para almacenar y entregar el proyecto de vídeo. Cuando
se importa y exporta utilizando el mismo tipo de medio (cinta de vídeo DV, por ejemplo), la exportación es una tarea
relativamente sencilla. No obstante, cuando el medio utilizado para importar es distinto del medio al que se va a exportar,
es necesario personalizar el flujo de trabajo en consecuencia.
Creación de película de imágenes en movimiento
Si desea mostrar el proyecto terminado en una película de imágenes en movimiento, deberá planificar el flujo de trabajo
cuidadosamente. Puede emplear un proceso de matchback, en el cual se graba en la película, se transfiere a vídeo y, a
continuación, el negativo de la película se ajusta a sus ediciones. Por otro lado, puede grabar y editar utilizando un formato
de vídeo (si es posible un formato de alta definición) y transferir el proyecto terminado a una película. De todos modos,
tendrá que considerar que los formatos de película y vídeo difieren de forma significativa, como por ejemplo en las
resoluciones de imágenes y en las velocidades de fotogramas, y como resolver esas diferencias.
Durante la fase de producción, es necesario seleccionar el formato de adquisición que mejor se adapte a sus necesidades.
Durante la postproducción, puede ser necesario transferir el metraje de origen al formato apropiado para edición, efectos
y diseño de sonido (utilizando programas como Adobe Premiere Pro, Adobe After Effects y Adobe Audition). Al exportar
desde software de postproducción, debe determinar los ajustes de archivo apropiados para el archivo de película que vaya
a utilizar o decidir la mejor manera de convertir sus decisiones de edición en una película. Si decide transferir vídeo a
película, es probable que emplee un equipo que pueda realizar la transferencia utilizando una grabadora de película, un
dispositivo que imprime fotogramas de vídeo en fotogramas de película de imágenes en movimiento. Para tomar la mejor
decisión, consulte con los equipos de producción y postproducción para que le proporcionen los servicios necesarios para
suministrar el proyecto en película antes de empezar.
Creación de un archivo de vídeo para la reproducción en CD-ROM
Si desea que la audiencia pueda reproducir sus archivos de vídeo y audio en una unidad de CD-ROM (en lugar de un
reproductor de DVD), puede grabar los archivos en medios de CD grabables (conocidos colectivamente como CD+/-
R/RW). Debe codificar los archivos para que no superen la capacidad de almacenamiento del CD: 650 MB o 700 MB. No
obstante,paraasegurarsedequelosarchivossereproducencorrectamente,tambiéndeberácodificarlosteniendoenmente
el hardware y el software que utiliza la audiencia. En otras palabras, es posible que deba reducir la velocidad de datos de un
archivo no sólo para limitar su tamaño a la capacidad del CD, sino también para garantizar que se reproduce correctamente
en una variedad de sistemas. Esto es especialmente así si algunos de los espectadores utilizan unidades de CD-ROM
antiguas, como unidades de una o dos velocidades, o equipos con procesadores (CPU) antiguos. Al elegir los ajustes de
exportación, puede realizar los siguientes pasos para ajustar la velocidad de datos y garantizar una reproducción correcta:
• Determine la variedad de configuraciones de hardware y software de la audiencia, e identifique los límites de la
configuración menos óptima. De esta manera, puede definir la velocidad de fotogramas mínima para una reproducción
correcta y mantener la máxima calidad posible.
• Elija un tipo de archivo y un códec adecuados para la audiencia de destino. Por ejemplo, para un CD-ROM
multiplataforma, puede especificar un códec que funcione en reproductores de QuickTime y Windows Media. También
puede seleccionar un códec diseñado para velocidades de datos bajas, como Indeo, Cinepak, Sorenson o MPEG-1.
• Si es necesario, reduzca el tamaño de los fotogramas. Generalmente, lo mejor es especificar un múltiplo del tamaño de
pantalla completa, teniendo en cuenta la proporción de aspecto de los píxeles. Por ejemplo, si el tamaño de pantalla
completa es 640 x 480 (píxeles cuadrados), pruebe con 320 x 240.
• Si es necesario, reduzca la velocidad de fotogramas. Por ejemplo, la velocidad de fotogramas total es aproximadamente
30 fps (en NTSC); al reducir esta velocidad a 15 fps se debería reducir de manera significativa la velocidad de datos, sin
que el movimiento parezca demasiado agitado.
• Si el códec lo permite, ajuste la calidad y la velocidad de datos en función de la salida que prefiera. Por ejemplo, códecs
como Cinepak y Sorenson permiten ajustar la cantidad de compresión especificando una calidad o una velocidad de
datos de destino.

ADOBE PREMIERE PRO 2.0
Guía del usuario
352
• Si es necesario, reduzca la profundidad de color. Esto es especialmente eficaz si el vídeo de origen no contiene la gama
completa de colores (llamada color de 24 bits, millones de colores o color verdadero) o si el vídeo se va a mostrar
utilizando un monitor o software que ofrece una gama limitada de colores.
• Pruebe el archivo; para ello, reprodúzcalo en un sistema similar al sistema menos óptimo de la audiencia prevista y realice
los ajustes necesarios.
Nota: Puesto que el brillo de las frecuencias medias (o gama) del sistema operativo Mac y Windows es distinto, es habitual
aplicar un valor medio al ajustar la gama de películas para varias plataformas.
Nota: El uso de un filtro de reducción de ruido puede mejorar el aspecto del vídeo comprimido con determinados códecs, como
Cinepak. (Consulte “Opciones de Filtros de Adobe Media Encoder” en la página 369.)
Creación de un archivo de vídeo para la reproducción en CD de vídeo
CD de vídeo (VCD) es un formato que permite la reproducción de vídeo en equipos o reproductores que admiten el
estándar CD de vídeo. La ventaja de CD de vídeo es que se puede crear con el software adecuado y una grabadora de CD;
no es necesario una grabadora de DVD. No obstante, la calidad VCD es comparable a VHS (bastante más inferior que la
calidad de DVD). Puede crear archivos de CD de vídeo con los ajustes preestablecidos de MPEG1-VCD en Adobe Media
Encoder, y después grabar los archivos en un CD grabable utilizando un programa que pueda crear un VCD. Sin embargo,
debido a que los medios, grabadoras y reproductores de DVD están muy extendidos y son asequibles, la demanda y la
compatibilidad del formato VCD no es tan grande como inicialmente.
Creación de archivos de vídeo para el Web
A diferencia de los medios de difusión o medios de entrega basados en formatos como DVD o cinta de vídeo, el Web admite
una variedad más amplia de estándares y dispositivos de vídeo y audio. Aunque cada vez un número mayor de espectadores
tienen conexión a Internet de banda ancha que puede admitir contenido de bastante calidad, otros espectadores pueden
utilizar equipos que sólo admitan velocidades de datos bajas y, por tanto, contenido de menor calidad. Por este motivo, a
menudo es necesario exportar el proyecto a diversos formatos, cada uno adaptado a las distintas capacidades de
visualización de la audiencia. El proceso es análogo a exportar a distintos tipos de medios físicos, como VHS y DVD,
excepto que hay disponibles más opciones.
Los ajustes de exportación de Adobe Premiere Pro y Adobe After Effects contienen ajustes preestablecidos para muchas
situaciones de banda ancha con el fin de facilitar la adaptación de los archivos de salida a las capacidades de visualización
de la audiencia.
Véase también
“Acerca de Adobe Media Encoder” en la página 365
Formatos de archivo de vídeo
Los formatos de archivo de vídeo se han desarrollado para capturar, entregar y distribuir vídeo y audio digital de forma
eficaz. Aunque los formatos más establecidos, como los archivos codificados de vídeo y DV de definición estándar, son
familiares para la mayoría de los creadores de contenido, otros formatos son todavía muy nuevos o incluyen numerosas
variantes. Debe familiarizarse con las especificaciones y requisitos de cualquier formato al que desee exportar sus proyectos.
Acerca del vídeo de alta definición (HD)
Vídeodealtadefiniciónse refiere a cualquier formato de vídeo con una resolución superior a la de los formatos de vídeo de
definición estándar (SD) como, por ejemplo, NTSC y PAL. Existen muchos formatos de vídeo HD en el mercado, pero la
mayoría tienen una resolución de 1280 x 720 o 1920 x 1080, con una proporción de aspecto de pantalla ancha de 16:9.
Los formatos de vídeo HD incluyen variedades entrelazadas y no entrelazadas. Generalmente, los formatos de resolución
más alta están entrelazados a las frecuencias de fotogramas más altas porque el vídeo no entrelazado a esta resolución
necesitaría una velocidad de datos alta muy prohibitiva.

ADOBE PREMIERE PRO 2.0
Guía del usuario
353
Los formatos de vídeo HD se designan por su resolución vertical, modo de exploración, y velocidad de fotogramas o
campos (dependiendo del modo de exploración). Por ejemplo, 1080i60 indica exploración entrelazada de 60 campos
entrelazados por segundo de 1.920 x 1.080 y 720p30 indica exploración progresiva de 30 fotogramas no entrelazados por
segundo de 1.280 x 720. En ambos casos, la velocidad de fotograma es de aproximadamente 30 fotogramas por segundo.
Cada programa de Adobe Production Studio (Adobe Premiere Pro, Adobe After Effects, Adobe Audition y Adobe Encore
DVD) incluye ajustes preestablecidos que se diseñan para que funcionen con varios formatos HD. Entre los formatos de
vídeo HD más comunes que puede encontrar se encuentran los siguientes:
DVCPRO HD Variante de alta definición de Panasonic del formato DVCPRO que también incluye DVCPRO25 y
DVCPRO50. Mientras que DVCPRO25 y DVCPRO50 admiten velocidades de datos de 25Mbit/s y 50Mbit/s,
respectivamente, DVCPRO HD admite una velocidad de datos de 100Mbit/s, de la cual toma su otro nombre, DVCPRO100.
HDCAM Versión de alta definición de Sony del formato Digital Betacam. Una variante llamada HDCAM SR utiliza una
cinta con una densidad de partículas superior para grabar vídeo con una muestra de colores más grande y a unas
velocidades de bit más altas. Sin embargo, sólo las platinas admiten HDCAM SR y no las videocámaras.
HDV HDV es un desarrollo conjunto de varias empresas y emplea una forma compresión MPEG-2 que permite que el vídeo
de alta definición se codifique en cassettes miniDV estándar.
H.264 Conocido también como MPEG-4 part 10 y AV C (Codificación avanzada de vídeo), H.264 puede proporcionar vídeo
en varias velocidades de transmisión de forma más eficaz que los estándares anteriores. Por ejemplo, H.264 puede
suministrar la misma calidad que MPEG-2 a la mitad de velocidad de datos. H.264 está integrado en la arquitectura
multimedia Apple Quick Time 7 y será admitido por los dos formatos rivales de DVD de nueva generación, HD-DVD y
Blu-ray Disc.
HD sin comprimir Se refiere a un vídeo de alta definición en un formato sin comprimir. Sin compresión para reducir la
velocidad de datos del vídeo, el vídeo sin comprimir requiere procesadores relativamente rápidos, discos duros y un
dispositivo de captura especializado.
WM9 HDTV El formato de suministro de alta definición de Microsoft se encuentra entre numerosos formatos incluidos en
la estructura de Windows Media 9 (WM9). Mediante el empleo de un esquema de compresión agresivo, WM9 HDTV
permite codificar vídeo de alta definición y reproducir a velocidades de datos relativamente bajas.
Acerca de los formatos para Web
Comparados con otros medios de entrega, los estándares de Web para la entrega de contenido de audio y vídeo son muy
variados y desiguales. Las distintas audiencias ven el contenido a través del Web con diferentes configuraciones de software
y hardware que admiten una amplia gama de anchos de banda de datos. Por este motivo, hay numerosos códecs diseñados
para que el vídeo sea más compatible con el Web. Los ajustes de exportación de Adobe Premiere Pro incluyen diversos
ajustes preestablecidos que ayudan a dar formato a películas destinadas a audiencias concretas, según las capacidades de
sus sistemas. Muchos formatos emplean las siguientes tecnologías:
Vídeo de descarga progresiva Una película de descarga progresiva puede comenzar a reproducirse antes de que se haya
descargado completamente. El programa de reproducción de películas (como QuickTime, Reproductor de Windows Media
Player o Real Player) calcula cuánto tiempo se tardará en descargar la película completa y comienza a reproducirla cuando
se haya descargado una parte suficiente de la misma, para que se pueda reproducir sin interrupciones.
Vídeo de transmisión Los medios de transmisión entregan vídeo a través del Web o de otras redes sin descargar archivos
en el disco duro, algo parecido a la forma en que funciona la difusión convencional. La velocidad de transmisión (y, por
tanto, la calidad) del vídeo de transmisión está limitada por el ancho de banda de la red o del módem. Al transmitir vídeo
a través del Web, puede especificar una velocidad de transmisión mayor si sabe que la audiencia tiene acceso a Internet de
banda ancha, como DSL o servicio de módem por cable. Para proporcionar versiones adaptadas a los límites de velocidad
de transmisión de distintas situaciones de visualización, puede utilizar la función Audiencias o Alternativos del codificador.
El vídeo de transmisión se puede distribuir de forma más eficaz a través de la intranet de una oficina, donde los anchos de
banda de alta calidad son más comunes y uniformes. Los tipos de archivo de Macromedia Flash Video, QuickTime,
Windows Media y RealMedia incluyen formatos de medios de transmisión.

ADOBE PREMIERE PRO 2.0
Guía del usuario
354
Compresión de vídeo y velocidad de datos
En términos generales, la codificación de vídeo y audio a un formato digital implica equilibrar la calidad con un
almacenamiento y una reproducción efectivos. Por este motivo, la mayoría de los formatos utilizan la compresión para
reducir el tamaño de los archivos y la velocidad de datos. Sin comprimir, un único fotograma de vídeo de definición
estándar consume casi 1 MB (megabyte) de almacenamiento. A una frecuencia de fotogramas NTSC de 30 fotogramas por
segundo, el vídeo sin comprimir requiere una velocidad de datos de casi 30 MB por segundo, y 45 segundos de material de
archivo consumen cerca de 1 GB de almacenamiento. En comparación, la velocidad de datos de un archivo NTSC DV
estándar es de aproximadamente 3,6 MB por segundo y se necesitan unos 5 minutos de material de archivo para consumir
1GBdealmacenamiento.Comprenderlosefectosquetienelacomprensiónenlacalidadylavelocidaddedatosleayudará
a seleccionar el mejor formato y ajustes para la tarea requerida.
Acerca de la compresión
La compresión es esencial para reducir el tamaño de las películas de forma que se puedan almacenar, transmitir y
reproducir con eficacia. Al exportar o procesar un archivo de película para reproducirlo en un tipo de dispositivo específico
con un ancho de banda determinado, se elige un compresor/descompresor (también denominado
codificador/decodificador) o códec, para comprimir la información y generar un archivo que se pueda leer en ese tipo de
dispositivo con ese ancho de banda.
Hay una gran variedad de códecs disponibles; no hay un único códec adecuado para todas las situaciones. Por ejemplo, el
mejor códec para comprimir dibujos animados no suele ser el más adecuado para comprimir vídeos de acción. Al
comprimir un archivo de película, puede afinarlo para una reproducción de mejor calidad en un ordenador, en un
dispositivo de reproducción de vídeo, en la Web o desde un reproductor de DVD. Dependiendo del codificador que utilice,
puede reducir el tamaño de los archivos comprimidos mediante la eliminación de artefactos que interfieren en la
compresión, como pueden ser un movimiento aleatorio de cámara y una película muy granulada.
El códec que utilice debe estar disponible para todo el público. Por ejemplo, si utiliza un códec de hardware en una tarjeta
de captura, su audiencia deberá tener instalada la misma tarjeta de captura o un códec de software que la emule.
Para obtener más información acerca de la compresión, busque Adobe DV Compression Primer (sólo en inglés) en el sitio
Web de Adobe.
Acerca de los fotogramas clave de compresión
Los fotogramas clave de compresión son diferentes de los fotogramas que se utilizan para controlar las propiedades de pistas
o clips, tales como volumen de audio o giro de clip. Los fotogramas clave de compresión se colocan automáticamente
durante la exportación en intervalos regulares en la película. Durante la compresión se almacenan como fotogramas
completos. Los fotogramas colocados entre los fotogramas clave, denominados fotogramas intermedios, se comparan con
el fotograma anterior y sólo se almacenan los datos modificados. Este proceso puede reducir significativamente el tamaño
del archivo, según el espaciado de los fotogramas clave. Cuantos menos fotogramas clave y más fotogramas intermedios
haya, menor será el tamaño del archivo, y menor será también la calidad de las imágenes y el movimiento. Cuantos más
fotogramas clave y menos fotogramas intermedios haya, mucho mayor será el tamaño del archivo, y mayor será también la
calidad de las imágenes y el movimiento.
La elección de ajustes de compresión es una forma de equilibrar que varía en función del tipo de material de vídeo, el
formato de distribución de destino y la audiencia a la que va dirigida el vídeo. A menudo, se decide el ajuste de compresión
óptimo tras un proceso de ensayo y error.
Acerca de la velocidad de datos
Con algunos códecs de vídeo, se puede especificar la velocidad de datos, que controla la cantidad de información de vídeo
que se debe procesar cada segundo durante la reproducción. Al especificar una velocidad de datos realmente se define la
máxima velocidad de datos ya que la velocidad de datos real varía en función del contenido visual de cada fotograma.

ADOBE PREMIERE PRO 2.0
Guía del usuario
355
Para maximizar la calidad del vídeo codificado, defina la velocidad de datos tan alta como pueda admitir el medio de
entrega destino. Si tiene pensado difundir vídeo a una audiencia que utilice conexión telefónica para tener acceso a Internet,
la velocidad puede ser tan baja como 20 kilobits por segundo; sin embargo, si tiene pensado distribuir vídeo en DVD, la
velocidad puede ser tan alta como 7 megabits por segundo. La velocidad de datos que especifique dependerá del objetivo
del vídeo. En la siguiente lista se indica la velocidad de datos para una serie de usos:
Producción de DVD La velocidad de datos debe maximizar la calidad al tiempo que adaptar el programa completo al
espacio disponible en el DVD. En Adobe Premiere Pro, Adobe Media Encoder ajusta automáticamente la velocidad de los
datos del DVD al elegir Archivo > Exportar > Exportar a DVD.
Producción de cinta de vídeo no DV La velocidad de los datos debe estar dentro de los límites de capacidad del equipo y del
disco duro que realicen la reproducción final en la cinta.
Reproducción en disco duro Si el vídeo final se reproducirá desde un disco duro, determina la velocidad de transferencia
de datos típica de los discos duros de su audiencia y defina la velocidad de datos en consecuencia. Si va a exportar vídeo
para utilizarlo en otro sistema de edición o importarlo a una aplicación de composición, deberá exportarlo con la máxima
calidad. Utilice un códec sin pérdida o el códec compatible con su tarjeta de captura de vídeo y especifique la velocidad de
datos admitida por el sistema de edición para la captura y la edición de vídeo.
Reproducción de CD-ROM La velocidad de datos para el vídeo que se reproduce desde un CD-ROM depende de la
velocidad de la unidad. Por ejemplo, si está preparando un archivo de vídeo final para una unidad de CD-ROM de
cuádruple velocidad (600 kilobits por segundo), podría especificar entre 300 y 500 kilobits por segundo para ajustarse tanto
a la velocidad de datos de la unidad como a la sobrecarga del sistema necesaria para mover los datos.
Reproducción en intranet La velocidad de datos puede ser 1 megabit por segundo o superior, según la velocidad de la
intranet. Debido a que su ámbito es limitado, las intranets suelen utilizar líneas de comunicación de mayor calidad que las
líneas telefónicas estándar, por lo que normalmente son mucho más rápidas que Internet.
Flujo de vídeo en la Web La velocidad de datos debe responder al rendimiento real a la velocidad de datos de destino. Por
ejemplo, la velocidad de datos para transmisión de vídeo diseñado para una conexión de 56 kilobits por segundos se suele
definir como 40 kilobits por segundo. Esto es debido a que algunos factores, como el volumen de datos y la calidad de línea,
suelen impedir que las conexiones a Internet por teléfono alcancen la velocidad de datos indicada. En conexiones de banda
ancha, defina la velocidad de datos para transmisión de vídeo como 128 kilobits por segundo.
Descarga de un archivo de vídeo de la Web Lavelocidaddedatosesmenosimportantequeeltamañodelarchivodevídeo
en el disco porque lo primordial es cuánto dura la descarga del archivo. Sin embargo, siempre es aconsejable reducir la
velocidad de datos del vídeo descargado porque, de este modo, se reducirá el tamaño del archivo de vídeo, lo que hará que
se descargue más rápido.
EnAdobePremierePro,utiliceelcomandoObtenerpropiedadespara,paraanalizarlavelocidaddedatosdelosarchivos
que exporta.
Exportación a cintas de vídeo o DVD
Exportación a cintas de vídeo
Puede grabar la secuencia editada en cinta de vídeo directamente desde el equipo. El formato y la calidad del vídeo
dependerán del modo de edición que haya especificado en el cuadro de diálogo Ajustes del proyecto.
Para grabar hasta un punto determinado en una cinta, asegúrese de habilitar la función de control de dispositivos de Adobe
Premiere Pro. También puede utilizar un control de dispositivos de terceros compatible que permita usar Adobe Premiere
Pro con dispositivos de grabación no compatibles con los ajustes integrados. Si Adobe Premiere Pro no puede controlar el
dispositivo, aun así puede reproducir la secuencia y grabar la salida de reproducción manualmente. (Consulte “Acerca del
control de dispositivos” en la página 63.)
Cuando se graba una secuencia DV en cinta DV, todo lo que se necesita es una conexión IEEE 1394 a un dispositivo DV.
No obstante, si tiene pensado grabar audio y vídeo DV en un formato analógico, necesitará un dispositivo capaz de
convertir audio y vídeo DV en analógico mediante los conectores compatibles con la grabadora de vídeo analógico que

ADOBE PREMIERE PRO 2.0
Guía del usuario
356
utilice. La mayoría de las cámaras DV y todas las grabadoras de cintas de vídeo DV pueden realizar esta conversión; algunas
cámaras DV requieren que se grabe el vídeo en cinta DV y que después se duplique la cinta en la grabadora de vídeo
analógico.
Muchas tarjetas de captura de vídeo incluyen software plugin compatible que proporciona un comando de menú para
grabar en cinta de vídeo. Si las opciones que se muestran son distintas a las que se describen aquí, consulte la
documentación de la tarjeta de captura o del plugin para obtener instrucciones sobre la manera más eficaz de exportar a
cinta.
Mediante el comando Exportar estándar puede grabar secuencias en un programa de grabación de DVD conectado. Este
método crea un DVD básico que se reproduce automáticamente después de insertarlo en un reproductor de DVD. También
puede crear archivos compatibles con DVD. Para crear un DVD con funciones completas que contenga menús de
navegación personalizados, utilice la función Diseño DVD. Consulte “Creación de DVD” en la página 382.
Nota: Antes de exportar una secuencia, asegúrese de que todos los clips que ésta contiene están en línea.
Preparación para grabar en cinta DV
Antes de comenzar, asegúrese de que el dispositivo DV (videocámara o platina) está conectado al equipo mediante una
conexión IEEE 1394. Las conexiones IEEE 1394 pueden usar conectores de 4 o 6 patillas, según el dispositivo.
1 Encienda la videocámara DV y defínala en el modo VTR (VCR).
2 Inicie Adobe Premiere Pro y abra el proyecto.
3 Elija Proyecto > Ajustes del proyecto > Generales. Haga clic en Ajustes de reproducción.
Nota: Cuando se crea un proyecto DV, el modo de edición se define de forma automática y permanente en Reproducción de
DV, que ofrece ajustes de reproducción adicionales.
4 En el área Exportar del cuadro de diálogo Ajustes de reproducción, especifique el formato adecuado en el menú
Dispositivo externo. Cuando el modo de edición se define en un ajuste preestablecido de DV, las opciones incluyen una de
las siguientes:
DV 29.97i (720 x 480) Especifica DV de NTSC, que utiliza la base de tiempo 29,97 fps y campos entrelazados.
DV 25i (720 x 576) Especifica DV de PAL, que utiliza la base de tiempo 25 fps y campos entrelazados.
DV 23.976i Especifica DV de 24P (24 progresivos) o de 24PA (24 progresivos avanzados), que utiliza la base de tiempo
23.976 fps y campos entrelazados (que se convierten en fotogramas escaneados progresivamente mediante un esquema
desplegable).
5 Haga clic en Aceptar para cerrar el cuadro de diálogo Ajustes del proyecto.
Para que la platina de grabación disponga de más tiempo antes de que se inicie la secuencia de vídeo y después de que
termine, agregue negro antes y después de la secuencia en la ventana Línea de tiempo. Si tiene pensado utilizar un servicio
de postproducción para duplicar sus cintas de vídeo, agregue como mínimo 30 segundos de barras de color y tono al principio
del programa para facilitar la calibración del vídeo y del audio. (Consulte “Creación de barras de colores y un tono de 1 kHz”
en la página 139.)
Grabación de una secuencia en cinta de vídeo con control de dispositivos
Antes de exportar una cinta de vídeo con control de dispositivos, asegúrese de que tanto el equipo como la cámara o la
platina están configurados correctamente, como lo haría al capturar vídeo con el control de dispositivos (consulte “Acerca
del control de dispositivos” en la página 63).
Si utiliza un equipo que incluye su propio plugin de software para utilizarlo con Adobe Premiere Pro, puede que se
proporcionen opciones de control de dispositivos distintas a las que se describen aquí y ubicadas en distinto lugar. (Para
obtener información, consulte la documentación del dispositivo.)
1 Asegúrese de que la grabadora de vídeo está encendida y que ha insertado la cinta correcta en el dispositivo. Si es
necesario, busque y anote el código de tiempo correspondiente a la ubicación en la que desea comenzar a grabar. (Esto
requiere una cinta grabada con código de tiempo. Consulte “Creación de franjas de código de tiempo en una cinta” en la
página 78.)

ADOBE PREMIERE PRO 2.0
Guía del usuario
357
2 Active la secuencia que desea exportar y elija Archivo > Exportar > Exportar a cinta.
3 Para permitir que Adobe Premiere Pro controle la platina, seleccione Activar el dispositivo de grabación y realice
cualquiera de las acciones siguientes:
• Para especificar un determinado fotograma en la cinta a partir del cual comenzar a grabar, seleccione Montar en código
de tiempo y escriba el punto de entrada. Si no selecciona esta opción, la grabación comenzará en la posición actual de la
cinta.
• Para sincronizar el código de tiempo de un dispositivo con la hora de inicio de la grabación, seleccione Retardar inicio
de película y escriba los números de los cuartos de fotograma que desea retardar la película. Algunos dispositivos
necesitan un retardo entre la hora a la que reciben el comando de grabación y la hora a la que se inicia la reproducción
de la película desde el equipo.
• Para que Adobe Premiere Pro retrase la cinta a antes de la hora de inicio especificada de manera que la platina pueda
alcanzar una velocidad constante, seleccione Predesplazamiento y escriba el número de fotogramas que desea que se
reproduzca la cinta antes de que comience la grabación. Para muchas platinas, 150 fotogramas (5 segundos) es suficiente.
4 En la sección Opciones, seleccione cualquiera de las siguientes opciones:
Anular después de n fotogramas eliminados Finaliza la exportación de forma automática si no se exporta correctamente el
número especificado de fotogramas. Especifique el número en el cuadro.
Notificar sobre fotogramas eliminados Genera un informe de texto que avisa de los fotogramas eliminados.
Procesar audio antes de exportar Evita que las secuencias con audio complejo causen la eliminación de fotogramas durante
la exportación.
5 Haga clic en Grabar. Si no necesita realizar más grabaciones después de que aparezca el mensaje Grabación correcta en
la opción Estado, haga clic en Cancelar para cerrar el cuadro de diálogo Exportar a cinta.
Nota: Si desea utilizar el control de dispositivos pero no está disponible, haga clic en Cancelar. Elija Edición > Preferencias, haga
clic en Control del dispositivo, asegúrese de que el dispositivo está configurado correctamente en las opciones de Control del
dispositivo y, por último, haga clic en Aceptar. A continuación, pruebe a grabar de nuevo en cinta.
Grabación de una secuencia en cinta de vídeo sin control de dispositivos
Puede exportar a cinta de vídeo sin control de dispositivos de forma manual mediante los controles de reproducción de
Adobe Premiere Pro y los controles de grabación del dispositivo.
1 Active la secuencia que desea exportar.
2 Compruebe que la secuencia se reproduce en la platina o la cámara. En caso contrario, revise los pasos para preparar un
programa de DV para la grabación en cinta de vídeo o consulte la documentación del dispositivo analógico.
3 Asegúrese de que la grabadora de vídeo está encendida y que en la cinta está señalado el punto donde desea comenzar a
grabar.
4 Coloque el indicador de tiempo actual al principio de la secuencia (o área de trabajo, según sea necesario).
5 Pulse el botón Grabar del dispositivo.
6 Pulse el botón Reproducir en el monitor de programa.
7 Cuando el programa finalice, pulse el botón Detener en el monitor de programa y, a continuación, detenga la cinta en el
dispositivo.

ADOBE PREMIERE PRO 2.0
Guía del usuario
358
Exportación a archivos
Exportación de vídeo como un archivo
Una secuencia editada está compuesta por clips que hacen referencia a los archivos de medios correspondientes guardados
en un disco duro. Mientras que la exportación de una secuencia a cinta o DVD sigue basándose en esos archivos de origen,
la exportación de un archivo de película, de imagen fija o de audio crea un archivo nuevo independiente. También puede
exportar clips de origen. Por ejemplo, quizá desee utilizar un fotograma como imagen fija en una secuencia, o volver a
comprimir un clip de vídeo en otro formato.
Durante la exportación de un archivo se tarda tiempo en el procesamiento y la salida en el formato elegido. El tiempo de
procesamiento depende de la velocidad de procesamiento del sistema, la naturaleza del medio de origen y las necesidades
de procesamiento de los ajustes elegidos.
Adobe Premiere Pro proporciona dos maneras de exportar un archivo. Puede utilizar uno de los comandos Exportar
estándar o Adobe Media Encoder:
Exportación estándar Utilice el comando Exportar película para crear un archivo de película en formatos estándar, como
los que se incluyen en Microsoft DV AVI o QuickTime. El comando Exportar película también permite la exportación de
otros formatos de archivo, como una secuencia de TIFFs o GIF animados. Utilice los comandos Exportar imagen fija y
Exportar audio para crear un archivo de imagen fija o de audio, respectivamente.
Adobe Media Encoder Use Adobe Media Encoder para crear archivos en formatos como MPEG-1, MPEG-2 o un formato
compatible con el Web utilizando QuickTime, RealMedia o Windows Media. Adobe Media Encoder admite los numerosos
ajustes que estos formatos ofrecen y también incluye ajustes preestablecidos diseñados para exportar archivos compatibles
con determinados medios de entrega, como DVD, CD-ROM e Internet.
Véase también
“Formatos de archivo compatibles con la exportación” en la página 361
Exportación de un archivo de película
1 Realice una de las siguientes acciones:
• Para exportar una secuencia, selecciónela en el panel Línea de tiempo o el monitor de programa.
• Para exportar un clip, selecciónelo en el monitor de origen o el panel Proyecto.
2 Para especificar un rango de fotogramas para exportar, realice una de las acciones siguientes:
• En una secuencia, defina el área de trabajo.
• En un clip, defina un punto de entrada y un punto de salida.
3 Elija Archivo > Exportar > Película.
4 Haga clic en Ajustes y elija los ajustes necesarios.
5 Haga clic en Aceptar para cerrar el cuadro de diálogo Ajustes.
6 Especifique un nombre y una ubicación para el archivo, y haga clic en Aceptar. Si desea cancelar la exportación, pulse
Esc. Tenga en cuenta que la cancelación puede tardar varios segundos en completarse.
Utilice los botones Guardar y Cargar del cuadro de diálogo Ajustes de exportación de película para guardar y después
cargar rápidamente los ajustes de exportación que utiliza con frecuencia. La carga de ajustes guardados es especialmente
útil cuando se crean varios tipos de archivos de vídeo (por ejemplo, vídeo NTSC y vídeo Web) del mismo proyecto.
Véase también
“Ajustes de exportación” en la página 361

ADOBE PREMIERE PRO 2.0
Guía del usuario
359
Exportación de datos de marcadores en archivos AVI
En Adobe Premiere Pro, puede exportar datos de marcadores. La exportación de datos de marcadores resulta útil si tiene
pensado crear DVD en Adobe Encore DVD. Si exporta datos de marcadores y especifica un marcador como punto de
capítuloenAdobePremierePro,AdobeEncoreDVDreconoceestepuntodemaneraquepuedacrearfácilmentevínculos
al mismo a medida que crea el DVD. También puede exportar los comentarios que agregue a marcadores.
1 Elija Archivo > Exportar > Película.
2 En el cuadro de diálogo Exportar película, haga clic en Ajustes.
3 Para Tipo de archivo, seleccione un formato AVI (Microsoft AVI no comprimido, Microsoft AVI, Microsoft DV AVI) y,
a continuación, haga clic en Ajustes de compilación.
4 Seleccione las opciones para especificar los datos que desea exportar. Seleccione Exportar marcadores en blanco para
incluir los marcadores que no tienen información en los campos. (Esto resulta útil si sólo desea mantener el marcador.)
5 Haga clic en Aceptar para cerrar el cuadro de diálogo Ajustes de compilación y, a continuación, especifique las demás
opciones que desee en el cuadro de diálogo Ajustes de exportación de película.
Exportación de un archivo GIF o GIF animado
El formato GIF animado es el idóneo para gráficos en movimiento de color sólido con un tamaño de fotograma pequeño,
como un logotipo corporativo animado. Funciona mejor para gráficos sintéticos que para vídeo de acción en directo.
ResultaútilporquesepuedeverenlamayoríadelosnavegadoresWebsinqueseanecesariounplugin,peronoesposible
incluir audio en un archivo GIF animado. Exporte los archivos GIF animados de la misma manera que exportaría cualquier
otro tipo de archivos (asegurándose de elegir GIF animado como tipo de archivo), excepto que puede especificar opciones
especiales si hace clic en Ajustes de compilación en el cuadro de diálogo Exportar película.
Nota: Para obtener los mejores resultados, pruebe los archivos GIF animados finales en un explorador Web antes de
distribuirlos.
1 Elija Archivo > Exportar > Película.
2 En el cuadro de diálogo Exportar película, haga clic en Ajustes.
3 Para Tipo de archivo, elija GIF o GIF animado y, a continuación, haga clic en Ajuste de compilación.
4 Especifique las siguientes opciones, si están disponibles:
Tramado Seleccione esta opción para simular colores que no están disponibles en la paleta de colores compatibles con Web
que utilizan los navegadores Web. La opción Tramado simula los colores no disponibles utilizando patrones que intercalan
píxeles de colores disponibles. Los colores tramados pueden parecer toscos y granulados, pero el tramado mejora
normalmente la aparente gama de colores y el aspecto de las gradaciones. Cancele la selección de esta opción para mover
colores no disponibles al siguiente color más próximo de la paleta. Esto puede causar transiciones de colores bruscas.
Transparencia Seleccione No en el menú para crear la película en un rectángulo opaco. Seleccione Definida para convertir
un color en un área transparente; haga clic en Color para especificar el color. Seleccione Suave para convertir un color en
un área transparente y suavizar los bordes; haga clic en Color para especificar el color.
Bucle Seleccione esta opción si desea que el archivo GIF animado se reproduzca de forma continua sin interrupción.
Cancele la selección de esta opción si desea que el archivo GIF animado se reproduzca sólo una vez y después se detenga.
Esta opción no está disponible para secuencias GIF.
5 Haga clic en Aceptar para cerrar el cuadro de diálogo Ajustes de compilación y, a continuación, especifique las demás
opciones que desee en el cuadro de diálogo Ajustes de exportación de película.
Exportación de secuencias de imágenes fijas
Las películas son el tipo de salida más útil para simplificar la previsualización. Sin embargo, una secuencia de imágenes fijas
de una composición se puede utilizar para crear películas y presentaciones de escritorio. Las secuencias de imágenes fijas
se pueden utilizar de las siguientes maneras:
• Transferencia de fotogramas a película utilizando una grabadora de película.
• Creación de imágenes fijas para sistemas de vídeo de gama alta.

ADOBE PREMIERE PRO 2.0
Guía del usuario
360
• Creación de imágenes y uso en una presentación.
• Selección de imágenes para publicación o creación de guiones gráficos.
• Exportación de imágenes de origen para un programa de gráficos en el cual las imágenes se pueden editar o retocar, y
volver a importar a Premiere Pro como elementos de material de archivo.
Exportación de una serie de imágenes fijas
Puede exportar un clip o una secuencia como una serie de imágenes fijas, con cada fotograma como un archivo de imagen
fija independiente. Esto puede resultar útil para mover clips a aplicaciones de animación y tridimensionales que no
permiten importar formatos de archivo de vídeo o para su uso en programas de animación que requieren secuencias de
imágenes fijas. Cuando se exporta una secuencia de imágenes fijas, Adobe Premiere Pro numera los archivos
automáticamente.
1 Elija Archivo > Exportar > Película.
2 Haga clic en Ajustes.
3 Para Tipo de archivo, seleccione un formato de imagen fija (Windows Bitmap, GIF, Targa, o TIFF). Si elige un formato
de película o GIF animado, todos los fotogramas estarán incluidos en un archivo.
4 Elija los fotogramas que desea exportar en el menú Rango.
5 Haga clic en Vídeo y especifique las opciones que desee.
6 Haga clic en Fotograma clave y procesamiento, especifique las opciones que desee y haga clic en Aceptar.
7 Especifique una ubicación a la que desee exportar todos los archivos de imágenes fijas. Normalmente lo más conveniente
es especificar una carpeta vacía de manera que no se mezclen los archivos de secuencia con otros archivos.
8 Para definir la numeración de las secuencias, escriba un nombre de archivo numerado. Para especificar el número de
dígitos en el nombre del archivo, determine cuántos dígitos son necesarios para numerar los fotogramas y, a continuación,
agregue los ceros adicionales que desee. Por ejemplo, si desea exportar 20 fotogramas y desea que el nombre del archivo
tenga cinco dígitos, escriba Car000 para el nombre del primer archivo (a los archivos restantes se les asignará
automáticamente los nombres Car00001, Car00002, ...Car00020).
9 Haga clic en Aceptar para exportar la secuencia de imágenes fijas.
Exportación de una imagen fija
Puede exportar cualquier fotograma como un archivo de imagen fija.
1 Elija Archivo > Exportar > Fotograma.
2 Haga clic en Ajustes.
3 Elija un formato para Tipo de archivo. Haga clic en Ajustes de compilación para el tipo de archivo elegido (si está
disponible), especifique las opciones que desee y haga clic en Aceptar. Para saber los ajustes de compilación disponibles para
Compuserve GIF, consulte “Exportación de un archivo GIF o GIF animado” en la página 359.
4 Haga clic en Vídeo y especifique las opciones que desee.
5 Haga clic en Aceptar para cerrar el cuadro de diálogo Ajustes de exportación de fotograma.
6 Especifique un nombre y una ubicación para el archivo, y haga clic en Aceptar.
Cuando se exportan imágenes fijas desde DV para utilizarlas en vídeo o gráficos de píxeles cuadrados, puede evitar la
distorsión si define Proporción de aspecto de píxeles en Píxeles cuadrados (1.0) y Tamaño de fotograma desde 720 x 480 a
640 x 480 píxeles.
Exportación de audio como un archivo
Puede exportar la parte de audio de cualquier secuencia, sin el vídeo, a un archivo de audio. Al exportar audio, se cancela
automáticamente la selección de la opción Vídeo, que quedará como no disponible.
1 Realice una de las siguientes acciones:
• Para exportar una secuencia, selecciónela en el panel Línea de tiempo o el monitor de programa.

ADOBE PREMIERE PRO 2.0
Guía del usuario
361
• Para exportar un clip, selecciónelo en el monitor de origen o el panel Proyecto.
2 Para especificar un rango de fotogramas para exportar, realice una de las acciones siguientes:
• En una secuencia, defina el área de trabajo.
• En un clip, defina un punto de entrada y un punto de salida.
3 Elija Archivo > Exportar > Audio.
4 Haga clic en Ajustes y elija los ajustes necesarios (consulte “Ajustes de exportación de audio” en la página 364).
5 Haga clic en Aceptar para cerrar el cuadro de diálogo Ajustes.
6 Especifique un nombre y una ubicación para el archivo, y haga clic en Aceptar. Si desea cancelar la exportación, pulse
Esc. Tenga en cuenta que la cancelación puede tardar varios segundos en completarse.
Nota: También puede exportar audio mediante el comando Exportar > Adobe Media Encoder y la cancelación de la selección
de la opción Vídeo.
Véase también
“Formatos de archivo compatibles con la exportación” en la página 361
Ajustes de exportación
Si elige Archivo > Exportar > Película, Fotograma o Audio, puede especificar los ajustes que determinan el tipo de archivo,
el compresor, etc. Al hacer clic en el botón Ajustes se abre un cuadro de diálogo que corresponde al tipo de exportación:
Ajustes de exportación de película, Ajustes de exportación de fotograma, Ajustes de exportación de audio. Se trata de
variantes del mismo cuadro de diálogo, con las opciones limitadas según el tipo de exportación. Inicialmente, los ajustes
corresponden a los ajustes del proyecto que definió al iniciar el proyecto. No obstante, es posible que necesite cambiar los
ajustes en función de la salida que prefiera. Para obtener más asesoramiento sobre cómo elegir los ajustes de exportación,
consulte las secciones de referencia adecuadas.
Nota: Aunque el cuadro de diálogo Ajustes del proyecto y los cuadros de diálogo Ajustes de exportación de película / Ajustes de
exportación de fotograma / Ajustes de exportación de audio parecen similares, tienen opciones diferentes y controlan ajustes
distintos.
Nota: Algunas aplicaciones de software de tarjetas de captura y plugins proporcionan sus propios cuadros de diálogo con
opciones específicas. Si las opciones que aparecen son diferentes a las de scritas en esta sección, consulte la documentación de
su tarjeta de captura o plugin.
Formatos de archivo compatibles con la exportación
Adobe Premiere Pro puede exportar archivos en cualquiera de los siguientes formatos. Puede que estén disponibles otros
formatos de archivo en Adobe Premiere Pro si se proporcionan con la tarjeta de captura de vídeo o si ha agregado software
plugin.
Formatos de vídeo
• Formato de Autoría Avanzado (AAF)
• Macromedia Flash Video (FLV)
• Microsoft AVI y DV AVI
• GIF animados
• MPEG-1 (y MPEG-1-VCD)
• MPEG-2 (y MPEG-2-DVD)
• RealMedia
• QuickTime
• Windows Media

ADOBE PREMIERE PRO 2.0
Guía del usuario
362
Formatos sólo de audio
• Microsoft AVI y DV AVI
• MPG
• PCM
• Dolby
©
Digital/AC3
• WMA
• RealMedia
• QuickTime
• Windows Audio Waveform (WAV)
Formatos de imagen fija
• Targa (TGF/TGA)
• TIFF
• Mapa de bits de Windows (BMP)
Formatos de secuencia
• Secuencia GIF
• Secuencia Targa
• Secuencia TIFF
• Secuencia de mapa de bits de Windows
Véase también
“Formatos de archivos permitidos para la importación” en la página 61
Ajustes de exportación generales
Las siguientes opciones están disponibles en el panel Generales de los cuadros de diálogo Ajustes de exportación de película,
Ajustes de exportación de fotograma y Ajustes de exportación de audio:
Tipo de archivo Elija el tipo de archivo que desea exportar del menú. El tipo de archivo que seleccione afectará a las
opciones de ajustes de exportación de película disponibles.
Ajustes de compilación Seleccione esta opción para tener acceso a las opciones específicas del formato utilizado. Los
formatos AVI y GIF incluyen ajustes de compilación. Consulte “Exportación de un archivo GIF o GIF animado” en la
página 359 y “Exportación de datos de marcadores en archivos AVI” en la página 359.
Rango Elija si desea exportar una secuencia completa o un clip, o un rango de fotogramas basado en el área de trabajo de
una secuencia, o desde el punto de entrada o de salida de un clip.
Exportar vídeo Seleccione esta opción para exportar las pistas de vídeo, o cancele su selección para evitar que se exporten.
Exportar audio Seleccione esta opción para exportar las pistas de audio, o cancele su selección para evitar que se exporten.
Agregar a proyecto al finalizar Seleccione esta opción para agregar el archivo exportado al panel Proyecto una vez
finalizada la exportación.
Pitido al finalizar Seleccione esta opción si desea que Adobe Premiere Pro emita una alerta cuando haya finalizado la
exportación.
Opciones de incrustación Elija si desea incluir un vínculo de proyecto en el archivo exportado. Si un archivo contiene
información de vínculos de un proyecto, puede abrir y editar el proyecto original desde otro proyecto de Adobe Premiere
Pro o desde otra aplicación que admita el comando Editar original. Seleccione Proyecto en este menú para incrustar la
información de vínculos en el archivo exportado; elija No si no desea incluir esta información. Esta opción no está
disponible para todos los formatos o al exportar clips de origen. (Consulte “Edición de un clip en su aplicación original” en
la página 147.)

ADOBE PREMIERE PRO 2.0
Guía del usuario
363
Ajustes de exportación de vídeo
Las siguientes opciones están disponibles en el panel Vídeo de los cuadros de diálogo Ajustes de exportación de película y
Ajustes de exportación de fotograma:
Compresor Elija el códec (compresor/descompresor) que debe aplicar Adobe Premiere Pro al exportar un archivo y haga
clic en Configurar (si está disponible) para definir opciones específicas del códec seleccionado. Los códecs disponibles
dependen del tipo de archivo que haya elegido en el panel Generales del cuadro de diálogo Ajustes de exportación de
película o Ajustes de exportación de fotograma.
Nota: Si no se muestran opciones que proporciona el códec basado en hardware utilizado, consulte la documentación del
fabricante de hardware. Algunos códecs incluidos con hardware de captura de vídeo requieren que se definan opciones de
compresión en cuadros de diálogo que proporciona el códec, en lugar de mediante las opciones descritas en esta sección.
Profundidad de color Elija la profundidad de color o el número de colores que desea incluir en el vídeo para exportar. Este
menú no está disponible si el compresor seleccionado admite únicamente una profundidad de color. Algunos códecs
permiten especificar una paleta de 8 bits (256 colores) al preparar un programa de vídeo para la reproducción de color de
8 bits; por ejemplo, para la coincidencia de los colores de una página Web o una presentación. Si está disponible, haga clic
en Paleta y, a continuación, seleccione Crear paleta a partir de la película para obtener una paleta de colores de los
fotogramas utilizados en el programa de vídeo o Cargar paleta ahora para importar una paleta de colores que haya
preparado y guardado anteriormente. Puede cargar paletas de colores en el formato ACO (muestra de color de Photoshop),
ACT (paleta de colores de Photoshop) o PAL (paleta Windows, sólo para Windows).
Nota: ConeltipodearchivodeQuickTime,puedeadjuntarunapaletade256coloresaunapelículadecualquierprofundidad
de bits. Puede especificar una paleta para mostrar películas de 24 bits en monitores de 8 bits, y también puede evitar que la
paleta “parpadee” adjuntando la misma paleta a muchas películas. Vídeo para Windows permite que se adjunten paletas
únicamente a películas de 8 bits.
Tamaño de fotograma Especifique las dimensiones, en píxeles, de los fotogramas de vídeo que desea exportar. Seleccione
Proporción 4:3 para limitar el tamaño de fotograma a la proporción de aspecto 4:3 utilizada en la televisión convencional.
Algunos códecs admiten tamaños de fotograma específicos. Al aumentar el tamaño de fotograma se muestra más detalle,
pero se utiliza más espacio en disco y se requiere un mayor procesamiento durante la reproducción.
Velocidad de fotograma Elija el número de fotogramas por segundo para el vídeo que desea exportar. Algunos códecs
admiten un conjunto específico de velocidades de fotogramas. El aumento de la velocidad de fotogramas puede producir
un movimiento más suave (según las velocidades de fotogramas originales de los clips de origen), pero se utiliza más espacio
en disco.
Proporción de aspecto de píxeles Elija una proporción de aspecto de píxeles correspondiente al tipo de salida. Si la
proporción de aspecto de píxeles (mostrada entre paréntesis) es distinta de 1.0, en el tipo de salida se utilizan píxeles
rectangulares. Puesto que los equipos muestran normalmente los píxeles como cuadrados, el contenido con una proporción
de aspecto de píxeles no cuadrados se mostrará estirado cuando se vea en un equipo, pero se mostrará con las proporciones
correctas cuando se vea en un monitor de vídeo. (Consulte “Proporciones de aspecto de píxeles habituales para recursos”
en la página 30.)
Calidad Si está disponible, arrastre el regulador o escriba un valor para modificar la calidad de imagen del vídeo exportado
y, en consecuencia, su tamaño de archivo. Si utiliza el mismo códec para capturar y exportar, y ha procesado
previsualizaciones de una secuencia, puede reducir el tiempo de procesamiento si utiliza el mismo ajuste de calidad de
exportación que el ajuste de calidad de captura original. Aumentar el valor de calidad por encima de la calidad de captura
original no aumenta en sí la calidad, pero puede causar tiempos de procesamiento mayores.
Limitar velocidad de datos a _ K/s Seleccione esta opción (si está disponible para el compresor seleccionado) y escriba una
velocidad de datos para especificar un límite superior de cantidad de datos de vídeo producidos por el vídeo exportado
cuando se reproduce.
Nota: En algunos códecs, la calidad y la velocidad de datos están relacionadas, de manera que al ajustar una opción se modifica
automáticamente la otra.
Recomprimir Seleccione esta opción para asegurarse de que Adobe Premiere Pro exporta un archivo de vídeo con una
velocidad de datos inferior a la especificada. Elija Siempre en el menú Recomprimir para comprimir cada fotograma
aunque ya se encuentre dentro de la velocidad de datos especificada, o elija Mantener velocidad de datos para mantener la
calidad comprimiendo únicamente los fotogramas que están por encima de dicha velocidad de datos. Volver a comprimir

ADOBE PREMIERE PRO 2.0
Guía del usuario
364
fotogramas ya comprimidos puede reducir la calidad de la imagen. Cancele la selección de Recomprimir para evitar que se
apliquen los ajustes de compresión actuales a clips que no se modificaron cuando los editó en el programa.
Ajustes de exportación de fotogramas clave y procesamiento
Las siguientes opciones están disponibles en el panel Fotograma clave y procesamiento de los cuadros de diálogo Ajustes
de exportación de película y Ajustes de exportación de fotograma:
Campos Elija una opción, si es necesario para el medio final. Ningún campo (opción predeterminada) equivale a la
búsqueda progresiva, el ajuste correcto para películas de imágenes en movimiento y para ver en equipos. Elija Campo
superior primero o Campo inferior primero al exportar vídeo para un medio entrelazado como NTSC, PAL o SECAM. La
opción que elija depende del hardware de vídeo específico que utilice.
Desentrelazar metraje de vídeo Seleccione esta opción si el contenido de vídeo de la secuencia está entrelazado y va a
exportar a un medio no entrelazado, como película de imágenes en movimiento o vídeo de búsqueda progresiva. El
desentrelazado también puede facilitar la aplicación de efectos de alta calidad en otro programa, como Adobe After Effects.
Si el contenido de la secuencia carece de campos, no seleccione esta opción; en su lugar, seleccione Ningún campo en la
opción Campos.
Optimizar imágenes fijas Seleccione esta opción para utilizar de manera eficaz imágenes fijas en archivos de vídeo
exportados. Por ejemplo, si en un proyecto definido a 30 fps una imagen fija tiene una duración de 2 segundos, Adobe
Premiere Pro creará un único fotograma de 2 segundos en lugar de 60 fotogramas de 1/30 segundos cada uno. La selección
de esta opción permite ahorrar espacio en disco si se utilizan imágenes fijas. Cancele la selección de esta opción únicamente
si el archivo de vídeo exportado experimenta problemas de reproducción al mostrar las imágenes fijas.
Fotograma clave cada _ fotogramas Seleccione y escriba el número de fotogramas tras los cuales el códec creará un
fotograma clave al exportar vídeo.
Agregar fotogramas clave en marcadores Seleccione esta opción para crear fotogramas clave únicamente donde haya
marcadores en la ventana Línea de tiempo. Para que esto sea posible, debe haber marcadores en la ventana Línea de tiempo
(consulte “Agregación de un marcador de secuencia sin numerar” en la página 133 y “Agregación de un marcador
numerado” en la página 134.
Agregar fotogramas clave en ediciones Seleccione esta opción para crear fotogramas clave en puntos de edición en la
ventana Línea de tiempo.
Nota: Algunos códecs no proporcionan control sobre los fotogramas clave. En estos códecs no estarán disponibles las opciones
anteriores.
Véase también
“Acerca del vídeo entrelazado y no entrelazado” en la página 122
“Acerca de la compresión” en la página 354
Ajustes de exportación de audio
Las siguientes opciones están disponibles en el panel Audio de los cuadros de diálogo Ajustes de exportación de película y
Ajustes de exportación de audio:
Compresor Especifique el códec que debe aplicar Adobe Premiere Pro al comprimir audio. Los códecs disponibles
dependen del tipo de archivo que haya especificado en el panel Generales del cuadro de diálogo Ajustes de exportación de
película o Ajustes de exportación de audio. Algunos tipos de archivo y tarjetas de captura admiten únicamente audio sin
comprimir, que ofrece la máxima calidad pero utiliza más espacio en disco. Antes de elegir un códec de audio, consulte la
documentación de la tarjeta de captura.
Ajustes avanzados Haga clic en esta opción para tener acceso a las opciones específicas del códec utilizado. Esta opción no
está disponible para todos los códecs. Para obtener más asesoramiento sobre cómo elegir los ajustes avanzados, consulte la
documentación del códec o el sitio Web del fabricante.
Velocidad de muestreo Elija una velocidad mayor para aumentar la frecuencia con que se convierte el audio en un valor
digital discreto, o se muestrea. Velocidades de muestreo mayores aumentan la calidad del audio y el tamaño de los archivos,
mientras que velocidades menores los reducen. No obstante, definir una velocidad de muestreo superior a la velocidad de

ADOBE PREMIERE PRO 2.0
Guía del usuario
365
muestreo del audio en la grabación no aumentará la calidad. El tiempo de procesamiento es superior si se define una
velocidad distinta a la velocidad del audio de los archivos de origen, o con un muestreo posterior.Puedeevitarqueserepita
el muestreo si captura el audio a la misma velocidad a la que desea exportarlo.
Tipo de muestra Elija una profundidad de bits superior para aumentar la precisión de las muestras de audio. Esto puede
mejorar el rango dinámico y reducir la distorsión, especialmente si se procesa el audio de nuevo, como filtrarlo o volver a
muestrearlo. Profundidades de bits superiores también aumentan el tiempo de procesamiento y el tamaño de los archivos,
mientras que profundidades de bits inferiores los reducen. No obstante, definir una profundidad de bits superior a la
profundidad de bits del audio en la grabación no aumentará la calidad.
Canales Especifique cuántos canales de audio (consulte “Acerca de los canales en clips de audio” en la página 166) incluye
el archivo exportado. Si elige menos canales de los que hay en la pista maestra de la secuencia, se mezclarán menos canales
en el audio (consulte “Acerca de las pistas de audio en una secuencia” en la página 165.)
Intercalar Especifique con qué frecuencia se inserta la información de audio entre los fotogramas de vídeo en el archivo
exportado. Para el ajuste recomendado, consulte la documentación de la tarjeta de captura. El valor de 1 fotograma significa
que cuando se reproduzca un fotograma, se cargará el audio correspondiente a la duración de ese fotograma en la memoria
RAM, para que se pueda reproducir hasta que se muestre el siguiente fotograma. Si el audio se interrumpe durante la
reproducción, es posible que el valor de intercalación esté causando que el equipo procese el audio con más frecuencia de
la que puede admitir. Aumentar el valor permite que Adobe Premiere Pro almacene segmentos de audio más largos que es
necesario procesar con menos frecuencia, pero el uso de valores de intercalación superiores precisa más memoria RAM. La
mayoría de los discos duros actuales funcionan mejor con un valor de intercalación de 1/2 a 1 segundo.
Adobe Media Encoder
Acerca de Adobe Media Encoder
El Adobe Media Encoder es un mecanismo de codificación empleado por programas como Adobe Premiere Pro, Adobe
After Effects y Adobe Encore DVD para salida a ciertos formatos de medios. Dependiendo del programa, Adobe Media
Encoder proporciona un cuadro de diálogo de Ajustes de exportación que incluye los numerosos ajustes asociados a
determinados formatos de exportación, como MPEG-1, MPEG-2 y los formatos diseñados para suministrar contenido a
través de la Web. El cuadro de diálogo Ajustes de exportación incluye varios ajustes preestablecidos adaptados a los medios
de suministro concretos. También puede guardar ajustes preestablecidos para compartirlos con otros o recargarlos cuando
sea necesario.
Aunque la apariencia del cuadro de diálogo Ajustes de exportación varía ligeramente y se accede de forma diferente desde
cada programa, el formato y las funciones generales son uniformes. El cuadro de diálogo Ajustes de exportación siempre
contiene una zona para especificar ajustes de exportación generales(como el formato, el rango, el ajuste preestablecido y las
pistasdeexportación)yunazonaconpanelesconfichas.Lostiposdepanelesconfichasdisponiblesdependendelformato
y el ajuste preestablecido que haya especificado. El menú del panel también contiene comandos específicos para el formato
seleccionado.
Al exportar un archivo de película para un medio de suministro distinto a televisión de pantalla completa y frecuencia de
fotogramas completa, suele ser necesario desentrelazar los fotogramas, recortar la imagen o aplicar algunos filtros. A través
del cuadro de diálogo Ajustes de exportación, Adobe Media Encoder ofrece estas tareas como opciones de preprocesado
porque es mejor realizarlas antes de codificar el archivo. También puede especificar tareas posteriores a la codificación,
entre las que se incluyen la generación de un archivo de registro o la descarga automática del archivo exportado en un
servidor especificado.
Exportación con Adobe Media Encoder
En Adobe Premiere Pro, el cuadro de diálogo Exportar ajustes incluye un área de imagen grande que puede conmutar entre
dos paneles. El panel Origen permite ver el vídeo de origen y aplicar opciones de recorte de forma interactiva. El panel
Salida incluye una función de desentrelazado e indica cómo se mostrarán el tamaño de fotograma y la proporción de
aspecto de píxeles (PAR) del clip después del procesamiento. Debajo de la imagen de cada vista aparecerán una

ADOBE PREMIERE PRO 2.0
Guía del usuario
366
visualización del tiempo y una regla de tiempo con un indicador de tiempo actual (CTI), así como una barra del área de
visualización. Estos controles funcionan igual que los que se muestran en el monitor de origen y el monitor de programa.
Otros paneles incluyen diversos ajustes de codificación, según el formato seleccionado.
Cuadro de diálogo Exportar ajustes
A. Panel Origen B. Panel Salida C. Área de imagen D. Exportar ajustes E. Paneles de ajustes Vídeo, Audio y Audiencias
Véase también
“Exportación de vídeo como un archivo” en la página 358
Conmutación entre las vistas Origen y Salida
1 Seleccione la secuencia o clip que desea exportar y elija Archivo > Exportar > Adobe Media Encoder.
2 En el cuadro de diálogo Exportar ajustes, realice una de las acciones siguientes:
• Para ver la imagen después del procesamiento, haga clic en la ficha Salida.
• Para conmutar entre las vistas, haga clic en el botón Cambiar a origen/Cambiar a salida .
Ajuste de la proporción de aspecto de píxeles de la imagen de previsualización
1 Seleccione la secuencia o clip que desea exportar y elija Exportar > Adobe Media Encoder.
2 En el menú del panel Origen o Salida, elija una de las siguientes opciones:
Previsualización corregida de proporción Muestra la imagen, corrigiendo las diferencias entre la proporción de aspecto de
píxeles (PAR) nativa del archivo de origen y la pantalla del equipo.
Previsualización de píxeles 1:1 Muestra la imagen utilizando un PAR cuadrado. Si la PAR nativa del archivo de origen
utiliza píxeles no cuadrados, es posible que la imagen se muestre distorsionada en la pantalla del equipo.
Véase también
“Proporciones de aspecto de píxeles habituales para recursos” en la página 30
Uso de los controles del área de visualización del cuadro de diálogo Exportar ajustes
• Para escalar la imagen de vídeo, elija un ajuste de escala en el menú Ver nivel de zoom. Si elige Encajar, se ajustará la
escala de la imagen para que quepa en el área de imagen disponible en el panel. El nivel de zoom no afecta al archivo de
origen o exportado, sólo a la imagen en el cuadro de diálogo.
BA
D
E
C

ADOBE PREMIERE PRO 2.0
Guía del usuario
367
• Para señalar el vídeo numéricamente, arrastre el visualizador de código de tiempo o haga clic en él e introduzca un
número válido.
• Para señalar el vídeo utilizando los controles de la regla de tiempo, arrastre o haga clic en esta regla debajo de la imagen
para definir el indicador de tiempo actual (CTI).
• Para cambiar la parte visible de la regla de tiempo, arrastre la barra del área de visualización situada encima de la regla.
Si acerca los extremos de la barra del área de visualización se mostrará la regla de tiempo con mayor detalle, mientras
que al alejarlos se mostrará más parte de la regla. Arrastre el centro de la barra del área de visualización para cambiar la
parte visible de la regla de tiempo.
Exportación de un archivo con Adobe Media Encoder
1 Realice una de las siguientes acciones:
• Para exportar una secuencia, selecciónela en el panel Línea de tiempo o el monitor de programa.
• Para exportar un clip, selecciónelo en el monitor de origen o el panel Proyecto.
2 Para especificar un rango de fotogramas para exportar, realice una de las acciones siguientes:
• En una secuencia, defina el área de trabajo.
• En un clip, defina un punto de entrada y un punto de salida.
3 Elija Archivo > Exportar > Adobe Media Encoder.
4 En el área Exportar ajustes de Adobe Media Encoder, especifique las siguientes opciones:
Formato Especifique el tipo de archivo de medio que desea exportar. Entre los formatos se incluyen MPEG-1, MPEG-2,
Macromedia Flash Video, QuickTime, RealMedia y Windows Media. Para exportar otros formatos de archivo, utilice el
comando Archivo > Exportar > Película, Fotograma o Audio. (Consulte “Exportación de vídeo como un archivo” en la
página 358.)
Rango Elija si desea exportar una secuencia o un clip completos, o un rango de fotogramas que especifique: el área de
trabajo de una secuencia, o desde el punto de entrada al punto de salida de un clip.
Ajuste preestablecido Elija la opción que mejor describe la exportación que desea. Puede personalizar los ajustes y
guardarlos como un nuevo ajuste preestablecido.
Exportar vídeo Seleccione esta opción para incluir vídeo en el archivo exportado, o cancele su selección para excluirlo.
Exportar audio Seleccione esta opción para incluir audio en el archivo exportado, o cancele su selección para excluirlo.
5 Para personalizar las opciones del ajuste preestablecido, haga clic en una ficha disponible (Vídeo, Audio, etc.) y
especifique las opciones adecuadas.
6 Para recortar la imagen, especifique opciones de recorte en el panel Origen. Para desentrelazar la imagen, seleccione
Desentrelazar en el panel Salida.
7 Para especificar datos XMP, elija Información de XMP en el menú del panel con fichas y, a continuación, introduzca la
información en el cuadro de diálogo.
Nota: La opción Información de XMP está disponible al exportar en los formatos MPEG-1, MPEG-2 o QuickTime.
8 Haga clic en Aceptar para comenzar la codificación.
Personalizar ajustes preestablecidos
Al exportar con Adobe Media Encoder, la selección de un formato habilita automáticamente una lista de ajustes
preestablecidos asociados, diseñados para situaciones de entrega concretas. A su vez, la selección de un ajuste
preestablecido activa las opciones adecuadas en los diversos paneles de ajustes (Vídeo, Audio, etc.). En la mayoría de los
casos, uno de los ajustes preestablecidos proporcionados se adaptará a la salida que prefiera. No obstante, puede ajustar los
parámetros de un ajuste preestablecido existente y guardar sus ajustes personalizados como un nuevo ajuste preestablecido
que puede compartir con otras personas y volver a cargar cuando sea necesario.
Nota: El servicio técnico de Adobe proporciona soporte sólo de los ajustes preestablecidos de Adobe Media Encoder incluidos
en Adobe Premiere Pro.

ADOBE PREMIERE PRO 2.0
Guía del usuario
368
Creación y guardado de ajustes preestablecidos personalizados
1 En el panel Exportar ajustes de Adobe Media Encoder, elija un formato y un rango.
2 En Ajuste preestablecido, elija el ajuste preestablecido que más se aproxime a los ajustes que desea.
3 Para excluir el vídeo o el audio del archivo exportado, desactive la opción adecuada en el panel Exportar ajustes.
4 Realice cualquiera de las acciones siguientes:
• Para personalizar ajustes de vídeo, especifique las opciones que desee en el panel Vídeo (consulte “Opciones de Vídeo de
Adobe Media Encoder” en la página 370).
• Para personalizar ajustes de audio, especifique las opciones que desee en el panel Audio (consulte “Opciones de Audio
de Adobe Media Encoder” en la página 372).
• Para personalizar ajustes de alternativos, audiencias y de multiplexador, especifique las opciones que desee en el panel
adecuado (consulte “Opciones de alternativos y audiencias de Adobe Media Encoder” en la página 372 y “Opciones de
los ajustes preestablecidos del multiplexador MPEG” en la página 371).
5 Para personalizar metadatos, elija Información de XMP en el menú del panel con fichas y, a continuación, introduzca la
información en el cuadro de diálogo (consulte “Acerca de los metadatos XMP” en la página 375).
6 Para recortar el vídeo de origen, utilice los controles del panel Origen; para desentrelazar el vídeo, seleccione la opción
en el panel Salida (consulte “Opciones de preprocesamiento” en la página 375).
Nota: Lamodificacióndecualquierajustecambiaelnombredelajustepreestablecidoa“Personalizado”hastaqueguardelos
ajustes como un nuevo ajuste preestablecido.
7 Cuando haya finalizado la personalización del ajuste prestablecido, haga clic en el botón Guardar .
8 Introduzca un nombre para los ajustes preestablecidos.
9 Realice una de las acciones siguientes y haga clic en Aceptar:
• Para incluir en el ajuste preestablecido los filtros que haya especificado en el panel Filtros, seleccione Guardar filtros.
• Para incluir las opciones que haya especificado en el panel Otros (como ajustes de FTP), seleccione Guardar opciones de
“Otros”.
Importación de ajustes preestablecidos
1 En Adobe Media Encoder, elija el formato y el ajuste preestablecido que desea importar.
2 Haga clic en el botón Importar ajuste preestablecido .
3 Vaya a la ubicación del ajuste preestablecido, selecciónelo y, a continuación, haga clic en Abrir.
4 Escriba un nombre para el ajuste preestablecido importado, especifique otras opciones y haga clic en Aceptar.
Exportación de ajustes preestablecidos
1 En Adobe Media Encoder, elija el formato y el ajuste preestablecido que desea exportar.
2 Mientras pulsa la tecla Alt, haga clic en el botón Guardar ajustes preestablecidos .
3 Elija una ubicación para guardar el ajuste preestablecido, asígnele un nombre y, a continuación, haga clic en Guardar.
Adobe Premiere Pro guarda el ajuste preestablecido como un archivo .vpr.
Eliminación de los ajustes preestablecidos personalizados
1 En Adobe Media Encoder, elija el formato y el ajuste preestablecido que desea eliminar.
2 Realice una de las siguientes acciones:
• Para eliminar un ajuste, haga clic en el botón Eliminar ajuste preestablecido .
• Para eliminar todos los ajustes preestablecidos, pulse las teclas Ctrl y Alt y haga clic en el botón Eliminar ajustes
preestablecidos.
3 Haga clic en Aceptar para confirmar la eliminación.

ADOBE PREMIERE PRO 2.0
Guía del usuario
369
Opciones de formato de Adobe Media Encoder
Al exportar con Adobe Media Encoder, debe elegir un formato en el cuadro de diálogo Ajustes de exportación que
determine qué otras opciones están disponibles en el cuadro de diálogo. Seleccione el formato que mejor se adapte a la
salida que prefiera. En Adobe Premiere Pro, las opciones de formato son:
MPEG1 Uno de los estándares definidos por MPEG (Motion Picture Experts Group, Grupo de expertos en imágenes en
movimiento) diseñados para entregar vídeo y el audio asociado a velocidades de transmisión aproximadas de 1,5 MBps.
Generalmente, las películas MPEG1 son adecuadas para formatos de entrega como CD-ROM y como archivos de descarga
progresiva en el Web.
MPEG1-VCD Una variante del estándar MPEG-1 para discos compactos de vídeo (VCD). El formato VCD es una alternativa
más económica y accesible que el formato DVD, pero con una menor calidad. Los VCD utilizan medios de CD grabables
estándar y se pueden reproducir en una unidad de CD-ROM estándar. Este formato proporciona una calidad de imagen
parecida a la del vídeo VHS.
MPEG2 Uno de los estándares definidos por MPEG (Motion Picture Experts Group, Grupo de expertos en imágenes en
movimiento) para entregar vídeo y el audio asociado a velocidades de transmisión aproximadas de 15 MBps. El formato
MPEG 2 puede entregar vídeo en total movimiento y a pantalla completa con una gran calidad.
MPEG2-DVD Un subconjunto del estándar MPEG-2 diseñado para codificar en medios de disco de vídeo digital (DVD).
DVD es un formato de amplia distribución y sus discos se pueden reproducir en unidades de DVD en equipos o
reproductores DVD de conexión. Los archivos MPEG2 DVD se pueden codificar directamente en DVD para crear
películas que se reproducen automáticamente (llamados DVD de reproducción automática), o se pueden utilizar en un
programa de creación (como Adobe Encore DVD) para crear discos DVD con menús de navegación y otras funciones.
MPEG2-SVCD Una variante del estándar MPEG-2 para discos compactos de súper vídeo (SVCD).
Macromedia Flash Video (FLV) El formato de Macromedia para la transmisión de audio y vídeo a través de la Web y otras
redes.
QuickTime La arquitectura de multimedia de Apple Computer que incluye diversos códecs. El cuadro de diálogo Exportar
ajustes de Adobe Media Encoder resulta especialmente útil para definir opciones de códecs de medio de transmisión de
QuickTime.
Real Media El formato de multimedia de Real Network para la transmisión de vídeo y audio a través del Web y otras redes.
Los medios de transmisión entregan vídeo a través del Web o de otras redes sin descargar archivos, algo parecido a la forma
en que funciona la difusión convencional.
Windows Media Una de las arquitecturas de multimedia de Microsoft que incluye diversos códecs, en concreto, códecs para
la entrega a través del Web. El cuadro de diálogo Exportar ajustes de Adobe Media Encoder resulta útil para definir opciones
de códecs de medio de transmisión de Windows Media.
Nota: Para obtener más información sobre cada formato, visite el sitio Web del fabricante.
Véase también
“Formatos de archivo de vídeo” en la página 352
Opciones de Filtros de Adobe Media Encoder
Ruido, granulado y artefactos similares pueden interferir con la comprensión eficaz de las imágenes. Debido a esto, el
tamaño del archivo de salida final puede reducirse en algunos casos mediante la aplicación de un filtro de reducción de
ruido a una imagen o película antes de que se lleve a cabo la compresión.
En el cuadro de diálogo Ajustes de exportación, puede especificar si desea aplicar un filtro de reducción de ruido antes de
la compresión y puede definir la cantidad de filtración de ruido que desea aplicar.
Si quiere eliminar el ruido y el granulado de sus proyectos por razones que no sean la reducción del tamaño de un archivo
comprimido, considere la opción de utilizar efectos Ruido y Granulado en Adobe Premiere Pro o After Effects.

ADOBE PREMIERE PRO 2.0
Guía del usuario
370
Opciones de Vídeo de Adobe Media Encoder
Las opciones disponibles en la ficha de Vídeo de Adobe Media Encoder dependen del formato que especifique en el área de
Ajustes de exportación. Los ajustes de vídeo incluyen algunas o todas las opciones siguientes:
Códec Especifica el códec utilizado para codificar el vídeo de entre los disponibles en su sistema. El término códec procede
de compresor/descompresor y codificador/descodificador.
Calidad Especifica la calidad de la codificación. Generalmente, los valores más altos incrementan el tiempo de
procesamiento y el tamaño del archivo.
Estándar de televisión Ajusta la salida al estándar NTSC o PAL.
Anchura de fotograma Proporciona el aspecto horizontal del fotograma de salida a la anchura especificada.
Altura del fotograma Proporciona el aspecto vertical del fotograma de salida a la altura especificada.
Velocidad de fotograma Muestra la velocidad de fotogramas de salida para los formatos NTSC o PAL.
Orden de los campos Especifica si los fotogramas del archivo de salida están entrelazados, y en tal caso, si el campo superior
o el campo inferior es el primero en el orden de exploración. (Consulte “Acerca del vídeo entrelazado y no entrelazado” en
la página 122.)
Proporción de aspecto de píxeles Especifica la proporción de la anchura a la altura de cada píxel, que determina el número
de píxeles necesarios para conseguir una proporción de aspecto de imagen determinada. Algunos formatos utilizan píxeles
cuadrados mientras que otros utilizan píxeles no cuadrados.
Codificación de velocidad Especifica si el códec proporciona una velocidad de bits constante o variable en el archivo
exportado:
•
Velocidad de bits constante (CBR) Comprime cada fotograma del vídeo de origen con el límite fijo especificado y genera
un archivo con velocidad de datos fija. De este modo, los fotogramas que contienen datos más complejos se comprimen
más y los fotogramas menos complejos se comprimen menos.
•
Velocidad de bits variable (VBR) Permite modificar la velocidad de datos del archivo exportado dentro de un rango
especificado. Debido a que una cantidad determinada de compresión degrada la calidad de una imagen compleja más que
la de una imagen sencilla, la codificación VBR comprime los fotogramas complejos menos y los fotogramas sencillos más.
En general, una imagen es compleja y más difícil de comprimir con eficacia si contiene muchos detalles o si es
considerablemente diferente a los fotogramas anteriores, en comparación a como sería en una escena con movimiento.
Nota: Al comparar archivos CBR y VBR del mismo contenido y del mismo tamaño, puede hacer las siguientes generalizaciones:
Un archivo CBR se puede reproducir con más fiabilidad en una gama de sistemas más amplia porque la velocidad de datos fija
exige menos del reproductor de medios y el procesador del equipo. Sin embargo, un archivo VBR suele tener una calidad de
imagen superior porque VBR se adapta la cantidad de compresión al contenido de la imagen.
Velocidad de bits Especifica el número de megabits por segundo de una reproducción para un archivo codificado. (Sólo
está disponible si se selecciona CBR como opción de la codificación de velocidad.)
Las opciones siguientes aparecen sólo si se selecciona VBR como opción de la codificación de velocidad:
Pases de codificación Especifica el número de veces que el codificador analizará el clip antes de codificarlo. Si se realizan
varios pases aumenta el tiempo que se tarda en codificar el archivo pero generalmente produce una compresión más eficaz
y una imagen con mayor calidad. (Adobe After Effects no admite la codificación de varios pases.)
Velocidad de destino Especifica el número de megabits por segundo de una reproducción para un archivo codificado.
Velocidad máxima Especifica el número máximo de megabits por segundo de reproducción que se desea que el codificador
permita.
Velocidad mínima Especifica el número mínimo de megabits por segundo de reproducción que se desea que el codificador
permita. La velocidad de bits mínima es diferente para cada formato. Para MPEG-2 - DVD, la velocidad mínima debe ser
al menos 1,5 Mbps.
Fotogramas M Especifica el número de fotogramas B (fotogramas bidireccionales) entre fotogramas I (intrafotogramas) y
fotogramas P (fotogramas previstos).

ADOBE PREMIERE PRO 2.0
Guía del usuario
371
Fotogramas N Especifica el número de fotogramas entre fotogramas I (intrafotogramas). Este valor debe ser un múltiplo
del valor de los fotogramas M.
GOP cerrado cada Especifica la frecuencia de Grupo de imágenes cerrado (GOP cerrado) que no puede atribuir una
referencia a fotogramas que se encuentren fuera del GOP cerrado. Un GOP está formado por una secuencia de fotogramas
I, B y P. (Esta opción está disponible al elegir el formato MPEG-1 o MPEG-2).
Colocación automática de grupo de imágenes Al seleccionarlo, define automáticamente la colocación de Grupos de
imágenes (GOP). (Esta opción está disponible al elegir el formato MPEG-1).
Nota: Los formatos MPEG-1 y MPEG-2 incluyen un gran número de opciones avanzadas que no se incluyen aquí. En la
mayoríadeloscasos,alseleccionarunformatooajustepreestablecidodiseñadoparalasalidadedestinosedefinenlasopciones
apropiadas automáticamente. Para obtener información más detallada sobre las opciones no indicadas, consulte las
especificaciones para los formatos MPEG-1 (ISO/IEC 11172) y MPEG-2 (ISO/IEC 13818).
Opciones de los ajustes preestablecidos del multiplexador MPEG
LasopcionesdelosajustespreestablecidosdelmultiplexadorcontrolanlaformadefusionarvídeoMPEGydatosdeaudio
en un flujo único por parte de After Effects y Adobe Premiere Pro. Las opciones exactas disponibles dependen del formato
MPEG que elija.
Si elige el formato MPEG-2, todas las opciones del multiplexador proporcionadas por el estándar MPEG estarán
disponibles para el control manual. En la mayoría de los casos, es mejor seleccionar un formato MPEG destinado
especialmente a su medio de salida (por ejemplo, MPEG-2 DVD).
Para obtener más información sobre las opciones disponibles, buscar en el Web los estándares ISO/IEC para los formatos
MPEG.
Acerca de MPEG
MPEG es el nombre de una familia de formatos de archivo especificado por ISO/IEC Moving Picture Experts Group (Grupo
de expertos en imágenes en movimiento ISO/IEC). Los formatos MPEG incluyen varios métodos de compresión. Se
necesita una capacidad de procesamiento significativa para generar estos formatos de archivo basados en fotogramas clave
desde otros formatos de vídeo.
MPEG -1 Normalmente se utiliza para Internet y CD ROM, ya que proporciona una calidad de imagen comparable con la
calidad VHS en tamaños de fotograma de cuarto de pantalla.
MPEG -2 Proporciona una calidad de vídeo superior a la de MPEG-1. Se ha elegido un formato específico de MPEG-2 como
estándar para compresión de vídeo DVD. Se denomina MPEG-2 compatible con DVD.
MPEG -4 Incluye muchas de las características de MPEG-1 y MPEG-2 y agrega compatibilidad a la interactividad. Ofrece
mayor compresión y reduce el tamaño del archivo sin perder el mismo nivel de calidad perceptual de MPEG-2. MPEG-4
parte 10 es el estándar para HD DVD.
After Effects y Adobe Premiere Pro ofrecen varios ajustes preestablecidos de MPEG para optimizar la calidad de salida de
varios tipos de proyectos. Si se tiene experiencia en la codificación MPEG, se pueden afinar aún más los proyectos para
situaciones de reproducción concretas mediante la personalización de ajustes preestablecidos en el cuadro de diálogo
Ajustes de exportación.
En After Effects se puede crear vídeo MPEG-2 y MPEG-2 DVD. En Adobe Premiere Pro, se pueden crear varios tipos de
vídeos MPEG mediante el uso del comando Archivo > Exportar > Adobe Media Encoder o exportar directamente vídeo
compatible con DVD mediante el uso del comando Exportar a DVD (todo el vídeo que se exporta a DVD se transcodifica
automáticamente a MPEG-2 si no se encuentra ya en ese formato).
Formato MPEG Estándar ISO/IEC
MPEG -4 ISO/IEC 14496
MPEG -2 ISO/IEC 13818
MPEG -1 ISO/IEC 11172

ADOBE PREMIERE PRO 2.0
Guía del usuario
372
After Effects y Adobe Premiere Pro agregan metadatos a los archivos MPEG-2 que Adobe Encore DVD puede leer como
ayuda para la creación de DVD. Estos metadatos contienen información que permite a Adobe Encore DVD multiplexar
audio y vídeo, generar automáticamente marcadores de capítulos de DVD e información de edición de originales. Para obtener
más información, consulte la ayuda de Adobe Encore DVD.
Opciones de Audio de Adobe Media Encoder
Las opciones disponibles en la ficha de audio del cuadro de diálogo Ajustes de exportación dependen del formato que
especifique en el área de Ajustes de exportación. Entre las opciones de audio más comunes, se pueden citar las siguientes:
Códec Especifica el códec utilizado para codificar el audio:
•
SurCode para Dolby Digital 5.1 Formato de codificación de alta calidad desarrollado para sonido multicanal digital y el
codificador más habitual para vídeo de DVD.
•
MainConcept MPEG Audio Codificador de alta calidad desarrollado por las tecnologías para medios de MainConcept y
está incluido en Adobe Premiere Pro y Adobe After Effects.
•
Audio PCM (modulación por codificación de impulsos) Formato de audio sin pérdidas que se muestrea a 48 kHz. Los
archivos de este formato suelen ser más grandes que los archivos de otros formatos.
Formato de audio Determina el tipo de audio.
Velocidad de bits Especifica la velocidad de bits de salida del audio. Generalmente, los valores más altos incrementan la
calidad y el tamaño del archivo. Esta opción está disponible para códecs de audio Dolby
®
Digital, MainConcept MPEG y
algunos de Windows Media.
Nota: Las opciones que no se describen aquí son específicas para el formato seleccionado. Para obtener información más
detallada, consulte las especificaciones del formato seleccionado.
Opciones de alternativos y audiencias de Adobe Media Encoder
Especificar un códec del medio de flujo en formatos RealMedia o Windows Media habilita opciones de audiencias, mientras
que los códecs del medio de flujo Quick Time habilita un conjunto similar de opciones de alternativos. Ambos permiten
crear variaciones de una película adaptadas a diferentes velocidades de la red. El software de reproductor asociado al
formato detecta y selecciona la versión más apropiada para garantizar una reproducción regular. Por ejemplo, Windows
Media incluye audiencias como módems de conexión telefónica (56 Kbps) y banda ancha o módems por cable/DSL (384
Kbps). Mientras que Quick Time genera películas individuales adaptadas para cada tipo de exportación, RealMedia y
Windows Media generan una única película que almacena las variaciones.
Nota: Algunos ajustes de códecs específicos no se describen aquí. Para obtener más información sobre un códec determinado,
consulte la documentación proporcionada por el desarrollador.
Agregación de alternativos o audiencias
1 En el cuadro de diálogo Ajustes de exportación de Adobe Media Encoder, especifique un formato que admita medios de
flujo (QuickTime, RealMedia o Windows Media) y seleccione una opción de flujo en el menú Ajuste preestablecido.
2 Seleccione las fichas Filtros, Vídeo, Audio y Otros para especificar las opciones que desee.
3 Realice una de las siguientes acciones:
• Para salidas de RealMedia o Windows Media, seleccione el panel Audiencias y especifique las opciones que desee.
• Para salidas de QuickTime, seleccione el panel Alternativas y especifique las opciones que desee.
4 Una vez que haya seleccionado un panel, elija Agregar/eliminar audiencias (o Agregar/eliminar alternativos) en el menú
del panel (haga clic en el botón de flecha situado en la parte superior derecha del panel).
5 En el cuadro de diálogo Seleccionar audiencias (o Seleccionar alternativos), haga clic en Agregar.
6 En el cuadro de diálogo Audiencias del sistema (o Alternativos del sistema), active las opciones adecuadas para los
espectadores previstos y haga clic en Aceptar.
7 Haga clic en Aceptar para cerrar el cuadro de diálogo Seleccionar audiencias (o Seleccionar alternativos).

ADOBE PREMIERE PRO 2.0
Guía del usuario
373
Nota: No puede tener más de diez alternativos o audiencias. Si fuera necesario, puede eliminar los que no desee y agregar los
que desee.
Copia o eliminación de un alternativo o una audiencia
1 En el cuadro de diálogo Ajustes de exportación de Adobe Media Encoder, especifique un formato que admita medios de
flujo (QuickTime, RealMedia o Windows Media) y seleccione una opción de flujo en el menú Ajuste preestablecido.
2 Seleccione las fichas Filtros, Vídeo, Audio y Otros para especificar las opciones que desee.
3 Realice una de las siguientes acciones:
• Para salidas de RealMedia o Windows Media, seleccione el panel Audiencias y especifique las opciones que desee.
• Para salidas de QuickTime, seleccione el panel Alternativas y especifique las opciones que desee.
4 Una vez que haya seleccionado un panel, elija Agregar/eliminar audiencias (o Agregar/eliminar alternativos) en el menú
del panel (haga clic en el botón de flecha situado en la parte superior derecha del panel).
5 En el cuadro de diálogo Seleccionar audiencias (o Seleccionar alternativos), seleccione el elemento que desee copiar o
eliminar, y haga clic en Duplicar o Eliminar.
6 Para copiar, haga clic en el nombre del elemento que vaya a duplicar, mueva el mouse ligeramente para resaltarlo, escriba
un nuevo nombre y, a continuación, pulse Intro.
7 Cuando haya terminado, haga clic en Aceptar.
Nota: La eliminación de un elemento de la lista de alternativos o audiencias no se puede deshacer.
Especificación de opciones de alternativos de QuickTime
1 En el cuadro de diálogo Exportar ajustes de Adobe Media Encoder, especifique QuickTime para Formato y, a
continuación, elija una opción de transmisión en el menú Ajustes preestablecidos.
2 En el panel Alternativos, seleccione cualquiera de las siguientes opciones:
Bucle Reproduce la película en un bucle continuo.
Comprimir encabezado de película Reduce el tamaño del archivo.
Reproducción automática Reproduce la película automáticamente, sin preguntar al espectador.
3 Para crear una película que se va a entregar con la aplicación QuickTime Streaming Server, seleccione Para servidor de
flujo y especifique una opción en el menú Sugerencia de película:
No es independiente El archivo depende del archivo principal de la película (que también debe residir en el servidor) para
parte de la información necesaria para la reproducción.
Independiente y optimizada El archivo contiene toda la información necesaria para la reproducción y está optimizado para
el servidor. La optimización permite que el servidor admita un mayor número de espectadores, pero aumenta en gran
medida el tamaño del archivo.
Independiente El archivo contiene toda la información necesaria para la reproducción.
Nota: Una película con sugerencias contiene toda la información necesaria para transmitir vídeo a través de una red.
4 Para utilizar alternativos, seleccione Película alternativa y especifique las siguientes opciones:
Prefijo de archivo alternativo Especifica el nombre de archivo raíz para los alternativos.
Crear archivo de referencia, repuesto Crea un archivo de referencia y uno alternativo de repuesto.
Nota: La película de referencia contiene una lista de las referencias a alternativos, películas que utilizan distintas velocidades
dedatosyqueestándiseñadasparavelocidadesdereddiferentes.Unarchivoderepuestoesunapelículaespecificadaparaque
se reproduzca si los alternativos no coinciden con la configuración definida por el espectador o si éste utiliza una aplicación más
antigua que no reconoce alternativos.
Ruta de destino Especifica el lugar en el que están almacenados los alternativos. Puede especificar la ruta de acceso o hacer
clic en el botón Examinar para desplazarse a la ubicación mediante un cuadro de diálogo.

ADOBE PREMIERE PRO 2.0
Guía del usuario
374
Especificación de opciones de RealMedia
1 En el cuadro de diálogo Exportar ajustes de Adobe Media Encoder, especifique RealMedia para Formato y, a
continuación, elija una opción de transmisión en el menú Ajustes preestablecidos.
2 Para permitir que el espectador grabe el archivo, seleccione Permitir grabación.
3 Especifique una de las siguientes opciones:
Un pase Analiza el vídeo y lo codifica en el mismo proceso.
Dos pases Analiza el vídeo para optimizar la compresión y luego lo codifica. Este método ofrece una mejor calidad que con
Un pase, pero lleva más tiempo.
4 Para la codificación de velocidad de transmisión, elija un método de codificación de velocidad constante o variable.
5 Para especificar una velocidad de transmisión manualmente, utilice el regulador o introduzca un valor. Los valores de
velocidad de transmisión que puede ajustar dependen del tipo de codificación de velocidad de transmisión que haya
especificado en el paso 4.
Especificación de opciones de audiencias de Windows Media
1 En el cuadro de diálogo Exportar ajustes de Adobe Media Encoder, especifique Windows Media para Formato y, a
continuación, elija una opción de transmisión en el menú Ajustes preestablecidos.
2 En el panel Audiencias, especifique una opción para Salida:
Comprimido Especifica que se aplique el códec seleccionado en la ficha Vídeo. Esta opción es la predeterminada y también
la más adecuada para la mayoría de los usuarios.
Sin comprimir Especifica que no se aplique ninguna compresión. Puesto que esta opción produce archivos muy grandes,
no resulta adecuada para la mayoría de los usuarios.
Opciones de Otros de Adobe Media Encoder
El panel Otros del cuadro de diálogo Ajustes de exportación permite descargar el archivo exportado en un servidor FTP
(Protocolo de transferencia de archivos) que tenga espacio de almacenamiento asignado para compartir archivos. FTP es
un método común para transferencia de archivos a través de una red y es muy útil para compartir archivos relativamente
grandes utilizando una conexión a Internet. El administrador del servidor puede proporcionarle la información correcta
para conectarse con éxito al servidor. El panel Otros incluye las opciones siguientes:
Nombre de servidor Introduzca la dirección DNS o IP del servidor en el que se encuentre el sitio de FTP.
Puerto Especifique el número asignado al puerto de comandos del servidor FTP, cuyo valor predeterminado es 21.
Directorio remoto Introduzca la ubicación del servidor FTP al que vaya a acceder, expresado como una ruta del archivo.
Nombre de usuario Introduzca la identidad del usuario, de acuerdo con la designación del administrador del servidor.
Contraseña Introduzca la contraseña de un servidor protegido mediante contraseña.
Reintentos Especifique el número de intentos para ponerse en contacto con el servidor si no se establece una conexión.
Enviar archivo local a Papelera de reciclaje Elimina la copia local del archivo exportado una vez que se ha cargado en el
servidor FTP.
Probar Verifica la conexión con el servidor FTP.
Detalles archivo de registro Especifica si se genera un archivo de registro y selecciona la información que incluye este
archivo (errores, advertencias, ajustes y tiempo de procesamiento del fotograma).

ADOBE PREMIERE PRO 2.0
Guía del usuario
375
Acerca de los metadatos XMP
Los metadatos son informaciones descriptivas del archivo que un equipo puede buscar y procesar. Extensible Metadata
Platform (XMP) de Adobe le permite incluir metadatos con un archivo para proporcionar información acerca de los
contenidos del archivo. Las aplicaciones que admiten XMP pueden leer, editar y compartir esta información entre bases de
datos, formatos de archivo y plataformas. Algunos programas de Adobe, como Adobe Bridge, pueden utilizar o escribir
información XMP.
Puede especificar los metadatos XMP que quiere incluir en un archivo que vaya a exportar, utilizando Adobe Media
Encoder al especificar un formato MPEG-1 o MPEG-2.
Opciones de preprocesamiento
En general, lo mejor es aplicar determinadas opciones de preprocesamiento (como desentrelazado y recorte) a un archivo
exportado antes de codificarlo en un formato específico. De esta manera se pueden evitar los efectos visuales no deseados
asociados a la realización de las mismas tareas después de la codificación. Las opciones recorte que especifique en el panel
Origen y la opción de desentrelazado que especifique en el cuadro de diálogo Ajustes se aplican antes de la codificación, y
a veces reciben el nombre de opciones de precodificación.
Nota: MediantelafichaFiltrospuedeteneraccesoalaopcióndefiltroReducciónderuido(tambiénconsideradaunatareade
precodificación).
Desentrelazado del origen antes de codificar
❖
En el panel Salida del cuadro de diálogo Exportar ajustes, seleccione Desentrelazar.
Recorte del origen antes de codificar
1 En el cuadro de diálogo Exportar ajustes, haga clic en la ficha Origen para activar el panel Origen.
2 Seleccione el botón Recortar y realice cualquiera de las acciones siguientes:
• Para recortar la imagen de forma interactiva, arrastre los controles de las esquinas o los lados del cuadro de recorte
alrededor de la imagen de origen.
• Para recortar de forma numérica, introduzca valores para Izquierda, Arriba, Derecha y Abajo, en píxeles.
• Para limitar la proporción de la imagen recortada, elija una opción del menú Proporciones de recorte.
3 Haga clic en la ficha Salida para obtener una previsualización de cómo quedaría la imagen recortada.
4 Para eliminar las áreas negras producidas por el recorte, seleccione Escalar para ajustar.
Nota: Cuando codifique realmente el vídeo, asegúrese de definir los valores de anchura y altura en el codificador de manera
que coincidan con estos ajustes de anchura y altura de escala. El tamaño mínimo para recortar una imagen es 40 x 40 píxeles.
Exportación para colaboración y edición en línea
Exportación de una lista EDL
Con Adobe Premiere Pro, puede exportar el proyecto como una lista de decisiones de edición (EDL) en el formato
CMX3600. Este formato es el más aceptado y más sólido de los formatos EDL.
Cuando configure un proyecto de Adobe Premiere Pro del que va a exportar una lista EDL, deberá cumplir los siguientes
criterios:
• Las listas EDL son más eficaces con proyectos que contienen sólo una pista de vídeo, dos pistas de audio estéreo y
ninguna secuencia anidada. La mayoría de las transiciones estándar, congelaciones de fotogramas y cambios de velocidad
de clips también tienen buenos resultados en las listas EDL.
• Capture y registre todo el material de origen con el código de tiempo correcto.
• La tarjeta de captura debe tener control de dispositivos con código de tiempo.

ADOBE PREMIERE PRO 2.0
Guía del usuario
376
• Cada cinta de vídeo debe tener un número de carrete único, así como un formato con código de tiempo antes de realizar
el vídeo.
Exportación de un proyecto de Adobe Premiere Pro como una lista EDL
1 Abra o guarde el proyecto que desea exportar como una lista EDL.
2 Asegúrese de que la ventana Proyecto está activa y, a continuación, elija Archivo > Exportar > Exportar proyecto a EDL.
3 Especifique la ubicación y el nombre del archivo EDL y haga clic en Guardar.
4 En el cuadro de diálogo Exportación de EDL, elija una secuencia para exportar. Especifique las pistas de vídeo y audio
que desea exportar. Puede exportar una pista de vídeo y hasta cuatro canales de audio.
5 Haga clic en Aceptar.
Acerca de la exportación de archivos AAF
AAF (Advanced Authoring Format, Formato de autoría avanzado) es un formato de archivo multimedia que permite
intercambiar medios digitales y metadatos entre distintas plataformas, sistemas y aplicaciones. Las aplicaciones de creación
que son compatibles con AAF, como las de la familia de productos de edición Avid Xpress (generalmente denominada "Avid
Xpress") leen y escriben los datos en archivos AAF en la medida que admiten este formato. El formato AAF es un estándar
de intercambio de archivos para la edición de vídeo extensamente conocido.
AdobePremiereProincluyeuncomandodeexportaciónalformatoAAFquepermiteexportaraarchivosdeproyectoAAF
con datos de edición, secuencias y clips.
Para asegurarse de que el proyecto que desea exportar cumple las especificaciones generales del formato AAF y es
compatible con un producto Avid Xpress, tenga en cuenta lo siguiente:
• Los archivos AAF exportados mediante Adobe Premiere Pro son compatibles con la familia de productos de edición
Avid Xpress (Avid Xpress DV, Avid Xpress Pro y Avid Xpress Pro HD) y no se han probado con otros importadores de
AAF.
• Las transiciones deben aparecer únicamente entre dos clips, no adyacentes al principio o al final de un clip. Cada clip
debe tener como mínimo la misma longitud que la transición.
• Si un clip tiene una transición tanto en el punto de entrada como en el punto de salida, deberá tener cómo mínimo la
misma longitud que ambas transiciones combinadas.
• Al asignar nombres a clips y secuencias en Adobe Premiere Pro, evite utilizar caracteres especiales y acentuados, y
caracteres que afectan al análisis de un archivo XML. Algunos caracteres que debe evitar son /, >, <, ® y ü.
• Los archivos AAF exportados desde Adobe Premiere Pro e importados a Avid Xpress no se vinculan de nuevo
automáticamente al material de archivo de origen. Para volver a vincular el material de archivo, utilice la opción de
importación por lotes Sólo sin conexión de Avid Xpress.
Exportación de un archivo como AAF
1 Elija Proyecto > Exportar proyecto como AAF.
2 Si se le pregunta si desea guardar el proyecto, haga clic en Continuar para guardarlo y continúe con la exportación.
3 Especifique un nombre y una ubicación para el archivo guardado y haga clic en Guardar.
Acerca del plugin de AAF
El plugin Exportación de AAF convierte los proyectos de Adobe Premiere Pro de la manera siguiente:
Audio y vídeo mono/estéreo sólo de cortes El plugin admite totalmente estos elementos de un proyecto. No convierte la
panorámica de audio, la ganancia, los cambios de nivel ni el audio 5.1. Los canales de audio estéreo están divididos en dos
pistas en la secuencia Avid Xpress.
Velocidad del clip El plugin convierte los cambios de velocidad de los clips de vídeo (lento, rápido, reproducción invertida)
al efecto Movimiento de Avid Xpress, que es el único efecto admitido. También se convierte la velocidad del clip aplicada a

ADOBE PREMIERE PRO 2.0
Guía del usuario
377
secuencias anidadas. Avid Xpress no tiene un efecto equivalente al efecto Movimiento para audio. Si el cambio de velocidad
causa que la duración del clip de audio sea superior a la de los medios de origen, el plugin estira el clip para que tenga la
misma longitud que el resto de los medios de origen, comenzando en el tiempo de inicio, y rellena el espacio. Puede
solucionar manualmente estas partes de la secuencia en el sistema de edición Avid.
Archivos capturados por lotes o redigitalizados El plugin mantiene el nombre de cinta especificado en el archivo AAF.
Utilice la función Grabar por lotes de Avid Xpress para volver a capturar los medios desde la cinta.
Material de archivo de diversas dimensiones El plugin exporta el proyecto a su máxima resolución. Sin embargo, la
importación ajusta la escala de todo el material de archivo según la resolución especificada en el proyecto AVID.
Secuencias anidadas El plugin crea la composición maestra a partir de las secuencias anidadas de manera recursiva (ya que
Avid Xpress no admite la vinculación a las secuencias anidadas). Por tanto, el archivo AAF no contiene vínculos entre la
composición maestra y las secuencias anidadas.
Títulos El plugin convierte los títulos en medios sin conexión en Avid Xpress.
Jerarquía de bandejas Avid Xpress coloca todos los elementos en una sola bandeja. Los proyectos con varias bandejas se
convierten en una sola.
Archivos gráficos El plugin guarda una referencia a todos los archivos originales, pero la compatibilidad en Avid Xpress está
limitada a los formatos que admite Avid Xpress. (Para obtener información sobre los formatos de archivos gráficos
compatibles, consulte la documentación de Avid Xpress.)
Elementos del proyecto El plugin convierte los clips sintéticos, como Barras y tono, Vídeo en negro, Color mate y Cuenta
atrás universal en medios sin conexión en XDV.
Marcadores de secuencia y de clip El plugin convierte todos los marcadores de secuencia, excepto los marcadores de
entrada y salida, en localizadores en la pista de código de tiempo (TC1), en Avid Xpress. Los campos Capítulo, URL y
Destino de fotograma no se convierten porque no hay campos equivalentes en Avid Xpress. El plugin convierte los
marcadores de clip en marcadores de segmento en Avid Xpress.
Nota: El plugin Exportación de AAF omite los marcadores situados más allá del final de la secuencia.
Posición del indicador de tiempo actual En el archivo exportado, el indicador de tiempo actual mantiene su posición
original si se encuentra dentro de la duración de la secuencia. De otro modo, el plugin coloca el indicador de tiempo actual
al final de la secuencia Avid Xpress.
Clips agrupados Al importar, todos los clips agrupados se agrupan y tratan independientemente.
Transiciones y efectos Las transiciones y efectos exportados desde Adobe Premiere Pro al formato AAF se identifican de
forma única en Avid Xpress. Para ver una tabla de las transiciones y efectos admitidos, visite el sitio Web de Adobe.
Acerca del Administrador de proyectos
El Administrador de proyectos Adobe Premiere Pro facilita un flujo de trabajo eficiente mediante dos funciones:
reduciendo las necesidades de almacenamiento de un proyecto y consolidando los archivos asociados a un proyecto.
El Administrador de proyectos reduce un proyecto creando una nueva versión del proyecto, que recibe el nombre de
proyecto recortado. En el proyecto recortado, las referencias de los archivos han sido modificadas para que el proyecto se
refiera sólo a las partes de los elementos del material de archivo utilizado en secuencias. Puede dar instrucciones al
Administrador de proyectos para que copie las partes importantes de los archivos de medios de origen y que éstas sirvan
como archivos de origen del proyecto recorte. También puede hacer que el proyecto recortado muestre la lista de elementos
del material de archivo como si estuviera sin conexión, para poder capturarlos de la cinta de vídeo. (Este último método es
útil cuando se utiliza un flujo de trabajo de edición sin conexión/en línea, en el que se reemplaza el material de archivo de
baja calidad con material de archivo de alta calidad utilizado para la exportación.) Con cualquiera de los métodos se
reducen los requerimientos de almacenamiento utilizando sólo los medios necesarios para crear y exportar las secuencias
del proyecto; puede archivar o eliminar los medios de origen originales.
El Administrador de proyectos también es útil para consolidar o recopilar un proyecto. Con la recopilación de archivos se
copia el proyecto actual y todos los archivos de medios relacionados en una misma ubicación. Puede utilizar esta función
para obtener los archivos de medios de origen de un proyecto cuando se encuentran en diversas ubicaciones, y también para
preparar un proyecto para compartirlo o archivarlo.

ADOBE PREMIERE PRO 2.0
Guía del usuario
378
Al crear un proyecto recortado y archivos de origen, tenga en cuenta lo siguiente. El Administrador de archivos sólo copia
partes del material de archivo de origen utilizado en secuencias. Sin embargo, puede especificar el número de fotogramas
adicionales o de controles que incluye el nuevo material de archivo para que pueda seguir realizando pequeños cambios en
el material de archivo. El nuevo material de archivo mantiene el código de tiempo y el número de carrete del material de
archivo capturado original. Si uno o más subclips comparten fotogramas con otro subclip, el Administrador de proyectos
crea un archivo de material de archivo que contiene únicamente estos fotogramas compartidos. El Administrador de
proyectos también copia las secuencias de imágenes fijas utilizadas en el proyecto original. Las imágenes fijas, títulos, clips
fuera de línea y el material de archivo generado, como barras de color y cuenta atrás también se conservan, si bien no se
recortan.
Al recortar o recopilar un proyecto, puede especificar si el nuevo proyecto mantiene alguno de los clips sin utilizar del
proyecto original.
Nota: ElAdministradordeproyectosconservatodoslosfotogramasclavedeefectoylosmarcadoresdeclipqueexistenmásallá
de los puntos de entrada y salida de un clip recortado.
Recorte o copia del proyecto
Considere la posibilidad de utilizar las opciones “Incluir” siguientes al realizar copias de seguridad del material de archivo
o al archivarlo.
1 Asegúrese de que la ventana Proyecto está activa y elija Proyecto > Administrador de proyectos.
2 En la ventana Administrador de proyectos, seleccione una de las siguientes opciones:
Crear nuevo proyecto recortado para crear una nueva versión del proyecto actual que haga referencia sólo al material de
archivo utilizado en secuencias
Recopilar archivos y copiar en nueva ubicación para copiar y consolidar el material de archivo utilizado en el proyecto
3 Seleccione cualquiera de las opciones siguientes, si están disponibles.
Nota: Las opciones que están disponibles dependen de si en el paso 2 seleccionó recortar el proyecto, o recopilar y copiar los
archivos del proyecto.
Excluir clips no utilizados Especifica que el Administrador de proyectos no incluya, o copie, medios no utilizados en el
proyecto original.
Desconectar Especifica que el Administrador de proyectos indique como “sin conexión” cualquier material de archivo que
pueda volver a capturar más adelante. Si selecciona esta opción, el Administrador de proyectos mantiene los nombres de
carrete y códigos de tiempo para facilitar una captura rápida por lotes. Resulta especialmente útil seleccionar esta opción si
ha utilizado material de archivo de baja resolución en el proyecto original, o si va a archivar un proyecto. Esta opción está
disponible sólo si se ha seleccionado Crear nuevo proyecto recortado.
Nota: Alvolveracapturarmaterialdearchivoconclipssinconexiónapartirdeunproyectorecortado,losclipsdeorigenque
no coinciden con los ajustes actuales del proyecto se vuelven a capturar con sus ajustes originales, no con los ajustes actuales del
proyecto. Para anular este comportamiento, haga clic en Anular ajustes de clip en el cuadro de diálogo Captura por lotes y
especifique los ajustes que desea para todos los clips capturados. No obstante, muy pocas veces es necesaria esta opción para
capturar material de archivo DV.
Incluir selectores Especifica el número de fotogramas que se van a mantener antes del punto de entrada y después del punto
de salida de cada clip recortado. Por ejemplo, el valor 30 significa que se mantienen 30 fotogramas antes del punto de
entrada y 30 fotogramas después del punto de salida. Los selectores funcionan como fotogramas adicionales que permiten
realizar pequeños ajustes adicionales en las ediciones del nuevo proyecto.
Incluir archivos de previsualización Especifica que los efectos procesados en el proyecto original sigan estándolo en el
nuevo. Si no se selecciona esta opción, el nuevo proyecto ocupa menos espacio en el disco, pero los efectos no se procesan.
Esta opción está disponible sólo si se ha seleccionado Recopilar archivos y copiar en nueva ubicación.
Incluir archivos de audio conformados Comprueba que el audio conformado en el proyecto original sigue estándolo en el
nuevo. Si no se selecciona esta opción, el nuevo proyecto ocupa menos espacio en el disco, pero Adobe Premiere Pro
conforma de nuevo el audio al abrirlo. Esta opción está disponible sólo si se ha seleccionado Recopilar archivos y copiar en
nueva ubicación.

ADOBE PREMIERE PRO 2.0
Guía del usuario
379
Cambiar de nombre archivos de medios para que coincidan con nombres de clip Cambia de nombre los archivos de
material de archivo copiados para que tengan los mismos nombres que los clips capturados. Seleccione esta opción si va a
cambiar de nombre los clips capturados desde la ventana Proyecto y desea que los archivos de material de archivo copiados
tengan el mismo nombre. (Los archivos capturados que importe, especialmente los capturados con detección de escenas,
pueden no tener nombres intuitivos, por lo que quizá desee cambiarles de nombre desde la ventana Proyecto.) Esta opción
garantiza que se actualice el nombre de archivo del material de archivo capturado real para que se muestre el nuevo nombre
en la ventana Proyecto, lo que simplifica enormemente la organización de los archivos de material de archivo.
Nota: Si cambia de nombre los clips capturados y, a continuación, selecciona la opción Desconectar, el proyecto que se copie
posteriormente mantendrá y mostrará el nombre de archivo original, no el nuevo.
Destino del proyecto Designa dónde ubica los archivos especificados el Administrador de proyectos. Haga clic en
Examinar para desplazarse a una ubicación distinta de la predeterminada. Al crear un proyecto recortado, el Administrador
de proyectos crea una carpeta con el nombre “Recortado_[Project Name]” y guarda el proyecto recortado y otros archivos
especificados, como archivos de material de archivo recortado, en la carpeta. Al copiar un proyecto, el Administrador de
proyectoscreaunacarpetaconelnombre“Copiado_[Project Name]” y guarda el proyecto, archivos de material de archivo
y otros archivos especificados en la carpeta.
Nota: Si ya existe una carpeta con un nombre idéntico al nombre del proyecto que está recortando, el Administrador de
proyectos adjunta un número al nombre. Por ejemplo, proyectos sucesivos con el mismo nombre pueden tener los sufijos “_001,
_002, _003, _004,....”
Espacio en disco Muestraunacomparaciónentreeltamañodelosarchivosdelproyectoactualyeltamañoestimadodelos
archivos recortados o copiados. Haga clic en Calcular para actualizar el cálculo.
Notas de clip
La función Notas de clip de Adobe Premiere Pro facilita la colaboración al proporcionar comentarios de clientes y
compañeros. Esta función exporta un archivo PDF (Portable Document Format, Formato de documento portátil) que
contiene una secuencia procesada (ya sea como archivo incrustado o difundida desde un servidor) que puede enviar por
correo electrónico a cualquier número de revisores. Un revisor puede abrir el archivo PDF, reproducir la película e
introducir comentarios directamente en el archivo PDF. Los comentarios se asocian automáticamente al código de tiempo
en la secuencia. A continuación, el revisor exporta los comentarios y los devuelve por correo electrónico. Cuando se
importan los comentarios a Adobe Premiere Pro, los comentarios del revisor se muestran en el campo para comentarios de
los marcadores en el panel Línea de tiempo.
Para revisar un archivo PDF generado mediante la función Notas de clip, un revisor necesita Adobe Acrobat Standard,
Acrobat Professional o Adobe Reader (versión 7.0 o posterior). Adobe Reader se puede descargar gratuitamente del sitio
Web de Adobe.
Para practicar el uso de las notas de clip, consulte el tutorial Notas de clip en el disco del curso de Total Training en vídeo,
incluido con Adobe Premiere Pro.
Nota: Evitecambiarlasecuenciaqueseestárevisandohastaquesehayanimportadotodosloscomentariosdelasnotasdeclip
correspondientes. Si edita la secuencia tras haber exportado un archivo PDF de notas de clip, pero antes de haber importado
los comentarios, éstos no aparecerán en los puntos correctos en la secuencia.
Exportación de un archivo PDF de notas de clip
1 Seleccione una secuencia en el panel Línea de tiempo y elija Secuencia > Exportar a notas de clip.
2 En el área Exportar ajustes, especifique las siguientes opciones:
Formato Elija si desea crear un archivo de QuickTime o Windows Media.
Rango Seleccione si se exportará la secuencia completa o únicamente los fotogramas bajo la barra del área de trabajo.
Ajuste preestablecido Especifique un ajuste preestablecido de calidad baja, media o alta.
3 En Ajustes del PDF, elija una de las siguientes opciones de vídeo:
Incrustar vídeo Incrusta la secuencia procesada en el archivo PDF, normalmente para enviar por correo electrónico a los
revisores.

ADOBE PREMIERE PRO 2.0
Guía del usuario
380
Difundir vídeo Envía una secuencia procesada a un servidor de red con un vínculo al archivo PDF, en lugar de incrustarlo
en el archivo. Debe cargar la secuencia procesada en un servidor manualmente o usando las opciones FTP dentro de las
notas de clip. (El usuario y sus revisores deben tener acceso a un servidor FPT que también es un servidor Web.)
Nota: La incrustación del vídeo produce un archivo PDF más grande, pero garantiza que los revisores van a poder ver el
archivo, independientemente del acceso al servidor que tengan. La difusión del vídeo produce un archivo PDF más pequeño,
pero requiere que el revisor tenga acceso al servidor utilizado para almacenar el vídeo.
4 Especifique cualquiera de las siguientes opciones:
Contraseña de PDF Requiere que el revisor introduzca una contraseña para abrir el archivo PDF.
Instrucciones Agregue sus instrucciones específicas para el revisor a las instrucciones genéricas proporcionadas en este
campo. Estas instrucciones aparecerán cuando el revisor abra el archivo PDF de notas de clip.
Devolver comentarios a Especifica una dirección de correo electrónico a la que se enviarán los comentarios de los revisores
cuando los exporten. (Consulte “Realizar comentarios de notas de clip” en la página 380.)
5 Si ha elegido Difundir vídeo en el paso 3, especifique las siguientes opciones:
Ajustes de difusión Especifica el URL de la Web en el que se almacenará el archivo de vídeo (QuickTime o Windows
Media)
Confirmar URL más tarde Permite especificar o confirmar más adelante una dirección URL para el servidor. Adobe
Premiere Pro le pedirá una dirección URL válida justo antes de crear el archivo PDF de notas de clip.
Enviar archivo al servidor mediante FTP Seleccione esta opción y especifique los ajustes para cargar el archivo generado en
un servidor utilizando FTP (Protocolo de transferencia de archivos). Es posible que deba consultar al administrador de la
red para saber los ajustes correctos.
6 Haga clic en Aceptar para exportar un archivo PDF para los comentarios de notas del clip.
Realizar comentarios de notas de clip
1 Abra un documento PDF de notas de clip en Adobe Acrobat Standard, Acrobat Professional o Adobe Reader (versión
7.0 o posterior). Si se le pide, especifique preferencias en el cuadro de diálogo ¿Administrar certificado de confianza del
contenido multimedia?
2 Si se le pide una contraseña, escríbala y haga clic en Aceptar. Si le avisa con un cuadro de diálogo de instrucciones, léalas
y haga clic en Aceptar.
Nota: Puede volver a abrir las instrucciones en cualquier momento haciendo clic en el botón Ver instrucciones .
3 En Nombre de revisor, escriba su nombre. Así identificará sus comentarios y los diferenciará de los de otros revisores
que el editor vuelva a importar a la secuencia. (Consulte “Importación de comentarios de notas de clip” en la página 381.)
4 Use los controles de reproducción para señalar el vídeo con el fotograma en el que desea incluir comentarios y después
realice cualquiera de las acciones siguientes:
• Haga clic en el botón Agregar comentario y escriba el comentario.
• Haga clic en el botón Pausa y escriba el comentario.
Automáticamente, su comentario va precedido de una nota de clip con el nombre del revisor actual y el código de tiempo.
Puede agregar su propio comentario en el mismo fotograma como otros revisores.
5 Realice cualquiera de las acciones siguientes:
• Para señalar en comentario con un nombre, elija el comentario en el menú Ir a.
• Para señalar el comentario anterior, haga clic en el botón Ir al comentario anterior .
• Para señalar el siguiente comentario, haga clic en el botón Ir al siguiente comentario .
• Para guardar los comentarios, haga clic en el botón Guardar comentario .
• Para modificar un comentario, señálelo y después edite el texto dentro del cuadro.
• Para eliminar un comentario, señálelo y después haga clic en el botón Eliminar comentario .
6 Cuando haya terminado de agregar comentarios, haga clic en el botón Exportar.

ADOBE PREMIERE PRO 2.0
Guía del usuario
381
7 Especifique un nombre de archivo y una ubicación y haga clic en Guardar. El archivo usa la extensión .xfdf.
8 Si recibe un aviso del software del cliente de correo electrónico (como Microsoft Outlook), edite y envíe el correo
electrónico que tenga adjunto el archivo de comentarios de notas de clip. El cliente de correo electrónico le avisa si el editor
especificó una dirección de correo electrónico en la opción Devolver comentarios a cuando creó el archivo PDF de notas
de clip.
Importación de comentarios de notas de clip
os comentarios de notas de clip importados aparecen como marcadores de secuencia. Si importa más de un archivo PDF
de notas de clip, los comentarios ubicados en el mismo fotograma aparecen en un único marcador, y cada comentario
siguiente comienza en una nueva línea en el cuadro de diálogo Marcador.
1 Seleccione una secuencia en el panel Línea de tiempo y elija Secuencia > Importar comentarios de notas de clip.
2 Seleccione el archivo que contiene los comentarios que desea importar y haga clic en Abrir. Cada comentario se convierte
en un marcador dentro de la regla de tiempo de la secuencia correspondiente. Haga doble clic en el marcador de secuencia
para ver los comentarios. (Consulte “Acerca de los marcadores” en la página 133.)
Nota: Los archivos de notas de clip utilizan la extensión de archivo.xfdf.

382
Capítulo 17: Creación de DVD
Visión general de la creación de DVD
Creación de DVD
Puede grabar directamente una secuencia en DVD desde Adobe Premiere Pro o guardar archivos codificados en una
carpeta como una imagen ISO que se puede grabar posteriormente con otro software de grabación de DVD. Puede crear
DVD de ejecución automática o DVD con menús. Adobe Premiere Pro proporciona varias plantillas de menú de DVD que
se pueden utilizar tal y como se diseñaron o personalizarlas para crear un DVD. Adobe Premiere Pro crea DVD que
corresponden al formato DVD-vídeo. No crea DVD de datos ni de audio.
Si va a crear un DVD que utiliza Adobe Encore DVD, puede exportar una secuencia como AVI o MPEG-2. Puede exportar
una secuencia que contenga marcadores de secuencia reconocidos por Adobe Encore DVD como puntos de capítulo.
(Consulte “Agregación de comentarios, capítulos y vínculos de marcador de una secuencia” en la página 135.)
Nota: Adobe Encore DVD no reconoce los marcadores de Adobe Premiere Pro DVD.
Tipos de DVD
En Adobe Premiere Pro, puede crear DVD de ejecución automática sin menús o DVD con menús que proporcionen
opciones de navegación a los usuarios.
DVD de ejecución automática La reproducción comienza al insertar el disco en un reproductor de DVD. Los DVD de
ejecución automática resultan ideales para películas de duración corta o películas que se desean reproducir de manera
continua en modo de bucle de reproducción. Los DVD de ejecución automática no contienen menús. Puede agregar
marcadores de DVD a DVD de ejecución automática que permitan a los usuarios saltar hacia delante o hacia atrás en la
película mediante los botones Siguiente o Anterior del mando a distancia de un reproductor de DVD.
DVD con menús y submenú de selección de escena Muestra un submenú de escena que se especifica con marcadores. Estos
DVD resultan ideales para películas de larga duración que se reproducen en su totalidad, pero que contienen también
escenas a las que el usuario puede acceder desde un submenú. En el menú principal, el usuario puede elegir la reproducción
de la película o ir a un submenú de selección de escenas.
DVD con menú y selección de película Divide una secuencia en películas independientesalasqueelusuariopuedeacceder
desde el menú principal. Mediante el menú principal de DVD y los marcadores de detención, puede dividir una secuencia
en películas individuales. Al crear el DVD, cada película corresponde a los botones de reproducción de película o botones
de película del menú principal. También puede incluir marcadores de escena que proporcionen a los usuarios un submenú
de selección de escenas. El menú de selección de escenas es para la secuencia entera; en la secuencia no es posible dividir
películas individuales en menús de escenas independientes.
Flujo de trabajo de creación de DVD
Adobe Premiere Pro puede copiar una sola secuencia a DVD, aunque cada secuencia del proyecto se puede grabar en un
DVD independiente. Agregue el contenido que desea incluir en DVD en una secuencia. Una vez preparada la secuencia,
realice las siguientes tareas básicas:
1. Agregar escenas, menú principal y marcadores de detención.
Adobe Premiere Pro crea menús de DVD dinámicamente basados en los marcadores de DVD que coloca en la secuencia.
Los marcadores de DVD son independientes de los marcadores de secuencia, aunque se aplican desde el panel Línea de
tiempo de un modo similar. (Consulte “Acerca de los marcadores de DVD” en la página 383.)
Si va a crear un DVD de ejecución automática, puede agregar marcadores de escenas de manera que el usuario puede
utilizar el mando a distancia de un reproductor de DVD para desplazarse por las escenas.

ADOBE PREMIERE PRO 2.0
Guía del usuario
383
2. Elegir una plantilla de menú.
Las plantillas de Adobe Premiere Pro son menús prediseñados con varios estilos. Los botones de las plantillas quedan
vinculados automáticamente a marcadores de DVD de la secuencia. Adobe Premiere Pro crea los submenús adicionales que
sean necesarios para alojar todos los marcadores de DVD en una secuencia. Elija una plantilla del panel Diseño DVD.
(Consulte “Selección de una plantilla de menú de DVD” en la página 388.)
Los DVD de ejecución automática no disponen de menús, por lo que no es necesario elegir ninguna plantilla.
3. Personalizar la plantilla de menú.
Edite títulos, modifique gráficos o agregue vídeo para fondos. También puede utilizar vídeo en botones de miniatura
especificando una sección de clip para reproducir en el botón. (Consulte “Edición de botones y texto de menús” en la
página 389 y “Personalización de los fondos de menú” en la página 390.)
4. Previsualizar DVD.
Compruebe la funcionalidad y el aspecto de los menús de DVD en la ventana Previsualizar DVD. (Consulte
“Previsualización de un DVD con menú” en la página 392.)
5. Grabar DVD.
Conecte una unidad grabadora de DVD al equipo informático y grabe el contenido del DVD en el disco. Puede guardar los
archivos comprimidos en una carpeta para su reproducción desde una unidad de disco duro del equipo. También puede
guardar una imagen ISO de DVD y distribuirla o copiarla más adelante mediante otro software de grabación de DVD.
(Consulte “Grabación de un disco DVD o almacenamiento en una carpeta de DVD o imagen ISO” en la página 393.)
Preparación de contenido para DVD
El contenido de DVD se comprime de acuerdo con las especificaciones de DVD de manera que se reproducirá de manera
fiable en un amplia gama de reproductores. Al preparar el contenido para un proyecto de DVD ponga atención al tamaño
del fotograma y a la velocidad de fotogramas, de manera que el contenido conserve su calidad en la transición a DVD.
Para obtener resultados óptimos, asegúrese de capturar o grabar siguiendo estas especificaciones:
Tamaño de fotograma Estándar NTSC 720 x 480 o estándar PAL 720 x 576. Si el proyecto utiliza un tamaño de fotograma
diferente, Adobe Premiere Pro lo escala automáticamente.
Velocidad de fotogramas 29,97 fps (NTSC) o 25 fps (PAL). Todo el material de archivo de un único proyecto debe tener la
misma velocidad de fotogramas.
Proporción de aspecto 4:3 o 16:9 (pantalla ancha).
Profundidad de bits de audio 16 bits.
Velocidad de muestra de audio 48 kHz.
Marcadores de DVD
Acerca de los marcadores de DVD
El tipo de marcadores de DVD que se agregan a una secuencia depende del modo en que se desea que los usuarios accedan
al vídeo. Como norma general, siga estas indicaciones:
• Utilice marcadores de menú principal (y marcadores de detención) para dividir el vídeo en películas independientes. Los
botones del menú principal quedan vinculados con marcadores de menú principal.
• Utilicemarcadoresdeescena(sinmarcadoresdedetención)cuandodeseequelapelículasereproduzcaensutotalidad
y desee que el usuario pueda desplazarse a escenas específicas. Los botones de escena quedan vinculados a marcadores
de escena y aparecen en submenús de escena uno tras otro (no agrupados por película).

ADOBE PREMIERE PRO 2.0
Guía del usuario
384
• Utilice marcadores de detención para designar el fin de una película. Cuando el reproductor de DVD llegue a un
marcador de detención, volverá al menú principal. Si agrega un marcador de detención a una secuencia, un reproductor
de DVD ya no reproducirá la película en su totalidad. Por lo tanto, agregue normalmente marcadores de detención sólo
si ha dividido el vídeo en películas independientes y no es necesario reproducir íntegramente los clips en la secuencia.
Nota: Puede utilizar marcadores de menú principal y marcadores de escena en una película. Sin embargo, no olvide que una
vez que el reproductor de DVD encuentra un marcador de detención, vuelve al menú principal y no al menú desde el cual se
llamó.
Relación entre los marcadores de DVD y las plantillas de menú
A. Inicio de medio B. Marcador de detención C. Marcador de menú principal D. Marcador de escena
Marcadores de menú principal
Una secuencia se puede dividir en películas individuales que aparecen como botones en el menú principal de DVD.
Coloque marcadores de menú principal en la secuencia para indicar el comienzo de cada película y marcadores de
detención de DVD para indicar el fin de cada película. Se agrega un botón al menú correspondiente a cada marcador de
menú principal. El texto del campo Nombre del marcador se convierte en el texto del botón. Si el menú principal no
contiene suficientes botones de marcador de menú principal, Adobe Premiere Pro duplica el menú principal y agrega un
botón Siguiente en el menú principal primario. Si no dispone de marcadores de menú principal en la película, no aparecerá
ningún botón de película en el menú principal.
Nota: ElbotónReproducirdelmenúprincipalquedavinculadoautomáticamentealpuntodeiniciodelaregladetiempo,por
lo que no es necesario colocar ahí ningún marcador de menú principal.
Los menús duplicados se crean cuando la película contiene más marcadores de menú principal que botones.
A. El botón Siguiente conduce a un menú duplicado. B. El botón Anterior lleva de nuevo al usuario al menú principal.
Véase también
“Acerca de los marcadores de DVD” en la página 383
“Adición de un marcador de menú principal o marcador de escena” en la página 385
A C B D
A B

ADOBE PREMIERE PRO 2.0
Guía del usuario
385
Marcadores de escena
Puede agregar marcadores de escena de DVD automática o manualmente allí donde desee. Adobe Premiere Pro utiliza
marcadores de escena para un submenú de escena, al cual se puede acceder desde el botón Selección de escenas en el menú
principal de DVD. Si no dispone de marcadores de escena en la secuencia, Adobe Premiere Pro omite el botón escenas y el
submenú de escenas.
Los marcadores de escena se asignan directamente a botones del submenú Escenas.
Véase también
“Acerca de los marcadores de DVD” en la página 383
“Adición de un marcador de menú principal o marcador de escena” en la página 385
Adición de un marcador de menú principal o marcador de escena
Al agregar marcadores manualmente, se les puede asignar un nombre conforme se colocan. El nombre que elija aparecerá
como etiqueta en un botón del menú principal o el menú de escenas.
En algunas plantillas, los botones del menú incluyen imágenes en miniatura del vídeo al que están asociados. De forma
predeterminada, las miniaturas muestran el fotograma visible en la posición del marcador. Sin embargo, el fotograma
predeterminado puede no representar el mejor fotograma para un botón. En el cuadro de diálogo Marcador de DVD puede
cambiar el fotograma que muestra la miniatura.
1 En el panel Línea de tiempo, mueva el indicador de tiempo actual hasta el lugar donde desea definir el marcador.
Nota: El botón Reproducir de cada plantilla del menú principal queda vinculado de forma automática al punto de inicio de la
regla de tiempo. No es necesario que coloque un marcador allí, a no ser que quiera que aparezca en el menú Escenas.
2 Haga clic en el botón Definir marcador de DVD .
Para colocar rápidamente un marcador, puede arrastrar un marcador del botón Definir marcador de DVD a la ubicación
deseadadelaregladetiempoohacerclicconelbotónderechoenlaregladetiempoyelegireltipodemarcadorquedesea
definir en el tiempo actual.
3 Introduzca un nombre para el marcador. Introduzca un nombre corto para que se adapte al menú y no tape otro botón.
(También puede ajustar el nombre más tarde, cuando seleccione la plantilla deseada.)
4 En el menú Tipo de marcador, seleccione el tipo de marcador que desee definir.
5 (Opcional) Arrastre el código de tiempo del desplazamiento de miniatura según convenga para seleccionar la imagen
que desea que se visualice en la miniatura del botón del menú.
Si al crear el DVD elige un menú con imágenes en miniatura, se visualizará la imagen que seleccione en el menú. (Esta
miniatura es sólo para la pantalla de menú, el vídeo asociado al botón comienza desde el lugar donde está ubicado el
marcador.)

ADOBE PREMIERE PRO 2.0
Guía del usuario
386
Cómo arrastrar el código de tiempo del desplazamiento de miniatura
6 (Opcional) Para crear botones de movimiento que reproducen el vídeo en el botón de menú, seleccione Botón de menú
de movimiento.
7 Haga clic en Aceptar. Adobe Premiere Pro agrega el marcador al panel Línea de tiempo. Un marcador de menú principal
es de color verde; un marcador de escena es de color azul.
Adición de marcador de detención
1 En el panel Línea de tiempo, desplace el indicador de tiempo actual al final del vídeo o de la escena.
2 Haga clic en el botón Definir marcador de DVD .
3 En el cuadro de diálogo Marcador de DVD, seleccione Marcador de DVD en el menú Tipos de marcador y, a
continuación, haga clic en Aceptar.
Véase también
“Acerca de los marcadores de DVD” en la página 383
Adición automática de marcadores de escena a una secuencia
Obtendrá resultados óptimos al agregar automáticamente marcadores de escena si cada escena de la película es un clip
independiente y todos los clips que desean marcarse se encuentran en la pista de vídeo 1. Cuando la película está compuesta
porvariosclipsquesesuperponenentresí,esposiblequeprefieracolocarmanualmentemarcadoresdeescenaocolocarlos
a intervalos definidos.
Los marcadores de escena colocados automáticamente no tienen nombres, por lo que los botones del submenú Escena
conservan el mismo nombre que en la plantilla. Para personalizar los botones, puede asignar un nombre a los marcadores
una vez colocados o cambiar el nombre de los botones tras seleccionar la plantilla.
1 Haga clic en el panel Línea de tiempo para activarlo.
2 Seleccione Marcador > Generar marcadores de DVD automáticamente.
3 En el cuadro de diálogo Definir automáticamente los marcadores de escenas de DVD, seleccione el modo en el que desea
colocar los marcadores y, si es necesario, introduzca un valor:
En cada escena Coloca un marcador de escena en cada punto de edición (corte) entre clips de la pista de vídeo 1.
Cada _ minutos Coloca marcadores de escena en el intervalo especificado. (esta opción sólo está disponible cuando la
película contiene varios minutos de material de archivo).
Marcadores totales Coloca el número de marcadores que especifique, en un intervalo regular, en el rango de clips completo
del panel Línea de tiempo.
4 Si la secuencia contiene marcadores de DVD existentes que ya no desea, seleccione Borrar marcadores de DVD actuales.

ADOBE PREMIERE PRO 2.0
Guía del usuario
387
5 Haga clic en Aceptar.
Si no está satisfecho con la ubicación de un marcador de DVD, puede arrastrarlo en la regla de tiempo hasta una ubicación
diferente. Los marcadores de DVD no están vinculados al vídeo. Si edita el vídeo posteriormente, es posible que necesite
mover algunos marcadores o regenerarlos de manera que se correspondan con los nuevos puntos de edición.
Desplazamiento de un marcador de DVD
❖ En el panel Línea de tiempo, arrastre el marcador de DVD que desea desplazar a la ubicación deseada.
Edición de nombre, tipo o miniatura de marcador de DVD
Una vez colocado un marcador de DVD, puede cambiar su nombre, tipo (escena, menú principal o detención) y la imagen
de miniatura mostrada en un botón de miniatura en un menú. Los nombres de los marcadores serán los nombres de los
botones del menú principal o el submenú de escenas.
Nota: Una vez seleccionada una plantilla, puede además modificar el nombre de los botones y cambiar las miniaturas
directamente en el menú del panel Diseño DVD.
1 En el panel Línea de tiempo, haga doble clic en el marcador de DVD que desea editar.
2 En el cuadro de diálogo Marcador de DVD, modifique las opciones. Si desea información sobre la definición de opciones
de marcador y botones, consulte “Adición de un marcador de menú principal o marcador de escena” en la página 385.
Eliminación de un marcador de DVD
Puede eliminar marcadores de DVD individuales o borrar todos los marcadores de la secuencia a la vez. Si ha editado una
película desde la primera vez que seleccionó plantillas de menú de DVD, es posible que le resulte más sencillo eliminar
todos los marcadores a la vez en lugar de arrastrarlos a nuevas posiciones.
Nota: Si ya ha seleccionado una plantilla de DVD, al borrar una marcador de DVD también se borrará el botón asociado al
marcador en el menú principal o el submenú de escenas.
1 En el panel Línea de tiempo, sitúe el indicador de tiempo sobre el marcador de DVD que desea eliminar. Es posible que
sea necesario aplicar zoom en la regla de tiempo para colocar mejor el marcador.
2 Seleccione Marcador > Borrar marcador de DVD > Marcador de DVD en el indicador de tiempo actual.
También puede eliminar un marcador haciendo doble clic en el panel Línea de tiempo. A continuación, en el cuadro de
diálogo Marcador de DVD, haga clic en el botón Eliminar.
3 Para eliminar la secuencia de todos los marcadores de DVD, con el panel Línea de tiempo activo, elija Marcador > Borrar
marcador de DVD > Todos los marcadores de DVD.
Diseño de DVD con menús y de ejecución automática
Acerca de DVD con menús
Cree un DVD con menús mediante el uso de plantillas de menú prediseñadas que se incluyen en Adobe Premiere Pro. Cada
plantilla incluye un menú principal y un submenú de selección de escenas. Las plantillas vinculan automáticamente botones
de menú con marcadores de DVD que se colocan en el panel Línea de tiempo.
Los menús principales de las plantillas contienen dos botones como mínimo: uno para reproducir la película y otro para
iniciar el submenú de selección de escenas. Los menús principales de algunas plantillas pueden contener también botones
adicionales para desplazarse a otras películas marcadas en el panel Línea de tiempo. Los submenús de selección de escenas
generalmente contienen botones con etiqueta de identificación y una imagen en miniatura de la escena (La miniatura del
menú muestra una imagen fija del vídeo.)

ADOBE PREMIERE PRO 2.0
Guía del usuario
388
Menú principal (izquierda) y Submenú de selección de escenas (derecha)
No está limitado al aspecto inicial de una plantilla de menú. Puede personalizarla para el proyecto cambiando las fuentes,
colores, fondos y el diseño. Sin embargo, tenga en cuenta que los cambios de plantilla se aplican solamente a la secuencia
actual; no puede guardar los cambios de plantilla en Adobe Premiere Pro para un uso posterior.
Selección de una plantilla de menú de DVD
Una vez que haya definido los marcadores de DVD, está preparado para seleccionar la plantilla de menú de DVD. Al
seleccionar una plantilla, no importa si el menú no dispone de botones suficientes para cada marcador de DVD de la
película. Adobe Premiere Pro crea los menús adicionales que sean necesarios. Al seleccionar una plantilla, el texto de botón
de los menús cambia por el de los nombres asignados a los marcadores de DVD. Si ha agregado los marcadores de forma
automática o no les ha puesto nombre, puede ponérselo tras seleccionar la plantilla y también podrá cambiar el título del
menú. Si no existen nombres de marcadores, los botones conservan el nombre con el que aparecen en la plantilla.
Normalmente los marcadores de DVD se agregan antes de seleccionar una plantilla de DVD, pero no es necesario. Puede
agregar, mover o borrar marcadores de DVD después de seleccionar una plantilla. Adobe Premiere Pro ajusta
dinámicamente los menús de DVD que coincidan con los marcadores, agregando o eliminando los botones que sea
necesario.
Nota: Si la secuencia no contiene ningún marcador de DVD, la primera vez que seleccione una plantilla de menú de DVD,
Adobe Premiere Pro le pregunta si desea agregar marcadores de escena de DVD automáticamente.
1 Elija Ventana > Diseño DVD y, a continuación, el nombre de secuencia que desea grabar en DVD.
2 En el panel Diseño DVD, haga clic en Cambiar plantilla.
3 Seleccione Aplicar una plantilla para un DVD con menús.
4 En el menú Tema, seleccione un tema que contenga los diseños de menú que desea.
5 Desplácese por las plantillas hasta que localice aquélla que mejor se adapte al proyecto.
6 SeleccionelaplantilladeseadayhagaclicenAceptar.AdobePremiereProvinculalosbotonesalosmarcadoresdeDVD
de la secuencia e inserta los nombres de marcador de DVD para el texto de botón.
7 Si la secuencia no contiene ningún marcador de DVD, aparecerá un cuadro de diálogo que le preguntará si desea agregar
marcadores de escena automáticamente. (Consulte “Adición automática de marcadores de escena a una secuencia” en la
página 386.)
8 Haga clic en la versión reducida del menú en la parte inferior del panel Diseño DVD para visualizarlo. Si es necesario,
utilice la barra de desplazamiento para desplazarse al menú que desea ver o redimensione la ventana para una mejor
visualización.
Una vez que haya elegido una plantilla en el panel Diseño DVD, puede personalizar el menú, previsualizar el DVD o grabar
el DVD.
Véase también
“Personalización de los fondos de menú” en la página 390
“Edición de botones y texto de menús” en la página 389

ADOBE PREMIERE PRO 2.0
Guía del usuario
389
Modificación de una plantilla de menú de DVD
SinolesatisfacelaeleccióndemenúdeDVD,puedecambiarfácilmenteaunaplantilladiferente. Mientrasqueseperderán
los cambios efectuados en los títulos de menú, no ocurrirá lo mismo con los cambios efectuados en los botones que
conectan a marcadores de DVD.
1 En el panel Diseño DVD, haga clic en Cambiar plantilla.
2 Elija un tema del menú Tema.
3 Seleccione la plantilla deseada y haga clic en Aceptar.
Visualización de botones que se superponen
Puede evitar que se superpongan los botones en un menú de DVD si el texto de los mismos es demasiado largo.
❖ Elija Mostrar botones de menú superpuestos del menú del panel Diseño DVD. Los botones que se superponen aparecen
con el contorno en rojo.
Edición de botones y texto de menús
Después de seleccionar la plantilla de DVD, puede cambiar el texto de los menús o el aspecto de cualquiera de los botones
del menú principal o los botones de escena. También puede eliminar cualquier botón. Debido a que los botones están
vinculados directamente a los marcadores de DVD, al eliminar un botón se elimina el marcador que lo ha generado.
1 En la parte inferior del panel Diseño DVD, haga clic en la versión pequeña del menú que desee cambiar.
2 En el panel Diseño DVD, haga doble clic en el texto o botón que desea cambiar.
3 Para editar texto o botones no conectados a marcadores, haga doble clic en el título o botón de menú y edite el texto en
el cuadro de diálogo Cambiar texto. Para utilizar varias líneas, pulse Intro para cada nueva línea. Haga clic en Aceptar.
4 Para editar botones conectados a marcadores de DVD, realice cualquiera de las acciones siguientes en el cuadro de
diálogo Marcador de DVD y, a continuación, haga clic en Aceptar.
• Para cambiar el nombre del marcador (y el botón del menú), escriba un nuevo nombre y haga clic en Aceptar. Para
utilizar varias líneas, pulse Intro para cada nueva línea. Introduzca un nombre corto para que se adapte al menú y no
tape otro botón.
• Para seleccionar la imagen que desea que se muestre en la miniatura del botón del menú, arrastre el código de tiempo
del desplazamiento de miniatura según convenga y haga clic en Aceptar. (Esta miniatura es sólo para la pantalla de menú,
el vídeo asociado al botón comienza desde el lugar donde está ubicado el marcador.)
• Para eliminar un botón, haga clic en Eliminar. Adobe Premiere Pro elimina el marcador del panel Línea de tiempo y
elimina el botón del menú de DVD. Como alternativa, puede seleccionar el marcador de botón en el panel Línea de
tiempo y pulsar la tecla Supr.
Véase también
“Especificación de ajustes de texto” en la página 390
Desplazamiento y redimensionamiento de los elementos de menú
1 En la parte inferior del panel Diseño DVD, haga clic en la versión pequeña del menú que desee cambiar. Se mostrará una
versión más grande del menú en el panel.
2 Realice una de las acciones siguientes:
• Para redimensionar un elemento de menú, selecciónelo en el panel Diseño DVD. Aparece un cuadro delimitador
rectangular con ocho puntos de selección alrededor del elemento. Arrastre cualquier punto de selección del cuadro
delimitador para redimensionar el elemento.
• Para mover un elemento de menú, seleccione el elemento y arrástrelo.

ADOBE PREMIERE PRO 2.0
Guía del usuario
390
Especificación de ajustes de texto
Puede cambiar las propiedades del texto de botones y títulos de menús, incluidos la fuente, el tamaño, el estilo y el color.
1 En la parte inferior del panel Diseño DVD, haga clic en la versión pequeña del menú que desee cambiar. Se mostrará una
versión más grande del menú en el panel.
2 Haga clic para seleccionar el texto de un botón o título de menú.
3 Realice alguna de las acciones siguientes en el panel Controles de efectos:
• Para cambiar la fuente, elija una del menú Fuente. (Puede que deba seleccionar el triángulo situado junto a Texto para
ver las opciones de atributos de texto.)
• Para definir un estilo de texto, elija una opción del menú Estilo de fuente o haga clic en los iconos Negrita, Cursiva o
Subrayado. Puede hacer clic en más de un icono.
• Para cambiar el tamaño del texto, elija una opción del menú Tamaño de texto.
• Para cambiar el color de texto, haga clic en el botón Color de texto y elija un color del Selector de color.
4 Para aplicar los ajustes de texto a elementos de texto similares en todos los menús, haga clic en Aplicar a todos los botones
de escena, Aplicar a todos los botones de texto o Aplicar a todos los botones de marcador. El botón disponible depende del
tipo de elemento de texto que va a cambiar.
Animación de los botones
Puede agregar vídeo a los botones de menú principal y de escena si la plantilla contiene botones que muestren miniaturas.
1 En la parte inferior del panel Diseño DVD, haga clic en la versión pequeña del menú que desee cambiar. Se mostrará una
versión más grande del menú en el panel.
2 Seleccione un botón en el panel Diseño DVD.
3 En el panel Controles de efectos, seleccione Botón de menú de movimiento.
4 Defina el punto de entrada donde desea que el clip comience a reproducirse cuando se muestre el menú. Puede utilizar
el botón Reproducir/Detener para ver el clip en la miniatura o editar el campo de código de tiempo del punto de entrada.
5 Para definir la duración del clip que se va a reproducir, haga clic en el fondo del menú y, a continuación, en el panel
Controles de efectos bajo Botones del menú de movimiento, edite el campo de código de tiempo Duración.
Nota: La duración que defina para un botón de menú de movimiento se aplica a todos los botones de este tipo del DVD. La
duración máxima son 30 segundos.
Personalización de los fondos de menú
Puede personalizar el fondo de menú con un clip de vídeo, un clip de vídeo con audio, un clip de audio o una imagen fija.
1 En la parte inferior del panel Diseño DVD, haga clic en la versión pequeña del menú que desee cambiar. Se mostrará una
versión más grande del menú en el panel.
2 Arrastre el clip (vídeo o audio) o imagen fija del panel Proyecto a la zona de colocación en el panel Controles de efectos.
Como alternativa, puede hacer clic en Examinar para ubicar un clip en la unidad de disco duro o seleccionar uno en el panel
Línea de tiempo. Si el clip contiene vídeo y audio, puede arrastralo hasta cualquier zona de liberación.

ADOBE PREMIERE PRO 2.0
Guía del usuario
391
Cambiar fondo del menú
A. Zona de colocación B. Zona de colocación de audio
Nota: Cuando se definen tanto vídeo como audio y se reemplaza uno de los clips, el otro clip sigue definido.
3 Especifique los ajustes en el panel Controles de efectos:
Restablecer Define el fondo como el fondo de plantilla original.
Reproducir Reproduce el medio en la miniatura. El icono cambia del botón Reproducir al botón Pausa . Haga clic
en el botón Pausa para detener la reproducción y definir el Punto de entrada (inicio) del fondo.
Punto de entrada Define el punto de entrada del clip de vídeo o audio. Arrastre el código de tiempo hasta el fotograma
deseado.
Utilizar imagen fija Define el fotograma actual del clip de vídeo como imagen de fondo fija. Arrastre el código de tiempo
para definir el fotograma.
Aplicar transición predeterminada antes del bucle Agrega la transición definida como predeterminada cada vez que el
vídeo se inicia desde el comienzo. (Consulte “Transiciones predeterminadas” en la página 158.)
Duración Establece la duración de vídeo o audio de fondo a partir de los puntos de entrada. La duración máxima son 30
segundos.
Aplicar a todos los menús Aplica el fondo a todos los menús de DVD.
Duración (Botones del menú de movimiento) Establece la duración del vídeo reproducido en botones del menú de
movimiento para el DV entero. Esta opción únicamente aparece cuando los botones de menú tienen también vídeo.
(Consulte “Animación de los botones” en la página 390.)
Creación de un DVD de ejecución automática
Los DVD de ejecución automática no contienen menús. En su lugar, se reproduce automáticamente al insertar el disco en
un reproductor de DVD. Aunque no dispone de menús, se pueden definir marcadores de DVD de manera que los botones
Siguiente y Anterior del mando a distancia del reproductor de DVD salten a puntos específicos de la película. Un DVD de
ejecución automática no distingue entre marcadores de menú principal y marcadores de escena, por lo que puede
agregarlos para su uso por parte de los botones Siguiente y Anterior. Los DVD de ejecución automática ignoran los
marcadores de detención.
1 Elija Ventana > Diseño DVD y, a continuación, el nombre de secuencia que desea grabar en un DVD.
2 En el panel Diseño DVD, haga clic en Cambiar plantilla.
3 Seleccione DVD de ejecución automática sin menús y haga clic en Aceptar.
A
B

ADOBE PREMIERE PRO 2.0
Guía del usuario
392
4 Para previsualizar el DVD y probar los marcadores, haga clic en Previsualizar DVD en el panel Diseño DVD. Utilice los
botones Reproducir, Escena anterior y Escena siguiente para simular el mando a distancia de un reproductor de DVD.
(Consulte “Previsualización de un DVD con menú” en la página 392.)
5 HagaclicenGrabarDVD.(Consulte“GrabacióndeundiscoDVDoalmacenamientoenunacarpetadeDVDoimagen
ISO” en la página 393.)
Puede cambiar entre DVD de ejecución automática y DVD con menús haciendo clic en Cambiar plantilla en el panel
Diseño DVD y seleccionando la opción apropiada.
Véase también
“Adición de un marcador de menú principal o marcador de escena” en la página 385
Previsualización y grabación de DVD
Previsualización de un DVD con menú
La previsualización de un DVD antes de grabarlo es una buena idea. La ventana Previsualizar DVD contiene controles que
imitan a los de un mando a distancia de reproductor de DVD. Mediante estos controles, puede probar los botones de los
menús y ver el vídeo al que están vinculados.
Controles de navegación de Previsualizar DVD
A. Escena anterior B. Escena siguiente C. Rebobinar D. Saltar un fotograma hacia atrás E. Reproducir/pausa F. Saltar un fotograma hacia
delante G. Avance rápido H. Botones Flechas de navegación e Intro I. Volver al menú principal
1 En el panel Diseño DVD, haga clic en Previsualizar DVD. El menú principal del DVD aparece en el cuadro de diálogo
Previsualizar DVD.
Nota: Siapareceunaadvertenciadesuperposicióndelosbotones,consulte“Visualizacióndebotonesquesesuperponen”enla
página 389.
2 Utilice los controles de navegación de Previsualizar para seleccionar cada botón y ver cada escena o vídeo.
Medio DVD compatible
Adobe Premiere Pro admite lo siguientes tipos de discos de 4,7 GB de una sola capa:
• DVD+R
• DVD+RW
• DVD-R
• DVD-RW
Nota: Si dispone de una unidad de DVD grabable de doble capa, debe utilizar discos DVD+R o DVD+RW de una sola capa.
Elija el medio compatible con el programa de grabación de DVD y el reproductor de DVD en el que tiene pensado
reproducir el DVD. Por desgracia, no todos los programas de grabación de DVD y los reproductores de DVD admiten todos
los tipos de DVD. Por ejemplo, muchos de los reproductores de DVD para TV reconocen discos DVD+R, aunque no todos.
DVD-R no es compatible con muchos reproductores.
Si el programa de grabación de DVD no es compatible con Adobe Premiere Pro, puede grabar el proyecto en una carpeta
que le permite utilizar el software incluido con el programa de grabación para grabar el DVD final. (Consulte “Grabación
de un disco DVD o almacenamiento en una carpeta de DVD o imagen ISO” en la página 393.)
B A C D E F G H I

ADOBE PREMIERE PRO 2.0
Guía del usuario
393
Creación de DVD para regiones diferentes
Si tiene intención de compartir un DVD con alguien de otro país, es posible que tenga que grabarlo con un estándar de
televisión diferente. En la mayoría de los países, los dispositivos de DV (desde videocámaras a televisores) se corresponden
con uno de estos dos sistemas de televisión: NTSC o PAL. El estándar varía en función de la zona. La mayoría de los
reproductores de DVD sólo pueden reproducir DVD que coincidan con su estándar de televisión. El estándar de televisión
en Japón y América del Norte es NTSC, mientras que en la mayor parte de Europa y Oriente Medio, el estándar es PAL.
Adobe Premiere Pro puede crear DVD para NTSC y PAL. Aunque obtendrá mejores resultados si los ajustes de proyecto,
el vídeo y el DVD que va a grabar comparten el mismo estándar de televisión, también puede convertir un proyecto cuando
ya esté grabado el DVD. De este modo, puede crear DVD válidos para su zona y también para otras partes del mundo.
Grabación de un disco DVD o almacenamiento en una carpeta de DVD o imagen ISO
Si tras la previsualización de un DVD está satisfecho con el resultado, está preparado para grabar el proyecto en un disco
DVD. Asegúrese de que el disco DVD que ha seleccionado es compatible tanto con el programa de grabación de DVD como
con el reproductor de DVD en el que va a reproducir el DVD. También debe comprobar que tiene espacio suficiente en el
disco duro para almacenar todos los archivos de DVD comprimidos, además de los archivos temporales que puedan crearse
durante la exportación.
El formato de DVD-vídeo requiere compresión MPEG2. Dependiendo de la complejidad y la duración del proyecto y del
equipo, la compresión de vídeo y audio para un DVD puede llevar varias horas. Si tiene intención de grabar varios DVD,
puede ahorrar tiempo grabándolos en la misma sesión. De esta manera, se comprime el proyecto una sola vez.
Nota: Si el programa de grabación de DVD no es compatible, puede grabar el proyecto en una imagen ISO o carpeta. A
continuación, mediante la utilidad de software incluida en el programa de grabación de DVD, puede grabar el DVD final.
1 En el panel Diseño DVD, haga clic en Grabar DVD.
También puede acceder al cuadro de diálogo Grabar DVD haciendo clic en el panel Línea de tiempo para activarlo y
después, eligiendo Archivo > Exportar > Exportar a DVD.
2 En el cuadro de diálogo Grabar DVD, defina las opciones:
Grabar en disco Graba los menús y la secuencia en un disco DVD virgen.
Grabar en carpeta Codifica los archivos y los guarda en una carpeta especificada. Puede reproducir el contenido del DVD
desde la unidad de disco duro de un equipo informático mediante software de reproductor de DVD.
Grabar en imagen ISO Codifica a una imagen ISO y guarda el archivo en la ubicación especificada.
Nombre del disco, Nombre de carpeta, Nombre de archivo Especifica un nombre para el disco DVD, la carpeta para
archivos codificados o el nombre del archivo ISO. (El nombre de disco predeterminado son la fecha y la hora con el formato:
AAAAMMDD_hhmmss, donde AAAA es el año, MM el mes, DD el día, hh la hora, mm los minutos y ss los segundos.)
Ubicación del programa de grabación Especifica la unidad de DVD que se va a utilizar cuando se encuentren disponibles
varias unidades. Haga clic en Volver a explorar para actualizar la lista de unidades disponibles. Asegúrese de que ha
insertado un DVD virgen compatible en la unidad. Si inserta un disco, haga clic en Volver a explorar para comprobar de
nuevo los medios válidos en todos los programas de grabación de DVD conectados.
Nota: Adobe Premiere Pro detecta solamente unidades DVD que están conectadas y activadas en el momento en que se inició
AdobePremierePro.SiposteriormenteconectóyactivóunaunidaddegrabacióndeDVD,éstanosereconoceráamenosque
reinicie.
Ubicación de carpeta, Ubicación de archivo Especifica la ubicación de carpeta o archivo si se va a grabar en una carpeta o
un archivo ISO. Haga clic en Examinar para desplazarse a una nueva ubicación.
Estado Muestra el estado de la unidad de DVD y si el disco dispone de espacio suficiente para grabar la secuencia. Es
posible que necesite reducir el ajuste de calidad.
Copias Especifica el número de copias de un DVD que se va a grabar. Una vez que se finaliza cada disco, Adobe Premiere
Pro le solicita que introduzca otro disco hasta que se hayan grabado todos los discos especificados.
Exportar rango Especifica el fragmento de la secuencia que se va a grabar, ya sea una secuencia completa o el fragmento
definido por la barra de entorno de trabajo. Esta opción solamente está disponible para DVD de ejecución automática.

ADOBE PREMIERE PRO 2.0
Guía del usuario
394
Reproducción en bucle Reproduce el vídeo en su totalidad y después, lo reproduce de nuevo. Esta opción solamente está
disponible para DVD de ejecución automática.
3 En el cuadro de diálogo Exportar ajustes, elija una opción del menú Ajuste preestablecido (bajo Exportar ajustes). Estas
opciones afectan al estándar de TV (NTSC o PAL) y a la calidad del DVD. Haga clic en Aceptar.
Nota: Las opciones de exportación predeterminadas se eligen en función de los ajustes del proyecto.
4 En el cuadro de diálogo Grabar DVD, haga clic en Grabar para convertir el formato de DVD y grabar el DVD o guardarlo
en una carpeta o imagen ISO. Si elige la opción Grabar disco y no hay conectado ningún programa de grabación de DVD,
el botón Grabar no estará disponible.
Nota: La compresión de vídeo y audio para salida de DVD puede durar varias horas.
Véase también
“Opciones de Vídeo de Adobe Media Encoder” en la página 370
“Opciones de Audio de Adobe Media Encoder” en la página 372

395
Capítulo 18: Métodos abreviados de
teclado
Búsqueda y personalización de métodos abreviados de
teclado
Acerca de los métodos abreviados de teclado
AdobePremiereProproporcionaunconjuntodemétodosabreviadosdeteclado.Puestoquemuchoscomandosybotones
tienen equivalentes en el teclado, puede editar un programa de vídeo con una utilización mínima del mouse. Asimismo,
también puede crear o editar métodos abreviados de teclado utilizando el comando Personalización del teclado. En el
cuadro de diálogo Personalización del teclado, el conjunto de métodos abreviados predeterminado se denomina Valores
predeterminados de fábrica de Adobe Premiere Pro.
Para encontrar los métodos abreviados de teclado de una herramienta, un botón o un comando de menú, realice cualquiera
de las acciones siguientes:
• Si se trata de una herramienta o un botón, coloque el puntero encima de ese elemento hasta que aparezca la información
sobre herramientas correspondiente. Si está disponible, el método abreviado de teclado aparece en la información sobre
herramienta tras la descripción de la misma.
• Si se trata de comandos de menú, busque el método abreviado de teclado a la derecha del comando.
• Para obtener los métodos abreviados de teclado que no aparecen en información sobre herramientas ni en menús,
consulte las tablas de métodos abreviados de este capítulo o elija Edición > Personalización del teclado. Desde el cuadro
de diálogo Personalización del teclado también podrá descubrir si algún usuario ha modificado (personalizado)
métodos abreviados.
Personalización de los métodos abreviados de teclado
Además de utilizar el conjunto estándar de métodos abreviados de teclado, puede asignar sus propios métodos abreviados
de teclado personalizados a casi cualquier comando de menú, botón o herramienta. Al personalizar métodos abreviados,
podrá asignar métodos abreviados a comandos que en esos momentos no dispongan de uno, volver a asignar métodos
abreviados de comandos que utilice con poca frecuencia a comandos que utilice a menudo o definir métodos abreviados
que coincidan con otro software que utilice. Si están disponibles otros conjuntos, puede seleccionarlos desde el menú
emergente Conjunto del cuadro de diálogo Personalización del teclado. Puede guardar distintos conjuntos de métodos
abreviados de teclado, así como restaurar los ajustes predeterminados.
1 Elija Edición > Personalización del teclado.
2 (Opcional) Desde el menú emergente Conjunto del cuadro de diálogo Personalización del teclado, elija el conjuntos de
métodos abreviados del teclado que desee utilizar en Adobe Premiere Pro:
Valores predeterminados de fábrica de Adobe Premiere Pro Carga los métodos abreviados del teclado de Adobe Premiere
Pro. Éste es el conjunto predeterminado.
Métodos abreviados de Avid Xpress DV 3.5 Carga los métodos abreviados de teclado que coinciden con los de Avid Xpress
DV 3.5. Este conjunto es práctico para los usuarios que realizan transiciones de Avid a Adobe Premiere Pro.
Métodos abreviados de Final Curt Pro 4.0 Carga los métodos abreviados de teclado que coinciden con los de Final Cut Pro
4.0. Este conjunto es práctico para los usuarios que realizan transiciones de Final Cut Pro a Adobe Premiere Pro.
3 En el cuadro de diálogo Personalización del teclado, seleccione una opción del menú emergente:
Aplicación Muestra los comandos de la barra de menús, organizados por categoría.
Windows Muestra los comandos asociados a menús emergentes y paneles.

ADOBE PREMIERE PRO 2.0
Guía del usuario
396
Herramientas Muestra una lista de los iconos de las herramientas.
4 En la columna Comando, vea el comando para el que desea crear o modificar un método abreviado de teclado. Si es
necesario, haga clic en el triángulo que aparece junto al nombre de una categoría para que se muestren los comandos que
contiene.
5 Haga clic en el campo de método abreviado del elemento para seleccionarlo.
6 Escriba el método abreviado de teclado que desea utilizar para el elemento. Si el método abreviado ya se está utilizando,
se le preguntará si desea reemplazar el método abreviado existente o si desea cancelar la acción.
7 Para borrar un método abreviado de teclado de modo que pueda introducir otro, haga clic en Deshacer. Haga clic en
Rehacer para restaurar el método abreviado introducido anteriormente.
8 Repita el procedimiento para introducir tantos métodos abreviados de teclado como desee. Cuando haya terminado,
haga clic en Guardar como, escriba un nombre para el conjunto de teclas y, a continuación, haga clic en Guardar.
Selección de un método abreviado
Nota: AlgunoscomandosestánreservadosparaelsistemaoperativoynosepuedenreasignaraAdobePremierePro.Deigual
manera, no se pueden asignar las teclas de más (+) ni menos (-) del teclado numérico, ya que son necesarias para introducir
valores de código de tiempo relativos. No obstante, sí se pueden asignar las teclas más (+) y menos (–) del teclado normal.
Eliminación de métodos abreviados
1 Elija Edición > Personalización del teclado.
2 Realice una de las acciones siguientes:
• Para eliminar un método abreviado, seleccione el método abreviado que desee eliminar y haga clic en Borrar.
• Para eliminar un conjunto de métodos abreviados, seleccione el conjunto de teclas del menú emergente Conjunto y haga
clic en Eliminar. Cuando el cuadro de diálogo de advertencia se lo indique, haga clic en Eliminar para confirmar su
elección.
Cambio a otro conjunto de métodos abreviados de teclado
1 Elija Edición > Personalización del teclado.
2 Seleccione el conjunto de métodos abreviados que desea utilizar en el menú emergente Conjunto.

ADOBE PREMIERE PRO 2.0
Guía del usuario
397
Métodos abreviados de teclado predeterminados
teclas para seleccionar herramientas
Teclas para visualizar paneles
Teclas para el panel Captura
La mayoría de los métodos abreviados de teclado se encuentran en los comandos de menús y en la información sobre
herramientas. En la siguiente tabla se muestran métodos abreviados adicionales.
Resultado Método abreviado
Herramienta Selección V
Herramienta Seleccionar pista S
Herramienta Editar rizo B
Herramienta Editar desplazamiento N
Herramienta Ampliar velocidad X
Herramienta Cuchilla C
Herramienta Desplazar Y
Herramienta Deslizar U
herramienta Pluma P
Herramienta Mano H
Herramienta de zoom Z
Resultado Método abreviado
Espacio de trabajo del usuario 0 Mayús + F5
Espacio de trabajo del usuario 1 Mayús + F6
Espacio de trabajo del usuario 2 Mayús + F7
Espacio de trabajo del usuario 3 Mayús + F8
Resultado Método abreviado
Desplazarse por campos que se pueden editar Tabulador
Cancelar captura Esc
Expulsar E
Avance rápido F
Ir a punto de entrada Q
Ir a punto de salida W
Grabar G
Rebobinar R
Paso atrás Flecha izquierda
Paso adelante Flecha derecha
Detener S

ADOBE PREMIERE PRO 2.0
Guía del usuario
398
Teclas para el diseño DVD
La mayoría de los métodos abreviados de teclado se encuentran en los comandos de menús y en la información sobre
herramientas. En la siguiente tabla se muestran métodos abreviados adicionales.
Teclas para el Monitor multicámara
La mayoría de los métodos abreviados de teclado se encuentran en los comandos de menús y en la información sobre
herramientas. En la siguiente tabla se muestran métodos abreviados adicionales.
Teclas para el panel Proyecto
La mayoría de los métodos abreviados de teclado se encuentran en los comandos de menús y en la información sobre
herramientas. En la siguiente tabla se muestran métodos abreviados adicionales.
Resultado Método abreviado
Reducir -
Incrementar =
Bajar Flecha abajo
Mover a la izquierda Flecha izquierda
Mover a la derecha Flecha derecha
Subir Flecha arriba
Resultado Método abreviado
Ir al punto de edición siguiente Av Pág
Ir al punto de edición anterior Re Pág
Reproducir/Detener Barra espaciadora
Activar/Desactivar grabación 0
Seleccionar cámara 1 1
Seleccionar cámara 2 2
Seleccionar cámara 3 3
Seleccionar cámara 4 4
Paso atrás Flecha izquierda
Paso adelante Flecha derecha
Resultado Método abreviado
Eliminar selección con opciones Ctrl + Supr
Extender selección hacia abajo Mayús + Flecha abajo
Extender selección hacia la izquierda Mayús + Flecha arriba
Extender selección hacia la derecha Mayús + Flecha a la derecha
Extender selección hacia arriba Mayús + Flecha arriba
Bajar selección Flecha abajo
Mover selección hasta el final Fin
Mover selección hasta el inicio Inicio
Mover selección a la izquierda Flecha izquierda

ADOBE PREMIERE PRO 2.0
Guía del usuario
399
Teclas para el Monitor de origen
La mayoría de los métodos abreviados de teclado se encuentran en los comandos de menús y en la información sobre
herramientas. En la siguiente tabla se muestran métodos abreviados adicionales.
Teclas para la Línea de tiempo
La mayoría de los métodos abreviados de teclado se encuentran en los comandos de menús y en la información sobre
herramientas. En la siguiente tabla se muestran métodos abreviados adicionales.
Avanzar la selección una página Av Pág
Retroceder la selección una página Re Pág
Mover selección a la derecha Flecha derecha
Subir selección Flecha arriba
Tamaño siguiente de miniatura Mayús+ ]
Tamaño anterior de miniatura Mayús+ [
Conmutar vista Mayús+ \
Resultado Método abreviado
Cerrar clip de origen Ctrl + Retroceso
Cerrar todos los clips de origen Ctrl + Mayús + Retroceso
Resultado Método abreviado
Definir barra de área de trabajo para secuencia Hacer doble clic en barra de área de trabajo
Definir punto de entrada de barra de área de trabajo Alt + [
Definir punto de salida de barra de área de trabajo Alt + ]
Borrar puntos de entrada y salida G
Borrar punto de entrada D
Borrar selección Retroceso
Borrar punto de salida F
Editar punto de entrada y salida de audio y vídeo
independientemente
Pulse Alt y arrastre el punto de entrada y salida
Ir a punto de entrada Q
Ir a punto de salida W
Ir al punto de edición siguiente Av Pág
Ir al punto de edición anterior Re Pág
Ir al final de secuencia/clip Fin
Ir al inicio de secuencia/clip Inicio
Hacer coincidir fotograma T
Avanzar clip seleccionado número especificado de
fotogramas
Escriba +, seguido del número de fotogramas y pulse
Intro
Retroceder clip seleccionado número especificado de
fotogramas
Escriba -, seguido del número de fotogramas y pulse
Intro
Resultado Método abreviado

ADOBE PREMIERE PRO 2.0
Guía del usuario
400
Empujar selección de clip 5 fotogramas a la izquierda Alt + Mayús + ,
Empujar selección de clip un fotograma a la izquierda Alt + ,
Empujar selección de clip 5 fotogramas a la derecha Alt + Mayús + .
Empujar selección de clip un fotograma a la derecha Alt + .
Reproducir desde indicador de tiempo actual hasta
punto de salida
Alt + Barra espaciadora
Reproducir de entrada a salida con
predesplazamiento/postdesplazamiento
Ctrl + Alt + Barra espaciadora
Conmutar entre reproducir/detener barra espaciadora
Reproducir hacia delante un fotograma cada vez Mantenga pulsada la tecla K mientras pulsa la tecla L
Reproducir hacia atrás un fotograma cada vez Mantenga pulsada la tecla K mientras pulsa la tecla J
Reproducir hacia delante lentamente (8 fps) Mantenga pulsadas las teclas K y L
Reproducir hacia atrás lentamente (8 fps) Mantenga pulsadas las teclas K y J
Mostrar secuencia anidada Mayús + T
Eliminar ondulación Alt + Retroceso
Definir punto de entrada I
Definir siguiente marcador de línea de tiempo
numerado disponible
Mayús + * (utilice el teclado numérico)
Definir punto de salida O
Definir marcador sin numerar * (utilice el teclado numérico)
Mostrar pantalla siguiente Flecha abajo
Mostrar pantalla anterior Flecha arriba
Trayecto izquierdo J.
Trayecto derecho L
Trayecto lento izquierda Mayús + J
Trayecto lento derecha Mayús + L
Detención de trayecto K
Deslizar selección de clip 5 fotogramas a la izquierda Alt + Mayús + Flecha a la izquierda
Deslizar selección de clip un fotograma a la izquierda Alt + Flecha izquierda
Deslizar selección de clip 5 fotogramas a la derecha Alt + Mayús + Flecha a la derecha
Deslizar selección de clip un fotograma a la derecha Alt + Flecha a la derecha
Deslizar audio o vídeo independientemente Pulse Alt y arrastre la parte de audio o vídeo del clip con
la herramienta Selección
Desplazar selección de clip 5 fotogramas a la izquierda Ctrl + Alt + Mayús + Flecha a la izquierda
Desplazar selección de clip un fotograma a la izquierda Ctrl + Alt + Flecha a la izquierda
Desplazar selección de clip 5 fotogramas a la derecha Ctrl + Alt + Mayús + Flecha a la derecha
Desplazar selección de clip un fotograma a la derecha Ctrl + Alt + Flecha a la derecha
Paso atrás Flecha izquierda
Retroceder 5 fotogramas/unidades Mayús + Flecha arriba
Resultado Método abreviado

ADOBE PREMIERE PRO 2.0
Guía del usuario
401
Teclas para el titulador
Paso adelante Flecha derecha
Avanzar 5 fotogramas/unidades Mayús + Flecha a la derecha
Pista de audio de destino encima Ctrl + Mayús + =
Pista de audio de destino debajo Ctrl + Mayús + -
Pista de vídeo de destino encima Ctrl + =
Pista de vídeo de destino debajo Ctrl + -
Recortar T
Zoom a secuencia \
Resultado Método abreviado
Herramienta Arco A
Reducir espaciado manual 5 unidades Alt + Mayús + Flecha a la izquierda
Reducir espaciado manual 1 unidad Alt + Flecha izquierda
Reducir interlineado 5 unidades Alt + Mayús + Flecha abajo
Reducir interlineado 1 unidad Alt + Flecha abajo
Reducir tamaño de texto 5 puntos Ctrl + Alt + Mayús + Flecha a la izquierda
Reducir tamaño de texto 1 punto Ctrl + Alt + Flecha a la izquierda
Herramienta Elipse E
Aumentar espaciado manual 5 unidades Alt + Mayús + Flecha a la derecha
Aumentar espaciado manual 1 unidad Alt + Flecha a la derecha
Aumentar interlineado 5 unidades Alt + Mayús + Flecha arriba
Aumentar interlineado 1 unidad Alt + Flecha arriba
Aumentar tamaño de texto 5 puntos Ctrl + Alt + Mayús + Flecha a la derecha
Aumentar tamaño de texto 1 punto Ctrl + Alt + Flecha a la derecha
Insertar símbolo de copyright Ctrl + Alt + Mayús + C
Insertar símbolo registrado Ctrl + Alt + Mayús + R
Herramienta línea L
Empujar objeto seleccionado 5 píxeles abajo Mayús + Flecha abajo
Empujar objeto seleccionado 1 píxel abajo Flecha abajo
Empujar objeto seleccionado 5 píxeles a la izquierda Mayús + Flecha arriba
Empujar objeto seleccionado 1 píxel a la izquierda Flecha izquierda
Empujar objeto seleccionado 5 píxeles a la derecha Mayús + Flecha a la derecha
Empujar objeto seleccionado 1 píxel a la derecha Flecha derecha
Empujar objeto seleccionado 5 píxeles arriba Mayús + Flecha arriba
Empujar objeto seleccionado 1 píxel arriba Flecha arriba
Herramienta Pluma P
Resultado Método abreviado

ADOBE PREMIERE PRO 2.0
Guía del usuario
402
Teclas para el panel Recorte
La mayoría de los métodos abreviados de teclado se encuentran en los comandos de menús y en la información sobre
herramientas. En la siguiente tabla se muestran métodos abreviados adicionales.
Teclas de Adobe Bridge
Ésta no es una lista completa de métodos abreviados de teclado. En esta tabla se enumeran solamente los métodos
abreviados que no se muestran en los comandos de menú o informaciones de herramienta.
Posicionar objetos en margen de título seguro inferior Ctrl + Mayús + D
Posicionar objetos en margen de título seguro izquierdo Ctrl + Mayús + F
Posicionar objetos en margen de título seguro superior Ctrl + Mayús + O
Herramienta Rectángulo R
Herramienta Giro O
Herramienta Selección V
Enviar fotograma a monitor externo Ctrl + E
Herramienta Tipo T
Herramienta de tipo vertical C
Herramienta Cuña W
Resultado Método abreviado
Foco en lados de entrada y salida Alt + 1
Foco en lado de entrada Alt + 3
Foco en lado de salida Alt + 2
Recortar hacia atrás mediante desplazamiento de
recorte grande
Alt + Mayús + Flecha a la izquierda
Recortar hacia atrás un fotograma Alt + Flecha izquierda
Recortar hacia delante mediante desplazamiento de
recorte grande
Alt + Mayús + Flecha a la derecha
Recortar hacia delante un fotograma Alt + Flecha a la derecha
Resultado Método abreviado
Abrir Adobe Bridge desde otra aplicación de Creative
Suite
Control + Alt + O, control + mayús + O
Cambiar a la ventana anterior de Bridge Mayús + Control + ~
Cambia a la siguiente vista (como miniaturas, como
secuencia, como detalles, o como versiones y
alternativas)
Control + \
Cambiar a los espacios de trabajo definidos por el
usuario
Control + F6 a Control + F12
Cambiar a la vista anterior Mayús + Control + \
Mostrar todos los archivos Alt + Control + A
Mostrar archivos con 1 o más estrellas Alt + Control + 1
Mostrar archivos con 2 o más estrellas Alt + Control + 2
Resultado Método abreviado

ADOBE PREMIERE PRO 2.0
Guía del usuario
403
Mostrar archivos con 3 o más estrellas Alt + Control + 3
Mostrar archivos con 4 o más estrellas Alt + Control + 4
Mostrar archivos con 5 estrellas Alt + Control + 5
Mostrar archivos con la etiqueta 1 (rojo) Alt + Control + 6
Mostrar archivos con la etiqueta 2 (amarillo) Alt + Control + 7
Mostrar archivos con la etiqueta 3 (verde) Alt + Control + 8
Mostrar archivos con la etiqueta 4 (azul) Alt + Control + 9
Volver a la última aplicación que inició Bridge Alt + Control + O
Subir una carpeta (en la vista de carpetas) o una fila Flecha arriba
Bajar una carpeta (en la vista de carpetas) o una fila Flecha abajo
Subir un nivel (en la vista de carpetas) Control + flecha arriba
Desplazarse un elemento hacia la izquierda Flecha izquierda
Desplazarse un elemento hacia la derecha Flecha derecha
Desplazarse al primer elemento Inicio
Desplazarse al último elemento Fin
Añadir a la selección (no contiguo) Control + clic
Actualizar paneles de árbol y miniaturas F5
Añadir un elemento a la selección Mayús + flecha derecha, flecha izquierda, flecha arriba o
flecha abajo
Girar la imagen hacia la derecha Control + mayús + U
Girar la imagen hacia la izquierda Control + U
Iniciar Bridge en estado maximizado y ocultar paletas
automáticamente
Pulsar Control y hacer clic en el icono Abrir Bridge de la
barra de opciones
Abrir cuadro de diálogo Información de archivo Control + Alt + mayús + I
Mostrar la Ayuda F1
Resultado Método abreviado

404
Índice
Numéricos
3D básico, efecto 307
A
Abrir con RAW de cámara,
comando 42
Abrir con, comando 42
Abrir y cerrar archivos en Bridge 37
Abrir, comando
en Bridge 42
acoplamiento de espacios de
trabajo 17
activación, software 1
actualizaciones, software 7
actualizar
software y temas de la Ayuda 2
Actualizar, comando 41
Administrador de proyectos
acerca de 377
editar en línea con 377
usar 377
Adobe After Effects
conversión de capas en Adobe
Premiere Pro 148
copia de capas a Adobe Premiere
Pro 148
Adobe Audition
editar audio en 192
usar archivos desde 81
Adobe Bridge
Consulte también ventana Bridge
acerca de 36
Adobe Dynamic Link
acerca de 150
administración del
rendimiento 151
y espacios de color 151
comando Agregar incremento y
guardar 151
comando Guardar como,
comportamiento 151
comando Importar composición
de After Effects 152
comando Nueva composición de
After Effects 152
comando Reemplazar recurso 154
comando Vincular medios 154
composiciones sin conexión 153
desvincular composiciones 153
editar composiciones
vinculadas 153
eliminar vínculos 152
guardar proyectos 151
suprimir clips vinculados en
Adobe Premiere Pro 153
vincular a composiciones 152
vínculo con composiciones 152
volver a vincular
composiciones 154
Adobe Encore DVD
definir los vínculos de los capítulos
para utilizar en 136
Adobe Expert Support 2
Adobe Help Center
acerca de 2
añadir información de contacto a 3
buscar temas de la Ayuda 4
cambiar la vista 5
imprimir temas de la Ayuda 4
mostrar Más recursos 3
navegar por la Ayuda 4
preferencias de 2
temas de la Ayuda en 3
ver documentos de soporte 3
Adobe Illustrator
importación de archivos de AI
como imágenes fijas 82
importación de archivos de AI
como secuencias 84
rasterización de archivos de AI 82
Adobe InDesign
metadatos en 46
Adobe Media Encoder
acerca de 358, 365
comando 371
formatos de archivo 369
opciones de Audio 372
opciones de filtros 369
opciones de Vídeo 370
Adobe Photoshop
crear nuevos archivos con 147
editar clips en 147
importación de archivos PSD 82
Adobe Premiere Pro
conversión de recursos en After
Effects 149
copia de recursos a After
Effects 148
nuevas características 7
visión general de flujo de trabajo 9
Adobe Press 6
Adobe Stock Photos
Consulte también cuentas Stock
Photo
acerca de 51
buscar con palabras clave 53
búsqueda de consejos 53
carro de la compra 55
comp 54
comprar 55
en Bridge 36
preferencias 58
ver detalles del pedido 56
volver a descargar fotos 58
Adobe Version Cue
en Bridge 36
agregar clips a secuencias 111
Agudos, efecto 334
AI. ConsulteAdobe Illustrator
ajustar
a bordes 126
al indicador de tiempo actual 102
Ajustar a relleno. Consulte edición de
cuatro puntos 113
Ajuste Alfa, efecto 301
Ajuste anamórfico 2:1 31
Ajuste Área de título seguro 23
Ajuste Campos 22
ajuste de Área de acción segura 23
ajuste de Profundidad de bits
máxima 24
Ajuste de RGB Parade 94
Ajuste del Tiempo de
predesplazamiento 64
Ajuste Modo de edición 22
Ajuste Optimización de imágenes
fijas 24
Ajuste Previsualizaciones 24
Ajuste Reproducción 22
Ajuste Tamaño de fotograma 22
Ajuste Velocidad 23
Ajustes de ASIO, opción 176
ajustes de aumento
monitores de origen y de
programa 94
ajustes de captura
analógicos 69
audio 70
lista por lotes 74
ubicación de archivos de 74
ajustes de captura de audio 70

ÍNDICE
405
Ajustes de codificación de
audiencias 372
ajustes de compilación
para exportación de AVI 359
para exportación de GIF 359
ajustes de exportación
de audio 364
fotogramas clave y
procesamiento 364
opciones de Audio 372
opciones de filtros 369
opciones de formato 369
opciones de Vídeo 370
ajustes de exportación de audio 360,
365
ajustes de fotogramas clave y
procesamiento 364
Ajustes de Procesamiento de vídeo 24
Ajustes de reproducción de 24P 32
ajustes del proyecto
acerca de 22, 23
Generales 22
modo de edición 22
personalizar 20, 21
ajustes preestablecidos
bandejas de 247
crear y guardar 246
efectos 246
ajustes preestablecidos de
exportación
crear 368
eliminar 368
exportar 368
guardar 368
importar 368
Ajustes preestablecidos
disponibles 21
tarjetas de captura 20
alimentaciones de RSS 6
alineación
clips 126
alinear
objetos 208
objetos en títulos 208, 209
ámbitos, presentación 267
Añadir a Favoritos, comando 43
anclaje mate 302, 348
Anclaje mate de cuatro puntos,
efecto 302
Anclaje mate de dieciséis puntos,
efecto 302
Anclaje mate de ocho puntos,
efecto 302
animación
con fotogramas clave 223, 225
animar
botones de DVD 390
clips 233
aplicación de zoom
a medida que se arrastra 102
Aplicar transición de audio,
comando 180
archivo de formato de imagen
etiquetada (TIF, TIFF).
Consulteformato TIFF
archivos
abrir en Bridge 42
administración 42
buscar 45
cambiar el nombre de los lotes 46
cambiar nombre 25
clasificación 44
etiquetado 44
importar 80
navegar 42
no disponibles 25
omitir 25
seleccionar en Bridge 42
ubicar 25
archivos de procesamiento. Consulte
archivos de previsualización
archivos de título 195
archivos de vídeo, exportación a 358
archivos de vista previa 129, 132
archivos no disponibles 76
archivos PDF
exportación de comentarios de
notas de clip como 379
archivos RAW de cámara
en Bridge 36
archivos sin conexión 74, 76
archivos temp 33
área de contenido 36
Aritmética compuesta, efecto 280
Aritmética, efecto 277
arrastre de títulos
acerca de 217
crear 217
opciones de temporización 218
arrastre de títulos. Consulte arrastrar
títulos.
asignación de canales de audio 172
asociación 97
atrás, cuenta 139
audio
ajustar el trazado de la señal 167
clips 168
comprimido 81
digitalizar 69, 71
direccionamiento de salida 184,
187
duración predeterminada 180
editar en Adobe Audition 192
equilibrar 181, 227
exportar 360
extraer 171
fundido cruzado 180
mezcla en menos canales 186
orden de procesamiento 167
panorámico 181
reducción de fotogramas clave
en 228
selección para reproducción 169
Audio comando Unidades 169
audio comprimido 81
audio de fundido cruzado 180
audio envolvente
ajustes de panorámica y
equilibrio 182
audio estéreo
acerca de 165
panorámica y equilibrio 183
salida a clips mono 173
Audition. Consulte Adobe Audition
Aumentar clasificación, comando 44
Aumentar tamaño de fuente,
comando 48
Aumentar, efecto 291
Ayuda en pantalla 3
B
bandejas
agregar y eliminar 88
crear 247
efectos 240, 241
Favoritos 241
personalizar 247
visualizar contenido 88
bandejas personalizadas 247
barra del área de trabajo
acerca de 101
ajustes 129
marcadores 130
movimiento 129
redimensionado 130
barra del área de visualización
en el panel Línea de tiempo 101,
102
barras de colores 139
Barrido de degradación, efecto 326
Barrido de degradado, transición 163
Barrido lineal, efecto 326
Barrido radial, efecto 327

ÍNDICE
406
Barridos venecianos, efecto 327
base de tiempo
ajustes 22
cambiar 20
base de tiempo de película 22
bibliotecas de estilos 216
Biselar alfa, efecto 308
Blanco y negro, efecto 297
bloqueo
pistas 105
bloques de audio. Consulte
intercalación de audio
bordes
resaltado 318, 319
Bordes biselados, efecto 308
Bordes rugosos, efecto 320
Bote de pintura, efecto 316
botón Acercar 102
botón Alejar 102
Botón Capturar vídeo/Capturar
audio 109, 111
botón Conmutar Ajustar 126
botón Definir entrada 106, 112
botón Definir marcador, panel Línea
de tiempo 134
botón Definir salida 106, 112
botón Edición anterior 119
botón Insertar 113
botón Ir a punto de entrada 107
botón Ir al marcador anterior 134
botón Ir al marcador siguiente 134
Botón Márgenes seguros 93
botón Recortar 119
botón Superponer 113
botones de menú de DVD
eliminar 389
miniatura 387
vincular 383, 384
botones del menú. Consulte botones
del menú de DVD
botones. Consulte botones del menú
de DVD
Bridge Center 36
Bridge. Véase Adobe Bridge
brillo
agregar a los títulos 212
ajustar con el efecto Núcleo de
circunvolución 262
ajuste 271
cambiar en la interfaz de
usuario 18
brillo,agregar a los títulos 212
bucle
películas alternativas de
QuickTime 373
buscar archivos y carpetas 45
buscar archivos y carpetas, con
Bridge 45
buscar archivos, con Bridge 36
Buscar bordes, efecto 319
Buscar, comando 45
búsqueda progresiva 122
C
caché
acerca de 40
definir centralizado y
distribuido 40
Cálculos, efecto 278
calibración y control de un
dispositivo RS-422 o RS-232 64
Cambiar al modo compacto,
botón 37
Cambiar al modo completo, botón 37
Cambiar canales, efecto 334
cambiar nombre
archivos 46
columnas del panel Proyecto 86
Cambiar nombre de lote,
comando 46
Cambio de color, efecto 297
campo dominante 123
campos
acerca de 122
orden de 123
campos de vídeo entrelazado, en
archivos exportados 364
campos impares. Consulte
desentrelazar
campos pares. Consulte vídeo
entrelazado
canal alfa
opciones 337
canales
asignar canales de audio 172
audio 5.1 envolvente 165
audio exportado 365
estéreo 165
mono 165
canales alfa
acerca de 335, 336
con mate y sin mate 335
de otras aplicaciones de Adobe 337
en clips 336
premultiplicados y rectos 335
visualizar 94
canales alfa con mate 335
canales de asignación de audio 172
canales de audio
acerca de 165, 166
asignar 172
canales de entrada de audio 176
canales premultiplicados 335
canales rectos 335
canales sin mate 335
capas
creación desde Adobe Premiere
Pro 148
capas salientes 265
captura
cinta entera 67
con control de dispositivos 66
preparar para 66
problemas con 68
sin control de dispositivos 66
sugerencias 71
captura manual 66
captura por lotes
acerca de 71
ajustes 74
clips 74
con el Administrador de
proyectos 377
recapturar 80
solución de problemas 75
capturar
acerca de 60
requisitos del sistema para 65
carpetas
administración 43
buscar 45
importar 80, 81
navegar 42
CD de audio 81
CD de vídeo. Consulte VCD
CD-ROM
capacidad 351
exportación de VCD a 352
exportar a 351
Cerrar ventana, comando 37
certificación 6
certificación de producto 6
canales
Consulte también canales alfa
cinta de vídeo
control de dispositivos 356
grabar en 355, 357
cinta. Consulte cinta de vídeo
cintas de audio 71
Círculo, efecto 312
clasificar archivos, en Bridge 44

ÍNDICE
407
Clave de cromacidad, efecto 301
Clave de diferencia RGB 342
Clave de diferencia RGB, efecto 303
Clave de imagen mate 344
Clave de imagen mate, efecto 303
Clave de luminancia 343
Clave de mate de diferencia 345
Clave de mate de diferencia,
efecto 302
Clave de multiplicación 344
Clave de multiplicación, efecto 303
Clave de pantalla 344
Clave de pantalla azul 342
Clave de pantalla azul, efecto 301
Clave de pantalla verde 342
Clave de pantalla verde, efecto 302
Clave de pantalla, efecto 304
Clave de pista mate 346
Clave de pista mate, efecto 304
Clave no roja 343
Clave no roja, efecto 303
claves
aplicar 344
claves de mate 344
color 341
croma 341
diferencia RGB 342
imagen mate 344
luminancia 343
mate de diferencia 345
multiplicación 344
no roja 343
pantalla 344
pantalla azul 342
pantalla verde 342
pista mate 346
clips
agregar simultáneamente con
pistas 111
agrupar 126
animar 233, 235
apertura en monitor de origen 91
arrastre al panel Línea de
tiempo 111
arrastre en el Monitor de
programa 111
controladores 155
copiado y pegado 125
deshabilitación 125
desplazar en el panel Línea de
tiempo 128
desvinculación 137, 138
dividir 127
división 127
edición en aplicación original 147
eliminación de color de 261
eliminación de espacio entre 128
enmascarar 348
fusionar 343
habilitar y deshabilitar 125
importar 80
mover 128
organizar en el proyecto 87
origen de 124
reorganizar 128
reproducción hacia atrás 121
selección 124
transparente 140
vinculación de vídeo y de
audio 137
volver a vincular 137
clips de audio, visualizar 170
clips de origen 100
clips duplicados 100
clips transparentes 140
clips vinculados
acerca de 137
anular 137
definición de puntos de entrada y
de salida 138
desvinculación 137
edición de vídeo y de audio
individualmente 138
resincronización 138
clps
eliminación de todos en una
pista 127
códecs
acerca de 354
exportar 363
codificación CBR 370
codificación de velocidad de bits 370
codificación VBR 370
codificadores 354
código de tiempo
acerca de 77
ajustes de desplazamiento 64
definir manualmente 79
formatos de visualización 22
introducir 79, 102
utilizar en el control de recorte 120
visualizar el desplazamiento al
arrastrar 103
código de tiempo de 24P 32
Código de tiempo, efecto 328
Coincidencia de color, efecto 259,
299
coincidencia de fotogramas
desde secuencia anidada 141
en la línea de tiempo y el monitor
de origen 96
colecciones
en Bridge 45
Colocar, comando
en Bridge 42
colores
aislar 299
ajustar 271, 299, 301
coincidir 299
eliminar 272, 297
profundidad de bits 363
reemplazar 299
Colores de emisión, efecto 327
comando Agregar pistas 105
Comando Agrupar 126
Comando Aplicar transición de
vídeo 158
comando Automatizar a
secuencia 113
Comando Congelar fotograma 122
Comando Corte en indicador de
tiempo actual 127
comando Definir marcador de
secuencia 134
Comando Desagrupar 126
comando Desvincular (audio y
vídeo) 138
comando Desvincular audio y
vídeo 138
Comando Desvincular medios 77
Comando Editar original 147
comando Eliminar rizo 127, 128
Comando Exportar a DVD 371
Comando Ganancia de audio 178
Comando Girar 180º 44
comando Girar 90˚ en el sentido
contrario al de las aguas del
reloj 44
Comando Girar 90º en el sentido de
las agujas del reloj 44
comando Guardar 25, 31
Comando Habilitar 125
comando Importar 60
comando Interpretar material de
archivo 91, 337
comando Mostrar en proyecto 124
Comando Nueva carpeta 43
comando Nuevo monitor de
referencia 97
comando Nuevo proyecto 20
Comando Obtener propiedades
para 355
comando Pegar atributos 126

ÍNDICE
408
comando Pegar inserción 125
Comando Personalización del
teclado 395
comando Procesar
previsualización 130
comando Punto cero de
secuencia 103
Comando Salida a clips mono 173
comando Velocidad 120, 121
comando Vincular (audio y
vídeo) 138
comando Vincular medios 76
Comando Volver 34
paneles
Consulte también los nombres de
panel individuales
comentarios
exportar como notas de clip 379
Como detalles, comando 40
Como Filmstrip, comando 40
Como versiones y alternativas,
comando 40
composición
acerca de 335, 337
Composición sólida, efecto 281
composiciones
sin conexión, con Adobe Dynamic
Link 153
composiciones sin conexión 153
compresión
acerca de
Compresor multibanda, efecto 332
compresor/decompresor. Consulte
códecs
congelar fotograma 122
Congelar fotograma, conversión en
After Effects 150
consejos y trucos 5, 6
contornos
acerca de 213
agregar a títulos 213
cambiar el orden de 214
eliminar 214
contracción
pistas 103
Contraste automático 251
contraste, ajuste 271
control de dispositivo
ajustes del proyecto 63
control de dispositivos
acerca de 63
capturar con 63
capturar sin 66
Control de recorte
usar 119
control de recorte
definición de un desplazamiento
grande de fotogramas 119
editar rizo 119
función de bucle en una
edición 119
previsualizar una edición 119
control del dispositivo
a través del panel Captura 65
ajustes del dispositivo 64
grabar cintas de vídeo con 356
plugins 64
control Panasonic de 5 patillas 63
controlador RS-232 63
controlador RS-422 63
controladores, para clips 155
Control-M 63
Convertidor Cineon, efecto 279
Coordenadas polares, efecto 293
copia
capas y recursos entre After Effects
y Adobe Premiere Pro 148
copiado y pegado
atributos de clip 126
clips 125
valores 229
copiar y pegar
efectos 242
Copiar, comando 42, 125, 229
corrección de color
acerca de 247
aplicar efectos de 249
definir rangos tonales 257
eliminar color 261
espacio de trabajo 248
especificar gama de colores 258
igualar color 259
mediante curvas 254
uso de Monitor de referencia 97
corrección de color secundario
controles 286
especificar gama de colores 258
Corrección de gamma, efecto 300
correcciones 35
Corrector de color rápido, efecto
acerca de 282
con niveles 255
correcciones de luminancia
rápidas 251
eliminar proyecciones de color 250
Corrector de color RGB, efecto
acerca de 285
definir rangos tonales 257
Corrector de color tridireccional,
efecto
acerca de 287
con niveles 255
correcciones de luminancia
rápidas 251
definir rangos tonales 257
eliminar proyecciones de color 250
Corrector de luminancia, efecto 283
Correspondencia automática de
hora 191
Cortar, comando 42
Cortar, efecto 325
Creación de DVD 136
creación de franjas en cintas 78
creación de originales, audio 168
Crear caché para subcarpetas,
comando 40
Crear paleta a partir de la película,
opción 363
crominancia
acerca de 265
límites de NTSC 265
Cuadrícula, efecto 314
cuadro de diálogo Abrir 24
Cuadro de diálogo Exportar
ajustes 365
Cuadro de iluminación, comando 38
cuadro detexto, cambiar tamaño 198,
202
cuenta atrás 139
cuenta gotas, para definición de
niveles de entrada 256
Cuentas de Stock Photos
firmar 57
información sobre cambios 57
cuentas de Stock Photos
cambiar información 57, 58
crear 57
ventajas 56
Curva de luminancia, efecto
acerca de 284
aplicar 254
Curvar, efecto 290
curvas
dibujar con la herramienta
Pluma 204
líneas de dirección en 204
para corrección de luminancia y
color 254
Curvas RGB, efecto
acerca de 286
aplicar 254

ÍNDICE
409
D
D1/DV NTSC
proporción de aspecto de
píxeles 30
D1/DV PAL
proporción de aspecto de
píxeles 31
datos de cámara, añadir a archivos 48
datos de marcadores para DVD,
exportar 359
Datos del Sistema de
posicionamiento global
(GPS) 47
DeEsser, efecto 329
Definir mate, efecto 281
Deformación con ondas, efecto 295
Deformación de tono, efecto 333
degradados
crear con el efecto Pendiente 317
DeHummer, efecto 330
DeNoiser, efecto 330
Depurar caché central, comando 40
descargar
actualizaciones, plugins y
versiones de prueba 7
Descubrir en Bridge, comando 42
Descubrir en Explorer, comando 42
Descubrir en Finder, comando 42
Deseleccionar todo, comando 42
Desenfoque de cámara, efecto 274
Desenfoque del canal, efecto 274
Desenfoque direccional, efecto 275
Desenfoque gaussiano, efecto 275
Desenfoque radial, efecto 275
Desenfoque rápido, efecto 275
desenmarañar. Consulte
desentrelazado
desentrelazado de fotogramas
congelados 122
desentrelazar
archivos antes de exportar 375
vídeo exportado 364
deshacer
acerca de 34
cancelar en el control de
recorte 119
Deshacer, comando 34
desinstalar software 1
Desplazamiento de color, efecto 299
desplazamiento de títulos
acerca de 217
crear 217
opciones de temporización 218
desplazamiento de títulos. Consulte
desplazar títulos
Desplazamiento turbulento,
efecto 294
Desplazamiento, efecto 292, 325
desplazamiento. Consulte desplazar
títulos.
desplazar
panel Línea de tiempo 130
Destello de lente, efecto 315
desvanecer
vídeo 338
desvincular
audio y vídeo 138
clips 137
detección automática de escenas 67
Detección de escena 67
dibujar
curvas con la herramienta
Pluma 204
formas en títulos 203
segmentos rectos con la
herramienta Pluma 204
digitalización
con tarjetas de captura de vídeo 69
digitalizar
audio 69, 71
vídeo 60, 68
Dinámica, efecto 330
dirección, líneas 204
disco de progreso 120
discos
para DVDs 392
discos de doble capa 392
discos de memoria virtual
acerca de 33
especificar 33
maximizar rendimiento 34
preferencias 70
Discos de memoria virtual/Control
de dispositivos, comando 356
Disminuir clasificación, comando 44
Disminuir tamaño de fuente,
comando 48
dispositivos de calibración 64
distancia a línea de base 201
Distorsión de lente, efecto 291
distribuir objetos 208
división de clips 127
Doblez de página, efecto 296
documentación de SDK 6
documentos de soporte, en Adobe
Help Center 3
dominio de campos
en archivos exportados 364
Duplicar, comando 42
Duplicar, efecto 320
duración
acerca de 120
transición 161, 162
transiciones predeterminadas 159
visualizar en monitores de origen y
de programa 92
duración del clip 103, 120
DVCPRO
HD 353
proporción de aspecto de
píxeles 31
DVD
animar botones 390
botones que se superponen 389
cambiar plantillas 389
con menús 387
creación de ejecución
automática 391
crear 382
elegir plantillas 388
grabación 393
imagen ISO 390
personalizar fondo 390
plantillas de menú para 387
preparar contenido para 383
previsualizar 392
tipos de 382
DVD con menús
acerca de 382
previsualizar 392
DVD de ejecución automática
acerca de 382
crear 391
DVD, marcadores
marcadores de escena 385
DVDs
cambio de propiedades de
texto 390
Dynamic Link. Consulte Adobe
Dynamic Link
E
Eco, efecto 323
Ecualización paramétrica, efecto 333
Ecualizar, efecto 300
edición
clips en aplicación original 147
clips vinculados 137
de cuatro puntos 113
de tres puntos 113
división de clips 127
edición de deslizamiento 117, 118
edición de desplazamiento 115,
116, 117, 118, 120

ÍNDICE
410
edición de división 138
edición de rizo 115, 116, 119
edición de superposición 108
eliminación de espacio entre
clips 128
en el control de recorte 114
en línea 79
recorte 114
sin conexión 80
utilización del comando
Automatizar a secuencia 113
edición de corte J 115, 138
edición de corte L 115, 138
edición de cuatro puntos
acerca de 112
opciones de ajustar clip 113
edición de deslizamiento 117, 118
edición de desplazamiento 115, 116,
117, 120
edición de división 115, 138
edición de rizo 115, 116, 119
edición de superposición 108
edición de tres puntos 112
edición en línea 79, 377
edición multicámara
en panel Línea de tiempo 146
insertar y superponer clips 147
edición sin conexión 80
editar
cancelar en el control de
recorte 119
edición de corte L 115
extraer fotogramas 127
previsualizar en el control de
recorte 119
reorganizar edición 128
editar en línea 79
editar lista 117, 118
editar multicámara
acerca de 143
grabar 145
montar clips 144
reproducir clips 146
sincronizar clips 145
volver a grabar 146
EDL. Consulte listas de decisiones de
edición
efecto Brillo y contraste 271
Efecto Clave de croma 341
efecto Color automático 270
Efecto Componer desenfoque 274
efecto Contraste automático 270
Efecto Corrector de luminancia 257
efecto Degradado de 4 colores, efecto
Degradado de cuatro
colores 309
efecto Efectos de luz
acerca de 272
ajustar la posición, escala y
rotación 234
Efecto Equilibrio de color 271
Efecto Extraer 272
Efecto Gafas 3D
efectos fantasma 277
lentes roja, azul y verde 277
Efecto Incrustación por croma 341
efecto Mapa arbitrario de Photoshop
conversión de archivos AVC 300
Efecto Mezclador de canales 261, 271
efecto Mezclador estéreo
conversión en Adobe Premiere
Pro 148
efecto Movimiento 233
efecto Niveles 272
Efecto Niveles automáticos 270
Efecto Núcleo de circunvolución
acerca de 271
Efecto Patrón de celdas 310
efecto Posterización 272
Efecto Retardo de referencia sonora
múltiple 333
Efecto Tablero de ajedrez 312
Efecto Volumen 178
efectos
Véase también el nombre del efecto
individual
acelerar y desacelerar 232
ajustar y restablecer 244
ajustes preestablecidos 246
aplicar 241
audio 183
basados en pista frente a basados
en clip 239
copiar y pegar 242
eliminar 241
en Mezclador de audio 169
habilitar 245
mostrar en el panel Línea de
tiempo 221
plugins 239
ver en el panel Controles de
efectos 244
Efectos de iluminación, efecto
aplicación de texturas 265
Efectos estándar 239
efectos fijos 238
Efectos Relleno hacia la izquierda y
Relleno hacia la derecha 332
ejemplos de clips 100
el control de recorte
editar desplazamiento 120
elementos de menú
editar en plantillas 389
Eliminación de parpadeo, opción 124
eliminación de rizo 128
Eliminar archivos de procesamiento,
comando 132
Eliminar de favoritos, comando 43
Eliminar espacio de trabajo,
comando 38
eliminar software 1
Elipse, efecto 313
encabezado de película 373
Enclavar, opción de
automatización 190
Encore DVD. Consulte Adobe Encore
DVD
Enfocar bordes, efecto 275
Enfocar, efecto 275
Enfoque de metadatos, comando 38
Enfoque de tira de diapositivas,
comando 38
Enfoque gaussiano, efecto 275
Ensombrecer/Resaltar, efecto 272
Enviar a la papelera de reciclaje,
comando 42
envíos
acerca de 184
listas de envíos 169, 185
EQ, efecto 332
Equilibrio (audio), efecto 329
equilibrio de audio 181, 227
Equilibrio de color (HLS), efecto 298
Equilibrio de color (RGB), efecto 299
equilibrio tonal,control 279
errores, corrección 35
errores, corrección y deshacer 34
errores, corregir 34
escala de grises
crear a partir de clips en color 272,
298, 299
escalar
archivos EPS 80
títulos 209
Esferizar, efecto 293
espaciado manual 201
espacios de trabajo
acerca de 9, 14
acoplamiento y agrupación 17
administración 19
audio 167
cerrar paneles y ventanas 17
edición de vídeo 99

ÍNDICE
411
eliminar 19
en Bridge 38
varios monitores 18
zonas de colocación 16
estándares de TV
acerca de 393
estilos
acerca de 215
aplicar a los títulos 216
cambiar muestras 216
cambiar nombre 216
crear para títulos 210, 215
definir predeterminados 216
eliminar 216
usar 210
estrellas, clasificar archivos con 44
Etiqueta, en Bridge, comando 44
etiquetas
utilizar 88
EXIF 47
Explorar, comando 37
cuadro de diálogo Ajustes de
exportación
Consulte tambiénAdobe Media
Encoder
exportación
a vídeo de alta definición 352
formatos de archivo para 361
exportación de DVD
ajustes de audiencias 372
ajustes de Audio 372
exportar
a archivos de vídeo 358
a CD-ROM 351
a cinta de vídeo 355
a cintas de vídeo con control de
dispositivos 356
a cintas de vídeo sin control de
dispositivos 357
a película 351
a vídeo de transmisión 353
acerca de 350
ajustes 361, 363, 364
ajustes de vídeo 363
ajustes generales 362
al formato AAF 376
archivos de películas 358, 360
audio 360, 361, 364, 365
datos de marcadores en archivos
AVI 359
formato CD de vídeo 352
formato de archivo GIF 359
fotogramas clave para 354
imágenes fijas 360
listas de decisiones de edición
(EDL) 375
métodos 358
notas de clip 379
para el Web 352
tipos de medios 350
usar ajustes preestablecidos 367
uso de Adobe Media Encoder 365,
367
Exportar a cinta, comando 357
exportar ajustes
de vídeo 363
generales 362
Exportar audio, comando 360, 361
Exportar caché, comando 40
Exportar película, comando 358
Expulsar, comando 42
Extensible Metadata Platform
(XMP) 46
extraer
audio desde un clip 171
F
Fantasma, efecto 275
Filtro de audio Volumen del canal,
conversión en After Effects 149
Filtro de audio Volumen, conversión
en After Effects 149
Filtro recortar, conversión en After
Effects 149
flujo de trabajo
editar 99
visión general 9
formas de curva, definir opciones
para 206
formas de onda
visualizar 170
formas de onda de audio 170
formato AAF
acerca de 376
exportación a 376
Formato AIFF
exportar 361
formato AVI
exportación de datos de marcador
en 359
formato CMX3600
exportar 375
formato de archivo BMP
exportar 361
formato de archivo Windows Audio
Waveform. Consulteformato
WAV.
Formato de autoría avanzado.
Consulte AAF.
Formato de documento portátil.
Consultearchivos PDF
formato de GIF animado
exportación 359, 361
Formato de visualización 23, 24
Formato de Windows Media
exportar 361
formato de Windows Media
especificar códecs 372
formato de Windows Media Audio
(WMA)
descompresión 81
formato Dolby Digital (AC3)
exportar 361
formato FAT32
acerca de 34
exportar a 61
formato GIF
Consulte tambiénformato GIF
animado
importación 81
secuencias 361
formato mp3
acerca de 81
formato NTFS
acerca de 34
exportar a 61
Formato PICT
exportar 361
formato QuickTime (MOV)
exportación 361, 363
películas aplanadas 361
Formato RealMedia
exportar 361
Formato Targa
exportar 361
formato TIFF
importación como imagen fija 81
importación como secuencia 84
formato VCD
acerca de 352
exportación a 352
formato WAV
exportación a 361
formato Windows Bitmap (BMP)
exportación 361
formatos Avid
exportación de AAF para su uso
con 376
formatos compatibles
audio 62
imágenes fijas 62
vídeo 62

ÍNDICE
412
formatos de archivo
acerca de 80
compatibles 61
opciones de Adobe Media
Encoder 369
para exportación 361
formatos MPEG
acerca de 371
ajustes preestablecidos 371
opciones de los ajustes
preestablecidos del
multiplexador 371
foros de usuario 6
foros, en línea 6
fotigramas
coincidir 96
Fotograma hacia adelante 96
Fotograma, comando 360
fotogramas
coincidencia 141
congelación 122
eliminados, identificar clips con 89
en vídeo entrelazado 122
extraer 127
fusionar 121
mover entre 96
número inicial 23
fotogramas clave
acerca de 219
activar 223
agregar 225
ajustar 220
audio 219
cambiar los métodos de
interpolación 230
copiar y pegar en el panel
Controles de efectos 228
copiar y pegar en el panel Línea de
tiempo 229
desplazarse por 224
eliminar 226
especificar valores para 227
evaluar velocidad de datos para la
compresión 89
mostrar propiedades de 221
reducir durante la
automatización 228
seleccionar 224
ver en el panel Controles de
efectos 220
ver en el panel Línea de tiempo 221
fotogramas clave de compresión 89,
354, 364
fotogramas clave de curva
ajustar controles 230
crear 232
fotogramas clave de resumen 220
fotogramas clave JKL 96
fotogramas de diferencia 89
fotogramas de entrada y de salida,
visualización simultánea 107
fotogramas de póster 87, 90
fotogramas de póster de clips 90
fotogramas eliminados 65, 89, 357
Fotogramas M 370
Fotogramas N 371
fotogramas, desplazamiento entre 96
proporción de aspecto de fotogramas
Consulte tambiénproporción de
aspecto de píxeles, tamaño de
fotograma
tamaño de fotograma
Consulte también proporción de
aspecto de fotogramas
frecuencia de muestreo
audio 70, 364
frecuencia de muestreo de audio 70
fuentes
cambiar en títulos 200, 201
especificar en el panel Propiedades
del título 201
subrayado 201
usar versalitas 201
función de bucle
en el control de recorte 119
Fusionar, efecto 278
G
Gafas 3D, efecto
acerca de 276
Ganancia constante, transición de
audio 180
ganancia de audio 178
Generar marcadores de DVD
automáticamente, comando 386
giradiscos 71
girar
imágenes 44
objetos 209
objetos en títulos 210
giro
ajustar en el panel Controles de
efectos 234
ajustar en el panel Línea de
tiempo 227
GPU, efectos 240
grabación de audio
preparación de canal de
entrada 176
silenciar 177
grabación de DVD 393
grabación de secuencias
multicámara 145
gráficos
ajustar en el panel Controles de
efectos 226
ajustar en el panel Línea de
tiempo 227
ver en el panel Controles de
efectos 220
gráficos Valor y Velocidad, ajuste 226
Graves, efecto 329
Grupo de imágenes Consulte GOP
Guardado automático 26
guardado automático 26
Guardar espacio de trabajo,
comando 38
guías de script
Adobe Bridge 46
guión
guía 7
H
H.264 353
halos
crear 322
quitar 304
HD
proporción de aspecto de
píxeles 31
HDV 353
proporción de aspecto de
píxeles 31
Herramienta Ampliar velocidad 121
Herramienta Cuchilla 127
Herramienta de zoom 102
Herramienta Deslizar 118
Herramienta Desplazar 118
Herramienta Editar
desplazamiento 116, 138
herramienta Pluma
dibujar curvas 204
dibujar curvas con 204
dibujar líneas rectas con 204
selección de fotogramas clave 224
Herramienta Selección 16
Herramienta Seleccionar pista 125,
127
herramientas de texto 198
Herramientas, en Bridge,
comando 46

ÍNDICE
413
I
icono Bloquear 105
Icono de punto de salida 119
Icono Definir entrada 119
Icono Definir salida 119
icono Insertar 111
icono Punto de entrada en el control
de recorte 119
icono Recortar punto de entrada 114
icono Recortar punto de
salida,puntos de entrada y de
salida 114
Icono Redimensionar 104
icono Superponer 111
idioma
asignar en Bridge 40
IEEE 1394 65
Illustrator. Consulte Adobe
Illustrator
imágenes de escala de grises
ajustar valores 297
crear a partir de clips en color 297
imágenes fijas
Adobe Illustrator 82
ajustar la proporción de aspecto de
píxeles 82
cambiar duración 81, 82
cambiar duración
predeterminada 81
exportar 360
importar 81, 82
optimizar para el panel Línea de
tiempo 24
optimizar para exportar 364
proporción de aspecto de
píxeles 360
secuencia numerada 84
imágenes fijas numeradas. Consulte
imágenes fijas
importación
acerca de 80
Importar
comentarios de notas de clip 381
imprimir
temas de la Ayuda 4
inclinación 201
incrustación
acerca de 336
incrustación de color. Consulte
incrustación
incrustación de croma. Consulte
incrustación
incrustación de diferencia. Consulte
incrustación
incrustación de luminancia. Consulte
incrustación
Incrustación por croma, efecto 301
Incrustación por luminancia,
efecto 303
indicador de tiempo actual
acerca de 92
desplazamiento en el panel Línea
de tiempo 101
navegar hasta fotogramas
clave 224
información 39
acerca de 395
Información de archivo, comando 48
información de copyright, añadir 48
información de historia, añadir a
archivos 48
información de IPTC 47
información GPS de los archivos 47,
48
información sobre herramientas
para fotogramas clave 221
para la barra del área de
trabajo 130
instalar software 1
Intercalación de audio y vídeo.
Consulte formato AVI
intercalado de audio 365
intercalado. Consulte fotogramas
clave
intercalar audio 365
interlineado 201
Internet. ConsulteWeb
interpolación
acerca de 230
Interpolación de campo, efecto 328
interpolación. Consulte fotogramas
clave
Invertir (vídeo), efecto 280
Invertir selección, comando 42
Invertir, efecto 332
IPTC (IIM, anterior) 47
IPTC principal 47
K
fotogramas clave
Consulte también fotogramas clave
de curva, fotogramas clave de
compresión
de propiedades de efecto 103
L
LANC 63
levantar edición 127
Limitador de vídeo, efecto 289
Limpiar caché para esta carpeta,
comando 40
Línea de tiempo, panel
niveles de audio 179
líneas de exploración 122
líneas de exploración horizontal 122
líneas de tiempo
en panel Controles de efectos 243
lista de lotes abreviados, creación con
Administrador de proyectos 377
listas de decisiones de edición
(EDL) 375
listas de lotes
configurar 74
listas por lotes
importar y exportar 75
recapturar utilizando 80
logotipos
agregar a títulos 207
luminancia
ajustar con curvas 254
ajustar con niveles 255
correcciones rápidas 251
medición 265
Luz estroboscópica, efecto 322
M
Mantenimiento de horizontal,
efecto 325
Mantenimiento vertical, efecto 325
captura manual
Consulte también captura por lotes
Mapa arbitrario de Photoshop, efecto
acerca de 300
aplicación 300
Marcadores
acerca de 133
marcadores
agregar 133
agregar fotogramas clave de
compresión en 364
borrado 135
dirección a 134
duración 135
en el panel Controles de
efectos 245
exportar en archivos AVI 359
inserción de comentarios en 135
movimiento 134
numerados 134
para temas de la Ayuda 5
señalización con 134
uso para comentarios, vínculos de
capítulos y vínculos Web 135
vínculos de capítulo 135
marcadores de clip, conversión en
After Effects 150

ÍNDICE
414
marcadores de detención
acerca de 383
agregar 386
eliminar 387
movimiento 387
Marcadores de DVD
eliminar 387
movimiento 387
marcadores de DVD
acerca de 383
agregar manualmente 385
marcadores de detención 386
marcadores de menú principal 384
menú principal 384
modificar nombre 387
marcadores de escena
acerca de 383, 385
agregar manualmente 385
eliminar 387
modificar nombre 387
movimiento 387
marcadores de menú principal
acerca de 383, 384
agregar manualmente 385
eliminar 387
modificar nombre 387
movimiento 387
marcadores de secuencia, conversión
en After Effects 150
marcadores de tiempo de capa
conversión en Adobe Premiere
Pro 149
margen 70
marcadores
Consulte también marcadores de
DVD
Máscara de enfoque, efecto 275
Máscara de imagen, transición 163
Máscaras
conversión en Adobe Premiere
Pro 148
máscaras
acerca de 336
transición Máscara de imagen 163
mate móvil 346
mate, claves 344
Mates
de seguimiento 346
mates
acerca de 335, 336, 344
anclaje 348
color sólido 349
conversión en Adobe Premiere
Pro 148
desplazar 346
eliminar o quitar 349
móviles 346
Media Encoder. Consulte Adobe
Media Encoder
Mediana, efecto 304
medios analógicos
acerca de 60
capturar audio 69
capturar vídeo 69
Medios de DVD 392
menús
contexto 15
presentación 15
menús contextuales 15
menús de los paneles 15
metadatos
acerca de 46, 375
agregar 50
agregar a documentos 48, 49
aplicar como plantillas 50
editar 48
en archivos MPEG-2 371
especificar tipos para mostrar en el
panel Metadatos 48, 50
plantillas 50
preferencias para 48
reemplazar 50
ver 48
metadatos de IPTC, editar 48
metadatos XMP 375
metadatos, especificar tipos para
mostrarlos en el panel
Metadatos 50
métodos abreviados de teclado
acerca de 395
buscar 395
cambiar conjuntos 396
eliminar 396
personalizar 395
mezcla
acerca de 167
mezcla de audio
acerca de 167
automatización 190
mezcla de originales de audio 168
mezcla en menos canales 186, 365
Mezclador de audio
acerca de 168
ajustar las unidades de audio 170
automatizar cambios 190
lista de efectos 169
panorámica y equilibrio 182
silenciar pistas 180
Modificar color, efecto 297
modificar nombre
marcadores de DVD 387
modo compacto 37
modo de 24P 31
modo de visualización 94
modo de visualización en Monitor de
referencia 97
modo inactivo 68
modos de fusión
efecto Aumentar y 292
efecto Bote de pintura y 317
efecto Círculo y 313
efecto Cuadrícula y 315
modos de transferencia, conversión
en Adobe Premiere Pro 149
Molinete, efecto 295
monitor de forma de onda
acerca de 265
ajuste de RGB Parade 94
en Monitor de referencia 97
mostrar 267
ver en monitores de origen y de
programa 94
YCbCr Parade 94
monitor de forma de onda YC 266
Monitor de origen
modo de visualización 94
muestras de audio 137
puntos de entrada y salida 106
sincronización con el panel Línea
de tiempo 96
monitor de origen
abrir clips 91
acerca de 10, 91
borrar clips 92
controles de tiempo 92
reproducir 95
Monitor de programa
ajustar las unidades de audio 170
animar clips en 236
animar el movimiento en 235
asociación con el monitor de
referencia 97
visualización del modo 94
monitor de programa
acerca de 91
controles de tiempo 92
reproducir 95
Monitor de programas
muestras de audio 137
Monitor de referencia
acerca de 97

ÍNDICE
415
monitor de referencia
asociación con el monitor de
programa 97
monitor de RGB Parade 267
monitor de YCbCr Parade 267
monitores
uso para previsualizaciones 131
Mono como estéreo, comando 173
mono, pistas de audio 165
Mosaico, efecto 320
Mostrar archivos ocultos,
comando 41
Mostrar carpetas, comando 41
Mostrar sólo los archivos de gráficos,
comando 41
Mostrar sólo los archivos de vectores,
comando 41
Mostrar sólo los archivos RAW de
cámara, comando 41
Mostrar sólo miniatura, comando 40
Mostrar todos los archivos,
comando 41
Mostrar/ocultar pistas, comando 169
Mover a la Papelera de reciclaje,
comando 43
Mover a la Papelera, comando 42, 43
móviles, mates 346
MPEG, formato de audio 361
MPEG-1
formato de capa 3 81
variante VCD de 352
muestras de audio 136
multiplexación 371
N
Navegador de archivos, comando 38
Navegador de fuentes 200
Nivel de blanco automático 251
Nivel de negro automático 251
niveles correctos de color. Consulte
vectorescopio
niveles de vídeo, medición 265
notas de clip
exportar 379
NTSC
base de tiempo 22
crear DVD para 393
niveles de vídeo 265
Núcleo de circunvolución, efecto
ajustar brillo 262
nuevas características en Premiere
Pro 7
Número de código de tiempo de
distancia exterior 119
Número de código de tiempo de
distancia interior 119
O
objetos
alinear 208, 209
cambiar escala 209
cambiar opacidad de 209
cambiar posición 209
cambiar relleno 211
cambiar rotación de 209, 210
crear sombras paralelas para 215
distribuir 208, 209
posicionar en títulos 209
propiedades 210
transformar 209
objetos de título
acerca de las propiedades de 210
ajuste del relleno en 211
alinear 208
cambiar el orden de pila de 207
distribuir 208, 209
transformar 209
Ondulación, efecto 293
opacidad
ajustar 338
de los títulos 209
editar en el panel Línea de
tiempo 227
opción de omisión, para efectos de
audio 329
opción Imágenes fijas numeradas 84
Opción Omitir para los archivos 25
Opción Omitir todo para los
archivos 25
Opción Sin conexión para los
archivos 25
Opción Todos sin conexión para los
archivos 25
Opciones de campo, comando 123
opciones de soporte. Consulte soporte
técnico
optimizar
imágenes fijas exportadas 364
películas alternativas para un
servidor 373
orden de los campos
acerca de 122
Ordenar, comando 41
P
PAL
base de tiempo 22
crear DVD para 393
palabras clave, aplicar a archivos, en
Bridge 50
paletas de colores 363
Panel Captura
acerca de 10
panel Captura
acerca de 60
controles 65
Panel Controles de efectos
activar fotogramas clave 223
efectos de aceleración y
desaceleración 232
ver fotogramas clave y gráficos 220
panel Controles de efectos
acerca de 242
ajustar gráficos Valor y
Velocidad 226
ajustar niveles de audio 179
mostrar controles de efectos 244
visualizar transiciones en 159
Panel de metadatos 47
Panel Efectos 12, 240
Panel Herramientas 15
Panel Historia 35
panel Info 15
Panel Línea de tiempo
edición de fotogramas clave en 219
editar gráficos de fotogramas
clave 227
especificar valores de fotogramas
clave 227
panel Línea de tiempo
acerca de 11, 100
ajustar las unidades de audio 170
barras de advertencia
diagonales 156
desplazar 130
desplazar clips 128
desplazar por pantallas 102
sincronización con el Monitor de
origen 96
panel Propiedades de título 200
panel Proyecto
acerca de 10
bandejas 87
personalizar 85
paneles
cerrar 17
paneles del Titulador
Acciones del titulador 194, 208
Estilos del titulador 194, 210, 215,
216
Herramientas del titulador 194,
203

ÍNDICE
416
panel principal del Titulador 194
Propiedades del Titulador 194
panorámica 27
audio 181
pantalla azul. Consulte incrustación
pantalla verde. Consulte incrustación
particiones 34
Pasar a Tocar después de escribir,
comando 190
Paso alto, efecto 332
Paso bajo, efecto 332
Paso de banda, efecto 329
comando Pegar
e indicador de tiempo actual 125
comando pegar
y fotogramas clave 229
PCM, formato 361
Pegar
en Bridge, comando 42
película de archivos propios 373
película de imágenes en
movimiento 351
Película, comando 360
películas, archivos propios 373
Pendiente, efecto 317
Persistente, comando 50
Photoshop. Consulte Adobe
Photoshop
Pinceladas, efecto 309, 318
pistas
agregar 105
bloqueo y desbloqueo 105
cambio de nombre 106
direccionamiento de salida 187
edición de audio 167
eliminación 106
eliminación de clips 127
especificación de destino 109
estilo de visualización 104
exclusión 104
expansión y contracción 103
mover clips 129
redimensionado 103, 104
visualización y ocultación de
audio 104, 169
volumen de audio 222
pistas de audio
acerca de 165
conversión en After Effects 150
en mezclador de audio 168
pistas de destino
especificación 110
pistas de origen 109
proporción de aspecto de píxel
Consulte tambiénproporción de
aspecto de píxel
píxeles
recorte, en efecto Clip 324
recorte, en efecto Cortar 325
píxeles cuadrados 27, 30
píxeles rectangulares 27
Plantillas
acerca de DVD 387
plantillas
cambiar DVD 389
elegir DVD 388
eliminar botones de 389
plantillas de DVD. Consulte las
plantillas.
plantillas de título
cambiar nombre 197
compartir 196
crear a partir de un título 197
crear títulos basados en 196
definir 196
eliminar 197
importar 196
restaurar predeterminada 196
temas 196
platinas de casete 71
plugin de AAF
compatibilidad con Avid Express
DV 376
conversión de información de
proyecto a 376
plugins
efectos 239
en la tienda de Adobe 7
Plugins Steinberg VST. Consulte
plugins VST
Plugins VST 187, 189
texto de punto
en títulos 198
Polvo y rascaduras, efecto
acerca de 304
aplicar 305
Posición (audio), efecto 333
Posicionar borde, efecto 290
Potencia constante, transición de
audio 180
preestablecer ajustes de exportación
acerca de 367
preferencias de recorte 119
Preferencias generales
Bridge 39
Preferencias, comando
en Bridge 39
previsualización
en otro monitor 131
secuencias 129, 130
previsualizar
a la velocidad de fotogramas
completa 129
DVD 392
problemas de sincronización 68
ProcAmp, efecto 272
procesar
acerca de 130
orden de efectos 238
orden de procesamiento 338
profundidad de bits
audio 70, 365
color 350, 363
exportar 363
vídeo 24
profundidad de bits de audio 365
Propiedad de Ampliación de tiempo
en Adobe Premiere Pro 149
propiedad de relleno
objetos en títulos 211
Propiedad de velocidad, conversión
en After Effects 149
propiedad Escala 233
propiedad Posición
ajustar 233
usar para animar clips 235
propiedad Rotación 233
Propiedad Volumen de audio
conversión en Adobe Premiere
Pro 148
propiedades de efecto
conversión en Adobe Premiere
Pro 148
Propiedades de filtro de vídeo,
conversión en After Effects 149
propiedades de texto
subrayado 201
Propiedades de transformación
conversión en Adobe Premiere
Pro 148
propiedades del clip
visualizar en el panel Línea de
tiempo 103
propiedades del texto
acerca de 200
aspecto 200
distancia a línea de base 200, 201
espaciado manual 200, 201
espacio entre caracteres 200, 201
fuente 200
inclinación 200, 201
interlineado 200, 201

ÍNDICE
417
subrayado 200
tamaño de la fuente 200
versalitas 200
proporción de aspecto
acerca de 26
fotograma 26
píxel 22
píxeles 27, 30
proporción de aspecto de
fotogramas 26
proporción de aspecto de píxel
ajustes 22
ajustes generales 22
proporción de aspecto de píxeles
acerca de 27
cambiar 29
de imágenes fijas exportadas 360
proporciones comunes para
recursos 30
Proyección de diapositivas,
comando 40
proyecciones de color
corrección rápida 250
proyecto abreviado, creación con
Administrador de proyectos 377
Proyecto archivar carpeta 26
Proyecto-Archivar carpeta 26
proyectos
abrir 24
acerca de 20
crear 20
importar anteriores 84
puntos de anclaje
de clips 234
en el Titulador 205, 206
puntos de control 204
puntos de edición,agregar
fotogramas clave de compresión
en 364
Puntos de entrada y de salida
acerca de 106
definición de ediciones de
división 138
muestra de audio 136
puntos de entrada y de salida
desplazamiento 107
edición 114
eliminación 108
señalización del tiempo actual 107
puntos de entrada y de salida de
secuencia
definir 112
definir alrededor de una
selección 112
eliminación 112
puntos de esquina
convertir en puntos suaves 206
puntos de salida
Consulte Puntos de entrada y de
salida
puntos suaves
convertir en puntos de esquina 206
Q
Quick Time
ajustes preestablecidos de
codificación 372
Quitar efecto Mate 304
Quitar mate, efecto 304
R
rango tonal, ajustar 271
rasterización
archivos de Adobe Illustrator 82
rasterizar
objetos de logotipo en el título 207
ratio de aspecto de fotogramas 26
RealMedia
ajustes de codificación 372
recortar
archivos antes de exportar 375
Recortar, efecto 324
recorte
acerca de 106
en el panel Línea de tiempo 114
en Monitor de origen 106
píxeles cuadrados
Consulte también proporción de
aspecto de píxeles
píxeles rectangulares
Consulte también proporción de
aspecto de píxeles
recuadro, selección de clips 124
recursos de formación 5, 6
recursos de formación en línea 6
recursos del desarrollador
guías de secuencias de comandos 6
recursos en línea y de fondo 7
recursos para desarrolladores
Documentación de SDK 6
recursos técnicos 6
redimensionamiento
elementos del menú DVD 389
Reemplazo de color, efecto 260, 299
Reflejar, efecto 292
reflejos 292
Refracción, efecto 296
refracción, simular 315
registro de clips 72, 73
registro, producto 1
regla de tiempo
monitores de origen y de
programa 92
movimiento secuencial 96
utilización en Monitor de
referencia 97
Relámpago, efecto 315
Relieve de color, efecto 319
Relieve, efecto 319
Relleno de cuentagotas, efecto 314
procesamiento
Consulte tambiénprevisualización
rendimiento, mejorar 93
reorganizar edición 128
reproducción
controles del Monitor de
referencia 97
panel Línea de tiempo 101
previsualizar secuencias 129
reproducción en bucle
reproducción de GIF animado 359
reproducir
controles del Monitor 95
progreso o transición 96
Resource Center 6
Resplandor alfa, efecto 318
Restaurar al espacio de trabajo
predeterminado, comando 38
Retardo, efecto 330
Reverberación, efecto 334
Rizo (circular), efecto 296
RSS, noticias 3
rueda cromática de Ángulo 251
rueda de Equilibrio de tono 251
ruedas cromáticas
para la corrección de color 251
Ruido alfa, efecto 305
Ruido HLS, efecto 306
Ruido, efecto 320
S
SECAM estándar
base de tiempo 22
secuencia de destino en la edición
multicámara 145
secuencias
agregar clips a 108
ajuste del tiempo de inicio 103
ajustes predeterminados 140
anidación 140, 141
apertura del origen de
anidadas 141
cambio 140

ÍNDICE
418
creación 140
definición de los puntos de entrada
y de salida 112
grabar en cinta de vídeo 355, 356
previsualización 129
varias 140
visión general de la edición 99
visualización de una parte mayor
de 102, 106
visualización en un panel Línea de
tiempo separado 140
visualizar con mayor detalle 102
secuencias anidadas 141
secuencias de comandos
recursos 7
seguimiento, texto 201
Seguro durante escritura,
comando 191
selección
clips 124
seleccionar
archivos, en Bridge 42
Seleccionar etiquetados, comando 42
Seleccionar sin etiquetar,
comando 42
Seleccionar todo, comando 42
Selector de color de Adobe 257
Selector de color. Consulte Selector de
color de Adobe
sesgo de imágenes 290
sidecar, archivos 46
Simulación de escritura, efecto 322
Sin clasificación, comando 44
Sin etiqueta, comando 44
Sin filtrar, menú 41
sincronización
clips 138
vídeo y audio 138
sincronizar Monitor de origen y
panel Línea de tiempo 96
sistema de Ayuda
acerca de 3
actualizar temas 2
buscar 4
imprimir desde 4
navegar 4
sobrebarrido
títulos y 197
software
activar 1
actualizar 2
descargas 7
eliminación 1
instalación 1
registro 1
Solarizar, efecto 322
Sólo entrada(s) de contador,
comando 169
Solo, botón 169
Sombra paralela, efecto 308
Sombra radial, efecto 308
sombras paralelas
agregar a objetos 215
crear 215
en títulos 215
sombras. Consulte sombras paralelas.
sonido 5.1 envolvente
acerca de 165
mezcla en menos canales 186
panorámica y equilibrio 183
salida a clips mono 173
soporte técnico
Adobe Expert Support 2
en Adobe.com 6
gratuitas y de pago 5
Stock Photos. Véase Adobe Stock
Photos
suavizado 82
Suavizar, efecto 274
subclips
acerca de 100, 142
ajuste de inicio y de fin 142
conversión a clips maestros 143
creación 142
submezclar pistas (audio)
salida 187
submezclar pistas (de audio)
acerca de 165, 183
submezclas de audio 183, 187
subwoofer 182
audio envolvente
Consulte también audio 5.1
envolvente
T
tabuladores
acerca de 202
definir en texto 202
eliminar 203
tabulaciones 202
tamaño de fotograma 25, 31
tamaño de fuente
cambiar en panel Metadatos 48
cambio en títulos 200, 201, 209
tamaño del fotograma 28, 363
tareas automatizadas
ejecutar 46
recursos en línea 7
tarjetas de captura 69
tarjetas de captura de vídeo 69
Tecnología Virtual Studio. Consulte
plugins VST
televisión. Consulte TV
Teñir, efecto 301
texto
agregar a títulos 198
ajuste de línea 198
dar formato 200
definir tabulaciones en 202
orientación 200
redimensionar cuadro de texto 198
seleccionar en títulos 199
texto de párrafo
acerca de 198
ajustar flujo 202
comparado con texto de punto 198
texto de punto
comparado con texto de
párrafo 198
escalar 209
texto de título
agregar 198
cambiar el tamaño de la fuente
del 200
cambiar fuentes en 200
cambiar la orientación del 200
crear párrafos en 199
crear rutas en 199
crear texto de punto en 198
especificar propiedades en 200
fuentes en 198
horizontal 198
párrafo 198
seleccionar 199
vertical 198
texto de trazado
acerca de 198
crear en títulos 199
texto horizontal 198
texto vertical
en títulos 198
textura
agregar a objetos en títulos 212
agregar a títulos 212
opciones 212
simular en clips 322
Texturizar, efecto 322
TGA. Consulte formato Targa
tiempo
visualizaciones de tiempo actual 92
Tiempo de posterización, efecto 324
Tipo de trazado, herramienta 199

ÍNDICE
419
títulos
Consulte tambiénarrastre de
títulos, desplazamiento de
títulos, objetos de títulos,
plantillas de títulos, texto de
títulos
Titulador
acerca de 11
preferencias de muestra de
estilo 216
preferencias del navegador de
fuentes 200
títulos
abrir 195
agregar imágenes a 207
aplicar estilos a 216
basados en plantillas 196
cambiar estilos en 216
cambiar logotipos en 204
convertir 218
crear formas en 203
guardado 195
guardar 195, 215
importar 195
mostrar vídeo detrás 197
redimensionar cuadro de texto
en 198
usar tabuladores en 202
ver 195
tono
mantenimiento a diferentes
velocidades 121
tono, 1 kHz 139
Total Training 5
tramado
opción con exportación de
GIF 359
Transferencia de color, efecto 262,
299
transferir activación 1
Transformar, efecto 293
Transición de giro de tarjeta 163
transiciones
acerca de 155
agregar entre clips 157, 158
ajustes 162
alinear 158, 160
audio 180
Barrido de degradado 163
borde 162
centrar 162
de una sola cara frente a de doble
cara 156
duración 161, 162
flujo de trabajo 155
fotogramas de inicio y de fin 162
fotogramas repetidos 156
Máscara de imagen 163
mover 161
orientación 162
predeterminadas 158
previsualizar 158, 159
reemplazar 159
reproducir hacia adelante o hacia
atrás 162
suavizar bordes 162
transiciones de audio
acerca de 180
conversión en After Effects 149
transiciones de vídeo, conversión en
After Effects 149
transiciones predeterminadas
acerca de 158
agregar 158
transparencia
agregar zonas 337
canales alfa 335
incrustación 335
Consulte también opacidad
trazados de movimiento
modificar 237
tridimensional. Consulte 3D
tutoriales, en línea 5, 6
TV, crear y previsualizar títulos
para 197
tweening. Consulte fotogramas clave
U
Umbral, efecto 273
unidades de audio
en los paneles Monitores y Línea de
tiempo 136
Unidades de audio, comando 170
V
Valores de movimiento, conversión
en After Effects 149
Valores de opacidad, conversión en
After Effects 149
varios monitores 18
vectorescopio
acerca de 265
en Monitor de referencia 97
mostrar 267
ver monitores de origen y de
programa 94
velocidad
acerca de 121
cambiar con la herramienta
Ampliar velocidad 121
cambio mediante un
porcentaje 121
cambio mediante una
duración 121
mantenimiento de tono de
audio 121
reversión 121
Velocidad de bits constante. Consulte
codificación CBR
Velocidad de bits variable. Consulte
codificación VBR
velocidad de fotogramas
para exportar 363
velocidad del clip 121
velocidades de datos 355
ventana de Bridge
ajustar 38
componentes principales 36
Ventana nueva, comando 37
ver barra de área
en monitores de origen y de
programa 93
versalitas 201
versiones de prueba, software 7
vídeo
alta definición 352
búsqueda progresiva 122
campos y fotogramas 122
desentrelazar 123
desvanecer 338
dominio de campos 123
eliminar parpadeo 124
entrelazado 122, 123
formación, en línea 5
importar desde Premiere Pro 148
vídeo de alta definición 352
vídeo de alta definición sin
comprimir 353
vídeo de transmisión
exportar a 353
vídeo en negro 139
vídeo entrelazado 122
vídeo granulado 68
vídeo no entrelazado 122
vídeo transparente 140
vincular
audio y vínculo 138
botones de DVD 383
vínculos de capítulos 135
Vista compacta, en Adobe Help
Center 5
Vista completa, en Adobe Help
Center 5
vistas
en Adobe Help Center 5

ÍNDICE
420
Visualizador de distancia
exterior 119
Visualizador de distancia interior 119
Volteado horizontal, efecto 325
Volteado vertical, efecto 325
volumen 222
volumen de audio 222
Volumen del canal, efecto 329
Volumen, efecto 334
volver a vincular clips 137
voz en off 69, 70
W
Web
exportar archivos para 352
vínculos 135
WM9 HDTV 353
X
XMP (eXtensible Metadata Platform)
acerca de 46
Y
YCbCr Parade 94
Z
zonas de colocación
acerca de 16
zonas seguras
acerca de 197
título 197
ver en monitores de origen y de
programa 93
zonas seguras de acción. Consulte
zonas seguras
zonas seguras de título. Consulte
zonas seguras
-
 1
1
-
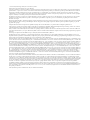 2
2
-
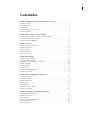 3
3
-
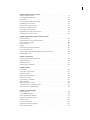 4
4
-
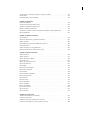 5
5
-
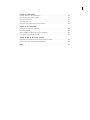 6
6
-
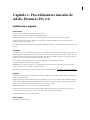 7
7
-
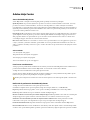 8
8
-
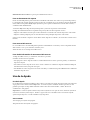 9
9
-
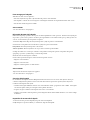 10
10
-
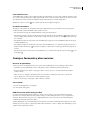 11
11
-
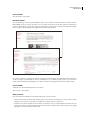 12
12
-
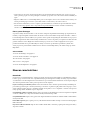 13
13
-
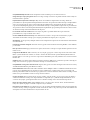 14
14
-
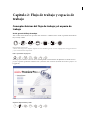 15
15
-
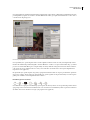 16
16
-
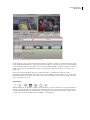 17
17
-
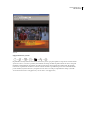 18
18
-
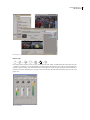 19
19
-
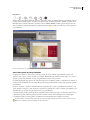 20
20
-
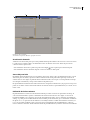 21
21
-
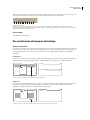 22
22
-
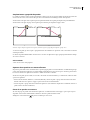 23
23
-
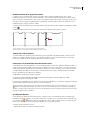 24
24
-
 25
25
-
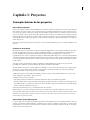 26
26
-
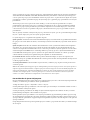 27
27
-
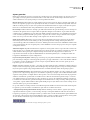 28
28
-
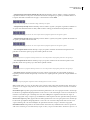 29
29
-
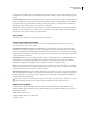 30
30
-
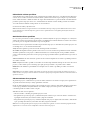 31
31
-
 32
32
-
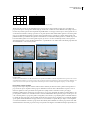 33
33
-
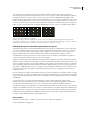 34
34
-
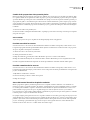 35
35
-
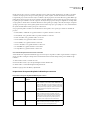 36
36
-
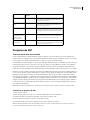 37
37
-
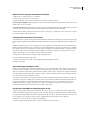 38
38
-
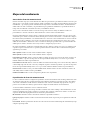 39
39
-
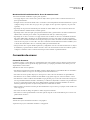 40
40
-
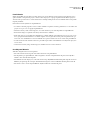 41
41
-
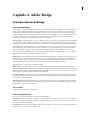 42
42
-
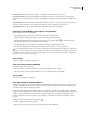 43
43
-
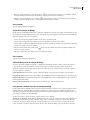 44
44
-
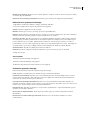 45
45
-
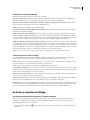 46
46
-
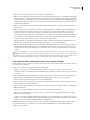 47
47
-
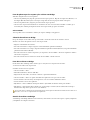 48
48
-
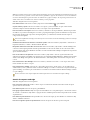 49
49
-
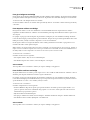 50
50
-
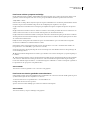 51
51
-
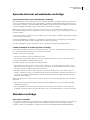 52
52
-
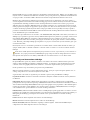 53
53
-
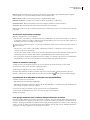 54
54
-
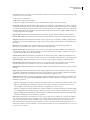 55
55
-
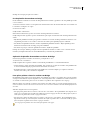 56
56
-
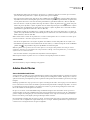 57
57
-
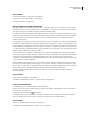 58
58
-
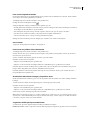 59
59
-
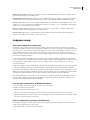 60
60
-
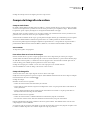 61
61
-
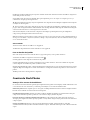 62
62
-
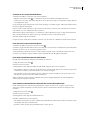 63
63
-
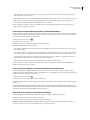 64
64
-
 65
65
-
 66
66
-
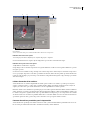 67
67
-
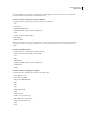 68
68
-
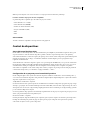 69
69
-
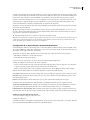 70
70
-
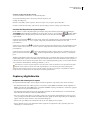 71
71
-
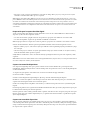 72
72
-
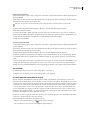 73
73
-
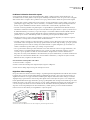 74
74
-
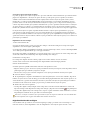 75
75
-
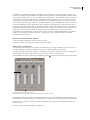 76
76
-
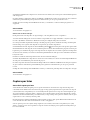 77
77
-
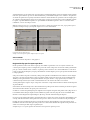 78
78
-
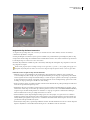 79
79
-
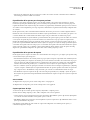 80
80
-
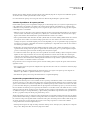 81
81
-
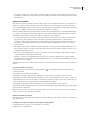 82
82
-
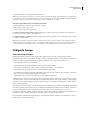 83
83
-
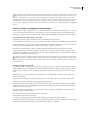 84
84
-
 85
85
-
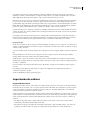 86
86
-
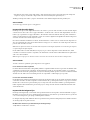 87
87
-
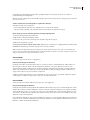 88
88
-
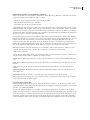 89
89
-
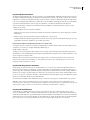 90
90
-
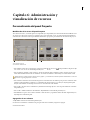 91
91
-
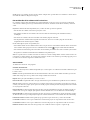 92
92
-
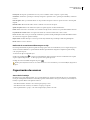 93
93
-
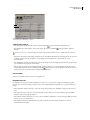 94
94
-
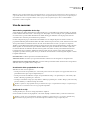 95
95
-
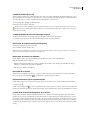 96
96
-
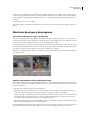 97
97
-
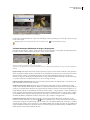 98
98
-
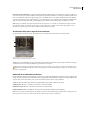 99
99
-
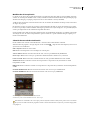 100
100
-
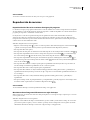 101
101
-
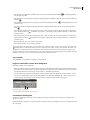 102
102
-
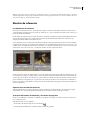 103
103
-
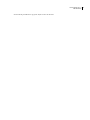 104
104
-
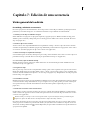 105
105
-
 106
106
-
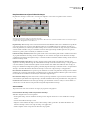 107
107
-
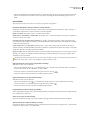 108
108
-
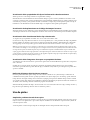 109
109
-
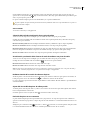 110
110
-
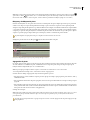 111
111
-
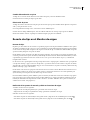 112
112
-
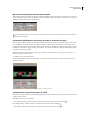 113
113
-
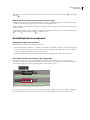 114
114
-
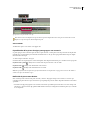 115
115
-
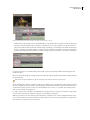 116
116
-
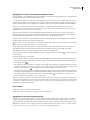 117
117
-
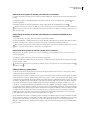 118
118
-
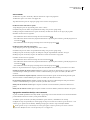 119
119
-
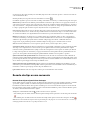 120
120
-
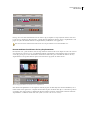 121
121
-
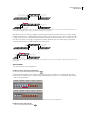 122
122
-
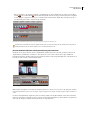 123
123
-
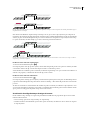 124
124
-
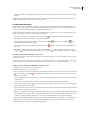 125
125
-
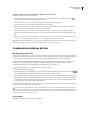 126
126
-
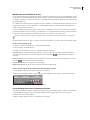 127
127
-
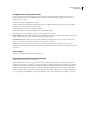 128
128
-
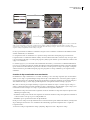 129
129
-
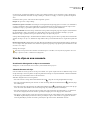 130
130
-
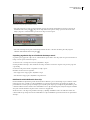 131
131
-
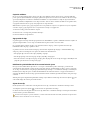 132
132
-
 133
133
-
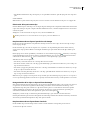 134
134
-
 135
135
-
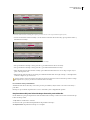 136
136
-
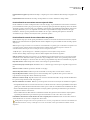 137
137
-
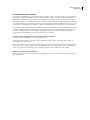 138
138
-
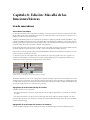 139
139
-
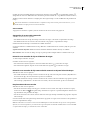 140
140
-
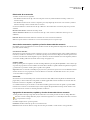 141
141
-
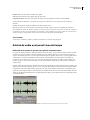 142
142
-
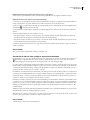 143
143
-
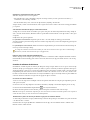 144
144
-
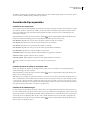 145
145
-
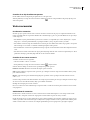 146
146
-
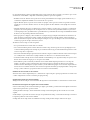 147
147
-
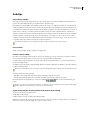 148
148
-
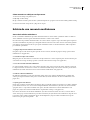 149
149
-
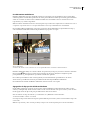 150
150
-
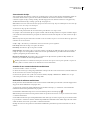 151
151
-
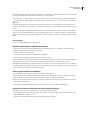 152
152
-
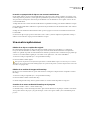 153
153
-
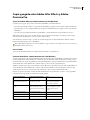 154
154
-
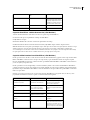 155
155
-
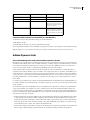 156
156
-
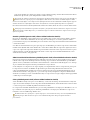 157
157
-
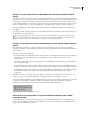 158
158
-
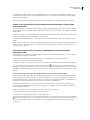 159
159
-
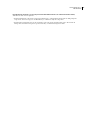 160
160
-
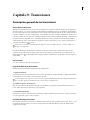 161
161
-
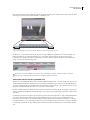 162
162
-
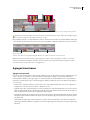 163
163
-
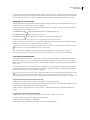 164
164
-
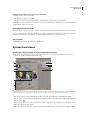 165
165
-
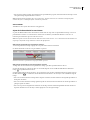 166
166
-
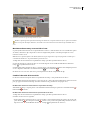 167
167
-
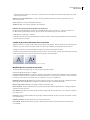 168
168
-
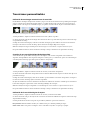 169
169
-
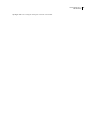 170
170
-
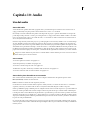 171
171
-
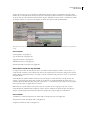 172
172
-
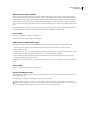 173
173
-
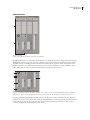 174
174
-
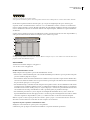 175
175
-
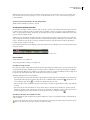 176
176
-
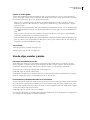 177
177
-
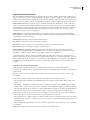 178
178
-
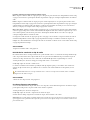 179
179
-
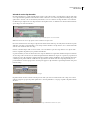 180
180
-
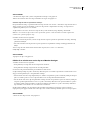 181
181
-
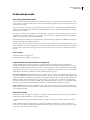 182
182
-
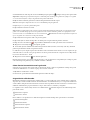 183
183
-
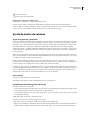 184
184
-
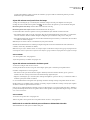 185
185
-
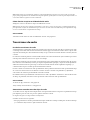 186
186
-
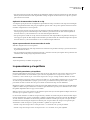 187
187
-
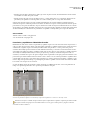 188
188
-
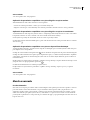 189
189
-
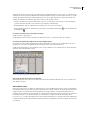 190
190
-
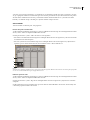 191
191
-
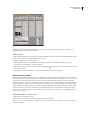 192
192
-
 193
193
-
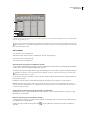 194
194
-
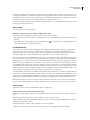 195
195
-
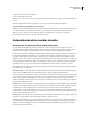 196
196
-
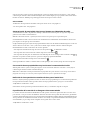 197
197
-
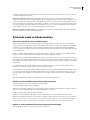 198
198
-
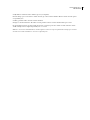 199
199
-
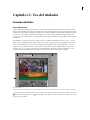 200
200
-
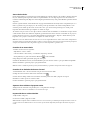 201
201
-
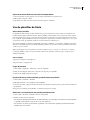 202
202
-
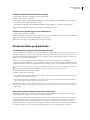 203
203
-
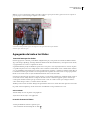 204
204
-
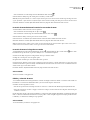 205
205
-
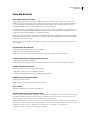 206
206
-
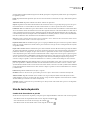 207
207
-
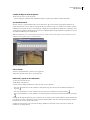 208
208
-
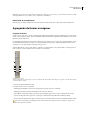 209
209
-
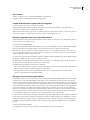 210
210
-
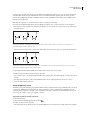 211
211
-
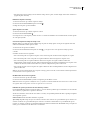 212
212
-
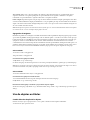 213
213
-
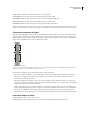 214
214
-
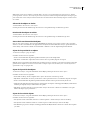 215
215
-
 216
216
-
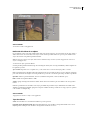 217
217
-
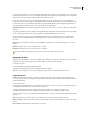 218
218
-
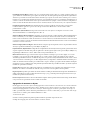 219
219
-
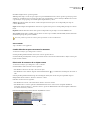 220
220
-
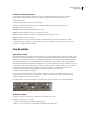 221
221
-
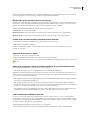 222
222
-
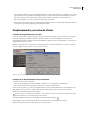 223
223
-
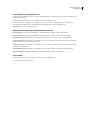 224
224
-
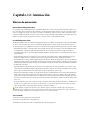 225
225
-
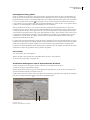 226
226
-
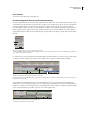 227
227
-
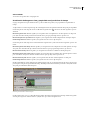 228
228
-
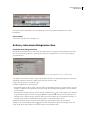 229
229
-
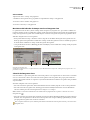 230
230
-
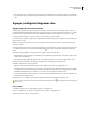 231
231
-
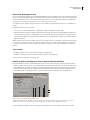 232
232
-
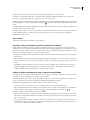 233
233
-
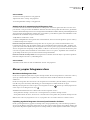 234
234
-
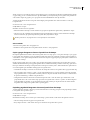 235
235
-
 236
236
-
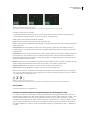 237
237
-
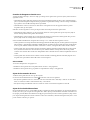 238
238
-
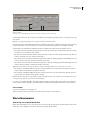 239
239
-
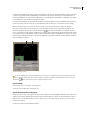 240
240
-
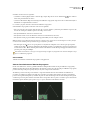 241
241
-
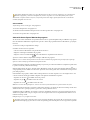 242
242
-
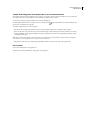 243
243
-
 244
244
-
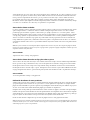 245
245
-
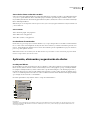 246
246
-
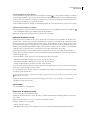 247
247
-
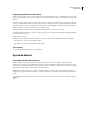 248
248
-
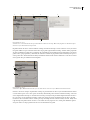 249
249
-
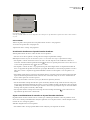 250
250
-
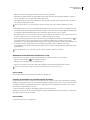 251
251
-
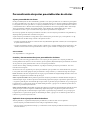 252
252
-
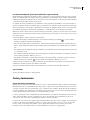 253
253
-
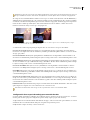 254
254
-
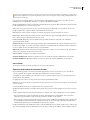 255
255
-
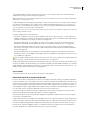 256
256
-
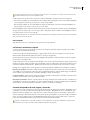 257
257
-
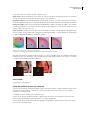 258
258
-
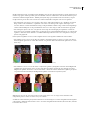 259
259
-
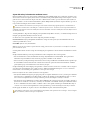 260
260
-
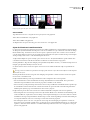 261
261
-
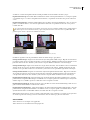 262
262
-
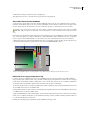 263
263
-
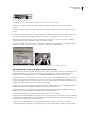 264
264
-
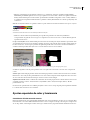 265
265
-
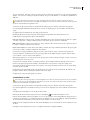 266
266
-
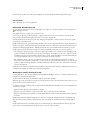 267
267
-
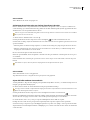 268
268
-
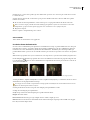 269
269
-
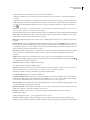 270
270
-
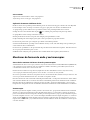 271
271
-
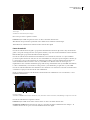 272
272
-
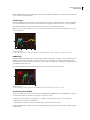 273
273
-
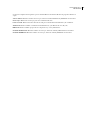 274
274
-
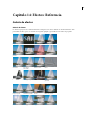 275
275
-
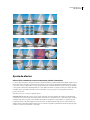 276
276
-
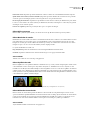 277
277
-
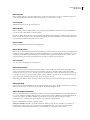 278
278
-
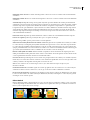 279
279
-
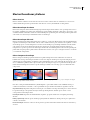 280
280
-
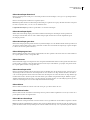 281
281
-
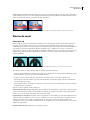 282
282
-
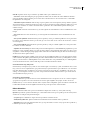 283
283
-
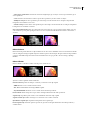 284
284
-
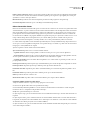 285
285
-
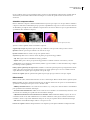 286
286
-
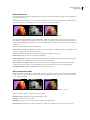 287
287
-
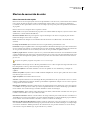 288
288
-
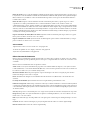 289
289
-
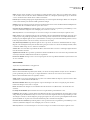 290
290
-
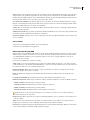 291
291
-
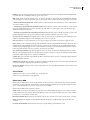 292
292
-
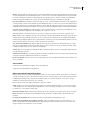 293
293
-
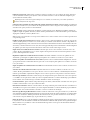 294
294
-
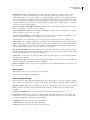 295
295
-
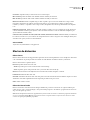 296
296
-
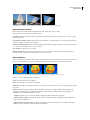 297
297
-
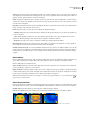 298
298
-
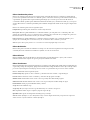 299
299
-
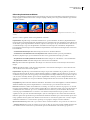 300
300
-
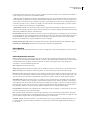 301
301
-
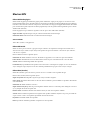 302
302
-
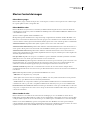 303
303
-
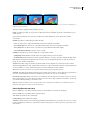 304
304
-
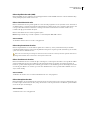 305
305
-
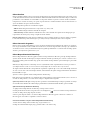 306
306
-
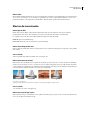 307
307
-
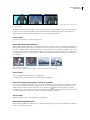 308
308
-
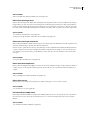 309
309
-
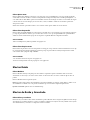 310
310
-
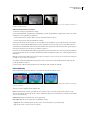 311
311
-
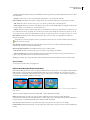 312
312
-
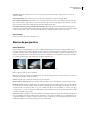 313
313
-
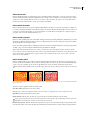 314
314
-
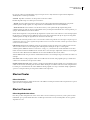 315
315
-
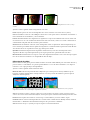 316
316
-
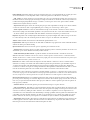 317
317
-
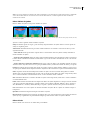 318
318
-
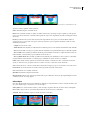 319
319
-
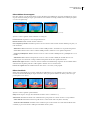 320
320
-
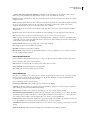 321
321
-
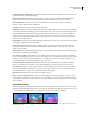 322
322
-
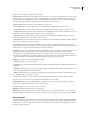 323
323
-
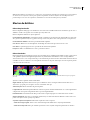 324
324
-
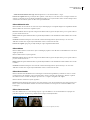 325
325
-
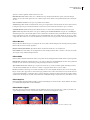 326
326
-
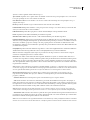 327
327
-
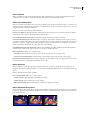 328
328
-
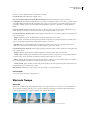 329
329
-
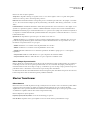 330
330
-
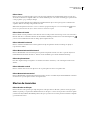 331
331
-
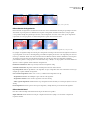 332
332
-
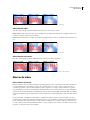 333
333
-
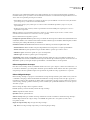 334
334
-
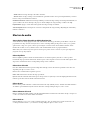 335
335
-
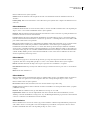 336
336
-
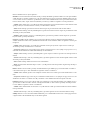 337
337
-
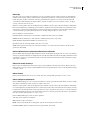 338
338
-
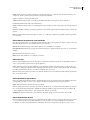 339
339
-
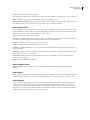 340
340
-
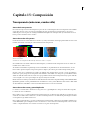 341
341
-
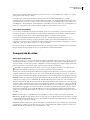 342
342
-
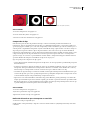 343
343
-
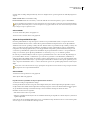 344
344
-
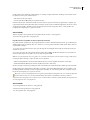 345
345
-
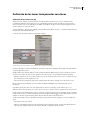 346
346
-
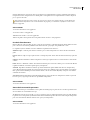 347
347
-
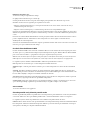 348
348
-
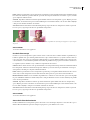 349
349
-
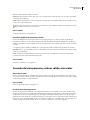 350
350
-
 351
351
-
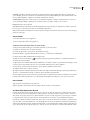 352
352
-
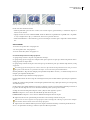 353
353
-
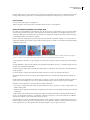 354
354
-
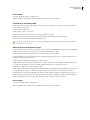 355
355
-
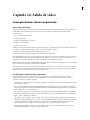 356
356
-
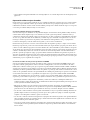 357
357
-
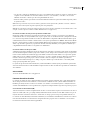 358
358
-
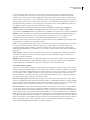 359
359
-
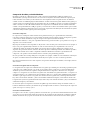 360
360
-
 361
361
-
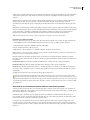 362
362
-
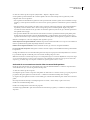 363
363
-
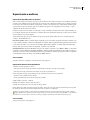 364
364
-
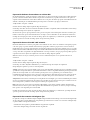 365
365
-
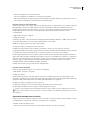 366
366
-
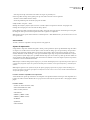 367
367
-
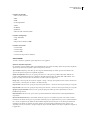 368
368
-
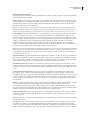 369
369
-
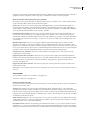 370
370
-
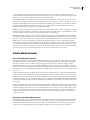 371
371
-
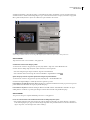 372
372
-
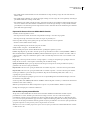 373
373
-
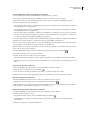 374
374
-
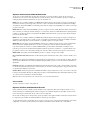 375
375
-
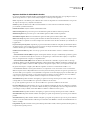 376
376
-
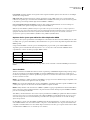 377
377
-
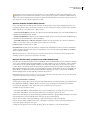 378
378
-
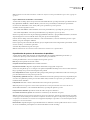 379
379
-
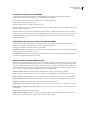 380
380
-
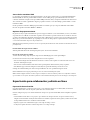 381
381
-
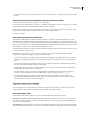 382
382
-
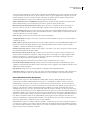 383
383
-
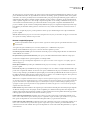 384
384
-
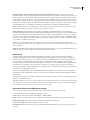 385
385
-
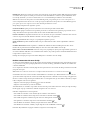 386
386
-
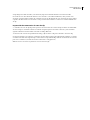 387
387
-
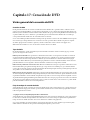 388
388
-
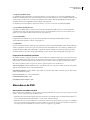 389
389
-
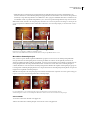 390
390
-
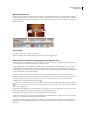 391
391
-
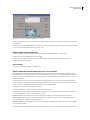 392
392
-
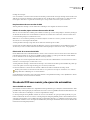 393
393
-
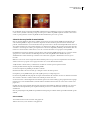 394
394
-
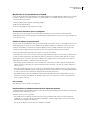 395
395
-
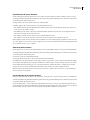 396
396
-
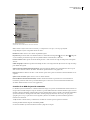 397
397
-
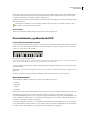 398
398
-
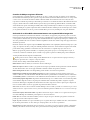 399
399
-
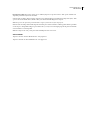 400
400
-
 401
401
-
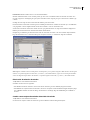 402
402
-
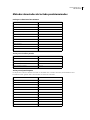 403
403
-
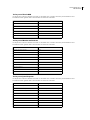 404
404
-
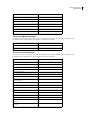 405
405
-
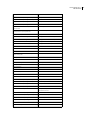 406
406
-
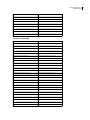 407
407
-
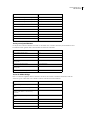 408
408
-
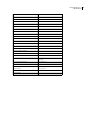 409
409
-
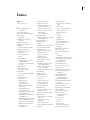 410
410
-
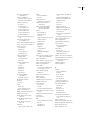 411
411
-
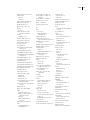 412
412
-
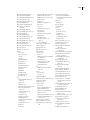 413
413
-
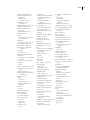 414
414
-
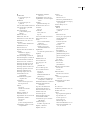 415
415
-
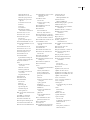 416
416
-
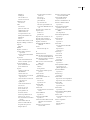 417
417
-
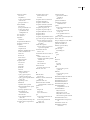 418
418
-
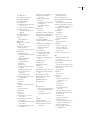 419
419
-
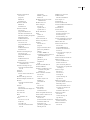 420
420
-
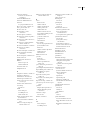 421
421
-
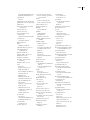 422
422
-
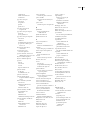 423
423
-
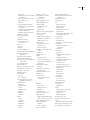 424
424
-
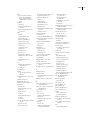 425
425
-
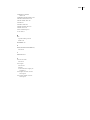 426
426
Adobe Premiere Pro 2.0 Guía del usuario
- Categoría
- Software de gráficos
- Tipo
- Guía del usuario
Artículos relacionados
-
Adobe Premiere Elements 9.0 Instrucciones de operación
-
Adobe Premiere Elements 8.0 Instrucciones de operación
-
Adobe Premiere Elements 7.0 Manual de usuario
-
Adobe Reader 8.0 Guía del usuario
-
Adobe Acrobat 7.0 Standard Manual de usuario
-
Adobe Soundbooth CS3 Guía del usuario
-
Adobe InCopy CS3 Guía del usuario
-
Adobe Soundbooth CS4 Instrucciones de operación
-
Adobe Acrobat 7.0 Professional Manual de usuario
-
Adobe Photoshop Elements 8.0 Instrucciones de operación