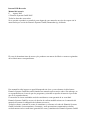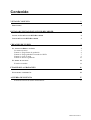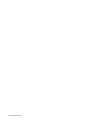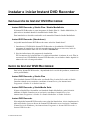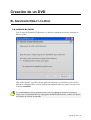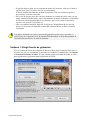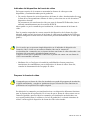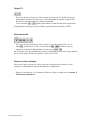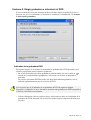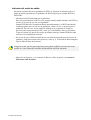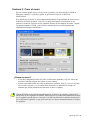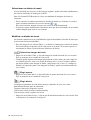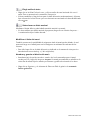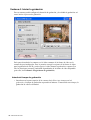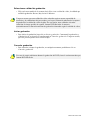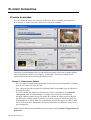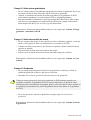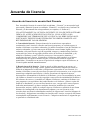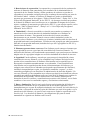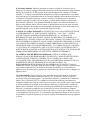Avid Instant DVD Recorder Manual de usuario
- Tipo
- Manual de usuario

Pinnacle Instant DVD Recorder
Manual del usuario
E

Instant DVD Recorder
Manual del usuario
E Agosto 2005
© Pinnacle Systems GmbH 2005
Todos los derechos reservados
No se permite reproducir o transferir parte alguna de este manual a otro tipo de soporte sin la
autorización por escrito de Pinnacle Systems GmbH, Braunschweig, Alemania.
El resto de denominaciones de marca y de producto son marcas de fábrica o marcas registradas
de los fabricantes correspondientes.
Este manual ha sido impreso en papel blanqueado sin cloro y con colorante sin disolventes.
Pinnacle Systems GmbH ha confeccionado este manual según su mejor saber. Sin embargo, no
se responsabiliza en el caso de que los programas y sistemas no aporten al usuario el provecho
que de él esperaba obtener.
La mención de ciertas cualidades no debe considerarse como garantía de su veracidad.
Pinnacle Systems GmbH se reserva el derecho de realizar modificaciones en el contenido del
manual sin contraer la obligación de informar a terceros.
Todas las ofertas, contratos de venta, de suministro y referentes a la obra de Pinnacle Systems
GmbH, incluidos el asesoramiento, el montaje y otras prestaciones contractuales se basan
exclusivamente en las condiciones generales de venta y suministro de Pinnacle Systems GmbH.

Contenido
VISTA DE CONJUNTO 1
B
IENVENIDO
1
INSTALAR E INICIAR INSTANT DVD RECORDER 2
I
NSTALACIÓN DE
I
NSTANT
DVD
R
ECORDER
2
I
NICIO DE
I
NSTANT
DVD
R
ECORDER
2
CREACIÓN DE UN DVD 3
E
L
A
SISTENTE
D
IRECT
-
TO
-D
ISC
3
La ventana de inicio 3
Ventana 1: Elegir fuente de grabación 4
Ventana 2: Elegir grabadora e introducir el DVD 7
Ventana 3: Crear el menú 9
Ventana 4: Iniciar la grabación 12
E
L MODO
A
VANZADAS
14
El modo Avanzadas 14
FINALIZAR LA GRABACIÓN 16
F
INALIZAR LA GRABACIÓN
16
ACUERDA DE LICENCIA 17
Acuerdo de licencia de usuario final Pinnacle 17
Manual del usuario i

ii
Instant DVD Recorder

Vista de conjunto
B
IENVENIDO
Instant DVD Recorder le permitirá grabar de forma fácil y rápida, vídeos direct-to-disc,
es decir, de su fuente de vídeo directamente a un DVD; sin perder recursos guardando
temporalmente sus datos en el disco duro.
Sólo tendrá que conectar su fuente de vídeo, iniciar Instant DVD Recorder y después de
apenas unos pasos, tendrá su DVD listo en sus manos.
Instant DVD Recorder le descubre la posibilidad de grabar vídeos de diferentes
dispositivos en su DVD: tanto si procede de una tarjeta de TV, una videocámara DV o
de una fuente de vídeo analógica, Instant DVD Recorder creará un DVD con el vídeo
deseado.
Además, podrá elegir si desea seguir las sencillas instrucciones del Asistente de Direct-
to-Disc para conocer las diferentes configuraciones, o si por el contrario, prefiere
realizar los ajustes necesarios directamente en una única ventana y ahorrando así más
tiempo todavía.
¡Y ahora le deseamos mucha diversión con
Instant DVD Recorder!
Manual del usuario 1

Instalar e iniciar Instant DVD Recorder
I
NSTALACIÓN DE
I
NSTANT
DVD
R
ECORDER
Instant DVD Recorder y Studio Plus / Studio MediaSuite
Si Instant DVD Recorder es parte integrante de Studio Plus 10 / Studio MediaSuite, la
aplicación se instalará durante la instalación de Studio Plus.
Esta instalación se describe con detalle en el manual de Pinnacle Studio MediaSuite.
Instant DVD Recorder (Stand-alone)
Así podrá instalar Instant DVD Recorder como solución “Stand-alone”:
1. Introduzca el CD-ROM de Instant DVD Recorder en la unidad de CD-ROM. El
programa de instalación se iniciará automáticamente.De no ser este caso, inicie la
instalación mediante doble clic en el archivo autorun.exe.
2. Siga las indicaciones del programa de instalación.
En el transcurso de la instalación se le solicitará introducir el número de serie. Éste lo
encontrará en el CD-ROM de Instant DVD Recorder, en su funda o donde adquirió el
número de serie al comprarlo online.
I
NICIO DE
I
NSTANT
DVD
R
ECORDER
Para iniciar Instant DVD Recorder , dependiendo de la versión del producto, contará con
varias posibilidades.
Instant DVD Recorder y Studio Plus
Si ha instalado Instant DVD Recorder con Studio Plus, lo más fácil es abrir el Studio
Launcher situado en su escritorio o mediante el menú Inicio y las instrucciones
Programas
¾
Studio 10
¾
Studio Launcher.
Instant DVD Recorder y StudioMedia Suite
Si junto a Studio Plus 10 también está instalado Studio MediaSuite, podrá iniciarlo
mediante el Studio Launcher en su escritorio o mediante el menú Inicio y las
instrucciones Programas
¾
Studio 10 o Studio MediaSuite
¾
Studio Launcher.
Instant DVD Recorder
Si ha adquirido Instant DVD Recorder como solución Stand-alone, inicie simplemente la
aplicación desde el acceso directo de Instant DVD Recorder en su escritorio o mediante
el menú Inicio de Windows y las instrucciones Programas
¾
Instant DVD Recorder
¾
Instant DVD Recorder.
2
Instant DVD Recorder

Creación de un DVD
E
L
A
SISTENTE
D
IRECT
-
TO
-D
ISC
La ventana de inicio
Tras el inicio de Instant DVD Recorder, se abrirá la ventana de inicio del Asistente de
Direct-to-Disc.
Aquí podrá decidir, si prefiere dejarse guíar fácilmente por el Asistente a través de las
diferentes configuraciones o desea efectuar directamente todos los ajustes necesarios en
el modo Avanzadas.
Le recomendamos, dar los primeros pasos con el programa de mano del Asistente y
luego, una vez familiarizado con el programa Instant DVD Recorder, realizar los ajustes
necesarios en el modo Avanzadas.
Manual del usuario 3

Si prefiere dejarse guíar por el programa de mano del Asistente, elija con el ratón la
opción Dejar que el Asistente me guíe (recomendado).
Si desea cambiar directamente al modo Avanzadas, elija con el ratón la opción Ir
directamente al modo Avanzadas.
En el caso de que no desee que vuelva a mostrarse la ventana de inicio cada vez que
utilice Instant DVD Recorders, sino ir directamente al modo Avanzadas o al Asistente
de Direct-to-Disk (dependiendo de su elección), active con el ratón la opción No
mostrar esta pantalla la próxima vez.
Una vez tomada la decisión, haga clic en Siguiente. Dependiendo de su elección,
ahora se le desviará a la
siguiente ventana del Asistente Direct-to-Disc o al modo
Avanzadas
.
Tras haber finalizado con éxito el proceso de grabación, podrá volver a decidir, si
prefiere que en el siguiente inicio de Instant DVD Recorders se dirija directamente al
Asistente Direct-to-Disc o al modo Avanzadas.
Ventana 1: Elegir fuente de grabación
Si en la ventana de inicio del Asistente de Direct-to-Disc eligió la opción Dejar que el
Asistente me guíe (recomendado), el Asistente le conducirá a continuación a la ventana
1: Seleccione la fuente de video. En esta ventana podrá seleccionar la fuente de vídeo
para la grabación y prepararla para la grabación en DVD.
4
Instant DVD Recorder

Indicador del dispositivo de fuente de vídeo
En la parte superior de la ventana se mostrarán las fuentes de vídeo que están
disponibles y resultan adecuadas para la grabación.
En caso de disponer de varios dispositivos de fuente de vídeo, abra haciendo clic en
la lista de las correspondientes fuentes de vídeo y seleccione con un clic de ratón el
dispositivo deseado.
De encontrarse sólo una fuente de vídeo por parte de Instant DVD Recorder, ésta se
utilizará automáticamente para la creación del DVD.
Ahora podrá ver por la ventana de previsualización, el vídeo entrante de la fuente de
vídeo.
Esto le permite comprobar la correcta conexión del dispositivo de la fuente de vídeo.
Además, podrá corregir los ajustes de la fuente de vídeo para la grabación de DVD (por
ejemplo configurar el canal correcto o buscar una posición determinada en el vídeo para
grabar).
En el caso de que no aparezca ningún dispositivo en el indicador de dispositivo de
fuente de vídeo, o bien, que no aparezca ningún vídeo por la ventana de
previsualización, compruebe que su sistema incluya una fuente de vídeo adecuada y que
ésta haya sido conectada e iniciada de forma correcta.
Tenga en cuenta, que la grabación en DVD no es posible sin contar con una fuente de
vídeo correctamente conectada.
Mediante clic en Configuración tendrá la posibilidad de efectuar posteriores
instalaciones de controladores para su dispositivo de fuente de vídeo. Para ello,
consulte la documentación de su equipo de vídeo .
Preparar la fuente de vídeo
Compruebe que su fuente de vídeo fue instalada con ayuda del programa de instalación
original suministrado, y asegúrese igualmente de que la fuente de vídeo funcione sin
problemas con la aplicación de captura original.
Por debajo de la ventana de previsualización tiene a su disposición diferentes funciones
para la preparación de la grabación: En el caso de que su fuente de vídeo cuente con un
volumen regulable, aparecerá bajo la ventana de previsualización un deslizador, con
cuya ayuda podrá ajustar el volumen o el nivel de grabación. Los demás elementos de
control varían según el dispositivo de fuente de vídeo seleccionado.
Manual del usuario 5

Tarjeta TV
En el caso de que su fuente de vídeo se trate de una tarjeta TV, podrá iniciar una
búsqueda de emisoras bajo Opciones. Tras la búsqueda de canales, Instant DVD
Recorder le mostrará todos los canales encontrados.
Con los botones
e podrá ajustar ahora el canal deseado para la grabación.
El programa del canal que ha seleccionado se grabará posteriormente en DVD.
Videocámara DV
En el caso de que su fuente de vídeo se trate de una videocámara DV, con el
botón
podrá iniciar el vídeo, con los botone e rebobinar o que las
imágenes vayan hacia atrás/adelante con los botones
e .
De este modo, tiene la posibilidad de situarse exactamente en el sitio del vídeo grabado
por la videocámara, donde desea grabar el vídeo en el DVD.
Fuente de vídeo analógica
En el caso de que su fuente de vídeo se trate de un dispositivo de fuente de vídeo
analógico, no dispondrá de más posibilidades de configuración.
Haga clic en Siguiente, y el Asistente de Direct-to-Disc le conducirá a la ventana 2:
Selecuionnar grabadora
.
6
Instant DVD Recorder

Ventana 2: Elegir grabadora e introducir el DVD
Si en la ventana de inicio del Asistente de Direct-to-Disc eligió la opción Dejar que el
Asistente me guíe (recomendado), el Asistente le conducirá a continuación a la ventana
2: Seleccionar grabadora.
Indicador de la grabadora DVD
En la parte superior de la ventana se mostrarán las grabadoras de DVD presentes en su
sistema y apropiadas para la captura o grabación.
En el caso de disponer de varias grabadoras, abra haciendo clic con el ratón en la
lista de las correspondientes grabadoras y seleccione con el ratón su dispositivo
preferido.
En caso de que Instant DVD Recorder sólo haya detectado una grabadora, ésta se
utilizará automáticamente para la creación de DVD.
En el caso de que en el indicador de la grabadora de DVD no aparezca ningún
dispositivo, compruebe si en su sistema se encuentra una grabadora de DVD apropiada y
si ésta fue conectada correctamente.
Si desea almacenar vídeo en su disco duro y eligió su disco duro en el indicador de la
grabadora de DVD, haciendo clic en Explorar podrá elegir la carpeta de destino para
su vídeo.
Manual del usuario 7

Indicador del medio de salida
Por debajo del indicador de la grabadora de DVD, el Asistente le informa cual es el
medio de salida soportado por la grabadora de DVD elegida (por ejemplo DVD-R y
DVD-RW).
Introduzca un DVD adecuado en su grabadora.
Para ello, podrá utilizar un DVD vacío, aunque también podrá introducir un DVD ya
escrito, en el caso de que éste sea regrabable .
Instant DVD Recorder comprobará ahora automáticamente si el DVD introducido
resulta apropiado para el proceso de grabación, y dado el caso, se prepara para la
grabación. En este caso, en un cuadro de diálogo se le preguntará si acepta los
procesos para la preparación del DV, como p.ej. el borrado de datos ya existentes.
Tenga en cuenta, que puede llevar algo de tiempo hasta que Instant DVD Recorder
muestre el correspondiente mensaje.
En el caso de que el DVD introducido no esté todavía preparado para el proceso de
grabado y tenga que realizar otros procesos, como p. ej. el borrado de datos antiguos,
siga las indicaciones del Asistente.
Tenga en cuenta, que los pasos siguientes para grabar un DVD con éxito sólo serán
posible si a estas alturas del Asistente ha introducido un DVD adecuado.
Haga clic en Siguiente, y el Asistente de Direct-to-Disc le guiará a la ventana 3:
Seleccione estilo de menú
.
8
Instant DVD Recorder

Ventana 3: Crear el menú
En esta ventana podrá elegir, si desea crear un menú y por tanto dividir su DVD en
diferentes capítulos o si prefiere grabar su película de vídeo en el DVD sin
subdivisiones.
Si se decide por el menú, en esta ventana tendrá además la posibilidad de seleccionar o
modificar un diseño de menú. Con esto, se abrirá una imagen en miniatura de las
primeras escenas de cada uno de los capítulos delante de una imagen de fondo. Cuando
vea posteriormente el DVD , podrá iniciar cada una de las escenas simplemente
eligiendo una imagen en miniatura.
¿Desea un menú?
Si no desea ninguna división del vídeo en diferentes apartados, elija No. Ahora no
necesitará efectúar ningún otro ajuste en esta ventana.
Si desea una subdivisión del vídeo en diferentes capítulos, elija Sí, crear un capítulo
nuevo cada x minutos y en el campo libre introduzca el intervalo de tiempo en
minutos que define cuando debe comenzar un nuevo capítulo.
Instant DVD Recorder calcula automáticamente el número de capítulos a partir de las
duraciones de los capitulos facilitados. Puesto que no es posible una subdivisión de más
de 99 capítulos, puede darse el caso que se le pida incrementar los minutos de duración
de los diferentes capítulos, lo que provocará que se reduzca automáticamente el número
de capítulos.
Manual del usuario 9

Seleccionar un diseño de menú
Si se ha decidido por el menú y la división en capítulos, podrá seleccionar rápidamente y
sin esfuerzo un diseño de menú para su DVD.
Para ello, Instant DVD Recorder le ofrece una multitud de imágenes de fondo ya
existentes:
En el centro de la ventana encontrará los diseños de menús ya existentes, los cuales
podrá visualizar mediante clics con los botones e .
Para seleccionarlos, bastará con hacer clic sobre un menú determinado.
Si no desea seguir modificando el diseño de menú que ha seleccionado, no necesitará
realizar ningún ajuste más en esta ventana.
Modificar un diseño de menú
No obstante, también tiene la posibilidad de seguir desarrollando el diseño de menú que
ya seleccionó de forma individual :
Para ello, haga clic en el botón Editar, y se abrirá la ventana para el diseño de menús:
En la zona inferior izquierda verá la vista previa de su menú. En la zona superior se
encuentran las fichas con las diferentes funciones de diseño.
Seleccionar imagen de fondo
Haga clic en la ficha Fondo, y elija una imagen de fondo haciendo clic con el ratón.
Ésta se mostrará en la ventana de vista previa.
También podrá importar una imagen propia desde su disco duro: para ello, haga clic
en el botón Importar, elija en el cuadro de diálogo Abrir archivo el archivo gráfico
que desea utilizar como imagen de fondo, y haga luego clic en Abrir. La imagen se
añadirá a la izquierda, junto a las imágenes de fondo y podrá activarla haciendo clic
con el ratón.
Elegir marcos
Haga clic en la ficha Marco, y elija un diseño de marco haciendo clic con el ratón.
Éste se mostrará en la ventana de vista previa.
Elegir diseño
La imagen en miniatura de cada diseño incluye cuadrados de color, los cuales
simbolizan diferentes tipos de contenido:
Turquesa: marcos de imagen de escenas
Violeta claro: título de menú (encabezamiento)
Violeta oscuro: título y número de escena
Haga clic en la ficha Diseño, y elija un tipo de diseño haciendo clic con el ratón. Éste
se mostrará en la ventana de vista previa.
10
Instant DVD Recorder

Elegir estilo de texto
Haga clic en la ficha Estilo de texto, y elija un estilo de texto haciendo clic con el
ratón. Éste se mostrará en la ventana de vista previa.
Si desea modificar el tipo de letra para el título del menú (encabezamiento), elija una
letra o fuente de la lista Fuente para encabezamientos mostrada a la derecha haciendo
clic en aus.
Seleccionar un título musical
Mediante el botón Música podrá añadir un título musical a su menú.
Si desea utilizar otro título musical al propuesto, haga clic en el botón Importar... .
A continuación elija el título deseado.
Modificar el título del menú
También cuenta con la posibilidad de asignar un título al menú que ha editado, el cual
aparecerá luego en el menú junto con las imágenes en miniatura de cada una de las
escenas.
Para ello, haga clic en el título del menú ya indicado en la ventana de vista previa e
introduzca un nuevo título (p. ej. Mi cumpleaños).
Nombrar y guardar el diseño del menú
Introduzca bajo la opción introducir nombre del estilo un nombre para el menú
creado por Ud. y haga clic luego en Aceptar. Su menú personalizado se añadirá en la
selección de menús bajo los menús ya existentes y podrá seleccionarlo si lo desea.
Haga clic en Siguiente, y el Asistente de Direct-to-Disk le guiará a la ventana 4:
Iniciar grabación
.
Manual del usuario 11

Ventana 4: Iniciar la grabación
En esta ventana podrá configurar la duración de grabación y la calidad de grabación, así
como iniciar el proceso de grabación.
En la parte derecha de la ventana verá el vídeo entrante de la fuente de vídeo en la
ventana de previsualización. Esto le permite corregir los ajustes de la fuente de vídeo
para la grabación de DVD y poder seguir el vídeo durante la grabación o captura. Por
ello, las funciones presentes cambiarán dependiendo de la fuente de vídeo disponible
(para ello, lea
Ventana 1: Elegir fuente de grabación).
Introducir tiempo de grabación
Introduzca en la parte superior de la ventana, bajo Seleccione tiempo total de
grabación, el tiempo de grabación expresado en minutos. Transcurrido este tiempo, la
grabación de vídeo se detendrá.
12 Instant DVD Recorder

Seleccionar calidad de grabación
Elija en la zona media de la ventana, bajo Seleccione calidad de vídeo, la calidad que
tendrá la grabación: Buena, Muy buena o Máxima.
Tenga en cuenta, que una calidad de vídeo reducida requiere menos capacidad de
memoria y de rendimiento del procesador, por lo que la duración máxima de la captura
dependerá de la calidad de vídeo elegida. Por esta razón, unas calidades elevadas
reducirán el tiempo posible de captura. Instant DVD Recorder le muestra
automáticamente la duración máxima de grabación alcanzada según la calidad de vídeo.
Iniciar grabación
Para iniciar la grabación, haga clic en Iniciar grabación. Comenzará la grabación, y
el botón Iniciar grabación se transformará en Cancelar grabación. Tenga en cuenta,
que este proceso puede llevar cierto tiempo.
Cancelar grabación
Para cancelar a tiempo la grabación, en cualquier momento podrá hacer clic en
Cancelar grabación.
En caso de surgir problemas durante la grabación del DVD, éstos le serán mostrados por
Instant DVD Recorder.
Manual del usuario 13

E
L MODO
A
VANZADAS
El modo Avanzadas
Si en la ventana de inicio del Asistente de Direct-to-Disc se decidió por la opción Ir
directamente al modo Avanzadas, aparecerá la siguiente ventana:
Aquí tiene la posibilidad de llevar a cabo todos los ajustes necesarios de forma rápida y
clara en una única pantalla. Los campos 1-4 equivalen a las cuatro ventanas que le
muestra sucesivamente el Asistente de Direct-to-disc:
Campo 1: Seleccionar fuente
En este campo se mostrarán los dispositivos de fuente de vídeo disponibles. De haber
más de uno, seleccione uno de ellos.
En Configuración podrá realizar la configuración del controlador para su dispositivo
de fuente de vídeo.
El vídeo entrante del dispositivo de fuente de vídeo se mostrará en la ventana de
vista previa, para así comprobar que el equipo está conectado correctamente.
Además, también podrá corregir los ajustes de la fuente de vídeo para la grabación
del DVD (por ejemplo ajustar el canal de televisión correcto o buscar una posición
determinada en el vídeo). Para ello, dependiendo del tipo de equipo de vídeo, tendrá
una serie de funciones disponibles en la parte inferior de la ventana de vista previa o
previsualización.
Podrá obtener información detallada sobre este campo bajo Ventana 1: Elegir fuente de
grabación
.
14
Instant DVD Recorder

Campo 2: Seleccionar grabadora
En este campo aparecerá la grabadora apropiada para realizar la grabación. En el caso
de contar con más de una, seleccione una de ellas para la grabación.
Además, se mostrarán los medios de salida soportados por la grabadora de DVD
seleccionada. Introduzca el correspondiente DVD en la unidad grabadora.
Bajo determinadas circunstancias, puede que Instant DVD Recorder le pida aceptar
otros procesos encaminados a la preparación del DVD (por ejemplo el borrado de
datos antiguos del DVD). En ese caso, siga las indicaciones.
Podrá obtener información más detallada relativa a este campo bajo
Ventana 2: Elegir
grabadora e introducir el DVD
.
Campo 3: Seleccione estilo de menú
En este campo podrá elegir, si desea dividir su vídeo en distintos capítulos y crear un
menú, o bien, grabar su vídeo sin subdivisiones y sin menú en el DVD.
Cuando se decida por un menú y una división en capítulos, defina la duración de un
capítulo en minutos.
Elija un diseño de menú en la zona inferior del campo.
Si desea crear el diseño del menú de forma individual, haga clic en Editar.
Podrá obtener información más detallada relativa a este campo bajo
Ventana 3: Crear
el menú
.
Campo 4: Grabando
En este campo podrá introducir la duración de grabación en minutos y definir la
calidad de grabación en Buena, Muy buena o Máxima.
Haciendo clic en Iniciar grabación iniciará el proceso de grabación.
Tenga en cuenta, que para el inicio de la grabación en DVD deberán cumplirse los
siguientes requisitos: la grabadora DVD, así como el dispositivo de fuente de vídeo
tendrán que estar correctamente conectados, deberá verse una señal de vídeo entrante en
la ventana de previsualización y un DVD grabable deberá estar dentro de la grabadora
de DVD.
En el caso que desee cancelar la grabación a tiempo, haga clic en Cancelar
grabación.
Podrá obtener información más detallada relativa a este campo bajo
Ventana 4: Iniciar
la grabación
.
Manual del usuario 15

Finalizar la grabación
F
INALIZAR LA GRABACIÓN
Tras finalizar con éxito la grabación de DVD, se le ofrecerán una serie de posibilidades
para continuar:
Si desea iniciar Instant DVD Recorder nuevamente, para grabar un DVD con nuevo
contenido, haga clic en Volver a empezar.
Haciendo clic en Salir finalizará Instant DVD Recorder.
Si ha realizado su grabación de DVD con el Asistente Direct-to-Disc, ahora tendrá la
posibilidad de acceder directamente al modo Avanzadas mediante la selección de la
opción Iniciar la próxima vez en modo Avanzadas la próxima vez que inicie Instant
DVD Recorder.
Si ha grabado su DVD en el modo Avanzadas, ahora podrá iniciar el Asistente Direct-
to-Disc seleccionando la opción Iniciar la próxima vez el Asistente Direct-to-Disc
cuando vuelva a iniciar Instant DVD Recorder.
¡Felicidades por elegir Instant DVD Recorder para grabar
sus propios DVDs!
16
Instant DVD Recorder

Acuerda de licencia
Acuerdo de licencia de usuario final Pinnacle
Este Acuerdo de licencia de usuario final (en adelante, “Licencia”) es un acuerdo legal
entre usted y Pinnacle Systems (en adelante, “Pinnacle”) en relación con el software de
Pinnacle y la documentación correspondiente (en conjunto, el “Software”).
LEA ATENTAMENTE LA LICENCIA SIGUIENTE. EL USO DE ESTE SOFTWARE
INDICA SU ACEPTACIÓN DE ESTA LICENCIA. SI NO ACEPTA O NO
COMPRENDE LOS TÉRMINOS DE ESTA LICENCIA, NO DEBE INSTALAR EL
SOFTWARE Y DEBE ENVIAR ESTE PRODUCTO INMEDIATAMENTE A SU
REVENDEDOR DE VALOR AÑADIDO.
1. Concesión de licencia. Siempre dentro de las restricciones expresadas a
continuación, esta Licencia le concede una licencia perpetua y no exclusiva para (a)
instalar el Software en un único ordenador, (b) utilizar o autorizar el uso del Software en
un único ordenador; (c) hacer una copia del Software en un formato legible por el
ordenador, sólo para fines de copia de seguridad, siempre y cuando incluya en dicha
copia todos los avisos de copyright y demás avisos de derechos de titularidad, y (d)
transferir el Software y esta Licencia a un tercero si éste acepta los términos y
condiciones de esta Licencia. Si transfiere el Software, debe transferir en el mismo
momento todas las copias al mismo receptor, o bien destruir todas las copias no
transferidas. Si transfiere a un tercero la posesión de cualquier copia del Software, su
Licencia queda anulada automáticamente.
2. Restricciones de la licencia. Usted no puede, ni debe permitir a un tercero, (a)
alquilar, conceder bajo leasing, vender, prestar ni transferir de ninguna otra forma el
Software ni ninguno de los derechos y obligaciones expresados en esta Licencia; (b)
instalar el Software en una red para su uso por parte de varios usuarios, a no ser que cada
usuario haya adquirido una licencia; (c) hacer operaciones de ingeniería inversa,
descompilar o desensamblar el Software ni el hardware, ya sea en su totalidad o en parte;
(d) eliminar o destruir los avisos de copyright u otros avisos de titularidad del Software o
del software de terceros; (e) modificar o adaptar el Software, combinar el Software con
otro programa o crear productos derivados basados en el Software; (f) hacer copias del
Software o distribuirlo, ya sea con fines lucrativos o no, excepto en los casos expresos
indicados anteriormente; (g) hacer cualquier alteración, modificación, conexión,
desconexión, mejora o ajuste de cualquier tipo en el Software o utilizarlo de una forma
distinta a la contemplada en la documentación adjunta y en esta Licencia, ni (h)
conceder bajo una licencia subordinada, transferir ni asignar esta Licencia ni ninguno de
los derechos y obligaciones concedidos en virtud de esta Licencia, excepto de las formas
contempladas explícitamente en esta Licencia. Cualquier transferencia o asignación que
se pretenda se considerará nula.
Manual del usuario 17

3. Restricciones de exportación. La exportación y reexportación de los productos de
software de Pinnacle están controladas por la normativa de la Administración de
exportación de los Estados Unidos y dichos productos de software no pueden ser
exportados ni reexportados a ningún país sujeto a embargo de mercancías por parte de
los Estados Unidos. Además, el software de Pinnacle no puede ser distribuido a
personas que aparezcan en los registros “Table of Denial Orders”, “Entity List” o “List
of Specially Designated Nationals” de los EE.UU. Al descargar o utilizar un producto
de software de Pinnacle usted certifica que no es ciudadano de ninguno de los países
sujetos a embargo de mercancías por parte de los EE.UU. y que usted no aparece en los
registros “Table of Denial Orders”, “Entity List” o “List of Specially Designated
Nationals” de los EE.UU.
4. Titularidad. La licencia concedida en virtud de este acuerdo no constituye la
transferencia ni la venta de derechos de titularidad incluidos en el Software ni
pertenecientes al mismo. Exceptuando los derechos de licencia concedidos
anteriormente en este Acuerdo, Pinnacle conserva toda la titularidad y todos los
derechos sobre el Software y en relación con el mismo, incluidos todos los derechos de
propiedad intelectual correspondientes. El Software está protegido por toda la normativa
aplicable a la propiedad intelectual, incluidas las leyes del Copyright de los EE.UU. y
tratados internacionales.
5. Elementos pertenecientes a terceros. Este Software puede contener elementos que
son propiedad de terceros y que han sido concedidos bajo licencia a Pinnacle. La
utilización del Software está condicionada expresamente a que usted acepte no eliminar
ningún aviso de copyright ni ningún otro aviso de titularidad del software de terceros.
6. Seguridad. Usted confirma y acuerda que, para proteger la integridad de ciertos
contenidos de terceros, Pinnacle y/o las compañías cuyo software usa bajo licencia
pueden ofrecer actualizaciones de Software relacionadas con la seguridad, que se
descargarán e instalarán automáticamente en su ordenador. Estas actualizaciones
relacionadas con la seguridad pueden afectar al funcionamiento del Software (y a
cualquier otro software de su ordenador que dependa específicamente del Software),
incluida la incapacidad para copiar y/o reproducir contenidos “seguros”, es decir,
contenidos protegidos por sus funciones de administración de derechos digitales. En
este caso, Pinnacle y/o las compañías cuyo software usa bajo licencia harán un esfuerzo
razonable para publicar rápidamente notas en el sitio Web de Pinnacle para explicar la
actualización de seguridad y ofrecer instrucciones a los usuarios finales para la
obtención de nuevas versiones y actualizaciones posteriores del Software, con el fin de
restablecer el acceso a los contenidos seguros y sus funciones relacionadas.
7. Plazo y finalización. Esta Licencia será efectiva tras la instalación del Software y
finalizará en el momento en que se produzca uno de los hechos siguientes: (a) el
incumplimiento por su parte de cualquier término de esta Licencia; (b) la devolución, la
destrucción o el borrado de todas las copias del Software que estén en su poder o (c) la
transferencia del Software y de esta Licencia a un tercero según lo especificado en la
Sección 1(d). Los derechos de Pinnacle y las obligaciones por parte de usted
mantendrán su vigencia tras finalizar esta Licencia.
18
Instant DVD Recorder

8. Garantía limitada. Pinnacle garantiza al receptor original de la licencia que el
Software, tal como se entrega, funcionará acorde con la documentación correspondiente
durante un periodo de 30 días a partir de la fecha de adquisición original (“Garantía
limitada”). La única responsabilidad de Pinnacle y la única compensación a que usted
tiene derecho por el incumplimiento de la Garantía limitada expresada anteriormente es,
si Pinnacle lo considera oportuno, reparar o sustituir el Software que no cumpla la
garantía expresada en esta Licencia, siempre y cuando dicho Software sea devuelto
previamente a Pinnacle. Esta garantía limitada será nula si los fallos del Software se
deben a un accidente, abuso, uso incorrecto o aplicación incorrecta por parte de usted.
Cualquier Software de sustitución estará garantizado durante el resto del periodo de la
garantía original o bien 30 días, el plazo más largo de los dos.
9. NINGUNA OTRA GARANTÍA. EXCEPTO EN LOS CASOS ESPECIFICADOS
ANTERIORMENTE, EL SOFTWARE SE ENTREGA “TAL CUAL”. USTED
ASUME TODAS LAS RESPONSABILIDADES POR LA CALIDAD Y EL
RENDIMIENTO DEL SOFTWARE. HASTA EL MÁXIMO QUE PERMITA LA
NORMATIVA VIGENTE, PINNACLE RECHAZA TODAS LAS GARANTÍAS, YA
SEAN EXPRESAS O IMPLÍCITAS, INCLUIDAS, PERO SIN LIMITARSE A ELLAS,
LAS GARANTÍAS IMPLÍCITAS DE COMERCIABILIDAD, CUMPLIMIENTO E
IDONEIDAD PARA UN FIN DETERMINADO. LA COMPAÑÍA QUE CONCEDE
LA LICENCIA NO GARANTIZA QUE LAS FUNCIONES CONTENIDAS EN EL
SOFTWARE SE ADAPTEN A SUS REQUISITOS, QUE PUEDA UTILIZARLAS DE
FORMA ININTERRUMPIDA NI QUE ESTÉN LIBRES DE ERRORES.
10. LIMITACIÓN DE RESPONSABILIDAD. USTED ACUERDA QUE
PINNACLE NO SERÁ RESPONSABLE EN NINGÚN CASO DE NINGÚN DAÑO
CONSECUENTE, ESPECIAL, INDIRECTO, ACCIDENTAL O PENAL DE
CUALQUIER TIPO, NI SIQUIERA SI SE HA ADVERTIDO A PINNACLE DE LA
POSIBILIDAD DE QUE SE PRODUZCAN DICHOS DAÑOS. LA
RESPONSABILIDAD DE PINNACLE NO SUPERARÁ EN NINGÚN CASO EL
IMPORTE TOTAL PAGADO POR EL SOFTWARE. Algunos estados y jurisdicciones
no permiten la limitación o exclusión de los daños accidentales o consecuentes en
algunos casos, de forma que es posible que las limitaciones anteriores no se apliquen en
algunos casos.
11. Generalidades. Esta Licencia se rige por la normativa del Estado de California
(EE.UU.) y por la normativa federal de los EE.UU., a todos los efectos en caso de
conflictos entre principios legales. Los tribunales federales y estatales del Condado de
Santa Clara, California (EE.UU.) tendrán la jurisdicción exclusiva para arbitrar en
cualquier conflicto derivado de esta Licencia. Por tanto, en virtud de esta Licencia usted
acepta la jurisdicción personal de los tribunales federales y estatales del Condado de
Santa Clara, California. Esta Licencia constituye la totalidad del acuerdo entre usted y
Pinnacle y reemplaza a cualquier otra comunicación acerca del Software. Ninguna
modificación o alteración de esta Licencia será efectiva a no ser que se haga por escrito
y sea firmada por las dos partes. Si se determina que alguna provisión de esta Licencia
no es válida o no puede imponerse, el resto de esta Licencia mantendrá toda su vigencia
y efecto.
Manual del usuario 19
-
 1
1
-
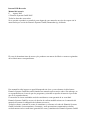 2
2
-
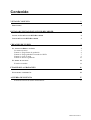 3
3
-
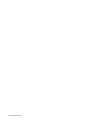 4
4
-
 5
5
-
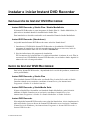 6
6
-
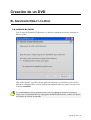 7
7
-
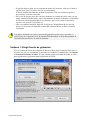 8
8
-
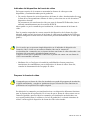 9
9
-
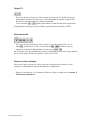 10
10
-
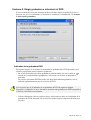 11
11
-
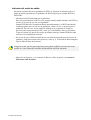 12
12
-
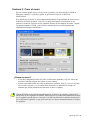 13
13
-
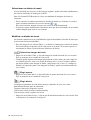 14
14
-
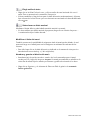 15
15
-
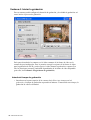 16
16
-
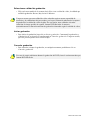 17
17
-
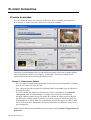 18
18
-
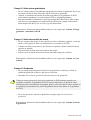 19
19
-
 20
20
-
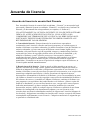 21
21
-
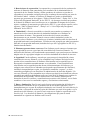 22
22
-
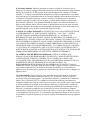 23
23
Avid Instant DVD Recorder Manual de usuario
- Tipo
- Manual de usuario
Artículos relacionados
-
Avid Studio MediaSuite Instrucciones de operación
-
Avid Studio MediaSuite Guía de inicio rápido
-
Avid Instant VideoAlbum Manual de usuario
-
Avid Studio 12.0 Instrucciones de operación
-
Avid Instant CD DVD El manual del propietario
-
Avid Studio 15.0 Instrucciones de operación
-
Avid Studio 14.0 Instrucciones de operación
-
Avid Studio 11.0 Manual de usuario
-
Avid Studio 10.0 Manual de usuario
-
Avid Studio 9.0 El manual del propietario