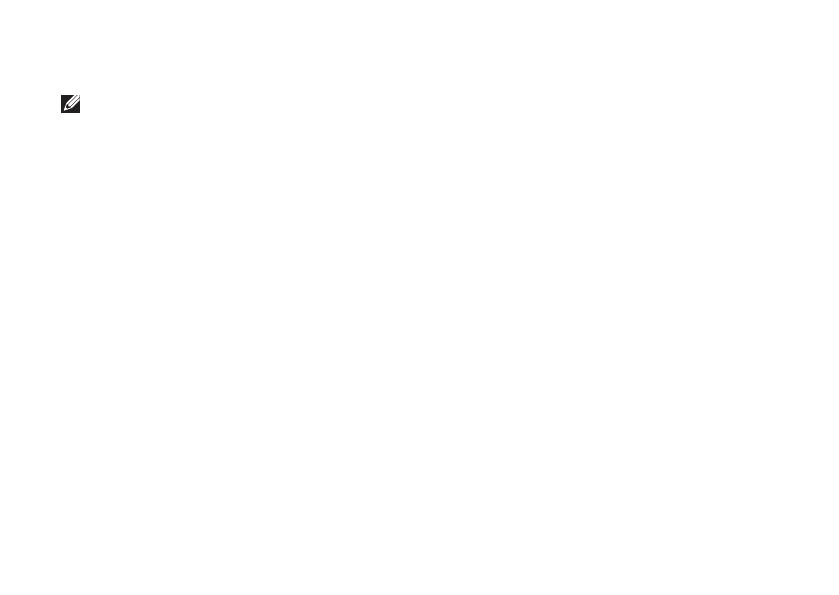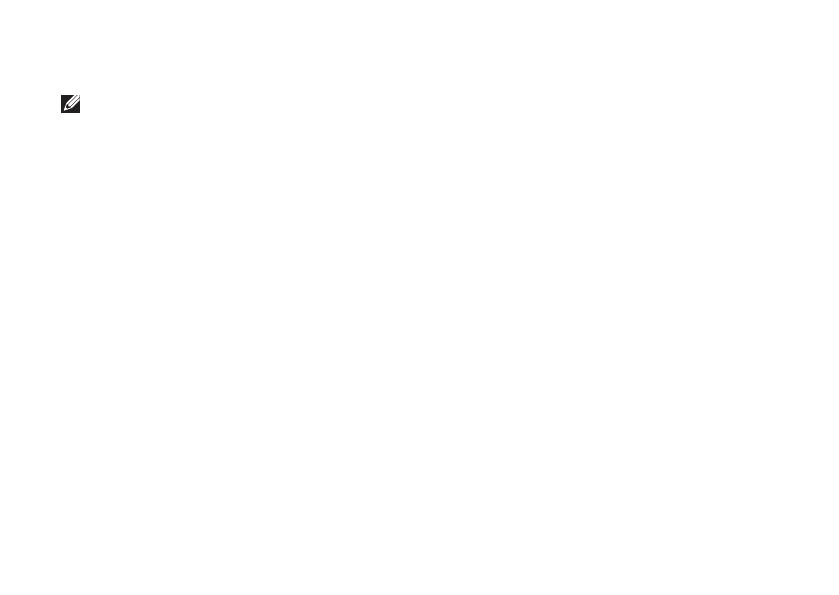
30
Uso del portátil Studio
Características de software
NOTA: Para obtener más información sobre
las funciones descritas en esta sección,
consulte la
Guía tecnológica de Dell
en el disco duro o en el sitio Web de la
asistencia de Dell en support.dell.com.
Productividad y comunicación
Puede usar el equipo para crear presentaciones,
folletos, tarjetas de felicitación y hojas de
cálculo. También puede editar y ver fotografías
e imágenes. Compruebe el pedido de compra
para ver el software que el equipo tiene instalado.
Después de conectarse a Internet, podrá acceder
a sitios Web, configurar cuentas de correo
electrónico, cargar y descargar películas, etc.
Entretenimiento y multimedia
Puede usar el equipo para ver vídeos, jugar,
crear sus propios CD, escuchar música
y estaciones de radio. La unidad de disco
óptico puede admitir varios formatos de soporte
de disco, incluyendo discos CD, Blu-ray (si se
seleccionó en el momento de la compra) y DVD.
Puede descargar o copiar archivos de imágenes
y de vídeo de dispositivos portátiles, como
cámaras digitales y teléfonos móviles. Las
aplicaciones de software opcionales le permiten
organizar y crear archivos de música y vídeo
que se pueden grabar en disco, guardarse en
dispositivos portátiles como reproductores MP3
y dispositivos de entretenimiento manuales,
o reproducirse y verse directamente en un TV,
proyector o equipo de cine en casa conectado.
Personalización del escritorio
Puede personalizar el escritorio para cambiar
la apariencia, resolución, fondo, protector de
pantalla, etc, accediendo a la ventana Personalizar
apariencia y sonidos.
Para acceder a la ventana de propiedades de la
pantalla:
Haga clic con el botón derecho del ratón en 1.
el escritorio.
Haga clic en 2. Personalizar, para abrir la
ventana Personalizar apariencia y sonidos
y ver más información sobre las opciones de
personalización.