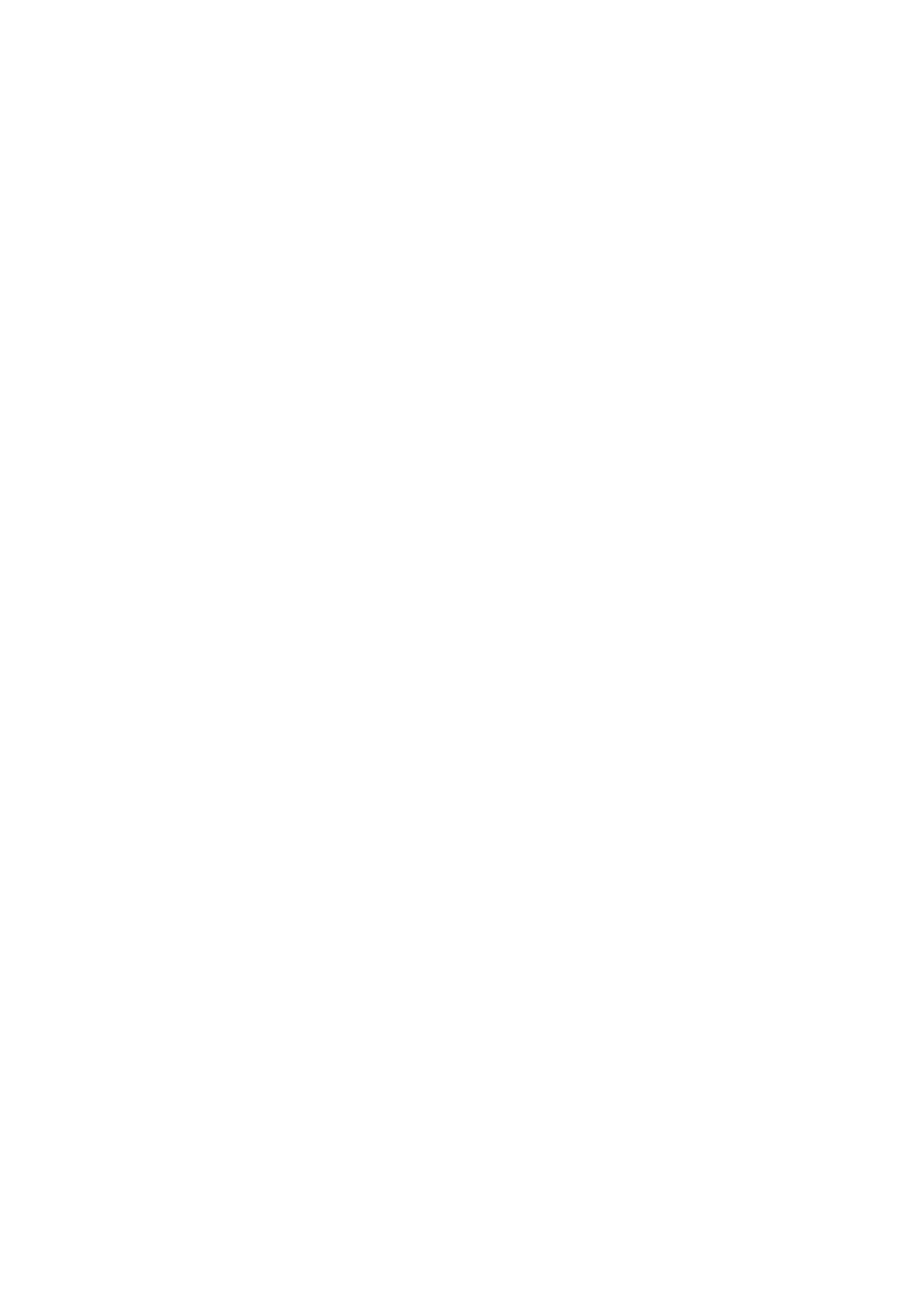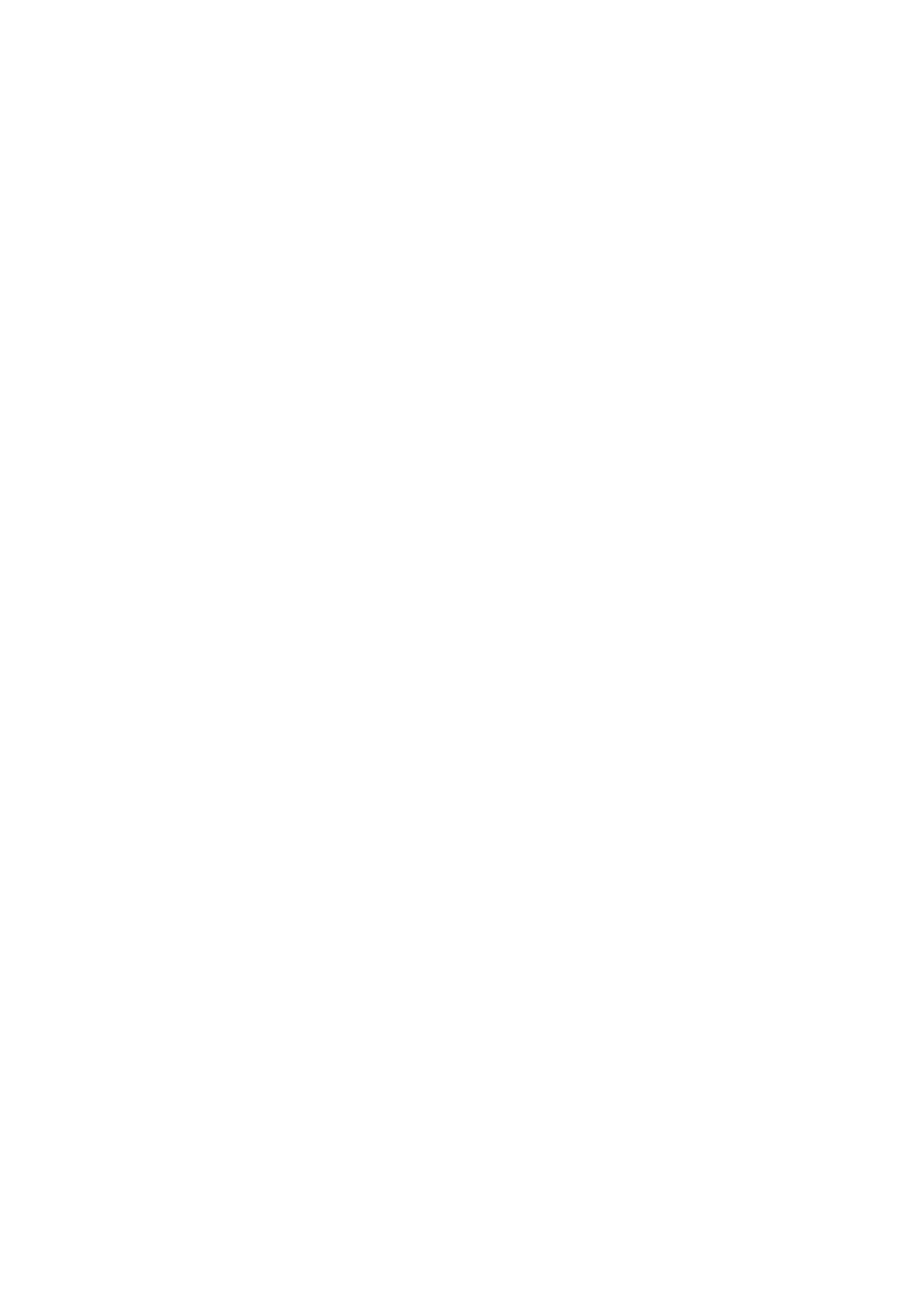
DriveLock
DriveLock es un recurso de seguridad estándar de la industria que impide el acceso no autorizado a
los datos de discos duros ATA. DriveLock se implementó como una extensión de la Utilidad de
Configuración. Está disponible sólo cuando los discos duros que admiten el conjunto de comandos de
seguridad ATA son detectados. DriveLock está destinado a clientes de HP para quienes la seguridad
de los datos es de vital importancia. Para estos clientes, el costo del disco duro y la pérdida de los datos
almacenados en él no tienen ninguna trascendencia en comparación con el daño que se podría producir
con el acceso no autorizado a su contenido. Con el objeto de equilibrar este nivel de seguridad con la
necesidad práctica de acomodar una contraseña olvidada, la implementación de DriveLock por HP
emplea una combinación de seguridad de dos contraseñas. Una contraseña tiene la finalidad de ser
configurada y utilizada por un administrador del sistema mientras que la otra es configurada y utilizada
generalmente por el usuario final. No hay una forma encubierta que pueda utilizarse para desbloquear
la unidad en caso de que se olviden las contraseñas. Por lo tanto, DriveLock se utiliza con mayor
seguridad cuando los datos del disco duro se duplican en un sistema de información corporativo o se
realizan copias de seguridad regularmente. En caso de que ambas contraseñas de DriveLock se
pierdan, el disco duro quedará inutilizable. Para un usuario que no se ajuste al perfil de cliente
anteriormente definido, éste puede ser un riesgo inaceptable. Para usuarios que sí se ajusten al perfil
de cliente, puede tratarse de un riesgo tolerable dada la naturaleza de los datos almacenados en el
disco duro.
Uso de DriveLock
Cuando se detectan una o más unidades de disco duro que admiten el conjunto de comandos de
seguridad ATA, aparecerá la opción DriveLock en el menú Seguridad de la Utilidad de Configuración.
El usuario tiene opciones para configurar la contraseña principal o para activar DriveLock. Se debe
proporcionar una contraseña de usuario para activar DriveLock. Debido a que generalmente un
administrador del sistema realiza la configuración inicial de DriveLock, se debe establecer primero una
contraseña principal. HP recomienda a los administradores del sistema establecer una contraseña
principal en el caso de que planeen activar DriveLock o mantenerlo desactivado. Esto proporcionará al
administrador la capacidad de modificar la configuración de DriveLock si la unidad se bloquea en el
futuro. Una vez configurada la contraseña principal, el administrador del sistema puede activar
DriveLock u optar por mantenerlo desactivado.
Si hay un disco duro bloqueado, la POST requerirá una contraseña para desbloquear el dispositivo. Si
hay una contraseña de inicio configurada y ésta coincide con la contraseña de usuario del dispositivo,
la POST no solicitará que el usuario vuelva a ingresar la contraseña. De lo contrario, se le solicitará al
usuario ingresar una contraseña DriveLock. En el inicio en frío, es posible utilizar la contraseña principal
o la de usuario. En el inicio en caliente, ingrese la misma contraseña usada para desbloquear la unidad
durante el inicio en frío precedente. Los usuarios tendrán dos intentos para ingresar una contraseña
correcta. En el inicio en frío, si ninguno de los intentos tiene éxito, la POST continuará, pero los datos
de la unidad permanecerán inaccesibles. En el inicio en caliente o durante el reinicio desde Windows,
si no tiene éxito en los intentos, se suspenderá la operación POST y el usuario recibirá instrucciones
sobre el ciclo de alimentación.
Aplicaciones DriveLock
La utilización más práctica del recurso de seguridad DriveLock es en un ambiente corporativo. El
administrador del sistema es responsable de configurar la unidad de disco duro, lo que implica, entre
otras cosas, la configuración de la contraseña principal de DriveLock y la contraseña de usuario
temporal. En caso de que el usuario olvide la contraseña de usuario o que la computadora se transfiera
a otro empleado, la contraseña principal se puede utilizar siempre para restablecer la contraseña de
usuario y volver a obtener acceso al disco duro.
HP recomienda a los administradores corporativos del sistema, que optan por activar DriveLock, que
establezcan también criterios corporativos para la configuración y el mantenimiento de contraseñas
principales. Esto se debe realizar para evitar una situación en que un empleado establezca, con o sin
intención, ambas contraseñas de DriveLock antes de dejar de trabajar en la empresa. En tal caso, el
disco duro queda inutilizable y es necesario reemplazarlo. Asimismo, si no se establece una contraseña
42 Capítulo 11 Rastreo y seguridad de activos ESMX