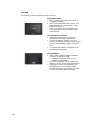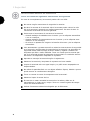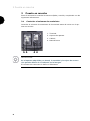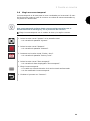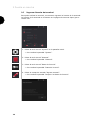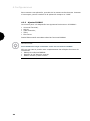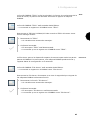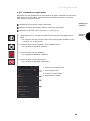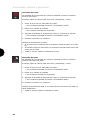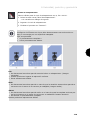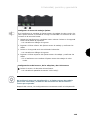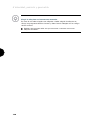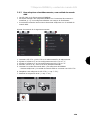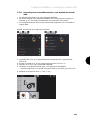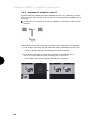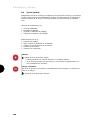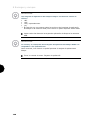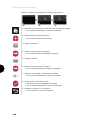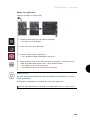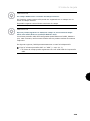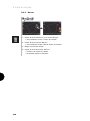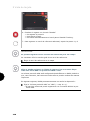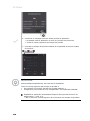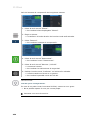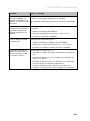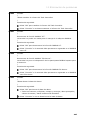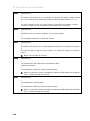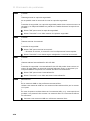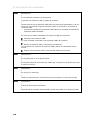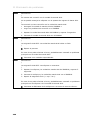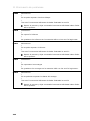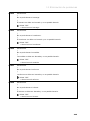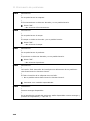CCI.OS 2.0
Software para CCI 800 y CCI 1200
Manual de instrucciones


Contenido
Sobre este manual i
Acerca de la terminal iii
CCI 1200 iii
CCI 800 iv
CCI.Apps v
Montaje vi
1 Seguridad 1
1.1 Señalización de indicaciones en el manual de instrucciones 1
1.2 Uso conforme a lo previsto 2
1.3 Indicaciones de seguridad 3
1.4 Instalación de aparatos eléctricos 5
2 Puesta en marcha 6
2.1 Controlar el volumen de suministro 6
2.2 Montar terminal 7
2.3 Conectar terminal 8
2.4 Conectar terminal 9
2.5 Cambiar el diseño 10
2.6 Elegir una zona temporal 11
2.7 Ingresar licencia de terminal 12
2.8 Activar aplicaciones 15
2.9 Configurar la pantalla de mando 17
3 Pantalla de mando gráfica 19
3.1 Ayuda 19
3.2 Gestos en la pantalla táctil 20
3.3 Diseño 21
4 Configuraciones 33
4.1 Usuario 36
4.2 Apps 38
4.2.1 Administración de aplicación 39
4.2.2 Ajustes ISOBUS 40
4.3 Sistema 48
4.3.1 Ajustar fecha y hora 50
4.3.2 Actualizar CCI.OS 52
4.3.3 Actualizar datos de licencia 55
4.3.4 Conectar con internet 57
4.3.5 Conectar con agrirouter 59
5 Visualización de imágenes de cámara 67
5.1 Puesta en marcha 68
5.1.1 Conectar una cámara 68
5.1.2 Conectar dos cámaras 70
5.1.3 Conectar ocho cámaras 71

5.2 Manejo 73
5.2.1 Mostrar imagen de la cámara 73
5.2.2 Reflejar la imagen de la cámara 73
5.2.3 Cámara automática de marcha atrás 74
5.2.4 Visualizar permanentemente la imagen de la cámara 76
5.2.5 Cambio automático de la cámara 77
5.2.6 Cambio de cámara controlado por suceso 79
6 Velocidad, posición y geometría 81
6.1 Añadir tractor 84
6.2 Configuraciones tractor 85
6.2.1 Posición de la antena GPS 87
6.2.2 Datos del tractor 91
6.2.3 Velocidad GPS 101
6.2.4 Power Management 102
6.3 Añadir máquina 103
6.4 Configurar la máquina 105
6.4.1 Ancho de trabajo y tipo de máquina 107
6.4.2 Tipo de remolque y punto de referencia 108
6.4.3 Anchos de carril: Geometría y tiempos de retraso 110
6.4.4 Ajustar o corregir los tiempos de retraso 111
6.4.5 Sobrelapamiento 118
6.5 Configurar GPS 124
6.5.1 Posición de la antena GPS 126
6.5.2 Fuente GPS 127
6.5.3 Ajustar receptor GPS 129
6.6 CCI.Convert 130
6.7 Tacómetro 133
6.8 Manejo 136
6.8.1 Elegir tractor 136
6.8.2 Borrar tractor 137
6.8.3 Editar tractor 138
6.8.4 Exportar el tractor 138
6.8.5 Seleccionar la máquina 139
6.8.6 Borrar máquina 141
6.8.7 Editar máquina 142
6.8.8 Exporta la máquina 142
6.8.9 Simulación GPS 143
7 Máquina ISOBUS y unidad de mando AUX 145
7.1 Puesta en marcha 147
7.1.1 Ajustar el número UT 147
7.1.2 Conectar la unidad de mando AUX. 148
7.1.3 Conectar la máquina 149
7.2 Configuraciones 150
7.3 Aplicar correctamente CCI.UT 152
7.3.1 Una máquina, una terminal 153
7.3.2 Dos máquinas alternadamente, una terminal 154
7.3.3 Dos máquinas simultáneamente, una terminal 155
7.3.4 Cambiar la posición de visualización 157
7.3.5 Visualizar la máquina en la pantalla maxi 157
7.3.6 Una máquina, una unidad de mando AUX 158
7.3.7 Dos máquinas simultáneamente, una unidad de mando AUX 159
7.3.8 Dos máquinas simultáneamente, una unidad de mando AUX 161

7.3.9 Sin manejo de máquina 162
7.4 Trabajar con una unidad de mando AUX 163
7.4.1 Asignar el elemento AUX con funciones de la máquina 163
7.4.2 Borrar la asignación AUX 168
7.4.3 Borrar todas las asignaciones AUX 169
7.5 Administrar las máquinas 169
7.5.1 Visualizar detalles de la máquina 170
7.5.2 Borrar máquina 171
7.5.3 Desplazar la máquina a otro UT 174
8 Encargos y campos 175
8.1 Puesta en marcha 175
8.1.1 Identificador de campo 176
8.2 Elegir entre modo de campo y modo de encargo. 179
8.3 Iniciar pedido 180
8.4 Elementos de la lista de encargos 181
8.4.1 Importar encargos 184
8.4.2 Exportar todos los encargos 192
8.4.3 Buscar encargo 194
8.5 Editar el pedido 195
8.5.1 Añadir un campo 196
8.5.2 Buscar el campo 200
8.5.3 Exportar campo 201
8.5.4 Borrar el campo 202
8.5.5 Editar campo 203
8.5.6 Añadir la tarjeta de aplicación 205
8.5.7 Añadir el producto 207
8.5.8 Exportar encargo 211
8.5.9 Exportar el informe 214
9 Vista de tarjeta 217
9.1 Puesta en marcha 218
9.1.1 Ajustar Section Control 219
9.1.2 Ajustar Parallel Tracking 221
9.2 Elementos de la vista de mapa 222
9.2.1 Visualización de la máquina 223
9.2.2 Teclas virtuales y pictogramas 223
9.3 Límite de campo 227
9.3.1 Calcular 227
9.3.2 Registrar 227
9.3.3 Borrar 230
9.4 Cabecera 231
9.4.1 Bloquear 231
9.4.2 Cabecera circumvalante 231
9.4.3 Registrar 232
9.4.4 Borrar 235
9.5 Carriles 236
9.5.1 Seleccionar 236
9.5.2 Carril nuevo 237
9.5.3 Desplazar 239

9.5.4 Cambiar de nombre 242
9.5.5 Borrar 243
9.6 Campo 244
9.6.1 Borrar área procesada 244
9.6.2 Guardar campo 244
9.6.3 Corregir desplazamiento del GPS 245
9.6.4 Borrar 246
10 Otros 247
10.1 Hacer una prueba de Parallel Tracking, Section Control, Task Control 247
10.2 Retirar memoria USB 250
10.3 Cerrar el sistema de recuperación 251
11 Eliminación de problemas 253
11.1 Problemas durante el funcionamiento 256
11.2 Diagnóstico 260
11.2.1 Exportar protocolo de sucesos´ 260
11.2.2 Generar captura de pantalla 261
11.3 Mensajes 262
12 Glosario 307
13 Eliminación 314
14 Registro 315

i
Sobre este manual
El manual de uso ha sido desarrollado para personas que están familiarizadas
con el uso del software CCI.OS y sus aplicaciones en las terminales ISOBUS
CCI 800 o CCI 1200. Contiene todas las informaciones necesarias para un
manejo seguro del software y de la terminal.
Todas las indicaciones hechas en el manual de uso se refieren a la siguiente
configuración del aparato:
Terminal
CCI 800/CCI 1200
Versión de software
CCI.OS 2.0
Versión de hardware
0.5, 1.0 y mayor
El manual de uso introduce al usuario cronológicamente en el manejo:
Acerca de CCI 800/CCI 1200
Seguridad
Puesta en marcha
Configuraciones
Panel de mando
Apps
Solución de problemas
Datos técnicos, interfaces y cables
Para asegurar un funcionamiento correcto del CCI 800/CCI 1200, leer primero
este manual de uso con cuidado. Guardar el manual de uso para poder revisar
algún detalle en el futuro.
Hay que leer y entender este manual de instrucciones antes del montaje y
puesta en marcha para evitar problemas en la aplicación. El fabricante no
asume la responsabilidad por daños que surjan a partir del incumplimiento de
este manual de uso.
En caso de necesitar informaciones adicionales o si aparecen problemas que
no son tratados con suficiente detalle en este manual de uso, solicitar la infor-
mación necesaria al vendedor.
Grupo ob-
jetivo
Exoneración
de responsa-
bilidad
En caso de
problemas

ii
Cada función es explicada con las indicaciones de manejo respectivas. En el
lado izquierdo, junto a la indicación de manejo, consta la tecla virtual a pulsar
o uno de los siguientes pictogramas:
Ingresar el valor a través del
teclado
Ingresar el valor mediante el teclado de la pantalla de la terminal.
Elegir el valor de una lista de s
elección
1
. Avanzar con el dedo por la lista de selección hasta el valor deseado.
2. Elegir el valor, activando la casilla de confirmación en el borde derecho.
Modificar el valor
Modificar un valor.
Ingresar el nuevo valor mediante el teclado de la pantalla o mediante un
regulador.
Confirmar la acción
Confirmar la acción previamente realizada.
Pulsar la tecla virtual "OK" o "Seguir" o la tecla virtual con el gancho.
Repetir los pasos o la acción
Repetir los pasos anteriores de manera parcial o to
tal.
La casilla de control o el interruptor en el borde derecho de una tecla virtual
tiene la siguiente función:
El elemento en la lista de selección está activado
La casilla de control está activada:
Se activó el elemento en la lista de selección.
La función está desconectada
El interruptor en el borde derecho de la tecla virtual está en la posición
"DES":
La función o una configuración está desactivada.
La función está conectada
El interruptor en el borde derecho de la tecla virtual está en posición "CON":
La función o una configuración está activada.
Pictogramas

iii
Acerca de la terminal
El CCI 800 y el CCI 1200 son terminales universalmente aplicables para con-
trolar máquinas ISOBUS.
CCI 1200
La pantalla táctil
tiene una dimensión de 12,1" y tiene
una resolución de 1280x800 píxeles,
tiene una luminosidad muy fuerte y es
adecuada para el uso durante el día y
durante la noche y
tiene un recubrimiento antiglare que
evita reflexiones aun con iluminación
solar directa.
La superficie de mando
ofrece layouts flexibles y visualiza sim-
ultáneamente hasta 6 aplicaciones,
permite el manejo intuitivo con fun-
ciones complejas, gracias a una guía del
usuario desarrollada a partir de la prác-
tica.
La carcasa de plástico, reforzada con
perlas de vidrio, es especialmente resis-
tente.
la tecla CON/DES, así como dos conex-
iones USB 2.0 han sido integradas para
el acceso rápido en la carcasa exterior.
Las interfaces
Vídeo, GPS, LH5000, WLAN, ISOBUS,
conector de señales, USB:
Las múltiples interfaces garantizan la
máxima conectividad.
El fuerte zumbador indica estados de
alarma y ofrece una respuesta acústica.
Todas las uniones enchufables en el
lado posterior de la terminal están
protegidas contra la humedad y contra
el polvo mediante tapas de goma.

iv
CCI 800
El CCI 800 es más compacto que el CCI 1200.
La pantalla táctil
Es 8" y tiene una resolución mayor a
1024x600 píxeles,
tiene una luminosidad muy fuerte y es
adecuada para el uso durante el día y
durante la noche y
tiene un recubrimiento antiglare que
evita reflexiones aun con iluminación
solar directa.
La superficie de mando
está optimizado según el funciona-
miento en el formato transversal,
permite el manejo intuitivo con fun-
ciones complejas, gracias a una guía del
usuario desarrollada a partir de la prác-
tica.
La carcasa de plástico reforzado es es-
pecialmente resistente.
Las interfaces
Vídeo, GPS, LH5000, WLAN, ISOBUS,
conector de señales, USB:
Diversas interfaces para una ex-
celente conectividad.
El fuerte zumbador indica estados de
alarma y ofrece una respuesta acústica.
Todas las uniones enchufables en el
lado posterior de la terminal están
protegidas contra la humedad y contra
el polvo mediante tapas de goma.

v
CCI.Apps
En el CCI 800/CCI 1200 se encuentra instalado el sistema operativo CCI.OS
2.0. Las siguientes aplicaciones CCI son parte del sistema CCI.OS 2.0:
CCI.UT
Manejo de máquina ISOBUS
CCI.Cam
Visualización de hasta 8 cámaras
CCI.Config
Ajustes de la máquina
CCI.Command
Vista de tarjeta
CCI.Control
Gestión de datos
CCI.Help
Sistema de ayuda
Las siguientes funciones son en versión de pago y se las puede usar recién
después de haber sido habilitadas:
Parallel Tracking
Colocar trayectos
Section Control
Activación automática de anchuras parciales
Task Control
Importación y exportación de datos

vi
Montaje
1
. Pantalla táctil de 12,1"
2
. Sensor luminoso
3
. Tecla CON/DES
4
. 2x USB 2.0
5
. . ISOBUS, tensión de suministro,
ECU-Power
6
. Conector de señales, GPS
7
. Cámara, Vídeo-Multiplexer
8
. 2x USB 2.0
9
. Ethernet
10
. Zumbador
CCI 1200

vii
1
. Pantalla táctil de 8"
2
. Sensor luminoso
3
. Ethernet
4
. Zumbador
5
. Tecla CON/DES
6
. 1x USB 2.0
7
. Cámara, Vídeo-Multiplexer
8
. Conector de señales, GPS
9
. . ISOBUS, tensión de suministro,
ECU-Power
El manejo de la terminal se realiza mediante la pantalla táctil. Se apoyan to-
dos los gestos comunes.
El sensor luminoso registra la luz de entorno y adapta la iluminación de la
pantalla a la luz del entorno.
CCI 800
Pantalla táctil
Sensor lumi-
noso

viii
Conectar o desconectar la terminal con la tecla CON/DES.
Pulsar la tecla CON/DES durante 1 segundo para conectar el sistema hasta
escuchar una confirmación acústica.
Pulsar la tecla CON/DES durante 2 segundos para desconectar el sistema
hasta escuchar una confirmación acústica.
Soltar la tecla CON/DES después de sonar la confirmación acústica.
En algunos tractores y máquinas automáticas se puede conectar o desconec-
tar la terminal con la llave de encendido.
La terminal se desconecta automáticamente
cuando se retira la llave de encendido o
cuando se gira la llave de encendido a la posición DES.
La siguiente vez que se gire la llave de encendido, se conecta nuevamente la
terminal.
INDICACIÓN
En caso de que se no se desconecte la terminal mediante el encen-
dido, no será posible conectarla nuevamente mediante éste.
Desconectar y conectar nuevamente la terminal mediante el encendido.
El LED integrado en la tecla CON/DES visualiza las informaciones actuales de
estado. En el modo normal de la terminal, el LED está desconectado.
Las indicaciones de estado están descritas en capítulo 11.
CON/DES

ix
Identificar el aparato a partir de informaciones en la placa indicadora del tipo.
La placa indicadora del tipo se encuentra en el lado posterior de la terminal.
1
. Fabricante
2
. Tipo de terminal
3
. Número de serie
4
. Versión de hardware
5
. Número de artículo del fabricante
6
. Fecha de producción (semana /
año)
INDICACIÓN
El diseño y el contenido de la placa de características en la terminal
puede diferir de lo indicado en la imagen.
La placa de características es colocada
por el fabricante.
Placa de ca-
racterísticas

x
Ambas interfaces USB en el lado izquierdo de la carcasa son del tipo A. Se pu-
eden conectar memorias USB comunes.
Las interfaces USB en el lado posterior son del tipo M12. Estas interfaces pro-
tegen la terminal contra el ingreso de polvo y agua, aun con un aparato USB
conectado.
La interfaz USB en el lado posterior es del tipo A. Pueden conectarse memo-
rias USB comunes. La interfaz USB está protegida contra humedad y polvo
mediante un capuchón de goma.
El zumbador está dimensionado de tal manera que se pueden escuchar los to-
nos de advertencia de la terminal y de la máquina, a pesar de un entorno
muy ruidoso.
Conectar la terminal en la unión enchufable A
con el ISOBUS y
con la alimentación de corriente.
Conectar la terminal en la unión enchufable B con
el conector de señales,
un receptor GPS NMEA
0183,
La salida GPS en serie
o el tractor,
o La máquina automática o
o El sistema automático de dirección,
la interfaz serial de un sensor N.
Conectar la terminal en la unión enchufable C con
una cámara o un Multiplexer de cámara,
un receptor GPS NMEA
0183,
La salida GPS en serie
o el tractor,
o La máquina automática o
o El sistema automático de dirección,
la interfaz serial de un sensor N.
USB
(CCI 1200)
USB
(CCI 800)
Zumbador
Unión enchu-
fable

1 Seguridad
1
1 Seguridad
Este manual contiene indicaciones fundamentales que se tienen en cuenta
durante la puesta en servicio, la configuración y el manejo. Por esto hay que
leer este manual antes de la puesta en marcha, la configuración y el manejo.
No hay que tener en cuenta solo las indicaciones de seguridad generales de-
talladas en este capítulo, sino también las indicaciones de seguridad especia-
les añadidas en los otros capítulos.
1.1 Señalización de indicaciones en el manual de instruccio-
nes
Las indicaciones de advertencia contenidas en este manual de instrucciones
están señalizadas de manera especial:
ADVERTENCIA - PELIGROS GENERALES
El símbolo de advertencia señaliza indicaciones de advertencia gene-
rales cuya no observancia supone un peligro para la vida de las per-
sonas.
Prestar especial atención a las indicaciones de advertencia y actúe con
mucho cuidado en esos casos.
¡CUIDADO!
El símbolo de cuidado señaliza todas las indicaciones de advertencia
que se refieren a prescripciones, directivas y procesos de trabajo que
deben ser respetados obligatoriamente.
La no observancia puede provocar daños o la destrucción de la terminal así
como provocar errores en las funciones.
Recomendaciones de uso constan en las "Indicaciones":
INDICACIÓN
El símbolo de indicación resalta informaciones importantes y útiles.
Informaciones adicionales ofrecen conocimientos de trasfondo:
El símbolo de información identifica recomendaciones en la práctica e infor-
maciones adicionales.
Bloques de información
Ayuda a comprender mejor las complejas interrelaciones técnicas,
Ponen a la disposición conocimientos de trasfondo,
Ofrecen recomendaciones prácticas.

1 Seguridad
2
1.2 Uso conforme a lo previsto
La terminal es adecuada exclusivamente para utilizarse en máquinas ISOBUS
autorizadas para ello y aparatos de agricultura. Cualquier instalación o utiliza-
ción de la terminal que difiera de esto no está en el ámbito de responsabilidad
del fabricante.
El fabricante no se hace responsable de cualquier daño a personas o materia-
les resultantes de esto. Todos los riesgos de un uso no conforme a lo previsto
corren únicamente a cargo del usuario.
Se considera también uso conforme a lo previsto el cumplimiento de las con-
diciones de manejo- y reparación prescritas por el fabricante.
Las disposiciones correspondientes de prevención de accidentes así como el
resto de reglas reconocidas de seguridad técnica, industrial, médica y de
tráfico también tendrán que ser cumplidas. Las modificaciones no autorizadas
en el aparato están excluidas de la garantía del fabricante.

1 Seguridad
3
1.3 Indicaciones de seguridad
ADVERTENCIA - PELIGROS GENERALES
Cumplir con especial atención con las siguientes indicaciones de segu-
ridad.
En caso de incumplimiento se corre peligro de un malfuncionamiento y, por lo
tanto, peligros para personas en el alrededor.
Desconectar la terminal si
o La pantalla táctil no reacciona,
o La pantalla se congela o
o Si la pantalla de usuario no es correctamente visualizada.
Asegurarse que la pantalla táctil esté seca antes de trabajar con la termi-
nal.
No utilizar la terminal con guantes.
Asegurarse que la terminal no presente averías externas.

1 Seguridad
4
INDICACIONES BÁSICAS DE SEGURIDAD
Tener en cuneta las siguientes indicaciones de seguridad.
En caso de incumplimiento, la terminal puede sufrir un daño.
No retirar ningún mecanismo de seguridad o carteles.
No abrir la carcasa de la terminal. Abrir la carcasa puede reducir la vida
útil de la terminal, causando un malfuncionamiento. En caso de abrir la
carcasa de la terminal se anula la garantía.
Interrumpir el suministro de corriente a la terminal
o durante trabajos de soldadura en el tractor y en la máquina automática
o en un remolque,
o durante trabajos de mantenimiento en el tractor y en la máquina auto-
mática o en un remolque,
o Al colocar un aparato de carga en la batería del tractor y de la máquina
automática.
Leer atentamente y prestar atención a todas las instrucciones de seguridad
en el manual y las etiquetas de seguridad en la terminal. Las etiquetas de
seguridad deben estar siempre en buen estado y legibles. Sustituir las
etiquetas que falte o estén dañadas. Tener en cuenta que las nuevas par-
tes de la terminal tengan las etiquetas de seguridad. Su vendedor autoriz-
ado tiene a su disposición etiquetas de repuesto.
Aprender a manejar la terminal según el reglamento.
Mantener la terminal y las piezas de repuesto en buen estado.
Limpiar la terminal solo con agua limpia y un paño suave empapado con
limpiacristales.
No utilizar la pantalla táctil con un objeto afilado o áspero, debido a que se
puede averiar el recubrimiento Antiglare.
Tener en cuenta el sector de temperatura de la terminal.
Mantener limpio el sensor de luz.
En caso de no estar montada la terminal en la cabina, debe ser al-
macenada en un lugar seco y limpio. Tener en cuenta la gama de tempe-
ratura de almacenamiento.
Utilizar únicamente cables homologados por el fabricante.

1 Seguridad
5
1.4 Instalación de aparatos eléctricos
Las máquinas agrícolas de hoy en día están equipadas con componentes
electrónicos y piezas cuya función puede verse influenciada por emisiones
electromagnéticas de otros aparatos. Este tipo de influencias pueden poner en
peligro personas si no se siguen las siguientes indicaciones de seguridad.
En el caso de una instalación posterior de aparatos eléctricos y electrónicos
y/o componentes en una máquina con conexión a la red de a bordo el opera-
dor comprobar bajo propia responsabilidad si la instalación provoca averías en
la electrónica del vehículo u otros componentes. Esto es válido especialmente
para las averías electrónicas de:
REM
Mecanismo de elevación frontal
Tomas de fuerza
Motor y engranaje
Hay que tener en cuenta sobre todo que los componentes eléctricos y
electrónicos instalados posteriormente cumplan la directiva de compatibilidad
electromagnética 89/336/CEE en la edición vigente que corresponda y lleven
el símbolo CE.

2 Puesta en marcha
6
2 Puesta en marcha
Poner la terminal en marcha de manera rápida y sencilla, cumpliendo con las
siguientes indicaciones.
2.1 Controlar el volumen de suministro
Controlar el volumen de suministro de la terminal antes de iniciar con la pu-
esta en servicio:
1
. Terminal
2
. Soporte de aparato
3
. Cable A
4
. Manual breve
INDICACIÓN
En el aparato adquirido por Usted, la cantidad y los tipos de acceso-
rios pueden diferir de lo indicado en la imagen.
El volumen de suministro lo define el fabricante.

2 Puesta en marcha
7
2.2 Montar terminal
El soporte de aparato es parte del volumen de suministro y está montado a
partir de la planta en la terminal. Colocar la terminal con el soporte de apa-
rato en un tubo con un diámetro de 20 mm.
Montar la CCI 1200 en formato transversal o longitudinal, el CCI 800 en for-
mato transversal.
INDICACIÓN
Montar correctamente la terminal.
Montar la terminal de tal manera que es
o legible y operable,
o no impida el acceso a los elementos de mando del tractor o de la
máquina automática y
o no impida la vista hacia afuera.
Alternativamente se puede utilizar un soporte diferente de aparatos, p.
ej.
El soporte VESA 75 que consta en el tractor o en la máquina automática o
el adaptador VESA 75 2461U de RAM.
¡CUIDADO!
No ajustar demasiado los tornillos del soporte del aparato y no utilizar
tornillos demasiado largos.
Ambas cosas pueden averiar la carcasa de terminales y causar un malfuncio-
namiento de la terminal.
Usar cuatro tornillos hexagonales del tipo M5 x 0,8.
Ajustar los tornillos con un par de 1,5 hasta 2,0
Nm.
Este es el máx. par de apriete para los tornillos.
Utilizar tornillos con una longitud de rosca de 8
mm.
La longitud de la rosca interior en la carcasa de la terminal es de 8
mm.
Asegurar los tornillos con una arandela elástica, un disco de ranuras o con
una arandela de eje para evitar que se suelten.

2 Puesta en marcha
8
2.3 Conectar terminal
Mediante la unión enchufable A se conecta la terminal con el ISOBUS y se la
suministra con corriente:
Conectar el cable A a la unión enchufable A en la terminal.
Conectar el acoplamiento "InCab" del cable A al enchufe In-cab del tractor
o de la máquina automática.
CCI 1200
CCI 800

2 Puesta en marcha
9
2.4 Conectar terminal
CCI 1200
CCI 800
1. Pulsar la tecla CON/DES durante 1 segundo.
El sistema inicializa la terminal.
Las indicaciones de seguridad se visualizan en inglés.
2. Pulsar la tecla virtual "Idioma".
Se visualiza la lista desplegable "Idioma".
3. Elegir su idioma.
La casilla en el borde derecho de la tecla virtual está activada.
4. Finalizar el proceso con "Retorno".
Se ha modificado la configuración idiomática.
Las indicaciones de seguridad se visualizan en el idioma seleccionado.
5. Leer las indicaciones de seguridad.
6. Deslizar la tecla virtual "Confirmar" en la dirección indicada.
La flecha cambia su forma en un gancho.
Se visualiza la pantalla inicial.

2 Puesta en marcha
10
2.5 Cambiar el diseño
En estado de entrega se visualizan todas las pantallas de mando en formato
transversal. En caso de haber montado el CCI 1200 en posición vertical, cam-
biar primero el diseño:
1. Presionar en la pantalla táctil la tecla virtual "Ajustes".
Se visualiza la pantalla "Ajustes".
2. Pulsar la tecla virtual "Diseño".
Se visualiza la pantalla "Diseño".
3. Pulsar en la línea "Orientación" la casilla "Formato vertical".
Se cambia el diseño.
4. Finalizar el proceso con "Retorno".
CCI 1200

2 Puesta en marcha
11
2.6 Elegir una zona temporal
La zona temporal es la base para la hora visualizada por la terminal. El cam-
bio de hora de verano a hora de invierno se realiza de manera automática y
no puede ser desactivada.
INDICACIÓN
Una zona temporal errónea tiene consecuencias negativas en la
documentación de encargos y en el protocolo de sucesos.
Elegir la zona temporal con el cambio de hora y la región correcta.
1. Pulsar la tecla virtual "Ajustes" en la pantalla inicial.
Se visualiza la pantalla "Ajustes".
2. Pulsar la tecla virtual "Sistema".
Se visualiza la pantalla "Sistema".
3. Presionar en la tecla virtual "Fecha y hora".
Se visualiza la pantalla "Fecha y hora".
4. Pulsar la tecla virtual "Zona temporal".
Se visualiza la lista desplegable "Zona temporal".
5. Elegir la zona temporal.
La casilla en el borde derecho de la tecla virtual está activada.
Se ha modificado la zona temporal.
6. Finalizar el proceso con "Retorno".

2 Puesta en marcha
12
2.7 Ingresar licencia de terminal
Para poder utilizar la terminal, es necesario ingresar la licencia de la terminal.
La licencia de la terminal se la obtiene en la página de internet https:/pa-cc-
isobus.com.
1. Pulsar la tecla virtual "Ajustes" en la pantalla inicial.
Se visualiza la pantalla "Ajustes".
2. Pulsar la tecla virtual "Sistema".
Se visualiza la pantalla "Sistema".
3. Pulsar la tecla virtual "Datos de licencia".
Se visualiza la pantalla "Datos de licencia".
4. Pulsar el campo de entrada "Ingreso manual".
Se visualiza la pantalla "Requerir los datos de licencia":

2 Puesta en marcha
13
5. Cambiar al ordenador. Acceder en el navegador a la dirección de inter-
net https://pa.cc-isobus.com.
6. Responder la consulta de seguridad.
7. Ingresar el TAN de la terminal y pulsar la tecla virtual "Iniciar habilita-
ción".
Se visualiza la licencia de la terminal:

2 Puesta en marcha
14
8. Pulsar la tecla virtual "Seguir" en la terminal.
Se visualiza la pantalla "Ingresar licencia de terminal":
9. Ingresar la licencia de la terminal.
Se visualiza la pantalla "Ingresar licencia Parallel Tracking".
10. Pulsar la tecla virtual "Seguir".
Se visualiza la pantalla "Ingresar licencia Section Control".
11. Finalizar el proceso con "Seguir".
Finaliza el ingreso de los datos de licencia.
Se visualiza la pantalla "Datos de licencia".

2 Puesta en marcha
15
2.8 Activar aplicaciones
En el CCI 1200 se activaron desde fábrica todas las aplicaciones, con
excepción de CCI.UT B y pueden ser usadas inmediatamente.
Activar CCI.UT B si
quiere visualizar y controlar simultáneamente dos máquinas ISOBUS en la
vista estándar.
1. Pulsar la tecla virtual "Ajustes" en la pantalla inicial.
Se visualiza la pantalla "Ajustes".
2. Pulsar la tecla virtual "Apps".
Se visualiza la pantalla "Apps".
3. Pulsar la tecla virtual "Administración de aplicaciones".
Se visualiza la pantalla "Administración de aplicaciones".
4. Conectar la aplicación CCI.UT B.
CCI.UT B está activada.
CCI 1200

2 Puesta en marcha
16
INDICACIÓN
Recomendamos dejar activadas todas las aplicaciones.
Aplicaciones en el menú de aplicaciones casi no consumen potencia CPU o
memoria de trabajo.
Dejar aplicaciones no usadas en el menú de aplicaciones.
En caso de ser necesario, se tendrá un fácil acceso a estas aplicacio-
nes.
En el CCI 800 no se encuentra disponible CCI.UT B.
CCI 800

2 Puesta en marcha
17
2.9 Configurar la pantalla de mando
Si desea
Manejar una máquina ISOBUS con CCI.UT,
Registrar los datos de la máquina con CCI.Control y
Controlar la imagen de la cámara durante el trabajo:
Durante el primer inicio de la se visualizará CCI 1200 CCI.Help y CCI.UT en la
pantalla estándar:
1. Pulsar la tecla virtual "Menú de aplicaciones".
Se abre el menú de aplicaciones.
2. Pulsar en el menú de aplicaciones la tecla "CCI.Control".
Se visualiza CCI.Control en la minipantalla.
3. Pulsar en "CCI.Control" en la minipantalla.
Se visualiza CCI.Control en la izquierda de la pantalla estándar.
4. Repetir los pasos uno y dos para CCI.Cam.
Se visualiza CCI.Cam en la minipantalla.
Ejemplo
CCI 1200

2 Puesta en marcha
18
Durante el primer inicio de la se visualizará CCI 800 CCI.UT A en la pantalla
estándar. En el CCI 800 sólo es posible visualizar una aplicación en la vista
estándar.
1. Pulsar la tecla virtual "Menú de aplicaciones".
Se abre el menú de aplicaciones.
2. Pulsar en el menú de aplicaciones la tecla "CCI.Control".
Se visualiza CCI.Control en la minipantalla.
3. Repetir los pasos uno y dos para CCI.Cam.
Se visualiza CCI.Cam en la minipantalla.
CCI 800

3 Pantalla de mando gráfica
19
3 Pantalla de mando gráfica
Familiarizarse con los componentes principales y con la estructura del
contenido de la pantalla.
3.1 Ayuda
CCI.Help ayuda en el trabajo diario con la terminal.
CCI.Help
responde preguntas acerca del manejo que provienen de la práctica,
ofrece indicaciones útiles para modificaciones,
está disponible con un botón y
es breve.
Pulsando en el signo de interrogación se accede a la página de ayuda adecu-
ada del paso de trabajo actual:
La ayuda en el menú Burger informa acerca de funciones básicas de las ap-
licaciones,
la ayuda en las configuraciones ayuda al operador durante la configuración.
1. Pulsar la tecla virtual "Ayuda".
Se visualiza el tema de la ayuda.
2. Para otros temas de ayuda hojear a través del texto de ayuda.

3 Pantalla de mando gráfica
20
3.2 Gestos en la pantalla táctil
La terminal se controla únicamente mediante la pantalla táctil. La terminal
apoya los siguientes gestos:
Pulsar
Pulsar brevemente el lugar indicado en la pantalla táctil. Elegir un elemento
en una lista desplegable o activar una función.
Pulsar por largo tiempo
Pulsar durante 2 seg. el lugar indicado en la pantalla táctil.
Desplazar
Navegar rápidamente por una lista de selecciones.
Drag and Drop
Fijar una aplicación y ubicarla en otro lugar en la pantalla táctil.
Abrir los dedos
Ampliar la visualización de un mapa.
Unir los dedos
Reducir la
visualización de un mapa.

3 Pantalla de mando gráfica
21
3.3 Diseño
Durante el trabajo diario con la terminal es necesario contar con todas las in-
formaciones relevantes y manejar varias aplicaciones de manera simultánea.
La terminal le apoya por la pantalla táctil de formato grande.
En la CCI 1200 se puede configurar la superficie de mando de manera flexible.
Elegir el diseño conforme al montaje:
Formato transversal estándar
El diseño usado con mayor frecuencia en la prác-
tica.
La terminal está montada en formato transversal.
Trabaja con dos aplicaciones.
Las aplicaciones están ubicadas una junto a otra.
Las teclas virtuales del manejo de la máquina
ISOBUS se encuentran en el marco derecho e
izquierdo de la pantalla.
Formato transversal Maxi
La terminal está montada en formato transversal.
Se trabaja con una aplicación.
La aplicación se visualiza de manera ampliada.
Formato vertical
La terminal está montada en formato vertical.
Las aplicaciones están ubicadas una debajo de
otra.
Las teclas virtuales del manejo de la máquina
ISOBUS se encuentran en el marco derecho de la
pantalla.
La terminal CCI 800 sólo puede ser montada en el formato transversal. Es po-
sible manejar la aplicación en la visualización estándar. En la minipantalla se
visualizan aplicaciones activas adicionales.
Formato transversal estándar
No es posible modificar Layout.
La terminal está montada en formato transversal.
Se trabaja con una aplicación.
CCI 1200
CCI 800

3 Pantalla de mando gráfica
22
A continuación se describe el formato transversal estándar. Las descripciones
pueden ser aplica cadas para los demás diseños.
La pantalla está dividida en cuatro sectores:
CCI 1200
CCI 800
1
Barra de estado
Los pictogramas en el sector de información en la barra de estado
ofrecen
una vista general acerca del estado de conexión y la cali-
dad de conexión de las siguientes interfaces:
GPS así como
WLAN.
Las teclas virtuales:en la regleta de estado permiten el acceso
rápido en el ISB y en las funciones usadas con frecuencia.
2
Pantalla estándar
En la Pantalla estándar se visualizan hasta 2 aplicaciones una
junto a otra. Las aplicaciones pueden ser usadas en la pantalla
estándar.
3
Menú de aplicaciones
En el
menú de aplicaciones se controla la visualización de una ap-
licación.
4
Minipantalla
En la minipantalla se visualizan las informaciones relevantes pero
no es posible usarla.
Distribución
de pantalla

3 Pantalla de mando gráfica
23
Barra de estado
Los símbolos en el sector de informaciones de la barra de estado ofrecen una
vista general acerca del estado de conexión y la calidad de conexión.
Falta señal
No se ha conectado receptor GPS.
Señal no válida
Se ha conectado un receptor GPS. Los datos de posición recibidos no son
válidos.
GPS
Se ha conectado un receptor GPS. Los datos de posición recibidos correspon-
den al estándar GPS.
Es posible documentar encargos.
Para la función Section Control, el GPS no es lo suficientemente preciso.
DGPS, RTK fix, RTK float
Se ha conectado un receptor GPS. Dependiendo de la visualización, la calidad
de recepción corresponde a los requerimientos a DGPS, RTK fix o RTK float.
Es posible documentar encargos y Section Control.
Falta WLAN
Falta conexión con WLAN.
No se encontró WLAN o
No se pudo establecer una conexión con el WLAN existente.
Se estableció conexión WLAN.
La terminal está conectada con un WLAN.
Falta internet
La terminal no está conectada al internet.
Conectada con internet
La terminal está conectada al internet.
LAN
LAN
La terminal está conectada con un LAN mediante la interfaz "Eh".
Sector de in-
formaciones

3 Pantalla de mando gráfica
24
La barra de estado del CCI 800 esta dividida.
Pulse en la barra de estado para conmutar entre la hora y el sector de in-
formación:
CCI 800

3 Pantalla de mando gráfica
25
Junto al sector de información consta el ISB y las tecas virtuales para acceder
a funciones usadas con frecuencia. A la disposición están las siguientes posibi-
lidades de manejo:
CCI 1200
CCI 800
1
Generar captura de pantalla
En caso de haber problemas con el manejo de la terminal o de la
máquina ISOBUS, es posible realizar una captura de pantalla y
enviarla a su persona de contacto:
1
. Conectar una memoria USB al terminal.
2
. Pulsar en el reloj hasta que se visualice una noticia "Captura
de pantalla archivada" en la regleta de estado.
La captura de pantalla se guarda en el registro principal de
la memoria USB.
2
Visualizar informaciones de terminal
Se obtienen informaciones detalladas acerca de la versión del
software instalado.
Pulsar el logotipo de la empresa durante 2
seg.
Se visualizan las indicaciones de la versión.
3
ISB
Utilizar el
ISB,
cuando el manejo de la máquina no es lo principal,
cuando se desea activar varias funciones de la máquina a la
vez.
Enviar el comando ISB a todos los participantes del ISOBUS:
Pulsar la tecla virtual "ISB".
La terminal envía el comando ISB al ISOBUS.
Teclas virtua-
les

3 Pantalla de mando gráfica
26
En el CCI 1200 constan las siguientes posibilidades adicionales de manejo:
4
Configuraciones
Realizar los siguientes ajustes básicos antes de trabajar con la
terminal:
Pulsar la tecla virtual "Ajustes".
Se accede a la pantalla "Ajustes".
5
Estándar / Maxi
Cambiar en el formato transversal entre los dos diseños Estándar
y Maxi:
Pulsar la tecla virtual "Diseño" durante 2
seg.
Se visualiza el nuevo diseño.
5
Posición de aplicación
Cambiar la posición de las aplicaciones en la pantalla estándar
.
Pulsar la tecla virtual "Diseño".
Las aplicaciones en la pantalla estándar cambian la posi-
ción.

3 Pantalla de mando gráfica
27
ADVERTENCIA - PELIGROS GENERALES
No todas las máquinas ISOBUS apoyan la función ISB.
Sin una prueba, no debe partirse de que, en caso de peligro, el ISB activa
ciertas funciones de la máquina.
En caso de incumplimiento se corre peligro de un malfuncionamiento y, por lo
tanto, peligros para personas en el alrededor.
Revisar en el manual de uso de la máquina
o Si la máquina reacciona al ISB
o Las funciones de la máquina que el ISB activa en la máquina.
En caso de un fallo o de un error de mando se visualiza una ventana de men-
sajes con un mensaje de fallo. Antes de poder seguir trabajando es necesario
eliminar el problema y confirmar el mensaje.
Se interrumpe la secuencia de trabajo.
Después de una acción exitosa se obtiene una respuesta mediante mensajes
en la regleta de estado.
Los mensajes
Son visualizados en un fondo azul en el sector de informaciones de la reg-
leta de estado,
no necesitan ser confirmados y,
se borran después de 10
segundos y
no interrumpen la secuencia de trabajo.
Notificacio-
nes

3 Pantalla de mando gráfica
28
CCI 1200
CCI 800
1
Remitente
El pictograma a la izquierda junto al mensaje indica el remitente
del mensaje:
Terminal o
Máquina ISOBUS
2
Número
Se visualiza la cantidad de los mensajes no leídos.
3
Ocultar mensajes
Pulsar la tecla virtual "Ocultar".
Se cierra la ventana de mensajes.
Se borran todos los mensajes.
Se visualiza el sector de informaciones.
4
Marcar los mensajes
como leídos.
Pulsar en el mensaje.
Se visualiza el siguiente mensaje y se reduce el número de
mensajes no leídos.
Después del último mensaje se cierra la ventana de mensajes.

3 Pantalla de mando gráfica
29
Pantalla estándar
Sólo es posible activar aplicaciones si están en la pantalla estándar.
Menú de aplicaciones
El menú de aplicaciones se encuentra en estado replegado.
Al desplegar el menú de aplicaciones, se visualizan todas las aplicaciones que
se han activado en la administración de aplicaciones. En el menú de aplicacio-
nes se controla si una aplicación está visible en la pantalla estándar o en la
minipantalla.
Aplicaciones visibles
se visualizan en la pantalla estándar, en la minipantalla y en el menú de
aplicaciones,
en el menú de aplicaciones tienen un fondo gris claro.
Aplicaciones en estado de reposo
se visualizan sólo en el menú de aplicaciones,
tienen un fondo gris oscuro y
no consumen potencia CPU ni memoria de trabajo.
Desplazar las aplicaciones que no se utilizan al menú de aplicaciones:
1. Pulsar la tecla virtual "Menú de aplicaciones".
Se abre el menú de aplicaciones.
2. Elegir una aplicación.
La aplicación es eliminada de la minipantalla o de la pantalla
estándar.
Se utiliza p.
ej. CCI.Cam sólo al repartir estiércol. Esta medida se repetirá re-
cién en algunos meses.
Desplazar CCI.Cam al menú de aplicaciones.
Ejemplo

3 Pantalla de mando gráfica
30
Minipantalla
Aplicaciones en la minipantalla
no pueden ser operadas,
sólo visualizan las informaciones principales,
realizan las funciones activas.
A partir de la cuarta aplicación activa, la minipantalla se expande hacia la de-
recha sobre el sector visible:
Desplazar la minipantalla hacia la izquierda.
Las aplicaciones se desplazan del sector no visible al sector visible.
Para manejar una aplicación, desplazarla desde la minipantalla a la pantalla
estándar:
Pulsar la aplicación en la minipantalla.
La aplicación cambia la posición con la aplicación en la mitad izquierda
de la pantalla estándar.
INDICACIÓN
Al ser desplazadas, las aplicaciones siguen trabajando, sin inter-
rupción ni cambiar
de estado.
Desplazar
Desplazar

3 Pantalla de mando gráfica
31
La organización de las aplicaciones en la minipantalla puede ser modificada:
1. Pulsar y mantener pulsada la aplicación.
La aplicación se desacopla de la minipantalla.
2. Desplazar la aplicación a la nueva posición.
Reorganizar

3 Pantalla de mando gráfica
32
Teclas virtuales especiales
Para el manejo eficiente, las aplicaciones tienen teclas virtuales especiales.
1
Tecla de acción
La tecla de acción ofrece un acceso directo a la función más im-
portante.
2
Tecla Burger
La tecla Burger accede al menú Burger. El menú Burger ofrece
acceso a las configuraciones, las funciones y el sistema de ayuda
de una aplicación:
Pulsar la tecla Burger.
Se abre el menú Burger.
3
Retorno
Cerrar el menú Burger con la tecla "Retorno".
Pulsar la tecla "Retorno" en el menú Burger.
Se cierra el menú Burger y se visualiza la pantalla de
mando de la aplicación.
Pulsar la tecla virtual "Retorno" en una aplicación para retornar a
la pantalla de mando anterior:
Pulsar la tecla virtual "Retorno".
Se cierra la pantalla de mando activa.
Se visualiza la pantalla de mando anterior.
4
Configuraciones de aplicaciones
Acceder a las configuraciones propias de la aplicación, directa-
mente del menú Burger:
Pulsar la tecla virtual "Ajustes de aplicaciones".
Se visualiza la pantalla "Ajustes" de la aplicación.

4 Configuraciones
33
4 Configuraciones
En el sector Ajustes se puede ajustar el sistema, las aplicaciones y las prefe-
rencias del usuario. Se usará este sector de ajuste con frecuencia.
Por lo tanto, la tecla virtual para abrir el sector de ajuste está directamente
accesible:
CCI 1200
CCI 800
Pulsar la tecla virtual "Ajustes".
Se visualiza la pantalla "Ajustes":

4 Configuraciones
34
Modificar los siguientes ajustes directamente en la pantalla de mando "Ajus-
tes":
Cambiar la iluminación de pantalla
Empujar el regulador hacia la izquierda.
La pantalla se oscurece.
Empujar el regulador hacia la derecha.
La pantalla se aclara.
Iluminación automática de la pantalla
El sensor luminoso registra la luz de entorno y adapta la iluminación de la
pantalla a la luz del entorno.
1. Conectar la "Iluminación automática de la pantalla".
Con una fuerte luz de entorno, p. ej. radiación directa del sol, se au-
menta la iluminación de la pantalla.
Con una tenue luz de entorno, p ej. trabajo nocturno, se reduce la ilu-
minación de la pantalla.
2. Regular el comportamiento del sensor de luz con la corredera de regula-
ción.
Desplazar el regulador hacia la derecha para alcanzar la máxima ilumi-
nación de pantalla.
Desplazar el regulador hacia la izquierda para alcanzar la mínima ilu-
minación de la pantalla.

4 Configuraciones
35
Los ajustes están divididos en sectores "Usuario", "Apps", "Sistema", "Layout"
y "Diagnóstico".
Usuario
Adaptar el comportamiento de la terminal:
Tono y señal acústica al contacto,
Idioma y unidad y
Administración de usuarios.
Apps
Ajustar las aplicaciones.
Conectar las aplicaciones y
activar funciones ISOBUS.
Sistema
Ajustes y funciones generales están a la disposición en el sector "Sistema":
Consultar informaciones de software y de hardware,
Ajustar fecha y hora,
Restablecer configuración de fábrica,
Realizar una actualización,
Realizar una copia de seguridad,
Actualizar datos de licencia y
Ajustar la conexión de internet.
Diseño
Elegir la alineación de la pantalla. En el formato transversal se puede elegir
entre la división de pantalla estándar y Maxi:
1
. Pulsar la tecla virtual "Diseño".
Se visualiza la pantalla "Diseño".
2
. Pulsar el casillero de la alineación deseada en la línea "Alineación".
Se ha modificado la alineación.
3
. Pulsar el casillero estándar o Maxi en la línea "Alineación".
Se ha modificado la distribución.
4. Finalizar el proceso con "Retorno".
Diagnóstico
cap. 11.2.1

4 Configuraciones
36
4.1 Usuario
En los ajustes de usuario se adapta el comportamiento de mando de la termi-
nal.
Presionar en la pantalla de mando "Configuraciones" la tecla virtual
"Usuario".
Se visualiza la pantalla "Usuario":
A la disposición están las siguientes posibilidades de ajuste:
Volumen
La terminal y muchas máquinas ISOBUS generan tonos de advertencia. Es
posible regular el volumen de los tonos de advertencia:
1. Pulsar la tecla virtual "Volumen".
Se visualiza la pantalla "Volumen".
2. Pulsar la tecla virtual con el porcentaje.
Se visualiza el teclado de la pantalla.
3. Ingresar el volumen en %.
4. Confirmar la entrada.
5. Finalizar el proceso con "Retorno".
Activar el tono de contacto
Conectar "Activar Tono contacto".
Se obtendrá un a respuesta acústica al pulsar una tecla virtual.

4 Configuraciones
37
Elegir idioma
Elegir el idioma en la que se deben visualizar los textos en la pantalla:
1. Pulsar la tecla virtual "Idioma".
Se visualiza la lista desplegable "Idioma".
2. Elegir un idioma.
Los textos en la pantalla se visualizan en el nuevo idioma.
3. Finalizar el proceso con "Retorno".
Unidades
Cambiar el sistema de unidades usado por la terminal:
1. Pulsar la tecla virtual "Unidades".
Se visualiza la lista desplegable "Unidades".
2. Elegir un sistema de unidades.
La terminal aplica el sistema de unidades a todos los valores.
3. Finalizar el proceso con "Retorno".
Administración de usuarios
En la terminal constan los siguientes grupos de usuarios:
Usuario
Servicio
Programador.
El grupo "Usuario" es el primero en la lista. No modificar esta configuración.

4 Configuraciones
38
4.2 Apps
Presionar en la pantalla de mando "Configuraciones" la tecla virtual "Ap-
licaciones".
Se visualiza la pantalla "Aplicaciones":
A la disposición están las siguientes posibilidades de manejo:
Configuraciones de aplicaciones
Ajustar las aplicaciones.
Administración de aplicación
Conectar y desconectar aplicaciones (
cap. 4.2.1).
Ajustes ISOBUS
Ajustar el comportamiento de la terminal en el ISOBUS (
cap. 4.2.2).

4 Configuraciones
39
4.2.1 Administración de aplicación
Aplicaciones no necesitadas pueden ser desactivadas permanentemente. Esto
no influye en el rendimiento del CPU o en la memoria de trabajo.
INDICACIÓN
Puede suceder que no se realice una acción porque una aplicación
está desconectada.
Recomendamos
conectar CCI.UT B si se quiere usar dos máquinas ISOBUS,
Conectar las aplicaciones agricon, Auto Guidance, SmartConnect y ECU-
Updater sólo en caso necesario,
conectar siempre las demás aplicaciones.
Desconectar la aplicación de la siguiente manera:
1. Presionar en la pantalla de mando "Aplicaciones" la tecla virtual "Admi-
nistración de aplicaciones".
Se visualiza la pantalla "Administración de aplicaciones":
2. Desconectar la aplicación.
Se visualiza una ventana de mensajes.
3. Confirmar la entrada.
Finaliza la aplicación.
La aplicación no se visualiza en el menú de aplicaciones.

4 Configuraciones
40
Para conectar una aplicación, proceder de la manera arriba descrita. Conectar
el interruptor junto al nombre de la aplicación siempre en "CON".
4.2.2 Ajustes ISOBUS
La terminal pone a la disposición las siguientes funciones en el ISOBUS:
Universal Terminal,
AUX-N,
Task-Controller,
TECU,
File Server.
Desde fábrica están activadas todas las funciones ISOBUS.
INDICACIÓN
Recomendamos dejar activadas todas las funciones ISOBUS.
Sólo en ese caso se pueden usar completamente las múltiples funciones de
la terminal:
Manejo de máquina ISOBUS
Registro de los datos de encargo
Section Control y Rate Control.

4 Configuraciones
41
En caso de utilizar simultáneamente dos terminales ISOBUS, es posible dividir
las funciones en ambas terminales.
Se está usando las máquinas ISOBUS a través de la terminal ISOBUS fija-
mente montada en el tractor y
se está usando CCI.Command en el CCI 800/CCI 1200 para Section Control.
1. Desconectar la Universal Terminal en el CCI 800/CCI 1200 en los ajustes
ISOBUS y conectar el "Task-Controller".
2. En el CCI 800/CCI 1200 en la administración de la aplicación, desconectar
el CCI.UT A y conectar el CCI.Command.
Ajustar el comportamiento de la terminal en el ISOBUS de la siguiente
manera:
Presionar en la pantalla de mando "Aplicaciones" la tecla virtual "Ajustes
ISOBUS".
Se visualiza la pantalla "Ajustes ISOBUS":
Ejemplo

4 Configuraciones
42
Una vez activada la función ISOBUS "Universal Terminal"
Se pueden conectar 5 máquinas con CCI.UT A y CCI.UT B
Manejar una máquina ISOBUS con CCI.UT A y CCI.UT B.
Esto también es posible si se utiliza una segunda terminal de ISOBUS.
La función ISOBUS "Universal Terminal" está activada desde fábrica.
La terminal se registra en el ISOBUS como "Universal Terminal".
1. Cambiar a la pantalla de mando "Configuraciones de aplicaciones".
2. Pulsar la tecla virtual "Administración de aplicaciones".
Se visualiza la pantalla "Administración de aplicaciones".
3. Conectar la aplicación CCI.UT A.
Se visualiza CCI.UT A en la pantalla estándar.

4 Configuraciones
43
Con la terminal no se recomienda manejar una máquina ISOBUS.
Desconectar las aplicaciones CCI.UT A y CCI.UT B y "Universal Terminal":
1. Desconectar la Universal Terminal en la pantalla de mando "Configuraci-
ones ISOBUS".
Se visualiza una ventana de mensajes.
2. Confirmar la entrada.
El interruptor "Universal Terminal" está desconectado.
La terminal ya no se registra en el ISOBUS como "Universal Termi-
nal".
3. Cambiar a la pantalla de mando "Configuraciones de aplicaciones".
4. Pulsar la tecla virtual "Administración de aplicaciones".
Se visualiza la pantalla "Administración de aplicaciones".
5. Desconectar CCI.UT A y CCI.UT B.
CCI.UT A y CCI.UT B no se visualizarán más en el menú de aplicacio-
nes.
INDICACIÓN
Sin la función ISOBUS "Universal Terminal", la terminal no se re-
gistra como UT en el ISOBUS.
La terminal no puede ser usada para el manejo de la máquina ISOBUS.
Desactivar la función "Universal Terminal" únicamente si no se desea
controlar una máquina ISOBUS con la terminal.

4 Configuraciones
44
Section Control, Rate Control y la documentación de encargos requieren de la
función ISOBUS "Task-Controller".
La función ISOBUS "Task Controller" está activada desde fábrica.
La terminal se registra en el ISOBUS como "Task-Controller".
1. Cambiar a la pantalla de mando "Configuraciones de aplicaciones".
2. Pulsar la tecla virtual "Administración de aplicaciones".
Se visualiza la pantalla "Administración de aplicaciones".
3. Conectar la aplicación CCI.Control.
Se visualiza CCI.Control en el menú de aplicaciones.
4. Conectar la aplicación CCI.Command.
Se visualiza CCI.Command en el menú de aplicaciones.
Se utiliza el Task-Controller del CCI 800/CCI 1200 y el Task-Controller de otra
terminal ISOBUS.
Cada uno de los Task-Controller debe tener un número preciso, debido a que,
caso contrario, se producen conflictos de direcciones en el ISOBUS.
Una máquina ISOBUS sólo puede conectarse con un Task-Controller. La
máquina elije el Task-Controller a partir del número del Task-Controller.
La máquina elije
automáticamente el número menor del Task-Controller o
el número del Task-Controller configurado en la máquina.
Task Control-
ler
Número de
Task-Control-
ler

4 Configuraciones
45
INDICACIÓN
No en todas las máquinas ISOBUS se puede ajustar el número del
Task
-Controller.
Asignar el número de Task-Controller al Task-Controller con el cual debe
conectarse la máquina.
1. Pulsar la tecla virtual "Número Task-Controller".
Se visualiza el diálogo de ingreso de datos.
2. Pulsar el campo de entrada.con el número.
Se visualiza el teclado de la pantalla.
3. Ingresar el número del Task-Controller.
4. Confirmar la entrada.
5. Finalizar el proceso con "Retorno".
Se visualiza una ventana de mensajes.
6. Confirmar la entrada.
INDICACIÓN
En caso de cambiar el número del Task-Controller de la terminal, es
necesario adaptar esta configuración también en la máquina
ISOBUS.
En caso de haber ajustado en la máquina y en la terminal diferentes
números de Task
-Controller,
La máquina no se conectará con el Task-Controller.
CCI.Config, CCI.Control y CCI.Command no recibirán informaciones de la
máquina ISOBUS
Section Control, Parallel Tracking y Rate Control no podrán ser activados.

4 Configuraciones
46
Se utiliza el Task-Controller de otro terminal ISOBUS.
Desconectar la función "Task-Controller":
1. Desconectar la función "Task Controller".
Se visualiza una ventana de mensajes.
2. Confirmar la entrada.
El interruptor "Task-Controller" está desconectado.
La terminal ya no se registra en el ISOBUS como "Task-Controller".
3. Cambiar a la pantalla de mando "Configuraciones de aplicaciones".
4. Pulsar la tecla virtual "Administración de aplicaciones".
Se visualiza la pantalla "Administración de aplicaciones".
5. Desconectar la aplicación CCI.Control.
EL CCI.Control no se visualiza más en el menú de aplicaciones.
6. Desconectar la aplicación CCI.Command.
EL CCI.Command no se visualiza más en el menú de aplicaciones.
INDICACIÓN
CCI.Config, CCI.Control y CCI.Command requieren la función ISOBUS
"Task
-Controller".
En caso de desconectar la función "Task
-Controller" del ISOBUS,
CCI.Config, CCI.Control y CCI.Command no recibirán informaciones de la
máquina ISOBUS,
Section Control y Rate Control no podrán ser activados,
no se registran datos de encargo.

4 Configuraciones
47
La función ISOBUS "TECU" envía la velocidad, el número de revoluciones de la
toma de fuerza, la posición del elevador de fuerza de popa a la máquina
ISOBUS.
La función ISOBU
S "TECU" está activada desde fábrica.
La terminal se registra en el ISOBUS como "TECU".
Desconectar el TECU del CCI 800/CCI 1200 cuando el TECU del tractor visua-
liza un mensaje de fallo.
1. Desconectar la "TECU".
Se visualiza una ventana de mensajes.
2. Confirmar la entrada.
El interruptor "TECU" está desconectado.
La terminal ya no se registra en el ISOBUS como "TECU".
La File Server pone a la disposición espacio de memoria para todos los partici-
pantes del ISOBUS. De esa manera, una máquina ISOBUS puede archivar y
registrar datos de configuración en la terminal.
La función ISOBUS "File Server" está activada desde fábrica.
La terminal se registra en el ISOBUS como "File Server".
Desconectar la File Server únicamente si se tiene la seguridad que ninguna de
las máquinas ISOBUS utiliza esta función.
1. Desconectar la función "File Server".
Se visualiza una ventana de mensajes.
2. Confirmar la entrada.
El interruptor "File Server» está desconectado.
La terminal ya no se registra en el ISOBUS como "File Server".
TECU
File Server

4 Configuraciones
48
4.3 Sistema
Presionar en la pantalla de mando "Configuraciones" la tecla virtual "Sis-
tema".
Se visualiza la pantalla "Sistema":
A la disposición están las siguientes posibilidades de manejo:
Datos de terminal
En los datos de la terminal se visualizan, e.
o. la versión del software insta-
lado y el número de serie de la terminal. Los datos de la terminal sólo son
importantes en caso de un servicio técnico:
1. Pulsar la tecla virtual "Datos de terminal".
Se visualizan los datos de la terminal.
2. Finalizar el proceso con "Retorno".
Fecha y hora
cap. 4.3.1

4 Configuraciones
49
Restablecer configuraciones de fábrica
Se borrarán todas las configuraciones del usuario. No se borrarán los trac-
tores, las máquinas, los encargos y los campos.
1. Pulsar la tecla virtual "Restablecer ajustes de fábrica".
Se visualiza una ventana de mensajes.
2. Confirmar la entrada.
Los ajustes de fábrica están restablecidos.
Borrar base de datos
Se borrarán todos los tractores, máquinas, campos y encargos, incluyendo
todos los datos principales, valores de sumas y datos locales.
Actualización CCI.OS
cap. 4.3.2
Datos de licencia
cap. 4.3.3
Internet
cap. 4.3.4
agrirouter
cap. 4.3.5
Mantenimiento a distancia
El mantenimiento a distancia con Remote View se encuentra en el modo de
prueba y no puede ser usado.
No pulsar esta tecla virtual.

4 Configuraciones
50
4.3.1 Ajustar fecha y hora
INDICACIÓN
La hora puede, pero no necesita registrarse manualmente.
El reloj de la terminal es muy preciso y está ajustado desde fábrica. Con una
conexión activa de internet, la terminal ajusta la hora con una servidora de
tiempo.
Presionar en la tecla virtual "Fecha y hora".
Se visualiza la pantalla "Fecha y hora":

4 Configuraciones
51
A la disposición están las siguientes posibilidades de ajuste:
Elegir una zona temporal
Elegir la zona temporal con el cambio de hora y la región correcta.
1. Pulsar la tecla virtual "Zona temporal".
Se visualiza la lista desplegable "Zona temporal".
2. Elegir la zona temporal.
La casilla en el borde derecho de la tecla virtual está activada.
Se ha modificado la zona temporal.
Elegir el formato de la hora
1. Pulsar la tecla virtual "Formato de hora".
Se visualiza la lista desplegable "Formato de hora".
2. Elegir el formato.
La casilla en el borde derecho de la tecla virtual está activada.
Se cambia el formato de la hora.
Elegir el formato de la fecha
La fecha se visualiza en el formato seleccionado
en la terminal e
incorporado en los sellos de tiempo que envía la terminal al ISOBUS.
1. Pulsar la tecla virtual "Formato de fecha".
Se visualiza la lista desplegable "Formato de fecha".
2. Elegir el formato.
La casilla en el borde derecho de la tecla virtual está activada.
Se cambia el formato de la fecha.
INDICACIÓN
Recomendamos mantener las configuraciones de fábrica para el for-
mato de la hora y de la fecha.
La hora y la fecha se visualizan en el formato seleccionado
en la terminal e
incorporado en los sellos de tiempo que envía la terminal al ISOBUS.

4 Configuraciones
52
4.3.2 Actualizar CCI.OS
El software CCI.OS es desarrollado constantemente y se amplían nuevas fun-
ciones. Nuevas versiones están a la disposición como actualizaciones CCI.OS.
¡CUIDADO!
Durante el proceso de actualización la terminal separa la conexión al
ISOBUS.
No es posible manejar las máquinas conectadas al ISOBUS.
Pulsar la tecla virtual "Actualización CCI.OS".
Se visualiza la pantalla "Actualizador":
En el caso de una actualización se instala un software de terminal CCI.OS
que es más nuevo que la versión instalada en la terminal.
El retorno a una versión anterior del software de la terminal CCI.OS es un
Rollback.
En la pantalla "actualizador" sólo pueden instalarse actualizaciones.
Rollbacks son realizados con el sistema de rescate.
Se restaura una copia de seguridad previamente elaborada.
Actualización
vs. rollback

4 Configuraciones
53
INDICACIÓN
La actualización del software CCI.OS puede fallar en pocos casos.
La terminal sólo podrá ser reiniciada en el sistema de rescate.
Realizar una copia de seguridad antes de actualizar el CCI.OS.
A la disposición están las siguientes posibilidades de manejo:
Actualizar CCI.OS desde la memoria USB
véase el segmento Actualización desde la memoria USB
Actualizar CCI.OS mediante internet
La actualización de CCI.OS a través del internet se encuentra en la fase de
prueba y no podrá ser usado por ahora.
Sistema de recuperación
La actualización del sistema de rescate sólo puede ser realizado por el fabri-
cante o sus socios distribuidores o de servicios.
Realizar una copia de seguridad
1. Conectar una memoria USB con mín. 1
GB a la terminal.
2. Pulsar la tecla virtual "Realizar copia de seguridad".
Se visualiza un mensaje de advertencia.
3. Iniciar la copia de seguridad con "OK".
La copia de seguridad se guarda en la memoria USB.
4. Pulsar la tecla virtual "Reiniciar terminal".
Se visualiza un mensaje de advertencia.
5. Confirmar el mensaje de advertencia con "OK".
Finaliza el proceso.
Reiniciando la terminal.
En el sistema de rescate se restablece la versión anterior a partir de una co-
pia de seguridad:
La terminal está en la versión de software asegurada en la copia de se-
guridad.

4 Configuraciones
54
INDICACIÓN
El programa de instalación archiva los datos de la actualización en la
memoria USB.
Utilizar una memoria USB con una memoria libre de por lo menos
200
MB.
Dejar conectada la memoria USB en la terminal hasta haber finalizado
con la actualización.
1. Pulsar la tecla virtual "Actualización CCI.OS vía USB".
Se visualiza la lista de selección con las actualizaciones disponibles.
2. Elegir una actualización.
3. Pulsar la tecla virtual "Actualizar CCI.OS".
Se visualiza una ventana de mensajes.
4. Iniciar la actualización.
Se instala el nuevo software de la terminal.
Después de finalizar la instalación, se requiere un reinicio de la termi-
nal.
5. Pulsar la tecla virtual "Reiniciar terminal".
Se visualiza un mensaje de advertencia.
6. Confirmar el mensaje de advertencia.
Finalizó la actualización.
Reiniciando la terminal.
Actualización
desde la me-
moria USB

4 Configuraciones
55
4.3.3 Actualizar datos de licencia
En los siguientes casos es necesario actualizar los datos de licencia de la ter-
minal:
Después de actualizar el CCI.OS,
Después de obtener la licencia para una función sujeta a costes (p. ej. Sec-
tion Control o Parallel Tracking).
Pulsar la tecla virtual "Datos de licencia".
Se visualiza la pantalla "Datos de licencia":

4 Configuraciones
56
A la disposición están las siguientes posibilidades de manejo:
Actualizar los datos de licencia a través del internet
Esta es la manera más rápida y sencilla de actualizar datos. Utilizar esta
función si la terminal está conectada al internet:
1. Pulsar la tecla virtual "Internet".
Se actualizan los datos de licencia.
Se visualiza la pantalla "Datos de licencia".
Actualizar los datos de licencia mediante una memoria USB
Una manera rápida y fiable de la actualización. Aprovechar esta función si
se tiene acceso a un ordenador con conexión de internet:
1. Conectar una memoria USB al terminal.
2. Pulsar la tecla virtual "USB".
Se visualiza la pantalla "Guardar TAN".
3. Pulsar la tecla virtual "Seguir".
El archivo <Número de serie>.UT.liz se archiva en la memoria USB.
Se visualiza la pantalla "Requerir los datos de licencia".
4. Conectar la memoria USB al PC.
5. Abrir en el PC la página web https://pa.cc-isobus.com y cumplir con las
indicaciones.
Los nuevos datos de licencia constan en la memoria USB.
6. Conectar la memoria USB al terminal.
Se actualizan los datos de licencia.
Se visualiza la pantalla "Datos de licencia".
Ingresar manualmente los datos de licencia
1. Pulsar el campo de entrada "Ingreso manual".
Se visualiza el TAN.
2. Abrir en el ordenador la página web https://pa.cc-isobus.com.
3. Ingresar el TAN y pulsar la tecla virtual "Iniciar habilitación".
Se visualizan los nuevos datos de licencia.
4. Pulsar la tecla virtual "Seguir" en la terminal.
5. Ingresar la licencia de la terminal.
6. Pulsar la tecla virtual "Seguir".
7. Ingresar la licencia de Parallel Tracking, en caso de disponer de ella.
8. Pulsar la tecla virtual "Seguir".
9. Ingresar la licencia de Section Control, en caso de disponer de ella.
10. Finalizar el proceso con "Seguir".
Se visualiza la pantalla "Datos de licencia".

4 Configuraciones
57
4.3.4 Conectar con internet
La actualización de los datos de la licencia pueden realizarse de manera senci-
lla y rápida mediante internet.
Para el agrirouter se necesita una conexión activa al internet.
Conectar la terminal con el internet mediante un WLAN.
Para la terminal está disponible un adaptador WLAN W10.
El WLAN se obtiene p. ej. mediante la función de hotspot del teléfono celular.
Pulsar la tecla virtual "Internet".
Se visualiza la pantalla "Internet":

4 Configuraciones
58
A la disposición están las siguientes posibilidades de manejo:
Activar SmartConnect
El SmartConnect se encuentra en el modo de prueba y no puede ser usado.
No activar el SmartConnect.
Conectar con un WLAN
Se utiliza el adaptador WLAN W10 para conectar la terminal con el internet:
1. Conectar el adaptador WLAN W10 a la unión enchufable 3 o 4.
2. Pulsar la tecla virtual "WLAN".
Se visualiza la lista desplegable "Redes WLAN".
3. Elegir una red WLAN.
Se visualiza la ventana para ingresar la contraseña.
4. Ingresar la contraseña WLAN y confirmar su entrada de datos.
La terminal se conecta con el WLAN.
Los símbolos en la regleta de estado ofrecen información acerca del
estado y la calidad de la conexión.
Corregir una contraseña WLAN mal ingresada de la siguiente manera:
1. Pulsar la tecla virtual con el WLAN en la lista "Redes WLAN" y manten-
erla pulsada.
Se visualiza un menú de contexto.
2. Elegir "Editar".
Se visualiza la ventana para ingresar la contraseña.
3. Corregir la contraseña.
4. Confirmar la entrada.
Contraseña
WLAN

4 Configuraciones
59
4.3.5 Conectar con agrirouter
Agrirouter es una plataforma de intercambio de datos, mediante la cual es po-
sible recibir o enviar datos. Informaciones adicionales constan en internet
bajo www.my-agrirouter.com.
Configurar la cuenta de usuario agrirouter.
aAnotar el código de registro para la cuenta en la terminal.
Conectar la terminal con el internet. ( cap. 4.3.4)
1. Asegurarse que se visualice el símbolo de internet en la regleta de es-
tado.
Se requiere de una conexión activa de internet para establecer una
conexión con el agrirouter.
2. Pulsar la tecla virtual "Ajustes" en la pantalla inicial.
Se visualiza la pantalla "Ajustes".
3. Pulsar la tecla virtual "Sistema".
Se visualiza la pantalla "Sistema".
4. Pulsar la tecla virtual "agrirouter".
Se visualiza la pantalla "agrirouter".
1
: Sector de informaciones
2
Activar agrirouter
3
: Recibir y enviar datos
4
: Administrar cuentas
Preparar pre-
viamente
Puesta en
marcha

4 Configuraciones
60
5. Pulsar la tecla virtual "Administración de la cuenta» (4).
Se visualiza la pantalla de mando "Administración de la cuenta".
6. Pulsar la tecla virtual "+ nueva cuenta".
7. Ingresar el nombre de la cuenta.
El nombre de la cuenta puede seleccionarse libremente.
8. Confirmar la entrada.
Se visualiza la pantalla de mando "Administración de la cuenta".
Se activó una nueva cuenta.
9. Retornar a la pantalla de mando "agrirouter" con "Retorno".
10. Pulsar la tecla virtual "Código de registro".
Se visualiza un diálogo de ingreso.
11. Ingresar el código de registro de la cuenta. Tener en cuenta mayúsculas
y minúsculas. Confirmar la entrada.
A continuación se puede activar la tecla virtual "agrirouter".
12. Conectar el "agrirouter» (2).
En el sector de informaciones se visualiza la conexión activa.
Finalizó la puesta en marcha del agrirouter.

4 Configuraciones
61
En la pantalla de mando "agrirouter" se cuenta con las siguientes posibilid-
ades de mando:
Agrirouter CON/DES
Conectar el "agrirouter".
La terminal se conecta con el agrirouter.
Entrada de correo
La entrada del correo contiene todos los datos descargados por agrirouter.
El procesamiento de los datos se realiza en otras aplicaciones:
Encargos ISO-XML se visualizan en la lista "Import" en CCI.Control.
Aun después del procesamiento en otras aplicaciones, los datos permane-
cen en la bandeja de entrada y es necesario borrarlos manualmente. Borrar
el juego de datos o todos los datos:
1. Pulsar la tecla virtual "Bandeja de entrada".
Se visualiza la lista desplegable "Bandeja de entrada".
2. Pulsar la tecla virtual con el juego de datos y mantenerla pulsada.
Se visualiza un menú de contexto.
3. Elegir "Borrar" o "Borrar todos".
Se borra el set de datos o se borran todos los datos.
Se visualiza la lista desplegable "Bandeja de entrada".
Configuracio-
nes

4 Configuraciones
62
Salida de correo
Es posible enviar encargos, archivos Shape y otros datos de la terminal a
agrirouter. La salida del correo contiene todos los datos, cuyo envío falló.
Datos que constan en la salida del correo deben ser enviados manual-
mente:
1. Pulsar la tecla virtual "Salida de correo".
Se visualiza la lista desplegable "Salida de correo".
2. Pulsar la tecla virtual con el juego de datos y mantenerla pulsada.
Se visualiza un menú de contexto.
3. Activar "Cargar".
Se envía el juego de datos.
Se visualiza la lista desplegable "Salida de correo".
Borrar datos no usados de la bandeja de salida para tener más espacio de
memoria:
1. Pulsar la tecla virtual "Salida de correo".
Se visualiza la lista desplegable "Salida de correo".
2. Pulsar la tecla virtual con el juego de datos y mantenerla pulsada.
Se visualiza un menú de contexto.
3. Elegir "Borrar" o "Borrar todos".
Se borra el set de datos o se borran todos los datos.
Se visualiza la lista desplegable "Salida de correo".

4 Configuraciones
63
Administración de cuenta
Administrar las cuentas en las que se registra la terminal en agrirouter. Es
posible generar varias cuentas. Para cada cuenta es necesario ingresar un
código de registro.
Añadir una cuenta:
1. Pulsar la tecla virtual "Administración de la cuenta".
Se visualiza la lista vacía de cuentas.
2. Pulsar la tecla virtual "+ nueva cuenta".
Se visualiza un diálogo de ingreso.
3. Ingresar el nombre de la cuenta y confirmar el ingreso.
El nombre de la cuenta puede seleccionarse libremente.
Se visualiza la cuenta en la lista de cuentas.
Se activó la cuenta.
Elegir una cuenta:
1. Pulsar la tecla virtual "Administración de la cuenta".
Se visualiza la lista de cuentas.
2. Elegir una cuenta.
3. Finalizar el proceso con "Retorno".
Se visualiza la cuenta elegida en la pantalla "Administración de cuen-
tas".
La terminal se registra con este nombre de cuenta en agrirouter.
Modificar una cuenta:
1. Pulsar la tecla virtual "Administración de la cuenta".
Se visualiza la lista de cuentas.
2. Pulsar la tecla virtual con el nombre de la cuenta y mantenerla pulsada.
Se visualiza un menú de contexto.
3. Elegir "Editar".
Se visualiza un diálogo de ingreso.
4. Ingresar el nombre de la cuenta y confirmar el ingreso.
Se visualiza la cuenta en la lista de cuentas.
Borrar una cuenta:
1. Pulsar la tecla virtual "Administración de la cuenta".
Se visualiza la lista de cuentas.
2. Pulsar la tecla virtual con el nombre de la cuenta y mantenerla pulsada.
Se visualiza un menú de contexto.
3. Elegir "Borrar".
El sistema borra la cuenta.

4 Configuraciones
64
Código de registro
Cada cuenta tiene un código de registro propio. El código de registro sólo
necesita ingresarse una vez.
El código de registro de la cuenta está a la disposición aquí:
1. Cambiar al ordenador y registrarse en https://www.my-agrirouter.com.
2. Leer el código de registro de la cuenta.
Ingresar el código de registro de la siguiente manera:
1. Pulsar la tecla virtual "Código de registro".
Se visualiza un diálogo de ingreso.
2. Ingresar el código de registro y confirmar el ingreso.
Se visualiza la pantalla "agrirouter".
En el sector de información se visualiza si fue posible registrar la ter-
minal en la servidora.
Servicio de registro de dirección
La dirección del servicio de registro desde fábrica es https://agrirouter-re-
gistration-service.cfapps.eu1.hana.ondemand.com/api/v1.0/registration/on-
board.
Modificar la dirección únicamente si se recibe la demanda por parte del
socio de servicio:
1. Pulsar la tecla virtual "Servicio de registro de dirección".
Se visualiza un diálogo de ingreso.
2. Ingresar la dirección de internet del servicio de registro y confirmar los
datos.
Se visualiza la pantalla "agrirouter".
ID de aplicación
Modificar la ID de la aplicación únicamente si se recibe la demanda por
parte del socio de servicio:
1. Pulsar la tecla virtual "ID de aplicación".
Se visualiza un diálogo de ingreso.
2. Ingresar el ID y confirmar el ingreso.
Se visualiza la pantalla "agrirouter".

4 Configuraciones
65
ID versión de certificación
Modificar la ID de la versión de la certificación únicamente si se recibe la
demanda por parte del socio de servicio:
1. Pulsar la tecla virtual "Versión de certificación".
Se visualiza un diálogo de ingreso.
2. Ingresar el ID y confirmar el ingreso.
Se visualiza la pantalla "agrirouter".


5 Visualización de imágenes de cámara
67
5 Visualización de imágenes de cámara
Se obtendrá informaciones acerca de
cómo se visualiza una imagen de la cámara,
cómo se conecta una o varias cámaras a la terminal,
Cómo se ajusta e inicia el cambio automático de cámara.
CCI.Cam sirve para visualizar imágenes de cámara.
Controlar hasta ocho cámaras y procesos complejos con la máquina. El cam-
bio automático de la cámara permite eliminar el cambio manual entre las
imágenes.
Acceder a CCI.Cam en la pantalla estándar o en la minipantalla. De esa
manera se puede observar la imagen de la cámara.
Introducción

5 Visualización de imágenes de cámara
68
5.1 Puesta en marcha
5.1.1 Conectar una cámara
Es posible conectar una cámara directamente a la terminal. Se requiere del
cable C:
1. Conectar el cable C a la unión enchufable C en la terminal.
2. Conectar las cámaras al cable C.
INDICACIÓN
El cable C consta en las variantes C1 y C2.
Utilizar el cable C1 para una cámara con acoplamiento de vídeo AEF.
Utilizar el cable C2 para una cámara con enchufe M12.

5 Visualización de imágenes de cámara
69
Ajustar el CCI.Cam de la siguiente manera:
1. Pulsar la tecla virtual "Ajustes".
Se visualiza la pantalla "Ajustes".
2. Pulsar la tecla virtual "Apps".
Se visualiza la pantalla "Aplicaciones".
3. Pulsar la tecla virtual "CCI.Cam".
Se visualiza la pantalla de mando con las configuraciones del
CCI.Cam.
4. Conectar el Video-Miniplexer.
5. Pulsar la tecla virtual "Ajustes".
Se cierra la pantalla "Ajustes".
6. Acceder al CCI.Cam en la pantalla estándar.
Se visualiza la imagen de la cámara.

5 Visualización de imágenes de cámara
70
5.1.2 Conectar dos cámaras
Para conectar dos cámaras a la terminal se necesita un Video-Miniplexer.
El Video-Miniplexer es suministrado con corriente por parte de la terminal.
1. Conectar las cámaras al Video-Miniplexer.
2. Conectar el cable C2 a la unión enchufable C en la terminal.
3. Enchufar el acoplamiento M12 "Vídeo M12" (Cable C2) en el enchufe "Sa-
lida" en el Video-Miniplexer.
Ajustar el CCI.Cam de la siguiente manera:
1. Pulsar la tecla virtual "Ajustes".
Se visualiza la pantalla "Ajustes".
2. Pulsar la tecla virtual "Apps".
Se visualiza la pantalla "Aplicaciones".
3. Pulsar la tecla virtual "CCI.Cam".
Se visualiza la pantalla de mando con las configuraciones del
CCI.Cam.
4. Conectar el Video-Miniplexer.
Se activó el Video-Miniplexer.
5. Pulsar la tecla virtual "Ajustes".
Se cierra la pantalla "Ajustes".
6. Acceder al CCI.Cam en la pantalla estándar.
Se visualiza la imagen de la cámara 1.

5 Visualización de imágenes de cámara
71
5.1.3 Conectar ocho cámaras
Con el Vídeo-Multiplexer se pueden conectar hasta ocho cámaras a la termi-
nal.
El Vídeo-Multiplexer es suministrado con corriente desde la terminal o desde
una fuente de tensión externa.
1. Conectar las cámaras al Vídeo-Multiplexer.
2. Conectar el cable C2 a la unión enchufable C en la terminal.
3. Enchufar el acoplamiento M12 "Vídeo M12" (Cable C2) en el enchufe
"MON1" en el Vídeo-Multiplexer.
¡CUIDADO!
En caso de conectar más de 3 cámaras al Vídeo-Multiplexer, se sobre-
cargará la salida de tensión de la terminal.
La sobrecarga
de la salida de tensión causa un daño en la terminal.
Utilizar una fuente externa de tensión.
Conectar la fuente de tensión externa al enchufe "P1" en el Vídeo-Multiple-
xer.

5 Visualización de imágenes de cámara
72
Ajustar el CCI.Cam de la siguiente manera:
1. Pulsar la tecla virtual "Ajustes".
Se visualiza la pantalla "Ajustes".
2. Pulsar la tecla virtual "Apps".
Se visualiza la pantalla "Aplicaciones".
3. Pulsar la tecla virtual "CCI.Cam".
Se visualiza la pantalla de mando con las configuraciones del
CCI.Cam.
4. Conectar el Video-Miniplexer.
5. Pulsar la tecla virtual "Ajustes".
Se cierra la pantalla "Ajustes".
6. Acceder al CCI.Cam en la pantalla estándar.
Se visualiza la imagen de la cámara 1.
INDICACIÓN
Conexiones no asignadas del Multiplexer visualizarán una imagen
negra de cámara.

5 Visualización de imágenes de cámara
73
5.2 Manejo
5.2.1 Mostrar imagen de la cámara
Se visualiza la imagen de cámara si se abre el CCI.Cam en la pantalla
estándar, la pantalla grande o la minipantalla.
El CCI.Cam sólo puede ser controlado en la pantalla estándar o en la pantalla
maxi.
5.2.2 Reflejar la imagen de la cámara
La imagen de la cámara se refleja por el eje vertical.
El reflejo de la imagen de la cámara, se utiliza p.
ej. para cámaras de marcha
atrás:
1. Pulsar si es posible en el centro de la imagen de la cámara.
Se visualiza la tecla Burger.
2. Pulsar la tecla Burger.
Se abre el menú Burger.
3. Conectar la aplicación Reflejar.
Se refleja la imagen de la cámara.
Desconectar "Reflejar" para visualizar nuevamente la imagen de la cámara en
la vista normal.
INDICACIÓN
El interruptor "Reflejar" sólo funciona con la imagen momentánea.
INDICACIÓN
En caso de reiniciar la terminal, la posición del interruptor "Reflejar"
permanece conectada.

5 Visualización de imágenes de cámara
74
Las funciones descritas a continuación sólo deben ser aplicadas si se han
conectado varias cámaras a la terminal.
5.2.3 Cámara automática de marcha atrás
La cámara de marcha atrás es una ayuda óptica para la maniobrabilidad
durante la marcha atrás.
Como cámara de marcha atrás se puede utilizar una de las cámaras que están
conectadas al Video-Miniplexer o al Vídeo-Multiplexer.
Condición es que la terminal reconozca la modificación de la dirección de mar-
cha.
La terminal reconoce la marcha atrás si el tractor o la máquina automática
envía la señal de dirección de marcha al ISOBUS.
Conectar dos cámaras ( cap. 5.1.2) o
Conectar ocho cámaras ( cap. 5.1.3)
1. Pulsar la tecla virtual "Ajustes".
Se visualiza la pantalla "Ajustes":
2. Pulsar la tecla virtual "Apps".
Se visualiza la pantalla "Aplicaciones":
3. Pulsar la tecla virtual "CCI.Cam".
Se visualiza la pantalla de mando con las configuraciones del
CCI.Cam:
4. Pulsar la tecla virtual "Cámara de retorno".
Se visualiza la lista desplegable "Reconocimiento de marcha atrás".
5. Elegir el método para reconocer la marcha atrás.
6. Confirmar la selección con "Retorno".
Se visualizan las configuraciones del CCI.Cam.
7. Pulsar la tecla virtual "Número de cámara".
Se visualiza la lista desplegable "Cámara de retorno".

5 Visualización de imágenes de cámara
75
8. Elegir el número de la cámara a utilizar como cámara de retorno.
9. Pulsar la tecla virtual "Ajustes".
Finaliza el proceso.
INDICACIÓN
No todos los tractores o máquinas automáticas ponen a la disposi-
ción una
señal de dirección de marcha en el ISOBUS.
Sin señal de dirección de marcha no es posible utilizar la cámara auto-
mática de marcha atrás.
Activar el paso 5 "DES".
ADVERTENCIA - PELIGROS GENERALES
La cámara de marcha atrás sólo es un medio auxiliar y posiblemente
visualiza obstáculos de una manera distorsionada, incorrecta o no las
visual
iza.
La cámara de marcha atrás no puede sustituir su atención.
La cámara de marcha atrás no le avisará de una colisión, de la presen-
cia de personas u objetos.
En caso dado, no podrá reconocer a personas u objetos y lesionar a personas
o dañar objetos, el
tractor o la máquina automática.
El operador siempre es responsable por la seguridad.
Mantener la atención en el entorno inmediato al maniobrar. Esto no sólo
vale para el sector posterior, sino también para el sector delantero y late-
ral del tractor o de la máquina automática.

5 Visualización de imágenes de cámara
76
5.2.4 Visualizar permanentemente la imagen de la cámara
Se desea visualizar la imagen de una cierta cámara. Debe visualizarse la
imagen de la cámara hasta tomar una decisión diferente:
1. Pulsar si es posible en el centro de la imagen de la cámara.
Se visualiza la tecla Burger.
2. Pulsar la tecla Burger.
Se abre el menú Burger.
3. Desconectar "Suceso".
El cambio de la cámara, controlado por suceso, está desactivado.
4. Desconectar "Tiempo".
El cambio de la cámara, controlado por tiempo, está desactivado.
5. Pulsar la tecla virtual "Retorno".
Se visualiza la imagen de la cámara.
6. Pulsar si es posible en el centro de la imagen de la cámara.
Se visualizan las teclas virtuales para la selección de la cámara.
7. Pulsar la tecla virtual gris con el número de la cámara.
Se visualiza la imagen de la cámara.

5 Visualización de imágenes de cámara
77
5.2.5 Cambio automático de la cámara
Si desea
cambiar automáticamente entre algunas o todas las imágenes de la cámara
y
fijar la duración de la visualización de cada imagen de cámara.
Ajustar
el tiempo que debe visualizarse cada imagen de cámara y
la secuencia en la que cambian las imágenes de cámara:
1. Pulsar si es posible en el centro de la imagen de la cámara.
Se visualizan las teclas virtuales para el procesamiento.
2. Pulsar la tecla Burger.
Se abre el menú Burger.
3. Pulsar la tecla virtual "Secuencia".
Se visualizan las teclas virtuales para la selección de la cámara.
4. Pulsar la tecla virtual de la cámara que deba ser visualizada primero.
Mantener pulsada la tecla virtual el tiempo que deba visualizarse la
imagen de la cámara.
5. Repetir el proceso para las demás cámaras.
El sector de informaciones (a) visualiza el número de la cámara y la
duración.
6. Pulsar la tecla de acción.
Se visualiza la imagen de la cámara.
Configuracio-
nes

5 Visualización de imágenes de cámara
78
Iniciar el cambio automático de la cámara:
1. Pulsar si es posible en el centro de la imagen de la cámara.
Se visualizan las teclas virtuales para el procesamiento.
2. Pulsar la tecla Burger.
Se abre el menú Burger.
3. Conectar "Tiempo".
Inicia el cambio automático de la cámara.
INDICACIÓN
No es necesario usar todas las imágenes de la cámara para el cambio
automático de la cámara.
Dejar una o varias cámaras desconectadas al seleccionar la secuencia y la
duración de visualización.
INDICACIÓN
Las configuraciones para la secuencia y la duración de visualización
de las imágenes de la cámara permanece constante.
Después de reiniciar la terminal, basta con activar el cambio automático de
la cámara.
Finalizar el cambio automático de la cámara de la siguiente manera:
1. Pulsar si es posible en el centro de la imagen de la cámara.
Se visualizan las teclas virtuales para el procesamiento.
2. Pulsar la tecla Burger.
Se abre el menú Burger.
3. Desconectar "Tiempo".
Finaliza el cambio automático de la cámara.
La imagen actual de la cámara se visualiza de manera permanente.
Iniciar
Finalizar

5 Visualización de imágenes de cámara
79
5.2.6 Cambio de cámara controlado por suceso
En el modo controlado por sucesos, la máquina controla la cámara a visuali-
zar.
Comprobar en el manual de uso de la máquina si ésta puede controlar el
Video-Miniplexer o Vídeo-Multiplexer.
En caso de que la máquina no apoye esta función, no será posible
utilizar el cambio de cámara controlado por suceso.
En caso de utilizar el Vídeo-Multiplexer: Conectar la máquina al Vídeo-Mul-
tiplexer.
Activar en la máquina el control del Video-Miniplexer o Vídeo-Multiplexer.
1. Pulsar si es posible en el centro de la imagen de la cámara.
Se visualizan las teclas virtuales para el procesamiento.
2. Pulsar la tecla Burger.
Se abre el menú Burger.
3. Conectar "Suceso".
El cambio de la cámara, controlado por suceso, está activado.
La máquina controla la imagen de cámara
Algunas máquinas determinan cuál imagen de cámara es visualizada. Est
o da
sentido si la atención debe ser puesta en un cierto suceso o en una máquina,
p.
ej. Abrir la cámara de presión.
Estas máquinas
controlan el Vídeo-Multiplexer mediante un cable separado o
Controlan el Video-Miniplexer sin cable separado.
En ambos casos no se puede influir la selección de la imagen de la cámara y la dura-
ción de la visualización mediante CCI.Cam.
Preparar pre-
viamente


6 Velocidad, posición y geometría
81
6 Velocidad, posición y geometría
Se obtendrá informaciones acerca de
motivo por el que es necesario configurar las posiciones de la antena GPS,
los puntos de acoplamientos, los puntos de referencia y las anchuras parci-
ales.
Cómo se ajustan estas posiciones,
Cómo se evitan sobrelapamientos o lagunas mediante corrección de los
tiempos de retraso,
Cuándo se utiliza el enchufe de señales del tractor,
cuáles máquinas se conectan automáticamente con el Task-Controller de la
terminal y cuáles no,
qué es un TC-Client.

6 Velocidad, posición y geometría
82
Si se desea utilizar Parallel Tracking, Rate Control, Section Control o Tramline
Control. Estas funciones trabajan localmente y necesitan informaciones detal-
ladas acerca del remolque o de la máquina automática:
Tipo y la fuente de la información de velocidad,
Posición de la antena GPS,
Geometría de tractor y de máquina,
Tipo de acoplamiento de la máquina.
Estas configuraciones deben realizarse en CCI.Config.
1. Pulsar la tecla virtual "Ajustes".
Se visualiza la pantalla "Ajustes":
2. Pulsar la tecla virtual "Apps".
Se visualiza la pantalla "Aplicaciones".
3. Pulsar la tecla virtual "CCI.Config".
Se visualiza la pantalla de mando "CCI.Config".

6 Velocidad, posición y geometría
83
Proceder de la siguiente manera:
Añadir y configurar el tractor
Añadir en la lista de tractores un registro para cada tractor en el que se
utiliza la terminal.
Ajustar lo siguiente:
Posición de la antena GPS,
Tipos de remolque del tractor,
Uso del conector de señales,
Entrega de la velocidad GPS.
Cap. 6.1, cap. 6.2
Añadir y configurar la máquina
Añadir un registro para cada máquina en la lista de máquinas.
Ajustar lo siguiente:
Posición de la antena GPS,
Tipo de máquina,
Ancho de trabajo,
Punto de acoplamiento,
Tipo de acoplamiento.
Cap. 6.3, cap. 6.4
Ajustar receptor GPS
El receptor GPS está conectado a la terminal de manera directa o mediante
el ISOBUS.
Ajustar lo siguiente:
Posición de la antena GPS,
Interfaz del receptor GPS.
cap. 6.5
Tacómetro
Configurar un tacómetro en. En el tacómetro
Se visualiza la velocidad,
se visualiza si se encuentra en el sector de trabajo óptimo,
Se tiene acceso directo a las configuraciones del tractor y de la máquina.
cap. 6.7

6 Velocidad, posición y geometría
84
6.1 Añadir tractor
1. Presionar en la pantalla de mando "CCI.Config" la tecla virtual "Tractor".
Se visualiza la pantalla "Tractor".
2. Pulsar la tecla virtual "+ Tractor nuevo".
3. Ingresar el nombre del tractor.
4. Confirmar la entrada.
Se visualiza la pantalla de mando "CCI.Config".
Se eligió el nuevo tractor y cuenta con un símbolo de advertencia.
5. Configurar el tractor.
En vez del símbolo de advertencia se visualiza el símbolo del tractor.
Es posible utilizar el tractor.
Establecer un registro en la lista de tractores para cada tractor en el que se
utiliza la terminal.
Recomendamos incluir inmediatamente todos los tractores, asignarles un nombre
claro
y configurarlos.
INDICACIÓN
Al cambiar a un tractor diferente, es necesario modificar las configu-
raciones.
En caso de no haber elegido un tractor o haber elegido el tractor erróneo, los
programas Parallel Tracking, Rate Control, Tramline Control y Section Con-
trol trabajan con la configuración
errónea.
Seleccionar un tractor de la lista ( cap 6.8.1).
Si el tractor no consta en la lista de tractores:
Añadir el tractor ( cap. 6.1).
Configurar el tractor ( cap. 6.2).

6 Velocidad, posición y geometría
85
6.2 Configuraciones tractor
INDICACIÓN
Ingresar la distancia C para todos los tipos de remolque existentes
en el tractor.
En caso de que la distancia C
no esté configurada,
Sin la distancia C no se puede calcular la posición con exactitud.
Es posible utilizar las funciones Rate Control, Parallel Tracking, Section
Control y Tramline Control, pero no funcionarán con precisión.
Configurar la distancia C para todos los tipos de acoplamiento existentes
en el tractor.
Configurar el tractor:
1. Presionar en la pantalla de mando "CCI.Config" la tecla virtual "Configuraci-
ones de tractor".
Se visualizan las configuraciones del tractor.
2. Cumplir con las indicaciones presentadas en cap. 6.2.1, cap. 6.2.2,
cap. 6.2.3 y cap. 6.2.4.

6 Velocidad, posición y geometría
86
Controlar finalmente las configuraciones:
Presionar en la pantalla de mando "CCI.Config" en la tecla virtual del trac-
tor la tecla de flecha.
Se visualiza el sector de informaciones "Tractor".
1
: Velocidad de rueda
2
: Velocidad de radar
3
: Velocidad GPS
4
: Número de revoluciones de toma de
fuerza
5
: Posición de trabajo
6
: Dirección de marcha
7
: Tipo de acoplamiento y distancia C2
punto de referencia tractor - punto de
acoplamiento popa
8
: Distancia B
punto de referencia tractor - antena
GPS
9
: Distancia A
punto de referencia tractor - antena
GPS
10
: Tipo de acoplamiento y distancia C1
punto de referencia tractor - punto de
acoplamiento proa
Control

6 Velocidad, posición y geometría
87
6.2.1 Posición de la antena GPS
Si el tractor no cuenta con un receptor GPS, avanzar al cap. 6.2.2.
Distancia A
1. Montar la antena GPS en el centro del tractor. Este es un procedimiento
recomendado.
2. Pulsar la tecla virtual "Distancia A".
Se visualiza un diálogo de ingreso.
3. Ajustar la distancia A en 0.
4. Finalizar el proceso con "Retorno".
Distancia A
La distancia en dirección transversal entre la antena GPS y el punto de
refe-
rencia del tractor:
El punto de referencia del tractor es el punto central del eje posterior.
Se mide la distancia en relación al eje longitudinal.
La antena GPS se encuentra el lado izquierdo del punto de referencia, en dirección de
marcha:
Ingresar la distancia A como valor negativo.
La antena GPS se encuentr
a el lado derecha del punto de referencia, en dirección de
marcha
Ingresar la distancia A como valor positivo.
La antena GPS está en el eje longitudinal del tractor:
Ajustar la distancia A en 0.

6 Velocidad, posición y geometría
88
Distancia B
1. Marcar con tiza en el suelo, junto al tractor, el centro del eje posterior y
la posición de la antena GPS.
2. Medir la distancia.
3. Pulsar la tecla virtual "Distancia B".
Se visualiza un diálogo de ingreso.
4. Introducir el valor medido.
5. Finalizar el proceso con "Retorno".
Distancia B
La distancia en dirección longitudinal entre la antena GPS y el punto de refe-
rencia del tractor:
El punto de referencia del tractor es el punto central del eje posterior.
Se mide a lo largo del eje longitudinal.
La
antena GPS se encuentra detrás del punto de referencia, en dirección de marcha:
Ingresar la distancia B como valor negativo.
La antena GPS se encuentra delante del punto de referencia, en dirección de marcha:
Ingresar la distancia B como valor positivo.
Antena GPS se encuentra exactamente sobre el eje posterior:
Ajustar la distancia B en 0.

6 Velocidad, posición y geometría
89
Altura de antena
Distancia del punto más alto de la antena GPS hasta el suelo.
1. Medir la distancia. del punto más alto de la antena GPS hasta el suelo.
2. Pulsar la tecla virtual "Altura de antena".
Se visualiza un diálogo de ingreso.
3. Introducir el valor medido.
4. Finalizar el proceso con "Retorno".

6 Velocidad, posición y geometría
90
Tipo de montaje y distancia C
Es necesario configurar la distancia C según el tipo de remolque del tractor:
1. Comprobar el tipo de acoplamiento del tractor.
2. Medir la distancia C para cada tipo de acoplamiento.
3. Pulsar la tecla virtual "Tipo de acoplamiento".
Se visualiza la lista desplegable "Tipo de acoplamiento".
4. Pulsar las teclas virtuales de un tipo de remolque del tractor.
Se visualiza un diálogo de ingreso.
5. Ingresar la distancia C.
6. Retornar a la lista "Tipo de remolque" con "Retorno".
7. Repetir los pasos cuatro a seis para los demás tipos de remolque.
8. Finalizar el proceso después de ingresar todos los valores, pulsando en
"Retornar".
Tipo de sembrado
Un tractor cuenta con varios tipos de acoplamientos en la popa.
Cada máquina tiene asignado un tipo de remolque.
Distancias C
Para cada tipo de acoplamiento, la distancia C del punto de referencia del tractor hasta
el punto de acoplamiento es diferente.
El punto de referencia del tractor es el punto central del eje posterior.
Se mide a lo largo del eje longitudinal.
Ingresar la distancia C para cada tipo de acoplamiento en el CCI.Config.
Lo mejor es dedicarse a ello con detalle al inicio, durante la puesta en marcha, y ahorra-
rse así una nueva medición al acoplar la máquina.
Después de acoplar una máquina es necesario elegir el tipo de remolque en las configu-
raciones de la máquina ( capítulo 6.4.2):
Section Control utiliza automáticamente la distancia C correcta.

6 Velocidad, posición y geometría
91
6.2.2 Datos del tractor
Un tractor ISOBUS envía los siguientes datos del tractor al ISOBUS:
Velocidad de radar y de rueda,
Número de toma de fuerza,
Dirección de marcha,
Posición del elevador de fuerza de popa.
Desde fábrica, el conector de señales está desconectado. Mantener esta confi-
guración para un tractor ISOBUS:
Conector de señal
Desconectar el conector de señal en la
pantalla de mando "Configuraciones de
tractor".
Se desactivan las teclas virtuales
para ajustar el conector de señales.
Tractor con
TECU

6 Velocidad, posición y geometría
92
Control
En caso de tener un tractor ISOBUS, es posible controlar las configuraciones
del tractor que envía los datos del tractor al ISOBUS.
1. Conectar la terminal al conector de señales, tal como se lo describe en la sección
Tractor sin TECU.
2. Conectar el conector de señales.
Las teclas virtuales de los datos del tractor, enviados por el tractor, son identifi-
cadas con "ISOBUS".
La terminal puede añadir datos faltantes del tractor, en caso de que estén dispo-
nibles en el conector de señales.
Ejemplo
El tractor ISOBUS envía sólo la velocidad de rueda al ISOBUS. Usted reequipó un sensor
de radar y consta la señal de salida en el conector de señales.
La tecla virtual "Velocidad de radar" está identificada con "Señal, la tecla virtual "Ve-
locidad de rueda" está identificada con "ISOBUS".
Configurar la velocidad de radar.
La terminal envía la velocidad de radar al ISOBUS.
Recomendación
El tractor envía todos los datos del tractor al ISOBUS:
Desconectar el conector de señales.
En el conector de señales constan datos del tractor que el tractor no envía al ISOBUS:
Activar el conector de señales y ajustar los datos adicionales del tractor.

6 Velocidad, posición y geometría
93
Si el tractor no pone a la disposición los datos del tractor en el ISOBUS, la
terminal tiene que asumir esta tarea.
Es necesario contar con
el cable B,
el cable H.
Conectar la terminal al conector de señales al tractor.
La terminal registra los datos del tractor y los envía a todos al ISOBUS.
1. Conectar el cable B a la unión enchufable B en la terminal.
2. Conectar el acoplamiento "Señal" (cable B) en el enchufe M12 "Señal"
(cable H).
3. Conectar el enchufe "Señal" (cable H) en el enchufe de señales del tractor.
Conector de señal
1. Conectar la terminal al conector de señales, tal como se lo describe ar-
riba.
2. Conectar el conector de señales.
Se activan las teclas virtuales para ajustar los datos del tractor.
3. Ajustar los datos del tractor de la manera como se lo describe a conti-
nuación.
INDICACIÓN
El enchufe de señales está conectado pero el tractor envía los datos
de tractor al ISOBUS.
Si la terminal, con el conector de señales activado, reconoce un TECU en el
ISOBUS, se identificarán las teclas virtuales para ajustar los datos del tractor
con ISOBUS y se las desconecta.
No es posible ajustar la velocidad de rueda y del radar, el número de re-
voluciones de la toma de fuerza y la posición de trabajo.
La terminal no envía los datos del tractor al ISOBUS.
Tractor sin
TECU

6 Velocidad, posición y geometría
94
Velocidad de rueda
La cantidad de los impulsos por trayecto realizado consta en los datos
técnicos del tractor.
El campo válido de valores está entre 200 y 30000
Imp./ 100
m.
1. Pulsar la tecla virtual "Velocidad de rueda".
Se visualiza la pantalla de mando "Velocidad de rueda".
2. Pulsar en el campo de entrada.
Se visualiza el teclado de la pantalla.
3. Ingresar la cantidad de impulsos por 100
m y confirmar la entrada.
Se visualiza la pantalla de mando "Velocidad de rueda".
4. Finalizar el proceso con "Retorno".
Calibrar la velocidad de la rueda,
Si el sensor de la rueda ha sido incorporado posteriormente en el trac-
tor,
Si los datos técnicos del tractor no contienen informaciones acerca del
sensor de la rueda.
Véase la sección Calibrar velocidad de rueda.
Velocidad de radar
La cantidad de los impulsos por trayecto realizado consta en los datos
técnicos del sensor de radar.
El campo válido de valores está entre 200 y 30000
Imp./ 100
m.
1. Pulsar la tecla virtual "Velocidad de rueda".
Se visualiza la pantalla de mando "Velocidad de radar".
2. Pulsar en el campo de entrada.
Se visualiza el teclado de la pantalla.
3. Ingresar la cantidad de impulsos por 100
m y confirmar la entrada.
Se visualiza la pantalla de mando "Velocidad de radar".
4. Finalizar el proceso con "Retorno".
Calibrar la velocidad de radar si los datos técnicos del sensor de radar no
están disponibles:
Véase la sección Calibrar velocidad de radar.

6 Velocidad, posición y geometría
95
Número de revoluciones de toma de fuerza
La cantidad de los impulsos por revolución consta en los datos técnicos del
tractor.
El campo válido de valores está entre 1 y 40
Imp./rpm. Un valor que se
repite en la práctica muy a menudo es 6.
1. Pulsar la tecla virtual "Sensor de toma de fuerza".
Se visualiza la pantalla de mando "Sensor de toma de fuerza".
2. Pulsar en el campo de entrada.
Se visualiza el teclado de la pantalla.
3. Ingresar la cantidad de impulsos por revolución de la toma de fuerzas y
confirmar la entrada.
Se visualiza la pantalla de mando "Sensor de toma de fuerza".
4. Finalizar el proceso con "Retorno".
Elevador de fuerza de popa
Véanse secciones Calibrar el elevador de fuerza de popa y Configurar posi-
ción de trabajo.
X-Sensor
Conectar el X-Sensor.
La terminal registra los datos de velocidad en el conector de señales.
INDICACIÓN
El X-Sensor es un sensor de velocidad que se puede equipar posteri-
ormente.
Conectar o desconectar el X-Sensor sólo si
el tractor cuenta con un X-Sensor y
la salida del sensor está conectada al conector de señales.

6 Velocidad, posición y geometría
96
INDICACIÓN
El campo no es adecuado para calibrar la velocidad.
Calibrar la velocidad en las superficie lisas (p. ej. asfalto) y no en el
campo.
Delimitar un tramo de 100
metros.
Colocar al tractor en el punto inicial del trayecto.
1. Acceder a la pantalla de mando "CCI.Config" y pulsar en la tecla virtual
"Configuraciones del tractor".
Se visualizan las configuraciones del tractor.
2. Conectar el conector de señales.
Se activa la tecla virtual "Sensor de rueda".
3. Pulsar la tecla virtual "Sensor de rueda".
Se visualiza el diálogo de ingreso de datos "Sensor de rueda".
4. Pulsar la tecla virtual "Calibrar".
Se visualiza la pantalla de mando "Paso 1 de 2".
Calibrar ve-
locidad de
rueda
Preparar pre-
viamente

6 Velocidad, posición y geometría
97
5. Pulsar la tecla virtual "START".
Se visualiza la pantalla de mando "Paso 2 de 2".
El contador de impulsos indica el valor actual.
6. Manejar 100
m y pulsar la tecla virtual "STOP".
Se visualiza la pantalla de mando "Sensor de rueda".
En el campo de entrada "Imp./ 100
m" indica el valor medido.
7. Finalizar el proceso con "Retorno".
Se visualiza la pantalla de mando "Configuraciones de tractor".
Proceder tal como se visualiza en la sección Calibrar la velocidad de rueda. En
el paso 4, pulsar la tecla virtual "Sensor de radar".
Calibrar ve-
locidad de ra-
dar

6 Velocidad, posición y geometría
98
1. Acceder a la pantalla de mando "CCI.Config" y pulsar en la tecla virtual
"Configuraciones del tractor".
Se visualizan las configuraciones del tractor.
2. Conectar el conector de señales.
Se activa la tecla virtual "Elevador de fuerza de popa".
3. Pulsar la tecla virtual "Elevador de fuerza de popa".
Se visualiza el diálogo de ingreso de datos "Elevador de fuerza de
popa".
4. Pulsar la tecla virtual "Calibrar".
Se visualiza la pantalla de mando "Paso 1 de 2".
5. Levantar el elevador de fuerza de popa por completo y pulsar la tecla
virtual "MAX".
Se visualiza la pantalla de mando "Paso 2 de 2".
Se visualiza el valor de tensión para el máximo.
6. Bajar el elevador de fuerza de popa por completo y pulsar la tecla virtual
"MIN".
Se visualizan los valores de tensión para máximo y mínimo.
7. Finalizar el proceso con "Retorno".
Se visualiza la pantalla de mando "Configuraciones de tractor".
Calibrar el
elevador de
fuerza de
popa

6 Velocidad, posición y geometría
99
Algunos tractores utilizan el conector de señales para poner a la disposición la
posición de trabajo. Proceder de la siguiente manera:
1. Acceder a la pantalla de mando "CCI.Config" y pulsar en la tecla virtual
"Configuraciones del tractor".
Se visualizan las configuraciones del tractor.
2. Conectar el conector de señales.
Se activa la tecla virtual "Elevador de fuerza de popa".
3. Pulsar la tecla virtual "Elevador de fuerza de popa".
Se visualiza el diálogo de ingreso de datos "Elevador de fuerza de
popa".
4. Conectar el conector de señales.
La terminal utiliza la posición de trabajo del conector de señal.
5. Finalizar el proceso con "Retorno".
Se visualiza la pantalla de mando "Configuraciones de tractor".
Ajustar la po-
sición de tra-
bajo

6 Velocidad, posición y geometría
100
Si la posición de trabajo no está a la disposición en el conector de señales,
ajustarlo de la siguiente manera:
1. Colocar el elevador de fuerza de popa en la posición de trabajo y re-
gistrar el valor de porcentaje para la posición abajo (a) en el diálogo de
ingreso "Elevador de fuerza de popa".
2. Desconectar el conector de señal en el diálogo de ingreso "Elevador de
fuerza de popa".
Se activa la tecla virtual "Valor umbral".
3. Pulsar en el campo de entrada "Valor umbral".
Se visualiza el teclado de la pantalla.
4. Ingresar el valor registrado en el paso 1 y confirmar los datos.
5. Finalizar el proceso con "Retorno".
Se visualiza la pantalla de mando "Configuraciones de tractor".
INDICACIÓN
El EHR influye a veces en la visualización de la posición de trabajo.
La visualización del elevador de popa varía entre la posición de trabajo y la
posición de transporte.
1
. Finalizar en el paso 1 el desplazamiento del elevador de fuerza de popa a
pocos centímetros antes de alcanzar la posición de trabajo.
2. Utilizar el valor de porcentaje como valor umbral.

6 Velocidad, posición y geometría
101
6.2.3 Velocidad GPS
Fuente de velocidad GPS
En caso de haber conectado un GPS a la terminal, la terminal puede enviar
la velocidad GPS al ISOBUS y ponerla a la disposición de todos los partici-
pantes ISOBUS.
1. Pulsar la tecla virtual "Fuente de velocidad GPS".
Se visualiza la lista desplegable "Fuente de velocidad GPS".
2. Elegir el mensaje ISOBUS con el que se envía la velocidad GPS a la
máquina. Es posible seleccionar una o varias opciones.
En los ajustes del tractor se visualizan las teclas para la velocidad con
"GPS".
INDICACIÓN
El mensaje debe ser configurado en la máquina.
Utilizar la velocidad GPS
La velocidad GPS no desliza y también es muy precisa si no está a la disposi-
ción DGPS o RTK.
Recomendamos usar la velocidad GPS.
Fuerte apantallamiento
En caso de un fuerte apantallamiento
de las señales GPS también se desactiva la infor-
mación de la velocidad.
Si los campos están fuertemente apantallados, no utilizar la velocidad GPS.

6 Velocidad, posición y geometría
102
6.2.4 Power Management
El Power Management es un retraso de desconexión. Al retirar la llave, el sis-
tema desconecta la terminal con retraso.
Es posible finalizar procesos todavía activos en la terminal y en la máquina
ISOBUS.
La función Power Management sólo puede usarse junto con un juego de
reequipamiento ISOBUS.
La función Power Management no funciona en un tractor equipado desde
fábrica con ISOBUS.
Desconectar la función "Power Management".
INDICACIÓN
Sólo juegos de reequipamiento ISOBUS seleccionados apoyan la fun-
ción Power Management.
Conectar la función Power Management únicamente si el juego de reequi-
pamiento ISOBUS apoya esta función.
Power Management
Conectar la función "Power Management".
La terminal se desconecta con retraso al retirar la llave de encendido.

6 Velocidad, posición y geometría
103
6.3 Añadir máquina
INDICACIÓN
Una máquina ISOBUS con TC-Client se registra automáticamente en
la lista de
máquinas.
La máquina también pone automáticamente a la disposición las configuracio-
nes de la máquina. No añadir esta máquina de manera manual.
En caso de que una máquina ISOBUS con TC
-Client no se registre en la lista
de máquinas, consta un error.
Consultar en el cap. 11.1 cómo se puede eliminar el error.
Añadir una máquina nueva a la lista de máquinas
si desea utilizar la máquina para documentar encargos de Section Control o
Rate Control.
Si la máquina
o no es una máquina ISOBUS
o es una máquina ISOBUS sin TC-Client.
Añadir una máquina:
1. Presionar en la pantalla de mando "CCI.Config" la tecla virtual
"Máquina".
Se visualiza la pantalla "Máquina atrás".
2. Pulsar la tecla virtual "+ Máquina nueva".
3. Ingresar el nombre de la máquina.
4. Confirmar la entrada.
Se visualiza la lista de máquinas. Se eligió la nueva máquina.
5. Retornar a la pantalla "CCI.Config".

6 Velocidad, posición y geometría
104
TC-Client y UT-Client
No confundir la lista de máquinas en CCI.Config con la lista de máquinas en
la pantalla "Máquinas archivadas".
"Máquinas archivadas" administra las máquinas manejadas con la termi-
nal.
CCI.Config administra las máquinas usadas para la documentación, para
Section Control o para Rate Control.
Con las aplicaciones CCI.UT A o CCI.UT B se controla una máquina ISOBUS. Ambas apli-
caciones se registran en el ISOBUS como Universal Terminal (UT). La máquina ISOBUS
tiene un cliente UT que se conecta con el UT en la terminal.
La documentación de encargos, Section Control y Rate Control. Se realiza con las aplica-
ciones CCI.Control y CCI.Command. Las aplicaciones se registran en el ISOBUS como
Task Controller (TC). La máquina ISOBUS tiene un cliente TC que se conecta con el TC
en la terminal.
El manejo de la máquina y la documentación / Section Control / Rate Control pueden
ser realizados en terminales ISOBUS diferentes:
En la terminal para el manejo de la máquina, "Universal Terminal" está conectado y
"Task Controller" está desconectado.
El cliente UT de la máquina se conecta con esta terminal.
En la segunda terminal, "Universal Terminal está desconectado y "Task Controller"
está conectado.
El cliente TC de la máquina se conecta con esta terminal.

6 Velocidad, posición y geometría
105
6.4 Configurar la máquina
Para máquinas manualmente configuradas es necesario realizar todas las con-
figuraciones.
Una máquina ISOBUS con TC-Client se registra automáticamente en la lista
de máquinas y también realiza automáticamente las configuraciones de la
máquina.
Las configuraciones automáticamente realizadas por la máquina no pueden
ser modificadas.
Comprobar la integridad de los ajustes realizados automáticamente por la
máquina.
Añadir configuraciones faltantes.
Configurar la máquina.
1. Presionar en el botón "Configuraciones de la máquina".
Se visualizan las configuraciones de la máquina.
2. Cumplir con las indicaciones presentadas en cap. 6.4.1, cap. 6.4.2 y
cap. 6.4.3.

6 Velocidad, posición y geometría
106
Controlar finalmente las configuraciones:
Presionar en la pantalla de mando "CCI.Config" en la tecla virtual de la
máquina la tecla de flecha.
Se visualiza el sector de informaciones "Máquina".
1
: Ancho de trabajo
2
: Cantidad de anchura parcial
3
: Distancia A
4
: Distancia B
5
: Distancia E,
punto de referencia de la máquina -
punto central de la anchura parcial
6
: Distancia D1
punto de punto de acoplamiento - punto
de referencia de la máquina
Control

6 Velocidad, posición y geometría
107
6.4.1 Ancho de trabajo y tipo de máquina
Ancho de trabajo
1. Pulsar la tecla virtual "Ancho de trabajo".
Se visualiza un diálogo de ingreso.
2. Ingresar el ancho de trabajo.
3. Finalizar el proceso con "Retorno".
Tipo de máquina
1. Pulsar la tecla virtual "Tipo de máquina".
Se visualiza la lista desplegable "Tipo de máquina".
2. Elegir el tipo de la máquina.
3. Finalizar el proceso con "Retorno".
Tipo de máquina
Con las máquinas tiradas (2) y automáticas (3), la terminal calcula la posición de la
anchura parcial durante las curvas.
Con las máquinas en remolque (1), la posición de la anchura parcial permanece fija.

6 Velocidad, posición y geometría
108
6.4.2 Tipo de remolque y punto de referencia
Tipo de acoplamiento
1. Pulsar la tecla virtual "Tipo de acoplamiento".
Se visualiza la lista desplegable "Tipo de acoplamiento".
2. Elegir el tipo de acoplamiento.
3. Finalizar el proceso con "Retorno".
Tipo de sembrado
En los ajustes del tractor se ingresó una distancia C para cada tipo de acop-
lamiento posible en el tractor. Elegir en los ajustes de la máquina el tipo de
acoplamiento de la máquina.
No es necesario ingresar nuevamente la distancia C.

6 Velocidad, posición y geometría
109
Distancia D1
1. Pulsar la tecla virtual "Distancia D1".
Se visualiza un diálogo de ingreso.
2. Ingresar la distancia D1.
3. Finalizar el proceso con "Retorno".
Distancia D1
La distancia entre el
punto de acoplamiento y el punto de referencia de la máquina:
En caso de máquinas tiradas, el punto de referencia se encuentra en el punto central
del primer eje.
En el caso de máquinas con remolque, el fabricante de la máquina define la posición
del punto de referencia.
Para máquinas manualmente configuradas (p. ej. aparatos para el procesamiento del
terreno), medir la distancia D1 entre el punto d acoplamiento y el último compo-
nente (p. ej. el rodillo).

6 Velocidad, posición y geometría
110
6.4.3 Anchos de carril: Geometría y tiempos de retraso
Geometría de anchuras parciales
Se visualiza en el sector de informaciones "Geometría de anchuras parcia-
les".
Los valores configurados en la máquina (1)-(4), (6), (8), (9)
los tiempos de espera corregidos en la terminal (5), (7).
Estas informaciones sólo son importantes en caso de un servicio técnico.
1. Pulsar la tecla virtual "Geometría de anchuras parciales".
Se visualiza el sector de informaciones "Geometría de anchuras parci-
ales".
1
: Número de la anchura parcial
Se cuenta en dirección de marcha
desde la izquierda hacia la derecha.
2
: Ancho de trabajo de la anchura parcial
3
: Profundidad de trabajo de la anchura
parcial
4
: Tiempo de retraso de conexión
5
: Tiempo de retraso de conexión corre-
gido
6
: Tiempo de retraso de desconexión
7
: Tiempo de retraso de desconexión cor-
regido
8
: Distancia E
La distancia entre el punto de refe-
rencia de la máquina y el punto cent-
ral de la anchura parcial.
Se mide la distancia en dirección de
marcha.
9
: Distancia F
La distancia entre el punto de refe-
rencia de la máquina y el punto cent-
ral de la anchura parcial.
Se mide la distancia de manera
transversal hacia la dirección de mar-
cha.

6 Velocidad, posición y geometría
111
6.4.4 Ajustar o corregir los tiempos de retraso
Es posible
Ajustar los tiempos de retraso
Corregir los tiempos de demora configurados en la máquina.
Tiempos de retraso y valores de corrección
El tiempo de retraso de conexión describe el retraso de conexión entre la or-
den y la aplicación. En el caso de una eyección, es el tiempo entre la orden
"Conectar anchura parcial" hasta la aplicación del medio.
El tiempo de retraso de desconexión describe el retraso temporal entre la orden y la des
activación real de una anchura parcial.
En muchas máquinas ISOBUS, los tiempos de retraso están configurados en desde
fábrica o pueden obtenerse de los datos técnicos de la máquina.
Si estas indicaciones faltan, es necesario identificar los tiempos de retraso mediante
mediciones propias.
Con los valores de corrección se corrigen las configuraciones de fábrica de la máquina
para el tiempo de retraso de conexión y el tiempo de retraso de desconexión, p. ej. si
no es posible usarlos.

6 Velocidad, posición y geometría
112
Ajustar los tiempos de retraso
En algunas máquinas ISOBUS, los tiempos de retraso no están configurados
desde fábrica.
En el sector de informaciones "Geometría de anchuras parciales"
( cap. 6.4.3), los tiempos de demora tienen el valor "0" o "-".
Es posible ingresar los tiempos de retraso o hacerlos calcular por la terminal:
La pantalla de mando "Tiempos de ret-
raso":
1
: Ingresar el tiempo de retraso
2
: Hacer calcular el tiempo de retraso
3
: Texto de indicaciones:
Se encuentra configurado el sola-
pamiento en dirección de marcha.

6 Velocidad, posición y geometría
113
INDICACIÓN
Un solapamiento en dirección de marcha influye en los puntos de
conmutación.
En caso de que el solapamiento en dirección de marcha
esté configurado
(
cap. 6.4.5), el sistema lo informará mediante un texto indicador.
Al ajustar los tiempos de retraso, considerar el efecto del solapamiento
en dirección de marcha en los puntos de conmutación.
Recomendamos:
Ajustar primero los tiempos de retraso y a continuación el solapamiento
en dirección de marcha.
1. Los tiempos de retraso constan en los datos técnicos de la máquina.
2. Pulsar la tecla virtual "Tiempos de retraso".
Se visualiza la pantalla de mando "Tiempos de retraso".
3. Pulsar la tecla virtual "ISO + 0
ms» a la derecha junto a "Tiempo de ret-
raso de conexión".
Se visualiza un diálogo de ingreso.
4. Ingresar el tiempo de retraso de conexión y confirmar la entrada.
Sólo es posible ingresar valores positivos.
5. Repetir los pasos 2 y 3 para el tiempo de retraso de desconexión.
Ingresar el
tiempo de
retraso

6 Velocidad, posición y geometría
114
1. Pulsar la tecla virtual "Tiempos de retraso".
Se visualiza la pantalla de mando "Tiempos de retraso".
2. Pulsar la tecla virtual "Calcular" a la derecha junto a "Tiempo de retraso
de conexión".
Se visualiza la pantalla de mando "Paso 1 de 3".
3. Cumplir con las indicaciones y finalizar el proceso en la pantalla de
mando "Paso 3 de 3" con "Listo".
4. Repetir los pasos 2 y 3 para el tiempo de retraso de desconexión.
Hacer cal-
cular el
tiempo de
retraso

6 Velocidad, posición y geometría
115
Corregir los tiempos de demora
En algunas máquinas ISOBUS se encuentran configurados los tiempos de de-
mora pero los valores configurados son inservibles. En este caso es necesario
averiguar los valores correctos por cuenta propia, realizando mediciones
propias. Corregir los tiempos de retraso en la terminal.
Elegir el retraso de conexión o de desconexión, dependiendo si se desea me-
jorar la conexión o la desconexión.
El valor de corrección es sumado al valor configurado en la máquina o es
sustraído de éste.
El valor de corrección se aplica a todas las anchuras parciales.
1. Desconectar.
2. Conectar.
INDICACIÓN
Section Control utiliza los tiempos de demora corregidos.
El tiempo de demora corregido
se archiva en la terminal y no en la máquina
Se configura automáticamente si se trabaja nuevamente con la máquina
después de la interrupción.
está a la disposición después de reiniciar la terminal.

6 Velocidad, posición y geometría
116
Es posible ingresar los tiempos de corrección o hacerlos calcular por la termi-
nal:
La pantalla de mando "Tiempos de ret-
raso":
1
: Ingresar el valor de corrección
2
: Hacer calcular el tiempo de corrección
3
: Texto de indicaciones:
Se encuentra configurado el sola-
pamiento en dirección de marcha.
INDICACIÓN
Un solapamiento en dirección de marcha influye en los puntos de
conmutación.
En caso de que el solapamiento en dirección de marcha esté configurado
(
cap. 6.4.5), el sistema lo informará mediante un texto indicador.
Al ajustar los tiempos de corrección, considerar el efecto del sola-
pamiento en dirección de marcha en los puntos de conmutación.
Recomendamos:
Ajustar primero los tiempos de corrección y, a continuación, el sola-
pamiento en dirección de marcha.
1. Pulsar la tecla virtual "Tiempos de retraso".
Se visualiza la pantalla de mando "Tiempos de retraso".
2. Pulsar la tecla virtual "ISO + 0
ms» a la derecha junto a "Tiempo de ret-
raso de conexión".
Se visualiza un diálogo de ingreso.
3. Ingresar el tiempo de corrección del retraso de conexión y confirmar la
entrada.
Se añade un valor positivo al valor configurado en la máquina.
Se resta un valor negativo al valor configurado en la máquina.
4. Repetir los pasos 2 y 3 para el tiempo de corrección del retraso de
desconexión.
Ingresar el
valor de cor-
rección

6 Velocidad, posición y geometría
117
1
: Tiempo de retraso de conexión configu-
rado en la máquina: 1000
ms
2
: Valor de corrección configurado por el
usuario -144
ms.
Tiempo de retraso de conexión corre-
gido: 1000
ms - 144
ms = 856
ms
3
: Tiempo de retraso de desconexión con-
figurado en la máquina: 100
ms.
4
: Sin valor de corrección.
Tiempo de retraso de desconexión
corregido: 100
ms
1. Pulsar la tecla virtual "Tiempos de retraso".
Se visualiza la pantalla de mando "Tiempos de retraso".
2. Pulsar la tecla virtual "Calcular" a la derecha junto a "Tiempo de retraso
de conexión".
Se visualiza la pantalla de mando "Paso 1 de 3".
3. Cumplir con las indicaciones y finalizar el proceso en la pantalla de
mando "Paso 3 de 3" con "Listo".
4. Repetir los pasos 2 y 3 para el tiempo de corrección del retraso de
desconexión.
Ejemplo
Hacer cal-
cular el
tiempo de
corrección

6 Velocidad, posición y geometría
118
6.4.5 Sobrelapamiento
¿Cuál es la prioridad?
¿el procesamiento completo o
evitar procesamientos dobles?
Con las configuraciones para el solapamiento alcanzará su resultado deseado.
INDICACIÓN
Un solapamiento en dirección de marcha de > 0
cm o < 0
cm influye
los puntos de conmutación.
Ajustar primero los tiempos de retraso y a continuación el solapamiento
en dirección de marcha.
Al ajustar los tiempos de retraso, considerar el efecto del solapamiento
en los puntos de conmutación.
Sobrelapamiento en dirección de marcha
El campo válido de valores para el solapamiento en dirección de marcha
está entre -2000
cm y +2000
cm.
1. Pulsar la tecla virtual "Sobrelapamiento en dirección de marcha".
Se visualiza un diálogo de ingreso.
2. Ingresar el solapamiento.
3. Finalizar el proceso con "Retorno".
Sobrelapamiento en dirección de marcha
¿Desea evitar aun las mínimas lagunas de procesamiento en la cabecera,
p. ej. al sembrar o al aplicar protección vegetal?
Utilizar la función "Sobrelapamiento en dirección de marcha".

6 Velocidad, posición y geometría
119
Grado de solapamiento
Valores válidos para el nivel de solapamiento son 0, 50 o 100
%.
1. Pulsar la tecla virtual "Nivel de solapamiento".
Se visualiza un diálogo de ingreso.
2. Ingresar el nivel de solapamiento.
3. Finalizar el proceso con "Retorno".
Grado de solapamiento
Configurar el momento en el que debe desconectarse una anchura de tra-
bajo, si se maneja por una superficie trabajada.
Fijar una prioridad
el procesamiento completo o
evitar procesamientos dobles.
0
%
Se desconecta la anchura parcial antes de haber un solapamiento. (Imagen
izquierda)
Pueden producirse lugares de aplicación errónea.
Evitar tratamientos dobles.
50
%
Se desconecta la anchura parcial en caso de que la mitad de esta anchura parcial se
encuentre en el sector de un terreno ya trabajado (imagen media).
100
%
Se desconecta la anchura parcial recién en el caso de que4 la completa anchura par-
cial se encuentre en el sector de un terreno ya trabajado (imagen derecha).
Se alcanza un procesamiento completo.
Pueden producirse aplicaciones dobles.

6 Velocidad, posición y geometría
120
Tolerancia de solapamiento
Ajustar cómo reaccionan las anchuras parciales derecha exterior e izquierda
exterior a sobrelapamientos.
El campo válido de valores para la tolerancia de solapamiento está entre 0
cm y la mitad de la anchura parcial exterior.
1. Pulsar la tecla virtual "Tolerancia de solapamiento".
Se visualiza un diálogo de ingreso.
2. Ingresar la tolerancia de solapamiento.
3. Finalizar el proceso con "Retorno".
Tolerancia de solapamiento con nivel de solapamiento de 0
%.
En marchas paralelas en el campo (p. ej. en trayectos) se visualizan breve-
mente las anchuras parciales exteriores a la izquierda y derecha sobre un
campo ya trabajado, a pesar de que en realidad no se realiza un tratamiento
doble.
Causa es por lo general el desplazamiento GPS.
Con un grado de solapamiento del 0
% se desconecta en este caso la anchura parcial
exterior.
Puede darse el caso de "revoloteo" (conexión y desconexión constante).
Ajustando la tolerancia de solapamiento se puede evitar este revoloteo.

6 Velocidad, posición y geometría
121
Tolerancia de solapamiento con nivel de solapamiento de 100
%.
En marchas en áreas ya trabajadas (p. ej. en la cabecera) puede suceder
que se conecten accidentalmente las anchuras parciales exteriores.
Causas para ello son el desplazamiento GPS o una línea ligeramente
inexacta.
La tolerancia de solapamiento puede evitar la conexión accidental de la anchura parcial.

6 Velocidad, posición y geometría
122
Tolerancia de solapamiento límite de campo
El campo válido de valores para la tolerancia de solapamiento está entre
0
cm y la mitad de la anchura parcial exterior.
1. Pulsar la tecla virtual "Tolerancia de solapamiento límite de campo".
Se visualiza un diálogo de ingreso.
2. Ingresar la tolerancia de solapamiento.
3. Finalizar el proceso con "Retorno".
¡CUIDADO!
Desplazamiento GPS puede conllevar a conectar o desconectar la
anchura parcial exterior en los límites de campo.
Con una tolerancia de solapamiento límite de campo de > 0
cm
Minimizar la conexión/desconexión
trabajar posiblemente más allá del límite de campo.
Recomendamos una configuración de 0
cm.
En caso de configurar otro valor, debe controlarse si se puede trabajar más
allá del límite de campo.

6 Velocidad, posición y geometría
123
Activar/desactivar Section Control sólo en cabecera
Activar la tecla "Section Control sólo en cabecera".
Las anchuras parciales se conectan automáticamente únicamente en
la cabecera.
Section Control sólo en cabecera
Al utilizar las máquinas sembradoras y depositadoras con anchuras parciales
muy reducidas (p. ej. menos de un metro) se puede producir una
desconexión accidentales de las anchuras parciales durante marchas paral-
elas.
Causa es por lo general el desplazamiento GPS.
Hay veces que no siempre se puede evitar una desconexión indeseada por la adaptación
de la tolerancia de solapamiento. En este caso, la opción "Section Control sólo en cabe-
cera" ayuda a evitar lagunas de sembrado.
La desconexión y conexión automática de las anchuras parciales se realiza única-
mente en la cabecera esquematizada (naranja), pero no en la superficie trabajada
(azul).

6 Velocidad, posición y geometría
124
6.5 Configurar GPS
La terminal puede registrar datos de posición de un receptor GPS.
INDICACIÓN
Los datos de posición deben cumpliar con las normas NMEA
0183 o
NMEA
2000.
En caso de que el receptor GPS utilice
otro protocolo, la terminal no podrá
registrar los datos de posicionamiento. No será posible usar las funciones
Section Control y las demás funciones locales.
Asegurarse que el receptor GPS cumpla con los estándares NMEA
0183 o
NMEA
2000.
Ajustar la posición y la interfaz del receptor GPS.
1. Presionar en la pantalla de mando "CCI.Config" la tecla virtual "GPS".
Se visualiza la pantalla "Ajustes GPS".
2. Cumplir con las indicaciones presentadas en cap. 6.5.1, cap. 6.5.2 y
cap. 6.5.3.
3. Controlar finalmente las GPS- configuraciones en el sector de información.

6 Velocidad, posición y geometría
125
Se visualizan los datos en el sector de in-
formación (1) si
se conectó un receptor GPS y éste envía
datos
Se eligió correctamente una fuente de
GPS, una interfaz y una velocidad de
transmisión.
INDICACIÓN
CCI.Command y CCI.Control tienen diferentes demandas a la pre-
cisión de los datos de los datos de posición del receptor GPS.
Para la documentación con el CCI.Control bastan juegos de datos simples, tal
como están a la disposición de receptores más económicos.
Los requerimientos mínimos del juego de datos son:
GGA en una frecuencia de 5
Hz
Para la guía del carril y agricultura de precisión con CCI.Command se ne-
cesitan receptores con una precisión de 20
cm o menos.
Los requerimientos mínimos del juego de datos son:
GGA, RMC, VTG en una frecuencia de 5
Hz
GSA en una frecuencia de 1
Hz
Control

6 Velocidad, posición y geometría
126
6.5.1 Posición de la antena GPS
Posición de la antena GPS
Se ingresa si la antena GPS se encuentra en el tractor o en la máquina.
1. Pulsar en la tecla virtual "Posición del receptor GPS".
Se visualiza la lista desplegable "Posición de la antena GPS".
2. Seleccionar la posición de la antena GPS.
3. Finalizar el proceso con "Retorno".
Se visualiza la pantalla "Ajustes GPS".
Posición de la antena GPS
Existen dos posibil
idades para colocar una antena GPS:
1
. En el tractor.
Ingresar las distancias A y B en las configuraciones del tractor.
2
. En la máquina.
Elegir "Máquina adelante", "Máquina atrás" o "Última máquina".
Colocar la antena GPS en la máquina únicamente si la máquina envía las distan-
cias A y B a la terminal.
Recomendamos colocar el receptor GPS en el tractor.

6 Velocidad, posición y geometría
127
6.5.2 Fuente GPS
Fuente GPS
1. Pulsar la tecla virtual "Fuente GPS".
Se visualiza la lista desplegable "Fuente GPS".
2. Elegir la fuente de GPS.
3. En caso de haber seleccionado "RS232 - serial", ajustar la interfaz serial
y la velocidad de transmisión.
4. Finalizar el proceso con "Retorno".
Se visualiza la pantalla "Ajustes GPS".
Fuente GPS
Según el modelo, un receptor GPS emite datos de posición
en el protocolo NMEA
0183 mediante interfaz serie,
en el protocolo NMEA
2000 mediante ISOBUS.
en el protocolo J1939 mediante ISOBUS.
La terminal apoya ambos protocolos.
Conectar los receptores GPS y la terminal de la siguiente manera:
1. El receptor GPS tiene una interfaz serie.
Conectar el receptor GPS a la unión enchufable B o C de la terminal.
Elegir como fuente de GPS "RS232 - serie".
Elegir como interfaz serie la unión enchufable a la que se conectó el receptor GPS.
2. El sistema de conducción automática tiene una interfaz serie para la señal GPS.
Conectar la interfaz serie del sistema de conducción automática a la unión enchu-
fable B o C de la terminal.
Elegir como fuente de GPS "RS232 - serie".
Elegir como interfaz serie la unión enchufable con la que se conectó la interfaz se-
rie del sistema de conducción.
3. El receptor GPS tiene una interfaz ISOBUS.
Conectar el receptor de GPS al ISOBUS.
Elegir como fuente de GPS "ISOBUS".

6 Velocidad, posición y geometría
128
En caso de haber elegido como fuente de GPS "RS232 - serie", es necesario
configurar la interfaz serie.
Interfaz serie
Ajustar la unión enchufable a la que se conectó el receptor GPS o la salida
serie del sistema de conducción.
1. Pulsar la tecla virtual "Interfaz serie".
Se visualiza la lista desplegable "Interfaz serie".
2. Elegir el enchufe de conexión.
3. Finalizar el proceso con "Retorno".
Se visualiza la pantalla de mando "Fuente GPS".
Tasa de baudios
La velocidad de transmisión de la terminal y del receptor GPS deben coin-
cidir.
1. Pulsar la tecla virtual "Velocidad de transmisión".
Se visualiza la lista desplegable "velocidad de transmisión".
2. Elegir la velocidad de transmisión.
3. Finalizar el proceso con "Retorno".
Se visualiza la pantalla de mando "Fuente GPS".
INDICACIÓN
La velocidad de transmisión de la terminal y del receptor GPS deben
coincidir.
Caso contrario, la terminal no puede evaluar los datos de posición del recep-
tor GPS.
En caso de no conocer la velocidad de transmisión del GPS, elegir la con-
figuración "Auto".
La terminal registra automáticamente la velocidad de transmisión del
receptor GPS.
Esto puede durar un momento.

6 Velocidad, posición y geometría
129
6.5.3 Ajustar receptor GPS
Ajustar con un clic correctamente el receptor GPS.
Esta función sólo está disponible para receptores GPS de la marca Hemisp-
here A100/101 y Novatel AgStar con interfaz serie.
1. Pulsar la tecla virtual "Ajustar el receptor GPS".
Se visualiza la pantalla "Ajustar el receptor GPS".
2. Pulsar la tecla virtual "Receptor GPS".
Se visualiza la lista desplegable "Receptor GPS".
3. Elegir el receptor GPS.
4. Retornar a la pantalla "Ajustar el receptor GPS" con "Retornar".
5. Pulsar la tecla virtual "Ajustes recomendados".
Los ajustes del receptor GPS son modificados según nuestras
recomendaciones.
6. Finalizar el proceso con "Retorno".
Se visualiza la pantalla de mando "Fuente GPS".
INDICACIÓN
Es posible ajustar otros detalles del receptor GPS en la pantalla
"Ajustar el receptor GPS".
En caso de una configuración errónea, la recepción del GPS estará interrum-
pida o defectuosa.
Leer cuidadosamente el manual del receptor GPS.

6 Velocidad, posición y geometría
130
6.6 CCI.Convert
Durante los trabajos con un sensor N y una máquina ISOBUS se adapta auto-
máticamente la cantidad de la sembrado a la situación en el terreno. El sensor
N controla la cantidad de semillas de la máquina ISOBUS. Los valores nomi-
nales del sensor N sustituyen los valores nominales de la tarjeta de aplicacio-
nes.
Es necesario cambiar la señal del sensor a un valor nominal para la máquina
ISOBUS.
CCI.Convert cambia las señales propias del fabricante de sensores N en
mensajes legibles para máquinas ISOBUS.
Se apoyan los siguientes formatos:
LH5000,
ASD
ASD Section Control y
TUVR.
1. Presionar en la pantalla de mando "CCI.Config" la tecla virtual
"CCI.Convert".
Se visualiza la pantalla de mando "CCI.Convert".
2. Configurar el protocolo, la interfaz y la máquina tal como se lo describe a
continuación.

6 Velocidad, posición y geometría
131
Leer el protocolo que utiliza el sensor para transmitir los datos.
Conectar el sensor y la máquina al ISOBUS.
Elegir la máquina ( cap. 6.8.5) en las configuraciones de la máquina.
A la disposición están las siguientes posibilidades de ajuste:
CCI.Convert CON/DES
Conectar o desconectar el CCI.Convert.
Pulsar la tecla virtual "CCI.Convert".
El interruptor cambia su posición.
Interfaz serial
La terminal tiene una interfaz serie en cada conexión enchufable B y C.
CCI.Convert indica la conexión enchufable a la que se debe conectar el sen-
sor. No es posible modificar esto.
Se visualiza la conexión enchufable.
Conectar el sensor a esta conexión enchufable. Utilizar el cable B para la
conexión enchufable B o el cable C1 o C2 para la conexión enchufable C.
Elegir el protocolo
Elegir el protocolo con el cual el sensor emite sus valores.
1. Pulsar la tecla virtual "Protocolo".
Se visualiza la lista desplegable "Protocolo".
2. Elegir el protocolo.
3. Finalizar el proceso con "Retorno".
Se visualiza la pantalla de mando "CCI.Convert".
En la interfaz "Protocolo" se visualiza el protocolo elegido.
Seleccionar la máquina
Elegir la máquina a la que deben enviarse los valores nominales del sensor.
1. Pulsar la tecla virtual "Máquina".
Se visualiza la lista de máquinas.
2. Elegir una máquina o la opción "Elegir automáticamente la máquina".
3. Finalizar el proceso con "Retorno".
Se visualiza la pantalla de mando "CCI.Convert".
En la tecla virtual "Máquina" se visualiza la máquina seleccionada.
Preparar pre-
viamente

6 Velocidad, posición y geometría
132
INDICACIÓN
Al momento de elegir la máquina, recomendamos la configuración
"Elegir la máquina automáticamente".
Esto también es la preconfiguración.
CCI.Convert elige automáticamente la máquina a la que deben enviarse los
valores nominales del sensor.
Corregir la configuración si el sistema automático elige la máquina er-
rónea.

6 Velocidad, posición y geometría
133
6.7 Tacómetro
Configurar un tacómetro en el CCI.Config. Con el tacómetro se tiene el control
rápido acerca de las configuraciones de tractor y máquina:
En el lado derecho, junto al tacómetro, se visualiza
el tractor elegido,
la máquina elegida,
las configuraciones CCI.Convert.
INDICACIÓN
Tractor y máquina deben haber sido elegidos correctamente.
Caso contrario, la terminal trabajará con las configuraciones erróneas.
Controlar si el tractor y la máquina está correctamente seleccionada.
En el tacómetro se puede visualizar:
la velocidad de la rueda,
la velocidad del radar,
la velocidad GPS o
el número de eje de la toma de fuerza.
Elegir el valor visualizado (1) y configurar el sector de visualización (2) y el
sector óptimo de trabajo (3).
En el tacómetro se tiene acceso directo (4) a
las configuraciones de la máquina,
las configuraciones del tractor y
CCI.Convert.

6 Velocidad, posición y geometría
134
A la disposición están las siguientes posibilidades de manejo:
Elegir el valor visualizado
El cliente elige el valor que se debe visualizar en el tacómetro:
la velocidad de la rueda,
la velocidad del radar,
la velocidad GPS o
el número de eje de la toma de fuerza.
1. Pulsar la tecla virtual sobre el tacómetro.
Se visualiza una lista de selección.
2. Elegir el valor.Elegir el enchufe de conexión.
El valor elegido se visualiza en el tacómetro.
3. Ajustar el campo de visualización y el sector de trabajo óptimo del valor
elegido.
Ajustar el sector de visualización
Ajustar el mínimo y el máximo del tacómetro.
1. Debajo del tacómetro se visualizan 4 valores. Pulsar la tecla virtual
izquierda exterior.
Se visualiza un diálogo de ingreso.
2. Ingresar el valor menor que debe ser visualizado y confirmar la entrada.
3. Pulsar la tecla virtual derecha exterior.
Se visualiza un diálogo de ingreso.
4. Ingresar el valor mayor que debe ser visualizado y confirmar la entrada.
El sector de visualización del tacómetro está configurado.

6 Velocidad, posición y geometría
135
Configurar el sector de trabajo óptimo
En el tacómetro se visualiza el óptimo sector de trabajo de color verde. De-
cidir a prima vista si es necesario corregir la velocidad o el número de revo-
luciones de la toma de fuerza.
1. Debajo del tacómetro se visualizan cuatro valores. Pulsar en la segunda
tecla virtual desde la izquierda.
Se visualiza un diálogo de ingreso.
2. Ingresar el límite inferior del óptimo sector de trabajo y confirmar los
datos.
3. Pulsar en la segunda tecla virtual desde la derecha.
Se visualiza un diálogo de ingreso.
4. Ingresar el límite superior del óptimo sector de trabajo y confirmar los
datos.
En el tacómetro se visualiza el óptimo sector de trabajo de color
verde.
Configuraciones del tractor, de la máquina y de CCI.Convert
Pulsar el sector a la derecha del tacómetro.
Se visualiza la pantalla de mando "CCI.Config".
INDICACIÓN
Se archiva el sector de visualización y el óptimo sector de trabajo
para cada velocidad y el número de revoluciones de la toma de
fuerza por separado.
Después del reinicio, las configuraciones nuevamente están a la disposición.

6 Velocidad, posición y geometría
136
6.8 Manejo
Se añadió y configuró los tractores en los que se utiliza la terminal, así como
la máquina ( cap. 6.1 Hasta cap. 6.7).
A la disposición están las siguientes posibilidades de manejo:
Elegir, borrar, editar y exportar el tractor
Elegir, borrar, editar y exportar la máquina
Utilizar simulación GPS
6.8.1 Elegir tractor
La lista en la pantalla de mando "Tractor" contiene los tractores añadidos por
el cliente.
Elegir el tractor en el que se usará la terminal:
1. Pulsar la tecla virtual "Ajustes".
Se visualiza la pantalla "Ajustes":
2. Pulsar la tecla virtual "Apps".
Se visualiza la pantalla "Aplicaciones":
3. Pulsar la tecla virtual "CCI.Config".
Se visualiza la pantalla de mando "CCI.Config".
4. Pulsar la tecla virtual "Tractor".
Se visualiza la lista de tractores.
5. Elegir el tractor.
6. Retornar a la pantalla "CCI.Config" con "Retornar".
7. Presionar la flecha en la tecla virtual "Tractor".
Se despliega el sector de información.

6 Velocidad, posición y geometría
137
8. Controlar las configuraciones.
9. Pulsar la tecla virtual "Ajustes".
Se cierra la pantalla "Ajustes".
6.8.2 Borrar tractor
Borrar un tractor de la siguiente manera:
1. Presionar en la pantalla de mando "CCI.Config" la tecla virtual "Tractor".
Se visualiza la lista de tractores.
2. Pulsar la tecla virtual con el tractor y mantenerla pulsada.
Se visualiza un menú de contexto.
3. Elegir "Borrar".
Se visualiza una ventana de mensajes.
4. Confirmar el mensaje.
El sistema borra el tractor.
Se visualiza la pantalla "Tractor".

6 Velocidad, posición y geometría
138
6.8.3 Editar tractor
Es posible modificar el nombre del tractor.
1. Presionar en la pantalla de mando "CCI.Config" la tecla virtual "Tractor".
Se visualiza la lista de tractores.
2. Pulsar la tecla virtual con el tractor y mantenerla pulsada.
Se visualiza un menú de contexto.
3. Elegir "Editar".
Se visualiza el diálogo de entrada "Nombre de tractor".
4. Ingresar el nombre del tractor.
5. Confirmar la entrada.
Se visualiza la pantalla de mando "CCI.Config".
El nuevo tractor está elegido.
6.8.4 Exportar el tractor
Conectar una memoria USB al terminal.
1. Presionar en la pantalla de mando "CCI.Config" la tecla virtual "Tractor".
Se visualiza la lista de tractores.
2. Pulsar la tecla virtual con el tractor y mantenerla pulsada.
Se visualiza un menú de contexto.
3. Elegir "Exportar el tractor".
El tractor se guarda en la memoria USB.
INDICACIÓN
Exportar un tractor a una memoria USB sólo resulta interesante en el
caso de un servicio técnico.
Preparar pre-
viamente

6 Velocidad, posición y geometría
139
6.8.5 Seleccionar la máquina
La lista en la pantalla de mando "Máquina" contiene las
máquinas configuradas por el cliente y
Todas las máquinas ISOBUS con el TC-Client que han estado conectadas a
la terminal.
Elegir la máquina que se debe usar para Section Control o para Rate Control:
1. Pulsar la tecla virtual "Ajustes".
Se visualiza la pantalla "Ajustes":
2. Pulsar la tecla virtual "Apps".
Se visualiza la pantalla "Aplicaciones":
3. Pulsar la tecla virtual "CCI.Config".
Se visualiza la pantalla de mando "CCI.Config":
4. Pulsar la tecla virtual "Máquina".
Se visualiza la lista de máquinas.
5. Elegir la máquina.
6. Retornar a la pantalla "CCI.Config" con "Retornar".
7. Presionar la flecha en la tecla virtual "Tractor".
Se despliega el sector de información.
8. Controlar las configuraciones.
9. Pulsar la tecla virtual "Ajustes".
Se cierra la pantalla "Ajustes".

6 Velocidad, posición y geometría
140
INDICACIÓN
Elegir la máquina recientemente montada.
En caso de no haber elegido una máquina o haber elegido la máquina er-
rónea, los programas Section Control y Rate Control trabajan con la configu-
ración errónea.
Realizar este proceso cada vez que se monte o conecte una nueva
máquina al tractor.

6 Velocidad, posición y geometría
141
6.8.6 Borrar máquina
Borrar una máquina de la siguiente manera:
1. Presionar en la pantalla de mando "CCI.Config" la tecla virtual
"Máquina".
Se visualiza la lista de máquinas.
2. Pulsar la tecla virtual con la máquina y mantenerla pulsada.
Se visualiza un menú de contexto.
3. Elegir "Borrar".
Se visualiza una ventana de mensajes.
4. Confirmar el mensaje.
Se borra la máquina.
Se visualiza la lista de máquinas.
INDICACIÓN
No es posible borrar todas las máquinas.
Máquinas ISOBUS, añadidas automáticamente a la lista de máquinas no pu-
eden ser borradas por el usuario.
Sólo se puede borrar
máquinas registradas por el usuario ( cap. 6.3).

6 Velocidad, posición y geometría
142
6.8.7 Editar máquina
Es posible modificar el nombre de la máquina.
1. Presionar en la pantalla de mando "CCI.Config" la tecla virtual
"Máquina".
Se visualiza la lista de máquinas.
2. Pulsar la tecla virtual con la máquina y mantenerla pulsada.
Se visualiza un menú de contexto.
3. Elegir "Editar".
Se visualiza el diálogo de entrada "Nombre de la máquina".
4. Ingresar el nombre de la máquina.
5. Confirmar la entrada.
Se visualiza la pantalla de mando "CCI.Config".
Se eligió la máquina.
6.8.8 Exporta la máquina
Conectar una memoria USB al terminal.
1. Presionar en la pantalla de mando "CCI.Config" la tecla virtual
"Máquina".
Se visualiza la lista de máquinas.
2. Pulsar la tecla virtual con la máquina y mantenerla pulsada.
Se visualiza un menú de contexto.
3. Elegir "Exportar la máquina".
La máquina se guarda en la memoria USB.
INDICACIÓN
Exportar una máquina a una memoria USB sólo resulta interesante
en el caso de un servicio técnico.
Preparar pre-
viamente

6 Velocidad, posición y geometría
143
6.8.9 Simulación GPS
Para pruebas y presentaciones es ventajoso si se puede reproducir un
trayecto-GPS previamente registrada o importada a la terminal.
En un taller y con la máquina parada se puede simular la marcha sobre un
campo.
INDICACIÓN
Para reproducir el trayecto-GPS se requiere de una contraseña.
Simulación GPS
Con la terminal es posible
Registrar y exportar un trayecto-GPS del tipo NMEA
0183 o
Importar y reproducir un trayecto-GPS del tipo NMEA
0183.
1. Presionar en la pantalla de mando "CCI.Config" la tecla virtual "GPS".
Se visualiza la pantalla "Ajustes GPS".
2. Pulsar la tecla virtual "Simulación GPS".
Se visualiza la pantalla "Simulación GPS".
A la disposición están las siguientes posibilidades de manejo:
Registrar trayecto-GPS
Registrar p. ej. Los datos de posición del receptor GPS al trabajar un
campo.
1. Acceder al punto inicial del registro.
2. Conectar "Registrar trayecto-GPS".
Se visualiza una ventana de mensajes.
3. Confirmar el mensaje y avanzar al punto final del registro.
Los datos de posición del receptor GPS son archivados.
4. En caso de haber alcanzado el punto final, desconectar la función "Re-
gistrar trayecto-GPS".
El registro del trayecto-GPS ha finalizado.
Se sobrescribe el trayecto GPS en la terminal.
Es posible reproducir o exportar el trayecto-GPS.

6 Velocidad, posición y geometría
144
Simulación GPS
El interruptor para conectar la simulación GPS está protegido por una
contraseña.
1. Registrar o importar un trayecto-GPS.
2. Conectar "Simulación GPS".
Se visualiza la consulta de la contraseña.
3. Ingresar la contraseña y confirmar su entrada de datos.
Se reproduce el trayecto-GPS.
Repetir la simulación
Es posible reproducir un trayecto-GPS una sola vez o en un bucle sinfín.
Activar la función "Repetir la simulación".
Una vez alcanzado el final, se repite el trayecto-GPS automática-
mente desde un inicio.
Se importó el carril-GPS
1. Conectar una memoria USB al terminal.
El trayecto-GPS debe estar archivado en el registro principal de la
memoria USB.
El trayecto-GPS debe contar con la extensión "nmea» o "log".
2. Pulsar la tecla virtual "Importar".
En la memoria USB se visualiza una lista con trayectos-GPS.
3. Elegir un trayecto-GPS.
4. Iniciar la importación con "Retorno".
Se visualiza una ventana de mensajes.
5. Confirmar el mensaje.
Se importa el trayecto-GPS.
Se sobrescribe el trayecto-GPS en la terminal.
Exportar el trayecto GPS
1. Conectar una memoria USB al terminal.
2. Pulse la tecla virtual "Exportar".
El trayecto-GPS se archiva en el registro principal de la memoria USB.
El trayecto GPS tiene la extensión "log".

7 Máquina ISOBUS y unidad de mando AUX
145
7 Máquina ISOBUS y unidad de mando AUX
Se obtendrá informaciones acerca de
cómo se maneja una o varias máquinas ISOBUS con la terminal,
Cómo se asignan los elementos de mando de una unidad de mando AUX
con funciones de la máquina,
por qué dura un tiempo durante la primera conexión hasta poder utilizar la
máquina,
cómo proceder después de actualizar el software de la máquina,
por que el número UT es importante y cómo se lo configura.
cómo debe ajustar la terminal si no se la utiliza para el manejo de la
máquina,

7 Máquina ISOBUS y unidad de mando AUX
146
La aplicación del manejo de máquinas ISOBUS es la Universal Terminal o UT.
El CCI 1200 tiene dos aplicaciones UT, CCI.UT A y CCI.UT B:
Es posible manejar dos máquinas ISOBUS.
El CCI 800 tiene una aplicación UT, CCI.UT A:
Es posible manejar una máquina ISOBUS.
CCI 1200
CCI 800
Conectar hasta diez máquinas
Cinco máquinas ISOBUS pueden conectarse con el CCI.UT A y CCI.UT B.
Se puede manejar una máquina por aplicación UT. La máquina debe encontrarse en el
modo Standard View o Maxi View. Las demás máquinas se encuentran en la minipan-
talla y deben ser desplazadas al modo Standard View o Maxi View para su manejo.
Distribuir las máquinas en CCI.UT A y CCI.UT B
En la práctica se manejará una a máximo dos máquinas con la terminal, p. .ej. el
tanque de abono y la trilladora tirada. Distribuir las dos máquinas en el CCI.UT A y
CCI.UT B y abrir ambas aplicaciones UT en el Standard View:
Es posible controlar ambas máquinas.
Conectar hasta cinco máquinas
Hasta cinco máquinas pueden conectarse con CCI.UT A.
Se controla la máquina visualizada en el Standard View. Las demás máquinas se
encuentran en la minipantalla y deben ser desplazadas al modo Standard View para su
manejo.
CCI 1200
CCI 800

7 Máquina ISOBUS y unidad de mando AUX
147
7.1 Puesta en marcha
Conectar CCI.UT A en la administración de aplicaciones ( cap. 4.2.1).
Conectar la función ISOBUS Universal Terminal en las configuraciones
ISOBUS ( cap. 4.2.2)
Se trata de ajustes previos.
7.1.1 Ajustar el número UT
Ajustar el número UT de la siguiente manera:
1. Pulsar la tecla virtual "Ajustes".
Se visualiza la pantalla "Ajustes":
2. Pulsar la tecla virtual "Apps".
Se visualiza la pantalla "Aplicaciones".
3. Pulsar la tecla virtual "CCI.UT A".
Se visualiza la pantalla de mando "CCI.UT A".
4. Pulsar la tecla virtual "Número UT".
Se visualiza la pantalla de mando "Número UT".
5. Ingresar el número UT "1".
6. Finalizar el proceso con "Retorno".
Se visualiza una ventana de mensajes.
7. Confirmar la entrada.
Inicia el CCI.UT.
El CCI.UT se registra con el nuevo número UT en el ISOBUS.
8. En caso de haber desconectado CCI.UT A y CCI.UT B en la administra-
ción de aplicaciones, repetir los pasos 4 hasta 7 para CCI.UT B. Elegir el
número UT 2.
9. Pulsar la tecla virtual "Ajustes» y finalizar el proceso.
Preparar pre-
viamente

7 Máquina ISOBUS y unidad de mando AUX
148
7.1.2 Conectar la unidad de mando AUX.
Conectar la unidad de mando AUX al ISOBUS.
Se requiere del cable A.
1. Conectar el cable A a la unión enchufable A en la terminal.
2. Enchufar el conector In-cab de la unidad de mando AUX en el acoplamiento
"InCab" en el cable A.
3. Enchufar el acoplamiento In-Cab de la unidad de mando AUX en el enchufe
de montaje In-cab del tractor o de la máquina automática.
La unidad de mando AUX se conecta con CCI.UT.
En el CCI.UT se visualiza la pantalla de mando de la unidad de mando
AUX.
Los elementos de mando de la unidad de mando AUX todavía no
cuentan con funciones de la máquina:

7 Máquina ISOBUS y unidad de mando AUX
149
7.1.3 Conectar la máquina
En caso de conectar una máquina al ISOBUS, la máquina se conecta con el
CCI.UT.
Sólo se puede utilizar la máquina si se estableció la conexión.
En caso de conectado la unidad de mando AUX, asignar los elementos de
mando de la unidad de mando AUX con funciones de la maquina
( cap. 7.4.1).
Object Pool
La pantalla de mando gráfica de una máquina ISOBUS también es identifi-
cada como Object Pool. El Object Pool abarca todas las pantallas de mando
de una máquina ISOBUS.
Las pantallas de mando consisten d
e elementos de visualización y de mando:
Textos y pictogramas,
Teclas virtuales,
Campos de entrada,
Listas de selección, etc.
Las pantallas de mando se visualizan en el CCI.UT. Los elementos de visualización sir-
ven para la información, los elementos de
mando sirven para el manejo de la máquina.
Si una máquina ISOBUS se conecta por primera vez con CCI.UT, la máquina carga el
Object Pool, en el UT.
El proceso de carga puede durar algunos minutos, dependiendo del tamaño del Object
Pool. Durante el proceso d
e carga no se puede utilizar la máquina:
Utilizar la máquina sólo si se visualiza la superficie gráfica del usuario de la maquina.
CCI.UT archiva el Object Pool en la terminal. Si la máquina se conecta en un momento
posterior nuevamente con el CCI.UT, éste
utilizará el Object Pool archivado.
No se realiza el proceso de carga.
Es posible usar la máquina inmediatamente.

7 Máquina ISOBUS y unidad de mando AUX
150
7.2 Configuraciones
1. Pulsar la tecla virtual "Ajustes".
Se visualiza la pantalla "Ajustes":
2. Presionar en la pantalla de mando "Configuraciones" la tecla virtual "Ap-
licaciones".
Se visualiza la pantalla "Aplicaciones".
3. Pulsar la tecla virtual "CCI.UT A".
Se visualiza la pantalla de mando "CCI.UT A".
A la disposición están las siguientes posibilidades de manejo:
Número UT
El CCI.UT se registra con el número UT en el ISOBUS.
Ajustar el número UT tal como se lo describe más abajo.
Números UT ocupados
Comprobar los números UT ya asignados antes de ajustar el número UT
para el CCI.UT.
Asignación AUX
Asignar los elementos de mando de una unidad de mando AUX con funcio-
nes de la máquina ( cap. 7.4).
Máquinas conectadas
Se visualizan las máquinas conectadas al CCI.UT ( cap. 7.5.1).
Máquinas archivadas
Después de actualizar el software de la máquina, borrar la máquina de la
terminal ( cap. 7.5.2).

7 Máquina ISOBUS y unidad de mando AUX
151
INDICACIÓN
UTs con el mismo número UT no pueden conectarse con el ISOBUS.
El manejo de la máquina ISOBUS no es posible.
La
CCI 800/CCI 1200 y una segunda terminal ISOBUS están conectadas al
ISOBUS:
Asegurarse se que CCI.UT A, CCI.UT B y otras unidades UT conectadas al
ISOBUS tengan números UT diferentes.
Visualizar los números UT que ya no están disponibles de la siguiente
manera:
1. Pulsar la tecla virtual "Ajustes".
Se visualiza la pantalla "Ajustes":
2. Pulsar la tecla virtual "Apps".
Se visualiza la pantalla "Aplicaciones".
3. Pulsar la tecla virtual "CCI.UT A".
Se visualiza la pantalla de mando "CCI.UT A".
4. Pulsar la tecla virtual "Números UT asignados".
Se visualiza la lista desplegable de números UT.
Configurar el número UT:
5. Pulsar la tecla virtual "Número UT".
Se visualiza la pantalla de mando "Número UT".
6. Ingresar un número UT no asignado y confirmar la entrada de datos.
7. Finalizar el proceso con "Retorno".
Se visualiza una ventana de mensajes.
8. Confirmar la entrada.
Inicia el CCI.UT.
El CCI.UT se registra con el número UT en el ISOBUS.

7 Máquina ISOBUS y unidad de mando AUX
152
Número UT
El CCI.UT se registra con el número UT en el ISOBUS.
Bajo este número UT, el CCI.UT está visible para máquinas y unidades de
mando AUX.
En base al número UT, la máquina decide la UT con la que se conecta.
Las máquinas se conectan primero con un UT con el número UT "1".
En caso de no haber registrado un UT con el número UT 1 en el ISOBUS, la máquina
buscará el UT con el siguiente número UT.
La siguiente
vez, la máquina registra el número UT y se conecta con este UT.
Las unidades de mando AUX
se conectan primero con un UT con el número UT "1».
7.3 Aplicar correctamente CCI.UT
CCI.UT se adapta flexiblemente a sus requerimientos.
Es posible
Manejar simultáneamente dos máquinas,
Manejar dos o más máquinas de manera alterna
Usar una unidad de mando AUX para manejar la máquina
Desconectar el mando de la máquina.
En las siguientes secciones consta cómo configurar el CCI.UT para estos casos
de aplicaciones de manera óptima.
En la administración de aplicación se conecta y desconecta una aplicación
( cap. 4.2.1):
El número UT de CCI.UT se modifica en los ajustes de CCI.UT ( cap. 7.2):
Una aplicación se desplaza mediante Drag and drop de la minipantalla a la
pantalla estándar ( cap. 3.3).
Antes de se-
guir
leyendo...

7 Máquina ISOBUS y unidad de mando AUX
153
7.3.1 Una máquina, una terminal
La CCI 800/CCI 1200 es la única terminal ISOBUS.
Se desea manejar máximo una máquina ISOBUS con la terminal.
Ajustar la terminal de la siguiente manera:
1. Conectar CCI.UT A en la administración de aplicaciones y desconectar
CCI.UT B.
2. Ajustar el número UT en las configuraciones CCI.UT A en "1".
3. Acceder al CCI.UT A en la pantalla estándar.
4. Conectar la máquina al ISOBUS.
La máquina se conecta con CCI.UT A.

7 Máquina ISOBUS y unidad de mando AUX
154
7.3.2 Dos máquinas alternadamente, una terminal
La CCI 800/CCI 1200 es la única terminal ISOBUS.
Se desea manejar dos máquinas ISOBUS con la terminal de manera al-
ternada, p. ej. una máquina trilladora con tanque de fertilizante.
Ajustar la terminal de la siguiente manera:
1. Conectar CCI.UT A en la administración de aplicaciones y desconectar
CCI.UT B.
2. Ajustar el número UT en las configuraciones CCI.UT A en "1".
3. Acceder al CCI.UT A en la pantalla estándar.
4. Conectar las máquinas al ISOBUS.
Ambas máquinas se conectan con CCI.UT A.
5. Abrir la máquina a manejar en la pantalla estándar.

7 Máquina ISOBUS y unidad de mando AUX
155
7.3.3 Dos máquinas simultáneamente, una terminal
La CCI 1200 es la única terminal ISOBUS.
Se desea manejar dos máquinas ISOBUS con la terminal de manera si-
multánea, p. ej. una máquina trilladora con tanque de fertilizante.
Conectar una máquina con CCI.UT A y la otra máquina con CCI.UT B y ab-
rir ambas aplicaciones UT en el Standard View.
Es posible controlar ambas máquinas.
Ajustar la terminal de la siguiente manera:
1. Conectar CCI.UT A y CCI.UT B en la administración de aplicaciones.
2. Ajustar el número UT en las configuraciones CCI.UT A en "1".
3. Ajustar el número UT en las configuraciones CCI.UT B en "2".
4. Acceder a CCI.UT A y CCI.UT B en la pantalla estándar.
5. Conectar las máquinas al ISOBUS.
Ambas máquinas se conectan con CCI.UT A.
6. Desplazar una máquina al CCI.UT B ( cap. 7.5.3).

7 Máquina ISOBUS y unidad de mando AUX
156
INDICACIÓN
No todas las máquinas ISOBUS se dejan desplazar a otra UT.
Una separación de las dos máquinas en CCI.UT A y CCI.UT B no es posible.
No es posible manejar las dos máquinas de manera simultánea.
Conectar ambas máquinas con CCI.UT A ( cap. 7.3.2).
Las dos máquinas deben ser controladas de manera alternada.
INDICACIÓN
Con el CCI 800 sólo se puede manejar una máquina.

7 Máquina ISOBUS y unidad de mando AUX
157
7.3.4 Cambiar la posición de visualización
Se desea cambiar la posición de las máquinas en la pantalla estándar:
Pulsar la tecla virtual "Diseño".
Las aplicaciones en la pantalla estándar cambian la posición
La CCI 800 no cuenta con esta función.
7.3.5 Visualizar la máquina en la pantalla maxi
Se desea visualizar la pantalla de mando de la máquina en la pantalla maxi:
Pulsar la tecla virtual "Diseño" durante 2 seg.
Se visualiza la aplicación derecha en la pantalla maxi.
Se visualiza la aplicación izquierda en la minipantalla.
La CCI 800 no cuenta con la pantalla maxi.
CCI 1200
CCI 800
CCI 1200
CCI 800

7 Máquina ISOBUS y unidad de mando AUX
158
7.3.6 Una máquina, una unidad de mando AUX
La CCI 800/CCI 1200 es la única terminal ISOBUS.
Se desea manejar máximo una máquina ISOBUS con la terminal.
Se desea utilizar la unidad de mando AUX para manejar la máquina.
Ajustar la terminal de la siguiente manera:
1. Conectar CCI.UT A en la administración de aplicaciones y desconectar
CCI.UT B.
2. Ajustar el número UT en las configuraciones CCI.UT A en "1".
3. Conectar la unidad de mando AUX y la máquina al ISOBUS.
4. Realizar la asignación AUX ( cap. 7.4.1).

7 Máquina ISOBUS y unidad de mando AUX
159
7.3.7 Dos máquinas simultáneamente, una unidad de mando
AUX
La CCI 1200 es la única terminal ISOBUS.
Se desea manejar dos máquinas ISOBUS con la terminal de manera si-
multánea, p. ej. una máquina trilladora con tanque de fertilizante.
Si se desea controlar las funciones de ambas máquinas con la unidad de
mando AUX.
Ajustar la terminal de la siguiente manera:
1. Conectar CCI.UT A y CCI.UT B en la administración de aplicaciones.
2. Ajustar el número UT en las configuraciones CCI.UT A en "1".
3. Ajustar el número UT en las configuraciones CCI.UT B en "2".
4. Acceder a CCI.UT A y CCI.UT B en la pantalla estándar.
5. Conectar la unidad de mando AUX y las máquinas al ISOBUS.
Ambas máquinas y la unidad de mando AUX se conectan con CCI.UT A.
6. Desplazar una máquina al CCI.UT B ( cap. 7.5.3).
7. Realizar la asignación AUX ( cap. 7.4.1).

7 Máquina ISOBUS y unidad de mando AUX
160
INDICACIÓN
Se ajustó la terminal tal como se describe en esta sección.
CCI.UT A tiene el número UT 1.
La máquina conectada a CCI.UT A puede ser manejada con la unidad de
mando AUX.
La máquina conectada a CCI.UT B sólo puede ser manejada con la unidad de
mando AUX, si la máquina
puede cargar la lista de las funciones de la máquina en CCI.UT A y
Cargar la pantalla de mando gráfica en CCI.UT B.
La máquina realiza este proceso de manera automática.
En caso de que la máquina conectada al CCI.UT B no apoye la división a dos
UTs, no será posible manejar la máquina con la unidad de mando AUX.
Intercambiar las máquinas entre CCI.UT A y CCI.UT B e intentarlo nueva-
mente.
En caso dado, la otra máquina apoya la división de lista de funciones y
de pantalla de mando.
Si la otra máquina tampoco apoya la división de lista funcional y pantalla de
mando, no se podrán utilizar las máquinas de manera simultánea.
Conectar ambas máquinas con CCI.UT A ( cap. 7.3.8).
Ambas máquinas puede ser manejadas con la unidad de mando AUX.
Las dos máquinas deben ser controladas de manera alternada.
INDICACIÓN
Con el CCI 800 sólo se puede manejar una máquina.

7 Máquina ISOBUS y unidad de mando AUX
161
7.3.8 Dos máquinas simultáneamente, una unidad de mando
AUX
La CCI 800/CCI 1200 es la única terminal ISOBUS.
Se desea manejar dos máquinas ISOBUS con la terminal de manera al-
ternada, p. ej. una máquina trilladora con tanque de fertilizante.
Si se desea controlar las funciones de ambas máquinas con la unidad de
mando AUX.
Ajustar la terminal de la siguiente manera:
1. Conectar CCI.UT A en la administración de aplicaciones y desconectar
CCI.UT B.
2. Ajustar el número UT en las configuraciones CCI.UT A en "1".
3. Acceder al CCI.UT A en la pantalla estándar.
4. Conectar la unidad de mando AUX y las máquinas al ISOBUS.
Ambas máquinas y la unidad de mando AUX se conectan con CCI.UT A.
5. Realizar la asignación AUX ( cap. 7.4.1).

7 Máquina ISOBUS y unidad de mando AUX
162
7.3.9 Sin manejo de máquina
Se está utilizando la CCI 800/CCI 1200 y una segunda terminal ISOBUS.
Con la CCI 800/CCI 1200 no se desea manejar una máquina ISOBUS.
1. Desconectar CCI.UT A y CCI.UT B en la administración de aplicaciones.
2. Desconectar "Universal Terminal" en las configuraciones ISOBUS.
CCI.UT no se conecta más con el ISOBUS.

7 Máquina ISOBUS y unidad de mando AUX
163
7.4 Trabajar con una unidad de mando AUX
Funciones usadas con frecuencia de una máquina ISOBUS a menudo se pu-
eden activar más rápido con un joystick, una regleta de botones o con otra
unidad de mando AUX (AUX).
7.4.1 Asignar el elemento AUX con funciones de la máquina
Los elementos de mando de una unidad de mando AUX pueden ser asignados
con funciones de máquinas. La asignación AUX se realiza en las configuracio-
nes de CCI.UT:
INDICACIÓN
La máquina archiva la asignación AUX.
La asignación AUX necesita ser realizada una sola vez.
La asignación AUX estará nuevamente disponible después de un reinicio de
la máquina y de la unidad de mando AUX.
INDICACIÓN
Una unidad de mando AUX requiere de un UT con un número UT "1".
La unidad de mando AUX se conecta con el CCI.UT únicamente si éste se re-
gistró en el ISOBUS con el
número UT "1".
Ajustar el número UT en el CCI.UT A "1".

7 Máquina ISOBUS y unidad de mando AUX
164
Realizar la puesta en marcha. ( cap. 7.1)
1. Pulsar la tecla virtual "Ajustes".
Se visualiza la pantalla "Ajustes".
2. Pulsar la tecla virtual "Apps".
Se visualiza la pantalla "Aplicaciones".
3. Pulsar la tecla virtual "CCI.UT A".
Se visualiza la pantalla de mando "CCI.UT A".
4. Pulsar la tecla virtual "Asignación de AUX".
Se visualiza la pantalla de mando "Asignación de AUX".
a: Fabricante de la unidad de mando AUX
b: Unidad de mando AUX
c: Lista de selección de los elementos de mando
5. Conectar el "Modo de procesamiento".
Se visualiza una lista de selección con los elementos de mando de la
unidad AUX (c).
Preparar pre-
viamente

7 Máquina ISOBUS y unidad de mando AUX
165
6a. Pulsar el elemento de mando en la unidad de mando AUX.
Se visualiza la lista desplegable de las funciones disponibles de la
máquina.
NOTA:
En algunas unidades de mando AUX se abre la lista de las funciones de la
máquina al pulsar el elemento de mando.
Proceder tal como se describe en el paso 6b.
Caso contrario, proseguir con el paso 7.
6b. Pulsar "+" en la tecla virtual del elemento de mando.
Se visualiza la lista desplegable de las funciones disponibles de la
máquina.
d: Máquina ISOBUS
e: Lista de las funciones de la máquina
7. Elegir la función de la máquina.
8. Retornar a la lista de selección de los elementos de mando con "Re-
torno".
El elemento de mando está asignado con la función de la máquina.
En el elemento de la lista se visualiza el elemento de mando y la fun-
ción de la máquina.

7 Máquina ISOBUS y unidad de mando AUX
166
9. Para asignar otros elementos de mando, repetir los pasos 6 y 8.
10. Pulsar la tecla virtual "Ajustes".
Se desconecta el modo de procesamiento.
Se cierra la pantalla "Ajustes".
Habrá finalizado la asignación AUX.
Las funciones de la máquina pueden ser activadas con la unidad de
mando AUX.

7 Máquina ISOBUS y unidad de mando AUX
167
Controlar la asignación de la unidad AUX de la siguiente manera:
1. Acceder a la pantalla de mando de la unidad de mando AUX en la pan-
talla estándar.
Se visualiza la asignación de AUX.
2. Cambiar la unidad de mando AUX en todos los niveles de manejo y con-
trolar la asignación en la terminal.
INDICACIÓN
En la pantalla de mando de la unidad de mando AUX se pueden reali-
zar modificaciones de la asignación de AUX.
Para modificaciones de la asignación AUX cambiar a la pantalla de mando
"Asignación de AUX" y controlar el modo de procesamiento.
Control

7 Máquina ISOBUS y unidad de mando AUX
168
7.4.2 Borrar la asignación AUX
Para borrar la asignación de un elemento de mando individual, proceder de la
siguiente manera:
1. Conectar el "Modo de procesamiento".
En la lista de selección se visualizan todos los elementos de mando de la
unidad de mando AUX.
2. Pulsar "-" en la tecla virtual del elemento de mando.
Se borra la asignación.
La función de las máquinas no puede ser realizada con el elemento de
mando.
3. Conectar el "Modo de procesamiento".

7 Máquina ISOBUS y unidad de mando AUX
169
7.4.3 Borrar todas las asignaciones AUX
Para borrar la asignación de los elementos de mando, proceder de la siguiente
manera:
1. Conectar el "Modo de procesamiento".
2. Pulsar la tecla virtual "Borrar asignaciones AUX".
Se borra la asignación de todos los elementos de mando.
La máquina ya no puede ser manejada con la unidad de mando AUX.
3. Conectar el "Modo de procesamiento".
7.5 Administrar las máquinas
Es posible visualizar o borrar las máquinas conectadas con el CCI.UT.
Acceder para ello a las configuraciones de CCI.UT:
Acceder para ello a las configuraciones de CCI.UT:

7 Máquina ISOBUS y unidad de mando AUX
170
7.5.1 Visualizar detalles de la máquina
Se visualizan las máquinas conectadas al CCI.UT.
Los detalles indicados sólo son importantes en caso de un servicio técnico.
Máquinas conectadas
1. Pulsar la tecla virtual "Máquinas conectadas".
Se visualiza la lista "Máquinas conectadas".
2. Finalizar el proceso con "Retorno".
Máquinas conectadas
Se visualizan detalles adicionales de las máquinas conectadas al CCI.UT.
1: Fabricante
2: Pool Number y peerHandle son datos de conexión de la máquina y no son relevantes
para el usuario.
3: El estado del Object Pool está "Activo" y puede ser activado, el color de la escritura
es verde:
La máquina está conectada al CCI.UT.
Se visualiza la máquina en la pantalla estándar y puede ser controlada.
4: El estado del Object Pool es "Inactivo" pero puede ser activado:
La máquina está conectada al CCI.UT.
Se visualiza la máquina en la minipantalla.
Desplazar la máquina a la pantalla estándar para manejarla.
5: El estado del Object Pool es "Inactivo" y no puede ser activado:
La máquina está conectada al CCI.UT.
No se visualiza la máquina.
Es posible asignar las funciones de la máquina a una unidad de mando AUX.
6: El estado del Object Pool es "Inactivo" y "No está a la disposición una máquina":
La máquina está conectada al CCI.UT.
No se visualiza la máquina.
La máquina no puede ser manejada con la terminal ni con la unidad de mando
AUX.

7 Máquina ISOBUS y unidad de mando AUX
171
7.5.2 Borrar máquina
¡CUIDADO!
Después de actualizar el software de la máquina, no se actualiza auto-
máticamente la pantalla de mando gráfica de la máquina en la termi-
nal.
La terminal visualiza la pantalla de mando gráfica archivada en la terminal y
no la pantalla nueva:
La máquina y el software de la máquina, archivados en la terminal, no son
compatibles.
Se pueden producir mal funcionamientos de la máquina.
No están a la disposición nuevas funciones de la máquina.
Después de actualizar el software de la máquina, borrar la máquina de la ter-
m
inal:
1
. Separar la máquina del ISOBUS.
2
. Borrar la máquina de la terminal, tal como se describe en este capítulo.
3
. Conectar la máquina al ISOBUS.
La máquina se conecta con el CCI.UT.
La nueva pantalla de mando gráfica se carga en el UT.
CCI.UT visualiza la nueva pantalla de mando gráfica de la máquina.
Proceder de la siguiente manera para borrar una máquina:
1. Pulsar la tecla virtual "Ajustes".
Se visualiza la pantalla "Ajustes".
2. Pulsar la tecla virtual "Apps".
Se visualiza la pantalla "Aplicaciones".
3. Pulsar la tecla virtual "CCI.UT A".
Se visualiza la pantalla de mando "CCI.UT A".
4. Pulsar la tecla virtual "Máquinas archivadas".
Se visualiza la lista desplegable "Máquinas archivadas".

7 Máquina ISOBUS y unidad de mando AUX
172
5. Pulsar la tecla virtual con la máquina y mantenerla pulsada.
Se visualiza un menú de contexto.
6. Pulsar en "Borrar".
La máquina se borra sin consulta previa.
7. Finalizar el proceso con "Retorno".
8. En caso de que CCI.UT B esté desconectado, repetir los pasos 3 al 7
para CCI.UT B.
INDICACIÓN
Hay veces en las que no se puede identificar claramente la máquina
en la lista.
Es necesario borrar todas las máqu
inas de la terminal.
Pulsar la tecla virtual "Borrar todas las máquinas".
Las máquinas se borran sin consulta previa.

7 Máquina ISOBUS y unidad de mando AUX
173
Máquinas archivadas
Si una máquina ISOBUS se conecta por primera vez con CCI.UT, la máquina
carga su superficie gráfica del usuario, el Object Pool, en el UT. CCI.UT ar-
chiva la máquina en la terminal.
En caso de conectar nuevamente la máquina no se realiza la carga del
Object Pool.
En la lista de las máquinas archivadas se visualizarán los Object Pool de todas las
máquinas que están conectadas a la terminal.
A la disposición están las siguientes posibilidades de manejo adicionales:
Exportar una máquina archivada
1. Conectar una memoria USB al terminal.
2. Pulsar la tecla virtual con la máquina y mantenerla pulsada.
Se visualiza un menú de contexto.
3. Pulsar la tecla virtual "Exportar".
La máquina se guarda en la memoria USB.
4. Finalizar el proceso con "Retorno".
Exportar todas las máquinas archivadas
1. Conectar una memoria USB al terminal.
2. Pulsar la tecla virtual con una máquina aleatoria y mantenerla pulsada.
Se visualiza un menú de contexto.
3. Pulsar la tecla virtual "Exportar todas".
Toadas las máquinas son archivadas en la memoria USB.
4. Finalizar el proceso con "Retorno".
INDICACIÓN
Exportar una máquina a una memoria USB sólo resulta interesante
en el caso de un servicio técnico.

7 Máquina ISOBUS y unidad de mando AUX
174
7.5.3 Desplazar la máquina a otro UT
Algunas máquinas ISOBUS pueden desplazarse a otro UT, pulsando un botón.
Por lo general, esta función se encuentra en las configuraciones ISOBUS de la
máquina.
Comprobar en el manual de uso de la máquina si esta función está a la dis-
posición.
Utilizar esta función para controlar la máquina con la aplicación UT deseada.
En la imagen izquierda, las dos máquinas están conectadas con CCI.UT A.
Sólo es posible manejar las máquinas de manera alterna.
En la imagen derecha se encuentra conectada una máquina con el
CCI.UT A, la otra máquina está conectada con el CCI.UT B.
Es posible manejar las máquinas de manera simultánea.

8 Encargos y campos
175
8 Encargos y campos
La gestión de datos con CCI.Control se estructura en los sectores de aplica-
ción
Gestión de encargo y documentación,
Tarjetas de aplicaciones.
CCI.Control es un software de Task-Controller según la norma ISOBUS y cer-
tificado según AEF.
Cuando está conectado un receptor de GPS puede llevarse a cabo la elabora-
ción de superficie parcial específica automáticamente. Así pueden editarse los
pedidos planeados en el PC con mapas de aplicación y ser documentados con
información de posición.
8.1 Puesta en marcha
Se requiere de la licencia para TaskControl ( cap. 4.3.3).
Activar el CCI-Control en la administración de aplicaciones ( cap. 4.2.1).
Activar la función ISOBUS Task Controller en las configuraciones ISOBUS
( cap. 4.2.2) y configurar un número del Task-Controller.
Configurar el tractor, la máquina y el GPS ( cap. 6.2, cap. 6.4,
cap. 6.5).
1. Pulsar la tecla virtual "Ajustes" en la pantalla inicial.
Se visualiza la pantalla "Ajustes".
2. Pulsar la tecla virtual "Apps".
Se visualiza la pantalla "Apps".
3. Pulsar la tecla virtual "CCI.Control".
Se visualiza la pantalla de mando "CCI.Control".
4. Pulsar la tecla virtual "Ajustes" en la pantalla inicial.
Habrá finalizado la puesta en marcha.
Se cierra la pantalla "Ajustes".
Introducción
Preparar pre-
viamente

8 Encargos y campos
176
A la disposición están las siguientes posibilidades de ajuste:
Exportación automática
La exportación automática protege contra una eliminación accidental de en-
cargos.
Se importó un encargo a la terminal desde la memoria USB y se las procesa
de manera parcial o completa. En caso de importar accidentalmente el
mismo encargo por segunda vez, se sobrescribirán todos los datos ya docu-
mentados.
Antes de cada importación, la exportación automática copia los encargos ar-
chivados en la terminal en la memoria USB.
Conectar "Exportación automática".
No se podrá sobrescribir accidentalmente algún encargo.
Identificador de campos ( cap. 8.1.1)
Al conectar el "Identificador de campo" ,
Se visualizará un mensaje si el tractor o la máquina automática accede a
un campo,
Se visualiza una lista de encargos a los que se asignó el campo.
Peer Control
Un sensor de nutrientes puede controlar la cantidad de sembrado de una
máquina ISOBUS. Los valores nominales del sensor de nutrientes sustituyen
los valores nominales indicados en una tarjeta de aplicación.
Controlar el Peer Control únicamente si el sensor de nutrientes y la máquina
apoyan esta función.
Activar "Peer Control".
El sensor de nutrientes controla la cantidad de aplicación de la
máquina ISOBUS.
8.1.1 Identificador de campo
El identificador de campo informará al ingresar a un campo y ayuda a buscar
el encargo correcto.
El identificador de campo compara permanentemente las coordenadas GPS de
los campos en la lista de campos con la posición actual.
Conectar el "Identificador de campo".
Al ingresar a un campo de la lista desplegable, se visualiza la lista des-
plegable "Identificador de campo".
Ajustar
CCI.Control

8 Encargos y campos
177
La lista de selección "Identificador de campo" contiene
Los campos que pertenecen a la posición actual
Los encargos asignados a este campo.
1
: Campo
Sólo se visualiza el nombre del
campo.
2
: Encargo con tarjeta de aplicación
Se visualiza el nombre del campo, el
nombre del encargo y el símbolo
para la tarjeta de aplicación.
3
: Encargo sin tarjeta de aplicación
Se visualiza el nombre del campo y
el del encargo.
INDICACIÓN
No utilizar el identificador de campo junto con AUTOLOG.
El
identificador de campo sólo funciona si no se trabaja con el campo o el en-
cargo AUTOLOG.
Desconectar el "Identificador de campo".
Elegir un campo y generar un nuevo encargo:
1. Acceder al campo.
Se visualiza la lista desplegable "Identificador de campo". La lista
contiene los campos que pertenecen a la posición actual.
2. Elegir el campo y confirmar su entrada de datos.
Se visualiza el diálogo de ingreso de datos "Nombre del encargo".
Elegir campo

8 Encargos y campos
178
3. Ingresar el nombre del encargo y confirmar el ingreso.
Se visualiza el la vista del encargo.
El nuevo encargo inicia automáticamente.
Elegir un encargo:
1. Acceder al campo.
Se visualiza la lista desplegable "Identificador de campo". La lista
contiene todos los encargos asignados a un campo que pertenece a la
posición actual.
2. Elegir un encargo y confirmar su entrada de datos.
Se visualiza el la vista del encargo.
El encargo inicia automáticamente.
INDICACIÓN
El identificador de campo reconoce también la salida del campo.
En caso de abandonar el campo, el encargo actual es pausado automática-
mente.
Elegir el en-
cargo

8 Encargos y campos
179
8.2 Elegir entre modo de campo y modo de encargo.
CCI.Control conoce dos modos operativos:
Modo de encargo y
Modo de campo.
Utilizar el modo de encargo,
si desea importar o exportar encargos
Cuando se trabaja con mapas de aplicaciones
Si se documentan valores de suma y datos locales
1. Pulsar la tecla Burger.
Se abre el menú Burger.
2. Desconectar el "Modo de campo".
Utilizar el modo de campo,
en caso de utilizar campos únicamente para la la agricultura de precisión
específica automática
Cuando no se trabaja con encargos
Cuando no se trabaja con mapas de aplicaciones
1. Pulsar la tecla Burger.
Se abre el menú Burger.
2. Conectar el "Modo de campo".

8 Encargos y campos
180
8.3 Iniciar pedido
Después de iniciar el encargo se registran los valores de la suma y los valores
locales. Estos valores son añadidos al encargo. El fabricante de la máquina in-
dica los valores de la suma y los datos locales que son puestos a la disposi-
ción.
Valores de sumas son p.
ej.
Terreno trabajado,
Cantidad sembrada,
Tiempo en posición de trabajo,
Trayecto en posición de trabajo.
Datos locales son p.
ej.
posición de trabajo,
Valor real de la cantidad de sembrado,
número de revoluciones de la bomba,
Presión de inyección,
Volumen de recipiente.
Iniciar
Pulsar la tecla de acción "Start".
Se documentan los valores de suma y los datos locales.
Si el encargo cuenta con un campo y una tarjeta de aplicaciones, se
las visualizará en el mapa.
Pausa o finalizar
En caso de querer interrumpir el procesamiento del encargo o si desea fina-
lizar un encargo:
Pulsar la tecla de acción "Pausa".

8 Encargos y campos
181
8.4 Elementos de la lista de encargos
Al iniciar, CCI.Control accede a la lista de encargos. La lista de encargos con-
tiene todos los encargos importados o creados en la terminal.
La lista de encargos presenta un breve resumen acerca del encargo:
1
: Nuevo encargo
o Símbolo
o Color de campo rojo
o Tecla gris
2
: Encargo interrumpido
o Símbolo de pausa
o Color de campo azul
o Tecla gris
3
: Pedido en curso
o Símbolo
o Color de campo verde
o Tecla roja
4
: Detalles del encargo
o Nombre
o Nombre y dimensión de campo
o Cliente y funcionamiento
o Límite de campo
5
: Tecla de acción
Crear nuevo pedido
6
: Tarjeta de aplicaciones
Se visualiza el pictograma si el en-
cargo contiene una tarjeta de aplica-
ción
7
: Límite de campo
Sólo se visualiza el campo si consta
el límite de campo

8 Encargos y campos
182
A la disposición están las siguientes posibilidades de manejo:
Pulsar el encargo y cambiar a la vista de
encargos.
Iniciar o editar el encargo en la vista
del encargo.
Añadir un encargo con la tecla de acción
"Nuevo" (1).
En el menú Burger (2) es posible
o Conectar modo de campo,
o Importar encargos,
o Exportar encargos
o Buscar encargos
Con el menú de contexto (3) se puede
o editar,
o copiar
o Borrar el encargo
En el menú Burger se cuenta con las siguientes posibilidades:
Modo de campo (
cap. 8.2)
Seleccionar el modo operativo:
Modo de campo o
Modo de encargo
Importar encargos (
cap. 8.4.1)
Importar encargos desde la memoria USB o enviar encargos con agrirouter a
la terminal.
Exportar encargos (
cap. 8.4.2)
Exportar todos los encargos, incluyendo los datos
principales, los valores de
sumas y los datos locales. Los encargos pueden ser procesados con un FMIS.
Buscar enca
rgos ( cap. 8.4.3)
Una larga lista de encargos dificulta encontrar un encargo. Buscar la lista.
Menu Burger

8 Encargos y campos
183
Pulsar la tecla virtual con el encargo y mantenerla pulsada.
Se visualiza un menú de contexto.
En el menú de contexto tiene las siguientes posibilidades de manejo:
Editar el encargo
1. Pulsar la tecla virtual "Editar".
Se visualiza el diálogo de ingreso de datos "Nombre del encargo".
2. Ingresar el nombre del encargo y confirmar el ingreso.
Copiar pedido
Se añade una copia del encargo de la lista de encargos.
Se copian los datos principales, el campo y la tarjeta de aplicaciones. No se
copian los valores de la suma y los datos locales.
El nombre de la copia tiene el anexo "_#1".
Pulsar la tecla virtual "Copiar".
Se visualiza la copia del encargo en la pantalla de encargos.
Es posible editar o iniciar el pedido.
Borrar encargo
Se borra el encargo, incl. todos los valores de suma y datos locales. No se
borran los datos principales.
Pulsar la tecla virtual "Borrar".
Se borra el encargo.
Se visualiza la lista de encargos.
Menú de
contexto

8 Encargos y campos
184
8.4.1 Importar encargos
CCI.Control procesa encargos en el formato ISO-XML, tarjetas de aplicaciones
en el formato de forma y límites de campo en el formato Shape.
Importar encargos desde la memoria USB o enviar encargos con agrirouter a
la terminal.
INDICACIÓN
La importación sobrescribe todos los encargos archivados en la ter-
minal.
Guardar encargos existentes antes de importar nuevos encargos:
Exportar los encargos a una memoria USB: o enviarlos con agrirouter
( cap. 8.4.2).
En caso de importar encargos únicamente de la memoria USB, es posible au-
tomatizar la memoria:
Conectar la exportación automática en las configuraciones del CCI.Con-
trol.
Antes de cada importación de nuevos encargos se copian automática-
mente los encargos existentes en la memoria USB.
Importar ISO-XML
Conectar la memoria USB al terminal con el nuevo archivo de encargos a la
terminal.
Enviar el archivo de encargos con agrirouter a la terminal.
Acceder al CCI.Control en la pantalla estándar ( cap. 3.3).
Desconectar el modo de campo ( cap. 8.2).
Preparar pre-
viamente

8 Encargos y campos
185
1. Pulsar la tecla Burger en la lista de encargos.
Se abre el menú Burger.
2. Pulsar la tecla virtual "Importar".
Se visualiza la lista desplegable "Importar datos" con los encargos en
la memoria USB y en la bandeja de entrada del agrirouter.
3. Elegir el archivo del encargo.
Un archivo de encargos puede contener varios encargos.
Se visualiza la cantidad y el nombre de los encargos.
En caso de que el encargo contenga una tarjeta de aplicación, se vi-
sualizará el símbolo "Tarjeta de aplicación".
Se visualiza la tecla de acción "Importar".
4. Pulsar la tecla de acción "Importar".
Se importan los encargos y se los visualiza en la lista de encargos.

8 Encargos y campos
186
Importar tarjeta de aplicación Shape
INDICACIÓN
Un archivo Shape sólo contiene una tarjeta de aplicaciones.
Es posible importar una tarjeta de aplicación Shape.
Se calcula automáticamente el límite de campo.
Se genera un nuevo encargo.
El sistema asigna la tarjeta de aplicación y el límite de campo al encargo.
Conectar la memoria USB con la tarjeta de aplicaciones Shape al terminal.
Enviar la tarjeta de aplicaciones Shape con agrirouter a la terminal.
Acceder al CCI.Control en la pantalla estándar ( cap. 3.3).
Desconectar el modo de campo ( cap. 8.2).
1. Pulsar la tecla Burger.
Se abre el menú Burger.
2. Pulsar la tecla virtual "Importar".
Se visualiza la lista desplegable "Importar datos" con las tarjeta de
aplicaciones Shape en la memoria USB y en la bandeja de entrada del
agrirouter.
3. Elegir la tarjeta de aplicación de Shape.
El símbolo SHP se visualiza en el lado derecho de la lista de selección.
4. Pulsar la tecla de acción "Importar".
Se visualiza una lista de selección.
Preparar pre-
viamente

8 Encargos y campos
187
5. Activar la "Tarjeta de aplicación".
Se visualiza la lista de selección con las columnas de la lista de valo-
res nominales.
6. Elegir una columna.
7. Pulsar la tecla de acción "Seguir".
Se visualiza la lista para la preselección de la unidad.
8. Tomar una preselección.
9. Pulsar la tecla de acción "Seguir".
Se visualiza la lista de selección con las unidades.
10. Elegir la unidad.
11. Pulsar la tecla de acción "Listo".
Se importa la tarjeta de aplicación de Shape.
Se calcula el límite de campo.
Se genera un encargo.
El tamaño, el límite de campo, y los productos se visualizan en la vi-
sualización del encargo.

8 Encargos y campos
188
INDICACIÓN
Una tarjeta de aplicación de Shape siempre consiste de varios ar-
chivos :
.dbf,
.shp,
.shx y opcionalmente
.prj.
En caso de que no consten todos los archivos de la tarjeta de aplicación
de Shape en la memoria USB, CCI.Control no podrá importar estos datos.
Copiar todos los datos de la tarjeta de aplicación de Shape a la memoria
USB.
INDICACIÓN
La forma y el contenido de la tarjeta de aplicaciones Shape debe cor-
responder a las indicaciones.
Caso contrario, CCI.Control no podrá procesar la tarjeta de aplicaciones
Shape.
Tener en cuenta el anexo Tarjetas de aplicación.

8 Encargos y campos
189
Lista de valores nominales
La lista de valores nominales de una tarjeta de aplicaciones de Shape con-
tiene
una o varias columnas y
las líneas con los valores nominales.
Al generar la tarjeta de aplicación de la Shape, asignar un nombre característico a las
columnas. Recomendamos utilizar el producto y la unidad, es decir, p. ej. "Hulla (t)".
Selección de la unidad al importar
En una tarjeta de aplicación de Shape no está claro la unidad que se deberá utilizar, es
decir, si se medirá la cantidad del producto en l/a o kg/m2.
Ingresar en dos pasos la unidad al importar la tarjeta de aplicación de Shape. Realizar
una selección previa y elegir a continuación la unidad a utilizar:
Volumen/Área
o l/ha
o m3/ha
Masa/Área
o kg/ha
o t/ha
o g/m2
o mg/m2
Cantidad/Área
o 1/m2
o 1/ha
Distancia
o mm
o cm
o dm
o m
Porciento
o %
o ‰
o ppm
En caso de querer aplicar el producto en t/ha, elegir
En el paso 9 del proceso de importación masa/área y
en el paso 11 cambiar a t/ha.

8 Encargos y campos
190
Importar el límite de campo shape
INDICACIÓN
Un archivo Shape sólo contiene un límite de campo.
Es posible importar un límite de campo Shape.
Se genera un nuevo encargo.
El límite de campo es asignado al encargo.
Conectar la memoria USB con el límite de campo Shape a la terminal o
Enviar el límite de campo Shape con agrirouter a la terminal.
Acceder al CCI.Control en la pantalla estándar ( cap. 3.3).
Desconectar el modo de campo ( cap. 8.2).
1. Pulsar la tecla Burger.
Se abre el menú Burger.
2. Pulsar la tecla virtual "Importar".
Se visualiza la lista desplegable "Importar datos" con los límites de
campo Shape en la memoria USB y en la bandeja de entrada del agr-
irouter.
3. Elegir la tarjeta de aplicación de Shape.
El símbolo SHP se visualiza en el lado derecho de la lista de selección.
4. Pulsar la tecla de acción "Importar".
Se visualiza una lista de selección.
5. Elegir el "Límite de campo".
Se visualiza la lista de selección con las columnas de la lista de valo-
res nominales.
Preparar pre-
viamente

8 Encargos y campos
191
6. Pulsar la tecla de acción "Seguir".
Se visualiza la lista de selección con las unidades.
7. Elegir la unidad.
8. Pulsar la tecla de acción "Listo".
Se importa el límite de campo Shape.
Se genera un encargo.
El tamaño y el límite del campo se visualizan en la visualización del
encargo.

8 Encargos y campos
192
8.4.2 Exportar todos los encargos
Exportar todos los encargos, incluyendo los datos principales, los valores de
sumas y los datos locales. Es posible procesar los encargos en el FMIS.
A la disposición están las siguientes posibilidades:
Exportar los encargos en una memoria USB o
Enviar los encargos con el agrirouter.
Guardar en la memoria USB
Exportar los encargos en una memoria USB:
1. Conectar una memoria USB al terminal.
2. Pulsar la tecla Burger en la lista de encargos.
Se abre el menú Burger.
3. Pulse la tecla virtual "Exportar".
Se visualiza la lista desplegable "Exportar".
4. Pulsar la tecla virtual "USB".
Los encargos se guardan en el registro \TASKDATA en la memoria
USB.
El sistema no borra los encargos de la terminal.
INDICACIÓN
Datos en \TASKDATA son archivados automáticamente.
Si el registro
\TASKDATA en la memoria USB no está vacío, se desplazarán
los datos archivados al registro
\TASKDATA_BACKUP.
A continuación se archiva el encargo en el registro
\TASKDATA.

8 Encargos y campos
193
Enviar con agrirouter
Enviar los encargos con agrirouter:
1. Pulsar la tecla Burger en la lista de encargos.
Se abre el menú Burger.
2. Pulse la tecla virtual "Exportar".
Se visualiza la lista desplegable "Exportar".
3. Pulsar la tecla virtual "agrirouter".
Se visualiza la lista desplegable "Enviar a:".
4. Elegir el punto final al que debe enviarse el encargo. Confirmar la ent-
rada. Es posible seleccionar varios puntos finales.
Los encargos se envían al punto final.
El sistema no borra los encargos de la terminal.
INDICACIÓN
En caso de que la terminal no está conectada con internet, no se en-
viarán los encargos.
Los encargos son archivados en la salida del correo del agrirouter.
Enviar manualmente los encargos en la salida del correo ( cap. 4.3.5).

8 Encargos y campos
194
8.4.3 Buscar encargo
Una larga lista de encargos dificulta encontrar un encargo. Buscar la lista:
1. Pulsar la tecla Burger en la lista de encargos.
Se abre el menú Burger.
2. Pulsar la tecla virtual "Buscar".
Se visualiza el teclado de la pantalla.
En el campo de entrada de datos se visualiza el cursor parpadeante.
3. Ingresar el término de la búsqueda y confirmar el ingreso.
Se oculta el teclado de la pantalla.
En la lista de encargos sólo se visualizan encargos que cumplen con
el criterio de búsqueda.
El término de búsqueda se visualiza mediante la lista de encargos.
4. Pulsar la tecla virtual "Borrar» a la derecha junto al término buscado.
Se borrará el término de búsqueda.
Se visualizan todos los e4ncargos.

8 Encargos y campos
195
8.5 Editar el pedido
Para editar el encargo o visualizar los detalles del encargo, acceder al encargo
en la vista de encargos.
Elegir el encargo de la lista de encargos.
Se visualiza el la vista del encargo.
Es posible editar o iniciar el encargo:
1
: Retorno
Retorno a la lista del encargo
2
: Tecla Burger
Abrir el menú Burger
3
: Campo
Activar o añadir campo
4
: Color del campo
Rojo: nuevo encargo
Azul: encargo en pausa
Verde: encargo en curso
5
: Tarjeta de aplicaciones
Importar o editar la tarjeta de aplica-
ción
6
: Producto
Añadir o editar producto
7
: Visualización de los valores de suma
8
: Detalles
Conductor, medida, técnica, funcio-
namiento, añadir o editar cliente
9
: Tecla de acción
Iniciar o interrumpir el encargo
En el menú Burger se cuenta con las siguientes posibilidades:
Exportar encargo ( cap. 8.5.8)
Para procesar un encargo con un FMIS, es posible archivarlo en una memo-
ria USB o enviarlo al agrirouter.
Exportar informe ( cap. 8.5.9)
Es posible guardar un resumen del encargo en una memoria USB o enviarlo
al agrirouter.
Menu Burger

8 Encargos y campos
196
Editar el encargo
1. Pulsar la tecla virtual "Editar".
Se visualiza el diálogo de ingreso de datos "Nombre del encargo".
2. Ingresar el nombre del encargo y confirmar el ingreso.
Copiar pedido
Se añade una copia del encargo de la lista de encargos.
Se copian los datos principales, el campo y la tarjeta de aplicaciones. No se
copian los valores de la suma y los datos locales.
El nombre de la copia tiene el anexo "_#1".
Pulsar la tecla virtual "Copiar".
Se visualiza la copia del encargo en la pantalla de encargos.
Es posible editar o iniciar el pedido.
Borrar encargo
Se borra el encargo, incl. todos los valores de suma y datos locales. No se
borran los datos principales.
Pulsar la tecla virtual "Borrar".
Se borra el encargo.
Se visualiza la lista de encargos.
8.5.1 Añadir un campo
Un encargo, generado en la terminal ( cap. ), no es asignado a un campo.
La tecla virtual "Campo" en la vista del encargo está vacía:

8 Encargos y campos
197
En la lista de campo se administran todos los campos disponibles en la termi-
nal. Asignar al encargo un campo de la lista de campos:
1. Presionar la tecla virtual con el campo en la vista del encargo.
Se visualiza la lista de campos.
2. Elegir el campo.
3. Finalizar el proceso con "Retorno".
El campo ha sido asignado al encargo.
Se visualiza el la vista del encargo.
INDICACIÓN
Es posible asignar un campo a varios encargos.

8 Encargos y campos
198
En caso de querer asignar un campo al encargo pero el campo no se
encuentra en la lista de campos. Añadir un nuevo campo a la lista de campos:
1. Presionar la tecla virtual con el campo en la vista del encargo.
Se visualiza la lista de campos.
2. Pulsar la tecla de acción "Nuevo".
Se visualiza el diálogo de ingreso "Nombre de campo".
3. Ingresar el nombre del campo y confirmar el ingreso.
Se visualiza el diálogo de ingreso "Tamaño del campo".
4. Confirmar la dimensión de campo preconfigurada de 0.00
ha.
Se visualiza la lista de campos.
Se activó una nuevo campo.
5. Finalizar el proceso con "Retorno".
El nuevo campo no tiene un límite ni una dimensión de campo.
El campo ha sido asignado al encargo.
Se visualiza el la vista del encargo.

8 Encargos y campos
199
INDICACIÓN
El nuevo campo no tiene un límite de campo y una dimensión de
campo de 0.00
ha.
La documentación de los datos del encargo también funciona sin límite de
campo.
Por lo general no se conoce la dimensión precisa del campo.
No cambiar el valor preconfigurado 0.00.
Iniciar el encargo y fijar un límite de campo en el CCI.Command.
Se calcula automáticamente el límite de campo.
INDICACIÓN
El campo, el límite y la dimensión del campo son valores opcionales.
El encargo puede iniciarse sin un campo. Se documentan los valores de
suma y los datos locales.
Añadir un campo a la lista de campos:
Generar el nuevo campo en la lista de campos ( cap. 8.5.1)
Generar el nuevo campo en el mapa y añadir el campo a la lista de campos
Generar el campo con el FMIS e importar el campo como archivo ISO-XML
( cap. 8.4.1)

8 Encargos y campos
200
8.5.2 Buscar el campo
Una larga lista de campos dificulta encontrar un campo.
Buscar en la lista:
1. Presionar la tecla virtual con el campo en la vista del encargo.
Se visualiza la lista de campos.
2. Pulsar la tecla Burger.
Se abre el menú Burger.
3. Pulsar la tecla virtual "Buscar".
Se visualiza un campo de entrada de datos.
4. Ingresar el término de la búsqueda y confirmar el ingreso.
Se visualizarán únicamente los campos cuyo nombre contenga el tér-
mino buscado.
El término de búsqueda se visualiza mediante la lista de campo.
5. Elegir el campo.
6. Finalizar el proceso con "Retorno".
El campo ha sido asignado al encargo.
Se visualiza el la vista del encargo.
Es posible modificar o borrar el término buscado.

8 Encargos y campos
201
8.5.3 Exportar campo
Se añadió un campo a la lista de campos en el CCI.Control y se lo registró el
límite de campo en el CCI.Command. Se desea utilizar el campo en otra ter-
minal.
Exportar el campo en formato de Shape a una memoria USB.
Conectar una memoria USB al terminal.
1. Presionar la tecla virtual con el campo en la vista del encargo.
Se visualiza la lista de campos.
2. Pulsar la tecla virtual con el campo y mantenerla pulsada.
Se visualiza un menú de contexto.
3. Pulse la tecla virtual "Exportar".
El sistema archiva el campo en la memoria USB en el registro
\SCHAPE_EXPORT.
INDICACIÓN
El archivo Shape sólo contiene un límite de campo.
No se exportarán otros datos propios del campo.
Preparar pre-
viamente

8 Encargos y campos
202
8.5.4 Borrar el campo
Es posible usar campos no usados de la lista de campos.
1. Presionar la tecla virtual con el campo en la vista del encargo.
Se visualiza la lista de campos.
2. Pulsar la tecla virtual con el campo y mantenerla pulsada.
Se visualiza un menú de contexto.
3. Pulsar en "Borrar".
El sistema borra el campo sin consulta previa.
Se visualiza la lista de campos.
INDICACIÓN
Es posible anular el borrado.
En caso de haber pulsado "Borrar", se visualiza una ventana de mensaje
durante aprox. 3 segundos. En el borde derecho se encuentra la
tecla virtual
"Anular".
4
. Pulsar la tecla virtual "Anular".
Se añade el campo a la lista de campos.

8 Encargos y campos
203
INDICACIÓN
No es posible borrar cada campo.
Es posible borrar:
Un campo generado en la terminal.
Un campo importado como archivo Shape.
No está permitido borrar:
Un campo que se importó a la terminal como parte de un encargo.
Si no es posible borrar el campo, no se visualizará la tecla virtual "Borrar" en
el menú de contexto.
8.5.5 Editar campo
En la lista de campo se puede modificar los nombres y la dimensión del
campo.
1. Presionar la tecla virtual con el campo en la vista del encargo.
Se visualiza la lista de campos.
2. Pulsar la tecla virtual con el campo y mantenerla pulsada.
Se visualiza un menú de contexto.
3. Elegir "Editar".
Se visualiza el diálogo de ingreso "Nombres de campo".
4. Ingresar el nombre del campo y confirmar el ingreso.
Se visualiza el diálogo de ingreso "Tamaño del campo".
5. Ingresar el tamaño de campo y confirmar el ingreso.
Se visualiza la lista de campos.

8 Encargos y campos
204
INDICACIÓN
También es posible modificar el límite de campo.
En el CCI.Command se modifica el límite de campo:
1. Borrar el antiguo límite de campo ( cap. 9.3.3).
2. Registrar el nuevo límite de campo ( cap. 9.3.2).
INDICACIÓN
No es posible borrar cada campo.
Es posible editarlo:
Un campo generado en la terminal.
Un campo importado como archivo Shape.
No está permitido editar:
Un campo que se importó a la terminal como parte de un encargo.
Si no es posible editar el campo, no se visualizará la tecla virtual "Editar" en
el menú de contexto.

8 Encargos y campos
205
8.5.6 Añadir la tarjeta de aplicación
No se asigna una tarjeta de aplicación a cada encargo.
La tecla virtual "Tarjeta de aplicación" en la vista del encargo está vacía:
Es posible añadir al encargo una tarjeta de aplicación en el formato Shape.
Conectar la memoria USB con la tarjeta de aplicaciones Shape a la termi-
nal.
1. Presionar la tecla virtual "Tarjeta de aplicación" en la vista del encargo.
Se visualiza la pantalla de mando "Tarjeta de aplicación".
2. Pulsar la tecla Burger.
Se abre el menú Burger.
3. Pulsar la tecla virtual "Importar".
Se visualiza la lista de selección con las tarjetas de aplicaciones
Shape.
4. Elegir la tarjeta de aplicación de Shape.
El símbolo SHP se visualiza en el lado derecho de la lista de selección.
Preparar pre-
viamente

8 Encargos y campos
206
5. Pulsar la tecla de acción "Importar".
Se visualiza la lista de selección con las columnas de la lista de valo-
res nominales.
6. Elegir una columna.
7. Pulsar la tecla de acción "Seguir".
Se visualiza la lista para la preselección de la unidad.
8. Tomar una preselección.
9. Pulsar la tecla de acción "Seguir".
Se visualiza la lista de selección con las unidades.
10. Elegir la unidad.
11. Pulsar la tecla de acción "Listo".
Se importa la tarjeta de aplicación de Shape.
El tamaño, el límite de campo, y los productos se visualizan en la vi-
sualización del encargo.

8 Encargos y campos
207
INDICACIÓN
Una tarjeta de aplicación de Shape siempre consiste de varios
archivos:
.dbf,
.shp,
.shx y opcionalmente
.prj.
En caso de que no consten todos los archivos de la tarjeta de aplica-
ción de Shape en la memoria USB, CCI.Control no podrá importar
estos datos.
Copiar todos los datos de la tarjeta de aplicación de Shape a la me-
moria USB.
INDICACIÓN
La forma y el contenido de la tarjeta de aplicaciones Shape debe cor-
responder a las indicaciones.
Caso contrario, CCI.Control no podrá procesar la tarjeta de aplicaciones
Shape.
Tener en cuenta el anexo Tarjetas de aplicación.
8.5.7 Añadir el producto
Se ubica un producto en el campo, p.
ej. abono o pesticidas o semillas. Para la
documentación completa es posible generar los productos usados con unidad
y esfuerzo para el encargo.
Es posible
Añadir al encargo un producto de la lista de productos.
Crear un nuevo producto y añadirlo al encargo.
Todos los productos importados o generados en la terminal son administrados
en la lista de productos.

8 Encargos y campos
208
Añadir al encargo un producto de la lista de productos.
1. Presionar la tecla virtual "Productos" en la vista del encargo.
Se visualiza la pantalla de mando "Productos".
2. Pulsar la tecla de acción "Nuevo".
Se visualiza la lista de productos.
3. Elegir el producto.
4. Pulsar la tecla de acción "Seguir".
Se visualiza la lista desplegable "Unidad".
5. Elegir la unidad.
6. Pulsar la tecla de acción "Seguir".
Se visualiza el diálogo de ingreso "Cantidad".
7. Ingresar la cantidad y confirmar la entrada.
Se visualiza la pantalla de mando "Cantidad".
8. Pulsar la tecla de acción "Listo".
El producto ha sido asignado al encargo.
Se visualiza la pantalla de mando "Productos".
9. Finalizar el proceso con "Retorno".
Se visualiza el la vista del encargo.

8 Encargos y campos
209
INDICACIÓN
El producto puede ser añadido múltiples veces al encargo.
En
caso de que la cantidad planificada no sea suficiente, añadir el producto
nuevamente.
INDICACIÓN
No es posible borrar el producto.
No es posible borrar un producto añadido a un encargo.
Cambiar la cantidad en cero.
En caso de querer asignar un producto al encargo pero el producto no se
encuentra en la lista de productos. Añadir un nuevo producto a la lista de pro-
ductos:
1. Presionar la tecla virtual "Productos" en la vista del encargo.
Se visualiza la pantalla de mando "Productos".
2. Pulsar la tecla de acción "Nuevo".
Se visualiza la lista de productos.
3. Pulsar la tecla de acción "Nuevo".
Se visualiza un diálogo de ingreso "Nombre del producto".
4. Ingresar el nombre del producto y confirmar el ingreso.
Se visualiza la lista de productos.
Se activó una nuevo producto.

8 Encargos y campos
210
5. Pulsar la tecla de acción "Seguir".
Se visualiza la lista desplegable "Unidad".
6. Elegir la unidad.
7. Pulsar la tecla de acción "Seguir".
Se visualiza el diálogo de ingreso "Cantidad".
8. Ingresar la cantidad y confirmar la entrada.
Se visualiza la pantalla de mando "Cantidad".
9. Pulsar la tecla de acción "Listo".
El producto ha sido asignado al encargo.
Se visualiza la pantalla de mando "Productos".
10. Finalizar el proceso con "Retorno".
Se visualiza el la vista del encargo.

8 Encargos y campos
211
8.5.8 Exportar encargo
Exportar el encargo para procesarlo en un FMIS. La exportación abarca el en-
cargo, incluyendo los datos principales, los valores de sumas y los datos loca-
les.
A la disposición están las siguientes posibilidades:
Exportar el encargo en una memoria USB o
Enviar nuevamente el encargo con el agrirouter.
Es posible exportar todos los encargos de una sola vez ( cap. 8.4.2).
Guardar en la memoria USB
Exportar el encargo en una memoria USB:
1. Conectar una memoria USB al terminal.
2. Pulsar la tecla Burger en la vista de encargos.
Se abre el menú Burger.
3. Pulse la tecla virtual "Exportar".
4. Pulsar la tecla virtual "USB".
El encargo se guarda en el registro \TASKDATA en la memoria USB.
El sistema no borra el encargo de la terminal.

8 Encargos y campos
212
INDICACIÓN
Datos en \TASKDATA son archivados automáticamente.
Si el registro \TASKDATA en la memoria USB no está vacío, se despla-
zarán los datos archivados al registro \TASKDATA_BACKUP.
A continuación se archiva el encargo en el registro \TASKDATA.

8 Encargos y campos
213
Enviar con agrirouter
Enviar el encargo con agrirouter:
1. Pulsar la tecla Burger en la vista de encargos.
Se abre el menú Burger.
2. Pulse la tecla virtual "Exportar".
3. Pulsar la tecla virtual "agrirouter".
Se visualiza la lista desplegable "Enviar a:".
4. Elegir el punto final al que debe enviarse el encargo y confirmar la ent-
rada. Es posible seleccionar uno o varios puntos finales.
El encargo se envía al punto final.
El sistema no borra el encargo de la terminal.
INDICACIÓN
En caso de que la terminal no está conectada con internet, no se en-
viará el encargo.
El encargo es archivado en la salida del correo del agrirouter.
Enviar manualmente los encargos en la salida del correo ( cap. 4.3.5).

8 Encargos y campos
214
8.5.9 Exportar el informe
El informe contiene un resumen del encargo. El informe es un archivo en for-
mato PDF.
A la disposición están las siguientes posibilidades:
Exportar el informe en una memoria USB
Enviar el informe al agrirouter
Guardar en la memoria USB
Exportar el informe en una memoria USB:
1. Conectar una memoria USB al terminal.
2. Pulsar la tecla Burger en la vista de encargos.
Se abre el menú Burger.
3. Pulsar la tecla virtual "Informe".
4. Pulsar la tecla virtual "USB".
El informe se guarda en el registro \TASKDATA en la memoria USB.

8 Encargos y campos
215
Enviar con agrirouter
Enviar el informe con agrirouter:
1. Acceder al menú Burger en la vista del encargo.
2. Pulsar la tecla virtual "Informe".
3. Pulsar la tecla virtual "agrirouter".
El informe se envía a todos los puntos finales.


9 Vista de tarjeta
217
9 Vista de tarjeta
En el CCI.Command consta una vista detallada del mapa para el uso de Paral-
lel Tracking, Rate Control, Section Control y Tramline Control.
Con con el GPS, el Section Control conmuta las anchuras parciales de una
máquina ISOBUS al sobrepasar los límites de campo y de superficies y la
conecta nuevamente al abandonar la región sobrelapada. De esa manera, se
reduce posibles sobrelapamientos (tratamientos dobles) y se reduce la
presión sobre el conductor.
Es posible usar Section Control en máquinas ISOBUS que apoyan esta fun-
ción.
Introducción

9 Vista de tarjeta
218
9.1 Puesta en marcha
Ingresar la licencia para Section Control y/o para Parallel Tracking en la
terminal ( cap. 4.3.3).
Activar el CCI.Command en la administración de aplicaciones
( cap. 4.2.1).
Activar la función ISOBUS Task Controller en las configuraciones ISOBUS
( cap. 4.2.2) y configurar un número del Task-Controller.
Configurar el tractor, la máquina y el GPS ( cap. 6.2, cap. 6.4,
cap. 6.5).
1. Pulsar la tecla virtual "Ajustes" en la pantalla inicial.
Se visualiza la pantalla "Ajustes".
2. Pulsar la tecla virtual "Apps".
Se visualiza la pantalla "Apps".
3. Pulsar la tecla virtual "CCI.Command".
Se visualiza la pantalla de mando "CCI.Command".
1
: Reconocer automáticamente la marcha atrás
2
: Configurar la precisión GPS mínima para Section
Control
3
: Interruptor para Krone Big-M
4
: Evitar lagunas o doble aplicación, ajustando el so-
lapamiento
5
: Modo de bancales
6
: Ajustar barra interna de luz
4. Configurar el CCI.Command ( cap. 9.1.1 y cap. 9.1.2).
5. Pulsar la tecla virtual "Ajustes" en la pantalla inicial.
Habrá finalizado la puesta en marcha.
Se cierra la pantalla "Ajustes".
Preparar pre-
viamente

9 Vista de tarjeta
219
9.1.1 Ajustar Section Control
A la disposición están las siguientes posibilidades de ajuste:
Reconocimiento marcha atrás
1. Pulsar la tecla virtual "Reconocimiento de marcha atrás".
Se visualiza la lista desplegable "Reconocimiento de marcha atrás".
2. Elegir el método para reconocer la marcha atrás.
3. Finalizar el proceso con "Retorno".
INDICACIÓN
No todos los tractores o máquinas automáticas envían una señal de
dirección de marcha en el ISOBUS.
Sin señal de dirección de marcha no funciona la identificación automática
de la marcha atrás.
Activar el paso 2 "DES".
Reconocimiento marcha atrás
La terminal reconoce la modificación de la dirección de marcha mediante la
señal de dirección de marcha que el tractor o la máquina automática envía al
ISOBUS.
La flecha de navegación en la vista del mapa cambia su dirección al reconocer una mar-
cha atrás. El mapa no gira.
En caso de que la dirección de marcha visualizada no corresponde a la dirección real de
marcha, proceder de la siguiente manera:
Pulsar en la flecha.
La flecha cambia la dirección.

9 Vista de tarjeta
220
Mínima precisión GPS
El modo automático de Section Control necesita de una señal GPS con pre-
cisión DGPS o mejor.
Automáticamente se desactiva el modo automático si la precisión GPS
no basta.
1. Pulsar la tecla virtual "Precisión GPS mínima".
Se visualiza la pantalla "Precisión GPS mínima".
2. Elegir la clase de precisión.
3. Finalizar el proceso con "Retorno".
Sobrescribir DeviceClass
Activar "Sobrescribir DeviceClass" únicamente si se utiliza la terminal en el
Big-M.
Pulsar la tecla virtual "Sobrescribir Clase de dispositivo".
La posición del interruptor cambia a "CON".
INDICACIÓN
Cambiar la preconfiguración para "Mínima precisión GPS" única-
mente si no está disponible DGPS.
En algunas regiones, DGPS permanentemente no está a la disposición:
Fijar la "mínima precisión GPS" en "GPS".
El modo automático Section Control trabaja aun con el GPS.

9 Vista de tarjeta
221
9.1.2 Ajustar Parallel Tracking
A la disposición están las siguientes posibilidades de ajuste:
Sobrelapamiento
1. Pulsar la tecla virtual "Sobrelapamiento".
Se visualiza un diálogo de ingreso.
2. Ingresar el solapamiento como un valor positivo o negativo en
centímetros.
3. Finalizar el proceso con "Retorno".
Sobrelapamiento
El solapamiento compensa errores de dirección e imprecisiones de los datos
de posición.
1. Evitar lagunas.
Ingresar un solapamiento positivo.
La distancia entre los carriles guía se reduce por el valor indicado.
El ancho efectivo de trabajo se reduce.
Se evitan errores de siembra.
Pueden producirse sobrelapamientos.
2. Evitar sobrelapamientos.
Ingresar un solapamiento negativo.
La distancia entre los carriles guía aumenta por el valor indicado.
Se evitan sobrelapamientos.
Pueden producirse errores de siembra.
Sembríos
En el modo de bancales es posible saltarse carriles y girar en un solo movi-
miento un con anchos de trabajo menores.
En la configuración "1" se utiliza cada carril.
En la configuración 2/3/4/5 se destaca cada segundo/tercer/cua-
rto/quinto carril guía en la visualización. Las demás líneas guía se visua-
lizan con líneas punteadas.
1. Pulsar la tecla virtual "Bancales"
Se visualiza un diálogo de ingreso.
2. Ingresar un valor entre 1 y 5.
3. Finalizar el proceso con "Retorno".

9 Vista de tarjeta
222
Barra luminosa
Los segmentos blancos de la barra de luz indican la divergencia actual de la
línea guía.
Ajustar la divergencia que abarca un segmento de la barra de luz.
1. Pulsar la tecla virtual "Barra de luz".
Se visualiza un diálogo de ingreso.
2. Ingresar un valor entre 10 y 100 cm.
3. Finalizar el proceso con "Retorno".
9.2 Elementos de la vista de mapa
1
: Compás
Cambiar entre vista 2D, 3D y vista
general
2
: Centrar el mapa
3
: Barra luminosa
Para abrir tirar hacia abajo
Para cerrar empujar hacia arriba
4
: Posición y dirección de marcha del ve-
hículo
5
: Línea guía
6
: Tecla Burger
Abrir el menú Burger
7
: Tecla de acción
Cambiar entre modo manual y modo
automático
8
: Velocidad
9
: Anchos de carril
Azul: con
Negro: des
Rojo: bypas manual
10
: Tamaño de campo
11
: Valor nominal actual
12
: En caso de constar un límite de
campo:
Área restante
12
: En caso de no existir un límite de
campo:
Terreno trabajado
13
: Ancho de trabajo
14
: Máquina
15
: Valores nominales en el mapa de ap-
licaciones

9 Vista de tarjeta
223
9.2.1 Visualización de la máquina
En la vista 2D y 3D se visualiza la máquina en el centro. El mapa gira alrede-
dor de la máquina.
La posición del vehículo (4) se calcula a partir de la posición de la antena GPS.
La visualización de la máquina considera el tipo de remolque. También se vi-
sualizan las anchuras parciales y sus geometrías.
9.2.2 Teclas virtuales y pictogramas
Section Control está en el modo automático.
El ancho parcial de la máquina ISOBUS es activado automáticamente.
Pulsar la tecla virtual "Agricultura de precisión específica automática".
Section Control cambia al modo manual.
Section Control está en modo manual.
Se conectan los carriles de manera manual, p. ej.
Porque la máquina no apoya Section Control o
Al sembrar en límites con el repartidor de fertilizante.
Pulsar la tecla virtual "Agricultura de precisión específica manual".
Section Control cambia al modo automático.
Vista de mapa 2D
Se visualiza el mapa de una manera bidimensional.
Se visualiza el mapa 2D con un sistema de coordenadas egocéntrico:
La posición del vehículo está centrada, indicando hacia arriba.
El mapa gira.
Pulsar la tecla virtual "Compás 2D".
Se visualiza el mapa de una manera tridimensional.
Vista de mapa 3D
Se visualiza el mapa de una manera tridimensional.
Se visualiza el mapa 3D con un sistema de coordenadas egocéntrico:
La posición del vehículo está centrada, indicando hacia adelante.
El mapa gira.
Pulsar la tecla virtual "Compás 3D".
Se visualiza el mapa en una vista general.

9 Vista de tarjeta
224
Vista general
En la vista general se visualiza el campo completo. La vista general se
presenta en el sistema de coordenadas egocéntrico:
El mapa está alineado hacia el norte.
El norte está arriba.
La visualización de la posición del vehículo se mueve.
Pulsar la tecla virtual "Compás".
Se visualiza el mapa en 2D.
La marcación del terreno a trabajar está conectada
Se marca la superficie trabajada.
Se visualiza la tecla virtual si
No está conectada una máquina ISOBUS con la terminal
la máquina ISOBUS no apoya Section Control
no se cuenta con una licencia para Section Control.
Pulsar la tecla virtual "Marcar área". Para desconectar la marcación del
área a trabajar.
No se marcará la superficie.
La marcación del terreno a trabajar está desconectada
No se marcará la superficie trabajada.
Se visualiza la tecla virtual si
No está conectada una máquina ISOBUS con la terminal
la máquina ISOBUS no apoya Section Control
no se cuenta con una licencia para Section Control.
Pulsar la tecla virtual "No marcar área". Para conectar la marcación del
área a trabajar.
Se marca la superficie en el ancho de trabajo de la máquina.
Obstáculo
En el encargo o campo importado se registraron obstáculos. Estos son visu-
alizados en el mapa.
En la terminal no es posible añadir, editar o borrar obstáculos.

9 Vista de tarjeta
225
Posición del vehículo
La posición del tractor o de la máquina automática. El vehículo está parado
o avanza. La punta de la flecha indica la dirección de marcha.
En caso de haber conectado el reconocimiento de marcha atrás, es posible
modificar manualmente la dirección de marcha. Este es el caso si no se
reconoce automáticamente la marcha atrás.
Pulsar en la flecha para modificar la dirección de marcha en el mapa.
La flecha cambia a color rojo.
El mapa gira a la posición correcta.
Posición del vehículo en la marcha atrás
La posición del tractor o de la máquina automática. El vehículo maneja ha-
cia atrás.
Punto de referencia
El punto de referencia fijado por el usuario o importado con el encargo.
Centrar la vista del mapa
Sólo se visualiza la tecla "Centrar el mapa" si se desplazó la sección del
mapa con un movimiento de la mano.
La posición del vehículo ya no está centrada.
El seguimiento está desconectado, es decir, que el mapa no se mueve
junto con el vehículo.
Pulsar la tecla virtual "Centrar el mapa".
El sistema centra el mapa.
Se oculta la tecla virtual "Centrar el mapa".
Anular el borrado
Es posible borrar los siguientes elementos de la vista de mapa:
Límite de campo
Cabecera
Carriles
Superficie a trabajar
Campo
Es posible anular el borrado.
En caso de haber pulsado "Borrar", se visualiza una ventana de mensaje
durante aprox. 3 segundos. En el borde derecho se encuentra la tecla vir-
tual "Anular".
Pulsar la tecla virtual "Anular".
Se restablece el estado anterior.

9 Vista de tarjeta
226
El menú Burger pone a la disposición las siguientes funciones:
Límite de campo ( cap. 9.3)
A la disposición están las siguientes posibilidades de manejo:
Calcular el límite de campo
Registrar límite de campo
Borrar límite de campo
Cabecera ( cap. 9.4)
A la disposición están las siguientes posibilidades de manejo:
Bloquear cabecera
Crear cabecera circumvalante
Crear cabecera individual
Borrar cabecera
Carriles ( cap. 9.5)
A la disposición están las siguientes posibilidades de manejo:
Elegir carril de referencia
Desplazar carril de referencia
Borrar carril de referencia
Campo ( cap. 9.6)
A la disposición están las siguientes posibilidades de manejo:
Borrar área procesada
Guardar campo
Añadir el punto de referencia
Calibrar punto de referencia
Borrar el campo
Añadir el punto de referencia
( cap. 9.6)
Calibrar punto de referencia
( cap. 9.6)
Menu Burger

9 Vista de tarjeta
227
9.3 Límite de campo
9.3.1 Calcular
Utilizar la función "Calcular límite de campo" si se desea procesar la superficie
exterior al rodear el campo por primera vez.
1. Rodear el campo y marcar el terreno trabajado.
El terreno trabajado se visualiza como forma cerrada.
2. Pulsar la tecla "Retorno" en el menú Burger.
Se visualiza el menú "Límite de campo".
3. Pulsar la tecla virtual "Calcular".
Se calcula el límite de campo.
El límite de campo se visualiza de color anaranjado.
Lagunas menores se cierran automáticamente.
9.3.2 Registrar
Utilizar la función "Registrar límite de campo",
Al no trabajar el campo la primera vez que se lo rodea.
al añadir un límite interior del campo.
1. Pulsar la tecla "Límite de campo" en el menú Burger del mapa.
Se visualiza el menú "Límite de campo".
2. Pulsar la tecla virtual "Registrar".
Se visualiza el diálogo de ingreso "Registrar límite de campo".
1
: Posición del marcador
Borde exterior izquierdo o derecho de la
máquina
2
: Límite exterior o interior del campo
3. Seleccionar la posición del marcador.
4. Elegir un límite de campo exterior o interior y confirmar su entrada de
datos.
Se visualiza el mapa "Registrar límite de campo".

9 Vista de tarjeta
228
5. Acceder al punto inicial del registro.
6. Pulsar la tecla virtual "Registrar" y rodear el campo.
Se registra el límite de campo.
7. Finalizar el registro con la tecla "Parada".
Se archiva el límite de campo.
Lagunas menores se cierran automáticamente.
INDICACIÓN
Pausa, inicio y cancelar
Se puede interrumpir el registro con "Pausa" y proseguirlo con "Start".
Entre los dos puntos Pausa y Seguir se extiende una línea recta.
Es posible finalizar el registro del límite de campo con "Cancelar".
El sistema borrará el límite de campo registrado hasta ese momento.

9 Vista de tarjeta
229
INDICACIÓN
Un campo debe tener un límite de campo exterior.
Un límite de campo interior sólo puede ser registrado en un campo con un
límite de campo exterior.
Es posible registrar varios límites interiores de campo.
INDICACIÓN
Sólo se puede registrar un límite de campo si se encuentra dispo-
nible una señal GPS con precisión DGPS o más.
La mínima precisión GPS está configurada desde fábrica en DGPS, debido a
que, caso contrario, las funciones locales sólo se pueden realizar de manera
imprecisa.
En algunas regiones, DGPS permanentemente no está a la disposición:
Fijar la "mínima precisión GPS" en "GPS" ( cap. 9.1.1).
El límite de campo puede registrarse con una señal GPS de la precisión
GPS.

9 Vista de tarjeta
230
9.3.3 Borrar
1. Pulsar la tecla "Retorno" en el menú Burger.
Se visualiza el menú "Límite de campo".
2. Pulsar la tecla virtual "Borrar".
Se visualiza el mapa "Borrar límite de campo".
3. Elegir el límite de campo.
4. Pulsar la tecla de acción "Borrar".
Se borra el límite de campo.
Es posible anular el borrado.

9 Vista de tarjeta
231
9.4 Cabecera
9.4.1 Bloquear
Es posible bloquear una cabecera existente o activarla para su procesamiento.
Con el interruptor en la posición "ON" no se puede editar la cabecera:
La cabecera se visualiza en un rayado anaranjado.
Se desconecta automáticamente el ancho de carril en la cabecera.
Es posible editar el interior del campo.
Con el interruptor en la posición "OFF" se puede editar la cabecera:
La cabecera consta pero no es visualizada.
Es posible editar la cabecera y el interior del campo.
Conectar "Bloqueado".
Se desconecta el ancho de carril en la cabecera.
9.4.2 Cabecera circumvalante
La cabecera circumvalante se calcula en base a un límite de campo existente.
1. Crear un límite de campo ( cap. 9.3)
2. Pulsar la tecla "Cabecera" en el menú Burger.
Se visualiza el menú "Cabecera".
3. Pulsar la tecla virtual "Circumvalante".
Se visualiza un diálogo de ingreso.
4. Ingresar el ancho de la cabecera y confirmar los datos.
Se visualiza la cabecera.
La cabecera está bloqueada.

9 Vista de tarjeta
232
9.4.3 Registrar
Es posible registrar una cabecera individual , p. ej. con una cabecera en los
dos finales del campo.
No es necesario un límite de campo.
1. Pulsar la tecla "Cabecera" en el menú Burger del mapa.
Se visualiza el menú "Cabecera".
2. Pulsar la tecla virtual "Cabecera individual".
Se visualiza el diálogo de ingreso de datos "Cabecera individual".
1
: Ancho de la cabecera
2
: Posición del marcador
Borde izquierdo de la máquina, centro de la
máquina o borde exterior derecho de la máquina
3
: Cabecera como línea recta
La cabecera es la línea recta entre el punto ini-
cial y el punto final del registro
4
: La cabecera sigue el carril
La cabecera tiene la forma del trayecto seguido
desde el inicio hasta el final del registro
3. Pulsar en el campo de entrada "Anchura" e ingresar la anchura de la
cabecera.
4. Seleccionar la posición del marcador.
5. Elegir la forma de la cabecera y confirmar los datos.
Se visualiza el mapa "Registrar cabecera".

9 Vista de tarjeta
233
6. Acceder al punto inicial del registro.
7. Pulsar la tecla virtual "Registrar" y avanzar al final de la cabecera.
Se registra la cabecera.
8. Finalizar el registro con la tecla "Parada".
El sistema archiva la cabecera.
9. Para registrar una cabecera existente de varias piezas parciales (como
se visualiza en la imagen), repetir los pasos 1 hasta 8 para cada parte.
Marcador de cabecera
El ajuste para la anchura del marcador de la cabecera es el ancho de
trabajo
de la máquina.
Es posible modificar manualmente el ancho de la línea de giro y por lo tanto del marca-
dor de la cabecera. Si el ancho del marcador es más ancho que el ancho de trabajo se
puede modificar la posición del marcador de cabecera. Es posi
ble conmutar entre cent-
rado (preajustado) y el borde exterior derecho o izquierdo de la maquina.
El ajuste del borde exterior derecho o izquierdo permite, p.ej., pasar por el límite del
campo con el borde exterior de la máquina para marcar la completa anch
ura registrada
de la cabecera en el límite de campo.

9 Vista de tarjeta
234
INDICACIÓN
Sólo se puede registrar una cabecera si se encuentra disponible una
señal GPS con precisión DGPS o más.
La mínima precisión GPS está configurada desde fábrica en DGPS, debido a
que, caso contrario, las funciones locales sólo se pueden realizar de manera
imprecisa.
En algunas regiones, DGPS permanentemente no está a la disposición:
Fijar la "mínima precisión GPS" en "GPS" ( cap. 9.1.1).
La cabecera puede registrarse con una señal GPS de la precisión GPS.

9 Vista de tarjeta
235
9.4.4 Borrar
1. Pulsar la tecla "Cabecera" en el menú Burger.
Se visualiza el menú "Cabecera".
2. Pulsar la tecla virtual "Borrar".
Se visualiza el mapa "Borrar cabecera".
3. Elegir la cabecera.
4. Pulsar la tecla de acción "Borrar".
El sistema borra la cabecera.
Es posible anular el borrado.

9 Vista de tarjeta
236
9.5 Carriles
9.5.1 Seleccionar
Los carriles de referencia se muestran en la vista de mapa. Allí pueden ele-
girse de manera rápida y sencilla:
Pulsar en el nombre del carril.
Se elige el carril de referencia.
Se identifican y visualizan los carriles guía.
Alternativamente se puede elegir el carril en el menú "Carriles".
1. Pulsar la tecla "Carriles" en el menú Burger.
Se visualiza el menú "Carriles".
2. Pulsar la tecla virtual "Elegir".
Se visualiza el mapa "Elegir carril de referencia".
3. Elegir el carril.
4. Pulsar la tecla de acción "Confirmar".
Se elige el carril de referencia.
Se identifican y visualizan los carriles guía.
INDICACIÓN
Ocultar el carril de referencia y los carriles de guía, en caso de no ne-
cesitarlos.
Presionar en el nombre del carril en el mapa.
Se oculta el carril de referencia y los carriles guía.

9 Vista de tarjeta
237
9.5.2 Carril nuevo
Añadir un nuevo carril de referencia. Los carriles guía son calculados auto-
máticamente a distancia del ancho de trabajo de la máquina.
1. Pulsar la tecla "Carriles" en el menú Burger del mapa.
Se visualiza el menú "Carriles".
2. Pulsar la tecla virtual "Nuevo".
Se visualiza el diálogo de ingreso "Carriles nuevos".
1
: Carril recto
El carril es la línea recta entre el punto inicial y
el punto final del registro
2
: A+
3
: Círculo
4
: Curva
La curva tiene la forma del trayecto seguido
desde el inicio hasta el final del registro
3. Elegir la forma del carril y confirmar los datos.
Se visualiza el mapa "Carriles nuevos".
4. Acceder al punto inicial del registro.
5. Pulsar la tecla virtual "Registrar" y avanzar al final del carril.
Se registra el punto A.
Se registra el carril.

9 Vista de tarjeta
238
6. Finalizar el registro con la tecla "Parada".
Se registra el punto B.
Se archiva el carril.
Se utiliza automáticamente el carril para el Parallel Tracking.
7. Para registrar un carril de referencia adicional, repetir los pasos 1 y 6.
INDICACIÓN
Es posible registrar varios carriles de referencia para un campo.
Se visualizan sólo los carriles guía de un carril de referencia.
Elegir el carril de referencia en el mapa.
INDICACIÓN
Sólo se puede registrar un límite de campo si se encuentra dispo-
nible una señal GPS con precisión DGPS o
más.
La mínima precisión GPS está configurada desde fábrica en DGPS, debido a
que, caso contrario, las funciones locales sólo se pueden realizar de manera
imprecisa.
En algunas regiones, DGPS permanentemente no está a la disposición:
Fijar la "mínima precisión GPS" en "GPS" ( cap. 9.1.1).
El carril de referencia puede registrarse con una señal GPS de la pre-
cisión GPS.

9 Vista de tarjeta
239
9.5.3 Desplazar
Desplazar el carril.
Para corregir el desplazamiento del GPS
en caso de cambiar el ancho de trabajo al cambiar la máquina, si, p.
ej. Se
cambia de un remolque de estiércol con un ancho de trabajo de 12 m a un
rociador con un ancho de trabajo de 24 m.
En el mapa se puede desplazar un carril rápida y sencillamente.
1. Abrir la regleta luminosa.
Se visualiza la tecla virtual "Desplazar".
La tecla virtual obtiene un fondo gris y no está activa.
2. Pulsar la tecla virtual "Desplazar".
Se activa la tecla virtual.
3. Pulsar nuevamente la tecla virtual "Desplazar".
El sistema desplaza el carril a la posición actual del tractor.
Alternativamente se puede desplazar el carril mediante el menú Burger de
manera manual o automática.
Al desplazar manualmente, es necesario indicar el ancho y la dirección del
desplazamiento.
Al desplazar automáticamente, se desplaza el carril a la posición actual del
tractor.

9 Vista de tarjeta
240
Desplazar manualmente los carriles
1. Pulsar la tecla "Carriles" en el menú Burger del mapa.
Se visualiza el menú Burger "Carriles".
2. Pulsar la tecla virtual "Desplazar".
Se visualiza el diálogo de ingreso "Desplazar carriles".
3. Pulsar en el campo de entrada "Amplitud del desplazamiento" e ingresar
el desplazamiento.
4. Seleccionar la dirección del desplazamiento.
5. Confirmar la entrada.
Se desplaza el carril.
Se visualiza el mapa.

9 Vista de tarjeta
241
Desplazar carriles automáticamente
1. Avanzar al lugar en el que deba desplazarse el carril.
2. Pulsar la tecla "Carriles" en el menú Burger del mapa.
Se visualiza el menú Burger "Carriles".
3. Pulsar la tecla virtual "Desplazar".
Se visualiza el diálogo de ingreso "Desplazar carriles".
4. Seleccionar el desplazamiento automático.
5. Confirmar la entrada.
El sistema desplaza el carril a la posición actual del tractor.
Se visualiza el mapa.

9 Vista de tarjeta
242
9.5.4 Cambiar de nombre
En caso de generar un nuevo carril, se lo designará automáticamente, p.
ej.
"AB 1".
En el mapa se puede cambiar el nombre del carril:
1. Pulsar en la brújula hasta ver el mapa en la vista general.
Se visualizan los carriles de referencia.
2. Pulsar en los nombres de los carriles y mantener pulsados el nombre del
carril.
Se visualiza el diálogo de ingreso "Nombre de carril".
3. Ingresar el nombre del carril y confirmar el ingreso.

9 Vista de tarjeta
243
9.5.5 Borrar
1. Pulsar la tecla "Carriles" en el menú Burger.
Se visualiza el menú "Carriles".
2. Pulsar la tecla virtual "Borrar".
Se visualiza el mapa "Borrar Carril".
3. Elegir el carril (2).
4. Pulsar la tecla de acción "Borrar" (3).
Se borró el carril.
Es posible anular el borrado.

9 Vista de tarjeta
244
9.6 Campo
9.6.1 Borrar área procesada
Borrar el terreno trabajado para trabajarlo nuevamente.
1. Pulsar la tecla "Campo" en el menú Burger.
Se visualiza el menú "Campo".
2. Pulsar la tecla virtual "Borrar terreno trabajado".
El sistema borrará el terreno trabajado.
Es posible anular el borrado.
9.6.2 Guardar campo
El límite de campo, la cabecera y los carriles se archivan en la lista de campo
y pueden ser usados nuevamente:
1. Pulsar la tecla "Campo" en el menú Burger.
Se visualiza el menú "Campo".
2. Presionar la tecla virtual "Guardar campo".
Se visualiza el diálogo de ingreso "Nombre de campo".
3. Ingresar el nombre del campo y confirmar el ingreso.
Se visualiza el campo con la lista de campo.
En el modo de encargo se genera un nuevo encargo con el campo.
INDICACIÓN
Sólo en AUTOLOG se puede archivar el campo.
En caso de haber iniciado un encargo, no es posible ni necesario archivar un
campo. El campo, los carriles, la cabecera y el terreno trabajado se archivan
automáticamente en el encargo.

9 Vista de tarjeta
245
9.6.3 Corregir desplazamiento del GPS
Desplazamiento del GPS
A causa del giro del planeta y las diferentes posiciones de los satélites en el
cielo, puede cambiar la posición calculada de un punto. Esto se designa como
desplazamiento del GPS.
En caso de abrir los datos de posición archivados des-
pués de un tiempo, a menudo se registrará un despla-
zamiento de la posición real.
Esto atañe a
Límite de campo
Terreno trabajado
Línea de referencia
Carriles de referencia.
Cuanto menor la precisión de los datos de corrección,
tanto mayor el desplazamiento del GPS.
Corregir el desplazamiento del GPS:
1. Calibrar el punto de referencia ( cap. 9.6.3).
El sistema desplaza el límite de campo, los carri-
les y los obstáculos.
2. Desplazar el carril de referencia ( cap. 9.5.3).
Añadir el punto de referencia
Elegir un punto muy visible, como por ejemplo la tapa de un sumidero o
una marca perenne en la entrada al campo. Marcar este punto.
Para la calibración del punto de referencia es necesario acceder a
exactamente la misma posición desde exactamente la misma dirección.
1. Avanzar al punto de referencia y detener el tractor o la máquina auto-
mática.
2. Pulsar la tecla "Campo" en el menú Burger.
Se visualiza el menú "Campo".
3. Pulsar la tecla virtual "Fijar nuevo punto de referencia".

9 Vista de tarjeta
246
Calibrar punto de referencia
1. Acceder al punto de referencia con el tractor o con la máquina auto-
mática. Acceder desde la misma dirección que se usó para añadir el
punto.
2. Detenerse exactamente en el punto de referencia.
3. Pulsar la tecla "Campo" en el menú Burger.
Se visualiza el menú "Campo".
4. Pulsar la tecla virtual "Calibrar punto de referencia".
INDICACIÓN
Es necesario encontrar nuevamente el punto de referencia.
En caso de no poder encontrar el punto de referencia registrado, los datos
registrados serán inservibles.
Anotar la posición exacta del punto de referencia.
INDICACIÓN
Con RTK no se requiere de un punto de referencia.
En caso de utilizar RTK, no se realiza el desplazamiento del GPS. No es nece-
sario fijar un punto de referencia.
9.6.4 Borrar
Borrar el campo, los carriles, la cabecera y la superficie procesada.
1. Pulsar la tecla "Campo" en el menú Burger.
Se visualiza el menú "Campo".
2. Presionar la tecla virtual "Borrar campo".
Se visualiza una ventana de mensajes.
3. Confirmar el mensaje.
El sistema borra el campo, los carriles, la cabecera y el terreno traba-
jado.
Es posible anular el borrado.

10 Otros
247
10 Otros
10.1 Hacer una prueba de Parallel Tracking, Section Control,
Task Control
Para poder utilizar las funciones Parallel Tracking, Section Control o Task Con-
trol, es necesario contar con una licencia.
Antes de adquirir una licencia, es posible utilizar las aplicaciones por completo
durante 50 horas sin coste alguno.
1. Pulsar la tecla virtual "Ajustes" en la pantalla inicial.
Se visualiza la pantalla "Ajustes".
2. Pulsar la tecla virtual "Sistema".
Se visualiza la pantalla "Sistema".
3. Pulsar la tecla virtual "Datos de licencia".
Se visualiza la pantalla "Datos de licencia".
Al iniciar el periodo de prueba, se visualizan las teclas virtuales.
4. Pulsar la tecla virtual "50:00 h" para la aplicación que se desea compro-
bar.
5. Acceder a la aplicación en la pantalla estándar.
Se visualiza la ventana de mensaje "Periodo de prueba restante".

10 Otros
248
6. Confirmar el mensaje antes de desear probar la aplicación.
Es posible usar la aplicación en todo su volumen de funciones.
Inicia la cuenta regresiva del tiempo de prueba.
7. Controlar el tiempo de prueba restante en la pantalla de mando "Datos
de licencia".
INDICACIÓN
Desconectar la aplicación, en caso de no utilizarla.
Inicia la cuenta regresiva del tiempo de prueba si
Se confirmó el mensaje "Periodo de prueba restante" y
La aplicación se encuentra en la minipantalla o en la pantalla estándar.
Desplazar la aplicación directamente después de la prueba al menú de
aplicaciones ( cap. 3.3).
No se activa la cuenta regresiva de la duración del tiempo de pruebas.

10 Otros
249
INDICACIÓN
Confirmar la ventana del mensaje recién cuando se inicia con la
prueba de la aplicación.
Al iniciar la aplicación, se visualiza la ventana de mensaje "Periodo de pru
eba
restante". La cuenta regresiva inicia recién después de haber confirmado el
mensaje.
No confirmar el mensaje al reiniciar la terminal o al iniciar la aplicación
sino recién cuando se desea probar la aplicación.
De esa manera se tendrá el pleno control del tiempo de prueba.

10 Otros
250
10.2 Retirar memoria USB
INDICACIÓN
No retirar simplemente una memoria USB conectada.
Es posible que
una aplicación acceda en ese momento en la memoria USB,
leyendo o escribiendo archivos. El acceso no puede finalizarse limpiamente.
Pueden producirse pérdidas de datos.
Usar "Expulsar USB".
1. Pulsar la tecla virtual "Ajustes".
Se visualiza la pantalla "Ajustes":
2. Presionar la tecla virtual "Expulsar memoria USB".
CCI.OS finaliza todos los accesos a la memoria USB.
En la barra de estado se visualiza el mensaje "Memoria USB retirada"
3. Retirar la memoria USB.

10 Otros
251
10.3 Cerrar el sistema de recuperación
El sistema de recuperación sólo debe ser usado por el socio de manteni-
miento.
Para la diferenciación fácil del CCI.OS, el sistema de recuperación tiene una
pantalla de mando gráfica de otro color:
El socio de mantenimiento utiliza el sistema de recuperación para
Generar y restablecer una copia de seguridad
Actualizar componentes del sistema operativo
Para analizar errores.
El sistema de recuperación sólo debe ser iniciado de manera controlada por el
socio de mantenimiento. Después de un error interno puede suceder que la
terminal inicia en el sistema de recuperación.
Salir del sistema de recuperación y reiniciar el CCI.OS.

10 Otros
252
Salir del sistema de recuperación de la siguiente manera:
1. Pulsar la tecla virtual "Idioma".
Se visualiza la lista desplegable "Idioma".
2. Elegir su idioma.
La casilla en el borde derecho de la tecla virtual está activada.
3. Pulsar "Retorno".
Se visualiza el sistema de recuperación.
4. Pulsar la tecla virtual "Desconectar".
Se visualiza el menú "Desconectar".
5. Pulsar la tecla virtual "Reiniciar / CCI.OS".
La terminal reinicia.
Se visualizan las indicaciones de seguridad.
6. Deslizar la tecla virtual "Confirmar" en la dirección indicada.
La flecha cambia su forma en un gancho.
Se visualiza la pantalla inicial del CCI.OS.
INDICACIÓN
CCI.OS ya no se deja iniciar.
En caso de no poder iniciar la terminal CCI.OS, consta un error grave.
No es posible reparar el error por cuenta propia.
Contactar a su socio de servicio.

11 Eliminación de problemas
253
11 Eliminación de problemas
¡CUIDADO!
En caso de averías técnicas, es necesario cancelar el proceso de tra-
bajo.
La continuación del proceso de trabajo con falla técnica puede causar daños
en la terminal o en la máquina.
1. Interrumpir el proceso de trabajo.
2. Buscar una solución en este capítulo del manual de uso.
3. Contactar con el vendedor si el problema sigue presente.
En caso de un error puede suceder que la terminal no reaccione a ingresos del
operador.
1. Pulsar la tecla CON/DES durante 2 segundos.
La terminal se desconecta.
2. Pulsar la tecla CON/DES durante 1 segundo.
La terminal reinicia.
¡CUIDADO!
Durante la desconexión forzada, se desconectan todos los suministros
internos de tensión.
Se perderán datos no archivados. La terminal y el software no serán averia-
dos por la desconexión.
Realizar la desconexión forzada únicamente si es absolutamente necesario.
Desconexión
forzada

11 Eliminación de problemas
254
En caso de haber un problema de hardware, la terminal se desconecta auto-
máticamente. El LED de la tecla CON/DES emite una serie de señales azules.
El LED parpadea una vez por segundo y, dependiendo del error, 1 hasta 27
veces en secuencia. Al final de la serie se realiza una pausa de dos segundos.
A continuación, la serie iniciará nuevamente. De esa manera se facilitará el
conteo.
Arrancar la terminal nuevamente. En caso de desconectarse la terminal nue-
vamente y el LED de la tecla CON/DES parpadée nuevamente de color azul, el
problema proseguirá.
Los problemas mencionados en la siguiente lista pueden ser eliminados in
situ.
Señal
parpade-
ante
Causa / solución
7
La temperatura medida en la terminal excede los 95
°C. En caso dado,
el sensor de temperatura está defectuoso.
/
Dejar enfriar la terminal antes de reiniciarla. En caso de repetirse el
fallo, es necesario enviar la terminal al fabricante.
25
El suministro interno de tensión 12
V es inestable.
/
Puede constar un problema con la tensión aplicada en la terminal.
Comprobar la alimentación de corriente.
26
El suministro interno de tensión 5
V es inestable.
/
Puede constar un problema con la tensión aplicada en
la terminal.
Comprobar la alimentación de corriente.
27
El suministro interno de tensión 3,3
V es inestable.
/
Puede constar un problema con la tensión aplicada en la terminal.
Comprobar la alimentación de corriente.
En los demás problemas de hardware es necesario enviar la terminal al fabri-
cante. Indicar a la persona de contacto la cantidad de parpadeos.
Señales de
parpadeo
azules de la
tecla
CON/DES

11 Eliminación de problemas
255
La tecla CON/DES reluce permanentemente en rojo si la terminal se
encuentra en el sistema de recuperación.
No consta un error.
El sistema de recuperación sólo debe ser usada por el técnico de manteni-
miento.
Salir del sistema de recuperación y reiniciar el CCI.OS ( cap. 10.3).
La tecla CON/DES parpadea en blanco durante el proceso de conexión.
No consta un error.
La tecla
CON/DES
está perma-
nentemente
en rojo
Señales de
parpadeo
blancas de la
tecla
CON/DES

11 Eliminación de problemas
256
11.1 Problemas durante el funcionamiento
En este capítulo se presentan problemas que pueden surgir durante el uso de
la terminal.
Para cada problema se presenta una recomendación para su eliminación. En
caso de no poder eliminar el problema con esta recomendación, contactar con
el vendedor.
Problema
Causa / solución
La terminal no se
desconecta al desconectar
el encendido del tractor.
El tractor no desconecta el suministro de la unión enchu-
fable In-cab.
Desconectar la terminal con la tecla CON/DES o
separar el cable A.
La terminal no puede
conectarse.
La terminal no está conectada al ISOBUS.
En cap. 2 se describe cómo se conecta la terminal al
ISOBUS.
El encendido no está conectado.
Arrancar el tractor.
La máquina conectada no
se visualiza en la terminal.
El acoplamiento no está conectado o no está conectado cor-
rectamente.
Asegurarse que el cable ISOBUS de la máquina esté cor-
rectamente conectado al tractor.
Falta resistencia terminal Bus.
Controlar si es necesario colocar una resistencia terminal
Bus en la máquina.
Configuración defectuosa del UT.
Configurar el UT de la terminal según consta en este ma-
nual de uso.
La "Universal Terminal" no está conectada.
Conectar la Universal Terminal en la pantalla de mando
"Configuraciones ISOBUS". Las configuraciones ISOBUS
constan en las configuraciones de las aplicaciones

11 Eliminación de problemas
257
Problema
Causa / solución
En ISOBUS constan dos
terminales ISOBUS. La
máquina conectada no se
visualiza en ninguna de las
terminales.
Las Universal Terminales tienen el mismo número UT y, por
lo tanto, no se pueden registrar en el ISOBUS.
Configurar diferentes números UT en las dos terminales.
Se actualizó el software de
la máquina. No obstante,
la terminal visualiza las
pantallas antiguas de la
máquina.
La versión antigua de la máquina todavía está archivada en
la terminal.
1. Separar la máquina del ISOBUS.
2. Borrar la máquina de la terminal ( cap. 7.5.2).
3. Conectar la máquina al ISOBUS.
No se visualiza la unidad
de mando AUX.
Configuración defectuosa del UT.
1. Separar la unidad de mando AUX del ISOBUS.
2. Ajustar en la terminal el número UT "1" en CCI.UT.
3. Conectar la unidad de mando AUX con el ISOBUS.
El cable de la unidad de
mando AUX sólo tiene un
enchufe conector In-cab,
en vez de un cable Y.
Se necesitan los cables A y Y:
1. Conectar el cable A a la unión enchufable A en la termi-
nal.
2. Conectar el enchufe "UT" en el cable Y al casquillo "In-
Cab" en el cable A.
3. Conectar el enchufe "AUX" en el cable Y en el acoplam-
iento In-cab de la unidad de mando AUX.
4. Conectar el acoplamiento "InCab" en el cable A al
enchufe In-cab del tractor o de la máquina automática.

11 Eliminación de problemas
258
Problema
Causa / solución
En el sector de informa-
ción de las configuraciones
GPS no se visualizan datos
GPS.
Sin alimentación de tensión en el receptor GPS
Controlar la alimentación de tensión del receptor GPS.
Receptor GPS no conectado con terminal
Controlar la conexión del receptor GPS con la terminal.
En caso de querer usar datos en serie utilizar la inter-
faz RS232-I.
En caso de querer utilizar datos CAN, es necesario
conectar el receptor al CAN-Bus.
Fuente GPS errónea elegida.
Controlar en las configuraciones GPS si se ha elegido la
fuente GPS actualmente usada.
Tasa de baudios errónea configurada
Al usar datos seriales ajuste bajo las configuraciones
GPS la misma tasa de baudios con la que está configu-
rado su receptor.
Configuración errónea del receptor
En el manual de uso de su receptor GPS consta la
manera de calibrar el receptor GPS.
Asignación errónea del cable
Utilizar un cable original.
En la pantalla de mando
"Asignación AUX" no se vi-
sualizan funciones de la
máquina.
¿Apoya la máquina el manejo mediante la unidad de mando
AUX?
El manual de uso de la máquina ofrece informaciones.
La máquina no está conectada al UT con el número UT "1".
Desplazar la máquina al UT con el número UT "1". La
mayoría de las máquinas ponen a la disposición una fun-
ción para desplazar a otro UT.
Mi máquina ISOBUS tiene
una función Task-Control-
ler pero no se registra en
la lista de máquinas en
CCI.Config. Tampoco es
posible usarla para Section
Control o para la docu-
mentación.
Se registró una segunda terminal ISOBUS con el Task-Con-
troller en el ISOBUS. La máquina se conectó con el Task
Controller de la otra terminal.
Desconectar el Task-Controller de la segunda terminal
ISOBUS.

11 Eliminación de problemas
259
Problema
Causa / solución
Quiero usar el receptor
GPS A101 en la terminal y
utilizo para ello los cables
B y N.
El cable N no es adecuado para usar el A101.
Los contactos para la señal de tensión V+ no están ocu-
pados.
El receptor GPS no es suministrado con corriente.
Se requiere de un cable que cuente con un acoplamiento M8
para conectarlo al cable B y al acoplamiento de 12 polos
para conectarlo al A101.
Se visualiza el símbolo de
advertencia junto al no-
mbre del tractor, a pesar
de haber configurado el
tractor.
Se visualiza el símbolo de advertencia si
no se eligió un tractor
No se ajustó la distancia C para el tipo de acoplamiento
de la máquina.
Sólo si se cumplen ambas condiciones, no se visualiza el
símbolo de advertencia.
Elegir el tractor ( cap. 6.8.1) y ajustar la distancia C
para todos los tipos de acoplamiento de la máquina
( cap. 6.2.1).
No es posible conectar la
máquina ISOBUS con el
CCI.Convert. No aparece
en la lista de máquinas en
las configuraciones de
CCI.Convert.
No se ajustó correctamente el Task-Controller en la terminal
1. Conectar la función Task Controller del ISOBUS.
2. Ajustar el número del Task-Controller.
3. Conectar la aplicación CCI.Control.
La máquina no está conectada al ISOBUS.
La máquina no cuenta con un TC-Client o éste no se
encuentra conectado a la terminal.

11 Eliminación de problemas
260
11.2 Diagnóstico
En caso de no poder solucionar un problema, contacte a su persona de
contacto.
Describir detalladamente los pasos de trabajo que llevaron al error. Poner a la
disposición el protocolo de sucesos y una captura de pantalla, en caso de que
lo requiera el socio de mantenimiento.
11.2.1 Exportar protocolo de sucesos´
La terminal lleva un protocolo de sucesos. El protocolo de sucesos se archiva
únicamente en la terminal y no se la envía.
En caso de problemas con la terminal o con la máquina ISOBUS se puede en-
viar el protocolo de sucesos a la persona de contacto:
Conectar una memoria USB al terminal.
1. Pulsar la tecla virtual "Ajustes".
Se visualiza la pantalla "Ajustes":
2. Pulsar la tecla virtual "Diagnóstico".
Se visualiza la pantalla "Diagnóstico".
3. Pulsar la tecla virtual "Protocolo de sucesos".
Se visualiza la pantalla "Protocolo de sucesos".
4. Pulsar la tecla virtual "Exportar protocolo de sucesos".
El protocolo de sucesos se guarda en la memoria USB.
5. Pulsar la tecla virtual "Ajustes".
Finaliza el proceso.
Preparar pre-
viamente

11 Eliminación de problemas
261
11.2.2 Generar captura de pantalla
Una imagen dice más que mil palabras.
En caso de haber problemas con el manejo de la terminal o de la máquina
ISOBUS, es posible realizar una captura de pantalla y enviarla a su persona
de contacto:
Conectar una memoria USB al terminal.
Pulsar en el reloj en el lado izquierdo en la regleta de estado (1) hasta que
se visualice una noticia en la regleta de estado (2).
La captura de pantalla se guarda en el registro principal de la memoria
USB.
Preparar pre-
viamente

11 Eliminación de problemas
262
11.3 Mensajes
Mensajes
Indican un mal manejo o un estado de error u
ofrece la posibilidad de cancelar la activación de una orden.
Mensajes son ventanas de diálogo, interrumpen la secuencia del programa y
necesitan ser confirmados. Cada mensaje es identificado por un número indi-
vidual de mensaje.
1. Tipo
2. Número de mensaje
3. Texto de mensaje
4. Tecla virtual "OK"
5. Tecla virtual "Interrumpir"
Es posible confirmar mensajes del tipo "Atención" de 2 maneras:
Cancelar
Se interrumpe la acción iniciada,
Se restablece el estado previo.
OK
Se entendió el mensaje y se quiere proseguir.
Mensajes del tipo "Atención" no cuentan con una tecla virtual "Interrumpir".
Leer el mensaje y confirmar con "OK".

11 Eliminación de problemas
263
Número
de fallo
Tipo / Texto de mensaje / solución
14
Advertencia
/
%1 los protocolos de sucesos se guarda en la memoria USB. Restan %2. La
memoria USB está llena.
Conectar una nueva memoria USB.
/
Desea archivar en la memoria USB todos los protocolos de sucesos genera-
dos en la terminal. La memoria libre en la memoria USB no es suficiente.
Sólo fue posible archivar parte de los protocolos.
Asegurarse, que la memoria USB cuente con un espacio libre de memoria de
por lo menos 10
MB.
21
Advertencia
/
Fallo al exportar los datos de licencia.
Conectar una memoria USB y repetir el proceso.
/
Desea actualizar los datos de licencia mediante USB. Hubo un fallo al archi-
var el TAN en la memoria USB.
Asegurarse
que la memoria USB funciona,
que el interruptor de protección de escritura de la memoria USB está en
posición DES y
que la memoria USB cuente con un espacio libre de memoria de por lo
menos 100
kB.

11 Eliminación de problemas
264
36
Advertencia
/
No se pudo exportar el protocolo de sucesos.
Conectar una memoria USB y repetir el proceso.
/
Desea archivar en la memoria USB todos los protocolos de sucesos genera-
dos en la terminal. La terminal no reconoció la memoria USB.
La terminal identifica la memoria USB cuando se visualiza la notificación
"Memoria USB conectada".
En caso de no haber conectado una memoria USB a la terminal:
Conectar una memoria USB.
En caso de haber conectado una memoria USB a la terminal:
Retirar la memoria USB y conectarla nuevamente.
Si la terminal no reconoce la memoria USB a pesar de conectarla nueva-
mente:
Utilizar otra memoria USB u otra interfaz USB en la terminal.
6000
Notificación
/
Se reconoció otros TECUs
/
El mensaje sirve para su información. Es necesario realizar modificaciones en
los ajustes de la terminal.
CCI.TECU está conectada y se registra en el ISOBUS como "TECU". La termi-
nal encontró una TECU adicional, registrada en el ISOBUS.
CCI.TECU envía únicamente la velocidad en el ISOBUS si una TECU diferente
no lo realiza.

11 Eliminación de problemas
265
7035
Advertencia
/
No se conectó ninguna memoria USB.
/
Se desea exportar el protocolo de sucesos. Hubo un fallo al archivar datos en
la memoria USB. La terminal no reconoció la memoria USB.
La terminal identifica la memoria USB cuando se visualiza la notificación
"Memoria USB conectada".
En caso de no haber conectado una memoria USB a la terminal:
Conectar una memoria USB.
En caso de haber conectado una memoria USB a la terminal:
Retirar la memoria USB y conectarla nuevamente.
Si la terminal no reconoce la memoria USB a pesar de conectarla nueva-
mente:
Utilizar otra memoria USB u otra interfaz USB en la terminal.
31001
Cuidado
/
Separar todas las máquinas conectadas de la terminal antes de restablecer la
configuración de fábrica.
Una vez finalizado el proceso, controlar todas las configuraciones.
/
Indicaciones de seguridad. Cumplir con las indicaciones.
31002
Cuidado
/
¿Desea desactivar el App?
/
Consulta de seguridad.
Pulsar "OK" para desconectar la aplicación.
Pulsar "Cancelar" para cancelar el proceso.
La aplicación permanece conectada.

11 Eliminación de problemas
266
31003
Advertencia
/
No se pudo fijar una zona temporal.
/
Desea cambiar la zona temporal en las configuraciones del sistema. La modi-
ficación falla.
Desconectar y conectar nuevamente la terminal.
Cambiar la zona temporal. Utilizar para la prueba una zona temporal dife-
rente.
En caso de no poder eliminar el error:
Contactar a su vendedor especializado.
31004
Cuidado
/
Desconectar la función ISOBUS "TECU".
La terminal no envía al ISOBUS informaciones acerca de la velocidad.
/
Consulta de seguridad.
Pulsar "OK" para desconectar la la función ISOBUS TECU.
Pulsar "Cancelar" si la terminal debe permanecer registrada en el ISOBUS
como TECU.
31005
Cuidado
/
Desconectar la función ISOBUS "Task-Controller".
CCI.Config, CCI.Control y CCI.Command sólo pueden ser usados de una
manera limitada.
/
Consulta de seguridad.
Pulsar "OK" para desconectar la función ISOBUS Task-Controller.
Pulsar "Cancelar" si la terminal debe permanecer registrada en el ISOBUS
como Task-Controller.

11 Eliminación de problemas
267
31006
Cuidado
/
¿Desea cambiar el número del Task-Controller?
/
Consulta de seguridad.
Pulsar "OK" para cambiar el número del Task-Controller.
Pulsar "Cancelar" si se desea mantener el número de Task-Controller.
31007
Cuidado
/
Desconectar la función ISOBUS "UT".
La terminal no puede ser usada para el manejo de la máquina ISOBUS.
/
Consulta de seguridad.
Pulsar "OK" para desconectar la la función ISOBUS UT.
Pulsar "Cancelar" si la terminal debe permanecer registrada en el ISOBUS
como UT.
31008
Cuidado
/
Desconectar la función ISOBUS "File Server".
La terminal no pone a la disposición de los participante ISOBUS espacio para
la memoria.
/
Consulta de seguridad.
Pulsar "OK" para desconectar la la función ISOBUS File Server.
Pulsar "Cancelar" si la terminal debe permanecer registrada en el ISOBUS
como File Server.
31009
Cuidado
/
¿Desea borrar la base de datos?
/
Consulta de seguridad.
Pulsar "OK" para borrar la base de datos.
Todos los tractores, máquinas, campos y encargos, datos principales,
valores de sumas y datos locales serán borrados.
Pulsar "Cancelar" si no se desea borrar la base de datos.

11 Eliminación de problemas
268
32000
Advertencia
/
No se encontraron participantes del Bus. Por motivos de seguridad es nece-
sario reiniciar la terminal.
Pulsar "OK" para seguir.
/
Consulta de seguridad.
Pulsar "OK".
La terminal reinicia.
32001
Advertencia
/
Fallo interno.
Conexión con el ISOBUS interrumpida. Arrancar la terminal nuevamente.
/
Consta un fallo interno. La conexión con el ISOBUS se interrumpe automáti-
camente.
No será posible manejar la máquina.
Es necesario reiniciar la terminal.
Pulsar "OK".
La terminal reinicia.
Durante el reinicio, la conexión con la máquina está interrumpida.
Para analizar el error, se puede generar capturas de pantallas o exportar el
protocolo de sucesos.
1. Pulsar "Cancelar".
No se desconecta la terminal.
Se oculta el mensaje de error.
La conexión con el ISOBUS permanece interrumpida.
En vez del ISB se visualiza la tecla virtual "No hay ISOBUS".
2. Guardar las capturas de pantalla de las aplicaciones activas y de las con-
figuraciones y exportar el protocolo de sucesos. Enviar estas informacio-
nes a su socio de servicio.
3. Pulsar la tecla virtual "No hay ISOBUS".
La terminal reinicia.

11 Eliminación de problemas
269
32002
Advertencia
/
Fallo interno.
Conexión con el ISOBUS interrumpida. Arrancar la terminal nuevamente.
/
32001.
32003
Advertencia
/
Las funciones ISOBUS de la terminal han sido bloqueadas.
Se requiere de la versión %1 del APA-Supervisor.
Repetir la actualización CCI.OS.
/
Sin la versión mencionada del APA-Supervisor no es posible activar las funci-
ones ISOBUS UT, Task-Controller, TECU o File Server.
Contactar con su su socio de servicio.
El socio de servicio instala la versión del APA-Supervisor mencionada
en el mensaje.
33003
Advertencia
/
Registro del usuario %1 falló. La contraseña ingresada es errónea.
/
Se ingresó un contraseña no válida.
Repetir el proceso.
33004
Advertencia
/
Registro del usuario %1 falló. El usuario es desconocido.
/
Se ingresó un nombre de usuario no válido.
El administrador de la terminal debe crear un nombre de usuario válido.
33006
Advertencia
/
El usuario %1 está registrado y no se lo puede borrar.
/
El usuario registrado no puede borrarse a sí mismo.
Registrarse como administrador en la terminal y repetir el proceso.

11 Eliminación de problemas
270
33009
Advertencia
/
El nombre del usuario %1 no es válido. Un nombre de usuario válido consiste
de 1-32 caracteres. No están permitidos caracteres especiales\/:*?""<>|
/
En caso de querer crear un nuevo usuario. El nombre del usuario no debe
contener ninguno de los caracteres mencionados en el mensaje.
33010
Advertencia
/
Modificaciones del usuario estándar %1 no son posibles.
/
No es posible modificar el perfil del usuario.
33012
Advertencia
/
El nombre del usuario %1 ya está registrado. Elegir otro nombre de usuario.
/
En caso de querer crear un nuevo usuario. Ya consta un usuario con este no-
mbre.
Elegir otro nombre de usuario.
34000
Advertencia
/
La actualización del sistema de recuperación falló.
Repetir el proceso.
/
La actualización falló por motivos desconocidos.
Repetir el proceso. Dejar conectada la memoria USB durante la actualiza-
ción y no desconectar la terminal.
34001
Advertencia
/
La actualización CCI.OS falló.
/
La actualización falló por motivos desconocidos.
Repetir el proceso. Dejar conectada la memoria USB durante la actualiza-
ción y no desconectar la terminal.

11 Eliminación de problemas
271
34002
Advertencia
/
No se pudo separar la conexión con el ISOBUS.
/
Consulta de seguridad.
Pulsar "OK".
34003
Advertencia
/
La copia de seguridad falló.
/
En caso de querer realizar una copia de seguridad, p. ej., antes de realizar
una actualización CCI.OS. No fue posible generar una copia de seguridad o
no es posible archivarla en la memoria USB.
Asegurarse
que la memoria USB funciona,
que el interruptor de protección de escritura de la memoria USB está en
posición DES y
que la memoria USB cuente con un espacio libre de memoria de por lo
menos 1
GB.
Repetir el proceso.
34004
Cuidado
/
¿Desea realizar la actualización del CCI.OS?
No es posible usar la terminal durante la actualización.
/
Consulta de seguridad. Una actualización de CCI.OS puede durar varios mi-
nutos. En caso dado, la terminal reiniciará algunas veces. La terminal y la
máquina ISOBUS no podrán ser usadas durante la actualización.
Pulsar "OK" para iniciar la actualización.
Pulsar "Cancelar" si no debe activarse la actualización.

11 Eliminación de problemas
272
34005
Cuidado
/
¿Desea generar la copia de seguridad?
No es posible usar la terminal al crear la copia de seguridad.
/
Consulta de seguridad. La copia de seguridad puede durar varios minutos. La
terminal y la máquina ISOBUS no podrán ser usadas durante la copia de se-
guridad.
Pulsar "OK" para crear la copia de seguridad.
Pulsar "Cancelar" si no debe crearse la copia de seguridad.
34006
Cuidado
/
¿Desea reiniciar la terminal?
/
Consulta de seguridad.
Pulsar "OK" para reiniciar la terminal.
Durante el reinicio, la conexión con la máquina está interrumpida.
Pulsar "Cancelar" si se desea seguir trabajando si reiniciar la terminal.
34007
Cuidado
/
¿Desea realizar la actualización del CCI.OS?
/
Consulta de seguridad. Una actualización de CCI.OS puede durar varios mi-
nutos. En caso dado, la terminal reiniciará algunas veces. La terminal y la
máquina ISOBUS no podrán ser usadas durante la actualización.
Pulsar "OK" para iniciar la actualización.
Pulsar "Cancelar" si no debe activarse la actualización.
34008
Advertencia
/
En la memoria USB no hay suficiente memoria libre.
Utilizar una memoria USB con una memoria libre adicional de por lo menos
%1 bytes.
/
En caso de querer archivar datos en la memoria USB, p.
ej. una copia de se-
guridad o un protocolo de sucesos. La memoria libre en la memoria USB no
es suficiente.
Conectar una memoria USB con suficiente memoria libre.

11 Eliminación de problemas
273
34009
Cuidado
/
¿Desea actualizar el sistema de rescate?
No es posible usar la terminal durante la actualización.
/
Consulta de seguridad. La actualización del sistema de recuperación puede
durar varios minutos. En caso dado, la terminal reiniciará algunas veces. La
terminal y la máquina ISOBUS no podrán ser usadas durante la actualiza-
ción.
Pulsar "OK" para iniciar la actualización.
Pulsar "Cancelar" si no debe activarse la actualización.
34010
Advertencia
/
La actualización del sistema de recuperación falló.
/
Repetir el proceso. Dejar conectada la memoria USB durante la actualiza-
ción y no desconectar la terminal.
34011
Advertencia
/
La actualización del módulo "APA-Supervisor" falló.
Repetir la actualización de CCI.OS repetir la actualización del APA-Supervisor
a través del sistema de recuperación.
/
Repetir la actualización. Dejar conectada la memoria USB durante la ac-
tualización y no desconectar la terminal.
Si la actualización del APA-Supervisor falla nuevamente, es necesario actuali-
zar el APA-Supervisor por separado.
Contactar con su su socio de servicio.
El socio de servicio tiene un archivo especial para realizar tal instala-
ción.
El socio de servicio realiza la actualización en el sistema de recupera-
ción de la terminal.
En este manual no describimos el sistema de recuperación.
Contactar a su vendedor especializado.

11 Eliminación de problemas
274
34012
Advertencia
/
La actualización del módulo "System-Supervisor" falló.
Repetir la actualización de CCI.OS repetir la actualización del System-Super-
visor a través del sistema de recuperación.
/
Repetir la actualización. Dejar conectada la memoria USB durante la ac-
tualización y no desconectar la terminal.
Si la actualización del System-Supervisor falla nuevamente, es necesario ac-
tualizar el Sistema-Supervisor por separado.
Contactar con su su socio de servicio.
El socio de servicio tiene un archivo especial para realizar tal instala-
ción.
El socio de servicio realiza la actualización en el sistema de recupera-
ción de la terminal.
En este manual no describimos el sistema de recuperación.
Contactar a su vendedor especializado.
34013
Advertencia
/
La actualización del módulo "Bootloader" falló.
Repetir la actualización de CCI.OS repetir la actualización del Bootloader a
través del sistema de recuperación.
/
Repetir la actualización. Dejar conectada la memoria USB durante la ac-
tualización y no desconectar la terminal.
Si la actualización del U-Boot falla nuevamente, es necesario actualizar el U-
Boot por separado.
Para ello se requiere de un archivo especial de instalación.
La actualización debe realizarse en el sistema de recuperación de la ter-
minal.
En este manual no describimos el sistema de recuperación.
Contactar a su vendedor especializado.

11 Eliminación de problemas
275
34014
Advertencia
/
No se pudo restablecer la copia de seguridad.
1. Pulsar la tecla CON/DES durante 12
seg.
2. Pulsar la tecla CON/DES e iniciar el sistema de recuperación
3. Restablecer otra copia de seguridad o resetear el estado de entrega de la
terminal.
/
Si se desea restablecer la copia de seguridad, p.
ej. para instalar la versión
anterior del CCI.OS después de una actualización malograda. La recupera-
ción de la copia de seguridad falló.
Iniciar del sistema de recuperación y repetir el proceso. En caso dado,
utilizar otra copia de seguridad:
1. Pulsar la tecla CON/DES durante 12
seg.
La terminal emite algunos sonidos en serie.
2. Soltar la tecla CON/DES y pulsarla brevemente.
El sistema de recuperación de la terminal no inicia.
3. Pulsar la tecla virtual "Restablecer copia de seguridad".
En caso de fallar nuevamente la recuperación de la copia de seguridad, es
posible cambiar la terminal al estado de entrega.
Pulsar la tecla "Restablecer el estado de entrega" en el sistema de recu-
peración.

11 Eliminación de problemas
276
34015
Advertencia
/
La terminal no puede ser reseteada al estado de entrega.
1. 1. Pulsar la tecla CON/DES durante 12
seg.
2. Pulsar la tecla CON/DES e iniciar el sistema de recuperación.
3. Restablecer otra copia de seguridad.
/
Se desea cambiar la terminal al estado de entrega, p.
ej. Antes de entregar
el aparato a otro usuario. No se pudo restablecer el estado de entrega.
Iniciar del sistema de recuperación y repetir el proceso. En caso dado,
utilizar otra copia de seguridad:
1. Pulsar la tecla CON/DES durante 12
seg.
La terminal emite algunos sonidos en serie.
2. Soltar la tecla CON/DES y pulsarla brevemente.
El sistema de recuperación de la terminal no inicia.
3. Pulsar la tecla virtual "Restablecer el estado de entrega".
En caso de no poder restablecer el estado de entrega:
Contactar a su vendedor especializado.
34017
Cuidado
/
¿Desea descargar la actualización CCI.OS?
/
Consulta de seguridad.
El archivo de actualización es de varios MB. La descarga a través de una red
móvil está sujeta a costes.
Pulsar "OK" para iniciar la descarga y realizar la actualización.
Pulsar "Cancelar" si no debe activarse la actualización.
34018
Advertencia
/
No fue posible descargar la actualización CCI.OS.
/
La descarga de la actualización falló. La conexión de internet puede estar i-
nestable o consta un error de la servidora de actualizaciones.
Repetir el proceso.

11 Eliminación de problemas
277
34019
Cuidado
/
¿Desea cancelar el proceso?
/
Consulta de seguridad. Se desea interrumpir un proceso activo.
Pulsar "OK" para cancelar el proceso.
Pulsar "Cancelar" para seguir con el proceso.
35000
Cuidado
/
No es posible leer la memoria USB. Utilizar otra memoria USB.
/
La terminal no puede leer la memoria USB.
Utilizar otra memoria USB.
35998
Notificación
/
Se desconectó la memoria USB
/
Se retiró la memoria USB de la terminal.
35999
Notificación
/
Se conectó la memoria USB
/
Se conectó una memoria USB a la terminal. La terminal reconoció la memo-
ria USB.

11 Eliminación de problemas
278
36000
Advertencia
/
No se pudieron exportar los protocolos.
Conectar una memoria USB y repetir el proceso.
/
Desea archivar en la memoria USB todos los protocolos generados en la ter-
minal. No se conectó ninguna memoria USB o la terminal no reconoció la
memoria USB.
La terminal identifica la memoria USB cuando se visualiza la notificación
"Memoria USB conectada".
En caso de no haber conectado una memoria USB a la terminal:
Conectar una memoria USB.
En caso de haber conectado una memoria USB a la terminal:
Retirar la memoria USB y conectarla nuevamente.
Si la terminal no reconoce la memoria USB a pesar de conectarla nueva-
mente:
Utilizar otra memoria USB u otra interfaz USB en la terminal.
36001
Advertencia
/
No se pudo fijar el nivel de protocolo.
/
El nivel de protocolo sólo debe ser usado por el ingeniero de desarrollo o por
el servicio técnico.
36997
Notificación
/
Se archivó el protocolo
/
Todos los protocolos de sucesos han sido archivados en la memoria USB.
36998
Notificación
/
Protocolo de sucesos exportado
/
El protocolo de sucesos seleccionado ha sido archivado en la memoria USB.

11 Eliminación de problemas
279
37000
Notificación
/
Ajustes IP exitosos
/
Este mensaje sólo se visualiza en el modo de programación.
37001
Notificación
/
Se separó la conexión WLAN
/
La terminal se desconectó del WLAN.
37002
Notificación
/
Se estableció conexión WLAN.
/
La terminal se conectó al WLAN.
37003
Notificación
/
Estableciendo conexión WLAN...
/
La terminal se conecta con un WLAN. El proceso puede durar algunos segun-
dos.
37004
Cuidado
/
La conexión con el WLAN falló.
La contraseña ingresada no es válida.
/
Se ingresó un contraseña WLAN errónea.
1. Pulsar la tecla virtual con el WLAN en la lista de selección "Redes WLAN"
y mantenerla pulsada.
Se visualiza un menú de contexto.
2. Seleccionar "Editar".
Se visualiza la ventana para ingresar la contraseña.
3. Corregir la contraseña y confirmar el ingreso de datos.

11 Eliminación de problemas
280
37005
Notificación
/
Fallo ajustes IP
/
Este mensaje sólo se visualiza en el modo de programación.
39000
Advertencia
/
Sólo están disponibles %2% de la memoria interna.
Exportar todos los protocolos de sucesos a una memoria USB para habilitar
más memoria.
/
Se generó tantos protocolos de sucesos de manera que la memoria interna
de la terminal está casi llena. Habilitar memoria interna para que la terminal
no pierda la estabilidad durante el funcionamiento.
Exportar todos los protocolos de sucesos a una memoria USB
( cap. 11.2.1).
39001
Advertencia
/
Sólo están disponibles %2% o % 1
MB de la memoria interna.
/
La memoria interna de la terminal está casi llena. Habilitar memoria interna
para que la terminal no pierda la estabilidad durante el funcionamiento.
Exportar todos los protocolos de sucesos a una memoria USB
( cap. 11.2.1).
Exportar todos los encargos procesados ( cap. 8.4.2).
39991
Notificación
/
Protocolo de sucesos exportado
/
El protocolo de sucesos ha sido archivado en la memoria USB.
39992
Advertencia
/
No se pudo generar un protocolo de sucesos.
/
Fallo interno. No se conoce la causa.
Repetir el proceso.

11 Eliminación de problemas
281
39993
Notificación
/
Creando protocolo
/
Creando protocolo. El proceso puede durar algunos segundos.
39994
Notificación
/
Exportando protocolo
/
Se pulsó dos veces la tecla virtual "Exportar protocolo de sucesos»
( cap. 11.2.1). El proceso sólo se puede iniciar una sola vez.
Esperar hasta que se visualice el mensaje "Protocolo de sucesos ex-
portado".
39995
Notificación
/
No se encontró un protocolo de sucesos
/
Si se desea exportar un protocolo de sucesos, p.
ej. para entregarlos a un
socio de servicio. En la terminal no consta un protocolo de sucesos.
Crear un protocolo de sucesos.
39996
Notificación
/
Protocolo de sucesos exportado
/
Los protocolos de sucesos se guardan en la memoria USB.
39999
Notificación
/
Se generó el protocolo de sucesos
/
Los protocolos de sucesos han sido creados y pueden ser archivados en la
memoria USB.

11 Eliminación de problemas
282
40003
Cuidado
/
¿Desea borrar los datos de licencia?
Confirmar el mensaje y reiniciar la terminal nuevamente.
/
Este mensaje sólo se visualiza en el modo de programación.
Consulta de seguridad.
Se desea borrar la licencia de licencia de terminal y la clave de licencia de las
aplicaciones:
Es posible utilizar la terminal para el manejo de la máquina.
No es posible utilizar CCI.Command ni CCI.Control.
Pulsar "OK" para borrar los datos de la licencia.
Pulsar "Cancelar" para guardar los datos de la licencia.
40004
Notificación
/
Se borraron los datos de licencia
/
Los datos de licencia archivados en la terminal han sido borrados:
Es posible utilizar la terminal para el manejo de la máquina.
No es posible utilizar CCI.Command ni CCI.Control.
40005
Advertencia
/
No se pudieron borrar los datos de licencia.
/
Se desea borrar los datos de licencia archivados en la terminal. El proceso
falló por motivos desconocidos.
Repetir el proceso.
40006
Advertencia
/
No constan datos de licencia.
/
Este mensaje sólo se visualiza en el modo de programación.
Deben borrarse los datos de licencia. Pero en la terminal no constan datos de
licencia.

11 Eliminación de problemas
283
40007
Advertencia
/
No consta una conexión de internet. Actualizar los datos de licencia con la
memoria USB o ingresando los datos de manera manual.
/
Desea actualizar los datos de licencia mediante internet. Esta es la manera
más rápida y sencilla de actualizar datos. No obstante, la terminal no está
conectada al internet.
Conectar la terminal con el internet ( cap. 4.3.4).
Actualizar los datos de la licencia.
40008
Advertencia
/
La actualización de los datos de licencia falló. Actualizar los datos de licencia
con la memoria USB o ingresando los datos de manera manual.
/
Desea actualizar los datos de licencia mediante internet. Esta es la manera
más rápida y sencilla de actualizar datos. La terminal está conectada al inter-
net pero la servidora de licencias indica que hay un fallo.
Actualizar los datos de la licencia mediante una memoria USB o de
manera manual ( cap. 4.3.3).
41000
Advertencia
/
Error de servidor. Intentarlo nuevamente más tarde.
/
En caso de querer conectar la terminal con el agrirouter. La terminal está
conectada al internet pero el agrirouter no está disponible.
Repetir el proceso en un par de minutos.
41002
Advertencia
/
El registro en el agrirouter falló.
/
Se ingresó el código de registro en las configuraciones del agrirouter. Este se
obtiene bajo la dirección www.myagrirouter.com. La terminal está conectada
al internet. El registro en el agrirouter falló.
Probablemente el código de registro ingresado no es válido.
Leer el código de registro de la cuenta en www.myagrirouter.com.
Ingresar nuevamente el código de registro en la terminal.

11 Eliminación de problemas
284
41008
Advertencia
/
El registro falló. La identificación ingresada no es válida.
/
La identificación de la aplicación y de certificación están preconfiguradas en
las configuraciones del agrirouter. La preconfiguración ha sido modificada por
el usuario o no es válida por algún otro motivo.
Obtener las identificaciones correctas del vendedor e ingresarlas en la
terminal ( cap. 4.3.5).
Conectar el "agrirouter".
La terminal se registra con las nuevas identificaciones en el agrirouter.
41009
Advertencia
/
El registro falló. La dirección de internet ingresada no es válida.
/
La dirección de internet del servicio de registro está preconfigurada en las
configuraciones del agrirouter. La preconfiguración ha sido modificada por el
usuario o no es válida por algún otro motivo.
Obtener la dirección correcta del servicio de registro del vendedor e in-
gresarla en la terminal ( cap. 4.3.5).
Conectar el "agrirouter".
La terminal se registra con bajo la nueva dirección en el agrirouter.
50000
Cuidado
/
No se pudo cargar la máquina.
/
El Object Pool de la máquina no puede ser visualizado claramente por la ter-
minal. Por ello no es posible manejar la máquina.
1. Separar la máquina del ISOBUS y esperar 5 segundos.
2. Conectar nuevamente la máquina con el ISOBUS.
En caso de no poder eliminar el error, probablemente constará un problema
principal con la máquina.
Contactar al fabricante de la máquina o a su socio de servicio técnico.

11 Eliminación de problemas
285
50001
Cuidado
/
Interrupción de la conexión a la máquina.
/
La terminal no tiene conexión con la máquina.
Se separó la máquina del ISOBUS o
surgió un problema de conexión en el ISOBUS.
1. Separar la máquina del ISOBUS y esperar 5 segundos.
2. Conectar nuevamente la máquina con el ISOBUS.
50002
Advertencia
/
La asignación AUX automática falló. Realizar manualmente la asignación
AUX.
/
La asignación AUX necesita ser realizada una sola vez. La asignación AUX es-
tará nuevamente disponible después de un reinicio de la máquina y de la un-
idad de mando AUX y se realiza automáticamente. La asignación AUX auto-
mática falló.
Realizar manualmente la asignación AUX ( cap. 7.4.1).
50003
Advertencia
/
La asignación AUX falló. Repetir el proceso.
/
En caso de no poder eliminar el error, probablemente constará un problema
principal con la máquina o de la unidad de mando AUX.
Contactar al fabricante de la máquina o a su socio de servicio técnico.
50004
Cuidado
/
No consta una conexión con la máquina %1.
No es posible manejar la máquina con el aparato de ingreso de datos AUX.
/
La terminal no tiene conexión con la máquina.
Se separó la máquina del ISOBUS o
surgió un problema de conexión en el ISOBUS.
1. Separar la máquina del ISOBUS y esperar 5 segundos.
2. Conectar nuevamente la máquina con el ISOBUS.

11 Eliminación de problemas
286
50005
Advertencia
/
No consta una conexión con la unidad de mando AUX.
No es posible manejar la máquina con el aparato de ingreso de datos AUX.
/
La terminal no tiene conexión con la unidad de mando AUX.
Se separó la unidad de mando AUX del ISOBUS o
surgió un problema de conexión en el ISOBUS.
1. Separar la unidad de mando AUX del ISOBUS y esperar 5 segundos.
2. Conectar la unidad de mando AUX con el ISOBUS.
50006
Advertencia
/
La asignación AUX falló. La unidad de mando AUX indica un fallo.
/
Repetir el proceso.
En caso de no poder eliminar el error, probablemente constará un problema
principal con la unidad de mando AUX.
Contactar a su vendedor especializado.
50007
Advertencia
/
La asignación AUX falló. La máquina no reacciona.
/
1. Separar la máquina y la unidad de mando AUX del ISOBUS y esperar 5
segundos.
2. Conectar la máquina y la unidad de mando AUX con el ISOBUS.
3. Repetir la asignación AUX ( cap. 7.4.1).
En caso de no poder eliminar el error, probablemente constará un problema
principal con la máquina o de la unidad de mando AUX.
Contactar al fabricante de la máquina o a su socio de servicio técnico.

11 Eliminación de problemas
287
50008
Advertencia
/
La asignación AUX falló. La máquina indica un error.
/
1. Separar la máquina y la unidad de mando AUX del ISOBUS y esperar 5
segundos.
2. Conectar la máquina y la unidad de mando AUX con el ISOBUS.
3. Repetir la asignación AUX ( cap. 7.4.1).
En caso de no poder eliminar el error, probablemente constará un problema
principal con la máquina o de la unidad de mando AUX.
Contactar al fabricante de la máquina o a su socio de servicio técnico.
50009
Advertencia
/
La asignación AUX falló. La unidad de mando AUX no reacciona.
/
1. Separar la máquina y la unidad de mando AUX del ISOBUS y esperar 5
segundos.
2. Conectar la máquina y la unidad de mando AUX con el ISOBUS.
3. Repetir la asignación AUX ( cap. 7.4.1).
En caso de no poder eliminar el error, probablemente constará un problema
principal con la máquina o de la unidad de mando AUX.
Contactar al fabricante de la máquina o a su socio de servicio técnico.
50010
Advertencia
/
Ya se utiliza el número UT. Elegir otro número UT y reiniciar la terminal.
/
El UT es la función ISOBUS para manejar máquinas ISOBUS. Por lo general,
cada terminal ISOBUS tiene un UT. Cada UT en el ISOBUS debe obtener un
número UT preciso. En caso de haber varias terminales ISOBUS y, por lo
tanto varios UT en el ISOBUS, es necesario asignar un número preciso a
cada UT.
Indicación: El CCI 800/CCI 1200 tiene dos UTs.
Indicación: El UT, con el que se desea controlar la unidad de mando AUX,
debe obtener el número UT 1.
Se visualiza el mensajes de error en caso de que dos UT tengan el mismo
número. Modificar el número UT del UT en el CCI 800/CCI 1200 o en la otra
terminal ISOBUS.

11 Eliminación de problemas
288
50011
Notificación
/
Las máquinas han sido exportadas
/
Se archivó una o varias máquinas en una memoria USB.
Exportar una máquina a una memoria USB sólo resulta interesante en el
caso de un servicio técnico. Los datos exportados sólo pueden ser evaluados
por el servicio técnico.
50012
Cuidado
/
No se pudieron exportar las máquinas. Asegurarse que se ha conectado una
memoria USB.
/
Se desea archivar una o varias máquinas en una memoria USB. No se
conectó ninguna memoria USB o la terminal no reconoció la memoria USB.
La terminal identifica la memoria USB cuando se visualiza la notificación
"Memoria USB conectada".
En caso de no haber conectado una memoria USB a la terminal:
Conectar una memoria USB.
En caso de haber conectado una memoria USB a la terminal:
Retirar la memoria USB y conectarla nuevamente.
Si la terminal no reconoce la memoria USB a pesar de conectarla nueva-
mente:
Utilizar otra memoria USB u otra interfaz USB en la terminal.
50995
Cuidado
/
¿Desea cambiar el número UT? Se interrumpirá la conexión a la máquina y el
CCI.UT reiniciará.
/
Consulta de seguridad. Se modificó el número UT, p.
ej. para asegurarse que
todas las UTs conectadas al ISOBUS tengan números UT diferentes.
Pulsar "OK" para asumir las modificaciones.
Se interrumpirá la conexión a la máquina y el CCI.UT reiniciará.
Durante el proceso no es posible manejar la máquina.
Pulsar "Cancelar" para mantener el número UT antiguo.

11 Eliminación de problemas
289
50996
Advertencia
/
Este número UT está ocupado por otros CCI.UT.
Elegir otro número UT.
/
Se modificó el número UT de CCI.UT A (o B), p.
ej. para asegurarse que to-
das las UTs conectadas al ISOBUS tengan números UT diferentes. El número,
asignado al CCI.UT A (o B) ya se encuentra asignado al CCI.UT B (o
CCI.UT A).
Configurar otro número UT.
50997
Cuidado
/
Reiniciar la terminal para activar las modificaciones.
/
Consulta de seguridad. Algunas modificaciones se activan recién cuando se
reinicia la terminal.
Pulsar "OK" para reiniciar la terminal.
Durante el proceso no es posible manejar la máquina.
50998
Notificación
/
Cargando máquina
/
La carga de la pantalla de mando gráfica de la máquina ISOBUS puede durar
varios minutos.

11 Eliminación de problemas
290
51001
Advertencia
/
No se conectó ninguna memoria USB.
/
La función seleccionada requiere de una memoria USB. No se conectó
ninguna memoria USB o la terminal no reconoció la memoria USB.
La terminal identifica la memoria USB cuando se visualiza la notificación
"Memoria USB conectada".
En caso de no haber conectado una memoria USB a la terminal:
Conectar una memoria USB.
En caso de haber conectado una memoria USB a la terminal:
Retirar la memoria USB y conectarla nuevamente.
Si la terminal no reconoce la memoria USB a pesar de conectarla nueva-
mente:
Utilizar otra memoria USB u otra interfaz USB en la terminal.
51002
Notificación
/
Se importaron los encargos
/
Los encargos han sido importados desde la memoria USB o del agrirouter y
pueden ser editados o iniciados.
51003
Advertencia
/
No se pudieron exportar los encargos.
/
El error puede tener las siguientes causas:
Se retiró la memoria USB antes de haber finalizado la acción.
La memoria libre en la memoria USB no es suficiente.
Repetir el proceso y dejar conectada la memoria USB hasta haber finaliz-
ado el proceso.
51004
Notificación
/
Se exportaron los encargos
/
Se guardaron los encargos en la memoria USB o se los envió al agrirouter.

11 Eliminación de problemas
291
51005
Advertencia
/
No se pudieron exportar los encargos.
/
Se desea archivar encargos en la memoria USB. Los encargos no pueden ser
archivados en la memoria USB.
Asegurarse
que la memoria USB funciona,
que el interruptor de protección de escritura de la memoria USB está en
posición DES y
que la memoria USB cuente con un espacio libre de memoria de por lo
menos 20
MB.
Repetir el proceso.
La memoria USB debe permanecer conectada a la terminal hasta haber fina-
lizado con el proceso.
Se visualiza el mensaje 51004 "Encargos exportados".
51006
Notificación
/
Se importó el archivo Shape
/
El archivo Shape ha sido importado por la memoria USB o por el agrirouter.
51007
Advertencia
/
No se pudo importar el archivo Shape.
/
¿Se retiró la memoria USB antes de haber finalizado la acción?
Repetir el proceso y dejar conectada la memoria USB hasta haber finaliz-
ado el proceso.
51008
Notificación
/
Se exportó el archivo Shape
/
El archivo Shape ha sido archivado en la memoria USB o enviada al agrirou-
ter.

11 Eliminación de problemas
292
51009
Advertencia
/
No se pudo exportar el archivo Shape.
/
¿Se retiró la memoria USB antes de haber finalizado la acción?
Repetir el proceso y dejar conectada la memoria USB hasta haber finaliz-
ado el proceso.
51010
Notificación
/
Se exportó el informe
/
Se guardaron los informes en la memoria USB o se los envió al agrirouter.
51011
Advertencia
/
No se pudo exportar el informe.
/
¿Se retiró la memoria USB antes de haber finalizado la acción?
Repetir el proceso y dejar conectada la memoria USB hasta haber finaliz-
ado el proceso.
51012
Notificación
/
Se exportaron los encargos
/
Se guardaron los encargos en la memoria USB o se los envió al agrirouter.
51013
Advertencia
/
No se pudieron exportar los datos del encargo.
/
¿Se retiró la memoria USB antes de haber finalizado la acción?
Repetir el proceso y dejar conectada la memoria USB hasta haber finaliz-
ado el proceso.

11 Eliminación de problemas
293
51014
Advertencia
/
No se pudo borrar el encargo.
/
El usuario no debe ser borrado y no es posible hacerlo.
Pulsar "OK".
No se borra el encargo.
51015
Advertencia
/
No se pudo borrar el conductor.
/
El conductor no debe ser borrado y no es posible hacerlo.
Pulsar "OK".
No se borra el conductor.
51016
Advertencia
/
No se pudo borrar la medida.
/
La medida no debe ser borrada y no es posible hacerlo.
Pulsar "OK".
No se borra la medida.
51017
Advertencia
/
No se pudo borrar la técnica.
/
La técnica no debe ser borrada y no es posible hacerlo.
Pulsar "OK".
No se borra la técnica.
51018
Advertencia
/
No se pudo borrar el cliente.
/
El cliente no debe ser borrado y no es posible hacerlo.
Pulsar "OK".
No se borra el cliente.

11 Eliminación de problemas
294
51019
Advertencia
/
No se pudo borrar la empresa.
/
El funcionamiento no debe ser borrado y no es posible hacerlo.
Pulsar "OK".
No se borra el funcionamiento.
51020
Advertencia
/
No se pudo borrar el campo.
/
El campo no debe ser borrado y no es posible hacerlo.
Pulsar "OK".
No se borra el campo.
51021
Advertencia
/
No se pudo borrar el producto.
/
El producto no debe ser borrado y no es posible hacerlo.
Pulsar "OK".
No se borra el producto.
51022
Advertencia
/
La función Task-Controller de la máquina es defectuosa. No es posible ac-
tivar Rate Control ni Section Control.
/
El Task-Controller de la máquina tiene un fallo.
No es posible activar Rate Control ni Section Control.
Contactar a su vendedor especializado.
51023
Notificación
/
Nuevos encargos disponibles
/
En la bandeja de entrada del agrirouter están disponibles nuevos encargos y
pueden ser importados ( cap. 8.4.1).

11 Eliminación de problemas
295
51024
Notificación
/
Datos enviados a agrirouter
/
Se exportó encargos, informes y otros datos al agrirouter. Finaliza el pro-
ceso.
51025
Advertencia
/
agrirouter no pudo enviar los datos del encargo.
/
Se exportó encargos, informes y otros datos al agrirouter. No se pudieron
exportar los datos desde la terminal al agrirouter. Los datos son archivados
en la salida del correo del agrirouter.
Datos que constan en la salida del correo deben ser enviados manual-
mente.
1. Conectar la terminal con el internet.
2. Enviar manualmente los datos en la salida del correo ( cap. 4.3.5).
51026
Advertencia
/
No se pudo iniciar el encargo. En el encargo no se asignó una tarjeta de apli-
cación a una máquina.
/
El encargo contiene varias tarjetas de aplicación. Una de las tarjetas de apli-
cación no ha sido asignada a una máquina.
Asignar una máquina a la tarjeta de aplicación.
51029
Notificación
/
Ingreso al campo
/
Esta noticia se visualiza si se activa la opción "Indicación al acceder al
campo".
El tractor o la máquina automática pasó por el límite de campo y se
encuentra en éste.
Se visualizan todos los encargos asignados al campo.
Elegir un encargo de la lista o generar un nuevo encargo.

11 Eliminación de problemas
296
51030
Notificación
/
Salida del campo
/
Esta noticia se visualiza si se activa la opción "Indicación al acceder al
campo".
El tractor o la máquina automática abandonó el campo.
Pausar el encargo.
52001
Cuidado
/
¿Desea borrar el límite de campo?
/
Consulta de seguridad.
Confirmar la consulta con "OK" para borrar el límite de campo.
Confirmar la consulta con "Cancelar" para cancelar la eliminación.
No se borró el límite de campo.
52002
Cuidado
/
¿Desea borrar la cabecera seleccionada?
/
Confirmar la consulta con "OK" para borrar la cabecera.
Confirmar la consulta con "Cancelar" para cancelar la eliminación.
No se borra la cabecera.
52003
Advertencia
/
Calcular o grabar primero el límite de campo. Crear a continuación la cabe-
cera.
/
Consulta de seguridad.
Confirmar la consulta con "OK".
Sólo es posible calcular la cabecera circumvalante si consta un límite de
campo.
1. Registrar o calcular el límite de campo ( cap. 9.3).
2. Crear la cabecera ( cap. 9.4.2)

11 Eliminación de problemas
297
52004
Cuidado
/
¿Desea borrar el área trabajada?
/
Consulta de seguridad.
Confirmar la consulta con "OK" para borrar el terreno trabajado.
Confirmar la consulta con "Cancelar" para cancelar la eliminación.
No se borrará el terreno trabajado.
52005
Cuidado
/
¿Desea borrar el campo?
/
Consulta de seguridad.
Confirmar la consulta con "OK" para borrar el campo.
Confirmar la consulta con "Cancelar" para cancelar la eliminación.
No se borra el campo.
52010
Advertencia
Section Control: Se desactivó el modo automático. La precisión del GPS no
es suficiente.
/
Section Control necesita de una señal GPS para realizar la conmutación local
de ancho de máquina de la clase de precisión DGPS o mejor. Debido a fallas
atmosféricas y sombras, es posible que haya una caída del DGPS.
1. Controlar el símbolo en la regleta de estado ( cap. 3.3).
Para el Section Control es necesario que se visualicen tres puntos ver-
des.
En la corrección EGNOS o WAAS se visualiza DGPS sobre los 3 puntos
verdes, en la corrección RTK se visualiza "RTK fix" o "RTK float".
2. Esperar hasta que la señal esté nuevamente disponible en la precisión
necesaria.
3. Conectar el modo automático.

11 Eliminación de problemas
298
52011
Advertencia
/
El modo automático Section Control no pudo ser activado. La precisión del
GPS no es suficiente.
/
Advertencia 52010
1. Esperar hasta que la señal GPS esté nuevamente disponible en la pre-
cisión necesaria.
2. Repetir el proceso.
52012
Advertencia
/
Detener el vehículo para modificar la calibración o el punto de referencia.
/
Sólo si se detiene el vehículo por completo es posible pone el punto de refe-
rencia.
52013
Cuidado
/
¿Desea modificar la calibración?
/
Consulta de seguridad. Si desea modificar la calibración del punto de refe-
rencia.
Confirmar la consulta con "OK" para modificar la calibración.
La posición del tractor se archiva como punto de referencia. Se
sobrescribe el punto de referencia existente.
Confirmar la consulta con "Cancelar" para mantener el punto de referen-
cia existente.
52014
Cuidado
/
El punto de referencia existente será sustituido por el nuevo punto de refe-
rencia.
/
Consulta de seguridad. Si desea añadir un punto de referencia , a pesar de
constar un punto de referencia.
Confirmar la consulta con "OK" para modificar la calibración.
Se sobrescribe el punto de referencia existente.
Confirmar la consulta con "Cancelar" para mantener el punto de referen-
cia existente.

11 Eliminación de problemas
299
52015
Advertencia
/
No se ha conectado una memoria USB.
/
La función seleccionada requiere de una memoria USB. No se conectó
ninguna memoria USB o la terminal no reconoció la memoria USB.
La terminal identifica la memoria USB cuando se visualiza la notificación
"Memoria USB conectada".
En caso de no haber conectado una memoria USB a la terminal:
Conectar una memoria USB.
En caso de haber conectado una memoria USB a la terminal:
Retirar la memoria USB y conectarla nuevamente.
Si la terminal no reconoce la memoria USB a pesar de conectarla nueva-
mente:
Utilizar otra memoria USB u otra interfaz USB en la terminal.
52016
Cuidado
/
Section Control ya trabaja con DGPS y es más preciso que con GPS.
¿Desea permitir el uso de GPS para Section Control?
/
Consulta de seguridad. En las configuraciones de Section Control se confi-
guró GPS como "mínima precisión GPS".
Confirmar la consulta con "OK" ajustar la precisión del GPS en GPS.
Confirmar la consulta con "Cancelar" para mantener la precisión del GPS
configurada.
Indicación: Cambiar la preconfiguración para "Mínima precisión GPS" única-
mente si no está disponible DGPS.

11 Eliminación de problemas
300
52017
Cuidado
/
El terreno trabajado es demasiado grande. Pueden producirse largos tiempos
de carga o errores en la conexión de anchuras parciales. ¿Desea borrar el
área trabajada?
/
El mensaje se visualiza por lo general cuando se trabajó un encargo demasi-
ado tiempo en Autolog, sin borrar el terreno trabajado. En el encargo se ar-
chivan tantos datos que se retrasa el procesamiento posterior.
Borrar el terreno trabajado ( cap. ).
52018
Cuidado
/
No se pudo iniciar el registro. La precisión del GPS no es suficiente.
/
Confirmar la consulta con "OK".
La precisión del GPS no es suficiente para el registro de los datos locales. En
caso dado, se encuentra en un sector con mucha sombra.
1. Controlar el símbolo en la regleta de estado ( cap. 3.3).
Para el Section Control es necesario que se visualicen tres puntos ver-
des.
En la corrección EGNOS o WAAS se visualiza DGPS sobre los 3 puntos
verdes, en la corrección RTK se visualiza "RTK fix" o "RTK float".
2. Esperar hasta que la señal esté nuevamente disponible en la precisión
necesaria.
3. Iniciar con el registro.
52019
Cuidado
/
No es posible activar el Section Control. La máquina sólo debe tener hasta
cuatro brazos (boom). Reconfigurar la máquina.
/
Section Control apoya sólo máquinas con hasta cuatro brazos.
Cambiar la configuración de la máquina.

11 Eliminación de problemas
301
54001
Cuidado
/
¿Desea borrar la máquina?
/
Consulta de seguridad.
Confirmar la consulta con "OK" para borrar la máquina.
La máquina y las configuraciones de la máquina son borradas de la
terminal.
Es necesario ajustar de nuevo la máquina, en caso de querer usarla
nuevamente.
Confirmar la consulta con "Cancelar" para mantener la máquina.
54002
Cuidado
/
¿Desea borrar el tractor?
/
En caso de confirmar con OK, el sistema borrará el tractor y las configuracio-
nes del tractor en la terminal. Las configuraciones deben ingresarse de nu-
evo.
Consulta de seguridad.
Confirmar la consulta con "OK" para borrar el tractor.
El tractor y las configuraciones del tractor son borradas de la terminal.
Es necesario ajustar de nuevo el tractor en caso de querer usarlo nue-
vamente.
Confirmar la consulta con "Cancelar" para mantener el tractor.
54003
Advertencia
/
El valor ingresado <x> no está en el sector permitido de 0... <x1>.
/
El valor ingresado se encuentra fuera del sector permitido.
Ingresar un valor válido.
54004
Advertencia
/
El valor ingresado <x> no está en el sector permitido de <x1>... <x2>.
/
El valor ingresado se encuentra fuera del sector permitido.
Ingresar un valor válido.

11 Eliminación de problemas
302
54005
Advertencia
/
El valor ingresado <x> no está en el sector permitido de <x1>... <x2>.
/
El valor ingresado se encuentra fuera del sector permitido.
Ingresar un valor válido.
54006
Cuidado
/
Para activar Power Management se reiniciará el TECU.
/
Para conectar la función Power Management, es necesario reiniciar la TECU.
La conexión de TECU con el ISOBUS estará interrumpida durante el reini-
cio de la aplicación.
54007
Cuidado
/
Para desactivar Power Management se reiniciará el TECU.
/
Para desconectar la función Power Management, es necesario reiniciar la
TECU.
La conexión de TECU con el ISOBUS estará interrumpida durante el reini-
cio de la aplicación.
54012
Advertencia
/
No se ha conectado una memoria USB.
/
La función seleccionada requiere de una memoria USB. No se conectó
ninguna memoria USB o la terminal no reconoció la memoria USB.
La terminal identifica la memoria USB cuando se visualiza la notificación
"Memoria USB conectada".
En caso de no haber conectado una memoria USB a la terminal:
Conectar una memoria USB.
En caso de haber conectado una memoria USB a la terminal:
Retirar la memoria USB y conectarla nuevamente.
Si la terminal no reconoce la memoria USB a pesar de conectarla nueva-
mente:
Utilizar otra memoria USB u otra interfaz USB en la terminal.

11 Eliminación de problemas
303
54013
Advertencia
/
No se pudo importar el carril GPS.
/
La memoria libre en la memoria USB no es suficiente.
el trayecto GPS no se puede copiar en la memoria interna.
54014
Advertencia
/
el trayecto GPS no pudo ser exportada. Asegurarse que se ha conectado una
memoria USB.
/
Se desea exportar el trayecto GPS archivada en la terminal. No es posible ar-
chivar el trayecto GPS en la memoria USB. No se conectó ninguna memoria
USB o la terminal no reconoció la memoria USB.
La terminal identifica la memoria USB cuando se visualiza la notificación
"Memoria USB conectada".
En caso de no haber conectado una memoria USB a la terminal:
Conectar una memoria USB.
En caso de haber conectado una memoria USB a la terminal:
Retirar la memoria USB y conectarla nuevamente.
Si la terminal no reconoce la memoria USB a pesar de conectarla nueva-
mente:
Utilizar otra memoria USB u otra interfaz USB en la terminal.
54015
Notificación
/
Se importó el carril GPS
/
Finalizó la importación de el trayecto GPS de la memoria USB.
54016
Notificación
/
Se exportó el carril GPS
/
el trayecto GPS fue archivada exitosamente en la memoria USB.
El archivo con la extensión *.nmea o *-.log consta en el registro principal
de la memoria USB.

11 Eliminación de problemas
304
54018
Advertencia
/
No consta un carril GPS.
/
Se pulsó la tecla "Exportar" en la pantalla de mando "Simulación GPS". En la
terminal no consta una trayecto GPS que pueda ser exportada.
Registrar una trayecto GPS con "Registrar trayecto GPS NMEA
0183"
( cap. 6.8.9).
54019
Advertencia
/
No se reconoció un receptor GPS. Comprobar las configuraciones del GPS.
/
El receptor GPS configurado en la terminal no es el receptor GPS no
conectado:
Elegir el receptor GPS correcto.
El receptor GPS configurado y el receptor GPS conectado son idénticos. Po-
siblemente las configuraciones en la terminal y en el receptor GPS son in-
compatibles.
Controlar las configuraciones del receptor GPS y adaptar las configuracio-
nes en la terminal.
54020
Advertencia
/
El receptor GPS no archivó las modificaciones.
1. Asegurarse que se eligió el receptor GPS correcto.
2. Repetir el ingreso de las configuraciones.
/
Proceder tal como se describe en el mensaje de fallo.
54021
Cuidado
/
Para ajustar el receptor GPS se interrumpirá la conexión GPS.
/
Para ajustar nuevamente el receptor GPS, es necesario interrumpir breve-
mente la conexión al receptor.
Durante la interrupción, la terminal no obtiene datos de posición.

11 Eliminación de problemas
305
54022
Advertencia
/
Ingreso no válido. Elegir 2 PRN o cambiar al modo AUTO.
/
Elegir en la pantalla de mando "SPAS" por lo menos dos PRN o conectar
el modo AUTO.
54023
Notificación
/
Se exportaron las configuraciones
/
Las configuraciones de la máquina o del tractor han sido archivadas exitosa-
mente en la memoria USB.
El archivo DEVICEDATA.XML se encuentra en el registro principal de la
memoria USB.
54024
Advertencia
/
No es posible exportar los tractores y las máquinas. Conectar la memoria
USB con suficiente memoria libre y repetir el proceso.
/
En caso de desear exportar las configuraciones del tractor y de la máquina.
No es posible archivar las modificaciones en la memoria USB.
Asegurarse
que la memoria USB funciona,
que el interruptor de protección de escritura de la memoria USB está en
posición DES y
que la memoria USB cuente con un espacio libre de memoria de por lo
menos 20
MB.
54025
Notificación
/
Se importaron las configuraciones
/
Finalizó la importación de las configuraciones de la máquina y del tractor de
la memoria USB.
54026
Advertencia
/
No se pudieron importar las configuraciones de los tractores y de las
máquinas.
/
El error puede tener las siguientes causas:
La memoria libre en la memoria USB no es suficiente.
El archivo DEVICEDATA.XML en la memoria USB tiene un formato er-
róneo.

11 Eliminación de problemas
306
54027
Cuidado
/
Solo se puede archivar una trayecto GPS. Se sobrescribe el trayecto GPS
existente.
/
Consulta de seguridad. En caso de querer registrar un trayecto GPS. El re-
gistro sobrescribe el trayecto GPS que se archiva en la terminal.
Confirmar la consulta con "OK" para iniciar el registro.
54028
Cuidado
/
Solo se puede archivar una trayecto GPS. Se sobrescribe el trayecto GPS
existente.
/
Consulta de seguridad. Se importa un trayecto GPS de la memoria USB. La
importación sobrescribe el trayecto GPS que se archiva en la terminal.
Confirmar la consulta con "OK" si se desea archivar el nuevo trayecto
GPS en la terminal.
56000
Cuidado
/
La terminal no está conectada al ISOBUS. La cámara no puede ser usada por
la máquina ISOBUS.
/
Algunas máquinas ISOBUS pueden utilizar/controlar la cámara conectada a
la terminal. Tanto la terminal como la máquina deben estar conectadas al
ISOBUS.
1. Arrancar la terminal nuevamente.
2. Separar la máquina del ISOBUS y esperar 5 segundos.
3. Conectar nuevamente la máquina con el ISOBUS.

12 Glosario
307
12 Glosario
Acoplamiento
Conexión enchufable hembra al final de un cable.
agrirouter
Una plataforma de intercambio de datos para agricultores y
contratistas con la que se pueden enlazar máquinas y soft-
ware agrícola entre máquinas de diferentes fabricantes.
Agrirouter transporta datos, sin archivarlos.
AUX Control
Unidad de mando AUX, véase también unidad de mando
AUX
Botón
Elemento de mando en la pantalla de mando, es activado
pulsando la pantalla táctil.
Cabecera
El sector en el borde del campo en el que se gira al mo-
mento de trabajar el campo.
CAN
Controller Area Network
Captura de pantalla
Captura y archivo del contenido de la pantalla en un ar-
chivo.
Casquillo
Conexión enchufable hembra fijamente montada en la car-
casa del aparato.
CCI
Competence Center ISOBUS e.V.
Cliente
El dueño o arrendatario de la explotación la que se procesa
un pedido.
Datos locales
Datos de la máquina y datos del rendimiento.como p.
ej.
posición del elevador, longitud de fardos, ancho parcial o
cantidad de aplicación de semilla por hectárea. Estos datos
se registran y archivan conjuntamente con la posición GPS
actual.
Datos maestros
Datos de cliente o de campo administrados en la terminal o
en el FMIS que pueden ser asignados a un encargo.
Desplazamiento del GPS
A causa del giro del planeta y las diferentes posiciones de
los satélites en el cielo, puede cambiar la posición calculada
de un punto. Esto se designa como desplazamiento del GPS.

12 Glosario
308
Diálogo de entrada
Elemento de la pantalla gráfica del usuario.
Permite ingresar o seleccionar valores.
ECU
Electronic Control Unit
Aparato de control, ordenador de trabajo
Elaboración específica
de superficie parcial
Aplicación por satélite de un mapa de aplicaciones.
Elevador de fuerza de
popa
Dispositivo hidráulico en tractores para acoplar y levantar
remolques (aparatos de trabajo).
También: 3 puntos, suspensión de 3 puntos o dispositivo
elevador de popa.
Enchufe
Conexión enchufable macho al final de un cable.
Enchufe de montaje
Conexión enchufable macho fijamente montada en la car-
casa del aparato.
Enchufe de señales
Enchufe de siete polos basado en la normativa ISO
11786,
en el que se pueden medir señales para velocidad, par de
giro de toma de fuerza y posición del elevador de fuerza de
popa.
FMIS
Farm Management Information System
También: Catálogo de campo
Software para procesamiento de datos de rendimiento y
creación de mapas de aplicaciones.
GPS
Global Positioning System.
Sistema para la ubicación de posición apoyado por satélites.
GUI
Graphical User Interface
La pantalla de mando gráfica ayuda a operar aplicaciones y
máquinas ISOBUS en la terminal mediante símbolos gráfi-
cos. El GUI abarca todas las pantallas de mando de una
aplicación o de una máquina.
In-cab
Término de la normativa ISO
11783. Describe el enchufe de
montaje ISOBUS de nueve polos en la cabina del tractor.
Interfaz
Parte de la terminal que sirve para la comunicación con ot-
ros aparatos.
ISB
ISOBUS Shortcut Button
El ISB permite desactivar funciones de una máquina que
han sido activadas mediante una terminal ISOBUS.
Esto es necesario si el manejo de la máquina en la terminal
no está en la pantalla estándar.
Las funciones que el ISB de una máquina puede desactivar
difieren mucho. Estas informaciones se encuentran en el
manual de uso de la máquina.

12 Glosario
309
ISOBUS
ISO
11783
Norma internacional para la trasmisión de datos entre
máquinas y aparatos agrícolas.
ISO-XML
Formato específico ISOBUS constituido por XML para ar-
chivos de pedido.
Línea de referencia
Línea registrada por el conductor que sirve para el cálculo
de otras líneas guía paralelas parar la guía de trayectos.
Línea guía
Línea registrada paralelamente a la línea de referencia que
sirve como orientación para trechos correctos.
Máquina
Aparatos adicionales o de cultivo. Una máquina con la que
se puede procesar un pedido.
Medida
Acción constructiva en plantas
Las actividades que se realizan en el campo, como p. ej.,
labrado de tierras o abonar.
Menu Burger
Elemento de navegación de la pantalla gráfica del usuario.
Mediante el menú Burger se accede a todas las funciones y
configuraciones no disponibles directamente en la pantalla.
Miniplexer
Aparato para conmutar señales de vídeo con el cual es posi-
ble manejar dos cámaras en una entrada de vídeo (similar a
un Multiplexer aunque con funciones limitadas).
Multiplexer
Aparato para conmutar señales de vídeo con el cual es posi-
ble manejar varias cámaras en una entrada de vídeo.
NMEA
0183
NMEA
0183 es una norma para la comunicación entre el re-
ceptor GPS y la terminal. Consiste de una interfaz serial y
de juegos de datos en un formato normado.
NMEA
2000
NMEA
2000 es una red basada en CAN para la transmisión
de datos y se utiliza principalmente en buques marinos. En
tierra firme se utiliza NMEA
2000 para la comunicación entre
el receptor GPS y la terminal a través del ISOBUS.
Object Pool
Un término de la norma ISOBUS ISO
11783.
Todas las pantallas de mando de una máquina ISOBUS
están resumidas en el Object Pool. Las pantallas de mando
consisten de elementos de visualización y de mando:
Textos y pictogramas,
Teclas virtuales,
Campos de entrada,
Listas de selección, etc.
Estos elementos de visualización y de mando se visualizan
para el manejo de la máquina en la terminal.
Cuando se conecta la máquina por primera vez a la terminal
ISOBUS, la máquina carga el Object Pool a la terminal. La
terminal archiva el Object Pool.

12 Glosario
310
Pantalla de control
La parte visible de la superficie gráfica de mando en la pan-
talla (GUI) de una aplicación o de una máquina ISOBUS.
Los elementos de visualización y de control mostrados en la
pantalla forman todos juntos la pantalla de control. Los ele-
mentos de visualización sirven para la información, los ele-
mentos de mando pueden elegirse directamente a través de
la pantalla de mando.
Pantalla táctil
Pantalla táctil mediante la que se puede manejar la termi-
nal.
Parallel Tracking
Ayuda paralela de marcha
Considerando el ancho actual de trabajo y la posición, visu-
aliza carriles paralelos y desvíos reales del carril y
recomienda correcciones necesarias mediante una barra lu-
minosa.
Para la marcha óptima al aplicar fertilizantes y pesticidas en
el terreno o en la entrada.
Participante ISOBUS
Un equipo conectado al ISOBUS y que se comunica medi-
ante este sistema.
PDF
Portable Document Format
Formato de archivo para documentos
Posición de trabajo
Posición del elevador de fuerza de popa (y por lo tanto del
remolque) en la que se puede trabajar el campo.
Producto
Se ubica o transporta un producto en el marco de una me-
dida en el campo, p.
ej. abono o pesticidas o cosechas.
Punto de acoplamiento
El punto en el que la máquina es acoplada al tractor.
Rate Control
Rate Control permite importar mapas para la aplicación pro-
pia de superficies parciales en el formato Shape o ISO-XML.
Se apoyan las indicaciones como masa, volumen, distancias
y porcentajes.
REM
Regulación Electrónicamecanismo elevador
Section Control
Agricultura de precisión específica automática
Sensor de radar
Emite una determinada cantidad de impulsos eléctricos de
manera proporcional al tramo recorrido. Así se puede calcu-
lar la velocidad real, sin patinaje, la velocidad de radar.
Hay que tener en cuenta que los sensores de radar, según
el tipo de superficie, p.
ej., hierba alta o charcos tal vez
emitan valores de velocidad imprecisos.

12 Glosario
311
Sensor de rueda
Emite una determinada cantidad de señales eléctricas de
manera proporcional al giro de la rueda. Así se puede calcu-
lar la velocidad teórica, sujeta a patinaje, la velocidad de la
rueda y del tractor.
Los sensores de rueda pueden emitir valores de velocidad
imprecisos en caso de deslizamientos.
Sensor de toma de
fuerza
Sirve para el registro del par de giro de la toma de fuerza.
Emite una determinada cantidad de impulsos eléctricos de
manera proporcional al par de giro de la toma de fuerza.
Set del pedido
Un set de pedido es una colección de varios encargos.
No es necesario que haya una relación entre los diferentes
encargos de un set de encargos. Todos los sets del encargo
recurren a los mismos datos principales.
Superficie parcial
Con mapas de rendimiento y otros métodos del análisis de
emplazamiento como mapas de suelo o de relieve,
imágenes aéreas o capturas multiespectrales, y basándonos
en experiencia propia, se pueden definir zonas dentro de la
parcela si se diferencian en aprox. cuatro a cinco años.
Si estas zonas tienen un tamaño suficiente y tienen p. ej.,
durante el trigo de invierno una diferencia de potencial de
rendimiento de aprox. 1,5
t/ha, tiene sentido adaptar las ac-
ciones constructivas de plantas en estas zonas al potencial
de rendimiento.
Estás zonas son denominadas superficies parciales.
TAN
Transaktionsnummer:
Una contraseña única necesaria para obtener nuevos datos
de licencia.
Tarjeta de aplicaciones
Valor teórico específico de superficie parcial en el que se de-
terminará la cantidad del producto a aplicar, p.
ej. al abonar.
La terminal los procesa durante el trabajo en el campo
según la posición.
La mayor parte de las veces durante la planificación de
mapas de aplicación llega mucha más información como da-
tos el tiempo, resultados de prueba con clases así como re-
sultados del análisis de emplazamiento, como p.
ej., pruebas
del suelo, mapas del suelo o imágenes aéreas.
Tasa de baudios
Unidad con la que se mide la velocidad de transmisiones de
datos a la interfaz serie.
Task-Controller
Una función de ISOBUS.
El Task Controller asume la documentación de valores de
suma y datos locales que son puestos a la disposición por la
máquina.

12 Glosario
312
TC-Client
Cliente de Task-Controller
La parte del software de la máquina que se conecta con el
Task-Controller en la terminal. Para la documentación, el
Section Control y Rate Control., la máquina necesita de un
TC-Client.
TECU
Tractor ECU
En un tractor ISOBUS TECU establece la conexión entre el
sistema bus del tractor y el ISOBUS. El tractor envía los da-
tos del tractor a todos los participantes de la ISOBUS:
Velocidad de radar y de rueda,
Número de toma de fuerza,
Dirección de marcha,
Posición del elevador de fuerza de popa.
Terminal
La terminal CCI 800/CCI 1200
Tiempo de retraso
El tiempo de retraso describe el retraso temporal entre la
orden y la activación real de una anchura parcial (p. ej. en
el caso de la fumigadora el tiempo de la orden: "Conectar
anchura parcial" hasta el momento de aplicar el material).
Tipo de planta
Tipo o especie de una planta, como p.
ej., maíz o cebada.
Tipo de planta
Clase especial o cultivo de un tipo de planta.
Tramline Control
Función para activar automáticamente los carriles vía GPS.
Al sembrar o plantar se puede acceder con esta función a
bancales; los carriles son calculados de manera exacta.
Unidad de mando AUX
También: AUX Control.
Unidades de mando AUX son p.
ej. Joysticks o regletas de
teclas.
Una unidad de mando AUX permite un manejo confortable y
eficiente de las funciones de máquina usadas a menudo.
URL
Uniform Resource Locator
Un estándar para la dirección de la página web, dirección de
internet.
USB
Universal Serial Bus:
Sistema bus de serie para la conexión del terminal con un
medio de memorización.
UT
La Universal Terminal es la interfaz máquina humano del
ISOBUS. Se trata de un aparato de visualización y de
mando.
Cada máquina, conectada a un ISOBUS, se registra con el
UT y carga el Object Pool. Mediante las pantallas de mando
del Object Pool se maneja la máquina.

12 Glosario
313
UT-Client
Universal Terminal Client
La parte del software de la máquina que se conecta con el
Universal Terminal en la terminal. Sirve para controlar la
máquina.
Valores de la suma
Sumas de los datos de máquina contables como cantidad de
fardos, consumo total o cantidad de sembrado total.
WLAN
Wireless Local Area Network
Red inalámbrica local.
XML
Extended Markup Language
Lenguaje de marcas lógico y también sucesor como también
complemento de HTML. Con XML se pueden determinar al-
gunos elementos del lenguaje de manera que otros len-
guajes de marcas como HTML o WML se pueden definir me-
diante XML.

13 Eliminación
314
13 Eliminación
Eliminar una terminal defectuosa o puesta fuera de marcha de manera cor-
recta:
Eliminar las piezas del aparato de manera ecológica.
Tener en cuenta las indicaciones locales.
Eliminar plásticos mediante los desechos caseros normales o según las indica-
ciones locales.
Entregar metales al reciclaje de metales.
Entregar la pletina electrónica de la terminal a una empresa especializada en
reciclaje.
Plásticos
Metales
Pletina elec-
trónica

14 Registro
315
14 Registro
A
agrirouter ........................................ 59–65
Ajustar el conector de señales
Elevador de fuerza de popa .......................... 98
Posición de trabajo ...................................... 99
Toma de fuerza ...... Véase Ajustar el conector de
señales
Velocidad de radar ................................ 94, 97
Velocidad de rueda ................................ 94, 96
X-Sensor .................................................... 95
Ajustar la posición de trabajo ................... 99
Altura de antena ..................................... 89
Ancho de trabajo
Configuraciones .......... Véase Ajustar la máquina
Antena GPS
Ajustar la distancia C ................................... 90
Ajustar la posición ....................................... 87
Configurar distancia A .................................. 87
Configurar distancia B .................................. 88
Apps
Conectar y desconectar ................................ 39
Asignación de pines .. Véase unión enchufable
Autoconductor ........... Véase tipo de máquina
AUX Control ...... Véase unidad de mando AUX
Ayuda ................................................... 19
C
Calibrar el elevador de fuerza de popa ....... 98
Calibrar velocidad de radar ...................... 97
Calibrar velocidad de rueda ...................... 96
Cámara
conectar .................................................... 68
Conectar dos cámaras ................................. 70
Conectar hasta ocho cámaras ....................... 71
Captura de pantalla
Generar ................................................... 261
CCI 1200
Acerca de .................................................... iii
CCI.OS
actualizar ................................................... 52
Configuraciones tractor
Tipo de remolque máquina ........................... 90
Velocidad GPS .......................................... 101
Configurar GPS
A101, AgStar ............................................ 129
Fuente ..................................................... 127
Interfaz serial ........................................... 128
Posición de la antena ................................. 126
Configurar la máquina
Ancho de trabajo....................................... 107
Distancia D............................................... 109
Geometría de ancho parcial ........................ 110
Tipo de máquina ....................................... 107
Tipo de sembrado ..................................... 108
D
Datos del tractor .................................... 91
Diseño
Estándar .................................................... 21
Maxi .......................................................... 21
Distancia A
Configuraciones .......................................... 87
Distancia B
Configuraciones .......................................... 88
Distancia C
Configuraciones .......................................... 90
Motivo de configuración de la distancia C ....... 85
Distancia D ...........................................109
Configuraciones .......... Véase Ajustar la máquina
Distribución de pantalla .......................... 22
E
Elegir una zona temporal: ....................... 11
Enchufe de señales
Conectar .................................................... 93
Desconectar ............................................... 91
F
File Server
Función ISOBUS .......................................... 47
Fuente GPS ..........................................127
G
Gestos en la pantalla táctil
Son apoyados ............................................. 20
GPS
Configuraciones ........................................ 124
Requerimientos a la precisión ..................... 125
I
Imagen de cámara
Cambiar automáticamente la imagen de la
cámara ............................................. 77, 79
Reflejar la imagen de cámara ....................... 73
Visualizar permanentemente la imagen de la
cámara ................................................... 76
Indicaciones
Tipos de indicación ........................................ 1
Indicaciones de seguridad ......................... 3
Internet ................................................ 57
ISOBUS
Funciones................................................... 40

14 Registro
316
L
Licencia
Actualizar ................................................... 56
Licencia de terminal ..................................... 12
Límite de campo Shape
Importar .................................................. 190
Llave de encendido ................................ viii
M
Mantenimiento a distancia ........................49
Máquina
Actualización de software ........................... 171
Borrar el encargo ...................................... 141
Configuraciones ........................................ 105
Desplazar a otro UT ................................... 174
nuevo ...................................................... 103
Seleccionar ............................................... 139
Máquinas tiradas ........ Véase tipo de máquina
Mensajes
azules ........................................................ 27
Modificar la iluminación de pantalla: ..........34
N
Número UT .......................................... 152
Para unidad de mando AUX ........................ 152
O
Object Pool .......................................... 149
Todas las archivadas ................................. 173
P
Panel de mando
Barra de estado .......................................... 23
Máquina ............................... Véase Object Pool
Menú de aplicaciones ................................... 29
Minipantalla ................................................ 30
Pantalla estándar ........................................ 29
Placa de características ............................. ix
Power Management ............................... 102
Primera puesta en marcha ... Véase puesta en
marcha
Puesta en marcha ............................... 6–18
R
Remote View ..........................................49
S
Sensor luminoso ..................................... vii
Soporte de aparato .................................. 7
T
Tacómetro ........................................... 133
Tarjeta de aplicaciones Shape
Formato ................................................... 188
Importar ........................................... 186, 205
Lista de valores nominales ......................... 189
Task Controller
Bloque de números...................................... 44
Función ISOBUS .......................................... 44
Tecla Burger .......................................... 32
Tecla CON/DES
LAD, parpadeo .......................................... 254
LED .......................................................... viii
Tecla de acción ...................................... 32
Teclas virtuales
En la barra de estado ................................... 25
especiales .................................................. 32
TECU
Función ISOBUS .......................................... 47
Terminal
Conectar, desconectar ................................ viii
montar ........................................................ 7
Visualizar número de serie ........................... 48
Tiempo de retraso de conexión Véase tiempos
de retraso
Tiempo de retraso de desconexión ....... Véase
tiempos de retraso
Tiempos de retraso ............................... 111
Tipo de máquina .................................. 107
Tipo de sembrado ............................ 90, 108
Tractor
Borrar el encargo ...................................... 137
Cambiar ............................................. 84, 136
Con TECU ................................................... 91
Configuraciones .......................................... 85
Enchufe de señales ................................ 91, 93
nuevo ........................................................ 84
Seleccionar ............................................... 136
sin TECU .................................................... 93
U
Unidad de mando AUX ........ Véase unidad de
mando AUX
Asignar con función de la máquina .............. 163
Borrar la asignación ................................... 168
Comprobar la asignación ............................ 167
Conectar la unidad de mando AUX ............... 148
Requiere número UT 1 ............................... 152
Unión enchufable
3 y 4, asignación de pines .......................... 324
A, Asignación de pines ............................... 321
A, B y C ....................................................... x
B, Asignación de pines ............................... 322
C, Asignación de pines ............................... 323
Eth, asignación de pines ............................. 324
Universal Terminal ................................ 146
UT ........................ Véase Universal Terminal
V
Velocidad de radar
Configuraciones ..... Véase Ajustar el conector de
señales
Velocidad de rueda

14 Registro
317
Configuraciones ..... Véase Ajustar el conector de
señales
Versión de software
Visualizar ................................................... 48
Volumen de suministro ............................. 6
X
X-Sensor ............................................... 95
Z
Zona temporal
Vista general ............................................ 334

318
A Datos técnicos
CCI 1200
CCI 800
Medidas (An x Al x Lar)
[mm]
312 x 213 x 66
Tipo de carcasa
Poliamida reforzada con
fibra de vidrio
Sujeción
VESA75
VESA75
Temperatura de servicio [°C]
-15 - +70
-30 - +70
Tensión de alimentación [V]
Zona permitida [V]
12 VDC o 24VDC
7,5 VDC - 32VDC
12 VDC o 24VDC
7,5 VDC - 32VDC
Consumo de potencia (a
12V) [W]
17, típico
143, máximo
Pantalla [pulgadas]
12,1 TFT
8 TFT
Resolución de pantalla [px]
WXGA, 1280 x 800
WSVGA, 1024 x 600
Colores
24 bit
24 bit
Zumbador
85 dBA
Temperatura de almacena-
miento [°C]
-30 - +80
-30 - +80
Peso [gr]
2000
Clase de protección
IP65
IP65
EMV
ISO
14982
ISO
14982:2009
Protección ESD
ISO
10605:2008

319
B Interfaces
PRECAUCIÓN
No conectar o separar el cable durante el funcionamiento activo.
La conexión o desconexión de un cable durante el funcionamiento activo pu-
ede causar una sobretensión en la terminal o en el aparato periférico.
Sobretensiones pueden destruir el sistema electrónico de la terminal o del
aparato periférico.
Desconectar la terminal antes de conectar o separar la unión enchufable A,
B o C.
PRECAUCIÓN
Enchufes y casquillos con codificación diferente no deben ser inter-
conectados.
La conexión de enchufes de ´diferente codificación causará daños en el
casquillo o en el enchufe.
Todas las uniones enchufables en la terminal están mecánicamente protegidas
contra un cambio de polos o contra confusiones.
Asegurarse que el enchufe y el casquillo cuenten con la misma codifica-
ción.
No ejercer fuerzas excesivas al conectar el enchufe y el casquillo.
PRECAUCIÓN
No utilizar enchufes con clavijas deformadas.
En caso de que una clavija esté deformada, la conexión enchufable no funcio-
nará fiablemente.
Cada proceso de enchufe doblará la clavija aun más.
Enviar el aparato al fabricante para su reparación.
INDICACIÓN
Cerrar conectores enchufables no usados.
En caso de que un conector de enchufe no esté cerrado, podrá ingresar polvo
o humedad en la terminal.
Cerrar conectores enchufables con un tapón ciego.

320
CCI 1200
CCI 800

321
B.1.1.1 Unión enchufable A
Tipo de enchufe
Enchufe de montaje Alemán DT, 12 polos,
código A
Función
CAN1
CAN2
ECU-Power
Suministro de tensión
Uso
ISOBUS, suministro ECU conectado
Pin
Señal
Comentario
1
V+ in
Tensión de alimentación,
12VDC o 24VDC
2
ECU Power enable
Tensión de suministro ECU conectada
3
Power enable
Tensión de suministro conectada
4
CAN_H
CAN1 High
5
CAN_L
CAN1 Low
6
CAN_GND
CAN 1 Masa
7
CAN_H
CAN2 High
8
CAN_L
CAN2 Low
9
CAN_GND
CAN2 Masa
10
Key Switch State
Señal de encendido
11
Shield
Apantallamiento
12
GND
Masa/Área

322
B.1.1.2 Unión enchufable B
Tipo de enchufe
Enchufe de montaje Alemán DT, 12 polos,
código B
Función
RS232
ISO
11786
Uso
Conector de señal, GPS/LH5000/ADS/TUVR
Pin
Señal
Comentario
1
V+ out
12VDC o 24VDC
2
ISO
11786, Ground based speed
Sensor de radar
3
ISO
11786, Wheel based speed
Sensor de rueda
4
ISO
11786, PTO speed
Número de revoluciones de toma de
fuerza
5
ISO
11786, In/out of work
Posición de trabajo del elevador de
fuerza de popa
6
ISO
11786, Linkage position
Posición del elevador de fuerza de popa
7
Key Switch State
Señal de encendido
8
GND
Masa/Área
9
Señal de dirección
Dirección de marcha
10
RS232 TxD
RS232-1
11
RS232 RxD
RS232-1
12
GND
Masa/Área

323
B.1.1.3 Unión enchufable C
Tipo de enchufe
Enchufe de montaje Alemán DT, 12 polos,
código C
Función
RS232
RS485
Vídeo
Uso
Cámara, Video-Miniplexer, Vídeo-Multiple-
xer, GPS/LH5000/ADS/TUVR
Pin
Señal
Comentario
1
V+ out
Tensión de suministro cámara
2
Vídeo IN
3
Vídeo GND
Masa/Área
4
RS485B
5
RS485A
6
V+ out
Tensión de alimentación
Video-Miniplexer o Vídeo-Multiplexer
7
NC
No conectado
8
NC
No conectado
9
RS232, V+ out
Tensión de suministro RS232
10
RS232, TxD
RS232-2
11
RS232, RxD
RS232-2
12
RS232, GND
Masa/Área

324
B.1.1.4 Unión enchufable 3 y 4
Tipo de enchufe
Casquillo M12, 5 polos, código A
Función
USB 2.0
Uso
Memoria USB, adaptador WLAN W10
Pin
Señal
Comentario
1
V+
Tensión de alimentación
2
D-
Datos -
3
D+
Datos +
4
GND
Masa/Área
5
GND
Masa/Área
B.1.1.5 Unión enchufable Eth
Tipo de enchufe
Casquillo M12, 8 polos, código X
Función
Ethernet
Uso
LAN
Pin
Señal
Comentario
1
TR0+
2
TR0-
3
TR1+
4
TR1-
5
TR3+
6
TR3-
7
TR2+
8
TR2-

325
C Cable
INDICACIÓN
Utilizar tan sólo los cables originales para conectar la terminal.
Estos están a la disposición a través del fabricante o de sus representaciones
y puntos de venta.
Designación:
Cable A
Longitud:
150
cm
"In-Cab":
Acoplamiento, 9 polos
Enchufe de montaje In-cab en el tractor
"A":
Acoplamiento, 12 polos
Unión enchufable A en la terminal
Uso:
Conectar la terminal al suministro de tensión y
al ISOBUS
InCab
#1: V+ in
#2: CAN_L IN
#3: CAN_L OUT
#4: CAN_H IN
#5: CAN_H OUT
#6: -
#7: V+ in
#8: -
#9: GND

326
Designación:
Cable B
Longitud:
30
cm
"Señal":
Acoplamiento M12, 12 polos
Cable H "Señal"
"B":
Acoplamiento, 12 polos
Unión enchufable B en la terminal
"RS232":
Enchufe M8, 4 polos
Receptor GPS, sensor
Uso:
Conectar la terminal al conector de
señales
Conectar el receptor GPS o el sensor
con interfaz serial a la terminal
Señal
#1: -
#2: GND
#3: PTO speed
#4: Linkage position
#5: Wheel based speed
#6: In/out of work
#7: Ground based speed
#8 - #12: -
RS232
#1: V+ out
#2: RS232 TxD
#3: GND
#4: RS232 RxD

327
Designación:
Cable C1
Longitud:
35
cm
"Vídeo AEF":
Enchufe, 7 polos
Cámara
"C":
Acoplamiento, 12 polos
Unión enchufable C en la terminal
"RS232":
Enchufe M8, 4 polos
Receptor GPS, sensor
Uso:
Conectar la terminal a la cámara
Conectar el receptor GPS o el sensor
con interfaz serial a la terminal
Vídeo AEF
#1: V+ out
#2: V+ out
#3: Vídeo GND
#4: Vídeo IN
#5: -
#6: -
#7: GND
RS232
#1: V+ out
#2: RS232 TxD
#3: GND
#4: RS232 RxD

328
Designación:
Cable C2
Longitud:
30
cm
"Vídeo":
Acoplamiento M12, 8 polos
Cámara
"C":
Acoplamiento, 12 polos
Unión enchufable C en la terminal
"RS232":
Enchufe M8, 4 polos
Receptor GPS, sensor
Uso:
Conectar la terminal a la cámara, al
Video-Miniplexer o al Video-Multiple-
xer.
Conectar el receptor GPS o el sensor
con interfaz serial a la terminal
Vídeo M12
#1: Vídeo IN
#2: RS485B
#3: RS485A
#4: V+ out
#5: V+ out
#6: V+ out
#7: GND
#8: Vídeo GND
RS232
#1: V+ out
#2: RS232 TxD
#3: GND
#4: RS232 RxD

329
Designación:
Cable H (también: Cable tipo H)
Longitud:
200
cm
"":
Enchufe, 7 polos
conector de señales en el tractor
"Señal":
Enchufe, M12, 12 polos
Acoplamiento "Señal" en el cable B
Uso:
Conectar la terminal al conector de seña-
les
Indicación:
La señal ISO
11786 "Posición de trabajo"
y la señal "Dirección de marcha» no
están disponibles en el cable H
""
#1: Ground based speed
#2: Wheel based speed
#3: PTO speed
#4: -
#5: Linkage position
#6: V+
#7: GND
Señal
#: -
#2: GND
#3: PTO speed
#4: Linkage position
#5: Wheel based speed
#6: -
#7: Ground based speed
#8, #9: -
#10: V+ (Key Switch)
#11,#12: -

330
Designación:
Cable N (también: Cable tipo N)
Longitud:
200
cm
"NMEA":
Enchufe D-SUB, 9 polos
Receptor GPS
"RS232":
Acoplamiento M8, 4 polos
Enchufe "RS232" al cable B o C
Uso:
Conectar la terminal al receptor GPS
Indicación:
La alimentación de tensión del receptor
GPS con el cable N no es posible
NMEA
#1: -
#2: RS232 RxD
#3: RS232 TxD
#4: -
#5: GND
#6 - #9: -
RS232
#1: -
#2: RS232 TxD
#3: GND
#4: RS232 RxD

331
Designación:
Cable Y
Longitud:
15
cm
"In-Cab":
Acoplamiento, 9 polos
Enchufe de montaje In-cab en el trac-
tor
"UT":
Enchufe, 9 polos
Acoplamiento "InCab" en el cable A
"AUX":
Enchufe, 9 polos
Unidad de mando AUX
Uso:
Conectar la terminal y la unidad adicional
de mando AUX al ISOBUS

332
D Tarjetas de aplicaciones
ISO-XML
Una tarjeta de aplicación en el formato ISO-XML puede contener cualquiera
de los DDI habilitados en el Data Dictionary.
Es posible procesar los valores porcentuales.
Zonas
Tipo de rejilla 1: máx. 255
Tipo de rejilla 2: sin límite
Polígono: máx. 255
Colores
En la leyenda se pueden visualizar hasta 12 colores
Shape
Formatos permitidos
Proyección WGS84 o
PolygonZ
Zonas
Máx. 255
Puntos
Máx. 10000

333
E Funciones AEF
Con cada nueva versión, CCI.OS pasa por una prueba de conformidad AEF.
CCI.OS 2.0 Ha sido certificada para las siguientes funciones ISOBUS AEF:
Universal Terminal
Para poder usar la terminal para el control de diferentes
máquinas.
Task-Controller basic (total)
Para la documentación de valores de sumas y el intercambio
de datos entre FMIS y la terminal mediante archivos ISO-
XML.
Task-Controller geo-based (variables)
Para la documentación de datos locales y la planificación de
encargos locales.
Task-Controller Section Control
Para la conmutación automática de anchos de trabajo, de-
pendiendo de la posición GPS.
Auxiliary Control (nuevo)
Para el manejo de funciones de máquina usadas a menudo,
con una unidad de mando AUX.
Aquí consta una versión antigua y nueva que no son compa-
tibles entre sí. Unidades de mando AUX, certificadas según
AUX-N, no pueden ser controladas con terminales que están
certificadas según AUX-O y viceversa.
Basic Tractor ECU
Para poner a la disposición datos de tractor, velocidad de
radar y de rueda, número de revoluciones de la toma de
fuerza, dirección de marcha, posición del elevador de fuerza
de popa en el ISOBUS.
Botón acceso acelerado ISOBUS
Para la rápida des activación de funciones de la máquina sin
el manejo de máquina ISOBUS.

334
F Zonas de tiempo
(UTC -09:00) Alaska
(UTC -08:00) Tijuana, Baja California (México)
(UTC -08:00) Los Ángeles, Vancouver
(UTC -07:00) Chihuahua, Mazatlán
(UTC -07:00) Denver, Salt Lake City, Calgary
(UTC -07:00) Dawson Creek, Hermosillo, Phoenix
(UTC -06:00) Costa Rica, Guatemala, Managua
(UTC -06:00) Chicago, Winnipeg
(UTC -06:00) Cancún, Ciudad de México, Monterrey
(UTC -05:00) Havana
(UTC -05:00) Detroit, Nueva York, Toronto
(UTC -05:00) Bogotá, Lima, Panamá
(UTC -04:00) Caracas
(UTC -04:00) Bermuda, Halifax
(UTC -04:00) Campo Grande, Cuiaba
(UTC -04:00) Asunción
(UTC -04:00) Santiago
(UTC -03:00) Montevideo
(UTC -03:00) Sao Paulo
(UTC -03:00) Buenos Aires, Córdoba
(UTC -03:00) Mendoza, Recife, San Luis
(UTC +00:00) Casablanca, Reykjavik
(UTC +00:00) Dublín, Lisboa, Londres
(UTC +01:00) Windhoek
(UTC +01:00) Algier, Porto Novo
(UTC +01:00) Berlín, Oslo, Paris, Roma, Estocolmo
(UTC +01:00) Túnis
(UTC +02:00) El Cairo
(UTC +02:00) Jerusalén, Tel Aviv
(UTC +02:00) Kaliningrado, Minsk
(UTC +02:00) Atenas, Helsinki, Estambul, Riga
(UTC +02:00) Johannesburgo, Trípolis
(UTC +03:00) Moscú, Volgogrado
(UTC +04:00) Yerevan, Samara
(UTC +05:00) Yekaterinburgo
(UTC +05:30) Calcuta, Colombo
(UTC +05:45) Katmandú
(UTC +06:00) Novosibirsk, Omsk
(UTC +07:00) Krasnoyarsk
(UTC +08:00) Hong Kong, Perth, Singapur
(UTC +08:00) Irkutsk
(UTC +08:45) Eucla
(UTC +09:00) Seúl, Tokio
(UTC +09:00) Yakutsk
(UTC +09:30) Darwin
(UTC +09:30) Adelaide
(UTC +10:00) Vladivostok
(UTC +10:00) Canberra, Melbourne, Sydney
(UTC +11:00) Magadán
(UTC +12:00) Kamchatka
(UTC +12:00) Auckland


Copyright
©2019
Competence Center ISOBUS e.V.
Albert-Einstein-Str. 1
D-49076 Osnabrück
Número de documento: 20190614
-
 1
1
-
 2
2
-
 3
3
-
 4
4
-
 5
5
-
 6
6
-
 7
7
-
 8
8
-
 9
9
-
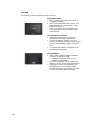 10
10
-
 11
11
-
 12
12
-
 13
13
-
 14
14
-
 15
15
-
 16
16
-
 17
17
-
 18
18
-
 19
19
-
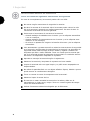 20
20
-
 21
21
-
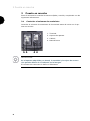 22
22
-
 23
23
-
 24
24
-
 25
25
-
 26
26
-
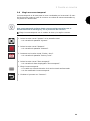 27
27
-
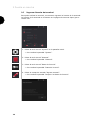 28
28
-
 29
29
-
 30
30
-
 31
31
-
 32
32
-
 33
33
-
 34
34
-
 35
35
-
 36
36
-
 37
37
-
 38
38
-
 39
39
-
 40
40
-
 41
41
-
 42
42
-
 43
43
-
 44
44
-
 45
45
-
 46
46
-
 47
47
-
 48
48
-
 49
49
-
 50
50
-
 51
51
-
 52
52
-
 53
53
-
 54
54
-
 55
55
-
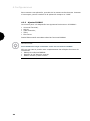 56
56
-
 57
57
-
 58
58
-
 59
59
-
 60
60
-
 61
61
-
 62
62
-
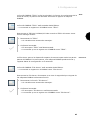 63
63
-
 64
64
-
 65
65
-
 66
66
-
 67
67
-
 68
68
-
 69
69
-
 70
70
-
 71
71
-
 72
72
-
 73
73
-
 74
74
-
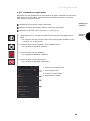 75
75
-
 76
76
-
 77
77
-
 78
78
-
 79
79
-
 80
80
-
 81
81
-
 82
82
-
 83
83
-
 84
84
-
 85
85
-
 86
86
-
 87
87
-
 88
88
-
 89
89
-
 90
90
-
 91
91
-
 92
92
-
 93
93
-
 94
94
-
 95
95
-
 96
96
-
 97
97
-
 98
98
-
 99
99
-
 100
100
-
 101
101
-
 102
102
-
 103
103
-
 104
104
-
 105
105
-
 106
106
-
 107
107
-
 108
108
-
 109
109
-
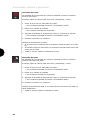 110
110
-
 111
111
-
 112
112
-
 113
113
-
 114
114
-
 115
115
-
 116
116
-
 117
117
-
 118
118
-
 119
119
-
 120
120
-
 121
121
-
 122
122
-
 123
123
-
 124
124
-
 125
125
-
 126
126
-
 127
127
-
 128
128
-
 129
129
-
 130
130
-
 131
131
-
 132
132
-
 133
133
-
 134
134
-
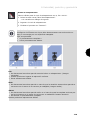 135
135
-
 136
136
-
 137
137
-
 138
138
-
 139
139
-
 140
140
-
 141
141
-
 142
142
-
 143
143
-
 144
144
-
 145
145
-
 146
146
-
 147
147
-
 148
148
-
 149
149
-
 150
150
-
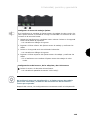 151
151
-
 152
152
-
 153
153
-
 154
154
-
 155
155
-
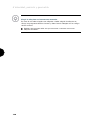 156
156
-
 157
157
-
 158
158
-
 159
159
-
 160
160
-
 161
161
-
 162
162
-
 163
163
-
 164
164
-
 165
165
-
 166
166
-
 167
167
-
 168
168
-
 169
169
-
 170
170
-
 171
171
-
 172
172
-
 173
173
-
 174
174
-
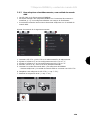 175
175
-
 176
176
-
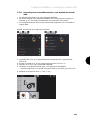 177
177
-
 178
178
-
 179
179
-
 180
180
-
 181
181
-
 182
182
-
 183
183
-
 184
184
-
 185
185
-
 186
186
-
 187
187
-
 188
188
-
 189
189
-
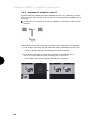 190
190
-
 191
191
-
 192
192
-
 193
193
-
 194
194
-
 195
195
-
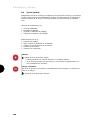 196
196
-
 197
197
-
 198
198
-
 199
199
-
 200
200
-
 201
201
-
 202
202
-
 203
203
-
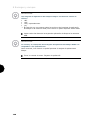 204
204
-
 205
205
-
 206
206
-
 207
207
-
 208
208
-
 209
209
-
 210
210
-
 211
211
-
 212
212
-
 213
213
-
 214
214
-
 215
215
-
 216
216
-
 217
217
-
 218
218
-
 219
219
-
 220
220
-
 221
221
-
 222
222
-
 223
223
-
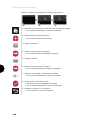 224
224
-
 225
225
-
 226
226
-
 227
227
-
 228
228
-
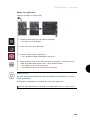 229
229
-
 230
230
-
 231
231
-
 232
232
-
 233
233
-
 234
234
-
 235
235
-
 236
236
-
 237
237
-
 238
238
-
 239
239
-
 240
240
-
 241
241
-
 242
242
-
 243
243
-
 244
244
-
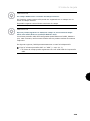 245
245
-
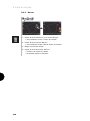 246
246
-
 247
247
-
 248
248
-
 249
249
-
 250
250
-
 251
251
-
 252
252
-
 253
253
-
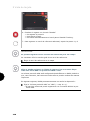 254
254
-
 255
255
-
 256
256
-
 257
257
-
 258
258
-
 259
259
-
 260
260
-
 261
261
-
 262
262
-
 263
263
-
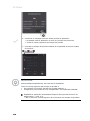 264
264
-
 265
265
-
 266
266
-
 267
267
-
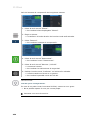 268
268
-
 269
269
-
 270
270
-
 271
271
-
 272
272
-
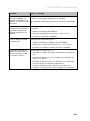 273
273
-
 274
274
-
 275
275
-
 276
276
-
 277
277
-
 278
278
-
 279
279
-
 280
280
-
 281
281
-
 282
282
-
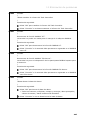 283
283
-
 284
284
-
 285
285
-
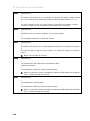 286
286
-
 287
287
-
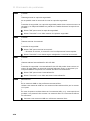 288
288
-
 289
289
-
 290
290
-
 291
291
-
 292
292
-
 293
293
-
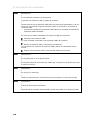 294
294
-
 295
295
-
 296
296
-
 297
297
-
 298
298
-
 299
299
-
 300
300
-
 301
301
-
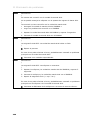 302
302
-
 303
303
-
 304
304
-
 305
305
-
 306
306
-
 307
307
-
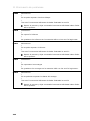 308
308
-
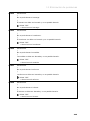 309
309
-
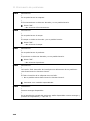 310
310
-
 311
311
-
 312
312
-
 313
313
-
 314
314
-
 315
315
-
 316
316
-
 317
317
-
 318
318
-
 319
319
-
 320
320
-
 321
321
-
 322
322
-
 323
323
-
 324
324
-
 325
325
-
 326
326
-
 327
327
-
 328
328
-
 329
329
-
 330
330
-
 331
331
-
 332
332
-
 333
333
-
 334
334
-
 335
335
-
 336
336
-
 337
337
-
 338
338
-
 339
339
-
 340
340
-
 341
341
-
 342
342
-
 343
343
-
 344
344
-
 345
345
-
 346
346
-
 347
347
-
 348
348
-
 349
349
-
 350
350
-
 351
351
-
 352
352
Pottinger EzBA CCI 800-Terminal In-cab (B413) Instrucciones de operación
- Tipo
- Instrucciones de operación
- Este manual también es adecuado para
Artículos relacionados
-
Krone Terminal CCI-1200 ISOBUS Instrucciones de operación
-
Pottinger AEROSEM 4002 A Instrucciones de operación
-
Pottinger TERRASEM R3 FERTILIZER Instrucciones de operación
-
Pottinger TERRASEM C8 FERTILIZER CLASSIC Instrucciones de operación
-
Pottinger TERRASEM V 6000 D Z Instrucciones de operación
-
Pottinger Control console PC3.0 IMPRESS Instrucciones de operación
-
Pottinger Control console SC3.0 NOVACAT Instrucciones de operación
Otros documentos
-
Rauch CCI A3 Instrucciones de operación
-
Krone BA AX 250; 280; 310 Instrucciones de operación
-
Krone BA EasyCut B 1000 CV/CR (Collect) Instrucciones de operación
-
Krone BA EasyWrap 150 (BW202-10) Instrucciones de operación
-
Krone BA Fortima F 1600 (RP601-20) Instrucciones de operación
-
Krone BA VariPack V 165 (RP201-10) Instrucciones de operación
-
Krone BA Fortima V 1500 MC (RP601-31) Instrucciones de operación