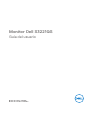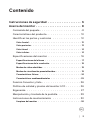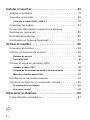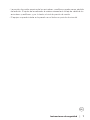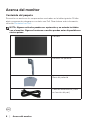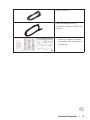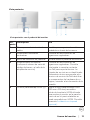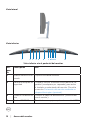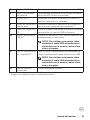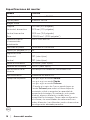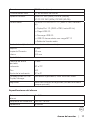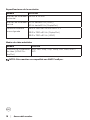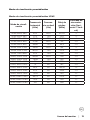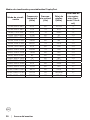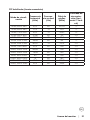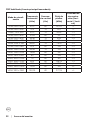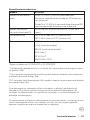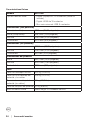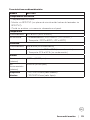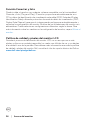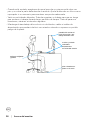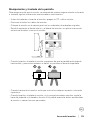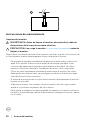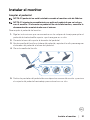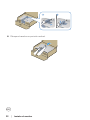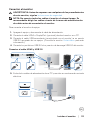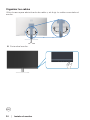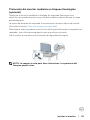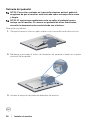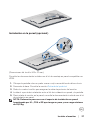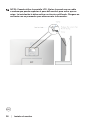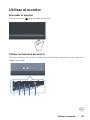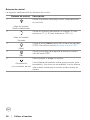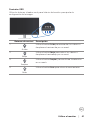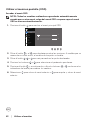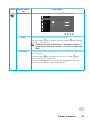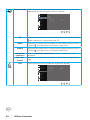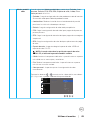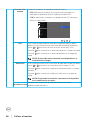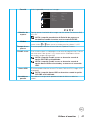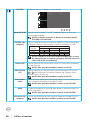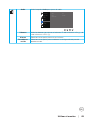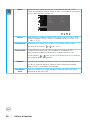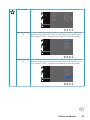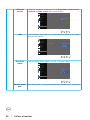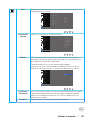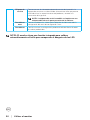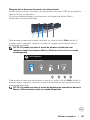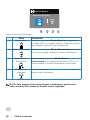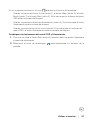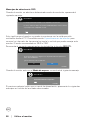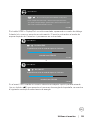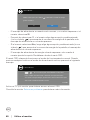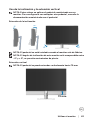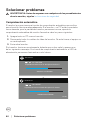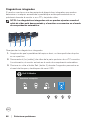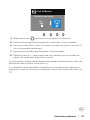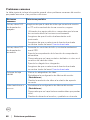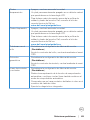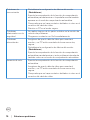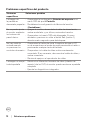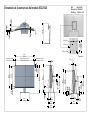Modelo de monitor: S3221QS
Modelo de normativa: S3221QSc
Monitor Dell S3221QS
Guía del usuario

2 │
NOTA: Una NOTA indica información importante que ayuda a utilizar
mejor el equipo.
PRECAUCIÓN: Una PRECAUCIÓN indica un daño potencial en el
hardware o una pérdida de datos si no se siguen las instrucciones.
ADVERTENCIA: Una ADVERTENCIA indica que se pueden producir
daños materiales o personales o, incluso, la muerte.
Copyright © 2020 Dell Inc. o sus filiales. Reservados todos los derechos. Dell, EMC y otras marcas
comerciales son marcas comerciales de Dell Inc. o sus filiales. Otras marcas comerciales pueden ser
marcas comerciales de sus respectivos propietarios.
2020 – 11
Rev. A01

│ 3
Contenido
Instrucciones de seguridad ................... 6
Acerca del monitor .......................... 8
Contenido del paquete . . . . . . . . . . . . . . . . . . . .8
Características del producto. . . . . . . . . . . . . . . . 10
Identificar las partes y controles . . . . . . . . . . . . . 12
Vista frontal . . . . . . . . . . . . . . . . . . . . . . . . . . . . . 12
Vista posterior. . . . . . . . . . . . . . . . . . . . . . . . . . . . 13
Vista lateral . . . . . . . . . . . . . . . . . . . . . . . . . . . . . 14
Vista inferior. . . . . . . . . . . . . . . . . . . . . . . . . . . . . 14
Especificaciones del monitor . . . . . . . . . . . . . . . 16
Especificaciones del altavoz . . . . . . . . . . . . . . . . . . . . 17
Especificaciones de la resolución. . . . . . . . . . . . . . . . . . 18
Modos de vídeo admitidos . . . . . . . . . . . . . . . . . . . . . 18
Modos de visualización preestablecidos . . . . . . . . . . . . . . 19
Características físicas. . . . . . . . . . . . . . . . . . . . . . . . 24
Características medioambientales . . . . . . . . . . . . . . . . . 25
Función Conectar y listo . . . . . . . . . . . . . . . . . . 26
Política de calidad y píxeles del monitor LCD . . . . . . . 26
Ergonomía . . . . . . . . . . . . . . . . . . . . . . . . . 27
Manipulación y traslado de la pantalla. . . . . . . . . . . 29
Instrucciones de mantenimiento . . . . . . . . . . . . . 30
Limpieza del monitor . . . . . . . . . . . . . . . . . . . . . . . . 30

4 │
Instalar el monitor ..........................31
Acoplar el pedestal. . . . . . . . . . . . . . . . . . . . . 31
Conectar el monitor . . . . . . . . . . . . . . . . . . . . 33
Conectar el cable HDMI y USB 3.0 . . . . . . . . . . . . . . . . . 33
Organizar los cables . . . . . . . . . . . . . . . . . . . . 34
Protección del monitor mediante un bloqueo
Kensington (opcional) . . . . . . . . . . . . . . . . . . . 35
Retirada del pedestal . . . . . . . . . . . . . . . . . . . 36
Instalación en la pared (opcional) . . . . . . . . . . . . . 37
Utilizar el monitor.......................... 39
Encender el monitor . . . . . . . . . . . . . . . . . . . . 39
Utilizar los botones de control. . . . . . . . . . . . . . . 39
Botones de control . . . . . . . . . . . . . . . . . . . . . . . . . 40
Controles OSD. . . . . . . . . . . . . . . . . . . . . . . . . . . . 41
Utilizar el menú en pantalla (OSD) . . . . . . . . . . . . 42
Acceder al menú OSD . . . . . . . . . . . . . . . . . . . . . . . . 42
Bloqueo de los botones de menú y de alimentación . . . . . . . . 55
Mensajes de advertencia OSD . . . . . . . . . . . . . . . . . . . 58
Establecer la resolución máxima. . . . . . . . . . . . . . 61
Uso de la inclinación y la extensión vertical . . . . . . . . 63
Extensión de la inclinación . . . . . . . . . . . . . . . . . . . . . 63
Extensión vertical . . . . . . . . . . . . . . . . . . . . . . . . . . 63
Solucionar problemas....................... 64
Comprobación automática. . . . . . . . . . . . . . . . . 64

│ 5
Diagnósticos integrados . . . . . . . . . . . . . . . . . . 66
Problemas comunes . . . . . . . . . . . . . . . . . . . . 68
Problemas específicos del producto. . . . . . . . . . . . 72
Apéndice..................................73
Avisos FCC (solo para EE. UU.) y otra información
sobre normativas. . . . . . . . . . . . . . . . . . . . . . 73
Contactar con Dell . . . . . . . . . . . . . . . . . . . . . 73
Base de datos de productos de la UE para la etiqueta
energética y hoja de información del producto . . . . . . 73
Riesgo de estabilidad . . . . . . . . . . . . . . . . . . . 74
Dimensión de la estructura del modelo S3221QS ...75

6 │ Instrucciones de seguridad
Instrucciones de seguridad
Utilice las siguientes pautas de seguridad para proteger el monitor contra posibles
daños potenciales y garantizar su seguridad personal. A menos que se indique lo
contrario, cada procedimiento incluido en este documento asume que ha leído la
información de seguridad que se envió con su monitor.
Antes de usar el monitor, lea la información de seguridad que se
suministra con el monitor y que también está impresa en el producto.
Conserve la documentación en un lugar seguro por si tuviera que
consultarla en otro momento.
PRECAUCIÓN: La utilización de los controles, ajustes o procedimientos
de forma diferente a como se especifica en esta documentación puede
producir descargas eléctricas y/o representar un peligro mecánico para
los componentes.
• Coloque el monitor en una superficie sólida y manipúlelo con cuidado. La
pantalla está hecha de vidrio y puede resultar dañada si se deja caer o se golpea
bruscamente.
• Asegúrese siempre de que están establecidos los valores eléctricos nominales en
el monitor para utilizarlo con la fuente de alimentación disponible de su zona.
• Mantenga el monitor a temperatura ambiente. Unas condiciones de calor o frío
excesivo pueden tener un efecto perjudicial en el cristal líquido de la pantalla.
• Conecte el cable de alimentación del monitor a una toma de corriente cercana y
accesible. Consulte la sección Conectar el monitor.
• No coloque ni use el monitor sobre una superficie mojada o cerca del agua.
• No someta el monitor a fuertes vibraciones ni a grandes impactos. Por ejemplo,
no coloque el monitor dentro del maletero de un automóvil.
• Desenchufe el monitor si no lo va a utilizar durante un período prolongado de
tiempo.
• Para evitar descargas eléctricas, no intente quitar ninguna cubierta ni tocar el
interior del monitor.
• Lea estas instrucciones detenidamente. Mantenga este documento para una
futura referencia. Siga todas las advertencias e instrucciones marcadas en el
producto.

Instrucciones de seguridad │ 7
• La presión de sonido excesiva de los auriculares y audífonos puede causar pérdida
de audición. El ajuste del ecualizador al máximo aumenta el voltaje de salida de los
auriculares y audífonos y, por lo tanto, el nivel de presión de sonido.
• El equipo se puede instalar en la pared o en el techo en posición horizontal.

8 │ Acerca del monitor
Acerca del monitor
Contenido del paquete
Su monitor se envía con los componentes mostrados en la tabla siguiente. Si falta
algún componente, póngase en contacto con Dell. Para obtener más información,
consulte Contactar con Dell.
NOTA: Algunos artículos pueden ser opcionales y no estarán incluidos
con el monitor. Algunas funciones o medios pueden estar disponibles en
ciertos países.
Pantalla
Elevador del pedestal
Base del pedestal
Cable de alimentación (varía
en función del país)

Acerca del monitor │ 9
Cable HDMI 2.0
Cable de carga USB 3.0
(habilita los puertos USB en el
monitor)
• Guía de instalación rápida
• Información de seguridad y
normativas

10 │ Acerca del monitor
Características del producto
El monitor Dell S3221QS tiene una matriz activa, transistores de película fina (TFT,
por sus siglas en inglés), pantalla de cristal líquido (LCD, por sus siglas en inglés),
antiestática y retroiluminación de LED. Las características del monitor incluyen:
• Pantalla con un área visualizable de 80,01 cm (31,5 pulgadas), medidas en
diagonal.
• Resolución de 3840 x 2160 y además, compatibilidad con pantalla completa para
bajas resoluciones.
• Compatible con AMD FreeSync™ o sin sincronización, un tiempo de respuesta
rápido de 4 ms.
• Compatible con 40Hz hasta 60Hz (HDMI) y 40Hz hasta 60Hz (DisplayPort) en
el modo FreeSync.
• Compatible con intervalo dinámico alto (HDR, High Dynamic Range).
• Compatible con los modos Imagen junto a imagen (PBP) e Imagen en imagen
(PIP).
• Altavoz incorporado (5 W) x 2.
• Compatible con salida de línea de audio para conectar un altavoz externo o un
amplificador de graves.
• Espectro de color del 99 % de sRGB.
• Conectividad digital con DisplayPort y HDMI.
• Equipada con 1 puerto ascendente USB y 2 puertos descendentes USB.
• Funcionalidad Plug and Play si lo admite su ordenador.
• Ajustes de menú en pantalla (OSD, On-Screen Display) que facilitan la
configuración y la optimización de la pantalla.
• Pedestal extraíble y orificios para instalación de 100 mm VESA™ (Video
Electronics Standards Association) que ofrecen soluciones de instalación flexibles.
• Capacidad de ajuste de la inclinación y el giro.
• Ranura de bloqueo de seguridad.
• ≤0,3 W en modo de espera.
• Compatible con Dell Display Manager.
• Optimice el confort ocular con una pantalla sin parpadeos.

Acerca del monitor │ 11
ADVERTENCIA: Si el cable de alimentación posee un enchufe de 3
clavijas, enchufe el cable a una toma de corriente de 3 clavijas con conexión
a tierra. No anule la clavija de conexión a tierra del cable de alimentación,
por ejemplo, colocando un adaptador de 2 clavijas. La clavija de conexión a
tierra es una característica de seguridad importante.
Confirme que el sistema de distribución en la instalación del edificio cuenta
con un disyuntor circuito con un valor nominal de 120/240 V, 20 A (máximo).
ADVERTENCIA: Los posibles efectos a largo plazo de la emisión de
luz azul procedente del monitor pueden dañar los ojos, así como causar
fatiga, tensión ocular digital, etc. La función ComfortView está diseñada
para reducir la cantidad de luz azul emitida por el monitor para optimizar el
confort ocular.

12 │ Acerca del monitor
Identificar las partes y controles
Vista frontal
21
Botones de control
Eti-
queta
Descripción Uso
1 Botones de función Permite ajustar los elementos en
el menú OSD. (Para obtener más
información, consulte Utilizar los
botones de control)
2 Botón de encendido y apagado
(con luz de estado de
alimentación)
Para encender o apagar el monitor.
La luz blanca permanente indica que el
monitor está encendido y funciona con
normalidad. Una luz blanca intermitente
indica que el monitor está en modo de
espera.

Acerca del monitor │ 13
Vista posterior
Vista posterior con el pedestal del monitor
Eti-
queta
Descripción Uso
1 Ranura para administración de
cables
Se utiliza para organizar los cables
llevándolos a través de la ranura.
2 Etiqueta de información
normativas
Enumera las autorizaciones de
organismos reguladores.
3 Botón de liberación del pedestal Permite liberar el pedestal del monitor.
4 Etiqueta sobre normativas
(incluyen el número de serie del
código de barras y el sello de la
etiqueta de servicio)
Enumera las autorizaciones de
organismos reguladores. Consulte
esta tarjeta si necesita contactar
con Dell para soporte técnico. La
etiqueta de servicio es un identificador
alfanumérico único que permite a los
técnicos de servicio de Dell identificar
los componentes de hardware de su
equipo y acceder a la información de la
garantía.
5 Orificios para montaje VESA (4) Cuatro orificios para montaje VESA
(100mm x 100mm) accesibles
detrás de la cubierta VESA utilizada
para montar el monitor en la pared a
través de un kit para instalación en
pared compatible con VESA. Consulte
la sección Instalación en la pared
(opcional).

14 │ Acerca del monitor
Vista lateral
Vista inferior
8 10
6
3 1154 9
7
2
121
Vista inferior sin el pedestal del monitor
Eti-
que-
ta
Descripción Uso
1 Altavoz derecho incor-
porado
Proporciona salida de audio.
2 Ranura de bloqueo de
seguridad
Proteja el monitor utilizando la cerradura de se-
guridad (se adquiere por separado) para evitar
el traslado no autorizado del monitor. Consulte
la sección Protección del monitor mediante un
bloqueo Kensington (opcional).
3 Conector de alimenta-
ción
Conecte el cable de alimentación (suministrado
con el monitor).
4 Puerto HDMI1 2.0 Conéctelo a su equipo empleando un cable HDMI.

Acerca del monitor │ 15
5 Puerto HDMI2 2.0 Conéctelo a su equipo empleando un cable HDMI.
6 Función de bloqueo
del pedestal
Para bloquear el pedestal en el monitor utilizando
un tornillo M3 x 6 mm (no incluido).
7 DisplayPort 1.2 Conéctelo a su equipo empleando un cable Dis-
playPort (adquirido por separado).
8 Puerto de salida de la
línea de audio
Conéctelo a altavoces externos o a un amplifica-
dor de graves (adquiridos por separado).*
9 Puerto de carga USB
3.0
Conecte el cable USB desde este puerto al equipo
para habilitar los puertos USB del monitor.
10 Puertos de descarga
USB 3.0
Conecte los periféricos USB, como dispositivo de
almacenamiento e impresoras.
NOTA: Para utilizar este puerto, debe
conectar el cable USB ascendente (su-
ministrado con el monitor) entre el mo-
nitor y el equipo.
11 USB 3.0 descendente
con carga BC 1.2
Puerto USB 3.0 descendente con capacidad de
carga. Conéctelo para cargar el dispositivo USB.
NOTA: Para utilizar este puerto, debe
conectar el cable USB ascendente (su-
ministrado con el monitor) entre el mo-
nitor y el equipo.
12 Altavoz izquierdo
incorporado
Proporciona salida de audio.
* El puerto de salida de audio no admite auriculares.

16 │ Acerca del monitor
Especificaciones del monitor
Modelo S3221QS
Tipo de pantalla Matriz activa - LCD TFT
Tipo de panel Alineación vertical
Imagen visible
Diagonal
Horizontal, área activa
Vertical, área activa
Área
800,1 mm (31,5 pulgadas)
697,3 mm (27,5 pulgadas)
392,3 mm (15,4 pulgadas)
273550,8 mm
2
(423,5 pulgadas
2
)
Resolución nativa
y frecuencia de
actualización
3840 x 2160 a 60 Hz
Densidad de píxeles 0,18159 mm x 0,18159 mm
Píxeles por pulgada (PPI) 139
Ángulo de visión
Horizontal
Vertical
178° (valor típico)
178° (valor típico)
Salida de luminancia 300 cd/m² (valor típico)
Relación de contraste 3000 a 1 (valor típico)
Recubrimiento de la
cubierta
Antirreflejos con dureza 3H, borrosidad 25%
Retroiluminación Sistema de luz lateral LED
Tiempo de respuesta 8 ms gris a gris en modo Normal
5 ms gris a gris en modo Rápido
4 ms gris a gris en modo Extremo
* El modo gris a gris de 4 ms se puede lograr en
el modo Extremo para reducir el desenfoque de
movimiento visible y aumentar la capacidad de
respuesta de la imagen. Sin embargo, esto puede
introducir algunos artefactos visuales leves y
perceptibles en la imagen. Como cada configuración
del sistema y las necesidades de cada usuario son
modos diferentes, hay diferentes modos de encontrar
la configuración adecuada para ellos.

Acerca del monitor │ 17
Curvatura 1800R (valor típico)
Profundidad de color 1,07 mil millones de colores
Espectro de color sRGB CIE 1931 (99%) CIE1976 (98,8%)
DCI P3 CIE 1931 (90%) CIE1976 (92,4%)
Conectividad 2 x HDMI 2.0 con HDCP 2.2 (3840 x 2160, hasta 60
Hz)
1 x DisplayPort 1.2 (3840 x 2160, hasta 60 Hz)
1 x Carga USB 3.0
1 x Descarga USB 3.0
1 x USB 3.0 descendente con carga BC 1.2
1 x Salida de línea de audio
Ancho de bisel (borde del monitor hasta el área activa)
Superior
Izquierdo/Derecho
Inferior
8,1 mm
8,2 mm
24,4 mm
Ajustabilidad
Pedestal de altura
ajustable
Inclinación
Giro
Ajuste de la inclinación
70 mm
-5° a 21°
N/D
-4° a 4°
Compatibilidad con Dell
Display Manager
Fácilmente organizable y otras funciones clave
Seguridad Ranura de bloqueo de seguridad (cerradura de cable
compra opcional)
Especificaciones del altavoz
Potencia nominal del
altavoz
2 x 5 W
Respuesta de frecuencia 200 Hz - 16 kHz
Impedancia 8 ohmios

18 │ Acerca del monitor
Especificaciones de la resolución
Modelo S3221QS
Intervalo de escaneado
horizontal
29 kHz a 140 kHz
Intervalo de escaneado
vertical
40 Hz hasta 60 Hz (HDMI)
40 Hz hasta 60 Hz (DisplayPort)
Resolución máxima
preconfigurada
3840 x 2160 a 60 Hz con HDCP 2.2
3840 x 2160 a 60 Hz (DisplayPort)
3840 x 2160 a 60 Hz (HDMI)
Modos de vídeo admitidos
Modelo S3221QS
Funciones de visualización
de vídeo (HDMI/Dis-
playPort)
480p, 480i, 576p, 720p, 1080p, 576i, 1080i, QHD y
UHD
NOTA: Este monitor es compatible con AMD FreeSync.

Acerca del monitor │ 19
Modos de visualización preestablecidos
Modos de visualización preestablecidos HDMI
Modo de visuali-
zación
Frecuencia
horizontal
(kHz)
Frecuen-
cia vertical
(Hz)
Reloj de
píxeles
(MHz)
Polaridad de
sincroniza-
ción (Hori-
zontal / Verti-
cal)
VESA, 640 x 480 31,47 60,0 25,175 -/-
VESA, 640 x 480 37,5 75,0 31,5 -/-
VESA, 720 x 400 31,47 70,0 28,32 -/+
VESA, 800 x 600 37,88 60,0 40 +/+
VESA, 800 x 600 46,86 75,0 49,5 +/+
VESA, 1024 x 768 48,36 60,0 65 -/-
VESA, 1024 x 768 60,02 75,0 78,75 +/+
VESA, 1152 x 864 67,5 75,0 108 +/+
VESA, 1280 x 1024 63,98 60,0 108 +/+
VESA, 1280 x 1024 79,98 75,0 135 +/+
VESA, 1600 x 900 60 60 108 +/+
VESA, 1600 x 1200 75 60 162 +/+
VESA, 1680 x 1050 65,3 60 146,25 -/+
VESA, 1920 x 1080 67,5 60 148,5 +/+
VESA, 1920 x 1200 74,04 60 154 +/-
VESA, 2560 x 1440 88,79 60 241,5 +/-
VESA, 3840 x 2160 110,5 50 442 +/-
VESA, 3840 x 2160 135 60 594 +/-

20 │ Acerca del monitor
Modos de visualización preestablecidos DisplayPort
Modo de visuali-
zación
Frecuencia
horizontal
(kHz)
Frecuen-
cia vertical
(Hz)
Reloj de
píxeles
(MHz)
Polaridad de
sincroniza-
ción (Hori-
zontal / Verti-
cal)
VESA, 640 x 480 31,47 60 25,175 -/-
VESA, 640 x 480 37,5 75 31,5 -/-
VESA, 720 x 400 31,47 70 28,32 -/+
VESA, 800 x 600 37,88 60 40 +/+
VESA, 800 x 600 46,86 75 49,5 +/+
VESA, 1024 x 768 48,36 60 65 -/-
VESA, 1024 x 768 60,02 75 78,75 +/+
VESA, 1152 x 864 67,5 60 108 +/+
VESA, 1280 x 1024 63,98 75 108 +/+
VESA, 1280 x 1024 79,98 60 135 +/+
VESA, 1600 x 900 60 60 108 +/+
VESA, 1600 x 1200 75 60 162 +/+
VESA, 1680 x 1050 65,3 60 146,25 -/+
VESA, 1920 x 1080 67,5 60 148,5 +/+
VESA, 1920 x 1200 74,04 60 154 +/-
VESA, 2560 x 1440 88,79 60 241,5 +/-
VESA, 3840 x 2160 110,55 50 433,356 +/-
VESA, 3840 x 2160 133,313 60 533,25 +/-

Acerca del monitor │ 21
PIP habilitado (fuente secundaria)
Modo de visuali-
zación
Frecuencia
horizontal
(kHz)
Frecuen-
cia vertical
(Hz)
Reloj de
píxeles
(MHz)
Polaridad de
sincroniza-
ción (Hori-
zontal / Verti-
cal)
VESA, 640 x 480 31,47 60 25,175 -/-
VESA, 640 x 480 37,5 75 31,5 -/-
VESA, 720 x 400 31,47 70 28,32 -/+
VESA, 800 x 600 37,88 60 40 +/+
VESA, 800 x 600 46,86 75 49,5 +/+
VESA, 1024 x 768 48,36 60 65 -/-
VESA, 1024 x 768 60,02 75 78,75 +/+
VESA, 1152 x 864 67,5 60 108 +/+
VESA, 1280 x 1024 63,98 75 108 +/+
VESA, 1280 x 1024 79,98 60 135 +/+
VESA, 1600 x 900 60 60 108 +/+
VESA, 1600 x 1200 75 60 162 +/+
VESA, 1680 x 1050 65,3 60 146,25 -/+
VESA, 1920 x 1080 67,5 60 148,5 +/+

22 │ Acerca del monitor
PBP habilitado (fuente principal/secundaria)
Modo de visuali-
zación
Frecuencia
horizontal
(kHz)
Frecuen-
cia vertical
(Hz)
Reloj de
píxeles
(MHz)
Polaridad de
sincroniza-
ción (Hori-
zontal / Verti-
cal)
VESA, 640 x 480 31,47 60 25,175 -/-
VESA, 640 x 480 37,5 75 31,5 -/-
VESA, 720 x 400 31,47 70 28,32 -/+
VESA, 800 x 600 37,88 60 40 +/+
VESA, 800 x 600 46,86 75 49,5 +/+
VESA, 1024 x 768 48,36 60 65 -/-
VESA, 1024 x 768 60,02 75 78,75 +/+
VESA, 1152 x 864 67,5 60 108 +/+
VESA, 1280 x 1024 63,98 75 108 +/+
VESA, 1280 x 1024 79,98 60 135 +/+
VESA, 1600 x 900 60 60 108 +/+
VESA, 1600 x 1200 75 60 162 +/+
VESA, 1680 x 1050 65,3 60 146,25 -/+
VESA, 1920 x 1080 67,5 60 148,5 +/+
VESA, 1920 x 1200 74,04 60 154 +/-
VESA 1920 x 2160 133,29 60 277,25 +/-

Acerca del monitor │ 23
Especificaciones eléctricas
Modelo S3221QS
Señales de entrada de
vídeo
HDMI 2.0, (HDCP), 600 mV para cada línea
diferencial, impedancia de entrada de 100 ohmios por
par diferencial
DisplayPort 1.2, 600 mV para cada línea diferencial,100
ohm impedancia de entrada por par diferencial
Voltaje, frecuencia y
corriente de entrada CA
100 VCA a 240 VCA/50 Hz o 60 Hz + 3 Hz/1,6 A
(máx.)
Corriente de pico 120 V: 30 A (máx.) a 0°C (inicio en frío)
240 V: 60 A (máx.) a 0°C (inicio en frío)
Consumo eléctrico 0,2 W (modo de apagado)
1
0,2 W (modo de espera)
1
38,5 W (modo de encendido)
1
91 W (máx.)
2
35 W (Pon)
3
109,02 kWh (TEC)
3
1
Según se define en UE 2019/2021 y UE 2019/2013.
2
Configuración máxima de brillo y contraste con carga máxima de energía en todos
los puertos USB.
3
Pon: consumo de energía del modo Encendido medido tomando como referencia
el método de prueba Energy Star.
TEC: consumo total de energía en kWh medido tomando como referencia el método
de prueba Energy Star.
Este documento es solamente a título informativo y refleja el rendimiento del
laboratorio. El producto puede funcionar de forma diferente dependiendo del
software, los componentes y los periféricos solicitados y no tiene obligación de
actualizar tal información.
En consecuencia, el cliente no debe basarse en esta información y tomar decisiones
sobre tolerancias eléctricas o de cualquier otro tipo. No hay ninguna garantía
expresa o implícita en cuanto a la exactitud o integridad.

24 │ Acerca del monitor
Características físicas
Modelo S3221QS
Tipo de cable de señal • Digital: DisplayPort, 20 contactos (cable no
incluido)
• Digital: HDMI de 19 contactos
• Bus serie universal: USB, 9 contactos
Dimensiones (con pedestal)
Altura (extendida) 518,1 mm (20,40 pulgadas)
Altura (comprimida) 448,1 mm (17,64 pulgadas)
Anchura 709,2 mm (27,92 pulgadas)
Profundidad 207,0 mm (8,15 pulgadas)
Dimensiones (sin pedestal)
Altura 424,8 mm (16,72 pulgadas)
Anchura 709,2 mm (27,92 pulgadas)
Profundidad 64,0 mm (2,52 pulgadas)
Dimensiones del pedestal
Altura 382,2 mm (15,05 pulgadas)
Anchura 302,0 mm (11,89 pulgadas)
Profundidad 207,0 mm (8,15 pulgadas)
Peso
Peso con embalaje incluido 15,2 kg (33,53 lb)
Peso con el ensamblaje del
pedestal y los cables
10,9 kg (24,12 lb)
Peso sin el ensamblaje del
pedestal (sin cables)
7,4 kg (16,25 lb)
Peso del conjunto del pedestal 3,1 kg (6,86 lb)
Brillo de marco frontal Marco negro 2-4 unidades de brillo

Acerca del monitor │ 25
Características medioambientales
Modelo S3221QS
Cumplimiento normativo
• Compatibilidad con RoHS
• Monitor sin BFR/PVC (sus placas de circuito están hechas de laminados sin
BFR/PVC).
• Cristal sin arsénico y sin mercurio solamente en el panel.
Temperatura
Funcionamiento 0°C a 40°C (32°F a 104°F)
Sin funcionar • Almacenamiento: -20°C a 60°C (-4°F a 140°F)
• Transporte: -20°C a 60°C (-4°F a 140°F)
Humedad
Funcionamiento 10% a 80% (sin condensación)
Sin funcionar • Almacenamiento: 10 % a 90 % (sin condensación)
• Transporte: 10 % a 90 % (sin condensación)
Altitud
Funcionamiento
(máximo)
5.000 m (16.400 pies)
Sin
funcionamiento
(máximo)
12.192 m (40.000 pies)
Disipación
térmica
• 310,72 BTU/hora (valor máximo)
• 129,75 BTU/hora (valor típico)

26 │ Acerca del monitor
Función Conectar y listo
Puede instalar el monitor con cualquier sistema compatible con la funcionalidad
Conectar y listo (Plug-and-Play). El monitor proporciona automáticamente a su
PC los datos de identificación de visualización extendida (EDID, Extended Display
Identification Data) utilizando protocolos de canal de datos de visualización (DDC,
Display Data Channel) para que el sistema pueda configurarse automáticamente y
optimizar la configuración del monitor. Muchas de las instalaciones del monitor son
automáticas. Puede seleccionar configuraciones diferentes según lo desee. Para
más información sobre los cambios en la configuración del monitor, vaya a Utilizar el
monitor.
Política de calidad y píxeles del monitor LCD
Durante el proceso de fabricación del monitor LCD, no es raro que uno o más
píxeles se fijen en un estado inamovible, los cuales son difíciles de ver y no afectan
a la calidad o uso de la pantalla. Para obtener más información acerca de la política
de calidad y píxeles del monitor Dell, consulte el sitio de soporte técnico de Dell en
www.dell.com/pixelguidelines.

Acerca del monitor │ 27
Ergonomía
PRECAUCIÓN: El uso inadecuado o prolongado del teclado puede
provocar lesiones.
PRECAUCIÓN: Ver la pantalla del monitor durante períodos
prolongados puede provocar fatiga visual.
Para mayor comodidad y eficiencia, observe las siguientes pautas al configurar y
usar su PC:
• Coloque su PC de manera que el monitor y el teclado estén directamente frente
a usted mientras trabaja. Hay estanterías especiales, que puede adquirir en
cualquier tienda especializada, para ayudarlo a colocar correctamente el teclado.
• Para reducir el riesgo de tensión ocular y dolor de cuello, brazos, espalda y
hombros producidos por el uso del monitor durante prolongados períodos de
tiempo, le recomendamos que:
1. Establezca la pantalla a una distancia de entre 50 y 70 cm (de 20 a 28 pulgadas)
de sus ojos.
2. Parpadee con frecuencia para humedecer los ojos o mójese estos con agua
después de un uso prolongado del monitor.
3. Realice descansos frecuentes durante 20 minutos cada dos horas.
4. Deje de mirar al monitor y mire a un objeto alejado unos 6 metros (20 pies) del
monitor durante al menos 20 segundos en los descansos.
5. Realice estiramientos para liberar la tensión del cuello, los brazos, la espalda y los
hombros durante los descansos.
• Asegúrese de que la pantalla del monitor esté al nivel de los ojos o ligeramente por
debajo cuando esté sentado frente al monitor.
• Ajuste la inclinación del monitor y sus valores de contraste y brillo.
• Ajuste la iluminación ambiental a su alrededor (como luces de techo, lámparas de
escritorio y las cortinas o persianas de las ventanas cercanas) para minimizar los
reflejos y el deslumbramiento en la pantalla del monitor.
• Use una silla que proporcione un buen soporte para la zona lumbar.
• Mantenga los antebrazos horizontales con las muñecas en una posición neutra y
cómoda mientras usa el teclado o el ratón.
• Siempre deje espacio para que las manos descansen mientras usa el teclado o el
ratón.
• Deje que sus brazos descansen de forma natural en ambos lados.
• Asegúrese de que sus pies descansen planos sobre el suelo.

28 │ Acerca del monitor
• Cuando esté sentado, asegúrese de que el peso de sus piernas esté sobre sus
pies y no sobre la parte delantera de su asiento. Ajuste la altura de su silla o use un
reposapiés si es necesario para mantener una postura adecuada.
• Varíe sus actividades laborales. Trate de organizar su trabajo para que no tenga
que sentarse y trabajar durante largos períodos de tiempo. Trate de pararse o
levantarse y caminar a intervalos regulares.
• Mantenga el área debajo del escritorio sin obstáculos, cables ni cables de
alimentación que puedan interferir con asientos cómodos o suponer un posible
peligro de tropiezo.
pantalla del monitor al
nivel de los ojos o por
debajo de dicho nivel
monitor y teclado
colocados
directamente
en frente del usuario
muñecas relajadas
y planas
pies colocados en
plano en el suelo

Acerca del monitor │ 29
Manipulación y traslado de la pantalla
Para asegurarse de que el monitor se manipula de manera segura cuando se levanta
o traslada, siga las indicaciones mencionadas a continuación:
• Antes de trasladar o levantar el monitor, apague su PC y dicho monitor.
• Desconecte todos los cables del monitor.
• Coloque el monitor en la caja original con los materiales de embalaje originales.
• Sujete firmemente el borde inferior y el lateral del monitor sin aplicar una presión
excesiva al levantar o mover el monitor.
• Cuando levante o traslade el monitor, asegúrese de que la pantalla esté mirando
hacia usted y, para evitar arañazos o daños, no presione el área de la pantalla.
• Cuando transporte el monitor, evite que este sufra cualquier impacto o vibración
repentinos.
• Cuando levante o traslade el monitor, no lo ponga boca abajo mientras sujeta la
base del pedestal o el elevador de este. Esto puede ocasionar daños accidentales
al monitor o causar lesiones personales.

30 │ Acerca del monitor
Instrucciones de mantenimiento
Limpieza del monitor
ADVERTENCIA: Antes de limpiar el monitor, desenchufe el cable de
alimentación de la toma de corriente eléctrica.
PRECAUCIÓN: Lea y siga la sección Instrucciones de seguridad antes de
limpiar el monitor.
Para obtener información acerca de las mejores prácticas, siga las instrucciones de
la lista siguiente cuando desempaquete, limpie o manipule el monitor:
• Para limpiar la pantalla, humedezca ligeramente un paño suave y limpio con
agua. Si es posible, utilice un tejido especial para limpiar pantallas o una
solución adecuada para la capa de recubrimiento antiestática. No utilice
benceno, diluyentes, amoníaco, limpiadores abrasivos o aire comprimido.
• Utilice un paño ligeramente humedecido para limpiar el monitor. No utilice
detergentes de ninguna clase, ya que algunos productos de este tipo dejan
una película lechosa en el monitor.
• Si observa la presencia de un polvo blanco cuando desempaquete el monitor,
límpielo con un paño.
• Manipule el monitor con cuidado, ya que el monitor de color negro puede
arañarse y presentar raspaduras de color blanco.
• Para ayudar a mantener la máxima calidad de imagen en el monitor, utilice un
protector de pantalla que cambie dinámicamente y apague el monitor cuando
no lo utilice.

Instalar el monitor │ 31
Instalar el monitor
Acoplar el pedestal
NOTA: El pedestal no está instalado cuando el monitor sale de fábrica.
NOTA: El siguiente procedimiento se aplica al pedestal que se incluye
con el monitor. Si conecta un pedestal de otros fabricantes, consulte la
documentación suministrada con el mismo.
Para acoplar el pedestal del monitor:
1. Siga las instrucciones que se encuentran en las solapas de la caja para quitar el
pedestal de la almohadilla superior que lo asegura en su sitio.
2. Conecte la base del soporte al elevador del pedestal.
3. Abra la manilla del tornillo en la base del pedestal y apriete el tornillo para asegurar
el elevador del pedestal a la base del pedestal.
4. Cierre la manilla del tornillo.
3
2
1
5. Deslice las pestañas del pedestal de montaje en las ranuras del monitor y presione
el conjunto del pedestal hacia abajo para colocarlo en su sitio.

32 │ Instalar el monitor
1
2
6. Coloque el monitor en posición vertical.

Instalar el monitor │ 33
Conectar el monitor
ADVERTENCIA: Antes de empezar con cualquiera de los procedimientos
de esta sección, siga las Instrucciones de seguridad.
NOTA: No conecte todos los cables al monitor al mismo tiempo. Es
recomendable dirigir los cables a través de la ranura de administración
de cables antes de conectarlos al monitor.
Para conectar el monitor al equipo:
1. Apague el equipo y desconecte el cable de alimentación.
2. Conecte el cable HDMI o DisplayPort (opcional) desde el monitor a su PC.
3. Conecte el cable USB ascendente (suministrado con el monitor) a un puerto
USB 3.0 apropiado de su equipo. (Consulte la sección Vista inferior para más
información).
4. Conecte los periféricos USB 3.0 a los puertos de descarga USB 3.0 del monitor.
Conectar el cable HDMI y USB 3.0
USB
HDMI 2.0 HDMI 2.0
HDMI 2.0
HDMI 2.0
HDMI 2.0
USB
5. Enchufe los cables de alimentación de su PC y monitor en una toma de corriente
eléctrica.
2
1

34 │ Instalar el monitor
Organizar los cables
Utilice la ranura para administración de cables y así dirigir los cables conectados al
monitor.
HDMI 2.0
HDMI 2.0
6. Encienda el monitor.

Instalar el monitor │ 35
Protección del monitor mediante un bloqueo Kensington
(opcional)
Puede fijar el monitor mediante un bloqueo de seguridad Kensington a un
objeto fijo que pueda soportar el peso de dicho monitor para evitar que se caiga
accidentalmente.
La ranura del bloqueo de seguridad se encuentra en la parte inferior del monitor.
(Consulte la sección Ranura de bloqueo de seguridad)
Para obtener más información sobre el uso del bloqueo Kensington (comprado por
separado), consulte la documentación que se envía con el mismo.
Fije el monitor a una mesa con el bloqueo de seguridad Kensington.
NOTA: La imagen es solo para fines ilustrativos. La apariencia del
bloqueo puede variar.

36 │ Instalar el monitor
Retirada del pedestal
NOTA: Para evitar arañazos en la pantalla mientras quita el pedestal,
asegúrese de que el monitor está colocado sobre una superficie suave
y limpia.
NOTA: El siguiente procedimiento solo se aplica al pedestal que se
incluye con el monitor. Si conecta un pedestal de otros fabricantes,
consulte la documentación suministrada con el mismo.
Para quitar el pedestal:
1. Coloque el monitor sobre un paño suave o cojín cerca del borde del escritorio.
2. Mantenga presionado el botón de liberación del pedestal situado en la parte
posterior de la pantalla.
2
1
3. Levante el conjunto del pedestal alejándolo del monitor.

Instalar el monitor │ 37
Instalación en la pared (opcional)
(Dimensiones del tornillo: M4 x 10 mm).
Consulte las documentación incluida con el kit de montaje en pared compatible con
VESA.
1. Coloque la pantalla sobre un paño suave o cojín cerca del borde del escritorio.
2. Desmonte la base. Consulte la sección Retirada del pedestal.
3. Retire los cuatro tornillos que aseguran la cubierta posterior del monitor.
4. Instale el soporte de instalación entre el kit de instalación en pared y la pantalla.
5. Para instalar el monitor en la pared, consulte la documentación incluida con el kit
de instalación en pared.
NOTA: Solamente para uso con el soporte de instalación en pared
homologado por UL, CSA o GS que tenga un peso y una carga mínimos
de 29,5 kg.

38 │ Instalar el monitor
NOTA: Cuando utilice la pantalla LCD, fíjela a la pared con un cable
o cadena que pueda soportar el peso del monitor para evitar que se
caiga. La instalación la debe realizar un técnico calificado. Póngase en
contacto con su proveedor para obtener más información.

Utilizar el monitor │ 39
Utilizar el monitor
Encender el monitor
Presione el botón para encender el monitor.
Utilizar los botones de control
Utilice los botones de control situados en el borde inferior del monitor para ajustar la
imagen mostrada.
1 52 3 4

40 │ Utilizar el monitor
Botones de control
La siguiente tabla describe los botones de control:
Botones de control Descripción
1
Atajo de teclado/
Modos predefinidos
Utilice este botón para elegir modos preestablecidos
en una lista.
2
Atajo de teclado/
Volumen
Utilice los botones para ajustar el volumen. El valor
mínimo es ‘0’ (-). El valor máximo es ‘100’ (+).
3
Menú
Utilice el botón Menú para iniciar el menú en pantalla
(OSD). Consulte la sección Acceder al menú OSD.
4
Salir
Utilice este botón para regresar al menú principal o
salir del menú OSD.
5
Alimentación
(con indicador de luz)
Para encender o apagar el monitor.
La luz blanca permanente indica que el monitor está
encendido y funciona con normalidad. Una luz blanca
intermitente indica que el monitor está en modo de
espera.

Utilizar el monitor │ 41
Controles OSD
Utilice los botones situados en el panel inferior del monitor para ajustar la
configuración de la imagen.
1 2 3
4
Botones de control Descripción
1
Arriba
Utilice el botón Arriba para aumentar los valores o
desplazarse hacia arriba por un menú.
2
Abajo
Utilice el botón Abajo para reducir los valores o
desplazarse hacia abajo por un menú.
3
Aceptar
Utilice el botón Aceptar para confirmar la selección
en un menú.
4
Atrás
Utilice el botón Atrás para volver al menú anterior.

42 │ Utilizar el monitor
Utilizar el menú en pantalla (OSD)
Acceder al menú OSD
NOTA: Todos los cambios realizados se guardarán automáticamente
cuando pase a otro menú, salga del menú OSD o espere a que el menú
OSD se cierre automáticamente.
1. Presione el botón
para mostrar el menú principal OSD.
Dell 32 Monitor
75%
75%
Brillo/Contraste
Fuente entrada
Color
Pantalla
Menú
Otros
PIP/PBP
Audio
Personalizar
2. Pulse el botón y el para desplazarse entre las opciones. A medida que se
mueve de un icono a otro, el nombre de la opción se resalta.
3. Pulse el botón
, o una vez para activar la opción destacada.
4. Presione los botones
y para seleccionar el parámetro que desee.
5. Presione el botón
y, a continuación, utilice los botones y conforme a los
indicadores del menú para realizar los cambios.
6. Selecciones
para volver al menú anterior o para aceptar y volver al menú
anterior.

Utilizar el monitor │ 43
Icono Menú y subme-
nús
Descripción
Brillo/Contraste Utilice este menú para activar los ajustes de Brillo/Contraste.
Dell 32 Monitor
75%
75%
Brillo/Contraste
Fuente entrada
Color
Pantalla
Menú
Otros
PIP/PBP
Audio
Personalizar
Brillo El brillo ajusta la luminiscencia de la retroiluminación.
Presione el botón
para aumentar el brillo y el botón para reducirlo
(mínimo 0 ~ máximo 100).
NOTA: El ajuste manual del brillo se deshabilita cuando la
opción Smart HDR está activada y se muestra el contenido
HDR.
Contraste Ajuste primero el brillo y después el contraste, y solamente si son necesa-
rios más ajustes.
Presione el botón
para aumentar el contraste y el botón para
reducirlo (mínimo 0 ~ máximo 100).
La función Contraste le permite ajustar el grado de diferencia entre la
oscuridad y la claridad en la pantalla del monitor.

44 │ Utilizar el monitor
Fuente entrada Utilice el menú de fuente entrada para seleccionar entre las señales de
vídeo diferentes que se pueden conectar al monitor.
Fuente entradanput Source
Dell 32 Monitor
DP
HDMI 1
Selección automática
Encendido
HDMI 2
Rest. fte. Entrada
Brillo/Contraste
Fuente entrada
Color
Pantalla
Menú
Otros
PIP/PBP
Audio
Personalizar
DP Seleccione la entrada DP cuando esté utilizando el conector DP. Presione
para seleccionar la fuente de entrada DP.
HDMI 1 Seleccione la entrada HDMI 1 cuando esté utilizando el conector HDMI 1.
Presione
para seleccionar la fuente de entrada HDMI.
HDMI 2 Seleccione la entrada HDMI 2 cuando esté utilizando el conector HDMI 2.
Presione
para seleccionar la fuente de entrada HDMI.
Selección
automática
Seleccione Selección automática para buscar señales de entrada
disponibles.
Rest. fte.
Entrada
Seleccione esta opción para restablecer la fuente de entrada predetermi-
nada.
Color Utilice color para ajustar el modo de configuración de color.
Dell 32 Monitor
Brillo/Contraste
Fuente entrada
Modos predenidos
Formato color entrada
Restablecer color
RGB
Estándar
Color
Pantalla
PIP/PBP
Menú
Otros
Audio
Personalizar

Utilizar el monitor │ 45
Modos predefi-
nidos
Cuando seleccione Modos predefinidos, puede elegir Estándar, Com-
fortview, Película, FPS, RTS, RPG, Espacio de color, Cálido, Frío o
Color personal. en la lista.
• Estándar: Carga la configuración de color predeterminada del monitor.
Se trata del modo preestablecido predeterminado.
• ComfortView: Reduce el nivel de luz azul emitida desde la pantalla
para hacer la visión más cómoda para los ojos.
• Película: Carga la configuración de color ideal para películas.
• FPS: Carga la configuración de color ideal para juegos de disparos en
primera persona.
• RTS: Carga la configuración de color ideal para juegos de estrategia en
tiempo real.
• RPG: Carga la configuración de color ideal para aplicaciones de juego
de roles.
• Espacio de color: Le permite elegir el espacio de color sRGB o el
espacio de color DCI-P3.
NOTA: Cuando selecciona la opción de espacio de color
DCI-P3, el brillo de la pantalla también cambia.
• Cálido: Aumenta la temperatura del color. La pantalla tiene un aspecto
más cálido con un matiz rojizo y amarillento.
• Frío: Reduce la temperatura del color. La pantalla tiene un aspecto
más frío con un matiz azulado.
• Color personal.: Le permite ajustar la configuración de color
manualmente.
Presione los botones
y para ajustar los valores de los tres colores
(R, V, A) y crear su propio modo de color preestablecido.
Dell 32 Monitor
Modos predenidos Estándar
Película
FPS
ComfortView
RTS
RPG
Espacio de color
Cálido
Brillo/Contraste
Fuente entrada
Color
Pantalla
Menú
Otros
PIP/PBP
Audio
Personalizar
Formato color entrada
Restablecer color

46 │ Utilizar el monitor
Formato color
entrada
Le permite establecer el modo de entrada de vídeo en:
• RGB: Seleccione esta opción si el monitor está conectado a un
ordenador o reproductor de DVD mediante el cable HDMI.
• YPbPr: Seleccione esta opción si el reproductor de DVD solamente
admite la salida YPbPr.
Dell 32 Monitor
Formato color entrada
YPbPr
RGB
Restablecer otros
Brillo/Contraste
Fuente entrada
Color
Pantalla
Menú
Otros
PIP/PBP
Audio
Personalizar
Modos predenidos
Restablecer color
Hue Esta función puede cambiar el color de la imagen de vídeo a verde o
púrpura. Esto se utiliza para ajustar el color del tono de piel que desee.
Utilice
o para ajustar el matiz entre los valores de 0 a 100.
Presione
para incrementar la sombra de verdes en la imagen de vídeo.
Presione
para incrementar la sombra de púrpuras en la imagen de
vídeo.
NOTA: El ajuste de matiz solamente está disponible en el
modo Película o Juegos.
Saturación Esta función permite ajustar la saturación de color de la imagen de vídeo.
Utilice
o para ajustar la saturación entre los valores 0 y 100.
Presione
para incrementar la apariencia monocromática en la imagen
de vídeo.
Presione
para incrementar la apariencia colorista en la imagen de
vídeo.
NOTA: El ajuste de la saturación solamente está disponible
en el modo Película o Juegos.
Restablecer color
Restablece la configuración de color del monitor a los valores
predeterminados de fábrica.

Utilizar el monitor │ 47
Pantalla Utilice la pantalla para ajustar la imagen.
Dell 32 Monitor
Smart HDR
Restablecer pantalla
Estabil. oscur.
Tiempo de respuesta
Nitidez
Relación de aspecto
> 0
> Apagado
> Normal
> 50
> Panorámico 16:9
Brillo/Contraste
Fuente entrada
Color
Pantalla
Menú
Otros
PIP/PBP
Audio
Personalizar
Relación de
aspecto
Permite ajustar la relación de la imagen con los valores Panóramico 16:9,
4:3 o 5:4
NOTA: La opción panorámica de Relación de aspecto se
deshabilita cuando el monitor está en modo PIP/PBP.
Nitidez Esta función puede hacer que la imagen parezca más intensa o más
suave. Utilice
o para ajustar la nitidez entre los valores 0 y 100.
Tiempo de res-
puesta
El usuario puede seleccionar entre Normal, Rápido o Extrema.
Estabil. oscur. Esta función mejora la visibilidad en escenarios de juego oscuros. Cuanto
más alto sea el valor (entre 0 y 3), mayor será la visibilidad en el área
oscura de la imagen de la pantalla.
NOTA: La opción Estabil. oscur. se desactiva cuando la
opción PIP/PBP está habilitada.
NOTA: La opción Estabil. oscur. se desactiva cuando la
opción Smart HDR está activada y se muestra el contenido
HDR.
Smart HDR El usuario puede seleccionar entre Escritorio, Película HDR, Juegos HDR
o Apagado.
NOTA: La opción Smart HDR se desactiva cuando la opción
PIP/PBP está habilitada.
Restablecer
pantalla
Restablece la configuración predeterminada de fábrica a todos los
valores.

48 │ Utilizar el monitor
PIP/PBP Le permite ver más imágenes al mismo tiempo.
Dell 32 Monitor
Modo PIP/PBP
> Apagado
Brillo/Contraste
Fuente entrada
Color
Pantalla
Menú
Otros
PIP/PBP
Audio
Personalizar
Modo PIP/PBP Permite ajustar el modo PIP o PBP. Puede deshabilitar esta función
seleccionado Apagado.
NOTA: La opción FreeSync se desactiva cuando la opción
PIP/PBP está habilitada.
PIP/PBP (Se-
cundario)
Permite seleccionar entre las señales de vídeo DP, HDMI1 o HDMI2 que
se puedan conectar al monitor para la ventana secundaria PIP/PBP.
Ventana secundaria
Ventana
principal
DP
HDMI1
DP
HDMI1
HDMI2
HDMI2
X
NOTA: Cuando se selecciona HDMI1 o HDMI2 como la señal
de vídeo principal, la ventana secundaria PIP/PBP mostrará
vídeo solo desde una fuente DP.
Tamaño PIP Permite seleccionar el tamaño de la ventana PIP entre Small (Pequeño)
o Large (Grande).
NOTA: Solo aplicable cuando el usuario activa PIP.
Ubicación de
PIP
Permite seleccionar la ubicación de la ventana secundaria PIP. Utilice
o para seleccionar las opciones Superior-Izq., Superior-Drcha.,
Inferior-Drcha. o Inferior-Izq.
NOTA: Solo aplicable cuando el usuario activa PIP.
Intercambiar
vídeo
Seleccione esta opción para intercambiar vídeos entre la ventana princi-
pal y la ventana secundaria en el modo PIP/PBP.
NOTA: Solo aplicable cuando el usuario activa PIP/PBP.
Audio Le permite establecer la fuente de audio desde la ventana principal o la
ventana secundaria.
NOTA: Solo aplicable cuando el usuario activa PIP/PBP.
Contraste (Se-
cundario)
Permite ajustar el nivel de contraste de la imagen en el modo PIP/PBP.
NOTA: Solo aplicable cuando el usuario activa PIP/PBP.

Utilizar el monitor │ 49
Audio Utilice la opción Audio para ajustar el audio.
Restablecer sonido
Altavoz
>
Volumen
> 50
Dell 32 Monitor
Brillo/Contraste
Fuente entrada
Color
Pantalla
Menú
Otros
Encendido
PIP/PBP
Audio
Personalizar
Volumen Utilice los botones para ajustar el volumen. El valor mínimo es «0» (-) y el
valor máximo es «100» (+).
Altavoz Seleccione esta opción para activar el altavoz.
Restablecer
sonido
Seleccione esta opción para restablecer la configuración de pantalla
predeterminada.

50 │ Utilizar el monitor
Menú Seleccione esta opción para ajustar la configuración del menú OSD
como, por ejemplo, los idiomas de dicho menú, la cantidad de tiempo que
el menú permanece en pantalla, etc.
Dell 32 Monitor
20
Temporizador
Bloquear
Español
20 s
Deshabilitado
Idioma
Transparencia
Restablecer menú
Brillo/Contraste
Fuente entrada
Color
Pantalla
Menú
Otros
PIP/PBP
Audio
Personalizar
Idioma Idioma permite establece uno de los ocho idiomas para los menús OSD
(English, Español, Français, Deutsch, Português (Brasil), Русский, 简体中
文 oder 日本語).
Transparencia Seleccione esta opción para cambiar la transparencia de los menús
presionando los botones
y (de 0 a 100).
Temporizador Tiempo de permanencia de OSD: establece el tiempo que OSD
permanece activo después de presionar un botón por última vez.
Use los botones
y para ajustar el control deslizante en incrementos
de 1 segundo, de 5 a 60 segundos.
Bloquear Controla el acceso del usuario a los ajustes. El usuario puede seleccionar
una de las siguientes opciones: Botones Menú, Botón de encendido,
Botones Menú + encendido, Deshabilitado.
Restablecer
menú
Permite restablecer los valores predeterminados de fábrica de toda la
configuración del menú OSD.

Utilizar el monitor │ 51
Personalizar Seleccione esta opción para ajustar la configuración de personalización.
Dell 32 Monitor
Atajo de teclado 1
Atajo de teclado 2
LED botón encend.
ApagadoActivación rápida
Restab. valores pers.
Modos predenidos
Volumen
Encendido en modo encend.
Apagado en modo esperaUSB
Brillo/Contraste
Fuente entrada
Color
Pantalla
Menú
Otros
PIP/PBP
Audio
Personalizar
Atajo de teclado
1
El usuario puede seleccionar una de las siguientes opciones: Modos pre-
definidos, Brillo/Contraste, Fuente entrada, Relación de aspecto, Smart
HDR, Modo PIP/PBP y Volumen para establecer el atajo de teclado 1.
Dell 32 Monitor
Atajo de teclado 1
Relación de aspecto
USB
LED botón encend.
Fuente entrada
Atajo de teclado 2
Brillo/Contraste
Restab. valores pers.
HDR Inteligente
Modo PIP/PBP
Volumen
Modos predenidos
Activación rápida
Brillo/Contraste
Fuente entrada
Color
Pantalla
Menú
Otros
PIP/PBP
Audio
Personalizar
Atajo de teclado
2
El usuario puede seleccionar una de las siguientes opciones: Modos pre-
definidos, Brillo/Contraste, Fuente entrada, Relación de aspecto, Smart
HDR, Modo PIP/PBP y Volumen para establecer el atajo de teclado 2.
Dell 32 Monitor
Atajo de teclado 1
Restab. valores pers.
Relación de aspecto
HDR Inteligente
LED botón encend.
Brillo/Contraste
Activación rápida
Volumen
Fuente entrada
Atajo de teclado 2
Modos predenidos
Modo PIP/PBP
USB
Brillo/Contraste
Fuente entrada
Color
Pantalla
Menú
Otros
PIP/PBP
Audio
Personalizar

52 │ Utilizar el monitor
LED botón
encend.
Le permite establecer el indicador LED en Encendido en modo encend.
oApagado en modo encend. para ahorrar energía.
Dell 32 Monitor
Atajo de teclado 1
Atajo de teclado 2
LED botón encend. Encendido en modo encend.
Apagado en modo encend.
Restab. valores pers.
Activación rápida
USB
Brillo/Contraste
Fuente entrada
Color
Pantalla
Menú
Otros
PIP/PBP
Audio
Personalizar
USB Permite habilitar o deshabilitar la función de carga USB durante el modo
de espera del monitor.
Dell 32 Monitor
LED botón encend. Encendido en modo espera
Restab. valores pers.
USB
Brillo/Contraste
Fuente entrada
Color
Pantalla
Menú
Otros
PIP/PBP
Audio
Personalizar
Atajo de teclado 1
Atajo de teclado 2
Activación rápida
Activación
rápida
Permite habilitar o deshabilitar la función Activación rápida.
Dell 32 Monitor
Encendido
Activación rápida
Restab. valores pers.
USB
Brillo/Contraste
Fuente entrada
Color
Pantalla
Menú
Otros
PIP/PBP
Audio
Personalizar
Apagado
Atajo de teclado 1
Atajo de teclado 2
LED botón encend.
Restab. valores
pers.
Restablezca toda la configuración predeterminada del menú Personalizar.

Utilizar el monitor │ 53
Otros Seleccione esta opción para ajustar la configuración OSD, como DDC/CI,
Condicionamiento LCD, etc.
Dell 32 Monitor
Información Pantalla
Restablecer otros
Restablecer
Condicionamiento LCD
DDC/CI Encendido
Etiqueta de servicio
32C101
Firmware
ABCDEFG
Apagado
Brillo/Contraste
Fuente entrada
Color
Pantalla
Menú
Otros
PIP/PBP
Audio
Personalizar
Información
Pantalla
Muestra la configuración actual del monitor.
Dell 32 Monitor
Información Pantalla
Restablecer
DDC/CI
Actual: 3840x2160, 60Hz
Fuente entrada: HDMI 2
Estado PBP: Apagado
Modelo: Dell S3221QS
HDMI: 2.0
Estado PIP: Apagado
Capacidad DP: DP 1.2
Firmware
Brillo/Contraste
Fuente entrada
Color
Pantalla
Menú
Otros
PIP/PBP
Audio
Personalizar
Condicionamiento LCD
Etiqueta de servicio
Restablecer otros
DDC/CI DDC/CI (display data channel/command interface) permite que los
parámetros del monitor (brillo, balance de color, etc.) se puedan ajustar
por medio del software de su ordenador.
Puede deshabilitar esta función seleccionado Apagado.
Habilite esta función seleccionando Encendido para disfrutar de una
experiencia de usuario mejor y un rendimiento óptimo de su monitor.
DDC/CI Encendido
Restablecer
Firmware
Dell 32 Monitor
Brillo/Contraste
Fuente entrada
Color
Pantalla
Menú
Otros
PIP/PBP
Audio
Personalizar
Información Pantalla
Condicionamiento LCD
Etiqueta de servicio
Restablecer otros
Apagado
Condiciona-
miento LCD
Esta función ayuda a reducir los casos menores de retención de imagen.
Dependiendo del grado de retención de imagen, el programa puede
tardar cierto tiempo para ejecutarse. Para iniciar la preparación LCD,
seleccione Encendido.
Firmware Permite mostrar la versión del firmware de la pantalla.

54 │ Utilizar el monitor
Etiqueta de
servicio
Permite mostrar el número de etiqueta de servicio de la pantalla. La
etiqueta de servicio es un identificador alfanumérico único que permite
a Dell identificar las especificaciones del producto y acceder a la
información de la garantía.
NOTA: La etiqueta de servicio también se imprime en una
etiqueta ubicada en la parte posterior de la cubierta.
Restablecer
otros
Permite restablecer los valores preestablecidos de fábrica de toda la
configuración del menú de configuración Otros.
Restablecer Permite restaurar la configuración predeterminada de fábrica de todos
los valores predefinidos.
NOTA: El monitor tiene una función integrada para calibrar
automáticamente el brillo para compensar el desgaste de los LED.

Utilizar el monitor │ 55
Bloqueo de los botones de menú y de alimentación
Impide que los usuarios accedan a la configuración del menú OSD en la pantalla o
cambien dicha configuración.
De forma predeterminada, la configuración de bloqueo del botón Menú y
Alimentación está deshabilitada.
1 52 3 4
Para acceder al menú de bloqueo, presione sin soltar el botón Salir (botón 4)
durante cuatro segundos. Aparece un menú de bloqueo en la esquina inferior
derecha de la pantalla.
NOTA: Se puede acceder al menú de bloqueo utilizando este
método cuando los botones Menú y Alimentación están en estado
desbloqueado.
Dell 32 Monitor
Seleccione una opción:
+
Para acceder al menú de desbloqueo, presione sin soltar el botón Salir (botón 4)
durante cuatro segundos. Aparece un menú de desbloqueo en la esquina inferior
derecha de la pantalla.
NOTA: Se puede acceder al menú de desbloqueo cuando los botones
Menú y Alimentación están en estado bloqueado.

56 │ Utilizar el monitor
Seleccione una opción:
Dell 32 Monitor
Hay tres opciones de bloqueo.
Menú Descripción
1 Botón Menú
Cuando se selecciona Botón Menú la configuración
del menú OSD no se puede cambiar. Todos los botones
se bloquearán, excepto el de alimentación.
2 Botón Alimentación
Cuando se selecciona Botón Alimentación, la pantalla
no se puede apagar mediante el botón Alimentación.
3 Botón Menú +
Alimentación
+
Cuando se seleccionan los Botón Menú +
Alimentación, la configuración del menú OSD no se
puede cambiar y el botón Alimentación se bloquea.
4 Diagnósticos
integrados
Consulte la sección Diagnósticos integrados para
obtener más información.
NOTA: Para acceder al menú de bloqueo y desbloqueo, presione sin
soltar el botón Salir (botón 4) durante cuatro segundos.

Utilizar el monitor │ 57
En los siguientes escenarios, el icono aparece en el centro de la pantalla:
• Cuando se presiona el botón Arriba (botón 1), el botón Abajo (botón 2), el botón
Menú (botón 3) o el botón Salir (botón 4). Esto indica que los botones del menú
OSD están en estado de bloqueo.
• Cuando se presiona el botón de Alimentación (botón 5). Esto indica que el botón
Alimentación está en estado de bloqueo.
• Cuando se presiona uno de los cinco botones. Esto indica que los botones del
menú OSD y el botón Alimentación están en estado de bloqueo.
Desbloqueo de los botones del menú OSD y Alimentación
1. Presione sin soltar el botón Salir (botón 4) durante cuatro segundos. Aparecerá
el menú de desbloqueo.
2. Seleccione el icono de desbloqueo
para desbloquear los botones de la
pantalla.

58 │ Utilizar el monitor
Mensajes de advertencia OSD
Cuando el monitor no admita un determinado modo de resolución, aparecerá el
siguiente mensaje:
Los tiempos de entrada actuales no son compatibles con el monitor.
Por favor, cambie los tiempos de entrada a 3840x2160, 60Hz o utilice un monitor
cuyos tiempos sean compatibles con este.
Dell 32 Monitor
Esto significa que el monitor no puede sincronizarse con la señal que está
recibiendo desde el PC. Consultela sección Especificaciones del monitor para
conocer los intervalos de frecuencia horizontal y vertical que puede manejar este
monitor. El modo recomendado es 3840 x 2160.
Se muestra el siguiente mensaje antes de deshabilitar la función DDC/CI :
La función de ajustar las conguraciones de pantalla usando las aplicaciones
de PC serán desabilitados.
¿Desea desactivar la función DDC/CI?
Sí
No
Dell 32 Monitor
S3221QS
Cuando el monitor entre en el Modo de espera, se mostrará el siguiente mensaje:
Dell
P2418HZ
Dell 32 Monitor
Activando modo de suspensión...
S3221QS
Si presiona cualquier botón que no sea el de alimentación, aparecerán los siguientes
mensajes en función de la entrada seleccionada:

Utilizar el monitor │ 59
Dell P2418HZ
Dell 32 Monitor
S3221QS
Pulse cualquier tecla del teclado o mueva el ratón para reactivarlo.
Si no aparece ninguna imagen, pulse de nuevo el botón del monitor para
seleccionar la fuente de entrada correcta.
?
No se recibe ninguna señal HDMI de su dispositivo.
Si el cable HDMI o DisplayPort no está conectado, aparecerá un cuadro de diálogo
flotante tal y como se muestra a continuación. El monitor entrará en el modo de
espera después de 4 minutos si permanece en este estado.
Dell
P2418HZ
Dell 32 Monitor
No Cable HDMI
La pantalla entrará en el modo de espera en 4 minutos.
www.dell.com/S3221QS
?
S3221QS
o
Dell
P2418HZ
Dell 32 Monitor
No Cable DP
La pantalla entrará en el modo de espera en 4 minutos.
www.dell.com/S3221QS
?
S3221QS
En el menú OSD, cuando un usuario selecciona cualquier opción predeterminada
(sin un símbolo ) que aumente el consumo de energía de la pantalla, se muestra
el siguiente mensaje de advertencia de energía:

60 │ Utilizar el monitor
Cambiar a este ajuste (sin el símbolo ) aumentará el consumo de energía.
¿Desea continuar?
Sí
No
Dell 32 Monitor
S3221QS
• El mensaje de advertencia se muestra solo una vez y no vuelve a aparecer si el
usuario selecciona Sí.
• Después de seleccionar Sí, si el usuario elige alguna opción predeterminada
(sin un símbolo
) que aumente el consumo de energía de la pantalla, este
mensaje de advertencia no volverá a aparecer.
• Si el usuario selecciona No y luego elige alguna opción predeterminada (sin un
símbolo
) que aumente el consumo de energía de la pantalla, el mensaje de
advertencia no volverá a aparecer.
• El mensaje de advertencia de energía volverá a aparecer solo cuando el
usuario ejecute la opción Restablecer desde el menú OSD.
El menú OSD solamente funciona en el modo de funcionamiento normal. Cuando
presione cualquier botón en el modo de desactivación activa, aparecerá el siguiente
mensaje:
Dell P2418HZ
Dell 32 Monitor
S3221QS
Pulse cualquier tecla del teclado o mueva el ratón para reactivarlo.
Si no aparece ninguna imagen, pulse de nuevo el botón del monitor para
seleccionar la fuente de entrada correcta.
?
No se recibe ninguna señal HDMI de su dispositivo.
Active su PC y el monitor para obtener acceso al menú OSD.
Consulte la sección Solucionar problemas para obtener más información.

Utilizar el monitor │ 61
Establecer la resolución máxima
Para establecer la resolución máxima del monitor:
En Windows 7, Windows 8, Windows 8.1 y Windows 10:
1. Solamente para Windows 8 y Windows 8.1, seleccione el icono dinámico del
escritorio para cambiar al escritorio clásico.
2. Haga clic con el botón secundario en el escritorio y haga clic en Screen
Resolution (Resolución de pantalla).
3. Haga clic en la lista desplegable Resolución de pantalla y seleccione
3840 x 2160.
4. Haga clic en Aceptar.
Si no aparece 3840 x 2160 como una opción, puede que tenga que actualizar
el controlador de gráficos. En función del equipo, complete uno de los siguientes
procedimientos:
Si tiene un equipo de escritorio o portátil Dell:
• Vaya a la página web www.dell.com/support, especifique la etiqueta de
servicio del equipo y descargue el controlador más reciente para la tarjeta
gráfica.
Si utiliza un equipo que no sea Dell (portátil o de escritorio):
• Diríjase al sitio de soporte de su equipo y descargue los controladores gráficos
más recientes.
• Diríjase al sitio web de la tarjeta gráfica y descargue los controladores gráficos
más recientes.
Si tiene un equipo de sobremesa Dell o un equipo portátil Dell con acceso a
Internet:
Vaya a la página web www.dell.com/support, especifique la etiqueta de servicio y
descargue el controlador más reciente para la tarjeta gráfica.
5. Después de instalar los controladores para el adaptador gráfico, intente
establecer la resolución en 3840 x 2160 de nuevo.
NOTA: Si no puede establecer la resolución en 3840 x 2160, póngase
en contacto con Dell y pregunte qué adaptador gráfico admite estas
resoluciones.

62 │ Utilizar el monitor
Tengo un equipo de sobremesa, equipo portátil o tarjeta de gráficos Dell
En Windows 7, Windows 8, Windows 8.1 y Windows 10:
1. Solamente para Windows 8 y Windows 8.1, seleccione el icono dinámico del
escritorio para cambiar al escritorio clásico.
2. Haga clic con el botón secundario en el escritorio y elija Personalización.
3. Haga clic en Change Display Settings (Cambiar configuración de
pantalla).
4. Haga clic en Advanced Settings (Configuración avanzada).
5. Identifique el controlador de gráficos suministrado a partir de la descripción en
la parte superior de la ventana (por ejemplo NVIDIA, ATI, Intel, etc.).
6. Consulte el sitio web del proveedor de tarjetas gráficas para obtener el
controlador actualizado (por ejemplo, www.ATI.com O www.AMD.com).
7. Después de instalar los controladores para el adaptador gráfico, intente
establecer la resolución en 3840 x 2160 de nuevo.

Utilizar el monitor │ 63
Uso de la inclinación y la extensión vertical
NOTA: Estos valores se aplican al pedestal suministrado con su
monitor. Para configurarlo con cualquier otro pedestal, consulte la
documentación suministrada con el pedestal.
Extensión de la inclinación
5°
21°
4°
4°
NOTA: El pedestal no está instalado cuando el monitor sale de fábrica.
NOTA: El ángulo de inclinación de este monitor está comprendido entre
-4° y + 4°, no permite movimientos de pivote.
Extensión vertical
NOTA: El pedestal se puede extender verticalmente hasta 70 mm.
70 mm

64 │ Solucionar problemas
Solucionar problemas
ADVERTENCIA: Antes de empezar con cualquiera de los procedimientos
de esta sección, siga las Instrucciones de seguridad.
Comprobación automática
El monitor le proporciona una función de comprobación automática que verifica
que el monitor funciona adecuadamente. Si el monitor y su PC están conectados
correctamente, pero la pantalla del monitor permanece oscura, ejecute la
comprobación automática del monitor llevando a cabo los pasos siguientes:
1. Apague tanto su PC como el monitor.
2. Desconecte todos los cables de vídeo del monitor. De esta forma, el equipo no
se verá implicado.
3. Encienda el monitor.
Si el monitor funciona correctamente, detecta que no hay señal y aparece uno
de los siguientes mensajes. En el modo de comprobación automática, el LED de
alimentación permanece iluminado en color blanco.
Dell
P2418HZ
Dell 32 Monitor
No Cable HDMI
La pantalla entrará en el modo de espera en 4 minutos.
www.dell.com/S3221QS
?
S3221QS
o
Dell
P2418HZ
Dell 32 Monitor
No Cable DP
La pantalla entrará en el modo de espera en 4 minutos.
www.dell.com/S3221QS
?
S3221QS

Solucionar problemas │ 65
NOTA: Este cuadro también aparece durante el funcionamiento normal
del sistema en el caso de que el cable de vídeo se desconecte o sufra
algún tipo de daño.
4. Apague el monitor y vuelva a conectar el cable de vídeo; encienda su PC y el
monitor.
Si el monitor permanece oscuro después de volver a conectar los cables,
compruebe el controlador de vídeo y el equipo.

66 │ Solucionar problemas
Diagnósticos integrados
El monitor cuenta con una herramienta de diagnósticos integrados que ayuda a
determinar si cualquier anomalía de la pantalla que está experimentando es un
problema inherente al monitor o a su PC y tarjeta de vídeo.
NOTA: Los diagnósticos integrados solo se pueden ejecutar cuando el
cable de vídeo esté desconectado y el monitor se encuentre en el modo
de comprobación automática.
1 52 3 4
Para ejecutar los diagnósticos integrados:
1. Asegúrese de que la pantalla está limpia, es decir, no tiene partículas de polvo
en su superficie.
2. Desconecte el (los) cable(s) de vídeo de la parte posterior de su PC o monitor.
A continuación, el monitor entrará en el modo de comprobación automática.
3. Presione sin soltar el botón Salir (botón 4) durante 4 segundos para entrar en
el menú de bloqueo y desbloqueo del menú OSD.
Dell 32 Monitor
Seleccione una opción:
+

Solucionar problemas │ 67
Seleccione una opción:
Dell 32 Monitor
4. Seleccione el icono para ejecutar los diagnósticos integrados.
5. Inspeccione atentamente la pantalla para comprobar si tiene anomalías.
6. Presione el botón Subir (botón 1) situado en la cubierta posterior de nuevo. El
color de la pantalla cambia a gris.
7. Inspeccione la pantalla para comprobar si tiene anomalías.
8. Repita los pasos 6 y 7 para inspeccionar la visualización en las pantallas de
patrón roja, verde, azul, negra, blanca y texto.
La comprobación finaliza cuando aparezca la pantalla de patrón de texto. Para salir,
presione de nuevo el botón Arriba (botón 1).
Si no detecta ninguna anomalía en la pantalla con la herramienta de diagnósticos
integrados, el monitor funciona correctamente. Compruebe la tarjeta de vídeo y su
PC.

68 │ Solucionar problemas
Problemas comunes
La tabla siguiente incluye información general sobre problemas comunes del monitor
que puede encontrar y las posibles soluciones:
Síntomas
comunes
Soluciones posibles
No hay vídeo/LED
de alimentación
apagado
Asegúrese de que el cable de vídeo que conecta el monitor
y su PC esté conectado de forma correcta y segura.
• Utilizando otro equipo eléctrico, compruebe que la toma
de corriente eléctrica funciona correctamente.
• Asegúrese de que el botón de alimentación esté
presionado.
• Asegúrese de que se selecciona la fuente de entrada
correcta a través del menú Fuente de entrada.
No hay vídeo/LED
de alimentación
encendido
• Aumente los controles de brillo y contraste mediante el
menú OSD.
• Ejecute la comprobación de la función de comprobación
automática.
• Compruebe que no haya contactos doblados ni rotos en el
conector del cable de vídeo.
• Ejecute los diagnósticos integrados.
• Asegúrese de que se selecciona la fuente de entrada
correcta a través del menú Fuente de entrada.
Enfoque de baja
calidad
• Elimine los alargadores de vídeo.
• Restablezca la configuración de fábrica del monitor
(Restablecer).
• Cambie la resolución de vídeo a la relación de aspecto
correcta.
Vídeo tembloroso o
borroso
• Restablezca la configuración de fábrica del monitor
(Restablecer).
• Compruebe que no haya factores ambientales que puedan
influir.
• Cambie de ubicación el monitor y pruébelo en otra sala.

Solucionar problemas │ 69
Píxeles
desaparecidos
• Apague y vuelva a encender la unidad.
• Un píxel permanentemente apagado es un defecto natural
que puede darse en la tecnología LCD.
• Para obtener más información acerca de la política de
calidad y píxeles del monitor Dell, consulte el sitio de
soporte técnico de Dell en:
www.dell.com/pixelguidelines.
Píxeles bloqueados • Apague y vuelva a encender la unidad.
• Un píxel permanentemente apagado es un defecto natural
que puede darse en la tecnología LCD.
• Para obtener más información acerca de la política de
calidad y píxeles del monitor Dell, consulte el sitio de
soporte técnico de Dell en:
www.dell.com/pixelguidelines.
Problemas con el
brillo
• Restablezca la configuración de fábrica del monitor
(Restablecer).
• Ajuste los controles de brillo y contraste mediante el menú
OSD.
Distorsión
geométrica
• Restablezca la configuración de fábrica del monitor
(Restablecer).
• Ajuste los controles horizontal y vertical mediante el menú
OSD.
Líneas horizontales
y verticales
• Restablezca la configuración de fábrica del monitor
(Restablecer).
• Realice la comprobación de la función de comprobación
automática y verifique si estas líneas también están en el
modo de comprobación automática.
• Compruebe que no haya contactos doblados ni rotos en el
conector del cable de vídeo.
• Ejecute los diagnósticos integrados.

70 │ Solucionar problemas
Problemas de
sincronización
• Restablezca la configuración de fábrica del monitor
(Restablecer).
• Ejecute la comprobación de la función de comprobación
automática para determinar si la pantalla movida también
aparece en el modo de comprobación automática.
• Compruebe que no haya contactos doblados ni rotos en el
conector del cable de vídeo.
• Reinicie su PC en el modo seguro.
Problemas
relacionados con la
seguridad
• No realice ninguno de los pasos incluidos en la sección de
solución de problemas.
• Póngase en contacto con Dell inmediatamente.
Problemas
intermitentes
• Asegúrese de que el cable de vídeo que conecta el
monitor y su PC esté conectado de forma correcta y
segura.
• Restablezca la configuración de fábrica del monitor
(Restablecer).
• Ejecute la comprobación de la función de comprobación
automática para determinar si este problema intermitente
también ocurre en el modo de comprobación automática.
Ausencia de color • Ejecute la comprobación de la función de comprobación
automática.
• Asegúrese de que el cable de vídeo que conecta el
monitor y su PC esté conectado de forma correcta y
segura.
• Compruebe que no haya contactos doblados ni rotos en el
conector del cable de vídeo.

Solucionar problemas │ 71
Color incorrecto • Cambie el Color Setting Mode (modo de
configuración de color) en el menú OSD Color
Settings (Configuración de color) a Gráficos o Vídeo
dependiendo de la aplicación.
• Pruebe con opciones diferentes de Modos predefinidos
en el menú OSD Color. Ajuste el valor R/G/B en Color
personal. en el menú OSD de ajustes Color.
• Cambie Formato color entrada a RGB o YPbPr en
el menú OSD de Color Settings (Configuración de
color).
• Ejecute los diagnósticos integrados.
Retención de
imagen provocada
por dejar una
imagen estática en
el monitor durante
un prolongado
período de tiempo
• Establezca un período de tiempo para que la pantalla
se apague después de unos minutos de inactividad de
la misma. Este tiempo se puede ajustar en Opciones de
energía de Windows o en la configuración Ahorro de
energía de Mac.
• De forma alternativa, utilice un protector de pantalla que
cambie dinámicamente.
Efecto fantasma o
exceso de vídeo
• Cambie el elemento Tiempo de respuesta del
menú OSD Pantalla a Normal, Rápido o Extrema
dependiendo de la aplicación y el uso.

72 │ Solucionar problemas
Problemas específicos del producto
Síntomas
específicos
Soluciones posibles
La imagen de
la pantalla es
demasiado pequeña
• Compruebe la configuración Relación de aspecto en el
menú OSD del ajuste Pantalla.
• Restablezca la configuración de fábrica del monitor
(Restablecer).
No se puede ajustar
el monitor mediante
los botones del
panel inferior.
• Apague el monitor, desenchufe el cable de alimentación,
vuelva enchufarlo y, por último, encienda el monitor.
• Compruebe si el menú OSD está bloqueado. En caso
afirmativo, presione sin soltar el botón Salir (botón 4)
durante cuatro segundos para desbloquear.
No hay señal de
entrada cuando
se presionan los
controles de usuario
• Compruebe la fuente de señal. Asegúrese de que su PC
no se encuentra en el modo de espera moviendo el ratón o
presionando cualquier tecla del teclado.
• Compruebe si el cable de vídeo está correctamente
conectado. Si es necesario, desconecte el cable de vídeo y
vuelva conectarlo.
• Reinicie el equipo o el reproductor de vídeo.
La imagen no ocupa
toda la pantalla
• Debido a los diferentes formatos de vídeo (relación de
aspecto) de los DVD, el monitor puede mostrarse a pantalla
completa.
• Ejecute los diagnósticos integrados.

Apéndice │ 73
Apéndice
ADVERTENCIA: La utilización de los controles, ajustes o
procedimientos de forma diferente a como se especifica en esta
documentación puede producir descargas eléctricas y/o representar un
peligro mecánico para los componentes.
Para más información sobre las instrucciones de seguridad, consulte la Información
de seguridad, medioambiental y normativas.
Avisos FCC (solo para EE. UU.) y otra información sobre
normativas
Para obtener detalles acerca de los avisos FCC y otra información sobre normativas,
consulte el sitio web sobre el cumplimiento de normativas en
www.dell.com/regulatory_compliance.
Contactar con Dell
Para clientes de los Estados Unidos, llame al 800-WWW-DELL (800-999-
3355).
NOTA: Si no tiene una conexión activa a Internet, puede encontrar
información de contacto en su recibo de compra, factura de transporte,
factura o catálogo de productos de Dell.
Dell ofrece distintas opciones de asistencia en línea y por teléfono. Su disponibilidad
varía en función del país y el producto, y algunos servicios podrían no estar
disponibles en su zona.
• Asistencia técnica en línea: www.dell.com/support/monitors
• Ponerse en contacto con Dell: www.dell.com/contactdell
Base de datos de productos de la UE para la etiqueta
energética y hoja de información del producto
S3221QS : https://eprel.ec.europa.eu/qr/344934

74 │ Apéndice
Riesgo de estabilidad
El producto se puede caer, lo que puede provocar lesiones personales graves o,
incluso, la muerte. Para evitar daños personales, este producto se debe colocar de
forma segura en el suelo o en la pared conforme a las instrucciones de instalación.
El producto se puede caer, lo que puede provocar lesiones personales graves o,
incluso, la muerte. Se pueden evitar muchas lesiones, especialmente a los niños,
tomando unas simples precauciones como las que se indican a continuación:
Utilice SIEMPRE armarios o bases, o métodos de instalación recomendados por el
fabricante del producto.
Utilice SIEMPRE solamente mobiliario que aguante de forma segura el producto.
Asegúrese SIEMPRE de que el producto no sobresale del borde del mueble de
soporte.
Enseñe SIEMPRE a los niños el peligro que supone subirse a los muebles para
alcanzar la pantalla o sus controles.
Dirija SIEMPRE los cables de alimentación y los cables conectados al producto de
forma que no se pueda tropezar con ellos, no se pueda tirar de ellos o no se puedan
agarrar.
NUNCA utilice un producto en una ubicación inestable.
NUNCA coloque el producto en un mueble alto (por ejemplo aparadores o
estantería) sin anclar tanto el mueble como dicho producto a un soporte adecuado.
NUNCA coloque el producto sobre ropa u otros materiales que puedan colocarse
entre dicho producto y el mueble de soporte.
NUNCA coloque elementos que puedan tentar a los niños a trepar, como juguetes
y mando a distancia, en la parte superior del producto o los muebles en los que
coloque dicho producto.
Si el producto existente se retiene y reubica, deben aplicarse las mismas
consideraciones anteriores.

1.0
[0.04]
17.0
[0.67]
Projected: 8.2 [0.32] Projected: 692.9 [27.28] Projected: 8.2 [0.32]
709.2
[27.92]
392.2
[15.44]
424.8
[16.72]
24.4
[0.96]
100.0
[3.94]
M4X10(4X)
122.0
[4.80]
8.1
[0.32]
204.2
[8.04]
382.2
[15.05]
12.5
[0.49]
344.3
[13.55]
243.9
[9.60]
10.1
[0.40]
45.3
[1.78]
2.39
]76.3[
207.0
[8.15]
51.1
[2.01]
302.0
[11.89]
313.9
[12.36]
70.0
[2.76]
Lift
226.8
[8.93]
535.8
[21.09]
6.1
[0.24]
232.7
[9.16]
5.1
[0.20]
17.6
[0.69]
448.1
[17.64]
465.7
[18.34]
5
°
TILT
21
°
64.0
[2.52]
Z=0
518.1
[20.40]
8.43
]73.1[
Unit : mm(inch)
Dimension : Nominal
Drawing : Not to scale
Z=40.8[1.61]
Z=55.1[2.17](4X)
Curved: 697.1 [27.44]
Z=54.1[2.13]
Dimensión de la estructura del modelo S3221QS
-
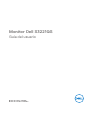 1
1
-
 2
2
-
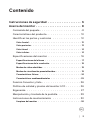 3
3
-
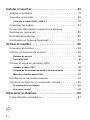 4
4
-
 5
5
-
 6
6
-
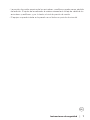 7
7
-
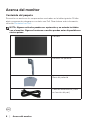 8
8
-
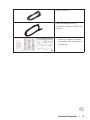 9
9
-
 10
10
-
 11
11
-
 12
12
-
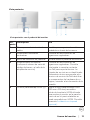 13
13
-
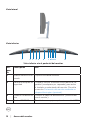 14
14
-
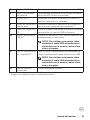 15
15
-
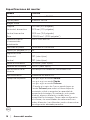 16
16
-
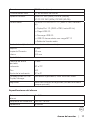 17
17
-
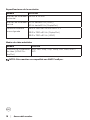 18
18
-
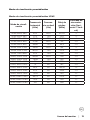 19
19
-
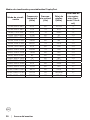 20
20
-
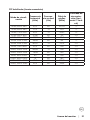 21
21
-
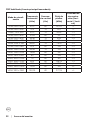 22
22
-
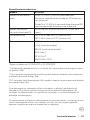 23
23
-
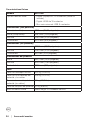 24
24
-
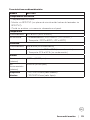 25
25
-
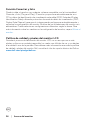 26
26
-
 27
27
-
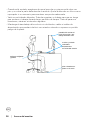 28
28
-
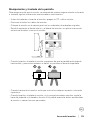 29
29
-
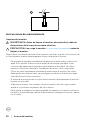 30
30
-
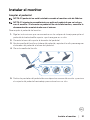 31
31
-
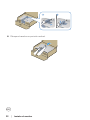 32
32
-
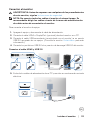 33
33
-
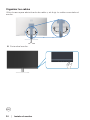 34
34
-
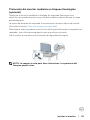 35
35
-
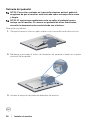 36
36
-
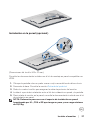 37
37
-
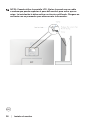 38
38
-
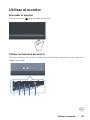 39
39
-
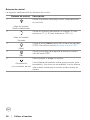 40
40
-
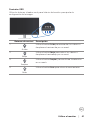 41
41
-
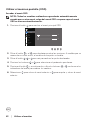 42
42
-
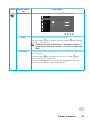 43
43
-
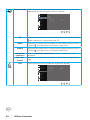 44
44
-
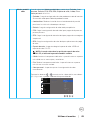 45
45
-
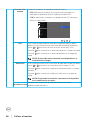 46
46
-
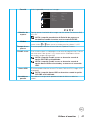 47
47
-
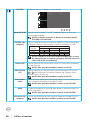 48
48
-
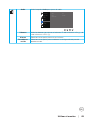 49
49
-
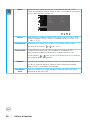 50
50
-
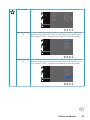 51
51
-
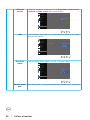 52
52
-
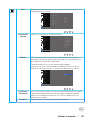 53
53
-
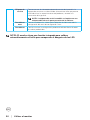 54
54
-
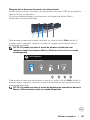 55
55
-
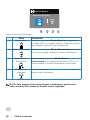 56
56
-
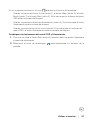 57
57
-
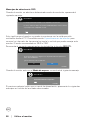 58
58
-
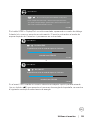 59
59
-
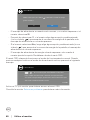 60
60
-
 61
61
-
 62
62
-
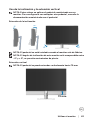 63
63
-
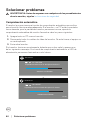 64
64
-
 65
65
-
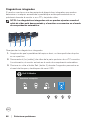 66
66
-
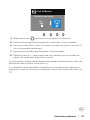 67
67
-
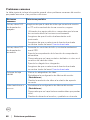 68
68
-
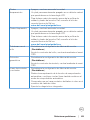 69
69
-
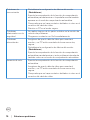 70
70
-
 71
71
-
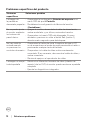 72
72
-
 73
73
-
 74
74
-
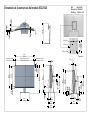 75
75