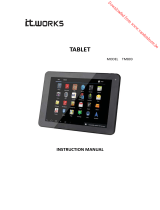Multitarea
Para ejecutar diferentes apps simultáneamente, de modo que será posible realizar
más de una tarea al mismo tiempo. A esto se le llama multitarea. Seleccione
cuando esté trabajando con un app, y después abra
Seleccione el icono
esquina inferior derecha de la pantalla para abrir la herramienta de administración
de apps.
La etiqueta
La etiqueta
La tableta
(vea el capítulo multita
rea). Cada app en uso, emplea una determinada cantidad
de capacidad de procesador y de memoria. Así que para mantener la velocidad
de la tableta, abra únicamente aquellos apps que realmente necesite.
La etiqueta “todos”
muestra todos los apps, independien
ubicación.
Cuando toque sobre un app de una de las siguientes etiquetas:
“tarjeta SD” o “todos”
, se mostrará la información sobre el app y aparecerán las
siguientes opciones:
“Detención forzosa”:
esta opción cierra el app. Es
activo pero no está respondiendo.
“Desinstalar”:
está opción elimina el app de la tableta.
“Deshabilitar”
: esta opción deshabilita un app. Con esta posibilidad será posible
desactivar apps como el teclado, buscador de internet, etc. Esta función está
disponible solo para aquellos apps que vienen preinstalados.
“Eliminar datos”:
esta opción elimina todos los
como cuantas / contraseñas, archivos, bases de datos y ajustes.
“Mover a tarjeta SD”
: esta opción consigue más espacio de memoria interna,
debido a que el app pasa a la tarjeta SD. Si no se hubiera introducido la tarjeta
SD,
“Eliminar cache”:
esta opción elimina el cache, como páginas web guardadas en
“Abrir como predeterminado”:
predeterminado. Por ejemplo, si usted ha instalado dos reproduct
siempre desea usar A en lugar de B, seleccione A para que se abra de forma
predeterminada.
En la etiqueta “ejecutando”
“Detener”
: esta opción detiene un app. Puesto que el app ya no estará
disponible para multitarea hasta que lo reinicie, ahorrará capacidad de memoria
y de procesador.
“Informar”
: si se diera algún error durante el uso de un app, seleccione esta
opción para enviar
un informe a su creador, permitiéndoles ello analizar el
problema.
149
Para ejecutar diferentes apps simultáneamente, de modo que será posible realizar
más de una tarea al mismo tiempo. A esto se le llama multitarea. Seleccione
cuando esté trabajando con un app, y después abra
otro app.
y después seleccione
esquina inferior derecha de la pantalla para abrir la herramienta de administración
mostrará los apps que usted ha instalado en la tableta.
muestra los apps instalados en la tarjeta SD.
muestra los apps que se están ejecutando actualmente
rea). Cada app en uso, emplea una determinada cantidad
de capacidad de procesador y de memoria. Así que para mantener la velocidad
de la tableta, abra únicamente aquellos apps que realmente necesite.
muestra todos los apps, independien
Cuando toque sobre un app de una de las siguientes etiquetas:
, se mostrará la información sobre el app y aparecerán las
esta opción cierra el app. Es
útil para cuando el app está
activo pero no está respondiendo.
está opción elimina el app de la tableta.
: esta opción deshabilita un app. Con esta posibilidad será posible
desactivar apps como el teclado, buscador de internet, etc. Esta función está
disponible solo para aquellos apps que vienen preinstalados.
esta opción elimina todos los
datos almacenados en el app,
como cuantas / contraseñas, archivos, bases de datos y ajustes.
: esta opción consigue más espacio de memoria interna,
debido a que el app pasa a la tarjeta SD. Si no se hubiera introducido la tarjeta
esta opción elimina el cache, como páginas web guardadas en
“Abrir como predeterminado”:
esta opción selecciona un app como
predeterminado. Por ejemplo, si usted ha instalado dos reproduct
siempre desea usar A en lugar de B, seleccione A para que se abra de forma
aparecerán las siguientes opciones:
: esta opción detiene un app. Puesto que el app ya no estará
disponible para multitarea hasta que lo reinicie, ahorrará capacidad de memoria
: si se diera algún error durante el uso de un app, seleccione esta
un informe a su creador, permitiéndoles ello analizar el
Para ejecutar diferentes apps simultáneamente, de modo que será posible realizar
más de una tarea al mismo tiempo. A esto se le llama multitarea. Seleccione
en la
esquina inferior derecha de la pantalla para abrir la herramienta de administración
mostrará los apps que usted ha instalado en la tableta.
muestra los apps instalados en la tarjeta SD.
muestra los apps que se están ejecutando actualmente
rea). Cada app en uso, emplea una determinada cantidad
de capacidad de procesador y de memoria. Así que para mantener la velocidad
de la tableta, abra únicamente aquellos apps que realmente necesite.
muestra todos los apps, independien
temente de su
Cuando toque sobre un app de una de las siguientes etiquetas:
“descargados”,
, se mostrará la información sobre el app y aparecerán las
útil para cuando el app está
: esta opción deshabilita un app. Con esta posibilidad será posible
desactivar apps como el teclado, buscador de internet, etc. Esta función está
datos almacenados en el app,
como cuantas / contraseñas, archivos, bases de datos y ajustes.
: esta opción consigue más espacio de memoria interna,
debido a que el app pasa a la tarjeta SD. Si no se hubiera introducido la tarjeta
esta opción elimina el cache, como páginas web guardadas en
esta opción selecciona un app como
predeterminado. Por ejemplo, si usted ha instalado dos reproduct
ores de fotos y
siempre desea usar A en lugar de B, seleccione A para que se abra de forma
: esta opción detiene un app. Puesto que el app ya no estará
disponible para multitarea hasta que lo reinicie, ahorrará capacidad de memoria
: si se diera algún error durante el uso de un app, seleccione esta
un informe a su creador, permitiéndoles ello analizar el