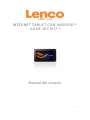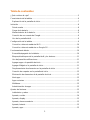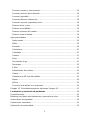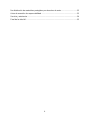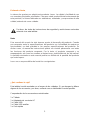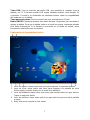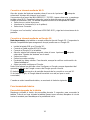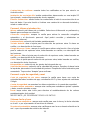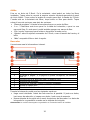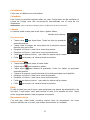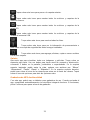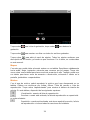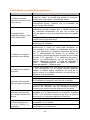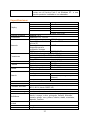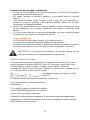Lenco Tab 712 Manual de usuario
- Categoría
- Tabletas
- Tipo
- Manual de usuario

TAB-712
INTERNET TABLET CON ANDROID™
4.0 DE 18 CM (7")
Manual del usuario
V1.0

2
Tabla de contenidos
¿Qué contiene la caja? .............................................................................................. 5
Conocimiento de la tableta ......................................................................................... 6
Exploración de la pantalla de inicio ......................................................................... 7
Iniciación .................................................................................................................... 8
Dónde usarla .......................................................................................................... 8
Carga de la batería ................................................................................................. 8
Mantenimiento de la batería .................................................................................... 9
Creación de una cuenta de Google ......................................................................... 9
Uso de la pantalla táctil ........................................................................................... 9
Configuración de la tableta ......................................................................................... 9
Conexión a internet mediante Wi-Fi ...................................................................... 10
Conexión a internet mediante un Dongle 3G ......................................................... 10
Funcionamiento básico ............................................................................................ 10
Encendido/apagado de la tableta .......................................................................... 10
Bloqueo/desbloqueo de la pantalla táctil y los botones ......................................... 11
Uso del panel de notificaciones ............................................................................. 11
Agregar apps a la pantalla de inicio ...................................................................... 11
Agregar Widgets a la pantalla de inicio ................................................................. 11
Desplazamiento de elementos en la pantalla de inicio .......................................... 11
Creación de carpetas en la pantalla de inicio ........................................................ 12
Eliminación de elementos de la pantalla de inicio ................................................. 12
Abrir apps ............................................................................................................. 12
Apps recientes ...................................................................................................... 12
Multitarea .............................................................................................................. 12
Administración de apps ......................................................................................... 12
Ajustes del sistema .................................................................................................. 13
Inalámbrico y redes ............................................................................................... 13
Aparato, sonido ..................................................................................................... 14
Aparato, display .................................................................................................... 15
Aparato, almacenamiento ..................................................................................... 15
Aparato, batería .................................................................................................... 15
Aparato, apps ....................................................................................................... 15

3
Personal, cuentas y sincronización ....................................................................... 16
Personal, servicios de localización ........................................................................ 16
Personal, seguridad .............................................................................................. 17
Personal, idioma e introducción ............................................................................ 18
Personal: copia de seguridad y reset .................................................................... 18
Sistema: fecha y hora ........................................................................................... 18
Sistema: accesibilidad........................................................................................... 19
Sistema: opciones del creativo .............................................................................. 19
Sistema: sobre la tableta ....................................................................................... 19
Apps preinstalados ................................................................................................... 19
Adobe reader ........................................................................................................ 19
Aldiko .................................................................................................................... 20
Buscador ............................................................................................................... 20
Calculadora ........................................................................................................... 21
Calendario ............................................................................................................ 21
Cámara ................................................................................................................. 21
Reloj ..................................................................................................................... 21
Documentos to go ................................................................................................. 21
Descargas ............................................................................................................. 22
E-Mail ................................................................................................................... 22
Administrador de archivos ..................................................................................... 22
Galería .................................................................................................................. 23
Grabadora de MP3 de alta calidad ........................................................................ 23
Mapas ................................................................................................................... 24
Música .................................................................................................................. 24
Conexión de la tableta a un ordenador ................................................................. 25
Dongles 3G. Esta tableta acepta los siguientes Dongles 3G .................................... 25
Localización y resolución de problemas .............................................................. 26
Especificaciones ...................................................................................................... 27
Mantenga sus datos más importantes y personales a salvo ..................................... 28
Instrucciones de seguridad....................................................................................... 29
Restricciones nacionales .......................................................................................... 31
Declaración de conformidad ..................................................................................... 32

4
No distribución de materiales protegidos por derechos de autor .............................. 32
Aviso de exención de responsabilidad ..................................................................... 33
Servicio y asistencia ................................................................................................. 34
Final de la vida útil ................................................................................................... 35

5
Estimado cliente,
Le damos las gracias por adquirir este producto Lenco. La calidad y facilidad de uso
son nuestras principales prioridades. Para que usted pueda disfrutar enteramente de
este producto, lo hemos fabricado con estándares, materiales y componentes de alta
calidad, además de sumo cuidado.
Por favor, lea todas las instrucciones de seguridad y restricciones nacionales
antes de usar esta tableta.
Nota:
Este manual del usuario ha sido impreso previo al desarrollo del producto. Cuando
sea necesario variar la especificaciones del producto con la finalidad de mejorar su
funcionalidad, se dará prioridad a las propias especificaciones del producto. En
dichos casos, el manual de instrucciones podría no coincidir plenamente con todas
las funciones del producto comprado. Por lo tanto, el producto comprado y su
empaquetado, así como los nombres e ilustraciones, podría diferir de los del manual.
La pantalla mostrada en este manual podría ser distinta de la pantalla del producto
que usted opere.
Lenco no se responsabiliza de los daños consiguientes.
¿Qué contiene la caja?
Esta tableta ha sido montada con el mayor de los cuidados. Si, por desgracia, faltara
alguno de los accesorios, por favor, contacte con su distribuidor lo antes posible.
Comprobación de los accesorios suministrados:
1 x Tableta
1 x Adaptador de corriente AC
1 x Cable USB
1 x Cable USB auxiliar
1 x Guía rápida

6
Conocimiento de la tableta
Botón Volumen +: Pulse este botón para subir el volumen.
Botón Volumen -: Pulse este botón para bajar el volumen.
Botón Atrás: Pulse este botón para regresar a la pantalla / menú anterior.
Ranura Micro SD: Para la introducción de una tarjeta SD.
Toma DC in 5V: Para la conexión del adaptador de corriente con el que cargar la
batería interna.
Botón Reset: Pulse este botón si la tableta no responde. Utilice un objeto fino, como
un clip sujetapapeles, para pulsar el botón reset.

7
Toma USB: Para la inserción del cable USB, que permitirá la conexión ente la
tableta y un PC. Esta toma auxiliar USB acepta hardware externo como dongles 3G
o teclados. Consulte a su distribuidor de hardware externo sobre la compatibilidad
del hardware con la tableta.
Toma para auriculares: Para la conexión de unos auriculares de 3,5mm.
Botón ON/OFF: Mantenga pulsado este botón durante 5 segundos para encender o
apagar la tableta. Para que la tableta entre en el modo en espera, mantenga pulsado
este botón brevemente. Si la tableta se encuentra en el modo en espera, pulse
brevemente este botón para encenderla.
Exploración de la pantalla de inicio
1. Icono de regreso: toque sobre este icono para regresar a la pantalla anterior.
2. Icono de inicio: toque sobre este icono para regresar a la pantalla de inicio
(el(los) app(s) seguirán activos en el fondo de la pantalla).
3. Icono de multitarea: toque sobre este icono para mostrar todos los apps activos.
Toque un app para abrirlo.
4. Icono de opciones: toque sobre este icono para abrir las opciones de la pantalla
o el app.
5. Reloj: este icono muestra la hora actual.

8
6. Estado de la batería: este icono muestra el tiempo que le queda a la batería para
que su recarga sea necesaria. Si el cargador está conectado, también indicará
que se está cargando.
7. Icono de menú de apps: toque sobre este icono para abrir el menú de apps.
8. Icono de control de voz: toque sobre este icono para activar el control de voz.
9. Icono de búsqueda de Google: toque sobre este icono para abrir la búsqueda de
Google.
Esta tableta ofrece múltiples pantallas de inicio. Coloque su dedo índice sobre la
pantalla y déjelo sobre ella. Después desplácelo a la derecha o a la izquierda para
pasar a la pantalla de inicio siguiente o la anterior.
Iniciación
Dónde usarla
No deje nunca expuesta la tableta a la luz del sol ni a ninguna fuente de luz muy
potente. Para un uso cómodo, recomendamos una luz tenue. Asegúrese de que la
luz solar directa no alcanza la pantalla. Cuando no esté usando la tableta, colóquela
sobre una plataforma resistente, cuya superficie deberá ser plana y estable, de modo
que esta no pueda caerse. Asegúrese de que la tableta está almacenada de modo
que nada pueda caer sobre ella, ya que la presión podría dañar o romper la pantalla.
Evite introducir objetos pequeños por las aberturas de ventilación u otros orificios de
su estructura.
Carga de la batería
Nota importante: Cuando se fabricó la tableta, su batería no estaba completamente
cargada. Antes de usa la tableta por vez primera, cargue la batería durante al menos
8 horas. Si la batería no estuviera completamente cargada antes de usarla por
primera vez, esto podría influir en la vida útil de la batería.
Conecte el adaptador de corriente AC a una toma de pared antes de conectarlo a su
tableta. Cuando la tableta se esté cargando, el símbolo de la batería se mostrará de
la forma siguiente: .
Una vez la batería se haya cargado del todo, el símbolo de la batería se mostrará
así:
Será posible usar la tableta durante su carga, pero ello extenderá el tiempo de carga
y reducirá la vida de la batería.
Nota: Podrá también usar un cable USB para cargar la batería, aunque el proceso
de carga llevará más tiempo.
Observación: Si la batería estuviera agotada del todo, la tableta no funcionará
durante los 30 primeros minutos de carga.

9
Mantenimiento de la batería
Para maximizar la vida de la batería, por favor, siga las siguientes instrucciones:
Use la tableta al menos una vez a la semana.
Cargue la batería con regularidad.
No mantenga la batería demasiado baja durante un tiempo prolongado.
Mantenga la tableta alejada de fuentes de calor en todo momento.
Creación de una cuenta de Google
Si desea usar la tableta online para la descarga de apps, etc., usted va a necesitar
crear una cuenta de Google. Visite www.google.com para crear una cuenta.
Uso de la pantalla táctil
Toque la pantalla táctil para seleccionar una opción, a continuación,
toque dos veces para abrir un app.
Mantenga su dedo tocando en la pantalla para abrir las opciones
extra. Cuando ya se encuentre en el menú de apps y mantenga
tocando, el app creará un acceso rápido a la pantalla de inicio.
Para desplazarse por los menús, mueva rápidamente su dedo
índice hacia arriba, abajo, izquierda o derecha.
Mantenga tocado sobre un elemento y arrástrelo a una nueva ubicación.
Configuración de la tableta
Nota importante: Antes de empezar con la configuración, asegúrese de que hay
disponible una conexión a internet.
Encendido de la tableta
Mantenga pulsado el botón de encendido durante 5 segundos para encender la
tableta. Espera hasta que la tableta se haya iniciado. Esto podría llevar unos
minutos. Entonces, desbloquee la pantalla de inicio moviendo el círculo hasta el
candado.

10
Conexión a internet mediante Wi-Fi
Abra los ajustes del sistema tocando sobre el icono de “opciones” i y después
seleccione "ajustes del sistema" en el menú.
Vaya entonces al menú de INALÁMBRICO Y REDES, toque sobre este, y mantenga
tocado sobre Wi-Fi. Desplácelo después hacia la derecha para que el deslizador
cambie a encendido (ON). La tableta empezará entonces la búsqueda de redes.
Seleccione su punto de acceso.
Introduzca la contraseña (si se le pidiera).
Seleccionar Conectar.
Si tuviera una "red oculta," seleccione AGREGAR RED y siga las instrucciones de la
pantalla.
Conexión a internet mediante un Dongle 3G
Nota importante: esta tableta no acepta cualquier tipo de Dongle 3G. Compruebe la
lista de compatibilidad para asegurarse de que puede usar su Dongle 3G.
Instale la tarjeta SIM en el Dongle 3G.
Conecte el cable auxiliar USB al Dongle.
Conecte el Dongle 3G a la tableta.
Abra los ajustes del sistema tocando sobre el icono “opciones” , después
seleccione "ajustes del sistema” en el menú.
Seleccione más...
Seleccione redes móviles
Encienda los datos móviles. Para hacerlo, marque la casilla a continuación de
"datos habilitados”.
Ahora ya podrá configurar el Dongle.
Nota: Este manual no describe cómo configurar su Dongle, porque dependerá del
operador y del tipo de Dongle o marca de Dongle que se conecte.
El símbolo aparecerá en la pantalla después de la conexión a una red 3G.
Si el símbolo es gris, el Dongle estará buscando una red (así que no está
conectado).
Cuando se estén transfiriendo datos, se mostrará el símbolo siguiente: .
Funcionamiento básico
Encendido/apagado de la tableta
Mantenga pulsado el botón de encendido durante 5 segundos para encender la
tableta. Cuando se haya iniciado la tableta (llevará unos minutos) desplace el círculo
hasta el candado para desbloquear la pantalla de inicio.

11
Cuando la pantalla LCD esté encendida, (sin importar si la pantalla está bloqueada o
desbloqueada) mantenga pulsado el botón de encendido durante 5 segundos para
apagar la tableta. Confirme o cancele para apagar la tableta.
Cuando la pantalla retroiluminada esté activa, pulse el botón de encendido para
pasar al modo en espera.
Cuando la pantalla esté en negro, pulse el botón de encendido para sacar la
tableta del modo en espera.
Bloqueo/desbloqueo de la pantalla táctil y los botones
Cuando la tableta no se encuentre en uso durante una duración preseleccionada, la
unidad pasará al modo en espera automáticamente. Si pulsa el botón ON/OFF, la
tableta pasará al modo en espera automáticamente. Para desbloquear la pantalla,
pulse el botón ON/OFF y desplace el candado dentro del círculo hasta el candado
abierto para desbloquear la pantalla.
Uso del panel de notificaciones
Toque sobre el símbolo del tiempo de la esquina inferior derecha para abrir el panel
de notificaciones. Toque sobre el panel de notificaciones para obtener un acceso
rápido a los ajustes de uso más frecuente.
Agregar apps a la pantalla de inicio
Abra el menú de apps, toque sobre un app y no retire su dedo hasta que se haya
copiado en la pantalla de inicio.
Agregar Widgets a la pantalla de inicio
Los Widgets son pequeños apps de la pantalla de inicio que muestran funciones
útiles e información.
Para agregar Widgets a la pantalla de inicio, lleve a cabo las siguientes acciones:
Abra el menú de apps
Toque en la etiqueta de Widgets
Mantenga tocado un Widget para crear un acceso rápido en la pantalla de inicio.
Desplazamiento de elementos en la pantalla de inicio
Mantenga tocado un icono para desplazarlo. Cuando lo desplace a la
derecha o a la izquierda de la pantalla de inicio, el icono se desplazará
a la pantalla siguiente o la anterior. Muévalo a la carpeta en la que
quiera almacenarlo.

12
Creación de carpetas en la pantalla de inicio
Mueva un app hasta la posición de otro app para que quede superpuesto. La tableta
creará entonces una carpeta en la pantalla que contendrá ambos apps.
Eliminación de elementos de la pantalla de inicio
Mantenga su dedo tocando un elemento. Para eliminar dicho
elemento de la pantalla de inicio, desplácelo hasta "X
eliminar".
Abrir apps
Toque sobre un app de la pantalla de inicio para abrirlo o abrir el menú de apps.
Dentro del menú de apps, toque sobre uno de ellos para abrirlo.
Podrá descarga apps de la tienda de apps o por internet, con el fin de expandir la
funcionalidad de su tableta.
Apps recientes
Seleccione para mostrar la lista de apps usados recientemente.
Seleccione un app para abrirlo.
Multitarea
Para ejecutar diferentes apps simultáneamente, de modo que será posible realizar
más de una tarea al mismo tiempo. A esto se le llama multitarea. Seleccione
cuando esté trabajando con un app, y después abra otro app.
Administración de apps
Seleccione el icono “opciones” y después seleccione “administrar apps” en la
esquina inferior derecha de la pantalla para abrir la herramienta de administración
de apps.
La etiqueta“descargados”mostrará los apps que usted ha instalado en la tableta.
La etiqueta “en tarjeta SD” muestra los apps instalados en la tarjeta SD.
La tableta “ejecutando” muestra los apps que se están ejecutando actualmente
(vea el capítulo multitarea). Cada app en uso, emplea una determinada cantidad
de capacidad de procesador y de memoria. Así que para mantener la velocidad
de la tableta, abra únicamente aquellos apps que realmente necesite.
La etiqueta “todos” muestra todos los apps, independientemente de su
ubicación.
Cuando toque sobre un app de una de las siguientes etiquetas: “descargados”,
“tarjeta SD” o “todos”, se mostrará la información sobre el app y aparecerán las
siguientes opciones:
“Detención forzosa”: esta opción cierra el app. Es útil para cuando el app está
activo pero no está respondiendo.
“Desinstalar”: está opción elimina el app de la tableta.
“Deshabilitar”: esta opción deshabilita un app. Con esta posibilidad será posible
desactivar apps como el teclado, buscador de internet, etc. Esta función está
disponible solo para aquellos apps que vienen preinstalados.
“Eliminar datos”: esta opción elimina todos los datos almacenados en el app,
como cuantas / contraseñas, archivos, bases de datos y ajustes.

13
“Mover a tarjeta SD”: esta opción consigue más espacio de memoria interna,
debido a que el app pasa a la tarjeta SD. Si no se hubiera introducido la tarjeta
SD, el app no podrá usarse.
“Eliminar cache”: esta opción elimina el cache, como páginas web guardadas en
el buscador de internet.
“Abrir como predeterminado”: esta opción selecciona un app como
predeterminado. Por ejemplo, si usted ha instalado dos reproductores de fotos y
siempre desea usar A en lugar de B, seleccione A para que se abra de forma
predeterminada.
En la etiqueta “ejecutando” aparecerán las siguientes opciones:
“Detener”: esta opción detiene un app. Puesto que el app ya no estará
disponible para multitarea hasta que lo reinicie, ahorrará capacidad de memoria
y de procesador.
“Informar”: si se diera algún error durante el uso de un app, seleccione esta
opción para enviar un informe a su creador, permitiéndoles ello analizar el
problema.
Ajustes del sistema
En la pantalla de inicio, toque sobre el icono “opciones”, y después sobre “ajustes
del sistema” para abrir los ajustes del sistema.
Inalámbrico y redes
Wi-Fi
Desplace la barra Wi-Fi hasta “desactivar” para desactivar la antena Wi-Fi.
Desplace la barra Wi-Fi hasta “activar” para activar la antena Wi-Fi. La antena
empezará a buscar redes automáticamente.
Cuando la antena Wi-Fi esté activada, se mostrarán todas las redes Wi-Fi
disponibles. Toque sobre la red de su elección para conectarse. Las redes con un
candado requerirán de una contraseña. Si se encuentra conectado a una red, esta
se indicará como "conectada".
Toque sobre "buscar" en la esquina superior derecha de la pantalla para actualizar
la lista de redes.
Toque sobre "agregar red" para agregar una red manualmente (redes ocultas, etc.).
Pida al administrador de red la información necesaria de los ajustes de red.
Toque sobre "opciones" para abrir los ajustes avanzados.
Uso de datos, datos móviles
Aquí podrá activar o desactivar datos móviles mediante un Dongle 3G.
Nota: Esto es solo para datos móviles mediante un Dongle 3G, así que estos ajustes no afectan al
Wi-Fi.
Desplace la barra de datos móviles hasta “desactivar” para desactivar los datos
móviles.
Desplace la barra de datos móviles hasta “activar” para activar los datos móviles.
Uso de datos, selección del límite de datos móviles
Marque la casilla para seleccionar un límite de datos móviles. Esto será útil cuando
usted tenga un límite de datos en su Dongle 3G.

14
Uso de datos, ciclo de uso de datos
Aquí podrá seleccionar la fecha en la que usted recibirá un nuevo límite de datos.
Cuando usted quiera un nuevo límite de datos cada quince días de un mes,
seleccione la opción 15 del ciclo.
Uso de datos, gráfico de uso
Para entender cómo funciona el límite de datos, por favor, siga los siguientes pasos
para configurar un límite de datos.
Nota: Este ejemplo está basado en un límite de datos de 1GB cada mes, empezando el primer día
de cada mes.
Configuración del límite de datos:
Desplace la primera línea blanca vertical hasta el comienzo del gráfico para
cubrir todo el mes.
Para instalar un aviso cuando se use el 80% de los datos, desplace la barra
horizontal amarilla hasta 819MB (80% de 1GB).
No queremos superar el límite de 1GB, así que llevamos la barra horizontal roja
hasta 1.0GB.
Observación: Cuando toque sobre los números, podrá introducir los límites
manualmente.
Más..., ¡Modo avión!
El modo avión está disponible en esta tableta. Cuando esté activado, este modo
suspende muchas de las funciones transmisoras de señal de la tableta –
deshabilitando con ello la capacidad de la tableta para recibir o enviar–, al tiempo
que permitirá el uso de otras opciones que no precisan transmisión de señal (como
juegos, opción de cámara, reproductor MP3).
Si marca la casilla activará el modo avión.
Más..., ¡VPN!
Una red privada virtual (VPN) es una red de ordenador privada que conecta redes
remotas (y, a menudo, separadas geográficamente) a través de infraestructuras de
comunicación pública primarias, como internet.
Contacte con su administrador para configurar una conexión VPN.
Más..., ¡Redes móviles!
Aquí podrá configurar su Dongle 3G. Lea el manual del usuario de su Dongle 3G
para saber cómo configurar los ajustes de la tableta.
Más..., ¡Información de 3G aceptados!
Toque sobre este icono para mostrar una listas de los Dongles 3G aceptados.
Aparato, sonido
Límite de volumen, marque esta casilla para limitar el volumen máximo de salida.
Esta función minimiza el riesgo de daños en el oído.
ADVERTENCIA: una exposición prolongada a sonidos demasiado altos podría
conllevar la pérdida temporal o permanente de la capacidad auditiva.

15
Volúmenes, toque sobre este icono para abrir el mezclador de sonidos. Aquí podrá
especificar el volumen de salida para cada fuente.
Tonos y notificaciones los tonos y notificaciones podrán ser seleccionados. Toque
sobre “tonos y notificaciones” y seleccione el tono que desee de la lista, y toque
“Aceptar” para confirmar y seleccionar.
Sonidos táctiles del sistema, cuando la casilla esté activada, cada vez que toque la
pantalla podrá oír un sonido.
Sistema, sonido de bloqueo de la pantalla, cuando la casilla esté activada, cada vez
que bloquee / desbloquee la pantalla, se oirá un sonido.
Aparato, display
Brillo: Podrá ajustarse el brillo del display. Cuanto mayor sea el brillo, más clara se
verá la pantalla. Un brillo mayor también consumirá más batería. Desplace la barra
hacia la izquierda para bajar el brillo, y a la derecha para potenciarlo. Una vez
seleccionado el nivel de brillo deseado, toque sobre “Aceptar” para confirmar.
Fondo de pantalla: selección del fondo de pantalla de la pantalla de inicio. Son tres
las opciones disponibles:
Fondos de pantalla vivos: son fondos de pantalla en movimiento, como un pez
nadando en el agua.
Reproductor Súper-HD: son fondos de pantalla predefinidos de alta definición.
Fondos de pantalla: fondos de pantalla predefinidos.
Pantalla autogiratoria: si está marcada esta casilla, la pantalla girará cuando usted
gire la tableta.
Apagado automático: si el modo “sleep” está activado, la tableta pasará al modo en
espera, y el display se apagará a la hora preseleccionada.
Tamaño de fuente: selección del tamaño de fuente que se ajuste a sus preferencias.
La opción predeterminada de fuente es "normal".
Sistema coordinado de acelerómetro: el acelerómetro registra movimientos
repentinos. Algunos apps y muchos juegos usan esta función. Seleccione "sistema
coordinado predeterminado" si desea usarlo para todos los programas. Seleccione
"sistema coordinado especial" si desea usarlo solo para los juegos.
Adaptación de la pantalla: cuando esta función esté activada, los se adaptarán
automáticamente al tamaño de visualización de la tableta. Si esta función está
desactivada, algunos apps se mostrarán de modo incorrecto.
Aparato, almacenamiento
Esto muestra información sobre la memoria. Estarán disponibles algunas funciones
de administración de la memoria, como “borrar tarjeta SD”.
Aparato, batería
Muestra el estado de la batería.
Aparato, apps
Aquí podrá administrar los apps instalados y en ejecución.
La etiqueta “descargados” mostrará los apps instalados en la tableta.

16
La etiqueta “en tarjeta SD” muestra los apps instalados en la tarjeta SD.
La tableta “ejecutando” muestra los apps que se están ejecutando actualmente
(vea el capítulo multitarea). Cada app en uso, emplea una determinada cantidad
de capacidad de procesador y de memoria. Así que cuantos menos apps estén
abiertos, más rápida será la tableta.
La etiqueta “todos” muestra todos los apps, independientemente de su
ubicación.
Cuando toque sobre un app de una de las siguientes etiquetas: “descargados”,
“tarjeta SD” o “todos”, se mostrará la información sobre el app y aparecerán las
siguientes opciones:
“Detención forzosa”: esta opción cierra el app. Es útil para cuando el app está
activo pero no está respondiendo.
“Desinstalar”: está opción elimina el app de la tableta.
“Deshabilitar”: esta opción deshabilita un app. Con esta posibilidad será posible
desactivar apps como el teclado, buscador de internet, etc. Esta función está
disponible solo para aquellos apps que vienen preinstalados.
“Eliminar datos”: esta opción elimina todos los datos almacenados en el app,
como cuantas / contraseñas, archivos, bases de datos y ajustes.
“Mover a tarjeta SD”: esta opción consigue más espacio de memoria interna,
debido a que el app pasa a la tarjeta SD. Si no se hubiera introducido la tarjeta
SD, el app no podrá usarse.
“Eliminar cache”: esta opción elimina el cache, como páginas web guardadas en
el buscador de internet.
“Abrir como predeterminado”: esta opción selecciona un app como
predeterminado. Por ejemplo, si usted ha instalado dos reproductores de fotos y
siempre desea usar A en lugar de B, seleccione A para que se abra de forma
predeterminada.
En la etiqueta “ejecutando” aparecerán las siguientes opciones:
“Detener”: esta opción detiene un app. Puesto que el app ya no estará
disponible para multitarea hasta que lo reinicie, ahorrará capacidad de memoria
y de procesador.
“Informar”: si se diera algún error durante el uso de un app, seleccione esta
opción para enviar un informe a su creador, permitiéndoles ello analizar el
problema.
Personal, cuentas y sincronización
Se muestra información sobre su cuenta. Si se encuentra en “sincronizar toda la
información” y toca sobre ella, por ejemplo, su agenda, podrá sincronizar contactos y
emails con su cuenta online, ordenador, smartphone, etc.
Nota: No todos los aparatos aceptan la función de sincronización.
Para activar la función de sincronización, desplace la barra hasta la esquina superior
derecha de la pantalla. Cuando toque sobre “agregar cuenta”, podrá agregar cuentas
extra a la tableta.
Personal, servicios de localización
Aquí es donde se podrán seleccionar los servicios de localización. Bastará con
marcar las casilla para activarlas. Como la distribución de esta pantalla dependerá

17
de los apps que haya instalados, este manual del usuario ignorará este tema. Todos
los servicios de localización están incluidos con una descripción de su requisitos y
funciones.
Personal, seguridad
Bloqueo de pantalla: selección del modo preferido de desbloqueo de la pantalla.
“Ninguno”: así no tendrá que desbloquear la pantalla.
Desplácese hasta “establecer como predeterminado”: arrastre el candado
hasta el símbolo del candado abierto para desbloquear la pantalla.
IMPORTANTE: LOS MÉTODOS DE PROTECCIÓN MENCIONADOS DEBAJO NO
PUEDEN SER ELIMINADOS O DESHECHOS DE NINGUNA FORMA CUANDO
USTED YA NO TENGA LOS CÓDIGOS DE ACCESO, ASÍ QUE CUANDO USTED
PROTEJA SU TABLETA CON UNO DE LOS MÉTODOS DE PROTECCIÓN ABAJO
MENCIONADOS Y USTED OLVIDE O PIERDA EL MODELO, CÓDIGO PIN O LA
CONTRASEÑA, SERÁ IMPOSIBLE DESBLOQUEAR LA TABLETA.
Modelo; dibuje un modelo para desbloquear la pantalla.
PIN; introduzca un código de un mínimo de 4 dígitos.
Contraseña; introduzca una contraseña que contenga un mínimo de 4
caracteres.
Información sobre el usuario: Si la tableta está bloqueada, el display mostrará
información de introducción.
Codificación de la tableta: establecimiento de la codificación de datos. Una vez
establecida, la codificación de datos será necesaria para acceder y usar cualquier
dato. Sin este código, la tableta no sirve para nada.
IMPORTANTE: LOS MÉTODOS DE PROTECCIÓN MENCIONADOS DEBAJO NO
PUEDEN SER ELIMINADOS NI DESHECHOS DE NINGUNA FORMA SI USTED YA
NO CUENTA CON EL CÓDIGO DE ACCESO, ASÍ QUE CUANDO USTED
CODIFIQUE SU TABLETA CON LOS MÉTODOS DE PROTECCIÓN
MENCIONADOS DEBAJO Y USTED OLVIDE O PIERDA EL CÓDIGO, SERÁ
IMPOSIBLE DESCODIFICAR LA TABLETA.
Para iniciar el programa de codificación de la tableta, por favor, conecte esta tableta
a una fuente de alimentación. La batería deberá estar completamente cargada para
hacerlo.
Contraseñas: cuando la opción "hacer visibles las contraseñas" esté activada, el
display mostrará todas las contraseñas una vez estas han sido introducidas. Cuando
esta opción esté desactivada, los caracteres solo serán visibles durante un breve
periodo.
Administradores de aparato: si en la tableta se encuentran activas múltiples cuentas,
vea “cuentas y sincronización”. Los derechos para cada usuario podrán elegirse aquí
Fuentes desconocidas: Está función no estará activada de forma predeterminada.
Muchos apps del mercado no podrán instalarse si esta función no está activada,
debido a que solo se podrán instalar softwares con licencia de Google en la tableta.
Active esta función para instalar el software de otros creativos. Nota: Tenga cuidado
antes de instalar el software de otros creativos; asegúrese antes de que son fiables.

18
Credenciales de confianza: muestra todos los certificados en los que usted o su
Android confían.
Instalación de una tarjeta SD: instala credenciales almacenados en una tarjeta SD
(por ejemplo, credenciales exportados de otro aparato).
Eliminar credenciales: elimina todas las credenciales e inicia la reconstrucción de su
base de datos. Use esta función si hubiera una credencial no deseada instalada y
usted no sabe cuál es.
Personal, idioma e introducción
Idioma: selección del idioma de su tableta. Seleccione el idioma de su preferencia y
tóquelo para confirmar su selección.
Corrección ortográfica: marque la casilla para activar la corrección ortográfica
automática y el diccionario personal. Aquí podrá consultar y administrar su
diccionario personal.
Predeterminado: selección del teclado predeterminado.
Teclado Android: abra el ajuste para la selección de opciones extra. Se basa en
casillas, con descripción de funciones.
Google discurso a texto: marque la casilla para activar esta función. Abra el ajuste
para la selección de opciones extra, todas basadas en casillas, con descripción de
las funciones.
IME japonés: Abra el ajuste para la selección de opciones extra, todas basadas en
casillas, con descripción de las funciones.
Chino: Abra el ajuste para la selección de opciones extra, todas basadas en casillas,
con descripción de las funciones.
Búsqueda de voz: selección de los ajustes de búsqueda de voz.
Velocidad del puntero: selección de la velocidad del puntero. Desplace la barra hacia
la izquierda, para reducir la velocidad del puntero. Desplácela hacia la derecha para
aumentarla. Toque sobre “Aceptar” para confirmar.
Personal: copia de seguridad y reset
Copia de seguridad de mis datos: marque la casilla para hacer una copia de
seguridad de todos los datos de app, contraseñas Wi-Fi y otros ajustes de servidores
Google.
Cuenta de seguridad: se muestran los datos contenidos en la cuenta de seguridad.
Restablecimiento automático: marque esta casilla para restablecer ajustes copiados
y datos cuando reinstale un app.
Reset: toque sobre este icono para efectuar el restablecimiento de los calores
predeterminados de la unidad.
IMPORTANTE: ¡SE PERDERÁN TODOS LOS DATOS!
Sistema: fecha y hora
Fecha y hora automáticas: marque esta casilla para usar la hora y la fecha ofrecidas
en la red - o por el proveedor de servicios de internet.
Zona horaria automática: marque esta casilla para usar la zona horaria ofrecida en la
red - o por el proveedor de servicios de internet.

19
Ajuste de la fecha: ajuste de la fecha. Toque sobre “ajustar” para ejecutar.
Ajuste de la hora: ajuste de la hora. Toque sobre “ajustar” para ejecutar.
Selección de zona horaria: ajuste de la zona horaria. Toque sobre la zona horaria
que desee para seleccionarla.
Uso del formato de 24 horas: marque la casilla para usar el formato de 24 horas.
Selección del formato de fecha: selección del formato de fecha. Toque sobre el
formato para seleccionarlo.
Sistema: accesibilidad
Texto grande: marque la casilla para agrandar la fuente.
Giro automático de la pantalla: cuando esté marcada esta casilla, la pantalla girará
cuando usted gire la tableta.
Pronunciar contraseñas: cuando esté marcada esta casilla, la tableta pronunciará las
contraseñas introducidas.
Demora de toque y mantenimiento de toque: selección de la demora del “toque y
mantenimiento”. Aumente el espacio temporal si usted no teclea con rapidez.
Instalación de textos web: permite o impide que el usuario instale textos web.
Sistema: opciones del creativo
Esta función es muy avanzada; de ahí que hayamos optado por no describirla en
este manual del usuario. Nuestra opinión es que los usuarios que no entiendan esta
función no deberían usarla.
IMPORTANTE: LA GARANTÍA EN TODOS LOS ASPECTOS EXCEPTO EL DEL
HARDWARE EXPIRARÁ CUANDO SE USE LA FUNCIÓN DE OPCIONES DEL
CREATIVO.
Sistema: sobre la tableta
Esta función muestra información sobre la tableta, por ejemplo, la versión de
software instalada, etc.
Apps preinstalados
Todos los apps preinstalados se encuentran en el menú de apps. Abra el menú de
apps para mostrarlos.
Observación: Algunos apps necesitan una conexión a internet para funcionar, o para que todas las
funciones de un app puedan funcionar.
Nota importante: El manual del usuario fue redactado antes del desarrollo del producto, así que es
posible que algunos apps funcionen de un modo distinto al descrito en este manual, ya que podrían
ser de una versión posterior, o han sido sustituidos por una versión diferente, o hasta que puede ser
que dichos apps ni siquiera estén instalados.
Adobe reader
Este app permite abrir archivos .pdf. La etiqueta “abiertos recientemente” muestra
los archivos vistos recientemente, y la etiqueta archivos PDF muestra todos los
archivos .pdf almacenados en la tableta. Toque sobre un archivo para abrirlo.

20
Aldiko
Este es un lector de E-Book. En la estantería, usted podrá ver todos los libros
instalados. Toque sobre la casa de la esquina superior izquierda para abrir el menú
de inicio Aldiko. Toque sobre la tarjeta de compra para abrir la tienda de E-Book.
Cuando esté en la estantería de libros, toque sobre un libro para abrirlo. Toque
sobre el icono de opciones para abrir las opciones.
“Barra de progreso”: Arrastre la barra para buscar un punto del libro.
“ir a...”: Seleccione este icono para ir a la tabla de contenidos, o para ir a una
marca de libro. En este menú, podrá también agregar una marca de libro.
“Día / noche”: toque aquí para activar o desactivar el modo noche.
“Ajustes”: abre los ajustes avanzados de E-Book, como el tamaño de fuente y el
brillo.
“Más”: compartir el libro o abrir la ayuda .
Buscador
Use este app para la búsqueda en internet.
Número
Función
1
Abre una nueva etiqueta
2
Cierra la etiqueta actual
3
Regresa al siguiente sitio web de la historia del buscador.
4
Recarga la página. Si la página no puede recargarse, se mostrará
una “X”.
5
Introducción de la dirección web o la palabra clave
6
Opciones de buscador.
7
Muestra las favoritas, historia y páginas guardadas.
8
Activa un campo URL.
9
Guarda la dirección web actual como favorita.
Durante la búsqueda, podrá usar las siguientes opciones:
Haga zoom colocando 1 dedo de cada mano en la pantalla. Si junta sus dedos,
hará zoom de reducción; si separa sus dedos, hará zoom de aumento.
Nueva etiqueta de incognito en el menú de opciones del buscador. Los datos de
búsqueda no se guardarán cuando use la etiqueta de incógnito.
Observación: los archivos descargados se guardarán en la memoria interna de la tableta.

21
Calculadora
Podrá usar su tableta como calculadora.
Calendario
Esta función le permitirá registrar todas sus citas. Podrá dares de alta mediante su
cuenta de Google para una sincronización automatizada con el resto de sus
dispositivos.
Observación: Vea los ajustes del sistema para la configuración de la sincronización.
Cámara
La cámara podrá usarse para tomar fotos o grabar vídeos.
Interfaz de la cámara:
Para tomar fotos
Toque sobre para tomar fotos. Todas las fotos se guardarán
automáticamente.
Toque sobre la imagen de vista previa de la esquina superior
derecha para ver la foto.
Desplace el 0 hacia + para hacer zoom de aumento.
Desplace el 0 hacia – para hacer zoom de disminución.
Pulse las tres barras junto al - para abrir los ajustes de la cámara.
Pulse para pasar a la cámara frontal o posterior.
Grabación de vídeos
Toque sobre para pasar al modo vídeo.
Toque sobre para empezar a grabar.
Toque sobre para detener la grabación. Todos los videos se guardarán
automáticamente.
Toque en la esquina superior derecha de la vista previa para ver la película.
Desplace el 0 hacia + para hacer zoom de aumento.
Desplace el 0 hacia – para hacer zoom de disminución.
Pulse las tres barras junto al - para abrir los ajustes de la cámara.
Pulse para pasar a la cámara frontal o posterior.
Reloj
El reloj es ideal para ver la hora o para programar una alarma de despertador (o de
otro tipo). Toque sobre “reloj” para mostrar el reloj en la pantalla de inicio. Toque
sobre “programar alarma” para programar una alarma.
Documentos to go
Con este app, usted podrá visualizar muchos tipos de documentos, así como
archivos adjuntos de un e-mail, que podrán almacenarse en la tableta.

22
Descargas
Aquí podrá ver y administrar todos los archivos descargados. Toque sobre un
archive para ver las opciones. Toque sobre un archivo para ver las opciones, por
ejemplo, “instalar app” o “mover a otra carpeta”.
E-Mail
El app de e-mail preinstalado acepta cuentas de e-mail SMTP y POP3. Puesto que
la configuración de este app dependerá de su proveedor de e-mail, la instalación de
este app no se describe en este manual del usuario. Si necesita ayuda con la
configuración de cuenta de e-mail, por favor, póngase en contacto con su
administrador o proveedor de servicio.
Para abrir e-mails
Vaya a su Bandeja de entrada y toque sobre un e-mail para abrirlo.
Para archivos adjuntos, toque sobre “abrir” para abrirlo, o sobre “guardar” para
guardar el archivo adjunto en una tarjeta SD.
Para responder, toque sobre “responder” o “responder todos”.
Escriba el mensaje que desee enviar.
Toque sobre “enviar” para enviar el e-mail inmediatamente; toque sobre
“borradores” para guardar el e-mail.
Para eliminar el e-mail directamente, toque sobre “borrar”.
Para escribir un nuevo e-mail
En la interfaz de bandeja de entrada, pulse el botón del menú → “escribir”.
Toque sobre “enviar a”, y después introduzca la dirección de correo electrónico
del destinatario.
Añada un cc o bcc, pulse el botón del menú→ “añadir cc y bcc”, e introduzca las
direcciones de correo electrónico de los destinatarios.
Introduzca el tema que desee en la barra del título del e-mail.
Toque sobre “escribir opción” para introducir su información personal.
Pulse el botón del menú → toque sobre “añadir archivo adjunto” para añadir el
archivo adjunto.
Después de escribirlo, pulse el botón del menú → toque sobre “enviar”.
Administrador de archivos
Con el app de administrador de archivos, podrá administrar los archivos
de su tableta.
Toque la pantalla para seleccionar una opción. Toque dos veces
para abrir un app.
Mantenga tocando con su dedo en la pantalla para abrir opciones
extra.
En la barra superior, habrá disponibles muchas opciones para la administración de
archivos.

23
Toque sobre este icono para pasar a la carpeta anterior.
Toque sobre este icono para mostrar todos los archivos y carpetas de la
memoria interna.
Toque sobre este icono para mostrar todos los archivos y carpetas de la
tarjeta SD.
Toque sobre este icono para mostrar todos los archivos y carpetas de la
unidad de memoria USB.
Toque sobre este icono para mostrar todas las fotos.
Toque sobre este icono para ver la información de procesamiento o
para hacer una copia de seguridad de todos los apps instalados.
Toque sobre este icono para agregar, eliminar, copiar o mover archivos
a o de una carpeta.
Galería
Abra este app para visualizar todas sus imágenes y películas. Toque sobre un
elemento para verlo. Use sus dedos para hacer zoom de aumento o disminución,
colocando 2 dedos en la pantalla, juntándolos o separándolos. En la esquina
superior izquierda, podrá variar la vista, ordenar sus archivos por: “Álbum”,
“Ubicaciones”, “Fecha”, “Gente” o “Etiquetas”*. En la esquina superior derecha,
podrá tocar sobre el icono de la cámara para entrar en el modo de cámara. Toque
sobre el icono de opciones para abrir las opciones extra.
Grabadora de MP3 de alta calidad
Con este app, podrá usar su tableta como grabadora de voz. Cuando encienda el
app, comprobará automáticamente si el micrófono integrado funciona. Si funcionara,
pulse Continuar para pasar al modo de grabación.

24
Toque sobre para iniciar la grabación, toque sobre para detener la
grabación.
Toque sobre para mostrar una lista con todos los archivos grabados.
Toque sobre para abrir el menú de ajustes. Todos los ajustes contienen una
descripción de su función y el modo en que funcionan. Por lo tanto, no se describen
en este manual.
Mapas
Con este app, podrá visitar el mundo entero con su tableta. Desplácese rápidamente
hacia arriba, abajo, izquierda o derecha para moverse por los mapas. Toque dos
veces sobre una localidad para hacer zoom de aumento en ella. También podrá usar
sus dedos para hacer zoom de aumento o disminución, colocando 2 dedos en la
pantalla, juntándolos o separándolos.
Música
Con el app de música, podrá reproducir la música que haya almacenada en su
tableta. Ordene sus canciones por Artista, Álbum, Título de canción o Lista de
reproducción. Toque sobre “reproduciendo” para mostrar el tablero de interfaz de
música. En este tablero, dispondrá de las siguientes opciones:
Visualización: muestra la lista de reproducción
Revolver: cuando esté activada, la lista de reproducción se reproducirá
en orden aleatorio.
Repetición: cuando esté activada, este icono repetirá la canción, la lista
de reproducción o incluso todas las canciones de la tableta.

25
Anterior: toque sobre este icono para pasar a la(s) canción(es) anterior.
Mantenga pulsado para el retroceso rápido.
Pausa / Reproducción: toque sobre este icono para detener la
reproducción de una canción. Cuando se encuentre en pausa, toque
sobre este icono para reanudar la reproducción.
Siguiente: toque sobre este icono para pasar a la canción siguiente.
Mantenga pulsado para el avance rápido.
Submenú de música
Mantenga tocada una canción para abrir el submenú. Toque sobre “reproducir” para
reproducir una canción, y sobre “eliminar” para eliminarla. Si toca sobre “buscar”,
realizará una búsqueda de fondo sobre la canción en internet, ya sea en el app de
música o en YouTube.
Agregar canciones a una lista de reproducción
Mantenga tocada una canción para abrir el submenú. Toque sobre “agregar a lista
de reproducción” para abrir el menú de lista de reproducción. Seleccione “lista de
reproducción actual”, si desea agregar una canción a la lista de reproducción que
esté usando en ese momento. Seleccione “nueva” para crear una nueva lista de
reproducción, o seleccione una de las listas de reproducción ya existentes.
Conexión de la tableta a un ordenador
Conecte su tableta a un ordenador por medio del cable USB que se incluye. La
tableta podrá usarse en cuanto se conecte, así que no será necesaria la instalación
de ningún driver. Espere hasta que el ordenador haya instalado los drivers y
encienda la unidad de almacenamiento USB de la tableta tocando la pantalla.
La tableta ya estará lista para la transferencia de archivos.
Dongles 3G. Esta tableta acepta los siguientes Dongles 3G
WCDMA:
HuaWei E230
HuaWei E176G
HuaWei E160E
HuaWei E182G
HuaWei E1782
HuaWei E1750
HuaWei UMG1691
ZTE MF633BP-1
ZTE MF633
ZTE MF637U
CDMA2000/EVDO:
HuaWei E150
HuaWei EC1261
HuaWei EC122
HuaWei EC156
HuaWei EC1270
ZTE AC580
ZTE AC2736
ZTE AC2746

26
Localización y resolución de problemas
Problema
Solución
Su tableta muestra
mensajes de error de red
o de servicio
Cuando se encuentre en zonas de señal débil o
recepción pobre, es posible que pierda la recepción.
Desplácese a otro lugar e inténtelo de nuevo.
No será posible acceder a ciertas opciones sin
subscripción previa. Contacte con su proveedor de
servicio para más detalles.
La pantalla táctil
responde despacio o de
forma inadecuada
Retire el film protector de la pantalla táctil. Los films
protectores pueden impedir que la tableta reconozca
los comandos introducidos, así que, por lo tanto, no
recomendamos el uso de protecciones para la pantalla
táctil.
Asegúrese de que sus manos están limpias y secas
cuando toque la pantalla táctil.
Reinicie su tableta para eliminar los posibles errores
temporales de software.
Su tableta se congela o
muestra errores fatales
Si la tableta se congela, quizá sea necesario cerrar
aplicaciones o hacer un reset para recuperar su
funcionalidad. Si su tableta no presentara problemas,
pero una aplicación se congelara, cierre esa aplicación
con el administrador de tareas. Si su tableta no
respondiera, mantenga pulsado el botón de encendido
durante 8-10 segundos. Si el problema persistiera,
efectúe un restablecimiento de los parámetros de
fábrica. Seleccione Ajustes → Copia de seguridad y
reset → Restablecimientos de datos de fábrica →
Reset del aparato → Eliminar todo.
Su tableta está caliente
al tocarla
Cuando use aplicaciones que requieran más potencia,
o use aplicaciones en su tableta durante bastante
tiempo, su tableta podría calentarse. Se trata de un
hecho normal, y no debería afectar a la vida útil de su
tableta ni a su rendimiento.
Aparecen mensajes de
error al cargar la cámara
Cargue la batería
Deje algo más de memoria libre transfiriendo archivos a
un ordenador o eliminando archivos de su tableta.
Reinicie la tableta.
Si aún tiene problemas con la aplicación de la cámara
después de intentarlo con los consejos anteriores,
contacte con nuestro servicio de atención al cliente.
Aparecen mensajes de
error al abrir archivos de
música
Asegúrese de que el archive de música no está
protegido por la Administración de Derechos Digitales
(DRM). Si lo estuviera, asegúrese de tener la licencia
necesaria o la clave para reproducir el archivo.
Asegúrese de que su tableta acepta el tipo de archivo.
No se establece la
conexión después de
conectar la tableta a un
ordenador
Asegúrese de que el cable USB que está usando es
compatible con su tableta.
Asegúrese de haber instalado y actualizado los drivers
apropiados en su ordenador.

27
Si es usted un usuario de Windows XP, asegúrese de
contar con el Service Pack 3 de Windows XP o una
versión posterior instalada en su ordenador.
Especificaciones
Display
Tamaño
7 pulgadas
Formato
16:9
Resolución
800 x 480
Pantalla táctil
Capacitivo
Retroiluminación
Intervalo: 200~250 cd m²
Típico: 225 cd m²
Sistema operativo
Android™ 4.0
Procesador
Allwinner A13, 1.0GHz
Memoria
Interna
4GB (flash)
Expandible mediante
ranura SD
Sí, máx. 32GB
Memoria interna
disponible para la
instalación de apps
1,2GB
RAM
512MB DDR3
Conexiones
USB 2.0 de alta velocidad, 5V, 500mA
Lector de tarjeta Micro SD (máx. 32GB)
Toma para auriculares estéreo de 3,5mm
Toma DC in
Inalámbrico
Wi-Fi
802.11 B/G/N
Cámara
Frontal
0,3 MP
Posterior
0.3 MP
Sonido
Altavoz integrado
1Vatio RMS
Salida de auriculares
Batería
Litio-polímero 3000mAH
Recargable
Sí
Tiempo de uso
+/- 6 horas (navegación por
internet)
Tiempo de carga
Unas 4 horas
G-Sensor
Sí
Flash
Flash 11.1 y HTML 5
Formatos de vídeo
AVI, WMV, RM, RMVB, 3GP,MKV, MP4, ASF, VOB,
MPG, MOV (hasta 1080P HD)
Formatos de audio
MP3, WMA, OGG, FLAC, WAV, ACC
Formatos de imagen
JPEG, BMP, GIF, PNG
Multidioma
Alemán, francés, español, holandés, húngaro, checo,
danés, noruego, sueco, portugués, italiano, finlandés,
rumano, griego, ruso, polaco, hebreo, árabe, ucraniano,
japonés, coreano.
Dimensiones de la
unidad
197.8 x 118.8 x 9.9 mm
Peso de la unidad
300 gramos
Color de la unidad
Negro

28
Material externo
Plástico
Certificados
CE, RoHS
Mantenga sus datos más importantes y personales a salvo
Cuando use su tableta, asegúrese de hacer una copia de seguridad de sus
datos más importantes. Lenco no se responsabiliza de una posible pérdida de
datos.
Cuando quiera deshacerse de su tableta, haga una copia de seguridad de todos
sus datos y después aplique un reset en la tableta para que nadie haga un mal
uso de su información personal.
Lea atentamente la pantalla de permisos cuando descargue aplicaciones. Preste
especial atención a las aplicaciones que dan acceso a muchas funciones o
acceso a una cantidad significativa de información personal.
Compruebe sus cuentas con regularidad, buscando posibles usos no
autorizados o sospechosos. Si hallara algún signo de uso inapropiado de su
información personal, póngase en contacte con su proveedor de servicio para
eliminar o modificar la información de su cuenta.
En caso de pérdida o robo de su tableta, cambia las contraseñas de sus cuentas
para proteger su información personal.
Evite el uso de aplicaciones de fuentes desconocidas y bloquee su tableta con
un modelo, contraseña o PIN.

29
Instrucciones de seguridad
IMPORTANTES INSTRUCCIONES DE SEGURIDAD – LEA ATENTAMENTE
ANTES DEL USO.
PRECAUCIÓN
RIESGO DE DESCARGA ELÉCTRICA
NO ABRIR
PRECAUCIÓN: PARA EVITAR UNA DESCARGA ELÉCTRICA, NO
RETIRE NINGUNO DE LOS TORNILLOS DE LA CUBIERTA. EL
INTERIOR DEL APARATO NO CONTIENE PARTES QUE PUEDAN
SER REPARADAS POR EL USUARIO. PARA SU REPARACIÓN,
ACUDA A PERSONAL CUALIFICADO.
Este símbolo alerta de la presencia de importantes instrucciones de
uso y mantenimiento en el manual del usuario que acompaña a esta
tableta.
Este símbolo alerta de la presencia de voltaje peligroso en el interior de
la tableta, que podría constituir un riesgo de descarga eléctrica o de
lesiones personales.
Tenga siempre presentes las siguientes instrucciones:
No use esta tableta cerca del agua.
Límpiela solo con un paño ligeramente humedecido.
No cubra ni obstruya ninguna de las aberturas de ventilación. Cuando coloque la
tableta en una estantería, deje un espacio de como mínimo 5 cm (2”) a su
alrededor para una adecuada ventilación.
Instale según lo especificado en el manual del usuario que se le proporciona.
No pise ni pellizque el cable de alimentación. Tenga mucho cuidado,
particularmente cerca del enchufe y por donde el cable sale del aparato. No
coloque elementos pesados sobre el cable de alimentación, ya que estos podrían
dañarlo. Mantenga la tableta fuera del alcance de los niños. Si estos jugaraan
con el cable de alimentación, podrían resultar seriamente dañados.
Desenchufe esta tableta durante las tormentas o cuando no la use durante
periodos prolongados.
Mantenga la tableta alejada de fuentes de calor como radiadores, estufas, fuegos
de cocina, velas encendidas y otros productos generadores de calor.

30
Instrucciones de seguridad - continuación
Evite usar el aparato cerca de potentes campos magnéticos.
El normal funcionamiento del producto podrá verse alterado por ESD. Si así
fuera, efectúe una operación de reset y reinicie el aparato siguiendo el manual de
instrucciones. Durante la transmisión de archivos, por favor, tenga cuidado y use
la tableta en un entorno sin electricidad estática.
¡ADVERTENCIA! NO INTRODUZCA OBJETOS EN EL PRODUCTO A TRAVÉS
DE LAS ABERTURAS DE VENTILACIÓN U OTROS ORIFICIOS. POR EL
PRODUCTO PASA UN FLUJO CONTINUO DE CORRIENTE, POR LO QUE LA
INSERCIÓN DE UN OBJETO PODRÍA CAUSAR UNA DESCARGA ELÉCTRICA
Y/O UN CORTOCIRCUITO DE LOS COMPONENTES INTERNOS. POR EL
MISMO MOTIVO, NO VIERTA NI DERRAME AGUA O LÍQUIDOS SOBRE EL
PRODUCTO.
NO use el aparato en lugares húmedos o mojados, como baños, cocinas que
despidan vapor o cerca de piscinas.
No use esta tableta cuando pudiera formarse condensación.
Esta unidad ha sido fabricada siguiendo todas las regulaciones de seguridad. Los
siguientes consejos de seguridad deberían prevenir un uso irresponsable y los
peligros que de dichos usos se deriven.
A pesar de que esta unidad ha sido cuidadosamente fabricada y revisada
rigurosamente antes de abandonar la fábrica, como sucede con todos los
aparatos eléctricos, es posible que surjan algunos problemas. Si percibiera humo,
un calor excesivo proveniente del aparato o cualquier otro fenómeno anormal,
desconecte el enchufe de la toma de corriente inmediatamente.
Esta tableta debe estar bien ventilada en todo momento.
Esta unidad deberá funcionar con una toma de corriente que suministre un
voltaje como el que indica la etiqueta de especificaciones. Si no estuviera seguro
del tipo de voltaje de su hogar, consulte a su distribuidor o a la compañía
eléctrica local.
La toma de alimentación deberá estar instalada cerca del equipo, siendo además
fácilmente accesible.
No sobrecargue las tomas de corriente ni cables extensores. La sobrecarga
podría provocar un incendio o descarga eléctrica.
Las tabletas con una construcción de Clase 1deberán estar conectadas a una
toma de corriente principal con una conexión de toma de tierra protectora.
Mantenga a los roedores alejados del aparato. A estos les encanta mordisquear
los cables de alimentación.
Desenchufe el aparato tirando del enchufe. No tire del cable. De hacerlo, podría
provocar un cortocircuito.
La pantalla está fabricada en materiales plásticos y podría romperse si se daña.
Si se rompiera, tenga cuidado con las esquirlas cortantes, para evitar así posibles
lesiones.
No coloque la tableta sobre superficies que puedan ser sometidas a vibraciones o
impactos.
Para proteger la tableta durante una tormenta, desenchufe el cable de
alimentación y la antena. Precaución: no toque el conector de la antena (RF).

31
Instrucciones de seguridad - continuación
Cuando no use la tableta por un periodo prolongado, por motivos de seguridad,
desenchufe el cable de alimentación.
NO golpee, presione ni sacuda la pantalla, ya que podría dañar los circuitos
internos.
Para limpiar la tableta, utilice un trapo suave y seco. NO use disolventes ni
líquidos con base de gasolina. Para manchas rebeldes, podrá usar un paño
humedecido con detergente diluido.
Lenco no se responsabiliza de los daños o pérdida de datos causados por fallos
de funcionamiento, uso incorrecto, modificación del aparato o sustitución de la
batería.
Si no va a usar el aparato por un periodo prolongado, por favor, cargue la batería
al menos una vez al mes para mantener su vida útil.
Cargue la batería si:
a) El icono de nivel de batería muestra (Una batería vacía)
b) El aparato se apaga automáticamente después de reiniciarlo.
No interrumpa la conexión cuando el aparato está siendo formateado o durante la
transferencia de archivos. Si no, los datos podrían corromperse o perderse.
ADVERTENCIA: la exposición prolongada a un volumen elevado con los
auriculares podría llevar a sordera temporal o permanente.
Restricciones nacionales
Este producto podrá usarse libremente en los siguientes países de la UE (y otros
países que sigan la directiva 1999/5/EC de la UE): Alemania. Reino Unido, Italia,
España, Bélgica, Los Países Bajos, Portugal, Grecia, Irlanda, Dinamarca,
Luxemburgo, Austria, Suecia, Noruega, Islandia. En Francia solo los canales de 10 a
13. La ley prohíbe el uso del resto de canales.
Este aparato cumple con la parte 15 de las
reglas FCC.
El funcionamiento está sujeto a las siguientes condiciones:
1 Que este aparato no cause interferencias
perjudiciales y
2 Que acepte cualquier interferencia recibida,
incluidas aquellas interferencias que podrían
causar un funcionamiento indeseado.
Fabricado en China | A pleine puissance, L’encoute prolongee du baladeur peut
endommager L’oreille de l’utilisateur | La escucha prolongada al máximo volumen
podría dañar el oído del usuario.

32
Declaración de conformidad
Los productos con la marca CE cumplen con la Directiva EMC
(2004/108/EC) y con la Directiva de Bajas Tensiones (2006/95/EC)
emitida por la Comisión de la Unión Europea.
No distribución de materiales protegidos por derechos de autor
No distribuya materiales protegidos por derechos de autor sin el consentimiento
expreso de sus respectivos propietarios. De hacerlo estaría violando las leyes de
derechos de autor. El fabricante no se responsabiliza de las disputas legales
consecuencia de un uso ilegal por parte del usuario de materiales protegidos por
derechos de autor.

33
Aviso de exención de responsabilidad
Algunos contenidos y servicios y servicios accesibles a través de este aparato pertenecen a
terceros y están protegidos por derechos de autor, patentes, marcas registradas y/o otras
leyes de propiedad intelectual. Dichos contenidos y servicios se proporcionan únicamente
para un uso personal, no comercial. No podrá usar ningún contenido o servicio de un modo
que no haya sido autorizado por el propietario del contenido o el proveedor de servicio. Sin
limitar lo declarado anteriormente, a menos que sea expresamente autorizado por el
propietario del contenido aplicable o el proveedor de servicio, no podrá modificar, copiar,
volver a publicar, cargar, enviar, transmitir, traducir, vender, crear trabajos derivados,
explotar o distribuir en ningún modo o manera ningún contenido o servicio mostrado en este
aparato.
“LOS CONTENIDOS Y SERVICIOS DE TERCEROS SE OFRECEN ‘TAL CUAL.’ LENCO
NO GARANTIZA LOS CONTENIDOS O SERVICIOS ASÍ OFRECIDOS, NI DE MODO
EXPLÍCITO NI IMPLÍCITO, PARA EL PROPÓSITO QUE SEA. LENCO QUEDA EXIMIDA
EXPRESAMENTE DE GARANTÍAS IMPLÍCITAS, INCLUYENDO, PERO SIN QUEDAR
LIMITADAS, GARANTÍAS DE COMERCIABILIDAD O APTAS PARA UN PROPÓSITO
ESPECÍFICO. LENCO NO GARANTIZA LA EXACTITUD, VALIDEZ, ACTUALIDAD,
LEGALIDAD NI INTEGRIDAD DE NINGUNO DE LOS CONTENIDOS O SERVICIOS
PUESTOS A DISPOSICIÓN A TRAVÉS DE ESTE APARATO. BAJO NINGUNA
CIRCUNSTANCIA, INCLUYENDO NEGLIGENCIA, SE HARÁ RESPONSABLE A LENCO.
NI POR CONTRATO, NI POR AGRAVIO, POR DAÑOS DIRECTOS, INDIRECTOS,
FORTUITOS, ESPECIALES O RESULTANTES, LAS MINUTAS DE LOS ABOGADOS,
GASTOS NI CUALQUIER OTRO DAÑO RESULTANTE DE, O LIGADO A, CUALQUIER
INFORMACIÓN CONTENIDA, O COMO RESULTADO DEL USO DE CUALQUIER
CONTENIDO O SERVICIO POR SU PARTE O POR PARTE DE TERCEROS, INCLUSO
HABIENDO SIDO NOTIFICADO DE LA POSIBILIDAD DE DICHOS DAÑOS.”
Los servicios de terceros podrán ser rescindidos o interrumpidos en cualquier momento, y
Lenco no expresará ni garantizará que algún contenido o servicio permanecerá disponible
durante cierto periodo. Los contenidos y servicios son transmitidos por terceros mediante
redes y centros de transmisión sobre las que Lenco no tiene ningún control. Sin limitar la
generalidad de este aviso de exención de responsabilidad, Lenco declina expresamente
cualquier responsabilidad por la posible interrupción o suspensión de cualquier contenido o
servicio puesto a su disposición mediante este aparato. Lenco tampoco es responsable del
servicio de atención al cliente relacionado con dichos contenidos o servicios. Cualquier
pregunta o petición de servicios relacionados con el contenido o los servicios, deberán
dirigirse directamente a los proveedores de los respectivos contenidos y servicios.

34
Servicio y asistencia
Para información y asistencia: www.lenco.eu
Teléfono de asistencia Lenco:
Alemania 0900-1520530 (Tarifa local)
Países Bajos 0900-23553626 (Tarifa local + 1ct P/min)
Bélgica 02-6200115 (Tarifa local)
Francia 0170480005 (Tarifa local)
El teléfono de asistencia está disponible de lunes a jueves, de 9 de la mañana a 6 de
la tarde.
Lenco ofrece servicio y garantía en cumplimiento de la ley de la Unión Europea, lo
cual implica que en caso de que su producto precise ser reparado (tanto durante
como después del periodo de garantía), deberá contactar directamente con su
distribuidor. Por favor, recuerde: No es posible enviar sus reparaciones
directamente a Lenco.
Nota importante: Si esta tableta es abierta o se accede a ella de cualquier modo
por un centro de servicio no oficial, la garantía quedará anulada.
ANTES DE ENVIAR SU TABLETA A LENCO, NO OLVIDE HACER UNA
COPIA DE SEGURIDAD DE SUS DATOS. LENCO NO SE HACE
RESPONSABLE DE LA PÉRDIDA DE DATOS.

35
Final de la vida útil
Este símbolo indica que el producto eléctrico o la batería en cuestión no
deberán ser eliminados junto con los desechos del hogar en el ámbito de
la UE. Para garantizar un tratamiento adecuado del producto y su batería,
por favor, deposítelos según las leyes locales vigentes requeridas para la
eliminación de equipos eléctricos o baterías. Al hacerlo, ayudará a
conservar los recursos naturales y mejorar los estándares de protección
medioambiental en el tratamiento y eliminación de residuos eléctricos
(Directiva de Residuos de Aparatos Eléctricos y Electrónicos).
Cuando vea un símbolo con un contenedor de ruedas con una cruz en el producto, significa
que dicho producto pertenece al ámbito de la directiva de la UE 2002/96/EC.
Lenco 2012, todos los derechos reservados.
-
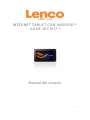 1
1
-
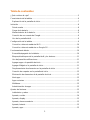 2
2
-
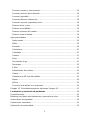 3
3
-
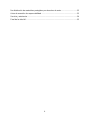 4
4
-
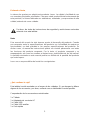 5
5
-
 6
6
-
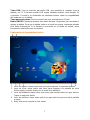 7
7
-
 8
8
-
 9
9
-
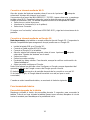 10
10
-
 11
11
-
 12
12
-
 13
13
-
 14
14
-
 15
15
-
 16
16
-
 17
17
-
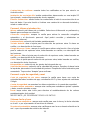 18
18
-
 19
19
-
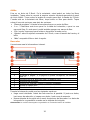 20
20
-
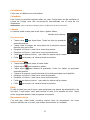 21
21
-
 22
22
-
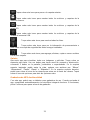 23
23
-
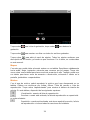 24
24
-
 25
25
-
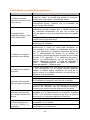 26
26
-
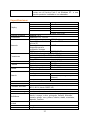 27
27
-
 28
28
-
 29
29
-
 30
30
-
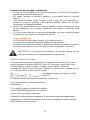 31
31
-
 32
32
-
 33
33
-
 34
34
-
 35
35
Lenco Tab 712 Manual de usuario
- Categoría
- Tabletas
- Tipo
- Manual de usuario
Artículos relacionados
-
Lenco CoolTab 70 El manual del propietario
-
Lenco Tab 813 Manual de usuario
-
Lenco Tab 832 El manual del propietario
-
Lenco CoolTab 70 Instrucciones de operación
-
Lenco TAB-704 Manual de usuario
-
Lenco TAB-703 Manual de usuario
-
Lenco Tab 704 Manual de usuario
-
Lenco CarTab 920 Manual de usuario
-
Lenco CoolTab 80 Manual de usuario
-
Lenco Tab 1013 Guía del usuario