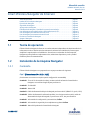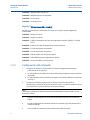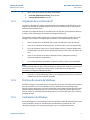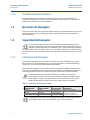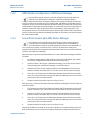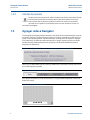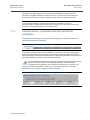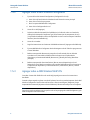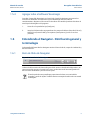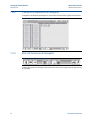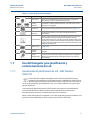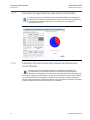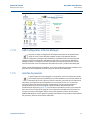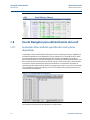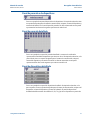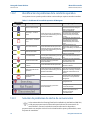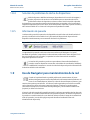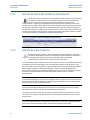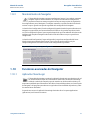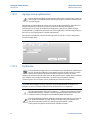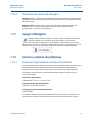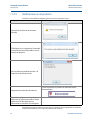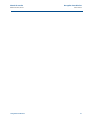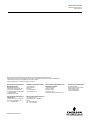Emerson Smart Wireless Navigator El manual del propietario
- Categoría
- Redes
- Tipo
- El manual del propietario
Este manual también es adecuado para

Manual de consulta
00809-0109-4423, Rev AA
Marzo de 2014
Smart Wireless Navigator de Emerson
Teoría de operación . . . . . . . . . . . . . . . . . . . . . . . . . . . . . . . . . . . . . . . . . . . . . . . . . . . . . . . . . página 1
Instalación de la máquina Navigator . . . . . . . . . . . . . . . . . . . . . . . . . . . . . . . . . . . . . . . . . . . página 1
Ejecución de Navigator . . . . . . . . . . . . . . . . . . . . . . . . . . . . . . . . . . . . . . . . . . . . . . . . . . . . . . página 4
Seguridad de Navigator . . . . . . . . . . . . . . . . . . . . . . . . . . . . . . . . . . . . . . . . . . . . . . . . . . . . . página 4
Agregar redes a Navigator . . . . . . . . . . . . . . . . . . . . . . . . . . . . . . . . . . . . . . . . . . . . . . . . . . . página 6
Entendiendo el Navigator - Distribución general y terminología . . . . . . . . . . . . . . . . . . . página 9
Uso del Navigator para planificación y comisionamiento de red . . . . . . . . . . . . . . . . . . . página 11
Uso de Navigator para administración de la red . . . . . . . . . . . . . . . . . . . . . . . . . . . . . . . . . página 14
Uso de Navigator para mantenimiento de la red . . . . . . . . . . . . . . . . . . . . . . . . . . . . . . . . página 17
Funciones avanzadas de Navigator . . . . . . . . . . . . . . . . . . . . . . . . . . . . . . . . . . . . . . . . . . . . página 19
Apagar el Navigator . . . . . . . . . . . . . . . . . . . . . . . . . . . . . . . . . . . . . . . . . . . . . . . . . . . . . . . . . página 21
1.1 Teoría de operación
El Smart Wireless Navigator de Emerson es una herramienta independiente de administración de la
infraestructura de red. Reúne varias herramientas de software Smart Wireless de Emerson para
simplificar la experiencia de red inalámbrica. Al tenerlo en un ordenador de diseño especial,
Navigator ayuda a planificar e implementar redes, administrar dispositivos y redes y realizar
fácilmente planes de mantenimiento.
1.2 Instalación de la máquina Navigator
1.2.1 Contenido
El Smart Wireless Navigator es un paquete de tres cajas que contienen lo siguiente:
Caja 1 (Dimensiones: 24 x 21,5 x 14,5)
(los elementos en cursivas no se requieren para la configuración recomendada)
Cantidad 1 - Torre de PC de estación de trabajo, contiene todo el software de Smart Wireless
Navigator, con una llave dongle adjunta para licencia
Cantidad 1 - Teclado USB
Cantidad 1 - Mouse USB
Cantidad 1 - Cable de alimentación de 6 pies de longitud para la torre de PC (NEMA 5-15, tipo B, 125 V)
Cantidad 3 - Cables de alimentación adicionales posibles (si se designa cuando se pide); cables de
alimentación de 6 pies de longitud; un para la torre de PC, dos para monitores
Cantidad 1 - Información de configuración y características, Folleto
Cantidad 1 - Información de seguridad y de cumplimiento regulatorio Folleto
Cantidad 1 - Manual del producto de Smart Wireless Navigator

2
Manual de consulta
00809-0109-4423, Rev AA
Navegador Smart Wireless
Marzo de 2014
Navegador Smart Wireless
Cantidad 2 - Adaptador DVI a VGA (blanco)
Cantidad 2 - Adaptador puerto a DVI del monitor
Cantidad 2 - CD de recursos
Cantidad 1 - CD de aplicaciones
Cajas 2 y 3 (Dimensiones: 23 x 16 x 8,5)
(las cajas 2 y 3 son idénticas. Los elementos en cursivas no se requieren para la configuración
recomendada)
Cantidad 1 - Monitor LCD de 22"
Cantidad 1 - Soporte de monitor
Cantidad 1 - Cable de alimentación de 6 pies de longitud para el monitor (NEMA 5-15, tipo B,
125 V)
Cantidad 1 - Cable DVI de 6 pies de longitud para el monitor (blanco)
Cantidad 1 - Guía de configuración del monitor
Cantidad 1 - Guía de información del producto
Cantidad 1 - Cable de monitor VGA de 6 pies de longitud
Cantidad 1 - Cable HDMI de 6 pies de longitud para el monitor
Cantidad 1 - CD de controladores y documentación
1.2.2 Configuración del ordenador
1. Configurar los monitores como se indica en la Guía de configuración del monitor
proporcionada en las cajas 2 y 3.
a. Se recomienda usar los cables de monitor DVI blancos para obtener la mejor resolución
de pantalla.
b. Los cables de alimentación específicos a la región (fuera del tipo NEMA) se encontrarán
en la caja 1.
2. Configurar la estación de trabajo como se indica en la guía de Información de
configuración y características proporcionada en la caja 1. Los cables de monitor del paso
1a se conectarán a la parte posterior de la estación de trabajo.
Nota
Tener mucho cuidado de no dañar la llave de licencia USB ubicada en la parte posterior de la
estación de trabajo.
3. Conectar el cable Ethernet de red de área local a la parte posterior de la estación de
trabajo.
4. Encender el Navegador presionando el botón de encendido en la parte delantera de la
estación de trabajo.
5. Leer y considerar el Acuerdo de licencia del usuario final de Microsoft.

3
Manual de consulta
00809-0109-4423, Rev AA
Navegador Smart Wireless
Marzo de 2014
Navegador Smart Wireless
6. Iniciar sesión en la estación de trabajo del Navegador.
a. Username (Nombre de usuario): Administrador
b. Password (Contraseña): navigator
1.2.3 Asignación de una dirección IP
Por defecto, el Navigator se configura para conectarse a una arquitectura de IP dinámica y para
asignarle una dirección IP mediante asignación de dirección IP dinámica (DHCP, protocolo de
configuración dinámica de host).
Consultar con el departamento de TI para determinar si el sitio tiene una arquitectura dinámica
o estática. Toda la información de IP estática será proporcionada por TI.
Una arquitectura de IP estática significa que se asignará una dirección IP específica a la caja de
Navigator. Para configurar el navegador para conectarse a una arquitectura de IP estática:
1. Abrir el menú de Inicio de Windows. Seleccionar “Control Panel” (Panel de control).
2. Hacer clic en “Network and Sharing Center” (Centro de redes y recursos compartidos).
3. En el panel izquierdo, hacer clic en “Change Adapter Settings” (Cambiar configuración
del adaptador). Esto abrirá una lista de Network Interface Cards (Tarjetas de interfaz de
red).
4. Hacer clic con el botón secundario en Navigator Primary (Navegador primario) y
seleccionar Properties (Propiedades).
5. En el cuadro de diálogo Propiedades, resaltar IP Versión 4 y hacer clic en Propiedades.
Nota
Se seleccionará el botón de radio “Obtain an IP address automatically” (Obtener una dirección IP
automáticamente). Esto significa que la dirección IP se obtendrá de un servidor DHCP
(Protocolo de configuración dinámica de host).
6. Hacer clic en “Use the following IP address” (Usar la siguiente dirección IP) e introducir la
asignación de dirección IP para el navegador.
1.2.4 Permisos de usuario de Windows
Al instalar Navigator, es necesario considerar los permisos de usuario. El usuario predeterminado
para este ordenador es un usuario Administrador. Un Administrador tiene privilegios para
agregar o eliminar programas, entre otras capacidades. Para restringir los privilegios del usuario
General Navigator (Navegador general), crear una cuenta General User (Usuario general) en el
Panel de control. Se recomienda ejecutar Navigator en un usuario de Windows con los menores
privilegios posibles.
1.2.5 Contraseñas de Windows
Al instalar Navigator, se recomienda, para fines de seguridad, cambiar la contraseña de inicio de
sesión de Windows. Seguir los procedimientos recomendados y las políticas de TI del
sitio/corporativas para crear una contraseña segura, que no sea la predeterminada.

4
Manual de consulta
00809-0109-4423, Rev AA
Navegador Smart Wireless
Marzo de 2014
Navegador Smart Wireless
1.2.6 Actualizaciones de Windows
Se recomienda mantener el ordenador actualizado con los parches y actualizaciones de
seguridad de Windows más recientes. Seguir las políticas de seguridad y de TI corporativas al
implementar y administrar el sistema Navigator.
1.3 Ejecución de Navigator
Después de iniciar sesión en la estación de trabajo Navigator, el programa Navigator se ejecutará
automáticamente. Esperar que Navigator cargue; esto puede tardar varios minutos para el
lanzamiento inicial.
1.4 Seguridad de Navigator
Un usuario debe haber iniciado una sesión en Smart Wireless Navigator para tener
acceso a la información y ejecutar los programas que contiene. Para iniciar sesión en
Navigator, simplemente hacer clic en el botón “log in” en la barra de título. Aparecerá
un mensaje solicitando un nombre de usuario y una contraseña. Introducir el nombre de usuario
y la contraseña correctos. Varias aplicaciones y herramientas de diseño pueden requerir un inicio
sesión.
1.4.1 Contraseñas de Navigator
Smart Wireless Navigator tiene dos niveles de permisos de usuario, administrativo y usuario
general. Existe una cuenta administrativa y tres cuentas generales. La cuenta administrativa,
“Supervisor”, tiene una contraseña predeterminada “Admin”.
Al comisionar el Navigator, se recomienda, para fines de seguridad, cambiar la contraseña de
inicio de sesión del perfil Navigator. Seguir los procedimientos recomendados y las políticas de
TI del sitio/corporativas para crear contraseñas seguras, distintas de las predeterminadas.
El Administrador tiene la autoridad de configurar y cambiar las cuentas y las
contraseñas de usuarios, pero los nombres de usuario no pueden cambiarse. Hacer
clic en el botón “Settings” (Configuración) en la barra de funciones. La función de
cambiar la contraseña se puede encontrar en la parte inferior de la pantalla.
Tabla 1-1. Cuentas y contraseñas de usuario
Para proteger la información y los programas de Navigator cuando no está en uso, o
para cambiar usuarios, hacer clic en el botón “salir” en la barra de título.
Nombre de usuario
predeterminado
Contraseña
predeterminada
Tipo de cuenta Restricciones
Supervisor Admin Administrativa Ninguna, acceso total
Usuario 1 Password1 Usuario general
Agregar nuevas pasarelas,
configuración (general,
aplicación, mantenimiento)
Usuario 2 Password2 Usuario general
Usuario 3 Password3 Usuario general

5
Manual de consulta
00809-0109-4423, Rev AA
Navegador Smart Wireless
Marzo de 2014
Navegador Smart Wireless
1.4.2 AMS Wireless Configurator o AMS Device Manager
Ejecución del submenú de diseño y selección del botón Device Design (Diseño de
dispositivo) con AMS Wireless Configurator o AMS Device Manager abiertos,
dependiendo del tipo de Navigator. Aparecerá un mensaje solicitando el nombre de
usuario y la contraseña asociados con esta cuenta de AMS. AMS Wireless Configurator tiene un
nombre de usuario y una contraseña predeterminados de admin/[sin contraseña]. Al comisionar
el AMS Wireless Configurator dentro del Navigator, se recomienda, para fines de seguridad, para
cambiar la contraseña. Seguir los procedimientos recomendados y las las políticas de TI del
sitio/corporativas para crear una contraseña segura, distinta a la predeterminada. El nombre de
usuario y la contraseña de AMS Device Manager coincidirá con el nombre de usuario/contraseña
del sistema AMS principal.
1.4.3 Server Plus Connect para AMS Device Manager
Para conectarse a una estación Server Plus diferente, primero se debe agregar la
estación Client SC a la Station Configuration (Configuración de la estación) de la
Server Plus Station (consultar Temas relacionados para obtener más información). Si
no se cumple este requisito, se muestra el error "This PC is not licensed for Client-Server
operation (Este PC no tiene licencia para funcionamiento de Client-Server) en la Client SC Station
cuando se inicia AMS Device Manager.
Para conectarse a una Server Plus Station diferente si se cierra AMS Device Manager en la Client
SC Station:
1. En Network Configuration (Configuración de red) en la Client SC Station, quitar todas
las interfaces configuradas del sistema (distintas al módem HART).
2. Seleccionar Start | All Programs | AMS Device Manager | Server Plus Connect (Inicio |
Todos los programas | AMS Device Manager | Server Plus Connect).
3. Seleccionar el PC Server Plus Station deseado en la lista desplegable de la Server Plus
Station o introducir el nombre del PC en el cuadro y hacer clic en Connect (Conectar).
4. Hacer clic en Yes (Sí) para ejecutar AMS Device Manager después de hacer la conexión;
hacer clic en No para conectarse sin ejecutar AMS Device Manager; hacer clic en Cancel
para continuar en la conexión existente.
5. Después de hacer la conexión, hacer clic en Close (Cerrar).
Para conectarse a una Server Plus Station diferente si AMS Device Manager está funcionando en
la Client SC Station:
1. Si no hay interfaces del sistema (distintas al módem HART) configuradas en la Client SC
Station, seleccionar Tools | Server Plus Connect (Herramientas | Server Plus Connect).
2. Seleccionar el PC Server Plus Station deseado en la lista desplegable de la Server Plus
Station o introducir el nombre del PC en el cuadro y hacer clic en Connect (Conectar).
3. Hacer clic en Yes (Sí) para ejecutar AMS Device Manager después de hacer la conexión;
hacer clic en No para conectarse sin ejecutar AMS Device Manager; hacer clic en Cancel
para continuar en la conexión existente.
4. Después de hacer la conexión, hacer clic en Close (Cerrar).
Después de establecer la conexión de Server Plus, es posible ver la configuración de toda la red
de la estación Server Plus en la vista Device Explorer (Explorador de dispositivos) del Client SC.

6
Manual de consulta
00809-0109-4423, Rev AA
Navegador Smart Wireless
Marzo de 2014
Navegador Smart Wireless
1.4.4 Interfaz de pasarela
Desde la vista al nivel de pasarela, al abrir el submenú de diseño y seleccionar el botón
Gateway Interface (Interfaz de pasarela) abrirá la Interfaz de pasarela. Para tener
acceso a la interfaz de pasarela, introducir el nombre de usuario y la contraseña
asociados con esa pasarela. Generalmente estos no son el nombre de usuario y la
contraseña de Navigator.
1.5 Agregar redes a Navigator
El Smart Wireless Navigator facilita la adición de redes desde la cuenta Administrador. Hacer clic
en el botón “Settings” (Configuración) en la barra de funciones. Seleccionar la casilla junto a la
opción “Gateway Configuration - Add New Gateways” (Configuración de la pasarela - Agregar
nuevas pasarelas). Cuando esta casilla está marcada, se pueden agregar o quitar redes desde
Detailed Gateway Dashboard Display Field (Campo de visualización detallada del panel de
dispositivos de la pasarela).
Figura 1-1. Configuración de pasarela - opción para agregar nuevas pasarelas
Hacer clic en el botón Home (Inicio). Desde la pantalla Inicio, seleccionar la sección o el área en
que se debe agregar la pasarela.
Figura 1-2. Pestaña de selección de área
Para agregar una pasarela, escribir la dirección IP en el espacio blanco disponible. Presionar el
botón Enter (Intro).
Figura 1-3. Agregar la dirección IP

7
Manual de consulta
00809-0109-4423, Rev AA
Navegador Smart Wireless
Marzo de 2014
Navegador Smart Wireless
Si la pasarela no está protegida, la red se agregará inmediatamente. Si la pasarela está
protegida, el Navigator solicitará un nombre de usuario y una contraseña. Este nombre de
usuario y contraseña son los mismos usados para tener acceso a la interfaz de pasarela.
Nota
Si el Port Number (Número de puerto) de la pasarela ha cambiado a un valor no
predeterminado, el Navigator solicitará el Número de puerto. Esto se puede encontrar en el
submenú Security (Seguridad) de la interfaz de pasarela.
1.5.1 Consideraciones - personalización de la pestaña de
navegación
Las etiquetas predeterminadas de las pestañas de navegación de la pasarela se refieren a la
designación numérica de las pasarelas.
Figura 1-4. Pestañas de navegación de la pasarela
En grandes implementaciones de redes inalámbricas, tal vez sería conveniente organizar las
pasarelas de acuerdo con sus aplicaciones o proceso físico o ubicación geográfica. El Smart
Wireless Navigator contiene una característica que renombrará las pestañas de navegación de la
pantalla principal para representar estas áreas personalizadas.
Para personalizar las pestañas de navegación, hacer clic en el botón Configuración en
la barra de funciones. Buscar el área Gateway Navigation Tab Configuration
(Configuración de las pestañas de navegación de la pasarela). Esto contiene cinco
campos de parámetros grabables. Al hacer clic en estos campos aparecerá un mensaje
solicitando el nuevo nombre, limitado a dieciocho caracteres.
Figura 1-5. Configuración de las pestañas de navegación de la pasarela

8
Manual de consulta
00809-0109-4423, Rev AA
Navegador Smart Wireless
Marzo de 2014
Navegador Smart Wireless
1.5.2 Agregar redes a AMS Wireless Configurator
1. Ejecutar la función Network Configuration (Configuración de red).
a. Hacer clic en el botón Inicio de Windows desde la barra de tareas principal.
b. Hacer clic en Todos los programas.
c. Abrir la carpeta AMS Wireless Configurator.
d. Hacer clic en Configuración de red.
2. Hacer clic en Add (Agregar).
3. Seleccionar Wireless Network (Red inalámbrica) en la lista de redes en el cuadro de
diálogo Select Network Component Type (Seleccionar tipo de componente de red).
(La opción Red inalámbrica solo está disponible si se tiene una licencia para la Wireless
Interface (Interfaz inalámbrica)).
4. Hacer clic en Instalar.
5. Seguir las instrucciones en el asistente “Add Wireless Network” (Agregar red inalámbrica).
6. Ejecutar AMS Wireless Configurator desde el Navigator o desde Todos los programas en
el menú Windows.
7. Realizar una operación Reconstruir jerarquía en la red haciendo clic con el botón
secundario en el icono Red inalámbrica del nivel superior en el Explorador de
dispositivos y seleccionando Rebuild (Reconstruir) y Identify Hierarchy (Identificar
jerarquía).
8. Realizar una operación Scan New Devices (Buscar nuevos dispositivos) en la red
haciendo clic con el botón secundario en el icono Red inalámbrica del nivel superior en
el Explorador de dispositivos y seleccionando Scan | New Devices (Buscar | Nuevos
dispositivos).
1.5.3 Agregar redes a AMS Wireless SNAP-ON
Consultar el manual de SNAP-ON en el menú Help (Ayuda) para conocer las instrucciones
detalladas.
Cuando se haya cargado un plano a escala de la planta, las redes se pueden importar desde AMS
Wireless Configurator. Desde la barra de funciones, seleccionar Diagram (Diagrama), luego
Import Wireless Networks (Importar redes inalámbricas). Seleccionar la red que se va a importar.
Nota
Esto solo se puede completar una vez que las redes se hayan agregado a AMS Configurator y que
AMS Configurator esté funcionando.

9
Manual de consulta
00809-0109-4423, Rev AA
Navegador Smart Wireless
Marzo de 2014
Navegador Smart Wireless
1.5.4 Agregar redes al software SteamLogic
Consultar el manual de SteamLogic en el menú Help (Ayuda) de Navigator para conocer las
instrucciones detalladas. Será necesario registrar SteamLogic antes de realizar el
comisionamiento. Registrar en línea como se describe en el manual del producto ubicado en el
menú Ayuda de Navigator o del programa.
1. Hacer clic en la pestaña Set Up (Configurar).
2. Introducir la información correspondiente a los campos IP address (dirección IP de red),
HART IP Port (Puerto IP HART) y Descriptions (Descripciones) y hacer clic en Save
(Guardar).
1.6 Entendiendo el Navigator - Distribución general y
terminología
Cada pantalla del Smart Wireless Navigator contiene la barra de título, campo de visualización y
barra de funciones.
1.6.1 Barra de título de Navigator
Figura 1-6. Barra de título de Navigator
La barra de título contiene la información general del usuario e identificación del producto, así
como una opción para que el usuario inicie y cierre sesión. Muestra la hora configurada en la
barra de tareas de Windows y una función de Ayuda.
El botón Ayuda abre una pantalla que proporcionará enlaces a una variedad de
manuales y menús de Ayuda. También contiene una copia electrónica de este manual
de Navigator.

10
Manual de consulta
00809-0109-4423, Rev AA
Navegador Smart Wireless
Marzo de 2014
Navegador Smart Wireless
1.6.2 Campo de visualización de Navigator
El campo de visualización de Navigator es el área entre la barra de título y la barra de funciones.
Figura 1-7. Campo de visualización de Navigator
1.6.3 Barra de funciones de Navigator
Figura 1-8. Barra de funciones de Navigator
La barra de funciones de Navigator contiene todas las funciones principales para las operaciones
de Navigator.

11
Manual de consulta
00809-0109-4423, Rev AA
Navegador Smart Wireless
Marzo de 2014
Navegador Smart Wireless
Tabla 1-2. Barra de funciones de Navigator
1.7 Uso del Navigator para planificación y
comisionamiento de red
1.7.1 Herramienta de planificación de red - AMS Wireless
SNAP-ON
El Smart Wireless Navigator ha integrado una herramienta de planificación para
correlacionar los esquemas de red para planificación, el AMS Wireless SNAP-ON. Esta
aplicación permite importar un plano de una imagen de la planta o de una unidad de
proceso para planificación personalizada de la red , con una capacidad 'arrastrar y soltar' para
agregar dispositivos.
La herramienta de planificación puede revisar el diseño con respecto a los procedimientos
recomendados de Emerson Wireless y puede mostrar gráficamente las desviaciones,
permitiendo tomar mediciones de optimización previas a la instalación.
Ubicar el manual del producto en Navigator o en el menú Ayuda del programa para obtener una
guía sobre la funcionalidad del producto y sobre las características adicionales.
Botón Nombre Función
Home (Inicio)
Al hacer clic en el botón Inicio el usuario regresará a la pantalla de
generalidades, donde se muestran todas las redes.
o
Back (Atrás) o
Forward
(Adelante)
Los botones Back (Atrás) o Forward (Adelante) regresarán el campo de
visualización a la última pantalla mostrada, ya sea hacia atrás o hacia
adelante en la navegación.
Trend s
(Tendencias)
Abre la función Trending (Tendencias). Descripción en la
página 20.
Reports
(Informes)
Abre un submenú que permite a un usuario generar un informe sobre la
condición operativa de la red o sobre el estado del módulo de
alimentación.
Design (Diseño)
Abre un submenú que contiene todas las funciones relacionadas con el
diseño. El submenú contiene Gateway Interface (Interfaz de pasarela),
Asset Management Program (Programa de gestión de activos),
Wireless Network Planning Tool (Herramienta de planificación de redes
inalámbricas), Gateway Capacity Estimator (Estimador de capacidad de
la pasarela) y Power Module Life Estimator (Estimador de la duración del
módulo de alimentación).
Applications
(Aplicaciones)
Abre las opciones de aplicaciones de otros proveedores. Descripción en
la
página 20.
Print Screen
(Imprimir
pantalla)
Imprimirá la pantalla mostrada en el campo de visualización de
Navigator.
Settings
(Configuración)
Abre una variedad de categorías para la configuración de Navigator,
incluyendo General (General), Applications (Aplicaciones) y Navigator
Maintenance (Mantenimiento de Navigator). Requiere permisos de
administrador.

12
Manual de consulta
00809-0109-4423, Rev AA
Navegador Smart Wireless
Marzo de 2014
Navegador Smart Wireless
1.7.2 Estimador de capacidad de la pasarela Smart Wireless
Se puede determinar una evaluación precisa de la capacidad de la red utilizando el
Estimador de capacidad de la pasarela Smart Wireless, que calcula la capacidad de la
red usando una combinación del tipo de instrumentación y velocidades de
actualización de la red.
Figura 1-9. Estimador de capacidad de la pasarela Smart Wireless
1.7.3 Estimador de la la duración del módulo de alimentación
Smart Wireless
Cuando se haya determinado la velocidad de actualización requerida para la
instrumentación, se recomienda evaluar en forma realista el impacto de estas
velocidades de actualización. El estimador de la duración del módulo de alimentación
Smart Wireless proporciona estimaciones de la duración del módulo de alimentación mediante
una combinación del tipo de dispositivo, velocidad de actualización y variables ambientales.
Esta herramienta proporciona información valiosa para las expectativas estimando la frecuencia
en que los módulos de alimentación necesitarán ser sustituidos.

13
Manual de consulta
00809-0109-4423, Rev AA
Navegador Smart Wireless
Marzo de 2014
Navegador Smart Wireless
Figura 1-10. Estimador de la duración del módulo de alimentación
1.7.4 AMS Configurator o Device Manager
Se puede necesitar la configuración del dispositivo después del comisionamiento
inicial de la red. El Smart Wireless Navigator contiene una aplicación Wireless
Configuration (Configuración inalámbrica). Dependiendo de la versión comprada,
Navigator tendrá un configurador AMS Wireless integrado o se conectará a un AMS Device
Manager existente. Se requiere un nombre de usuario y una contraseña para tener acceso a
estas herramientas. Estos serán diferentes del nombre de usuario y contraseña de Navigator.
Ubicar el manual del producto en Navigator o en el menú Ayuda del programa para obtener una
guía sobre la funcionalidad del producto y sobre las características adicionales.
1.7.5 Interfaz de pasarela
Cuando la pasarela se haya agregado, se puede tener acceso a la interfaz de pasarela
para realizar funciones de planificación y comisionamiento, como revisión/cambio de
Network ID (ID de red) y Join Key (Clave de conexión), activación de la función Active
Advertising, verificación de que un dispositivo se ha conectado a la red, etc. La interfaz de
pasarela se puede abrir desde el campo de visualización al nivel de pasarela mediante el
submenú de diseño. (Este nivel de página se puede identificar ubicando la barra de
identificación de la pasarela, página 17.) Se necesitará un nombre de usuario y una contraseña
para tener acceso a la interfaz de pasarela. Estas credenciales serán diferentes del nombre de
usuario y contraseña de Navigator. Ubicar el manual del producto (número de documento
00809-0200-4420) en el menú Ayuda de Navigator para obtener una guía sobre la funcionalidad
del producto y sobre las características adicionales.

14
Manual de consulta
00809-0109-4423, Rev AA
Navegador Smart Wireless
Marzo de 2014
Navegador Smart Wireless
Figura 1-11. Interfaz de pasarela
1.8 Uso de Navigator para administración de la red
1.8.1 Evaluación de la condición operativa de la red y de los
dispositivos
La pantalla de inicio permite obtener fácilmente una vista completa para conocer rápidamente
la condición operativa de la red inalámbrica y de los dispositivos. En la pantalla de inicio, todas
las redes proporcionan un panel de dispositivos que contiene la etiqueta de la pasarela, el
estatus de comunicación, el estatus del dispositivo y el estatus del módulo de alimentación. Para
filtrar y mostrar solo las redes que tienen alertas, marcar la casilla “Filter Alerts” (Filtrar alertas)
en la esquina superior izquierda del campo de visualización. Los indicadores del estatus de
condición operativa representan las alertas más urgentes que existen en esa red. Para investigar
más e identificar el origen del problema, hacer clic en la etiqueta de la pasarela para tener una
vista del panel de dispositivos.
Figura 1-12. Vista del panel de dispositivos
Los distintos niveles de paneles de dispositivos se explican aquí:

15
Manual de consulta
00809-0109-4423, Rev AA
Navegador Smart Wireless
Marzo de 2014
Navegador Smart Wireless
Panel de pasarela o de dispositivos
Este es un ejemplo de un panel de pasarela o de dispositivos. De izquierda a derecha, tiene
un espacio designado para el estatus de comunicación, etiqueta, estatus del dispositivo y
estatus de la batería. En el caso del panel de pasarela, las alertas mostradas en este panel
representarán las alertas más urgentes que existen en toda la red.
Panel de pasarela detallado
Este es un ejemplo de un panel de pasarela detallado. Las marcas de verificación
representan la cantidad de dispositivos que existen en la red. De izquierda a derecha, en la
parte inferior, tiene un espacio designado para el estatus de comunicación, etiqueta,
estatus del dispositivo y estatus de la batería. Las alertas mostradas en este panel
representarán las alertas más urgentes que existen en toda la red.
Panel de dispositivos detallado
Este es un ejemplo de un panel de dispositivos detallado. De izquierda a derecha, en la
parte superior, tiene un espacio designado para el estatus de comunicación, etiqueta del
dispositivo, estatus del dispositivo y estatus de la batería. El panel de dispositivos
detallado también contiene las variables PV, SV, TV y QV de ese dispositivo en particular.

16
Manual de consulta
00809-0109-4423, Rev AA
Navegador Smart Wireless
Marzo de 2014
Navegador Smart Wireless
1.8.2 Identificación de problemas de la condición operativa
Los siguientes iconos o paneles podrían indicar una situación que requiere atención inmediata:
Tabla 1-3. Problemas de la condición operativa del Navigator
1.8.3 Solución de problemas de alertas de comunicación
La herramienta Wireless Planning (Planificación inalámbrica), AMS Wireless SNAP-ON,
es útil porque proporciona más información para las alertas de comunicación. En
modo dinámico, muestra la relación de comunicación entre los dispositivos,
proporcionando una completa visión de la red e identificando los puntos problemáticos, como
los puntos de mordedura.
Indicación de
alerta
Descripción Dónde se muestra Qué significa
Batería en buen estado
Paneles de pasarela y de dispositivos,
panel de pasarela detallado y panel de
dispositivos detallado
Todos los módulos de
alimentación de esta categoría
están en buen estado.
Batería baja — Cambiar
pronto
Existe un módulo de
alimentación en esta categoría
con batería baja. Programar
mantenimiento para cambiar
pronto.
Batería crítica — Cambiar
ahora
Un módulo de alimentación de
esta categoría tiene batería
demasiado baja. Programar
mantenimiento para cambiar
ahora.
Buena comunicación
Barra de identificación de la pasarela,
paneles de pasarela y de dispositivos,
panel de pasarela detallado y panel de
dispositivos detallado
Todas las pasarelas y los
dispositivos de esta categoría
están conectados y se comunican
bien.
Comunicación débil
En esta categoría, existe un
problema de comunicación que
debe ser investigado.
Sin comunicación
Paneles de pasarela y de dispositivos,
panel de pasarela detallado y panel de
dispositivos detallado
Un dispositivo de esta categoría
no se está comunicando con la
red.
Pasarela no conectada
Barra de identificación de la pasarela,
panel de la pasarela y panel de la
pasarela detallado
La pasarela no está conectada y
no está comunicando
información de la red.
El estado del dispositivo
es bueno
Barra de identificación de la pasarela
El estado del dispositivo de la
pasarela es bueno.
Mal funcionamiento del
dispositivo
Paneles de pasarela y de dispositivos,
panel de pasarela detallado y panel de
dispositivos detallado
Un dispositivo de esta categoría
tiene un mal funcionamiento de
dispositivo. Investigar usando un
sistema de administración de
activos.
Estado activo del
dispositivo
Pestañas de navegación
Una alerta de batería, de
comunicación o de dispositivo
está activa en esta pestaña de
navegación.
Panel de la pasarela y panel de la
pasarela detallado
El Navigator está intentando
agregar esta red.
El Navigator no encontró una red
en esta dirección IP.
Esta red se ha desconectado
debido a un problema de la
pasarela. Investigar
inmediatamente.

17
Manual de consulta
00809-0109-4423, Rev AA
Navegador Smart Wireless
Marzo de 2014
Navegador Smart Wireless
1.8.4 Solución de problemas de alertas de dispositivos
AMS Configurator o AMS Device Manager (dependiendo de la versión de Navigator)
pueden proporcionar las acciones recomendadas para una avanzada solución de
problemas de alertas de dispositivos en forma remota. Desde la vista del explorador
de dispositivos, una pasarela mostrará todos los dispositivos conectados a ella. Conociendo la
etiqueta del dispositivo que tiene la alerta, el DD del dispositivo específico se puede encontrar y
abrir haciendo doble clic en el icono de la etiqueta correspondiente en AMS.
1.8.5 Información de pasarela
La información general de la pasarela está disponible revisando la barra de identificación de la
pasarela. La indicación del estado de la red y del estado del dispositivo de la pasarela está
disponible inmediatamente para recomendar la solución de problemas.
Figura 1-13. Barra de estado de la red y del dispositivo de la pasarela
La capacidad de la pasarela se informa en dos maneras dentro del Navigator. En el panel
detallado de la pasarela, la capacidad se indica mediante casillas azules dentro del panel. En la
barra de identificación de la pasarela, la capacidad se indica informando la cantidad de
dispositivos presentes en esa red.
La interfaz de la pasarela se puede usar para obtener información detallada de la
pasarela, como los dispositivos conectados, velocidades de actualización, fiabilidad y
estabilidad de la trayectoria. Acceder a la interfaz de la pasarela para la información de
la administración de redes avanzada.
1.9 Uso de Navigator para mantenimiento de la red
Cuando se haya identificado un posible problema de mantenimiento, el Smart
Wireless Navigator permite realizar la planificación del mantenimiento fácilmente. Al
hacer clic en el botón Reports (Informes) se abre el submenú Reports (Informes), que
contiene dos opciones para informes. Los informes están organizados por orden de severidad,
con las alertas más críticas en la parte superior del informe. El informe se puede imprimir
conectando una impresora a la estación de trabajo Navigator y seleccionando el botón Print
(Imprimir) en la barra de funciones.
Al acceder a los informes desde la pantalla principal, los informes contendrán todas las alertas de
todas las redes. Si se realiza mantenimiento en una pasarela específica, los informes específicos a
la pasarela se crearán haciendo clic en un botón de informes desde el campo de visualización al
nivel de la pasarela. (este nivel de página se puede identificar localizando la barra de
identificación de la pasarela).

18
Manual de consulta
00809-0109-4423, Rev AA
Navegador Smart Wireless
Marzo de 2014
Navegador Smart Wireless
1.9.1 Informe de alertas del módulo de alimentación
El informe de alertas del módulo de alimentación contiene una lista de los dispositivos
con módulos de alimentación que tienen bajo voltaje y necesitan mantenimiento.
Contiene información valiosa para localizar los dispositivos y programar el
mantenimiento. Comprender inmediatamente la prioridad con información clara del estado-
cambiar pronto o cambiar ahora. Ubicar fácilmente el dispositivo con la etiqueta de la pasarela y
la etiqueta del dispositivo. Planificar el mantenimiento conociendo de antemano cuál tipo de
módulo de alimentación se debe adquirir usando el informe, que contiene tanto los números de
modelo de los módulos de alimentación, como la información de descripción. Marcar la casilla
en la impresión donde se ha cambiado el módulo de alimentación.
Figura 1-14. Informe de alerta del módulo de alimentación
1.9.2 Informe de todas las alertas
El informe All Alerts (Todas las alertas) contiene alertas de dispositivos, alertas del
módulo de alimentación y alertas de comunicación. Ubicar fácilmente el dispositivo
con la etiqueta de la pasarela y la etiqueta del dispositivo. Comprender
inmediatamente la prioridad con información clara del estado.
Las alertas de dispositivos contienen información de que ha ocurrido un mal funcionamiento de
un dispositivo y necesita investigarse más en un sistema de administración de activos. Para
hacer esto, abrir el submenú de diseño y ejecutar la aplicación del sistema de administración de
activos (AMS Configurator o AMS Device Manager). Al abrir el DD para el dispositivo se
proporcionará un panel de generalidades del dispositivo. Hacer clic en 'Investigate' (Investigar)
en la esquina superior derecha para comprender todas las alertas activas y acciones
recomendadas.
Nota
Las alertas de dispositivos solo contienen información sobre los desperfectos de los dispositivos,
donde el estado de HART es Bad (Malo) y probablemente el dispositivo no esté comunicando
información precisa o se haya descompuesto.
Las alertas del módulo de alimentación del informe de todas las alertas contienen la misma
información que el informe de las alertas del módulo de alimentación.
Communication Alerts (Alertas de comunicación) contienen alertas de comunicación, como
desviaciones con respecto a los procedimientos recomendados de diseño de la red y fallos de
comunicación.
Nota
Las alertas de procedimiento recomendado de diseño de la red se puede desactivar iniciando
sesión en una cuenta de Administrador y accediendo a la página Configuración.

19
Manual de consulta
00809-0109-4423, Rev AA
Navegador Smart Wireless
Marzo de 2014
Navegador Smart Wireless
1.9.3 Mantenimiento de Navigator
El Smart Wireless Navigator acepta actualizaciones futuras. Si en cualquier momento
Navigator requiere una actualización, el campo de visualización de configuración
proporciona funciones tanto para guardar como para cargar copias de seguridad de
las configuraciones para el Navigator. En cualquier momento, se puede consultar la fecha más
reciente en que se guardó una copia de seguridad de la configuración de Navigator.
La función Save Configuration (Guardar configuración) guardará todas las personalizaciones de
Navigator en preparación para una actualización del software. Se guardan las preferencias de
red y de la configuración general, para cargarlas después de que la actualización del software de
Navigator esté completa. Navigator informa de la fecha de la última vez que se guardó esta
configuración.
La función Load Configuration (Cargar configuración) cargará una configuración del Smart
Wireless Navigator guardada anteriormente. Esto incluye las preferencias de red y de
configuración general. Seleccionar una de varias configuraciones guardadas.
Figura 1-15. Función para cargar configuración
1.10 Funciones avanzadas de Navigator
1.10.1 Aplicación SteamLogic
El Smart Wireless Navigator contiene la aplicación SteamLogic para administrar la red
de monitorización de vapor de un Rosemount 708 acústico. El software SteamLogic
calcula el estado de la trampa de vapor de acuerdo con la información acústica y de
temperatura publicada por el Rosemount 708. Ubicar el manual del producto en el menú Ayuda
de Navigator o del programa para obtener una guía sobre la funcionalidad del producto y sobre
las características adicionales.
Se puede tener acceso a la aplicación SteamLogic haciendo clic en la carpeta Applications
(Aplicaciones) en la barra de funciones.

20
Manual de consulta
00809-0109-4423, Rev AA
Navegador Smart Wireless
Marzo de 2014
Navegador Smart Wireless
1.10.2 Agregar nuevas aplicaciones
El Smart Wireless Navigator permite agregar aplicaciones secundarias que pueden ser
útiles y ayudar en la administración de la red; por ejemplo, el software SteamLogic que
viene precargado.
Para agregar una nueva aplicación, iniciar sesión como usuario administrativo. Hacer clic en el
botón Configuración en la barra de funciones y seleccionar el botón de navegación
“Aplicaciones” en el campo de visualización Configuración. Hacer clic en el botón “Agregar
nueva aplicación” y completar la información de la nueva aplicación. Presionar Okay (Aceptar), y
hacer clic en “Save Configuration” (Guardar configuración)
Para eliminar una aplicación, eliminar su título ingresado y hacer clic en “Save Configuration”
(Guardar configuración)
Figura 1-16. Agregar nueva aplicación
1.10.3 Tendencias
El Smart Wireless Navigator ofrece una limitada función de tendencias, diseñada para
fines de solución de problemas y seguimiento solo de la variable primaria. Se puede
determinar la tendencia de hasta seis variables primarias cada vez. Se puede
configurar el período de tiempo visible de las variables primarias para mostrar desde los últimos
cinco minutos hasta los últimos treinta días. Para tener acceso a la pantalla Trending
(Tendencia), hacer clic en el botón Trends (Tendencias) en la barra de funciones.
Nota
Tan pronto como Navigator se abra y se ejecute, estará recopilando datos de tendencia. Si
Navigator se cierra, los datos de tendencia serán retenidos pero no se registrarán.
Para agregar tendencias, hacer clic en el botón “+”, y seleccionar la pasarela y luego la
etiqueta del dispositivo. También se pueden agregar dispositivos haciendo clic en la
variable primaria en el campo de visualización detallado de dispositivos.
Se tienen disponibles funciones adicionales de tendencia haciendo clic en el icono de
llave. Desde esta pantalla, se puede agregar o eliminar una regla o seguidor de la
pantalla de tendencias. Desde esta ventana se pueden guardar y cargar
configuraciones de perfiles de tendencia de variables primarias.

21
Manual de consulta
00809-0109-4423, Rev AA
Navegador Smart Wireless
Marzo de 2014
Navegador Smart Wireless
1.10.4 Preferencias de usuario de Navigator
Language (Idioma) - el programa Smart Wireless Navigator está disponible en inglés y alemán.
Para cambiar el idioma, acceder a la pantalla Settings (Configuración), y seleccionar la bandera
del idioma deseado.
Background Color (Color de fondo) - el color de fondo de Smart Wireless Navigator está
disponible en gris y en blanco. Para cambiar el color, acceder a la pantalla Settings
(Configuración), y seleccionar el color deseado.
1.11 Apagar el Navigator
Al apagar el Smart Wireless Navigator se detiene toda la recopilación de datos para
tendencias. Debido a esto, Navigator solo puede apagarse en una cuenta de
administrador de Navigator. Para cerrar Navigator, iniciar sesión en una cuenta de
administrador y hacer clic en en el botón Configuración. Hacer clic en “Close Navigator” (Cerrar
Navigator) en la parte inferior derecha del campo de visualización Configuración general.
1.12 Servicio y solución de problemas
1.12.1 Instrucciones generales de solución de problemas
Leer este manual antes de trabajar con el producto. Para seguridad personal y del sistema y para
un funcionamiento óptimo del producto, asegurarse de comprender completamente el
contenido de este manual antes de instalar, usar o realizar el mantenimiento del producto.
En los Estados Unidos existen dos números telefónicos para obtener ayuda sin costo y un
número internacional.
Central de servicio al cliente
1-800-999-9307 (7:00 a. m. a 7:00 p. m. CST)
Centro de asistencia para Norteamérica
1-800-654-7768 (las 24 horas del día)
Si el equipo necesita servicio (internacional)
1-952-906-8888
Si en cualquier momento se presenta un problema de hardware o software, contactar con la
organización de atención al cliente de Rosemount o con el representante local de Emerson.

22
Manual de consulta
00809-0109-4423, Rev AA
Navegador Smart Wireless
Marzo de 2014
Navegador Smart Wireless
1.12.2 Notificaciones en el producto
Al utilizar el Smart Wireless Navigator, pueden ocurrir los siguientes errores.
Para obtener una guía o asistencia en otros errores, contactar con la organización de asistencia
al cliente de Rosemount o con el representante local de Emerson.
Descripción Error de Navigator
Falta la llave de licencia de hardware
(dongle)
El Navigator se ha cargado con la cantidad
máxima de pasarelas disponibles en este
tamaño de paquete.
No hay impresora predeterminada, o la
impresora está desconectada.
Navigator desconectado de Ethernet.
Todos los paneles de pasarela se mostrarán como
desconectados.
Dispositivo está presente después de
eliminarlo de la lista de pasarelas. Puede
tardar hasta 30 días para que una
eliminación se sincronice con Navigator.

23
Manual de consulta
00809-0109-4423, Rev AA
Navegador Smart Wireless
Marzo de 2014
Navegador Smart Wireless

Rosemount y el logotipo de Rosemount son marcas comerciales registradas de Rosemount Inc.
PlantWeb es una marca comercial registrada de una de las compañías del grupo Emerson Process Management.
Todas las demás marcas son propiedad de sus respectivos dueños.
© 2015 Rosemount Inc. Todos los derechos reservados.
Manual de consulta
00809-0109-4423, Rev AA
Marzo de 2014
Rosemount Temperature GmbH
Frankenstrasse 21
63791 Karlstein
Alemania
Tel. 49 6188 992 0
Fax 49 6188 992 112
Emerson Process Management Asia
Pacific Private Limited
1 Pandan Crescent
Singapur 128461
Tel. 65 6777 8211
Fax 65 6777 0947
Enquiries@AP.EmersonProcess.com
Emerson Process Management
Rosemount Division
8200 Market Boulevard
Chanhassen, MN 55317 EE.UU.
Tel. (EE. UU.) 1 800 999 9307
Tel. (Internacional) 952 906 8888
Fax 952 906 8889
www.rosemount.com
Emerson Process Managment
No. 6 North Street
Hepingli, Dong Cheng District
Pekín 110013, China
Tel. 86 10 6428 2233
Fax 86 10 6422 8586
00809-0109-4423, Rev AA
Emerson Process Management
Latinoamérica
1300 Concord Terrace, Suite 400
Sunrise Florida 33323 EE. UU.
Tel. + 1 954 846 5030
Emerson Process Management, SL
C/ Francisco Gervás, 1
28108 Alcobendas — MADRID
España
Tel. +34 91 358 6000
Fax +34 91 358 9145
-
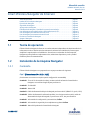 1
1
-
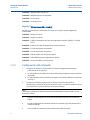 2
2
-
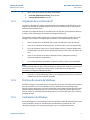 3
3
-
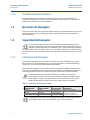 4
4
-
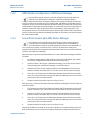 5
5
-
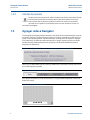 6
6
-
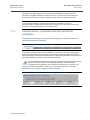 7
7
-
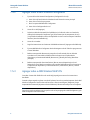 8
8
-
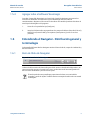 9
9
-
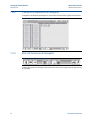 10
10
-
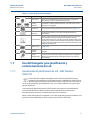 11
11
-
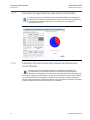 12
12
-
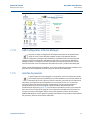 13
13
-
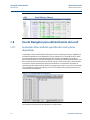 14
14
-
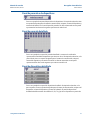 15
15
-
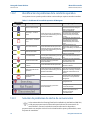 16
16
-
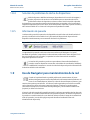 17
17
-
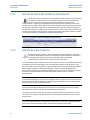 18
18
-
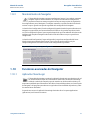 19
19
-
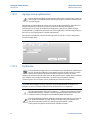 20
20
-
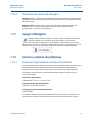 21
21
-
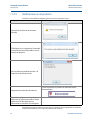 22
22
-
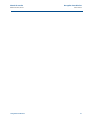 23
23
-
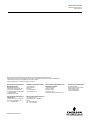 24
24
Emerson Smart Wireless Navigator El manual del propietario
- Categoría
- Redes
- Tipo
- El manual del propietario
- Este manual también es adecuado para
Artículos relacionados
Otros documentos
-
Rosemount 3144P Transmisor de temperatura El manual del propietario
-
Rosemount 8732EM Caudalímetro magnético con electrónica Rev 4 El manual del propietario
-
AMS Machinery Manager Guía de inicio rápido
-
Rosemount Serie 5300 Radar de onda guiada de rendimiento superior El manual del propietario
-
Rosemount Adaptador Smart Wireless THUM™ El manual del propietario
-
AMS Machinery Manager v5.71 Guía de inicio rápido
-
Rosemount 1595 Placa de orificio acondicionadora El manual del propietario
-
Rosemount 752 Indicador remoto con protocolo FOUNDATION fieldbus El manual del propietario
-
Linksys BEFDSR41W Manual de usuario
-
HP Color LaserJet Managed E55040 Serie El manual del propietario