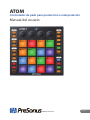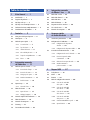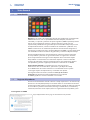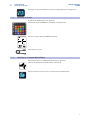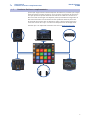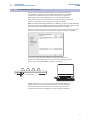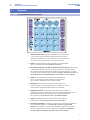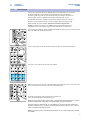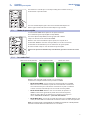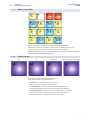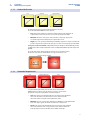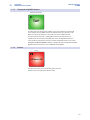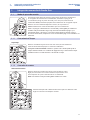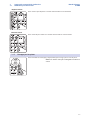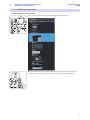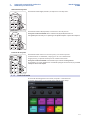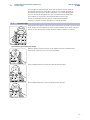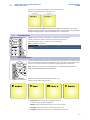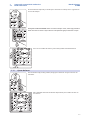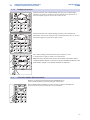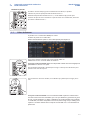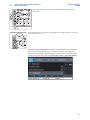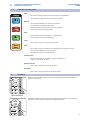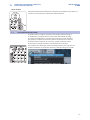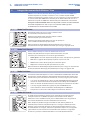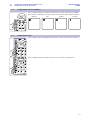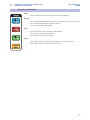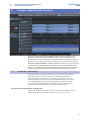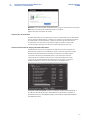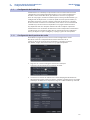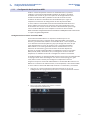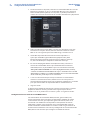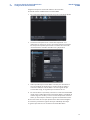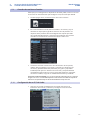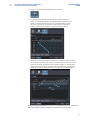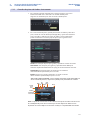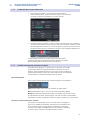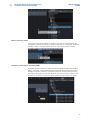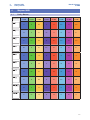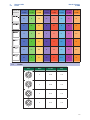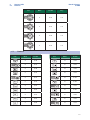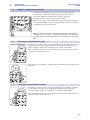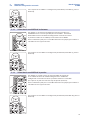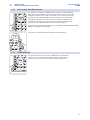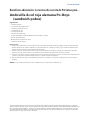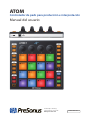PRESONUS Atom El manual del propietario
- Categoría
- Pianos digitales
- Tipo
- El manual del propietario
Este manual también es adecuado para

ATOM
Controlador de pads para producción e interpretación
Manual del usuario
www.presonus.com
®
Español

Tabla de contenidos
1 Vista General — 1
1.1 Introducción — 1
1.2 Registro del producto — 1
1.3 Qué hay en la caja — 2
1.4 Qué hay en su cuenta My PreSonus — 2
1.5 Productos PreSonus complementarios — 3
1.6 Actualizaciones del Firmware — 4
2 Controles — 5
2.1 Vista general del panel superior — 5
2.2 Note Repeat — 6
2.3 Modo de ajuste rápido — 7
2.3.1 Los modos Pad — 7
2.3.2 Tipo de Presión — 8
2.3.3 Umbral de Presión — 9
2.3.4 Velocidad de pulsación — 9
2.3.5 Tempo de reloj MIDI interno — 10
2.3.6 Pánico — 10
3 Integración avanzada
de Studio One — 11
3.1 Modo de ajuste de canción — 11
3.1.1 Controlando el Tempo — 11
3.1.2 Controles de eventos — 11
3.1.3 Navegar por las pistas — 12
3.1.4 Añadir un instrumento — 13
3.1.5 Pads de Usuario — 14
3.2 Ajustar Loop — 15
3.2.1 Haciendo Zoom — 16
3.3 Editor de Eventos — 16
3.3.1 Ajuste del tono — 17
3.3.2 Nudging (empujar) — 18
3.4 Controles rápidos del instrumento — 18
3.5 Editor de Patrones — 19
3.6 Controles de transporte — 21
3.7 Zooming — 21
3.8 Personalización de Knobs — 22
4 Integración avanzada
de Ableton® Live — 23
4.1 Modo Pad: Session — 23
4.2 Modo Pad: Channel — 23
4.3 Modo Pad: Nota: — 23
4.4 Modo del Usuario — 23
4.5 Asignaciones de los encoders — 24
4.6 Selección de vista — 24
4.7 Controles de transporte — 25
5 Arranque rápido
de Studio One Artist — 26
5.1 Instalación y autorización — 26
5.2 Configuración de Studio One — 28
5.2.1 Configuración de dispositivos
de audio — 28
5.2.2 Configuración de dispositivos MIDI — 29
5.3 Creación de una Nueva Canción — 32
5.3.1 Configuración de sus E/S de Audio — 32
5.3.2 Creación de pistas de Audio
e Instrumento — 34
5.3.3 Grabación de una pista de audio — 35
5.3.4 Añadir instrumentos
y efectos virtuales — 35
6 Mapeos MIDI — 37
6.1 Pads y Bancos — 37
6.2 Knobs — 38
6.3 Botones — 39
6.4 Modo de configuración avanzada — 40
6.4.1 Selección de canal MIDI
de los pads — 40
6.4.2 Selección de canal MIDI
de los knobs — 40
6.4.3 Selección de canal MIDI
de los botones — 41
6.4.4 Selección de canal MIDI
de la presión — 41
6.4.5 Activar Note On/Off de los pads — 42
6.4.6 Ajuste del brillo — 42

1
1 Vista General
1.1 Introducción
Manual del usuario
de ATOM
1 Vista General
1.1 Introducción
Grácias por su compra del controlador de pads para producción e interpretación
ATOM de PreSonus®. Con 16 pads RGB de tamaño completo, sensibles a la
velocidad y a la presión y 8 bancos de pads asignables, ATOM le permite producir
ritmos, tocar instrumentos virtuales y disparar muestras y loops con una
expresividad y flexibilidad sin igual. Más que un controlador compacto para una
interpretación dinámica, cuando se combina con Studio One® y Ableton® Live,
ATOM se convierte en un entorno de producción estrechamente integrado. Le
encantarán los expresivos pads y controles flexibles de ATOM, y su total integración
con Studio One le abrirá su entorno de grabación y acelerará su flujo de trabajo.
PreSonus Audio Electronics está empeñado en realizar una mejora constante
de sus productos y tenemos en gran estima todas sus sugerencias. Creemos
que la mejor forma de conseguir nuestro objetivo de una constante mejora
del producto es escuchando a los verdaderos expertos: nuestros estimados
clientes. Agradecemos el apoyo y confianza que nos han mostrado al adquirir
este producto y ¡estamos seguros que disfrutará al máximo con su ATOM!
Acerca de este manual: Le sugerimos que use este manual para
familiarizarse con las características, aplicaciones y los flujos de trabajo
de su ATOM antes de intentar conectarlo a su ordenador. Esto le ayudará
a conseguir mejores interpretaciones y resultados más rápidos.
A lo largo de todo este manual, encontrará Consejos de usuario
avanzado que pueden convertirlo rápidamente en un experto
de ATOM y ayudarle a sacarle el máximo a su inversión.
1.2 Registro del producto
PreSonus está totalmente volcado a ofrecer la mejor experiencia a sus clientes. My
PreSonus es un completo portal para satisfacer todas las necesidades de nuestros
clientes registrados. Desde su cuenta en My PreSonus, puede ver todos los registros
de su hardware y software de PreSonus; descargar controladores, instaladores y
contenido; contactar con el soporte; hacer un seguimiento de sus pedidos y más.
Para registrar su ATOM
Vaya a My.PreSonus.com y siga las instrucciones en pantalla.
O

2
1 Vista General
1.3 Qué hay en la caja
Manual del usuario
de ATOM
Descargue la aplicación MyPreSonus desde la Apple App Store o Google Play.
1.3 Qué hay en la caja
El paquete de ATOM contiene lo siguiente:
Controlador de pads ATOM para producción e interpretación
Guía de arranque rápido de ATOM de PreSonus
Cable USB de 6’ (1.8m)
1.4 Qué hay en su cuenta My PreSonus
Una vez que registre su ATOM, podrá descargar lo siguiente:
Software de grabación Studio One Artist y contenido
Universal Control (necesario para las actualizaciones del firmware)
Go online to
my.presonus.com and
register your serial number.
To begin using your ATOM controller, connect it to
an available USB port on your computer. No driver
installation is necessary. Specialized operation is au-
tomatically engaged when connected to Studio One.
Please review your ATOM Operation Manual available at
www.PreSonus.com for more information.
Öffnen Sie die Webseite
My.PreSonus.com und
registrieren Sie Ihre
Seriennummer.
Um Ihren ATOM Controller zu nutzen, schließen Sie ihn an
einen freien USB-Port Ihres Computers an. Es muss kein
zusätzlicher Treiber installiert werden. Sofern Sie Studio
One verwenden, werden die speziellen Funktionen für
diese DAW automatisch aktiviert. Weitere Informationen
finden Sie unter www.PreSonus.com.
Allez sur my.presonus.com
et enregistrez votre numéro
de série.
Pour utiliser votre contrôleur ATOM, connectez-le à un
port USB libre de votre ordinateur. Aucune installation
de pilote n’est nécessaire. Lorsqu’il est connecté à Stu-
dio One, des actions spéciales sont automatiquement
disponibles. Veuillez consulter le mode d’emploi de votre
ATOM, disponible sur www.PreSonus.com pour plus
d’informations.
Navegue online a
my.presonus.com y registre
su número de serie.
Para comenzar a usar su controlador ATOM, conéctelo a
un puerto USB disponible en su ordenador. No se necesi-
ta instalar ningún driver. Cuando se conecte a Studio
One se activará de forma automática el modo de funcio-
namiento especializado. Por favor, consulte el Manual
de funcionamiento de ATOM que está disponible en
www.PreSonus.com para más información.
Production and Performance Pad Controller
Getting Started • Erste Schritte • Cómo empezar • Pour commencer
Part# 70-52000098-A
18011 Grand Bay Ct. • B aton Rouge,
Louisiana 70809 USA• 1-225-216-7887
www.presonus.com
®
ATOM Rear View
™

3
1 Vista General
1.5 Productos PreSonus complementarios
Manual del usuario
de ATOM
1.5 Productos PreSonus complementarios
¡Gracias por elegir Presonus! Como compañía de soluciones, creemos que la mejor
forma de cuidar a nuestros clientes (y ese es usted) es asegurarnos de que tenga
la mejor experiencia posible desde el comienzo de la cadena de señal hasta el
final. Con el fin de conseguir este objetivo, hemos priorizado una integración sin
fisuras durante toda la fase de diseño de estos productos desde el primer día.
El resultado son sistemas que se comunican entre sí como se había pensado—
nada más sacarlos de la caja—sin excesivas complicaciones de configuración.
Estamos aquí a su disposición. Descubra más cosas en www.presonus.com.

4
1 Vista General
1.6 Actualizaciones del Firmware
Manual del usuario
de ATOM
1.6 Actualizaciones del Firmware
PreSonus está totalmente comprometido a una constante mejora de
sus productos. Como parte de este compromiso, ofrecemos periódicas
actualizaciones del firmware que añaden características, mejoran la
funcionalidad y resuelven problemas que se van descubriendo. Por
esto, recomendamos encarecidamente que descargue Universal Control
desde su cuenta My PreSonus después de registrar su ATOM.
Nota: En el momento de la publicación de este manual, se requiere una actualización
del firmware para el funcionamiento completo de su ATOM. Debe descargar e instalar
Universal Control e iniciar la actualización del firmware en su unidad.
Durante la instalación, se le ofrecerá la opción de instalar varios drivers de audio
de PreSonus. No se requiere la instalación de ningún driver para usar ATOM.
Una vez instalado, conecte su ATOM a su ordenador. ATOM está
totalmente alimentado por bus. Si está usando un hub USB, asegúrese
de que está conectando ATOM a un puerto alimentado.
Universal Control le avisará si hay nuevo firmware disponible para su
ATOM. Al pulsar en el botón Update Firmware (actualizar firmware)
comenzará el proceso de actualización. Cuando haya terminado la
actualización del firmware, ATOM se reiniciará de forma automática.
ATOM Rear View

5
2 Controles
2.1 Vista general del panel superior
Manual del usuario
de ATOM
2 Controles
2.1 Vista general del panel superior
1. Indicador de estado. Este LED cambiará de color para indicar
si está activo o no el control de Studio One Native. Cuando
Studio One o Ableton Live esté conectado, el LED se iluminará
en azul. Para otras aplicaciones, se iluminará en verde.
2. Knobs 1-4. Estos knobs o potenciómentros transmiten MIDI
CC14-17 respectivamente. Consulte la Sección 6.2.
3. Pads del controlador sensibles a la presión y la velocidad. Estos 16 pads
o almohadillas pueden usarse para disparar muestras y sonidos dentro
de su software. Hay disponibles dos modos de control distintos, así como
varias opciones personalizadas avanzadas. Por favor, consulte la sección 2.3
para más detalles. El mapeado MIDI puede consultarse en la sección 6.1.
4. Bank. Use este botón para cambiar entre los bancos de
pads 1-8. Cada banco puede controlar un grupo único
de 16 sonidos individuales para un total de 128.
5. Nivel total. Cuando está activado, cada pad disparará su
sonido asignado a velocidad total (127) sin importar lo suave
o fuerte que lo golpee (dependiendo de la aplicación).
6. Repetición de nota. También conocida como “roll” o redoble, la
repetidicón de nota le permite disparar un sonido a un ratio o frecuencia
especificada minetras mantenga pulsado el pad (dependiendo
de la aplicación). Consulte la Sección 2.2 para más detalles.
7. Setup. Este botón ofrece acceso a funciones avanzadas de
configuración. Consulte la Sección 2.3 para más detalles.
8. Controles asignables. Los botones restantes tienen funciones especiales
en Studio One o Ableton Live(consulte las secciones 3 y 4 para más
detalles). Estos botones envían mensajes MIDI CC exclusivos y pueden
usarse para muchos fines en otras aplicaciones. Para ver una tabla de
mensajes MIDI CC asignados, por favor consulte la Sección 6.3.
3
7
8
8
8
4
5
6
1
2

6
2 Controles
2.2 Note Repeat
Manual del usuario
de ATOM
2.2 Note Repeat
Como se ha mencionado antes, Note Repeat le permite disparar un sonido
de forma repetida a una frecuencia especificada mientras mantenga
pulsado el pad asignado. De esta forma puede, por ejemplo, disparar una
serie de notas negras simplemente manteniendo pulsado un pad.
El reloj MIDI determina el tempo en que Note Repeat dispara un sonido.
Mientras esté en Internal Clock, esto se configura desde el Quick Setup
Mode (modo de ajuste rápido). Consulte la Sección 2.3.5 para más
detalles. Cuando se conecta a un DAW u otra aplicación que ofrece un
reloj MIDI maestro, el tempo se ajusta desde dentro de esa aplicación.
Para activar Note Repeat, pulse el botón Note Repeat mientras esté activo el banco
deseado. Todos los pads parpadearán.
Pulse el pad asignado al sonido sobre el que le gustaría activar Note Repeat.
Los pads 1-8 se iluminarán con un color sólido.
Mantenga pulsado el valor de nota (Note Value) que el gustaría usar. Los valores de
notas se muestran a la derecha de cada número de pad.
El sonido asignado al pad seleccionado se repetirá al
valor seleccionado hasta que libere el pad.
Nota: En Studio One, la repetición de nota se comporta de forma ligeramente distinta.
El último pad pulsado será el pad seleccionado para la repetición de nota.
Para seleccionar un pad distinto sin estar todavía en repetición de nota, mantenga
pulsado el botón Select y seleccione el pad deseado. Al soltar el botón Select, el nuevo
pad se usará para repetición de nota.
Nota: En el momento de esta publicación, Ableton Live no soporta Repetición de nota
con ATOM.

7
2 Controles
2.3 Modo de ajuste rápido
Manual del usuario
de ATOM
Para cambiar el sonido que se está disparando, pulse el botón Select y a
continuación el pad desesado.
Para salir de Note Repeat, pulse de nuevo el botón Note Repeat. El
botón seguirá iluminado mientras Note Repeat siga activado.
2.3 Modo de ajuste rápido
Su controlador ATOM ofrece opciones de personalización
con el modo de ajuste rápido (Quick Setup Mode).
Para lanzar Quick Setup Mode, mantenga pulsado el botón
Setup a la derecha de su controlador ATOM.
Mientras esté activo el modo de ajuste rápido, los 16 pads de su
controlador ATOM no enviarán mensajes MIDI, en vez de eso actuarán
como botones conmutadores para las funciones de ajuste rápido.
Al soltar el botón Setup se sale del modo de ajuste rápido.
Para ver las opciones avanzadas de personalización, por favor consulte la sección
6.4
2.3.1 Los modos Pad
Mientras esté activado Setup, los Pads 1-3 le permitirán
seleccionar el comportamiento de los pads de su ATOM.
• Modo batería MIDI. Se trata del ajuste recomendado para su ATOM.
Mientras esté en este modo, los pads de su controlador se iluminarán
con el mismo color para cada banco. Pulsando en un pad se cambiará
el color a blanco, indicando que se ha enviado el mensaje MIDI.
• Modo teclado MIDI. Mientras esté en este modo, los pads de su
ATOM se iluminarán siguiendo el patrón de un teclado de piano,
donde las teclas blancas las indicarán las amarillas y las negras las
azules. Consulte la sección 2.3.1.1 para más información.
• Modo Mardi Gras. Se trata de un modo de prueba para su ATOM. Mientras esté
activo, los LEDs RGB irán cambiando cíclicamente entre los colores disponibles.
Nota: En el momento de esta publicación, los Modos de los pads no están disponibles
mientras el control nativo de Studio One o Live esté activo.
MIDI Drum mode (Default) MIDI Keyboard mode Mardi Gras mode

8
2 Controles
2.3 Modo de ajuste rápido
Manual del usuario
de ATOM
2.3.1.1 Modo teclado MIDI
C D
G
BA
FE
C
C#
F#
G# A#
D#
OCTAVE
DOWN
OCTAVE
UP
Mientras esté activo el modo teclado MIDI, los pads de su ATOM
funcionarán como un teclado de una única octava desde Do a Do en cada
octava. Los pads 15 y 16 suben o bajan la octva respectivamente.
Nota: La disposición en bancos está desactivada en este modo. La disposición de pads
puede variar dependiendo de la aplicación.
2.3.2 Tipo de Presión
Es posible seleccionar el tipo de mensaje que se
envía por presión de la siguiente forma:
• Off. Esto desactiva los mensajes de presión.
• CC. La presión post-pulsación envía CC22.
• Postpulsación. La presión post-pulsación (Aftertouch) envía
Aftertouch (también conocido como postpulsación polifónica).
• Presión de canal. Se trata del ajuste recomendado para su ATOM.
La presión post-pulsación envía mensajes de presión de canal
(también conocidos como postpulsación monofónica).
Off CC Aftertouch Channel Pressure (Default)

9
2 Controles
2.3 Modo de ajuste rápido
Manual del usuario
de ATOM
2.3.3 Umbral de Presión
El umbral de presión (Pressure Threshold) para los pads
de su controlador ATOM tiene tres ajustes:
• Low. Este ajuste requiere la mínima cantidad de presión después de
la pulsación inicial antes de enviar un mensaje de presión MIDI.
• Medium. Mientras este ajuste esté activado, el mensaje de presión
se retarda ligeramente después de la pulsación inicial.
• High. Este es el ajuste por defecto para ATOM y requiere la mayor cantidad de
presión después de la pulsación para que se envíe el mensaje de presión MIDI.
Consejo de usuario avanzado: Independientemente del ajuste del umbral de presión,
el valor de presión siempre comienza en 0 ó 127 (dependiendo del ajuste de la presión
global).
El rango de presión global puede alternarse para transmitir valores
de 0 a 127 ó de 127 a 0. Por defecto el rango es desde 0 a 127.
0 to 127
(Default)
127 to 0
Pressure Range Toggle
OR
2.3.4 Velocidad de pulsación
La velocidad de pulsación para los pads de su controlador
ATOM tiene tres ajustes: Use los pads 13-15 para ajustar hasta
qué punto sus pads responderán cuando los pulse:
• Soft. Este ajuste está optimizado para los músicos que prefieren
tocar con suavidad. Las pulsaciones suaves sobre los pads
ofrecerán como resultado valores MIDI más altos.
• Medium. Este es el ajuste por defecto para ATOM y ha sido optimizado
para una amplia gama de estilos de músicos e intérpretes.
• Hard. Este ajuste está optimizado para los músicos que prefieren
tocar con mucha fuerza. Las pulsaciones más fuertes sobre los
pads ofrecerán como resultado valores MIDI más bajos.
Low
0
Medium
0
High (Default)
0
Medium (Default) HardSoft

10
2 Controles
2.3 Modo de ajuste rápido
Manual del usuario
de ATOM
2.3.5 Tempo de reloj MIDI interno
MIDI Clock Tempo
TAP
Cuando esté en el modo Ajuste rápido, el Pad 16 parpadeará sincronizado
con el tempo del reloj MIDI interno. Por defecto, esto está ajustado a 120
BPM. Para ajustar el Tempo, use este pad para tocar el BPM deseado.
Este pad está desactivado si el Reloj MIDI externo está disponible y la
reproducción del transporte del DAW está activa. El Reloj MIDI externo se
activa de forma automática cuando el control Studio One Native está activo.
Consejo de usuario avanzado: También es posible ajustar el Tempo del reloj MIDI
girando el Knob 4 mientras esté en el Modo de Ajuste rápido.
2.3.6 Pánico
Panic
All Notes Off
Para desactivar todas las señales MIDI, pulse el Pad 4
mientras mantiene pulsado el botón Setup.

11
3 Integración avanzada de Studio One
3.1 Modo de ajuste de canción
Manual del usuario
de ATOM
3 Integración avanzada de Studio One
3.1 Modo de ajuste de canción
Pulsando el botón Ajuste de canción (Song Setup), podrá abrir rápidamente
el navegador de instrumentos en Studio One, seleccionar el plug-in de
su instrumento, elegir el preset deseado y crear una pista, todo desde su
controlador ATOM, además de proporcionarle funciones de navegación rápida.
Mientras esté en el modo de Ajuste de canción, los 16 pads de su
ATOM no funcionarán como controladores para los instrumentos.
Nota: Si un plug-in está actualmente seleccionado y el Navegador ya está abierto
cuando usted pulsa el botón Song Setup, los knobs controlarán el plug-in y no
funcionarán como se describe en esta sección. Para utilizar los controles como se
describe a continuación, simplemente cierre la ventana del plug-in seleccionado en ese
momento.
3.1.1 Controlando el Tempo
Tap Tempo
Mientras el modo de Ajuste de canción esté activo, el Pad 14 funciona
como el control del Tempo para su sesión de Studio One.
Consejo de usuario avanzado: También es posible usar el knob 2 para ajustar el
tempo. Girando el knob en el sentido de las agujas del reloj se aumentará el tempo.
Girando el knob en sentido contrario se disminuirá el tempo.
3.1.2 Controles de eventos
Selección de eventos
Mientras Ajuste de canción esté activo, pulse los botones Left y
Right para seleccionar los eventos anteriores o posteriores en la
línea temporal de la pista seleccionada en ese momento.
Nota: Estos botones manejan el Navegador cuando tiene el foco.
Manteniendo pulsado el botón Shift mientras pulsa los botones Left o
Right se seleccionarán múltiples eventos.
TAP

12
3 Integración avanzada de Studio One
3.1 Modo de ajuste de canción
Manual del usuario
de ATOM
Duplicar evento
Pulse el Pad 9 para duplicar el evento seleccionado en ese momento.
Eliminar evento
Pulse el Pad 10 para eliminar el evento seleccionado en ese momento.
3.1.3 Navegar por las pistas
Pulse los botones arriba (Up) y abajo (Down) para navegar por la lista de pistas.
Nota: Estos botones manejan el Navegador cuando tiene
el foco.

13
3 Integración avanzada de Studio One
3.1 Modo de ajuste de canción
Manual del usuario
de ATOM
3.1.4 Añadir un instrumento
Abrir el Navegador de instrumentos
Pulse el Pad 13 para abrir y cerrar el navegador de instrumentos
Mientras esté activo el navegador, puede usar los botones Arriba (Up) y Abajo
(Down) para navegar entre la lista de plug-ins de instrumento disponibles.

14
3 Integración avanzada de Studio One
3.1 Modo de ajuste de canción
Manual del usuario
de ATOM
Selección de un preset
Pulsando el botón Right (derecha) se ampliará la lista de presets.
Pulsando el botón Left (izquierda) se contraerá la lista de presets.
Consejo de usuario avanzado: Pulse el botón Left (izquierda) mientras esté
navegando por la lista de presets para regresar rápido a la parte superior de la carpeta.
Creación de una pista
Pulsando el botón Select se creará una pista y se instalará el preset
seleccionado en ese momento, o el plug-in si no se ha seleccionado
ningún preset, y lo pondrá en foco para un control instantáneo.
Consejo de usuario avanzado: Seleccionar un preset desde el Navegador de
instrumentos, en vez de simplemente seleccionar el plug-in de instrumento, le permitirá
trabajar de forma más rápida.
3.1.5 Pads de Usuario
En el modo de Configuración de canción, los pads 1-8 son funciones
asignables del usuario. Las asignaciones por defecto están abajo:

15
3 Integración avanzada de Studio One
3.2 Ajustar Loop
Manual del usuario
de ATOM
Para reasignar cualquier función de los Pads de usuario, abra el editor de
dispositivos externos en Studio One y haga clic con el botón derecho en
el pad deseado. Seleccione "Asignar comando..." en el menú desplegable
para ver una lista de comandos en la que se pueden realizar búsquedas.
Para cambiar las asignaciones de color del pad de usuario, haga
clic con el botón izquierdo del ratón en el editor de dispositivos
externos y seleccione el color deseado en el selector de color.
3.2 Ajustar Loop
Pulsando el botón Ajustar Loop (Set Loop) puede ajustar los puntos de inicio y final
de un loop en la línea temporal así como colocarlo dentro de su sesión y poner el
foco en el área del loop para realizar un zoom rápido y comenzar a editarlo.
Ajuste del Loop en la línea de tiempo
Mientras Ajustar Loop esté activo, use los botones derecha e izquierda para
desplazarse adelante y atrás en la línea de tiempo.
Pulse el botón Arriba para ajustar el punto de inicio del loop.
Pulse el botón Abajo para ajustar el punto de final del loop.

16
3 Integración avanzada de Studio One
3.3 Editor de Eventos
Manual del usuario
de ATOM
Para ajustar la posición del loop en la línea de tiempo sin
cambiar su duración, pulse los pads 15 y 16.
Backward Forward
Consejo de usuario avanzado: Para ajustar el duración de un objeto en la ventan
Arreglo, seleccione el objeto con el ratón y pulse SHIFT + Ajustar Loop. Esto ajustará la
duración del loop para que encaje automáticamente en la selección.
3.2.1 Haciendo Zoom
ATOM le permite centrarse rápido en su loop para realizar ediciones
rápidas y detalladas. Mientras Ajustar Loop esté activo, pulse el
botón Zoom para centrar su sesión en el área de loop.
Nota: Loop debe estar activo.
3.3 Editor de Eventos
Al pulsar el botón Editor cuando está seleccionada una parte de un instrumento se
abrirá la vista Editor de música en Studio One. Para conseguir la mejor experiencia,
PreSonus le recomienda que cierre primero el Navegador de instrumentos.
Nota: Cuando se seleccione un evento de patrón, se iniciará el Editor de patrones,
consulte la Sección 3.5 para más información.
Mientras esté activo el control Editor, los Pads 9-12
controlarán las siguientes funciones
• Duplicate. Pulse el Pad 9 para duplicar una nota
o evento según la rejilla configurada.
• Delete. Pulse el Pad 10 para eliminar una nota o evento.
• Velocity -. Pulse para bajar la velocidad de nota en 10.
• Velocity +. Pulse para aumentar la velocidad de nota en 10.

17
3 Integración avanzada de Studio One
3.3 Editor de Eventos
Manual del usuario
de ATOM
Use los botones Izquierda y Derecha para seleccionar la nota previa o siguiente en
la línea de tiempo.
Consejo de usuario avanzado: Para seleccionar múltiples notas, mantenga pulsado el
botón Shift con los botones Izquierda o Derecha para navegar por la línea de tiempo.
Para cerrar el Editor de música, pulse Shift y Editor simultáneamente.
3.3.1 Ajuste del tono
Use los botones Up (arriba) y Down (abajo) para aumentar o bajar el tono en un
semitono.
Pulse el botón Shift con los botones Up o Down para cambiar el tono en
una octava.
(hold)

18
3 Integración avanzada de Studio One
3.4 Controles rápidos del instrumento
Manual del usuario
de ATOM
3.3.2 Nudging (empujar)
Manteniendo pulsado el botón Nudge mientras pulsa el botón Right
(derecho), se mueve el evento o nota seleccionada hacia delante en la
línea de tiempo según los ajustes de la rejilla en uso.
Manteniendo pulsado el botón Nudge mientras pulsa el botón Left
(izquierdo), se mueve el evento o nota seleccionada hacia atrás en la línea
de tiempo según los ajustes de la rejilla en uso.
Pulse Shift y Nudge simultáneamente para cuantizar la nota
o evento actual según los acordes de cuantización.
Nota: Puesto que los pads están siempre activos para el control del sonido
cuando el Editor de Patrón esté activo, los controles del Editor de Música están
desactivados cuando se vea el Editor de Patrón en Studio One.
3.4 Controles rápidos del instrumento
Mientras esté funcionando normalmente, ATOM ofrece un
acceso rápido al Editor y presets del plug-in Instrumento.
Pulse el botón Mostrar/Ocultar para abrir o cerrar la ventana del Editor de
Instrumento de la pista seleccionada en ese momento.

19
3 Integración avanzada de Studio One
3.5 Editor de Patrones
Manual del usuario
de ATOM
Cambiar los presets
Cuando la ventana del plug-in de Instrumento está abierta, es posible
cambiar los presets rápido pulsando el botón Preset +/-.
Manteniendo pulsado el botón Preset +/-, use los botones Up y Down para
escuchar los presets. Para seleccionar el preset activo en ese momento, solo tiene
que soltar el botón Preset +/-.
3.5 Editor de Patrones
Es posible usar el controlador ATOM para editar
el Editor de patrones en Studio One.
Nota: El control Editor de patrones sólo está disponible para Impact XT.
Con la parte Pattern seleccionada, pulse el botón Editor en
ATOM. Esto activará el control Editor de Patrones.
Consejo de usuario avanzado: Manteniendo pulsado el botón Shift mientra golpea un
pad añadirá un “Accent” a ese paso.
Use los botones izquierdo o derecho para navegar a otros pasos adicionales para
patrones con más de 16 pasos.
Para seleccionar un nuevo sonido, use las flechas Up y Down para navegar por la
lista.
Consejo de usuario avanzado: La secuenciación basada en patrones trata las frases
musicales como elementos individuales, que tiene que cambiarse y permutarse a gusto
de uno, y luego configurarse en loops y finalizarlos con elegancia. Para crear un Patrón
en Studio One, seleccione una pista de instrumento, active Song Setup en ATOM y pulse
el pad 5. Se creará un Patrón vacío en la pista seleccionada. Este es el funcionamiento
por defecto.

20
3 Integración avanzada de Studio One
3.5 Editor de Patrones
Manual del usuario
de ATOM
Pulse Shift y Editor a la vez para cerrar completamente el Editor de
patrones.
Pulse Nudge para usar los botones Left y Right para cambiar todas las notas en la
pista activa en un paso.
Consejo de usuario avanzado: Para Duplicar, Crear o Borrar una nueva variación,
abra el Inspector haciendo clic en la “i” en el Editor de patrones de Studio One y
seleccione el comando deseado. Por defecto, estos comandos se controlan con las
funciones de usuario de los pads 6-8. Consulte la sección 3.1.5 para más detalles.

21
3 Integración avanzada de Studio One
3.6 Controles de transporte
Manual del usuario
de ATOM
3.6 Controles de transporte
Click
• Pulse en el botón Click para activar/desactivar el metrónomo.
• Pulse Shift + Click para activar o desactivar el preroll.
Record
• Pulse el botón Record para activar la grabación
en la posición actual de reproducción.
• Pulse Record de nuevo para desactivar la grabación
pero que continúe la reproducción.
Play
• Pulse el botón Play para comenzar la reproducción
en la posición actual de reproducción.
Loop
• Pulse Shift + Play para alternar el modo loop.
Stop
• Pulse Stop una vez para detener la reproducción en la posición actual.
• Pulse el botón Stop dos veces para que la
reproducción regrese al inicio del loop.
Volver al cero
• Pulse el botón Stop tres veces para que la reproducción
regrese a la posición de inicio.
Guardar Sesión
• Pulse Shift + Record para Guardar la sesión.
Deshacer
• Pulse Shift + Stop para deshacer la última acción.
3.7 Zooming
Manteniendo pulsado el botón Zoom, los botones de Navegación le permiten
ajustar la vista actual.
Zoom horizontal
Pulsando simultáneamente Zoom con cualquiera de los botones Left o Right se
realizará un acercamiento o alejamiento respectivamente.

22
3 Integración avanzada de Studio One
3.8 Personalización de Knobs
Manual del usuario
de ATOM
Zoom vertical
Pulsando simultáneamente Zoom con cualquiera de los botones Up o Down se
realizará un acercamiento o alejamiento respectivamente.
3.8 Personalización de Knobs
Es posible mapear cualquier parámetro de cualquier función o plug-in
en Studio One a cualquiera de los cuatro knobs. Por defecto, los plug-
ins nativos de Studio One ya tiene funcioes mapeadas a estos controles.
Por ejemplo, en Impact XT, el Knob 1 controla el volumen de la muestra,
el Knob 2 controla el paneo de la muestra, el Knob 3 controla el tono
de la muestra y el Knob 4 controla el decaimiento de la muestra.
Para cambiar estas funciones, mueva el knob que quiera usar, haga clic con
el botón derecho en el parámetro deseado y seleccione “Asignar al Knob.”

23
4 Integración avanzada de Ableton® Live
4.1 Modo Pad: Session
Manual del usuario
de ATOM
4 Integración avanzada de Ableton® Live
Ableton Live v.10.1.5 ó posterior ofrece integración avanzada con ATOM (v3.4
Firmware ó posterior). Cuando se conecta a Live, el control de pads ATOM
controlará cuatro pistas y cuatro escenas a la vez. Las pistas y escenas controladas
en ese momento por ATOM están rodeadas por un borde coloreado en Live. La
función de los pads en ATOM está determinada por el Modo Pad seleccionado.
Consejo de usuario avanzado: Manteniendo pulsado un botón de modo cambiará a
otro modo temporalmente. Una vez que suelte el botón, ATOM regresará
instantáneamente al último modo seleccionado.
4.1 Modo Pad: Session
Pulsando el botón Full Level se activa el modo Session.
En este modo, cada pad lanzará Clips.
Mantenga pulsado el botón Shift para utilizar la última
columna de pads para lanzar Escenas.
Mantenga pulsado el botón Zoom para usar los pads para
saltar a cuadrantes 4x4 de Clips para lanzar.
Utilice los botones Arriba/Abajo/Izquierda/Derecha para navegar en
incrementos de uno por defecto. Pulse Bank para navegar en grupos de 4.
4.2 Modo Pad: Channel
Pulse el botón Select para activar el modo Channel. En este
modo, cada pad puede usarse para controlar funciones de canal
esenciales para cuatro pistas a la vez de la siguiente forma:
• Armar pistas. Use la fila superior de pads para armar cada pista para grabación.
• Solo. Use la segunda fila de pads para poner las pistas en solo.
• Select. Use la tercera fila de pads para seleccionar pistas.
• Stop. Use la cuarta fila de pads para detener las pistas.
Utilice los botones Arriba/Abajo/Izquierda/Derecha para navegar en incrementos
de uno por defecto. Mantenga pulsado Bank para navegar en grupos de 4.
4.3 Modo Pad: Nota:
Pulsando el botón Note Repeat se activa el modo Note. El Modo Nota ofrece dos
disposiciones de pads diferentes, dependiendo del contenido de la última pista
armada o de la pista actualmente seleccionada, si no hay ninguna pista armada:
• Si se carga un Drum Rack en la pista, los pads del ATOM controlarán los pads
visibles en el Drum Rack. Utilice los botones Arriba/Abajo de su ATOM para
mover el selector del Drum Rack hacia arriba/abajo en incrementos de 4 filas.
• Si no hay ningún Drum Rack cargado, los pads del ATOM tocarán
notas cromáticas. Utilice los botones Arriba/Abajo de su ATOM para
transponer las notas hacia arriba/abajo en incrementos de octava.
4.4 Modo del Usuario
El modo Usuario también le permite crear mapeados personalizados para
cualquier control en su ATOM a excepción de los botones Shift, Zoom y
Editor. Para activar el Modo Usuario, pulse el botón Editor. Estas asignaciones
sólo estarán disponibles cuando el modo Usuario esté activo.
Nota: Aunque es posible reasignar los botones Shift, Zoom y Editor en el
modo Usuario, PreSonus recomienda que no se reasigne la función de estos
botones ya que su función principal se sobrescribirá temporalmente. Si uno
de estos botones se reasigna, seleccione el parámetro al que se ha reasignado
y pulse Eliminar en el teclado de su ordenador. Esto eliminará la asignación
de usuario y revertirá la función del botón a su estado predeterminado.

24
4 Integración avanzada de Ableton® Live
4.5 Asignaciones de los encoders
Manual del usuario
de ATOM
4.5 Asignaciones de los encoders
Pulse el botón Setup para cambiar la función de los cuatro encoders de su ATOM
para controlar el Volumen, Paneo, Send A ó Send B usando la fila superior de pads:
Volume Pan Send A Send B
4.6 Selección de vista
Pulse el botón Show/Hide (Mostrar/Ocultar) para alternar entre la Vista Detallada.
Pulse el botón Preset para cambiar entre las vistas Session y Arrangement.

25
4 Integración avanzada de Ableton® Live
4.7 Controles de transporte
Manual del usuario
de ATOM
4.7 Controles de transporte
Click
• Pulse en el botón Click para activar/desactivar el metrónomo.
Record
• Pulse el botón Record (Grabar) para alternar Session Record en la vista Session.
• En la vista Arrangement, pulse el botón Record
para alternar Arrangement Record.
Play
• Pulse el botón Play para comenzar la reproducción
en la posición actual de reproducción.
• Pulse Shift + Play para alternar Loop.
Stop
• Pulse Stop una vez para detener la reproducción en la posición actual.
• Pulse Shift + Stop para deshacer la última acción.

26
5 Arranque rápido de Studio One Artist
5.1 Instalación y autorización
Manual del usuario
de ATOM
5 Arranque rápido de Studio One Artist
Todos los usuarios registrados de ATOM reciben una copia del software de
grabación y producción Studio One Artist. Tanto si está a punto de grabar su
primer álbum como su décimo quinto, Studio One Artist le proporciona todas las
herramientas necesarias para capturar y mezclar una sensacional interpretación.
Consejo de usuario avanzado: Como apreciado cliente de PreSonus, tiene derecho a
un descuento sobre la actualización a Studio One Professional. Para conocer más
detalles sobre el programa de actualización de Studio One para clientes de PreSonus,
por favor visite https://shop.presonus.com/products/software/studio-one-prods.
5.1 Instalación y autorización
Una vez que haya instalado los drivers para su interfaz de audio y lo haya
conectado a su ordenador, ya puede usar el software de producción
musical incluido Studio One Artist de Presonus para comenzar a grabar,
mezclar y producir su música. Para instalar Studio One Artist, inicie sesión
en su cuenta de My PreSonus y registre su ATOM. La clave del producto
para su copia de Studio One Artist se registrará de forma automática en
su cuenta en My PreSonus junto con el registro de su hardware.
Descarga e inicio del instalador de Studio One.
Para instalar Studio One Artist, descargue el instalador de Studio One Artist
desde su cuenta en My PreSonus al ordenador en el que lo va a usar.

27
5 Arranque rápido de Studio One Artist
5.1 Instalación y autorización
Manual del usuario
de ATOM
Windows: Lance el instalador Studio One Artist y siga las instrucciones en pantalla.
Mac: Arrastre la aplicación Studio One Artist a la carpeta
Aplicaciones del disco duro de su Mac.
Autorización de Studio One
Cuando Studio One se inicia por primera vez en su ordenador, este se comunicará
con su cuenta en My PreSonus y verificará su registro. Para garantizar un proceso
de autorización sin interrupciones, asegúrese de descargar su instalador en
el ordenador en el que estará usándolo y asegúrese de que su ordenador
esté conectado a Internet cuando lance la aplicación por primera vez.
Instalación del contenido del paquete Studio One Artist.
Studio One Artist viene en un paquete con toda una serie de materiales de
demostración y tutoriales, instrumentos, loops y muestras. El paquete Studio
One Artist incluye todo lo que necesita para comenzar a producir música.
La primera vez que lance Studio One Artist, se le pedirá que instale el
contenido que lo acompaña. Seleccione el contenido que desee añadir
y haga clic en “Install.” El contenido comenzará a descargarse e instalarse
de forma automática desde su cuenta de usuario en My PreSonus.
Consejo de usuario avanzado: Quizá se le pida que introduzca información de su
cuenta de usuario de My PreSonus. Haciendo clic en “Remember Credentials” le
permitirá tener acceso inmediato a cualquier contenido que vaya comprando del
mercado de PreSonus.

28
5 Arranque rápido de Studio One Artist
5.2 Conguración de Studio One
Manual del usuario
de ATOM
5.2 Conguración de Studio One
Studio One Artist se diseñó para que funcione con los interfaces de PreSonus
y proporciona una interfuncionalidad exclusiva y una sencilla configuración.
Cuando se lanza Studio One Artist, por defecto se le llevará a la página de
Inicio. En esta página, encontrará controles para el manejo de documentos y la
configuración de dispositivos, así como un perfil del artista personalizable, un
proveedor de noticias y enlaces a demos y tutoriales de PreSonus. Si dispone
de una conexión a Internet en su ordenador, estos enlaces se irán actualizando
a medida haya nuevos tutoriales disponibles en la página web de PreSonus.
Hay disponible toda una completa información sobre cualquier aspecto de
Studio One Artist en el Manual de Referencia en PDF incorporado en Studio One.
La información en este tutorial cubre sólo los aspectos básicos de Studio One
Artist y su objetivo es que lo configure y se ponga a grabar lo antes posible.
5.2.1 Conguración de dispositivos de audio
En medio de la página de Inicio, verá un área de configuración. Studio
One Artist realiza una comprobación de forma automática de su
sistema en busca de cualquier driver disponible y selecciona un driver.
Por defecto, elegirá un driver PreSonus si hay alguno disponible.
1. Haga clic en el enlace Configurar interface de audio para
seleccionar el controlador de su interface de audio.
2. Seleccione su interfaz de audio desde el menú desplegable Audio Device
(dispositivo de audio). Desde esta página, también es posible ajustar el tamaño
del bloque del buffer de su dispositivo. Haga clic en OK cuando haya acabado.

29
5 Arranque rápido de Studio One Artist
5.2 Conguración de Studio One
Manual del usuario
de ATOM
5.2.2 Conguración de dispositivos MIDI
Desde la ventana Dispositivos externos en Studio One Artist, es posible
configurar su teclado controlador MIDI, módulos de sonido y superficies
de control. Esta sección le guiará en el proceso de configuración de otros
teclados controladores MIDI y módulos de sonido. Por favor consulte
el Manual de referencia incluido dentro de Studio One para seguir una
completas instrucciones de configuración de otros dispositivos MIDI.
Si está usando un interfaz MIDI o teclado controlador MIDI USB de terceras
partes, deberá instalar los drivers necesarios para estos dispositivos antes
de comenzar esta sección. Por favor consulte la documentación que le llegó
con su hardware MIDI para unas completas instrucciones de instalación.
Nota: Studio One configurará de forma automática su ATOM para tomar el control. No
se requiere ninguna configuración.
Configuración de un teclado controlador MIDI
Un teclado controlador MIDI es un dispositivo hardware que se usa
generalmente para tocar y controlar otros dispositivos MIDI, instrumentos
virtuales y parámetros del software. En Studio One Artist, a estos dispositivos
se les denomina Teclados (Keyboards) y hay que configurarlos antes de que
estén disponibles para su uso. En algunos casos, su teclado controlador
MIDI también se usa como generador de tonos. Studio One Artist ve las
funciones de controlador y generador de tonos como dos dispositivos
distintos: un teclado controlador MIDI y un módulo de sonido. Los controles
MIDI (teclado, knobs, deslizadores, etc.) se configurarán como un Teclado
(Keyboard). Los módulos de sonido se configurarán como un Instrumento.
Es posible configurar sus dispositivos MIDI externos desde al área de Configuración
en la página Inicio. Antes de configurar una nueva Canción (Song) para grab
ación, tómese unos instantes para configurar los dispositivos externos.
Asegúrese de que ha conectado el MIDI OUT de su controlador MIDI externo a un
MIDI IN en su interface de audio PreSonus (si está disponible) u otro interface MIDI.
Si está usando un controlador MIDI USB, conéctelo a su ordenador y enciéndalo.
1. Haga clic en el enlace Configurar Dispositivos Externos en el área de
Configuración de la página Inicio para lanzar la ventana Dispositivos externos.
2. Pulse en el botón Añadir. Esto lanzará la ventana
Añadir dispositivo (Add Device).

30
5 Arranque rápido de Studio One Artist
5.2 Conguración de Studio One
Manual del usuario
de ATOM
3. Desde el menú de la izquierda, seleccione su controlador MIDI de la lista de
fabricantes y modelos. Si no ve su controlador MIDI en la lista, seleccione
Nuevo teclado (New Keyboard). En este punto, es posible personalizar el
nombre de su teclado introduciendo los nombres del fabricante y dispositivo.
4. Debe especificar qué canales MIDI se usarán para comunicarse con este
teclado. Para la mayoría de fines, debería seleccionar todos los canales
MIDI. Si no está seguro de qué canales MIDI elegir, seleccione los 16.
5. Studio One le permite filtrar funcione de control específicas. Si
quiere que Studio One ignore Aftertouch (postpulsación), Pitch
Bend (estiramiento de tono), Program Change o todos los mensaje
CC, active el filtrado para cualquiera o todos estos mensajes.
6. En el menú desplegable Recibir desde (Receive From), seleccione la
entrada del interfaz MIDI desde la que Studio One Artist recibirá los
datos MIDI (esto es, el puerto MIDI al que se ha conectado su teclado).
Consejo de usuario avanzado: En el menú desplegable Enviar a (Send To),
seleccione la salida del interfaz MIDI desde el que su Studio One Artist enviará
datos MIDI a su teclado. Si su teclado controlador no necesita recibir datos MIDI
desde Studio One, puede dejar esto sin seleccionar.
7. Si este es el único teclado que usará para controlar sus sintetizadores
externos e instrumentos virtuales, debería marcar la casilla junto a la
entrada Default Instrument. Esto asignará de forma automática a su teclado
para que controle todos los dispositivos MIDI en Studio One Artist.
8. Haga clic en OK.
Si dispone de un módulo de sonido que le gustaría conectar, deje la ventana
Dispositivos Externos abierta y proceda con la siguiente parte de esta
sección. Si no es así, puede cerrar la ventana y saltar a la siguiente sección.
Configuración de un módulo de sonido MIDI externo.
Los controladores de instrumentos MIDI (teclados, guitarras MIDI, etc.)
envían información musical en forma de datos MIDI a módulos de sonido
e instrumentos virtuales, que responden generando sonido, como se les
ha indicado. Los módulos de sonido pueden ser dispositivos de sonido
autónomos o pueden estar integrados en un instrumento MIDI, como un
teclado sintetizador. Studio One Artist se refiere a todos los generadores de
sonidos como Instrumentos. Una vez haya configurado su teclado controlador
MIDI, tómese unos instantes para configurar su módulo de sonido.

31
5 Arranque rápido de Studio One Artist
5.2 Conguración de Studio One
Manual del usuario
de ATOM
Asegúrese de que ha conectado el MIDI In de su módulo
de sonido externo al MIDI Out de su interfaz MIDI.
1. En la ventana Dispositivos externos, haga clic en el botón Añadir.
2. Seleccione su dispositivo en el menú de la izquierda. Si su
dispositivo no aparece en la lista, seleccione Nuevo Instrumento.
En este punto es posible personalizar el nombre de su teclado
introduciendo los nombres del fabricante y dispositivo.
3. Debe especificar qué canales MIDI se usarán para comunicarse
con este módulo de sonido. Para la mayoría de fines, debería
seleccionar todos los canales MIDI. Si no está seguro de qué
canales MIDI elegir, le sugerimos que seleccione los 16.
4. En el menú Enviar a (Send To), seleccione la salida del interfaz MIDI
desde el que Studio One Artist enviará datos MIDI a su módulo de
sonido. Haga clic en “OK” y cierre la ventana Dispositivos externos.
Ahora ya está listo para comenzar a grabar con Studio One Artist.
El resto de la Guía de arranque rápido tratará sobre cómo configurar
una Canción y comentará algunos consejos sobre flujo de trabajo
en general para moverse en el entorno de Studio One Artist.

32
5 Arranque rápido de Studio One Artist
5.3 Creación de una Nueva Canción
Manual del usuario
de ATOM
5.3 Creación de una Nueva Canción
Ahora que ya ha configurado sus dispositivos de audio y MIDI, vamos a crear una
nueva Canción. Comenzaremos por configurar sus E(S de audio por defecto.
1. Desde la página Inicio, seleccione “Crear una nueva canción.”
2. En la ventana Nueva canción, dele un nombre a su Canción y elija el
directorio en el que quiere guardarla. Verá una lista de plantillas a la
izquierda. Estas plantillas ofrecen configuraciones rápidas para toda
una variedad de dispositivos y situaciones de grabación. Esta sección
describirá la creación de una Canción desde una sesión vacía.
3. Seleccione “Canción vacía” desde la lista de Plantillas. En este punto,
debería darle un nombre a su Canción y seleccionar su frecuencia de
muestreo y profundidad de bits preferidos para grabar y reproducir.
También puede ajustar la duración de su Canción y el tipo de formato
de tiempo que quiere que siga la línea de tiempo (compases, segundos,
muestras o cuadros). Haga clic en el botón OK cuando haya acabado.
Consejo de usuario avanzado: Si tiene la intención de importar loops a su Canción,
asegúrese de tener seleccionada la opción Estirar archivos de audio al tempo de la
canción. Esto importará loops de forma automática al tempo correcto.
5.3.1 Conguración de sus E/S de Audio
1. Haga clic en Canción | Configuración de canción para ajustar su
frecuencia de muestreo y resolución y configurar sus E/S de audio.

33
5 Arranque rápido de Studio One Artist
5.3 Creación de una Nueva Canción
Manual del usuario
de ATOM
2. Haga clic en la pestaña Configuración E/S de audio.
3. Desde la pestaña Entradas (Inputs), puede activar cualquiera o
todas las entradas que quiera tener disponibles en su interface de
audio. Le recomendamos que cree una entrada mono para cada
una de las entradas en su interfaz. Si lo que quiere es grabar en
estéreo, debería crear también unas pocas entradas estéreo.
4. Haga clic en las pestañas Salidas para activar cualquiera de ellas o todas
las salidas de su interface de audio. En la esquina inferior derecha, verá el
menú de selección de Audición. Este le permite elegir la salida desde la
que escuchará los archivos de audio antes de importarlos a Studio One
Artist. Por lo general, querrá que este sea el bus de la salida principal.
Consejo de usuario avanzado: Si quiere que esta configuración de E/S sea la misma
cada vez que abra Studio One, haga clic en el botón Ajustar por defecto.

34
5 Arranque rápido de Studio One Artist
5.3 Creación de una Nueva Canción
Manual del usuario
de ATOM
5.3.2 Creación de pistas de Audio e Instrumento
1. En la esquina superior izquierda de la ventana Arreglos, verá varios
botones. El botón más a la derecha es el botón Añadir pistas.
Haga clic en este botón para abrir la ventana Añadir pistas.
2. En la ventana Añadir pistas, puede personalizar el nombre y color de la
pista, añadir un rack de efectos preconfigurado y ajustar la fuente física
para la entrada y salida de sus pistas de audio. Y lo más importante,
puede seleccionar el número y tipo de pistas que le gustaría crear.
Audio. Use este tipo de pista para grabar y reproducir archivos de audio.
Instrument. Use esta pista para grabar y reproducir datos MIDI para
controlar dispositivos MIDI externos o plug-ins de instrumentos virtuales.
Automation. Este tipo de pistas le permiten crear controles
automatizados de parámetros para su sesión.
Folder. Esta pista le ayuda a administrar su sesión así como
editar de forma rápida múltiples pistas a la vez.
Consejo de usuario avanzado: Si quiere añadir una pista de audio para cada una
de las entradas disponibles, vaya a Pista | Añadir pistas para todas las entradas.
Mute
Custom
Track
Color
ST/Mono
Audio Input
Source Select
Solo
Rec
Arm
Monitor
Track
Name
Meter
Nota: Las pistas de Instrumento son casi idénticas a las pistas de Audio. La lista Fuentes
de entrada para las pistas de Instrumento presenta los dispositivos MIDI externos
disponibles así como cualquier instrumento virtual que se haya añadido a la Canción.

35
5 Arranque rápido de Studio One Artist
5.3 Creación de una Nueva Canción
Manual del usuario
de ATOM
5.3.3 Grabación de una pista de audio
1. Para comenzar a grabar, cree una pista de audio desde la
ventana Añadir pistas, ajuste su entrada a Input 1 en su interface
de audio y conecte un micrófono a la misma entrada.
2. Seleccione Activar grabación en la pista. Suba el nivel de Input 1 en su interfaz
de audio mientras habla o canta al micro. Debería ver como el medidor entrada
en Studio One Artist reacciona a la entrada. Ajuste la ganancia para que el nivel
de entrada esté cerca de su máximo sin recortar o hacer clipping (distorsionar).
Ya está listo para comenzar a grabar. Para unas instrucciones
completas, por favor consulte el manual de referencia de Studio
One en Ayuda | Manual de referencia de Studio One.
5.3.4 Añadir instrumentos y efectos virtuales
Es posible añadir plug-ins e instrumentos a su Canción, arrastrando
y soltándolos desde el navegador. También es posible arrastrar un
efecto o grupo de efectos desde un canal a otro, arrastrar cadenas de
efectos personalizados y cargar al instante el preset de su instrumento
virtual favorito sin tener que desplazarle por un menú.
Abrir el Navegador
En la esquina inferior derecha de la ventana Arreglo hay tres botones:
Edit. El botón Editar abre y cierra los editores de audio y MIDI.
Mix. El botón Mezcla abre y cierra la ventana del mezclador (Mixer).
Navegar. El botón Navegar (Browse) abre el navegador, que muestra todos
los instrumentos virtuales, efectos plug-in, archivos de audio y archivos MIDI
disponibles, así como el grupo de archivos de audio cargados en la sesión actual.
Arrastrar y soltar instrumentos virtuales
Para añadir un instrumento virtual a su sesión, abra el navegador y
haga clic en el botón Instrumento. Seleccione el instrumento o uno
de sus patches desde el navegador de instrumentos y arrástrelo
hasta la vista Arreglo. Studio One Artist creará de forma automática
una nueva pista y cargará el instrumento como entrada.

36
5 Arranque rápido de Studio One Artist
5.3 Creación de una Nueva Canción
Manual del usuario
de ATOM
Efectos arrastrar y soltar
Para añadir un plug-in de efectos a una pista, haga clic en el botón Efectos del
navegador y seleccione el plug-in o uno de sus presets en el navegador de efectos.
Arrastre y suelte la selección sobre la pista en la que quiera añadir el efecto.
Arrastrar y soltar archivos de audio y MIDI
Es posible localizar, escuchar e importar de forma rápida los archivos de audio y
MIDI a su Canción, arrastrándolos desde el navegador de archivos hasta la vista
Arreglos. Si arrastra el archivo a un espacio vacío, se creará una nueva pista con
ese archivo colocado en la posición donde lo arrastró. Si arrastra el archivo hasta
una pista ya existente, el archivo se colocará como una nueva parte de la pista.

37
6 Mapeos MIDI
6.1 Pads y Bancos
Manual del usuario
de ATOM
6 Mapeos MIDI
6.1 Pads y Bancos
Número de pad
Banco 1 Valor
nota MIDI
Banco 2 Valor
nota MIDI
Banco 3 Valor
nota MIDI
Banco 4 Valor
nota MIDI
Banco 5 Valor
nota MIDI
Banco 6 Valor
nota MIDI
Banco 7 Valor
nota MIDI
Banco 8 Valor
nota MIDI
C1 E2 G#3 C5 E6 G#7 E-2 G#-1
C#1 F2 A3 C#5 F6 A7 F-2 A-1
D1 F#2 A#3 D5 F#6 A#7 F#-2 A#-1
D#1 G2 B3 D#5 G6 B7 G-2 B-1
E1 G#2 C4 E5 G#6 C8 G#-2 C0
F1 A2 C#4 F5 A6 C#8 A-2 C#0
F#1 A#2 D4 F#5 A#6 D8 A#-2 D0
G1 B2 D#4 G5 B6 D#8 B-2 D#0
G#1 C3 E4 G#5 C7 E8 C-1 E0
A1 C#3 F4 A5 C#7 F8 C#-1 F0

38
6 Mapeos MIDI
6.2 Knobs
Manual del usuario
de ATOM
Números de Pad
Continuación
Banco 1 Valor
nota MIDI
Banco 2 Valor
nota MIDI
Banco 3 Valor
nota MIDI
Banco 4 Valor
nota MIDI
Banco 5 Valor
nota MIDI
Banco 6 Valor
nota MIDI
Banco 7 Valor
nota MIDI
Banco 8 Valor
nota MIDI
A#1 D3 F#4 A#5 D7 F#8 D-1 F#0
B1 D#3 G4 B5 D#7 G8 D#-1 G0
C2 E3 G#4 C6 E7 C-2 E-1 G#0
C#2 F3 A4 C#6 F7 C#-2 F-1 A0
D2 F#3 A#4 D6 F#7 D-2 F#-1 A#0
D#2 G3 B4 D#6 G7 D#-2 G-1 B0
6.2 Knobs
Knob MIDI CC Valor HEX Rango
14 B0 0Eh 0-127
15 B0 0Fh 0-127
16 B0 10h 0-127
17 B0 11h 0-127

39
6 Mapeos MIDI
6.3 Botones
Manual del usuario
de ATOM
Knob MIDI CC Valor HEX Rango
18 B0 12h 0-127
19 B0 13h 0-127
20 B0 14h 0-127
21 B0 15h 0-127
6.3 Botones
Botón MIDI CC Valor HEX
27 B0 1Bh
28 B0 1Ch
29 B0 1Dh
30 B0 1Eh
23 B0 17h
31 B0 1Fh
85 B0 55h
86 B0 56h
87 B0 57h
89 B0 59h
90 B0 5Ah
Botón MIDI CC Valor HEX
102 B0 66h
103 B0 67h
104 B0 68h
105 B0 69h
106 B0 6Ah
107 B0 6Bh
108 B0 6Ch
109 B0 6Dh
110 B0 6Eh
111 B0 6Fh
112 B0 70h

40
6 Mapeos MIDI
6.4 Modo de conguración avanzada
Manual del usuario
de ATOM
6.4 Modo de conguración avanzada
Su controlador ATOM le permite personalizar los canales MIDI para
varias funciones utilizando el Modo de configuración avanzada.
Para lanzar el Modo de configuración avanzada, mantenga
pulsados los botones Shift y Setup simultáneamente.
Mientras esté activo el modo de configuración avanzada, los 16 pads de
su controlador ATOM no enviarán mensajes MIDI, en vez de eso actuarán
como botones de selección de canal.
Nota: Los cambios realizados en el Modo de configuración avanzada no se
reflejarán mientras esté activo el control Studio One Native. Este modo está
designado para personalizar ATOM para su uso con aplicaciones de terceras
partes.
6.4.1 Selección de canal MIDI de los pads
Por defecto, los 16 pads envían sus mensajes MIDI por el canal MIDI 10. Pulsando
el botón Ajuste de canción mientras el Modo de configuración avanzada está
activo le permitirá cambiar el canal MIDI para los 16 pads de su ATOM.
Pulse el número del pad para el canal MIDI deseado. Por ejemplo, para cambiar el
canal MIDI al canal 3, pulse el Pad 3.
Para reajustar el canal MIDI a la configuración por defecto (Canal MIDI 10), pulse el
botón Up.
6.4.2 Selección de canal MIDI de los knobs
Por defecto, los 4 knobs envían sus mensajes MIDI por el canal MIDI 1. Pulsando
el botón Ajuste de Loop mientras el Modo de configuración avanzada está
activo le permitirá cambiar el canal MIDI para los 4 knobs de su ATOM.
Pulse el número del pad para el canal MIDI deseado. Por ejemplo, para cambiar el
canal MIDI al canal 3, pulse el Pad 3.

41
6 Mapeos MIDI
6.4 Modo de conguración avanzada
Manual del usuario
de ATOM
Para reajustar el canal MIDI a la configuración por defecto (Canal MIDI 1), pulse el
botón Up.
6.4.3 Selección de canal MIDI de los botones
Por defecto, las 22 funciones de botón que aparecen listados en la
Sección 6.3 envían sus mensajes MIDI por el canal MIDI 1. Pulsando el
botón Editor mientras el Modo de configuración avanzada está activo
le permitirá cambiar el canal MIDI para los botones de su ATOM.
Pulse el número del pad para el canal MIDI deseado. Por ejemplo, para cambiar el
canal MIDI al canal 3, pulse el Pad 3.
Para reajustar el canal MIDI a la configuración por defecto (Canal MIDI 1), pulse el
botón Up.
6.4.4 Selección de canal MIDI de la presión
Por defecto, los 16 pads envían sus mensajes MIDI de presión por
el canal MIDI 10. Pulsando el botón Nudge mientras el Modo de
configuración avanzada está activo le permitirá cambiar el canal MIDI
por el que los 16 pads enviarán mensajes de presión (Pressure).
Pulse el número del pad para el canal MIDI deseado. Por ejemplo, para cambiar el
canal MIDI al canal 3, pulse el Pad 3.
Para reajustar el canal MIDI a la configuración por defecto (Canal MIDI 10), pulse el
botón Up.

42
6 Mapeos MIDI
6.4 Modo de conguración avanzada
Manual del usuario
de ATOM
6.4.5 Activar Note On/O de los pads
Por defecto, los 16 pads de su ATOM envían mensajes de Note On/Off en
todos los bancos. Usando el modo de Configuración avanzada, es posible
configurar cualquiera de los pads en el Banco 1 para enviar sólo mensajes
CC. Para desactivar Note On/Off de cualquier pad, pulse el botón Show/
Hide (Mostrar/Ocultar) mientras esté activo el modo de Configuración
avanzada. Los pads que estén iluminados tienen Note On/Off activado.
Los pads que no estén iluminados enviarán solo mensajes CC.
Nota: Debe estar en el Banco 1 cuando entre en el modo de Configuración avanzada
para que esta opción esté disponible.
Para resetar a la configuración por defecto, pulse el botón Up.
6.4.6 Ajuste del brillo
Para ajustar el brillo de los LEDs de su ATOM, pulse el botón Bank
mientras esté activo el modo de configuración avanzada. Esto le
permitirá avanzar entre las tres opciones de brillo disponibles.

© 2019 PreSonus Audio Electronics, Inc. Todos los derechos reservados. PreSonus es una marca comercial registrada de PreSonus Audio Electronics, Inc. SampleOne y
Studio One son marcas comerciales o marcas comerciales registradas de PreSonus Software Ltd. Ableton es una marca comercial registrada de Ableton. Mac y Mac OS son
marcas comerciales registradas de Apple Inc., en los EE.UU. y en otros países. Windows es una marca registrada de Microsoft, Inc., en los Estados Unidos y otros países.
Otros nombres de productos mencionados en este documento pueden ser marcas comerciales de sus respectivas compañías. Todas las especificaciones están sujetas a
cambios sin previo aviso...excepto las recetas que son unos clásicos.
La cena está servida
Beneficios adicionales: La receta alto secreto de PreSonus para...
Andouille & col roja alemana Po-Boys
(sandwich pobre)
Ingredientes:
• 1 cebolla pequeña
• 3 cucharadas de jengibre fresco
• 1 pequeña cabeza de col roja
• 1 cucharadita de sal
• 3 cucharadas de miel
• ¼ de taza de vinagre rojo
• 12 oz de Andouille o salchichas Bratwurst en rebanadas a lo largo
• ¼ lb. de queso Muenster
• Mostaza Creole o alemana al gusto
• 1 rebanada de pan francés
Instrucciones:
1. Caliente dos cucharadas de aceite vegetal en una sartén grande. Añada cebollas y jengibre, luego cocínelos durante 3
minutos hasta que las cebollas comiencen a sofreír. Añada la col, el vinagre y la miel, y siga cocinando durante unos 5
minutos. Añada sal al gusto y guarde todo para más tarde.
2. Caliente aceite en una sartén hasta que esté bien caliente. Añada las salchichas cortadas cara abajo hasta que estén
bonitas y tostadas, déles la vuelta y cocine durante unos 5 minutos hasta que todo esté bien cocinado.
3. Corte pan en rodajas a lo largo, coloque una base de col, luego las salchichas y el queso encima. Tueste todo debajo del
asador o en un horno caliente hasta que el queso se derrita y el pan esté crujiente.
4. Unte la mostaza sobre el pan. El sandwich puede entonces cortarse en 2-3 piezas y compartirse (si no tiene mucha
hambre).
BONUS: La col restante puede usarse como condimento con carne, huevos, sandwiches, etc.

18011 Grand Bay Ct. • Baton Rouge,
Louisiana 70809 USA• 1-225-216-7887
www.presonus.com
Part# 70-52000107-C
®
ATOM
Controlador de pads para producción e interpretación
Manual del usuario
-
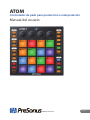 1
1
-
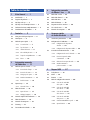 2
2
-
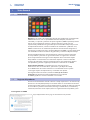 3
3
-
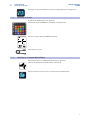 4
4
-
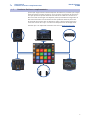 5
5
-
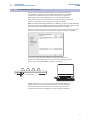 6
6
-
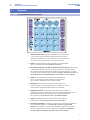 7
7
-
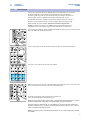 8
8
-
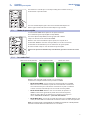 9
9
-
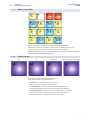 10
10
-
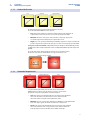 11
11
-
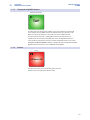 12
12
-
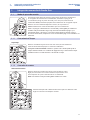 13
13
-
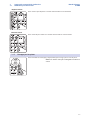 14
14
-
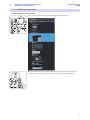 15
15
-
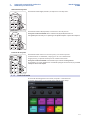 16
16
-
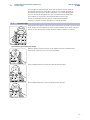 17
17
-
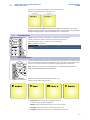 18
18
-
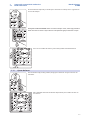 19
19
-
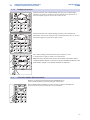 20
20
-
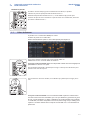 21
21
-
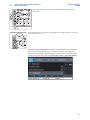 22
22
-
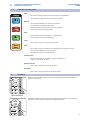 23
23
-
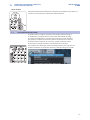 24
24
-
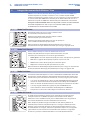 25
25
-
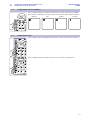 26
26
-
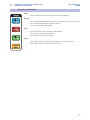 27
27
-
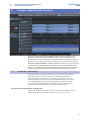 28
28
-
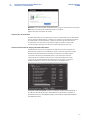 29
29
-
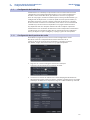 30
30
-
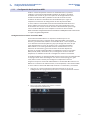 31
31
-
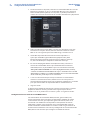 32
32
-
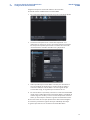 33
33
-
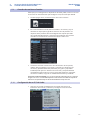 34
34
-
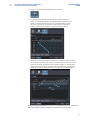 35
35
-
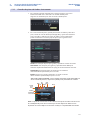 36
36
-
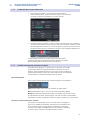 37
37
-
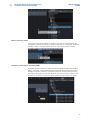 38
38
-
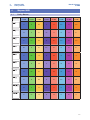 39
39
-
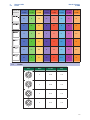 40
40
-
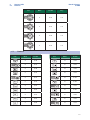 41
41
-
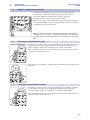 42
42
-
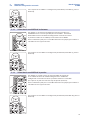 43
43
-
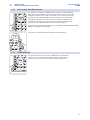 44
44
-
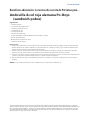 45
45
-
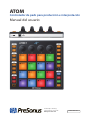 46
46
PRESONUS Atom El manual del propietario
- Categoría
- Pianos digitales
- Tipo
- El manual del propietario
- Este manual también es adecuado para