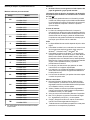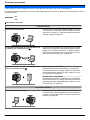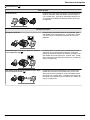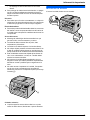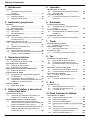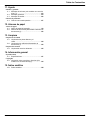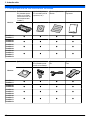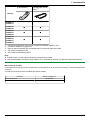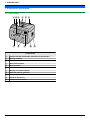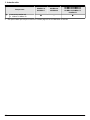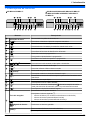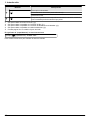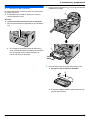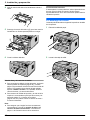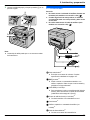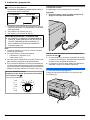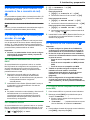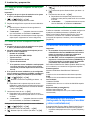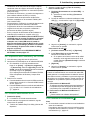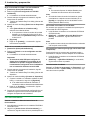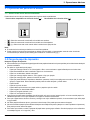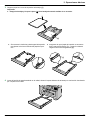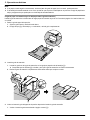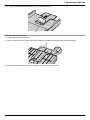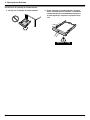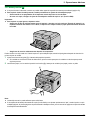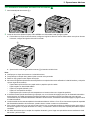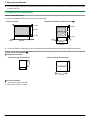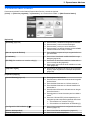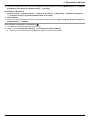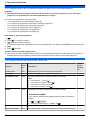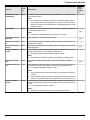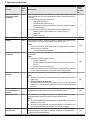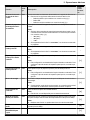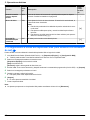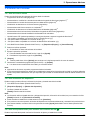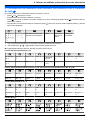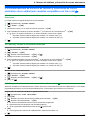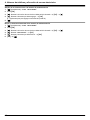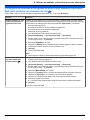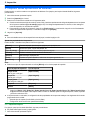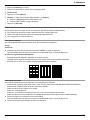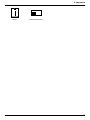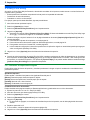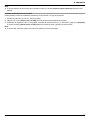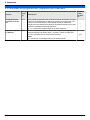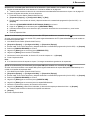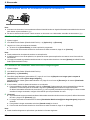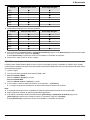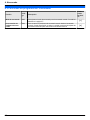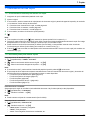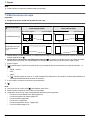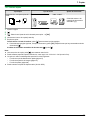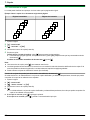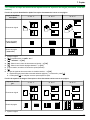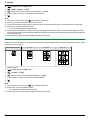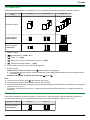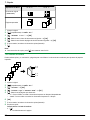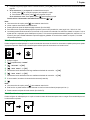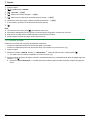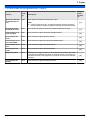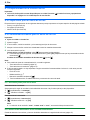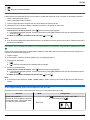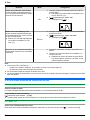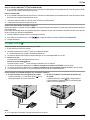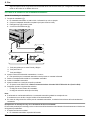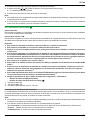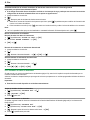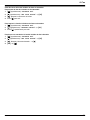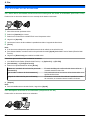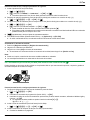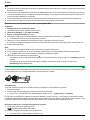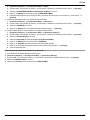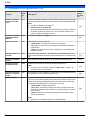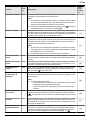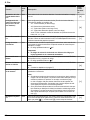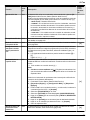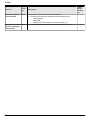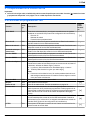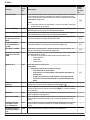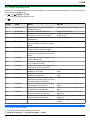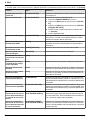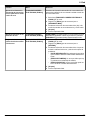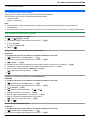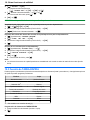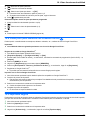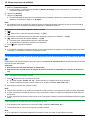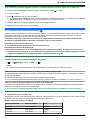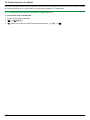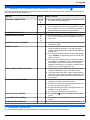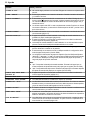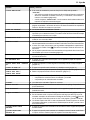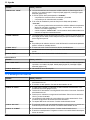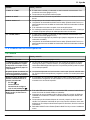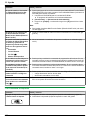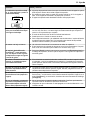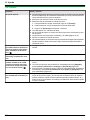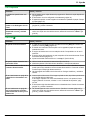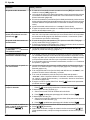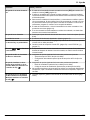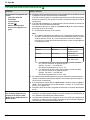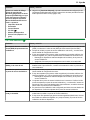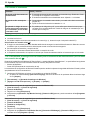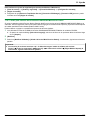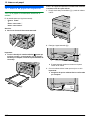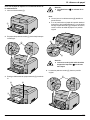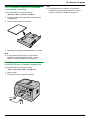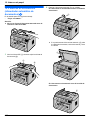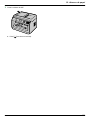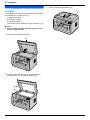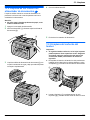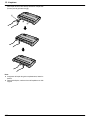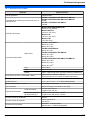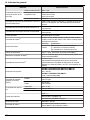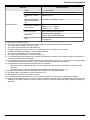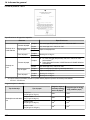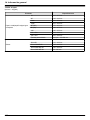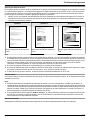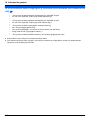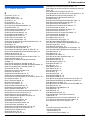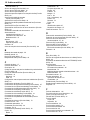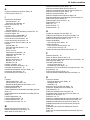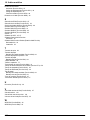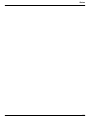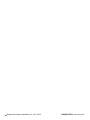Panasonic KXMB2120EU Instrucciones de operación
- Categoría
- Impresión
- Tipo
- Instrucciones de operación
Este manual también es adecuado para

Serie KX-MB2100
Instrucciones de funcionamiento
Impresora multifunción
Para las descripciones con la marca (y), consulte “y Lista de funciones y equipamiento disponible” en la
página 3 para saber la disponibilidad.
R NO conecte la unidad a un ordenador mediante el cable USB hasta que se le solicite en el proceso de
instalación de la Multi-Function Station (Estación Multi Función) (CD-ROM).
R Es nuestro deber conservar el medio ambiente.
Selección de ubicación (solo modelos con conexión a fax) (y):
Si su unidad tiene la función #114, puede cambiar el ajuste de ubicación. Consulte la lista de configuración
(página 96).
Solo modelos LA:
Cuando conecta la alimentación por primera vez, seleccione su ubicación. Se cambiará el idioma para la pantalla
y los informes, etc. automáticamente.
Ajuste del idioma
Si su unidad tiene la función #110, puede cambiar el ajuste de idioma. Consulte la lista de configuración
(página 96).
R FOR ENGLISH USERS:
When the language for display and reports is not English, you can change it to English
(feature #110).

Gracias por adquirir un producto Panasonic.
Modelos cubiertos por este manual:
Sufijo Modelo
AG
KX-MB2130AG
KX-MB2170AG
CX
KX-MB2120CX
KX-MB2130CX
KX-MB2137CX
KX-MB2170CX
KX-MB2177CX
EU
KX-MB2120EU
KX-MB2130EU
KX-MB2170EU
G
KX-MB2120G
KX-MB2130G
KX-MB2170G
HK
KX-MB2128HK
KX-MB2178HK
HX
KX-MB2120HX
KX-MB2130HX
KX-MB2170HX
JT
KX-MB2120JT
KX-MB2130JT
KX-MB2170JT
LA
KX-MB2130LA
KX-MB2170LA
ML
KX-MB2128ML
KX-MB2138ML
KX-MB2168ML
RU
KX-MB2110RU
KX-MB2117RU
KX-MB2130RU
KX-MB2137RU
KX-MB2170RU
KX-MB2177RU
SX
KX-MB2120SX
KX-MB2130SX
KX-MB2170SX
TW
KX-MB2128TW
KX-MB2178TW
R Se omitirá parte del número de modelo en estas
instrucciones.
Atención:
R No frote ni borre con una goma en el lado impreso del
papel de grabación ya que puede manchar.
Información sobre el desecho, el traspaso o la devolución
del producto (solo modelos con conexión a fax o conexión
de red) (y):
R Este producto puede almacenar su información privada/
confidencial. Para proteger su privacidad/confidencialidad,
le recomendamos que borre la información de la memoria,
antes de desechar, traspasar o devolver el producto
(Función #159).
Acerca del entorno:
R La dirección estratégica de Panasonic incorpora la
preocupación por el entorno en todos los aspectos del ciclo
de vida del producto, desde el desarrollo del producto a los
diseños de ahorro de energía y desde la reutilización de
los productos más grandes a métodos de embalaje que se
preocupan por el desecho de los materiales.
Nota:
R La disponibilidad de este modelo depende del país o de la
región.
R Para utilizar la unidad con un ordenador, las instrucciones
de funcionamiento explican los pasos según sea para
Windows
®
7, Windows Vista
®
o Windows
®
XP.
R Para utilizar la unidad con Windows
®
8, se recomienda
utilizar el ordenador en modo de escritorio. Para utilizar la
Multi-Function Station (Estación Multi Función), abra la
pantalla de inicio e inicie la Multi-Function Station (Estación
Multi Función). Cuando configure o confirme los ajustes del
equipo, inicie la pantalla escritorio y ejecute los
procedimientos necesarios.
R Los dibujos y las ilustraciones que aparecen en estas
instrucciones son imágenes simplificadas.
R Las capturas y los mensajes de pantalla que aparecen en
estas instrucciones podrían ser ligeramente diferentes a
los del producto real.
R Las funciones de software y las apariencias están sujetas
a cambio sin previo aviso.
Marcas comerciales:
R Microsoft, Windows, Windows Server, Windows Vista,
Internet Explorer y PowerPoint son marcas comerciales
registradas o marcas comerciales de Microsoft Corporation
en los Estados Unidos y en otros países.
R Adobe y Reader son marcas comerciales registradas o
marcas comerciales de Adobe Systems Incorporated en
los Estados Unidos y en otros países.
R Avery es marca comercial de Avery Dennison Corporation.
R Mac, OS X y Bonjour son marcas comerciales de Apple
Inc., registradas en los EE.UU. y en otros países.
R Google y Google Cloud Print son marcas comerciales o
marcas comerciales registradas de Google, Inc.
R Todas las marcas comerciales que aparecen en este punto
pertenecen a sus respectivos propietarios.
2

y Lista de funciones y equipamiento disponible
Las siguientes funciones y equipamiento podrían no estar disponibles para su unidad. En las explicaciones con la marca (y),
consulte la siguiente tabla para determinar si su unidad tiene una función o pieza del equipamiento concreta.
Función/equipo KX-MB2110
KX-MB2117
KX-MB2120
KX-MB2128
KX-MB2130
KX-MB2137
KX-MB2138
KX-MB2168
KX-MB2170
KX-MB2177
KX-MB2178
Fax
*1
— U U U
Multitransmisión — U U U
Identificación de llamadas
*2
— U U U
Timbre distintivo
*3*4
— U U U
Red U — U U
Red inalámbrica — — — U
Alimentador automático de docu-
mentos
U U U U
Bandeja manual U U U U
Funciones no disponibles para su sufijo
*1 Modo TEL/FAX no disponible para modelos AG, LA y TW.
*2 La función de identificación de llamadas no está disponible para los modelos EU.
*3 La función de timbre distintivo no está disponible para los modelos EU, G, HX, JT, LA, ML y RU.
*4 Esta función se llama servicio de Timbre Dúplex (función de detección de timbre) en los modelos HK.
3
Funciones principales

Funciones más importantes cuando se utiliza con un ordenador
Si conecta la unidad a un ordenador y a una red, podrá utilizar diversas funciones muy prácticas para el escaneado y el envío o
recepción de faxes.
Red
USB
nFunciones de escaneado
Escaneado manual
Escaneado para ordenador Puede escanear el documento desde la unidad y, a continua-
ción, enviarlo a un ordenador. Para más detalles acerca de
esta función, consulte "6.1 Escaneado desde la unidad (Es-
caneado manual)" en página 57.
Escaneado para dirección de correo electrónico (so-
lo modelos con conexión de red) (y)
Puede enviar el documento como archivo adjunto a un desti-
natario de correo electrónico directamente desde la unidad
(página 57). Para activar esta función, consulte "Activación
de escaneado para dirección de correo electrónico (solo mo-
delos con conexión de red) (y)" en página 59.
Escaneado para servidor FTP/carpeta SMB (solo mo-
delos con conexión de red) (y)
Escaneado para servidor FTP:
Puede enviar el documento escaneado a un servidor FTP.
Para activar esta función, consulte "Ajuste de la información
para escaneado para servidor FTP (solo modelos con cone-
xión de red) (y)" en página 59.
Escaneado para carpeta SMB:
Puede enviar el documento escaneado a una carpeta SMB.
Para activar esta función, consulte "Ajuste de la información
para escaneado para carpeta SMB (solo modelos con cone-
xión de red) (y)" en página 59.
Escaneado automático
Escaneado desde un ordenador Puede escanear el documento desde un ordenador (Esca-
neado automático). Para más detalles acerca de esta función,
consulte "6.2 Escaneado desde un ordenador (Escáner au-
tomático)" en página 60.
4
Funciones principales

nFunciones de fax (y)
Envío de faxes
Envío de PC fax Puede enviar un documento electrónico como mensaje de fax
desde su ordenador. Para más detalles acerca de esta fun-
ción, consulte “8.6.1 Envío de un documento electrónico co-
mo mensaje de fax desde su ordenador (Envío de PC fax)”
en página 82.
Recepción de faxes
Recepción de PC fax Puede recibir un documento de fax en su ordenador. Para
más detalles acerca de esta función, consulte "8.6.2 Recep-
ción de un fax en su ordenador (recepción de PC fax)" en
página 82.
Visualización previa de fax por Web (solo modelos
con conexión de red) (y)
Puede visualizar un documento de fax recibido en un explo-
rador Web sin que sea necesario imprimirlo, e imprimir o
guardar el documento después de confirmar la imagen. Para
más detalles acerca de esta función, consulte "8.6.3 Visuali-
zación previa de fax por Web (solo modelos con conexión de
red) y" en página 83.
Fax a la dirección de correo electrónico (solo mode-
los con conexión de red) (y)
Puede transferir de forma automática el documento de fax
recibido (fax a función de correo electrónico) a una o más
direcciones de correo electrónico. Para más detalles acerca
de esta función, consulte "8.6.4 Transferencia de faxes a di-
rección de correo electrónico (solo modelos con conexión de
red) y" en página 84.
5
Funciones principales

Por su seguridad (método de
procesamiento de emergencia)
Radiación láser
PRODUCTO LASER CLASE 1
R La impresora de esta unidad utiliza un láser. El uso de
controles o ajustes o la realización de procedimientos
diferentes de los aquí especificados pueden ocasionar
una exposición peligrosa a la radiación.
Propiedades del diodo láser
Salida láser: Máx. 10 mW
Longitud de onda: 760 nm – 800 nm
Duración de la emisión: Continua
Luz LED
PRODUCTO LED DE CLASE 1
R Cuando use la unidad, no mire directamente a la luz
LED del CIS. La exposición directa de los ojos puede
causarles daños.
Propiedades del emisor luminoso del sensor de lectura
(CIS)
Salida de radiación LED: Máx. 1 mW
Longitud de onda:
Rojo: 624 nm típico
Verde: 525 nm típico
Azul: 470 nm típico
Duración de la emisión: Continua
Unidad fusora y rodillos de salida del papel de impresión
R Durante o inmediatamente después de la impresión, la
zona cercana al eje del rodillo de salida de papel de
impresión (A) y la unidad fusora (B) se calientan. Esto
es normal. No la toque.
A
CB
Nota:
R La zona junto a la cubierta trasera (C) también se puede
calentar. Esto es normal.
Para obtener el mejor rendimiento
Cartucho de tóner y cartucho del tambor
R Cuando cambie el cartucho de tóner o el cartucho del
tambor, no permita que polvo, agua o líquidos entren en
contacto con el tambor. Podría afectar a la calidad de
impresión.
R Se recomiendan cartuchos de tóner y del tambor originales
de Panasonic.
R Se recomienda no añadir tóner no original a la unidad
(incluyendo cartuchos de tóner y del tambor, etc.).
R No nos responsabilizamos de problemas provocados por
un cartucho de tóner o un cartucho del tambor de otro
fabricante:
– Daños a la unidad
– Escasa calidad de impresión
– Funcionamiento incorrecto
R No deje el cartucho de tóner fuera de la bolsa de protección
durante un periodo prolongado de tiempo. Afectará a la
calidad de impresión.
R El cartucho del tambor contiene un tambor fotosensible. Si
se expone a la luz, se podría dañar.
– No exponga el cartucho del tambor a la luz durante más
de 5 minutos.
– No toque ni raye la superficie del tambor (A).
A
– No coloque el cartucho del tambor cerca de zonas
donde haya polvo, suciedad o que sean muy húmedas.
6
Información importante

– No exponga el cartucho del tambor a la luz solar
directa.
R Para prolongar la vida del cartucho del tambor, no apague
nunca la unidad inmediatamente después de imprimir.
Déjela encendida durante al menos 30 minutos después
de haber impreso.
Ubicación
R Para evitar que no funcione correctamente, no coloque la
unidad cerca de electrodomésticos tales como televisores
o altavoces que generan un intenso campo magnético.
Electricidad estática
R Para evitar que la electricidad estática dañe los conectores
del interfaz u otros componentes eléctricos del interior de
la unidad, toque una superficie metálica antes de tocar los
componentes.
Acerca del entorno
R Mantenga la unidad lejos de elementos eléctricos que
generen ruidos, como fluorescentes y motores.
R La unidad se debe mantener libre de polvo, altas
temperaturas y vibraciones.
R La unidad no se debería exponer a la luz solar directa.
R No coloque objetos pesados encima de esta unidad. Si va
a dejar la unidad sin utilizar durante un período largo de
tiempo, desenchufe la unidad de la toma de alimentación.
R Esta unidad debe mantenerse alejada de las fuentes de
calor, como calentadores, cocinas, etc. También deben
evitarse los sótanos húmedos.
R No inserte en la unidad objetos puntiagudos como un
bolígrafo. El área que rodea la pantalla es especialmente
delicada en cuanto a posibles rayas o rasgaduras en la
zona.
R No cubra ranuras ni aperturas en la unidad. Compruebe
que el aire circula correctamente por las rejillas de
ventilación y elimine con un aspirador el polvo que se haya
formado (A).
A
A
Cuidados rutinarios
R Limpie la superficie externa de la unidad con un paño
suave. No utilice benzol, disolventes ni polvos abrasivos.
Moviendo la unidad
Al mover la unidad, llévela como se muestra.
7
Información importante

1. Introducción
Accesorios
1.1 Comprobación de los accesorios
incluidos ..............................................................10
Encontrar los mandos
1.2 Aspectos generales .............................................12
1.3 Descripción de las teclas .....................................15
2. Instalación y preparación
Instalación
2.1 Cartucho del tambor ............................................17
2.2 Bandeja de salida ................................................18
Conexiones y configuración
2.3 Conexiones .........................................................19
2.4 Encendido/Apagado ............................................20
Programación inicial
2.5 Fecha y hora (solo modelos con conexión a fax o
conexión de red) y ............................................21
Configuración del acceso a la red
2.6 Configuración de la unidad para acceder a la red
y ........................................................................21
2.7 Ajustes de red inalámbrica y ............................21
Instalación del software
2.8 Entorno informático necesario .............................22
2.9 Instalación del software (incluyendo la impresora, el
escáner y otros controladores) ............................22
3. Operaciones básicas
Operación del panel de la unidad
3.1 Operación del panel de la unidad ........................25
Papel de impresión y documentos
3.2 Carga de papel de impresión ..............................25
3.3 Ajuste de los documentos ...................................32
Multi-Function Station (Estación Multi Función)
3.4 Estación Multi Función ........................................35
Programación de la unidad
3.5 Programación de la unidad desde el panel de
funcionamiento ....................................................38
3.6 Programación de funciones: Básicas ..................38
3.7 Programación a través del explorador Web (solo
modelos con conexión de red) y ......................42
Estado de la unidad
3.8 Estado de la unidad .............................................43
4. Número de teléfono y dirección de
correo electrónico
Introducción de caracteres
4.1 Introducción de caracteres (solo modelos con
conexión a fax o conexión de red) y .................45
Almacenamiento, edición y borrado de entradas
4.2 Almacenamiento de números de teléfono y
direcciones de correo electrónico de su unidad (solo
modelos compatibles con fax o red) y ..............47
4.3 Registro de entradas en la agenda de direcciones
mediante explorador Web (solo modelos con
conexión de red) y ............................................49
5. Impresión
Imprimir desde su ordenador
5.1 Imprimir desde aplicaciones de Windows ...........50
5.2 Easy Print Utility ..................................................54
Programas de impresión
5.3 Funciones de programación: impresión por
ordenador ............................................................56
6. Escaneado
Escaneado desde la unidad
6.1 Escaneado desde la unidad (Escaneado
manual) ...............................................................57
Escaneado desde un ordenador
6.2 Escaneado desde un ordenador (Escáner
automático) ..........................................................60
Programas de escaneado
6.3 Funciones de programación: Escaneado ............62
7. Copiar
Funciones básicas de copiado
7.1 Realización de una copia ....................................63
Más funciones de copia
7.2 Más funciones de copia .......................................64
Programas de copia
7.3 Funciones de programación: Copiar ...................73
8. Fax
Funciones de fax básicas (Envío)
8.1 Disponibilidad de la función de fax ......................74
8.2 Preparación para el envío de un fax ...................74
8.3 Procedimiento básico para el envío de un
fax ........................................................................74
Funciones de fax básicas (Recepción)
8.4 Preparación para la recepción de un fax .............75
8.5 Funciones básicas de recepción de fax ..............76
Funciones de fax avanzadas
8.6 Funciones de fax avanzadas ...............................82
Programas de fax
8.7 Funciones de programación: Fax ........................86
9. Red
Programas de red
9.1 Disponibilidad de la función de red .....................91
9.2 Funciones de programación: red .........................91
9.3 Funciones de red .................................................93
10. Otras funciones de utilidad
Otras funciones de utilidad
10.1 Listas de referencia e informes ...........................96
10.2 Restricción de modos ..........................................97
10.3 Función de TAREA-RÁPIDA ...............................98
10.4 Cloud print (solo modelos con conexión de red)
y ........................................................................99
10.5 Impresión segura .................................................99
10.6 Hablando con la otra parte después de la
transmisión o recepción de fax y ....................100
10.7 Servicio de timbre distintivo y .........................101
8
Tabla de Contenidos

11. Ayuda
Informes y pantalla
11.1 Mensajes de informes (solo modelos con conexión
a fax) y ............................................................103
11.2 Mensajes generales ..........................................103
11.3 Mensajes de interfaz .........................................106
Solución de problemas
11.4 Cuando una no está operativa ..........................107
12. Atascos de papel
Atascos de papel
12.1 Atasco de papel de impresión ...........................118
12.2 Atascos de documentos (alimentador automático de
documentos) y ................................................122
13. Limpieza
Limpieza de la unidad
13.1 Limpieza de las placas blancas y el
cristal .................................................................124
13.2 Limpieza de los rodillos del alimentador de
documentos y .................................................125
Limpieza del cartucho
13.3 Limpieza del cartucho del tambor .....................125
14. Información general
Especificaciones
14.1 Especificaciones ................................................127
Copyrights
14.2 Información sobre copyrights y licencias (solo
modelos con conexión de red) y ....................134
15. Índice analítico
15.1 Índice analítico...........................................135
9
Tabla de Contenidos

1.1 Comprobación de los accesorios incluidos
Modelos
A Cartucho del tam-
bor (instalado previa-
mente en la unidad)
(cartucho de tóner ini-
cial complementario
incluido
*1
)
B CD-ROM (incluye
un controlador para la
impresora, etc.)
C Guía rápida de ins-
talación
D Guía de información
importante
KX-MB2110
KX-MB2117
U U U U
KX-MB2120
KX-MB2128
U U U U
KX-MB2130
KX-MB2137
KX-MB2138
U U U U
KX-MB2168
KX-MB2170
KX-MB2177
KX-MB2178
U U U U
Modelos
E Bandeja de salida F Limpiador del tam-
bor (instalado previa-
mente en la unidad)
*2
G Cable red eléctri-
ca
*3
H Guía de extensio-
nes
*4
KX-MB2110
KX-MB2117
U U U U
KX-MB2120
KX-MB2128
U U U U
KX-MB2130
KX-MB2137
KX-MB2138
U U U U
KX-MB2168
KX-MB2170
KX-MB2177
KX-MB2178
U U U U
10
1. . Introducción
1. Introducción

Modelos
I Microteléfono
*5
J Cable para microte-
léfono
*5
KX-MB2110
KX-MB2117
– –
KX-MB2120
KX-MB2128
U U
KX-MB2130
KX-MB2137
KX-MB2138
U U
KX-MB2168
KX-MB2170
KX-MB2177
KX-MB2178
U U
*1 Imprime aproximadamente 700 hojas de una página del estándar ISO/IEC 19752.
*2 Consulte los detalles en la página 125.
*3 Utilice el cable suministrado que es apropiado para la zona donde utiliza esta unidad.
*4 Sólo modelos CX/SX/ML/LA/AG
*5 Sólo modelos CX/HX/ML/RU/HK/TW
Nota:
R Guarde el cartón y la caja original para el futuro transporte de la unidad.
R Una vez desembalado el producto, tenga cuidado con los materiales de embalaje y la tapa del enchufe de alimentación.
1.1.1 Información sobre accesorios
n Accesorio de recambio
Para asegurar que el equipo funciona correctamente, recomendamos el uso de un cartucho de tóner y un cartucho del tambor de
Panasonic.
Consulte la Guía de información importante para obtener detalles.
Accesorio Modelo nº (Pieza nº)
Cartucho de tóner KX-FAT472
Cartucho del tambor KX-FAD473
11
1. Introducción

1.2 Aspectos generales
1.2.1 Vista frontal
FECBA
I J KG H
D
Componentes
A Cubierta del ADF (alimentador automático de documentos)
B Bandeja de salida
C Entrada de documentos
D Guías de documento
E Bandeja manual
F Bandeja de documentos
G Bandeja de entrada estándar
H Guías del papel de grabación
I Salida del papel de impresión
J Salida del documento
K Cubierta de documentos
12
1. Introducción

1.2.2 Vista posterior
n KX-MB2110/KX-MB2117 n KX-MB2120/KX-MB2128
GHIJ
C
F
GHI
A
DE
F
B
n KX-MB2130/KX-MB2137/KX-MB2138/KX-MB2168/
KX-MB2170/KX-MB2177/KX-MB2178
GHIJ
C
A
DE
F
B
Componentes
KX-MB2110/
KX-MB2117
KX-MB2120/
KX-MB2128
KX-MB2130/KX-MB2137/
KX-MB2138/KX-MB2168/
KX-MB2170/KX-MB2177/
KX-MB2178
A Altavoz — U U
B Conector de conexión del auricular
—
U
*1
U
*1
C LED U — U
D Toma de línea telefónica — U U
E Toma de línea telefónica externa — U U
F Cubierta trasera U U U
G Toma de corriente U U U
H Interruptor de alimentación U U U
I Conector de interfaz USB U U U
13
1. Introducción

1.3 Descripción de las teclas
n KX-MB2110/KX-MB2117 n KX-MB2120/KX-MB2128/KX-MB2130/KX-MB2137/
KX-MB2138/KX-MB2168/KX-MB2170/KX-MB2177/
KX-MB2178
A C D E G
LKH JI N PO
F
B C D E G
LKH JI QM PON
F
Botones Descripciones
A
Silenciador de tonos
*1
Se escucharán los pitidos de las teclas, etc.
B
MvN
*2
Para activar o desactivar el ajuste de respuesta automática.
C
MmN Para seleccionar el contraste y la resolución durante la copia.
MdN
*2
Para seleccionar el contraste y la resolución cuando envía un fax.
D
MoN Para hacer copias con varios diseños de página.
MzN
*3
Para utilizar las funciones de identificación de llamada.
E MtN Para iniciar o salir de la programación.
F MOKN Para guardar un ajuste durante la programación.
G MwN
Para detener una sesión de operación o programación.
Para borrar un carácter o un número.
H
MhN/MiN/MlN
*2
Para cambiar al modo escanear, modo copiar o al modo fax.
I
MnN Para seleccionar el tamaño de la copia.
MTN
*2
Para volver a llamar al último número marcado.
MVN (Pausa)
*2
Para insertar una pausa durante la marcación.
J
MqN Para ampliar o reducir un documento durante la copia.
MRN
*2
Para acceder al servicio de telefonía especial o para transferir llamadas a otras
extensiones.
K MrN Para realizar una copia dúplex.
L M[N Para emplear funciones TAREA-RÁPIDA.
M
MsN
*2
Para iniciar la marcación. Cuando pulse MsN durante la recepción de una lla-
mada, podrá escuchar al interlocutor, pero él no podrá escucharle a usted.
N M]N Para empezar a imprimir documentos seguros.
O
Tecla del navegador
Para seleccionar los ajustes deseados.
Para ajustar el volumen siguiente (
*2
):
– volumen del timbre (con modo de funcionamiento en modo de fax)
– volumen del monitor (mientras utiliza el monitor)
–
volumen del auricular (mientras utiliza el auricular)
*5
MXN (Intercalar) Para realizar una copia intercalada.
MWN (Agenda de direccio-
nes)
*2
Para buscar un elemento guardado.
MWPSN
*4
Para conectarse fácilmente a una red inalámbrica.
Para comprobar el estado de la conexión a la red inalámbrica.
15
1. Introducción

Botones Descripciones
P MxN
Para copiar un documento.
Para escanear un documento (escaneado manual).
Para enviar un fax.
*2
Q MGN
Para pasar de pulsos a tonos temporalmente durante la marcación, cuando la
línea o centralita precise de marcación por pulsos.
*1 Solo para modelos sin la función de fax. (y)
*2 Solo para modelos compatibles con la función de fax. (y)
*3 Solo para modelos compatibles con la función de Identificación de llamadas. (y)
*4 Solo para modelos compatibles con redes inalámbricas. (y)
*5 Consulte página 10 si su unidad incluye un auricular.
El significado de "(repetidamente)" en estas instrucciones
Ejemplo: MoN (repetidamente): “DISЕÑO PAG.”
Pulse el botón varias veces para visualizar el elemento indicado.
16
1. Introducción

2.1 Cartucho del tambor
El cartucho del tambor inicial incluye tóner de cortesía (viene
sin cartucho de tóner).
R Si está utilizando la unidad por primera vez, utilice el
cartucho del tambor inicial.
Atención:
R Lea las instrucciones antes de iniciar la instalación.
1 Abra la cubierta delantera sujetándola por las hendiduras
(A).
A
R Si la unidad se encuentra en modo de hibernación,
pulse una tecla para pasar la unidad a modo de espera
para el siguiente proceso cuando reemplace el
cartucho de tóner y/o del tambor.
2 Retire el cartucho del tambor (A), que ha sido previamente
instalado en la unidad.
A
A
3 Retire la hoja protectora (A) del cartucho del tambor.
R No toque ni raye la superficie del tambor.
A
R El mensaje “ATASCO PAPEL” aparece antes de que
retire la hoja protectora.
17
2. . Instalación y preparación
2. Instalación y preparación

4 Agite el cartucho del tambor horizontalmente más de 5
veces.
5 Sostenga el cartucho del tambor (A) por el asa central e
introdúzcalo con firmeza para bloquearlo en su lugar.
A
6 Cierre la cubierta delantera.
Vida del tóner y del cartucho del tambor
R Para comprobar la calidad y la vida del tambor, imprima la
lista de pruebas de impresora (página 96) y consulte
página 133 para obtener información acerca de la vida del
tambor. Si la impresión sigue siendo de baja calidad o
aparece “TAMBOR AGOTADO” en la pantalla, cambie el
cartucho de tóner y el cartucho del tambor.
R Para mantener la calidad de impresión y la vida útil de la
máquina, le recomendamos que limpie las ranuras y las
aperturas (página 7) y el interior de la unidad
(página 124, 125) cuando cambie el cartucho de tóner o
el cartucho del tambor.
Nota:
R Para asegurar que el equipo funciona correctamente,
recomendamos el uso de un cartucho de tóner y un
cartucho del tambor de Panasonic. Consulte en la
página 11 la información acerca de los accesorios.
Función de ahorro de tóner
Si desea reducir el consumo de tóner, active el ajuste de ahorro
de tóner (Función #482). El cartucho de tóner durará
aproximadamente un 20 % más. Esta función puede reducir la
calidad de impresión.
2.2 Bandeja de salida
La bandeja de salida sostiene el papel de impresión en la salida
de la impresora.
1 Extienda la salida del papel.
2 Inserte la bandeja de salida.
18
2. Instalación y preparación

3 Levante la salida del papel y coloque la pestaña (A) en su
posición original.
A
Nota:
R La bandeja de salida puede que no se muestre en todas
las ilustraciones.
2.3 Conexiones
Atención:
R No instale nunca el cableado del teléfono durante una
tormenta (solo modelos con conexión a fax). (y)
R Cuando haga funcionar este producto, la salida de
corriente debe estar cerca del producto y debe ser de
acceso fácil.
R No realice extensiones del cable de teléfono (solo
modelos con conexión a fax). (y)
A
DC
G
F
E
H
B
Cable red eléctrica
*1
R Enchúfelo a una toma de corriente. Consulte
especificación detallada en la página 127.
[EXT] conector
*2
R Puede conectar un contestador automático o un
teléfono supletorio. Retire el tope si está conectado y
guárdelo en el lugar adecuado.
Cable RED (no incluido)
*3
R Para garantizar el continuo cumplimiento del límite de
emisión, utilice únicamente un cable de red blindado
[cable Ethernet de categoría 5 (Cat-5)].
Router de red/Hub de red (no incluidos)
*3
R Conéctelo también a los ordenadores en red.
Para Internet
*3
Teléfono supletorio o contestador de teléfono (no
incluido)
*2
Cable de línea telefónica
*2
R Conecte a una toma de línea telefónica.
19
2. Instalación y preparación

A una toma de línea telefónica
Los usuarios de Alemania y Austria deberán utilizar el
cable de línea telefónica adecuado.
Para Alemania Para Austria
*1
El cable de corriente puede diferir ligeramente. Utilice el
cable suministrado que es apropiado para la zona donde
utiliza esta unidad.
*2 Solo modelos con conexión a fax (y)
*3 Solo modelos con conexión de red (y)
AVISO IMPORTANTE PARA LA CONEXIÓN USB
R NO CONECTE LA UNIDAD A UN ORDENADOR ME-
DIANTE EL CABLE USB HASTA QUE SE LE SOLICI-
TE EN EL PROCESO DE INSTALACIÓN DE LA
MULTI-FUNCTION STATION (ESTACIÓN MULTI
FUNCIÓN) (página 22).
Nota:
R Conecte la unidad a un conector de corriente con tierra
(solamente para Polonia).
R No coloque objetos a la distancia siguiente:
– Lado derecho e izquierdo: 10 cm
– Parte trasera: 20 cm
R No cubra ranuras ni aperturas en la unidad. Tienen un uso
para ventilarla y protegerla de sobrecalentamiento.
R Si se conecta otro dispositivo a la misma línea telefónica
que esta unidad, puede que tenga problemas inesperados,
ya que esta unidad no está diseñada para compartir la línea
telefónica (solo para modelos con conexión a fax). (y)
Solo para Alemania y Austria:
Asignación de las clavijas del conector (solo modelos
con conexión a fax) (y)
Toma “A la línea telefónica”
2
5
4
3
1 a2
2 —
3 La
4 Lb
5 —
6 b2
61
Conexión del auricular
Consulte página 10 si su unidad incluye un auricular.
Importante:
R Antes de instalar o extraer el portátil, asegúrese de
apagar el interruptor de alimentación.
Uso de un router de red/hub de red (solo modelos con
conexión de red) (y)
R Se recomienda el uso de routers de red/hubs de red (D)
en entornos de red seguros. Consulte al administrador de
red para conocer los ajustes de firewall, etc.
R La garantía no cubre los daños debidos a problemas de
seguridad ni ningún inconveniente relacionado.
2.4 Encendido/Apagado
Coloque el interruptor de alimentación en la posición ON
(encendido) (A).
A
20
2. Instalación y preparación

2.5 Fecha y hora (solo modelos con
conexión a fax o conexión de red)
y
Le recomendamos ajustar la fecha y la hora (función #101). El
otro interlocutor recibirá la fecha y la hora de la unidad como
la información de cabecera.
Si está suscrito a un servicio de Identificador de llamadas
(y)
La fecha y la hora se establecerán automáticamente según la
información recibida del remitente (función #226).
2.6 Configuración de la unidad para
acceder a la red y
Puede utilizar un equipo conectado a la red local para hacer
uso de algunas de las funciones de esta unidad (impresora,
escáner, etc.). Para que estas funciones estén disponibles,
necesita ajustar la dirección IP, una máscara de subred y una
puerta de enlace predeterminada en la unidad.
Importante:
R Consulte a su administrador de red cuando configure
la dirección IP, la mascara de subred y la puerta de
enlace predeterminada.
2.6.1 Instalación automática con un servidor
DHCP
Si su administrador de red gestiona la red con un servidor
DHCP (Protocolo de configuración de host dinámico), este
asignará automáticamente una dirección IP (Protocolo
Internet), una máscara de subred y una puerta de enlace
predeterminada a la unidad.
1 Después de conectar el cable red a la unidad y al
ordenador, encienda el interruptor de alimentación.
R La dirección IP, la mascara de subred y la puerta de
enlace predeterminada se configurarán
automáticamente.
2 Instale Multi-Function Station (Estación Multi Función) en
el ordenador en el que desee utilizarlo. Consulte los
detalles en la página 22.
Nota:
R Se pueden conectar dos o más unidades y direcciones IP
automáticamente con un servidor DHCP, pero se
recomienda que asigne manualmente direcciones IP
estáticas para cada unidad para evitar problemas de
acceso de red y configuración.
2.6.2 Instalación manual
Si su administrador de red no gestiona la red con un servidor
DHCP, necesita asignar manualmente una dirección IP, una
máscara de subred y una puerta de enlace predeterminada.
1 MtN A MBNM5NM0NM0N A “DHCP”
2 M0N A “DESHABILIT.” A MOKN
3 Ajuste cada elemento.
Para la dirección IP:
1. M5NM0NM1N A “DIRECCIÓN IP” A MOKN
2. Introduzca la dirección IP de la unidad. A MOKN
Para la mascara de subred:
1. M5NM0NM2N A “MASCARA DE RED” A MOKN
2. Introduzca la máscara de subred de la red. A MOKN
Para la puerta de enlace predeterminada:
1. M5NM0NM3N A “GATEWAY POR DEF.” A MOKN
2. Introduzca la puerta de enlace predeterminada de la
red. A MOKN A MtN
4 Instale Multi-Function Station (Estación Multi Función) en
el ordenador en el que desee utilizarlo. Consulte los
detalles en la página 22.
2.7 Ajustes de red inalámbrica y
Importante:
R Cuando configure los ajustes de red inalámbrica,
confirme que la unidad está ubicada en el rango de
funcionamiento de su punto de acceso inalámbrico.
R En función del tipo de punto de acceso inalámbrico,
seleccione la forma adecuada de conectar la unidad y
el punto de acceso.
– Punto de acceso compatible con WPS (con botón
WPS)
– Punto de acceso compatible con WPS (sin botón
WPS)
– Punto de acceso no compatible con WPS
R También es posible configurar los ajustes de red
inalámbrica cuando instale el controlador
independientemente del tipo de punto de acceso
inalámbrico o de si dispone de botón WPS
(página 22).
R Para la configuración de la seguridad inalámbrica,
consulte las instrucciones de funcionamiento del
router inalámbrico y de otros productos inalámbricos,
etc.
2.7.1 Punto de acceso compatible con WPS (con
botón WPS)
1 Pulse el botón WPS en su punto de acceso inalámbrico.
2 Mantenga pulsado MWPSN en la unidad hasta que se
visualice “CONECTANDO.....”.
R Ejecute el paso 2 durante el minuto siguiente a la
ejecución del paso 1.
R “CONECTANDO.....” parpadea mientras se conecta.
Una vez finalizado, se visualizará “CONECTADO”.
Nota:
R Para visualizar el estado del punto de acceso inalámbrico,
pulse MWPSN y después pulse MOKN.
21
2. Instalación y preparación

2.7.2 Punto de acceso compatible con WPS (sin
botón WPS)
Importante:
R Asegúrese de que el ajuste de modo de red se ajusta
a “WIFI” previamente (función #580).
1 MtN A MBNM5NM8NM3N A MOKN
R Se muestra el código PIN de la unidad.
2 Registre el código PIN en su punto de acceso inalámbrico.
3 MOKN
R Ejecute el paso 3 durante el minuto siguiente a la
ejecución del paso 2.
R “CONECTANDO.....” parpadea mientras se conecta.
Una vez finalizado, se visualizará “CONECTADO”.
R Si la unidad pasa a modo de espera durante el proceso,
repita el paso 1 (aparecerá un nuevo código PIN).
2.7.3 Punto de acceso incompatible con WPS
Importante:
R Asegúrese de que el ajuste de modo de red se ajusta
a “WIFI” previamente (función #580).
R Necesita la siguiente información de ajustes para su
punto de acceso inalámbrico:
– Nombre de red (SSID)
– Clave de red (clave WEP / WPA)
*1
– Tipo de conexión
– Tipo de autenticación de red
– Tipo de cifrado de datos
*1
Si su punto de acceso inalámbrico está equipado
con varias claves de red, utilice solo la primera
clave de red (la unidad dispone de una única clave
de red).
R Si su punto de acceso inalámbrico se ha configurado
para no mostrar el nombre de red (SSID), introduzca el
nombre de red (SSID) manualmente (función #585).
1 MtN A MBNM5NM8NM4N A MOKN
2 MCDN: Muestre el nombre de red (SSID) que desea. A
MOKN
R Dependiendo de los ajustes del punto de acceso
inalámbrico, puede que sea necesario seleccionar una
WEP64 o WEP128. Seleccione el elemento deseado
y, luego, pulse MOKN.
3 Introduzca la clave de red. A MOKN
R Dependiendo de los ajustes del punto de acceso
inalámbrico, este paso se puede omitir si no se utiliza
el cifrado.
R “CONECTANDO.....” parpadea mientras se conecta.
Una vez finalizado, se visualizará “CONECTADO”.
Configuración manual de su punto de acceso inalámbrico
1. MtN A MBNM5NM8NM5N A MOKN
2. Introduzca el nombre de red (SSID). A MOKN
3. MCDN: Muestre el tipo de conexión que desea. A MOKN
4. MCDN: Muestre el tipo de autenticación de red que desea.
A MOKN
5. MCDN: Muestre el tipo de cifrado de datos que desea. A
MOKN
6. Introduzca la clave de red. A MOKN
R Dependiendo de los ajustes del punto de acceso
inalámbrico, este paso se puede omitir si no se utiliza
el cifrado.
R “CONECTANDO.....” parpadea mientras se conecta.
Una vez finalizado, se visualizará “CONECTADO”.
2.7.4 Instalación con Windows
®
Installer
Si utiliza un ordenador con Windows, es posible configurar los
ajustes de red inalámbrica durante la instalación de la
Multi-Function Station (Estación Multi Función). Para más
información, consulte la “2.9 Instalación del software
(incluyendo la impresora, el escáner y otros controladores)”
(página 22).
2.8 Entorno informático necesario
Importante:
R El controlador de impresora solo será compatible si
utiliza Windows Server
®
2008/Windows Server 2012.
Instale el controlador de impresora utilizando la
función Agregar impresora de Windows.
R Con Mac OS X, solo son compatibles el controlador de
impresora, el controlador de escáner (TWAIN/ICA) y el
PC fax (transmisión). Consulte la guía de instalación
para obtener más información de Mac OS X.
Para utilizar el Multi-Function Station (Estación Multi Función)
en su ordenador, son necesarios los siguientes requisitos:
Sistema operativo:
Windows XP/Windows Vista/Windows 7/Windows 8
CPU:
Cumple con las recomendaciones del sistema operativo
RAM:
Cumple con las recomendaciones del sistema operativo
Otro hardware:
Unidad de CD-ROM
Unidad de disco duro con un mínimo de 600 MB de espacio
disponible
Explorador Web (recomendación):
Windows Internet Explorer
®
8/9
Windows Internet Explorer 10/11 (con el modo compatible
recomendado)
2.9 Instalación del software
(incluyendo la impresora, el escáner
y otros controladores)
El programa Multi-Function Station (Estación Multi Función)
permite que la unidad desarrolle las funciones siguientes:
– Impresión sobre papel normal, fino o grueso, etiquetas y
sobres
22
2. Instalación y preparación

– Visualización de la vista previa de la imagen a imprimir,
cambio del orden de la página, eliminación de páginas,
cambio del diseño de impresión, etc. antes de la impresión
(Easy Print Utility)
– Escaneado de documentos y conversión de imágenes en
texto mediante software de OCR (no incluido)
– Escaneado desde otras aplicaciones de Microsoft
®
Windows compatibles con el escaneado TWAIN y WIA
(solo conexión USB)
– Almacenamiento, modificación o borrado de elementos de
la agenda de direcciones mediante el ordenador
– Programación de las funciones mediante su ordenador
– Asignación de una clave e impresión confidencial o
documentos sensibles (impresión segura)
– Envío y recepción de documentos de fax mediante su
ordenador (solo modelos con conexión a fax) (y)
R Instale Multi-Function Station (Estación Multi Función)
(CD-ROM) antes de conectar la unidad a un ordenador
con el cable USB. Si la unidad está conectada a un
ordenador con el cable USB antes de instalar la
Multi-Function Station (Estación Multi Función), puede
aparecer el cuadro de diálogo [Instalación de software
del controlador]. Si aparece este cuadro de diálogo,
haga clic en [Cerrar].
R Si está utilizando las series KX-MB200/KX-MB700/
KX-FLB880, consulte página 117.
2.9.1 Preparación de su ordenador y del CD-ROM
1 Inicie Windows y salga del resto de aplicaciones.
2 Introduzca el CD-ROM adjunto en la unidad de CD-ROM.
R Si la instalación no se inicia automáticamente:
Haga clic en [Iniciar] A [Todos los programas]
A [Accesorios]. Seleccione [Ejecutar]. Escriba “D:
\Install” (donde “D” representa la letra de la unidad de
CD-ROM). Haga clic en [Aceptar].
(Si no está seguro de la letra de la unidad de CD-ROM,
utilice el Explorador de Windows y busque dicha
unidad.)
3 Seleccione su conexión.
R Para más detalles sobre la conexión USB/conexión de
red por cable, consulte “2.9.2 Conexión USB/Conexión
de red”, página 23.
R Para más detalles sobre la conexión de red inalámbrica
(y), consulte “2.9.3 Conexión de red inalámbrica
y”, página 23.
2.9.2 Conexión USB/Conexión de red
1 [Instalación rápida]
R La instalación se iniciará automáticamente.
2 Cuando arranque el programa de instalación, siga las
instrucciones en pantalla.
R También se instalarán Easy Print Utility y Monitor del
dispositivo.
3 Aparece el cuadro de diálogo [Tipo de conexión].
Para la conexión USB:
1. [Conéctelo directamente con un cable USB.] A
[Siguiente]
R Aparecerá el cuadro de diálogo [Conecte un
dispositivo].
2. Conecte la unidad a un ordenador mediante el cable
USB (A) y, a continuación, haga clic en [Siguiente].
A
3. Haga clic en [Instalar] y, a continuación, siga las
instrucciones en pantalla.
Para conexión de red (y):
1. [Conéctelo a través de la red.] A [Siguiente]
2. Active [Selecciónelo en la lista buscada] y
seleccione la unidad de la lista.
R Si no aparece en la lista el nombre de la unidad
deseada y se ha asignado la dirección IP de la
unidad, seleccione [Entrada directa] e introduzca
la dirección IP.
3. [Siguiente]
4. Haga clic en [Instalar] y, a continuación, siga las
instrucciones en pantalla.
Información importante
Cuando se instala utilizando una conexión del cable USB,
puede aparecer un mensaje durante la instalación del soft-
ware. Esto es normal y el software no provocará ningún tipo
de conflicto con su sistema operativo. Puede continuar con
la instalación sin problemas. Aparece el siguiente tipo de
mensaje:
R Para usuarios de Windows XP
“El software que está instalando para este hardware no
ha superado la prueba del logotipo de Windows que
comprueba que es compatible con Windows XP.”
R Para usuarios de Windows Vista/Windows 7/
Windows 8
“¿Desea instalar este software de dispositivo?”
2.9.3 Conexión de red inalámbrica y
Nota:
R Se recomienda conectar la unidad a una red inalámbrica
antes de la instalación.
Para obtener más información sobre la configuración de
los ajustes de red inalámbrica, consulte “2.7 Ajustes de
red inalámbrica y”, página 21.
23
2. Instalación y preparación

Si ya ha conectado la unidad a una red inalámbrica
1. [Instalación rápida (LAN inalámbrica)]
2. Seleccione [Ya se ha configurado una red LAN
inalámbrica].
R La instalación se iniciará automáticamente.
3. Cuando arranque el programa de instalación, siga las
instrucciones en pantalla.
R También se instalarán Easy Print Utility y Monitor del
dispositivo.
4. Aparece el cuadro de diálogo [Seleccione un dispositivo
de red].
1. Active [Selecciónelo en la lista buscada] y
seleccione la unidad de la lista.
R Si no aparece en la lista el nombre de la unidad
deseada y se ha asignado la dirección IP de la
unidad, seleccione [Entrada directa] e introduzca
la dirección IP.
2. [Siguiente]
3. Haga clic en [Instalar] y, a continuación, siga las
instrucciones en pantalla.
Si aún no ha conectado la unidad a una red inalámbrica
1. [Instalación rápida (LAN inalámbrica)]
2. Seleccione [Todavía no se ha configurado una LAN
inalámbrica].
R La instalación se iniciará automáticamente.
Importante:
R Se necesita el cable USB para configurar los
ajustes de red inalámbrica. Los ajustes de red
inalámbrica se pueden configurar mediante la
herramienta de configuración de red inalámbrica
tras su instalación mediante conexión USB.
3. Cuando arranque el programa de instalación, siga las
instrucciones en pantalla.
R También se instalarán Easy Print Utility y Monitor del
dispositivo.
4. Aparece el cuadro de diálogo [Conecte un dispositivo].
1. Conecte la unidad a un ordenador mediante el cable
USB y, a continuación, haga clic en [Siguiente].
R Si la unidad está conectada al ordenador, el
nombre de modelo se detectará automáticamente.
2. Haga clic en [Instalar] y, a continuación, siga las
instrucciones en pantalla.
5. Cuando se inicia la herramienta de configuración de red
inalámbrica, siga las instrucciones de la pantalla para
configurar los ajustes de red inalámbrica.
2.9.4 Otra información
Para ver o instalar los datos de instrucciones de
funcionamiento
1. Inicie Windows e introduzca en la unidad de CD-ROM el
CD-ROM incluido.
2. Haga clic en [Instrucciones de funcionamiento] y, a
continuación, siga las instrucciones en pantalla para ver o
instalar las instrucciones de funcionamiento en formato
PDF.
R Es necesario disponer de Adobe
®
Reader
®
para
visualizar las instrucciones de funcionamiento.
Nota:
R Si instala las instrucciones de funcionamiento, podrá
consultarlas en cualquier momento haciendo clic en
[Ayuda] en el programa de inicio de la Multi-Function
Station (Estación Multi Función).
Para utilizar otra unidad con el ordenador
Es necesario que agregue el controlador de impresora para
cada unidad de la forma siguiente.
1. Inicie Windows e introduzca en la unidad de CD-ROM el
CD-ROM incluido.
2. [Modificar] A [Añada el driver del Multi-Function
Station]. A continuación, siga las instrucciones en
pantalla.
Nota:
R No puede conectar más de una unidad al mismo ordenador
a la vez (solo conexión USB).
Para modificar el software (para agregar o desinstalar cada
componente)
Puede seleccionar los componentes que desea instalar o
desinstalar en cualquier momento después de la instalación.
1. Inicie Windows e introduzca en la unidad de CD-ROM el
CD-ROM incluido.
2. [Modificar] A [Modificar Utilidades]. A continuación,
siga las instrucciones en pantalla.
Para desinstalar el software
[Iniciar] A [Todos los programas] A [Panasonic] A el
nombre de la unidad A [Desinstalar]. A continuación, siga
las instrucciones en pantalla.
24
2. Instalación y preparación

3.1 Operación del panel de la unidad
3.1.1 Selección del modo de funcionamiento
Puede seleccionar el modo que desee pulsando el siguiente botón repetidamente.
Para modelos compatibles con la función de fax (y) Para modelos sin la función de fax (y)
– MhN: Seleccione este modo cuando utilice la unidad como escáner.
– MiN: Seleccione este modo cuando utilice la unidad como fotocopiadora.
– MlN (y): Seleccione este modo cuando utilice la unidad como equipo de fax.
Nota:
R El modo de funcionamiento por defecto es el modo fotocopiadora.
R Puede cambiar el modo de funcionamiento por defecto (función #463) y el temporizador antes de volver al modo de
funcionamiento por defecto (función #464) (solo modelos con conexión a fax). (y)
3.2 Carga de papel de impresión
Nota para el papel de impresión:
R Recomendamos que compruebe el papel (especialmente papeles de tamaños o tipos especiales) en la unidad antes de adquirir
grandes cantidades.
R No utilice los siguientes tipos de papel:
– Papel que contenga más de un 20 % de algodón o fibra, como membretes o papel utilizado para currículum vítae
– Papel extremadamente suave o satinado o papel con mucha textura
– Papel con recubrimiento, dañado o arrugado
– Papel que contenga objetos externos, como grapas o clips, por ejemplo
– Papel que contenga polvo, pelusas o manchas de aceite
– Papel que pueda derretirse, vaporizarse, desteñirse, quemarse o emitir humos peligrosos cerca de los 200 °C, como, por
ejemplo, el papel vitela. Estos materiales pueden pasar al rodillo del fijador y causar daños.
– Papel húmedo
– Papel de inyección de tinta
– Papel tratado químicamente como papel carbón o papel de copia sin carbón
– Papel cargado con electricidad estática
– Papel muy arrugado, doblado y roto
– Papel con una superficie de capas
R Algunos tipos de papel están diseñados para la impresión solo por una cara. Intente imprimir en la otra cara del papel si la
calidad de impresión no es la que esperaba o si el papel no avanza correctamente.
R Para que el papel avance de forma correcta y conseguir una mejor calidad de impresión, le recomendamos que utilice papel
muy granulado.
R No utilice papel de diferentes tipos o grosores al mismo tiempo. Esto puede provocar atascos de papel.
R No vuelva a utilizar el papel impreso de esta unidad para otro trabajo de impresión (tampoco en otras copiadoras o impresoras).
Esto puede provocar atascos de papel.
R Para evitar que se doble, no abra el paquete del papel hasta que tenga que utilizarlo. Guarde el papel que no ha utilizado en
su embalaje original, en un lugar frío y seco.
25
3. . Operaciones básicas
3. Operaciones básicas

R Aquellos clientes que residan en zonas con altos niveles de humedad, deben asegurarse de almacenar siempre el papel en
habitaciones con aire acondicionado. Si realiza una impresión con papel húmedo, puede producirse un atasco de papel.
Para cambiar el tamaño y tipo de papel
Para emplear otros tamaños/tipos de papel, consulte la tabla siguiente y cambie los ajustes correspondientes.
Tipo de bandeja Tamaños de papel Tipos de papel
Bandeja de entrada estándar función #380 función #383
Bandeja manual (y) función #381 función #384
R Para saber el número de hojas que la unidad puede cargar, consulte la página 130.
Información sobre el número de bandeja
La unidad visualiza el número de bandeja como sigue, en vez de visualizar el nombre de bandeja.
– “#1”: Bandeja de entrada estándar
– “#2”: Bandeja manual (y)
3.2.1 Bandeja de entrada estándar
R Si carga una cantidad de papel superior a la especificada, pueden producirse atascos de papel y el papel podría sufrir daños.
R En función del tipo de papel, la carga de papel puede exceder la marca de limitación anterior (
C
C
). En ese caso, retire cierta
cantidad de papel de la bandeja.
1 Tire de la bandeja de entrada estándar (A) hasta que encaje en su sitio y, a continuación, eleve la parte delantera de la
bandeja y tire de ella hasta extraerla por completo.
A
2 Antes de cargar una pila de papel, airee el papel para impedir que se atasque.
26
3. Operaciones básicas

3 Cargue el papel con la cara de impresión hacia abajo (A).
Importante:
R Empuje hacia abajo y bloquee la placa (B) de la bandeja de entrada estándar si es necesario.
A
B
R Si es necesario, deslice las guías de papel de impresión
para ajustar la anchura al tamaño del papel de impre-
sión.
R Asegúrese de que el papel de impresión se encuentre
bajo la marca de limitación (A), y el papel no debería
cargarse sobre los amortiguadores (B).
A
B
4 Inserte la bandeja de entrada estándar en la unidad, elevando la parte delantera de la bandeja. A continuación introdúzcala
por completo en la unidad.
27
3. Operaciones básicas

Nota:
R Si el papel no está cargado correctamente, vuelva a ajustar las guías de papel, de lo contrario, podría atascarse.
R Si la bandeja de entrada estándar no se cierra, puede ser que su placa no esté fijada en su posición. Empuje el papel hacia
abajo y asegúrese de que quede plano en la bandeja de entrada estándar.
Cargando papel con tamaño mayor de A4 (empleando la guía de extensión)
Instale la guía de extensión incluida antes de cargar papel con tamaño mayor de A4. Consulte la página 10 si está incluida con
su unidad.
1. Retire la guía de papel de impresión.
1. Sujete la guía trasera y deslícela hacia dentro.
2. Empuje el tope (A) hacia abajo y, a continuación, retire la guía completamente.
A
2. Instale la guía de extensión.
1. Inserte los ganchos de la guía de extensión en los agujeros pequeños de la bandeja (A).
R Compruebe que las flechas (B) coinciden, para que la guía de extensión se instale correctamente.
2. Deslice la guía de extensión completamente hacia dentro hasta que encaje en su sitio.
A
B
3. Vuelva a insertar la guía del papel de impresión después de instalar la guía de extensión.
1. Vuelva a insertar la guía trasera desde el agujero central (A).
28
3. Operaciones básicas

2. Sujete la guía trasera y deslícela de nuevo a la posición correcta.
A
Para retirar la guía de extensión
1. Retire la guía de papel de impresión.
2. Suelte los ganchos (A) en la parte inferior de la bandeja de entrada estándar para retirar la guía de extensión.
A
3. Reemplace la guía del papel de impresión después de retirar la guía de extensión.
29
3. Operaciones básicas

Precauciones de la bandeja de entrada estándar
R No deje caer la bandeja de entrada estándar. R Sujete la bandeja de entrada estándar con ambas
manos al desmontarla o al instalarla. La bandeja de
entrada estándar pesa aproximadamente 2 kg cuan-
do está cargada por completo con papel de impre-
sión.
Aprox. 2 kg
30
3. Operaciones básicas

3.2.2 Bandeja manual y
R Al imprimir desde el ordenador, también es posible utilizar papel de impresión de tamaño personalizado (página 50).
R Para imprimir desde la bandeja manual, cambie previamente los ajustes de la bandeja de papel.
– Seleccione #2 en las propiedades de la impresora cuando imprima con el ordenador.
– Al hacer una copia, configure el ajuste de la bandeja de entrada de copia a “#2” (función #460).
Importante:
R Para imprimir en papel grueso, etiqueta o sobre:
– Asegúrese de abrir la cubierta trasera antes de imprimir e imprima una hoja cada vez. El papel de impresión se
imprimirá desde el lado trasero. Por lo tanto, si imprime con la tapa cerrada, el papel podría atascarse dentro de
la unidad.
– Asegúrese de cerrar la cubierta trasera después de la impresión.
Puede contener una hoja cada vez. Cuando imprima o copie múltiples hojas, añada la hoja siguiente después de introducir la
primera hoja en la unidad.
1 Ajuste la anchura de las guías (A) al tamaño del papel de impresión.
R Si la unidad se encuentra en modo de hibernación, pulse una tecla para poner la unidad en modo de espera para el
siguiente proceso.
2 Introduzca el papel, con la cara de impresión hacia arriba (B) hasta que la unidad coja el papel y emita un pitido.
A
B
Nota:
R La bandeja manual no puede utilizarse para recibir faxes.
R Si los ajustes de la bandeja de entrada de copia (función #460) no se ajustan previamente a “#2”, cuando imprima o copie
múltiples páginas, la primera página se imprimirá desde la bandeja manual, pero el resto de las páginas se imprimirán desde
la bandeja de entrada estándar.
31
3. Operaciones básicas

R Si utiliza papel de impresión pequeño, expanda la salida de papel para poder extraerlo con más facilidad.
3.3 Ajuste de los documentos
3.3.1 Utilizando el cristal del escáner
A
B
1 Abra la cubierta de documentos (A).
2 Coloque el documento CARA ABAJO sobre el cristal del escáner (B), haciendo coincidir la parte superior izquierda del
documento con la esquina en la que se encuentra la marca .
R Para realizar una copia en formato vertical, configure el original en dirección vertical. Para realizar una copia en formato
horizontal, configure el original en dirección horizontal.
3 Cierre la cubierta de documentos.
Nota:
R Verifique que no haya documentos en el alimentador automático de documentos. (y)
R Coloque el original sobre el cristal del escáner suavemente. Para evitar un funcionamiento incorrecto, no presione con
demasiada firmeza.
R Si el original es un libro con un grosor superior a 15 mm, no cierre la cubierta de documentos.
R Compruebe que cualquier tinta, pasta o líquido corrector se haya secado por completo, ya que podría manchar el cristal del
escáner.
32
3. Operaciones básicas

3.3.2 Utilizando el alimentador automático de documentos y
1 Abra la bandeja de documentos (A).
A
2 Inserte el documento (hasta 35 hojas) CARA ARRIBA en el alimentador hasta que oiga un pitido.
R Para realizar una copia en formato vertical, configure el original en dirección vertical. Para realizar una copia en formato
horizontal, configure el original en dirección horizontal.
A
R Ajuste la anchura de las guías del documento (A) al tamaño real del mismo.
Nota:
R Verifique que no haya documentos en el cristal del escáner.
R Compruebe que cualquier tinta, pasta o líquido corrector se haya secado.
R Retire los clips, grapas u otros objetos de sujeción.
R No inserte los siguientes tipos de documentos (Realice una copia del documento utilizando el cristal del escáner y coloque la
copia en lugar del documento).
– Papel tratado químicamente como papel carbón o papel de copia sin carbón
– Papel cargado con electricidad estática
– Papel muy arrugado, doblado y roto
– Papel con una superficie de capas
– Papel impreso por el reverso que se transparenta en el anverso, tales como el papel de periódico
R Al introducir ciertos tipos de documentos (por ejemplo, uno con el reverso de la página sucio) en el alimentador automático
de documentos, es posible que queden marcas de suciedad en el documento original. Para evitar que ocurra tal cosa,
recomendamos que, al utilizar el alimentador automático de documentos, introduzca los documentos página a página o utilice
el cristal del escáner.
R La altura total de los documentos apilados horizontalmente debe ser inferior a 5 mm. Si los documentos superan la capacidad
del alimentador automático de documentos, pueden caerse o causar un atasco en el alimentador.
R Para colocar un documento con una anchura menor de 210 mm, recomendamos utilizar el cristal del escáner para copiar el
documento original en un papel de tamaño A4 o carta y, a continuación, utilizar el documento copiado para obtener mejores
resultados.
R No utilice documentos que no cumplan los requisitos de tamaño y peso. Haga una copia del documento mediante el cristal
del escáner y utilice la copia.
33
3. Operaciones básicas

R El número de hojas que puede contener la salida de documentos puede variar dependiendo de las especificaciones del papel
y el entorno de uso.
3.3.3 Requisitos de los documentos
Zona de escaneado efectiva
La zona de escaneado efectiva se muestra en la zona sombreada.
Cristal del escáner:
208 mm
289
mm
4 mm
4 mm
4 mm
4 mm
Alimentador automático de documentos (y):
216 mm
208 mm
4 mm 4 mm
4 mm
4 mm
R Cuando se utiliza la unidad como escáner, la longitud útil del escaneado depende del tamaño de papel seleccionado.
Tamaño y peso del documento y
n Tamaño del documento
– Tamaño mínimo del documento
128 mm
128 mm
– Tamaño máximo del documento
600 mm
216 mm
n Peso del documento
R Una sola hoja: 60 g/m² a 75 g/m²
R Varias hojas: 60 g/m² a 75 g/m²
34
3. Operaciones básicas

3.4 Estación Multi Función
Para arrancar la Multi-Function Station (Estación Multi Función), consulte lo siguiente.
[Iniciar] A [Todos los programas] A [Panasonic] A el nombre de la unidad A [Multi-Function Station]
[Aplicación]
[Escanear] (página 60) R Para escanear y visualizar las imágenes escaneadas.
R Para escanear y crear un archivo de imagen.
R Para escanear y enviar por correo electrónico.
R Para escanear y convertir una imagen en texto editable
mediante software de OCR (no incluido).
[Abra la carpeta de Escáner] R Para visualizar la carpeta en la que se guardará la ima-
gen escaneada.
[Visualizador] R Para iniciar el Visualizador multifunción/Quick Image
Navigator (página 60).
[PC FAX] (Solo modelos con conexión a fax)(y) R Para enviar un documento creado en el ordenador co-
mo un mensaje de fax (página 82).
R Para mostrar un documento de fax recibido en el orde-
nador (página 82).
[Impresión segura] R Para arrancar la aplicación de Secure Print (impresión
segura), capaz de gestionar los trabajos de impresión
(página 99).
[Dispositivo (Equipo)]
[Control Remoto] (página 43) R Para programar las funciones.
R Para almacenar, editar o borrar elementos en la agenda
de direcciones.
R
Para visualizar elementos en el informe resumen.
*1
R Para visualizar elementos en la lista de identificación
de llamadas.
*2
R Para almacenar información del interlocutor en la agen-
da de direcciones.
*2
R Para almacenar o borrar elementos para la multitrans-
misión.
*1
R Para usar el formato CSV (valores separados por co-
mas) para importar o exportar la agenda de direcciones.
*1
Solo modelos con conexión a fax (y)
*2
Solo modelos con identificación de llamadas (y)
[Configuración LAN inalámbrica] (y) R Para iniciar la herramienta de configuración de red ina-
lámbrica (página 37).
[Monitor del dispositivo] R Para iniciar el Monitor del dispositivo (página 43).
[Lista de dispositivos] R Para iniciar la Lista de dispositivos.
35
3. Operaciones básicas

[Configuración Web] (Solo modelos con conexión de red)
(y)
R Para iniciar la página Web de configuración (pági-
na 42).
[Ajustes] (página 36)
R Para cambiar los ajustes generales.
R Para cambiar los ajustes del escáner.
[Ayuda]
R Para instrucciones detalladas acerca de Multi-Function Station (Estación Multi Función).
R Para ver las instrucciones de funcionamiento.
R Para mostrar la página web de soporte.
R Para mostrar información sobre la Multi-Function Station (Estación Multi Función).
Nota:
R Puede verificar si la unidad está conectada a su ordenador mediante el Monitor del dispositivo (página 43).
R Las funciones del ordenador (impresión, escáner, etc.) podrían no funcionar correctamente en las situaciones siguientes:
– Cuando la unidad esté conectada a un equipo personalizado por el usuario.
– Cuando la unidad esté conectada al ordenador a través de una tarjeta PCI u otra tarjeta de expansión.
– Cuando la unidad esté conectada a otra pieza de hardware (como un concentrador USB o adaptador de interfaz) y no
esté conectado directamente al ordenador.
Para cambiar los ajustes
Puede predeterminar los ajustes para Multi-Function Station (Estación Multi Función).
1. Seleccione [Ajustes] del Multi-Function Station (Estación Multi Función).
2. Haga clic en la ficha deseada y cambie los ajustes. A [Aceptar]
[General]
[Ajuste del pantalla de ventana de inicio] R Para seleccionar el tipo de visualización del programa de inicio.
[Ruta de OCR] R Para seleccionar el software OCR (no incluido).
[Lista de nombres PC en el equipo]
*1
(Solo modelos con conexión de red)(y)
R Para seleccionar si el nombre del ordenador se muestra o no en la
unidad.
[Nombre de PC]
*1
(Solo modelos con conexión de red)(y)
R El nombre de ordenador que se mostrará en el equipo.
– Asigne un nombre exclusivo a [Nombre de PC] para evitar coinci-
dencias, o la imagen escaneada podría enviarse a un ordenador no
deseado.
*1 Se muestra solo cuando la unidad está conectada a la red.
[Escanear]
[Guardar en] R Para seleccionar la carpeta en la que se guardará la imagen escaneada.
[Visualizador]/[Archivo]/[Correo
electrónico]/[OCR]/[Personalizado]
R Para cambiar los ajustes de la aplicación de escaneado de la estación
Multi Función.
Para seleccionar el software de correo electrónico predeterminado
Al emplear el escaneado para correo electrónico (página 57) se utiliza el software de correo electrónico predeterminado.
Puede seleccionar el software de correo electrónico predeterminado como se explica a continuación.
Para Windows XP:
1. [Panel de control] A [Conexiones de red e Internet] A [Opciones de Internet] A [Programas] A [Correo
electrónico]
2. Seleccione el software de correo electrónico compatible con MAPI deseado, por ejemplo [Outlook Express], etc. A
[Aceptar]
Para Windows Vista:
1. [Panel de control] A [Opciones de Internet] A [Programas] A [Establecer programas] A [Configurar acceso y
programas predeterminados en el equipo]
R Si aparece el cuadro de diálogo [Control de cuentas de usuario], haga clic en [Continuar].
2. [Personalizada]
36
3. Operaciones básicas

3. Seleccione el software de correo electrónico compatible con MAPI deseado, por ejemplo, [Windows Mail], etc. en [Elija un
programa de correo electrónico predeterminado]. A [Aceptar]
Para Windows 7/Windows 8:
1. [Panel de control] A [Redes e Internet] A [Opciones de Internet] A [Programas] A [Establecer programas]
A [Configurar acceso y programas predeterminados en el equipo]
2. [Personalizada]
3. Seleccione el Software de correo electrónico compatible con MAPI deseado en [Elija un programa de correo electrónico
predeterminado]. A [Aceptar]
Para configurar los ajustes de red inalámbrica (y)
1. Inicie Multi-Function Station (Estación Multi Función).
2. Haga clic en la ficha [Dispositivo (Equipo)]. A [Configuración LAN inalámbrica]
R Cuando se inicie la herramienta de configuración, siga las instrucciones en pantalla.
37
3. Operaciones básicas

3.5 Programación de la unidad desde el panel de funcionamiento
Importante:
R Para disponibilidad del programa e información de selección para su equipo, imprima la “LISTA FUNCIONES”
(página 96). Los programas de la lista están disponibles para su equipo.
Las funciones de programación son las siguientes:
– "3.6 Programación de funciones: Básicas" (página 38)
– "5.3 Funciones de programación: impresión por ordenador" (página 56)
– "6.3 Funciones de programación: Escaneado" (página 62)
– "7.3 Funciones de programación: Copiar" (página 73)
– "8.7 Funciones de programación: Fax" (página 86)
– "9.2 Funciones de programación: red" (página 91)
Para cambiar el ajuste de programación
1. MtN
2. Pulse MBN y el código de 3 dígitos.
3. MCDN:Seleccione el ajuste que desee.
R Este paso puede variar dependiendo de la función de programación. Por ejemplo, pulse MOKN para ir al siguiente paso.
4. MOKN
5. Pulse MtN para salir.
Comando directo para ajuste predeterminado
R Para volver a los valores predeterminados, pulse el número especificado empleando el teclado numérico en el paso 3 (no
disponible para algunos programas). Si desea restaurar todas las funciones, active la función #159 (página 40).
3.6 Programación de funciones: Básicas
Función
Códi-
go
Descripción
Tecla
prede-
termina-
da
Fecha y hora #101 Escriba la fecha y la hora con el teclado de marcación. –
Su logotipo #102 Introduzca su logotipo con el teclado de marcación. –
Su número de fax #103 Escriba su número de fax mediante el teclado de marcación.
Nota:
R Para introducir “+”, pulse MGN.
R Para introducir un espacio, pulse MBN.
R Para introducir un guión, pulse MRN.
R Para borrar un número, pulse MwN.
–
Idioma #110 La pantalla y los informes aparecerán en el idioma escogido.
FOR ENGLISH USERS:
If you want to change the language setting to English, proceed as
follows.
1. MtN A MBNM1NM1NM0N
2. Press M1N to select English. A MOKN A MtN
–
Ubicación #114 Este ajuste debe coincidir con su ubicación. –
Modo de marcación #120 Si no puede marcar, cambie este ajuste según su servicio de línea telefónica. –
38
3. Operaciones básicas

Función
Códi-
go
Descripción
Tecla
prede-
termina-
da
Tiempo de rellama-
da/parpadeo
#121 El ajuste de la señal depende del operador telefónico o la centralita donde
se conecte el equipo.
Nota:
R Si la unidad está conectada a través de una centralita (PBX), algunas
funciones (transferencia de llamadas, etc.) podrían no funcionar correc-
tamente. Consulte con el instalador de su centralita (PBX) para conocer
el ajuste correcto.
–
Modo ADSL #124 Si utiliza una línea DSL/ADSL, esta función mejora la fiabilidad reduciendo
la velocidad de transmisión.
Nota:
R Las tarifas de llamada pueden ser superiores a lo normal.
M0N
Contraste de la pan-
talla LCD
#145 Para cambiar el contraste de la pantalla LCD.
M3N
Selección de la esca-
la
#147 La escala seleccionada se utilizará cuando se muestren las medidas en la
pantalla de la unidad.
–
Intervalo de visuali-
zación
#148 Para ajustar los intervalos de visualización de los mensajes que se muestran
alternativamente.
M1N
Código de adminis-
trador
#151 Para cambiar el código de administrador para los ajustes de restricción de
modos. Al introducir un nuevo código, empleando 0-9.
R El código de administrador predeterminado es “0000”.
Nota:
R Recomendamos cambiar el código de administrador predeterminado.
–
Restricción de mo-
dos
#154 Para activar la restricción de modos. Consulte los detalles en la pági-
na 97.
M0N
Cambio de contrase-
ña
#155 Para cambiar la contraseña para la programación de funciones a través de
una operación remota. Al introducir un nuevo código, empleando 0-9.
R La contraseña predeterminada es “1234”.
Nota:
R Se recomienda cambiar esta contraseña por otra distinta a la predeter-
minada.
R Esta contraseña también se utiliza para la programación de funciones a
través de un explorador Web (solo modelos con conexión de red). (y)
–
Hora de manteni-
miento
#158 La unidad se activará automáticamente para proceder a su automanteni-
miento. Introduzca la hora de inicio de mantenimiento con el teclado de mar-
cación.
R La hora predeterminada es “12:00”.
Nota:
R No active la unidad durante el proceso de automantenimiento.
–
39
3. Operaciones básicas

Función
Códi-
go
Descripción
Tecla
prede-
termina-
da
Ajuste de todas las
funciones a prede-
terminado
#159 Antes de desechar, traspasar o devolver el producto, active esta función para
restaurar todas las funciones programables y eliminar todos los datos de la
memoria.
R Los siguientes elementos se borrarán.
– Agenda de direcciones
– Información del interlocutor (y)
– Datos de transmisión de fax (informe resumen y los faxes recibidos
en la memoria)(y)
R Desconecte los siguientes cables antes de activar esta función.
– Cable de teléfono (solo modelos con conexión a fax) (y)
– Cable USB
– Cable de red (y)
–
Patrón de timbres #161 Para ajustar el patrón de timbres. M1N
Pitidos #165 Para ajustar los pitidos y los tonos de teclas. Si desea oír los pitidos de con-
firmación/error y los tonos de las teclas, active esta función.
Nota:
R Incluso si esta función estés desactivada, la unidad emite un sonido en
algunos casos. Por ejemplo:
– la cubierta delantera está abierta.
M1N
Notificación del final
de la tarea
#174 Configura la unidad para que le avise con un pitido cuando haya finalizado
la impresión.
Nota:
R Este ajuste es válido para lo siguiente:
– Impresión desde PC
– Informe automático/impresión de lista durante la transmisión de un
fax (y)
– Impresión de faxes recibidos (y)
R Cuando se produzca un error de impresión, la unidad emitirá un pitido de
error en lugar de este pitido, aunque esta función esté activada.
M0N
Número de timbres
del FAX
#210 Para cambiar el número de veces que suena en el modo SOLO FAX.
Nota:
R Si utiliza una unidad con contestador automático, ajuste más de 4 timbres
(página 78).
R Para usuarios de modelos UE:
Si cambia el ajuste de la ubicación (función #114), el número de timbres
volverá a “2”. Si es necesario, seleccione el número de timbres deseado
de nuevo.
M2N
Lista de identifica-
ción de llamadas au-
tomática
#216 Cuando se activa esta función, la unidad imprimirá la lista de identificación
de llamadas automática después de cada 30 llamadas nuevas. M0N
Ajuste de la hora #226 Con esta función, la configuración de fecha y hora de la unidad se ajustará
automáticamente cuando se reciban los datos del interlocutor.
Nota:
R Si no se ha ajustado la hora previamente, el Identificador de llamada no
pondrá en hora el reloj.
R Si la hora no se ha ajustado correctamente debido a un problema con el
servicio de identificación de llamadas, esta función se apaga.
–
Configuración volu-
men auricular
#275 Para seleccionar si volver el volumen del auricular automáticamente al nivel
más bajo cada vez que cuelga, o mantener el volumen de auricular selec-
cionado para la próxima llamada.
M1N
40
3. Operaciones básicas

Función
Códi-
go
Descripción
Tecla
prede-
termina-
da
Eliminación de toda
la agenda de direc-
ciones
#289 Para borrar todos los elementos almacenados en la agenda de direcciones.
R Desconecte los siguientes cables antes de activar esta función.
– Cable de teléfono (solo modelos con conexión a fax) (y)
– Cable USB
– Cable de red (solo modelos con conexión de red) (y)
–
Tamaño de papel de
la bandeja de entra-
da estándar
#380 Para ajustar el tamaño del papel de impresión en la bandeja de entrada es-
tándar.
Nota:
R Si alguno de los tamaños de papel siguientes está seleccionado, los do-
cumentos de fax recibidos se almacenarán en la memoria (solo modelos
con conexión a fax). (y)
– “B5(JIS)”
– “B5(ISO)”
– “16K”
R Si ha ajustado la función #147 a “PULGADAS”, los números se mostrarán
en pulgadas.
–
Tamaño del papel en
bandeja manual
#381 Para ajustar el tamaño del papel de impresión en la bandeja manual.
Nota:
R Si ha ajustado la función #147 a “PULGADAS”, los números se mostrarán
en pulgadas.
–
Tipo de papel para la
bandeja de entrada
estándar
#383 Para ajustar el tipo de papel de impresión para la bandeja de entrada están-
dar.
Nota:
R Esta configuración se desactivará al imprimir desde un ordenador. Para
configurar el tipo de tamaño de impresión para imprimir, consulte la pá-
gina 50.
M1N
Tipo de papel para la
bandeja manual
#384 Para ajustar el tipo de papel de impresión para la bandeja manual.
Nota:
R Esta configuración se desactivará al imprimir desde un ordenador. Para
configurar el tipo de tamaño de impresión para imprimir, consulte la pá-
gina 50.
M1N
Ahorro de energía #403 Para definir el lapso de tiempo antes de que la unidad pase al modo de ahorro
de energía.
Nota:
R Cuando está en modo de ahorro de energía, es necesario que la unidad
precaliente la unidad fusora antes de poder comenzar a imprimir.
M1N
Conservación del
contraste
#462 Para conservar el ajuste de contraste anterior.
Nota:
R Esta función no está disponible para contraste de escaneado.
M0N
Modo de funciona-
miento por defecto
#463 Para seleccionar el modo de funcionamiento por defecto (copiar o fax) cuan-
do pasa el tiempo seleccionado del temporizador de modo (función #464).
Nota:
R Mediante esta función no puede seleccionar el modo de escaneado.
M1N
Temporizador de
modo
#464 Para definir el tiempo antes de volver al modo de funcionamiento predeter-
minado (función #463).
M2N
Prioridad TA-
REA-RÁPIDA para
copiar
#478 El trabajo seleccionado se visualizará primero.
M1N
41
3. Operaciones básicas

Función
Códi-
go
Descripción
Tecla
prede-
termina-
da
Vista del contador
para los departa-
mentos
#479 Para ver el número del recuento de copias/impresiones para los departa-
mentos. Consulte los detalles en la página 98. –
Ahorro de tóner #482 Para ajustar la función de ahorro de tóner. Si esta función está activada, el
cartucho de tóner durará más.
Nota:
R Esta función puede reducir la calidad de impresión reduciendo el consu-
mo de tóner.
R Este ajuste es válido para copiar y cuando la unidad imprime listas o
informes.
R Este ajuste no es válido para imprimir los faxes recibidos (solo para mo-
delos con conexión a fax). (y)
M0N
Prioridad TA-
REA-RÁPIDA para
escaneado
#497 El trabajo seleccionado se visualizará primero.
M1N
3.7 Programación a través del explorador Web (solo modelos con conexión
de red) y
Puede cambiar funciones utilizando la interfaz del explorador Web en lugar de la unidad.
1 Inicie Multi-Function Station (Estación Multi Función). A [Dispositivo (Equipo)] A [Configuración Web]
R También puede acceder a la unidad introduciendo su dirección IP en un explorador Web.
2 Seleccione la categoría deseada en la barra de menús.
[Dispositivo (Equipo)]: funciones de la unidad
[Red]: funciones de red
[Directorio]: registro de la agenda de direcciones, etc.
3 Escriba “root” como nombre de usuario y después introduzca la contraseña de programación (función #155). A [Aceptar]
4 Seleccione la categoría que desee en el menú.
5 Cambie los ajustes o edite la información.
R Este paso puede variar dependiendo de la función.
6 [Aceptar]
R El nuevo ajuste se transferirá a la unidad.
7 Cierre el explorador Web.
Nota:
R Los ajustes que aparecen en el explorador Web pueden actualizarse al hacer clic en [Reintentar].
42
3. Operaciones básicas

3.8 Estado de la unidad
3.8.1 Uso del control remoto
Puede controlar fácilmente las siguientes funciones desde el ordenador.
– Programación de las funciones (página 38)
– Almacenamiento, modificación o borrado de entradas de la agenda de direcciones (página 47)
*1
– Almacenamiento o borrado de elementos para la multitransmisión (página 47)
*2
– Visualización de elementos en el informe resumen (página 96)
*2
– Almacenamiento del informe resumen en el ordenador
*2
– Visualización de elementos en la lista de identificación de llamadas (página 96)
*3
– Almacenamiento de la información de la llamada en la agenda de direcciones (página 80)
*3
– Almacenamiento de la lista de identificación de llamadas en el ordenador
*3
– Uso del formato CSV (valores separados por comas) para importar o exportar la agenda de direcciones
*1
*1 Solo modelos compatibles con la función de fax o conexión de red. (y)
*2 Solo para modelos compatibles con la función de fax. (y)
*3 Solo para modelos compatibles con la función de identificación de llamadas. (y)
1 Inicie Multi-Function Station (Estación Multi Función). A [Dispositivo (Equipo)] A [Control Remoto]
2 Seleccione la ficha que desee.
R Se visualizan los datos más recientes de la unidad.
3 Ejecute la operación que desee.
R Para más detalles acerca de cada función, haga clic en [Ayuda].
R Para detener la operación, haga clic en [Cancelar].
4 [Aceptar]
R También puede hacer clic en [Aplicar] para continuar con la siguiente operación sin cerrar la ventana.
5 Introduzca la contraseña de programación (función #155). A [Aceptar]
R Los datos nuevos se transferirán a la unidad y se cerrará la ventana.
Nota:
R Algunas de las funciones no pueden programarse desde el ordenador.
R Si otra persona está cambiado los ajustes de la unidad desde el panel de funcionamiento de la unidad, los cambios realizados
desde el PC pueden sobrescribirse. Así que compruebe que la unidad no se está utilizando antes de realizar cambios en los
ajustes.
3.8.2 Uso del Monitor del dispositivo
Desde su equipo puede confirmar la información de ajuste y el estado actual de la unidad.
1 Inicie Multi-Function Station (Estación Multi Función).
2 [Dispositivo (Equipo)] A [Monitor del dispositivo]
3 Confirme el estado de la unidad.
[Estado]: Estado actual de la unidad
Nota:
R La información adicional (estado del tóner y del papel de impresión, información de la unidad, etc.) se mostrará en la ficha
[Estado] haciendo clic en [Información avanzada].
R Puede actualizar el estado de la unidad haciendo clic en [Actualizar].
R Si se produce un error de impresión, el Monitor del dispositivo se iniciará automáticamente y mostrará la información del error.
R Para obtener detalles, consulte el archivo de ayuda seleccionando [Ayuda] desde Multi-Function Station (Estación Multi
Función).
3.8.3 Uso del explorador Web (solo modelos con conexión de red) y
Desde el explorador Web puede confirmar la información de ajuste y el estado de la unidad.
43
3. Operaciones básicas

1 Inicie Multi-Function Station (Estación Multi Función). A [Dispositivo (Equipo)] A [Configuración Web]
R También puede acceder a la unidad introduciendo su dirección IP en un explorador Web.
2 Seleccione una categoría del menú.
[Estado]: Información sobre el tóner y el papel, etc.
[Información]: Estado actual de la unidad e información sobre la red, etc.
3 Confirme el estado de la unidad.
Nota:
R Puede actualizar el estado de la unidad haciendo clic en [Reintentar].
44
3. Operaciones básicas

4.1 Introducción de caracteres (solo modelos con conexión a fax o conexión
de red) y
El teclado de marcación se utiliza para introducir caracteres y números.
– Pulse MFN o MEN para mover el cursor.
– Pulse las teclas para introducir caracteres y números.
– Pulse MwN para borrar el carácter o el número resaltado por el cursor. Mantenga pulsada la tecla MwN para borrar todos los
caracteres o números.
– Para introducir otro carácter ubicado en la misma tecla, pulse MEN para mover el cursor hasta el siguiente espacio, y después
pulse la tecla apropiada.
M0N
*1*2
M1N
*1
MGN MRN MoN MwN
0 @ ( )
< > ! "
# $ % &
\ I ^ ’ ~
→
1 . _ – [ ]
{ } + / =
, ` : ; ? |
Para alternar entre las ma-
yúsculas o las minúsculas.
Guión Para intro-
ducir un es-
pacio.
Para borrar
un carácter.
*1 Hay varios tipos de símbolos que no se pueden introducir en determinadas funciones.
*2
Sólo modelos RU: " ", " ", y " " se pueden introducir para algunas funciones.
n Lo siguiente depende de la selección del sufijo y/o idioma (función #110).
Para AG, EU (Portugués/Español) y LA
M2N M3N M4N M5N M6N M7N M8N M9N
ABC
2
ÁÃ
Ç
DE F
3
É
GHI
4
Í
JKL
5
MN O
6
Ñ
ÓÕ
PQR
S
7
TU V
8
Ú
WXY
Z
9
abc
2
áã
ç
de f
3
é
gh i
4
í
jkl
5
mn o
6
ñó
õ
pqr
s
7
tu v
8
ú
wxy
z
9
Para CX, EU (Inglés/Neerlandés/Francés/Turco), HK, HX (Inglés/Checo/Húngaro/Eslovaco), ML, SX y TW
M2N M3N M4N M5N M6N M7N M8N M9N
ABC
2
DEF
3
GHI
4
JKL
5
MNO
6
PQR
S
7
TUV
8
WXY
Z
9
abc
2
def
3
ghi
4
jkl
5
mno
6
pqr
s
7
tuv
8
wxy
z
9
Para EU (Alemán/Italiano), G y JT
M2N M3N M4N M5N M6N M7N M8N M9N
AC
2
BÄÀ
DE F
3
È
GHI
4
Ì
JKL
5
MNO
6
Ò
Ö
PQ R
S
7
TU
8
VÙÜ
W
X
Y
Z
9
abc
2
àä
de f
3
è
gh i
4
ì
jkl
5
mno
6
òö
pqr
s
7
ß
tu v
8
ù
ü
wxy
z
9
Para EU (Griego)
M2N M3N M4N M5N M6N M7N M8N M9N
45
4. . Número de teléfono y dirección de correo electrónico
4. Número de teléfono y dirección de correo electrónico

Para HX (Polaco)
M2N M3N M4N M5N M6N M7N M8N M9N
AĄB
CĆ
2
DEĘ
F
3
GHI
4
JKLŁ5
MN Ń
O
Ó
6
PQRSŚ
7
TU V
8
WXY
Z
Ź
Ż
9
abc
2
def
3
gh i
4
jkl
5
mno
6
pq r
s
7
tuv
8
wxy
z
9
Para RU
M2N M3N M4N M5N M6N M7N M8N M9N
Para buscar un nombre por la inicial
Ejemplo: “LISA”
1. Iniciar la agenda de direcciones.
2. M5N (repetidamente): Visualice cualquier nombre que empieza por la inicial “L”.
R Para buscar símbolos, pulse MGN.
3. MCDN: “LISA”
R Si desea detener la búsqueda, pulse MwN.
46
4. Número de teléfono y dirección de correo electrónico

4.2 Almacenamiento de números de teléfono y direcciones de correo
electrónico de su unidad (solo modelos compatibles con fax o red) y
4.2.1 Almacenamiento de números de teléfono y direcciones de correo electrónico en la agenda de
direcciones
La unidad contiene una agenda de direcciones (100 entradas).
1 MtN (repetidamente): “AJUSTES AGENDA”
2 MFEN: “NUEVO” A MOKN
3 Introduzca el nombre, con un límite de hasta 16 caracteres. A MOKN
4 Siga la pantalla para introducir el número de teléfono
*1
y/o la dirección de correo electrónico
*2
. A MOKN
R Un guión o un espacio introducido en un número de teléfono cuenta como 2 dígitos.
*1
Se pueden introducir hasta 32 dígitos (solo modelos con conexión a fax). (y)
*2
Se pueden introducir hasta 63 dígitos (solo modelos con conexión de red). (y)
5 MtN
4.2.2 Edición y borrado de una entrada almacenada
Edición de una entrada almacenada
1. MtN (repetidamente): “AJUSTES AGENDA”
2. MFEN: “EDITAR” A MOKN
3. MCDN: Muestre el elemento deseado. A MOKN A MGN
4. Modifique el nombre si es necesario. A MOKN
5. Siga la pantalla para editar el número de teléfono
*1
y/o la dirección de correo electrónico
*2
. A MOKN
R Un guión o un espacio introducido en un número de teléfono cuenta como 2 dígitos.
*1
Se pueden introducir hasta 32 dígitos (solo modelos con conexión a fax). (y)
*2
Se pueden introducir hasta 63 dígitos (solo modelos con conexión de red). (y)
6. MtN
Borrado de una entrada almacenada
1. MtN (repetidamente): “AJUSTES AGENDA”
2. MFEN: “EDITAR” A MOKN
3. MCDN: Muestre el elemento deseado. A MOKN A MBN
4. MOKN A MtN
4.2.3 Programación de entradas en la memoria de multitransmisión y
Almacenar entradas en la unidad para enviar el mismo documento a varios destinos (función de multitransmisión). Las entradas
programadas permanecen en la memoria de multitransmisión, lo que permite que se reutilicen con frecuencia.
Programación de elementos utilizando la agenda de direcciones
1. MtN (repetidamente): “CONF. MULTITRANS”
2. Pulse MOKN.
3. MCDN: Muestre la ubicación de memoria de multitransmisión deseada . A MOKN
4. MCDN: Muestre el elemento deseado. A MOKN
R El número entre paréntesis indica el número de elementos registrados.
R Repita este paso para programar más entradas (hasta 20).
R Si ha programado la entrada equivocada, pulse MwN para borrarla.
5. MOKN
R Para programar otra memoria de multitransmisión, repita los pasos del 2 al 5.
6. MwN
47
4. Número de teléfono y dirección de correo electrónico

Adición de un elemento nuevo a la memoria de multitransmisión
1. MtN (repetidamente): “CONF. MULTITRANS”
2. Pulse MOKN.
3. MCDN: Muestre la ubicación de memoria de multitransmisión deseada. A MOKN A MGN
4. MCDN: Muestre el elemento que desee agregar. A MOKN
R Repita este paso para agregar más elementos (hasta 20).
5. MtN
Borrar un elemento almacenado de la memoria de multitransmisión
1. MtN (repetidamente): “CONF. MULTITRANS”
2. Pulse MOKN.
3. MCDN: Muestre la ubicación de memoria de multitransmisión deseada. A MOKN A MBN
4. MCDN: Muestre “INDIVIDUAL”. A MOKN
5. MCDN: Muestre el elemento que desee borrar. A MOKN
6. MOKN A MtN
48
4. Número de teléfono y dirección de correo electrónico

4.3 Registro de entradas en la agenda de direcciones mediante explorador
Web (solo modelos con conexión de red) y
Puede registrar, editar o eliminar entradas en la agenda de direcciones, etc., en el menú [Directorio].
Función Selección
Registro y edición de la di-
rección de teléfono en la
agenda de direcciones
Registre un correo electrónico y un número de teléfono. Estas entradas se pueden utilizar
como destinatarios para las siguientes funciones. Asegúrese de que la edición de la agenda
de direcciones en la Web (función #567) está ajustada a “HABILITADO” previamente.
– Envío de faxes (página 74)
– Escaneado a la dirección de correo electrónico (página 57)
– Fax a dirección de correo electrónico (página 84)
– Notificación de error (página 95)
1. Inicie Multi-Function Station (Estación Multi Función).
2. [Dispositivo (Equipo)] A [Configuración Web] A [Directorio]
3. Escriba “root” como nombre de usuario y después introduzca la contraseña de progra-
mación (función #155). A [Aceptar]
4. Seleccione [AGENDA] en el menú.
5. Haga clic en [Editar] junto a la entrada deseada si quiere registrar o editar información.
6. Introduzca el nombre, dirección de correo electrónico, etc.
7. [Aceptar]
8. Cierre el explorador Web.
Nota:
R Puede registrar o editar los destinatarios desde la propia unidad (página 47).
Programación de las entra-
das almacenadas para
multitransmisión (y)
Las destinaciones programadas previamente pueden utilizarse para las siguientes funciones.
– Multitransmisión para fax (página 75)
1. Inicie Multi-Function Station (Estación Multi Función).
2. [Dispositivo (Equipo)] A [Configuración Web] A [Directorio]
3. Escriba “root” como nombre de usuario y después introduzca la contraseña de progra-
mación (función #155). A [Aceptar]
4. Seleccione [MULTITRANS.] en el menú.
5. Haga clic en [Listado] junto a la memoria de multitransmisión que quiera programar.
6. Haga clic en [Agenda] que se encuentra junto al destinatario deseado.
7. Haga clic en el nombre al que desee enviar los documentos de fax recibidos.
8. Seleccione el destino que desee.
R Para seleccionar otras entradas, repita los pasos del 6 al 8 (hasta 20 entradas).
9. [Aceptar]
10. Cierre el explorador Web.
49
4. Número de teléfono y dirección de correo electrónico

5.1 Imprimir desde aplicaciones de Windows
Puede imprimir un archivo creado en una aplicación de Windows. Por ejemplo, para imprimir desde WordPad, siga este
procedimiento:
1 Abra el documento que desea imprimir.
2 Seleccione [Imprimir] en el menú.
3 Seleccione el nombre de la unidad como la impresora activa.
R Cuando se activa la restricción de modos (Función #154), introduzca previamente el código de departamento en los ajustes
de la impresora mediante [Tipo de trabajo] (página 50). Si el código de departamento no coincide, o bien restringe el
modo de impresión, se cancelará la impresión.
R Para cambiar los ajustes de la impresora, haga clic en [Preferencias] y, a continuación, haga clic en la ficha deseada.
Cambie los ajustes de la impresora, a continuación haga clic en [Aceptar].
4 Haga clic en [Imprimir].
Nota:
R Para más detalles acerca de las especificaciones del papel, consulte la página 130.
Ajustar las propiedades de la impresora
Puede cambiar o visualizar los ajustes en las fichas siguientes.
[Básico] Tamaño del papel, tipo de soporte, páginas por hoja, dúplex, etc.
[Salida] Número de copias, copias intercaladas, etc.
[Tipo de trabajo] Restricción de modos, Secure Print (impresión segura)
[Calidad] Calidad, contraste, función de ahorro de tóner, etc.
[Efectos] Marca de agua, superposición.
[Perfil] Guardar los ajustes deseados, seleccionar los ajustes guardados, etc.
[Asistencia] Información de la versión.
Nota:
R Seleccione el tipo de soporte deseado en la ficha [Básico] en función del papel de impresión.
Tipo de papel de impresión Tipo de soporte
Papel normal
De 75 g/m² a 105 g/m²
[Papel normal]
Papel fino
De 60 g/m² a 75 g/m²
[Papel delgado]
Papel grueso
De 105 g/m² a 220 g/m²
[Papel grueso]
Etiqueta [Etiquetas]
Sobres
[Sobre]
*1
*1
Seleccione [Sobre nº10], [Sobre DL], [Sobre japonés You nº4], [Sobre japonés Chou nº3] o [Sobre japonés Chou
nº4] para el tamaño del papel. Para imprimir sobre un sobre con claridad, ajuste los márgenes superior, inferior, izquierdo
y derecho a más de 10 mm.
R Al imprimir desde un ordenador, la configuración de las propiedades de la impresora sustituye a las siguientes funciones de
programación de la unidad:
– Ajuste de tipo de soporte (función #383 y función #384)
– Configuración de ahorro de tóner (característica #482)
5.1.1 Impresión dúplex
Por ejemplo, para imprimir desde WordPad, siga este procedimiento:
R Se puede utilizar papel normal y papel grueso.
1 Abra el documento que desea imprimir.
50
5. . Impresión
5. Impresión

2 Seleccione [Imprimir] en el menú.
3 Seleccione el nombre de la unidad como la impresora activa.
4 [Preferencias]
5 Haga clic en la ficha [Básico].
6 [Dúplex] A Seleccione el diseño dúplex deseado.A [Aceptar]
R Seleccione [Ninguno] para desactivar esta función.
R También puede cambiar el margen de dúplex.
7 Haga clic en [Imprimir].
5.1.2 Impresión en soporte especial
No solo puede imprimir en papel normal, sino también en papeles especiales (etiquetas/sobres).
R Para obtener más información sobre el papel de impresión, consulte página 130.
R Utilice la bandeja manual para imprimir en soportes de papel especiales.
R Para cargar papel, consulte la página 31.
Para imprimir etiquetas
Utilice etiquetas diseñadas para la impresión láser. Recomendamos los siguientes:
Avery
™
5163/L7160
R Asegúrese de que la cara de impresión está HACIA ARRIBA al cargar las etiquetas.
Para más detalles sobre el número de hojas que la unidad puede cargar, consulte la página 130.
No utilice los siguientes tipos de etiquetas:
– Etiquetas arrugadas, dañadas o separadas de la hoja de soporte.
– Cualquier hoja de etiquetas que tenga espacios en los lugares donde se han retirado las etiquetas.
– Etiquetas que no cubran por completo la hoja de soporte de la forma siguiente:
Para imprimir en sobres
Utilice sobres diseñados para la impresión láser. Recomendamos los siguientes:
– Sobres de alta calidad de papel desde 90 g/m² hasta 110 g/m² (para sobres CHOUKEI #3/CHOUKEI #4/YOUKEI #4).
– Sobres de alta calidad de papel de 90 g/m² (para sobres #10/DL).
– Sobres que tienen un fino pliegue en los bordes.
– Sobres con costuras laterales.
– Sobres con un contenido de humedad entre el 4 % y el 6 % por peso (para sobres #10/DL).
– Sobres que tienen las costuras laterales en los bordes de las caras del sobre (para sobres YOUKEI #4/#10/DL).
R Cargue los sobres con la solapa de cierre HACIA ABAJO.
Para más detalles sobre el número de hojas que la unidad puede cargar, consulte la página 130.
R La dirección de ajuste para cada tipo de sobre es la siguiente.
51
5. Impresión

– Sobre CHOUKEI #3/CHOUKEI #4 – Sobre YOUKEI #4/#10/DL
Nota:
R Puede que los sobres se arruguen y ondulen en algunos casos, aunque sean de alta calidad.
R Evite la impresión en áreas con alta humedad. Un alto nivel de humedad puede provocar que el sobre se doble o se cierre.
R Guarde los sobres alejados de la humedad, en un lugar plano donde los bordes no puedan doblarse ni resultar dañados.
No utilice sobres que tengan alguna de las siguientes características (si los utiliza pueden atascarse):
– Sobres con formas irregulares
– Sobres con humedad
– Sobres con dobleces, arrugas, muescas, torceduras, esquinas dobladas u otros daños
– Sobres que tienen costuras diagonales
– Sobres con texturas o sobres con superficies satinadas
– Sobres que se cierran con una banda adhesiva
– Sobres con más de una solapa a cerrar
– Sobres con adhesivo en la solapa
– Sobres con bolsas o mal plegados
– Sobres con relieves
– Sobres en los que ya se haya impreso
– Sobres con algodón y/o material fibroso
Sobres con costu-
ras diagonales
Banda despega-
ble
Varias solapas Torcido
Arrugado Con los bordes
doblados
Ondulados Esquinas dobla-
das
No intente imprimir en ninguno de los siguientes tipos de sobres (pueden causar averías en la unidad):
– Sobres con cierres, pasadores o cuerdas de sujeción
– Sobres con ventanas transparentes
– Sobres que utilizan tipos encapsulados de adhesivo que no necesitan humedad para cerrarlos, sino presión
52
5. Impresión

Cierres Ventana transparente
53
5. Impresión

5.2 Easy Print Utility
Al imprimir con Easy Print Utility de Panasonic, además del controlador de la impresora, tendrá acceso a muchas funciones de
impresión útiles y prácticas:
– Evitar impresiones innecesarias comprobando la vista previa en la pantalla del ordenador
– Combinación de varios documentos
– Guardando un archivo en formato PDF
Por ejemplo, para imprimir desde WordPad, siga este procedimiento:
1 Abra el documento que desea imprimir.
2 Seleccione [Imprimir] en el menú.
3 Seleccione [Panasonic Easy Print Driver] como impresora activa.
4 Haga clic en [Imprimir].
R Aparecerá el cuadro de diálogo [Panasonic Easy Print Utility]. Si desea más detalles acerca de Easy Print Utility, haga
clic en [?] y, a continuación, haga clic en el elemento deseado.
5 Visualice la imagen a imprimir haciendo clic en la página deseada en la ventana [Imprimir página Operación] (lista de la
columna izquierda).
R Para cambiar los ajustes de la impresora, consulte página 54.
R Para combinar varios documentos creados en diferentes aplicaciones, consulte página 54.
R Para guardar un archivo en formato PDF, consulte página 55.
R Incluso habiendo configurado el número de impresiones en la aplicación original con anterioridad, puede que tenga que
volver a configurarlo para Easy Print Utility.
6 Haga clic en el icono [Imprimir] dentro de la barra de herramientas de impresión.
Nota:
R Cuando se activa la restricción de modos (Función #154), introduzca previamente el código de departamento en los ajustes
de la impresora mediante [Tipo de trabajo] (página 50). Si el código de departamento no coincide, o bien restringe el modo
de impresión, se cancelará la impresión. Los ajustes de [Tipo de trabajo] no se pueden realizar desde el cuadro de diálogo
[Panasonic Easy Print Utility] de los ajustes de la impresora.
5.2.1 Funciones de impresión ecológicas
Puede utilizar varias funciones de impresión y visualizar previamente la imagen a imprimir resultante sin necesidad de hacer
pruebas de impresión.
Ajustes de impresora
Puede cambiar o visualizar los ajustes en las siguientes fichas del paso 5.
[Básico]:Tamaño de papel, diseño de impresión, dúplex
[Salida]: Número de impresiones, fuente de papel, tipo de soporte
[Calidad]: Modo de color, ahorro de tóner
[Efectos]: Encabezado, marca de agua, pie
Combinación de varios documentos
Puede visualizar varias páginas creadas en diferentes aplicaciones y gestionarlas como un único documento.
1. Ejecute los pasos del 1 al 4 en “5.2 Easy Print Utility”.
2. Abra otro documento que desee agregar a Easy Print Utility.
3. Seleccione [Imprimir] en el menú.
4. Seleccione [Panasonic Easy Print Driver] como impresora activa.
5. Haga clic en [Imprimir].
R El documento se agregará, en la ventana de visualización previa a la impresión, tras la última página del documento
anterior.
6. Repita los pasos del 2 al 5.
7. Si es necesario, cambie los ajustes de la impresora (página 54).
8. Haga clic en el icono [Imprimir] dentro de la barra de herramientas de impresión.
54
5. Impresión

Nota:
R El número máximo de documentos que se pueden mostrar en la ventana [Imprimir página Operación] asciende a 999
páginas.
Guardado de archivo como archivo PDF
Puede guardar los archivos visualizados previamente en formato PDF, en lugar de imprimirlos.
1. Ejecute los pasos del 1 al 4 en “5.2 Easy Print Utility”.
2. Haga clic en el icono [Salvar fichero en PDF] dentro de la barra de herramientas de impresión.
3. Especifique la carpeta en la que lo va a guardar, introduzca el nombre del archivo y, a continuación, haga clic en [Guardar].
El cuadro de diálogo [Salvar fichero en PDF] aparecerá mientras se crean y guardan los archivos PDF.
Nota:
R El archivo PDF creado de ejemplo con Easy Print Utility es un archivo de imagen.
55
5. Impresión

5.3 Funciones de programación: impresión por ordenador
Función
Códi-
go
Descripción
Tecla
prede-
termina-
da
Tiempo de almace-
namiento de los da-
tos
#774 Para cambiar el ajuste del tiempo de almacenamiento de los datos. La unidad
imprimirá automáticamente los datos que queden en la memoria si el orde-
nador no envía esos datos a la unidad dentro del tiempo establecido.
Introduzca el valor deseado para el tiempo de almacenamiento entre 5 y 600
segundos, mediante el teclado de marcación.
R La configuración predeterminada es de “060” segundos.
–
Impresión recíproca
en A4/carta
#776 Esta función permite imprimir en tamaño A4, incluso aunque haya cargado
papel de impresión de tamaño carta, y viceversa. Cuando se activa esta
función, es posible imprimir entre tamaños A4/carta.
Nota:
R Esta función no está disponible para la bandeja manual.
M1N
56
5. Impresión

6.1 Escaneado desde la unidad (Escaneado manual)
Puede escanear un documento fácilmente desde el panel de funcionamiento de la unidad. Puede seleccionar uno de los siguientes
modos de escaneado dependiendo de cómo desee usar la imagen escaneada.
Modo de escaneado
“VISOR” Visualización mediante Multi-Function Viewer/Quick Ima-
ge Navigator (Escaneado a Multi-Function Viewer/Quick
Image Navigator)
“FICHERO” Almacenamiento en un archivo del ordenador (Escanea-
do para guardar como archivo)
“E-MAIL” Activación del software de correo electrónico predetermi-
nado en el ordenador y posterior envío de la imagen es-
caneada a modo de archivo adjunto (Escaneado para co-
rreo electrónico)
“OCR” Apertura de la imagen escaneada mediante software
OCR (Escaneado para OCR)
“DIRECCIÓN
EMAIL”
*1
Envío como archivo adjunto a un destinatario de correo
electrónico directamente desde esta unidad (Escaneado
a dirección de correo electrónico)
R Para activar esta función, consulte "Activación de es-
caneado para dirección de correo electrónico (solo
modelos con conexión de red) (y)" (página 59).
“SERV. FTP”
*1
Envío a un servidor FTP (Escaneado para servidor FTP)
R Para activar esta función, consulte "Ajuste de la in-
formación para escaneado para servidor FTP (solo
modelos con conexión de red) (y)" (página 59).
“CARPETA SMB”
*1
Envío a una carpeta SMB (Escaneado para carpeta SMB)
R Para activar esta función, consulte "Ajuste de la in-
formación para escaneado para carpeta SMB (solo
modelos con conexión de red) (y)" (página 59).
*1 Solamente conexión de red local. (y)
Consejos útiles:
El software de OCR no está incluido. Instale el software de OCR de su elección y especifique la ruta del software de
OCR. Para especificar la ruta, consulte los siguientes pasos.
Inicie Multi-Function Station (Estación Multi Función) A [Ajustes] A Especifique la ruta al archivo del programa
de OCR (.exe) en el campo [Ruta de OCR]. A [Aceptar]
R No podemos proporcionar garantías sobre el rendimiento del software de OCR de terceros.
Nota:
R Al escanear un documento, le recomendamos utilizar el cristal del escáner en lugar del alimentador automático de documentos
para obtener mejores resultados. (y)
R No abra la cubierta de documentos cuando escanee un documento con el alimentador automático de documentos. (y)
R Puede ajustar el modo escáner deseado para el escaneado manual de antemano (función #493).
1 Ajuste el original.
2 Ajuste la unidad al modo escáner.
3 MCDN: Seleccione un modo de escaneado. A MOKN
4 Conexión USB:
MCDN: “CONEXION USB” A MOKN
Conexión de red (y):
MCDN: Seleccione el destinatario al que desea enviar la imagen escaneada. A MOKN
57
6. . Escaneado
6. Escaneado

R Cuando escanee una imagen para enviarla a una dirección de correo electrónico, puede introducir la dirección de
correo electrónico del destinatario
– con el teclado de marcación.
5 Si es necesario, cambie los ajustes de escaneado.
MEN A MCDN: Seleccione el ajuste que desee. A MOKN
6 Cuando utilice el cristal del escáner:
MxN A La unidad escaneará 1 página. Coloque el siguiente documento sobre el cristal del escáner y pulse MOKN. Repítalo
hasta que haya escaneado todos los documentos MxN.
Cuando utilice el alimentador automático de documentos (y):
MxN
7 Tras completar el escaneado, pulse MwN para restaurar los ajustes que definió en estos procedimientos.
Formatos disponibles para el almacenamiento de la imagen escaneada
Modo de escaneado TIFF JPEG BMP PDF
“VISOR”
*1
U U U U
“FICHERO”
*1
U U U U
“E-MAIL”
*1
U U ― U
“OCR”
*1
U U U ―
“DIRECCIÓN
EMAIL”
*2*3
U U ― U
“SERV. FTP”
*2*3
U U ― U
“CARPETA SMB”
*2*3
U U ― U
*1 Al escanear varias páginas y guardarlas en un único archivo, seleccione TIFF o PDF como formato de archivo.
*2 Al escanear varias páginas y guardarlas en un único archivo, seleccione PDF como formato de archivo.
Si se ha seccionado TIFF como el formato de archivo, le recomendamos que use Multi-Function Viewer/Quick Image Navigator
para mostrar la imagen escaneada.
*3 Solamente conexión de red local. (y)
Cómo se gestionan los datos escaneados
La imagen escaneada se guardará automáticamente en la carpeta seleccionada en al ventana [Ajustes] de la Multi-Function
Station (Estación Multi Función). Para cambiar la carpeta, consulte página 36.
R Al escanear para Quick Image Navigator (para modelos JT), la imagen escaneada se mostrará en la ventana [Quick Image
Navigator] después de escanear.
Al escanear para Multi-Function Viewer (para modelos distintos a JT), la imagen escaneada se mostrará en la ventana
[Visualizador Multifuncional] después de escanear. Sin embargo, si selecciona PDF como formato de fichero, se iniciará el
software asociado para abrir archivos PDF.
R Al escanear para correo electrónico, se iniciará automáticamente el software de correo electrónico y la imagen escaneada
se incluirá como archivo adjunto en un nuevo mensaje de correo electrónico.
R Al escanear para OCR, la imagen escaneada se mostrará en la ventana de OCR después de escanear.
R Cuando escanee una imagen para enviarla a una dirección de correo electrónico, la imagen escaneada se enviará como
archivo adjunto de correo electrónico directamente desde esta unidad.
R Cuando escanee una imagen para enviarla a un servidor FTP, la imagen escaneada se guardará automáticamente en la
carpeta seleccionada del servidor FTP.
Para visualizar la imagen escaneada, descargue primero los datos en su ordenador.
R Cuando escanee una imagen para enviarla a una carpeta SMB, la imagen escaneada se guardará automáticamente en
la carpeta seleccionada de la red.
Si el proceso de escaneado para carpeta SMB no se lleva a cabo correctamente, póngase en contacto con su administrador
de red. La función SMB de esta unidad no admite autenticaciones NTLMv2 ni SMB.
58
6. Escaneado

Activación de escaneado para dirección de correo electrónico (solo modelos con conexión de red) (y)
1. Registre los destinatarios de correo electrónico. Consulte los detalles en la página 49.
R También puede introducir la dirección de correo electrónico del destinatario directamente en el paso 4 en la página 57.
2. Programe los ajustes del servidor de correo electrónico.
1. Inicie Multi-Function Station (Estación Multi Función).
2. [Dispositivo (Equipo)] A [Configuración Web] A [Red]
3. Escriba “root” como nombre de usuario y después introduzca la contraseña de programación (función #155). A
[Aceptar]
4. Seleccione [FUNCIONES CORREO ELECTRONICO (E-MAIL)] en el menú.
5. Haga clic en [Editar] que se encuentra junto a [SERVIDOR E-MAIL].
6. Introduzca la dirección de correo electrónico (de), información de servidor de correo electrónico y zona horaria.
7. [Aceptar]
8. Cierre el explorador Web.
Ajuste de la información para escaneado para servidor FTP (solo modelos con conexión de red) (y)
Al enviar archivos escaneados a un servidor FTP, puede registrar destinatarios de FTP (hasta 6 destinatarios) en la unidad con
la interfaz del explorador Web.
1. Inicie Multi-Function Station (Estación Multi Función).
2. [Dispositivo (Equipo)] A [Configuración Web] A [Dispositivo (Equipo)]
3. Escriba “root” como nombre de usuario y después introduzca la contraseña de programación (función #155). A [Aceptar]
4. Seleccione [FUNCION ESCANER] en el menú.
5. Haga clic en [Editar] que se encuentra junto a [SERVIDOR FTP].
6. Haga clic en [Editar] junto al servidor FTP deseado.
7. Introduzca el nombre del servidor, la dirección IP, la ruta de carpeta, etc. A [Aceptar]
8. Cierre el explorador Web.
Nota:
R Si no introduce una ruta de carpeta en el paso 7, la imagen escaneada se guardará en la carpeta raíz.
Ajuste de la información para escaneado para carpeta SMB (solo modelos con conexión de red) (y)
Al enviar archivos escaneados a una carpeta SMB, puede registrar destinatarios de carpeta SMB (hasta 6 destinatarios) en la
unidad con la interfaz del explorador Web.
1. Inicie Multi-Function Station (Estación Multi Función).
2. [Dispositivo (Equipo)] A [Configuración Web] A [Dispositivo (Equipo)]
3. Escriba “root” como nombre de usuario y después introduzca la contraseña de programación (función #155). A [Aceptar]
4. Seleccione [FUNCION ESCANER] en el menú.
5. Haga clic en [Editar] que se encuentra junto a [CARPETA SMB].
6. Haga clic en [Editar] que se encuentra junto a la carpeta SMB deseada.
7. Introducir el nombre de la carpeta y la información de la cuenta.
8. Haga clic en [Examinar] y seleccione el ordenador y/o directorio de carpeta que desee de la lista. A [Aceptar]
R También puede introducir el directorio de carpetas manualmente.
9. [Aceptar]
10. Cierre el explorador Web.
59
6. Escaneado

6.2 Escaneado desde un ordenador (Escáner automático)
Nota:
R Al escanear un documento, le recomendamos utilizar el cristal del escáner en lugar del alimentador automático de documentos
para obtener mejores resultados. (y)
R No abra la cubierta de documentos cuando escanee un documento con el alimentador automático de documentos. (y)
6.2.1 Uso de la aplicación de escáner multifunción
1 Ajuste el original.
2 Inicie Multi-Function Station (Estación Multi Función). A [Aplicación] A [Escanear]
3 Haga clic en el icono de la aplicación deseada.
R Al hacer clic en [Personalizado], se inicia la aplicación programada.
R Para cancelar el escaneado mientras los documentos se están escaneando, haga clic en [Cancelar].
Nota:
R Puede predeterminar los ajustes de escáner en cada aplicación.
R Al situarse sobre un icono de la aplicación, los ajustes de escáner para esa aplicación se muestran como información de
herramientas.
R La imagen escaneada se guardará automáticamente en la carpeta seleccionada en al ventana [Ajustes] de la Multi-Function
Station (Estación Multi Función).
6.2.2 Utilización del Visualizador multifunción/Quick Image Navigator
1 Ajuste el original.
2 Inicie Multi-Function Station (Estación Multi Función).
3 [Aplicación] A [Visualizador]
4 Para Quick Image Navigator (para modelos JT), haga clic en el icono de [Adquiere una imagen para la carpeta de
importación] en la ventana [Quick Image Navigator].
Para Multi-Function Viewer (para modelos distintos a JT) haga clic en el icono de [Escanear] en la ventana [Visualizador
Multifuncional].
5 Si es necesario, cambie los ajustes del escáner en su ordenador.
R Para previsualizar la imagen escaneada, haga clic en [Prevista]. Puede arrastrar el marco para especificar el área de
escaneado. Si cambia el ajuste de escaneado, haga clic en [Prevista] para actualizar la imagen escaneada.
Si utiliza el alimentador automático de documentos (y), solo se puede previsualizar la primera página. Cuando necesite
actualizar la imagen escaneada, configure el documento que va a previsualizar de nuevo.
6 [Escanear]
R Si previsualiza la imagen escaneada mediante el alimentador automático de documentos en el paso 5, defina el documento
de nuevo y haga clic en [Escanear]. (y)
R La imagen escaneada se visualizará en la ventana [Visualizador Multifuncional]/[Quick Image Navigator] después de
escanear.
R Para guardar la imagen escaneada, seleccione [Guardar como] en el menú.
R Para cancelar el escaneado mientras los documentos se están escaneando, haga clic en [Cancelar].
Nota:
R Puede visualizar imágenes en aplicaciones que admiten los formatos siguientes.
60
6. Escaneado

Formato Multi-Function Viewer Quick Image Navigator
TIFF U U
JPEG U U
PDF – U
PNG – U
PCX U –
DCX U –
BMP U U
R Puede guardar imágenes en los formatos siguientes.
Formato Multi-Function Viewer Quick Image Navigator
TIFF U U
JPEG U U
PDF U U
PNG – U
PCX U –
DCX U –
BMP U U
R Si se muestra el botón [Seleccionar] en el [Dispositivo de destino], haga clic en el [Seleccionar] para seleccionar la unidad
en la lista y, a continuación, haga clic en [Aceptar].
El botón [Seleccionar] no podrá verse si solo se ha instalado un controlador de impresora.
R Puede mover, copiar y borrar un archivo o página.
6.2.3 Utilizar otras aplicaciones
La Multi-Function Station (Estación Multi Función) incluye un controlador de escáner compatible con TWAIN y WIA. También
puede escanear mediante otras aplicaciones que admitan el escaneado TWAIN o WIA. Para ver un ejemplo de escaneado, realice
el procedimiento siguiente:
1 Ajuste el original.
2 Inicie una aplicación que admita el escaneado TWAIN o WIA.
3 Para el escaneado TWAIN:
Seleccione [Adquirir imagen] en el menú.
Para el escaneado WIA:
Seleccione [Desde escáner o cámara] en el menú.
4 Si es necesario, cambie los ajustes del escáner en su ordenador. A [Escanear]
R La imagen escaneada se visualizará en la ventana de la aplicación después de escanear.
Nota:
R El escaneado desde aplicaciones compatibles con WIA solo está disponible a través de una conexión USB.
R Según la aplicación utilizada, la apariencia podría diferir ligeramente.
R Si al realizar el escaneado TWAIN se muestra el botón [Seleccionar] en [Dispositivo de destino], haga clic en
[Seleccionar] para seleccionar la unidad en la lista y, a continuación, haga clic en [Aceptar].
El botón [Seleccionar] no podrá verse si solo se ha instalado un controlador de impresora.
61
6. Escaneado

6.3 Funciones de programación: Escaneado
Función
Códi-
go
Descripción
Tecla
prede-
termina-
da
Modo de escaneado #493 Para ajustar el modo de escaneado para el escaneado manual. Consulte los
detalles en la página 57.
M1N
Conservación del
parámetro de esca-
neado
#494 Para conservar el parámetro de escaneado anterior desde el escaneado
manual. Cuando esta función se activa, la unidad conservará los ajustes de
escaneado anteriores para cada modo de escaneado manual.
M0N
62
6. Escaneado

7.1 Realización de una copia
7.1.1 Procedimientos básicos para realizar una copia
1 Asegúrese de que la unidad está ajustada al modo copia.
2 Ajuste el original.
3 Si es necesario, cambie el tamaño de la copia (tamaño de documento original y tamaño de papel de impresión), la resolución
y el contraste en función del tipo de documento.
R Para seleccionar el tamaño de la copia, consulte página 63.
R Para seleccionar el contraste, consulte página 63.
R Para seleccionar la resolución, consulte página 63.
4 Si es necesario, introduzca el número de copias (hasta 99).
5 MxN
Nota:
R Tras completar el copiado, pulse MwN para restaurar los ajustes que definió en los pasos 3 y 4.
R Cuando se activa la restricción de modos (Función #154), introduzca el código de departamento durante la copia. Si el código
de departamento no coincide, o bien restringe el modo de copia, se cancelará la copia.
R Puede cambiar el modo de funcionamiento por defecto (función #463) y el temporizador antes de volver al modo de
funcionamiento por defecto (función #464) (solo modelos con conexión a fax). (y)
R Si la luz MvN está encendida, la unidad puede recibir faxes automáticamente incluso en el modo copia (solo modelos con
conexión a fax). (y)
7.1.2 Diversos ajustes para realizar copias
Para seleccionar del tamaño de copia
1. MnN (repetidamente): “TAMAÑO ORIGINAL”
2. MCDN: Seleccione el tamaño del documento original. A MOKN
3. MCDN: Seleccione el tamaño del papel de impresión. A MOKN
Nota:
R Si se selecciona “#2”, puede cambiar el tamaño del papel de impresión pulsando MEN varias veces.
R El porcentaje de zoom adecuado se ajustará automáticamente. Cuando el tamaño del documento original y el tamaño del
papel de impresión son diferentes, las siguientes funciones no están disponibles:
– Función de copia de identificación rápida (página 67)
– Función de repetición de imagen (página 67)
– Función de póster (página 68)
– Función de separación de N en 1 (página 69)
– Función de folletos (página 70)
Para seleccionar el contraste
Ajuste esta opción según la oscuridad o luminosidad del documento. Hay 5 niveles (de bajo a alto) disponibles.
1. MmN (repetidamente): “CONTRASTE”
2. MCDN: Cambie el contraste. A MOKN
Nota:
R Puede mantener el ajuste de contraste anterior (función #462).
Para seleccionar la resolución
1. MmN (repetidamente): “RESOLUCIÓN”
2. MCDN: Cambie la resolución. A MOKN
– “TEXTO/FOTO”: Para texto y fotografías.
– “TEXTO”: Solo para texto.
– “FOTO”: Para fotografías, ilustraciones sombreadas, etc.
63
7. . Copiar
7. Copiar

Nota:
R Puede mantener la resolución predeterminada (función #461).
7.2 Más funciones de copia
Importante:
R Asegúrese de que la unidad está ajustada al modo copia.
7.2.1 Aplicación de zoom a la copia (ampliación o reducción)
Ajuste del documen-
to
Copia ampliada (150%) Copia reducida (70%)
Cristal del escáner (A)
Documento original Copia ampliada Documento original Copia reducida
A
A
Alimentador automáti-
co de documentos
(y)
Documento original Copia ampliada Documento original Copia reducida
R Cuando utilice el cristal del escáner, la unidad ampliará la imagen a partir de la esquina superior izquierda del cristal del
escáner desde la marca .
R Cuando utilice el alimentador automático de documentos (y), la unidad solo ampliará el centro de la parte de entrada
del documento. Para hacer una copia ampliada de la otra parte del documento, gire el documento y haga la copia.
1 Ajuste el original.
2 MqN (repetidamente): Seleccione el grado de zoom que se ajuste al tamaño del documento y al papel de impresión. A
MOKN
– “ZOOM =100%”
*1
– “50%”
– “200%”
*1
MCDN: Cambie el grado de zoom un 1% cada vez desde 25% hasta 400% si es necesario. También puede especificar el
porcentaje deseado utilizando las teclas de marcación.
3 Si es necesario, introduzca el número de copias (hasta 99).
4 MxN
Nota:
R Una vez termine de copiar, pulse MwN para restaurar esta función.
R Puede mantener el ajuste de zoom anterior (función #468).
R La aplicación de zoom a la copia no está disponible para las funciones siguientes:
– Función de copia de identificación rápida (página 67)
– Función de repetición de imagen (página 67)
– Función de póster (página 68)
– Función N en 1 (página 69)
– Función de separación de N en 1 (página 69)
– Función de folletos (página 70)
64
7. Copiar

7.2.2 Función dúplex
Tipo dúplex Tipo de unión Ajuste del documento
Originales de 1 cara para copias de 2
caras
“LADO LARGO” “LADO CORTO”
Cristal del escáner o ali-
mentador de documentos
automático (y)
1 Ajuste el original.
2 MrN
3 MCDN: Seleccione el ajuste de unión deseado para copias. A MOKN
4 Introduzca el número de copias (hasta 99).
5 Empiece a copiar.
Cuando utilice el cristal del escáner, pulse MxN para escanear la primera página.
R Para escanear la página siguiente, coloque el documento y pulse MOKN. Repítalo hasta que haya escaneado todos los
documentos MxN.
Al utilizar el alimentador automático de documentos (y), pulse MxN.
Nota:
R Una vez termine de copiar, pulse MwN para restaurar esta función.
R Puede utilizarse papel de impresión tamaño A4, carta, legal, 216 ´ 330 o 216 ´ 340 (normal o fino).
R La copia a 2 caras no está disponible para las funciones siguientes.
– Función de copia de identificación rápida (página 67)
– Función de repetición de imagen (página 67)
– Función de póster (página 68)
R Puede mantener el ajuste de dúplex anterior (función #470).
65
7. Copiar

7.2.3 Clasificación de copias
La unidad puede clasificar las copias por el mismo orden que las páginas del original.
Ejemplo: Hacer 2 copias de un documento original de 4 páginas
Páginas intercaladas Páginas sin intercalar
4
3
2
1
4
3
2
1
4
4
3
3
2
2
1
1
1 Ajuste el original.
2 MFN: “CLASIFICAR”
3 MCDN: “ACTIVAR” A MOKN
4 Introduzca el número de copias (hasta 99).
5 Empiece a copiar.
Cuando utilice el cristal del escáner, pulse MxN para escanear la primera página.
R Para escanear la página siguiente, coloque el documento y pulse MOKN. Repítalo hasta que haya escaneado todos los
documentos MxN.
Al utilizar el alimentador automático de documentos (y), pulse MxN.
Nota:
R Una vez termine de copiar, pulse MwN para restaurar esta función.
R La unidad guardará los documentos en la memoria con una resolución reducida durante la clasificación de las copias. Si la
memoria queda llena durante la grabación, la unidad solamente imprimirá las páginas grabadas.
R Puede mantener el ajuste de clasificación anterior (función #469).
Función de conjunto de prueba (solo alimentador automático de documentos) (y)
Si activa esta función, la unidad realizará 1 conjunto de copias clasificadas y se detendrá temporalmente, de modo que pueda
comprobar si la copia se ha realizado como esperaba.
1. Ajuste el original.
2. MFN: “CLASIFICAR”
3. MCDN: “VERIF.AJUSTE” A MOKN
4. Introduzca el número de copias (hasta 99).
5. MxN
R La unidad realizará 1 conjunto de copias clasificadas y se detendrá temporalmente, de modo que pueda comprobar si la
copia se ha realizado como esperaba.
6. Si la copia es correcta, pulse MxN para seguir copiando.
Si la copia no es correcta, pulse MwN y vuelva a comenzar desde el principio.
66
7. Copiar

7.2.4 Función de copia de identificación rápida/función de repetición de imagen (solamente cristal del
escáner)
Función de copia de identificación rápida: Para copiar documentos de 2 caras en una página.
Copia de identifica-
ción rápida
“2 en 1” “4 en 1” “8 en 1”
Documento original
Diseño de página
(“HORIZONTAL”)
Diseño de página
(“VERTICAL”)
1. Ajuste el original.
2. MoN (repetidamente): “DISЕÑO PAG.”
3. MCDN: “TARJETA” A MOKN
4. MCDN: Seleccione el número de documentos originales. A MOKN
5. MCDN: Seleccione el diseño de página deseado. A MOKN
6. Si es necesario, introduzca el número de copias (hasta 99).
7. MxN
8. Coloque el siguiente documento sobre el cristal del escáner. A MOKN
R Repita este paso hasta haber escaneado todas las páginas y, a continuación, pulse MxN.
R Puede pulsar MxN en cualquier momento para empezar a copiar.
Función de repetición de imagen: Para copiar un único documento varias veces en una página.
Repetición de ima-
gen:
“2 en 1” “4 en 1” “8 en 1”
Documento original
Diseño de página
1. Ajuste el original.
67
7. Copiar

2. MoN (repetidamente): “DISЕÑO PAG.”
3. MCDN: “REPET.IMAGEN” A MOKN
4. MCDN: Seleccione el número de documentos originales. A MOKN
5. Si es necesario, introduzca el número de copias (hasta 99).
6. MxN
Nota:
R Una vez termine de copiar, pulse MwN para restaurar esta función.
R No tiene que cambiar el tamaño original del documento.
R La zona de escaneado cambia según el ajuste de número de documentos originales. Se escaneará la zona sombreada.
R Esta función no puede emplearse cuando
– la función dúplex (página 65) está activada.
R Los documentos copiados no se reducen para ajustarse al papel de impresión. Estas funciones resultan útiles para copiar
documentos pequeños como las tarjetas de identificación de doble cara o para hacer múltiples copias de documentos pequeños
como tarjetas de visita.
R Puede guardar el ajuste de diseño de página anterior (función #467).
7.2.5 Función de póster (solamente cristal de escáner)
Puede hacer copias divididas en 2, 4 ó 9 secciones para realizar copias ampliadas de las secciones individuales. Después, puede
unirlas para formar un póster.
Documento original
“1 X 2” “2 X 2” “3 X 3”
1 Ajuste el original.
2 MoN (repetidamente): “DISЕÑO PAG.”
3 MCDN: “POSTER” A MOKN
4 MCDN: Seleccione las secciones divididas deseadas. A MOKN
5 Si es necesario, introduzca el número de copias (hasta 99).
6 MxN
Nota:
R Una vez termine de copiar, pulse MwN para restaurar esta función.
R Esta función no puede emplearse cuando
– la función dúplex (página 65) está activada.
R Puede guardar el ajuste de diseño de página anterior (función #467).
68
7. Copiar

7.2.6 Función N en 1
Puede ahorrar papel copiando 2, 4 u 8 páginas en 1. Los documentos se reducen para ajustarse al papel de impresión.
N en 1
“2 en 1” “4 en 1” “8 en 1”
Documento original
Diseño de página
(“HORIZONTAL”)
Diseño de página
(“VERTICAL”)
1 Ajuste el original.
2 MoN (repetidamente): “DISЕÑO PAG.”
3 MCDN: “N en 1” A MOKN
4 MCDN: Seleccione el número de documentos originales. A MOKN
5 MCDN: Seleccione el diseño deseado. A MOKN
6 Si es necesario, introduzca el número de copias (hasta 99).
7 Empiece a copiar.
Cuando utilice el cristal del escáner, pulse MxN para escanear la primera página.
R Para escanear la página siguiente, coloque el documento y pulse MOKN. Repítalo hasta que haya escaneado todos los
documentos MxN.
Al utilizar el alimentador automático de documentos (y), pulse MxN.
Nota:
R Una vez termine de copiar, pulse MwN para restaurar esta función.
R Puede guardar el ajuste de diseño de página anterior (función #467).
R Cuando el tamaño del documento original y el tamaño del papel de impresión sean diferentes, solo puede hacer un documento
copiado de 2 en 1, o 4 en 1.
Por ejemplo, cuando utiliza la función 2 en 1, puede copiar 2 páginas de tamaño original A5 en un papel de impresión de
tamaño A4.
7.2.7 Función deshacer N en 1 (solamente cristal del escáner)
Puede volver a separar un documento copiado con la función N en 1 para que quede en páginas separadas, al igual que el
documento original. Esta función está disponible para documentos creados mediante los ajustes 2 en 1 y 4 en 1.
Separación de N en 1
“2 en 1” “4 en 1”
Documento original
(“HORIZONTAL”)
69
7. Copiar

Separación de N en 1
“2 en 1” “4 en 1”
Documento original
(“VERTICAL”)
Páginas separadas
1 Ajuste el original.
2 MoN (repetidamente): “DISЕÑO PAG.”
3 MCDN: “SEPARAR N en 1” A MOKN
4 MCDN: Seleccione el número de documentos originales. A MOKN
5 MCDN: Seleccione el diseño de página de los documentos originales. A MOKN
6 Si es necesario, introduzca el número de copias (hasta 99).
7 MxN
Nota:
R Una vez termine de copiar, pulse MwN para restaurar esta función.
7.2.8 Función de folletos
Puede realizar copias y, a continuación, plegarlas para crear folletos. Los documentos se reducen para ajustarse al papel de
impresión.
8
7
6
5
4
3
2
1
1, 2
3, 4
5, 6
7, 8
1 Ajuste el original.
2 MoN (repetidamente): “DISЕÑO PAG.”
3 MCDN: “FOLLETO” A MOKN
4 MCDN: “DOBLADO IZQU” o “DOBLADO DERE” A MOKN
5 MCDN: Seleccione las páginas que desea unir.
– “1”: Crea un folleto con cada 4 documentos impresos en bloques independientes.
– “TODO”: Crea un folleto con todos los documentos impresos en 1 bloque.
6 MOKN
7 Si es necesario, introduzca el número de copias (hasta 99).
8 Empiece a copiar.
Cuando utilice el cristal del escáner:
1. MxN
R La unidad escaneará 1 página.
70
7. Copiar

2. Coloque la siguiente página sobre el cristal del escáner y pulse MOKN. Repita este paso hasta haber escaneado todas las
páginas.
3. Si se selecciona “1” en el paso 5, la unidad iniciará la copia.
R Puede pulsar MxN en cualquier momento para empezar a copiar.
R Para realizar varias copias, pulse MxN para empezar la copia.
Si se selecciona “TODO” en el paso 5, pulse MxN para empezar la copia.
Cuando utilice el alimentador automático de documentos (y): MxN
Nota:
R Una vez termine de copiar, pulse MwN para restaurar esta función.
R Varias copias se intercalarán automáticamente.
R Puede guardar el ajuste de diseño de página anterior (función #467).
R Para esta función se puede utilizar papel de impresión (normal o fino) tamaño A4, carta, legal, 216 ´ 330 o 216 ´ 340.
R La unidad guardará los documentos en la memoria con una resolución reducida si se selecciona “TODO” en el paso 5 o si se
ajusta más de 1 copia para que se clasifique en el paso 7. Si la memoria queda llena durante la grabación, seleccione “1” en
el paso 5 para que la unidad solamente imprima las páginas grabadas. Si se selecciona “TODO” en el paso 5, la unidad
cancelará la impresión.
7.2.9 Función bordes de página
Puede configurar la unidad para que no copie los bordes del documento sin reducir los documentos copiados para que se ajusten
al papel de impresión. Esta función resulta útil para realizar copias de documentos con bordes sucios.
1 Ajuste el original.
2 MoN (repetidamente): “BORDE”
3 MCDN: “ACTIVAR” A MOKN
4 MCDN: “LADO LARGO” A MOKN
5 Introduzca el ancho del borde más largo mediante el teclado de marcación. A MOKN
6 MCDN: “LADO CORTO” A MOKN
7 Introduzca el ancho del borde más corto mediante el teclado de marcación. A MOKN
8 Si es necesario, introduzca el número de documentos (hasta 99).
9 MxN
Nota:
R Una vez termine de copiar, pulse MwN para restaurar esta función.
R Esta función no puede usarse simultáneamente con las funciones de diseño (excepto por N en 1).
R Puede mantener el ajuste de borde anterior (función #473).
7.2.10 Función de margen
Puede configurar la unidad para que no copie un borde concreto del documento para crear un margen. Esto resulta útil para unir
los documentos copiados.
71
7. Copiar

1 Ajuste el original.
2 MoN (repetidamente): “MARGEN”
3 MCDN: “ACTIVAR” A MOKN
4 MCDN: Seleccione el diseño de página. A MOKN
5 MCDN: Seleccione el borde para el que desea ajustar el margen. A MOKN
6 Introduzca el ancho del margen mediante el teclado de marcación. A MOKN
7 Si es necesario, introduzca el número de documentos (hasta 99).
8 MxN
Nota:
R Una vez termine de copiar, pulse MwN para restaurar esta función.
R Para reducir automáticamente las copias en función de margen configurado, consulte la función #474.
R Esta función no puede usarse simultáneamente con las funciones de diseño.
R Puede mantener el ajuste de margen anterior (función #475).
7.2.11 Reserva de copia
Puede hacer una reserva de copia bajo las siguientes condiciones:
– mientras la unidad está imprimiendo documentos desde su ordenador.
– mientras la unidad está imprimiendo documentos de fax (solo modelos con conexión a fax). (y)
1 Ajuste el original.
2 Mientras se muestre “IMPRIME CON PC” o “IMPRIMIENDO”
*1
, cambie al modo de copia, y después pulse MxN.
*1
Se muestra solo en modelos compatibles con la función de fax. (y)
3 Ajuste los valores de número de copias, resolución, características del zoom y características de diseño de página según sea
necesario. A MxN
R Aparecerá “COPIA RESERVADA”. La unidad comenzará a realizar copias tras haber terminado el trabajo de impresión
actual.
72
7. Copiar

7.3 Funciones de programación: Copiar
Función
Códi-
go
Descripción
Tecla
prede-
termina-
da
Ajuste de la bandeja
de entrada para co-
piar
#460 Para ajustar la bandeja de entrada para copiar.
Nota:
R Incluso si selecciona “#1”, el papel de impresión siempre se cargará
desde la bandeja manual si hay papel de impresión en la bandeja manual.
M1N
Resolución prede-
terminada de copia
#461 Para cambiar el ajuste de resolución predeterminado para la copia.
M1N
Conservación de di-
seño de página
#467 Para conservar el ajuste de diseño de página anterior.
M0N
Conservación del
zoom
#468 Para conservar el ajuste de zoom anterior.
M0N
Conservación de co-
pias intercaladas
#469 Para conservar el ajuste de copias intercaladas anterior.
M0N
Conservación de dú-
plex
#470 Para conservar el ajuste de dúplex anterior.
M0N
Conservación del
borde
#473 Para conservar el ajuste del borde anterior.
M0N
Margen del marco #474 Para ajustar el margen del marco. Cuando esta función se activa, sus copias
se reducirán automáticamente según el ajuste del margen. Sin embargo, si
cambia el índice de zoom (página 64), sus copias no se reducirán automáti-
camente.
M0N
Conservación del
margen
#475 Para conservar el ajuste del margen anterior.
M0N
73
7. Copiar

8.1 Disponibilidad de la función de fax
Importante:
R La función de fax podría no estar disponible para su unidad. Consulte “y Lista de funciones y equipamiento
disponible” en la página 3 si su unidad dispone de esta función.
8.2 Preparación para el envío de un fax
Recomendamos la programación de los siguientes elementos para que aparezcan en la parte superior de cada página enviada.
– Fecha y hora (función #101)
– Su logotipo (función #102)
– Número de fax (función #103)
8.3 Procedimiento básico para el envío de un fax
Importante:
R Ajuste la unidad en el modo fax.
1 Ajuste el original.
2 Si es necesario, cambie la resolución y el contrate según el tipo de documento.
3 Marque el número de fax o seleccione el destinatario entre las entradas almacenadas.
4 Inicie la transmisión por fax.
Cuando utilice el cristal del escáner, pulse MxN para escanear la primera página.
R Para escanear la página siguiente, coloque el documento y pulse MOKN. Repítalo hasta que haya escaneado todos los
documentos MxN.
Al utilizar el alimentador automático de documentos (y), pulse MxN.
Nota:
R Para cambiar el ajuste de contraste/resolución, consulte lo siguiente.
– "Para seleccionar el contraste" (página 74)
– "Para seleccionar la resolución" (página 74)
R Si la línea está ocupada o no hay respuesta, el equipo marcará de forma automática el número 2 o más veces para las
funciones siguientes.
– Envío de un fax
– Multitransmisión (y)
*1
– Marcación automática empleando MTN
*1
Para la multitransmisión, se saltará esta linea y se marcará de nuevo más tarde.
8.3.1 Diversos ajustes para enviar faxes
Para seleccionar el contraste
Ajuste esta opción según la oscuridad o luminosidad del documento. Hay 5 niveles (de bajo a alto) disponibles.
1. MdN (repetidamente): “CONTRASTE”
2. MCDN: Cambie el contraste. A MOKN
Para seleccionar la resolución
1. MdN (repetidamente): “RESOLUCIÓN”
2. MCDN: Cambie la resolución. A MOKN
Nota:
R La selección de la resolución “FINA”, “SUPER FINA” o “FOTO”, aumentará el tiempo de transmisión.
8.3.2 Selección del destinatario de las entradas almacenadas
Guarde de antemano los nombres y números de teléfono deseados en la agenda de direcciones (página 47).
74
8. . Fax
8. Fax

1 MWN
2 MCDN: Muestre el elemento deseado.
8.3.3 Reserva de la transmisión de fax (Acceso dual)
Puede reservar una transmisión de fax incluso cuando la unidad esté recibiendo un fax o enviando un fax desde la memoria.
– Hasta 3 reservas durante el envío
– Hasta 4 reservas durante la recepción
1 Ajuste el original durante la recepción del fax o la transmisión de memoria de fax.
2 Introduzca el número de fax mediante el teclado de marcación o la agenda de direcciones.
3 Reserve la transmisión del fax.
Cuando utilice el cristal del escáner, pulse MxN para escanear la primera página.
R Para escanear la página siguiente, coloque el documento y pulse MOKN. Repítalo hasta que haya escaneado todos los
documentos MxN.
Al utilizar el alimentador automático de documentos (y), pulse MxN.
Nota:
R Si el documento sobrepasa la capacidad de memoria, se cancelará la reserva para dicho documento. Deberá enviar todo el
documento manualmente.
8.3.4 Envío de un mismo documento a los interlocutores previamente programados (Multitransmisión)
y
Puede enviar el mismo documento a varios destinos (hasta 20). Para utilizar esta función, almacene los números de fax en la
memoria de multitransmisión (página 47).
1 Ajuste el original.
2 Si es necesario, cambie la resolución (página 74) y el contraste (página 74).
3 Especifique el destinatario.
1. MWN
2. MCDN: Seleccione el destino de la multitransmisión que desee.
4 Empiece la multitransmisión.
Cuando utilice el cristal del escáner, pulse MxN para escanear la primera página.
R Para escanear la página siguiente, coloque el documento y pulse MOKN. Repítalo hasta que haya escaneado todos los
documentos MxN.
Al utilizar el alimentador automático de documentos (y), pulse MxN.
Nota:
R Si se selecciona una resolución “FINA”, “SUPER FINA” o “FOTO”, disminuye el número de páginas que puede enviar la
unidad.
8.4 Preparación para la recepción de un fax
Dependiendo de su situación, puede seleccionar la forma en la que prefiere utilizar la unidad.
Situación Modo Configuración
Utilizar solo como fax
Dispone de una línea telefónica dedicada
únicamente a faxes, o bien puede utilizar
la unidad solo para recibir faxes.
SOLO FAX
1. MvN (repetidamente): “MODO SOLO FAX”
R Se enciende la luz MvN.
75
8. Fax

Situación Modo Configuración
Utilizar principalmente como teléfono
Desea contestar las llamadas usted mis-
mo. Si se recibe una llamada de fax, deberá
recibir el fax manualmente.
TEL
1. Configure el ajuste de respuesta manual al modo TEL
(función #404).
R Este paso es solo para modelos compatibles con la
función TEL/FAX. (y)
2. MvN (repetidamente): “MODO TEL”
R Se apaga la luz MvN.
Utilizar solo como teléfono y/o fax
Desea contestar automáticamente todas
las llamadas telefónicas y recibir los faxes
sin que la unidad suene.
R Esta función solo está disponible para
los modelos compatibles con TEL/
FAX. (y)
TEL/FAX
1. Configure el ajuste de respuesta manual a modo TEL/
FAX (función #404).
2. MvN (repetidamente): “MODO TEL/FAX”
R Se apaga la luz MvN.
Utilícelo con un contestador automático
Desea utilizar la unidad con un contestador
automático.
–
1. Conecte un contestador automático para teléfono su-
pletorio.
2. Configure el número de timbres del contestador a un
número inferior a 4.
R Establezca el número de timbres del modo SOLO
FAX de la unidad en más de 4, si la utiliza con res-
puesta automática activada.
Nota:
R Para el modo TEL y TEL/FAX (y):
– Emplee con un teléfono supletorio, si su unidad no incluye un auricular (página 10).
– El ajuste del volumen del timbre debe estar activado.
R Se recomienda el papel de impresión de tamaño A4 o carta.
R Los faxes recibidos se almacenarán en la memoria en función de los ajustes del tamaño del papel. Consulte la función #380
para más detalles.
8.5 Funciones básicas de recepción de fax
8.5.1 Modo SOLO FAX
Cómo se reciben los faxes
La unidad contestará automáticamente todas las llamadas y solo recibirá documentos de fax.
Cómo cambiar el número de timbres
MCDN: Muestre el ajuste deseado. A MOKN
R También puede cambiar el número de timbres con el ajuste para el número de timbres del fax (función #210).
8.5.2 Modo TEL
Cómo recibir llamadas telefónicas y faxes
Debe responder a todas las llamadas manualmente. Para recibir un documento de fax, pulse MxN y, a continuación, M2N.
76
8. Fax

Para los modelos AG/CX/EU
*1
/G
*2
/HX/JT/LA/ML/SX/TW:
R Si no contesta la llamada antes de que suenen 10 timbres, la unidad pasará momentáneamente al modo de recepción de fax.
Entonces el otro interlocutor podrá enviar un fax.
Para los modelos HK:
R Si no contesta la llamada antes de que suenen 15 timbres, la unidad pasará momentáneamente al modo de recepción de fax.
Entonces el otro interlocutor podrá enviar un fax.
*1 Cuando se selecciona RU en la función #114, la función no está activada.
*2 Puede desactivar esta función (función #319).
Cómo recibir faxes desde un teléfono supletorio
Si tiene otro teléfono conectado al conector [EXT] o a la misma línea (extensión telefónica), puede utilizar dicha extensión telefónica
para recibir faxes.
Para recibir documentos de fax con el teléfono supletorio, asegúrese de que está encendida la activación del fax remoto (función
#434). El ajuste por defecto es ENCENDIDO.
1. Cuando el teléfono supletorio suene, descuelgue el teléfono.
2. Para activar la recepción de fax, pulse MGNMBNM9N (código de activación de fax predeterminado) firmemente.
3. Cuelgue el teléfono.
8.5.3 Modo TEL/FAX y
Cómo se reciben las llamadas telefónicas y los faxes
1. El otro interlocutor llama a su unidad.
2. La unidad esperará dos 2 timbres
*1
antes de contestar la llamada.
R Durante este periodo, sonarán los teléfonos supletorios.
3. La unidad contestará a la llamada e intentará distinguir si es una llamada telefónica o un fax.
4. Cuando es un fax:
La unidad recibe el fax automáticamente sin sonar.
Cuando es una llamada telefónica:
La unidad sonará 3 veces
*2*3
. Puede contestar la llamada como un teléfono.
*1 El número de timbres se determina en el “Número de timbres de retraso del TEL/FAX” (función #212).
*2 El número de timbres se determina en el “Número de timbres de reconocimiento de fax en silencio” (función #436).
*3 Los interlocutores escucharán un tono de respuesta diferente al de la compañía telefónica.
Cómo contestar una llamada telefónica con un teléfono supletorio
R Si está conectado al enchufe [EXT] de la unidad:
Levante el auricular, y a continuación pulse MwN en la
unidad para hablar con el otro interlocutor.
R Si está conectado a la misma línea de teléfono que
la unidad:
Levante el auricular y pulse MGNM0N (código de desco-
nexión automático predeterminado, función #435) para
hablar con el otro interlocutor.
Nota:
R Si no responde a la llamada, la unidad activará la función de fax.
77
8. Fax

– Algunas máquinas de fax no generan tonos de llamada de fax cuando envían faxes, por consiguiente, la unidad intentará
recibir un fax incluso si no detecta dicho tono.
8.5.4 Uso de la unidad con un contestador automático
Ajuste de la unidad y un contestador
1. Conecte el contestador (A).
R El contestador automático no está incluido. La ilustración es solo un ejemplo.
R Compre un adaptador del teléfono supletorio (solo para el Reino Unido).
R Extraiga el tope (B) si está incluido.
R A una única línea telefónica (C).
B
*1
A
*2
*3
A
A
C
C
*1
Solo para países que no sean Francia y Bélgica
*2
Solo para Francia
*3
Solo para Bélgica
2. Ajuste el número de timbres del contestador a 4 o menos.
R Esto permitirá que el contestador automático sea el primero en contestar la llamada.
3. Grabe un mensaje de bienvenida en el contestador automático.
4. Active el contestador automático.
5. Ajuste la unidad con el modo de recepción que desee.
R Si ajusta el modo SOLO FAX, cambie el número de timbres del modo SOLO FAX a más de 4 (función #210).
6. Asegúrese que todo lo siguiente sea exclusivo:
– el código de acceso remoto del contestador
– el código de activación del fax (función #434)
Nota:
R Si la llamada es una llamada telefónica, el contestador automático grabará los mensajes de voz.
Si se detecta un tono de fax, el equipo recibirá el fax automáticamente.
R En cuanto al código de acceso remoto para el contestador automático, consulte las instrucciones de funcionamiento del
contestador.
Recepción de un mensaje de voz y de un documento de fax en una llamada
El interlocutor puede dejar un mensaje y enviar un documento de fax durante la misma llamada. Informe de antemano al interlocutor
del siguiente procedimiento.
1. El interlocutor llama a su unidad.
R El contestador automático responderá la llamada.
78
8. Fax

2. El interlocutor puede dejar un mensaje después del mensaje de bienvenida.
3. El interlocutor pulsa MGNMBNM9N (código de activación de fax previamente seleccionado).
R La unidad activará la función de fax.
4. El interlocutor pulsa la tecla de inicio para enviar un documento.
Nota:
R Para utilizar esta función, asegúrese de que está activada la activación remota de fax (función #434). También puede cambiarse
el código de activación del fax.
R Si no hay espacio en la memoria del contestador automático, puede que la unidad no reciba ningún documento. Consulte las
instrucciones del contestador y borre los mensajes innecesarios.
8.5.5 Identificación de llamadas y
Para modelos TW:
Esta unidad es compatible con la identificación de llamadas. Asegúrese de que su línea y la del otro interlocutor sean compatibles
con la función de identificación de llamadas.
Para modelos distintos a TW:
Esta unidad es compatible con el servicio de identificación de llamadas de la compañía telefónica local. Para utilizar las funciones
del identificador de llamada de esta unidad, debe suscribirse al servicio de identificador de llamada.
Importante:
R Esta unidad solo mostrará en pantalla el número de teléfono y el nombre del interlocutor.
R Esta unidad es incompatible con los servicios telefónicos adicionales futuros.
R Según el servicio de la compañía telefónica local, puede que la fecha/hora de la llamada o el nombre del interlocutor
no aparezcan.
R Esta unidad es compatible con la identificación de llamadas. El servicio de identificación de llamadas corresponde
a la norma ETSI ETS300659 y está disponible con 2 protocolos: FSK y DTMF. Para visualizar los números de teléfono
de los interlocutores, debe abonarse al servicio correspondiente de su proveedor de servicios o compañía telefónica.
Consulte a su proveedor del servicio o compañía telefónica si desea obtener más información.
*1
R Esta unidad no es compatible con el servicio o AOH.
*1
R Esta unidad se ha diseñado conforme a las normas de la DGT y es compatible con la identificación de llamadas DTMF
y FSK.
*2
R Si las funciones de identificación de llamadas de la unidad no funcionan correctamente, confirme que su línea de
teléfono y la del otro interlocutor sean compatibles con la identificación de llamadas. Consulte con su empresa
telefónica local para más información.
*2
R Esta unidad está diseñada de acuerdo con la normativa ETS (Estándar Europeo de Telecomunicaciones) y solo admite
las funciones básicas CLIP (Presentación de identificación de llamada).
*3
R Asegúrese previamente de que el retardo del timbre está configurado a 2 o más timbres.
– Número de timbres de FAX (función #210)
– Número de timbres del TEL/FAX (función #212) (y)
*1 Solo para modelos RU
*2 Solo para modelos TW
*3 Solo para modelos distintos a AG, LA, TW y RU
Cómo aparece la identificación del interlocutor
La unidad guardará automáticamente la información de la llamada (nombre, número de teléfono, fecha y hora de la llamada) de
las últimas 30 llamadas. Cuando se recibe la información de la llamada y coincide con un número de teléfono almacenado en la
agenda de direcciones de la unidad, se mostrará el nombre almacenado.
Nota:
R Si la unidad se conecta a un sistema de centralita privada (PBX), puede que no reciba correctamente los datos del interlocutor.
Consulte su suministrador de centralita privada (PBX).
R Si la unidad no recibe los datos del interlocutor, en la pantalla aparecerá lo siguiente:
“NO DISPONIBLE”: El interlocutor llamó desde una zona que no dispone de servicio de identificación del interlocutor.
“IDENTIF. OCULTA”: El interlocutor no ha querido enviar su información.
“LLAMADAPROVINC”: El interlocutor realizó una llamada internacional.
79
8. Fax

Visualización/edición del número de teléfono del interlocutor antes de devolver la llamada/guardarla
Importante para países/zonas distintas a Brasil:
R Si el código de zona del número de teléfono recibido es el mismo que el suyo, puede que sea necesario borrar dicho
código antes de devolver la llamada. Esto solo se aplica en algunas zonas.
1. Ajuste la unidad en el modo fax.
2. MzN
3. MCDN: Busque a partir de los datos de interlocutores recientes.
R Mientras se muestra la información de la persona que llama, pulse MzN repetidamente para modificar la información del
nombre o el número de teléfono.
R Pulse la tecla de marcación (0 a 9) o MGN para entrar en el modo de edición y editar el número de teléfono si es necesario.
Nota:
R “ ” en la pantalla indica que ya se ha visualizado o contestado la llamada. Si desea dejar de verlo, pulse MwN.
Borrar la información de la llamada
Borrado de todos los datos del interlocutor
1. MtN (repetidamente): “AJUSTE ID LLAM” A MOKN
2. Se mostrará “BORRAR LLAMADAS”. A MOKN
3. MOKN A MwN
Borrado de los datos de un interlocutor determinado
1. Ajuste la unidad en el modo fax.
2. MzN
3. MCDN: Muestre el elemento deseado. A MFN A MOKN A MwN
Almacenamiento de información de interlocutor
1. Ajuste la unidad en el modo fax.
2. MzN
3. MCDN: Muestre el elemento deseado. A MtN
4. Pulse MFN o MEN. A MOKN A MOKN
8.5.6 Inhibidor de faxes no deseados
Si está suscrito a un servicio de Identificación de llamadas (página 79), esta función impide la recepción de llamadas que no
muestran los datos del interlocutor.
Además, la unidad no aceptará faxes que provengan de números que aparezcan en una lista programable inhibidora de faxes no
deseados.
Importante:
R Esta función no está disponible si recibe faxes manualmente.
Activar el inhibidor de faxes no deseados
1. MtN (repetidamente): “PROHIBIR FAX” A MEN
2. MCDN: “ACTIVAR” A MOKN
3. Pulse MwN para salir.
Guardar interlocutores no deseados
Se pueden registrar hasta 20 números no deseados de la lista de identificadores de llamada (página 96) si no desea recibir
faxes de ellos.
1. MtN (repetidamente): “PROHIBIR FAX”
2. MEN (repetidamente): “FIJAR LISTA PROH” A MOKN
3. MCDN: Muestre la parte de la cual no desea recibir faxes. A MOKN
4. Pulse MwN repetidamente para salir.
80
8. Fax

Otras funciones útiles del inhibidor de faxes no deseados
Para mostrar la lista del inhibidor de fax indeseable
1. MtN (repetidamente): “PROHIBIR FAX”
2. MEN (repetidamente): “VER LISTA PROHIB” A MOKN
3. MCDN: Muestre los elementos de la lista.
4. Pulse MwN para salir.
Para imprimir la lista de inhibidores de faxes no deseados
1. MtN (repetidamente): “PROHIBIR FAX”
2. MEN (repetidamente): “IMPRIMIR PROHIB” A MOKN
3. Pulse MwN repetidamente para salir.
Para borrar una entrada de la lista del inhibidor de fax indeseable
1. MtN (repetidamente): “PROHIBIR FAX”
2. MEN (repetidamente): “VER LISTA PROHIB” A MOKN
3. MCDN: Muestre el elemento deseado. A MFN
4. MOKN A MtN
81
8. Fax

8.6 Funciones de fax avanzadas
8.6.1 Envío de un documento electrónico como mensaje de fax desde su ordenador (Envío de PC fax)
Puede enviar un documento electrónico como mensaje de fax desde su ordenador.
1 Abra el documento que desea enviar.
2 Seleccione [Imprimir] en el menú.
3 Seleccione el nombre de la unidad PCFAX como la impresora activa.
4 Haga clic en [Imprimir].
5 Introduzca el número de fax mediante la pantalla de teclado o la agenda de direcciones.
6 [Enviar]
Nota:
R Si el documento sobrepasa la capacidad de memoria de la unidad, se cancelará el envío.
R Para obtener detalles, consulte el archivo de ayuda seleccionando [Ayuda] desde Multi-Function Station (Estación Multi
Función).
R Haga clic en [Seleccionar] para cambiar la unidad activa.
Para evitar que se envíe un fax a un destino incorrecto
1. Inicie Multi-Function Station (Estación Multi Función). A [Aplicación] A [PC FAX]
2. [Herramientas] A [Configurar función]
3. Seleccione el ajuste deseado en la lista [Enviar].
[Mostrar el resultado del envío de fax para cada
transmisión]
El cuadro de diálogo de confirmación del número de fax se
mostrará antes de enviar el fax.
[No escribir el número de fax directamente] Solo puede seleccionar los números de fax almacenados en la
agenda de direcciones.
[Repetir el número de fax para confirmarlo] Al introducir el número de fax mediante la pantalla de teclado
de marcación, es necesario volver a introducir el número.
4. [Aceptar]
Nota:
R Para más detalles acerca de cada función, haga clic en [Ayuda].
8.6.2 Recepción de un fax en su ordenador (recepción de PC fax)
Puede recibir un documento de fax en su ordenador.
82
8. Fax

Para activar esta función, configure previamente lo siguiente:
1. Active el ajuste de PC fax (función #442).
1. MtN A MBNM4NM4NM2N
2. MCDN: Seleccione “SIEMPRE” o “CONECTADO”. A MOKN A MtN
R Consulte el ajuste de PC fax (función #442) para más información sobre las selecciones.
2. Desactive el modo de visualización previa de fax (función #448) (solo modelos con conexión de red). (y)
1. MtN A MBNM4NM4NM8N A M0N A MOKN A MtN
3. Configure el ajuste del ordenador para la recepción de PC fax (función #443) (solo modelos con conexión de red). (y)
1. MtN A MBNM4NM4NM3N A MOKN
2. MCDN: Seleccione el ordenador deseado. A MOKN A MtN
R Puede visualizar la dirección IP del ordenador seleccionado pulsando MEN.
R Si la unidad no está conectada a la red, se asignará el ordenador conectado a la unidad mediante USB como ordenador
predeterminado para la recepción de PC fax.
4. MvN (repetidamente): Active el ajuste de respuesta automática.
5. Inicie Multi-Function Station (Estación Multi Función). A [Aplicación] A [PC FAX]
R Al recibir una llamada de fax, su ordenador recibirá un documento a través de la unidad.
Visualizando un documento recibido
1. Seleccione [Registro recibido] en [Registro de comunicación].
2. Haga clic en el elemento que desea ver.
3. Haga clic en el icono [Ver] en la barra de herramientas.
R Si se almacena un documento de fax en la memoria de la unidad, antes haga clic en [Recibir un Fax].
Nota:
R Puede ver, imprimir o transferir el documento recibido mediante su ordenador.
R Los mensajes transferidos en su ordenador se eliminarán de la unidad.
8.6.3 Visualización previa de fax por Web (solo modelos con conexión de red) y
Puede visualizar un documento de fax recibido en su explorador Web sin que sea necesario imprimirlo, e imprimir o guardar el
documento después de confirmar la imagen.
Para activar esta función, configure previamente lo siguiente:
1. Configure el código de acceso web para la visualización previa de faxes.
1. MtN A MBNM4NM5NM0N A MOKN
2. Introduzca la contraseña de programación (función #155). A MOKN
3. Introduzca el código de acceso de visualización previa de fax por Web, hasta 8 caracteres, utilizando el alfabeto inglés y
números. A MOKN
R Los siguientes símbolos también se pueden introducir mediante M0N o M1N.
! @ # $ % ^ & ’ ) ( . – _ { }
2. Active el modo de visualización previa de faxes (función #448).
1. MtN A MBNM4NM4NM8N A M1N A MOKN A MtN
3. Active la notificación de recepción de fax (función #451) (recomendado).
R Consulte los detalles en la página 89.
83
8. Fax

Nota:
R Al activar la notificación de recepción de faxes, el ordenador seleccionado recibirá una notificación cuando la memoria se llene
de documentos recibidos.
R Cuando la función de visualización previa de fax por Web está activada, los documentos de fax se almacenan en la memoria.
La memoria puede llenarse por completo de documentos recibidos, así que borre los documentos de la memoria tan pronto
como sea posible visualizarlos o imprimirlos.
R Cuando la visualización previa de fax por Web está activada, la configuración de PC fax (función #442) se desactivará.
R Puede cambiar el código de acceso de visualización previa de fax por Web (función #450).
Visualización de un documento de fax recibido en el explorador Web
Importante:
R Asegúrese de que la unidad está inactiva.
1. Inicie Multi-Function Station (Estación Multi Función).
2. [Dispositivo (Equipo)] A [Configuración Web]
3. Seleccione [Vista Pre Faxweb] en el menú.
4. Introduzca el código de acceso de visualización previa de fax por Web (función #450). A [Aceptar]
R Se mostrará una lista de los documentos de fax recibidos.
5. Haga clic en el icono deseado para previsualizar, imprimir o guardar un documento de fax.
R Durante la visualización previa del documento, puede manipular el documento de fax (por ejemplo: ampliar, girar, etc.).
6. Cierre el explorador Web.
Nota:
R La velocidad de visualización depende de los contenidos y tamaño del documento.
R El fax recibido se guarda como un archivo de imagen (formato PDF). Es necesario Adobe Reader para visualizarlo.
R “ ” en pantalla indica que ya se ha visualizado, imprimido o guardado la imagen.
R Puede eliminar las imágenes en las que aparece “ ”.
– Para eliminar un documento después de visualizar un documento de fax en el paso 5, haga clic en [Listado] para volver
a la lista.
– Para eliminar un documento después de imprimir o guardar un documento de fax en el paso 5, haga clic en
[Reintentar] para actualizar la lista.
8.6.4 Transferencia de faxes a dirección de correo electrónico (solo modelos con conexión de red) y
Puede transferir de forma automática el documento de fax recibido (fax a función de correo electrónico) a una o más direcciones
de correo electrónico. Los mensajes transferidos no se eliminarán de la unidad.
Información útil:
Si no está cerca de la unidad por un período de tiempo prolongado, le recomendamos lo siguiente.
1. Ajustar esta función.
2. Active también PC FAX (página 82) y mantenga el ordenador encendido.
R Para PC FAX, inicie Multi-Function Station (Estación Multi Función). A [Aplicación] A [PC FAX]
En este caso, se transferirán los datos a su ordenador utilizando la función PC FAX y, a continuación, se eliminarán los datos
transferidos automáticamente desde su unidad. También se enviarán los mismos datos a su dirección de correo electrónico, para
que pueda comprobar sus mensajes todos los días, evitando que la unidad se quede sin papel/memoria, etc.
Para activar esta función, configure previamente lo siguiente:
1. Configure la unidad en el modo SOLO FAX.
MvN (repetidamente): “MODO SOLO FAX”
2. Programe los ajustes del servidor de correo electrónico.
1. Inicie Multi-Function Station (Estación Multi Función).
84
8. Fax

2. [Dispositivo (Equipo)] A [Configuración Web] A [Red]
3. Escriba “root” como nombre de usuario y, a continuación, introduzca la contraseña (función #155). A [Aceptar]
4. Seleccione [FUNCIONES CORREO ELECTRONICO (E-MAIL)] en el menú.
5. Haga clic en [Editar] que se encuentra junto a [SERVIDOR E-MAIL].
6. Introduzca la dirección de correo electrónico (de), información de servidor de correo electrónico y zona horaria. A
[Aceptar]
3. Registre los destinatarios de correo electrónico (recomendado).
1. [Dispositivo (Equipo)] A [Configuración Web] A [Directorio]
2. Escriba “root” como nombre de usuario y, a continuación, introduzca la contraseña (función #155). A [Aceptar]
3. Seleccione [AGENDA] en el menú.
4. Haga clic en [Editar] junto a la entrada que desea registrar o editar. A [Aceptar]
4. Active la función de fax a correo electrónico y configure los destinatarios.
1. [Dispositivo (Equipo)] A [Configuración Web] A [Dispositivo (Equipo)]
2. Escriba “root” como nombre de usuario y, a continuación, introduzca la contraseña (función #155). A [Aceptar]
3. Seleccione [FUNCION FAX] en el menú.
4. Seleccione [ACTIVAR] de la lista desplegable [FAX AUTO A EMAIL].
5. Haga clic en [Editar] que se encuentra junto a [DESTINO].
6. Haga clic en [Agenda] que se encuentra junto al destinatario deseado.
7. Haga clic en el nombre al que desee enviar los documentos de fax recibidos. A [Aceptar]
8. Cierre el explorador Web.
Para comprobar el estado de las últimas 15 transferencias
1. Inicie Multi-Function Station (Estación Multi Función).
2. [Dispositivo (Equipo)] A [Configuración Web] A [Dispositivo (Equipo)]
3. Escriba “root” como nombre de usuario y, a continuación, introduzca la contraseña (función #155). A [Aceptar]
4. Seleccione [FUNCION FAX] en el menú.
5. Haga clic en [Listado] que se encuentra junto a [RESULTADO].
85
8. Fax

8.7 Funciones de programación: Fax
Función
Códi-
go
Descripción
Tecla
prede-
termina-
da
Número de timbres
de retraso del TEL/
FAX
#212 Si utiliza un teléfono supletorio en modo TEL/FAX, seleccione el número de
veces que desea que este suene antes de que la unidad responda la llamada.
Nota:
R Consulte los detalles en la página 77.
R Para usuarios de modelos UE:
Si cambia el ajuste de la ubicación (función #114), el número de timbres
de retraso del TEL/FAX volverá a “2”. Si es necesario, seleccione el
número de timbres deseado de nuevo.
M2N
Activación del CON-
TESTADOR AUTO-
MÁTICO
#319 Consulte los detalles en la página 77.
M1N
Informe de envío #401 Para imprimir un informe de envío.
– “DESACTIVAR”: Los informes de envío no se imprimen.
– “ACTIVAR”: Se imprimirá un informe de envío después de cada trans-
misión de fax.
– “ERROR”: El informe de envío solo se imprimirá en caso de fallo en la
transmisión de fax.
–
Informe resumen au-
tomático
#402 Cuando se activa esta función, la unidad imprimirá automáticamente un in-
forme resumen después de cada 30 nuevas transmisiones y recepciones de
fax.
M1N
Modo de respuesta
manual
#404 Para cambiar el modo de recepción en el ajuste de respuesta manual.
M1N
Resolución prede-
terminada del fax
#405 Modificación del ajuste de resolución predeterminada del fax.
Nota:
R La selección de la resolución “FINA”, “SUPER FINA” o “FOTO”, au-
mentará el tiempo de transmisión.
M1N
Ajuste de impresión
dúplex en recepción
de fax
#407 Para ajustar la impresión dúplex en la recepción de un fax. Puede seleccionar
el borde largo o corto, o desactivar esta función. M0N
Modo extranjero #411 Si no puede enviar un fax al extranjero aún en el caso de que el número sea
correcto y la línea esté conectada, active esta función antes de enviar el fax.
Esta función mejora la fiabilidad reduciendo la velocidad de la transmisión.
Las tarifas de llamada pueden ser superiores a lo normal.
– “DESACTIVAR”: Desactiva esta función.
– “PROX.FAX”: Este ajuste es efectivo solo para el próximo intento de
envío de fax. Después de la transmisión, la unidad volverá a su configu-
ración anterior.
– “ERROR”: Cuando las anteriores transmisiones de fax fallan y quiere
reenviar el documento.
Nota:
R Esta función no está disponible para la multitransmisión.
M2N
86
8. Fax

Función
Códi-
go
Descripción
Tecla
prede-
termina-
da
Transmisión diferida #412 Para reservar la transmisión del fax hasta 24 horas previas a la hora deseada.
Configure el original antes de activar este menú.
Nota:
R En documento se escaneará a la memoria. La unidad enviará los datos
en el momento especificado. No puede utilizar esta función para otra
transmisión de fax hasta que finalice el envío anterior.
R Para cancelar este ajuste después de programar, pulse MwN mientras la
unidad está inactiva y, a continuación, pulse MOKN.
–
Selección de ECM #413 Para ajustar el modo de corrección de errores (ECM). Esta función está dis-
ponible cuando los dos equipos de fax de envío/recepción son compatibles
con ECM. Cuando esta función se activa, la recepción/transmisión de fax se
llevará a cabo de forma que no se produzcan errores.
M1N
Tono de conexión #416 Si tiene problemas frecuentes para enviar un fax, la activación de esta función
le permite escuchar tonos de conexión: tonos de fax, tonos de devolución de
llamada y tonos de ocupado. Puede utilizar estos tonos para confirmar el
estado de la máquina del otro interlocutor.
Nota:
R Si continúa el tono de devolución de llamadas, el equipo del otro interlo-
cutor puede que no sea un fax o puede que se haya quedado sin papel.
Compruébelo con el otro interlocutor.
R No se puede ajustar el tono de conexión de forma individual.
M1N
Velocidad máxima
del fax
#418 Para ajustar la velocidad máxima del fax (14,4 kbps/33,6 kbps). La velocidad
del fax puede ser más baja que la velocidad seleccionada dependiendo de
la línea.
M2N
Modo de escaneado
rápido
#419 Para activar el modo de escaneado rápido. Cuando esta función se activa,
la unidad escaneará el documento y lo almacenará en la memoria y, a con-
tinuación, la unidad iniciará el envío de documentos.
M0N
Confirmación del
destino
#420 Para confirmar el destino antes de enviar el fax. Cuando se activa, puede
enviar un fax después de confirmar el destino. Si el destino mostrado es
correcto, pulse MxN para enviar el fax.
M0N
Restricción de entra-
da del teclado de
marcación
#421 Active esta función si quiere restringir la marcación de los números de fax de
forma manual mediante el teclado numérico (para evitar, por ejemplo, un error
de marcación).
Nota:
R Cuando se activa esta función:
– no podrá realizar una remarcación de las llamadas a números de fax
introducidos desde el teclado de marcación.
– el ajuste de remarcación del número de fax (función #422) se de-
sactivará.
M0N
Remarcación del nú-
mero de fax
#422 Cuando se activa esta función, si marca un número de fax manualmente
mediante el teclado de marcación, deberá reintroducir el número y pulsar
MxN. Si el segundo número introducido coincide con el primero, podrá enviar
el fax.
M0N
Detección de tono de
marcado
#423 Cuando esta función se activa, se detecta el tono de marcado de los faxes
de envío para comprobar si la línea está conectada antes de comenzar al
transmisión. Si no se detecta un tono de marcado, la unidad pasa al modo
de reposo de remarcación.
M1N
Confirmación del si-
guiente documento
#424 Cuando se activa esta función, después de que el documento se haya es-
caneado con el alimentador automático de documentos durante la transmi-
sión de memoria de fax, aparece un mensaje para confirmar el siguiente
documento. Inserte el siguiente documento y pulse MOKN. A MxN
M0N
87
8. Fax

Función
Códi-
go
Descripción
Tecla
prede-
termina-
da
Activación de la fun-
ción de timbre distin-
tivo
#430 Para activar la función de timbre distintivo. Consulte los detalles en la pági-
na 101. M0N
Configuración del
patrón de timbres de
fax (Función de tim-
bre distintivo)
#431 Para configurar el patrón de timbres de fax (Función de timbre distintivo).
Consulte los detalles en la página 102.
– “A”: Timbre estándar (un timbre largo)
– “B”: Doble timbre (dos timbres cortos)
– “C”: Triple timbre (timbre corto-largo-corto)
– “D”: Triple timbre alternativo (timbre corto-corto-largo)
– “B-D”: El fax contestará a todas las llamadas con patrones de tono de
timbre “B”, “C”, y “D”.
M5N
Reducción automáti-
ca
#432 Para recibir por fax un documento más largo que el papel de grabación dis-
ponible. Cuando se selecciona esta función, la unidad adaptará el documento
recibido al tamaño del papel de impresión.
M1N
Código de activa-
ción del fax
#434 Si desea utilizar un teléfono supletorio para recibir faxes, active esta función
y programe el código de activación. Emplee el teclado de marcación para
introducir el código.
R El código predeterminado es “H#9”.
Importante:
R El código de activación de fax debe ser diferente del código que
haya programado en el contestador automático.
–
Desconexión auto-
mática
#435 Para responder una llamada desde un teléfono supletorio en modo TEL/FAX,
active esta función y programe el código.
R El código predeterminado es “H0”.
–
Número de timbres
del fax en silencio
#436 Para cambiar el número de veces que la unidad sonará en el modo TEL/FAX.
Nota:
R Consulte los detalles en la página 77.
M3N
Aviso de recepción
de la memoria
#437 Le avisa con un pitido cuando se ha recibido un documento de fax y se ha
guardado en la memoria.
Nota:
R Si se almacenan algunos documentos en la memoria por algún problema
surgido a la hora de imprimir, los pitidos continuarán hasta que se haya
resuelto el problema. Si aparece un mensaje, consulte de la pági-
na 103 a la página 106 para obtener instrucciones de impresión de
documentos almacenados. Compruebe que el equipo dispone de sufi-
ciente papel para imprimir el documento guardado.
R Si hay documentos almacenados en la memoria tras activar la vista pre-
liminar del fax por Web (función #448), la unidad no emitirá ningún pitido.
Sin embargo, la unidad comenzará a emitir pitidos cuando la memoria
esté a punto de llenarse por completo (solo modelos con conexión de
red). (y)
M1N
Recepción respetuo-
sa
#438 Para recibir automáticamente un fax cuando responda a una llamada y oiga
un tono de llamada de fax (pitido lento). Cuando se activa esta función, no
tiene que pulsar MxN, y, a continuación M2N para la recepción de faxes.
M1N
88
8. Fax

Función
Códi-
go
Descripción
Tecla
prede-
termina-
da
Ajuste de PC fax #442 Si desea recibir un fax en un ordenador, active esta función y ejecute [PC
FAX] desde la Multi-Function Station (Estación Multi Función).
Esta función solo está disponible cuando el modo de visualización previa de
fax está apagada (función #448) (solo modelos con conexión de red). (y)
– “DESACTIVAR”: Desactiva esta función.
– “SIEMPRE”: Si la unidad reconoce la conexión al ordenador, transferirá
los documentos recibidos al ordenador. Si la unidad no puede reconocer
la conexión, almacenará los documentos recibidos en la memoria y, a
continuación, transferirá los datos tras el reconocimiento de la conexión
del ordenador.
– “CONECTADO”: Si la unidad reconoce la conexión al ordenador, transfe-
rirá los documentos recibidos al ordenador. Si la unidad no puede reco-
nocer la conexión, imprimirá los datos.
–
Recepción de PC fax #443 Para seleccionar el ordenador que se utilizará para recibir un fax. Consulte
los detalles en la página 83.
–
Modo de visualiza-
ción previa de fax
#448 Para configurar el modo de visualización previa de fax. Consulte los detalles
en la página 83.
M0N
Código de acceso
web para la visuali-
zación previa de fa-
xes
#450 Para ajustar el código de acceso web para la visualización previa de faxes.
Después de introducir el código de programación (función #155), introduzca
el código de acceso (hasta 8 caracteres, utilizando el alfabeto ingles y nú-
meros).
R Los siguientes símbolos también se pueden introducir mediante M0N o
M1N.
! @ # $ % ^ & ’ ) ( . - _ { }
–
Notificación de re-
cepción de fax
#451 Cuando se activa esta función, el ordenador que está conectado a la unidad
mediante USB/red
*1
recibirá una notificación cuando se recibe un documento
de fax.
*1 Solo modelos con conexión de red (y)
Nota:
R Cuando se conecta mediante red (y): Registre los ordenadores a los
que se enviarán las notificaciones de recepción de fax con la interfaz del
explorador Web.
Seleccione el ordenador al que desea enviar el mensaje de notificación de
recepción de fax (hasta 6 destinatarios).
1. Inicie Multi-Function Station (Estación Multi Función).
2. [Dispositivo (Equipo)] A [Configuración Web] A [Dispositivo
(Equipo)]
3. Escriba “root” como nombre de usuario y, a continuación, introduzca la
contraseña (función #155). A [Aceptar]
4. Seleccione [FUNCION FAX] en el menú.
5. Seleccione [ACTIVAR] de la lista desplegable [AVISO RECEPCION].
6. Haga clic en [Editar] que se encuentra junto a [LISTA PC, RECEPCION
NOTIFICACION].
7. Haga clic en [Listado] que se encuentra junto al destinatario deseado.
8. Haga clic en el ordenador que desee de la lista. A [Aceptar]
9. Cierre el explorador Web.
M0N
Ajuste del fax a la di-
rección de correo
electrónico
#452 Si desea transferir un documento de fax recibido a la dirección de correo
electrónico deseada, active esta función (página 84). M0N
89
8. Fax

Función
Códi-
go
Descripción
Tecla
prede-
termina-
da
Borrado de todos los
faxes recibidos
#458 Para borrar la memoria de todos los faxes recibidos.
R Desconecte los siguientes cables antes de activar esta función.
– Cable telefónico
– Cable USB
– Cable de red (solo modelos con conexión de red) (y)
–
Ajuste de los valores
del fax a valores pre-
determinados
#459 Para recuperar los ajustes predeterminados de las funciones de fax.
–
90
8. Fax

9.1 Disponibilidad de la función de red
Importante:
R La función de red (por cable o inalámbrica) podría no estar disponible para su unidad. Consulte "y Lista de funciones
y equipamiento disponible" en la página 3 si su unidad dispone de esta función.
9.2 Funciones de programación: red
Función
Códi-
go
Descripción
Tecla
prede-
termina-
da
Modo DHCP #500 Cuando se activa esta función, se asignará automáticamente lo siguiente
mediante un servidor DHCP (Protocolo de configuración de host dinámico).
– Dirección IP
– Máscara de subred
– Puerta de enlace predeterminada
M1N
Dirección IP #501 Para ajustar la dirección IP para la conexión de red. Esta función está dis-
ponible cuando la función #500 está desactivada.
–
Máscara de subred #502 Para ajustar la máscara de subred para la conexión de red. Esta función está
disponible cuando la función #500 está desactivada.
–
Puerta de enlace pre-
determinada
#503 Para ajustar la puerta de enlace predeterminada para la conexión de red.
Esta función está disponible cuando la función #500 está desactivada.
–
Servidor DNS #1 #504 Para ajustar el servidor DNS principal para la conexión de red. Esta función
está disponible cuando la función #500 está desactivada.
–
Servidor DNS #2 #505 Para ajustar el servidor DNS secundario para la conexión de red. Esta función
está disponible cuando la función #500 está desactivada.
–
Nombre de máquina #507 Para ajustar el nombre de máquina.
Introduzca el nombre de la unidad para que se reconozca en la red, hasta 15
caracteres, utilizando el alfabeto inglés y números.
R La primera y última letra deben ser del alfabeto latino o números.
R También puede introducir un guion por medio de M1N.
Nota:
R Para reconocer la unidad en la red, el nombre predeterminado de la uni-
dad se asigna automáticamente. Si cambia el nombre, asigne un nombre
único para evitar coincidencias.
–
Dirección MAC #508 Para mostrar la dirección MAC de la unidad. –
Bonjour #513 Para ajustar la función Bonjour. M1N
Estado de red #526 Para ver el estado de red. Consulte los detalles en la página 93. –
Filtrado de IP #532 Cuando se activa esta función, la unidad denegará/aprobará el acceso a
partir de patrones de IP previamente programados. Puede programar si de-
sea rechazar o admitir direcciones IP. Se pueden programar hasta 4 patrones
para cada IPv4 e IPv6 a través de la interfaz del explorador Web (pági-
na 94).
M0N
IP automática #533 Para ajustar la dirección IP automáticamente para la conexión de red. Esta
función está disponible cuando la función #500 está activada. Cuando se
activa esta función, la dirección IP se asignará automáticamente usando un
servidor DHCP (Protocolo de configuración de host dinámico).
M0N
HTTPD #534 Para ajustar HTTPD para la conexión de red. Cuando se activa esta función,
puede acceder al servidor Web.
M1N
91
9. . Red
9. Red

Función
Códi-
go
Descripción
Tecla
prede-
termina-
da
Protocolo IPv6 #535 Cuando se activa esta función, se puede usar el protocolo IPv6. Tras instalar
el controlador de impresora, asegúrese de cambiar el puerto al protocolo
IPv6. Puede verificar la dirección del protocolo IPv6 imprimiendo la “LISTA
FUNCIONES” (página 96).
Nota:
R Para activar esta función debe apagar y volver a encender el interruptor
de alimentación de la unidad.
M0N
Servidor WINS #1 #538 Para ajustar el servidor WINS principal para la conexión de red. Esta función
está disponible cuando la función #500 está desactivada.
–
Servidor WINS #2 #539 Para ajustar el servidor WINS secundario para la conexión de red. Esta fun-
ción está disponible cuando la función #500 está desactivada.
–
Edición de la agenda
de direcciones en la
Web
#567 Cuando se activa esta función, puede comprobar y editar la agenda de di-
recciones mediante la interfaz del explorador Web. M1N
Lista de identifica-
ción de llamadas en
la Web
#568 Cuando se activa esta función, puede comprobar la lista de identificación de
llamadas mediante la interfaz del explorador Web (página 96). M1N
Resumen en la Web #569 Cuando se activa esta función, puede comprobar el informe resumen me-
diante la interfaz del explorador Web (página 96).
M1N
Eliminación de todas
las direcciones FTP/
SMB
#578 Para eliminar las destinaciones FTP y las destinaciones de la carpeta SMB
almacenadas en la unidad.
R Desconecte los siguientes cables antes de activar esta función.
– Cable telefónico
– Cable USB
– Cable de red
–
Modo de red #580 Para seleccionar el modo de red.
Importante:
R Para ajustar esta función, asegúrese de que:
– La unidad está en modo espera.
– El documento no está ajustado al alimentador automático de
documentos.
– El papel de impresión no está ajustado a la bandeja manual.
– La función de transmisión diferida no está activada (función
#412).
M1N
Estado de red ina-
lámbrica
#581 Si la función #580 está ajustada a la red inalámbrica, puede comprobar el
estado de la conexión de red inalámbrica pulsando MCN o MDN.
–
WPS-PBC #582 Para configurar la conexión de red inalámbrica mediante WPS-PBC. Esta
función es la misma que cuando pulsa el botón MWPSN. Consulte los detalles
en la página 21.
–
WPS-PIN #583 Para configurar la conexión de red inalámbrica mediante PIN de WPS. Con-
sulte los detalles en la página 22.
–
Búsqueda de SSID #584 Para configurar la conexión de red inalámbrica mediante la localización del
SSID de forma automática desde la red. Consulte los detalles en la pági-
na 22.
–
Configuración ma-
nual para conexio-
nes inalámbricas
#585 Para configurar la conexión de red inalámbrica mediante la introducción de
la información solicitada manualmente. Consulte los detalles en la pági-
na 22.
–
Restauración de co-
nexiones inalámbri-
cas
#586 Para restaurar todos los ajustes de conexiones inalámbricas.
–
92
9. Red

9.2.1 Códigos de estado de red
Puede confirmar el estado detallado de la red cuando aparezca un mensaje durante el escaneado en PC, o cuando una función
de red no funcione debidamente.
1 MtN A MBNM5NM2NM6N A MOKN
R Se indica el código de estado de la red.
2 MtN
Código Estado Motivo Solución
000 No conectada La unidad no se encuentra conectada co-
rrectamente a la red.
Compruebe las conexiones (página 19).
110 Sin conexión No se ha configurado la dirección IP. Configure la dirección IP.
112 Sin conexión No se ha determinado la dirección IP porque
la configuración de IP no es correcta.
Corrija la configuración de la información de
la dirección IP.
113 Sin conexión No se ha determinado la dirección IP porque
está duplicada.
Cambie la dirección IP.
121 Sin conexión La unidad está asignando automáticamente
una dirección IP por medio de un servidor
DHCP.
—
128 Sin conexión El servidor DHCP no responde o se ha pro-
ducido un error en el servidor DHCP.
Consulte al administrador de red.
131 Sin conexión La unidad está asignando automáticamente
una dirección IP por medio de una IP auto-
mática.
—
210 Conectado La red tiene conexión al configurar manual-
mente la dirección IP.
—
220 Conectado La red tiene conexión al asignar la dirección
IP por medio de un DHCP.
—
230 Conectado La red tiene conexión al asignar la dirección
IP por medio de una IP automática.
—
342 Conectado NetBIOS no funciona porque el nombre de
NetBIOS no es correcto.
Corrija el nombre de la máquina (función
#507).
343 Conectado NetBIOS no funciona porque el nombre de
NetBIOS está duplicado.
Cambie el nombre de la máquina (función
#507).
344 Conectado No se puede resolver el nombre de Net-
BIOS entre otras redes porque no se ha es-
pecificado ningún servidor WINS.
Consulte al administrador de red.
352 Conectado Bonjour no funciona porque el nombre de
host de Bonjour no es correcto.
Corrija el nombre de la máquina (función
#507).
353 Conectado Bonjour no funciona porque el nombre de
host de Bonjour está duplicado.
Cambie el nombre de la máquina (función
#507).
354 Conectado Bonjour no funciona porque el nombre de
servicio de Bonjour no es correcto.
Corrija el nombre de servicio de Bonjour
(página 94).
355 Conectado Bonjour no funciona porque el nombre de
servicio Bonjour está duplicado.
Cambie el nombre de servicio de Bonjour
(página 94).
801-999 Error del sistema Se ha producido un error en el sistema. Póngase en contacto con el personal de
servicio.
9.3 Funciones de red
1 Inicie Multi-Function Station (Estación Multi Función).
2 [Dispositivo (Equipo)] A [Configuración Web] A [Red]
93
9. Red

3 Escriba “root” como nombre de usuario y después introduzca la contraseña de programación (función #155). A [Aceptar]
Función Menú Selección
Configuración de las fun-
ciones red
[FUNCION DE RED] Introduzca los ajustes de la función red. Consulte los detalles
en la página 91.
Ajuste del filtrado de IP [FUNCION DE RED] Introduzca la información del filtrado de IP.
1. Seleccione [FUNCION DE RED] en el menú.
2. Haga clic en [Editar] que se encuentra junto a [FILTRO
IP.].
3. Haga clic en [Editar] que se encuentra junto a [FILTRO
(IPv4)]/[FILTRO (IPv6)].
4. Cambie el modo y edite la información de filtrado de IP.
A [Aceptar]
5. Cierre el explorador Web.
Ajuste del servidor proxy [FUNCION DE RED]
Introduzca la información del servidor proxy para Google
®
Cloud Print
™
. Consulte a su proveedor del servicio o admi-
nistrador de red para obtener información.
Ajuste del nombre de co-
munidad para SNMP
[SNMP] Introduzca el nombre de comunidad de SNMP. Consulte a su
proveedor del servicio o administrador de red para obtener
información.
Ajuste de la ubicación don-
de utiliza esta unidad
[SNMP]/[BONJOUR] Introduzca la información de ubicación de la unidad.
Ajuste del nombre de ser-
vicio para Bonjour
[BONJOUR] Introduzca el nombre de servicio de Bonjour.
Visualización de la direc-
ción local del vínculo para
IPv6
[IPv6] Aparecerá la dirección local del vínculo.
Visualización de la direc-
ción IPv6 para la configu-
ración automática
[IPv6] Aparecerá la dirección IP para la configuración automática.
Ajuste de la dirección IP
para IPv6
[IPv6] Introduzca la dirección IP para IPv6. Consulte a su proveedor
del servicio o administrador de red para obtener información.
Ajuste del router predeter-
minado para IPv6
[IPv6] Introduzca la dirección del router predeterminado para IPv6.
Consulte a su proveedor del servicio o administrador de red
para obtener información.
Ajuste de la información
para escaneado para FTP
[FUNCIÓN FTP] Introduzca la información del servidor FTP para enviar imá-
genes escaneadas desde la unidad a un servidor FTP. Para
más detalles acerca de esta función, consulte el capítulo sobre
escaneado.
Ajuste de la información
para escaneado para SMB
[FUNCIONES DEL SMB] Introduzca la información de la carpeta SMB para enviar imá-
genes escaneadas desde la unidad a una carpeta SMB. Para
más detalles acerca de esta función, consulte el capítulo sobre
escaneado.
Ajuste de la información
del servidor de correo elec-
trónico para escaneado pa-
ra dirección de correo elec-
trónico
[FUNCIONES CORREO
ELECTRONICO (E-MAIL)]
Introduzca la información del servidor de correo electrónico
para enviar imagen escaneada desde la unidad a través de
un correo electrónico. Para más detalles acerca de esta fun-
ción, consulte el capítulo sobre escaneado.
Ajuste de la información
del servidor de correo elec-
trónico para fax a dirección
de correo electrónico
[FUNCIONES CORREO
ELECTRONICO (E-MAIL)]
Introduzca la información del servidor de correo electrónico
para enviar un fax desde la unidad a través de un correo elec-
trónico. Para más detalles acerca de esta función, consulte el
capítulo sobre fax.
94
9. Red

Función Menú Selección
Ajuste de la información
del servidor de correo elec-
trónico para función notifi-
cación de error
[FUNCIONES CORREO
ELECTRONICO (E-MAIL)]
Introduzca la información del servidor de correo electrónico
para enviar notificación de error desde la unidad a través de
un correo electrónico.
1. Seleccione [FUNCIONES CORREO ELECTRONICO
(E-MAIL)] en el menú.
2. Haga clic en [Editar] que se encuentra junto a
[SERVIDOR E-MAIL].
3. Introduzca la dirección de correo electrónico (de), infor-
mación de servidor de correo electrónico y zona horaria.
4. [Aceptar]
5. Cierre el explorador Web.
Ajuste de la función de no-
tificación de error
[FUNCIONES CORREO
ELECTRONICO (E-MAIL)]
[HABILITADO]: La unidad enviará un correo electrónico a los
destinatarios registrados cuando se produzca un problema.
[DESHABILIT.] (predeterminado): Desactiva esta función.
Registro de destinatarios
para la función de notifica-
ción de error
[FUNCIONES CORREO
ELECTRONICO (E-MAIL)]
1. Seleccione [FUNCIONES CORREO ELECTRONICO
(E-MAIL)] en el menú.
2. Haga clic en [Editar] que se encuentra junto a
[DESTINO].
3. Introduzca la dirección de correo electrónico a la que se
enviará la notificación de error y seleccione los tipos de
problemas.
– [AVISO DE DURACIÓN]: Una advertencia que indica
que el cartucho del tóner o tambor debe sustituirse en
breve.
– [ERROR RUTA MEDIA]: Un error que indica que hay
un problema con la bandeja de entrada.
– [ERROR DURACION]: Un error que indica que el car-
tucho del tóner o tambor debe sustituirse.
4. [Aceptar]
5. Cierre el explorador Web.
95
9. Red

10.1 Listas de referencia e informes
Puede imprimir las siguientes listas e informes para su consulta.
Listas/Informes
KX-MB2110
KX-MB2117
KX-MB2120
KX-MB2128
KX-MB2130
KX-MB2137
KX-MB2138
KX-MB2168
KX-MB2170
KX-MB2177
KX-MB2178
“LISTA FUNCIONES” U U U U
“LIST.DIRECCIONES” U U U U
“INFORME DIARIO” – U U U
“LISTA MULTITRANS” – U U U
“TEST IMPRESION” U U U U
“LISTA LLAM.ID.” –
U
*1
U
*1
U
*1
“LISTA SERV.FTP” U – U U
“LISTA CARPET.SMB” U – U U
“LIST.ESTADO WIFI” – – – U
“CONTA. IMP. DEP.” U U U U
“LISTA TAREA RÁP.” U U U U
*1 Solo para modelos compatibles con la función de Identificación de llamadas. (y)
1 MtN (repetidamente): “IMPRIME INFORME”
2 MFEN: Muestre el elemento deseado.
3 Pulse MOKN para comenzar a imprimir. A MtN
Para consultar la lista de identificación de llamadas a través de la interfaz del explorador Web (solo modelos con conexión
de red e identificación de llamadas) (y)
Importante:
R Asegúrese en primer lugar de que la lista de identificación de llamadas en la Web se encuentra en “HABILITADO”
(función #568).
1. Inicie Multi-Function Station (Estación Multi Función).
2. [Dispositivo (Equipo)] A [Configuración Web] A [Dispositivo (Equipo)]
3. Escriba “root” como nombre de usuario y, a continuación, introduzca la contraseña de programación (función #155). A
[Aceptar]
4. Seleccione [FUNCION FAX] en el menú.
5. Haga clic en [Listado] que se encuentra junto a [IDENTIFICACIÓN DEL INTERLOCUTOR].
6. Se mostrará la lista del identificador de llamadas.
7. Cierre el explorador Web.
Para consultar el informe resumen a través de la interfaz del explorador Web (solo modelos con conexión de red y
conexión a fax) (y)
Importante:
R Asegúrese de que el resumen en la Web se ajusta a “HABILITADO” previamente (función #569).
1. Inicie Multi-Function Station (Estación Multi Función).
2. [Dispositivo (Equipo)] A [Configuración Web] A [Dispositivo (Equipo)]
3. Escriba “root” como nombre de usuario y, a continuación, introduzca la contraseña de programación (función #155). A
[Aceptar]
4. Seleccione [FUNCION FAX] en el menú.
5. Haga clic en [Listado] que se encuentra junto a [INFORME].
6. Aparecerá el informe resumen.
96
10. . Otras funciones de utilidad
10. Otras funciones de utilidad

7. Cierre el explorador Web.
10.2 Restricción de modos
Puede restringir la salida mediante la activación de códigos de departamento.
Solo los usuarios que conozcan el código de departamento podrán:
– realizar una copia
– imprimir un documento
Nota:
R Puede establecer códigos de departamentos y ajustes de restricciones para departamentos concretos (hasta 10
departamentos).
R Para utilizar la función de restricción de modos, evite que haya muchas personas que conozcan el código de administrador.
10.2.1 Ajuste de la restricción de modos
Activación de la restricción de modos
1. MtN A MBNM1NM5NM4N A MOKN
2. Introduzca el código de administrador (Función #151). A MOKN
3. M1N A “ACTIVAR”
R M0N A “DESACTIVAR”
4. MOKN A MtN
Ajuste de la restricción de modos para los departamentos
Importante:
R Asegúrese de que la función #154 se ha ajustado previamente a “ACTIVAR”.
1. MtN (repetidamente): “AJUSTES DPTO.” A MEN
2. Introduzca el código de administrador (Función #151). A MOKN
3. MFEN: “NUEVO” A MOKN
4. Escriba el nombre, hasta 16 caracteres (consulte página 45 para la introducción de caracteres). A MOKN
5. Introduzca un código de departamento de 4 dígitos comprendidos entre 0-9. A MOKN
6. Si es necesario, cambie el ajuste “IMPRESION” o “COPIA”.
MCDN: Seleccione el ajuste que desee. A MOKN
7. MtN
Edición de la restricción de modos para los departamentos
Importante:
R Asegúrese de que la función #154 se ha ajustado previamente a “ACTIVAR”.
1. MtN (repetidamente): “AJUSTES DPTO.” A MEN
2. Introduzca el código de administrador (Función #151). A MOKN
3. MFEN: “EDITAR” A MOKN
4. MCDN: Muestre el elemento deseado. A MtN A MGN
5. Modifique el nombre si es necesario. A MOKN
6. Edite el código de departamento si es necesario. A MOKN
7. Edite la configuración de departamento si es necesario.
MCDN: Seleccione el ajuste que desee. A MOKN
8. MwN A MtN
Borrado de una entrada almacenada
Importante:
R Asegúrese de que la función #154 se ha ajustado previamente a “ACTIVAR”.
1. MtN (repetidamente): “AJUSTES DPTO.” A MEN
2. Introduzca el código de administrador (Función #151). A MOKN
97
10. Otras funciones de utilidad

3. MFEN: “EDITAR” A MOKN
R Para borrar todos los elementos:
MFEN: “BORRAR TODO” A MOKN A MOKN A MwN
4. MCDN: Muestre el elemento deseado. A MtN A MBN
R Para cancelar el borrado, pulse MwN.
5. MOKN A MtN
10.2.2 Vista e impresión del contador para los departamentos
Visualización del número del recuento de copias/impresiones para los departamentos
1. MtN A MBNM4NM7NM9N A MOKN
2. Introduzca el código de administrador (Función #151). A MOKN
3. MCDFEN: Seleccione el elemento deseado. A MtN
Impresión del informe del número del recuento de copias/impresiones para los departamentos
1. MtN (repetidamente): “IMPRIME INFORME”
2. MFEN: “CONTA. IMP. DEP.” A MOKN
3. Introduzca el código de administrador (Función #151). A MOKN
4. MtN
Reinicio de los recuentos para los departamentos
1. MtN (repetidamente): “AJUSTES DPTO.” A MEN
2. Introduzca el código de administrador (Función #151). A MOKN
3. MFEN: “INICIAR CONTADOR” A MOKN
4. MOKN A MwN
R Para cancelar el reinicio, pulse MwN.
Nota:
R Los números de recuento de copias/impresiones se restablecerán solo cuando se active la restricción de modos (función
#154).
10.3 Función de TAREA-RÁPIDA
Puede programar previamente opciones de escaneado/copia de uso frecuente (hasta 3 para cada uno). Las siguientes opciones
de ajuste se pueden programar previamente:
Escáner Copia
Nombre de tarea Nombre de tarea
Modo de escaneado Diseño de página
Selección PC
*1
Número
Tipo de escaneado Tamaño original
Tamaño de escaneado Bandeja de entrada
Resolución Porcentaje de zoom
Formato de fichero Resolución
Brillo Dúplex
Contraste Borde
– Margen
*1 Solo modelos con conexión de red (y)
Programación de elementos de TAREA-RÁPIDA
1. Ajuste la unidad al modo deseado (escáner o copia).
2. M[N
98
10. Otras funciones de utilidad

3. MCDN:Seleccione el ajuste que desee.
4. MFEN: Seleccione el elemento deseado.
5. MCDN: Seleccione el ajuste que desee. A MOKN
R Para seleccionar otros elementos, repita los pasos 4 y 5.
R Se puede usar el teclado de marcación para el ajuste, según el elemento.
6. Pulse MwN repetidamente para salir.
Escaneado/copiado usando el ajuste previamente programado
1. Ajuste la unidad al modo deseado (escáner o copia).
2. M[N
3. MCDN: Seleccione el número de ajuste deseado (1-3).
4. MxN
Nota:
R Puede imprimir la lista de TAREAS-RÁPIDAS (página 96).
10.4 Cloud print (solo modelos con conexión de red) y
Puede imprimir contenido desde su smartphone, tableta u ordenador, etc., mediante el servicio Google Cloud Print
™
.
Importante:
R
La unidad debe haberse registrado previamente con el servicio Google Cloud Print
™
.
Registro de la unidad en Google Cloud Print
™
1. Inicie Multi-Function Station (Estación Multi Función).
2. [Dispositivo (Equipo)] A [Configuración Web] A [Red]
3. Escriba “root” como nombre de usuario y, a continuación, introduzca la contraseña de programación (función #155). A
[Aceptar]
4. Seleccione [NUBE] en el menú.
5. Haga clic en [Registrarse] que se encuentra junto a [REGISTRO].
6. Seleccione [He aceptado la "Términos y Condiciones de Uso".] y, a continuación, haga clic en [Registrarse].
7. Regístrese en Google Cloud Print
™
.
R Es posible que sea necesaria información de una cuenta Google para el registro.
Impresión con el servicio Google Cloud Print
™
1. Abra el documento que desea imprimir desde la aplicación compatible con Google Cloud Print™.
2. Comience el proceso de impresión.
R Este proceso varía según la aplicación que emplea. Para detalles sobre el procedimiento de impresión, consulte la
documentación para su aplicación.
3. Seleccione el nombre de la unidad como la impresora activa.
R Cambie los ajustes de la impresora si es necesario.
4. Complete el proceso de impresión.
R El documento se imprimirá desde la unidad.
10.5 Impresión segura
Puede asignar una clave de impresión desde su ordenador. Esta función le permite controlar el momento de inicio de la impresión,
para que sus documentos confidenciales o sensibles no estén abiertos para su visualización o retirada.
1 Abra el documento que desea imprimir.
2 Seleccione [Imprimir] en el menú.
3 Seleccione el nombre de la unidad como la impresora activa.
4 Haga clic en [Preferencias] y, a continuación, haga clic en la ficha [Tipo de trabajo].
99
10. Otras funciones de utilidad

5 Seleccione [Impresión segura].
R Puede introducir el nombre de tarea deseado en [Nombre del trabajo], hasta 15 caracteres. Si no lo introduce, lo
introducirá la aplicación misma.
6 Haga clic en [Aceptar].
7 Haga clic en [Imprimir].
R El cuadro de diálogo de asignación de contraseña solo se visualizará la primera vez. Introduzca la clave de 4 dígitos
deseada y, a continuación, haga clic en [Aceptar].
Nota:
R Se visualiza el icono de Secure Print (impresión segura) en la bandeja de tareas. Haga clic en este icono para ejecutar la
aplicación Secure Print (impresión segura) para gestionar los trabajos de impresión.
Para imprimir los documentos asegurados desde la unidad
1. M]N
2. MCDN: Seleccione el nombre del ordenador deseado. A MOKN
3. Introduzca la contraseña de secure print (impresión segura) que asignó en su ordenador. A MOKN
4. MCDN: Seleccione la tarea de impresión deseada. A MOKN
R Para seleccionar varias tareas de impresión, repita este paso.
R Si su ordenador no está activo, las tareas no se visualizan.
5. Pulse MxN para comenzar la impresión.
Nota:
R Si se olvida la contraseña introducida en el paso 3, borre todos las tareas de impresión en su ordenador, asigne una nueva
contraseña y, a continuación, comience la impresión de nuevo.
10.6 Hablando con la otra parte después de la transmisión o recepción de fax
y
Puede hablar con la otra parte después de enviar o recibir un fax (función de contacto de voz). Esto ahorrará el tiempo y el coste
adicional de hacer otra llamada.
Importante:
R Esta función solo está disponible para los modelos RU.
R Esta función solo se puede usar si la máquina de fax de la otra parte es compatible con la función de contacto de
voz.
10.6.1 Iniciación de contacto de voz
1 Pulse MsN durante el envío o la recepción de un fax.
R Su unidad mostrará “ESPERA DE VOZ”. Sonará el timbre en la máquina de fax de la otra parte.
R Cuando contesta la otra parte, el timbre sonará en su unidad y visualizará “DESCOLGAR TEL.”.
2 Descuelgue el auricular para empezar a hablar.
Nota:
R Cuando suene el timbre en su unidad con esta función, el timbre sonará un poco diferente a cuando se recibe una llamada .
R Si inicia contacto de voz durante el envío de un fax y la otra parte contesta, su unidad sonará después de enviar todos los
documentos.
R Si inicia contacto de voz durante la recepción de un fax y la otra parte contesta, su unidad sonará después de recibir la página
actual.
10.6.2 Recepción de una solicitud de contacto de voz
1 Si la otra parte inicia contacto de voz, sonará su unidad y visualizará “DESCOLGAR TEL.”.
2 Levante el auricular en menos de 10 segundos y empiece a hablar.
Nota:
R Si no responde en 10 segundos después de que empiece a sonar su unidad, se desconectará la unidad.
100
10. Otras funciones de utilidad

10.6.3 Envío de múltiples páginas usando el cristal del escáner mientras habla con la otra parte
1 Mientras habla con la otra parte, ajuste el original y, a continuación, pulse MxN. A M1N
2 Cuelgue el teléfono.
3 Pulse MsN durante el envío de la primera página.
R Su unidad mostrará “ESPERA DE VOZ”. Cuando la otra parte ha recibido la primera página, su unidad sonará y visualizará
“DESCOLGAR TEL.”. Descuelgue el auricular para hablar con la otra parte de nuevo.
4 Repita los pasos 1 a 3 hasta que se hayan enviado todas las páginas del fax.
5 Cuelgue el auricular para terminar la conversación.
10.7 Servicio de timbre distintivo y
Cuando se realiza una llamada a uno de sus números de teléfono, la compañía telefónica envía un patrón de timbres a su línea
para indicar a qué número se dirige la llamada. Al ajustar esta unidad para timbre distintivo, puede programar la recepción
automática de faxes cuando el número de fax recibe una llamada.
Para emplear este servicio debe abonarse al servicio de timbre distintivo ofrecido por su compañía telefónica local.
Consulte a su compañía telefónica para obtener información sobre la disponibilidad.
Importante para usuarios de modelos CX:
R No disponible cuando se selecciona Túnez en la función #114.
Información para usuarios de modelos HK:
R Esta función se llama servicio de Timbre Dúplex (función de detección de timbre). Al acogerse a este servicio, su
compañía telefónica le asignará un nuevo número de fax y también le indicará el patrón de timbres asignado. Complete
la siguiente instalación en su unidad para identificar el patrón de timbres asignado.
10.7.1 Uso de uno o más números de teléfono para una sola línea telefónica
Para activar esta función, configure previamente lo siguiente:
1 MtN A MBNM4NM3NM0N A M1N A MOKN A MtN
Nota:
R Mientras permanece activa la función de Timbre Distintivo, no puede cambiar el modo de recepción.
Cómo se reciben las llamadas telefónicas y los faxes (para modelos distintos a HK)
Si la llamada entrante es para el número de fax, la unidad sonará con el patrón de timbres asignado y comenzará la recepción
del fax automáticamente.
Si la llamada entrante es para el número de teléfono, la unidad seguirá sonando.
R Si se conecta un contestador automático externo, ajuste el número de timbres del contestador a un número superior a 2.
Cómo se reciben las llamadas telefónicas y los faxes (solo modelos HK)
La unidad reconocerá los faxes entrantes con el segundo patrón de timbres y contestará automáticamente. Para las llamadas
telefónicas, la unidad sonará como una llamada normal.
R Si se conecta un contestador automático externo, ajuste el número de timbres del contestador a un número superior a 2.
10.7.2 Uso de tres o más números de teléfono para una sola línea telefónica
R No disponible para los modelos HK.
Quizás desee usar tres o más números de teléfono para una sola línea telefónica . Para poder identificar el número a que se dirige
la llamada, habrá que asignar un patrón de timbres distinto para cada número.
Ejemplo: Uso de tres números de teléfono
Número de teléfono Patrón de timbres Uso
012 1234 Timbre estándar Personal
012 5678 Doble timbre Trabajo
012 9876 Triple timbre Fax
101
10. Otras funciones de utilidad

Para usar un número de teléfono para fax, programe el patrón de timbres asignado al fax (función #431). En el ejemplo, el patrón
de timbres asignado al fax es un triple timbre, por lo tanto deberá programar “C” (triple timbre).
10.7.3 Programación del patrón de timbres asignado para fax
R No disponible para los modelos HK.
1 Ajuste la función #430 a “ACTIVAR”.
2 MtN A MBNM4NM3NM1N
3 MCDN: Seleccione el patrón de timbres deseado asignado para fax. A MOKN A MtN
102
10. Otras funciones de utilidad

11.1 Mensajes de informes (solo modelos con conexión a fax) y
Para indicar el estado de transmisión o recepción de fax de la unidad, en los informes de envío y de resumen se imprimirá uno
de los siguientes mensajes (página 96).
Mensaje Código Causa y solución
ERROR DE COMUNICACIÓN 40-42
46-72
FF
R Error en la recepción o la transmisión. Inténtelo de nuevo
o consulte con el otro interlocutor.
43
44
R Se ha producido un problema en la línea. Conecte el cable
de la línea telefónica a otro conector y vuélvalo a intentar.
R Se ha producido un error en la transmisión internacional.
Intente utilizar el modo extranjero (función #411).
DOCUMENTO ATASCADO ----- R Extraiga el documento atascado (página 122).
ERROR-NO EN SU EQUIPO 53
54
59
70
R Error en la transmisión o recepción debido a un problema
con el fax del otro interlocutor. Compruébelo con el otro
interlocutor.
RESTRICCIÓN FAX PROHIBIDOS ----- R El inhibidor de faxes no deseados de esta unidad rechazó
la recepción del fax.
MEMORIA LLENA ----- R La memoria está llena de documentos recibidos debido a
la falta de papel de impresión o a un atasco de papel.
Coloque el papel (página 25) o extraiga el papel atascado
(página 118).
R Si la configuración del PC fax (función #442) está definida
como “SIEMPRE”, compruebe la conexión entre el orde-
nador y la unidad.
R Si el modo de visualización previa de fax (función #448)
está ajustado a “ACTIVAR”, utilice el explorador Web en
el ordenador conectado vía la red para ver, imprimir o
guardar los documentos y, a continuación, elimine los do-
cumentos no necesarios (página 84). (y)
SIN DOCUMENTO/ERROR RECOGIDA ----- R El documento no se ha introducido correctamente en la
unidad. Introdúzcalo de nuevo y vuélvalo a intentar.
R La cubierta superior del ADF no está completamente ce-
rrada. Presione con fuerza los extremos delanteros y tra-
seros de la cubierta superior del ADF y vuelva a introducir
el documento.
EL OTRO FAX NO RESPONDE ----- R El fax del otro interlocutor está ocupado o se ha agotado
el papel de impresión. Inténtelo de nuevo.
R El fax del otro interlocutor emite demasiados timbres. En-
víe el fax manualmente (página 74).
R El equipo del interlocutor no es una máquina de fax. Com-
pruébelo con el otro interlocutor.
R El número que ha marcado no presta servicio.
PULSÓ LA TECLA ‘PARADA’ ----- R Se ha pulsado MwN y se ha cancelado la comunicación
por fax.
LA CUBIERTA ESTA ABIERTA ----- R Se ha abierto la cubierta delantera. Ciérrela y vuélvalo a
intentar.
COMUNICACIÓN CORRECTA ----- R La transmisión o recepción del fax ha sido correcta.
11.2 Mensajes generales
Uno o varios de los siguientes mensajes aparecerán en la pantalla para indicar el estado de la unidad.
103
11. . Ayuda
11. Ayuda

Pantalla Causa y solución
“LLAME AL SAT” R Ha ocurrido algún problema con la unidad. Póngase en contacto con el personal de
servicio.
“CAMB. TAMBOR” R Existe algún problema con el cartucho del tambor. Cambie el cartucho del tambor
y el cartucho de tóner.
“VERIF.DOCUMENTO” R El documento no se ha introducido correctamente en la unidad. Extraiga el docu-
mento y pulse MwN para borrar el mensaje. Vuelva a insertar el documento. Si ocurre
con frecuencia, limpie los rodillos del alimentador de documentos (página 125) e
inténtelo de nuevo.
R La cubierta superior del ADF no está completamente cerrada. Presione con fuerza
los extremos delanteros y traseros de la cubierta superior del ADF y vuelva a intro-
ducir el documento.
“COMPROB TAMBOR” R El cartucho del tambor no se ha introducido correctamente. Introdúzcala de nuevo
correctamente (página 17).
“REVISAR PAPEL #1” R El papel de impresión no está instalado o la bandeja de entrada estándar se ha
quedado sin papel. Instale papel (página 26).
R El papel de impresión no ha entrado correctamente en la unidad. Introduzca de
nuevo el papel de impresión (página 26).
R La bandeja de entrada estándar no está instalada o no se ha introducido comple-
tamente. Introduzca la bandeja de entrada estándar en la unidad.
“REVISAR PAPEL BAND. #1” R El papel de impresión cargado no es del tamaño adecuado. Cargue papel de im-
presión del tamaño mostrado en la pantalla.
R Si este mensaje se muestra a menudo, modifique también la configuración del ta-
maño de papel de impresión (función #380).
R La configuración del tamaño del papel de impresión (función #380) está fijada en
“B5(ISO)”, “B5(JIS)” o “16K”, así que los faxes recibidos se habrán almacenado
en la memoria. Modifique la configuración del tamaño del papel de impresión y
cargue el papel de impresión adecuado.
Nota:
R “#1”: Comprobar la bandeja de entrada estándar. El tamaño del papel que se
muestra depende del ajuste del tamaño del papel que se registre (función #380).
R “#2”: Compruebe la bandeja manual. El tamaño del papel que se muestra depende
del ajuste del tamaño del papel que se registre (función #381).
“VERIF.INTR.PAPEL BAND.
ENTRADA #2”
R El papel de impresión no ha entrado correctamente en la unidad. Introduzca de
nuevo el papel de impresión (página 121).
“REVISE TAPA POST” R La cubierta posterior está abierta. Ciérrela.
“ENFRIANDO FUSOR ESPERE” R La unidad está enfriando la unidad fusora. Espere un momento.
“TAMBOR NIV. BAJO” R La vida útil del cartucho del tambor está a punto de finalizar. Si no tiene un cartucho
del tambor nuevo y un cartucho de tóner a mano, debe comprar uno lo antes posible,
ya que el cartucho actual está llegando al final de su vida útil.
“TAMBOR AGOTADO” R El cartucho del tambor ha llegado al final de su vida útil. Cambie inmediatamente el
cartucho del tambor y el cartucho de tóner.
“MEMO EMAIL LLENA” R Al realizar un escaneado para una dirección de correo electrónico, el número de
páginas escaneadas o el tamaño del archivo de datos escaneados ha superado la
limitación. Divida el documento en secciones.
“FAX EN MEMORIA” R La unidad tiene un documento en la memoria. Para imprimirlo, consulte las otras
instrucciones de los mensajes visualizados. Si quiere conocer la capacidad de la
memoria del fax, consulte la página 128.
104
11. Ayuda

Pantalla Causa y solución
“VISTA PREVIA FAX” R Si el modo de visualización previa de fax (función #448) está ajustada a
“ACTIVAR”,
– vea, imprima o guarde los documentos de fax recibidos utilizando un explorador
Web en un ordenador conectado vía la red y, a continuación, borre los docu-
mentos no necesarios (página 84).
– cambie el ajuste a “DESACTIVAR”. Los documentos de fax almacenados en la
memoria se imprimirán automáticamente.
“ARCHI. MUYGRANDE” R Al realizar un escaneado para servidor FTP o para la carpeta SMB, el número de
páginas escaneadas o el tamaño del archivo de datos escaneados ha superado la
limitación. Divida el documento en secciones.
“TAPA FRO ABIERTA” R La cubierta delantera está abierta. Ciérrela.
“SALVAR COPIADO” R La copia se ha detenido debido a algún error (por ejemplo, por falta de papel de
impresión o por un atasco del mismo). Consulte el resto de instrucciones de mensaje
mostrados para continuar con la copia.
“TEMPERATURA BAJA” R La parte interior de la unidad está extremadamente fría y no funciona. Utilice la
unidad en una zona más cálida.
“MEMORIA LLENA” R Al realizar una transmisión de memoria, el documento que se guardaba sobrepa-
saba la capacidad de memoria de la unidad. Envíe todo el documento manualmente.
R Al hacer una copia, el documento que se guardaba sobrepasaba la capacidad de
memoria de la unidad. Pulse MwN para borrar el mensaje. Divida el documento en
secciones.
R No hay espacio para almacenar nuevas entradas en la agenda de direcciones. Borre
las entradas que no sean necesarias (página 47).
“ERROR EN MODEM” R Ha ocurrido algún problema con el módem de la unidad. Póngase en contacto con
el personal de servicio.
“NO RESPONDE FAX” R El fax del otro interlocutor está ocupado o se ha agotado el papel de impresión.
Inténtelo de nuevo.
“FALTA PAPEL BAND. ENTRADA
#2”
R El papel de impresión no está cargado en la bandeja manual. Coloque el papel
(página 31).
“PAPEL EN BAND #2” R El papel de impresión está instalado en la bandeja manual (página 31).
“ATASCO PAPEL”
“ABRIR TAPA TRAS.”
“ABRIR TAPA FRONT”
R Se ha atascado un papel de impresión. Extraiga el papel atascado (página 118).
R Retire la hoja protectora del cartucho del tambor (página 17).
“PCFAX” R Si la configuración de PC fax (función #442) está ajustada a “SIEMPRE”,
– compruebe las conexiones entre el ordenador y la unidad.
– compruebe que el ordenador está encendido.
“ESPERE” R La unidad se ha calentado. Espere un momento.
“ERROR POLLING” R El equipo de fax del otro interlocutor no ofrece función de polling. Compruébelo con
el otro interlocutor.
“FIN RELLAMADA” R El fax del otro interlocutor está ocupado o se ha agotado el papel de impresión.
Inténtelo de nuevo.
“SAQUE DOCUMENTO” R Se ha atascado el documento. Extraiga el documento atascado (página 122).
R Se ha intentado enviar o copiar un documento más largo que 600 mm con el ali-
mentador automático de documentos. Extraiga el documento y pulse MwN para bo-
rrar el mensaje. Divida el documento en dos o más páginas y vuélvalo a intentar.
R La cubierta superior del ADF no está completamente cerrada. Presione con fuerza
los extremos delanteros y traseros de la cubierta superior del ADF y vuelva a intro-
ducir el documento.
“QUITAR PAPEL PARTE
TRASERA”
R El papel de impresión se ha retenido en el lado trasero. Retire el papel de impresión
del lado trasero.
“QUITAR PAPEL BAND.
ENTRADA #2”
R El papel de impresión está instalado en la bandeja manual al intentar recibir faxes
o imprimir informes. Retire el papel de impresión de la bandeja manual.
105
11. Ayuda

Pantalla Causa y solución
“MEMORIA RX LLENA” R La memoria está llena de documentos recibidos debido a la falta de papel de im-
presión o a un atasco de papel. Coloque el papel (página 25) o extraiga el papel
atascado (página 122).
R Si PC fax (función #442) está ajustado a “SIEMPRE”,
– compruebe las conexiones entre el ordenador y la unidad.
– compruebe que el ordenador está encendido.
R Si el modo de visualización previa de fax (función #448) está ajustada a
“ACTIVAR”,
– vea, imprima o guarde los documentos de fax recibidos utilizando el explorador
Web en el ordenador conectado vía la red y, a continuación, borre los docu-
mentos no necesarios (página 84).
– cambie el ajuste a “DESACTIVAR”. Los documentos de fax almacenados en la
memoria se imprimirán automáticamente.
“AHORRO ENERGÍA” R La unidad pasará al modo de hibernación tras estar 5 minutos en el modo de ahorro
de energía (función #403). Pulse cualquier tecla para que la unidad en espera pre-
pare el siguiente proceso.
Nota:
R Es posible que la unidad no entre en modo de hibernación cuando emita pitidos de
alerta o muestre un mensaje de error.
“TÓNER VACIO” R El tóner está vacío. Cambie el cartucho de tóner inmediatamente.
“TÓNER BAJO” R La vida útil del cartucho está a punto de finalizar. Será necesario cambiar el cartucho
pronto.
“ERROR TRANS.” R Ha ocurrido un error de transmisión. Inténtelo de nuevo.
Para modelos G:
Pantalla Causa y solución
“MEM. NEAR FULL” R La memoria está casi llena de documentos recibidos debido a la falta de papel de
impresión o a un atasco de papel. Instale papel (página 25) o extraiga el papel
atascado (página 118).
“ERROR RECEPCION” R Ha ocurrido un error de recepción.
11.3 Mensajes de interfaz
Pantalla Causa y solución
“ERROR CONECXIÓN” R La dirección IP del servidor o la configuración de la red son incorrectas. Consulte al
administrador de red.
R El servidor no está operativo. Consulte al administrador de red.
“ERROR DE DATOS” R El cable entre la unidad y el ordenador no está conectado correctamente. Com-
pruebe las conexiones (página 19, 23).
R La dirección IP del servidor o la configuración de la red son incorrectas. Consulte al
administrador de red.
R Puede que su ordenador no tenga memoria suficiente. Seleccione una resolución
inferior y vuelva a intentarlo.
R La configuración del servidor de correo electrónico requiere autenticación. Com-
pruebe la configuración del servidor de correo electrónico.
R La carpeta SMB es de solo lectura. Consulte al administrador de red.
“ERROR REGISTRO” R El nombre de usuario o la contraseña del servidor son incorrectos o no cuentan con
autorización para acceder al servidor. Consulte al administrador de red.
“ERROR DE NOMBRE” R El nombre del servidor es incorrecto. Consulte al administrador de red.
R El servidor no está operativo. Póngase en contacto con su administrador de red para
activar el servidor.
106
11. Ayuda

Pantalla Causa y solución
“FUERA DE LÍNEA” R El cable entre la unidad y el ordenador no está conectado correctamente. Com-
pruebe las conexiones (página 19, 23).
R Compruebe que el ordenador está encendido.
“ERROR DE RUTA” R La ruta del servidor FTP o de la carpeta SMB es incorrecta. Consulte al administrador
de red.
“ERROR ACCESO PC” R Compruebe que el ordenador está encendido.
R La aplicación de escaneado de Multi-Function station (Estación Multi Función) no
está ejecutándose como es debido en el ordenador. Reinicie el ordenador e inténtelo
de nuevo.
R Si el ordenador se encuentra ocupado, cierre otras aplicaciones.
R Su cortafuegos está bloqueando la conexión de red local. Desactive el cortafuegos
o cambie sus ajustes para que la unidad pueda acceder al ordenador.
“PC OCUPAD/FALLO” R El cable entre la unidad y el ordenador no está conectado correctamente. Com-
pruebe las conexiones (página 19, 23).
R El ordenador tiene algún tipo de problema (por ejemplo, asegúrese de que el orde-
nador esté encendido).
R La aplicación de escaneado de Multi-Function station (Estación Multi Función) no
está ejecutándose como es debido en el ordenador. Reinicie el ordenador e inténtelo
de nuevo.
11.4 Cuando una no está operativa
11.4.1 General
Problema Causa y solución
La unidad no funciona. R Compruebe las conexiones (página 19, 23).
La salida del papel de impresión
se llena rápidamente o el papel
de impresión no se apila correc-
tamente en la salida de papel co-
rrespondiente.
R Un alto nivel de humedad puede provocar que el papel de impresión se arrugue.
Intente girar el papel y vuelva a insertarlo. Si el arrugado del papel es excesivo,
retírelo de la salida del papel de impresión. Si el problema persiste, pruebe con papel
recién desempaquetado.
No puedo ajustar el volumen, los
elementos mostrados se almace-
nan en la agenda de direcciones.
R La unidad está ajustada en el modo escáner o modo copia. Ajuste la unidad al modo
fax. Si sigue teniendo este problema, póngase en contacto con nuestro personal de
servicio.
Aparece un error de impresión
durante la utilización de las si-
guientes herramientas.
– PC FAX (y)
– Control Remoto
– Herramienta de configura-
ción de red inalámbrica (y)
R El controlador de la impresora se utiliza para PC FAX, Control Remoto y para la
herramienta de configuración de red inalámbrica. Los errores de transmisión se
mostrarán como errores de impresión.
Multi-Function Station (Estación
Multi Función) no funciona co-
rrectamente.
R Si el cable USB está conectado a un concentrador USB, conecte el cable directa-
mente al conector de interfaz USB en el ordenador.
R Asegúrese de que ha instalado el último Service Pack de la versión de Windows
instalada en su ordenador. Consulte el sitio Web de Microsoft para obtener más
información.
R Compruebe que el ordenador dispone de memoria y espacio en disco duro sufi-
cientes. Si el ordenador le advierte de que no hay memoria suficiente, cierre otras
aplicaciones. Si no dispone de suficiente espacio en disco duro, elimine los archivos
innecesarios.
R Desinstale la Multi-Function Station (Estación Multi Función) una vez e instálela de
nuevo.
107
11. Ayuda

Problema Causa y solución
No puedo instalar ni desinstalar
el software Multi-Function Sta-
tion (Estación Multi Función).
R Puede que algunos de los archivos necesarios para instalar el Multi-Function Station
(Estación Multi Función) estén corruptos. Use la utilidad MfsCleaner (incluida en el
CD-ROM) para resolver el problema.
1. Introduzca el CD-ROM adjunto en la unidad de CD-ROM.
R El programa de instalación se iniciará automáticamente.
2. [Herramientas] A [Herramienta de desinstalación]
3. Haga clic en [Limpiar], a continuación haga clic en [Sí] para reiniciar el orde-
nador.
Nota:
R Para instalar el software Multi-Function Station (Estación Multi Función) de nuevo,
consulte página 22.
No puedo ver las instrucciones
de funcionamiento al utilizar
Multi-Function Station (Estación
Multi Función).
R Instale con anterioridad las instrucciones de funcionamiento en su ordenador (pá-
gina 24).
No puedo encontrar la unidad en
el cuadro de diálogo [Dispositivo
de destino] o [Selección de
dispositivo] cuando estoy traba-
jando con las siguientes funcio-
nes.
– Escaneado
– Control Remoto
– PC FAX (y)
– Monitor del dispositivo
R No se ha instalado el controlador de impresora. Instálelo en su ordenador (pági-
na 22).
He olvidado la contraseña para la
programación de funciones a tra-
vés de una operación remota.
R Puede que haya cambiado la contraseña de programación de funciones. Si no la
recuerda, asigne una nueva contraseña de programación mediante la función #155.
Cuando se le solicite introducir la contraseña actual, introduzca “0101” en su lugar.
He olvidado el código de admi-
nistrador actual para los ajustes
de la restricción de modos (Fun-
ción #151).
R Puede que haya cambiado el código de administrador. Si no lo recuerda, asigne
una nueva contraseña mediante la función #151. Cuando se le solicite introducir la
contraseña actual, introduzca “0101” en su lugar.
Durante la programación, no
puedo introducir el código o el
número ID.
R Todos o parte de los números coinciden con otro código o ID. Cambie el número:
– código de activación del fax: función #434
– desconexión automática: función #435
Las funciones de correo electró-
nico no funcionan correctamente
(solo modelos con conexión de
red). (y)
R En entornos en los que es obligatorio el SSL/TLS para enviar mensajes, active el
SSL en los ajustes del servidor de correo electrónico.
11.4.2 Problemas de impresión
Problema Causa y solución
El papel de impresión se arruga
o dobla cuando se imprime.
R Asegúrese de haber colocado papel de impresión adecuadamente (página 25).
R Intente darle una pasada al papel de impresión o rotarlo 180 grados.
108
11. Ayuda

Problema Causa y solución
La calidad de impresión es baja
(p. ej., tiene borrones o puntos o
líneas difuminadas).
ABC
R Algún tipo de papel trae instrucciones que recomiendan la cara del papel en que se
debe imprimir. Intente dar la vuelta al papel de impresión.
R Es posible que haya usado un papel que contiene más de un 20 % de algodón o
fibra, como el papel de membrete o el papel para currículum.
R El papel de impresión está demasiado húmedo. Utilice papel nuevo.
He cambiado el papel de impre-
sión, pero la calidad de la impre-
sión sigue siendo baja.
R El cristal o los rodillos se han ensuciado con líquido corrector, etc. Límpielos (pági-
na 124, 125). Por favor, no inserte ningún documento antes de que el líquido co-
rrector no se haya secado por completo.
R El modo de ahorro de tóner de la función #482 está activado.
R Queda poco tóner. Cambie el cartucho de tóner.
R Para comprobar la duración y la calidad del cartucho del tambor, imprima la lista de
prueba de impresión (página 96). Si la impresión sigue siendo de baja calidad,
cambie el cartucho de tóner y el cartucho del tambor.
Se extrae una hoja en blanco. R Ha colocado el documento incorrectamente al utilizar la copiadora.
R El otro interlocutor ha colocado el documento en su fax incorrectamente. Comprué-
belo con el otro interlocutor (solo modelos con conexión a fax). (y)
Al imprimir desde Microsoft
PowerPoint
®
u otras aplicacio-
nes, los objetos a color o grises
se imprimen en negro en lugar de
a escala de grises.
R Seleccione [Color] o quite la marca que se encuentra junto [Escala de grises] en
el diálogo de impresión, de forma que los objetos a color o grises se impriman en
escala de grises.
Al utilizar la unidad como una im-
presora, el resultado de impre-
sión está distorsionado.
R Si la unidad está conectada al ordenador mediante USB, cancela la impresión desde
el ordenador y reinicia inmediatamente la impresión, el resultado de la impresión
puede aparecer distorsionado. Para evitarlo, debe esperar 60 segundos antes de
volver a imprimir.
El tóner no se fija en el papel de
impresión expulsado desde la
parte posterior.
R Las palancas verdes dentro de la cubierta posterior están en su posición. Levante
las palancas verdes hasta su posición original. Además, asegúrese de cerrar la
cubierta trasera después de la impresión.
He olvidado la contraseña para la
función Secure Print (impresión
segura).
R Puede que haya cambiado la contraseña. Si no la recuerda, ejecute la aplicación
Secure Print y, a continuación, borre todas las tareas de impresión. Haga clic en el
botón [Configurar] y, a continuación, introduzca la nueva contraseña en el diálogo
[Configurar].
No veo mi ordenador o la tarea de
impresión en la pantalla de la uni-
dad cuando empleo la función
Secure Print (impresión segura).
R No se ha terminado la impresión desde su aplicación. Confirme que la tarea de
impresión existe en la lista de la aplicación Secure Print.
R Asegúrese de que su ordenador no esté apagado, en modo de hibernación o con
la sesión cerrada.
109
11. Ayuda

11.4.3 Escáner
Problema Causa y solución
No puedo explorar. R Cuando la exploración requiere una resolución alta, es necesaria una gran cantidad
de memoria disponible. Si el ordenador le advierte de que no hay memoria suficiente,
cierre otras aplicaciones y vuelva a intentarlo.
R Seleccione una resolución inferior e inténtelo de nuevo.
R Reduzca el área de escaneado e inténtelo de nuevo.
1. Para previsualizar la imagen escaneada, haga clic en [Prevista].
2. Puede arrastrar el marco para especificar el área de escaneado.
3. Haga clic en [Escanear] para empezar a escanear.
R La unidad está en uso. Inténtelo más tarde.
R No hay suficiente espacio en el disco duro. Borre los archivos innecesarios e intén-
telo de nuevo.
R Compruebe las conexiones entre el ordenador y la unidad (página 19, 23).
R Reinicie el ordenador e inténtelo de nuevo.
R Ha intentado explorar un documento mayor que el tamaño de papel que ha ajustado.
Cambie el ajuste o divida el documento según el tamaño de papel adecuado e
inténtelo de nuevo.
El documento no se introduce en
la unidad cuando se utiliza la uni-
dad como escáner (solo alimen-
tador automático de documen-
tos). (y)
R Extraiga el documento del alimentador automático de documentos y vuelva a in-
sertarlo.
Incluso después de hacer clic en
[Cancelar], la exploración conti-
núa.
R Espere. La orden de cancelar puede tardar un tiempo en aceptarse.
No se muestra el nombre del or-
denador deseado en la unidad
cuando se escanean documen-
tos desde la unidad (solo mode-
los con conexión de red). (y)
R No se ha instalado el controlador de impresora. Instálelo en su ordenador (pági-
na 22).
R La función de indicación del nombre del PC está establecida como [Apagado].
Ajuste [Lista de nombres PC en el equipo] en [Encendido] (página 36).
R Está conectado a la unidad el número máximo de ordenadores de la red (hasta 30
ordenadores). Ajuste [Lista de nombres PC en el equipo] en [Apagado] en los
otros ordenadores (página 36).
Se producen rayas (bandas) co-
mo resultado del escaneado (co-
pia).
R Es posible que se produzcan bandas de interferencia (muaré) según la relación entre
el tipo de documento original y la resolución del escaneado (copia). En especial,
pueden producirse cuando escanea materiales impresos (revistas, folletos, etc.).
Suele ocurrir en los escáneres. Sin embargo, la modificación de la resolución puede
mejorar el resultado.
110
11. Ayuda

11.4.4 Copiadora
Problema Causa y solución
La unidad no puede hacer una
copia.
R No se pueden hacer copias durante la programación. Realice la copia después de
la programación.
R El documento no se ha configurado correctamente (página 32).
R El papel de impresión no está cargado o la unidad se ha quedado sin papel. Coloque
el papel (página 25).
Las letras de los documentos co-
piados no se distinguen con cla-
ridad.
R El documento original es demasiado oscuro o demasiado claro. Cambie el contraste
(página 63) y vuelva a intentarlo.
Los documentos copiados son
demasiado oscuros y resultan
ilegibles.
R Ha utilizado papel de color como documento. Cambie el contraste (página 63) y
realice una copia más clara del documento, utilizando la resolución “TEXTO” (pá-
gina 63).
11.4.5 Fax y
Problema Causa y solución
No puedo enviar documentos. R El cable de la línea telefónica está conectado al conector [EXT] de la unidad. Co-
néctelo al conector [LINE] (página 19).
R El fax del otro interlocutor está ocupado o se ha agotado el papel de impresión.
Inténtelo de nuevo.
R El equipo del interlocutor no es una máquina de fax. Compruébelo con el otro in-
terlocutor.
R El equipo de fax del interlocutor no pudo responder al fax automáticamente. Envíe
el fax manualmente (página 74).
R Ajuste la velocidad máxima de fax en “14.4kbps” (función #418).
No puedo realizar llamadas inter-
nacionales de fax.
R Utilice el modo de transmisión internacional (función #411).
R Añada dos pausas al final del número de teléfono o marque manualmente.
El otro interlocutor recibe los do-
cumentos distorsionados.
R Si su línea dispone de servicios especiales de teléfono como la llamada en espera,
puede que se haya activado el servicio durante la transmisión. Conecte la unidad a
una línea que no disponga de estos servicios.
R Hay descolgado otro teléfono de la misma línea. Cuelgue el teléfono y vuélvalo a
intentar.
El otro interlocutor se queja de la
calidad de los documentos reci-
bidos.
R Intente copiar el documento. Si la imagen copiada es clara, el problema puede estar
en el aparato del otro interlocutor.
Si la imagen copiada no es clara, está demasiado oscura, o si aparecen líneas
negras y blancas o borrones, consulte “11.4.2 Problemas de impresión”, pági-
na 108.
R El documento original es demasiado oscuro o demasiado claro. Cambie el contraste
(página 74) y vuelva a intentarlo.
El otro interlocutor se queja de
que los documentos recibidos
están demasiado oscuros y no se
pueden leer.
R Ha utilizado papel de color como documento. Cambie el contraste (página 63) y
realice una copia más clara del documento, utilizando la resolución “TEXTO” (pá-
gina 63) y vuelva a intentarlo.
111
11. Ayuda

Problema Causa y solución
No puedo recibir documentos. R El cable de la línea telefónica está conectado al conector [EXT] de la unidad. Co-
néctelo al conector [LINE] (página 19).
R La función de PC fax (función #442) está activada y los documentos de fax recibidos
se transfieren automáticamente al ordenador. Ver los documentos recibidos me-
diante el ordenador (página 82).
R El modo de visualización previa de fax (función #448) está activado y los documentos
de fax recibidos se almacenan automáticamente en la memoria. Vea los documentos
recibidos utilizando el explorador Web en el ordenador conectado vía la red (pági-
na 84).
R Ajuste la velocidad máxima de fax en “14.4kbps” (función #418).
R El papel de impresión está instalado en la bandeja manual. Retire el papel de im-
presión de la bandeja manual. (y)
No consigo recibir todo el docu-
mento (solo modelos con cone-
xión de red). (y)
R La función de fax a dirección de correo electrónico (función #452) está activada. En
este caso, solo se pueden recibir faxes que se encuentren dentro de la capacidad
de la memoria del fax (página 128). Desactive la función, a continuación, pida al
otro interlocutor que reenvíe el documento.
No puedo recibir documentos au-
tomáticamente.
R El modo de recepción está ajustado en TEL. Ajuste en modo SOLO FAX (pági-
na 76) o modo TEL/FAX (y) (página 77).
R El tiempo de respuesta es demasiado largo. Reduzca el número de tonos antes de
que la unidad conteste a una llamada (función #210).
En la pantalla aparece
“CONECTANDO.....”, pero no se
han recibido los faxes.
R La llamada entrante no es de fax. Cambie el modo de recepción al modo TEL
(página 76) o modo TEL/FAX (y) (página 77).
La calidad de impresión de los
documentos recibidos es baja.
R Si se pueden copiar los documentos correctamente, entonces la unidad funciona
con normalidad. Puede que el otro interlocutor haya enviado un documento con una
imagen muy débil o que su máquina no funcione correctamente. Pídale que envíe
una copia del documento más clara o que compruebe su máquina de fax.
R Si no se pueden copiar los documentos correctamente, consulte “11.4.2 Problemas
de impresión”, página 108.
El otro interlocutor no puede en-
viar el documento.
R La memoria está llena de documentos recibidos debido a la falta de papel de im-
presión o a un atasco de papel. Coloque el papel (página 25) o extraiga el papel
atascado (página 118).
R Si la configuración del PC fax (función #442) está definida como “SIEMPRE”, com-
pruebe la conexión entre el ordenador y la unidad.
R Si el modo de visualización previa de fax (función #448) está ajustado a
“ACTIVAR”, utilice el explorador Web en el ordenador conectado vía la red para
ver, imprimir o guardar los documentos y, a continuación, elimine los documentos
no necesarios (página 84).
R El equipo no está en el modo SOLO FAX. Pulse MvN varias veces para activar
el indicador luminoso MvN.
No puedo seleccionar el modo de
recepción deseado.
R Si desea ajustar el modo SOLO FAX:
– Pulse MvN varias veces para activar el indicador luminoso MvN.
R Si desea ajustar el modo TEL/FAX (y):
1. Seleccione el modo TEL/FAX mediante la función #404.
2. Pulse MvN repetidamente para apagar el indicador luminoso MvN.
R Si desea ajustar el modo TEL:
1. Seleccione el modo TEL utilizando la función #404. (Este paso es solo para los
modelos con modo TEL/FAX. (y))
2. Pulse MvN repetidamente para apagar el indicador luminoso MvN.
Si está conectado un teléfono au-
xiliar, no puedo recibir documen-
tos pulsando MGNMBNM9N.
R Debe activar previamente la activación del fax remoto (función #434).
R Pulse MGNMBNM9N firmemente.
R Podría haber cambiado el código de activación de fax remota desde MGNMBNM9N
(ajuste predeterminado). Verifique el código de activación del fax remoto (función
#434).
112
11. Ayuda

Problema Causa y solución
No puedo oír un tono de marca-
do.
R El cable de la línea telefónica está conectado al conector [EXT] de la unidad. Co-
néctelo al conector [LINE] (página 19).
R Si utiliza un acoplador para conectar la unidad, extráigalo y conecte la unidad di-
rectamente al conector de la pared. Si la unidad funciona correctamente, compruebe
el divisor/acoplador.
R Desconecte la unidad de la línea de teléfono y conecte ésta a un teléfono que fun-
cione correctamente. Si dicho teléfono funciona correctamente, consulte con nues-
tro personal de servicio para que reparen la unidad. Si el teléfono no funciona co-
rrectamente, póngase en contacto con la compañía de teléfono.
R El cable de la alimentación o el de la línea telefónica no están conectados. Com-
pruebe las conexiones (página 19).
R Si se ha conectado la unidad mediante un módem de ordenador, conéctela direc-
tamente a una toma de línea telefónica.
No puedo hacer llamadas. R Puede que el ajuste del modo de marcado sea erróneo. Cambie los ajustes (función
#120).
La unidad no suena. R El volumen del timbre está desactivado. Ajústelo (página 15).
El otro interlocutor solo escucha
un tono de fax y no puede hablar.
R Está ajustado el modo SOLO FAX (página 76). Informe al otro interlocutor que este
número solo se utiliza para faxes.
R Cambie el modo de recepción al modo TEL (página 76) o modo TEL/FAX (y)
(página 77).
El botón MTN o MVN no funciona
correctamente.
R Si se pulsa este botón durante el marcado, se inserta una pausa. Si se pulsa inme-
diatamente después de obtener el tono de marcado, se vuelve a marcar el último
número llamado.
No puedo recibir un documento
de fax en el ordenador.
R Asegúrese de que las siguientes funciones están previamente ajustadas.
– Ajuste de recepción de PC fax (función #442)
– Configuración del ordenador para el ajuste de recepción de PC fax (función
#443)
No puedo visualizar un docu-
mento de fax recibido en el ex-
plorador Web (solo modelos con
conexión de red). (y)
R Asegúrese de que las siguientes funciones están previamente ajustadas.
– Modo de visualización previa de fax por Web (función #448)
– Código de acceso de visualización previa de fax por Web (función #450)
R No es posible visualizar un documento de fax recibido en el explorador Web durante
la impresión, copia o escaneado. Inténtelo de nuevo tras la impresión, copia o es-
caneado.
No puedo borrar un documento
de fax recibido en el explorador
Web (solo modelos con conexión
de red). (y)
R Visualice, imprima o guarde un documento de fax recibido antes de borrar (pági-
na 84).
113
11. Ayuda

11.4.6 Red (solo modelos con conexión de red) y
Problema Causa y solución
No funcionan las siguientes fun-
ciones.
– Impresión desde PC
– Escaneado
– Control Remoto
– PC FAX (y)
– Monitor del dispositivo
– Secure Print (impresión se-
gura)
R Confirme el LED a través del puerto de red de la tarjeta base. Si el LED se ilumina
o parpadea, el acceso a la red funciona correctamente.
Si el LED no está iluminado o no parpadea, asegúrese de que el cable de red [cable
Ethernet de categoría 5 (Cat-5)] está conectado correctamente al puerto de red de
la placa base.
R Si el LED está parpadeando y no puede ejecutar la función deseada, es posible que
la dirección IP de la unidad haya cambiado.
Para detectar la dirección IP, haga clic en [Cambio de IP] en el cuadro de diálogo
de mensaje de error de conexión.
R Se detectará la dirección IP de la unidad.
Nota:
R Si no detecta automáticamente la dirección IP, introdúzcala manualmente (fun-
ción #501). La dirección IP del ordenador y de la unidad deben estar en la misma
clase de dirección IP local, tal y como se muestra a continuación. Defina la
dirección IP en el rango del número especificado en la clase correspondiente a
su escala de red local.
Clase Máscara de subred Dirección IP
Clase A 255.0.0.0 10.0.0.1 -
10.255.255.254
Clase B 255.255.0.0 172.xx.0.1 -
172.xx.255.254
*1
Clase C 255.255.255.0 192.168.xx.1 -
192.168.xx.254
*2
*1 “xx” deberá tener el mismo valor para la unidad y para el ordenador,
tal y como se muestra en el siguiente ejemplo.
Ejemplo: 172.16.0.1 - 172.16.255.254
(El intervalo disponible para “xx” es 16 - 31)
*2 “xx” deberá tener el mismo valor para la unidad y para el ordenador,
tal y como se muestra en el siguiente ejemplo.
Ejemplo: 192.168.0.1 - 192.168.0.254
(El intervalo disponible para “xx” es 0 - 255)
R Su software firewall está bloqueando la conexión. Desactive el software firewall o
cambie los ajustes de firewall para que Multi-Function Station (Estación Multi Fun-
ción) funcione correctamente.
R Si se ha ajustado la función #580 a “DESACTIVAR”, cambie el ajuste a “CABLE” o
“WIFI”. Si se ha ajustado la función #580 a “WIFI”, consulte “11.4.7 Red inalám-
brica y” en la página 115.
R Asegúrese de que la red está configurada correctamente. Consulte al administrador
de red.
La unidad no aparece en el cua-
dro de diálogo [Seleccione un
dispositivo de red] al instalar
Multi-Function Station (Estación
Multi Función).
R Su software firewall está bloqueando la conexión y es posible que el programa de
instalación no indique algunas unidades en la lista. Consulte a su administrador de
red y desactive temporalmente el software firewall.
R La unidad está conectada a otro segmento de red y es posible que el programa de
instalación no muestre ninguna unidad. Asegúrese de que la red está configurada
correctamente. Consulte al administrador de red.
114
11. Ayuda

Problema Causa y solución
Aparece el cuadro de diálogo
[Alerta de seguridad de
Windows] preguntando si deseo
bloquear [PCCMFLPD] y no logro
hacer funcionar las siguientes
funciones después de instalar
Microsoft Windows XP Service
Pack 2 o posterior.
– Impresión desde PC
– Escaneado
– Control Remoto
– PC FAX (y)
– Monitor del dispositivo
– Secure Print (impresión se-
gura)
R Haga clic en [Continuar bloqueo] y ejecute la herramienta de configuración del
cortafuegos de Windows para permitir la transmisión de datos para Multi-Function
Station (Estación Multi Función) (página 116).
11.4.7 Red inalámbrica y
Problema Causa y solución
No se puede detectar el nombre
de red (SSID) del punto de acceso
inalámbrico.
R El punto de acceso inalámbrico está configurado para no mostrar el nombre de red
(SSID). Introduzca el nombre de red (SSID) de forma manual (función #585).
R Coloque la unidad y su punto de acceso inalámbrico más cerca y, a continuación,
intente realizar la configuración de nuevo.
R Si hay otros aparatos que generen ondas magnéticas (microondas, teléfonos ina-
lámbricos digitales, etc.) u otros dispositivos de red inalámbrica colocados cerca:
– Mantenga los dispositivos anteriores alejados de la unidad y de su punto de
acceso inalámbrico.
– Apague de forma temporal los dispositivos mencionados con anterioridad.
No encuentro el nombre de red
(SSID) y/o la clave de red.
R Confirme la información de ajuste de su punto de acceso inalámbrico. Para más
detalles sobre el procedimiento, consulte la documentación sobre su punto de ac-
ceso inalámbrico.
La unidad no puede conectarse
al punto de acceso inalámbrico.
R Coloque la unidad y su punto de acceso inalámbrico más cerca y, a continuación,
intente realizar la configuración de nuevo.
R Si hay otros aparatos que generen ondas magnéticas (microondas, teléfonos ina-
lámbricos digitales, etc.) u otros dispositivos de red inalámbrica colocados cerca:
– Mantenga los dispositivos anteriores alejados de la unidad y de su punto de
acceso inalámbrico.
R Los ajustes de su punto de acceso inalámbrico son incorrectos. Confirme la infor-
mación de ajuste de su punto de acceso inalámbrico y, a continuación, intente con-
figurarlo de nuevo. Para más detalles sobre el procedimiento, consulte la documen-
tación sobre su punto de acceso inalámbrico.
R Su punto de acceso inalámbrico está configurado para limitar el acceso desde cier-
tos dispositivos. Confirme los ajustes de su punto de acceso inalámbrico.
La comunicación inalámbrica es
lenta y/o inestable.
R Si existen obstáculos entre la unidad y su punto de acceso inalámbrico, acerque la
unidad todo lo posible a su punto de acceso inalámbrico.
R Si hay cerca otros aparatos que generen ondas magnéticas (televisiones, microon-
das, teléfonos inalámbricos digitales, etc.), aleje la unidad y su punto de acceso
inalámbrico de dichos dispositivos.
115
11. Ayuda

11.4.8 Utilizar el contestador
Problema Causa y solución
No puedo recibir documentos au-
tomáticamente.
R El mensaje de bienvenida del contestador es demasiado largo. Redúzcalo. Grabe
un mensaje de 10 segundos como máximo.
R El timbre del contestador suena demasiadas veces. Ajústelo a 1 o 2 timbres.
No puedo recibir mensajes de
voz.
R Compruebe que el contestador esté activado y conectado a la unidad correctamente
(página 78).
R Ajuste el número de timbres del contestador a 1 o 2.
He pulsado el código de acceso
remoto para acceder remotamen-
te al contestador, pero se ha des-
conectado la línea.
R Es posible que el código incluya “#”, que se utiliza para ciertas funciones propor-
cionadas por la compañía telefónica. Cambie el código en el contestador por otro
número que no incluya “#”.
11.4.9 Si sucede un fallo de alimentación
R La unidad no funciona.
R Se perderá cualquier documento almacenado en la memoria (p. ej., durante la copia o la impresión desde PC).
Solo modelos con conexión a fax (y):
R El equipo no está diseñado para hacer llamadas telefónicas de emergencia cuando falla la alimentación. Deberían conectar
un teléfono que no precise alimentación eléctrica para acceder a los servicios de emergencia.
R Se interrumpirá la transmisión y recepción de fax.
R Se perderán los documentos durante la transmisión o recepción de un fax.
R Al recuperar la alimentación, se imprimirá un informe que muestra los elementos del fax en la memoria que se ha borrado.
11.4.10 Herramienta de configuración de firewall para los usuarios de Microsoft Windows (solo modelos
con conexión de red) y
Después de instalar Microsoft Windows XP Service Pack 2 o posterior/Windows Vista/Windows 7, no podrá utilizar las siguientes
funciones debido a que la función Windows Firewall se activará y bloqueará la conexión.
– Monitor del dispositivo
– Gestor LPD (herramienta de comunicación de red)
La herramienta de configuración de Windows Firewall le permite cambiar los ajustes de seguridad de Windows Firewall y utilizar
apropiadamente las funciones anteriores.
1 Introduzca el CD-ROM que se incluye con la unidad en su unidad de CD-ROM.
R Si aparece el cuadro de diálogo [Seleccionar lenguaje], seleccione el idioma en el que desea utilizar el software. Haga
clic en [Aceptar].
2 [Herramientas] A [Ajustando Cortafuegos de Windows]
3 [Agregar a la lista de excepciones] A [Aceptar] A [Aceptar]
Para confirmar los ajustes de seguridad (para usuarios de Windows XP)
1. [Panel de control] A [Centro de seguridad]
2. [Firewall de Windows]
3. Haga clic en la ficha [Excepciones].
4. Asegúrese de que [Panasonic Trap Monitor Service] y [Panasonic LPD] aparecen y están marcados en la lista [Programas
y servicios].
Para confirmar los ajustes de seguridad (para usuarios de Windows Vista)
1. [Panel de control] A [Centro de seguridad]
2. [Firewall de Windows]
3. [Cambiar la configuración]
4. [Continuar]
5. Haga clic en la ficha [Excepciones].
6. Asegúrese de que [Panasonic Trap Monitor Service], [Panasonic LPD Manager] y [Panasonic LPD] aparecen y están
marcados en la lista [Programa o puerto].
116
11. Ayuda

Para confirmar los ajustes de seguridad (para usuarios de Windows 7/Windows 8)
1. [Panel de control] A [Sistema y seguridad] A [Firewall de Windows] A [Configuración avanzada]
2. [Reglas de entrada]
3. Asegúrese de que [Panasonic Trap Monitor Service], [Panasonic LPD Manager] y [Panasonic LPD] aparecen y están
marcados en la lista [Reglas de entrada].
11.4.11 Aviso para usuarios de las series KX-MB200/KX-MB700/KX-FLB880
Si ya tiene instalada una Multi-Function Station (Estación Multi Función) de las series KX-MB200/KX-MB700/KX-FLB880 en su
ordenador, utilice las siguientes instrucciones para modificar o agregar el controlador de la impresora, ya que este cambia después
de instalar esta Multi-Function Station (Estación Multi Función).
Puede modificar o agregar un controlador de impresora de la forma siguiente:
1 Inicie Windows e inserte el CD-ROM de las series KX-MB200/KX-MB700/KX-FLB880 en la unidad de CD-ROM.
R Si aparece el cuadro de diálogo [Seleccionar lenguaje], seleccione el idioma en el que desea utilizar el software. Haga
clic en [Aceptar].
2 [Modificar]
3 Seleccione [Modificar Utilidades] o [Añada el driver del Multi-Function Station]. A continuación, siga las instrucciones en
pantalla.
Importante:
R Los usuarios de versiones anteriores a la 1.12 deben descargar e instalar el software más reciente.
[Iniciar] A [Todos los programas] A [Panasonic] A el nombre de la unidad A [Página Web de Soporte]. A
continuación, siga las instrucciones en pantalla.
117
11. Ayuda

12.1 Atasco de papel de impresión
12.1.1 Si el papel se ha atascado dentro de la
unidad
En la pantalla aparece el siguiente mensaje:
– “ATASCO PAPEL”
L
“ABRIR TAPA TRAS.”
“ABRIR TAPA FRONT”
Atención:
R No tire con fuerza del documento atascado.
Importante:
R Tire de la bandeja de entrada estándar (A) hasta que
encaje en su sitio y, a continuación, tire de ella para
extraerla por completo, elevando la parte delantera de
la bandeja.
A
Caso 1: Si el papel de impresión se ha atascado dentro de
la unidad, cerca de la parte inferior.
1. Empuje hacia abajo la hendidura (A) y suelte la cubierta
inferior.
A
2. Extraiga el papel atascado (A).
A
R El papel atascado puede encontrarse en la parte
inferior de la unidad.
3. Cierre la cubierta inferior hasta que encaje en su sitio.
Importante:
R Asegúrese de que la cubierta inferior está cerrada
por completo.
118
12. . Atascos de papel
12. Atascos de papel

Caso 2: Si el papel de impresión se ha atascado dentro de
la cubierta trasera.
1. Abra la cubierta trasera (A).
A
2. Empuje ambas palancas verdes (A) hacia abajo hasta que
se detengan.
A
3. Extraiga cuidadosamente el papel atascado (A) tirando de
él.
C B
A
Atención:
R La unidad fusora (B) se calienta. No la
toque.
Nota:
R La zona junto a la cubierta trasera (C) también se
puede calentar.
R Si no se puede retirar el papel de impresión desde el
lado trasero, abra la salida del papel y, a continuación,
extraiga el papel atascado (D). Después de retirarlo,
vuelva a colocar la salida del papel en su posición
original.
E
D
Atención:
R La zona cerca del eje del rodillo de salida
de papel de impresión (E) se calienta.
No la toque.
4. Levante las palancas verdes (A) hasta su posición
original.
A
119
12. Atascos de papel

5. Cierre con firmeza la cubierta trasera.
Caso 3: Si el papel de impresión se ha atascado dentro de
la cubierta delantera.
1. Abra la cubierta delantera sujetándola por las hendiduras
(A).
A
2. Extraiga el cartucho del tambor (A).
A
3. Abra la cubierta trasera y empuje las palancas verdes hacia
abajo.
R Consulte el paso 1 y 2 en "Caso 2: Si el papel de
impresión se ha atascado dentro de la cubierta
trasera.", página 119.
4. Extraiga el papel atascado.
R Si el borde inferior del papel de impresión (A)
sobresale, empuje el papel de impresión hacia la parte
de atrás para extraerlo y tire de él hacia fuera.
A
R Si el borde superior del papel de impresión (B)
sobresale, tire de él sujetando la parte delantera del
papel atascado.
B
R Después de que se haya extraído el papel atascado,
vuelva a colocar el cartucho del tambor en la unidad.
5. Cierre la cubierta delantera para que desaparezca el
mensaje de error y, a continuación, inserte la bandeja de
entrada estándar.
6. Empuje las palancas verdes hacia arriba y cierre la cubierta
trasera.
R Consulte el paso 4 y 5 en "Caso 2: Si el papel de
impresión se ha atascado dentro de la cubierta
trasera.", página 119.
120
12. Atascos de papel

12.1.2 Si el papel de impresión no ha entrado
correctamente en la unidad
En la pantalla aparece el siguiente mensaje:
– “REVISAR PAPEL #1 PULSE COMIENZO”
1 Tire de la bandeja de entrada estándar para extraerla
completamente.
2 Vuelva a cargar el papel de impresión.
3 Introduzca la bandeja de entrada estándar en la unidad.
Nota:
R Si sigue apareciendo el mensaje, compruebe las
especificaciones del papel de impresión y vuelva a
cargarlo. Consulte los detalles en la página 26.
12.1.3 Si el papel de impresión de la bandeja
manual no alimenta a la unidad correctamente
En la pantalla aparece el siguiente mensaje.
– “VERIF.INTR.PAPEL BAND. ENTRADA #2”
1 Retire el papel.
2 Introduzca de nuevo el papel de impresión.
Nota:
R Si sigue apareciendo el mensaje, compruebe las
especificaciones del papel de impresión y vuelva a
instalarlo. Consulte los detalles en la página 31.
121
12. Atascos de papel

12.2 Atascos de documentos
(alimentador automático de
documentos) y
En la pantalla aparece el siguiente mensaje:
– “SAQUE DOCUMENTO”
Atención:
R No tire con fuerza del documento atascado antes de
levantar la cubierta del ADF.
1 Abra la cubierta ADF (A) mientras sujeta la cubierta de
documentos (B).
A
B
2 Extraiga el documento atascado (A) con cuidado.
Si el documento se ha atascado cerca de la entrada de
documentos:
A
R Si no puede extraer el documento atascado, (A), abra
la cubierta de documentos, retire el documento y cierre
la cubierta.
A
Si el documento se ha atascado cerca de la salida de
documentos:
A
122
12. Atascos de papel

3 Cierre la cubierta del ADF.
R Pulse MwN para borrar el mensaje.
123
12. Atascos de papel

13.1 Limpieza de las placas blancas y
el cristal
Limpie las placas blancas y el cristal si aparece una línea negra,
una línea blanca o un patrón sucio en:
– su papel de impresión,
– el documento original,
– los datos explorados, o
– el documento de fax recibido por el otro interlocutor. (y)
Atención:
R No utilice para la limpieza productos de papel, como
toallas o toallas de seda.
1 Abra la cubierta de documentos (A).
A
2 Sujete la cubierta de documentos mientras limpia las
placas blancas (A) y el cristal del escáner (B).
A
B
3 Cierre la cubierta de documentos (A).
A
124
13. . Limpieza
13. Limpieza

13.2 Limpieza de los rodillos del
alimentador de documentos y
Limpie los rodillos cuando los errores de alimentación se
produzcan con frecuencia o cuando aparezca una línea o
suciedad en los documentos.
Atención:
R No utilice para la limpieza productos de papel, como
toallas o toallas de seda.
1 Apague el conmutador de alimentación.
2 Abra la cubierta ADF (A) mientras sujeta la cubierta de
documentos (B).
A
B
3 Limpie los rodillos de alimentación de documentos (A) con
un paño humedecido en agua y deje que todas las piezas
se sequen completamente.
A
4 Cierre la cubierta del ADF.
5 Encienda el conmutador de alimentación.
13.3 Limpieza del cartucho del
tambor
Importante:
R Si la guía del tambor está sucia, en las hojas impresas
pueden aparecer líneas o patrones sucios. Asegúrese
de eliminar cualquier resto de tóner del interior del
cartucho del tambor para mantener la calidad de
impresión.
R El limpiador del cartucho del tambor ha sido previamente
instalado en la unidad. Abra la cubierta delantera y retire
el limpiador (A) colocado en el lado derecho de la unidad.
A
R Inserte el limpiador (A) completamente en la guía
izquierda (B) y muévalo de lado a lado al menos 3 veces
125
13. Limpieza

para limpiar el interior del cartucho del tambor. Repita este
proceso para la guía derecha (C).
A
B
C
Nota:
R Asegúrese de limpiar las guías completamente, hasta los
bordes.
R Después de limpiar, vuelva a colocar el limpiador en su sitio
original.
126
13. Limpieza

14.1 Especificaciones
Elemento Especificaciones
Tipo de impresora Impresora láser
Capacidad de la memoria (para memoria de uso y al-
macenamiento)
KX-MB2110/KX-MB2120/KX-MB2128/KX-MB2130/
KX-MB2138/KX-MB2168/KX-MB2170/KX-MB2178:
64 MB
KX-MB2117/KX-MB2137/KX-MB2177:
128 MB
Suministro de energía
Modelos AG/CX/HK/HX/ML/RU/SX:
220-240 V CA, 50/60 Hz
Modelos EU/G/JT:
220-240 V CA, 50 Hz
Modelos LA:
120-127 V CA, 60 Hz
Modelos TW:
110 V CA, 60 Hz
Consumo de electricidad
Hibernación
*1
KX-MB2110/KX-MB2117:
Menos de 3,3 W
*2
Menos de 3,5 W
*3
KX-MB2120/KX-MB2128:
Menos de 3,3 W
KX-MB2130/KX-MB2137/KX-MB2138:
Menos de 3,3 W
*2
Menos de 3,5 W
*3
KX-MB2168/KX-MB2170/KX-MB2177/KX-MB2178:
Menos de 3,3 W
*2
Menos de 3,5 W
*3
Menos de 4,2 W
*4
Listo Aprox. 65 W
Copia Aprox. 500 W
Máximo Aprox. 1.000 W (cuando se enciende la luz de la unidad fusora)
Dimensiones (anchura ´ profundidad ´ altura)
Aprox. 410 mm ´ 400 mm ´ 320 mm
(El ancho es de 447 mm cuando se instala el auricular.)
*5
Masa (peso) Aprox. 12 kg
Ambiente de uso 10 °C - 32,5 °C, 20 % - 70 % HR (humedad relativa)
Ciclo de trabajo máximo mensual
12.000 páginas impresas
*6
Tipo de escáner Sensor de imagen de contacto en color (CIS)
Tamaño del documento
Cristal del escáner
Anchura: máx. 216 mm
Longitud: máx. 297 mm
Alimentador automático
de documentos (y)
Anchura: máx. 216 mm/mín. 128 mm
Longitud: máx. 600 mm/mín. 128 mm
Anchura efectiva de escaneado 208 mm
Anchura efectiva de impresión
Carta/Legal: 208 mm
A4: 202 mm
Resolución de escaneado
Hasta 600 ´ 1.200 dpi (óptica)
Hasta 19.200 ´ 19.200 dpi (interpolada)
127
14. . Información general
14. Información general

Elemento Especificaciones
Propiedades del emisor lu-
minoso del sensor de lec-
tura (CIS)
Salida de radiación LED Máx. 1 mW
Longitud de onda
Rojo: 624 nm típico
Verde: 525 nm típico
Azul: 470 nm típico
Duración de la emisión Continua
Capacidad de memoria para escaneado a la dirección
de correo electrónico
*7
5 MB en total (incluidos la cabecera y el mensaje de correo elec-
trónico) o 100 páginas, sea cual sea el límite que se alcance
primero.
Capacidad de memoria para escanear a servidor FTP
*7
10 MB en total o 100 páginas, sea cual sea el límite que se al-
cance primero.
Capacidad de memoria para escanear a carpeta SMB
*7
10 MB en total o 100 páginas, sea cual sea el límite que se al-
cance primero.
Líneas aplicables
*8
Red automática conmutada
Velocidad del módem
*8
33.600 / 31.200 / 28.800 / 26.400 / 24.000 / 21.600 / 19.200 /
16.800 / 14.400 / 12.000 / 9.600 / 7.200 / 4.800 / 2.400 bps; ajuste
automático de velocidad
Resolución de fax
*8
Horizontal 8 píxeles/mm
Vertical
3,85 líneas/mm en resolución estándar,
7,7 líneas/mm en resolución fina/foto,
15,4 líneas/mm en resolución super fina
Tiempo de transmisión
*8*9
Aprox. 4 s/pág. (transmisión de memoria ECM-MMR)
*10
Sistema de compresión de datos
*8
Huffman modificado (MH), READ modificado (MR), READ modi-
ficado modificado (MMR)
Capacidad de memoria de fax
*8
3,0 MB en total
Aproximadamente 80 páginas de recepción de memoria
Aproximadamente 150 páginas de transmisión de memoria
(basado en la Carta de prueba 1 de ITU-T en la resolución es-
tándar.)
Resolución de impresión
KX-MB2110/KX-MB2120/KX-MB2128/KX-MB2130/
KX-MB2138/KX-MB2168/KX-MB2170/KX-MB2178:
600 ´ 600 dpi
KX-MB2117/KX-MB2137/KX-MB2177:
2.400 ´ 600 dpi (interpolada)
Velocidad de impresión
(páginas por minuto)
(Aprox.)
Símplex
A4: 26 ppm
Carta: 27 ppm
Dúplex
A4: 24 ppm
Carta: 25 ppm
Propiedades del diodo lá-
ser
Salida láser Máx. 10 mW
Longitud de onda 760 nm - 800 nm
Duración de la emisión Continua
Interfaz del ordenador
USB
*11*12
Red (10 Base-T/100 Base-TX)
*7*11
Red inalámbrica (IEEE802.11b/g/n)
*13
Resolución de copia
Hasta 600 ´ 600 dpi
Velocidad de copia
*14
A4: Hasta 26 cpm (copias por minuto)
Carta: Hasta 27 cpm (copias por minuto)
128
14. Información general

Elemento Especificaciones
Red inalámbrica
*13
Antena
1 ´ 1 (Diversidad)
Método de transmisión SISO (una entrada/una salida) - OFDM, OFDM, DSSS
Estándar de comunica-
ción
IEEE802.11n/b/g
Rango de frecuencia
(frecuencia central)/Ca-
nal
2,412 GHz - 2,472 GHz (1 - 13ch)
Velocidad de transferen-
cia de datos
*15
IEEE802.11n: 6,5 - 72,2 Mbps
IEEE802.11g: 6 - 54 Mbps
IEEE802.11b: 1 - 11 Mbps
Método de acceso Modo infraestructural/modo ad hoc
Seguridad
*16
WPA/WPA2-PSK (TKIP/AES)
Sistema abierto (WEP64/WEP128)
WPS
Método PBC (método de botón pulsador), método PIN (método
de código PIN)
*1 Conforme a la normativa 62301.
*2 Solo cuando está conectado a través de la interfaz USB y el modo de red (función #580) está apagado.
*3 Solo cuando está conectado a una red por cable.
*4 Solo cuando está conectado a una red inalámbrica.
*5 Sólo para modelos que incluyen un auricular. Consulte página 10 si su unidad tiene un auricular.
*6 KX-MB2117/KX-MB2137/KX-MB2177: 30.000 páginas impresas
*7 Solo modelos compatibles con conexión de red. (y)
*8 Solo para modelos compatibles con la función de fax. (y)
*9 La velocidad de transmisión depende del contenido de las páginas, la resolución, las condiciones de la línea telefónica y la
capacidad del aparato del otro interlocutor.
*10 La velocidad de transmisión mencionada se basa en la Carta de prueba 1 de ITU-T con el modo original. Si la capacidad de
la unidad del otro interlocutor es inferior a la de su unidad, el tiempo de transmisión será superior.
*11 Para garantizar el cumplimiento del límite de emisiones continuadas:
– utilice únicamente un cable USB blindado Tipo-A macho/Tipo-B macho (ejemplo: cable USB 2.0 certificado de alta
velocidad).
– utilice únicamente un cable de red blindado (cable de Ethernet de categoría 5 (Cat-5)). (y)
*12 Para proteger la unidad, en zonas tormentosas utilice únicamente un cable USB blindado.
*13 Solo para modelos compatibles con redes inalámbricas. (y)
*14 Solo modelos G: Hasta 12 cpm (copias por minuto)
*15 La velocidad de línea real puede variar en función del entorno de red y los dispositivos inalámbricos conectados.
*16 Según el router inalámbrico (punto de acceso inalámbrico) utilizado, es posible que las conexiones entre la unidad y el router
inalámbrico no puedan producirse. Cuando se conecte con 802.11n, seleccione WPA-PSK (AES) o WPA2-PSK (AES) por
seguridad.
129
14. Información general

La carta de prueba Nº 1 ITU-T
Especificaciones del papel de impresión
Elemento Especificaciones
Bandeja de en-
trada estándar
Tamaño del papel
Símplex
A4, carta, legal, B5 (ISO/JIS), 16K, 216 ´ 330, 216 ´ 340
Dúplex
A4, carta, legal, 216 ´ 330, 216 ´ 340
Tipo de papel
Símplex
Papel normal/papel fino
Dúplex
Peso del papel
Símplex
De 60 g/m² a 105 g/m²
Dúplex
Bandeja ma-
nual
Tamaño del papel
Símplex
R A4, carta, A5, legal, B5 (ISO/JIS), 16K, 216 ´ 330, 216 ´ 340,
personalizado
*1
R Sobre #10/sobre DL/sobre YOUKEI #4/sobre CHOUKEI #3/sobre
CHOUKEI #4
Dúplex
A4, carta, legal, 216 ´ 330, 216 ´ 340
Tipo de papel
Símplex Papel normal/papel fino/papel grueso/etiqueta/sobre
Dúplex Papel normal/papel fino
Peso del papel
Símplex De 60 g/m² a 220 g/m²
Dúplex De 60 g/m² a 105 g/m²
*1 Al imprimir desde el ordenador, también es posible utilizar papel de impresión de tamaño personalizado.
– 210-216 ´ 279-356 mm
Carga de hojas en la bandeja
Tipo de bandeja Tipo de papel
Carga de hojas en
la bandeja (alimen-
tación de papel)
*1
Carga de hojas en la ban-
deja (salida de papel)
*2
Bandeja de entrada están-
dar
Papel fino
De (60 g/m² a 75 g/m²)
250
*3
100
*5
Papel normal
De (75 g/m² a 80 g/m²)
250
*3
100
*5
Papel normal
De (80 g/m² a 90 g/m²)
230
*3
100
*5
Papel normal
De (90 g/m² a 105 g/m²)
200
*3
100
*5
130
14. Información general

Tipo de bandeja Tipo de papel
Carga de hojas en
la bandeja (alimen-
tación de papel)
*1
Carga de hojas en la ban-
deja (salida de papel)
*2
Bandeja manual
Papel fino
De (60 g/m² a 75 g/m²)
1
100
*5
Papel normal
De (75 g/m² a 105 g/m²)
1
100
*5
Papel grueso
De (105 g/m² a 220 g/m²)
1
1
*4
Etiqueta
1
1
*4
Sobres
1
1
*4
*1 Si carga una cantidad de papel superior a la especificada, pueden producirse atascos de papel y el papel podría sufrir daños.
*2 El número de hojas puede variar dependiendo del entorno de uso.
*3 En función del tipo de papel, la carga de papel puede exceder la marca de limitación anterior. En ese caso, retire cierta
cantidad de papel de la bandeja.
*4 El papel grueso y los soportes especiales se imprimirán desde el lado trasero. En este caso, retire cada papel/soporte tras
la impresión.
*5 El número de hojas que puede contener la zona de salida del papel puede variar dependiendo de las especificaciones del
papel.
131
14. Información general

Tamaño del papel
(anchura ´ longitud)
Elemento Especificaciones
Papel normal/papel fino/papel grue-
so/etiqueta
A4
210 ´ 297 mm
A5
148 ´ 210 mm
Carta
216 ´ 279 mm
Legal
216 ´ 356 mm
B5 (ISO)
176 ´ 250 mm
B5 (JIS)
182 ´ 257 mm
16K
195 ´ 270 mm
216 ´ 330 216 ´ 330 mm
216 ´ 340 216 ´ 340 mm
Tamaño personalizado
210-216 ´ 279-356 mm
Sobres
Sobre #10
104,7 ´ 241,3 mm
Sobre DL
110 ´ 220 mm
Sobre YOUKEI #4
105 ´ 235 mm
Sobre CHOUKEI #3
120 ´ 235 mm
Sobre CHOUKEI #4
90 ´ 205 mm
132
14. Información general

Vida útil del cartucho de tóner
Es necesario cambiar el cartucho de tóner regularmente. La duración del cartucho de tóner depende de la cantidad de contenido
en los documentos impresos. Los recuentos de las páginas se realizan basándose en el "ISO/IEC 19752"
*1
cuando se imprime
un papel de tamaño A4/Carta con el ajuste de densidad de impresión predeterminado. El nivel de consumo del tóner varía en
función del tipo de documento. Consulte el ejemplo que aparece a continuación.
*1 “ISO/IEC 19752” es el estándar mundial elaborado por la ISO (Organización Internacional de Normalización) en cuanto al
“método para el cálculo del rendimiento del cartucho de tóner para impresoras y los dispositivos multifunción que pueden
contender componentes de impresión”.
Ejemplo 1 Ejemplo 2 Ejemplo 3
Table of Contents1.
1. Table of Contents 1. Introduction and Installation Accessories
1.1 Included accessories.1.2 Accessory information.Finding the Controls
1.3 Description of buttons.1.4 Overview Installation
1.5 Toner cartridge and drum unit
1.6 Document tray 1.7 Output tray1.8 Recording paper2. Preparation
2.1 Connections 2.2 Turning the power switch ON Help Button2.3 Help function Volume
4. PC Operations/ Setup 4.1 Connecting to a computer
4.2 Installing Multi-Function Station 4.3 Starting Multi-Function Station Printing
4.4 Using the unit as a printer Scanning 4.5 Using the unit as a scannerRemote Control
4.6 Operating the unit from your computer.
4.7 Fax sending/receiving using Multi-Function Station
4.8 Registering the computer in the LANnetwork with the optional LAN board
4.9 Confirming the status of the unit 5. Case / Setup
5.1 Selecting the way to use your unit 5.2 Case 1: FAX ONLY
Table of Contents2.
1. Table of Contents
1.1 Included accessories.1.2 Accessory information.Finding the Controls
1.3 Description of buttons.1.4 Overview Installation1.5 Toner cartridge and drum unit
1.6 Document tray 1.7 Output tray1.8 Recording paper2. Preparation
2.1 Connections 2.2 Turning the power switch ON Help Button2.3 Help function Volume
Thank you for purchasing a Panasonic fax machine.
Things you should keep a record of
Attach your sales receipt here.
For your future reference
Date of purchase
Table of Contents1.
1. Table of Contents / Introduction and Installation Accessories
1.1 Included accessories.
1.2 Accessory information.Finding the Controls
1.3 Description of buttons.
1.4 Overview Installation
1.5 Toner cartridge and drum unit 1.6 Document tray
1.7 Output tray 1.8 Recording paper
2. Preparation
2.1 Connections
2.2 Turning the power switch ON Help Button
2.3 Help function Volume
2.4 Adjusting volume Initial Programming
2.5 Dialing mode 2.6 Date and time.
2.7 Your logo. 2.8 Your fax number
Thank you for purchasing a Panasonic fax machine.
Things you should keep a record of
Attach your sales receipt here.
For your future reference
Date of purchase
Serial number (found on the rear of the unit)
Table of Contents1.
1. Table of Contents / Introduction and Installation Accessories
1.1 Included accessories.
1.2 Accessory information.Finding the Controls
1.3 Description of buttons.
1.4 Overview Installation
1.5 Toner cartridge and drum unit 1.6 Document tray
1.7 Output tray 1.8 Recording paper
2. Preparation
2.1 Connections
Thank you for purchasing a Panasonic fax machine.
Things you should keep a record of
Attach your sales receipt here.
For your future reference
Date of purchase
Serial number (found on the rear of the unit)
Número aproximado de impresiones: Número aproximado de impresiones: Número aproximado de impresiones:
2.000 1.000 700
Nota:
R Existen diversos factores que determinan la vida real del cartucho del tóner, como son la temperatura, humedad, tipo de papel,
la cantidad de tóner que utiliza o el número de páginas por trabajo de impresión. El número real de páginas que imprimirá el
cartucho de tóner podría ser significativamente inferior al estimado si la unidad se utiliza habitualmente para imprimir pocas
páginas por trabajo. Debido a que varios de los factores que determinan la vida real del cartucho de tóner no pueden
controlarse, no podemos garantizar un número de páginas de impresión por cartucho de tóner.
R El número de páginas cambia según la profundidad, grosor y tamaño de los caracteres.
R El número de páginas varía según las páginas impresas en cada trabajo, si casi todos los trabajos tienen solamente 1 página
por trabajo, la vida del cartucho de tóner se reduce aprox. 30 % respecto al ejemplo 1 anterior.
R Si activa la función de ahorro de tóner, el cartucho de tóner durará aproximadamente un 20 % más.
Vida del tambor
Es necesario sustituir el cartucho del tambor de forma regular. La vida máxima del tambor es aprox. de 10.000 páginas de tamaño
A4/Carta por una cara.
Nota:
R Existen diversos factores que determinan la vida real del tambor, como son la temperatura, humedad, tipo de papel y la
cantidad de tóner que utiliza para el número de páginas por trabajo de impresión. El número real de páginas que imprimirá el
cartucho del tambor podría ser significativamente inferior al estimado si la unidad se utiliza habitualmente para imprimir pocas
páginas por trabajo. Debido a que varios de los factores que determinan la vida real del tambor no pueden controlarse, no
podemos garantizar un número de páginas de impresión por tambor.
R Si en la pantalla de la maquina aparece “TAMBOR AGOTADO”, el cartucho del tambor está a punto de llegar al final de su vida.
En este caso, la máquina no parará de imprimir, pero le recomendamos encarecidamente que reemplace el cartucho del
tambor para evitar una baja calidad de impresión.
Método de desechar
Deshágase del material que deba desecharse siguiendo las normativas medioambientales locales o de cada país.
133
14. Información general

14.2 Información sobre copyrights y licencias (solo modelos con conexión de
red) y
* "This product includes software developed by the OpenSSL Project
* for use in the OpenSSL Toolkit. (http://www.openssl.org/)"
*
* "This product includes software developed by the OpenSSL Project
* for use in the OpenSSL Toolkit (http://www.openssl.org/)"
*
* "This product includes cryptographic software written by
* Eric Young ([email protected])"
* The word 'cryptographic' can be left out if the rouines from the library
* being used are not cryptographic related :-).
*
* "This product includes software written by Tim Hudson ([email protected])"
R Este producto incluye cualquier otro software de código abierto.
R Para obtener información sobre copyright y licencias para el software de código abierto, acceda a la carpeta "Manual/
Agreement" en el CD-ROM proporcionado.
134
14. Información general

15.1 Índice analítico
#
#101 Fecha y hora: 21
#102 Su logotipo: 38
#103 Su número de fax: 38
#110 Idioma: 38
#114 Ubicación: 38
#120 Modo de marcación: 38
#121 Tiempo de rellamada/parpadeo: 39
#124 Modo ADSL: 39
#145 Contraste de la pantalla LCD: 39
#147 Selección de la escala: 39
#148 Intervalo de visualización: 39
#151 Código de administrador: 39
#154 Restricción de modos: 97
#155 Cambio de contraseña: 39
#158 Hora de mantenimiento: 39
#159 Ajuste de todas las funciones a predeterminado: 40
#161 Patrón de timbres: 40
#165 Pitidos: 40
#174 Notificación del final de la tarea: 40
#210 Número de timbres del FAX: 40
#212 Número de timbres de retraso del TEL/FAX: 86
#216 Lista de identificación de llamadas automática: 40
#226 Ajuste de la hora: 40
#275 Volumen del auricular: 40
#289 Eliminación de toda la agenda de direcciones: 41
#319 Activación remota: 86
#380 Tamaño de papel de la bandeja de entrada
estándar: 41
#381 Tamaño del papel en bandeja manual: 41
#383 Tipo de papel para la bandeja de entrada estándar: 41
#384 Tipo de papel para la bandeja manual: 41
#401 Informe de envío: 86
#402 Informe resumen automático: 86
#403 Ahorro de energía: 41
#404 Modo de respuesta manual: 86
#405 Resolución predeterminada del fax: 86
#407 Ajuste de impresión dúplex en la recepción de fax: 86
#411 Modo extranjero: 86
#412 Transmisión diferida: 87
#413 Selección de ECM: 87
#416 Tono de conexión: 87
#418 Velocidad máxima del fax: 87
#419 Modo de escaneado rápido: 87
#420 Confirmación del destino: 87
#421 Restricción de entrada del teclado de marcación: 87
#422 Remarcación del número de fax: 87
#423 Detección de tono de marcado: 87
#424 Confirmación del siguiente documento: 87
#430 Timbre distintivo: 88
#431 Patrón de timbres de fax: 88
#432 Reducción automática: 88
#434 Código de activación del fax: 88
#435 Desconexión automática: 88
#436 Número de timbres del fax en silencio: 88
#437 Aviso de recepción de la memoria: 88
#438 Recepción respetuosa: 88
#442 Ajuste de PC fax: 89
#443 Recepción de PC fax: 83
#448 Modo de visualización previa de faxes: 83
#450 Código de acceso web para la visualización previa de
faxes: 89
#451 Notificación de recepción de fax: 89
#452 Ajuste del fax a la dirección de correo electrónico: 89
#458 Borrado de todos los faxes recibidos: 90
#459 Ajuste de los valores del fax a valores
predeterminados: 90
#460 Ajuste de la bandeja de entrada para copiar: 73
#461 Resolución predeterminada de copia: 73
#462 Conservación del contraste: 41
#463 Modo de funcionamiento por defecto: 41
#464 Temporizador de modo: 41
#467 Conservación de diseño de página: 73
#468 Conservación del zoom: 73
#469 Conservación de copias intercaladas: 73
#470 Conservación de dúplex: 73
#473 Conservación del borde: 73
#474 Margen del marco: 73
#475 Conservación del margen: 73
#478 Prioridad TAREA-RÁPIDA para copiar: 41
#479 Vista del contador para los departamentos: 98
#482 Ahorro de tóner: 18, 42
#493 Modo de escaneado: 62
#494 Conservación del parámetro de escaneado: 62
#497 Prioridad TAREA-RÁPIDA para escaneado: 42
#500 Modo DHCP: 91
#501 Dirección IP: 91
#502 Máscara de subred: 91
#503 Puerta de enlace predeterminada: 91
#504 Servidor DNS #1: 91
#505 Servidor DNS #2: 91
#507 Nombre de máquina: 91
#508 Dirección MAC: 91
#513 Bonjour: 91
#526 Estado de red: 91
#532 Filtrado de IP: 91
#533 IP automática: 91
#534 HTTPD: 91
#535 Protocolo IPv6 : 92
#538 Servidor WINS #1: 92
#539 Servidor WINS #2: 92
#567 Edición de la agenda de direcciones en la Web: 92
#568 Lista de identificación de llamadas en la Web: 92
#569 Resumen en la Web: 92
#578 Eliminación de todas las direcciones FTP/SMB: 92
#580 Modo de red: 92
#581 Estado de red inalámbrica: 92
#582 WPS-PBC: 92
#583 WPS-PIN: 22
#584 Búsqueda de SSID: 22
#585 Configuración manual para conexiones
inalámbricas: 22
#586 Restauración de conexiones inalámbricas: 92
#774 Tiempo de almacenamiento de los datos: 56
#776 Impresión recíproca en A4/carta: 56
A
Activación remota (Función #319): 86
Agenda de direcciones
Almacenamiento: 47
Eliminar todo (Función #289): 41
135
15. Índice analítico

Envío de faxes: 74
Ahorro de energía (Función #403): 41
Ahorro de tóner (Función #482): 18
Ahorro de tóner (función#482): 42
Ajuste de impresión dúplex en la recepción de fax (Función
#407): 86
Ajuste de la bandeja de entrada
Copiar (Función #460): 73
Ajuste de la hora (Función #226): 40
Ajuste de los valores predeterminados del fax (Funciones
#459): 90
Ajuste de PC fax (Función #442): 89
Ajuste del fax a la dirección de correo electrónico (Función
#452): 89
Alimentador automático de documentos: 33
Almacenamiento
Agenda de direcciones: 47
Información de interlocutor: 80
Multitransmisión: 47
Atascos
Documentos: 122
Papel de impresión: 118
Auricular: 20
Aviso de recepción de la memoria (Función #437): 88
B
Bandeja de entrada de papel: 26
Bandeja manual: 31
Bonjour (Función #513): 91
Búsqueda de SSID (función #584): 22
C
Cartucho de tóner: 17
Cartucho del tambor: 17
Cloud print: 99
Código de acceso web para la visualización previa de faxes
(Función #450): 89
Código de activación del fax (Función #434): 88
Conexiones: 19
Red local: 19
USB: 23
Configuración manual para conexiones inalámbricas (Función
#585): 22
Confirmación del destino (Función #420): 87
Confirmación del siguiente documento (Función #424): 87
Conservación de copias intercaladas (Función #469): 73
Conservación de diseño de página (Función #467): 73
Conservación de dúplex (Función #470): 73
Conservación del borde (Función #473): 73
Conservación del contraste (Función #462): 41
Conservación del margen (Función #475): 73
Conservación del parámetro de escaneado (Función
#494): 62
Conservación del zoom (Función #468): 73
Contacto de voz: 100
Contestador automático: 78
Contraseña (Función #155): 39
Contraste: 63, 74
Contraste de la pantalla (Función #145): 39
Copia: 63
Borde: 71
Clasificación: 66
Conjunto de prueba: 66
Dúplex: 65
Folletos: 70
Margen: 71
N en 1: 69
N en 1 (deshacer): 69
Póster: 68
Reserva: 72
Zoom: 64
Copiar
Identificación rápida: 67
Repetición de imagen: 67
Cristal del escáner: 32, 74
D
Desconexión automática (Función #435): 88
Detección de tono de marcado (Función #423): 87
Dirección de correo electrónico
Almacenamiento: 47, 49
Dirección IP (Función #501): 91
Dirección MAC (Función #508): 91
Direcciones de correo electrónico
Eliminación de todas (Función #578): 92
Directorio: 49
E
Easy Print Utility: 54
Edición de la agenda de direcciones en la Web (Función
#567): 92
Eliminación de todas las direcciones FTP/SMB (Función
#578): 92
Envío de faxes
Agenda de direcciones: 74
Documento de ordenador: 82
Manualmente: 74
Múltiples páginas usando cristal del escáner: 101
Multitransmisión: 75
Escaneado manual: 57
Escáner automático: 60
Aplicación de escáner: 60
Visualizador: 60
Estado de red (Función #526): 91
Estado de red inalámbrica (Función #581): 92
Etiquetas: 51
F
Fallo de alimentación: 116
Fax a dirección de correo electrónico: 84
Fecha y hora (función #101): 21
Filtrado de IP (Función #532): 91
Función dúplex
Copia: 65
Impresión: 50
Funciones básicas: 38
Funciones de copiado: 73
Funciones de escaneado: 62
Funciones de fax: 86
Funciones de impresión por ordenador: 56
Funciones de red: 42, 91
136
15. Índice analítico

H
Hora de mantenimiento (Función #158): 39
HTTPD (Función #534): 91
I
Identificación de llamadas
Almacenamiento: 80
Devolución de la llamada: 80
Idioma (Función #110): 38
Impresión
Dúplex: 50
Soporte especial: 51
Impresión recíproca en A4/carta (Función #776): 56
Impresión segura: 99
Información de la carpeta SMB: 59
Información del servidor FTP: 59
Informe de envío (función #401): 86
Informe del número del recuento: 98
Informe resumen (Función #402): 86, 96
Informes
Carpeta SMB: 96
Corte del suministro eléctrico: 116
Dirección: 96
Envío: 86, 103
Identificación de llamadas: 96
Identificador de llamadas: 40
Instalación: 96
Multitransmisión: 96
Número del recuento: 98
Resumen: 86, 96, 103
Servidor FTP: 96
Informes y pantalla: 103
Inhibidor de faxes no deseados: 80
Interruptor de alimentación: 20
Intervalo de visualización (Función #148): 39
Introducción de caracteres: 45
IP automática (Función #533): 91
L
Limpieza
Cartucho del tambor: 125
Placas blancas y el cristal: 124
Rodillos del alimentador de documentos: 125
Lista de carpetas SMB: 96
Lista de direcciones: 96
Lista de identificación de llamadas automática (Función
#216): 40
Lista de identificación de llamadas en la Web (Función
#568): 92
Lista de instalaciones: 96
Lista de multitransmisión: 96
Lista de servidores FTP: 96
Logotipo (Función #102): 38, 74
M
Margen del marco (Función #474): 73
Máscara de subred (Función #502): 91
Modo ADSL (Función #124): 39
Modo de escaneado (función #493): 62
Modo de escaneado rápido (Función #419): 87
Modo de funcionamiento por defecto (Función #463): 41
Modo de marcación (Función #120): 38
Modo de red (función #580): 92
Modo de respuesta manual (Función #404): 86
Modo de visualización previa de faxes (Función #448): 83
Modo DHCP (Función #500): 91
Modo extranjero (Función #411): 86
Modo SOLO FAX: 76
Modo TEL: 76
Modo TEL/FAX: 77
Multitransmisión: 75
N
Nombre de máquina (Función #507): 91
Notificación de recepción de fax (Función #451): 89
Notificación del final de la tarea (Función #174): 40
Número de fax (Función #103): 38, 74
Número de llamadas
SOLO FAX (Función #210): 40
Número de timbres
Fax en silencio (Función #436): 88
TEL/FAX (Función #212): 86
Número de timbres del FAX (Función #210): 40
P
Papel de impresión: 25
Patrón de timbres (Función #161): 40
Patrón de timbres para timbre distintivo (Función #431): 88
Pitidos (Función #165): 40
Prioridad TAREA-RÁPIDA
Copiar (Función #478): 41
Escaneado (Función #497): 42
Problemas con el correo electrónico (excepción SSL): 108
Programación: 38
Protocolo IPv6 (Función #535): 92
Puerta de enlace predeterminada (Función #503): 91
R
Recepción de faxes
Borrado de todo (Función #458): 90
Navegador Web: 83
Ordenador: 82
Recepción de PC fax (Función #443): 83
Recepción respetuosa (Función #438): 88
Red inalámbrica: 21
Reducción automática (Función #432): 88
Remarcación del número de fax (Función #422): 87
Repetición de marcación: 74
Resolución: 63, 74
Resolución predeterminada de copia (Función #461): 73
Resolución predeterminada del fax (Función #405): 86
Restablecer todas las funciones (Función #159): 40
Restablecimiento de las funciones de fax (Funciones
#459): 90
Restauración de conexiones inalámbricas (Función
#586): 92
Restricción de entrada del teclado de marcación (Función
#421): 87
137
15. Índice analítico

Restricción de modos
Activación (Función #154): 97
Código de administrador (Función #151): 39
Código de departamento: 97
Vista del contador (Función #479): 98
Resumen en la Web (Función #569): 92
S
Selección de ECM (Función #413): 87
Selección de la escala (Función #147): 39
Servicio de timbre distintivo (Función #430): 88
Servidor DNS #1 (Función #504): 91
Servidor DNS #2 (Función #505): 91
Servidor WINS #1 (Función #538): 92
Servidor WINS #2 (Función #539): 92
Sobres: 51
Software de OCR: 35, 57
Software Estación Multi-Function
Activación: 35
Software Multi-Function Station (Estación Multi Función)
Desinstalación: 24
Instalación: 22
T
Tamaño de copia: 63
Tamaño de papel
Bandeja de entrada estándar (Función #380): 41
Tamaño de papel de impresión: 130
Tamaño del papel
Bandeja manual (Función #381): 41
TAREA-RÁPIDA: 98
Teléfono supletorio: 77
Temporizador de modo (Función #464): 41
Tiempo de almacenamiento de los datos (Función #774): 56
Tiempo de parpadeo (Función #121): 39
Tiempo de rellamada (Función #121): 39
Tipo de papel
Bandeja de entrada estándar (Función #383): 41
Bandeja manual (Función #384): 41
Tono de conexión (Función #416): 87
Transmisión diferida (Función #412): 87
U
Ubicación (Función #114): 38
V
Velocidad máxima del fax (Función #418): 87
Vida del tambor: 133
Vida útil del cartucho de tóner: 133
Volumen del auricular(Función #275): 40
W
WPS-PBC (función#582): 92
WPS-PIN (función #583): 22
138
15. Índice analítico

139
Notas

PNQX6670ZA D0714KU0-CD
Panasonic System Networks Co., Ltd. 2014
-
 1
1
-
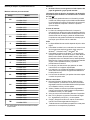 2
2
-
 3
3
-
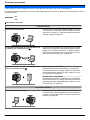 4
4
-
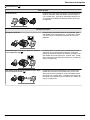 5
5
-
 6
6
-
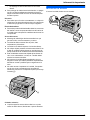 7
7
-
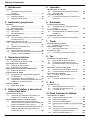 8
8
-
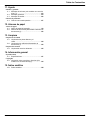 9
9
-
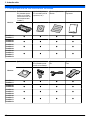 10
10
-
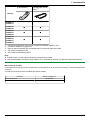 11
11
-
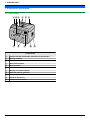 12
12
-
 13
13
-
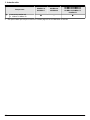 14
14
-
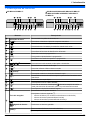 15
15
-
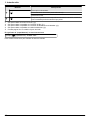 16
16
-
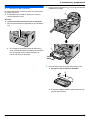 17
17
-
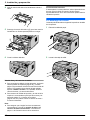 18
18
-
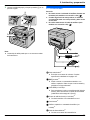 19
19
-
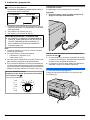 20
20
-
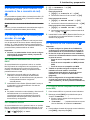 21
21
-
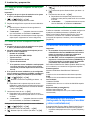 22
22
-
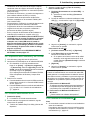 23
23
-
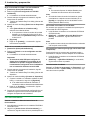 24
24
-
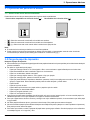 25
25
-
 26
26
-
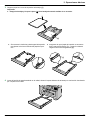 27
27
-
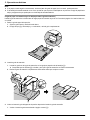 28
28
-
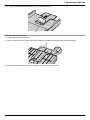 29
29
-
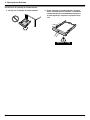 30
30
-
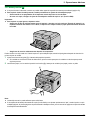 31
31
-
 32
32
-
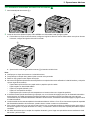 33
33
-
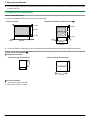 34
34
-
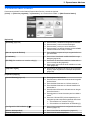 35
35
-
 36
36
-
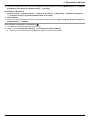 37
37
-
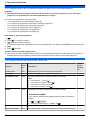 38
38
-
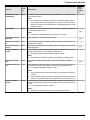 39
39
-
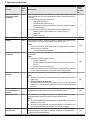 40
40
-
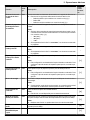 41
41
-
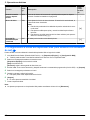 42
42
-
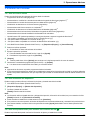 43
43
-
 44
44
-
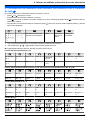 45
45
-
 46
46
-
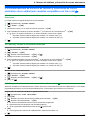 47
47
-
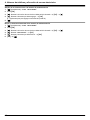 48
48
-
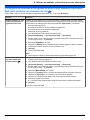 49
49
-
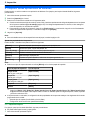 50
50
-
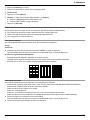 51
51
-
 52
52
-
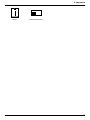 53
53
-
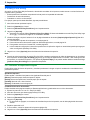 54
54
-
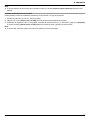 55
55
-
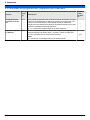 56
56
-
 57
57
-
 58
58
-
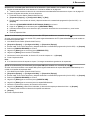 59
59
-
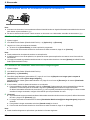 60
60
-
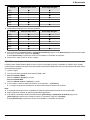 61
61
-
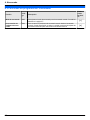 62
62
-
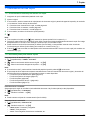 63
63
-
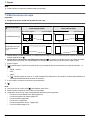 64
64
-
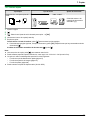 65
65
-
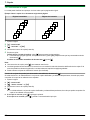 66
66
-
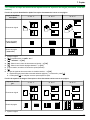 67
67
-
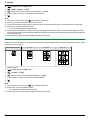 68
68
-
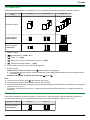 69
69
-
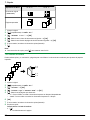 70
70
-
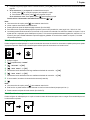 71
71
-
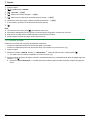 72
72
-
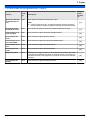 73
73
-
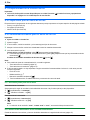 74
74
-
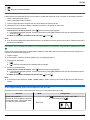 75
75
-
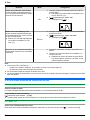 76
76
-
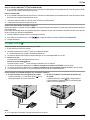 77
77
-
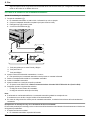 78
78
-
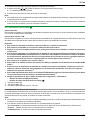 79
79
-
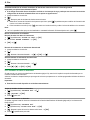 80
80
-
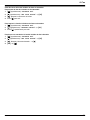 81
81
-
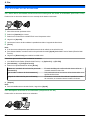 82
82
-
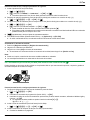 83
83
-
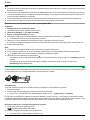 84
84
-
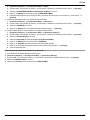 85
85
-
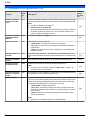 86
86
-
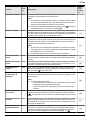 87
87
-
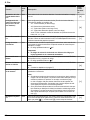 88
88
-
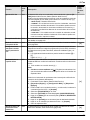 89
89
-
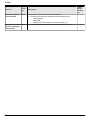 90
90
-
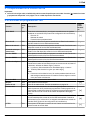 91
91
-
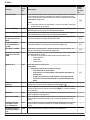 92
92
-
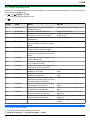 93
93
-
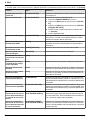 94
94
-
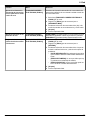 95
95
-
 96
96
-
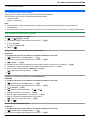 97
97
-
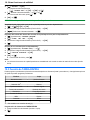 98
98
-
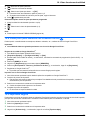 99
99
-
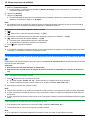 100
100
-
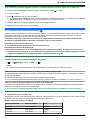 101
101
-
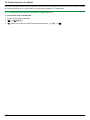 102
102
-
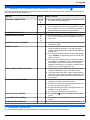 103
103
-
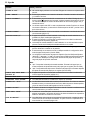 104
104
-
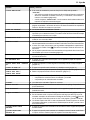 105
105
-
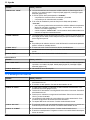 106
106
-
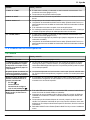 107
107
-
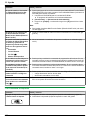 108
108
-
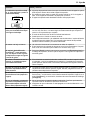 109
109
-
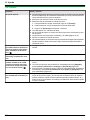 110
110
-
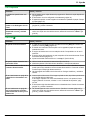 111
111
-
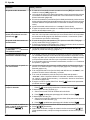 112
112
-
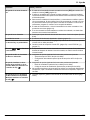 113
113
-
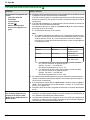 114
114
-
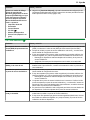 115
115
-
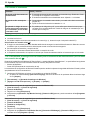 116
116
-
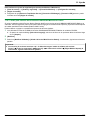 117
117
-
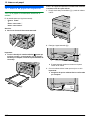 118
118
-
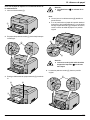 119
119
-
 120
120
-
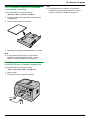 121
121
-
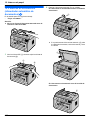 122
122
-
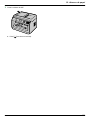 123
123
-
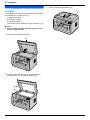 124
124
-
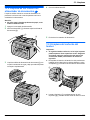 125
125
-
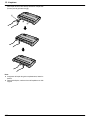 126
126
-
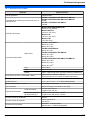 127
127
-
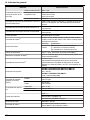 128
128
-
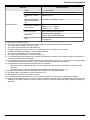 129
129
-
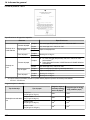 130
130
-
 131
131
-
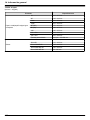 132
132
-
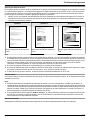 133
133
-
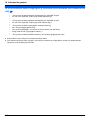 134
134
-
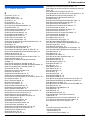 135
135
-
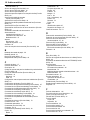 136
136
-
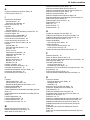 137
137
-
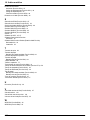 138
138
-
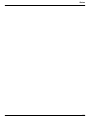 139
139
-
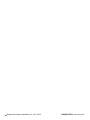 140
140
Panasonic KXMB2120EU Instrucciones de operación
- Categoría
- Impresión
- Tipo
- Instrucciones de operación
- Este manual también es adecuado para
Artículos relacionados
-
Panasonic KXMB2062JT Instrucciones de operación
-
Panasonic KXMB1536SP Instrucciones de operación
-
Panasonic KXMC6015SP Instrucciones de operación
-
Panasonic KXMC6255SP Instrucciones de operación
-
Panasonic KXMB771SP Instrucciones de operación
-
Panasonic KXMB781SP Instrucciones de operación
-
Panasonic KXFLB881SP Instrucciones de operación
-
Panasonic KXMC6015SP Instrucciones de operación
-
Panasonic KXMC6255SP Instrucciones de operación
-
Panasonic DPMC210 Instrucciones de operación