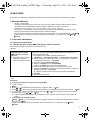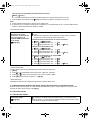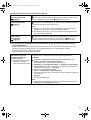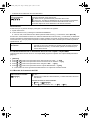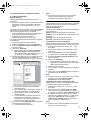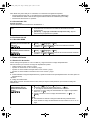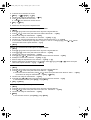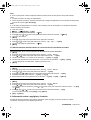Panasonic KXMC6255SP Instrucciones de operación
- Categoría
- Multifuncionales
- Tipo
- Instrucciones de operación

1
KX-MC6255SP
El software de la unidad se ha actualizado para ofrecerle funciones adicionales que le resultarán de utilidad.
1. Mensaje adicional
–“Archi. Muygrande”
Al realizar un escaneado para servidor FTP o para la carpeta SMB, el tamaño total del archivo de datos
escaneados superó la limitación de tamaño de archivo. Divida el documento en secciones.
–“Escanear otra página?” “Si: Pulse <Set>.” “No: Pulse <Start>.”
Nueva función: este mensaje se mostrará al escanear mediante el cristal del escáner. Gracias a este
mensaje, podrá escanear varias páginas desde el cristal del escáner.
Uso: para seguir escaneando originales, coloque la siguiente página en el cristal del escáner y pulse MSetN.
Repita el proceso hasta que haya escaneado todos los documentos y, a continuación, pulse MBlackN o
MColourN.
2. Funciones adicionales
2.1 Funciones de escaneado
2.1.1 Escaneado para carpeta SMB (solamente conexión red local)
Puede enviar la imagen escaneada a una carpeta de la red.
<Ajustes>
<Uso>
Importante:
R Programe previamente los ajustes de la carpeta SMB.
1 Ajuste el original.
2 MScanN
3 Pulse MCN o MDN repetidamente para seleccionar “Carpeta SMB”. A MSetN
4 Pulse MCN o MDN varias veces para seleccionar la carpeta a la que desea enviar la imagen escaneada. A MSetN
5 Si es necesario, cambie los ajustes de escaneado. Pulse MCN o MDN varias veces para seleccionar el ajuste
deseado, luego pulse MFN o MEN. A MSetN
R Si quiere digitalizar varias páginas y guardarlas en un único archivo, seleccione PDF como formato de
archivo.
6 Cuando utilice el cristal del escáner:
MBlackN o MColourN A La unidad escaneará una página. Coloque el siguiente documento sobre el cristal del
escáner y pulse MSetN.
Repita el proceso hasta que haya escaneado todos los documentos y, a continuación, pulse MBlackN o
MColourN.
Ajuste de la información para
escaneado para la carpeta
SMB (solamente conexión
red local)
R Esta función solo se puede
programar mediante la
interfaz del explorador Web.
Al enviar archivos escaneados a una carpeta SMB, puede registrar
destinatarios de carpeta SMB (hasta 6 destinatarios) en la unidad con la
interfaz del explorador Web.
1. Inicie Multi-Function Station (Estación Multi Función).
2. [Utilidades] A [Configuración Web] A [Configuración Avanzada]
3. Escriba “root” como nombre de usuario y, a continuación, introduzca la
contraseña (función #155). A [Aceptar]
4. Seleccione la ficha [Funciones Escan.].
5. Haga clic en [Editar] junto a [Carpeta SMB].
6. Haga clic en [Editar] junto a la carpeta SMB deseada.
7. Introducir el nombre de la carpeta y la información de la cuenta.
8. Haga clic en [Examinar] y seleccione el ordenador deseado o el directorio
de carpeta en la lista. A [Aceptar]
R También puede introducir el directorio de carpetas manualmente.
9. [Aceptar]
10. Cierre el explorador Web.
MC6255SP_leaflet_es.PDF Page 1 Thursday, April 14, 2011 9:45 AM

2
Cuando utilice el alimentador automático de documentos:
MBlackN o MColourN
R La imagen escaneada se guardará automáticamente en la carpeta seleccionada en la red.
7 Tras completar el escaneado, pulse MStopN para restaurar los ajustes que definió en el paso 5.
Nota:
R Puede guardar las imágenes en formato TIFF, JPEG o PDF.
R Si esta función no se realiza correctamente, consúltelo con su administrador de red. La función SMB de esta
unidad no admite autenticaciones NTMLv2 ni SMB.
<Funciones de cambio>
<Lista de referencias>
Puede imprimir la lista de carpetas SMB para usarla a modo de referencia.
1 {Menu}
2 Pulse MCN o MDN repetidamente para seleccionar “Imprime Informe”.
3 Pulse {FN o ME} varias veces para seleccionar “Lista Carpet.SMB”.
4 Pulse {Set} para comenzar a imprimir. A {Menu}
<Especificaciones>
Capacidad de memoria de la carpeta de escaneado a SMB: 5 MB en total
2.1.2 Mantenimiento temporal del ajuste anterior de escaneado (escaneado manual)
El ajuste anterior de escaneado se conservará aproximadamente durante 1 minuto después de escanear. Para
restaurar el ajuste de escaneado, pulse {Stop}.
2.2 Funciones de fax
2.2.1 Escaneado rápido
Borrado de todas las
direcciones de correo
electrónico, los destinos de
FTP y los destinos de
carpetas SMB almacenados
en la unidad
MBNM5NM7NM8N
M0N “No” (predeterminado)
M1N “Si”
R Desconecte el cable de la línea telefónica, el cable USB y el cable de
conexión de red local antes de activar esta función.
Para borrar todas las direcciones de correo electrónico:
1. MMenuN A MBNM5NM7NM8N
2. Pulse M1N para seleccionar “Si”. A MSetN
3. Pulse M1N para seleccionar “Si”. A MSetN A MMenuN
Para borrar los destinatarios FTP:
1. MMenuN A MBNM5NM7NM8N
2. Pulse M1N para seleccionar “Si”. A MSetN
3. Pulse M0N para seleccionar “No”. A MSetN
4. Pulse M1N para seleccionar “Si”. A MSetN A MMenuN
Para borrar los destinatarios de carpeta SMB:
1. MMenuN A MBNM5NM7NM8N
2. Pulse M1N para seleccionar “Si”. A MSetN
3. Pulse M0N para seleccionar “No”. A MSetN
4. Pulse M0N para seleccionar “No”. A MSetN
5. Pulse M1N para seleccionar “Si”. A MSetN A MMenuN
Ajuste del modo de
escaneado rápido
MBNM4NM1NM9N
M0N “Desactivar” (predeterminado): desactiva esta función.
M1N “Siempre”: la unidad escaneará el documento y lo almacenará en la
memoria primero, y a continuación empezará a enviar los documentos. Puede
enviar faxes sin activar el escaneado rápido.
MC6255SP_leaflet_es.fm Page 2 Thursday, April 14, 2011 9:45 AM

3
2.2.2 Prevención de errores de marcación del fax
2.2.3 Transferencia automática de los documentos de fax recibidos a una dirección de
correo electrónico
Puede transferir el documento de fax recibido (fax a función de correo electrónico) a la dirección de correo
electrónico deseada automáticamente. Los mensajes transferidos no se eliminarán de la unidad.
Para activar esta función, configure lo siguiente:
– Ajuste los destinos de fax a correo electrónico
Confirmación del destino
antes de enviar un fax
MBNM4NM2NM0N
M0N “Desactivar” (predeterminado): desactiva esta función.
M1N “Activar”: puede enviar un fax después de confirmar el destino. Si el
destino mostrado es correcto, pulse MBlackN para enviar el fax.
Ajuste de la restricción del
teclado de marcación
MBNM4NM2NM1N
M0N “Desactivar” (predeterminado): desactiva esta función.
M1N “Activar”: si no desea marcar un número de fax manualmente mediante
el teclado de marcación, active esta función.
Nota:
R Si selecciona “Activar”, no podrá realizar una remarcación de las
llamadas a números de fax introducidos desde el teclado.
R Si selecciona “Activar”, la función de remarcación del número de fax
(función #422) se desactivará.
Ajuste de la remarcación del
número de fax
antes del envío
MBNM4NM2NM2N
M0N “Desactivar” (predeterminado): desactiva esta función.
M1N “Activar”: si marca un número de fax manualmente con el teclado de
marcación, deberá volver a introducir el número y pulsar MBlackN. Si el
segundo número introducido coincide con el primero, podrá enviar el fax.
Ajuste del fax a los
destinatarios de correo
electrónico (solamente
conexión de red)
R Esta función solo se puede
programar mediante la
interfaz del explorador Web.
Seleccionar destinatarios de correo electrónico a los que desee enviar
documento de fax recibido automáticamente (hasta 6 destinatarios).
Importante:
R Programe los ajustes del servidor de correo electrónico y los
destinos de correo electrónico previamente.
1. Inicie Multi-Function Station (Estación Multi Función).
2. [Utilidades] A [Configuración Web] A [Configuración Avanzada]
3. Escriba “root” como nombre de usuario y, a continuación, introduzca la
contraseña (función #155). A [Aceptar]
4. Seleccione la ficha [Funciones Fax].
5. Haga clic en [Editar] junto a [Usuario Envió].
6. Introduzca la dirección de correo electrónico con una extensión máxima de
63 caracteres.
7. [Aceptar]
8. Cierre el explorador Web.
Nota:
R Para comprobar el estado de las últimas 15 transferencias, haga clic en
[Listado] junto a [Resultado] en el paso 5.
MC6255SP_leaflet_es.fm Page 3 Thursday, April 14, 2011 9:45 AM

4
– Activación de fax a dirección de correo electrónico
Información útil:
Si está fuera por un período de tiempo prolongado, recomendamos lo siguiente.
1. Ajustar esta función.
2. Active también PC FAX y mantenga el ordenador ENCENDIDO.
R Para PC FAX, inicie Multi-Function Station (Estación Multi Función) y, a continuación, active [PC FAX].
En este caso, se transferirán los datos a su ordenador utilizando la función PC FAX y, a continuación, se eliminarán
los datos transferidos automáticamente desde su unidad. También se enviarán los mismos datos a su dirección de
correo electrónico, para que pueda comprobar sus mensajes todos los días, evitando que la unidad se quede sin
papel/memoria, etc.
2.2.4 Almacenamiento de un documento de fax en una carpeta o carpeta SMB
Cuando guarde el documento de fax en una carpeta SMB, programe los ajustes de la carpeta SMB previamente
(página 1).
1 {Advance}
2 Pulse {C} o {D} varias veces para seleccionar “Previsualizar Fax”. A {Set}
3 Pulse {C} o {D} varias veces para seleccionar el documento de fax deseado. A {;}
4 Pulse {C} o {D} varias veces para seleccionar “Carpeta SMB”. A {Set}
5 Pulse {C} o {D} varias veces para seleccionar la carpeta SMB deseada. A {Set}
R El documento de fax se guardará automáticamente en la carpeta de red seleccionada.
2.2.5 Borrado de la memoria del FAX
Ajuste de fax a dirección de
correo electrónico
MBNM4NM5NM2N
Si desea transferir un documento de fax recibido a la dirección de correo
electrónico deseada, active esta función.
M0N “Desactivar” (predeterminado): desactiva esta función.
M1N “Activar”: si ajusta los destinatarios de correo electrónico previamente,
el documento de fax recibido se transferirá automáticamente como un
documento adjunto de correo electrónico a la dirección deseada.
No puedo recibir todo el
documento.
R La función de fax a dirección de correo electrónico (función #452) está
activada. En este caso, solamente se pueden recibir los faxes de hasta 5
MB. Desactive la función y, a continuación, pida al otro interlocutor que
reenvíe el documento.
Borrado de la memoria de
todos los faxes recibidos
MBNM4NM5NM8N
M0N “No” (predeterminado)
M1N “Si”
R Desconecte el cable de la línea telefónica y el cable USB antes de activar
esta función.
Para borrar todos los faxes recibidos:
1. MMenuN A MBNM4NM5NM8N
2. Pulse M1N para seleccionar “Si”. A MSetN A MSetN
MC6255SP_leaflet_es.fm Page 4 Thursday, April 14, 2011 9:45 AM

5
2.3 Características de impresión de PC
2.3.1 Easy Print Utility
Sistema operativo:
Windows
®
2000/Windows XP/Windows Vista
®
/
Windows 7
R Windows y Windows Vista son marcas comerciales
registradas o marcas comerciales de Microsoft
Corporation en los Estados Unidos y en otros
países.
Al imprimir con Easy Print Utility de Panasonic, además
del controlador de la impresora, puede utilizar útiles
funciones de impresión para su comodidad.
– Evitar impresiones innecesarias comprobando la
vista previa en la pantalla del ordenador
– Combinación de varios documentos
– Guardando un archivo en formato PDF
Por ejemplo, para imprimir desde WordPad, siga este
procedimiento:
1 Abra el documento que desea imprimir.
2 Seleccione [Imprimir...] en el menú [Archivo].
3 Seleccione [Panasonic Easy Print Driver] como
impresora activa.
4 Haga clic en [Imprimir].
R Aparecerá el cuadro de diálogo [Panasonic
Easy Print Utility]. Si desea más detalles
acerca de Easy Print Utility, haga clic en [] y, a
continuación, en el elemento deseado.
5 Visualice la imagen que se va a imprimir haciendo
clic en la página deseada en la ventana de
impresión de página (lista de la columna izquierda).
R Para cambiar los ajustes de la impresora,
consulte página 5.
R Para combinar varios documentos creados en
diferentes aplicaciones, consulte página 5.
R Para guardar un archivo en formato PDF,
consulte página 5.
R Incluso habiendo configurado el número de
impresiones en la aplicación original con
anterioridad, puede que tenga que volver a
configurarlo para Easy Print Utility.
6 Haga clic en el icono [Imprimir] dentro de la barra
de herramientas de impresión.
R La unidad iniciará la impresión.
Nota:
R Si la restricción de modos (función #154) está
activada, deberá establecer el código de
departamento previamente (página 8).
Funciones de impresión ecológicas
Puede utilizar varias funciones de impresión y visualizar
previamente la imagen a imprimir sin necesidad de
hacer pruebas de impresión.
Ajustes de impresora:
Puede cambiar o visualizar los ajustes en las siguientes
fichas del paso 5.
[Básico]: tamaño de papel, diseño de impresión
[Salida]: número de impresiones, fuente de papel, tipo
de soporte
[Calidad]: modo de color, ahorro de tóner
[Efectos]: encabezado, marca de agua, pie
Combinación de varios documentos:
Puede visualizar varias páginas creadas en diferentes
aplicaciones y gestionarlas como un único documento.
1. Prosiga con los pasos del 1 al 4 en “2.3.1 Easy
Print Utility”.
2. Abra otro documento que desee agregar a Easy
Print Utility.
3. Seleccione [Imprimir...] en el menú [Archivo].
R Aparecerá el cuadro de diálogo [Imprimir].
4. Seleccione [Panasonic Easy Print Driver] como
impresora activa.
5. Haga clic en [Imprimir].
R El documento se agregará, en la ventana de
visualización previa a la impresión, tras la última
página del documento anterior.
6. Repita los pasos del 2 al 5.
7. Si es necesario, cambie los ajustes de la impresora
(página 5).
8. Haga clic en el icono [Imprimir] dentro de la barra
de herramientas de impresión.
Nota:
R El número máximo de documentos que se pueden
mostrar en la ventana [Imprimir página
Operación] asciende a 999 páginas.
Guardado de un archivo como archivo PDF:
Puede guardar los archivos visualizados previamente
en formato PDF, en lugar de imprimirlos.
1. Prosiga con los pasos del 1 al 4 en “2.3.1 Easy
Print Utility”.
2. Haga clic en el icono [Salvar fichero en PDF]
dentro de la barra de herramientas de impresión.
R Aparece el cuadro de diálogo [Guardar como].
3. Especifique la carpeta en la que lo va a guardar,
introduzca el nombre del archivo y, a continuación,
haga clic en [Guardar]. El cuadro de diálogo
[Salvar fichero en PDF] aparecerá mientras se
crean y guardan los archivos PDF.
Nota:
R El archivo PDF creado de ejemplo con Easy Print
Utility es un archivo de imagen.
MC6255SP_leaflet_es.fm Page 5 Thursday, April 14, 2011 9:45 AM

6
Para utilizar Easy Print Utility en su ordenador, son necesarios los siguientes requisitos:
– Windows 2000 Service Pack 4 y actualización de seguridad para Windows 2000 (KB835732).
Instale KB835732 desde el sitio de descargas de Microsoft antes de instalar Easy Print Utility.
– Windows XP Service Pack 2 o posterior.
2.3.2 Controlador PCL
Sistema operativo:
Windows 2000/Windows XP/Windows Vista/Windows 7
2.4 Funciones de red
2.4.1 Servidor WINS
3. Otras adiciones
3.1 Restricción de modos
Puede restringir la impresión en color o en blanco y negro activando el código de departamento.
Solo los usuarios que conozcan el código de departamento podrán:
– realizar copias en color o blanco y negro,
– imprimir un documento en color o blanco y negro,
– imprimir un archivo desde una tarjeta SD en color o blanco y negro,
– imprimir un archivo desde un servidor FTP en color o blanco y negro.
Nota:
R Puede establecer códigos de departamentos y ajustes de restricciones para departamentos concretos (hasta 10
departamentos).
<Ajustes>
R Código de administrador
Para utilizar la función de restricción de modos, evite que haya muchas personas que conozcan el código de
administrador.
Deseo utilizar el controlador
PCL.
R Instale el controlador PCL tal como se describe a continuación:
1. Inicie Windows e introduzca en la unidad de CD-ROM el CD-ROM
proporcionado.
2.
[Modificar
]
A
[Agregar controlador de impresora PCL
]
. Siga las
instrucciones que aparezcan en pantalla.
Ajuste del servidor WINS
primario para la conexión de
red local
MBNM5NM3NM8N
Esta función está disponible cuando la función #500 está desactivada.
1. MMenuN A MBNM5NM3NM8N A MSetN
2. Introduzca el servidor WINS primario de la red mediante el teclado
numérico. A MSetN A MMenuN
Ajuste del servidor WINS
secundario para la conexión
de red local
MBNM5NM3NM9N
Esta función está disponible cuando la función #500 está desactivada.
1. MMenuN A MBNM5NM3NM9N A MSetN
2. Introduzca el servidor WINS secundario de la red local mediante el teclado
numérico. A MSetN A MMenuN
Cambio del código de
administrador para los
ajustes de restricción de
modos
MBNM1NM5NM1N
1. MMenuN A MBNM1NM5NM1N A MSetN
2. Introduzca el código de administrador actual. A MSetN
R El código de administrador predeterminado es “0000”.
3. Introduzca un nuevo código de administrador de 4 dígitos comprendidos
entre 0-9. A MSetN
4. Vuelva a introducir el nuevo código de administrador. A MSetN A
MMenuN
Nota:
R Recomendamos cambiar el código de administrador predeterminado.
R Si ha olvidado el código de administrador actual, introduzca “0101” en su
lugar.
MC6255SP_leaflet_es.fm Page 6 Thursday, April 14, 2011 9:45 AM

7
R Activación de la restricción de modos
1 MMenuN A MBNM1NM5NM4N A MSetN
2 Introduzca el código de administrador. A MSetN
3 Pulse M1N para seleccionar “Activar”.
R Pulse M0N para seleccionar “Desactivar”.
4 MSetN A MMenuN
R Restricción de modos para los departamentos
Ajuste de la restricción de modos para los departamentos
1 {Menu}
2 Pulse {V} o {^} varias veces para seleccionar “Ajustes Departamento”.
3 Pulse {F} o {E} varias veces para seleccionar “Nueva Entrada”. A {Set}
4 Introduzca el código de administrador. A {Set}
5 Introduzca el nombre, con un límite de 16 caracteres. A {Set} A {V}
6 Introduzca un código de departamento de 4 dígitos comprendidos entre 0 y 9 A {Set}
7 Si es necesario, cambie el ajuste “Imprime”, “Copia” o “Color”. Pulse {V} o {^}, pulse {F} o {E} varias
veces para seleccionar el ajuste deseado. A {;}
8 {Menu}
Edición de la restricción de modos para los departamentos
1 {Menu}
2 Pulse {V} o {^} varias veces para seleccionar “Ajustes Departamento”.
3 Pulse {F} o {E} varias veces para seleccionar “Edite”. A {Set}
4 Introduzca el código de administrador. A {Set}
5 Pulse {V}, {^}, {F} o {E} varias veces para seleccionar el elemento deseado. A {Set}
6 Modifique el nombre si es necesario. A {Set} A {V}
7 Edite el código de departamento si es necesario. A {Set} A {V}
8 Edite la configuración de departamento si es necesario. Pulse {V} o {^}, pulse {F} o {E} varias veces para
seleccionar el ajuste deseado. A {;} A {Menu}
Borrado de una entrada almacenada
1 {Menu}
2 Pulse {V} o {^} varias veces para seleccionar “Ajustes Departamento”.
3 Pulse {F} o {E} varias veces para seleccionar “Edite”. A {Set}
L Para borrar todos los elementos, pulse {F} o {E} varias veces para seleccionar “Borrar Todo”. A {Set}
A Introduzca el código de administrador. A {Set} A MBlackN
4 Introduzca el código de administrador. A {Set}
5 Pulse {V}, {^}, {F} o {E} varias veces para seleccionar el elemento deseado. A {#}
L Para cancelar el borrado, pulse {Stop} y luego {Menu}.
6 {Set} A {Menu}
Reinicio del contador para los departamentos
1 {Menu}
2 Pulse {V} o {^} varias veces para seleccionar “Ajustes Departamento”.
3 Pulse {F} o {E} varias veces para seleccionar “Iniciar Contador”. A {Set}
4 Introduzca el código de administrador. A {Set}
5 MBlackN
L Para cancelar el reinicio, pulse {Stop} y luego {Menu}.
MC6255SP_leaflet_es.fm Page 7 Thursday, April 14, 2011 9:45 AM

8
Nota:
R Solo se reiniciará el contador empleado mientras la restricción de modos (función #154) está activada.
<Uso>
R Al copiar, introduzca el código de departamento.
R Para la impresión desde PC, introduzca previamente el código de departamento en los ajustes de la impresora,
a través de la opción [Tipo de trabajo].
Nota:
R Si el código de departamento no coincide, o bien restringe el modo de impresión, se cancelará la impresión.
<Vista e impresión del contador>
R Vista del contador
1 MMenuN A MBNM4NM7NM9N A MSetN
2 Introduzca el código de administrador. A MSetN
3 Pulse {V}, {^}, {F} o {E} varias veces para seleccionar el elemento deseado. A MMenuN
R Impresión del contador
1 {Menu}
2 Pulse {V} o {^} varias veces para seleccionar “Imprime Informe”.
3 Pulse {F} o {E} varias veces para seleccionar “Conta. Imp. Dep.”. A {Set}
4 Introduzca el código de administrador. A MSetN
5 {Menu}
3.2 Almacenamiento de direcciones de correo electrónico mediante la unidad
Almacenamiento de los nuevos elementos de direcciones de correo electrónico
1 {Menu}
2 Pulse {V} o {^} varias veces para seleccionar “Config. Direc. Email”.
3 Pulse {F} o {E} varias veces para seleccionar “Nueva Entrada”. A {Set}
4 Introduzca el nombre, con un límite de 15 caracteres. A {Set} A {V}/{^}
5 Introduzca la dirección de correo electrónico, con un límite de 63 caracteres. A {Set} A {Set}
L Para programar otros elementos, repita los pasos del 4 al 5.
6 {Menu}
Edición de una entrada almacenada
1 {Menu}
2 Pulse {V} o {^} varias veces para seleccionar “Config. Direc. Email”.
3 Pulse {F} o {E} varias veces para seleccionar “Edite”. A {Set}
4 Pulse {V}, {^}, {F} o {E} varias veces para seleccionar el elemento deseado. A {Set}
5 Modifique el nombre si es necesario. A {Set} A {V}/{^}
6 Edite la dirección de correo electrónico si es necesario. A {Set} A {Set} A {Menu}
Borrado de una entrada almacenada
1 {Menu}
2 Pulse {V} o {^} varias veces para seleccionar “Config. Direc. Email”.
3 Pulse {F} o {E} varias veces para seleccionar “Edite”. A {Set}
L Para borrar todos los elementos, pulse {F} o {E} varias veces para seleccionar “Borrar Todo”. A {Set}
A MBlackN
4 Pulse {V}, {^}, {F} o {E} varias veces para seleccionar el elemento deseado. A {#}
L Para cancelar el borrado, pulse {Stop} y luego {Menu}.
5 {Set} A {Menu}
4. Información sobre copyrights y licencias
Se utiliza el software OpenSSL. Para obtener información sobre copyright y licencias, acceda a la carpeta
“Agreement” (Acuerdo) en el CD-ROM proporcionado.
PNQW2849ZA PC0411TT0
MC6255SP_leaflet_es.fm Page 8 Thursday, April 14, 2011 9:45 AM
-
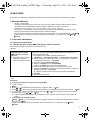 1
1
-
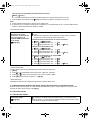 2
2
-
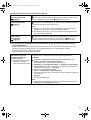 3
3
-
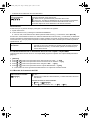 4
4
-
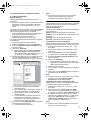 5
5
-
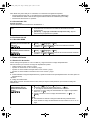 6
6
-
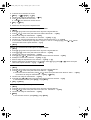 7
7
-
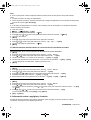 8
8
Panasonic KXMC6255SP Instrucciones de operación
- Categoría
- Multifuncionales
- Tipo
- Instrucciones de operación
Artículos relacionados
-
Panasonic KXMC6015SP Instrucciones de operación
-
Panasonic DPMC210 Instrucciones de operación
-
Panasonic KXMB1536SP Instrucciones de operación
-
Panasonic KXMB2062JT Instrucciones de operación
-
Panasonic KXMB2060 Instrucciones de operación
-
Panasonic KXMB1520 Instrucciones de operación
-
Panasonic KXMB1520 Instrucciones de operación
-
Panasonic KXFC265SP Instrucciones de operación
-
Panasonic KXMB2120EU Instrucciones de operación