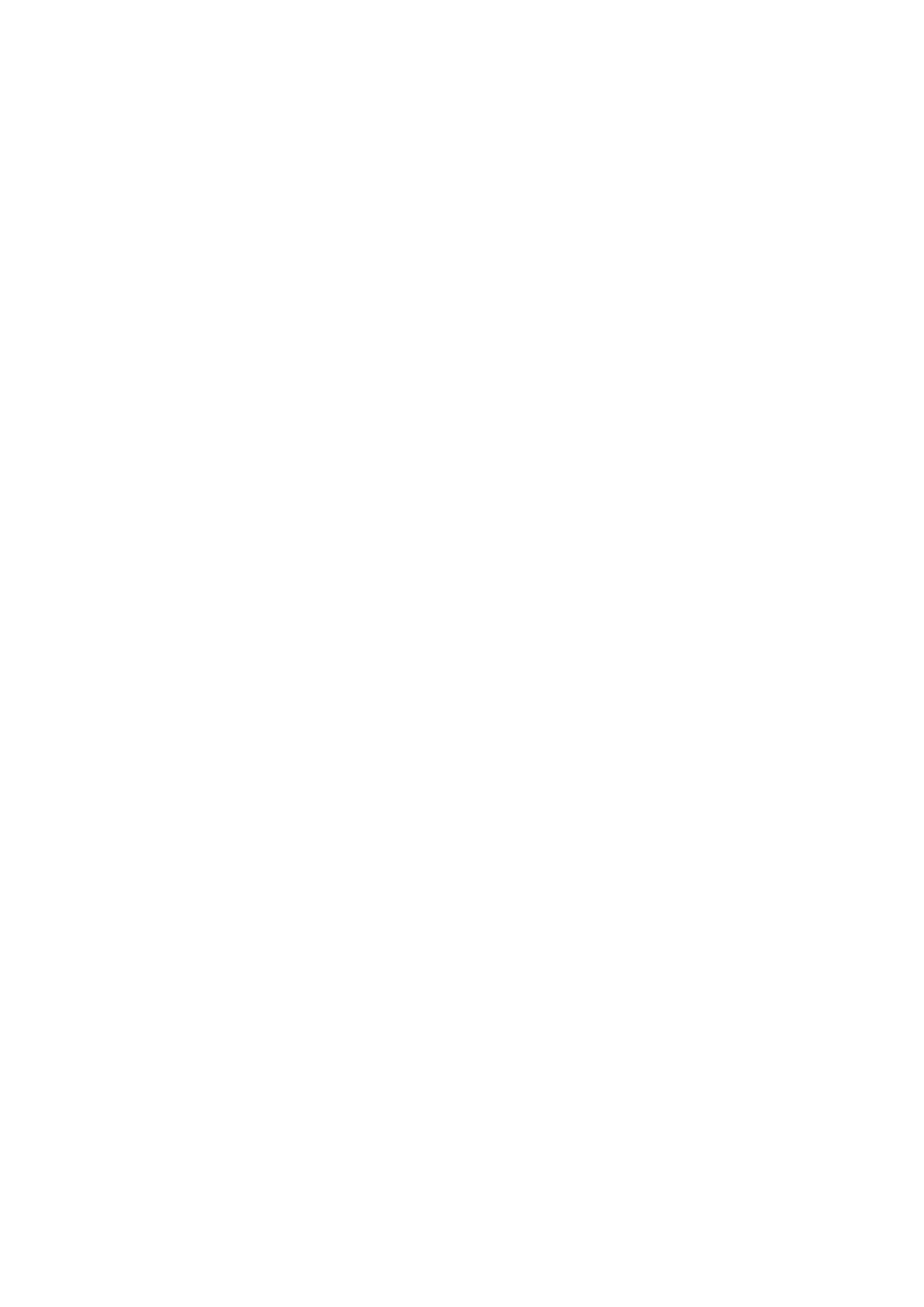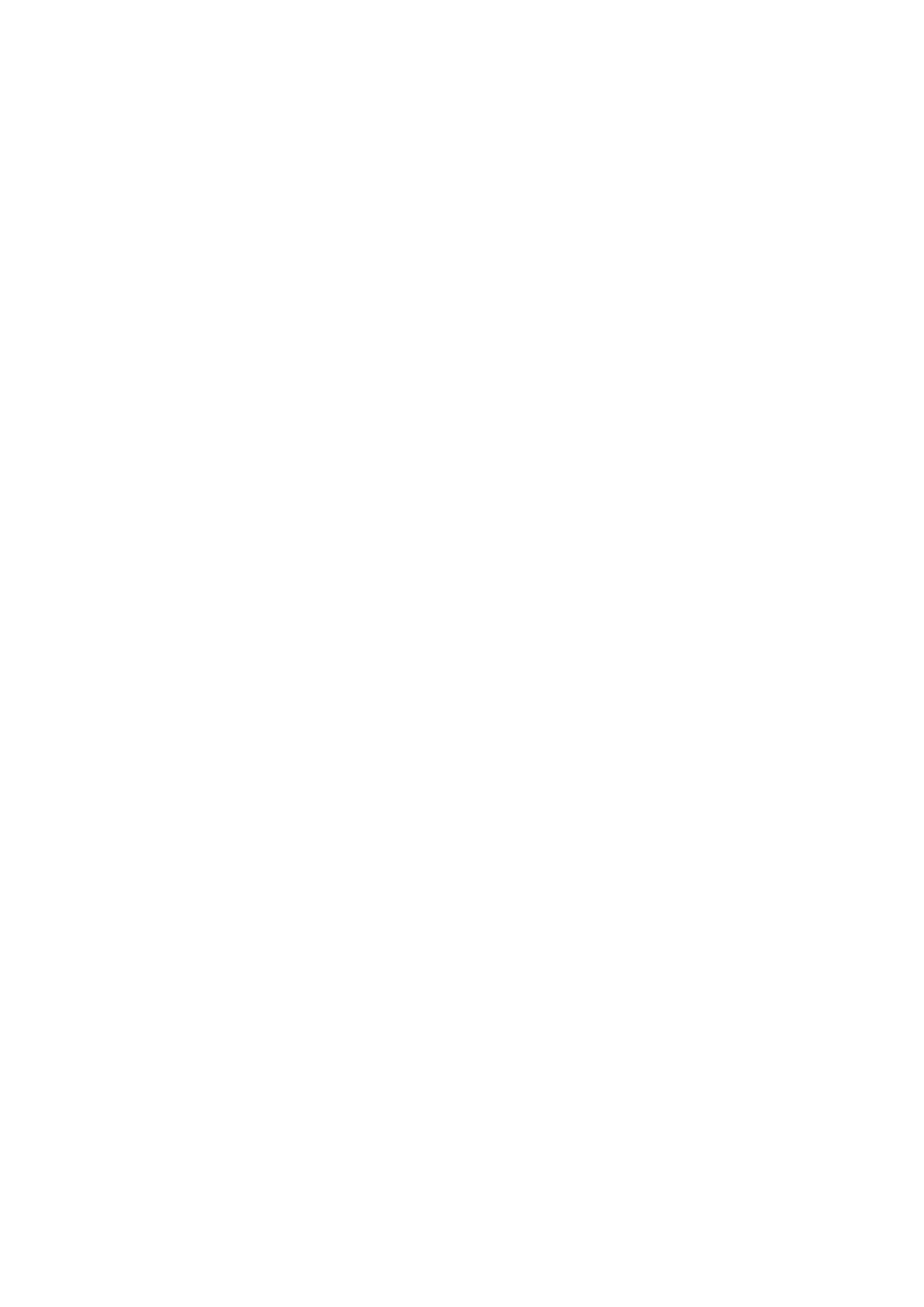
Copiadora/impresora Xerox
®
EC70 Color
Guía del administrador del sistema
5
6 Seguridad............................................................................................................................73
Configuración de los derechos de acceso .......................................................................... 74
Descripción general .................................................................................................... 74
Autenticación............................................................................................................. 74
Autorización............................................................................................................... 74
Personalización .......................................................................................................... 74
Autenticación local........................................................................................................... 75
Configuración de la autenticación de Local ................................................................ 75
Definición de información de usuarios........................................................................ 75
Especificación de los requisitos de inicio de sesión...................................................... 75
Autenticación de red ........................................................................................................ 76
Configuración de la autenticación de red.................................................................... 76
Configuración de las opciones del servidor de autenticación para Kerberos................. 76
Configuración de las opciones del servidor de autenticación para SMB ....................... 77
Configuración de las opciones del servidor de autenticación para LDAP ...................... 77
Autenticación mediante sistema lector de tarjetas ........................................................... 78
Configuración de la autenticación de Xerox
®
Secure Access........................................ 78
Configuración de las opciones de conexión de Xerox
®
Secure Access .......................... 78
Configuración de la autenticación para un sistema del lector de SmartCard
USB............................................................................................................................ 79
Control de acceso a herramientas y funciones .................................................................. 81
Control de acceso de todos los usuarios...................................................................... 81
Control de acceso de grupos de usuarios .................................................................... 81
Configuración del acceso a las funciones de usuario ................................................... 82
Configuración del acceso al dispositivo....................................................................... 82
Configuración del acceso de servicio........................................................................... 82
Configuración del acceso a las funciones.................................................................... 83
Certificados digitales........................................................................................................ 84
Instalación de un certificado digital ........................................................................... 84
Creación de un certificado autofirmado ..................................................................... 84
Creación de una solicitud ........................................................................................... 84
Carga de un certificado .............................................................................................. 85
Administración de certificados.................................................................................... 85
Opciones de recuperación de revocación de certificados ............................................. 86
HTTP y SSL/TLS protegidos............................................................................................... 87
Configuración de HTTP protegido (SSL/TLS) ............................................................... 87
S/MIME............................................................................................................................ 88
IPSec................................................................................................................................ 89
Configuración de IPsec............................................................................................... 89
802.1X ............................................................................................................................. 90
Configuración de 802.1X............................................................................................ 90
Cifrado de datos FIPS140-2.............................................................................................. 91
Sobrescritura de datos de imagen .................................................................................... 92
Eliminación manual de los datos de imagen............................................................... 92
Programación de la eliminación básica de datos de imagen ....................................... 92
Filtro IP............................................................................................................................ 93
Creación de una regla de filtros IP.............................................................................. 93
Registro de auditoría ........................................................................................................ 94
Activación del historial de auditoría............................................................................ 94
Tabla de contenido