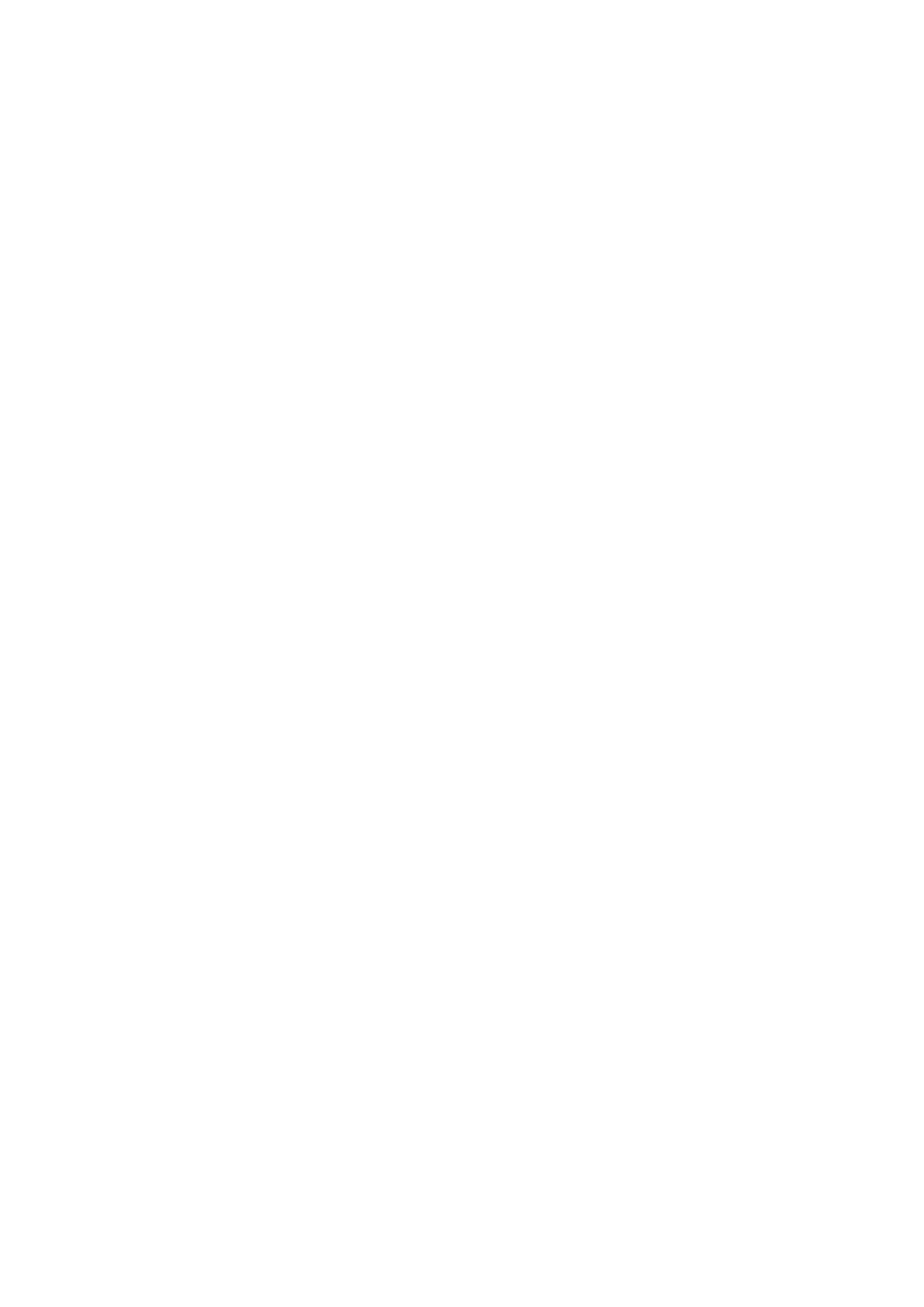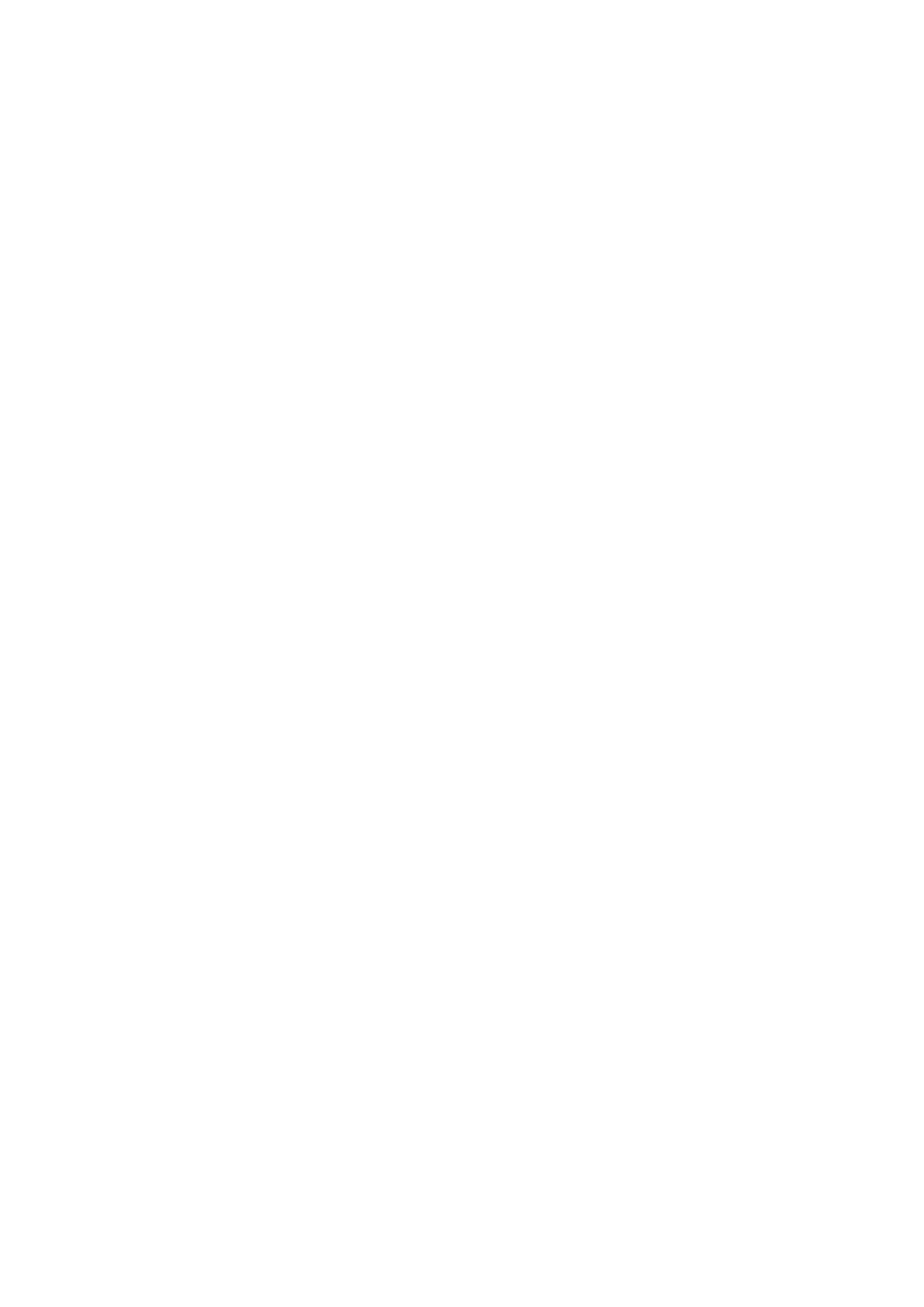
Herramienta de ajuste de calidad de imagen simple iii
Guía de ajustes e instalación
Índice
1 Descripción general de la herramienta de ajuste de calidad
de imagen simple (SIQA) ............................................................................. 1-1
Utilización de la herramienta SIQA .............................................................................................. 1-1
Definiciones del procedimiento de ajuste ................................................................................. 1-1
Ajuste de alineación automático ......................................................................................................... 1-1
Ajuste de la uniformidad de la densidad ........................................................................................ 1-1
Definiciones de orientación de la imagen ................................................................................. 1-2
2 Instalación del software SIQA ................................................................... 2-1
Requisitos del sistema ......................................................................................................................... 2-1
Instalación del software de la herramienta SIQA en un equipo..................................... 2-2
Impresión del archivo de imagen de papel negro de SIQA ............................................... 2-7
Configuración de la comunicación entre la aplicación SIQA y el motor
de impresión ........................................................................................................................................ 2-8
Configuración y ejecución del software SIQA en equipos informáticos de otro
fabricante a través del controlador DMP ........................................................................................ 2-8
Configuración y ejecución de software SIQA en un servidor de impresión EX .... 2-10
Configuración y ejecución del software SIQA en un equipo a través de un
servidor de impresión EX o de un servidor integrado de color Fiery............................ 2-13
Configuración y ejecución del software SIQA en un equipo si se ha instalado un
servidor de impresión FreeFlow .......................................................................................................... 2-16
3 Acceso a C60/C70 SIQA a través de EFI (integrado e
independiente) ................................................................................................. 3-1
Requisitos del sistema ......................................................................................................................... 3-1
Procedimiento ......................................................................................................................................... 3-1
4 Acceso a C60/C70 SIQA a través de FFPS (integrado) .................. 4-1
Requisitos del sistema ......................................................................................................................... 4-1
Procedimiento ......................................................................................................................................... 4-1
5 Ajuste de alineación automático ............................................................. 5-1
Realización del ajuste de alineación automático ................................................................... 5-1
Asignación de un tipo a una bandeja de papel ................................................................... 5-18
Modificación de un tipo ................................................................................................................... 5-21
Eliminación de un tipo ...................................................................................................................... 5-23
6 Ajuste de la uniformidad de la densidad ............................................. 6-1