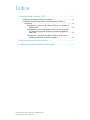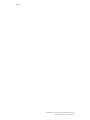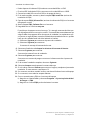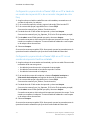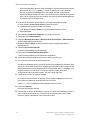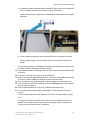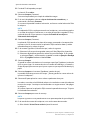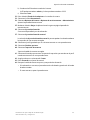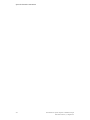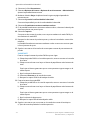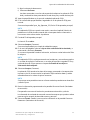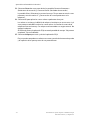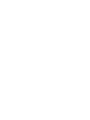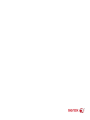Xerox Color C75 Guía del usuario
- Categoría
- Componentes del chasis
- Tipo
- Guía del usuario
Este manual también es adecuado para

Herramienta de ajuste simple de
calidad de imagen
Guía de instalación y configuración
Versión 1.0
2013 Febrero

©2013 Xerox Corporation. Reservados todos los derechos. Xerox
®
y Xerox con la marca
figurativa
®
son marcas comerciales de Xerox Corporation en EE UU y/o en otros países.
FreeFlow
®
es una marca comercial de Xerox Corporation en EE UU y/o en otros países.
El estado del producto, el estado de compilación y/o las especificaciones están sujetos
a cambios sin previo aviso.
Microsoft, Windows, Windows XP, Windows Vista, Internet Explorer y Word son marcas
comerciales registradas de Microsoft Corporation en EE UU y/o en otros países.
Fiery
®
y PrintMe
®
son marcas comerciales registradas de Electronics For Imaging, Inc.
GBC
®
y AdvancedPunch
™
son marcas comerciales o marcas comerciales registradas
de General Binding Corporation.

Índice
1 Instalación de software SIQA..............................................................1-1
Instalación del software SIQA en un equipo............................................................1-1
Configuración de la comunicación entre la aplicación SIQA y el
dispositivo.........................................................................................................................1-3
Configuración y ejecución de software SIQA en un servidor de
impresión EX.......................................................................................................1-3
Configuración y ejecución de software SIQA en un PC a través de
un servidor de impresión EX o de un servidor integrado de
color Fiery............................................................................................................1-4
Configuración y ejecución de software SIQA en un PC con un
servidor de impresión FreeFlow instalado..............................................1-4
2 Ajuste de alineación automático........................................................2-1
3 Ajuste de la uniformidad de la densidad.........................................3-1
iHerramienta de ajuste simple de calidad de imagen
Guía de instalación y configuración

Herramienta de ajuste simple de calidad de imagenii
Guía de instalación y configuración
Índice

1
Instalación de software
SIQA
El software de ajuste simple de calidad de imagen (SIQA) se usa para realizar los
procedimientos de ajuste de alineación automático y el ajuste de la uniformidad de la
densidad.
IMPORTANTE
Estos procedimientos no se pueden llevar a cabo sin la instalación del software SIQA.
El proceso de instalación del software SIQA consiste en los pasos siguientes:
1. Instalación del software SIQA en un equipo.
2. Configuración de la comunicación entre la aplicación de software SIQA y el
dispositivo. Puede variar según el servidor de impresión conectado a la máquina y
si se usa otro equipo.
Instalación del software SIQA en un
equipo
Para poder instalar el software SIQA se deben cumplir los requisitos siguientes:
• Un equipo cliente con un sistema operativo (SO) Windows Vista
®
, Windows
®
XP o
Windows 7.
- Puede instalar el software SIQA en un servidor de impresión EX de Xerox
®
,
equipado con Fiery
®
(independiente).
- Si usa un servidor integrado de color Fiery
®
de Xerox
®
, el software SIQA debe
instalarse en un equipo independiente basado en Windows.
- Si usa un servidor de impresión FreeFlow
®
de Xerox
®
, debe usar un equipo
independiente basado en Windows para instalar el software SIQA.
1-1Herramienta de ajuste simple de calidad de imagen
Guía de instalación y configuración

• Puede disponer del software SIQA mediante una unidad USB o un DVD.
• El archivo PDF de fondo de SIQA se encuentra en la unidad USB o en el DVD.
1. Conecte la unidad USB o inserte el DVD en el equipo de destino.
2. En el medio extraíble, encuentre y abra la carpeta SIQA install files (archivos de
instalación de SIQA).
3. Copie la carpeta SIQA_Software files (archivos de software de SIQA) en el escritorio
del equipo o servidor.
4. Abra la carpeta SIQA_Software files en el escritorio.
5. Haga doble clic en el archivo setup.exe.
Es posible que el equipo muestre el mensaje: "It is strongly recommended that you
exit all programs before running this installer" (Se recomienda encarecidamente que
salga de todos los programas antes de ejecutar el instalador). Las aplicaciones que
se ejecutan en segundo plano, como las utilidades de escaneado de antivirus, pueden
hacer que el instalador tarde más de lo habitual en finalizar.
a) Seleccione Siguiente para continuar el proceso de instalación.
b) Seleccione Siguiente para continuar.
Se muestra el mensaje del contrato de licencia.
6. Seleccione el botón de radio Acepto los términos del contrato de licencia.
7. Seleccione Siguiente para continuar.
Se muestra la ventana Iniciar la instalación.
8. Seleccione Siguiente para continuar.
Se muestra una ventana de progreso mientras el software continúa el proceso de
instalación.
9. En la ventana Instalación completa, seleccione Siguiente.
10. Seleccione Aceptar cuando aparece la ventana Mensaje.
11. Si se le indica, seleccione Reiniciar para reiniciar el equipo y completar el proceso de
instalación. En caso contrario, vaya al paso 13.
12. Si es necesario, escriba un nombre usuario y una clave al finalizar el reinicio del equipo.
13. Si es necesario, cierre todas las carpetas abiertas.
14. Cree un acceso directo a SIQA en el escritorio del equipo:
a) Haga clic en el botón Inicio y seleccione Programa > Ajuste simple de calidad
de imagen > SIQA.
b) Haga clic en el icono SIQA y arrástrelo hasta el escritorio.
Herramienta de ajuste simple de calidad de imagen1-2
Guía de instalación y configuración
Instalación de software SIQA

Configuración de la comunicación entre
la aplicación SIQA y el dispositivo
La configuración de la comunicación entre la aplicación de software SIQA y el dispositivo
varía según el servidor de impresión conectado a la máquina y si se usa otro equipo. Los
procedimientos proporcionados incluyen:
• Configuración y ejecución de software SIQA en un servidor de impresión EX (Fiery
independiente)
• Configuración y ejecución de software SIQA en otro equipo a través de un servidor
de impresión EX o de un servidor integrado de color Fiery
• Configuración y ejecución de software SIQA en otro equipo si se ha instalado un
servidor de impresión FreeFlow
Configuración y ejecución de software SIQA en un servidor de
impresión EX
1. Asegúrese de que el cable cruzado Ethernet está instalado y conectado entre el
servidor de impresión EX y la máquina.
2. En el servidor de impresión EX, seleccione Command Workstation (Estación de
trabajo de comandos) > Device Center (Centro de dispositivo) > General Info
(Información general) para encontrar la dirección IP del servidor de impresión.
3. Tome nota de la dirección IP del servidor de impresión.
4. En el escritorio del servidor de impresión, haga doble clic en el icono de SIQA.
Se muestra la ventana Input_Address (Escribir dirección).
5. Escriba la dirección IP del servidor de impresión y seleccione Aceptar.
Se muestra la ventana Input_Key_Operator_ID (Escribir ID de operador principal).
6. Escriba admin como ID del operador principal y seleccione Aceptar.
Se creará una carpeta en el disco duro de la impresora. Aparecerá el mensaje: "Se ha
creado una carpeta en la máquina". Escanee la tabla de calibración a esta carpeta
en la máquina antes de continuar.
7. Seleccione Aceptar.
Se muestra la ventana principal de SIQA. Ahora puede ejecutar los procedimientos de
ajuste de alineación automático y/o ajuste de la uniformidad de la densidad.
1-3Herramienta de ajuste simple de calidad de imagen
Guía de instalación y configuración
Instalación de software SIQA

Configuración y ejecución de software SIQA en un PC a través de
un servidor de impresión EX o de un servidor integrado de color
Fiery
1. Asegúrese de que el cable cruzado Ethernet está instalado y conectado entre el
servidor de impresión y la máquina.
2. En el servidor de impresión, acceda y registre la dirección IP del servidor EFI.
3. En el escritorio del equipo, haga doble clic en el icono SIQA.
Se muestra la ventana Input_Address (Escribir dirección).
4. Escriba la dirección IP del servidor de impresión y seleccione Aceptar.
Se muestra la ventana Input_Key_Operator_ID (Escribir ID de operador principal).
5. Escriba admin como ID del operador principal y seleccione Aceptar.
Se creará una carpeta en el disco duro de la impresora. Aparecerá el mensaje: "Se ha
creado una carpeta en la máquina". Escanee la tabla de calibración a esta carpeta
en la máquina antes de continuar.
6. Seleccione Aceptar.
Se muestra la ventana principal de SIQA. Ahora puede ejecutar los procedimientos de
ajuste de alineación automático y/o ajuste de la uniformidad de la densidad.
Configuración y ejecución de software SIQA en un PC con un
servidor de impresión FreeFlow instalado
1. Asegúrese de que el concentrador está instalado y que los tres cables Ethernet están
conectados de la manera siguiente:
• Un cable del punto de conexión en la pared al concentrador
• Un cable del concentrador al servidor de impresión FreeFlow
• Un cable del concentrador a la máquina
2. En la interfaz de usuario de la máquina, seleccione Estado de la máquina >
Información de la máquina para registrar la dirección IP del dispositivo.
3. En el escritorio del equipo, haga doble clic en el icono SIQA.
Se muestra la ventana Input_Address (Escribir dirección).
4. Escriba la dirección IP del servidor de impresión y seleccione Aceptar.
Se muestra la ventana Input_Key_Operator_ID (Escribir ID de operador principal).
5. Escriba admin como ID del operador principal y seleccione Aceptar.
Se creará una carpeta en el disco duro de la impresora. Aparecerá el mensaje: "Se ha
creado una carpeta en la máquina". Escanee la tabla de calibración a esta carpeta
en la máquina antes de continuar.
6. Seleccione Aceptar.
Se muestra la ventana principal de SIQA. Ahora puede ejecutar los procedimientos de
ajuste de alineación automático y/o ajuste de la uniformidad de la densidad.
Herramienta de ajuste simple de calidad de imagen1-4
Guía de instalación y configuración
Instalación de software SIQA

2
Ajuste de alineación
automático
Use este procedimiento para corregir problemas de alineación de la salida impresa. La
función Ajuste de alineación automático usa una nueva aplicación llamada Ajuste simple
de calidad de imagen (SIQA) que permite al usuario realizar ajustes de manera rápida
y fácil, y corregir los errores de alineación en la salida.
El procedimiento requiere la instalación de la aplicación SIQA en un equipo Windows
®
.
NOTA
Si su servidor de impresión es un equipo basado en Windows, es posible instalar la
aplicación SIQA en el mismo. De lo contrario, será necesario usar otro equipo. Póngase
en contacto con el Centro de Asistencia al Cliente para obtener más información.
Este procedimiento también requiere un archivo de trama de fondo negra que se
encuentra en la carpeta de instalación de SIQA.
1. Tome nota de la dirección IP, ya que se usará posteriormente en este procedimiento.
a) Si está conectado a un servidor de impresión FreeFlow, seleccione Estado de la
máquina > Información de la máquina para obtener la dirección IP de la interfaz
de usuario de la máquina. Tome nota de la dirección IPv4.
b) Si está conectado a un servidor de impresión EX independiente, seleccione
Command Workstation (Estación de trabajo de comandos) > Device Center
(Centro de dispositivos) > General o use el informe de configuración para obtener
la dirección IP del servidor de impresión.
c) Si está conectado a un servidor integrado de color Fiery, obtenga la dirección IP
del servidor de impresión mediante el informe de configuración.
2. Imprima el documento de trama de prueba de fondo de SIQA, que se usará durante
los ajustes de registro.
Esta trama es un archivo PDF llamado SIQA Doc Background (documento de trama
de SIQA), que se encuentra en la carpeta de instalación de SIQA.
Imprima el archivo con la información siguiente:
2-1Herramienta de ajuste simple de calidad de imagen
Guía de instalación y configuración

• Para el mercado XNA (Xerox en América del Norte), imprima el archivo en material
de impresión de 11 x 17 pulgadas, a 2 caras. El gramaje no es tan relevante,
aunque un gramaje elevado garantiza una mayor vida útil del dispositivo.
• Para el mercado XE (Xerox en Europa), imprima el archivo en material de impresión
A3, a 2 caras. El gramaje no es tan relevante, aunque un gramaje elevado garantiza
una mayor vida útil del dispositivo.
3. En la interfaz de usuario de la máquina, inicie sesión como administrador.
a) Pulse el botón Iniciar/Cerrar sesión del panel de control.
b) Introduzca la ID de administrador del sistema.
La ID predeterminada es admin, y la clave predeterminada es 1111.
c) Seleccione Intro.
4. Pulse el botón Estado de la máquina en la interfaz de usuario.
5. Seleccione la ficha Herramientas.
6. Seleccione Opciones del sistema > Opciones de servicio comunes > Mantenimiento.
Aparece la pantalla Mantenimiento.
7. Mediante el botón Abajo, desplácese hasta la siguiente página/pantalla de
mantenimiento.
8. Seleccione Ajuste de alineación.
Se muestra la pantalla Ajuste de alineación.
9. Seleccione Ajuste de alineación automático.
Se muestra la pantalla Ajuste de alineación automático.
10. Seleccione la bandeja de destino que desea utilizar para el ajuste.
11. Si es necesario, seleccione la cobertura del área.
La cobertura del área puede ser uno de los factores que modifican la alineación. Para
ajustar el nivel de cobertura del área, establezca un valor de 1 a 10. La cobertura del
área aumentará de manera proporcional al incremento del valor. Sin embargo, en la
mayoría de casos, un valor de 1 es suficiente. Además, puede seleccionar
configuraciones distintas para la cara 1 y la cara 2 de la impresión.
12. Seleccione el número de hojas de muestra.
Si se realizan varias muestras, el software usa los valores medios para el ajuste, lo
que implica una reducción de la variación entre las hojas.
Para 8.5 x 11 (A4), el papel debe estar colocado en dirección ABC.
13. Seleccione Imprimir.
Se imprime la tabla de muestra.
14. Para corregir los errores de alineación, escanee las 4 caras de la tabla de muestra; es
decir, escanee las dos caras con orientación por el borde anterior y por el borde
posterior. Siga las indicaciones de la interfaz de usuario.
Herramienta de ajuste simple de calidad de imagen2-2
Guía de instalación y configuración
Ajuste de alineación automático

a) La trama de prueba no debe ajustarse al borde de registro (deje un mínimo de 20
mm) y no debe presentar una inclinación superior a 15 grados.
Asegúrese de que hay un espacio entre el borde del cristal de exposición y la trama
de prueba.
b) Cubra la trama con papel de fondo negro para obtener el contraste necesario.
Cubra con papel negro y alinee la marca blanca con la marca de impresión de
prueba.
El orden de escaneado no es obligatorio. El lado con la codificación de color permite
al usuario establecer el lado que se debe escanear.
15. Escanee cada uno de los cuatro lados, como se indica en las instrucciones de la interfaz
de usuario.
16. Si usa varias muestras, repita el proceso de escaneado.
17. Después de realizar el escaneado cuatro veces, se muestra el botón Salir en la interfaz
de usuario. Seleccione Salir para finalizar el proceso de escaneado.
18. Quite la impresión de prueba y el papel de fondo negro del cristal de exposición.
19. En la interfaz de usuario de la máquina, seleccione Confirmar para enviar los datos
a la carpeta de la máquina.
20. Vaya al equipo Windows en el que está instalada la aplicación SIQA.
21. En el escritorio del equipo Windows, haga doble clic en la aplicación SIQA para
iniciarla.
Se muestra la pantalla Input_Key_Operator_ID (Escribir ID de operador principal).
NOTA
Si la aplicación SIQA no se puede iniciar o abrir, consulte el capítulo Solución de
problemas en la Guía de administración del sistema para obtener información e
instrucciones sobre cómo resolver el problema.
2-3Herramienta de ajuste simple de calidad de imagen
Guía de instalación y configuración
Ajuste de alineación automático

22. Escriba la ID del operador principal.
La clave de ID es admin.
23. Seleccione Aceptar (Comenzar).
Se muestra la pantalla Ajuste simple de calidad de imagen.
24. En el menú desplegable, seleccione Ajuste de alineación automático y, a
continuación, seleccione Comenzar.
Si se muestra la pantalla Introducir la dirección, confirme o escriba la dirección IP de
la máquina.
NOTA
Si la aplicación SIQA se está comunicando con la máquina y esta está conectada a
un servidor de impresión FreeFlow o a un servidor de impresión integrado EFI Fiery,
escriba la dirección IP que aparece en la pantalla Estado de la máquina >
Información de la máquina.
25. Seleccione Aceptar (Comenzar).
La aplicación SIQA accede a los datos de la imagen escaneada en la carpeta de la
impresora y los lee. A continuación, la aplicación SIQA analiza los datos y calcula
automáticamente los valores de ajuste.
26. En la ventana TypeSelect (Selección de tipo), realice lo siguiente:
a) Seleccione la línea que desea guardar como perfil. Hay 50 perfiles disponibles.
b) Seleccione dónde desea guardar los valores de ajuste calculados. En el ejemplo,
se seleccionó Tipo 1 y, a continuación, se cambió su nombre a Ejemplo > Bandeja
3 11 x 17 pulgadas mediante el botón Editar.
27. Seleccione Aceptar.
Si guardó los valores calculados en el nuevo tipo, especifique TypeName (nombre de
tipo) en primer lugar. Se recomienda incluir el nombre de la bandeja, y el tamaño y
el tipo del papel, para mostrar que el ajuste es para un tipo específico de bandeja y
papel.
28. Seleccione Aceptar en la ventana TypeName (nombre de tipo).
La pantalla Seleccionar muestra el mensaje: "¿Desea guardar los nuevos valores de
ajuste en la máquina?".
29. Seleccione Sí para aplicar los nuevos valores o parámetros de ajuste.
Los valores se escriben en la NVM de la máquina. La interfaz de usuario de la máquina
muestra el mensaje: "La máquina está conectada a un equipo externo". No apague
la máquina.
Al finalizar el proceso, la aplicación SIQA muestra la pantalla de mensaje: "El ajuste
ha finalizado correctamente".
30. Seleccione Aceptar para cerrar el mensaje.
NOTA
Los pasos siguientes en este procedimiento sirven para comprobar el ajuste del perfil.
31. En la interfaz de usuario de la máquina, inicie sesión como administrador.
a) Pulse el botón Iniciar/Cerrar sesión del panel de control.
Herramienta de ajuste simple de calidad de imagen2-4
Guía de instalación y configuración
Ajuste de alineación automático

b) Introduzca la ID de administrador del sistema.
La ID predeterminada es admin, y la clave predeterminada es 1111.
c) Seleccione Intro.
32. Pulse el botón Estado de la máquina en la interfaz de usuario.
33. Seleccione la ficha Herramientas.
34. Seleccione Opciones del sistema > Opciones de servicio comunes > Mantenimiento.
Aparece la pantalla Mantenimiento.
35. Mediante el botón Abajo, desplácese hasta la siguiente página/pantalla de
mantenimiento.
36. Seleccione Ajuste de alineación.
Se muestra la pantalla Ajuste de alineación.
37. Seleccione Ajuste de alineación manual.
La selección de Ajuste de alineación manual le permite probar el resultado mediante
la impresión de una muestra corregida.
38. Seleccione el perfil guardado que se creó anteriormente en este procedimiento.
39. Seleccione Cambiar opciones.
40. Seleccione Impresión de muestra.
Imprime la tabla de muestra corregida.
41. Seleccione la bandeja que contiene el soporte de impresión que coincide con el perfil
creado anteriormente en este procedimiento.
42. Asegúrese de que se selecciona A 2 caras.
43. Pulse Comenzar en el panel de control.
44. Recupere la tabla de muestra impresa y compruebe la alineación.
• Si la alineación es correcta, el procedimiento ha finalizado y puede salir del modo
de administrador.
• En caso contrario, repita el procedimiento.
2-5Herramienta de ajuste simple de calidad de imagen
Guía de instalación y configuración
Ajuste de alineación automático

Herramienta de ajuste simple de calidad de imagen2-6
Guía de instalación y configuración
Ajuste de alineación automático

3
Ajuste de la uniformidad de
la densidad
Use esta función para corregir la calidad de la imagen en la salida cuando no es
consistente en su totalidad. Por ejemplo, si la calidad de imagen es menor (apagada) o
mayor (intensa) en los lados derecho o izquierdo de la salida anterior o posterior. Esta
función usa una nueva aplicación llamada Ajuste simple de calidad de imagen (SIQA)
que permite al usuario realizar ajustes de manera rápida y fácil, y corregir estos errores
de calidad de imagen.
El procedimiento requiere la instalación de la aplicación SIQA en un equipo Windows
®
.
NOTA
Si su servidor de impresión es un equipo basado en Windows, es posible instalar la
aplicación SIQA en el mismo. De lo contrario, será necesario usar otro equipo. Póngase
en contacto con el Centro de Asistencia al Cliente para obtener más información.
1. Tome nota de la dirección IP, ya que se usará posteriormente en este procedimiento.
a) Si está conectado a un servidor de impresión FreeFlow, seleccione Estado de la
máquina > Información de la máquina para obtener la dirección IP de la interfaz
de usuario de la máquina. Tome nota de la dirección IPv4.
b) Si está conectado a un servidor de impresión EX independiente, seleccione
Command Workstation (Estación de trabajo de comandos) > Device Center
(Centro de dispositivos) > General o use el informe de configuración para obtener
la dirección IP del servidor de impresión.
c) Si está conectado a un servidor integrado de color Fiery, obtenga la dirección IP
del servidor de impresión mediante el informe de configuración.
2. En la interfaz de usuario de la máquina, inicie sesión como administrador.
a) Pulse el botón Iniciar/Cerrar sesión del panel de control.
b) Introduzca la ID de administrador del sistema.
La ID predeterminada es admin, y la clave predeterminada es 1111.
c) Seleccione Intro.
3. Pulse el botón Estado de la máquina en la interfaz de usuario.
3-1Herramienta de ajuste simple de calidad de imagen
Guía de instalación y configuración

4. Seleccione la ficha Herramientas.
5. Seleccione Opciones del sistema > Opciones de servicio comunes > Mantenimiento.
Aparece la pantalla Mantenimiento.
6. Mediante el botón Abajo, desplácese hasta la siguiente página/pantalla de
mantenimiento.
7. Seleccione Ajuste de la uniformidad de la densidad.
Se muestra la pantalla Ajuste de la uniformidad de la densidad.
8. Seleccione Procedimiento semiauto mediante escáner.
9. En la pantalla Procedimiento semiauto mediante escáner, seleccione la bandeja de
destino que desea usar para el ajuste.
10. Seleccione Imprimir.
Se imprimen dos tramas de prueba; una se imprime mediante el modo CMYK y la
otra mediante el modo RGB.
11. Recupere las dos tramas de prueba impresas y vuelva a la interfaz de usuario de la
máquina.
La pantalla Procedimiento semiauto mediante escáner muestra instrucciones para
iniciar el proceso de ajuste.
12. Siga las instrucciones de la interfaz de usuario para escanear la primera trama de
prueba.
IMPORTANTE
Escanee siempre la trama de prueba CMYK en primer lugar.
a) Coloque la prueba CMYK en el cristal de exposición, como se muestra en la interfaz
de usuario.
b) Coloque como mínimo cinco hojas en blanco de papel blanco sobre la trama de
texto.
Estas hojas en blanco garantizan que no se transparenta ninguna imagen en la
salida impresa.
c) Baje la cubierta de documentos.
d) Seleccione Comenzar en la interfaz de usuario.
e) Recupere las copias CMYK de la bandeja de salida.
13. Escanee la trama de prueba RGB.
a) Coloque la prueba RGB en el cristal de exposición, como se muestra en la interfaz
de usuario.
b) Coloque como mínimo cinco hojas en blanco de papel blanco sobre la trama de
texto.
Estas hojas en blanco garantizan que no se transparenta ninguna imagen en la
salida impresa.
c) Baje la cubierta de documentos.
d) Recupere las copias RGB de la bandeja de salida.
14. Siga las instrucciones que se muestran en la interfaz de usuario de la máquina.
a) Quite la trama de prueba del cristal de exposición.
Herramienta de ajuste simple de calidad de imagen3-2
Guía de instalación y configuración
Ajuste de la uniformidad de la densidad

b) Baje la cubierta de documentos.
c) Seleccione Confirmar.
Los datos escaneados se envían a la carpeta de la máquina. La aplicación SIQA
leerá y analizará los datos para calcular el valor de ajuste y realizar dicho ajuste.
15. Vaya al equipo Windows en el que está instalada la aplicación SIQA.
16. En el escritorio del equipo Windows, haga doble clic en la aplicación SIQA para
iniciarla.
Se muestra la pantalla Input_Key_Operator_ID (Escribir ID de operador principal).
NOTA
Si la aplicación SIQA no se puede iniciar o abrir, consulte el capítulo Solución de
problemas en la Guía de administración del sistema para obtener información e
instrucciones sobre cómo resolver el problema.
17. Escriba la ID del operador principal.
La clave de ID es admin.
18. Seleccione Aceptar (Comenzar).
Se muestra la pantalla Ajuste simple de calidad de imagen.
19. En el menú desplegable, seleccione Ajuste de la uniformidad de la densidad y, a
continuación, seleccione Comenzar.
Si se muestra la pantalla Introducir la dirección, confirme o escriba la dirección IP de
la máquina.
NOTA
Si la aplicación SIQA se está comunicando con la máquina y esta está conectada a
un servidor de impresión FreeFlow o a un servidor de impresión integrado EFI Fiery,
escriba la dirección IP que aparece en la pantalla Estado de la máquina >
Información de la máquina.
20. Seleccione Aceptar (Comenzar).
La aplicación SIQA accede a los datos de la imagen escaneada en la carpeta de la
impresora y los lee. A continuación, la aplicación SIQA analiza los datos y calcula
automáticamente los valores de ajuste necesarios.
NOTA
Se muestran varias pantallas mientras se llevan a cabo los procedimientos de análisis
y cálculo. Espere.
21. Revise la información proporcionada en la pantalla Correction Results (Resultados
de corrección).
Esta pantalla se muestra al finalizar los procedimientos de análisis y cálculo.
La información de resultados de corrección muestra las mejoras que se pueden realizar
para corregir la variación de densidad anterior y posterior.
22. Seleccione Details (Detalles) para revisar la información en la pantalla Correction
Parameters (Parámetros de corrección).
3-3Herramienta de ajuste simple de calidad de imagen
Guía de instalación y configuración
Ajuste de la uniformidad de la densidad

23. Seleccione Cerrar dos veces para salir de las pantallas Correction Parameters
(Parámetros de corrección) y Correction Results (Resultados de corrección).
La pantalla Select (Seleccionar) muestra el mensaje: "Do you want to write the new
parameters into the machine?" (¿Desea escribir los nuevos parámetros en la
máquina?).
24. Seleccione Sí para aplicar los nuevos valores o parámetros de ajuste.
Los valores se escriben en la NVM de la máquina. La máquina se reinicia entre 4 y 8
veces para que cada ROS inicialice los nuevos valores. La interfaz de usuario de la
máquina muestra el mensaje: "La máquina está conectada a un equipo externo". No
apague la máquina.
Al finalizar el proceso, la aplicación SIQA muestra la pantalla de mensaje: "Adjustment
completed" (Ajuste finalizado).
25. Seleccione Aceptar para cerrar y salir de la aplicación SIQA.
El ajuste puede comprobarse mediante una nueva ejecución de las tramas de prueba
y la repetición de los pasos previos de este procedimiento.
Herramienta de ajuste simple de calidad de imagen3-4
Guía de instalación y configuración
Ajuste de la uniformidad de la densidad


-
 1
1
-
 2
2
-
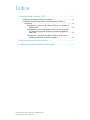 3
3
-
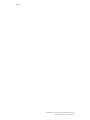 4
4
-
 5
5
-
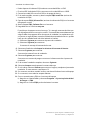 6
6
-
 7
7
-
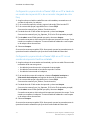 8
8
-
 9
9
-
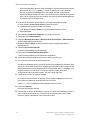 10
10
-
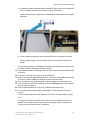 11
11
-
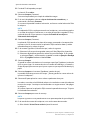 12
12
-
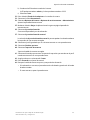 13
13
-
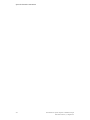 14
14
-
 15
15
-
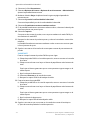 16
16
-
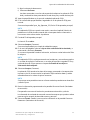 17
17
-
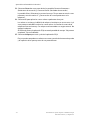 18
18
-
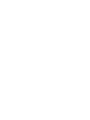 19
19
-
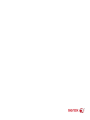 20
20
Xerox Color C75 Guía del usuario
- Categoría
- Componentes del chasis
- Tipo
- Guía del usuario
- Este manual también es adecuado para
Artículos relacionados
-
Xerox Color C75 Administration Guide
-
Xerox Color J75 Administration Guide
-
Xerox Color C60/C70 Guía de instalación
-
Xerox Color C60/C70 Administration Guide
-
Xerox Versant 80 Guía del usuario
-
Xerox Color EC70 Administration Guide
-
Xerox Versant 180 Administration Guide
-
Xerox Versant 280 Administration Guide
-
Xerox PrimeLink B9100/B9110/B9125/B9136 Administration Guide
-
Xerox PrimeLink B9100/B9110/B9125/B9136 Administration Guide