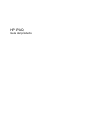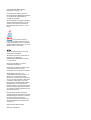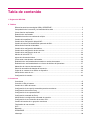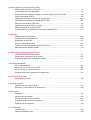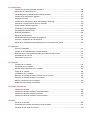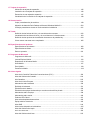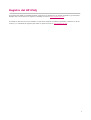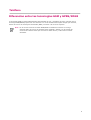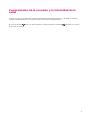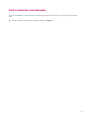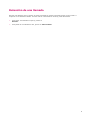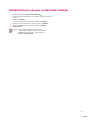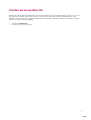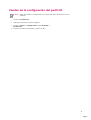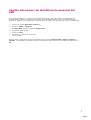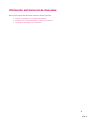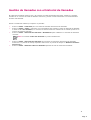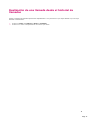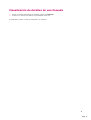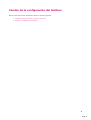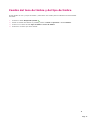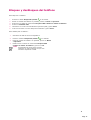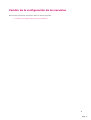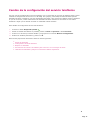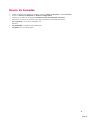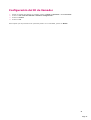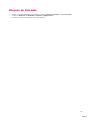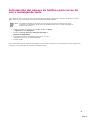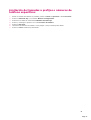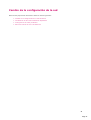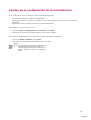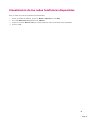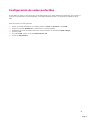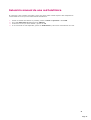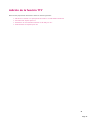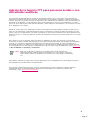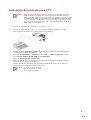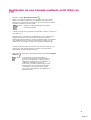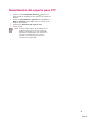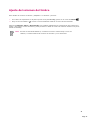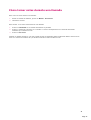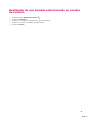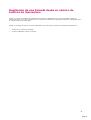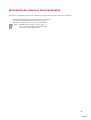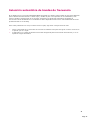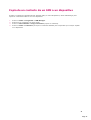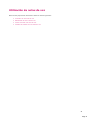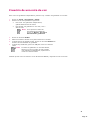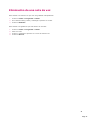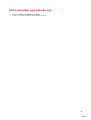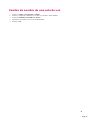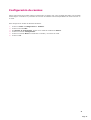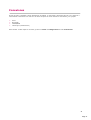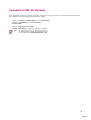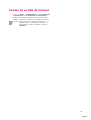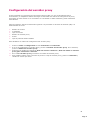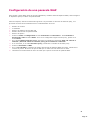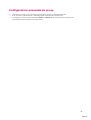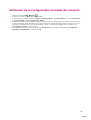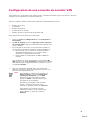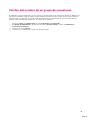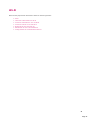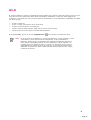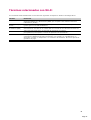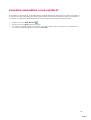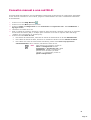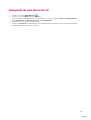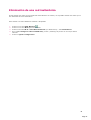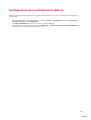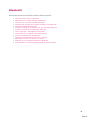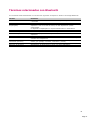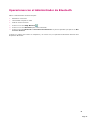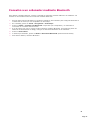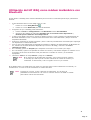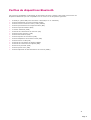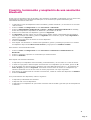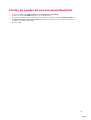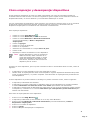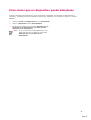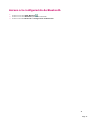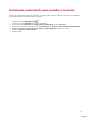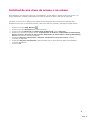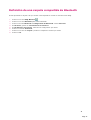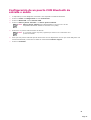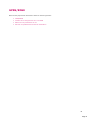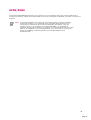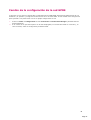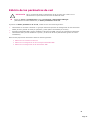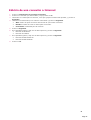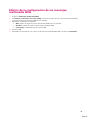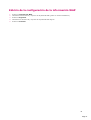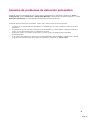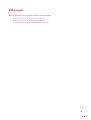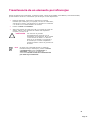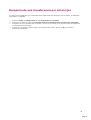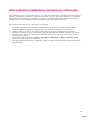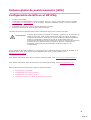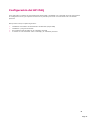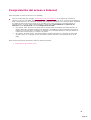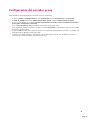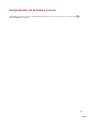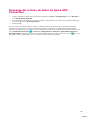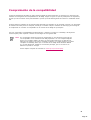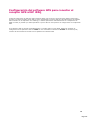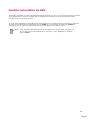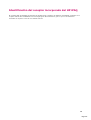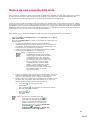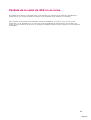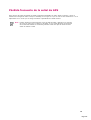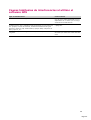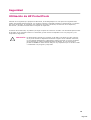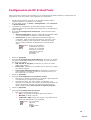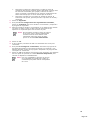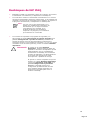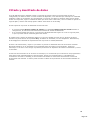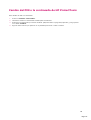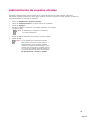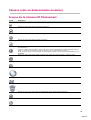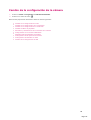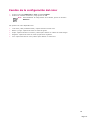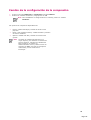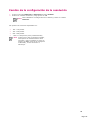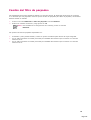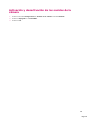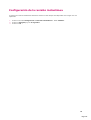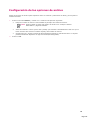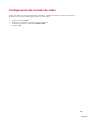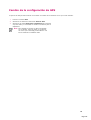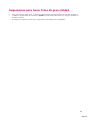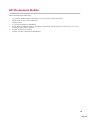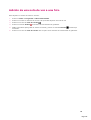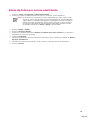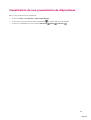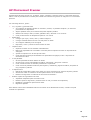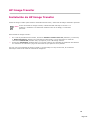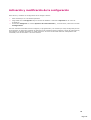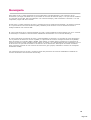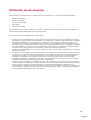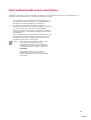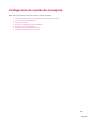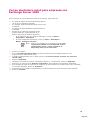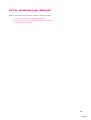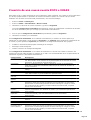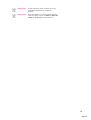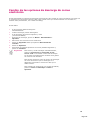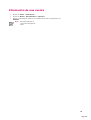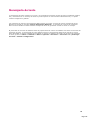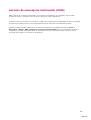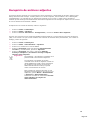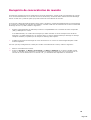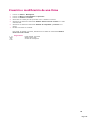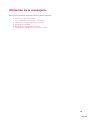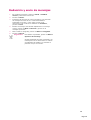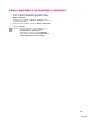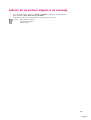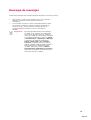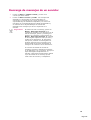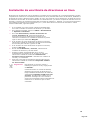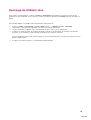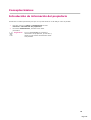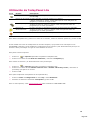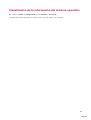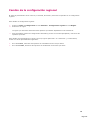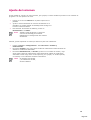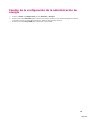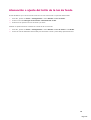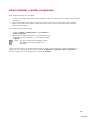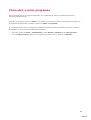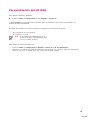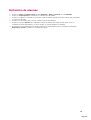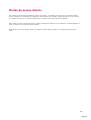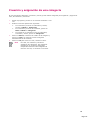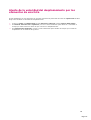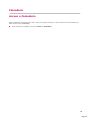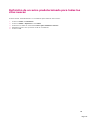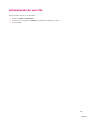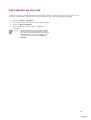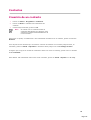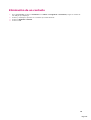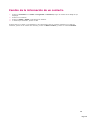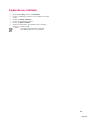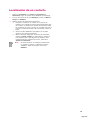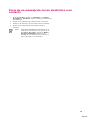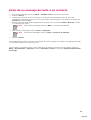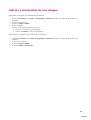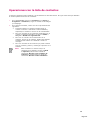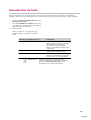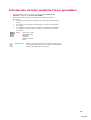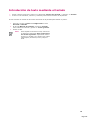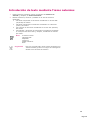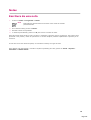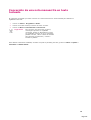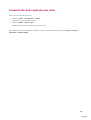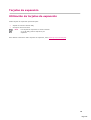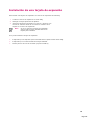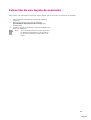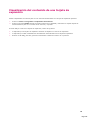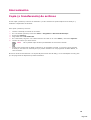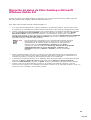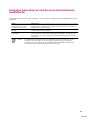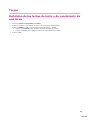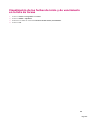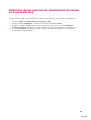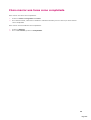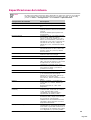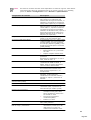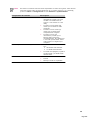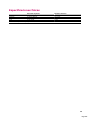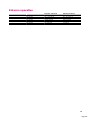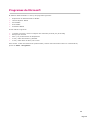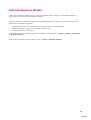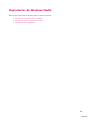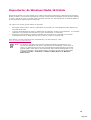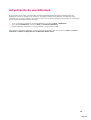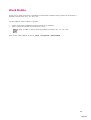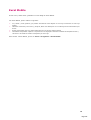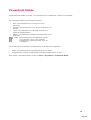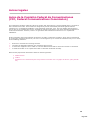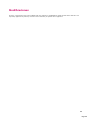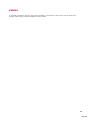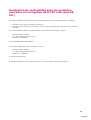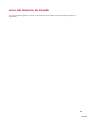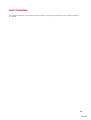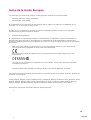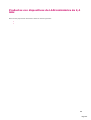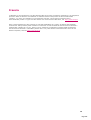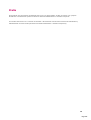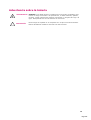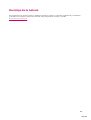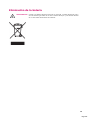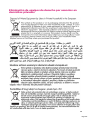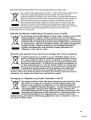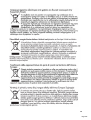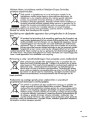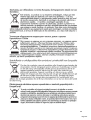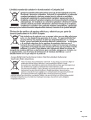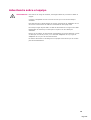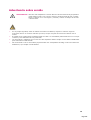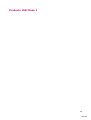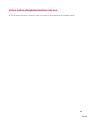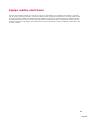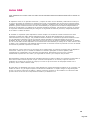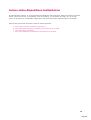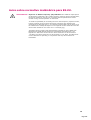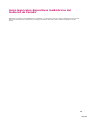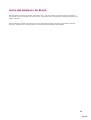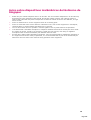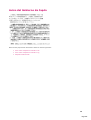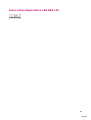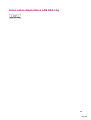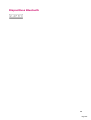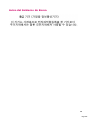HP iPAQ
Guía del producto

© Copyright 2008 Hewlett-Packard
Development Company, L.P.
Los productos HP iPAQ funcionan con
Microsoft® Windows Mobile® 6 Professional
con el paquete de características de
mensajería y seguridad.
Microsoft Windows, el logotipo de Windows,
Outlook, Windows Mobile Device Center y
ActiveSync son marcas comerciales de
Microsoft Corporation en EE. UU. y otros
países.
Java y todos los logotipos y
marcas comerciales basados en Java son
marcas comerciales o marcas comerciales
registradas de Sun Microsystems, Inc. en los
Estados Unidos y otros países.
El logotipo de SD es una marca
comercial de su propietario.
Bluetooth® es una marca comercial de su
propietario y es utilizada por
Hewlett-Packard Development Company,
L.P. bajo licencia.
Google y Google Maps son marcas
comerciales de Google Inc.
El resto de los nombres de productos aquí
mencionados pueden ser marcas
comerciales de sus respectivas compañías.
Hewlett-Packard Company no se
responsabilizará de errores técnicos o de
edición ni de omisiones del presente
documento. La información se proporciona
“tal cual” sin ninguna garantía y está sujeta
a cambios sin previo aviso. Las únicas
garantías para productos Hewlett-Packard
se establecen en las declaraciones de
garantía explícitas que acompañan a dichos
productos. Ninguna información contenida
en este documento debe interpretarse como
una garantía adicional.
Este documento contiene información
protegida por las leyes de copyright. No está
permitido fotocopiar, reproducir ni traducir a
otro idioma ninguna parte de este
documento sin previo consentimiento por
escrito de Hewlett-Packard Development
Company, L.P.
Segunda edición Mayo de 2008
Referencia: 399308-072

Tabla de contenido
1 Registro del HP iPAQ
2 Teléfono
Diferencias entre las tecnologías GSM y GPRS/EDGE ...................................................................... 2
Comprobación de la conexión y la intensidad de la señal ................................................................... 3
Establecimiento de una conferencia múltiple ......................................................................................
6
Cambio de los perfiles HP
................................................................................................................... 7
Cambio de la configuración del perfil HP ............................................................................................ 8
Cambio del número de identificación personal del SIM .......................................................................9
Utilización del historial de llamadas ..................................................................................................
10
Cambio de la configuración del teléfono ............................................................................................14
3 Conexiones
Conexiones ........................................................................................................................................ 47
Conexión a URL de intranet ............................................................................................................... 48
Cambio de un URL de intranet .......................................................................................................... 49
Configuración de una opción automática para las conexiones .......................................................... 50
Configuración del servidor Proxy ...................................................................................................... 51
Configuración de una pasarela WAP ................................................................................................ 52
Configuración avanzada de Proxy .................................................................................................... 53
Cambio de la configuración de los servicios .....................................................................................
17
Cambio de la configuración de la red
................................................................................................ 24
Adición de la función TTY .................................................................................................................
29
Ajuste del volumen del timbre
...........................................................................................................
34
Cómo tomar notas durante una llamada
........................................................................................... 35
Realización de una llamada seleccionando un nombre de
contacto ................................................. 36
Realización de una llamada desde un número de teléfono de hiperenlace
......................................
37
Marcación de números internacionales ............................................................................................ 38
Selección automática de bandas de frecuencia
................................................................................ 39
Copia de un contacto de un SIM a un dispositivo .............................................................................
40
Utilización de notas de voz ...............................................................................................................
41
Configuración de canales ................................................................................................................. 46
Utilización de la configuración avanzada de conexión ....................................................................... 54
Configuración de una conexión de servidor VPN .............................................................................. 55
Cambio del nombre de un grupo de conexiones ............................................................................... 56
Finalización de una conexión ............................................................................................................ 57
Wi-Fi ................................................................................................................................................. 58
Bluetooth ........................................................................................................................................... 66
GPRS/EDGE ..................................................................................................................................... 81
Infrarrojos .......................................................................................................................................... 89
Cómo silenciar una llamada ................................................................................................................ 4
Retención de una llamada ................................................................................................................... 5

4 Sistema global de posicionamiento (GPS)
Configuración de GPS en el HP iPAQ ............................................................................................... 93
Comprobación de la compatibilidad ................................................................................................... 99
Configuración del software GPS para conectar el receptor GPS al HP iPAQ ................................. 100
Gestión automática de GPS ............................................................................................................. 101
Identificación del puerto COM para el receptor GPS ....................................................................... 102
Identificación del receptor incorporado del HP iPAQ ......................................................................... 103
Mejora de una conexión GPS lenta .................................................................................................. 104
Pérdida de la señal de GPS en el coche .......................................................................................... 105
Pérdida frecuente de la señal de GPS ............................................................................................. 106
Causas habituales de interferencias al utilizar el software GPS ....................................................... 107
5 Seguridad
Utilización de HP ProtectTools ......................................................................................................... 108
Configuración de HP ProtectTools .................................................................................................... 109
Desbloqueo del HP iPAQ ..................................................................................................................
111
Cifrado y descifrado de datos .......................................................................................................... 112
Cambio del PIN o la contraseña de HP ProtectTools ...................................................................... 113
Administración de carpetas cifradas .................................................................................................. 114
6 Cámara (sólo en determinados modelos)
Iconos de la cámara HP Photosmart ............................................................................................... 115
Cambio de la configuración de la cámara ........................................................................................ 116
Sugerencias para hacer fotos de gran calidad ................................................................................ 127
7 HP Photosmart Mobile
HP Photosmart Mobile ......................................................................................................................
128
Adición de una nota de voz a una foto ............................................................................................. 129
Envío de fotos por correo electrónico ............................................................................................... 130
Visualización de una presentación de diapositivas ......................................................................... 131
8 HP Photosmart Premier
HP Photosmart Premier .................................................................................................................... 132
9 HP Image Transfer
Instalación de HP Image Transfer .................................................................................................... 133
Activación y modificación de la configuración .................................................................................. 134
10 Mensajería
Mensajería ........................................................................................................................................ 135
Utilización de las carpetas ................................................................................................................ 136
Sincronización del correo electrónico ............................................................................................... 137
Configuración de cuentas de mensajería .......................................................................................... 138
Utilización de la mensajería ............................................................................................................. 150
11 Java Manager
Java Manager ................................................................................................................................... 157
Descarga de MIDlets Java ................................................................................................................ 158

12 Componentes
Introducción de información del propietario ..................................................................................... 159
Utilización de TodayPanel Lite ......................................................................................................... 160
Visualización de la información del sistema operativo .....................................................................
161
Ajuste del volumen ........................................................................................................................... 163
13 Calendario
Acceso a Calendario ....................................................................................................................... 174
Cambio de la visualización de la semana laboral ............................................................................. 175
Definición de un aviso predeterminado para todas las citas nuevas ............................................... 176
Actualización de una cita .................................................................................................................. 177
Cancelación de una cita ................................................................................................................... 178
14 Contactos
Creación de un contacto ...................................................................................................................
179
Eliminación de un contacto ............................................................................................................... 180
Cambio de la información de un contacto ......................................................................................... 181
Copia de un contacto ....................................................................................................................... 182
Localización de un contacto .............................................................................................................. 183
Cambio de la configuración regional ................................................................................................ 162
Cambio de la configuración de la administración de energí ............................................................. 164
Atenuación o ajuste del brillo de la luz de fondo .............................................................................. 165
Cómo instalar y quitar programas
.................................................................................................... 166
Cómo abrir y cerrar programas ........................................................................................................
167
Personalización del HP iPAQ ........................................................................................................... 168
Definición de alarmas ...................................................................................................................... 169
Menús de acceso directo ................................................................................................................. 170
Visualización del reloj en todos los programas ................................................................................ 171
Creación y asignación de una categoría ..........................................................................................
172
Envío de un mensaje de correo electrónico a un contacto ............................................................... 184
Envío de un mensaje de texto a un contacto .................................................................................... 185
Adición y eliminación de una imagen ............................................................................................... 186
Operaciones con la lista de contactos ............................................................................................... 187
Ajuste de la velocidad del desplazamiento por los elementos de una list ....................................... 173
15 Introducción de texto
Introducción de texto .........................................................................................................................
188
Introducción de texto mediante Trazos aprendidos .......................................................................... 189
Introducción de texto mediante el teclado .........................................................................................
190
Introducción de texto mediante Trazos naturales ............................................................................. 191
16 Notas
Escritura de una nota ........................................................................................................................
192
Conversión de una nota manuscrita en texto tecleado .....................................................................
193
Creación de una copia de una nota .................................................................................................. 194

17 Tarjetas de expansión
Utilización de tarjetas de expansión ................................................................................................. 195
Instalación de una tarjeta de expansión............................................................................................ 196
Extracción de una tarjeta de expansión ........................................................................................... 197
18 Sincronización
Copia (o transferencia) de archivos ................................................................................................. 199
Migración de datos de Palm Desktop a Microsoft Windows Mobile 5.0 ............................................ 200
Consejos para ahorrar costes en la sincronización inalámbrica ...................................................... 201
Visualización del contenido de una tarjeta de expansión ................................................................. 198
19 Tareas
Definición de las fechas de inicio y de vencimiento de una tarea ..................................................... 202
Visualización de las fechas de inicio y de vencimiento en la lista de tareas ..................................... 203
Definición de las opciones de visualización de tareas en la pantalla Hoy
......................................... 204
Cómo marcar una tarea como completada ....................................................................................... 205
20 Especificaciones del producto
Especificaciones del sistema
............................................................................................................. 206
Especificaciones físicas
..................................................................................................................... 209
Entorno operativo
............................................................................................................................... 210
21 Programas de Microsoft
Programas de Microsoft
..................................................................................................................... 211
Internet Explorer Mobile
..................................................................................................................... 212
Reproductor de Windows Media
........................................................................................................ 213
Word Mobile
....................................................................................................................................... 217
Excel Mobile .......................................................................................................................................
218
PowerPoint Mobile
.............................................................................................................................. 219
22 Avisos legales
Aviso de la Comisión Federal de Comunicaciones (FCC) ...............................................................
220
Aviso del Gobierno de Canadá ........................................................................................................
224
Avis Canadien ................................................................................................................................. 225
Aviso de la Unión Europea .............................................................................................................. 226
Advertencia sobre la batería ...........................................................................................................
230
Reciclaje de la batería
..................................................................................................................... 231
Eliminación de la batería .................................................................................................................
232
Eliminación de equipos de desecho por usuarios en domicilios privado
.........................................
233
Advertencia sobre el equipo
............................................................................................................ 239
Advertencia sobre sonido ................................................................................................................
240
Producto LED Clase 1
..................................................................................................................... 241
Aviso sobre desplazamientos aéreo
................................................................................................ 242
Equipo médico electrónico ..............................................................................................................
243
Aviso SAR
.......................................................................................................................................
244
Avisos sobre dispositivos inalámbricos ........................................................................................... 245
Aviso del Gobierno de Japón
.......................................................................................................... 250
Aviso de Taiwan DGT .
........................................................................................................................
254
Aviso del Gobierno de Korea
.......................................................................................................... 255

Registro del HP iPAQ
Si registra el HP iPAQ con Hewlett-Packard, recibirá correo electrónico con ofertas especiales y promociones.
Dedique ahora unos minutos a registrar el HP iPAQ en línea en www.register.hp.com.
Si cambia de dirección de correo ordinario o electrónico después de haberse registrado, introduzca su ID de
usuario y su contraseña de registro para editar su perfil en línea en www.register.hp.com.
1

Diferencias entre las tecnologías GSM y GPRS/EDGE
La tecnología GSM se utiliza habitualmente para llamadas de voz y mensajes de texto, mientras que la
tecnología GPRS/EDGE proporciona una conexión a la red de telefonía móvil para navegar por Internet,
utilizar el servicio de mensajería multimedia (MMS) o acceder a la red de la empresa.
Nota El uso de los servicios de datos GPRS/EDGE normalmente conlleva un recargo
adicional sobre el servicio de telefonía móvil estándar. Solicite a su proveedor de
servicios de telefonía móvil qué servicios de datos ofrece y cuáles son los costes
asociados.
Teléfono
2

Comprobación de la conexión y la intensidad de la
señal
C uando se introduce la tarjeta del módulo de identificación del abonado (SIM) en el HP iPAQ, la unidad se
conecta automáticamente a la red del proveedor de servicios de telefonía móvil.
El icono de teléfono indica que está conectado. Cuantas más barras verticales aparezcan en el icono,
mejor será la conexión.
3

Retención de una llamada
Durante una llamada, tiene la opción de poner la llamada en espera para poder llamar a otro número o
responder a una llamada entrante. Si tiene más de una llamada en la línea, puede alternarlas.
●
Para poner una llamada en espera, puntee en
Retener.
●
Para pasar de una llamada a otra, puntee en Intercambiar.
5

Establecimiento de una conferencia múltiple
1.
Puntee en el botón Responder/llamar .
2.
Desde el teclado del teléfono en pantalla, marque el primer
número.
3.
Puntee en Hablar.
4.
Una vez establecida la conexión, puntee en Retener.
5.
Marque el segundo número y luego puntee en Hablar.
6.
Una vez establecida la conexión, puntee en Menú >
Conferencia.
Nota
Para añadir más interlocutores a la
conferencia múltiple, marque cada número,
establezca la conexión y luego puntee en
Menú > Conferencia.
Page 6
6

Cambio de los perfiles HP
Perfiles HP permite alternar rápidamente las configuraciones que deben cambiar según el entorno en que se
encuentra. Por ejemplo, cada vez que entre en una reunión, basta con que pase al perfil Reunión para
desactivar todos los sonidos, activar la notificación por vibración y aumentar el brillo de la pantalla. El perfil
actual se muestra en la pantalla Hoy.
1.
Puntee en Perfiles HP.
2.
Seleccione el perfil que desee.
Page 7
7

Cambio de la configuración del perfil HP
Nota
Antes de cambiar la configuración de un perfil HP, active el perfil que vaya a
modificar.
1.
Puntee en Perfiles HP.
2.
Seleccione el perfil que desea modificar.
3.
Puntee en Inicio > Configuración > ficha Sistema >
Perfiles HP.
4.
Realice los cambios pertinentes y puntee en ok.
Page 8
8

Cambio del número de identificación personal del
SIM
Por razones de seguridad, el número de identificación personal (PIN) del módulo de identificación del
abonado (SIM) protege el HP iPAQ contra accesos no autorizados. Puede asignar una contraseña para
proteger el dispositivo y la información. El primer PIN se lo asignará su proveedor de servicios inalámbricos.
1.
Puntee en el botón Responder/llamar .
2.
Puntee en Menú > Opciones.
3.
En Seguridad, puntee en el botón Cambiar NIP.
4.
Introduzca el PIN actual.
5.
Puntee en Intro.
6.
Introduzca y confirme el nuevo PIN.
7.
Puntee en ok.
Para introducir un PIN antes de hacer llamadas, marque el botón Requerir NIP cuando se utilice el
teléfono. Las llamadas de emergencia pueden realizarse en todo momento sin necesidad de introducir un
PIN.
Page 9
9

Gestión de llamadas con el historial de llamadas
El historial de llamadas indica la hora y la duración de todas las llamadas entrantes, salientes y perdidas,
además de un resumen del total de llamadas. Asimismo, permite acceder fácilmente a las notas tomadas
durante cada llamada.
Desde el teclado del teléfono que aparece en pantalla:
●
Puntee en Menú > Llamadas para ver todas las llamadas del historial de llamadas.
●
Puntee en Menú > Filtro y seleccione una vista distinta para cambiar la vista del historial de llamadas.
Cuando se filtra Por llamador, se muestra una lista de todos los contactos de la unidad que tienen un
número de teléfono asignado.
●
Puntee en Menú > Duración de llamadas > Restablecer para restablecer el contador de llamadas
recientes.
Nota
El contador Todas las llamadas no puede restablecerse.
●
Puntee en Menú > Duración de llamadas para eliminar los elementos del historial de llamadas
anteriores a un período de tiempo específico. Seleccione un período de tiempo en Eliminar llamadas
anteriores a.
●
Puntee en Menú > Eliminar todas las llamadas para borrar todo el historial de llamadas.
Page 11
11

Realización de una llamada desde el historial de
llamadas
Utilice el historial de llamadas para llamar rápidamente a una persona a la que haya llamado o que le haya
llamado recientemente.
1.
Puntee en Inicio > Teléfono > Menú > Llamadas.
2.
Puntee en el icono correspondiente al número que desee.
Page 12
12

Cambio del tono de timbre y del tipo de timbre
Puede cambiar el tono y el tipo del timbre y seleccionar otro sonido para la notificación de las llamadas
entrantes.
1.
Presione el botón Responder/llamar .
2.
Desde el teclado del teléfono en pantalla, puntee en Menú > Opciones > ficha Teléfono.
3.
Puntee en el cuadro de lista Tipo de timbre o Tono de timbre.
4.
Seleccione el sonido que desee utilizar.
Page 15
15

Bloqueo y desbloqueo del teléfono
Para bloquear el teléfono:
1.
Presione el botón Responder/llamar en el teclado.
2.
Desde el teclado del teléfono en pantalla, puntee en Menú > Opciones.
3.
Seleccione la casilla de verificación Requerir NIP cuando se utilice el teléfono.
4.
Puntee en Cambiar PIN.
5.
Introduzca un número de identificación personal (PIN) y pulse Intro.
6.
Vuelva a introducir el nuevo PIN para confirmarlo y pulse Intro.
Para desbloquear el teléfono:
1.
Introduzca el PIN de acceso al dispositivo.
2.
Presione el botón Responder/llamar en el teclado.
3.
Desde el teclado del teléfono en pantalla, puntee en Menú
> Opciones.
4.
Deseleccione al casilla de verificación Requerir NIP
cuando se utilice el teléfono y puntee en ok.
Nota
Las llamadas de emergencia pueden
realizarse en todo momento sin que sea
necesario especificar el PIN.
Page 16
16

Cambio de la configuración del servicio telefónico
Una vez que haya configurado el servicio telefónico con su proveedor de servicios de telefonía móvil, puede
cambiar la configuración del servicio en el HP iPAQ. Por ejemplo, puede bloquear determinados tipos de
llamadas entrantes o salientes, reenviar las llamadas entrantes a otro número de teléfono según la situación
en que se encuentre, recibir notificaciones de llamadas entrantes mientras se encuentra en una sesión
telefónica o dejar que los demás conozcan su identidad cuando les llame.
Para cambiar la configuración del servicio telefónico:
1.
Presione el botón Responder/llamar .
2.
Desde el teclado del teléfono en pantalla, puntee en Menú > Opciones > ficha Servicios.
3.
Puntee en el servicio que desea cambiar y luego puntee en el botón Mostrar configuración.
4.
Realice los cambios pertinentes y puntee en ok.
Esta sección proporciona información sobre los temas siguientes:
Desvío de llamadas
C onfiguración del ID de llamador
Bloqueo de llamadas
Introducción del número de teléfono para correo de voz o mensajes de texto
Limitación de llamadas a prefijos o números de teléfono específicos
Page 18
18
●
●
●
●
●

Desvío de llamadas
1.
Desde el teclado del teléfono en pantalla, puntee en Menú > Opciones > ficha Servicios.
2.
Puntee en Desvío de llamadas > Mostrar configuración.
3.
Seleccione la casilla de verificación Transferir todas las llamadas entrantes.
4.
Introduzca el número de teléfono al que desea transferir las llamadas desviadas.
●
Sin respuesta: no se puede responder a la
llamada.
●
No disponible: el teléfono está desactivado.
●
Ocupado: la línea está ocupada.
Page 19
19

Configuración del ID de llamador
1.
Desde el teclado del teléfono en pantalla, puntee en Menú > Opciones > ficha Servicios.
2.
Puntee en Id. autor de llamada > Mostrar configuración.
3.
Puntee en Todos.
4.
Puntee en ok.
Para impedir que las personas a las que llama puedan ver su identidad, puntee en Nadie.
Page 20
20

Introducción del número de teléfono para correo de
voz o mensajes de texto
Para utilizar el correo de voz o enviar mensajes de texto (SMS), introduzca el número de teléfono correcto
para correo de voz o mensajes de texto en la configuración del teléfono.
Nota
No todos los planes de servicios de red incluyen el envío de mensajes de texto.
Consulte a su proveedor de servicios de telefonía móvil si en el plan contratado se
incluye este servicio.
1.
Desde el teclado del teléfono en pantalla, puntee en Menú
> Opciones > ficha Servicios.
2.
Puntee en Correo de voz y mensajes de texto >
Mostrar configuración.
3.
Introduzca el número de teléfono para correo de voz o
mensajes de texto en la casilla adecuada.
4.
Puntee en ok.
Si no sabe cuáles son los números de teléfono correctos para correo de voz o mensajes de texto, póngase en
contacto con su proveedor de servicios de telefonía móvil.
Page 22
22

Limitación de llamadas a prefijos o números de
teléfono específicos
1.
Desde el teclado del teléfono en pantalla, puntee en Menú > Opciones > ficha Servicios.
2.
Puntee en Marcado fijo y en el botón Mostrar configuración.
3.
Seleccione la casilla de verificación Habilitar marcado fijo.
4.
Puntee y mantenga el puntero en la casilla Patrón de número.
5.
Puntee en Agregar.
6.
Introduzca los números de teléfono o los prefijos a los que desea poder llamar.
7.
Puntee en Listo cuando haya terminado.
Page 23
23

Cambio de la configuración de la red telefónica
En la configuración de la red telefónica, tiene las opciones siguientes:
●
Ver las redes telefónicas inalámbricas disponibles
●
Determinar el orden de acceso de su teléfono a otras redes telefónicas (si la actual no se encuentra
disponible)
●
Especificar si desea cambiar de red manual o automáticamente
Para cambiar la configuración de la red:
1.
Puntee en Inicio > Configuración ficha Personal > ficha Red.
2.
Seleccione las opciones de configuración de red que desee cambiar.
Para cambiar la configuración de la red desde el teclado del teléfono en pantalla:
1.
Puntee en Menú > Opciones > ficha Red.
2.
Seleccione las opciones de configuración de red que desee
cambiar.
Nota
La red telefónica utilizada actualmente en el
HP iPAQ aparece listada en lo alto de la
pantalla y permanece activa hasta que se
cambia, se pierde la señal o se modifica el
SIM.
Page 25
25

Visualización de las redes telefónicas disponibles
Para ver todas las redes de telefonía móvil disponibles:
1.
Desde el teclado del teléfono, puntee en Menú > Opciones > ficha Red.
2.
En la lista Selección de red, puntee en Manual.
3.
Puntee en el botón Buscar red para mostrar todas las redes de telefonía móvil disponibles.
4.
Puntee en ok.
Page 26
26

Configuración de redes preferidas
Puede definir el orden en que desea que el HP iPAQ acceda a sus redes telefónicas preferidas. Por ejemplo, si
la primera red preferida no está disponible, el HP iPAQ intentará acceder a la segunda red telefónica de la
lista.
Para seleccionar una red preferida:
1.
Desde el teclado del teléfono en pantalla, puntee en Menú > Opciones > ficha Red.
2.
Puntee en el botón Establecer y seleccione sus redes preferidas.
3.
Establezca el orden de preferencia de las redes punteando en los botones Subir o Bajar.
4.
Puntee en ok.
5.
En la ficha Red, puntee en la lista Selección de red.
6.
Puntee en Automática.
Page 27
27

Selección manual de una red telefónica
En ocasiones, para controlar los gastos, puede que desee saber cuándo deja de estar disponible la
conectividad de la red que tiene seleccionada actualmente.
1.
Desde el teclado del teléfono en pantalla, puntee en Menú > Opciones > ficha Red.
2.
En la lista Selección de red, puntee en Manual.
3.
Seleccione la red que desee utilizar y puntee en ok.
4.
Si la red actual no está disponible, puntee en Seleccionar y seleccione manualmente otra red.
Page 28
28

Adición de la función TTY para personas sordas o con
dificultades auditivas
Los productos HP iPAQ admiten la función de teléfono por teletipo (TTY), que permite a las personas con
limitaciones auditivas comunicarse a través de la infraestructura telefónica existente, incluidos los teléfonos
móviles. Para ello, es preciso conectar los dispositivos TTY (adquiridos por separado) a los dos teléfonos que
participan en la llamada, y el HP iPAQ debe estar configurado para el uso de TTY. El dispositivo TTY emisor
genera un tono distinto para cada carácter admitido, y estos códigos se descodifican y se convierten en texto
en el dispositivo TTY receptor.
Debido al uso de códecs de compresión de audio en los teléfonos móviles digitales actuales, puede que los
tonos TTY se distorsionen involuntariamente durante su transmisión a través de teléfonos móviles. Por este
motivo, para que los dispositivos TTY sigan funcionando en las redes de telefonía móvil, debe establecerse el
teléfono móvil en un modo que optimice el códec de compresión de forma que procese los tonos TTY en lugar
de la voz.
Para utilizar TTY con el HP iPAQ, debe conectarse un adaptador de audio TTY opcional a la toma para
auriculares de botón (también denominada conector para auriculares de botón) del HP iPAQ. Este adaptador
de audio TTY convierte la asignación de patillas del conector para auriculares de botón, diseñada para
auriculares de botón con cables y auriculares estéreo, a la asignación de patillas necesaria para la mayoría
de los dispositivos TTY. Para adquirir el adaptador de audio TTY (referencia: FA709B#AC3), visite www.hp.es
> PCs de bolsillo > Opciones y accesorios.
Nota
Dado que el HP iPAQ no admite la conversión interna CTM (C ellular Text
Telephone Modem), deberá utilizar un dispositivo TTY que incluya la conversión
CTM o deberá utilizar un adaptador CTM externo entre el HP iPAQ y el dispositivo
TTY.
Para obtener información sobre cómo conectar dispositivos TTY o adaptadores CTM al HP iPAQ, consulte la
documentación de los fabricantes correspondientes.
HP se dedica a desarrollar productos, servicios e información que sean accesibles a cualquier persona,
incluidas personas con discapacidades o limitaciones relacionadas con la edad. Para obtener más
información, visite www.hp.com/accessibility.
Page 30
30

Activación del soporte para TTY
Nota
Antes de activar el soporte para TTY (teléfono por teletipo) en el HP
iPAQ, enchufe un conector de 2,5 mm en la toma para auriculares de
botón o el valor volverá a ser desactivado. Por ejemplo, enchufe primero
el adaptador de audio TTY opcional en la toma para auriculares de botón,
como se describe a continuación. Una vez activado el soporte para TTY,
puede extraer el conector de 2,5 mm y TTY seguirá activado en el HP
iPAQ hasta que se desactive.
1.
C onecte el dispositivo TTY al adaptador de audio TTY (1).
2.
C onecte el adaptador de audio TTY a la toma para auriculares de botón (conector
para auriculares de botón) en la parte inferior del HP iPAQ (2).
3.
Presione el botón Responder/llamar situado en la parte frontal del HP iPAQ para
que aparezca el teclado del teléfono.
4.
Puntee en Herramientas > Opciones > ficha TTY o en Menú > Opciones > ficha
TTY, según el modelo de HP iPAQ de que disponga.
5.
Puntee en Activación del soporte TTY.
6.
Puntee en ok. El icono de TTY aparecerá en la barra de exploración cuando se active.
Ahora ya está en el modo de audio TTY.
7.
C onecte el cable de dispositivo TTY opcional al adaptador de audio TTY tal como se
indica en la documentación del fabricante de TTY.
Nota
No active el modo de audio
TTY mientras esté en curso
una llamada de teléfono.
Page 31
31

Realización de una llamada mediante el HP iPAQ con
TTY
1.
Presione el botón Responder/llamar .
2.
Marque el número de teléfono de la persona con la que desea
hablar, que también debe tener un dispositivo de teléfono por
teletipo (TTY) conectado a su teléfono. Si se le pregunta si desea
encender el teléfono, puntee en Sí.
Nota
Instale una tarjeta SIM antes de realizar
la primera llamada.
3.
C uando el interlocutor responda a la llamada, empiece a escribir en
el teclado TTY.
Las letras que se escriben en el dispositivo TTY se convierten en
señales eléctricas que se transmiten a través de las líneas
telefónicas convencionales. Cuando las señales llegan a su destino
(otro dispositivo TTY) vuelven a convertirse en letras, que se
muestran en la pantalla, se imprimen en papel o ambas cosas.
Cuando haya terminado de escribir lo que desea comunicar a su
interlocutor, éste puede empezar a escribir sus respuestas o
comentarios para enviárselos a usted.
4.
Para terminar la llamada, mantenga presionado el botón Finalizar
llamada .
Nota
Si se conecta un set de auriculares y
micrófono convencional cuando el soporte
para TTY está activado, es posible que la
calidad del sonido disminuya. Asimismo, si
realiza una llamada con un set de
auriculares y micrófono Bluetooth en modo
TTY e inserta un conector a la toma para
auriculares, se activa el modo de audio
TTY, lo que hace disminuir la calidad de las
llamadas de voz.
Page 32
32

Desactivación del soporte para TTY
1.
Presione el botón Responder/llamar situado en la
parte frontal del HP iPAQ para que aparezca el teclado del
teléfono.
2.
Puntee en Herramientas > Opciones > ficha TTY o en
Menú > Opciones > ficha TTY, según el modelo de HP
iPAQ de que disponga.
3.
Deseleccione Activación del soporte TTY.
4.
Puntee en ok.
Nota
Si tiene previsto utilizar el HP iPAQ tanto en
modo de audio normal como en modo de
teléfono por teletipo (TTY), HP recomienda
desactivar el soporte para TTY mientras no
se utilice el HP iPAQ para TTY a fin de
permitir que otras personas utilicen los
recursos de red especiales.
Page 33
33

Ajuste del volumen del timbre
Para cambiar el volumen del timbre y adaptarlo a su situación y entorno:
1.
En la barra de exploración de la parte superior de la pantalla Hoy, puntee en el icono de altavoz .
2.
Bajo el icono de teléfono , mueva el control deslizante hasta el nivel de volumen deseado.
Seleccione Activado, Vibrar o Desactivado para cambiar rápidamente la configuración del volumen del
timbre y del sistema. Como alternativa, puede presionar el botón de control de volumen situado en la parte
lateral del HP iPAQ.
Nota
Durante una llamada telefónica, si cambia el nivel de volumen bajo el icono de
teléfono, el cambio afectará al volumen del auricular y no al del timbre.
Page 34
34

Cómo tomar notas durante una llamada
Para crear una nota durante una llamada:
1.
Desde el teclado del teléfono, puntee en Menú > Crear nota.
2.
Introduzca el texto.
Para acceder a una nota creada durante una llamada:
1.
Puntee en Llamadas en el teclado del teléfono en pantalla.
2.
Puntee y mantenga el puntero en el nombre o número correspondiente a la entrada de llamada
telefónica que contiene la nota.
3.
Puntee en Ver nota.
También es posible acceder a una nota creada durante una llamada desde la aplicación Notas. El título de la
nota es el número de teléfono al que estaba conectado cuando escribió la nota.
Page 35
35

Realización de una llamada desde un número de
teléfono de hiperenlace
Utilice un número de teléfono de hiperenlace para marcar rápidamente un número de teléfono desde un
mensaje de texto o de correo electrónico. Los números de teléfono de hiperenlace aparecen subrayados igual
que las direcciones de sitios Web.
Desde un mensaje de texto o de correo electrónico que contenga un número de teléfono de hiperenlace:
1.
Puntee en el número de teléfono.
2.
Puntee en Sí para marcar el número.
Page 37
37

Marcación de números internacionales
Para hacer una llamada internacional, introduzca el prefijo de país antes del número de teléfono.
1.
En el teclado del teléfono en pantalla, puntee y mantenga
el puntero en 0 hasta que aparezca el signo más (+).
2.
Introduzca el prefijo del país y el número de teléfono.
Nota
También puede insertar un signo más (+)
en el número de teléfono del contacto para
poder marcar más rápidamente.
Page 38
38

Selección automática de bandas de frecuencia
El HP iPAQ incluye una función GSM/GPRS/EDGE integrada que admite cuatro bandas de frecuencia distintas
para la itinerancia internacional. Cuando viaje y cambie de país o de operador de red inalámbrica, esta
función cambia la configuración de la conexión generando una búsqueda automática de bandas de
frecuencias cuando las bandas de su localidad no están disponibles. Esta función está establecida de forma
predeterminada en el HP iPAQ.
Para evitar problemas una vez que esté fuera de su país, siga estos consejos antes de salir:
●
Visite el sitio Web de su proveedor de servicios de telefonía móvil para averiguar si ofrece servicios en
el país al que va a viajar.
●
Compruebe si su cuenta de teléfono móvil está configurada para la itinerancia internacional y si se le
aplicarán cargos adicionales.
Page 39
39

Copia de un contacto de un SIM a un dispositivo
Si utiliza un módulo de identificación del abonado (SIM) en varios dispositivos, utilice SIM Manager para
copiar los contactos del SIM en el nuevo dispositivo.
1.
Puntee en Inicio > Programas > SIM Manager.
2.
Seleccione los contactos que desea copiar.
3.
Puntee en Herramientas > Copy to Contacts (Copiar en contactos).
4.
Puntee en Inicio > Contactos y busque los contactos añadidos para comprobar que se hayan copiado
en el dispositivo.
Page 40
40

Creación de una nota de voz
Para crear una grabación independiente (nota de voz) o añadir una grabación a una nota:
1.
Puntee en Inicio > Programas > Notas.
2.
Realice una de las operaciones siguientes:
●
Para crear una grabación independiente,
grábela desde la lista de notas.
●
Para añadir una grabación a una nota, cree o
abra la nota.
Nota
Si no aparece la barra de
herramientas de grabación,
puntee en Menú > Ver barra
herramientas grabación.
3.
Puntee en el botón Grabar.
4.
Hable al micrófono situado en la parte inferior de la unidad.
5.
Cuando termine de grabar la nota, puntee en el botón Detener en
la barra de herramientas de grabación.
6.
Cuando haya finalizado, puntee en ok para volver a la lista de
notas.
Nota
Si realiza la grabación en una nota abierta,
aparece un icono en ésta. Si está creando
una grabación independiente, aparecerá un
icono en la lista de notas.
También puede crear una nota de voz en Photosmart Mobile y adjuntar la nota a una foto.
Page 42
42

Eliminación de una nota de voz
Para eliminar una nota de voz que sea una grabación independiente:
1.
Puntee en Inicio > Programas > Notas.
2.
En la lista de notas, puntee y mantenga el puntero en la nota.
3.
Puntee en Eliminar.
Para eliminar una grabación que esté dentro de una nota:
1.
Puntee en Inicio > Programas > Notas.
2.
Abra una nota.
3.
Puntee y mantenga el puntero en el icono de nota de voz.
4.
Puntee en Borrar.
Page 43
43

Configuración de canales
Active esta función para recibir noticias e información en tiempo real, como el estado del tráfico o la previsión
meteorológica. Consulte a su proveedor de servicios de telefonía móvil la disponibilidad de estos servicios en
su zona.
Para configurar los canales de difusión telefónica:
1.
Puntee en Inicio > Configuración > Teléfono.
2.
Puntee en la ficha Más.
3.
En Canales de Transmisión, puntee en la casilla de verificación Activar.
4.
Puntee en el botón Configuración.
5.
Puntee en el botón Nuevo e introduzca el nombre y el número de canal.
6.
Puntee en ok.
Page 46
46

Conexiones
Puede conectar el HP iPAQ a otros dispositivos de bolsillo, su ordenador, diferentes tipos de red o Internet e
intercambiar información con cada uno de ellos. Dispone de varias formas de conectarse, por ejemplo:
●
Wi-Fi
●
Bluetooth
●
GPRS/EDGE
●
Infrarrojos (transferencia)
Para acceder a estos tipos de conexión, puntee en Inicio > Configuración > ficha Conexiones.
Page 47
47

Conexión a URL de intranet
Para conectarse a sitios de intranet cuyos URL contienen puntos (por ejemplo, intranet.nombreempresa.com),
debe añadirlos a la lista Excepciones de URL del trabajo.
1.
Puntee en Inicio > Configuración > ficha Conexiones.
2.
Puntee en Conexiones > ficha Avanzado >
Excepciones.
3.
Puntee en Agregar nueva URL.
4.
En URL del trabajo, introduzca el URL de la intranet.
Nota
Si utiliza varios URL con el mismo nombre
de empresa raíz, puede introducirlos todos a
la vez indicando
*.nombreempresa.com
.
Page 48
48

Cambio de un URL de intranet
1.
Puntee en Inicio > Configuración > ficha Conexiones
> Conexiones > ficha Avanzado > Excepciones.
2.
Puntee en la excepción de URL de intranet que desee
cambiar y realice los cambios que considere oportunos.
Nota
Para eliminar una excepción de URL de
trabajo, puntee y mantenga el puntero en la
excepción de la lista y, después, puntee en
Eliminar.
Page 49
49

Configuración de una opción automática para las
conexiones
Si ha creado más de una conexión, puede configurar el HP iPAQ para que se conecte automáticamente a la
mejor conexión disponible.
1.
Puntee en Inicio > Configuración > ficha Conexiones > Conexiones.
2.
En Mi ISP o Red de trabajo, puntee en Administrar conexiones existentes.
3.
Puntee en Selección automática.
Page 50
50

Configuración del servidor proxy
Si está conectado a su proveedor de servicios de Internet (ISP) o a una red privada durante la
sincronización, su dispositivo debería descargar del ordenador los valores de configuración de proxy
adecuados. Si estos valores no se encuentran en el ordenador o deben cambiarse, puede cambiarlos
manualmente.
Antes de empezar, solicite la información siguiente a su proveedor de servicios de Internet (ISP) o al
administrador de la red:
●
Nombre de usuario
●
Contraseña
●
Tipo de servidor
●
Nombre de servidor proxy
●
Puerto
●
Tipo de protocolo Socks utilizado
Para establecer los valores de configuración del servidor proxy:
1.
Puntee en Inicio > Configuración > ficha Conexiones > Conexiones.
2.
Si no se ha configurado un servidor proxy, puntee en Instalar mi servidor proxy. De lo contrario,
puntee en Editar mi servidor proxy.
3.
Seleccione las casillas de verificación Esta red conecta a Internet y Esta red utiliza un servidor
proxy para conectarse a Internet.
4.
En la casilla Servidor proxy, introduzca el nombre del servidor proxy.
5.
Para cambiar valores como el número de puerto o el tipo de servidor proxy, puntee en Avanzado y
cambie los valores que desee.
Page 51
51

Configuración de una pasarela WAP
Para acceder a sitios WAP (punto de acceso inalámbrico) mediante Internet Explorer Mobile, debe configurar
el dispositivo para que utilice una pasarela WAP.
Antes de empezar, solicite la información siguiente a su proveedor de servicios de Internet (ISP), a su
proveedor de servicios de telefonía móvil o al administrador de la red:
●
Nombre de usuario
●
Contraseña
●
Número de teléfono del servidor ISP
●
Nombre del servidor de pasarela WAP
●
Número de puerto
1.
Puntee en Inicio > Configuración > ficha Conexiones > Conexiones > ficha Avanzado >
Seleccionar redes > botón Editar. Si no se ha configurado ningún servidor proxy, puntee en el
botón Nuevo.
2.
En la ficha Configuración de proxy, seleccione las casillas de verificación Esta red conecta a
Internet y Esta red utiliza un servidor proxy para conectarse a Internet.
3.
Si es necesario, en la casilla Servidor proxy, introduzca el nombre del servidor proxy.
4.
Puntee en Avanzado > WAP.
5.
En la casilla Servidor, introduzca el nombre del servidor de pasarela WAP. En Puerto, introduzca el
número de puerto. El número de puerto WAP que se utiliza con más frecuencia es 9201.
6.
Introduzca las credenciales de inicio de sesión que requiera el servidor de pasarela WAP.
Page 52
52

Configuración avanzada de proxy
1.
Introduzca el nombre y el puerto del servidor proxy del tipo de servidor adecuado.
2.
Si es necesario, introduzca las credenciales para conectarse al servidor proxy.
3.
Si configura un proxy Socks, seleccione Socks 4 o Socks 5. Si utiliza Socks 5, introduzca las
credenciales para conectarse al servidor proxy.
Page 53
53

Utilización de la configuración avanzada de conexión
1.
Puntee en el icono iPAQ Wireless .
2.
Puntee en el icono de Wi-Fi para activar Wi-Fi.
3.
C onéctese a una red punteando en Inicio > Configuración > ficha Conexiones > icono Conexiones
> ficha Avanzado > botón Seleccionar redes.
4.
Seleccione "Mi ISP" para conectarse a Internet a través de un proveedor de servicios de Internet (ISP),
o "Red de trabajo" para conectarse a una red de empresa. Sólo debe elegir "Red de empresa" si la red
requiere un servidor proxy. Si necesita cambiar o crear un nombre de gestión de red, puntee en el
botón Editar o Nuevo y luego en ok.
5.
En la pantalla Conexiones, puntee en la ficha Avanzado para configurar los valores de Reglas de
marcado y Excepciones y luego pulse ok.
Page 54
54

Configuración de una conexión de servidor VPN
Una conexión de red privada virtual (VPN) ayuda a conectarse de forma segura a servidores, como por
ejemplo una red corporativa, a través de Internet.
Antes de empezar, solicite la información siguiente al administrador de la red:
●
Nombre de usuario
●
Contraseña
●
Nombre de dominio
●
Configuración de TCP/IP
●
Nombre de host o dirección IP del servidor VPN
Para configurar una conexión de servidor VPN:
1.
Puntee en Inicio > Configuración > ficha Conexiones >
Conexiones.
2.
En Red de trabajo, puntee en Agregar nueva conexión
de servidor VPN y siga las instrucciones del asistente para
nueva conexión.
3.
En la mayoría de los casos, no será necesario cambiar la
configuración avanzada. No obstante, deberá cambiarla si:
●
El servidor al que se conecta no utiliza direcciones
asignadas dinámicamente y, por lo tanto, debe
introducir su configuración de TCP/IP.
●
Debe cambiar la configuración de DNS o WINS del
servidor.
Si se da alguna de estas circunstancias, en la pantalla Mi
VPN, puntee en el botón Avanzado e indique la información
adecuada. Puntee en ok para guardar los cambios y volver
a la pantalla Mi VPN.
4.
Para ver información adicional sobre una ventana del
asistente o mientras cambia la configuración, puntee en el
signo de interrogación de ayuda.
Nota
Para cambiar la configuración existente, en
Red de trabajo, puntee en Administrar
conexiones existentes > ficha VPN.
Seleccione la conexión VPN que desee,
puntee en Editar y siga las instrucciones
que aparecen en la pantalla.
Para iniciar manualmente una conexión,
puntee y mantenga el puntero en la
conexión y, después, puntee en Conectar
.
Para eliminar una conexión, puntee y
mantenga el puntero en la conexión que
desee eliminar y, después, puntee en
Eliminar.
Page 55
55

Cambio del nombre de un grupo de conexiones
El dispositivo ya está configurado con tres grupos de configuraciones de conexiones: Mi ISP, My MMS Server
(Mi servidor de MMS) y Red de trabajo. Puede cambiar el nombre de estos grupos por otro que le parezca
más adecuado. Por ejemplo, si guarda todas las configuraciones corporativas en las conexiones Red de
trabajo, puede cambiar este nombre por el nombre de su empresa.
1.
Puntee en Inicio > Configuración > ficha Conexiones > Conexiones.
2.
En Mi ISP, My MMS Server (Mi servidor de MMS) o Red de trabajo, puntee en Administrar
conexiones existentes.
3.
Puntee en la ficha General.
4.
Introduzca un nombre para el grupo de configuraciones.
Page 56
56

Finalización de una conexión
C uando haya terminado de utilizar una conexión, resulta útil finalizarla. De este modo liberará recursos del
HP iPAQ y puede ahorrarse gastos de conexión.
●
Si se ha conectado mediante un módem o una red privada virtual (VPN), puntee en el icono
Conexiones > Desconectar.
●
Si se ha conectado mediante un cable o una base, desconecte el HP iPAQ del cable o la base.
●
Si se ha conectado mediante infrarrojos, aleje el HP iPAQ del ordenador o del otro dispositivo.
●
Si se ha conectado mediante Bluetooth, puntee en Inicio > Configuración > ficha Conexiones >
Bluetooth > Administrador de Bluetooth > ficha Conexiones activas. Puntee y mantenga el
puntero en el nombre de conexión y, a continuación, puntee en Desconectar.
●
Si se ha conectado mediante una tarjeta de red (Ethernet), extraiga la tarjeta del HP iPAQ.
Page 57
57

Wi-Fi
El acceso inalámbrico elimina la necesidad de utilizar cables para conectar el HP iPAQ a Internet. En su lugar,
los puntos de acceso transmiten datos desde el dispositivo inalámbrico y hacia éste. El HP iPAQ puede
conectarse a una WLAN 802.11b o puede conectarse directamente a otros dispositivos compatibles con WLAN.
Con Wi-Fi, puede:
●
Acceder a Internet
●
Enviar y recibir mensajes de correo electrónico
●
Acceder a información de red corporativa
●
Utilizar redes privadas virtuales (VPN) para un acceso remoto seguro
●
Utilizar puntos de acceso para la conectividad inalámbrica
En la pantalla Hoy, puntee en el icono iPAQ Wireless para acceder a las funciones Wi-Fi.
Nota
El uso de Internet (inalámbrico y con acceso telefónico), correo electrónico, redes
corporativas y otras comunicaciones inalámbricas, como los dispositivos
Bluetooth, puede requerir la adquisición por separado de hardware adicional y
otros equipos compatibles, además de una infraestructura Wi-Fi estándar y un
contrato de servicio adquirido aparte. Consulte a un proveedor de servicios la
disponibilidad y la cobertura de su zona. No todo el contenido de Internet está
disponible. Es posible que deba instalar software adicional para acceder a algún
contenido de Internet.
Page 59
59

Términos relacionados con Wi-Fi
Se recomienda estar familiarizado con los términos siguientes al empezar a utilizar la tecnología Wi-Fi.
Término
Definición
Estándar 802.11
Especificación estándar sobre tecnología de radio aprobada por el Instituto de
Ingenieros Eléctricos y Electrónicos (IEEE) que se aplica a las redes de área local
inalámbricas (WLAN).
De equipo a equipo o
ad-hoc
Modo que no utiliza puntos de acceso. Proporciona una conectividad independiente de
igual a igual en una LAN inalámbrica
Sistema de nombres
de dominio (DNS)
Modo en que los nombres de dominio de Internet se ubican y se traducen en
direcciones IP. Se trata de un nombre fácil de recordar de una dirección de Internet.
Todos los sitios Web tienen su dirección IP específica en Internet.
Cifrado
Proceso de conversión alfanumérica (letras y/o números) de datos que se utiliza
principalmente para impedir el acceso de personas sin autorización.
Puntos de acceso
Áreas públicas o privadas desde las que se puede acceder a un servicio Wi-Fi. Estas
conexiones inalámbricas pueden encontrarse, por ejemplo, en una biblioteca, un
cibercafé, un hotel, un aeropuerto o un centro de convenciones. El servicio puede ser
gratuito o de pago.
Infraestructura
Modo de conexión que utiliza puntos de acceso inalámbrico para conectarse a redes.
Page 60
60

Conexión automática a una red Wi-Fi
Al conectarse a una red Wi-Fi, el HP iPAQ detecta automáticamente las redes Wi-Fi que emiten una señal. Si
su red Wi-Fi no está configurada para emitir señal, deberá conectarla manualmente. Antes de conectarse a
una red Wi-Fi, pregunte al administrador de la red si necesitará la información de autenticación.
1.
Puntee en el icono iPAQ Wireless .
2.
Puntee en el icono Wi-Fi para activar Wi-Fi.
3.
En cuanto el HP iPAQ detecte una red Wi-Fi, se le preguntará si desea conectarse o no. Seleccione la
red a la que desee conectarse y puntee en Conectar.
Page 61
61

Conexión manual a una red Wi-Fi
Se puede añadir manualmente una red inalámbrica introduciendo la información de configuración para añadir
la red. Antes de conectarse a una red Wi-Fi, pregunte al administrador de la red si necesitará la información
de autenticación.
1.
Puntee en el icono iPAQ Wireless .
2.
Puntee en el icono Wi-Fi para activar Wi-Fi.
3.
Puntee en Inicio > Configuración > ficha Conexiones > Tarjetas de red > ficha Inalámbrico >
Agregar nueva.
4.
Introduzca el nombre de la red.
5.
Elija un método de conexión. Seleccione "Internet" para conectarse a Internet a través de un proveedor
de servicios de Internet (ISP) o "Trabajo" para conectarse a una red de empresa. Sólo debe elegir
"Trabajo" si la red requiere un servidor proxy.
6.
Puntee en la ficha Clave de red.
●
Para utilizar la autenticación, seleccione el método de autenticación en la lista Autenticación.
●
Para utilizar el cifrado de datos, seleccione un método de cifrado en la lista Cifrado de datos.
●
Para utilizar una clave de red de forma automática, puntee en La clave se proporciona
automáticamente. De lo contrario, introduzca la clave de red.
Nota
Para eliminar una conexión, puntee en
Inicio > Configuración > ficha
Conexiones > Tarjetas de red > ficha
Inalámbrico. Puntee y mantenga el
puntero en la conexión que desee
eliminar y, a continuación, puntee en
Quitar configuración.
Page 62
62

Búsqueda de una dirección IP
1.
Puntee en el icono iPAQ Wireless .
2.
Puntee en el icono Wi-Fi para activar Wi-Fi.
3.
Para conectarse automáticamente o manualmente a una red, puntee en Inicio > Configuración >
ficha Conexiones > Tarjetas de red > ficha Inalámbrico.
4.
Seleccione una red Wi-Fi y puntee en ok.
5.
Puntee en Avanzado en la ficha Wi-Fi. Se mostrará la dirección IP Wi-Fi junto con otra información
detallada sobre la conexión Wi-Fi actual.
Page 63
63

Eliminación de una red inalámbrica
Puede eliminar las redes que ha introducido manualmente. En cambio, no es posible eliminar las redes que se
han detectado de forma automática.
Para eliminar una red inalámbrica existente o disponible:
1.
Puntee en el icono iPAQ Wireless .
2.
Puntee en el icono Wi-Fi para activar Wi-Fi.
3.
Puntee en la ficha Wi-Fi > View Wi-Fi Networks (Ver Redes Wi-Fi) > ficha Inalámbrico.
4.
En la casilla Configurar redes inalámbricas, puntee y mantenga el puntero en la red que desea
eliminar.
5.
Puntee en Quitar configuración.
Page 64
64

Configuración de la autenticación 802.1x
Antes de realizar los pasos siguientes, pregunte al administrador de la red si necesitará la información de
autenticación.
1.
Para introducir información manualmente, puntee en Inicio > Configuración > ficha Conexiones >
Tarjetas de red > ficha Inalámbrico.
2.
En Redes inalámbricas, seleccione la red que desea configurar.
3.
Para aumentar la seguridad, puntee en la ficha 802.1X > Utilizar control de acceso IEEE 802.1x. A
continuación, seleccione el tipo de EAP adecuado.
Page 65
65

Bluetooth
Esta sección proporciona información sobre los temas siguientes:
Términos relacionados con Bluetooth
Operaciones con el Administrador de Bluetooth
C onexión a un ordenador mediante Bluetooth
Utilización del HP iPAQ como módem inalámbrico con Bluetooth
Perfiles de dispositivos Bluetooth
C reación, terminación y aceptación de una asociación Bluetooth
C ambio de nombre de una asociación Bluetooth
C ómo emparejar y desemparejar dispositivos
C ómo hacer que un dispositivo pueda detectarse
Acceso a la configuración de Bluetooth
Solicitud de autorización para acceder a servicios
Solicitud de una clave de acceso o un enlace
Definición de una carpeta compartida de Bluetooth
C onfiguración de un puerto COM Bluetooth de entrada o salida
Page 66
66
●
●
●
●
●
●
●
●
●
●
●
●
●
●

Términos relacionados con Bluetooth
Se recomienda estar familiarizado con los términos siguientes al empezar a utilizar la tecnología Bluetooth.
Término
Definición
Autenticación
Verificación de una clave de acceso numérica para completar una conexión
o actividad.
Autorización
Aprobación de una conexión, acceso o actividad antes de completarlos.
Enlace (dispositivos
emparejados)
Creación de una conexión fiable entre el dispositivo del usuario y otro
dispositivo. Una vez creado el enlace, los dos dispositivos quedan
emparejados.
Un dispositivo emparejado no requiere autenticación ni autorización.
Dirección de dispositivo
Dirección electrónica exclusiva de un dispositivo Bluetooth.
Detección de dispositivos
Localización y reconocimiento de otro dispositivo Bluetooth.
Nombre de dispositivo
Nombre que proporciona un dispositivo Bluetooth cuando lo detecta otro
dispositivo.
Cifrado
Método de protección de datos.
Clave de acceso
Código que se introduce para autenticar las conexiones o actividades que
solicitan otros dispositivos.
Sistema PIM (administrador de
información personal)
Conjunto de programas utilizados para administrar tareas profesionales
diarias (por ejemplo, Contactos, Calendario y Tareas).
Perfiles
Conjunto de valores de Bluetooth.
Detección de servicios
Identificación de programas en común con otros dispositivos.
Page 67
67

Operaciones con el Administrador de Bluetooth
Utilice el Administrador de Bluetooth para:
●
Establecer conexiones
●
Intercambiar tarjetas de visita
●
Mostrar accesos directos
1.
Puntee en el icono iPAQ Wireless .
2.
Puntee en el icono Bluetooth para activar Bluetooth.
3.
Puntee en la ficha Bluetooth > Conexiones de Bluetooth. La primera pantalla que aparece es Mis
accesos directos.
Cuando se le solicite que localice un dispositivo y se conecte a él, el explorador de Bluetooth buscará otros
dispositivos Bluetooth.
Page 68
68

Conexión a un ordenador mediante Bluetooth
Para obtener resultados óptimos, conecte el HP iPAQ al ordenador mediante USB a fin de establecer una
relación de sincronización antes de conectarse mediante Bluetooth.
1.
Siga las instrucciones indicadas en la ayuda de ActiveSync del ordenador para configurar Bluetooth en
el ordenador de modo que sea compatible con ActiveSync.
2.
En el HP iPAQ, puntee en Inicio > Programas > ActiveSync.
3.
Puntee en Menú > Conectar vía Bluetooth. Compruebe que el dispositivo y el ordenador se
encuentren en el mismo radio de acción.
4.
Si es la primera vez que se conecta a este ordenador mediante Bluetooth, siga todos los pasos del
asistente de Bluetooth del HP iPAQ y configure la asociación Bluetooth con el ordenador.
5.
Puntee en Sincronizar.
6.
Cuando haya terminado, puntee en Menú > Disconnect Bluetooth (Desconectar Bluetooth).
7.
Para ahorrar batería, desactive Bluetooth.
Page 69
69

Utilización del HP iPAQ como módem inalámbrico con
Bluetooth
Puede utilizar el HP iPAQ como módem inalámbrico para conectar su ordenador personal (PC) Bluetooth a
Internet.
1.
Active Bluetooth tanto en el HP iPAQ como en el PC.
●
Puntee en el icono iPAQ Wireless .
●
Puntee en el icono Bluetooth para activar Bluetooth.
2.
Asegúrese de que el HP iPAQ pueda detectarse.
●
Puntee en Inicio > Configuración > ficha Bluetooth > ficha Accesibilidad.
●
Seleccione las casillas de verificación Permitir que se conecten otros dispositivos y
Permitir que me detecten otros dispositivos.
3.
Coloque el HP iPAQ a menos de 3 metros de distancia del PC e inicie el software de administración de
Bluetooth instalado en el PC. C onsulte la documentación del PC sobre Bluetooth y busque todos los
dispositivos Bluetooth.
4.
Seleccione el HP iPAQ en la lista resultante y lleve a cabo los procedimientos necesarios para emparejar
los dispositivos a través de Bluetooth.
5.
Una vez que haya emparejado los dispositivos mediante el software de administración de Bluetooth del
PC, detecte los servicios Bluetooth disponibles que ofrece el HP iPAQ y seleccione el acceso
telefónico a redes.
6.
En el HP iPAQ, puntee en Aceptar para completar la conexión si se le indica que lo haga.
7.
En el ordenador, aparece una pantalla de nombre de usuario y contraseña. Póngase en contacto con su
proveedor de servicios de telefonía móvil para obtener el nombre de usuario y la contraseña
apropiados.
8.
Introduzca *99# en el campo Marcar y haga clic en Marcar.
Nota
El PC indica que el HP iPAQ está marcando. Tras un breve período, aparece
un mensaje que indica que la red está verificando el nombre de usuario y la
contraseña. A continuación, el PC se registra en la red y se conecta.
El HP iPAQ muestra una notificación que indica una conexión activa. Dicha notificación se minimiza y se
transforma en un icono en forma de teléfono en la barra del título.
Nota
Si puntea en el icono, vuelve a aparecer la notificación, que le ofrece la
posibilidad de desconectarse o de volver a ocultarla. El icono de GPRS no cambia
para indicar cuándo está conectado.
Page 70
70

Perfiles de dispositivos Bluetooth
Las funciones compatibles con Bluetooth se denominan servicios o perfiles. Sólo puede comunicarse con
dispositivos Bluetooth que sean compatibles con al menos uno de los perfiles siguientes:
●
ActiveSync (utiliza SSP para conectarse a ActiveSync en un ordenador)
●
Perfil de distribución de audio avanzado (A2DP)
●
Perfil de control remoto de vídeo y audio (AVRCP)
●
Perfil de procesamiento de imágenes básico (BIP)
●
Perfil de impresora básico (BPP)
●
Conexión telefónica (DUN)
●
Protocolo de transferencia de archivos (FTP)
●
Perfil de acceso genérico (GAP)
●
Perfil de manos libres (HFP)
●
Perfil de soporte de auriculares (HSP)
●
Perfil de dispositivo de interfaz humana (HID)
●
Perfil de acceso a LAN (LAP)
●
Protocolo de intercambio de objetos (OBEX)
●
Protocolo de introducción de objetos (OPP)
●
Red de área personal (PAN)
●
Perfil de puerto serie (SPP)
●
Perfil de aplicación de descubrimiento de servicios (SDAP)
Page 71
71

Creación, terminación y aceptación de una asociación
Bluetooth
Puede crear una asociación entre el HP iPAQ y otro dispositivo compatible con Bluetooth. Una vez hecho esto,
los dispositivos deben tener Bluetooth activado pero no es necesario que puedan detectarse para
intercambiar información entre ellos.
1.
Compruebe que los dos dispositivos estén encendidos, puedan detectarse y se encuentren en el mismo
radio de acción.
2.
Puntee en Inicio > Configuración > ficha Conexiones > Bluetooth.
3.
Puntee en Administrador de Bluetooth > Nuevo > Explorar dispositivo Bluetooth. El HP iPAQ
busca otros dispositivos compatibles con Bluetooth y los muestra en la lista.
4.
Puntee en el nombre del otro dispositivo y puntee en Siguiente.
5.
En Seguridad, si desea utilizar una conexión segura cifrada (opción recomendada para aumentar la
seguridad), marque esta casilla y puntee en Siguiente. De lo contrario, deje el campo Seguridad en
blanco y puntee en Siguiente.
6.
Introduzca la misma clave de acceso en el otro dispositivo.
7.
Puntee en Finalizar.
8.
Para asignar a la asociación un nombre más significativo, puntee y mantenga el puntero en el nombre
del dispositivo bajo la ficha Mis accesos directos y luego puntee en Cambiar nombre.
Para terminar una asociación Bluetooth:
1.
Puntee en Inicio > Configuración > ficha Conexiones > Bluetooth > Administrador de
Bluetooth.
2.
Puntee y mantenga el puntero en la asociación que desea terminar.
3.
Puntee en Eliminar.
Para aceptar una asociación Bluetooth:
1.
Compruebe que el dispositivo esté encendido, pueda detectarse y se encuentre en el radio de acción.
2.
Cuando se le pregunte si desea aceptar una asociación con el dispositivo que lo solicita, puntee en Sí.
3.
Si se le solicita una clave de acceso, introduzca una clave alfanumérica de entre 1 y 16 caracteres en
Clave de paso y puntee en Siguiente. Introduzca la misma clave de acceso en el dispositivo que
solicita la asociación. El uso de una clave de acceso proporciona una mayor seguridad.
4.
Para asignar un nombre fácil de recordar a la asociación, cambie el nombre del dispositivo en Nombre.
5.
Puntee en Finalizar.
Si no puede detectar otro dispositivo, realice lo siguiente:
●
Compruebe que Bluetooth esté activado.
●
Colóquese más cerca del dispositivo.
●
Compruebe que el dispositivo al que intenta conectarse esté encendido y permita que otros dispositivos
lo detecten.
Page 72
72

Cambio de nombre de una asociación Bluetooth
1.
Puntee en Inicio > Configuración > ficha Conexiones > Bluetooth.
2.
Puntee en el icono Examinar ubicado junto al perfil actual.
3.
Seleccione la asociación cuyo nombre desea cambiar y puntee en el botón Cambiar nombre.
4.
En Enter the name of the new profile (Introduzca el nombre del nuevo perfil), introduzca un
nombre nuevo para la asociación.
5.
Puntee en ok.
Page 73
73

Cómo emparejar y desemparejar dispositivos
Puede emparejar dispositivos de modo que deban intercambiar una clave de seguridad generada por
ordenador antes de cada conexión. La clave de seguridad se genera a partir de una dirección exclusiva de
dispositivo Bluetooth, un número aleatorio y una contraseña definida por el usuario.
Una vez emparejados dos dispositivos, éstos mantienen una relación de confianza entre sí. No es necesario
proporcionar ninguna información adicional. Pueden producirse conexiones y actividades entre los
dispositivos emparejados sin necesidad de dar autorización constantemente.
Para emparejar dispositivos:
1.
Puntee en el icono iPAQ Wireless .
2.
Puntee en el icono Bluetooth para activar Bluetooth.
3.
Puntee en la ficha Bluetooth > Bluetooth Connections
(Conexiones Bluetooth) > Menú > Dispositivos
emparejados.
4.
Puntee en Agregar.
5.
Puntee en el icono de búsqueda.
6.
Puntee en un dispositivo.
7.
Introduzca una contraseña en el campo Clave de paso.
8.
Puntee en ok.
9.
Especifique la misma contraseña en el otro dispositivo.
Nota
Algunos dispositivos, como por ejemplo los
teléfonos móviles, deben colocarse de un
modo determinado para aceptar un enlace
desde otro dispositivo. Para obtener más
información, consulte las instrucciones del
dispositivo para el usuario.
Si puede ver otros dispositivos, pero no puede conectarse a éstos ni intercambiar datos con ellos, realice lo
siguiente:
●
Compruebe que el otro dispositivo no le haya restringido el acceso.
●
Intente iniciar el emparejamiento desde el otro dispositivo. Algunos dispositivos Bluetooth sólo pueden
iniciar el emparejamiento y no pueden responder a las solicitudes de emparejamiento procedentes de
otros dispositivos.
Si otros dispositivos no pueden localizar su HP iPAQ o no pueden conectarse a éste, realice lo siguiente:
●
Compruebe que Bluetooth esté activado.
●
Compruebe que no haya configurado su dispositivo para que otros dispositivos no puedan localizarlo.
Consulte Solicitud de una clave de acceso o un enlace para obtener más información.
●
Compruebe la configuración de Bluetooth para asegurarse de que los otros dispositivos puedan detectar
su dispositivo y conectarse a él. Consulte Cómo hacer que un dispositivo pueda detectarse para
obtener más información.
Para anular el emparejamiento entre dispositivos:
1.
Puntee en el icono iPAQ Wireless .
2.
Compruebe que Bluetooth ya esté activado. Si no es así, active Bluetooth.
3.
Puntee en la ficha Bluetooth > Bluetooth Connections (Conexiones Bluetooth) > Menú >
Dispositivos emparejados.
4.
Puntee en un nombre de dispositivo.
5.
Puntee en Quitar.
6.
Puntee en Sí para desemparejar los dispositivos.
Page 74
74

Cómo hacer que un dispositivo pueda detectarse
C uando el HP iPAQ puede detectarse, otros dispositivos compatibles con Bluetooth pueden detectar o
"descubrir" el HP iPAQ e intentar transferirle información, establecer una asociación o utilizar un servicio
Bluetooth.
1.
Puntee en Inicio > Configuración > ficha Conexiones.
2.
Puntee en Bluetooth > ficha Accesibilidad.
3.
Seleccione las casillas de verificación Permitir que se
conecten otros dispositivos y Permitir que me
detecten otros dispositivos.
Nota
Si ya no desea que pueda detectarse su HP
iPAQ, deseleccione la casilla de verificación
Permitir que se conecten otros
dispositivos.
Page 75
75

Solicitud de autorización para acceder a servicios
Si opta por solicitar autorización para acceder a servicios, debe autorizar todas las conexiones. El HP iPAQ le
preguntará siempre si se debe permitir la conexión.
1.
Puntee en el icono iPAQ Wireless .
2.
Puntee en el icono Bluetooth para activar Bluetooth.
3.
Puntee en la ficha Bluetooth > Configuración de Bluetooth > ficha Servicios.
4.
Puntee en el servicio que desea activar: Transferencia de archivos, Intercambio de información,
Puerto de serie, Servidor de red personal o Audio Gateway (Pasarela de audio).
5.
Seleccione Requiere autorización.
6.
Puntee en ok.
Page 77
77

Solicitud de una clave de acceso o un enlace
Para establecer una conexión segura con otro dispositivo, puede utilizar la función de clave de acceso o un
enlace establecido. También puede añadir la función de cifrado de datos a este tipo de seguridad.
Una clave de acceso es un código que se introduce para autenticar las conexiones que solicitan otros
dispositivos. Para que se permita la conexión, esta clave debe ser conocida y utilizada por ambas partes.
1.
Puntee en el icono iPAQ Wireless .
2.
Puntee en el icono Bluetooth para activar Bluetooth.
3.
Puntee en la ficha Bluetooth > Configuración de Bluetooth > ficha Servicios.
4.
Puntee en el servicio que desea activar: Transferencia de archivos, Intercambio de información,
Puerto de serie, Servidor de red personal, Dispositivo de manos libres o Dial-up Networking
Server (Servidor de conexión telefónica).
5.
Seleccione Requiere autorización y Requiere autenticación (clave de acceso) si desea
aumentar la seguridad.
6.
Seleccione Requiere encriptación si desea solicitar que se cifren todos los datos intercambiados
entre los dispositivos.
7.
Puntee en ok.
Page 78
78

Definición de una carpeta compartida de Bluetooth
Puede especificar la carpeta a la que acceden otros dispositivos cuando se conectan al HP iPAQ.
1.
Puntee en el icono iPAQ Wireless .
2.
Puntee en el icono Bluetooth para activar Bluetooth.
3.
Puntee en la ficha Bluetooth > Configuración de Bluetooth > ficha Servicios.
4.
En Servicios, puntee en Transferencia de archivos.
5.
En Parámetros del servicio, seleccione la configuración que desee.
6.
Puntee en el botón Avanzado.
7.
Puntee en el icono de carpeta y localice la carpeta de archivos que desee.
8.
Puntee en ok.
Page 79
79

Configuración de un puerto COM Bluetooth de
entrada o salida
1.
C ompruebe que el HP iPAQ esté conectado a otro dispositivo mediante Bluetooth.
2.
Puntee en Inicio > Configuración > ficha Conexiones.
3.
Puntee en Bluetooth > ficha Puertos COM.
4.
Puntee en Nuevo puerto entrante o en Nuevo puerto saliente.
Nota
Nuevo puerto saliente sólo está disponible si al menos uno de los
dispositivos Bluetooth admite la conexión serie (COM).
5.
Seleccione un puerto COM numerado de la lista.
Nota
Si no puede crearse el puerto, significa que está en uso. Seleccione otro
puerto numerado.
6.
Para que este puerto COM sólo pueda comunicarse con los dispositivos con los que el HP iPAQ tiene una
asociación Bluetooth, seleccione la casilla de verificación Conexión segura.
7.
Puntee en Finalizar.
Page 80
80

GPRS/EDGE
La tecnología GPRS/EDGE proporciona una conexión a la red de telefonía móvil que puede utilizarse para
navegar por Internet, utilizar la mensajería MMS (servicio de mensajería multimedia) o acceder a la red de la
empresa.
Nota
La tecnología EDGE es una mejora de la tecnología GPRS y permite establecer
conexiones de datos a una velocidad mayor que GPRS. Esto significa que se
incrementa la velocidad de las funciones multimedia del teléfono, como por
ejemplo el envío y la recepción de mensajes SMS/MMS, y la capacidad de
compartir clips de vídeo. Póngase en contacto con su proveedor de servicios para
saber si es compatible con la tecnología EDGE. Si su proveedor de servicios no
admite la red EDGE, el HP iPAQ utilizará la tecnología GPRS de forma
predeterminada.
Page 82
82

Cambio de la configuración de la red GPRS
La primera vez que utilice la tarjeta SIM, el administrador de GSM/GPRS detectará automáticamente la red
telefónica y el operador y configurará la información de la conexión GPRS. Puede cambiar esta configuración
para ajustarla a sus preferencias o crear su propia configuración de red.
1.
Puntee en Inicio > Configuración > ficha Conexiones > Phone Data Manager (Administrador de
datos telefónicos).
2.
Si el nombre de su operador aparece en la lista desplegable, se recomienda utilizar su conexión y, en
caso necesario, editar la configuración predeterminada.
Page 83
83

Edición de los parámetros de red
PRECAUCIÓN
No se recomienda editar los parámetros de la red salvo que cuente con la
asistencia de su proveedor de servicios de telefonía móvil.
Puntee en Inicio > Configuración > ficha Conexiones
> Phone Data Manager
(Administrador de datos telefónicos) > Editar parámetros de la red.
Si puntea en Editar parámetros de la red, tendrá acceso a las áreas siguientes:
●
Información de conexión a Internet: le guía por diferentes opciones de configuración de las conexiones
GPRS (servicio general de radio por paquetes) y CSD (datos conmutados por circuito).
●
Mensajes multimedia MMS: permite modificar la dirección de MMS (servicio de mensajería multimedia).
●
Información WAP: permite modificar el puerto y la dirección IP de la pasarela WAP (punto de acceso
inalámbrico).
Esta sección proporciona información sobre los temas siguientes:
Edición de una conexión a Internet
Edición de la configuración de los mensajes multimedia MMS
Edición de la configuración de la información WAP
Page 84
84
▲
●
●
●

Edición de una conexión a Internet
1.
Puntee en Información de conexión a Internet.
2.
Puntee en la conexión que desea editar y luego puntee en ok.
3.
Introduzca un nombre para la conexión, como por ejemplo el nombre del operador, y puntee en
Siguiente.
4.
Introduzca la información que se indica a continuación y puntee en Siguiente.
●
APN: nombre de punto de acceso del servidor al que intenta conectarse.
●
Nombre: nombre de inicio de sesión para la conexión.
●
Contraseña: contraseña para la conexión.
5.
Puntee en Siguiente.
6.
En la pantalla siguiente, elija una de estas opciones y puntee en Siguiente.
●
Dirección IP dinámica
●
Dirección IP estática
7.
En la pantalla siguiente, elija una de estas opciones y puntee en Siguiente.
●
Direcciones DNS dinámicas
●
Direcciones DNS estáticas
8.
Puntee en ok.
Page 85
85

Edición de la configuración de los mensajes
multimedia MMS
1.
Puntee en Mensajes multimedia MMS.
2.
En Ingrese la dirección del centro MMS, introduzca el URL al que la red de servicios de telefonía
móvil envía todos los mensajes MMS para su entrega.
3.
Especifique la información siguiente:
●
APN: nombre de punto de acceso del servidor MMS al que se conecta.
●
Nombre: nombre de inicio de sesión para el servidor MMS.
●
Contraseña: contraseña para el servidor MMS.
4.
Puntee en ok.
5.
Especifique la dirección IP y el número de puerto de la pasarela MMS WAP y puntee en Finalizado.
Page 86
86

Solución de problemas de detección automática
Si falla la detección automática de red, puede reiniciar manualmente la aplicación punteando en Inicio >
Configuración > ficha Conexiones > Phone Data Manager (Administrador de datos telefónicos) > botón
Detección automática en la pantalla del administrador de datos telefónicos.
Si falla la opción de detección automática, realice una o varias de las acciones siguientes:
●
Verifique que la tarjeta SIM esté insertada en el HP iPAQ. Si no lo está, insértela y vuelva a iniciar la
aplicación.
●
Asegúrese de que los contactos metálicos de la tarjeta SIM y la ranura SIM no contengan residuos ni
polvo, ya que ello impediría que se realizara la conexión.
●
Seleccione el país y el nombre del operador y puntee en ok. La configuración se actualiza
automáticamente.
●
Si el nombre del operador no aparece en la lista desplegable, deberá añadirlo manualmente a la lista
punteando en la flecha abajo de la casilla del operador y punteando en Crear nuevo.
Page 88
88

Transferencia de un elemento por infrarrojos
Desde las aplicaciones Calendario, Contactos, Notas, Tareas, Excel Mobile, Word Mobile y PowerPoint Mobile,
puede transferir archivos e información por infrarrojos a otros dispositivos.
1.
Desde la aplicación, seleccione el elemento que desea
transferir por infrarrojos: por ejemplo, una cita en Calendario,
una tarea en Tareas, una tarjeta de un contacto en Contactos
o un archivo en el Administrador de archivos.
2.
Puntee en Menú > Transferir.
3.
Alinee los puertos de infrarrojos (IR) en el radio de acción de
ambos, espere a que aparezca el nombre del dispositivo
receptor y puntee en él.
PRECAUCIÓN
Los archivos se guardan
automáticamente antes de que se
transfieran por infrarrojos. Si ha creado
un documento de Word o un libro de
Excel en un ordenador, el contenido y
el formato que no sean compatibles
pueden perderse cuando se guarden los
archivos.
Nota
Si desea que el HP iPAQ detecte o reciba las
transferencias por infrarrojos, puntee en Inicio
> Configuración > ficha Conexiones >
Transferir y seleccione la casilla de
verificación Recibir todas las transferencias
por infrarrojos entrantes.
Page 90
90

Recepción de una transferencia por infrarrojos
Si configura el HP iPAQ para que reciba todas las transferencias por infrarrojos (IR) entrantes, el dispositivo
las detectará y notificará.
1.
Puntee en Inicio > Configuración > ficha Conexiones > Transferir.
2.
Seleccione la casilla de verificación Recibir todas las transferencias por infrarrojos entrantes.
3.
Asegúrese de que el HP iPAQ esté encendido y de que se encuentre en el radio de acción del dispositivo
que transfiere la información.
4.
Cuando se le pregunte si desea recibir una transferencia entrante, puntee en Sí para recibir la
información transferida.
Page 91
91

Sincronización mediante la conexión por infrarrojos
C omo alternativa al uso de la base de escritorio o un cable de sincronización automática, puede sincronizar el
HP iPAQ y el ordenador mediante la conexión por infrarrojos si tiene un puerto de infrarrojos o un adaptador
USB de infrarrojos instalado en el ordenador. La opción de conexión por infrarrojos funciona únicamente en
ordenadores que tienen instalados los sistemas operativos Microsoft Windows 2000 o XP.
Para configurar una conexión por infrarrojos a un ordenador:
1.
Sincronice el HP iPAQ con el ordenador mediante la base de escritorio o el cable de sincronización
automática antes de establecer por primera vez una conexión de ActiveSync por infrarrojos.
2.
Instale y configure un puerto de infrarrojos según las instrucciones del fabricante del ordenador.
3.
Extraiga el HP iPAQ de la base o desconecte el cable de sincronización automática y alinee el puerto de
infrarrojos con el puerto de infrarrojos del ordenador de forma que esté a menos de 30 cm y nada se
interponga entre ambos.
4.
Inicie una conexión punteando en Inicio > Programas > ActiveSync > Menú > Conectar vía IR.
Se inicia la sincronización en el dispositivo.
5.
Para desconectar los dispositivos, sepárelos o puntee en la X de la parte superior derecha de la pantalla
para apagarlos.
Page 92
92

Configuración de GPS en el HP iPAQ
1.
C onfigure el HP iPAQ.
2.
C ompruebe si el HP iPAQ tiene acceso a Internet. Para ello, vaya a un sitio Web, como por ejemplo
www.google.es o www.yahoo.es. Si es necesario, conecte el HP iPAQ a la base y vuelva a intentar
conectarse a Internet.
3.
C ompruebe que la fecha y la hora del HP iPAQ sean correctas.
4.
Descargue el archivo de datos de Quick GPS Connection.
C onsulte las secciones siguientes para obtener información sobre cómo realizar cada paso.
ADVERTENCI
A
Al utilizar las ayudas de navegación de hardware y software en un vehículo o en
cualquier otro lugar, cada usuario deberá encargarse de colocar, proteger y
utilizar dichas ayudas de modo que no causen accidentes, daños personales o
daños en la propiedad ni obstruyan la vista. El usuario debe tomar las
precauciones necesarias para una conducción segura. No maneje este producto
mientras conduce. Estacione antes de utilizar el producto. La solución de
navegación GPS de HP iPAQ está diseñada únicamente para un uso
automovilístico.
Si va a utilizar la navegación GPS en su vehículo durante un período prolongado, cargue el HP iPAQ con el
adaptador para coche. Si no dispone de un adaptador para coche, puede solicitar uno en
www.hp.es/accesoriosipaq
.
Para obtener información sobre otros accesorios relativos a GPS, visite www.hp.com/go/ipaqnavigation.
Para obtener información sobre las soluciones de montaje del HP iPAQ, visite www.ipaqcarkits.com.
Esta sección proporciona información sobre los temas siguientes:
C onfiguración del HP iPAQ
C omprobación del acceso a Internet
C omprobación de la fecha y la hora
Descarga del archivo de datos de Quick GPS Connection
Sistema global de posicionamiento (GPS)
Page 93
93
●
●
●
●

Configuración del HP iPAQ
Si ha adquirido un sistema de posicionamiento global (GPS) compatible con el HP iPAQ, siga las instrucciones
de configuración de la guía impresa incluida con el producto para crear una asociación con el ordenador
personal.
Este proceso incluye los pasos siguientes:
●
Instalación del módulo de identificación del abonado (tarjeta SIM)
●
Instalación y carga de la batería
●
Sincronización del HP iPAQ con el ordenador personal
●
Creación de una asociación entre el HP iPAQ y el ordenador personal
Page 94
94

Comprobación del acceso a Internet
Para comprobar el acceso a Internet en el HP iPAQ:
Vaya a un sitio Web, por ejemplo, www.google.es o www.yahoo.es. Si no dispone de conexión a
Internet ni del servicio GPRS, Internet Explorer mostrará un mensaje de error. Conecte el HP iPAQ a la
base y sincronícelo con el ordenador personal (PC) mediante ActiveSync. Si el error persiste, es posible
que deba acceder a Internet a través de un servidor proxy. Para averiguar si necesita utilizar un
servidor proxy, en el PC, abra Internet Explorer y haga clic en Herramientas > Opciones de
Internet > ficha Conexiones > botón Configuración de LAN.
●
Si la opción "Usar secuencia de comandos de configuración automática" está seleccionada y el
campo "Dirección" asociado a ésta se ha rellenado, es posible que esté accediendo a Internet a
través de un servidor proxy. Póngase en contacto con el administrador de la red para obtener el
nombre del servidor proxy y el número de puerto.
●
Si la opción "Servidor proxy" está seleccionada, escriba la dirección y el número de puerto del
servidor proxy en el margen de este documento. Deberá introducir esta información en el HP
iPAQ.
Esta sección proporciona información sobre los temas siguientes:
C onfiguración del servidor proxy
Page 95
95
▲
●

Configuración del servidor proxy
Para establecer la configuración del servidor proxy en el HP iPAQ:
1.
Puntee en Inicio > Configuración > ficha Conexiones > icono Conexiones > ficha Tareas.
2.
En Red de trabajo, puntee en Editar mi servidor proxy > ficha Configuración de proxy.
3.
Puntee en las casillas de verificación Esta red conecta a Internet y Esta red utiliza un servidor
proxy para conectarse a Internet.
4.
En la casilla Servidor proxy, introduzca la dirección del servidor proxy.
5.
Para cambiar el número de puerto, puntee en el botón Avanzado e introduzca el número en la casilla
del puerto de proxy HTTP.
6.
Puntee en ok para salir del programa. Según en qué punto del programa se encuentre, es posible que
deba puntear en ok varias veces para salir.
7.
Conecte el HP iPAQ a la base y sincronícelo con el ordenador personal (PC) mediante ActiveSync. A
continuación, vuelva a intentar conectarse a Internet.
Page 96
96

Descarga del archivo de datos de Quick GPS
Connection
1.
Acceda al estado de Quick GPS Connection punteando en Inicio > Configuración > ficha Sistema >
icono Quick GPS Connection.
2.
Si el HP iPAQ muestra que el archivo ha caducado, compruebe que la fecha y la hora del HP iPAQ sean
correctas y puntee en Descargar Ahora.
3.
Puntee en ok.
Una vez que se haya descargado el archivo de datos de GPS Quick Connection, el rendimiento de GPS
mejorará. Con el tiempo, el archivo de datos de GPS Quick Connection se actualizará automáticamente
cuando el HP iPAQ se conecte a Internet. Sin embargo, puede forzar la actualización manual punteando en el
icono Quick GPS Connection o en Inicio > Configuración > Sistema > Quick GPS Connection >
Descargar Ahora. Asimismo, el icono de la utilidad Quick GPS Connection se atenuará en gris tras unos
días para indicarle cuándo debe volver a actualizar las ubicaciones del satélite.
Page 98
98

Comprobación de la compatibilidad
Todos los dispositivos HP iPAQ con GPS (sistema global de posicionamiento) se entregan con soluciones de
software de navegación GPS compatibles con HP iPAQ. Según la región en que haya adquirido su dispositivo,
puede que las soluciones estén preinstaladas o puede que deba descargarlas de Internet o instalarlas desde
CD.
Si desea adquirir software de navegación GPS adicional para utilizarlo en el HP iPAQ, consulte a su proveedor
de software de GPS (antes de comprar, descargar o instalar cualquier software de este tipo) para averiguar
si la aplicación en cuestión es compatible con el modelo de HP iPAQ de que dispone.
Una vez verificada la compatibilidad, deberá adquirir e instalar un mapa en el HP iPAQ o la tarjeta de
memoria para poder empezar a utilizar la tecnología de navegación GPS.
Nota
Se recomienda descargar todos los mapas GPS en una tarjeta de memoria que
sea compatible con su modelo de HP iPAQ específico o en una carpeta iPAQ File
Store (si su modelo dispone de ella). De este modo evitará que se pierdan los
datos de los mapas si se corta el suministro eléctrico o si debe efectuar un reinicio
completo del HP iPAQ. Dado que su modelo de HP iPAQ utiliza Windows Mobile
5.0, puede almacenar mapas en la memoria principal, que no se borra si la
batería se queda sin energía.
Puede adquirir tarjetas de memoria en www.hp.es/accesoriosipaq
.
Page 99
99

Configuración del software GPS para conectar el
receptor GPS al HP iPAQ
Todas las aplicaciones de software GPS necesitan saber qué puerto de comunicaciones deben utilizar para
acceder a los datos de GPS. El HP iPAQ ya tiene especificado el puerto GPS para las aplicaciones de software
GPS incluidas con el dispositivo. Sin embargo, si instala aplicaciones GPS adicionales en el dispositivo HP
iPAQ con GPS, es posible que deba especificar el puerto GPS en las opciones de configuración de la aplicación
GPS.
Si el software GPS no detecta automáticamente el receptor GPS en el HP iPAQ, defina las opciones de
configuración de la aplicación GPS en COM8 con una velocidad en baudios de 57.600. Si necesita ayuda,
consulte la documentación incluida con la aplicación de software GPS.
Page 100
100

Gestión automática de GPS
El HP iPAQ compatible con GPS utiliza Microsoft Windows Mobile 5.0, por lo que el sistema operativo gestiona
automáticamente el acceso al receptor GPS de HP iPAQ para permitir que varios programas accedan
simultáneamente a los datos de GPS.
Si el HP iPAQ compatible con GPS no detecta automáticamente el receptor GPS en el dispositivo, defina las
opciones de configuración de la aplicación GPS en COM8 con una velocidad en baudios de 57.600. Si
necesita ayuda, consulte la documentación incluida con la aplicación de software GPS.
Nota
Si la aplicación GPS necesita acceder directamente al receptor GPS, asegúrese de
que no haya ninguna otra aplicación en ejecución y luego establezca el software
GPS en COM7.
Page 101
101

Identificación del receptor incorporado del HP iPAQ
El receptor GPS del HP iPAQ es GL20000 de Global Locate y dispone de software actualizable. GL20000 es un
receptor GPS de alta sensibilidad con tecnología Quick GPS Connection, por lo que en circunstancias
normales no requiere el uso de una antena externa.
Page 103
103

Mejora de una conexión GPS lenta
Para mejorar el rendimiento de la conexión GPS en dispositivos HP iPAQ con GPS, debe descargar el archivo
de datos de HP iPAQ Quick GPS Connection más reciente y comprobar si la utilidad HP iPAQ Quick GPS
Connection está activada para permitir la recepción de actualizaciones automáticas.
Si bien el receptor GPS del HP iPAQ puede conectarse a los satélites GPS sin necesidad de activar la utilidad
Quick GPS Connection, en ese caso es posible que tarde unos minutos más (hasta cinco minutos) en localizar
los satélites. Según el modelo de HP iPAQ de que disponga, la configuración predeterminada de la utilidad HP
iPAQ Quick GPS Connection puede estar definida de modo que el dispositivo no pueda recibir actualizaciones
automáticas a menos que se active la función de actualización.
Para permitir que la utilidad HP iPAQ Quick GPS Connection reciba actualizaciones automáticas:
1.
Puntee en Inicio > Configuración > ficha Sistema icono > Quick
GPS Connection.
2.
En la ficha Configuración, puntee en las casillas de verificación que
desee activar.
●
Permitir actualizaciones: permite activar o desactivar
completamente la función Quick GPS Connection. Si desactiva
esta opción, el HP iPAQ dejará de recibir actualizaciones y los
tiempos de inicio de GPS serán superiores.
●
Iniciar conexión GRPS para actualizaciones: permite realizar
actualizaciones inalámbricas en el dispositivo.
Nota
Puesto que los archivos de
actualización de GPS son pequeños,
debería poder descargarlos de forma
inalámbrica sin que ello repercuta
significativamente en el rendimiento.
Sin embargo, para poder utilizar esta
función necesita un plan de datos
inalámbricos (por ejemplo, GPRS o
EDGE), y pueden aplicarse cargos
adicionales por conexión GPRS.
Pregunte a su proveedor de servicios
de telefonía móvil si se aplican
cargos adicionales.
●
Mostrar recordatorios de vencimiento y advertencias: cuando el
archivo de ubicación del satélite caduca, se lo notifica. Si esta
opción no está activada, no se enviarán notificaciones.
●
Mostrar icono de la bandeja en la pantalla Hoy: muestra el icono
de Quick GPS Connection. Este icono indica con su color si el
archivo de ubicación del satélite está actualizado.
●
Icono azul : la configuración está
actualizada.
●
Icono azul/gris : la configuración caducará en menos
del 50% del tiempo restante.
●
Icono gris : la
configuración ha
caducado.
Nota
El icono de la utilidad Quick GPS
Connection se atenuará en gris
tras
unos días para indicarle cuándo debe
volver a actualizar las ubicaciones del
satélite. Puede forzar la actualización
manual punteando en el icono Quick GPS
Connection
o en Inicio >
Configuración > Sistema > Quick GPS
Connection > Descargar Ahora
Page 104
104

Pérdida de la señal de GPS en el coche
El rendimiento de GPS en el HP iPAQ puede verse afectado si el vehículo tiene ventanas y parabrisas de
cristal térmico, que pueden impedir la recepción de la señal GPS de los satélites en el HP iPAQ.
Para aumentar la intensidad de la señal GPS, coloque el HP iPAQ en un lugar en el que se vea el cielo
claramente o en el salpicadero de un coche que no tenga parabrisas de cristal térmico. Es necesario que
exista una línea directa de visión entre el HP iPAQ y los satélites GPS para poder acceder a la información de
los satélites.
Page 105
105

Pérdida frecuente de la señal de GPS
Para mejorar la señal del satélite enviada al HP iPAQ compatible con GPS, salga al exterior e inicie el
software de navegación GPS. Coloque el HP iPAQ en un lugar en el que se vea el cielo claramente o en el
salpicadero de un coche que no tenga ventanas ni parabrisas de cristal térmico.
Nota
Pueden producirse interferencias cerca de edificios altos o árboles muy grandes,
así como en cielos muy nubosos o cargados, lo que puede bloquear la recepción
de la señal del satélite en el HP iPAQ. Intente evitar este tipo de obstrucciones
antes de utilizar el GPS.
Page 106
106

Causas habituales de interferencias al utilizar el
software GPS
Tipo de interferencia
Cómo evitarla
Vehículos con ventanas y parabrisas de cristal térmico
C oloque el HP iPAQ en un lugar en el
que se vea el cielo claramente o en el
salpicadero de un coche que no tenga
ventanas de cristal térmico.
Teléfonos móviles u otros equipos que emiten ondas de
radiofrecuencia (RF) o radiación electromagnética de gran potencia.
Por ejemplo, hornos microondas, teléfonos inalámbricos de gran
potencia, radios de CB, walkie-talkies, equipos HAM, máquinas de
IRM y rayos X, etc.
Aléjese de la fuente de la interferencia
o apáguela.
Edificios altos, árboles de gran tamaño y cielos muy nublados o
cargados.
Aléjese de la fuente de la interferencia
de modo que exista una vista clara del
cielo.
Page 107
107

Utilización de HP ProtectTools
Además de la seguridad que proporciona Microsoft, el HP iPAQ dispone de una opción de seguridad más
sólida, denominada HP ProtectTools, que ayuda a proteger el HP iPAQ mediante la autenticación y el cifrado
del correo electrónico, el calendario, los contactos, las notas, las tareas, los archivos de la carpeta My
Documents y los datos almacenados en tarjetas de expansión.
Al activar HP ProtectTools, es posible que tenga la opción de introducir un PIN o una contraseña para acceder
al HP iPAQ. Si ha olvidado su PIN o su contraseña, puede acceder al dispositivo con una pregunta y una
respuesta de seguridad.
PRECAUCIÓN
HP ProtectTools contribuye a proteger el HP iPAQ y los datos que éste contiene.
Si no puede acceder al dispositivo mediante ninguno de los métodos anteriores,
no será posible desbloquear el dispositivo. Deberá ejecutar un reinicio completo
para restaurar los valores predeterminados de fábrica, lo que provocará la
pérdida de todos los datos del HP iPAQ. Es muy importante que no olvide su PIN
o contraseña ni la pregunta y respuesta.
Seguridad
Page 108
108

Configuración de HP ProtectTools
Sólo es necesario configurar la seguridad una vez. Posteriormente podrá modificar la configuración de
seguridad sin tener que repetir el procedimiento de configuración.
1.
Instale HP ProtectTools desde el CD de procedimientos iniciales y
después configure la seguridad en el HP iPAQ.
2.
En el HP iPAQ, puntee en Inicio > Configuración > ficha Personal
> HP ProtectTools.
3.
La pantalla de configuración de seguridad muestra el mensaje
"¿Desea configurar la seguridad de HP ProtectTools en el dispositivo?".
Puntee en Sí.
4.
En la pantalla Configuración de bloqueo, realice las selecciones
siguientes:
●
Bloquear dispositivo: protege el dispositivo solicitando el PIN
o la contraseña para autenticar el acceso al HP iPAQ.
●
Desconectar: protege el dispositivo solicitando el PIN o la
contraseña, detiene todos los programas en ejecución y cifra
los datos. También puede seleccionar el período de tiempo
entre la última utilización del dispositivo y el cifrado de los
datos.
Nota
Puesto que el cifrado y
el descifrado requieren
tiempo, se recomienda
seleccionar un período
más largo si utiliza el
dispositivo con
frecuencia.
5.
Puntee en Siguiente.
6.
En la pantalla Configuración de desbloqueo, seleccione el método
que desea utilizar para desbloquear el HP iPAQ, así como el número
de intentos permitidos:
●
PIN sencillo de 4 dígitos: introduzca un número de cuatro
dígitos como mínimo.
●
Contraseña: introduzca una combinación de números y/o letras
de cualquier longitud.
●
Contraseña alfanumérica segura: introduzca un mínimo de
ocho caracteres, incluidos al menos una letra mayúscula, una
letra minúscula y un número.
7.
Puntee en Siguiente.
8.
En la pantalla Configuración a prueba de errores:
●
Seleccione el número de intentos de que dispone para responder
correctamente a la pregunta de seguridad.
●
Seleccione la acción que debe realizar el dispositivo si no
responde correctamente a la pregunta de seguridad después del
número de intentos asociado. Se recomienda seleccionar la
opción predeterminada, Pausa antes de repetir pregunta.
9.
Puntee en Siguiente.
10.
En la pantalla Configuración de cifrado:
●
Seleccione la intensidad de cifrado:
●
Lite es el algoritmo más rápido pero menos seguro.
●
Blowfish es rápido y seguro.
●
Triple DES y AES son los más seguros, pero AES cifra los
datos más rápidamente que Triple DES.
Nota
Se recomienda
utilizar la
opción
predeterminad
a, AES.
Page 109
109

●
Seleccione los datos que desea cifrar. Si opta por cifrar la
carpeta My Documents, también puede especificar si desea cifrar
los archivos multimedia (por ejemplo, archivos de audio o
vídeo). El cifrado y descifrado de los archivos multimedia suele
tardar más tiempo que el de los demás tipos de archivo.
●
Seleccione si desea que se muestre el estado de cifrado. Si
selecciona esta opción, podrá supervisar el proceso de cifrado y
descifrado.
11.
Puntee en Siguiente.
12.
En la pantalla La configuración de seguridad ha terminado,
puntee en Continuar para crear el PIN o la contraseña y responda a
la pregunta de seguridad.
13.
Antes de introducir el PIN o la contraseña, se le solicitará que escriba
una clave de paso. Puntee en ok y siga las instrucciones que
aparecen en la pantalla para crear la clave de paso.
Nota
No necesitará recordar la clave de paso en
el día a día, pero sí deberá saberla para
ocasiones futuras. Para obtener más
información sobre las claves de paso,
puntee en el botón Más información.
14.
Puntee en ok.
15.
Si se le solicita, introduzca el PIN o la contraseña dos veces para
verificarlos.
16.
En la pantalla Configurar contraseñas, seleccione la pregunta de
seguridad punteando en los botones de flecha a la izquierda y a la
derecha situados encima de la pregunta. Responda a la pregunta dos
veces para su verificación.
17.
Puntee en ok. El HP iPAQ se reinicia tras unos segundos, pero también
tiene la opción de puntear en el botón Reiniciar dispositivo para
reiniciar el dispositivo inmediatamente.
Nota
Una vez completado el proceso de reinicio,
se le solicitará que introduzca el PIN o la
contraseña para poder utilizar el dispositivo
de nuevo.
Page 110
110

Desbloqueo del HP iPAQ
●
Especifique el PIN o la contraseña cuando se le solicite. Si introduce
la información correctamente, el dispositivo se desbloquea.
●
Si no introduce el PIN o la contraseña correctamente en el número
de intentos especificado durante la configuración, se le solicitará que
responda a la pregunta de seguridad que ha definido. Si responde a
la pregunta correctamente, el dispositivo se desbloqueará.
Nota
Una vez que se haya autenticado, se le
pedirá que restablezca la información de
autenticación que no haya introducido
correctamente. Por ejemplo, si ha
olvidado el PIN pero ha acertado la
respuesta a la pregunta, se le solicitará
que introduzca un nuevo PIN.
●
Si no acierta la respuesta a la pregunta de seguridad y ha
seleccionado la opción Pausa antes de repetir pregunta en la
pantalla Configuración a prueba de errores, aumentará el
período de tiempo entre los intentos hasta que introduzca la
respuesta correcta. Si ha olvidado la respuesta y no cree que pueda
recordarla en los intentos siguientes, puntee en el botón Reiniciar
dispositivo.
PRECAUCIÓN
Al puntear en el botón Reiniciar
dispositivo, perderá todos los datos del
dispositivo. El reinicio del dispositivo puede
tardar bastante una vez completada la
inicialización del HP iPAQ. Se recomienda
conectar el dispositivo a la alimentación de
AC durante este período para evitar
interrupciones o pérdidas de energía.
Si ejecuta un reinicio completo en lugar de
puntear en el botón Reiniciar dispositivo
y selecciona Mantener seguridad en la
pantalla Configuración a prueba de
errores, el HP iPAQ volverá a su
configuración predeterminada. En este
caso, también deberá responder a la
pregunta de seguridad para volver a
acceder al HP iPAQ.
Page 111
111

Cifrado y descifrado de datos
Si el HP iPAQ permanece apagado durante un período de tiempo superior al seleccionado durante la
configuración, los datos se cifran. Cuando encienda el dispositivo, se le solicitará que autentique su identidad
mediante el PIN o la contraseña. Si la autenticación es correcta, los datos se descifran. Este proceso puede
tardar unos segundos, según la cantidad de datos que desee cifrar. Ahora bien, como el cifrado se ejecuta en
segundo plano, durante este tiempo puede realizar otras tareas en el HP iPAQ.
Puede supervisar el proceso de descifrado de dos maneras:
●
Si ha seleccionado Mostrar estado de cifrado en la pantalla Configuración de cifrado durante la
configuración, la ventana de HP ProtectTools mostrará el estado del descifrado.
●
Si no ha seleccionado esta opción, el proceso de cifrado/descifrado seguirá su curso en segundo plano,
lo que le permite utilizar el HP iPAQ para otras tareas.
En ambos casos, durante el descifrado aparece un icono de candado de color azul en la barra de tareas
situada en la parte inferior de la pantalla Hoy. Al finalizar el descifrado, el icono desaparece. Normalmente,
el HP iPAQ pierde velocidad de respuesta durante el proceso de cifrado/descifrado.
Proceda a la autenticación y espere a que finalice el proceso de descifrado antes de sincronizar mediante
Microsoft ActiveSync. Si el descifrado no ha finalizado antes de iniciarse la sincronización, puede que
ActiveSync no se inicie. Para corregir el problema, desconecte el dispositivo al finalizar el descifrado y vuelva
a conectarlo.
Si activa la sincronización con el servidor en ActiveSync, se recomienda que no seleccione una programación
móvil para iniciar automáticamente la sincronización. Puesto que la autenticación y el descifrado son
necesarios al encender el HP iPAQ, la sincronización automática no funcionará correctamente cuando HP
ProtectTools esté activado. Lo mismo puede suceder al utilizar otros productos de sincronización basados en
servidor.
Page 112
112

Cambio del PIN o la contraseña de HP ProtectTools
Para cambiar el PIN o la contraseña:
1.
Puntee en Cambiar contraseñas.
2.
Introduzca el PIN o la contraseña actuales para autenticarse.
3.
Seleccione la información que desea modificar (PIN/contraseña o pregunta/respuesta) y luego puntee
en el botón Cambiar.
4.
Siga las instrucciones que aparecen en la pantalla para llevar a cabo el cambio.
Page 113
113

Administración de carpetas cifradas
De forma predeterminada, todos los datos de la carpeta My Documents están cifrados. Seleccione
Administrar carpetas cifradas para elegir otras carpetas en las que guardar los datos cifrados, incluidos los
datos almacenados en tarjetas de expansión.
1.
Puntee en Administrar carpetas cifradas.
2.
Puntee en Carpeta cifrada en la parte inferior de la pantalla.
3.
Puntee en Agregar.
4.
Escriba el nombre, la ubicación y el tamaño estimado de la carpeta
que desea cifrar.
Nota
El tamaño de la carpeta es el máximo y
no puede modificarse.
5.
Puntee en ok. El dispositivo da formato a la nueva carpeta.
6.
Puntee en ok.
Nota
No es posible cifrar carpetas existentes.
Para obtener más información sobre la
administración de las carpetas cifradas,
consulte la ayuda de HP ProtectTools. Para
acceder a la ayuda sobre el cifrado, puntee
en el icono de candado amarillo situado en
la esquina superior izquierda de la pantalla
HP ProtectTools > Ayuda > Cifrado.
Page 114
114

Iconos de la cámara HP Photosmart
Icono
Definición
Puntee en este icono para acceder a la configuración de la cámara.
Puntee en este icono para revisar las imágenes.
Puntee en este icono para alejar la imagen.
Puntee en este icono para acercar la imagen.
Puntee en este icono para encender/apagar el LED de la luz de la cámara de la parte posterior
del dispositivo.
Cuando el LED está encendido, emite una luz de poca intensidad en la parte posterior del HP
iPAQ y, cuando se presiona el botón de disparo, la luz parpadea brevemente.
En el modo de vídeo, cuando el LED está encendido, emite una luz de poca intensidad que no
parpadea.
Puntee en este icono para grabar imágenes de vídeo de corta duración o clips de vídeo.
Puntee en este icono para activar/desactivar GPS.
Puntee en este icono para hacer una foto.
Puntee en este icono para enviar una foto por correo electrónico.
Puntee en este icono para eliminar una foto.
Puntee en este icono para salir de la aplicación para cámara HP Photosmart.
Puntee en este icono para obtener ayuda.
Cámara (sólo en determinados modelos)
Page 115
115

Cambio de la configuración de la cámara
1.
Puntee en Inicio > Programas > Cámara Photosmart.
2.
Puntee en el icono de menú .
Esta sección proporciona información sobre los temas siguientes:
C ambio de la configuración del color
C ambio de la configuración de la compresión
C ambio de la configuración de la resolución
C ambio del filtro de parpadeo
Activación y desactivación de los sonidos de la cámara
C onfiguración de la revisión instantánea
Utilización del temporizador automático
C onfiguración de las opciones de archivo
C onfiguración del formato de vídeo
C ambio de la configuración de GPS
Page 116
116
●
●
●
●
●
●
●
●
●
●

Cambio de la configuración del color
1.
Puntee en la ficha Definición > Color > botón Cambiar.
2.
Realice los cambios necesarios y luego puntee en ok.
Nota
Para restablecer la configuración de la cámara, puntee en el botón
Reiniciar.
Las opciones de color disponibles son:
●
Todo color (valor predeterminado): captura las fotos a todo color.
●
Blanco y negro: captura las fotos en escala de grises.
●
Sepia: captura las fotos en marrón y blanco para obtener un efecto de estilo antiguo.
●
Negativo: captura las fotos de modo que parezcan negativos.
●
Frío: captura las fotos en azul y blanco para obtener un efecto frío.
Page 117
117

Cambio de la configuración de la compresión
1.
Puntee en la ficha Definición > Compresión > botón Cambiar.
2.
Realice los cambios necesarios y luego puntee en ok.
Nota
Para restablecer la configuración de la cámara, puntee en el botón
Reiniciar.
Las opciones de compresión disponibles son:
●
Bueno: calidad más baja y tamaño de archivo más
pequeño.
●
Mejor (valor predeterminado): calidad mediana y tamaño
de archivo mediano.
●
Óptimo: calidad más alta y tamaño de archivo más
grande.
Nota
Las fotos de calidad más alta tienen un
mejor aspecto, pero también un tamaño de
archivo superior. Las fotos de calidad más
baja requieren un espacio de
almacenamiento menor y tardan menos en
enviarse por MMS (servicio de mensajería
multimedia), correo electrónico o
infrarrojos.
Page 118
118

Cambio de la configuración de la resolución
1.
Puntee en la ficha Definición > Resolución > botón Cambiar.
2.
Realice los cambios necesarios y luego puntee en ok.
Nota
Para restablecer la configuración de la cámara, puntee en el botón
Reiniciar.
Las opciones de resolución disponibles son:
●
160 x 120 píxeles
●
320 x 240 píxeles
●
640 x 480 píxeles
●
1.280 x 1.024 píxeles (valor predeterminado)
Nota
Cuanto mayor sea la resolución elegida,
más espacio de almacenamiento será
necesario y más se tardará en enviar la
imagen por MMS (servicio de mensajería
multimedia), correo electrónico o
infrarrojos.
Page 119
119

Cambio del filtro de parpadeo
Las bombillas fluorescentes parpadean debido a la corriente alterna. El disparador electrónico de la cámara
se ve afectado por este parpadeo. Utilice la opción de filtro de parpadeo para filtrar el parpadeo, denominado
también división en bandas.
1.
Puntee en la ficha Definición > Filtro de parpadeo > botón Cambiar.
2.
Realice los cambios necesarios y luego puntee en ok.
Nota
Para restablecer la configuración de la cámara, puntee en el botón
Reiniciar.
Las opciones de filtro de parpadeo disponibles son:
●
Automático (valor predeterminado): realiza un ajuste automático para obtener la mejor fotografía.
●
50 Hz: filtra la división en bandas provocada por bombillas fluorescentes que funcionan con corriente
alterna a 50 Hz.
●
60 Hz: filtra la división en bandas provocada por bombillas fluorescentes que funcionan con corriente
alterna a 60 Hz.
Page 120
120

Utilización del temporizador automático
El temporizador automático determina la rapidez con que la cámara toma una foto después de presionar el
botón de disparo.
1.
Puntee en la ficha Configuración > Auto temporizador > botón Cambiar.
2.
Puntee en Apagado, Encendido - 2 segundos o Encendido - 10 segundos.
3.
Puntee en ok.
Page 123
123

Configuración de las opciones de archivo
Utilice las opciones de archivo para especificar cómo se nombran y almacenan las fotos y para ajustar el
contador de fotos.
1.
Puntee en la ficha Archivo y cambie una o varias de las opciones siguientes:
●
Prefijo de nombre de archivo: texto añadido al principio del nombre de archivo.
Nota
Puede guardar el prefijo del nombre de archivo con cualquier carácter
alfanumérico y algunos símbolos.
●
Valor del contador: número (entre 0000 y 9999) que aumenta automáticamente cada vez que se
toma una foto. Este número se añade al prefijo del nombre de archivo.
●
Guardar fotos en: carpeta o tarjeta de almacenamiento donde se guardan las fotos. La carpeta
predeterminada del dispositivo es \My Documents\Mis Fotografías\.
2.
Puntee en ok.
Page 124
124

Configuración del formato de vídeo
Utilice el formato de vídeo para especificar el formato y el tamaño del vídeo, así como una opción de
grabación de audio para cuando desee grabar un clip de vídeo.
1.
Puntee en la ficha Vídeo.
2.
Seleccione el formato y el tamaño del vídeo que desee.
3.
Seleccione la casilla de verificación Grabar audio.
4.
Puntee en ok.
Page 125
125

Cambio de la configuración de GPS
La opción de GPS permite insertar en las fotos el nombre de la ubicación en la que se han tomado.
1.
Puntee en la ficha GPS.
2.
Seleccione la casilla de verificación Activar GPS.
3.
Seleccione el botón Detección automática para detectar
el puerto GPS y la velocidad en baudios necesarios para el
dispositivo.
Nota
Para utilizar la función de GPS incorporada
en la cámara, tome las fotos en el exterior
de modo que el HP iPAQ pueda obtener una
buena señal de los satélites GPS.
Page 126
126

Sugerencias para hacer fotos de gran calidad
●
Para que una foto quede clara, no mueva la cámara hasta que haya oído los dos sonidos de disparo.
●
C ambie la configuración de la cámara a Óptimo cuando desee tomar fotos con una gran precisión en
detalles y colores.
●
Enmarque los objetos de modo que no aparezcan luces brillantes en la fotografía.
Page 127
127

HP Photosmart Mobile
Utilice HP Photosmart Mobile para:
●
Ver las fotos almacenadas en el HP iPAQ o en una tarjeta de almacenamiento
●
Añadir notas de voz o texto a las fotos
●
Imprimir fotos
●
Ver una presentación de diapositivas
●
Enviar fotos por MMS (servicio de mensajería multimedia), por Bluetooth, por infrarrojos o por correo
electrónico como archivo adjunto.
●
Asociar una foto a un contacto
●
Asignar una foto al fondo de la pantalla Hoy
Page 128
128

Adición de una nota de voz a una foto
Para adjuntar un archivo de sonido a una foto:
1.
Puntee en Inicio > Programas > Photosmart Mobile.
2.
Puntee en la vista en miniatura de la foto a la que desea adjuntar una nota de voz.
3.
Puntee en el icono de cinta de casete .
4.
Puntee en el botón Grabar de la barra de herramientas de grabación.
5.
Hable al micrófono para grabar el archivo de sonido y puntee en el botón Detener cuando haya
terminado.
6.
Puntee en el icono de cinta de casete otra vez para cerrar la barra de herramientas de grabación.
Page 129
129

Envío de fotos por correo electrónico
1.
Puntee en Inicio > Programas > Photosmart Mobile.
2.
Puntee en la vista en miniatura de la foto que va a enviar por correo electrónico.
Nota
Si no puede ver o escuchar el archivo multimedia que desea enviar, puede
ser que el archivo esté protegido por la administración de derechos digitales
(DRM). DRM es un software que permite una distribución segura e impide la
distribución ilegal de imágenes, vídeos, música, películas y tonos de timbre
por Internet. Para obtener más información sobre DRM, consulte la ayuda
en pantalla punteando en Inicio > Ayuda y busque DRM.
3.
Puntee en Menú > Enviar.
4.
Puntee en Archivo adjunto.
5.
Puntee en la casilla de verificación Reducir el tamaño de la foto enviada a y seleccione el
porcentaje de reducción que desee.
6.
Puntee en Siguiente.
7.
Introduzca la dirección de correo electrónico adecuada o utilice Contactos punteando en Menú >
Agregar destinatario.
8.
Introduzca la información pertinente, como el título y el mensaje del correo electrónico.
9.
Puntee en Enviar.
Page 130
130

Visualización de una presentación de diapositivas
Para ver una presentación de diapositivas:
1.
Puntee en Inicio > Programas > Photosmart Mobile.
2.
Puntee en el icono de presentación de diapositivas en la parte inferior de la pantalla.
3.
Puntee en la pantalla para ver los botones Adelante , Atrás y Detener .
Page 131
131

HP Photosmart Premier
HP Photosmart Premier permite ver, organizar, editar, compartir e imprimir fotos en el ordenador personal.
Utilice el CD de procedimientos iniciales para instalar este software de gestión de imágenes en un ordenador
personal.
Con HP Image Premier, puede:
●
Ver, organizar y gestionar fotos
●
Ver imágenes de tamaño variable en miniatura, sueltas, en pantalla completa y en forma de
presentación de diapositivas
●
Asignar palabras clave para realizar búsquedas rápidas y fiables
●
Ordenar las fotos por fecha, nombre, palabras clave, ubicación o uso reciente
●
Crear presentaciones de diapositivas para PC con música
●
Editar fotos
●
Corregir ojos rojos y cortar, rotar y voltear imágenes
●
Corregir automáticamente la foto con sólo pulsar un botón
●
Ver imágenes editadas junto al original
●
Reproducir, cortar y extraer tramas sueltas de vídeo
●
Imprimir fotos
●
Imprimir las fotos con los tamaños más habituales
●
Definir las propiedades de controlador correctas para la impresión de fotos en impresoras HP
"antiguas"
●
Ajustar la impresión con la vista previa activa
●
Crear paquetes de fotos personalizados con optimización de página, índice e impresión de
secuencias de vídeo
●
Crear plantillas
●
Generar plantillas de álbum fáciles de utilizar
●
Generar plug-in para más plantillas de álbum, panoramas y proyectos creativos
●
Crear uniones de fotos en formato panorámico e imprimirlas
●
Crear cientos de plantillas creativas para tarjetas y calendarios, páginas de álbum, etiquetas de
CD, prospectos y folletos
●
Compartir fotos
●
Utilizar HP Instant Share para enviar fotos por correo electrónico sin archivos adjuntos grandes
●
Seleccionar vistas en miniatura de fotos para listas de correo electrónico
●
Realizar la integración con libretas de direcciones de Outlook™
●
Realizar copias de seguridad de las fotos
●
Ampliación disponible para archivado en CD
●
Realizar copias de seguridad y restauraciones en CD (o en DVD con ampliación)
●
Establecer recordatorios para archivar fotos
●
Negativos digitales
Para obtener instrucciones detalladas sobre las funciones de HP Photosmart Premier, consulte la ayuda
incluida en la aplicación.
Page 132
132

Instalación de HP Image Transfer
Utilice HP Image Transfer para transferir automáticamente fotos y vídeos del HP iPAQ al ordenador personal.
Nota
Antes de instalar HP Image Transfer, instale Microsoft ActiveSync versión 4.1 o
posterior y establezca una asociación estándar entre el HP iPAQ y el ordenador
personal.
Para instalar HP Image Transfer:
1.
En el CD de procedimientos iniciales, seleccione Software and Accessories (Software y accesorios)
> Desktop Software (Software de ordenador de sobremesa) y luego seleccione la casilla de
verificación Install this (Instalar esto) que aparece junto a HP Image Transfer.
2.
Seleccione Install Now (Instalar ahora) en la parte superior de la pantalla de instalación del software
de ordenador de sobremesa y siga las instrucciones que aparecen en la pantalla.
Una vez que haya instalado HP Image Transfer y que ActiveSync lo haya reconocido, la ventana de
ActiveSync mostrará la casilla de verificación Imágenes.
HP Image Transfer
Page 133
133

Activación y modificación de la configuración
Para activar y modificar la configuración de HP Image Transfer:
1.
Abra ActiveSync en el ordenador personal.
2.
Haga doble clic en Imágenes bajo la ventana de detalles o seleccione Opciones en el menú de
ActiveSync.
3.
Seleccione Imágenes en la ficha Opciones de sincronización y, a continuación, seleccione el botón
Configuración.
Una vez activada la transferencia de imágenes, la programación y las normas que haya configurado para la
sincronización de ActiveSync también se aplicarán a las transferencias de imágenes. Según la configuración,
las imágenes se pueden transferir de varias maneras: de forma continuada mientras el dispositivo esté
conectado, sólo al conectarlo o de forma manual.
Page 134
134

Mensajería
Para poder enviar y recibir mensajes de correo electrónico correspondientes a una cuenta de correo
electrónico que tenga contratada con un proveedor de servicios de Internet (ISP) o a la que accede mediante
una conexión de servidor VPN (normalmente una cuenta de trabajo), debe conectarse a Internet o a su red
corporativa, según cuál sea la cuenta.
Puede enviar y recibir mensajes de texto y mensajes de correo electrónico de Outlook y de Internet a través
de un proveedor de servicios de Internet (ISP). También puede acceder al correo electrónico desde el
trabajo mediante una conexión VPN.
El correo electrónico de la cuenta de Outlook se envía y recibe mediante la sincronización con un PC a través
de ActiveSync o mediante la sincronización inalámbrica directamente con un servidor Exchange.
El correo electrónico de Internet se envía y recibe mediante la conexión a un servidor de correo electrónico
con el protocolo de oficina de correos 3 (POP3) o el protocolo de acceso a mensajes de Internet 4 (IMAP4).
Para conectarse a un servidor POP3 o IMAP4, debe utilizar un módem para la conexión a su proveedor de
servicios de Internet (ISP). También puede utilizar un módem o una tarjeta Ethernet para conectarse a la red
de área local a la que está conectado su servidor de correo electrónico. Otra opción es utilizar el teléfono
para conectarse a través de una conexión de línea móvil (por ejemplo, utilizando el servicio de mensajería
multimedia o MMS).
Los mensajes de texto se envían y reciben a través del proveedor de servicios inalámbricos utilizando un
número de teléfono como dirección del mensaje.
Page 135
135

Utilización de las carpetas
C ada cuenta de mensajería tiene su propio conjunto de carpetas con cinco carpetas predeterminadas:
●
Bandeja de entrada
●
Bandeja de salida
●
Elementos eliminados
●
Borradores
●
Elementos enviados
Los mensajes que se envían y reciben a través de la cuenta se almacenan en estas carpetas. También es
posible crear carpetas adicionales dentro de cada cuenta.
El funcionamiento de las carpetas varía según el tipo:
●
Si utiliza una cuenta de Outlook, los mensajes de correo electrónico de la carpeta Bandeja de entrada
de Outlook se sincronizarán automáticamente con el dispositivo. También puede sincronizar las carpetas
adicionales añadiéndolas a la sincronización. A partir de ese momento, las carpetas que cree y los
mensajes que mueva se verán reflejados en el servidor de correo electrónico. Por ejemplo, si mueve
dos mensajes de la carpeta Bandeja de entrada a una carpeta llamada Familia y ha añadido esta última
a la sincronización, el servidor creará una copia de la carpeta Familia y copiará los mensajes en dicha
carpeta. De este modo podrá leer los mensajes aunque se encuentre lejos del PC.
●
Si utiliza una cuenta MMS o una cuenta de mensajes de texto, los mensajes se almacenan en la carpeta
Bandeja de entrada.
●
Si utiliza una cuenta POP3 y mueve mensajes de correo electrónico a una carpeta que haya creado, se
rompe el enlace entre los mensajes del dispositivo y sus copias en el servidor de correo electrónico. Al
conectarse, el servidor de correo electrónico detecta que faltan mensajes de la carpeta Bandeja de
entrada en el dispositivo y los elimina del servidor de correo electrónico. Esto evita que existan
mensajes duplicados, pero también implica que no se podrá acceder a los mensajes que se muevan a
carpetas creadas desde ubicaciones que no sean el dispositivo.
●
Si utiliza una cuenta IMAP4, las carpetas que cree y los mensajes de correo electrónico que mueva se
verán reflejados en el servidor de correo electrónico. Por tanto, podrá acceder a los mensajes siempre
que se conecte al servidor de correo electrónico, ya sea desde el dispositivo o desde el PC. La
sincronización de carpetas tendrá lugar cada vez que se conecte al servidor de correo electrónico, cree
nuevas carpetas, cambie su nombre o las elimine mientras está conectado. También puede establecer
opciones de descarga distintas para cada carpeta.
Page 136
136

Sincronización del correo electrónico
C uando se sincroniza el correo electrónico de Outlook en el ordenador personal (PC) con el dispositivo, los
mensajes de correo electrónico se sincronizan del siguiente modo:
●
Los mensajes de la carpeta Bandeja de entrada del PC o
del servidor Exchange se copian en la carpeta Bandeja de
entrada de la cuenta de Outlook en el dispositivo.
●
Los mensajes de la carpeta Bandeja de salida del
dispositivo se transfieren al servidor Exchange o a Outlook
y, a continuación, se envían desde estos programas.
●
Cuando se elimina un mensaje en el dispositivo, también
se eliminará del PC o del servidor Exchange en la siguiente
sincronización.
●
Con la configuración de sincronización predeterminada sólo
se sincronizan los mensajes de los últimos tres días y se
descargan los primeros 0,5 KB de cada mensaje nuevo.
Los archivos adjuntos no se descargan.
Nota
Para obtener más información sobre cómo
iniciar la sincronización del correo
electrónico de Outlook o cómo cambiar la
configuración de sincronización, consulte la
ayuda de ActiveSync en el PC o puntee en
Contenido.
Los mensajes de texto no se reciben
mediante la sincronización, sino que se
envían al dispositivo a través del proveedor
de servicios.
Page 137
137

Configuración de cuentas de mensajería
Esta sección proporciona información sobre los temas siguientes:
C orreo electrónico móvil para empresas con Exchange Server 2003
C orreo electrónico por Internet
Mensajería de texto
Servicio de mensajería multimedia (MMS)
Recepción de archivos adjuntos
Recepción de convocatorias de reunión
C reación o modificación de una firma
Page 138
138
●
●
●
●
●
●
●

Correo electrónico móvil para empresas con
Exchange Server 2003
Para conectarse al correo electrónico móvil de la empresa, compruebe que:
●
Su empresa dispone de Microsoft Exchange Server
con el plug-in ActiveSync activado.
●
Su empresa utiliza Microsoft Exchange Server 2003
o posterior.
●
El servicio de datos inalámbricos está activado en
el HP iPAQ.
●
Dispone de una dirección Exchange Portal
proporcionada por el administrador de IT.
1.
Realice una de las operaciones siguientes:
●
Si es la primera vez que configura ActiveSync, puntee en Inicio >
Programas > ActiveSync.
●
Si ya ha configurado ActiveSync, puntee en Inicio > ActiveSync >
Menú > Configurar servidor.
Nota
Aparece una pantalla con el mensaje siguiente: Si su
organización admite la sincronización directa
con Exchange Server, puede configurar el
dispositivo para que se sincronice.
2.
Puntee en el enlace.
3.
En la casilla Dirección del servidor, introduzca la dirección de Exchange Portal que le ha
proporcionado el administrador de IT.
4.
Consulte al administrador de IT si debe marcar la casilla Este servidor requiere una conexión
cifrada (SSL).
5.
Puntee en Siguiente.
6.
Introduzca su nombre de usuario, contraseña y dominio y, a continuación, puntee en Siguiente.
7.
Seleccione el cuadro de texto Guardar contraseña si desea activar la sincronización automática.
8.
Para cambiar las reglas de resolución de conflictos de sincronización que puedan surgir entre el HP iPAQ
y el servidor Exchange, puntee en Avanzado.
9.
Asegúrese de que la casilla correspondiente a la sincronización del correo electrónico esté marcada.
10.
Puntee en Finalizar.
Page 139
139

Creación de una nueva cuenta POP3 o IMAP4
Para poder enviar y recibir mensajes de correo electrónico, debe configurar una cuenta de correo electrónico
que le haya proporcionado un proveedor de servicios de Internet (ISP) o una cuenta a la que acceda
mediante una conexión de servidor VPN (normalmente, una cuenta de trabajo).
1.
Puntee en Inicio > Mensajería.
2.
Puntee en Menú > Herramientas > Nueva cuenta.
3.
Introduzca su dirección de correo electrónico y puntee en Siguiente.
La función Configuración automática descargará los valores de configuración necesarios del servidor
de correo electrónico para que no tenga que introducirlos manualmente.
4.
Una vez que la configuración automática haya finalizado, puntee en Siguiente.
5.
Introduzca su nombre y su contraseña.
Si la configuración automática se ha realizado correctamente, el nombre de usuario aparece ya
introducido. A continuación, puede puntear en Siguiente y en Finalizar para completar la configuración de
su cuenta, o puede puntear en Opciones para acceder a la configuración adicional. Por ejemplo:
●
Cambiar el intervalo de tiempo para la descarga de mensajes
●
Descargar archivos adjuntos
●
Limitar el número de mensajes descargados
Si la configuración automática no se realiza correctamente o si accede a la cuenta a través de una
conexión de servidor VPN, póngase en contacto con su ISP o con el administrador de la red para solicitar la
información siguiente e introdúzcala manualmente:
Configuración
Descripción
Nombre de usuario
Introduzca el nombre de usuario asignado por el ISP o el administrador de la
red. Este nombre suele coincidir con la primera parte de la dirección de correo
electrónico, la que aparece antes del signo (@).
Contraseña
Elija una contraseña segura. Existe la opción de guardar la contraseña de
modo que no tenga que introducirla cada vez que se conecte al servidor de
correo electrónico.
Dominio
No es obligatorio para una cuenta con un ISP. Puede serlo para una cuenta de
trabajo.
Tipo de cuenta
Seleccione POP3 o IMAP4.
Nombre de cuenta
Introduzca un nombre exclusivo para la cuenta, como por ejemplo Trabajo o
Casa. Este nombre no podrá modificarse posteriormente.
Servidor de correo
entrante
Introduzca el nombre del servidor de correo electrónico (POP3 o IMAP4).
Servidor de correo
saliente
Introduzca el nombre del servidor de correo electrónico saliente (SMTP).
Requerir conexión
SSL
Seleccione esta opción para asegurarse de que siempre que envíe correo
electrónico desde esta cuenta se utilizará una conexión SSL. De este modo,
podrá enviar la información personal de forma más segura. Tenga en cuenta
que si selecciona esta opción y su ISP no admite conexiones SSL, no podrá
enviar correo electrónico.
El correo saliente
requiere
autenticación
Seleccione esta opción si el servidor de correo electrónico saliente (SMTP)
requiere autenticación. Se utilizarán el nombre y la contraseña especificados
anteriormente.
Usar configuración
separada
Seleccione esta opción si el servidor de correo electrónico saliente requiere un
nombre de usuario y una contraseña distintos a los introducidos
anteriormente.
Configuración del servidor saliente:
Nombre de usuario
Introduzca su nombre de usuario para el servidor de correo electrónico
saliente.
Contraseña
Introduzca su contraseña para el servidor de correo electrónico saliente.
Dominio
Introduzca el dominio del servidor de correo electrónico saliente.
Conexión SSL
necesaria para el
correo saliente
Seleccione esta opción para asegurarse de que siempre que envíe correo
electrónico desde esta cuenta se utilizará una conexión SSL. De este modo,
podrá enviar la información personal de forma más segura. Tenga en cuenta
que si selecciona esta opción y su ISP no admite conexiones SSL, no podrá
enviar correo electrónico.
Page 141
141

Cambio de las opciones de descarga de correo
electrónico
Puede personalizar las opciones de descarga siguientes para las cuentas de correo electrónico que tenga con
un proveedor de servicios de Internet (ISP) o las cuentas a las que acceda mediante una conexión de
servidor VPN (normalmente, una cuenta de trabajo).
Puede definir:
●
Si los mensajes deben descargarse
automáticamente.
●
Cuántos mensajes pueden descargarse.
●
Si se descargan los archivos adjuntos y cómo
(únicamente IMAP4).
1.
En la lista de mensajes, puntee en Menú > Herramientas >
Opciones.
2.
Seleccione una cuenta de correo electrónico.
3.
Puntee en Siguiente hasta que aparezca Información de
servidor.
4.
Puntee en Opciones.
5.
Introduzca los cambios oportunos en las tres pantallas siguientes y
puntee en Finalizar.
Sugerencia
Para enviar y recibir mensajes automáticamente,
puntee en Conectarse y comprobar si hay
correo cada: e introduzca un intervalo de tiempo.
La conexión automática puede conllevar unos gastos
de conexión más elevados.
Para ahorrar memoria, limite el número de mensajes
de correo electrónico que se descargan en el
dispositivo reduciendo el número de días que se
deben mostrar.
Para cambiar las opciones de una cuenta de Outlook,
puntee en Inicio > ActiveSync > Menú >
Opciones.
Page 143
143

Mensajería de texto
La mensajería de texto consiste en el envío y la recepción de mensajes cortos de texto en teléfonos móviles,
fax y direcciones IP. Un mensaje de texto no puede superar los 160 caracteres alfanuméricos y no puede
contener imágenes ni gráficos.
Los mensajes con más de 160 caracteres alfanuméricos se envían en forma de varios mensajes de texto.
Mientras se escribe un mensaje (Nuevo/Responder/Reenviar), se visualiza el recuento de caracteres.
Este recuento también muestra cuántos mensajes de texto se generarán cuando se envíe el mensaje.
El proveedor de servicios de telefonía móvil le proporcionará el número de teléfono del centro de servicios de
mensajes de texto. La mensajería de texto debería funcionar correctamente después de activar la cuenta.
Para comprobar el número utilizado para cambiar el número de teléfono del centro de servicios de mensajes
de texto, puntee en Inicio > Teléfono > Menú > Opciones > Servicios > Correo de voz y mensajes
de texto > Mostrar configuración.
Page 145
145

Servicio de mensajería multimedia (MMS)
MMS (servicio de mensajería multimedia) es un método de transmisión de fotografías, clips de vídeo,
archivos de sonido y mensajes cortos de texto a través de redes inalámbricas.
Cuando se activa por primera vez el teléfono, la aplicación Configuración de GSM/GPRS detecta el proveedor
de servicios de telefonía móvil y rellena automáticamente la configuración de MMS del HP iPAQ.
También se puede acceder a algunos de los valores de configuración de MMS punteando en Inicio >
Mensajería > Menú > MMS Configuration (Configuración de MMS). No es recomendable modificar la
configuración de MMS proporcionada por el proveedor de servicios de telefonía móvil, salvo que sea el
proveedor quien pida que se realice la modificación.
Page 146
146

Recepción de archivos adjuntos
Un archivo adjunto enviado con un mensaje de correo electrónico o descargado del servidor aparece justo
debajo del asunto del mensaje. Cuando puntee en el archivo adjunto, éste se abrirá si se ha descargado
completamente o se marcará para su descarga la próxima vez que envíe y reciba correo electrónico.
También puede descargar automáticamente los archivos adjuntos de los mensajes si dispone de una cuenta
de correo electrónico de Outlook o IMAP4.
Si dispone de una cuenta de Outlook, realice lo siguiente:
1.
Puntee en Inicio > ActiveSync.
2.
Puntee en Menú > Opciones.
3.
Puntee en Correo electrónico > Configuración y seleccione Incluir datos adjuntos.
Si tiene una cuenta de correo electrónico IMAP4 proporcionada por un proveedor de servicios de Internet
(ISP) o una cuenta a la que accede mediante una conexión de servidor VPN (normalmente, una cuenta de
trabajo), realice lo siguiente:
1.
Puntee en Inicio > Mensajería.
2.
Puntee en Menú > Herramientas > Opciones.
3.
Puntee en el nombre de la cuenta IMAP4.
4.
Puntee en Siguiente hasta que aparezca Información de
servidor y, a continuación, puntee en Opciones.
5.
Puntee en Siguiente dos veces y seleccione Obtener
mensajes completos y Al obtener mensaje completo
obtener datos adjuntos.
Sugerencia
Las imágenes y los objetos incrustados no se
pueden recibir como archivos adjuntos.
Los mensajes incrustados se pueden
visualizar como archivos adjuntos cuando se
utiliza IMAP4 para recibir correo electrónico.
Sin embargo, esta opción no funciona si
TNEF está activado de modo que pueda
recibir convocatorias de reunión.
Para guardar los archivos adjuntos en una
tarjeta de almacenamiento en lugar de en el
dispositivo, puntee Menú > Herramientas
> Opciones > Almacenamiento y
seleccione la casilla de verificación Guardar
datos adjuntos en tarjeta de
almacenamiento.
Page 147
147

Recepción de convocatorias de reunión
Si recibe los mensajes de correo electrónico a través de ActiveSync, puede recibir convocatorias de reunión.
Si se conecta directamente a un servidor de correo electrónico, el servidor debe utilizar Microsoft Exchange
Server versión 5.5 o posterior para que pueda recibir las convocatorias de reunión.
Si el servidor utiliza Microsoft Exchange Server 2000 o posterior, recibirá automáticamente las convocatorias
de reunión en la bandeja de entrada. Sin embargo, si desea recibir las convocatorias de reunión en Microsoft
Exchange Server 5.5, debe realizar lo siguiente:
●
Solicite al administrador del sistema que active la compatibilidad con el formato de texto enriquecido
(RTF) y TNEF para su cuenta.
Con TNEF activado, no recibirá los mensajes que estén incluidos en otros mensajes como archivos
adjuntos y no podrá determinar si un mensaje tiene un archivo adjunto hasta que obtenga el mensaje
completo. Además, es posible que el tiempo de descarga sea superior.
●
Cambie las opciones de descarga de correo electrónico si su cuenta no está configurada para recibir
archivos adjuntos.
Una vez que haya configurado la cuenta para recibir convocatorias de reunión, realice lo siguiente:
1.
Abra la convocatoria de reunión.
2.
Puntee en Aceptar, en Menú > Provisional o en Menú > Rechazar. Si lo desea, también puede
incluir un mensaje en la respuesta. La respuesta se enviará la próxima vez que se sincronice con su
servidor de correo electrónico o se conecte a él, y el calendario del dispositivo se actualizará.
Page 148
148

Creación o modificación de una firma
1.
Puntee en Inicio > Mensajería.
2.
Puntee en Menú > Herramientas > Opciones.
3.
Puntee en Cuentas > Firmas.
4.
Seleccione la cuenta para la que desea crear o cambiar una firma.
5.
Seleccione la casilla de verificación Utilizar firma con esta cuenta si no está
seleccionada.
6.
Seleccione la casilla de verificación Utilizar al responder y reenviar si lo
desea.
7.
Escriba una firma en la casilla.
Para dejar de utilizar una firma, deseleccione la casilla de verificación Utilizar
firma con esta cuenta.
Sugerencia
Puede utilizar una firma
distinta para cada
cuenta de mensajería.
Page 149
149

Utilización de la mensajería
Esta sección proporciona información sobre los temas siguientes:
Redacción y envío de mensajes
C ómo responder a un mensaje o reenviarlo
Adición de un archivo adjunto a un mensaje
Descarga de mensajes
Descarga de mensajes de un servidor
Instalación de una libreta de direcciones en línea
Page 150
150
●
●
●
●
●
●

Redacción y envío de mensajes
1.
En la lista de mensajes, puntee en Menú > Cambiar
cuenta y seleccione una cuenta.
2.
Puntee en Nuevo.
3.
Introduzca la dirección de correo electrónico o la dirección
de mensajes de texto de uno o más destinatarios
separadas con punto y coma. Para acceder a las
direcciones y los números de teléfono de Contactos,
puntee en Para.
4.
Escriba el mensaje. Para añadir rápidamente un mensaje
común, puntee en Menú > Mi texto y puntee en el
mensaje que desee.
5.
Para revisar la ortografía, puntee en Menú > Ortografía.
6.
Puntee en Enviar.
Sugerencia
Para definir la prioridad, puntee en Menú >
Opciones de mensaje.
Si está trabajando sin estar conectado, los
mensajes de correo electrónico se colocan
en la Bandeja de salida y se enviarán la
próxima vez que se conecte.
Page 151
151

Cómo responder a un mensaje o reenviarlo
1.
Puntee en el mensaje para abrirlo y, a continuación,
puntee en Menú > Responder, Responder a todos o
Menú > Reenviar.
2.
Introduzca la respuesta. Para añadir rápidamente un
mensaje común, puntee en Menú > Mi texto y puntee en
el mensaje que desee.
3.
Para revisar la ortografía, puntee en Menú > Ortografía.
4.
Puntee en Enviar.
Nota
Si desea mantener el texto original con el
mensaje saliente, puntee en Menú >
Herramientas > Opciones y, a
continuación, puntee en la ficha Mensaje.
Debe seleccionar la opción Al responder al
correo electrónico, incluir cuerpo.
Page 152
152

Adición de un archivo adjunto a un mensaje
1.
En un mensaje abierto, puntee en Menú > Insertar y puntee en el elemento que
desea adjuntar: Foto, Nota de voz o Archivo.
2.
Seleccione el archivo que desea adjuntar o grabe una nota de voz.
Nota No es posible adjuntar
objetos incrustados a
los mensajes.
Page 153
153

Descarga de mensajes
La forma de descargar los mensajes depende del tipo de cuenta que tenga:
●
Para enviar y recibir correo electrónico en una cuenta de
Outlook, empiece la sincronización a través de
ActiveSync.
●
Los mensajes de texto se reciben automáticamente cuando
se enciende el teléfono. Cuando se apaga el teléfono (en
modo de vuelo), el proveedor de servicios retiene los
mensajes hasta la próxima vez que se encienda el
teléfono.
Sugerencia
De forma predeterminada, los mensajes
enviados no se guardan en el dispositivo
con el fin de ahorrar memoria. Si desea
conservar copias de los mensajes enviados,
en la lista de mensajería, puntee en Menú
> Herramientas > Opciones > Mensaje
y seleccione la casilla de verificación
Guard. copias elem. env. en Elem.
enviados. Si dispone de una cuenta de
Outlook o IMAP4, también deberá añadir a
la sincronización la carpeta Elementos
enviados. Para ello, puntee en Menú >
Herramientas> Administrar carpetas y
seleccione la casilla de verificación que se
encuentra junto a la carpeta.
Page 154
154

Descarga de mensajes de un servidor
1.
Puntee en Menú > Cambiar cuenta y puntee en la
cuenta que desee utilizar.
2.
Puntee en Menú > Enviar y recibir. Los mensajes del
dispositivo y del servidor de correo electrónico se
sincronizan: se descargan los nuevos mensajes en la
carpeta Bandeja de entrada del dispositivo, se envían los
mensajes de la carpeta Bandeja de salida del dispositivo y
se eliminan de la carpeta Bandeja de entrada del
dispositivo los mensajes que se han suprimido en el
servidor.
Sugerencia
Si desea leer todo el mensaje, puntee en
Menú > Descargar mensaje en la
ventana del mensaje. Si se encuentra en la
lista de mensajes, puntee y mantenga el
puntero en el mensaje y luego puntee en
Menú > Descargar mensaje. El mensaje
se descargará la próxima vez que envíe y
reciba correo electrónico. Al seleccionar
esta opción, también se descargarán los
archivos adjuntos de los mensajes si ha
seleccionado las opciones pertinentes al
configurar la cuenta de correo electrónico.
La columna de tamaño de la lista de
mensajes muestra el tamaño del mensaje
en el dispositivo y en el servidor. Aunque se
haya descargado completamente un
mensaje, estas cifras pueden diferir debido
a que el tamaño de un mensaje puede
variar entre el servidor y el dispositivo.
Page 155
155

Instalación de una libreta de direcciones en línea
Muchos de los servidores de correo electrónico, incluidos los que funcionan con el servidor Exchange, pueden
comprobar los nombres en una libreta de direcciones en línea, denominada servicio de directorio, mediante el
protocolo de acceso a directorio ligero (LDAP). Al crear una cuenta de correo electrónico, se añade el servicio
de directorio del servidor de correo electrónico a la ficha Dirección y se ofrece la opción de activarlo. Una vez
activado, el servicio de mensajería comprueba en la lista de contactos y, después, en el servicio de directorio
los nombres introducidos en los campos Para, CC y CCO. Para activar un servicio de directorio o utilizar
servicios adicionales, siga estos pasos:
1.
Si va a añadir una nueva cuenta, solicite al administrador
de la red el nombre del servicio de directorio y el servidor.
2.
En la lista de mensajes, puntee en Menú > Herramientas
> Opciones > Dirección.
3.
En la lista En Contactos, obtener direcciones de
correo electrónico de, seleccione la libreta de
direcciones de correo electrónico que desea que se
consulte en Contactos. Se consultará Contactos en primer
lugar a menos que seleccione Ninguno.
4.
Si el servidor de correo electrónico ya aparece en la lista,
seleccione la casilla de verificación del servicio de directorio
del servidor para activarlo y puntee en ok.
5.
Si el servidor de correo electrónico no aparece en la lista,
puntee en Agregar.
6.
En las casillas Directorio y Servidor, introduzca los
nombres de directorio y servidor LDAP.
7.
Solicite los datos al administrador de la red si la
autenticación es necesaria en el servidor. En ese caso,
seleccione la casilla de verificación Autenticación
necesaria en este servidor e introduzca su nombre de
usuario y su contraseña.
8.
Para que el servicio de mensajería consulte este servicio,
seleccione la casilla de verificación Comprobar nombre
en este servidor.
Sugerencia
Para eliminar un servicio, puntee y
mantenga el puntero en él y luego puntee
en Eliminar.
Cuando sincronice su cuenta de Outlook,
desactive los servicios de directorio que
tenga instalados desmarcando la casilla de
verificación Comprobar nombre en este
servidor. De este modo evitará que se
produzcan mensajes de error cuando el
servicio de mensajería intente comprobar los
nombres en un servicio al que no está
conectado.
Page 156
156

Java Manager
Java Manager permite instalar, ver, seleccionar, ejecutar y eliminar MIDlet o paquetes MIDlet en el HP iPAQ.
Los MIDlet son aplicaciones Java que pueden ejecutarse en dispositivos móviles. El HP iPAQ es un dispositivo
compatible con Java.
Los MIDlet se escriben para el perfil de dispositivo de información móvil (MIDP) de la plataforma Java 2,
Micro Edition (J2ME). Esto es una especificación técnica y no influye en el tipo de aplicación que puede
denominarse MIDlet. Por ejemplo, los MIDlet pueden ser aplicaciones empresariales, programas de
comunicación, juegos y utilidades. Es posible que vea referencias a MIDlet y a paquetes MIDlet. Ambas
expresiones se pueden utilizar casi siempre de forma indistinta.
Un MIDlet es un programa que se ajusta a la especificación MIDP, mientras que un paquete MIDlet se
compone normalmente de archivos .jad y .jar y es una recopilación de uno o varios MIDlet empaquetados.
Algunos MIDlet pueden distribuirse como archivos .jar, pero también utilizan archivos .jad si se han
suministrado ambos tipos de archivo, puesto que los archivos .jad contienen datos adicionales sobre un
paquete MIDlet. En la actualidad, los MIDlet siempre se distribuyen como paquetes MIDlet,
independientemente de si contienen una sola aplicación o un conjunto de aplicaciones.
Page 157
157

Descarga de MIDlets Java
Para acceder a JAVA Manager, puntee en Inicio > Programas. JAVA Manager muestra una lista de las
aplicaciones Java instaladas. Con el puntero, puntee en cualquier aplicación > Launch (Iniciar) para abrir el
applet.
Para instalar MIDlets o un MIDlet suite directamente desde Internet:
1.
Puntee en Inicio > Programas > Java > Menu (Menú)... > Install (Instalar) > Browser
(Explorador). Seleccione el explorador que desee y conéctese a Internet.
2.
Localice el MIDlet o el MIDlet suite (normalmente archivos .jad y .jar) y descárguelo.
3.
Confirme la descarga antes de iniciarla. Mientras los archivos se descargan se muestra una barra de
progreso. Si es necesario, puede cancelar la descarga en cualquier momento.
Una vez finalizada la descarga, JAVA Manager se inicia automáticamente y le indica que instale el nuevo
MIDlet o MIDlet suite.
4.
Confirme que desea continuar y la instalación habrá finalizado.
Page 158
158

Introducción de información del propietario
Introduzca sus datos personales para que se le pueda devolver el HP iPAQ en caso de pérdida.
1.
Para ello, puntee en Inicio > Configuración > ficha
Personal > Información del propietario.
2.
En la ficha Identificación, introduzca sus datos
personales.
Sugerencia
Si en la pantalla Hoy se muestra la
información del propietario, puede abrir y
editar la información directamente desde
esta pantalla.
Conceptos básicos
Page 159
159

Utilización de TodayPanel Lite
Icono
Nombre
Descripción
TodayPanel Lite
Permite cambiar las opciones de TodayPanel Lite o la configuración de la
pantalla Hoy.
Energía de la batería
Permite consultar la energía restante en la batería
y definir el período en espera, cuánto debe esperar el HP iPAQ antes de
apagarse y el método de carga de USB.
Memoria principal
Permite consultar la cantidad de memoria principal disponible en el HP iPAQ.
También permite ver, activar y detener desde esta pantalla todos los
programas que se estén ejecutando.
Memoria de
almacenamiento
Permite consultar la cantidad de memoria de almacenamiento disponible.
También permite ver, activar y detener desde esta pantalla todos los
programas que se estén ejecutando.
Luz de fondo
Permite visualizar o modificar las opciones de la luz de fondo del HP iPAQ.
Para utilizar TodayPanel Lite, puntee en el icono de su elección, realice los cambios oportunos y puntee en ok.
Puede cambiar los iconos de TodayPanel Lite al modo compacto, que permite tener más espacio en la
pantalla Hoy. Asimismo, puede modificar la configuración de la memoria y del almacenamiento para que se
muestren como porcentajes en lugar de como tamaños de archivo.
Para pasar al modo compacto:
1.
Puntee en > Opciones para abrir la aplicación TodayPanel Lite.
2.
Puntee en el cuadro de lista Modo de exhibición y seleccione Compacta(o).
Para mostrar la memoria y el almacenamiento como porcentajes:
1.
Puntee en > Opciones para abrir la aplicación TodayPanel Lite.
2.
Puntee en el cuadro de lista Exhibir memoria como o Exhibir almacenaje como y seleccione el
porcentaje que aparece en la lista.
3.
Puntee en ok.
Para quitar la aplicación TodayPanel Lite de la pantalla Hoy:
1.
Puntee en Inicio > Configuración > icono Hoy > ficha Elementos.
2.
Desactive la casilla de verificación TodayPanel y punte en ok.
Para ver más opciones, visite www.rhinocode.com para actualizar a TODAYPANEL.PRO.
Page 160
160

Cambio de la configuración regional
El estilo de presentación de los números, la moneda, las fechas y las horas se especifica en la configuración
regional.
Para cambiar la configuración regional:
1.
Puntee en Inicio > Configuración > ficha Sistema > Configuración regional > ficha Región.
2.
Seleccione su región.
La región que seleccione determinará las opciones que estarán disponibles en las otras fichas.
3.
Para personalizar valores de configuración adicionales, puntee en las fichas apropiadas y seleccione las
opciones que desee.
Para cambiar la presentación de la fecha y la hora, siga los pasos del 1 al 3 anteriores y, a continuación,
realice uno de los procedimientos siguientes:
●
En la ficha Hora, seleccione las opciones de visualización de la hora que desee.
●
En la ficha Fecha, seleccione las opciones de visualización de la fecha que desee.
Page 162
162

Ajuste del volumen
Puede cambiar el volumen de varios sonidos, por ejemplo, el sonido emitido al puntear en los nombres de
programa o en las opciones de menú.
1.
Puntee en el icono de altavoz en la parte superior de la
pantalla.
2.
Ajuste el control deslizante de volumen del sistema en la
pantalla o en la parte lateral del HP iPAQ hasta conseguir el
nivel de volumen deseado.
3.
Para silenciar los sonidos del sistema, puntee en
Desactivado o en Vibrar.
Nota
También puede presionar el control de
volumen del HP iPAQ para cambiar
rápidamente la configuración del volumen
del sistema.
Además, puede especificar el sonido que desea oír para una notificación.
1.
Puntee en Inicio > Configuración > ficha Personal > Sonidos y
notificaciones.
2.
En la ficha Sonidos, elija cómo desea recibir las notificaciones seleccionando las
casillas de verificación adecuadas.
3.
En la ficha Notificaciones, en Evento, puntee en un nombre de evento y elija
cómo desea recibir las notificaciones seleccionando las casillas de verificación
adecuadas. Puede elegir entre varias opciones, por ejemplo, un sonido especial,
un mensaje o una indicación luminosa intermitente.
Nota
Si desactiva los sonidos
y la notificación de LED,
ahorrará batería.
Page 163
163

Cambio de la configuración de la administración de
energía
1.
Puntee en Inicio > Configuración > ficha Sistema > Energía.
2.
Puntee en la ficha Avanzado para seleccionar el tiempo durante el que el HP iPAQ debe permanecer
encendido cuando se utiliza alimentación por batería o alimentación externa.
3.
Puntee en la ficha Carga USB para seleccionar la carga USB.
Page 164
164

Atenuación o ajuste del brillo de la luz de fondo
Puede establecer que la luz de fondo se atenúe una vez transcurrido un período determinado.
1.
Para ello, puntee en Inicio > Configuración > ficha Sistema > Luz de fondo.
2.
Puntee en la ficha Energía de la batería o Alimentación de AC.
3.
Seleccione las opciones de luz de fondo que desee.
También se puede aumentar o disminuir el brillo de la luz de fondo.
1.
Para ello, puntee en Inicio > Configuración > ficha Sistema > Luz de fondo > ficha Brillo.
2.
Mueva el control deslizante hacia arriba para aumentar el brillo y hacia abajo para disminuirlo.
Page 165
165

Cómo instalar y quitar programas
Para instalar programas en el HP iPAQ:
1.
Conecte el HP iPAQ al ordenador personal mediante la base de escritorio HP o el cable de sincronización
automática.
2.
Siga las instrucciones del asistente para la instalación incluido con el programa que desea instalar.
3.
Observe la pantalla del HP iPAQ y compruebe si es necesario efectuar otros pasos para finalizar la
instalación del programa.
Para quitar programas del HP iPAQ:
1.
Puntee en Inicio > Configuración > ficha Sistema >
Quitar programas.
2.
Seleccione la casilla de verificación correspondiente a los
programas que desee eliminar y, a continuación, puntee
en Quitar.
Nota
Al quitar un programa del HP iPAQ, puede
aumentar la memoria disponible en el
dispositivo.
Si, por cualquier motivo, se pierden programas del HP iPAQ, la mayoría de ellos pueden reinstalarse con
ActiveSync. En el ordenador personal (PC), haga clic en Opciones > Agregar o quitar programas,
marque el programa que desee agregar y haga clic en Aceptar.
Page 166
166

Cómo abrir y cerrar programas
No es necesario salir de un programa para abrir otro o para ahorrar memoria. El sistema gestiona la
memoria automáticamente.
Para abrir un programa, puntee en Inicio y, en la lista que se muestra, puntee en el programa que desee. Si
el programa que desea abrir no aparece, puntee en Inicio > Programas.
En la mayoría de los casos, los programas se detienen automáticamente para liberar la memoria necesaria.
No obstante, puede cerrarlos manualmente si lo prefiere.
1.
Para ello, puntee en Inicio > Configuración > ficha Sistema > Memoria > ficha En ejecución.
2.
En la lista En ejecución, puntee en el programa que desea cerrar y, después, en Detener.
Page 167
167

Personalización del HP iPAQ
Para obtener información detallada:
Puntee en Inicio > Configuración > ficha Sistema > Acerca de.
La ficha Versión muestra información importante sobre el dispositivo, como el tipo de procesador y la
cantidad de memoria instalada.
El nombre del dispositivo sirve para identificar el HP iPAQ en las situaciones siguientes:
●
Al sincronizarse con un ordenador
●
Al conectarse a una red
Nota
Si sincroniza varios dispositivos con el
mismo ordenador, cada dispositivo debe
tener un nombre exclusivo.
Para cambiar el nombre del dispositivo:
1.
Puntee en Inicio > Configuración > Sistema > Acerca de > Id. del dispositivo.
2.
Introduzca un nombre. El nombre del dispositivo debe empezar con una letra, debe estar formado por
letras de la A a la Z y números del 0 al 9, y no puede contener espacios.
Page 168
168
▲

Definición de alarmas
1.
Puntee en Inicio > Configuración > ficha Sistema > Reloj y alarmas > ficha Alarmas.
2.
Punte en <Descripción> e introduzca un nombre para la alarma.
3.
Puntee en el día de la semana en que desea recibir la alarma. Puede seleccionar varios días punteando
en cada uno de ellos.
4.
Puntee en la hora para abrir un reloj y definir la hora de la alarma.
5.
Puntee en el icono Alarma para especificar el tipo de alarma que desea. Puede elegir entre un
indicador luminoso intermitente, un único sonido, un sonido repetitivo o vibración.
6.
Si opta por que se reproduzca un sonido, puntee en la lista situada junto a la casilla de verificación
Reproducir sonido y puntee en el sonido que desee.
Page 169
169

Menús de acceso directo
Los menús de acceso directo aparecen cuando se puntea y se mantiene el puntero en un elemento. Estos
menús muestran los comandos más habituales del elemento. Por ejemplo, puede eliminar una cita o enviar
un mensaje de texto a un contacto mediante los comandos de un menú de acceso directo.
Para utilizar un menú de acceso directo, puntee y mantenga el puntero en un elemento. Cuando aparezca el
menú, puntee en la acción que desee realizar.
Para cerrar un menú de acceso directo sin realizar ninguna acción, puntee en cualquier parte fuera del
menú.
Page 170
170

Visualización del reloj en todos los programas
Es posible que el reloj no se muestre en la barra de título de todos los programas de forma predeterminada.
Para establecer que el reloj se muestre siempre en la barra de título:
1.
Puntee en Inicio > Configuración > ficha Sistema > Reloj y alarmas.
2.
En la ficha Más, seleccione la casilla de verificación Mostrar el reloj en la barra de título en todos
los programas.
Page 171
171

Creación y asignación de una categoría
En los programas Calendario, Contactos y Tareas, puede utilizar categorías para organizar y agrupar las
citas, los contactos y las tareas.
1.
Desde el programa, puntee en un elemento existente o cree
uno.
2.
Realice una de las operaciones siguientes:
●
Si el elemento ya existe en Calendario y Tareas,
puntee en Editar > Categorías.
●
Si el elemento ya existe en Contactos, puntee en
Menú > Editar > Categorías.
●
Si se trata de un elemento nuevo en Calendario,
Contactos y Tareas, puntee en Categorías.
3.
Puntee en Nuevo, introduzca el nombre de la categoría y
puntee en Listo. La categoría nueva se asignará
automáticamente al elemento.
4.
Puntee en ok para volver a la cita, contacto o tarea.
Nota
Las citas, los contactos y las tareas
comparten las categorías. Las categorías
permanecen en la lista de categorías
compartidas mientras estén asignadas al
menos a una cita, un contacto o una tarea.
Page 172
172

Ajuste de la velocidad del desplazamiento por los
elementos de una lista
Puede desplazarse por los elementos de una lista manteniendo presionado el botón de exploración arriba o
abajo. Para cambiar la velocidad del desplazamiento:
1.
Puntee en Inicio > Configuración > ficha Personal > Botones > ficha Control Subir/Bajar.
2.
En Retardo antes de la 1ª repetición, mueva el control deslizante para disminuir o aumentar el
tiempo que debe transcurrir antes de que comience el desplazamiento.
3.
En Velocidad de repetición, mueva el control deslizante para cambiar el tiempo que se tarda en
desplazarse de un elemento al siguiente.
Page 173
173

Cambio de la visualización de la semana laboral
Puede personalizar el calendario para que la semana laboral comience en domingo o en lunes y para que
tenga de cinco a siete días.
Para cambiar el modo de visualización de la semana laboral:
1.
Puntee en Inicio > Calendario.
2.
Puntee en Menú > Opciones y realice una de las acciones siguientes, o ambas:
●
Para especificar en qué día empieza la semana, en la casilla Primer día de la semana, puntee
en Domingo o en Lunes.
●
Para especificar el número de días que desea que aparezcan en una semana laboral, en la casilla
Vista Semana, puntee en Semana de 5 días, Semana de 6 días o Semana de 7 días.
3.
Puntee en ok.
Page 175
175

Definición de un aviso predeterminado para todas las
citas nuevas
Si desea activar automáticamente un recordatorio para todas las citas nuevas:
1.
Puntee en Inicio > Calendario.
2.
Puntee en Menú > Opciones > ficha Citas.
3.
Seleccione la casilla de verificación Avisos para elementos nuevos.
4.
Establezca la hora a la que desea recibir el recordatorio.
5.
Puntee en ok.
Page 176
176

Cancelación de una cita
C uando se elimina un cita del Calendario en el HP iPAQ, también se eliminará del PC la próxima vez que se
realice la sincronización. Si la cita no se ha sincronizado con el PC, sólo se eliminará del HP iPAQ.
1.
Puntee en Inicio > Calendario.
2.
En la vista Agenda, seleccione la cita que desea eliminar.
3.
Puntee en Menú > Eliminar.
4.
Puntee en Sí para eliminar la cita, o en No para
conservarla.
Nota
Los elementos del Calendario sólo pueden
eliminarse desde la vista Agenda o desde
una cita de calendario abierta. Para eliminar
elementos desde otras vistas, abra la cita
correspondiente y haga clic en Menú >
Eliminar.
Page 178
178

Creación de un contacto
1.
Puntee en Inicio > Programas > Contactos.
2.
Puntee en Nuevo e introduzca la información del
contacto.
3.
C uando haya terminado, puntee en ok.
Nota
Si cuando crea un contacto la lista de
contactos está filtrada por categoría, esta
categoría se asignará automáticamente al
nuevo contacto.
Para incluir un apodo, un tratamiento u otra información mientras crea un contacto, puntee en la flecha
Nombre.
Si la mayoría de los contactos que crea tienen números de teléfono con el mismo prefijo de área, en
Contactos, puntee en Menú > Opciones e introduzca dicho prefijo en la casilla Código de área.
Si alguien que no figura en la lista de contactos le llama o le envía un mensaje, puede crear un contacto
desde Llamadas.
Para obtener más información sobre cómo crear contactos, puntee en Inicio > Ayuda en el HP iPAQ.
Contactos
Page 179
179

Cambio de la información de un contacto
1.
Puntee en Contactos o en Inicio > Programas > Contactos, según el modelo de HP iPAQ de que
disponga.
2.
Puntee en el contacto.
3.
Puntee en Menú > Editar e introduzca los cambios.
4.
C uando haya terminado, puntee en ok.
Si desea incluir un apodo, un tratamiento u otra información para un contacto existente en la lista de
contactos, puntee en el nombre del contacto, puntee en Menú > Editar y puntee en la flecha Nombre.
Page 181
181

Copia de un contacto
1.
En la pantalla Hoy, puntee en Contactos.
2.
Puntee y mantenga el puntero en el contacto que desea
copiar.
3.
Puntee en Copiar contacto.
4.
Puntee en la copia del contacto.
5.
Puntee en Menú > Editar.
6.
C ambie la información del contacto como considere
oportuno y puntee en ok.
Nota
La categoría visualizada se asignará
automáticamente al nuevo contacto.
Page 182
182

Localización de un contacto
1.
Puntee en Contactos o en Inicio > Programas >
Contactos, según el modelo de HP iPAQ de que disponga.
2.
Si no se encuentra en la vista Nombre, puntee en Menú >
Ver por > Nombre.
3.
Realice una de las operaciones siguientes:
●
Empiece a introducir un nombre o un número de
teléfono en la casilla de texto proporcionada hasta que
se visualice el contacto que desea. Para mostrar todos
los contactos de nuevo, puntee en el cuadro de texto o
puntee en la flecha situada a la derecha del cuadro de
texto.
●
Utilice el índice alfabético que aparece en la parte
superior de la lista de contactos.
●
Filtre la lista por categorías. En la lista de contactos,
puntee en Menú > Filtro. A continuación, puntee en
una categoría que haya asignado al contacto. Para
mostrar todos los contactos de nuevo, seleccione
Todos los contactos.
Nota
Si desea localizar un contacto introduciendo
un nombre o número o utilizando el índice
alfabético, debe encontrarse en la vista
Nombre.
Page 183
183

Envío de un mensaje de correo electrónico a un
contacto
1.
En la pantalla Hoy, puntee en Contactos o en Inicio >
Programas > Contactos, según el modelo de HP iPAQ de
que disponga.
2.
Puntee en el contacto al que desea enviar el mensaje.
3.
Puntee en la dirección a la que desea enviar el mensaje.
4.
Puntee en la cuenta desde la que desea enviar el
mensaje.
Nota
Para añadir rápidamente la dirección de un
contacto a un mensaje nuevo, puntee en la
línea Para, CC o CCO y puntee en Menú >
Agregar destinatario. Puntee en el
contacto al que desea enviar el mensaje y
elija la dirección, si es necesario.
Page 184
184

Envío de un mensaje de texto a un contacto
1.
En la lista de mensajes, puntee en Menú > Cambiar cuenta y seleccione una cuenta.
2.
Puntee en Nuevo.
3.
Introduzca la dirección de correo electrónico o la dirección de mensajes de texto de uno o más
destinatarios separadas con punto y coma. Para acceder a las direcciones y los números de teléfono de
Contactos, puntee en Para.
4.
Escriba el mensaje. Para añadir rápidamente un mensaje común, puntee en Menú > Mi texto y puntee
en el mensaje que desee.
Nota
Para introducir símbolos, puntee en MAY en el teclado de la pantalla.
5.
Para revisar la ortografía, puntee en Menú > Ortografía.
Nota
Para definir la prioridad, puntee en Menú > Opciones de mensaje.
6.
Puntee en Enviar.
Si está trabajando sin estar conectado, los mensajes de correo electrónico se colocan en la Bandeja de salida
y se enviarán la próxima vez que se conecte.
Si ha enviado un mensaje de texto y quiere saber si se ha recibido, antes de enviar el mensaje, puntee en
Menú > Herramientas > Opciones. Puntee en Mensajes de texto y seleccione Solicitar notificaciones
de entrega.
Page 185
185

Adición y eliminación de una imagen
Para añadir una imagen a la información del contacto:
1.
Puntee en Contactos o en Inicio > Programas > Contactos, según el modelo de HP iPAQ de que
disponga.
2.
Puntee en el contacto.
3.
Puntee en Menú > Editar.
4.
Puntee en Foto.
5.
Realice una de las operaciones siguientes:
●
Puntee en la imagen que desea añadir.
●
Puntee en Cámara y tome una fotografía.
Para eliminar una imagen de la información del contacto:
1.
Puntee en Contactos o en Inicio > Programas > Contactos, según el modelo de HP iPAQ de que
disponga.
2.
Puntee en el contacto.
3.
Puntee en Menú > Editar.
4.
Puntee en Menú > Quitar foto.
Page 186
186

Operaciones con la lista de contactos
La lista de contactos puede utilizarse y personalizarse de diversas formas. Si sigue estos consejos obtendrá
el máximo partido de la lista de contactos.
1.
En la pantalla Hoy, puntee en Contactos o en Inicio >
Programas > Contactos, según el modelo de HP iPAQ de
que disponga.
2.
En la lista de contactos, realice uno de los procedimientos
siguientes:
●
Si desea localizar un contacto introduciendo un
nombre o número o utilizando el índice alfabético,
especifique el nombre o número en la vista Nombre.
●
Para ver una lista de los contactos empleados por un
nombre o empresa específicos, puntee en Menú >
Ver por > Nombre u Organización.
●
Para ver un resumen de la información de un
contacto, puntee en el contacto. Desde esta pantalla
también puede realizar una llamada o enviar un
mensaje.
●
Para ver una lista de las acciones que puede realizar
para un contacto, puntee y mantenga el puntero en el
contacto.
Nota
Para visualizar un número mayor de
contactos en la pantalla, puntee en Menú
> Opciones, seleccione la casilla de
verificación Mostrar sólo nombres de
contactos y deseleccione la casilla de
verificación Mostrar índice alfabético.
Page 187
187

Introducción de texto
Según sus preferencias, puede introducir texto en los programas mediante el teclado de la pantalla o
mediante una función de reconocimiento de escritura manual como Trazos aprendidos o Trazos naturales.
1.
Puntee en Inicio > Configuración > ficha
Personal > Entrada.
2.
En la ficha Método de entrada, seleccione
un método de entrada de texto y cambie las
opciones según corresponda.
3.
Puntee en ok.
Ahora ya puede ir a un programa (por
ejemplo, Notas) y empezar a introducir
texto.
Método de entrada de texto
Definición
Trazos aprendidos
Utilice un solo trazo para escribir
letras, números, símbolos y signos
de puntuación, que luego se
convertirán en texto tecleado.
Realice gestos para introducir Intro
y Retroceso.
Teclado
Puntee en las teclas del teclado de la
pantalla para introducir texto.
Trazos naturales
Escriba letras, números y signos de
puntuación individuales, que luego
se convertirán en texto tecleado.
Sugerencia
Cambie el método de entrada de texto
desde cualquier programa punteando en la
flecha del selector de entrada y luego
punteando en un método de entrada.
Page 188
188

Introducción de texto mediante Trazos aprendidos
1.
Desde cualquier programa, puntee en la flecha del selector de
entrada y, después, en Trazos aprendidos.
2.
Escriba caracteres, números y símbolos en el área de escritura
designada.
●
Las letras se introducen escribiendo en el área abc (izquierda) del
cuadro.
●
Los números se introducen escribiendo en el área 123 (derecha)
del cuadro.
●
Los símbolos y los signos de puntuación se introducen punteando
en cualquier área del cuadro y, después, escribiendo el carácter
que desee.
Nota
La función Trazos
aprendidos está
disponible
cuando es
posible introducir
texto.
Sugerencia
Para ver la ayuda sobre cómo escribir caracteres con
Trazos aprendidos, puntee en el signo de interrogación
situado cerca del área de escritura.
Page 189
189

Introducción de texto mediante el teclado
1.
Desde cualquier programa, puntee en la flecha del selector de entrada y, después, en Teclado.
2.
Puntee en los caracteres, números y símbolos pertinentes del teclado de la pantalla.
Puede aumentar el tamaño de las teclas del teclado de la pantalla para facilitar el punteo.
1.
Para ello, puntee en Inicio > Configuración > ficha
Personal > Entrada.
2.
En la ficha Método de entrada, seleccione Teclado
como método de entrada y puntee en Teclas grandes.
3.
Puntee en ok.
Nota
Para ampliar las teclas aún más, seleccione
la casilla de verificación Usar gestos para
las teclas siguientes. Aparecerán menos
teclas en el teclado, pero puede usar gestos
para Espacio, Retroceso, Intro y Mayús +
tecla.
Page 190
190

Introducción de texto mediante Trazos naturales
1.
Desde cualquier programa, puntee en la flecha del selector de
entrada y, después, en Trazos naturales.
2.
Escriba caracteres, números y símbolos en el área de escritura
designada.
●
Las letras mayúsculas se introducen escribiendo en el área ABC
(izquierda) del cuadro.
●
Las letras minúsculas se introducen escribiendo en el área abc
(centro) del cuadro.
●
Los números se introducen escribiendo en el área 123 (derecha)
del cuadro.
●
Los símbolos y los signos de puntuación se introducen punteando
en cualquier área del cuadro y, después, escribiendo el carácter
que desee.
Nota
La función Trazos
naturales está
disponible
cuando es
posible introducir
texto.
Sugerencia
Para ver la ayuda sobre cómo escribir caracteres con
Trazos naturales, puntee en el signo de interrogación
situado cerca del área de escritura.
Page 191
191

Escritura de una nota
1.
Puntee en Inicio > Programas > Notas.
Nota
Debe haberse seleccionado la escritura como modo de entrada
predeterminado.
2.
En la lista de notas, puntee en Nuevo.
3.
Escriba el texto en la pantalla.
4.
C uando haya finalizado, puntee en ok para volver a la lista de notas.
Para seleccionar texto escrito a mano, puntee y mantenga el puntero junto a la escritura. Tan pronto como
aparezcan unos puntos y antes de que formen un círculo completo, arrastre rápidamente el puntero por la
escritura.
Si una letra cruza tres líneas de pauta, se considera un dibujo en lugar de texto.
Para obtener más información, consulte la ayuda en pantalla; para ello, puntee en Inicio > Ayuda >
Contenido > Utilizar Notas.
Notas
Page 192
192

Conversión de una nota manuscrita en texto
tecleado
En ocasiones es posible que desee convertir una nota manuscrita en texto tecleado para facilitar su
legibilidad. Para ello:
1.
Puntee en Inicio > Programas > Notas.
2.
Puntee en la nota escrita que desee convertir en texto.
3.
Puntee en Menú > Herramientas > Reconocer.
Sugerencia
Para corregir una conversión, puntee y
mantenga el puntero en la palabra
incorrecta. Puntee en Alternativos y luego
en la palabra correcta. Si no se muestra la
palabra correcta, utilice el Panel de entrada
para puntear en Retroceso y vuelva a
escribir la palabra.
Para obtener información detallada, consulte la ayuda en pantalla; para ello, puntee en Inicio > Ayuda >
Contenido > Utilizar Notas.
Page 193
193

Creación de una copia de una nota
Para crear una copia de una nota:
1.
Puntee en Inicio > Programas > Notas.
2.
Seleccione la nota que desea copiar.
3.
Puntee en Menú > Crear copia.
Aparecerá una copia de la nota en la lista de notas.
Para obtener información detallada, consulte la ayuda en pantalla; para ello, puntee en Inicio > Ayuda >
Contenido > Utilizar Notas.
Page 194
194

Utilización de tarjetas de expansión
Utilice tarjetas de expansión opcionales para:
●
Ampliar la memoria del HP iPAQ
●
Incorporar otras funciones
Nota
Las tarjetas de expansión no están incluidas
en el HP iPAQ y deben adquirirse por
separado.
Para obtener información sobre tarjetas de expansión, visite www.hp.es/accesoriosipaq.
Tarjetas de expansión
Page 195
195

Instalación de una tarjeta de expansión
Para instalar una tarjeta de expansión en la ranura de expansión del HP iPAQ:
1.
Localice la ranura de expansión en el HP iPAQ.
2.
Extraiga la tarjeta protectora de plástico.
3.
Inserte la tarjeta de expansión en la ranura y presione con
firmeza el extremo donde se encuentra la conexión de la
tarjeta en la ranura de expansión.
Nota
Si no se reconoce la tarjeta de expansión,
siga las instrucciones del fabricante de la
tarjeta para instalarla.
Si no puede instalar la tarjeta de expansión:
●
Compruebe que la etiqueta quede orientada hacia la parte frontal del HP iPAQ.
●
Compruebe que no esté insertando la tarjeta ladeada.
●
Inserte primero el área de conexión (la parte metálica).
Page 196
196

Extracción de una tarjeta de expansión
Para extraer una minitarjeta de expansión Secure Digital (SD) de la ranura de expansión del HP iPAQ:
1.
Cierre todos los programas que utilicen la tarjeta de
expansión.
2.
Extraiga la tarjeta de la ranura de expansión
presionándola ligeramente hacia abajo para
desbloquearla.
3.
Cuando la tarjeta se desencaje y emerja, extráigala de la
ranura de expansión.
Nota
HP recomienda insertar la tarjeta protectora
de plástico suministrada con el HP iPAQ en
la ranura de expansión cuando ésta no se
utilice.
Page 197
197

Visualización del contenido de una tarjeta de
expansión
Utilice el Explorador de archivos para ver los archivos almacenados en la tarjeta de expansión opcional.
1.
Puntee en Inicio > Programas > Explorador de archivos.
2.
Puntee en la tecla Arriba situada en la parte inferior de la pantalla y seleccione la carpeta Tarjeta de
almacenamiento para ver una lista de los archivos y carpetas.
Si el HP iPAQ no reconoce la tarjeta de expansión, realice lo siguiente:
●
Compruebe que la tarjeta de expansión esté bien encajada en la ranura de expansión.
●
Compruebe que estén instalados los controladores suministrados con la tarjeta de expansión.
●
Reinicie el HP iPAQ; para ello, presione suavemente el botón de reinicio con el puntero.
Page 198
198

Copia (o transferencia) de archivos
Puede copiar (transferir) archivos del ordenador y a éste mediante la opción Explorar de ActiveSync y
mediante el Explorador de Windows.
Para copiar (transferir) archivos:
1.
Inserte el HP iPAQ en la base de escritorio.
2.
En el ordenador personal, seleccione Inicio > Programas > Microsoft ActiveSync.
3.
Seleccione Explorar.
4.
Haga doble clic en Mi Pocket PC.
5.
En el ordenador, haga clic con el botón derecho del ratón en el menú Inicio y seleccione Explorar.
6.
Localice el archivo que desea mover.
Nota
No es posible copiar archivos preinstalados ni archivos de sistema.
7.
Arrastre los archivos del HP iPAQ y suéltelos en el ordenador personal, o viceversa, según proceda.
ActiveSync convierte los archivos para que puedan utilizarse con los programas de Office Mobile, en
caso necesario.
Mueva los archivos directamente a la carpeta My Documents del HP iPAQ (o a una subcarpeta de ésta) para
que los programas del dispositivo puedan localizarlos.
Sincronización
Page 199
199

Migración de datos de Palm Desktop a Microsoft
Windows Mobile 5.0
Si antes de adquirir el HP iPAQ utilizaba un dispositivo con un sistema operativo Palm, deberá migrar los
datos del software Palm Desktop a Microsoft Windows Mobile 5.0.
Para migrar datos de Palm Desktop a Windows Mobile 5.0:
1.
Si no tiene Microsoft Outlook 98 o superior instalado en el ordenador personal, siga las instrucciones
que aparecen en la pantalla para instalar Outlook 2002 desde el disco Guía de procedimientos iniciales.
2.
Inserte el CD para el HP iPAQ suministrado con la unidad Palm en la unidad de CD-ROM del ordenador.
En la pantalla Discover Your Handheld (Descubrir el dispositivo de bolsillo), seleccione Install
Microsoft Conduits (Instalar Microsoft Conduits). Como alternativa, puede volver a instalar el
software Palm Desktop. Durante el proceso de configuración, seleccione Synchronize your handheld
with Microsoft Outlook and Palm Desktop software (Sincronizar el dispositivo de bolsillo con
Microsoft Outlook y el software Palm Desktop).
Nota
Para sincronizarse correctamente con el software Palm Desktop, Microsoft
Outlook debe estar establecido como el programa de correo electrónico
predeterminado. Si necesita cambiar la configuración, abra Microsoft
Outlook, haga clic en Herramientas > Opciones > ficha Otros y
seleccione la casilla de verificación Hacer que Outlook sea el programa
predeterminado para el correo electrónico, contactos y el
Calendario. Haga clic en Aplicar > Aceptar y reinicie el ordenador
personal.
3.
Utilice el software HotSync incluido en el CD para el HP iPAQ suministrado con la unidad Palm para
sincronizar la información de esta unidad con Outlook. Para obtener ayuda sobre la instalación o la
utilización de HotSync, consulte las instrucciones incluidas con la unidad Palm.
4.
Cuando haya sincronizado Outlook con el dispositivo Palm, desinstale HotSync del ordenador personal.
Haga clic en Inicio > Panel de control y haga doble clic en Agregar o quitar programas.
Seleccione Palm Desktop y haga clic en Quitar. Siga las instrucciones que aparecen en la pantalla.
5.
Inserte el CD Guía de procedimientos iniciales en la unidad de CD ROM del ordenador y siga las
instrucciones que aparecen en la pantalla para instalar ActiveSync en el ordenador personal y crear una
asociación entre el HP iPAQ y el ordenador personal.
Page 200
200

Consejos para ahorrar costes en la sincronización
inalámbrica
La forma de administrar los costes asociados a la sincronización inalámbrica del HP iPAQ depende de sus
prioridades.
Para...
Haga esto...
Reducir los costes de la
conexión de red o de la
transferencia de datos
Aumente el tiempo que debe transcurrir entre sincronizaciones
programadas, o realice la sincronización manualmente. Consulte los
detalles de su plan de tarifas.
Prolongar la duración de la
batería
Programe sincronizaciones menos frecuentes o realice las
sincronizaciones manualmente.
Mantener la información
actualizada
En los períodos de tráfico de correo intenso, programe las
sincronizaciones a intervalos regulares y frecuentes. En períodos de
poco tráfico de correo, programe las sincronizaciones cuando lleguen
elementos.
Nota
El temporizador de desactivación del dispositivo se reinicia cada vez que se
realiza una sincronización. Si se programa un intervalo de sincronización
inferior al intervalo definido para la desactivación automática del dispositivo,
el dispositivo no se apaga nunca para ahorrar energía.
Page 201
201

Definición de las fechas de inicio y de vencimiento de
una tarea
1.
Puntee en Inicio > Programas > Tareas.
2.
Puntee en la tarea cuyas fechas de inicio y de vencimiento desea definir.
3.
Puntee en Editar y realice una de las acciones siguientes, o ambas:
●
Puntee en Comienza para introducir la fecha de inicio de la tarea.
●
Puntee en Vence para introducir la fecha de vencimiento de la tarea.
4.
Puntee en ok.
Tareas
Page 202
202

Definición de las opciones de visualización de tareas
en la pantalla Hoy
Si tiene muchas tareas, puede especificar qué tipo de tareas desea que se muestren en la pantalla Hoy.
1.
Puntee en Inicio > Configuración ficha Personal > Hoy.
2.
Puntee en la ficha Elementos y seleccione la casilla de verificación Tareas.
3.
Puntee en la palabra Tareas para acceder a Opciones y luego puntee en el botón Opciones.
4.
En Mostrar número de, seleccione el tipo de tareas que desea que aparezcan en la pantalla Hoy.
5.
En la lista Categoría, especifique si desea visualizar sólo las tareas asignadas a una categoría
determinada o todas las tareas.
Page 204
204

Cómo marcar una tarea como completada
Para marcar una tarea como completada:
1.
Puntee en Inicio > Programas > Tareas.
2.
En la lista de tareas, seleccione la casilla de verificación situada junto a la tarea que desea marcar
como completada.
Para marcar una tarea abierta como completada:
1.
Puntee en Edición.
2.
En la casilla Estado, puntee en Completada.
Page 205
205

Especificaciones del sistema
Nota
No todos los modelos descritos están disponibles en todas las regiones. Para obtener
más información sobre las especificaciones de su modelo concreto, en el HP iPAQ,
puntee en Inicio > Configuración > ficha Sistema > hpAssetViewer.
Componente del sistema
Descripción
Procesador
Procesador Intel® PXA270 a 416 MHz
Sistema operativo
Microsoft® Windows Mobile™ versión
5.0
Memoria
45 MB disponibles para
almacenamiento continuo de datos de
usuario
64 MB de SDRAM para aplicaciones
en ejecución
Energía externa
Adaptador de AC con salida máxima
de 10 vatios, cable de 1,83 m
(aprox.), rango de voltaje de 100 a
240 V con conmutación, corriente de
entrada de 0,3 A máx., frecuencia de
entrada de 50 a 60 Hz, voltaje de
salida de 5 V C
C
, corriente de salida
de 2 A
Pantalla
3,0 pulgadas (75 mm) en diagonal,
TFT transflectiva en color, 240 x 240
píxeles, punto de 0,24 mm, admite
65.536 colores
Luz de fondo por LED
Ajuste de brillo de varios niveles con
modo de ahorro de energía
Ranura miniSD Admite memoria miniSD estándar.
Teclado
Miniteclado integrado con 26 teclas
alfanuméricas retroalimentadas por
LED, una tecla de función y dos teclas
de aplicaciones: tecla de menú
contextual y tecla del menú Inicio
Auriculares de botón con cable
C onector de 2,5 mm con set de
auriculares de botón y micrófono
(incluido en la caja)
Antena
Interna
Audio
Micrófono integrado, receptor, altavoz
y un conector para auriculares
estéreo de 2,5 mm, MP3 estéreo (a
través de un conector para
auriculares), altavoz telefónico manos
libres
Batería
Batería extraíble y recargable de
1.200 mAh, 3,7 voltios, batería de
ion-litio
Batería ampliada de 1.800 mAh
disponible
C ámara Photosmart (sólo en determinados
modelos)
SXGA incorporada de 1,3 MP con
indicador LED, resolución de 1.280 x
1.024, formato JPEG y 3GP,
compatible con imágenes fijas y
reproducción de vídeo, H.263
Bluetooth
Dispositivo de clase II, transmisión
de hasta 4 dBm, rango convencional
de 10 metros, comunicación
inalámbrica a corta distancia de alta
velocidad y bajo consumo con otros
dispositivos Bluetooth
Receptor GPS integrado
Receptor GPS integrado de alta
sensibilidad con tecnología Quick GPS
Connection. Quick GPS Connection es
una aplicación de software que reside
en el dispositivo y que hace posible
Page 206
206

Nota No todos los modelos descritos están disponibles en todas las regiones. Para obtener
más información sobre las especificaciones de su modelo concreto, en el HP iPAQ,
puntee en Inicio > Configuración > ficha Sistema > hpAssetViewer.
Componente del sistema
Descripción
un tiempo de conexión más rápido
para mejorar el rendimiento del
sistema GPS. En algunos modelos, el
software y los mapas de navegación
GPS pueden adquirirse por separado.
Infrarrojos (IrDA)
SIR IrDA serie, transferencia de
datos de hasta 115,2 Kb por segundo,
cliente USB 1.1, soporte a través de
la interfaz de la base de 22 patillas
estándar de HP RS232 serie, soporte a
través de la interfaz de cable de 22
patillas estándar de HP (el cable se
adquiere por separado)
Tarjeta SIM
3 V, normas SIM, fase 1, 2, 2+,
CPHS, kit de herramientas SIM
Tecnología GSM/GPRS/EDGE
Red inalámbrica de voz y datos global
(sistema global para comunicaciones
móviles [GSM], servicios generales
de radio por paquetes [GPRS] y tasa
de datos mejorada para la evolución
global [EDGE])
Funciones de voz GSM
●
HR, FR/EFR/AMR
●
Eliminación de eco y reducción
de ruido
●
Dúplex completo manos libres
Funciones de datos GPRS
GPRS clase B, multiranura clase 10,
Quadband
Esquemas de codificación: de CS1 a
CS4, modo de red 1-4
Funciones EDGE
Clase 10, soporte para esquemas de
codificación E-GPRS de MCS1 a
MCS9, tanto en enlace ascendente
como en enlace descendente
Datos conmutados por circuito
Datos conmutados por circuito GSM
de una sola ranura normal a 9,6
Kbps, datos transparentes y no
transparentes
Servicios adicionales admitidos
Desvío de llamadas, bloqueo de
llamadas, multiconferencia,
identificación de llamada entrante,
llamada en espera y retención de
llamada
Datos de servicio suplementario no
estructurados (USSD)
Fase 2 de USSD (MO y MT)
Cifrado
GEA1
Autenticación
Protocolo de autenticación por
contraseña (PAP) o protocolo de
autenticación por desafío (CHAP)
Servicios de mensajería
●
Mensajería SMS (servicio de
mensajes cortos) para GSM,
tanto originada en móvil como
terminada en móvil
●
Servicio de mensajería
multimedia (MMS)
●
Difusión en celda
Formatos de archivos de tonos de timbre
MIDI sencillo de tipo 0, WMA, WAV,
MP3, MIDI polifónico
Indicadores LED:
LED de carga y notificación
●
Si emite una luz verde
intermitente, indica que el HP
iPAQ está en un área con
cobertura de telefonía móvil.
Page 207
207

Nota No todos los modelos descritos están disponibles en todas las regiones. Para obtener
más información sobre las especificaciones de su modelo concreto, en el HP iPAQ,
puntee en Inicio > Configuración > ficha Sistema > hpAssetViewer.
Componente del sistema
Descripción
●
Si emite una luz ámbar
intermitente, indica que se ha
recibido una notificación de
evento o una alarma en el HP
iPAQ.
●
Si emite una luz ámbar fija,
indica que la unidad se está
cargando.
●
Si emite una luz verde fija,
indica que la unidad está
completamente cargada.
●
Si emite una luz roja
intermitente, indica que la
batería debe recargarse
inmediatamente. Una batería de
1.200 mAh puede tardar hasta
cuatro horas en cargarse por
completo.
Bluetooth (LED de la derecha)
●
Una luz azul intermitente indica
que:
●
Bluetooth está activado.
●
La WLAN está activada.
●
Si el LED está apagado, significa
que Bluetooth y la WLAN están
desactivados.
Indicadores del teléfono
●
Vibración
●
Sonido
●
Mensaje visual en la pantalla
Page 208
208

Entorno operativo
Sistema imperial
Sistema métrico
Temperatura
En funcionamiento
De 32 a 104 °F
De 0 a 40 °C
En reposo
De –4 a 140 °F
De –20 a 60 °C
Humedad relativa
En funcionamiento
Hasta el 90%
Hasta el 90%
En reposo
Hasta el 90%
Hasta el 90%
Altitud máxima
En funcionamiento
15.000 pies
4.572 m
En reposo
40.000 pies
12.192 m
Page 210
210

Programas de Microsoft
El software Windows Mobile 5.0 incluye los programas siguientes:
●
Reproductor de Windows Media 10 Mobile
●
Internet Explorer Mobile
●
Word Mobile
●
Excel Mobile
●
PowerPoint Mobile
Puede realizar lo siguiente:
●
Transferir canciones, vídeos e imágenes del ordenador personal (PC) al HP iPAQ
●
Navegar por Internet
●
Abrir y ver presentaciones de diapositivas
●
Crear y editar documentos y plantillas
●
Crear y editar libros de Excel, entre otros
Para acceder a estas herramientas de productividad y obtener más información sobre sus características,
puntee en Inicio > Programas.
Page 211
211

Internet Explorer Mobile
Utilice Internet Explorer Mobile para ver y descargar páginas Web o navegar por sitios Web mediante la
sincronización o mientras está conectado a Internet.
Antes de conectarse a Internet, configurar una conexión inalámbrica o configurar una tarjeta de red, debe
disponer de la información siguiente:
●
Proveedor de servicios de Internet (ISP) o proveedor de servicios inalámbricos
●
Número de teléfono o punto de acceso del servidor de ISP
●
Nombre de usuario y contraseña
Si desea obtener más información sobre Internet Explorer Mobile, puntee en Inicio > Ayuda > Contenido
> Explorar Internet.
Para acceder a Internet Explorer Mobile, puntee en Inicio > Internet Explorer.
Page 212
212

Reproductor de Windows Media 10 Mobile
Microsoft ha lanzado una nueva edición de su célebre reproductor multimedia, el Reproductor de Windows
Media 10 Mobile, con funciones mejoradas que ofrecen nuevas formas de disfrutar de los soportes digitales
en casa y allá donde vaya. La versión para ordenador personal (PC) del Reproductor de Windows Media 10
puede descargarse gratuitamente de Microsoft.
Con esta nueva versión, puede realizar lo siguiente:
●
Sincronizar música, fotos, vídeos y grabaciones de televisión con el HP iPAQ para poder disfrutar de
ellos allá donde vaya
●
Convertir automáticamente vídeos y grabaciones de televisión, durante la sincronización, a un formato
optimizado y de tamaño reducido para una mejor visualización en el HP iPAQ
●
Seleccionar manualmente los soportes digitales para sincronizar en el HP iPAQ, o sincronizar
automáticamente el HP iPAQ cada vez que se conecte, según sus preferencias
Para obtener una lista completa de las características y de otras opciones, visite
www.microsoft.es/windowsmedia.
Nota Los archivos protegidos son archivos multimedia digitales protegidos con una
licencia para impedir la utilización o reproducción no autorizadas. Las licencias se
crean y se gestionan de acuerdo con la tecnología de administración de derechos
digitales (DRM). Para obtener más información sobre Windows Media DRM 10, los
archivos protegidos y otras características, consulte la ayuda en línea punteando
en Inicio > Ayuda > Contenido > Utilizar el Reproductor de Windows
Media móvil.
Page 214
214

Borrado de la lista de reproducción actual
En el Reproductor de Windows Media, la lista de reproducción Reproduc. muestra el archivo que se está
reproduciendo actualmente y los archivos que están en la cola para reproducirse a continuación. Puede
eliminar rápidamente todos los elementos de la lista de reproducción; para ello, debe borrar dicha lista.
1.
Si se encuentra en la pantalla Biblioteca, seleccione la categoría Reproduc. para que aparezca la
pantalla Reproduc..
Si se encuentra en la pantalla Playback (Reproducción), seleccione Reproduc. para que aparezca la
pantalla Reproduc..
2.
En la pantalla Reproduc., puntee en Menú > Borrar Reproducción en curso.
Para obtener información detallada, consulte la ayuda en pantalla; para ello, puntee en Inicio > Ayuda >
Contenido > Utilizar el Reproductor de Windows Media móvil.
Page 215
215

Actualización de una biblioteca
En la mayoría de los casos, el Reproductor de Windows Media Mobile actualiza automáticamente las
bibliotecas cuando es necesario. Sin embargo, es posible actualizar manualmente una biblioteca para
garantizar que contenga enlaces a los archivos nuevos que se hayan copiado recientemente en el HP iPAQ o
en una tarjeta de almacenamiento extraíble.
1.
Si no se encuentra todavía en la pantalla Biblioteca, puntee en Menú > Biblioteca.
2.
En la pantalla Biblioteca, puntee en Menú > Actualizar biblioteca.
3.
Espere hasta que los archivos se hayan añadido y luego puntee en ok.
Para obtener información detallada, consulte la ayuda en pantalla; para ello, puntee en Inicio > Ayuda >
Contenido > Utilizar el Reproductor de Windows Media móvil.
Page 216
216

Word Mobile
Puede crear y editar documentos y plantillas en Word Mobile. También puede guardar los documentos y
plantillas como archivos .doc, .rtf, .txt y .dot.
Con Word Mobile, puede realizar lo siguiente:
●
Editar documentos y plantillas de Word creados en el ordenador
●
Abrir y editar documentos de Pocket Word (*.psw)
Nota
Si edita un archivo, deberá guardarlo en formato .doc, .rtf, .txt o .dot.
Para acceder a Word Mobile, puntee en Inicio > Programas > Word Mobile.
Page 217
217

Excel Mobile
Puede crear y editar libros y plantillas en el HP iPAQ con Excel Mobile.
Con Excel Mobile, puede realizar lo siguiente:
●
Ver, editar y crear gráficos, que pueden incrustarse como objetos en una hoja o colocarse en una hoja
aparte
●
Introducir fórmulas y funciones y, después, filtrar los datos para ver el subconjunto de información que
desee
●
Dividir los paneles para ver partes diferentes de una hoja al mismo tiempo
●
Inmovilizar los paneles superior e izquierdo de una hoja para mantener visibles las etiquetas de fila y
columna u otros datos cuando se desplace por una hoja
Para acceder a Excel Mobile, puntee en Inicio > Programas > Excel Mobile.
Page 218
218

PowerPoint Mobile
Utilice PowerPoint Mobile para abrir y ver presentaciones de diapositivas creadas en el ordenador.
Con PowerPoint Mobile, puede realizar lo siguiente:
●
Abrir una presentación de un mensaje de correo
electrónico
●
Descargar una presentación de un archivo compartido o de
Internet
●
Copiar una presentación en el HP iPAQ mediante una
tarjeta de almacenamiento
●
Obtener una presentación mediante la sincronización con el
ordenador
Nota
Las presentaciones de diapositivas creadas
con el formato *.ppt o *.pps mediante
PowerPoint 97 y posterior pueden verse en
el dispositivo.
Las características de PowerPoint no admitidas en el HP iPAQ son las siguientes:
●
Notas: las notas escritas para las diapositivas no son visibles.
●
Reorganización o edición de diapositivas: PowerPoint Mobile sólo es un visor.
Para acceder a PowerPoint Mobile, puntee en Inicio > Programas > PowerPoint Mobile.
Page 219
219

Aviso de la Comisión Federal de Comunicaciones
(FCC, Federal Communications Commission)
This equipment has been tested and found to comply with the limits for a Class B digital device, pursuant to
Part 15 of the FCC Rules. These limits are designed to provide reasonable protection against harmful
interference in a residential installation. This equipment generates, uses, and can radiate radio frequency
energy and, if not installed and used in accordance with the instructions, may cause harmful interference to
radio communications. However, there is no guarantee that interference will not occur in a particular
installation.
If this equipment does cause harmful interference to radio or television reception, which can be determined
by turning the equipment off and on, the user is encouraged to try to correct the interference by one or more
of the following measures:
●
Reorient or relocate the receiving antenna.
●
Increase the separation between the equipment and receiver.
●
Connect the equipment to an outlet on a circuit different from that to which the receiver is connected.
●
Consult the dealer or an experienced radio or television technician for help.
Esta sección proporciona información sobre los temas siguientes:
Modificaciones
C ables
Declaración de conformidad para los productos marcados con el logotipo de la FCC (sólo para EE.
UU.)
Avisos legales
Page 220
220
●
●
●

Declaración de conformidad para los productos
marcados con el logotipo de la FCC (sólo para EE.
UU.)
This device complies with Part 15 of the FCC Rules. Operation is subject to the following 2 conditions:
1.
This device may not cause harmful interference.
2.
This device must accept any interference received, including interference that may cause undesired
operation.
If you have questions about the product that are not related to this declaration, write to
Hewlett-Packard Company
P. O. Box 692000, Mail Stop 530113
Houston, TX 772692000
or call 1800HPINVENT (18004746836)
For questions regarding this FCC declaration, write to
Hewlett-Packard Company
P. O. Box 692000, Mail Stop 510101
Houston, TX 772692000
or call HP at 2815143333
To identify your product, refer to the part, series, or model number located on the product.
Page 223
223

Aviso de la Unión Europea
Los productos con la marca CE cumplen con las siguientes directivas de la Unión Europea:
●
Directiva sobre bajo voltaje 2006/95/EC
●
Directiva EMC 2004/108/EC
El cumplimiento de las normas CE de este producto sólo es válido si se utiliza con un adaptador de CA
adecuado, con la marca CE, provisto por HP.
En caso de que se empleara en telecomunicaciones, el dispositivo también cumple con los requisitos
esenciales de la siguiente normativa europea:
●
Directiva RTTE 1999/5/CE
El cumplimientos de esta directiva implica la conformidad con los estándares europeos armonizados (la
Normativa Europea) descritos en la Declaración de conformidad de la UE establecida por HP para este
producto o familia de productos. El cumplimiento se indica con una de las siguientes marcas de conformidad
del producto.
●
Esta marca CE es válida para productos que no sean de telecomunicaciones y para productos de
telecomunicaciones armonizados de la UE, tales como Bluetooth®.
●
Esta marca CE es válida para productos de telecomunicaciones de la Unión Europea que no son
armonizados.
*En caso de que corresponda, se empleará el número indicado. Utilice como referencia la etiqueta
normativa del producto.
Hewlett-Packard GmbH, HQTRE, Herrenberger Strasse 140, D71034 Böblingen, Alemania
Las funciones de telecomunicación de este producto se pueden emplear en los países de la UE y la AELC que
se indican a continuación:
Austria, Bélgica, Bulgaria, Chipre, República Checa, Dinamarca, Estonia, Finlandia, Francia, Alemania, Grecia,
Hungría, Islandia, Irlanda, Italia, Letonia, Liechtenstein, Lituania, Luxemburgo, Malta, Holanda, Noruega,
Polonia, Portugal, República Eslovaca, Rumanía, Eslovenia, España, Suecia, Suiza y Reino Unido.
Esta sección proporciona información sobre los temas siguientes:
Productos con dispositivos de LAN inalámbrica de 2,4 GHz
Page 226
226
●
●

Francia
L'utilisation de cet equipement (2.4 GHz Wireless LAN) est soumise a certaines restrictions: Cet equipement
peut être utilisé a l'interieur d'un batiment en utilisant toutes les frequences de 2400 a 2483.5 MHz
(Chaîne 1-13). Pour une utilisation en environement exterieur, les frequences comprises entre
2400-2454 MHz (Chaîne 1-9) peuvent être utilisé. Pour les dernieres restrictions, voir http://www.arcep.fr.
Para el funcionamiento de este producto en una LAN inalámbrica de 2,4 GHz, se aplican determinadas
restricciones. Este producto puede utilizarse en interiores en toda la banda de frecuencia de 2.400 MHz a
2.483,5 MHz (canales del 1 al 13). Para su uso en exteriores, únicamente se podrá utilizar la banda de
frecuencia de 2.400 MHz a 2.454 MHz (canales del 1 al 9). Para obtener más información acerca de los
últimos requisitos, consulte http://www.arcep.fr.
Page 228
228

Italia
E'necessaria una concessione ministeriale anche per l'uso del prodotto. Verifici per favore con il proprio
distributore o direttamente presso la Direzione Generale Pianificazione e Gestione Frequenze.
Se necesita licencia de uso. Consulte al vendedor o directamente a la Dirección General de Planificación y
Administración de Frecuencias (Direzione Generale Pianificazione e Gestione Frequenze).
Page 229
229

Advertencia sobre la batería
¡ADVERTENCIA!
BATERÍA Su HP iPAQ contiene una batería de iones de litio recargable. Para
reducir el riesgo de incendio o de quemaduras, no debe desarmar, aplastar,
perforar, causar cortocircuitos externos a la batería, ni arrojarla al fuego o al
agua. Reemplácela sólo con las baterías de reserva HP.
PRECAUCIÓN:
Existe riesgo de explosión si se reemplaza con un tipo incorrecto de batería.
Elimine las baterías usadas de acuerdo a las instrucciones.
Page 230
230

Advertencia sobre el equipo
¡ADVERTENCIA!
Para reducir el riesgo de lesiones, descargas eléctricas, incendio o daños al
equipo:
Conecte el adaptador de CA a la toma de CA que se encuentra siempre
accesible.
Para desconectar la alimentación del equipo, desenchufe el adaptador de CA
de la toma o desconecte el cable de sincronización del equipo host.
No coloque ningún objeto sobre el cable de alimentación ni ningún otro cable.
Dispóngalos de manera que nadie pise o tropiece con los cables por
accidente.
No tire de los cables. Al desconectar el dispositivo de la toma eléctrica, sujete
el cable por el enchufe, o bien, en el caso del adaptador de CA, sujete el
adaptador de CA y tire de la toma eléctrica.
No intente alimentar su HP iPAQ con los equipos conversores que se venden
para electrodomésticos.
Page 239
239

Page 240
240
Advertencia sobre sonido
¡ADVERTENCIA!
Escuchar este dispositivo a niveles altos de volumen durante largos periodos
puede dañar el oído. Con el fin de reducir el riesgo de daño al oído, se debe
bajar el volumen a un nivel seguro y cómodo y reducir el tiempo de escucha
a niveles altos.
●
Por su propia seguridad, antes de utilizar auriculares o audífonos, reajuste el volumen. Algunos
auriculares tienen un volumen más alto que otros, aunque el ajuste del control de volumen sea el
mismo.
●
El cambio de la configuración predeterminada de audio o de ecualizador podría traducirse en un mayor
volumen y sólo debe hacerse con precaución.
●
Los auriculares y audífonos que se usen con este dispositivo deben cumplir con los límites establecidos
para auriculares en EN 503322.
●
HP recomienda el uso de auriculares proporcionados con el dispositivo HP iPAQ, número de referencia
455673001, que cumplen con EN 503321.

Equipo médico electrónico
Si tiene una condición médica que requiera el uso de un marcapasos, un dispositivo de audición o cualquier
tipo de equipo electrónico médico, consulte al fabricante del equipo para determinar si el equipo médico está
protegido contra la radiación de radiofrecuencia. Asimismo, consulte a su médico sobre los posibles efectos
de las interferencias de RF procedentes del dispositivo HP iPAQ situado sobre el dispositivo médico que está
utilizando. Apague su HP iPAQ en las instalaciones de salud u hospitales cuando se apliquen restricciones que
le exijan hacerlo.
Page 243
243

Aviso SAR
ESTE DISPOSITIVO CUMPLE CON LAS DIRECTRICES INTERNACIONALES SOBRE EXPOSICIÓN A ONDAS DE
RADIO.
El dispositivo móvil es un aparato transmisor y receptor de radio. Se ha diseñado y fabricado de modo que
no supere los límites de exposición a radiofrecuencia (RF) recomendados por las directrices internacionales
(ICNIRP). Estos límites se incluyen en directrices extensas y establecen los niveles de RF permitidos para la
población general. Estas directrices han sido desarrolladas por organizaciones científicas independientes a
través de la evaluación y la realización de estudios científicos periódicos. Las directrices incluyen un margen
de seguridad sustancial establecido para asegurar la seguridad de todas las personas, independientemente
de la edad o el estado de salud.
El estándar de exposición para dispositivos móviles emplea una unidad de medida conocida como tasa
específica de absorción (SAR, Specific Absorption Rate). El límite SAR establecido por las directrices
internacionales es de 2,0 W/kg*. Las pruebas de SAR se realizan en condiciones operativas estándar en las
que el dispositivo transmite al nivel de potencia máximo admitido en todas las bandas de frecuencia
probadas. Si bien el nivel de SAR se determina de acuerdo al nivel de potencia máximo admitido, es posible
que el nivel de SAR real del dispositivo en funcionamiento esté bastante por debajo de su valor máximo. Esto
se debe a que el dispositivo está diseñado para funcionar en diversos niveles de potencia con el fin de utilizar
únicamente la potencia requerida en cada red.
Generalmente, cuanto más cerca se encuentre de la estación base, la potencia necesaria para el dispositivo
será menor. Antes de que un modelo de teléfono se considere apto para la venta al público, debe
comprobarse el cumplimiento con la directiva europea RTTE. Esta directiva incluye como requisito
fundamental la protección de la salud y la seguridad del usuario y de cualquier otra persona.
Este dispositivo cumple las directrices de exposición RF tanto cuando se utiliza en la posición normal sobre el
oído como cuando se sitúa lejos del cuerpo. Cuando se transporta en un estuche, sujeto al cinturón o
mediante otro sistema de sujeción al cuerpo que no sea el clip de cinturón de HP proporcionado con el
producto, éste no debe contener metal.
El límite SAR (no establecido por la FCC) para dispositivos móviles destinados al público es de 2,0 W/Kg, una
media de más de 10 g de tejido corporal. Las directrices establecen un amplio margen de seguridad para
ofrecer una mayor protección al público y abarcar cualquier variación en las medidas. Los valores de SAR
pueden variar en función de los requisitos nacionales y la banda de red.
Page 244
244

Avisos sobre dispositivos inalámbricos
En determinados entornos, el uso de dispositivos inalámbricos está restringido. Estas restricciones se pueden
aplicar a bordo de aviones, en hospitales, cerca de explosivos, en situaciones de riesgo, etc. Si no está
seguro de la política de uso aplicable al dispositivo, pida autorización para utilizarlo antes de encenderlo.
Esta sección proporciona información sobre los temas siguientes:
Aviso sobre normativa inalámbrica para EE.UU.
Aviso legal sobre dispositivos inalámbricos del Gobierno de Canadá
Aviso del Gobierno de Brasil
Aviso sobre dispositivos inalámbricos del Gobierno de Singapur
Page 245
245
●
●
●
●

Aviso sobre normativa inalámbrica para EE.UU.
¡ADVERTENCIA!
Exposure to Radio Frequency (RF) Radiation The radiated output power
of this device is below the FCC radio frequency exposure limits. Nevertheless,
the device should be used in such a manner that the potential for human
contact during normal operation is minimized.
To avoid the possibility of exceeding the FCC radio frequency exposure limits,
human proximity to the antenna should be minimized. No metallic body
accessories are allowed and 1.5 cm spacing between PDA and the body must
be maintained to satisfy RF Exposure. The highest nonFCC SAR value for this
device when tested for use at the ear is 1.25 W/kg (1g).
This PDA has been tested and demonstrated compliance when WLAN with
Bluetooth and GSM with Bluetooth are transmitting simultaneously. The
highest FCC SAR value for this device when tested for use at the head is
1.47 W/kg and when tested for use at the body is 1.52 W/kg. This PDA must
not be colocated or operating in conjunction with any other antenna or
transmitter.
Page 246
246

Aviso del Gobierno de Brasil
Este equipamento opera em caráter secundário, isto é, não tem direito a proteção contra interferência
prejudicial, mesmo de estações do mesmo tipo, e não pode causar interferência a sistemas operando em
caráter primário.
Este equipamento atende aos limites de Taxa de Absorção Específica referente à exposição a campos
elétricos, magnéticos e eletromagnéticos de radiofreqüências adotados pela ANATEL.
Page 248
248

Aviso sobre dispositivos inalámbricos del Gobierno de
Singapur
●
Switch off your cellular telephone when in an aircraft. The use of cellular telephones in an aircraft may
be dangerous to the operation of the aircraft, disrupt the cellular network, and is illegal. Failure to
observe this instruction may lead to suspension or denial of cellular services to the offender, or legal
action or both.
●
Users are advised not to use the equipment when at a refueling point.
●
Users are reminded of the need to observe restrictions on the use of radio equipment in fuel depots,
chemical plants, or where blasting operations are in progress.
●
The use of the Alert device to operate a vehicle’s lights or horn on public roads is not permitted.
●
It is advised that a handheld microphone or telephone handset should not be used by the driver while
the vehicle is moving, except in an emergency. Speak only into a fixed, neck slung or clippedon
microphone when it would not distract your attention from the road.
●
As with other mobile radio transmitting equipment, users are advised that for satisfactory operation of
the equipment and for the safety of personnel, it is recommended that no part of the human body be
allowed to come too close to the antenna during operation of the equipment.
Page 249
249
Transcripción de documentos
HP iPAQ Guía del producto © Copyright 2008 Hewlett-Packard Development Company, L.P. Los productos HP iPAQ funcionan con Microsoft® Windows Mobile® 6 Professional con el paquete de características de mensajería y seguridad. Microsoft Windows, el logotipo de Windows, Outlook, Windows Mobile Device Center y ActiveSync son marcas comerciales de Microsoft Corporation en EE. UU. y otros países. Java y todos los logotipos y marcas comerciales basados en Java son marcas comerciales o marcas comerciales registradas de Sun Microsystems, Inc. en los Estados Unidos y otros países. El logotipo de SD es una marca comercial de su propietario. Bluetooth® es una marca comercial de su propietario y es utilizada por Hewlett-Packard Development Company, L.P. bajo licencia. Google y Google Maps son marcas comerciales de Google Inc. El resto de los nombres de productos aquí mencionados pueden ser marcas comerciales de sus respectivas compañías. Hewlett-Packard Company no se responsabilizará de errores técnicos o de edición ni de omisiones del presente documento. La información se proporciona “tal cual” sin ninguna garantía y está sujeta a cambios sin previo aviso. Las únicas garantías para productos Hewlett-Packard se establecen en las declaraciones de garantía explícitas que acompañan a dichos productos. Ninguna información contenida en este documento debe interpretarse como una garantía adicional. Este documento contiene información protegida por las leyes de copyright. No está permitido fotocopiar, reproducir ni traducir a otro idioma ninguna parte de este documento sin previo consentimiento por escrito de Hewlett-Packard Development Company, L.P. Segunda edición Mayo de 2008 Referencia: 399308-072 Tabla de contenido 1 Registro del HP iPAQ 2 Teléfono Diferencias entre las tecnologías GSM y GPRS/EDGE ...................................................................... 2 Comprobación de la conexión y la intensidad de la señal ................................................................... 3 Cómo silenciar una llamada ................................................................................................................ 4 Retención de una llamada ................................................................................................................... 5 Establecimiento de una conferencia múltiple ...................................................................................... 6 Cambio de los perfiles HP ................................................................................................................... 7 Cambio de la configuración del perfil HP ............................................................................................ 8 Cambio del número de identificación personal del SIM .......................................................................9 Utilización del historial de llamadas .................................................................................................. 10 Cambio de la configuración del teléfono ............................................................................................14 Cambio de la configuración de los servicios ..................................................................................... 17 Cambio de la configuración de la red ................................................................................................ 24 Adición de la función TTY ................................................................................................................. 29 Ajuste del volumen del timbre ........................................................................................................... 34 Cómo tomar notas durante una llamada ........................................................................................... 35 Realización de una llamada seleccionando un nombre de contacto ................................................. 36 Realización de una llamada desde un número de teléfono de hiperenlace ...................................... 37 Marcación de números internacionales ............................................................................................ 38 Selección automática de bandas de frecuencia ................................................................................ 39 Copia de un contacto de un SIM a un dispositivo ............................................................................. 40 Utilización de notas de voz ............................................................................................................... 41 Configuración de canales ................................................................................................................. 46 3 Conexiones Conexiones ........................................................................................................................................ 47 Conexión a URL de intranet ............................................................................................................... 48 Cambio de un URL de intranet .......................................................................................................... 49 Configuración de una opción automática para las conexiones .......................................................... 50 Configuración del servidor Proxy ...................................................................................................... 51 Configuración de una pasarela WAP ................................................................................................ 52 Configuración avanzada de Proxy .................................................................................................... 53 Utilización de la configuración avanzada de conexión ....................................................................... 54 Configuración de una conexión de servidor VPN .............................................................................. 55 Cambio del nombre de un grupo de conexiones ............................................................................... 56 Finalización de una conexión ............................................................................................................ 57 Wi-Fi ................................................................................................................................................. 58 Bluetooth ........................................................................................................................................... 66 GPRS/EDGE ..................................................................................................................................... 81 Infrarrojos .......................................................................................................................................... 89 4 Sistema global de posicionamiento (GPS) Configuración de GPS en el HP iPAQ ............................................................................................... 93 Comprobación de la compatibilidad ................................................................................................... 99 Configuración del software GPS para conectar el receptor GPS al HP iPAQ ................................. 100 Gestión automática de GPS ............................................................................................................. 101 Identificación del puerto COM para el receptor GPS ....................................................................... 102 Identificación del receptor incorporado del HP iPAQ ......................................................................... 103 Mejora de una conexión GPS lenta .................................................................................................. 104 Pérdida de la señal de GPS en el coche .......................................................................................... 105 Pérdida frecuente de la señal de GPS ............................................................................................. 106 Causas habituales de interferencias al utilizar el software GPS ....................................................... 107 5 Seguridad Utilización de HP ProtectTools ......................................................................................................... 108 Configuración de HP ProtectTools .................................................................................................... 109 Desbloqueo del HP iPAQ .................................................................................................................. 111 Cifrado y descifrado de datos .......................................................................................................... 112 Cambio del PIN o la contraseña de HP ProtectTools ...................................................................... 113 Administración de carpetas cifradas .................................................................................................. 114 6 Cámara (sólo en determinados modelos) Iconos de la cámara HP Photosmart ............................................................................................... 115 Cambio de la configuración de la cámara ........................................................................................ 116 Sugerencias para hacer fotos de gran calidad ................................................................................ 127 7 HP Photosmart Mobile HP Photosmart Mobile ...................................................................................................................... 128 Adición de una nota de voz a una foto ............................................................................................. 129 Envío de fotos por correo electrónico ............................................................................................... 130 Visualización de una presentación de diapositivas ......................................................................... 131 8 HP Photosmart Premier HP Photosmart Premier .................................................................................................................... 132 9 HP Image Transfer Instalación de HP Image Transfer .................................................................................................... 133 Activación y modificación de la configuración .................................................................................. 134 10 Mensajería Mensajería ........................................................................................................................................ 135 Utilización de las carpetas ................................................................................................................ 136 Sincronización del correo electrónico ............................................................................................... 137 Configuración de cuentas de mensajería .......................................................................................... 138 Utilización de la mensajería ............................................................................................................. 150 11 Java Manager Java Manager ................................................................................................................................... 157 Descarga de MIDlets Java ................................................................................................................ 158 12 Componentes Introducción de información del propietario ..................................................................................... 159 Utilización de TodayPanel Lite ......................................................................................................... 160 Visualización de la información del sistema operativo ..................................................................... 161 Cambio de la configuración regional ................................................................................................ 162 Ajuste del volumen ........................................................................................................................... 163 Cambio de la configuración de la administración de energí ............................................................. 164 Atenuación o ajuste del brillo de la luz de fondo .............................................................................. 165 Cómo instalar y quitar programas .................................................................................................... 166 Cómo abrir y cerrar programas ........................................................................................................ 167 Personalización del HP iPAQ ........................................................................................................... 168 Definición de alarmas ...................................................................................................................... 169 Menús de acceso directo ................................................................................................................. 170 Visualización del reloj en todos los programas ................................................................................ 171 Creación y asignación de una categoría .......................................................................................... 172 Ajuste de la velocidad del desplazamiento por los elementos de una list ....................................... 173 13 Calendario Acceso a Calendario ....................................................................................................................... 174 Cambio de la visualización de la semana laboral ............................................................................. 175 Definición de un aviso predeterminado para todas las citas nuevas ............................................... 176 Actualización de una cita .................................................................................................................. 177 Cancelación de una cita ................................................................................................................... 178 14 Contactos Creación de un contacto ................................................................................................................... 179 Eliminación de un contacto ............................................................................................................... 180 Cambio de la información de un contacto ......................................................................................... 181 Copia de un contacto ....................................................................................................................... 182 Localización de un contacto .............................................................................................................. 183 Envío de un mensaje de correo electrónico a un contacto ............................................................... 184 Envío de un mensaje de texto a un contacto .................................................................................... 185 Adición y eliminación de una imagen ............................................................................................... 186 Operaciones con la lista de contactos ............................................................................................... 187 15 Introducción de texto Introducción de texto ......................................................................................................................... 188 Introducción de texto mediante Trazos aprendidos .......................................................................... 189 Introducción de texto mediante el teclado ......................................................................................... 190 Introducción de texto mediante Trazos naturales ............................................................................. 191 16 Notas Escritura de una nota ........................................................................................................................ 192 Conversión de una nota manuscrita en texto tecleado ..................................................................... 193 Creación de una copia de una nota .................................................................................................. 194 17 Tarjetas de expansión Utilización de tarjetas de expansión ................................................................................................. 195 Instalación de una tarjeta de expansión............................................................................................ 196 Extracción de una tarjeta de expansión ........................................................................................... 197 Visualización del contenido de una tarjeta de expansión ................................................................. 198 18 Sincronización Copia (o transferencia) de archivos ................................................................................................. 199 Migración de datos de Palm Desktop a Microsoft Windows Mobile 5.0 ............................................ 200 Consejos para ahorrar costes en la sincronización inalámbrica ...................................................... 201 19 Tareas Definición de las fechas de inicio y de vencimiento de una tarea ..................................................... 202 Visualización de las fechas de inicio y de vencimiento en la lista de tareas ..................................... 203 Definición de las opciones de visualización de tareas en la pantalla Hoy ......................................... 204 Cómo marcar una tarea como completada ....................................................................................... 205 20 Especificaciones del producto Especificaciones del sistema ............................................................................................................. 206 Especificaciones físicas ..................................................................................................................... 209 Entorno operativo ............................................................................................................................... 210 21 Programas de Microsoft Programas de Microsoft ..................................................................................................................... 211 Internet Explorer Mobile ..................................................................................................................... 212 Reproductor de Windows Media ........................................................................................................ 213 Word Mobile ....................................................................................................................................... 217 Excel Mobile ....................................................................................................................................... 218 PowerPoint Mobile .............................................................................................................................. 219 22 Avisos legales Aviso de la Comisión Federal de Comunicaciones (FCC) ............................................................... 220 Aviso del Gobierno de Canadá ........................................................................................................ 224 Avis Canadien ................................................................................................................................. 225 Aviso de la Unión Europea .............................................................................................................. 226 Advertencia sobre la batería ........................................................................................................... 230 Reciclaje de la batería ..................................................................................................................... 231 Eliminación de la batería ................................................................................................................. 232 Eliminación de equipos de desecho por usuarios en domicilios privado ......................................... 233 Advertencia sobre el equipo ............................................................................................................ 239 Advertencia sobre sonido ................................................................................................................ 240 Producto LED Clase 1 ..................................................................................................................... 241 Aviso sobre desplazamientos aéreo ................................................................................................ 242 Equipo médico electrónico .............................................................................................................. 243 Aviso SAR ....................................................................................................................................... 244 Avisos sobre dispositivos inalámbricos ........................................................................................... 245 Aviso del Gobierno de Japón .......................................................................................................... 250 Aviso de Taiwan DGT ......................................................................................................................... 254 Aviso del Gobierno de Korea .......................................................................................................... 255 Registro del HP iPAQ Si registra el HP iPAQ con Hewlett-Packard, recibirá correo electrónico con ofertas especiales y promociones. Dedique ahora unos minutos a registrar el HP iPAQ en línea en www.register.hp.com. Si cambia de dirección de correo ordinario o electrónico después de haberse registrado, introduzca su ID de usuario y su contraseña de registro para editar su perfil en línea en www.register.hp.com. 1 Teléfono Diferencias entre las tecnologías GSM y GPRS/EDGE La tecnología GSM se utiliza habitualmente para llamadas de voz y mensajes de texto, mientras que la tecnología GPRS/EDGE proporciona una conexión a la red de telefonía móvil para navegar por Internet, utilizar el servicio de mensajería multimedia (MMS) o acceder a la red de la empresa. Nota El uso de los servicios de datos GPRS/EDGE normalmente conlleva un recargo adicional sobre el servicio de telefonía móvil estándar. Solicite a su proveedor de servicios de telefonía móvil qué servicios de datos ofrece y cuáles son los costes asociados. 2 Comprobación de la conexión y la intensidad de la señal C uando se introduce la tarjeta del módulo de identificación del abonado (SIM) en el HP iPAQ, la unidad se conecta automáticamente a la red del proveedor de servicios de telefonía móvil. El icono de teléfono indica que está conectado. C uantas más barras verticales mejor será la conexión. aparezcan en el icono, 3 Cómo silenciar una llamada Durante una llamada, puede silenciar el micrófono para que su interlocutor no le oiga, pero usted pueda oírle. ▲ Desde el teclado del teléfono en pantalla, puntee en Silencio. 4 Retención de una llamada Durante una llamada, tiene la opción de poner la llamada en espera para poder llamar a otro número o responder a una llamada entrante. Si tiene más de una llamada en la línea, puede alternarlas. ● Para poner una llamada en espera, puntee en Retener. ● Para pasar de una llamada a otra, puntee en Intercambiar. 5 Establecimiento de una conferencia múltiple 1. Puntee en el botón Responder/llamar 2. Desde el teclado del teléfono en pantalla, marque el primer número. 3. Puntee en Hablar. 4. Una vez establecida la conexión, puntee en Retener. 5. Marque el segundo número y luego puntee en Hablar. 6. Una vez establecida la conexión, puntee en Menú > Conferencia. Nota . Para añadir más interlocutores a la conferencia múltiple, marque cada número, establezca la conexión y luego puntee en Menú > Conferencia. 6 Page 6 Cambio de los perfiles HP Perfiles HP permite alternar rápidamente las configuraciones que deben cambiar según el entorno en que se encuentra. Por ejemplo, cada vez que entre en una reunión, basta con que pase al perfil Reunión para desactivar todos los sonidos, activar la notificación por vibración y aumentar el brillo de la pantalla. El perfil actual se muestra en la pantalla Hoy. 1. Puntee en Perfiles HP. 2. Seleccione el perfil que desee. 7 Page 7 Cambio de la configuración del perfil HP Nota 1. Antes de cambiar la configuración de un perfil HP, active el perfil que vaya a modificar. Puntee en Perfiles HP. 2. Seleccione el perfil que desea modificar. 3. Puntee en Inicio > Configuración > ficha Sistema > Perfiles HP. 4. Realice los cambios pertinentes y puntee en ok. 8 Page 8 Cambio del número de identificación personal del SIM Por razones de seguridad, el número de identificación personal (PIN) del módulo de identificación del abonado (SIM) protege el HP iPAQ contra accesos no autorizados. Puede asignar una contraseña para proteger el dispositivo y la información. El primer PIN se lo asignará su proveedor de servicios inalámbricos. 1. Puntee en el botón Responder/llamar 2. Puntee en Menú > Opciones. 3. En Seguridad, puntee en el botón Cambiar NIP. 4. Introduzca el PIN actual. 5. Puntee en Intro. 6. Introduzca y confirme el nuevo PIN. 7. Puntee en ok. . Para introducir un PIN antes de hacer llamadas, marque el botón Requerir NIP cuando se utilice el teléfono. Las llamadas de emergencia pueden realizarse en todo momento sin necesidad de introducir un PIN. 9 Page 9 Utilización del historial de llamadas Esta sección proporciona información sobre los temas siguientes: ● Gestión de llamadas con el historial de llamadas ● Realización de una llamada desde el historial de llamadas ● Visualización de detalles de una llamada 10 Page 10 Gestión de llamadas con el historial de llamadas El historial de llamadas indica la hora y la duración de todas las llamadas entrantes, salientes y perdidas, además de un resumen del total de llamadas. Asimismo, permite acceder fácilmente a las notas tomadas durante cada llamada. Desde el teclado del teléfono que aparece en pantalla: ● Puntee en Menú > Llamadas para ver todas las llamadas del historial de llamadas. ● Puntee en Menú > Filtro y seleccione una vista distinta para cambiar la vista del historial de llamadas. C uando se filtra Por llamador, se muestra una lista de todos los contactos de la unidad que tienen un número de teléfono asignado. ● Puntee en Menú > Duración de llamadas > Restablecer para restablecer el contador de llamadas recientes. Nota El contador Todas las llamadas no puede restablecerse. ● Puntee en Menú > Duración de llamadas para eliminar los elementos del historial de llamadas anteriores a un período de tiempo específico. Seleccione un período de tiempo en Eliminar llamadas anteriores a. ● Puntee en Menú > Eliminar todas las llamadas para borrar todo el historial de llamadas. 11 Page 11 Realización de una llamada desde el historial de llamadas Utilice el historial de llamadas para llamar rápidamente a una persona a la que haya llamado o que le haya llamado recientemente. 1. Puntee en Inicio > Teléfono > Menú > Llamadas. 2. Puntee en el icono correspondiente al número que desee. 12 Page 12 Visualización de detalles de una llamada 1. Desde el teclado del teléfono en pantalla, puntee en Llamadas. 2. Puntee en el número de teléfono cuyos detalles desea ver. Se mostrarán la fecha y hora de la llamada y su duración. 13 Page 13 Cambio de la configuración del teléfono Esta sección proporciona información sobre los temas siguientes: ● C ambio del tono de timbre y del tipo de timbre ● Bloqueo y desbloqueo del teléfono 14 Page 14 Cambio del tono de timbre y del tipo de timbre Puede cambiar el tono y el tipo del timbre y seleccionar otro sonido para la notificación de las llamadas entrantes. 1. Presione el botón Responder/llamar 2. Desde el teclado del teléfono en pantalla, puntee en Menú > Opciones > ficha Teléfono. . 3. Puntee en el cuadro de lista Tipo de timbre o Tono de timbre. 4. Seleccione el sonido que desee utilizar. 15 Page 15 Bloqueo y desbloqueo del teléfono Para bloquear el teléfono: 1. Presione el botón Responder/llamar 2. Desde el teclado del teléfono en pantalla, puntee en Menú > Opciones. 3. Seleccione la casilla de verificación Requerir NIP cuando se utilice el teléfono. 4. Puntee en Cambiar PIN. 5. Introduzca un número de identificación personal (PIN) y pulse Intro. 6. Vuelva a introducir el nuevo PIN para confirmarlo y pulse Intro. en el teclado. Para desbloquear el teléfono: 1. Introduzca el PIN de acceso al dispositivo. 2. Presione el botón Responder/llamar 3. Desde el teclado del teléfono en pantalla, puntee en Menú > Opciones. 4. Deseleccione al casilla de verificación Requerir NIP cuando se utilice el teléfono y puntee en ok. en el teclado. Nota Las llamadas de emergencia pueden realizarse en todo momento sin que sea necesario especificar el PIN. 16 Page 16 Cambio de la configuración de los servicios Esta sección proporciona información sobre los temas siguientes: ● C ambio de la configuración del servicio telefónico 17 Page 17 Cambio de la configuración del servicio telefónico Una vez que haya configurado el servicio telefónico con su proveedor de servicios de telefonía móvil, puede cambiar la configuración del servicio en el HP iPAQ. Por ejemplo, puede bloquear determinados tipos de llamadas entrantes o salientes, reenviar las llamadas entrantes a otro número de teléfono según la situación en que se encuentre, recibir notificaciones de llamadas entrantes mientras se encuentra en una sesión telefónica o dejar que los demás conozcan su identidad cuando les llame. Para cambiar la configuración del servicio telefónico: 1. Presione el botón Responder/llamar 2. Desde el teclado del teléfono en pantalla, puntee en Menú > Opciones > ficha Serv icios. 3. Puntee en el servicio que desea cambiar y luego puntee en el botón Mostrar configuración. 4. Realice los cambios pertinentes y puntee en ok. . Esta sección proporciona información sobre los temas siguientes: ● Desvío de llamadas ● C onfiguración del ID de llamador ● Bloqueo de llamadas ● Introducción del número de teléfono para correo de voz o mensajes de texto ● Limitación de llamadas a prefijos o números de teléfono específicos 18 Page 18 Desvío de llamadas 1. Desde el teclado del teléfono en pantalla, puntee en Menú > Opciones > ficha Serv icios. 2. Puntee en Desv ío de llamadas > Mostrar configuración. 3. Seleccione la casilla de verificación Transferir todas las llamadas entrantes. 4. Introduzca el número de teléfono al que desea transferir las llamadas desviadas. ● Sin respuesta: no se puede responder a la llamada. ● No disponible: el teléfono está desactivado. ● Ocupado: la línea está ocupada. 19 Page 19 Configuración del ID de llamador 1. Desde el teclado del teléfono en pantalla, puntee en Menú > Opciones > ficha Serv icios. 2. Puntee en Id. autor de llamada > Mostrar configuración. 3. Puntee en Todos. 4. Puntee en ok. Para impedir que las personas a las que llama puedan ver su identidad, puntee en Nadie. 20 Page 20 Bloqueo de llamadas 1. Desde el teclado del teléfono en pantalla, puntee en Menú > Opciones > ficha Serv icios. 2. Puntee en Bloqueo de llamadas > Mostrar configuración. 3. Seleccione el tipo de llamadas que desea bloquear. 21 Page 21 Introducción del número de teléfono para correo de voz o mensajes de texto Para utilizar el correo de voz o enviar mensajes de texto (SMS), introduzca el número de teléfono correcto para correo de voz o mensajes de texto en la configuración del teléfono. Nota No todos los planes de servicios de red incluyen el envío de mensajes de texto. C onsulte a su proveedor de servicios de telefonía móvil si en el plan contratado se incluye este servicio. 1. Desde el teclado del teléfono en pantalla, puntee en Menú > Opciones > ficha Serv icios. 2. Puntee en Correo de voz y mensajes de texto > Mostrar configuración. 3. Introduzca el número de teléfono para correo de voz o mensajes de texto en la casilla adecuada. 4. Puntee en ok. Si no sabe cuáles son los números de teléfono correctos para correo de voz o mensajes de texto, póngase en contacto con su proveedor de servicios de telefonía móvil. 22 Page 22 Limitación de llamadas a prefijos o números de teléfono específicos 1. Desde el teclado del teléfono en pantalla, puntee en Menú > Opciones > ficha Serv icios. 2. Puntee en Marcado fijo y en el botón Mostrar configuración. 3. Seleccione la casilla de verificación Habilitar marcado fijo. 4. Puntee y mantenga el puntero en la casilla Patrón de número. 5. Puntee en Agregar. 6. Introduzca los números de teléfono o los prefijos a los que desea poder llamar. 7. Puntee en Listo cuando haya terminado. 23 Page 23 Cambio de la configuración de la red Esta sección proporciona información sobre los temas siguientes: ● C ambio de la configuración de la red telefónica ● Visualización de las redes telefónicas disponibles ● C onfiguración de redes preferidas ● Selección manual de una red telefónica 24 Page 24 Cambio de la configuración de la red telefónica En la configuración de la red telefónica, tiene las opciones siguientes: ● Ver las redes telefónicas inalámbricas disponibles ● Determinar el orden de acceso de su teléfono a otras redes telefónicas (si la actual no se encuentra disponible) ● Especificar si desea cambiar de red manual o automáticamente Para cambiar la configuración de la red: 1. Puntee en Inicio > Configuración ficha Personal > ficha Red. 2. Seleccione las opciones de configuración de red que desee cambiar. Para cambiar la configuración de la red desde el teclado del teléfono en pantalla: 1. Puntee en Menú > Opciones > ficha Red. 2. Seleccione las opciones de configuración de red que desee cambiar. Nota La red telefónica utilizada actualmente en el HP iPAQ aparece listada en lo alto de la pantalla y permanece activa hasta que se cambia, se pierde la señal o se modifica el SIM. 25 Page 25 Visualización de las redes telefónicas disponibles Para ver todas las redes de telefonía móvil disponibles: 1. Desde el teclado del teléfono, puntee en Menú > Opciones > ficha Red. 2. En la lista Selección de red, puntee en Manual. 3. Puntee en el botón Buscar red para mostrar todas las redes de telefonía móvil disponibles. 4. Puntee en ok. 26 Page 26 Configuración de redes preferidas Puede definir el orden en que desea que el HP iPAQ acceda a sus redes telefónicas preferidas. Por ejemplo, si la primera red preferida no está disponible, el HP iPAQ intentará acceder a la segunda red telefónica de la lista. Para seleccionar una red preferida: 1. Desde el teclado del teléfono en pantalla, puntee en Menú > Opciones > ficha Red. 2. Puntee en el botón Establecer y seleccione sus redes preferidas. 3. Establezca el orden de preferencia de las redes punteando en los botones Subir o Bajar. 4. Puntee en ok. 5. En la ficha Red, puntee en la lista Selección de red. 6. Puntee en Automática. 27 Page 27 Selección manual de una red telefónica En ocasiones, para controlar los gastos, puede que desee saber cuándo deja de estar disponible la conectividad de la red que tiene seleccionada actualmente. 1. Desde el teclado del teléfono en pantalla, puntee en Menú > Opciones > ficha Red. 2. En la lista Selección de red, puntee en Manual. 3. Seleccione la red que desee utilizar y puntee en ok. 4. Si la red actual no está disponible, puntee en Seleccionar y seleccione manualmente otra red. 28 Page 28 Adición de la función TTY Esta sección proporciona información sobre los temas siguientes: ● Adición de la función TTY para personas sordas o con dificultades auditivas ● Activación del soporte para TTY ● Realización de una llamada mediante el HP iPAQ con TTY ● Desactivación del soporte para TTY 29 Page 29 Adición de la función TTY para personas sordas o con dificultades auditivas Los productos HP iPAQ admiten la función de teléfono por teletipo (TTY), que permite a las personas con limitaciones auditivas comunicarse a través de la infraestructura telefónica existente, incluidos los teléfonos móviles. Para ello, es preciso conectar los dispositivos TTY (adquiridos por separado) a los dos teléfonos que participan en la llamada, y el HP iPAQ debe estar configurado para el uso de TTY. El dispositivo TTY emisor genera un tono distinto para cada carácter admitido, y estos códigos se descodifican y se convierten en texto en el dispositivo TTY receptor. Debido al uso de códecs de compresión de audio en los teléfonos móviles digitales actuales, puede que los tonos TTY se distorsionen involuntariamente durante su transmisión a través de teléfonos móviles. Por este motivo, para que los dispositivos TTY sigan funcionando en las redes de telefonía móvil, debe establecerse el teléfono móvil en un modo que optimice el códec de compresión de forma que procese los tonos TTY en lugar de la voz. Para utilizar TTY con el HP iPAQ, debe conectarse un adaptador de audio TTY opcional a la toma para auriculares de botón (también denominada conector para auriculares de botón) del HP iPAQ. Este adaptador de audio TTY convierte la asignación de patillas del conector para auriculares de botón, diseñada para auriculares de botón con cables y auriculares estéreo, a la asignación de patillas necesaria para la mayoría de los dispositivos TTY. Para adquirir el adaptador de audio TTY (referencia: FA709B#AC 3), visite www.hp.es > PCs de bolsillo > Opciones y accesorios. Nota Dado que el HP iPAQ no admite la conversión interna C TM (C ellular Text Telephone Modem), deberá utilizar un dispositivo TTY que incluya la conversión C TM o deberá utilizar un adaptador C TM externo entre el HP iPAQ y el dispositivo TTY. Para obtener información sobre cómo conectar dispositivos TTY o adaptadores C TM al HP iPAQ, consulte la documentación de los fabricantes correspondientes. HP se dedica a desarrollar productos, servicios e información que sean accesibles a cualquier persona, incluidas personas con discapacidades o limitaciones relacionadas con la edad. Para obtener más información, visite www.hp.com/accessibility. 30 Page 30 Activación del soporte para TTY Nota Antes de activar el soporte para TTY (teléfono por teletipo) en el HP iPAQ, enchufe un conector de 2,5 mm en la toma para auriculares de botón o el valor volverá a ser desactivado. Por ejemplo, enchufe primero el adaptador de audio TTY opcional en la toma para auriculares de botón, como se describe a continuación. Una vez activado el soporte para TTY, puede extraer el conector de 2,5 mm y TTY seguirá activado en el HP iPAQ hasta que se desactive. 1. C onecte el dispositivo TTY al adaptador de audio TTY (1). 2. C onecte el adaptador de audio TTY a la toma para auriculares de botón (conector para auriculares de botón) en la parte inferior del HP iPAQ (2). 3. Presione el botón Responder/llamar que aparezca el teclado del teléfono. 4. Puntee en Herramientas > Opciones > ficha TTY o en Menú > Opciones > ficha TTY, según el modelo de HP iPAQ de que disponga. 5. Puntee en Activ ación del soporte TTY. 6. Puntee en ok. El icono de TTY aparecerá en la barra de exploración cuando se active. Ahora ya está en el modo de audio TTY. 7. C onecte el cable de dispositivo TTY opcional al adaptador de audio TTY tal como se indica en la documentación del fabricante de TTY. Nota situado en la parte frontal del HP iPAQ para No active el modo de audio TTY mientras esté en curso una llamada de teléfono. 31 Page 31 Realización de una llamada mediante el HP iPAQ con TTY 1. Presione el botón Responder/llamar 2. Marque el número de teléfono de la persona con la que desea hablar, que también debe tener un dispositivo de teléfono por teletipo (TTY) conectado a su teléfono. Si se le pregunta si desea encender el teléfono, puntee en Sí. Nota 3. . Instale una tarjeta SIM antes de realizar la primera llamada. C uando el interlocutor responda a la llamada, empiece a escribir en el teclado TTY. Las letras que se escriben en el dispositivo TTY se convierten en señales eléctricas que se transmiten a través de las líneas telefónicas convencionales. C uando las señales llegan a su destino (otro dispositivo TTY) vuelven a convertirse en letras, que se muestran en la pantalla, se imprimen en papel o ambas cosas. C uando haya terminado de escribir lo que desea comunicar a su interlocutor, éste puede empezar a escribir sus respuestas o comentarios para enviárselos a usted. 4. Para terminar la llamada, mantenga presionado el botón F inalizar llamada Nota . Si se conecta un set de auriculares y micrófono convencional cuando el soporte para TTY está activado, es posible que la calidad del sonido disminuya. Asimismo, si realiza una llamada con un set de auriculares y micrófono Bluetooth en modo TTY e inserta un conector a la toma para auriculares, se activa el modo de audio TTY, lo que hace disminuir la calidad de las llamadas de voz. 32 Page 32 Desactivación del soporte para TTY 1. Presione el botón Responder/llamar situado en la parte frontal del HP iPAQ para que aparezca el teclado del teléfono. 2. Puntee en Herramientas > Opciones > ficha TTY o en Menú > Opciones > ficha TTY, según el modelo de HP iPAQ de que disponga. 3. Deseleccione Activación del soporte TTY. 4. Puntee en ok. Nota Si tiene previsto utilizar el HP iPAQ tanto en modo de audio normal como en modo de teléfono por teletipo (TTY), HP recomienda desactivar el soporte para TTY mientras no se utilice el HP iPAQ para TTY a fin de permitir que otras personas utilicen los recursos de red especiales. 33 Page 33 Ajuste del volumen del timbre Para cambiar el volumen del timbre y adaptarlo a su situación y entorno: 1. En la barra de exploración de la parte superior de la pantalla Hoy, puntee en el icono de altav oz 2. Bajo el icono de teléfono . , mueva el control deslizante hasta el nivel de volumen deseado. Seleccione Activ ado, Vibrar o Desactivado para cambiar rápidamente la configuración del volumen del timbre y del sistema. C omo alternativa, puede presionar el botón de control de volumen situado en la parte lateral del HP iPAQ. Nota Durante una llamada telefónica, si cambia el nivel de volumen bajo el icono de teléfono, el cambio afectará al volumen del auricular y no al del timbre. 34 Page 34 Cómo tomar notas durante una llamada Para crear una nota durante una llamada: 1. Desde el teclado del teléfono, puntee en Menú > Crear nota. 2. Introduzca el texto. Para acceder a una nota creada durante una llamada: 1. Puntee en Llamadas en el teclado del teléfono en pantalla. 2. Puntee y mantenga el puntero en el nombre o número correspondiente a la entrada de llamada telefónica que contiene la nota. 3. Puntee en Ver nota. También es posible acceder a una nota creada durante una llamada desde la aplicación Notas. El título de la nota es el número de teléfono al que estaba conectado cuando escribió la nota. 35 Page 35 Realización de una llamada seleccionando un nombre de contacto 1. Presione el botón Responder/llamar 2. Puntee en Contactos. 3. Seleccione el nombre de la persona a la que desea llamar. 4. Puntee en el número de teléfono de esa persona. 5. Puntee en Llamar. . 36 Page 36 Realización de una llamada desde un número de teléfono de hiperenlace Utilice un número de teléfono de hiperenlace para marcar rápidamente un número de teléfono desde un mensaje de texto o de correo electrónico. Los números de teléfono de hiperenlace aparecen subrayados igual que las direcciones de sitios Web. Desde un mensaje de texto o de correo electrónico que contenga un número de teléfono de hiperenlace: 1. Puntee en el número de teléfono. 2. Puntee en Sí para marcar el número. 37 Page 37 Marcación de números internacionales Para hacer una llamada internacional, introduzca el prefijo de país antes del número de teléfono. 1. En el teclado del teléfono en pantalla, puntee y mantenga el puntero en 0 hasta que aparezca el signo más (+). 2. Introduzca el prefijo del país y el número de teléfono. Nota También puede insertar un signo más (+) en el número de teléfono del contacto para poder marcar más rápidamente. 38 Page 38 Selección automática de bandas de frecuencia El HP iPAQ incluye una función GSM/GPRS/EDGE integrada que admite cuatro bandas de frecuencia distintas para la itinerancia internacional. C uando viaje y cambie de país o de operador de red inalámbrica, esta función cambia la configuración de la conexión generando una búsqueda automática de bandas de frecuencias cuando las bandas de su localidad no están disponibles. Esta función está establecida de forma predeterminada en el HP iPAQ. Para evitar problemas una vez que esté fuera de su país, siga estos consejos antes de salir: ● Visite el sitio Web de su proveedor de servicios de telefonía móvil para averiguar si ofrece servicios en el país al que va a viajar. ● C ompruebe si su cuenta de teléfono móvil está configurada para la itinerancia internacional y si se le aplicarán cargos adicionales. 39 Page 39 Copia de un contacto de un SIM a un dispositivo Si utiliza un módulo de identificación del abonado (SIM) en varios dispositivos, utilice SIM Manager para copiar los contactos del SIM en el nuevo dispositivo. 1. Puntee en Inicio > Programas > SIM Manager. 2. Seleccione los contactos que desea copiar. 3. Puntee en Herramientas > Copy to Contacts (C opiar en contactos). 4. Puntee en Inicio > Contactos y busque los contactos añadidos para comprobar que se hayan copiado en el dispositivo. 40 Page 40 Utilización de notas de voz Esta sección proporciona información sobre los temas siguientes: ● C reación de una nota de voz ● Eliminación de una nota de voz ● C ómo escuchar una nota de voz ● C ambio de nombre de una nota de voz 41 Page 41 Creación de una nota de voz Para crear una grabación independiente (nota de voz) o añadir una grabación a una nota: 1. Puntee en Inicio > Programas > Notas. 2. Realice una de las operaciones siguientes: ● Para crear una grabación independiente, grábela desde la lista de notas. ● Para añadir una grabación a una nota, cree o abra la nota. Nota Si no aparece la barra de herramientas de grabación, puntee en Menú > Ver barra herramientas grabación. 3. Puntee en el botón Grabar. 4. Hable al micrófono situado en la parte inferior de la unidad. 5. C uando termine de grabar la nota, puntee en el botón Detener en la barra de herramientas de grabación. 6. C uando haya finalizado, puntee en ok para volver a la lista de notas. Nota Si realiza la grabación en una nota abierta, aparece un icono en ésta. Si está creando una grabación independiente, aparecerá un icono en la lista de notas. También puede crear una nota de voz en Photosmart Mobile y adjuntar la nota a una foto. 42 Page 42 Eliminación de una nota de voz Para eliminar una nota de voz que sea una grabación independiente: 1. Puntee en Inicio > Programas > Notas. 2. En la lista de notas, puntee y mantenga el puntero en la nota. 3. Puntee en Eliminar. Para eliminar una grabación que esté dentro de una nota: 1. Puntee en Inicio > Programas > Notas. 2. Abra una nota. 3. Puntee y mantenga el puntero en el icono de nota de voz. 4. Puntee en Borrar. 43 Page 43 Cómo escuchar una nota de voz 1. Puntee en Inicio > Programas > Notas. 2. Puntee en el icono de altavoz para escuchar la nota. 44 Page 44 Cambio de nombre de una nota de voz 1. Puntee en Inicio > Programas > Notas. 2. Puntee y mantenga el puntero en la nota cuyo nombre desea cambiar. 3. Puntee en Cambiar de nombre o mov er. 4. Introduzca el nombre nuevo en la casilla Nombre. 5. Puntee en ok. 45 Page 45 Configuración de canales Active esta función para recibir noticias e información en tiempo real, como el estado del tráfico o la previsión meteorológica. C onsulte a su proveedor de servicios de telefonía móvil la disponibilidad de estos servicios en su zona. Para configurar los canales de difusión telefónica: 1. Puntee en Inicio > Configuración > Teléfono. 2. Puntee en la ficha Más. 3. En Canales de Transmisión, puntee en la casilla de verificación Activ ar. 4. Puntee en el botón Configuración. 5. Puntee en el botón Nuevo e introduzca el nombre y el número de canal. 6. Puntee en ok. 46 Page 46 Conexiones Puede conectar el HP iPAQ a otros dispositivos de bolsillo, su ordenador, diferentes tipos de red o Internet e intercambiar información con cada uno de ellos. Dispone de varias formas de conectarse, por ejemplo: ● Wi-Fi ● Bluetooth ● GPRS/EDGE ● Infrarrojos (transferencia) Para acceder a estos tipos de conexión, puntee en Inicio > Configuración > ficha Conexiones. 47 Page 47 Conexión a URL de intranet Para conectarse a sitios de intranet cuyos URL contienen puntos (por ejemplo, intranet.nombreempresa.com), debe añadirlos a la lista Excepciones de URL del trabajo. 1. Puntee en Inicio > Configuración > ficha Conexiones. 2. Puntee en Conexiones > ficha Av anzado > Excepciones. 3. Puntee en Agregar nuev a URL. 4. En URL del trabajo, introduzca el URL de la intranet. Nota Si utiliza varios URL con el mismo nombre de empresa raíz, puede introducirlos todos a la vez indicando *.nombreempresa.com . 48 Page 48 Cambio de un URL de intranet 1. Puntee en Inicio > Configuración > ficha Conexiones > Conexiones > ficha Av anzado > Excepciones. 2. Puntee en la excepción de URL de intranet que desee cambiar y realice los cambios que considere oportunos. Nota Para eliminar una excepción de URL de trabajo, puntee y mantenga el puntero en la excepción de la lista y, después, puntee en Eliminar. 49 Page 49 Configuración de una opción automática para las conexiones Si ha creado más de una conexión, puede configurar el HP iPAQ para que se conecte automáticamente a la mejor conexión disponible. 1. Puntee en Inicio > Configuración > ficha Conexiones > Conexiones. 2. En Mi ISP o Red de trabajo, puntee en Administrar conexiones existentes. 3. Puntee en Selección automática. 50 Page 50 Configuración del servidor proxy Si está conectado a su proveedor de servicios de Internet (ISP) o a una red privada durante la sincronización, su dispositivo debería descargar del ordenador los valores de configuración de proxy adecuados. Si estos valores no se encuentran en el ordenador o deben cambiarse, puede cambiarlos manualmente. Antes de empezar, solicite la información siguiente a su proveedor de servicios de Internet (ISP) o al administrador de la red: ● Nombre de usuario ● C ontraseña ● Tipo de servidor ● Nombre de servidor proxy ● Puerto ● Tipo de protocolo Socks utilizado Para establecer los valores de configuración del servidor proxy: 1. Puntee en Inicio > Configuración > ficha Conexiones > Conexiones. 2. Si no se ha configurado un servidor proxy, puntee en Instalar mi servidor proxy. De lo contrario, puntee en Editar mi serv idor proxy. 3. Seleccione las casillas de verificación Esta red conecta a Internet y Esta red utiliza un serv idor proxy para conectarse a Internet. 4. En la casilla Serv idor proxy, introduzca el nombre del servidor proxy. 5. Para cambiar valores como el número de puerto o el tipo de servidor proxy, puntee en Av anzado y cambie los valores que desee. 51 Page 51 Configuración de una pasarela WAP Para acceder a sitios WAP (punto de acceso inalámbrico) mediante Internet Explorer Mobile, debe configurar el dispositivo para que utilice una pasarela WAP. Antes de empezar, solicite la información siguiente a su proveedor de servicios de Internet (ISP), a su proveedor de servicios de telefonía móvil o al administrador de la red: ● Nombre de usuario ● C ontraseña ● Número de teléfono del servidor ISP ● Nombre del servidor de pasarela WAP ● Número de puerto 1. Puntee en Inicio > Configuración > ficha Conexiones > Conexiones > ficha Av anzado > Seleccionar redes > botón Editar. Si no se ha configurado ningún servidor proxy, puntee en el botón Nuevo. 2. En la ficha Configuración de proxy, seleccione las casillas de verificación Esta red conecta a Internet y Esta red utiliza un serv idor proxy para conectarse a Internet. 3. Si es necesario, en la casilla Serv idor proxy, introduzca el nombre del servidor proxy. 4. Puntee en Av anzado > WAP. 5. En la casilla Serv idor, introduzca el nombre del servidor de pasarela WAP. En Puerto, introduzca el número de puerto. El número de puerto WAP que se utiliza con más frecuencia es 9201. 6. Introduzca las credenciales de inicio de sesión que requiera el servidor de pasarela WAP. 52 Page 52 Configuración avanzada de proxy 1. Introduzca el nombre y el puerto del servidor proxy del tipo de servidor adecuado. 2. Si es necesario, introduzca las credenciales para conectarse al servidor proxy. 3. Si configura un proxy Socks, seleccione Socks 4 o Socks 5. Si utiliza Socks 5, introduzca las credenciales para conectarse al servidor proxy. 53 Page 53 Utilización de la configuración avanzada de conexión 1. Puntee en el icono iPAQ Wireless 2. Puntee en el icono de Wi-Fi para activar Wi-Fi. 3. C onéctese a una red punteando en Inicio > Configuración > ficha Conexiones > icono Conexiones > ficha Av anzado > botón Seleccionar redes. 4. Seleccione "Mi ISP" para conectarse a Internet a través de un proveedor de servicios de Internet (ISP), o "Red de trabajo" para conectarse a una red de empresa. Sólo debe elegir "Red de empresa" si la red requiere un servidor proxy. Si necesita cambiar o crear un nombre de gestión de red, puntee en el botón Editar o Nuevo y luego en ok. 5. En la pantalla C onexiones, puntee en la ficha Av anzado para configurar los valores de Reglas de marcado y Excepciones y luego pulse ok. . 54 Page 54 Configuración de una conexión de servidor VPN Una conexión de red privada virtual (VPN) ayuda a conectarse de forma segura a servidores, como por ejemplo una red corporativa, a través de Internet. Antes de empezar, solicite la información siguiente al administrador de la red: ● Nombre de usuario ● C ontraseña ● Nombre de dominio ● C onfiguración de TC P/IP ● Nombre de host o dirección IP del servidor VPN Para configurar una conexión de servidor VPN: 1. Puntee en Inicio > Configuración > ficha Conexiones > Conexiones. 2. En Red de trabajo, puntee en Agregar nuev a conexión de serv idor VPN y siga las instrucciones del asistente para nueva conexión. 3. En la mayoría de los casos, no será necesario cambiar la configuración avanzada. No obstante, deberá cambiarla si: ● El servidor al que se conecta no utiliza direcciones asignadas dinámicamente y, por lo tanto, debe introducir su configuración de TC P/IP. ● Debe cambiar la configuración de DNS o WINS del servidor. Si se da alguna de estas circunstancias, en la pantalla Mi VPN, puntee en el botón Avanzado e indique la información adecuada. Puntee en ok para guardar los cambios y volver a la pantalla Mi VPN. 4. Para ver información adicional sobre una ventana del asistente o mientras cambia la configuración, puntee en el signo de interrogación de ayuda. Nota Para cambiar la configuración existente, en Red de trabajo, puntee en Administrar conexiones existentes > ficha VPN. Seleccione la conexión VPN que desee, puntee en Editar y siga las instrucciones que aparecen en la pantalla. Para iniciar manualmente una conexión, puntee y mantenga el puntero en la conexión y, después, puntee en Conectar . Para eliminar una conexión, puntee y mantenga el puntero en la conexión que desee eliminar y, después, puntee en Eliminar. 55 Page 55 Cambio del nombre de un grupo de conexiones El dispositivo ya está configurado con tres grupos de configuraciones de conexiones: Mi ISP, My MMS Server (Mi servidor de MMS) y Red de trabajo. Puede cambiar el nombre de estos grupos por otro que le parezca más adecuado. Por ejemplo, si guarda todas las configuraciones corporativas en las conexiones Red de trabajo, puede cambiar este nombre por el nombre de su empresa. 1. Puntee en Inicio > Configuración > ficha Conexiones > Conexiones. 2. En Mi ISP, My MMS Server (Mi servidor de MMS) o Red de trabajo, puntee en Administrar conexiones existentes. 3. Puntee en la ficha General. 4. Introduzca un nombre para el grupo de configuraciones. 56 Page 56 Finalización de una conexión C uando haya terminado de utilizar una conexión, resulta útil finalizarla. De este modo liberará recursos del HP iPAQ y puede ahorrarse gastos de conexión. ● Si se ha conectado mediante un módem o una red privada virtual (VPN), puntee en el icono Conexiones > Desconectar. ● Si se ha conectado mediante un cable o una base, desconecte el HP iPAQ del cable o la base. ● Si se ha conectado mediante infrarrojos, aleje el HP iPAQ del ordenador o del otro dispositivo. ● Si se ha conectado mediante Bluetooth, puntee en Inicio > Configuración > ficha Conexiones > Bluetooth > Administrador de Bluetooth > ficha Conexiones activas. Puntee y mantenga el puntero en el nombre de conexión y, a continuación, puntee en Desconectar. ● Si se ha conectado mediante una tarjeta de red (Ethernet), extraiga la tarjeta del HP iPAQ. 57 Page 57 Wi-Fi Esta sección proporciona información sobre los temas siguientes: ● Wi-Fi ● Términos relacionados con Wi-Fi ● C onexión automática a una red Wi-Fi ● C onexión manual a una red Wi-Fi ● Búsqueda de una dirección IP ● Eliminación de una red inalámbrica ● C onfiguración de la autenticación 802.1x 58 Page 58 Wi-Fi El acceso inalámbrico elimina la necesidad de utilizar cables para conectar el HP iPAQ a Internet. En su lugar, los puntos de acceso transmiten datos desde el dispositivo inalámbrico y hacia éste. El HP iPAQ puede conectarse a una WLAN 802.11b o puede conectarse directamente a otros dispositivos compatibles con WLAN. C on Wi-Fi, puede: ● Acceder a Internet ● Enviar y recibir mensajes de correo electrónico ● Acceder a información de red corporativa ● Utilizar redes privadas virtuales (VPN) para un acceso remoto seguro ● Utilizar puntos de acceso para la conectividad inalámbrica En la pantalla Hoy, puntee en el icono iPAQ Wireless Nota para acceder a las funciones Wi-Fi. El uso de Internet (inalámbrico y con acceso telefónico), correo electrónico, redes corporativas y otras comunicaciones inalámbricas, como los dispositivos Bluetooth, puede requerir la adquisición por separado de hardware adicional y otros equipos compatibles, además de una infraestructura Wi-Fi estándar y un contrato de servicio adquirido aparte. C onsulte a un proveedor de servicios la disponibilidad y la cobertura de su zona. No todo el contenido de Internet está disponible. Es posible que deba instalar software adicional para acceder a algún contenido de Internet. 59 Page 59 Términos relacionados con Wi-Fi Se recomienda estar familiarizado con los términos siguientes al empezar a utilizar la tecnología Wi-Fi. Término Estándar 802.11 Definición Especificación estándar sobre tecnología de radio aprobada por el Instituto de Ingenieros Eléctricos y Electrónicos (IEEE) que se aplica a las redes de área local inalámbricas (WLAN). De equipo a equipo o Modo que no utiliza puntos de acceso. Proporciona una conectividad independiente de ad-hoc igual a igual en una LAN inalámbrica Sistema de nombres Modo en que los nombres de dominio de Internet se ubican y se traducen en de dominio (DNS) direcciones IP. Se trata de un nombre fácil de recordar de una dirección de Internet. Todos los sitios Web tienen su dirección IP específica en Internet. Proceso de conversión alfanumérica (letras y/o números) de datos que se utiliza C ifrado principalmente para impedir el acceso de personas sin autorización. Puntos de acceso Áreas públicas o privadas desde las que se puede acceder a un servicio Wi-Fi. Estas conexiones inalámbricas pueden encontrarse, por ejemplo, en una biblioteca, un cibercafé, un hotel, un aeropuerto o un centro de convenciones. El servicio puede ser gratuito o de pago. Infraestructura Modo de conexión que utiliza puntos de acceso inalámbrico para conectarse a redes. 60 Page 60 Conexión automática a una red Wi-Fi Al conectarse a una red Wi-Fi, el HP iPAQ detecta automáticamente las redes Wi-Fi que emiten una señal. Si su red Wi-Fi no está configurada para emitir señal, deberá conectarla manualmente. Antes de conectarse a una red Wi-Fi, pregunte al administrador de la red si necesitará la información de autenticación. 1. Puntee en el icono iPAQ Wireless 2. Puntee en el icono Wi-Fi para activar Wi-Fi. . 3. En cuanto el HP iPAQ detecte una red Wi-Fi, se le preguntará si desea conectarse o no. Seleccione la red a la que desee conectarse y puntee en Conectar. 61 Page 61 Conexión manual a una red Wi-Fi Se puede añadir manualmente una red inalámbrica introduciendo la información de configuración para añadir la red. Antes de conectarse a una red Wi-Fi, pregunte al administrador de la red si necesitará la información de autenticación. 1. Puntee en el icono iPAQ Wireless 2. Puntee en el icono Wi-Fi para activar Wi-Fi. . 3. Puntee en Inicio > Configuración > ficha Conexiones > Tarjetas de red > ficha Inalámbrico > Agregar nuev a. 4. Introduzca el nombre de la red. 5. Elija un método de conexión. Seleccione "Internet" para conectarse a Internet a través de un proveedor de servicios de Internet (ISP) o "Trabajo" para conectarse a una red de empresa. Sólo debe elegir "Trabajo" si la red requiere un servidor proxy. 6. Puntee en la ficha Clav e de red. ● Para utilizar la autenticación, seleccione el método de autenticación en la lista Autenticación. ● Para utilizar el cifrado de datos, seleccione un método de cifrado en la lista Cifrado de datos. ● Para utilizar una clave de red de forma automática, puntee en La clav e se proporciona automáticamente. De lo contrario, introduzca la clave de red. Nota Para eliminar una conexión, puntee en Inicio > Configuración > ficha Conexiones > Tarjetas de red > ficha Inalámbrico. Puntee y mantenga el puntero en la conexión que desee eliminar y, a continuación, puntee en Quitar configuración. 62 Page 62 Búsqueda de una dirección IP 1. Puntee en el icono iPAQ Wireless 2. Puntee en el icono Wi-Fi para activar Wi-Fi. . 3. Para conectarse automáticamente o manualmente a una red, puntee en Inicio > Configuración > ficha Conexiones > Tarjetas de red > ficha Inalámbrico. 4. Seleccione una red Wi-Fi y puntee en ok. 5. Puntee en Av anzado en la ficha Wi-Fi. Se mostrará la dirección IP Wi-Fi junto con otra información detallada sobre la conexión Wi-Fi actual. 63 Page 63 Eliminación de una red inalámbrica Puede eliminar las redes que ha introducido manualmente. En cambio, no es posible eliminar las redes que se han detectado de forma automática. Para eliminar una red inalámbrica existente o disponible: 1. Puntee en el icono iPAQ Wireless 2. Puntee en el icono Wi-Fi para activar Wi-Fi. . 3. Puntee en la ficha Wi-Fi > View Wi-F i Networks (Ver Redes Wi-Fi) > ficha Inalámbrico. 4. En la casilla Configurar redes inalámbricas, puntee y mantenga el puntero en la red que desea eliminar. 5. Puntee en Quitar configuración. 64 Page 64 Configuración de la autenticación 802.1x Antes de realizar los pasos siguientes, pregunte al administrador de la red si necesitará la información de autenticación. 1. Para introducir información manualmente, puntee en Inicio > Configuración > ficha Conexiones > Tarjetas de red > ficha Inalámbrico. 2. En Redes inalámbricas, seleccione la red que desea configurar. 3. Para aumentar la seguridad, puntee en la ficha 802.1X > Utilizar control de acceso IEEE 802.1x. A continuación, seleccione el tipo de EAP adecuado. 65 Page 65 Bluetooth Esta sección proporciona información sobre los temas siguientes: ● Términos relacionados con Bluetooth ● Operaciones con el Administrador de Bluetooth ● C onexión a un ordenador mediante Bluetooth ● Utilización del HP iPAQ como módem inalámbrico con Bluetooth ● Perfiles de dispositivos Bluetooth ● C reación, terminación y aceptación de una asociación Bluetooth ● C ambio de nombre de una asociación Bluetooth ● C ómo emparejar y desemparejar dispositivos ● C ómo hacer que un dispositivo pueda detectarse ● Acceso a la configuración de Bluetooth ● Solicitud de autorización para acceder a servicios ● Solicitud de una clave de acceso o un enlace ● Definición de una carpeta compartida de Bluetooth ● C onfiguración de un puerto C OM Bluetooth de entrada o salida 66 Page 66 Términos relacionados con Bluetooth Se recomienda estar familiarizado con los términos siguientes al empezar a utilizar la tecnología Bluetooth. Término Autenticación Autorización Enlace (dispositivos emparejados) Dirección de dispositivo Detección de dispositivos Nombre de dispositivo C ifrado C lave de acceso Sistema PIM (administrador de información personal) Perfiles Detección de servicios Definición Verificación de una clave de acceso numérica para completar una conexión o actividad. Aprobación de una conexión, acceso o actividad antes de completarlos. C reación de una conexión fiable entre el dispositivo del usuario y otro dispositivo. Una vez creado el enlace, los dos dispositivos quedan emparejados. Un dispositivo emparejado no requiere autenticación ni autorización. Dirección electrónica exclusiva de un dispositivo Bluetooth. Localización y reconocimiento de otro dispositivo Bluetooth. Nombre que proporciona un dispositivo Bluetooth cuando lo detecta otro dispositivo. Método de protección de datos. C ódigo que se introduce para autenticar las conexiones o actividades que solicitan otros dispositivos. C onjunto de programas utilizados para administrar tareas profesionales diarias (por ejemplo, C ontactos, C alendario y Tareas). C onjunto de valores de Bluetooth. Identificación de programas en común con otros dispositivos. 67 Page 67 Operaciones con el Administrador de Bluetooth Utilice el Administrador de Bluetooth para: ● Establecer conexiones ● Intercambiar tarjetas de visita ● Mostrar accesos directos 1. Puntee en el icono iPAQ Wireless 2. Puntee en el icono Bluetooth para activar Bluetooth. 3. Puntee en la ficha Bluetooth > Conexiones de Bluetooth. La primera pantalla que aparece es Mis accesos directos. . C uando se le solicite que localice un dispositivo y se conecte a él, el explorador de Bluetooth buscará otros dispositivos Bluetooth. 68 Page 68 Conexión a un ordenador mediante Bluetooth Para obtener resultados óptimos, conecte el HP iPAQ al ordenador mediante USB a fin de establecer una relación de sincronización antes de conectarse mediante Bluetooth. 1. Siga las instrucciones indicadas en la ayuda de ActiveSync del ordenador para configurar Bluetooth en el ordenador de modo que sea compatible con ActiveSync. 2. En el HP iPAQ, puntee en Inicio > Programas > Activ eSync. 3. Puntee en Menú > Conectar v ía Bluetooth. C ompruebe que el dispositivo y el ordenador se encuentren en el mismo radio de acción. 4. Si es la primera vez que se conecta a este ordenador mediante Bluetooth, siga todos los pasos del asistente de Bluetooth del HP iPAQ y configure la asociación Bluetooth con el ordenador. 5. Puntee en Sincronizar. 6. C uando haya terminado, puntee en Menú > Disconnect Bluetooth (Desconectar Bluetooth). 7. Para ahorrar batería, desactive Bluetooth. 69 Page 69 Utilización del HP iPAQ como módem inalámbrico con Bluetooth Puede utilizar el HP iPAQ como módem inalámbrico para conectar su ordenador personal (PC ) Bluetooth a Internet. 1. Active Bluetooth tanto en el HP iPAQ como en el PC . ● Puntee en el icono iPAQ Wireless . ● 2. Puntee en el icono Bluetooth para activar Bluetooth. Asegúrese de que el HP iPAQ pueda detectarse. ● Puntee en Inicio > Configuración > ficha Bluetooth > ficha Accesibilidad. ● Seleccione las casillas de verificación Permitir que se conecten otros dispositivos y Permitir que me detecten otros dispositivos. 3. C oloque el HP iPAQ a menos de 3 metros de distancia del PC e inicie el software de administración de Bluetooth instalado en el PC . C onsulte la documentación del PC sobre Bluetooth y busque todos los dispositivos Bluetooth. 4. Seleccione el HP iPAQ en la lista resultante y lleve a cabo los procedimientos necesarios para emparejar los dispositivos a través de Bluetooth. 5. Una vez que haya emparejado los dispositivos mediante el software de administración de Bluetooth del PC , detecte los servicios Bluetooth disponibles que ofrece el HP iPAQ y seleccione el acceso telefónico a redes. 6. En el HP iPAQ, puntee en Aceptar para completar la conexión si se le indica que lo haga. 7. En el ordenador, aparece una pantalla de nombre de usuario y contraseña. Póngase en contacto con su proveedor de servicios de telefonía móvil para obtener el nombre de usuario y la contraseña apropiados. 8. Introduzca *99# en el campo Marcar y haga clic en Marcar. Nota El PC indica que el HP iPAQ está marcando. Tras un breve período, aparece un mensaje que indica que la red está verificando el nombre de usuario y la contraseña. A continuación, el PC se registra en la red y se conecta. El HP iPAQ muestra una notificación que indica una conexión activa. Dicha notificación se minimiza y se transforma en un icono en forma de teléfono en la barra del título. Nota Si puntea en el icono, vuelve a aparecer la notificación, que le ofrece la posibilidad de desconectarse o de volver a ocultarla. El icono de GPRS no cambia para indicar cuándo está conectado. 70 Page 70 Perfiles de dispositivos Bluetooth Las funciones compatibles con Bluetooth se denominan servicios o perfiles. Sólo puede comunicarse con dispositivos Bluetooth que sean compatibles con al menos uno de los perfiles siguientes: ● ActiveSync (utiliza SSP para conectarse a ActiveSync en un ordenador) ● Perfil de distribución de audio avanzado (A2DP) ● Perfil de control remoto de vídeo y audio (AVRC P) ● Perfil de procesamiento de imágenes básico (BIP) ● Perfil de impresora básico (BPP) ● C onexión telefónica (DUN) ● Protocolo de transferencia de archivos (FTP) ● Perfil de acceso genérico (GAP) ● Perfil de manos libres (HFP) ● Perfil de soporte de auriculares (HSP) ● Perfil de dispositivo de interfaz humana (HID) ● Perfil de acceso a LAN (LAP) ● Protocolo de intercambio de objetos (OBEX) ● Protocolo de introducción de objetos (OPP) ● Red de área personal (PAN) ● Perfil de puerto serie (SPP) ● Perfil de aplicación de descubrimiento de servicios (SDAP) 71 Page 71 Creación, terminación y aceptación de una asociación Bluetooth Puede crear una asociación entre el HP iPAQ y otro dispositivo compatible con Bluetooth. Una vez hecho esto, los dispositivos deben tener Bluetooth activado pero no es necesario que puedan detectarse para intercambiar información entre ellos. 1. C ompruebe que los dos dispositivos estén encendidos, puedan detectarse y se encuentren en el mismo radio de acción. 2. Puntee en Inicio > Configuración > ficha Conexiones > Bluetooth. 3. Puntee en Administrador de Bluetooth > Nuevo > Explorar dispositiv o Bluetooth. El HP iPAQ busca otros dispositivos compatibles con Bluetooth y los muestra en la lista. 4. Puntee en el nombre del otro dispositivo y puntee en Siguiente. 5. En Seguridad, si desea utilizar una conexión segura cifrada (opción recomendada para aumentar la seguridad), marque esta casilla y puntee en Siguiente. De lo contrario, deje el campo Seguridad en blanco y puntee en Siguiente. 6. Introduzca la misma clave de acceso en el otro dispositivo. 7. Puntee en F inalizar. 8. Para asignar a la asociación un nombre más significativo, puntee y mantenga el puntero en el nombre del dispositivo bajo la ficha Mis accesos directos y luego puntee en Cambiar nombre. Para terminar una asociación Bluetooth: 1. Puntee en Inicio > Configuración > ficha Conexiones > Bluetooth > Administrador de Bluetooth. 2. Puntee y mantenga el puntero en la asociación que desea terminar. 3. Puntee en Eliminar. Para aceptar una asociación Bluetooth: 1. C ompruebe que el dispositivo esté encendido, pueda detectarse y se encuentre en el radio de acción. 2. C uando se le pregunte si desea aceptar una asociación con el dispositivo que lo solicita, puntee en Sí. 3. Si se le solicita una clave de acceso, introduzca una clave alfanumérica de entre 1 y 16 caracteres en Clave de paso y puntee en Siguiente. Introduzca la misma clave de acceso en el dispositivo que solicita la asociación. El uso de una clave de acceso proporciona una mayor seguridad. 4. Para asignar un nombre fácil de recordar a la asociación, cambie el nombre del dispositivo en Nombre. 5. Puntee en F inalizar. Si no puede detectar otro dispositivo, realice lo siguiente: ● C ompruebe que Bluetooth esté activado. ● C olóquese más cerca del dispositivo. ● C ompruebe que el dispositivo al que intenta conectarse esté encendido y permita que otros dispositivos lo detecten. 72 Page 72 Cambio de nombre de una asociación Bluetooth 1. Puntee en Inicio > Configuración > ficha Conexiones > Bluetooth. 2. Puntee en el icono Examinar ubicado junto al perfil actual. 3. Seleccione la asociación cuyo nombre desea cambiar y puntee en el botón Cambiar nombre. 4. En Enter the name of the new profile (Introduzca el nombre del nuevo perfil), introduzca un nombre nuevo para la asociación. 5. Puntee en ok. 73 Page 73 Cómo emparejar y desemparejar dispositivos Puede emparejar dispositivos de modo que deban intercambiar una clave de seguridad generada por ordenador antes de cada conexión. La clave de seguridad se genera a partir de una dirección exclusiva de dispositivo Bluetooth, un número aleatorio y una contraseña definida por el usuario. Una vez emparejados dos dispositivos, éstos mantienen una relación de confianza entre sí. No es necesario proporcionar ninguna información adicional. Pueden producirse conexiones y actividades entre los dispositivos emparejados sin necesidad de dar autorización constantemente. Para emparejar dispositivos: 1. Puntee en el icono iPAQ Wireless 2. Puntee en el icono Bluetooth para activar Bluetooth. 3. Puntee en la ficha Bluetooth > Bluetooth Connections (C onexiones Bluetooth) > Menú > Dispositivos emparejados. 4. Puntee en Agregar. 5. Puntee en el icono de búsqueda. 6. Puntee en un dispositivo. 7. Introduzca una contraseña en el campo Clave de paso. 8. Puntee en ok. 9. Especifique la misma contraseña en el otro dispositivo. Nota . Algunos dispositivos, como por ejemplo los teléfonos móviles, deben colocarse de un modo determinado para aceptar un enlace desde otro dispositivo. Para obtener más información, consulte las instrucciones del dispositivo para el usuario. Si puede ver otros dispositivos, pero no puede conectarse a éstos ni intercambiar datos con ellos, realice lo siguiente: ● C ompruebe que el otro dispositivo no le haya restringido el acceso. ● Intente iniciar el emparejamiento desde el otro dispositivo. Algunos dispositivos Bluetooth sólo pueden iniciar el emparejamiento y no pueden responder a las solicitudes de emparejamiento procedentes de otros dispositivos. Si otros dispositivos no pueden localizar su HP iPAQ o no pueden conectarse a éste, realice lo siguiente: ● C ompruebe que Bluetooth esté activado. ● C ompruebe que no haya configurado su dispositivo para que otros dispositivos no puedan localizarlo. C onsulte Solicitud de una clave de acceso o un enlace para obtener más información. ● C ompruebe la configuración de Bluetooth para asegurarse de que los otros dispositivos puedan detectar su dispositivo y conectarse a él. C onsulte Cómo hacer que un dispositiv o pueda detectarse para obtener más información. Para anular el emparejamiento entre dispositivos: 1. 2. 3. 4. 5. 6. Puntee en el icono iPAQ Wireless . C ompruebe que Bluetooth ya esté activado. Si no es así, active Bluetooth. Puntee en la ficha Bluetooth > Bluetooth Connections (C onexiones Bluetooth) > Menú > Dispositivos emparejados. Puntee en un nombre de dispositivo. Puntee en Quitar. Puntee en Sí para desemparejar los dispositivos. 74 Page 74 Cómo hacer que un dispositivo pueda detectarse C uando el HP iPAQ puede detectarse, otros dispositivos compatibles con Bluetooth pueden detectar o "descubrir" el HP iPAQ e intentar transferirle información, establecer una asociación o utilizar un servicio Bluetooth. 1. Puntee en Inicio > Configuración > ficha Conexiones. 2. Puntee en Bluetooth > ficha Accesibilidad. 3. Seleccione las casillas de verificación Permitir que se conecten otros dispositivos y Permitir que me detecten otros dispositivos. Nota Si ya no desea que pueda detectarse su HP iPAQ, deseleccione la casilla de verificación Permitir que se conecten otros dispositiv os. 75 Page 75 Acceso a la configuración de Bluetooth 1. Puntee en el icono iPAQ Wireless 2. Puntee en el icono Bluetooth para activar Bluetooth. 3. Puntee en la ficha Bluetooth > Configuración de Bluetooth. . 76 Page 76 Solicitud de autorización para acceder a servicios Si opta por solicitar autorización para acceder a servicios, debe autorizar todas las conexiones. El HP iPAQ le preguntará siempre si se debe permitir la conexión. 1. Puntee en el icono iPAQ Wireless . 2. Puntee en el icono Bluetooth para activar Bluetooth. 3. Puntee en la ficha Bluetooth > Configuración de Bluetooth > ficha Serv icios. 4. Puntee en el servicio que desea activar: Transferencia de archiv os, Intercambio de información, Puerto de serie, Servidor de red personal o Audio Gateway (Pasarela de audio). 5. Seleccione Requiere autorización. 6. Puntee en ok. 77 Page 77 Solicitud de una clave de acceso o un enlace Para establecer una conexión segura con otro dispositivo, puede utilizar la función de clave de acceso o un enlace establecido. También puede añadir la función de cifrado de datos a este tipo de seguridad. Una clave de acceso es un código que se introduce para autenticar las conexiones que solicitan otros dispositivos. Para que se permita la conexión, esta clave debe ser conocida y utilizada por ambas partes. 1. Puntee en el icono iPAQ Wireless . 2. Puntee en el icono Bluetooth para activar Bluetooth. 3. Puntee en la ficha Bluetooth > Configuración de Bluetooth > ficha Serv icios. 4. Puntee en el servicio que desea activar: Transferencia de archiv os, Intercambio de información, Puerto de serie, Servidor de red personal, Dispositivo de manos libres o Dial-up Networking Serv er (Servidor de conexión telefónica). 5. Seleccione Requiere autorización y Requiere autenticación (clav e de acceso) si desea aumentar la seguridad. 6. Seleccione Requiere encriptación si desea solicitar que se cifren todos los datos intercambiados entre los dispositivos. 7. Puntee en ok. 78 Page 78 Definición de una carpeta compartida de Bluetooth Puede especificar la carpeta a la que acceden otros dispositivos cuando se conectan al HP iPAQ. 1. Puntee en el icono iPAQ Wireless 2. Puntee en el icono Bluetooth para activar Bluetooth. . 3. Puntee en la ficha Bluetooth > Configuración de Bluetooth > ficha Serv icios. 4. En Serv icios, puntee en Transferencia de archiv os. 5. En Parámetros del serv icio, seleccione la configuración que desee. 6. Puntee en el botón Av anzado. 7. Puntee en el icono de carpeta y localice la carpeta de archivos que desee. 8. Puntee en ok. 79 Page 79 Configuración de un puerto COM Bluetooth de entrada o salida 1. C ompruebe que el HP iPAQ esté conectado a otro dispositivo mediante Bluetooth. 2. Puntee en Inicio > Configuración > ficha Conexiones. 3. Puntee en Bluetooth > ficha Puertos COM. 4. Puntee en Nuevo puerto entrante o en Nuevo puerto saliente. Nota 5. Nuevo puerto saliente sólo está disponible si al menos uno de los dispositivos Bluetooth admite la conexión serie (C OM). Seleccione un puerto C OM numerado de la lista. Nota Si no puede crearse el puerto, significa que está en uso. Seleccione otro puerto numerado. 6. Para que este puerto C OM sólo pueda comunicarse con los dispositivos con los que el HP iPAQ tiene una asociación Bluetooth, seleccione la casilla de verificación Conexión segura. 7. Puntee en F inalizar. 80 Page 80 GPRS/EDGE Esta sección proporciona información sobre los temas siguientes: ● GPRS/EDGE ● C ambio de la configuración de la red GPRS ● Edición de los parámetros de red ● Solución de problemas de detección automática 81 Page 81 GPRS/EDGE La tecnología GPRS/EDGE proporciona una conexión a la red de telefonía móvil que puede utilizarse para navegar por Internet, utilizar la mensajería MMS (servicio de mensajería multimedia) o acceder a la red de la empresa. Nota La tecnología EDGE es una mejora de la tecnología GPRS y permite establecer conexiones de datos a una velocidad mayor que GPRS. Esto significa que se incrementa la velocidad de las funciones multimedia del teléfono, como por ejemplo el envío y la recepción de mensajes SMS/MMS, y la capacidad de compartir clips de vídeo. Póngase en contacto con su proveedor de servicios para saber si es compatible con la tecnología EDGE. Si su proveedor de servicios no admite la red EDGE, el HP iPAQ utilizará la tecnología GPRS de forma predeterminada. 82 Page 82 Cambio de la configuración de la red GPRS La primera vez que utilice la tarjeta SIM, el administrador de GSM/GPRS detectará automáticamente la red telefónica y el operador y configurará la información de la conexión GPRS. Puede cambiar esta configuración para ajustarla a sus preferencias o crear su propia configuración de red. 1. Puntee en Inicio > Configuración > ficha Conexiones > Phone Data Manager (Administrador de datos telefónicos). 2. Si el nombre de su operador aparece en la lista desplegable, se recomienda utilizar su conexión y, en caso necesario, editar la configuración predeterminada. 83 Page 83 Edición de los parámetros de red PRECAUCIÓN ▲ No se recomienda editar los parámetros de la red salvo que cuente con la asistencia de su proveedor de servicios de telefonía móvil. Puntee en Inicio > Configuración > ficha Conexiones > Phone Data Manager (Administrador de datos telefónicos) > Editar parámetros de la red. Si puntea en Editar parámetros de la red, tendrá acceso a las áreas siguientes: ● Información de conexión a Internet: le guía por diferentes opciones de configuración de las conexiones GPRS (servicio general de radio por paquetes) y C SD (datos conmutados por circuito). ● Mensajes multimedia MMS: permite modificar la dirección de MMS (servicio de mensajería multimedia). ● Información WAP: permite modificar el puerto y la dirección IP de la pasarela WAP (punto de acceso inalámbrico). Esta sección proporciona información sobre los temas siguientes: ● Edición de una conexión a Internet ● Edición de la configuración de los mensajes multimedia MMS ● Edición de la configuración de la información WAP 84 Page 84 Edición de una conexión a Internet 1. Puntee en Información de conexión a Internet. 2. Puntee en la conexión que desea editar y luego puntee en ok. 3. Introduzca un nombre para la conexión, como por ejemplo el nombre del operador, y puntee en Siguiente. 4. Introduzca la información que se indica a continuación y puntee en Siguiente. ● APN: nombre de punto de acceso del servidor al que intenta conectarse. ● Nombre: nombre de inicio de sesión para la conexión. ● Contraseña: contraseña para la conexión. 5. Puntee en Siguiente. 6. En la pantalla siguiente, elija una de estas opciones y puntee en Siguiente. ● Dirección IP dinámica 7. En la pantalla siguiente, elija una de estas opciones y puntee en Siguiente. ● Direcciones DNS dinámicas 8. Puntee en ok. ● ● Dirección IP estática Direcciones DNS estáticas 85 Page 85 Edición de la configuración de los mensajes multimedia MMS 1. Puntee en Mensajes multimedia MMS. 2. En Ingrese la dirección del centro MMS, introduzca el URL al que la red de servicios de telefonía móvil envía todos los mensajes MMS para su entrega. 3. Especifique la información siguiente: ● APN: nombre de punto de acceso del servidor MMS al que se conecta. ● Nombre: nombre de inicio de sesión para el servidor MMS. ● Contraseña: contraseña para el servidor MMS. 4. Puntee en ok. 5. Especifique la dirección IP y el número de puerto de la pasarela MMS WAP y puntee en F inalizado. 86 Page 86 Edición de la configuración de la información WAP 1. Puntee en Información WAP. 2. Introduzca la dirección IP y el puerto de la pasarela WAP (punto de acceso inalámbrico). 3. Puntee en Siguiente. 4. Introduzca la dirección IP y el puerto de la pasarela WAP segura. 5. Puntee en F inalizar. 87 Page 87 Solución de problemas de detección automática Si falla la detección automática de red, puede reiniciar manualmente la aplicación punteando en Inicio > Configuración > ficha Conexiones > Phone Data Manager (Administrador de datos telefónicos) > botón Detección automática en la pantalla del administrador de datos telefónicos. Si falla la opción de detección automática, realice una o varias de las acciones siguientes: ● Verifique que la tarjeta SIM esté insertada en el HP iPAQ. Si no lo está, insértela y vuelva a iniciar la aplicación. ● Asegúrese de que los contactos metálicos de la tarjeta SIM y la ranura SIM no contengan residuos ni polvo, ya que ello impediría que se realizara la conexión. ● Seleccione el país y el nombre del operador y puntee en ok. La configuración se actualiza automáticamente. ● Si el nombre del operador no aparece en la lista desplegable, deberá añadirlo manualmente a la lista punteando en la flecha abajo de la casilla del operador y punteando en Crear nuevo. 88 Page 88 Infrarrojos Esta sección proporciona información sobre los temas siguientes: ● Transferencia de un elemento por infrarrojos ● Recepción de una transferencia por infrarrojos ● Sincronización mediante la conexión por infrarrojos 89 Page 89 Transferencia de un elemento por infrarrojos Desde las aplicaciones C alendario, C ontactos, Notas, Tareas, Excel Mobile, Word Mobile y PowerPoint Mobile, puede transferir archivos e información por infrarrojos a otros dispositivos. 1. Desde la aplicación, seleccione el elemento que desea transferir por infrarrojos: por ejemplo, una cita en C alendario, una tarea en Tareas, una tarjeta de un contacto en C ontactos o un archivo en el Administrador de archivos. 2. Puntee en Menú > Transferir. 3. Alinee los puertos de infrarrojos (IR) en el radio de acción de ambos, espere a que aparezca el nombre del dispositivo receptor y puntee en él. PRECAUCIÓN Nota Los archivos se guardan automáticamente antes de que se transfieran por infrarrojos. Si ha creado un documento de Word o un libro de Excel en un ordenador, el contenido y el formato que no sean compatibles pueden perderse cuando se guarden los archivos. Si desea que el HP iPAQ detecte o reciba las transferencias por infrarrojos, puntee en Inicio > Configuración > ficha Conexiones > Transferir y seleccione la casilla de verificación Recibir todas las transferencias por infrarrojos entrantes. 90 Page 90 Recepción de una transferencia por infrarrojos Si configura el HP iPAQ para que reciba todas las transferencias por infrarrojos (IR) entrantes, el dispositivo las detectará y notificará. 1. Puntee en Inicio > Configuración > ficha Conexiones > Transferir. 2. Seleccione la casilla de verificación Recibir todas las transferencias por infrarrojos entrantes. 3. Asegúrese de que el HP iPAQ esté encendido y de que se encuentre en el radio de acción del dispositivo que transfiere la información. 4. C uando se le pregunte si desea recibir una transferencia entrante, puntee en Sí para recibir la información transferida. 91 Page 91 Sincronización mediante la conexión por infrarrojos C omo alternativa al uso de la base de escritorio o un cable de sincronización automática, puede sincronizar el HP iPAQ y el ordenador mediante la conexión por infrarrojos si tiene un puerto de infrarrojos o un adaptador USB de infrarrojos instalado en el ordenador. La opción de conexión por infrarrojos funciona únicamente en ordenadores que tienen instalados los sistemas operativos Microsoft Windows 2000 o XP. Para configurar una conexión por infrarrojos a un ordenador: 1. Sincronice el HP iPAQ con el ordenador mediante la base de escritorio o el cable de sincronización automática antes de establecer por primera vez una conexión de ActiveSync por infrarrojos. 2. Instale y configure un puerto de infrarrojos según las instrucciones del fabricante del ordenador. 3. Extraiga el HP iPAQ de la base o desconecte el cable de sincronización automática y alinee el puerto de infrarrojos con el puerto de infrarrojos del ordenador de forma que esté a menos de 30 cm y nada se interponga entre ambos. 4. Inicie una conexión punteando en Inicio > Programas > Activ eSync > Menú > Conectar v ía IR. Se inicia la sincronización en el dispositivo. 5. Para desconectar los dispositivos, sepárelos o puntee en la X de la parte superior derecha de la pantalla para apagarlos. 92 Page 92 Sistema global de posicionamiento (GPS) Configuración de GPS en el HP iPAQ 1. C onfigure el HP iPAQ. 2. C ompruebe si el HP iPAQ tiene acceso a Internet. Para ello, vaya a un sitio Web, como por ejemplo www.google.es o www.yahoo.es. Si es necesario, conecte el HP iPAQ a la base y vuelva a intentar conectarse a Internet. 3. C ompruebe que la fecha y la hora del HP iPAQ sean correctas. 4. Descargue el archivo de datos de Quick GPS C onnection. C onsulte las secciones siguientes para obtener información sobre cómo realizar cada paso. ADVERTENCIA Al utilizar las ayudas de navegación de hardware y software en un vehículo o en cualquier otro lugar, cada usuario deberá encargarse de colocar, proteger y utilizar dichas ayudas de modo que no causen accidentes, daños personales o daños en la propiedad ni obstruyan la vista. El usuario debe tomar las precauciones necesarias para una conducción segura. No maneje este producto mientras conduce. Estacione antes de utilizar el producto. La solución de navegación GPS de HP iPAQ está diseñada únicamente para un uso automovilístico. Si va a utilizar la navegación GPS en su vehículo durante un período prolongado, cargue el HP iPAQ con el adaptador para coche. Si no dispone de un adaptador para coche, puede solicitar uno en www.hp.es/accesoriosipaq. Para obtener información sobre otros accesorios relativos a GPS, visite www.hp.com/go/ipaqnavigation. Para obtener información sobre las soluciones de montaje del HP iPAQ, visite www.ipaqcarkits.com. Esta sección proporciona información sobre los temas siguientes: ● C onfiguración del HP iPAQ ● C omprobación del acceso a Internet ● C omprobación de la fecha y la hora ● Descarga del archivo de datos de Quick GPS C onnection 93 Page 93 Configuración del HP iPAQ Si ha adquirido un sistema de posicionamiento global (GPS) compatible con el HP iPAQ, siga las instrucciones de configuración de la guía impresa incluida con el producto para crear una asociación con el ordenador personal. Este proceso incluye los pasos siguientes: ● Instalación del módulo de identificación del abonado (tarjeta SIM) ● Instalación y carga de la batería ● Sincronización del HP iPAQ con el ordenador personal ● C reación de una asociación entre el HP iPAQ y el ordenador personal 94 Page 94 Comprobación del acceso a Internet Para comprobar el acceso a Internet en el HP iPAQ: ▲ Vaya a un sitio Web, por ejemplo, www.google.es o www.yahoo.es. Si no dispone de conexión a Internet ni del servicio GPRS, Internet Explorer mostrará un mensaje de error. C onecte el HP iPAQ a la base y sincronícelo con el ordenador personal (PC ) mediante ActiveSync. Si el error persiste, es posible que deba acceder a Internet a través de un servidor proxy. Para averiguar si necesita utilizar un servidor proxy, en el PC , abra Internet Explorer y haga clic en Herramientas > Opciones de Internet > ficha Conexiones > botón Configuración de LAN. ● Si la opción "Usar secuencia de comandos de configuración automática" está seleccionada y el campo "Dirección" asociado a ésta se ha rellenado, es posible que esté accediendo a Internet a través de un servidor proxy. Póngase en contacto con el administrador de la red para obtener el nombre del servidor proxy y el número de puerto. ● Si la opción "Servidor proxy" está seleccionada, escriba la dirección y el número de puerto del servidor proxy en el margen de este documento. Deberá introducir esta información en el HP iPAQ. Esta sección proporciona información sobre los temas siguientes: ● C onfiguración del servidor proxy 95 Page 95 Configuración del servidor proxy Para establecer la configuración del servidor proxy en el HP iPAQ: 1. Puntee en Inicio > Configuración > ficha Conexiones > icono Conexiones > ficha Tareas. 2. En Red de trabajo, puntee en Editar mi serv idor proxy > ficha Configuración de proxy. 3. Puntee en las casillas de verificación Esta red conecta a Internet y Esta red utiliza un serv idor proxy para conectarse a Internet. 4. En la casilla Serv idor proxy, introduzca la dirección del servidor proxy. 5. Para cambiar el número de puerto, puntee en el botón Av anzado e introduzca el número en la casilla del puerto de proxy HTTP. 6. Puntee en ok para salir del programa. Según en qué punto del programa se encuentre, es posible que deba puntear en ok varias veces para salir. 7. C onecte el HP iPAQ a la base y sincronícelo con el ordenador personal (PC ) mediante ActiveSync. A continuación, vuelva a intentar conectarse a Internet. 96 Page 96 Comprobación de la fecha y la hora C ompruebe que la fecha y la hora del HP iPAQ sean correctas. Si no lo son, puntee en el icono de reloj la pantalla Hoy para ajustarlas. en 97 Page 97 Descarga del archivo de datos de Quick GPS Connection 1. Acceda al estado de Quick GPS C onnection punteando en Inicio > Configuración > ficha Sistema > icono Quick GPS Connection. 2. Si el HP iPAQ muestra que el archivo ha caducado, compruebe que la fecha y la hora del HP iPAQ sean correctas y puntee en Descargar Ahora. 3. Puntee en ok. Una vez que se haya descargado el archivo de datos de GPS Quick C onnection, el rendimiento de GPS mejorará. C on el tiempo, el archivo de datos de GPS Quick C onnection se actualizará automáticamente cuando el HP iPAQ se conecte a Internet. Sin embargo, puede forzar la actualización manual punteando en el icono Quick GPS Connection o en Inicio > Configuración > Sistema > Quick GPS Connection > Descargar Ahora. Asimismo, el icono de la utilidad Quick GPS C onnection se atenuará en gris días para indicarle cuándo debe volver a actualizar las ubicaciones del satélite. tras unos 98 Page 98 Comprobación de la compatibilidad Todos los dispositivos HP iPAQ con GPS (sistema global de posicionamiento) se entregan con soluciones de software de navegación GPS compatibles con HP iPAQ. Según la región en que haya adquirido su dispositivo, puede que las soluciones estén preinstaladas o puede que deba descargarlas de Internet o instalarlas desde C D. Si desea adquirir software de navegación GPS adicional para utilizarlo en el HP iPAQ, consulte a su proveedor de software de GPS (antes de comprar, descargar o instalar cualquier software de este tipo) para averiguar si la aplicación en cuestión es compatible con el modelo de HP iPAQ de que dispone. Una vez verificada la compatibilidad, deberá adquirir e instalar un mapa en el HP iPAQ o la tarjeta de memoria para poder empezar a utilizar la tecnología de navegación GPS. Nota Se recomienda descargar todos los mapas GPS en una tarjeta de memoria que sea compatible con su modelo de HP iPAQ específico o en una carpeta iPAQ File Store (si su modelo dispone de ella). De este modo evitará que se pierdan los datos de los mapas si se corta el suministro eléctrico o si debe efectuar un reinicio completo del HP iPAQ. Dado que su modelo de HP iPAQ utiliza Windows Mobile 5.0, puede almacenar mapas en la memoria principal, que no se borra si la batería se queda sin energía. Puede adquirir tarjetas de memoria en www.hp.es/accesoriosipaq. 99 Page 99 Configuración del software GPS para conectar el receptor GPS al HP iPAQ Todas las aplicaciones de software GPS necesitan saber qué puerto de comunicaciones deben utilizar para acceder a los datos de GPS. El HP iPAQ ya tiene especificado el puerto GPS para las aplicaciones de software GPS incluidas con el dispositivo. Sin embargo, si instala aplicaciones GPS adicionales en el dispositivo HP iPAQ con GPS, es posible que deba especificar el puerto GPS en las opciones de configuración de la aplicación GPS. Si el software GPS no detecta automáticamente el receptor GPS en el HP iPAQ, defina las opciones de configuración de la aplicación GPS en COM8 con una velocidad en baudios de 57.600. Si necesita ayuda, consulte la documentación incluida con la aplicación de software GPS. 100 Page 100 Gestión automática de GPS El HP iPAQ compatible con GPS utiliza Microsoft Windows Mobile 5.0, por lo que el sistema operativo gestiona automáticamente el acceso al receptor GPS de HP iPAQ para permitir que varios programas accedan simultáneamente a los datos de GPS. Si el HP iPAQ compatible con GPS no detecta automáticamente el receptor GPS en el dispositivo, defina las opciones de configuración de la aplicación GPS en COM8 con una velocidad en baudios de 57.600. Si necesita ayuda, consulte la documentación incluida con la aplicación de software GPS. Nota Si la aplicación GPS necesita acceder directamente al receptor GPS, asegúrese de que no haya ninguna otra aplicación en ejecución y luego establezca el software GPS en COM7. 101 Page 101 Identificación del puerto COM para el receptor GPS El receptor GPS del HP iPAQ compatible con GPS está definido en COM8 con una velocidad en baudios de 57.600. 102 Page 102 Identificación del receptor incorporado del HP iPAQ El receptor GPS del HP iPAQ es GL20000 de Global Locate y dispone de software actualizable. GL20000 es un receptor GPS de alta sensibilidad con tecnología Quick GPS C onnection, por lo que en circunstancias normales no requiere el uso de una antena externa. 103 Page 103 Mejora de una conexión GPS lenta Para mejorar el rendimiento de la conexión GPS en dispositivos HP iPAQ con GPS, debe descargar el archivo de datos de HP iPAQ Quick GPS C onnection más reciente y comprobar si la utilidad HP iPAQ Quick GPS C onnection está activada para permitir la recepción de actualizaciones automáticas. Si bien el receptor GPS del HP iPAQ puede conectarse a los satélites GPS sin necesidad de activar la utilidad Quick GPS C onnection, en ese caso es posible que tarde unos minutos más (hasta cinco minutos) en localizar los satélites. Según el modelo de HP iPAQ de que disponga, la configuración predeterminada de la utilidad HP iPAQ Quick GPS C onnection puede estar definida de modo que el dispositivo no pueda recibir actualizaciones automáticas a menos que se active la función de actualización. Para permitir que la utilidad HP iPAQ Quick GPS C onnection reciba actualizaciones automáticas: 1. Puntee en Inicio > Configuración > ficha Sistema icono > Quick GPS Connection. 2. En la ficha Configuración, puntee en las casillas de verificación que desee activar. ● Permitir actualizaciones: permite activar o desactivar completamente la función Quick GPS C onnection. Si desactiva esta opción, el HP iPAQ dejará de recibir actualizaciones y los tiempos de inicio de GPS serán superiores. ● Iniciar conexión GRPS para actualizaciones: permite realizar actualizaciones inalámbricas en el dispositivo. Nota Puesto que los archivos de actualización de GPS son pequeños, debería poder descargarlos de forma inalámbrica sin que ello repercuta significativamente en el rendimiento. Sin embargo, para poder utilizar esta función necesita un plan de datos inalámbricos (por ejemplo, GPRS o EDGE), y pueden aplicarse cargos adicionales por conexión GPRS. Pregunte a su proveedor de servicios de telefonía móvil si se aplican cargos adicionales. ● Mostrar recordatorios de vencimiento y advertencias: cuando el archivo de ubicación del satélite caduca, se lo notifica. Si esta opción no está activada, no se enviarán notificaciones. ● Mostrar icono de la bandeja en la pantalla Hoy: muestra el icono de Quick GPS C onnection. Este icono indica con su color si el archivo de ubicación del satélite está actualizado. ● Icono azul : la configuración está actualizada. ● ● Icono azul/gris : la configuración caducará en menos del 50% del tiempo restante. Icono gris : la configuración ha caducado. Nota El icono de la utilidad Quick GPS tras C onnection se atenuará en gris unos días para indicarle cuándo debe volver a actualizar las ubicaciones del satélite. Puede forzar la actualización manual punteando en el icono Quick GPS o en Inicio > Connection Configuración > Sistema > Quick GPS Connection > Descargar Ahora 104 Page 104 Pérdida de la señal de GPS en el coche El rendimiento de GPS en el HP iPAQ puede verse afectado si el vehículo tiene ventanas y parabrisas de cristal térmico, que pueden impedir la recepción de la señal GPS de los satélites en el HP iPAQ. Para aumentar la intensidad de la señal GPS, coloque el HP iPAQ en un lugar en el que se vea el cielo claramente o en el salpicadero de un coche que no tenga parabrisas de cristal térmico. Es necesario que exista una línea directa de visión entre el HP iPAQ y los satélites GPS para poder acceder a la información de los satélites. 105 Page 105 Pérdida frecuente de la señal de GPS Para mejorar la señal del satélite enviada al HP iPAQ compatible con GPS, salga al exterior e inicie el software de navegación GPS. C oloque el HP iPAQ en un lugar en el que se vea el cielo claramente o en el salpicadero de un coche que no tenga ventanas ni parabrisas de cristal térmico. Nota Pueden producirse interferencias cerca de edificios altos o árboles muy grandes, así como en cielos muy nubosos o cargados, lo que puede bloquear la recepción de la señal del satélite en el HP iPAQ. Intente evitar este tipo de obstrucciones antes de utilizar el GPS. 106 Page 106 Causas habituales de interferencias al utilizar el software GPS Tipo de interferencia Vehículos con ventanas y parabrisas de cristal térmico Cómo ev itarla C oloque el HP iPAQ en un lugar en el que se vea el cielo claramente o en el salpicadero de un coche que no tenga ventanas de cristal térmico. Teléfonos móviles u otros equipos que emiten ondas de radiofrecuencia (RF) o radiación electromagnética de gran potencia. Por ejemplo, hornos microondas, teléfonos inalámbricos de gran potencia, radios de C B, walkie-talkies, equipos HAM, máquinas de IRM y rayos X, etc. Aléjese de la fuente de la interferencia o apáguela. Edificios altos, árboles de gran tamaño y cielos muy nublados o cargados. Aléjese de la fuente de la interferencia de modo que exista una vista clara del cielo. 107 Page 107 Seguridad Utilización de HP ProtectTools Además de la seguridad que proporciona Microsoft, el HP iPAQ dispone de una opción de seguridad más sólida, denominada HP ProtectTools, que ayuda a proteger el HP iPAQ mediante la autenticación y el cifrado del correo electrónico, el calendario, los contactos, las notas, las tareas, los archivos de la carpeta My Documents y los datos almacenados en tarjetas de expansión. Al activar HP ProtectTools, es posible que tenga la opción de introducir un PIN o una contraseña para acceder al HP iPAQ. Si ha olvidado su PIN o su contraseña, puede acceder al dispositivo con una pregunta y una respuesta de seguridad. PRECAUCIÓN HP ProtectTools contribuye a proteger el HP iPAQ y los datos que éste contiene. Si no puede acceder al dispositivo mediante ninguno de los métodos anteriores, no será posible desbloquear el dispositivo. Deberá ejecutar un reinicio completo para restaurar los valores predeterminados de fábrica, lo que provocará la pérdida de todos los datos del HP iPAQ. Es muy importante que no olvide su PIN o contraseña ni la pregunta y respuesta. 108 Page 108 Configuración de HP ProtectTools Sólo es necesario configurar la seguridad una vez. Posteriormente podrá modificar la configuración de seguridad sin tener que repetir el procedimiento de configuración. 1. 2. 3. 4. Instale HP ProtectTools desde el C D de procedimientos iniciales y después configure la seguridad en el HP iPAQ. En el HP iPAQ, puntee en Inicio > Configuración > ficha Personal > HP ProtectTools. La pantalla de configuración de seguridad muestra el mensaje "¿Desea configurar la seguridad de HP ProtectTools en el dispositivo?". Puntee en Sí. En la pantalla Configuración de bloqueo, realice las selecciones siguientes: ● Bloquear dispositiv o: protege el dispositivo solicitando el PIN o la contraseña para autenticar el acceso al HP iPAQ. ● Desconectar: protege el dispositivo solicitando el PIN o la contraseña, detiene todos los programas en ejecución y cifra los datos. También puede seleccionar el período de tiempo entre la última utilización del dispositivo y el cifrado de los datos. Nota 5. 6. 7. 8. Puesto que el cifrado y el descifrado requieren tiempo, se recomienda seleccionar un período más largo si utiliza el dispositivo con frecuencia. Puntee en Siguiente. En la pantalla Configuración de desbloqueo, seleccione el método que desea utilizar para desbloquear el HP iPAQ, así como el número de intentos permitidos: ● PIN sencillo de 4 dígitos: introduzca un número de cuatro dígitos como mínimo. ● Contraseña: introduzca una combinación de números y/o letras de cualquier longitud. ● Contraseña alfanumérica segura: introduzca un mínimo de ocho caracteres, incluidos al menos una letra mayúscula, una letra minúscula y un número. Puntee en Siguiente. En la pantalla Configuración a prueba de errores: ● Seleccione el número de intentos de que dispone para responder correctamente a la pregunta de seguridad. ● Seleccione la acción que debe realizar el dispositivo si no responde correctamente a la pregunta de seguridad después del número de intentos asociado. Se recomienda seleccionar la opción predeterminada, Pausa antes de repetir pregunta. 9. Puntee en Siguiente. 10. En la pantalla Configuración de cifrado: ● Seleccione la intensidad de cifrado: ● Lite es el algoritmo más rápido pero menos seguro. ● Blowfish es rápido y seguro. ● Triple DES y AES son los más seguros, pero AES cifra los datos más rápidamente que Triple DES. Nota Se recomienda utilizar la opción predeterminad a, AES. 109 Page 109 ● ● Seleccione los datos que desea cifrar. Si opta por cifrar la carpeta My Documents, también puede especificar si desea cifrar los archivos multimedia (por ejemplo, archivos de audio o vídeo). El cifrado y descifrado de los archivos multimedia suele tardar más tiempo que el de los demás tipos de archivo. Seleccione si desea que se muestre el estado de cifrado. Si selecciona esta opción, podrá supervisar el proceso de cifrado y descifrado. 11. Puntee en Siguiente. 12. En la pantalla La configuración de seguridad ha terminado, puntee en Continuar para crear el PIN o la contraseña y responda a la pregunta de seguridad. 13. Antes de introducir el PIN o la contraseña, se le solicitará que escriba una clave de paso. Puntee en ok y siga las instrucciones que aparecen en la pantalla para crear la clave de paso. Nota No necesitará recordar la clave de paso en el día a día, pero sí deberá saberla para ocasiones futuras. Para obtener más información sobre las claves de paso, puntee en el botón Más información. 14. Puntee en ok. 15. Si se le solicita, introduzca el PIN o la contraseña dos veces para verificarlos. 16. En la pantalla Configurar contraseñas, seleccione la pregunta de seguridad punteando en los botones de flecha a la izquierda y a la derecha situados encima de la pregunta. Responda a la pregunta dos veces para su verificación. 17. Puntee en ok. El HP iPAQ se reinicia tras unos segundos, pero también tiene la opción de puntear en el botón Reiniciar dispositivo para reiniciar el dispositivo inmediatamente. Nota Una vez completado el proceso de reinicio, se le solicitará que introduzca el PIN o la contraseña para poder utilizar el dispositivo de nuevo. 110 Page 110 Desbloqueo del HP iPAQ ● Especifique el PIN o la contraseña cuando se le solicite. Si introduce la información correctamente, el dispositivo se desbloquea. ● Si no introduce el PIN o la contraseña correctamente en el número de intentos especificado durante la configuración, se le solicitará que responda a la pregunta de seguridad que ha definido. Si responde a la pregunta correctamente, el dispositivo se desbloqueará. Nota ● Una vez que se haya autenticado, se le pedirá que restablezca la información de autenticación que no haya introducido correctamente. Por ejemplo, si ha olvidado el PIN pero ha acertado la respuesta a la pregunta, se le solicitará que introduzca un nuevo PIN. Si no acierta la respuesta a la pregunta de seguridad y ha seleccionado la opción Pausa antes de repetir pregunta en la pantalla Configuración a prueba de errores, aumentará el período de tiempo entre los intentos hasta que introduzca la respuesta correcta. Si ha olvidado la respuesta y no cree que pueda recordarla en los intentos siguientes, puntee en el botón Reiniciar dispositiv o. PRECAUCIÓN Al puntear en el botón Reiniciar dispositiv o, perderá todos los datos del dispositivo. El reinicio del dispositivo puede tardar bastante una vez completada la inicialización del HP iPAQ. Se recomienda conectar el dispositivo a la alimentación de AC durante este período para evitar interrupciones o pérdidas de energía. Si ejecuta un reinicio completo en lugar de puntear en el botón Reiniciar dispositivo y selecciona Mantener seguridad en la pantalla Configuración a prueba de errores, el HP iPAQ volverá a su configuración predeterminada. En este caso, también deberá responder a la pregunta de seguridad para volver a acceder al HP iPAQ. 111 Page 111 Cifrado y descifrado de datos Si el HP iPAQ permanece apagado durante un período de tiempo superior al seleccionado durante la configuración, los datos se cifran. C uando encienda el dispositivo, se le solicitará que autentique su identidad mediante el PIN o la contraseña. Si la autenticación es correcta, los datos se descifran. Este proceso puede tardar unos segundos, según la cantidad de datos que desee cifrar. Ahora bien, como el cifrado se ejecuta en segundo plano, durante este tiempo puede realizar otras tareas en el HP iPAQ. Puede supervisar el proceso de descifrado de dos maneras: ● Si ha seleccionado Mostrar estado de cifrado en la pantalla Configuración de cifrado durante la configuración, la ventana de HP ProtectTools mostrará el estado del descifrado. ● Si no ha seleccionado esta opción, el proceso de cifrado/descifrado seguirá su curso en segundo plano, lo que le permite utilizar el HP iPAQ para otras tareas. En ambos casos, durante el descifrado aparece un icono de candado de color azul en la barra de tareas situada en la parte inferior de la pantalla Hoy. Al finalizar el descifrado, el icono desaparece. Normalmente, el HP iPAQ pierde velocidad de respuesta durante el proceso de cifrado/descifrado. Proceda a la autenticación y espere a que finalice el proceso de descifrado antes de sincronizar mediante Microsoft ActiveSync. Si el descifrado no ha finalizado antes de iniciarse la sincronización, puede que ActiveSync no se inicie. Para corregir el problema, desconecte el dispositivo al finalizar el descifrado y vuelva a conectarlo. Si activa la sincronización con el servidor en ActiveSync, se recomienda que no seleccione una programación móvil para iniciar automáticamente la sincronización. Puesto que la autenticación y el descifrado son necesarios al encender el HP iPAQ, la sincronización automática no funcionará correctamente cuando HP ProtectTools esté activado. Lo mismo puede suceder al utilizar otros productos de sincronización basados en servidor. 112 Page 112 Cambio del PIN o la contraseña de HP ProtectTools Para cambiar el PIN o la contraseña: 1. Puntee en Cambiar contraseñas. 2. Introduzca el PIN o la contraseña actuales para autenticarse. 3. Seleccione la información que desea modificar (PIN/contraseña o pregunta/respuesta) y luego puntee en el botón Cambiar. 4. Siga las instrucciones que aparecen en la pantalla para llevar a cabo el cambio. 113 Page 113 Administración de carpetas cifradas De forma predeterminada, todos los datos de la carpeta My Documents están cifrados. Seleccione Administrar carpetas cifradas para elegir otras carpetas en las que guardar los datos cifrados, incluidos los datos almacenados en tarjetas de expansión. 1. Puntee en Administrar carpetas cifradas. 2. Puntee en Carpeta cifrada en la parte inferior de la pantalla. 3. Puntee en Agregar. 4. Escriba el nombre, la ubicación y el tamaño estimado de la carpeta que desea cifrar. Nota El tamaño de la carpeta es el máximo y no puede modificarse. 5. Puntee en ok. El dispositivo da formato a la nueva carpeta. 6. Puntee en ok. Nota No es posible cifrar carpetas existentes. Para obtener más información sobre la administración de las carpetas cifradas, consulte la ayuda de HP ProtectTools. Para acceder a la ayuda sobre el cifrado, puntee en el icono de candado amarillo situado en la esquina superior izquierda de la pantalla HP ProtectTools > Ayuda > Cifrado. 114 Page 114 Cámara (sólo en determinados modelos) Iconos de la cámara HP Photosmart Icono Definición Puntee en este icono para acceder a la configuración de la cámara. Puntee en este icono para revisar las imágenes. Puntee en este icono para alejar la imagen. Puntee en este icono para acercar la imagen. Puntee en este icono para encender/apagar el LED de la luz de la cámara de la parte posterior del dispositivo. C uando el LED está encendido, emite una luz de poca intensidad en la parte posterior del HP iPAQ y, cuando se presiona el botón de disparo, la luz parpadea brevemente. En el modo de vídeo, cuando el LED está encendido, emite una luz de poca intensidad que no parpadea. Puntee en este icono para grabar imágenes de vídeo de corta duración o clips de vídeo. Puntee en este icono para activar/desactivar GPS. Puntee en este icono para hacer una foto. Puntee en este icono para enviar una foto por correo electrónico. Puntee en este icono para eliminar una foto. Puntee en este icono para salir de la aplicación para cámara HP Photosmart. Puntee en este icono para obtener ayuda. 115 Page 115 Cambio de la configuración de la cámara 1. Puntee en Inicio > Programas > Cámara Photosmart. 2. Puntee en el icono de menú . Esta sección proporciona información sobre los temas siguientes: ● C ambio de la configuración del color ● C ambio de la configuración de la compresión ● C ambio de la configuración de la resolución ● C ambio del filtro de parpadeo ● Activación y desactivación de los sonidos de la cámara ● C onfiguración de la revisión instantánea ● Utilización del temporizador automático ● C onfiguración de las opciones de archivo ● C onfiguración del formato de vídeo ● C ambio de la configuración de GPS 116 Page 116 Cambio de la configuración del color 1. Puntee en la ficha Definición > Color > botón Cambiar. 2. Realice los cambios necesarios y luego puntee en ok. Nota Para restablecer la configuración de la cámara, puntee en el botón Reiniciar. Las opciones de color disponibles son: ● Todo color (valor predeterminado): captura las fotos a todo color. ● Blanco y negro: captura las fotos en escala de grises. ● Sepia: captura las fotos en marrón y blanco para obtener un efecto de estilo antiguo. ● Negativo: captura las fotos de modo que parezcan negativos. ● Frío: captura las fotos en azul y blanco para obtener un efecto frío. 117 Page 117 Cambio de la configuración de la compresión 1. Puntee en la ficha Definición > Compresión > botón Cambiar. 2. Realice los cambios necesarios y luego puntee en ok. Nota Para restablecer la configuración de la cámara, puntee en el botón Reiniciar. Las opciones de compresión disponibles son: ● Bueno: calidad más baja y tamaño de archivo más pequeño. ● Mejor (valor predeterminado): calidad mediana y tamaño de archivo mediano. ● Óptimo: calidad más alta y tamaño de archivo más grande. Nota Las fotos de calidad más alta tienen un mejor aspecto, pero también un tamaño de archivo superior. Las fotos de calidad más baja requieren un espacio de almacenamiento menor y tardan menos en enviarse por MMS (servicio de mensajería multimedia), correo electrónico o infrarrojos. 118 Page 118 Cambio de la configuración de la resolución 1. Puntee en la ficha Definición > Resolución > botón Cambiar. 2. Realice los cambios necesarios y luego puntee en ok. Nota Para restablecer la configuración de la cámara, puntee en el botón Reiniciar. Las opciones de resolución disponibles son: ● 160 x 120 píxeles ● 320 x 240 píxeles ● 640 x 480 píxeles ● 1.280 x 1.024 píxeles (valor predeterminado) Nota C uanto mayor sea la resolución elegida, más espacio de almacenamiento será necesario y más se tardará en enviar la imagen por MMS (servicio de mensajería multimedia), correo electrónico o infrarrojos. 119 Page 119 Cambio del filtro de parpadeo Las bombillas fluorescentes parpadean debido a la corriente alterna. El disparador electrónico de la cámara se ve afectado por este parpadeo. Utilice la opción de filtro de parpadeo para filtrar el parpadeo, denominado también división en bandas. 1. Puntee en la ficha Definición > F iltro de parpadeo > botón Cambiar. 2. Realice los cambios necesarios y luego puntee en ok. Nota Para restablecer la configuración de la cámara, puntee en el botón Reiniciar. Las opciones de filtro de parpadeo disponibles son: ● Automático (valor predeterminado): realiza un ajuste automático para obtener la mejor fotografía. ● 50 Hz: filtra la división en bandas provocada por bombillas fluorescentes que funcionan con corriente alterna a 50 Hz. ● 60 Hz: filtra la división en bandas provocada por bombillas fluorescentes que funcionan con corriente alterna a 60 Hz. 120 Page 120 Activación y desactivación de los sonidos de la cámara 1. Puntee en la ficha Configuración > Sonidos de la cámara > botón Cambiar. 2. Puntee en Apagado o en Encendido. 3. Puntee en ok. 121 Page 121 Configuración de la revisión instantánea La función de revisión instantánea determina durante cuánto tiempo está disponible una imagen una vez capturada. 1. Puntee en la ficha Configuración > Rev isión instantánea > botón Cambiar. 2. Puntee en Apagado, 2, 4 o 6 segundos. 3. Puntee en ok. 122 Page 122 Utilización del temporizador automático El temporizador automático determina la rapidez con que la cámara toma una foto después de presionar el botón de disparo. 1. Puntee en la ficha Configuración > Auto temporizador > botón Cambiar. 2. Puntee en Apagado, Encendido - 2 segundos o Encendido - 10 segundos. 3. Puntee en ok. 123 Page 123 Configuración de las opciones de archivo Utilice las opciones de archivo para especificar cómo se nombran y almacenan las fotos y para ajustar el contador de fotos. 1. Puntee en la ficha Archiv o y cambie una o varias de las opciones siguientes: ● Prefijo de nombre de archivo: texto añadido al principio del nombre de archivo. Nota Puede guardar el prefijo del nombre de archivo con cualquier carácter alfanumérico y algunos símbolos. 2. ● Valor del contador: número (entre 0000 y 9999) que aumenta automáticamente cada vez que se toma una foto. Este número se añade al prefijo del nombre de archivo. ● Guardar fotos en: carpeta o tarjeta de almacenamiento donde se guardan las fotos. La carpeta predeterminada del dispositivo es \My Documents\Mis Fotografías\. Puntee en ok. 124 Page 124 Configuración del formato de vídeo Utilice el formato de vídeo para especificar el formato y el tamaño del vídeo, así como una opción de grabación de audio para cuando desee grabar un clip de vídeo. 1. Puntee en la ficha Vídeo. 2. Seleccione el formato y el tamaño del vídeo que desee. 3. Seleccione la casilla de verificación Grabar audio. 4. Puntee en ok. 125 Page 125 Cambio de la configuración de GPS La opción de GPS permite insertar en las fotos el nombre de la ubicación en la que se han tomado. 1. Puntee en la ficha GPS. 2. Seleccione la casilla de verificación Activ ar GPS. 3. Seleccione el botón Detección automática para detectar el puerto GPS y la velocidad en baudios necesarios para el dispositivo. Nota Para utilizar la función de GPS incorporada en la cámara, tome las fotos en el exterior de modo que el HP iPAQ pueda obtener una buena señal de los satélites GPS. 126 Page 126 Sugerencias para hacer fotos de gran calidad ● Para que una foto quede clara, no mueva la cámara hasta que haya oído los dos sonidos de disparo. ● C ambie la configuración de la cámara a Óptimo cuando desee tomar fotos con una gran precisión en detalles y colores. ● Enmarque los objetos de modo que no aparezcan luces brillantes en la fotografía. 127 Page 127 HP Photosmart Mobile Utilice HP Photosmart Mobile para: ● Ver las fotos almacenadas en el HP iPAQ o en una tarjeta de almacenamiento ● Añadir notas de voz o texto a las fotos ● Imprimir fotos ● Ver una presentación de diapositivas ● Enviar fotos por MMS (servicio de mensajería multimedia), por Bluetooth, por infrarrojos o por correo electrónico como archivo adjunto. ● Asociar una foto a un contacto ● Asignar una foto al fondo de la pantalla Hoy 128 Page 128 Adición de una nota de voz a una foto Para adjuntar un archivo de sonido a una foto: 1. Puntee en Inicio > Programas > Photosmart Mobile. 2. Puntee en la vista en miniatura de la foto a la que desea adjuntar una nota de voz. 3. Puntee en el icono de cinta de casete 4. Puntee en el botón Grabar 5. Hable al micrófono para grabar el archivo de sonido y puntee en el botón Detener terminado. 6. Puntee en el icono de cinta de casete otra vez para cerrar la barra de herramientas de grabación. . de la barra de herramientas de grabación. cuando haya 129 Page 129 Envío de fotos por correo electrónico 1. Puntee en Inicio > Programas > Photosmart Mobile. 2. Puntee en la vista en miniatura de la foto que va a enviar por correo electrónico. Nota Si no puede ver o escuchar el archivo multimedia que desea enviar, puede ser que el archivo esté protegido por la administración de derechos digitales (DRM). DRM es un software que permite una distribución segura e impide la distribución ilegal de imágenes, vídeos, música, películas y tonos de timbre por Internet. Para obtener más información sobre DRM, consulte la ayuda en pantalla punteando en Inicio > Ayuda y busque DRM. 3. Puntee en Menú > Enviar. 4. Puntee en Archiv o adjunto. 5. Puntee en la casilla de verificación Reducir el tamaño de la foto enviada a y seleccione el porcentaje de reducción que desee. 6. Puntee en Siguiente. 7. Introduzca la dirección de correo electrónico adecuada o utilice C ontactos punteando en Menú > Agregar destinatario. 8. Introduzca la información pertinente, como el título y el mensaje del correo electrónico. 9. Puntee en Enviar. 130 Page 130 Visualización de una presentación de diapositivas Para ver una presentación de diapositivas: 1. Puntee en Inicio > Programas > Photosmart Mobile. 2. Puntee en el icono de presentación de diapositivas 3. Puntee en la pantalla para ver los botones Adelante en la parte inferior de la pantalla. , Atrás y Detener . 131 Page 131 HP Photosmart Premier HP Photosmart Premier permite ver, organizar, editar, compartir e imprimir fotos en el ordenador personal. Utilice el C D de procedimientos iniciales para instalar este software de gestión de imágenes en un ordenador personal. C on HP Image Premier, puede: ● ● ● ● ● ● Ver, organizar y gestionar fotos ● Ver imágenes de tamaño variable en miniatura, sueltas, en pantalla completa y en forma de presentación de diapositivas ● Asignar palabras clave para realizar búsquedas rápidas y fiables ● Ordenar las fotos por fecha, nombre, palabras clave, ubicación o uso reciente ● C rear presentaciones de diapositivas para PC con música Editar fotos ● C orregir ojos rojos y cortar, rotar y voltear imágenes ● C orregir automáticamente la foto con sólo pulsar un botón ● Ver imágenes editadas junto al original ● Reproducir, cortar y extraer tramas sueltas de vídeo Imprimir fotos ● Imprimir las fotos con los tamaños más habituales ● Definir las propiedades de controlador correctas para la impresión de fotos en impresoras HP "antiguas" ● Ajustar la impresión con la vista previa activa ● C rear paquetes de fotos personalizados con optimización de página, índice e impresión de secuencias de vídeo C rear plantillas ● Generar plantillas de álbum fáciles de utilizar ● Generar plug-in para más plantillas de álbum, panoramas y proyectos creativos ● C rear uniones de fotos en formato panorámico e imprimirlas ● C rear cientos de plantillas creativas para tarjetas y calendarios, páginas de álbum, etiquetas de C D, prospectos y folletos C ompartir fotos ● Utilizar HP Instant Share para enviar fotos por correo electrónico sin archivos adjuntos grandes ● Seleccionar vistas en miniatura de fotos para listas de correo electrónico ● Realizar la integración con libretas de direcciones de Outlook™ Realizar copias de seguridad de las fotos ● Ampliación disponible para archivado en C D ● Realizar copias de seguridad y restauraciones en C D (o en DVD con ampliación) ● Establecer recordatorios para archivar fotos ● Negativos digitales Para obtener instrucciones detalladas sobre las funciones de HP Photosmart Premier, consulte la ayuda incluida en la aplicación. 132 Page 132 HP Image Transfer Instalación de HP Image Transfer Utilice HP Image Transfer para transferir automáticamente fotos y vídeos del HP iPAQ al ordenador personal. Nota Antes de instalar HP Image Transfer, instale Microsoft ActiveSync versión 4.1 o posterior y establezca una asociación estándar entre el HP iPAQ y el ordenador personal. Para instalar HP Image Transfer: 1. En el C D de procedimientos iniciales, seleccione Software and Accessories (Software y accesorios) > Desktop Software (Software de ordenador de sobremesa) y luego seleccione la casilla de verificación Install this (Instalar esto) que aparece junto a HP Image Transfer. 2. Seleccione Install Now (Instalar ahora) en la parte superior de la pantalla de instalación del software de ordenador de sobremesa y siga las instrucciones que aparecen en la pantalla. Una vez que haya instalado HP Image Transfer y que ActiveSync lo haya reconocido, la ventana de ActiveSync mostrará la casilla de verificación Imágenes. 133 Page 133 Activación y modificación de la configuración Para activar y modificar la configuración de HP Image Transfer: 1. Abra ActiveSync en el ordenador personal. 2. Haga doble clic en Imágenes bajo la ventana de detalles o seleccione Opciones en el menú de ActiveSync. 3. Seleccione Imágenes en la ficha Opciones de sincronización y, a continuación, seleccione el botón Configuración. Una vez activada la transferencia de imágenes, la programación y las normas que haya configurado para la sincronización de ActiveSync también se aplicarán a las transferencias de imágenes. Según la configuración, las imágenes se pueden transferir de varias maneras: de forma continuada mientras el dispositivo esté conectado, sólo al conectarlo o de forma manual. 134 Page 134 Mensajería Para poder enviar y recibir mensajes de correo electrónico correspondientes a una cuenta de correo electrónico que tenga contratada con un proveedor de servicios de Internet (ISP) o a la que accede mediante una conexión de servidor VPN (normalmente una cuenta de trabajo), debe conectarse a Internet o a su red corporativa, según cuál sea la cuenta. Puede enviar y recibir mensajes de texto y mensajes de correo electrónico de Outlook y de Internet a través de un proveedor de servicios de Internet (ISP). También puede acceder al correo electrónico desde el trabajo mediante una conexión VPN. El correo electrónico de la cuenta de Outlook se envía y recibe mediante la sincronización con un PC a través de ActiveSync o mediante la sincronización inalámbrica directamente con un servidor Exchange. El correo electrónico de Internet se envía y recibe mediante la conexión a un servidor de correo electrónico con el protocolo de oficina de correos 3 (POP3) o el protocolo de acceso a mensajes de Internet 4 (IMAP4). Para conectarse a un servidor POP3 o IMAP4, debe utilizar un módem para la conexión a su proveedor de servicios de Internet (ISP). También puede utilizar un módem o una tarjeta Ethernet para conectarse a la red de área local a la que está conectado su servidor de correo electrónico. Otra opción es utilizar el teléfono para conectarse a través de una conexión de línea móvil (por ejemplo, utilizando el servicio de mensajería multimedia o MMS). Los mensajes de texto se envían y reciben a través del proveedor de servicios inalámbricos utilizando un número de teléfono como dirección del mensaje. 135 Page 135 Utilización de las carpetas C ada cuenta de mensajería tiene su propio conjunto de carpetas con cinco carpetas predeterminadas: ● Bandeja de entrada ● Bandeja de salida ● Elementos eliminados ● Borradores ● Elementos enviados Los mensajes que se envían y reciben a través de la cuenta se almacenan en estas carpetas. También es posible crear carpetas adicionales dentro de cada cuenta. El funcionamiento de las carpetas varía según el tipo: ● Si utiliza una cuenta de Outlook, los mensajes de correo electrónico de la carpeta Bandeja de entrada de Outlook se sincronizarán automáticamente con el dispositivo. También puede sincronizar las carpetas adicionales añadiéndolas a la sincronización. A partir de ese momento, las carpetas que cree y los mensajes que mueva se verán reflejados en el servidor de correo electrónico. Por ejemplo, si mueve dos mensajes de la carpeta Bandeja de entrada a una carpeta llamada Familia y ha añadido esta última a la sincronización, el servidor creará una copia de la carpeta Familia y copiará los mensajes en dicha carpeta. De este modo podrá leer los mensajes aunque se encuentre lejos del PC . ● Si utiliza una cuenta MMS o una cuenta de mensajes de texto, los mensajes se almacenan en la carpeta Bandeja de entrada. ● Si utiliza una cuenta POP3 y mueve mensajes de correo electrónico a una carpeta que haya creado, se rompe el enlace entre los mensajes del dispositivo y sus copias en el servidor de correo electrónico. Al conectarse, el servidor de correo electrónico detecta que faltan mensajes de la carpeta Bandeja de entrada en el dispositivo y los elimina del servidor de correo electrónico. Esto evita que existan mensajes duplicados, pero también implica que no se podrá acceder a los mensajes que se muevan a carpetas creadas desde ubicaciones que no sean el dispositivo. ● Si utiliza una cuenta IMAP4, las carpetas que cree y los mensajes de correo electrónico que mueva se verán reflejados en el servidor de correo electrónico. Por tanto, podrá acceder a los mensajes siempre que se conecte al servidor de correo electrónico, ya sea desde el dispositivo o desde el PC . La sincronización de carpetas tendrá lugar cada vez que se conecte al servidor de correo electrónico, cree nuevas carpetas, cambie su nombre o las elimine mientras está conectado. También puede establecer opciones de descarga distintas para cada carpeta. 136 Page 136 Sincronización del correo electrónico C uando se sincroniza el correo electrónico de Outlook en el ordenador personal (PC ) con el dispositivo, los mensajes de correo electrónico se sincronizan del siguiente modo: ● Los mensajes de la carpeta Bandeja de entrada del PC o del servidor Exchange se copian en la carpeta Bandeja de entrada de la cuenta de Outlook en el dispositivo. ● Los mensajes de la carpeta Bandeja de salida del dispositivo se transfieren al servidor Exchange o a Outlook y, a continuación, se envían desde estos programas. ● C uando se elimina un mensaje en el dispositivo, también se eliminará del PC o del servidor Exchange en la siguiente sincronización. ● C on la configuración de sincronización predeterminada sólo se sincronizan los mensajes de los últimos tres días y se descargan los primeros 0,5 KB de cada mensaje nuevo. Los archivos adjuntos no se descargan. Nota Para obtener más información sobre cómo iniciar la sincronización del correo electrónico de Outlook o cómo cambiar la configuración de sincronización, consulte la ayuda de ActiveSync en el PC o puntee en Contenido. Los mensajes de texto no se reciben mediante la sincronización, sino que se envían al dispositivo a través del proveedor de servicios. 137 Page 137 Configuración de cuentas de mensajería Esta sección proporciona información sobre los temas siguientes: ● C orreo electrónico móvil para empresas con Exchange Server 2003 ● C orreo electrónico por Internet ● Mensajería de texto ● Servicio de mensajería multimedia (MMS) ● Recepción de archivos adjuntos ● Recepción de convocatorias de reunión ● C reación o modificación de una firma 138 Page 138 Correo electrónico móvil para empresas con Exchange Server 2003 Para conectarse al correo electrónico móvil de la empresa, compruebe que: ● Su empresa dispone de Microsoft Exchange Server con el plug-in ActiveSync activado. ● Su empresa utiliza Microsoft Exchange Server 2003 o posterior. ● El servicio de datos inalámbricos está activado en el HP iPAQ. ● Dispone de una dirección Exchange Portal proporcionada por el administrador de IT. Realice una de las operaciones siguientes: 1. ● Si es la primera vez que configura ActiveSync, puntee en Inicio > Programas > Activ eSync. ● Si ya ha configurado ActiveSync, puntee en Inicio > Activ eSync > Menú > Configurar servidor. Nota Aparece una pantalla con el mensaje siguiente: Si su organización admite la sincronización directa con Exchange Serv er, puede configurar el dispositiv o para que se sincronice. 2. Puntee en el enlace. 3. En la casilla Dirección del servidor, introduzca la dirección de Exchange Portal que le ha proporcionado el administrador de IT. 4. C onsulte al administrador de IT si debe marcar la casilla Este serv idor requiere una conexión cifrada (SSL). 5. Puntee en Siguiente. 6. Introduzca su nombre de usuario, contraseña y dominio y, a continuación, puntee en Siguiente. 7. Seleccione el cuadro de texto Guardar contraseña si desea activar la sincronización automática. 8. Para cambiar las reglas de resolución de conflictos de sincronización que puedan surgir entre el HP iPAQ y el servidor Exchange, puntee en Av anzado. 9. Asegúrese de que la casilla correspondiente a la sincronización del correo electrónico esté marcada. 10. Puntee en F inalizar. 139 Page 139 Correo electrónico por Internet Esta sección proporciona información sobre los temas siguientes: ● C reación de una nueva cuenta POP3 o IMAP4 ● C ambio de las opciones de descarga de correo electrónico ● Eliminación de una cuenta 140 Page 140 Creación de una nueva cuenta POP3 o IMAP4 Para poder enviar y recibir mensajes de correo electrónico, debe configurar una cuenta de correo electrónico que le haya proporcionado un proveedor de servicios de Internet (ISP) o una cuenta a la que acceda mediante una conexión de servidor VPN (normalmente, una cuenta de trabajo). 1. Puntee en Inicio > Mensajería. 2. Puntee en Menú > Herramientas > Nuev a cuenta. 3. Introduzca su dirección de correo electrónico y puntee en Siguiente. La función Configuración automática descargará los valores de configuración necesarios del servidor de correo electrónico para que no tenga que introducirlos manualmente. 4. Una vez que la configuración automática haya finalizado, puntee en Siguiente. 5. Introduzca su nombre y su contraseña. Si la configuración automática se ha realizado correctamente, el nombre de usuario aparece ya introducido. A continuación, puede puntear en Siguiente y en F inalizar para completar la configuración de su cuenta, o puede puntear en Opciones para acceder a la configuración adicional. Por ejemplo: ● C ambiar el intervalo de tiempo para la descarga de mensajes ● Descargar archivos adjuntos ● Limitar el número de mensajes descargados Si la configuración automática no se realiza correctamente o si accede a la cuenta a través de una conexión de servidor VPN, póngase en contacto con su ISP o con el administrador de la red para solicitar la información siguiente e introdúzcala manualmente: Configuración Nombre de usuario C ontraseña Dominio Tipo de cuenta Nombre de cuenta Servidor de correo entrante Servidor de correo saliente Requerir conexión SSL Descripción Introduzca el nombre de usuario asignado por el ISP o el administrador de la red. Este nombre suele coincidir con la primera parte de la dirección de correo electrónico, la que aparece antes del signo (@). Elija una contraseña segura. Existe la opción de guardar la contraseña de modo que no tenga que introducirla cada vez que se conecte al servidor de correo electrónico. No es obligatorio para una cuenta con un ISP. Puede serlo para una cuenta de trabajo. Seleccione POP3 o IMAP4. Introduzca un nombre exclusivo para la cuenta, como por ejemplo Trabajo o C asa. Este nombre no podrá modificarse posteriormente. Introduzca el nombre del servidor de correo electrónico (POP3 o IMAP4). Introduzca el nombre del servidor de correo electrónico saliente (SMTP). Seleccione esta opción para asegurarse de que siempre que envíe correo electrónico desde esta cuenta se utilizará una conexión SSL. De este modo, podrá enviar la información personal de forma más segura. Tenga en cuenta que si selecciona esta opción y su ISP no admite conexiones SSL, no podrá enviar correo electrónico. El correo saliente Seleccione esta opción si el servidor de correo electrónico saliente (SMTP) requiere requiere autenticación. Se utilizarán el nombre y la contraseña especificados autenticación anteriormente. Usar configuración Seleccione esta opción si el servidor de correo electrónico saliente requiere un separada nombre de usuario y una contraseña distintos a los introducidos anteriormente. C onfiguración del servidor saliente: Nombre de usuario Introduzca su nombre de usuario para el servidor de correo electrónico saliente. C ontraseña Introduzca su contraseña para el servidor de correo electrónico saliente. Dominio Introduzca el dominio del servidor de correo electrónico saliente. C onexión SSL Seleccione esta opción para asegurarse de que siempre que envíe correo necesaria para el electrónico desde esta cuenta se utilizará una conexión SSL. De este modo, correo saliente podrá enviar la información personal de forma más segura. Tenga en cuenta que si selecciona esta opción y su ISP no admite conexiones SSL, no podrá enviar correo electrónico. 141 Page 141 Sugerencia Puede configurar varias cuentas de correo electrónico además de la cuenta de Outlook. Sugerencia No puede añadir una nueva cuenta mientras está conectado. Puntee en Menú > Dejar de env iar y recibir para desconectarse. 142 Page 142 Cambio de las opciones de descarga de correo electrónico Puede personalizar las opciones de descarga siguientes para las cuentas de correo electrónico que tenga con un proveedor de servicios de Internet (ISP) o las cuentas a las que acceda mediante una conexión de servidor VPN (normalmente, una cuenta de trabajo). Puede definir: ● Si los mensajes deben descargarse automáticamente. ● C uántos mensajes pueden descargarse. ● Si se descargan los archivos adjuntos y cómo (únicamente IMAP4). 1. En la lista de mensajes, puntee en Menú > Herramientas > Opciones. 2. Seleccione una cuenta de correo electrónico. 3. Puntee en Siguiente hasta que aparezca Información de serv idor. 4. Puntee en Opciones. 5. Introduzca los cambios oportunos en las tres pantallas siguientes y puntee en Finalizar. Sugerencia Para enviar y recibir mensajes automáticamente, puntee en Conectarse y comprobar si hay correo cada: e introduzca un intervalo de tiempo. La conexión automática puede conllevar unos gastos de conexión más elevados. Para ahorrar memoria, limite el número de mensajes de correo electrónico que se descargan en el dispositivo reduciendo el número de días que se deben mostrar. Para cambiar las opciones de una cuenta de Outlook, puntee en Inicio > Activ eSync > Menú > Opciones. 143 Page 143 Eliminación de una cuenta 1. Puntee en Inicio > Mensajería. 2. Puntee en Menú > Herramientas > Opciones. 3. Puntee y mantenga el puntero en el nombre de cuenta y luego puntee en Eliminar. Nota No puede eliminar la cuenta de mensajes de texto. 144 Page 144 Mensajería de texto La mensajería de texto consiste en el envío y la recepción de mensajes cortos de texto en teléfonos móviles, fax y direcciones IP. Un mensaje de texto no puede superar los 160 caracteres alfanuméricos y no puede contener imágenes ni gráficos. Los mensajes con más de 160 caracteres alfanuméricos se envían en forma de varios mensajes de texto. Mientras se escribe un mensaje (Nuevo/Responder/Reenviar), se visualiza el recuento de caracteres. Este recuento también muestra cuántos mensajes de texto se generarán cuando se envíe el mensaje. El proveedor de servicios de telefonía móvil le proporcionará el número de teléfono del centro de servicios de mensajes de texto. La mensajería de texto debería funcionar correctamente después de activar la cuenta. Para comprobar el número utilizado para cambiar el número de teléfono del centro de servicios de mensajes de texto, puntee en Inicio > Teléfono > Menú > Opciones > Serv icios > Correo de v oz y mensajes de texto > Mostrar configuración. 145 Page 145 Servicio de mensajería multimedia (MMS) MMS (servicio de mensajería multimedia) es un método de transmisión de fotografías, clips de vídeo, archivos de sonido y mensajes cortos de texto a través de redes inalámbricas. C uando se activa por primera vez el teléfono, la aplicación C onfiguración de GSM/GPRS detecta el proveedor de servicios de telefonía móvil y rellena automáticamente la configuración de MMS del HP iPAQ. También se puede acceder a algunos de los valores de configuración de MMS punteando en Inicio > Mensajería > Menú > MMS Configuration (Configuración de MMS). No es recomendable modificar la configuración de MMS proporcionada por el proveedor de servicios de telefonía móvil, salvo que sea el proveedor quien pida que se realice la modificación. 146 Page 146 Recepción de archivos adjuntos Un archivo adjunto enviado con un mensaje de debajo del asunto del mensaje. C uando puntee completamente o se marcará para su descarga También puede descargar automáticamente los de correo electrónico de Outlook o IMAP4. correo electrónico o descargado del servidor aparece justo en el archivo adjunto, éste se abrirá si se ha descargado la próxima vez que envíe y reciba correo electrónico. archivos adjuntos de los mensajes si dispone de una cuenta Si dispone de una cuenta de Outlook, realice lo siguiente: 1. Puntee en Inicio > Activ eSync. 2. Puntee en Menú > Opciones. 3. Puntee en Correo electrónico > Configuración y seleccione Incluir datos adjuntos. Si tiene una cuenta de correo electrónico IMAP4 proporcionada por un proveedor de servicios de Internet (ISP) o una cuenta a la que accede mediante una conexión de servidor VPN (normalmente, una cuenta de trabajo), realice lo siguiente: 1. Puntee en Inicio > Mensajería. 2. Puntee en Menú > Herramientas > Opciones. 3. Puntee en el nombre de la cuenta IMAP4. 4. Puntee en Siguiente hasta que aparezca Información de serv idor y, a continuación, puntee en Opciones. 5. Puntee en Siguiente dos veces y seleccione Obtener mensajes completos y Al obtener mensaje completo obtener datos adjuntos. Sugerencia Las imágenes y los objetos incrustados no se pueden recibir como archivos adjuntos. Los mensajes incrustados se pueden visualizar como archivos adjuntos cuando se utiliza IMAP4 para recibir correo electrónico. Sin embargo, esta opción no funciona si TNEF está activado de modo que pueda recibir convocatorias de reunión. Para guardar los archivos adjuntos en una tarjeta de almacenamiento en lugar de en el dispositivo, puntee Menú > Herramientas > Opciones > Almacenamiento y seleccione la casilla de verificación Guardar datos adjuntos en tarjeta de almacenamiento. 147 Page 147 Recepción de convocatorias de reunión Si recibe los mensajes de correo electrónico a través de ActiveSync, puede recibir convocatorias de reunión. Si se conecta directamente a un servidor de correo electrónico, el servidor debe utilizar Microsoft Exchange Server versión 5.5 o posterior para que pueda recibir las convocatorias de reunión. Si el servidor utiliza Microsoft Exchange Server 2000 o posterior, recibirá automáticamente las convocatorias de reunión en la bandeja de entrada. Sin embargo, si desea recibir las convocatorias de reunión en Microsoft Exchange Server 5.5, debe realizar lo siguiente: ● Solicite al administrador del sistema que active la compatibilidad con el formato de texto enriquecido (RTF) y TNEF para su cuenta. C on TNEF activado, no recibirá los mensajes que estén incluidos en otros mensajes como archivos adjuntos y no podrá determinar si un mensaje tiene un archivo adjunto hasta que obtenga el mensaje completo. Además, es posible que el tiempo de descarga sea superior. ● C ambie las opciones de descarga de correo electrónico si su cuenta no está configurada para recibir archivos adjuntos. Una vez que haya configurado la cuenta para recibir convocatorias de reunión, realice lo siguiente: 1. Abra la convocatoria de reunión. 2. Puntee en Aceptar, en Menú > Provisional o en Menú > Rechazar. Si lo desea, también puede incluir un mensaje en la respuesta. La respuesta se enviará la próxima vez que se sincronice con su servidor de correo electrónico o se conecte a él, y el calendario del dispositivo se actualizará. 148 Page 148 Creación o modificación de una firma 1. Puntee en Inicio > Mensajería. 2. Puntee en Menú > Herramientas > Opciones. 3. Puntee en Cuentas > Firmas. 4. Seleccione la cuenta para la que desea crear o cambiar una firma. 5. Seleccione la casilla de verificación Utilizar firma con esta cuenta si no está seleccionada. 6. Seleccione la casilla de verificación Utilizar al responder y reenv iar si lo desea. 7. Escriba una firma en la casilla. Para dejar de utilizar una firma, deseleccione la casilla de verificación Utilizar firma con esta cuenta. Sugerencia Puede utilizar una firma distinta para cada cuenta de mensajería. 149 Page 149 Utilización de la mensajería Esta sección proporciona información sobre los temas siguientes: ● Redacción y envío de mensajes ● C ómo responder a un mensaje o reenviarlo ● Adición de un archivo adjunto a un mensaje ● Descarga de mensajes ● Descarga de mensajes de un servidor ● Instalación de una libreta de direcciones en línea 150 Page 150 Redacción y envío de mensajes 1. En la lista de mensajes, puntee en Menú > Cambiar cuenta y seleccione una cuenta. 2. Puntee en Nuevo. 3. Introduzca la dirección de correo electrónico o la dirección de mensajes de texto de uno o más destinatarios separadas con punto y coma. Para acceder a las direcciones y los números de teléfono de Contactos, puntee en Para. 4. Escriba el mensaje. Para añadir rápidamente un mensaje común, puntee en Menú > Mi texto y puntee en el mensaje que desee. 5. Para revisar la ortografía, puntee en Menú > Ortografía. 6. Puntee en Enviar. Sugerencia Para definir la prioridad, puntee en Menú > Opciones de mensaje. Si está trabajando sin estar conectado, los mensajes de correo electrónico se colocan en la Bandeja de salida y se enviarán la próxima vez que se conecte. 151 Page 151 Cómo responder a un mensaje o reenviarlo 1. Puntee en el mensaje para abrirlo y, a continuación, puntee en Menú > Responder, Responder a todos o Menú > Reenv iar. 2. Introduzca la respuesta. Para añadir rápidamente un mensaje común, puntee en Menú > Mi texto y puntee en el mensaje que desee. 3. Para revisar la ortografía, puntee en Menú > Ortografía. 4. Puntee en Enviar. Nota Si desea mantener el texto original con el mensaje saliente, puntee en Menú > Herramientas > Opciones y, a continuación, puntee en la ficha Mensaje. Debe seleccionar la opción Al responder al correo electrónico, incluir cuerpo. 152 Page 152 Adición de un archivo adjunto a un mensaje 1. En un mensaje abierto, puntee en Menú > Insertar y puntee en el elemento que desea adjuntar: F oto, Nota de v oz o Archivo. 2. Seleccione el archivo que desea adjuntar o grabe una nota de voz. Nota No es posible adjuntar objetos incrustados a los mensajes. 153 Page 153 Descarga de mensajes La forma de descargar los mensajes depende del tipo de cuenta que tenga: ● Para enviar y recibir correo electrónico en una cuenta de Outlook, empiece la sincronización a través de ActiveSync. ● Los mensajes de texto se reciben automáticamente cuando se enciende el teléfono. C uando se apaga el teléfono (en modo de vuelo), el proveedor de servicios retiene los mensajes hasta la próxima vez que se encienda el teléfono. Sugerencia De forma predeterminada, los mensajes enviados no se guardan en el dispositivo con el fin de ahorrar memoria. Si desea conservar copias de los mensajes enviados, en la lista de mensajería, puntee en Menú > Herramientas > Opciones > Mensaje y seleccione la casilla de verificación Guard. copias elem. env . en Elem. env iados. Si dispone de una cuenta de Outlook o IMAP4, también deberá añadir a la sincronización la carpeta Elementos enviados. Para ello, puntee en Menú > Herramientas> Administrar carpetas y seleccione la casilla de verificación que se encuentra junto a la carpeta. 154 Page 154 Descarga de mensajes de un servidor 1. Puntee en Menú > Cambiar cuenta y puntee en la cuenta que desee utilizar. 2. Puntee en Menú > Enviar y recibir. Los mensajes del dispositivo y del servidor de correo electrónico se sincronizan: se descargan los nuevos mensajes en la carpeta Bandeja de entrada del dispositivo, se envían los mensajes de la carpeta Bandeja de salida del dispositivo y se eliminan de la carpeta Bandeja de entrada del dispositivo los mensajes que se han suprimido en el servidor. Sugerencia Si desea leer todo el mensaje, puntee en Menú > Descargar mensaje en la ventana del mensaje. Si se encuentra en la lista de mensajes, puntee y mantenga el puntero en el mensaje y luego puntee en Menú > Descargar mensaje. El mensaje se descargará la próxima vez que envíe y reciba correo electrónico. Al seleccionar esta opción, también se descargarán los archivos adjuntos de los mensajes si ha seleccionado las opciones pertinentes al configurar la cuenta de correo electrónico. La columna de tamaño de la lista de mensajes muestra el tamaño del mensaje en el dispositivo y en el servidor. Aunque se haya descargado completamente un mensaje, estas cifras pueden diferir debido a que el tamaño de un mensaje puede variar entre el servidor y el dispositivo. 155 Page 155 Instalación de una libreta de direcciones en línea Muchos de los servidores de correo electrónico, incluidos los que funcionan con el servidor Exchange, pueden comprobar los nombres en una libreta de direcciones en línea, denominada servicio de directorio, mediante el protocolo de acceso a directorio ligero (LDAP). Al crear una cuenta de correo electrónico, se añade el servicio de directorio del servidor de correo electrónico a la ficha Dirección y se ofrece la opción de activarlo. Una vez activado, el servicio de mensajería comprueba en la lista de contactos y, después, en el servicio de directorio los nombres introducidos en los campos Para, C C y C C O. Para activar un servicio de directorio o utilizar servicios adicionales, siga estos pasos: 1. Si va a añadir una nueva cuenta, solicite al administrador de la red el nombre del servicio de directorio y el servidor. 2. En la lista de mensajes, puntee en Menú > Herramientas > Opciones > Dirección. 3. En la lista En Contactos, obtener direcciones de correo electrónico de, seleccione la libreta de direcciones de correo electrónico que desea que se consulte en C ontactos. Se consultará C ontactos en primer lugar a menos que seleccione Ninguno. 4. Si el servidor de correo electrónico ya aparece en la lista, seleccione la casilla de verificación del servicio de directorio del servidor para activarlo y puntee en ok. 5. Si el servidor de correo electrónico no aparece en la lista, puntee en Agregar. 6. En las casillas Directorio y Serv idor, introduzca los nombres de directorio y servidor LDAP. 7. Solicite los datos al administrador de la red si la autenticación es necesaria en el servidor. En ese caso, seleccione la casilla de verificación Autenticación necesaria en este serv idor e introduzca su nombre de usuario y su contraseña. 8. Para que el servicio de mensajería consulte este servicio, seleccione la casilla de verificación Comprobar nombre en este serv idor. Sugerencia Para eliminar un servicio, puntee y mantenga el puntero en él y luego puntee en Eliminar. C uando sincronice su cuenta de Outlook, desactive los servicios de directorio que tenga instalados desmarcando la casilla de verificación Comprobar nombre en este serv idor. De este modo evitará que se produzcan mensajes de error cuando el servicio de mensajería intente comprobar los nombres en un servicio al que no está conectado. 156 Page 156 Java Manager Java Manager permite instalar, ver, seleccionar, ejecutar y eliminar MIDlet o paquetes MIDlet en el HP iPAQ. Los MIDlet son aplicaciones Java que pueden ejecutarse en dispositivos móviles. El HP iPAQ es un dispositivo compatible con Java. Los MIDlet se escriben para el perfil de dispositivo de información móvil (MIDP) de la plataforma Java 2, Micro Edition (J2ME). Esto es una especificación técnica y no influye en el tipo de aplicación que puede denominarse MIDlet. Por ejemplo, los MIDlet pueden ser aplicaciones empresariales, programas de comunicación, juegos y utilidades. Es posible que vea referencias a MIDlet y a paquetes MIDlet. Ambas expresiones se pueden utilizar casi siempre de forma indistinta. Un MIDlet es un programa que se ajusta a la especificación MIDP, mientras que un paquete MIDlet se compone normalmente de archivos .jad y .jar y es una recopilación de uno o varios MIDlet empaquetados. Algunos MIDlet pueden distribuirse como archivos .jar, pero también utilizan archivos .jad si se han suministrado ambos tipos de archivo, puesto que los archivos .jad contienen datos adicionales sobre un paquete MIDlet. En la actualidad, los MIDlet siempre se distribuyen como paquetes MIDlet, independientemente de si contienen una sola aplicación o un conjunto de aplicaciones. 157 Page 157 Descarga de MIDlets Java Para acceder a JAVA Manager, puntee en Inicio > Programas. JAVA Manager muestra una lista de las aplicaciones Java instaladas. C on el puntero, puntee en cualquier aplicación > Launch (Iniciar) para abrir el applet. Para instalar MIDlets o un MIDlet suite directamente desde Internet: 1. Puntee en Inicio > Programas > Jav a > Menu (Menú)... > Install (Instalar) > Browser (Explorador). Seleccione el explorador que desee y conéctese a Internet. 2. Localice el MIDlet o el MIDlet suite (normalmente archivos .jad y .jar) y descárguelo. 3. C onfirme la descarga antes de iniciarla. Mientras los archivos se descargan se muestra una barra de progreso. Si es necesario, puede cancelar la descarga en cualquier momento. Una vez finalizada la descarga, JAVA Manager se inicia automáticamente y le indica que instale el nuevo MIDlet o MIDlet suite. 4. C onfirme que desea continuar y la instalación habrá finalizado. 158 Page 158 Conceptos básicos Introducción de información del propietario Introduzca sus datos personales para que se le pueda devolver el HP iPAQ en caso de pérdida. 1. Para ello, puntee en Inicio > Configuración > ficha Personal > Información del propietario. 2. En la ficha Identificación, introduzca sus datos personales. Sugerencia Si en la pantalla Hoy se muestra la información del propietario, puede abrir y editar la información directamente desde esta pantalla. 159 Page 159 Utilización de TodayPanel Lite Icono Nombre TodayPanel Lite Descripción Permite cambiar las opciones de TodayPanel Lite o la configuración de la pantalla Hoy. Energía de la batería Permite consultar la energía restante en la batería y definir el período en espera, cuánto debe esperar el HP iPAQ antes de apagarse y el método de carga de USB. Memoria principal Permite consultar la cantidad de memoria principal disponible en el HP iPAQ. También permite ver, activar y detener desde esta pantalla todos los programas que se estén ejecutando. Memoria de almacenamiento Permite consultar la cantidad de memoria de almacenamiento disponible. También permite ver, activar y detener desde esta pantalla todos los programas que se estén ejecutando. Luz de fondo Permite visualizar o modificar las opciones de la luz de fondo del HP iPAQ. Para utilizar TodayPanel Lite, puntee en el icono de su elección, realice los cambios oportunos y puntee en ok. Puede cambiar los iconos de TodayPanel Lite al modo compacto, que permite tener más espacio en la pantalla Hoy. Asimismo, puede modificar la configuración de la memoria y del almacenamiento para que se muestren como porcentajes en lugar de como tamaños de archivo. Para pasar al modo compacto: 1. Puntee en 2. Puntee en el cuadro de lista Modo de exhibición y seleccione Compacta(o). > Opciones para abrir la aplicación TodayPanel Lite. Para mostrar la memoria y el almacenamiento como porcentajes: 1. Puntee en 2. Puntee en el cuadro de lista Exhibir memoria como o Exhibir almacenaje como y seleccione el porcentaje que aparece en la lista. 3. Puntee en ok. > Opciones para abrir la aplicación TodayPanel Lite. Para quitar la aplicación TodayPanel Lite de la pantalla Hoy: 1. Puntee en Inicio > Configuración > icono Hoy > ficha Elementos. 2. Desactive la casilla de verificación TodayPanel y punte en ok. Para ver más opciones, visite www.rhinocode.com para actualizar a TODAYPANEL.PRO. 160 Page 160 Visualización de la información del sistema operativo ▲ Puntee en Inicio > Configuración > ficha Sistema > Acerca de. La versión del sistema operativo se muestra junto a la parte superior de la pantalla. 161 Page 161 Cambio de la configuración regional El estilo de presentación de los números, la moneda, las fechas y las horas se especifica en la configuración regional. Para cambiar la configuración regional: 1. Puntee en Inicio > Configuración > ficha Sistema > Configuración regional > ficha Región. 2. Seleccione su región. La región que seleccione determinará las opciones que estarán disponibles en las otras fichas. 3. Para personalizar valores de configuración adicionales, puntee en las fichas apropiadas y seleccione las opciones que desee. Para cambiar la presentación de la fecha y la hora, siga los pasos del 1 al 3 anteriores y, a continuación, realice uno de los procedimientos siguientes: ● En la ficha Hora, seleccione las opciones de visualización de la hora que desee. ● En la ficha F echa, seleccione las opciones de visualización de la fecha que desee. 162 Page 162 Ajuste del volumen Puede cambiar el volumen de varios sonidos, por ejemplo, el sonido emitido al puntear en los nombres de programa o en las opciones de menú. 1. Puntee en el icono de altav oz en la parte superior de la pantalla. 2. Ajuste el control deslizante de volumen del sistema en la pantalla o en la parte lateral del HP iPAQ hasta conseguir el nivel de volumen deseado. 3. Para silenciar los sonidos del sistema, puntee en Desactivado o en Vibrar. Nota También puede presionar el control de volumen del HP iPAQ para cambiar rápidamente la configuración del volumen del sistema. Además, puede especificar el sonido que desea oír para una notificación. 1. Puntee en Inicio > Configuración > ficha Personal > Sonidos y notificaciones. 2. En la ficha Sonidos, elija cómo desea recibir las notificaciones seleccionando las casillas de verificación adecuadas. 3. En la ficha Notificaciones, en Evento, puntee en un nombre de evento y elija cómo desea recibir las notificaciones seleccionando las casillas de verificación adecuadas. Puede elegir entre varias opciones, por ejemplo, un sonido especial, un mensaje o una indicación luminosa intermitente. Nota Si desactiva los sonidos y la notificación de LED, ahorrará batería. 163 Page 163 Cambio de la configuración de la administración de energía 1. Puntee en Inicio > Configuración > ficha Sistema > Energía. 2. Puntee en la ficha Av anzado para seleccionar el tiempo durante el que el HP iPAQ debe permanecer encendido cuando se utiliza alimentación por batería o alimentación externa. 3. Puntee en la ficha Carga USB para seleccionar la carga USB. 164 Page 164 Atenuación o ajuste del brillo de la luz de fondo Puede establecer que la luz de fondo se atenúe una vez transcurrido un período determinado. 1. Para ello, puntee en Inicio > Configuración > ficha Sistema > Luz de fondo. 2. Puntee en la ficha Energía de la batería o Alimentación de AC. 3. Seleccione las opciones de luz de fondo que desee. También se puede aumentar o disminuir el brillo de la luz de fondo. 1. Para ello, puntee en Inicio > Configuración > ficha Sistema > Luz de fondo > ficha Brillo. 2. Mueva el control deslizante hacia arriba para aumentar el brillo y hacia abajo para disminuirlo. 165 Page 165 Cómo instalar y quitar programas Para instalar programas en el HP iPAQ: 1. C onecte el HP iPAQ al ordenador personal mediante la base de escritorio HP o el cable de sincronización automática. 2. Siga las instrucciones del asistente para la instalación incluido con el programa que desea instalar. 3. Observe la pantalla del HP iPAQ y compruebe si es necesario efectuar otros pasos para finalizar la instalación del programa. Para quitar programas del HP iPAQ: 1. Puntee en Inicio > Configuración > ficha Sistema > Quitar programas. 2. Seleccione la casilla de verificación correspondiente a los programas que desee eliminar y, a continuación, puntee en Quitar. Nota Al quitar un programa del HP iPAQ, puede aumentar la memoria disponible en el dispositivo. Si, por cualquier motivo, se pierden programas del HP iPAQ, la mayoría de ellos pueden reinstalarse con ActiveSync. En el ordenador personal (PC ), haga clic en Opciones > Agregar o quitar programas, marque el programa que desee agregar y haga clic en Aceptar. 166 Page 166 Cómo abrir y cerrar programas No es necesario salir de un programa para abrir otro o para ahorrar memoria. El sistema gestiona la memoria automáticamente. Para abrir un programa, puntee en Inicio y, en la lista que se muestra, puntee en el programa que desee. Si el programa que desea abrir no aparece, puntee en Inicio > Programas. En la mayoría de los casos, los programas se detienen automáticamente para liberar la memoria necesaria. No obstante, puede cerrarlos manualmente si lo prefiere. 1. Para ello, puntee en Inicio > Configuración > ficha Sistema > Memoria > ficha En ejecución. 2. En la lista En ejecución, puntee en el programa que desea cerrar y, después, en Detener. 167 Page 167 Personalización del HP iPAQ Para obtener información detallada: ▲ Puntee en Inicio > Configuración > ficha Sistema > Acerca de. La ficha Versión muestra información importante sobre el dispositivo, como el tipo de procesador y la cantidad de memoria instalada. El nombre del dispositivo sirve para identificar el HP iPAQ en las situaciones siguientes: ● Al sincronizarse con un ordenador ● Al conectarse a una red Nota Si sincroniza varios dispositivos con el mismo ordenador, cada dispositivo debe tener un nombre exclusivo. Para cambiar el nombre del dispositivo: 1. Puntee en Inicio > Configuración > Sistema > Acerca de > Id. del dispositiv o. 2. Introduzca un nombre. El nombre del dispositivo debe empezar con una letra, debe estar formado por letras de la A a la Z y números del 0 al 9, y no puede contener espacios. 168 Page 168 Definición de alarmas 1. Puntee en Inicio > Configuración > ficha Sistema > Reloj y alarmas > ficha Alarmas. 2. Punte en <Descripción> e introduzca un nombre para la alarma. 3. Puntee en el día de la semana en que desea recibir la alarma. Puede seleccionar varios días punteando en cada uno de ellos. 4. Puntee en la hora para abrir un reloj y definir la hora de la alarma. 5. Puntee en el icono Alarma para especificar el tipo de alarma que desea. Puede elegir entre un indicador luminoso intermitente, un único sonido, un sonido repetitivo o vibración. 6. Si opta por que se reproduzca un sonido, puntee en la lista situada junto a la casilla de verificación Reproducir sonido y puntee en el sonido que desee. 169 Page 169 Menús de acceso directo Los menús de acceso directo aparecen cuando se puntea y se mantiene el puntero en un elemento. Estos menús muestran los comandos más habituales del elemento. Por ejemplo, puede eliminar una cita o enviar un mensaje de texto a un contacto mediante los comandos de un menú de acceso directo. Para utilizar un menú de acceso directo, puntee y mantenga el puntero en un elemento. C uando aparezca el menú, puntee en la acción que desee realizar. Para cerrar un menú de acceso directo sin realizar ninguna acción, puntee en cualquier parte fuera del menú. 170 Page 170 Visualización del reloj en todos los programas Es posible que el reloj no se muestre en la barra de título de todos los programas de forma predeterminada. Para establecer que el reloj se muestre siempre en la barra de título: 1. Puntee en Inicio > Configuración > ficha Sistema > Reloj y alarmas. 2. En la ficha Más, seleccione la casilla de verificación Mostrar el reloj en la barra de título en todos los programas. 171 Page 171 Creación y asignación de una categoría En los programas C alendario, C ontactos y Tareas, puede utilizar categorías para organizar y agrupar las citas, los contactos y las tareas. 1. Desde el programa, puntee en un elemento existente o cree uno. 2. Realice una de las operaciones siguientes: ● Si el elemento ya existe en C alendario y Tareas, puntee en Editar > Categorías. ● Si el elemento ya existe en C ontactos, puntee en Menú > Editar > Categorías. ● Si se trata de un elemento nuevo en C alendario, C ontactos y Tareas, puntee en Categorías. 3. Puntee en Nuevo, introduzca el nombre de la categoría y puntee en Listo. La categoría nueva se asignará automáticamente al elemento. 4. Puntee en ok para volver a la cita, contacto o tarea. Nota Las citas, los contactos y las tareas comparten las categorías. Las categorías permanecen en la lista de categorías compartidas mientras estén asignadas al menos a una cita, un contacto o una tarea. 172 Page 172 Ajuste de la velocidad del desplazamiento por los elementos de una lista Puede desplazarse por los elementos de una lista manteniendo presionado el botón de exploración arriba o abajo. Para cambiar la velocidad del desplazamiento: 1. Puntee en Inicio > Configuración > ficha Personal > Botones > ficha Control Subir/Bajar. 2. En Retardo antes de la 1ª repetición, mueva el control deslizante para disminuir o aumentar el tiempo que debe transcurrir antes de que comience el desplazamiento. 3. En Velocidad de repetición, mueva el control deslizante para cambiar el tiempo que se tarda en desplazarse de un elemento al siguiente. 173 Page 173 Calendario Acceso a Calendario Utilice C alendario para programar citas, como por ejemplo reuniones u otros eventos. Puede visualizar las citas del día en la pantalla Hoy. ▲ Para acceder a C alendario, puntee en Inicio > Calendario. 174 Page 174 Cambio de la visualización de la semana laboral Puede personalizar el calendario para que la semana laboral comience en domingo o en lunes y para que tenga de cinco a siete días. Para cambiar el modo de visualización de la semana laboral: 1. Puntee en Inicio > Calendario. 2. Puntee en Menú > Opciones y realice una de las acciones siguientes, o ambas: ● Para especificar en qué día empieza la semana, en la casilla Primer día de la semana, puntee en Domingo o en Lunes. ● 3. Para especificar el número de días que desea que aparezcan en una semana laboral, en la casilla Vista Semana, puntee en Semana de 5 días, Semana de 6 días o Semana de 7 días. Puntee en ok. 175 Page 175 Definición de un aviso predeterminado para todas las citas nuevas Si desea activar automáticamente un recordatorio para todas las citas nuevas: 1. Puntee en Inicio > Calendario. 2. Puntee en Menú > Opciones > ficha Citas. 3. Seleccione la casilla de verificación Av isos para elementos nuevos. 4. Establezca la hora a la que desea recibir el recordatorio. 5. Puntee en ok. 176 Page 176 Actualización de una cita Para actualizar una cita en el calendario: 1. Puntee en Inicio > Calendario. 2. Puntee en la cita y luego en Editar para realizar los cambios que desee. 3. Puntee en ok. 177 Page 177 Cancelación de una cita C uando se elimina un cita del C alendario en el HP iPAQ, también se eliminará del PC la próxima vez que se realice la sincronización. Si la cita no se ha sincronizado con el PC , sólo se eliminará del HP iPAQ. 1. Puntee en Inicio > Calendario. 2. En la vista Agenda, seleccione la cita que desea eliminar. 3. Puntee en Menú > Eliminar. 4. Puntee en Sí para eliminar la cita, o en No para conservarla. Nota Los elementos del C alendario sólo pueden eliminarse desde la vista Agenda o desde una cita de calendario abierta. Para eliminar elementos desde otras vistas, abra la cita correspondiente y haga clic en Menú > Eliminar. 178 Page 178 Contactos Creación de un contacto 1. Puntee en Inicio > Programas > Contactos. 2. Puntee en Nuevo e introduzca la información del contacto. 3. C uando haya terminado, puntee en ok. Nota Si cuando crea un contacto la lista de contactos está filtrada por categoría, esta categoría se asignará automáticamente al nuevo contacto. Para incluir un apodo, un tratamiento u otra información mientras crea un contacto, puntee en la flecha Nombre. Si la mayoría de los contactos que crea tienen números de teléfono con el mismo prefijo de área, en C ontactos, puntee en Menú > Opciones e introduzca dicho prefijo en la casilla Código de área. Si alguien que no figura en la lista de contactos le llama o le envía un mensaje, puede crear un contacto desde Llamadas. Para obtener más información sobre cómo crear contactos, puntee en Inicio > Ayuda en el HP iPAQ. 179 Page 179 Eliminación de un contacto 1. En la pantalla Hoy, puntee en Contactos o en Inicio > Programas > Contactos, según el modelo de HP iPAQ de que disponga. 2. Puntee y mantenga el puntero en el contacto que desea eliminar. 3. Puntee en Eliminar contacto. 4. Puntee en ok. 180 Page 180 Cambio de la información de un contacto 1. Puntee en Contactos o en Inicio > Programas > Contactos, según el modelo de HP iPAQ de que disponga. 2. Puntee en el contacto. 3. Puntee en Menú > Editar e introduzca los cambios. 4. C uando haya terminado, puntee en ok. Si desea incluir un apodo, un tratamiento u otra información para un contacto existente en la lista de contactos, puntee en el nombre del contacto, puntee en Menú > Editar y puntee en la flecha Nombre. 181 Page 181 Copia de un contacto 1. En la pantalla Hoy, puntee en Contactos. 2. Puntee y mantenga el puntero en el contacto que desea copiar. 3. Puntee en Copiar contacto. 4. Puntee en la copia del contacto. 5. Puntee en Menú > Editar. 6. C ambie la información del contacto como considere oportuno y puntee en ok. Nota La categoría visualizada se asignará automáticamente al nuevo contacto. 182 Page 182 Localización de un contacto 1. Puntee en Contactos o en Inicio > Programas > Contactos, según el modelo de HP iPAQ de que disponga. 2. Si no se encuentra en la vista Nombre, puntee en Menú > Ver por > Nombre. 3. Realice una de las operaciones siguientes: ● Empiece a introducir un nombre o un número de teléfono en la casilla de texto proporcionada hasta que se visualice el contacto que desea. Para mostrar todos los contactos de nuevo, puntee en el cuadro de texto o puntee en la flecha situada a la derecha del cuadro de texto. ● Utilice el índice alfabético que aparece en la parte superior de la lista de contactos. ● Filtre la lista por categorías. En la lista de contactos, puntee en Menú > Filtro. A continuación, puntee en una categoría que haya asignado al contacto. Para mostrar todos los contactos de nuevo, seleccione Todos los contactos. Nota Si desea localizar un contacto introduciendo un nombre o número o utilizando el índice alfabético, debe encontrarse en la vista Nombre. 183 Page 183 Envío de un mensaje de correo electrónico a un contacto 1. En la pantalla Hoy, puntee en Contactos o en Inicio > Programas > Contactos, según el modelo de HP iPAQ de que disponga. 2. Puntee en el contacto al que desea enviar el mensaje. 3. Puntee en la dirección a la que desea enviar el mensaje. 4. Puntee en la cuenta desde la que desea enviar el mensaje. Nota Para añadir rápidamente la dirección de un contacto a un mensaje nuevo, puntee en la línea Para, CC o CCO y puntee en Menú > Agregar destinatario. Puntee en el contacto al que desea enviar el mensaje y elija la dirección, si es necesario. 184 Page 184 Envío de un mensaje de texto a un contacto 1. En la lista de mensajes, puntee en Menú > Cambiar cuenta y seleccione una cuenta. 2. Puntee en Nuevo. 3. Introduzca la dirección de correo electrónico o la dirección de mensajes de texto de uno o más destinatarios separadas con punto y coma. Para acceder a las direcciones y los números de teléfono de Contactos, puntee en Para. 4. Escriba el mensaje. Para añadir rápidamente un mensaje común, puntee en Menú > Mi texto y puntee en el mensaje que desee. Nota 5. Para revisar la ortografía, puntee en Menú > Ortografía. Nota 6. Para introducir símbolos, puntee en MAY en el teclado de la pantalla. Para definir la prioridad, puntee en Menú > Opciones de mensaje. Puntee en Enviar. Si está trabajando sin estar conectado, los mensajes de correo electrónico se colocan en la Bandeja de salida y se enviarán la próxima vez que se conecte. Si ha enviado un mensaje de texto y quiere saber si se ha recibido, antes de enviar el mensaje, puntee en Menú > Herramientas > Opciones. Puntee en Mensajes de texto y seleccione Solicitar notificaciones de entrega. 185 Page 185 Adición y eliminación de una imagen Para añadir una imagen a la información del contacto: 1. Puntee en Contactos o en Inicio > Programas > Contactos, según el modelo de HP iPAQ de que disponga. 2. Puntee en el contacto. 3. Puntee en Menú > Editar. 4. Puntee en F oto. 5. Realice una de las operaciones siguientes: ● Puntee en la imagen que desea añadir. ● Puntee en Cámara y tome una fotografía. Para eliminar una imagen de la información del contacto: 1. Puntee en Contactos o en Inicio > Programas > Contactos, según el modelo de HP iPAQ de que disponga. 2. Puntee en el contacto. 3. Puntee en Menú > Editar. 4. Puntee en Menú > Quitar foto. 186 Page 186 Operaciones con la lista de contactos La lista de contactos puede utilizarse y personalizarse de diversas formas. Si sigue estos consejos obtendrá el máximo partido de la lista de contactos. 1. En la pantalla Hoy, puntee en Contactos o en Inicio > Programas > Contactos, según el modelo de HP iPAQ de que disponga. 2. En la lista de contactos, realice uno de los procedimientos siguientes: ● Si desea localizar un contacto introduciendo un nombre o número o utilizando el índice alfabético, especifique el nombre o número en la vista Nombre. ● Para ver una lista de los contactos empleados por un nombre o empresa específicos, puntee en Menú > Ver por > Nombre u Organización. ● Para ver un resumen de la información de un contacto, puntee en el contacto. Desde esta pantalla también puede realizar una llamada o enviar un mensaje. ● Para ver una lista de las acciones que puede realizar para un contacto, puntee y mantenga el puntero en el contacto. Nota Para visualizar un número mayor de contactos en la pantalla, puntee en Menú > Opciones, seleccione la casilla de verificación Mostrar sólo nombres de contactos y deseleccione la casilla de verificación Mostrar índice alfabético. 187 Page 187 Introducción de texto Según sus preferencias, puede introducir texto en los programas mediante el teclado de la pantalla o mediante una función de reconocimiento de escritura manual como Trazos aprendidos o Trazos naturales. 1. Puntee en Inicio > Configuración > ficha Personal > Entrada. 2. En la ficha Método de entrada, seleccione un método de entrada de texto y cambie las opciones según corresponda. 3. Puntee en ok. Ahora ya puede ir a un programa (por ejemplo, Notas) y empezar a introducir texto. Método de entrada de texto Definición Trazos aprendidos Utilice un solo trazo para escribir letras, números, símbolos y signos de puntuación, que luego se convertirán en texto tecleado. Realice gestos para introducir Intro y Retroceso. Teclado Puntee en las teclas del teclado de la pantalla para introducir texto. Trazos naturales Escriba letras, números y signos de puntuación individuales, que luego se convertirán en texto tecleado. Sugerencia C ambie el método de entrada de texto desde cualquier programa punteando en la flecha del selector de entrada y luego punteando en un método de entrada. 188 Page 188 Introducción de texto mediante Trazos aprendidos 1. Desde cualquier programa, puntee en la flecha del selector de entrada y, después, en Trazos aprendidos. 2. Escriba caracteres, números y símbolos en el área de escritura designada. ● Las letras se introducen escribiendo en el área abc (izquierda) del cuadro. ● Los números se introducen escribiendo en el área 123 (derecha) del cuadro. ● Los símbolos y los signos de puntuación se introducen punteando en cualquier área del cuadro y, después, escribiendo el carácter que desee. Nota La función Trazos aprendidos está disponible cuando es posible introducir texto. Sugerencia Para ver la ayuda sobre cómo escribir caracteres con Trazos aprendidos, puntee en el signo de interrogación situado cerca del área de escritura. 189 Page 189 Introducción de texto mediante el teclado 1. Desde cualquier programa, puntee en la flecha del selector de entrada y, después, en Teclado. 2. Puntee en los caracteres, números y símbolos pertinentes del teclado de la pantalla. Puede aumentar el tamaño de las teclas del teclado de la pantalla para facilitar el punteo. 1. Para ello, puntee en Inicio > Configuración > ficha Personal > Entrada. 2. En la ficha Método de entrada, seleccione Teclado como método de entrada y puntee en Teclas grandes. 3. Puntee en ok. Nota Para ampliar las teclas aún más, seleccione la casilla de verificación Usar gestos para las teclas siguientes. Aparecerán menos teclas en el teclado, pero puede usar gestos para Espacio, Retroceso, Intro y Mayús + tecla. 190 Page 190 Introducción de texto mediante Trazos naturales 1. Desde cualquier programa, puntee en la flecha del selector de entrada y, después, en Trazos naturales. 2. Escriba caracteres, números y símbolos en el área de escritura designada. ● Las letras mayúsculas se introducen escribiendo en el área ABC (izquierda) del cuadro. ● Las letras minúsculas se introducen escribiendo en el área abc (centro) del cuadro. ● Los números se introducen escribiendo en el área 123 (derecha) del cuadro. ● Los símbolos y los signos de puntuación se introducen punteando en cualquier área del cuadro y, después, escribiendo el carácter que desee. Nota La función Trazos naturales está disponible cuando es posible introducir texto. Sugerencia Para ver la ayuda sobre cómo escribir caracteres con Trazos naturales, puntee en el signo de interrogación situado cerca del área de escritura. 191 Page 191 Notas Escritura de una nota 1. Puntee en Inicio > Programas > Notas. Nota Debe haberse seleccionado la escritura como modo de entrada predeterminado. 2. En la lista de notas, puntee en Nuevo. 3. Escriba el texto en la pantalla. 4. C uando haya finalizado, puntee en ok para volver a la lista de notas. Para seleccionar texto escrito a mano, puntee y mantenga el puntero junto a la escritura. Tan pronto como aparezcan unos puntos y antes de que formen un círculo completo, arrastre rápidamente el puntero por la escritura. Si una letra cruza tres líneas de pauta, se considera un dibujo en lugar de texto. Para obtener más información, consulte la ayuda en pantalla; para ello, puntee en Inicio > Ayuda > Contenido > Utilizar Notas. 192 Page 192 Conversión de una nota manuscrita en texto tecleado En ocasiones es posible que desee convertir una nota manuscrita en texto tecleado para facilitar su legibilidad. Para ello: 1. Puntee en Inicio > Programas > Notas. 2. Puntee en la nota escrita que desee convertir en texto. 3. Puntee en Menú > Herramientas > Reconocer. Sugerencia Para corregir una conversión, puntee y mantenga el puntero en la palabra incorrecta. Puntee en Alternativos y luego en la palabra correcta. Si no se muestra la palabra correcta, utilice el Panel de entrada para puntear en Retroceso y vuelva a escribir la palabra. Para obtener información detallada, consulte la ayuda en pantalla; para ello, puntee en Inicio > Ayuda > Contenido > Utilizar Notas. 193 Page 193 Creación de una copia de una nota Para crear una copia de una nota: 1. Puntee en Inicio > Programas > Notas. 2. Seleccione la nota que desea copiar. 3. Puntee en Menú > Crear copia. Aparecerá una copia de la nota en la lista de notas. Para obtener información detallada, consulte la ayuda en pantalla; para ello, puntee en Inicio > Ayuda > Contenido > Utilizar Notas. 194 Page 194 Tarjetas de expansión Utilización de tarjetas de expansión Utilice tarjetas de expansión opcionales para: ● Ampliar la memoria del HP iPAQ ● Incorporar otras funciones Nota Las tarjetas de expansión no están incluidas en el HP iPAQ y deben adquirirse por separado. Para obtener información sobre tarjetas de expansión, visite www.hp.es/accesoriosipaq. 195 Page 195 Instalación de una tarjeta de expansión Para instalar una tarjeta de expansión en la ranura de expansión del HP iPAQ: 1. Localice la ranura de expansión en el HP iPAQ. 2. Extraiga la tarjeta protectora de plástico. 3. Inserte la tarjeta de expansión en la ranura y presione con firmeza el extremo donde se encuentra la conexión de la tarjeta en la ranura de expansión. Nota Si no se reconoce la tarjeta de expansión, siga las instrucciones del fabricante de la tarjeta para instalarla. Si no puede instalar la tarjeta de expansión: ● C ompruebe que la etiqueta quede orientada hacia la parte frontal del HP iPAQ. ● C ompruebe que no esté insertando la tarjeta ladeada. ● Inserte primero el área de conexión (la parte metálica). 196 Page 196 Extracción de una tarjeta de expansión Para extraer una minitarjeta de expansión Secure Digital (SD) de la ranura de expansión del HP iPAQ: 1. C ierre todos los programas que utilicen la tarjeta de expansión. 2. Extraiga la tarjeta de la ranura de expansión presionándola ligeramente hacia abajo para desbloquearla. 3. C uando la tarjeta se desencaje y emerja, extráigala de la ranura de expansión. Nota HP recomienda insertar la tarjeta protectora de plástico suministrada con el HP iPAQ en la ranura de expansión cuando ésta no se utilice. 197 Page 197 Visualización del contenido de una tarjeta de expansión Utilice el Explorador de archivos para ver los archivos almacenados en la tarjeta de expansión opcional. 1. Puntee en Inicio > Programas > Explorador de archiv os. 2. Puntee en la tecla Arriba situada en la parte inferior de la pantalla y seleccione la carpeta Tarjeta de almacenamiento para ver una lista de los archivos y carpetas. Si el HP iPAQ no reconoce la tarjeta de expansión, realice lo siguiente: ● C ompruebe que la tarjeta de expansión esté bien encajada en la ranura de expansión. ● C ompruebe que estén instalados los controladores suministrados con la tarjeta de expansión. ● Reinicie el HP iPAQ; para ello, presione suavemente el botón de reinicio con el puntero. 198 Page 198 Sincronización Copia (o transferencia) de archivos Puede copiar (transferir) archivos del ordenador y a éste mediante la opción Explorar de ActiveSync y mediante el Explorador de Windows. Para copiar (transferir) archivos: 1. Inserte el HP iPAQ en la base de escritorio. 2. En el ordenador personal, seleccione Inicio > Programas > Microsoft Activ eSync. 3. Seleccione Explorar. 4. Haga doble clic en Mi Pocket PC. 5. En el ordenador, haga clic con el botón derecho del ratón en el menú Inicio y seleccione Explorar. 6. Localice el archivo que desea mover. Nota 7. No es posible copiar archivos preinstalados ni archivos de sistema. Arrastre los archivos del HP iPAQ y suéltelos en el ordenador personal, o viceversa, según proceda. ActiveSync convierte los archivos para que puedan utilizarse con los programas de Office Mobile, en caso necesario. Mueva los archivos directamente a la carpeta My Documents del HP iPAQ (o a una subcarpeta de ésta) para que los programas del dispositivo puedan localizarlos. 199 Page 199 Migración de datos de Palm Desktop a Microsoft Windows Mobile 5.0 Si antes de adquirir el HP iPAQ utilizaba un dispositivo con un sistema operativo Palm, deberá migrar los datos del software Palm Desktop a Microsoft Windows Mobile 5.0. Para migrar datos de Palm Desktop a Windows Mobile 5.0: 1. Si no tiene Microsoft Outlook 98 o superior instalado en el ordenador personal, siga las instrucciones que aparecen en la pantalla para instalar Outlook 2002 desde el disco Guía de procedimientos iniciales. 2. Inserte el C D para el HP iPAQ suministrado con la unidad Palm en la unidad de C D-ROM del ordenador. En la pantalla Discover Your Handheld (Descubrir el dispositivo de bolsillo), seleccione Install Microsoft Conduits (Instalar Microsoft C onduits). C omo alternativa, puede volver a instalar el software Palm Desktop. Durante el proceso de configuración, seleccione Synchronize your handheld with Microsoft Outlook and Palm Desktop software (Sincronizar el dispositivo de bolsillo con Microsoft Outlook y el software Palm Desktop). Nota Para sincronizarse correctamente con el software Palm Desktop, Microsoft Outlook debe estar establecido como el programa de correo electrónico predeterminado. Si necesita cambiar la configuración, abra Microsoft Outlook, haga clic en Herramientas > Opciones > ficha Otros y seleccione la casilla de verificación Hacer que Outlook sea el programa predeterminado para el correo electrónico, contactos y el Calendario. Haga clic en Aplicar > Aceptar y reinicie el ordenador personal. 3. Utilice el software HotSync incluido en el C D para el HP iPAQ suministrado con la unidad Palm para sincronizar la información de esta unidad con Outlook. Para obtener ayuda sobre la instalación o la utilización de HotSync, consulte las instrucciones incluidas con la unidad Palm. 4. C uando haya sincronizado Outlook con el dispositivo Palm, desinstale HotSync del ordenador personal. Haga clic en Inicio > Panel de control y haga doble clic en Agregar o quitar programas. Seleccione Palm Desktop y haga clic en Quitar. Siga las instrucciones que aparecen en la pantalla. 5. Inserte el C D Guía de procedimientos iniciales en la unidad de C D ROM del ordenador y siga las instrucciones que aparecen en la pantalla para instalar ActiveSync en el ordenador personal y crear una asociación entre el HP iPAQ y el ordenador personal. 200 Page 200 Consejos para ahorrar costes en la sincronización inalámbrica La forma de administrar los costes asociados a la sincronización inalámbrica del HP iPAQ depende de sus prioridades. Para... Haga esto... Reducir los costes de la conexión de red o de la transferencia de datos Aumente el tiempo que debe transcurrir entre sincronizaciones programadas, o realice la sincronización manualmente. C onsulte los detalles de su plan de tarifas. Prolongar la duración de la batería Programe sincronizaciones menos frecuentes o realice las sincronizaciones manualmente. Mantener la información actualizada En los períodos de tráfico de correo intenso, programe las sincronizaciones a intervalos regulares y frecuentes. En períodos de poco tráfico de correo, programe las sincronizaciones cuando lleguen elementos. Nota El temporizador de desactivación del dispositivo se reinicia cada vez que se realiza una sincronización. Si se programa un intervalo de sincronización inferior al intervalo definido para la desactivación automática del dispositivo, el dispositivo no se apaga nunca para ahorrar energía. 201 Page 201 Tareas Definición de las fechas de inicio y de vencimiento de una tarea 1. Puntee en Inicio > Programas > Tareas. 2. Puntee en la tarea cuyas fechas de inicio y de vencimiento desea definir. 3. Puntee en Editar y realice una de las acciones siguientes, o ambas: ● Puntee en Comienza para introducir la fecha de inicio de la tarea. ● 4. Puntee en Vence para introducir la fecha de vencimiento de la tarea. Puntee en ok. 202 Page 202 Visualización de las fechas de inicio y de vencimiento en la lista de tareas 1. Puntee en Inicio > Programas > Tareas. 2. Puntee en Menú > Opciones. 3. Seleccione la casilla de verificación Mostrar fechas inicio/vencimiento. 4. Puntee en ok. 203 Page 203 Definición de las opciones de visualización de tareas en la pantalla Hoy Si tiene muchas tareas, puede especificar qué tipo de tareas desea que se muestren en la pantalla Hoy. 1. Puntee en Inicio > Configuración ficha Personal > Hoy. 2. Puntee en la ficha Elementos y seleccione la casilla de verificación Tareas. 3. Puntee en la palabra Tareas para acceder a Opciones y luego puntee en el botón Opciones. 4. En Mostrar número de, seleccione el tipo de tareas que desea que aparezcan en la pantalla Hoy. 5. En la lista Categoría, especifique si desea visualizar sólo las tareas asignadas a una categoría determinada o todas las tareas. 204 Page 204 Cómo marcar una tarea como completada Para marcar una tarea como completada: 1. Puntee en Inicio > Programas > Tareas. 2. En la lista de tareas, seleccione la casilla de verificación situada junto a la tarea que desea marcar como completada. Para marcar una tarea abierta como completada: 1. Puntee en Edición. 2. En la casilla Estado, puntee en Completada. 205 Page 205 Especificaciones del sistema Nota No todos los modelos descritos están disponibles en todas las regiones. Para obtener más información sobre las especificaciones de su modelo concreto, en el HP iPAQ, puntee en Inicio > Configuración > ficha Sistema > hpAssetViewer. Componente del sistema Descripción Procesador Procesador Intel® PXA270 a 416 MHz Sistema operativo Microsoft® Windows Mobile™ versión 5.0 45 MB disponibles para almacenamiento continuo de datos de usuario 64 MB de SDRAM para aplicaciones en ejecución Memoria Energía externa Adaptador de AC con salida máxima de 10 vatios, cable de 1,83 m (aprox.), rango de voltaje de 100 a 240 V con conmutación, corriente de entrada de 0,3 A máx., frecuencia de entrada de 50 a 60 Hz, voltaje de salida de 5 V C C , corriente de salida de 2 A Pantalla 3,0 pulgadas (75 mm) en diagonal, TFT transflectiva en color, 240 x 240 píxeles, punto de 0,24 mm, admite 65.536 colores Ajuste de brillo de varios niveles con modo de ahorro de energía Admite memoria miniSD estándar. Luz de fondo por LED Ranura miniSD Teclado Auriculares de botón con cable Antena Miniteclado integrado con 26 teclas alfanuméricas retroalimentadas por LED, una tecla de función y dos teclas de aplicaciones: tecla de menú contextual y tecla del menú Inicio C onector de 2,5 mm con set de auriculares de botón y micrófono (incluido en la caja) Interna Audio Micrófono integrado, receptor, altavoz y un conector para auriculares estéreo de 2,5 mm, MP3 estéreo (a través de un conector para auriculares), altavoz telefónico manos libres Batería Batería extraíble y recargable de 1.200 mAh, 3,7 voltios, batería de ion-litio Batería ampliada de 1.800 mAh disponible C ámara Photosmart (sólo en determinados SXGA incorporada de 1,3 MP con modelos) indicador LED, resolución de 1.280 x 1.024, formato JPEG y 3GP, compatible con imágenes fijas y reproducción de vídeo, H.263 Bluetooth Dispositivo de clase II, transmisión de hasta 4 dBm, rango convencional de 10 metros, comunicación inalámbrica a corta distancia de alta velocidad y bajo consumo con otros dispositivos Bluetooth Receptor GPS integrado Receptor GPS integrado de alta sensibilidad con tecnología Quick GPS C onnection. Quick GPS C onnection es una aplicación de software que reside en el dispositivo y que hace posible 206 Page 206 Nota No todos los modelos descritos están disponibles en todas las regiones. Para obtener más información sobre las especificaciones de su modelo concreto, en el HP iPAQ, puntee en Inicio > Configuración > ficha Sistema > hpAssetViewer. Componente del sistema Infrarrojos (IrDA) Tarjeta SIM Tecnología GSM/GPRS/EDGE Funciones de voz GSM Funciones de datos GPRS Funciones EDGE Datos conmutados por circuito Servicios adicionales admitidos Datos de servicio suplementario no estructurados (USSD) C ifrado Descripción un tiempo de conexión más rápido para mejorar el rendimiento del sistema GPS. En algunos modelos, el software y los mapas de navegación GPS pueden adquirirse por separado. SIR IrDA serie, transferencia de datos de hasta 115,2 Kb por segundo, cliente USB 1.1, soporte a través de la interfaz de la base de 22 patillas estándar de HP RS232 serie, soporte a través de la interfaz de cable de 22 patillas estándar de HP (el cable se adquiere por separado) 3 V, normas SIM, fase 1, 2, 2+, C PHS, kit de herramientas SIM Red inalámbrica de voz y datos global (sistema global para comunicaciones móviles [GSM], servicios generales de radio por paquetes [GPRS] y tasa de datos mejorada para la evolución global [EDGE]) ● HR, FR/EFR/AMR ● Eliminación de eco y reducción de ruido ● Dúplex completo manos libres GPRS clase B, multiranura clase 10, Quadband Esquemas de codificación: de C S1 a C S4, modo de red 1-4 C lase 10, soporte para esquemas de codificación E-GPRS de MC S1 a MC S9, tanto en enlace ascendente como en enlace descendente Datos conmutados por circuito GSM de una sola ranura normal a 9,6 Kbps, datos transparentes y no transparentes Desvío de llamadas, bloqueo de llamadas, multiconferencia, identificación de llamada entrante, llamada en espera y retención de llamada Fase 2 de USSD (MO y MT) GEA1 Autenticación Protocolo de autenticación por contraseña (PAP) o protocolo de autenticación por desafío (C HAP) Servicios de mensajería ● Mensajería SMS (servicio de mensajes cortos) para GSM, tanto originada en móvil como terminada en móvil ● Servicio de mensajería multimedia (MMS) Formatos de archivos de tonos de timbre ● Difusión en celda MIDI sencillo de tipo 0, WMA, WAV, MP3, MIDI polifónico Indicadores LED: LED de carga y notificación ● Si emite una luz verde intermitente, indica que el HP iPAQ está en un área con cobertura de telefonía móvil. 207 Page 207 Nota No todos los modelos descritos están disponibles en todas las regiones. Para obtener más información sobre las especificaciones de su modelo concreto, en el HP iPAQ, puntee en Inicio > Configuración > ficha Sistema > hpAssetViewer. Componente del sistema Descripción ● ● ● ● Bluetooth (LED de la derecha) Si emite una luz ámbar intermitente, indica que se ha recibido una notificación de evento o una alarma en el HP iPAQ. Si emite una luz ámbar fija, indica que la unidad se está cargando. Si emite una luz verde fija, indica que la unidad está completamente cargada. Si emite una luz roja intermitente, indica que la batería debe recargarse inmediatamente. Una batería de 1.200 mAh puede tardar hasta cuatro horas en cargarse por completo. ● Una luz azul intermitente indica que: ● Bluetooth está activado. ● Si el LED está apagado, significa que Bluetooth y la WLAN están desactivados. ● Vibración ● Sonido ● Mensaje visual en la pantalla ● Indicadores del teléfono La WLAN está activada. 208 Page 208 Especificaciones físicas Sistema imperial Longitud 4,645 pulgadas Anchura 2,795 pulgadas Profundidad 0,709 pulgadas Peso 6,33 onzas * Altura de la palanca de juegos de 3 mm no incluida. Sistema métrico 118 mm 71,0 mm 18 mm* 179 g 209 Page 209 Entorno operativo Temperatura Humedad relativa Altitud máxima En En En En En En funcionamiento reposo funcionamiento reposo funcionamiento reposo Sistema imperial De 32 a 104 °F De –4 a 140 °F Hasta el 90% Hasta el 90% 15.000 pies 40.000 pies Sistema métrico De 0 a 40 °C De –20 a 60 °C Hasta el 90% Hasta el 90% 4.572 m 12.192 m 210 Page 210 Programas de Microsoft El software Windows Mobile 5.0 incluye los programas siguientes: ● Reproductor de Windows Media 10 Mobile ● Internet Explorer Mobile ● Word Mobile ● Excel Mobile ● PowerPoint Mobile Puede realizar lo siguiente: ● Transferir canciones, vídeos e imágenes del ordenador personal (PC ) al HP iPAQ ● Navegar por Internet ● Abrir y ver presentaciones de diapositivas ● C rear y editar documentos y plantillas ● C rear y editar libros de Excel, entre otros Para acceder a estas herramientas de productividad y obtener más información sobre sus características, puntee en Inicio > Programas. 211 Page 211 Internet Explorer Mobile Utilice Internet Explorer Mobile para ver y descargar páginas Web o navegar por sitios Web mediante la sincronización o mientras está conectado a Internet. Antes de conectarse a Internet, configurar una conexión inalámbrica o configurar una tarjeta de red, debe disponer de la información siguiente: ● Proveedor de servicios de Internet (ISP) o proveedor de servicios inalámbricos ● Número de teléfono o punto de acceso del servidor de ISP ● Nombre de usuario y contraseña Si desea obtener más información sobre Internet Explorer Mobile, puntee en Inicio > Ayuda > Contenido > Explorar Internet. Para acceder a Internet Explorer Mobile, puntee en Inicio > Internet Explorer. 212 Page 212 Reproductor de Windows Media Esta sección proporciona información sobre los temas siguientes: ● Reproductor de Windows Media 10 Mobile ● Borrado de la lista de reproducción actual ● Actualización de una biblioteca 213 Page 213 Reproductor de Windows Media 10 Mobile Microsoft ha lanzado una nueva edición de su célebre reproductor multimedia, el Reproductor de Windows Media 10 Mobile, con funciones mejoradas que ofrecen nuevas formas de disfrutar de los soportes digitales en casa y allá donde vaya. La versión para ordenador personal (PC ) del Reproductor de Windows Media 10 puede descargarse gratuitamente de Microsoft. C on esta nueva versión, puede realizar lo siguiente: ● Sincronizar música, fotos, vídeos y grabaciones de televisión con el HP iPAQ para poder disfrutar de ellos allá donde vaya ● C onvertir automáticamente vídeos y grabaciones de televisión, durante la sincronización, a un formato optimizado y de tamaño reducido para una mejor visualización en el HP iPAQ ● Seleccionar manualmente los soportes digitales para sincronizar en el HP iPAQ, o sincronizar automáticamente el HP iPAQ cada vez que se conecte, según sus preferencias Para obtener una lista completa de las características y de otras opciones, visite www.microsoft.es/windowsmedia. Nota Los archivos protegidos son archivos multimedia digitales protegidos con una licencia para impedir la utilización o reproducción no autorizadas. Las licencias se crean y se gestionan de acuerdo con la tecnología de administración de derechos digitales (DRM). Para obtener más información sobre Windows Media DRM 10, los archivos protegidos y otras características, consulte la ayuda en línea punteando en Inicio > Ayuda > Contenido > Utilizar el Reproductor de Windows Media móvil. 214 Page 214 Borrado de la lista de reproducción actual En el Reproductor de Windows Media, la lista de reproducción Reproduc. muestra el archivo que se está reproduciendo actualmente y los archivos que están en la cola para reproducirse a continuación. Puede eliminar rápidamente todos los elementos de la lista de reproducción; para ello, debe borrar dicha lista. 1. Si se encuentra en la pantalla Biblioteca, seleccione la categoría Reproduc. para que aparezca la pantalla Reproduc.. Si se encuentra en la pantalla Playback (Reproducción), seleccione Reproduc. para que aparezca la pantalla Reproduc.. 2. En la pantalla Reproduc., puntee en Menú > Borrar Reproducción en curso. Para obtener información detallada, consulte la ayuda en pantalla; para ello, puntee en Inicio > Ayuda > Contenido > Utilizar el Reproductor de Windows Media móv il. 215 Page 215 Actualización de una biblioteca En la mayoría de los casos, el Reproductor de Windows Media Mobile actualiza automáticamente las bibliotecas cuando es necesario. Sin embargo, es posible actualizar manualmente una biblioteca para garantizar que contenga enlaces a los archivos nuevos que se hayan copiado recientemente en el HP iPAQ o en una tarjeta de almacenamiento extraíble. 1. Si no se encuentra todavía en la pantalla Biblioteca, puntee en Menú > Biblioteca. 2. En la pantalla Biblioteca, puntee en Menú > Actualizar biblioteca. 3. Espere hasta que los archivos se hayan añadido y luego puntee en ok. Para obtener información detallada, consulte la ayuda en pantalla; para ello, puntee en Inicio > Ayuda > Contenido > Utilizar el Reproductor de Windows Media móv il. 216 Page 216 Word Mobile Puede crear y editar documentos y plantillas en Word Mobile. También puede guardar los documentos y plantillas como archivos .doc, .rtf, .txt y .dot. C on Word Mobile, puede realizar lo siguiente: ● Editar documentos y plantillas de Word creados en el ordenador ● Abrir y editar documentos de Pocket Word (*.psw) Nota Si edita un archivo, deberá guardarlo en formato .doc, .rtf, .txt o .dot. Para acceder a Word Mobile, puntee en Inicio > Programas > Word Mobile. 217 Page 217 Excel Mobile Puede crear y editar libros y plantillas en el HP iPAQ con Excel Mobile. C on Excel Mobile, puede realizar lo siguiente: ● Ver, editar y crear gráficos, que pueden incrustarse como objetos en una hoja o colocarse en una hoja aparte ● Introducir fórmulas y funciones y, después, filtrar los datos para ver el subconjunto de información que desee ● Dividir los paneles para ver partes diferentes de una hoja al mismo tiempo ● Inmovilizar los paneles superior e izquierdo de una hoja para mantener visibles las etiquetas de fila y columna u otros datos cuando se desplace por una hoja Para acceder a Excel Mobile, puntee en Inicio > Programas > Excel Mobile. 218 Page 218 PowerPoint Mobile Utilice PowerPoint Mobile para abrir y ver presentaciones de diapositivas creadas en el ordenador. C on PowerPoint Mobile, puede realizar lo siguiente: ● Abrir una presentación de un mensaje de correo electrónico ● Descargar una presentación de un archivo compartido o de Internet ● C opiar una presentación en el HP iPAQ mediante una tarjeta de almacenamiento ● Obtener una presentación mediante la sincronización con el ordenador Nota Las presentaciones de diapositivas creadas con el formato *.ppt o *.pps mediante PowerPoint 97 y posterior pueden verse en el dispositivo. Las características de PowerPoint no admitidas en el HP iPAQ son las siguientes: ● Notas: las notas escritas para las diapositivas no son visibles. ● Reorganización o edición de diapositivas: PowerPoint Mobile sólo es un visor. Para acceder a PowerPoint Mobile, puntee en Inicio > Programas > PowerPoint Mobile. 219 Page 219 Avisos legales Aviso de la Comisión Federal de Comunicaciones (FCC, Federal Communications Commission) This equipment has been tested and found to comply with the limits for a C lass B digital device, pursuant to Part 15 of the FC C Rules. These limits are designed to provide reasonable protection against harmful interference in a residential installation. This equipment generates, uses, and can radiate radio frequency energy and, if not installed and used in accordance with the instructions, may cause harmful interference to radio communications. However, there is no guarantee that interference will not occur in a particular installation. If this equipment does cause harmful interference to radio or television reception, which can be determined by turning the equipment off and on, the user is encouraged to try to correct the interference by one or more of the following measures: ● Reorient or relocate the receiving antenna. ● Increase the separation between the equipment and receiver. ● C onnect the equipment to an outlet on a circuit different from that to which the receiver is connected. ● C onsult the dealer or an experienced radio or television technician for help. Esta sección proporciona información sobre los temas siguientes: ● Modificaciones ● C ables ● Declaración de conformidad para los productos marcados con el logotipo de la FC C (sólo para EE. UU.) 220 Page 220 Modificaciones The FC C requires the user to be notified that any changes or modifications made to this device that are not expressly approved by HP may void the user's authority to operate the equipment. 221 Page 221 Cables To maintain compliance with FC C Rules and Regulations, connections to this device must be made with shielded cables having metallic RFI/EMI connector hoods. 222 Page 222 Declaración de conformidad para los productos marcados con el logotipo de la FCC (sólo para EE. UU.) This device complies with Part 15 of the FC C Rules. Operation is subject to the following 2 conditions: 1. This device may not cause harmful interference. 2. This device must accept any interference received, including interference that may cause undesired operation. If you have questions about the product that are not related to this declaration, write to Hewlett-Packard C ompany P. O. Box 692000, Mail Stop 530113 Houston, TX 772692000 or call 1800HPINVENT (18004746836) For questions regarding this FC C declaration, write to Hewlett-Packard C ompany P. O. Box 692000, Mail Stop 510101 Houston, TX 772692000 or call HP at 2815143333 To identify your product, refer to the part, series, or model number located on the product. 223 Page 223 Aviso del Gobierno de Canadá This C lass B digital apparatus meets all requirements of the C anadian InterferenceC ausing Equipment Regulations. 224 Page 224 Avis Canadien C et appareil numérique de la classe B respecte toutes les exigences du Règlement sur le matériel brouilleur du C anada. 225 Page 225 Aviso de la Unión Europea Los productos con la marca C E cumplen con las siguientes directivas de la Unión Europea: ● Directiva sobre bajo voltaje 2006/95/EC ● Directiva EMC 2004/108/EC El cumplimiento de las normas C E de este producto sólo es válido si se utiliza con un adaptador de C A adecuado, con la marca C E, provisto por HP. En caso de que se empleara en telecomunicaciones, el dispositivo también cumple con los requisitos esenciales de la siguiente normativa europea: ● Directiva RTTE 1999/5/C E El cumplimientos de esta directiva implica la conformidad con los estándares europeos armonizados (la Normativa Europea) descritos en la Declaración de conformidad de la UE establecida por HP para este producto o familia de productos. El cumplimiento se indica con una de las siguientes marcas de conformidad del producto. ● ● Esta marca C E es válida para productos que no sean de telecomunicaciones y para productos de telecomunicaciones armonizados de la UE, tales como Bluetooth®. Esta marca C E es válida para productos de telecomunicaciones de la Unión Europea que no son armonizados. *En caso de que corresponda, se empleará el número indicado. Utilice como referencia la etiqueta normativa del producto. Hewlett-Packard GmbH, HQTRE, Herrenberger Strasse 140, D71034 Böblingen, Alemania Las funciones de telecomunicación de este producto se pueden emplear en los países de la UE y la AELC que se indican a continuación: Austria, Bélgica, Bulgaria, C hipre, República C heca, Dinamarca, Estonia, Finlandia, Francia, Alemania, Grecia, Hungría, Islandia, Irlanda, Italia, Letonia, Liechtenstein, Lituania, Luxemburgo, Malta, Holanda, Noruega, Polonia, Portugal, República Eslovaca, Rumanía, Eslovenia, España, Suecia, Suiza y Reino Unido. Esta sección proporciona información sobre los temas siguientes: ● Productos con dispositivos de LAN inalámbrica de 2,4 GHz 226 ● Page 226 Productos con dispositivos de LAN inalámbrica de 2,4 GHz Esta sección proporciona información sobre los temas siguientes: ● Francia ● Italia 227 Page 227 Francia L'utilisation de cet equipement (2.4 GHz Wireless LAN) est soumise a certaines restrictions: C et equipement peut être utilisé a l'interieur d'un batiment en utilisant toutes les frequences de 2400 a 2483.5 MHz (C haîne 1-13). Pour une utilisation en environement exterieur, les frequences comprises entre 2400-2454 MHz (C haîne 1-9) peuvent être utilisé. Pour les dernieres restrictions, voir http://www.arcep.fr. Para el funcionamiento de este producto en una LAN inalámbrica de 2,4 GHz, se aplican determinadas restricciones. Este producto puede utilizarse en interiores en toda la banda de frecuencia de 2.400 MHz a 2.483,5 MHz (canales del 1 al 13). Para su uso en exteriores, únicamente se podrá utilizar la banda de frecuencia de 2.400 MHz a 2.454 MHz (canales del 1 al 9). Para obtener más información acerca de los últimos requisitos, consulte http://www.arcep.fr. 228 Page 228 Italia E'necessaria una concessione ministeriale anche per l'uso del prodotto. Verifici per favore con il proprio distributore o direttamente presso la Direzione Generale Pianificazione e Gestione Frequenze. Se necesita licencia de uso. C onsulte al vendedor o directamente a la Dirección General de Planificación y Administración de Frecuencias (Direzione Generale Pianificazione e Gestione Frequenze). 229 Page 229 Advertencia sobre la batería ¡ADVERTENCIA! BATERÍA Su HP iPAQ contiene una batería de iones de litio recargable. Para reducir el riesgo de incendio o de quemaduras, no debe desarmar, aplastar, perforar, causar cortocircuitos externos a la batería, ni arrojarla al fuego o al agua. Reemplácela sólo con las baterías de reserva HP. PRECAUCIÓN: Existe riesgo de explosión si se reemplaza con un tipo incorrecto de batería. Elimine las baterías usadas de acuerdo a las instrucciones. 230 Page 230 Reciclaje de la batería HP recomienda a los clientes reciclar el hardware electrónico usado, los cartuchos originales HP y las baterías recargables. Para obtener información adicional sobre programas de reciclaje, consulte http://www.hp.com/recycle. 231 Page 231 Eliminación de la batería ¡ADVERTENCIA ! C uando una batería alcanza el final de su vida útil, no debe eliminarse junto con las basuras generales de la casa. Atienda las leyes y normativas locales de su área sobre eliminación de baterías. 232 Page 232 Eliminación de equipos de desecho por usuarios en domicilios privados 233 Page 233 234 Page 234 235 Page 235 236 Page 236 237 Page 237 238 Page 238 Advertencia sobre el equipo ¡ADVERTENCIA ! Para reducir el riesgo de lesiones, descargas eléctricas, incendio o daños al equipo: C onecte el adaptador de C A a la toma de C A que se encuentra siempre accesible. Para desconectar la alimentación del equipo, desenchufe el adaptador de C A de la toma o desconecte el cable de sincronización del equipo host. No coloque ningún objeto sobre el cable de alimentación ni ningún otro cable. Dispóngalos de manera que nadie pise o tropiece con los cables por accidente. No tire de los cables. Al desconectar el dispositivo de la toma eléctrica, sujete el cable por el enchufe, o bien, en el caso del adaptador de C A, sujete el adaptador de C A y tire de la toma eléctrica. No intente alimentar su HP iPAQ con los equipos conversores que se venden para electrodomésticos. 239 Page 239 Advertencia sobre sonido ¡ADVERTENCIA ! Escuchar este dispositivo a niveles altos de volumen durante largos periodos puede dañar el oído. C on el fin de reducir el riesgo de daño al oído, se debe bajar el volumen a un nivel seguro y cómodo y reducir el tiempo de escucha a niveles altos. ● Por su propia seguridad, antes de utilizar auriculares o audífonos, reajuste el volumen. Algunos auriculares tienen un volumen más alto que otros, aunque el ajuste del control de volumen sea el mismo. ● El cambio de la configuración predeterminada de audio o de ecualizador podría traducirse en un mayor volumen y sólo debe hacerse con precaución. ● Los auriculares y audífonos que se usen con este dispositivo deben cumplir con los límites establecidos para auriculares en EN 503322. ● HP recomienda el uso de auriculares proporcionados con el dispositivo HP iPAQ, número de referencia 455673001, que cumplen con EN 503321. 240 Page 240 Producto LED Clase 1 241 Page 241 Aviso sobre desplazamientos aéreos El uso de equipo electrónico a bordo de vuelos comerciales es prerrogativa de las compañías aéreas. 242 Page 242 Equipo médico electrónico Si tiene una condición médica que requiera el uso de un marcapasos, un dispositivo de audición o cualquier tipo de equipo electrónico médico, consulte al fabricante del equipo para determinar si el equipo médico está protegido contra la radiación de radiofrecuencia. Asimismo, consulte a su médico sobre los posibles efectos de las interferencias de RF procedentes del dispositivo HP iPAQ situado sobre el dispositivo médico que está utilizando. Apague su HP iPAQ en las instalaciones de salud u hospitales cuando se apliquen restricciones que le exijan hacerlo. 243 Page 243 Aviso SAR ESTE DISPOSITIVO C UMPLE C ON LAS DIREC TRIC ES INTERNAC IONALES SOBRE EXPOSIC IÓN A ONDAS DE RADIO. El dispositivo móvil es un aparato transmisor y receptor de radio. Se ha diseñado y fabricado de modo que no supere los límites de exposición a radiofrecuencia (RF) recomendados por las directrices internacionales (IC NIRP). Estos límites se incluyen en directrices extensas y establecen los niveles de RF permitidos para la población general. Estas directrices han sido desarrolladas por organizaciones científicas independientes a través de la evaluación y la realización de estudios científicos periódicos. Las directrices incluyen un margen de seguridad sustancial establecido para asegurar la seguridad de todas las personas, independientemente de la edad o el estado de salud. El estándar de exposición para dispositivos móviles emplea una unidad de medida conocida como tasa específica de absorción (SAR, Specific Absorption Rate). El límite SAR establecido por las directrices internacionales es de 2,0 W/kg*. Las pruebas de SAR se realizan en condiciones operativas estándar en las que el dispositivo transmite al nivel de potencia máximo admitido en todas las bandas de frecuencia probadas. Si bien el nivel de SAR se determina de acuerdo al nivel de potencia máximo admitido, es posible que el nivel de SAR real del dispositivo en funcionamiento esté bastante por debajo de su valor máximo. Esto se debe a que el dispositivo está diseñado para funcionar en diversos niveles de potencia con el fin de utilizar únicamente la potencia requerida en cada red. Generalmente, cuanto más cerca se encuentre de la estación base, la potencia necesaria para el dispositivo será menor. Antes de que un modelo de teléfono se considere apto para la venta al público, debe comprobarse el cumplimiento con la directiva europea RTTE. Esta directiva incluye como requisito fundamental la protección de la salud y la seguridad del usuario y de cualquier otra persona. Este dispositivo cumple las directrices de exposición RF tanto cuando se utiliza en la posición normal sobre el oído como cuando se sitúa lejos del cuerpo. C uando se transporta en un estuche, sujeto al cinturón o mediante otro sistema de sujeción al cuerpo que no sea el clip de cinturón de HP proporcionado con el producto, éste no debe contener metal. El límite SAR (no establecido por la FC C ) para dispositivos móviles destinados al público es de 2,0 W/Kg, una media de más de 10 g de tejido corporal. Las directrices establecen un amplio margen de seguridad para ofrecer una mayor protección al público y abarcar cualquier variación en las medidas. Los valores de SAR pueden variar en función de los requisitos nacionales y la banda de red. 244 Page 244 Avisos sobre dispositivos inalámbricos En determinados entornos, el uso de dispositivos inalámbricos está restringido. Estas restricciones se pueden aplicar a bordo de aviones, en hospitales, cerca de explosivos, en situaciones de riesgo, etc. Si no está seguro de la política de uso aplicable al dispositivo, pida autorización para utilizarlo antes de encenderlo. Esta sección proporciona información sobre los temas siguientes: ● Aviso sobre normativa inalámbrica para EE.UU. ● Aviso legal sobre dispositivos inalámbricos del Gobierno de C anadá ● Aviso del Gobierno de Brasil ● Aviso sobre dispositivos inalámbricos del Gobierno de Singapur 245 Page 245 Aviso sobre normativa inalámbrica para EE.UU. ¡ADVERTENCIA ! Exposure to Radio Frequency (RF ) Radiation The radiated output power of this device is below the FC C radio frequency exposure limits. Nevertheless, the device should be used in such a manner that the potential for human contact during normal operation is minimized. To avoid the possibility of exceeding the FC C radio frequency exposure limits, human proximity to the antenna should be minimized. No metallic body accessories are allowed and 1.5 cm spacing between PDA and the body must be maintained to satisfy RF Exposure. The highest nonFC C SAR value for this device when tested for use at the ear is 1.25 W/kg (1g). This PDA has been tested and demonstrated compliance when WLAN with Bluetooth and GSM with Bluetooth are transmitting simultaneously. The highest FC C SAR value for this device when tested for use at the head is 1.47 W/kg and when tested for use at the body is 1.52 W/kg. This PDA must not be colocated or operating in conjunction with any other antenna or transmitter. 246 Page 246 Aviso legal sobre dispositivos inalámbricos del Gobierno de Canadá Operation is subject to the following two conditions: (1) this device may not cause interference, and (2) this device must accept any interference, including interference that may cause undesired operation of the device. 247 Page 247 Aviso del Gobierno de Brasil Este equipamento opera em caráter secundário, isto é, não tem direito a proteção contra interferência prejudicial, mesmo de estações do mesmo tipo, e não pode causar interferência a sistemas operando em caráter primário. Este equipamento atende aos limites de Taxa de Absorção Específica referente à exposição a campos elétricos, magnéticos e eletromagnéticos de radiofreqüências adotados pela ANATEL. 248 Page 248 Aviso sobre dispositivos inalámbricos del Gobierno de Singapur ● Switch off your cellular telephone when in an aircraft. The use of cellular telephones in an aircraft may be dangerous to the operation of the aircraft, disrupt the cellular network, and is illegal. Failure to observe this instruction may lead to suspension or denial of cellular services to the offender, or legal action or both. ● Users are advised not to use the equipment when at a refueling point. ● Users are reminded of the need to observe restrictions on the use of radio equipment in fuel depots, chemical plants, or where blasting operations are in progress. ● The use of the Alert device to operate a vehicle’s lights or horn on public roads is not permitted. ● It is advised that a handheld microphone or telephone handset should not be used by the driver while the vehicle is moving, except in an emergency. Speak only into a fixed, neck slung or clippedon microphone when it would not distract your attention from the road. ● As with other mobile radio transmitting equipment, users are advised that for satisfactory operation of the equipment and for the safety of personnel, it is recommended that no part of the human body be allowed to come too close to the antenna during operation of the equipment. 249 Page 249 Aviso del Gobierno de Japón Esta sección proporciona información sobre los temas siguientes: ● Aviso sobre dispositivos LAN 802.11b ● Aviso sobre dispositivos LAN 802.11g ● Dispositivos Bluetooth 250 Page 250 Aviso sobre dispositivos LAN 802.11b 251 Page 251 Aviso sobre dispositivos LAN 802.11g 252 Page 252 Dispositivos Bluetooth 253 Page 253 Aviso de Taiwan DGT 254 Page 254 Aviso del Gobierno de Korea 255 Page 255-
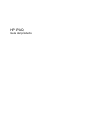 1
1
-
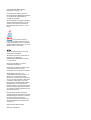 2
2
-
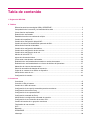 3
3
-
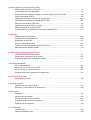 4
4
-
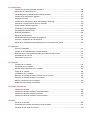 5
5
-
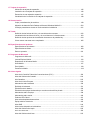 6
6
-
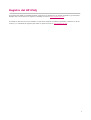 7
7
-
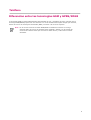 8
8
-
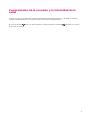 9
9
-
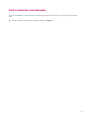 10
10
-
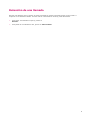 11
11
-
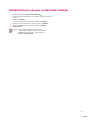 12
12
-
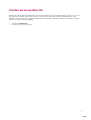 13
13
-
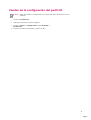 14
14
-
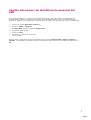 15
15
-
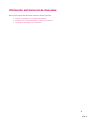 16
16
-
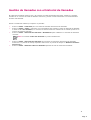 17
17
-
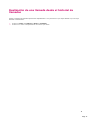 18
18
-
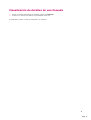 19
19
-
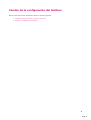 20
20
-
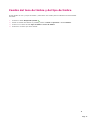 21
21
-
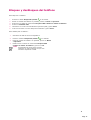 22
22
-
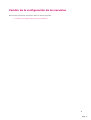 23
23
-
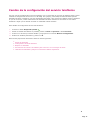 24
24
-
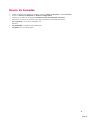 25
25
-
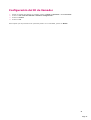 26
26
-
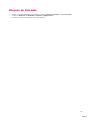 27
27
-
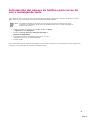 28
28
-
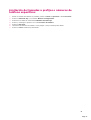 29
29
-
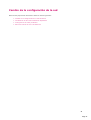 30
30
-
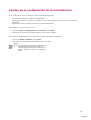 31
31
-
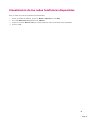 32
32
-
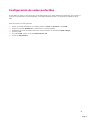 33
33
-
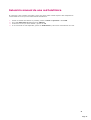 34
34
-
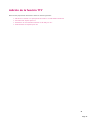 35
35
-
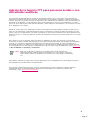 36
36
-
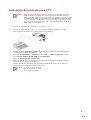 37
37
-
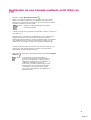 38
38
-
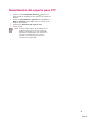 39
39
-
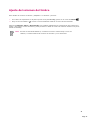 40
40
-
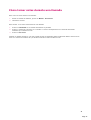 41
41
-
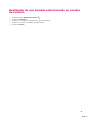 42
42
-
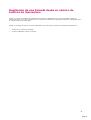 43
43
-
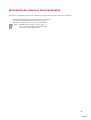 44
44
-
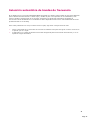 45
45
-
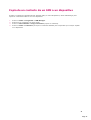 46
46
-
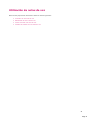 47
47
-
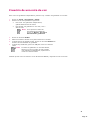 48
48
-
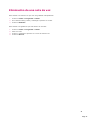 49
49
-
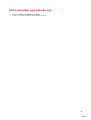 50
50
-
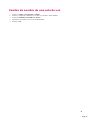 51
51
-
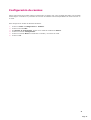 52
52
-
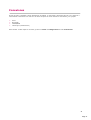 53
53
-
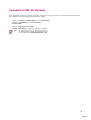 54
54
-
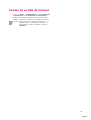 55
55
-
 56
56
-
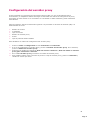 57
57
-
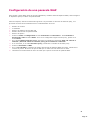 58
58
-
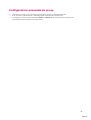 59
59
-
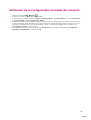 60
60
-
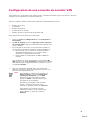 61
61
-
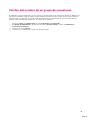 62
62
-
 63
63
-
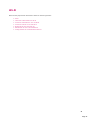 64
64
-
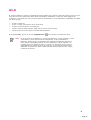 65
65
-
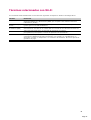 66
66
-
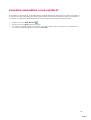 67
67
-
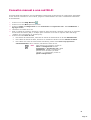 68
68
-
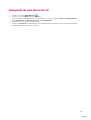 69
69
-
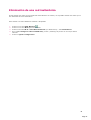 70
70
-
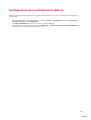 71
71
-
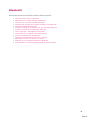 72
72
-
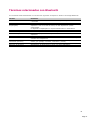 73
73
-
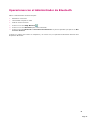 74
74
-
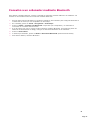 75
75
-
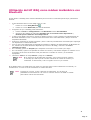 76
76
-
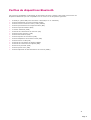 77
77
-
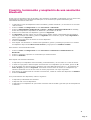 78
78
-
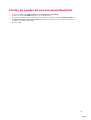 79
79
-
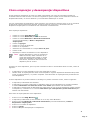 80
80
-
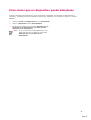 81
81
-
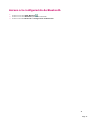 82
82
-
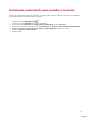 83
83
-
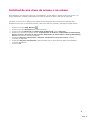 84
84
-
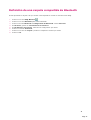 85
85
-
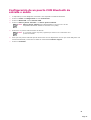 86
86
-
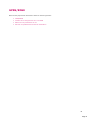 87
87
-
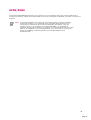 88
88
-
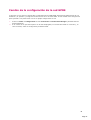 89
89
-
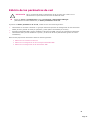 90
90
-
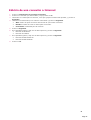 91
91
-
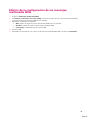 92
92
-
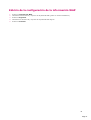 93
93
-
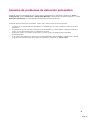 94
94
-
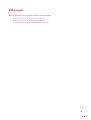 95
95
-
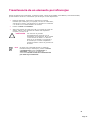 96
96
-
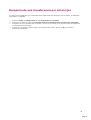 97
97
-
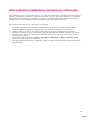 98
98
-
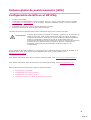 99
99
-
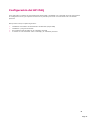 100
100
-
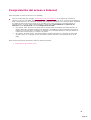 101
101
-
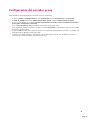 102
102
-
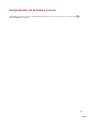 103
103
-
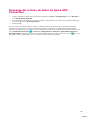 104
104
-
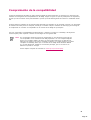 105
105
-
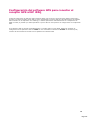 106
106
-
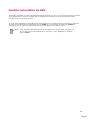 107
107
-
 108
108
-
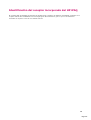 109
109
-
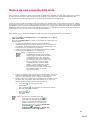 110
110
-
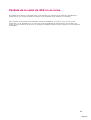 111
111
-
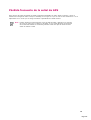 112
112
-
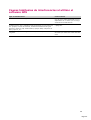 113
113
-
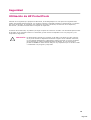 114
114
-
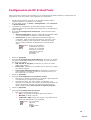 115
115
-
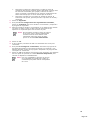 116
116
-
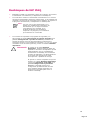 117
117
-
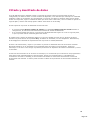 118
118
-
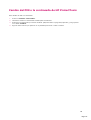 119
119
-
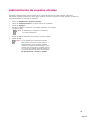 120
120
-
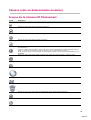 121
121
-
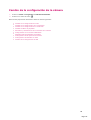 122
122
-
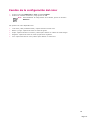 123
123
-
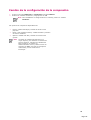 124
124
-
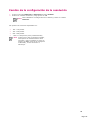 125
125
-
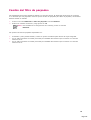 126
126
-
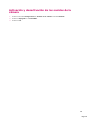 127
127
-
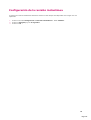 128
128
-
 129
129
-
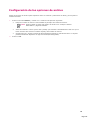 130
130
-
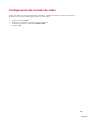 131
131
-
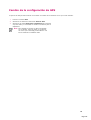 132
132
-
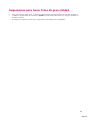 133
133
-
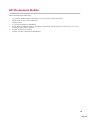 134
134
-
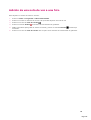 135
135
-
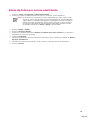 136
136
-
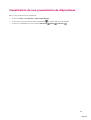 137
137
-
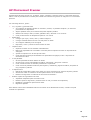 138
138
-
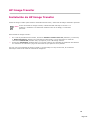 139
139
-
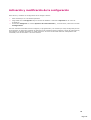 140
140
-
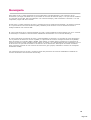 141
141
-
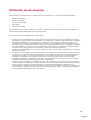 142
142
-
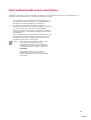 143
143
-
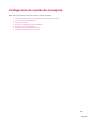 144
144
-
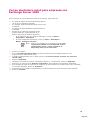 145
145
-
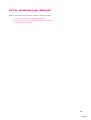 146
146
-
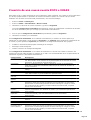 147
147
-
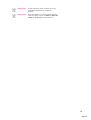 148
148
-
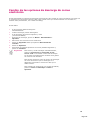 149
149
-
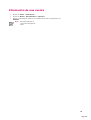 150
150
-
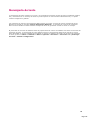 151
151
-
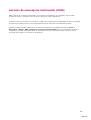 152
152
-
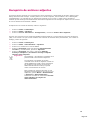 153
153
-
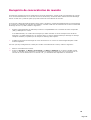 154
154
-
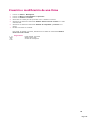 155
155
-
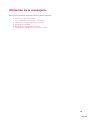 156
156
-
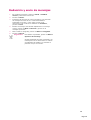 157
157
-
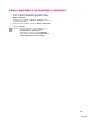 158
158
-
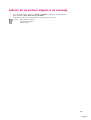 159
159
-
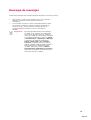 160
160
-
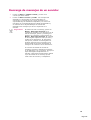 161
161
-
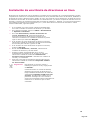 162
162
-
 163
163
-
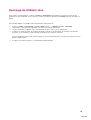 164
164
-
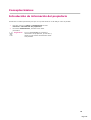 165
165
-
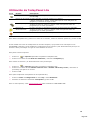 166
166
-
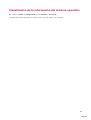 167
167
-
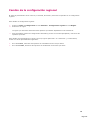 168
168
-
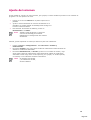 169
169
-
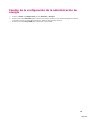 170
170
-
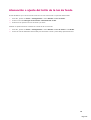 171
171
-
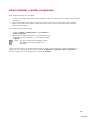 172
172
-
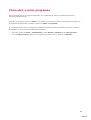 173
173
-
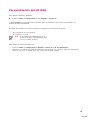 174
174
-
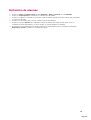 175
175
-
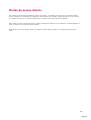 176
176
-
 177
177
-
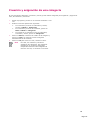 178
178
-
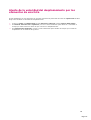 179
179
-
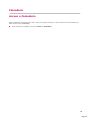 180
180
-
 181
181
-
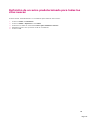 182
182
-
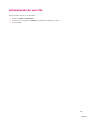 183
183
-
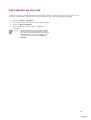 184
184
-
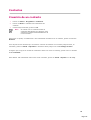 185
185
-
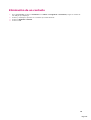 186
186
-
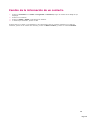 187
187
-
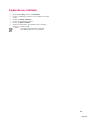 188
188
-
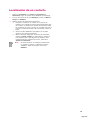 189
189
-
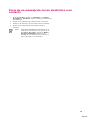 190
190
-
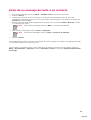 191
191
-
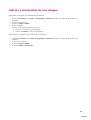 192
192
-
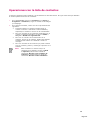 193
193
-
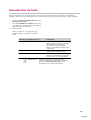 194
194
-
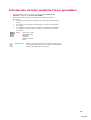 195
195
-
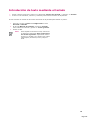 196
196
-
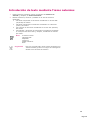 197
197
-
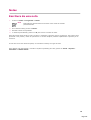 198
198
-
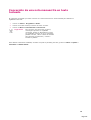 199
199
-
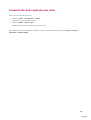 200
200
-
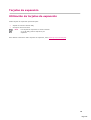 201
201
-
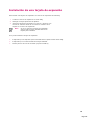 202
202
-
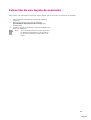 203
203
-
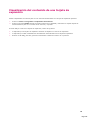 204
204
-
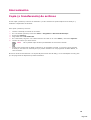 205
205
-
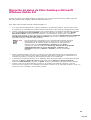 206
206
-
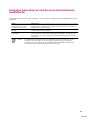 207
207
-
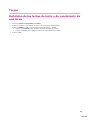 208
208
-
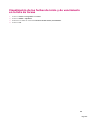 209
209
-
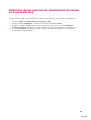 210
210
-
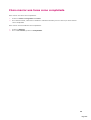 211
211
-
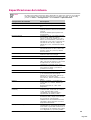 212
212
-
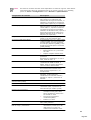 213
213
-
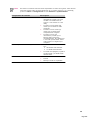 214
214
-
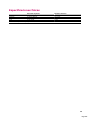 215
215
-
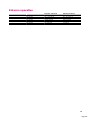 216
216
-
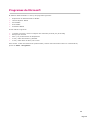 217
217
-
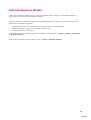 218
218
-
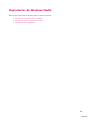 219
219
-
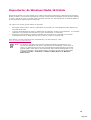 220
220
-
 221
221
-
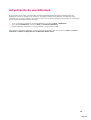 222
222
-
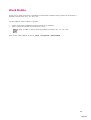 223
223
-
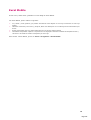 224
224
-
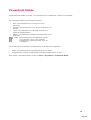 225
225
-
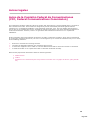 226
226
-
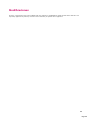 227
227
-
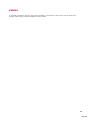 228
228
-
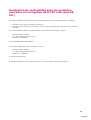 229
229
-
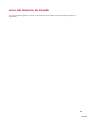 230
230
-
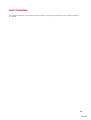 231
231
-
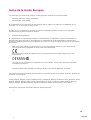 232
232
-
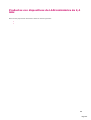 233
233
-
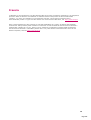 234
234
-
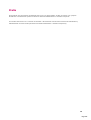 235
235
-
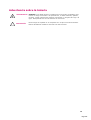 236
236
-
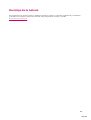 237
237
-
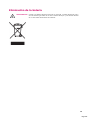 238
238
-
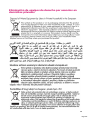 239
239
-
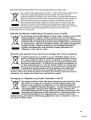 240
240
-
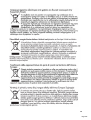 241
241
-
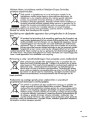 242
242
-
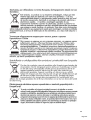 243
243
-
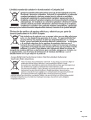 244
244
-
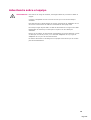 245
245
-
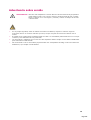 246
246
-
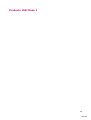 247
247
-
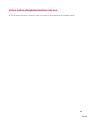 248
248
-
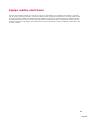 249
249
-
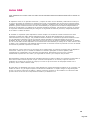 250
250
-
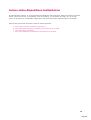 251
251
-
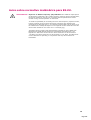 252
252
-
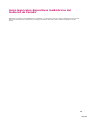 253
253
-
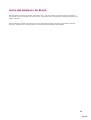 254
254
-
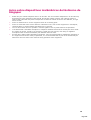 255
255
-
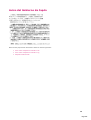 256
256
-
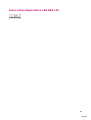 257
257
-
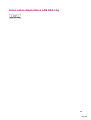 258
258
-
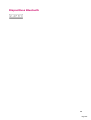 259
259
-
 260
260
-
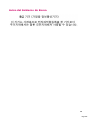 261
261
HP iPAQ hw6900 El manual del propietario
- Tipo
- El manual del propietario
- Este manual también es adecuado para
Artículos relacionados
-
HP iPAQ 100 Classic Serie Guía del usuario
-
HP iPAQ Voice Messenger Guía del usuario
-
HP iPAQ 600 Série El manual del propietario
-
HP iPAQ Data Messenger Guía del usuario
-
HP iPAQ_h1930 El manual del propietario
-
HP iPAQ 600 Série El manual del propietario
-
HP iPAQ Glisten Telefónica Guía del usuario
-
HP iPAQ 900 Série El manual del propietario
-
HP iPAQ Glisten Guía del usuario
-
HP iPAQ Glisten Guía de inicio rápido