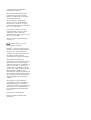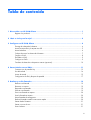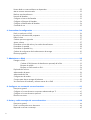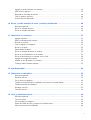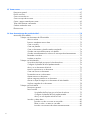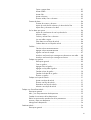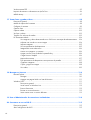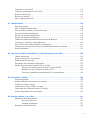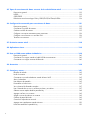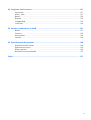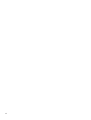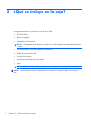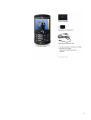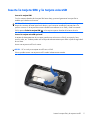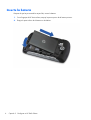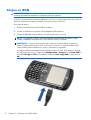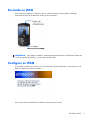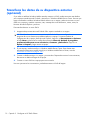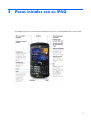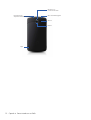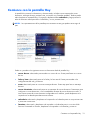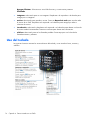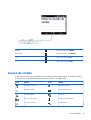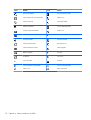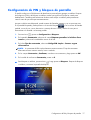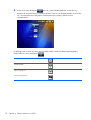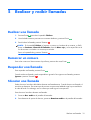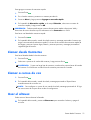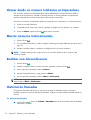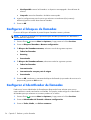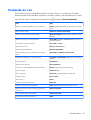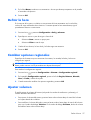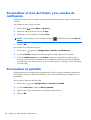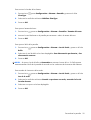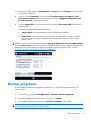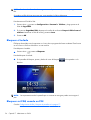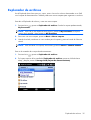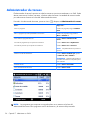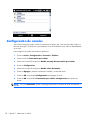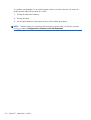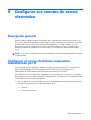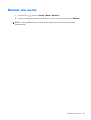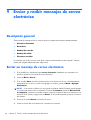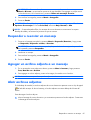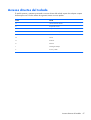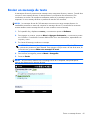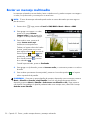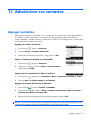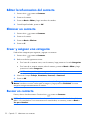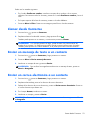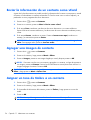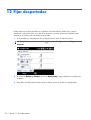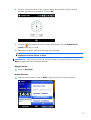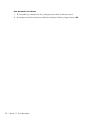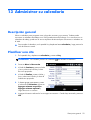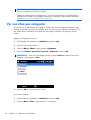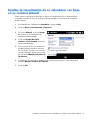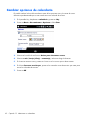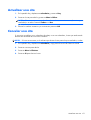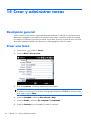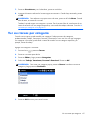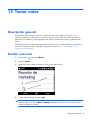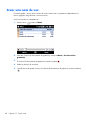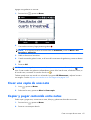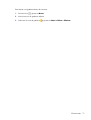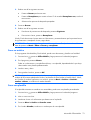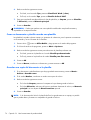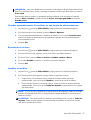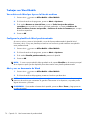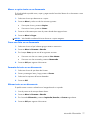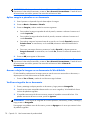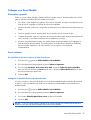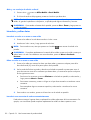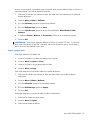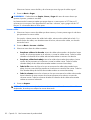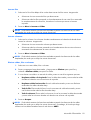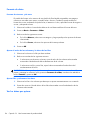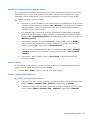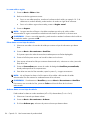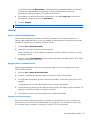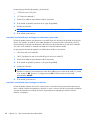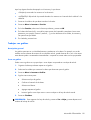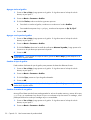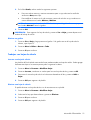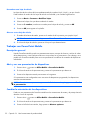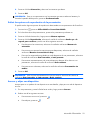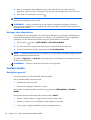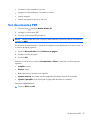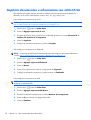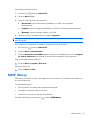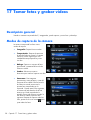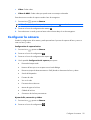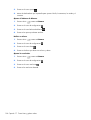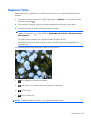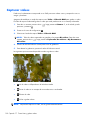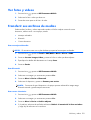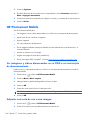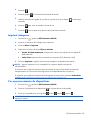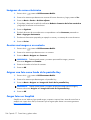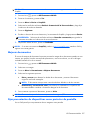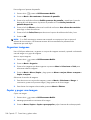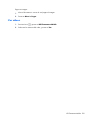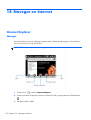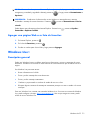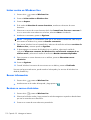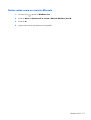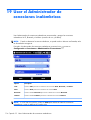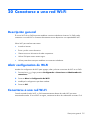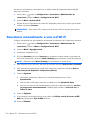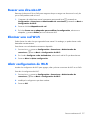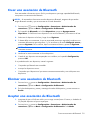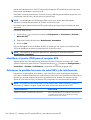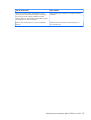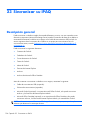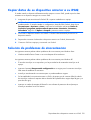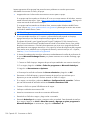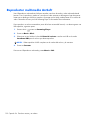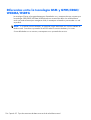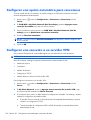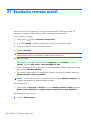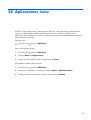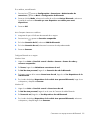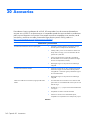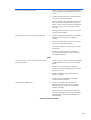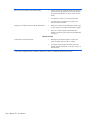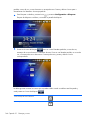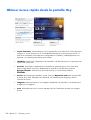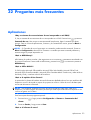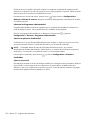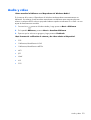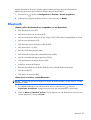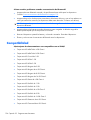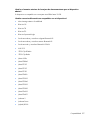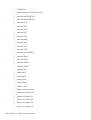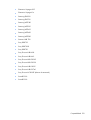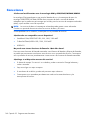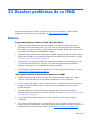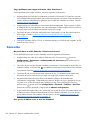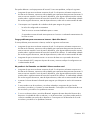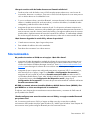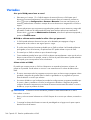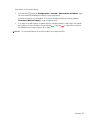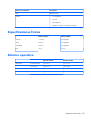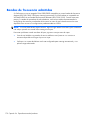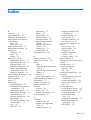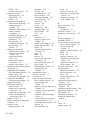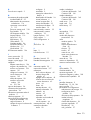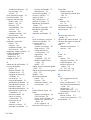HP iPAQ Glisten Telefónica Guía del usuario
- Categoría
- Teléfonos móviles
- Tipo
- Guía del usuario

HP iPAQ Glisten
Guía del usuario

© Copyright 2010 Hewlett-Packard
Development Company, L.P.
HP iPAQ Glisten Estos productos están
potenciados por Microsoft
®
Windows
Mobile
®
6.5 Professional con Messaging
and Security Feature Pack.
Microsoft Windows, el logotipo de
Windows, Outlook, Windows Mobile
Device Center y ActiveSync son marcas
comerciales de Microsoft Corporation en los
EE. UU. y en otros países.
Java y todas las marcas comerciales y
logotipos basados en Java son marcas
comerciales y marcas comerciales
registradas de Sun Microsystems, Inc. en los
EE. UU. y en otros países.
iPod es una marca comercial de Apple
Computer, Inc.
El logotipo de SD es una marca
registrada de su propietario.
Bluetooth
®
es una marca comercial de su
propietario y Hewlett-Packard Development
Company, L.P. la utiliza bajo licencia.
El resto de los nombres de productos aquí
mencionados pueden ser marcas
comerciales de sus respectivas compañías.
Hewlett-Packard Company no se
responsabiliza por los errores técnicos o de
edición ni por las omisiones que pueda
contener este documento. La información se
brinda “tal como está”, sin garantía de
ninguna clase y está sujeta a cambios sin
previo aviso. Las garantías de los productos
Hewlett-Packard se establecen en las
declaraciones de garantía limitada explícita
que acompañan a dichos productos. Nada
de lo que se menciona en este documento
debe interpretarse como una garantía
adicional.
Este documento contiene información
protegida por las leyes de copyright. No
está permitido fotocopiar, reproducir o
traducir a otro idioma ninguna parte de este
documento sin previo consentimiento por
escrito de Hewlett-Packard Development
Company, L.P.
Primera edición: marzo de 2010
Número de referencia del documento:
583944-161

Tabla de contenido
1 Bienvenido a su HP iPAQ Glisten ...................................................................................... 1
Registrar los productos .............................................................................................................. 1
2 ¿Qué se incluye en la caja? .............................................................................................. 2
3 Configurar su HP iPAQ Glisten .......................................................................................... 4
Extraiga la cubierta de la batería ............................................................................................... 4
Inserte la tarjeta SIM y la tarjeta microSD ................................................................................... 5
Inserte la batería ...................................................................................................................... 6
Coloque de nuevo la cubierta de la batería ................................................................................ 7
Cargue su iPAQ ...................................................................................................................... 8
Encienda su iPAQ .................................................................................................................... 9
Configure su iPAQ ................................................................................................................... 9
Transfiera los datos de su dispositivo anterior (opcional) ............................................................. 10
4 Pasos iniciales con su iPAQ ............................................................................................. 11
Comience con la pantalla Hoy ................................................................................................ 13
Uso del teclado ...................................................................................................................... 14
Iconos de estado .................................................................................................................... 15
Configuración de PIN y bloqueo de pantalla ............................................................................. 17
5 Realizar y recibir llamadas ............................................................................................. 19
Realizar una llamada ............................................................................................................. 19
Remarcar un número .............................................................................................................. 19
Responder una llamada .......................................................................................................... 19
Silenciar una llamada ............................................................................................................. 19
Poner una llamada en espera .................................................................................................. 20
Usar la llamada en espera ...................................................................................................... 20
Hacer llamadas de emergencia ............................................................................................... 20
Realizar llamadas usando la marcación rápida ......................................................................... 20
Llamar desde Contactos .......................................................................................................... 21
Llamar a correo de voz ........................................................................................................... 21
Usar el altavoz ...................................................................................................................... 21
iii

Llamar desde un número telefónico en hiperenlace ..................................................................... 22
Marcar números internacionales .............................................................................................. 22
Realizar una teleconferencia ................................................................................................... 22
Historial de llamadas .............................................................................................................. 22
Configurar el reenvío de llamadas ........................................................................................... 23
Configurar el bloqueo de llamadas .......................................................................................... 24
Configurar el Identificador de llamadas .................................................................................... 24
Comando de voz ................................................................................................................... 25
6 Personalizar la configuración ......................................................................................... 26
Darle un nombre a su iPAQ .................................................................................................... 26
Introducir la información del propietario ................................................................................... 26
Definir la hora ....................................................................................................................... 27
Cambiar opciones regionales .................................................................................................. 27
Ajustar volumen ..................................................................................................................... 27
Personalizar el tono del timbre y los sonidos de notificación ........................................................ 28
Personalizar la pantalla .......................................................................................................... 28
Personalizar la pantalla Hoy ................................................................................................... 30
Cambiar la configuración de la administración de energía ......................................................... 30
Eliminar programas ................................................................................................................ 31
7 Administrar su iPAQ ....................................................................................................... 33
Proteger su iPAQ ................................................................................................................... 33
Cambiar el PIN (Número de identificación personal) de la SIM .................................... 33
Bloquear el teclado ................................................................................................. 34
Bloquear su iPAQ usando un PIN .............................................................................. 34
Explorador de archivos ........................................................................................................... 35
Administrador de tareas ......................................................................................................... 36
Administrador de SIM ............................................................................................................. 37
Configuración de canales ....................................................................................................... 38
Consejos para ahorrar energía de la batería ............................................................................ 39
Ver información de hardware y software acerca de su iPAQ ....................................................... 39
8 Configurar sus cuentas de correo electrónico .................................................................. 41
Descripción general ............................................................................................................... 41
Configurar el correo electrónico corporativo administrado por TI ................................................. 41
Configurar el correo electrónico personal ................................................................................. 42
Eliminar una cuenta ................................................................................................................ 43
9 Enviar y recibir mensajes de correo electrónico ............................................................... 44
Descripción general ............................................................................................................... 44
Enviar un mensaje de correo electrónico ................................................................................... 44
Responder o reenviar un mensaje ............................................................................................ 45
iv

Agregar un archivo adjunto a un mensaje ................................................................................. 45
Abrir archivos adjuntos ........................................................................................................... 45
Responder a solicitudes de reunión .......................................................................................... 46
Crear o cambiar una firma ...................................................................................................... 46
Accesos directos del teclado ................................................................................................... 47
10 Enviar y recibir mensajes de texto y mensajes multimedia ............................................ 48
Descripción general ............................................................................................................... 48
Enviar un mensaje de texto ..................................................................................................... 49
Enviar un mensaje multimedia ................................................................................................. 50
11 Administrar sus contactos ............................................................................................. 51
Agregar contactos .................................................................................................................. 51
Editar la información del contacto ............................................................................................ 52
Eliminar un contacto ............................................................................................................... 52
Crear y asignar una categoría ................................................................................................. 52
Buscar un contacto ................................................................................................................. 52
Llamar desde Contactos .......................................................................................................... 53
Enviar un mensaje de texto a un contacto ................................................................................. 53
Enviar un correo electrónico a un contacto ................................................................................ 53
Enviar la información de un contacto como vCard ..................................................................... 54
Agregar una imagen de contacto ............................................................................................. 54
Asignar un tono de timbre a un contacto ................................................................................... 54
Consejos sobre la lista de contactos ......................................................................................... 55
12 Fijar despertador .......................................................................................................... 56
13 Administrar su calendario ............................................................................................. 59
Descripción general ............................................................................................................... 59
Planificar una cita .................................................................................................................. 59
Ver sus citas por categoría ...................................................................................................... 60
Cambie la visualización de su calendario con base en su semana laboral .................................... 61
Cambiar opciones de calendario ............................................................................................. 62
Actualizar una cita ................................................................................................................. 63
Cancelar una cita .................................................................................................................. 63
14 Crear y administrar tareas ........................................................................................... 64
Descripción general ............................................................................................................... 64
Crear una tarea ..................................................................................................................... 64
Ver sus tareas por categoría .................................................................................................... 65
Exhibir las fechas de inicio y término en la lista de tareas ........................................................... 66
Marcar una tarea como finalizada ........................................................................................... 66
v

15 Tomar notas ................................................................................................................. 67
Descripción general ............................................................................................................... 67
Escribir una nota .................................................................................................................... 67
Crear una nota de voz ........................................................................................................... 68
Crear una copia de una nota .................................................................................................. 69
Copiar y pegar contenido entre notas ...................................................................................... 69
Tomar notas durante una llamada ............................................................................................ 70
Cambiar nombre de notas ...................................................................................................... 70
Eliminar notas ........................................................................................................................ 70
16 Usar herramientas de productividad ............................................................................. 72
Microsoft® Office Mobile ....................................................................................................... 72
Trabajar con documentos de Office Mobile ................................................................ 72
Abrir un archivo ....................................................................................... 72
Buscar o reemplazar texto o datos ............................................................. 72
Crear un archivo ...................................................................................... 73
Crear una plantilla ................................................................................... 73
Crear un documento o planilla usando una plantilla ..................................... 74
Guardar una copia del documento o la planilla ........................................... 74
Guardar automáticamente los archivos en una tarjeta de almacenamiento ...... 75
Renombrar un archivo .............................................................................. 75
Localizar un archivo ................................................................................. 75
Trabajar con Word Mobile ...................................................................................... 76
Ver archivos de Word por tipo en la lista de archivos .................................. 76
Configurar la plantilla de Word predeterminada ......................................... 76
Abrir y ver un documento de Word ............................................................ 76
Mover o copiar texto en un documento ....................................................... 77
Crear una lista en un documento ................................................................ 77
Formato de texto en un documento ............................................................. 77
Alinear texto en un documento ................................................................... 77
Aplicar sangría a párrafos en un documento ............................................... 78
Acercar o alejar la imagen en un documento de Word Mobile ...................... 78
Verificar ortografía de un documento ......................................................... 78
Trabajar con Excel Mobile ....................................................................................... 79
Descripción general ................................................................................. 79
Pasos iniciales ......................................................................................... 79
Ver planillas de Excel por tipo en la lista de archivos .................... 79
Configurar la plantilla de Excel predeterminada ........................... 79
Abrir y ver una hoja de cálculo en Excel ...................................... 80
Introducir y editar datos ............................................................................ 80
Introducir un valor o un texto en una celda ................................... 80
Editar un valor o un texto en una celda ........................................ 80
Introducir una secuencia de valores automáticamente .................... 80
vi

Copiar y pegar datos ................................................................ 81
Insertar celdas .......................................................................... 82
Insertar filas .............................................................................. 83
Insertar columnas ...................................................................... 83
Eliminar celdas, filas o columnas ................................................. 83
Formato de datos ..................................................................................... 84
Formato de números y de texto ................................................... 84
Ajustar el ancho de las columnas y la altura de las filas ................. 84
Ajustar filas y columnas a los datos ............................................. 84
Ver los datos que quiera ........................................................................... 84
Ajustar la visualización de una hoja de cálculo ............................ 85
Acercar o alejar ........................................................................ 85
Ocultar y mostrar filas o columnas ............................................... 85
Ir a una celda o región .............................................................. 86
Filtrar datos en una hoja de cálculo ............................................. 86
Ordenar datos en una hoja de cálculo ......................................... 86
Calcular .................................................................................................. 87
Calcular valores automáticamente ............................................... 87
Agregar valores automáticamente ............................................... 87
Ingresar una fórmula simple ........................................................ 87
Introducir una fórmula que contenga una referencia a una celda .... 88
Introducir una fórmula que contenga una función .......................... 88
Trabajar con gráficos ............................................................................... 89
Descripción general ................................................................... 89
Crear un gráfico ....................................................................... 89
Agregar títulos al gráfico ........................................................... 90
Agregar una leyenda al gráfico .................................................. 90
Cambiar el tipo de gráfico ......................................................... 90
Cambiar la escala de un gráfico ................................................. 90
Eliminar un gráfico .................................................................... 91
Trabajar con hojas de cálculo ................................................................... 91
Insertar una hoja de cálculo ....................................................... 91
Eliminar una hoja de cálculo ...................................................... 91
Renombrar una hoja de cálculo .................................................. 92
Alternar a otra hoja de cálculo ................................................... 92
Trabajar con PowerPoint Mobile ............................................................................... 92
Descripción general ................................................................................. 92
Abrir y ver una presentación de diapositivas ............................................... 92
Cambiar la orientación de las diapositivas .................................................. 92
Definir las opciones de reproducción de la presentación ............................... 93
Acercar y alejar una diapositiva ................................................................ 93
Navegar entre diapositivas ....................................................................... 94
OneNote Mobile .................................................................................................... 94
Descripción general ................................................................................. 94
vii

Ver documentos PDF ............................................................................................................... 95
Imprimir documentos e información con JetCet Print ................................................................... 96
MSN® Money ....................................................................................................................... 97
17 Tomar fotos y grabar vídeos ........................................................................................ 98
Descripción general ............................................................................................................... 98
Modos de captura de la cámara .............................................................................................. 98
Configurar la cámara ............................................................................................................. 99
Capturar fotos ..................................................................................................................... 101
Capturar vídeos ................................................................................................................... 102
Ver fotos y vídeos ................................................................................................................ 103
Transferir sus archivos de medios ........................................................................................... 103
HP Photosmart Mobile .......................................................................................................... 104
Ver imágenes y vídeos almacenados en su iPAQ o en una tarjeta de almacenamiento .. 104
Adjuntar una nota de voz a una imagen .................................................................. 104
Imprimir imágenes ................................................................................................. 105
Ver una presentación de diapositivas ...................................................................... 105
Imágenes de correo electrónico .............................................................................. 106
Asociar una imagen a un contacto .......................................................................... 106
Asignar una foto como fondo de la pantalla Hoy ...................................................... 106
Cargar fotos en Snapfish ....................................................................................... 106
Mejorar documentos .............................................................................................. 107
Fijar presentación de diapositivas como protector de pantalla .................................... 107
Organizar imágenes ............................................................................................. 108
Copiar y pegar una imagen ................................................................................... 108
Ver vídeos ............................................................................................................ 109
18 Navegar en Internet ................................................................................................... 110
Internet Explorer ................................................................................................................... 110
Navegar .............................................................................................................. 110
Agregar una página Web a su lista de favoritos ....................................................... 111
Windows Live™ ................................................................................................................... 111
Descripción general .............................................................................................. 111
Iniciar sesión en Windows Live ............................................................................... 112
Buscar información ................................................................................................ 112
Revisar su correo electrónico .................................................................................. 112
Iniciar sesión como un usuario diferente ................................................................... 113
19 Usar el Administrador de conexiones inalámbricas ..................................................... 114
20 Conectarse a una red Wi-Fi ......................................................................................... 115
Descripción general ............................................................................................................. 115
Abrir configuración de Wi-Fi ................................................................................................. 115
viii

Conectarse a una red Wi-Fi .................................................................................................. 115
Conectarse manualmente a una red Wi-Fi ............................................................................... 116
Buscar una dirección IP ......................................................................................................... 117
Eliminar una red Wi-Fi .......................................................................................................... 117
Abrir configuración de Wi-Fi ................................................................................................. 117
21 Usar Bluetooth ............................................................................................................ 118
Descripción general ............................................................................................................. 118
Abrir configuración de Bluetooth ............................................................................................ 118
Usar un set de auriculares y micrófono Bluetooth ..................................................................... 118
Crear una asociación de Bluetooth ......................................................................................... 119
Eliminar una asociación de Bluetooth ..................................................................................... 119
Aceptar una asociación de Bluetooth ...................................................................................... 119
Cambiar el nombre en pantalla de una asociación de Bluetooth ................................................ 120
Conectarse a un equipo a través de Bluetooth ......................................................................... 120
Usar su iPAQ como módem inalámbrico con Bluetooth ............................................................. 121
Configurar un puerto de comunicaciones (COM) Bluetooth entrantes o salientes .......................... 121
Desactivar Bluetooth ............................................................................................................. 121
22 Navegue con GPS usando NDrive y otras aplicaciones para GPS ................................ 122
Obtener indicaciones ........................................................................................................... 122
Buscar un restaurante o una empresa ..................................................................................... 122
Añadir ubicaciones favoritas ................................................................................................. 123
Para obtener más información sobre NDrive ........................................................................... 123
Sistema de posicionamiento global (GPS) en su iPAQ .............................................................. 123
Encontrar su posición inicial más rápido con Datos de GPS ....................................... 123
Identificar el puerto COM para el receptor GPS ....................................................... 124
Solucionar la pérdida frecuente de señal GPS y de interferencia ................................. 124
23 Sincronizar su iPAQ .................................................................................................... 126
Descripción general ............................................................................................................. 126
Instalar software de sincronización en su equipo ..................................................................... 127
Conectar su iPAQ a su equipo ............................................................................................... 127
Copiar archivos entre su iPAQ y su equipo ............................................................................. 128
Copiar datos de su dispositivo anterior a su iPAQ ................................................................... 129
Solución de problemas de sincronización ............................................................................... 129
24 Escuchar música y ver vídeos ...................................................................................... 131
Reproductor de Windows Media ........................................................................................... 131
Borrar la lista En curso ........................................................................................... 131
Actualizar la biblioteca .......................................................................................... 131
Reproductor multimedia ArcSoft ............................................................................................. 132
ix

25 Tipos de conexiones de datos a través de la red telefónica móvil ................................ 133
Descripción general ............................................................................................................. 133
HSDPA ............................................................................................................................... 133
GPRS/EDGE ....................................................................................................................... 133
Diferencias entre la tecnología GSM y GPRS/EDGE/WCDMA/HSDPA ..................................... 134
26 Configuración avanzada para conexiones de datos .................................................... 135
Descripción general ............................................................................................................. 135
Conectarse a una URL de intranet .......................................................................................... 135
Cambiar una URL de intranet ................................................................................................. 135
Configurar una opción automática para conexiones ................................................................ 136
Configurar una conexión a un servidor VPN ........................................................................... 136
Terminar una conexión ......................................................................................................... 137
27 Escritorio remoto móvil ............................................................................................... 138
28 Aplicaciones Java ....................................................................................................... 139
29 Usar su iPAQ como módem inalámbrico ..................................................................... 140
Descripción general ............................................................................................................. 140
Conectarse a un equipo usando el cable USB de sincronización ............................................... 140
Conectarse a un equipo a través de Bluetooth ......................................................................... 140
30 Accesorios .................................................................................................................. 142
31 Consejos y trucos ........................................................................................................ 145
Bloquear el teclado .............................................................................................................. 145
Iniciar la cámara ................................................................................................................. 145
Conectarse a una red inalámbrica usando el botón Wi-Fi ......................................................... 145
Abrir el calendario ............................................................................................................... 145
Usar bloqueo de pantalla ..................................................................................................... 145
Personalizar el menú Inicio .................................................................................................... 147
Ver su historial de llamadas completo ..................................................................................... 147
Usar Comando de voz con un set de auriculares y micrófono .................................................... 147
Obtener acceso rápido desde la pantalla Hoy ........................................................................ 148
Agregar una foto a un contacto ............................................................................................. 149
Asignar un tono de timbre a un contacto ................................................................................. 149
Cambiar el papel de fondo ................................................................................................... 149
Controlar la reproducción musical .......................................................................................... 149
Agregar texto rápidamente usando Mi texto ............................................................................ 150
Iconos de estado de la pantalla Hoy ...................................................................................... 150
x

32 Preguntas más frecuentes ........................................................................................... 151
Aplicaciones ....................................................................................................................... 151
Audio y vídeo ...................................................................................................................... 153
Batería ............................................................................................................................... 154
Bluetooth ............................................................................................................................. 155
Compatibilidad .................................................................................................................... 156
Conexiones ......................................................................................................................... 160
33 Resolver problemas de su iPAQ .................................................................................. 161
Batería ............................................................................................................................... 161
Conexión ............................................................................................................................ 162
Sincronización ..................................................................................................................... 165
Variados ............................................................................................................................. 166
34 Especificaciones del producto ...................................................................................... 168
Especificaciones del sistema .................................................................................................. 168
Especificaciones físicas ......................................................................................................... 169
Entorno operativo ................................................................................................................ 169
Bandas de frecuencia admitidas ............................................................................................ 170
Índice ............................................................................................................................... 171
xi

xii

1 Bienvenido a su HP iPAQ Glisten
¡Muchas felicidades por la compra de su nuevo teléfono móvil iPAQ de Hewlett-Packard!
Le sugerimos que se familiarice con las instrucciones para el usuario antes de utilizar su iPAQ:
●
Guía de inicio rápido (en la caja): siga las instrucciones de la guía de inicio rápido impresa para
configurar su teléfono y familiarizarse con los recursos usados con más frecuencia.
●
Información importante sobre el producto (en la caja): acceda a información valiosa sobre las
precauciones de seguridad y de salud, las normas ambientales y regionales, la garantía limitada
de hardware de HP y los acuerdos de licencia de software.
●
Guía del usuario (este documento): consulte esta amplia Guía del usuario para comprender mejor
todos los versátiles y avanzados recursos y funciones con los que cuenta su HP iPAQ Glisten.
Si necesita información y no la encuentra en esta guía, vaya a
http://www.hp.com/support.
Registrar los productos
Visite http://www.register.hp.com para registrar su iPAQ o para actualizar su dirección postal o de
correo electrónico después del registro. Debe introducir su identificación de usuario y la contraseña de
registro para editar su perfil en línea. Después de registrar su iPAQ, puede optar por recibir un
mensaje de correo electrónico sobre ofertas y promociones especiales.
Para registrarse, es necesario que introduzca el nombre de su producto y el número de serie. Para
obtener esta información, en su iPAQ, presione Inicio
, puntee Configuración > Sistema > Info.
del dispositivo. También podrá encontrar esta información en la etiqueta del producto que aparece
en la caja, o en la etiqueta que se encuentra debajo de la batería de su iPAQ.
NOTA: El registro no se encuentra disponible en todos los países o regiones.
Registrar los productos
1

2 ¿Qué se incluye en la caja?
Los siguientes elementos se incluyen en la caja de su iPAQ:
●
HP iPAQ Glisten
●
Batería recargable
●
Adaptador de alimentación
NOTA: El adaptador de alimentación incluido con su iPAQ puede variar dependiendo del país
o región.
●
Set de auriculares y micrófono estéreo (sin ilustración)
●
Cable de sincronización USB
●
Guía de inicio rápido
●
Información importante sobre el producto
●
Lápiz
NOTA: El lápiz se ubica en el panel posterior, en la esquina inferior izquierda de su iPAQ.
NOTA: Las representaciones de la pantalla que se muestran en esta guía pueden variar según el
país.
2 Capítulo 2 ¿Qué se incluye en la caja?

3

3 Configurar su HP iPAQ Glisten
Siga estos pasos para configurar y usar su iPAQ. Retire cuidadosamente su iPAQ y todos los
componentes de la caja antes de comenzar a configurar su iPAQ.
NOTA: Si coloca la pantalla sobre superficies duras puede provocarle arañazos.
Extraiga la cubierta de la batería
Presione y luego tire de la parte posterior del teléfono para extraer la cubierta de la batería.
4 Capítulo 3 Configurar su HP iPAQ Glisten

Inserte la tarjeta SIM y la tarjeta microSD
Inserte la tarjeta SIM:
Con los contactos dorados de la tarjeta SIM hacia abajo, presione ligeramente la tarjeta SIM a
medida que la desliza en la ranura.
NOTA: Si la batería ya está instalada, retírela antes de insertar la tarjeta SIM. Además, asegúrese
de que los contactos de metal estén hacia abajo y que la esquina cortada de la tarjeta esté en la
posición correcta. Si la tarjeta SIM no está insertada correctamente en su iPAQ y usted lo enciende
iPAQ, aparece Falta la tarjeta SIM
en la esquina superior derecha de la barra de título.
Inserte la tarjeta microSD opcional:
La tarjeta de almacenamiento le sirve para guardar más archivos en su iPAQ, por ejemplo, fotos,
música, vídeo, etc. También puede usar la tarjeta de almacenamiento para hacer copias de seguridad
de sus datos.
Inserte una tarjeta microSD en la ranura.
NOTA: HP no incluye una tarjeta microSD con su iPAQ.
Sólo es posible insertar una tarjeta microSD cuando la batería está extraída.
Inserte la tarjeta SIM y la tarjeta microSD
5

Inserte la batería
Después de que haya insertado la tarjeta SIM, inserte la batería.
1.
Con el logotipo de HP hacia afuera, empuje la parte superior de la batería primero.
2.
Empuje la parte inferior de la batería en el teléfono.
6 Capítulo 3 Configurar su HP iPAQ Glisten

Coloque de nuevo la cubierta de la batería
Deslice la cubierta de la batería para que se encaje en su lugar.
Coloque de nuevo la cubierta de la batería
7

Cargue su iPAQ
PRECAUCIÓN: Para evitar dañar su iPAQ o el adaptador de CA, cerciórese de que todos los
conectores de metal estén alineados correctamente antes de conectarlos.
Su iPAQ se carga totalmente en aproximadamente 2 a 4 horas. La carga puede tardar más cuando el
iPAQ está conectado a un equipo encendido o con accesorios que no son HP.
Para cargar la batería:
1.
Enchufe el cable de sincronización USB en el teléfono.
2.
Conecte el cable de sincronización USB al adaptador de alimentación.
3.
Conecte el adaptador de alimentación a una toma eléctrica de CA normal.
NOTA: En Argentina, conecte el cable del adaptador de alimentación al teléfono y luego
conecte el adaptador de alimentación a una toma eléctrica de CA estándar.
SUGERENCIA: Cargue la batería conectando su iPAQ a un puerto USB de su equipo por
medio del cable de sincronización USB. Si Microsoft
®
ActiveSync
®
o Windows Mobile Device
Center (WMDC) están instalados en su equipo, aparecerán en la pantalla.
La carga por USB está activada de forma predeterminada en su iPAQ. Para desactivar la carga
por USB, presione Inicio
y luego puntee Configuración > Energía > ficha Carga USB. En
la pantalla Energía, desmarque la casilla de verificación Usar carga USB y luego puntee en
OK.
8 Capítulo 3 Configurar su HP iPAQ Glisten

Encienda su iPAQ
Para comenzar a explorar su dispositivo ahora, mientras la batería está cargando, mantenga
presionado el botón de alimentación hasta que vibre el teléfono.
SUGERENCIA: Para apagar su teléfono, mantenga presionado el botón de alimentación hasta que
vea el mensaje de advertencia y a continuación puntee en Sí.
Configure su iPAQ
Al encender su teléfono por primera vez, se le solicita que puntee la pantalla. A continuación, use el
lápiz o su dedo para alinear la pantalla.
Una vez que alinee la pantalla de su teléfono, ¡estará listo para usarlo!
Encienda su iPAQ
9

Transfiera los datos de su dispositivo anterior
(opcional)
Si ya usaba un teléfono Windows Mobile antes de comprar su iPAQ, puede sincronizar ese teléfono
con su equipo usando Microsoft Outlook y ActiveSync o Windows Mobile Device Center. Una vez que
haya sincronizado su teléfono Windows Mobile anterior con su equipo, podrá sincronizar su nuevo
iPAQ con su equipo y transferir contactos, citas, mensajes de correo electrónico, tareas, notas, los
favoritos de Internet Explorer y archivos.
Para transferir datos a su nuevo iPAQ:
1.
Asegúrese de que tiene Microsoft Outlook 98 o superior instalado en su equipo.
NOTA: Para hacer la sincronización, Microsoft Outlook debe estar configurado como su
programa de correo electrónico predeterminado en su equipo. Si necesita cambiar la
configuración de su equipo, abra Microsoft Outlook, haga clic en Herramientas > Opciones
> ficha Otras y seleccione las casillas de verificación Hacer de Outlook el programa
predeterminado para correo electrónico, Contactos y Calendario. Haga clic en
Aplicar > Aceptar y luego reinicie su equipo.
2.
En otro equipo, instale ActiveSync o Windows Mobile Device Center. Para obtener más
información sobre cómo instalar ActiveSync o Windows Mobile Device Center, consulte
Sincronizar su iPAQ en la página 126.
3.
Conecte su teléfono antiguo a su equipo y sincronícelos. Después de terminar la sincronización,
desconecte su teléfono antiguo de su equipo.
4.
Conecte su nuevo iPAQ a su equipo para sincronizarlos.
Una vez que termine la sincronización, podrá desconectar su iPAQ del equipo.
10 Capítulo 3 Configurar su HP iPAQ Glisten

4 Pasos iniciales con su iPAQ
Las imágenes que se ven a continuación muestran los recursos y controles básicos de su nuevo iPAQ.
11

Wi-Fi encendido/apagado
Altavoz
Cámara
Lápiz
Micrófono con
cancelación de ruido
Encender/apagar
Suspensión encendida/apagada
12 Capítulo 4 Pasos iniciales con su iPAQ

Comience con la pantalla Hoy
La pantalla Hoy muestra la información y alertas actuales, incluidos nuevos mensajes de correo
electrónico, mensajes de texto, próximas citas, correos de voz y llamadas perdidas. También puede
abrir elementos en la pantalla Hoy. Por ejemplo, desplácese hasta calendario y luego presione la
tecla de Selección central para abrir el calendario y ver sus próximas citas.
NOTA: Las representaciones de la pantalla que se muestran en esta guía pueden variar según el
país.
Puede ver y acceder a los siguientes recursos e información desde la pantalla Hoy:
●
correo de voz: selecciónelo para acceder a su correo de voz. Puntee para llamar a su correo
de voz.
●
fecha y hora: selecciónelo para ver la fecha y la hora actual. Puntee para acceder a las
configuraciones del reloj y la alarma.
●
texto: selecciónelo para ver sus nuevos mensajes de texto. Puntee aquí para leer sus mensajes
de texto.
●
correo electrónico: selecciónelo para ver sus mensajes de correo electrónico. Puntee aquí para
configurar su correo electrónico o ver la cantidad de mensajes de correo electrónico nuevos. Si
tiene varias cuentas de correo electrónico configuradas en su teléfono, puede desplazarse a la
izquierda o a la derecha para alternar entre cuentas.
●
calendario: selecciónelo y desplácese a la izquierda o a la derecha para ver sus próximas citas
o para crear nuevas citas.
●
favoritos: selecciónelo y desplácese a la izquierda o a la derecha para ir a sus sitios Web
favoritos. Para añadir un favorito, desplácese a la izquierda o a la derecha y puntee en
Comience con la pantalla Hoy
13

Agregar/Eliminar. Seleccione sus sitios Web favoritos y a continuación puntee en
Finalizado.
●
imágenes: selecciónelo para ver sus imágenes. Desplácese a la izquierda o a la derecha para
navegar por sus imágenes.
●
música: selecciónelo para reproducir música. Puntee en Reproducir todo para escuchar toda
la música de su iPAQ. Desplácese a la izquierda o a la derecha para navegar por toda su
colección de música.
●
introducción: selecciónelo y desplácese a la izquierda o a la derecha para obtener una lista de
las tareas usadas frecuentemente. Puntee en una tarea para obtener más información.
●
teléfono: selecciónelo para ver las llamadas perdidas. Puntee aquí para ver la lista de las
llamadas entrantes y salientes.
Uso del teclado
La siguiente ilustración muestra los accesos directos del teclado y cómo introducir letras, números y
símbolos.
14 Capítulo 4 Pasos iniciales con su iPAQ

MAYÚS
Presione una vez la tecla MAYÚS
Bloq MAYÚS
Presione dos veces la tecla MAYÚS
FN
Presione una vez la tecla FN
Bloq FN
Presione dos veces la tecla FN
Iconos de estado
Su iPAQ muestra iconos en la pantalla para dar información de estado diversa. En la siguiente tabla
se muestran los iconos indicadores de estado más comunes y sus significados.
Icono Estado Icono Estado
Llamada de voz activa Bluetooth encendido
Llamada en espera Servicio 3G disponible
Llamada perdida 3G en uso
Nuevo mensaje de texto Nuevo mensaje instantáneo
Correo de voz nuevo Conectando 3G
Iconos de estado
15

Icono Estado Icono Estado
Reenviando llamada Servicio EDGE disponible
Nuevo mensaje de correo electrónico EDGE en uso
Altavoz encendido Conectando EDGE
Alarma recordatoria Servicio GPRS disponible
No hay tarjeta SIM instalada GPRS en uso
Silencio Conectando GPRS
Sonido encendido Sólo servicio GSM
Nivel de la batería bajo Buscando servicio
Nivel de la batería máximo Radio apagada
Batería cargando Sin señal
Sin batería Sin servicio
Wi-Fi encendido Roaming
Wi-Fi encendido y red detectada Servicio HSPA disponible
HSPA en uso HSPA conectando
16 Capítulo 4 Pasos iniciales con su iPAQ

Configuración de PIN y bloqueo de pantalla
Es posible configurar un PIN (Número de identificación personal) para proteger su teléfono. Después
de configurar un PIN y de bloquear su teléfono, tendrá que ingresar el PIN que ha creado para
desbloquearlo. También puede seleccionar durante cuánto tiempo su teléfono podrá permanecer
inactivo antes de que se bloquee automáticamente.
Aunque su teléfono esté bloqueado, puede contestar las llamadas entrantes y ver sus próximas citas.
En la pantalla bloqueada, puede puntear en el icono de bloquear
y ver los iconos de llamada
perdida, correo de voz, correo electrónico o mensaje de texto. Puntee y deslice el icono para ir
directamente a la llamada o al mensaje perdido.
1. Presione Inicio
y puntee en Configuración > Bloquear.
2. En la pantalla Contraseña, seleccione el campo Bloquear pantalla si el teléfono lleva
inactivo y seleccione la cantidad de minutos en la lista.
3. En la lista Tipo de contraseña, seleccione Código PIN simple o Contras. segura
alfanumérica.
NOTA: La contraseña de PIN simple solamente contiene números. El tipo de contraseña
alfanumérica fuerte contiene números, letras o símbolos.
4. En los campos Contraseña y Confirmar, introduzca una contraseña y luego puntee en OK.
5. En la casilla de verificación Contraseña, puntee en Sí.
▲
Para bloquear su teléfono, presione Inicio
y luego puntee en Bloquear. Después de bloquear
su teléfono, se muestra la pantalla de bloqueo.
Configuración de PIN y bloqueo de pantalla
17

▲
Puntee en el icono de bloqueo
para ver si tiene llamadas perdidas, correos de voz,
mensajes de correo electrónico o mensajes de texto. Para ver una llamada perdida, un correo de
voz, un mensaje de correo electrónico o mensajes de texto, puntee y deslice el icono
correspondiente.
La tabla siguiente contiene los iconos que se pueden exhibir cuando su teléfono está bloqueado y
usted puntea en el icono de bloqueo
.
Nuevo mensaje de correo electrónico
Llamada perdida
Nuevo correo de voz
Nuevo mensaje de texto
18 Capítulo 4 Pasos iniciales con su iPAQ

5 Realizar y recibir llamadas
Realizar una llamada
1. Presione Enviar para abrir la pantalla Teléfono.
2.
Use el teclado numérico para marcar un número telefónico y presione Enviar
.
3.
Para finalizar la llamada, presione Terminar
.
NOTA: En la pantalla Teléfono, al ingresar un número o el nombre de un contacto, su iPAQ
busca en Contactos, Historial de llamadas, listas de Marc. ráp. y en la tarjeta SIM con el
fin de encontrar un nombre o un número que coincida.
Para ir a la pantalla Hoy, presione Terminar
.
Remarcar un número
Para volver a marcar el último número al que llamó, presione dos veces Enviar .
Responder una llamada
Para responder una llamada, presione Enviar .
Cuando recibe una llamada, puede responderla o ignorarla. Para ignorar una llamada, puntee en
Ignorar o presione Terminar
.
Silenciar una llamada
Puede silenciar el micrófono del teléfono durante una llamada activa. Cuando silencia una llamada, el
micrófono se desactiva. Esto evitará que la persona con quien está hablando oiga lo que usted dice o
el ruido de fondo. Sin embargo, esto no evitará que usted oiga a la otra persona.
Para silenciar el micrófono durante una llamada:
1. Puntee en Des. audio en la pantalla del marcador.
2. Para desactivar la opción de silenciar, puntee en Reactivar audio en la pantalla del marcador.
Realizar una llamada
19

Poner una llamada en espera
Durante una llamada, puede ponerla en espera y marcar otro número o responder una llamada
entrante. Si tiene más de una llamada en la línea, puede alternar entre las llamadas.
●
Para poner una llamada en espera, puntee en Retener.
●
Para alternar entre llamadas, puntee en Intercambiar.
NOTA: La función Alternar está disponible sólo si ya se colocó una llamada en espera.
Retener e Intercambiar solamente están disponibles en la pantalla del marcador.
Usar la llamada en espera
Utilice la función de Llamada en espera para ser notificado sobre llamadas entrantes cuando se
encuentra en otra llamada. Puede ver el número de la persona que llama, poner la llamada actual en
espera y responder la llamada entrante.
Para usar la llamada en espera:
1.
Presione Enviar
para mover la llamada actual a Llamada en espera.
2. Presione Enviar
para responder la llamada entrante o puntee en Ignorar si no desea
responder la llamada.
3. Puntee en Intercambiar para alternar entre las llamadas.
Hacer llamadas de emergencia
Puede hacer llamadas a los números de servicios de emergencia, incluso si su tarjeta SIM y/o iPAQ
estén bloqueados o cuando su iPAQ esté apagado.
Para marcar un número de emergencia:
1.
Presione Enviar
.
2.
Use el teclado para marcar el número de emergencia local.
3.
Presione Enviar
para realizar la llamada.
NOTA: Los números de emergencia varían según el país/región. A veces no se pueden realizar las
llamadas de emergencia debido a problemas con la red, ambientales u ocasionados por
interferencias.
Realizar llamadas usando la marcación rápida
Puede marcar números telefónicos rápidamente asignando números de marcación rápida. Puede elegir
entradas para números de marcación rápida entre el 2 y el 99. La entrada 1 de marcación rápida se
asigna de forma predeterminada a su correo de voz.
NOTA: El recurso de marcación rápida se encuentra disponible sólo para números telefónicos
almacenados en la lista de contactos.
20 Capítulo 5 Realizar y recibir llamadas

Para agregar un número de marcación rápida:
1.
Presione Enviar
.
2.
En su lista de contactos, puntee en un contacto para abrirlo.
3. Puntee en Menú y luego puntee en Agregar a marcado rápido.
4. En la pantalla de Marcación rápida, en el campo Ubicación, seleccione un número de
marcación rápida y luego puntee en OK.
SUGERENCIA: También puede asignar números de marcación rápida a direcciones Web y
direcciones de correo electrónico que se almacenan en los Contactos en su iPAQ.
Para hacer una llamada de marcación rápida:
1.
Presione Enviar
.
2.
En la pantalla del marcador, usando el teclado numérico, mantenga presionado el número que
asignó como entrada de marcación rápida. En el caso de los números de marcación rápida de
dos dígitos, presione el primer dígito, libérelo y entonces presione y mantenga presionado el
segundo dígito del número.
Llamar desde Contactos
Para hacer llamadas desde la lista de contactos:
1.
Presione Enviar
.
2.
Seleccione o puntee en el nombre del contacto y luego presione Enviar
.
SUGERENCIA: Si tiene una larga lista de contactos, introduzca las primeras letras del nombre
del contacto. Su iPAQ busca en toda la lista de contactos para mostrar el nombre.
Llamar a correo de voz
1.
Presione Enviar
.
2. En la pantalla del marcador, usando el teclado, mantenga presionado el 1 para llamar
automáticamente al correo de voz.
NOTA: Para configurar su correo de voz usando el teclado, mantenga presionado el 1. Siga
las instrucciones de voz para llevar a cabo la configuración.
Usar el altavoz
Puede activar el altavoz durante la llamada.
▲
En la pantalla del marcador, puntee en Altavoz act. para encender el altavoz y apagar el
auricular.
Llamar desde Contactos
21

Llamar desde un número telefónico en hiperenlace
Use un número telefónico en hiperenlace para marcar rápidamente un número telefónico desde un
mensaje de correo electrónico o desde un mensaje de texto. Un número telefónico en hiperenlace
aparece subrayado de la misma manera que la dirección de un sitio Web.
Para marcar un número en hiperenlace desde un mensaje de correo electrónico o un mensaje de texto:
1.
Puntee en el número telefónico.
2.
Compruebe que el número sea correcto y agregue el código local y el del país si es necesario.
3. Puntee en Llamar o presione Enviar
para marcar el número.
Marcar números internacionales
1.
Presione Enviar
.
2. En la pantalla del marcador, usando el teclado, mantenga presionado el 0 hasta que aparezca el
signo (+).
3.
Usando el teclado numérico, introduzca el código del país y el número telefónico.
NOTA: También puede insertar un signo más (+) en el número telefónico de un contacto' para
marcación rápida.
Realizar una teleconferencia
1.
Presione Enviar
.
2.
Usando el teclado numérico, marque el número requerido y presione Enviar
.
3. Una vez que esté conectado, puntee en Retener.
4. Marque el segundo número y luego puntee en Llamar.
5. Una vez que esté conectado, puntee en Menú > Conferencia.
NOTA: Para agregar más participantes a la teleconferencia, marque cada número, conéctese y
luego puntee en Menú > Conferencia.
Historial de llamadas
El historial de llamadas le da la hora y la duración de todas las llamadas entrantes, salientes y
perdidas y presenta un resumen del total de llamadas. También es posible realizar llamadas usando el
historial.
Ver historial de llamadas
▲
Presione Enviar
y puntee en Teclado > Llamadas para ver el historial de todas las llamadas
realizadas y recibidas.
22 Capítulo 5 Realizar y recibir llamadas

NOTA: Si desea ver rápidamente las últimas 5 llamadas entrantes, salientes o perdidas,
presione Enviar
para abrir la pantalla del marcador. Las llamadas se mostrarán encima de la
lista de contactos. También es posible, en la pantalla Hoy, seleccionar teléfono para ver las
llamadas perdidas.
Hacer llamadas usando el historial de llamadas
1. Presione Enviar
y puntee en Teclado > Llamadas.
2. Seleccione el número telefónico y puntee en Llamar, o presione Enviar
para realizar una
llamada.
Ver detalles de las llamadas
1. Presione Enviar
y puntee en Teclado > Llamadas.
2.
Puntee en el número telefónico o en el nombre del contacto para ver los detalles de la llamada.
Se mostrará la fecha, la hora y la duración de la llamada.
Cambiar visualización del historial de llamadas
▲
En la lista del historial de llamadas, puntee en Menú > Filtro y puntee en Todas las
llamadas, Perdidas, Salientes o Entrantes.
SUGERENCIA: Puntee en Menú > Duración de las llamadas para ver las duraciones de
las llamadas. El temporizador Todas las llamadas no puede reiniciarse.
Borrar historial de llamada
▲
En la lista del historial de llamada, puntee en Menú > Eliminar todas las llamadas para
borrar todo el Historial de llamadas. Para borrar una única llamada, seleccione una llamada y
puntee en Menú > Eliminar llamada.
Configurar el reenvío de llamadas
Si no le es posible atender las llamadas o no desea recibir cierto tipo de llamadas, puede configurar
su dispositivo para el reenvío de las llamadas entrantes directamente hacia su correo de voz o hacia
otro número telefónico. Las llamadas reenviadas no sonarán en su dispositivo.
1. Presione Enviar
, puntee en Menú > Opciones y luego puntee en la ficha Servicios.
2. Puntee en Desvío de llamadas > Mostrar configuración.
3.
Seleccione una de las opciones siguientes (el dispositivo descargará las configuraciones
predeterminadas de la red):
●
Transferir todas las llamadas entrantes: reenvía todas las llamadas al número
telefónico que usted especifique.
●
Sin respuesta: reenvía las llamadas si no atiende el teléfono.
Configurar el reenvío de llamadas
23

●
No disponible: reenvía las llamadas si su dispositivo está apagado o fuera del área de
alcance.
●
Ocupada: reenvía las llamadas si el teléfono está ocupado.
4.
Ajuste las configuraciones para la opción que seleccione e introduzca el(los) número(s)
telefónico(s) para los cuales desee reenviar llamadas.
5. Puntee en OK.
Configurar el bloqueo de llamadas
El recurso de Bloqueo de llamadas le permite bloquear llamadas entrantes y salientes.
NOTA: El bloqueo de llamadas no le permite bloquear llamadas procedentes de o destinadas a
números telefónicos específicos.
1. Presione Enviar , puntee en Menú > Opciones y luego puntee en la ficha Servicios.
2. Puntee en Bloquear llamadas > Mostrar configuración.
3. En Bloqueo de llamadas entrantes, seleccione una de las siguientes opciones:
●
Todas las llamadas
●
Roaming
●
Desactivado
4. En Bloqueo de llamadas salientes, seleccione una de las siguientes opciones:
●
Todas las llamadas
●
Internacionales
●
Internacionales excepto país de origen
● Desactivado
5. Puntee en OK, introduzca su contraseña de bloqueo de llamada (su proveedor de servicios se la
proporciona) y puntee en OK otra vez.
Configurar el Identificador de llamadas
Puede usar el recurso Identificador de llamadas para bloquear de forma selectiva quién verá su
número telefónico cuando usted realice una llamada. Por ejemplo, puede configurar su Identificador
de llamadas para que solamente sus contactos puedan ver su número.
1. Presione Enviar
, puntee en Menú > Opciones y luego puntee en la ficha Servicios.
2. Puntee en Identificador de llamada > Mostrar configuración.
3. Puntee en Todos, Nadie, o en Sólo a contactos.
24 Capítulo 5 Realizar y recibir llamadas

Comando de voz
Use la aplicación Voice Commander para buscar contactos, llamar a un contacto por el nombre,
obtener información del calendario, reproducir y controlar su música y abrir aplicaciones en su iPAQ.
Para iniciar el uso de Comando de voz, presione Inicio
y puntee en Voice Commander.
Para Diga
Llamar a un contacto guardado en la lista de contactos
Llamar a (seguido del nombre del contacto y casa/trabajo/
móvil)
Marcar el último número
Remarcar o Devolver la llamada
Marcar un número usando marcación rápida
Marcación rápida (seguido del dígito asignado al número
telefónico)
Redactar un mensaje o un correo electrónico
Enviar SMS / correo / correo con voz (seguido por el
nombre del contacto)
Leer mensajes o correos electrónicos
Leer <SMS / correo>
Verificar correo de voz
Llamar a correo de voz
Verificar historial de llamadas
Historial de llamadas
Ver citas del día para hoy, el día siguiente o la semana
actual.
Citas de Hoy / Mañana / Esta semana
Programar una llamada a un contacto específico.
Programar una llamada a (seguido por el nombre del
contacto)
Crear recordatorios
Recordatorio
Grabar una nota de audio
Iniciar grabación
Encontrar un contacto guardado en la lista de contactos
Mostrar (seguido del nombre del contacto)
Ver la hora actual
¿Qué hora es?
Abrir un programa
Comenzar (seguido del nombre del programa)
Reproducir música
Poner música
Pausar música
Pausa
Reiniciar la reproducción de música
Reanudar
Reproducir un archivo de música existente
Poner (seguido del nombre del archivo de música)
Reproducir la canción anterior o siguiente en la lista de
reproducción
Anterior/Siguiente
Ver los diferentes grupos de comandos
¿Qué puedo decir?
Cerrar la aplicación Comando de voz
Adiós
Comando de voz
25

6 Personalizar la configuración
Darle un nombre a su iPAQ
El nombre del dispositivo se utiliza para identificar su iPAQ en las siguientes situaciones:
●
Al sincronizar con un equipo.
●
Al conectarse a una red Wi-Fi.
●
Para identificar su iPAQ durante un emparejamiento con Bluetooth.
NOTA: Si sincroniza varios dispositivos con el mismo equipo, cada dispositivo debe poseer un
nombre exclusivo.
Para cambiar el nombre del dispositivo:
1. Presione Inicio
y puntee en Configuración > Sistema > Info del dispositivo > ficha
Identidad.
2. En el campo Nombre del dispositivo, introduzca un nombre para el dispositivo. El nombre
del dispositivo debe comenzar con una letra. El nombre del dispositivo puede estar formado por
letras de la A a la Z, números del 0 al 9 y el carácter especial de subrayado (_). El nombre del
dispositivo no puede contener espacios.
3. Si lo prefiere, puede añadirle una descripción a su teléfono. En el campo Descripción,
introduzca una descripción.
4. Puntee en OK.
NOTA: El nombre del dispositivo atribuido de forma predeterminada a su teléfono es
HP_iPAQ_Glisten.
Introducir la información del propietario
Introduzca su información personal, por ejemplo su nombre y dirección, de modo tal que se le pueda
devolver su iPAQ en caso de extravío.
1. Presione Inicio
, puntee en Configuración > Personal > Datos propietario.
2. En la ficha Identificación, escriba su información personal.
26 Capítulo 6 Personalizar la configuración

3. En la ficha Notas, introduzca sus comentarios o el texto que desee que aparezca en la pantalla
al encender su dispositivo.
4. Puntee en OK.
Definir la hora
En la mayoría de los casos, su teléfono se sincronizará de forma automática con la red celular,
inclusive al viajar a diferentes husos horarios. Si necesita ajustar la hora manualmente, siga el
procedimiento descrito a continuación.
1. Presione Inicio
, y puntee en Configuración > Reloj y alarmas.
2.
Especifique si está en su país de origen o fuera de él.
●
Seleccione Casa si está en su propio país.
●
Seleccione Visita si está de viaje.
3.
Cambie el huso horario, la hora local y la fecha según sea necesario.
4. Puntee en OK.
Cambiar opciones regionales
Especifique los formatos en que se mostrarán los números, la moneda, la fecha y la hora en
configuración regional.
NOTA: El cambio de la región modifica automáticamente las configuraciones relacionadas. Si lo
desea, puede continuar con la personalización después de este paso.
Para cambiar la configuración regional:
1. Presione Inicio
, puntee en Configuración > Sistema > Configuración regional.
2. En la pantalla Configuración regional, puntee en la ficha Región, Número, Moneda,
Hora, o Fecha y cambie los ajustes.
3. Cuando termine de modificar las opciones regionales, puntee en OK.
Ajustar volumen
Es posible ajustar el volumen del sistema (incluyendo los sonidos de notificación y alarmas) y el
volumen del timbre del teléfono.
●
Para ajustar el volumen del sistema, presione hacia arriba o hacia abajo el control del volumen
en la parte lateral de su teléfono.
●
Para modificar el volumen del timbre, presione hacia arriba o hacia abajo el control del volumen
para ver el cuadro de diálogo Volumen. En el cuadro de diálogo Volumen, deslice el volumen
del teléfono hacia arriba o hacia abajo.
Definir la hora
27

Personalizar el tono del timbre y los sonidos de
notificación
Cambie el tono del timbre y los sonidos del sistema para llamadas entrantes, alertas y notificación de
mensajes.
Para cambiar el tono y el tipo de timbre:
1. Presione Enviar
y puntee Menú > Opciones.
2. Seleccione un tipo de timbre en la lista de Tipo.
3. Seleccione un tono de timbre en la lista de Tono.
NOTA: Para reproducir un tono de timbre, puntee en a la derecha de la lista de Tono de
timbre.
4. Puntee en OK.
Para cambiar los sonidos de notificación:
1. Presione Inicio
, y puntee en Configuración > Sonidos y notificaciones.
2. En la ficha Sonidos, seleccione los elementos para los cuales desee activar el sonido.
3. En la ficha Notificaciones, en la lista Evento, puntee en el nombre de un evento y elija la
manera en que desea que se le notifique, seleccionando las casillas de verificación apropiadas.
Se puede elegir entre varias opciones, como un sonido especial, un mensaje, una luz intermitente
o el modo vibrar.
Personalizar la pantalla
Puede personalizar las configuraciones de pantalla de su iPAQ: corregir los problemas de alineación
de la pantalla, suavizar los bordes de las fuentes y ajustar el tamaño del texto para adecuarlo a sus
necesidades.
Para corregir la alineación de la pantalla:
1. Presione Inicio
, puntee Configuraciones > Sistema > Pantalla.
2. En la ficha Alineación, puntee en Alinear pantalla.
3.
Siga las instrucciones que aparecen en la pantalla usando el lápiz.
4. Puntee en OK.
28 Capítulo 6 Personalizar la configuración

Para suavizar los bordes de las fuentes:
1. Presione Inicio
, puntee Configuración > Sistema > Pantalla y puntee en la ficha
ClearType.
2. Seleccione la casilla de verificación Habilitar ClearType.
3. Puntee en OK.
Para ajustar el tamaño del texto:
1. Presione Inicio
, puntee en Configuración > Sistema > Pantalla > Tamaño del texto.
2.
Mueva el control deslizante en la pantalla para aumentar o reducir el tamaño del texto.
3. Puntee en OK.
Para ajustar el brillo de la pantalla:
1. Presione Inicio
, puntee en Configuración > Sistema > Luz de fondo y puntee en la ficha
Brillo.
2. Seleccione el nivel de brillo en las listas desplegables Con alimentación por batería y Con
alimentación externa.
3. Puntee en OK.
NOTA: Al ajustar el nivel de brillo en Automático se activará el sensor de luz. Su iPAQ ajustará
automáticamente el brillo de la pantalla de acuerdo con las condiciones de iluminación del ambiente.
Para encender la iluminación de las teclas:
1. Presione Inicio
, puntee en Configuración > Sistema > Luz de fondo y puntee en la ficha
Luz de la tecla.
2. Seleccione la casilla de verificación Cuando se presione una tecla, encender la luz de
la tecla durante.
3.
Seleccione una opción en la lista desplegable.
4. Puntee en OK.
Personalizar la pantalla
29

Para reducir la iluminación de fondo:
1. Presione Inicio
, puntee en Configuración > Sistema > Luz de fondo y puntee en la ficha
Alimentación por batería o Alimentación externa.
2. Seleccione la casilla de verificación Apagar la luz de fondo si no se utiliza el
dispositivo durante: y seleccione un tiempo límite en la lista.
3. Puntee en OK.
NOTA: En la ficha Alimentación por batería o Alimentación externa, al desmarcar la
casilla de verificación Apagar la luz de fondo si no se utiliza el dispositivo durante: la
iluminación de fondo se mantendrá encendida en todo momento y se agotará la batería.
Personalizar la pantalla Hoy
Personalizar la pantalla Hoy para que se adecue a sus preferencias. Puede seleccionar temas y
cambiar la imagen de fondo.
Para seleccionar un nuevo tema para su iPAQ:
1. Presione Inicio
, puntee en Configuración > Hoy.
2. En la ficha Apariencia, en la lista Seleccione un tema para el dispositivo, puntee en un
tema.
3. Puntee en OK.
Para cambiar la pantalla de fondo:
1. Presione Inicio
, puntee en Configuración > Hoy.
2. En la ficha Apariencia, seleccione la casilla de verificación Usar esta foto como fondo.
3. Puntee en Examinar, y seleccione la imagen específica que quiere usar como fondo.
4. Puntee en OK.
Cambiar la configuración de la administración de
energía
En las configuraciones de energía de su dispositivo, puede ver cuánta carga le queda a la batería y
modificar el período de tiempo que tendrá que transcurrir antes de que su teléfono se apague.
También puede desactivar la carga por USB cuando su teléfono está conectado a un equipo portátil u
otro dispositivo. Por ejemplo, cuando conecte su teléfono a un equipo portátil que esté funcionando
con la alimentación por batería, puede ser que no le convenga agotar la carga de la batería de su
equipo portátil para cargar su teléfono.
30 Capítulo 6 Personalizar la configuración

1. Presione Inicio y puntee en Configuración > Energía. La ficha Principal muestra la carga
que le queda a la batería.
2. Puntee en la ficha Avanzado. En las secciones Con alimentación por batería o Con
alimentación externa, seleccione la casilla de verificación Apagar el dispositivo si no
es usado durante y seleccione la duración.
3. Puntee en Carga USB y seleccione la casilla de verificación Usar carga USB para permitir la
carga por USB.
Seleccione cualquiera de las siguientes opciones:
●
Carga rápida: usa más energía para cargar rápidamente su teléfono.
●
Carga lenta: si está efectuando la carga a partir de la batería de un equipo portátil, le
será más conveniente cargar su teléfono más lentamente para conservar la batería del
equipo portátil.
NOTA: Al desmarcar la casilla de verificación Apagar el dispositivo si no es usado durante
en la ficha Avanzado, su iPAQ se mantendrá encendido en todo momento y agotará la batería. Para
obtener más información sobre cómo lograr que la batería dure más entre las cargas, consulte
Consejos para ahorrar energía de la batería en la página 39.
Eliminar programas
Es aconsejable que elimine los programas no utilizados de su iPAQ para liberar más espacio de
almacenamiento.
1. Presione Inicio
, puntee en Configuración > Sistema > Quitar programas.
2. Puntee en el programa que desee eliminar y haga clic en Quitar.
3. En el cuadro de diálogo de advertencia de Quitar programas, puntee en Sí.
NOTA: Solamente podrá eliminar los programas que haya instalado después de adquirir su iPAQ.
No puede eliminar los programas predeterminados.
Eliminar programas
31

Reinstalar programas
Si usted sincronizó su iPAQ con su equipo usando ActiveSync o Windows Mobile Device Center,
podrá reinstalar los programas que haya eliminado de su teléfono. Conecte su teléfono a su equipo
usando el cable de sincronización USB.
Si usa ActiveSync:
●
En su equipo, después de que ActiveSync se inicie, haga clic en Herramientas > Agregar/
Eliminar programas. En la lista de programas, seleccione el programa que desea reinstalar y
haga clic en OK para iniciar la instalación.
Si usa Windows Mobile Device Center:
●
En su equipo, después que se inicie Windows Mobile Device Center, haga clic en Programas y
servicios > Más > Agregar/Eliminar programas. En la lista de programas, seleccione el
programa que desea reinstalar y haga clic en OK para iniciar la instalación.
32 Capítulo 6 Personalizar la configuración

7 Administrar su iPAQ
Proteger su iPAQ
Según sus necesidades, usted cuenta con diferentes opciones de seguridad a su disposición:
●
El PIN de la SIM evita el uso no autorizado de su tarjeta SIM. Cuando la tarjeta SIM está
bloqueada, no se puede usar el teléfono para realizar o recibir llamadas, ni usar la conexión
para datos. Si pierde su teléfono y a este le extraen la tarjeta SIM, el PIN evitará que usen la
tarjeta en otro teléfono.
●
El Bloqueo de teclado no usa contraseña ni PIN y evita la marcación accidental de números.
●
El Bloqueo de dispositivo con PIN le permite crear un PIN simple o una contraseña fuerte
para proteger su iPAQ del uso no autorizado.
Cambiar el PIN (Número de identificación personal) de la SIM
El PIN de la SIM lo ayuda a evitar que se realicen llamadas no autorizadas desde su iPAQ. Además,
si extraen la tarjeta SIM de su teléfono y alguien trata de usarla en otro teléfono, la tarjeta SIM no se
podrá utilizar sin introducir el PIN.
Después de crear y activar el PIN de la SIM, al encender el teléfono debe introducir el PIN antes de
realizar o recibir llamadas telefónicas o de acceder a la red de datos.
Para cambiar el PIN de la SIM:
1. Presione Inicio
, puntee en Configuración > Personal > Teléfono y luego puntee en la
ficha de Seguridad.
2. En la sección Seguridad PIN, seleccione la casilla de verificación Requerir PIN al usar el
teléfono.
3. En la sección de Seguridad PIN, puntee en Cambiar PIN.
4. Introduzca su PIN anterior y puntee en Entrar.
5. Introduzca su PIN nuevo (4 a 8 dígitos de extensión) y puntee en Entrar. Vuelva a introducir su
PIN nuevo y puntee en Intro.
6. Puntee en OK.
Proteger su iPAQ
33

NOTA: Puede realizar llamadas de emergencia en cualquier momento, sin tener que ingresar un
PIN.
Si introduce su PIN de forma incorrecta tres veces seguidas, la SIM se bloqueará.
Para desactivar el PIN de la SIM:
1. Presione Inicio
, puntee en Configuración > Personal > Teléfono y luego puntee en la
ficha de Seguridad.
2. En la sección Seguridad PIN, desmarque la casilla de verificación Requerir PIN al usar el
teléfono. Introduzca su PIN de la SIM y puntee en Intro.
3. Puntee en OK.
Bloquear el teclado
El bloqueo de teclado evita la marcación o el inicio de un programa de forma accidental. Esta función
es útil si lleva su iPAQ en el bolsillo o en una mochila.
Para bloquear el teclado:
▲
Presione Inicio
y puntee en Bloquear.
Para desbloquear el teclado:
▲
En la pantalla de bloqueo, puntee y deslice el icono de bloqueo
a la izquierda o a la
derecha.
NOTA: Las representaciones de la pantalla que se muestran en esta guía pueden variar según el
país.
Bloquear su iPAQ usando un PIN
Consulte Configuración de PIN y bloqueo de pantalla en la página 17.
34 Capítulo 7 Administrar su iPAQ

Explorador de archivos
Use el Explorador de archivos para ver, copiar, mover o borrar los archivos almacenados en su iPAQ
o en la tarjeta de almacenamiento. También puede crear nuevas carpetas para organizar sus archivos.
Para abrir el Explorador de archivos y crear una nueva carpeta:
1. Presione Inicio
y puntee en Explorador de archivos. Se abre la carpeta predeterminada,
My Documents.
NOTA: Para subir a una carpeta de nivel superior, puntee en My Documents en la parte
superior de la pantalla y luego puntee en Mi dispositivo.
2. Para crear una nueva carpeta, puntee en Menú > Nueva carpeta.
3.
Usando el teclado, introduzca un nuevo nombre para la carpeta y presione la tecla de Selección
central.
NOTA: Para renombrar una carpeta, selecciónela y puntee en Menú > Cambiar nombre.
Para ver el contenido de su tarjeta de almacenamiento:
1. Presione Inicio
y puntee en Explorador de archivos.
2. En la parte superior de la pantalla del Explorador de archivos, puntee en la flecha hacia
abajo y después puntee en Storage Card (Tarjeta de almacenamiento).
Explorador de archivos
35

Administrador de tareas
El administrador de tareas le permite ver todas las tareas en ejecución actualmente en su iPAQ. Puede
alternar entre tareas, finalizar una tarea, o finalizar todas las tareas. La cantidad de memoria usada
por cada tarea se muestra en la lista del Administrador de tareas.
Para abrir el Administrador de tareas, puntee en Inicio
y después en Administrador de tareas.
Para… Haga esto…
Cerrar un programa
Puntee en el programa, luego en Finalizar
tarea.
Abrir un programa que está ejecutándose en la memoria Puntee en el programa, luego puntee en
Menú > Cambiar a.
Cerrar todos los programas abiertos
Puntee en Menú > Finalizar todas
tareas.
Ver todos los programas que se ejecutan en la memoria
Puntee en Menú > Ver > Aplicaciones.
Ver todos los procesos que se ejecutan en la memoria
Puntee en Menú > Ver > Procesos.
NOTA: No puede finalizar los procesos en
ejecución.
Cambiar el orden de clasificación
Puntee en Menú > Ordenar por, puntee
en Memoria, CPU, o Nombre.
SUGERENCIA: También puede puntear en
el nombre de la columna en la parte superior
para ordenarla.
Actualizar la lista
Puntee en Menú > Actualizar.
Cerrar el Administrador de tareas
Puntee en Menú > Salir.
NOTA: Los programas que se ejecutan en segundo plano no se muestran en la lista del
Administrador de tareas. Estos programas usan la alimentación y la memoria del procesador.
36 Capítulo 7 Administrar su iPAQ

SUGERENCIA: Si el iPAQ funciona lentamente, abra el Administrador de tareas y cierre las
aplicaciones que no esté usando.
Administrador de SIM
Al usar el Administrador de SIM, puede copiar los contactos de la tarjeta SIM a su teléfono o copiar
los contactos de su teléfono a la tarjeta SIM, además de otras tareas.
Para abrir el Administrador de SIM, puntee en Inicio
y después en SIM Manager.
Para… Haga esto…
Crear un contacto
Puntee en Nuevo.
Ver detalles de contacto
Seleccione el contacto, puntee en Opciones > Abrir.
Editar detalles de contacto
Seleccione el contacto, puntee en Opciones > Editar.
Eliminar un contacto
Seleccione el contacto, puntee en Opciones >
Eliminar > Sí.
Seleccionar todos los contactos
Puntee en Opciones > Seleccionar todo.
Copiar un contacto al teléfono
Seleccione el contacto, puntee en Opciones > Copiar
en Contactos.
Copiar un contacto del teléfono a su tarjeta SIM
Puntee en Opciones > Contactos a SIM y seleccione
el contacto que desee copiar.
Copiar todos los contactos del teléfono a su tarjeta SIM
Puntee en Opciones > Contactos a SIM > Copiar.
A continuación, puntee en Menú > Marcar todo y
luego puntee en Copiar.
Llamar a un contacto
Seleccione el contacto, puntee en Opciones > Llamar
seleccionado. Si existe más de un número para un
contacto, seleccione el número deseado y puntee en
Opciones > Llamar seleccionado.
Enviar mensaje a un contacto
Seleccione el contacto, puntee en Opciones > Enviar
SMS.
Guardar el número de su teléfono móvil personal en la tarjeta SIM
Puntee en Opciones > Mis números móviles >
Editar. Introduzca el número de su teléfono móvil y
puntee en Finalizado.
Cerrar el Administrador de SIM
Puntee en Opciones > Salir.
Administrador de SIM
37

Configuración de canales
Active este recurso para recibir noticias e información en tiempo real, como noticias sobre el tráfico e
informes del tiempo. Consulte con su proveedor de servicios de telefonía móvil sobre la disponibilidad
en su área.
Para configurar los canales de transmisión telefónica:
1. Puntee en Inicio > Configuración > Personal > Teléfono.
2. Puntee en la ficha Transmisión por celular.
3. Seleccione la casilla de verificación Recibir mensaje de transmisión por celular.
4. Puntee en Configuración.
5. Seleccione la casilla de verificación Recibir índice de canales.
6. Puntee en Agregar y entonces introduzca el nombre y número del canal.
7. Puntee en OK en la pantalla Configuración para agregar el canal.
8. Puntee en OK en la pantalla Transmisión por celular: Configuración para aplicar los
ajustes.
NOTA: En la lista Elementos, puntee y mantenga presionado un nombre de canal para editarlo o
borrarlo.
38 Capítulo 7 Administrar su iPAQ

Consejos para ahorrar energía de la batería
Para conservar energía de la batería, examine los siguientes consejos:
●
Apague Bluetooth cuando no esté en uso. Presione Inicio
, puntee en Configuración >
Bluetooth > ficha Modo, desmarque Activar Bluetooth y a continuación puntee en OK.
●
Apague Wi-Fi cuando no esté en uso. Presione el botón Wi-Fi en la parte superior de su iPAQ.
●
Ajuste la configuración de energía. Presione Inicio
, puntee en Configuración > Energía.
En la ficha Avanzado, seleccione el recuadro Apagar el dispositivo si no es usado
durante: y a continuación seleccione un límite de tiempo en la lista.
●
Ajuste la iluminación de fondo. Presione Inicio
, puntee en Configuración > Sistema > Luz
de fondo. En la ficha Alimentación por batería, seleccione el recuadro Apagar la luz de
fondo si no se utiliza el dispositivo durante y a continuación seleccione un límite de
tiempo en la lista.
●
Ajuste la frecuencia en la que su iPAQ descarga los mensajes de correo electrónico. Presione
Inicio
, puntee ActiveSync > Menú > Programación. Para ahorrar la energía de la
batería, ajuste la programación de modo que reciba los mensajes de correo electrónico con
menos frecuencia.
NOTA: Si su batería se descarga completamente, puede perder la información que no haya
guardado en su iPAQ.
Ver información de hardware y software acerca de
su iPAQ
Usando la aplicación Información del dispositivo HP, es posible ver el número de serie de su iPAQ, la
información del sistema operativo y otra información sobre la memoria, la pantalla, el sistema, la
cámara, el teclado, Bluetooth, Wi-Fi, GSM y GPS.
Para abrir la aplicación Información del dispositivo:
▲
Presione Inicio
, puntee en Configuración > Sistema > Info. del dispositivo. Haga clic
en la ficha para ver información técnica.
Para ver el número de serie:
▲
En la aplicación Información del dispositivo, puntee en la ficha Identidad.
Para ver el número de modelo:
▲
En la aplicación Información del dispositivo, puntee en la ficha Sistema.
Consejos para ahorrar energía de la batería
39

Si su teléfono está apagado o no lo puede encender, puede ver el número de serie y el número de
modelo impreso debajo de la batería de su iPAQ:
1.
Extraiga la cubierta de la batería.
2.
Extraiga la batería.
3.
Lea la etiqueta fijada en la parte posterior de su iPAQ, debajo de la batería.
NOTA: También puede ver la información de hardware y software sobre su iPAQ aquí: presione
Inicio
, puntee en Configuración > Sistema > Inf. del dispositivo.
40 Capítulo 7 Administrar su iPAQ

8 Configurar sus cuentas de correo
electrónico
Descripción general
Desde su teléfono puede acceder a los mensajes de su cuenta de correo electrónico personal y a los
de su correo electrónico corporativo. Puede configurar varias cuentas de correo electrónico y acceder
a todas desde la sección de correo electrónico de la pantalla Hoy. Cuando configure su correo
electrónico corporativo, puede necesitar hablar con el administrador de TI de su compañía para
obtener información de configuración como el nombre y la configuración de Microsoft Exchange
Server.
NOTA: Para enviar y recibir correo electrónico mediante su conexión de datos inalámbrica, necesita
un plan de datos.
Configurar el correo electrónico corporativo
administrado por TI
Para configurar el correo electrónico inalámbrico corporativo administrado por TI, se necesita una
dirección de Exchange Server de la organización de TI corporativa. Comuníquese con el
administrador de TI para obtener más información sobre Microsoft
®
Direct Push.
Microsoft Direct Push le brinda acceso inalámbrico a su correo electrónico corporativo, sus contactos,
el calendario y las tareas, usando Microsoft
®
Exchange Server. Comuníquese con el administrador de
TI para obtener instrucciones de configuración.
1.
Para configurar el correo electrónico corporativo de Exchange Server en su dispositivo, necesita
obtener la siguiente información del administrador de TI:
●
Dominio
●
Dirección del servidor
Descripción general
41

●
Su nombre de usuario corporativo
●
Su contraseña corporativa
2.
Si tiene a su disposición la información requerida, presione Inicio
y luego puntee en
ActiveSync.
3. Después de que se abra ActiveSync, puntee en Menú > Agregar origen servidor e
introduzca sus credenciales.
NOTA: Al sincronizar su teléfono con el Exchange Server de su compañía, esta puede aplicar
políticas que desactiven los mensajes de texto.
NOTA: Si su teléfono se extravía o si se lo roban, usted o su departamento de TI pueden dar
inicio a un barrido remoto. Al barrer remotamente su teléfono, se terminará cualquier llamada de
voz en progreso, excepto las llamadas de emergencia.
Configurar el correo electrónico personal
Puede configurar su correo electrónico personal utilizando este proceso estándar.
1. Presione Inicio
y puntee en E-mail.
2. En la pantalla Mensajería, puntee en Configurar correo.
3. En la pantalla Configurar correo, escriba su dirección de correo electrónico y contraseña y
luego puntee en Siguiente.
4. En la pantalla Configuración encontrada para, puntee en Siguiente.
5. En el campo Nombre, escriba su nombre y puntee en Siguiente.
NOTA: Si desea cambiar el nombre de la cuenta, escriba un nombre de cuenta nuevo en el
recuadro Pantalla de la cuenta.
6. En la pantalla La instalación ha finalizado, en la lista Enviar y recibir
automáticamente, seleccione la frecuencia con la que desea que su correo electrónico se
sincronice con su dispositivo. Puntee en Finalizar. Su correo electrónico ahora se descargará a
su dispositivo.
NOTA: Su iPAQ puede detectar la configuración del correo electrónico personal de la mayoría
de los proveedores de servicios de correo electrónico. Si no detecta su configuración
automáticamente, visite el sitio Web de su proveedor de correo electrónico para obtener la
información del servidor y la configuración de seguridad.
42 Capítulo 8 Configurar sus cuentas de correo electrónico

Eliminar una cuenta
1. Presione Inicio y puntee en E-mail > Menú > Opciones.
2. Puntee y mantenga presionado el nombre de la cuenta y a continuación puntee en Eliminar.
NOTA: No es posible eliminar su cuenta de mensajes de texto o de mensajes multimedia
predeterminada.
Eliminar una cuenta
43

9 Enviar y recibir mensajes de correo
electrónico
Descripción general
Cada cuenta de mensajería tiene un conjunto de cinco carpetas de mensajería predeterminadas:
●
Elementos eliminados
●
Borradores
●
Bandeja de entrada
●
Bandeja de salida
●
Elementos enviados
Los mensajes que recibe y envía a través de la cuenta son almacenados en estas carpetas. También
puede crear carpetas adicionales para cada cuenta.
Enviar un mensaje de correo electrónico
1. En la pantalla Hoy, desplácese hasta correo electrónico, desplácese a la izquierda o a la
derecha y puntee en una cuenta de correo electrónico.
2. Puntee en Menú > Nuevo.
3. En el recuadro Para, introduzca la dirección de correo electrónico de uno o más destinatarios,
separándolos por un punto y coma. Para agregar un contacto, puntee en Menú > Agregar
destinatario.
NOTA: Si sincroniza su teléfono con una cuenta corporativa usando Exchange, puede agregar
un contacto del directorio de su compañía. En la lista de Contactos, puntee en Directorio de
la compañía, introduzca un nombre completo o parcial, la dirección de correo electrónico o la
ubicación de la oficina y luego puntee en Buscar. En la lista de búsqueda, puntee en el nombre
del contacto.
4. Puntee en el cuadro Asunto e introduzca el asunto.
5.
Puntee en el texto del correo electrónico e introduzca un mensaje.
44 Capítulo 9 Enviar y recibir mensajes de correo electrónico

SUGERENCIA: Para añadir rápidamente texto a su mensaje de correo electrónico, puntee en
Menú > Mi texto y a continuación puntee en el texto deseado. Para agregar su propio texto a
la lista de Mi texto, en la lista Mi texto, puntee en Editar mis mensajes de texto.
6. Para verificar la ortografía, puntee en Menú > Ortografía.
7. Puntee en Enviar.
SUGERENCIA: Para definir la prioridad del mensaje de correo electrónico, puntee en Menú >
Opciones de mensajes. En la lista Prioridad, seleccione Baja, Normal, o Alta.
NOTA: Si está trabajando offline, los mensajes de correo electrónico se moverán a la carpeta
Bandeja de salida y se enviarán la próxima vez que se conecte.
Responder o reenviar un mensaje
1. Puntee en el mensaje para abrirlo, puntee en Menú > Responder/Reenviar y luego puntee
en Responder, Responder a todos, o Reenviar.
SUGERENCIA: Si solamente desea responder, después de abrir el mensaje, en la parte inferior
de la pantalla, puntee en Responder.
2. Introduzca su mensaje.
3. Para verificar la ortografía, puntee en Menú > Ortografía.
4. Puntee en Enviar.
Agregar un archivo adjunto a un mensaje
1. En un mensaje de correo electrónico abierto, puntee en Menú > Insertar y luego puntee en
Foto, Nota de voz o Archivo.
2.
Para agregar un archivo adjunto, puntee en la imagen, la nota de voz o el archivo.
NOTA: Los archivos incorporados no pueden adjuntarse a los mensajes.
Abrir archivos adjuntos
En la Bandeja de entrada, los archivos adjuntos de correo electrónico aparecen como un clip de papel
al lado del mensaje. Al abrir el mensaje, el archivo adjunto se muestra debajo de la línea del
asunto.
Para descargar el archivo adjunto:
▲
Abra el mensaje de correo electrónico y a continuación puntee en el archivo adjunto. Comenzará
la descarga del archivo adjunto.
Responder o reenviar un mensaje
45

SUGERENCIA: No se mostrarán las imágenes incorporadas en el cuerpo del mensaje. Para
descargar y ver las imágenes, al final del mensaje de correo electrónico, puntee en Obtener el
resto de este mensaje.
Las imágenes y objetos incorporados no pueden recibirse como archivos adjuntos.
Para guardar archivos adjuntos en la tarjeta de almacenamiento y no en su iPAQ, presione Inicio
y
luego puntee en E-mail. En la pantalla Seleccionar una cuenta, puntee en Menú > Opciones >
ficha Almacenamiento y a continuación seleccione el recuadro Almacenar datos adjuntos en
esta tarjeta, si está disponible.
Responder a solicitudes de reunión
1.
En la carpeta de la Bandeja de entrada de su correo electrónico, puntee en la solicitud de
reunión para abrirla.
2. Para aceptar una solicitud de reunión, puntee en Aceptar.
3. Para rechazar o aceptar la reunión de forma provisional, puntee en Menú y luego puntee en
Declinar o Provisional.
Crear o cambiar una firma
1. Presione Inicio , puntee en E-mail y a continuación puntee en una cuenta de correo
electrónico.
2. Puntee en Menú > Herramientas > Opciones > Firmas.
3. En la lista Seleccionar una cuenta, seleccione una cuenta de correo electrónico.
4. Seleccione el cuadro Utilizar firma con esta cuenta.
5. Seleccione el cuadro Utilizar al responder y reenviar, si es necesario.
6. En el cuadro de texto, introduzca una firma y luego puntee en OK.
SUGERENCIA: Para dejar de utilizar una firma, desmarque el cuadro Utilizar firma con esta
cuenta.
NOTA: Se puede utilizar una firma diferente para cada cuenta de mensajería.
46 Capítulo 9 Enviar y recibir mensajes de correo electrónico

Accesos directos del teclado
Es posible puntear y mantener presionado un acceso directo del teclado a partir de cualquier carpeta
de mensajería con el fin de realizar las siguientes tareas con más rapidez.
Tecla Tarea
H Lista de accesos directos
A Responder a todos
R Responder
K Marcar los mensajes como leídos o no leídos
FMarcar
MMover
O Reenviar
DEliminar
L Descargar mensaje
S Enviar y recibir
Accesos directos del teclado
47

10 Enviar y recibir mensajes de texto
y mensajes multimedia
Descripción general
Cada cuenta de mensajería tiene un conjunto de cinco carpetas de mensajería predeterminadas:
●
Elementos eliminados
●
Borradores
●
Bandeja de entrada
●
Bandeja de salida
●
Elementos enviados
Los mensajes que recibe y envía a través de la cuenta son almacenados en estas carpetas. También
puede crear carpetas adicionales para cada cuenta.
48 Capítulo 10 Enviar y recibir mensajes de texto y mensajes multimedia

Enviar un mensaje de texto
La mensajería de texto le permite enviar mensajes cortos compuestos de texto y números. Cuando abre
o envía un nuevo mensaje de texto, el mensaje está en la visualización de conversación. Esta
visualización es similar a la mensajería instantánea: puede ver los mensajes que envió y las
respuestas. Un único mensaje de texto no puede tener más de 160 caracteres.
NOTA: Los mensajes de más de 160 caracteres se envían como varios mensajes de texto. La
cantidad de caracteres se muestra al componer los mensajes de texto. El recuento de los caracteres
muestra también cuántos mensajes de texto se crean cuando se envía el mensaje.
1. En la pantalla Hoy, desplácese a texto, y a continuación puntee en Redactar.
2. Para agregar un contacto, puntee en Menú > Agregar destinatario y a continuación puntee
en el contacto. O introduzca el número telefónico de uno o más destinatarios, separándolos con
un punto y coma.
3.
En el texto del mensaje, introduzca su mensaje.
SUGERENCIA: Para añadir rápidamente texto a su mensaje, puntee en Menú > Mi texto, y
a continuación puntee en el texto deseado. Para agregar su propio texto a la lista de Mi texto, en
la lista Mi texto, puntee en Editar mis mensajes de texto.
4. Para verificar la ortografía, puntee en Menú > Ortografía.
5. Puntee en Enviar.
NOTA: Al sincronizar su teléfono con el Exchange Server de su compañía, esta puede aplicar
políticas que desactiven los mensajes de texto.
Enviar un mensaje de texto
49

Enviar un mensaje multimedia
Los mensajes multimedia se envían desde y hacia un teléfono móvil y pueden incorporar una imagen o
un vídeo, un clip de sonido y un mensaje con un texto breve.
NOTA: El envío de mensajes multimedia puede resultar en costos adicionales que varían según su
plan de servicios.
1. Presione Inicio y luego puntee en E-mail > SMS/MMS > Menú > Nuevo > MMS.
2.
Para agregar una imagen o un vídeo,
puntee en el campo Insertar
imagen/vídeo y luego puntee en la
imagen o el vídeo que desea agregar.
3.
Para introducir texto, puntee en el
campo Inserte texto aquí.
Introduzca un mensaje de texto.
También, en la parte inferior del cuadro
de texto, puede puntear en un icono
para insertar emoticons
, favoritos de
Internet Explorer
, Mi texto (texto
predefinido), información de contacto
de su lista de contactos
y una cita
de su calendario
.
Cuando haya terminado, puntee en Finalizado.
4. Para agregar un clip de audio, puntee en Insertar audio y a continuación puntee en un archivo
de audio.
5.
Para visualizar previamente el mensaje MMS, puntee en el icono de reproducir
, en la parte
inferior izquierda de la pantalla.
SUGERENCIA: Para crear su propia plantilla de mensajes, después de crear un mensaje, puntee en
Menú > Plantilla > Guardar como Plantilla. Para usar una plantilla de mensaje de texto
disponible, puntee en Menú > Plantilla > Seleccionar una Plantilla > OK y luego puntee en
una plantilla. Para establecer la plantilla predeterminada como mensaje nuevo, seleccione el campo
Guardar como Plantilla.
50 Capítulo 10 Enviar y recibir mensajes de texto y mensajes multimedia

11 Administrar sus contactos
Agregar contactos
Puede agregar contactos a su teléfono y/o a su tarjeta SIM. Un contacto SIM se limita generalmente a
un nombre y un número de teléfono. Los contactos de Outlook pueden contener información de
contacto detallada y múltiples números. Al sincronizar su iPAQ con un Exchange Server, se hace copia
de seguridad de los contactos de Outlook.
Agregar un contacto de Outlook:
1. Presione Inicio
y puntee en Contactos.
2. Puntee en Nuevo > Contacto de Outlook.
3. Introduzca la información de contacto y luego puntee en OK.
Copiar un contacto de Outlook a su tarjeta SIM:
1. Presione Inicio
y puntee en Contactos.
2. Seleccione un contacto, puntee en Menú > Copiar contacto y
luego puntee en A SIM.
Copiar todos los contactos de la SIM a su teléfono:
1. Presione Inicio
, luego puntee en Contactos > Menú > Seleccionar contactos > Todos.
2. Puntee en Menú > Copiar contacto > A Contactos.
Agregar un contacto del historial de llamadas:
1. Presione Enviar
y puntee en Teclado > Llamadas.
2. Seleccione una llamada, puntee en Menú > Guardar en Contactos > Nuevo contacto >
Contacto de Outlook o Contacto SIM.
3. Después de terminar de agregar la información de contacto, puntee en OK.
NOTA: Si filtra los contactos usando una categoría en particular y crea un nuevo contacto, este se
asigna a dicha categoría de forma predeterminada a menos que usted la cambie.
Agregar contactos
51

Editar la información del contacto
1. Presione Inicio y puntee en Contactos.
2.
Puntee en el contacto.
3. Puntee en Menú > Editar y luego introduzca los cambios.
4. Cuando haya finalizado, puntee en OK.
Eliminar un contacto
1. Presione Inicio y puntee en Contactos.
2.
Puntee en el contacto.
3. Puntee en Menú > Eliminar.
4. Puntee en Sí.
Crear y asignar una categoría
Puede utilizar categorías para organizar y agrupar sus contactos.
1. Presione Inicio
y puntee en Contactos.
2.
Realice una de las siguientes acciones:
●
En el caso de un contacto nuevo, cree el contacto y luego puntee en el cuadro Categorías.
● En el caso de un contacto existente, abra el contacto y puntee en Menú > Editar y luego
puntee en el cuadro Categorías.
NOTA: No es posible asignar categorías a los contactos de la SIM.
3. Seleccione el campo Trabajo, Vacaciones, Personal, o Estacional.
4. Puntee en OK.
NOTA: Para crear una categoría nueva, puntee en el cuadro Categorías y después puntee en
Nueva. Introduzca un nuevo nombre para la categoría y luego puntee en Finalizado. La nueva
categoría se asigna automáticamente al contacto.
Buscar un contacto
Primero, abra su lista de contactos. Presione Inicio y puntee en Contactos.
NOTA: Para buscar un contacto introduciendo un nombre o número o utilizando el índice alfabético,
debe ir a la vista Nombre. Si no se encuentra en la vista Nombre, en contactos, puntee en Menú >
Ver por > Nombre.
52 Capítulo 11 Administrar sus contactos

Puede usar los métodos siguientes:
●
En el cuadro Escriba un nombre, introduzca una parte de un nombre o de un número
telefónico. Para mostrar todos los contactos, puntee en el cuadro Escriba un nombre y borre el
texto.
●
En la parte superior de la lista de contactos, puntee en el índice alfabético.
●
Puntee en Menú > Filtro. Puntee en una categoría para filtrar su lista de contactos.
Llamar desde Contactos
1. Presione Inicio y puntee en Contactos.
2.
Desplácese hasta el nombre del contacto y luego presione Enviar
.
También puede puntear en un contacto y a continuación puntear en Llamar.
SUGERENCIA: Si su lista de contactos es larga, puede introducir las primeras letras del
nombre de un contacto. Su iPAQ busca en toda la lista de contactos para mostrar el nombre.
También puede puntear en el índice alfabético, en la parte superior de la lista de contactos.
Enviar un mensaje de texto a un contacto
1. Presione Inicio , puntee en Contactos y luego puntee en un contacto.
2. Puntee en Menú > Enviar mensaje de texto.
3. Introduzca su mensaje de texto y puntee en Enviar.
SUGERENCIA: Para verificar la ortografía antes de enviar un mensaje de texto, puntee en
Menú > Ortografía.
Enviar un correo electrónico a un contacto
1. Presione Inicio , puntee en Contactos y luego puntee en un contacto.
2.
Desplácese hacia abajo para ver la dirección de correo electrónico.
3. Debajo de la dirección de correo electrónico, puntee en Enviar correo electrónico. Puntee en
el correo electrónico que desee usar.
4. En el campo Asunto, introduzca un asunto.
5. Introduzca su mensaje y puntee en Enviar.
SUGERENCIA: Para verificar la ortografía antes de enviar un correo electrónico, puntee en Menú
> Ortografía.
Llamar desde Contactos
53

Enviar la información de un contacto como vCard
A partir de la lista de contactos es posible enviarle la información del contacto a otra persona, usando
el formato vCard mediante un mensaje multimedia. El vCard se envía como un archivo adjunto y se
puede abrir en otros programas de correo electrónico.
1. Presione Inicio
y puntee en Contactos.
2. Puntee en un contacto, puntee en Menú > Enviar como vCard.
3. En el campo Para, introduzca una dirección de correo electrónico o un número telefónico.
Separe los diversos números telefónicos y las direcciones de correo electrónico mediante puntos y
comas.
4. En el campo Asunto, introduzca un asunto. Puntee en Inserte texto aquí, introduzca un
mensaje y a continuación puntee en Enviar.
SUGERENCIA: Si desea agregar una imagen o un vídeo, puntee en Insertar imagen/
vídeo. Para agregar audio, puntee en Insertar audio.
Agregar una imagen de contacto
1. Presione Inicio y puntee en Contactos.
2. Puntee en el contacto y luego puntee en Menú > Editar.
3. Puntee en Imagen, puntee en una imagen elegida por usted y después puntee en OK.
NOTA: Para sacar una foto con una cámara y agregarla a su contacto, en lugar de puntear en
una imagen, puntee en Cámara. Presione la tecla de Selección central para tomar una foto. La
imagen se agrega al contacto. Puntee en OK.
SUGERENCIA: Para eliminar la imagen del contacto, puntee en el contacto. Puntee en Menú >
Editar y luego puntee en Menú > Quitar foto.
Asignar un tono de timbre a un contacto
1. Presione Inicio y puntee en Contactos.
2. Puntee en el contacto y luego puntee en Menú > Editar.
3. En la pantalla de información del contacto, puntee en Timbre y luego puntee en un tono de
timbre.
4. Puntee en OK.
NOTA: No es posible asignar tonos de timbre a los contactos de la tarjeta SIM.
54 Capítulo 11 Administrar sus contactos

Consejos sobre la lista de contactos
A continuación encontrará una lista de consejos y de accesos directos a su lista de contactos.
●
Para ver una lista de contactos empleados por un nombre o empresa específico, puntee en
Menú > Ver por > Nombre u Organización.
●
Para ver un menú de acceso directo para un contacto, puntee y mantenga presionado el
contacto.
●
Para ver más contactos en la pantalla de su teléfono, puede mostrar solamente los nombres.
Puntee en Menú > Opciones. Puntee en el cuadro Mostrar sólo los nombres de los
contactos.
Consejos sobre la lista de contactos
55

12 Fijar despertador
Puede configurar tres tipos de alarma en su teléfono. Para cada alarma, puede crear su propia
descripción y seleccionar el día o los días de la semana en los cuales esta sonará. También puede
seleccionar un sonido y estilo de alarma personalizado.
1.
En la pantalla Hoy, desplácese al reloj y luego presione la tecla de Selección central.
NOTA: También puede presionar Inicio y puntear en Configuración > Reloj y
alarmas.
2. En la sección Relojes y alarmas, puntee en Descripción y luego introduzca un nombre para
la alarma.
3.
Para definir qué día(s) de la semana suena la alarma, puntee en un día o en múltiples días.
56 Capítulo 12 Fijar despertador

4.
Puntee en la hora para abrir un reloj, puntee y arrastre las manecillas del reloj o utilice el
recuadro que aparece a continuación. Puntee en OK.
5.
Puntee en
para cambiar el sonido y el estilo de la alarma. En la lista Reproducir un
sonido, seleccione un sonido.
6.
Para activar la alarma, seleccione el recuadro de la izquierda.
NOTA: En la ficha Más, puede seleccionar Alarmas sonoras incluso cuando el
dispositivo está en silencio o vibrar.
SUGERENCIA: Para activar la función de descanso, cuando esté sonando la alarma, puntee en
Menú y luego seleccione un tiempo de descanso.
Apagar alarma:
▲
Puntee en Descartar.
Activar descanso:
▲
Mientras suena la alarma, puntee en Menú y luego seleccione un tiempo de descanso.
57

Para desactivar una alarma:
1.
En la pantalla Hoy, desplácese al reloj y luego presione la tecla de Selección central.
2. Desmarque la casilla de verificación al lado del nombre de la alarma y luego puntee en OK.
58 Capítulo 12 Fijar despertador

13 Administrar su calendario
Descripción general
Utilice su calendario para programar citas, incluyendo reuniones y otros eventos. También puede
sincronizar su calendario de trabajo con su iPAQ usando Microsoft Exchange. Si no sincroniza con su
calendario de trabajo, puede usar el servicio MyPhone de Microsoft para sincronizar su calendario en
la Web.
▲
Para acceder al calendario, en la pantalla Hoy desplácese hasta calendario y luego presione la
tecla de Selección central.
Planificar una cita
1. En la pantalla Hoy, desplácese a calendario y puntee en Hoy.
SUGERENCIA: En el teclado, presione en Calendario para acceder al calendario.
2. Puntee en Menú > Nueva cita.
3. Al lado de Comienza, puntee en fecha
y hora y seleccione la fecha y la hora
de inicio apropiados.
4. Al lado de Finaliza, puntee en fecha y
hora y seleccione la fecha y la hora de
finalización apropiados.
5.
Si desea agregar participantes, puntee
a la derecha de Asistentes, puntee en
Agregar asistente requerido o
Agregar asistente opcional y
luego seleccione un contacto.
6.
Agregue información adicional a la cita según sea necesario. Cuando haya terminado, puntee en
OK.
Descripción general
59

SUGERENCIA: Para adjuntar sus propias notas a la cita, puntee en la ficha Notas. Al abrir la
cita en su calendario, se muestran sus notas.
También le puede asignar una categoría a su cita. Esto le permite filtrar la visualización de su
calendario de acuerdo con una categoría específica, por ejemplo, citas de trabajo solamente.
Consulte
Ver sus citas por categoría en la página 60.
Ver sus citas por categoría
Al crear una cita, puede añadirle una categoría. Puede optar entre las categorías predeterminadas
(Trabajo, Vacaciones, Personal y Estacional) o crear una. Una vez que le agregue una categoría a su
cita, puede filtrar su calendario de acuerdo con una categoría específica, por ejemplo, citas de
trabajo.
Agregar una categoría a una cita:
1. En la pantalla Hoy, desplácese a calendario y puntee en Hoy.
2.
Puntee en una cita para abrirla.
3. Puntee en Menú > Editar y luego puntee en Categorías.
4. Seleccione Trabajo, Vacaciones, Personal o Estacional. Puntee en OK.
SUGERENCIA: Para crear una categoría propia, puntee en Nueva. Introduzca una nueva
categoría y luego puntee en Listo.
5. Puntee en OK de nuevo para cerrar la cita.
Ver citas por categoría:
1. En la pantalla Hoy, desplácese a calendario y puntee en Hoy.
2. Puntee en Menú > Filtro y luego puntee en una categoría.
60 Capítulo 13 Administrar su calendario

Cambie la visualización de su calendario con base
en su semana laboral
Puede ajustar su calendario de modo que se adecue a la programación de su semana laboral,
incluyendo el número de días y el primer día, además de elegir la visualización de calendario
predeterminada.
1. En la pantalla Hoy, desplácese a calendario y puntee en Hoy.
2. Puntee en Menú > Herramientas > Opciones.
3. En la ficha General, en la lista Iniciar
en, seleccione una visualización de
calendario predeterminada.
4. En las listas Primer día de la
semana y Vista semana, seleccione
las opciones deseadas.
5.
En la visualización Día, la visualización
predeterminada se divide en intervalos
de 30 minutos. Si prefiere ver un día en
intervalos de horas, desmarque la casilla
de verificación Mostrar intervalos de
30 minutos.
6.
Si prefiere ver el número de la semana en las visualizaciones Semana o Mes, seleccione el
recuadro Mostrar números de semanas.
7. Puntee en OK.
Cambie la visualización de su calendario con base en su semana laboral
61

Cambiar opciones de calendario
Es posible cambiar la hora del recordatorio antes de las próximas citas y la cuenta de correo
electrónico predeterminada que se usa cuando envía una solicitud de reunión.
1. En la pantalla Hoy, desplácese a calendario y puntee en Hoy.
2. Puntee en Menú > Herramientas > Opciones > ficha Citas.
3. Seleccione la casilla de verificación Avisos para elementos nuevos.
4. Seleccione min., hora(s), día(s), o semana(s) y seleccione luego la duración.
5.
En la sección mostrar iconos, puntee en el icono o en los iconos que no desee mostrar.
6. En la lista Convocar reunión por, puntee en la cuenta de correo electrónico que usará para
enviar las solicitudes de reunión.
7. Puntee en OK.
62 Capítulo 13 Administrar su calendario

Actualizar una cita
1. En la pantalla Hoy, desplácese a calendario y puntee en Hoy.
2. Puntee en la cita para abrirla y puntee en Menú > Editar.
NOTA: Si la cita es recurrente, puede efectuar los cambios en un único evento (la reunión que
usted abrió) o en todos. Puntee en Todos o en Uno.
3. Efectúe los cambios necesarios y a continuación puntee en OK.
Cancelar una cita
Si sincroniza su teléfono con su calendario de trabajo o con otro calendario, la cita que usted cancele
también será eliminada al sincronizar su teléfono.
NOTA: Si la cita es recurrente, se le solicitará que elimine la cita particular que usted abrió, o todas.
1. En la pantalla Hoy, desplácese a calendario y luego presione la tecla de Selección central.
2.
Puntee en una cita para abrirla.
3. Puntee en Menú > Eliminar.
4. Puntee en Sí para eliminar la cita.
Actualizar una cita
63

14 Crear y administrar tareas
Descripción general
Tareas lo ayuda a crear una lista organizada de tareas pendientes. Puede fijar un recordatorio para
cada tarea y agregarla a una categoría en particular, como trabajo o personal. Puede ver sus tareas
por categoría u ordenarlas con base en el estado, la prioridad, el asunto, la fecha de inicio o la fecha
de término. Además de añadirles una descripción, puede agregarles notas a las tareas.
Crear una tarea
1. Presione Inicio , y puntee en Tareas.
2. Puntee en Menú > Nueva tarea.
3. En el campo Asunto, introduzca una descripción de la tarea.
SUGERENCIA: También puede puntear en Puntee aquí para agregar una nueva tarea
e introducir una descripción de la tarea. Para agregarle información detallada a la tarea, puntee
en la tarea y luego en Editar.
4. Puntee en Prioridad y seleccione Alta, Normal o Baja.
5. Puntee en Estado y seleccione Sin completar o Completada.
6. Puntee en Comienzo y en el calendario, puntee en una fecha.
64 Capítulo 14 Crear y administrar tareas

7. Puntee en Vencimiento y en el calendario, puntee en una fecha.
8.
Agregue información adicional a la tarea según sea necesario. Cuando haya terminado, puntee
en OK.
SUGERENCIA: Para adjuntar sus propias notas a la tarea, puntee en la ficha Notas. Cuando
abra la tarea, se mostrarán sus notas.
También le puede asignar una categoría a su tarea. Esto le permite filtrar la visualización de sus
tareas de acuerdo con una categoría específica, como tareas de trabajo solamente. Consulte
Ver
sus tareas por categoría en la página 65.
Ver sus tareas por categoría
Cuando crea una tarea, puede añadirle una categoría. Puede optar entre las categorías
predeterminadas (Trabajo, Vacaciones, Personal y Estacional) o crear una. Una vez que le agregue
una categoría a sus tareas, puede filtrar su tarea de acuerdo con una categoría específica, por
ejemplo, tareas de trabajo.
Agregar una categoría a una tarea:
1. Presione Inicio
, y puntee en Tareas.
2.
Puntee en una tarea para abrirla.
3. Puntee en Editar y luego puntee en Categorías.
4. Seleccione Trabajo, Vacaciones, Personal o Estacional. Puntee en OK.
SUGERENCIA: Para crear una categoría propia, puntee en Nueva. Introduzca una nueva
categoría y luego puntee en Finalizado.
5. Puntee en OK de nuevo para cerrar la tarea.
Ver sus tareas por categoría
65

Ver tareas por categoría:
1. Presione Inicio
, y puntee en Tareas.
2. Puntee en Menú > Filtro y luego puntee en una categoría.
Exhibir las fechas de inicio y término en la lista de
tareas
1. Presione Inicio , y puntee en Tareas.
2. Puntee en Menú > Opciones.
3. Seleccione la casilla de verificación Mostrar fechas inicio/vencimiento y entonces puntee
en OK.
Marcar una tarea como finalizada
1. Presione Inicio , y puntee en Tareas.
2.
En la lista de tareas, seleccione la casilla de verificación al lado de la tarea.
Para marcar una tarea como finalizada después de abrir la tarea:
1. Puntee en Editar.
2. En la lista de Estado, seleccione Completada.
NOTA: En la lista de tareas, puede también seleccionar una tarea y puntear en Completada. Para
activar una tarea finalizada, seleccione la tarea finalizada y entonces puntee en Activar.
66 Capítulo 14 Crear y administrar tareas

15 Tomar notas
Descripción general
La aplicación Notas constituye una forma cómoda de tomar notas durante una reunión o una
conferencia telefónica, o de escribir una anotación que necesite recordar más tarde. Las notas se
almacenan en su teléfono y puede agregarles texto, dibujos, anotaciones a mano y grabaciones de
audio.
Para agregar espacio de almacenamiento adicional para sus notas, puede expandir la memoria de su
iPAQ con una tarjeta microSD comprada por separado. Vaya a
http://www.shopping.hp.com/
accessories-store/handheld.
Escribir una nota
1. Presione Inicio y puntee en Notas.
2. Puntee en Nuevo.
3.
Introduzca el texto usando su teclado o utilice el lápiz para escribir.
4. Cuando haya finalizado, puntee en OK.
NOTA: Para seleccionar fácilmente un dibujo o una anotación hecha a mano, desactive la
opción de dibujar. Puntee en Menú > Dibujar. Para seleccionar texto escrito a mano, arrastre
su dedo o el lápiz por el texto.
Descripción general
67

Crear una nota de voz
Es posible grabar y enviar notas o memos de audio. Puede crear una grabación independiente sin
texto o agregarle una grabación a una nota escrita.
Crear una nota de voz independiente:
1. Presione Inicio
y puntee en Notas.
2. Para abrir la barra de herramientas de grabación, puntee en Menú > Ver barra herr.
grabación.
3.
En la barra de herramientas de grabación, puntee en grabar
.
4.
Hable en dirección al micrófono.
5.
Cuando termine de grabar la nota, en la barra de herramientas de grabación, puntee en detener
.
68 Capítulo 15 Tomar notas

Agregar una grabación a una nota:
1. Presione Inicio
y puntee en Notas.
2.
Cree o abra una nota y luego puntee en grabar
.
NOTA: Si no aparece la barra de herramientas de Grabación, puntee en Menú > Ver
barra herr. grabación.
3.
Hable en dirección al micrófono.
4.
Cuando termine de grabar la nota, en la barra de herramientas de grabación, puntee en detener
.
5. Puntee en OK.
NOTA: Si crea una grabación en una nota abierta, se muestra este icono de nota de voz en la
nota. Si está creando una grabación independiente a partir de la lista de notas, al lado de la nota, en
la lista de notas, se muestra el icono de nota de voz
.
También puede crear una nota de voz utilizando el programa HP Photosmart y adjuntar la nota a
una imagen. Consulte
Adjuntar una nota de voz a una imagen en la página 104.
Crear una copia de una nota
1. Inicio y puntee en Notas.
2. Seleccione la nota y puntee en Menú > Crear copia.
Copiar y pegar contenido entre notas
Puede copiar y pegar texto, anotaciones a mano, dibujos y grabaciones de audio entre notas.
1. Presione Inicio
y puntee en Notas.
2.
Puntee en una nota para abrirla.
Crear una copia de una nota
69

3.
Arrastre su dedo o el lápiz por la nota para seleccionar el contenido que desee copiar.
NOTA: Para seleccionar fácilmente un dibujo o una anotación hecha a mano, desactive la
opción de dibujar. Puntee en Menú > Dibujar.
4. Puntee en Menú > Copiar y después en OK para cerrar la nota.
NOTA: Para copiar todo el contenido en la nota, puntee en Menú > Seleccionar todo y
puntee en Menú > Copiar.
5. Cree o abra una nota nueva y luego puntee en Pegar.
Tomar notas durante una llamada
1. Durante una llamada, puntee en Menú > Crear nota.
2.
Introduzca su texto.
3. Puntee en OK.
Para acceder a una nota que haya creado durante una llamada:
1.
Presione Enviar
para poner la llamada en espera.
2. Puntee en el teclado para abrir la pantalla del marcador y entonces puntee en el historial de
llamadas
.
3.
Mantenga presionado el nombre o número para ver la entrada de la llamada telefónica que
contiene la nota y puntee en Ver nota.
También es posible acceder a una nota creada durante una llamada desde el programa Notas. El
título de la nota es el nombre de contacto o el número telefónico al que estaba conectado cuando
escribió la nota.
Cambiar nombre de notas
1. Presione Inicio y puntee en Notas.
2. Puntee y mantenga presionada la nota y luego puntee en Cambiar de nombre o mover.
3. En el campo Nombre, introduzca un nombre nuevo.
4. Puntee en OK.
Eliminar notas
1. Presione Inicio y puntee en Notas.
2. Puntee y mantenga presionada la nota y luego puntee en Eliminar.
3. Puntee en Sí.
70 Capítulo 15 Tomar notas

Para eliminar una grabación dentro de una nota:
1. Presione Inicio
y puntee en Notas.
2.
Abra la nota con la grabación adjunta.
3. Seleccione el icono de grabación
y puntee en Menú > Editar > Eliminar.
Eliminar notas
71

16 Usar herramientas de
productividad
Microsoft
®
Office Mobile
Su iPAQ viene con la suite Microsoft Office Mobile que incluye Microsoft Office Word Mobile,
Microsoft Office Excel
®
Mobile, Microsoft Office PowerPoint
®
Mobile y Microsoft Office OneNote
®
Mobile. Puede crear y editar archivos de Word y Excel y visualizar archivos de PowerPoint.
Trabajar con documentos de Office Mobile
Abrir un archivo
Hay muchas formas de abrir un elemento como un documento de Word Mobile, una planilla de Excel
Mobile, una imagen, una nota o una presentación de PowerPoint Mobile:
●
Para abrir un programa, presione Inicio
, puntee en Office Mobile y luego puntee en el
nombre del programa. En la lista de archivos, puntee en el archivo que desee abrir. Si no ve el
archivo en la lista, asegúrese de haber elegido la carpeta correcta en la lista de carpetas (de
forma predeterminada, viene con la etiqueta Todas las carpetas).
●
Para abrir el Explorador de archivos, presione Inicio
, puntee en Explorador de archivos.
Vaya a la carpeta apropiada y puntee en el archivo que desee abrir.
●
A partir de un mensaje de correo electrónico abierto, puntee en el archivo adjunto que desee
abrir.
NOTA: Si el documento de Word o la planilla de Excel se guardaron antes en un equipo, es posible
que se pierdan datos y formatos no compatibles al guardar el archivo en el dispositivo.
Solo se puede guardar un documento, planilla o nota cada vez. Al abrir un segundo elemento a la
misma vez, el primero se cierra y se guarda automáticamente.
Buscar o reemplazar texto o datos
1. En un documento o planilla, puntee en Menú > Editar > Buscar y reemplazar.
2. En el cuadro Buscar, escriba el texto que desee buscar.
72 Capítulo 16 Usar herramientas de productividad

3.
Realice una de las siguientes acciones:
●
Puntee en Buscar para buscar texto.
●
Puntee en Reemplazar para sustituir el texto. En el recuadro Reemplazar con, escriba el
texto sustituto.
●
Seleccione las opciones de búsqueda apropiadas.
4. Puntee en Buscar.
5.
Realice una de las siguientes acciones:
●
Para buscar el próximo texto de búsqueda, puntee en Siguiente.
●
Para sustituir el texto, puntee en Reemplazar.
Word y Excel seleccionan el primer texto en el documento y muestran botones que le permiten buscar
el siguiente texto o reemplazar el texto, según desee.
SUGERENCIA: Para restringir su búsqueda a celdas específicas en Excel, seleccione las celdas
antes de puntear en Menú > Editar > Buscar y reemplazar.
Crear un archivo
En los programas Word Mobile y Excel Mobile, puede crear documentos y planillas con facilidad.
1. Presione Inicio
, puntee en Office Mobile y luego puntee en el nombre del programa.
2. En el programa, puntee en Nuevo.
Podrá ver un documento o una planilla en blanco, o una plantilla, dependiendo de lo que haya
seleccionado como plantilla predeterminada.
3.
Introducir texto y datos.
4. Para guardar el archivo, puntee en OK.
NOTA: Al guardar un archivo nuevo, los documentos de Word reciben de forma predeterminada el
nombre de las primeras palabras del archivo; las planillas de Excel reciben el nombre Libro1, Libro2,
etc. Para dar un nombre significativo a un archivo, puntee en Menú > Archivo > Cambiar
nombre o Mover, e introduzca el nombre deseado.
Crear una plantilla
Si las plantillas existentes no satisfacen sus necesidades, puede crear una plantilla personalizada.
1. Presione Inicio
, puntee en Office Mobile y luego puntee en el nombre del programa.
2.
Abrir o crear un archivo.
3.
Introduzca el texto o la información que desee usar en la plantilla.
4. Puntee en Menú > Archivo > Guardar como.
5. En el cuadro Nombre, introduzca un nombre para la nueva plantilla.
Microsoft® Office Mobile
73

6.
Realice una de las siguientes acciones:
●
En Word, en el recuadro Tipo, puntee en Plantilla de Word (*.dotx).
●
En Excel, en el recuadro Tipo, puntee en Plantilla de Excel 2007.
7. Para que una plantilla esté disponible en la lista de plantillas, en Carpeta, puntee en Plantillas.
En Ubicación, puntee en Memoria principal.
8. Puntee en Guardar.
SUGERENCIA: Puede crear también una nueva plantilla modificando una plantilla existente y
copiándola en la carpeta Plantillas.
Crear un documento o planilla usando una plantilla
Las plantillas lo ayudan a ahorrar tiempo y a garantizar la coherencia, pues le permiten concentrarse
en el contenido y no en el formato de un elemento.
1. Presione Inicio
, puntee en Office Mobile y luego puntee en el nombre del programa.
2. En la lista de archivos de programas, puntee en Menú > Opciones.
3.
Realice una de las siguientes acciones para seleccionar la plantilla que desee usar:
●
En Word, puntee en la plantilla en el cuadro Plantilla predeterminada.
●
En Excel, puntee en la plantilla en el cuadro Plantilla para libro nuevo.
4. Puntee en OK.
5. Puntee en Nuevo, introduzca su información y puntee entonces en OK.
Guardar una copia del documento o la planilla
1. En un documento o planilla abiertos que haya guardado anteriormente, puntee en Menú >
Archivo > Guardar como.
2. En el cuadro Nombre, introduzca un nombre nuevo para el archivo.
3.
Realice una de las siguientes acciones:
●
En la lista de Carpeta, puntee en la carpeta en la que desee guardar el archivo.
●
En la lista Ubicación, seleccione el lugar en que desea almacenar el archivo, en Memoria
principal o en una tarjeta de Almacenamiento opcional.
4. Puntee en Guardar.
NOTA: Si el documento de Word o la planilla de Excel se guardó antes en un equipo, es posible
que se pierdan datos y formatos no compatibles al guardar el archivo.
74 Capítulo 16 Usar herramientas de productividad

SUGERENCIA: Para crear rápidamente una copia de un documento o de una planilla, abra Word o
Excel. En la lista de archivos, puntee y mantenga presionado el archivo que desee copiar y puntee en
Crear copia.
Para cancelar todos los cambios no guardados que haya realizado en el documento o la planilla,
puntee en Menú > Archivo y puntee entonces en Volver a la copia guardada en vez de en
Guardar como.
Guardar automáticamente los archivos en una tarjeta de almacenamiento
1. Presione Inicio , puntee en Office Mobile y luego puntee en el nombre del programa.
2. En la lista de archivos de programas, puntee en Menú > Opciones.
3. Con una tarjeta de almacenamiento insertada en el dispositivo, en el cuadro Guardar como,
puntee en la tarjeta de almacenamiento apropiada para guardar de forma automáticamente
nuevos elementos en ella.
4. Puntee en OK.
Renombrar un archivo
1. Presione Inicio , puntee en Office Mobile y luego puntee en el nombre del programa.
2.
En la lista de archivos del programa, puntee en el archivo que desea renombrar.
3. En Word y Excel, puntee en Menú > Archivo > Cambiar nombre o Mover.
4. En el cuadro Nombre, introduzca un nombre nuevo para el elemento.
5. Puntee en OK.
Localizar un archivo
1. Presione Inicio , puntee en Office Mobile y luego puntee en el nombre del programa.
2.
En la lista de archivos de programas, ejecute una de las siguientes acciones:
●
Ordene la lista. En la lista de archivos, puntee en la lista de ordenar (de forma
predeterminada, viene con la opción Nombre) y puntee en la opción de ordenar.
●
Filtre la lista por carpeta. En la lista de archivos, puntee en la lista de carpetas (de forma
predeterminada, viene con la opción Todas las carpetas). Puntee entonces en la carpeta
que desee mostrar.
NOTA: Si no ve el archivo deseado en la lista de archivos del programa, puede ser que tenga
que abrir el Explorador de archivos y navegar hasta la carpeta apropiada o usar Buscar para
localizar el archivo.
SUGERENCIA: Para mostrar todos los elementos en la lista de archivos, puntee en Todas las
carpetas. Puede encontrar también una nota buscando una palabra en particular que usted
sepa que forma parte de la misma.
Microsoft® Office Mobile
75

Trabajar con Word Mobile
Ver archivos de Word por tipo en la lista de archivos
1. Presione Inicio , puntee en Office Mobile > Word Mobile.
2. En la lista de archivos de programas, puntee en Menú > Opciones.
3. En el cuadro Mostrar en vista de lista, puntee en Todos los tipos de archivos
conocidos para ver todos los archivos que Word puede abrir, o puntee en Archivos de
Word, Archivos de texto enriquecido, o Archivos de texto sin formato para ver tipos
de archivos específicos.
4. Puntee en OK.
Configurar la plantilla de Word predeterminada
Al crear un archivo o nota en Word Mobile, se usa de forma predeterminada la plantilla Word
Document (.docx). Si hay otra plantilla que usted use con frecuencia, puede establecer esta plantilla
como predeterminada.
1. Presione Inicio
, puntee en Office Mobile > Word Mobile.
2. En la lista de archivos de programas, puntee en Menú > Opciones.
3. En el cuadro Plantilla predeterminada, puntee en la plantilla.
4. Puntee en OK.
NOTA: Si crea su propia plantilla, debe guardarla en la carpeta Plantillas en la memoria principal
de su dispositivo para que esté disponible para seleccionarla como plantilla predeterminada.
Abrir y ver un documento de Word
1. Presione Inicio , puntee en Office Mobile > Word Mobile.
2.
En la lista de archivos del programa, puntee en el archivo que desee abrir.
NOTA: Word Mobile no admite completamente algunos recursos, como las marcas de revisión y la
protección de archivos por contraseña. Al guardar el documento en su dispositivo, se pueden perder
alguna información y formatos.
SUGERENCIA: Para cambiar el tamaño de la pantalla, puntee en Ver > Zoom y luego puntee en
un valor porcentual.
76 Capítulo 16 Usar herramientas de productividad

Mover o copiar texto en un documento
En Word Mobile es posible mover, copiar y pegar texto de forma fácil dentro de un documento o entre
documentos.
1.
Seleccione el texto que desee mover o copiar.
2. Puntee en Menú y realice una de las acciones siguientes:
● Para copiar el texto, puntee en Copiar.
●
Para mover el texto, puntee en Cortar.
3.
Puntee en el documento para situar el puntero donde desee pegar el texto.
4. Puntee en Menú > Pegar.
NOTA: Word Mobile no admite la función de mover o copiar imágenes.
Crear una lista en un documento
1.
Seleccione el texto al que le desee agregar viñetas o numeración.
2. Puntee en Menú > Formato > Párrafo.
3. En el campo Lista, ejecute una de las siguientes acciones:
●
Para crear una lista con viñetas, puntee en Con viñetas.
●
Para crear una lista numerada, puntee en Numerado.
4. Puntee en OK para regresar al documento.
Formato de texto en un documento
1.
Seleccione el texto al que desea dar formato.
2. Puntee y mantenga el texto y luego puntee en Fuente.
3.
Seleccione las opciones de formato deseadas.
4. Puntee en OK.
Alinear texto en un documento
Es posible centrar un texto o alinearlo en el margen derecho o izquierdo.
1.
Sitúe el puntero en el texto que desee alinear.
2. Puntee en Menú > Formato > Párrafo.
3. En el recuadro Alineación, puntee en Izquierda, Derecha, o Centrar según desee.
4. Puntee en OK para regresar al documento.
Microsoft® Office Mobile
77

SUGERENCIA: También puede usar la barra de herramientas de Formato para alinear el texto.
Para mostrar la barra de herramientas, puntee en Ver > Barra de herramientas. Cuando la barra
de herramientas está visible, aparece una marca de verificación al lado.
Aplicar sangría a párrafos en un documento
1.
Sitúe el puntero en el párrafo al que le desee aplicar la sangría.
2. Puntee en Menú > Formato > Párrafo.
3. Puntee en Sangría y realice una de las acciones siguientes:
●
Para cambiar la sangría izquierda de todo el párrafo, aumente o reduzca el número en el
cuadro Izquierda.
●
Para cambiar la sangría derecha de todo el párrafo, aumente o reduzca el número en el
cuadro Derecha.
●
Para aplicar sangría a la primera línea de un párrafo, en el cuadro Especial, puntee en
Primera línea. A continuación, en el cuadro En, aumente o reduzca el tamaño de la
sangría.
●
Para crear una sangría francesa, puntee en el cuadro Especial, y después puntee en
Sangría francesa. A continuación, en el cuadro En, aumente o reduzca el tamaño de la
sangría.
4. Puntee en OK para regresar al documento.
SUGERENCIA: Para aplicar sangría a los textos en listas, use la barra de herramientas Formato.
Para mostrar la barra de herramientas, puntee en Ver > Barra de herramientas. Cuando la barra
de herramientas está visible, aparece una marca de verificación al lado de Barra de
herramientas.
Acercar o alejar la imagen en un documento de Word Mobile
En Word Mobile, puede acercar la imagen para ver más de cerca una sección de un documento, o
alejarse para ver todo el documento en escala reducida.
●
Puntee en Ver > Zoom y cambie el nivel de zoom según lo desee.
Verificar ortografía de un documento
1. Puntee y mantenga cualquier parte de un documento y luego puntee en Ortografía.
2.
Cuando se encuentra una palabra desconocida o con error ortográfico, Word Mobile le ofrece
una lista de palabras sugeridas.
3.
Si la palabra está escrita de forma incorrecta, puntee en la palabra correcta de la lista. Si la
palabra está escrita de forma correcta, puntee en Ignorar.
SUGERENCIA: Para verificar la ortografía de un texto específico, selecciónelo, puntee y mantenga y
luego puntee en Ortografía.
Para agregar una palabra nueva al diccionario, puntee en Agregar en el menú que contiene la lista
de palabras sugeridas.
78 Capítulo 16 Usar herramientas de productividad

Trabajar con Excel Mobile
Descripción general
Puede ver, crear y editar planillas y plantillas de Excel usando su iPAQ. También puede usar su iPAQ
para ver planillas y plantillas de Excel creadas en el equipo.
●
Ver, editar y crear diagramas y gráficos. Estos últimos se pueden incorporar como objetos en una
hoja de cálculo o agregar a una hoja de cálculo por separado.
●
Introducir fórmulas y funciones y luego filtrar los datos para ver el subconjunto de información que
desee.
●
Dividir en paneles para ver distintas partes de una hoja de cálculo al mismo tiempo.
●
Congelar los paneles superior e izquierdo de una hoja de cálculo para mantener las etiquetas de
filas y columnas u otros datos visibles mientras se desplaza por la hoja.
●
Al cerrar una planilla recién creada, esta recibe nombre de forma automática y se agrega a la
lista de planillas de Excel Mobile. Es posible cambiar el nombre de una planilla con facilidad y
darle un nombre significativo, así como moverlo a otra carpeta o a una tarjeta de
almacenamiento.
Pasos iniciales
Ver planillas de Excel por tipo en la lista de archivos
1. Presione Inicio
, puntee en Office Mobile > Excel Mobile.
2. En la lista de archivos de programas, puntee en Menú > Opciones.
3. En el recuadro Archivos de la vista de la lista, puntee en Todos los tipos conocidos
para ver todos los archivos que Excel puede abrir, o puntee en Libros de Excel para ver tipos
de archivos específicos para Excel.
4. Puntee en OK.
Configurar la plantilla de Excel predeterminada
Al crear un archivo o nota en Excel Mobile, se usa de forma predeterminada la plantilla de la planilla
en blanco. Si hay otra plantilla que usted use con frecuencia, puede establecer esta plantilla como
predeterminada.
1. Presione Inicio
, puntee en Office Mobile > Excel Mobile.
2. En la lista de archivos de programas, puntee en Menú > Opciones.
3. En el cuadro Plantilla para libro nuevo, puntee en la plantilla.
4. Puntee en OK.
NOTA: Si crea su propia plantilla, guárdela en la carpeta Plantillas en la memoria principal de su
dispositivo para que esté disponible para seleccionarla como plantilla.
Microsoft® Office Mobile
79

Abrir y ver una hoja de cálculo en Excel
1. Presione Inicio
, puntee en Office Mobile > Excel Mobile.
2.
En la lista de archivos del programa, puntee en el archivo que desee abrir.
NOTA: Excel Mobile no admite completamente algunos recursos, como fórmulas y comentarios de
celdas. Al guardar la planilla en su dispositivo, se pueden perder alguna información y formatos.
SUGERENCIA: Para cambiar el tamaño de la pantalla, puntee en Ver > Zoom y luego puntee en
un valor porcentual.
Introducir y editar datos
Introducir un valor o un texto en una celda
1.
Puntee en la celda en la cual desea introducir el valor o texto.
2.
Introduzca el valor o texto y luego presione la tecla Intro.
NOTA: Para introducir texto, tiene que puntear en el teclado para mostrar el teclado en la
pantalla.
SUGERENCIA: Para editar rápidamente el contenido de las celdas, puntee en la celda y sustituya o
edite el texto o el valor. Para deshacer una acción de editar, puntee en Menú > Deshacer
Escritura.
Editar un valor o un texto en una celda
1.
Puntee en la celda que contiene los datos que desea editar y puntee en cualquier parte de la
barra de fórmula (fx), cerca de la parte superior de la pantalla.
2.
Use las teclas de flechas izquierda y derecha en el teclado en pantalla o puntee para situar el
punto de inserción cerca de los caracteres que desee editar y a continuación ejecute cualquiera
de las siguientes acciones:
●
Para borrar los caracteres, puntee en Eliminar en el teclado en pantalla, o selecciónelos y
luego puntee en Menú > Cortar.
●
Para insertar caracteres, puntee en el lugar en el que desee insertarlos e introduzca nuevos
caracteres.
●
Para reemplazar algunos caracteres específicos, selecciónelos e introduzca los nuevos
caracteres.
3.
Para introducir sus cambios, puntee en el botón Intro en el teclado en pantalla.
Introducir una secuencia de valores automáticamente
Puede ahorrar tiempo al ingresar datos completando las celdas adyacentes de forma automática. Por
ejemplo, con Autorellenar puede completar rápidamente las celdas con datos repetitivos como
80 Capítulo 16 Usar herramientas de productividad

números o texto repetido. Autorellenar toma el contenido de la primera celda en la fila o columna y lo
copia hacia abajo o por todo el resto de la selección.
1.
Seleccione el intervalo que contiene los datos que desea usar como referencia y las celdas de
destino adyacentes.
2. Puntee en Menú > Editar > Rellenar.
3. En la lista Dirección, puntee en la dirección que desee.
4. En la lista Rellenar tipo, puntee en Serie.
5. En la lista Tipo de serie, puntee en el tipo de serie deseado, Autorellenar, Fecha o
Número.
6. Si seleccionó Fecha o Número, en Incremento, seleccione el incremento que desee.
7. Puntee en OK.
SUGERENCIA: Para ahorrar memoria, Rellenar se limita a un área de 127 filas y 31 columnas.
Para copiar información en más filas o columnas, reduzca la información que se vaya a copiar y
realice el proceso de rellenado varias veces.
Copiar y pegar datos
Para copiar datos de una celda a otra:
1.
Puntee en la celda con los datos que desea mover o copiar.
2. Puntee en Menú > Copiar o Cortar.
3.
Puntee en la celda en la que desea pegar los datos.
4. Puntee en Menú > Pegar.
Para copiar datos de un conjunto de celdas a las celdas adyacentes:
1.
Seleccione el intervalo que contiene los datos que desea copiar y las celdas de destino
adyacentes.
2. Puntee en Menú > Editar > Rellenar.
3. En la lista Dirección, puntee en la dirección que desee.
4. En la lista Rellenar tipo, puntee en Copiar.
5. Puntee en OK.
Para copiar datos de un conjunto de celdas a celdas no adyacentes:
1.
Seleccione las celdas que desee copiar.
2. Puntee en Menú > Copiar.
3.
Seleccione las celdas de destino.
Microsoft® Office Mobile
81

Seleccione el mismo número de filas y de columnas que tiene el grupo de celdas original.
4. Puntee en Menú > Pegar.
SUGERENCIA: Puede seleccionar Copiar, Cortar y Pegar del menú de acceso directo que
aparece al puntear y mantener una celda.
Las limitaciones de la memoria impiden que pegue datos en un área superior a 127 filas por 31
columnas en un único paso. Para pegar datos en más filas o columnas, copie y pegue más de 127
filas por 31 columnas de datos en varios pasos.
Insertar celdas
1.
Seleccione el mismo número de celdas que desee insertar y el mismo patrón según el cual desea
que aparezcan las nuevas celdas.
Por ejemplo, si desea insertar dos celdas lado a lado, seleccione dos celdas lado a lado. O, si
desea insertar dos celdas, una ubicada encima de la otra, seleccione dos celdas, una ubicada
encima de la otra.
2. Puntee en Menú > Insertar > Celdas.
3.
Seleccione cómo desea las celdas insertadas.
●
Desplazar celdas a la derecha: Mueve las celdas seleccionadas a la derecha el mismo
número de columnas presentes en la selección, e inserta las celdas nuevas. Todas las celdas
ubicadas a la derecha de las celdas seleccionadas también se mueven a la derecha.
●
Desplazar celdas hacia abajo: Mueve las celdas seleccionadas hacia abajo el mismo
número de filas presentes en la selección e inserta las celdas nuevas. Todas las celdas
ubicadas debajo de las celdas seleccionadas también se mueven hacia abajo.
●
Toda la fila: Mueve las filas en las que se encuentran las celdas seleccionadas hacia
abajo el mismo número de filas presentes en la selección e inserta las filas nuevas. Todas las
filas ubicadas debajo de las filas seleccionadas también se mueven hacia abajo.
●
Toda la columna: Mueve las columnas en las que se encuentran las celdas seleccionadas
hacia la derecha el mismo número de columnas presentes en la selección e inserta las
columnas nuevas. Todas las columnas ubicadas a la derecha de las celdas seleccionadas
también se mueven a la derecha.
4. Puntee en Aceptar.
NOTA: Excel Mobile mantiene las fórmulas actualizadas ajustando las referencias de las celdas
desplazadas, de modo que se reflejen las nuevas ubicaciones.
82 Capítulo 16 Usar herramientas de productividad

Insertar filas
1.
Seleccione la fila o filas debajo de las cuales desee insertar las filas nuevas. Asegúrese de:
●
Seleccionar el mismo número de filas que desea insertar.
●
Seleccionar todas las filas punteando en el encabezamiento de una única fila o arrastrando
los encabezamientos de varias filas, ubicados en la columna que está en el extremo
izquierdo.
2. Puntee en Menú > Insertar > Celdas.
NOTA: Excel Mobile mantiene las fórmulas actualizadas ajustando las referencias de las celdas
desplazadas, de modo que se reflejen las nuevas ubicaciones.
Insertar columnas
1.
Seleccione la columna o las columnas ubicadas inmediatamente a la derecha de donde desea
insertar las columnas. Asegúrese de:
●
Seleccionar el mismo número de columnas que desea insertar.
●
Seleccionar todas las columnas punteando en el encabezamiento de una única columna o
arrastrando el encabezamiento de varias columnas.
2. Puntee en Menú > Insertar > Celdas.
NOTA: Excel Mobile mantiene las fórmulas actualizadas ajustando las referencias de las celdas
desplazadas, de modo que se reflejen las nuevas ubicaciones.
Eliminar celdas, filas o columnas
1.
Seleccione una o más celdas, filas o columnas.
2. Puntee y mantenga el área seleccionada, y luego puntee en Eliminar para quitar filas y
columnas o Eliminar celdas para quitar las celdas.
3.
Si va a eliminar una celda o un intervalo de celdas, puntee en una de las siguientes opciones:
●
Desplazar celdas a la izquierda: Borra la celda seleccionada y mueve todas las celdas
ubicadas a la derecha una columna hacia la izquierda.
●
Desplazar celdas hacia arriba: Borra la celda seleccionada y mueve una fila hacia
arriba todas las celdas ubicadas abajo.
●
Toda la fila: Elimina toda la fila en la cual se encuentra la celda seleccionada y mueve
una fila hacia arriba todas las filas ubicadas abajo.
●
Toda la columna: Elimina toda la columna en la cual se encuentra la celda seleccionada
y mueve todas las columnas ubicadas a la derecha una columna a la izquierda.
4. Puntee en Aceptar.
NOTA: Excel Mobile mantiene las fórmulas actualizadas ajustando las referencias de las celdas
desplazadas, de modo que se reflejen las nuevas ubicaciones. Sin embargo, la fórmula que haga
referencia a una celda eliminada muestra el valor de error #REF!.
Microsoft® Office Mobile
83

Formato de datos
Formato de números y de texto
Es posible dar formato a los números de una planilla de Excel Mobile asignándole una categoría
numérica a una celda como número, moneda, fecha o fracción. También se puede modificar el
formato de un texto cambiando el tipo de fuente, el tamaño o el color, aplicando formato de negritas o
cursiva y subrayando el texto.
1.
Seleccione la celda o el intervalo de celdas en el cual desea modificar el formato del texto.
2. Puntee en Menú > Formato > Celdas.
3.
Realice una de las siguientes acciones:
●
En la ficha Número, seleccione una categoría y luego especifique las opciones de formato
relacionadas.
●
En la ficha Fuente, seleccione las opciones de formato que desee.
4. Puntee en OK.
Ajustar el ancho de las columnas y la altura de las filas
1.
Seleccione la columna o la fila que desea cambiar.
2.
Realice una o ambas de las siguientes acciones:
●
Si selecciona una columna o columnas, ajuste el ancho de las columnas seleccionadas
arrastrando el borde derecho del encabezamiento de la columna.
●
Si selecciona una fila o varias filas, ajuste la altura arrastrando el borde inferior del
encabezamiento de la fila.
SUGERENCIA: Para especificar el ancho exacto de una columna o la altura exacta de una fila,
puntee y mantenga la columna o la fila, puntee en Formato de celdas, introduzca las medidas en
la ficha Tamaño y puntee en OK.
Ajustar filas y columnas a los datos
1.
Seleccione las filas o las columnas que desee que se ajusten automáticamente a su contenido.
2.
Puntee dos veces en el borde inferior de las filas seleccionadas o en el borde derecho de las
columnas seleccionadas.
Ver los datos que quiera
84 Capítulo 16 Usar herramientas de productividad

Ajustar la visualización de una hoja de cálculo
En una planilla de Excel Mobile, es posible mostrar y ocultar elementos de la ventana como la barra
de desplazamiento, ver dos áreas de una hoja de cálculo y bloquear filas o columnas en un área
dividiendo o inmovilizando paneles y usar la pantalla completa para ver todos los datos posibles.
▲
Realice una de las siguientes acciones:
●
Para mostrar y ocultar elementos de una ventana como los encabezamientos de las columnas
y las barras de desplazamiento, puntee en Ver > Mostrar y luego puntee en los elementos
que desee exhibir u ocultar. Aparecerá una marca de verificación al lado del elemento
cuando este resulte visible en el libro.
●
Para bloquear filas y columnas de modo que permanezcan visibles mientras se desplaza
para ver el resto de los datos, puntee en la celda en la que quiere inmovilizar los paneles.
Puntee en Ver > Inmovilizar paneles. Para desbloquear las filas y columnas, puntee en
Movilizar paneles.
●
Para dividir la ventana en dos áreas desplazables, puntee en Ver, puntee en Dividir y
luego arrastre la barra de dividir a una nueva ubicación. Para eliminar una barra de
división, puntee en Ver y luego puntee en Quitar división.
●
Para ver la mayor cantidad posible de datos en la pantalla, puntee en Ver > Pantalla
completa. Para volver a la visualización normal, puntee otra vez en Ver > Pantalla
completa.
●
Para acercar o alejar los datos, puntee en Ver > Zoom, y luego puntee en el valor
porcentual deseado.
Acercar o alejar
En Excel Mobile, puede acercar la imagen para ver más de cerca una sección de un documento o
alejarse para ver todo el documento en escala reducida.
●
Puntee en Ver > Zoom y cambie el nivel de zoom según lo desee.
Ocultar y mostrar filas o columnas
▲
Realice una de las siguientes acciones:
●
Para ocultar una fila o columna, puntee en una celda en la fila o columna que desee ocultar.
Puntee en Menú >
Formato > Fila o Columna y luego puntee en Ocultar.
●
Para mostrar una fila o columna oculta, seleccione las celdas que abarcan la fila o columna
oculta, puntee en Menú > Formato > Fila o Columna y luego puntee en Mostrar.
Microsoft® Office Mobile
85

Ir a una celda o región
1. Puntee en Menú > Editar > Ir a.
2.
Realice una de las siguientes acciones:
●
Para ir a una celda específica, introduzca la referencia de la celda, por ejemplo: C4. Si la
celda tiene un nombre definido, puede introducir el nombre en lugar de la referencia.
●
Para ir a la celda o región seleccionada, puntee en Región actual.
3. Puntee en Aceptar.
NOTA: La región actual es el bloque o las celdas completas que incluye la celda o celdas
seleccionadas. La región se extiende en todas direcciones hasta la primera fila o columna vacía.
SUGERENCIA: Para ir a una celda específica, puede introducir también la referencia de la celda en
el cuadro de nombre y puntear en OK.
Filtrar datos en una hoja de cálculo
1.
Seleccione una celda o el intervalo de celdas que contiene el tipo de información que desea
filtrar.
2. Puntee en Menú > Herramientas > Autofiltro.
En la parte superior de cada columna seleccionada aparece una flecha desplegable.
3.
Puntee en la flecha para mostrar una lista de los datos en la columna.
4.
Para mostrar solamente las filas que contienen determinado valor, seleccione un valor (criterio de
filtro) de la lista.
5. Puntee en Personalizar para mostrar el cuadro de diálogo de Autofiltro personalizado,
donde puede especificar las comparaciones.
6.
Para refinar aún más las filas mostradas, repita los pasos 3 y 4 según sea necesario.
NOTA: No se filtrarán los datos en la fila superior de las celdas o del intervalo de celdas
seleccionadas. Esta fila contiene los encabezamientos de las columnas.
SUGERENCIA: Para desactivar el Autofiltro, puntee en Menú > Herramientas > Autofiltro.
Para mostrar otra vez todas las filas, puntee en Todos en la lista de filtros de la columna
seleccionada.
Ordenar datos en una hoja de cálculo
Puede ordenar los datos en orden ascendente (A-Z ó 0-9) o descendente (Z a A ó 9 a 0).
1.
Seleccione el intervalo que desea ordenar.
2. Puntee en Menú > Herramientas > Ordenar.
3. En la lista Ordenar por, seleccione la primera columna que desee ordenar.
86 Capítulo 16 Usar herramientas de productividad

La casilla de verificación Ascendente se selecciona de forma predeterminada. Esto indica que
la columna se ordenará de forma ascendente. Si desea ordenar la columna de forma
descendente, puntee para desmarcar la casilla de verificación.
4. Para ordenar las columnas adicionales, selecciónelas en el cuadro Luego por y seleccione o
desmarque las casillas de verificación Ascendente.
5. Puntee en Aceptar.
SUGERENCIA: Para deshacer una acción de ordenar, puntee en Menú > Deshacer Ordenar.
Calcular
Calcular valores automáticamente
Puede calcular rápidamente el máximo, el mínimo, el promedio y la suma de los números en un
intervalo seleccionado de valores. Al usar este método, se obtiene apenas la visualización previa del
resultado. El resultado no se le añade a la hoja de cálculo.
1. Puntee en Ver > Barra de estado.
2.
Seleccione el intervalo de valores que desea calcular.
El área AutoCalcular, en el lado derecho de la barra de estado, contiene una función y un valor,
por ejemplo: SUM=0.
3. Puntee en la flecha AutoCalcular y puntee en el tipo de cálculo que desea realizar. El resultado
aparece en el área de AutoCalcular.
Agregar valores automáticamente
Puede agregar rápidamente valores de un intervalo de celdas e incluir el resultado en la hoja de
cálculo usando Autosuma.
1. Puntee en Ver > Barra de herramientas.
2.
Puntee en la celda en la que desee insertar la suma de los valores seleccionados.
3.
En la barra de herramientas, puntee en Autosuma (el símbolo al lado de la parte inferior de la
pantalla).
=SUM() aparece en el cuadro de entrada en la parte superior de la planilla.
4.
Arrastre el lápiz por el intervalo de celdas que desee agregar. Las celdas no serán resaltadas. Sin
embargo, el intervalo de celdas en =SUM() se actualiza.
5.
En el teclado, presione Intro. La suma aparece en la celda seleccionada.
Ingresar una fórmula simple
Las fórmulas simples contienen operadores y constantes. Los operadores son signos o símbolos que
especifican el tipo de cálculo que se debe realizar en una expresión. Las constantes son valores que
no se calculan y que no cambian. Por ejemplo, el número 210 es una constante.
Microsoft® Office Mobile
87

He aquí algunas fórmulas de ejemplo y lo que hacen:
●
=128+345 suma 128 y 345.
●
=5^2 eleva al cuadrado 5.
1.
Puntee en la celda en la que desee introducir la fórmula.
2. En el teclado en pantalla, puntee en = (el signo de igualdad).
3.
Introduzca la fórmula.
NOTA: Para ver caracteres adicionales en el teclado en pantalla, puntee en MAYÚS o Shift.
4.
En el teclado, presione Intro.
Introducir una fórmula que contenga una referencia a una celda
La fórmula puede contener una referencia a una celda. Esta es la ubicación de la celda en la hoja de
cálculo. Por ejemplo, la celda B2 es la celda ubicada en la intersección de la columna B y la fila 2.
Una fórmula que contenga una referencia a B2 realiza un cálculo basado en el valor de la celda B2.
Si el valor en B2 cambia, el resultado calculado por la fórmula también cambia.
He aquí algunas fórmulas de ejemplo con referencias a celdas y lo que hacen:
●
=B2 usa el valor en la celda B2.
●
=B2*C2 multiplica el valor en la celda B2 por el valor en la celda C2.
1.
Puntee en la celda en la que desee introducir la fórmula.
2.
En el teclado en pantalla, puntee en = (el signo de igualdad).
3.
Introduzca la fórmula.
SUGERENCIA: Para incluir una referencia de celda, puntee en la celda que desee incluir en la
fórmula. Por ejemplo, para multiplicar el valor de la celda B2 por el valor de la celda C2, puntee
en =, puntee en B2, puntee en * y luego puntee en C2. Al final se verá así en la celda
seleccionada: =B2*C2.
4.
En el teclado, presione Intro.
Introducir una fórmula que contenga una función
La fórmula puede contener una función. Una función es una fórmula escrita previamente que toma un
valor o valores, realiza una operación y devuelve un valor o valores. Use las funciones para simplificar
y acortar las fórmulas en una hoja de cálculo, especialmente en aquellas que realizan cálculos
extensos o complejos.
88 Capítulo 16 Usar herramientas de productividad

Aquí hay algunas fórmulas de ejemplo con funciones y lo que hacen:
●
=SUM(A:A) suma todos los números en la columna A.
●
=AVERAGE(A1:B4) calcula el promedio de todos los números en el intervalo de la celda A1 a la
celda B4.
1.
Puntee en la celda en la que desee introducir la fórmula.
2. Puntee en Menú > Insertar > Función.
3. En la lista Función, seleccione la función que desee y puntee en OK.
4.
En la barra de fórmula (fx), cerca de la parte superior de la pantalla, reemplace el texto entre
paréntesis, por ejemplo, (número1,número2,…), por las referencias a las celdas, los números y
las operaciones que desee.
5.
En el teclado, presione Intro.
Trabajar con gráficos
Descripción general
Los gráficos permiten ver con facilidad patrones y tendencias en los datos. Por ejemplo, en vez de
analizar varias columnas de números en una hoja de cálculo, puede observar de un vez si las ventas
están disminuyendo o aumentando trimestralmente o comparar las ventas reales con las proyectadas.
Crear un gráfico
Puede crear un gráfico en su propia hoja o como objeto incorporado en una hoja de cálculo.
1.
Organice los datos que desee mapear en el gráfico.
2.
Seleccione las celdas que contienen los datos que desea usar para el gráfico.
3. Puntee en Menú > Insertar > Gráfico.
4.
Siga las instrucciones para:
●
Seleccione el tipo de gráfico:
●
Confirme el intervalo de los datos.
●
Seleccione el diseño.
●
Agregue etiquetas al gráfico.
●
Inserte el gráfico como hoja nueva o como un objeto en la hoja de cálculo actual.
5. Puntee en Finalizar.
SUGERENCIA: Para regresar a la hoja de cálculo, puntee en Ver > Hoja y puntee después en el
nombre de la hoja de cálculo.
Microsoft® Office Mobile
89

Agregar títulos al gráfico
1. Puntee en Ver > Hoja y luego puntee en el gráfico. Si el gráfico está en la hoja de cálculo
abierta, vaya al paso 2.
2. Puntee en Menú > Formato > Gráfico.
3. En la ficha Títulos, realice una de las siguientes opciones:
●
Para darle un nombre al gráfico, introduzca un nombre en el cuadro Gráfico.
●
Para añadirles etiquetas al eje x y al eje y, introduzca las etiquetas en Eje X y Eje Y.
4. Puntee en OK.
Agregar una leyenda al gráfico
1. Puntee en Ver > Hoja y luego puntee en el gráfico. Si el gráfico está en la hoja de cálculo
abierta, vaya al paso 2.
2. Puntee en Menú > Formato > Gráfico.
3. En la ficha Títulos, seleccione la casilla de verificación Mostrar leyenda y luego puntee en la
ubicación en la que desea que aparezca la leyenda.
4. Puntee en OK.
SUGERENCIA: Para regresar a la hoja de cálculo, puntee en Ver > Hoja y puntee después en el
nombre de la hoja de cálculo.
Cambiar el tipo de gráfico
Puede cambiar fácilmente el tipo de gráfico para presentar los datos de diferentes formas.
1. Puntee en Ver > Hoja y luego puntee en el gráfico. Si el gráfico está en la hoja de cálculo
abierta, vaya al paso 2.
2. Puntee en Menú > Formato > Gráfico.
3. En la ficha Tipo, puntee en el tipo de gráfico deseado.
4. Puntee en OK.
SUGERENCIA: Para regresar a la hoja de cálculo, puntee en Ver > Hoja y puntee después en el
nombre de la hoja de cálculo.
Cambiar la escala de un gráfico
Microsoft Excel determina de forma predeterminada los valores de escala máximo y mínimo de los ejes
y y x. El eje y es usualmente el eje vertical. El eje x es usualmente el eje horizontal. Sin embargo, usted
puede personalizar la escala que satisfaga mejor sus necesidades.
1. Puntee en Ver > Hoja y luego puntee en el gráfico. Si el gráfico está en la hoja de cálculo
abierta, vaya al paso 2.
2. Puntee en Menú > Formato > Gráfico.
90 Capítulo 16 Usar herramientas de productividad

3. En la ficha Escala, realice una de las siguientes opciones:
●
Para usar valores mínimos y máximos automáticos para un eje, seleccione la casilla de
verificación Auto para el eje.
●
Para modificar el número en el cual comienza y termina el valor de un eje, introduzca un
número diferente en el cuadro Mínimo y Máximo.
NOTA: Un número grande en el cuadro Máximo “comprime” el gráfico. Un número pequeño
en el cuadro Máximo “estira” el gráfico.
4. Puntee en OK.
SUGERENCIA: Para regresar a la hoja de cálculo, puntee en Ver > Hoja y puntee después en el
nombre de la hoja de cálculo.
Eliminar un gráfico
1. Puntee en Ver > Hoja y luego puntee en el gráfico. Si el gráfico está en la hoja de cálculo
abierta, vaya al paso 2.
2. Puntee en Menú > Editar > Borrar > Todo.
3. Puntee en Sí para confirmar.
Trabajar con hojas de cálculo
Insertar una hoja de cálculo
Las planillas de Excel Mobile contienen de forma predeterminada tres hojas de cálculo. Puede agregar
fácilmente más hojas si las necesita para ayudar a organizar los datos.
1. Puntee en Menú > Formato > Modificar hojas.
2. Puntee en Insertar, introduzca un nombre para la nueva hoja de cálculo y puntee en OK.
3. Para mover la nueva hoja de cálculo a la ubicación deseada en el libro, puntee en Subir o
Bajar.
4. Puntee en OK para regresar a la planilla.
Eliminar una hoja de cálculo
Es posible eliminar una hoja de cálculo si no la necesita más en su planilla.
1. Puntee en Menú > Formato > Modificar hojas.
2. Seleccione la hoja que desea eliminar y puntee en Eliminar.
3. Puntee en Sí para confirmar.
4. Puntee en OK para regresar a la planilla.
Microsoft® Office Mobile
91

Renombrar una hoja de cálculo
Las hojas de cálculo reciben de forma predeterminada los nombres Hoja1, Hoja2, y así por el estilo.
Puede cambiar el nombre de las hojas de cálculo con facilidad y usar nombres significativos.
1. Puntee en Menú > Formato > Modificar hojas.
2.
Seleccione la hoja a la que desea cambiarle el nombre.
3. Puntee en C. nombre, introduzca un nombre para la hoja de cálculo y puntee en OK.
4. Puntee en OK para regresar a la planilla.
Alternar a otra hoja de cálculo
1.
En medio de la barra de estado, puntee en el nombre de la hoja activa, por ejemplo: Hoja1.
NOTA: Si no ve la barra de estado, puntee en Ver > Barra de estado.
2.
En la lista de hojas de cálculos, puntee en la hoja a la que desee alternar.
Trabajar con PowerPoint Mobile
Descripción general
Usando PowerPoint Mobile, puede ver presentaciones enteras, ensayar la duración, verificar el orden
de las diapositivas y visitar cualquier enlace en vivo que haya en su presentación. Sin embargo, no es
posible usar PowerPoint Mobile para crear una presentación o modificar el contenido de diapositivas
individuales.
Abrir y ver una presentación de diapositivas
1. Presione Inicio , puntee en Office Mobile > PowerPoint Mobile.
2.
En la lista de archivos de presentaciones, puntee en la presentación que desee ver.
3.
Puntee en la diapositiva actual para avanzar a la siguiente.
Si la presentación está configurada como una sesión de diapositivas programada, las diapositivas
avanzan automáticamente.
NOTA: Para detener una presentación, puntee en la flecha hacia arriba, y luego puntee en Fin de
la presentación.
Cambiar la orientación de las diapositivas
Puede ver una presentación de PowerPoint Mobile en las orientaciones de retrato y de paisaje hacia la
derecha o hacia la izquierda.
1. Presione Inicio
, puntee en Office Mobile > PowerPoint Mobile.
2.
En la lista de archivos de presentaciones, puntee en la presentación que desee ver.
3. Puntee en la flecha hacia arriba, luego puntee en Mostrar opciones.
92 Capítulo 16 Usar herramientas de productividad

4. Puntee en la ficha Orientación y seleccione la orientación que desee.
5. Puntee en OK.
SUGERENCIA: Para ver una presentación con la orientación que más se adecue al tamaño y la
forma de la pantalla del dispositivo, puntee en Predeterminado.
Definir las opciones de reproducción de la presentación
Es posible anular algunas opciones de reproducción almacenadas en una presentación de PowerPoint.
1. Presione Inicio
, puntee en Office Mobile > PowerPoint Mobile.
2.
En la lista de archivos de presentaciones, puntee en la presentación que desee ver.
3. Puntee en la flecha hacia arriba, luego puntee en Mostrar opciones.
4. Puntee en la ficha Reproducción, seleccione la casilla de verificación Anular opc. de
reprod. para .archivos y realice una de las siguientes acciones:
●
Para desactivar las animaciones, seleccione la casilla de verificación Mostrar sin
animación.
●
Para evitar que se ejecuten las transiciones entre diapositivas, seleccione la casilla de
verificación Mostrar sin transición de diap..
●
Para usar los temporizadores grabados en cada diapositiva de una presentación, seleccione
la casilla de verificación Usar intervalos, si está presente.
●
Para avanzar automáticamente a la primera diapositiva después de la última en una
presentación, seleccione la casilla de verificación Bucle continuo.
●
Para mostrar texto solamente, seleccione la casilla de verificación Presentación sin
medios.
5. Puntee en OK.
SUGERENCIA: Para convertir la presentación en un bucle continuo, seleccione las casillas de
verificación Usar intervalos, si está presente y Bucle continuo.
Acercar y alejar una diapositiva
Acerque para ver un pedazo de una diapositiva con más detalles y aleje para ver toda la diapositiva
otra vez.
1. En una presentación, puntee la flecha hacia arriba y luego puntee en Acercar.
2.
Realice una de las siguientes acciones:
●
Para acercarse a otro nivel, puntee en
.
●
Para alejarse, puntee en
.
Microsoft® Office Mobile
93

3.
Para ver un fragmento de una diapositiva que haya salido de la vista, o para centrar la
diapositiva, puntee y arrastre el rectángulo rojo que está a la izquierda de los iconos de zoom.
4.
Para volver a la presentación, puntee en
.
NOTA: Si la presentación está configurada como una sesión de diapositivas programada, la
presentación se detendrá al hacer zoom.
SUGERENCIA: Para ver contenido que no esté visible en la pantalla del dispositivo durante el
zoom, puntee en la diapositiva y arrástrela hacia arriba, hacia abajo o hacia los lados hasta que el
contenido resulte visible.
Navegar entre diapositivas
Si la presentación está configurada como una sesión de diapositivas programada, cada diapositiva
avanza automáticamente hacia la siguiente. Sin embargo, si la presentación no está programada o
usted desea ir a otra diapositiva fuera de la secuencia, puede hacerlo con facilidad.
1. Presione Inicio
, puntee en Office Mobile > PowerPoint Mobile.
2.
En la lista de archivos de presentaciones, puntee en la presentación que desee ver.
3. Puntee en la flecha hacia arriba, luego puntee en Ir a la diapositiva.
NOTA: Si aumenta el zoom para ver una diapositiva con más detalles, no podrá navegar hasta otra
diapositiva hasta que reduzca el zoom.
Al puntear en Siguiente o en Anterior, puede reproducir una animación en una diapositiva en vez
de saltar a otra diapositiva.
SUGERENCIA: Puntee en la diapositiva actual para ir a la siguiente.
OneNote Mobile
Descripción general
Cree y edite notas en su iPAQ utilizando OneNote Mobile.
Utilice OneNote Mobile para estas tareas:
●
Formatear el texto en las notas.
●
Insertar texto, imágenes o audio en sus notas.
Para acceder a OneNote Mobile, presione Inicio
, puntee en Office Mobile > OneNote
Mobile.
Las siguientes opciones están disponibles cuando puntea en Menú:
●
Eliminar, cambiar nombre y configurar opciones para ordenar notas.
●
Deshacer y rehacer acciones realizadas cuando trabaja con una nota.
●
Cortar, copiar y pegar contenido de una nota o programa en otro.
94 Capítulo 16 Usar herramientas de productividad

●
Formatear el texto insertado en una nota.
●
Agregar una lista numerada o con viñetas a una nota.
●
Insertar imágenes.
●
Insertar una grabación de voz en una nota.
Ver documentos PDF
1. Presione Inicio , puntee en Adobe Reader LE.
2.
Navegue a un documento PDF.
3.
Puntee en el documento PDF para abrirlo.
NOTA: También puede seleccionar un archivo determinado de la lista de los abiertos recientemente
y puntear en Abrir.
Use las barras de desplazamiento o las teclas de navegación para desplazarse en el archivo. Para ir a
un número de página específico:
1. Puntee en Herramientas > Ir a > Número de página.
2.
Escriba el número de página.
3. Puntee en OK.
Para fijar el nivel del zoom, puntee en Herramientas > Zoom y seleccione una de las opciones
siguientes:
●
Ampliar: acercar.
●
Reducir: alejar.
●
A %: seleccionar el nivel de zoom requerido.
● Ajustar anchura: zoom para ajustar la página del documento al ancho de su pantalla.
●
Ajustar a pantalla: zoom para ajustar la página del documento a su pantalla.
Para cerrar Adobe Reader LE:
▲
Puntee en Menú > Salir.
Ver documentos PDF
95

Imprimir documentos e información con JetCet Print
Utilice JetCet
TM
Print para imprimir información desde su iPAQ a una impresora compatible con
Bluetooth, Wi-Fi o USB. Puede imprimir archivos .doc, .xls, .jpg, .bmp y .html.
Para configurar una impresora con Wi-Fi:
NOTA: Asegúrese de que Wi-Fi esté activado antes de configurar una impresora en red. Consulte
Usar el Administrador de conexiones inalámbricas en la página 114.
1. Presione Inicio , puntee en JetCet Print.
2. Puntee en Agregar impresora de red.
3. Escriba la dirección IP de la impresora o el nombre del dominio en el cuadro Dirección IP o
nombre del dominio de la impresora.
4. Puntee en Siguiente.
5. Configure los parámetros necesarios y puntee en Aceptar.
Para configurar una impresora con Bluetooth:
NOTA: Asegúrese de que Bluetooth esté activado antes de configurar una impresora Bluetooth.
Consulte
Usar el Administrador de conexiones inalámbricas en la página 114.
1. Presione Inicio , puntee en JetCet Print.
2. Puntee en Agregar impresora Bluetooth.
3. Puntee en Buscar
4. Puntee en la impresora para imprimir y luego puntee en Siguiente.
5. Configure los parámetros necesarios y puntee entonces en Finalizado.
Para configurar una impresora con USB:
NOTA: Cerciórese de que su iPAQ esté conectado a la impresora con el cable USB antes de
configurar la impresora USB.
1. Presione Inicio , puntee en JetCet Print.
2. Puntee en Agregar impresora USB Direct.
3. Escriba el nombre de la impresora en el cuadro Nombre de la impresora.
4. Puntee en Sí para imprimir una página de prueba.
5. Puntee en Finalizar.
96 Capítulo 16 Usar herramientas de productividad

Para imprimir usando JetCet Print:
1. Presione Inicio
, puntee en JetCet Print.
2. Puntee en Menú > Ir a.
3.
Puntee en el tipo de archivo que imprimirá:
●
Documentos: imprime documentos guardados en su iPAQ o en la tarjeta de
almacenamiento.
●
Imágenes: imprime imágenes guardadas en su iPAQ o en la tarjeta de almacenamiento.
●
Mensajes: imprime mensajes recibidos en su iPAQ.
4. Puntee en el archivo que desea imprimir y luego en Imprimir.
NOTA: Para imprimir un mensaje de correo electrónico, descargue todo el mensaje en su iPAQ
antes de imprimir.
Para actualizar los controladores y cambiar la carpeta de la cola de impresión:
1. Presione Inicio
, puntee en JetCet Print.
2. Puntee en Menú > Herramientas.
3. Puntee en Actualizar controladores para actualizar los controladores en su iPAQ y Carpeta
de cola de impresión para cambiar la ubicación de la carpeta de cola de impresión.
Para ver información sobre JetCet Print:
▲
Puntee en Menú > Ayuda > Acerca de.
Para cerrar Jetcet Print:
▲
Puntee en Menú > Salir.
MSN
®
Money
MSN Money lo ayuda a controlar y dar seguimiento a sus inversiones y a mantenerse actualizado con
las noticias financieras.
Con MSN Money puede:
●
Dar seguimiento a los índices más importantes del mercado
●
Mantenerse actualizado sobre sus acciones
●
Acceder a las noticias más recientes de las finanzas
Para abrir MSN Money, presione Inicio
, puntee en MSN Money.
MSN® Money
97

17 Tomar fotos y grabar vídeos
Descripción general
Usando su cámara incorporada de 3,1 megapíxeles, puede capturar y enviar fotos y videoclips.
Modos de captura de la cámara
La cámara incorporada le ofrece varios
modos de captura:
●
Fotografía: Capture fotos normales.
●
Temporizador: Después de presionar
la tecla de Selección central, su cámara
realiza un conteo regresivo por una
cantidad de tiempo específica y toma
una foto.
●
Ráfaga: Capture un conjunto de fotos
presionando y manteniendo la tecla de
Selección central.
●
Cuadro: Seleccione un marco
decorativo para usarlo al capturar una foto.
●
Panorama: Cree imágenes
panorámicas, como paisajes y vistas del
horizonte de la ciudad. Presione la tecla
de Selección central para tomar la
primera foto comenzando por la
izquierda. Cuando tome la foto siguiente,
se mostrará el lado derecho de la foto
anterior en el lado izquierdo de la
pantalla. Esto ayuda a hacer coincidir la
foto anterior cuando captura la foto
siguiente. Después de capturar todas las
fotos, puntee en el icono montar
para
juntar todas las fotos.
98 Capítulo 17 Tomar fotos y grabar vídeos

●
Vídeo: Grabe vídeos.
●
Vídeo de MMS: Graba vídeos que puede enviar en mensajes multimedia.
Para seleccionar un modo de captura usando el aro de navegación:
1. Presione Inicio
y puntee en Cámara.
NOTA: En el teclado, también puede presionar y mantener para abrir la cámara.
2.
Puntee en el icono de configuración de cámara
.
3.
Para seleccionar un modo, presione hacia arriba o hacia abajo el aro de navegación.
Configurar la cámara
Usando la configuración de la cámara, puede personalizar el proceso de captura de fotos y cómo se
verán sus fotos y vídeos.
Configuración de captura básica:
1. Presione Inicio
y puntee en Cámara.
2.
Puntee en el icono de configuración
.
3.
Puntee en el icono de configuración de captura
.
4. Use la pantalla Configuración de captura para ajustar:
●
Demora del temporizador
●
Número de fotos que se va a capturar en el modo Ráfaga
●
Ubicación (tarjeta de almacenamiento o iPAQ) donde se almacenan las fotos y vídeos
●
Sonido del disparador
●
Formato de vídeo
●
Voz en el vídeo
●
Frecuencia de oscilaciones
●
Marca de agua en las fotos
●
Calidad de las fotos
●
Orientación de las fotos panorámicas
Ajustar brillo, saturación y nitidez:
1. Presione Inicio
y puntee en Cámara.
2.
Puntee en el icono de configuración
.
Configurar la cámara
99

3.
Puntee en el icono ajustar
.
4.
Mueva los deslizadores por la pantalla para ajustar el brillo, la saturación, la nitidez y el
contraste.
Ajustar el balance de blancos:
1. Presione Inicio
y puntee en Cámara.
2.
Puntee en el icono de configuración
.
3.
Puntee en el icono balance de blancos
.
4.
Puntee en la opción que desea cambiar.
Definir un efecto:
1. Presione Inicio
y puntee en Cámara.
2.
Puntee en el icono de configuración
.
3.
Puntee en el icono efecto
.
4.
Puntee en el efecto que desee ver en fotos y vídeos.
Ajustar la resolución:
1. Presione Inicio
y puntee en Cámara.
2.
Puntee en el icono de configuración
.
3.
Puntee en el icono resolución
.
4.
Puntee en la resolución deseada.
100 Capítulo 17 Tomar fotos y grabar vídeos

Capturar fotos
Puede capturar fotos y guardarlas en su iPAQ memoria interna o en su tarjeta de almacenamiento
opcional.
1. Para abrir su cámara, presione Inicio
y luego puntee en Cámara. O, en el teclado, puede
presionar y mantener
.
2.
Para acercarse o alejarse, presione la tecla de navegación hacia arriba o hacia abajo.
3.
Para capturar una foto, presione la tecla de Selección central.
NOTA: Todas las fotos capturadas se guardan en la carpeta Mis imágenes. Para abrir esta
carpeta, presione Inicio
y luego puntee en Explorador de archivos > My Documents >
Mis imágenes.
No puede utilizar la cámara si la carga de la batería es inferior al 20%.
No podrá utilizar el zoom para aumentar o reducir cuando la cámara esté configurada con
resolución 3M.
Las siguientes opciones están disponibles cuando se toma una foto:
●
Ver la imagen en HP Photosmart Mobile.
●
Enviar la foto en un mensaje de correo electrónico o multimedia.
●
Eliminar la foto.
●
Volver a tomar fotos.
NOTA: Después de capturar una foto, esta se guarda automáticamente.
Capturar fotos
101

Capturar vídeos
Puede usar la videocámara incorporada en su iPAQ para crear vídeos cortos y compartirlos con sus
amigos y familiares.
Asegúrese de establecer su modo de captura como Vídeo o Vídeo de MMS para grabar un vídeo.
El modo de captura Vídeo MMS graba un vídeo que usted puede enviar en un mensaje multimedia.
1. Para abrir su cámara, presione Inicio
y luego puntee en Cámara. O, en el teclado, puede
presionar y mantener
.
2.
Puntee en el icono de configuración
.
3. Seleccione el modo de captura Vídeo o Vídeo de MMS.
NOTA: Todos los vídeos capturados se guardan en la carpeta Mis vídeos. Para abrir esta
carpeta, presione Inicio
y luego puntee en Explorador de archivos > My Documents >
Mis vídeos.
4.
Presione la tecla de Selección central para iniciar la grabación.
5.
Para detener la grabación, presione la tecla de Selección central.
Las siguientes opciones están disponibles cuando se graba un vídeo:
●
Ver el vídeo en el Reproductor de Windows Media.
●
Enviar el vídeo en un mensaje de correo electrónico o multimedia.
●
Eliminar el vídeo.
●
Volver a grabar vídeos.
NOTA: Después de capturar un vídeo, este se guarda automáticamente.
102 Capítulo 17 Tomar fotos y grabar vídeos

Ver fotos y vídeos
1. Presione Inicio y puntee en HP Photosmart Mobile.
2.
Seleccione la foto o vídeo que desee ver.
3.
Puntee dos veces para ver la foto o el vídeo.
Transferir sus archivos de medios
Puede transferir las fotos y vídeos capturados usando su iPAQ a cualquier cuenta de correo
electrónico, teléfono móvil o a un equipo, usando:
●
Mensaje multimedia
●
Bluetooth
●
Correo electrónico
Usar mensaje multimedia
NOTA: Es necesario contar con un plan de datos que permita la mensajería multimedia.
1. Presione Inicio y puntee en E-mail > SMS/MMS > Menú > Nuevo > MMS.
2. Puntee en Insertar imagen/vídeo y puntee en la foto o vídeo que desea adjuntar.
3. Especifique los detalles del destinatario en el campo Para.
4. Puntee en Enviar.
Usar Bluetooth
1. Presione Inicio
y puntee en HP Photosmart Mobile.
2. Seleccione una imagen y a continuación puntee en Ver.
3. Puntee en Menú > Enviar > Bluetooth.
4. Seleccione el dispositivo y puntee en Puntear para enviar.
NOTA: Cerciórese de que el dispositivo o el equipo que está recibiendo la imagen tenga
Bluetooth activado y pueda aceptar conexiones.
Usar correo electrónico
1. Presione Inicio
y puntee en HP Photosmart Mobile.
2. Seleccione una imagen y a continuación puntee en Ver.
3. Puntee en Menú > Enviar > Archivo adjunto.
4. Si lo prefiere, seleccione la casilla de verificación Reducir el tamaño de la foto enviada a
y luego elija la reducción en la resolución.
Ver fotos y vídeos
103

5. Puntee en Siguiente.
6. Escriba la dirección de correo electrónico correspondiente o utilice Contactos punteando en
Menú > Agregar destinatario.
7.
Escriba otra información apropiada, por ejemplo un asunto y un mensaje de correo electrónico.
8. Puntee en Enviar.
HP Photosmart Mobile
Use HP Photosmart Mobile para:
●
Ver imágenes e iniciar vídeos almacenados en su iPAQ o en una tarjeta de almacenamiento.
●
Añadir notas de voz o de texto a imágenes.
●
Imprimir imágenes.
●
Ver una presentación de diapositivas.
●
Enviar imágenes mediante mensajes multimedia, archivos adjuntos de correo electrónico o a
través de Bluetooth.
●
Asociar un contacto con una imagen.
●
Asignar una imagen al fondo de la pantalla Hoy.
●
Enviar una imagen JPEG a Snapfish
®
. Consulte Cargar fotos en Snapfish en la página 106.
Ver imágenes y vídeos almacenados en su iPAQ o en una tarjeta
de almacenamiento
Puede ver fotos y vídeos almacenados en su iPAQ o en una tarjeta de almacenamiento usando HP
Photosmart Mobile.
1. Presione Inicio
y puntee en HP Photosmart Mobile.
2. Puntee en Menú > Abrir carpeta.
3.
Navegue hasta la carpeta donde guardó las fotos o el vídeo.
4. Puntee en OK.
5.
Puntee dos veces sobre la foto o el vídeo para verlo.
NOTA: Los archivos de vídeo se reproducirán con el Reproductor de Windows Media.
6. Puntee en OK.
Adjuntar una nota de voz a una imagen
1. Presione Inicio y puntee en HP Photosmart Mobile.
2.
Puntee en la miniatura a la que desea adjuntar una nota de voz.
104 Capítulo 17 Tomar fotos y grabar vídeos

3.
Puntee en
.
4.
Puntee en grabar
en la barra de herramientas de sonido.
5.
Hable al micrófono para grabar la nota de voz y puntee en el icono detener
cuando haya
terminado.
6.
Puntee en
para volver a reproducir la nota de voz.
7.
Puntee en
otra vez para cerrar la barra de herramientas de sonido.
Imprimir imágenes
1. Presione Inicio y puntee en HP Photosmart Mobile.
2.
Puntee en la miniatura de la imagen que se imprimirá.
3. Puntee en Menú > Imprimir.
4. Seleccione una opción de la lista Elija un método.
●
Tarjeta de almacenamiento: Almacena los archivos que imprimirá en una tarjeta de
almacenamiento.
●
JetCet Print: Imprime archivos utilizando una impresora Wi-Fi, Bluetooth o USB.
5. Puntee en Siguiente y siga las instrucciones que aparecen en pantalla para imprimir.
NOTA: Algunas impresoras no son compatibles con impresión desde una tarjeta de
almacenamiento.
Es necesario que configure la impresora antes de empezar a imprimir fotos desde una tarjeta de
almacenamiento. Las instrucciones de configuración varían dependiendo de la impresora.
Es necesario que configure la impresora antes de empezar a imprimir fotos utilizando JetCet Print.
Consulte
Imprimir documentos e información con JetCet Print en la página 96.
Ver una presentación de diapositivas
1. Presione Inicio y puntee en HP Photosmart Mobile.
2.
Puntee en la presentación de diapositivas
en la parte inferior de la pantalla.
3.
Puntee en la pantalla para ver la siguiente
, anterior , detener y pausar .
SUGERENCIA: También puede deslizar el dedo sobre la pantalla para visualizar la imagen
siguiente o anterior.
HP Photosmart Mobile
105

Imágenes de correo electrónico
1. Presione Inicio y puntee en HP Photosmart Mobile.
2. Puntee en la miniatura que desea enviar a través del correo electrónico y luego puntee en Ver.
3. Puntee en Menú > Enviar > Archivo adjunto.
4. Si lo prefiere, seleccione la casilla de verificación Reducir el tamaño de la foto enviada a
y luego elija la reducción en la resolución.
5. Puntee en Siguiente.
6. Escriba la dirección de correo electrónico correspondiente o utilice Contactos punteando en
Menú > Agregar destinatario.
7.
Escriba otra información apropiada, por ejemplo un asunto y un mensaje de correo electrónico.
8. Puntee en Enviar.
Asociar una imagen a un contacto
1. Presione Inicio y puntee en HP Photosmart Mobile.
2.
Puntee en la miniatura que desea asociar a un contacto.
3. Puntee en Menú > Asignar a > Contacto.
SUGERENCIA: También puede puntear y mantener presionada la imagen y entonces
seleccionar Asignar a > Contacto.
4.
Puntee en el nombre en la lista de contactos.
5. Puntee en OK.
Asignar una foto como fondo de la pantalla Hoy
1. Presione Inicio y puntee en HP Photosmart Mobile.
2.
Puntee en la miniatura que desea asignar a la pantalla Hoy.
3. Puntee en Menú > Asignar a > Imagen de fondo de la pantalla Hoy.
SUGERENCIA: También puede puntear y mantener el lápiz presionado sobre la imagen y
entonces seleccionar Asignar a > Imagen de fondo de la pantalla Hoy.
4. Puntee en OK.
Cargar fotos en Snapfish
Snapfish es un sitio Web en el que puede cargar, compartir e imprimir fotos. Antes de enviar fotos a
snapfish.com a partir de su iPAQ, es necesario que se registre para obtener una cuenta gratuita en
http://www.snapfish.com.
106 Capítulo 17 Tomar fotos y grabar vídeos

NOTA: Deberá tener una conexión activa a Internet para enviar imágenes a una cuenta de
Snapfish.
1. Presione Inicio y puntee en HP Photosmart Mobile.
2. Puntee en la miniatura y puntee en Ver.
3. Puntee en Menú > Enviar > Snapfish.
4. Seleccione la casilla de verificación Reducir el tamaño de la foto enviada a y luego elija
la reducción de resolución deseada.
5. Puntee en Siguiente.
6. Escriba su dirección de correo electrónico y la contraseña de Snapfish y luego puntee en Enviar.
SUGERENCIA: Seleccione la casilla de verificación Recordar contraseña para guardar la
contraseña asociada con la dirección de correo electrónico.
7. Después de realizar el envío, puntee en Finalizado.
NOTA: Si no tiene una cuenta en Snapfish, puede ir a http://m.snapfish.com/ usando su iPAQ y
registrar una cuenta gratuita.
Mejorar documentos
El recurso de mejoría de documentos le permite procesar la imagen de un documento tomada con una
cámara, por ejemplo, fotos de una tarjeta de presentación, una revista o diario, con el fin de lograr
resultados similares a los de un escáner.
1. Presione Inicio
y puntee en HP Photosmart Mobile.
2.
Seleccione una imagen.
3. Puntee en Menú > Herramientas > Mejorar documento.
4.
Seleccione las siguientes opciones:
●
Estire y recorte: para detectar los bordes de un documento y recortar el documento
original a una forma rectangular.
NOTA: El documento tiene que tener cuatro bordes bien definidos o de alto contraste.
●
Iluminación y corrección de color: para eliminar el sombreado en la superficie del
documento debido a sombras e iluminación desigual en el documento.
5. Para comenzar a procesar el documento, puntee en Inicio.
NOTA: El recurso de mejoría de documentos procesa solo imágenes JPEG.
Fijar presentación de diapositivas como protector de pantalla
Use su iPAQ para fijar una presentación de sus imágenes como pantalla.
HP Photosmart Mobile
107

Para configurar el protector de pantalla:
1. Presione Inicio
y puntee en HP Photosmart Mobile.
2. Puntee en Menú > Herramientas > Protector de pantalla.
3. Puntee en la casilla de verificación Exhibir protector de pantalla y especifique el intervalo
después del cual desea activar el protector de pantalla en la lista Iniciar protector de
pantalla después de.
4. Puntee en la ficha Efectos y seleccione la casilla de verificación Usar efectos de transición
para elegir un efecto de transición.
5. Puntee en la ficha Fecha/Hora para seleccionar la opción de exhibición de fecha y hora.
6. Puntee en OK.
NOTA: Si su iPAQ está inactivo mientras está conectado a un equipo en el que se ejecuta el
software de sincronización, HP Photosmart muestra de forma automática la presentación de
diapositivas que usted eligió.
Organizar imágenes
Use su iPAQ para administrar u organizar un conjunto de imágenes moviendo, copiando o eliminando
una sola imagen o un grupo de imágenes.
Mover o copiar imágenes:
1. Presione Inicio
y puntee en HP Photosmart Mobile.
2. Puntee en Menú > Organice.
3. Puntee en las imágenes que desea organizar o puntee en Menú > Seleccionar > Todo para
seleccionar todas las imágenes.
4. Puntee en Menú > Mover/Copiar y luego puntee en Mover a tarjeta, Mover a carpeta o
Copiar a carpeta.
Seleccionar el intervalo de imágenes:
1. Para seleccionar una conjunto de imágenes, puntee en Menú > Seleccionar > Rango. A
continuación, puntee en la primera imagen y luego puntee en la última imagen.
2. Para eliminar las imágenes seleccionadas, puntee en Menú > Eliminar.
Copiar y pegar una imagen
Copiar una imagen:
1. Presione Inicio
y puntee en HP Photosmart Mobile.
2.
Mantenga presionada una miniatura de la imagen.
3. Puntee en Mover/Copiar > Copiar a portapapeles y elija el tamaño de escala apropiado.
108 Capítulo 17 Tomar fotos y grabar vídeos

Pegar una imagen:
1.
Abra el documento o nota en el cual pegará la imagen.
2. Puntee en Menú > Pegar.
Ver vídeos
1. Presione Inicio y puntee en HP Photosmart Mobile.
2. Seleccione la miniatura del vídeo y puntee en Ver.
HP Photosmart Mobile
109

18 Navegar en Internet
Internet Explorer
Navegar
Use Internet Explorer para ver y descargar páginas Web. También puede agregar un sitio Web que
visite con frecuencia a su lista de Favoritos.
SUGERENCIA: Puntee dos veces en una página Web para acercarla o alejarla.
1. Presione Inicio y puntee en Internet Explorer.
2.
Puntee en la barra de dirección, escriba una dirección Web y luego puntee en la flecha blanca
.
3.
Navegar usando su dedo.
110 Capítulo 18 Navegar en Internet

NOTA: Para cambiar las opciones de Internet Explorer (por ejemplo, la página inicial, historial de
navegación, privacidad y seguridad e idiomas) puntee en
y luego puntee en Herramientas >
Opciones.
SUGERENCIA: Puede enviar la dirección de un sitio Web en un mensaje de texto, mensaje
multimedia o mensaje de correo electrónico. Puntee en
y puntee en Herramientas > Enviar
vínculo.
Puede obtener más información sobre Internet Explorer. Presione Inicio , puntee en Ayuda >
Contenido > Explorar la Web.
Agregar una página Web a su lista de favoritos
1.
En Internet Explorer, puntee en
.
2. En la lista de Favoritos, puntee en
.
3. Escriba un nombre para el sitio Web y luego puntee en Agregar.
Windows Live
™
Descripción general
Puede usar Windows Live en su teléfono para buscar información y revisar sus mensajes de correo
electrónico. Windows Live le ofrece el mismo entorno de correo electrónico que Windows Live en su
equipo.
Use Windows Live para estas tareas:
●
Buscar información en la Web.
●
Enviar y recibir mensajes de correo electrónico.
●
Enviar y recibir mensajes instantáneos.
●
Cambiar su propio estado o visualizar el estado de otros en su lista.
●
Bloquear algunos contactos de mensajería instantánea para que no vean su estado ni le envíen
mensajes.
Para usar Windows Live, necesita una cuenta de Windows Live. Si no tiene una cuenta de Windows
Live, puede configurar una aquí:
http://www.passport.net. Una vez que tenga una cuenta, puede
utilizar el recurso Windows Live.
Windows Live™
111

Iniciar sesión en Windows Live
1. Presione Inicio y puntee en Windows Live.
2. Puntee en Iniciar sesión en Windows Live.
3. Puntee en Aceptar.
4. En el cuadro de Dirección de correo electrónico, introduzca su dirección de correo
electrónico.
5. Seleccione su servicio de correo electrónico de la lista: hotmail.com, live.com o msn.com. Si
no ve su servicio de correo electrónico en la lista, seleccione Otro e introdúzcalo.
6. Introduzca su contraseña y puntee en Siguiente.
NOTA: Para guardar su contraseña de modo que no sea necesario introducirlas cada vez que
inicie sesión en Windows Live, puntee en Guardar contraseña.
7. Para mostrar Windows Live en la pantalla Hoy, seleccione la casilla de verificación servicios de
Windows Live y entonces puntee en Siguiente.
8.
Si desea agregar sus contactos de Windows Live a su teléfono, seleccione la casilla de
verificación Almacenar contactos de Windows Live en la lista de contactos de su
teléfono móvil y seleccione la casilla de verificación Mezclar contactos duplicados.
9. Para sincronizar su correo electrónico con su teléfono, puntee en Sincronizar correo
electrónico.
10. Puntee en Siguiente.
11. Cuando Windows Live termine de sincronizarse con su teléfono, puntee en Finalizado.
Una vez que haya iniciado sesión, puede acceder a la búsqueda y los servicios de Windows Live
desde la pantalla Hoy.
Buscar información
1. Presione Inicio y puntee en Windows Live.
2.
Introduzca texto en el cuadro de búsqueda y luego puntee en
.
Revisar su correo electrónico
1. Presione Inicio y puntee en Windows Live.
2.
Seleccione las flechas verdes y luego presione la tecla de navegación izquierda o derecha hasta
que vea la cuenta de correo electrónico.
3.
Puntee en su cuenta de correo electrónico para abrirla.
112 Capítulo 18 Navegar en Internet

Iniciar sesión como un usuario diferente
1. Presione Inicio y puntee en Windows Live.
2. Puntee en Menú > Opciones de la cuenta > Alternar Windows Live ID.
3. Puntee en Sí.
4.
Siga las instrucciones que aparecen en la pantalla.
Windows Live™
113

19 Usar el Administrador de
conexiones inalámbricas
Use el Administrador de conexiones inalámbricas para encender y apagar las conexiones
inalámbricas Wi-Fi, Bluetooth y el teléfono (conexión de voz y de datos).
NOTA: Cuando se desactiva la conexión telefónica, no puede recibir ni efectuar una llamada, salvo
las llamadas de emergencia.
Para abrir el Administrador de conexiones inalámbricas, presione Inicio puntee en
Configuración > Conexiones > Administrador de conexiones.
Opción Descripción
Todo Puntee en Todo para activar o desactivar las conexiones Wi-Fi, Bluetooth y el Teléfono.
Wi-Fi Puntee en Wi-Fi para activar o desactivar la conexión Wi-Fi.
Bluetooth Puntee en el botón Bluetooth para activar o desactivar la conexión Bluetooth.
Teléfono Puntee en el botón Teléfono para activar o desactivar la conexión Teléfono.
NOTA: Si va a volar en un avión, puntee en Todo para desactivar todas las conexiones
inalámbricas y poner su teléfono en el modo vuelo.
114 Capítulo 19 Usar el Administrador de conexiones inalámbricas

20 Conectarse a una red Wi-Fi
Descripción general
El recurso Wi-Fi de su iPAQ le permite establecer conexión inalámbrica a Internet. Su iPAQ puede
conectarse a una red Wi-Fi o conectarse directamente a otros dispositivos con capacidad de Wi-Fi.
Utilice Wi-Fi para realizar estas tareas:
●
Acceder a Internet.
●
Enviar y recibir correo electrónico.
●
Obtener acceso a información de redes corporativas.
●
Utilizar VPN para acceso remoto seguro.
●
Utilizar puntos de acceso para establecer una conexión inalámbrica.
Abrir configuración de Wi-Fi
Acceda a la configuración de Wi-Fi para agregar, editar y eliminar conexiones de Wi-Fi en su iPAQ.
1. Presione Inicio
, y luego puntee en Configuración > Conexiones > Administrador de
conexiones.
2. Puntee en Menú > Configuración de Wi-Fi.
3.
Modifique la configuración que desea cambiar.
4. Puntee en OK.
Conectarse a una red Wi-Fi
Cuando enciende la radio Wi-Fi, su iPAQ automáticamente detecta las redes Wi-Fi que están
transmitiendo señales. Si la red Wi-Fi es segura, necesitará introducir las credenciales correctas. En el
Descripción general
115

caso de una red corporativa, comuníquese con su administrador del sistema para obtener detalles
sobre cómo conectarse.
1. Presione Inicio
, puntee en Configuración > Conexiones > Administrador de
conexiones y puntee en Menú > Configuración de Wi-Fi.
2. Puntee en Menú > Activar Wi-Fi.
3.
Después de que su iPAQ detecte las redes Wi-Fi disponibles, seleccione la red a la que se desee
conectar y puntee en Conectar.
SUGERENCIA: Para activar Wi-Fi, puede presionar el botón Wi-Fi en la parte superior de su
teléfono.
Conectarse manualmente a una red Wi-Fi
Configure manualmente una red inalámbrica introduciendo la información de configuración necesaria.
1. Presione Inicio
, puntee en Configuración > Conexiones > Administrador de
conexiones y puntee en Menú > Configuración de Wi-Fi.
2. Puntee en Menú > Agregar nueva.
3.
Introduzca el nombre de la red.
4. En la lista Conecta a, seleccione Internet para conectarse a Internet usando un proveedor de
servicios de Internet (ISP) o seleccione Work (Trabajo) para conectarse a la red de la empresa.
NOTA: Debe seleccionar Work (Trabajo) si la red requiere un servidor proxy.
5. Para conectarse a una red oculta, seleccione la casilla de verificación Esta es una red oculta.
6. Para conectarse a otro dispositivo usando Wi-Fi, seleccione la casilla de verificación Esta es
una conexión de dispositivo a dispositivo (ad-hoc).
7. Puntee en Siguiente.
●
Para utilizar autenticación, seleccione un método de autenticación en la lista
Autenticación.
●
Para usar datos codificados, seleccione un método en la lista Cifrado de datos.
●
Para usar una clave de red automáticamente, puntee en la casilla de verificación La clave
se proporciona automáticamente. También puede introducir la Clave de red y el
Índice de clave.
8. Puntee en Siguiente.
9. Si la red requiere control del acceso a la red, seleccione Utilizar control de acceso a IEEE
802.1x y especifique el Tipo de EAP de la lista.
10. Puntee en Finalizar.
116 Capítulo 20 Conectarse a una red Wi-Fi

Buscar una dirección IP
Determine la dirección IP de su iPAQ para asegurarse de que se asigne una dirección a la red y de
que su iPAQ pueda acceder a la red.
1.
Conéctese a la red de forma manual o automática presionando Inicio
, punteando en
Configuración > Conexiones > Administrador de conexiones y punteando en Menú >
Configuración de Wi-Fi.
2. Puntee en la ficha Adaptadores de red.
3. En la lista Puntee en un adaptador para modificar la configuración, seleccione un
adaptador, y puntee en Editar para ver la dirección de IP.
Eliminar una red Wi-Fi
Puede eliminar las redes a las que ingresa de forma manual. Sin embargo, no puede eliminar redes
detectadas automáticamente.
Para eliminar una red inalámbrica existente o disponible:
1. Presione Inicio
, puntee en Configuración > Conexiones > Administrador de
conexiones y puntee en Menú > Configuración de Wi-Fi.
2. En el cuadro Configurar redes inalámbricas, seleccione la red Wi-Fi que desea eliminar.
3. Puntee en Menú > Quitar configuración.
Abrir configuración de Wi-Fi
Acceda a la configuración de Wi-Fi para agregar, editar y eliminar conexiones de Wi-Fi en su iPAQ.
Para abrir la configuración de Wi-Fi:
1. Presione Inicio
, puntee en Configuración > Conexiones > Administrador de
conexiones y puntee en Menú > Configuración de Wi-Fi.
2.
Modifique la configuración que desea cambiar.
3. Puntee en OK.
Buscar una dirección IP
117

21 Usar Bluetooth
Descripción general
Bluetooth es una tecnología de comunicación inalámbrica que permite comunicarse con otros
dispositivos con capacidad para Bluetooth. Puede utilizar Bluetooth para conectarse a un set de
auriculares y micrófono, un equipo, un kit de automóvil Bluetooth o a otros dispositivos compatibles
con Bluetooth. También, envíe y reciba archivos de un dispositivo a otro mediante Bluetooth dentro de
un rango de alcance de 10 metros (alrededor de 30 pies).
Abrir configuración de Bluetooth
▲
Presione Inicio
, puntee en Configuración > Conexiones > Administrador de
conexiones y puntee en Menú > Configuración de Bluetooth.
Usar un set de auriculares y micrófono Bluetooth
1.
Encienda su set de auriculares y micrófono Bluetooth (se compra por separado) y colóquelo cerca
de su teléfono.
2.
Asegúrese de que esté en modo de emparejamiento (consulte las instrucciones que se brindan con
su set de auriculares y micrófono).
3. Presione Inicio
, puntee en Configuración > Conexiones > Administrador de
conexiones y puntee en Menú > Configuración de Bluetooth.
4. En la pantalla de Bluetooth, en la ficha Dispositivos, puntee en Agregar nuevo
dispositivo.
5. Seleccione un set de auriculares y micrófono de la lista de dispositivos y puntee en Siguiente.
6. Si es necesario, en la pantalla Código de acceso, escriba una contraseña suministrada por el
fabricante del set de auriculares y micrófono.
7.
Cuando el set de auriculares y micrófono esté emparejado con su teléfono, en la pantalla
Configuración, puntee en OK.
NOTA: Para desactivar Bluetooth, presione Inicio , puntee en Configuración >
Conexiones > Administrador de conexiones y puntee en Menú > Configuración de
Bluetooth > ficha Modo. Desmarque el cuadro Activar Bluetooth y puntee en OK.
118 Capítulo 21 Usar Bluetooth

Crear una asociación de Bluetooth
Para intercambiar información entre su iPAQ y otro dispositivo que tenga capacidad de Bluetooth,
cree primero una asociación de Bluetooth.
NOTA: Al intercambiar información entre dos dispositivos Bluetooth, asegúrese de que ambos
tengan Bluetooth activado y que se encuentren en el modo detectable.
1. Presione Inicio , puntee en Configuración > Conexiones > Administrador de
conexiones y puntee en Menú > Configuración de Bluetooth.
2. En la pantalla de Bluetooth, en la ficha Dispositivos, puntee en Agregar nuevo
dispositivo. Su iPAQ busca otros dispositivos con recursos Bluetooth y los muestra en la lista.
3. Seleccione el dispositivo en la lista y haga clic en Siguiente.
4.
Si desea definir una contraseña, lo que se recomienda para mayor seguridad, introduzca una
contraseña alfanumérica que tenga entre 1 y 16 caracteres en la casilla Código de acceso y
puntee en Siguiente. De lo contrario, deje la contraseña en blanco y puntee en Siguiente.
NOTA: Para crear asociaciones con teléfonos celulares, es obligatorio que proporcione una
contraseña numérica.
5.
Introduzca la misma contraseña en el otro dispositivo.
6. Cuando el otro dispositivo esté emparejado con su teléfono, en la pantalla Configuración,
puntee en OK.
Si no puede descubrir otro dispositivo, intente lo siguiente:
●
Compruebe que Bluetooth esté encendido.
●
Acerque los dispositivos entre sí.
●
Compruebe que el dispositivo al que intenta conectarse esté activado y sea visible para otros
dispositivos.
Eliminar una asociación de Bluetooth
1. Presione Inicio , puntee en Configuración > Conexiones > Administrador de
conexiones y puntee en Menú > Configuración de Bluetooth.
2.
En la lista de dispositivos, puntee y mantenga el nombre del dispositivo y puntee entonces en
Excluir.
Aceptar una asociación de Bluetooth
1.
Asegúrese de que su iPAQ esté visible y en un rango cercano (hasta 10 metros, o alrededor de
30 pies) del dispositivo al que se emparejará.
2. Presione Inicio
, puntee en Configuración > Conexiones > Administrador de
conexiones y puntee en Menú > Configuración de Bluetooth > ficha Modo.
Crear una asociación de Bluetooth
119

3. Seleccione la casilla de verificación Permitir que este dispositivo sea visible para otros
dispositivos y puntee en OK.
4.
Cuando se le solicite aceptar una asociación con el dispositivo que está solicitando la relación,
puntee en Sí.
5.
Si se le solicita una contraseña, introduzca una contraseña alfanumérica que tenga entre 1 y 16
caracteres en la casilla de verificación Código de acceso y luego puntee en Siguiente.
6. Cuando su teléfono esté emparejado con el dispositivo Bluetooth, puntee en Finalizado.
Cambiar el nombre en pantalla de una asociación
de Bluetooth
1. Presione Inicio , puntee en Configuración > Conexiones > Administrador de
conexiones y puntee en Menú > Configuración de Bluetooth.
2. Puntee y mantenga el nombre del dispositivo y a continuación puntee en Editar.
3. En el cuadro Nombre para mostrar, escriba un nuevo nombre para la asociación y puntee
en Guardar.
Conectarse a un equipo a través de Bluetooth
Conéctese a un equipo compatible con Bluetooth utilizando ActiveSync o Windows Mobile Device
Center.
1.
Siga las instrucciones en la ayuda del software de sincronización del equipo para configurar
Bluetooth en su equipo para admitir ActiveSync.
2. Presione Inicio
, puntee en ActiveSync.
3. Puntee en Menú > Conectar vía Bluetooth. Asegúrese de que su iPAQ y el equipo estén
dentro del rango de alcance.
NOTA: Si esta es la primera vez que se conecta a este equipo a través de Bluetooth, siga las
instrucciones del asistente Bluetooth en su iPAQ y configure una asociación Bluetooth con el
equipo.
4. Puntee en Sincronizar.
5. Para desconectarse cuando no necesite la conexión Bluetooth, puntee en Menú > Desconectar.
SUGERENCIA: Para conservar la energía de la batería, apague Bluetooth cuando no esté en uso.
Para obtener mejores resultados, conecte su iPAQ a su equipo utilizando un cable USB para establecer
una sincronización antes de conectarse a través de Bluetooth.
120 Capítulo 21 Usar Bluetooth

Usar su iPAQ como módem inalámbrico con
Bluetooth
Utilice su iPAQ como módem inalámbrico para conectar su equipo compatible con Bluetooth a
Internet. Para obtener más información, consulte
Usar su iPAQ como módem inalámbrico
en la página 140.
Configurar un puerto de comunicaciones (COM)
Bluetooth entrantes o salientes
1.
Asegúrese de que su iPAQ esté conectado al otro dispositivo a través de Bluetooth.
2. Presione Inicio
, puntee en Configuración > Conexiones > Administrador de
conexiones y puntee en Menú > Configuración de Bluetooth.
3. Puntee en la ficha Puertos COM.
4. Puntee en Nuevo puerto entrante o Nuevo puerto saliente.
NOTA: Nuevo puerto saliente está disponible únicamente si por lo menos un dispositivo
Bluetooth admite una conexión en serie (COM).
5.
Seleccione un puerto COM numerado de la lista.
NOTA: Si no se puede crear el puerto, es porque está en uso. Seleccione un puerto con otra
numeración.
6.
Para limitar la comunicación de este puerto COM sólo a dispositivos con los cuales su iPAQ tiene
una asociación Bluetooth, seleccione la casilla de verificación Conexión segura.
7. Puntee en Finalizar.
Desactivar Bluetooth
Al terminar de usar Bluetooth, desactívelo para liberar recursos de su iPAQ y ahorrar la energía de la
batería.
1. Presione Inicio
, puntee en Configuración > Conexiones > Administrador de
conexiones y puntee en Menú > Configuración de Bluetooth.
2. Puntee en la ficha Modo, desmarque la casilla de verificación Activar Bluetooth y puntee en
OK.
Usar su iPAQ como módem inalámbrico con Bluetooth
121

22 Navegue con GPS usando NDrive y
otras aplicaciones para GPS
Obtener indicaciones
1. Presione Inicio y luego puntee en NDrive.
2. Puntee en Menú > Navegar y, a continuación, puntee en Dirección.
3. Introduzca una ciudad en el recuadro Ciudad. Cuando usted introduce una ciudad, una lista de
ciudades aparece. Puntee en la ciudad.
4. Introduzca la calle en el recuadro Calle. Cuando usted introduce una calle, una lista de calles
aparece. Puntee en la calle.
5. Introduzca el número de la casa o edificio en el recuadro Número de la casa y, a
continuación, puntee en OK.
Para ir a una ubicación reciente
1. Presione Inicio
y luego puntee en NDrive.
2. Puntee en Menú > Navegar y, a continuación, puntee en Ubicación reciente.
3.
Puntee en una ubicación reciente.
Para ir a un favorito previamente definido
1. Presione Inicio
y luego puntee en NDrive.
2. Puntee en Menú > Navegar y, a continuación, puntee en Favorito.
3.
Puntee en una categoría y luego puntee en la ubicación.
Buscar un restaurante o una empresa
1. Presione Inicio y luego puntee en NDrive.
2. Puntee en Menú > Encontrar y luego puntee en Punto de interés o Punto de interés
cercano.
122 Capítulo 22 Navegue con GPS usando NDrive y otras aplicaciones para GPS

3. En el recuadro Ciudad, introduzca una ciudad. Cuando usted introduce una ciudad, una lista de
ciudades aparece. Puntee en la ciudad.
4.
Puntee en una categoría y en alguna de las subcategorías que aparecen, y luego puntee en la
ubicación.
Añadir ubicaciones favoritas
1.
Puntee en cualquier ubicación del mapa y luego puntee en el icono de estrella ubicado en la
parte inferior de la pantalla.
2. Puntee en el recuadro nombre, escriba un nombre y, a continuación, puntee en OK.
Para navegar a una ubicación favorita
1. Presione Inicio
y luego puntee en NDrive.
2. Puntee en Menú > Navegar y, a continuación, puntee en Favorito.
3.
Puntee en una categoría y luego puntee en un favorito.
Para obtener más información sobre NDrive
Para obtener más información en NDrive, vaya a la siguiente dirección: http://www.ndriveweb.com.
Sistema de posicionamiento global (GPS) en su iPAQ
Use su iPAQ para conectarse a satélites GPS y determinar su ubicación exacta. También puede
descargar mapas desde Internet. Para más información sobre cómo usar su software de navegación,
vea la ayuda en línea o la documentación impresa que acompaña al software.
¡ADVERTENCIA! Cuando utilice recursos de auxilio de navegación de hardware y software en un
vehículo u otro lugar, es de su exclusiva responsabilidad colocar, asegurar y utilizar estos recursos de
manera que no causen accidentes, lesiones personales, daños a la propiedad ni obstruyan su visión.
Usted es el único responsable por respetar las prácticas de conducción seguras. No utilice el teléfono
mientras conduce. Antes de hacerlo, estacione el vehículo. La solución de navegación GPS de su iPAQ
está destinada al uso en transporte automotor únicamente.
Si va a utilizar la navegación GPS en su vehículo durante un período prolongado, cargue su iPAQ con
un adaptador para automóvil. Si no tiene un adaptador para automóvil, puede comprar uno en
http://www.hp.com.
Para obtener información sobre otros accesorios relacionados con GPS u otras soluciones de montaje
de iPAQ, visite
http://www.hp.com.
Encontrar su posición inicial más rápido con Datos de GPS
El software GPS puede requerir cierto tiempo para ubicar su posición inicial. Use la aplicación Datos
de GPS para reducir este tiempo. La utilidad Datos de GPS descarga información desde Internet y
Añadir ubicaciones favoritas
123

guarda esta información en su iPAQ. El software de navegación GPS puede utilizar esta información
para rastrear rápidamente su posición inicial.
Para reducir el tiempo para encontrar su posición inicial, puede asegurarse también de que tiene una
visualización clara del cielo y de que está en una posición fija.
NOTA: La utilidad Datos de GPS descarga datos nuevos si los últimos datos descargados
caducaron. El tiempo de vencimiento de los datos se fija en 24 horas.
La activación de la aplicación Datos de GPS puede implicar que haya costos de conexión de datos
adicionales.
Para activar Datos de GPS:
1. Presione Inicio
y a continuación puntee en Configuración > Conexiones > Sistema >
Datos de GPS.
2. Seleccione la casilla de verificación Actualización automática.
3. Puntee en Listo.
Una vez descargado el archivo de datos de GPS, es posible que vea mejoras en el rendimiento del
GPS en la medida que se reduce el tiempo para fijar su posición inicial.
NOTA: Para desactivar la aplicación Datos de GPS, desmarque la casilla de verificación
Actualización automática.
Identificar el puerto COM para el receptor GPS
Algunas aplicaciones GPS requieren que especifique el puerto COM para su receptor GPS. Puede
encontrar información sobre el puerto COM presionando Inicio
, punteando en Configuración >
Conexiones > Sistema > GPS externo y observando el Puerto del programa GPS.
Solucionar la pérdida frecuente de señal GPS y de interferencia
Para mejorar la señal satelital de su teléfono, vaya al aire libre e inicie el software de navegación
GPS. Sitúe su teléfono donde haya una visualización libre del cielo o en el panel de instrumentos de un
vehículo que no tenga protección térmica en los parabrisas o las ventanas. Se requiere una línea
directa de visión entre el iPAQ y los satélites GPS para acceder a la información de los satélites.
NOTA: Es posible que haya interferencia cerca de edificios altos, árboles frondosos y cuando el
cielo está muy nublado o cargado. Intente evitar estas obstrucciones antes de usar el GPS.
Tipo de interferencia Cómo evitarla
Vehículos con ventanas y parabrisas de vidrio térmico. Sitúe su iPAQ donde haya una visualización libre del cielo o
en el panel de instrumentos de un vehículo que no tenga
protección térmica en las ventanas.
124 Capítulo 22 Navegue con GPS usando NDrive y otras aplicaciones para GPS

Tipo de interferencia Cómo evitarla
Equipos que irradian energía de radiofrecuencia (RF) o
emiten una fuerte radiación electromagnética. Por ejemplo,
hornos de microondas, teléfonos inalámbricos de alta
potencia, radios CB, walkie talkies, equipos HAM o equipos
de radiografías y resonancia magnética.
Aléjese de la fuente de interferencia o apague la fuente de
interferencia.
Edificios altos, árboles frondosos y cielos muy nublados o
cubiertos.
Aléjese de la fuente de interferencia para que haya una
visión clara del cielo.
Sistema de posicionamiento global (GPS) en su iPAQ
125

23 Sincronizar su iPAQ
Descripción general
Puede sincronizar su teléfono usando dos métodos diferentes: por aire, con una cuenta de correo
electrónico corporativa (Microsoft Exchange Server) usando la conexión de datos de su teléfono o
conectando físicamente su teléfono a un equipo con el cable de sincronización USB incluido. La
sección siguiente cubre la conexión de su teléfono a un equipo para sincronizarse. Para la
sincronización aérea, consulte
Configurar el correo electrónico corporativo administrado por TI
en la página 41.
Puede sincronizar los siguientes elementos:
●
Contactos de Outlook
●
Calendario de Outlook
●
Correo electrónico de Outlook
●
Tareas de Outlook
●
Notas de Outlook
●
Favoritos de Internet Explorer
●
Archivos
●
Archivos de Microsoft Office OneNote
Antes de comenzar a sincronizar su teléfono con su equipo, necesitará lo siguiente:
●
Cable de sincronización USB (requerido).
●
Software de sincronización (requerido).
●
Microsoft Outlook (opcional): si no tiene Microsoft Office Outlook, solo puede sincronizar
archivos y los favoritos de Internet Explorer Mobile.
●
Microsoft Office OneNote (opcional): si no tiene Microsoft Office OneNote, solo puede
sincronizar archivos, los favoritos de Internet Explorer Mobile y el contenido de Outlook.
NOTA: Al sincronizar su teléfono con el Exchange Server de su compañía, esta puede aplicar
políticas que desactiven los mensajes de texto.
126 Capítulo 23 Sincronizar su iPAQ

Instalar software de sincronización en su equipo
●
Si su equipo está ejecutando Windows XP, necesita descargar ActiveSync en:
http://www.windowsmobile.com/getstarted.
●
Si su equipo ejecuta Windows Vista, descargue Windows Mobile Device Center (WMDC) en:
http://www.windowsmobile.com/getstarted.
NOTA: Microsoft ActiveSync o Windows Mobile Device Center deben estar instalados en su equipo
antes de conectar su iPAQ al equipo.
Conectar su iPAQ a su equipo
Después de instalar ActiveSync o Windows Mobile Device Center , conecte su iPAQ a su equipo.
NOTA: Si está sincronizando su correo electrónico Microsoft Outlook, se le pedirá una dirección de
Exchange Server, un nombre de usuario, una contraseña y un dominio. Lo más probable es que la
dirección de Exchange Server sea la misma dirección de su servidor de acceso Web de Outlook.
Si usa Windows Mobile Device Center, siga estos pasos:
1.
Conecte su iPAQ a su equipo usando el cable de sincronización USB. Windows Mobile Device
Center se inicia automáticamente.
2. En el equipo, haga clic en Configurar su dispositivo.
3. En la página ¿Qué tipo de elementos desea sincronizar?, seleccione los elementos que
desee sincronizar y luego haga clic en Siguiente.
NOTA: Si está sincronizando su correo electrónico Microsoft Outlook, en la página Escriba la
información del servidor de correo electrónico se le pedirá una dirección de Exchange
Server, un nombre de usuario, una contraseña y un dominio.
4. En la página de la asociación Preparado para configurar Windows Mobile, haga clic en
Siguiente.
NOTA: En el cuadro Nombre de dispositivo, puede introducir un nombre de pantalla
diferente para su iPAQ.
5. Haga clic en Siguiente y luego en Finalizar para concluir la configuración.
NOTA: Una vez completada la configuración, la sincronización se produce cada vez que su iPAQ
se conecta a su equipo.
Si está usando ActiveSync, siga estos pasos:
1.
Conecte su iPAQ a su equipo usando el cable de sincronización USB. ActiveSync se inicia
automáticamente.
2. En el equipo, en la página Bienvenido al asistente de configuración de la
sincronización del Pocket PC, haga clic en Siguiente.
Instalar software de sincronización en su equipo
127

3. Si la sincronización se realiza con Exchange Server, seleccione el cuadro Sincronizar
directamente con un servidor que ejecute Microsoft Exchange. Para realizar esta
operación ahora, es necesario disponer de la dirección del servidor y
credenciales de inicio de sesión.
NOTA: Si optó por sincronizar su teléfono con Exchange Server, en la página de
Credenciales de Microsoft Exchange, se le solicitará la dirección, el nombre de usuario, la
contraseña y el dominio de Exchange Server. Introduzca sus credenciales y haga clic en
Siguiente.
4. En la página de Opciones de sincronización, seleccione los elementos que desee sincronizar
y haga clic en Siguiente.
5. En la página Permitir conexiones inalámbricas, se recomienda que permita las conexiones
inalámbricas (por ejemplo, recibir mensajes multimedia en su teléfono mientras está conectado a
su equipo). Seleccione la casilla de verificación y entonces haga clic en Siguiente.
6. Haga clic en Finalizar.
Copiar archivos entre su iPAQ y su equipo
Para copiar archivos usando el Windows Mobile Device Center:
1.
Conecte su iPAQ a su equipo usando el cable de sincronización USB. Windows Mobile Device
Center se inicia automáticamente.
2. En su equipo, haga clic en Administrador de archivos y luego en Explorar contenido de
su dispositivo.
3.
En la carpeta de su dispositivo móvil, haga doble clic en su iPAQ y copie y pegue los archivos
entre su teléfono y su equipo.
Para copiar archivos usando ActiveSync:
1.
Conecte su iPAQ a su equipo usando el cable de sincronización USB. ActiveSync se inicia
automáticamente.
2. En su equipo, en el menú Herramientas, haga clic en Explorar Pocket PC.
3. Haga doble clic en Mi dispositivo móvil basado en Windows y copie y pegue los
archivos entre su teléfono y su equipo.
NOTA: No puede copiar archivos preinstalados o archivos del sistema.
128 Capítulo 23 Sincronizar su iPAQ

Copiar datos de su dispositivo anterior a su iPAQ
Si estaba usando un dispositivo diferente antes de comprar su nuevo iPAQ, puede copiar los datos
existentes en su dispositivo antiguo en su nuevo iPAQ.
1.
Asegúrese de que tiene Microsoft Outlook 98 o superior instalado en su equipo.
NOTA: Para sincronizar, defina Microsoft Outlook como su programa de correo electrónico
predeterminado. Si necesita cambiar su configuración, abra Microsoft Outlook, haga clic en
Herramientas > Opciones > Otro y seleccione las casillas de verificación Hacer de
Outlook el programa predeterminado para correo electrónico, Contactos y
Calendario. Haga clic en Aplicar > Aceptar y entonces reinicie su equipo.
2.
Sincronice su dispositivo anterior con Outlook. Consulte la documentación provista con su
dispositivo anterior.
3.
Después de sincronizar los datos de su dispositivo anterior con Outlook, desconéctelo.
4.
Conecte su iPAQ a su equipo y sincronícelo con Outlook.
Solución de problemas de sincronización
Los siguientes síntomas podrían indicar problemas de sincronización para Windows Vista:
●
Windows Mobile Device Center no se inicia después de la instalación.
Los siguientes síntomas podrían indicar problemas de sincronización para Windows XP:
●
El tono de ActiveSync no se reproduce y no hay actividad en la ventana de ActiveSync en el
equipo.
●
Aparece el mensaje Recuperando configuración en su equipo pero la conexión ActiveSync
falla antes de establecer la asociación.
●
ActiveSync está buscando una conexión pero no puede establecer ninguna.
●
Se ha establecido la sincronización entre su iPAQ y el equipo pero la conexión falla (el símbolo
de ActiveSync verde en la esquina inferior derecha de la pantalla de su equipo deja de girar y se
pone de color gris).
●
Aparece un cuadro de mensaje del firewall u otro software de protección de red para que
ActiveSync acceda a la red o a Internet.
Copiar datos de su dispositivo anterior a su iPAQ
129

Intente sugerencias de la siguiente lista para solucionar problemas en caso de que encuentre
dificultades al sincronizar su iPAQ y el equipo.
●
Asegúrese de usar el software de sincronización correcto para su equipo.
Si su equipo está funcionando con Windows XP o con una versión anterior de Windows, necesita
instalar Microsoft ActiveSync. Vaya a
http://www.windowsmobile.com/getstarted y descargue la
versión más actual de Microsoft ActiveSync.
Si su equipo está funcionando con Windows Vista, necesita instalar Windows Mobile Device
Center. Vaya a
http://www.windowsmobile.com/getstarted y descargue la versión más reciente
de Windows Mobile Device Center.
NOTA: HP no garantiza la funcionalidad de los programas de terceros.
●
Si está ejecutando ActiveSync 4.5 o superior y software de firewall personal en el equipo,
agregue ActiveSync a la lista de excepciones del programa de firewall.
El software de firewall, como Sygate Personal Firewall, TrendMicro PC-cillin Internet Security
2005, Norton Personal Firewall, McAfee Personal Firewall o Zone Alarm Security Suite, puede
bloquear la sincronización. Consulte la documentación que viene con su programa de firewall
para determinar cómo agregar ActiveSync 4.5 o superior a la lista de excepciones del programa.
Para resolver otros problemas con un programa de firewall y activar ActiveSync 4.5 o superior,
visite
http://www.windowsmobile.com/getstarted.
●
Si durante la instalación de ActiveSync seleccionó inadvertidamente la casilla de verificación de
la opción Microsoft Exchange Server y no planea conectarse a un servidor Exchange, siga
estos pasos:
1. Conecte su iPAQ al equipo. Asegúrese de que se haya establecido una conexión ActiveSync.
2. En su equipo, haga clic en Inicio > Todos los programas > Microsoft ActiveSync.
3. Haga clic en Herramientas > Opciones.
4. Desmarque la casilla de verificación de Correo electrónico y haga clic en OK.
●
Desconecte su iPAQ del equipo y espere el mensaje de ActiveSync que confirma que su
dispositivo ya no está conectado. Vuelva a conectar su iPAQ a su equipo.
●
En su equipo, en ActiveSync, seleccione Archivo > Configuración de conexión. Confirme
que esté seleccionada la casilla de verificación Permitir conexiones USB.
●
Conecte su iPAQ a un puerto USB diferente en el equipo.
●
Verifique su cable de sincronización USB.
●
Intente la sincronización a través de una conexión de Bluetooth.
●
Desenchufe su iPAQ de su equipo y luego vuelva a conectarlo.
●
Desinstale ActiveSync de su equipo y entonces vuelva a instalarlo. Para desinstalar ActiveSync
de su equipo, haga clic en Inicio > Panel de control > Agregar o quitar programas >
Microsoft ActiveSync. A continuación, haga clic en Eliminar > Sí.
130 Capítulo 23 Sincronizar su iPAQ

24 Escuchar música y ver vídeos
Reproductor de Windows Media
Con el Reproductor de Windows Media, puede reproducir archivos de audio y vídeo guardados
en su teléfono o en la tarjeta de memoria.
NOTA: Escuchar sonido de un equipo estéreo personal a todo volumen durante períodos
prolongados puede dañar la audición. Para reducir el riesgo de pérdida de la audición, no pase
mucho tiempo escuchando sonido de su equipo personal estéreo a todo volumen.
Para abrir el Reproductor de Windows Media, presione Inicio , puntee en Windows
Media.
Para reproducir música de la tarjeta de almacenamiento, presione Inicio
, puntee en Windows
Media y luego puntee en Menú > Biblioteca.
Borrar la lista En curso
Presione Inicio y puntee en Windows Media. Puntee en Menú > Biblioteca y seleccione En
curso.
La lista de reproducción En curso muestra el archivo en ejecución y los archivos que están en la cola
para su reproducción futura. Puede eliminar rápidamente todos los elementos de la lista de
reproducción borrando la lista de reproducción Reproduciendo.
Para borrar la lista En curso:
▲
En la pantalla En curso, puntee en Menú > Borrar En curso.
Actualizar la biblioteca
En la mayoría de los casos, el Reproductor de Windows Media actualizará automáticamente sus
bibliotecas. Sin embargo, puede actualizar manualmente una biblioteca para asegurarse de tener
enlaces a cualquiera de los archivos que pueden haberse copiado recientemente en su iPAQ o en una
tarjeta de almacenamiento extraíble.
1. Presione Inicio
, puntee en Windows Media y luego puntee en Menú > Biblioteca.
2. En la pantalla Biblioteca, puntee en Menú > Actualizar biblioteca.
3. Espere a que los archivos se agreguen y luego puntee en Listo.
Reproductor de Windows Media
131

Reproductor multimedia ArcSoft
Use el Reproductor multimedia ArcSoft para acceder a archivos de audio y vídeo multimedia desde
Internet. Con el reproductor, puede ver o escuchar el vídeo mientras se descarga en lugar de esperar
hasta que se descargue el archivo completo. Al navegar por la Web, puede puntear en un enlace de
vídeo o de audio en línea y ArcSoft Streaming Player se iniciará de forma automática.
Para reproducir un archivo transmitido a partir de la lista reciente del historial, o si desea ingresar una
URL específica, siga estos pasos:
1. Presione Inicio
, puntee en Streaming Player.
2. Puntee en Menú > Abrir.
3. Seleccione un sitio Web en la lista del Historial reciente o escriba una URL en el cuadro
Introduzca URL para el archivo que desea reproducir.
NOTA: Debe especificar la URL completa con el nombre del archivo y la extensión.
4. Puntee en Conectar.
Para cerrar el Reproductor multimedia, puntee Menú > Salir.
132 Capítulo 24 Escuchar música y ver vídeos

25 Tipos de conexiones de datos a
través de la red telefónica móvil
Descripción general
Su iPAQ es compatible con diferentes tipos de estándares de conexiones 2G y 3G. La tabla siguiente
brinda información breve sobre las normas de conexión admitidas por su iPAQ y los recursos ofrecidos
por cada estándar:
Estándar de conexión Generación de la
tecnología
Admite datos Admite datos y voz
simultáneos
HSDPA 3.5G Sí Sí
WCDMA 3G Sí Sí
EDGE 2.75G Sí No
GPRS 2.5G Sí No
GSM 2G No No
HSDPA
High Speed Download Packet Access (HSPA), también conocido como 3.5G, es una mejoría de
Wideband Code Division Multiple Access (WCDMA) que se basa en la tecnología 3G y ofrece un
mejor rendimiento de datos. Su iPAQ admite HSDPA y 384 kbps en el uplink. iPAQ también admite
WCDMA en tres bandas de frecuencia diferentes (850/1900/2100). Cuando WCDMA o HSDPA
está disponible, el iPAQ utiliza la tecnología y revierte a GSM/GPRS/EDGE si WCDMA o HSDPA no
está disponible.
GPRS/EDGE
La tecnología GPRS/EDGE permite utilizar la red de telefonía móvil para mensajería, para acceder a
la red corporativa o a Internet.
NOTA: EDGE es una mejoría de la tecnología GPRS y permite conexiones de datos a más alta
velocidad que GPRS. Esto significa recursos telefónicos multimedia más rápidos, por ejemplo, enviar y
recibir mensajes de texto y multimedia y compartir videoclips. Consulte a su proveedor de servicios
para verificar si admite la tecnología EDGE. Si su proveedor de servicios no admite la red EDGE, el
iPAQ usa de forma predeterminada GPRS.
Descripción general
133

Diferencias entre la tecnología GSM y GPRS/EDGE/
WCDMA/HSDPA
La tecnología GSM se utiliza generalmente para llamadas de voz y mensajería de texto, mientras que
la tecnología GPRS/EDGE/WCDMA/HSDPA brinda una conexión de datos a la red de telefonía
móvil que puede utilizarse para navegación Web, la mensajería multimedia o para acceder a su red
corporativa.
NOTA: Si se utilizan servicios de datos, se agregarán cargos adicionales a su servicio estándar de
telefonía móvil. Consulte a su proveedor de servicios sobre los servicios de datos y los costos.
Si tiene dificultades con su conexión, comuníquese con su proveedor de servicios.
134 Capítulo 25 Tipos de conexiones de datos a través de la red telefónica móvil

26 Configuración avanzada para
conexiones de datos
Descripción general
Si su red está detrás de un firewall, configure los parámetros avanzados para conectarse a Internet o
acceder a sitios de intranet seguros.
Conectarse a una URL de intranet
Para conectarse a sitios de intranet que tengan puntos en sus URL (por ejemplo,
intranet.nombredelacompañía.com), agréguelos a la lista de Excepciones de URL del Trabajo.
1. Presione Inicio
, puntee en Configuración > Conexiones > Conexiones > ficha
Avanzado> Excepciones.
2. Puntee en Agregar nueva URL.
3. En el cuadro URL del Trabajo, introduzca la URL de intranet.
4. Puntee en OK.
NOTA: Si utiliza muchas URL que comparten el mismo nombre de compañía de origen, puede evitar
introducir cada uno individualmente introduciendo *.nombredelacompañía.com.
Cambiar una URL de intranet
1. Presione Inicio , puntee en Configuración > Conexiones > Conexiones > ficha
Avanzado> Excepciones.
2.
Puntee en la excepción de URL de intranet que desea cambiar y entonces haga los cambios
necesarios.
3. Puntee en OK.
NOTA: Para eliminar una excepción de URL de trabajo, manténgala presionada en la lista y
entonces puntee en Eliminar.
Descripción general
135

Configurar una opción automática para conexiones
Si ya ha creado más de una conexión, es posible configurar su iPAQ para conectarse a la mejor
conexión disponible automáticamente.
1. Presione Inicio
, puntee en Configuración > Conexiones > Conexiones > ficha
Tareas.
2. En iPAQ WAP o My Work Network (Red de trabajo), puntee en Agregar nueva
conexión de módem para crear una nueva conexión.
3. Una vez creada una nueva conexión, en iPAQ WAP o My Work Network (Red de
trabajo), puntee en Administrar conexiones existentes.
4. Puntee en Selección automática.
NOTA: Para que la opción Selección automática esté disponible, necesita configurar más
de una conexión.
5. Puntee en OK.
Configurar una conexión a un servidor VPN
Una conexión VPN permite la conectividad segura a su red corporativa a través de Internet.
NOTA: Comuníquese con el administrador de red de TI para configurar una conexión VPN.
Antes de comenzar, obtenga la siguiente información de su administrador de red:
●
Nombre de usuario
●
Contraseña
●
Nombre de dominio
●
Configuración TCP/IP
●
Nombre del host o dirección IP del servidor VPN
Para configurar una conexión a un servidor VPN:
1. Presione Inicio
, puntee en Configuración > Conexiones > Conexiones > ficha
Tareas.
2. En My Work Network, puntee en Agregar nueva conexión de servidor VPN y siga
las instrucciones del asistente para Nueva conexión.
3.
En la mayoría de los casos, no debe cambiar la configuración avanzada. Sin embargo, necesita
cambiar la configuración avanzada cuando:
●
El servidor al que se conecta no utiliza direcciones IP asignadas dinámicamente y necesita
introducir su configuración TCP/IP.
●
Tiene que cambiar la configuración DNS o WINS del servidor, que puede obtener de su
administrador de red.
136 Capítulo 26 Configuración avanzada para conexiones de datos

Si se aplica alguna de estas circunstancias, en la pantalla Mi VPN, puntee en Avanzada e
introduzca la información apropiada. Puntee en OK para guardar los cambios y regresar a la
pantalla Mi VPN.
Terminar una conexión
Desconecte las conexiones activas en su iPAQ cuando no se utilicen. Esto puede ahorrar cargos de
conexión a Internet y conservar la carga de la batería.
●
Cuando se conecte mediante cable, desconecte su iPAQ del cable.
●
Cuando se conecte a través de Bluetooth, presione Inicio
, puntee en Configuración >
Conexiones > Administrador de conexiones. A continuación, puntee en Bluetooth para
apagar Bluetooth.
●
Cuando se conecte a través de Wi-Fi, presione Inicio
, puntee en Configuración >
Conexiones > Administrador de conexiones. A continuación, puntee en Wi-Fi para
desactivar Wi-Fi.
Terminar una conexión
137

27 Escritorio remoto móvil
Use Escritorio remoto móvil para iniciar sesión en su equipo desde una ubicación remota. Al
conectarse a su equipo, puede acceder a todos los programas instalados en este.
Para conectarse a su equipo:
1. Presione Inicio
, puntee en Escritorio remoto móvil.
2. En el cuadro Equipo, introduzca el nombre de un equipo o una dirección TCP/IP.
3.
Escriba su nombre de usuario, contraseña y dominio.
4. Puntee en Conectar.
NOTA: Si se conecta a su equipo corporativo, comuníquese con su administrador de TI para
obtener detalles sobre cómo conectarse usando Escritorio remoto móvil.
Opciones de pantalla:
●
Para cambiar el color de la pantalla, puntee en Opciones > ficha Pantalla. En la lista
Colores, seleccione 256 colores o Alta densidad (16 bits).
●
Para ver la pantalla de un escritorio remoto en modo de pantalla completa, seleccione la casilla
de verificación Pantalla completa.
●
Para ajustar el equipo remoto a la pantalla de su teléfono, seleccione la casilla de verificación
Ajustar escritorio remoto a pantalla.
NOTA: Una vez que se conecte a su equipo, puntee en la opción Pantalla completa para
visualizar el programa en el modo de pantalla completa.
Opciones de sonido:
●
Puntee en la ficha Opciones > Recursos. En la lista Sonido escritorio remoto, puntee en
Desact. audio, Reproducir en equipo remoto o Reproducir en este dispositivo.
Para desconectarse de su equipo:
▲
Puntee en Desconectarse.
138 Capítulo 27 Escritorio remoto móvil

28 Aplicaciones Java
Usando su iPAQ, puede instalar y ejecutar aplicaciones Java, incluyendo juegos y aplicaciones de
negocios. El administrador de aplicaciones Java que viene con su teléfono le permite ver las
aplicaciones Java instaladas en su teléfono y administrar carpetas. Las carpetas predeterminadas son
Juego, Aplicación y Empresa.
Para abrir Java:
▲
Presione Inicio
, puntee en SUN Java.
Para crear una nueva carpeta:
1. Presione Inicio
, puntee en SUN Java.
2. Puntee en Menú > Carpeta nueva.
3. Escriba un nombre para la carpeta y luego puntee en Crear.
Para cambiar el nombre de una carpeta:
1. Presione Inicio
, puntee en SUN Java.
2. Seleccione una carpeta y a continuación puntee en Menú > Cambiar nombre.
3. Escriba un nombre nuevo para la carpeta y luego puntee en Guardar.
139

29 Usar su iPAQ como módem
inalámbrico
Descripción general
Puede conectar su iPAQ a un equipo y usarlo como módem inalámbrico para acceder a Internet. Antes
de configurar su conexión a Internet, debe cerciorarse de que su servicio telefónico contemple un plan
de datos y puede ser que necesite un plan de datos específico que le permita usar su teléfono como
módem inalámbrico. Antes de comenzar, asegúrese de que el indicador de servicio inalámbrico de su
teléfono muestre una conexión activa.
Conectarse a un equipo usando el cable USB de
sincronización
Al conectar por primera vez su iPAQ a un equipo, se instala un controlador que permite compartir la
Internet. Si no sucede así, necesita configurar manualmente su iPAQ para compartir Internet.
Para configurar una conexión a un módem USB:
1.
Asegúrese de que su iPAQ no esté conectado a su equipo.
2. Presione Inicio
y puntee en Conexión compartida.
3. En la lista Conexión de PC, seleccione USB.
4. En la lista Conexión de red, seleccione la conexión de red predeterminada.
5. Conecte su iPAQ a su equipo con el cable de sincronización USB y puntee en Conectar.
Conectarse a un equipo a través de Bluetooth
Antes de iniciar Compartir Internet, es necesario crear una asociación de Bluetooth entre su teléfono y
su equipo.
140 Capítulo 29 Usar su iPAQ como módem inalámbrico

En su teléfono, active Bluetooth:
1. Presione Inicio
, puntee en Configuración > Conexiones > Administrador de
conexiones y puntee en Menú > Configuración de Bluetooth.
2. Puntee en la ficha Modo, seleccione la casilla de verificación Activar Bluetooth y seleccione
la casilla de verificación Permitir que este dispositivo sea visible para otros
dispositivos.
3. Puntee en OK.
Inicie Compartir Internet en su teléfono:
1.
Asegúrese de que su iPAQ esté desconectado de su equipo.
2. Presione Inicio
y puntee en Conexión compartida.
3. En la lista Conexión de PC, seleccione PAN de Bluetooth.
4. En la lista Conexión de red, seleccione la conexión de red predeterminada.
5. Puntee en Conectar.
Configurar Bluetooth en su equipo:
Windows Vista
1. Haga clic en Inicio > Panel de control > Redes e Internet > Centro de redes y
recursos compartidos.
2. En Tareas, haga clic en Administrar conexiones de red.
3. En Red de área personal, haga clic en Conexión de red de Bluetooth.
4. En la parte superior de la ventana Conexiones de red, haga clic en Ver dispositivos de la
red Bluetooth.
5. En el cuadro de diálogo Dispositivos de la red de área personal Bluetooth, haga clic en
su dispositivo y después en Conectar.
Windows XP
1. Haga clic en Inicio > Panel de control > Conexiones de red.
2. En Red de área personal, haga clic en el icono de Conexión de red de Bluetooth.
3. En Tareas de red, haga clic en Ver dispositivos de red Bluetooth.
4. En el cuadro de diálogo Dispositivos de la red de área personal Bluetooth, seleccione
su dispositivo y después haga clic en Conectar.
Conectarse a un equipo a través de Bluetooth
141

30 Accesorios
Para obtener el mejor rendimiento de su iPAQ, HP recomienda el uso de accesorios diseñados en
conjunto con su iPAQ. El uso de accesorios no compatibles puede dar como resultado un rendimiento
pobre o que el dispositivo no funcione. Para comprar accesorios compatibles como estuches, set de
auriculares y micrófono con cable y baterías de larga duración para su iPAQ, puede ir a
http://www.shopping.hp.com/accessories-store/handheld.
Alimentación y sincronización
HP iPAQ Glisten Batería de duración prolongada
●
Prolongue su productividad con una batería de larga
duración para su smartphone HP iPAQ Glisten.
●
Trabaje, hable y use su correo electrónico durante más
tiempo entre una carga y otra con esta batería de litio-
polímero de 3,180 mAh.
●
Sustituya el panel trasero original de su smartphone
HP iPAQ Glisten con la cubierta para batería de larga
duración correspondiente (incluida).
●
Manténgase seguro con la protección de sobrecarga
integrada.
HP iPAQ Glisten Batería estándar
●
Prolongue el tiempo de uso de su smartphone HP iPAQ
Glisten entre cargas con esta batería de litio-polímero
recargable de 1.590 mAh. Igual que la batería original
de su HP iPAQ Glisten.
●
Manténgase seguro con la protección de sobrecarga
integrada.
Cable micro USB de sincronización/carga para HP iPAQ
Glisten
●
Lleve este cable de sincronización micro USB con usted
para contar con conectividad USB sin tener que usar una
base de carga.
●
El cable de 1,1 m / 3,6 pies conecta el HP iPAQ Glisten
a su equipo.
●
Compatible con USB 2.0 de alta velocidad.
●
Presenta un conector micro USB estándar tipo B,
compatible con receptáculos micro USB tipo AB y tipo B.
Estuches
142 Capítulo 30 Accesorios

Estuche de cuero para HP iPAQ Glisten
●
Proteja con elegancia su smartphone HP iPAQ Glisten
con este estuche ultra suave y ajustable, hecho de cuero
original.
●
Guarde tarjetas de presentación, tarjetas de memoria
micro SD y más en el bolsillo interior.
●
Utilice su smartphone HP iPAQ Glisten mientras esté en
el estuche, gracias a las aberturas para micrófono y
altavoz y al acceso total a los botones de alimentación,
volumen y Wi-Fi, así como a los puertos de audio y
micro USB.
●
Mantenga su HP iPAQ Glisten a mano con el práctico
clip para cinturón extraíble.
Estuche de protección de silicona para HP iPAQ Glisten
●
Proteja su smartphone HP iPAQ Glisten contra golpes e
impactos en este estuche de silicona delgado y
ajustable.
●
Presenta una película de silicona de una única capa y
una estructura rígida de policarbonato.
●
Le da acceso a todos los recursos, funciones y puertos
del dispositivo.
●
Cuenta con una película protectora autoadhesiva
transparente para la pantalla, un paño de limpieza y
una tarjeta de instalación.
Audio
Set de auriculares y micrófono con cable estéreo (3,5 mm)
para HP iPAQ Glisten
●
Disfrute su música y vídeos con sonido de alta fidelidad
y haga llamadas sin usar las manos con su HP iPAQ
Glisten
1
.
●
Alterne el uso con otros dispositivos electrónicos
portátiles como el iPod
TM
de Apple gracias al conector
estándar de 3,5 mm.
●
Disfrute una calidad de sonido optimizada con el
micrófono integrado.
●
Atienda y termine las llamadas con comodidad
presionando el botón integrado.
HP iPAQ Glisten Adaptador TTY
●
Conecte con facilidad su HP iPAQ Glisten a un
dispositivo Teletypewriter (TTY) con el manuable
adaptador TTY. Para usuarios con discapacidades
auditivas o del habla.
●
Basta con conectar su dispositivo TTY en una de las
puntas de su adaptador TTY para el HP iPAQ Glisten y
conectar después la otra punta del adaptador en su
HP iPAQ Glisten.
Accesorios para el automóvil
143

Base universal para automóvil del HP iPAQ Glisten
●
La base universal para automóvil del HP iPAQ Glisten le
permite montar su HP iPAQ Glisten en el auto, de modo
que pueda hacer llamadas sin usar las manos o utilizar
el GPS.
●
La instalación es simple y no requiere herramientas.
●
Se puede montar en el parabrisas o el panel con el
disco para el panel incluido.
Cargador micro USB para automóvil del HP iPAQ Glisten
●
Disfrute el uso total de su HP iPAQ Glisten durante viajes
en auto y llegue con su batería completamente cargada.
●
Viene con un cable USB tipo A desmontable que
también se puede usar para conectar el HP iPAQ Glisten
a su equipo.
Otros accesorios
Kit de lápices para HP iPAQ Glisten
●
Mantenga un paquete de tres lápices a mano para
sustituir los lápices que se pierden o se dañan.
●
Use el lápiz original del HP iPAQ Glisten para ver la
pantalla de su HP iPAQ Glisten y evitar que se raye o se
llene de huellas.
1
Escuchar un equipo estéreo personal a todo volumen durante períodos prolongados puede dañar la audición del usuario.
Para reducir el riesgo de daños a la audición, disminuya el volumen y el tiempo de escucha a todo volumen.
144 Capítulo 30 Accesorios

31 Consejos y trucos
Bloquear el teclado
▲
Presione Inicio
y puntee en Configuración > Bloquear.
Iniciar la cámara
▲
Para iniciar la cámara, presione y mantenga
.
▲
Para cambiar el modo de la cámara, usando el anillo de navegación, presione hacia la izquierda
o hacia la derecha y luego haga una pausa en el modo que prefiera.
Panorama: Cree imágenes panorámicas, como paisajes y vistas del horizonte de la ciudad.
▲
Presione la tecla de Selección central para tomar la primera foto comenzando por la izquierda.
Cuando tome la foto siguiente, se mostrará el lado derecho de la foto anterior en el lado
izquierdo de la pantalla. Esto ayuda a hacer coincidir la foto anterior cuando captura la foto
siguiente. Después de capturar todas las fotos, puntee en el icono montar
para juntar todas
las fotos.
Conectarse a una red inalámbrica usando el botón
Wi-Fi
▲
Presione el botón Wi-Fi para buscar las redes inalámbricas disponibles. Puntee en Notificación
> Mostrar todas las redes, seleccione una red y puntee en Conectar.
Abrir el calendario
1.
En el teclado, presione
para acceder al calendario.
2. Presione
de forma repetida para moverse entre diferentes visualizaciones, Día, Semana,
Mes, Año y Agenda.
Usar bloqueo de pantalla
Aunque su teléfono esté bloqueado, puede contestar las llamadas entrantes y ver sus próximas citas.
En la pantalla bloqueada, puede puntear en el icono de bloquear
y ver los iconos de llamada
Bloquear el teclado
145

perdida, correo de voz, correo electrónico o mensaje de texto. Puntee y deslice el icono para ir
directamente a la llamada o al mensaje perdido.
▲
Para bloquear su teléfono, presione Inicio
y puntee en Configuración > Bloquear.
Después de bloquear su teléfono, se muestra la pantalla de bloqueo.
▲
Puntee en el icono de bloqueo
para ver si tiene llamadas perdidas, correos de voz,
mensajes de correo electrónico o mensajes de texto. Para ver una llamada perdida, un correo de
voz, un mensaje de correo electrónico o mensajes de texto, puntee y deslice el icono
correspondiente.
La tabla siguiente contiene los iconos que se pueden exhibir cuando su teléfono está bloqueado y
usted puntea en el icono de bloqueo
.
Nuevo mensaje de correo electrónico
Llamada perdida
146 Capítulo 31 Consejos y trucos

Nuevo correo de voz
Nuevo mensaje de texto
Personalizar el menú Inicio
Se pueden reorganizar los iconos del menú Inicio para que se adecuen a sus preferencias. También se
pueden mover los iconos de las carpetas al menú Inicio. Al hacerlo se crea un acceso directo en el
menú Inicio y el icono original permanece en la carpeta.
▲
Presione Inicio
, puntee y sostenga un icono y luego puntee en Mover hacia parte
superior o Mover hacia parte inferior.
NOTA: Al hacer clic en Mover hacia parte inferior en un icono de acceso directo que se
encontraba originalmente en una carpeta, el acceso directo se borra del menú Inicio.
Ver su historial de llamadas completo
▲
Para ver su historial de llamadas completo, presione Enviar
y luego puntee en Menú > Ver
> Todas las llamadas.
Usar Comando de voz con un set de auriculares y
micrófono
▲
Para activar Comando de voz con el fin de realizar diversas operaciones con las manos libres,
presione y mantenga el botón de llamadas del set de auriculares y micrófono inalámbrico y diga
un comando.
Si usa un set de auriculares y micrófono inalámbrico, presione y suelte el botón de llamadas y
diga el comando.
Personalizar el menú Inicio
147

Obtener acceso rápido desde la pantalla Hoy
●
correo electrónico: selecciónelo para ver sus mensajes de correo electrónico. Puntee aquí para
configurar su correo electrónico o ver la cantidad de mensajes de correo electrónico nuevos. Si
tiene varias cuentas de correo electrónico configuradas en su teléfono, puede desplazarse a la
izquierda o a la derecha para alternar entre cuentas.
●
calendario: selecciónelo y desplácese a la izquierda o a la derecha para ver sus próximas citas
o para crear nuevas citas.
●
favoritos: selecciónelo y desplácese a la izquierda o a la derecha para ir a sus sitios Web
favoritos. Para añadir un favorito, desplácese a la izquierda o a la derecha y puntee en
Agregar/Eliminar. Seleccione sus sitios Web favoritos y a continuación puntee en
Finalizado.
●
música: selecciónelo para reproducir música. Puntee en Reproducir todo para escuchar toda
la música de su iPAQ. Desplácese a la izquierda o a la derecha para navegar por toda su
colección de música.
●
imágenes: selecciónelo para ver sus imágenes. Desplácese a la izquierda o a la derecha para
navegar por sus imágenes.
● texto: selecciónelo para ver sus nuevos mensajes de texto. Puntee aquí para leer sus mensajes
de texto.
148 Capítulo 31 Consejos y trucos

Agregar una foto a un contacto
Cuando agrega una foto a un contacto, la foto aparece en los nuevos mensajes de texto y de correo
electrónico, y un identificador del autor de la llamada.
1. Presione Inicio
y puntee en Contactos.
2. Puntee en el contacto y luego puntee en Menú > Editar.
3. Puntee en Imagen, puntee en una imagen elegida por usted y después puntee en OK.
NOTA: Para sacar una foto con una cámara y agregarla a su contacto, en lugar de puntear en
una imagen, puntee en Cámara. Presione la tecla de Selección central para tomar una foto. La
imagen se agrega al contacto. Puntee en OK.
SUGERENCIA: Para eliminar la imagen del contacto, puntee en el contacto. Puntee en Menú >
Editar y luego puntee en Menú > Quitar foto.
Asignar un tono de timbre a un contacto
1. Presione Inicio y puntee en Contactos.
2. Puntee en el contacto y luego puntee en Menú > Editar.
3. En la pantalla de información del contacto, puntee en Timbre y luego puntee en un tono de
timbre.
4. Puntee en OK.
NOTA: No es posible asignar tonos de timbre a los contactos de la tarjeta SIM.
Cambiar el papel de fondo
1. En la pantalla Hoy, desplácese a imágenes y a continuación desplácese a la izquierda o a la
derecha.
2.
Puntee en una imagen.
3. Puntee en Menú > Establecer como fondo.
Controlar la reproducción musical
●
Para pausar la música, presione la tecla de Selección central.
●
Para escuchar la canción anterior o la siguiente, presione el aro de navegación a la izquierda o
a la derecha.
●
Para hacer avanzar o retroceder una canción, presione y mantenga el aro de navegación de la
izquierda o de la derecha.
Agregar una foto a un contacto
149

Agregar texto rápidamente usando Mi texto
●
En un mensaje de texto: puntee en Menú > Mi texto y entonces puntee el texto.
●
En un mensaje de correo electrónico: puntee en Menú > Mi texto y entonces puntee el texto.
Para agregar su propio texto a la lista de Mi texto, puntee en Menú > Mi texto > Editar mis
mensajes de texto.
●
En un mensaje multimedia: puntee en Inserte texto aquí y puntee en Escriba el texto aquí.
Para agregar su propio texto a la lista de Mi texto, en la lista Mi texto, puntee en Menú >
Nuevo.
Iconos de estado de la pantalla Hoy
▲
En la esquina superior derecha de la pantalla Hoy, puede puntear en el icono de estado. Por
ejemplo, puntee en para ajustar el volumen de su teléfono. O, puntee en para abrir el
Administrador de conexiones inalámbricas.
150 Capítulo 31 Consejos y trucos

32 Preguntas más frecuentes
Aplicaciones
¿Hay un sistema de reconocimiento de voz incorporado en mi iPAQ?
Sí, hay un sistema de reconocimiento de voz incorporado en su iPAQ. Presione Inicio
y puntee en
Comando de voz. Una vez que se esté ejecutando la aplicación, diga el comando que desee
ejecutar. Para ver la lista de aplicaciones, contactos y los comandos de música, puntee en Menú >
Configuración.
NOTA: Si Comando de voz no logra seguir sus comandos, puede tratar de entrenarlo. Puntee en
Menú > Configuración, seleccione los contactos o comandos que están causando problemas y
entonces asigne su propia etiqueta de voz.
¿Qué es MSN Money?
MSN Money lo ayuda a controlar y dar seguimiento a sus inversiones y a mantenerse actualizado con
las noticias financieras. Para acceder a MSN Money, presione Inicio
y a continuación puntee en
MSN Money.
¿Qué es Office Mobile?
Su iPAQ incluye Microsoft Office Mobile: Microsoft Office Word Mobile, Microsoft Office Excel,
Microsoft Office PowerPoint Mobile y Microsoft Office OneNote Mobile. Puede crear y editar archivos
de Word y Excel y visualizar archivos de PowerPoint.
¿Qué es la opinión de los clientes?
La opinión de los clientes le brinda a Microsoft información detallada sobre el uso que usted hace del
dispositivo con el fin de ayudar a mejorar los proyectos en el futuro. Utiliza el servicio de datos para
enviar esta información a Microsoft.
NOTA: Este programa solamente le envía a Microsoft información sobre cómo usted usa su
dispositivo y no envía ninguna información personal que usted haya introducido en el dispositivo. No
incurrirá en gastos con los datos.
Para formar parte de este programa opcional:
1. Presione Inicio
, y luego puntee en Configuración > Sistema > Comentarios del
cliente.
2. Puntee en Enviar y luego puntee en Listo.
¿Qué es el informe de error?
Aplicaciones
151

El Informe de error le ayuda a Microsoft a mejorar sus productos recopilando las operaciones del
software en su dispositivo en caso de que haya un error. Este programa es opcional. Utiliza la red de
datos para enviar la información recopilada a Microsoft.
Para desactivar o activar esta opción: presione Inicio
y luego puntee en Configuración >
Sistema > Informe de errores. Marque el recuadro si desea participar o desmarque el recuadro
si no desea participar.
¿Qué son los Programas administrados?
Programas administrados muestra los programas que su compañía ha instalado en el dispositivo a
través de Enterprise Server. No es posible eliminar ni modificar estos programas.
Para ver los programas administrados en su dispositivo: Presione Inicio
y puntee en
Configuración > Sistema > Programas administrados.
¿Qué es la aplicación Certificados?
Certificados es un recurso de seguridad adicional para recuperar y registrar nuevos servicios. Esta
inscripción le permite solicitar un certificado de usuario a un servidor de certificados.
NOTA: Certificados detecta los tipos de certificados del Directorio activo, así como del
almacenamiento de datos del dispositivo. Debe introducir un nombre de servidor para recuperar el
certificado y, si es necesario, un nombre de usuario y una contraseña válidos.
Para acceder a certificados, presione Inicio y puntee en Configuración > Sistema >
Certificados.
¿Qué es Acerca de?
Esta aplicación muestra la versión de Windows Mobile que su dispositivo está ejecutando e identifica
el procesador y cuánta memoria hay en el dispositivo. Le permite definir la Identificación de su
dispositivo, que se usa cuando este se comunica con otros. Acerca de también muestra el copyright y
la información legal del software instalado en su iPAQ.
152 Capítulo 32 Preguntas más frecuentes

Audio y vídeo
¿Cómo actualizo la biblioteca en el Reproductor de Windows Media?
En la mayoría de los casos, el Reproductor de Windows Media actualizará automáticamente sus
bibliotecas. Sin embargo, puede actualizar manualmente una biblioteca para asegurarse de tener
enlaces a cualquiera de los archivos que pueden haberse copiado recientemente en su iPAQ o en una
tarjeta de almacenamiento extraíble.
1. Presione Inicio
, puntee en Windows Media y luego puntee en Menú > Biblioteca.
2. En la pantalla Biblioteca, puntee en Menú > Actualizar biblioteca.
3. Espere a que los archivos se agreguen y luego puntee en Finalizado.
¿Qué formatos de codificación de cámara y de vídeo admite mi dispositivo?
●
3GP
●
Codificación/decodificación H.263
●
Codificación/decodificación MPEG-4
●
MP3
●
JPG
●
WMV
●
AVI
●
3G2
Audio y vídeo
153

Batería
¿Cuánto demora cargar mi batería?
Puede tardar hasta tres horas cargar completamente su batería usando el adaptador de CA. Si
conecta su iPAQ a un puerto USB, la carga puede tardar hasta el doble de lo que demora un
adaptador de CA.
Tengo problemas para encender mi iPAQ. ¿Qué debo hacer?
●
Asegúrese de que la batería esté cargada.
●
Conecte el dispositivo a una fuente de corriente alterna y mire el indicador luminoso.
◦
Un indicador luminoso con luz roja intermitente indica que la carga de la batería es baja.
◦
Si el indicador luminoso tiene una luz roja fija, la batería se está cargando.
◦
El indicador luminoso verde fijo indica que la batería está con la carga completa.
●
Asegúrese de que la batería esté correctamente instalada verificando que las superficies del
conector estén alineadas con los pines conectores en su iPAQ. Si cualquiera de las patas del
conector se ve dañada, comuníquese con su proveedor de asistencia técnica.
¿Cómo puedo mejorar el tiempo de espera y el tiempo de conversación de mi iPAQ?
●
Su iPAQ puede consumir mucha energía cuando la recepción de la señal es deficiente. Trate de
desplazarse a un lugar abierto cuando use el iPAQ.
●
Si está usando una batería nueva, es posible que se requieran varios ciclos de carga y descarga
para alcanzar su capacidad óptima. Use el iPAQ después de cargar la batería por completo. El
indicador luminoso verde fijo indica que la batería está completamente cargada.
●
No sobrecargue ni descargue completamente la batería, ya que esto podría dañarla y reducir el
tiempo de espera y de conversación.
¿Cómo puedo conservar la energía cuando no esté usando el teléfono?
●
Apague Bluetooth cuando no esté en uso. Presione Inicio
y puntee en Configuración >
Conexiones > Administrador de conexiones y luego puntee en Menú > Configuración
de Bluetooth. Puntee en la ficha Modo, desmarque Activar Bluetooth y puntee en OK.
●
Apague Wi-Fi cuando no esté en uso. Presione el botón Wi-Fi en la parte superior de su iPAQ.
●
Ajuste la configuración de energía. Presione Inicio
y puntee en Configuración > Energía.
En la ficha Avanzado, seleccione el recuadro Apagar el dispositivo si no es usado
durante y a continuación seleccione un límite de tiempo.
●
Ajuste la iluminación de fondo. Presione Inicio
y puntee en Configuración > Sistema >
Luz de fondo. En la ficha Alimentación por batería, seleccione el recuadro Apagar la
luz de fondo si no se utiliza el dispositivo durante y a continuación seleccione un límite
de tiempo en la lista.
¿Por qué se agota rápidamente mi batería?
154 Capítulo 32 Preguntas más frecuentes

Algunas aplicaciones de terceros pueden agotar la batería de forma imprevista. Desinstale las
aplicaciones de terceros que consumen la energía adicional de la batería.
1. Presione Inicio
y puntee en Configuración > Sistema > Quitar programas.
2. Seleccione el programa que desea eliminar y entonces puntee en Quitar.
Bluetooth
¿Cuáles perfiles de Bluetooth son compatibles con mi dispositivo?
●
Perfil de puerto en serie (SPP)
●
Perfil de auriculares con micrófono (HSP)
●
Perfil de red de acceso telefónico (DUN) – Edge, UMTS, HSDPA (Para compatibilidad con ACM)
●
Perfil de envío de objetos (OPP)
●
Perfil de control remoto de audio y vídeo (AVRCP)
●
Perfil manos libres 1.5 (HFP)
●
Perfil de red de área personal (PAN)
●
Perfil de distribución de audio avanzado Bluetooth (A2DP)
●
Perfil de intercambio de objetos genéricos (GEOP)
●
Perfil de dispositivo de interfaz humana (HID)
●
ActiveSync a través de Bluetooth
●
Bluetooth Phone Book Access Profile (Perfil de acceso a libreta telefónica Bluetooth)
●
Perfil de servidor FTP
●
Perfil básico de impresión (BPP)
¿Cómo envío un archivo usando Bluetooth?
NOTA: Asegúrese de que los dos dispositivos tengan Bluetooth activado y de que estén en el modo
detectable o visible.
1.
En el dispositivo desde el cual esté enviando el archivo, presione Inicio
, puntee en
Explorador de archivos, navegue hasta el archivo que quiera transferir y selecciónelo.
2. Puntee en Menú > Transferir archivo, elija el dispositivo al cual desea enviar el archivo en la
lista de dispositivos y puntee en Enviar.
Bluetooth
155

¿Cómo resuelvo problemas creando una asociación de Bluetooth?
●
Asegúrese de tener Bluetooth activado y de que Bluetooth está visible para los dispositivos.
Consulte
Crear una asociación de Bluetooth en la página 119.
●
Asegúrese de que los dos dispositivos están dentro del alcance del otro y que no hay nada en sus
rutas que interfiera la conexión (los dispositivos deben estar dentro de 10 metros uno del otro).
NOTA: Las paredes y otros obstáculos reducen de forma significativa el alcance de los
dispositivos Bluetooth.
●
Asegúrese de que las baterías en ambos dispositivos estén cargadas. La falta de carga de la
batería puede impedir que los dispositivos se conecten.
●
Reinicie el dispositivo quitando la batería y volviendo a insertarla. Encienda el dispositivo.
●
Elimine y vuelva a crear la asociación de Bluetooth entre los dispositivos.
Compatibilidad
¿Qué tarjetas de almacenamiento son compatibles con mi iPAQ?
●
Tarjeta microSD ADATA de 4 GB Clase 6
●
Tarjeta microSD ADATA de 8 GB Clase 6
●
Tarjeta microSD Crucial de 1 GB
●
Tarjeta microSD HP de 1 GB
●
Tarjeta microSD HP de 2 GB
●
Tarjeta microSD Kingston de 2 GB
●
Tarjeta microSD Kingston de 4 GB Clase 4
●
Tarjeta microSD Kingston de 8 GB Clase 4
●
Tarjeta microSD Kingston de 16 GB Clase 2
●
Tarjeta microSD Patriot de 4 GB Clase 6
●
Tarjeta microSD SanDisk de 1 GB
●
Tarjeta microSD SanDisk de 2 GB
●
Tarjeta microSD SanDisk de 4 GB Clase 2
●
Tarjeta microSD SanDisk de 8 GB
●
Tarjeta microSD SanDisk de 16 GB Clase 2
●
Tarjeta microSD Panasonic de 4 GB Clase 4
●
Tarjeta microSD Transcend de 4 GB Clase 6
156 Capítulo 32 Preguntas más frecuentes

¿Cuál es el tamaño máximo de la tarjeta de almacenamiento que mi dispositivo
admite?
Su dispositivo es compatible con una tarjeta microSD de hasta 32 GB.
¿Cuáles accesorios Bluetooth son compatibles con mi dispositivo?
●
Altec Lansing inMotion Sound Blade
●
Blue Ant Q1
●
Blue Ant T8
●
Blue Ant Z9
●
Blue Ant Supertooth Light
●
Set de auriculares y micrófono colgante Bluetooth HP
●
Set de auriculares y micrófono estéreo Bluetooth HP
●
Set de auricular y micrófono Bluetooth HP iPAQ
●
iLUV i913
●
iTECH Clip D Radio
●
iTECH Clip Radio
●
Jabra A320s
●
Jabra BT8040
●
Jabra BT125
●
Jabra BT135
●
Jabra BT150
●
Jabra BT620s
●
Jabra BT2010
●
Jabra BT2040
●
Jabra BT3010
●
Jabra BT3030
●
Jabra BT4010
●
Jabra BT4051
●
Jawbone 2
●
Jawbone Prime
●
Jaybird JB 200
Compatibilidad
157

●
LG HBM 760
●
Altavoz estéreo LG Bluetooth MSB 100
●
Motorola MOTOPURE H12
●
Motorola MOTOPURE H15
●
Motorola H270
●
Motorola T305
●
Motorola H350
●
Motorola H371
●
Motorola T505
●
Motorola H680
●
Motorola H681
●
Motorola H721
●
Motorola H780
●
Motorola MOTOROKR S9
●
Motorola HF820
●
Motorola HT820
●
Motorola HT820S
●
Motorola HS850
●
Nokia BH208
●
Nokia BH501
●
Nokia BH604
●
Nokia BH701
●
Nokia BH900
●
Nokia HS 26W
●
Plantronics Discovery 645
●
Plantronics Discovery 925
●
Plantronics Explorer 220
●
Plantronics Explorer 360
●
Plantronics Voyager 510
●
Plantronics Voyager 520
158 Capítulo 32 Preguntas más frecuentes

●
Plantronics Voyager 835
●
Plantronics Voyager Pro
●
Samsung SBH500
●
Samsung SBH700
●
Samsung WEP180
●
Samsung WEP301
●
Samsung WEP410
●
Samsung WEP420
●
Samsung WEP500
●
Siemens HHB 700
●
Sony DR BT22
●
Sony DR BT30Q
●
Sony DR BT50
●
Sony Ericsson HBH 608
●
Sony Ericsson HBH 662
●
Sony Ericsson HBH DS205
●
Sony Ericsson HBH DS220
●
Sony Ericsson HBH IV835
●
Sony Ericsson HBH PV740
●
Sony Ericsson HCB100E (Altavoz de automóvil)
●
SoundID 200
●
SoundID 300
Compatibilidad
159

Conexiones
¿Cuáles son las diferencias entre la tecnología GSM y GPRS/EDGE/WCDMA/HSDPA?
La tecnología GSM generalmente se usa para las llamadas de voz y la mensajería de textos. La
tecnología GPRS/EDGE/WCDMA/HSDPA ofrece conexión de datos a una red de telefonía
inalámbrica que se puede usar para navegar por la Web, para los servicios de mensajería multimedia
(MMS), o para acceder a una red corporativa.
NOTA: Los servicios de datos o la mensajería multimedia pueden generar costos adicionales.
Consulte a su proveedor de servicios sobre los servicios de datos y los costos.
Si tiene problemas con su conexión, comuníquese con su proveedor de servicios.
¿Qué bandas son compatibles con mi dispositivo?
●
Quad Band GSM/GPRS.EDGE: 850, 900, 1800, 1900 MHZ
●
Tri-Band WCDMA/HSDPA: 850, 1900, 2100 MHZ
●
HSDPA 3G
No puedo usar ciertas funciones de llamada. ¿Qué debo hacer?
Para usar ciertas funciones de llamada avanzadas, como Reenvío de llamadas y Bloqueo de llamadas,
es posible que sea necesario suscribirse a estos servicios con su proveedor de servicios. Comuníquese
con su proveedor de servicios para determinar si está suscrito a las funciones de llamada avanzadas.
¿Qué hago si mi dispositivo muestra Sin servicio?
●
Si obtiene el mensaje “Sin servicio” en su teléfono, pruebe a reiniciarlo. Extraiga la batería y
vuelva a insertarla.
●
Vaya a otro lugar con mejor recepción.
●
Si está dentro de un edificio, pruebe salir para tener mejor cobertura.
●
Comuníquese con su operadora para determinar cuáles son las áreas de alcance y las
interrupciones del servicio.
160 Capítulo 32 Preguntas más frecuentes

33 Resolver problemas de su iPAQ
Antes de llamar al soporte al cliente o de pedir que le sustituyan el dispositivo, intente encontrar
rápidamente una solución como las siguientes o en
http://www.hp.com/support.
Batería
Tengo problemas para encender mi iPAQ. ¿Qué debo hacer?
●
Asegúrese de que la batería esté totalmente cargada. Si el indicador luminoso del iPAQ se
enciende de forma intermitente en color rojo, esto indica que la carga de la batería está baja.
Para obtener los mejores resultados, cargue la batería por completo. El indicador luminoso verde
fijo indica que la batería está completamente cargada.
●
Asegúrese de que la batería esté correctamente instalada. Asegúrese de que los conectores de la
batería estén alineados con las patas del receptáculo del compartimiento de la batería. Consulte
Configurar su HP iPAQ Glisten en la página 4.
●
Verifique que los conectores de la batería y las patas del receptáculo no estén dañados ni sucios.
Si los conectores de la batería se ven sucios, o las patas del receptáculo están golpeadas o
dañadas, comuníquese con su revendedor para reparar la unidad.
●
Trate de cargar la batería usando el adaptador de CA. Para obtener más información, consulte
Configurar su HP iPAQ Glisten en la página 4.
¿Cómo puedo aumentar la duración de mi batería en mi iPAQ?
●
Cuantas más aplicaciones y servicios ejecute, más energía consumirá el dispositivo. Apague
todos los recursos de radio que no esté usando actualmente como Wi-Fi o Bluetooth.
●
El iPAQ consume más carga en áreas con baja cobertura o sin cobertura. Para ahorrar energía,
apague los radios del iPAQ si está en un área sin servicios inalámbricos durante cualquier
período de tiempo.
●
Ajuste la configuración del correo electrónico para mejorar la eficiencia configurando el
dispositivo para sincronizarse solo en horario comercial. Consulte
Consejos para ahorrar energía
de la batería en la página 39.
●
Si ha estado usando la batería durante 1–2 años, sustitúyala por una nueva con óptimo
rendimiento.
●
Evite utilizar el iPAQ en ambientes con temperatura muy alta o muy baja. La eficiencia de una
batería puede verse afectada por condiciones de temperatura extremas. Para saber más sobre las
temperaturas de funcionamiento de su iPAQ, consulte
Entorno operativo en la página 169.
Batería
161

Tengo problemas para cargar mi batería. ¿Qué debo hacer?
Si tiene problemas para cargar la batería, realice las siguientes verificaciones:
●
Asegúrese de que el iPAQ esté correctamente conectado a la fuente de CA. Examine el conector
micro USB del iPAQ para garantizar que el cable esté insertado con firmeza. Examine también el
conector USB en el adaptador para garantizar que el cable esté insertado con firmeza. Consulte
Cargue su iPAQ en la página 8.
●
Asegúrese de que el cable USB esté funcionando de forma apropiada. Pruebe conectar su iPAQ
al adaptador de CA para garantizar que este pueda cargar. Pruebe también conectar su iPAQ a
su equipo para cerciorarse de que este puede sincronizar y cargar.
●
Cerciórese de que su iPAQ está configurado para Carga rápida y si está demorando más de 4
horas cargar. Consulte
Cambiar la configuración de la administración de energía
en la página 30.
●
Verifique el indicador LED en su iPAQ. Si la batería está baja y el iPAQ se está cargando, el LED
aparece de color rojo fijo.
Conexión
No puedo hacer o recibir llamadas. ¿Cómo resuelvo esto?
Si tiene problemas para hacer o recibir llamadas, realice las siguientes verificaciones:
●
Asegúrese de que la radio de su teléfono iPAQ esté activa. Presione Inicio
, puntee en
Configuración > Conexiones > Administrador de conexiones para confirmar que el
teléfono esté encendido.
●
Cerciórese de que la tarjeta SIM esté insertada correctamente. Si ha insertado la tarjeta SIM y la
unidad no muestra el icono de SIM
es probable entonces que la tarjeta SIM no esté insertada
correctamente. Consulte
Inserte la tarjeta SIM y la tarjeta microSD en la página 5.
●
Cerciórese de estar en un área con fuerte cobertura de red. Si su dispositivo solo señala una o
dos barras de servicio, trate de ir a otro lugar que tenga mejor recepción de la señal.
●
Asegúrese de que Marcación fija, Reenvío de llamadas y Bloqueo de llamadas estén
correctamente configurados. Pruebe desactivar cada uno de estos servicios y agregarlos uno por
uno para ver si uno de ellos impide que el teléfono funcione. Para modificar estos servicios,
presione Inicio
, puntee en la ficha Configuración > Personal > Teléfono > Servicios.
Seleccione el servicio apropiado y luego puntee en Mostrar configuración.
●
Si está usando dos tarjetas SIM y solo una de ellas usa un PIN de la SIM, esto puede impedir que
el teléfono funcione. Desactive temporalmente la función PIN de la SIM para ver si esto permite
que el teléfono funcione. Para obtener más información, consulte
Cambiar el PIN (Número de
identificación personal) de la SIM en la página 33.
¿Por qué en el iPAQ a veces se caen las llamadas?
162 Capítulo 33 Resolver problemas de su iPAQ

Esto podría deberse a una baja potencia de la señal. Si tiene este problema, verifique lo siguiente:
●
Asegúrese de que tiene una buena recepción de red. Si su dispositivo solamente muestra una o
dos barras de cobertura, entonces es más probable que experimente desconexiones frecuentes. Si
está en interiores trate de ir hacia el exterior del edificio, pues algunas edificaciones de concreto
pueden reducir significativamente la fuerza de la señal de los celulares. Si usted trabaja rodeado
de muchos equipos electrónicos, trate de alejarse de estos, sobre todo si emiten señales de radio.
●
Comuníquese con el operador de su teléfono celular para asegurar lo siguiente:
◦
La red se ha configurado correctamente.
◦
Tiene los servicios correctos habilitados para su cuenta.
◦
Su operadora no está sufriendo interrupciones en el servicio ni realizando mantenimiento de
la red en su área.
Tengo problemas para conectarme a Internet. ¿Qué debo hacer?
Si tiene problemas para conectarse a Internet, realice las siguientes verificaciones:
●
Asegúrese de que tiene una buena recepción de red. Si su dispositivo solamente muestra una o
dos barras de cobertura, entonces es más probable que experimente desconexiones frecuentes. Si
está en interiores trate de ir hacia el exterior del edificio, pues algunas edificaciones de concreto
pueden reducir significativamente la fuerza de la señal de los celulares. Si usted trabaja rodeado
de muchos equipos electrónicos, trate de alejarse de estos, sobre todo si emiten señales de radio.
●
Asegúrese de que se encuentra suscrito a un servicio de datos con su proveedor de servicios.
●
Si está utilizando Wi-Fi, acérquese al punto de acceso y entonces verifique la configuración con
su administrador de red.
No puedo oír las llamadas con claridad. ¿Cómo resuelvo esto?
●
Asegúrese de que tiene una buena recepción de red. Si su dispositivo solamente muestra una o
dos barras de cobertura, entonces es más probable que experimente desconexiones frecuentes. Si
está en interiores trate de ir hacia el exterior del edificio, pues algunas edificaciones de concreto
pueden reducir significativamente la fuerza de la señal de los celulares. Si usted trabaja rodeado
de muchos equipos electrónicos, trate de alejarse de estos, sobre todo si emiten señales de radio.
●
Aumente el volumen durante la llamada para asegurar que el dispositivo está lo suficientemente
alto.
●
Si está usando un set de auriculares y micrófono inalámbrico, asegúrese de que el set de
auriculares y micrófono y el conector no estén dañados. Comuníquese con el fabricante de su set
de auriculares y micrófono si los problemas continúan.
●
Si usa un set de auriculares y micrófono Bluetooth, asegúrese de estar dentro del alcance de su
dispositivo. La calidad de audio se reducirá y su set de auriculares y micrófono puede perder la
conexión a medida que se aleje de su dispositivo. Comuníquese con el fabricante de su set de
auriculares y micrófono si los problemas continúan.
Conexión
163

Cuando respondo llamadas en mi iPAQ, la persona que llama no puede oír mi voz
con claridad. ¿Cuál podría ser el problema?
●
Asegúrese de que tiene una buena recepción de red. Si su dispositivo solamente muestra una o
dos barras de cobertura, entonces es más probable que experimente desconexiones frecuentes. Si
está en interiores, trate de ir hacia el exterior del edificio, pues algunas edificaciones de concreto
pueden reducir significativamente la fuerza de la señal de los celulares. Si usted trabaja rodeado
de muchos equipos electrónicos, trate de alejarse de estos, sobre todo si emiten señales de radio.
●
Asegúrese de haber desactivado la función de silenciar una llamada entrante.
●
Asegúrese de encontrarse en un entorno tranquilo. El exceso de ruido de fondo o de la calle
puede impedir que quien lo llama lo escuche con claridad.
●
Si está usando un set de auriculares y micrófono inalámbrico, asegúrese de que el set de
auriculares y micrófono y el conector no estén dañados. Comuníquese con el fabricante de su set
de auriculares y micrófono si los problemas continúan.
●
Si usa un set de auriculares y micrófono Bluetooth, asegúrese de estar dentro del alcance de su
dispositivo. La calidad de audio se reducirá y su set de auriculares y micrófono puede perder la
conexión a medida que se aleje de su dispositivo. Comuníquese con el fabricante de su set de
auriculares y micrófono si los problemas continúan.
No puedo enviar mensajes de texto o mensajes multimedia. ¿Qué hago?
Si tiene un problema enviando un mensaje de texto o un mensaje multimedia, realice las siguientes
verificaciones:
●
Debe tener por lo menos 1,5 a 2 MB de espacio de memoria libre en su iPAQ para que el
dispositivo funcione eficientemente. Para verificar el espacio libre en la memoria, puntee en Inicio
, puntee en Configuración > Sistema > Memoria.
●
Asegúrese de que tiene una buena recepción de red. Si su dispositivo solamente muestra una o
dos barras de cobertura, entonces es más probable que experimente desconexiones frecuentes. Si
está en interiores trate de ir hacia el exterior del edificio, pues algunas edificaciones de concreto
pueden reducir significativamente la fuerza de la señal de los celulares. Si usted trabaja rodeado
de muchos equipos electrónicos, trate de alejarse de estos, sobre todo si emiten señales de radio.
Su dispositivo descargará automáticamente mensajes de texto o multimedia una vez que usted
regrese a un área con buena cobertura.
●
Verifique su plan de datos con su proveedor de servicios y asegúrese de que la red se haya
configurado correctamente.
No puedo usar ciertas funciones de llamada. ¿Qué debo hacer?
●
Los proveedores de servicios de celulares exigen una suscripción para ciertas funciones de
llamadas avanzadas como Reenvío de llamadas, Bloqueo de llamadas y Conferencias.
Comuníquese con su proveedor de servicios para cerciorarse de que su cuenta está suscrita a
estos servicios.
●
Asegúrese de que los servicios avanzados estén configurados correctamente en su dispositivo.
Puede verificar los servicios avanzados presionando Inicio
, y punteando en la ficha
Configuración > Personal > Teléfono > Servicios. Seleccione el servicio apropiado y
luego puntee en Mostrar configuración.
164 Capítulo 33 Resolver problemas de su iPAQ

¿Por qué escucho ruido de fondo durante una llamada telefónica?
●
Puede escuchar ruido de fondo si usa su iPAQ cerca de equipos electrónicos, como hornos de
microondas, altavoces o un televisor. Evite usar su iPAQ cerca de dispositivos como éstos para no
sufrir un efecto adverso en la calidad de la voz.
●
Si usa un set de auriculares y micrófono Bluetooth, cerciórese de estar lo suficientemente cerca del
teléfono. A medida que aleja el set de auriculares y micrófono del teléfono, la calidad de audio
se degrada y puede escuchar ruidos de fondo.
●
Asegúrese de que tiene una buena recepción de red. Si su dispositivo solamente muestra una o
dos barras de cobertura, entonces es más probable que experimente desconexiones frecuentes. Si
está en interiores, trate de ir hacia el exterior del edificio, pues algunas edificaciones de concreto
pueden reducir significativamente la fuerza de la señal de los celulares. Si usted trabaja rodeado
de muchos equipos electrónicos, trate de alejarse de estos, sobre todo si emiten señales de radio.
¿Qué factores degradan la señal GPS y afectan la precisión?
●
Cuando está en interiores, bajo el agua o bajo tierra.
●
Está rodeado de edificios altos o de acantilados.
●
Está dentro de un automóvil con vidrios térmicos.
Sincronización
No puedo sincronizar mi iPAQ con mi equipo. ¿Qué debo hacer?
●
Asegúrese de haber descargado e instalado el software de sincronización más reciente para su
equipo. Los usuarios de Windows Vista deben descargar Windows Mobile Device Center y los
usuarios de Windows XP deben descargar ActiveSync. Visite
http://www.windowsmobile.com/
getstarted para descargar el software de sincronización más reciente para su equipo.
●
Asegúrese de que su equipo esté configurado para permitir conexiones USB. Si usa ActiveSync,
abra ActiveSync en su equipo y haga clic en Archivo > Configuración de conexión y
asegúrese de que la casilla de verificación Permitir conexiones USB esté seleccionada. Si
usa Windows Mobile Device Center, abra Windows Mobile Device Center en su equipo, mueva
el puntero del mouse sobre Configuración del dispositivo móvil y haga clic en
Configuración de la conexión. Cerciórese de que esté seleccionada la casilla de verificación
Permitir conexiones USB.
Mi iPAQ se conectó mientras instalaba Windows Mobile Device Center (WMDC). ¿Por
qué WMDC no se inicia aun después de la instalación?
En algunos casos, después de una actualización necesita desconectar y reconectar el iPAQ antes de
que se pueda iniciar WMDC.
¿Puedo configurar una conexión activa entre mi iPAQ y un equipo usando Bluetooth
por primera vez?
No, la conexión inicial entre su iPAQ y el equipo se debe crear solo a través de un cable de
sincronización USB usando ActiveSync para Windows XP y WMDC para Windows Vista. Después de
esta conexión inicial, podrá configurar Bluetooth para las conexiones futuras.
Sincronización
165

Variados
¿Por qué el iPAQ parece lento a veces?
●
Debe tener por lo menos 1,5 a 2 MB de espacio de memoria libre en su iPAQ para que el
dispositivo funcione eficientemente. Para verificar el espacio libre en la memoria, presione en
Inicio
, puntee en Configuración > Sistema > Memoria. Para crear más espacio en la
memoria, puede eliminar o transferir mensajes de correo electrónico e imágenes de su iPAQ a su
equipo.
●
Algunas aplicaciones que se ejecutan en segundo plano pueden consumir memoria y energía del
procesador. Puede usar el Administrador de tareas para finalizar aplicaciones innecesarias.
Presione Inicio
, puntee en Administrador de tareas, seleccione la aplicación apropiada y
puntee en Finalizar tarea.
Mi iPAQ se calienta mucho cuando lo utilizo. ¿Por qué pasa esto?
●
Su iPAQ puede calentarse durante el uso pero se ha diseñado para apagarse si llega a
temperaturas en las cuales no sea seguro operar o cargar.
●
El uso de ciertas funciones hará más probable que su iPAQ se caliente. Las llamadas telefónicas
prolongadas, el uso de la Internet y de aplicaciones GPS puede calentar un poco el iPAQ.
●
Es normal que su iPAQ se caliente un poco durante la carga.
●
Ciertos ambientes pueden hacer que su iPAQ se caliente más rápidamente o evitar que el calor se
disipe con más eficacia. Por ejemplo, montar su iPAQ en el panel del automóvil puede calentarlo
más rápido, pues está expuesto a la luz solar directa.
¿Cómo reinicio mi iPAQ?
Es posible que necesite reiniciar su iPAQ si el dispositivo no responde al presionar un botón o al
puntear en la pantalla. Puede realizar un reinicio o una restauración a los valores de fábrica de su
iPAQ.
●
El reinicio interrumpe todos los programas en ejecución pero no elimina ningún programa ni dato
guardado. Asegúrese de guardar todos los datos no guardados en un programa en ejecución
antes de efectuar un reinicio por software.
●
Un reinicio de fábrica o por hardware borra todas las configuraciones, programas instalados por
el usuario y datos y restablece su iPAQ a la configuración de fábrica. Asegúrese de guardar
cualquier información importante en una fuente de memoria externa antes de realizar un reinicio
de fábrica, ya que se perderán los datos.
PRECAUCIÓN: Si realiza un reinicio de fábrica, perderá los datos almacenados en su iPAQ.
Para realizar un reinicio:
●
Retire y vuelva a insertar la batería en su iPAQ. Después de un reinicio por software, encienda su
iPAQ.
●
O extraiga la cubierta de la batería e inserte la pata delgado en el agujero en la parte superior
derecha cerca de la batería.
166 Capítulo 33 Resolver problemas de su iPAQ

Para realizar un reinicio de fábrica:
●
Presione Inicio
, puntee en Configuración > Sistema > Restauración de fábrica. Siga
las instrucciones en pantalla para realizar el reinicio de fábrica.
Su iPAQ se reiniciará y se encenderá. Si el reinicio de fábrica tiene éxito verá las palabras
Clean boot (Reinicio limpio) al surgir el logotipo de HP.
●
Si su iPAQ no puede arrancar el sistema operativo Windows Mobile, puede seguir otro método
para realizar un inicio de fábrica. Presione Enviar
y Terminar , y luego presione el botón
de alimentación en la parte superior de su iPAQ.
NOTA: Un reinicio de fábrica no borrará los datos en su tarjeta microSD.
Variados
167

34 Especificaciones del producto
Especificaciones del sistema
NOTA: No todos los modelos descritos están disponibles en todos los países/regiones. Para obtener
información adicional sobre las especificaciones de su modelo en particular, en su iPAQ, puntee en
Inicio > Configuración > Sistema > Info. del dispositivo.
Recursos del sistema Descripción
Procesador Qualcomm MSM7200A Rev.2.0 528 MHz ARM11
Sistema operativo
Microsoft
®
Windows Mobile Professional 6.5
Memoria 256 MB de SDRAM y 512 MB NAND de Flash ROM
NOTA: La memoria real disponible puede variar
Alimentación externa Adaptador de alimentación: entrada 90-264 VCA, 200 mA,
50 a 60 Hz y salida +5 VCC, 1 A
Cargador USB: 5 VCC, 100/500 mA
Pantalla AMOLED de 2,5 pulgadas, 65.536 colores (16 bits),
resolución de 320 x 240 píxeles (QVGA), pantalla táctil
(resistiva)
Ranura para SD Admite memoria microSD, hasta 32 GB (opcional)
Enchufe de salida de audio (auricular) El conector de audio estéreo de 3,5 mm admite auriculares
con cable de 4 polos y auriculares con cable de 3 polos
Redes compatibles GSM/GPRS/EDGE/UMTS, HSDPA
Antena
●
UMTS (850/1900/2100MHz) Tribanda
●
GSM/GPRS/EDGE (850/900/1800/1900MHz)
cuatribanda
GPS Compatibilidad integrada para XTRA, SUPL A-GPSL y
accesorios independientes
Batería Batería extraíble/recargable de litio-ion de 1590 mAh
nominales
Bluetooth Bluetooth 2.0+ EDR, 10 m de alcance (aproximadamente
33 pies) - Comunicación inalámbrica de alta velocidad, bajo
consumo de energía y corto alcance, con otros dispositivos
Bluetooth. Controlador Qualcomm Bluetooth BTS4025
168 Capítulo 34 Especificaciones del producto

Recursos del sistema Descripción
Wi-Fi IEEE 802.11b/g
Cámara
●
3,1 megapíxeles
●
Foco fijo
●
Zoom digital 5x
●
Grabación de vídeo con audio (max. QVGA)
Especificaciones físicas
Sistema métrico Estados Unidos
Duración 112,8 mm 4,44 pulgadas
Ancho 62,8 mm 2,47 pulgadas
Profundidad 13,4 mm 0,53 pulgadas
Peso 132 g 4,66 oz
Entorno operativo
Sistema métrico Estados Unidos
Temperatura En funcionamiento -10 a 55 °C 14 a 131 °F
Sin funcionar -40 a 70 °C -40 a 158 °F
Humedad relativa En funcionamiento 96% HR 96% HR
Sin funcionar 96% HR 96% HR
Especificaciones físicas
169

Bandas de frecuencia admitidas
Su iPAQ tiene un recurso integrado GSM/GPRS/EDGE compatible con cuatro bandas de frecuencia
distintas (850/900/1800/1900) para roaming internacional. Su iPAQ también es compatible con
WCDMA/HSDPA en tres bandas de frecuencia diferentes (850/1900/2100). Cuando viaja entre
países y/o cambia de operadores de red inalámbrica, este recurso cambia automáticamente la
configuración de conexión para bandas de frecuencia en caso de que la banda nacional no esté
disponible. Este recurso es la configuración predeterminada en el iPAQ.
NOTA: Su iPAQ puede tardar algunos minutos, según el lugar donde se encuentre, para conectarse
a la red por primera vez cuando hace roaming en otro país.
Para evitar problemas cuando esté fuera del país, siga estos consejos antes de viajar:
●
Visite el sitio Web de su proveedor de servicio telefónico móvil para ver si su servicio se
encuentra disponible en el lugar al que va a viajar.
●
Verifique si su cuenta de telefonía móvil está configurada para roaming internacional y si se
aplican cargos adicionales.
170 Capítulo 34 Especificaciones del producto

Índice
A
accesorios 142
Acrobat Reader LE 95
adaptador de alimentación 2
Administrador de conexiones
inalámbricas
avión 114
modo vuelo 114
Administrador de SIM 37
Administrador de tareas 36
administrar
calendario 59
tareas 64
teléfono 33
administrar su iPAQ
Administrador de SIM 37
Administrador de tareas 36
bloquear teclado 34
Explorador de archivos 35
Número de identificación
personal de la SIM 33
proteger el dispositivo 33
ahorrar energía de la batería 39
ajuste del volumen 27
alinee la pantalla 9
altavoz 21
aplicaciones
Acrobat Reader LE 95
Administrador de conexiones
inalámbricas 114
Administrador de SIM 37
Administrador de tareas 36
Comando de voz 25
Escritorio remoto móvil 138
Excel Mobile 79
HP Photosmart Mobile 104
Internet Explorer 110
Java 139
Jetcet Print 96
MSN Money 97
NDrive 122
Office Mobile 72
OneNote Mobile 94
PowerPoint Mobile 92
Reproductor de Windows
Media 131
Reproductor multimedia
ArcSoft 132
Windows Live 111
Word Mobile 76
aplicaciones Java 139
B
bandas, frecuencia 170
bandas de frecuencia 170
batería
carga 8
colocación de la cubierta de la
batería 7
extracción de la cubierta de la
batería 4
inserción 6
solución de problemas 161
batería extraíble/recargable 2
bloq pantalla 17
bloquear el teclado 34
bloquear llamadas 24
Bluetooth
conexión 140
puerto COM 121
terminar una conexión 121
borrar programas 31
C
calendario
actualizar citas 63
agregar una categoría de
cita 60
cambiar opciones 62
cambiar visualización del
calendario 61
cancelar una cita 63
crear una cita 59
hora del recordatorio 62
planificar una cita 59
ver citas por categoría 60
cámara
capturar fotos 101
capturar vídeos 102
configuración 99
transferir archivos de
medios 103
ver fotos y vídeos 103
cargue la batería 8
coloque de nuevo la cubierta de la
batería 7
Comando de voz 25
Conexión compartida
Bluetooth 140
USB 140
conexión de servidor VPN 136
conexiones
Administrador de conexiones
inalámbricas 114
solución de problemas 162
terminar una conexión 137
VPN 136
conexiones de datos
a una URL de la intranet 135
cambiar URL de intranet 135
conexión automática 136
conexión de servidor
VPN 136
configuración avanzada 135
diferencias entre tipos de
conexiones 134
GPRS/EDGE 133
Índice
171

HSDPA 133
terminar una conexión 137
conexiones normales
diferencias entre 134
GPRS/EDGE 133
HSDPA 133
configuración, personalizar
administración de energía 30
configuración de la
pantalla 28
información del propietario 26
instalar y eliminar
programas 31
nombre del dispositivo 26
opciones regionales 27
Pantalla Hoy 30
reloj y alarmas 27
sonidos de notificación 28
tono de timbre 28
volumen 27
configuración avanzada
cambiar URL de intranet 135
conexión a una URL de
intranet 135
conexión de servidor
VPN 136
opciones de conexión
automática 136
terminar una conexión 137
configuración de la administración
de energía 30
configuración de la pantalla
ajuste del tamaño del texto 28
fuentes suaves 28
orientación de la pantalla 28
configuración del teléfono
configuración de canales 38
Configuración de PIN 17
configuración telefónica
ajustar volumen 27
cambio de los sonidos de
notificación 28
cambio del tono del timbre 28
Número de identificación
personal de la SIM 33
configure su iPAQ 9
consejos para ahorrar energía de
la batería 39
Consejos y trucos
bloquear teclado 145
calendario 145
Cámara 145
Comando de voz 147
foto de contacto 149
historial de llamadas 147
iconos de estado 150
Menú Inicio 147
mi texto 150
música 149
Pantalla Hoy 148
papel de fondo 149
tono de timbre 149
Wi-Fi 145
contactos
administrar 51
agregar o eliminar una
imagen 54
asignar a una categoría 52
asignar tono de timbre 54
buscar 52
consejos sobre la lista de
contactos 55
crear 51
editar 52
eliminar 52
enviar mensaje de correo
electrónico 53
enviar mensaje de texto 53
enviar Vcard 54
llamada desde contactos 53
realización de una
llamada 21
contenido de la caja 2
controles y recursos 11
correo de voz 21
cuentas de correo electrónico
abrir un archivo adjunto 45
accesos directos del
teclado 47
agregar un archivo adjunto a un
mensaje 45
configurar el correo electrónico
personal 42
configurar usando Exchange
Server 41
Correo electrónico corporativo
administrado por TI 41
correo electrónico personal 44
eliminar 43
enviar mensaje 44
firmas 46
reenviar un mensaje 45
responder a una solicitud de
reunión 46
responder un mensaje 45
uso de carpetas 44
D
datos, sincronizar 126
despertador
configuración 27
dirección IP, buscar 117
documentos, mejorar fotos 107
E
eliminar programas 31
encienda su iPAQ 9
enviar y recibir correo electrónico
abrir un archivo adjunto 45
accesos directos del
teclado 47
agregar un archivo adjunto 45
enviar 44
firmas 46
reenviar un mensaje 45
responder a una solicitud de
reunión 46
responder un mensaje 45
uso de carpetas 44
Escritorio remoto móvil 138
especificaciones
bandas de frecuencia 170
entorno operativo 169
física 169
roaming internacional 170
sistema 168
especificaciones del entorno
operativo 169
especificaciones del
producto 168
especificaciones del sistema 168
especificaciones físicas 169
Excel Mobile 79
Explorador de archivos 35
extraiga la cubierta de la
batería 4
F
firmas 46
fuentes, suaves 28
172
Índice

G
Guía de inicio rápido 2
H
herramientas de productividad
Acrobat Reader LE 95
Administrador de conexiones
inalámbricas 114
conectarse a una red Wi-
Fi 115
Escritorio remoto móvil 138
Excel Mobile 79
HP Photosmart Mobile 104
Internet Explorer 110
JetCet Print 96
MSN Money 97
Office Mobile 72
OneNote Mobile 94
PowerPoint Mobile 92
Windows Live 111
Word Mobile 76
HP Photosmart Mobile 104
I
iconos, acerca de 15
iconos de estado 15
imagen, copiar/pegar 108
imágenes
adjuntar notas de voz 104
asignar a la pantalla Hoy 106
asociar con contactos 106
capturar 101
configurar la cámara 99
correo electrónico 106
imprimir 105
modos de captura 98
transferir archivos de
medios 103
ver 103, 104
imprimir documentos 96
información del propietario,
personalizar 26
Información importante sobre el
producto 2
instalar programas 31
instrucciones de configuración
bloqueo de llamadas 24
cargue la batería 8
coloque de nuevo la cubierta de
la batería 7
configurar 9
encendido 9
extraiga la cubierta de la
batería 4
identificador de llamada 24
inserte la batería 6
inserte la tarjeta SIM 5
reenvío de llamadas 23
transferencia de datos 10
transferir datos 10
internacionales, números 22
internacionales, números
telefónicos 22
Internet Explorer 110
iPAQ, registro 1
iPAQ configuración 4
J
JetCet Print 96
L
lápiz 2
Lista de favoritos 111
LL
llamadas, historial 22
llamadas de emergencia 20
M
marcación rápida 20
mejorar documentos 107
mensajería
abrir archivos adjuntos 45
accesos directos del
teclado 47
agregar archivo adjunto 45
creación de una cuenta de
correo electrónico 42
enviar 44
firmas 46
mensaje de texto 49
mensaje multimedia 50
redactar 44
reenviar 45
responder 45
responder a solicitudes de
reunión 46
uso de carpetas 44
mensajes de texto 48, 49
mensajes multimedia
enviar 50
módem, inalámbrico
Conexión de Bluetooth 140
Conexión USB 140
módem inalámbrico
Conexión de Bluetooth 140
Conexión USB 140
modo avión 114
modo vuelo 114
MSN Money 97
N
navegadores 110
NDrive 122
nombre del dispositivo
personalizar 26
notas
cambiar nombre 70
copiar 69
copiar contenido entre
notas 69
eliminar 70
escribir 67
notas de voz 68
tomar notas durante una
llamada 70
notas de voz 104
número en hiperenlace 22
números internacionales 22
O
Office Mobile 72
OneNote Mobile 94
opciones regionales 27
organizar imágenes y vídeos 108
orientación de la pantalla 28
P
pantalla, alineación 9
Pantalla Hoy 13, 30, 106
pasos iniciales 11
personalizar la configuración
administración de energía 30
configuración de la
pantalla 28
información del propietario 26
instalar/eliminar
programas 31
nombre del dispositivo 26
opciones regionales 27
Pantalla Hoy 30
reloj y alarmas 27
Índice
173

sonidos de notificación 28
tono de timbre 28
volumen 27
poner llamada en espera 20
PowerPoint Mobile 92
Preguntas más frecuentes
Audio y vídeo 153
batería 154, 161
Bluetooth 155
compatibilidad 156
conexión 162
conexiones 160
problemas variados 166
sincronización 165
presentación de diapositivas,
ver 105
problemas, solución de
batería 161
conexión 162
problemas variados 166
sincronización 165
programas, instalar y eliminar 31
protector de pantalla, fijar
presentación de
diapositivas 107
proteger su iPAQ 33
R
realización de una llamada 19
recursos de llamada
altavoz 21
bloquear llamada 24
Comando de voz 25
configurar el reenvío de
llamadas 23
correo de voz 21
historial de llamadas 22
identificador de llamada 24
llamada desde contactos 21
llamada en espera 20
llamadas de emergencia 20
llamar desde un número en
hiperenlace 22
marcación rápida 20
marcar un número
internacional 22
realización de una
llamada 19
remarcar un número 19
responder una llamada 19
silenciar una llamada 19
teleconferencia 22
recursos de seguridad 17
recursos y controles 11
registre su iPAQ 1
reloj, configuración 27
remarcar un número 19
Reproductor de Windows
Media 131
reproductor multimedia 132
Reproductor multimedia
ArcSoft 132
responder una llamada 19
S
set de auriculares y micrófono 2
silenciar una llamada 19
sincronizar datos
ActiveSync 127
conexión a un equipo 127
copiar archivos 128
instalar software de
sincronización 127
migrar datos 129
solución de
problemas 129, 165
Windows Mobile Device
Center 127
WMDC 127
sistema de posicionamiento global
(GPS) 123
Sistema de posicionamiento global
(GPS) 122
Snapfish 106
solución de problemas
batería 161
conexión 162
problemas variados 166
sincronización 165
T
tamaño del texto, ajuste 28
tareas
agregar una categoría 65
crear una tarea 64
marcar como finalizada 66
mostrar inicio y término de
tareas 66
ver por categoría 65
tarjeta microSD, inserción 5
Tarjeta SIM
cambiar número de
identificación personal de la
SIM 33
inserción 5
teclado
bloqueo 34
uso 14
teleconferencias 22
transferencia de datos 10
transferir datos 10
U
ubicación del número de
modelo 39
ubicación del número de serie 39
ubicación del número de serie del
producto 1, 39
USB
cable de sincronización 2
conexión 140
V
vCard 54
vídeos
capturar 102
configurar la cámara 99
modos de captura 98
transferir archivos de
medios 103
ver 103, 104, 109
volumen del timbre 27
W
Wi-Fi
abrir configuración de Wi-
Fi 115
buscar una dirección IP 117
conectarse automáticamente a
la red 115
configuración 117
eliminar redes Wi-Fi 117
manualmente a una red 116
Windows Live™
alternar usuarios 113
revisar correo electrónico 112
Word Mobile 76
174
Índice
-
 1
1
-
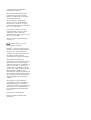 2
2
-
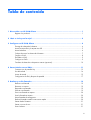 3
3
-
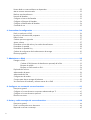 4
4
-
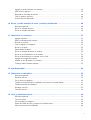 5
5
-
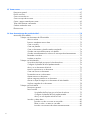 6
6
-
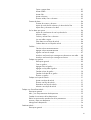 7
7
-
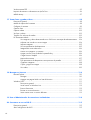 8
8
-
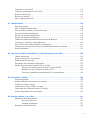 9
9
-
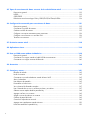 10
10
-
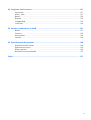 11
11
-
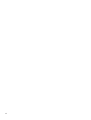 12
12
-
 13
13
-
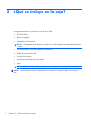 14
14
-
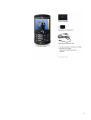 15
15
-
 16
16
-
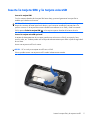 17
17
-
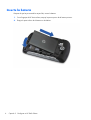 18
18
-
 19
19
-
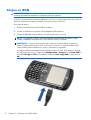 20
20
-
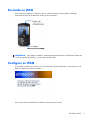 21
21
-
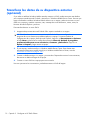 22
22
-
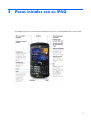 23
23
-
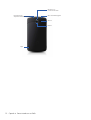 24
24
-
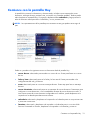 25
25
-
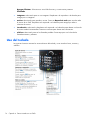 26
26
-
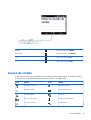 27
27
-
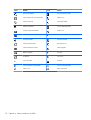 28
28
-
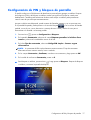 29
29
-
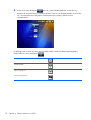 30
30
-
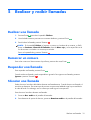 31
31
-
 32
32
-
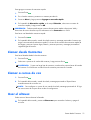 33
33
-
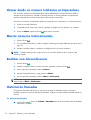 34
34
-
 35
35
-
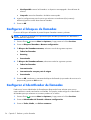 36
36
-
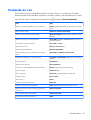 37
37
-
 38
38
-
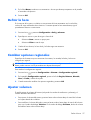 39
39
-
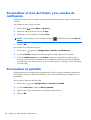 40
40
-
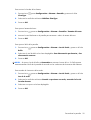 41
41
-
 42
42
-
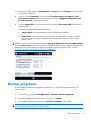 43
43
-
 44
44
-
 45
45
-
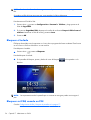 46
46
-
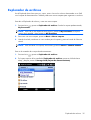 47
47
-
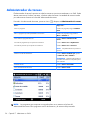 48
48
-
 49
49
-
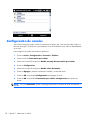 50
50
-
 51
51
-
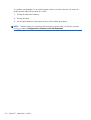 52
52
-
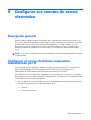 53
53
-
 54
54
-
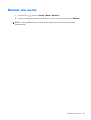 55
55
-
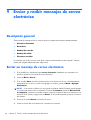 56
56
-
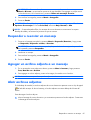 57
57
-
 58
58
-
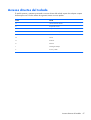 59
59
-
 60
60
-
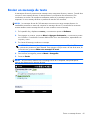 61
61
-
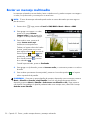 62
62
-
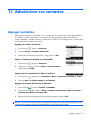 63
63
-
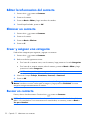 64
64
-
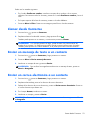 65
65
-
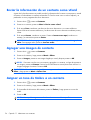 66
66
-
 67
67
-
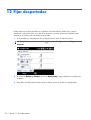 68
68
-
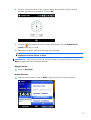 69
69
-
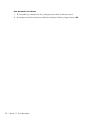 70
70
-
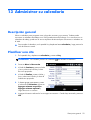 71
71
-
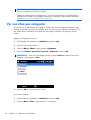 72
72
-
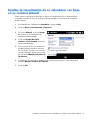 73
73
-
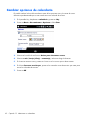 74
74
-
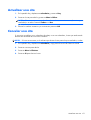 75
75
-
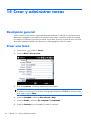 76
76
-
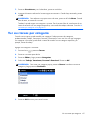 77
77
-
 78
78
-
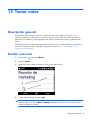 79
79
-
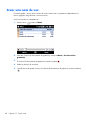 80
80
-
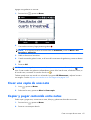 81
81
-
 82
82
-
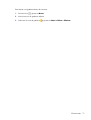 83
83
-
 84
84
-
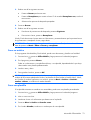 85
85
-
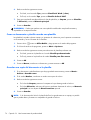 86
86
-
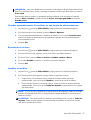 87
87
-
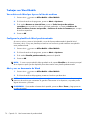 88
88
-
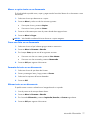 89
89
-
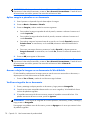 90
90
-
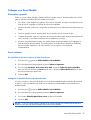 91
91
-
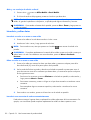 92
92
-
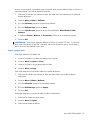 93
93
-
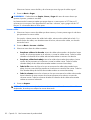 94
94
-
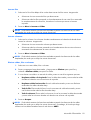 95
95
-
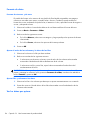 96
96
-
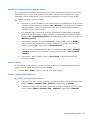 97
97
-
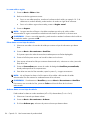 98
98
-
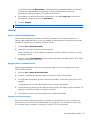 99
99
-
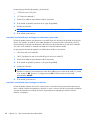 100
100
-
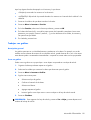 101
101
-
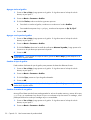 102
102
-
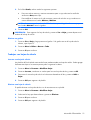 103
103
-
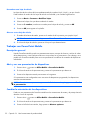 104
104
-
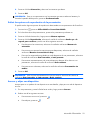 105
105
-
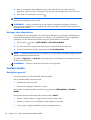 106
106
-
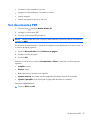 107
107
-
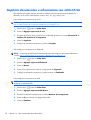 108
108
-
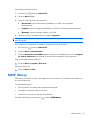 109
109
-
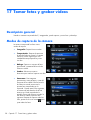 110
110
-
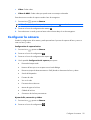 111
111
-
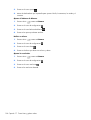 112
112
-
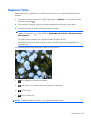 113
113
-
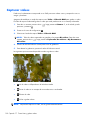 114
114
-
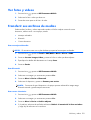 115
115
-
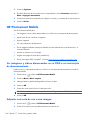 116
116
-
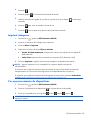 117
117
-
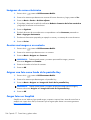 118
118
-
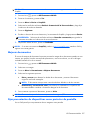 119
119
-
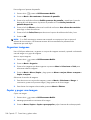 120
120
-
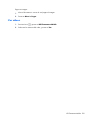 121
121
-
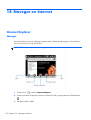 122
122
-
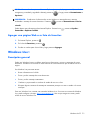 123
123
-
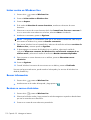 124
124
-
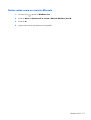 125
125
-
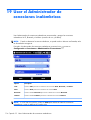 126
126
-
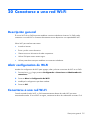 127
127
-
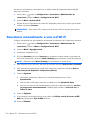 128
128
-
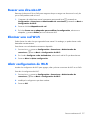 129
129
-
 130
130
-
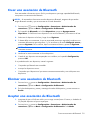 131
131
-
 132
132
-
 133
133
-
 134
134
-
 135
135
-
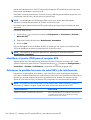 136
136
-
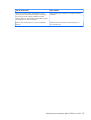 137
137
-
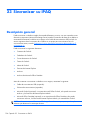 138
138
-
 139
139
-
 140
140
-
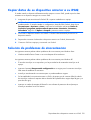 141
141
-
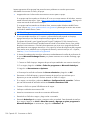 142
142
-
 143
143
-
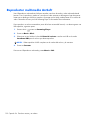 144
144
-
 145
145
-
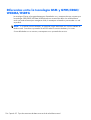 146
146
-
 147
147
-
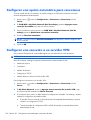 148
148
-
 149
149
-
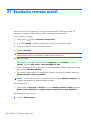 150
150
-
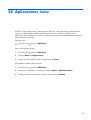 151
151
-
 152
152
-
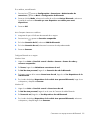 153
153
-
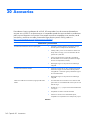 154
154
-
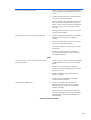 155
155
-
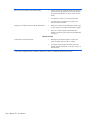 156
156
-
 157
157
-
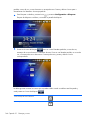 158
158
-
 159
159
-
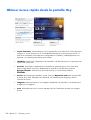 160
160
-
 161
161
-
 162
162
-
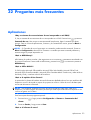 163
163
-
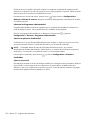 164
164
-
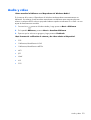 165
165
-
 166
166
-
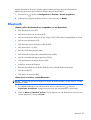 167
167
-
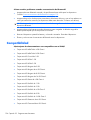 168
168
-
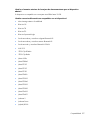 169
169
-
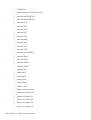 170
170
-
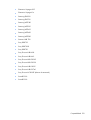 171
171
-
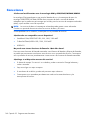 172
172
-
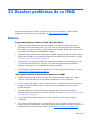 173
173
-
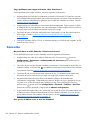 174
174
-
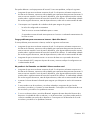 175
175
-
 176
176
-
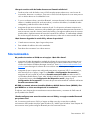 177
177
-
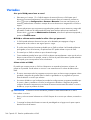 178
178
-
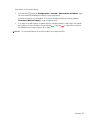 179
179
-
 180
180
-
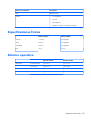 181
181
-
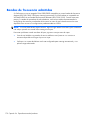 182
182
-
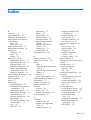 183
183
-
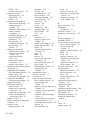 184
184
-
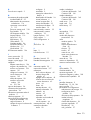 185
185
-
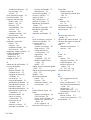 186
186
HP iPAQ Glisten Telefónica Guía del usuario
- Categoría
- Teléfonos móviles
- Tipo
- Guía del usuario
Artículos relacionados
-
HP iPAQ Glisten Guía de inicio rápido
-
HP iPAQ Glisten Guía de inicio rápido
-
HP iPAQ 600 Série El manual del propietario
-
HP iPAQ Data Messenger Guía del usuario
-
HP iPAQ 900 Série El manual del propietario
-
HP iPAQ 600 Série El manual del propietario
-
HP iPAQ Voice Messenger Guía del usuario
-
HP iPAQ HW6900 Serie El manual del propietario
-
HP iPAQ 200 Série El manual del propietario
-
HP UC Speaker Phone El manual del propietario