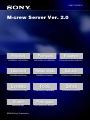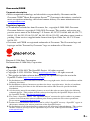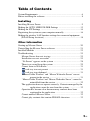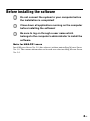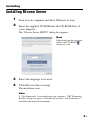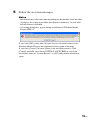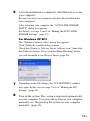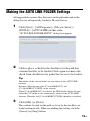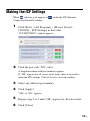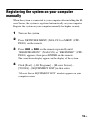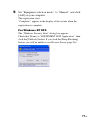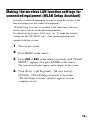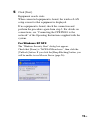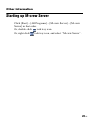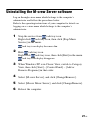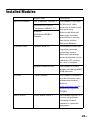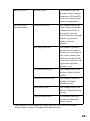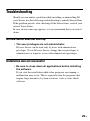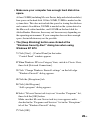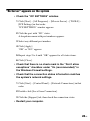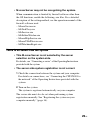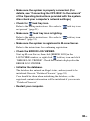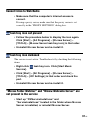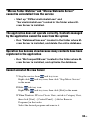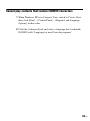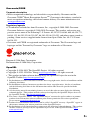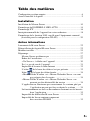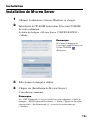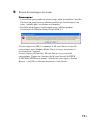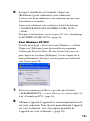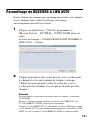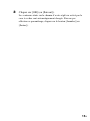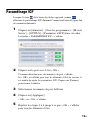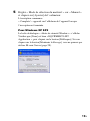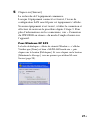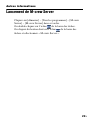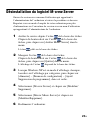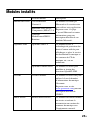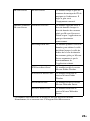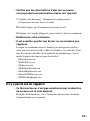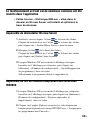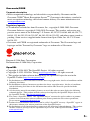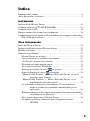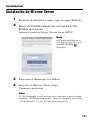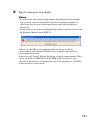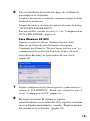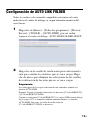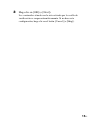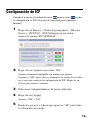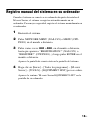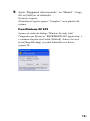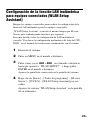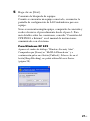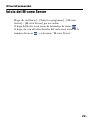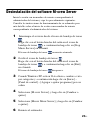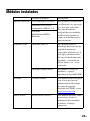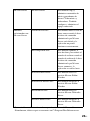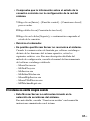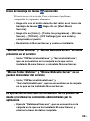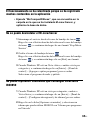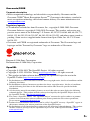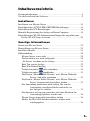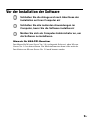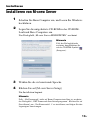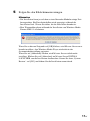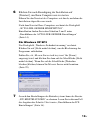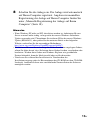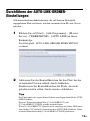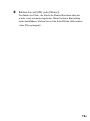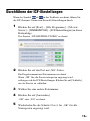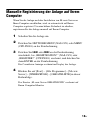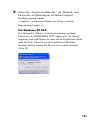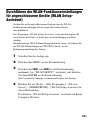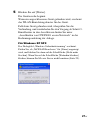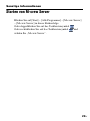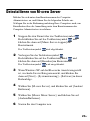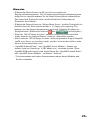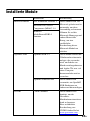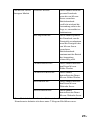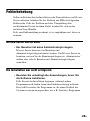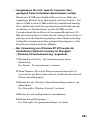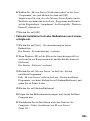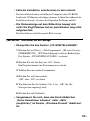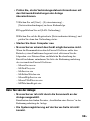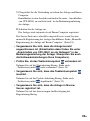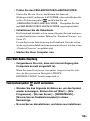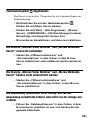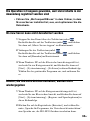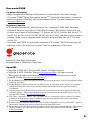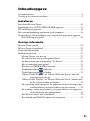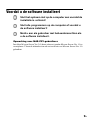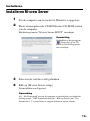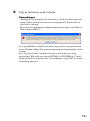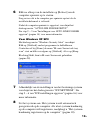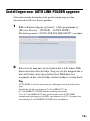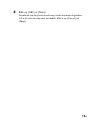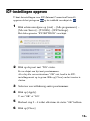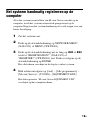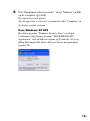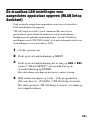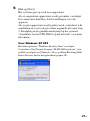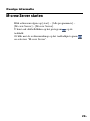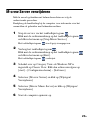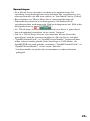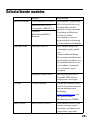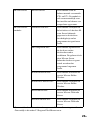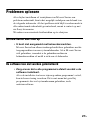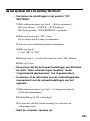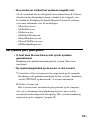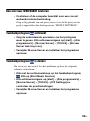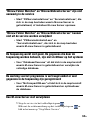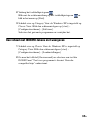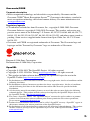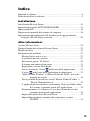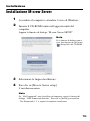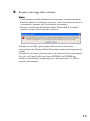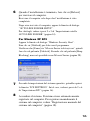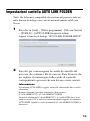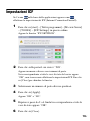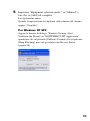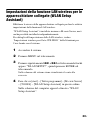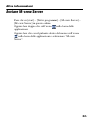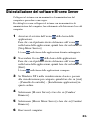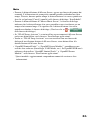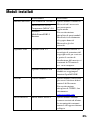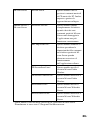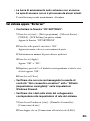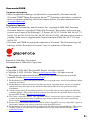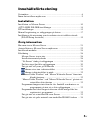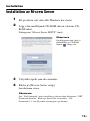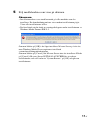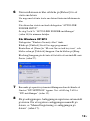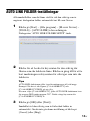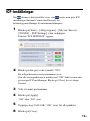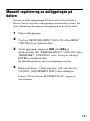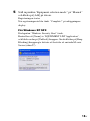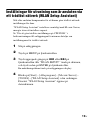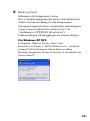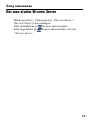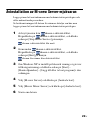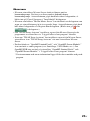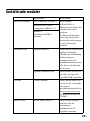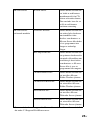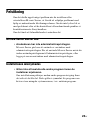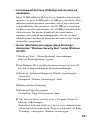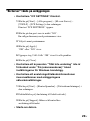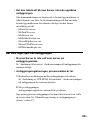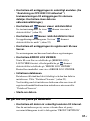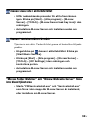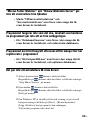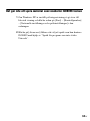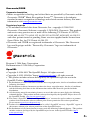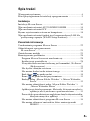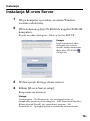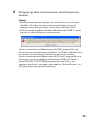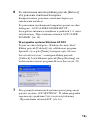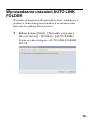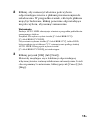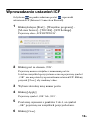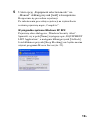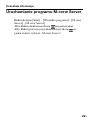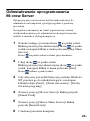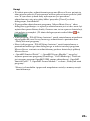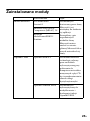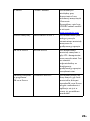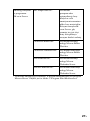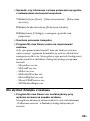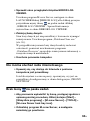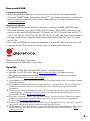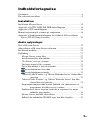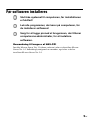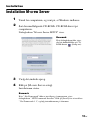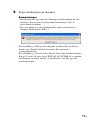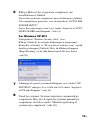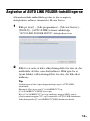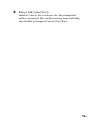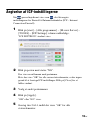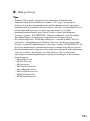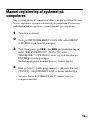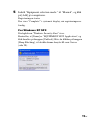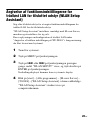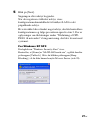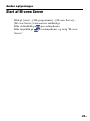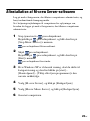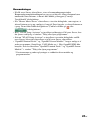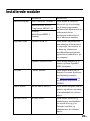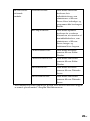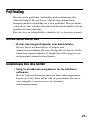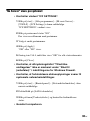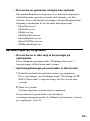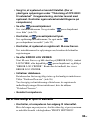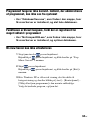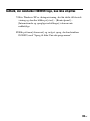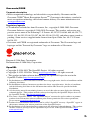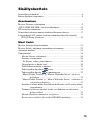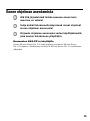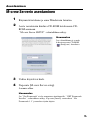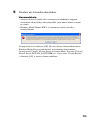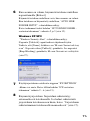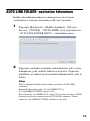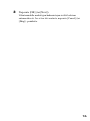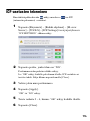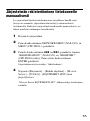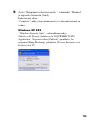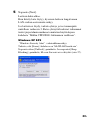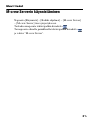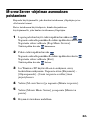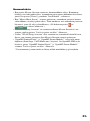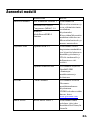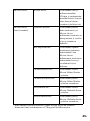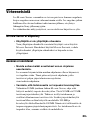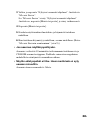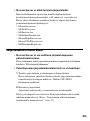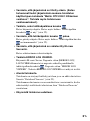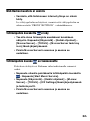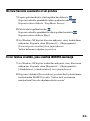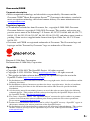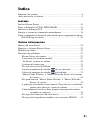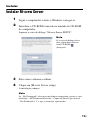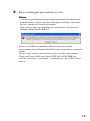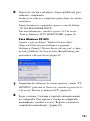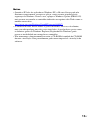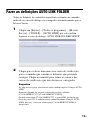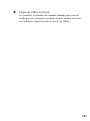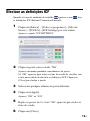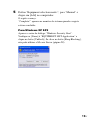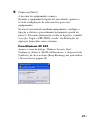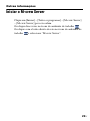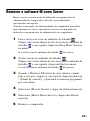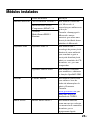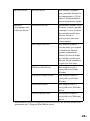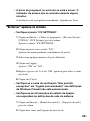Installation instructions Instructions d’installation Instrucciones de instalación
Installationsanleitung Installatie-instructies Istruzioni di installazione
Installationsanvisningar
Instrukcja instalacji
Installationsvejledning
Asennusohjeet Instruções de instalação
M-crew Server Ver. 2.0
2-687-755-11(1)
©2006 Sony Corporation
La página se está cargando...
La página se está cargando...
La página se está cargando...
La página se está cargando...
La página se está cargando...
La página se está cargando...
La página se está cargando...
La página se está cargando...
La página se está cargando...
La página se está cargando...
La página se está cargando...
La página se está cargando...
La página se está cargando...
La página se está cargando...
La página se está cargando...
La página se está cargando...
La página se está cargando...
La página se está cargando...
La página se está cargando...
La página se está cargando...
La página se está cargando...
La página se está cargando...
La página se está cargando...
La página se está cargando...
La página se está cargando...
La página se está cargando...
La página se está cargando...
La página se está cargando...
La página se está cargando...
La página se está cargando...
La página se está cargando...
La página se está cargando...
La página se está cargando...
La página se está cargando...
La página se está cargando...
La página se está cargando...
La página se está cargando...
La página se está cargando...
La página se está cargando...
La página se está cargando...
La página se está cargando...
La página se está cargando...
La página se está cargando...
La página se está cargando...
La página se está cargando...
La página se está cargando...
La página se está cargando...
La página se está cargando...
La página se está cargando...
La página se está cargando...
La página se está cargando...
La página se está cargando...
La página se está cargando...
La página se está cargando...
La página se está cargando...
La página se está cargando...
La página se está cargando...
La página se está cargando...
La página se está cargando...
La página se está cargando...
La página se está cargando...
La página se está cargando...
La página se está cargando...
La página se está cargando...
La página se está cargando...
La página se está cargando...

2
ES
Aviso para los usuarios
• Las leyes de propiedad intelectual (copyright) prohíben la reproducción total o parcial del
software o del manual que lo acompaña, así como el alquiler del software sin permiso del
propietario del copyright.
• SONY no será responsable en ningún caso de ningún daño financiero o pérdida de
beneficios, incluidas reclamaciones presentadas por terceros, como resultado del uso del
software suministrado con este sistema.
• En caso de producirse un problema con este software como resultado de una fabricación
defectuosa, SONY lo sustituirá. No obstante, SONY no asume ninguna otra
responsabilidad.
• El software suministrado con este sistema solamente puede ser utilizado con el equipo
para el que ha sido diseñado.
• Tenga en cuenta que, debido a los continuos esfuerzos por mejorar la calidad, las
especificaciones del software puede modificarse sin previo aviso.
• El funcionamiento de este sistema con otro software distinto del suministrado no está
cubierto por la garantía.
• “M-crew Server” es una marca comercial de Sony Corporation.
• Microsoft, Windows, Windows NT y Windows Media son marcas comerciales o marcas
registradas de Microsoft Corporation en Estados Unidos y otros países.
• IBM y PC/AT son marcas registradas de International Business Machines Corporation.
• Macintosh es una marca registrada de Apple Computer, Inc. en Estados Unidos y otros
países.
• Pentium y Celeron son marcas comerciales o marcas registradas de Intel Corporation.
• Todas las demás marcas comerciales y marcas registradas son marcas comerciales y
marcas registradas de sus respectivos propietarios.
• En este manual se omiten las marcas ™ y ® .
La página se está cargando...
La página se está cargando...

5
ES
Índice
Requisitos del sistema ............................................................................ 6
Antes de instalar el software .................................................................. 9
Instalación
Instalación de M-crew Server .............................................................. 10
Configuración de AUTO LINK FOLDER ........................................... 14
Configuración de ICF ........................................................................... 16
Registro manual del sistema en su ordenador ...................................... 18
Configuración de la función LAN inalámbrica para equipos conectados
(WLAN Setup Assistant) ................................................................ 20
Otra información
Inicio del M-crew Server ..................................................................... 22
Desinstalación del software M-crew Server ........................................ 23
Módulos instalados .............................................................................. 25
Solución de problemas ......................................................................... 27
M-crew Server no se inicia ............................................................ 27
La instalación no se realizó correctamente .................................... 27
“No Server” aparece en la pantalla ................................................ 30
El sistema no emite ningún sonido ................................................ 31
No se puede escuchar Web Radio .................................................. 33
El icono de bandeja de tareas no aparece ................................ 33
Icono de bandeja de tareas oscurecido ................................... 34
“Mcrew Folder Watcher” y “Mcrew Webradio Server” no están
presentes en el servicio ................................................... 34
“Mcrew Folder Watcher” y “Mcrew Webradio Server” no se
pueden desinstalar del servicio ....................................... 34
La aplicación no funciona correctamente. No es posible ver
desde el sistema los contenidos administrados por la
aplicación ........................................................................ 34
El funcionamiento se ha ralentizado porque se ha registrado muchos
contenidos en la aplicación ............................................. 35
No se puede desinstalar el M-crew Server ..................................... 35
No puede reproducir contenidos que contengan caracteres
ISO8859 .......................................................................... 35

6
ES
Requisitos del sistema
Se necesita el software y el equipo siguiente para poder utilizar el
M-crew Server.
s Un PC/AT compatible que cumpla con los
requisitos de rendimiento descritos a
continuación.
El M-crew Server no funciona en un entorno Apple Macintosh.
– Procesador*: Intel Pentium III 1 GHz (se recomienda 1 GHz o
más) o Celeron 1 GHz (se recomienda 1 GHz o más) o superior
* Funcionamiento garantizado solamente con procesadores Intel Pentium y
Celeron.
– RAM: Se recomienda 256 MB o más
– Tarjeta de vídeo y controlador de pantalla: Debe tener capacidad
de visualización XGA (1024
× 768 píxeles) con al menos
65.536 colores.
– Espacio libre en el disco duro: al menos 50 MB (incluyendo M-
crew Server, ayuda y módulos relacionados) de espacio libre en
el disco duro. De estos 50 MB, se necesitan 23 MB en la unidad
del sistema. Esto no incluye el espacio para almacenar la base de
datos y el contenido. Además, se necesitan 300 MB en la unidad
del sistema para los módulos relacionados con Microsoft, y 100
MB de disco duro para Adobe Reader. No obstante, es posible
que no se necesiten en función del sistema operativo.
– Unidad de CD-ROM o DVD (para instalación de software y
grabación de discos CD)
– 10Base-T, 100Base-TX disponible: Al menos una
– Tarjeta de sonido

7
ES
s Sistema operativo: Windows XP Home Edition/
Windows XP Professional/Windows XP Media
Center Edition 2004/Windows XP Media Center
Edition 2005
M-crew Server no funciona en los entornos Microsoft Windows
3.1, Windows 95, Windows 98, Windows ME, Windows NT o
Windows 2000 Professional.
Durante la instalación, inicie la sesión como administrador.
s Módulo Microsoft .NET Framework versión 1.1
Aunque esté instalada una versión posterior a la 1.1, seguirá siendo
necesaria la versión 1.1.
s Acceso a Internet (para acceso Gracenote y
WEB RADIO)
s Pantalla: XGA (1024
× 768 píxeles)
Debe tener capacidad para visualizar al menos 65.536 colores.
s Idioma utilizado: Inglés/Alemán/Francés
s Privilegios de usuario
– Sólo los usuarios con privilegios de administrador pueden usar
M-crew Server.
– M-crew Server no permite la función de cambio de usuarios.

8
ES
Notas
• Si no se ha aplicado SP2 a Windows XP, es posible que M-crew Server no
funcione correctamente, a menos que se aplique la actualización de seguridad de
Windows más reciente. En estos casos, aplique Windows Update más reciente
(KB885835) o consulte el contenido del sitio Web siguiente y tome las medidas
necesarias. http://www.sony.net/Products/OpenMG/support/840987
• El funcionamiento no está garantizado en todos los mencionados sistemas
operativos recomendados.
• El funcionamiento no está garantizado en ordenadores o sistemas operativos de
fabricación personal o en actualizaciones a otros sistemas operativos.
• No se aplica a los ordenadores personales de marcas originales y de fabricación
casera.
• Los contenidos que se pueden registrar tienen nombres de archivo que terminan
en “.wav”, “.omg”, “.oma”, “.mp3”, “.m4a” o “.wma”. No obstante, tenga en
cuenta que, en algunos casos, quizá no sea posible el registro.
• Si realiza una operación (grabación, importación de archivos, uso de otras
aplicaciones, etc.) que suponga una carga para el ordenador servidor mientras
reproduce una pista registrada en el ordenador servidor, es posible que se
produzcan saltos en el sonido. Además, también pueden producirse saltos en el
sonido en función del estado de la red.

9
ES
Antes de instalar el software
¡No conecte el sistema a su ordenador antes de
finalizar la instalación!
¡Cierre todas las aplicaciones que se estén
ejecutando en el ordenador antes de instalar el
software!
No olvide iniciar la sesión con un nombre de usuario
correspondiente al administrador del sistema para
instalar el software.
Nota para usuarios de NAS-CZ1
Instale M-crew Server Ver. 2.0 (este software) sin desinstalar M-crew Server Ver.
1.0. La información de contenidos puede utilizarse incluso después de instalar
M-crew Server Ver. 2.0.

10
ES
Instalación
Instalación de M-crew Server
1
Encienda su ordenador y espere a que se cargue Windows.
2
Inserte el CD-ROM suministrado en la unidad de CD-
ROM de su ordenador.
Aparece el cuadro de diálogo “M-crew Server SETUP”.
Nota
Si el cuadro de diálogo no se
abre, haga clic dos veces en el
icono del CD-ROM
(Setup.exe).
3
Seleccione el idioma que va a utilizar.
4
Haga clic en [M-crew Server setup].
Comienza la instalación.
Nota
Si “.Net Framework” no está instalado en su ordenador, aparece el cuadro
de diálogo “.NET Framework Installer”. Haga clic en [Install] para instalar
“.Net Framework 1.1” y siga las instrucciones de pantalla.

11
ES
5
Siga los mensajes de pantalla.
Notas
• La instalación puede tardar algún tiempo, dependiendo de los módulos
que se vayan a instalar. Se muestra una barra de progreso mientras la
instalación está en curso, debe esperar hasta que la instalación haya
finalizado.
• Puede aparecer un cuadro de diálogo de advertencia durante la instalación
de Windows Media Format SDK 9.5.
Si hace clic en [OK] en este momento, M-crew Server se instala
correctamente, pero Windows Media Player no queda registrado en la
restauración del sistema.
Si hace clic en [Cancel], M-crew Server no se instala correctamente. Haga
clic en [Cancel], en INSTALL LAUNCHER de M-crew Server, para
cancelar la instalación, y a continuación ajuste “System Restore” en [ON] y
realice de nuevo la instalación.

12
ES
6
Una vez finalizada la instalación, haga clic en [Reboot]
para reiniciar su ordenador.
Asegúrese de reiniciar su ordenador solamente después de haber
finalizado la instalación.
Después de reiniciar su ordenador, aparece el cuadro de diálogo
“AUTO LINK FOLDER SETUP”.
Para más detalles, consulte los pasos 2 y 3 de “Configuración de
AUTO LINK FOLDER” (página 14).
Para Windows XP SP2
Aparece el cuadro de diálogo “Windows Security Alert”.
Haga clic en [Unblock] para desbloquear el programa.
Compruebe que [Name] es “M-crew Server task tray icon” y a
continuación pulse en el botón [Unblock]. Si hace clic en el
botón [Keep Blocking], no podrá utilizar M-crew Server
(página 28).
7
Según la configuración del sistema operativo, puede abrirse la
ventana de “ICF SETTINGS”. En ese caso, consulte los pasos 2
a 6 de “Configuración de ICF” (página 16).
8
Encienda el sistema. El sistema se registra
automáticamente en su ordenador. Para registrar el sistema
en su ordenador manualmente, consulte “Registro manual
del sistema en su ordenador” (página 18).

13
ES
Notas
• Si no se ha aplicado SP2 a Windows XP, es posible que M-crew Server no
funcione correctamente, a menos que se aplique la actualización de seguridad de
Windows más reciente. En tales casos, aplique Windows Update más reciente
(KB885835) o consulte el contenido del sitio web siguiente y tome las medidas
necesarias.
http://www.sony.net/Products/OpenMG/support/840987/
• El software M-crew Server utiliza las carpetas instaladas, por lo que no debe
eliminar, mover ni editar ninguna de las carpetas instaladas. Tratar estas carpetas
como archivos generales en Windows Explorer puede desestabilizar o corromper
su contenido.
• Mientras la instalación se esté realizando todavía, no interrumpa la operación ni
extraiga el CD-ROM de la unidad de CD-ROM. Si lo hace, podría resultar
imposible instalar el software a partir de entonces.

14
ES
Configuración de AUTO LINK FOLDER
Todos los archivos de contenido compatibles existentes en la ruta
indicada en el cuadro de diálogo se cargan automáticamente en M-
crew Server.
1
Haga clic en [Inicio] – [Todos los programas] – [M-crew
Server] – [TOOLS] – [AUTO LINK] por ese orden.
Aparece el cuadro de diálogo “AUTO LINK FOLDER SETUP”.
2
Haga clic en la casilla de verificación para seleccionar la
ruta que contiene los archivos que se van a cargar. Haga
clic de nuevo para eliminar las selecciones de las casillas
de verificación de las rutas que no se van a cargar.
Sugerencia
Las subcarpetas de la carpeta seleccionada son sometidas también a la
función AUTO LINK.
Ejemplo: Cuando se pueden seleccionar las dos rutas [C:\AAA\BBB\CCC]
y [C:\AAA\BBB\CCC\DDD].
Cuando se selecciona [C:\AAA\BBB\CCC], la carpeta DDD situada debajo
de la carpeta CCC es sometida también automáticamente a la función
AUTO LINK. Por tanto, la casilla de verificación de
[C:\AAA\BBB\CCC\DDD] se desactiva.

15
ES
3
Haga clic en [OK] (o [Next]).
Los contenidos situados en la ruta activada por la casilla de
verificación se cargan automáticamente. Si no hace esta
configuración, haga clic en el botón [Cancel] (o [Skip]).

16
ES
Configuración de ICF
Cuando el icono de la bandeja de tareas aparece como , realice
la configuración de ICF (Servidor de seguridad para conexión a
Internet).
1
Haga clic en [Inicio] – [Todos los programas] – [M-crew
Server] – [TOOLS] – [ICF Settings] por ese orden.
Aparece la ventana “ICF SETTINGS”.
2
Haga clic en el puerto con estado “NG”.
Aparece un menú desplegable con números de puertos.
Si aparece “OK” para todos los elementos de estado de servidor,
no es necesario realizar la configuración de ICF. Haga clic en
[Close] para cerrar la ventana.
3
Seleccione cualquier número de puerto diferente.
4
Haga clic en [Apply].
Aparece “OK” o “NG”.
5
Repita los pasos 2 a 4 hasta que aparezca “OK” para todos
los elementos de estado.

17
ES
Sugerencias
• Windows XP y versiones posteriores incluyen como elemento estándar una
sencilla función de cortafuegos. Esta función de cortafuegos se denomina “ICF”
y permite a los usuarios limitar las comunicaciones entre redes caseras o redes de
oficina pequeñas y en Internet. Cuando este cortafuegos está activado, debe ser
configurado para permitir la comunicación de puertos y programas específicos
con el fin de realizar la comunicación entre el M-crew Server y este sistema.
Estas configuraciones se realizan en la ventana “ICF SETTINGS”. No obstante,
tenga en cuenta que realizar estas configuraciones puede exponer su ordenador a
acceso ilícito.
• Cuando se marca la casilla de verificación “No permitir excepciones”, debajo de
“Activado (recomendado)” en la configuración del Servidor de seguridad de
conexión a Internet (ICF) de Windows, M-crew Server no se puede utilizarse
incluso aunque se hagan los ajustes de ICF en la ventana de “ICF SETTINGS”.
Para usar M-crew Server, quite la marca de esta casilla de verificación.
• Cuando la comunicación está limitada por software cortafuegos distinto de las
funciones del sistema operativo, active los siguientes archivos .exe. Para una
descripción detallada del método de configuración, consulte el manual de
funcionamiento del software cortafuegos utilizado.
– McrewServer.exe
– McTaskTray.exe
– McService.exe
– McFolderWatcher.exe
– McrewHttpService.exe
– McrewUPnPService.exe
– McWLANSearch.exe
– MCMachineRegist.exe
6
Haga clic en [Close].

18
ES
Registro manual del sistema en su ordenador
Cuando el sistema se conecta a su ordenador después de instalar el
M-crew Server, el sistema se registra automáticamente en su
ordenador. Para mayor seguridad, registre el sistema manualmente en
su ordenador.
1
Encienda el sistema.
2
Pulse NETWORK MENU (NAS-CZ1) o MENU (CPF-
IX001) en el mando a distancia.
3
Pulse varias veces . o >, en el mando a distancia,
hasta que aparezca “REGISTRATION?” (NAS-CZ1) o
“REGISTER?” (CPF-IX001), y luego pulse ENTER en el
mando a distancia.
Aparece la pantalla de cuenta atrás en la pantalla del sistema.
4
Haga clic en [Inicio] – [Todos los programas] – [M-crew
Server] – [TOOLS] – [EQUIPMENT LIST] por ese orden.
Aparece la ventana “M-crew Server EQUIPMENT LIST” en la
pantalla de su ordenador.

19
ES
5
Ajuste “Equipment selection mode:” en “Manual”, y haga
clic en [Add] en su ordenador.
Se inicia el registro.
Al finalizar el registro aparece “Complete!” en la pantalla del
sistema.
Para Windows XP SP2
Aparece el cuadro de diálogo “Windows Security Alert”.
Compruebe que [Name] es “EQUIPMENT LIST Application” y
a continuación pulse en el botón [Unblock]. Si hace clic en el
botón [Keep Blocking], no podrá utilizar M-crew Server
(página 28).

20
ES
Configuración de la función LAN inalámbrica
para equipos conectados (WLAN Setup
Assistant)
Busque los equipos conectados para realizar la configuración de la
función LAN inalámbrica para los equipos conectados.
“WLAN Setup Assistant” se instala al mismo tiempo que M-crew
Server, pero también puede instalarse por separado.
Para más detalles sobre la configuración de LAN inalámbrica,
consulte “Para hacer la configuración inalámbrica del lado del CPF-
IX001” en el manual de instrucciones suministrado con el sistema.
1
Encienda el sistema.
2
Pulse en MENU en el mando a distancia.
3
Pulse varias veces . o > , en el mando a distancia,
hasta que aparezca “WLAN SETUP?”, y luego pulse
ENTER en el mando a distancia.
Aparece la pantalla de cuenta atrás en la pantalla del sistema.
4
Haga clic en [Inicio] – [Todos los programas] – [M-crew
Server] – [TOOLS] – [WLAN Setup Assistant] por ese
orden.
Aparece la ventana “WLAN Setup Assistant” en la pantalla
de su ordenador.

21
ES
5
Haga clic en [Next].
Comienza la búsqueda de equipos.
Cuando se encuentra un equipo conectado, se muestra la
pantalla de configuración de LAN inalámbrica para ese
equipo.
Si no se encuentra ningún equipo, compruebe la conexión y
realice de nuevo el procedimiento desde el paso 3. Para
más detalles sobre las conexiones, consulte “Conexión del
CPF-IX001 a Internet” en el manual de instrucciones
suministrado con el sistema.
Para Windows XP SP2
Aparece el cuadro de diálogo “Windows Security Alert”.
Compruebe que [Name] es “McWLANSearch.exe” y a
continuación pulse en el botón [Unblock]. Si hace clic en el
botón [Keep Blocking], no podrá utilizar M-crew Server
(página 28).

22
ES
Otra información
Inicio del M-crew Server
Haga clic en [Inicio] – [Todos los programas] – [M-crew
Server] – [M-crew Server] por ese orden.
O haga doble clic en el icono de la bandeja de tareas .
O haga clic con el botón derecho del ratón en el icono de la
bandeja de tareas , y seleccione “M-crew Server”.

23
ES
Desinstalación del software M-crew Server
Inicie la sesión con un nombre de usuario correspondiente al
administrador del sistema y siga los procedimientos siguientes.
Consulte las instrucciones de funcionamiento de su ordenador para
más detalles sobre el inicio de sesión como nombre de usuario
correspondiente al administrador del sistema.
1
Interrumpa el servicio desde el icono de bandeja de tareas
.
Haga clic con el botón derecho del ratón en el icono de
bandeja de tareas y a continuación haga clic en [Stop
Music Service] en el menú.
El icono de bandeja de tareas se muestra atenuado.
2
Oculte el icono de bandeja de tareas .
Haga clic con el botón derecho del ratón en el icono de
bandeja de tareas y a continuación haga clic en [Exit]
en el menú.
El icono de bandeja de tareas desaparece.
3
Cuando Windows XP está en Vista clásica, cambie a vista
por categorías y a continuación haga clic en [Inicio] –
[Panel de control] – [Agregar o quitar programas] por ese
orden.
4
Seleccione [M-crew Server], y haga clic en [Cambiar o
quitar].
5
Seleccione [Mcrew Music Server], y haga clic en [Cambiar
o quitar].
6
Reinicie el ordenador.

24
ES
Notas
• Cuando se desinstala el M-crew Server, aparece una ventana de línea de
comandos. El procesamiento de comandos puede llevar cierto tiempo. No
obstante, la desinstalación prosigue durante ese tiempo, por lo que no se debe
pulsar el botón [Cancel] en el cuadro de diálogo “Installsheild”.
• Cuando se desinstale “Mcrew Music Server”, el cuadro de diálogo que indica
que la desinstalación está en curso puede mostrarse durante mucho tiempo. Esto
significa que el proceso de desinstalación está en curso, por lo que no debe cerrar
el cuadro de diálogo. (No haga clic en o del cuadro de diálogo.)
• Cuando “WLAN Setup Assistant” se haya instalado por separado de M-crew
Server, puede desinstalarse en la ventana “Agregar o quitar programas”.
• Aunque “WLAN Setup Assistant” se haya instalado mediante un cuadro de
diálogo de configuración por separado de M-crew Server, se desinstala al
desinstalar M-crew Server.
• “OpenMG Limited Patch*” y “OpenMG Secure Module*” pueden ser utilizados
por otro software (SonicStage, VAIO Media, etc.). Si OpenMG SDK no se está
utilizando, desinstale “OpenMG Limited Patch*” y “OpenMG Secure Module*”
en la ventana “Agregar o quitar programas”.
* Los números de versión y otras informaciones se incluyen junto con estos
módulos y revisiones.

25
ES
Módulos instalados
Nombre de módulo Descripción
Módulo Microsoft .Net Framework Version1.1 Este módulo es suministrado
por Microsoft y es necesario
para usar esta aplicación.
Para una descripción
detallada de estos módulos
de Microsoft, consulte la
página web de Microsoft y
otros materiales.
Microsoft Data Access
Components (MDAC) 2.8
Windows
MediaFormatSDK9.5
Runtime
OpenMG SDK OpenMG SDK 4.4 Este módulo aplica la
tecnología de protección de
propiedad intelectual
(copyright) utilizada para la
descarga y administración
del servicio de distribución
de música y contenido de
CD de música, etc., en un
ordenador.
OpenMG Limited Patch Este módulo se usa para
modificar y agregar
funciones de OpenMG SDK.
CDDB2 CDDB2 Module Este módulo se necesita para
usar la base de datos de
información de Gracenote.
Para una descripción
detallada de CDDB2, visite
www.gracenote.com
.
Music Server Mcrew Music Server 2 Este módulo funciona como
un servicio y realiza la
transmisión de contenidos
de música al equipo
conectado.

26
ES
* Estos módulos están situados en la carpeta donde se instaló M-crew Server.
Normalmente, dicha carpeta se encuentra en C:\Program Files\Mcrewserver.
M-crew Server M-crew Server Este módulo carga y
administra contenidos de
música procedentes de
discos CD de música y
ordenadores. También
configura y administra el
equipo conectado.
Módulos
relacionados con
M-crew Server
DatabaseClear.exe* Este módulo borra la base de
datos entera cuando la base
de datos de contenido
administrada por M-crew
Server está dañada y la
aplicación no puede
funcionar correctamente.
McCompactDB.exe* Este módulo optimiza la
base de datos para reducir el
tamaño de archivo cuando el
tamaño de archivo de la base
de datos de contenido
administrada por M-crew
Server aumenta y la
aplicación se vuelve lenta.
FWServiceInstall.exe* Este módulo instala el
servicio M-crew Folder
Watcher.
FWServiceUnInstall.exe* Este módulo desinstala el
servicio M-crew Folder
Watcher.
ServiceInstall.exe* Este módulo instala el
servicio M-crew Webradio
Server.
ServiceUnInstall.exe* Este módulo desinstala el
servicio M-crew Webradio
Server.

27
ES
Solución de problemas
Si surge algún problema durante la instalación o desinstalación de
M-crew Server, utilice el siguiente procedimiento para resolver el
problema. Si el problema persiste después de comprobar todos los
elementos siguientes, consulte con su distribuidor Sony más cercano.
En caso de aparecer un mensaje de error, es recomendable anotarlo.
M-crew Server no se inicia
La instalación no se realizó correctamente
• Los privilegios de usuario no están asignados al
administrador.
Sólo los usuarios con privilegios de administrador pueden usar
M-crew Server. Para utilizar M-crew Server, cambie los
privilegios de usuario a administrador o inicie la sesión como
usuario con privilegios de administrador.
• Asegúrese de cerrar todas las aplicaciones antes de
instalar el software.
Si inicia la instalación mientras se están ejecutando otros
programas, puede producirse un fallo de funcionamiento. Esto
sucede especialmente con programas que requieren grandes
cantidades de recursos del sistema, tales como los programas de
comprobación de virus.

28
ES
• Compruebe que su ordenador tiene suficiente espacio
en el disco duro.
Al menos 50 MB (incluyendo M-crew Server, ayuda y módulos
relacionados) de espacio libre en el disco duro. De estos 50 MB,
se necesitan 23 MB en la unidad del sistema. Esto no incluye el
espacio para almacenar la base de datos y el contenido. Además,
se necesitan 300 MB en la unidad del sistema para los módulos
relacionados con Microsoft, y 100 MB de disco duro para Adobe
Reader. No obstante, es posible que no se necesiten en función del
sistema operativo. Si su ordenador no tiene espacio suficiente, es
posible que no pueda realizarse la instalación.
• Se ha pulsado el botón [Keep Blocking] en el cuadro de
diálogo “Windows Security Alert” durante el uso de
Windows XP SP2.
1 Haga clic en [Inicio] – [Panel de control] por ese orden.
Aparece la ventana “Panel de control”.
2 Cuando Windows XP está en vista por categorías, cambie a
Vista clásica y haga clic en [Conexiones de red].
3 Haga clic en “Cambiar configuración de Firewall de Windows”
en el borde izquierdo.
Aparece el cuadro de diálogo “Firewall de Windows”.
4 Haga clic en la ficha [Excepciones].
5 Haga clic en [Agregar programa].
Aparece el cuadro de diálogo “Agregar un programa”.

29
ES
6 Seleccione “M-crew Server task tray icon” en la lista
“Programas”, y a continuación haga clic en el botón [Aceptar].
Asegúrese de que aparece el icono de bandeja de tareas del
M-crew Server y que está marcado en la lista de “Programas y
servicios” de la ficha “Excepciones” del cuadro de diálogo
“Firewall de Windows”.
7 Haga clic en [Aceptar].
• Si después de todo ello la instalación sigue sin poder
realizarse.
1 Haga clic en [Inicio] – [Panel de control] por ese orden.
Aparece la ventana “Panel de control”.
2 Cuando Windows XP está en Vista clásica, cambie a vista por
categorías y haga clic en [Agregar o quitar programas].
Aparece la ventana “Agregar o quitar programas”.
3 Seleccione y haga clic en “M-crew Server” en la lista
“Programas actualmente instalados”.
Cuando “M-crew Server” no aparece en la lista “Programas
actualmente instalados”, haga clic en [Cambiar o quitar] y pase
al paso 6.
4 Haga clic en [Cambiar o quitar].
5 Siga los mensajes de pantalla y reinicie su ordenador.
6 Cuando el ordenador se reinicie, intente nuevamente la
instalación. (Véase “Instalación de M-crew Server”
(página 10).)
• Si la instalación parece haberse interrumpido.
La instalación puede tardar 10 minutos o más, según su ordenador
o unidad de CD-ROM. Durante la instalación, esté atento para
comprobar si se produce cualquiera de los siguientes problemas.

30
ES
“No Server” aparece en la pantalla
• La barra de progreso de la pantalla no se mueve. La
lámpara de acceso no se ha encendido durante unos
minutos.
La instalación se desarrolla con normalidad. Por favor, espere.
• Compruebe la ventana de “ICF SETTINGS”.
1 Haga clic en [Inicio] – [Todos los programas] – [M-crew Server]
– [TOOLS] – [ICF Settings] por ese orden.
Aparece la ventana “ICF SETTINGS”.
2 Haga clic en el puerto con estado “NG”.
Aparece un menú desplegable con números de puertos.
3 Seleccione cualquier número de puerto diferente.
4 Haga clic en [Apply].
Aparece “OK” o “NG”.
5 Repita los pasos 2 a 4 hasta que aparezca “OK” para todos los
elementos de estado.
6 Haga clic en [Close].
• Compruebe que no hay ninguna marca en la casilla de
verificación “No permitir excepciones”, debajo de
“Activado (recomendado)” en la configuración del
Servidor de seguridad (ICF) de Windows.

31
ES
El sistema no emite ningún sonido
• Compruebe que la información sobre el estado de la
conexión coincide con la configuración de la red del
sistema.
1 Haga clic en [Inicio] – [Panel de control] – [Conexiones de red]
por ese orden.
2 Haga doble clic en [Conexión de área local].
3 Haga clic en la ficha [Soporte] y a continuación compruebe el
estado de la conexión.
• Reinicie el ordenador.
• Es posible que M-crew Server no reconozca el sistema.
Cuando la comunicación está limitada por software cortafuegos
distinto de las funciones del sistema operativo, active los
siguientes archivos .exe. Para una descripción detallada del
método de configuración, consulte el manual de funcionamiento
del software cortafuegos utilizado.
– McrewServer.exe
– McTaskTray.exe
– McService.exe
– McFolderWatcher.exe
– McrewHttpService.exe
– McrewUPnPService.exe
– MCMachineRegist.exe
• Este M-crew Server no está seleccionado en la
selección de servidores del sistema.
Para más detalles, consulte “Conectar un servidor” en el manual de
instrucciones suministrado con el sistema.

32
ES
• El registro del servidor por parte del sistema no es
correcto.
1 Compruebe la conexión entre el sistema y su ordenador.
Para más detalles sobre las conexiones, consulte “Conexión del
CPF-IX001 a Internet” en el manual de instrucciones
suministrado con el sistema.
2 Encienda el sistema.
El sistema se registra automáticamente en su ordenador.
Cuando realice manualmente el registro del sistema, debe
configurar también el servidor. Véase “Registro manual del
sistema en su ordenador” (página 18).
• Compruebe que el sistema está conectado
correctamente. (Para más detalles, consulte “Conexión
del CPF-IX001 a Internet” en el manual de instrucciones
suministrado con el sistema. Compruebe también la
configuración de red de su ordenador.)
• Compruebe el icono de la bandeja de tareas .
Consulte las instrucciones de inicio. Consulte también “El icono
de bandeja de tareas no aparece” (página 33).
• Compruebe que el icono de bandeja de tareas está
encendido.
Consulte las instrucciones de actualización. Consulte también
“Icono de bandeja de tareas oscurecido” (página 34).
• Asegúrese de que el sistema está registrado en el
M-crew Server.
Consulte las instrucciones para confirmar el registro.

33
ES
No se puede escuchar Web Radio
El icono de bandeja de tareas no aparece
• Compruebe el ERROR LOG VIEWER.
Inicie M-crew Server, haga clic en [ERROR LOG], en la ventana
LAUNCHER, o haga clic con el botón derecho del ratón en el
icono de bandeja de tareas y haga clic en “ERROR LOG
VIEWER”. Compruebe el contenido mostrado en el ERROR LOG
VIEWER.
• Inicialice la base de datos.
La base de datos se encuentra en un estado no válido y puede ser
necesario inicializarla. Ejecute “DatabaseClear.exe” (página 26).
Tenga cuidado al inicializar la base de datos, ya que la
información de contenido registrada se inicializará si ejecuta
“DatabaseClear.exe”.
• Reinicie el ordenador.
• Asegúrese de que el acceso del ordenador a Internet es
correcto.
Si utiliza un servidor proxy, asegúrese de que el servidor proxy
está configurado correctamente en el cuadro de diálogo “PROXY
SETTINGS”.
• Siga el procedimiento siguiente para volver a mostrar el
icono. Haga clic en [Inicio] – [Todos los programas] –
[M-crew Server] – [TOOLS] – [M-crew Server task tray
icon] por ese orden.
• Desinstale el M-crew Server y vuelva a instalarlo.

34
ES
Icono de bandeja de tareas oscurecido
“Mcrew Folder Watcher” y “Mcrew Webradio Server” no están
presentes en el servicio
“Mcrew Folder Watcher” y “Mcrew Webradio Server” no se
pueden desinstalar del servicio
La aplicación no funciona correctamente. No es posible ver
desde el sistema los contenidos administrados por la
aplicación
El servicio no está activado. Para solucionar el problema,
compruebe los siguientes elementos.
• Haga clic con el botón derecho del ratón en el icono de
bandeja de tareas . Haga clic en [Start Music
Service].
• Haga clic en [Inicio] – [Todos los programas] – [M-crew
Server] – [TOOLS] – [ICF Settings] por ese orden y
compruebe el puerto.
• Desinstale el M-crew Server y vuelva a instalarlo.
• Inicie “FWServiceInstall.exe” y “ServiceInstall.exe”,
que se encuentran en la carpeta en la que se ha
instalado M-crew Server, o reinstale M-crew Server.
• Inicie “FWServiceUnInstall.exe” y
“ServiceUnInstall.exe”, que se encuentran en la carpeta
en la que se ha instalado M-crew Server.
• Ejecute “DatabaseClear.exe”, que se encuentra en la
carpeta en la que se ha instalado M-crew Server, y
elimine la base de datos completa.

35
ES
El funcionamiento se ha ralentizado porque se ha registrado
muchos contenidos en la aplicación
No se puede desinstalar el M-crew Server
No puede reproducir contenidos que contengan caracteres
ISO8859
• Ejecute “McCompactDB.exe”, que se encuentra en la
carpeta en la que se ha instalado M-crew Server, y
optimice la base de datos.
1 Interrumpa el servicio desde el icono de bandeja de tareas .
Haga clic con el botón derecho del ratón en el icono de bandeja
de tareas y a continuación haga clic en el menú “Stop Music
Service”.
2 Oculte el icono de bandeja de tareas .
Haga clic con el botón derecho del ratón en el icono de bandeja
de tareas y a continuación haga clic en [Exit] en el menú.
3 Cuando Windows XP está en Vista clásica, cambie a vista por
categorías y a continuación haga clic en [Inicio] – [Panel de
control] – [Agregar o quitar programas] por ese orden.
Seleccione el programa deseado y quítelo.
1 Cuando Windows XP está en vista por categorías, cambie a
Vista clásica y a continuación haga clic en [Inicio] – [Panel de
control] – [Configuración regional y de idioma] por ese orden.
2 Haga clic en la ficha [Opciones avanzadas] y seleccione un
idioma que pueda utilizar ISO8859 con “Idioma para programas
no Unicode”.
La página se está cargando...
La página se está cargando...
La página se está cargando...
La página se está cargando...
La página se está cargando...
La página se está cargando...
La página se está cargando...
La página se está cargando...
La página se está cargando...
La página se está cargando...
La página se está cargando...
La página se está cargando...
La página se está cargando...
La página se está cargando...
La página se está cargando...
La página se está cargando...
La página se está cargando...
La página se está cargando...
La página se está cargando...
La página se está cargando...
La página se está cargando...
La página se está cargando...
La página se está cargando...
La página se está cargando...
La página se está cargando...
La página se está cargando...
La página se está cargando...
La página se está cargando...
La página se está cargando...
La página se está cargando...
La página se está cargando...
La página se está cargando...
La página se está cargando...
La página se está cargando...
La página se está cargando...
La página se está cargando...
La página se está cargando...
La página se está cargando...
La página se está cargando...
La página se está cargando...
La página se está cargando...
La página se está cargando...
La página se está cargando...
La página se está cargando...
La página se está cargando...
La página se está cargando...
La página se está cargando...
La página se está cargando...
La página se está cargando...
La página se está cargando...
La página se está cargando...
La página se está cargando...
La página se está cargando...
La página se está cargando...
La página se está cargando...
La página se está cargando...
La página se está cargando...
La página se está cargando...
La página se está cargando...
La página se está cargando...
La página se está cargando...
La página se está cargando...
La página se está cargando...
La página se está cargando...
La página se está cargando...
La página se está cargando...
La página se está cargando...
La página se está cargando...
La página se está cargando...
La página se está cargando...
La página se está cargando...
La página se está cargando...
La página se está cargando...
La página se está cargando...
La página se está cargando...
La página se está cargando...
La página se está cargando...
La página se está cargando...
La página se está cargando...
La página se está cargando...
La página se está cargando...
La página se está cargando...
La página se está cargando...
La página se está cargando...
La página se está cargando...
La página se está cargando...
La página se está cargando...
La página se está cargando...
La página se está cargando...
La página se está cargando...
La página se está cargando...
La página se está cargando...
La página se está cargando...
La página se está cargando...
La página se está cargando...
La página se está cargando...
La página se está cargando...
La página se está cargando...
La página se está cargando...
La página se está cargando...
La página se está cargando...
La página se está cargando...
La página se está cargando...
La página se está cargando...
La página se está cargando...
La página se está cargando...
La página se está cargando...
La página se está cargando...
La página se está cargando...
La página se está cargando...
La página se está cargando...
La página se está cargando...
La página se está cargando...
La página se está cargando...
La página se está cargando...
La página se está cargando...
La página se está cargando...
La página se está cargando...
La página se está cargando...
La página se está cargando...
La página se está cargando...
La página se está cargando...
La página se está cargando...
La página se está cargando...
La página se está cargando...
La página se está cargando...
La página se está cargando...
La página se está cargando...
La página se está cargando...
La página se está cargando...
La página se está cargando...
La página se está cargando...
La página se está cargando...
La página se está cargando...
La página se está cargando...
La página se está cargando...
La página se está cargando...
La página se está cargando...
La página se está cargando...
La página se está cargando...
La página se está cargando...
La página se está cargando...
La página se está cargando...
La página se está cargando...
La página se está cargando...
La página se está cargando...
La página se está cargando...
La página se está cargando...
La página se está cargando...
La página se está cargando...
La página se está cargando...
La página se está cargando...
La página se está cargando...
La página se está cargando...
La página se está cargando...
La página se está cargando...
La página se está cargando...
La página se está cargando...
La página se está cargando...
La página se está cargando...
La página se está cargando...
La página se está cargando...
La página se está cargando...
La página se está cargando...
La página se está cargando...
La página se está cargando...
La página se está cargando...
La página se está cargando...
La página se está cargando...
La página se está cargando...
La página se está cargando...
La página se está cargando...
La página se está cargando...
La página se está cargando...
La página se está cargando...
La página se está cargando...
La página se está cargando...
La página se está cargando...
La página se está cargando...
La página se está cargando...
La página se está cargando...
La página se está cargando...
La página se está cargando...
La página se está cargando...
La página se está cargando...
La página se está cargando...
La página se está cargando...
La página se está cargando...
La página se está cargando...
La página se está cargando...
La página se está cargando...
La página se está cargando...
La página se está cargando...
La página se está cargando...
La página se está cargando...
La página se está cargando...
La página se está cargando...
La página se está cargando...
La página se está cargando...
La página se está cargando...
La página se está cargando...
La página se está cargando...
La página se está cargando...
La página se está cargando...
La página se está cargando...
La página se está cargando...
La página se está cargando...
La página se está cargando...
La página se está cargando...
La página se está cargando...
La página se está cargando...
La página se está cargando...
La página se está cargando...
La página se está cargando...
La página se está cargando...
La página se está cargando...
La página se está cargando...
La página se está cargando...
La página se está cargando...
La página se está cargando...
La página se está cargando...
La página se está cargando...
La página se está cargando...
La página se está cargando...
La página se está cargando...
La página se está cargando...
La página se está cargando...
La página se está cargando...
La página se está cargando...
La página se está cargando...
La página se está cargando...
La página se está cargando...
La página se está cargando...
La página se está cargando...
La página se está cargando...
La página se está cargando...
La página se está cargando...
La página se está cargando...
La página se está cargando...
La página se está cargando...
La página se está cargando...
La página se está cargando...
La página se está cargando...
La página se está cargando...
La página se está cargando...
La página se está cargando...
La página se está cargando...
La página se está cargando...
La página se está cargando...
La página se está cargando...
La página se está cargando...
La página se está cargando...
La página se está cargando...
La página se está cargando...
La página se está cargando...
La página se está cargando...
La página se está cargando...
La página se está cargando...
La página se está cargando...
La página se está cargando...
La página se está cargando...
La página se está cargando...
La página se está cargando...
La página se está cargando...
La página se está cargando...
La página se está cargando...
La página se está cargando...
La página se está cargando...
La página se está cargando...
La página se está cargando...
La página se está cargando...
La página se está cargando...
La página se está cargando...
Transcripción de documentos
2-687-755-11(1) M-crew Server Ver. 2.0 Installation instructions Instructions d’installation Instrucciones de instalación Installationsanleitung Installatie-instructies Istruzioni di installazione Installationsanvisningar Instrukcja instalacji Installationsvejledning Asennusohjeet Instruções de instalação ©2006 Sony Corporation Aviso para los usuarios • Las leyes de propiedad intelectual (copyright) prohíben la reproducción total o parcial del software o del manual que lo acompaña, así como el alquiler del software sin permiso del propietario del copyright. • SONY no será responsable en ningún caso de ningún daño financiero o pérdida de beneficios, incluidas reclamaciones presentadas por terceros, como resultado del uso del software suministrado con este sistema. • En caso de producirse un problema con este software como resultado de una fabricación defectuosa, SONY lo sustituirá. No obstante, SONY no asume ninguna otra responsabilidad. • El software suministrado con este sistema solamente puede ser utilizado con el equipo para el que ha sido diseñado. • Tenga en cuenta que, debido a los continuos esfuerzos por mejorar la calidad, las especificaciones del software puede modificarse sin previo aviso. • El funcionamiento de este sistema con otro software distinto del suministrado no está cubierto por la garantía. • “M-crew Server” es una marca comercial de Sony Corporation. • Microsoft, Windows, Windows NT y Windows Media son marcas comerciales o marcas registradas de Microsoft Corporation en Estados Unidos y otros países. • IBM y PC/AT son marcas registradas de International Business Machines Corporation. • Macintosh es una marca registrada de Apple Computer, Inc. en Estados Unidos y otros países. • Pentium y Celeron son marcas comerciales o marcas registradas de Intel Corporation. • Todas las demás marcas comerciales y marcas registradas son marcas comerciales y marcas registradas de sus respectivos propietarios. • En este manual se omiten las marcas ™ y ® . 2ES Índice Requisitos del sistema ............................................................................ 6 Antes de instalar el software .................................................................. 9 Instalación Instalación de M-crew Server .............................................................. 10 Configuración de AUTO LINK FOLDER ........................................... 14 Configuración de ICF ........................................................................... 16 Registro manual del sistema en su ordenador ...................................... 18 Configuración de la función LAN inalámbrica para equipos conectados (WLAN Setup Assistant) ................................................................ 20 Otra información Inicio del M-crew Server ..................................................................... 22 Desinstalación del software M-crew Server ........................................ 23 Módulos instalados .............................................................................. 25 Solución de problemas ......................................................................... 27 M-crew Server no se inicia ............................................................ 27 La instalación no se realizó correctamente .................................... 27 “No Server” aparece en la pantalla ................................................ 30 El sistema no emite ningún sonido ................................................ 31 No se puede escuchar Web Radio .................................................. 33 El icono de bandeja de tareas no aparece ................................ 33 Icono de bandeja de tareas oscurecido ................................... 34 “Mcrew Folder Watcher” y “Mcrew Webradio Server” no están presentes en el servicio ................................................... 34 “Mcrew Folder Watcher” y “Mcrew Webradio Server” no se pueden desinstalar del servicio ....................................... 34 La aplicación no funciona correctamente. No es posible ver desde el sistema los contenidos administrados por la aplicación ........................................................................ 34 El funcionamiento se ha ralentizado porque se ha registrado muchos contenidos en la aplicación ............................................. 35 No se puede desinstalar el M-crew Server ..................................... 35 No puede reproducir contenidos que contengan caracteres ISO8859 .......................................................................... 35 5ES Requisitos del sistema Se necesita el software y el equipo siguiente para poder utilizar el M-crew Server. s Un PC/AT compatible que cumpla con los requisitos de rendimiento descritos a continuación. El M-crew Server no funciona en un entorno Apple Macintosh. – Procesador*: Intel Pentium III 1 GHz (se recomienda 1 GHz o más) o Celeron 1 GHz (se recomienda 1 GHz o más) o superior * Funcionamiento garantizado solamente con procesadores Intel Pentium y Celeron. – RAM: Se recomienda 256 MB o más – Tarjeta de vídeo y controlador de pantalla: Debe tener capacidad de visualización XGA (1024 × 768 píxeles) con al menos 65.536 colores. – Espacio libre en el disco duro: al menos 50 MB (incluyendo Mcrew Server, ayuda y módulos relacionados) de espacio libre en el disco duro. De estos 50 MB, se necesitan 23 MB en la unidad del sistema. Esto no incluye el espacio para almacenar la base de datos y el contenido. Además, se necesitan 300 MB en la unidad del sistema para los módulos relacionados con Microsoft, y 100 MB de disco duro para Adobe Reader. No obstante, es posible que no se necesiten en función del sistema operativo. – Unidad de CD-ROM o DVD (para instalación de software y grabación de discos CD) – 10Base-T, 100Base-TX disponible: Al menos una – Tarjeta de sonido 6ES s Sistema operativo: Windows XP Home Edition/ Windows XP Professional/Windows XP Media Center Edition 2004/Windows XP Media Center Edition 2005 M-crew Server no funciona en los entornos Microsoft Windows 3.1, Windows 95, Windows 98, Windows ME, Windows NT o Windows 2000 Professional. Durante la instalación, inicie la sesión como administrador. s Módulo Microsoft .NET Framework versión 1.1 Aunque esté instalada una versión posterior a la 1.1, seguirá siendo necesaria la versión 1.1. s Acceso a Internet (para acceso Gracenote y WEB RADIO) s Pantalla: XGA (1024 × 768 píxeles) Debe tener capacidad para visualizar al menos 65.536 colores. s Idioma utilizado: Inglés/Alemán/Francés s Privilegios de usuario – Sólo los usuarios con privilegios de administrador pueden usar M-crew Server. – M-crew Server no permite la función de cambio de usuarios. 7ES Notas • Si no se ha aplicado SP2 a Windows XP, es posible que M-crew Server no funcione correctamente, a menos que se aplique la actualización de seguridad de Windows más reciente. En estos casos, aplique Windows Update más reciente (KB885835) o consulte el contenido del sitio Web siguiente y tome las medidas necesarias. http://www.sony.net/Products/OpenMG/support/840987 • El funcionamiento no está garantizado en todos los mencionados sistemas operativos recomendados. • El funcionamiento no está garantizado en ordenadores o sistemas operativos de fabricación personal o en actualizaciones a otros sistemas operativos. • No se aplica a los ordenadores personales de marcas originales y de fabricación casera. • Los contenidos que se pueden registrar tienen nombres de archivo que terminan en “.wav”, “.omg”, “.oma”, “.mp3”, “.m4a” o “.wma”. No obstante, tenga en cuenta que, en algunos casos, quizá no sea posible el registro. • Si realiza una operación (grabación, importación de archivos, uso de otras aplicaciones, etc.) que suponga una carga para el ordenador servidor mientras reproduce una pista registrada en el ordenador servidor, es posible que se produzcan saltos en el sonido. Además, también pueden producirse saltos en el sonido en función del estado de la red. 8ES Antes de instalar el software ¡No conecte el sistema a su ordenador antes de finalizar la instalación! ¡Cierre todas las aplicaciones que se estén ejecutando en el ordenador antes de instalar el software! No olvide iniciar la sesión con un nombre de usuario correspondiente al administrador del sistema para instalar el software. Nota para usuarios de NAS-CZ1 Instale M-crew Server Ver. 2.0 (este software) sin desinstalar M-crew Server Ver. 1.0. La información de contenidos puede utilizarse incluso después de instalar M-crew Server Ver. 2.0. 9ES Instalación Instalación de M-crew Server 1 Encienda su ordenador y espere a que se cargue Windows. 2 Inserte el CD-ROM suministrado en la unidad de CDROM de su ordenador. Aparece el cuadro de diálogo “M-crew Server SETUP”. Nota Si el cuadro de diálogo no se abre, haga clic dos veces en el icono del CD-ROM (Setup.exe). 3 Seleccione el idioma que va a utilizar. 4 Haga clic en [M-crew Server setup]. Comienza la instalación. Nota Si “.Net Framework” no está instalado en su ordenador, aparece el cuadro de diálogo “.NET Framework Installer”. Haga clic en [Install] para instalar “.Net Framework 1.1” y siga las instrucciones de pantalla. 10ES 5 Siga los mensajes de pantalla. Notas • La instalación puede tardar algún tiempo, dependiendo de los módulos que se vayan a instalar. Se muestra una barra de progreso mientras la instalación está en curso, debe esperar hasta que la instalación haya finalizado. • Puede aparecer un cuadro de diálogo de advertencia durante la instalación de Windows Media Format SDK 9.5. Si hace clic en [OK] en este momento, M-crew Server se instala correctamente, pero Windows Media Player no queda registrado en la restauración del sistema. Si hace clic en [Cancel], M-crew Server no se instala correctamente. Haga clic en [Cancel], en INSTALL LAUNCHER de M-crew Server, para cancelar la instalación, y a continuación ajuste “System Restore” en [ON] y realice de nuevo la instalación. 11ES 6 Una vez finalizada la instalación, haga clic en [Reboot] para reiniciar su ordenador. Asegúrese de reiniciar su ordenador solamente después de haber finalizado la instalación. Después de reiniciar su ordenador, aparece el cuadro de diálogo “AUTO LINK FOLDER SETUP”. Para más detalles, consulte los pasos 2 y 3 de “Configuración de AUTO LINK FOLDER” (página 14). Para Windows XP SP2 Aparece el cuadro de diálogo “Windows Security Alert”. Haga clic en [Unblock] para desbloquear el programa. Compruebe que [Name] es “M-crew Server task tray icon” y a continuación pulse en el botón [Unblock]. Si hace clic en el botón [Keep Blocking], no podrá utilizar M-crew Server (página 28). 7 Según la configuración del sistema operativo, puede abrirse la ventana de “ICF SETTINGS”. En ese caso, consulte los pasos 2 a 6 de “Configuración de ICF” (página 16). 8 Encienda el sistema. El sistema se registra automáticamente en su ordenador. Para registrar el sistema en su ordenador manualmente, consulte “Registro manual del sistema en su ordenador” (página 18). 12ES Notas • Si no se ha aplicado SP2 a Windows XP, es posible que M-crew Server no funcione correctamente, a menos que se aplique la actualización de seguridad de Windows más reciente. En tales casos, aplique Windows Update más reciente (KB885835) o consulte el contenido del sitio web siguiente y tome las medidas necesarias. http://www.sony.net/Products/OpenMG/support/840987/ • El software M-crew Server utiliza las carpetas instaladas, por lo que no debe eliminar, mover ni editar ninguna de las carpetas instaladas. Tratar estas carpetas como archivos generales en Windows Explorer puede desestabilizar o corromper su contenido. • Mientras la instalación se esté realizando todavía, no interrumpa la operación ni extraiga el CD-ROM de la unidad de CD-ROM. Si lo hace, podría resultar imposible instalar el software a partir de entonces. 13ES Configuración de AUTO LINK FOLDER Todos los archivos de contenido compatibles existentes en la ruta indicada en el cuadro de diálogo se cargan automáticamente en Mcrew Server. 1 Haga clic en [Inicio] – [Todos los programas] – [M-crew Server] – [TOOLS] – [AUTO LINK] por ese orden. Aparece el cuadro de diálogo “AUTO LINK FOLDER SETUP”. 2 Haga clic en la casilla de verificación para seleccionar la ruta que contiene los archivos que se van a cargar. Haga clic de nuevo para eliminar las selecciones de las casillas de verificación de las rutas que no se van a cargar. Sugerencia Las subcarpetas de la carpeta seleccionada son sometidas también a la función AUTO LINK. Ejemplo: Cuando se pueden seleccionar las dos rutas [C:\AAA\BBB\CCC] y [C:\AAA\BBB\CCC\DDD]. Cuando se selecciona [C:\AAA\BBB\CCC], la carpeta DDD situada debajo de la carpeta CCC es sometida también automáticamente a la función AUTO LINK. Por tanto, la casilla de verificación de [C:\AAA\BBB\CCC\DDD] se desactiva. 14ES 3 Haga clic en [OK] (o [Next]). Los contenidos situados en la ruta activada por la casilla de verificación se cargan automáticamente. Si no hace esta configuración, haga clic en el botón [Cancel] (o [Skip]). 15ES Configuración de ICF Cuando el icono de la bandeja de tareas aparece como , realice la configuración de ICF (Servidor de seguridad para conexión a Internet). 1 Haga clic en [Inicio] – [Todos los programas] – [M-crew Server] – [TOOLS] – [ICF Settings] por ese orden. Aparece la ventana “ICF SETTINGS”. 2 Haga clic en el puerto con estado “NG”. Aparece un menú desplegable con números de puertos. Si aparece “OK” para todos los elementos de estado de servidor, no es necesario realizar la configuración de ICF. Haga clic en [Close] para cerrar la ventana. 3 Seleccione cualquier número de puerto diferente. 4 Haga clic en [Apply]. Aparece “OK” o “NG”. 5 Repita los pasos 2 a 4 hasta que aparezca “OK” para todos los elementos de estado. 16ES 6 Haga clic en [Close]. Sugerencias • Windows XP y versiones posteriores incluyen como elemento estándar una sencilla función de cortafuegos. Esta función de cortafuegos se denomina “ICF” y permite a los usuarios limitar las comunicaciones entre redes caseras o redes de oficina pequeñas y en Internet. Cuando este cortafuegos está activado, debe ser configurado para permitir la comunicación de puertos y programas específicos con el fin de realizar la comunicación entre el M-crew Server y este sistema. Estas configuraciones se realizan en la ventana “ICF SETTINGS”. No obstante, tenga en cuenta que realizar estas configuraciones puede exponer su ordenador a acceso ilícito. • Cuando se marca la casilla de verificación “No permitir excepciones”, debajo de “Activado (recomendado)” en la configuración del Servidor de seguridad de conexión a Internet (ICF) de Windows, M-crew Server no se puede utilizarse incluso aunque se hagan los ajustes de ICF en la ventana de “ICF SETTINGS”. Para usar M-crew Server, quite la marca de esta casilla de verificación. • Cuando la comunicación está limitada por software cortafuegos distinto de las funciones del sistema operativo, active los siguientes archivos .exe. Para una descripción detallada del método de configuración, consulte el manual de funcionamiento del software cortafuegos utilizado. – McrewServer.exe – McTaskTray.exe – McService.exe – McFolderWatcher.exe – McrewHttpService.exe – McrewUPnPService.exe – McWLANSearch.exe – MCMachineRegist.exe 17ES Registro manual del sistema en su ordenador Cuando el sistema se conecta a su ordenador después de instalar el M-crew Server, el sistema se registra automáticamente en su ordenador. Para mayor seguridad, registre el sistema manualmente en su ordenador. 1 Encienda el sistema. 2 Pulse NETWORK MENU (NAS-CZ1) o MENU (CPFIX001) en el mando a distancia. 3 Pulse varias veces . o >, en el mando a distancia, hasta que aparezca “REGISTRATION?” (NAS-CZ1) o “REGISTER?” (CPF-IX001), y luego pulse ENTER en el mando a distancia. Aparece la pantalla de cuenta atrás en la pantalla del sistema. 4 Haga clic en [Inicio] – [Todos los programas] – [M-crew Server] – [TOOLS] – [EQUIPMENT LIST] por ese orden. Aparece la ventana “M-crew Server EQUIPMENT LIST” en la pantalla de su ordenador. 18ES 5 Ajuste “Equipment selection mode:” en “Manual”, y haga clic en [Add] en su ordenador. Se inicia el registro. Al finalizar el registro aparece “Complete!” en la pantalla del sistema. Para Windows XP SP2 Aparece el cuadro de diálogo “Windows Security Alert”. Compruebe que [Name] es “EQUIPMENT LIST Application” y a continuación pulse en el botón [Unblock]. Si hace clic en el botón [Keep Blocking], no podrá utilizar M-crew Server (página 28). 19ES Configuración de la función LAN inalámbrica para equipos conectados (WLAN Setup Assistant) Busque los equipos conectados para realizar la configuración de la función LAN inalámbrica para los equipos conectados. “WLAN Setup Assistant” se instala al mismo tiempo que M-crew Server, pero también puede instalarse por separado. Para más detalles sobre la configuración de LAN inalámbrica, consulte “Para hacer la configuración inalámbrica del lado del CPFIX001” en el manual de instrucciones suministrado con el sistema. 1 Encienda el sistema. 2 Pulse en MENU en el mando a distancia. 3 Pulse varias veces . o > , en el mando a distancia, hasta que aparezca “WLAN SETUP?”, y luego pulse ENTER en el mando a distancia. Aparece la pantalla de cuenta atrás en la pantalla del sistema. 4 Haga clic en [Inicio] – [Todos los programas] – [M-crew Server] – [TOOLS] – [WLAN Setup Assistant] por ese orden. Aparece la ventana “WLAN Setup Assistant” en la pantalla de su ordenador. 20ES 5 Haga clic en [Next]. Comienza la búsqueda de equipos. Cuando se encuentra un equipo conectado, se muestra la pantalla de configuración de LAN inalámbrica para ese equipo. Si no se encuentra ningún equipo, compruebe la conexión y realice de nuevo el procedimiento desde el paso 3. Para más detalles sobre las conexiones, consulte “Conexión del CPF-IX001 a Internet” en el manual de instrucciones suministrado con el sistema. Para Windows XP SP2 Aparece el cuadro de diálogo “Windows Security Alert”. Compruebe que [Name] es “McWLANSearch.exe” y a continuación pulse en el botón [Unblock]. Si hace clic en el botón [Keep Blocking], no podrá utilizar M-crew Server (página 28). 21ES Otra información Inicio del M-crew Server Haga clic en [Inicio] – [Todos los programas] – [M-crew Server] – [M-crew Server] por ese orden. O haga doble clic en el icono de la bandeja de tareas . O haga clic con el botón derecho del ratón en el icono de la bandeja de tareas , y seleccione “M-crew Server”. 22ES Desinstalación del software M-crew Server Inicie la sesión con un nombre de usuario correspondiente al administrador del sistema y siga los procedimientos siguientes. Consulte las instrucciones de funcionamiento de su ordenador para más detalles sobre el inicio de sesión como nombre de usuario correspondiente al administrador del sistema. 1 Interrumpa el servicio desde el icono de bandeja de tareas . Haga clic con el botón derecho del ratón en el icono de bandeja de tareas y a continuación haga clic en [Stop Music Service] en el menú. El icono de bandeja de tareas 2 se muestra atenuado. Oculte el icono de bandeja de tareas . Haga clic con el botón derecho del ratón en el icono de bandeja de tareas y a continuación haga clic en [Exit] en el menú. El icono de bandeja de tareas desaparece. 3 Cuando Windows XP está en Vista clásica, cambie a vista por categorías y a continuación haga clic en [Inicio] – [Panel de control] – [Agregar o quitar programas] por ese orden. 4 Seleccione [M-crew Server], y haga clic en [Cambiar o quitar]. 5 Seleccione [Mcrew Music Server], y haga clic en [Cambiar o quitar]. 6 Reinicie el ordenador. 23ES Notas • Cuando se desinstala el M-crew Server, aparece una ventana de línea de comandos. El procesamiento de comandos puede llevar cierto tiempo. No obstante, la desinstalación prosigue durante ese tiempo, por lo que no se debe pulsar el botón [Cancel] en el cuadro de diálogo “Installsheild”. • Cuando se desinstale “Mcrew Music Server”, el cuadro de diálogo que indica que la desinstalación está en curso puede mostrarse durante mucho tiempo. Esto significa que el proceso de desinstalación está en curso, por lo que no debe cerrar el cuadro de diálogo. (No haga clic en o del cuadro de diálogo.) • Cuando “WLAN Setup Assistant” se haya instalado por separado de M-crew Server, puede desinstalarse en la ventana “Agregar o quitar programas”. • Aunque “WLAN Setup Assistant” se haya instalado mediante un cuadro de diálogo de configuración por separado de M-crew Server, se desinstala al desinstalar M-crew Server. • “OpenMG Limited Patch*” y “OpenMG Secure Module*” pueden ser utilizados por otro software (SonicStage, VAIO Media, etc.). Si OpenMG SDK no se está utilizando, desinstale “OpenMG Limited Patch*” y “OpenMG Secure Module*” en la ventana “Agregar o quitar programas”. * Los números de versión y otras informaciones se incluyen junto con estos módulos y revisiones. 24ES Módulos instalados Módulo Microsoft Nombre de módulo Descripción .Net Framework Version1.1 Este módulo es suministrado por Microsoft y es necesario para usar esta aplicación. Para una descripción detallada de estos módulos de Microsoft, consulte la página web de Microsoft y otros materiales. Microsoft Data Access Components (MDAC) 2.8 Windows MediaFormatSDK9.5 Runtime OpenMG SDK OpenMG SDK 4.4 Este módulo aplica la tecnología de protección de propiedad intelectual (copyright) utilizada para la descarga y administración del servicio de distribución de música y contenido de CD de música, etc., en un ordenador. OpenMG Limited Patch Este módulo se usa para modificar y agregar funciones de OpenMG SDK. CDDB2 CDDB2 Module Este módulo se necesita para usar la base de datos de información de Gracenote. Para una descripción detallada de CDDB2, visite www.gracenote.com. Music Server Mcrew Music Server 2 Este módulo funciona como un servicio y realiza la transmisión de contenidos de música al equipo conectado. 25ES M-crew Server M-crew Server Este módulo carga y administra contenidos de música procedentes de discos CD de música y ordenadores. También configura y administra el equipo conectado. Módulos relacionados con M-crew Server DatabaseClear.exe* Este módulo borra la base de datos entera cuando la base de datos de contenido administrada por M-crew Server está dañada y la aplicación no puede funcionar correctamente. McCompactDB.exe* Este módulo optimiza la base de datos para reducir el tamaño de archivo cuando el tamaño de archivo de la base de datos de contenido administrada por M-crew Server aumenta y la aplicación se vuelve lenta. FWServiceInstall.exe* Este módulo instala el servicio M-crew Folder Watcher. FWServiceUnInstall.exe* Este módulo desinstala el servicio M-crew Folder Watcher. ServiceInstall.exe* Este módulo instala el servicio M-crew Webradio Server. ServiceUnInstall.exe* Este módulo desinstala el servicio M-crew Webradio Server. * Estos módulos están situados en la carpeta donde se instaló M-crew Server. Normalmente, dicha carpeta se encuentra en C:\Program Files\Mcrewserver. 26ES Solución de problemas Si surge algún problema durante la instalación o desinstalación de M-crew Server, utilice el siguiente procedimiento para resolver el problema. Si el problema persiste después de comprobar todos los elementos siguientes, consulte con su distribuidor Sony más cercano. En caso de aparecer un mensaje de error, es recomendable anotarlo. M-crew Server no se inicia • Los privilegios de usuario no están asignados al administrador. Sólo los usuarios con privilegios de administrador pueden usar M-crew Server. Para utilizar M-crew Server, cambie los privilegios de usuario a administrador o inicie la sesión como usuario con privilegios de administrador. La instalación no se realizó correctamente • Asegúrese de cerrar todas las aplicaciones antes de instalar el software. Si inicia la instalación mientras se están ejecutando otros programas, puede producirse un fallo de funcionamiento. Esto sucede especialmente con programas que requieren grandes cantidades de recursos del sistema, tales como los programas de comprobación de virus. 27ES • Compruebe que su ordenador tiene suficiente espacio en el disco duro. Al menos 50 MB (incluyendo M-crew Server, ayuda y módulos relacionados) de espacio libre en el disco duro. De estos 50 MB, se necesitan 23 MB en la unidad del sistema. Esto no incluye el espacio para almacenar la base de datos y el contenido. Además, se necesitan 300 MB en la unidad del sistema para los módulos relacionados con Microsoft, y 100 MB de disco duro para Adobe Reader. No obstante, es posible que no se necesiten en función del sistema operativo. Si su ordenador no tiene espacio suficiente, es posible que no pueda realizarse la instalación. • Se ha pulsado el botón [Keep Blocking] en el cuadro de diálogo “Windows Security Alert” durante el uso de Windows XP SP2. 1 Haga clic en [Inicio] – [Panel de control] por ese orden. Aparece la ventana “Panel de control”. 2 Cuando Windows XP está en vista por categorías, cambie a Vista clásica y haga clic en [Conexiones de red]. 3 Haga clic en “Cambiar configuración de Firewall de Windows” en el borde izquierdo. Aparece el cuadro de diálogo “Firewall de Windows”. 4 Haga clic en la ficha [Excepciones]. 5 Haga clic en [Agregar programa]. Aparece el cuadro de diálogo “Agregar un programa”. 28ES 6 Seleccione “M-crew Server task tray icon” en la lista “Programas”, y a continuación haga clic en el botón [Aceptar]. Asegúrese de que aparece el icono de bandeja de tareas del M-crew Server y que está marcado en la lista de “Programas y servicios” de la ficha “Excepciones” del cuadro de diálogo “Firewall de Windows”. 7 Haga clic en [Aceptar]. • Si después de todo ello la instalación sigue sin poder realizarse. 1 Haga clic en [Inicio] – [Panel de control] por ese orden. Aparece la ventana “Panel de control”. 2 Cuando Windows XP está en Vista clásica, cambie a vista por categorías y haga clic en [Agregar o quitar programas]. Aparece la ventana “Agregar o quitar programas”. 3 Seleccione y haga clic en “M-crew Server” en la lista “Programas actualmente instalados”. Cuando “M-crew Server” no aparece en la lista “Programas actualmente instalados”, haga clic en [Cambiar o quitar] y pase al paso 6. 4 Haga clic en [Cambiar o quitar]. 5 Siga los mensajes de pantalla y reinicie su ordenador. 6 Cuando el ordenador se reinicie, intente nuevamente la instalación. (Véase “Instalación de M-crew Server” (página 10).) • Si la instalación parece haberse interrumpido. La instalación puede tardar 10 minutos o más, según su ordenador o unidad de CD-ROM. Durante la instalación, esté atento para comprobar si se produce cualquiera de los siguientes problemas. 29ES • La barra de progreso de la pantalla no se mueve. La lámpara de acceso no se ha encendido durante unos minutos. La instalación se desarrolla con normalidad. Por favor, espere. “No Server” aparece en la pantalla • Compruebe la ventana de “ICF SETTINGS”. 1 Haga clic en [Inicio] – [Todos los programas] – [M-crew Server] – [TOOLS] – [ICF Settings] por ese orden. Aparece la ventana “ICF SETTINGS”. 2 Haga clic en el puerto con estado “NG”. Aparece un menú desplegable con números de puertos. 3 Seleccione cualquier número de puerto diferente. 4 Haga clic en [Apply]. Aparece “OK” o “NG”. 5 Repita los pasos 2 a 4 hasta que aparezca “OK” para todos los elementos de estado. 6 Haga clic en [Close]. • Compruebe que no hay ninguna marca en la casilla de verificación “No permitir excepciones”, debajo de “Activado (recomendado)” en la configuración del Servidor de seguridad (ICF) de Windows. 30ES • Compruebe que la información sobre el estado de la conexión coincide con la configuración de la red del sistema. 1 Haga clic en [Inicio] – [Panel de control] – [Conexiones de red] por ese orden. 2 Haga doble clic en [Conexión de área local]. 3 Haga clic en la ficha [Soporte] y a continuación compruebe el estado de la conexión. • Reinicie el ordenador. • Es posible que M-crew Server no reconozca el sistema. Cuando la comunicación está limitada por software cortafuegos distinto de las funciones del sistema operativo, active los siguientes archivos .exe. Para una descripción detallada del método de configuración, consulte el manual de funcionamiento del software cortafuegos utilizado. – McrewServer.exe – McTaskTray.exe – McService.exe – McFolderWatcher.exe – McrewHttpService.exe – McrewUPnPService.exe – MCMachineRegist.exe El sistema no emite ningún sonido • Este M-crew Server no está seleccionado en la selección de servidores del sistema. Para más detalles, consulte “Conectar un servidor” en el manual de instrucciones suministrado con el sistema. 31ES • El registro del servidor por parte del sistema no es correcto. 1 Compruebe la conexión entre el sistema y su ordenador. Para más detalles sobre las conexiones, consulte “Conexión del CPF-IX001 a Internet” en el manual de instrucciones suministrado con el sistema. 2 Encienda el sistema. El sistema se registra automáticamente en su ordenador. Cuando realice manualmente el registro del sistema, debe configurar también el servidor. Véase “Registro manual del sistema en su ordenador” (página 18). • Compruebe que el sistema está conectado correctamente. (Para más detalles, consulte “Conexión del CPF-IX001 a Internet” en el manual de instrucciones suministrado con el sistema. Compruebe también la configuración de red de su ordenador.) • Compruebe el icono de la bandeja de tareas . Consulte las instrucciones de inicio. Consulte también “El icono de bandeja de tareas no aparece” (página 33). • Compruebe que el icono de bandeja de tareas está encendido. Consulte las instrucciones de actualización. Consulte también “Icono de bandeja de tareas oscurecido” (página 34). • Asegúrese de que el sistema está registrado en el M-crew Server. Consulte las instrucciones para confirmar el registro. 32ES • Compruebe el ERROR LOG VIEWER. Inicie M-crew Server, haga clic en [ERROR LOG], en la ventana LAUNCHER, o haga clic con el botón derecho del ratón en el icono de bandeja de tareas y haga clic en “ERROR LOG VIEWER”. Compruebe el contenido mostrado en el ERROR LOG VIEWER. • Inicialice la base de datos. La base de datos se encuentra en un estado no válido y puede ser necesario inicializarla. Ejecute “DatabaseClear.exe” (página 26). Tenga cuidado al inicializar la base de datos, ya que la información de contenido registrada se inicializará si ejecuta “DatabaseClear.exe”. • Reinicie el ordenador. No se puede escuchar Web Radio • Asegúrese de que el acceso del ordenador a Internet es correcto. Si utiliza un servidor proxy, asegúrese de que el servidor proxy está configurado correctamente en el cuadro de diálogo “PROXY SETTINGS”. El icono de bandeja de tareas no aparece • Siga el procedimiento siguiente para volver a mostrar el icono. Haga clic en [Inicio] – [Todos los programas] – [M-crew Server] – [TOOLS] – [M-crew Server task tray icon] por ese orden. • Desinstale el M-crew Server y vuelva a instalarlo. 33ES Icono de bandeja de tareas oscurecido El servicio no está activado. Para solucionar el problema, compruebe los siguientes elementos. • Haga clic con el botón derecho del ratón en el icono de bandeja de tareas . Haga clic en [Start Music Service]. • Haga clic en [Inicio] – [Todos los programas] – [M-crew Server] – [TOOLS] – [ICF Settings] por ese orden y compruebe el puerto. • Desinstale el M-crew Server y vuelva a instalarlo. “Mcrew Folder Watcher” y “Mcrew Webradio Server” no están presentes en el servicio • Inicie “FWServiceInstall.exe” y “ServiceInstall.exe”, que se encuentran en la carpeta en la que se ha instalado M-crew Server, o reinstale M-crew Server. “Mcrew Folder Watcher” y “Mcrew Webradio Server” no se pueden desinstalar del servicio • Inicie “FWServiceUnInstall.exe” y “ServiceUnInstall.exe”, que se encuentran en la carpeta en la que se ha instalado M-crew Server. La aplicación no funciona correctamente. No es posible ver desde el sistema los contenidos administrados por la aplicación • Ejecute “DatabaseClear.exe”, que se encuentra en la carpeta en la que se ha instalado M-crew Server, y elimine la base de datos completa. 34ES El funcionamiento se ha ralentizado porque se ha registrado muchos contenidos en la aplicación • Ejecute “McCompactDB.exe”, que se encuentra en la carpeta en la que se ha instalado M-crew Server, y optimice la base de datos. No se puede desinstalar el M-crew Server 1 Interrumpa el servicio desde el icono de bandeja de tareas . Haga clic con el botón derecho del ratón en el icono de bandeja de tareas y a continuación haga clic en el menú “Stop Music Service”. 2 Oculte el icono de bandeja de tareas . Haga clic con el botón derecho del ratón en el icono de bandeja de tareas y a continuación haga clic en [Exit] en el menú. 3 Cuando Windows XP está en Vista clásica, cambie a vista por categorías y a continuación haga clic en [Inicio] – [Panel de control] – [Agregar o quitar programas] por ese orden. Seleccione el programa deseado y quítelo. No puede reproducir contenidos que contengan caracteres ISO8859 1 Cuando Windows XP está en vista por categorías, cambie a Vista clásica y a continuación haga clic en [Inicio] – [Panel de control] – [Configuración regional y de idioma] por ese orden. 2 Haga clic en la ficha [Opciones avanzadas] y seleccione un idioma que pueda utilizar ISO8859 con “Idioma para programas no Unicode”. 35ES-
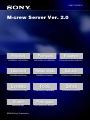 1
1
-
 2
2
-
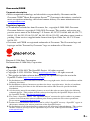 3
3
-
 4
4
-
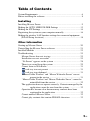 5
5
-
 6
6
-
 7
7
-
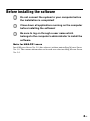 8
8
-
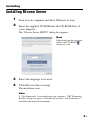 9
9
-
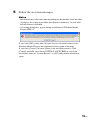 10
10
-
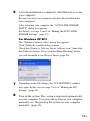 11
11
-
 12
12
-
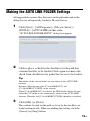 13
13
-
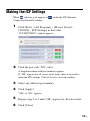 14
14
-
 15
15
-
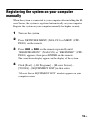 16
16
-
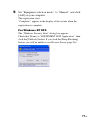 17
17
-
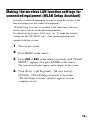 18
18
-
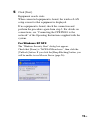 19
19
-
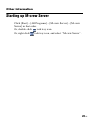 20
20
-
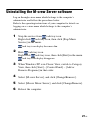 21
21
-
 22
22
-
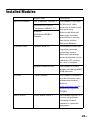 23
23
-
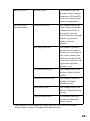 24
24
-
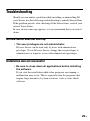 25
25
-
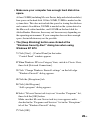 26
26
-
 27
27
-
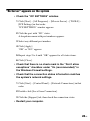 28
28
-
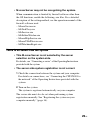 29
29
-
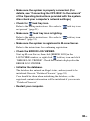 30
30
-
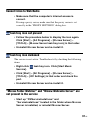 31
31
-
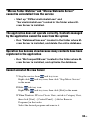 32
32
-
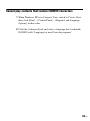 33
33
-
 34
34
-
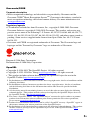 35
35
-
 36
36
-
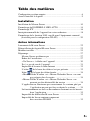 37
37
-
 38
38
-
 39
39
-
 40
40
-
 41
41
-
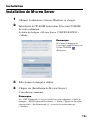 42
42
-
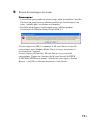 43
43
-
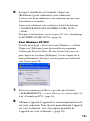 44
44
-
 45
45
-
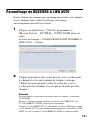 46
46
-
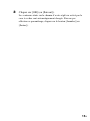 47
47
-
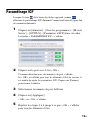 48
48
-
 49
49
-
 50
50
-
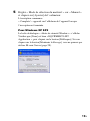 51
51
-
 52
52
-
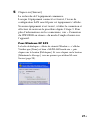 53
53
-
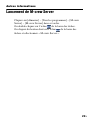 54
54
-
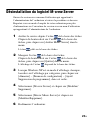 55
55
-
 56
56
-
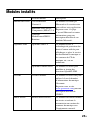 57
57
-
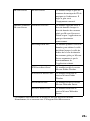 58
58
-
 59
59
-
 60
60
-
 61
61
-
 62
62
-
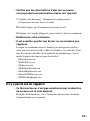 63
63
-
 64
64
-
 65
65
-
 66
66
-
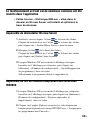 67
67
-
 68
68
-
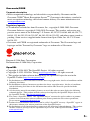 69
69
-
 70
70
-
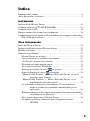 71
71
-
 72
72
-
 73
73
-
 74
74
-
 75
75
-
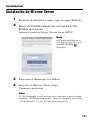 76
76
-
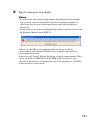 77
77
-
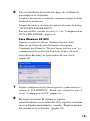 78
78
-
 79
79
-
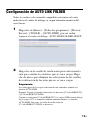 80
80
-
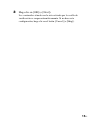 81
81
-
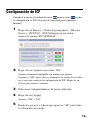 82
82
-
 83
83
-
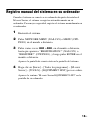 84
84
-
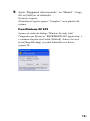 85
85
-
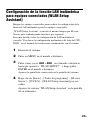 86
86
-
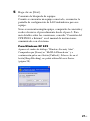 87
87
-
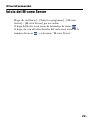 88
88
-
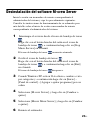 89
89
-
 90
90
-
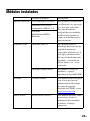 91
91
-
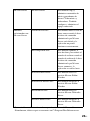 92
92
-
 93
93
-
 94
94
-
 95
95
-
 96
96
-
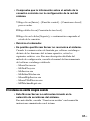 97
97
-
 98
98
-
 99
99
-
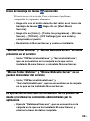 100
100
-
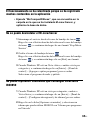 101
101
-
 102
102
-
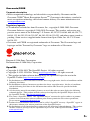 103
103
-
 104
104
-
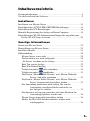 105
105
-
 106
106
-
 107
107
-
 108
108
-
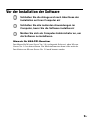 109
109
-
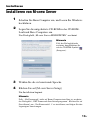 110
110
-
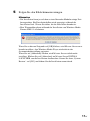 111
111
-
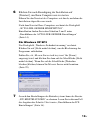 112
112
-
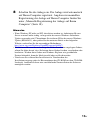 113
113
-
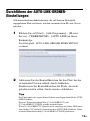 114
114
-
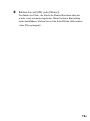 115
115
-
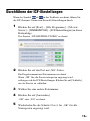 116
116
-
 117
117
-
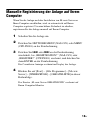 118
118
-
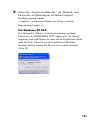 119
119
-
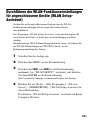 120
120
-
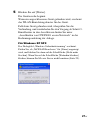 121
121
-
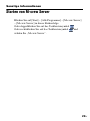 122
122
-
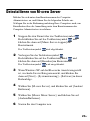 123
123
-
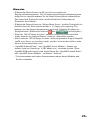 124
124
-
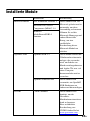 125
125
-
 126
126
-
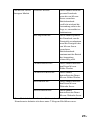 127
127
-
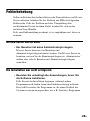 128
128
-
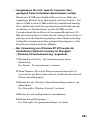 129
129
-
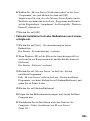 130
130
-
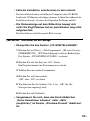 131
131
-
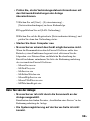 132
132
-
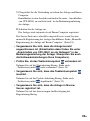 133
133
-
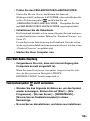 134
134
-
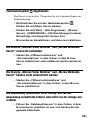 135
135
-
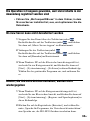 136
136
-
 137
137
-
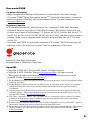 138
138
-
 139
139
-
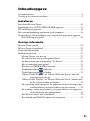 140
140
-
 141
141
-
 142
142
-
 143
143
-
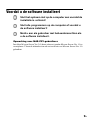 144
144
-
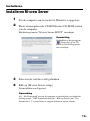 145
145
-
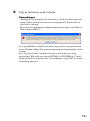 146
146
-
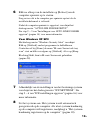 147
147
-
 148
148
-
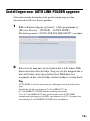 149
149
-
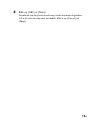 150
150
-
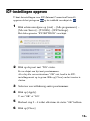 151
151
-
 152
152
-
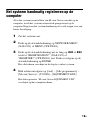 153
153
-
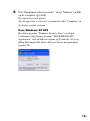 154
154
-
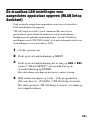 155
155
-
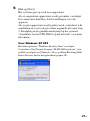 156
156
-
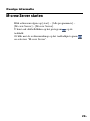 157
157
-
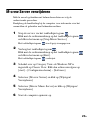 158
158
-
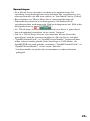 159
159
-
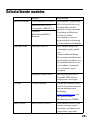 160
160
-
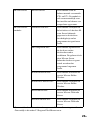 161
161
-
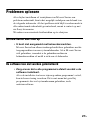 162
162
-
 163
163
-
 164
164
-
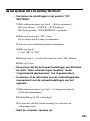 165
165
-
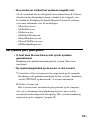 166
166
-
 167
167
-
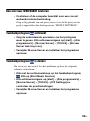 168
168
-
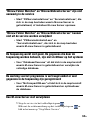 169
169
-
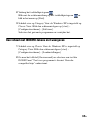 170
170
-
 171
171
-
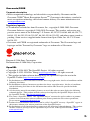 172
172
-
 173
173
-
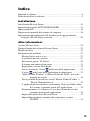 174
174
-
 175
175
-
 176
176
-
 177
177
-
 178
178
-
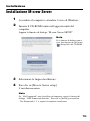 179
179
-
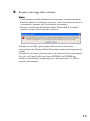 180
180
-
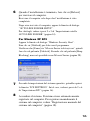 181
181
-
 182
182
-
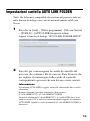 183
183
-
 184
184
-
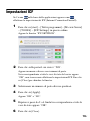 185
185
-
 186
186
-
 187
187
-
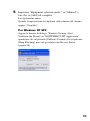 188
188
-
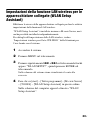 189
189
-
 190
190
-
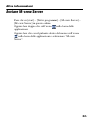 191
191
-
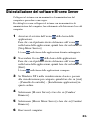 192
192
-
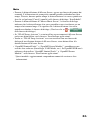 193
193
-
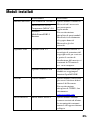 194
194
-
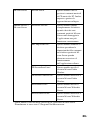 195
195
-
 196
196
-
 197
197
-
 198
198
-
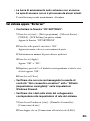 199
199
-
 200
200
-
 201
201
-
 202
202
-
 203
203
-
 204
204
-
 205
205
-
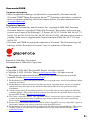 206
206
-
 207
207
-
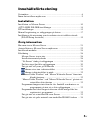 208
208
-
 209
209
-
 210
210
-
 211
211
-
 212
212
-
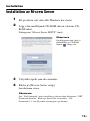 213
213
-
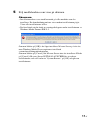 214
214
-
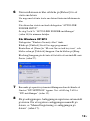 215
215
-
 216
216
-
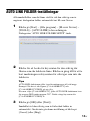 217
217
-
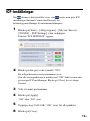 218
218
-
 219
219
-
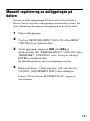 220
220
-
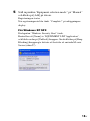 221
221
-
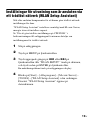 222
222
-
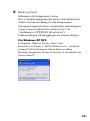 223
223
-
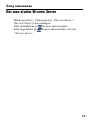 224
224
-
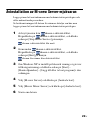 225
225
-
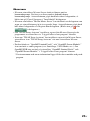 226
226
-
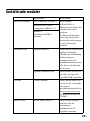 227
227
-
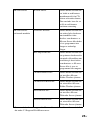 228
228
-
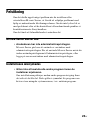 229
229
-
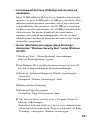 230
230
-
 231
231
-
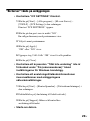 232
232
-
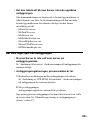 233
233
-
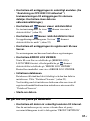 234
234
-
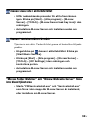 235
235
-
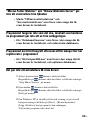 236
236
-
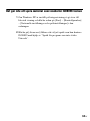 237
237
-
 238
238
-
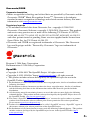 239
239
-
 240
240
-
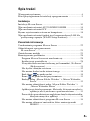 241
241
-
 242
242
-
 243
243
-
 244
244
-
 245
245
-
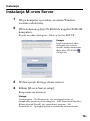 246
246
-
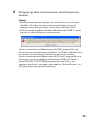 247
247
-
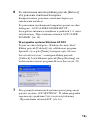 248
248
-
 249
249
-
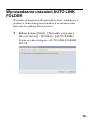 250
250
-
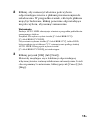 251
251
-
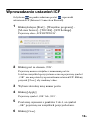 252
252
-
 253
253
-
 254
254
-
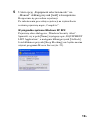 255
255
-
 256
256
-
 257
257
-
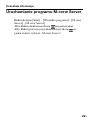 258
258
-
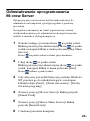 259
259
-
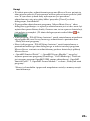 260
260
-
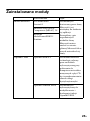 261
261
-
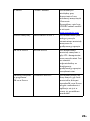 262
262
-
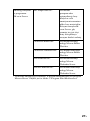 263
263
-
 264
264
-
 265
265
-
 266
266
-
 267
267
-
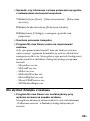 268
268
-
 269
269
-
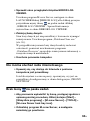 270
270
-
 271
271
-
 272
272
-
 273
273
-
 274
274
-
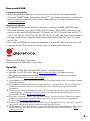 275
275
-
 276
276
-
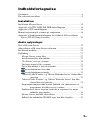 277
277
-
 278
278
-
 279
279
-
 280
280
-
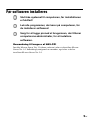 281
281
-
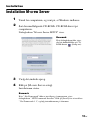 282
282
-
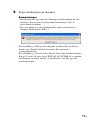 283
283
-
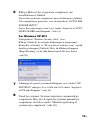 284
284
-
 285
285
-
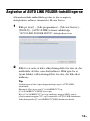 286
286
-
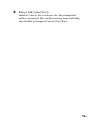 287
287
-
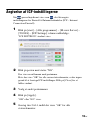 288
288
-
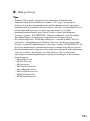 289
289
-
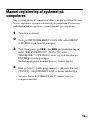 290
290
-
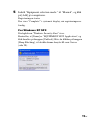 291
291
-
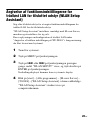 292
292
-
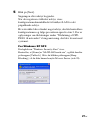 293
293
-
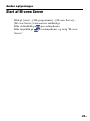 294
294
-
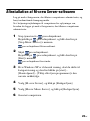 295
295
-
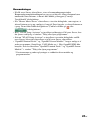 296
296
-
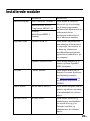 297
297
-
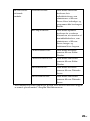 298
298
-
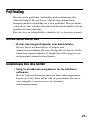 299
299
-
 300
300
-
 301
301
-
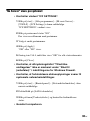 302
302
-
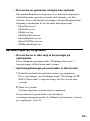 303
303
-
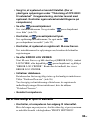 304
304
-
 305
305
-
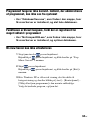 306
306
-
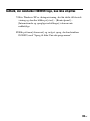 307
307
-
 308
308
-
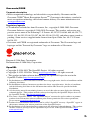 309
309
-
 310
310
-
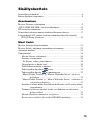 311
311
-
 312
312
-
 313
313
-
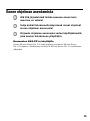 314
314
-
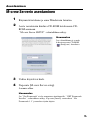 315
315
-
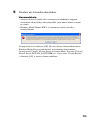 316
316
-
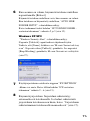 317
317
-
 318
318
-
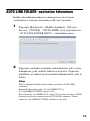 319
319
-
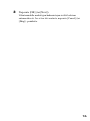 320
320
-
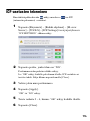 321
321
-
 322
322
-
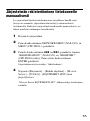 323
323
-
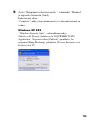 324
324
-
 325
325
-
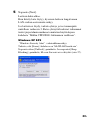 326
326
-
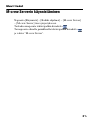 327
327
-
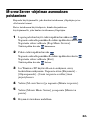 328
328
-
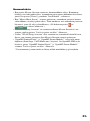 329
329
-
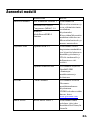 330
330
-
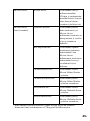 331
331
-
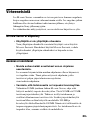 332
332
-
 333
333
-
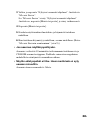 334
334
-
 335
335
-
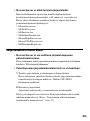 336
336
-
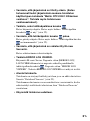 337
337
-
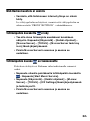 338
338
-
 339
339
-
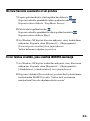 340
340
-
 341
341
-
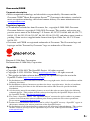 342
342
-
 343
343
-
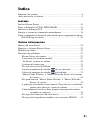 344
344
-
 345
345
-
 346
346
-
 347
347
-
 348
348
-
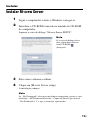 349
349
-
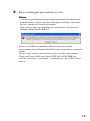 350
350
-
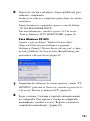 351
351
-
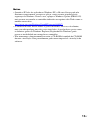 352
352
-
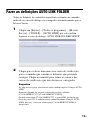 353
353
-
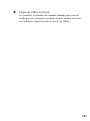 354
354
-
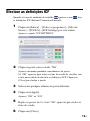 355
355
-
 356
356
-
 357
357
-
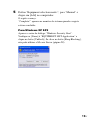 358
358
-
 359
359
-
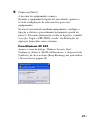 360
360
-
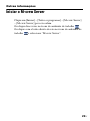 361
361
-
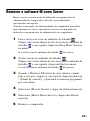 362
362
-
 363
363
-
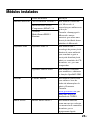 364
364
-
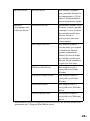 365
365
-
 366
366
-
 367
367
-
 368
368
-
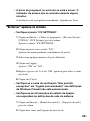 369
369
-
 370
370
-
 371
371
-
 372
372
-
 373
373
-
 374
374
en otros idiomas
- français: Sony CPF-IX001 Le manuel du propriétaire
- italiano: Sony CPF-IX001 Manuale del proprietario
- English: Sony CPF-IX001 Owner's manual
- Deutsch: Sony CPF-IX001 Bedienungsanleitung
- Nederlands: Sony CPF-IX001 de handleiding
- português: Sony CPF-IX001 Manual do proprietário
- dansk: Sony CPF-IX001 Brugervejledning
- polski: Sony CPF-IX001 Instrukcja obsługi
- svenska: Sony CPF-IX001 Bruksanvisning
- suomi: Sony CPF-IX001 Omistajan opas
Artículos relacionados
-
Sony NAS-CZ1 El manual del propietario
-
Sony TDM-NC1 El manual del propietario
-
Sony CPF-IX001 Manual de usuario
-
Sony CPF-IX001 El manual del propietario
-
Sony MDS-PC3 Manual de usuario
-
Sony DSC-F828 Guía del usuario
-
Sony PCLK-MN10A El manual del propietario
-
Sony TDM-NC1 El manual del propietario
-
Sony NAS-CZ1 El manual del propietario
-
Sony NAS-CZ1 El manual del propietario
Otros documentos
-
HP Media Center m1000 - Desktop PC Información importante
-
F-SECURE F-Secure Internet Security 2005 Manual de usuario
-
Danfoss ICF valve station, types ICF 15, ICF 20, ICF 25, ICF SS 20 and ICF SS 25 Guía de instalación
-
Danfoss ICF valve station, types ICF 15, ICF 20, ICF 25, ICF SS 20 and ICF SS 25 Guía de instalación
-
Danfoss ICF valve station, types ICF 15, ICF 20, ICF 25, ICF SS 20 and ICF SS 25 Guía de instalación
-
Danfoss ICF valve station, type ICF 15, 20 and 25 Guía de instalación
-
Danfoss ICF valve station, types ICF 15, ICF 20, ICF 25, ICF SS 20 and ICF SS 25 Guía de instalación