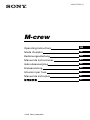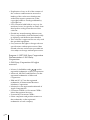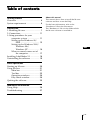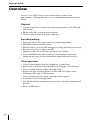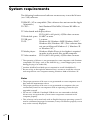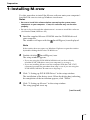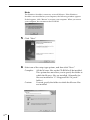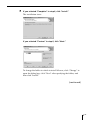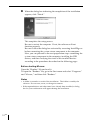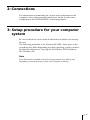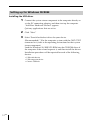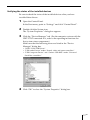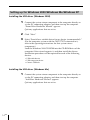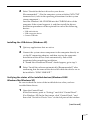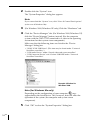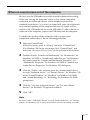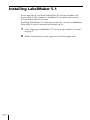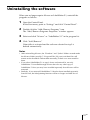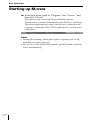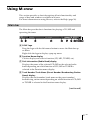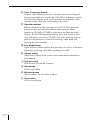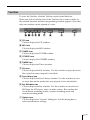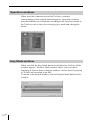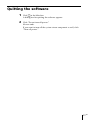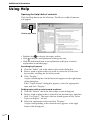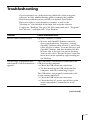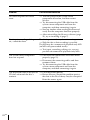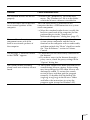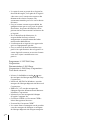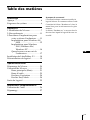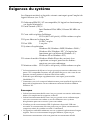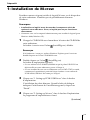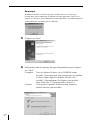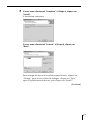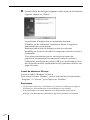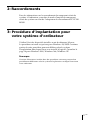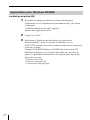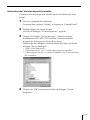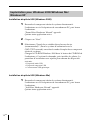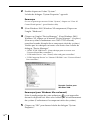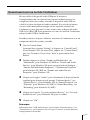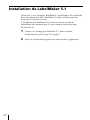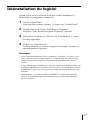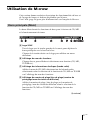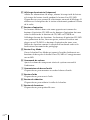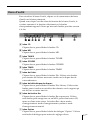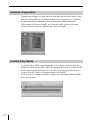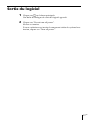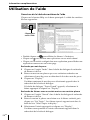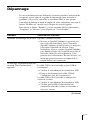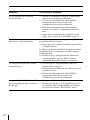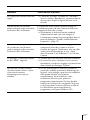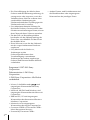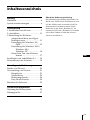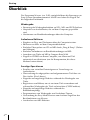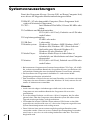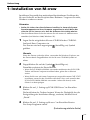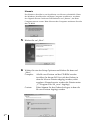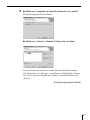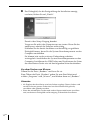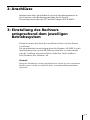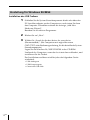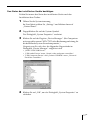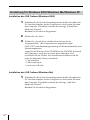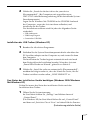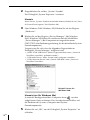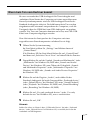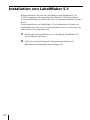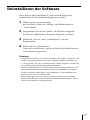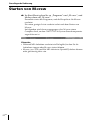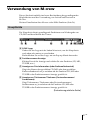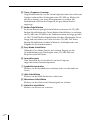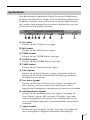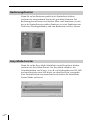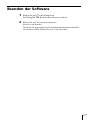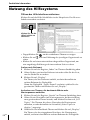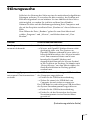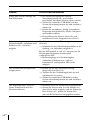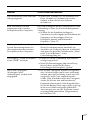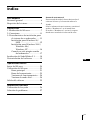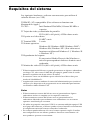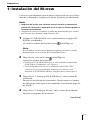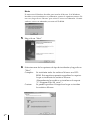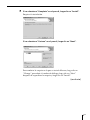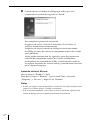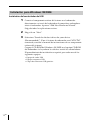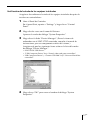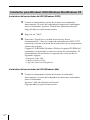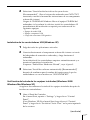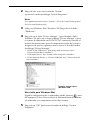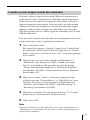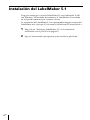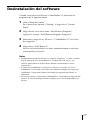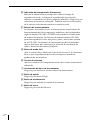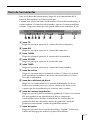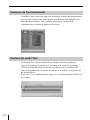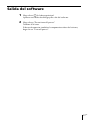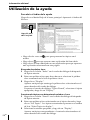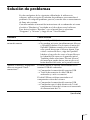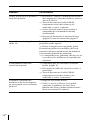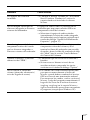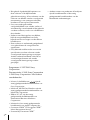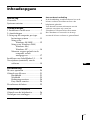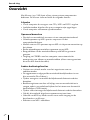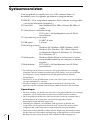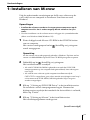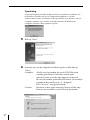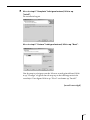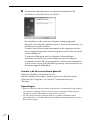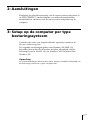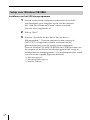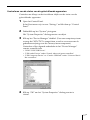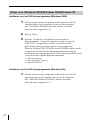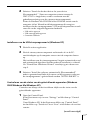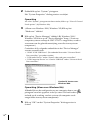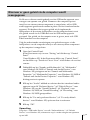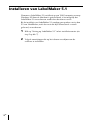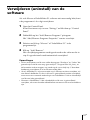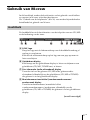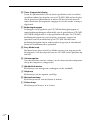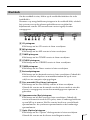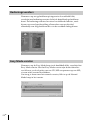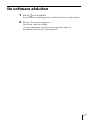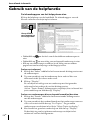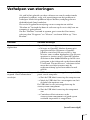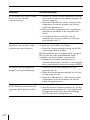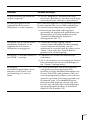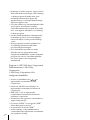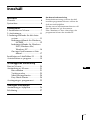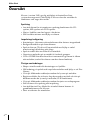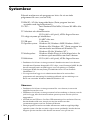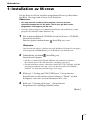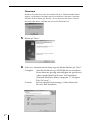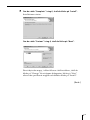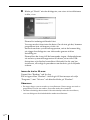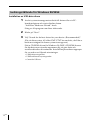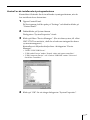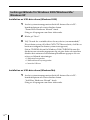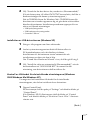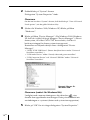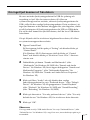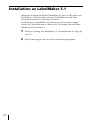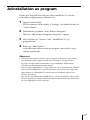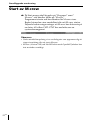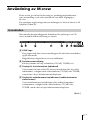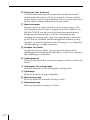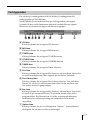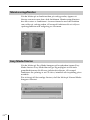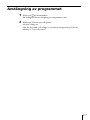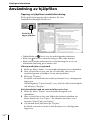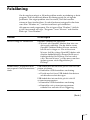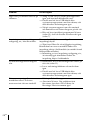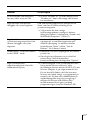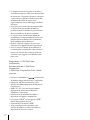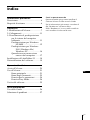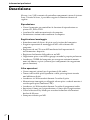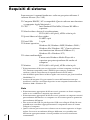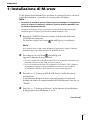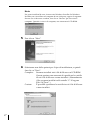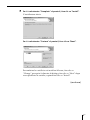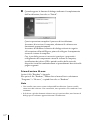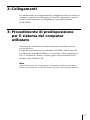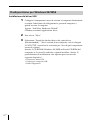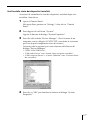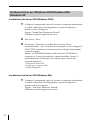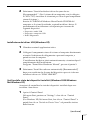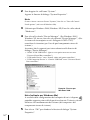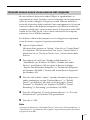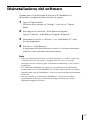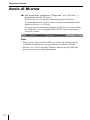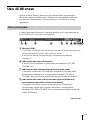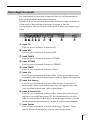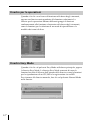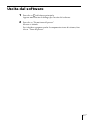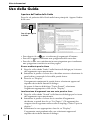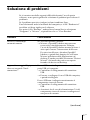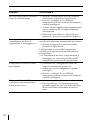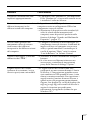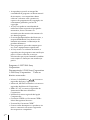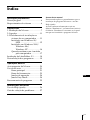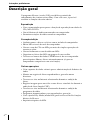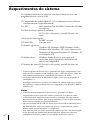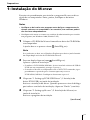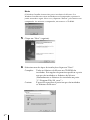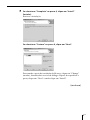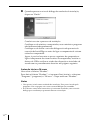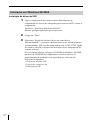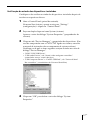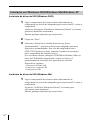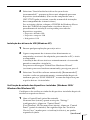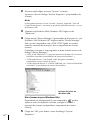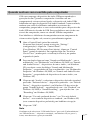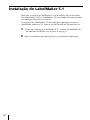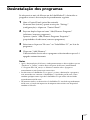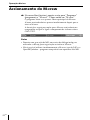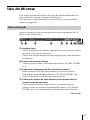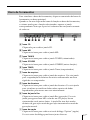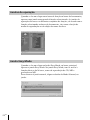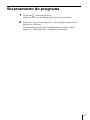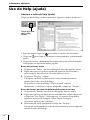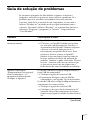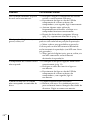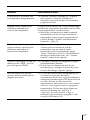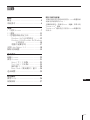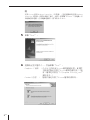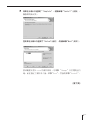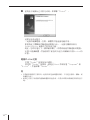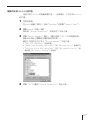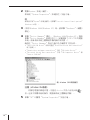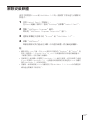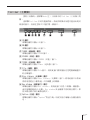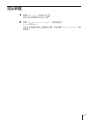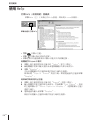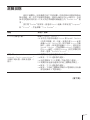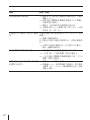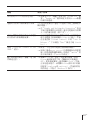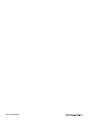4-240-070-11 (1)
2002 Sony Corporation
M-crew
Operating Instructions
Mode d’emploi
Bedienungsanleitung
Manual de instrucciones
Gebruiksaanwijzing
Bruksanvisning
Istruzioni per l’uso
Manual de instruções
GB
FR
DE
ES
NL
SE
IT
PT
CT

2
GB
• Duplication of any or all of the contents of
this software and instruction manual or
lending of this software to third parties
without the express permission of the
copyright holder is strictly prohibited by
copyright law.
• Sony cannot be held liable in any way for
monetary losses, lost profits or claims from
third parties arising from the use of this
software.
• Should any manufacturing defects occur,
Sony’s responsibility shall be limited solely
to replacing said defective merchandise.
• This software is approved for use only with
the specified equipment.
• Sony reserves the right to change software
specifications without prior notice. Other
related software and services provided are
also subject to change without prior notice.
Program 1997-2001 Sony Corporation
Documentation 2001 Sony
Corporation
2001 Sony Corporation All rights
reserved.
• M-crew, LabelMaker and are the
registered trademarks of Sony Corporation.
• Microsoft, MS-DOS and Windows are the
registered trademarks of Microsoft
Corporation.
• IBM and PC/AT are the registered
trademarks of International Business
Machines Corporation.
• Macintosh is the registrated trademark of
Apple Computer Inc.
• Gracenote CDDB
or Gracenote CDDB
Music Recognition Service
SM
• Powered by Gracenote CDDB
• Other companies and product names are
the trademarks or the registered
trademarks of each company.

3
GB
Table of contents
GB
About this manual
This manual shows how to install the M-crew
software and how to use the Help.
For the latest information, refer to the
“Readme.txt” file in the Start menu.
The “Readme.txt” file is in the folder which
the M-crew software is installed in.
Table of contents
Getting started
Overview .............................................. 4
System requirements ........................... 6
Preparation
1: Installing M-crew ............................. 7
2: Connections .................................... 11
3: Setup procedure for your
computer system ....................... 11
Setting up for Windows 98/
98SE ..................................... 12
Setting up for Windows 2000/
Windows Me/
Windows XP ...................... 14
When no sound comes out of
the computer ...................... 17
Installing LabelMaker 5.1 ................. 18
Uninstalling the software ................. 19
Basic Operations
Starting up M-crew............................ 20
Using M-crew ..................................... 21
Main bar ...................................... 21
Tool bar ....................................... 23
Operation windows .................. 24
Easy Mode window .................. 24
Quitting the software ........................ 25
Additional Information
Using Help .......................................... 26
Troubleshooting ................................. 27

4
GB
Getting started
Overview
M-crew (ver. 2.0E) allows you to control Sony system stereo
components. Through M-crew, you can perform the functions listed
below.
Playback
• Use the computer to operate the playback function on CD, MD and
DVD decks.
• Enjoy audio files stored on the computer.
• Tune in radio stations using the computer.
Recording/editing
• Input disc and track names from the computer keyboard.
• Edit MDs on the computer screen.
• Record from a CD to an MD through easy drag-and-drop operations.
• Record easily from a radio to an MD.
• Organize tracks on an MD into groups of your choice.
• Access CDDB2 from your computer to label albums and tracks
automatically (only for the components supporting this feature).
Other operations
• Create virtual media for the management of audio files.
• Keep track of played and recorded tracks through a Disc Library.
• Access related websites while enjoying tracks.
• Register images to attach them to a track and view them while
listening to the track (CLIP function).
• Access related websites while enjoying radio programs.
• Set playback and recording timers.
• Use the Easy Mode window to access easily to the basic functions of
M-crew.
• Print out MD labels.

5
GB
Notes
• In this manual, the term “system stereo component” refers specifically to
component stereo systems (incorporating CD and MD decks) and discrete CD,
MD, and DVD decks.
• The M-crew functions that operate on your computer will depend on the
system stereo component connected to your computer.
• You can use this software to operate only system stereo components
connected directly to the computer.
Music recognition technology and related data are provided by Gracenote and
the Gracenote CDDB
Music Recognition Service
SM
. Gracenote is the industry
standard in music recognition technology and related content delivery. For
more information go to www.gracenote.com.
Gracenote is CDDB, Inc. d/b/a “Gracenote.” CD and music related data from
Gracenote CDDB
Music Recognition Service
SM
2000, 2001 Gracenote.
Gracenote CDDB Client Software 2000, 2001 Gracenote. U.S. Patents Numbers
#5,987,525; #6,061,680; #6,154,773, and other patents issued or pending.
CDDB is a registered trademark of Gracenote. CDDB-Enabled, the Gracenote
logo, the CDDB Logo, and the “Powered by Gracenote CDDB” logo are
trademarks of Gracenote. Music Recognition Service and MRS are service marks
of Gracenote.

6
GB
System requirements
The following hardware and software are necessary to use the M-crew
(ver. 2.0E) software.
s IBM PC/AT or compatible (This software does not run on the Apple
Macintosh.)
s CPU*
1
: Intel Pentium II 266 MHz/Celeron 333 MHz or
higher
s Video board and display driver:
SVGA (800 × 600 pixels), 65,536 colors or more.
s Hard disk space: 30 MB*
2
or more
s USB port: 1 or more
s OS: Windows 98/Windows 98SE/Windows 2000*
3
/
Windows Me/Windows XP*
3
(This software does
not run on Microsoft Windows 3.1, Windows 95
or Windows NT.)
s Media player: Windows Media Player 6.4 or higher is required
in order to play music files on the computer.
s Video monitor: SVGA (800 × 600 pixels), 65,536 colors or more.
*
1
The operation of M-crew is not guaranteed on some computers with Pentium-
compatible CPU chips, such as the AMD K6 (e.g., sound skipping may occur
during playing of an audio file).
*
2
Another 20 MB of hard disk space is required to install LabelMaker 5.1.
*
3
Be sure to log on through the administrator’s account to install the software
and setup devices on a computer running Windows 2000 or Windows XP.
Notes
• The proper operation of M-crew is not guaranteed on some computers even if
they meet the requirements above.
• The proper operation of M-crew is not guaranteed on computers that you
constructed yourself or on computers with an operating system that you
upgraded yourself.
• Do not use a USB hub. If multiple USB devices are connected to the hub,
M-crew may not operate the system stereo component connected to the
computer properly.
• This software can be used only with an English-language operating system. If
used in a different language environment, it may not function properly or text
may not be correctly displayed.

7
GB
Preparation
1: Installing M-crew
Use this procedure to install the M-crew software onto your computer’s
hard disk. Be sure to start up Windows in advance.
Notes
• Be sure to install this software before connecting the system stereo
component to your computer. If not, this software may not function
properly.
• Be sure to log on through the administrator’s account to install this software
(for Windows2000/Windows XP).
1 Load the supplied M-crew CD-ROM into the CD-ROM drive of
your computer.
The window will open with the
(InstallDlg.exe) icon displayed.
Note
If the window does not open, use Windows Explorer to open the window
by double-clicking the M-crew CD-ROM icon.
2 Double-click the (InstallDlg.exe) icon.
The setup window appears.
• If you are using the PCLK-MN10/MN10A and you have already
installed PCLK USB driver onto your computer, go to step 4.
• If you are installing M-crew onto the computer with the CMT-C7NT
connected, proceed the procedure from step 3 even if you are using the
PCLK-MN10/MN10A. Be sure not to skip step 3.
3 Click “1. Setting up PCLK-USB Driver” in the setup window.
The installation of the driver starts. When the dialog box indicating
the completion of the installation appears, click “Finish.”
4 Click “2. Setting up M-crew” in the setup window.
The setup program starts up.
(continued)

8
GB
Note
The Windows Installer is necessary to install M-crew. If the Windows
Installer is not installed on your computer, the following window appears.
If this happens, click “Restart” to restart your computer. When you restart
your computer, do not remove the CD-ROM.
5 Click “Next.”
6 Select one of the setup type options, and then click “Next.”
Complete: All the M-crew files on the CD-ROM will be installed.
This option does not allow you to specify the folder to
which the M-crew files are installed. (Normally the
files are installed in “C:\Program Files\M_crew”
folder.)
Custom: You can specify the folder to which the M-crew files
are installed.

9
GB
7 If you selected “Complete” in step 6, click “Install.”
The installation starts.
If you selected “Custom” in step 6, click “Next.”
To change the folder to which to install M-crew, click “Change” to
open the dialog box, click “Next” after specifying the folder, and
then click “Install.”
(continued)

10
GB
8 When the dialog box indicating the completion of the installation
appears, click “Finish.”
This completes the setup process.
Be sure to restart the computer. If not, the software will not
function properly.
Be sure to close the dialog box activated by executing InstallDlg.exe
before connecting the system stereo component to the computer.
Now, you can proceed to the next preparation steps: connecting the
system stereo component to the computer, installing the USB
drivers, and then verifying the status of the installed devices
according to the procedures described on the following pages.
Before starting M-crew
Open the “Readme” file and read it.
To open the “Readme” file, go to the Start menu and select “Programs”
and “M-crew,” and then click “Readme.”
Notes
• A folder is created as a result of the installation. This folder is used by the
software. Do not erase, move, or change its contents.
• If the required driver and other items have already been installed, a dialog
box for your confirmation will appear during the installation.

11
GB
2: Connections
For information on connecting the system stereo component to the
computer, refer to the operating instructions for the system stereo
component or the PCLK-MN20 PC connecting adaptor.
3: Setup procedure for your computer
system
Be sure to check the status of the installed devices before you start up
M-crew.
The following procedure is for Windows98/98SE. Some parts of the
procedure may differ depending on which operating system you have
installed the software in. See page 14 for Windows 2000/Windows
Me/Windows XP.
Note
Some illustrations included in the following procedures may differ partly
depending on which operating system your computer is running.

12
GB
Setting up for Windows 98/98SE
Installing the USB driver
1 Connect the system stereo component to the computer directly or
via the PC connecting adaptor, and then start up the computer.
“Add New Hardware Wizard” appears.
Quit any applications that are active.
2 Click “Next.”
3 Select “Search for the best driver for your device.
(Recommended).” (For the computer system with the CMT-C7NT
connected to it, refer to the operating instructions for that system
stereo component.)
Load the Windows 98/98SE CD-ROM into the CD-ROM drive of
the computer if the wizard requests it, and then install the drivers.
Installation procedure will be repeated for each of the following
devices.
• USB audio device
• USB composite device
• Generic USB hub

13
GB
Verifying the status of the installed devices
Be sure to check the status of the installed devices after you have
installed thier drivers.
1 Open the Control Panel.
In the Start menu, point to “Settings” and click “Control Panel”.
2 Double-click the System icon.
The “System Properties” dialog box appears.
3 Click the “Device Manager” tab. (For the computer system with the
CMT-C7NT connected to it, refer to the operating instructions for
that system stereo component.)
Make sure that the following items are listed in the “Device
Manager” dialog box.
• “SONY PCLK USB Driver”
• “USB Audio Device” under “Sound, video and game controllers”
• “USB Composite Device” and “Generic USB Hub” under “Universal
Serial Bus controllers”
4 Click “OK” to close the “System Properties” dialog box.

14
GB
Setting up for Windows 2000/Windows Me/Windows XP
Installing the USB driver (Windows 2000)
1 Connect the system stereo component to the computer directly or
via the PC connecting adaptor, and then start up the computer.
“Found New Hardware Wizard” appears.
Quit any applications that are active.
2 Click “Next.”
3 Select “Search for a suitable driver for my device (recommended).”
(For the computer system with the CMT-C7NT connected to it,
refer to the operating instructions for that system stereo
component.)
Load the Windows 2000 CD-ROM into the CD-ROM drive of the
computer if the wizard requests it, and then install the drivers.
Installation procedure will be repeated for each of the following
devices.
• USB audio device
• USB composite device
• Generic USB hub
Installing the USB driver (Windows Me)
1 Connect the system stereo component to the computer directly or
via the PC connecting adaptor, and then start up the computer.
“Add New Hardware Wizard” appears.
Quit any applications that are active.

15
GB
2 Select “Search for the best driver for your device.
(Recommended).” (For the computer system with the CMT-C7NT
connected to it, refer to the operating instructions for that system
stereo component.)
Load the Windows Me CD-ROM into the CD-ROM drive of the
computer if the wizard requests it, and then install the drivers.
Installation procedure will be repeated for each of the following
devices.
• USB audio device
• USB composite device
• Generic USB hub
Installing the USB drivers (Windows XP)
1 Quit any applications that are active.
2 Connect the system stereo component to the computer directly or
via the PC connecting adaptor, and then start up the computer.
Installation of the drivers starts automatically, and will be
terminated after completing installation.
If “Found New Hardware Wizard” should appear, go to step 3.
3 Select “Install the software automatically [Recommended]” after
confirming that the name of the device for which the drivers are to
be installed is “SONY LINK KIT.”
Verifying the status of the installed devices (Windows 2000/
Windows Me/Windows XP)
Be sure to check the status of the installed devices after you have
installed thier drivers.
1 Open the Control Panel.
In the Start menu, point to “Settings” and click “Control Panel”.
(For Windows XP) In the Start menu, click “Control Panel,” and
then click “Switch to Classic View” on the left pane of the window.
(continued)

16
GB
2 Double-click the “System” icon.
The “System Properties” dialog box appears.
Note
If you cannot find the “System” icon, click “View all Control Panel options”
(in the case of Windows Me).
3 (For Windows 2000/Windows XP only) Click the “Hardware” tab.
4 Click the “Device Manager” tab. (For Windows 2000/Windows XP,
click the “Device Manager” button, instead) (For the computer
system with the CMT-C7NT connected to it, refer to the operating
instructions for that system stereo component.)
Make sure that the following items are listed in the “Device
Manager” dialog box.
• “SONY PCLK USB Driver” (This item may be found under “Universal
Serial Bus controllers.”)
• “USB Audio Device” under “Sound, video and game controllers”
• “USB Composite Device” and “Generic USB Hub”under “Universal
Serial Bus controllers”
Note (for Windows Me only)
Depending on the configuration of your computer, may
appear before the listed device. This, however, does not affect the
operation of the system (the computer and system stereo
component).
5 Click “OK” to close the “System Properties” dialog box.
Example: Window for
Windows 2000

17
GB
When no sound comes out of the computer
M-crew uses the USB audio device for sound playback and recording.
When you start up the computer with a system stereo component
connected, the USB audio device will be enabled in place of the
standard audio device. As a result, no sound will come out of the built-
in or external speakers of the computer, because all sounds will be
output to the USB audio device via the USB cable. To allow sounds to
come out of the computer, remove the USB cable from the computer.
To enable the speakers of the computer with a system stereo
component connected to it, do the following procedure.
1 Open the Control Panel.
In the Start menu, point to “Setting” and click “Control Panel.”
(For Windows XP) In the start menu, click “Control Panel,” and
then click “Switch to Classic View” on the left pain of the window.
2 Double-click the “Sounds and Multimedia” (or “Multimedia” for
Windows 98/98SE or “Sounds and Audio Devices” for Windows
XP) icon to open the “Sounds and Multimedia Properties” (or
“Multimedia Properties” for Windows 98/98SE or “Sounds and
Audio Devices Properties” for Windows XP) dialog box.
3 Click the “Audio” tab, and then select the standard audio device
for each “Preferred device:” (or “Default Device:” for Windows XP)
of the “Sound Playback” (or “Playback” for Windows 98/98SE)
and “Sound Recording” (or “Recording” for Windows 98/98SE)
group boxes.
4 Click the “Use only preferred devices” (or “Use only default
devices” for Windows XP) option to enable it.
5 Click “OK.”
Note
Be sure to select “USB Audio Device” for each “Preferred device:” (or “Default
Device:” for Windows XP) in step 3 above before you start recording to an MD.

18
GB
Installing LabelMaker 5.1
Please note that if you install LabelMaker 5.1 onto the Windows XP
preinstalled VAIO computer, LabelMaker 5.0 installed on it may be
overwritten by the new version.
Installing LabelMaker 5.1 will not overwrite any version of LabelMaker
older than 5.0 such as included in PictureGear 4.x.
1 Click “Setting up LabelMaker 5.1” in the setup window (see step 2
on page 7).
2 Follow the instructions that appear to install the application.

19
GB
Uninstalling the software
When you no longer require M-crew or LabelMaker 5.1, uninstall the
programs as follows:
1 Open the Control Panel.
In the Start menu, point to “Settings” and click “Control Panel”.
2 Double-click the “Add/Remove Programs” icon.
The “Add/Remove Programs Properties” window appears.
3 Select and click “M-crew” or “LabelMaker 5.1” in the program list.
4 Click “Add/Remove.”
Uninstaller is activated and the software selected in step 3 is
deleted automatically.
Notes
• After uninstalling M-crew, the “Database” and “Jacket” folders created under
the M-crew folder (usually C:\Program Files\M_crew) and their files still
remain on the hard disk. Delete them manually, if there is no more need for
them.
• If you select LabelMaker 5.1 in step 3 above and uninstall it, not only
LabelMaker 5.1 installed through M-crew but also any other copy of
LabelMaker 5.1 that you may have installed separately from M-crew will be
removed.
• Similarly, if you uninstall LabelMaker 5.1 that has been installed separately
from M-crew, the label printing function will be no longer available also in
M-crew.

20
GB
Basic Operations
Starting up M-crew
, In the Start menu, point to “Programs” and “M-crew”, and
then click “M-crew.”
The software starts up and the M-crew Main bar appears.
The bar below is displayed immediately after M-crew is started up.
The following description assumes that M-crew is running on the
computer to which the CMT-C7NT is connected as a system stereo
component.
Notes
• During MD recording, a dialog box appears to prompt you to stop
recording or to start up M-crew.
• M-crew (ver. 2.0E) and Net MD-enabled OpenMG Jukebox cannot be
active simultaneously.

21
GB
Using M-crew
This section provides a short description of basic functionality and
usage of bars and windows available in M-crew.
For more information on using M-crew, refer to the Help (page 26).
Main bar
The Main bar provides basic functions for playing a CD/MD and
operating the tuner.
A SONY logo
Drag the logo with the left mouse button to move the Main bar up
or down.
Right-click the logo to display a pop-up menu.
B Function Name display
Click to display and select a function (CD, MD, TUNER, etc).
C Disk Information (Radio Band) display
Displays the name of the selected CD/MD or the selected radio
band depending on which function of CD/MD or TUNER is
selected in the Function name display.
D Track Number/Track Name (Preset Number/Broadcasting Station
Name) display
Displays the track number/track name or the preset number/
broadcasting station name depending on which function of CD/MD
or TUNER is selected in the Function name display.
(continued)

22
GB
E Timer (Frequency) display
Displays time information such as total playing time and elapsed
playing time while you are playing a CD/MD. Clicking on it allows
you to select a display mode. It also displays the frequency of the
selected station while you are listening to the radio.
F Operation buttons
Buttons displayed on this area appear as the CD/MD operation
buttons or the tuner operation buttons depending on which
function of CD/MD or TUNER is selected in the Function name
display. The CD/MD operation buttons allow you to play, pause,
stop, and locate a track on a CD/MD. The tuner operation buttons
provide such functions as those for selecting a radio band and
locating the preset number.
G Easy Mode button
Opens the Easy Mode window that provides easy access to the basic
functions for playing a CD/MD, recording to an MD.
H Volume control
Adjusts the volume of the system stereo component connected to
the computer.
I Tool bar switch
Click to show or hide the Tool bar.
J Help button
Click to open Help.
K Minimize button
Click to reduce the size of the window.
L Close button
Click to exit M-crew.

23
GB
Tool bar
To view the Tool bar, click the Tool bar switch in the Main bar.
When you click a function icon in the Tool bar, the system switches to
the selected function and the corresponding window appears. Note that
only one window can be opened at a time.
A CD icon
Click to display the CD window.
B MD icon
Click to display the MD window.
C TUNER icon
Click to display the TUNER window.
D OTHERS icon
Click to display the OTHERS window.
E TIMER icon
Click to display the Timer window.
F File icon
Click to display the File window. Use this window to play the music
files stored on your computer’s hard disk.
G Disc Library icon
Click to display the Disc Library window. Use this window to view
or reuse data on the media that were played at least once before.
H Rec Window icon
Click to display the Rec window. Use this window to record to an
MD from the CD player, tuner, or other sources. Rec window has
two different recording modes; synchro recording mode and
manual recording mode.
I Option icon
Click to display the “Option” dialog box. Use this dialog box to
enter miscellaneous settings.

24
GB
Operation windows
When you click a function icon in the Tool bar, a window
corresponding to the selected function appears. Operation windows
provide different sets of functions according to the function selected in
the Tool bar, such as those for selecting a play mode and editing disc
names.
Easy Mode window
When you click the Easy Mode button in the Main bar, the Easy Mode
window appears. The Easy Mode window allows you to use basic
functions of M-crew from within the window, such as those for playing
a CD/MD and recording to an MD.
To return to the normal window, click the Normal Mode button in the
window.

25
GB
Quitting the software
1 Click in the Main bar.
A dialog box for quitting the software appears.
2 Click “Do not turn off power.”
M-crew ends.
If you want to turn off the system stereo component as well, click
“Turn off power.”

26
GB
Additional Information
Using Help
Opening the Help table of contents
Click the Help button on the Main bar. The M-crew table of contents
will appear.
• Double-click
to display the topics within.
• Click
to display an explanation of the given item.
• Click an underlined item in an explanation to display a related
explanation on another page.
Searching by Keyword
1 Click the “Index” tab in the above topic search dialog box.
2 Enter a word or phrase that you want to search for or select the
keyword by scrolling the list of keywords.
3 Click “Display.”
A topic containing the selected keyword appears in the right frame
of the dialog box.
If the “Topics Found” dialog box appears, select the appropriate
topic and click “Display.”
Finding topics with a certain word or phrase
1 Click the “Search” tab in the above topic search dialog box.
2 Enter a word or phrase that is related to the desired topic, and then
click “List Topics.” The topics that are found appear in the “Select
Topics to display:” list box.
3 Select the appropriate entry and click “Display.”
A topic corresponding to the selected entry appears in the right
frame of the dialog box.
Click to open Help

27
GB
Troubleshooting
If you experience any of the following difficulties while using this
software, use this troubleshooting guide to remedy the problem.
Should any problem persist, consult your nearest Sony dealer.
Please also refer to your computer’s manual, as well as the
“Readme.txt” file installed on the hard disk with the software.
To open the “Readme” file, go to the Start menu and select “Programs”
and “M-crew,” and then click “View Readme.”
Problem Cause/countermeasure
The message “Equipment does
not respond. Check connections.”
appears.
The USB cable is not properly connected to the
USB port on the computer.
t Check the USB connector connection.
t Try disconnecting the USB cable from the
computer, and then connecting it again.
The USB cable is not properly connected to the
system stereo component.
t Check the USB connector connection.
t Check that the AC power cord of the system
stereo component is connected to an AC
outlet.
M-crew aborts automatically. OpenMG Jukebox is started.
t M-crew and OpenMG Jukebox cannot be
active simultaneously. Therefore, starting
OpenMG Jukebox while M-crew is active may
cause M-crew to abort. To restart M-crew, quit
OpenMG Jukebox, and then double-click the
M-crew icon in the task tray on the Desktop.
You can also select “Restart M-crew” from the
menu that can be opened by right-clicking on
the Desktop.
(continued)

28
GB
Problem Cause/countermeasure
The system stereo component
does not respond.
t Check that the connections have been made
properly (page 11).
t Disconnect the connecting cables and then
reconnect them.
t Try disconnecting the USB cable from the
system stereo component and from the
computer, and then connecting it again.
The displayed name of the MD or
CD does not match the disc’s
contents.
t Click the Reload button.
t Restart M-crew. Should the problem persist,
the data in the Disc Library may be corrupted.
Enter the names again.
No screen response or screen
error.
t Turn the power of the system stereo
component off and on, and then restart
M-crew.
t Try disconnecting the USB cable from the
system stereo component and from the
computer, and then connecting it again.
t Start up another often-used application and
verify that the computer functions properly.
t After uninstalling the M-crew software (page
19), try re-installing it (page 7).
Text input, recording, editing
etc., cannot be done.
The disc’s protect tab may be set to write-protect.
t Slide the tab so that recording is possible.
The MD may be a commercial playback-only MD
(an MD with prerecorded tracks).
t Text input, recording, editing, etc., are not
possible on commercial playback-only MDs.

29
GB
Problem Cause/countermeasure
The system sounds (warning
alarm/mail arrival notice) are not
heard.
t The system sounds have been specified not to
sound during M-crew startup, or the setting
may have changed to OFF when M-crew was
abnormally ended. To restore the sounds,
restart M-crew and then quit the program
normally. Or double-click the backup file
(reg0.reg to reg3.reg) in the M-crew folder
and follow the instructions to set up the
program again (except for Windows XP).
The installed devices are not set
properly.
t Refer to the “Readme.txt” file in the Start
menu. The “Readme.txt” file is in the folder
which the M-crew software is installed in.
No sound comes out of the built-
in or external speakers of the
computer.
The USB audio device is preferred on the
computer that has a USB connection to a system
stereo component.
t Select the standard audio device (usually the
built-in sound card of the computer) for the
preferred device in the “Sounds and
Multimedia Properties” dialog box (page 17).
No sound from the system stereo
component comes out of the
built-in or external speakers of
the computer.
t Connect the analog output terminal on the
system stereo component and the line-in
terminal on the computer with an audio cable,
and then uncheck the “Mute” check box under
the “Line In Balance:” section in Volume
Control.
The message “Could not connect
to the CDDB.” appears.
t Check that you are successfully connected to
the Internet.
t If you have access to the Internet through a
proxy server, check the proxy settings in the
“Option” dialog box.

2
FR
• La copie de tout ou partie de ce logiciel et
du mode d’emploi, ou le prêt de ce logiciel
à des tiers sans l’autorisation expresse du
détenteur des droits d’auteur sont
strictement interdits par la loi sur les droits
d’auteur.
• Sony n’assume aucune responsabilité, de
quelque nature que ce soit, pour les pertes
financières, les pertes de bénéfices ou les
plaintes de tiers émanant de l’utilisation de
ce logiciel.
• En cas de défaut de fabrication, la
responsabilité de Sony se limite
uniquement au remplacement de ladite
marchandise défectueuse.
• L’utilisation de ce logiciel n’est approuvée
qu’avec l’équipement spécifié.
• Sony se réserve le droit de modifier sans
préavis les spécifications de ce logiciel. Les
autres logiciels connexes et services fournis
sont aussi sujets à modification sans
préavis.
Programme 1997-2001 Sony
Corporation
Documentation 2001 Sony
Corporation 2001 Sony Corporation -
Tous droits réservés.
• M-crew, LabelMaker et and sont
des marques de fabrique déposées de Sony
Corporation.
• Microsoft, MS-DOS et Windows sont des
marques de fabrique déposées de Microsoft
Corporation.
• IBM et PC/AT sont des marques de
fabrique déposées d’International Business
Machines Corporation.
• Macintosh est une marque de fabrique
d’Apple Computer Inc.
• Gracenote CDDB
or Gracenote CDDB
Music Recognition Service
SM
• Powered by Gracenote CDDB
• Les autres noms d’entreprise ou de produit
sont des marques de fabrique ou marques
de fabrique déposées de chaque entreprise.

3
FR
FR
A propos de ce manuel
Ce manuel indique comment installer le
logiciel M-crew et comment utiliser l’aide.
Consultez le fichier “Readme.txt” dans le
menu Start pour les informations les plus
récentes.
Le fichier “Readme.txt” se trouve dans le
dossier dans lequel le logiciel M-crew est
installé.
Table des matières
Démarrage
Aperçu .................................................... 4
Exigences du système .......................... 6
Préparatifs
1: Installation de M-crew ..................... 7
2: Raccordements ................................11
3:Procédure d’implantation pour
votre système d’ordinateur ....... 11
Implantation pour Windows 98/
98SE ...................................... 12
Implantation pour Windows
2000/Windows Me/
Windows XP ....................... 14
Quand aucun son ne sort de
l’ordinateur ......................... 17
Installation de LabelMaker 5.1 ......... 18
Désinstallation du logiciel ................. 19
Opérations de base
Démarrage de M-crew ....................... 20
Utilisation de M-crew ........................ 21
Barre principale (Main) ............. 21
Barre d’outils ............................... 23
Fenêtres d’opération .................. 24
Fenêtre Easy Mode ..................... 24
Sortie du logiciel ................................. 25
Informations complémentaires
Utilisation de l’aide ............................ 26
Dépannage ........................................... 27

4
FR
Démarrage
Aperçu
M-crew (ver. 2.0E) vous permet de contrôler des composants stéréo de
système Sony. Les fonctions énumérées ci-dessous deviennent
utilisables par le biais de M-crew.
Lecture
• Opérer la fonction de lecture de platines CD, MD et DVD à partir de
votre ordinateur.
• Apprécier des fichiers audio stockés dans votre ordinateur.
• Accorder des stations de radio à partir de votre ordinateur.
Enregistrement/édition
• Entrer des titres de disque et de plage au clavier de votre ordinateur.
• Editer des MD sur l’écran de votre ordinateur.
• Enregistrer d’un CD à un MD par des opérations de glisser-déposer
simples.
• Enregistrer facilement d’une station de radio sur un MD.
• Organiser les plages d’un MD en groupes selon votre choix.
• Accéder au CDDB2 à partir de votre ordinateur pour titrer
automatiquement des albums et plages (seulement pour les
composants assistant cette fonction).
Autres opérations
• Créer un support virtuel pour la gestion des fichiers audio.
• Conserver la trace des plages lues et enregistrées via une
Bibliothèque de disques.
• Consigner des images pour les attacher à une plage et les visionner
pendant l’écoute de la plage (fonction CLIP).
• Accéder à des sites web concernés tout en écoutant des émissions de
radio.
• Régler les minuteries de lecture et d’enregistrement.
• Utiliser la fenêtre Easy Mode pour accéder facilement aux fonctions
de base de M-crew.
• Imprimer des étiquettes de MD.

5
FR
Remarques
• Dans ce mode d’emploi, le terme “composant stéréo de système” réfère
spécifiquement aux systèmes à composants stéréo (platines CD et MD y
compris) et aux platines CD, MD et DVD discrètes.
• Les fonctions de M-crew opérantes sur votre ordinateur dépendront du
composant stéréo de système raccordé à votre ordinateur.
• Ce logiciel est utilisable uniquement pour opérer des composants stéréo de
système directement raccordés à votre ordinateur.
Music recognition technology and related data are provided by Gracenote and
the Gracenote CDDB
Music Recognition Service
SM
. Gracenote is the industry
standard in music recognition technology and related content delivery. For
more information go to www.gracenote.com.
Gracenote is CDDB, Inc. d/b/a “Gracenote.” CD and music related data from
Gracenote CDDB
Music Recognition Service
SM
2000, 2001 Gracenote.
Gracenote CDDB Client Software 2000, 2001 Gracenote. U.S. Patents Numbers
#5,987,525; #6,061,680; #6,154,773, and other patents issued or pending.
CDDB is a registered trademark of Gracenote. CDDB-Enabled, the Gracenote
logo, the CDDB Logo, and the “Powered by Gracenote CDDB” logo are
trademarks of Gracenote. Music Recognition Service and MRS are service marks
of Gracenote.

6
FR
Exigences du système
Les éléments matériels et logiciels suivants sont requis pour l’emploi du
logiciel M-crew (ver. 2.0E).
s Ordinateur IBM PC/AT ou compatible (Ce logiciel ne fonctionne pas
sur Apple Macintosh.)
s Unité centrale (CPU)*
1
:
Intel Pentium II 266 MHz/Celeron 333 MHz ou
plus
s Carte vidéo et pilote d’affichage:
SVGA (800 × 600 pixels), 65.536 couleurs ou plus
s Espace libre sur le disque dur:
30 Mo*
2
ou plus
s Port USB: 1 ou plus
s Système d’exploitation:
Windows 98/Windows 98SE/Windows 2000*
3
/
Windows Me/Windows XP*
3
(Ce logiciel ne
fonctionne pas sur Microsoft Windows 3.1,
Windows 95 ou Windows NT.)
s Lecteur de média: Windows Media Player de version 6.4 ou
supérieure est requis pour lire des fichiers
musicaux sur votre ordinateur.
s Moniteur vidéo: SVGA (800 x 600 pixels), 65.536 couleurs ou plus
*
1
Le fonctionnement de M-crew n’est pas garanti sur certains ordinateurs avec
puces CPU compatibles Pentium, tels que AMD K6 (par ex. des sauts de son
peuvent survenir pendant la lecture d’un fichier audio.)
*
2
20 Mo d’espace de disque supplémentaires sont requis pour installer
LabelMaker 5.1.
*
3
Connectez-vous via le compte d’administrateur pour installer le logiciel et les
dispositifs d’implantation sur un ordinateur exécutant Windows 2000 ou
Windows XP.
Remarques
• Le bon fonctionnement de M-crew n’est pas garanti sur certains ordinateurs,
même s’ils remplissent les exigences ci-dessus.
• Le bon fonctionnement de M-crew n’est pas garanti sur un ordinateur que
vous avez construit vous-même ou sur un ordinateur avec système
d’exploitation que vous avez mis à jour vous-même.
• N’utilisez pas de concentrateur USB. Si plusieurs dispositifs USB sont
raccordés au concentrateur, M-crew pourra ne pas opérer correctement le
composant stéréo de système raccordé à l’ordinateur.
• Ce logiciel est utilisable seulement avec un système d’exploitation en langue
anglaise. Dans un environnement langagier différent, il peut ne pas
fonctionner correctement ou le texte peut être incorrectement affiché.

7
FR
Préparatifs
1: Installation de M-crew
Procédez comme suit pour installer le logiciel M-crew sur le disque dur
de votre ordinateur. N’oubliez pas de préalablement démarrer
Windows.
Remarques
• Installez bien ce logiciel avant de raccorder le composant stéréo de
système à votre ordinateur. Sinon, ce logiciel peut ne pas fonctionner
correctement.
• Connectez-vous via le compte d’administrateur pour installer le logiciel (pour
Windows 2000/Windows XP).
1 Chargez le CD-ROM M-crew fourni dans le lecteur de CD-ROM de
votre ordinateur.
La fenêtre s'ouvrira avec l’icône
(InstallDlg.exe) affichée.
Remarque
Si la fenêtre ne s’ouvre pas, utilisez Windows Explorer pour l’ouvrir en
double-cliquant sur l’icône CD-ROM M-crew.
2 Double-cliquez sur l’icône (InstallDlg.exe).
La fenêtre d’implantation apparaît.
• Si vous utilisez le PCLK-MN10/MN10A et que le pilote USB PCLK est
déjà installé sur votre ordinateur, passez à l’étape 4.
• Si vous installez M-crew sur un ordinateur avec le CMT-C7NT raccordé,
commencez la procédure à partir de l’étape 3 même si vous utilisez le
PCLK-MN10/MN10A. Ne sautez pas l’étape 3.
3 Cliquez sur “1. Setting up PCLK-USB Driver” dans la fenêtre
d’implantation.
L’installation du pilote démarre. Quand la boîte de dialogue
indiquant l’achèvement de l’installation apparaît, cliquez sur
“Finish”.
4 Cliquez sur “2. Setting up M-crew” dans la fenêtre d’implantation.
Le programme d’implantation est lancé.
(à suivre)

8
FR
Remarque
Windows Installer est nécessaire pour installer M-crew. S’il n’est pas
installé dans votre ordinateur, la fenêtre suivante apparaîtra. Dans ce cas,
cliquez sur “Restart” pour redémarrer votre ordinateur. Au redémarrage de
votre ordinateur, ne retirez pas le CD-ROM.
5 Cliquez sur “Next”.
6 Sélectionnez une des options de type d’implantation, puis cliquez
sur “Next”.
Complete: Tous les fichiers M-crew sur le CD-ROM seront
installés. Cette option ne vous permet pas de spécifier
le dossier dans lequel les fichiers M-crew sont
installés. (Normalement, les fichiers sont installés
dans le dossier “C:\Program Files\M-crew”.)
Custom: Vous pouvez spécifier le dossier dans lequel les
fichiers M-crew sont installés.

9
FR
7 Si vous avez sélectionné “Complete” à l’étape 6, cliquez sur
“Install”.
L’installation commence.
Si vous avez sélectionné “Custom” à l’étape 6, cliquez sur
“Next”.
Pour changer de dossier d’installation pour M-crew, cliquez sur
“Change” pour ouvrir la boîte de dialogue, cliquez sur “Next”
après la spécification du dossier, puis cliquez sur “Install”.
(à suivre)

10
FR
8 Quand la boîte de dialogue indiquant l’achèvement de l’installation
apparaît, cliquez sur “Finish”.
La procédure d’implantation est maintenant terminée.
N’oubliez pas de redémarrer l’ordinateur. Sinon, le logiciel ne
fonctionnera pas correctement.
Refermez bien la boîte de dialogue activée en exécutant
InstallDlg.exe avant de raccorder le composant stéréo de système à
l’ordinateur.
Vous pouvez maintenant passer aux étapes suivantes des
préparatifs: raccordement du composant stéréo de système à
l’ordinateur, installation des pilotes USB, puis vérification de l’état
des dispositifs installés conformément aux procédures décrites aux
pages suivantes.
Avant de démarrer M-crew
Ouvrez le fichier “Readme” et lisez-le.
Pour ouvrir le fichier “Readme”, passez au menu Start et sélectionnez
“Programs” et “M-crew”, puis cliquez sur “Readme”.
Remarques
• Un dossier est créé suite à l’installation. Ce dossier est utilisé par le logiciel.
N’effacez pas, ne transférez pas et ne modifiez pas son contenu.
• Si le pilote requis et d’autres éléments sont déjà installés, une boîte de
dialogue vous demandant confirmation apparaîtra pendant l’installation.

11
FR
2: Raccordements
Pour les informations sur le raccordement du composant stéréo de
système à l’ordinateur, consultez le mode d’emploi du composant
stéréo de système ou celui de l’adaptateur de raccordement PC PCLK-
MN20.
3: Procédure d’implantation pour
votre système d’ordinateur
Vérifiez l’état des dispositifs installés avant de démarrer M-crew.
La procédure suivante est prévue pour Windows 98/98SE. Certaines
parties de cette procédure peuvent différer selon le système
d’exploitation dans lequel vous avez installé le logiciel. Consultez la
page 14 pour Windows 2000/Windows Me/Windows XP.
Remarque
Certaines illustrations insérées dans des procédures suivantes peuvent être
partiellement différentes selon le système d’exploitation sur lequel fonctionne
votre ordinateur.

12
FR
Implantation pour Windows 98/98SE
Installation du pilote USB
1 Raccordez le composant stéréo de système directement à
l’ordinateur ou via l’adaptateur de raccordement PC, puis lancez
l’ordinateur.
“Add New Hardware Wizard” apparaît.
Quitter toute application active.
2 Cliquez sur “Next”.
3 Sélectionnez “Search for the best driver for your device.
(Recommended)”. (Pour le système d’ordinateur avec le
CMT-C7NT raccordé, consultez le mode d’emploi de ce composant
stéréo de système.)
Chargez le CD-ROM Windows 98/98SE dans le lecteur de CD-
ROM de l’ordinateur si l’assistant le demande, puis installez les
pilotes. La procédure d’installation sera répétée pour chacun des
dispositifs suivants.
• Dispositif audio USB
• Dispositif composite USB
• Concentrateur USB générique

13
FR
Vérification de l’état des dispositifs installés
Contrôlez l’état des dispositifs installés après l’installation de leurs
pilotes.
1 Ouvrez le panneau de commande.
Au menu Start, pointez “Setting” et cliquez sur “Control Panel”.
2 Double-cliquez sur l’icône System.
La boîte de dialogue “System Properties” apparaît.
3 Cliquez sur l’onglet “Device Manager”. (Pour un système
d’ordinateur avec CMT-C7NT raccordé, consultez le mode
d’emploi de ce composant stéréo de système.)
Vérifiez que les rubriques suivantes sont listées dans la boîte de
dialogue “Device Manager”.
• “SONY PCLK USB Driver”
• “USB Audio Device” sous “Sound, video and game controllers”
• “USB Composite Device” et “Generic USB Hub” sous “Universal Serial
Bus controllers”
4 Cliquez sur “OK” pour fermer la boîte de dialogue “System
Properties”.

14
FR
Implantation pour Windows 2000/Windows Me/
Windows XP
Installation du pilote USB (Windows 2000)
1 Raccordez le composant stéréo de système directement à
l’ordinateur ou via l’adaptateur de raccordement PC, puis lancez
l’ordinateur.
“Found New Hardware Wizard” apparaît.
Quittez toute application active.
2 Cliquez sur “Next”.
3 Sélectionnez “Search for a suitable driver for my device.
(recommended)”. (Pour le système d’ordinateur avec le
CMT-C7NT raccordé, consultez le mode d’emploi de ce composant
stéréo de système.)
Chargez le CD-ROM Windows 2000 dans le lecteur de CD-ROM de
l’ordinateur si l’assistant le demande, puis installez les pilotes. La
procédure d’installation sera répétée pour chacun des dispositifs
suivants.
• Dispositif audio USB
• Dispositif composite USB
• Concentrateur USB générique
Installation du pilote USB (Windows Me)
1 Raccordez le composant stéréo de système directement à
l’ordinateur ou via l’adaptateur de raccordement PC, puis lancez
l’ordinateur.
“Add New Hardware Wizard” apparaît.
Quittez toute application active.

15
FR
2 Sélectionnez “Search for the best driver for your device.
(Recommended)”. (Pour le système d’ordinateur avec le
CMT-C7NT raccordé, consultez le mode d’emploi de ce composant
stéréo de système.)
Chargez le CD-ROM Windows Me dans le lecteur de CD-ROM de
l’ordinateur si l’assistant le demande, puis installez les pilotes. La
procédure d’installation sera répétée pour chacun des dispositifs
suivants.
• Dispositif audio USB
• Dispositif composite USB
• Concentrateur USB générique
Installation des pilotes USB (Windows XP)
1 Quittez toute application active.
2 Raccordez le composant stéréo de système directement à
l’ordinateur ou via l’adaptateur de raccordement PC, puis lancez
l’ordinateur.
L’installation des pilotes commence automatiquement et sera
terminée à son achèvement.
Si “Found New Hardware Wizard” apparaît, passez à l’étape 3.
3 Sélectionnez “Install the software automatically [Recommended]”
après confirmation que le nom du dispositif pour lequel le pilote
doit être installé est “SONY LINK KIT”.
Vérification de l’état des dispositifs installés (Windows 2000/Windows
Me/Windows XP)
Contrôlez l’état des dispositifs installés après l’installation de leurs
pilotes.
1 Ouvrez le panneau de commande.
Au menu Start, pointez “Setting” et cliquez sur “Control Panel”.
(Pour Windows XP) Au menu Start, cliquez sur “Control Panel”,
puis sur “Switch to Classic View” dans la partie gauche de la
fenêtre.
(à suivre)

16
FR
2 Double-cliquez sur l’icône “System”.
La boîte de dialogue “System Properties” apparaît.
Remarque
Si vous ne pouvez pas trouver l’icône “System”, cliquez sur “View all
Control Panel options” (pour Windows Me).
3 (Pour Windows 2000/Windows XP uniquement) Cliquez sur
l’onglet “Hardware”.
4 Cliquez sur l’onglet “Device Manager”. (Pour Windows 2000/
Windows XP, cliquez sur le bouton “Device Manager” à la place.)
(Pour un système d’ordinateur avec CMT-C7NT raccordé,
consultez le mode d’emploi de ce composant stéréo de système.)
Vérifiez que les rubriques suivantes sont listées dans la boîte de
dialogue “Device Manager”.
• “SONY PCLK USB Driver” (Cette rubrique peut se trouver sous
“Universal Serial Bus controllers”.)
• “USB Audio Device” sous “Sound, video and game controllers”
• “USB Composite Device” et “Generic USB Hub” sous “Universal Serial
Bus controllers”
Remarque (pour Windows Me seulement)
Selon la configuration de votre ordinateur, peut apparaître
devant le dispositif listé. Mais cela n’affecte pas le fonctionnement
du système (l’ordinateur et le composant stéréo de système).
5 Cliquez sur “OK” pour fermer la boîte de dialogue “System
Properties”.
Exemple: Fenêtre pour
Windows 2000

17
FR
Quand aucun son ne sort de l’ordinateur
M-crew utilise le dispositif audio USB pour la lecture et
l’enregistrement du son. Quand vous lancez l’ordinateur avec un
composant stéréo de système raccordé, le dispositif audio USB est
validé à la place du dispositif audio standard. Il en résulte qu’aucun
son ne sort du haut-parleur intégré ou des enceintes externes de
l’ordinateur, parce que tous les sons seront sortis au dispositif audio
USB via le câble USB. Pour permettre aux sons de sortir de l’ordinateur,
retirez le câble USB de l’ordinateur.
Procédez comme suit pour valider les enceintes de l’ordinateur avec un
composant stéréo de système raccordé.
1 Ouvrez Control Panel.
Au menu Start, pointez “Setting” et cliquez sur “Control Panel”.
(Pour Windows XP) Au menu Start, cliquez sur “Control Panel”,
puis sur “Switch to Classic View” dans la partie droite de la
fenêtre.
2 Double-cliquez sur l’icône “Sounds and Multimedia” (ou
“Multimedia” pour Windows 98/98SE ou “Sounds and Audio
Devices” pour Windows XP) pour ouvrir la boîte de dialogue
“Sounds and Multimedia Properties” (“Multimedia Properties”
pour Windows 98/98SE ou “Sounds and Audio Devices
Properties” pour Windows XP).
3 Cliquez sur l’onglet “Audio”, puis sélectionnez le dispositif audio
standard pour chaque case de groupe “Preferred device:” (ou
“Default Device”: pour Windows XP) de “Sound Playback” (ou
“Playback” pour Windows 98/98SE) et “Sound Recording” (ou
“Recording” pour Windows 98/98SE).
4 Cliquez sur l’option “Use only preferred devices” (ou “Use only
default devices” pour Windows XP) pour la valider.
5 Cliquez sur “OK”.
Remarque
Sélectionnez bien “USB Audio Device” pour chaque “Preferred device:” (ou
“Default Device”: pour Windows XP) à l’étape 3 ci-dessus avant de démarrer
l’enregistrement sur un MD.

18
FR
Installation de LabelMaker 5.1
Notez que si vous installez LabelMaker 5.1 sur Windows XP préinstallé
dans un ordinateur VAIO, LabelMaker 5.0 déjà installé pourra être
écrasé par la nouvelle version.
L’installation de LabelMaker 5.1 n’écrasera aucune version de
LabelMaker plus ancienne que 5.0, par exemple celle incluse dans
PictureGear 4.x.
1 Cliquez sur “Setting up LabelMaker 5.1” dans la fenêtre
d’implantation (voir l’étape 2 à la page 7).
2 Suivez les instructions apparaissant pour installer l’application.

19
FR
Désinstallation du logiciel
Quand vous n’avez plus besoin de M-crew ou de LabelMaker 5.1,
désinstallez les programmes comme suit.
1 Ouvrez Control Panel.
Au menu Start, pointez “Settings” et cliquez sur “Control Panel”.
2 Double-cliquez sur l’icône “Add/Remove Programs”.
La fenêtre “Add/Remove Programs Properties” apparaît.
3 Sélectionnez et cliquez sur “M-crew” ou “LabelMaker 5.1” dans la
liste de programmes.
4 Cliquez sur “Add/Remove”.
Le désinstallateur est activé et le logiciel sélectionné à l’étape 3 est
automatiquement supprimé.
Remarques
• Après la désinstallation de M-crew, les dossiers “Database” et “Jacket” créés
dans le dossier M-crew (ordinairement C:/Program Files/M_crew) et leurs
fichiers restent sur le disque dur. Supprimez-les manuellement s’ils sont
inutiles.
• Si vous sélectionnez LabelMaker 5.1 à l’étape 3 ci-dessus et le désinstallez, non
seulement LabelMaker 5.1 installé via M-crew, mais aussi toute autre copie de
LabelMaker 5.1 que vous avez peut-être installée séparément de M-crew sera
éliminée.
• Similairement, si vous désinstallez LabelMaker 5.1 installé séparément de
M-crew, la fonction d’impression d’étiquettes ne sera plus disponible dans
M-crew non plus.

20
FR
Opérations de base
Démarrage de M-crew
, Au menu Start, pointez “Programs” et “M-crew”, puis
cliquez sur “M-crew”.
Le logiciel est lancé et la barre Main de M-crew apparaît.
La barre ci-dessous s’affiche immédiatement après le démarrage de
M-crew.
La description subséquente suppose que M-crew fonctionne sur
l’ordinateur auquel le CMT-C7NT est raccordé comme composant
stéréo de système.
Remarques
• Pendant l’enregistrement de MD, une boîte de dialogue apparaît
pour vous inviter à arrêter l’enregistrement ou à démarrer M-crew.
• M-crew (ver. 2.0E) et OpenMG Jukebox à Net MD validé ne peuvent
pas être actifs simultanément.

21
FR
Utilisation de M-crew
Cette section donne une brève description des fonctionnalités de base et
de l’usage des barres et fenêtres disponibles par M-crew.
Voir l’aide (page 26) pour plus d'informations sur l'emploi de M-crew.
Barre principale (Main)
La barre Main fournit les fonctions de base pour la lecture de CD/MD
et le fonctionnement du tuner.
A Logo SONY
Tirez le logo avec la touche gauche de la souris pour déplacer la
barre principale vers le haut ou le bas.
Cliquez de la touche droite sur le logo pour afficher un menu
déroulant.
B Affichage du nom des fonctions
Cliquez dessus pour afficher et sélectionner une fonction (CD, MD,
TUNER etc.).
C Affichage des informations de disque (bande radio)
Affiche le nom du CD/MD sélectionné ou de la bande radio
sélectionnée selon la sélection de la fonction de CD/MD ou TUNER
sur l’affichage du nom des fonctions.
D Affichage du numéro de plage/titre de plage (numéro de
préréglage/nom de station de diffusion)
Affiche le numéro de plage/titre de plage ou le numéro de
préréglage/nom de station de diffusion selon la sélection de la
fonction de CD/MD ou TUNER sur l’affichage du nom des
fonctions.
(à suivre)

22
FR
E Affichage de minuterie (fréquence)
Affiche les informations de temps, comme le temps total de lecture
et le temps de lecture écoulé pendant la lecture d’un CD/MD.
Cliquer dessus vous permet de sélectionner un mode d’affichage. Il
affiche aussi la fréquence de la station sélectionnée pendant l’écoute
de la radio.
F Boutons d’opération
Les boutons affichés dans cette zone apparaissent comme des
boutons d’opération CD/MD ou des boutons d’opération du tuner
selon la sélection de la fonction de CD/MD ou TUNER sur
l’affichage du nom des fonctions. Les boutons d’opération CD/MD
vous permettent de lire, faire une pause, arrêter et localiser une
plage sur un CD/MD. Les boutons d’opération du tuner vous
offrent des fonctions comme la sélection d’une bande radio et la
localisation d’un numéro de préréglage.
G Bouton Easy Mode
Ouvre la fenêtre Easy Mode qui permet d’accéder facilement aux
fonctions de base pour la lecture d’un CD/MD et l’enregistrement
sur un MD.
H Commande de volume
Ajuste le volume du composant stéréo de système raccordé à
l’ordinateur.
I Commutateur de barre d’outils
Cliquez dessus pour montrer ou cacher la barre d’outils.
J Bouton d’aide
Cliquez dessus pour ouvrir l’aide.
K Bouton de réduction
Cliquez dessus pour réduire la taille de la fenêtre.
L Bouton de fermeture
Cliquez dessus pour quitter M-crew.

23
FR
Barre d’outils
Pour visualiser la barre d’outils, cliquez sur le commutateur de barre
d’outils sur la barre principale.
Quand vous cliquez sur une icône de fonction de la barre d’outils, le
système commute à la fonction sélectionnée et la fenêtre
correspondante apparaît. Notez qu’une seule fenêtre peut être ouverte
à la fois.
A Icône CD
Cliquez dessus pour afficher la fenêtre CD.
B Icône MD
Cliquez dessus pour afficher la fenêtre MD.
C Icône TUNER
Cliquez dessus pour afficher la fenêtre TUNER.
D Icône OTHERS
Cliquez dessus pour afficher la fenêtre OTHERS.
E Icône TIMER
Cliquez dessus pour afficher la fenêtre TIMER.
F Icône de fichier
Cliquez dessus pour afficher la fenêtre File. Utilisez cette fenêtre
pour écouter des fichiers musicaux stockés sur le disque dur de
votre ordinateur.
G Icône de bibliothèque de disques
Cliquez dessus pour afficher la fenêtre Disc Library. Utilisez cette
fenêtre pour visualiser ou réutiliser des données sur le support qui
ont été lues au moins une fois.
H Icône de fenêtre Rec
Cliquez dessus pour afficher la fenêtre Rec auparavant. Utilisez
cette fenêtre pour enregistrer sur un MD à partir d’un lecteur CD,
tuner ou d’une autre source. La fenêtre Rec a deux modes
d’enregistrement: mode d’enregistrement synchro et mode
d’enregistrement manuel.
I Icône Option
Cliquez dessus pour afficher la boîte de dialogue “Option”. Utilisez
cette boîte de dialogue pour entrer des réglages divers.

24
FR
Fenêtres d’opération
Quand vous cliquez sur une icône de fonction de la barre d’outils, une
fenêtre correspondant à la fonction sélectionnée apparaît. Les fenêtres
d’opération offrent différents jeux de fonctions selon la fonction
sélectionnée à la barre d’outils, par exemple celles pour la sélection
d’un mode de lecture et l’édition des titres de disque.
Fenêtre Easy Mode
La fenêtre Easy Mode apparaît quand vous cliquez sur le bouton Easy
Mode de la barre principale. Elle vous permet d’utiliser les fonctions de
base de M-crew de l’intérieur de la fenêtre, par exemple celles pour la
lecture d’un CD/MD et l’enregistrement sur un MD.
Pour revenir à la fenêtre normale, cliquez sur le bouton Normal Mode
dans cette fenêtre.

25
FR
Sortie du logiciel
1 Cliquez sur sur la barre principale.
Une boîte de dialogue de sortie du logiciel apparaît.
2 Cliquez sur “Do not turn off power”.
M-crew se termine.
Si vous souhaitez aussi mettre le composant stéréo de système hors
tension, cliquez sur “Turn off power”.

26
FR
Informations complémentaires
Utilisation de l’aide
Ouverture de la table des matières de l’aide
Cliquez sur le bouton Help sur la barre principale. La table des matières
M-crew apparaîtra.
• Double-cliquez sur
pour afficher les thèmes à l’intérieur.
• Cliquez sur
pour afficher une explication sur un article donné.
• Cliquez sur un article souligné dans une explication pour afficher une
explication connexe sur une autre page.
Recherche par mot de passe
1 Cliquez sur l’onglet “Index” dans la boîte de dialogue de recherche
de thèmes ci-dessus.
2 Entrez un mot ou une phrase que vous souhaitez rechercher ou
sélectionnez le mot de passe en déroulant la liste des mots de passe.
3 Cliquez sur “Display”.
Un thème contenant le mot de passe sélectionné apparaît dans le
cadre droit de la boîte de dialogue.
Si la boîte de dialogue “Topics Found” apparaît, sélectionnez le
thème approprié et cliquez sur “Display”.
Recherche de thèmes avec un certain mot ou une certaine phrase
1 Cliquez sur l’onglet “Search” dans la boîte de dialogue de recherche
de thèmes ci-dessus.
2 Entrez le mot ou la phrase en relation avec le thème souhaité, puis
cliquez sur “List Topics”. Les thèmes trouvés apparaissent dans la
boîte de liste “Select Topics to display:”.
3 Sélectionnez l’entrée appropriée et cliquez sur “Display”.
Un thème correspondant à l’entrée sélectionnée apparaît dans le
cadre droit de la boîte de dialogue.
Cliquez pour
ouvrir l’aide

27
FR
Dépannage
Si vous rencontrez une des difficultés suivantes pendant l’utilisation de
ce logiciel, servez-vous de ce guide de dépannage pour résoudre le
problème. S’il persiste, consultez le revendeur Sony le plus proche.
Consultez également le mode d’emploi de votre ordinateur, ainsi que le
fichier “Readme.txt” installé sur le disque dur avec le logiciel.
Pour ouvrir le fichier “Readme”, passez au menu Start et sélectionnez
“Programs” et “M-crew”, puis cliquez sur “View Readme”.
Problème Cause/mesure à prendre
Le message “Equipment does not
respond. Check connections.”
apparaît.
Le câble USB est mal raccordé au port USB de
l’ordinateur.
t Vérifiez le raccordement du connecteur USB.
t Essayez de déconnecter le câble USB de
l’ordinateur, puis de le reconnecter.
Le câble USB est mal raccordé au composant
stéréo de système.
t Vérifiez le raccordement du connecteur USB.
t Vérifiez que le câble d’alimentation du
composant stéréo de système est raccordé à
une prise secteur.
Abandon automatique de M-crew OpenMG Jukebox est lancé.
t M-crew et OpenMG Jukebox ne peuvent pas
être actifs simultanément. Aussi, démarrer
OpenMG Jukebox quand M-crew est actif peut
provoquer l’abandon de M-crew. Pour
redémarrer M-crew, quittez OpenMG Jukebox,
puis double-cliquez sur l’icône M-crew dans le
tiroir des tâches de votre ordinateur. Vous
pouvez aussi sélectionner “Restart M-crew” au
menu qui peut être ouvert en cliquant de la
touche droite sur l’ordinateur.
(à suivre)

28
FR
Problème Cause/mesure à prendre
Le composant stéréo de système
ne répond pas.
t Vérifiez que les raccordements sont faits
correctement (page 11).
t Déconnectez les câbles de raccordement, puis
reconnectez-les.
t Essayez de déconnecter le câble USB du
composant stéréo de système et de
l’ordinateur, puis de le reconnecter.
Le titre affiché du MD ou du CD
ne correspond pas aux matériaux
du disque.
t Cliquez sur le bouton Reload.
t Redémarrez M-crew. Si le problème persiste,
les données dans la bibliothèque de disques
peuvent être altérées. Réentrez les titres.
Pas de réponse de l’écran ou
erreur d’écran.
t Mettez le composant stéréo de système hors
tension, puis redémarrez M-crew.
t Essayez de déconnecter le câble USB du
composant stéréo de système et de
l’ordinateur, puis de le reconnecter.
t Démarrez une application fréquemment
utilisée et vérifiez si l’ordinateur fonctionne
bien.
t Après la désinstallation du logiciel M-crew
(page 19), essayez de le réinstaller (page 7).
Entrée de texte, enregistrement,
édition etc. sont impossibles.
Le taquet de protection du disque est réglé à la
protection contre l’écriture.
t Faites glisser le taquet de manière à permettre
l’enregistrement.
Le MD est peut-être un MD de lecture seulement
disponible dans le commerce (un MD à plages
préenregistrées).
t Entrée de texte, enregistrement, édition etc.
sont impossibles sur des MD de lecture
seulement disponibles dans le commerce.

29
FR
Problème Cause/mesure à prendre
Les sons du système (alarme
d’avertissement/alerte sonore
d’arrivée de courrier
électronique) ne sont pas
audibles.
t Il a été spécifié que les sons du système ne
soient pas audibles pendant le démarrage de
M-crew, ou le réglage a peut-être été modifié à
OFF quand M-crew a été terminé
anormalement. Pour rétablir les sons,
redémarrez M-crew, puis quittez le
programme normalement. Ou bien double-
cliquez sur le fichier de sauvegarde (reg0.reg
to reg3.reg) dans le dossier M-crew et suivez
les instructions pour réimplanter le
programme (sauf pour Windows XP).
Les dispositifs installés sont mal
réglés.
t Consultez le fichier “Readme.txt” du menu
Start. Le fichier “Readme.txt” se trouve dans le
dossier dans lequel le logiciel M-crew a été
installé.
Aucun son ne sort du haut-
parleur intégré ou des enceintes
extérieures de l’ordinateur.
Le dispositif audio USB est préféré défaut sur
l’ordinateur pourvu d’une connexion USB à un
composant stéréo de système.
t Sélectionnez le dispositif audio standard
(ordinairement une carte son intégrée à
l’ordinateur) comme dispositif préféré dans la
boîte de dialogue “Sounds and Multimedia
Properties” (page 17).
Aucun son du composant stéréo
de système ne sort du haut-
parleur intégré ou des enceintes
extérieures de l’ordinateur.
t Raccordez la prise de sortie analogique du
composant stéréo de système et la prise
d’entrée de ligne de l’ordinateur avec un câble
audio, puis désélectionnez la case “Mute”
dans la section “Line In Balance:” de Volume
Control.
Le message “Could not connect
to the CDDB.” apparaît.
t Vérifiez que vous êtes bien raccordé à Internet.
t Si vous avez accès à Internet via un serveur
mandataire, vérifiez les réglages d’autorisation
dans la boîte de dialogue “Option”.

2
DE
• Die Vervielfältigung des Inhalts dieser
Software und der Bedienungsanleitung, ob
auszugsweise oder insgesamt, sowie das
Verleihen dieser Software an dritte ohne
ausdrückliche Genehmigung des
Urheberrechtsinhabers verstößt gegen das
Urheberrecht und ist strafbar.
• Sony übernimmt keinerlei Haftung für
finanzielle Verluste, Gewinnverluste oder
Schadensersatzforderungen Dritter, die aus
dem Gebrauch dieser Software entstehen.
• Für den Fall von Herstellungsfehlern
beschränkt sich der Haftungsumfang der
Firma Sony ausschließlich auf den Ersatz
der defekten Ware.
• Diese Software ist nur für den Gebrauch
mit der vorgeschriebenenen Hardware
zugelassen.
• Sony behält sich das Recht vor,
Änderungen an den
Softwarespezifikationen ohne
Vorankündigung vorzunehmen.
Änderungen bei anderer zugehöriger
Software und Diensten bleiben ebenfalls
vorbehalten.
Programm 1997-2001 Sony
Corporation
Dokumentation 2001 Sony
Corporation
2001 Sony Corporation. Alle Rechte
vorbehalten.
• M-crew, LabelMaker und sind
eingetragene Warenzeichen der Sony
Corporation.
• Microsoft, MS-DOS und Windows sind
eingetragene Warenzeichen der Microsoft
Corporation.
• IBM und PC/AT sind eingetragene
Warenzeichen der International Business
Machines Corporation.
• Macintosh ist ein eingetragenes
Warenzeichen der Apple Computer Inc.
• Gracenote CDDB
or Gracenote CDDB
Music Recognition Service
SM
• Powered by Gracenote CDDB
• Andere Firmen- und Produktnamen sind
die Handelsmarken oder eingetragenen
Warenzeichen der jeweiligen Firma.

3
DE
Inhaltsverzeichnis
DE
Über diese Bedienungsanleitung
Diese Bedienungsanleitung beschreibt, wie
die M-crew-Software zu installieren ist und
wie das Hilfesystem verwendet wird. Die
Informationen auf dem neuesten Stand
finden Sie in der Datei „Readme.txt“ im
Startmenü. Die Datei „Readme.txt“ befindet
sich in dem Ordner, in dem die M-crew-
Software installiert ist.
Einstieg
Überblick ................................................ 4
Systemvoraussetzungen ...................... 6
Vorbereitung
1: Installation von M-crew................... 7
2: Anschlüsse ....................................... 11
3:Einstellung des Rechners
entsprechend dem jeweiligen
Betriebssystem ............................ 11
Einstellung für Windows 98/
98SE ...................................... 12
Einstellung für Windows 2000/
Windows Me/
Windows XP ....................... 14
Wenn kein Ton vom Rechner
kommt.................................. 17
Installation von LabelMaker 5.1 ....... 18
Deinstallieren der Software...............19
Grundlegende Bedienung
Starten von M-crew ............................20
Verwendung von M-crew ................. 21
Hauptleiste .................................. 21
Symbolleiste ................................ 23
Bedienungsfenster ...................... 24
Easy-Mode-Fenster .................... 24
Beenden der Software ........................ 25
Zusätzliche Information
Nutzung des Hilfesystems ................26
Störungssuche ..................................... 27

4
DE
Einstieg
Überblick
Das Programm M-crew (ver. 2.0E) ermöglicht Ihnen die Steuerung von
Sony System-Stereokomponenten. Mit M-crew haben Sie Zugriff auf
die folgenden Funktionen.
Wiedergabe
• Steuerung der Wiedergabefunktion auf CD-, MD- und DVD-Spielern.
• Abspielen von Audiodateien, die auf dem Computer gespeichert
sind.
• Abstimmen von Rundfunksendungen über den Computer.
Aufnehmen/Editieren
• Eingabe von Disc- und Titelnamen über die Computertastatur.
• Editieren von MDs auf dem Computerbildschirm.
• Einfaches Überspielen von CD auf MD durch „Drag & Drop“ (Ziehen
und Ablegen).
• Einfaches Aufnehmen von Rundfunksendungen auf MD.
• Anordnen von Titeln auf MD in Gruppen Ihrer Wahl.
• Zugriff zu CDDB2 von Ihrem Computer, um Alben und Titel
automatisch zu etikettieren (nur für Komponenten, die dieses
Merkmal unterstützen).
Sonstige Operationen
• Erstellen von virtuellen Datenträgern zur Verwaltung von
Audiodateien.
• Überwachung der abgespielten und aufgenommenen Titel über ein
Disc-Archiv (Disc Library).
• Zugreifen auf zugehörige Websites während der Wiedergabe von
Titeln.
• Registrieren von Bildern, um sie zu einem Titel zuzuordnen und
während der Wiedergabe des Titels zu betrachten (CLIP-Funktion).
• Zugreifen auf zugehörige Websites während des
Rundfunkempfangs.
• Programmieren von Wiedergabe- und Aufnahme-Timern.
• Verwendung des Easy-Mode-Fensters zum leichten Zugriff zu den
Basisfunktionen von M-crew.
• Ausdrucken von MD-Etiketten.

5
DE
Hinweise
• Der in dieser Anleitung verwendete Begriff „System-Stereokomponente“
bezieht sich konkret auf Stereo-Komponentenanlagen (einschließlich CD- und
MD-Decks) sowie auf separat angeschlossene CD-, MD- und DVD-Decks.
• Welche Funktionen des Programms M-crew an Ihrem Computer zur
Verfügung stehen, richtet sich im Einzelfall danach, welche System-
Stereokomponenten an dem Computer angeschlossen sind.
• Diese Software kann nur zur Steuerung von System-Stereokomponenten
genutzt werden, die direkt an den Computer angeschlossen sind.
Music recognition technology and related data are provided by Gracenote and
the Gracenote CDDB
Music Recognition Service
SM
. Gracenote is the industry
standard in music recognition technology and related content delivery. For
more information go to www.gracenote.com.
Gracenote is CDDB, Inc. d/b/a „Gracenote.“ CD and music related data from
Gracenote CDDB
Music Recognition Service
SM
2000, 2001 Gracenote.
Gracenote CDDB Client Software 2000, 2001 Gracenote. U.S. Patents Numbers
#5,987,525; #6,061,680; #6,154,773, and other patents issued or pending.
CDDB is a registered trademark of Gracenote. CDDB-Enabled, the Gracenote
logo, the CDDB Logo, and the „Powered by Gracenote CDDB“ logo are
trademarks of Gracenote. Music Recognition Service and MRS are service marks
of Gracenote.

6
DE
Systemvoraussetzungen
Damit das Programm M-crew (Version 2.0E) auf Ihrem Computer läuft,
muss dieser die folgenden Mindestanforderungen erfüllen.
s IBM PC/AT oder kompatible Computer (Dieses Programm läuft
nicht auf Macintosh-Computern).
s CPU*
1
: Intel Pentium II 266 MHz/Celeron 333 MHz oder
höher
s Grafikkarte und Bildschirmtreiber:
SVGA (800 × 600 Pixel), Farbtiefe von 65.536 oder
mehr Farben.
s Festplattenspeicherplatz:
30 MB*
2
oder mehr
s USB-Port: 1 oder mehr
s Betriebssystem: Windows 98/Windows 98SE/Windows 2000*
3
/
Windows Me/Windows XP*
3
(Diese Software
läuft nicht unter Microsoft Windows 3.1,
Windows 95 oder Windows NT.)
s Media Player: Windows Media Player 6.4 oder höher ist
erforderlich, um Musikdateien auf dem Computer
abzuspielen.
s Monitor: SVGA (800 × 600 Pixel), Farbtiefe von 65.536 oder
mehr Farben.
*
1
Bei bestimmten Computern mit Pentium-kompatiblen CPU-Chips, z.B. AMD
K6, ist kein einwandfreier Betrieb des Programms M-crew gewährleistet (d.h.
während der Wiedergabe einer Audiodatei können Tonaussetzer auftreten).
*
2
Zur Installation des Programms LabelMaker 5.1 sind weitere 20 MB
Festplattenspeicherplatz erforderlich.
*
3
Zum Installieren von der Software und zum Einstellen von Geräten auf einem
Computer, der unter Windows 2000 oder Windows XP läuft, müssen Sie sich
immer als Administrator anmelden.
Hinweise
• Auch wenn die obigen Anforderungen erfüllt sind, ist bei manchen
Computern ein einwandfreier Betrieb des Programms M-crew nicht
gewährleistet.
• So ist die richtige Funktion von M-crew z.B. bei Computern, die Sie selber
gebaut haben, oder bei Computern, deren Betriebssystem Sie selber einem
Upgrade unterzogen haben, nicht gewährleistet.
• Verwenden Sie keinen USB-Hub. Wenn mehrere USB-Geräte an den Hub
angeschlossen sind, kann M-crew u.U. die an den Computer angeschlossene
System-Stereokomponente nicht richtig steuern.
• Diese Software kann nur mit einem englischsprachigen Betriebssystem
verwendet werden. Wenn sie in einer anderen Sprachumgebung verwendet
wird, kann es sein, dass sie nicht richtig funktioniert oder dass Text falsch
dargestellt wird.

7
DE
Vorbereitung
1: Installation von M-crew
Installieren Sie gemäß dem nachstehend beschriebenen Verfahren die
M-crew-Software auf der Festplatte Ihres Rechners. Vergessen Sie nicht,
Windows vorher zu starten.
Hinweise
• Stellen Sie sicher, dass diese Software installiert ist, bevor die System-
Stereokomponente an Ihren Computer angeschlossen wird. Wenn dies
nicht der Fall ist, kann es sein, dass die Software nicht richtig arbeitet.
• Zum Installieren dieser Software müssen Sie sich immer als Administrator
anmelden (bei Windows 2000/Windows XP).
1 Legen Sie die mitgelieferte M-crew-CD-ROM in das CD-ROM-
Laufwerk Ihres Computers ein.
Das Fenster wird mit angezeigtem
(InstallDlg.exe) Symbol
geöffnet.
Hinweis
Wenn das Fenster sich nicht öffnet, verwenden Sie Windows Explorer, um
das Fenster durch Doppelklicken auf das M-crew CD-ROM-Symbol zu
öffnen.
2 Doppelklicken Sie auf das Symbol (InstallDlg.exe).
Daraufhin erscheint das Einstellfenster.
• Wenn Sie PCLK-MN10/MN10A verwenden und bereits den PCLK USB-
Treiber auf Ihrem Computer installiert haben, gehen Sie zu Schritt 4
weiter.
• Wenn Sie M-crew auf einem Computer mit angeschlossenem CMT-C7NT
installieren, setzen Sie das Verfahren ab Schritt 3 fort, auch wenn Sie den
PC-Kit PCLK-MN10/MN10A verwenden. Achten Sie darauf, nicht
Schritt 3 zu überspringen.
3 Klicken Sie auf „1. Setting up PCLK-USB Driver“ im Einstellen-
Fenster.
Die Installation des Treibers beginnt. Wenn das Dialogfeld, das die
Fertigstellung der Installation anzeigt, erscheint, klicken Sie auf
„Finish“.
4 Klicken Sie auf „2. Setting up M-crew“ im Einstellen-Fenster.
Das Setup-Programm startet.
(Fortsetzung nächste Seite)

8
DE
Hinweis
Der Windows-Installer ist zur Installation von M-crew erforderlich. Wenn
der Windows-Installer nicht auf Ihrem Computer installiert ist, erscheint
das folgende Fenster. In diesem Fall klicken Sie auf „Restart“, um Ihren
Computer neu zu starten. Beim Neustart des Computers entfernen Sie nicht
die CD-ROM.
5 Klicken Sie auf „Next“.
6 Wählen Sie eine der Setup-Optionen und klicken Sie dann auf
„Next“.
Complete: Alle M-crew-Dateien auf der CD-ROM werden
installiert. In diesem Fall lässt sich der Ordner, in
dem die M-crew-Dateien abgelegt werden, nicht
angeben. (Normalerweise werden die Dateien unter
„C:\Program Files\M_crew“ abgelegt.)
Custom: Dabei können Sie den Ordner festlegen, in dem die
M-crew-Dateien abgelegt werden.

9
DE
7 Bei Wahl von „Complete“ in Schritt 6. klicken Sie auf „Install“.
Daraufhin beginnt die Installation.
Bei Wahl von „Custom“ in Schritt 6. klicken Sie auf „Next“.
Um den Ordner zu wechseln, in dem M-crew installiert werden
soll, klicken Sie auf „Change“ zum Öffnen des Dialogfelds, klicken
auf „Next“ nach der Eingabe des Ordners, und klicken dann auf
„Install“.
(Fortsetzung nächste Seite)

10
DE
8 Das Dialogfeld, das die Fertigstellung der Installation anzeigt,
erscheint, klicken Sie auf „Finish“.
Damit ist der Setup-Vorgang beendet.
Vergessen Sie nicht, den Computer neu zu starten. Wenn Sie das
unterlassen, arbeitet die Software nicht richtig.
Schließen Sie das durch Ausführen von InstallDlg.exe geöffnete
Dialogfeld immer, bevor Sie die System-Stereokomponente an den
Computer anschließen.
Sie können jetzt zu den weiteren Vorbereitungsschritten
weitergehen: Anschließen der System-Stereokomponenten an den
Computer, Installieren der USB-Treiber und Verifizieren des Status
der installierten Geräte wie auf den folgenden Seiten beschrieben.
Vor dem Starten von M-crew
Öffnen Sie die Datei „Readme“ und lesen Sie sie.
Zum Öffnen der Datei „Readme“ gehen Sie zum Start-Menü und
wählen „Programs“ und „M-crew“, und klicken dann auf „Readme“.
Hinweise
• Als Ergebnis der Installation wird ein Ordner angelegt. Dieser Ordner wird
von der Software genutzt. Daher darf sein Inhalt keinesfalls gelöscht,
verschoben oder geändert werden.
• Wenn der erforderliche Treiber und andere Gegenstände bereits installiert
sind, erscheint ein Dialogfeld zur Bestätigung während der Installation.

11
DE
2: Anschlüsse
Informationen über Anschließen der System-Stereokomponenten an
den Computer siehe Bedienungsanleitung für die System-
Stereokomponente oder den PC-Anschlussadapter PCLK-MN20.
3: Einstellung des Rechners
entsprechend dem jeweiligen
Betriebssystem
Prüfen Sie immer den Status der installierten Geräte vor dem Starten
von M-crew.
Die nachstehenden Anweisungen gelten für Windows 98/98SE. Je nach
dem Betriebssystem, in dem die Software installiert ist, unterscheidet
sich das Verfahren in manchen Teilen. Siehe Seite 14 für Windows
2000/Windows Me/Windows XP.
Hinweis
Einige der Abbildungen auf den folgenden Seiten, können je nach verwendetem
Betriebssystem von den tatsächlich bei Ihnen vorhandenen Bildschirmbildern
abweichen.

12
DE
Einstellung für Windows 98/98SE
Installation des USB-Treibers
1 Schließen Sie die System-Stereokomponente direkt oder über den
PC-Anschlussadapter an den Computer an, und starten Sie dann
den Computer. Daraufhin erscheint die Anzeige „Add New
Hardware Wizard“.
Beenden Sie alle aktiven Programme.
2 Klicken Sie auf „Next“.
3 Wählen Sie „Search for the best driver for your device
(Recommended)“. (Bei Computern mit angeschlossenem
CMT-C7NT siehe Bedienungsanleitung für die betreffende System-
Stereokomponente.)
Legen Sie die Windows 98/98SE CD-ROM in das CD-ROM-
Laufwerk des Computers, wenn der Assistant dazu auffordert, und
installieren Sie die Treiber.
Das Installationsverfahren wird für jedes der folgenden Geräte
wiederholt.
• USB-Audiogerät
• USB-Kompositgerät
• Generischer USB-Hub

13
DE
Den Status der installierten Geräte bestätigen
Prüfen Sie immer den Status der installierten Geräte nach der
Installation ihrer Treiber.
1 Öffnen Sie die Systemsteuerung.
Im Start-Menü wählen Sie „Settings“ und klicken dann auf
„Control Panel“.
2 Doppelklicken Sie auf das System-Symbol.
Das Dialogfeld „System Properties“ erscheint.
3 Klicken Sie auf das Register „Device Manager“. (Bei Computern
mit angeschlossenem CMT-C7NT siehe Bedienungsanleitung für
die betreffende System-Stereokomponente.)
Vergewissern Sie sich, dass die folgenden Gegenstände im
Dialogfeld „Device Manager“ aufgelistet sind.
• „SONY PCLK USB Driver“
• „USB Audio Device“ unter „Sound, video and game controllers“
• „USB Composite Device“ und „Generic USB Hub“ unter „Universal
Serial Bus controllers“
4 Klicken Sie auf „OK“, um das Dialogfeld „System Properties“ zu
schließen.

14
DE
Einstellung für Windows 2000/Windows Me/Windows XP
Installation des USB-Treibers (Windows 2000)
1 Schließen Sie die System-Stereokomponente direkt oder über den
PC-Anschlussadapter an den Computer an, und starten Sie dann
den Computer. Daraufhin erscheint die Anzeige „Found New
Hardware Wizard“.
Beenden Sie alle aktiven Programme.
2 Klicken Sie auf „Next“.
3 Wählen Sie „Search for a suitable driver for my device
(recommended)“. (Bei Computern mit angeschlossenem
CMT-C7NT siehe Bedienungsanleitung für die betreffende System-
Stereokomponente.)
Legen Sie die Windows 2000 CD-ROM in das CD-ROM-Laufwerk
des Computers, wenn der Assistant dazu auffordert, und
installieren Sie die Treiber. Das Installationsverfahren wird für
jedes der folgenden Geräte wiederholt.
• USB-Audiogerät
• USB-Kompositgerät
• Generischer USB-Hub
Installation des USB-Treibers (Windows Me)
1 Schließen Sie die System-Stereokomponente direkt oder über den
PC-Anschlussadapter an den Computer an, und starten Sie dann
den Computer. Daraufhin erscheint die Anzeige „Add New
Hardware Wizard“.
Beenden Sie alle aktiven Programme.

15
DE
2 Wählen Sie „Search for the best driver for your device
(Recommended)“. (Bei Computern mit angeschlossenem
CMT-C7NT siehe Bedienungsanleitung für die betreffende System-
Stereokomponente.)
Legen Sie die Windows Me CD-ROM in das CD-ROM-Laufwerk
des Computers, wenn der Assistant dazu auffordert, und
installieren Sie die Treiber.
Das Installationsverfahren wird für jedes der folgenden Geräte
wiederholt.
• USB-Audiogerät
• USB-Kompositgerät
• Generischer USB-Hub
Installation der USB-Treiber (Windows XP)
1 Beenden Sie alle aktiven Programme.
2 Schließen Sie die System-Stereokomponente direkt oder über den
PC-Anschlussadapter an den Computer an, und starten Sie dann
den Computer.
Die Installation der Treiber beginnt automatisch und wird nach
dem Fertigstellen der Installation beendet. Wenn der Assistant
„Found New Hardware Wizard“ gehen Sie zu Schritt 3.
3 Wählen Sie „Install the software automatically [Recommended]“ ,
nachdem bestätigt worden ist, dass der Name des Geräts, für das
Treiber installiert werden sollen, „SONY LINK KIT“ ist.
Den Status der installierten Geräte bestätigen (Windows 2000/Windows
Me/Windows XP)
Prüfen Sie immer den Status der installierten Geräte nach der
Installation ihrer Treiber.
1 Öffnen Sie die Systemsteuerung.
Im Start-Menü wählen Sie „Settings“ und klicken dann auf
„Control Panel“.
(Für Windows XP) Im Start-Menü klicken Sie auf „Control Panel“
und dann auf „Switch to Classic View“ im linken Feld des Fensters.
(Fortsetzung nächste Seite)

16
DE
2 Doppelklicken Sie auf das „System“-Symbol.
Das Dialogfeld „System Properties“ erscheint.
Hinweis
Wenn Sie das „System“-Symbol nicht finden können, klicken Sie auf „View
all Control Panel options“ (bei Windows Me).
3 (Nur Windows 2000/Windows XP) Klicken Sie auf das Register
„Hardware“.
4 Klicken Sie auf das Register „Device Manager“. (Bei Windows
2000/Windows XP klicken Sie stattdessen auf die Schaltfläche
„Device Manager“.) (Bei Computern mit angeschlossenem
CMT-C7NT siehe Bedienungsanleitung für die betreffende System-
Stereokomponente.)
Vergewissern Sie sich, dass die folgenden Gegenstände im
Dialogfeld „Device Manager“ aufgelistet sind.
• „SONY PCLK USB Driver“ (Dieser Gegenstand kann unter „Universal
Serial Bus controllers“ gefunden werden.)
• „USB Audio Device“ unter „Sound, video and game controllers“
• „USB Composite Device“ und „Generic USB Hub“ unter „Universal
Serial Bus controllers“
Hinweis (nur für Windows Me)
Je nach der Konfiguration Ihres Computers kann vor dem
aufgelisteten Gerät erscheinen. Dies hat aber keinen Einfluss auf
die Funktion des Systems (Computer und System-
Stereokomponente).
5 Klicken Sie auf „OK“, um das Dialogfeld „System Properties“ zu
schließen.
Beispiel: Fenster for
Windows 2000

17
DE
Wenn kein Ton vom Rechner kommt
M-crew verwendet das USB-Audiogerät für Tonwiedergabe und
-aufnahme. Beim Starten des Computers mit einer angeschlossenen
Stereo-Systemkomponente wird das USB-Audiogerät anstelle des
Standard-Audiogeräts aktiviert. Deshalb kommt kein Ton von den
eingebauten oder externen Lautsprechern des Computers, weil alle
Tonsignale über das USB-Kabel zum USB-Audiogerät ausgegeben
werden. Um Ton vom Computer kommen zu lassen, muss das USB-
Kabel vom Computer abgezogen werden.
Zum Aktivieren der Lautsprecher des Computers mit einer
angeschlossenen Stereokomponente verfahren Sie wie folgt.
1 Öffnen Sie die Systemsteuerung.
Im Start-Menü wählen Sie „Settings“ und klicken dann auf
„Control Panel“.
(Für Windows XP) Im Start-Menü klicken Sie auf „Control Panel“
und dann auf „Switch to Classic View“ im linken Feld des Fensters.
2 Doppelklicken Sie auf das Symbol „Sounds and Multimedia“ (oder
„Multimedia“ bei Windows 98/98SE oder „Sounds and Audio
Devices“ bei Windows XP) zum Öffnen des Dialogfelds „Sounds
and Multimedia Properties“ (oder „Multimedia Properties“ bei
Windows 98/98SE oder „Sounds and Audio Devices Properties“
bei Windows XP).
3 Klicken Sie auf das Register „Audio“, und wählen Sie das
Standard-Audiogerät für beide Gruppenfelder „Preferred device:“
(oder „Default Device“ bei Windows XP) unter „Sound Playback“
(oder „Playback“ bei Windows 98/98SE) und „Sound Recording“
(oder „Recording“ bei Windows 98/98SE).
4 Klicken Sie auf „Use only preferred devices“ (oder „Use only
default devices“ bei Windows XP), um es zu aktivieren.
5 Klicken Sie auf „OK“.
Hinweis
Stellen Sie sicher, in Schritt 3 oben „USB Audio Device“ für jedes „Preferred
device:“ (oder „Default Device“ bei Windows XP) zu wählen, bevor Sie die
Aufnahme auf MD beginnen.

18
DE
Installation von LabelMaker 5.1
Bitte beachten Sie, dass bei der Installation von LabelMaker 5.1 in
VAIO-Computern mit vorinstalliertem Windows XP die installierte
Version LabelMaker 5.0 durch die neue Version überschrieben werden
kann.
Durch Installation von LabelMaker 5.1 wird aber keine Version von
LabelMaker, die älter ist als 5.0, überschrieben wie etwa Versionen die
in PictureGear 4.x enthalten sind.
1 Klicken Sie im Einstell-Fenster auf „Setting up LabelMaker 5.1“
(siehe Schritt 2 auf Seite 7).
2 Gehen Sie zur Installation des Programms gemäß den im
Bildschirm erscheinenden Anweisungen vor.

19
DE
Deinstallieren der Software
Wenn M-crew oder LabelMaker 5.1 nicht mehr benötigt wird,
deinstallieren Sie das betreffende Programm wie folgt:
1 Öffnen Sie die Systemsteuerung.
Im Start-Menü wählen Sie „Settings“ und klicken dann auf
„Control Panel“.
2 Doppelklicken Sie auf das Symbol „Add/Remove Programs“.
Das Fenster „Add/Remove Programs Properties“ erscheint.
3 Wählen Sie „M-crew“ oder „LabelMaker 5.1“ aus der
Programmliste.
4 Klicken Sie auf „Add/Remove“.
Uninstaller wird aktiviert, und die in Schritt 3 gewählte Software
wird automatisch gelöscht.
Hinweise
• Nach der Deinstallation von M-crew verbleiben die Ordner „Database“ und
„Jacket“, die unter dem M-crew-Ordner angelegt wurden (normalerweise
C:\Program Files\M_crew) und ihre Dateien auf der Festplatte. Löschen Sie
sie von Hand, falls sie nicht mehr gebraucht werden.
• Wenn Sie LabelMaker 5.1 in Schritt 3 oben wählen und deinstallieren, wird
nicht nur die durch M-crew installierte Software LabelMaker 5.1 entfernt,
sondern auch jede andere Kopie von LabelMaker 5.1, die möglicherweise
getrennt von M-crew installiert wurde.
• Entsprechend gilt, dass wenn Sie eine getrennt von M-Crew installierte
Software LabelMaker 5.1 deinstallieren, die Etikettendruckfunktion auch in
M-crew nicht mehr zur Verfügung steht.

20
DE
Grundlegende Bedienung
Starten von M-crew
, Im Start-Menü gehen Sie zu „Programs“ und „M-crew“, und
klicken dann auf „M-crew“.
Daraufhin startet das Programm, und die Hauptleiste für M-crew
erscheint.
Die unten gezeigte Leiste erscheint sofort nach dem Starten von
M-crew.
Im folgenden wird davon ausgegangen, dass M-crew einem
Computer läuft, an dem CMT-C7NT als System-Stereokomponente
angeschlossen ist.
Hinweise
• Während MD-Aufnahme erscheint ein Dialogfeld, in dem Sie die
Aufnahme stoppen oder M-crew starten können.
• M-crew (ver. 2.0E) und Net MD-aktiviertes OpenMG Jukebox können
nicht gleichzeitig aktiv sein.

21
DE
Verwendung von M-crew
Dieser Abschnitt enthält eine kurze Beschreibung der grundlegenden
Möglichkeiten und der Verwendung von Leisten und Fenstern in
M-crew.
Weitere Einzelheiten über M-crew siehe Hilfe-Funktion (Seite 26).
Hauptleiste
Die Hauptleiste bietet grundlegende Funktionen zur Wiedergabe von
CD/MD und dem Betrieb des Tuners.
A SONY-Logo
Ziehen Sie das Logo mit der linken Maustaste, um die Hauptleiste
nach oben oder unten zu verschieben.
Rechtsklicken Sie auf das Logo, um ein Pop-up-Menü abzurufen.
B Funktionsnamen-Anzeige
Klicken Sie auf die Anzeige und wählen Sie eine Funktion (CD, MD,
TUNER, usw.).
C Anzeige von Disc-Information (oder Radiowellenbereich)
Zeigt den Namen der gewählten CD/MD oder den gewählten
Radiowellenbereich an, je nachdem ob die Funktion CD/MD oder
TUNER in der Funktionsnamen-Anzeige gewählt ist.
D Anzeige von Titelnummer/Titelname (Festsendernummer/
Sendername)
Zeigt Titelnummer/Titelnamen oder Festsendernummer/
Sendernamen an, je nachdem ob die Funktion CD/MD oder
TUNER in der Funktionsnamen-Anzeige gewählt ist.
(Fortsetzung nächste Seite)

22
DE
E Timer- (Frequenz-) Anzeige
Zeigt Zeitinformation wie die Gesamt-Spielzeit oder die verflossene
Spielzeit während der Wiedergabe einer CD/MD an. Klicken Sie
auf diese Anzeige, um einen Anzeigemodus zu wählen. Bei
Radiobetrieb wird hier die Frequenz des gewählten Senders
angezeigt.
F Bedien-Schaltflächen
In diesem Bereich gezeigte Schaltflächen erscheinen als CD/MD-
Bedien-Schaltflächen oder Tuner-Bedien-Schaltflächen, je nachdem,
ob CD/MD oder TUNER in der Funktionsnamen-Anzeige gewählt
ist. Die CD/MD-Bedien-Schaltflächen erlauben Wiedergabe, Pause,
Stopp und Aufsuchen von Titeln auf einer CD/MD. Die Tuner-
Bedien-Schaltflächen erlauben Wählen des Wellenbereichs und
Eingabe der Festsendernummer.
G Easy-Mode-Schaltfläche
Öffnet das Easy-Mode-Fenster, das leichten Zugang zu den
Grundfunktionen zur Wiedergabe einer CD/MD und zum
Bespielen einer MD bietet.
H Lautstärkeregler
Zum Einstellen der Lautstärke der an den Computer
angeschlossenen Stereokomponente.
I Symbolleistenschalter
Klicken, um die Symbolleiste erscheinen oder verschwinden zu
lassen.
J Hilfe-Schaltfläche
Klicken, um die Hilfe-Funktion zu aktivieren.
K Minimieren-Schaltfläche
Klicken, um das Fenster auf Minimalgröße zu schalten.
L Schließen-Schaltfläche
Klicken, um M-crew zu verlassen.

23
DE
Symbolleiste
Zum Betrachten der Symbolleiste klicken Sie auf den Symbolleisten-
Schalter in der Hauptleiste. Wenn Sie auf ein Funktionssymbol in der
Symbolleiste klicken, schaltet das System auf die gewählte Funktion
um, und das entsprechende Fenster erscheint. Beachten Sie, dass nur
ein Fenster zur Zeit geöffnet sein kann.
A CD-Symbol
Klicken, um das CD-Fenster zu zeigen.
B MD-Symbol
Klicken, um das MD-Fenster zu zeigen.
C TUNER-Symbol
Klicken, um das TUNER-Fenster zu zeigen.
D OTHERS-Symbol
Klicken, um das OTHERS-Fenster zu zeigen.
E TIMER-Symbol
Klicken, um das Timer-Fenster zu zeigen.
F Datei-Symbol
Klicken, um das Datei-Fenster zu zeigen. Verwenden Sie dieses
Fenster, um die auf der Festplatte Ihres Rechners gespeicherten
Musikdateien abzuspielen.
G Disc-Archiv-Symbol
Klicken, um das Disc-Archiv-Fenster zu zeigen. Verwenden Sie
dieses Fenster, um Daten mindestens einmal vorher früher
abgespielten Datenträgern zu betrachten oder erneut zu verwenden.
H Aufnahmefenster-Symbol
Klicken, um das Aufnahme-Fenster zu zeigen. Verwenden Sie
dieses Fenster, um eine MD von einem CD-Spieler, Tuner oder
anderen Signalquellen zu bespielen. Das Aufnahme-Fenster hat
zwei verschiedene Funktionen: Synchronaufnahme und manuelle
Aufnahme.
I Option-Symbol
Klicken, um das Dialogfeld „Option“ abzurufen. Verwenden Sie
dieses Dialogfeld zur Eingabe verschiedener Einstellungen.

24
DE
Bedienungsfenster
Wenn Sie auf ein Funktionssymbol in der Symbolleiste klicken,
erscheint das entsprechende Fenster der gewählten Funktion. Die
Bedienungsfenster bieten verschiedene Sätze von Funktionen, je nach
der in der Symbolleiste gewählten Funktion, wie etwa Funktionen zur
Wahl eines Wiedergabemodus und zum Bearbeiten von Disc-Namen.
Easy-Mode-Fenster
Wenn Sie auf die Easy-Mode-Schaltfläche in der Hauptleiste klicken,
erscheint das Easy-Mode-Fenster. Die Easy Mode erlaubt es, die
Grundfunktionen von M-crew, wie z.B. zur Wiedergabe einer CD/MD
und zum Bespielen einer MD, direkt aus dem Fenster zu verwenden.
Zum Zurückschalten zum normalen Fenster klicken Sie Schaltfläche
Normal Mode im Fenster.

25
DE
Beenden der Software
1 Klicken Sie auf in der Hauptleiste.
Ein Dialogfeld zum Beenden der Software erscheint.
2 Klicken Sie auf „Do not turn off power“.
M-crew wird beendet.
Wenn Sie die angeschlossene System-Stereokomponente ebenfalls
ausschalten wollen, klicken Sie auf „Turn off power“.

26
DE
Zusätzliche Information
Nutzung des Hilfesystems
Öffnen des Hilfe-Inhaltsverzeichnisses
Klicken Sie auf die Hilfe-Schaltfläche in der Hauptleiste. Das M-crew-
Inhaltsverzeichnis erscheint.
• Doppelklicken Sie
, um die enthaltenen Themen zu zeigen.
• Klicken Sie auf
, um eine Erklärung des jeweiligen Gegenstands zu
sehen.
• Klicken Sie auf einen unterstrichen dargestellten Gegenstand, um
eine zugehörige Erklärung auf einer anderen Seite zu sehen.
Suchen nach Stichwort
1 Klicken Sie auf das Register „Index“ im Themen-Suchdialog oben.
2 Geben Sie das gewünschte Stichwort ein oder rollen Sie die Liste,
um das Stichwort zu suchen.
3 Klicken Sie auf „Display“.
Ein Thema, das das Stichwort enthält, erscheint daraufhin im
rechten Rahmen des Dialogfelds.
Wenn das Dialogfeld „Topics Found“ erscheint, wählen Sie das
gewünschte Thema und klicken Sie auf „Display“.
Aufsuchen von Themen, die bestimmte Wörter oder
Wortsequenzen enthalten
1 Klicken Sie auf das Register „Search“ im Themen-Suchdialog oben.
2 Geben Sie ein Wort oder eine Wortsequenz ein, bei der ein Bezug
zum gewünschten Thema besteht, und klicken Sie dann auf „List
Topics“. Die Themen, die dieses Wort oder die Wortsequenz
enthalten, werden daraufhin im Listenfeld „Select Topics to
display:“ angezeigt.
3 Wählen Sie das betreffende Thema und klicken Sie auf „Display“.
Ein Thema, das das eingegebene Wort bzw. die Wortsequenz
enthält, erscheint daraufhin im rechten Rahmen des Dialogfelds.
Klicken Sie, um die
Hilfe-Funktion zu
aktivieren.

27
DE
Störungssuche
Sollte bei der Nutzung der Software eine der nachstehend aufgeführten
Störungen auftreten, so versuchen Sie bitte zunächst, das Problem mit
Hilfe der folgenden Liste zu beheben. Ist eine Abhilfe auf diese Weise
nicht möglich, so wenden Sie sich bitte an Ihren Sony-Händler.
Nehmen Sie bitte auch die Bedienungsanleitung Ihres Computers und
die auf der Festplatte installierte Datei „Readme.txt“ dieser Software zu
Hilfe.
Zum Öffnen der Datei „Readme“ gehen Sie zum Start-Menü und
wählen „Programs“ und „M-crew“, und klicken dann auf „View
Readme“.
Problem Ursache/Abhilfemaßnahme
Die Meldung „Equipment does
not respond. Check connections.“
erscheint.
Das USB-Kabel ist nicht richtig am USB-Anschluss
des Computers angeschlossen.
t Prüfen Sie die USB-Steckerverbindung.
t Ziehen Sie einmal das USB-Kabel vom
Computer ab und stecken es erneut ein.
Das USB-Kabel ist nicht richtig am USB-Anschluss
der System-Stereokomponente angeschlossen.
t Prüfen Sie die USB-Steckerverbindung.
t Prüfen Sie, ob der Netzstecker der System-
Stereokomponente in eine Netzsteckdose
gesteckt ist.
Das Programm M-crew wird
automatisch beendet.
Die Software OpenMG Jukebox ist aktiv.
t M-crew and OpenMG Jukebox können nicht
gleichzeitig aktiv sein. Das Starten von
OpenMG Jukebox während M-crew aktiv ist,
kann deshalb bewirken, dass M-crew beendet
wird. Zum erneuten Starten von M-crew
beenden Sie OpenMG Jukebox und
doppelklicken dann auf das M-crew-Symbol
in der Taskleiste im Desktop. Sie können auch
„Restart M-crew“ aus dem Menü wählen, das
durch Rechtsklicken im Desktop geöffnet
werden kann.
(Fortsetzung nächste Seite)

28
DE
Problem Ursache/Abhilfemaßnahme
Die System-Stereokomponente
reagiert nicht.
t Prüfen Sie, ob alle Anschlüsse richtig
hergestellt sind (Seite 11).
t Trennen Sie die Verbindungskabel ab, und
schließen Sie sie neu an.
t Ziehen Sie einmal das USB-Kabel von der
System-Stereokomponente ab, und stecken es
erneut ein.
Der angezeigte MD- oder CD-
Name stimmt nicht mit den
Discdaten überein.
t Klicken Sie auf die Aktualisieren-Schaltfläche.
t Starten Sie M-crew neu. Ist eine Abhilfe auf
diese Weise nicht möglich, sind die Daten des
Disc-Archivs u.U. defekt. In diesem Fall
müssen die Namen neu eingegeben werden.
Keine oder falsche Anzeige auf
dem Bildschirm.
t Die Stromversorgung der System-
Stereokomponente aus- und wieder
einschalten, und dann M-crew erneut starten.
t Ziehen Sie einmal das USB-Kabel von der
System-Stereokomponente ab, und stecken es
erneut ein.
t Starten Sie ein anderes, häufig verwendetes
Programm und prüfen Sie, ob der Computer
einwandfrei arbeitet.
t Deinstallieren Sie M-crew (Seite 19), und
installieren Sie das Programm neu (Seite 7).
Bedienvorgänge wie
Zeicheneingabe, Aufnahme und
Editieren usw. sind nicht
möglich.
Der Schreibschutz der MD ist möglicherweise
aktiviert.
t Schieben Sie den Schreibschutzschieber in die
Stellung, wo Aufnahme möglich ist.
Bei der MD handelt es sich u.U. um eine nur für
Wiedergabe bestimmte (kommerziell
vorbespielte) MD.
t Bedienvorgänge wie Zeicheneingabe,
Aufnahme, Editieren usw. sind auf
kommerziell vorbespielten MDs nicht
möglich.

29
DE
Problem Ursache/Abhilfemaßnahme
Die System-Tonsignale
(Warnsignal/Mail-
Ankunftsignal) werden nicht
ausgegeben.
t Die System-Tonsignale wurden so eingestellt,
dass sie beim Starten von M-crew nicht mehr
ertönen, oder die Einstellung wurde auf AUS
umgestellt, als M-Crew anormal beendet
wurde. Zum Wiederherstellen der Tonsignale
starten Sie M-crew neu und beenden das
Programm dann normal. Oder doppelklicken
Sie auf die Backup-Datei (reg0.reg bis reg3.reg)
im M-crew-Ordner und gehen gemäß den
Anweisungen vor, um das Programm erneut
wunschgemäß einzurichten (ausgenommen
bei Windows XP).
Die installierten Geräte sind nicht
richtig eingestellt.
t Siehe Datei „Readme.txt“ im Startmenü. Die
Datei „Readme.txt“ befindet sich in dem
Ordner, in dem die M-crew-Software
installiert ist.
Kein Ton kommt von den
eingebauten oder externen
Lautsprechern des Computers.
Das USB-Audiogerät hat bei Computern mit USB-
Verbindung zu einer System-Stereokomponente
Vorrang.
t Wählen Sie das Standard-Audiogerät
(normalerweise die eingebaute Soundkarte des
Computers) als bevorzugtes Gerät im
Dialogfeld „Sounds and Multimedia
Properties“ (Seite 17).
Es kommt kein Ton von der
System-Stereokomponente aus
den eingebauten oder externen
Lautsprechern des Computers.
t Verbinden Sie den Ausgangsanschluss der
Stereo-Systemkomponente und den Line-
Anschluss am Computer über ein Audiokabel,
und geben Sie dann das Wahlkästchen „Mute“
unter „Line In Balance:“ in der
Lautstärkeregelung frei.
Die Meldung „Could not connect
to the CDDB.“ erscheint.
t Prüfen Sie, ob die Verbindung zum Internet
richtig hergestellt ist.
t Wenn Sie Internetzugang über einen Proxy-
Server haben, prüfen Sie die Proxy-
Einstellungen im Dialogfeld „Option“.

2
ES
• La duplicación parcial o total del contenido
de este software y manual de instrucciones
así como el prestar el software a terceros
sin el consentimiento expreso del
propietario de los derechos de autor está
estrictamente prohibido por las leyes de
derechos de autor.
• Bajo ninguna circunstancia Sony será
responsable por las pérdidas monetarias,
lucro cesante o reclamación de terceros que
pudieran surgir del uso de este software.
• En el caso de que el producto tuviera
defectos de fabricación, la responsabilidad
de Sony estará limitada exclusivamente al
reemplazo del producto defectuoso.
• Este software fue aprobado sólo para su
uso con el equipo especificado.
• Sony se reserva el derecho de hacer
cambios en las especificaciones de hacer
cambios en las especificaciones del
software sin previo aviso. Otros software y
servicios relacionados también están
sujetos a cambios sin previo aviso.
Programa 1997-2001 Sony Corporation
Documentación 2001 Sony
Corporation 2001 Sony Corporation.
Todos los derechos reservados.
• M-crew, LabelMaker y son marcas
registradas de Sony Corporation.
• Microsoft MS-DOS y Windows son marcas
registradas de Microsoft Corporation
• IBM y PC/AT son marcas registradas de
International Business Machines
Corporation.
• Macintosh es una marca registrada de
Apple Computer Inc.
• Gracenote CDDB
or Gracenote CDDB
Music Recognition Service
SM
• Powered by Gracenote CDDB
• Los nombres de otras compañías y
productos son marcas comerciales o marcas
registradas de cada compañía.

3
ES
ES
Acerca de este manual
Este manual describe la forma de instalar el
software M-crew y la forma de utilizar la
Ayuda.
Para la información más reciente, consulte el
archivo “Readme.txt” en el menú Start.
El archivo “Readme.txt” está en la carpeta
donde esta instalado el software M-crew.
Indice
Para empezar
Resumen general .................................. 4
Requisitos del sistema .......................... 6
Preparativos
1: Instalación del M-crew..................... 7
2: Conexiones ...................................... 11
3: Procedimientos de instalación para
el sistema de su ordenador ....... 11
Instalación para Windows 98/
98SE ...................................... 12
Instalación para Windows 2000/
Windows Me/
Windows XP ....................... 14
Cuando no sale ningún sonido
del ordenador ..................... 17
Instalación del LabelMaker 5.1 ......... 18
Desinstalación del software .............. 19
Operaciones básicas
Inicio del M-crew ................................ 20
Utilización del M-crew ...................... 21
Barra principal ............................ 21
Barra de herramientas ............... 23
Ventanas de funcionamiento .... 24
Ventana de modo fácil ............... 24
Salida del software ............................. 25
Información adicional
Utilización de la ayuda ...................... 26
Solución de problemas ....................... 27

4
ES
Para empezar
Resumen general
El M-crew (ver. 2.0E) permite controlar los componentes estéreo del
sistema Sony. Mediante el M-crew, puede utilizar las funciones en la
lista a continuación.
Reproducción
• Utilice el ordenador para hacer funcionar la reproducción en los
decks de discos compactos, minidiscos y DVD.
• Disfrute de los archivos de audio memorizados en el ordenador.
• Sintonice emisoras de radio desde el ordenador.
Grabación/edición
• Entre los nombres de disco y canción con el teclado del ordenador.
• Edite los minidiscos en la pantalla del ordenador.
• Grabe un disco compacto a un minidisco mediante un simple
movimiento del ratón.
• Grabe fácilmente de la radio a un minidisco.
• Organice las canciones en un minidisco en grupos de su elección.
• Active el CDDB2 de su ordenador para colocar automáticamente
etiquetas en los álbumes y canciones (sólo para los componentes que
aceptan esta función).
Otras operaciones
• Prepare soportes virtuales para la administración de los archivos de
audio.
• Mantenga un registro de las canciones reproducidas y grabadas en
una biblioteca de discos.
• Visite los sitios de Internet relacionados mientras disfruta de las
canciones.
• Registre las imágenes y adjúntelos a una canción y véalas mientras
escuche la canción (función CLIP).
• Visite los sitios de Internet mientras disfruta de los programas de
radio.
• Ajuste los temporizadores de reproducción y grabación.
• Utilice la ventana Easy Mode para tener fácil acceso a las funciones
básicas del M-crew.
• Imprima las etiquetas de MD.

5
ES
Notas
• En este manual, el término “componente estéreo del sistema” se refiere
específicamente al sistema estéreo (que incluyen decks de discos compactos y
mindiscos) y decks de discos compactos, minidiscos y DVD discretos.
• Las funciones M-crew actúan en su ordenadores según los componentes
estéreo del sistema conectados a su ordenador.
• Se puede utilizar este software para hacer funcionar sólo los componentes
estéreo del sistema conectados directamente al ordenador.
Music recognition technology and related data are provided by Gracenote and
the Gracenote CDDB
Music Recognition Service
SM
. Gracenote is the industry
standard in music recognition technology and related content delivery. For
more information go to www.gracenote.com.
Gracenote is CDDB, Inc. d/b/a “Gracenote.” CD and music related data from
Gracenote CDDB
Music Recognition Service
SM
2000, 2001 Gracenote.
Gracenote CDDB Client Software 2000, 2001 Gracenote. U.S. Patents Numbers
#5,987,525; #6,061,680; #6,154,773, and other patents issued or pending.
CDDB is a registered trademark of Gracenote. CDDB-Enabled, the Gracenote
logo, the CDDB Logo, and the “Powered by Gracenote CDDB” logo are
trademarks of Gracenote. Music Recognition Service and MRS are service marks
of Gracenote.

6
ES
Requisitos del sistema
Los siguientes hardware y software son necesarios para utilizar el
software M-crew (ver. 2.0E).
s IBM PC/AT o compatibles (Este software no funciona con
Macintosh de Apple.)
s CPU*
1
: Intel Pentium II 266 MHz/Celeron 333 MHz o
superior
s Tarjeta de video y controlador de pantalla:
SVGA (800 × 600 pixels), 65.536 colores o más.
s Espacio en el disco duro:
30 MB*
2
o más
s Terminal USB: 1 o más
s Sistema operativo:
Windows 98/Windows 98SE/Windows 2000*
3
/
Windows Me/Windows XP*
3
(Este software no
funciona con Microsoft Windows 3.1, Windows 95
o Windows NT.)
s Reproductor del soporte:
Es necesario el Media Player 6.4 de Windows o
más alto para reproducir archivos d música en el
ordenador.
s Monitor de video: SVGA (800 × 600 pixels), 65.536 colores o más
*
1
El funcionamiento del M-crew no puede garantizarse en algunos ordenadores
con chips CPU, tales como el AMD K6 (por ejemplo, puede saltar el sonido
durante la reproducción de un archivo de audio).
*
2
Es necesario contar con 20 MB de espacio adicional en el disco duro para
instalar el LabelMaker 5.1
*
3
Asegúrese de conectar mediante la cuenta del administrador para instalar el
software y los dispositivos de programación en un ordenador que funciona
con Windows 2000 o Windows XP.
Notas
• El funcionamiento correcto del M-crew no está garantizado en algunos
ordenadores incluso si cumplen con los requisitos anteriores.
• El funcionamiento correcto del M-crew no está garantizado en los
ordenadores fabricados personalmente o en ordenadores con un sistema
operativo actualizado por su cuenta.
• No utilice un grupo de conexiones USB. Si se conectan múltiples equipos USB
en el grupo de conectores, el M-crew puede no hacer funcionar correctamente
el componente estéreo del sistema conectado al ordenador.
• Ese software puede utilizarse sólo con el sistema operativo inglés. Si utiliza
una configuración en otro idioma, puede no funcionar correctamente o el
texto puede no aparecer correctamente.

7
ES
Preparativos
1: Instalación del M-crew
Utilice este procedimiento para instalar el software M-crew en el disco
duro de su ordenador. Asegúrese de iniciar Windows por adelantado.
Notas
• Asegúrese de instalar este software antes de conectar el componente
estéreo del sistema en su ordenador. Si no lo hace, el software puede no
funcionar correctamente.
• Asegúrese de conectarse mediante la cuenta del administrador para instalar
este software (para Windows 2000/Windows XP).
1 Coloque el CD-ROM del M-crew suministrado en el equipo CD-
ROM de su ordenador.
La ventana se abrirá mostrando el icono
(InstallDlg.exe).
Nota
Si no se abre la ventana, utilice Windows Explorer para abrir la ventana
haciendo doble clic en el icono del CD-ROM del M-crew.
2 Haga clic dos veces en el icono (InstallDlg.exe).
Aparece la ventana de instalación
• Si utiliza el PCLK-MN10/MN10A y ya tiene instalado el controlador
PCLK USB en su ordenador, vaya al paso 4.
• Si está instalando el M-crew en su ordenador con el CMT-C7NT
conectado, vaya al procedimiento desde el paso 3 incluso si está
utilizando el PCLK-MN10/MN10A. Asegúrese de no saltar el paso 3.
3 Haga clic en “1. Setting up PCLK-USB Driver” en la ventana de
instalación.
Empieza la instalación del controlador. Cuando aparece el cuadro
de diálogo que indica que se ha completado la instalación, haga clic
en “Finish”.
4 Haga clic en “2. Setting up M-crew” en la ventana de instalación.
Empieza el programa de instalación.
(continúa)

8
ES
Nota
Es necesario el Windows Installer para instalar el M-crew. Si el Windows
Installer no está instalado en su ordenador, aparece la siguiente ventana. En
este caso, haga clic en “Restart” para volver a activar su ordenador. Cuando
vuelve a activar su ordenador, no retire el CD-ROM.
5 Haga clic en “Next”.
6 Seleccione una de las opciones de tipo de instalación y haga clic en
“Next”.
Complete: Se instalarán todos los archivos M-crew en el CD-
ROM. Esta opción no permite especificar la carpeta a
la que se instalarán los archivos M-crew.
(Normalmente los archivos se instalan en la carpeta
“C:\Program Files\M_crew”.)
Custom: Se puede especificar la carpeta en la que se instalan
los archivos M-crew.

9
ES
7 Si se selecciona “Complete” en el paso 6, haga clic en “Install”.
Empieza la instalación.
Si se selecciona “Custom” en el paso 6, haga clic en “Next”.
Para cambiar la carpeta en la que se instala M-crew, haga clic en
“Change” para abrir el cuadro de diálogo, haga clic en “Next”
después de especificar la carpeta y haga clic en “Install”.
(continúa)

10
ES
8 Cuando aparece el cuadro de diálogo que indica que se ha
completado la instalación, haga clic en “Finish”.
Esto completa el proceso de instalación.
Asegúrese de volver a activar el ordenador. Si no lo hace, el
software no funcionará correctamente.
Asegúrese de cerrar el cuadro de diálogo activado ejecutando
InstallDlg.exe antes de conectar el componente estéreo del sistema
en el ordenador.
Ahora puede continuar con los siguientes pasos de preparación:
conexión del componente estéreo del sistema al ordenador,
instalación de los controladores USB y verificación del estado de
los equipos instalados de acuerdo con los procedimientos descritos
en las siguientes páginas.
Antes de iniciar el M-crew
Abra el archivo “Readme” y léalo.
Para abrir el archivo “Readme”, vaya al menú Start y seleccione
“Programs” y “M-crew” y haga clic en “Readme”.
Notas
• Se crea una carpeta como resultado de la instalación. El software utilizará esta
carpeta. No la borre, mueva o cambie su contenido.
• Si el controlador requerido y otros ítems ya fueron instalados, aparecerá un
cuadro de diálogo para su confirmación durante la instalación.

11
ES
2: Conexiones
Para información sobre la conexión del componente estéreo del sistema
en el ordenador, consulte el manual de instrucciones para el
componente estéreo del sistema o el adaptador de conexión
PCLK-MN20 al ordenador.
3: Procedimientos de instalación para
el sistema de su ordenador
Asegúrese de verificar el estado de los equipos instalados antes de
instalar el M-crew.
El siguiente procedimiento es para Windows 98/98SE. Algunas partes
del procedimiento pueden ser diferentes según el sistema operativo en
el que se ha instalado el software. Vea la página 14 para Windows
2000/Windows Me/Windows XP.
Nota
Algunas figuras incluidas en los siguientes procedimientos pueden ser
parcialmente diferentes según el sistema operativo utilizado en su ordenador.

12
ES
Instalación para Windows 98/98SE
Instalación del controlador de USB
1 Conecte el componente estéreo del sistema en el ordenador
directamente o a través del adaptador de conexión a ordenador e
inicie el ordenador. Aparece “Add New Hardware Wizard”.
Salga de todas las aplicaciones activas.
2 Haga clic en “Next”.
3 Seleccione “Search for the best driver for your device.
(Recommended)”. (Para el sistema de ordenador con CMT-C7NT
conectado, consulte el manual de instrucciones de ese componente
estéreo del sistema.)
Cargue el CD-ROM del Windows 98/98SE en el equipo CD-ROM
del ordenador si el ayudante lo solicita e instale los controladores.
El procedimiento de instalación se repetirá para cada uno de los
siguientes equipos.
• Equipo de audio USB
• Equipo compuesto USB
• Grupo de conexiones USB genérico

13
ES
Verificación del estado de los equipos instalados
Asegúrese de confirmar el estado de los equipos instalados después de
instalar sus controladores.
1 Abra el Panel de Controles
En el menú Start, apunte a “Settings” y haga clic en “Control
Panel”.
2 Haga clic dos veces en el icono del Sistema
Aparece el cuadro de diálogo “System Properties”.
3 Haga clic en la ficha “Device Manager”. (Para el sistema de
ordenador con el CMT-C7NT conectado, consulte el manual de
instrucciones para ese componente estéreo del sistema.)
Asegúrese de que los siguientes ítems están en la lista del cuadro
de diálogo “Device Manager”.
• SONY PCLK USB Driver”
• “USB Composite Driver” bajo “Sound, video and game controllers”
• USB Composite Device” y “Generic USB Hub” bajo “Universal Serial Bus
controllers”
4 Haga clic en “OK” para cerrar el cuadro de diálogo “System
Properties”.

14
ES
Instalación para Windows 2000/Windows Me/Windows XP
Instalación del controlador de USB (Windows 2000)
1 Conecte el componente estéreo del sistema en el ordenador
directamente o a través del adaptador de conexión a ordenador e
inicie el ordenador. Aparece “Found New Hardware Wizard”.
Salga de todas las aplicaciones activas.
2 Haga clic en “Next”.
3 Seleccione “Search for a suitable driver for my device.
(recommended)”. (Para el sistema de ordenador con CMT-C7NT
conectado, consulte el manual de instrucciones de ese componente
estéreo del sistema.)
Cargue el CD-ROM del Windows 2000 en el equipo CD-ROM del
ordenador si el ayudante lo solicita e instale los controladores. El
procedimiento de instalación se repetirá para cada uno de los
siguientes equipos.
• Equipo de audio USB
• Equipo compuesto USB
• Grupo de conexiones USB genérico
Instalación del controlador de USB (Windows Me)
1 Conecte el componente estéreo del sistema al ordenador
directamente o a través del adaptador de conexión a ordenador e
inicie el ordenador.
Aparece “Add New Hardware Wizard”.
Salga de todas las aplicaciones activas.

15
ES
2 Seleccione “Search for the best driver for your device.
(Recommended)”. (Para el sistema de ordenador con CMT-C7NT
conectado, consulte el manual de instrucciones de ese componente
estéreo del sistema.)
Cargue el CD-ROM del Windows Me en el equipo CD-ROM del
ordenador si el ayudante lo solicita e instale los controladores. El
procedimiento de instalación se repetirá para cada uno de los
siguientes equipos.
• Equipo de audio USB
• Equipo compuesto USB
• Grupo de conexiones USB genérico
Instalación de los controladores USB (Windows XP)
1 Salga de todas las aplicaciones activadas.
2 Conecte directamente el componente estéreo del sistema o a través
del adaptador de conexión a ordenador, y haga funcionar el
ordenador.
La instalación de los controladores empieza automáticamente y se
termina al completar la instalación.
Si aparece “Found New Hardware Wizard”, vaya al paso 3.
3 Seleccione “Install the software automatically [Recommended]”
después de confirmar que el nombre del equipo para el que los
controladores se van a instalar sea “SONY LINK KIT”.
Verificación del estado de los equipos instalados (Windows 2000/
Windows Me/Windows XP)
Asegúrese de confirmar el estado de los equipos instalados después de
instalar sus controladores.
1 Abra el Panel de Controles
En el menú Start, apunte a “Settings” y haga clic en “Control
Panel”.
(Para Windows XP) En el menú Start, haga clic en el “Control
Panel” y haga clic en “Switch to Classic View” en la parte izquierda
de la ventana.
(continúa)

16
ES
2 Haga clic dos veces en el icono del “System”.
Aparece el cuadro de diálogo “System Properties”.
Nota
Si no puede encontrar el icono “System”, “View all Control Panel options”
(En el caso de Windows Me).
3 (Sólo para Windows 2000/Windows XP) Haga clic en la ficha
“Hardware”.
4 Haga clic en la ficha “Device Manager”. (para Windows 2000/
Windows XP, pulse en su lugar el botón “Device Manager”) (para
el sistema de ordenador con el CMT-C7NT conectado, consulte el
manual de instrucciones para el componente estéreo del sistema.)
Asegúrese de que los siguientes ítems están en la lista del cuadro
de diálogo “Device Manager”.
• “SONY PCLK USB Driver” (Este ítem puede encontrarse en los
“Universal Serial Bus controllers”.)
• “USB Audio Device” bajo “Sound, video and game controllers”
• “USB Composite Device” y “Generic USB Hub” bajo “Universal Serial
Bus controllers”
Nota (sólo para Windows Me)
Según la configuración de su ordenador, puede aparecer antes
del equipo en la lista. Esto no afecta el funcionamiento del sistema
(el ordenador y el componente estéreo del sistema).
5 Haga clic en “OK” para cerrar el cuadro de diálogo “System
Properties”.
Ejemplo: Ventana para
Windows 2000

17
ES
Cuando no sale ningún sonido del ordenador
El M-crew utiliza el dispositivo de audio USB para la reproducción y
grabación de sonido. Cuando inicie el ordenador con un componente
estéreo del sistema conectado, el equipo de audio USB se activará en
lugar del equipo de audio normal. Como resultado, no saldrá ningún
sonido por los altavoces integrados o externos del ordenador porque
todos los sonidos saldrán al equipo de audio USB a través del cable
USB. Para permitir que los sonidos salgan del ordenador, retire el cable
USB del ordenador.
Para activar los altavoces del ordenador con un componente estéreo del
sistema conectado, realice el siguiente procedimiento.
1 Abra el Panel de Control.
En el menú Start, apunte a “Setting” y haga clic en “Control Panel”.
(Para Windows XP) En el menú de inicio, haga clic en el “Control
Panel” y haga clic en “Switch to Classic View” en la parte izquierda
de la ventana.
2 Haga clic dos veces en el icono “Sounds and Multimedia” (o
“Multimedia” para Windows 98/98SE o “Sounds and Audio
Devices” para Windows XP) para abrir el cuadro de diálogo
“Sounds and Multimedia Properties (o “Multimedia Properties”
para Windows 98/98SE o “Sounds and Audio Devices Properties”
para Windows XP).
3 Haga clic en la ficha “Audio” y seleccione el equipo de audio
estándar para cada “Preferred device” (o “Default Device:” para
Windows XP) para los cuadros de grupo “Sound Playback (o
“Playback” para Windows 98/98SE) y “Sound Recording” (o
“Recording” para Windows 98/98SE).
4 Haga clic en la opción “Use only preferred devices” (o “Use only
default devices” para Windows XP) para activarlo.
5 Haga clic en “OK”.
Nota
Asegúrese de seleccionar “USB Audio Device” para cada “Preferred device” (o
“Default Device:” para Windows XP) en el paso 3 anterior antes de empezar la
grabación de un minidisco.

18
ES
Instalación del LabelMaker 5.1
Tenga en cuenta que si instala LabelMaker 5.1 en el ordenador VAIO
con Windows XP instalado de antemano, el LabelMaker 5.0 instalado
en éste puede cambiarse por la nueva versión.
La instalación del LabelMaker 5.1 no superpondrá ninguna versión del
LabelMaker más vieja que 5.0 tal como la incluida en el PictureGear 4.x.
1 Haga clic en “Setting up LabelMaker 5.1” en la ventana de
instalación (vea el paso 2 en la página 7).
2 Siga las instrucciones que aparecen para instalar la aplicación.

19
ES
Desinstalación del software
Cuando ya no necesita el M-crew o LabelMaker 5.1, desinstale los
programas de la siguiente forma:
1 Abra el Panel de Control.
En el menú Start, apunte a “Settings” y haga clic en “Control
Panel”.
2 Haga clic dos veces en el icono “Add/Remove Programs”.
Aparece la ventana “Add/Remove Programs Properties”.
3 Seleccione y haga clic en “M-crew” o “LabelMaker 5.1” en la lista
de programas.
4 Haga clic en “Add/Remove”.
Se activa el desinstalador y se borra automáticamente el software
seleccionado en el paso 3.
Notas
• Después de desinstalar el M-crew, las carpetas “Database” y “Jacket” creadas
bajo la carpeta M-crew (normalmente C:\Progrm Files\M_crew) y sus
archivos permanecen en el disco duro. Bórrelos manualmente si no los
necesita más.
• Si selecciona LabelMaker 5.1 en el paso 3 anterior y lo instala, no sólo el
LabelMaker 5.1 instalado con M-crew sino también cualquier otra copia del
LabelMaker 5.1 que pueda haberse instalado por separado del M-crew se
eliminarán.
• De la misma forma, si desinstala el LabelMaker 5.1 instalado por separado del
M-crew, la función de impresión de la etiqueta, ya no estará disponible en el
M-crew.

20
ES
Operaciones básicas
Inicio del M-crew
, En el menú Start, apunte a “Programs” y “M-crew” y haga
clic en “M-crew”.
El software inicia y aparece la barra principal M-crew.
La barra a continuación aparece inmediatamente después de iniciar
el M-crew. La siguiente descripción supone que el M-crew está
funcionando en el ordenador en el que está conectado el
CMT-C7NT como un componente estéreo del sistema.
Notas
• Durante la grabación en minidisco, aparece un cuadro de diálogo
para avisarle que deje de grabar o para iniciar el M-crew.
• El M-crew (ver. 2.0E) y el OpenMG Jukebox con activación Net MD
no pueden funcionar simultáneamente.

21
ES
Utilización del M-crew
Esta sección tiene una breve descripción de las funciones básicas y uso
de las barras y ventanas disponibles en M-crew.
Para más información del uso del M-crew, consulte el Help (página 26).
Barra principal
La barra principal ofrece funciones básicas para reproducir un CD/MD
y para hacer funcionar el sintonizador.
A Símbolo SONY
Mueva el símbolo con el botón izquierdo del ratón para que suba o
baje la barra principal.
Haga clic con el botón derecho en el símbolo para que aparezca un
menú emergible.
B Indicación del nombre de función
Haga clic para mostrar y seleccionar una función (CD, MD, TUNER,
etc.)
C Indicación de información del disco (banda de radio)
Muestra el nombre del disco compacto/minidisco seleccionado o la
banda de radio seleccionada según la función del disco compacto/
minidisco o sintonizador seleccionado en la indicación del nombre
de la función.
D Indicación del número de canción/nombre de canción (número
prefijado/nombre de la emisora transmisora)
Muestra el número de canción/nombre de canción o el número
prefijado/nombre de la emisora transmisora según la función del
disco compacto/minidisco (CD/MD) o sintonizador (TUNER)
seleccionado en la indicación de nombre de función.
(continúa)

22
ES
E Indicación del temporizador (frecuencia)
Muestra la información de tiempo tales como el tiempo de
reproducción total y el tiempo de reproducción transcurrido
mientras se reproduce un disco compacto/minidisco. Haga clic para
seleccionar un modo de indicación. También muestra la frecuencia
de la emisora seleccionada mientras escucha la radio.
F Botones de funcionamiento
Los botones mostrados en esta sección aparecen como botones de
funcionamiento del disco compacto/minidisco o del sintonizador
según la función CD/MD o TUNER seleccionada en la indicación
de nombre de función. Los botones de funcionamiento CD/MD
permiten reproducir, hacer una pausa, parar y ubicar una canción
en un CD/MD. Los botones de funcionamiento del sintonizador
ofrecen funciones tales como para la selección de una banda de
radio y ubicación del número prefijado.
G Botón de modo fácil
Abre la ventana Easy Mode que le da un fácil acceso a las funciones
básicas para reproducción de un disco compacto/minidisco,
grabación de un minidisco.
H Control de volumen
Ajusta el volumen del componente estéreo del sistema conectado al
ordenador.
I Conmutador de barra de herramientas
Haga clic para mostrar u ocultar la barra de herramientas
J Botón de ayuda
Haga clic para abrir el Help.
K Botón de minimización
Haga clic para reducir el tamaño de la ventana.
L Botón de cierre
Haga clic para salir del M-crew.

23
ES
Barra de herramientas
Para ver la barra de herramientas, haga clic en el conmutador de la
barra de herramientas en la barra principal.
Cuando hace clic en un icono de función en la barra de herramientas, el
sistema cambia a la función seleccionada y aparece la correspondiente
ventana. Tenga en cuenta que sólo puede abrirse una ventana a la vez.
A Icono CD
Haga clic para que aparezca la ventana del disco compacto.
B Icono MD
Haga clic para que aparezca la ventana del minidisco.
C Icono TUNER
Haga clic para que aparezca la ventana del sintonizador.
D Icono OTHERS
Haga clic para que aparezca la ventana de otros.
E Icono TIMER
Haga clic para que aparezca la ventana del temporizador.
F Icono de archivo
Haga clic para mostrar la ventana de archivo. Utilice esta ventana
para reproducir los archivos de música memorizados en el disco
duro de su ordenador.
G Icono de la biblioteca de discos
Haga clic en la indicación de la ventana de biblioteca de discos.
Utilice esta ventana para ver o volver a utilizar los datos en un
soporte que fue reproducido por lo menos una vez antes.
H Icono de ventana de grabación
Haga clic para mostrar la ventana de grabación. Utilice esta ventana
Rec para grabar de un reproductor de discos compactos,
sintonizador u otras fuentes al minidisco. La ventana Rec de
grabación tiene dos diferentes modos de grabación, modo de
grabación sincronizada y modo de grabación manual.
I Icono de opción
Haga clic para mostrar el cuadro de diálogo “Option”. Utilice este
cuadro de diálogo para entrar los ajustes misceláneos.

24
ES
Ventanas de funcionamiento
Cuando se hace clic en un icono de función en la barra de herramientas,
aparece una ventana que corresponde a la función seleccionada en la
barra de herramientas, tales como la selección de un modo de
reproducción y edición de nombres de discos.
Ventana de modo fácil
Cuando se hace clic en el botón Easy Mode en la barra principal,
aparece la ventana de modo fácil. la ventana de modo fácil permite
utilizar las funciones básicas del M-crew dentro de la ventana, tales
como la reproducción de un disco compacto/minidisco y la grabación
de un minidisco.
Para volver a la ventana normal, haga clic en el botón Normal Mode en
la ventana.

25
ES
Salida del software
1 Haga clic en de la barra principal.
Aparece un cuadro de diálogo para salir del software.
2 Haga clic en “Do not turn off power”.
Termina el M-crew.
Si desea desconectar también el componente estéreo del sistema,
haga clic en “Turn off power”.

26
ES
Información adicional
Utilización de la ayuda
Para abrir el índice de la ayuda
Haga clic en el botón Help de la barra principal. Aparecerá el índice del
M-crew.
• Haga clic dos veces en
para que aparezcan los tópicos en el
mismo.
• Haga clic en
para que aparezca una explicación del ítem dado.
• Haga clic en el ítem subrayado en una explicación para que aparezca
una explicación relacionada en otra página.
Búsqueda de palabra clave
1 Haga clic en la ficha “Index” en el cuadro de diálogo de búsqueda
de tópico anterior.
2 Entre una palabra o frase que desea buscar o seleccione la palabra
clave avanzando en la lista de palabras claves.
3 Haga clic en “Display”.
Aparece un tópico que contenga la palabra clave seleccionada en el
marco derecho del cuadro de diálogo.
Si aparece el cuadro de diálogo “Topics Found”, seleccione el tópico
apropiado y haga clic en “Display”.
Encontrando tópicos con determinada palabra o frase
1 Haga clic en la ficha “Search” en el cuadro de diálogo de búsqueda
de tópico anterior.
2 Entre una palabra o frase relacionada con el tópico deseado y haga
clic en “List Topics”. Los tópicos encontrados aparecen en el cuadro
de lista “Select Topics to display:”.
3 Seleccione la entrada apropiada y haga clic en “Display”.
Aparece un tópico correspondiente a la entrada seleccionada en el
marco derecho del cuadro de diálogo.
Haga clic para
abrir la ayuda

27
ES
Solución de problemas
Si sufre cualquiera de las siguientes dificultades al utilizar este
software, utilice esta guía de solución de problemas para remediar el
problema. Si cualquier problema persiste, consulte con su concesionario
de Sony más cercano.
Consulte también el manual de instrucciones de su ordenador así como
el archivo “Readme.txt” instalado en el disco duro con el software.
Para abrir el archivo “Readme” vaya al menú Start y seleccione
“Programs” y “M-crew” y haga clic en “View Readme”.
Problema Causa/solución
Aparece el mensaje “Equipment
does not respond. Check
connections.”.
El cable USB no se conectó correctamente en el
terminal USB del ordenador.
t Compruebe la conexión del conector USB.
t Trate de desconectar el cable USB del
ordenador y vuelva a conectar.
El cable USB no está bien conectado en el
componente estéreo del sistema.
t Compruebe la conexión del conector USB.
t Compruebe que el cable eléctrico de CA del
componente estéreo del sistema está conectado
al tomacorriente de CA.
El M-crew aborta
automáticamente
Empieza el OpenMG Jukebox.
t No pueden activarse simultáneamente M-crew
y OpenMG Jukebox. Por lo tanto, el inicio del
OpenMG Jukebox cuando se ha activado M-
crew puede hacer que el M-crew aborte. Para
volver a activar M-crew, salga del OpenMG
Jukebox y haga clic dos veces el icono M-crew
en la bandeja de tareas en la pantalla inicial.
También puede seleccionar “Restart M-crew”
del menú que puede abrirse con un clic en el
botón derecho del ratón, en la pantalla inicial.
(continúa)

28
ES
Problema Causa/solución
El componente estéreo del
sistema no responde.
t Compruebe que las conexiones están bien
hechas (página 11).
t Desconecte los cables de conexión y vuelva a
conectarlos.
t Trate de desconectar el cable USB del
componente estéreo del sistema y del
ordenador y vuelva a conectarlos.
El nombre visualizado del
minidisco o del disco compacto
no corresponde con el contenido
del disco.
t Haga clic en el botón Reload.
t Vuelva a activar el M-crew. Si no puede
solucionar el problema, los datos en la
biblioteca de discos pueden contener errores.
Entre nuevamente los nombres.
No hay respuesta de la pantalla o
error de la pantalla
t Desconecte y conecte la alimentación eléctrica
del componente estéreo del sistema y vuelva a
activar el M-crew.
t Trate de desconectar el cable USB del
componente estéreo del sistema y del
ordenador y vuelva a conectar.
t Active otra aplicación de uso frecuente y
compruebe que el ordenador funciona
correctamente.
t Después de desinstalar el software M-crew
(página 19) trate de reinstalarlo (página 7).
No puede entrar texto, grabar,
editar, etc.
La lengüeta de protección del disco puede estar en
protección contra registro.
t Deslice la lengüeta para que pueda grabar.
El minidisco puede ser un minidisco de venta
comercial sólo para reproducción (un minidisco
con canciones grabadas de antemano).
t La entrada de texto, grabación, edición, etc. no
es posible en los minidiscos de reproducción
comercial.

29
ES
Problema Causa/solución
No se escucha el sonido del
sistema (alarma de advertencia/
aviso de llegada de correo).
t Los sonidos del sistema fueron especificados
para que no suenen durante el inicio del
M-crew o puede haberse cambiado el ajuste a
OFF en el caso de una terminación anormal.
Para recuperar los sonidos, vuelva a activar el
M-crew y salga del programa normalmente. O
haga clic dos veces en el archivo de reserva
(reg0.reg a reg3.reg) en la carpeta M-crew y
siga las instrucciones para ajustar nuevamente
el programa (excepto para Windows XP).
Los equipos no están bien
instalados.
t Consulte el archivo “Readme.txt” en el menú
Start. El archivo “Readme.txt” está en la
carpeta donde está instalado el software
M-crew.
No sale ningún sonido por los
altavoces integrados o altavoces
externos del ordenador.
El equipo de audio USB es el preferido en un
ordenador que tenga una conexión USB a un
componente estéreo del sistema.
t Seleccione el equipo de audio estándar
(normalmente la tarjeta de sonido integrada
del ordenador) para el equipo preferido en el
cuadro de diálogo “Sounds and Multimedia
Properties” (página 17).
No sale ningún sonido del
componente estéreo del sonido
por los altavoces integrados o
altavoces externos del ordenador.
t Conecte el terminal de salida analógico en el
componente estéreo del sistema y en el
terminal en línea del ordenador con un cable
de audio y borre la tilde del cuadrado de tilde
del “Mute” bajo la sección “Line In Balance:”
del Control de Volumen.
Aparece el mensaje “Could not
connect to the CDDB.”.
t Compruebe que tuvo éxito en la conexión a
Internet.
t Si tiene acceso a Internet a través de un
servidor sustituto, compruebe los ajustes
sustitutos en el cuadro de diálogo “Option”.

2
NL
• Het geheel of gedeeltelijk kopiëren van
deze software of de bijbehorende
gebruiksaanwijzing, of het verhuren van de
software aan derden zonder voorafgaande
toestemming, is ten strengste verboden,
krachtens de wet op het auteursrecht.
• Sony aanvaardt geen enkele
aansprakelijkheid voor schade, verlies of
winstderving voortvloeiend uit het gebruik
van deze software, noch voor schadeclaims
door derden.
• Indien er een fabricagefout zou blijken,
blijft de aansprakelijkheid van Sony
beperkt tot het vervangen van de defecte
handelswaar.
• Deze software is uitsluitend goedgekeurd
voor gebruik met de voorgeschreven
apparatuur.
• Sony behoudt zich het recht voor om de
specificaties van deze software zonder
voorafgaande kennisgeving te wijzigen.
Andere verband houdende software en
voorzieningen kunnen ook zonder
voorafgaande kennisgeving worden
gewijzigd.
Programma 1997-2001 Sony
Corporation
Documentatie 2001 Sony Corporation
2001 Sony Corporation. Alle rechten
voorbehouden.
• M-crew, LabelMaker en zijn de
wettig gedeponeerde handelsmerken van
Sony Corporation.
• Microsoft, MS-DOS en Windows zijn de
wettig gedeponeerde handelsmerken van
Microsoft Corporation.
• IBM en PC/AT zijn de wettig
gedeponeerde handelsmerken van
International Business Machines
Corporation.
• Macintosh is het wettig gedeponeerde
handelsmerk van Apple Computer Inc.
• Gracenote CDDB
or Gracenote CDDB
Music Recognition Service
SM
• Powered by Gracenote CDDB
• Andere namen van producten of bedrijven
zijn de handelsmerken of de wettig
gedeponeerde handelsmerken van de
betreffende ondernemingen.

3
NL
Inhoudsopgave
NL
Omtrent deze handleiding
In de handleiding wordt beschreven hoe u de
M-crew software installeert en hoe u de
helpfunctie gebruikt.
Voor de meest recente informatie over de
software verwijzen wij u naar het
“Readme.txt” bestand in het Start menu.
Het “Readme.txt” bestand is in de map
waarin de M-crew software is geïnstalleerd.
Aan de slag
Overzicht ................................................ 4
Systeemvereisten .................................. 6
Voorbereidingen
1: Installeren van M-crew .................... 7
2: Aansluitingen .................................. 11
3: Setup op de computer per type
besturingssysteem ...................... 11
Setup voor
Windows 98/98SE ............. 12
Setup voor Windows 2000/
Windows Me/
Windows XP ....................... 14
Wanneer er geen geluid via de
computer wordt
weergegeven ....................... 17
Installeren van LabelMaker 5.1......... 18
Verwijderen (uninstall) van de
software ....................................... 19
Basisbediening
M-crew opstarten ................................ 20
Gebruik van M-crew .......................... 21
Hoofdbalk .................................... 21
Werkbalk ..................................... 23
Bedieningsvensters .................... 24
Easy Mode venster ..................... 24
De software afsluiten ......................... 25
Aanvullende informatle
Gebruik van de helpfunctie............... 26
Verhelpen van storingen ................... 27

4
NL
Aan de slag
Overzicht
Met M-crew (ver. 2.0E) kunt u Sony stereosysteem-componenten
bedienen. De M-crew software biedt de volgende functies.
Afspelen
• Via de computer de weergave van CD’s, MD’s en DVD’s regelen.
• Audiobestanden afspelen die op uw computer zijn opgeslagen.
• Via de computer afstemmen op radiozenders.
Opnemen/bewerken
• Disctitels en muziektitels invoeren via uw computertoetsenbord.
• Geluidsopnamen op MD’s precies aanpassen via het
computerbeeldscherm.
• Muziek van een CD opnemen op een MD via slepen-en-neerzetten op
het scherm.
• Radio-uitzendingen moeiteloos opnemen op een MD.
• Rangschikken van de muziekstukken op een MD in gewenste
groepen.
• Toegang tot CDDB2 vanaf uw computer voor automatische
naamgeving van albums en muziekstukken (alleen voor apparatuur
die over deze functie beschikt).
Andere bedieningsfuncties
• Creëren van virtuele media voor het organiseren van uw
audiobestanden.
• De opgenomen en afgespeelde muziekstukken bijhouden via een
disc-overzicht (Disc Library).
• Tijdens weergave van muziek de bijbehorende Internet-websites
bezoeken.
• Beelden registeren om deze als bijlage aan een muziekstuk toe te
voegen, zodat u ze naderhand tijdens het luisteren naar de muziek
kunt bekijken (CLIP functie).
• Tijdens radio-ontvangst de bijbehorende Internet-websites bezoeken.
• Ook bij afwezigheid afspelen en opnemen met een timer.
• Gebruik van het Easy Mode venster voor snelle toegang tot de
basisfuncties van M-crew.
• Etiketten voor MD’s afdrukken.

5
NL
Opmerkingen
• In deze gebruiksaanwijzing wordt de term “stereosysteem-componenten”
gebezigd voor de geïntegreerde geluidsapparatuur (inclusief CD-speler en
MD-deck) en de afzonderlijke CD-spelers, MD-decks en DVD-decks.
• Welke geluidsbronnen en M-crew functies u kunt gebruiken via uw computer
hangt af van de stereosysteem-componenten die op de computer zijn
aangesloten.
• Deze software werkt alleen voor de stereosysteem-componenten die direct op
uw computer zijn aangesloten.
Music recognition technology and related data are provided by Gracenote and
the Gracenote CDDB
Music Recognition Service
SM
. Gracenote is the industry
standard in music recognition technology and related content delivery. For
more information go to www.gracenote.com.
Gracenote is CDDB, Inc. d/b/a “Gracenote.” CD and music related data from
Gracenote CDDB
Music Recognition Service
SM
2000, 2001 Gracenote.
Gracenote CDDB Client Software 2000, 2001 Gracenote. U.S. Patents Numbers
#5,987,525; #6,061,680; #6,154,773, and other patents issued or pending.
CDDB is a registered trademark of Gracenote. CDDB-Enabled, the Gracenote
logo, the CDDB Logo, and the “Powered by Gracenote CDDB” logo are
trademarks of Gracenote. Music Recognition Service and MRS are service marks
of Gracenote.

6
NL
Systeemvereisten
Voor het gebruik van de M-crew (ver. 2.0E) software dient u te
beschikken over de volgende apparatuur en programmatuur.
s IBM PC/AT of compatibele computer (Deze software is niet geschikt
voor Apple Macintosh computers.)
s Processor*
1
: Intel Pentium II 266 MHz/Celeron 333 MHz of
sneller
s Videokaart en schermbesturing:
SVGA (800 × 600 beeldpunten), met 65.536 of
meer kleuren
s Vrije ruimte op vaste schijf:
30 MB*
2
of meer
s USB poort: 1 of meer
s Besturingssysteem:
Windows 98/Windows 98SE/Windows 2000*
3
/
Windows Me/Windows XP*
3
(Deze software
werkt niet met Microsoft Windows 3.1, Windows
95 of Windows NT.)
s Mediaspeler: Windows Media Player 6.4 of recenter is vereist
om muziekbestanden op uw computer te kunnen
afspelen.
s Beeldscherm: SVGA (800 × 600 beeldpunten), met 65.536 of
meer kleuren
*
1
De werking van de M-crew software is niet gegarandeerd voor sommige
computers met een andere Pentium-type processorchip, zoals een AMD K6
(bij weergave van een audiobestand zou het geluid wel eens kunnen
overspringen).
*
2
Daarnaast is er nog 20 MB ruimte op de vaste schijf vereist voor het installeren
van de LabelMaker 5.1 software.
*
3
Zorg dat u inlogt als systeembeheerder wanneer u de software en de
apparaten op een computer met Windows 2000 of Windows XP installeert.
Opmerkingen
• De juiste werking van de M-crew software is niet gegarandeerd voor sommige
computers, ook wanneer deze aan de bovenstaande vereisten voldoen.
• Het is mogelijk dat de M-crew software niet juist werkt op computers die u
zelf hebt gebouwd of computers waarbij u het upgraden van het
besturingssysteem zelf hebt uitgevoerd.
• Gebruik geen USB hub. Als meerdere USB apparaten op de hub zijn
aangesloten, kan het gebeuren dat de M-crew software de stereosysteem-
component die op de computer is aangesloten niet juist kan bedienen.
• Deze software kan gebruikt worden met een Engelstalig besturingssysteem.
Als de software in een andere taalomgeving wordt gebruikt, is het mogelijk
dat deze niet juist werkt of dat de tekst verkeerd wordt weergegeven.

7
NL
Voorbereidingen
1: Installeren van M-crew
Volg de onderstaande aanwijzingen om de M-crew software op de
vaste schijf van uw computer te installeren. Start hiervoor eerst
Windows.
Opmerkingen
• Installeer de software voordat u de stereosysteem-component op de
computer aansluit. Het is anders mogelijk dat de software niet juist
werkt.
• Voor het installeren van de software moet u inloggen als systeembeheerder
(alleen voor Windows 2000/Windows XP).
1 Plaats de bijgeleverde M-crew CD-ROM in het CD-ROM station
van uw computer.
Het venster wordt geopend en het
(InstallDlg.exe) pictogram
wordt weergegeven.
Opmerking
Als het venster niet wordt geopend, gebruikt u Windows Explorer om het
venster via dubbelklikken op het M-crew CD-ROM pictogram te openen.
2 Dubbelklik op het (InstallDlg.exe) pictogram.
Het installatievenster verschijnt.
• Als u de PCLK-MN10/MN10A gebruikt en u reeds het PCLK USB-
stuurprogramma op uw computer hebt geïnstalleerd, kunt u doorgaan
naar stap 4.
• Als u de M-crew software op de computer installeert terwijl de
CMT-C7NT is aangesloten, gaat u door met de aanwijzingen vanaf stap 3
ook wanneer u de PCLK-MN10/MN10A gebruikt. Stap 3 mag niet
worden overgeslagen.
3 Klik op “1. Setting up PCLK-USB Driver” in het installatievenster.
De installatie van het stuurprogramma begint. Wanneer het
dialoogvenster verschijnt dat meedeelt dat de installatie is voltooid,
klikt u op “Finish”.
4 Klik op “2. Setting up M-crew” in het installatievenster.
Het installatieprogramma wordt gestart.
(wordt vervolgd)

8
NL
Opmerking
U hebt de Windows Installer nodig om M-crew te kunnen installeren. Als
de Windows Installer niet op uw computer beschikbaar is, zal het
onderstaande venster verschijnen. In dat geval klikt u op “Restart” om uw
computer opnieuw op te starten. Verwijder niet de CD-ROM uit de
computer wanneer u deze opnieuw opstart.
5 Klik op “Next”.
6 Selecteer een van de volgende installatie-opties en klik dan op
“Next”.
Complete: Alle M-crew bestanden die op de CD-ROM staan
worden geïnstalleerd. Wanneer u deze optie
selecteert, kunt u niet de map opgeven waarin de
M-crew bestanden geïnstalleerd worden. (Gewoonlijk
worden de bestanden in de “C:\Program
Files\M_crew” map geïnstalleerd.)
Custom: Wanneer u deze optie selecteert, kunt u zelf de map
kiezen voor installatie van de M-crew bestanden.

9
NL
7 Als u in stap 6 “Complete” hebt geselecteerd, klikt u op
“Install”.
De installatie begint.
Als u in stap 6 “Custom” hebt geselecteerd, klikt u op “Next”.
Om de map te wijzigen waar de M-crew wordt geïnstalleerd, klikt
u op “Change” en geeft dan de map op in het dialoogvenster dat
verschijnt. Vervolgens klikt u op “Next” en daarna op “Install”.
(wordt vervolgd)

10
NL
8 Wanneer het dialoogvenster verschijnt dat meedeelt dat de
installatie is voltooid, klikt u op “Finish”.
De installatie van de software is hiermee volledig afgerond.
Zorg dat u de computer opnieuw opstart. Indien u dit niet doet, zal
de software niet juist werken.
Voordat u de stereosysteem-component op de computer aansluit,
moet u het dialoogvenster sluiten dat geactiveerd is door uitvoeren
van InstallDlg.exe.
U kunt nu verder gaan met de volgende voorbereidingen:
aansluiten van de stereosysteem-component op de computer,
installeren van de USB stuurprogramma’s (drivers) en controleren
van de status van de geïnstalleerde apparaten, zoals beschreven op
de hiernavolgende bladzijden.
Voordat u de M-crew software gebruikt
Open het “Readme” bestand en lees dit.
Om het “Readme” bestand te openen, gaat u naar het Start menu,
selecteert dan “Programs” en “M-crew” en daarna klikt u op
“Readme”.
Opmerkingen
• Bij de installatie wordt een nieuwe map gemaakt. Aangezien die map nodig is
voor de juiste werking van de software, mag u de inhoud van de map niet
wijzigen en er geen bestanden uit verplaatsen of wissen.
• Als het vereiste stuurprogramma (driver) en andere onderdelen reeds
geïnstalleerd zijn, verschijnt tijdens de installatie een dialoogvenster waarin u
dit kunt bevestigen.

11
NL
2: Aansluitingen
Raadpleeg de gebruiksaanwijzing van de stereosysteem-component of
de PCLK-MN20 PC-aansluitadapter voor nadere bijzonderheden
betreffende het aansluiten van de stereosysteem-component op de
computer.
3: Setup op de computer per type
besturingssysteem
Controleer de status van de geïnstalleerde apparaten voordat u de
M-crew software opstart.
De volgende aanwijzingen gelden voor Windows 98/98SE. Op
bepaalde plaatsen kan de procedure afwijken, afhankelijk van het
besturingssysteem. Zie blz. 14 voor Windows 2000/Windows Me/
Windows XP.
Opmerking
De schermafbeeldingen die bij de tekst staan, kunnen verschillen afhankelijk van
het besturingssysteem dat u op de computer hebt.

12
NL
Setup voor Windows 98/98SE
Installeren van het USB stuurprogramma
1 Sluit de stereosysteem-component rechtstreeks of via de PC-
aansluitadapter op de computer aan en start de computer.
Het “Add New Hardware Wizard” scherm verschijnt.
Sluit alle actieve applicaties af.
2 Klik op “Next”.
3 Selecteer “Search for the best driver for your device.
(Recommended).” (Voor een computersysteem waarop de
CMT-C7NT is aangesloten, wordt u verwezen naar de
gebruiksaanwijzing voor die stereosysteem-component.)
Plaats de Windows 98/98SE CD-ROM in het CD-ROM station van
de computer als het Wizard installatieprogramma dit vraagt en
installeer dan de stuurprogramma’s. De installatieprocedure wordt
voor elk van de volgende apparaten herhaald:
• USB audio-apparaat
• USB samengesteld apparaat
• Generieke USB hub

13
NL
Controleren van de status van de geïnstalleerde apparaten
Controleer na afloop van het installeren altijd even de status van de
geïnstalleerde apparaten.
1 Open het Control Panel.
In het Start menu wijst u naar “Settings” en klikt dan op “Control
Panel”.
2 Dubbelklik op het “System” pictogram.
Het “System Properties” dialoogvenster verschijnt.
3 Klik op het “Device Manager” tabblad. (Voor een computersysteem
waarop de CMT-C7NT is aangesloten, wordt u verwezen naar de
gebruiksaanwijzing voor die stereosysteem-component.)
Controleer of de volgende onderdelen in het “Device Manager”
venster vermeld staan.
• “SONY PCLK USB Driver”
• “USB Audio Device” onder “Sound, video and game controllers”
• “USB Composite Device” en “Generic USB Hub” onder “Universal Serial
Bus controllers”
4 Klik op “OK” om het “System Properties” dialoogvenster te
sluiten.

14
NL
Setup voor Windows 2000/Windows Me/Windows XP
Installeren van het USB stuurprogramma (Windows 2000)
1 Sluit de stereosysteem-component rechtstreeks of via de PC-
aansluitadapter op de computer aan en start de computer.
Het “Found New Hardware Wizard” scherm verschijnt.
Sluit alle actieve applicaties af.
2 Klik op “Next”.
3 Selecteer “Search for a suitable driver for my device.
(Recommended).” (Voor een computersysteem waarop de
CMT-C7NT is aangesloten, wordt u verwezen naar de
gebruiksaanwijzing voor die stereosysteem-component.)
Plaats de Windows 2000 CD-ROM in het CD-ROM station van de
computer als het Wizard installatieprogramma dit vraagt en
installeer dan de stuurprogramma’s. De installatieprocedure wordt
voor elk van de volgende apparaten herhaald:
• USB audio-apparaat
• USB samengesteld apparaat
• Generieke USB hub
Installeren van het USB stuurprogramma (Windows Me)
1 Sluit de stereosysteem-component rechtstreeks of via de PC-
aansluitadapter op de computer aan en start de computer.
Het “Add New Hardware Wizard” scherm verschijnt.
Sluit alle actieve applicaties af.

15
NL
2 Selecteer “Search for the best driver for your device.
(Recommended).” (Voor een computersysteem waarop de
CMT-C7NT is aangesloten, wordt u verwezen naar de
gebruiksaanwijzing voor die stereosysteem-component.)
Plaats de Windows Me CD-ROM in het CD-ROM station van de
computer als het Wizard installatieprogramma dit vraagt en
installeer dan de stuurprogramma’s. De installatieprocedure wordt
voor elk van de volgende apparaten herhaald:
• USB audio-apparaat
• USB samengesteld apparaat
• Generieke USB hub
Installeren van de USB stuurprogramma’s (Windows XP)
1 Sluit alle actieve applicaties.
2 Sluit de stereosysteem-component rechtstreeks of via de PC-
aansluitadapter op de computer aan en start de computer daarna
op.
Het installeren van de stuurprogramma’s begint automatisch en zal
ook automatisch afgesloten worden zodra de installatie is voltooid.
Als “Found New Hardware Wizard” verschijnt, gaat u door naar
stap 3.
3 Selecteer “Install the software automatically [Recommended]”
nadat u gecontroleerd hebt of de naam van het apparaat waarvoor
de stuurprogramma’s geïnstalleerd worden “SONY LINK KIT” is.
Controleren van de status van de geïnstalleerde apparaten (Windows
2000/Windows Me/Windows XP)
Controleer na afloop van het installeren altijd even de status van de
geïnstalleerde apparaten.
1 Open het Control Panel.
In het Start menu wijst u naar “Settings” en klikt dan op “Control
Panel”.
(Voor Windows XP) In het Start menu klikt u op “Control Panel”
en dan klikt u op “Switch to Classic View” in het linker vak van het
venster.
(wordt vervolgd)

16
NL
2 Dubbelklik op het “System” pictogram.
Het “System Properties” dialoogvenster verschijnt.
Opmerking
Als u het “System” pictogram niet kunt vinden, klikt u op “View all Control
Panel options” (bij Windows Me).
3 (Alleen voor Windows 2000/Windows XP) Klik op het
“Hardware” tabblad.
4 Klik op het “Device Manager” tabblad. (Bij Windows 2000/
Windows XP klikt u op de “Device Manager” knop.) (Voor een
computersysteem waarop de CMT-C7NT is aangesloten, wordt u
verwezen naar de gebruiksaanwijzing voor die stereosysteem-
component.)
Controleer of de volgende onderdelen in het “Device Manager”
venster vermeld staan.
• “SONY PCLK USB Driver” (Dit onderdeel kan onder “Universal Serial
Bus controllers” gevonden worden.)
• “USB Audio Device” onder “Sound, video and game controllers”
• “USB Composite Device” en “Generic USB Hub” onder “Universal Serial
Bus controllers”
Opmerking (alleen voor Windows Me)
Afhankelijk van de configuratie van uw computer kan er een
pictogram voor het apparaat in de lijst staan. Dit heeft echter geen
invloed op de werking van het systeem (de computer en de
aangesloten stereosysteem-component).
5 Klik op “OK” om het “System Properties” dialoogvenster te
sluiten.
Voorbeeld: Venster voor
Windows 2000

17
NL
Wanneer er geen geluid via de computer wordt
weergegeven
De M-crew software maakt gebruik van het USB audio-apparaat voor
weergave en opname van geluid. Wanneer u de computer opstart
terwijl er een stereosysteem-component is aangesloten, zal het USB
audio-apparaat geactiveerd worden in plaats van het standaard audio-
apparaat. Dit betekent dat er geen geluid uit de ingebouwde
luidsprekers of de externe luidsprekers van de computer komt, want
alle geluid wordt via de USB kabel naar het USB audio-apparaat
gestuurd. Om geluid via de computer weer te geven, moet u de USB
kabel losmaken van de computer.
Volg de onderstaande aanwijzingen voor geluidsweergave via de
luidsprekers van de computer terwijl er een stereosysteem-component
op de computer is aangesloten.
1 Open het Control Panel.
In het Start menu wijst u naar “Setting” en klikt dan op “Control
Panel”.
(Voor Windows XP) In het Start menu klikt u op “Control Panel”
en dan klikt u op “Switch to Classic View” in het linker vak van het
venster.
2 Dubbelklik op het “Sounds and Multimedia” (of “Multimedia”
voor Windows 98/98SE of “Sounds and Audio Devices” voor
Windows XP) pictogram om het “Sounds and Multimedia
Properties” (of “Multimedia Properties” voor Windows 98/98SE of
“Sounds and Audio Devices Properties” voor Windows XP)
dialoogvenster te openen.
3 Klik op het “Audio” tabblad en selecteer dan het standaard audio-
apparaat voor elk “Preferred device:” (of “Default Device:” voor
Windows XP) van de “Sound Playback” (of “Playback” voor
Windows 98/98SE) en “Sound Recording” (of “Recording” voor
Windows 98/98SE) groepvakken.
4 Klik op de “Use only preferred devices” (of “Use only default
devices” voor Windows XP) optie om deze te activeren.
5 Klik op “OK”.
Opmerking
Zorg dat u “USB Audio Device” voor elk “Preferred device:” (of “Default
Device:” voor Windows XP) selecteert in stap 3 voordat u begint met opnemen
op een MD.

18
NL
Installeren van LabelMaker 5.1
Wanneer u LabelMaker 5.1 installeert op een VAIO computer waarop
Windows XP door de fabrikant is geïnstalleerd, is het mogelijk dat
LabelMaker 5.0 overschreven wordt door de nieuwe versie.
Bij de installatie van LabelMaker 5.1 worden geen oudere versies dan
5.0 van LabelMaker, zoals de versie die bij PictureGear 4.x wordt
geleverd, overschreven.
1 Klik op “Setting up LabelMaker 5.1” in het installatievenster (zie
stap 2 op blz. 7).
2 Volg de aanwijzingen die op het scherm verschijnen om de
software te installeren.

19
NL
Verwijderen (uninstall) van de
software
Als u de M-crew of LabelMaker 5.1 software niet meer nodig hebt, kunt
u de programma’s als volgt verwijderen:
1 Open het Control Panel.
In het Start menu wijst u naar “Settings” en klikt dan op “Control
Panel”.
2 Dubbelklik op het “Add/Remove Programs” pictogram.
Het “Add/Remove Programs Properties” venster verschijnt.
3 Selecteer en klik op “M-crew” of “LabelMaker 5.1” in de
programmalijst.
4 Klik op “Add/Remove”.
Het verwijderprogramma wordt geactiveerd en de software die in
stap 3 is geselecteerd wordt automatisch verwijderd.
Opmerkingen
• Na het verwijderen van M-crew zullen de mappen “Database” en “Jacket” die
gemaakt zijn in de M-crew map (gewoonlijk C:\Program Files\M_crew), en
de bestanden in deze mappen, nog steeds op de vaste schijf zijn. U kunt deze
handmatig verwijderen als u ze niet meer nodig hebt.
• Als u LabelMaker 5.1 in bovenstaande stap 3 selecteert en deze verwijdert, zal
niet alleen LabelMaker 5.1 die via M-crew is geïnstalleerd worden verwijderd,
maar tevens een eventuele andere kopie van LabelMaker 5.1 die u afzonderlijk
van M-crew hebt geïnstalleerd.
• Wanneer u LabelMaker 5.1 die afzonderlijk van M-crew is geïnstalleerd
verwijdert, zal tevens de etiket-afdrukfunctie niet meer in M-crew beschikbaar
zijn.

20
NL
Basisbediening
M-crew opstarten
, In het Start menu wijst u naar “Programs” en “M-crew” en
daarna klikt u op “M-crew”.
De software wordt opgestart en de M-crew hoofdbalk verschijnt.
De onderstaande balk verschijnt onmmiddellijk na het opstarten
van M-crew. In de hiernavolgende beschrijvingen wordt
verondersteld dat M-crew is geïnstalleerd op een computer waarop
de CMT-C7NT is aangesloten als een stereosysteem-component.
Opmerkingen
• Als u dit doet tijdens het opnemen op een MD zal er een
dialoogvenster verschijnen dat u verzoekt om eerst met opnemen te
stoppen voordat u de M-crew software opstart.
• M-crew (ver. 2.0E) en Net MD-geactiveerde OpenMG Jukebox
kunnen niet gelijktijdig gebruikt worden.

21
NL
Gebruik van M-crew
In dit hoofdstuk worden de basisfuncties en het gebruik van de balken
en vensters in M-crew in het kort beschreven.
Zie “Gebruik van de helpfunctie” (blz. 26) voor nadere bijzonderheden
betreffende het gebruik van M-crew.
Hoofdbalk
De hoofdbalk bevat de basisfuncties voor het afspelen van een CD/MD
en de bediening van de tuner.
A SONY logo
Sleep het logo met de linkermuisknop om de hoofdbalk omhoog of
omlaag te verplaatsen.
Klik met de rechtermuisknop op het logo om een pop-up menu te
laten verschijnen.
B Geluidsbron-display
Klik hierop om het geluidsbron-display te laten verschijnen en een
geluidsbron (CD, MD, TUNER enz.) te kiezen.
C Disc-informatie (radio-afstemband) display
Toont de titel van de gekozen CD/MD of de gekozen radio-
afstemband, afhankelijk van de geluidsbron (CD/MD of TUNER)
die gekozen is in het geluidsbron-display.
D Muzieknummer/muziektitel (voorkeurzendernummer/
zendernaam) display
Toont het muzieknummer/muziektitel of het
voorkeurzendernummer/zendernaam, afhankelijk van de
geluidsbron (CD/MD of TUNER) die gekozen is in het geluidsbron-
display.
(wordt vervolgd)

22
NL
E Timer (frequentie) display
Toont de tijdinformatie zoals de totale speelduur en de verstreken
speelduur tijdens het afspelen van een CD/MD. Klik op het display
om de gewenste tijdinformatie te kiezen. Bij het luisteren naar de
radio wordt hier de frequentie aangegeven van de zender waarop is
afgestemd.
F Bedieningsknoppen
De knoppen in dit gedeelte zijn CD/MD bedieningsknoppen of
tuner-bedieningsknoppen afhankelijk van de geluidsbron (CD/MD
of TUNER) die gekozen is in het geluidsbron-display. De CD/MD
bedieningsknoppen zijn voor afspelen, pauzeren, stoppen en
opzoeken van een muziekstuk op de CD/MD. Met de tuner-
bedieningsknoppen kunt u onder andere de gewenste afstemband
kiezen en voorkeurzenders opzoeken.
G Easy Mode knop
Met deze knop opent u het Easy Mode venster voor toegang tot de
basisfuncties voor het afspelen van een CD/MD en het opnemen op
een MD.
H Volumeregelaar
Voor het instellen van het volume van de stereosysteem-component
die op de computer is aangesloten.
I Werkbalkschakelaar
Klik hierop voor weergeven/verbergen van de werkbalk.
J Helpknop
Klik hierop voor het openen van Help.
K Minimaliseerknop
Klik hierop om het venster kleiner te maken.
L Sluiten-knop
Klik hierop om M-crew af te sluiten.

23
NL
Werkbalk
Om de werkbalk te zien, klikt u op de werkbalkschakelaar die in de
hoofdbalk is.
Wanneer u op een geluidsbron-pictogram in de werkbalk klikt, schakelt
het systeem over op de gekozen geluidsbron en verschijnt het
bijbehorende venster. Er kan maar een venster tegelijk worden
weergegeven.
A CD pictogram
Klik hierop om het CD venster te laten verschijnen.
B MD pictogram
Klik hierop om het MD venster te laten verschijnen.
C TUNER pictogram
Klik hierop om het TUNER venster te laten verschijnen.
D OTHERS pictogram
Klik hierop om het OTHERS venster te laten verschijnen.
E TIMER pictogram
Klik hierop om het Timer-venster te laten verschijnen.
F Bestandspictogram
Klik hierop om het bestandsvenster te laten verschijnen. Gebruik dit
venster voor het afspelen van muziekbestanden die op de vaste
schijf van uw computer zijn opgeslagen.
G Disc-overzicht (Disc Library) pictogram
Klik hierop om het Disc Library venster te laten verschijnen.
Gebruik dit venster om de muziek van de diverse media te zien die
al eens is weergegeven, en om deze muziekgegevens opnieuw te
gebruiken.
H Opnamevenster (Rec) pictogram
Klik hierop om het Rec venster te laten verschijnen. Gebruik dit
venster om muziek vanaf de CD-speler, tuner of andere geluidsbron
op een MD op te nemen. Het Rec venster heeft twee verschillende
opnamefuncties: de synchroon-opnamefunctie en de handmatige
opnamefunctie.
I Optie (Option) pictogram
Klik hierop om het “Option” dialoogvenster te laten verschijnen.
Gebruik dit venster om de diverse instellingen te maken.

24
NL
Bedieningsvensters
Wanneer u op een geluidsbron-pictogram in de werkbalk klikt,
verschijnt een bedieningsvenster dat bij de betreffende geluidsbron
hoort. De bedieningsvensters bevatten verschillende functies, zoals
kiezen van een afspeelinstelling of bewerken van een disctitel,
afhankelijk van de geluidsbron die u in de werkbalk hebt gekozen.
Easy Mode venster
Wanneer u op de Easy Mode knop in de hoofdbalk klikt, verschijnt het
Easy Mode venster. Met het Easy Mode venster zijn de basisfuncties
van M-crew, zoals afspelen van een CD/MD en opnemen op een MD,
via een enkel venster beschikbaar.
Om terug te keren naar het normale venster, klikt u op de Normal
Mode knop in het venster.

25
NL
De software afsluiten
1 Klik op in de hoofdbalk.
Er verschijnt een dialoogvenster voor het afsluiten van de software.
2 Klik op “Do not turn off power”.
De M-crew software eindigt.
Als u de aangesloten stereosysteem-component ook wilt
uitschakelen, klikt u op “Turn off power”.

26
NL
Aanvullende informatle
Gebruik van de helpfunctie
De inhoudsopgave van het helpsysteem zien
Klik op de helpknop van de hoofdbalk. De inhoudsopgave voor de
M-crew software verschijnt op het scherm.
• Dubbelklik op
om de titels van de beschikbare onderwerpen te
zien.
• Dubbelklik op
om een uitleg van een bepaald onderwerp te zien.
• Klik op een onderstreept woord(en) in de uitleg om een andere
pagina met een beschrijving van dat begrip te zien.
Zoeken op trefwoord
1 Klik op het “Index” tabblad in het bovenstaande dialoogvenster met
de onderwerpen.
2 Typ een woord(en) van het onderwerp dat u zoekt of kies een
trefwoord uit de lijst die er onder staat.
3 Klik op “Display”.
Er verschijnt een uitleg voor een onderwerp met het gezochte
trefwoord in het rechtervak van het dialoogvenster.
Als het “Topics Found” dialoogvenster verschijnt, kiest u hieruit het
juiste onderwerp en klikt dan op “Display”.
Zoeken van onderwerpen die een bepaald woord(en) bevatten
1 Klik op het “Search” tabblad in het bovenstaande dialoogvenster
met de onderwerpen.
2 Typ een woord(en) dat verband houdt met het onderwerp waarover
u iets wilt weten en klik dan op “List Topics”. De gevonden
onderwerpen verschijnen in het lijstje “Select Topics to display:”.
3 Kies hieruit het gewenste onderwerp en klik dan op “Display”.
De beschrijving van het gekozen onderwerp verschijnt in het
rechtervak van het dialoogvenster.
Hierop klikken
voor toegang tot
het helpsysteem.

27
NL
Verhelpen van storingen
Als zich bij het gebruik van deze software een van de onderstaande
problemen voordoet, volgt u de aanwijzingen om het probleem te
verhelpen. Mocht het probleem blijven bestaan, raadpleeg dan uw
dichtstbijzijnde Sony handelaar.
Zie tevens de gebruiksaanwijzing van uw computer en ook het
“Readme.txt” bestand dat door de software op de vaste schijf van uw
computer is geïnstalleerd.
Om het “Readme” bestand te openen, gaat u naar het Start menu,
selecteert dan “Programs” en “M-crew” en daarna klikt u op “View
Readme”.
Probleem Oorzaak/maatregel
Het bericht “Equipment does not
respond. Check connections.”
verschijnt.
De USB kabel is niet juist aangesloten op de USB
poort van de computer.
t Sluit de USB kabel correct op de computer aan.
t Maak de USB kabel los van computer en sluit
de kabel dan opnieuw aan.
De USB kabel is niet juist aangesloten op de
stereosysteem-component.
t Sluit de USB kabel correct op de component
aan.
t Controleer of het netsnoer van de
stereosysteem-component wel goed op een
werkend stopcontact is aangesloten.
M-crew wordt automatisch
afgebroken.
OpenMG Jukebox is gestart.
t M-crew en OpenMG Jukebox kunnen niet
tegelijk actief zijn. Wanneer u OpenMG
Jukebox start terwijl M-crew actief is, kan
M-crew soms worden afgebroken. Om M-crew
opnieuw te starten, moet u OpenMG Jukebox
afsluiten en dan dubbelklikken op het M-crew
pictogram in het takenvak van het bureaublad.
U kunt ook “Restart M-crew” selecteren in het
menu dat verschijnt wanneer met de
rechtermuisknop op het bureaublad wordt
geklikt.
(wordt vervolgd)

28
NL
Probleem Oorzaak/maatregel
De stereosysteem-component
reageert niet op de bediening.
t Controleer of de aansluitingen juist zijn
gemaakt (blz. 11).
t Maak de aansluitsnoeren eenmaal los en sluit
ze dan opnieuw aan.
t Maak de USB kabel los van de stereosysteem-
component en van de computer en sluit de
kabel dan opnieuw aan.
De aangegeven titel voor een MD
of CD komt niet overeen met de
gegevens op de geplaatste disc.
t Klik op de Reload knop.
t Start de M-crew software opnieuw op. Als het
probleem niet verholpen is, is het mogelijk dat
de gegevens in de Disc Library beschadigd
zijn. Voer de titels dan opnieuw in.
Er verschijnt niets op het scherm
of er is iets mis met de
schermweergave.
t Schakel de stereosysteem-component eenmaal
uit en dan weer in en start daarna opnieuw de
M-crew software.
t Maak de USB kabel los van de stereosysteem-
component en van de computer en sluit de
kabel dan opnieuw aan.
t Start een ander programma dat u regelmatig
gebruikt en controleer of de computer juist
werkt.
t Verwijder de M-crew software van de
computer (blz. 19) en installeer de software
dan opnieuw (blz. 7).
Het opnemen, bewerken of
monteren van opnamen of het
invoeren van tekst lukt niet.
Wellicht is het wispreventielipje verschoven om
de opnamen op de MD te beveiligen.
t Schuif het wispreventielipje terug om de MD
weer toegankelijk te maken.
Wellicht gebruikt u een voorbespeelde weergave-
MD (zo een die in de muziekhandel wordt
verkocht voor de distributie van muziek).
t Opnemen, bewerken of monteren van
opnamen of invoeren van tekst is niet mogelijk
met voorbespeelde exclusieve weergave-MD’s.

29
NL
Probleem Oorzaak/maatregel
Er zijn geen
waarschuwingsgeluiden van de
computer (voor e-mail, voor
oververhitting e.d.) meer te
horen.
t Er is bij de installatie van M-crew gekozen
voor geen waarschuwingstonen of de
instelling is bij het abnormaal beëindigen van
M-crew in de OFF stand gekomen. Om weer
waarschuwingstonen te horen, start u M-crew
opnieuw op en dan sluit u het programma op
de normale wijze. Of u dubbelklikt op het
backup-bestand (reg0.reg tot reg3.reg) in de
M-crew map en dan volgt u de aanwijzingen
om het programma opnieuw te installeren
(behalve voor Windows XP).
De geïnstalleerde apparaten zijn
niet juist ingesteld.
t Zie het “Readme.txt” bestand in het Start
menu. Het “Readme.txt” bestand is in de map
waarin de M-crew software is geïnstalleerd.
Er komt geen geluid uit de
ingebouwde of de externe
luidsprekers van de computer.
Het USB audio-apparaat is het voorkeursapparaat
bij een computer die via een USB verbinding op
een stereosysteem-component is aangesloten.
t Selecteer het standaard audio-apparaat
(gewoonlijk de ingebouwde geluidskaart van
de computer) als voorkeursapparaat in het
“Sounds and Multimedia Properties”
dialoogvenster (blz. 17).
Het geluid van de stereosysteem-
component wordt niet via de
ingebouwde of de externe
luidsprekers weergegeven.
t Verbind de analoge uitgang van de
stereosysteem-component met de lijningang
van de computer met behulp van een
audiosnoer en verwijder dan het vinkje uit het
“Mute” vakje onder het “Line In Balance:”
gedeelte in de volumeregeling.
Het bericht “Could not connect to
the CDDB.” verschijnt.
t Controleer of u correct met Internet bent
verbonden.
t Als u via een proxy-server toegang tot Internet
hebt, controleer dan de proxy-instellingen in
het “Option” dialoogvenster.

2
SE
• Kopiering av detta program, någon av dess
delar eller bruksanvisningen, eller utlåning
av detta program till tredje man, utan
uttryckligt tillstånd från ägaren till
upphovsrätten, är strängt förbjudet enligt
lagen om upphovsrätt.
• Sony kan under inga omständigheter hållas
ansvarigt för ekonomiska förluster,
förlorade intäkter eller anspråk från tredje
man, som uppstår till följd av användning
av detta program.
• Om det skulle förekomma fabrikationsfel,
inskränker sig Sonys ansvarsskyldighet
endast till utbyte av den påstått felaktiga
varan.
• Detta program har endast godkänts för
användning tillsammans med den
specificerade utrustningen.
• Sony förbehåller sig rätten att ändra
tekniska data för programmet utan
föregående meddelande. Andra relaterade
program och service som tillhandahålles
kan också ändras utan föregående
meddelande.
Program 1997-2001 Sony Corporation
Dokumentation 2001 Sony
Corporation
2001 Sony Corporation Alla
rättigheter förbehålles.
• M-crew, LabelMaker och är
registrerade varumärken för Sony
Corporation.
• Microsoft, MS-DOS och Windows är
registrerade varumärken för Microsoft
Corporation.
• IBM och PC/AT är registrerade
varumärken för International Business
Machines Corporation.
• Macintosh är ett registrerat varumärke för
Apple Computer Inc.
• Gracenote CDDB
or Gracenote CDDB
Music Recognition Service
SM
• Powered by Gracenote CDDB
• Andra företags- och produktnamn är
varumärken eller registrerade varumärken
för respektive företag.

3
SE
SE
Om denna bruksanvisning
Denna bruksanvisning visar hur du skall
installera programmet M-crew och hur du
skall använda hjälpfilen.
För den senaste informationen hänvisas till
filen “Readme.txt” på Start-menyn.
Filen “Readme.txt” finns i den mapp, där
programmet M-crew har installerats.
Allra först
Översikt ................................................. 4
Systemkrav ........................................... 6
Förberedelser
1: Installation av M-crew ..................... 7
2: Anslutningar ................................... 11
3: Iordningsställande för ditt dator-
system .......................................... 11
Iordningsställande för Windows
98/98SE ............................... 12
Iordningsställande för Windows
2000/Windows Me/
Windows XP ....................... 14
Om inget ljud kommer ut från
datorn................................... 17
Installation av LabelMaker 5.1.......... 18
Avinstallation av program ................ 19
Grundläggande manövrering
Start av M-crew ................................... 20
Användning av M-crew..................... 21
Huvudraden................................ 21
Verktygsraden ............................ 23
Manövreringsfönster ................. 24
Easy Mode-fönster ..................... 24
Avstängning av programmet............ 25
Ytterligare information
Användning av hjälpfilen.................. 26
Felsökning............................................ 27
Innehåll

4
SE
Allra först
Översikt
M-crew (version 2.0E) ger dig möjlighet att kontrollera Sony
systemstereoapparater. Med hjälp av M-crew kan du använda de
funktioner som anges här nedan.
Spelning
• Använd datorn för att manövrera spelningsfunktionen för CD-
spelare, MD-spelare och DVD-spelare.
• Njut av ljudfiler som har lagrats i din dator.
• Ställ in radiostationer med hjälp av datorn.
Inspelning/redigering
• Inmatning av skivnamn och melodinamn från datorns tangentbord.
• Redigera minidiskar på datorskärmen.
• Spela in från en CD-skiva till en minidisk med hjälp av enkel
manövrering kallad drag-och-släpp.
• Spela in enkelt från en radio till en minidisk.
• Organisera melodier på en minidisk i önskade grupper.
• Gå in i CDDB2 från din dator för att automatiskt ge namn åt album
och melodier (endast för datorer som har denna funktion).
Övriga användningar
• Skapa virtuella media för hanteringen av ljudfiler.
• Håll ordning på spelade och inspelade melodier med hjälp av ett Disc
Library.
• Gå in på tillhörande webbsajter medan du lyssnar på melodier.
• Registrera bilder för att knyta ihop dem med en melodi och titta på
bilderna medan du lyssnar på melodin (CLIP-funktionen).
• Gå in på tillhörande webbsajter medan du njuter av radioprogram.
• Ställ in timers för spelning och inspelning.
• Använd fönstret Easy Mode för att enkelt kunna komma åt
grundfunktionerna för M-crew.
• Skriv ut etiketter för minidiskar.

5
SE
Observera
• I denna bruksanvisning använder vi begreppet “systemstereoapparat”
speciellt för att ange systemstereoapparater (inklusive CD-spelare och MD-
spelare) samt separata CD-spelare, MD-spelare och DVD-spelare.
• De funktioner för M-crew som fungerar tillsammans med din persondator,
beror på vilka systemstereoapparater som har anslutits till din dator.
• Du kan endast använda detta program för att manövrera
systemstereoapparater som har anslutits direkt till din dator.
Music recognition technology and related data are provided by Gracenote and
the Gracenote CDDB
Music Recognition Service
SM
. Gracenote is the industry
standard in music recognition technology and related content delivery. For
more information go to www.gracenote.com.
Gracenote is CDDB, Inc. d/b/a “Gracenote.” CD and music related data from
Gracenote CDDB
Music Recognition Service
SM
2000, 2001 Gracenote.
Gracenote CDDB Client Software 2000, 2001 Gracenote. U.S. Patents Numbers
#5,987,525; #6,061,680; #6,154,773, and other patents issued or pending.
CDDB is a registered trademark of Gracenote. CDDB-Enabled, the Gracenote
logo, the CDDB Logo, and the “Powered by Gracenote CDDB” logo are
trademarks of Gracenote. Music Recognition Service and MRS are service marks
of Gracenote.

6
SE
Systemkrav
Följande maskinvara och programvara krävs för att använda
programmet M-crew (version 2.0E).
s IBM PC/AT eller kompatibel dator (Detta program kan inte
användas med Apple Macintosh.)
s CPU*
1
: Intel Pentium II 266 MHz/Celeron 333 MHz eller
högre
s Videokort och skärmdrivrutin:
SVGA (800 × 600 pixel), 65.536 färger eller mer.
s Ledigt utrymme på hårddisken:
30 MB*
2
eller mer
s USB-port: 1 eller mer
s Operativsystem: Windows 98/Windows 98SE/Windows 2000*
3
/
Windows Me/Windows XP*
3
(Detta program kan
inte användas med Microsoft Windows 3.1,
Windows 95 eller Windows NT.)
s Mediaspelare: Windows Media Player 6.4 eller högre krävs för
att kunna spela musikfiler som finns i datorn.
s Bildskärm: SVGA (800 × 600 pixel), 65.536 färger eller mer.
*
1
Funktionen för M-crew är inte garanterad i kombination med vissa datorer
försedda med Pentium-kompatibla CPU-chips, som till exempel AMD K6 (det
kan till exempel hända att ljud hoppas över vid spelning av ljudfiler).
*
2
Ytterligare 20 MB fritt utrymme på hårddisken krävs för att installera
LabelMaker 5.1.
*
3
Var noga med att logga in via administratörskontot för att installera
programmet och utrustning för iordningsställande vid användning av en
dator som använder Windows 2000 eller Windows XP.
Observera
• Funktionen för M-crew är inte garanterad för vissa datorer, även om de
uppfyller kraven här ovan.
• Funktionen för M-crew är inte garanterad vid användning av datorer som du
själv har byggt, eller för datorer med ett operativsystem som du själv har
uppgraderat.
• Använd inte ett USB-nav. Om flera USB-utrustningar har anslutits till navet,
kan det hända att M-crew inte på rätt sätt kan manövrera den
systemstereoapparat som har anslutits till datorn.
• Detta program kan endast användas tillsammans med ett engelskspråkigt
operativsystem. Om det används i någon annan språkmiljö, kanske det inte
fungerar på rätt sätt eller också kanske inte texten visas på rätt sätt.

7
SE
Förberedelser
1: Installation av M-crew
Gör på detta sätt för att installera programmet M-crew på din dators
hårddisk. Var noga med att först starta Windows.
Observera
• Var noga med att installera detta program, innan du ansluter
systemstereoapparater till din dator. Om du inte gör det, kanske
programmet inte fungerar på rätt sätt.
• Var noga med att logga in via administratörskontot vid installation av detta
program (för Windows 2000/Windows XP).
1 Sätt in den medföljande CD-ROM-skivan för M-crew i CD-ROM-
läsaren för din dator.
Fönstret öppnas medan ikonen
(InstallDlg.exe) visas.
Observera
Om fönstret inte öppnas, skall du använda Windows Explorer för att öppna
fönstret genom att dubbelklicka på CD-ROM-skivans ikon M-crew.
2 Dubbelklicka på ikonen (InstallDlg.exe).
Setup-fönstret öppnas.
• Om du använder PCLK-MN10/MN10A och redan har installerat
drivrutinen för PCLK USB i din dator, skall du gå till steg 4.
• Om du installerar M-crew i din dator med CMT-C7NT ansluten, skall du
fortsätta proceduren från steg 3 även om du använder PCLK-MN10/
MN10A. Var noga med att inte hoppa över steg 3.
3 Klicka på “1. Setting up PCLK-USB Driver” i Setup-fönstret.
Installationen av drivrutinen startar. Klicka på “Finish” när den
dialogruta, som visar att installationen är klar, visas.
4 Klicka på “2. Setting up M-crew” i Setup-fönstret.
Programmet för iordningsställande startar.
(forts.)

8
SE
Observera
Windows Installer krävs för att installera M-crew. Nedanstående fönster
öppnas, om Windows Installer inte har installerats i din dator. Om detta
inträffar skall du klicka på “Restart” för att återstarta din dator. När du
återstartar din dator, skall du inte ta bort CD-ROM-skivan.
5 Klicka på “Next”.
6 Välj ett av alternativen för Setup-typ och klicka därefter på “Next”.
Complete: Alla filer för M-crew på CD-ROM-skivan installeras.
Detta alternativ ger dig inte möjlighet att specificera i
vilken mapp filerna för M-crew skall installeras.
(Normalt installeras filerna i mappen “C:\Program
Files\M_crew”.)
Custom: Du kan specificera den mapp, i vilken filerna för
M-crew skall installeras.

9
SE
7 Om du valde “Complete” i steg 6, skall du klicka på “Install”.
Installationen startar.
Om du valde “Custom” i steg 6, skall du klicka på “Next”.
För att byta den mapp, i vilken M-crew skall installeras, skall du
klicka på “Change” för att öppna dialogrutan, klicka på “Next”
efter att ha specificerat mappen och därefter klicka på “Install”.
(forts.)

10
SE
8 Klicka på “Finish” när den dialogruta, som visar att installationen
är klar, visas.
Därmed är iordningsställandet klart.
Var noga med att återstarta din dator. Om du inte gör det, kommer
programmet inte att fungera på rätt sätt.
Innan du ansluter systemstereoapparaten, måste du komma ihåg
att stänga den dialogruta som aktiverades genom att köra
InstallDlg.exe.
Därmed kan du övergå till de kommande stegen i förberedelserna:
att ansluta systemstereoapparaten till datorn, att installa USB-
drivrutiner och därefter kontrollera tillståndet för det som har
installerats, allt enligt de procedurer som beskrivs på de följande
sidorna.
Innan du startar M-crew
Öppna filen “Readme” och läs den.
För att öppna filen “Readme” skall du gå till Start-menyn och välja
“Programs” samt “M-crew” och därefter klicka på “Readme”.
Observera
• En mapp skapas som ett resultat av installationen. Denna mapp används av
programmet. Du får inte radera, flytta eller ändra dess innehåll.
• Om den erforderliga drivrutinen och andra detaljer redan har installerats,
visas en dialogruta för din bekräftelse under installationen.

11
SE
2: Anslutningar
För upplysningar om anslutningen av systemstereoapparaten till
datorn, hänvisas till bruksanvisningen för systemstereoapparaten eller
PC-kontaktadaptern för PCLK-MN20.
3: Iordningsställande för ditt dator-
system
Var noga med att kontrollera tillståndet för det du har installerat, innan
du startar M-crew.
Följande procedur gäller för Windows 98/98SE. Vissa delar av
proceduren kan dock variera, i enlighet med vilket operativsystem du
installerar drivrutinen för. Se sidan 14 beträffande Windows 2000/
Windows Me/Windows XP.
Observera
Vissa bilder som har tagits med i följande procedurer kan delvis skilja sig, i
enlighet med vilket operativsystem som din dator använder.

12
SE
Iordningsställande för Windows 98/98SE
Installation av USB-drivrutinen
1 Anslut systemstereoapparaten direkt till datorn eller via PC-
kontaktadaptern och starta därefter datorn.
“Add New Hardware Wizard” tänds.
Stäng av alla program som finns aktiverade.
2 Klicka på “Next”.
3 Välj “Search for the best driver for your device. (Recommended)”.
(För ett datorsystem, till vilket CMT-C7NT har anslutits, skall du se
bruksanvisningen för denna systemstereoapparat.)
Sätt in CD-ROM-skivan för Windows 98/98SE i CD-ROM-läsaren
för din dator om wizarden uppmanar dig att göra detta och
installera därefter drivrutinerna. Installationsproceduren upprepas
för var och en av följande utrustningar.
• USB ljudstyrningsenhet
• USB kombinerad styrningsenhet
• Generiskt USB-nav

13
SE
Kontroll av de installerade styrningsenheterna
Kontrollera tillståndet för de installerade styrningsenheterna, när du
har installerat deras drivrutiner.
1 Öppna Control Panel.
På Start-menyn skall du peka på “Settings” och därefter klicka på
“Control Panel”.
2 Dubbelklicka på System-ikonen.
Dialogrutan “System Properties” tänds.
3 Klicka på fliken “Device Manager”. (För ett datorsystem, till vilket
CMT-C7NT har anslutits, skall du se bruksanvisningen för denna
systemstereoapparat.)
Kontrollera att följande detaljer finns i dialogrutan “Device
Manager”.
• “SONY PCLK USB Driver”
• “USB Audio Device” under “Sound, video and game controllers”
• “USB Composite Device” och “Generic USB Hub” under “Universal
Serial Bus controllers”
4 Klicka på “OK” för att stänga dialogrutan “System Properties”.

14
SE
Iordningsställande för Windows 2000/Windows Me/
Windows XP
Installation av USB-drivrutinen (Windows 2000)
1 Anslut systemstereoapparaten direkt till datorn eller via PC-
kontaktadaptern och starta därefter datorn.
“Found New Hardware Wizard” tänds.
Stäng av alla program som finns aktiverade.
2 Klicka på “Next”.
3 Välj “Search for a suitable driver for my device (recommended)”.
För ett datorsystem, till vilket CMT-C7NT har anslutits, skall du se
bruksanvisningen för denna systemstereoapparat.)
Sätt in CD-ROM-skivan för Windows 2000 CD-ROM-läsaren för
din dator om wizarden uppmanar dig att göra detta och installera
därefter drivrutinerna. Installationsproceduren upprepas för var
och en av följande utrustningar.
• USB ljudstyrningsenhet
• USB kombinerad styrningsenhet
• Generiskt USB-nav
Installation av USB-drivrutinen (Windows Me)
1 Anslut systemstereoapparaten direkt till datorn eller via PC-
kontaktadaptern och starta därefter datorn.
“Add New Hardware Wizard” tänds.
Stäng av alla program som finns aktiverade.

15
SE
2 Välj “Search for the best driver for your device. (Recommended)”.
(För ett datorsystem, till vilket CMT-C7NT har anslutits, skall du se
bruksanvisningen för denna systemstereoapparat.)
Sätt in CD-ROM-skivan för Windows Me i CD-ROM-läsaren för
din dator om wizarden uppmanar dig att göra detta och installera
därefter drivrutinerna. Installationsproceduren upprepas för var
och en av följande utrustningar.
• USB ljudstyrningsenhet
• USB kombinerad styrningsenhet
• Generiskt USB-nav
Installation av USB-drivrutinerna (Windows XP)
1 Stäng av alla program som finns aktiverade.
2 Anslut systemstereoapparaten direkt till datorn eller via
PC-kontaktadaptern, och sätt därefter på datorn.
Installationen av drivrutinerna startar automatiskt och
installationen avslutas när den är klar.
Om “Found New Hardware Wizard” visas, skall du gå till steg 3.
3 Välj “Install the software automatically [Recommended]”, när du
har kontrollerat att “SONY LINK KIT” är namnet för den
utrustning, som drivrutinerna skall installeras för.
Kontroll av tillståndet för de installerade utrustningarna (Windows
2000/Windows Me/Windows XP)
Var noga med att kontrollera tillståndet för de installerade
utrustningarna, när du har installerat deras drivrutiner.
1 Öppna Control Panel.
På Start-menyn skall du peka på “Settings” och därefter klicka på
“Control Panel”.
(För Windows XP) På Start-menyn skall du klicka på “Control
Panel” och därefter klicka på “Switch to Classic View” i fönstrets
vänstra ruta.
(forts.)

16
SE
2 Dubbelklicka på “System”-ikonen.
Dialogrutan “System Properties” tänds.
Observera
Om du inte kan hitta “System”-ikonen, skall du klicka på “View all Control
Panel options” (när det gäller Windows Me).
3 (Endast för Windows 2000/Windows XP) Klicka på fliken
“Hardware”.
4 Klicka på fliken “Device Manager”. (För Windows 2000/Windows
XP skall du i stället klicka på knappen “Device Manager”.) (För ett
datorsystem, till vilket CMT-C7NT har anslutits, skall du se
bruksanvisningen för denna systemstereoapparat.)
Kontrollera att följande detaljer finns i dialogrutan “Device
Manager”.
• “SONY PCLK USB Driver” (Denna detalj kan finnas under “Universal
Serial Bus controllers”.)
• “USB Audio Device” under “Sound, video and game controllers”
• “USB Composite Device” och “Generic USB Hub” under “Universal
Serial Bus controllers”
Observera (endast för Windows Me)
I enlighet med sammansättningen av din dator kan visas
framför den uppräknade utrustningen. Detta påverkar dock inte
användningen av systemet (datorn och systemstereoapparaten).
5 Klicka på “OK” för att stänga dialogrutan “System Properties”.
Exempel: Fönster för
Windows 2000

17
SE
Om inget ljud kommer ut från datorn
M-crew använder ljudstyrningsenheten för USB för spelning och
inspelning av ljud. När du startar en dator, till vilken en
systemstereoapparat har anslutits, aktiveras ljudstyrningsenheten för
USB i stället för den vanliga ljudstyrningsenheten. Detta resulterar i att
inget ljud kommer ut från datorns inbyggda eller yttre högtalare, därför
att allt ljud utmatas till ljudstyrningsenheten för USB via USB-kabeln.
För att du skall kunna höra ljud från datorn, skall du lossa USB-kabeln
från datorn.
Gör på följande sätt för att aktivera högtalarna för en dator, till vilken
en systemstereoapparat har anslutits.
1 Öppna Control Panel.
På Start-menyn skall du peka på “Setting” och därefter klicka på
“Control Panel”.
(För Windows XP) På Start-menyn skall du klicka på “Control
Panel” och därefter klicka på “Switch to Classic View” i fönstrets
vänstra ruta.
2 Dubbelklicka på ikonen “Sounds and Multimedia” (eller
“Multimedia” för Windows 98/98SE eller “Sounds and Audio
Devices” för Windows XP) för att öppna dialogrutan “Sounds and
Multimedia Properties” (eller “Multimedia Properties” för
Windows 98/98SE eller “Sounds and Audio Devices Properties”
för Windows XP).
3 Klicka på fliken “Audio” och välj därefter den vanliga
ljudstyrningsenheten för varje “Preferred device:” (eller “Default
Device:” för Windows XP) för grupprutorna “Sound Playback”
(eller “Playback” för Windows 98/98SE) och “Sound Recording”
(eller “Recording” för Windows 98/98SE).
4 Klicka på alternativet “Use only preferred devices” (eller “Use only
default devices” för Windows XP) för att aktivera detta alternativ.
5 Klicka på “OK”.
Observera
Var noga med att välja “USB Audio Device” för varje “Preferred Device:” (eller
“Default Device:” för Windows XP) i steg 3 här ovan, innan du börjar spela in på
en minidisk.

18
SE
Installation av LabelMaker 5.1
Observera att om du installerar LabelMaker 5.1 på en VAIO-dator som
har Windowx XP förinstallerat, kan det LabelMaker 5.0 som finns
installerat överskrivas av den nya versionen.
Installationen av LabelMaker 5.1 kommer inte att överskriva någon
version av LabelMaker som är äldre än 5.0, till exempel det som finns
inkluderat i PictureGear 4.x.
1 Klicka på “Setting up LabelMaker 5.1” i Setup-fönstret (se steg 2 på
sidan 7).
2 Följ de anvisningar som visas för att installera programmet.

19
SE
Avinstallation av program
När du inte längre behöver M-crew eller LabelMaker 5.1, kan du
avinstallera programmen på följande sätt:
1 Öppna Control Panel.
På Start-menyn skall du peka på “Settings” och därefter klicka på
“Control Panel”.
2 Dubbelklicka på ikonen “Add/Remove Programs”.
Fönstret “Add/Remove Programs Properties” öppnas.
3 Välj och klicka på “M-crew” eller “LabelMaker 5.1” på
programlistan.
4 Klicka på “Add/Remove”.
Avinstalleraren aktiveras och det program, som valdes i steg 3,
raderas automatiskt.
Observera
• När du har avinstallerat M-crew, finns mapparna “Database” och “Jacket”,
som skapades under mappen för M-crew (normalt C:\Program Files\
M_crew) och deras filer fortfarande kvar på hårddisken. Radera dem
manuellt, om du inte behöver dem längre.
• Om du väljer LabelMaker 5.1 i steg 3 här ovan och avinstallerar det, kommer
inte bara det LabelMaker 5.1 som installerades via M-crew, utan också alla
andra kopior av LabelMaker 5.1 som du kan ha installerat separat från
M-crew, att raderas.
• Och om du avinstallerar ett LabelMaker 5.1 som har installerats separat från
M-crew, kommer på samma sätt den etikettskrivande funktionen inte längre
att vara tillgänglig, inte ens i M-crew.

20
SE
Grundläggande manövrering
Start av M-crew
, På Start-menyn skall du peka på “Programs” samt “
M-crew” och därefter klicka på “M-crew”.
Programmet startar och huvudraden för M-crew visas.
Raden här nedan visas omedelbart efter att M-crew startas.
Följande beskrivningar antager att M-crew har aktiverats på
en dator, till vilken CMT-C7NT har anslutits som en
systemstereoapparat.
Observera
• Under minidiskinspelning visas en dialogruta som uppmanar dig att
stoppa inspelning eller att starta M-crew.
• M-crew (version 2.0E) och Net MD-aktiverade OpenMG Jukebox kan
inte användas samtidigt.

21
SE
Användning av M-crew
Detta avsnitt ger en kort beskrivning av grundläggande funktioner
samt användning av de rader och fönster som finns tillgängliga i
M-crew.
För ytterligare upplysningar om användningen av M-crew hänvisas till
hjälpfilen (sidan 26).
Huvudraden
Huvudraden har grundläggande funktioner för spelning av en CD-
skiva/minidisk och manövrering av tunern.
A SONY-logo
Drag logon med den vänstra musknappen för att flytta huvudraden
uppåt eller nedåt.
Högerklicka på logon för att visa en snabbmeny.
B Funktionsnamnsdisplay
Klicka på denna och välj en funktion (CD, MD, TUNER, etc.).
C Display för skivinformation (radioband)
Visar namnet för den valda CD-skivan/minidisken eller det valda
radiobandet, i enlighet med vilken funktion, CD/MD eller TUNER,
som du har valt på funktionsnamnsdisplayen.
D Display för melodinummer/melodinamn (snabbvalsnummer/
stationsnamn)
Visar melodinummer/melodinamn eller snabbvalsnummer/
stationsnamn, i enlighet med vilken funktion, CD/MD eller
TUNER, som du har valt på funktionsnamnsdisplayen.
(forts.)

22
SE
E Display för timer (frekvens)
Visar tidsinformation som till exempel total speltid och använd
speltid medan du spelar en CD-skiva/minidisk. Genom att klicka
på den, kan du välja en displayfunktion. Den visar också frekvensen
för den valda stationen medan du lyssnar på radion.
F Manöverknappar
Knappar som visas i detta område är till för manövrering av CD-
skiva/minidisk eller för tuner, i enlighet med vilken funktion, CD/
MD eller TUNER, som du har valt på funktionsnamnsdisplayen.
Knapparna för manövrering av CD-skiva/minidisk ger dig
möjlighet till spelning, paus, stopp samt uppsökning av en melodi
på en CD-skiva/minidisk. Manöverknapparna för tunern ger dig
möjlighet att använda funktioner som till exempel val av radioband
och uppsökning av snabbvalsnummer.
G Knappen Easy Mode
Öppnar fönstret Easy Mode, som ger dig enkel åtkomst till de
grundläggande funktionerna för spelning av en CD-skiva/minidisk
och inspelning på en minidisk.
H Ljudnivåkontroll
Justerar ljudnivån för den systemstereoapparat som har anslutits till
datorn.
I Omkopplare för verktygsraden
Klicka på denna för att visa eller gömma verktygsraden.
J Hjälpknapp
Klicka på denna för att öppna hjälpfilen.
K Minimeringsknapp
Klicka på denna för att minska fönstrets storlek.
L Stängningsknapp
Klicka på denna för att stänga av M-crew.

23
SE
Verktygsraden
För att titta på verktygsraden skall du klicka på omkopplaren för
verktygsraden på huvudraden.
När du klickar på en funktionsikon på verktygsraden, omkopplas
systemet till den valda funktionen och motsvarande fönster öppnas.
Observera att du bara kan öppna ett fönster åt gången.
A CD-ikon
Klicka på denna för att öppna CD-fönstret.
B MD-ikon
Klicka på denna för att öppna MD-fönstret.
C TUNER-ikon
Klicka på denna för att öppna TUNER-fönstret.
D OTHERS-ikon
Klicka på denna för att öppna OTHERS-fönstret.
E TIMER-ikon
Klicka på denna för att öppna Timer-fönstret.
F File-ikon
Klicka på denna för att öppna File-fönstret. Använd detta fönster för
att spela musikfiler som finns lagrade på din dators hårddisk.
G Disc Library-ikon
Klicka på denna för att öppna Disc Library-fönstret. Använd detta
fönster för att titta på eller återanvända data för det medium som
har spelats minst en gång tidigare.
H Rec-ikon
Klicka på denna för att öppna Rec-fönstret. Använd detta fönster för
att spela in på en minidisk från CD-spelaren, tunern eller andra
programkällor. Rec-fönstret har två olika inspelningsfunktioner:
funktionen för synkroinspelning och funktionen för manuell
inspelning.
I Option-ikon
Klicka på denna för att visa dialogrutan “Option”. Använd denna
dialogruta för att mata in olika inställningar.

24
SE
Manövreringsfönster
När du klickar på en funktionsikon på verktygsraden, öppnas ett
fönster som motsvarar den valda funktionen. Manövreringsfönstren
har olika satser av funktioner i överensstämmelse med den funktion
som valdes på verktygsraden, till exempel funktioner för att välja en
spelningsfunktion och redigering av skivnamn.
Easy Mode-fönster
När du klickar på Easy Mode-knappen på huvudraden öppnas Easy
Mode-fönstret. Easy Mode-fönstret ger dig möjlighet att använda
grundfunktionerna för M-crew inifrån detta fönster, till exempel
funktioner för spelning av en CD-skiva/minidisk och inspelning på en
minidisk.
För att återgå till det vanliga fönstret, skall du klicka på Normal Mode-
knappen i fönstret.

25
SE
Avstängning av programmet
1 Klicka på på huvudraden.
En dialogruta för avstängning av programmet visas.
2 Klicka på “Do not turn off power”.
M-crew stängs av.
Om du dessutom vill stänga av systemstereoapparaten, skall du
klicka på “Turn off power”.

26
SE
Ytterligare information
Användning av hjälpfilen
Öppning av hjälpfilens innehållsförteckning
Klicka på Help-knappen på huvudraden. Då visas
innehållsförteckningen för M-crew.
• Dubbelklicka på
för att visa de underliggande rubrikerna.
• Klicka på
för att visa en beskrivning av den valda detaljen.
• Klicka på en understruken detalj i en beskrivning för att visa en
tillhörande förklaring på en annan sida.
Sökning med hjälp av nyckelord
1 Klicka på fliken “Index” i ovanstående dialogruta över sökrubriker.
2 Skriv ett ord eller en fras som du vill söka efter, eller välj ett
nyckelord genom att bläddra i listan med nyckelord.
3 Klicka på “Display”.
En rubrik som innehåller det valda nyckelordet visas i dialogrutans
högra ram.
Om dialogrutan “Topics Found” visas, skall du välja önskad rubrik
och klicka på “Display”.
Att hitta rubriker med ett visst ord eller en viss fras
1 Klicka på fliken “Search” i ovanstående dialogruta över
sökrubriker.
2 Skriv ett ord eller en fras som tillhör den önskade rubriken och
klicka därefter på “List Topics”. De rubriker som hittas visas i
listrutan “Select Topics to display:”.
3 Välj önskad detalj och klicka på “Display”.
En rubrik som motsvarar den valda detaljen visas i dialogrutans
högra ram.
Klicka för att
öppna hjälpfilen

27
SE
Felsökning
Om du upplever något av följande problem under användning av detta
program, skall du använda denna felsökningsguide för att åtgärda
problemet. Om något problem inte försvinner, skall du kontakta
närmaste Sony-återförsäljare. Se också bruksanvisningen för din dator
samt filen “Readme.txt”, som har installerats på hårddisken
tillsammans med programmet. För att öppna filen “Readme” skall du
gå till Start-menyn och välja “Programs” samt “M-crew” och därefter
klicka på “View Readme”.
Problem Orsak/Åtgärd
Meddelandet “Equipment does
not respond. Check connections.”
tänds.
USB-kabeln har inte anslutits på rätt sätt till USB-
porten på datorn.
t Kontrollera USB-kontaktens anslutning.
t Försök med att lossa USB-kabeln från datorn
och därefter ansluta den igen.
USB-kabeln har inte anslutits på rätt sätt till
systemstereoapparaten.
t Kontrollera USB-kontaktens anslutning.
t Kontrollera att systemstereoapparatens
nätkabel har anslutits till ett vägguttag.
M-crew stängs av automatiskt. OpenMG Jukebox har aktiverats.
t M-crew och OpenMG Jukebox kan inte vara
aktiverade samtidigt. Om du därför startar
OpenMG Jukebox medan M-crew används,
kan M-crew stängas av. För att återstarta
M-crew skall du stänga OpenMG Jukebox och
därefter dubbelklicka på ikonen för M-crew i
funktionsfacket för Desktop. Du kan också
välja “Restart M-crew” på den meny som kan
öppnas genom att du högerklickar på
Desktop.
(forts.)

28
SE
Problem Orsak/Åtgärd
Systemstereoapparaten fungerar
inte.
t Kontrollera att alla anslutningar har utförts på
rätt sätt (sidan 11).
t Lossa anslutningskablarna och anslut dem
igen.
t Försök med att lossa USB-kabeln från
systemstereoapparaten samt från datorn, och
utför därefter anslutningarna igen.
Det namn som visas för
minidisken eller CD-skivan
motsvarar inte skivans innehåll.
t Klicka på Reload-knappen.
t Återstarta M-crew. Om problemet inte
försvinner, kan data i Disc Library ha
förvrängts. Mata in namnen igen.
Inget visas på skärmen eller fel på
skärmen.
t Stäng av och sätt på systemstereoapparaten
igen, och återstarta därefter M-crew.
t Försök med att lossa USB-kabeln från
systemstereoapparaten samt från datorn, och
utför därefter anslutningarna igen.
t Sätt på en annan apparat som ofta används
och kontrollera att datorn fungerar på rätt sätt.
t Efter att ha avinstallerat programmet M-crew
(sidan 19), skall du försöka installera det igen
(sidan 7).
Inmatning av text, inspelning,
redigering, etc., kan inte utföras.
Skivans skyddsflik kan vara i läge för
inspelningsskydd.
t Skjut över fliken för att möjliggöra inspelning.
Minidisken kan vara en minidisk endast för
inspelning inköpt i fackhandeln (en minidisk med
förinspelade melodier).
t Inmatning av text, inspelning, redigering, etc.,
är inte möjlig på minidiskar endast för
inspelning köpta i fackhandeln.

29
SE
Problem Orsak/Åtgärd
Inga systemljud hörs
(uppvärmningsljud/alarm för
inkommande e-post).
t Vi har arrangerat så att systemljud inte skall
höras medan M-crew aktiveras, eller
inställningen kan ha ändrats till OFF (AV) när
M-crew stängdes av på något onormalt sätt.
För att återställa ljuden, skall du återstarta
M-crew och sedan stänga av programmet på
normalt sätt. Du kan också dubbelklicka på
uppbackningsfilen (reg0.reg to reg3.reg) i
mappen för M-crew och därefter följa
instruktionerna för att göra i ordning
programmet igen (uton för Windows XP).
De installerade utrustningarna
har inte ställts in på rätt sätt.
t Se filen “Readme.txt” på Start-menyn. Filen
“Readme.txt” finns i den mapp, där M-crew
har installerats.
Inget ljud hörs från datorns
inbyggda eller yttre högtalare.
USB ljudstyrningsenheten har prioritet för en
dator, som har en USB-anslutning till en
systemstereoapparat.
t Välj prioritet för den vanliga
ljudstyrningsenheten (vanligtvis datorns
inbyggda ljudkort) i dialogrutan “Sounds and
Multimedia Properties” (sidan 17).
Inget ljud från
systemstereoapparaten hörs från
datorns inbyggda eller yttre
högtalare.
t Anslut en ljudledning mellan den analoga
utgången på systemstereoapparaten och
datorns linjeingång. Avmarkera därefter
kontrollrutan “Mute” i delen “Line In
Balance:” för Volume Control.
Meddelandet “Could not connect
to the CDDB.” tänds.
t Kontrollera att du är uppkopplad till Internet
på rätt sätt.
t Om du går in på Internet via en så kallad
proxyserver, skall du kontrollera
proxyinställningarna i dialogrutan “Option”.

2
IT
• La duplicazione di una parte o di tutto il
contenuto di questo software e del manuale
di istruzioni o il prestito di questo software
a terzi senza l’esplicita autorizzazione del
detentore dei diritti d’autore sono
rigorosamente vietati dalle leggi sui diritti
d’autore.
• Sony non può essere ritenuta responsabile
in alcun modo per perdite di denaro,
profitti mancati o reclami da parte di terzi
derivanti dall’uso di questo software.
• Se si dovessero verificare dei difetti di
produzione, la responsabilità di Sony sarà
limitata esclusivamente alla sostituzione
della suddetta merce difettosa.
• Questo software è approvato per l’uso
soltanto con l’apparecchiatura specificata.
• Sony si riserva il diritto di modificare le
caratteristiche tecniche del software senza
preavviso. Anche altri software e servizi
correlati sono soggetti a modifiche senza
preavviso.
Programma 1997-2001 Sony
Corporation
Documentazione 2001 Sony
Corporation
2001 Sony Corporation Tutti i diritti
riservati.
• M-crew, LabelMaker e sono marchi
di fabbrica depositati di Sony Corporation.
• Microsoft, MS-DOS e Windows sono
marchi di fabbrica depositati di Microsoft
Corporation.
• IBM e PC/AT sono marchi di fabbrica
depositati di International Business
Machines Corporation.
• Macintosh è un marchio di fabbrica
depositato di Apple Computer Inc.
• Gracenote CDDB
or Gracenote CDDB
Music Recognition Service
SM
• Powered by Gracenote CDDB
• Altri nomi di società e prodotti sono
marchi di fabbrica o marchi di fabbrica
depositati di ciascuna società.

3
IT
IT
Cenni su questo manuale
Questo manuale spiega come installare il
software M-crew e come usare la Guida.
Per le informazioni più recenti, consultare il
file “Readme.txt” nel menu Start.
Il file “Readme.txt” si trova nella cartella in
cui è installato il software M-crew.
Informazioni preliminari
Descrizione ............................................ 4
Requisiti di sistema .............................. 6
Preparativi
1: Installazione di M-crew ................... 7
2: Collegamenti ................................... 11
3: Procedimento di predisposizione
per il sistema del computer
utilizzato ...................................... 11
Predisposizione per Windows
98/98SE ............................... 12
Predisposizione per Windows
2000/Windows Me/
Windows XP ....................... 14
Quando nessun suono viene
emesso dal computer ......... 17
Installazione di LabelMaker 5.1 ........ 18
Disinstallazione del software ............ 19
Operazioni basilari
Avvio di M-crew ................................. 20
Uso di M-crew ..................................... 21
Barra principale .......................... 21
Barra degli strumenti ................. 23
Finestre per le operazioni .......... 24
Finestra Easy Mode .................... 24
Uscita dal software ............................. 25
Altre informazioni
Uso della Guida .................................. 26
Soluzione di problemi ........................ 27
Indice

4
IT
Informazioni preliminari
Descrizione
M-crew (ver. 2.0E) consente di controllare componenti stereo di sistema
Sony. Tramite M-crew, è possibile eseguire le funzioni elencate di
seguito.
Riproduzione
• Usare il computer per controllare la funzione di riproduzione su
piastre CD, MD e DVD.
• Ascoltare file audio memorizzati sul computer.
• Sintonizzare stazioni radio mediante il computer.
Registrazione/montaggio
• Introdurre nomi di disco e di pista con la tastiera del computer.
• Eseguire operazioni di montaggio di MD sullo schermo del
computer.
• Registrare da un CD su un MD mediante facili operazioni di
trascinamento e deposito.
• Registrare facilmente dalla radio su un MD.
• Organizzare piste su un MD in gruppi secondo le proprie preferenze.
• Accedere a CDDB2 dal computer per assegnare automaticamente
nomi ad album e a piste (soltanto per i componenti che supportano
questa funzione).
Altre operazioni
• Creare supporti virtuali per la gestione di file audio.
• Tenere traccia delle piste riprodotte e delle piste registrate tramite
una biblioteca dischi.
• Accedere a siti Web correlati durante l’ascolto di piste.
• Memorizzare immagini per allegarle ad una pista e vederle mentre si
ascolta quella pista (funzione CLIP).
• Accedere a siti Web correlati durante l’ascolto di programmi radio.
• Impostare il timer per la riproduzione e il timer per la registrazione.
• Usare la finestra Easy Mode per accedere facilmente alle funzioni
basilari di M-crew.
• Stampare etichette per MD.

5
IT
Note
• In questo manuale, l’espressione “componente stereo di sistema” indica
specificamente sistemi stereo a componenti (che incorporano piastre CD e
MD) e piastre CD, MD e DVD discrete.
• Le funzioni di M-crew utilizzabili su un computer dipendono dal componente
stereo di sistema collegato al computer.
• È possibile utilizzare questo software per controllare soltanto componenti
stereo di sistema collegati direttamente al computer.
Music recognition technology and related data are provided by Gracenote and
the Gracenote CDDB
Music Recognition Service
SM
. Gracenote is the industry
standard in music recognition technology and related content delivery. For
more information go to www.gracenote.com.
Gracenote is CDDB, Inc. d/b/a “Gracenote.” CD and music related data from
Gracenote CDDB
Music Recognition Service
SM
2000, 2001 Gracenote.
Gracenote CDDB Client Software 2000, 2001 Gracenote. U.S. Patents Numbers
#5,987,525; #6,061,680; #6,154,773, and other patents issued or pending.
CDDB is a registered trademark of Gracenote. CDDB-Enabled, the Gracenote
logo, the CDDB Logo, and the “Powered by Gracenote CDDB” logo are
trademarks of Gracenote. Music Recognition Service and MRS are service marks
of Gracenote.

6
IT
Requisiti di sistema
Sono necessari i seguenti hardware e software per poter utilizzare il
software M-crew (ver. 2.0E).
s Computer IBM PC/AT o compatibile (Questo software non funziona
su computer Apple Macintosh.)
s CPU*
1
: Intel Pentium II 266 MHz/Celeron 333 MHz o
superiore
s Scheda video e driver di visualizzazione:
SVGA (800 × 600 pixel), 65.536 colori o più
s Spazio libero sul disco rigido:
30 MB*
2
o più
s Porta USB: 1 o più
s Sistema operativo:
Windows 98/Windows 98SE/Windows 2000*
3
/
Windows Me/Windows XP*
3
(Questo software
non funziona con Microsoft Windows 3.1,
Windows 95 o Windows NT.)
s Lettore multimediale:
È necessario Windows Media Player 6.4 o
superiore per poter riprodurre file audio sul
computer.
s Monitor: SVGA (800 × 600 pixel), 65.536 colori o più
*
1
Il funzionamento di M-crew non è garantito su alcuni computer con chip di
CPU Pentium compatibili, come l’AMD K6 (per esempio, potrebbero
verificarsi salti di suono durante la riproduzione di un file audio).
*
2
Altri 20 MB di spazio libero sul disco rigido sono necessari per poter installare
LabelMaker 5.1.
*
3
Accertarsi di eseguire il log on tramite l’account dell’amministratore per
installare il software e installare dispositivi su un computer funzionante con
Windows 2000 o Windows XP.
Note
• Il funzionamento appropriato di M-crew non è garantito su alcuni computer,
anche se essi soddisfano i requisiti sopra elencati.
• Il funzionamento appropriato di M-crew non è garantito su computer costruiti
personalmente dall’utente o su computer con un sistema operativo potenziato
personalmente dall’utente.
• Non usare un hub USB. Se più dispositivi USB sono collegati all’hub, M-crew
potrebbe non controllare appropriatamente il componente stereo di sistema
collegato al computer.
• Questo software può essere usato soltanto con un sistema operativo in lingua
inglese. Se usato in un ambiente di lingua differente, esso potrebbe non
funzionare appropriatamente o il testo potrebbe non essere visualizzato
correttamente.

7
IT
Preparativi
1: Installazione di M-crew
Usare questo procedimento per installare il software M-crew sul disco
rigido del computer. Accertarsi di avviare prima Windows.
Note
• Accertarsi di installare questo software prima di collegare il componente
stereo di sistema al computer, altrimenti questo software potrebbe non
funzionare appropriatamente.
• Accertarsi di eseguire il log on tramite l’account dell’amministratore per
installare questo software (per Windows 2000/Windows XP).
1 Inserire il CD-ROM di M-crew fornito in dotazione nell’unità
CD-ROM del computer.
La finestra si apre con l’icona
(InstallDlg.exe) visualizzata.
Nota
Se la finestra non si apre, usare Windows Explorer per aprire la finestra
facendo doppio clic sull'icona del CD-ROM di M-crew.
2 Fare doppio clic sull’icona (InstallDlg.exe).
Appare la finestra di installazione.
• Se si sta usando il PCLK-MN10/MN10A e sul computer utilizzato è già
installato il driver PCLK USB, passare al punto 4.
• Se si sta installando M-crew sul computer con il CMT-C7NT collegato,
proseguire dal punto 3 del procedimento anche se si sta usando il
PCLK-MN10/MN10A. Fare attenzione a non saltare il punto 3.
3 Fare clic su “1. Setting up PCLK-USB Driver” nella finestra di
installazione.
L’installazione del driver inizia. Quando appare la finestra di
dialogo che indica il completamento dell’installazione, fare clic su
“Finish”.
4 Fare clic su “2. Setting up M-crew” nella finestra di installazione.
Il programma di installazione si avvia.
(continua)

8
IT
Nota
Per poter installare M-crew è necessario Windows Installer. Se Windows
Installer non è installato nel computer di cui si dispone, appare la seguente
finestra. Se ciò dovesse accadere, fare clic su “Restart” per riavviare il
computer. Quando si riavvia il computer, non rimuovere il CD-ROM.
5 Fare clic su “Next”.
6 Selezionare una delle opzioni per il tipo di installazione, e quindi
fare clic su “Next”.
Complete: Saranno installati tutti i file di M-crew sul CD-ROM.
Questa opzione non consente di specificare la cartella
in cui i file di M-crew vanno installati. (Normalmente
i file vengono installati nella cartella “C:\Program
Files\M_crew”.)
Custom: È possibile specificare la cartella in cui i file di M-crew
vanno installati.

9
IT
7 Se si è selezionato “Complete” al punto 6, fare clic su “Install”.
L’installazione inizia.
Se si è selezionato “Custom” al punto 6, fare clic su “Next”.
Per cambiare la cartella in cui installare M-crew, fare clic su
“Change” per aprire la finestra di dialogo, fare clic su “Next” dopo
aver specificato la cartella, e quindi fare clic su “Install”.
(continua)

10
IT
8 Quando appare la finestra di dialogo indicante il completamento
dell’installazione, fare clic su “Finish”.
Questa operazione completa il processo di installazione.
Accertarsi di riavviare il computer, altrimenti il software non
funzionerà appropriatamente.
Accertarsi di chiudere la finestra di dialogo attivata in seguito
all’esecuzione di InstallDlg.exe prima di collegare il componente
stereo di sistema al computer.
Ora, è possibile passare ai successivi punti per i preparativi:
collegamento del componente stereo di sistema al computer,
installazione dei driver USB, e quindi verifica dello stato dei
dispositivi installati conformemente ai procedimenti descritti nelle
pagine seguenti.
Prima di avviare M-crew
Aprire il file “Readme” e leggerlo.
Per aprire il file “Readme”, andare fino al menu Start e selezionare
“Programs” e “M-crew”, e quindi fare clic su “Readme”.
Note
• Una cartella viene creata come risultato dell’installazione. Questa cartella
viene usata dal software. Non cancellarla, non spostarla e non cambiare il suo
contenuto.
• Se il driver e gli altri elementi richiesti sono già stati installati, una finestra di
dialogo per la conferma apparirà durante l’installazione.

11
IT
2: Collegamenti
Per informazioni sul collegamento del componente stereo di sistema al
computer, consultare le istruzioni per l’uso del componente stereo di
sistema o dell’adattatore di collegamento a personal computer
PCLK-MN20.
3: Procedimento di predisposizione
per il sistema del computer
utilizzato
Accertarsi di controllare lo stato dei dispositivi installati prima di
avviare M-crew.
Il seguente procedimento è per Windows 98/98SE. Alcune parti del
procedimento potrebbero differire a seconda del sistema operativo in
cui si è installato il software. Vedere pagina 14 per Windows 2000/
Windows Me/Windows XP.
Nota
Alcune illustrazioni che accompagnano i seguenti procedimenti potrebbero
differire parzialmente a seconda del sistema operativo del computer utilizzato.

12
IT
Predisposizione per Windows 98/98SE
Installazione del driver USB
1 Collegare il componente stereo di sistema al computer direttamente
o tramite l’adattatore di collegamento a personal computer, e
quindi avviare il computer.
Appare “Add New Hardware Wizard”.
Chiudere eventuali applicazioni attive.
2 Fare clic su “Next”.
3 Selezionare “Search for the best driver for your device.
(Recommended).”. (Per il sistema di un computer a cui è collegato
il CMT-C7NT, consultare le istruzioni per l’uso di quel componente
stereo di sistema.)
Inserire il CD-ROM di Windows 98/98SE nell’unità CD-ROM del
computer se il wizard lo richiede, e quindi installare i driver. Il
procedimento di installazione sarà ripetuto per ciascuno dei
seguenti dispositivi.
• Dispositivo audio USB
• Dispositivo composito USB
• Hub USB generico

13
IT
Verifica dello stato dei dispositivi installati
Accertarsi di controllare lo stato dei dispositivi installati dopo aver
installato i loro driver.
1 Aprire il Control Panel.
Nel menu Start, puntare su “Settings” e fare clic su “Control
Panel”.
2 Fare doppio clic sull’icona “System”.
Appare la finestra di dialogo “System Properties”.
3 Fare clic sulla scheda “Device Manager”. (Per il sistema di un
computer a cui è collegato il CMT-C7NT, consultare le istruzioni
per l’uso di quel componente stereo di sistema.)
Accertarsi che le seguenti voci siano elencate nella finestra di
dialogo “Device Manager”.
• “SONY PCLK USB Driver”
• “USB Audio Device” sotto “Sound, video and game controllers”
• “USB Composite Device” e “Generic USB Hub” sotto “Universal Serial
Bus controllers”
4 Fare clic su “OK” per chiudere la finestra di dialogo “System
Properties”.

14
IT
Predisposizione per Windows 2000/Windows Me/
Windows XP
Installazione del driver USB (Windows 2000)
1 Collegare il componente stereo di sistema al computer direttamente
o tramite l’adattatore di collegamento a personal computer, e
quindi avviare il computer.
Appare “Found New Hardware Wizard”.
Chiudere eventuali applicazioni attive.
2 Fare clic su “Next”.
3 Selezionare “Search for a suitable driver for my device
(recommended).”. (Per il sistema di un computer a cui è collegato il
CMT-C7NT, consultare le istruzioni per l’uso di quel componente
stereo di sistema.)
Inserire il CD-ROM di Windows 2000 nell’unità CD-ROM del
computer se il wizard lo richiede, e quindi installare i driver. Il
procedimento di installazione sarà ripetuto per ciascuno dei
seguenti dispositivi.
• Dispositivo audio USB
• Dispositivo composito USB
• Hub USB generico
Installazione del driver USB (Windows Me)
1 Collegare il componente stereo di sistema al computer direttamente
o tramite l’adattatore di collegamento a personal computer, e
quindi avviare il computer.
Appare “Add New Hardware Wizard”.
Chiudere eventuali applicazioni attive.

15
IT
2 Selezionare “Search for the best driver for your device.
(Recommended).”. (Per il sistema di un computer a cui è collegato
il CMT-C7NT, consultare le istruzioni per l’uso di quel componente
stereo di sistema.)
Inserire il CD-ROM di Windows Me nell’unità CD-ROM del
computer se il wizard lo richiede, e quindi installare i driver. Il
procedimento di installazione sarà ripetuto per ciascuno dei
seguenti dispositivi.
• Dispositivo audio USB
• Dispositivo composito USB
• Hub USB generico
Installazione dei driver USB (Windows XP)
1 Chiudere eventuali applicazioni attive.
2 Collegare il componente stereo di sistema al computer direttamente
o tramite l’adattatore di collegamento a personal computer, e
quindi avviare il computer.
L’installazione dei driver inizia automaticamente, e termina dopo il
completamento dell’installazione.
Se appare “Found New Hardware Wizard”, passare al punto 3.
3 Selezionare “Install the software automatically [Recommended]”
dopo aver verificato che il nome del dispositivo per cui si devono
installare i driver sia “SONY LINK KIT”.
Verifica dello stato dei dispositivi installati (Windows 2000/Windows
Me/Windows XP)
Accertarsi di controllare lo stato dei dispositivi installati dopo aver
installato i loro driver.
1 Aprire il Control Panel.
Nel menu Start, puntare su “Settings” e fare clic su “Control
Panel”.
(Per Windows XP) Nel menu Start, fare clic su “Control Panel” e
quindi fare clic su “Switch to Classic View” sul pannello sinistro
della finestra.
(continua)

16
IT
2 Fare doppio clic sull’icona “System”.
Appare la finestra di dialogo “System Properties”.
Nota
Se non si riesce a trovare l’icona “System”, fare clic su “View all Control
Panel options” (nel caso di Windows Me).
3 (Soltanto per Windows 2000/Windows XP) Fare clic sulla scheda
“Hardware”.
4 Fare clic sulla scheda “Device Manager”. (Per Windows 2000/
Windows XP, invece, fare clic sul pulsante “Device Manager”.) (Per
il sistema di un computer a cui è collegato il CMT-C7NT,
consultare le istruzioni per l’uso di quel componente stereo di
sistema.)
Accertarsi che le seguenti voci siano elencate nella finestra di
dialogo “Device Manager”.
• “SONY PCLK USB Driver” (Questa voce può essere trovata sotto
“Universal Serial Bus controllers”.)
• “USB Audio Device” sotto “Sound, video and game controllers”
• “USB Composite Device” e “Generic USB Hub” sotto “Universal Serial
Bus controllers”
Nota (soltanto per Windows Me)
A seconda della configurazione del computer di cui si dispone,
potrebbe apparire prima del dispositivo elencato. Tuttavia, ciò non
influisce sul funzionamento del sistema (del computer e del
componente stereo di sistema).
5 Fare clic su “OK” per chiudere la finestra di dialogo “System
Properties”.
Esempio: Finestra per
Windows 2000

17
IT
Quando nessun suono viene emesso dal computer
M-crew utilizza il dispositivo audio USB per la riproduzione e la
registrazione di suoni. Quando si avvia il computer con un componente
stereo di sistema collegato, il dispositivo audio USB sarà abilitato al
posto del dispositivo audio standard. Come conseguenza di ciò, nessun
suono sarà emesso dai diffusori incorporati o dai diffusori esterni del
computer, perché tutti i suoni saranno emessi al dispositivo audio USB
tramite il cavo USB. Per far sì che i suoni siano emessi dal computer,
rimuovere il cavo USB dal computer.
Per abilitare i diffusori del computer a cui è collegato un componente
stereo di sistema, eseguire il seguente procedimento.
1 Aprire il Control Panel.
Nel menu Start, puntare su “Setting” e fare clic su “Control Panel”.
(Per Windows XP) Nel menu Start, fare clic su “Control Panel” e
quindi fare clic su “Switch to Classic View” sul lato sinistro della
finestra.
2 Fare doppio clic sull’icona “Sounds and Multimedia” (o
“Multimedia” per Windows 98/98SE o “Sounds and Audio
Devices” per Windows XP) per aprire la finestra di dialogo
“Sounds and Multimedia Properties” (o “Multimedia Properties”
per Windows 98/98SE o “Sounds and Audio Devices Properties”
per Windows XP).
3 Fare clic sulla scheda “Audio”, e quindi selezionare il dispositivo
audio standard per ciascun “Preferred device:” (o “Default
Device:” per Windows XP) delle caselle di gruppo “Sound
Playback” (o “Playback” per Windows 98/98SE) e “Sound
Recording” (o “Recording” per Windows 98/98SE).
4 Fare clic sull’opzione “Use only preferred devices” (o “Use only
default devices” per Windows XP) per abilitarla.
5 Fare clic su “OK”.
Nota
Accertarsi di selezionare “USB Audio Device” per ciascun “Preferred device:” (o
“Default Device:” per Windows XP) al punto 3 sopra descritto prima di iniziare
a registrare su un MD.

18
IT
Installazione di LabelMaker 5.1
Tenere presente che se si installa LabelMaker 5.1 nel Windows XP
preinstallato su un computer VAIO, LabelMaker 5.0 installato in esso
potrebbe essere sovrascritto dalla nuova versione.
L’installazione di LabelMaker 5.1 non sovrascrive alcuna versione di
LabelMaker precedente alla 5.0 come quella inclusa in PictureGear 4.x.
1 Fare clic su “Setting up LabelMaker 5.1” nella finestra di
installazione (vedere il punto 2 a pagina 7).
2 Seguire le istruzioni che appaiono per installare l’applicazione.

19
IT
Disinstallazione del software
Quando non si ha più bisogno di M-crew o di LabelMaker 5.1,
disinstallare i programmi come descritto di seguito.
1 Aprire il Control Panel.
Nel menu Start, puntare su “Settings” e fare clic su “Control
Panel”.
2 Fare doppio clic sull’icona “Add/Remove Programs”.
Appare la finestra “Add/Remove Programs Properties”.
3 Selezionare e fare clic su “M-crew” o su “LabelMaker 5.1” nella
lista dei programmi.
4 Fare clic su “Add/Remove”.
Il programma di disinstallazione si attiva e il software selezionato
al punto 3 viene cancellato automaticamente.
Note
• Dopo aver disinstallato M-crew, le cartelle “Database” e “Jacket” create sotto
la cartella di M-crew (di solito C:\Program Files\M_crew) e i loro file
rimangono ancora sul disco rigido. Cancellarli manualmente, se non se ne ha
più bisogno.
• Se si seleziona LabelMaker 5.1 al punto 3 sopra descritto e lo si disinstalla,
saranno rimossi non solo LabelMaker 5.1 installato tramite M-crew ma anche
eventuali altre copie di LabelMaker 5.1 che sono state installate separatamente
da M-crew.
• Allo stesso modo, se si disinstalla LabelMaker 5.1 che è stato installato
separatamente da M-crew, la funzione di stampa etichette non sarà più
disponibile neppure in M-crew.

20
IT
Operazioni basilari
Avvio di M-crew
, Nel menu Start, puntare su “Programs” e su “M-crew”, e
quindi fare clic su “M-crew”.
Il software si avvia e appare la barra principale di M-crew.
La barra mostrata di seguito viene visualizzata immediatamente
dopo che M-crew si è avviato.
La seguente descrizione presuppone che M-crew sia in esecuzione
sul computer a cui è collegato il CMT-C7NT come componente
stereo di sistema.
Note
• Durante una registrazione di MD, una finestra di dialogo appare
invitando a interrompere la registrazione o a lanciare M-crew.
• M-crew (ver. 2.0E) e OpenMG Jukebox abilitato per Net MD non
possono essere attivi simultaneamente.

21
IT
Uso di M-crew
Questa sezione fornisce una breve descrizione della funzionalità e
dell’utilizzo basilari delle barre e delle finestre disponibili in M-crew.
Per ulteriori informazioni sull’uso di M-crew, consultare la Guida
(pagina 26).
Barra principale
La barra principale fornisce le funzioni basilari per la riproduzione di
un CD/MD e per l’uso del sintonizzatore.
A Marchio SONY
Trascinare il marchio con il pulsante sinistro del mouse per spostare
la barra principale verso l’alto o verso il basso.
Fare un clic destro sul marchio per visualizzare un menu a
comparsa.
B Indicazione del nome di funzione
Fare clic per visualizzare e selezionare una funzione (CD, MD,
TUNER, ecc.).
C Indicazione delle informazioni di disco (banda radio)
Visualizza il nome del CD/dell’MD selezionato o il nome della
banda radio selezionata a seconda della funzione, CD/MD o
TUNER, che è selezionata nell’indicazione del nome di funzione.
D Indicazione del numero di pista/nome di pista (numero di
preselezione/nome della stazione emittente)
Visualizza il numero di pista/nome di pista o il numero di
preselezione/nome della stazione emittente a seconda della
funzione, CD/MD o TUNER, che è selezionata nell’indicazione del
nome di funzione.
(continua)

22
IT
E Indicazione di timer (frequenza)
Visualizza le informazioni di tempo come il tempo di riproduzione
totale e il tempo di riproduzione trascorso quando si riproduce un
CD/MD. Il clic su di essa consente di selezionare un modo di
visualizzazione. Essa inoltre visualizza la frequenza della stazione
selezionata quando si ascolta la radio.
F Pulsanti di controllo
I pulsanti visualizzati in quest’area appaiono come pulsanti di
controllo CD/MD o come pulsanti di controllo sintonizzatore a
seconda della funzione, CD/MD o TUNER, che è selezionata
nell’indicazione del nome di funzione. I pulsanti di controllo CD/
MD consentono di riprodurre, porre nello stato di pausa,
interrompere e localizzare una pista su un CD/MD. I pulsanti di
controllo sintonizzatore offrono funzioni come la selezione di una
banda radio e la localizzazione del numero di preselezione.
G Pulsante Easy Mode
Apre la finestra Easy Mode che offre un facile accesso alle funzioni
basilari per la riproduzione di un CD/MD e la registrazione su un
MD.
H Comando del volume
Regola il volume del componente stereo di sistema collegato al
computer.
I Interruttore di barra degli strumenti
Fare clic per visualizzare o nascondere la barra degli strumenti.
J Pulsante della Guida
Fare clic per aprire la Guida.
K Pulsante di riduzione
Fare clic per ridurre le dimensioni della finestra.
L Pulsante di chiusura
Fare clic per chiudere M-crew.

23
IT
Barra degli strumenti
Per visualizzare la barra degli strumenti, fare clic sull’interruttore di
barra degli strumenti nella barra principale.
Quando si fa clic su un’icona di funzione nella barra degli strumenti, il
sistema passa alla funzione selezionata e appare la finestra
corrispondente. Notare che è possibile aprire soltanto una finestra per
volta.
A Icona CD
Fare clic per visualizzare la finestra CD.
B Icona MD
Fare clic per visualizzare la finestra MD.
C Icona TUNER
Fare clic per visualizzare la finestra TUNER.
D Icona OTHERS
Fare clic per visualizzare la finestra OTHERS.
E Icona TIMER
Fare clic per visualizzare la finestra Timer.
F Icona File
Fare clic per visualizzare la finestra File. Usare questa finestra per
riprodurre i file musicali memorizzati sul disco rigido del computer.
G Icona Disc Library
Fare clic per visualizzare la finestra Disc Library. Usare questa
finestra per vedere o per riutilizzare i dati sul supporto che sono
stati riprodotti almeno una volta in precedenza.
H Icona di finestra Rec
Fare clic per visualizzare la finestra Rec. Usare questa finestra per
registrare su un MD dal lettore CD, dal sintonizzatore o da altre
fonti. La finestra Rec ha due diversi modi di registrazione: il modo
di registrazione sincronizzata e il modo di registrazione manuale.
I Icona Option
Fare clic per visualizzare la finestra di dialogo “Option”. Usare
questa finestra di dialogo per inserire varie impostazioni.

24
IT
Finestre per le operazioni
Quando si fa clic su un’icona di funzione nella barra degli strumenti,
appare una finestra corrispondente alla funzione selezionata. Le
finestre per le operazioni offrono differenti gruppi di funzioni
conformemente alla funzione selezionata nella barra degli strumenti,
come le funzioni per la selezione di un modo di riproduzione e la
modifica dei nomi di disco.
Finestra Easy Mode
Quando si fa clic sul pulsante Easy Mode nella barra principale, appare
la finestra Easy Mode. La finestra Easy Mode consente di usare le
funzioni basilari di M-crew dall’interno della finestra, come le funzioni
per la riproduzione di un CD/MD e la registrazione su un MD.
Per ritornare alla finestra normale, fare clic sul pulsante Normal Mode
nella finestra.

25
IT
Uscita dal software
1 Fare clic su nella barra principale.
Appare una finestra di dialogo per l’uscita dal software.
2 Fare clic su “Do not turn off power”.
M-crew si chiude.
Se si desidera spegnere anche il componente stereo di sistema, fare
clic su “Turn off power”.

26
IT
Altre informazioni
Uso della Guida
Apertura dell’indice della Guida
Fare clic sul pulsante della Guida nella barra principale. Appare l’indice
di M-crew.
• Fare doppio clic su
per visualizzare gli argomenti all’interno.
• Fare clic su
per visualizzare una spiegazione della voce data.
• Fare clic su una voce sottolineata in una spiegazione per visualizzare
una spiegazione correlata in un’altra pagina.
Ricerca mediante parola chiave
1 Fare clic sulla scheda “Index” nella finestra di dialogo per la ricerca
dell’argomento sopra menzionata.
2 Introdurre la parola o la frase che si desidera cercare o selezionare la
parola chiave scorrendo la lista delle parole chiave.
3 Fare clic su “Display”.
Un argomento contenente la parola chiave selezionata appare nel
riquadro destro della finestra di dialogo.
Se appare la finestra di dialogo “Topics Found”, selezionare
l’argomento appropriato e fare clic su “Display”.
Localizzazione di argomenti con una certa parola o frase
1 Fare clic sulla scheda “Search” nella finestra di dialogo per la ricerca
dell’argomento sopra menzionata.
2 Introdurre la parola o la frase che è correlata all’argomento
desiderato, e quindi fare clic su “List Topics”. Gli argomenti che
vengono trovati appaiono nella casella di riepilogo “Select Topics to
display:”.
3 Selezionare la voce appropriata e fare clic su “Display”.
L’argomento corrispondente alla voce selezionata appare nel
riquadro destro della finestra di dialogo.
Fare clic per aprire
la Guida.

27
IT
Soluzione di problemi
Se si incontra una delle seguenti difficoltà durante l’uso di questo
software, usare questa guida alla soluzione di problemi per risolvere il
problema.
Se il problema persiste, rivolgersi ad un rivenditore Sony.
Fare riferimento anche al manuale del computer, e al file “Readme.txt”
installato sul disco rigido con il software.
Per aprire il file “Readme”, andare fino al menu Start e selezionare
“Programs” e “M-crew”, e quindi fare clic su “View Readme”.
Problema Causa/Rimedio
Appare il messaggio “Equipment
does not respond. Check
connections.”.
Il cavo USB non è collegato correttamente alla
porta USB sul computer.
t Controllare il collegamento del connettore
USB.
t Provare a scollegare il cavo USB dal computer,
e quindi ricollegarlo.
Il cavo USB non è collegato correttamente al
componente stereo di sistema.
t Controllare il collegamento del connettore
USB.
t Accertarsi che il cavo di alimentazione CA del
componente stereo di sistema sia collegato ad
una presa di corrente.
M-crew si interrompe
automaticamente.
Si è avviato OpenMG Jukebox.
t M-crew e OpenMG Jukebox non possono
essere attivi simultaneamente. Pertanto,
l’avvio di OpenMG Jukebox mentre M-crew è
attivo può causare l’interruzione di M-crew.
Per riavviare M-crew, chiudere OpenMG
Jukebox, e quindi fare doppio clic sull’icona
M-crew nella barra delle applicazioni sul
desktop. È anche possibile selezionare “Restart
M-crew” dal menu che può essere aperto
facendo clic destro sul desktop.
(continua)

28
IT
Problema Causa/Rimedio
Il componente stereo di sistema
non risponde.
t Controllare che i collegamenti siano stati
eseguiti correttamente (pagina 11).
t Scollegare i cavi di collegamento e quindi
ricollegarli.
t Provare a scollegare il cavo USB dal
componente stereo di sistema e dal computer,
e quindi ricollegarlo.
Il nome del CD o dell’MD
visualizzato non corrisponde al
contenuto del disco.
t Fare clic sul pulsante di ricaricamento.
t Riavviare M-crew. Se il problema persiste,
potrebbe significare che i dati nella biblioteca
dischi sono alterati. Introdurre di nuovo i
nomi.
Nessuna risposta dello schermo o
errore di visualizzazione.
t Spegnere il componente stereo di sistema e
riaccenderlo, e quindi riavviare M-crew.
t Provare a scollegare il cavo USB dal
componente stereo di sistema e dal computer,
e quindi ricollegarlo.
t Avviare un’altra applicazione frequentemente
usata e verificare che il computer funzioni
correttamente.
t Dopo aver disinstallato il software M-crew
(pagina 19), provare a reinstallarlo (pagina 7).
Non è possibile eseguire
l’introduzione del testo, la
registrazione, il montaggio, ecc.
La linguetta di protezione del disco potrebbe
trovarsi nella posizione di protezione da scrittura.
t Spostare la linguetta in modo da rendere
possibile la registrazione.
L’MD potrebbe essere un MD commerciale
soltanto per la riproduzione (un MD con piste
preregistrate).
t L’introduzione del testo, la registrazione, il
montaggio, ecc. non sono possibili su MD
commerciali soltanto per la riproduzione.

29
IT
Problema Causa/Rimedio
I segnali acustici del sistema
(suoneria di avvertenza/avviso
di arrivo posta) non sono udibili.
t I segnali acustici del sistema sono stati
predisposti per non suonare durante il lancio
di M-crew, o l’impostazione potrebbe essere
stata cambiata in OFF quando M-crew è stato
chiuso in maniera anormale. Per ripristinare i
segnali acustici, lanciare di nuovo M-crew e
quindi uscire dal programma normalmente.
Oppure, fare doppio clic sul file di backup (da
reg0.reg a reg3.reg) nella cartella di M-crew e
seguire le istruzioni per predisporre
nuovamente il programma (tranne che per
Windows XP).
I dispositivi installati non sono
impostati appropriatamente.
t Consultare il file “Readme.txt” nel menu Start.
Il file “Readme.txt” si trova nella cartella in cui
è installato il software M-crew.
Nessun suono viene emesso dai
diffusori incorporati o dai
diffusori esterni del computer.
Il dispositivo audio USB è preferito su un
computer avente un collegamento USB ad un
componente stereo di sistema.
t Selezionare il dispositivo audio standard (di
solito la scheda audio incorporata nel
computer) come dispositivo preferito nella
finestra di dialogo “Sounds and Multimedia
Properties” (pagina 17).
Nessun suono generato dal
componente stereo di sistema
viene emesso dai diffusori
incorporati o dai diffusori esterni
del computer.
t Collegare il terminale di uscita analogica sul
componente stereo di sistema e il terminale di
ingresso di linea sul computer con un cavo
audio, e quindi annullare il controllo per la
casella di opzione “Mute” sotto la sezione
“Line In Balance:” in Volume Control.
Appare il messaggio “Could not
connect to the CDDB.”.
t Accertarsi di essere correttamente collegati a
Internet.
t Se si ha accesso ad Internet attraverso un
server proxy, controllare le impostazioni
proxy nella finestra di dialogo “Option”.

2
PT
• A reprodução parcial ou integral do
conteúdo deste programa ou deste manual
de instruções, ou o empréstimo deste
software a terceiros sem a permissão
expressa do proprietário do copyright, são
estritamente proibidos por leis de
copyright.
• A Sony não pode ser considerada de
nenhuma forma responsável por perdas
monetárias, lucros cessantes ou
reivindicações de terceiros decorrentes do
uso deste programa.
• Se existir qualquer defeito de fabricação, a
responsabilidade da Sony deverá estar
limitada unicamente à substituição do
produto defeituoso.
• Este programa é aprovado somente para
uso com o equipamento especificado.
• A Sony reserva-se o direito de alterar as
especificações do programa sem notificação
prévia. Outros softwares e serviços
relacionados que sejam fornecidos também
estão sujeitos a alterações sem notificação
prévia.
Programa 1997-2001 Sony
Corporation
Documentação 2001 Sony Corporation
2001 Sony Corporation Todos os
direitos reservados.
• M-crew, LabelMaker e são marcas
registadas de Sony Corporation.
• Microsoft, MS-DOS e Windows são marcas
registadas de Microsoft Corporation.
• IBM e PC/AT são marcas registadas de
International Business Machines
Corporation.
• Macintosh é marca registada de Apple
Computer Inc.
• Gracenote CDDB
or Gracenote CDDB
Music Recognition Service
SM
• Powered by Gracenote CDDB
• Outros nomes de empresas e produtos são
marcas comerciais ou marcas registadas
das respectivas companhias.

3
PT
Índice
PT
Acerca deste manual
Este manual explica os procedimentos para a
instalação do programa M-crew e o uso do
Help (ajuda).
As mais recentes informações estão no
ficheiro “Readme.txt”, no menu Start (iniciar).
O ficheiro “Readme.txt” encontra-se na pasta
em que está instalado o programa M-crew.
Instruções preliminares
Descrição geral ...................................... 4
Requerimentos do sistema .................. 6
Preparativos
1: Instalação do M-crew ....................... 7
2: Ligações ............................................ 11
3: Procedimento de instalação no
sistema de seu computador ...... 11
Instalação em Windows 98/
98SE ...................................... 12
Instalação em Windows 2000/
Windows Me/
Windows XP ....................... 14
Quando nenhum som é emitido
pelo computador ................ 17
Instalação do LabelMaker 5.1 ........... 18
Desinstalação dos programas ........... 19
Operações básicas
Accionamento do M-crew ................. 20
Uso do M-crew .................................... 21
Barra principal ............................ 21
Barra de ferramentas.................. 23
Janelas de operação .................... 24
Janela Easy Mode ....................... 24
Encerramento do programa .............. 25
Informações adicionais
Uso do Help (ajuda) ........................... 26
Guia de solução de problemas .......... 27

4
PT
Instruções preliminares
Descrição geral
O programa M-crew (versão 2.0E) possibilita o controlo de
componentes de sistema estéreo Sony. Com o M-crew, é possível
executar as funções descritas abaixo.
Reprodução
• Usar o computador para operar a função de reprodução em decks de
CDs, MDs e DVDs.
• Ouvir ficheiros de áudio armazenados no computador.
• Sintonizar estações de rádio usando o computador.
Gravação/edição
• Atribuir nomes a discos e a faixas com o teclado do computador.
• Editar MDs através do ecrã do computador.
• Gravar o som de CDs em MDs por meio de simples operações de
arrastar e soltar.
• Gravar facilmente o som do rádio em MDs.
• Organizar as faixas dos MDs em grupos de sua escolha.
• Ter acesso a bancos de dados CDDB2 através de seu computador
para etiquetar álbuns e faixas automaticamente (só para os
componentes compatíveis com esta função).
Outras operações
• Criar suportes de dados virtuais para a administração de ficheiros de
áudio.
• Manter um registo de faixas reproduzidas e gravadas numa
discoteca.
• Ter acesso a sites na Internet relacionados durante a audição de
faixas.
• Registar imagens para anexá-las a uma faixa e visualizá-las durante a
audição da faixa (função CLIP).
• Ter acesso a sites na Internet relacionados durante a audição de
programas de rádio.
• Programar temporizadores para reprodução e gravação.
• Usar a janela Easy Mode (modo fácil) para ter acesso fácil às funções
básicas do M-crew.
• Imprimir etiquetas de MDs.

5
PT
Notas
• Neste manual, a expressão “componente de sistema estéreo” refere-se
especificamente a sistemas de componentes estéreo (que incorporem decks de
CDs e MDs) e a decks de MDs e DVDs independentes.
• As funções do M-crew disponíveis em seu computador dependerão dos
componentes de sistema estéreo ligados a seu computador.
• Somente é possível usar este software para operar componentes de sistema
estéreo ligados directamente ao computador.
Music recognition technology and related data are provided by Gracenote and
the Gracenote CDDB
Music Recognition Service
SM
. Gracenote is the industry
standard in music recognition technology and related content delivery. For
more information go to www.gracenote.com.
Gracenote is CDDB, Inc. d/b/a “Gracenote.” CD and music related data from
Gracenote CDDB
Music Recognition Service
SM
2000, 2001 Gracenote.
Gracenote CDDB Client Software 2000, 2001 Gracenote. U.S. Patents Numbers
#5,987,525; #6,061,680; #6,154,773, and other patents issued or pending.
CDDB is a registered trademark of Gracenote. CDDB-Enabled, the Gracenote
logo, the CDDB Logo, and the “Powered by Gracenote CDDB” logo are
trademarks of Gracenote. Music Recognition Service and MRS are service marks
of Gracenote.

6
PT
Requerimentos do sistema
Os seguintes hardwares e softwares são necessários para o uso do
programa M-crew (versão 2.0E).
s Computador do padrão IBM PC/AT ou compatível (este software
não funciona em Apple Macintosh)
s CPU*
1
: Intel Pentium II de 266 MHz/Celeron de 333 MHz
ou superior
s Placa de vídeo e driver de monitor:
SVGA (800 × 600 pixels), para 65.536 cores ou
mais
s Espaço no disco rígido:
30 MB*
2
ou mais
s Porta USB: Uma ou mais
s Sistema operativo:
Windows 98/Windows 98SE/Windows 2000*
3
/
Windows Me/Windows XP*
3
(este software não
funciona em Microsoft Windows 3.1, Windows 95
ou Windows NT)
s Media player: Windows Media Player 6.4 ou superior é
necessário para a reprodução de ficheiros de
música no computador.
s Monitor de vídeo: SVGA (800 × 600 pixels), para 65.536 cores ou
mais.
*
1
O funcionamento do M-crew não é garantido em alguns computadores com
chips de CPU compatíveis com Pentium, como o AMD K6 (por ex., falhas de
som podem ocorrer durante a reprodução de ficheiros de áudio).
*
2
Um espaço adicional de 20 MB no disco rígido é necessário para instalar o
LabelMaker 5.1.
*
3
Certifique-se de entrar no sistema na condição de administrador para instalar
o programa e configurar dispositivos em computador com Windows 2000 ou
Windows XP.
Notas
• O funcionamento adequado do M-crew não é garantido em alguns
computadores mesmo que seus sistemas satisfaçam as exigências acima.
• O funcionamento adequado do M-crew não é garantido em computadores
que tenham sido montados pelo próprio utilizador ou cujo sistema operativo
tenha sido actualizado pelo próprio utilizador.
• Não use nenhum hub de USB. Se vários dispositivos USB estiverem ligados a
um hub utilizado, o M-crew poderá não operar o componente de sistema
estéreo ligado apropriadamente ao computador.
• Este software pode ser usado somente em sistema operativo do idioma inglês.
Se for utilizado em ambiente de idioma diferente, poderá não funcionar
correctamente ou texto poderá não ser exibido de maneira correcta.

7
PT
Preparativos
1: Instalação do M-crew
Execute este procedimento para instalar o programa M-crew no disco
rígido de seu computador. Antes, porém, certifique-se de iniciar
Windows.
Notas
• Certifique-se de instalar este programa antes de ligar o componente de
sistema estéreo a seu computador. Caso contrário, este software poderá
não funcionar adequadamente.
• Certifique-se de entrar no sistema na condição de administrador para instalar
este programa (em Windows 2000/Windows XP).
1 Coloque o CD-ROM do M-crew fornecido no drive de CD-ROM de
seu computador.
A janela abre-se e aparece o ícone
(InstallDlg.exe).
Nota
Se a janela não se abrir, use o Windows Explorer para abrir a janela fazendo
um clique duplo no ícone do CD-ROM do M-crew.
2 Faça um duplo clique no ícone (InstallDlg.exe).
Aparece a janela de instalação.
• Se utilizar o PCLK-MN10/MN10A e já tiver instalado o driver de USB do
PCLK em seu computador, prossiga ao passo 4.
• Se instalar o M-crew no computador com o CMT-C7NT conectado, siga o
procedimento a partir do passo 3 mesmo que esteja a usar o
PCLK-MN10/MN10A. Certifique-se de executar o passo 3.
3 Clique em “1. Setting up PCLK-USB Driver” (1. Instalação do
driver PCLK-USB), na janela de instalação.
Inicia-se a instalação do driver. Quando aparecer a caixa de diálogo
que indica a conclusão da instalação, clique em “Finish” (concluir).
4 Clique em “2. Setting up M-crew” (2. Instalação do M-crew) na
janela de instalação.
Inicia-se o programa de instalação.
(continua)

8
PT
Nota
O Windows Installer é necessário para a instalação do M-crew. Se o
Windows Installer não estiver instalado em seu computador, aparecerá a
janela mostrada a seguir. Nesse caso, clique em “Restart” para reiniciar seu
computador. Ao reiniciar o computador, não remova o CD-ROM.
5 Clique em “Next” (seguinte).
6 Seleccione um dos tipos de instalação e clique em “Next”.
Complete: Todos os ficheiros do M-crew no CD-ROM são
instalados. Esta opção não permite especificar a pasta
em que são instalados os ficheiros do M-crew.
(Normalmente os ficheiros são instalados na pasta
“C:\Program Files\M_crew”.)
Custom: É possível especificar a pasta em que são instalados
os ficheiros do M-crew.

9
PT
7 Se seleccionar “Complete” no passo 6, clique em “Install”
(instalar).
Inicia-se a instalação.
Se seleccionar “Custom” no passo 6, clique em “Next”.
Para mudar a pasta de instalação do M-crew, clique em “Change”
(mudar), fazendo abrir a caixa de diálogo. Depois de especificar a
pasta, clique em “Next” e então clique em “Install”.
(continua)

10
PT
8 Quando aparecer a caixa de diálogo de conclusão da instalação,
clique em “Finish”.
Conclui-se assim o processo de instalação.
Certifique-se de reiniciar o computador, caso contrário o programa
não funcionará adequadamente.
Certifique-se de fechar a caixa de diálogo activada por meio da
execução de InstallDlg.exe antes de ligar o componente de sistema
estéreo ao computador.
Agora, é possível executar os passos seguintes dos preparativos:
ligar o componente de sistema estéreo ao computador, instalar os
drivers de USB e verificar o estado dos dispositivos instalados de
acordo com os procedimentos descritos nas páginas seguintes.
Antes de iniciar o M-crew
Abra e leia o ficheiro “Readme”.
Para abrir o ficheiro “Readme”, vá ao menu Start (iniciar) e seleccione
“Programs” (programas) e “M-crew”. Clique então em “Readme”.
Notas
• Uma pasta é criada como resultado da instalação. Este pasta é usada pelo
programa. Não a apague, não a mova nem modifique seu conteúdo.
• Se o driver e outros itens necessários já estiverem instalados, uma caixa de
diálogo para confirmação aparecerá durante a instalação.

11
PT
2: Ligações
Para informar-se acerca da ligação do componente de sistema estéreo
ao computador, consulte o manual de instruções do componente de
sistema estéreo ou do adaptador para conexão ao PC PCLK-MN20.
3: Procedimento de instalação no
sistema de seu computador
Certifique-se de verificar o estado dos dispositivos instalados antes de
iniciar o M-crew.
O procedimento seguinte corresponde a Windows 98/98SE. Algumas
partes do procedimento podem diferir, dependendo do sistema
operativo em que tenha sido instalado o programa. Veja na página 14 o
procedimento correspondente a Windows 2000/Windows Me/
Windows XP.
Nota
Algumas ilustrações apresentadas nos procedimentos seguintes podem diferir
das reais, dependendo em parte do sistema operativo de seu computador.

12
PT
Instalação em Windows 98/98SE
Instalação do driver de USB
1 Ligue o componente de sistema estéreo directamente ao
computador ou através do adaptador para conexão ao PC e inicie o
computador.
Aparece o “Add New Hardware Wizard”.
Encerre qualquer aplicação que esteja activa.
2 Clique em “Next”.
3 Seleccione “Search for the best driver for your device.
(Recommended)” - procurar o melhor driver para meu dispositivo
(recomendado). (Em caso de computador com o CMT-C7NT ligado
ao sistema, consulte o manual de instruções desse componente de
sistema estéreo.)
Se o assistente solicitar, coloque o CD-ROM do Windows 98/98SE
no drive de CD-ROM do computador e instale os drivers. O
procedimento de instalação será repetido para cada um dos
dispositivos seguintes.
• Dispositivo de áudio USB
• Dispositivo composto USB
• Hub genérico USB

13
PT
Verificação do estado dos dispositivos instalados
Certifique-se de verificar o estado dos dispositivos instalados depois de
instalar os respectivos drivers.
1 Abra o Control Panel (painel de controlo).
No menu Start (iniciar), aponte o rato para “Settings”
(configurações) e clique em “Control Panel”.
2 Faça um duplo clique no ícone System (sistema).
Aparece a caixa de diálogo “System Properties” (propriedades do
sistema).
3 Clique no tab “Device Manager” - gerenciador de dispositivos. (Em
caso de computador com o CMT-C7NT ligado ao sistema, consulte
o manual de instruções desse componente de sistema estéreo.)
Certifique-se de que os itens seguintes estejam listados na caixa de
diálogo “Device Manager”:
• “SONY PCLK USB Driver”
• “USB Audio Device”, sob “Sound, video and game controllers”
(controlador sonoro, visual e de jogos)
• “USB Composite Device” e “Generic USB Hub”, sob “Universal Serial
Bus controllers” (controladores de Universal Serial Bus)
4 Clique em “OK” para fechar a caixa de diálogo “System
Properties”.

14
PT
Instalação em Windows 2000/Windows Me/Windows XP
Instalação do driver de USB (Windows 2000)
1 Ligue o componente de sistema estéreo directamente ao
computador ou através do adaptador para conexão ao PC e inicie o
computador.
Aparece a mensagem “Found New Hardware Wizard” (assistente
para novo hardware encontrado).
Encerre qualquer aplicação que esteja activa.
2 Clique em “Next”.
3 Seleccione “Search for a suitable driver for my device
(recommended)” - procurar o driver mais adequado para meu
dispositivo (recomendado). (Em caso de computador com o
CMT-C7NT ligado ao sistema, consulte o manual de instruções
desse componente de sistema estéreo.)
Se o assistente solicitar, coloque o CD-ROM do Windows 2000 no
drive de CD-ROM do computador e instale os drivers. O
procedimento de instalação será repetido para cada dos
dispositivos seguintes.
• Dispositivo de áudio USB
• Dispositivo composto USB
• Hub genérico USB
Instalação do driver de USB (Windows Me)
1 Ligue o componente de sistema estéreo directamente ao
computador ou através do adaptador para conexão ao PC e inicie o
computador.
Aparece o “Add New Hardware Wizard” (assistente para
acrescentar novo hardware).
Encerre qualquer aplicação que esteja activa.

15
PT
2 Seleccione “Search for the best driver for your device
(recommended)” - procurar o driver mais adequado para meu
dispositivo (recomendado). (Em caso de computador com o
CMT-C7NT ligado ao sistema, consulte o manual de instruções
desse componente de sistema estéreo.)
Se o assistente solicitar, coloque o CD-ROM do Windows Me no
drive de CD-ROM do computador e instale os drivers. O
procedimento de instalação será repetido para cada dos
dispositivos seguintes.
• Dispositivo de áudio USB
• Dispositivo composto USB
• Hub genérico USB
Instalação dos drivers de USB (Windows XP)
1 Encerre qualquer aplicação que esteja activa.
2 Ligue o componente de sistema estéreo directamente ao
computador, ou através do adaptador para conexão ao PC, e inicie
o computador.
A instalação dos drivers inicia-se automaticamente e é encerrada
quando se completa a instalação.
Se aparecer a mensagem “Found New Hardware Wizard”
(assistente para novo hardware encontrado), prossiga ao passo 3.
3 Seleccione “Install the software automatically [Recommended]”
(instalar o software automaticamente - recomendado) depois de
confirmar que seja “SONY LINK KIT” o nome do dispositivo para
o qual os drivers são instalados.
Verificação do estado dos dispositivos instalados (Windows 2000/
Windows Me/Windows XP)
Certifique-se de verificar o estado dos dispositivos instalados depois de
instalar os respectivos drivers.
1 Abra o Control Panel (painel de controlo).
No menu Start (iniciar), aponte o rato para “Settings”
(configurações) e clique em “Control Panel”.
(Para Windows XP) No menu Start (iniciar), clique em “Control
Panel” (painel de controlo). Em seguida clique em “Switch to
Classic View” (mudar para a visualização clássica), no quadro
esquerdo da janela.
(continua)

16
PT
2 Faça um duplo clique no ícone “System” (sistema).
Aparece a caixa de diálogo “System Properties” (propriedades do
sistema).
Nota
Se não puder encontrar o ícone “System” (sistema), clique em “View all
Control Panel options” (ver todas as opções do painel de controlo) - no caso
de Windows Me.
3 (Somente em Windows 2000/Windows XP) Clique no tab
“Hardware”.
4 Clique no tab “Device Manager” (gerenciador de dispositivos) - em
Windows 2000/Windows XP, clique no botão “Device Manager”.
(Em caso de computador com o CMT-C7NT ligado ao sistema,
consulte o manual de instruções desse componente de sistema
estéreo.)
Certifique-se de que os itens seguintes estejam listados na caixa de
diálogo “Device Manager”:
• “Sony PCLK USB Driver” (Voçe pode encontrar este item sob “Universal
Serial Bus controllers (controladores de Universal Serial Bus)”.)
• “USB Audio Device”, sob “Sound, video and game controllers”
(controlador sonoro, visual e de jogos)
• “USB Composite Device” e “Generic USB Hub” sob “Universal Serial Bus
controllers” (controladores de Universal Serial Bus)
Nota (somente para Windows Me)
Dependendo da configuração de seu computador, poderá
aparecer antes do dispositivo listado, sem que isso afecte a
operação do sistema (computador e componente de sistema
estéreo).
5 Clique em “OK” para fechar a caixa de diálogo “System
Properties”.
Exemplo de janela em
Windows 2000

17
PT
Quando nenhum som é emitido pelo computador
O M-crew emprega o dispositivo de áudio USB para reprodução e
gravação do som. Quando o computador é iniciado com um
componente de sistema estéreo ligado, o dispositivo de áudio USB é
habilitado em lugar do dispositivo de áudio standard. Como resultado,
nenhum som sairá de altifalantes embutidos ou externos do
computador, porque todos os sons serão emitidos para o dispositivo de
áudio USB através do cabo de USB. Para possibilitar a emissão de sons
através do computador, remova o cabo de USB do computador.
Para habilitar os altifalantes do computador com um componente de
sistema estéreo ligado a ele, execute o procedimento seguinte.
1 Abra o Control Panel (painel de controlo).
No menu Start (iniciar), aponte o rato para “Settings”
(configurações) e clique em “Control Panel”.
(Para Windows XP) No menu Start (iniciar), clique em “Control
Panel” (painel de controlo). Em seguida clique em “Switch to
Classic View” (mudar para a visualização clássica), no quadro
esquerdo da janela.
2 Faça um duplo clique no ícone “Sounds and Multimedia” - sons e
multimédia - (ou “Multimedia” em Windows 98/98SE, ou “Sounds
and Audio Devices” - dispositivos de som e áudio -, em Windows
XP) para abrir a caixa de diálogo “Sounds and Multimedia
Properties” - propriedades de sons e multimédia - (ou “Multimedia
Properties” em Windows 98/98SE, ou “Sounds and Audio Devices
Properties” - propriedades de dispositivos de som e áudio -, em
Windows XP).
3 Clique no tab “Audio” e seleccione o dispositivo de áudio standard
para cada “Preferred device:” - dispositivo preferido: - (ou “Default
Device:” - dispositivo standard -, em Windows XP) das caixas de
grupo “Sound Playback” - reprodução de som - (ou “Playback” em
Windows 98/98SE) e “Sound Recording” - gravação de som - (ou
“Recording” em Windows 98/98SE).
4 Clique em “Use only preferred devices” (ou “Use only default
devices” - usar somente dispositivos standard -, em Windows XP)
(usar somente dispositivo preferido) para habilitar esta opção.
5 Clique em “OK”.
Nota
Certifique-se de seleccionar “USB Audio Device” para cada “Preferred device:”
(ou “Default Device:” - dispositivo standard -, em Windows XP) no passo 3,
acima, antes de iniciar a gravação num MD.

18
PT
Instalação do LabelMaker 5.1
Note que, se instalar o LabelMaker 5.1 no Windows XP pré-instalado
em computador VAIO, o LabelMaker 5.0 já instalado no sistema poderá
ser sobregravado pela nova versão.
A instalação do LabelMaker 5.1 não sobregrava qualquer versão do
LabelMaker anterior a 5.0, como a versão incluída no PictureGear 4.x.
1 Clique em “Setting up LabelMaker 5.1” - instalar o LabelMaker 5.1
- na janela de instalação (veja o passo 2, na pág. 7).
2 Siga as instruções que aparecem para a instalação da aplicação.

19
PT
Desinstalação dos programas
Se não precisar mais do M-crew ou do LabelMaker 5.1, desinstale os
programas através da execução do procedimento seguinte:
1 Abra o Control Panel (painel de controlo).
No menu Start (iniciar), aponte o rato para “Settings”
(configurações) e clique em “Control Panel”.
2 Faça um duplo clique no ícone “Add/Remove Programs”
(adicionar/remover programas).
Aparece a janela “Add/Remove Programs Properties”
(propriedades de adicionar/remover programas).
3 Seleccione e clique em “M-crew” ou “LabelMaker 5.1”, na lista de
programas.
4 Clique em “Add/Remove”.
O desinstalador é activado e o programa seleccionado no passo 3 é
apagado automaticamente.
Notas
• Após a desinstalação do M-crew, ainda permanecem no disco rígido as pastas
“Database” e “Jacket”, criadas abaixo da pasta do M-crew (normalmente
C:\Program Files\M_crew) e os ficheiros contidos nelas. Apague-as
manualmente se não forem mais necessárias.
• Se seleccionar o LabelMaker 5.1 no passo 3, acima, e desinstalar o programa,
será removido não somente o LabelMaker 5.1 instalado por M-crew, como
também qualquer outra cópia do LabelMaker 5.1 que tenha sido instalada
separadamente do M-crew.
• De maneira similar, se desinstalar o LabelMaker 5.1 instalado separadamente
do M-crew, a função de impressão de etiquetas deixará de estar disponível
também no M-crew.

20
PT
Operações básicas
Accionamento do M-crew
, No menu Start (iniciar), aponte o rato para “Programs”
(programas) e “M-crew”. Clique então em “M-crew”.
O programa inicia-se e aparece a barra principal do M-crew.
A barra mostrada abaixo aparece imediatamente depois que se
inicia o M-crew.
A descrição a seguir pressupõe que o M-crew esteja aberto no
computador ao qual se ligue o componente de sistema estéreo
CMT-C7NT.
Notas
• Durante uma gravação de MD, uma caixa de diálogo indaga ao
utilizador se deseja parar a gravação ou iniciar o M-crew.
• Não é possível utilizar simultaneamente o M-crew (versão 2.0E) e o
OpenMG Jukebox - programa compatível com aparelhos Net MD.

21
PT
Uso do M-crew
Esta secção apresenta uma breve descrição da funcionalidade básica e
do uso de barras e janelas disponíveis no M-crew.
Para obter mais informação sobre o uso do M-crew, consulte o Help
(ajuda), na página 26.
Barra principal
A barra principal dá acesso a funções básicas para reprodução de CD/
MD e uso de sintonizador.
A Logotipo Sony
Arraste o logotipo com o botão esquerdo do rato para mover a barra
principal para cima ou para baixo.
Clique com o botão direito do rato no logotipo para exibir um menu
instantâneo.
B Exibição do nome da função
Clique aqui para exibir e seleccionar uma função (CD, MD, TUNER,
etc.).
C Exibição de informações do disco (faixa de sintonia)
Exibe o nome do CD/MD seleccionado ou a faixa de sintonia
seleccionada, dependendo da função - CD/MD ou TUNER - que
esteja seleccionada na exibição do nome da função.
D Exibição do número da faixa/nome da faixa (número de pré-
sintonia/nome da emissora)
Exibe o número da faixa/nome da faixa ou o número de pré-
sintonia/nome da emissora, dependendo da função - CD/MD ou
TUNER - que esteja seleccionada na exibição do nome da função.
(continua)

22
PT
E Exibição de temporizador (frequência)
Exibe informação sobre período de tempo, como tempo total de
reprodução e tempo decorrido de reprodução, durante reprodução
de CD/MD. Com um clique aqui, pode-se seleccionar um modo de
exibição. Também exibe a frequência da emissora seleccionada
durante audição de rádio.
F Botões de operação
Nesta área aparecem botões para operação de CD/MD ou para
operação do sintonizador, dependendo da função - CD/MD ou
TUNER - que esteja seleccionada na exibição do nome da função. Os
botões para operação de CD/MD permitem reprodução, pausa,
paragem e localização de faixas em CD/MD. Os botões para
operação do sintonizador dão acesso a funções como de selecção de
faixa de sintonia e de localização de número de pré-sintonia.
G Botão Easy Mode (modo fácil)
Abre a janela Easy Mode, que dá acesso fácil às funções básicas de
reprodução de CD/MD e gravação em MD.
H Controle de volume
Ajusta o volume do componente de sistema estéreo ligado ao
computador.
I Comutador da barra de ferramentas
Clique nele para exibir ou esconder a barra de ferramentas.
J Botão Help
Clique neste botão para abrir o Help (ajuda).
K Botão de minimizar
Clique neste botão para reduzir o tamanho da janela.
L Botão de fechar
Clique neste botão para encerrar o M-crew.

23
PT
Barra de ferramentas
Para visualizar a barra de ferramentas, clique no comutador da barra de
ferramentas, na barra principal.
Quando se faz um clique num ícone de função na barra de ferramentas,
o sistema muda para a função seleccionada e aparece a janela
correspondente. Note que é possível a abertura de uma janela somente
de cada vez.
A Ícone CD
Clique nele para exibir a janela CD.
B Ícone MD
Clique neste ícone para exibir a janela MD.
C Ícone TUNER
Clique neste ícone para exibir a janela TUNER (sintonizador).
D Ícone OTHERS
Clique neste ícone para exibir a janela OTHERS (outras funções).
E Ícone TIMER
Clique neste ícone para exibir a janela Timer (temporizador).
F Ícone de arquivos
Clique neste ícone para exibir a janela de arquivos. Use esta janela
para a reprodução de ficheiros de música armazenados no disco
rígido de seu computador.
G Ícone de discoteca
Clique neste ícone para exibir a janela de discoteca. Use esta janela
para visualizar ou reutilizar dados sobre suportes de dados
reproduzidos pelo menos uma vez anteriormente.
H Ícone da janela Rec
Clique neste ícone para exibir a janela Rec (gravação). Use esta
janela para gravar num MD o som de um CD player, de um
sintonizador ou de outras fontes. A janela Rec tem dois modos
distintos de gravação: modo de gravação sincronizada e modo de
gravação manual.
I Ícone de opção
Clique neste ícone para exibir a caixa de diálogo “Option” (opção).
Use esta caixa de diálogo para fazer ajustes diversos.

24
PT
Janelas de operação
Quando se faz um clique num ícone de função na barra de ferramentas,
aparece uma janela corresponde à função seleccionada. As janelas de
operação dão acesso a diferentes conjuntos de funções, de acordo com a
função seleccionada na barra de ferramentas, tais como selecção de
modo de reprodução ou de edição de nome de disco.
Janela Easy Mode
Quando se faz um clique no botão Easy Mode, na barra principal,
aparece a janela Easy Mode. Na janela Easy Mode, tem-se acesso a
funções básicas do M-crew, como de reprodução de CD/MD e
gravação em MD.
Para retornar à janela normal, clique no botão do Modo Normal, na
janela.

25
PT
Encerramento do programa
1 Clique em , na barra principal.
Aparece uma caixa de diálogo para encerrar o programa.
2 Clique em “Do not turn off power” (não desligar a alimentação).
Encerra-se o M-crew.
Se também desejar desligar o componente de sistema estéreo,
clique em “Turn off power” (desligar a alimentação).

26
PT
Informações adicionais
Uso do Help (ajuda)
Abertura o índice do Help (ajuda)
Clique no botão Help, na barra principal. Aparece o índice do M-crew.
• Faça um duplo clique em para exibir os tópicos das instruções.
• Clique em
para exibir as instruções correspondentes a determinado
tópico.
• Clique em trechos sublinhados das explicações para exibir instruções
relacionadas ao tópico em outras páginas.
Busca por palavras-chave
1 Clique no tab “Index”, na caixa diálogo de busca de tópicos, acima.
2 Digite uma palavra ou frase que deseje procurar ou seleccione a
palavra-chave fazendo rolar a lista de palavras-chave.
3 Clique em “Display” (exibir).
Um tópico contendo a palavra-chave seleccionada aparece no
quadro direito da caixa de diálogo.
Se aparecer a caixa de diálogo “Topics Found” (tópicos
encontrados), seleccione o tópico adequado e clique em “Display”.
Busca de tópicos por meio de determinada palavra ou frase
1 Clique no tab “Search” na caixa de diálogo de tópicos, acima.
2 Digite uma palavra ou frase que se relacione com o tópico desejado
e clique em “List Topics” (listar tópicos). Os tópicos encontrados
aparecem na caixa de listagem “Select Topics to display:”
(seleccione tópicos para exibição:).
3 Seleccione um título apropriado e clique em “Display”.
Um tópico correspondente ao título seleccionado aparece no quadro
direito da caixa de diálogo.
Clique aqui para
abrir o Help
(ajuda)

27
PT
Guia de solução de problemas
Se encontrar quaisquer das dificuldades seguintes ao utilizar o
programa, consulte este guia para tentar resolver o problema. Se o
problema persistir, consulte o revendedor Sony mais próximo.
Consulte, além disso, o manual do seu computador, assim como o
ficheiro “Readme.txt” instalado no disco rígido juntamente com o
software. Para abrir o ficheiro “Readme”, vá ao menu Start (iniciar) e
seleccione “Programs” (programas) e “M-crew”. Clique então em
“View Readme”.
Problema Causa/medida a tomar
Aparece a mensagem
“Equipment does not respond.
Check connections.” (O
equipamento não responde.
Verifique as ligações.)
O cabo de USB não está ligado adequadamente à
porta USB do computador.
t Verifique a ligação do conector USB.
t Experimente desligar o cabo de USB do
computador e, em seguida, ligá-lo novamente.
O cabo de USB não está ligado adequadamente ao
componente de sistema estéreo.
t Verifique a ligação do conector USB.
t Certifique-se de que o fio de alimentação AC
(corrente alterna) do componente de sistema
estéreo esteja ligado à tomada da rede eléctrica
AC.
O M-crew aborta
automaticamente.
O OpenMG Jukebox foi iniciado.
t O M-crew e o OpenMG Jukebox não podem
ser activados simultaneamente. Portanto, o
accionamento do OpenMG Jukebox enquanto
o M-crew está activo pode provocar o
encerramento inesperado do M-crew. Para
reiniciar o M-crew, encerre o OpenMG
Jukebox e faça um duplo clique no ícone do
M-crew na barra de tarefas no ambiente de
trabalho. Também se pode seleccionar “Restart
M-crew” (reiniciar o M-crew) no menu a que
se tem acesso através de um clique com o
botão direito do rato no ambiente de trabalho.
(continua)

28
PT
Problema Causa/medida a tomar
O componente de sistema estéreo
não responde.
t Certifique-se de que as ligações foram feitas
correctamente (pág. 11).
t Desligue os cabos de conexão e ligue-os
novamente.
t Experimente desligar o cabo de USB do
componente de sistema estéreo e do
computador e, sem seguida, ligá-lo
novamente.
O nome do MD ou CD exibido
não corresponde ao conteúdo do
disco.
t Clique no botão Reload (releitura).
t Reinicie o M-crew. Se o problema persistir,
provavelmente houve corrupção dos dados da
discoteca. Digite os nomes novamente.
Não se obtém nenhuma resposta
do ecrã ou há erro no ecrã.
t Desligue e religue o componente de sistema
estéreo, e então reinicie o M-crew.
t Experimente desligar o cabo de USB do
componente de sistema estéreo e do
computador e, em seguida, ligá-lo novamente.
t Accione alguma outra aplicação
frequentemente utilizada e verifique se o
computador funciona correctamente.
t Depois de desinstalar o programa M-crew
(pág. 19), experimente reinstalá-lo (pág. 7).
Não é possível digitar texto,
gravar, editar, etc.
A chave de protecção contra gravação do disco
pode ter sido colocada na posição de protecção.
t Mova a chave para possibilitar a gravação.
O disco pode ser um MD comercial destinado
exclusivamente à reprodução (um MD com faixas
pré-gravadas).
t Não é possível digitar texto, gravar, editar, etc.
em MDs comerciais exclusivamente
destinados à reprodução.
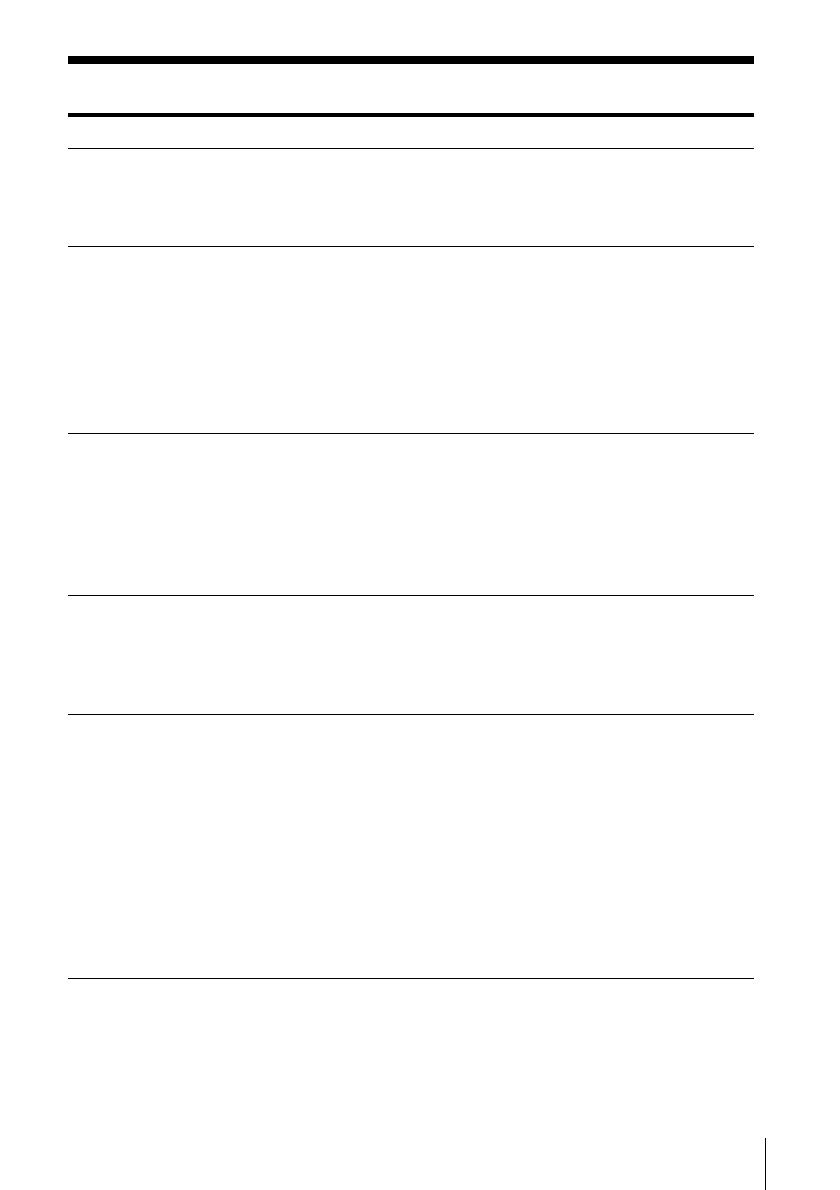
29
PT
Problema Causa/medida a tomar
Não são audíveis os sons do
sistema (alarme/notificação de
chegada de e-mail).
t Os sons do sistema foram configurados para
se manter desactivados durante o
accionamento do M-crew, ou provavelmente a
configuração mudou para OFF (desactivar) no
caso de o M-crew ter sido encerrado
anormalmente. Para reactivar os sons, reinicie
o M-crew e em seguida encerre o programa
normalmente. Ou faça um duplo clique nos
ficheiros de backup (de “reg0.reg” a
“reg3.reg”), na pasta M-crew, e siga as
instruções para reinstalar o programa - com
excepção de Windows XP.
Os dispositivos instalados não
estão ajustados adequadamente.
t Consulte o ficheiro “Readme.txt” no menu
Start (iniciar). O ficheiro “Readme.txt”
encontra-se na pasta em que está instalado o
programa M-crew.
Nenhum som é emitido pelos
altifalantes embutidos ou
externos do computador.
O dispositivo de áudio USB é seleccionado como
preferido no computador que tenha conexão USB
a um componente de sistema estéreo.
t Seleccione o dispositivo de áudio standard
(normalmente a placa de som instalada no
computador) como dispositivo preferido na
caixa de diálogo “Sounds and Multimedia
Properties” (pág. 17).
Nenhum som do componente de
sistema estéreo é emitido pelos
altifalantes embutidos ou
externos do computador.
t Ligue a saída analógica do componente de
sistema estéreo à entrada de som do
computador com um cabo de áudio.
Desmarque então o quadrinho de opção
“Mute” (silenciar) na secção “Line In Balance:”
(balanço da entrada de som:), em “Volume
Control” (controlo de volume).
Aparece a mensagem “Could not
connect to the CDDB.” (não foi
possível ligar ao CDDB).
t Certifique-se de que seja adequada a ligação
do computador à Internet.
t Se tiver acesso à Internet através de um
servidor proxy, verifique os ajustes de proxy
na caixa de diálogo “Option” (opção).

2
CT
•
•
•
•
•
•
•
•
•
•
•
•

3
CT
CT

4
CT
•
•
•
•
•
•
•
•
•
•
•
•
•
•
•
•
•

5
CT
•
•
•
Music recognition technology and related data are provided by Gracenote and
the Gracenote CDDB
Music Recognition Service
SM
. Gracenote is the industry
standard in music recognition technology and related content delivery. For
more information go to www.gracenote.com.
Gracenote is CDDB, Inc. d/b/a “Gracenote.” CD and music related data from
Gracenote CDDB
Music Recognition Service
SM
2000, 2001 Gracenote.
Gracenote CDDB Client Software 2000, 2001 Gracenote. U.S. Patents Numbers
#5,987,525; #6,061,680; #6,154,773, and other patents issued or pending.
CDDB is a registered trademark of Gracenote. CDDB-Enabled, the Gracenote
logo, the CDDB Logo, and the “Powered by Gracenote CDDB” logo are
trademarks of Gracenote. Music Recognition Service and MRS are service marks
of Gracenote.

6
CT
s
s
s
s
s
s
s
s
•
•
•
•

7
CT
•
•
1
2
•
•
3
4

8
CT
5
6

9
CT
7

10
CT
8
•
•

11
CT

12
CT
1
2
3
•
•
•

13
CT
1
2
3
•
•
•
4

14
CT
1
2
3
•
•
•
1

15
CT
2
•
•
•
1
2
3
1

16
CT
2
3
4
•
•
•
5

17
CT
1
2
3
4
5

18
CT
1
2

19
CT
1
2
3
4
•
•
•

20
CT
,
•
•

21
CT
A
B
C
D

22
CT
E
F
G
H
I
J
K
L

23
CT
A
B
C
D
E
F
G
H
I

24
CT

25
CT
1
2

26
CT
•
•
•
1
2
3
1
2
3

27
CT
t
t
t
t
t

28
CT
t
t
t
t
t
t
t
t
t
t
t

29
CT
t
t
t
t
t
t

Sony Corporation
-
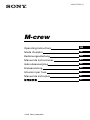 1
1
-
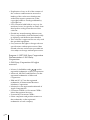 2
2
-
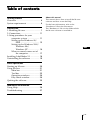 3
3
-
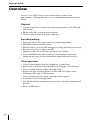 4
4
-
 5
5
-
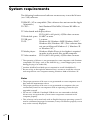 6
6
-
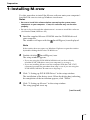 7
7
-
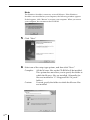 8
8
-
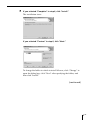 9
9
-
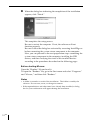 10
10
-
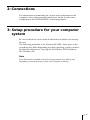 11
11
-
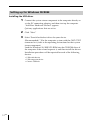 12
12
-
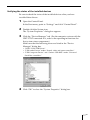 13
13
-
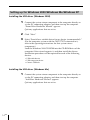 14
14
-
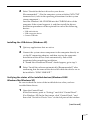 15
15
-
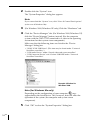 16
16
-
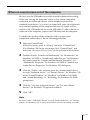 17
17
-
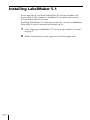 18
18
-
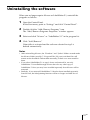 19
19
-
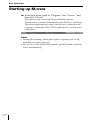 20
20
-
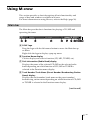 21
21
-
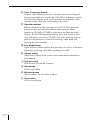 22
22
-
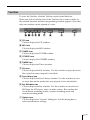 23
23
-
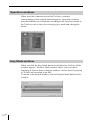 24
24
-
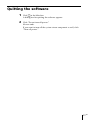 25
25
-
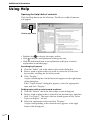 26
26
-
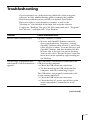 27
27
-
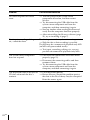 28
28
-
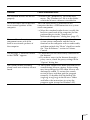 29
29
-
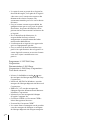 30
30
-
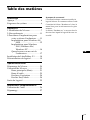 31
31
-
 32
32
-
 33
33
-
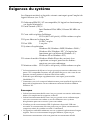 34
34
-
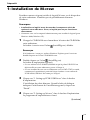 35
35
-
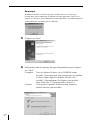 36
36
-
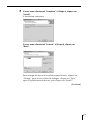 37
37
-
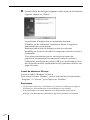 38
38
-
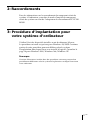 39
39
-
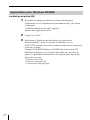 40
40
-
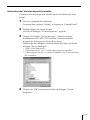 41
41
-
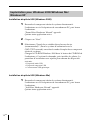 42
42
-
 43
43
-
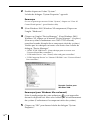 44
44
-
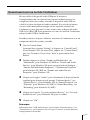 45
45
-
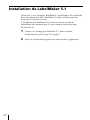 46
46
-
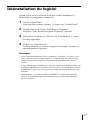 47
47
-
 48
48
-
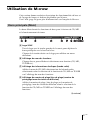 49
49
-
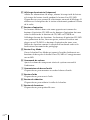 50
50
-
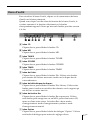 51
51
-
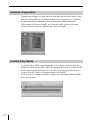 52
52
-
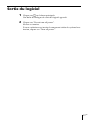 53
53
-
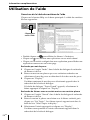 54
54
-
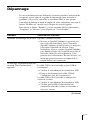 55
55
-
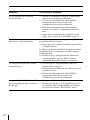 56
56
-
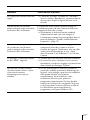 57
57
-
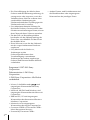 58
58
-
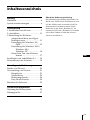 59
59
-
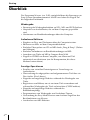 60
60
-
 61
61
-
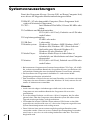 62
62
-
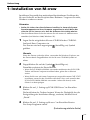 63
63
-
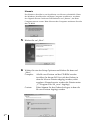 64
64
-
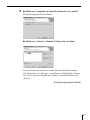 65
65
-
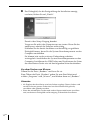 66
66
-
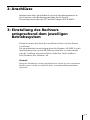 67
67
-
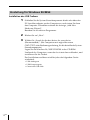 68
68
-
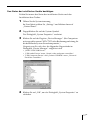 69
69
-
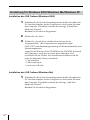 70
70
-
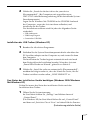 71
71
-
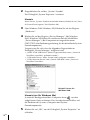 72
72
-
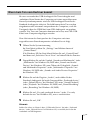 73
73
-
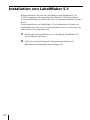 74
74
-
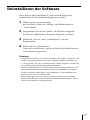 75
75
-
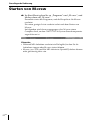 76
76
-
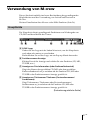 77
77
-
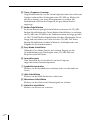 78
78
-
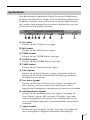 79
79
-
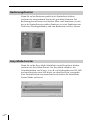 80
80
-
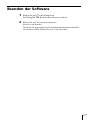 81
81
-
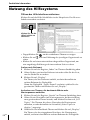 82
82
-
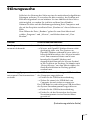 83
83
-
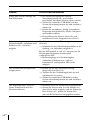 84
84
-
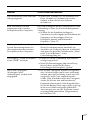 85
85
-
 86
86
-
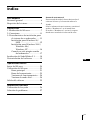 87
87
-
 88
88
-
 89
89
-
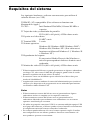 90
90
-
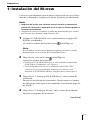 91
91
-
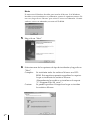 92
92
-
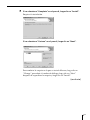 93
93
-
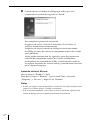 94
94
-
 95
95
-
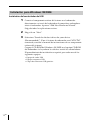 96
96
-
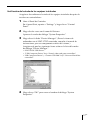 97
97
-
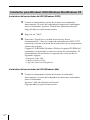 98
98
-
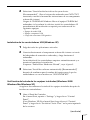 99
99
-
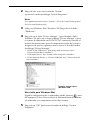 100
100
-
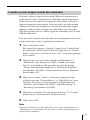 101
101
-
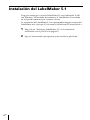 102
102
-
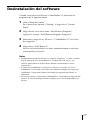 103
103
-
 104
104
-
 105
105
-
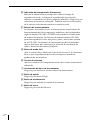 106
106
-
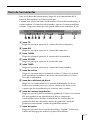 107
107
-
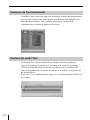 108
108
-
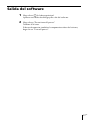 109
109
-
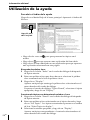 110
110
-
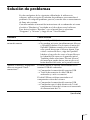 111
111
-
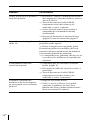 112
112
-
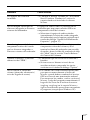 113
113
-
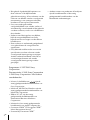 114
114
-
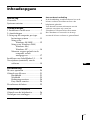 115
115
-
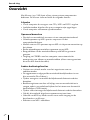 116
116
-
 117
117
-
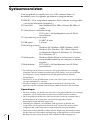 118
118
-
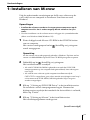 119
119
-
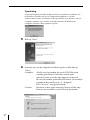 120
120
-
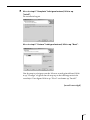 121
121
-
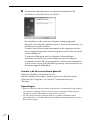 122
122
-
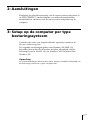 123
123
-
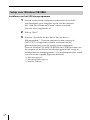 124
124
-
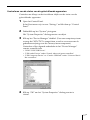 125
125
-
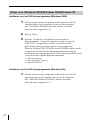 126
126
-
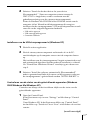 127
127
-
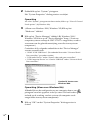 128
128
-
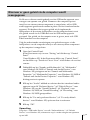 129
129
-
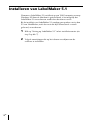 130
130
-
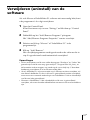 131
131
-
 132
132
-
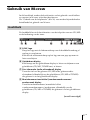 133
133
-
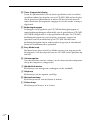 134
134
-
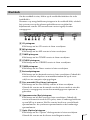 135
135
-
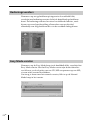 136
136
-
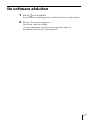 137
137
-
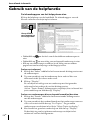 138
138
-
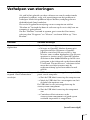 139
139
-
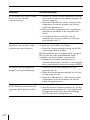 140
140
-
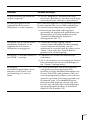 141
141
-
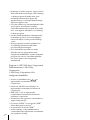 142
142
-
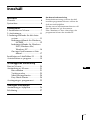 143
143
-
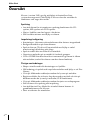 144
144
-
 145
145
-
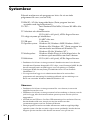 146
146
-
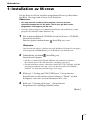 147
147
-
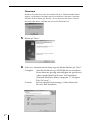 148
148
-
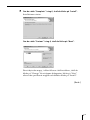 149
149
-
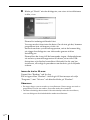 150
150
-
 151
151
-
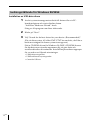 152
152
-
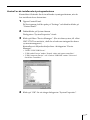 153
153
-
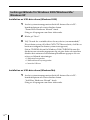 154
154
-
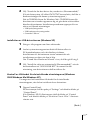 155
155
-
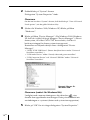 156
156
-
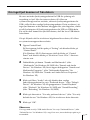 157
157
-
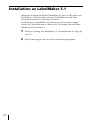 158
158
-
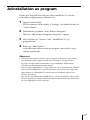 159
159
-
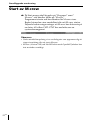 160
160
-
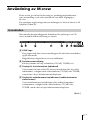 161
161
-
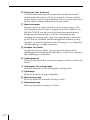 162
162
-
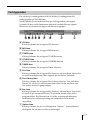 163
163
-
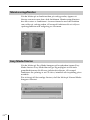 164
164
-
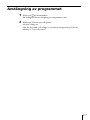 165
165
-
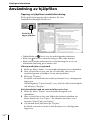 166
166
-
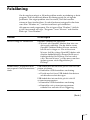 167
167
-
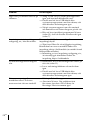 168
168
-
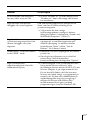 169
169
-
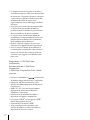 170
170
-
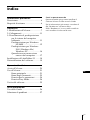 171
171
-
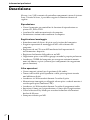 172
172
-
 173
173
-
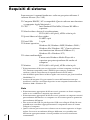 174
174
-
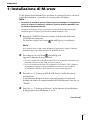 175
175
-
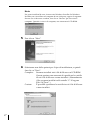 176
176
-
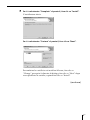 177
177
-
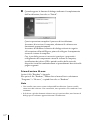 178
178
-
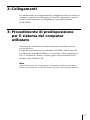 179
179
-
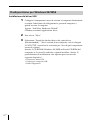 180
180
-
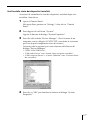 181
181
-
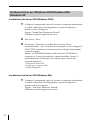 182
182
-
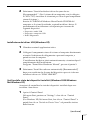 183
183
-
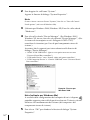 184
184
-
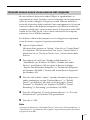 185
185
-
 186
186
-
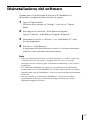 187
187
-
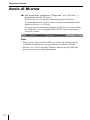 188
188
-
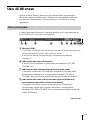 189
189
-
 190
190
-
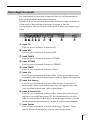 191
191
-
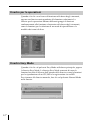 192
192
-
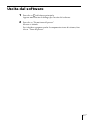 193
193
-
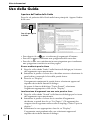 194
194
-
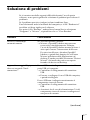 195
195
-
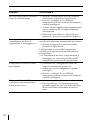 196
196
-
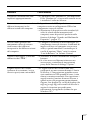 197
197
-
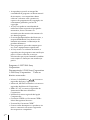 198
198
-
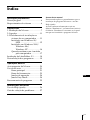 199
199
-
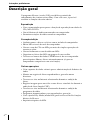 200
200
-
 201
201
-
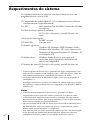 202
202
-
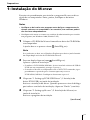 203
203
-
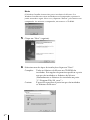 204
204
-
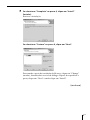 205
205
-
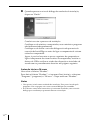 206
206
-
 207
207
-
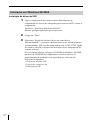 208
208
-
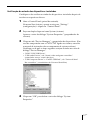 209
209
-
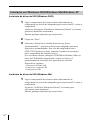 210
210
-
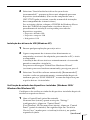 211
211
-
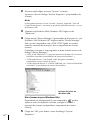 212
212
-
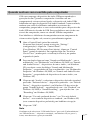 213
213
-
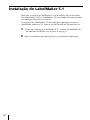 214
214
-
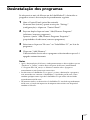 215
215
-
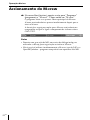 216
216
-
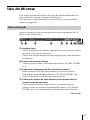 217
217
-
 218
218
-
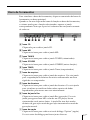 219
219
-
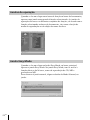 220
220
-
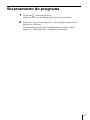 221
221
-
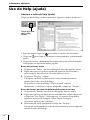 222
222
-
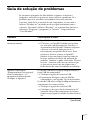 223
223
-
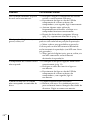 224
224
-
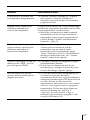 225
225
-
 226
226
-
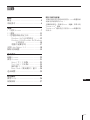 227
227
-
 228
228
-
 229
229
-
 230
230
-
 231
231
-
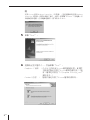 232
232
-
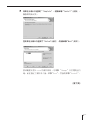 233
233
-
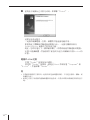 234
234
-
 235
235
-
 236
236
-
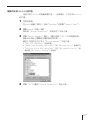 237
237
-
 238
238
-
 239
239
-
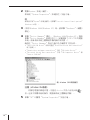 240
240
-
 241
241
-
 242
242
-
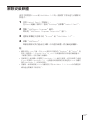 243
243
-
 244
244
-
 245
245
-
 246
246
-
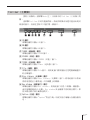 247
247
-
 248
248
-
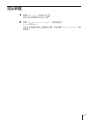 249
249
-
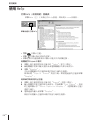 250
250
-
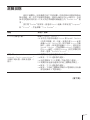 251
251
-
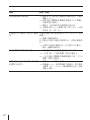 252
252
-
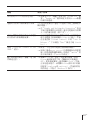 253
253
-
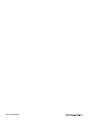 254
254
Sony MDS-PC3 Manual de usuario
- Tipo
- Manual de usuario
- Este manual también es adecuado para
en otros idiomas
- français: Sony MDS-PC3 Manuel utilisateur
- italiano: Sony MDS-PC3 Manuale utente
- Deutsch: Sony MDS-PC3 Benutzerhandbuch
- Nederlands: Sony MDS-PC3 Handleiding
- português: Sony MDS-PC3 Manual do usuário
Artículos relacionados
-
Sony SRS-T100PC Instrucciones de operación
-
Sony SRS-T100PC Instrucciones de operación
-
Sony PCLK-MN10A El manual del propietario
-
Sony PCLK-MN10A El manual del propietario
-
Sony SRS-T10PC Instrucciones de operación
-
Sony NAS-CZ1 El manual del propietario
-
Sony MZ-N510CK El manual del propietario
-
Sony MZ-N1 El manual del propietario
-
Sony CMT-L7HD Instrucciones de operación
-
Sony OPENMG JUKEBOX El manual del propietario