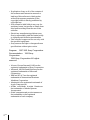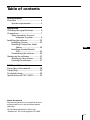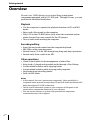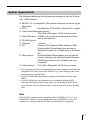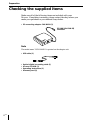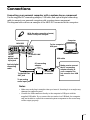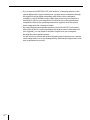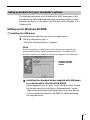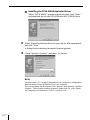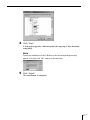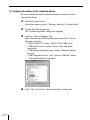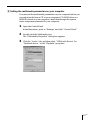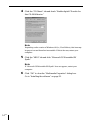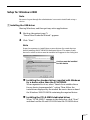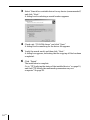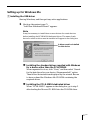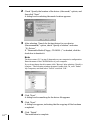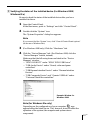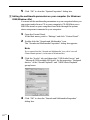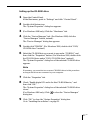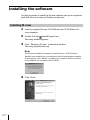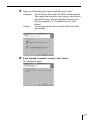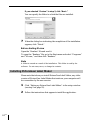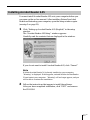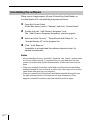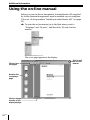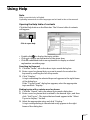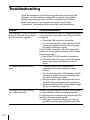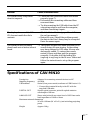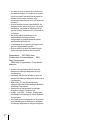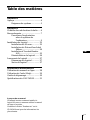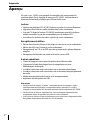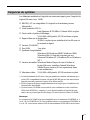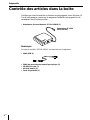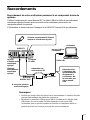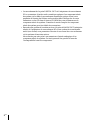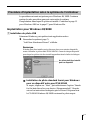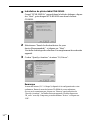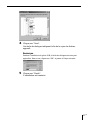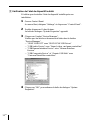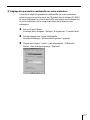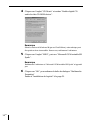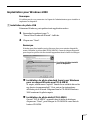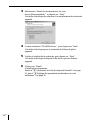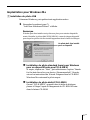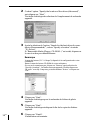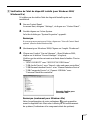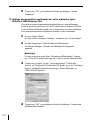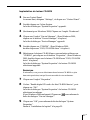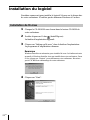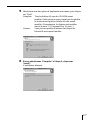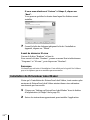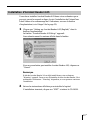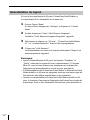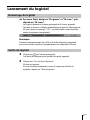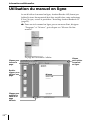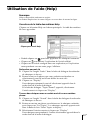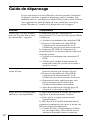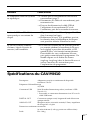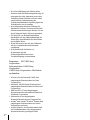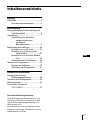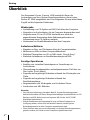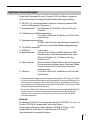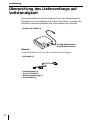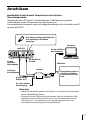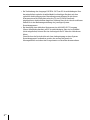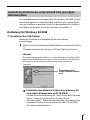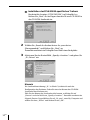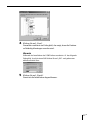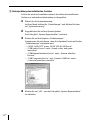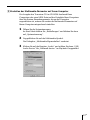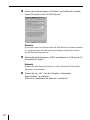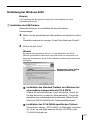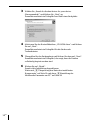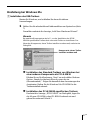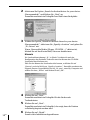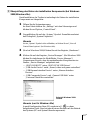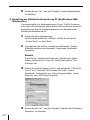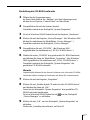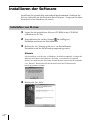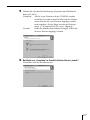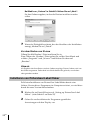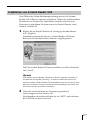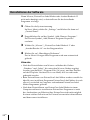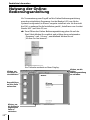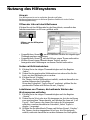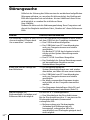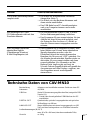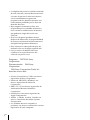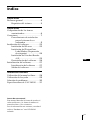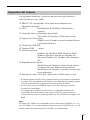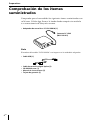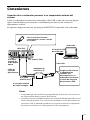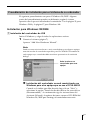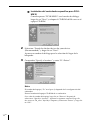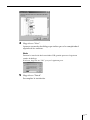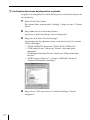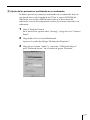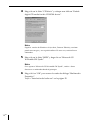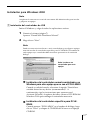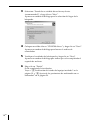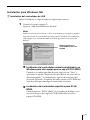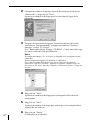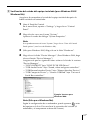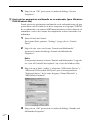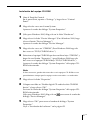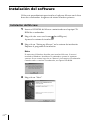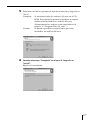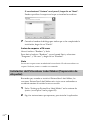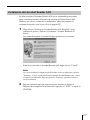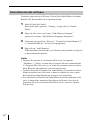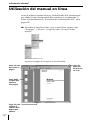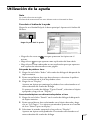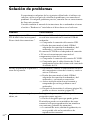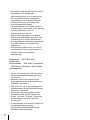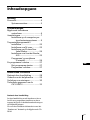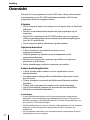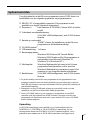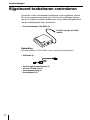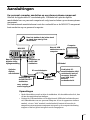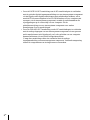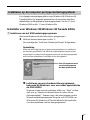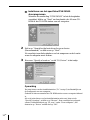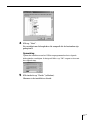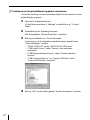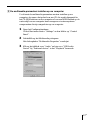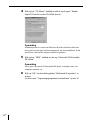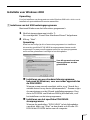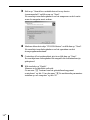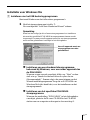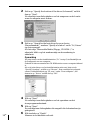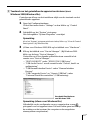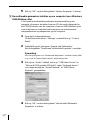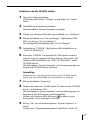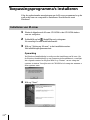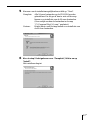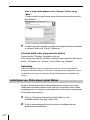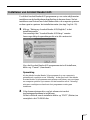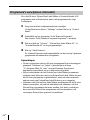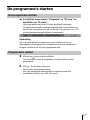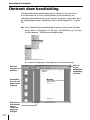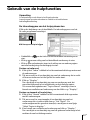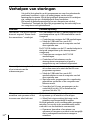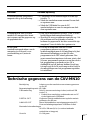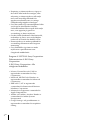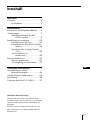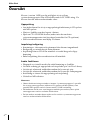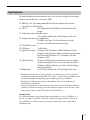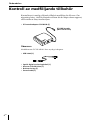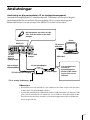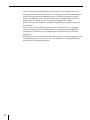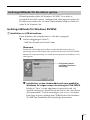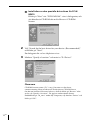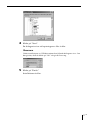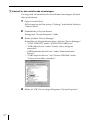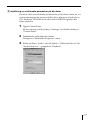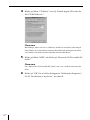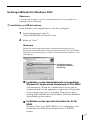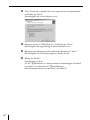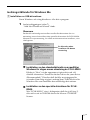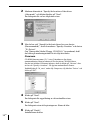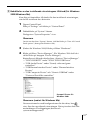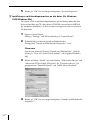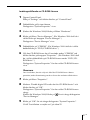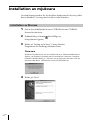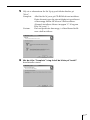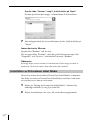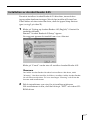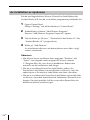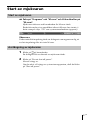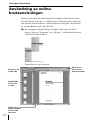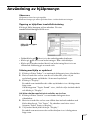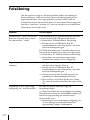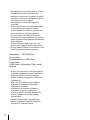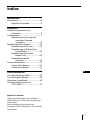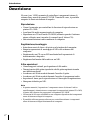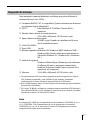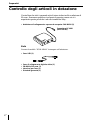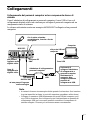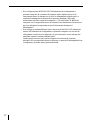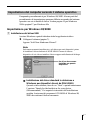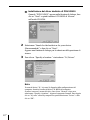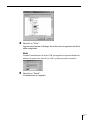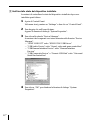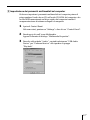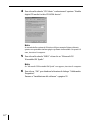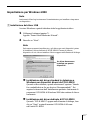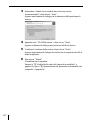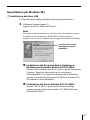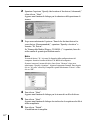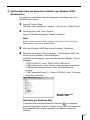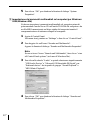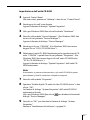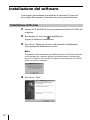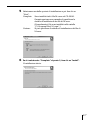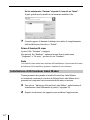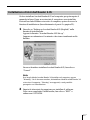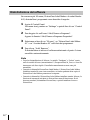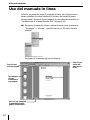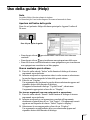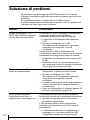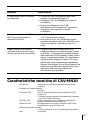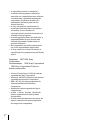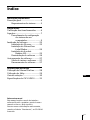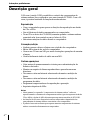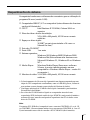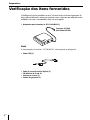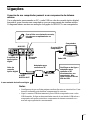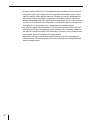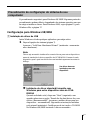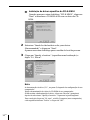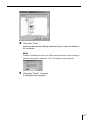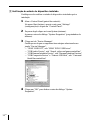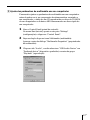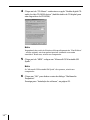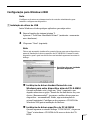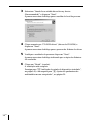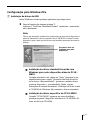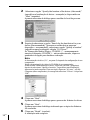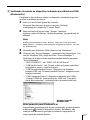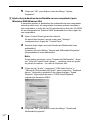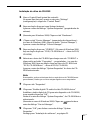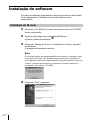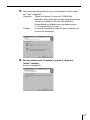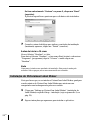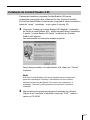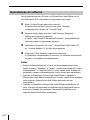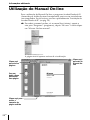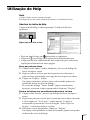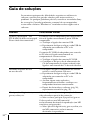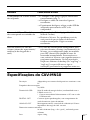Sony PCLK-MN10A El manual del propietario
- Tipo
- El manual del propietario

Operating Instructions
Mode d’emploi
Bedienungsanleitung
Manual de instrucciones
Gebruiksaanwijzing
Ansluten bruksanvisning
Istruzioni per l’uso
Manual de instruções
4-230-574-12 (1)
2001 Sony Corporation
PCLK-MN10A
M-crew
GB
FR
DE
ES
NL
SE
IT
PT
CT
La página se está cargando ...
La página se está cargando ...
La página se está cargando ...
La página se está cargando ...
La página se está cargando ...
La página se está cargando ...
La página se está cargando ...
La página se está cargando ...
La página se está cargando ...
La página se está cargando ...
La página se está cargando ...
La página se está cargando ...
La página se está cargando ...
La página se está cargando ...
La página se está cargando ...
La página se está cargando ...
La página se está cargando ...
La página se está cargando ...
La página se está cargando ...
La página se está cargando ...
La página se está cargando ...
La página se está cargando ...
La página se está cargando ...
La página se está cargando ...
La página se está cargando ...
La página se está cargando ...
La página se está cargando ...
La página se está cargando ...
La página se está cargando ...
La página se está cargando ...
La página se está cargando ...
La página se está cargando ...
La página se está cargando ...
La página se está cargando ...
La página se está cargando ...
La página se está cargando ...
La página se está cargando ...
La página se está cargando ...
La página se está cargando ...
La página se está cargando ...
La página se está cargando ...
La página se está cargando ...
La página se está cargando ...
La página se está cargando ...
La página se está cargando ...
La página se está cargando ...
La página se está cargando ...
La página se está cargando ...
La página se está cargando ...
La página se está cargando ...
La página se está cargando ...
La página se está cargando ...
La página se está cargando ...
La página se está cargando ...
La página se está cargando ...
La página se está cargando ...
La página se está cargando ...
La página se está cargando ...
La página se está cargando ...
La página se está cargando ...
La página se está cargando ...
La página se está cargando ...
La página se está cargando ...
La página se está cargando ...
La página se está cargando ...
La página se está cargando ...
La página se está cargando ...
La página se está cargando ...
La página se está cargando ...
La página se está cargando ...
La página se está cargando ...
La página se está cargando ...
La página se está cargando ...
La página se está cargando ...
La página se está cargando ...
La página se está cargando ...
La página se está cargando ...
La página se está cargando ...
La página se está cargando ...
La página se está cargando ...
La página se está cargando ...
La página se está cargando ...
La página se está cargando ...
La página se está cargando ...
La página se está cargando ...
La página se está cargando ...
La página se está cargando ...
La página se está cargando ...
La página se está cargando ...
La página se está cargando ...

2
ES
• La duplicación parcial o total del contenido
de este software y manual de instrucciones
así como el prestar el software a terceros
sin el consentimiento expreso del
propietario de los derechos de autor está
estrictamente prohibido por las leyes de
derechos de autor.
• Bajo ninguna circunstancia Sony será
responsable por las pérdidas monetarias,
lucro cesante o reclamaciones de terceros
que pudieran surgir del uso de este
software.
• En el caso de que el producto tuviera
defectos de fabricación, la responsabilidad
de Sony estará limitada exclusivamente al
reemplazo del producto defectuoso.
• Este software ha sido aprobado para ser
utilizado sólo con el equipo especificado.
• Sony se reserva el derecho de hacer
cambios en las especificaciones del
software sin previo aviso.
Programa 1997-2001 Sony
Corporation
Documentación 2001 Sony
Corporation
2001 Sony Corporation Todos los
derechos reservados.
• M-crew, PictureGear y VAIO son marcas
registradas de Sony Corporation.
• Microsoft, MD-DOS y Windows son
marcas registradas de Microsoft
Corporation.
• IBM y PC/AT son marcas registradas de
International Business Machines
Corporation.
• Macintosh es una marca registrada de
Apple Computer Inc.
• Adobe
y Adobe
Acrobat
Reader son
marcas comerciales de Adobe Systems
Incorporated.
• Los nombres de otras compañías y
productos son marcas comerciales o marcas
registradas de cada compañía.

3
ES
ES
Acerca de este manual
Este manual describe la forma de instalar el
software M-crew y la forma de utilizar el
manual en línea y las asistencias.
Para la información más reciente, consulte el
archivo “Readme.txt” en el CD-ROM
incluido.
Preparativos
Resumen general ................................. 4
Requisitos del sistema ................ 5
Preparativos
Comprobación de los itemes
suministrados............................... 6
Conexiones ........................................... 7
Procedimiento de instalación
para el sistema de su
ordenador ............................. 9
Instalación del software .................... 22
Instalación del M-crew .............22
Instalación del PictureGear
Label Maker (Preparación
de etiquetas) ....................... 24
Instalación del Acrobat Reader
4.05 ...................................... 25
Desinstalación del software .....26
Inicialización del software ................ 27
Inicialización del software ....... 27
Salida del software .................... 27
Información adicional
Utilización del manual en línea ....... 28
Utilización de la ayuda .....................29
Solución de problemas ...................... 30
Especificaciones de CAV-MN10 ...... 31
Indice

4
ES
Preparativos
Resumen general
El M-crew (ver. 1.05E) permite controlar componentes estéreo del
sistema Sony equipados con una toma PC LINK. Con el M-crew puede
utilizar las funciones en la lista a continuación.
Reproducción
• Utilice el ordenador para hacer funcionar la reproducción en los
decks de disco compacto y minidiscos.
• Disfrute de los archivos de audio memorizados en el ordenador.
• Reproduce un disco compacto en el equipo CD-ROM (sólo cuando el
estéreo del sistema conectado no tiene ningún control para el
tocadiscos de discos compactos)
• Sintonice emisoras de radio desde el ordenador.
Grabación/edición
• Entre los nombres de disco y canción con el teclado del ordenador.
• Edite los minidiscos en la pantalla del ordenador.
• Grabe de un disco compacto a un minidisco mediante un simple
movimiento con el ratón.
• Grabe fácilmente de la radio a un minidisco.
Otras operaciones
• Prepare soportes virtuales para la administración de los archivos de
audio.
• Mantenga un registro de las canciones reproducidas y grabadas en
una biblioteca de discos.
• Visite los sitios de Internet relacionados mientras disfruta de las
canciones.
• Visite los sitios de Internet relacionados mientras disfruta de los
programas de radio.
• Ajuste los temporizadores de reproducción y grabación.
• Imprima las etiquetas MD.
Notas
• En este manual, el término “componente estéreo del sistema” se refiere
específicamente al sistema estéreo de componentes (que incluyen decks de
discos compactos y minidiscos) y decks de minidiscos discretos que aceptan
las conexiones PC-LINK.
• Las funciones M-crew actúan en su ordenador según los componentes estéreo
del sistema conectados a su ordenador.
• Se puede utilizar este software para hacer funcionar sólo los componentes
estéreo del sistema conectados directamente al ordenador.

5
ES
Requisitos del sistema
Los siguientes hardware y software son necesarios para utilizar el
software M-crew (ver. 1.05E).
s IBM PC/AT o compatibles (Este software no funciona con
Macintosh de Apple.)
s CPU*
1
: Intel Pentium II 233 MHz/Celeron 300A o
superior
s Tarjeta de video y controlador de pantalla:
VGA (800 x 600 pixeles), 65.536 colores o más.
s Espacio en el disco duro:
20MB*
2
o más (Cuando se instalan ambos M-crew
y el manual en línea.)
s Control de CD-ROM*
3
s Terminal USB: 1 o más
s Sistema operativo :
Windows 98/Windows 98SE/Windows 2000/
Windows Me (Este software no funciona con
Microsoft Windows 3.1, Windows 95 o Windows
NT.)
s Reproductor del soporte:
Media Player de Windows (Antes de que utilizar
el software M-crew, debe instalar primero el
Media Player de Windows (versión 6.4 o más alto)
en su ordenador.
s Monitor de video: VGA (800 x 600 pixeles), 65.536 colores o más.
*
1
El funcionamiento del M-crew no puede garantizarse en algunos ordenadores
con chips CPU compatibles con Pentium, como AMD K6 (por ejemplo, puede
saltar el sonido durante la reproducción de un archivo de audio).
*
2
Es necesario contar con 15 MB de espacio en el disco duro para instalar
PictureGear Label Maker.
*
3
Si su equipo de CD-ROM está conectado a su ordenador mediante un
controlador SCSI (incluyendo el tipo tarjeta PCMCIA), podrá instalar el
software M-crew pero no podrá reproducir un disco CD-DA en el equipo CD-
ROM.
Nota
El conector PC LINK no es compatible con un conector de CONTROL A 1 o A 1
II, o CONTROL I. Si su sistema estéreo tiene un conector CONTROL A 1 o A 1 II
deberá utilizar el kit de conexión PCLK-MD2 (no suministrado).

6
ES
Preparativos
Comprobación de los itemes
suministrados
Compruebe que se han recibido los siguientes itemes suministrados con
su M-crew. Si falta algo, llame a la tienda donde compró esta unidad o
a su concesionario de Sony más cercano.
• Adaptador de conexión a PC CAV-MN10 (1)
Nota
El nombre del modelo “PCLK-MN10” está impreso en la unidad de adaptador.
• Cable USB (1)
• Cable de conexión digital óptico (1)
• CD-ROM M-crew (1)
• Manual de instrucciones (1)
• Tarjeta de garantía (1)
Conector PC LINK
(Mini DIN 6 P)

7
ES
Conexiones
Conexión de su ordenador personal a un componente estéreo del
sistema
Utilice el adaptador de conexión a ordenador, cable USB y cable de conexión digital
óptico suministrados para conectar su ordenador personal con un sistema de
componentes estéreo.
El siguiente diagrama muestra un ejemplo de MDS-PC3 conectado a un ordenador.
Notas
• Compruebe que cada enchufe está perpendicular al insertarlo. Si lo inserta en
un ángulo puede dañar las piezas del conector.
• Conecte el conector USB directamente en el terminal USB del ordenador con el
cable USB suministrado. Si se conectan dos unidades a través del conjunto de
conectores USB, el ordenador puede no ser capaz de controlar el componente
del sistema conectado o el sonido puede no salir correctamente.
MDS-PC3
Ordenador
Adaptador de
conexión a PC
A la toma PC LINK
Con el enchufe orientado
correctamente, inserte a fondo
en la toma.
Al terminal USB
del ordenador
Cable USB
A la toma
DIGITAL OUT
A una toma entrada
de audio analógico
Al conector
USB
A la toma
entrada de
audio digital
óptico
Cable de
conexión
digital óptico
Asegúrese de conectar
el adaptador de
conexión a PC
directamente en su
ordenador. No conecte
a través del conjunto
de conectores USB.

8
ES
• Si se conecta la toma DIGITAL OUT en el adaptador de conexión a ordenador
al conector de entrada de audio óptico del sistema de componentes estéreo a
través del cable de conexión digital óptico con conector rectangular, podrá
disfrutar de los archivos de audio memorizados en el disco duro del
ordenador o disco compactos en el equipo CD-ROM de su ordenador en el
sistema de componentes estéreo. Consulte el manual de instrucciones que
viene con el sistema de componentes estéreo para más detalles sobre la
conexión.
• Mediante la conexión de un sistema de altavoz activo en la toma ANALOG
OUT (minitoma estéreo) en el adaptador de conexión a ordenador a través de
un cable de conexión de audio (no suministrado), puede escuchar la salida de
audio de su ordenador a través del sistema de altavoz activo.
Sin embargo, no conecte esta toma al conector de entrada analógico en un
componente estéreo del sistema. Debido a una incompatibilidad entre los
componentes, puede generarse ruido en consecuencia.

9
ES
Procedimiento de instalación para el sistema de su ordenador
El siguiente procedimiento son para el Windows 98/98SE. Algunas
partes del procedimiento pueden ser diferentes según el sistema
operativo en el que está instalando el controlador. Vea la página 15 para
Windows 2000 y la página 17 para Windows Me.
Instalación para Windows 98/98SE
1 Instalación del controlador de USB
Inicie el Windows y salga de todas las aplicaciones activas.
1 Conecte el sistema (página 7).
Aparece “Add New Hardware Wizard”.
Nota
Puede ser necesario instalar tres o más controladores para algunos equipos
antes de instalar el controlador específico para PLCK-MN10. El nombre de
cada equipo cuyo controlador debe instalarse aparecerá en el cuadro de
diálogo.
b
Instalación del controlador normal suministrado con
Windows para otro equipo que no sea el PCLK-MN10
Cuando se le indica que debe hacerlo, haga clic en “Next” y
seleccione la opción “Search for the best driver for your device.
(Recommended)”. A continuación siga las instrucciones del
Asistente (Wizard). Asegúrese de tener a mano el CD-ROM del
Windows 98/98SE que contenga el controlador necesario.
Debe instalarse un
controlador para este
equipo

10
ES
b
Instalación del controlador específico para PCLK-
MN10
Cuando aparece “PCLK-MN10” en el cuadro de diálogo,
haga clic en “Next” y coloque el CD-ROM del M-crew en el
equipo CD-ROM.
2 Seleccione “Search for the best driver for your device.
(Recommended)” y haga clic en “Next”.
Aparece un cuadro de diálogo para la selección del lugar de la
búsqueda.
3 Compruebe “Specify a location:” y entre “D:\Driver”.
Nota
El nombre del equipo (“D:” en el paso 3) depende de la configuración del
ordenador.
Entre el nombre del equipo CD-ROM de su ordenador.
Si no sabe el nombre del equipo, haga clic en “Browse” después de
seleccionar “Specify a location:”. Aparece la siguiente ventana. Haga clic
dos veces en “M_crew” bajo My Computer y seleccione “Driver” y haga clic
en “OK”.

11
ES
4 Haga clic en “Next”.
Aparece un cuadro de diálogo que indica que se ha completado el
copiado de los archivos.
Nota
Durante la instalación del controlador USB, puede aparecer el siguiente
cuadro de diálogo.
Si lo hace, haga clic en “OK” y vaya al siguiente paso.
5 Haga clic en “Finish”.
Se completa la instalación.

12
ES
2 Verificación del estado del dispositivo instalado
Asegúrese de comprobar el estado del dispositivo instalado después de
su instalación.
1 Abra el Panel de Control.
En el menú Start, apunte sobre “Settings” y haga clic en el “Control
Panel”.
2 Haga doble clic en el icono del Sistema
Aparece el cuadro de diálogo “System Properties”.
3 Haga clic en la ficha “Device Manager”.
Compruebe que los siguientes ítems están en la lista de la ventana
“Device Manager”.
—“SONY LINK KIT” dentro de “SONY PCLK USB Driver”
— “USB Audio Device” dentro de “Sound, video and game
controllers”
— “USB Human Interface Device” dentro de “Human Interface
Devices”
— “USB Composite Device” y “Generic USB Hub” dentro de
“Universal Serial Bus controllers”
4 Haga clic en “OK” para cerrar el cuadro de diálogo “System
Properties”.

13
ES
3 Ajuste de los parámetros multimedia en su ordenador
Se deben ajustar los parámetros multimedia en su ordenador antes de
que pueda hacer salir el audio de un CD en la ranura CD-ROM del
ordenador o un archivo MIDI memorizado en el disco duro del
ordenador a través del componente estéreo del sistema conectado a su
ordenador.
1 Abra el Panel de Control.
En el menú Start, apunte sobre “Settings” y haga clic en el “Control
Panel”.
2 Haga doble clic en el icono Multimedia.
Aparece el cuadro de diálogo “Multimedia Properties”.
3 Haga clic en la ficha “Audio” y seleccione “USB Audio Device”
para “Preferred device:” en el cuadro de grupo “Playback”.

14
ES
4 Haga clic en la ficha “CD Music” y coloque una tilde en “Enable
digital CD audio for this CD-ROM device”.
Nota
Según la versión de Windows 98 (es decir, Primera Edición), este ítem
puede estar en gris y no se podrá utilizar. En este caso, reinicialice su
ordenador.
5 Haga clic en la ficha “MIDI” y haga clic en “Microsoft GS
Wavetable SW Synth”.
Nota
Si no aparece “Microsoft GS Wavetable SW Synth”, vuelva a hacer
funcionar su ordenador desde el principio.
6 Haga clicl en “OK” para cerrar el cuadro de diálogo “Multimedia
Properties”.
Vaya a “Instalación del software” en la página 22.

15
ES
Instalación para Windows 2000
Nota
Asegúrese de conectarse a través de una cuenta del administrador para instalar
y preparar un equipo.
1 Instalación del controlador de USB
Inicie el Windows y salga de todas las aplicaciones activas.
1 Conecte el sistema (página 7).
Aparece “Found New Hardware Wizard”.
2 Haga clic en “Next”.
Nota
Puede ser necesario instalar tres o más controladores para algunos equipos
antes de instalar el controlador específico para PCLK-MN10. El nombre de
cada equipo cuyo controlador debe instalarse aparecerá en el cuadro de
diálogo.
b
Instalación del controlador normal suministrado con
Windows para otro equipo que no sea el PCLK-MN10
Cuando se solicita hacerlo, seleccione la opción “Search for a
suitable driver for my device (recommended)”. A
continuación, siga las instrucciones que aparecen en el
Asistente (Wizard). Asegúrese de tener a mano el CD-ROM del
Windows 2000 que contenga el controlador necesario.
b
Instalación del controlador específico para PCLK-
MN10
Cuando aparece “PCLK-MN10” en el cuadro de diálogo, haga
clic en “Next” y coloque el CD-ROM del M-crew en el equipo
CD-ROM.
Debe instalarse un
controlador para este
equipo

16
ES
3 Seleccione “Search for a suitable driver for my device
(recommended)” y haga clic en “Next”.
Aparece un cuadro de diálogo para la selección del lugar de la
búsqueda.
4 Coloque una tilde sólo en “CD-ROM drives” y haga clic en “Next”.
Aparece un cuadro de diálogo para buscar el archivo de
controlador.
5 Verifique el resultado de la búsqueda y haga clic en “Next”.
Aparece un cuadro de diálogo que indica que se ha completado el
copiado de archivos.
6 Haga clic en “Finish”.
Se ha completado la instalación.
Vaya a “2 Verificación del estado del equipo instalado” en la
página 19, y “3 Ajuste de los parámetros de multimedia en su
ordenador” en la página 20.

17
ES
Instalación para Windows Me
1 Instalación del controlador de USB
Inicie el Windows y salga de todas las aplicaciones activas.
1 Conecte el sistema (página 7).
Aparece “Add New Hardware Wizard”.
Nota
Puede ser necesario instalar tres o más controladores para algunos equipos
antes de instalar el controlador específico para PCLK-MN10. El nombre de
cada equipo cuyo controlador debe instalarse aparecerá en el cuadro de
diálogo.
b
Instalación del controlador normal suministrado con
Windows para otro equipo que no sea el PCLK-MN10
Cuando se le indica que debe hacerlo, haga clic en “Next” y
seleccione la opción “Search for the best driver for your device.
(Recommended)”. A continuación, siga las instrucciones del
Asistente (Wizard). Asegúrese de tener a mano el CD-ROM del
Windows Me que contenga el controlador necesario.
b
Instalación del controlador específico para PCLK-
MN10
Cuando aparece “PCLK-MN10” en el cuadro de diálogo, vaya
al paso 2 después de cargar el CD-ROM del M-crew en el
equipo CD-ROM.
Debe instalarse un
controlador para este
equipo

18
ES
2 Coloque una tilde en la opción “Specify the location of the driver
(Advanced)” y haga clic en “Next”.
Aparece un cuadro de diálogo para la selección del lugar de la
búsqueda.
3 Después de seleccionar la opción “Search for the best driver for
your device. (Recommended)” coloque una título en “Specify a
location” y entre “D:\Driver”.
Si el “Removable Media (Floppy, CD-ROM...)” tiene una tilde, haga
clic en el cuadro de tilde para borrarlo.
Nota
El nombre del equipo (“D:” en el paso 3) depende de la configuración del
ordenador.
Entre el nombre del equipo CD-ROM de su ordenador.
Si no sabe el nombre del equipo, haga clic en “Browse” después de
seleccionar “Specify a location:”. Aparece la siguiente ventana. Haga clic
dos veces en “M_crew” bajo My Computer y seleccione “Driver” y haga clic
en “OK”.
4 Haga clic en “Next”.
Aparece un cuadro de diálogo para la búsqueda del archivo de
controlador.
5 Haga clic en “Next”.
Aparece un cuadro de diálogo que indica que se ha completado el
copiado de los archivos.
6 Haga clic en “Finish”.
Se completa la instalación.

19
ES
2 Verificación del estado del equipo instalado (para Windows 2000/
Windows Me)
Asegúrese de comprobar el estado del equipo instalado después de
haber instalado su controlador.
1 Abra el Panel de Control.
En el menú Start, apunte a “Settings” y haga clic en “Control
Panel”.
2 Haga clic dos veces en el icono “System”.
Aparece el cuadro de diálogo “System Properties”.
Nota
Si no puede encontrar el icono “System”, haga clic en “View all Control
Panel options” (en el caso de Windows Me).
3 (Sólo para Windows 2000) Haga clic en la ficha “Hardware”.
4 Haga clic en la ficha “Device Manager”. (Para Windows 2000, haga
clic en el botón “Device Manager”)
Asegúrese de que los siguientes ítems están en la lista de la ventana
“Device Manager”.
—“SONY LINK KIT” bajo “SONY PCLK USB Driver”
—“USB Audio Device” bajo “Sound, video and game controllers”
—“USB Human Interface Device” bajo “Human Interface Devices”
—“USB Composite Device” y “Generic USB Hub” bajo “Universal
Serial Bus controllers”
Nota (Sólo para Windows Me)
Según la configuración de su ordenador, puede aparecer antes
del equipo en la lista. Esto no afecta la operación del sistema (el
ordenador y el componente estéreo del sistema).
Ejemplo: Ventana para
Windows 2000.

20
ES
5 Haga clic en “OK” para cerrar el cuadro de diálogo “System
Properties”.
3 Ajuste de los parámetros multimedia en su ordenador (para Windows
2000/Windows Me)
Puede ajustar los parámetros multimedia en su ordenador antes de que
pueda hacer salir el audio de un disco compacto en el equipo CD-ROM
de su ordenador o un archivo MIDI memorizado en el disco duro de su
ordenador a través del sistema de componentes estéreo conectado a su
ordenador.
1 Abra el Panel de Control.
En el menú Start, apunte a “Settings” y haga clic en “Control
Panel”.
2 Haga clic dos veces en el icono “Sounds and Multimedia”.
Aparece el cuadro de diálogo “Sounds and Multimedia
Properties”.
Nota
Si no puede encontrar el icono “Sounds and Multimedia”, haga clic
en “view all Control Panel options” (en el caso de Windows Me).
3 Haga clic en la ficha “Audio” y seleccione “USB Audio Device” y
“Microsoft GS Wavetable SW Synth” para el correspondiente
“Preferred device:” de las cajas de grupo “Sound Playback” y
“MIDI Music Playback”.
4 Haga clic en “OK” para cerrar el cuadro de diálogo “Sounds and
Multimedia Properties”.

21
ES
Instalación del equipo CD-ROM
1 Abra el Panel de Control.
En el menú Start, apunte a “Settings” y haga clic en “Control
Panel”.
2 Haga clic dos veces en el icono System.
Aparece el cuadro de diálogo “System Properties”.
3 (Sólo para Windows 2000) Haga clic en la ficha “Hardware”.
4 Haga clic en la ficha “Device Manager” (Para Windows 2000, haga
clic en el botón “Device Manager”.)
Aparece el cuadro de diálogo “Device Manager”.
5 Haga clic dos veces en “CDROM” (Para Windows 2000 haga clic
dos veces en “DVD/CD-ROM drive”.)
6 Seleccione el equipo CD-ROM que desea utilizar bajo “CDROM” y
haga clic en el botón “Properties”. (para Windows 2000 haga clic
dos veces en el equipo CD-ROM bajo “DVD/CD-ROM drive”)
Aparece el cuadro de diálogo “System Properties” del equipo CD-
ROM seleccionado.
Nota
Si fuera necesario, puede seleccionar dos o más equipos CD.-ROM en este
procedimiento siempre que los equipos están conectados a su ordenador.
7 Haga clic en la ficha “Properties”.
8 Coloque una tilde en “Enable digital CD audio for this CD-ROM
device” y haga clic en “OK”.
Se cierra el cuadro de diálogo “System Properties” del equipo CD-
ROM seleccionado.
(Sólo para Windows 2000) Haga clic en
para cerrar el cuadro de
diálogo “Device Manager”.
9 Haga clic en “OK” para cerrar el cuadro de diálogo “System
Properties”.
Vaya a “Instalación del software” en la página 22.

22
ES
Instalación del software
Utilice este procedimiento para instalar el software M-crew en el disco
duro de su ordenador. Asegúrese de iniciar Windows primero.
Instalación del M-crew
1 Inserte el CD-ROM del M-crew suministrado en el equipo CD-
ROM de su ordenador.
2 Haga clic dos veces en el icono (InstallDlg.exe).
Aparece la ventana de instalación.
3 Haga clic en “Setting up M-crew” en la ventana de instalación.
Empieza el programa de instalación.
Nota
Es necesario el Windows Installer para instalar el M-crew. Si no está
instalado el Windows Installer en su ordenador, aparece la siguiente
ventana. Si esto ocurre, haga clic en “Restart” para reiniciar su ordenador.
Cuando vuelva a conectar su ordenador, no saque el CD-ROM.
4 Haga clic en “Next”.

23
ES
5 Seleccione una de las opciones de tipo de instalación y haga clic en
“Next”.
Complete: Se instalarán todos los archivos M_crew en el CD-
ROM. Esta opción no permite especificar la carpeta
donde están instalados los archivos M-crew.
(Normalmente los archivos están instalados en la
carpeta “C:\Program Files\M_crew”.)
Custom: Se puede especificar la carpeta en la que están
instalados los archivos M-crew.
6 Cuando seleccione “Complete” en el paso 5, haga clic en
“Install”.
Empieza la instalación.

24
ES
Si se seleccionó “Custom” en el paso 5, haga clic en “Next”.
Puede especificar la carpeta en la que se instalan los archivos.
7 Cuando el cuadro de diálogo que indica que se ha completado la
instalación, haga clic en “Finish”.
Antes de empezar el M-crew
Abra el archivo “Readme” y léalo.
Para abrir el archivo “Readme”, vaya al menú Start y seleccione
“Programs” y “M-crew” y haga clic en “Readme”.
Nota
Se crea una carpeta como resultado de la instalación. El software utiliza esta
carpeta. No borre, mueva o cambie su contenido.
Instalación del PictureGear Label Maker (Preparación de
etiquetas)
Recuerde que, cuando se instala el PictureGear Label Maker, las
versiones PictureGear Label Maker más viejas en su ordenador se
escribirán encima al instalar la nueva versión.
1 Pulse “Setting up PictureGear Label Maker” en la ventana de
ajustes (vea el paso 2 en la página 22).
2 Siga las instrucciones que aparecen, para instalar la aplicación.

25
ES
Instalación del Acrobat Reader 4.05
Se debe instalar el Acrobat Reader 4.05 en su ordenador para poder
abrir el manual en línea. Después de instalar el PictureGear Label
Maker y de volver a conectar su ordenador, abra nuevamente la
ventana de ajustes (vea el paso 2 en la página 22)
1 Haga clic en “Setting up Acrobat Reader 4.05 (English)” en la
ventana de ajustes. Aparece la ventana “Acrobat Reader 4.05
Setup”.
Lea cuidadosamente el contenido que aparece en la ventana.
Si no desea instalar el Acrobat Reader 4.05, haga clic en “Cancel”.
Nota
I ya se ha instalado el Adobe Acrobat Reader 3.0 en su ordenador, aparece
“Warning”. Si esto ocurre, desinstale el Adobe Acrobat Reader 3.0 y vuelva
a conectar su ordenador. Deja de aparecer “Warning” y podrá continuar
con la instalación.
2 Siga las instrucciones que aparecen para instalar el sfotware.
Después de completar la instalación, haga clic en “EXIT” y saque el
CD-ROM.

26
ES
Desinstalación del software
Cuando ya no necesite el M-crew, PictureGear Label Maker o Acrobat
Reader 4.05, desinstálelos de la siguiente forma:
1 Abra el Panel de Control.
En el menú Start, apunte a “Settings” y haga clic en “Control
Panel”.
2 Haga clic dos veces en el icono “Add/Remove Program”.
Aparece la ventana “Add/Remove Programs Properties”.
3 Seleccione y haga clic en “M-crew”, “PictureGear Label Maker 4.1”
o “Acrobat Reader 4.0” en la lista de programas.
4 Haga clic en “Add/Remove”.
El desintalador está activado y el software seleccionado en el paso 3
se borra automáticamente.
Notas
• Después de cancelar la instalación del M-crew, las carpetas
“Database” y “Jacket” creadas bajo la carpeta M-crew (normalmente
C:\Program Files\M_crew) y sus archivos permanecerán en el disco
duro. Bórrelos manualmente si no los necesita más.
• Cuando desinstale el PictureGear Label Maker, el PictureGear Label
Maker instalado con el M-screw se borra y también las otras copias
de PictureGear Label Maker que existen en su ordenador.
• Si se desinstala el PictureGear Label Maker instalado mediante el M-
crew, la función de impresión de etiqueta en Picture Gear deja de
funcionar. En este caso, desinstale Picture Gear y vuelva a instalar
Picture Gear.

27
ES
Inicialización del software
Inicialización del software
, En el menú Start, apunte a “Programs” y “M-crew” y
haga clic en “M-crew”.
Se inicia el software y aparece la barra principal de M-crew.
La siguiente barra aparece inmediatamente después de iniciar el
M-crew (en este ejemplo se selecciona “CD” como función
(componente estéreo del sistema).
Nota
Durante la grabación de minidisco, aparece un cuadro de diálogo que le
avisa que tiene que parar la grabación o iniciar el M-crew.
Salida del software
1 Haga clic en el de la barra principal.
Aparece un cuadro de diálogo para salir del software.
2 Haga clic en “Do not shut off power”.
Termina el M-crew.
Si desea desconectar también el componente estéreo del sistema,
haga clic en “Shut off power”.

28
ES
Utilización del manual en línea
Antes de utilizar el manual en línea, Acrobat Reader 4.05 (suministrado
por Adobe Systems Incorporated) debe instalarse en su ordenador. O
realice el procedimiento de “Instalación del Acrobat Reader 4.05” (de la
página 25).
, Para abrir el manual en línea, vaya al menú Start, apunte sobre
“Programs” y “M-crew” y haga clic sobre “M-crew On-line
manual”.
Aparece la página de la tapa en la visualización.
Haga clic para
dar vuelta la
página
Haga doble
clic para que
aparezca
una página
Haga clic para
cambiar el
tamaño de la
página que
aparece
Haga clic
para salir
del manual
en línea
Información adicional

29
ES
Haga clic para abrir la ayuda
Utilización de la ayuda
Nota
La ayuda sólo existe en inglés.
El manual de instrucciones en otros idiomas está en el manual en línea.
Para abrir el índice de la ayuda
Haga clic en el botón Help de la barra principal. Aparecerá el índice del
M-crew.
• Haga clic dos veces en
para que aparezcan los tópicos en el
mismo.
• Haga clic en
para que aparezca una explicación del ítem dado.
• Haga clic en el ítem subrayado en una explicación para que aparezca
una explicación relacionada en otra página.
Búsqueda de palabras clave
1 Haga clic en la ficha “Index” del cuadro de diálogo de búsqueda de
tópico anterior.
2 Entre una palabra o frase que desea buscar o seleccione la palabra
clave avanzando en la lista de palabras clave.
3 Haga clic en “Display”.
Aparece un tópico que contenga la palabra clave seleccionada en el
marco derecho del cuadro de diálogo.
Si aparece el cuadro de diálogo “Topics Found”, seleccione el tópico
apropiado y haga clic en “Display”.
Encontrando tópicos con determinada palabra o frase
1 Haga clic en la ficha “Search” en el cuadro de diálogo de búsqueda
de tópico anterior.
2 Entre una palabra o frase relacionada con el tópico deseado y haga
clic en “List Topics”. Los tópicos encontrados aparecen en el cuadro
de lista “Select Topics to display:”.
3 Seleccione la entrada apropiada y haga clic en “Display”.
Aparece un tópico correspondiente a la entrada seleccionada en el
marco derecho del cuadro de diálogo.

30
ES
Solución de problemas
Si experimenta cualquiera de las siguientes dificultades al utilizar este
software, utilice esta guía de solución de problemas para remediar el
problema. Si cualquier problema persiste, consulte con su concesionario
de Sony más cercano.
Consulte también el manual de instrucciones de su ordenador así como
el archivo “Readme.txt” instalado en el disco duro con el software.
Problema Causa/solución
Aparece el mensaje “The
PCLK-MN10 does not respond.
Please check the connections.”.
El conector USB en el adaptador de conexión a PC
no está bien conectado en el terminal USB del
ordenador.
t Compruebe la conexión del conector USB.
t Pruebe desconectando el cable USB del
adaptador de conexión de ordenador y del
ordenador, y volviendo a conectarlos.
El conector PC LINK en el adaptador de conexión
a PC no está correctamente conectado al
componente estéreo del sistema.
t Compruebe la conexión del conector PC LINK.
t Compruebe que el cable eléctrico de CA del
componente estéreo del sistema está conectado
al enchufe de CA.
No hay respuesta de la pantalla o
error de la pantalla.
No puede entrar texto, grabar,
editar, etc.
La lengüeta de protección del disco puede estar en
protección contra registro.
t Deslice la lengüeta para que pueda grabar.
El minidisco puede ser un minidisco de venta
comercial sólo para reproducción (un minidisco
con canciones grabadas de antemano).
t La entrada de texto, edición de grabación, etc.
no es posible sólo en los minidiscos de
reproducción comercial.
t Desconecte y conecte la alimentación eléctrica
del componente estéreo del sistema y vuelva a
activar el M-crew.
t Pruebe desconectando el cable USB del
adaptador de conexión de ordenador y del
ordenador, y volviendo a conectarlos.
t Active otra aplicación de uso frecuente y
compruebe que no hay problemas en el
ordenador.
t Después de desinstalar el software (página 26),
pruebe a volver a instalar (página 22).

31
ES
Problema Causa/solución
El componente estéreo del
sistema no responde.
t Compruebe que las conexiones están bien
hechas (página 7).
t Desconecte los cables de conexión y vuelva a
conectarlos.
t Pruebe desconectando el cable USB del
adaptador de conexión de ordenador y del
ordenador, y volviendo a conectarlos.
El nombre visualizado del
minidisco o del disco compacto
no corresponde con el contenido
del disco.
t Pulse el botón de recarga (páginas 11 y 15 en el
manual en línea).
t Vuelva a activar el M-crew. Si no puede
solucionar el problema, los datos en la
biblioteca de libros pueden contener errores.
Entre nuevamente los nombres.
No se escucha el sonido del
sistema (alarma de advertencia/
aviso de llegada de correo).
t Los sonidos del sistema fueron especificados
para que no suenen durante el inicio del M-
crew o puede haberse cambiado el ajuste a
OFF en el caso de una terminación anormal.
Para recuperar los sonidos, vuelva a activar el
M-crew y salga el programa normalmente. O
haga doble clic en el archivo de reserva
(reg0.reg a reg3. reg) en la carpeta M-crew y
siga las instrucciones para ajustar nuevamente
el programa.
Especificaciones de CAV-MN10
Descripción Adaptador para conexión de equipos externos a un PC
Frecuencia de muestreo 44,1 kHz
Terminal USB Serie B, modo de alimentación de colector (cumple con
USB Versión 1.1)
* Conecte este terminal directamente en el PC con el
cable USB suministrado.
DIGITAL OUT Toma de conector óptico cuadrado con emisión óptica
de longitud de onda de 66o nm
ANALOG OUT Minitoma estéreo con un nivel de salida de 0,63 Vrms y
una impedancia de carga de 10 kΩ o más.
Máximas dimensiones externas 96 × 26 × 106 mm (An. × Al. × Prof.); (sin incluir
salientes)
Peso Aprox. 140 g
La página se está cargando ...
La página se está cargando ...
La página se está cargando ...
La página se está cargando ...
La página se está cargando ...
La página se está cargando ...
La página se está cargando ...
La página se está cargando ...
La página se está cargando ...
La página se está cargando ...
La página se está cargando ...
La página se está cargando ...
La página se está cargando ...
La página se está cargando ...
La página se está cargando ...
La página se está cargando ...
La página se está cargando ...
La página se está cargando ...
La página se está cargando ...
La página se está cargando ...
La página se está cargando ...
La página se está cargando ...
La página se está cargando ...
La página se está cargando ...
La página se está cargando ...
La página se está cargando ...
La página se está cargando ...
La página se está cargando ...
La página se está cargando ...
La página se está cargando ...
La página se está cargando ...
La página se está cargando ...
La página se está cargando ...
La página se está cargando ...
La página se está cargando ...
La página se está cargando ...
La página se está cargando ...
La página se está cargando ...
La página se está cargando ...
La página se está cargando ...
La página se está cargando ...
La página se está cargando ...
La página se está cargando ...
La página se está cargando ...
La página se está cargando ...
La página se está cargando ...
La página se está cargando ...
La página se está cargando ...
La página se está cargando ...
La página se está cargando ...
La página se está cargando ...
La página se está cargando ...
La página se está cargando ...
La página se está cargando ...
La página se está cargando ...
La página se está cargando ...
La página se está cargando ...
La página se está cargando ...
La página se está cargando ...
La página se está cargando ...
La página se está cargando ...
La página se está cargando ...
La página se está cargando ...
La página se está cargando ...
La página se está cargando ...
La página se está cargando ...
La página se está cargando ...
La página se está cargando ...
La página se está cargando ...
La página se está cargando ...
La página se está cargando ...
La página se está cargando ...
La página se está cargando ...
La página se está cargando ...
La página se está cargando ...
La página se está cargando ...
La página se está cargando ...
La página se está cargando ...
La página se está cargando ...
La página se está cargando ...
La página se está cargando ...
La página se está cargando ...
La página se está cargando ...
La página se está cargando ...
La página se está cargando ...
La página se está cargando ...
La página se está cargando ...
La página se está cargando ...
La página se está cargando ...
La página se está cargando ...
La página se está cargando ...
La página se está cargando ...
La página se está cargando ...
La página se está cargando ...
La página se está cargando ...
La página se está cargando ...
La página se está cargando ...
La página se está cargando ...
La página se está cargando ...
La página se está cargando ...

12
PT
2 Verificação do estado do dispositivo instalado
Certifique-se de verificar o estado do dispositivo instalado após a
instalação.
1 Abra o Control Panel (painel de controlo).
No menu Start (iniciar), aponte o rato para “Settings”
(configurações) e clique em “Control Panel”.
2 Faça um duplo clique no ícone System (sistema).
Aparece a caixa de diálogo “System Properties” (propriedades do
sistema).
3 Clique no tab “Device Manager”.
Certifique-se de que os seguintes itens estejam relacionados na
janela “Device Manager”.
— “SONY LINK KIT”, sob “SONY PCLK USB Driver”
— “USB Audio Device”, sob “Sound, video and game controllers”
— “USB Human Interface Device”, sob “Human Interface Devices”
— “USB Composite Device” e “Generic USB Hub”, sob “Universal
Serial Bus controllers”
4 Clique em “OK” para fechar a caixa de diálogo “System
Properties”.
La página se está cargando ...
La página se está cargando ...
La página se está cargando ...
La página se está cargando ...
La página se está cargando ...
La página se está cargando ...

19
PT
2 Verificação do estado do dispositivo instalado (para Windows 2000/
Windows Me)
Certifique-se de verificar o estado do dispositivo instalado depois de
concluir a instalação do driver.
1 Abra o Control Panel (painel de controlo).
No menu Start (iniciar), apnote o rato para “Settings”
(configurações) e clique em “Control Panel”.
2 Faça um duplo clique no ícone “System” (sistema).
Aparece a caixa de diálogo “System Properties” (propriedades do
sistema).
Nota
Se não puder encontrar o ícone “System”, clique em “View all Control
Panel options” - visualizar todas as opções do painel de controlo - (no caso
de Windows Me).
3 (Somente para Windows 2000) Clique no tab “Hardware”.
4 Clique no tab “Device Manager” - gerenciador de dispositivos - (no
caso de Windows 2000, clique no botão “Device Manager”).
Certifique-se de que os itens seguintes estejam listados na janela
“Device Manager”.
— “SONY LINK KIT”, sob “SONY PCLK USB Driver”
— “USB Audio Device”, sob “Sound, video and game controllers”
(controlador sonoro, visual e de jogos)
— “USB Human Interface Device” (dispositivo de interface
humana USB), sob “Human Interface Devices” (dispositivos de
interface humana)
— “USB Composite Device” (dispositivo composto por USB) e
“Generic USB Hub” (hub genérico de USB), sob “Universal
Serial Bus controllers” (controlador de Universal Serial Bus)
Nota (somente para Windows Me)
Dependendo da configuração de seu computador, poderá aparecer
a indicação
diante do dispositivo listado. Entretanto, esta
condição não afectará a operação do sistema (computador ou
componente de sistema estéreo).
Exemplo: Janela do
Windows 2000
La página se está cargando ...
La página se está cargando ...
La página se está cargando ...
La página se está cargando ...
La página se está cargando ...
La página se está cargando ...
La página se está cargando ...
La página se está cargando ...
La página se está cargando ...
La página se está cargando ...
La página se está cargando ...
La página se está cargando ...
Transcripción de documentos
4-230-574-12 (1) M-crew Operating Instructions GB Mode d’emploi FR Bedienungsanleitung DE Manual de instrucciones ES Gebruiksaanwijzing NL Ansluten bruksanvisning SE Istruzioni per l’uso IT Manual de instruções PT CT PCLK-MN10A 2001 Sony Corporation • La duplicación parcial o total del contenido de este software y manual de instrucciones así como el prestar el software a terceros sin el consentimiento expreso del propietario de los derechos de autor está estrictamente prohibido por las leyes de derechos de autor. • Bajo ninguna circunstancia Sony será responsable por las pérdidas monetarias, lucro cesante o reclamaciones de terceros que pudieran surgir del uso de este software. • En el caso de que el producto tuviera defectos de fabricación, la responsabilidad de Sony estará limitada exclusivamente al reemplazo del producto defectuoso. • Este software ha sido aprobado para ser utilizado sólo con el equipo especificado. • Sony se reserva el derecho de hacer cambios en las especificaciones del software sin previo aviso. Programa 1997-2001 Sony Corporation Documentación 2001 Sony Corporation 2001 Sony Corporation Todos los derechos reservados. • M-crew, PictureGear y VAIO son marcas registradas de Sony Corporation. • Microsoft, MD-DOS y Windows son marcas registradas de Microsoft Corporation. • IBM y PC/AT son marcas registradas de International Business Machines Corporation. • Macintosh es una marca registrada de Apple Computer Inc. • Adobe y Adobe Acrobat Reader son marcas comerciales de Adobe Systems Incorporated. • Los nombres de otras compañías y productos son marcas comerciales o marcas registradas de cada compañía. 2ES Indice Preparativos Resumen general ................................. 4 Requisitos del sistema ................ 5 Preparativos Comprobación de los itemes suministrados ............................... 6 Conexiones ........................................... 7 Procedimiento de instalación para el sistema de su ordenador ............................. 9 Instalación del software .................... 22 Instalación del M-crew ............. 22 Instalación del PictureGear Label Maker (Preparación de etiquetas) ....................... 24 Instalación del Acrobat Reader 4.05 ...................................... 25 Desinstalación del software ..... 26 Inicialización del software ................ 27 Inicialización del software ....... 27 Salida del software .................... 27 ES Información adicional Utilización del manual en línea ....... 28 Utilización de la ayuda ..................... 29 Solución de problemas ...................... 30 Especificaciones de CAV-MN10 ...... 31 Acerca de este manual Este manual describe la forma de instalar el software M-crew y la forma de utilizar el manual en línea y las asistencias. Para la información más reciente, consulte el archivo “Readme.txt” en el CD-ROM incluido. 3ES Preparativos Resumen general El M-crew (ver. 1.05E) permite controlar componentes estéreo del sistema Sony equipados con una toma PC LINK. Con el M-crew puede utilizar las funciones en la lista a continuación. Reproducción • Utilice el ordenador para hacer funcionar la reproducción en los decks de disco compacto y minidiscos. • Disfrute de los archivos de audio memorizados en el ordenador. • Reproduce un disco compacto en el equipo CD-ROM (sólo cuando el estéreo del sistema conectado no tiene ningún control para el tocadiscos de discos compactos) • Sintonice emisoras de radio desde el ordenador. Grabación/edición • Entre los nombres de disco y canción con el teclado del ordenador. • Edite los minidiscos en la pantalla del ordenador. • Grabe de un disco compacto a un minidisco mediante un simple movimiento con el ratón. • Grabe fácilmente de la radio a un minidisco. Otras operaciones • Prepare soportes virtuales para la administración de los archivos de audio. • Mantenga un registro de las canciones reproducidas y grabadas en una biblioteca de discos. • Visite los sitios de Internet relacionados mientras disfruta de las canciones. • Visite los sitios de Internet relacionados mientras disfruta de los programas de radio. • Ajuste los temporizadores de reproducción y grabación. • Imprima las etiquetas MD. Notas • En este manual, el término “componente estéreo del sistema” se refiere específicamente al sistema estéreo de componentes (que incluyen decks de discos compactos y minidiscos) y decks de minidiscos discretos que aceptan las conexiones PC-LINK. • Las funciones M-crew actúan en su ordenador según los componentes estéreo del sistema conectados a su ordenador. • Se puede utilizar este software para hacer funcionar sólo los componentes estéreo del sistema conectados directamente al ordenador. 4ES Requisitos del sistema Los siguientes hardware y software son necesarios para utilizar el software M-crew (ver. 1.05E). s IBM PC/AT o compatibles (Este software no funciona con Macintosh de Apple.) s CPU*1: Intel Pentium II 233 MHz/Celeron 300A o superior s Tarjeta de video y controlador de pantalla: VGA (800 x 600 pixeles), 65.536 colores o más. s Espacio en el disco duro: 20MB*2 o más (Cuando se instalan ambos M-crew y el manual en línea.) s Control de CD-ROM*3 s Terminal USB: 1 o más s Sistema operativo : Windows 98/Windows 98SE/Windows 2000/ Windows Me (Este software no funciona con Microsoft Windows 3.1, Windows 95 o Windows NT.) s Reproductor del soporte: Media Player de Windows (Antes de que utilizar el software M-crew, debe instalar primero el Media Player de Windows (versión 6.4 o más alto) en su ordenador. s Monitor de video: VGA (800 x 600 pixeles), 65.536 colores o más. * 1 El funcionamiento del M-crew no puede garantizarse en algunos ordenadores con chips CPU compatibles con Pentium, como AMD K6 (por ejemplo, puede saltar el sonido durante la reproducción de un archivo de audio). * 2 Es necesario contar con 15 MB de espacio en el disco duro para instalar PictureGear Label Maker. * 3 Si su equipo de CD-ROM está conectado a su ordenador mediante un controlador SCSI (incluyendo el tipo tarjeta PCMCIA), podrá instalar el software M-crew pero no podrá reproducir un disco CD-DA en el equipo CDROM. Nota El conector PC LINK no es compatible con un conector de CONTROL A 1 o A 1 II, o CONTROL I. Si su sistema estéreo tiene un conector CONTROL A 1 o A 1 II deberá utilizar el kit de conexión PCLK-MD2 (no suministrado). 5ES Preparativos Comprobación de los itemes suministrados Compruebe que se han recibido los siguientes itemes suministrados con su M-crew. Si falta algo, llame a la tienda donde compró esta unidad o a su concesionario de Sony más cercano. • Adaptador de conexión a PC CAV-MN10 (1) Conector PC LINK (Mini DIN 6 P) Nota El nombre del modelo “PCLK-MN10” está impreso en la unidad de adaptador. • Cable USB (1) • • • • 6ES Cable de conexión digital óptico (1) CD-ROM M-crew (1) Manual de instrucciones (1) Tarjeta de garantía (1) Conexiones Conexión de su ordenador personal a un componente estéreo del sistema Utilice el adaptador de conexión a ordenador, cable USB y cable de conexión digital óptico suministrados para conectar su ordenador personal con un sistema de componentes estéreo. El siguiente diagrama muestra un ejemplo de MDS-PC3 conectado a un ordenador. Con el enchufe orientado correctamente, inserte a fondo en la toma. Ordenador MDS-PC3 A la toma entrada de audio digital óptico Al terminal USB del ordenador A la toma PC LINK Cable USB Adaptador de conexión a PC Cable de conexión digital óptico A la toma DIGITAL OUT Al conector USB Asegúrese de conectar el adaptador de conexión a PC directamente en su ordenador. No conecte a través del conjunto de conectores USB. A una toma entrada de audio analógico Notas • Compruebe que cada enchufe está perpendicular al insertarlo. Si lo inserta en un ángulo puede dañar las piezas del conector. • Conecte el conector USB directamente en el terminal USB del ordenador con el cable USB suministrado. Si se conectan dos unidades a través del conjunto de conectores USB, el ordenador puede no ser capaz de controlar el componente del sistema conectado o el sonido puede no salir correctamente. 7ES • Si se conecta la toma DIGITAL OUT en el adaptador de conexión a ordenador al conector de entrada de audio óptico del sistema de componentes estéreo a través del cable de conexión digital óptico con conector rectangular, podrá disfrutar de los archivos de audio memorizados en el disco duro del ordenador o disco compactos en el equipo CD-ROM de su ordenador en el sistema de componentes estéreo. Consulte el manual de instrucciones que viene con el sistema de componentes estéreo para más detalles sobre la conexión. • Mediante la conexión de un sistema de altavoz activo en la toma ANALOG OUT (minitoma estéreo) en el adaptador de conexión a ordenador a través de un cable de conexión de audio (no suministrado), puede escuchar la salida de audio de su ordenador a través del sistema de altavoz activo. Sin embargo, no conecte esta toma al conector de entrada analógico en un componente estéreo del sistema. Debido a una incompatibilidad entre los componentes, puede generarse ruido en consecuencia. 8ES Procedimiento de instalación para el sistema de su ordenador El siguiente procedimiento son para el Windows 98/98SE. Algunas partes del procedimiento pueden ser diferentes según el sistema operativo en el que está instalando el controlador. Vea la página 15 para Windows 2000 y la página 17 para Windows Me. Instalación para Windows 98/98SE 1 Instalación del controlador de USB Inicie el Windows y salga de todas las aplicaciones activas. 1 Conecte el sistema (página 7). Aparece “Add New Hardware Wizard”. Nota Puede ser necesario instalar tres o más controladores para algunos equipos antes de instalar el controlador específico para PLCK-MN10. El nombre de cada equipo cuyo controlador debe instalarse aparecerá en el cuadro de diálogo. Debe instalarse un controlador para este equipo b Instalación del controlador normal suministrado con Windows para otro equipo que no sea el PCLK-MN10 Cuando se le indica que debe hacerlo, haga clic en “Next” y seleccione la opción “Search for the best driver for your device. (Recommended)”. A continuación siga las instrucciones del Asistente (Wizard). Asegúrese de tener a mano el CD-ROM del Windows 98/98SE que contenga el controlador necesario. 9ES b Instalación del controlador específico para PCLKMN10 Cuando aparece “PCLK-MN10” en el cuadro de diálogo, haga clic en “Next” y coloque el CD-ROM del M-crew en el equipo CD-ROM. 2 Seleccione “Search for the best driver for your device. (Recommended)” y haga clic en “Next”. Aparece un cuadro de diálogo para la selección del lugar de la búsqueda. 3 Compruebe “Specify a location:” y entre “D:\Driver”. Nota El nombre del equipo (“D:” en el paso 3) depende de la configuración del ordenador. Entre el nombre del equipo CD-ROM de su ordenador. Si no sabe el nombre del equipo, haga clic en “Browse” después de seleccionar “Specify a location:”. Aparece la siguiente ventana. Haga clic dos veces en “M_crew” bajo My Computer y seleccione “Driver” y haga clic en “OK”. 10ES 4 Haga clic en “Next”. Aparece un cuadro de diálogo que indica que se ha completado el copiado de los archivos. Nota Durante la instalación del controlador USB, puede aparecer el siguiente cuadro de diálogo. Si lo hace, haga clic en “OK” y vaya al siguiente paso. 5 Haga clic en “Finish”. Se completa la instalación. 11ES 2 Verificación del estado del dispositivo instalado Asegúrese de comprobar el estado del dispositivo instalado después de su instalación. 12ES 1 Abra el Panel de Control. En el menú Start, apunte sobre “Settings” y haga clic en el “Control Panel”. 2 Haga doble clic en el icono del Sistema Aparece el cuadro de diálogo “System Properties”. 3 Haga clic en la ficha “Device Manager”. Compruebe que los siguientes ítems están en la lista de la ventana “Device Manager”. — “SONY LINK KIT” dentro de “SONY PCLK USB Driver” — “USB Audio Device” dentro de “Sound, video and game controllers” — “USB Human Interface Device” dentro de “Human Interface Devices” — “USB Composite Device” y “Generic USB Hub” dentro de “Universal Serial Bus controllers” 4 Haga clic en “OK” para cerrar el cuadro de diálogo “System Properties”. 3 Ajuste de los parámetros multimedia en su ordenador Se deben ajustar los parámetros multimedia en su ordenador antes de que pueda hacer salir el audio de un CD en la ranura CD-ROM del ordenador o un archivo MIDI memorizado en el disco duro del ordenador a través del componente estéreo del sistema conectado a su ordenador. 1 Abra el Panel de Control. En el menú Start, apunte sobre “Settings” y haga clic en el “Control Panel”. 2 Haga doble clic en el icono Multimedia. Aparece el cuadro de diálogo “Multimedia Properties”. 3 Haga clic en la ficha “Audio” y seleccione “USB Audio Device” para “Preferred device:” en el cuadro de grupo “Playback”. 13ES 4 Haga clic en la ficha “CD Music” y coloque una tilde en “Enable digital CD audio for this CD-ROM device”. Nota Según la versión de Windows 98 (es decir, Primera Edición), este ítem puede estar en gris y no se podrá utilizar. En este caso, reinicialice su ordenador. 5 Haga clic en la ficha “MIDI” y haga clic en “Microsoft GS Wavetable SW Synth”. Nota Si no aparece “Microsoft GS Wavetable SW Synth”, vuelva a hacer funcionar su ordenador desde el principio. 6 14ES Haga clicl en “OK” para cerrar el cuadro de diálogo “Multimedia Properties”. Vaya a “Instalación del software” en la página 22. Instalación para Windows 2000 Nota Asegúrese de conectarse a través de una cuenta del administrador para instalar y preparar un equipo. 1 Instalación del controlador de USB Inicie el Windows y salga de todas las aplicaciones activas. 1 Conecte el sistema (página 7). Aparece “Found New Hardware Wizard”. 2 Haga clic en “Next”. Nota Puede ser necesario instalar tres o más controladores para algunos equipos antes de instalar el controlador específico para PCLK-MN10. El nombre de cada equipo cuyo controlador debe instalarse aparecerá en el cuadro de diálogo. Debe instalarse un controlador para este equipo b Instalación del controlador normal suministrado con Windows para otro equipo que no sea el PCLK-MN10 Cuando se solicita hacerlo, seleccione la opción “Search for a suitable driver for my device (recommended)”. A continuación, siga las instrucciones que aparecen en el Asistente (Wizard). Asegúrese de tener a mano el CD-ROM del Windows 2000 que contenga el controlador necesario. b Instalación del controlador específico para PCLKMN10 Cuando aparece “PCLK-MN10” en el cuadro de diálogo, haga clic en “Next” y coloque el CD-ROM del M-crew en el equipo CD-ROM. 15ES 16ES 3 Seleccione “Search for a suitable driver for my device (recommended)” y haga clic en “Next”. Aparece un cuadro de diálogo para la selección del lugar de la búsqueda. 4 Coloque una tilde sólo en “CD-ROM drives” y haga clic en “Next”. Aparece un cuadro de diálogo para buscar el archivo de controlador. 5 Verifique el resultado de la búsqueda y haga clic en “Next”. Aparece un cuadro de diálogo que indica que se ha completado el copiado de archivos. 6 Haga clic en “Finish”. Se ha completado la instalación. Vaya a “2 Verificación del estado del equipo instalado” en la página 19, y “3 Ajuste de los parámetros de multimedia en su ordenador” en la página 20. Instalación para Windows Me 1 Instalación del controlador de USB Inicie el Windows y salga de todas las aplicaciones activas. 1 Conecte el sistema (página 7). Aparece “Add New Hardware Wizard”. Nota Puede ser necesario instalar tres o más controladores para algunos equipos antes de instalar el controlador específico para PCLK-MN10. El nombre de cada equipo cuyo controlador debe instalarse aparecerá en el cuadro de diálogo. Debe instalarse un controlador para este equipo b Instalación del controlador normal suministrado con Windows para otro equipo que no sea el PCLK-MN10 Cuando se le indica que debe hacerlo, haga clic en “Next” y seleccione la opción “Search for the best driver for your device. (Recommended)”. A continuación, siga las instrucciones del Asistente (Wizard). Asegúrese de tener a mano el CD-ROM del Windows Me que contenga el controlador necesario. b Instalación del controlador específico para PCLKMN10 Cuando aparece “PCLK-MN10” en el cuadro de diálogo, vaya al paso 2 después de cargar el CD-ROM del M-crew en el equipo CD-ROM. 17ES 2 Coloque una tilde en la opción “Specify the location of the driver (Advanced)” y haga clic en “Next”. Aparece un cuadro de diálogo para la selección del lugar de la búsqueda. 3 Después de seleccionar la opción “Search for the best driver for your device. (Recommended)” coloque una título en “Specify a location” y entre “D:\Driver”. Si el “Removable Media (Floppy, CD-ROM...)” tiene una tilde, haga clic en el cuadro de tilde para borrarlo. Nota El nombre del equipo (“D:” en el paso 3) depende de la configuración del ordenador. Entre el nombre del equipo CD-ROM de su ordenador. Si no sabe el nombre del equipo, haga clic en “Browse” después de seleccionar “Specify a location:”. Aparece la siguiente ventana. Haga clic dos veces en “M_crew” bajo My Computer y seleccione “Driver” y haga clic en “OK”. 18ES 4 Haga clic en “Next”. Aparece un cuadro de diálogo para la búsqueda del archivo de controlador. 5 Haga clic en “Next”. Aparece un cuadro de diálogo que indica que se ha completado el copiado de los archivos. 6 Haga clic en “Finish”. Se completa la instalación. 2 Verificación del estado del equipo instalado (para Windows 2000/ Windows Me) Asegúrese de comprobar el estado del equipo instalado después de haber instalado su controlador. 1 Abra el Panel de Control. En el menú Start, apunte a “Settings” y haga clic en “Control Panel”. 2 Haga clic dos veces en el icono “System”. Aparece el cuadro de diálogo “System Properties”. Nota Si no puede encontrar el icono “System”, haga clic en “View all Control Panel options” (en el caso de Windows Me). 3 (Sólo para Windows 2000) Haga clic en la ficha “Hardware”. 4 Haga clic en la ficha “Device Manager”. (Para Windows 2000, haga clic en el botón “Device Manager”) Asegúrese de que los siguientes ítems están en la lista de la ventana “Device Manager”. — “SONY LINK KIT” bajo “SONY PCLK USB Driver” — “USB Audio Device” bajo “Sound, video and game controllers” — “USB Human Interface Device” bajo “Human Interface Devices” — “USB Composite Device” y “Generic USB Hub” bajo “Universal Serial Bus controllers” Ejemplo: Ventana para Windows 2000. Nota (Sólo para Windows Me) Según la configuración de su ordenador, puede aparecer antes del equipo en la lista. Esto no afecta la operación del sistema (el ordenador y el componente estéreo del sistema). 19ES 5 Haga clic en “OK” para cerrar el cuadro de diálogo “System Properties”. 3 Ajuste de los parámetros multimedia en su ordenador (para Windows 2000/Windows Me) Puede ajustar los parámetros multimedia en su ordenador antes de que pueda hacer salir el audio de un disco compacto en el equipo CD-ROM de su ordenador o un archivo MIDI memorizado en el disco duro de su ordenador a través del sistema de componentes estéreo conectado a su ordenador. 1 Abra el Panel de Control. En el menú Start, apunte a “Settings” y haga clic en “Control Panel”. 2 Haga clic dos veces en el icono “Sounds and Multimedia”. Aparece el cuadro de diálogo “Sounds and Multimedia Properties”. Nota Si no puede encontrar el icono “Sounds and Multimedia”, haga clic en “view all Control Panel options” (en el caso de Windows Me). 20ES 3 Haga clic en la ficha “Audio” y seleccione “USB Audio Device” y “Microsoft GS Wavetable SW Synth” para el correspondiente “Preferred device:” de las cajas de grupo “Sound Playback” y “MIDI Music Playback”. 4 Haga clic en “OK” para cerrar el cuadro de diálogo “Sounds and Multimedia Properties”. Instalación del equipo CD-ROM 1 Abra el Panel de Control. En el menú Start, apunte a “Settings” y haga clic en “Control Panel”. 2 Haga clic dos veces en el icono System. Aparece el cuadro de diálogo “System Properties”. 3 (Sólo para Windows 2000) Haga clic en la ficha “Hardware”. 4 Haga clic en la ficha “Device Manager” (Para Windows 2000, haga clic en el botón “Device Manager”.) Aparece el cuadro de diálogo “Device Manager”. 5 Haga clic dos veces en “CDROM” (Para Windows 2000 haga clic dos veces en “DVD/CD-ROM drive”.) 6 Seleccione el equipo CD-ROM que desea utilizar bajo “CDROM” y haga clic en el botón “Properties”. (para Windows 2000 haga clic dos veces en el equipo CD-ROM bajo “DVD/CD-ROM drive”) Aparece el cuadro de diálogo “System Properties” del equipo CDROM seleccionado. Nota Si fuera necesario, puede seleccionar dos o más equipos CD.-ROM en este procedimiento siempre que los equipos están conectados a su ordenador. 7 Haga clic en la ficha “Properties”. 8 Coloque una tilde en “Enable digital CD audio for this CD-ROM device” y haga clic en “OK”. Se cierra el cuadro de diálogo “System Properties” del equipo CDROM seleccionado. (Sólo para Windows 2000) Haga clic en para cerrar el cuadro de diálogo “Device Manager”. 9 Haga clic en “OK” para cerrar el cuadro de diálogo “System Properties”. Vaya a “Instalación del software” en la página 22. 21ES Instalación del software Utilice este procedimiento para instalar el software M-crew en el disco duro de su ordenador. Asegúrese de iniciar Windows primero. Instalación del M-crew 1 Inserte el CD-ROM del M-crew suministrado en el equipo CDROM de su ordenador. 2 Haga clic dos veces en el icono (InstallDlg.exe). Aparece la ventana de instalación. 3 Haga clic en “Setting up M-crew” en la ventana de instalación. Empieza el programa de instalación. Nota Es necesario el Windows Installer para instalar el M-crew. Si no está instalado el Windows Installer en su ordenador, aparece la siguiente ventana. Si esto ocurre, haga clic en “Restart” para reiniciar su ordenador. Cuando vuelva a conectar su ordenador, no saque el CD-ROM. 4 22ES Haga clic en “Next”. 5 Seleccione una de las opciones de tipo de instalación y haga clic en “Next”. Complete: Se instalarán todos los archivos M_crew en el CDROM. Esta opción no permite especificar la carpeta donde están instalados los archivos M-crew. (Normalmente los archivos están instalados en la carpeta “C:\Program Files\M_crew”.) Custom: Se puede especificar la carpeta en la que están instalados los archivos M-crew. 6 Cuando seleccione “Complete” en el paso 5, haga clic en “Install”. Empieza la instalación. 23ES Si se seleccionó “Custom” en el paso 5, haga clic en “Next”. Puede especificar la carpeta en la que se instalan los archivos. 7 Cuando el cuadro de diálogo que indica que se ha completado la instalación, haga clic en “Finish”. Antes de empezar el M-crew Abra el archivo “Readme” y léalo. Para abrir el archivo “Readme”, vaya al menú Start y seleccione “Programs” y “M-crew” y haga clic en “Readme”. Nota Se crea una carpeta como resultado de la instalación. El software utiliza esta carpeta. No borre, mueva o cambie su contenido. Instalación del PictureGear Label Maker (Preparación de etiquetas) Recuerde que, cuando se instala el PictureGear Label Maker, las versiones PictureGear Label Maker más viejas en su ordenador se escribirán encima al instalar la nueva versión. 24ES 1 Pulse “Setting up PictureGear Label Maker” en la ventana de ajustes (vea el paso 2 en la página 22). 2 Siga las instrucciones que aparecen, para instalar la aplicación. Instalación del Acrobat Reader 4.05 Se debe instalar el Acrobat Reader 4.05 en su ordenador para poder abrir el manual en línea. Después de instalar el PictureGear Label Maker y de volver a conectar su ordenador, abra nuevamente la ventana de ajustes (vea el paso 2 en la página 22) 1 Haga clic en “Setting up Acrobat Reader 4.05 (English)” en la ventana de ajustes. Aparece la ventana “Acrobat Reader 4.05 Setup”. Lea cuidadosamente el contenido que aparece en la ventana. Si no desea instalar el Acrobat Reader 4.05, haga clic en “Cancel”. Nota I ya se ha instalado el Adobe Acrobat Reader 3.0 en su ordenador, aparece “Warning”. Si esto ocurre, desinstale el Adobe Acrobat Reader 3.0 y vuelva a conectar su ordenador. Deja de aparecer “Warning” y podrá continuar con la instalación. 2 Siga las instrucciones que aparecen para instalar el sfotware. Después de completar la instalación, haga clic en “EXIT” y saque el CD-ROM. 25ES Desinstalación del software Cuando ya no necesite el M-crew, PictureGear Label Maker o Acrobat Reader 4.05, desinstálelos de la siguiente forma: 1 Abra el Panel de Control. En el menú Start, apunte a “Settings” y haga clic en “Control Panel”. 2 Haga clic dos veces en el icono “Add/Remove Program”. Aparece la ventana “Add/Remove Programs Properties”. 3 Seleccione y haga clic en “M-crew”, “PictureGear Label Maker 4.1” o “Acrobat Reader 4.0” en la lista de programas. 4 Haga clic en “Add/Remove”. El desintalador está activado y el software seleccionado en el paso 3 se borra automáticamente. Notas • Después de cancelar la instalación del M-crew, las carpetas “Database” y “Jacket” creadas bajo la carpeta M-crew (normalmente C:\Program Files\M_crew) y sus archivos permanecerán en el disco duro. Bórrelos manualmente si no los necesita más. • Cuando desinstale el PictureGear Label Maker, el PictureGear Label Maker instalado con el M-screw se borra y también las otras copias de PictureGear Label Maker que existen en su ordenador. • Si se desinstala el PictureGear Label Maker instalado mediante el Mcrew, la función de impresión de etiqueta en Picture Gear deja de funcionar. En este caso, desinstale Picture Gear y vuelva a instalar Picture Gear. 26ES Inicialización del software Inicialización del software , En el menú Start, apunte a “Programs” y “M-crew” y haga clic en “M-crew”. Se inicia el software y aparece la barra principal de M-crew. La siguiente barra aparece inmediatamente después de iniciar el M-crew (en este ejemplo se selecciona “CD” como función (componente estéreo del sistema). Nota Durante la grabación de minidisco, aparece un cuadro de diálogo que le avisa que tiene que parar la grabación o iniciar el M-crew. Salida del software 1 Haga clic en el de la barra principal. Aparece un cuadro de diálogo para salir del software. 2 Haga clic en “Do not shut off power”. Termina el M-crew. Si desea desconectar también el componente estéreo del sistema, haga clic en “Shut off power”. 27ES Información adicional Utilización del manual en línea Antes de utilizar el manual en línea, Acrobat Reader 4.05 (suministrado por Adobe Systems Incorporated) debe instalarse en su ordenador. O realice el procedimiento de “Instalación del Acrobat Reader 4.05” (de la página 25). , Para abrir el manual en línea, vaya al menú Start, apunte sobre “Programs” y “M-crew” y haga clic sobre “M-crew On-line manual”. Aparece la página de la tapa en la visualización. Haga clic para dar vuelta la página Haga doble clic para que aparezca una página Haga clic para cambiar el tamaño de la página que aparece 28ES Haga clic para salir del manual en línea Utilización de la ayuda Nota La ayuda sólo existe en inglés. El manual de instrucciones en otros idiomas está en el manual en línea. Para abrir el índice de la ayuda Haga clic en el botón Help de la barra principal. Aparecerá el índice del M-crew. Haga clic para abrir la ayuda • Haga clic dos veces en para que aparezcan los tópicos en el mismo. • Haga clic en para que aparezca una explicación del ítem dado. • Haga clic en el ítem subrayado en una explicación para que aparezca una explicación relacionada en otra página. Búsqueda de palabras clave 1 Haga clic en la ficha “Index” del cuadro de diálogo de búsqueda de tópico anterior. 2 Entre una palabra o frase que desea buscar o seleccione la palabra clave avanzando en la lista de palabras clave. 3 Haga clic en “Display”. Aparece un tópico que contenga la palabra clave seleccionada en el marco derecho del cuadro de diálogo. Si aparece el cuadro de diálogo “Topics Found”, seleccione el tópico apropiado y haga clic en “Display”. Encontrando tópicos con determinada palabra o frase 1 Haga clic en la ficha “Search” en el cuadro de diálogo de búsqueda de tópico anterior. 2 Entre una palabra o frase relacionada con el tópico deseado y haga clic en “List Topics”. Los tópicos encontrados aparecen en el cuadro de lista “Select Topics to display:”. 3 Seleccione la entrada apropiada y haga clic en “Display”. Aparece un tópico correspondiente a la entrada seleccionada en el marco derecho del cuadro de diálogo. 29ES Solución de problemas Si experimenta cualquiera de las siguientes dificultades al utilizar este software, utilice esta guía de solución de problemas para remediar el problema. Si cualquier problema persiste, consulte con su concesionario de Sony más cercano. Consulte también el manual de instrucciones de su ordenador así como el archivo “Readme.txt” instalado en el disco duro con el software. Problema Causa/solución Aparece el mensaje “The PCLK-MN10 does not respond. Please check the connections.”. El conector USB en el adaptador de conexión a PC no está bien conectado en el terminal USB del ordenador. t Compruebe la conexión del conector USB. t Pruebe desconectando el cable USB del adaptador de conexión de ordenador y del ordenador, y volviendo a conectarlos. El conector PC LINK en el adaptador de conexión a PC no está correctamente conectado al componente estéreo del sistema. t Compruebe la conexión del conector PC LINK. t Compruebe que el cable eléctrico de CA del componente estéreo del sistema está conectado al enchufe de CA. No hay respuesta de la pantalla o t Desconecte y conecte la alimentación eléctrica del componente estéreo del sistema y vuelva a error de la pantalla. activar el M-crew. t Pruebe desconectando el cable USB del adaptador de conexión de ordenador y del ordenador, y volviendo a conectarlos. t Active otra aplicación de uso frecuente y compruebe que no hay problemas en el ordenador. t Después de desinstalar el software (página 26), pruebe a volver a instalar (página 22). No puede entrar texto, grabar, editar, etc. 30ES La lengüeta de protección del disco puede estar en protección contra registro. t Deslice la lengüeta para que pueda grabar. El minidisco puede ser un minidisco de venta comercial sólo para reproducción (un minidisco con canciones grabadas de antemano). t La entrada de texto, edición de grabación, etc. no es posible sólo en los minidiscos de reproducción comercial. Problema Causa/solución El componente estéreo del sistema no responde. t Compruebe que las conexiones están bien hechas (página 7). t Desconecte los cables de conexión y vuelva a conectarlos. t Pruebe desconectando el cable USB del adaptador de conexión de ordenador y del ordenador, y volviendo a conectarlos. El nombre visualizado del minidisco o del disco compacto no corresponde con el contenido del disco. t Pulse el botón de recarga (páginas 11 y 15 en el manual en línea). t Vuelva a activar el M-crew. Si no puede solucionar el problema, los datos en la biblioteca de libros pueden contener errores. Entre nuevamente los nombres. No se escucha el sonido del sistema (alarma de advertencia/ aviso de llegada de correo). t Los sonidos del sistema fueron especificados para que no suenen durante el inicio del Mcrew o puede haberse cambiado el ajuste a OFF en el caso de una terminación anormal. Para recuperar los sonidos, vuelva a activar el M-crew y salga el programa normalmente. O haga doble clic en el archivo de reserva (reg0.reg a reg3. reg) en la carpeta M-crew y siga las instrucciones para ajustar nuevamente el programa. Especificaciones de CAV-MN10 Descripción Adaptador para conexión de equipos externos a un PC Frecuencia de muestreo 44,1 kHz Terminal USB Serie B, modo de alimentación de colector (cumple con USB Versión 1.1) * Conecte este terminal directamente en el PC con el cable USB suministrado. DIGITAL OUT Toma de conector óptico cuadrado con emisión óptica de longitud de onda de 66o nm ANALOG OUT Minitoma estéreo con un nivel de salida de 0,63 Vrms y una impedancia de carga de 10 kΩ o más. Máximas dimensiones externas 96 × 26 × 106 mm (An. × Al. × Prof.); (sin incluir salientes) Peso Aprox. 140 g 31ES 2 Verificação do estado do dispositivo instalado Certifique-se de verificar o estado do dispositivo instalado após a instalação. 12PT 1 Abra o Control Panel (painel de controlo). No menu Start (iniciar), aponte o rato para “Settings” (configurações) e clique em “Control Panel”. 2 Faça um duplo clique no ícone System (sistema). Aparece a caixa de diálogo “System Properties” (propriedades do sistema). 3 Clique no tab “Device Manager”. Certifique-se de que os seguintes itens estejam relacionados na janela “Device Manager”. — “SONY LINK KIT”, sob “SONY PCLK USB Driver” — “USB Audio Device”, sob “Sound, video and game controllers” — “USB Human Interface Device”, sob “Human Interface Devices” — “USB Composite Device” e “Generic USB Hub”, sob “Universal Serial Bus controllers” 4 Clique em “OK” para fechar a caixa de diálogo “System Properties”. 2 Verificação do estado do dispositivo instalado (para Windows 2000/ Windows Me) Certifique-se de verificar o estado do dispositivo instalado depois de concluir a instalação do driver. 1 Abra o Control Panel (painel de controlo). No menu Start (iniciar), apnote o rato para “Settings” (configurações) e clique em “Control Panel”. 2 Faça um duplo clique no ícone “System” (sistema). Aparece a caixa de diálogo “System Properties” (propriedades do sistema). Nota Se não puder encontrar o ícone “System”, clique em “View all Control Panel options” - visualizar todas as opções do painel de controlo - (no caso de Windows Me). 3 4 (Somente para Windows 2000) Clique no tab “Hardware”. Clique no tab “Device Manager” - gerenciador de dispositivos - (no caso de Windows 2000, clique no botão “Device Manager”). Certifique-se de que os itens seguintes estejam listados na janela “Device Manager”. — “SONY LINK KIT”, sob “SONY PCLK USB Driver” — “USB Audio Device”, sob “Sound, video and game controllers” (controlador sonoro, visual e de jogos) — “USB Human Interface Device” (dispositivo de interface humana USB), sob “Human Interface Devices” (dispositivos de interface humana) — “USB Composite Device” (dispositivo composto por USB) e “Generic USB Hub” (hub genérico de USB), sob “Universal Serial Bus controllers” (controlador de Universal Serial Bus) Exemplo: Janela do Windows 2000 Nota (somente para Windows Me) Dependendo da configuração de seu computador, poderá aparecer a indicação diante do dispositivo listado. Entretanto, esta condição não afectará a operação do sistema (computador ou componente de sistema estéreo). 19PT-
 1
1
-
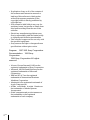 2
2
-
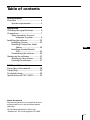 3
3
-
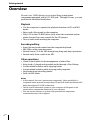 4
4
-
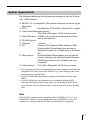 5
5
-
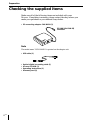 6
6
-
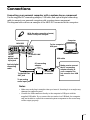 7
7
-
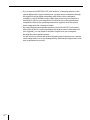 8
8
-
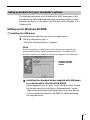 9
9
-
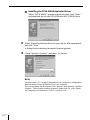 10
10
-
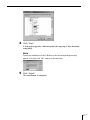 11
11
-
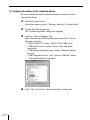 12
12
-
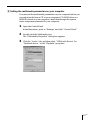 13
13
-
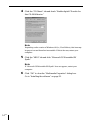 14
14
-
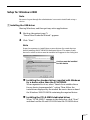 15
15
-
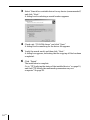 16
16
-
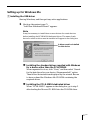 17
17
-
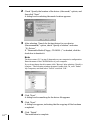 18
18
-
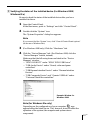 19
19
-
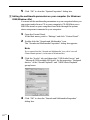 20
20
-
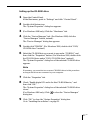 21
21
-
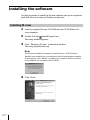 22
22
-
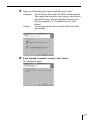 23
23
-
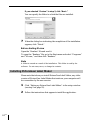 24
24
-
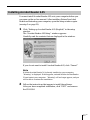 25
25
-
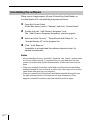 26
26
-
 27
27
-
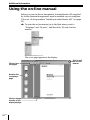 28
28
-
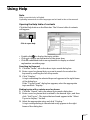 29
29
-
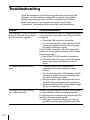 30
30
-
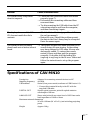 31
31
-
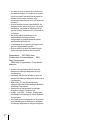 32
32
-
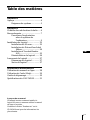 33
33
-
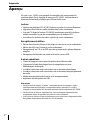 34
34
-
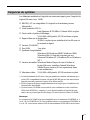 35
35
-
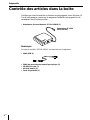 36
36
-
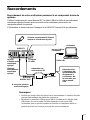 37
37
-
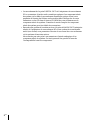 38
38
-
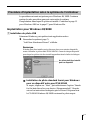 39
39
-
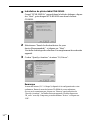 40
40
-
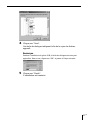 41
41
-
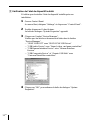 42
42
-
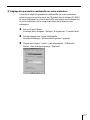 43
43
-
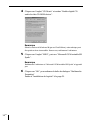 44
44
-
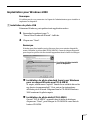 45
45
-
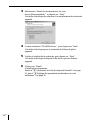 46
46
-
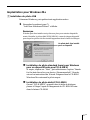 47
47
-
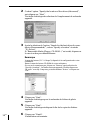 48
48
-
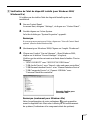 49
49
-
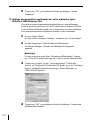 50
50
-
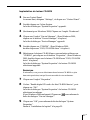 51
51
-
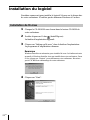 52
52
-
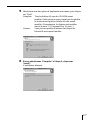 53
53
-
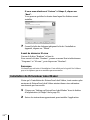 54
54
-
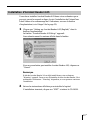 55
55
-
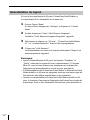 56
56
-
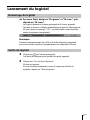 57
57
-
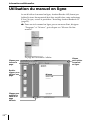 58
58
-
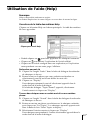 59
59
-
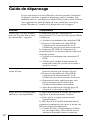 60
60
-
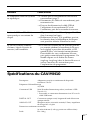 61
61
-
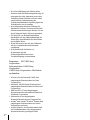 62
62
-
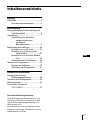 63
63
-
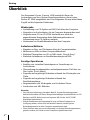 64
64
-
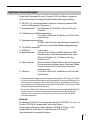 65
65
-
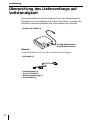 66
66
-
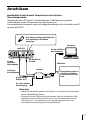 67
67
-
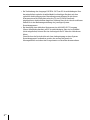 68
68
-
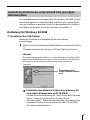 69
69
-
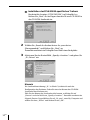 70
70
-
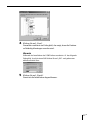 71
71
-
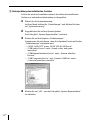 72
72
-
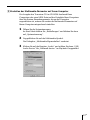 73
73
-
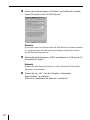 74
74
-
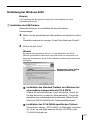 75
75
-
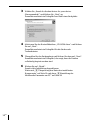 76
76
-
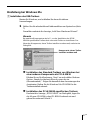 77
77
-
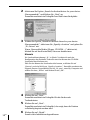 78
78
-
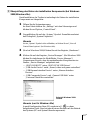 79
79
-
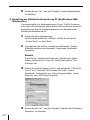 80
80
-
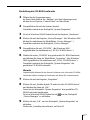 81
81
-
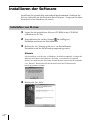 82
82
-
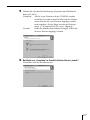 83
83
-
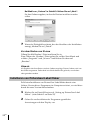 84
84
-
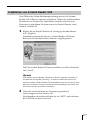 85
85
-
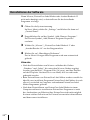 86
86
-
 87
87
-
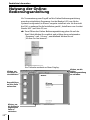 88
88
-
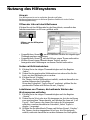 89
89
-
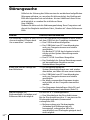 90
90
-
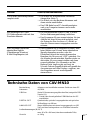 91
91
-
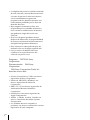 92
92
-
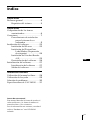 93
93
-
 94
94
-
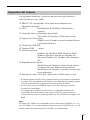 95
95
-
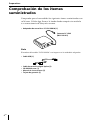 96
96
-
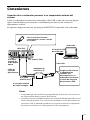 97
97
-
 98
98
-
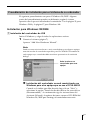 99
99
-
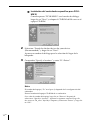 100
100
-
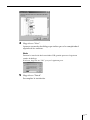 101
101
-
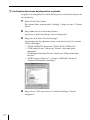 102
102
-
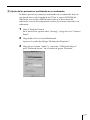 103
103
-
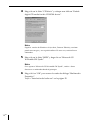 104
104
-
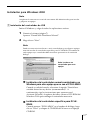 105
105
-
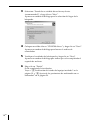 106
106
-
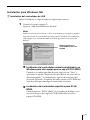 107
107
-
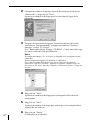 108
108
-
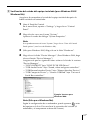 109
109
-
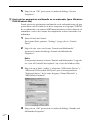 110
110
-
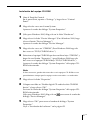 111
111
-
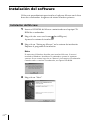 112
112
-
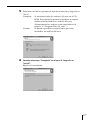 113
113
-
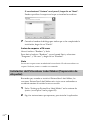 114
114
-
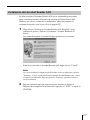 115
115
-
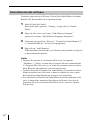 116
116
-
 117
117
-
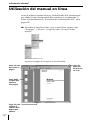 118
118
-
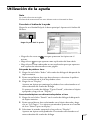 119
119
-
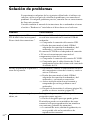 120
120
-
 121
121
-
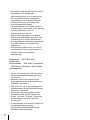 122
122
-
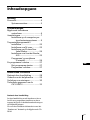 123
123
-
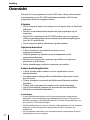 124
124
-
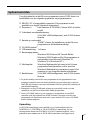 125
125
-
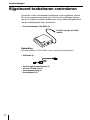 126
126
-
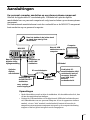 127
127
-
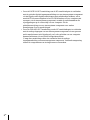 128
128
-
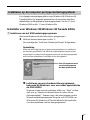 129
129
-
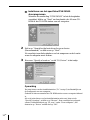 130
130
-
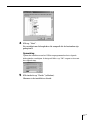 131
131
-
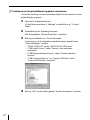 132
132
-
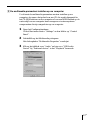 133
133
-
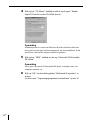 134
134
-
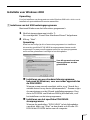 135
135
-
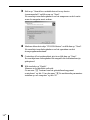 136
136
-
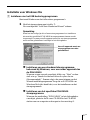 137
137
-
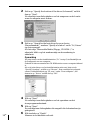 138
138
-
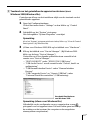 139
139
-
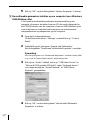 140
140
-
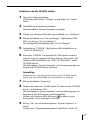 141
141
-
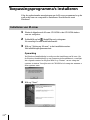 142
142
-
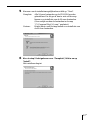 143
143
-
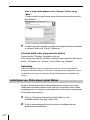 144
144
-
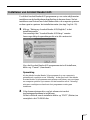 145
145
-
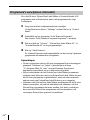 146
146
-
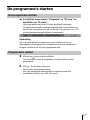 147
147
-
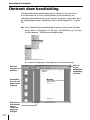 148
148
-
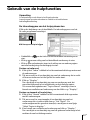 149
149
-
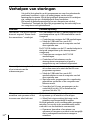 150
150
-
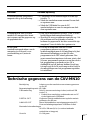 151
151
-
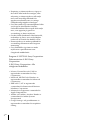 152
152
-
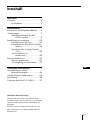 153
153
-
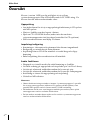 154
154
-
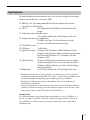 155
155
-
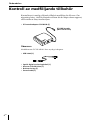 156
156
-
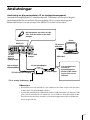 157
157
-
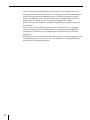 158
158
-
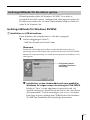 159
159
-
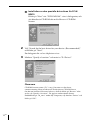 160
160
-
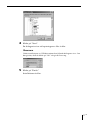 161
161
-
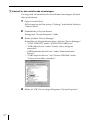 162
162
-
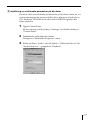 163
163
-
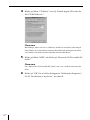 164
164
-
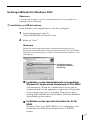 165
165
-
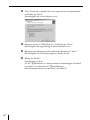 166
166
-
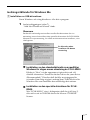 167
167
-
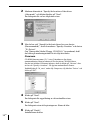 168
168
-
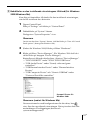 169
169
-
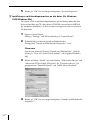 170
170
-
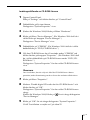 171
171
-
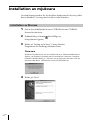 172
172
-
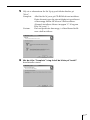 173
173
-
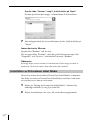 174
174
-
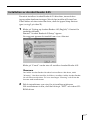 175
175
-
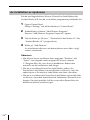 176
176
-
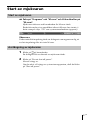 177
177
-
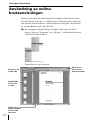 178
178
-
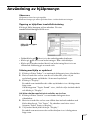 179
179
-
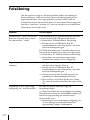 180
180
-
 181
181
-
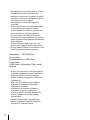 182
182
-
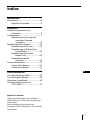 183
183
-
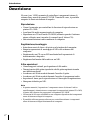 184
184
-
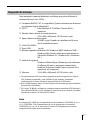 185
185
-
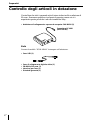 186
186
-
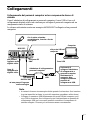 187
187
-
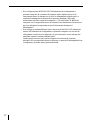 188
188
-
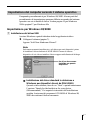 189
189
-
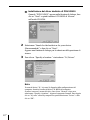 190
190
-
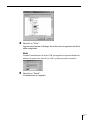 191
191
-
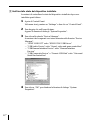 192
192
-
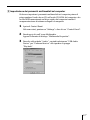 193
193
-
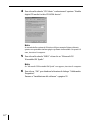 194
194
-
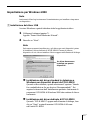 195
195
-
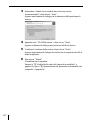 196
196
-
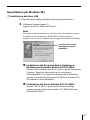 197
197
-
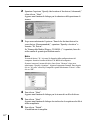 198
198
-
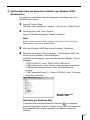 199
199
-
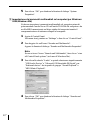 200
200
-
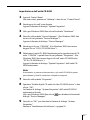 201
201
-
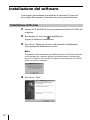 202
202
-
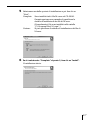 203
203
-
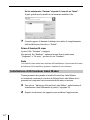 204
204
-
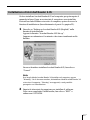 205
205
-
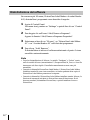 206
206
-
 207
207
-
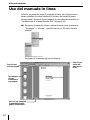 208
208
-
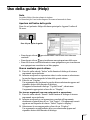 209
209
-
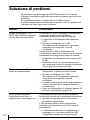 210
210
-
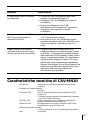 211
211
-
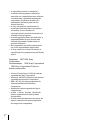 212
212
-
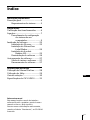 213
213
-
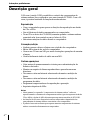 214
214
-
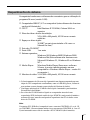 215
215
-
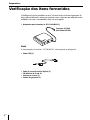 216
216
-
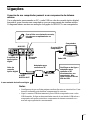 217
217
-
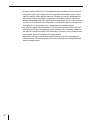 218
218
-
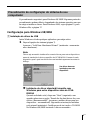 219
219
-
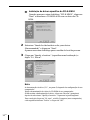 220
220
-
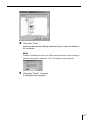 221
221
-
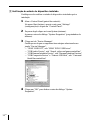 222
222
-
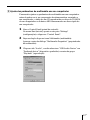 223
223
-
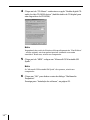 224
224
-
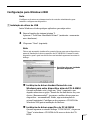 225
225
-
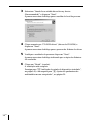 226
226
-
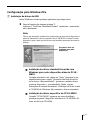 227
227
-
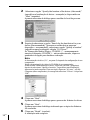 228
228
-
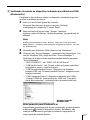 229
229
-
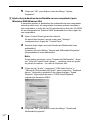 230
230
-
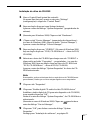 231
231
-
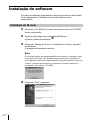 232
232
-
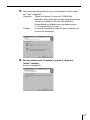 233
233
-
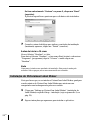 234
234
-
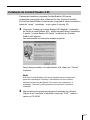 235
235
-
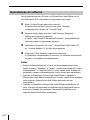 236
236
-
 237
237
-
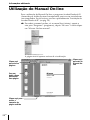 238
238
-
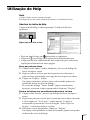 239
239
-
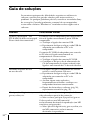 240
240
-
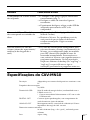 241
241
Sony PCLK-MN10A El manual del propietario
- Tipo
- El manual del propietario
En otros idiomas
- français: Sony PCLK-MN10A Le manuel du propriétaire
- italiano: Sony PCLK-MN10A Manuale del proprietario
- English: Sony PCLK-MN10A Owner's manual
- Deutsch: Sony PCLK-MN10A Bedienungsanleitung
- Nederlands: Sony PCLK-MN10A de handleiding
- português: Sony PCLK-MN10A Manual do proprietário
- svenska: Sony PCLK-MN10A Bruksanvisning
Documentos relacionados
-
Sony MDS-PC3 Manual de usuario
-
Sony SRS-T10PC Instrucciones de operación
-
Sony NAS-CZ1 El manual del propietario
-
Sony CPF-IX001 El manual del propietario
-
Sony PCLK-U5 Manual de usuario
-
Sony TDM-NC1 El manual del propietario
-
Sony HAR-D1000 El manual del propietario
-
Sony PCLK-LSA2 El manual del propietario
-
Sony Cyber-shot DSC-F505 Manual de usuario
-
Sony PCLK-LSA1 El manual del propietario