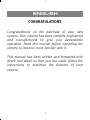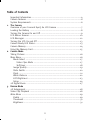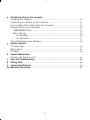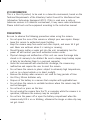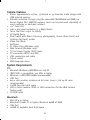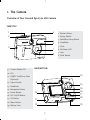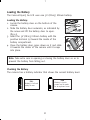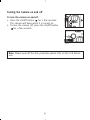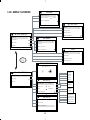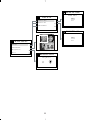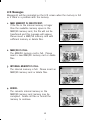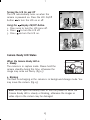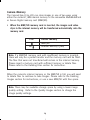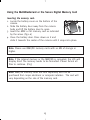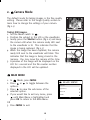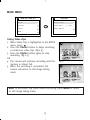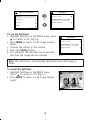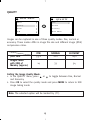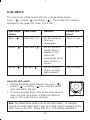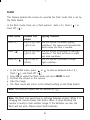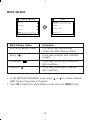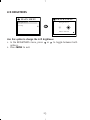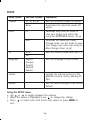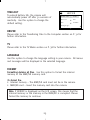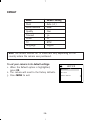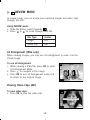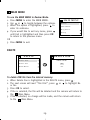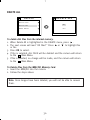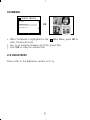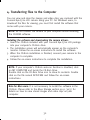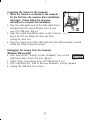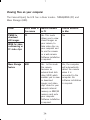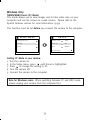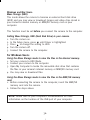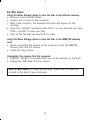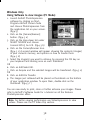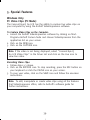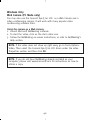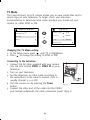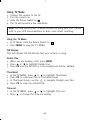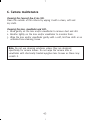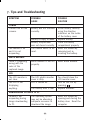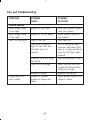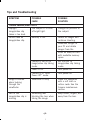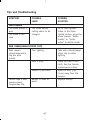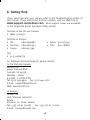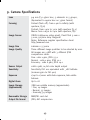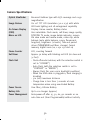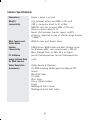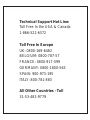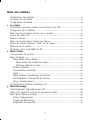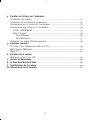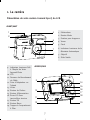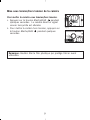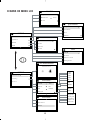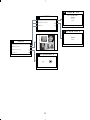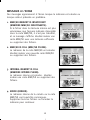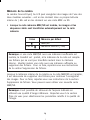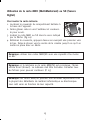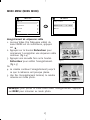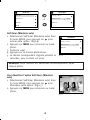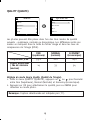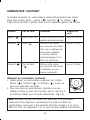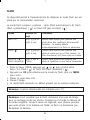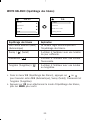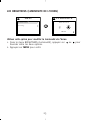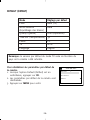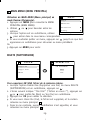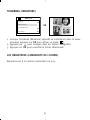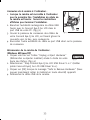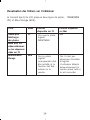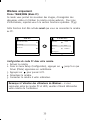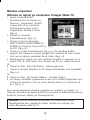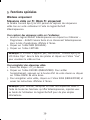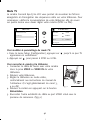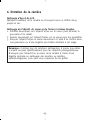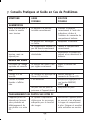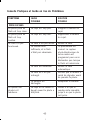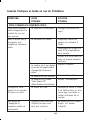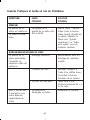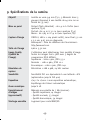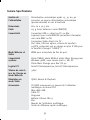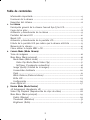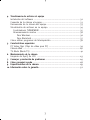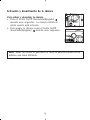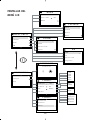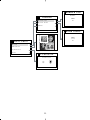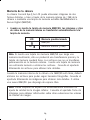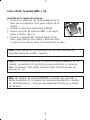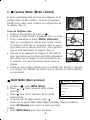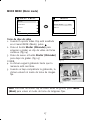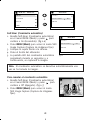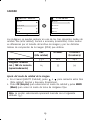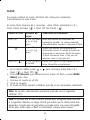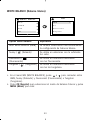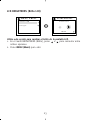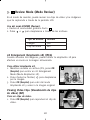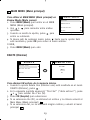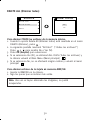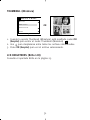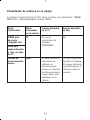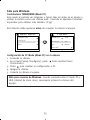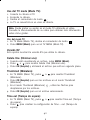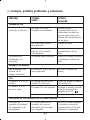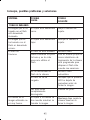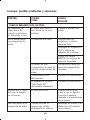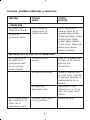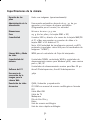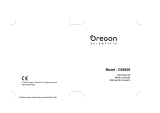Concord Camera Eye-Q Go Eye-Q Go LCD Camera Manual de usuario
- Categoría
- Cámaras de deportes de acción
- Tipo
- Manual de usuario
Este manual también es adecuado para


1
CONGRATULATIONS
Congratulations on the purchase of your new
camera. Your camera has been carefully engineered
and manufactured to give you dependable
operation. Read this manual before operating the
camera to become more familiar with it.
This manual has been written and formatted with
depth and detail so that you can easily follow the
instructions to maximize the features of your
camera.
ENGLISH
GO LCD Manual-E (511185-00) 5/7/02 6:01 pm Page 1

Table of Contents
Important Information......................................................................................4
Camera Features ..............................................................................................6
System Requirements ......................................................................................6
1. The Camera
Overview of your Concord Eye-Q Go LCD Camera ..........................................7
Loading the Battery ........................................................................................8
Turning the Camera On and Off ......................................................................9
LCD Menus Screens ........................................................................................10
LCD Messages ................................................................................................12
Turning the LCD On and Off ..........................................................................13
Camera Ready LED Status ..............................................................................13
Camera Memory..............................................................................................14
Using the Memory Card..................................................................................15
2. Camera Mode
Taking Pictures................................................................................................16
Main Menu......................................................................................................16
Mode Select ..............................................................................................17
Video Clips Mode ................................................................................17
Self-timer ..............................................................................................18
Image Quality ............................................................................................19
Slide Switch ..............................................................................................20
Flash ..........................................................................................................21
White Balance ..........................................................................................22
LCD Brightness ..........................................................................................23
Setup ........................................................................................................24
2X Digital Zoom ............................................................................................27
3. Review Mode
2X Enlargement ..............................................................................................28
Video Clip Playback ......................................................................................28
Main Menu ....................................................................................................29
Delete ........................................................................................................29
Thumbnail ..................................................................................................31
Brightness ..................................................................................................31
2
GO LCD Manual-E (511185-00) 5/7/02 6:01 pm Page 2

3
4. Transferring Files to the Computer
Installing the Software ..................................................................................32
Connecting the Camera to the Computer......................................................33
Disconnecting the Camera from the Computer ............................................33
Viewing files on your computer ....................................................................34
TWAIN/WDM Drivers ..................................................................................35
Mass Storage ............................................................................................36
For Windows ........................................................................................36
For Macintosh ......................................................................................37
Using PhotoImpression Software ..................................................................38
5. Special Features
PC Video Clips................................................................................................39
Web Camera ..................................................................................................40
TV Mode ........................................................................................................41
6. Camera Maintenance
Cleaning the Eye-Q Go LCD............................................................................43
7. Tips and Troubleshooting ..............................................................................44
8. Getting Help ..................................................................................................48
9. Camera Specifications ....................................................................................49
10. Warranty Information ....................................................................................52
GO LCD Manual-E (511185-00) 5/7/02 6:01 pm Page 3

4
IMPORTANT INFORMATION
FCC INFORMATION
FCC WARNING: This equipment meets the limits for a Class B digital device,
pursuant to Part 15 of FCC rules. Only the cables supplied with the camera
should be used. Operation with other cables is likely to result in interference to
radio and TV reception and could void the user’s authorization to operate this
equipment. This device complies with Part 15 of the FCC Rules. Operation is
subject to the following two conditions:
• This device may not cause harmful interference.
• This device must accept any interference received, including interference
that may cause undesired operation.
Tested To Comply
With FCC Standards
for HOME OR OFFICE USE
Changes or modifications not expressly approved by the manufacturer may void
the user’s authority to operate this equipment.
USER INFORMATION
NOTE: This equipment has been tested and found to comply with the limits for
a Class B digital device, pursuant to Part 15 of the FCC Rules. These limits are
designed to provide reasonable protection against harmful interference in a
residential installation. This equipment generates, uses and can radiate radio
frequency energy and if not installed and used in accordance with the
instructions, may cause harmful interference to radio communications. However,
there is no guarantee that interference will not occur in a particular installation.
If this equipment does cause harmful interference to radio or television
reception, which can be determined by turning the equipment on and off, the
user is encouraged to try to correct the interference by one or more of the
following measures:
•Reorient or relocate the receiving antenna.
•Increase the separation between the equipment and receiver.
• Connect the equipment into an outlet on a circuit different from that to
which the receiver is connected.
• Consult the dealer or an experienced radio/TV technician for help.
GO LCD Manual-E (511185-00) 5/7/02 6:01 pm Page 4

5
VCCI INFORMATION
This is a Class B product, to be used in a domestic environment, based on the
Technical Requirements of the Voluntary Control Council for Interference from
Information Technology Equipment (VCCI). If this is used near a radio or
television receiver in a domestic environment, it may cause radio interference.
Please install and use the equipment according to the instruction manual.
PRECAUTIONS
Be sure to observe the following precautions when using the camera:
•Do not open the case of the camera or attempt your own repairs. Always
leave this service to authorized repair facilities.
•Keep the camera away from water and other liquids, and never let it get
wet. Never use outdoors when it is raining or snowing.
•Should foreign matter or water get into the unit, immediately turn the
power off and contact your local authorized service center.
•Physical damage and malfunction of this unit can cause the image data
stored in its memory to be deleted. Be sure to always keep backup copies
of data by transferring them to a personal computer.
•Under the environment with electrostatic discharge, the camera may
malfunction and require the user to reset the camera.
•Do not leave the camera in places subject to extremely high temperatures,
such as in a closed vehicle or in direct sunlight.
•Remove the battery when camera is not used for long periods of time.
•Use CR123 lithium batteries only.
•Dispose of the battery in a manner that complies with applicable laws.
•Do not place the camera in unstable locations where the camera may fall
and be damaged.
•Do not touch or press on the lens.
•Do not unplug the camera from the TV or computer while the camera is in
operation, otherwise the memory may be corrupted.
•Do not turn the power off or open the battery compartment when the
camera ready LED is on or blinking, otherwise the image or video clip may
not get stored.
GO LCD Manual-E (511185-00) 5/7/02 6:01 pm Page 5

Camera Features
•Stores approximately 14 Fine, 33 Normal or 54 Economy mode images with
7MB internal memory
•Virtually unlimited storage using the removable MultiMediaCard (MMC) or
Secure Digital (SD). MMC/SD memory cards can be purchased separately at
most computer or electronic retailers.
• 1.6" Color LCD
• 1280 x 960 pixel resolution (1.3 Mega Pixels)
•Focus free from 0.65m to infinity
• 2X Digital Zoom
•Slide switch with Macro (Close-up photography), Indoor (Auto Flash) and
Outdoor (No Flash) modes
•Video Clip Mode
•Self-timer
• PC Video Clips (Windows only)
•Web Camera (Windows only)
• TV On Screen Display (OSD) menu
• TV connection (NTSC and PAL)
• USB connection and cable
•Tripod socket
•Multi-language menu
System Requirements
PC:
•Microsoft Windows 98SE/ME/2000 and XP
• IBM PC/AT or compatible, 200 Mhz or higher
•Minimum 32MB RAM (64MB recommended)
• USB Port
• 640 x 480 monitor, minimum 16 bit color (1024 x 768 24 bit color
recommended)
• 175MB free hard disk space
• 56K or faster modem, ISDN, or LAN connection (for the Web Camera
feature only)
• CD-ROM drive
Macintosh:
•Mac OS 9 or higher
•Macintosh Power PC or higher, Minimum 64MB of RAM
• USB Port
• 100MB of available Hard Disk Space
6
GO LCD Manual-E (511185-00) 5/7/02 6:01 pm Page 6

1. The Camera
Overview of Your Concord Eye-Q Go LCD Camera
7
FRONT/TOP
1. Shutter Button
2. Rotary Switch
3. Neck/Wrist Strap Mount
4. Viewfinder
5. Flash
6. Self-timer LED
7. Lens
8. Slide Switch
9. Camera Ready LED
10. LCD
11. USB/TV Out/Phone Ports
(Optional)
12. Tripod Socket
13. Viewfinder
14. Navigation Button
15. Power Button
16. LCD On/Off Button
17. OK Button
18. Menu Button
19. Battery Door
BACK/BOTTOM
1
2
3
4
5
6
7
8
9
11
10
12
13
14
15
16
17
18
19
GO LCD Manual-E (511185-00) 5/7/02 6:01 pm Page 7

8
Loading the Battery
The Concord Eye-Q Go LCD uses one 3V (CR123) lithium battery.
Loading the Battery:
1. Locate the battery door on the bottom of the
camera.
2. Slide the battery door outwards, as indicated by
the arrow and lift the battery door to open.
(fig.1.1)
3. Insert the 3V (CR123) lithium battery with the
positive terminal (+) toward the inside of the
battery compartment.
4. Close the battery door, press down on it and slide
it towards the center of the camera until it snaps
into place.
Note: Take extra care in opening or closing the battery door so as to
prevent the battery from falling out.
Checking the Battery
The camera has a battery indicator that shows the current battery level.
FULL
Battery is full and
ready for use.
LOW
Battery is low in
power and it needs
to be replaced soon.
fig.1.1
fig.1.2
GO LCD Manual-E (511185-00) 5/7/02 6:01 pm Page 8

9
Turning the Camera on and off
To turn the camera on and off:
1. Press the On/Off button for a few seconds.
The camera will beep when it is turned on.
2. To turn the camera off, press the On/Off button
for a few seconds.
Note: Please peel off the thin protective plastic film on the LCD before
use.
fig.1.3
fig.1.4
GO LCD Manual-E (511185-00) 5/7/02 6:01 pm Page 9

10
Brightness
BRIGHTNESS
AWB
Sunny
Fluoresent
Tungsten
WB
Auto
Flash
Flash Off
Main Menu
FLASH
Fine
Normal
Economy
Main Menu
QUALITY
Video Clip
Self-timer Off
Main Menu
MODE
Timeout 15S
Driver PC
TV NTSC
Language
SETUP
Default
Format
Main Menu
SETUP
Mode
Quality
Flash
WB
MAIN MENU
Brightness
Setup
Exit
MAIN MENU
PC
HDD
NTSC
PAL
15S
30S
60S
90S
Non
English
Français
Español
Deutsch
Italiano
LCD MENU SCREENS
GO LCD Manual-E (511185-00) 5/7/02 6:01 pm Page 10

11
Delete One
Delete All
Main Menu
DELETE
Brightness
BRIGHTNESS
Delete
Thumbnail
Brightness
Exit
MAIN MENU
THIS FILE
No
Yes
DELETE ONE
No
Yes
DELETE ALL
GO LCD Manual-E (511185-00) 5/7/02 6:01 pm Page 11

12
LCD Messages
Message(s) will be prompted on the LCD screen when the memory is full
or if there is a problem with the memory.
1. MMC MEMORY IS INSUFFICIENT:
If the file in the internal memory is larger
than the available memory space in the
MMC/SD memory card, the file will not be
transferred and this message will appear.
Please insert a MMC/SD memory card with
sufficient memory or delete files.
2. MMC/SD IS FULL:
The MMC/SD memory card is full. Please
insert a new MMC/SD memory card or delete
files.
3. INTERNAL MEMORY IS FULL:
The internal memory is full. Please insert an
MMC/SD memory card or delete files.
4. ERROR:
The camera’s internal memory or the
MMC/SD memory card memory may be
corrupted. Delete all files or format the
memory to continue.
MMC MEMORY IS
INSUFFICIENT
MMC FULL!
INTERNAL MEMORY
FULL
ERROR!
GO LCD Manual-E (511185-00) 5/7/02 6:01 pm Page 12

13
Turning the LCD On and Off
The LCD automatically turns on when the
camera is powered on. Press the LCD On/Off
button to turn the LCD on or off.
Using the Display ON/OFF Button:
1. Press once to turn the LCD icons off.
2. Press to turn the LCD off.
3. Press to turn the LCD on.
Camera Ready LED Status
When the Camera Ready LED is:
1. Steady
The camera is in capture mode. Please hold the
camera steadily during this time, otherwise the
image may come out blurry. (fig.1.5)
2. Blinking
The flash is recharging or the camera is in background storage mode. You
may move the camera. (fig.1.5)
Note: Do not open the battery door or turn the power off while the
Camera Ready LED is steady or blinking, otherwise the images or
video clips in the camera may be damaged.
fig.1.5
A
005/080
FINE
GO LCD Manual-E (511185-00) 5/7/02 6:01 pm Page 13

Camera Memory
The Concord Eye-Q Go LCD can store images in one of two ways using
either the camera’s 7MB internal memory or the removable MultiMediaCard
or Secure Digital memory card (MMC/SD).
• When the MMC/SD memory card is inserted, the images and video
clips in the internal memory will be transferred automatically onto the
memory card.
LCDDefault Memory
MMC/SD
No Internal Memory (7MB)
Note: If a MMC/SD memory card with insufficient memory is inserted,
there will only be a partial transfer and the memory card will be filled.
The files that were not transferred will remain in the internal memory.
Please insert a memory card with sufficient memory or delete files.
Please refer to the Deleting Files section for instruction.
When the camera’s internal memory or the MMC/SD is full, you will need
to delete files to continue to take images. Please refer to the Deleting
Images section for instructions, or use a new MMC/SD with free space.
Note: There may be available storage space by using a lower image
quality setting. Refer to the Quality Images section to change the
image quality settings.
14
GO LCD Manual-E (511185-00) 5/7/02 6:01 pm Page 14

15
Using the MultiMediaCard or the Secure Digital Memory Card
Inserting the memory card:
1. Locate the battery cover on the bottom of the
camera.
2. Slide the battery door away from the camera
body and lift the battery door to open.
3. Insert the MMC or SD memory card as indicated
by the arrow. (fig.1.6)
4. Close the battery door. Press down on it and
slide it towards the center of the camera until it snaps into place.
Note: Please use MMC/SD memory cards with 16 MB of storage or
higher.
Note: If the internal memory or the MMC/SD is corrupted, the LCD will
display Error! The memory needs to be formatted. Please format all
files to continue. (P.25)
Note: MMC/SD memory cards are sold separately and can be
purchased from major electronic or computer retailers. The cost will
vary depending on the size of the memory card.
fig.1.6
GO LCD Manual-E (511185-00) 5/7/02 6:01 pm Page 15

16
2. Camera Mode
The default mode for taking images is the fine quality
setting. Please refer to the Image Quality section to
learn how to change the settings of your camera.
(fig.2.1)
Taking Still Images:
1. Set the Mode switch to .
2. Position the subject in the LCD or the viewfinder.
3. Gently press the Shutter button (fig.2.2) and keep
the camera still when the camera ready LED next
to the viewfinder is lit. This indicates that the
image is being captured. (fig.2.3)
4. When the image has been captured, the camera
ready LED next to the viewfinder will blink. This
indicates that the image is being stored in the
memory. You may move the camera at this time.
5. A preview of the image will be displayed on the
LCD for 1 second and the file counter number
displayed in the LCD will be updated.
MAIN MENU
1. In Mode, press MENU.
2. Press or to toggle between the
options.
3. Press to view the sub-menu of the
selected option.
4. If you would like to exit any menu, press
until Main Menu is highlighted and
press OK to return to the Main Menu.
OR
5. Press MENU to exit.
fig.2.2
fig.2.3
fig.2.1
Mode
Quality
Flash
WB
MAIN MENU
GO LCD Manual-E (511185-00) 5/7/02 6:01 pm Page 16

MODE MENU
Taking Video Clips
1. When Video Clip is highlighted in the MODE
menu, press .
2. Press the Shutter button to begin recording
a continuous video clip. (fig.2.4)
3. Press the Shutter button again to stop
recording. (fig.2.5)
OR
4. The camera will continue recording until the
memory is almost full.
5. When the recording is completed, the
camera will return to still image taking
mode.
Note: To exit video clip mode before recording, press MENU to return
to still image taking mode.
17
Mode
Quality
Flash
WB
MAIN MENU
Video Clip
Self-timer Off
Main Menu
MODE
PRESS SHUTTER TO STOP
fig.2.4
fig.2.5
GO LCD Manual-E (511185-00) 5/7/02 6:01 pm Page 17

18
To use the Self-timer:
1. Highlight Self-timer in the MODE menu, press
to switch to On. (fig.2.6)
2. Press MENU to return to Still Image Capture
Mode.
3. Position the subject in the camera.
4. Press the Shutter button.
5. The self-timer LED will blink for 10 seconds
and then the image will be captured.
Note: The self-timer is automatically deactivated once the image is
taken.
To cancel the Self-timer:
1. Highlight Self-timer in the MODE menu,
press to switch to Off. (fig.2.7)
2. Press MENU to return to still image capture
mode.
Video Clip
Self-timer On
Main Menu
MODE
A
005/080
FINE
Mode
Quality
Flash
WB
MAIN MENU
Video Clip
Self-timer Off
Main Menu
MODE
fig.2.6
fig.2.7
+
GO LCD Manual-E (511185-00) 5/7/02 6:01 pm Page 18

QUALITY
Images can be captured in one of three quality modes: fine, normal or
economy. These modes differ in image file size and different image (JPEG)
compression ratios.
FINE NORMAL ECONOMY
JPEG ratio 5.5:1 12:1 24:1
Images taken
with 7MB of 14 33 54
Memory (approx.)
Setting the Image Quality Mode:
1. In the QUALITY menu, press or to toggle between Fine, Normal
and Economy.
2. Press OK to select the quality mode and press MENU to return to Still
image taking mode.
Note: The selected option will be marked by (
•
).
19
Mode
Quality
Flash
WB
MAIN MENU
Fine
Normal
Economy
Main Menu
QUALITY
GO LCD Manual-E (511185-00) 5/7/02 6:01 pm Page 19

20
SLIDE SWITCH
The camera has a Slide Switch that has 3 image taking modes:
macro ( ), portrait ( ) and distant ( ). The current flash setting is
displayed in the upper left corner of the LCD.
Slide Switch Flash Status Conditions Distance from
Position subject
Macro ( ) Auto Flash ( A ) Use this option to 0.65m to 1.4m
take close
photography.
Portrait ( ) Auto Flash ( ) Use this option in 1.4m to 3.2m
variable lighting
conditions. The
camera will
automatically detect
when the flash is
needed.
Distant ( ) No Flash ( ) Use this option in 1.4m to infinity
outdoor or bright
light conditions.
Using the slide switch:
1. Position the Slide switch towards the macro ( ),
portrait ( ) or distant ( ) icon until the switch
clicks into place. (fig.2.8)
2. To ensure accurate focus, refer to the chart above to
make sure that the subject is within the distance
range in the mode that you selected.
Note: The default flash mode is set by the Slide Switch. To manually
override the slide switch flash mode, the setting must be changed on the
Flash menu on the LCD. Please refer to p. 21 for further information.
A
fig.2.8
GO LCD Manual-E (511185-00) 5/7/02 6:02 pm Page 20

21
FLASH
This feature enables the camera to override the flash mode that is set by
the Slide Switch.
In the flash mode, there are 3 flash options: Auto ( A ), Flash ( ) or
Flash Off ( ).
Flash Option Distance from Lighting Condition
subject
Auto ( A ) 8.5ft (2.5m) and Use this option in variable lighting
3.9ft (1.2m). conditions. The camera will automatically
detect when the flash is needed.
Flash ( ) 8.5ft (2.5m) and Use this option in backlight or low light
3.9ft (1.2m). conditions. The flash will work in bright
and dark conditions.
Flash Off ( ) 3.9ft (1.2m) to Use this option in outdoor or bright
infinity light conditions.
1. In the FLASH menu, press or to choose between Auto ( A ),
Flash ( ), and Flash Off ( ).
2. Press OK to select the flash mode and press MENU to exit.
3. Position the subject in the camera.
4. Take the image.
5. The flash mode will return to the default setting on the Slide Switch.
Note: The selected option will be marked by (
•
).
Note: The flash may need time to recharge between photos. While it is
charging the Camera Ready LED blinks. When it stops blinking the
camera is ready to take another image. If the batteries are low, the
flash will not work. Please insert fresh batteries.
GO LCD Manual-E (511185-00) 5/7/02 6:02 pm Page 21

WHITE BALANCE
White Balance Option Explanation
Auto White Balance (AWB) The camera will automatically
choose the white balance setting.
Sunny ( ) To be used outdoors with sufficient
sunlight.
Fluorescent ( ) To be used indoors with fluorescent
light conditions.
Tungsten ( ) To be used indoors with tungsten
light conditions.
1. In the WB (WHITE BALANCE) menu, press or to choose between
AWB, Sunny, Fluorescent or Tungsten.
2. Press OK to select the white balance mode and press MENU to exit.
22
Mode
Quality
Flash
WB
MAIN MENU
AWB
Sunny
Fluoresent
Tungsten
WB
GO LCD Manual-E (511185-00) 5/7/02 6:02 pm Page 22

23
LCD BRIGHTNESS
Use this option to change the LCD brightness.
1. In the BRIGHTNESS menu, press or to toggle between both
options.
2. Press MENU to exit.
Brightness
Setup
MAIN MENU
Brightness
Main Menu
BRIGHTNESS
GO LCD Manual-E (511185-00) 5/7/02 6:02 pm Page 23

24
SETUP
Setup Option Selection Options Explanation
Timeout 15, 30, 60, 90 Sets the automatic power off option.
None Deactivates the automatic power off
option.
Driver PC (Windows only) Use this mode to
view your images and video clips
using the WDM/TWAIN drivers. (p.35)
HDD (Windows and Macintosh) Mass
Storage mode. Use this mode to view
your images and video clips using the
Mass Storage driver. (p.36)
TV NTSC Sets the mode to adapt with your TV.
PAL
Language English, Sets the language in your camera.
Français,
Español,
Deutsch,
Italiano
Format Formats the internal memory or the
MMC/SD memory card by deleting all
files.
Default Sets all camera settings to the factory
default.
Using the SETUP menu:
1. Use or to toggle between the options.
2. When the option is highlighted, use to change the setting.
3. Press to select and scroll to the next option or press MENU to
exit.
GO LCD Manual-E (511185-00) 5/7/02 6:02 pm Page 24

25
TIME-OUT
To extend battery life, the camera will
automatically power off after 30 seconds of
inactivity. Use this option to change the
default setting.
DRIVER
Please refer to the Transferring Files to the Computer section on P. 31 for
further information.
TV
Please refer to the TV Mode section on P. 38 for further information.
LANGUAGE
Use this option to change the language setting in your camera. All menus
and messages will be displayed in the selected language.
FORMAT
Formatting deletes all files. Use this option to format the internal
memory or the MMC/SD memory card.
To format the:
•Internal memory – The MMC/SD card must not be in the camera.
• MMC/SD card – Insert the memory card into the camera.
Note: If ERROR! is displayed on the LCD screen, this means that the
internal memory or the memory in the MMC/SD is corrupted. Please
format the memory to continue.
Time-out 30S
Driver PC
TV NTSC
Language
SETUP
GO LCD Manual-E (511185-00) 5/7/02 6:02 pm Page 25

26
DEFAULT
Mode Default Setting
Flash Auto ( A )
White Balance AWB
Quality Fine
Timeout 30
Driver PC
TV NTSC
Language English
Note: The default version for TV mode will vary depending on the
country where the camera was purchased.
To set your camera to its default settings:
1. When the Default option is highlighted,
press OK.
2. The camera will reset to the factory defaults.
3. Press MENU to exit.
Default
Format
Main Menu
SETUP
GO LCD Manual-E (511185-00) 5/7/02 6:02 pm Page 26

2X Digital Zoom
The Concord Eye-Q Go LCD can use 2X Digital Zoom to take images.
Setting the 2X Digital Zoom Mode:
1. In still image mode, press (T) to zoom into the subject.
2. Press (W) to zoom out and to return to normal mode.
27
GO LCD Manual-E (511185-00) 5/7/02 6:02 pm Page 27

28
3. REVIEW MODE
In review mode, you can review your captured images and video clips
through the LCD.
Using REVIEW mode:
1. Slide the Rotary switch towards .
2. Press or to scroll through each file.
File Type Format
Image JPG
Video Clip AVI
2X Enlargement (JPEG only)
When viewing images, you may use 2X enlargement to zoom into the
stored image.
To use 2X Enlargement:
1. While viewing a JPEG file, press OK to enter
2X Enlargement Mode.
2. Press to navigate in the image.
3. Press OK to exit 2X Enlargement mode and
to return to the original image.
Viewing Video Clips (AVI)
To view video clips:
1. Press OK to play the video clip.
A
005/080
FINE
008/080
AV I
Press OK to Play AVI
GO LCD Manual-E (511185-00) 5/7/02 6:02 pm Page 28

29
MAIN MENU
To use the MAIN MENU in Review Mode:
1. Press MENU to enter the MAIN MENU.
2. Use or to toggle between the options.
3. When the option is highlighted, press to
enter its submenu.
4. If you would like to exit any menu, press
until Exit is highlighted and then press OK
to return to the previous menu.
OR
5. Press MENU to exit.
DELETE
To delete ONE file from the internal memory:
1. When Delete One is highlighted in the DELETE menu, press .
2. The next screen will read "This File?", press or to highlight No
or Yes.
3. Press OK to select.
4. If Yes is selected, the file will be deleted and the camera will return to
the Main Menu.
5. If No is selected, no change will be made, and the camera will return
to the Main Menu.
Delete
Thumbnail
Brightness
Setup
MAIN MENU
Delete One
Delete All
Main Menu
DELETE
THIS FILE?
No
Yes
DELETE ONE
GO LCD Manual-E (511185-00) 5/7/02 6:02 pm Page 29

30
DELETE ALL
To delete ALL files from the internal memory:
1. When Delete All is highlighted in the DELETE menu, press .
2. The next screen will read "All Files?" Press or to highlight No
or Yes.
3. Press OK to select.
4. If Yes is selected, ALL FILES will be deleted and the camera will return
to the Main Menu.
5. If No is selected, no change will be made, and the camera will return
to the Main Menu.
To Delete Files from the MMC/SD Memory Card:
1. Insert the MMC/SD into the camera.
2. Follow the steps above.
Note: Once images have been deleted, you will not be able to recover
them.
Delete One
Delete All
Main Menu
DELETE
No
Yes
DELETE ALL
GO LCD Manual-E (511185-00) 5/7/02 6:02 pm Page 30

31
THUMBNAIL
1. When Thumbnail is highlighted in the Main Menu, press OK to
enter Thumbnail mode.
2. Use to navigate between all of the stored files.
3. Press OK to view the selected file.
LCD BRIGHTNESS
Please refer to the Brightness section on P. 23.
Delete
Thumbnail
Brightness
MAIN MENU
OK
GO LCD Manual-E (511185-00) 5/7/02 6:02 pm Page 31

32
4. Transferring files to the Computer
You can view and store the images and video clips you captured with the
Concord Eye-Q Go LCD camera using your PC. For Windows users, to
download the files for viewing, you must first install the software that
comes with your camera.
NOTE: Do not connect the camera to your computer before installing
the CD-ROM software.
Installing the software and downloading the camera drivers:
1. Insert the CD-Rom included with your Concord Eye-Q Go LCD package
into your computer’s CD-Rom drive.
2. The installation screen will automatically appear on the computer’s
monitor. Follow the on-screen instructions to install the software.
3. When the CD-Rom installation is finished, connect your camera to the
computer to complete.
4. Follow the on-screen instructions to complete the installation.
NOTE: If your computer’s CD-Rom auto-run function is disabled, click
on MY COMPUTER and locate the CD-Rom Drive.
Double click on the CD-Rom Drive icon to show its contents. Double
click on the file named SETUP.EXE and follow the on-screen
instructions.
Note for Mac users: It is not necessary to install the software in the
CD-Rom. Please refer to the Mass Storage section on p. 36-37 for
details on how to view stored images and video clips on your
computer.
GO LCD Manual-E (511185-00) 5/7/02 6:02 pm Page 32

33
Connecting the Camera to the Computer:
1. When the camera is connected to the computer
for the first time, the camera’s driver installation
will begin. Please follow the on-screen
instructions to complete the installation.
2. Plug the rectangular end of the USB cable that is
included with the Concord Eye-Q Go LCD into
your PC’s USB port. (fig.4.1)
3. Open the Cable Connection panel on the Concord
Eye-Q Go LCD, by lifting the door and then
sliding the door out.
4. Plug the square end of the USB cable into the USB connector located
inside the Cable Connection panel.
Unplugging the Camera From the Computer
(Windows ME/2000/XP)
1. Click once on the "Unplug or Eject Hardware" icon on the
right hand side of your task bar. (fig.4.2)
2. Select "Stop Concord Eye-Q Go LCD USB Driver V 0.1".
3. Click [OK] when the "Safe to Remove Hardware" prompt appears.
4. Unplug the USB from the camera.
fig.4.1
fig.4.2
GO LCD Manual-E (511185-00) 5/7/02 6:02 pm Page 33

34
Viewing files on your computer
The Concord Eye-Q Go LCD has 2 driver modes: TWAIN/WDM (PC) and
Mass Storage (HDD).
Driver Driver Mode in Feature available Feature available
the camera in PC in Mac
TWAIN to PC No
download
still images
WDM for video
conferencing or
PC video clips
Mass Storage HDD
feature
Yes. This mode
allows you to view
stored images on
your camera, to
take video clips on
your computer and
to use the camera
as a web camera.
Software installation
is required.
Yes. In this mode
the camera
becomes an
external hard disk
drive (HDD) which
enables you to view
or download
images and video
clips stored in your
camera’s internal
memory or MMC/SD
memory card onto
your computer.
Software installation
is required.
Yes, the computer
will automatically
detect the camera
when it is
connected to the
computer. No
software installation
is required.
GO LCD Manual-E (511185-00) 5/7/02 6:02 pm Page 34

Windows Only
TWAIN/WDM Drivers (PC Mode)
This mode allows you to view images and to take video clips on your
computer and use the camera as a web camera. Please refer to the
Special Features section for more information. (p.39)
This function must be set before you connect the camera to the computer.
Setting PC Mode in your camera:
1. Turn the camera on.
2. In the Setup menu, press until Driver is highlighted.
3. Press to change the setting to PC.
4. Turn the camera off.
5. Connect the camera to the computer.
Note for Windows users: When switching between PC and HDD mode,
please unplug your camera from the computer first.
35
Brightness
Setup
Exit
MAIN MENU
Time-out 30S
Driver PC
TV NTSC
Language
SETUP
GO LCD Manual-E (511185-00) 5/7/02 6:02 pm Page 35

36
Windows and Mac Users:
Mass Storage (HDD)
This mode allows the camera to become an external hard disk drive
(HDD) and you may view or download images and video clips stored in
your camera’s internal memory or MMC/SD memory card on your
computer.
This function must be set before you connect the camera to the computer.
Setting Mass Storage, HDD (Hard Disk Drive) in your camera:
1. Turn the camera on.
2. In the Setup menu, press until Driver is highlighted.
3. Press to change the setting to HDD.
4. Turn the camera off.
5. Connect the camera to the computer.
For Windows Users:
Using the Mass Storage mode to view the files in the internal memory:
1. Set your camera to HDD Mode.
2. Connect your camera to the computer.
3. Open My Computer to locate the removable disk drive that contains
the files in your camera’s internal memory or MMC/SD memory card.
4. You may view or download files.
Using the Mass Storage mode to view the files in the MMC/SD memory
card:
1. Before connecting the camera to the computer, insert the MMC/SD
memory card into the camera.
2. Follow the steps above.
NOTE: Please refer to your computer’s documentation for more
information on the location of the USB port of your computer.
GO LCD Manual-E (511185-00) 5/7/02 6:02 pm Page 36

37
For Mac Users:
Using the Mass Storage mode to view the files in the internal memory:
1. Set your camera to HDD Mode.
2. Connect your camera to the computer.
3. After a few moments, the external hard drive will appear on the
desktop.
4. Open the "untitled" removable drive that is on your desktop and open
DCIM > 100GOPL to view your files.
5. Click on the file that you would like to view.
Using the Mass Storage mode to view the files in the MMC/SD memory
card:
1. Before connecting the camera to the computer, insert the MMC/SD
memory card into the camera.
2. Follow the steps above.
Unplugging the camera from the computer:
1. Drag the "untitled" removable drive icon on the desktop to the Trash.
2. Unplug the USB cable from the camera.
Note for Mac users: For better performance, please use the USB port
located in the back of your computer.
GO LCD Manual-E (511185-00) 5/7/02 6:02 pm Page 37

38
Windows Only
Using Software to view images (PC Mode)
1. Launch ArcSoft PhotoImpression
software by clicking on Start-
Programs-ArcSoft Camera Suite
and choose PhotoImpression from
the application list on your screen.
(fig.4.3)
2. Click on the [Camera/Scanner]
button. (fig.4.3 a)
3. Click on the drop-down list under
SELECT SOURCE and choose
Concord EYE-Q Go LCD. (fig.4.3 b)
4. Click on the Camera/Scanner Icon.
(fig.4.3 c) A second window will appear showing the contents (images)
of your camera’s memory, and options on how to handle them.
(fig.4.3 d)
5. Select the image(s) you want to retrieve, by pressing the Ctrl key on
your keyboard and clicking once on each thumbnail.
OR
6. Click on Edit-Select All.
7. Click on Acquire and the selected images will be transferred. (fig.4.3 e)
OR
8. Click on Edit-File Transfer.
9. The images just retrieved will be placed as thumbnails on the bottom
of your application window. To open them, double-click on the
thumbnail. (fig.4.3 f )
You are now ready to print, store or further enhance your images. Please
refer to ArcSoft’s Software Guide for a tutorial on all the features
PhotoImpression offers.
Note: For better viewing performance use VideoImpression to view
videos. Please see the PC Video Clip section.
fig.4.3
GO LCD Manual-E (511185-00) 5/7/02 6:02 pm Page 38

39
5. Special Features
Windows Only
PC Video Clips (PC Mode)
The Concord Eye-Q Go LCD has the ability to capture live video clips on
your computer by using the ArcSoft VideoImpression software.
To Capture Video Clips on the Computer:
1. Launch the ArcSoft VideoImpression software by clicking on Start-
Programs-ArcSoft Camera Suite and choose VideoImpression from the
application list on your screen.
2. Click on the NEW icon.
3. Click on the CAPTURE icon.
Note: If the video is not being displayed, select "Concord Eye-Q
Go LCD Video Clips" in the Driver List and click on the Live icon to
view live video.
Recording Video Clips:
1. Follow steps 1-3 above.
2. Click on the RECORD icon. To stop recording, press the ESC button on
your keyboard or click the PAUSE icon on your screen.
3. To save your video, click on the SAVE icon and follow the onscreen
instructions.
Note: To edit, manipulate or create video clips using all the features
that VideoImpression offers, refer to ArcSoft’s software guide for
further instructions.
GO LCD Manual-E (511185-00) 5/7/02 6:02 pm Page 39

40
Windows Only
Web Camera (PC Mode only)
You may also use the Concord Eye-Q Go LCD as a Web Camera and a
video conferencing camera. It will work with many popular video
conferencing software titles.
Using the camera as a Web Camera:
1. Launch Microsoft NetMeeting software.
2. To start the video, click on the start video icon.
3. Follow the NetMeeting on-screen instructions, or refer to NetMeeting’s
Help section.
NOTE: If the video does not show up right away, go to Tools-Options-
Video. Then select the Concord Eye-Q Go LCD driver under the video
Properties section and then click OK.
NOTE: If you do not have NetMeeting already installed on your
computer, please visit www.microsoft.com for instructions on how to
obtain a copy.
GO LCD Manual-E (511185-00) 5/7/02 6:02 pm Page 40

41
TV Mode
The Concord Eye-Q Go LCD camera allows you to view stored files and to
record clips on your television. To begin, check your television
documentation to determine what video standard you should set your
camera to, either NTSC or PAL.
Changing the TV Mode setting:
1. In the Setup menu press until TV is highlighted
2. Press to change the setting to NTSC or PAL.
Connecting to the television:
1. Connect the AV cable supplied with your camera
into the jack marked VIDEO or VIDEO IN on your
television.
2. Turn on your television.
3. Set the television to video mode according to
the instructions in the owner’s manual. (This is
usually channel 3, 4 or AV)
4. Turn the camera on by pressing the Power
button.
5. Connect the other end of the cable into the VIDEO
port located underneath the cable connection panel. (fig.5.1)
fig.5.1
Brightness
Setup
Exit
MAIN MENU
Time-out 30S
Driver HDD
TV NTSC
Language
SETUP
+
GO LCD Manual-E (511185-00) 5/7/02 6:02 pm Page 41

42
Using TV Mode
1. Connect the camera to the TV.
2. Turn the camera on.
3. Slide the Rotary Switch to .
4. The TV will become a live viewfinder.
Note: You may record your TV Mode session by using your VCR. Please
refer to your VCR documentation to learn more about recording.
Using the TV Menu
1. In TV Mode, slide the Rotary Switch to .
2. Press MENU to view the TV MENU.
FW Version
This will display the FW Version that your camera is using.
Delete One
1. When you are viewing a file, press MENU.
2. Press or to highlight Delete One.
3. Press OK and the file that is in the background will be deleted.
Thumbnail
1. In the TV MENU, press or to highlight Thumbnail.
2. Press OK to view your files in Thumbnail mode.
3. In Thumbnail mode, use the to navigate through your files.
4. Press OK to view the selected file.
Time-out
1. In the TV MENU, press or to highlight Time-out.
2. Press to change the Time-out setting.
GO LCD Manual-E (511185-00) 5/7/02 6:02 pm Page 42

43
6. Camera maintenance
Cleaning the Concord Eye-Q Go LCD:
Clean the outside of the camera by wiping it with a clean, soft and
dry cloth.
Cleaning the lens, viewfinder and LCD:
1. Blow gently on the lens and/or viewfinder to remove dust and dirt.
2. Breathe lightly on the lens and/or viewfinder to moisten them.
3. Wipe the lens and/or viewfinder gently with a soft, lint-free cloth or an
untreated lens-cleaning tissue.
Note: Do not use cleaning solutions unless they are designed
specifically for camera lenses. Do not wipe the camera lens or
viewfinder with chemically treated eyeglass lens tissues as these may
scratch it.
GO LCD Manual-E (511185-00) 5/7/02 6:02 pm Page 43

44
7. Tips and Troubleshooting
SYMPTOM
POWER
Cannot turn on the
camera.
The camera is on
and it is not
responding.
There is something
wrong with the
color of the
captured image.
The LCD monitor is
not clear.
The LCD is not
displaying
anything.
Camera is not
responding during
image downloading
to PC.
POSSIBLE
CAUSE
Battery was not installed
correctly.
Battery is empty or weak.
Battery compartment
was not closed correctly.
The camera needs to be
reset.
White Balance is not set
properly.
The LCD plastic monitor
cover is dirty.
LCD is turned off.
The battery level is low.
The operating system
may not be allocating
adequate resources to
download the image.
POSSIBLE
SOLUTION
Install battery correctly
using the direction
indicators on the inside
of the battery cover.
Replace battery.
Close the battery
compartment properly.
Reset the camera by
removing and re-
inserting the battery.
Reset White Balance.
You should clean the
LCD monitor cover.
Turn on the LCD by
pressing .
Replace batteries.
Reset the camera by
opening and closing the
battery door. Reset the
computer.
WHITE BALANCE
LCD
DOWNLOADING PICTURES TO PC
GO LCD Manual-E (511185-00) 5/7/02 6:02 pm Page 44

45
Tips and Troubleshooting
SYMPTOM
Flash image taken
is too light.
Flash image taken
is too dark.
Flash did not work
Image taken has
poor quality.
POSSIBLE
CAUSE
Subject is too close.
Subject is too far away.
Flash is not on.
There was sufficient
light for the shot and
the flash was not
needed.
Camera’s flash has been
turned off.
Flash did not charge.
Battery is empty.
Subject or camera
moved as image was
taken.
POSSIBLE
SOLUTION
Move the camera further
from the subject.
Move camera closer to
the subject.
Turn flash on.
This is normal as your
Cameras electronic light
sensor is programmed to
only fire the flash when
needed.
Turn on Automatic Flash.
Verify that the LED has
stopped blinking before
taking the image.
Replace the battery.
Hold camera steady until
image is taken.
TAKING IMAGES
GO LCD Manual-E (511185-00) 5/7/02 6:02 pm Page 45

46
Tips and Troubleshooting
SYMPTOM
Daylight
image/video clip
taken is too dark.
Cannot take an
image/video clip.
Image is blurred
when looking
through the
viewfinder.
Part of the
image/video clip is
missing
POSSIBLE
CAUSE
The subject is in front
of bright light.
Memory is full.
Camera is not set to
image/video clip taking
mode.
Power is off.
Camera is in "Auto
Power Off" mode.
Viewfinder is dirty.
Something was
blocking the lens when
taking the image.
POSSIBLE
SOLUTION
Change the position of
the subject.
Delete all images and
continue shooting.
Download images to
your PC and delete
images from the
Insert an MMC/SD card
with available memory
space.
Set the unit to
image/video clip taking
mode.
Turn power on.
Turn power on.
Clean the viewfinder
with a soft cloth or
cotton swab. See the
Camera maintenance
section.
Keep hands, fingers, etc.
away from the lens.
TAKING IMAGES/VIDEO CLIPS
GO LCD Manual-E (511185-00) 5/7/02 6:02 pm Page 46

Tips and Troubleshooting
SYMPTOM
The video quality is
poor.
The video is too
slow.
Web camera
video/image/video
clip has poor
quality.
Cannot take a web
camera video/
image/video clip.
POSSIBLE
CAUSE
The video quality
setting needs to be
changed.
Poor lighting.
Lens is dirty.
Subject is too close.
Battery is dead or
weak.
POSSIBLE
SOLUTION
Go to Tools-Options-
Video. In the Video
Quality section, move the
arrow towards "Better
quality" or "Faster
video" for better results.
Take web camera/image/
video clip in better
lighting.
Clean lens with a soft
cloth. See the Camera
maintenance section.
Stand at least 3.9ft
(1.2m) away from the
subject.
Replace battery.
WEB CAMERA
WEB CAMERA/IMAGES/VIDEO CLIPS
47
GO LCD Manual-E (511185-00) 5/7/02 6:02 pm Page 47

48
8. Getting Help
If you need help with your camera, refer to the Troubleshooting section of
this manual. If you still cannot find the solution, visit our Web site at
www.support.concordcam.com. Most support issues are answered
in the Frequently Asked Questions (FAQ) section.
Toll Free in the US and Canada:
• (866) 522-6372
Toll Free in Europe:
• UK: 0800-1696482 • Spain: 900-973195
•Germany: 0800-1800563 • Italy: 800-781883
•France: 0800-917599
Toll:
• 31-53-4829779
For Software Technical Support, please contact:
I
n the USA
and Canada:
ArcSoft, Inc.
46601 Fremont Blvd.
Fremont, CA 94538
Monday – Friday
8:30AM - 5:30PM (PST)
Tel: (510) 440-9901 Fax: (510) 440-1270
E-mail: [email protected]
Web: www.arcsoft.com
I
n Europe:
Arcsoft, Inc.
Unit, Shannon Industrial
Estate
Shannon, Co. Clare, Ireland
Tel: +353 (0) 61 702087 Fax: +353 (0) 61 702001
E-mail: europe@arcsoft.com
GO LCD Manual-E (511185-00) 5/7/02 6:02 pm Page 48

49
9. Camera Specifications
Lens
Focusing
Image Sensor
Image Size
Image Quality
Sensor Output
Sensitivity
Exposure
Digital Zoom
Image Storage
(Approximate)
Removable Storage
Output file format
9.9 mm f/3.2 glass lens, 5 elements in 5 groups,
(Equivalent to 44mm lens on 35mm format)
Distant (flash off): from 1.4m to infinity (with
aperture, f/5.6)
Portrait: from 1.4m to 3.2m (with aperture f/3.2)
Macro: from 0.65m to 1.4m (with aperture, f/8)
CMOS (1288x1024 active pixel), Pixel Pitch 5.2um x
5.2um, 9.67mm array Diagonal.
Notes: Reference supplier specification sheet
http://www.ovt.com
6.66mm x 5.32mm
Three different image qualities to be selected by user.
All images are 1.3MP with 3 different JPEG
compression ratios.
Fine- 1280 x 960, JPEG 5.5:1
Normal - 1280 x 960, JPEG 12:1
Economy - 1280 x 960, JPEG 24:1
1288 x 968, 24 bit color depth output
Sensitivity ISO 100 equivalent with _2EV latitude
(increase gain to ISO 400)
1/14s to 1/1000s with Auto exposure, Auto white
balance
Up to 2X
7MB non-volatile memory (approximate):
- Fine, 14 images
- Normal, 33 images
- Economy, 54 images
MMC/SD card slot
JPEG, AVI compression
GO LCD Manual-E (511185-00) 5/7/02 6:02 pm Page 49

50
Camera Specifications
Optical Viewfinder
Image Review
On Screen Display
(OSD)
Menu on LCD
Frame Counter
Self-timer
Flash Unit
Power Source
Battery Life
Power Management
Reversed Galilean type with 85% coverage and 0.45x
magnification
On 1.6" TFT LCD (resolution 312 x 230) with white
LED back lighting and 2X enlargement capability
Display: Frame counter, Battery status
User selectable: Flash mode, self-timer, image quality,
NTSC/PAL TV mode, image delete indicator, camera
life view mode and review mode, video clip, white
balance (auto white balance, sunny, fluorescent,
tungsten), brightness (2 levels), Time-out period
driver (TWAIN/WDM and Mass storage), format
memory, digital zoom (1x, 1.25x 1.5x and 2x)
LCD, counting forward
Approx. 9s delay with blinking red LED (6s slow and
3s fast)
-Flash-off-mode (outdoor, with the selection switch is
set to "DISTANT")
-Auto Flash (with the selection switch is set to
"PORTRAIT" or "MACRO")
- Always Flash (for user use in backlight condition)
- When the USB cable is plugged-in, flash charging is
disabled
- 3m (10ft) maximum distance
- Charge time is less than 7 seconds at room
temperature when using new Kodak Battery
One CR123 Lithium Battery
Up to 120 Images (approx.)
Auto-power-off after 15, 30, 60, 90 seconds or no
auto time out (User Programmable) without activity
GO LCD Manual-E (511185-00) 5/7/02 6:02 pm Page 50

51
Camera Specifications
Dimensions
Weight
Connectivity
Web Camera and
Video Mode
System
Connectivity
PC Software
Image Refresh Rate
for Web Camera
Video Resolution
Accessories
86mm x 61mm x 32.5mm
115g (without battery and MMC or SD card)
USB 1.1 connector direct to PC or Mac
MMC/SD card slot to accept MMC or SD card
Video connector direct to TV
Serial, IrDA (optional, transfer speed: 115KPS,
protocols supported on top of IrDA for image transfer
"IrOBEX").
WDM for mini port stream driver
TWAIN Driver, WDM Driver and Mass Storage Driver
for Windows 98SE, 2000 service pack 2, ME, XP
Mass Storage Driver for Mac OS 9 or higher
Arcsoft PhotoImpression, Arcsoft VideoImpression
30fps
QVGA, Record & Playback
CD ROM including Multilingual User Manual PDF
format
Mini-USB Cable
TV Cable
Wrist Strap
CR123 Lithium battery
Pouch
Multilingual User's Guide
Multilingual Quick Start Guide
GO LCD Manual-E (511185-00) 5/7/02 6:02 pm Page 51

52
10. Warranty Information
LIMITED WARRANTY
The manufacturer warrants your Concord Eye-Q Go LCD camera for a period of 1
year from the date of purchase to be free from defects in material and
workmanship. The warranty period shall be extended accordingly if applicable
mandatory legislation in effect on the date of purchase requires a longer
warranty period. The manufacturer, at its option, will repair or replace or have
repaired or replaced, at a location selected by the manufacturer, each product
which is proven to the satisfaction of the manufacturer to be defective in
material or workmanship. This warranty shall be limited to the camera for
defects which were not caused by misuse, abuse, improper handling, tampering
or attempts to repair by the owner or any unauthorized repair service or repair
man. This warranty is limited solely to the above and applies only for the
period set forth. We will not be liable for any loss or damage, incidental or
consequential of any kind, whether based on warranty, contract or negligence
arising in connection with the sale, use or repair of the product. Our maximum
liability shall not in any case exceed the sale price. This warranty is for the
benefit of the original purchaser only. This warranty gives you specific legal
rights and may vary from jurisdiction to jurisdiction. The manufacturer makes
no representation or warranties with regard to the contents of the User's Guide
and Quick Start Guide. Non-Concord brand equipment and software and the
Concord Eye-Q Go LCD WDM/TWAIN and Mass Storage drivers distributed with
your Concord Eye-Q Go LCD camera are sold "as is" and without warranty of
any kind from Concord, including any implied warranty regarding
merchantability, fitness for a particular purpose, and non-infringement of third
party rights, and all such warranties are disclaimed. The sole warranty, if any,
for non-Concord branded items, if any, is given by the manufacturer or
producer thereof.
Concord, Concord Eye-Q and the Concord Eye-Q logo are registered trademarks or
trademarks of Concord Camera Corp., in the United States and/or other countries. Microsoft
and Windows are either registered trademarks or trademarks of Microsoft Corporation in the
United States and/or other countries. Mac and Macintosh are registered trademarks or
trademarks of Apple Computer, Inc. in the U.S. and other countries. All other brands and
product names are either registered trademarks or trademarks of their respective owners.
Copyright 2002 Concord Camera Corp.
511185-00
GO LCD Manual-E (511185-00) 5/7/02 6:02 pm Page 52

Technical Support Hot Line:
Toll Free In the USA & Canada
1-866-522-6372
Toll Free In Europe
UK: 0800-169-6482
BELGIUM: 0800-787-57
FRANCE: 0800-917-599
GERMANY: 0800-1800-563
SPAIN: 900-973-195
ITALY: 800-781-883
All Other Countries - Toll
31-53-482-9779


1
FELICITATIONS
Vous venez d'acquérir une nouvelle caméra. Nous
vous en félicitons. Votre caméra a été conçue avec
soin et fabriquée de manière à vous donner toute
satisfaction. Avant de l'utiliser, familiarisez-vous
avec ses principales fonctions en lisant le présent
manuel.
Ce manuel est très détaillé et est présenté de
manière à vous permettre de suivre aisément les
instructions afin d'exploiter de manière optimale
des fonctions de votre caméra.
FRANÇAIS
GO LCD Manual (511405-00) 8/7/02 12:51 pm Page 1

Table des matières
Informations importantes ................................................................................4
Fonctions de la caméra....................................................................................6
Configuration minimale....................................................................................6
1. La caméra
Présentation de votre caméra Concord Eye-Q Go LCD....................................7
Chargement de la batterie ..............................................................................8
Mise sous tension/hors tension de la caméra ................................................9
Ecrans de menu LCD ......................................................................................10
Menus à l'écran ..............................................................................................12
Mise sous tension/hors tension de l'écran....................................................13
Statut du témoin lumineux "prêt" de la caméra ..........................................13
Mémoire de la caméra....................................................................................14
Utilisation de la carte MMC ou SD ................................................................15
2. Mode Caméra
Pour prendre des photos ..............................................................................16
Menu Principal................................................................................................16
Mode Menu (Menu Mode) ........................................................................17
Mode Video Clip (Séquence vidéo) ......................................................17
Self-timer (Minuterie auto) ..................................................................18
Quality (Qualité) ........................................................................................19
Commutateur coulissant ..........................................................................20
Flash ..........................................................................................................21
White Balance (Equilibrage des blancs) ..................................................22
LCD Brightness (Luminosité de l'écran) ..................................................23
Setup (Configuration)................................................................................24
2X Digital Zoom (Zoom numérique 2X) ........................................................27
3. Mode Visionnage
2X Enlargement (Agrandissement 2X) ..........................................................28
Video Clip Playback (Lecture de séquences vidéo) ......................................28
Main Menu (Menu principal)..........................................................................29
Delete (Suppression) ................................................................................29
Thumbnail (Miniature) ..............................................................................31
Brightness (Luminosité) ............................................................................31
2
GO LCD Manual (511405-00) 8/7/02 12:51 pm Page 2

3
4. Transfert de fichiers sur l'ordinateur
Installation du logiciel ..................................................................................32
Connexion de la caméra à l'ordinateur ........................................................33
Déconnexion de la caméra de l'ordinateur ..................................................33
Visualisation des fichiers sur l'ordinateur ....................................................34
Pilotes TWAIN/WDM ..................................................................................35
Mass Storage ............................................................................................36
Pour Windows ......................................................................................36
Pour Macintosh ....................................................................................37
Utilisation du logiciel PhotoImpression ........................................................38
5. Fonctions spéciales
PC Video Clips (Séquences vidéo sur PC) ....................................................39
Web Camera (Webcam)..................................................................................40
Mode TV..........................................................................................................41
6. Entretien de la caméra
Nettoyage d'Eye-Q Go LCD ..........................................................................43
7. Astuces et dépannage ..................................................................................44
8. Si Vous Avez Besoin d’Aide ..........................................................................48
9. Spécifications de la caméra ..........................................................................49
10. Informations sur la Garantie..........................................................................52
GO LCD Manual (511405-00) 8/7/02 12:51 pm Page 3

4
INFORMATIONS IMPORTANTES
INFORMATIONS FCC
AVERTISSEMENT FCC: le présent équipement respecte les limites imposées aux
dispositifs numériques de Classe B conformément au chapitre 15 des règles FCC.
Seuls les câbles fournis avec la caméra peuvent être utilisés. Si vous utilisez la
caméra avec d'autres câbles, ceci peut entraîner des interférences entravant la
réception TV et radio et peut annuler votre autorisation d'utilisation de cet
équipement. Ce dispositif est conforme au chapitre 15 des règles FCC. Son
utilisation est soumise aux deux conditions suivantes :
• Ce dispositif ne peut pas causer d'interférence nuisible.
•Ce dispositif doit accepter toutes les interférences reçues, y compris celles
susceptibles de provoquer un comportement indésirable de l'appareil.
Testé pour Conformité
avec les normes FCC
pour UNE UTILISATION PRIVEE OU PROFESSIONNELLE
Les modifications qui n'ont pas été expressément approuvées par le fabricant
peuvent annuler l'autorisation qu'a l'utilisateur d'employer le présent équipement.
INFORMATIONS UTILISATEUR
REMARQUE : le présent équipement a été testé et déclaré conforme aux limites
relatives aux appareils numériques de classe B conformément au chapitre 15 des
règles FCC. Ces limites visent à garantir une protection raisonnable contre les
interférences nuisibles dans les installations résidentielles. Le présent équipement
génère, utilise et peut irradier des fréquences radio et, s'il n'est pas installé et
utilisé conformément aux instructions, il peut provoquer des interférences nuisibles
pour les communications radio. Toutefois, nous ne pouvons garantir l'absence
totale d'interférences pour tous les appareils.
Si le présent équipement entraîne des interférences nuisibles à la réception radio
ou télévision, ce qui peut être déterminé en mettant l'équipement sous et hors
tension, l'utilisateur est encouragé à résoudre le problème en prenant au moins
une des mesures suivantes :
• Rréorienter et déplacer l'antenne de réception ;
• augmenter la distance entre l'équipement et le récepteur ;
• raccorder l'équipement à une prise reliée à un circuit autre que celui du récepteur ;
• demander l'aide de son revendeur ou d'un technicien radio/TV expérimenté.
GO LCD Manual (511405-00) 8/7/02 12:51 pm Page 4

5
INFORMATIONS VCCI
Le présent équipement est un produit de classe B destiné à être utilisé dans un
environnement domestique, sur la base des exigences techniques du VCCI (Voluntary
Control Council for Interference from Information Technology Equipement). S'il est
utilisé à proximité d'un récepteur radio ou d'un récepteur de télévision dans un
environnement domestique, il se peut qu'il provoque des interférences.
Veuillez installer et utiliser l'équipement conformément au manuel d'utilisation.
PRECAUTIONS
Veuillez observer les précautions suivantes lorsque vous utilisez la caméra:
•N'ouvrez pas le boîtier de la caméra et n'essayez pas d'apporter des réparations
vous-même. Adressez-vous à des techniciens agréés.
•Tenez votre caméra à l'abri de l'eau et d'autres liquides. Ne la laissez jamais être
mouillée. Ne l'utilisez jamais à l'extérieur lorsqu'il pleut ou qu'il neige.
•Si des corps étrangers ou de l'eau pénètrent dans l'unité, mettez celle-ci
immédiatement hors tension et contactez le centre de maintenance agréé le plus
proche.
•Tout dommage physique ou panne peut entraîner la suppression des images
enregistrées dans la mémoire de l'appareil. Veillez à toujours conserver des copies
de sauvegarde des données en les transférant sur un ordinateur personnel.
•Dans un environnement sujet aux décharges électrostatiques, il est possible que la
caméra présente des dysfonctionnements et que l'utilisateur doive la réinitialiser.
•Ne laissez pas la caméra dans des endroits soumis à des températures
extrêmement élevées, tels qu'un véhicule fermé ou un emplacement exposé à la
lumière directe du soleil.
•Retirez la batterie lorsque vous n'utilisez pas la caméra pendant une longue
période.
• N'utilisez que des batteries CR123 lithium.
•Eliminez la batterie conformément aux lois en vigueur.
•Ne placez pas la caméra en position instable, sans quoi elle pourrait tomber et
être endommagée.
•Ne touchez pas l'objectif et n'appuyez pas dessus
•Ne débranchez pas la caméra de la TV ou de l'ordinateur lorsqu'elle fonctionne,
sans quoi sa mémoire pourrait être corrompue.
•Ne mettez pas la caméra hors tension et n'ouvrez pas le compartiment batterie
lorsque le témoin lumineux "prêt" clignote, sans quoi l'image ou la séquence
vidéo pourrait ne pas être enregistrée.
GO LCD Manual (511405-00) 8/7/02 12:51 pm Page 5

Fonctions de la caméra
•Enregistrement d'environ 14 images de qualité supérieure, 33 images de qualité
normale ou 54 images de qualité économique avec une mémoire interne de 7 Mo.
•Stockage virtuellement illimité grâce aux cartes MCC (MultiMediaCard) et SD
(Secure Digital) amovibles. Ces cartes peuvent être achetées séparément chez la
plupart des détaillants de matériel informatique ou électronique.
•Ecran couleur à cristaux liquides 1.6"
• Résolution 1280 x 960 pixels (1,3 Mega Pixels)
•Mise au point libre de 0,65 m à l'infini
•Zoom numérique 2X
• Commutateur coulissant permettant d'activer les modes Macro (gros plan), Indoor
(flash automatique) et Outdoor (flash désactivé).
•Mode Séquence vidéo
•Minuterie auto
• Séquences vidéo sur PC
•Webcam (Windows uniquement)
•Menu TV OSD (On Screen Display, Affichage à l'écran)
• Raccordement TV (NTSC et PAL)
• Raccordement et câble USB
•Socle permettant la fixation d'un trépied
•Menu multilingue
Configuration minimale
PC:
•Microsoft Windows 98SE/ME/2000 et XP
• IBM PC/AT ou compatible, 200 MHz ou supérieur
•Minimum 32 Mo RAM (64 Mo recommandés)
•Port USB
•Moniteur 640 x 480, minimum 16 bits couleur (1024 x 768 24 bits couleur
recommandés)
• 175 Mo d'espace disque
•Modem 56K ou supérieur, connexion RNIS ou LAN (pour la fonction Webcam
uniquement)
• Lecteur de CD-ROM
Macintosh:
•Mac OS 9 ou version supérieure
•Macintosh Power PC ou supérieur, minimum 64 Mo de RAM
•Port USB
• 100 Mo d'espace disque
6
GO LCD Manual (511405-00) 8/7/02 12:51 pm Page 6

1. La caméra
Présentation de votre caméra Concord Eye-Q Go LCD
7
AVANT/HAUT
1. Déclencheur
2. Bouton Mode
3. Fixation pour dragonne
4. Viseur
5. Flash
6. Indicateur Lumineux de la
Minuterie Automatique
7. Objectif
8. Slide Switch
9. Indicateur Lumineux Prêt
à l’Emploi de Votre
Appareil-Photo
10. LCD
11. Panneau de Branchement
du Câble
12. Prise d’Adaptation sur
Trépied
13. Viseur
14. Bouton de Fleches
15. Bouton d’Alimentation
16. Écran LCD Sous
tension/Hors tension
17. Bouton OK
18. Bouton Menu
19. Trappe du Compartiment
à Piles
ARRIERE/BAS
1
2
3
4
5
6
7
8
9
11
10
12
13
14
15
16
17
18
19
GO LCD Manual (511405-00) 8/7/02 12:51 pm Page 7

8
Chargement de la batterie
La caméra Concord Eye-Q Go LCD utilise une batterie lithium 3V (CR123).
Pour charger la batterie:
1. Localisez le couvercle du compartiment batterie à
la base de l'appareil.
2. Faites glisser le couvercle vers l'extérieur, comme
l'indique la flèche, et soulevez-le pour ouvrir.
(fig.1.1)
3. Insérez la batterie lithium 3V (CR123) avec la
borne positive (+) vers l'intérieur du
compartiment.
4. Refermez le couvercle, appuyez dessus en
exerçant une pression vers le bas, faites-le glisser
vers le centre de la caméra jusqu'à ce qu'il se
mette en place avec un déclic.
Remarque: Veillez à ce que la batterie ne tombe pas lorsque vous
ouvrez ou fermez le couvercle du compartiment.
Vérification de la batterie
La caméra possède un témoin de batterie qui indique le niveau actuel de
celle-ci.
CHARGEE
La batterie est
chargée et prête à
l'emploi.
FAIBLE
La batterie est faible
et devra bientôt être
remplacée.
fig.1.1
fig.1.2
GO LCD Manual (511405-00) 8/7/02 12:51 pm Page 8

9
Mise sous tension/hors tension de la caméra
Pour mettre la caméra sous tension/hors tension:
1. Appuyez sur le bouton Marche/Arrêt pendant
quelques secondes. La caméra émet un signal
sonore lorsqu'elle est allumée.
2. Pour mettre la caméra hors tension, appuyez sur
le bouton Marche/Arrêt pendant quelques
secondes.
Remarque: Veuillez ôter le film plastique qui protège l'écran avant
utilisation.
fig.1.3
fig.1.4
GO LCD Manual (511405-00) 8/7/02 12:51 pm Page 9

10
Luminosité
LUMINOSITE
AWB
Soleil
Fluorescent
Tungstène
WB
Auto
Actif
Inactif
Menu
FLASH
Sup.
Normale
Eco
Menu
QUALITÉ
Clip vidéo
Minuterie Non
Menu
MODE
PC
HDD
NTSC
PAL
15S
30S
60S
90S
Non
Veille 15S
Pilote PC
TV NTSC
Langue
CONFIG.
Défaut
Formater
Menu
CONFIG.
Mode
Qualité
Flash
WB
MENU
Luminosité
Config.
Sortie
MENU
English
Français
Español
Deutsch
Italiano
ECRANS DE MENU LCD
GO LCD Manual (511405-00) 8/7/02 12:51 pm Page 10

11
Suppr. Un
Luminositél
Menu
SUPPR.
Luminosité
LUMINOSITE
Suppr
Miniature
Luminosité
Sortie
MENU
CE FICHIER?
Non
Oui
SUPPR. UN
Non
Oui
SUPPR TOUT
GO LCD Manual (511405-00) 8/7/02 12:51 pm Page 11

12
MESSAGES A L'ECRAN
Des messages apparaissent à l'écran lorsque la mémoire est saturée ou
lorsque celle-ci présente un problème.
1. MMC/SD MEMORY IS INSUFFICIENT
(MEMOIRE MMC/SD INSUFFISANTE):
Si le fichier dans la mémoire interne est plus
volumineux que l'espace mémoire disponible
dans la carte MMC/SD, il n'est pas transféré,
et ce message s'affiche. Veuillez insérer une
carte MMC/SD avec une mémoire suffisante
ou supprimer des fichiers.
2. MMC/SD IS FULL (MMC/SD PLEINE):
La mémoire de la carte MMC/SD est saturée.
Veuillez insérer une nouvelle carte MMC/SD
ou supprimer des fichiers.
3. INTERNAL MEMORY IS FULL
(MEMOIRE INTERNE PLEINE):
La mémoire interne est saturée. Veuillez
insérer une carte MMC/SD ou supprimer des
fichiers.
4. ERROR (ERREUR):
La mémoire interne de la caméra ou la carte
MMC/SD sont peut-être corrompues.
Supprimez tous les fichiers ou formatez la
mémoire pour continuer.
MMC MEMORY IS
INSUFFICIENT
MEMOIRE PLEINE!
INTERNE MEMORIRE
PLEINE
ERREUR!
GO LCD Manual (511405-00) 8/7/02 12:51 pm Page 12

13
Mise sous tension/hors tension de l'écran
L'écran s'allume automatiquement lorsque la
caméra est mise sous tension. Appuyez sur le
bouton Marche/Arrêt de l'écran pour le mettre
sous tension ou hors tension.
Pour utiliser le bouton MARCHE/ARRET de
l'écran:
1. Appuyez une fois pour désactiver les icônes
de l'écran.
2. Appuyez pour mettre l'écran hors tension.
3. Appuyez pour mettre l'écran sous tension.
Statut du témoin lumineux "prêt" de la caméra
Lorsque le témoin est:
1. fixe
La caméra est en mode de capture. Veillez à ce que
l'appareil reste immobile, sans quoi la photo risque
d'être floue. (fig.1.5)
2. clignotant
Le flash se recharge ou la caméra est en mode de stockage d'arrière-plan.
Vous pouvez déplacer la caméra sans risque. (fig.1.5)
Remarque: n'ouvrez pas le couvercle du compartiment batterie et ne
mettez pas la caméra sous tension lorsque le témoin est fixe ou
clignote. Vous risqueriez d'endommager les images et les séquences
vidéo enregistrées dans la caméra.
fig.1.5
A
005/080
SUP.
GO LCD Manual (511405-00) 8/7/02 12:51 pm Page 13

Mémoire de la caméra
La caméra Concord Eye-Q Go LCD peut enregistrer des images de l'une des
deux manières suivantes : soit en les stockant dans sa propre mémoire
interne de 7 Mo soit en les stockant sur une carte MMC ou SD.
• Lorsque la carte mémoire MMC/SD est insérée, les images et les
séquences vidéo sont transférées automatiquement sur la carte
mémoire.
Ecran Mémoire par défaut
MMC/SD
Pas de Mémoire interne (7 Mo)
Remarque: si une carte MMC/SD avec une mémoire insuffisante est
insérée, le transfert est partiel, et la mémoire de la carte est remplie.
Les fichiers qui ne sont pas transférés restent dans la mémoire
interne. Veuillez insérer une carte avec une mémoire suffisante ou
supprimer des fichiers. Pour ce faire, reportez-vous aux instructions
de la section Suppression de fichiers.
Lorsque la mémoire interne de la caméra ou la carte MMC/SD est remplie,
il est nécessaire de supprimer des fichiers pour continuer à enregistrer
des images. Pour ce faire, reportez-vous aux instructions de la section
Suppression de fichiers. Vous pouvez aussi utiliser une nouvelle carte
MMC/SD.
Remarque: il est possible de retrouver de l'espace mémoire en
utilisant une qualité d'image inférieure. Reportez-vous à la section
Prise de vues pour sélectionner les paramètres relatifs à la qualité de
l'image.
14
GO LCD Manual (511405-00) 8/7/02 12:51 pm Page 14

15
Utilisation de la carte MMC (MultiMediaCard) ou SD (Secure
Digital)
Pour insérer la carte mémoire:
1. Localisez le couvercle du compartiment batterie à
la base de l'appareil.
2. Faites glisser celui-ci vers l'extérieur et soulevez-
le pour ouvrir.
3. Insérez la carte MMC ou SD dans le sens indiqué
par la flèche. (fig.1.6)
4. Refermez le couvercle, appuyez dessus en exerçant une pression vers
le bas, faites-le glisser vers le centre de la caméra jusqu'à ce qu'il se
mette en place avec un déclic.
Remarque: utilisez des cartes MMC/SD avec une capacité d'au moins
16 Mo.
Remarque: si la mémoire ou la carte MMC/SD est corrompue, l'écran
affiche Error! (Erreur!). La mémoire doit être formatée. Formatez tous
les fichiers pour pouvoir continuer. (P. 25)
Remarque: les cartes MMC/SD peuvent être achetées séparément chez
la plupart des détaillants de matériel informatique ou électronique.
Leur coût varie en fonction de leur capacité.
fig.1.6
GO LCD Manual (511405-00) 8/7/02 12:51 pm Page 15

16
2. Mode Caméra
Par défaut, les photos sont prises en qualité supérieure.
Consultez la section Qualité des images pour savoir
comment modifier les paramètres de votre caméra. (fig.2.1)
Pour prendre des photos:
1. Réglez le commutateur de mode sur .
2. Positionnez le sujet dans l'écran ou dans le viseur.
3. Appuyez doucement sur le bouton Déclencheur
(fig.2.2) et veillez à ce que la caméra ne bouge
pas lorsque le témoin situé à côté du viseur
s'allume. Ceci indique que l'appareil est en train
de prendre la photo. (fig.2.3)
4. Lorsque la photo est prise, le témoin situé à côté
du viseur clignote. Ceci indique que la photo est
en cours d'enregistrement dans la mémoire. Vous
pouvez déplacer la caméra sans risque.
5. Un aperçu de la photo apparaît à l'écran pendant
une seconde, et le compteur de vues affiché à
l'écran est mis à jour.
MAIN MENU (MENU PRINCIPAL)
1. Dans le mode , appuyez sur MENU.
2. Appuyez sur ou sur pour basculer
entre les options.
3. Appuyez sur pour consulter le sous-
menu de l'option sélectionnée.
4. Si vous souhaitez quitter un menu, appuyez
sur jusqu'à ce que le menu principal
apparaisse en surbrillance, puis sur OK pour retourner au menu principal.
Ou
5. Appuyez sur MENU pour quitter le menu.
fig.2.2
fig.2.3
fig.2.1
Mode
Qualité
Flash
WB
MENU
GO LCD Manual (511405-00) 8/7/02 12:51 pm Page 16

MODE MENU (MENU MODE)
Enregistrement de séquences vidéo
1. Lorsque Video Clip (Séquence vidéo) du
menu MODE est en surbrillance, appuyez
sur .
2. Appuyez sur le bouton Déclencheur pour
commencer à enregistrer une séquence vidéo
continue. (fig.2.4)
3. Appuyez une nouvelle fois sur le bouton
Déclencheur pour arrêter l'enregistrement.
(fig.2.5)
Ou
4. La caméra continue l'enregistrement jusqu'à
ce que la mémoire soit presque pleine.
5. Une fois l'enregistrement terminé, la caméra
retourne en mode photo.
Remarque: pour quitter le mode vidéo avant l'enregistrement, appuyez
sur MENU pour retourner au mode photo.
17
Mode
Qualité
Flash
WB
MENU
Clip vidéo
Minuterie Non
Menu
MODE
DÉCLENCHEUR POUR • ENREGISTRE
MENU POUR ARRÊTER
DÉCL POUR ARRÊTER
fig.2.4
fig.2.5
GO LCD Manual (511405-00) 8/7/02 12:51 pm Page 17

18
Self-timer (Minuterie auto)
1. Sélectionnez Self-timer (Minuterie auto) dans
le menu MODE, puis appuyez sur pour
activer cette option. (fig.2.6)
2. Appuyez sur MENU pour retourner au mode
photo.
3. Cadrez le sujet.
4. Appuyez sur le bouton Déclencheur.
5. Le témoin correspondant clignote pendant 10
secondes, puis la photo est prise.
Remarque: cette fonction est désactivée automatiquement après
chaque photo.
Pour désactiver l'option Self-timer (Minuterie
auto)
1. Sélectionnez Self-timer (Minuterie auto) dans
le menu MODE, puis appuyez sur pour
désactiver cette option. (fig.2.7)
2. Appuyez sur MENU pour retourner au mode
photo.
Clip vidéo
Minuterie Oui
Menu
MODE
A
005/080
SUP.
Mode
Qualité
Flash
WB
MENU
Clip vidéo
Minuterie Non
Menu
MODE
fig.2.6
fig.2.7
+
GO LCD Manual (511405-00) 8/7/02 12:51 pm Page 18

QUALITY (QUALITE)
Les photos peuvent être prises dans l'un des trois modes de qualité
suivants : supérieure, normale ou économique. Les différences entre ces
modes se marquent dans la taille du fichier image et dans les taux de
compression de l'image (JPEG).
FINE NORMAL ECONOMY
(supérieure) (normale) (économique)
Compression JPEG 5.5:1 12:1 24:1
Photos prises avec
7 Mo de mémoire 14 33 54
(environ)
Réglage du mode Image Quality (Qualité de l'image):
1. Dans le menu QUALITY (QUALITE), appuyez sur ou pour basculer
entre Fine (Supérieure), Normal (Normale) et Economy (Economique).
2. Appuyez sur OK pour sélectionner la qualité, puis sur MENU pour
retourner au mode photo.
Remarque: l'option sélectionnée est indiquée par (
•
).
19
Mode
Qualité
Flash
WB
MENU
Sup.
Normale
Eco
Menu
QUALITE
GO LCD Manual (511405-00) 8/7/02 12:51 pm Page 19

20
COMMUTATEUR COULISSANT
La caméra comporte un commutateur coulissant permettant de choisir
entre trois modes photo : macro ( ), portrait ( ) et distant ( ).
L'état actuel du flash s'affiche dans le coin supérieur gauche de l'écran.
Position Etat du flash Conditions Distance du
sujet
Macro ( ) Auto Flash ( A ) Utilisez cette option pour 0,65 m à 1,4 m
prendre une photo de près.
Portrait ( ) Auto ( ) Utilisez cette option 1,4 m à 3,2 m
pour prendre une photo
dans des conditions de
luminosité variables.
La caméra détecte
automatiquement si le
flash est nécessaire.
Distant ( ) Pas de flash Utilisez cette option 1,4 m à l'infini
( ) pour prendre une photo
à l'extérieur ou par
bonne luminosité.
Utilisation du commutateur coulissant :
1. Faites glisser le commutateur coulissant sur l'icône
Macro ( ), Portrait ( ) ou Distant ( ) jusqu' ce
que vous entendiez un déclic.
2. Pour une mise au point précise, reportez-vous au
tableau ci-dessus pour vous assurer que le sujet est à
la distance idéale pour le mode sélectionné. (fig.2.8)
Note: Le mode de flash de défaut est placé par le commutateur
coulissant. Pour dépasser manuellement le mode de flash de
commutateur coulissant, l'arrangement doit être changé sur le menu
flash sur LCD. Se rapportent à p. 21 pour de plus amples informations.
A
fig.2.8
GO LCD Manual (511405-00) 8/7/02 12:52 pm Page 20

21
FLASH
Ce dispositif permet à l'appareil-photo de dépasser le mode flash qui est
placé par le commutateur coulissant.
Le mode Flash propose 3 options : Auto (flash automatique) ( A), Flash
(flash systématique) ( ) ou Flash Off (pas de flash) ( ).
Option Distance du Luminosité
sujet
Auto ( A ) 8.5ft (2,5m) et
3.9ft (1,2m).
Flash ( ) 8.5ft (2,5m) et
3.9ft (1,2m).
Flash Off ( ) 3.9ft (1,2m) à
(Flash désactivé) l'infini
1. Dans le menu FLASH, appuyez sur ou pour choisir entre
Auto ( A ), Flash ( ) et Flash Off (Flash désactivé) ( ).
2. Appuyez sur OK pour sélectionner le mode du flash, puis sur MENU
pour sortir.
3. Placez le sujet dans LCD.
4. Prenez l'image.
5. Le mode flash reviendra au défaut plaçant sur le contact coulissant.
Remarque: l'option sélectionnée est indiquée par (
•
).
Remarque: il est possible que le flash ait besoin d'un peu de temps
pour se recharger entre les photos. Pendant qu'il charge, le témoin de
la caméra clignote. Lorsqu'il cesse de clignoter, vous pouvez prendre
une autre photo. Si la batterie est faible, le flash ne fonctionne pas.
Remplacez la batterie.
Utilisez cette option pour prendre une
photo dans des conditions de luminosité
variables. La caméra détecte
automatiquement si le flash est nécessaire.
Utilisez cette option pour prendre une
photo à contre-jour ou s'il fait sombre. Le
flash fonctionne, qu'il fasse clair ou sombre.
Utilisez cette option pour prendre une
photo à l'extérieur ou par bonne luminosité.
GO LCD Manual (511405-00) 8/7/02 12:52 pm Page 21

WHITE BALANCE (Equilibrage des blancs)
Equilibrage des blancs Explication
Auto White Balance (AWB) La caméra règle automatiquement
(Automatique) l'équilibrage des blancs.
Sunny ( ) (Soleil) A utiliser à l'extérieur avec une lumière
du jour suffisante.
Fluorescent ( ) A utiliser à l'intérieur avec une lumière
fluorescente.
Tungsten (Tungstène) ( ) A utiliser à l'intérieur avec une lumière
au tungstène.
1. Dans le menu WB (Equilibrage des blancs), appuyez sur ou
pour basculer entre AWB (Automatique), Sunny (Soleil), Fluorescent et
Tungsten (Tungstène).
2. Appuyez sur OK pour sélectionner le mode d'équilibrage des blancs,
puis sur MENU pour sortir.
22
Mode
Qualité
Flash
WB
MENU
AWB
Soleil
Fluorescent
Tungstène
WB
GO LCD Manual (511405-00) 8/7/02 12:52 pm Page 22

23
LCD BRIGHTNESS (LUMINOSITE DE L'ECRAN)
Utilisez cette option pour modifier la luminosité de l'écran.
1. Dans le menu BRIGHTNESS (Luminosité), appuyez sur ou pour
basculer entre les deux options.
2. Appuyez sur MENU pour sortir.
Luminosité
Config.
MENU
Luminosité
Menu
LUMINOSITE
GO LCD Manual (511405-00) 8/7/02 12:52 pm Page 23

24
SETUP (CONFIGURATION)
Rubrique Options de sélection Explication
15, 30, 60, 90
None
Pilote PC
HDD
TV NTSC
PAL
Language English, Définit la langue de votre caméra.
(Langue) Français,
Español,
Deutsch,
Italiano
Format Formate la mémoire interne de la
(Formater) caméra ou la carte MMC/SD en
supprimant tous les fichiers.
Default Réinitialise les paramètres par défaut
(Défaut) de la caméra.
Utilisation du menu SETUP (CONFIGURATION):
1. Utilisez ou pour basculer entre les options.
2. Lorsque l'option est en surbrillance, utilisez pour modifier le
paramètre.
3. Appuyez sur pour sélectionner les options et passer à l'option
suivante ou appuyez sur MENU pour sortir.
Définit l'option de mise hors tension
automatique.
Définit l'option de mise hors tension
automatique.
(Windows uniquement) Utilisez ce mode
pour visualiser vos images et vos
séquences vidéo à l'aide des pilotes
WDM/TWAIN. (p.35)
(Windows et Macintosh) Mode "Mass
Storage" (Stockage de masse). Utilisez ce
mode pour visualiser vos images et vos
séquences vidéo à l'aide du pilote Mass
Storage. (p.36)
Définit le mode permettant d'adapter la
caméra à votre TV.
Time-out
(Temporisation)
GO LCD Manual (511405-00) 8/7/02 12:52 pm Page 24

25
TIME-OUT (TEMPORISATION)
Pour préserver la batterie, la caméra s'éteint
automatiquement après une période
d'inactivité de 30 secondes. Utilisez cette
option pour modifier le paramètre par défaut.
DRIVER (PILOTE)
Veuillez vous reporter à la section Transfert de fichiers sur l'ordinateur à
la page 31 pour de plus amples informations.
TV
Veuillez vous reporter à la section Mode TV à la page 38 pour de plus
amples informations.
LANGUAGE (LANGUE)
Utilisez cette option pour modifier la langue de votre caméra. Tous les
menus et messages s'affichent dans la langue sélectionnée.
FORMAT (FORMATAGE)
Le formatage supprime tous les fichiers. Utilisez cette option pour
formater la mémoire interne ou la carte MMC/SD.
Pour formater:
• la mémoire interne – La carte MMC/SD ne doit pas se trouver dans la
caméra.
• la carte MMC/SD – insérez la carte dans la caméra.
Remarque: si ERROR! (ERREUR !) s'affiche à l'écran, ceci signifie que la
mémoire interne ou la mémoire de la carte MMC/SD est corrompue.
Formatez la mémoire pour pouvoir continuer.
Veille 30S
Pilote PC
TV NTSC
Langue
CONFIG.
GO LCD Manual (511405-00) 8/7/02 12:52 pm Page 25

26
DEFAULT (DEFAUT)
Mode Réglage par défaut
Flash Auto ( A )
White Balance AWB
(Equilibrage des blancs)
Quality (Qualité) Fine (supérieure)
Time-out (Temporisation) 30
Pilote PC
TV NTSC
Language English
Remarque: la version par défaut du mode TV varie en fonction du
pays où la caméra a été achetée.
Pour réinitialiser les paramètres par défaut de
la caméra:
1. Lorsque l'option Default (Défaut) est en
surbrillance, appuyez sur OK.
2. Les paramètres par défaut de la caméra sont
réinitialisés.
3. Appuyez sur MENU pour sortir.
Défaut
Formater
Menu
CONFIG.
GO LCD Manual (511405-00) 8/7/02 12:52 pm Page 26

2X Digital Zoom (Zoom numérique 2X)
La Concord Eye-Q Go LCD peut utiliser un zoom numérique 2X (2X Digital
Zoom) pour prendre des photos.
Réglage du mode 2X Digital Zoom (Zoom numérique 2X):
1. Dans le mode Still image (Photo), appuyez sur (T) pour agrandir le
sujet.
2. Appuyez sur (W) pour réduire le sujet et retourner au mode normal.
27
GO LCD Manual (511405-00) 8/7/02 12:52 pm Page 27

28
3. Review Mode (Mode Visionnage)
En mode Review (Visionnage), vous pouvez revoir les images et
séquences vidéo enregistrées par le biais de l'écran à cristaux liquides.
Utilisation du Mode REVIEW (VISIONNAGE):
1. Faites pivoter le commutateur rotatif sur .
2. Appuyez sur ou pour parcourir les fichiers
Type de fichier Format (Formater)
Image JPG
Séquence vidéo AVI
2X Enlargement (Agrandissement 2X) (JPEG)
Lorsque vous consultez des images, vous pouvez utiliser la fonction 2X
Enlargement (Agrandissement 2X) pour agrandir l'image enregistrée.
Pour activer cette option:
1. Lorsque vous visionnez un fichier JPG,
appuyez sur OK pour passer au mode 2X
Enlargement (Agrandissement 2X).
2. Appuyez sur pour naviguer dans l'image.
3. Appuyez sur OK pour quitter le mode 2X
Enlargement (Agrandissement 2X) et
retourner à l'image d'origine.
Lecture de séquences vidéo (AVI)
Pour visualiser des séquences vidéo:
1. Appuyez sur OK pour lancer la lecture de la
séquence vidéo.
005/080
SUP.
JPEG
008/080
AVI
OK pour lire AVI
GO LCD Manual (511405-00) 8/7/02 12:52 pm Page 28

29
MAIN MENU (MENU PRINCIPAL)
Utilisation du MAIN MENU (Menu principal) en
mode Review (Visionnage):
1. Appuyez sur MENU pour consulter le MENU
PRINCIPAL (MAIN MENU).
2. Utilisez ou pour basculer entre les
options.
3. Lorsque l'option est en surbrillance, utilisez
pour entrer dans le sous-menu correspondant.
4. Si vous souhaitez quitter un menu, appuyez sur jusqu'à ce que Exit
apparaisse en surbrillance pour retourner au menu précédent.
Ou
5. Appuyez sur MENU pour sortir.
DELETE (SUPPRESSION)
Pour supprimer UN SEUL fichier de la mémoire interne:
1. Lorsque l'option Delete One (Supprimer une fois) du menu DELETE
(SUPPRESSION) est en surbrillance, appuyez sur .
2. L'écran suivant indique "This File?" ("Fichier en cours ?"), appuyez sur
ou pour mettre No (Non) ou Yes (Oui) en surbrillance.
3. Appuyez sur OK pour valider la sélection.
4. Si vous avez choisi Yes (Oui), le fichier est supprimé, et la caméra
retourne au menu principal .
5. Dans le cas contraire, aucune modification n'est apportée, et vous
retournez au menu principal .
Suppr
Miniature
Luminosité
Config.
MENU
Suppr. Un
Suppr. Tout
Menu
SUPPR.
CE FICHIER?
Non
Oui
SUPPR. UN
GO LCD Manual (511405-00) 8/7/02 12:52 pm Page 29

30
DELETE ALL (SUPPRIMER TOUT)
Pour supprimer TOUS les fichiers de la mémoire interne:
1. Lorsque l'option Delete All (Supprimer tout) du menu DELETE
(SUPPRESSION) est en surbrillance, appuyez sur .
2. L'écran suivant indique "This File?" ("Fichier en cours ?"). Appuyez sur
ou pour mettre No (Non) ou Yes (Oui) en surbrillance.
3. Appuyez sur OK pour valider la sélection.
4. Si vous avez choisi Yes (Oui), TOUS LES FICHIERS sont supprimés, et la
caméra retourne au menu principal .
5. Dans le cas contraire, aucune modification n'est apportée, et vous
retournez au menu principal .
Pour supprimer des fichiers de la carte MMC/SD:
1. Insérez la carte MMC/SD dans la caméra.
2. Suivez les étapes ci-dessus.
Remarque: Oune fois les images supprimées, il est impossible de les
récupérer.
Suppr. Un
Suppr. Tout
Menu
SUPPR.
Non
Oui
SUPPR TOUT
GO LCD Manual (511405-00) 8/7/02 12:52 pm Page 30

31
THUMBNAIL (MINIATURE)
1. Lorsque Thumbnail (Miniature) apparaît en surbrillance dans le menu
principal, appuyez sur OK pour activer ce mode .
2. Appuyez sur pour naviguer dans les fichiers enregistrés.
3. Appuyez sur OK pour consulter le fichier sélectionné.
LCD BRIGHTNESS (LUMINOSITE DE L'ECRAN)
Reportez-vous à la section Luminosité à la p.23.
Suppr
Miniature
Luminosité
Config.
MENU
OK
GO LCD Manual (511405-00) 8/7/02 12:52 pm Page 31

32
4. Transfert de fichiers sur l'ordinateur
Vous pouvez visualiser et stocker les images et séquences vidéo
enregistrées avec la caméra Concord Eye-Q Go LCD sur votre PC. Avant
de pouvoir télécharger les fichiers pour les visualiser, les utilisateurs de
Windows doivent d'abord installer le logiciel livré avec la caméra.
Remarque: ne raccordez pas la caméra à l'ordinateur avant d'avoir
installé le logiciel contenu sur le CD-ROM.
Installation du logiciel et téléchargement des pilotes de la caméra:
1. Insérez le CD-Rom fourni avec la caméra Concord Eye-Q Go LCD dans
votre lecteur de CD-Rom.
2. L'écran d'installation apparaît automatiquement. Suivez les instructions
affichées pour installer le logiciel.
3. Une fois les procédures indiquées par le CD-Rom accomplies, raccordez
votre caméra à l'ordinateur pour terminer l'installation.
4. Suivez les instructions affichées pour terminer l'installation.
Remarque: si la fonction "auto-run" de votre ordinateur est
désactivée, cliquez sur POSTE DE TRAVAIL et recherchez le lecteur de
CD-ROM.
Double-cliquez sur l'icône du lecteur de CD-ROM pour consulter son
contenu. Double-cliquez sur le fichier appelé SETUP.EXE et suivez les
instructions affichées à l'écran.
Remarque à l'attention des utilisateurs de MacIntosh: il n'est pas
nécessaire d'installer le logiciel du CD-Rom. Veuillez vous reporter à la
P. 36 pour obtenir des instructions concernant la définition de la
fonction Mass Storage et à la P. 37 pour savoir comment consulter
les fichiers enregistrés sur votre ordinateur.
GO LCD Manual (511405-00) 8/7/02 12:52 pm Page 32

33
Connexion de la caméra à l'ordinateur :
1. Lorsque la caméra est raccordée à l'ordinateur
pour la première fois, l'installation du pilote de
la caméra est lancée. Suivez les instructions
affichées pour terminer l'installation.
2. Branchez l'extrémité rectangulaire du câble USB
fourni avec la Concord Eye-Q Go LCD dans le
port USB de votre PC. (fig.5.1)
3. Ouvrez le panneau de connexion des câbles de
votre Concord Eye-Q Go LCD, en faisant glisser le
couvercle vers le bas, puis soulevez-le.
4. Raccordez l'autre extrémité du câble au port USB situé sur le panneau
de connexion.
Déconnexion de la caméra de l'ordinateur:
(Windows ME/2000/XP)
1. Cliquez une fois sur l'icône "Unplug or Eject Hardware"
(Débrancher ou éjecter matériel) située à droite de votre
barre des tâches. (fig.5.2)
2. Sélectionnez "Stop Concord Eye-Q Go LCD USB Driver V 0.1" (Arrêter
pilote Concord Eye-Q Go LCD USB Driver V0.1).
3. Cliquez sur [OK] lorsque le message "Safe to Remove Hardware" (Vous
pouvez maintenant retirer le matériel en toute sécurité) apparaît.
4. Débranchez le câble USB de la caméra.
fig.4.1
fig.4.2
GO LCD Manual (511405-00) 8/7/02 12:52 pm Page 33

34
Visualisation des fichiers sur l'ordinateur
La Concord Eye-Q Go LCD propose deux types de pilote : TWAIN/WDM
(PC) et Mass Storage (HDD).
Pilote Mode Fonction Fonction disponible
disponible sur PC sur Mac
TWAIN pour PC Non
télécharger
des photos
WDM pour les
vidéoconférences
ou les séquences
vidéo sur PC
Fonction Mass HDD
Storage
Oui, avec le pilote
logiciel
WDM/TWAIN
Oui. Le pilote
logiciel
correspondant doit
être installé, et la
fonction doit être
activée sur la
caméra.
Oui. Il n'est pas
nécessaire d'installer
le logiciel.
L'ordinateur détecte
automatiquement la
caméra quand celle-ci
lui est raccordée.
GO LCD Manual (511405-00) 8/7/02 12:52 pm Page 34

Windows uniquement:
Pilotes TWAIN/WDM (Mode PC)
Ce mode vous permet de visualiser des images, d'enregistrer des
séquences vidéo et d'utiliser la caméra comme webcam. Pour plus
d'informations, reportez-vous à la section Fonctions spéciales. (P.39)
Cette fonction doit être activée avant que vous ne connectiez la caméra
au PC.
Configuration du mode PC dans votre caméra:
1. Activez la caméra.
2. Dans le menu Setup (Configuration), appuyez sur jusqu'à ce que
Driver (Pilote) apparaisse en surbrillance.
3. Appuyez sur pour passer à PC.
4. Désactivez la caméra.
5. Connectez la caméra à votre ordinateur.
Remarque à l'attention des utilisateurs de Windows : si vous
commutez entre les modes PC et HDD, veuillez d'abord débrancher
votre caméra de l'ordinateur.
35
Luminosité
Config.
Sortie
MENU
Veille 30S
Pilote PC
TV NTSC
Langue
CONFIG.
GO LCD Manual (511405-00) 8/7/02 12:52 pm Page 35

36
Remarque à l'attention des utilisateurs de MacIntosh et de Windows:
Mass Storage (HDD)
Dans ce mode, la caméra devient un disque dur externe (HDD), et vous
pouvez visualiser ou télécharger sur votre ordinateur des images et des
séquences vidéo enregistrées dans la mémoire interne de la caméra ou
sur la carte MMC/SD.
Cette fonction doit être activée avant que vous ne connectiez la caméra
au PC.
Définition du pilote Mass Storage HDD sur votre caméra:
1. Activez la caméra.
2. Dans le menu Setup (Configuration), appuyez sur jusqu'à ce que
Driver (Pilote) apparaisse en surbrillance.
3. Appuyez sur pour passer à HDD.
4. Désactivez la caméra.
5. Connectez la caméra à votre ordinateur.
A l'attention des utilisateurs de Windows :
Utilisation du mode Mass Storage pour visualiser les fichiers de la
mémoire interne:
1. Paramétrez votre caméra en mode HDD.
2. Connectez la caméra à votre ordinateur.
3. Ouvrez Poste de travail pour rechercher le disque amovible qui
contient les fichiers de la mémoire interne ou de la carte MMC/SD de
la caméra.
4. Vous pouvez visualiser ou télécharger les fichiers.
Utilisation du mode Mass Storage pour visualiser les fichiers de la carte
MMC/SD:
1. Avant de raccorder la caméra à l'ordinateur, insérez la carte MMC/SD
dans la caméra.
2. Suivez les étapes ci-dessus.
Remarque: reportez-vous à la documentation de votre ordinateur pour
plus d'informations sur l'emplacement du port USB.
GO LCD Manual (511405-00) 8/7/02 12:52 pm Page 36

37
A l'attention des utilisateurs de Mac:
Utilisation du mode Mass Storage pour visualiser les fichiers de la
mémoire interne:
1. Paramétrez votre caméra en mode HDD.
2. Connectez la caméra à votre ordinateur.
3. Après quelques instants, le disque dur externe apparaît sur le bureau.
4. Ouvrez le disque amovible "sans titre" situé sur le bureau, puis
DCIM>100GOPL pour consulter vos fichiers.
5 Cliquez sur le fichier que vous souhaitez afficher.
Utilisation du mode Mass Storage pour visualiser les fichiers de la carte
MMC/SD:
1. Avant de raccorder la caméra à l'ordinateur, insérez la carte MMC/SD
dans la caméra.
2. Suivez les étapes ci-dessus.
Pour débrancher la caméra de l'ordinateur:
1. Faites glisser l'icône du disque amovible "sans titre" du bureau à la
corbeille.
2. Déconnectez le câble USB de la caméra.
Remarque à l'attention des utilisateurs de MacIntosh: pour de
meilleures performances, utilisez le port USB situé à l'arrière de votre
ordinateur.
GO LCD Manual (511405-00) 8/7/02 12:52 pm Page 37

38
Windows uniquement
Utilisation du logiciel de visualisation d'images (Mode PC)
1. Lancez le logiciel ArcSoft
PhotoImpression en cliquant sur
Démarrer – Programmes - ArcSoft
Camera Suite et en choisissant
PhotoImpression dans la liste
d'applications affichée à l'écran.
(fig.4.3)
2. Cliquez sur le bouton
[Camera/Scanner]. (fig.4.3 a)
3. Cliquez sur la liste déroulante
SELECT SOURCE (SELECTIONNER LA
SOURCE) et choisissez Concord EYE-Q
Go LCD. (fig.4.3 b)
4. Cliquez sur l'icône Camera/Scanner. (fig.4.3 c) Une deuxième fenêtre
apparaît. Elle indique le contenu (images) de la mémoire de votre caméra,
ainsi que les options permettant de les traiter. (fig.4.3 d)
5. Sélectionnez les images que vous souhaitez récupérer en appuyant sur la
touche CTRL de votre clavier et en cliquant une fois sur chaque miniature.
Ou
6. Cliquez sur Edit - Select All (Edition – Sélectionner tout).
7. Cliquez sur Acquire (Acquérir), et les images sélectionnées sont transférées.
(fig.4.3 e)
Ou
8. Cliquez sur Edit - File Transfer (Edition – Transférer fichier).
9. Les images transférées apparaissent en bas de la fenêtre d'application sous
la forme de miniatures. Pour les ouvrir, double-cliquez sur la miniature ad
hoc. (fig.4.3 f )
Vous pouvez maintenant imprimer, enregistrer ou optimiser vos images. Le
Guide de l'utilisateur du logiciel ArcSoft vous propose un didacticiel concernant
toutes les fonctions offertes par PhotoImpression.
Remarque: pour de meilleures performances de visualisation, utilisez
VideoImpression pour regarder les vidéos. Veuillez vous reporter à la
section Séquences vidéo sur PC.
fig.4.3
GO LCD Manual (511405-00) 8/7/02 12:52 pm Page 38

39
5. Fonctions spéciales
Windows uniquement
Séquences vidéo sur PC (Mode PC uniquement
La caméra Concord Eye-Q Go LCD permet de capturer des séquences
vidéo live sur votre ordinateur à l'aide du logiciel ArcSoft
VideoImpression.
Pour capturer des séquences vidéo sur l'ordinateur:
1. Lancez le logiciel ArcSoft VideoImpression en cliquant sur Démarrer –
Programmes - ArcSoft Camera Suite et en choisissant VideoImpression
dans la liste d'applications affichée à l'écran.
2. Cliquez sur l'icône NEW (NOUVEAU).
3. Cliquez sur l'icône CAPTURE.
Remarque: si la vidéo n'apparaît pas, sélectionnez "Concord Eye-Q Go
LCD Video Clips" dans la liste des pilotes et cliquez sur l'icône "Live"
pour visualiser la vidéo en live.
Pour enregistrer des séquences vidéo:
1. Suivez les étapes 1 à 3 ci-dessus.
2. Cliquez sur l'icône RECORD (ENREGISTRER). Pour arrêter
l'enregistrement, appuyez sur le bouton ESC de votre clavier ou cliquez
sur l'icône PAUSE de votre écran.
3. Pour enregistrer votre vidéo, cliquez sur l'icône SAVE (ENREGISTRER) et
suivez les instructions affichées à l'écran.
Remarque: pour modifier, manipuler ou créer des séquences vidéo à
l'aide de toutes les fonctions qu'offre VideoImpression, reportez-vous
au Guide de l'utilisateur du logiciel ArcSoft pour de plus amples
informations.
GO LCD Manual (511405-00) 8/7/02 12:52 pm Page 39

40
Windows uniquement
Webcam (mode PC uniquement)
Vous pouvez également utiliser la caméra Concord Eye-Q Go LCD comme
webcam ou caméra de vidéoconférence. Elle peut être employée avec
beaucoup de logiciels de vidéoconférence courants.
Utilisation de la caméra en tant que webcam:
1. Lancez le logiciel Microsoft NetMeeting.
2. Pour lancer la vidéo, cliquez sur l'icône de démarrage.
3. Suivez les instructions de NetMeeting affichées à l'écran ou reportez-
vous à la section Aide de NetMeeting.
REMARQUE: si la vidéo n'apparaît pas tout de suite, allez à Outils -
Options – Vidéo. Ensuite, sélectionnez le pilote Concord Eye-Q Go LCD
sous la rubrique Propriétés, puis cliquez sur OK.
REMARQUE: si NetMeeting n'est pas installé sur votre ordinateur,
veuillez visiter le site www.microsoft.com pour savoir comment en
obtenir une copie.
GO LCD Manual (511405-00) 8/7/02 12:52 pm Page 40

41
Mode TV
La caméra Concord Eye-Q Go LCD vous permet de visualiser les fichiers
enregistrés et d'enregistrer des séquences vidéo sur votre télévision. Pour
commencer, vérifiez la documentation de votre télévision afin de savoir
sur quelle norme vous devez régler votre caméra (NTSC ou PAL).
Pour modifier le paramétrage du mode TV:
1. Dans le menu Setup (Configuration), appuyez sur jusqu'à ce que TV
apparaisse en surbrillance.
2. Appuyez sur pour passer à NTSC ou à PAL.
Pour raccorder la caméra à la télévision
1. Connectez le câble AV fourni avec votre caméra
dans la prise VIDEO ou VIDEO IN de votre
télévision.
2. Allumez votre télévision.
3. Réglez la télévision au mode vidéo,
conformément aux instructions du manuel de
l'utilisateur. (Il s'agit généralement du canal 3,
4 ou AV)
4. Allumez la caméra en appuyant sur le bouton
Alimentation.
5. Raccordez l'autre extrémité du câble au port VIDEO situé sous le
panneau de connexion. (fig.5.1)
fig.5.1
Luminosité
Config.
Sortie
MENU
Veille 30S
Pilote HDD
TV NTSC
Langue
CONFIG.
+
GO LCD Manual (511405-00) 8/7/02 12:52 pm Page 41

42
Utilisation du Mode TV
1. Connectez la caméra à votre téléviseur.
2. Activez la caméra.
3. Faites glisser le commutateur de mode sur .
4. Votre téléviseur devient un viseur actif.
Remarque: vous pouvez enregistrer votre session en mode TV à l'aide
de votre magnétoscope. Veuillez vous reporter à la documentation de
votre magnétoscope pour en savoir davantage sur les enregistrements.
Utilisation du menu TV :
1. Dans le mode TV, faites glisser le commutateur de mode sur .
2. Appuyez sur MENU pour consulter le MENU TV.
Version FW
Cette option permet d'afficher la version FW utilisée par votre caméra.
Delete One (Supprimer une fois)
1. Lorsque vous visionnez un fichier, appuyez sur MENU.
2. Appuyez sur ou sur jusqu'à ce que Delete One (Supprimer une
fois) apparaisse en surbrillance.
3. Appuyez sur OK. Le fichier en arrière-plan est supprimé.
Thumbnail (Miniature)
1. Dans TV MENU (MENU TV), appuyez sur ou jusqu'à ce que
Thumbnail (Miniature) apparaisse en surbrillance.
2. Appuyez sur OK pour consulter tous les fichiers en mode Thumbnail
(Miniature).
3. Dans le mode Thumbnail (Miniature), utilisez les pour parcourir les
fichiers.
4. Appuyez sur OK pour consulter le fichier sélectionné.
Time-out (Temporisation)
1. Dans TV MENU (MENU TV), appuyez sur ou jusqu'à ce que Time-
out (Temporisation) apparaisse en surbrillance.
2. Appuyez sur pour modifier la configuration de la temporisation.
GO LCD Manual (511405-00) 8/7/02 12:52 pm Page 42

43
6. Entretien de la caméra
Nettoyage d'Eye-Q Go LCD:
Nettoyez l'extérieur de la caméra en l'essuyant avec un chiffon doux,
propre et sec.
Nettoyage de l'objectif, du viseur et de l'écran à cristaux liquides:
1. Soufflez doucement sur l'objectif et/ou sur le viseur pour éliminer la
poussière et la saleté.
2. Expirez doucement sur l'objectif et/ou sur le viseur pour les humidifier.
3. Essuyez l'objectif et/ou le viseur doucement à l'aide d'un chiffon doux,
non-pelucheux ou d'une lingette non-traitée destinée à cet usage.
Remarque: n'utilisez pas de solutions nettoyantes, à moins que celles-
ci soient conçues spécifiquement pour les objectifs photographiques.
N'essuyez pas l'objectif ou le viseur de la caméra à l'aide d'une
lingette destinée au nettoyage des lunettes ou lentilles
ophtalmologiques, sans quoi vous risqueriez de les griffer.
GO LCD Manual (511405-00) 8/7/02 12:52 pm Page 43

44
7. Conseils Pratiques et Guide en Cas de Problèmes
SYMPTOME
ALIMENTATION
Vous n'arrivez pas à
mettre la caméra
sous tension.
La caméra est sous
tension, mais ne
répond pas.
La couleur de l'image
capturée est normale.
L'écran LCD est
brouillé.
L'écran à cristaux
liquides n'affiche
rien.
L’appareil-photo ne
répond pas lorsque
vous procédez au
téléchargement de
vos photos sur votre
PC.
CAUSE
POSSIBLE
La batterie n'a pas été
installée correctement.
La batterie est déchargée
ou faible.
Le compartiment batterie n'a
pas été fermé correctement.
La caméra doit être
réinitialisée.
La balance des blancs n'est
pas réglée correctement.
Le couvercle en plastique de
l'écran LCD est sale.
Il est désactivé.
Les piles sont en perte de
puissance et l’appareil-photo.
Le système d’exploitation
n’alloue pas les ressources
adéquates pour le transfert
des images.
SOLUTION
POSSIBLE
Installez la batterie
correctement à l'aide des
indications situées à
l'intérieur du couvercle du
compartiment batterie.
Remplacez la batterie.
Fermez le compartiment
correctement.
Réinitialisez la caméra en
retirant et en réinsérant la
batterie.
Réglez la balance des
blancs.
Veuillez nettoyer le
couvercle de l'écran LCD.
Activez-le en appuyant sur
son bouton MARCHE/
ARRÊT .
Remplacez les piles.
Réinitialisez l’appareil-photo
en ouvrant et en refermant
la trappe du compartiment
à piles. Eteignez et remettez
votre ordinateur en marche.
Balance des Blancs
TELECHARGEMENT DES PHOTOS SUR VOTRE PC
LCD
GO LCD Manual (511405-00) 8/7/02 12:52 pm Page 44

45
Conseils Pratiques et Guide en Cas de Problèmes
SYMPTOME
La photo prise au
flash est trop claire.
La photo prise au
flash est trop
sombre.
Le flash n'a pas
fonctionné.
La qualité des
photos est
médiocre.
CAUSE
POSSIBLE
Le sujet est trop prêt.
Le sujet est trop loin.
Le flash n'est pas activé.
La lumière était
suffisante, et le flash
n'était pas nécessaire.
Le flash est désactivé.
Le flash ne s'est pas
rechargé.
La batterie est
déchargée.
Le sujet ou la caméra a
bougé quand la photo a
été prise.
SOLUTION
POSSIBLE
Eloignez la caméra du
sujet.
Rapprochez la caméra
du sujet.
Activez le flash.
Ce phénomène est
normal. Le capteur
photo-électronique de
votre caméra est
programmé pour ne se
déclencher que lorsque
le flash est nécessaire.
Activez le flash
automatique.
Vérifiez que le témoin a
cessé de clignoter avant
de prendre la photo.
Remplacez la batterie.
Veillez à ce que la
caméra reste immobile
jusqu'à ce que la photo
soit prise.
PRISE DE VUES
GO LCD Manual (511405-00) 8/7/02 12:52 pm Page 45

46
Conseils Pratiques et Guide en Cas de Problèmes
SYMPTOME
La photo/la séquence
vidéo enregistrée à la
lumière du jour est
trop sombre.
Vous n'arrivez pas à
enregistrer une
image/une séquence
vidéo.
L'image est floue
quand on la regarde
à travers le viseur.
Une partie de
l'image/de la
séquence vidéo est
manquante.
CAUSE
POSSIBLE
Le sujet est à contre-jour.
La mémoire est pleine.
La caméra n'est pas réglée
en mode d'enregistrement
d'images/de séquences
vidéo.
La caméra est hors tension.
La caméra est en mode
"Auto Power Off"
(Désactivation automatique)
Le viseur est sale.
Quelque chose obstruait
l'objectif lorsque vous
avez pris la photo.
SOLUTION
POSSIBLE
Changez la position du
sujet.
Supprimez toutes les
images et continuez à
filmer.
Téléchargez les images sur
votre PC et supprimez-les
de la caméra.
Insérez une carte MMC/SD
avec un espace mémoire
suffisant.
Réglez la caméra.
Activez l'alimentation.
Activez l'alimentation.
Nettoyez le viseur à l'aide
d'un chiffon doux ou d'un
coton-tige. Consultez la
section Entretien de la
caméra.
Ne placez pas vos mains,
doigts, etc. devant
l'objectif.
PRISE D'IMAGES/DE SEQUENCES VIDEO
GO LCD Manual (511405-00) 8/7/02 12:52 pm Page 46

Conseils Pratiques et Guide en Cas de Problèmes
SYMPTOME
La qualité de la
vidéo est médiocre.
La vidéo est trop
lente.
La qualité de la
vidéo webcam/de
l'image/de la
séquence vidéo est
médiocre.
Vous n'arrivez pas
à enregistrer une
vidéo webcam/
image/séquence
vidéo.
CAUSE
POSSIBLE
Le réglage de la
qualité de la vidéo doit
être modifié.
Eclairage médiocre.
L'objectif est sale.
Le sujet est trop prêt.
La batterie est
déchargée ou faible.
SOLUTION
POSSIBLE
Allez à Outils - Options –
Video. Dans la section
Video Quality (Qualité de
la vidéo), déplacez la
flèche vers "Qualité
supérieure" ou "Vidéo
plus rapide" pour de
meilleurs résultats.
Recommencez avec un
éclairage de meilleure
qualité.
Nettoyez l'objectif à
l'aide d'un chiffon doux.
Consultez la section
Entretien de la caméra.
Tenez-vous à une
distance minimale de 1,2
m du sujet.
Remplacez la batterie.
WEBCAM
WEBCAM/IMAGES/SEQUENCES VIDEO
47
GO LCD Manual (511405-00) 8/7/02 12:52 pm Page 47

48
8. Si Vous Avez Besoin d’Aide
Si vous avez besoin d’aide avec votre appareil-photo, merci de vous référer à
la section Guide en Cas de Problèmes de ce manuel. Si vous n’arrivez pas à
remédier à votre problème, visitez notre site web à l’adresse suivante:
www.support.concordcam.com. La plupart des problèmes rencontrés
figurent dans notre section Questions Fréquemment Posées (FAQ).
Appel gratuit Aux Etats Unis et Canada
• (866) 522-6372
Appel gratuit En Europe
• UK: 0800-1696482 • Espagne: 900-973195
• Allemagne: 0800-1800563 • Italie: 800-781883
•France: 0800-917599
Appel
• 31-53-4829779
Pour un soutien technique avec les logiciels, merci de contacter:
A
ux Etas-Unis et au Canada:
ArcSoft, Inc.
46601 Fremont Blvd.
Fremont, CA 94538
Lundi – Vendredi
8:30AM - 5:30PM (PST)
Tel: (510) 440-9901 Fax: (510) 440-1270
E-mail: [email protected]
Web: www.arcsoft.com
E
n Europe:
ArcSoft, Inc.
Unit, Shannon Industrial
Estate
Shannon, Co. Clare, Ireland
Tel: +353 (0) 61 702087 Fax: +353 (0) 61 702001
E-mail: europe@arcsoft.com
GO LCD Manual (511405-00) 8/7/02 12:52 pm Page 48

49
9. Spécifications de la caméra
Objectif
Mise au point
Capteur d'image
Taille de l'image
Image Quality
(Qualité de
l'image)
Résolution du
capteur
Sensibilité
Exposition
Zoom numérique
Enregistrement
d'images
(approximatif)
Stockage amovible
Lentille en verre 9,9 mm f/3.2, 5 éléments dans 5
groupes (équivaut à une lentille de 44 mm sur un
format de 35 mm)
Distant (flash désactivé) : de 1,4 m à l'infini (avec
aperture, f/5.6)
Portrait: de 1,4 m à 3,2 m (avec aperture f/3.2)
Macro : de 0,65 m à 1,4 m (avec aperture, f/8)
CMOS (1 288 x 1 024 pixels actifs), zone Pixel 5,2 um
x 5,2 um, 9,67 mm en diagonale.
Remarques : fiche de référence des fournisseurs :
http://www.ovt.com
6,66 x 5,32 mm
L'utilisateur peut sélectionner trois qualités d'image.
Toutes les images font 1.3MP avec 3 degrés de
compression JPEG différés.
Supérieure - 1280 x 960, JPEG 5.5:1
Normale - 1280 x 960, JPEG 12:1
Economique – 1280 x 960, JPEG 24:1
Résolution 1 288 x 968, 24 bits couleur
Sensibilité ISO 100 équivalente à une latitude –2EV
(optimisation jusqu'à ISO 400)
1/14 s to 1/1000 s avec exposition automatique,
équilibrage des blancs automatique
Jusqu'à 2X
Mémoire non-volatile de 7 Mo (environ):
- Qualité supérieure, 14 images
- Qualité normale, 33 images
- Qualité économique, 54 images
Logement pour carte MMC/SD
GO LCD Manual (511405-00) 8/7/02 12:52 pm Page 49

50
Camera Specifications
Format d'édition
Viseur optique
Visionnage de
l'image
Menu à l'écran
Compteur d'images
Self-timer
(Minuterie auto)
Unité flash
Source
d'alimentation
Longévité de la
batterie
Compression JPEG, AVI
Type Galilean inversé avec une couverture de 85 % et
un agrandissement de 0,45x
Ecran à cristaux liquides TFT 1.6" (résolution 312 x
230) avec fond blanc et option d'agrandissement 2X
Ecran : Compteur d'images, état de la batterie
Options utilisateur : mode flash, minuterie auto,
qualité de l'image, mode TV NTSC/PAL, témoin de
suppression de l'image, mode "live" et "visionnage",
séquences vidéo, équilibrage des blancs
(automatique, soleil, fluorescent, tungstène),
luminosité (2 degrés), pilote de temporisation
(TWAIN/WDM et Mass storage), formatage de la
mémoire, zoom numérique (1x, 1.25x 1.5x et 2x)
Compteur LCD, comptage ascendant
Environ 9 sec. de délai avec diode rouge clignotante
(6 sec. lent et 3 sec. rapide)
-Mode Flash désactivé (extérieur, avec commutateur
de mode réglé sur "DISTANT"
–Flash automatique (avec commutateur réglé
"PORTRAIT" ou "MACRO)
–Flash permanent (rétro-éclairage)
–Si le câble USB est raccordé, le chargement du flash
est désactivé
–Distance maximale de 3 m
–Temps de charge inférieur à 7 secondes à
température ambiante avec une nouvelle batterie
Kodak
Une batterie Lithium CR123
Jusqu'à 120 images (environ)
GO LCD Manual (511405-00) 8/7/02 12:52 pm Page 50

51
Camera Specifications
Gestion de
l'alimentation
Dimensions
Poids
Connectivité
Mode Webcam et
Vidéo
Connectivité
système
Logiciel PC
Vitesse de mise à
jour de l'image en
mode Webcam
Résolution en
mode Vidéo
Accessoires
Désactivation automatique après 15, 30, 60, 90
secondes ou aucune désactivation automatique
(personnalisable) en cas d'inactivité
86 x 61 x 32,5 mm
115 g (sans batterie ni carte MMC/SD)
Connecteur USB 1.1 direct au PC ou Mac
Logement pour carte MMC/SD permettant d'accepter
une carte MMC ou SD
Connecteur Vidéo direct à la TV
Port série, IrDA (en option, vitesse de transfert :
115KPS, protocoles pris en charge en plus d'IrDA pour
le transfert d'images "IrOBEX").
WDM pour mini-pilote de flux de port
Pilote TWAIN, pilote WDM et pilote Mass Storage pour
Windows 98SE, 2000 service pack 2, ME, XP
Pilote Mass Storage pour Mac OS 9.x
Arcsoft PhotoImpression, Arcsoft VideoImpression
30fps
QVGA, Record & Playback
CD ROM comprenant un manuel de l'utilisateur
multilingue au format PDF
Mini-câble USB
Câble TV
Dragonne
Batterie Lithium CR123
Etui
Manuel de l'utilisateur multilingue
Guide de référence rapide multilingue
GO LCD Manual (511405-00) 8/7/02 12:52 pm Page 51

52
10. Informations sur la Garantie
GARANTIE LIMITEE
Le fabricant garantit, pour une période de 1 an à compter de la date d’achat,
que votre Concord Eye-Q Duo LCD est libre de tout défaut de fabrication ou
dans le matériau. La durée de validité de la garantie peut être prolongée en
conséquence si la législation en vigueur effective à la date d’achat requiert une
durée de validité plus longue. Le fabricant peut, à sa discrétion, réparer ou
remplacer, en un lieu sélectionné par ce dernier, tout produit qui à ses yeux
présente effectivement des défauts de fabrication ou dans le matériau. Cette
garantie est limitée aux défauts qui ne résultent pas d’une mauvaise utilisation,
mauvais traitement, erreur de manipulation, falsification ou tentative de
réparation par l’utilisateur ou centre de réparation ou technicien non-autorisé.
Cette garantie est limitée exclusivement aux termes indiqués ci-dessus et ne
s’applique que pour la période spécifiée. Le fabricant ne saurait être tenu au
versement de dommages et intérêts, accessoires ou indirects aux termes de
toute garantie, de tout contrat ou de toute négligence dans l’achat, utilisation
ou réparation de ce produit. Notre responsabilité maximale ne saurait excéder
le prix de vente. Cette garantie est délivrée au profit de l’acheteur originel.
Cette garantie donne à l’utilisateur des droits juridiques spécifiques qui
peuvent varier d’une juridiction à l’autre. Concord n’offre aucune garantie
concernant le contenu du Manuel d’Utilisation ou Guide Rapide. Les
équipements et logiciels de marques autres que Concord et le Concord Eye-Q
Duo LCD sont vendus “en l’état” et sans aucune garantie de la part de
Concord, et toute garantie implicite concernant la qualité loyale et marchande,
le caractère adéquat pour un but précis et la non-violation des droits de
parties tierces sont rejetées. La seule garantie, le cas échéant, pour des
équipements de marques autres que Concord est donnée par les fabricants ou
les producteurs de ceux-ci.
Concord, Concord Eye-Q, et le logo Concord Eye-Q sont des marques déposées ou marques
de fabrique de Concord Camera Corp. Aux Etats-Unis et/ou dans d’autres pays, Microsoft,
Microsoft NetMeeting et Windows sont des marques déposées ou marques de fabrique de
Microsoft Corporation aux Etats-Unis et dans d’autres pays. Mac, Macintosh et Power Mac
sont des marques déposées ou marques de fabrique de Apple Computer, Inc., aux Etats-Unis
et dans d’autres pays. Toutes les autres marques et noms de produit sont des marques
déposées ou marques de fabrique de leurs fabricants respectifs.
Copyright 2002 Concord Camera Corp.
511405-00
GO LCD Manual (511405-00) 8/7/02 12:52 pm Page 52


1
ENHORABUENA
Le agradecemos que haya adquirido esta nueva
cámara. Esta cámara ha sido fabricada y diseñada
cuidadosamente para ofrecerle un funcionamiento
óptimo. Antes de utilizar la cámara, por favor, lea
este manual para familiarizarse con su
funcionamiento.
Este manual se ha escrito y publicado dotándolo
de una información exhaustiva y detallada para
que pueda seguir fácilmente las instrucciones que
en él se indican con el fin de maximizar las
funciones que presenta su cámara.
ESPAÑOL
GO LCD Manual (511406-00) 8/7/02 12:53 pm Page 1

Tabla de contenidos
Información importante....................................................................................4
Funciones de la cámara ..................................................................................6
Requisitos del sistema ....................................................................................6
1. La cámara
Descripción general de la cámara Concord Eye-Q Go LCD..............................7
Carga de las pilas ............................................................................................8
Activación y desactivación de la cámara ........................................................9
Pantallas del menú LCD ................................................................................10
Menús LCD ....................................................................................................12
Activación y desactivación de la pantalla LCD ..............................................13
Estado de la pantalla LED que indica que la cámara está lista ..................13
Memoria de la cámara....................................................................................14
Cómo utilizar la tarjeta MMC o SD ................................................................15
2. Camera Mode (Modo Cámara)
Toma de imágenes ........................................................................................16
Main Menu (Menú principal) ..........................................................................16
Mode Menu (Menú modo) ........................................................................17
Video Clip Mode (Modo Video Clip) ....................................................17
Self-timer (Cronómetro automático) ....................................................18
Image Quality (Calidad de la imagen)......................................................19
Conmutador deslizante ............................................................................20
Flash ..........................................................................................................21
White Balance (Balance blanco) ..............................................................22
Brillo LCD ..................................................................................................23
Configuración ............................................................................................24
Zoom digital 2X..............................................................................................27
3. Review Mode (Modo Revisar)
2X Enlargement (Ampliación 2X) ..................................................................28
Video Clip Playback (Reproducción de clips de vídeo) ................................28
Main Menu (Menú principal)..........................................................................29
Delete (Eliminar) ......................................................................................29
Thumbnail (Miniatura) ..............................................................................31
Brightness (Brillo)......................................................................................31
2
GO LCD Manual (511406-00) 8/7/02 12:53 pm Page 2

3
4. Transferencia de archivos al equipo
Instalación del software ................................................................................32
Conexión de la cámara al equipo..................................................................33
Desconexión de la cámara del equipo..........................................................33
Visualización de archivos en su equipo ......................................................34
Controladores TWAIN/WDM ......................................................................35
Almacenamiento masivo ..........................................................................36
Para Windows......................................................................................36
Para Macintosh....................................................................................37
Cómo utilizar programas de fotoimpresión ..................................................38
5. Características especiales
PC Video Clips (Clips de vídeo para PC) ......................................................39
Cámara Web ..................................................................................................40
TV Mode (Modo TV) ......................................................................................41
6. Mantenimiento de la cámara
Limpieza de Eye-Q Go LCD ..........................................................................43
7. Consejos y resolución de problemas ............................................................44
8. Cómo conseguir ayuda ..................................................................................48
9. Especificaciones de la cámara ......................................................................49
10. Información sobre la garantía........................................................................52
GO LCD Manual (511406-00) 8/7/02 12:53 pm Page 3

4
INFORMACIÓN IMPORTANTE
INFORMACION FCC
OBSERVACIÓN FCC : Este equipo se encuentra conforme con la norma para
aparatos digitales de clase B, según la Parte 15 del reglamento FCC. Usar
solamente el cable incluido con la cámara. El uso de otros cables puede
resultar en interferencias a la recepción de radio y TV que pueden retirar el
permiso de uso de este equipo al usuario. Este aparato se encuentra conforme
con la Parte 15 del reglamento FCC. Su funcionamieno está sujeto a las
siguientes dos condiciones:
• Este aparato no puede causar interferencias perjudiciales.
• Este aparato debe aceptar recibir interferencias incluyendo aquellas que
dificultan su funcionamiento.
Probado para conformidad
con los estándares FCC
Para uso DOMÉSTICO o en OFICINA
Efectuar cambios o modificaciones en la cámara, que no hayan sido
expresamente aprobadas por el fabricante, pueden resultar en la anulación del
derecho de uso del aparato.
INFORMACIÓN PARA EL USUARIO
OBSERVACIÓN: Este equipo ha sido probado y se encuentra conforme con la
norma para aparatos digitales de clase B, según la Parte 15 del reglamento
FCC. Esta norma protege contra interferencias dañinas en instalaciones
residenciales. Este equipo genera, usa y puede irradiar energía de radio
frecuencia y si no se instala de acuerdo a las instrucciones puede causar
interferencias dañinas a radio comunicaciones. Sin embargo, no existe garantía
de que estas interferencias no puedan ocurrir en una instalación en particular.
Si este aparato causara interferencia a un equipo de radio o televisión, lo que
es determinable conectando y desconectando el aparato, tome las siguientes
medidas para la corrección de la interferencia:
•Reorientar o colocar en otro lugar la antena receptora.
•Aumentar la separación entre el aparato y el receptor.
• Conectar el aparato a una toma o circuito diferente al que el receptor está
conectado.
•Pedir ayuda al vendedor o a un técnico especializado en Radio/TV.
GO LCD Manual (511406-00) 8/7/02 12:53 pm Page 4

5
INFORMACIÓN VCCI
Éste es un producto de Clase B que debe utilizarse en un entorno doméstico
basándose en los requisitos técnicos del Consejo de Control Voluntario para las
Interferencias (Voluntary Control Council for Interference o VCCI) de los Equipos
de Tecnología de la Información. Si se utiliza en las proximidades de una radio o
un aparato de televisión en un entorno doméstico, puede causar interferencias de
radio. Instale y utilice el equipo según se indica en el manual de instrucciones.
PRECAUCIONES
Cuando utilice la cámara, tenga en cuenta las siguientes precauciones:
•No abra el estuche de la cámara ni intente repararla usted mismo. Las
reparaciones deben ser siempre efectuadas por personal autorizado con la
formación técnica correspondiente.
•Mantenga la cámara alejada del agua u otro tipo de líquidos y no permita que se
moje. Si va a tomar fotografías de exteriores, no la utilice si está lloviendo o
nevando.
•Si se introduce agua o algún cuerpo extraño en la unidad, desactívela
inmediatamente y póngase en contacto con el centro de asistencia técnica
autorizado más cercano.
• Los daños físicos y las averías de esta unidad pueden causar la pérdida de los
datos relativos a las imágenes almacenadas en la memoria. Asegúrese de realizar
siempre copias de seguridad de los datos y transferirlas a su ordenador personal.
•En un entorno con descargas electrostáticas, la cámara puede dejar de
funcionar correctamente por lo que deberá reiniciarla.
•No deje la cámara en lugares en los que se puedan producir temperaturas
elevadas como, por ejemplo, en un vehículo cerrado o a pleno sol.
•Extraiga las pilas cuando no utilice la cámara durante un período de tiempo
prolongado.
•Utilice únicamente pilas de litio CR123.
•Deshágase de las pilas de forma que no contravenga las leyes aplicables.
•No coloque la cámara en lugares inestables ya que la cámara podría caer y
dañarse.
•No toque ni haga presión en los objetivos.
•No desconecte la cámara del televisor o del equipo mientras se encuentre en
funcionamiento ya que podría causar daños en la memoria.
•No desconecte la alimentación ni abra el compartimiento de las pilas cuando
el LED que indica que la cámara está lista esté iluminado o parpadee ya que
la imagen o el clip de vídeo podrían no quedar almacenados.
GO LCD Manual (511406-00) 8/7/02 12:53 pm Page 5

Fonctions de la caméra
• Almacena aproximadamente 14 imágenes en modo Fine (Alta calidad), 33 en modo
Normal o 54 en modo Economy (Económico) con 7 MB de memoria interna.
•Utilizando las tarjetas extraíbles MultiMediaCard (MMC) o Secure Digital (SD) el
almacenamiento es virtualmente ilimitado. Las tarjetas de memoria MMC/SD
pueden comprarse independientemente en la mayoría de comercios informáticos o
tiendas de electrodomésticos.
•LCD en color de 1,6 pulgadas
•resolución de píxeles de 1280 x 960 (1,3 Mega Píxeles)
•Objetivo libre de 0,65 m a infinito
•Zoom digital 2X
•Interruptor deslizante con modo Macro (Fotografía de cerca), fotografía de
interiores (Flash automático) y fotografía de exteriores (Sin Flash)
•Modo Video Clip
•Self-timer (Cronómetro automático)
• PC Video Clips (Clips de vídeo para PC) (sólo para Windows)
• Cámara Web (sólo para Windows)
•Menú TV On Screen Display (OSD)
• Conexión de TV (NTSC y PAL)
• Cable y conexión USB
• Zócalo para trípode
•Menú multidioma
Requisitos del sistema
PC:
•Microsoft Windows 98SE/ME/2000 y XP
• IBM PC/AT o compatible, 200 Mhz o superior
• Mínimo 32 MB RAM (64 MB recomendado)
•Puerto USB
•Monitor 640 x 480, color de 16 bits como mínimo (1024 x 768, color de 24 bits
recomendado)
• 175 MB de espacio libre en disco duro
• Módem a 56K o superior, conexión ISDN o LAN (sólo para la función de cámara web)
•Unidad de CD-ROM
Macintosh:
•Mac OS 9 o superior
•Macintosh Power PC o superior, mínimo 64 MB de RAM
•Puerto USB
• 100 MB de espacio en disco duro disponibles
6
GO LCD Manual (511406-00) 8/7/02 12:53 pm Page 6

1. La cámara
Descripción general de la cámara Concord Eye-Q Go LCD
7
PARTE FRONTAL/SUPERIOR
1. Oburador
2. Botón de Modos
3. Agarradera de cinta para
el cuello / Cinta para la
muñeca
4. Visor
5. Flash
6. Temporizador LED
7. Objetivo
8. Conmutador Deslizante
9. Luz LED indicadora de
cámara preparada
10. VCL
11. Panel de conexión del
cable
12. Soporte del trípode
13. Visor
14. Botón de flechas
15. Encender y Apagar la
Cámara
16. Encender y Apagar el VCL
17. Botón de OK
18. Botón de Menú
19. Tapa del compartimiento
de pilas
PARTE POSTERIOR/INFERIOR
1
2
3
4
5
6
7
8
9
11
10
12
13
14
15
16
17
18
19
GO LCD Manual (511406-00) 8/7/02 12:53 pm Page 7

8
Carga de la pila
La cámara Concord Eye-Q Go LCD utiliza una pila de litio de 3V (CR123).
Para cargar las pilas:
1. Localice la compuerta del compartimiento de las
pilas que se encuentra en la parte inferior de la
cámara.
2. Deslice la compuerta hacia fuera, tal como indica
la flecha y ábrala. (fig.1.1)
3. Inserte la pila de litio de 3V (CR123) con el polo
positivo (+) orientado hacia la parte interior del
compartimiento de las pilas.
4. Cierre la compuerta del compartimiento de las
pilas, haga presión hacia abajo y deslícela hacia
el centro de la cámara hasta que quede bien
cerrada.
Nota: Tenga mucho cuidado cuando abra o cierre la compuerta del
compartimiento ya que la pila podría caer al suelo.
Comprobación del funcionamiento de las pilas
La cámara dispone de un indicador que muestra el nivel de carga de la
pila en esos momentos.
LLENA
La pila está llena
y lista para ser
utilizada..
Baja
La pila está baja y
debe sustituirla
cuanto antes.
fig.1.1
fig.1.2
GO LCD Manual (511406-00) 8/7/02 12:53 pm Page 8

9
Activación y desactivación de la cámara
Para activar y desactivar la cámara:
1. Pulse el botón On/Off (Encendido/Apagado)
durante unos segundos. La cámara emitirá un
pitido cuando esté activada.
2. Para apagar la cámara, pulse el botón On/Off
(Encendido/Apagado) durante unos segundos.
Nota: Antes de utilizar la pantalla LCD retire la película protectora de
plástico que tiene adherida.
fig.1.3
fig.1.4
GO LCD Manual (511406-00) 8/7/02 12:53 pm Page 9

10
Luminosid.
LUMINOSID.
AWB
Sol
Fluorescente
Tungsteno
WB
Auto
Flash
Desactivado
Menú
FLASH
Buena
Normal
Ahorro
Menú
CALIDAD
Vídeo
Cron-Auto No
Menú
MODO
TDEsper 15S
Control PC
TV NTSC
Idioma
CONFIG.
Predeterm
Formato
Menú
CONFIG.
Modo
Calidad
Flash
WB
MENÚ PRINC
Luminosid.
Configur
Salir
MENÚ PRINC
PC
HDD
NTSC
PAL
15S
30S
60S
90S
Non
English
Français
Español
Deutsch
Italiano
PANTALLAS DEL
MENÚ LCD
GO LCD Manual (511406-00) 8/7/02 12:53 pm Page 10

11
Borrar Uno
Borrar Todos
Menú
BORRAR
Luminosid.
LUMINOSID.
Borrar
Miniatura
Luminosid.
Salir
MENÚ PRINC
ESTE?
No
Si
BORRAR UNO
No
Si
BORR TODOS
GO LCD Manual (511406-00) 8/7/02 12:53 pm Page 11

12
Mensajes LCD
Si la memoria esté llena o se produce algún problema con ésta,
aparecerán una serie de mensajes en la pantalla LCD.
1. MMC/SD MEMORY IS INSUFFICIENT
(Memoria MMC/SD insuficiente):
Si el archivo de la memoria interna es mayor
que el espacio de memoria disponible en la
tarjeta de memoria MMC/SD, el archivo no se
transferirá y aparecerá el siguiente mensaje.
Inserte una tarjeta de memoria MMC/SD con
suficiente memoria o elimine los archivos.
2. MMC/SD IS FULL (MMC/SD Llena):
La tarjeta de memoria MMC/SD está llena.
Inserte una nueva tarjeta de memoria
MMC/SD o elimine los archivos.
3. INTERNAL MEMORY IS FULL
(Memoria interna llena):
La memoria interna está llena. Inserte una
tarjeta de memoria MMC/SD o elimine los
archivos.
4. ERROR:
La memoria interna de la cámara o la tarjeta
de memoria MMC/SD pueden estar dañadas.
Elimine todos los archivos o formatee la
memoria para continuar.
MMC MEMORY IS
INSUFFICIENT
MEMORIA ILENA
INTERNA
MEMORIA ILENA
ERROR!
GO LCD Manual (511406-00) 8/7/02 12:53 pm Page 12

13
Activación y desactivación de la pantalla LCD
La pantalla LCD se activa automáticamente
cuando se enciende la cámara. Pulse el botón
de encendido/apagado de la pantalla LCD
para encender o apagar la pantalla LCD.
Cómo utilizar el botón Display ON/OFF
(Activar/Desactivar visualización):
1. Pulse una vez para apagar el icono LCD.
2. Pulse para apagar la pantalla LCD.
3. Pulse para encender la pantalla LCD.
Estado de la pantalla LED que indica que la cámara está lista
Cuando el LED que indica que la cámara está lista:
1. Permanece iluminado
La cámara se encuentra en el modo de captura.
Mantenga la cámara bien sujeta durante el tiempo
en que permanece iluminado, de lo contrario la
imagen podría salir borrosa. (fig.1.5)
2. Parpadea
El flash se está recargando o la cámara está en modo de almacenamiento
en segundo plano. Puede mover la cámara si está en ese modo. (fig.1.5)
Nota: No abra el compartimiento de las pilas ni apague la
alimentación de la cámara mientras el LED que indica que la cámara
está lista permanezca iluminado o parpadee, de lo contrario las
imágenes o los clips de vídeo de la cámara se podrían dañar.
fig.1.5
A
005/080
BUENA
GO LCD Manual (511406-00) 8/7/02 12:53 pm Page 13

Memoria de la cámara
La cámara Concord Eye-Q Go LCD puede almacenar imágenes de dos
formas distintas, o bien a través de la memoria interna de 7 MB de la
cámara o mediante una tarjeta de memoria extraíble MultiMediaCard o
Secure Digital (MMC/SD).
• Cuando se inserta la tarjeta de memoria MMC/SD, las imágenes y clips
de vídeo de la memoria interna se transferirán automáticamente a la
tarjeta de memoria.
LCDMemoria predeterminada
MMC/SD
No Memoria interna (7 MB)
Nota: Si inserta una tarjeta de memoria MMC/SD que tenga una
memoria insuficiente, sólo se producirá una transferencia parcial y la
tarjeta de memoria quedará llena. Los archivos que no se transfieran
permanecerán en la memoria interna. Inserte una tarjeta de memoria
con suficiente memoria o elimine los archivos. Consulte el apartado
Eliminación de archivos para obtener más detalles.
Cuando la memoria interna de la cámara o la MMC/SD está llena, deberá
eliminar los archivos para poder seguir haciendo fotografías. Consulte el
apartado Eliminación de imágenes para obtener más detalles. O utilice
una nueva MMC/SD que disponga de espacio libre.
Nota: Puede disponer de espacio de almacenamiento utilizando un
ajuste de calidad de la imagen inferior. Consulte el apartado Toma de
imágenes para obtener información sobre cómo seleccionar los valores
de calidad de imagen.
14
GO LCD Manual (511406-00) 8/7/02 12:53 pm Page 14

15
Cómo utilizar la tarjeta MMC o SD
Inserción de la tarjeta de memoria:
1. Localice la compuerta del compartimiento de las
pilas que se encuentra en la parte inferior de la
cámara.
2. Deslice la compuerta hacia fuera y ábrala.
3. Inserte la tarjeta de memoria MMC o SD según
indica la flecha. (fig.1.6)
4. Cierre la compuerta del compartimiento de las
pilas, haga presión hacia abajo y deslícela hacia
el centro de la cámara hasta que quede bien cerrada.
Nota: Utilice tarjetas de memoria MMC/SD con una capacidad de
almacenamiento de 16 MB o superior.
Nota: Si la memoria interna de la tarjeta de memoria MMC/SD se ha
dañado, la pantalla LCD mostrará un mensaje de error. La memoria
debe formatearse. Para poder continuar debe formatear todos los
archivos. (P. 25)
Nota: Las tarjetas de memoria MMC/SD se venden por separado y
puede comprarlas en la mayoría de comercios informáticos o tiendas
de electrodomésticos. El precio dependerá del tamaño de la tarjeta
de memoria.
fig.1.6
GO LCD Manual (511406-00) 8/7/02 12:53 pm Page 15

16
2. Camera Mode (Modo Cámara)
El modo predeterminado de toma de imágenes es la
configuración de alta calidad. Consulte el apartado
Calidad para saber cómo cambiar la configuración de
la cámara. (fig.2.1)
Toma de imágenes fijas:
1. Ponga el conmutador de modo a .
2. Coloque al sujeto frente a la pantalla LCD o el visor.
3. Pulse suavemente el botón Shutter (Obturador)
(fig.2.2) y mantenga la cámara bien sujeta cuando
se ilumine el LED que se encuentra junto al visor y
que indica que la cámara está lista. Esto significa
que se está capturando la imagen. (fig.2.3)
4. Una vez se ha capturado la imagen, el LED junto al
visor que indica que la cámara está lista parpadeará.
Esto indica que la imagen se está almacenando en
la memoria. En estos momentos puede mover la
cámara.
5. Podrá ver una imagen preliminar en la pantalla LCD durante 1 segundo
y el número de contador de archivo que se muestra en dicha pantalla
se actualizará.
MAIN MENU (Menú principal)
1. En Modo , pulse MENU (Menú).
2. Pulse o para conmutar entre ambas
opciones.
3. Pulse para ver el submenú de la opción
seleccionada.
4. Si desea salir de algún menú, pulse
hasta que la opción Main Menu (Menú principal) quede resaltada y
pulse OK (Aceptar) para volver al menú principal.
O BIEN,
5. Pulse MENU (Menú) para salir del menú.
fig.2.2
fig.2.3
fig.2.1
Modo
Calidad
Flash
WB
MENÚ PRINC
GO LCD Manual (511406-00) 8/7/02 12:53 pm Page 16

MODE MENU (Menú modo)
Toma de clips de vídeo
1. Cuando la opción Video Clip esté resaltada
en el menú MODE (Modo), pulse .
2. Pulse el botón Shutter (Obturador) para
empezar a grabar un clip de vídeo de forma
continua. (fig.2.4)
3. Pulse de nuevo el botón Shutter (Obturador)
para dejar de grabar. (fig.2.5)
O BIEN,
4. La cámara seguirá grabando hasta que la
memoria esté casi llena.
5. Cuando se haya completado la grabación, la
cámara volverá al modo de toma de imagen
fija.
Nota: Para salir del modo clip de vídeo antes de grabar, pulse MENU
(Menú) para volver al modo de toma de imágenes fijas.
17
Modo
Calidad
Flash
WB
MENÚ PRINC
Vídeo
Cron-Auto No
Menú
MODO
OBTURADOR PARA • GRABAR
MENU PARA SALIR
PARA CON OBTURADOR
fig.2.4
fig.2.5
GO LCD Manual (511406-00) 8/7/02 12:53 pm Page 17

18
Self-timer (Cronómetro automático)
1. Resalte Self-timer (Cronómetro automático)
en el menú MODE (Modo) y pulse para
cambiar a On (Encendido). (fig.2.6)
2. Pulse MENU (Menú) para volver al modo Still
Image Capture (Captura de imágenes fijas).
3. Coloque al sujeto frente a la cámara.
4. Pulse el botón del obturador.
5. La pantalla LED del cronómetro automático
parpadeará durante 10 segundos y, a
continuación, se capturará la imagen.
Nota: El cronómetro automático se desactiva automáticamente una
vez se ha tomado la imagen.
Para cancelar el cronómetro automático
1. Resalte Self-timer (Cronómetro automático)
en el menú MODE (Modo) y pulse para
cambiar a Off (Apagado). (fig.2.7)
2. Pulse MENU (Menú) para volver al modo
Still Image Capture (Captura de imágenes
fijas).
Vídeo
Cron-Auto Sí
Menú
MODO
A
005/080
BUENA
Modo
Calidad
Flash
WB
MENÚ PRINC
Vídeo
Cron-Auto No
Menú
MODO
fig.2.6
fig.2.7
+
GO LCD Manual (511406-00) 8/7/02 12:53 pm Page 18

CALIDAD
Las imágenes se pueden capturar en uno de los tres siguientes modos de
calidad: fine (alta calidad), normal o economy (económico). Estos modos
se diferencian por el tamaño del archivo de imagen y por los distintos
índices de compresión de la imagen (JPEG) que utilizan.
FINE NORMAL ECONOMY
(Alta calidad) (Económico)
Índice JPEG 5.5:1 12:1 24:1
Imágenes tomadas
con 7 MB de memoria 14 33 54
(aproximadamente)
Ajuste del modo de calidad de la imagen:
1. En el menú QUALITY (Calidad), pulse o para conmutar entre Fine
(Alta calidad), Normal y Economy (Económico).
2. Pulse OK (Aceptar) para seleccionar el modo de calidad y pulse MENU
(Menú) para volver al modo de toma de imágenes fijas.
Nota: La opción seleccionada aparecerá marcada con el siguiente
símbolo (
•
).
19
Modo
Calidad
Flash
WB
MENÚ PRINC
Buena
Normal
Ahorro
Menú
CALIDAD
GO LCD Manual (511406-00) 8/7/02 12:53 pm Page 19

20
CONMUTADOR DESLIZANTE
La cámara tiene un Interruptor deslizante que tiene 3 modos de toma de
imágenes: macro ( ), portrait ( ) e distant ( ). La configuración de
flash actual se muestra en la esquina superior izquierda de la pantalla
LCD.
Posición del Estado del flash Condiciones Distancia del
conmutador sujeto
deslizante
Macro ( ) Auto Flash ( A ) Utilice esta opción para 0,65 m a 1,4 m
tomar fotografías de cerca.
Portrait Auto Flash ( ) Utilice esta opción en 1,4 m a 3,2 m
( ) condiciones de
iluminación variable.
La cámara detectará
automáticamente cuando
es necesario el flash.
Distant Sin Flash ( ) Utilice esta opción si hay 1,4 m a infinito
( ) mucha luz o si toma
fotografías en exteriores
Cómo utilizar el conmutador deslizante:
1. Coloque el conmutador deslizante en el icono de
macro ( ), portrait ( ) o distant ( ) hasta que el
conmutador quede colocado correctamente.
2. Para obtener un enfoque preciso, consulte el gráfico
anterior con el fin de comprobar que el sujeto se
encuentra a la distancia que requiere el modo
seleccionado. (fig.2.8)
Nota: El modo del flash del defecto es fijado por el conmutador
deslizante. Para cambiar manualmente el modo del flash del
interruptor deslizante, el ajuste se debe cambiar en el menú principal
en el VCL. Refiere a p. 21 para mas información.
A
fig.2.8
GO LCD Manual (511406-00) 8/7/02 12:53 pm Page 20

21
FLASH
Se puede cambiar el modo del flash del interruptor deslizante
manualmente en este modo.
El modo flash dispone de 3 opciones: Auto (Flash automático) ( A ),
Flash (Flash forzado) ( ) o Flash Off (Sin Flash) ( ).
Opción de flash Distancia del Condiciones de iluminación
sujeto
Auto ( A ) 2,5 m (8,5 pies)
y 1,2 m (3,9
pies).
Flash ( ) 2,5 m (8,5 pies)
y 1,2 m (3,9
pies).
Flash Off ( ) 1,2 m (3,9 pies)
a infinito
1. En el menú FLASH, pulse o para conmutar entre Auto ( A ),
Flash ( ), y Flash Off ( ).
2. Pulse OK (Aceptar) para seleccionar el modo de flash y pulse MENU
(Menú) para salir.
3. Coloque el sujeto en el VCL.
4. Tome la imagen.
5. El modo de flash volverá al defecto que fija en el conmutador deslizante.
Nota: La opción seleccionada aparecerá marcada con el siguiente
símbolo (
•
).
Nota: Es posible que el flash necesite tiempo para recargarse entre una foto
y la siguiente. Mientras se carga, el LED que indica que la cámara está lista
parpadea. Cuando deja de parpadear ya puede tomar una nueva fotografía.
Si las pilas están bajas, el flash no funcionará. Coloque pilas nuevas.
Utilice esta opción en condiciones de
iluminación variable. La cámara detectará
automáticamente cuando es necesario el flash.
Utilice esta opción en condiciones de
iluminación escasa o cuando la fuente de
iluminación se encuentre detrás del sujeto.
El flash funcionará tanto si hay una luz
excesiva como si hay poca luz.
Utilice esta opción si hay mucha luz o si
toma fotografías en exteriores.
GO LCD Manual (511406-00) 8/7/02 12:53 pm Page 21

WHITE BALANCE (Balance blanco)
Opción White Balance Explicación
Auto White Balance (AWB) La cámara seleccionará automáticamente
la configuración de balance blanco.
Sunny ( ) (Soleado) Se utiliza en exteriores con la suficiente
luz solar.
Fluorescent ( ) Se utiliza en interiores iluminados
(Fluorescente) con luz fluorescente.
Tungsten ( ) (Tungsteno) Se utiliza en interiores iluminados
con luz de tungsteno.
1. En el menú WB (WHITE BALANCE), pulse o para conmutar entre
AWB, Sunny (Soleado) y Fluorescent (Fluorescente) o Tungsten
(Tungsteno).
2. Pulse OK (Aceptar) para seleccionar el modo de balance blanco y pulse
MENU (Menú) para salir.
22
Modo
Calidad
Flash
WB
MENÚ PRINC
AWB
Sol
Fluorescente
Tungsteno
WB
GO LCD Manual (511406-00) 8/7/02 12:53 pm Page 22

23
LCD BRIGHTNESS (Brillo LCD)
Utilice esta opción para cambiar el brillo de la pantalla LCD.
1. En el menú BRIGHTNESS (Brillo), pulse o para conmutar entre
ambas opciones.
2. Pulse MENU (Menú) para salir.
Luminosid.
Configur
MENÚ PRINC
Luminosid.
Menú
LUMINOSID.
GO LCD Manual (511406-00) 8/7/02 12:53 pm Page 23

CONFIGURACIÓN
Rubrique Options de sélection Explicación
15, 30, 60, 90
None
PC
HDD
TV NTSC
PAL
Language English,
(Idioma) Français,
Español,
Deutsch,
Italiano
Formato
Default
(Predeterminado)
Uso del menú SETUP (Configuración)
1. Use o para conmutar entre ambas opciones.
2. Cuando se resalta la opción, use para cambiar la configuración.
3. Pulse para seleccionar y desplazarse a la opción siguiente o pulse
MENU (Menú) para salir.
24
Desactiva la opción de alimentación
automática.
Desactiva la opción de alimentación
automática.
(Sólo Windows) Utilice este modo para
ver sus clips de vídeo e imágenes
mediante controladores WDM/TWAIN.
(p.35)
(Windows y Macintosh) modo de
Almacenamiento masivo. Utilice este
modo para ver sus clips de vídeo e
imágenes mediante el controlador de
Almacenamiento masivo. (p.36)
Ajusta el modo de adaptación para su
TV.
Ajusta el idioma de la cámara.
Da formato a la memoria interna o a la
tarjeta de memoria MMC/SD
suprimiendo todos los archivos.
Ajusta todas las configuraciones de la
cámara a los valores predeterminados
de fábrica.
Time-out
(Tiempo de
espera)
Driver
(Controlador)
GO LCD Manual (511406-00) 8/7/02 12:53 pm Page 24

25
TIME-OUT (Tiempo de espera)
Para prolongar la duración de las pilas, la
cámara se desconectará automáticamente
después de que no se haya utilizado durante
un período de 30 segundos. Utilice esta
opción para cambiar los valores
predeterminados.
DRIVER (Controlador)
Consulte el apartado Transferencia de archivos al equipo en la página 32
para obtener más información.
TV
Consulte el apartado Modo TV en la página 41 para obtener más
información.
LANGUAGE (Idioma)
Utilice esta opción para cambiar el idioma de la cámara. Todos los
menús y mensajes se visualizarán en el idioma seleccionado.
FORMAT (Formato)
Si da formato, eliminará todos los archivos. Utilice esta opción para
formatear la memoria interna o la tarjeta de memoria MMC/SD.
Para formatear la:
• memoria interna – La tarjeta MMC/SD no debe estar en la cámara.
• tarjeta MMC/SD – Inserte la tarjeta de memoria en la cámara.
Nota: Si se muestra un mensaje de ERROR en la pantalla LCD, significa
que se ha dañado la memoria interna o la memoria de la MMC/SD.
Para poder continuar debe formatear la memoria.
TDEsper 30S
Control PC
TV NTSC
Idioma
CONFIG.
GO LCD Manual (511406-00) 8/7/02 12:53 pm Page 25

26
DEFAULT (Predeterminado)
Mode Réglage par défaut
Flash Auto ( A )
White Balance AWB
(Balance blanco)
Quality (Calidad) Fine (Alta calidad)
Time-out (Tiempo de espera) 30
Driver (Controlador) PC
TV NTSC
Idioma English
Nota: La versión predeterminada para el modo TV variará dependiendo
del país en el que se haya adquirido la cámara.
Para ajustar la cámara a sus valores
predeterminados:
1. Cuando la opción Default (Predeterminado)
está resaltada, pulse OK (Aceptar).
2. La cámara volverá a utilizar los valores
predeterminados de fábrica.
3. Pulse MENU (Menú) para salir.
Predeterm
Formato
Menú
CONFIG.
GO LCD Manual (511406-00) 8/7/02 12:53 pm Page 26

Zoom digital 2X
La cámara Concord Eye-Q Go LCD puede utilizar el Zoom digital 2X para
tomar imágenes.
Ajuste del modo de Zoom digital 2X:
1. En el modo de imagen fija, pulse (T) para efectuar un zoom sobre el
sujeto.
2. Pulse (W) para hacer un zoom hacia atrás y volver al modo normal.
27
GO LCD Manual (511406-00) 8/7/02 12:53 pm Page 27

28
3. Review Mode (Modo Revisar)
En el modo de revisión, puede revisar los clips de vídeo y las imágenes
que ha capturado a través de la pantalla LCD.
Uso del modo REVIEW (Revisar):
1. Deslice el conmutador giratorio hacia .
2. Pulse o para desplazarse a través de los archivos.
Tipo de archivo Formato
Imagen JPG
Clip de vídeo AVI
2X Enlargement (Ampliación 2X) (JPEG)
Cuando visualice las imágenes, puede utilizar la ampliación 2X para
efectuar un zoom en la imagen almacenada.
Para utilizar Ampliación 2X:
1. Mientras visualiza un archivo JPG, pulse OK
(Aceptar) para entrar en 2X Enlargement
Mode (Modo Ampliación 2X).
2. Pulse (todas las flechas) para desplazarse
por la imagen.
3. Pulse OK (Aceptar) para salir del modo
Ampliación 2X y volver a la imagen original.
Viewing Video Clips (Visualización de clips
de vídeo) (AVI)
Para ver clips de vídeo:
1. Pulse OK (Aceptar) para reproducir el clip de
vídeo.
005/080
BUENA
JPEG
008/080
AV I
OK Para Ver AVI
GO LCD Manual (511406-00) 8/7/02 12:53 pm Page 28

29
MAIN MENU (Menú principal)
Para utilizar el MAIN MENU (Menú principal) en
Review Mode (Modo revisar):
1. Pulse MENU (Menú) para entrar en el MAIN
MENU (Menú principal).
2. Use o para conmutar entre ambas
opciones.
3. Cuando se resalta la opción, pulse para
entrar su submenú.
4. Si desea salir de cualquier menú, pulse hasta que la opción Salir
esté resaltada y pulse OK para volver al menú anterior.
O BIEN,
5. Pulse MENU (Menú) para salir.
DELETE (Eliminar)
Para eliminar UN archivo de la memoria interna:
1. Cuando la opción Delete One (Eliminar uno) esté resaltada en el menú
DELETE (Eliminar), pulse .
2. En la siguiente pantalla aparecerá "This File?" ("¿Este archivo?"), pulse
o para resaltar No o Yes (Sí).
3. Pulse OK (Aceptar) para seleccionar.
4. Si se selecciona Yes (Sí), se eliminará el archivo y la cámara volverá al
Main Menu (Menú principal) .
5. Si se selecciona No, no se efectuará ningún cambio y volverá al menú
principal .
Borrar
Miniatura
Luminosid.
Salir
MENÚ PRINC
Borrar Uno
Borrar Todos
Menú
BORRAR
ESTE?
No
Si
BORRAR UNO
GO LCD Manual (511406-00) 8/7/02 12:53 pm Page 29

30
DELETE ALL (Eliminar todos)
Para eliminar TODOS los archivos de la memoria interna:
1. Cuando la opción Delete All (Eliminar todos) esté resaltada en el menú
DELETE (Eliminar), pulse .
2. La siguiente pantalla mostrará "All Files?" ("¿Todos los archivos?")
Pulse o para resaltar No o Yes (Sí).
3. Pulse OK (Aceptar) para seleccionar.
4. Si se selecciona Yes (Sí), se eliminará ALL FILES (Todos los archivos) y
la cámara volverá al Main Menu (Menú principal) .
5. Si se selecciona No, no se efectuará ningún cambio y volverá al menú
principal .
Para eliminar archivos de la tarjeta de memoria MMC/SD:
1. Inserte la MMC/SD en la cámara.
2. Siga los pasos que se indican más arriba.
Nota: Una vez se hayan eliminado las imágenes, no podrá
recuperarlas.
Borrar Uno
Borrar Todos
Menú
BORRAR
No
Si
BORR TODOS
GO LCD Manual (511406-00) 8/7/02 12:53 pm Page 30

31
THUMBNAIL (Miniatura)
1. Cuando la opción Thumbnail (Miniatura) está resaltada, pulse OK
(Aceptar) para entrar el modo Thumbnail (Miniatura) .
2. Use para desplazarse entre todos los archivos almacenados.
3. Pulse OK (Aceptar) para ver el archivo seleccionado.
LCD BRIGHTNESS (Brillo LCD)
Consulte el apartado Brillo en la página 23.
Borrar
Miniatura
Luminosid.
Salir
MENÚ PRINC
OK
GO LCD Manual (511406-00) 8/7/02 12:53 pm Page 31

32
4. Transferencia de archivos al equipo
Puede ver y almacenar los clips de vídeo y las imágenes que ha
capturado con la cámara Concord Eye-Q Go LCD utilizando el PC. Los
usuarios de Windows, si desean descargar los archivos para la
visualización, primero deben instalar el software que viene con la cámara.
NOTA: No conecte la cámara a su equipo antes de instalar el software
del CD-ROM.
Instalación del software y descarga de los controladores de la cámara:
1. Inserte el CD-ROM incluido en el paquete Concord Eye-Q Go LCD en la
unidad de CD-Rom del equipo.
2. La pantalla de instalación aparecerá automáticamente en el monitor
del equipo. Siga las instrucciones de la pantalla para instalar el
software.
3. Cuando la instalación del CD-ROM haya finalizado, conecte la cámara
al equipo para completarla.
4. Siga las instrucciones de la pantalla para completar la instalación.
NOTA: Si el equipo tiene la función de ejecución automática del CD-
ROM deshabilitada, haga clic en MI PC y localice la unidad de CD-
ROM. Haga doble clic en el icono de la unidad de CD-ROM para poder
ver el contenido. Haga clic dos veces en el archivo denominado
SETUP.EXE y siga las instrucciones que aparecerán en la pantalla.
Nota para usuarios de Mac: No es necesario instalar el software
contenido en el CD-Rom. Consulte la página 36 para obtener más
detalles sobre cómo utilizar la función de almacenamiento masivo y
consulte la página 37 para obtener más detalles sobre cómo ver los
archivos almacenados en el equipo.
GO LCD Manual (511406-00) 8/7/02 12:53 pm Page 32

33
Transferencia de archivos al equipo:
1. Cuando se conecte la cámara por primera vez al
equipo, se iniciará la instalación del controlador
de la cámara. Siga las instrucciones de la
pantalla para completar la instalación.
2. Conecte el extremo rectangular del cable USB
que se incluye con la cámara Concord Eye-Q Go
LCD en el puerto USB del PC. (fig.4.1)
3. Abra el panel de la conexión del cable de la
cámara Concord Eye-Q Go LCD, deslizando la
compuerta en dirección hacia abajo y, a continuación, levántela.
4. Conecte el extremo cuadrado del cable USB en el conector USB
situado en el interior del panel de conexión del cable.
Cómo desconectar la cámara del equipo:
(Windows ME/2000/XP)
1. Haga clic una vez en el icono "Unplug or Eject Hardware"
(Desconectar o expulsar Hardware) que se encuentra en la
parte derecha de la barra de tareas. (fig.5.2)
2. Seleccione "Stop Concord Eye-Q Go LCD USB Driver V 0.1" (Detener
Controlador V 0.1 de Concord Eye-Q Go LCD USB) .
3. Haga clic en [OK] (Aceptar) cuando aparezca el mensaje "Safe to
Remove Hardware" (Ahora puede quitar el Hardware).
4. Desconecte el cable USB de la cámara.
fig.4.1
fig.4.2
GO LCD Manual (511406-00) 8/7/02 12:53 pm Page 33

34
Visualización de archivos en su equipo
La cámara Concord Eye-Q Go LCD tiene 2 modos de controlador: TWAIN/
WDM (PC) y Almacenamiento masivo (HDD).
Driver Modo Función disponible Función disponible
(Controlador) controlador en el PC en Mac
en la cámara
TWAIN para PC No
descargar
imágenes fijas
WDM para
videoconferencia
o clips de vídeo
de PC
Función de HDD
almacenamiento
masivo
Sí, con el
controlador de
software
WDM/TWAIN
Sí, debe instalar el
controlador de
software de
almacenamiento
masivo y la función
de Almacenamiento
masivo debe estar
habilitada en la
cámara.
Sí, no es necesario
instalar el software.
El equipo detectará
automáticamente la
cámara cuando se
conecte.
GO LCD Manual (511406-00) 8/7/02 12:53 pm Page 34

Sólo para Windows:
Controladores TWAIN/WDM (Modo PC)
Este modo le permite ver imágenes y tomar clips de vídeo en el equipo y
utilizar la cámara como una cámara web. Consulte el apartado Funciones
especiales para obtener más detalles. (P.39)
Esta función debe ajustarse antes de conectar la cámara al equipo.
Configuración de PC Mode (Modo PC) en la cámara:
1. Encienda la cámara.
2. En el menú Setup (Configurar), pulse hasta resaltar Driver
(Controlador).
3. Pulse para cambiar la configuración a PC.
4. Apague la cámara.
5. Conecte la cámara al equipo.
Nota para usuarios de Windows: Cuando conmute entre el modo PC y
HDD (Unidad de disco duro), desconecte primero la cámara del
equipo.
35
Luminosid.
Configur
Salir
MENÚ PRINC
TDEsper 30S
Control PC
TV NTSC
Idioma
CONFIG.
GO LCD Manual (511406-00) 8/7/02 12:53 pm Page 35

36
Usuarios de Windows y Mac:
Almacenamiento masivo (HDD)
En este modo la cámara se convertirá en una unidad de disco duro
externa (HDD) y puede ver o descargar imágenes y clips de vídeo
almacenados en la memoria interna de la cámara o la tarjeta de memoria
MMC/SD del equipo.
Esta función debe ajustarse antes de conectar la cámara al equipo.
Configuración de Mass Storage (Almacenamiento masivo), HDD (Unidad de
disco duro) en la cámara:
1. Encienda la cámara.
2. En el menú Setup (Configurar), pulse hasta resaltar Driver
(Controlador).
3. Pulse para cambiar la configuración a HDD.
4. Apague la cámara.
5. Conecte la cámara al equipo.
Para usuarios de Windows:
Uso del modo de almacenamiento masivo para ver los archivos en la
memoria interna:
1. Configure la cámara en el modo HDD.
2. Conecte la cámara al equipo.
3. Abra Mi PC para localizar la unidad de disco duro extraíble que
contiene los archivos en la memoria interna de la cámara o en la
tarjeta de memoria MMC/SD.
4. Puede ver o descargar archivos.
Uso del modo de almacenamiento masivo para ver los archivos en la
tarjeta de memoria MMC/SD:
1. Antes de conectar la cámara al equipo, inserte la tarjeta de memoria
MMC/SD en la cámara.
2. Siga los pasos que se indican más arriba
Nota: Consulte la documentación de su equipo para obtener más
información sobre la ubicación del puerto USB de éste.
GO LCD Manual (511406-00) 8/7/02 12:53 pm Page 36

37
Para usuarios de Mac:
Uso del modo de almacenamiento masivo para ver los archivos en la
memoria interna:
1. Configure la cámara en el modo HDD
2. Conecte el extremo rectangular del cable USB que se incluye con la
cámara Concord Eye-Q Go LCD en el puerto USB del PC. (fig.5.1)
3. Abra el panel de la conexión del cable de la cámara Concord Eye-Q Go
LCD, deslizando la compuerta en dirección hacia abajo y, a
continuación, levántela.
4. Conecte el extremo cuadrado del cable USB en el conector USB
situado en el interior del panel de conexión del cable.
5. Pasados unos minutos, la unidad de disco duro externa aparecerá en
el escritorio.
6. Abra la unidad extraíble "sin título" que está en el escritorio y abra
DCIM > 100GOPL para ver los archivos.
7. Haga clic en el archivo que desea ver.
Uso del modo de almacenamiento masivo para ver los archivos en la
tarjeta de memoria MMC/SD:
1. Antes de conectar la cámara al equipo, inserte la tarjeta de memoria
MMC/SD en la cámara.
2. Siga los pasos que se indican más arriba.
Cómo desconectar la cámara del equipo:
1. Arrastre a la Papelera el icono de la unidad extraíble "sin título" que
se encuentra en el escritorio.
2. Desconecte el cable USB de la cámara.
Nota para usuarios de Mac: Para obtener un mejor rendimiento, utilice
el puerto USB situado en la parte posterior del equipo.
GO LCD Manual (511406-00) 8/7/02 12:53 pm Page 37

38
Sólo para Windows
Uso del software para ver imágenes (Modo PC)
1. Inicie el software ArcSoft
PhotoImpression haciendo clic en
Inicio de programas-ArcSoft
Camera Suite y seleccione
PhotoImpression de la lista de
aplicaciones que aparece en la
pantalla. (fig.4.3)
2. Haga clic en el botón
[Camera/Scanner]
(Cámara/Escáner). (fig.4.3 a)
3. Haga clic en la lista desplegable
bajo SELECT SOURCE (Seleccionar
fuente) y elija Concord EYE-Q Go LCD. (fig.4.3 b)
4. Haga clic en el icono Camera/Scanner (Cámara/Escáner). (fig.4.3 c)
Aparecerá una segunda ventana mostrando el contenido (imágenes) de
la memoria de la cámara y opciones sobre cómo gestionarlo. (fig.4.3 d)
5. Seleccione la imagen o imágenes que desea recuperar pulsando la
tecla Ctrl del teclado y haciendo clic sobre cada miniatura.
O BIEN,
6. Haga clic en Edit-Select All (Editar – Seleccionar todo).
7. Haga clic en Acquire (Obtener) y se transferirán las imágenes
seleccionadas. (fig.4.3 e)
O BIEN,
8. Haga clic en Edit-File Transfer (Editar-Transferencia de archivos).
9. Las imágenes que se han recuperado se colocarán como miniaturas en
la parte inferior de la ventana de aplicación. Para abrirlas, haga clic
dos veces en
la miniatura. (fig.4.3 f )
Ahora ya puede imprimir, almacenar o mejorar aún más las imágenes. Consulte
la guía de software de ArcSoft para obtener un tutorial sobre todas las
funciones que ofrece PhotoImpression.
Nota: Para obtener una mejor visualización utilice VideoImpression para ver
vídeos. Consulte el apartado Clips de vídeo para PC.
fig.4.3
GO LCD Manual (511406-00) 8/7/02 12:53 pm Page 38

39
5. Características especiales
Sólo para Windows
Clips de vídeo para PC (Sólo en modo PC)
La cámara Concord Eye-Q Go LCD puede capturar clips de vídeo en
directo en el equipo mediante el software ArcSoft VideoImpression
Para capturar clips de vídeo en el equipo:
1. Inicie el software ArcSoft VideoImpression haciendo clic en Inicio de
programas- ArcSoft Camera Suite y elija VideoImpression de la lista de
aplicaciones de la pantalla.
2. Haga clic en el icono NEW (Nuevo).
3. Haga clic en el icono CAPTURE (Capturar).
Nota: Si no se muestra el vídeo, seleccione "Concord Eye-Q
Go LCD Video Clips" (Clips de vídeo de Concord Eye-Q Go LCD) en la
Lista de controladores y haga clic en el icono Live (En directo) para
ver el vídeo en directo.
Grabación de clips de vídeo:
1. Siga los pasos 1 a 3 que se indican más arriba.
2. Haga clic en el icono RECORD (Grabar). Para detener la grabación,
pulse el botón ESC del teclado o haga clic en el icono PAUSE (Pausa)
de la pantalla.
3. Para guardar el vídeo, haga clic en el icono SAVE (Guardar) y siga las
indicaciones que aparecen en la pantalla.
Nota: Para editar, manipular o crear clips de vídeo mediante todas las
funciones que ofrece VideoImpression, consulte la guía de software de
ArcSoft para obtener más instrucciones.
GO LCD Manual (511406-00) 8/7/02 12:53 pm Page 39

40
Sólo para Windows
Cámara Web (sólo en modo PC)
También puede utilizar la cámara Concord Eye-Q Go LCD como cámara
web o como cámara para videoconferencias. Es compatible con la mayoría
de títulos más populares de software para videoconferencia.
Uso de la cámara como una cámara web:
1. Inicie el software de Microsoft NetMeeting.
2. Para iniciar el vídeo, haga clic en el icono de inicio de vídeo.
3. Siga las instrucciones en pantalla de NetMeeting o consulte el
apartado de ayuda de NetMeeting.
NOTA: Si el vídeo no aparece en ese momento, vaya a Herramientas -
Opciones – Vídeo. A continuación, seleccione el controlador Concord
Eye-Q Go LCD que se encuentra en el apartado Propiedades de vídeo
y, a continuación, haga clic en OK (Aceptar).
NOTA: Si no tiene todavía instalado NetMeeting en el equipo, visite
www.microsoft.com para obtener instrucciones sobre cómo conseguir
una copia.
GO LCD Manual (511406-00) 8/7/02 12:53 pm Page 40

41
TV Mode (Modo TV)
La cámara Concord Eye-Q Go LCD permite ver archivos almacenados y
grabar clips de la televisión. Para empezar, compruebe la documentación
de su televisor para determinar a qué estándar de vídeo debe configurar
la cámara (NTSC o PAL).
Cómo cambiar la configuración de TV Mode (Modo TV):
1. En el menú Setup (Configurar), pulse hasta resaltar TV.
2. Pulse para cambiar la configuración a NTSC o PAL.
Conexión a la televisión:
1. Conecte el cable AV que se suministra con la
cámara en la toma que lleva por nombre VIDEO
o VIDEO IN (Entrada de vídeo) de la televisión.
2. Encienda la televisión.
3. Ajuste el televisor al modo vídeo según se indica
en las instrucciones del manual del propietario.
(Normalmente es el canal 3, 4 o AV)
4. Encienda la cámara pulsando el botón Power
(Alimentación).
5. Conecte el otro extremo del cable en el puerto de
VIDEO situado bajo el panel de conexión del cable. (fig.5.1)
fig.5.1
Luminosid.
Configur
Salir
MENÚ PRINC
TDEsper 30S
Control HDD
TV NTSC
Idioma
CONFIG.
+
GO LCD Manual (511406-00) 8/7/02 12:53 pm Page 41

42
Uso del TV mode (Modo TV):
1. Conecte la cámara al TV.
2. Encienda la cámara.
3. Deslice el conmutador de modo .
4. La TV se convertirá en un visor en directo.
Nota: Puede grabar su sesión en el modo TV utilizando el vídeo.
Consulte la documentación de su vídeo para obtener más información
sobre cómo grabar.
Uso del menú TV
1. En TV Mode (Modo TV), deslice el conmutador de modo .
2. Pulse MENU (Menú) para ver el TV MENU (Menú TV).
Versión RV
Esta opción mostrará la versión RV que utiliza la cámara.
Delete One (Eliminar uno)
1. Cuando esté visualizando un archivo, pulse MENU (Menú).
2. Pulse o para resaltar Delete One (Eliminar uno).
3. Pulse OK (Aceptar) y eliminará el archivo que está en segundo plano.
Thumbnail (Miniatura)
1. En TV MENU (Menú TV), pulse o para resaltar Thumbnail
(Miniatura).
2. Pulse OK (Aceptar) para ver los archivos en el modo Thumbnail
(Miniatura).
3. En el modo Thumbnail (Miniatura) , utilice las flechas para
desplazarse por los archivos.
4. Pulse OK (Aceptar) para ver el archivo seleccionado.
Time-out (Tiempo de espera)
1. En TV MENU (Menú TV), pulse o para resaltar Time-out (Tiempo
de espera).
2. Pulse para cambiar la configuración de Time – out (Tiempo de
espera).
GO LCD Manual (511406-00) 8/7/02 12:53 pm Page 42

43
6. Mantenimiento de la cámara
Limpieza de Concord Eye-Q Go LCD:
Limpie la parte exterior de la cámara con un paño suave y seco.
Limpieza de los objetivos, el visor y la pantalla LCD:
1. Sople suavemente en los objetivos y en el visor para quitar el polvo y
la suciedad.
2. Para humedecer los objetivos y el visor eche un poco de vaho sobre
estos.
3. Limpie los objetivos y el visor cuidadosamente con una paño suave
que no se deshilache o una toallita de limpieza para cristales que no
haya sido tratada químicamente.
Nota: No utilice soluciones limpiadoras, a menos que hayan sido
diseñadas específicamente para los objetivos de una cámara. No
limpie los objetivos de la cámara o el visor con toallitas de limpieza
para los cristales de las gafas que hayan sido tratados químicamente,
ya que podría rayar los objetivos.
GO LCD Manual (511406-00) 8/7/02 12:53 pm Page 43

44
7. Consejos, posibles problemas y soluciones
SÍNTOMA
ALIMENTACIÓN
No se puede
encender la cámara.
La cámara está
encendida y no
responde.
Hay problemas con
el color de la
imagen adquirida.
El monitor VCL no se
ve bien.
El monitor VCL no
muestra nada.
La cámara no
responde al descargar
las fotografías en la
computadora.
POSIBLE
CAUSA
Las pilas no se han
instalado correctamente.
Las pilas están vacías o
muy gastadas.
El compartimiento de las
pilas no se ha cerrado
correctamente.
La cámara debe reiniciarse.
El balance de blanco no está
bien configurado.
La cubierta de plástico del
monitor VCL está sucia.
El monitor VCL está apagada.
Las pilas están agotadas.
El sistema operativo no
encuentra los recursos
adecuados para descargar
las fotografías
POSIBLE
SOLUCIÓN
Instale las pilas
correctamente con los
indicadores de dirección
que se encuentran en el
interior del compartimiento
de las pilas.
Cambie las pilas.
Cierre correctamente el
compartimiento de las
pilas.
Reinicie la cámara quitando
y volviendo a colocar las
pilas.
Restaure el balance de
blanco
Tiene que limpiar la cubierta
del monitor VCL.
Encienda el monitor pulsando
el botón de encendido/
apagado de la LCD .
Reemplazar las pilas.
Reiniciar la cámara abriendo
y cerrando la puerta del
compartimiento de las pilas.
Reiniciar la computadora.
BALANCE DE BLANCO
VCL
DESCARGA DE FOTOGRAFÍAS EN LA COMPUTADORA
GO LCD Manual (511406-00) 8/7/02 12:53 pm Page 44

45
Consejos, posibles problemas y soluciones
SÍNTOMA
La imagen que se ha
tomado con el flash
está demasiado
iluminada.
La imagen que se
ha tomado con el
flash es demasiado
oscura.
El flash no
funciona.
La calidad de la
imagen obtenida no
es muy buena.
POSIBLE
CAUSA
El sujeto está demasiado
cerca.
El sujeto está demasiado
lejos.
El flash no está activado.
Había suficiente luz para
la toma y no ha sido
necesario utilizar el
flash.
Se ha desactivado el
flash de la cámara.
El flash no se ha
cargado.
Las pilas están
completamente
descargadas.
El sujeto o la cámara se
han movido mientras se
tomaba la imagen.
POSIBLE
SOLUCIÓN
Aleje la cámara del
sujeto.
Acerque la cámara al
sujeto.
Active el flash.
Esto es normal ya que el
sensor electrónico de
iluminación de la cámara
está programado para
disparar el flash sólo
cuando sea necesario.
Active el flash
automático.
Verifique que la pantalla
LED ha dejado de
parpadear antes de
tomar la imagen.
Cambie las pilas.
Mantenga bien sujeta la
cámara mientras se
toma la imagen.
TOMA DE IMÁGENES
GO LCD Manual (511406-00) 8/7/02 12:53 pm Page 45

46
Consejos, posibles problemas y soluciones
SÍNTOMA
La imagen/clip de
vídeo que se ha
tomado en exteriores
es demasiado oscura.
No se puede tomar
una imagen/clip de
vídeo.
Cuando mira a través
del visor la imagen
se ve borrosa.
Falta una parte de la
imagen/clip de vídeo.
POSIBLE
CAUSA
El sujeto está frente a
una fuente de luz muy
brillante.
La memoria está llena.
La cámara no está
configurada en el modo de
toma de imágenes/clips de
vídeo.
La alimentación está
desconectada.
La cámara está en modo
"Auto Power Off"
(Desconexión automática).
El visor está sucio.
Cuando se tomó la
imagen algo estaba
obstruyendo el objetivo.
POSIBLE
SOLUCIÓN
Cambie la posición del
sujeto.
Elimine todas las
imágenes y continúe
tomando fotos.
Descargue las imágenes en
el PC y elimine las
imágenes de la cámara.
Inserte una tarjeta
MMC/SD con espacio de
memoria disponible.
Configúrela al modo de
toma de imágenes/clips
de vídeo.
Encienda la alimentación.
Encienda la alimentación.
Límpielo con un paño
suave o con un algodón.
Consulte el apartado
dedicado al mantenimiento
de la cámara.
Mantenga las manos y los
dedos lejos del objetivo
de la cámara.
TOMA DE IMÁGENES/CLIPS DE VÍDEO
GO LCD Manual (511406-00) 8/7/02 12:53 pm Page 46

Consejos, posibles problemas y soluciones
SÍNTOMA
La calidad del
vídeo no es buena.
El vídeo va
demasiado lento.
Las imágenes/clips
de vídeo de la
videocámara web
no son de muy
buena calidad.
No se puede tomar
una imagen/clip de
vídeo con la
videocámara web.
POSIBLE
CAUSA
Debe cambiar la
configuración de
calidad del vídeo.
La iluminación es
escasa.
El objetivo está sucio.
El sujeto está
demasiado cerca.
Las pilas están vacías
o muy gastadas.
POSIBLE
SOLUCIÓN
Vaya a Herramientas-
Opciones-Vídeo. En el
apartado Video Quality
(Calidad del vídeo), mueva
la flecha hacia "Better
quality" (Mejor calidad) o
"Faster video" (Vídeo más
rápido) para obtener
mejores resultados.
Tome las imágenes/clips
de vídeo de la cámara
web con más
iluminación.
Limpie el objetivo con
un paño suave. Consulte
el apartado dedicado al
mantenimiento de la
cámara.
Manténgase a una
distancia de 1,2 m (3,9
pies) del sujeto como
mínimo.
Cambie las pilas.
CÁMARA WEB
IMÁGENES/CLIPS DE VÍDEO DE LA CÁMARA WEB
47
GO LCD Manual (511406-00) 8/7/02 12:53 pm Page 47

48
8. Ayuda
Si se necesita ayuda ver la sección de consejos, problemas y soluciones
de este manual. Si no se encuentra la solución ver nuestra página Web
www.support.concordcam.com. La mayoría de cuestiones
encontrarán respuesta en la sección Frequently Asked Questions (FAQ).
LINEA GRATIS EN LOS ESTADOS UNIDOS Y CANADA
• (866) 522-6372
LINEA GRATIS EN EUROPA
• UK: 0800-1696482 • ESPAÑA: 900-973195
• ALEMANIA: 0800-1800563 • ITALIA: 800-781883
• FRANCIA: 0800-917599
LINEA TELEFÓNICA
• 31-53-4829779
Para ayuda técnica sobre el Software entrar en contacto con:
E
n EE.UU. y Canadá:
ArcSoft, Inc.
46601 Fremont Blvd.
Fremont, CA 94538
Lunes a Viernes
8:30AM - 5:30PM (PST)
Tel: (510) 440-9901 Fax: (510) 440-1270
E-mail: [email protected]
Web: www.arcsoft.com
E
n Europa:
Arcsoft, Inc.
Unit, Shannon Industrial
Estate
Shannon, Co. Clare, Ireland
Tel: +353 (0) 61 702087 Fax: +353 (0) 61 702001
E-mail: europe@arcsoft.com
GO LCD Manual (511406-00) 8/7/02 12:53 pm Page 48

49
9. Especificaciones de la cámara
Objetivos
Enfoque
Sensor de imagen
Tamaño de la
imagen
Image Quality
(Calidad de la
imagen)
Salida del sensor
Sensibilidad
Exposición
Zoom digital
Almacenamiento de
imágenes
(Aproximadamente)
Almacenamiento
extraible
Formato del archivo
de salida
Objetivo de 9,9 mm f/3,2, 5 elementos en 5 grupos,
(Equivalente a objetivos de 44 mm en formato de 35 mm)
Distant (flash desactivado): de 1,4 m a infinito (con
apertura, f/5.6)
Portrait: de 1,4 m a 3,2 m (con apertura, f/3,2)
Macro: de 0,65 m a 1,4 m (con apertura, f/8)
CMOS (1288x1024 píxeles activos), número de píxeles por
pulgada 5,2um x 5,2um, 9,67 mm dispuestos
diagonalmente.
Notas: Hoja de especificaciones del proveedor de
referencia http://www.ovt.com
6,66 mm x 5,32 mm
El usuario puede seleccionar entre tres tipos distintos de
calidad de la imagen. Todas las imágenes son 1,.3 MP con
tres índices de compresión JPEG diferentes.
Fine (Alta calidad)- 1280 x 960, JPEG 5,5:1
Normal - 1280 x 960, JPEG 12:1
Economy (Económico) - 1280 x 960, JPEG 24:1
1288 x 968, color de 24 bits de profundidad de salida
Sensibilidad ISO 100 equivalente a –2EV de latitud
(ganancia multiplicadora a ISO 400)
1/14s a 1/1000s con
Auto exposure (Exposición automática), Auto white
balance (Balance blanco automático)
Hasta 2X
7MB de memoria no volátil (aproximadamente):
- Fine (Alta calidad), 14 imágenes
- Normal, 33 imágenes
- Economy (Económico), 54 imágenes
ranura de tarjeta MMC/SD
Compresión AVI, JPEG,
GO LCD Manual (511406-00) 8/7/02 12:53 pm Page 49

50
Especificaciones de la cámara
Visor óptico
Revisión de la
imagen
Menú OSD (On
Screen Display) en
la pantalla LCD
Contador de tomas
Self-timer
(Cronómetro
automático)
Unidad de flash
Fuente de
alimentación
Tipo Galileo inverso con un 85% de cobertura y 0,45x de
aumento
En 1,6" TFT LCD (resolución 312 x 230) con
retroiluminación LED blanca y posibilidad de ampliación
2X
Pantalla: Contador de tomas, estado de las pilas que el
usuario puede seleccionar: Modo Flash, cronómetro
automático, calidad de la imagen, Modo TV NTSC/PAL,
indicador de eliminación de la imagen, modo de
visualización de la cámara en directo y modo revisión,
clip de vídeo, balance blanco (balance blanco automático,
soleado, fluorescente, tungsteno), brillo (2 niveles),
controlador de período de Tiempo de espera (TWAIN/WDM
y Almacenamiento masivo), memoria de formato, zoom
digital (1x, 1,25x 1,5x y 2x)
LCD, contaje hacia adelante
Aproximadamente 9 segundos de retraso con LED rojo
intermitente (6 segundos lento y 3 segundos rápido)
-Modo Flash-off (flash desactivado) (exteriores, con el
conmutador de selección en "DISTANT")
-Auto Flash (Flash automático) (con el conmutador de
selección en "PORTRAIT" o "MACRO")
- Always Flash (Siempre flash) (para utilizarlo cuando la
fuente de iluminación se encuentra detrás del sujeto)
-Cuando el cable USB está conectado, se deshabilita la
carga del flash
-Distancia máxima 3 m (10 pies)
-El tiempo de carga es menos de 7 segundos a
temperatura ambiente cuando utilice una pila Kodak
nueva
Una pila de litio CR123
GO LCD Manual (511406-00) 8/7/02 12:53 pm Page 50

51
Especificaciones de la cámara
Duración de las
pilas
Administración de la
alimentación
Dimensiones
Peso
Conectividad
Cámara Web y Modo
de vídeo
Conectividad del
sistema
Software del PC
Frecuencia de
renovación de la
imagen para la
cámara Web
Resolución de vídeo
Accesorios
Hasta 120 imágenes (aproximadamente)
Desconexión automática después de 15, 30, 60, 90
segundos o sin tiempo de espera automático
(Programable por el usuario) sin actividad
86 mm x 61 mm x 32,5 mm
115 g (sin las pilas y la tarjeta MMC o SD)
Conector USB 1,1 directo a la ranura de la tarjeta MMC/SD
al PC o Mac para aceptar un conector de vídeo a la
tarjeta MMC o SD directo al TV
Serie, IrDA (velocidad de transferencia opcional: 115KPS,
protocolos soportados sobre IrDA para la transferencia de
imágenes "IrOBEX").
WDM para el controlador de flujo del minipuerto
Controlador TWAIN, controlador WDM y controlador de
almacenamiento masivo para Windows 98SE, 2000 service
pack 2, ME, XP
Controlador de almacenamiento masivo para Mac OS 9.x
Arcsoft PhotoImpression, Arcsoft VideoImpression
30fps
QVGA, Grabación y reproducción
CD ROM con manual de usuario multilingüe en formato
PDF
Cable Mini-USB
Cable de TV
Muñequera
Pila de litio CR123
Bolsa
Guía de usuario multilingüe
Guía de inicio rápido multilingüe
GO LCD Manual (511406-00) 8/7/02 12:53 pm Page 51

52
10. Información sobre la garantía
GARANTÍA LIMITADA
El fabricante garantiza que la cámara Concord Eye-Q Duo LCD se encuentra
libre de defectos materiales y de mano de obra por un periodo de un año a
partir de la fecha de compra. El periodo de garantía podrá ser extendido si la
legislación aplicable en el momento de la compra así lo requiere. El fabricante,
a su criterio, reparará o reemplazará, en lugar seleccionado por él, los
productos, que a su criterio, presenten defectos materiales o de mano de obra.
Esta garantía está limitada a la cámara cuyos defectos no han sido causados
por un uso indebido, abuso, manejo impropio, modificaciones o intentos de
reparación por el propietario o por un servicio no autorizado. Esta garantía se
aplica a las condiciones y periodo mencionados. No nos responsabilizamos por
cualquier pérdida, daño, incidental o como consecuencia , basado en la
garantía, contrato o negligencia en conexión con la venta, uso y reparación del
producto. Nuestra máxima responsabilidad no excederá en ningún caso el valor
del producto. Esta garantía se aplica solamente al comprador original del
producto. Esta garantía concede derechos legales específicos que pueden variar
de jurisdicción a jurisdicción. Concord no representa o garantiza los contenidos
del Manual Básico y de la Guía del Usuario. El equipo sin la marca Concord y
el driver Concord Eye-Q Duo LCD TWAIN que se distribuye con la cámara
Concord Eye-Q Duo LCD son vendidos "tal cual" y sin garantía por parte de
Concord, incluyendo cualquier garantía sobre mercantibilidad, buen estado para
un objetivo en particular y no infringimiento de derechos de terceros, y todas
estas garantías son negadas. La única garantía, si existiera, para equipos sin la
marca Concord es la proporcionada por el fabricante del producto.
Concord, Concord Eye-Q y el logo de Concord Eye-Q son marcas registradas o marcas de
Concord Camera Corp., en los Estados Unidos y/o otros países. Microsoft, Microsoft
NetMeeting y Windows son marcas registradas o marcas de Microsoft Corporation en los
Estados Unidos y/o otros países. Mac, Macintosh y Power Mac son marcas registradas o
marcas de Apple Computer, Inc. en los EE.UU. y otros países. Todas las demás marcas y
nombres de productos son marcas registradas o marcas de sus respectivos propietarios.
Copyright 2002 Concord Camera Corp.
511406-00
GO LCD Manual (511406-00) 8/7/02 12:53 pm Page 52
Transcripción de documentos
ENGLISH CONGRATULATIONS Congratulations on the purchase of your new camera. Your camera has been carefully engineered and manufactured to give you dependable operation. Read this manual before operating the camera to become more familiar with it. This manual has been written and formatted with depth and detail so that you can easily follow the instructions to maximize the features of your camera. 1 Table of Contents Important Information ......................................................................................4 Camera Features ..............................................................................................6 System Requirements ......................................................................................6 1. The Camera Overview of your Concord Eye-Q Go LCD Camera ..........................................7 Loading the Battery ........................................................................................8 Turning the Camera On and Off ......................................................................9 LCD Menus Screens ........................................................................................10 LCD Messages ................................................................................................12 Turning the LCD On and Off ..........................................................................13 Camera Ready LED Status ..............................................................................13 Camera Memory ..............................................................................................14 Using the Memory Card ..................................................................................15 2. Camera Mode Taking Pictures................................................................................................16 Main Menu ......................................................................................................16 Mode Select ..............................................................................................17 Video Clips Mode ................................................................................17 Self-timer ..............................................................................................18 Image Quality ............................................................................................19 Slide Switch ..............................................................................................20 Flash ..........................................................................................................21 White Balance ..........................................................................................22 LCD Brightness ..........................................................................................23 Setup ........................................................................................................24 2X Digital Zoom ............................................................................................27 3. Review Mode 2X Enlargement ..............................................................................................28 Video Clip Playback ......................................................................................28 Main Menu ....................................................................................................29 Delete ........................................................................................................29 Thumbnail ..................................................................................................31 Brightness ..................................................................................................31 2 4. Transferring Files to the Computer Installing the Software ..................................................................................32 Connecting the Camera to the Computer ......................................................33 Disconnecting the Camera from the Computer ............................................33 Viewing files on your computer ....................................................................34 TWAIN/WDM Drivers ..................................................................................35 Mass Storage ............................................................................................36 For Windows ........................................................................................36 For Macintosh ......................................................................................37 Using PhotoImpression Software ..................................................................38 5. Special Features PC Video Clips................................................................................................39 Web Camera ..................................................................................................40 TV Mode ........................................................................................................41 6. Camera Maintenance Cleaning the Eye-Q Go LCD............................................................................43 7. Tips and Troubleshooting ..............................................................................44 8. Getting Help ..................................................................................................48 9. Camera Specifications ....................................................................................49 10. Warranty Information ....................................................................................52 3 IMPORTANT INFORMATION FCC INFORMATION FCC WARNING: This equipment meets the limits for a Class B digital device, pursuant to Part 15 of FCC rules. Only the cables supplied with the camera should be used. Operation with other cables is likely to result in interference to radio and TV reception and could void the user’s authorization to operate this equipment. This device complies with Part 15 of the FCC Rules. Operation is subject to the following two conditions: • This device may not cause harmful interference. • This device must accept any interference received, including interference that may cause undesired operation. Tested To Comply With FCC Standards for HOME OR OFFICE USE Changes or modifications not expressly approved by the manufacturer may void the user’s authority to operate this equipment. USER INFORMATION NOTE: This equipment has been tested and found to comply with the limits for a Class B digital device, pursuant to Part 15 of the FCC Rules. These limits are designed to provide reasonable protection against harmful interference in a residential installation. This equipment generates, uses and can radiate radio frequency energy and if not installed and used in accordance with the instructions, may cause harmful interference to radio communications. However, there is no guarantee that interference will not occur in a particular installation. If this equipment does cause harmful interference to radio or television reception, which can be determined by turning the equipment on and off, the user is encouraged to try to correct the interference by one or more of the following measures: • Reorient or relocate the receiving antenna. • Increase the separation between the equipment and receiver. • Connect the equipment into an outlet on a circuit different from that to which the receiver is connected. • Consult the dealer or an experienced radio/TV technician for help. 4 VCCI INFORMATION This is a Class B product, to be used in a domestic environment, based on the Technical Requirements of the Voluntary Control Council for Interference from Information Technology Equipment (VCCI). If this is used near a radio or television receiver in a domestic environment, it may cause radio interference. Please install and use the equipment according to the instruction manual. PRECAUTIONS Be sure to observe the following precautions when using the camera: • Do not open the case of the camera or attempt your own repairs. Always leave this service to authorized repair facilities. • Keep the camera away from water and other liquids, and never let it get wet. Never use outdoors when it is raining or snowing. • Should foreign matter or water get into the unit, immediately turn the power off and contact your local authorized service center. • Physical damage and malfunction of this unit can cause the image data stored in its memory to be deleted. Be sure to always keep backup copies of data by transferring them to a personal computer. • Under the environment with electrostatic discharge, the camera may malfunction and require the user to reset the camera. • Do not leave the camera in places subject to extremely high temperatures, such as in a closed vehicle or in direct sunlight. • Remove the battery when camera is not used for long periods of time. • Use CR123 lithium batteries only. • Dispose of the battery in a manner that complies with applicable laws. • Do not place the camera in unstable locations where the camera may fall and be damaged. • Do not touch or press on the lens. • Do not unplug the camera from the TV or computer while the camera is in operation, otherwise the memory may be corrupted. • Do not turn the power off or open the battery compartment when the camera ready LED is on or blinking, otherwise the image or video clip may not get stored. 5 Camera Features • Stores approximately 14 Fine, 33 Normal or 54 Economy mode images with 7MB internal memory • Virtually unlimited storage using the removable MultiMediaCard (MMC) or Secure Digital (SD). MMC/SD memory cards can be purchased separately at most computer or electronic retailers. • 1.6" Color LCD • 1280 x 960 pixel resolution (1.3 Mega Pixels) • Focus free from 0.65m to infinity • 2X Digital Zoom • Slide switch with Macro (Close-up photography), Indoor (Auto Flash) and Outdoor (No Flash) modes • Video Clip Mode • Self-timer • PC Video Clips (Windows only) • Web Camera (Windows only) • TV On Screen Display (OSD) menu • TV connection (NTSC and PAL) • USB connection and cable • Tripod socket • Multi-language menu System Requirements PC: • • • • • Microsoft Windows 98SE/ME/2000 and XP IBM PC/AT or compatible, 200 Mhz or higher Minimum 32MB RAM (64MB recommended) USB Port 640 x 480 monitor, minimum 16 bit color (1024 x 768 24 bit color recommended) • 175MB free hard disk space • 56K or faster modem, ISDN, or LAN connection (for the Web Camera feature only) • CD-ROM drive Macintosh: • • • • Mac OS 9 or higher Macintosh Power PC or higher, Minimum 64MB of RAM USB Port 100MB of available Hard Disk Space 6 1. The Camera Overview of Your Concord Eye-Q Go LCD Camera FRONT/TOP 1 4 1. Shutter Button 2. Rotary Switch 2 5 6 3. Neck/Wrist Strap Mount 4. Viewfinder 5. Flash 3 7 8 9. Camera Ready LED 6. Self-timer LED 7. Lens 8. Slide Switch BACK/BOTTOM 10. LCD 13 11. USB/TV Out/Phone Ports (Optional) 12. Tripod Socket 9 14 13. Viewfinder 15 16 17 18 14. Navigation Button 15. Power Button 10 16. LCD On/Off Button 17. OK Button 11 18. Menu Button 19. Battery Door 19 12 7 Loading the Battery The Concord Eye-Q Go LCD uses one 3V (CR123) lithium battery. Loading the Battery: 1. Locate the battery door on the bottom of the camera. 2. Slide the battery door outwards, as indicated by the arrow and lift the battery door to open. (fig.1.1) 3. Insert the 3V (CR123) lithium battery with the positive terminal (+) toward the inside of the battery compartment. 4. Close the battery door, press down on it and slide it towards the center of the camera until it snaps into place. fig.1.1 fig.1.2 Note: Take extra care in opening or closing the battery door so as to prevent the battery from falling out. Checking the Battery The camera has a battery indicator that shows the current battery level. LOW Battery is low in power and it needs to be replaced soon. FULL Battery is full and ready for use. 8 Turning the Camera on and off To turn the camera on and off: 1. Press the On/Off button for a few seconds. The camera will beep when it is turned on. 2. To turn the camera off, press the On/Off button for a few seconds. fig.1.3 fig.1.4 Note: Please peel off the thin protective plastic film on the LCD before use. 9 LCD MENU SCREENS MODE Vi d e o C l i p Self-timer Off Main Menu QUALITY Fine Normal Economy MAIN MENU Main Menu Mode FLASH Quality Auto Flash Flash WB Flash Off Main Menu WB AW B Sunny Fluoresent Tu n g s t e n BRIGHTNESS Brightness MAIN MENU Brightness Setup SETUP Exit Ti m e o u t 15S Driver PC TV NTSC Language SETUP Default Format Main Menu 10 15S 30S 60S 90S Non PC HDD NTSC PA L English Français Español Deutsch Italiano DELETE ONE THIS FILE DELETE Delete One No Ye s Delete All Main Menu DELETE ALL No Ye s MAIN MENU Delete Thumbnail Brightness Exit BRIGHTNESS Brightness 11 LCD Messages Message(s) will be prompted on the LCD screen when the memory is full or if there is a problem with the memory. 1. MMC MEMORY IS INSUFFICIENT: If the file in the internal memory is larger than the available memory space in the MMC/SD memory card, the file will not be transferred and this message will appear. Please insert a MMC/SD memory card with sufficient memory or delete files. 2. MMC/SD IS FULL: The MMC/SD memory card is full. Please insert a new MMC/SD memory card or delete files. 3. INTERNAL MEMORY IS FULL: The internal memory is full. Please insert an MMC/SD memory card or delete files. M M C M E M O RY I S INSUFFICIENT MMC FULL! I N T E R N A L M E M O RY FULL 4. ERROR: The camera’s internal memory or the MMC/SD memory card memory may be corrupted. Delete all files or format the memory to continue. 12 ERROR! Turning the LCD On and Off The LCD automatically turns on when the camera is powered on. Press the LCD On/Off button to turn the LCD on or off. FINE A Using the Display ON/OFF Button: 1. Press once to turn the LCD icons off. 2. Press to turn the LCD off. 3. Press to turn the LCD on. 005/080 Camera Ready LED Status When the Camera Ready LED is: 1. Steady The camera is in capture mode. Please hold the camera steadily during this time, otherwise the image may come out blurry. (fig.1.5) fig.1.5 2. Blinking The flash is recharging or the camera is in background storage mode. You may move the camera. (fig.1.5) Note: Do not open the battery door or turn the power off while the Camera Ready LED is steady or blinking, otherwise the images or video clips in the camera may be damaged. 13 Camera Memory The Concord Eye-Q Go LCD can store images in one of two ways using either the camera’s 7MB internal memory or the removable MultiMediaCard or Secure Digital memory card (MMC/SD). • When the MMC/SD memory card is inserted, the images and video clips in the internal memory will be transferred automatically onto the memory card. LCD Default Memory MMC/SD No Internal Memory (7MB) Note: If a MMC/SD memory card with insufficient memory is inserted, there will only be a partial transfer and the memory card will be filled. The files that were not transferred will remain in the internal memory. Please insert a memory card with sufficient memory or delete files. Please refer to the Deleting Files section for instruction. When the camera’s internal memory or the MMC/SD is full, you will need to delete files to continue to take images. Please refer to the Deleting Images section for instructions, or use a new MMC/SD with free space. Note: There may be available storage space by using a lower image quality setting. Refer to the Quality Images section to change the image quality settings. 14 Using the MultiMediaCard or the Secure Digital Memory Card Inserting the memory card: 1. Locate the battery cover on the bottom of the camera. 2. Slide the battery door away from the camera body and lift the battery door to open. 3. Insert the MMC or SD memory card as indicated by the arrow. (fig.1.6) fig.1.6 4. Close the battery door. Press down on it and slide it towards the center of the camera until it snaps into place. Note: Please use MMC/SD memory cards with 16 MB of storage or higher. Note: If the internal memory or the MMC/SD is corrupted, the LCD will display Error! The memory needs to be formatted. Please format all files to continue. (P.25) Note: MMC/SD memory cards are sold separately and can be purchased from major electronic or computer retailers. The cost will vary depending on the size of the memory card. 15 2. Camera Mode The default mode for taking images is the fine quality setting. Please refer to the Image Quality section to learn how to change the settings of your camera. (fig.2.1) fig.2.1 Taking Still Images: 1. Set the Mode switch to . 2. Position the subject in the LCD or the viewfinder. 3. Gently press the Shutter button (fig.2.2) and keep the camera still when the camera ready LED next to the viewfinder is lit. This indicates that the image is being captured. (fig.2.3) 4. When the image has been captured, the camera ready LED next to the viewfinder will blink. This indicates that the image is being stored in the memory. You may move the camera at this time. 5. A preview of the image will be displayed on the LCD for 1 second and the file counter number displayed in the LCD will be updated. fig.2.2 fig.2.3 MAIN MENU 1. In Mode, press MENU. 2. Press or to toggle between the options. 3. Press to view the sub-menu of the selected option. 4. If you would like to exit any menu, press until Main Menu is highlighted and press OK to return to the Main Menu. OR 5. Press MENU to exit. 16 MAIN MENU Mode Quality Flash WB MODE MENU MAIN MENU MODE Mode Vi d e o C l i p Quality Self-timer Flash Main Menu Off WB Taking Video Clips 1. When Video Clip is highlighted in the MODE menu, press . 2. Press the Shutter button to begin recording a continuous video clip. (fig.2.4) 3. Press the Shutter button again to stop recording. (fig.2.5) OR 4. The camera will continue recording until the memory is almost full. 5. When the recording is completed, the camera will return to still image taking mode. fig.2.4 PRE SS SH UT TE R TO STOP fig.2.5 Note: To exit video clip mode before recording, press MENU to return to still image taking mode. 17 MODE MAIN MENU Vi d e o C l i p Mode Quality + Self-timer Off Main Menu Flash WB To use the Self-timer: 1. Highlight Self-timer in the MODE menu, press to switch to On. (fig.2.6) 2. Press MENU to return to Still Image Capture Mode. 3. Position the subject in the camera. 4. Press the Shutter button. 5. The self-timer LED will blink for 10 seconds and then the image will be captured. MODE Vi d e o C l i p Self-timer On Main Menu fig.2.6 Note: The self-timer is automatically deactivated once the image is taken. To cancel the Self-timer: 1. Highlight Self-timer in the MODE menu, press to switch to Off. (fig.2.7) 2. Press MENU to return to still image capture mode. FINE A 005/080 fig.2.7 18 QUALITY MAIN MENU QUALITY Mode Fine Quality Normal Flash Economy WB Main Menu Images can be captured in one of three quality modes: fine, normal or economy. These modes differ in image file size and different image (JPEG) compression ratios. JPEG ratio Images taken with 7MB of Memory (approx.) FINE NORMAL ECONOMY 5.5:1 12:1 24:1 14 33 54 Setting the Image Quality Mode: 1. In the QUALITY menu, press or to toggle between Fine, Normal and Economy. 2. Press OK to select the quality mode and press MENU to return to Still image taking mode. Note: The selected option will be marked by ( 19 • ). SLIDE SWITCH The camera has a Slide Switch that has 3 image taking modes: macro ( ), portrait ( ) and distant ( ). The current flash setting is displayed in the upper left corner of the LCD. Slide Switch Position Flash Status Conditions Distance from subject Macro ( Auto Flash ( A ) Use this option to take close photography. 0.65m to 1.4m Use this option in variable lighting conditions. The camera will automatically detect when the flash is needed. 1.4m to 3.2m Use this option in outdoor or bright light conditions. 1.4m to infinity ) Portrait ( ) Auto Flash ( Distant ( ) No Flash ( A ) ) Using the slide switch: 1. Position the Slide switch towards the macro ( ), portrait ( ) or distant ( ) icon until the switch clicks into place. (fig.2.8) 2. To ensure accurate focus, refer to the chart above to make sure that the subject is within the distance range in the mode that you selected. fig.2.8 Note: The default flash mode is set by the Slide Switch. To manually override the slide switch flash mode, the setting must be changed on the Flash menu on the LCD. Please refer to p. 21 for further information. 20 FLASH This feature enables the camera to override the flash mode that is set by the Slide Switch. In the flash mode, there are 3 flash options: Auto ( A ), Flash ( Flash Off ( ). ) or Flash Option Distance from subject Auto ( A ) 8.5ft (2.5m) and Use this option in variable lighting 3.9ft (1.2m). conditions. The camera will automatically detect when the flash is needed. Flash ( 8.5ft (2.5m) and Use this option in backlight or low light 3.9ft (1.2m). conditions. The flash will work in bright and dark conditions. ) Flash Off ( ) 3.9ft (1.2m) to infinity Lighting Condition Use this option in outdoor or bright light conditions. 1. In the FLASH menu, press or to choose between Auto ( A ), Flash ( ), and Flash Off ( ). 2. Press OK to select the flash mode and press MENU to exit. 3. Position the subject in the camera. 4. Take the image. 5. The flash mode will return to the default setting on the Slide Switch. Note: The selected option will be marked by ( • ). Note: The flash may need time to recharge between photos. While it is charging the Camera Ready LED blinks. When it stops blinking the camera is ready to take another image. If the batteries are low, the flash will not work. Please insert fresh batteries. 21 WHITE BALANCE WB MAIN MENU Mode AW B Quality Sunny Flash Fluoresent WB Tu n g s t e n White Balance Option Explanation Auto White Balance (AWB) The camera will automatically choose the white balance setting. Sunny ( To be used outdoors with sufficient sunlight. ) Fluorescent ( Tungsten ( ) ) To be used indoors with fluorescent light conditions. To be used indoors with tungsten light conditions. 1. In the WB (WHITE BALANCE) menu, press or to choose between AWB, Sunny, Fluorescent or Tungsten. 2. Press OK to select the white balance mode and press MENU to exit. 22 LCD BRIGHTNESS MAIN MENU BRIGHTNESS Brightness Brightness Setup Main Menu Use this option to change the LCD brightness. 1. In the BRIGHTNESS menu, press or to toggle between both options. 2. Press MENU to exit. 23 SETUP Setup Option Selection Options Explanation Timeout 15, 30, 60, 90 Sets the automatic power off option. None Deactivates the automatic power off option. PC (Windows only) Use this mode to view your images and video clips using the WDM/TWAIN drivers. (p.35) HDD (Windows and Macintosh) Mass Storage mode. Use this mode to view your images and video clips using the Mass Storage driver. (p.36) NTSC Sets the mode to adapt with your TV. Driver TV PAL Language English, Français, Español, Deutsch, Italiano Sets the language in your camera. Format Formats the internal memory or the MMC/SD memory card by deleting all files. Default Sets all camera settings to the factory default. Using the SETUP menu: 1. Use or to toggle between the options. 2. When the option is highlighted, use to change the setting. 3. Press to select and scroll to the next option or press MENU to exit. 24 TIME-OUT To extend battery life, the camera will automatically power off after 30 seconds of inactivity. Use this option to change the default setting. SETUP Ti m e - o u t 30S Driver PC TV NTSC Language DRIVER Please refer to the Transferring Files to the Computer section on P. 31 for further information. TV Please refer to the TV Mode section on P. 38 for further information. LANGUAGE Use this option to change the language setting in your camera. All menus and messages will be displayed in the selected language. FORMAT Formatting deletes all files. Use this option to format the internal memory or the MMC/SD memory card. To format the: • Internal memory – The MMC/SD card must not be in the camera. • MMC/SD card – Insert the memory card into the camera. Note: If ERROR! is displayed on the LCD screen, this means that the internal memory or the memory in the MMC/SD is corrupted. Please format the memory to continue. 25 DEFAULT Mode Default Setting Flash Auto ( A ) White Balance AWB Quality Fine Timeout 30 Driver PC TV NTSC Language English Note: The default version for TV mode will vary depending on the country where the camera was purchased. To set your camera to its default settings: 1. When the Default option is highlighted, press OK. 2. The camera will reset to the factory defaults. 3. Press MENU to exit. 26 SETUP Default Format Main Menu 2X Digital Zoom The Concord Eye-Q Go LCD can use 2X Digital Zoom to take images. Setting the 2X Digital Zoom Mode: 1. In still image mode, press (T) to zoom into the subject. 2. Press (W) to zoom out and to return to normal mode. 27 3. REVIEW MODE In review mode, you can review your captured images and video clips through the LCD. Using REVIEW mode: 1. Slide the Rotary switch towards . 2. Press or to scroll through each file. File Type Format Image JPG Video Clip AVI 2X Enlargement (JPEG only) When viewing images, you may use 2X enlargement to zoom into the stored image. To use 2X Enlargement: 1. While viewing a JPEG file, press OK to enter 2X Enlargement Mode. 2. Press to navigate in the image. 3. Press OK to exit 2X Enlargement mode and to return to the original image. FINE A 005/080 Viewing Video Clips (AVI) To view video clips: 1. Press OK to play the video clip. AV I Press OK to Play AVI 008/080 28 MAIN MENU To use the MAIN MENU in Review Mode: 1. Press MENU to enter the MAIN MENU. 2. Use or to toggle between the options. 3. When the option is highlighted, press to enter its submenu. 4. If you would like to exit any menu, press until Exit is highlighted and then press OK to return to the previous menu. OR 5. Press MENU to exit. MAIN MENU Delete Thumbnail Brightness Setup DELETE DELETE DELETE ONE Delete One THIS FILE? Delete All No Main Menu Ye s To delete ONE file from the internal memory: 1. When Delete One is highlighted in the DELETE menu, press . 2. The next screen will read "This File?", press or to highlight No or Yes. 3. Press OK to select. 4. If Yes is selected, the file will be deleted and the camera will return to the Main Menu. 5. If No is selected, no change will be made, and the camera will return to the Main Menu. 29 DELETE ALL DELETE ALL DELETE Delete One Delete All No Main Menu Ye s To delete ALL files from the internal memory: 1. When Delete All is highlighted in the DELETE menu, press . 2. The next screen will read "All Files?" Press or to highlight No or Yes. 3. Press OK to select. 4. If Yes is selected, ALL FILES will be deleted and the camera will return to the Main Menu. 5. If No is selected, no change will be made, and the camera will return to the Main Menu. To Delete Files from the MMC/SD Memory Card: 1. Insert the MMC/SD into the camera. 2. Follow the steps above. Note: Once images have been deleted, you will not be able to recover them. 30 THUMBNAIL MAIN MENU Delete Thumbnail OK Brightness 1. When Thumbnail is highlighted in the Main Menu, press OK to enter Thumbnail mode. 2. Use to navigate between all of the stored files. 3. Press OK to view the selected file. LCD BRIGHTNESS Please refer to the Brightness section on P. 23. 31 4. Transferring files to the Computer You can view and store the images and video clips you captured with the Concord Eye-Q Go LCD camera using your PC. For Windows users, to download the files for viewing, you must first install the software that comes with your camera. NOTE: Do not connect the camera to your computer before installing the CD-ROM software. Installing the software and downloading the camera drivers: 1. Insert the CD-Rom included with your Concord Eye-Q Go LCD package into your computer’s CD-Rom drive. 2. The installation screen will automatically appear on the computer’s monitor. Follow the on-screen instructions to install the software. 3. When the CD-Rom installation is finished, connect your camera to the computer to complete. 4. Follow the on-screen instructions to complete the installation. NOTE: If your computer’s CD-Rom auto-run function is disabled, click on MY COMPUTER and locate the CD-Rom Drive. Double click on the CD-Rom Drive icon to show its contents. Double click on the file named SETUP.EXE and follow the on-screen instructions. Note for Mac users: It is not necessary to install the software in the CD-Rom. Please refer to the Mass Storage section on p. 36-37 for details on how to view stored images and video clips on your computer. 32 Connecting the Camera to the Computer: 1. When the camera is connected to the computer for the first time, the camera’s driver installation will begin. Please follow the on-screen instructions to complete the installation. 2. Plug the rectangular end of the USB cable that is included with the Concord Eye-Q Go LCD into your PC’s USB port. (fig.4.1) 3. Open the Cable Connection panel on the Concord fig.4.1 Eye-Q Go LCD, by lifting the door and then sliding the door out. 4. Plug the square end of the USB cable into the USB connector located inside the Cable Connection panel. Unplugging the Camera From the Computer (Windows ME/2000/XP) 1. Click once on the "Unplug or Eject Hardware" icon on the right hand side of your task bar. (fig.4.2) fig.4.2 2. Select "Stop Concord Eye-Q Go LCD USB Driver V 0.1". 3. Click [OK] when the "Safe to Remove Hardware" prompt appears. 4. Unplug the USB from the camera. 33 Viewing files on your computer The Concord Eye-Q Go LCD has 2 driver modes: TWAIN/WDM (PC) and Mass Storage (HDD). Driver Driver Mode in the camera Feature available in PC Feature available in Mac TWAIN to download still images PC Yes. This mode allows you to view stored images on your camera, to take video clips on your computer and to use the camera as a web camera. Software installation is required. No HDD Yes. In this mode the camera becomes an external hard disk drive (HDD) which enables you to view or download images and video clips stored in your camera’s internal memory or MMC/SD memory card onto your computer. Software installation is required. Yes, the computer will automatically detect the camera when it is connected to the computer. No software installation is required. WDM for video conferencing or PC video clips Mass Storage feature 34 Windows Only TWAIN/WDM Drivers (PC Mode) This mode allows you to view images and to take video clips on your computer and use the camera as a web camera. Please refer to the Special Features section for more information. (p.39) This function must be set before you connect the camera to the computer. SETUP MAIN MENU Brightness Ti m e - o u t 30S Setup Driver PC Exit TV NTSC Language Setting PC Mode in your camera: 1. Turn the camera on. 2. In the Setup menu, press until Driver is highlighted. 3. Press to change the setting to PC. 4. Turn the camera off. 5. Connect the camera to the computer. Note for Windows users: When switching between PC and HDD mode, please unplug your camera from the computer first. 35 Windows and Mac Users: Mass Storage (HDD) This mode allows the camera to become an external hard disk drive (HDD) and you may view or download images and video clips stored in your camera’s internal memory or MMC/SD memory card on your computer. This function must be set before you connect the camera to the computer. Setting Mass Storage, HDD (Hard Disk Drive) in your camera: 1. Turn the camera on. 2. In the Setup menu, press until Driver is highlighted. 3. Press to change the setting to HDD. 4. Turn the camera off. 5. Connect the camera to the computer. For Windows Users: Using the Mass Storage mode to view the files in the internal memory: 1. Set your camera to HDD Mode. 2. Connect your camera to the computer. 3. Open My Computer to locate the removable disk drive that contains the files in your camera’s internal memory or MMC/SD memory card. 4. You may view or download files. Using the Mass Storage mode to view the files in the MMC/SD memory card: 1. Before connecting the camera to the computer, insert the MMC/SD memory card into the camera. 2. Follow the steps above. NOTE: Please refer to your computer’s documentation for more information on the location of the USB port of your computer. 36 For Mac Users: Using the Mass Storage mode to view the files in the internal memory: 1. Set your camera to HDD Mode. 2. Connect your camera to the computer. 3. After a few moments, the external hard drive will appear on the desktop. 4. Open the "untitled" removable drive that is on your desktop and open DCIM > 100GOPL to view your files. 5. Click on the file that you would like to view. Using the Mass Storage mode to view the files in the MMC/SD memory card: 1. Before connecting the camera to the computer, insert the MMC/SD memory card into the camera. 2. Follow the steps above. Unplugging the camera from the computer: 1. Drag the "untitled" removable drive icon on the desktop to the Trash. 2. Unplug the USB cable from the camera. Note for Mac users: For better performance, please use the USB port located in the back of your computer. 37 Windows Only Using Software to view images (PC Mode) 1. Launch ArcSoft PhotoImpression software by clicking on StartPrograms-ArcSoft Camera Suite and choose PhotoImpression from the application list on your screen. (fig.4.3) 2. Click on the [Camera/Scanner] button. (fig.4.3 a) 3. Click on the drop-down list under SELECT SOURCE and choose Concord EYE-Q Go LCD. (fig.4.3 b) fig.4.3 4. Click on the Camera/Scanner Icon. (fig.4.3 c) A second window will appear showing the contents (images) of your camera’s memory, and options on how to handle them. (fig.4.3 d) 5. Select the image(s) you want to retrieve, by pressing the Ctrl key on your keyboard and clicking once on each thumbnail. OR 6. Click on Edit-Select All. 7. Click on Acquire and the selected images will be transferred. (fig.4.3 e) OR 8. Click on Edit-File Transfer. 9. The images just retrieved will be placed as thumbnails on the bottom of your application window. To open them, double-click on the thumbnail. (fig.4.3 f ) You are now ready to print, store or further enhance your images. Please refer to ArcSoft’s Software Guide for a tutorial on all the features PhotoImpression offers. Note: For better viewing performance use VideoImpression to view videos. Please see the PC Video Clip section. 38 5. Special Features Windows Only PC Video Clips (PC Mode) The Concord Eye-Q Go LCD has the ability to capture live video clips on your computer by using the ArcSoft VideoImpression software. To Capture Video Clips on the Computer: 1. Launch the ArcSoft VideoImpression software by clicking on StartPrograms-ArcSoft Camera Suite and choose VideoImpression from the application list on your screen. 2. Click on the NEW icon. 3. Click on the CAPTURE icon. Note: If the video is not being displayed, select "Concord Eye-Q Go LCD Video Clips" in the Driver List and click on the Live icon to view live video. Recording Video Clips: 1. Follow steps 1-3 above. 2. Click on the RECORD icon. To stop recording, press the ESC button on your keyboard or click the PAUSE icon on your screen. 3. To save your video, click on the SAVE icon and follow the onscreen instructions. Note: To edit, manipulate or create video clips using all the features that VideoImpression offers, refer to ArcSoft’s software guide for further instructions. 39 Windows Only Web Camera (PC Mode only) You may also use the Concord Eye-Q Go LCD as a Web Camera and a video conferencing camera. It will work with many popular video conferencing software titles. Using the camera as a Web Camera: 1. Launch Microsoft NetMeeting software. 2. To start the video, click on the start video icon. 3. Follow the NetMeeting on-screen instructions, or refer to NetMeeting’s Help section. NOTE: If the video does not show up right away, go to Tools-OptionsVideo. Then select the Concord Eye-Q Go LCD driver under the video Properties section and then click OK. NOTE: If you do not have NetMeeting already installed on your computer, please visit www.microsoft.com for instructions on how to obtain a copy. 40 TV Mode The Concord Eye-Q Go LCD camera allows you to view stored files and to record clips on your television. To begin, check your television documentation to determine what video standard you should set your camera to, either NTSC or PAL. SETUP MAIN MENU Brightness Setup + Exit Ti m e - o u t 30S Driver HDD TV NTSC Language Changing the TV Mode setting: 1. In the Setup menu press until TV is highlighted 2. Press to change the setting to NTSC or PAL. Connecting to the television: 1. Connect the AV cable supplied with your camera into the jack marked VIDEO or VIDEO IN on your television. 2. Turn on your television. 3. Set the television to video mode according to the instructions in the owner’s manual. (This is usually channel 3, 4 or AV) 4. Turn the camera on by pressing the Power fig.5.1 button. 5. Connect the other end of the cable into the VIDEO port located underneath the cable connection panel. (fig.5.1) 41 Using TV Mode 1. 2. 3. 4. Connect the camera to the TV. Turn the camera on. Slide the Rotary Switch to . The TV will become a live viewfinder. Note: You may record your TV Mode session by using your VCR. Please refer to your VCR documentation to learn more about recording. Using the TV Menu 1. In TV Mode, slide the Rotary Switch to 2. Press MENU to view the TV MENU. . FW Version This will display the FW Version that your camera is using. Delete One 1. When you are viewing a file, press MENU. 2. Press or to highlight Delete One. 3. Press OK and the file that is in the background will be deleted. Thumbnail 1. In the TV MENU, press or to highlight Thumbnail. 2. Press OK to view your files in Thumbnail mode. 3. In Thumbnail mode, use the to navigate through your files. 4. Press OK to view the selected file. Time-out 1. In the TV MENU, press or to highlight Time-out. 2. Press to change the Time-out setting. 42 6. Camera maintenance Cleaning the Concord Eye-Q Go LCD: Clean the outside of the camera by wiping it with a clean, soft and dry cloth. Cleaning the lens, viewfinder and LCD: 1. Blow gently on the lens and/or viewfinder to remove dust and dirt. 2. Breathe lightly on the lens and/or viewfinder to moisten them. 3. Wipe the lens and/or viewfinder gently with a soft, lint-free cloth or an untreated lens-cleaning tissue. Note: Do not use cleaning solutions unless they are designed specifically for camera lenses. Do not wipe the camera lens or viewfinder with chemically treated eyeglass lens tissues as these may scratch it. 43 7. Tips and Troubleshooting SYMPTOM POWER Cannot turn on the camera. The camera is on and it is not responding. POSSIBLE CAUSE POSSIBLE SOLUTION Battery was not installed correctly. Install battery correctly using the direction indicators on the inside of the battery cover. Replace battery. Close the battery compartment properly. Reset the camera by removing and reinserting the battery. Battery is empty or weak. Battery compartment was not closed correctly. The camera needs to be reset. WHITE BALANCE There is something wrong with the color of the captured image. White Balance is not set properly. Reset White Balance. The LCD plastic monitor cover is dirty. LCD is turned off. You should clean the LCD monitor cover. Turn on the LCD by pressing . Replace batteries. LCD The LCD monitor is not clear. The LCD is not displaying anything. The battery level is low. DOWNLOADING PICTURES TO PC Camera is not responding during image downloading to PC. The operating system may not be allocating adequate resources to download the image. 44 Reset the camera by opening and closing the battery door. Reset the computer. Tips and Troubleshooting SYMPTOM TAKING IMAGES Flash image taken is too light. Flash image taken is too dark. Flash did not work POSSIBLE CAUSE POSSIBLE SOLUTION Subject is too close. Move the camera further from the subject. Move camera closer to the subject. Turn flash on. This is normal as your Cameras electronic light sensor is programmed to only fire the flash when needed. Turn on Automatic Flash. Subject is too far away. Flash is not on. There was sufficient light for the shot and the flash was not needed. Camera’s flash has been turned off. Flash did not charge. Image taken has poor quality. Battery is empty. Subject or camera moved as image was taken. 45 Verify that the LED has stopped blinking before taking the image. Replace the battery. Hold camera steady until image is taken. Tips and Troubleshooting SYMPTOM POSSIBLE CAUSE POSSIBLE SOLUTION TAKING IMAGES/VIDEO Daylight image/video clip taken is too dark. Cannot take an image/video clip. CLIPS The subject is in front of bright light. Change the position of the subject. Image is blurred when looking through the viewfinder. Part of the image/video clip is missing Memory is full. Camera is not set to image/video clip taking mode. Power is off. Camera is in "Auto Power Off" mode. Viewfinder is dirty. Something was blocking the lens when taking the image. 46 Delete all images and continue shooting. Download images to your PC and delete images from the Insert an MMC/SD card with available memory space. Set the unit to image/video clip taking mode. Turn power on. Turn power on. Clean the viewfinder with a soft cloth or cotton swab. See the Camera maintenance section. Keep hands, fingers, etc. away from the lens. Tips and Troubleshooting SYMPTOM WEB CAMERA The video quality is poor. The video is too slow. POSSIBLE CAUSE POSSIBLE SOLUTION The video quality setting needs to be changed. Go to Tools-OptionsVideo. In the Video Quality section, move the arrow towards "Better quality" or "Faster video" for better results. WEB CAMERA/IMAGES/VIDEO CLIPS Web camera video/image/video clip has poor quality. Poor lighting. Take web camera/image/ video clip in better lighting. Lens is dirty. Clean lens with a soft cloth. See the Camera maintenance section. Stand at least 3.9ft (1.2m) away from the subject. Replace battery. Subject is too close. Cannot take a web camera video/ image/video clip. Battery is dead or weak. 47 8. Getting Help If you need help with your camera, refer to the Troubleshooting section of this manual. If you still cannot find the solution, visit our Web site at www.support.concordcam.com. Most support issues are answered in the Frequently Asked Questions (FAQ) section. Toll Free in the US and Canada: • (866) 522-6372 Toll Free in Europe: • UK: 0800-1696482 • Germany: 0800-1800563 • France: 0800-917599 • Spain: 900-973195 • Italy: 800-781883 Toll: • 31-53-4829779 For Software Technical Support, please contact: In the USA and Canada: ArcSoft, Inc. 46601 Fremont Blvd. Fremont, CA 94538 Monday – Friday 8:30AM - 5:30PM (PST) Tel: (510) 440-9901 Fax: (510) 440-1270 E-mail: [email protected] Web: www.arcsoft.com In Europe: Arcsoft, Inc. Unit, Shannon Industrial Estate Shannon, Co. Clare, Ireland Tel: +353 (0) 61 702087 Fax: +353 (0) 61 702001 E-mail: [email protected] 48 9. Camera Specifications Lens 9.9 mm f/3.2 glass lens, 5 elements in 5 groups, (Equivalent to 44mm lens on 35mm format) Focusing Distant (flash off ): from 1.4m to infinity (with aperture, f/5.6) Portrait: from 1.4m to 3.2m (with aperture f/3.2) Macro: from 0.65m to 1.4m (with aperture, f/8) Image Sensor CMOS (1288x1024 active pixel), Pixel Pitch 5.2um x 5.2um, 9.67mm array Diagonal. Notes: Reference supplier specification sheet http://www.ovt.com Image Size 6.66mm x 5.32mm Image Quality Three different image qualities to be selected by user. All images are 1.3MP with 3 different JPEG compression ratios. Fine- 1280 x 960, JPEG 5.5:1 Normal - 1280 x 960, JPEG 12:1 Economy - 1280 x 960, JPEG 24:1 Sensor Output 1288 x 968, 24 bit color depth output Sensitivity Sensitivity ISO 100 equivalent with _2EV latitude (increase gain to ISO 400) Exposure 1/14s to 1/1000s with Auto exposure, Auto white balance Digital Zoom Up to 2X Image Storage (Approximate) 7MB non-volatile memory (approximate): - Fine, 14 images - Normal, 33 images - Economy, 54 images Removable Storage MMC/SD card slot Output file format JPEG, AVI compression 49 Camera Specifications Optical Viewfinder Reversed Galilean type with 85% coverage and 0.45x magnification Image Review On 1.6" TFT LCD (resolution 312 x 230) with white LED back lighting and 2X enlargement capability On Screen Display (OSD) Menu on LCD Display: Frame counter, Battery status User selectable: Flash mode, self-timer, image quality, NTSC/PAL TV mode, image delete indicator, camera life view mode and review mode, video clip, white balance (auto white balance, sunny, fluorescent, tungsten), brightness (2 levels), Time-out period driver (TWAIN/WDM and Mass storage), format memory, digital zoom (1x, 1.25x 1.5x and 2x) Frame Counter LCD, counting forward Self-timer Approx. 9s delay with blinking red LED (6s slow and 3s fast) Flash Unit - Flash-off-mode (outdoor, with the selection switch is set to "DISTANT") - Auto Flash (with the selection switch is set to "PORTRAIT" or "MACRO") - Always Flash (for user use in backlight condition) - When the USB cable is plugged-in, flash charging is disabled - 3m (10ft) maximum distance - Charge time is less than 7 seconds at room temperature when using new Kodak Battery Power Source One CR123 Lithium Battery Battery Life Up to 120 Images (approx.) Power Management Auto-power-off after 15, 30, 60, 90 seconds or no auto time out (User Programmable) without activity 50 Camera Specifications Dimensions 86mm x 61mm x 32.5mm Weight 115g (without battery and MMC or SD card) Connectivity USB 1.1 connector direct to PC or Mac MMC/SD card slot to accept MMC or SD card Video connector direct to TV Serial, IrDA (optional, transfer speed: 115KPS, protocols supported on top of IrDA for image transfer "IrOBEX"). Web Camera and Video Mode WDM for mini port stream driver System Connectivity TWAIN Driver, WDM Driver and Mass Storage Driver for Windows 98SE, 2000 service pack 2, ME, XP Mass Storage Driver for Mac OS 9 or higher PC Software Arcsoft PhotoImpression, Arcsoft VideoImpression Image Refresh Rate for Web Camera 30fps Video Resolution QVGA, Record & Playback Accessories CD ROM including Multilingual User Manual PDF format Mini-USB Cable TV Cable Wrist Strap CR123 Lithium battery Pouch Multilingual User's Guide Multilingual Quick Start Guide 51 10. Warranty Information LIMITED WARRANTY The manufacturer warrants your Concord Eye-Q Go LCD camera for a period of 1 year from the date of purchase to be free from defects in material and workmanship. The warranty period shall be extended accordingly if applicable mandatory legislation in effect on the date of purchase requires a longer warranty period. The manufacturer, at its option, will repair or replace or have repaired or replaced, at a location selected by the manufacturer, each product which is proven to the satisfaction of the manufacturer to be defective in material or workmanship. This warranty shall be limited to the camera for defects which were not caused by misuse, abuse, improper handling, tampering or attempts to repair by the owner or any unauthorized repair service or repair man. This warranty is limited solely to the above and applies only for the period set forth. We will not be liable for any loss or damage, incidental or consequential of any kind, whether based on warranty, contract or negligence arising in connection with the sale, use or repair of the product. Our maximum liability shall not in any case exceed the sale price. This warranty is for the benefit of the original purchaser only. This warranty gives you specific legal rights and may vary from jurisdiction to jurisdiction. The manufacturer makes no representation or warranties with regard to the contents of the User's Guide and Quick Start Guide. Non-Concord brand equipment and software and the Concord Eye-Q Go LCD WDM/TWAIN and Mass Storage drivers distributed with your Concord Eye-Q Go LCD camera are sold "as is" and without warranty of any kind from Concord, including any implied warranty regarding merchantability, fitness for a particular purpose, and non-infringement of third party rights, and all such warranties are disclaimed. The sole warranty, if any, for non-Concord branded items, if any, is given by the manufacturer or producer thereof. Concord, Concord Eye-Q and the Concord Eye-Q logo are registered trademarks or trademarks of Concord Camera Corp., in the United States and/or other countries. Microsoft and Windows are either registered trademarks or trademarks of Microsoft Corporation in the United States and/or other countries. Mac and Macintosh are registered trademarks or trademarks of Apple Computer, Inc. in the U.S. and other countries. All other brands and product names are either registered trademarks or trademarks of their respective owners. Copyright 2002 Concord Camera Corp. 511185-00 52 Technical Support Hot Line: Toll Free In the USA & Canada 1-866-522-6372 Toll Free In Europe UK: 0800-169-6482 BELGIUM: 0800-787-57 FRANCE: 0800-917-599 GERMANY: 0800-1800-563 SPAIN: 900-973-195 ITALY: 800-781-883 All Other Countries - Toll 31-53-482-9779 FRANÇAIS FELICITATIONS Vous venez d'acquérir une nouvelle caméra. Nous vous en félicitons. Votre caméra a été conçue avec soin et fabriquée de manière à vous donner toute satisfaction. Avant de l'utiliser, familiarisez-vous avec ses principales fonctions en lisant le présent manuel. Ce manuel est très détaillé et est présenté de manière à vous permettre de suivre aisément les instructions afin d'exploiter de manière optimale des fonctions de votre caméra. 1 Table des matières Informations importantes ................................................................................4 Fonctions de la caméra....................................................................................6 Configuration minimale ....................................................................................6 1. La caméra Présentation de votre caméra Concord Eye-Q Go LCD....................................7 Chargement de la batterie ..............................................................................8 Mise sous tension/hors tension de la caméra ................................................9 Ecrans de menu LCD ......................................................................................10 Menus à l'écran ..............................................................................................12 Mise sous tension/hors tension de l'écran ....................................................13 Statut du témoin lumineux "prêt" de la caméra ..........................................13 Mémoire de la caméra....................................................................................14 Utilisation de la carte MMC ou SD ................................................................15 2. Mode Caméra Pour prendre des photos ..............................................................................16 Menu Principal ................................................................................................16 Mode Menu (Menu Mode) ........................................................................17 Mode Video Clip (Séquence vidéo) ......................................................17 Self-timer (Minuterie auto) ..................................................................18 Quality (Qualité) ........................................................................................19 Commutateur coulissant ..........................................................................20 Flash ..........................................................................................................21 White Balance (Equilibrage des blancs) ..................................................22 LCD Brightness (Luminosité de l'écran) ..................................................23 Setup (Configuration)................................................................................24 2X Digital Zoom (Zoom numérique 2X) ........................................................27 3. Mode Visionnage 2X Enlargement (Agrandissement 2X) ..........................................................28 Video Clip Playback (Lecture de séquences vidéo) ......................................28 Main Menu (Menu principal) ..........................................................................29 Delete (Suppression) ................................................................................29 Thumbnail (Miniature) ..............................................................................31 Brightness (Luminosité) ............................................................................31 2 4. Transfert de fichiers sur l'ordinateur Installation du logiciel ..................................................................................32 Connexion de la caméra à l'ordinateur ........................................................33 Déconnexion de la caméra de l'ordinateur ..................................................33 Visualisation des fichiers sur l'ordinateur ....................................................34 Pilotes TWAIN/WDM ..................................................................................35 Mass Storage ............................................................................................36 Pour Windows ......................................................................................36 Pour Macintosh ....................................................................................37 Utilisation du logiciel PhotoImpression ........................................................38 5. Fonctions spéciales PC Video Clips (Séquences vidéo sur PC) ....................................................39 Web Camera (Webcam) ..................................................................................40 Mode TV..........................................................................................................41 6. Entretien de la caméra Nettoyage d'Eye-Q Go LCD ..........................................................................43 7. Astuces et dépannage ..................................................................................44 8. Si Vous Avez Besoin d’Aide ..........................................................................48 9. Spécifications de la caméra ..........................................................................49 10. Informations sur la Garantie ..........................................................................52 3 INFORMATIONS IMPORTANTES INFORMATIONS FCC AVERTISSEMENT FCC: le présent équipement respecte les limites imposées aux dispositifs numériques de Classe B conformément au chapitre 15 des règles FCC. Seuls les câbles fournis avec la caméra peuvent être utilisés. Si vous utilisez la caméra avec d'autres câbles, ceci peut entraîner des interférences entravant la réception TV et radio et peut annuler votre autorisation d'utilisation de cet équipement. Ce dispositif est conforme au chapitre 15 des règles FCC. Son utilisation est soumise aux deux conditions suivantes : • Ce dispositif ne peut pas causer d'interférence nuisible. • Ce dispositif doit accepter toutes les interférences reçues, y compris celles susceptibles de provoquer un comportement indésirable de l'appareil. Testé pour Conformité avec les normes FCC pour UNE UTILISATION PRIVEE OU PROFESSIONNELLE Les modifications qui n'ont pas été expressément approuvées par le fabricant peuvent annuler l'autorisation qu'a l'utilisateur d'employer le présent équipement. INFORMATIONS UTILISATEUR REMARQUE : le présent équipement a été testé et déclaré conforme aux limites relatives aux appareils numériques de classe B conformément au chapitre 15 des règles FCC. Ces limites visent à garantir une protection raisonnable contre les interférences nuisibles dans les installations résidentielles. Le présent équipement génère, utilise et peut irradier des fréquences radio et, s'il n'est pas installé et utilisé conformément aux instructions, il peut provoquer des interférences nuisibles pour les communications radio. Toutefois, nous ne pouvons garantir l'absence totale d'interférences pour tous les appareils. Si le présent équipement entraîne des interférences nuisibles à la réception radio ou télévision, ce qui peut être déterminé en mettant l'équipement sous et hors tension, l'utilisateur est encouragé à résoudre le problème en prenant au moins une des mesures suivantes : • • • • Rréorienter et déplacer l'antenne de réception ; augmenter la distance entre l'équipement et le récepteur ; raccorder l'équipement à une prise reliée à un circuit autre que celui du récepteur ; demander l'aide de son revendeur ou d'un technicien radio/TV expérimenté. 4 INFORMATIONS VCCI Le présent équipement est un produit de classe B destiné à être utilisé dans un environnement domestique, sur la base des exigences techniques du VCCI (Voluntary Control Council for Interference from Information Technology Equipement). S'il est utilisé à proximité d'un récepteur radio ou d'un récepteur de télévision dans un environnement domestique, il se peut qu'il provoque des interférences. Veuillez installer et utiliser l'équipement conformément au manuel d'utilisation. PRECAUTIONS Veuillez observer les précautions suivantes lorsque vous utilisez la caméra: • N'ouvrez pas le boîtier de la caméra et n'essayez pas d'apporter des réparations vous-même. Adressez-vous à des techniciens agréés. • Tenez votre caméra à l'abri de l'eau et d'autres liquides. Ne la laissez jamais être mouillée. Ne l'utilisez jamais à l'extérieur lorsqu'il pleut ou qu'il neige. • Si des corps étrangers ou de l'eau pénètrent dans l'unité, mettez celle-ci immédiatement hors tension et contactez le centre de maintenance agréé le plus proche. • Tout dommage physique ou panne peut entraîner la suppression des images enregistrées dans la mémoire de l'appareil. Veillez à toujours conserver des copies de sauvegarde des données en les transférant sur un ordinateur personnel. • Dans un environnement sujet aux décharges électrostatiques, il est possible que la caméra présente des dysfonctionnements et que l'utilisateur doive la réinitialiser. • Ne laissez pas la caméra dans des endroits soumis à des températures extrêmement élevées, tels qu'un véhicule fermé ou un emplacement exposé à la lumière directe du soleil. • Retirez la batterie lorsque vous n'utilisez pas la caméra pendant une longue période. • N'utilisez que des batteries CR123 lithium. • Eliminez la batterie conformément aux lois en vigueur. • Ne placez pas la caméra en position instable, sans quoi elle pourrait tomber et être endommagée. • Ne touchez pas l'objectif et n'appuyez pas dessus • Ne débranchez pas la caméra de la TV ou de l'ordinateur lorsqu'elle fonctionne, sans quoi sa mémoire pourrait être corrompue. • Ne mettez pas la caméra hors tension et n'ouvrez pas le compartiment batterie lorsque le témoin lumineux "prêt" clignote, sans quoi l'image ou la séquence vidéo pourrait ne pas être enregistrée. 5 Fonctions de la caméra • Enregistrement d'environ 14 images de qualité supérieure, 33 images de qualité normale ou 54 images de qualité économique avec une mémoire interne de 7 Mo. • Stockage virtuellement illimité grâce aux cartes MCC (MultiMediaCard) et SD (Secure Digital) amovibles. Ces cartes peuvent être achetées séparément chez la plupart des détaillants de matériel informatique ou électronique. • Ecran couleur à cristaux liquides 1.6" • Résolution 1280 x 960 pixels (1,3 Mega Pixels) • Mise au point libre de 0,65 m à l'infini • Zoom numérique 2X • Commutateur coulissant permettant d'activer les modes Macro (gros plan), Indoor (flash automatique) et Outdoor (flash désactivé). • Mode Séquence vidéo • Minuterie auto • Séquences vidéo sur PC • Webcam (Windows uniquement) • Menu TV OSD (On Screen Display, Affichage à l'écran) • Raccordement TV (NTSC et PAL) • Raccordement et câble USB • Socle permettant la fixation d'un trépied • Menu multilingue Configuration minimale PC: • Microsoft Windows 98SE/ME/2000 et XP • IBM PC/AT ou compatible, 200 MHz ou supérieur • Minimum 32 Mo RAM (64 Mo recommandés) • Port USB • Moniteur 640 x 480, minimum 16 bits couleur (1024 x 768 24 bits couleur recommandés) • 175 Mo d'espace disque • Modem 56K ou supérieur, connexion RNIS ou LAN (pour la fonction Webcam uniquement) • Lecteur de CD-ROM Macintosh: • Mac OS 9 ou version supérieure • Macintosh Power PC ou supérieur, minimum 64 Mo de RAM • Port USB • 100 Mo d'espace disque 6 1. La caméra Présentation de votre caméra Concord Eye-Q Go LCD AVANT/HAUT 1 4 1. Déclencheur 2. Bouton Mode 2 3. Fixation pour dragonne 5 6 3 7 4. Viseur 5. Flash 6. Indicateur Lumineux de la Minuterie Automatique 8 7. Objectif 8. Slide Switch 9. Indicateur Lumineux Prêt à l’Emploi de Votre Appareil-Photo 10. LCD 11. Panneau de Branchement du Câble 12. Prise d’Adaptation sur Trépied 13. Viseur 14. Bouton de Fleches 15. Bouton d’Alimentation 16. Écran LCD Sous tension/Hors tension 17. Bouton OK 18. Bouton Menu 19. Trappe du Compartiment à Piles ARRIERE/BAS 13 9 14 15 16 17 18 10 11 19 12 7 Chargement de la batterie La caméra Concord Eye-Q Go LCD utilise une batterie lithium 3V (CR123). Pour charger la batterie: 1. Localisez le couvercle du compartiment batterie à la base de l'appareil. 2. Faites glisser le couvercle vers l'extérieur, comme l'indique la flèche, et soulevez-le pour ouvrir. (fig.1.1) 3. Insérez la batterie lithium 3V (CR123) avec la borne positive (+) vers l'intérieur du compartiment. 4. Refermez le couvercle, appuyez dessus en exerçant une pression vers le bas, faites-le glisser vers le centre de la caméra jusqu'à ce qu'il se mette en place avec un déclic. fig.1.1 fig.1.2 Remarque: Veillez à ce que la batterie ne tombe pas lorsque vous ouvrez ou fermez le couvercle du compartiment. Vérification de la batterie La caméra possède un témoin de batterie qui indique le niveau actuel de celle-ci. CHARGEE La batterie est chargée et prête à l'emploi. FAIBLE La batterie est faible et devra bientôt être remplacée. 8 Mise sous tension/hors tension de la caméra Pour mettre la caméra sous tension/hors tension: 1. Appuyez sur le bouton Marche/Arrêt pendant quelques secondes. La caméra émet un signal sonore lorsqu'elle est allumée. 2. Pour mettre la caméra hors tension, appuyez sur le bouton Marche/Arrêt pendant quelques secondes. fig.1.3 fig.1.4 Remarque: Veuillez ôter le film plastique qui protège l'écran avant utilisation. 9 ECRANS DE MENU LCD MODE Clip vidéo Minuterie Non Menu QUALITÉ Sup. Normale Eco MENU Menu Mode FLASH Qualité Auto Flash Actif WB Inactif Menu WB AW B Soleil Fluorescent Tu n g s t è n e LUMINOSITE Luminosité MENU Luminosité Config. CONFIG. Sortie Ve i l l e 15S Pilote PC TV NTSC Langue CONFIG. Défaut Formater Menu 10 15S 30S 60S 90S Non PC HDD NTSC PA L English Français Español Deutsch Italiano SUPPR. UN CE FICHIER? SUPPR. S u p p r. U n Non Oui Luminositél Menu SUPPR TOUT Non Oui MENU Suppr Miniature Luminosité Sortie LUMINOSITE Luminosité 11 MESSAGES A L'ECRAN Des messages apparaissent à l'écran lorsque la mémoire est saturée ou lorsque celle-ci présente un problème. 1. MMC/SD MEMORY IS INSUFFICIENT (MEMOIRE MMC/SD INSUFFISANTE): Si le fichier dans la mémoire interne est plus volumineux que l'espace mémoire disponible dans la carte MMC/SD, il n'est pas transféré, et ce message s'affiche. Veuillez insérer une carte MMC/SD avec une mémoire suffisante ou supprimer des fichiers. 2. MMC/SD IS FULL (MMC/SD PLEINE): La mémoire de la carte MMC/SD est saturée. Veuillez insérer une nouvelle carte MMC/SD ou supprimer des fichiers. 3. INTERNAL MEMORY IS FULL (MEMOIRE INTERNE PLEINE): La mémoire interne est saturée. Veuillez insérer une carte MMC/SD ou supprimer des fichiers. 4. ERROR (ERREUR): La mémoire interne de la caméra ou la carte MMC/SD sont peut-être corrompues. Supprimez tous les fichiers ou formatez la mémoire pour continuer. 12 M M C M E M O RY I S INSUFFICIENT MEMOIRE PLEINE! I N T ER N E ME M O RI RE PLE I N E ERREUR! Mise sous tension/hors tension de l'écran L'écran s'allume automatiquement lorsque la caméra est mise sous tension. Appuyez sur le bouton Marche/Arrêt de l'écran pour le mettre sous tension ou hors tension. S U P. A Pour utiliser le bouton MARCHE/ARRET de l'écran: 1. Appuyez une fois pour désactiver les icônes de l'écran. 2. Appuyez pour mettre l'écran hors tension. 3. Appuyez pour mettre l'écran sous tension. 005/080 Statut du témoin lumineux "prêt" de la caméra Lorsque le témoin est: 1. fixe La caméra est en mode de capture. Veillez à ce que l'appareil reste immobile, sans quoi la photo risque d'être floue. (fig.1.5) fig.1.5 2. clignotant Le flash se recharge ou la caméra est en mode de stockage d'arrière-plan. Vous pouvez déplacer la caméra sans risque. (fig.1.5) Remarque: n'ouvrez pas le couvercle du compartiment batterie et ne mettez pas la caméra sous tension lorsque le témoin est fixe ou clignote. Vous risqueriez d'endommager les images et les séquences vidéo enregistrées dans la caméra. 13 Mémoire de la caméra La caméra Concord Eye-Q Go LCD peut enregistrer des images de l'une des deux manières suivantes : soit en les stockant dans sa propre mémoire interne de 7 Mo soit en les stockant sur une carte MMC ou SD. • Lorsque la carte mémoire MMC/SD est insérée, les images et les séquences vidéo sont transférées automatiquement sur la carte mémoire. Ecran Mémoire par défaut MMC/SD Pas de Mémoire interne (7 Mo) Remarque: si une carte MMC/SD avec une mémoire insuffisante est insérée, le transfert est partiel, et la mémoire de la carte est remplie. Les fichiers qui ne sont pas transférés restent dans la mémoire interne. Veuillez insérer une carte avec une mémoire suffisante ou supprimer des fichiers. Pour ce faire, reportez-vous aux instructions de la section Suppression de fichiers. Lorsque la mémoire interne de la caméra ou la carte MMC/SD est remplie, il est nécessaire de supprimer des fichiers pour continuer à enregistrer des images. Pour ce faire, reportez-vous aux instructions de la section Suppression de fichiers. Vous pouvez aussi utiliser une nouvelle carte MMC/SD. Remarque: il est possible de retrouver de l'espace mémoire en utilisant une qualité d'image inférieure. Reportez-vous à la section Prise de vues pour sélectionner les paramètres relatifs à la qualité de l'image. 14 Utilisation de la carte MMC (MultiMediaCard) ou SD (Secure Digital) Pour insérer la carte mémoire: 1. Localisez le couvercle du compartiment batterie à la base de l'appareil. 2. Faites glisser celui-ci vers l'extérieur et soulevezle pour ouvrir. 3. Insérez la carte MMC ou SD dans le sens indiqué fig.1.6 par la flèche. (fig.1.6) 4. Refermez le couvercle, appuyez dessus en exerçant une pression vers le bas, faites-le glisser vers le centre de la caméra jusqu'à ce qu'il se mette en place avec un déclic. Remarque: utilisez des cartes MMC/SD avec une capacité d'au moins 16 Mo. Remarque: si la mémoire ou la carte MMC/SD est corrompue, l'écran affiche Error! (Erreur!). La mémoire doit être formatée. Formatez tous les fichiers pour pouvoir continuer. (P. 25) Remarque: les cartes MMC/SD peuvent être achetées séparément chez la plupart des détaillants de matériel informatique ou électronique. Leur coût varie en fonction de leur capacité. 15 2. Mode Caméra Par défaut, les photos sont prises en qualité supérieure. Consultez la section Qualité des images pour savoir comment modifier les paramètres de votre caméra. (fig.2.1) Pour prendre des photos: 1. Réglez le commutateur de mode sur . 2. Positionnez le sujet dans l'écran ou dans le viseur. 3. Appuyez doucement sur le bouton Déclencheur (fig.2.2) et veillez à ce que la caméra ne bouge pas lorsque le témoin situé à côté du viseur s'allume. Ceci indique que l'appareil est en train de prendre la photo. (fig.2.3) 4. Lorsque la photo est prise, le témoin situé à côté du viseur clignote. Ceci indique que la photo est en cours d'enregistrement dans la mémoire. Vous pouvez déplacer la caméra sans risque. 5. Un aperçu de la photo apparaît à l'écran pendant une seconde, et le compteur de vues affiché à l'écran est mis à jour. fig.2.1 fig.2.2 fig.2.3 MAIN MENU (MENU PRINCIPAL) 1. Dans le mode , appuyez sur MENU. MENU 2. Appuyez sur ou sur pour basculer Mode entre les options. Qualité 3. Appuyez sur pour consulter le sousFlash menu de l'option sélectionnée. WB 4. Si vous souhaitez quitter un menu, appuyez sur jusqu'à ce que le menu principal apparaisse en surbrillance, puis sur OK pour retourner au menu principal. Ou 5. Appuyez sur MENU pour quitter le menu. 16 MODE MENU (MENU MODE) MODE MENU Mode Clip vidéo Qualité Minuterie Flash Menu Non WB Enregistrement de séquences vidéo 1. Lorsque Video Clip (Séquence vidéo) du menu MODE est en surbrillance, appuyez sur . 2. Appuyez sur le bouton Déclencheur pour commencer à enregistrer une séquence vidéo continue. (fig.2.4) 3. Appuyez une nouvelle fois sur le bouton Déclencheur pour arrêter l'enregistrement. (fig.2.5) Ou 4. La caméra continue l'enregistrement jusqu'à ce que la mémoire soit presque pleine. 5. Une fois l'enregistrement terminé, la caméra retourne en mode photo. DÉCLENCHEUR POUR • ENREGISTRE MENU POUR ARRÊTER fig.2.4 D ÉC L POUR AR RÊT ER fig.2.5 Remarque: pour quitter le mode vidéo avant l'enregistrement, appuyez sur MENU pour retourner au mode photo. 17 MENU MODE Mode Qualité Clip vidéo + Flash Minuterie Non Menu WB Self-timer (Minuterie auto) 1. Sélectionnez Self-timer (Minuterie auto) dans le menu MODE, puis appuyez sur pour activer cette option. (fig.2.6) 2. Appuyez sur MENU pour retourner au mode photo. 3. Cadrez le sujet. 4. Appuyez sur le bouton Déclencheur. 5. Le témoin correspondant clignote pendant 10 secondes, puis la photo est prise. MODE Clip vidéo Minuterie Oui Menu fig.2.6 Remarque: cette fonction est désactivée automatiquement après chaque photo. Pour désactiver l'option Self-timer (Minuterie auto) 1. Sélectionnez Self-timer (Minuterie auto) dans le menu MODE, puis appuyez sur pour désactiver cette option. (fig.2.7) 2. Appuyez sur MENU pour retourner au mode photo. S U P. A 005/080 fig.2.7 18 QUALITY (QUALITE) QUALITE MENU Mode Sup. Qualité Normale Flash Eco WB Menu Les photos peuvent être prises dans l'un des trois modes de qualité suivants : supérieure, normale ou économique. Les différences entre ces modes se marquent dans la taille du fichier image et dans les taux de compression de l'image (JPEG). FINE (supérieure) NORMAL (normale) ECONOMY (économique) Compression JPEG 5.5:1 12:1 24:1 Photos prises avec 7 Mo de mémoire (environ) 14 33 54 Réglage du mode Image Quality (Qualité de l'image): 1. Dans le menu QUALITY (QUALITE), appuyez sur ou pour basculer entre Fine (Supérieure), Normal (Normale) et Economy (Economique). 2. Appuyez sur OK pour sélectionner la qualité, puis sur MENU pour retourner au mode photo. Remarque: l'option sélectionnée est indiquée par ( • ). 19 COMMUTATEUR COULISSANT La caméra comporte un commutateur coulissant permettant de choisir entre trois modes photo : macro ( ), portrait ( ) et distant ( ). L'état actuel du flash s'affiche dans le coin supérieur gauche de l'écran. Position Macro ( ) Etat du flash Conditions Distance du sujet Auto Flash ( A ) Utilisez cette option pour prendre une photo de près. 0,65 m à 1,4 m Utilisez cette option pour prendre une photo dans des conditions de luminosité variables. La caméra détecte automatiquement si le flash est nécessaire. 1,4 m à 3,2 m Utilisez cette option pour prendre une photo à l'extérieur ou par bonne luminosité. 1,4 m à l'infini Portrait ( ) Auto ( Distant ( ) Pas de flash ( ) A ) Utilisation du commutateur coulissant : 1. Faites glisser le commutateur coulissant sur l'icône Macro ( ), Portrait ( ) ou Distant ( ) jusqu' ce que vous entendiez un déclic. 2. Pour une mise au point précise, reportez-vous au tableau ci-dessus pour vous assurer que le sujet est à la distance idéale pour le mode sélectionné. (fig.2.8) fig.2.8 Note: Le mode de flash de défaut est placé par le commutateur coulissant. Pour dépasser manuellement le mode de flash de commutateur coulissant, l'arrangement doit être changé sur le menu flash sur LCD. Se rapportent à p. 21 pour de plus amples informations. 20 FLASH Ce dispositif permet à l'appareil-photo de dépasser le mode flash qui est placé par le commutateur coulissant. Le mode Flash propose 3 options : Auto (flash automatique) ( A), Flash (flash systématique) ( ) ou Flash Off (pas de flash) ( ). Option Distance du sujet Luminosité Auto ( A ) 8.5ft (2,5m) et 3.9ft (1,2m). Utilisez cette option pour prendre une photo dans des conditions de luminosité variables. La caméra détecte automatiquement si le flash est nécessaire. Flash ( 8.5ft (2,5m) et 3.9ft (1,2m). Utilisez cette option pour prendre une photo à contre-jour ou s'il fait sombre. Le flash fonctionne, qu'il fasse clair ou sombre. 3.9ft (1,2m) à l'infini Utilisez cette option pour prendre une photo à l'extérieur ou par bonne luminosité. ) Flash Off ( ) (Flash désactivé) 1. Dans le menu FLASH, appuyez sur ou pour choisir entre Auto ( A ), Flash ( ) et Flash Off (Flash désactivé) ( ). 2. Appuyez sur OK pour sélectionner le mode du flash, puis sur MENU pour sortir. 3. Placez le sujet dans LCD. 4. Prenez l'image. 5. Le mode flash reviendra au défaut plaçant sur le contact coulissant. Remarque: l'option sélectionnée est indiquée par ( • ). Remarque: il est possible que le flash ait besoin d'un peu de temps pour se recharger entre les photos. Pendant qu'il charge, le témoin de la caméra clignote. Lorsqu'il cesse de clignoter, vous pouvez prendre une autre photo. Si la batterie est faible, le flash ne fonctionne pas. Remplacez la batterie. 21 WHITE BALANCE (Equilibrage des blancs) WB MENU Mode AW B Qualité Soleil Flash Fluorescent WB Tu n g s t è n e Equilibrage des blancs Explication Auto White Balance (AWB) (Automatique) La caméra règle automatiquement l'équilibrage des blancs. Sunny ( A utiliser à l'extérieur avec une lumière du jour suffisante. ) (Soleil) Fluorescent ( ) Tungsten (Tungstène) ( A utiliser à l'intérieur avec une lumière fluorescente. ) A utiliser à l'intérieur avec une lumière au tungstène. 1. Dans le menu WB (Equilibrage des blancs), appuyez sur ou pour basculer entre AWB (Automatique), Sunny (Soleil), Fluorescent et Tungsten (Tungstène). 2. Appuyez sur OK pour sélectionner le mode d'équilibrage des blancs, puis sur MENU pour sortir. 22 LCD BRIGHTNESS (LUMINOSITE DE L'ECRAN) LUMINOSITE MENU Luminosité Luminosité Config. Menu Utilisez cette option pour modifier la luminosité de l'écran. 1. Dans le menu BRIGHTNESS (Luminosité), appuyez sur ou basculer entre les deux options. 2. Appuyez sur MENU pour sortir. 23 pour SETUP (CONFIGURATION) Rubrique Time-out (Temporisation) Options de sélection 15, 30, 60, 90 None Pilote PC HDD TV Language (Langue) Format (Formater) Default (Défaut) NTSC PAL English, Français, Español, Deutsch, Italiano Explication Définit l'option de mise hors tension automatique. Définit l'option de mise hors tension automatique. (Windows uniquement) Utilisez ce mode pour visualiser vos images et vos séquences vidéo à l'aide des pilotes WDM/TWAIN. (p.35) (Windows et Macintosh) Mode "Mass Storage" (Stockage de masse). Utilisez ce mode pour visualiser vos images et vos séquences vidéo à l'aide du pilote Mass Storage. (p.36) Définit le mode permettant d'adapter la caméra à votre TV. Définit la langue de votre caméra. Formate la mémoire interne de la caméra ou la carte MMC/SD en supprimant tous les fichiers. Réinitialise les paramètres par défaut de la caméra. Utilisation du menu SETUP (CONFIGURATION): 1. Utilisez ou pour basculer entre les options. 2. Lorsque l'option est en surbrillance, utilisez pour modifier le paramètre. 3. Appuyez sur pour sélectionner les options et passer à l'option suivante ou appuyez sur MENU pour sortir. 24 TIME-OUT (TEMPORISATION) Pour préserver la batterie, la caméra s'éteint automatiquement après une période d'inactivité de 30 secondes. Utilisez cette option pour modifier le paramètre par défaut. CONFIG. Ve i l l e 30S Pilote PC TV NTSC Langue DRIVER (PILOTE) Veuillez vous reporter à la section Transfert de fichiers sur l'ordinateur à la page 31 pour de plus amples informations. TV Veuillez vous reporter à la section Mode TV à la page 38 pour de plus amples informations. LANGUAGE (LANGUE) Utilisez cette option pour modifier la langue de votre caméra. Tous les menus et messages s'affichent dans la langue sélectionnée. FORMAT (FORMATAGE) Le formatage supprime tous les fichiers. Utilisez cette option pour formater la mémoire interne ou la carte MMC/SD. Pour formater: • la mémoire interne – La carte MMC/SD ne doit pas se trouver dans la caméra. • la carte MMC/SD – insérez la carte dans la caméra. Remarque: si ERROR! (ERREUR !) s'affiche à l'écran, ceci signifie que la mémoire interne ou la mémoire de la carte MMC/SD est corrompue. Formatez la mémoire pour pouvoir continuer. 25 DEFAULT (DEFAUT) Mode Réglage par défaut Flash Auto ( A ) White Balance (Equilibrage des blancs) AWB Quality (Qualité) Fine (supérieure) Time-out (Temporisation) 30 Pilote PC TV NTSC Language English Remarque: la version par défaut du mode TV varie en fonction du pays où la caméra a été achetée. Pour réinitialiser les paramètres par défaut de la caméra: 1. Lorsque l'option Default (Défaut) est en surbrillance, appuyez sur OK. 2. Les paramètres par défaut de la caméra sont réinitialisés. 3. Appuyez sur MENU pour sortir. 26 CONFIG. Défaut Formater Menu 2X Digital Zoom (Zoom numérique 2X) La Concord Eye-Q Go LCD peut utiliser un zoom numérique 2X (2X Digital Zoom) pour prendre des photos. Réglage du mode 2X Digital Zoom (Zoom numérique 2X): 1. Dans le mode Still image (Photo), appuyez sur (T) pour agrandir le sujet. 2. Appuyez sur (W) pour réduire le sujet et retourner au mode normal. 27 3. Review Mode (Mode Visionnage) En mode Review (Visionnage), vous pouvez revoir les images et séquences vidéo enregistrées par le biais de l'écran à cristaux liquides. Utilisation du Mode REVIEW (VISIONNAGE): 1. Faites pivoter le commutateur rotatif sur . 2. Appuyez sur ou pour parcourir les fichiers Type de fichier Format (Formater) Image JPG Séquence vidéo AVI 2X Enlargement (Agrandissement 2X) (JPEG) Lorsque vous consultez des images, vous pouvez utiliser la fonction 2X Enlargement (Agrandissement 2X) pour agrandir l'image enregistrée. Pour activer cette option: 1. Lorsque vous visionnez un fichier JPG, appuyez sur OK pour passer au mode 2X Enlargement (Agrandissement 2X). 2. Appuyez sur pour naviguer dans l'image. 3. Appuyez sur OK pour quitter le mode 2X Enlargement (Agrandissement 2X) et retourner à l'image d'origine. S U P. JPEG 005/080 Lecture de séquences vidéo (AVI) AV I Pour visualiser des séquences vidéo: 1. Appuyez sur OK pour lancer la lecture de la séquence vidéo. OK pour lire AVI 008/080 28 MAIN MENU (MENU PRINCIPAL) MENU Utilisation du MAIN MENU (Menu principal) en mode Review (Visionnage): Suppr 1. Appuyez sur MENU pour consulter le MENU Miniature PRINCIPAL (MAIN MENU). Luminosité 2. Utilisez ou pour basculer entre les Config. options. 3. Lorsque l'option est en surbrillance, utilisez pour entrer dans le sous-menu correspondant. 4. Si vous souhaitez quitter un menu, appuyez sur jusqu'à ce que Exit apparaisse en surbrillance pour retourner au menu précédent. Ou 5. Appuyez sur MENU pour sortir. DELETE (SUPPRESSION) SUPPR. SUPPR. UN S u p p r. U n CE FICHIER? S u p p r. To u t Non Menu Oui Pour supprimer UN SEUL fichier de la mémoire interne: 1. Lorsque l'option Delete One (Supprimer une fois) du menu DELETE (SUPPRESSION) est en surbrillance, appuyez sur . 2. L'écran suivant indique "This File?" ("Fichier en cours ?"), appuyez sur ou pour mettre No (Non) ou Yes (Oui) en surbrillance. 3. Appuyez sur OK pour valider la sélection. 4. Si vous avez choisi Yes (Oui), le fichier est supprimé, et la caméra retourne au menu principal . 5. Dans le cas contraire, aucune modification n'est apportée, et vous retournez au menu principal . 29 DELETE ALL (SUPPRIMER TOUT) SUPPR. SUPPR TOUT S u p p r. U n S u p p r. To u t Non Menu Oui Pour supprimer TOUS les fichiers de la mémoire interne: 1. Lorsque l'option Delete All (Supprimer tout) du menu DELETE (SUPPRESSION) est en surbrillance, appuyez sur . 2. L'écran suivant indique "This File?" ("Fichier en cours ?"). Appuyez sur ou pour mettre No (Non) ou Yes (Oui) en surbrillance. 3. Appuyez sur OK pour valider la sélection. 4. Si vous avez choisi Yes (Oui), TOUS LES FICHIERS sont supprimés, et la caméra retourne au menu principal . 5. Dans le cas contraire, aucune modification n'est apportée, et vous retournez au menu principal . Pour supprimer des fichiers de la carte MMC/SD: 1. Insérez la carte MMC/SD dans la caméra. 2. Suivez les étapes ci-dessus. Remarque: Oune fois les images supprimées, il est impossible de les récupérer. 30 THUMBNAIL (MINIATURE) MENU Suppr Miniature OK Luminosité Config. 1. Lorsque Thumbnail (Miniature) apparaît en surbrillance dans le menu principal, appuyez sur OK pour activer ce mode . 2. Appuyez sur pour naviguer dans les fichiers enregistrés. 3. Appuyez sur OK pour consulter le fichier sélectionné. LCD BRIGHTNESS (LUMINOSITE DE L'ECRAN) Reportez-vous à la section Luminosité à la p.23. 31 4. Transfert de fichiers sur l'ordinateur Vous pouvez visualiser et stocker les images et séquences vidéo enregistrées avec la caméra Concord Eye-Q Go LCD sur votre PC. Avant de pouvoir télécharger les fichiers pour les visualiser, les utilisateurs de Windows doivent d'abord installer le logiciel livré avec la caméra. Remarque: ne raccordez pas la caméra à l'ordinateur avant d'avoir installé le logiciel contenu sur le CD-ROM. Installation du logiciel et téléchargement des pilotes de la caméra: 1. Insérez le CD-Rom fourni avec la caméra Concord Eye-Q Go LCD dans votre lecteur de CD-Rom. 2. L'écran d'installation apparaît automatiquement. Suivez les instructions affichées pour installer le logiciel. 3. Une fois les procédures indiquées par le CD-Rom accomplies, raccordez votre caméra à l'ordinateur pour terminer l'installation. 4. Suivez les instructions affichées pour terminer l'installation. Remarque: si la fonction "auto-run" de votre ordinateur est désactivée, cliquez sur POSTE DE TRAVAIL et recherchez le lecteur de CD-ROM. Double-cliquez sur l'icône du lecteur de CD-ROM pour consulter son contenu. Double-cliquez sur le fichier appelé SETUP.EXE et suivez les instructions affichées à l'écran. Remarque à l'attention des utilisateurs de MacIntosh: il n'est pas nécessaire d'installer le logiciel du CD-Rom. Veuillez vous reporter à la P. 36 pour obtenir des instructions concernant la définition de la fonction Mass Storage et à la P. 37 pour savoir comment consulter les fichiers enregistrés sur votre ordinateur. 32 Connexion de la caméra à l'ordinateur : 1. Lorsque la caméra est raccordée à l'ordinateur pour la première fois, l'installation du pilote de la caméra est lancée. Suivez les instructions affichées pour terminer l'installation. 2. Branchez l'extrémité rectangulaire du câble USB fourni avec la Concord Eye-Q Go LCD dans le port USB de votre PC. (fig.5.1) fig.4.1 3. Ouvrez le panneau de connexion des câbles de votre Concord Eye-Q Go LCD, en faisant glisser le couvercle vers le bas, puis soulevez-le. 4. Raccordez l'autre extrémité du câble au port USB situé sur le panneau de connexion. Déconnexion de la caméra de l'ordinateur: (Windows ME/2000/XP) 1. Cliquez une fois sur l'icône "Unplug or Eject Hardware" (Débrancher ou éjecter matériel) située à droite de votre fig.4.2 barre des tâches. (fig.5.2) 2. Sélectionnez "Stop Concord Eye-Q Go LCD USB Driver V 0.1" (Arrêter pilote Concord Eye-Q Go LCD USB Driver V0.1). 3. Cliquez sur [OK] lorsque le message "Safe to Remove Hardware" (Vous pouvez maintenant retirer le matériel en toute sécurité) apparaît. 4. Débranchez le câble USB de la caméra. 33 Visualisation des fichiers sur l'ordinateur La Concord Eye-Q Go LCD propose deux types de pilote : TWAIN/WDM (PC) et Mass Storage (HDD). Pilote Mode Fonction disponible sur PC Fonction disponible sur Mac TWAIN pour télécharger des photos PC Oui, avec le pilote logiciel WDM/TWAIN Non HDD Oui. Le pilote logiciel correspondant doit être installé, et la fonction doit être activée sur la caméra. Oui. Il n'est pas nécessaire d'installer le logiciel. L'ordinateur détecte automatiquement la caméra quand celle-ci lui est raccordée. WDM pour les vidéoconférences ou les séquences vidéo sur PC Fonction Mass Storage 34 Windows uniquement: Pilotes TWAIN/WDM (Mode PC) Ce mode vous permet de visualiser des images, d'enregistrer des séquences vidéo et d'utiliser la caméra comme webcam. Pour plus d'informations, reportez-vous à la section Fonctions spéciales. (P.39) Cette fonction doit être activée avant que vous ne connectiez la caméra au PC. MENU CONFIG. Luminosité Ve i l l e 30S Config. Pilote PC Sortie TV NTSC Langue Configuration du mode PC dans votre caméra: 1. Activez la caméra. 2. Dans le menu Setup (Configuration), appuyez sur Driver (Pilote) apparaisse en surbrillance. 3. Appuyez sur pour passer à PC. 4. Désactivez la caméra. 5. Connectez la caméra à votre ordinateur. jusqu'à ce que Remarque à l'attention des utilisateurs de Windows : si vous commutez entre les modes PC et HDD, veuillez d'abord débrancher votre caméra de l'ordinateur. 35 Remarque à l'attention des utilisateurs de MacIntosh et de Windows: Mass Storage (HDD) Dans ce mode, la caméra devient un disque dur externe (HDD), et vous pouvez visualiser ou télécharger sur votre ordinateur des images et des séquences vidéo enregistrées dans la mémoire interne de la caméra ou sur la carte MMC/SD. Cette fonction doit être activée avant que vous ne connectiez la caméra au PC. Définition du pilote Mass Storage HDD sur votre caméra: 1. Activez la caméra. 2. Dans le menu Setup (Configuration), appuyez sur jusqu'à ce que Driver (Pilote) apparaisse en surbrillance. 3. Appuyez sur pour passer à HDD. 4. Désactivez la caméra. 5. Connectez la caméra à votre ordinateur. A l'attention des utilisateurs de Windows : Utilisation du mode Mass Storage pour visualiser les fichiers de la mémoire interne: 1. Paramétrez votre caméra en mode HDD. 2. Connectez la caméra à votre ordinateur. 3. Ouvrez Poste de travail pour rechercher le disque amovible qui contient les fichiers de la mémoire interne ou de la carte MMC/SD de la caméra. 4. Vous pouvez visualiser ou télécharger les fichiers. Utilisation du mode Mass Storage pour visualiser les fichiers de la carte MMC/SD: 1. Avant de raccorder la caméra à l'ordinateur, insérez la carte MMC/SD dans la caméra. 2. Suivez les étapes ci-dessus. Remarque: reportez-vous à la documentation de votre ordinateur pour plus d'informations sur l'emplacement du port USB. 36 A l'attention des utilisateurs de Mac: Utilisation du mode Mass Storage pour visualiser les fichiers de la mémoire interne: 1. Paramétrez votre caméra en mode HDD. 2. Connectez la caméra à votre ordinateur. 3. Après quelques instants, le disque dur externe apparaît sur le bureau. 4. Ouvrez le disque amovible "sans titre" situé sur le bureau, puis DCIM>100GOPL pour consulter vos fichiers. 5 Cliquez sur le fichier que vous souhaitez afficher. Utilisation du mode Mass Storage pour visualiser les fichiers de la carte MMC/SD: 1. Avant de raccorder la caméra à l'ordinateur, insérez la carte MMC/SD dans la caméra. 2. Suivez les étapes ci-dessus. Pour débrancher la caméra de l'ordinateur: 1. Faites glisser l'icône du disque amovible "sans titre" du bureau à la corbeille. 2. Déconnectez le câble USB de la caméra. Remarque à l'attention des utilisateurs de MacIntosh: pour de meilleures performances, utilisez le port USB situé à l'arrière de votre ordinateur. 37 Windows uniquement Utilisation du logiciel de visualisation d'images (Mode PC) 1. Lancez le logiciel ArcSoft PhotoImpression en cliquant sur Démarrer – Programmes - ArcSoft Camera Suite et en choisissant PhotoImpression dans la liste d'applications affichée à l'écran. (fig.4.3) 2. Cliquez sur le bouton [Camera/Scanner]. (fig.4.3 a) 3. Cliquez sur la liste déroulante SELECT SOURCE (SELECTIONNER LA SOURCE) et choisissez Concord EYE-Q fig.4.3 Go LCD. (fig.4.3 b) 4. Cliquez sur l'icône Camera/Scanner. (fig.4.3 c) Une deuxième fenêtre apparaît. Elle indique le contenu (images) de la mémoire de votre caméra, ainsi que les options permettant de les traiter. (fig.4.3 d) 5. Sélectionnez les images que vous souhaitez récupérer en appuyant sur la touche CTRL de votre clavier et en cliquant une fois sur chaque miniature. Ou 6. Cliquez sur Edit - Select All (Edition – Sélectionner tout). 7. Cliquez sur Acquire (Acquérir), et les images sélectionnées sont transférées. (fig.4.3 e) Ou 8. Cliquez sur Edit - File Transfer (Edition – Transférer fichier). 9. Les images transférées apparaissent en bas de la fenêtre d'application sous la forme de miniatures. Pour les ouvrir, double-cliquez sur la miniature ad hoc. (fig.4.3 f ) Vous pouvez maintenant imprimer, enregistrer ou optimiser vos images. Le Guide de l'utilisateur du logiciel ArcSoft vous propose un didacticiel concernant toutes les fonctions offertes par PhotoImpression. Remarque: pour de meilleures performances de visualisation, utilisez VideoImpression pour regarder les vidéos. Veuillez vous reporter à la section Séquences vidéo sur PC. 38 5. Fonctions spéciales Windows uniquement Séquences vidéo sur PC (Mode PC uniquement La caméra Concord Eye-Q Go LCD permet de capturer des séquences vidéo live sur votre ordinateur à l'aide du logiciel ArcSoft VideoImpression. Pour capturer des séquences vidéo sur l'ordinateur: 1. Lancez le logiciel ArcSoft VideoImpression en cliquant sur Démarrer – Programmes - ArcSoft Camera Suite et en choisissant VideoImpression dans la liste d'applications affichée à l'écran. 2. Cliquez sur l'icône NEW (NOUVEAU). 3. Cliquez sur l'icône CAPTURE. Remarque: si la vidéo n'apparaît pas, sélectionnez "Concord Eye-Q Go LCD Video Clips" dans la liste des pilotes et cliquez sur l'icône "Live" pour visualiser la vidéo en live. Pour enregistrer des séquences vidéo: 1. Suivez les étapes 1 à 3 ci-dessus. 2. Cliquez sur l'icône RECORD (ENREGISTRER). Pour arrêter l'enregistrement, appuyez sur le bouton ESC de votre clavier ou cliquez sur l'icône PAUSE de votre écran. 3. Pour enregistrer votre vidéo, cliquez sur l'icône SAVE (ENREGISTRER) et suivez les instructions affichées à l'écran. Remarque: pour modifier, manipuler ou créer des séquences vidéo à l'aide de toutes les fonctions qu'offre VideoImpression, reportez-vous au Guide de l'utilisateur du logiciel ArcSoft pour de plus amples informations. 39 Windows uniquement Webcam (mode PC uniquement) Vous pouvez également utiliser la caméra Concord Eye-Q Go LCD comme webcam ou caméra de vidéoconférence. Elle peut être employée avec beaucoup de logiciels de vidéoconférence courants. Utilisation de la caméra en tant que webcam: 1. Lancez le logiciel Microsoft NetMeeting. 2. Pour lancer la vidéo, cliquez sur l'icône de démarrage. 3. Suivez les instructions de NetMeeting affichées à l'écran ou reportezvous à la section Aide de NetMeeting. REMARQUE: si la vidéo n'apparaît pas tout de suite, allez à Outils Options – Vidéo. Ensuite, sélectionnez le pilote Concord Eye-Q Go LCD sous la rubrique Propriétés, puis cliquez sur OK. REMARQUE: si NetMeeting n'est pas installé sur votre ordinateur, veuillez visiter le site www.microsoft.com pour savoir comment en obtenir une copie. 40 Mode TV La caméra Concord Eye-Q Go LCD vous permet de visualiser les fichiers enregistrés et d'enregistrer des séquences vidéo sur votre télévision. Pour commencer, vérifiez la documentation de votre télévision afin de savoir sur quelle norme vous devez régler votre caméra (NTSC ou PAL). CONFIG. MENU Luminosité Config. + Sortie Ve i l l e 30S Pilote HDD TV NTSC Langue Pour modifier le paramétrage du mode TV: 1. Dans le menu Setup (Configuration), appuyez sur apparaisse en surbrillance. 2. Appuyez sur pour passer à NTSC ou à PAL. jusqu'à ce que TV Pour raccorder la caméra à la télévision 1. Connectez le câble AV fourni avec votre caméra dans la prise VIDEO ou VIDEO IN de votre télévision. 2. Allumez votre télévision. 3. Réglez la télévision au mode vidéo, conformément aux instructions du manuel de l'utilisateur. (Il s'agit généralement du canal 3, 4 ou AV) fig.5.1 4. Allumez la caméra en appuyant sur le bouton Alimentation. 5. Raccordez l'autre extrémité du câble au port VIDEO situé sous le panneau de connexion. (fig.5.1) 41 Utilisation du Mode TV 1. 2. 3. 4. Connectez la caméra à votre téléviseur. Activez la caméra. Faites glisser le commutateur de mode sur Votre téléviseur devient un viseur actif. . Remarque: vous pouvez enregistrer votre session en mode TV à l'aide de votre magnétoscope. Veuillez vous reporter à la documentation de votre magnétoscope pour en savoir davantage sur les enregistrements. Utilisation du menu TV : 1. Dans le mode TV, faites glisser le commutateur de mode sur 2. Appuyez sur MENU pour consulter le MENU TV. . Version FW Cette option permet d'afficher la version FW utilisée par votre caméra. Delete One (Supprimer une fois) 1. Lorsque vous visionnez un fichier, appuyez sur MENU. 2. Appuyez sur ou sur jusqu'à ce que Delete One (Supprimer une fois) apparaisse en surbrillance. 3. Appuyez sur OK. Le fichier en arrière-plan est supprimé. Thumbnail (Miniature) 1. Dans TV MENU (MENU TV), appuyez sur ou jusqu'à ce que Thumbnail (Miniature) apparaisse en surbrillance. 2. Appuyez sur OK pour consulter tous les fichiers en mode Thumbnail (Miniature). 3. Dans le mode Thumbnail (Miniature), utilisez les pour parcourir les fichiers. 4. Appuyez sur OK pour consulter le fichier sélectionné. Time-out (Temporisation) 1. Dans TV MENU (MENU TV), appuyez sur ou jusqu'à ce que Timeout (Temporisation) apparaisse en surbrillance. 2. Appuyez sur pour modifier la configuration de la temporisation. 42 6. Entretien de la caméra Nettoyage d'Eye-Q Go LCD: Nettoyez l'extérieur de la caméra en l'essuyant avec un chiffon doux, propre et sec. Nettoyage de l'objectif, du viseur et de l'écran à cristaux liquides: 1. Soufflez doucement sur l'objectif et/ou sur le viseur pour éliminer la poussière et la saleté. 2. Expirez doucement sur l'objectif et/ou sur le viseur pour les humidifier. 3. Essuyez l'objectif et/ou le viseur doucement à l'aide d'un chiffon doux, non-pelucheux ou d'une lingette non-traitée destinée à cet usage. Remarque: n'utilisez pas de solutions nettoyantes, à moins que cellesci soient conçues spécifiquement pour les objectifs photographiques. N'essuyez pas l'objectif ou le viseur de la caméra à l'aide d'une lingette destinée au nettoyage des lunettes ou lentilles ophtalmologiques, sans quoi vous risqueriez de les griffer. 43 7. Conseils Pratiques et Guide en Cas de Problèmes SYMPTOME CAUSE POSSIBLE SOLUTION POSSIBLE La batterie n'a pas été installée correctement. Installez la batterie correctement à l'aide des indications situées à l'intérieur du couvercle du compartiment batterie. Remplacez la batterie. ALIMENTATION Vous n'arrivez pas à mettre la caméra sous tension. La caméra est sous tension, mais ne répond pas. La batterie est déchargée ou faible. Le compartiment batterie n'a pas été fermé correctement. La caméra doit être réinitialisée. Fermez le compartiment correctement. Réinitialisez la caméra en retirant et en réinsérant la batterie. Balance des Blancs La couleur de l'image capturée est normale. La balance des blancs n'est pas réglée correctement. Réglez la balance des blancs. Le couvercle en plastique de l'écran LCD est sale. Il est désactivé. Veuillez nettoyer le couvercle de l'écran LCD. Activez-le en appuyant sur son bouton MARCHE/ ARRÊT . Remplacez les piles. LCD L'écran LCD est brouillé. L'écran à cristaux liquides n'affiche rien. Les piles sont en perte de puissance et l’appareil-photo. TELECHARGEMENT DES PHOTOS SUR VOTRE PC L’appareil-photo ne répond pas lorsque vous procédez au téléchargement de vos photos sur votre PC. Le système d’exploitation n’alloue pas les ressources adéquates pour le transfert des images. 44 Réinitialisez l’appareil-photo en ouvrant et en refermant la trappe du compartiment à piles. Eteignez et remettez votre ordinateur en marche. Conseils Pratiques et Guide en Cas de Problèmes SYMPTOME PRISE DE VUES La photo prise au flash est trop claire. La photo prise au flash est trop sombre. Le flash n'a pas fonctionné. CAUSE POSSIBLE SOLUTION POSSIBLE Le sujet est trop prêt. Eloignez la caméra du sujet. Rapprochez la caméra du sujet. Le sujet est trop loin. Le flash n'est pas activé. La lumière était suffisante, et le flash n'était pas nécessaire. Le flash est désactivé. Le flash ne s'est pas rechargé. La qualité des photos est médiocre. La batterie est déchargée. Le sujet ou la caméra a bougé quand la photo a été prise. 45 Activez le flash. Ce phénomène est normal. Le capteur photo-électronique de votre caméra est programmé pour ne se déclencher que lorsque le flash est nécessaire. Activez le flash automatique. Vérifiez que le témoin a cessé de clignoter avant de prendre la photo. Remplacez la batterie. Veillez à ce que la caméra reste immobile jusqu'à ce que la photo soit prise. Conseils Pratiques et Guide en Cas de Problèmes SYMPTOME CAUSE POSSIBLE SOLUTION POSSIBLE PRISE D'IMAGES/DE SEQUENCES VIDEO La photo/la séquence Le sujet est à contre-jour. vidéo enregistrée à la lumière du jour est trop sombre. Vous n'arrivez pas à La mémoire est pleine. enregistrer une image/une séquence vidéo. L'image est floue quand on la regarde à travers le viseur. Une partie de l'image/de la séquence vidéo est manquante. La caméra n'est pas réglée en mode d'enregistrement d'images/de séquences vidéo. La caméra est hors tension. La caméra est en mode "Auto Power Off" (Désactivation automatique) Le viseur est sale. Quelque chose obstruait l'objectif lorsque vous avez pris la photo. 46 Changez la position du sujet. Supprimez toutes les images et continuez à filmer. Téléchargez les images sur votre PC et supprimez-les de la caméra. Insérez une carte MMC/SD avec un espace mémoire suffisant. Réglez la caméra. Activez l'alimentation. Activez l'alimentation. Nettoyez le viseur à l'aide d'un chiffon doux ou d'un coton-tige. Consultez la section Entretien de la caméra. Ne placez pas vos mains, doigts, etc. devant l'objectif. Conseils Pratiques et Guide en Cas de Problèmes SYMPTOME WEBCAM La qualité de la vidéo est médiocre. La vidéo est trop lente. CAUSE POSSIBLE SOLUTION POSSIBLE Le réglage de la qualité de la vidéo doit être modifié. Allez à Outils - Options – Video. Dans la section Video Quality (Qualité de la vidéo), déplacez la flèche vers "Qualité supérieure" ou "Vidéo plus rapide" pour de meilleurs résultats. WEBCAM/IMAGES/SEQUENCES VIDEO La qualité de la vidéo webcam/de l'image/de la séquence vidéo est médiocre. Eclairage médiocre. Recommencez avec un éclairage de meilleure qualité. L'objectif est sale. Nettoyez l'objectif à l'aide d'un chiffon doux. Consultez la section Entretien de la caméra. Tenez-vous à une distance minimale de 1,2 m du sujet. Remplacez la batterie. Le sujet est trop prêt. Vous n'arrivez pas à enregistrer une vidéo webcam/ image/séquence vidéo. La batterie est déchargée ou faible. 47 8. Si Vous Avez Besoin d’Aide Si vous avez besoin d’aide avec votre appareil-photo, merci de vous référer à la section Guide en Cas de Problèmes de ce manuel. Si vous n’arrivez pas à remédier à votre problème, visitez notre site web à l’adresse suivante: www.support.concordcam.com. La plupart des problèmes rencontrés figurent dans notre section Questions Fréquemment Posées (FAQ). Appel gratuit Aux Etats Unis et Canada • (866) 522-6372 Appel gratuit En • UK: • Allemagne: • France: Europe 0800-1696482 0800-1800563 0800-917599 • Espagne: 900-973195 • Italie: 800-781883 Appel • 31-53-4829779 Pour un soutien technique avec les logiciels, merci de contacter: Aux Etas-Unis et au Canada: ArcSoft, Inc. 46601 Fremont Blvd. Fremont, CA 94538 Lundi – Vendredi 8:30AM - 5:30PM (PST) Tel: (510) 440-9901 Fax: (510) 440-1270 E-mail: [email protected] Web: www.arcsoft.com En Europe: ArcSoft, Inc. Unit, Shannon Industrial Estate Shannon, Co. Clare, Ireland Tel: +353 (0) 61 702087 Fax: +353 (0) 61 702001 E-mail: [email protected] 48 9. Spécifications de la caméra Objectif Lentille en verre 9,9 mm f/3.2, 5 éléments dans 5 groupes (équivaut à une lentille de 44 mm sur un format de 35 mm) Mise au point Distant (flash désactivé) : de 1,4 m à l'infini (avec aperture, f/5.6) Portrait: de 1,4 m à 3,2 m (avec aperture f/3.2) Macro : de 0,65 m à 1,4 m (avec aperture, f/8) Capteur d'image CMOS (1 288 x 1 024 pixels actifs), zone Pixel 5,2 um x 5,2 um, 9,67 mm en diagonale. Remarques : fiche de référence des fournisseurs : http://www.ovt.com Taille de l'image 6,66 x 5,32 mm Image Quality (Qualité de l'image) L'utilisateur peut sélectionner trois qualités d'image. Toutes les images font 1.3MP avec 3 degrés de compression JPEG différés. Supérieure - 1280 x 960, JPEG 5.5:1 Normale - 1280 x 960, JPEG 12:1 Economique – 1280 x 960, JPEG 24:1 Résolution du capteur Résolution 1 288 x 968, 24 bits couleur Sensibilité Sensibilité ISO 100 équivalente à une latitude –2EV (optimisation jusqu'à ISO 400) Exposition 1/14 s to 1/1000 s avec exposition automatique, équilibrage des blancs automatique Zoom numérique Jusqu'à 2X Enregistrement d'images (approximatif) Mémoire - Qualité - Qualité - Qualité Stockage amovible Logement pour carte MMC/SD non-volatile de 7 Mo (environ): supérieure, 14 images normale, 33 images économique, 54 images 49 Camera Specifications Format d'édition Compression JPEG, AVI Viseur optique Type Galilean inversé avec une couverture de 85 % et un agrandissement de 0,45x Visionnage de l'image Ecran à cristaux liquides TFT 1.6" (résolution 312 x 230) avec fond blanc et option d'agrandissement 2X Menu à l'écran Ecran : Compteur d'images, état de la batterie Options utilisateur : mode flash, minuterie auto, qualité de l'image, mode TV NTSC/PAL, témoin de suppression de l'image, mode "live" et "visionnage", séquences vidéo, équilibrage des blancs (automatique, soleil, fluorescent, tungstène), luminosité (2 degrés), pilote de temporisation (TWAIN/WDM et Mass storage), formatage de la mémoire, zoom numérique (1x, 1.25x 1.5x et 2x) Compteur d'images Compteur LCD, comptage ascendant Self-timer (Minuterie auto) Environ 9 sec. de délai avec diode rouge clignotante (6 sec. lent et 3 sec. rapide) Unité flash - Mode Flash désactivé (extérieur, avec commutateur de mode réglé sur "DISTANT" – Flash automatique (avec commutateur réglé "PORTRAIT" ou "MACRO) – Flash permanent (rétro-éclairage) – Si le câble USB est raccordé, le chargement du flash est désactivé – Distance maximale de 3 m – Temps de charge inférieur à 7 secondes à température ambiante avec une nouvelle batterie Kodak Une batterie Lithium CR123 Source d'alimentation Longévité de la batterie Jusqu'à 120 images (environ) 50 Camera Specifications Gestion de l'alimentation Désactivation automatique après 15, 30, 60, 90 secondes ou aucune désactivation automatique (personnalisable) en cas d'inactivité Dimensions 86 x 61 x 32,5 mm Poids 115 g (sans batterie ni carte MMC/SD) Connectivité Connecteur USB 1.1 direct au PC ou Mac Logement pour carte MMC/SD permettant d'accepter une carte MMC ou SD Connecteur Vidéo direct à la TV Port série, IrDA (en option, vitesse de transfert : 115KPS, protocoles pris en charge en plus d'IrDA pour le transfert d'images "IrOBEX"). Mode Webcam et Vidéo WDM pour mini-pilote de flux de port Connectivité système Pilote TWAIN, pilote WDM et pilote Mass Storage pour Windows 98SE, 2000 service pack 2, ME, XP Pilote Mass Storage pour Mac OS 9.x Logiciel PC Arcsoft PhotoImpression, Arcsoft VideoImpression Vitesse de mise à jour de l'image en mode Webcam 30fps Résolution en mode Vidéo QVGA, Record & Playback Accessoires CD ROM comprenant un manuel de l'utilisateur multilingue au format PDF Mini-câble USB Câble TV Dragonne Batterie Lithium CR123 Etui Manuel de l'utilisateur multilingue Guide de référence rapide multilingue 51 10. Informations sur la Garantie GARANTIE LIMITEE Le fabricant garantit, pour une période de 1 an à compter de la date d’achat, que votre Concord Eye-Q Duo LCD est libre de tout défaut de fabrication ou dans le matériau. La durée de validité de la garantie peut être prolongée en conséquence si la législation en vigueur effective à la date d’achat requiert une durée de validité plus longue. Le fabricant peut, à sa discrétion, réparer ou remplacer, en un lieu sélectionné par ce dernier, tout produit qui à ses yeux présente effectivement des défauts de fabrication ou dans le matériau. Cette garantie est limitée aux défauts qui ne résultent pas d’une mauvaise utilisation, mauvais traitement, erreur de manipulation, falsification ou tentative de réparation par l’utilisateur ou centre de réparation ou technicien non-autorisé. Cette garantie est limitée exclusivement aux termes indiqués ci-dessus et ne s’applique que pour la période spécifiée. Le fabricant ne saurait être tenu au versement de dommages et intérêts, accessoires ou indirects aux termes de toute garantie, de tout contrat ou de toute négligence dans l’achat, utilisation ou réparation de ce produit. Notre responsabilité maximale ne saurait excéder le prix de vente. Cette garantie est délivrée au profit de l’acheteur originel. Cette garantie donne à l’utilisateur des droits juridiques spécifiques qui peuvent varier d’une juridiction à l’autre. Concord n’offre aucune garantie concernant le contenu du Manuel d’Utilisation ou Guide Rapide. Les équipements et logiciels de marques autres que Concord et le Concord Eye-Q Duo LCD sont vendus “en l’état” et sans aucune garantie de la part de Concord, et toute garantie implicite concernant la qualité loyale et marchande, le caractère adéquat pour un but précis et la non-violation des droits de parties tierces sont rejetées. La seule garantie, le cas échéant, pour des équipements de marques autres que Concord est donnée par les fabricants ou les producteurs de ceux-ci. Concord, Concord Eye-Q, et le logo Concord Eye-Q sont des marques déposées ou marques de fabrique de Concord Camera Corp. Aux Etats-Unis et/ou dans d’autres pays, Microsoft, Microsoft NetMeeting et Windows sont des marques déposées ou marques de fabrique de Microsoft Corporation aux Etats-Unis et dans d’autres pays. Mac, Macintosh et Power Mac sont des marques déposées ou marques de fabrique de Apple Computer, Inc., aux Etats-Unis et dans d’autres pays. Toutes les autres marques et noms de produit sont des marques déposées ou marques de fabrique de leurs fabricants respectifs. Copyright 2002 Concord Camera Corp. 511405-00 52 ESPAÑOL ENHORABUENA Le agradecemos que haya adquirido esta nueva cámara. Esta cámara ha sido fabricada y diseñada cuidadosamente para ofrecerle un funcionamiento óptimo. Antes de utilizar la cámara, por favor, lea este manual para familiarizarse con su funcionamiento. Este manual se ha escrito y publicado dotándolo de una información exhaustiva y detallada para que pueda seguir fácilmente las instrucciones que en él se indican con el fin de maximizar las funciones que presenta su cámara. 1 Tabla de contenidos Información importante....................................................................................4 Funciones de la cámara ..................................................................................6 Requisitos del sistema ....................................................................................6 1. La cámara Descripción general de la cámara Concord Eye-Q Go LCD..............................7 Carga de las pilas ............................................................................................8 Activación y desactivación de la cámara ........................................................9 Pantallas del menú LCD ................................................................................10 Menús LCD ....................................................................................................12 Activación y desactivación de la pantalla LCD ..............................................13 Estado de la pantalla LED que indica que la cámara está lista ..................13 Memoria de la cámara....................................................................................14 Cómo utilizar la tarjeta MMC o SD ................................................................15 2. Camera Mode (Modo Cámara) Toma de imágenes ........................................................................................16 Main Menu (Menú principal) ..........................................................................16 Mode Menu (Menú modo) ........................................................................17 Video Clip Mode (Modo Video Clip) ....................................................17 Self-timer (Cronómetro automático) ....................................................18 Image Quality (Calidad de la imagen)......................................................19 Conmutador deslizante ............................................................................20 Flash ..........................................................................................................21 White Balance (Balance blanco) ..............................................................22 Brillo LCD ..................................................................................................23 Configuración ............................................................................................24 Zoom digital 2X..............................................................................................27 3. Review Mode (Modo Revisar) 2X Enlargement (Ampliación 2X) ..................................................................28 Video Clip Playback (Reproducción de clips de vídeo) ................................28 Main Menu (Menú principal) ..........................................................................29 Delete (Eliminar) ......................................................................................29 Thumbnail (Miniatura) ..............................................................................31 Brightness (Brillo)......................................................................................31 2 4. Transferencia de archivos al equipo Instalación del software ................................................................................32 Conexión de la cámara al equipo..................................................................33 Desconexión de la cámara del equipo ..........................................................33 Visualización de archivos en su equipo ......................................................34 Controladores TWAIN/WDM ......................................................................35 Almacenamiento masivo ..........................................................................36 Para Windows......................................................................................36 Para Macintosh....................................................................................37 Cómo utilizar programas de fotoimpresión ..................................................38 5. Características especiales PC Video Clips (Clips de vídeo para PC) ......................................................39 Cámara Web ..................................................................................................40 TV Mode (Modo TV) ......................................................................................41 6. Mantenimiento de la cámara Limpieza de Eye-Q Go LCD ..........................................................................43 7. Consejos y resolución de problemas ............................................................44 8. Cómo conseguir ayuda ..................................................................................48 9. Especificaciones de la cámara ......................................................................49 10. Información sobre la garantía........................................................................52 3 INFORMACIÓN IMPORTANTE INFORMACION FCC OBSERVACIÓN FCC : Este equipo se encuentra conforme con la norma para aparatos digitales de clase B, según la Parte 15 del reglamento FCC. Usar solamente el cable incluido con la cámara. El uso de otros cables puede resultar en interferencias a la recepción de radio y TV que pueden retirar el permiso de uso de este equipo al usuario. Este aparato se encuentra conforme con la Parte 15 del reglamento FCC. Su funcionamieno está sujeto a las siguientes dos condiciones: • Este aparato no puede causar interferencias perjudiciales. • Este aparato debe aceptar recibir interferencias incluyendo aquellas que dificultan su funcionamiento. Probado para conformidad con los estándares FCC Para uso DOMÉSTICO o en OFICINA Efectuar cambios o modificaciones en la cámara, que no hayan sido expresamente aprobadas por el fabricante, pueden resultar en la anulación del derecho de uso del aparato. INFORMACIÓN PARA EL USUARIO OBSERVACIÓN: Este equipo ha sido probado y se encuentra conforme con la norma para aparatos digitales de clase B, según la Parte 15 del reglamento FCC. Esta norma protege contra interferencias dañinas en instalaciones residenciales. Este equipo genera, usa y puede irradiar energía de radio frecuencia y si no se instala de acuerdo a las instrucciones puede causar interferencias dañinas a radio comunicaciones. Sin embargo, no existe garantía de que estas interferencias no puedan ocurrir en una instalación en particular. Si este aparato causara interferencia a un equipo de radio o televisión, lo que es determinable conectando y desconectando el aparato, tome las siguientes medidas para la corrección de la interferencia: • Reorientar o colocar en otro lugar la antena receptora. • Aumentar la separación entre el aparato y el receptor. • Conectar el aparato a una toma o circuito diferente al que el receptor está conectado. • Pedir ayuda al vendedor o a un técnico especializado en Radio/TV. 4 INFORMACIÓN VCCI Éste es un producto de Clase B que debe utilizarse en un entorno doméstico basándose en los requisitos técnicos del Consejo de Control Voluntario para las Interferencias (Voluntary Control Council for Interference o VCCI) de los Equipos de Tecnología de la Información. Si se utiliza en las proximidades de una radio o un aparato de televisión en un entorno doméstico, puede causar interferencias de radio. Instale y utilice el equipo según se indica en el manual de instrucciones. PRECAUCIONES Cuando utilice la cámara, tenga en cuenta las siguientes precauciones: • No abra el estuche de la cámara ni intente repararla usted mismo. Las reparaciones deben ser siempre efectuadas por personal autorizado con la formación técnica correspondiente. • Mantenga la cámara alejada del agua u otro tipo de líquidos y no permita que se moje. Si va a tomar fotografías de exteriores, no la utilice si está lloviendo o nevando. • Si se introduce agua o algún cuerpo extraño en la unidad, desactívela inmediatamente y póngase en contacto con el centro de asistencia técnica autorizado más cercano. • Los daños físicos y las averías de esta unidad pueden causar la pérdida de los datos relativos a las imágenes almacenadas en la memoria. Asegúrese de realizar siempre copias de seguridad de los datos y transferirlas a su ordenador personal. • En un entorno con descargas electrostáticas, la cámara puede dejar de funcionar correctamente por lo que deberá reiniciarla. • No deje la cámara en lugares en los que se puedan producir temperaturas elevadas como, por ejemplo, en un vehículo cerrado o a pleno sol. • Extraiga las pilas cuando no utilice la cámara durante un período de tiempo prolongado. • Utilice únicamente pilas de litio CR123. • Deshágase de las pilas de forma que no contravenga las leyes aplicables. • No coloque la cámara en lugares inestables ya que la cámara podría caer y dañarse. • No toque ni haga presión en los objetivos. • No desconecte la cámara del televisor o del equipo mientras se encuentre en funcionamiento ya que podría causar daños en la memoria. • No desconecte la alimentación ni abra el compartimiento de las pilas cuando el LED que indica que la cámara está lista esté iluminado o parpadee ya que la imagen o el clip de vídeo podrían no quedar almacenados. 5 Fonctions de la caméra • Almacena aproximadamente 14 imágenes en modo Fine (Alta calidad), 33 en modo Normal o 54 en modo Economy (Económico) con 7 MB de memoria interna. • Utilizando las tarjetas extraíbles MultiMediaCard (MMC) o Secure Digital (SD) el almacenamiento es virtualmente ilimitado. Las tarjetas de memoria MMC/SD pueden comprarse independientemente en la mayoría de comercios informáticos o tiendas de electrodomésticos. • LCD en color de 1,6 pulgadas • resolución de píxeles de 1280 x 960 (1,3 Mega Píxeles) • Objetivo libre de 0,65 m a infinito • Zoom digital 2X • Interruptor deslizante con modo Macro (Fotografía de cerca), fotografía de interiores (Flash automático) y fotografía de exteriores (Sin Flash) • Modo Video Clip • Self-timer (Cronómetro automático) • PC Video Clips (Clips de vídeo para PC) (sólo para Windows) • Cámara Web (sólo para Windows) • Menú TV On Screen Display (OSD) • Conexión de TV (NTSC y PAL) • Cable y conexión USB • Zócalo para trípode • Menú multidioma Requisitos del sistema PC: • Microsoft Windows 98SE/ME/2000 y XP • IBM PC/AT o compatible, 200 Mhz o superior • Mínimo 32 MB RAM (64 MB recomendado) • Puerto USB • Monitor 640 x 480, color de 16 bits como mínimo (1024 x 768, color de 24 bits recomendado) • 175 MB de espacio libre en disco duro • Módem a 56K o superior, conexión ISDN o LAN (sólo para la función de cámara web) • Unidad de CD-ROM Macintosh: • Mac OS 9 o superior • Macintosh Power PC o superior, mínimo 64 MB de RAM • Puerto USB • 100 MB de espacio en disco duro disponibles 6 1. La cámara Descripción general de la cámara Concord Eye-Q Go LCD PARTE FRONTAL/SUPERIOR 1. Oburador 1 4 2. Botón de Modos 3. Agarradera de cinta para el cuello / Cinta para la 2 5 6 muñeca 4. Visor 5. Flash 7 6. Temporizador LED 7. Objetivo 8. Conmutador Deslizante 3 8 9. Luz LED indicadora de cámara preparada 10. VCL 11. Panel de conexión del cable 12. Soporte del trípode PARTE POSTERIOR/INFERIOR 13 9 14 13. Visor 14. Botón de flechas 15. Encender y Apagar la Cámara 16. Encender y Apagar el VCL 17. Botón de OK 18. Botón de Menú 19. Tapa del compartimiento 15 16 17 18 10 11 19 12 de pilas 7 Carga de la pila La cámara Concord Eye-Q Go LCD utiliza una pila de litio de 3V (CR123). Para cargar las pilas: 1. Localice la compuerta del compartimiento de las pilas que se encuentra en la parte inferior de la cámara. 2. Deslice la compuerta hacia fuera, tal como indica la flecha y ábrala. (fig.1.1) 3. Inserte la pila de litio de 3V (CR123) con el polo positivo (+) orientado hacia la parte interior del compartimiento de las pilas. 4. Cierre la compuerta del compartimiento de las pilas, haga presión hacia abajo y deslícela hacia el centro de la cámara hasta que quede bien cerrada. fig.1.1 fig.1.2 Nota: Tenga mucho cuidado cuando abra o cierre la compuerta del compartimiento ya que la pila podría caer al suelo. Comprobación del funcionamiento de las pilas La cámara dispone de un indicador que muestra el nivel de carga de la pila en esos momentos. LLENA La pila está llena y lista para ser utilizada.. Baja La pila está baja y debe sustituirla cuanto antes. 8 Activación y desactivación de la cámara Para activar y desactivar la cámara: 1. Pulse el botón On/Off (Encendido/Apagado) durante unos segundos. La cámara emitirá un pitido cuando esté activada. 2. Para apagar la cámara, pulse el botón On/Off (Encendido/Apagado) durante unos segundos. fig.1.3 fig.1.4 Nota: Antes de utilizar la pantalla LCD retire la película protectora de plástico que tiene adherida. 9 PANTALLAS DEL MENÚ LCD MODO Vídeo Cron-Auto No Menú CALIDAD Buena Normal Ahorro MENÚ PRINC Menú Modo FLASH Calidad Auto Flash Flash WB Desactivado Menú WB AW B Sol Fluorescente Tu n g s t e n o LUMINOSID. Luminosid. MENÚ PRINC Luminosid. Configur CONFIG. Salir TDEsper 15S Control PC TV NTSC Idioma CONFIG. Predeterm Formato Menú 10 15S 30S 60S 90S Non PC HDD NTSC PA L English Français Español Deutsch Italiano BORRAR UNO ESTE? BORRAR Borrar Uno No Si B o r r a r To d o s Menú BORR TODOS No Si MENÚ PRINC Borrar Miniatura Luminosid. Salir LUMINOSID. Luminosid. 11 Mensajes LCD Si la memoria esté llena o se produce algún problema con ésta, aparecerán una serie de mensajes en la pantalla LCD. 1. MMC/SD MEMORY IS INSUFFICIENT (Memoria MMC/SD insuficiente): Si el archivo de la memoria interna es mayor que el espacio de memoria disponible en la tarjeta de memoria MMC/SD, el archivo no se transferirá y aparecerá el siguiente mensaje. Inserte una tarjeta de memoria MMC/SD con suficiente memoria o elimine los archivos. 2. MMC/SD IS FULL (MMC/SD Llena): La tarjeta de memoria MMC/SD está llena. Inserte una nueva tarjeta de memoria MMC/SD o elimine los archivos. 3. INTERNAL MEMORY IS FULL (Memoria interna llena): La memoria interna está llena. Inserte una tarjeta de memoria MMC/SD o elimine los archivos. 4. ERROR: La memoria interna de la cámara o la tarjeta de memoria MMC/SD pueden estar dañadas. Elimine todos los archivos o formatee la memoria para continuar. 12 M M C M E M O RY I S INSUFFICIENT MEMORIA ILENA INTERNA MEMORIA ILENA ERROR! Activación y desactivación de la pantalla LCD La pantalla LCD se activa automáticamente cuando se enciende la cámara. Pulse el botón de encendido/apagado de la pantalla LCD para encender o apagar la pantalla LCD. BUENA A Cómo utilizar el botón Display ON/OFF (Activar/Desactivar visualización): 1. Pulse una vez para apagar el icono LCD. 2. Pulse para apagar la pantalla LCD. 3. Pulse para encender la pantalla LCD. 005/080 Estado de la pantalla LED que indica que la cámara está lista Cuando el LED que indica que la cámara está lista: 1. Permanece iluminado La cámara se encuentra en el modo de captura. Mantenga la cámara bien sujeta durante el tiempo en que permanece iluminado, de lo contrario la imagen podría salir borrosa. (fig.1.5) fig.1.5 2. Parpadea El flash se está recargando o la cámara está en modo de almacenamiento en segundo plano. Puede mover la cámara si está en ese modo. (fig.1.5) Nota: No abra el compartimiento de las pilas ni apague la alimentación de la cámara mientras el LED que indica que la cámara está lista permanezca iluminado o parpadee, de lo contrario las imágenes o los clips de vídeo de la cámara se podrían dañar. 13 Memoria de la cámara La cámara Concord Eye-Q Go LCD puede almacenar imágenes de dos formas distintas, o bien a través de la memoria interna de 7 MB de la cámara o mediante una tarjeta de memoria extraíble MultiMediaCard o Secure Digital (MMC/SD). • Cuando se inserta la tarjeta de memoria MMC/SD, las imágenes y clips de vídeo de la memoria interna se transferirán automáticamente a la tarjeta de memoria. LCD Memoria predeterminada MMC/SD No Memoria interna (7 MB) Nota: Si inserta una tarjeta de memoria MMC/SD que tenga una memoria insuficiente, sólo se producirá una transferencia parcial y la tarjeta de memoria quedará llena. Los archivos que no se transfieran permanecerán en la memoria interna. Inserte una tarjeta de memoria con suficiente memoria o elimine los archivos. Consulte el apartado Eliminación de archivos para obtener más detalles. Cuando la memoria interna de la cámara o la MMC/SD está llena, deberá eliminar los archivos para poder seguir haciendo fotografías. Consulte el apartado Eliminación de imágenes para obtener más detalles. O utilice una nueva MMC/SD que disponga de espacio libre. Nota: Puede disponer de espacio de almacenamiento utilizando un ajuste de calidad de la imagen inferior. Consulte el apartado Toma de imágenes para obtener información sobre cómo seleccionar los valores de calidad de imagen. 14 Cómo utilizar la tarjeta MMC o SD Inserción de la tarjeta de memoria: 1. Localice la compuerta del compartimiento de las pilas que se encuentra en la parte inferior de la cámara. 2. Deslice la compuerta hacia fuera y ábrala. 3. Inserte la tarjeta de memoria MMC o SD según indica la flecha. (fig.1.6) fig.1.6 4. Cierre la compuerta del compartimiento de las pilas, haga presión hacia abajo y deslícela hacia el centro de la cámara hasta que quede bien cerrada. Nota: Utilice tarjetas de memoria MMC/SD con una capacidad de almacenamiento de 16 MB o superior. Nota: Si la memoria interna de la tarjeta de memoria MMC/SD se ha dañado, la pantalla LCD mostrará un mensaje de error. La memoria debe formatearse. Para poder continuar debe formatear todos los archivos. (P. 25) Nota: Las tarjetas de memoria MMC/SD se venden por separado y puede comprarlas en la mayoría de comercios informáticos o tiendas de electrodomésticos. El precio dependerá del tamaño de la tarjeta de memoria. 15 2. Camera Mode (Modo Cámara) El modo predeterminado de toma de imágenes es la configuración de alta calidad. Consulte el apartado Calidad para saber cómo cambiar la configuración de la cámara. (fig.2.1) fig.2.1 Toma de imágenes fijas: 1. Ponga el conmutador de modo a . 2. Coloque al sujeto frente a la pantalla LCD o el visor. 3. Pulse suavemente el botón Shutter (Obturador) (fig.2.2) y mantenga la cámara bien sujeta cuando se ilumine el LED que se encuentra junto al visor y fig.2.2 que indica que la cámara está lista. Esto significa que se está capturando la imagen. (fig.2.3) 4. Una vez se ha capturado la imagen, el LED junto al visor que indica que la cámara está lista parpadeará. Esto indica que la imagen se está almacenando en la memoria. En estos momentos puede mover la fig.2.3 cámara. 5. Podrá ver una imagen preliminar en la pantalla LCD durante 1 segundo y el número de contador de archivo que se muestra en dicha pantalla se actualizará. MAIN MENU (Menú principal) MENÚ PRINC Modo 1. En Modo , pulse MENU (Menú). Calidad 2. Pulse o para conmutar entre ambas Flash opciones. WB 3. Pulse para ver el submenú de la opción seleccionada. 4. Si desea salir de algún menú, pulse hasta que la opción Main Menu (Menú principal) quede resaltada y pulse OK (Aceptar) para volver al menú principal. O BIEN, 5. Pulse MENU (Menú) para salir del menú. 16 MODE MENU (Menú modo) MODO MENÚ PRINC Modo Vídeo Calidad Cron-Auto Flash Menú No WB Toma de clips de vídeo 1. Cuando la opción Video Clip esté resaltada en el menú MODE (Modo), pulse . 2. Pulse el botón Shutter (Obturador) para empezar a grabar un clip de vídeo de forma continua. (fig.2.4) 3. Pulse de nuevo el botón Shutter (Obturador) para dejar de grabar. (fig.2.5) O BIEN, 4. La cámara seguirá grabando hasta que la memoria esté casi llena. 5. Cuando se haya completado la grabación, la cámara volverá al modo de toma de imagen fija. OBTURADOR PARA • GRABAR M E N U PA R A S A L I R fig.2.4 PAR A C ON OB TURA DOR fig.2.5 Nota: Para salir del modo clip de vídeo antes de grabar, pulse MENU (Menú) para volver al modo de toma de imágenes fijas. 17 MODO MENÚ PRINC Vídeo Modo Calidad + Cron-Auto No Menú Flash WB Self-timer (Cronómetro automático) 1. Resalte Self-timer (Cronómetro automático) en el menú MODE (Modo) y pulse para cambiar a On (Encendido). (fig.2.6) 2. Pulse MENU (Menú) para volver al modo Still Image Capture (Captura de imágenes fijas). 3. Coloque al sujeto frente a la cámara. 4. Pulse el botón del obturador. 5. La pantalla LED del cronómetro automático parpadeará durante 10 segundos y, a continuación, se capturará la imagen. MODO Vídeo Cron-Auto Sí Menú fig.2.6 Nota: El cronómetro automático se desactiva automáticamente una vez se ha tomado la imagen. Para cancelar el cronómetro automático 1. Resalte Self-timer (Cronómetro automático) en el menú MODE (Modo) y pulse para cambiar a Off (Apagado). (fig.2.7) 2. Pulse MENU (Menú) para volver al modo Still Image Capture (Captura de imágenes fijas). BUENA A 005/080 fig.2.7 18 CALIDAD CALIDAD MENÚ PRINC Modo Buena Calidad Normal Flash Ahorro WB Menú Las imágenes se pueden capturar en uno de los tres siguientes modos de calidad: fine (alta calidad), normal o economy (económico). Estos modos se diferencian por el tamaño del archivo de imagen y por los distintos índices de compresión de la imagen (JPEG) que utilizan. Índice JPEG Imágenes tomadas con 7 MB de memoria (aproximadamente) FINE (Alta calidad) NORMAL ECONOMY (Económico) 5.5:1 12:1 24:1 14 33 54 Ajuste del modo de calidad de la imagen: 1. En el menú QUALITY (Calidad), pulse o para conmutar entre Fine (Alta calidad), Normal y Economy (Económico). 2. Pulse OK (Aceptar) para seleccionar el modo de calidad y pulse MENU (Menú) para volver al modo de toma de imágenes fijas. Nota: La opción seleccionada aparecerá marcada con el siguiente símbolo ( • ). 19 CONMUTADOR DESLIZANTE La cámara tiene un Interruptor deslizante que tiene 3 modos de toma de imágenes: macro ( ), portrait ( ) e distant ( ). La configuración de flash actual se muestra en la esquina superior izquierda de la pantalla LCD. Posición del conmutador deslizante Estado del flash Condiciones Macro ( Auto Flash ( A ) Utilice esta opción para 0,65 m a 1,4 m tomar fotografías de cerca. Portrait ( ) Auto Flash ( Utilice esta opción en condiciones de iluminación variable. La cámara detectará automáticamente cuando es necesario el flash. 1,4 m a 3,2 m Distant ( ) Sin Flash ( Utilice esta opción si hay mucha luz o si toma fotografías en exteriores 1,4 m a infinito ) A ) ) Cómo utilizar el conmutador deslizante: 1. Coloque el conmutador deslizante en el icono de macro ( ), portrait ( ) o distant ( ) hasta que el conmutador quede colocado correctamente. 2. Para obtener un enfoque preciso, consulte el gráfico anterior con el fin de comprobar que el sujeto se encuentra a la distancia que requiere el modo seleccionado. (fig.2.8) Distancia del sujeto fig.2.8 Nota: El modo del flash del defecto es fijado por el conmutador deslizante. Para cambiar manualmente el modo del flash del interruptor deslizante, el ajuste se debe cambiar en el menú principal en el VCL. Refiere a p. 21 para mas información. 20 FLASH Se puede cambiar el modo del flash del interruptor deslizante manualmente en este modo. El modo flash dispone de 3 opciones: Auto (Flash automático) ( A ), Flash (Flash forzado) ( ) o Flash Off (Sin Flash) ( ). Opción de flash Distancia del sujeto Auto ( A ) 2,5 m (8,5 pies) Utilice esta opción en condiciones de y 1,2 m (3,9 iluminación variable. La cámara detectará pies). automáticamente cuando es necesario el flash. 2,5 m (8,5 pies) Utilice esta opción en condiciones de y 1,2 m (3,9 iluminación escasa o cuando la fuente de pies). iluminación se encuentre detrás del sujeto. El flash funcionará tanto si hay una luz excesiva como si hay poca luz. Flash ( ) Flash Off ( ) Condiciones de iluminación 1,2 m (3,9 pies) Utilice esta opción si hay mucha luz o si a infinito toma fotografías en exteriores. 1. En el menú FLASH, pulse o para conmutar entre Auto ( A ), Flash ( ), y Flash Off ( ). 2. Pulse OK (Aceptar) para seleccionar el modo de flash y pulse MENU (Menú) para salir. 3. Coloque el sujeto en el VCL. 4. Tome la imagen. 5. El modo de flash volverá al defecto que fija en el conmutador deslizante. Nota: La opción seleccionada aparecerá marcada con el siguiente símbolo ( • ). Nota: Es posible que el flash necesite tiempo para recargarse entre una foto y la siguiente. Mientras se carga, el LED que indica que la cámara está lista parpadea. Cuando deja de parpadear ya puede tomar una nueva fotografía. Si las pilas están bajas, el flash no funcionará. Coloque pilas nuevas. 21 WHITE BALANCE (Balance blanco) WB MENÚ PRINC Modo AW B Calidad Sol Flash Fluorescente WB Tu n g s t e n o Opción White Balance Explicación Auto White Balance (AWB) La cámara seleccionará automáticamente la configuración de balance blanco. Sunny ( Se utiliza en exteriores con la suficiente luz solar. ) (Soleado) Fluorescent ( (Fluorescente) Tungsten ( ) ) (Tungsteno) Se utiliza en interiores iluminados con luz fluorescente. Se utiliza en interiores iluminados con luz de tungsteno. 1. En el menú WB (WHITE BALANCE), pulse o para conmutar entre AWB, Sunny (Soleado) y Fluorescent (Fluorescente) o Tungsten (Tungsteno). 2. Pulse OK (Aceptar) para seleccionar el modo de balance blanco y pulse MENU (Menú) para salir. 22 LCD BRIGHTNESS (Brillo LCD) LUMINOSID. MENÚ PRINC Luminosid. Luminosid. Configur Menú Utilice esta opción para cambiar el brillo de la pantalla LCD. 1. En el menú BRIGHTNESS (Brillo), pulse o para conmutar entre ambas opciones. 2. Pulse MENU (Menú) para salir. 23 CONFIGURACIÓN Rubrique Time-out (Tiempo de espera) Driver (Controlador) Options de sélection 15, 30, 60, 90 Explicación Desactiva la opción de alimentación automática. Desactiva la opción de alimentación automática. (Sólo Windows) Utilice este modo para ver sus clips de vídeo e imágenes mediante controladores WDM/TWAIN. (p.35) (Windows y Macintosh) modo de Almacenamiento masivo. Utilice este modo para ver sus clips de vídeo e imágenes mediante el controlador de Almacenamiento masivo. (p.36) Ajusta el modo de adaptación para su TV. None PC HDD TV Language (Idioma) NTSC PAL English, Français, Español, Deutsch, Italiano Ajusta el idioma de la cámara. Da formato a la memoria interna o a la tarjeta de memoria MMC/SD suprimiendo todos los archivos. Ajusta todas las configuraciones de la cámara a los valores predeterminados de fábrica. Formato Default (Predeterminado) Uso del menú SETUP (Configuración) 1. Use o para conmutar entre ambas opciones. 2. Cuando se resalta la opción, use para cambiar la configuración. 3. Pulse para seleccionar y desplazarse a la opción siguiente o pulse MENU (Menú) para salir. 24 TIME-OUT (Tiempo de espera) Para prolongar la duración de las pilas, la cámara se desconectará automáticamente después de que no se haya utilizado durante un período de 30 segundos. Utilice esta opción para cambiar los valores predeterminados. CONFIG. TDEsper 30S Control PC TV NTSC Idioma DRIVER (Controlador) Consulte el apartado Transferencia de archivos al equipo en la página 32 para obtener más información. TV Consulte el apartado Modo TV en la página 41 para obtener más información. LANGUAGE (Idioma) Utilice esta opción para cambiar el idioma de la cámara. Todos los menús y mensajes se visualizarán en el idioma seleccionado. FORMAT (Formato) Si da formato, eliminará todos los archivos. Utilice esta opción para formatear la memoria interna o la tarjeta de memoria MMC/SD. Para formatear la: • memoria interna – La tarjeta MMC/SD no debe estar en la cámara. • tarjeta MMC/SD – Inserte la tarjeta de memoria en la cámara. Nota: Si se muestra un mensaje de ERROR en la pantalla LCD, significa que se ha dañado la memoria interna o la memoria de la MMC/SD. Para poder continuar debe formatear la memoria. 25 DEFAULT (Predeterminado) Mode Réglage par défaut Flash Auto ( A ) White Balance (Balance blanco) AWB Quality (Calidad) Fine (Alta calidad) Time-out (Tiempo de espera) 30 Driver (Controlador) PC TV NTSC Idioma English Nota: La versión predeterminada para el modo TV variará dependiendo del país en el que se haya adquirido la cámara. Para ajustar la cámara a sus valores predeterminados: 1. Cuando la opción Default (Predeterminado) está resaltada, pulse OK (Aceptar). 2. La cámara volverá a utilizar los valores predeterminados de fábrica. 3. Pulse MENU (Menú) para salir. 26 CONFIG. Predeterm Formato Menú Zoom digital 2X La cámara Concord Eye-Q Go LCD puede utilizar el Zoom digital 2X para tomar imágenes. Ajuste del modo de Zoom digital 2X: 1. En el modo de imagen fija, pulse (T) para efectuar un zoom sobre el sujeto. 2. Pulse (W) para hacer un zoom hacia atrás y volver al modo normal. 27 3. Review Mode (Modo Revisar) En el modo de revisión, puede revisar los clips de vídeo y las imágenes que ha capturado a través de la pantalla LCD. Uso del modo REVIEW (Revisar): 1. Deslice el conmutador giratorio hacia . 2. Pulse o para desplazarse a través de los archivos. Tipo de archivo Formato Imagen JPG Clip de vídeo AVI 2X Enlargement (Ampliación 2X) (JPEG) Cuando visualice las imágenes, puede utilizar la ampliación 2X para efectuar un zoom en la imagen almacenada. Para utilizar Ampliación 2X: 1. Mientras visualiza un archivo JPG, pulse OK (Aceptar) para entrar en 2X Enlargement Mode (Modo Ampliación 2X). 2. Pulse (todas las flechas) para desplazarse por la imagen. 3. Pulse OK (Aceptar) para salir del modo Ampliación 2X y volver a la imagen original. Viewing Video Clips (Visualización de clips de vídeo) (AVI) Para ver clips de vídeo: 1. Pulse OK (Aceptar) para reproducir el clip de vídeo. BUENA JPEG 005/080 AV I OK Para Ver AVI 008/080 28 MAIN MENU (Menú principal) MENÚ PRINC Para utilizar el MAIN MENU (Menú principal) en Review Mode (Modo revisar): Borrar 1. Pulse MENU (Menú) para entrar en el MAIN Miniatura MENU (Menú principal). Luminosid. 2. Use o para conmutar entre ambas Salir opciones. 3. Cuando se resalta la opción, pulse para entrar su submenú. 4. Si desea salir de cualquier menú, pulse hasta que la opción Salir esté resaltada y pulse OK para volver al menú anterior. O BIEN, 5. Pulse MENU (Menú) para salir. DELETE (Eliminar) BORRAR BORRAR UNO Borrar Uno ESTE? B o r r a r To d o s No Menú Si Para eliminar UN archivo de la memoria interna: 1. Cuando la opción Delete One (Eliminar uno) esté resaltada en el menú DELETE (Eliminar), pulse . 2. En la siguiente pantalla aparecerá "This File?" ("¿Este archivo?"), pulse o para resaltar No o Yes (Sí). 3. Pulse OK (Aceptar) para seleccionar. 4. Si se selecciona Yes (Sí), se eliminará el archivo y la cámara volverá al Main Menu (Menú principal) . 5. Si se selecciona No, no se efectuará ningún cambio y volverá al menú principal . 29 DELETE ALL (Eliminar todos) BORR TODOS BORRAR Borrar Uno B o r r a r To d o s No Menú Si Para eliminar TODOS los archivos de la memoria interna: 1. Cuando la opción Delete All (Eliminar todos) esté resaltada en el menú DELETE (Eliminar), pulse . 2. La siguiente pantalla mostrará "All Files?" ("¿Todos los archivos?") Pulse o para resaltar No o Yes (Sí). 3. Pulse OK (Aceptar) para seleccionar. 4. Si se selecciona Yes (Sí), se eliminará ALL FILES (Todos los archivos) y la cámara volverá al Main Menu (Menú principal) . 5. Si se selecciona No, no se efectuará ningún cambio y volverá al menú principal . Para eliminar archivos de la tarjeta de memoria MMC/SD: 1. Inserte la MMC/SD en la cámara. 2. Siga los pasos que se indican más arriba. Nota: Una vez se hayan eliminado las imágenes, no podrá recuperarlas. 30 THUMBNAIL (Miniatura) MENÚ PRINC Borrar Miniatura OK Luminosid. Salir 1. Cuando la opción Thumbnail (Miniatura) está resaltada, pulse OK (Aceptar) para entrar el modo Thumbnail (Miniatura) . 2. Use para desplazarse entre todos los archivos almacenados. 3. Pulse OK (Aceptar) para ver el archivo seleccionado. LCD BRIGHTNESS (Brillo LCD) Consulte el apartado Brillo en la página 23. 31 4. Transferencia de archivos al equipo Puede ver y almacenar los clips de vídeo y las imágenes que ha capturado con la cámara Concord Eye-Q Go LCD utilizando el PC. Los usuarios de Windows, si desean descargar los archivos para la visualización, primero deben instalar el software que viene con la cámara. NOTA: No conecte la cámara a su equipo antes de instalar el software del CD-ROM. Instalación del software y descarga de los controladores de la cámara: 1. Inserte el CD-ROM incluido en el paquete Concord Eye-Q Go LCD en la unidad de CD-Rom del equipo. 2. La pantalla de instalación aparecerá automáticamente en el monitor del equipo. Siga las instrucciones de la pantalla para instalar el software. 3. Cuando la instalación del CD-ROM haya finalizado, conecte la cámara al equipo para completarla. 4. Siga las instrucciones de la pantalla para completar la instalación. NOTA: Si el equipo tiene la función de ejecución automática del CDROM deshabilitada, haga clic en MI PC y localice la unidad de CDROM. Haga doble clic en el icono de la unidad de CD-ROM para poder ver el contenido. Haga clic dos veces en el archivo denominado SETUP.EXE y siga las instrucciones que aparecerán en la pantalla. Nota para usuarios de Mac: No es necesario instalar el software contenido en el CD-Rom. Consulte la página 36 para obtener más detalles sobre cómo utilizar la función de almacenamiento masivo y consulte la página 37 para obtener más detalles sobre cómo ver los archivos almacenados en el equipo. 32 Transferencia de archivos al equipo: 1. Cuando se conecte la cámara por primera vez al equipo, se iniciará la instalación del controlador de la cámara. Siga las instrucciones de la pantalla para completar la instalación. 2. Conecte el extremo rectangular del cable USB que se incluye con la cámara Concord Eye-Q Go LCD en el puerto USB del PC. (fig.4.1) fig.4.1 3. Abra el panel de la conexión del cable de la cámara Concord Eye-Q Go LCD, deslizando la compuerta en dirección hacia abajo y, a continuación, levántela. 4. Conecte el extremo cuadrado del cable USB en el conector USB situado en el interior del panel de conexión del cable. Cómo desconectar la cámara del equipo: (Windows ME/2000/XP) 1. Haga clic una vez en el icono "Unplug or Eject Hardware" (Desconectar o expulsar Hardware) que se encuentra en la fig.4.2 parte derecha de la barra de tareas. (fig.5.2) 2. Seleccione "Stop Concord Eye-Q Go LCD USB Driver V 0.1" (Detener Controlador V 0.1 de Concord Eye-Q Go LCD USB) . 3. Haga clic en [OK] (Aceptar) cuando aparezca el mensaje "Safe to Remove Hardware" (Ahora puede quitar el Hardware). 4. Desconecte el cable USB de la cámara. 33 Visualización de archivos en su equipo La cámara Concord Eye-Q Go LCD tiene 2 modos de controlador: TWAIN/ WDM (PC) y Almacenamiento masivo (HDD). Driver (Controlador) Modo controlador en la cámara Función disponible en el PC Función disponible en Mac TWAIN para descargar imágenes fijas PC Sí, con el controlador de software WDM/TWAIN No HDD Sí, debe instalar el controlador de software de almacenamiento masivo y la función de Almacenamiento masivo debe estar habilitada en la cámara. Sí, no es necesario instalar el software. El equipo detectará automáticamente la cámara cuando se conecte. WDM para videoconferencia o clips de vídeo de PC Función de almacenamiento masivo 34 Sólo para Windows: Controladores TWAIN/WDM (Modo PC) Este modo le permite ver imágenes y tomar clips de vídeo en el equipo y utilizar la cámara como una cámara web. Consulte el apartado Funciones especiales para obtener más detalles. (P.39) Esta función debe ajustarse antes de conectar la cámara al equipo. MENÚ PRINC CONFIG. Luminosid. TDEsper 30S Configur Control PC Salir TV NTSC Idioma Configuración de PC Mode (Modo PC) en la cámara: 1. Encienda la cámara. 2. En el menú Setup (Configurar), pulse hasta resaltar Driver (Controlador). 3. Pulse para cambiar la configuración a PC. 4. Apague la cámara. 5. Conecte la cámara al equipo. Nota para usuarios de Windows: Cuando conmute entre el modo PC y HDD (Unidad de disco duro), desconecte primero la cámara del equipo. 35 Usuarios de Windows y Mac: Almacenamiento masivo (HDD) En este modo la cámara se convertirá en una unidad de disco duro externa (HDD) y puede ver o descargar imágenes y clips de vídeo almacenados en la memoria interna de la cámara o la tarjeta de memoria MMC/SD del equipo. Esta función debe ajustarse antes de conectar la cámara al equipo. Configuración de Mass Storage (Almacenamiento masivo), HDD (Unidad de disco duro) en la cámara: 1. Encienda la cámara. 2. En el menú Setup (Configurar), pulse hasta resaltar Driver (Controlador). 3. Pulse para cambiar la configuración a HDD. 4. Apague la cámara. 5. Conecte la cámara al equipo. Para usuarios de Windows: Uso del modo de almacenamiento masivo para ver los archivos en la memoria interna: 1. Configure la cámara en el modo HDD. 2. Conecte la cámara al equipo. 3. Abra Mi PC para localizar la unidad de disco duro extraíble que contiene los archivos en la memoria interna de la cámara o en la tarjeta de memoria MMC/SD. 4. Puede ver o descargar archivos. Uso del modo de almacenamiento masivo para ver los archivos en la tarjeta de memoria MMC/SD: 1. Antes de conectar la cámara al equipo, inserte la tarjeta de memoria MMC/SD en la cámara. 2. Siga los pasos que se indican más arriba Nota: Consulte la documentación de su equipo para obtener más información sobre la ubicación del puerto USB de éste. 36 Para usuarios de Mac: Uso del modo de almacenamiento masivo para ver los archivos en la memoria interna: 1. Configure la cámara en el modo HDD 2. Conecte el extremo rectangular del cable USB que se incluye con la cámara Concord Eye-Q Go LCD en el puerto USB del PC. (fig.5.1) 3. Abra el panel de la conexión del cable de la cámara Concord Eye-Q Go LCD, deslizando la compuerta en dirección hacia abajo y, a continuación, levántela. 4. Conecte el extremo cuadrado del cable USB en el conector USB situado en el interior del panel de conexión del cable. 5. Pasados unos minutos, la unidad de disco duro externa aparecerá en el escritorio. 6. Abra la unidad extraíble "sin título" que está en el escritorio y abra DCIM > 100GOPL para ver los archivos. 7. Haga clic en el archivo que desea ver. Uso del modo de almacenamiento masivo para ver los archivos en la tarjeta de memoria MMC/SD: 1. Antes de conectar la cámara al equipo, inserte la tarjeta de memoria MMC/SD en la cámara. 2. Siga los pasos que se indican más arriba. Cómo desconectar la cámara del equipo: 1. Arrastre a la Papelera el icono de la unidad extraíble "sin título" que se encuentra en el escritorio. 2. Desconecte el cable USB de la cámara. Nota para usuarios de Mac: Para obtener un mejor rendimiento, utilice el puerto USB situado en la parte posterior del equipo. 37 Sólo para Windows Uso del software para ver imágenes (Modo PC) 1. Inicie el software ArcSoft PhotoImpression haciendo clic en Inicio de programas-ArcSoft Camera Suite y seleccione PhotoImpression de la lista de aplicaciones que aparece en la pantalla. (fig.4.3) 2. Haga clic en el botón [Camera/Scanner] (Cámara/Escáner). (fig.4.3 a) 3. Haga clic en la lista desplegable fig.4.3 bajo SELECT SOURCE (Seleccionar fuente) y elija Concord EYE-Q Go LCD. (fig.4.3 b) 4. Haga clic en el icono Camera/Scanner (Cámara/Escáner). (fig.4.3 c) Aparecerá una segunda ventana mostrando el contenido (imágenes) de la memoria de la cámara y opciones sobre cómo gestionarlo. (fig.4.3 d) 5. Seleccione la imagen o imágenes que desea recuperar pulsando la tecla Ctrl del teclado y haciendo clic sobre cada miniatura. O BIEN, 6. Haga clic en Edit-Select All (Editar – Seleccionar todo). 7. Haga clic en Acquire (Obtener) y se transferirán las imágenes seleccionadas. (fig.4.3 e) O BIEN, 8. Haga clic en Edit-File Transfer (Editar-Transferencia de archivos). 9. Las imágenes que se han recuperado se colocarán como miniaturas en la parte inferior de la ventana de aplicación. Para abrirlas, haga clic dos veces en la miniatura. (fig.4.3 f ) Ahora ya puede imprimir, almacenar o mejorar aún más las imágenes. Consulte la guía de software de ArcSoft para obtener un tutorial sobre todas las funciones que ofrece PhotoImpression. Nota: Para obtener una mejor visualización utilice VideoImpression para ver vídeos. Consulte el apartado Clips de vídeo para PC. 38 5. Características especiales Sólo para Windows Clips de vídeo para PC (Sólo en modo PC) La cámara Concord Eye-Q Go LCD puede capturar clips de vídeo en directo en el equipo mediante el software ArcSoft VideoImpression Para capturar clips de vídeo en el equipo: 1. Inicie el software ArcSoft VideoImpression haciendo clic en Inicio de programas- ArcSoft Camera Suite y elija VideoImpression de la lista de aplicaciones de la pantalla. 2. Haga clic en el icono NEW (Nuevo). 3. Haga clic en el icono CAPTURE (Capturar). Nota: Si no se muestra el vídeo, seleccione "Concord Eye-Q Go LCD Video Clips" (Clips de vídeo de Concord Eye-Q Go LCD) en la Lista de controladores y haga clic en el icono Live (En directo) para ver el vídeo en directo. Grabación de clips de vídeo: 1. Siga los pasos 1 a 3 que se indican más arriba. 2. Haga clic en el icono RECORD (Grabar). Para detener la grabación, pulse el botón ESC del teclado o haga clic en el icono PAUSE (Pausa) de la pantalla. 3. Para guardar el vídeo, haga clic en el icono SAVE (Guardar) y siga las indicaciones que aparecen en la pantalla. Nota: Para editar, manipular o crear clips de vídeo mediante todas las funciones que ofrece VideoImpression, consulte la guía de software de ArcSoft para obtener más instrucciones. 39 Sólo para Windows Cámara Web (sólo en modo PC) También puede utilizar la cámara Concord Eye-Q Go LCD como cámara web o como cámara para videoconferencias. Es compatible con la mayoría de títulos más populares de software para videoconferencia. Uso de la cámara como una cámara web: 1. Inicie el software de Microsoft NetMeeting. 2. Para iniciar el vídeo, haga clic en el icono de inicio de vídeo. 3. Siga las instrucciones en pantalla de NetMeeting o consulte el apartado de ayuda de NetMeeting. NOTA: Si el vídeo no aparece en ese momento, vaya a Herramientas Opciones – Vídeo. A continuación, seleccione el controlador Concord Eye-Q Go LCD que se encuentra en el apartado Propiedades de vídeo y, a continuación, haga clic en OK (Aceptar). NOTA: Si no tiene todavía instalado NetMeeting en el equipo, visite www.microsoft.com para obtener instrucciones sobre cómo conseguir una copia. 40 TV Mode (Modo TV) La cámara Concord Eye-Q Go LCD permite ver archivos almacenados y grabar clips de la televisión. Para empezar, compruebe la documentación de su televisor para determinar a qué estándar de vídeo debe configurar la cámara (NTSC o PAL). CONFIG. MENÚ PRINC Luminosid. Configur + Salir TDEsper 30S Control HDD TV NTSC Idioma Cómo cambiar la configuración de TV Mode (Modo TV): 1. En el menú Setup (Configurar), pulse hasta resaltar TV. 2. Pulse para cambiar la configuración a NTSC o PAL. Conexión a la televisión: 1. Conecte el cable AV que se suministra con la cámara en la toma que lleva por nombre VIDEO o VIDEO IN (Entrada de vídeo) de la televisión. 2. Encienda la televisión. 3. Ajuste el televisor al modo vídeo según se indica en las instrucciones del manual del propietario. (Normalmente es el canal 3, 4 o AV) 4. Encienda la cámara pulsando el botón Power (Alimentación). fig.5.1 5. Conecte el otro extremo del cable en el puerto de VIDEO situado bajo el panel de conexión del cable. (fig.5.1) 41 Uso del TV mode (Modo TV): 1. 2. 3. 4. Conecte la cámara al TV. Encienda la cámara. Deslice el conmutador de modo . La TV se convertirá en un visor en directo. Nota: Puede grabar su sesión en el modo TV utilizando el vídeo. Consulte la documentación de su vídeo para obtener más información sobre cómo grabar. Uso del menú TV 1. En TV Mode (Modo TV), deslice el conmutador de modo 2. Pulse MENU (Menú) para ver el TV MENU (Menú TV). . Versión RV Esta opción mostrará la versión RV que utiliza la cámara. Delete One (Eliminar uno) 1. Cuando esté visualizando un archivo, pulse MENU (Menú). 2. Pulse o para resaltar Delete One (Eliminar uno). 3. Pulse OK (Aceptar) y eliminará el archivo que está en segundo plano. Thumbnail (Miniatura) 1. En TV MENU (Menú TV), pulse o para resaltar Thumbnail (Miniatura). 2. Pulse OK (Aceptar) para ver los archivos en el modo Thumbnail (Miniatura). 3. En el modo Thumbnail (Miniatura) , utilice las flechas para desplazarse por los archivos. 4. Pulse OK (Aceptar) para ver el archivo seleccionado. Time-out (Tiempo de espera) 1. En TV MENU (Menú TV), pulse o para resaltar Time-out (Tiempo de espera). 2. Pulse para cambiar la configuración de Time – out (Tiempo de espera). 42 6. Mantenimiento de la cámara Limpieza de Concord Eye-Q Go LCD: Limpie la parte exterior de la cámara con un paño suave y seco. Limpieza de los objetivos, el visor y la pantalla LCD: 1. Sople suavemente en los objetivos y en el visor para quitar el polvo y la suciedad. 2. Para humedecer los objetivos y el visor eche un poco de vaho sobre estos. 3. Limpie los objetivos y el visor cuidadosamente con una paño suave que no se deshilache o una toallita de limpieza para cristales que no haya sido tratada químicamente. Nota: No utilice soluciones limpiadoras, a menos que hayan sido diseñadas específicamente para los objetivos de una cámara. No limpie los objetivos de la cámara o el visor con toallitas de limpieza para los cristales de las gafas que hayan sido tratados químicamente, ya que podría rayar los objetivos. 43 7. Consejos, posibles problemas y soluciones SÍNTOMA POSIBLE CAUSA POSIBLE SOLUCIÓN Las pilas no se han instalado correctamente. Instale las pilas correctamente con los indicadores de dirección que se encuentran en el interior del compartimiento de las pilas. Cambie las pilas. ALIMENTACIÓN No se puede encender la cámara. La cámara está encendida y no responde. Las pilas están vacías o muy gastadas. El compartimiento de las pilas no se ha cerrado correctamente. La cámara debe reiniciarse. Cierre correctamente el compartimiento de las pilas. Reinicie la cámara quitando y volviendo a colocar las pilas. BALANCE DE BLANCO Hay problemas con el color de la imagen adquirida. El balance de blanco no está bien configurado. Restaure el balance de blanco La cubierta de plástico del monitor VCL está sucia. El monitor VCL está apagada. Tiene que limpiar la cubierta del monitor VCL. Encienda el monitor pulsando el botón de encendido/ apagado de la LCD . Reemplazar las pilas. VCL El monitor VCL no se ve bien. El monitor VCL no muestra nada. Las pilas están agotadas. DESCARGA DE FOTOGRAFÍAS EN LA COMPUTADORA La cámara no responde al descargar las fotografías en la computadora. El sistema operativo no encuentra los recursos adecuados para descargar las fotografías 44 Reiniciar la cámara abriendo y cerrando la puerta del compartimiento de las pilas. Reiniciar la computadora. Consejos, posibles problemas y soluciones SÍNTOMA TOMA DE IMÁGENES La imagen que se ha tomado con el flash está demasiado iluminada. La imagen que se ha tomado con el flash es demasiado oscura. El flash no funciona. POSIBLE CAUSA POSIBLE SOLUCIÓN El sujeto está demasiado cerca. Aleje la cámara del sujeto. El sujeto está demasiado lejos. Acerque la cámara al sujeto. El flash no está activado. Había suficiente luz para la toma y no ha sido necesario utilizar el flash. Active el flash. Esto es normal ya que el sensor electrónico de iluminación de la cámara está programado para disparar el flash sólo cuando sea necesario. Active el flash automático. Verifique que la pantalla LED ha dejado de parpadear antes de tomar la imagen. Cambie las pilas. Se ha desactivado el flash de la cámara. El flash no se ha cargado. La calidad de la imagen obtenida no es muy buena. Las pilas están completamente descargadas. El sujeto o la cámara se han movido mientras se tomaba la imagen. 45 Mantenga bien sujeta la cámara mientras se toma la imagen. Consejos, posibles problemas y soluciones SÍNTOMA POSIBLE CAUSA POSIBLE SOLUCIÓN TOMA DE IMÁGENES/CLIPS DE VÍDEO La imagen/clip de El sujeto está frente a vídeo que se ha una fuente de luz muy tomado en exteriores brillante. es demasiado oscura. No se puede tomar La memoria está llena. una imagen/clip de vídeo. Cuando mira a través del visor la imagen se ve borrosa. Falta una parte de la imagen/clip de vídeo. La cámara no está configurada en el modo de toma de imágenes/clips de vídeo. La alimentación está desconectada. La cámara está en modo "Auto Power Off" (Desconexión automática). El visor está sucio. Cuando se tomó la imagen algo estaba obstruyendo el objetivo. 46 Cambie la posición del sujeto. Elimine todas las imágenes y continúe tomando fotos. Descargue las imágenes en el PC y elimine las imágenes de la cámara. Inserte una tarjeta MMC/SD con espacio de memoria disponible. Configúrela al modo de toma de imágenes/clips de vídeo. Encienda la alimentación. Encienda la alimentación. Límpielo con un paño suave o con un algodón. Consulte el apartado dedicado al mantenimiento de la cámara. Mantenga las manos y los dedos lejos del objetivo de la cámara. Consejos, posibles problemas y soluciones SÍNTOMA CÁMARA WEB La calidad del vídeo no es buena. El vídeo va demasiado lento. POSIBLE CAUSA POSIBLE SOLUCIÓN Debe cambiar la configuración de calidad del vídeo. Vaya a HerramientasOpciones-Vídeo. En el apartado Video Quality (Calidad del vídeo), mueva la flecha hacia "Better quality" (Mejor calidad) o "Faster video" (Vídeo más rápido) para obtener mejores resultados. IMÁGENES/CLIPS DE VÍDEO DE LA CÁMARA WEB Las imágenes/clips de vídeo de la videocámara web no son de muy buena calidad. La iluminación es escasa. Tome las imágenes/clips de vídeo de la cámara web con más iluminación. El objetivo está sucio. Limpie el objetivo con un paño suave. Consulte el apartado dedicado al mantenimiento de la cámara. Manténgase a una distancia de 1,2 m (3,9 pies) del sujeto como mínimo. Cambie las pilas. El sujeto está demasiado cerca. No se puede tomar una imagen/clip de vídeo con la videocámara web. Las pilas están vacías o muy gastadas. 47 8. Ayuda Si se necesita ayuda ver la sección de consejos, problemas y soluciones de este manual. Si no se encuentra la solución ver nuestra página Web www.support.concordcam.com. La mayoría de cuestiones encontrarán respuesta en la sección Frequently Asked Questions (FAQ). LINEA GRATIS EN LOS ESTADOS UNIDOS Y CANADA • (866) 522-6372 LINEA GRATIS • UK: • ALEMANIA: • FRANCIA: EN EUROPA 0800-1696482 0800-1800563 0800-917599 • ESPAÑA: 900-973195 • ITALIA: 800-781883 LINEA TELEFÓNICA • 31-53-4829779 Para ayuda técnica sobre el Software entrar en contacto con: En EE.UU. y Canadá: ArcSoft, Inc. 46601 Fremont Blvd. Fremont, CA 94538 Lunes a Viernes 8:30AM - 5:30PM (PST) Tel: (510) 440-9901 Fax: (510) 440-1270 E-mail: [email protected] Web: www.arcsoft.com En Europa: Arcsoft, Inc. Unit, Shannon Industrial Estate Shannon, Co. Clare, Ireland Tel: +353 (0) 61 702087 Fax: +353 (0) 61 702001 E-mail: [email protected] 48 9. Especificaciones de la cámara Objetivos Objetivo de 9,9 mm f/3,2, 5 elementos en 5 grupos, (Equivalente a objetivos de 44 mm en formato de 35 mm) Enfoque Distant (flash desactivado): de 1,4 m a infinito (con apertura, f/5.6) Portrait: de 1,4 m a 3,2 m (con apertura, f/3,2) Macro: de 0,65 m a 1,4 m (con apertura, f/8) Sensor de imagen CMOS (1288x1024 píxeles activos), número de píxeles por pulgada 5,2um x 5,2um, 9,67 mm dispuestos diagonalmente. Notas: Hoja de especificaciones del proveedor de referencia http://www.ovt.com Tamaño de la imagen 6,66 mm x 5,32 mm Image Quality (Calidad de la imagen) El usuario puede seleccionar entre tres tipos distintos de calidad de la imagen. Todas las imágenes son 1,.3 MP con tres índices de compresión JPEG diferentes. Fine (Alta calidad)- 1280 x 960, JPEG 5,5:1 Normal - 1280 x 960, JPEG 12:1 Economy (Económico) - 1280 x 960, JPEG 24:1 Salida del sensor 1288 x 968, color de 24 bits de profundidad de salida Sensibilidad Sensibilidad ISO 100 equivalente a –2EV de latitud (ganancia multiplicadora a ISO 400) Exposición 1/14s a 1/1000s con Auto exposure (Exposición automática), Auto white balance (Balance blanco automático) Zoom digital Hasta 2X Almacenamiento de imágenes (Aproximadamente) 7MB de memoria no volátil (aproximadamente): - Fine (Alta calidad), 14 imágenes - Normal, 33 imágenes - Economy (Económico), 54 imágenes Almacenamiento extraible ranura de tarjeta MMC/SD Formato del archivo de salida Compresión AVI, JPEG, 49 Especificaciones de la cámara Visor óptico Tipo Galileo inverso con un 85% de cobertura y 0,45x de aumento Revisión de la imagen En 1,6" TFT LCD (resolución 312 x 230) con retroiluminación LED blanca y posibilidad de ampliación 2X Menú OSD (On Screen Display) en la pantalla LCD Pantalla: Contador de tomas, estado de las pilas que el usuario puede seleccionar: Modo Flash, cronómetro automático, calidad de la imagen, Modo TV NTSC/PAL, indicador de eliminación de la imagen, modo de visualización de la cámara en directo y modo revisión, clip de vídeo, balance blanco (balance blanco automático, soleado, fluorescente, tungsteno), brillo (2 niveles), controlador de período de Tiempo de espera (TWAIN/WDM y Almacenamiento masivo), memoria de formato, zoom digital (1x, 1,25x 1,5x y 2x) Contador de tomas LCD, contaje hacia adelante Self-timer (Cronómetro automático) Aproximadamente 9 segundos de retraso con LED rojo intermitente (6 segundos lento y 3 segundos rápido) Unidad de flash - Modo Flash-off (flash desactivado) (exteriores, con el conmutador de selección en "DISTANT") - Auto Flash (Flash automático) (con el conmutador de selección en "PORTRAIT" o "MACRO") - Always Flash (Siempre flash) (para utilizarlo cuando la fuente de iluminación se encuentra detrás del sujeto) - Cuando el cable USB está conectado, se deshabilita la carga del flash - Distancia máxima 3 m (10 pies) - El tiempo de carga es menos de 7 segundos a temperatura ambiente cuando utilice una pila Kodak nueva Fuente de alimentación Una pila de litio CR123 50 Especificaciones de la cámara Duración de las pilas Hasta 120 imágenes (aproximadamente) Administración de la alimentación Desconexión automática después de 15, 30, 60, 90 segundos o sin tiempo de espera automático (Programable por el usuario) sin actividad Dimensiones 86 mm x 61 mm x 32,5 mm Peso 115 g (sin las pilas y la tarjeta MMC o SD) Conectividad Conector USB 1,1 directo a la ranura de la tarjeta MMC/SD al PC o Mac para aceptar un conector de vídeo a la tarjeta MMC o SD directo al TV Serie, IrDA (velocidad de transferencia opcional: 115KPS, protocolos soportados sobre IrDA para la transferencia de imágenes "IrOBEX"). Cámara Web y Modo de vídeo WDM para el controlador de flujo del minipuerto Conectividad del sistema Controlador TWAIN, controlador WDM y controlador de almacenamiento masivo para Windows 98SE, 2000 service pack 2, ME, XP Controlador de almacenamiento masivo para Mac OS 9.x Software del PC Arcsoft PhotoImpression, Arcsoft VideoImpression Frecuencia de renovación de la imagen para la cámara Web 30fps Resolución de vídeo QVGA, Grabación y reproducción Accesorios CD ROM con manual de usuario multilingüe en formato PDF Cable Mini-USB Cable de TV Muñequera Pila de litio CR123 Bolsa Guía de usuario multilingüe Guía de inicio rápido multilingüe 51 10. Información sobre la garantía GARANTÍA LIMITADA El fabricante garantiza que la cámara Concord Eye-Q Duo LCD se encuentra libre de defectos materiales y de mano de obra por un periodo de un año a partir de la fecha de compra. El periodo de garantía podrá ser extendido si la legislación aplicable en el momento de la compra así lo requiere. El fabricante, a su criterio, reparará o reemplazará, en lugar seleccionado por él, los productos, que a su criterio, presenten defectos materiales o de mano de obra. Esta garantía está limitada a la cámara cuyos defectos no han sido causados por un uso indebido, abuso, manejo impropio, modificaciones o intentos de reparación por el propietario o por un servicio no autorizado. Esta garantía se aplica a las condiciones y periodo mencionados. No nos responsabilizamos por cualquier pérdida, daño, incidental o como consecuencia , basado en la garantía, contrato o negligencia en conexión con la venta, uso y reparación del producto. Nuestra máxima responsabilidad no excederá en ningún caso el valor del producto. Esta garantía se aplica solamente al comprador original del producto. Esta garantía concede derechos legales específicos que pueden variar de jurisdicción a jurisdicción. Concord no representa o garantiza los contenidos del Manual Básico y de la Guía del Usuario. El equipo sin la marca Concord y el driver Concord Eye-Q Duo LCD TWAIN que se distribuye con la cámara Concord Eye-Q Duo LCD son vendidos "tal cual" y sin garantía por parte de Concord, incluyendo cualquier garantía sobre mercantibilidad, buen estado para un objetivo en particular y no infringimiento de derechos de terceros, y todas estas garantías son negadas. La única garantía, si existiera, para equipos sin la marca Concord es la proporcionada por el fabricante del producto. Concord, Concord Eye-Q y el logo de Concord Eye-Q son marcas registradas o marcas de Concord Camera Corp., en los Estados Unidos y/o otros países. Microsoft, Microsoft NetMeeting y Windows son marcas registradas o marcas de Microsoft Corporation en los Estados Unidos y/o otros países. Mac, Macintosh y Power Mac son marcas registradas o marcas de Apple Computer, Inc. en los EE.UU. y otros países. Todas las demás marcas y nombres de productos son marcas registradas o marcas de sus respectivos propietarios. Copyright 2002 Concord Camera Corp. 511406-00 52-
 1
1
-
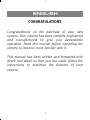 2
2
-
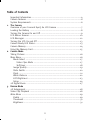 3
3
-
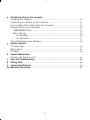 4
4
-
 5
5
-
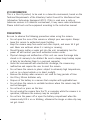 6
6
-
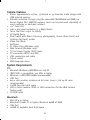 7
7
-
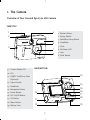 8
8
-
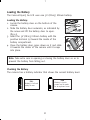 9
9
-
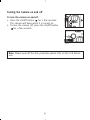 10
10
-
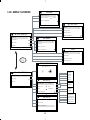 11
11
-
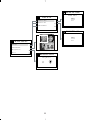 12
12
-
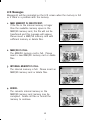 13
13
-
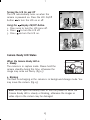 14
14
-
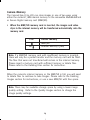 15
15
-
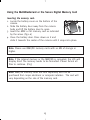 16
16
-
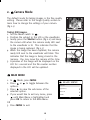 17
17
-
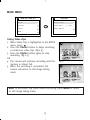 18
18
-
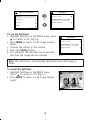 19
19
-
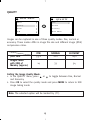 20
20
-
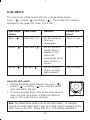 21
21
-
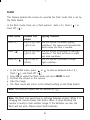 22
22
-
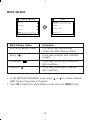 23
23
-
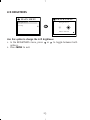 24
24
-
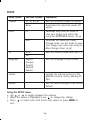 25
25
-
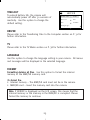 26
26
-
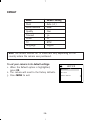 27
27
-
 28
28
-
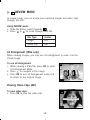 29
29
-
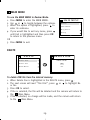 30
30
-
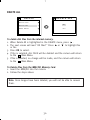 31
31
-
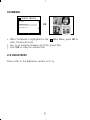 32
32
-
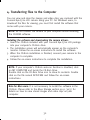 33
33
-
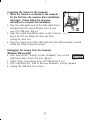 34
34
-
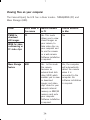 35
35
-
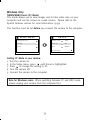 36
36
-
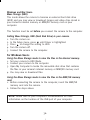 37
37
-
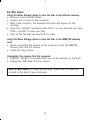 38
38
-
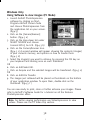 39
39
-
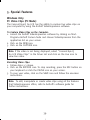 40
40
-
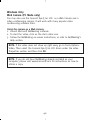 41
41
-
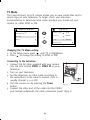 42
42
-
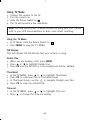 43
43
-
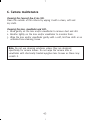 44
44
-
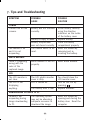 45
45
-
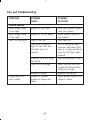 46
46
-
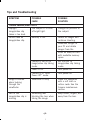 47
47
-
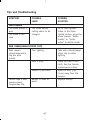 48
48
-
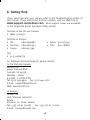 49
49
-
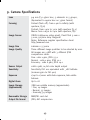 50
50
-
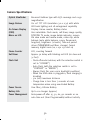 51
51
-
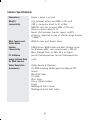 52
52
-
 53
53
-
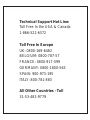 54
54
-
 55
55
-
 56
56
-
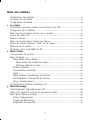 57
57
-
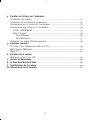 58
58
-
 59
59
-
 60
60
-
 61
61
-
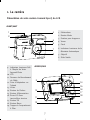 62
62
-
 63
63
-
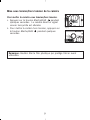 64
64
-
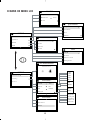 65
65
-
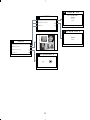 66
66
-
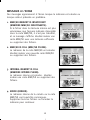 67
67
-
 68
68
-
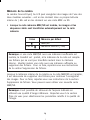 69
69
-
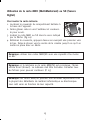 70
70
-
 71
71
-
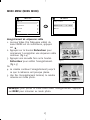 72
72
-
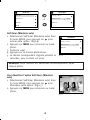 73
73
-
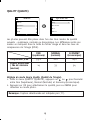 74
74
-
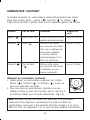 75
75
-
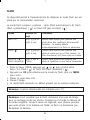 76
76
-
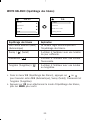 77
77
-
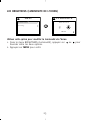 78
78
-
 79
79
-
 80
80
-
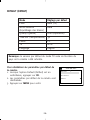 81
81
-
 82
82
-
 83
83
-
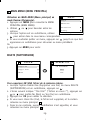 84
84
-
 85
85
-
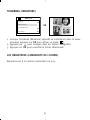 86
86
-
 87
87
-
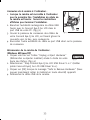 88
88
-
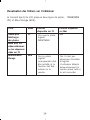 89
89
-
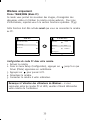 90
90
-
 91
91
-
 92
92
-
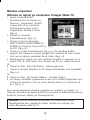 93
93
-
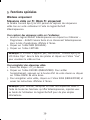 94
94
-
 95
95
-
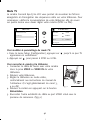 96
96
-
 97
97
-
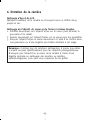 98
98
-
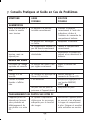 99
99
-
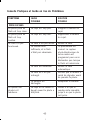 100
100
-
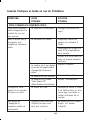 101
101
-
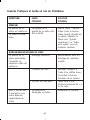 102
102
-
 103
103
-
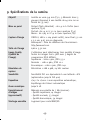 104
104
-
 105
105
-
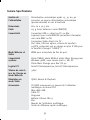 106
106
-
 107
107
-
 108
108
-
 109
109
-
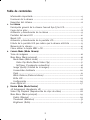 110
110
-
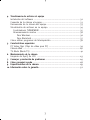 111
111
-
 112
112
-
 113
113
-
 114
114
-
 115
115
-
 116
116
-
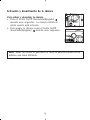 117
117
-
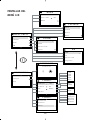 118
118
-
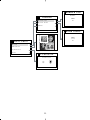 119
119
-
 120
120
-
 121
121
-
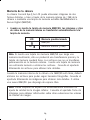 122
122
-
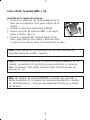 123
123
-
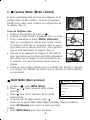 124
124
-
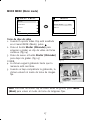 125
125
-
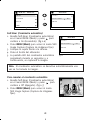 126
126
-
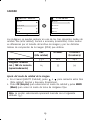 127
127
-
 128
128
-
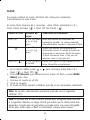 129
129
-
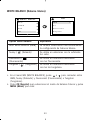 130
130
-
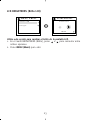 131
131
-
 132
132
-
 133
133
-
 134
134
-
 135
135
-
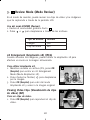 136
136
-
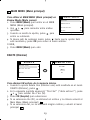 137
137
-
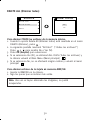 138
138
-
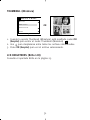 139
139
-
 140
140
-
 141
141
-
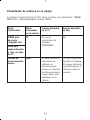 142
142
-
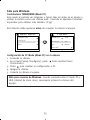 143
143
-
 144
144
-
 145
145
-
 146
146
-
 147
147
-
 148
148
-
 149
149
-
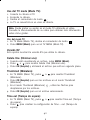 150
150
-
 151
151
-
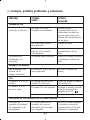 152
152
-
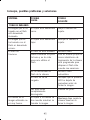 153
153
-
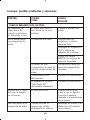 154
154
-
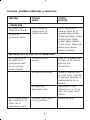 155
155
-
 156
156
-
 157
157
-
 158
158
-
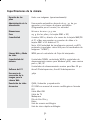 159
159
-
 160
160
Concord Camera Eye-Q Go Eye-Q Go LCD Camera Manual de usuario
- Categoría
- Cámaras de deportes de acción
- Tipo
- Manual de usuario
- Este manual también es adecuado para
En otros idiomas
Documentos relacionados
Otros documentos
-
CONCORD Duo 2000 Manual de usuario
-
CONCORD Eye-Q Go 2000 Manual de usuario
-
CONCORD Eye-Q Go Wireless Guía de inicio rápido
-
CONCORD EYE-Q DUO Manual de usuario
-
CONCORD Eye-Q 2040 Guía de inicio rápido
-
CONCORD Duo 2000 Guía de inicio rápido
-
CONCORD eyeQ Go 2000 Guía de inicio rápido
-
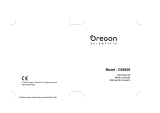 Oregon Scientific ds 6639 Manual de usuario
Oregon Scientific ds 6639 Manual de usuario
-
CONCORD Eye-Q Duo 1300 Manual de usuario
-
Ingo HEV-002N El manual del propietario