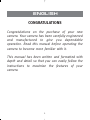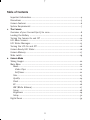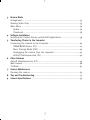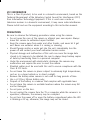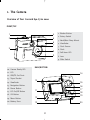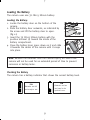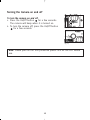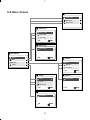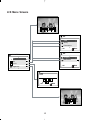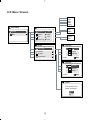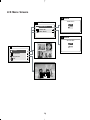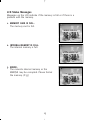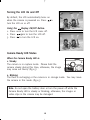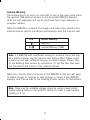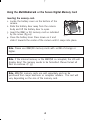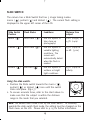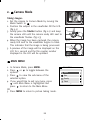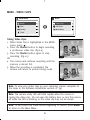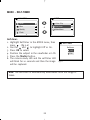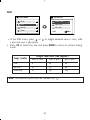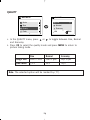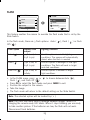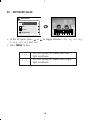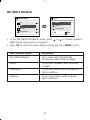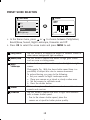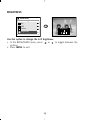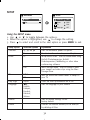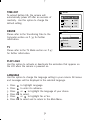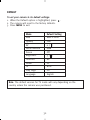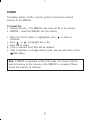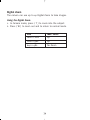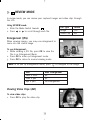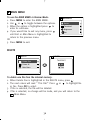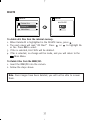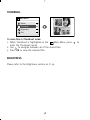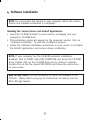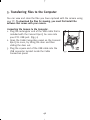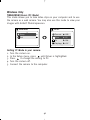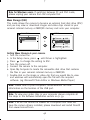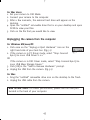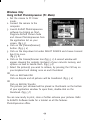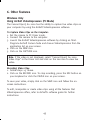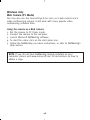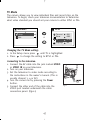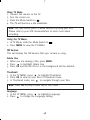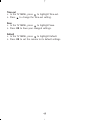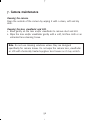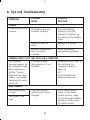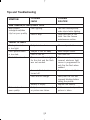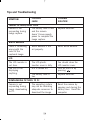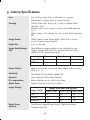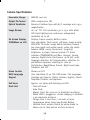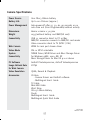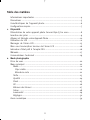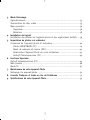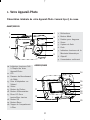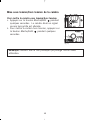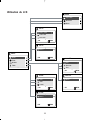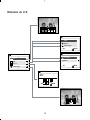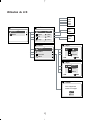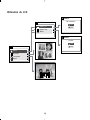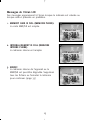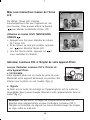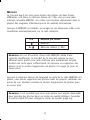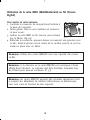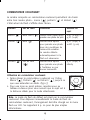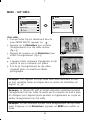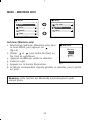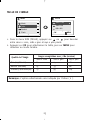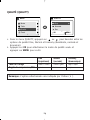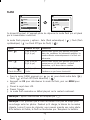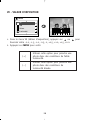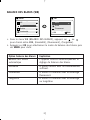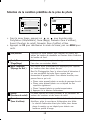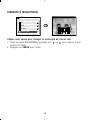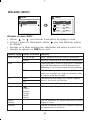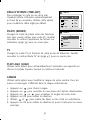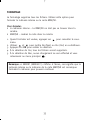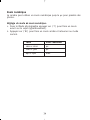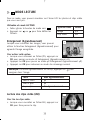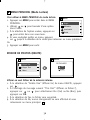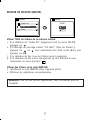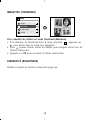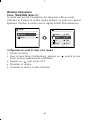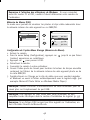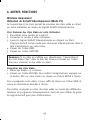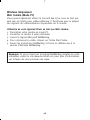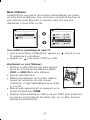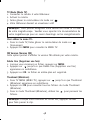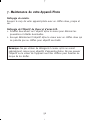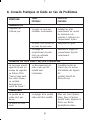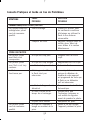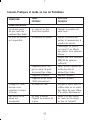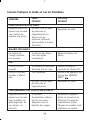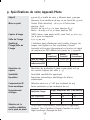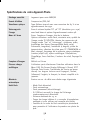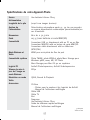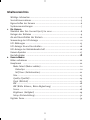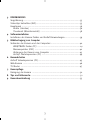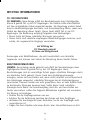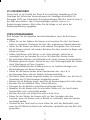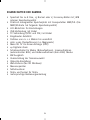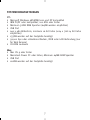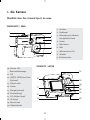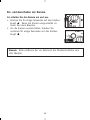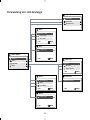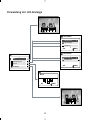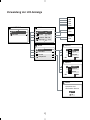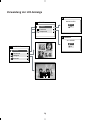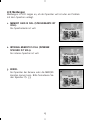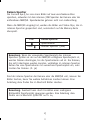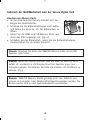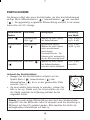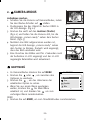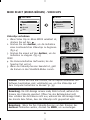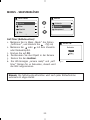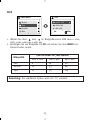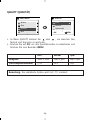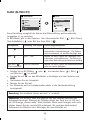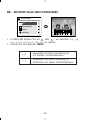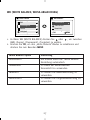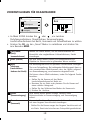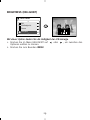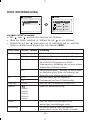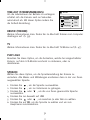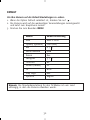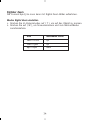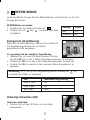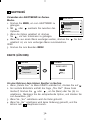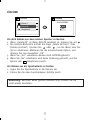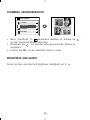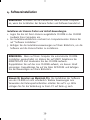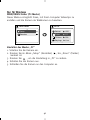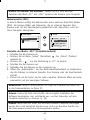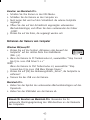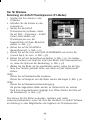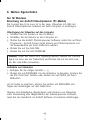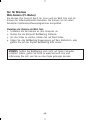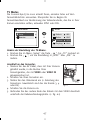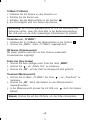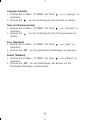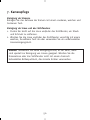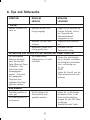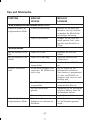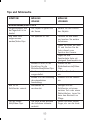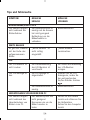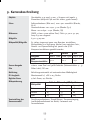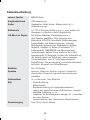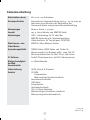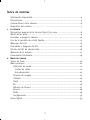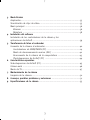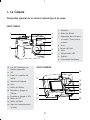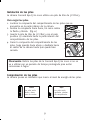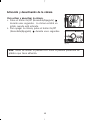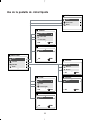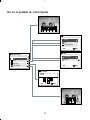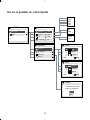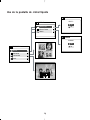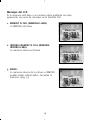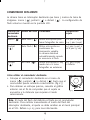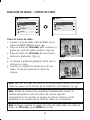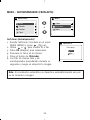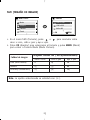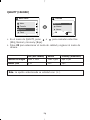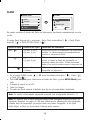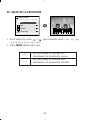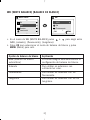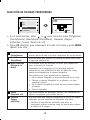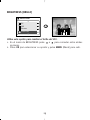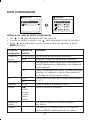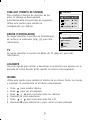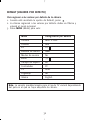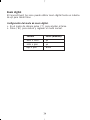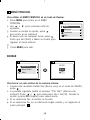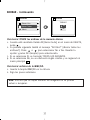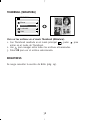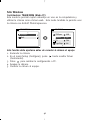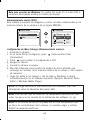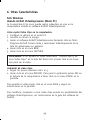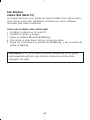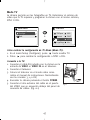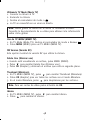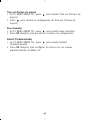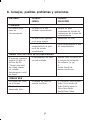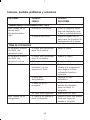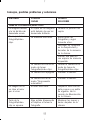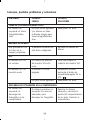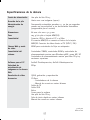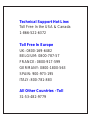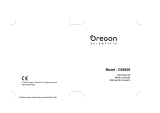CONCORD Eye-Q Go 2000 Manual de usuario
- Categoría
- Cámaras de deportes de acción
- Tipo
- Manual de usuario


1
CONGRATULATIONS
Congratulations on the purchase of your new
camera. Your camera has been carefully engineered
and manufactured to give you dependable
operation. Read this manual before operating the
camera to become more familiar with it.
This manual has been written and formatted with
depth and detail so that you can easily follow the
instructions to maximize the features of your
camera.
ENGLISH
GO 2000-E (511682-00) 3/10/02 2:30 pm Page 1

2
Table of Contents
Important Information......................................................................................4
Precautions ......................................................................................................5
Camera Features ..............................................................................................6
System Requirements ......................................................................................7
1. The Camera
Overview of your Concord Eye-Q Go 2000......................................................8
Loading the Battery ........................................................................................9
Turning the Camera On and Off ....................................................................10
LCD Menu Screens ..........................................................................................11
LCD Status Messages......................................................................................15
Turning the LCD On and Off ..........................................................................16
Camera Ready LED Status ..............................................................................16
Camera Memory..............................................................................................17
Slide switch ....................................................................................................19
2. Camera Mode
Taking Images ................................................................................................20
Main Menu ....................................................................................................20
Mode ..........................................................................................................21
Video Clips ............................................................................................21
Self-timer................................................................................................22
Size............................................................................................................23
Quality ......................................................................................................24
Flash ..........................................................................................................25
EV ..............................................................................................................26
WB (White Balance) ..................................................................................27
Scene ........................................................................................................28
Brightness ................................................................................................29
Setup ........................................................................................................30
Digital Zoom ..................................................................................................34
GO 2000-E (511682-00) 3/10/02 2:30 pm Page 2

3
3. Review Mode
Enlargement ..................................................................................................35
Viewing Video Clips ......................................................................................35
Main Menu ....................................................................................................36
Delete ........................................................................................................36
Thumbnail..................................................................................................38
4. Software Installation
Installing the Camera Drivers and ArcSoft Applications ................................39
5. Transferring Photos to the Computer
Connecting the Camera to the Computer......................................................40
TWAIN/WDM Drivers (PC) ..........................................................................41
Mass Storage Mode (DSC)........................................................................42
Unplugging the camera from the computer ............................................43
ArcSoft PhotoImpression (PC) ..................................................................44
6. Other Features
ArcSoft VideoImpression (PC) ........................................................................45
Web Camera ..................................................................................................46
TV Mode ........................................................................................................47
7. Camera Maintenance
Cleaning the camera ......................................................................................50
8. Tips and Troubleshooting ..............................................................................51
9. Camera Specifications ....................................................................................55
GO 2000-E (511682-00) 3/10/02 2:30 pm Page 3

4
IMPORTANT INFORMATION
FCC INFORMATION
FCC WARNING: This equipment meets the limits for a Class B digital device,
pursuant to Part 15 of FCC rules. Only the cable supplied with the camera
should be used. Operation with other cables is likely to result in interference to
radio and TV reception and could void the user’s authorization to operate this
equipment. This device complies with Part 15 of the FCC Rules. Operation is
subject to the following two conditions:
• This device may not cause harmful interference.
• This device must accept any interference received, including interference
that may cause undesired operation.
Tested To Comply
With FCC Standards
for HOME OR OFFICE USE
Changes or modifications not expressly approved by the manufacturer may void
the user’s authority to operate this equipment.
USER INFORMATION
NOTE: This equipment has been tested and found to comply with the limits for
a class B digital device, pursuant to Part 15 of the FCC Rules. These limits are
designed to provide reasonable protection against harmful interference in a
residential installation. This equipment generates, uses and can radiate radio
frequency energy and, if not installed and used in accordance with the
instructions, may cause harmful interference to radio communications. However,
there is no guarantee that interference will not occur in a particular installation.
If this equipment does cause harmful interference to radio or television
reception, which can be determined by turning the equipment on and off, the
user is encouraged to try to correct the interference by one or more of the
following measures:
•Reorient or relocate the receiving antenna.
•Increase the separation between the equipment and receiver.
• Connect the equipment into an outlet on a circuit different from that to
which the receiver is connected.
• Consult the dealer or an experienced radio/TV technician for help.
GO 2000-E (511682-00) 3/10/02 2:30 pm Page 4

5
VCCI INFORMATION
This is a Class B product, to be used in a domestic environment, based on the
Technical Requirement of the Voluntary Control Council for Interference (VCCI)
from Information Technology Equipment. If this is used near a radio or
television receiver in a domestic environment, it may cause radio interference.
Please install and use the equipment according to this instruction manual.
PRECAUTIONS
Be sure to observe the following precautions when using the camera:
•Do not open the case of the camera or attempt your own repairs. Always
leave this service to authorized repair facilities.
•Keep the camera away from water and other liquids, and never let it get
wet. Never use outdoors when it is raining or snowing.
•Should foreign matter or water get into the unit, immediately turn the
power off and contact your local authorized service center.
•Physical damage and malfunction of this unit can cause the image data
stored in its memory to be deleted. Be sure to always keep backup copies
of data by transferring them to a personal computer.
•Under the environment with electrostatic discharge, the camera may
malfunction and require the user to reset the camera.
•Shielded cables must be used with this unit to ensure compliance with the
Class B FCC limits.
•Do not leave the camera in places subject to extremely high temperatures,
such as in a closed vehicle or in direct sunlight.
•Remove the battery when camera is not used for long periods of time.
•Use a 3V CR123 lithium battery only.
•Dispose of the battery in a manner that complies with applicable laws.
•Do not place the camera in unstable locations where the camera may fall
and be damaged.
•Do not press on the lens.
•Do not unplug the camera from the TV or computer while the camera is in
operation; otherwise, the memory may be corrupted.
•Do not turn the power off or open the battery compartment when the LED
is blinking or lit up; otherwise, the image may not be stored.
GO 2000-E (511682-00) 3/10/02 2:30 pm Page 5

6
Camera Features
•Stores approximately 8 Fine, 15 Normal or 27 Economy (1600 x 1200
pixels) mode photos with 7MB internal memory
•Virtually unlimited storage using the removable MultiMediaCard (MMC)
or Secure Digital (SD). (MMC/SD memory cards are sold separately).
• 1.6" Color LCD
• USB connection and cable
• TV connection (NTSC and PAL)
•Built-in automatic flash
•Focus free from 4 feet (1.2 meters) to infinity
• 1600 x 1200 pixel output (2.0 Megapixels)
• TV On Screen Display (OSD) menu
•Up to 4X Digital Zoom
•Slide switch with Macro (Close-up photography), Indoor (Auto Flash)
and Distant (No Flash) modes
•EV Compensation
•Preset Scene Selection
•Video Clip Mode
•Web Camera (Windows only)
•Mass Storage Driver
•Self-timer
•Tripod socket
•Multi-language support
GO 2000-E (511682-00) 3/10/02 2:30 pm Page 6

7
System Requirements
PC:
•Microsoft Windows 98SE/ME/2000 and XP
• IBM PC/AT or compatible, 200 Mhz or higher
•Minimum 32MB RAM (64MB recommended)
• USB Port
• 640 x 480 monitor, minimum 16 bit color (1024 x 768 24 bit color
recommended)
• 175MB free hard disk space
• 56K or faster modem, ISDN or LAN connection (for the Web Camera
feature only)
• CD-ROM drive
Macintosh:
•Mac OS 9 or higher
•Macintosh Power PC or higher, Minimum 64MB of RAM
• USB Port
• 100MB of available Hard Disk Space
GO 2000-E (511682-00) 3/10/02 2:30 pm Page 7

8
1. The Camera
Overview of Your Concord Eye-Q Go 2000
FRONT/TOP
1. Shutter Button
2. Rotary Switch
3. Neck/Wrist Strap Mount
4. Viewfinder
5. Flash Sensor
6. Flash
7. Self-timer LED
8. Lens
9. Slide Switch
10. Camera Ready LED
11. LCD
12. USB/TV Out Ports
13. Tripod Socket
14. Viewfinder
15. Navigation Button
16. Power Button
17. LCD On/Off Button
18. OK Button
19. Menu Button
20. Battery Door
BACK/BOTTOM
1
2
3
4
6
5
7
8
9
10
12
11
13
14
15
16
17
18
19
20
GO 2000-E (511682-00) 3/10/02 2:30 pm Page 8

9
Loading the Battery
The camera uses one 3V CR123 lithium battery.
Loading the Battery:
1. Locate the battery door on the bottom of the
camera.
2. Slide the battery door outwards, as indicated by
the arrow and lift the battery door to open.
(fig.1.1)
3. Insert the 3V CR123 lithium battery with the
positive terminal (+) toward the inside of the
battery compartment.
4. Close the battery door, press down on it and slide
it towards the center of the camera until it snaps
into place.
Note: Remove the batteries from the Concord Eye-Q Go 2000 if the
camera will not be used for an extended period of time to prevent
corrosion or battery leaks.
Checking the Battery
The camera has a battery indicator that shows the current battery level.
FULL
Batteries are full
and ready to use.
LOW
Batteries are low
and need to be
replaced soon.
fig.1.1
fig.1.2
GO 2000-E (511682-00) 3/10/02 2:30 pm Page 9

10
Turning the Camera on and off
To turn the camera on and off:
1. Press the On/Off button for a few seconds.
The camera will beep when it is turned on.
2. To turn the camera off, press the On/Off button
for a few seconds.
Note: Please peel off the thin protective plastic film on the LCD before
use.
fig.1.3
fig.1.4
GO 2000-E (511682-00) 3/10/02 2:30 pm Page 10

11
LCD Menu Screens
Mode
Size
Quality
Flash
MAIN MENU
M
Video Clip
Self-timer
Main Menu
MODE
1600 x 1200
1280 x 960
640 x 480
OK MENU
IMAGE SIZE
Fine
Normal
Economy
OK MENU
QUALITY
Auto
Flash
Flash Off
OK MENU
FLASH
A
Main Menu
OK MENU
IMAGE SIZE
Main Menu
OK MENU
QUALITY
Main Menu
OK MENU
FLASH
GO 2000-E (511682-00) 3/10/02 2:30 pm Page 11

12
LCD Menu Screens
AWB
Sunny
Fluorescent
OK MENU
WB
Tungsten
Main Menu
OK MENU
WB
–
EXPOSURE VALUE +
–
Brightness +
EV
WB
Scene
Brightness
MAIN MENU
+
WB
S
–
O
ff
O
ff
SCENE
OK MENU
GO 2000-E (511682-00) 3/10/02 2:30 pm Page 12

13
LCD Menu Screens
F
Language
Default
Format
Main Menu
SETUP
Format
Time-out 60S
Driver DSC
TV PAL
PlayLogo O ff
SETUP
Language
Español
Deutsch
Italiano
OK MENU
Language
Setup
Exit
MAIN MENU
PC
DSC
NTSC
PAL
15S
30S
60S
90S
None
English
Français
OK MENU
This operation will
delete all images
No
Yes
GO 2000-E (511682-00) 3/10/02 2:30 pm Page 13

14
Delete
Thumbnail
Brightness
Exit
MAIN MENU
Delete One
Delete All
Main Menu
DELETE
DELETE
THIS FILE?
No
Yes
DELETE
ALL FILES?
No
Yes
–
Brightness +
LCD Menu Screens
GO 2000-E (511682-00) 3/10/02 2:30 pm Page 14

15
LCD Status Messages
Messages on the LCD indicate if the memory is full or if there is a
problem with the memory.
1. MEMORY CARD IS FULL:
The memory card is full.
2. INTERNAL MEMORY IS FULL:
The internal memory is full.
3. ERROR:
The camera’s internal memory or the
MMC/SD may be corrupted. Please format
the memory. (P.33)
MEMORY CARD FULL!
INTERNAL MEMORY FULL
ERROR!
GO 2000-E (511682-00) 3/10/02 2:30 pm Page 15

16
Turning the LCD On and Off
By default, the LCD automatically turns on
when the camera is powered on. Press to
turn the LCD on or off.
Using the Display ON/OFF Button:
1. Press once to turn the LCD icons off.
2. Press again to turn the LCD off.
3. Press to turn the LCD on.
Camera Ready LED Status
When the Camera Ready LED is:
1. Steady
The camera is in capture mode. Please hold the
camera steady during this time; otherwise, the image
may come out blurry. (fig.1.5)
2. Blinking
The flash is recharging or the camera is in storage mode. You may move
the camera in this mode. (fig.1.5)
Note: Do not open the battery door or turn the power off while the
Camera Ready LED is steady or blinking; otherwise, the images or
video clips in the camera may be damaged.
A
005/080
AWB
1600
A
A
A
A
A
fig.1.5
GO 2000-E (511682-00) 3/10/02 2:30 pm Page 16

17
Camera Memory
The Concord Eye-Q Go 2000 can store files in one of two ways using either
the camera’s 7MB internal memory or the removable MMC/SD. Memory
cards are sold separately and can be purchased from major electronic or
computer retailers.
When the MMC/SD is inserted, the images and video clips stored in the
internal memory will be transferred automatically onto the memory card.
LCDDefault Memory
MMC/SD
No Internal Memory (7MB)
Note: If a MMC/SD with insufficient memory is inserted, there will only
be a partial transfer and the memory card will be filled. Please insert
a memory card with sufficient memory, or delete images. Please refer
to the Deleting Files section for instruction. (P. 36) The files that were
not transferred will remain in the internal memory.
When the camera’s internal memory or the MMC/SD is full, you will need
to delete images to continue to take pictures, or insert a new MMC/SD
memory card. Please refer to the Deleting Photos section for instructions.
Note: There may be available storage space by using a lower photo
quality setting. Refer to the QUALITY section to select a lower quality
setting on P. 24.
GO 2000-E (511682-00) 3/10/02 2:30 pm Page 17

18
Using the MultiMediaCard or the Secure Digital Memory Card
Inserting the memory card:
1. Locate the battery cover on the bottom of the
camera.
2. Slide the battery door away from the camera
body and lift the battery door to open.
3. Insert the MMC or SD memory card as indicated
by the arrow. (fig.1.6)
4. Close the battery door. Press down on it and
slide it towards the center of the camera until it snaps into place.
Note: Please use MMC/SD memory cards with 16 MB of storage or
higher.
Note: If the internal memory or the MMC/SD is corrupted, the LCD will
display Error! The memory needs to be formatted. Please format all
files to continue. (P. 33)
Note: MMC/SD memory cards are sold separately and can be
purchased from major electronic or computer retailers. The cost will
vary depending on the size of the memory card.
fig.1.6
GO 2000-E (511682-00) 3/10/02 2:30 pm Page 18

19
SLIDE SWITCH
The camera has a Slide Switch that has 3 image taking modes:
macro ( ), portrait ( ) and distant ( ). The current flash setting is
displayed in the upper left corner of the LCD.
Slide Switch Flash Status Conditions Distance from
Position subject
Macro ( ) Auto Flash ( ) Use this option to 2.2ft. (0.65m) to
take close-up 4.7ft. (1.4m)
photography.
Portrait ( ) Auto Flash ( ) Use this option in 4.7ft. (1.4m) to
variable lighting 10.8ft. (3.2m)
conditions. The
camera will
automatically detect
when the flash is
needed.
Distant ( ) No Flash ( ) Use this option in 4.7ft. (1.4m) to
outdoor or bright infinity
light conditions.
Using the slide switch:
1. Position the Slide switch towards the macro ( ),
portrait ( ) or distant ( ) icon until the switch
clicks into place. (fig.2.7)
2. To ensure accurate focus, refer to the chart above to
make sure that the subject is within the distance
range in the mode that you selected.
Note: The default flash mode is set by the Slide Switch. To manually
override the slide switch flash mode, the setting must be changed on the
Flash menu on the LCD. Please refer to p. 25 for further information.
A
A
fig.2.7
GO 2000-E (511682-00) 3/10/02 2:30 pm Page 19

20
2. Camera Mode
Taking Images:
1. Set the camera to Camera Mode by moving the
Mode Switch to .
2. Position the subject in the viewfinder OR the LCD.
(fig.2.1)
3. Gently press the Shutter button (fig.2.2) and keep
the camera still until the camera ready LED next to
the viewfinder flashes. (fig.2.3)
4. When the image has been captured, the camera
ready LED next to the viewfinder begins to blink.
This indicates that the image is being processed.
5. A preview of the image will be displayed on the
LCD for 1 second and the file counter number
displayed in the LCD will be updated.
MAIN MENU
1. In Camera Mode, press MENU.
2. Press or to toggle between the
options.
3. Press to view the sub-menu of the
selected option.
4. If you would like to exit any menu, press
until Main Menu is highlighted and
press to return to the Main Menu.
OR
5. Press MENU to return to picture taking mode.
Mode
Size
Quality
Flash
MAIN MENU
A
A
A
M
fig.2.2
fig.2.3
fig.2.1
GO 2000-E (511682-00) 3/10/02 2:31 pm Page 20

21
MODE - VIDEO CLIPS
Taking Video Clips:
1. When Video Clip is highlighted in the MODE
menu, press .
2. Press the Shutter button to begin recording
a continuous video clip. (fig.2.4)
3. Press the Shutter button again to stop
recording. (fig.2.5)
OR
4. The camera will continue recording until the
memory is almost full.
5. When the recording is completed, the
camera will return to picture taking mode.
Note: To view your video clips on your computer, please complete all
the steps in the Software Installation section. (P. 39)
Note: The camera ready LED will blink rapidly when the camera is
storing the video clip. Do not open the battery door or turn the camera
off while the LED is blinking, or the video clip may not be stored.
Note: To exit video clip mode before beginning to record, press MENU
to return to the Main Menu.
Mode
Size
Quality
Flash
MAIN MENU
A
A
A
M
Video Clip
Self-timer
Main Menu
MODE
A
A
A
SHUTTER TO •REC
MENU TO CANCEL
A
A
A
SHUTTER TO STOP
A
A
A
•REC
fig.2.4
fig.2.5
GO 2000-E (511682-00) 3/10/02 2:31 pm Page 21

22
MODE - SELF-TIMER
Self-timer:
1. Highlight Self-timer in the MODE menu, then
press . (fig.2.6)
2. Use the and to highlight Off or On.
3. Press OK to select.
4. Position the subject in the viewfinder or LCD.
5. Press the Shutter button.
6. The camera ready LED and the self-timer LED
will blink for 10 seconds and then the image
will be captured.
Note: The self-timer is automatically deactivated once the image is
taken.
SELF-TIMER
A
A
A
Self-timer
Off
On
Mode
Size
Quality
Flash
MAIN MENU
A
A
A
M
A
A
A
Video Clip
Self-timer
Main Menu
MODE
fig.2.6
+
GO 2000-E (511682-00) 3/10/02 2:31 pm Page 22

23
SIZE
1. In the SIZE menu, press or to toggle between 1600 x 1200, 1280
x 960 and 640 x 480 pixels.
2. Press OK to select the size and press MENU to return to picture taking
mode.
Images taken with 7MB (approx.)
1600 x 1200 1280 x 960 640 x 480
Fine 8 14 28
Normal 15 33 66
Economy 27 54 114
Note: The selected option will be marked by (
•
).
Mode
Size
Quality
Flash
MAIN MENU
A
A
A
M
1600 x 1200
1280 x 960
640 x 480
OK MENU
IMAGE SIZE
Image Quality
GO 2000-E (511682-00) 3/10/02 2:31 pm Page 23

24
QUALITY
1. In the QUALITY menu, press or to toggle between Fine, Normal
and Economy.
2. Press OK to select the quality mode and press MENU to return to
picture taking mode.
Fine Normal Economy
Image Size 1600 x 1200 1280 x 960 640 x 480
JPEG ratios 5.1:1 12:1 24:1
Note: The selected option will be marked by (
•
).
Mode
Size
Quality
Flash
MAIN MENU
A
A
A
M
Fine
Normal
Economy
OK MENU
QUALITY
A
A
A
GO 2000-E (511682-00) 3/10/02 2:31 pm Page 24

25
FLASH
This feature enables the camera to override the flash mode that is set by the
Slide Switch.
In the flash mode, there are 3 flash options: Auto ( ), Flash ( ) or Flash
Off ( ).
Flash Option Distance from Lighting Condition
subject
Auto ( ) 3.9ft (1.2m) to Use this option in variable lighting
8.5ft (2.5m) conditions. The camera will automatically
detect when the flash is needed.
Flash ( ) 3.9ft (1.2m) to Use this option in backlight or low light
8.5ft (2.5m) conditions. The flash will work in bright
and dark conditions.
Flash Off ( ) 3.9ft (1.2m) to Use this option in outdoor or bright
infinity light conditions.
1. In the FLASH menu, press or to choose between Auto ( ),
Flash ( ), and Flash Off ( ).
2. Press OK to select the flash mode and press MENU to exit.
3. Position the subject in the camera.
4. Take the image.
5. The flash mode will return to the default setting on the Slide Switch.
Note: The selected option will be marked by (
•
).
Note: The flash may need time to recharge between images. While it is
charging the camera ready LED blinks. When it stops blinking you are ready
to take another picture. If the batteries are low, the flash will not work.
Please insert fresh batteries.
A
A
Mode
Size
Quality
Flash
MAIN MENU
A
A
A
M
Auto
Flash
Flash Off
OK MENU
FLASH
A
A
A
A
A
GO 2000-E (511682-00) 3/10/02 2:31 pm Page 25

26
EV - EXPOSURE VALUE
1. In the EV menu, press or to toggle between –2.0, -1.5, -1.0, -0.5,
0, +0.5, +1.0, +1.5 and +2.0.
2. Press MENU to exit.
Use this setting for scenes with low
light conditions.
Use this setting for scenes with bright
light conditions.
( + )
( – )
EV
WB
Scene
Brightness
MAIN MENU
+
WB
S
–
–
EXPOSURE VALUE +
GO 2000-E (511682-00) 3/10/02 2:31 pm Page 26

27
WB (WHITE BALANCE)
1. In the WB (WHITE BALANCE) menu, press or to choose between
AWB, Sunny, Fluorescent or Tungsten.
2. Press OK to select the white balance mode and press MENU to exit.
White Balance Option Explanation
Auto White Balance The camera will automatically
choose the white balance setting.
Sunny To be used outdoors with sufficient
sunlight.
Fluorescent To be used indoors with fluorescent
light conditions.
Tungsten To be used indoors with tungsten
light conditions.
EV
WB
Scene
Brightness
MAIN MENU
+
WB
S
–
AWB
Sunny
Fluorescent
OK MENU
WB
GO 2000-E (511682-00) 3/10/02 2:31 pm Page 27

28
PRESET SCENE SELECTION
1. In the Scene menu, press or to choose between Party/Indoor,
Beach/Snow, Sunset, Night Landscape, Fireworks and Off.
2. Press OK to select the scene mode and press MENU to exit.
Party/Indoor
Beach/Snow
Night
Landscape
Sunset
Fireworks
Use this mode in to capture the details of candlelit scenes or
other indoor background light conditions.
Use this mode to capture the details in high glare scenes
such as snow or shining water.
A slow shutter speed is used to capture the lights in night
scenes.
Photography Tip: With the slow shutter speed there is a
possibility of subject blur due to camera movement.
To reduce blurring, you may do the following:
1. Set your camera to Night Landscape mode.
2. Place your camera on a tripod or sturdy surface area.
3. Set the camera to self-timer mode.
4. Press the shutter button.
This mode captures the deep hues and color variations in
sunsets and sunrises.
Use this mode to capture the burst of light from fireworks
with a slower shutter speed.
-Due to the slower shutter speed, place the
camera on a tripod for better picture quality.
A
A
A
EV
WB
Scene
Brightness
MAIN MENU
+
WB
S
–
A
A
A
O
ff
O
ff
SCENE
OK MENU
A
A
A
A
A
A
A
A
A
A
A
A
A
A
A
GO 2000-E (511682-00) 3/10/02 2:31 pm Page 28

29
BRIGHTNESS
Use this option to change the LCD brightness.
1. In the BRIGHTNESS menu, press or to toggle between the
options.
2. Press MENU to exit.
A
A
EV
WB
Scene
Brightness
MAIN MENU
A
+
WB
S
–
A
A
A
–
Brightness +
GO 2000-E (511682-00) 3/10/02 2:31 pm Page 29

30
SETUP
Using the SETUP menu:
1. Use or to toggle between the options.
2. When the option is highlighted, use to change the setting.
3. Press to select and scroll to the next option or press MENU to exit.
Setup Option Selection Options Explanation
Time-out 15, 30, 60, 90 Sets the automatic power off option.
None Deactivates the automatic power off option.
Driver PC WDM/TWAIN Driver. Use this mode when using
ArcSoft PhotoImpression, ArcSoft
VideoImpression, NetMeeting or other video
conferencing software.
DSC Mass Storage mode. Use this mode to view
your images and video clips using the Mass
Storage driver.
TV NTSC
PAL
Play Logo On/Off Turns the start up animation on or off.
Language , Sets the language in your camera.
English,
Français,
Español,
Deutsch,
Italiano
Default Sets all camera settings to the
factory default.
Format Formats the internal memory or the MMC/SD
by deleting all files.
Setup
Exit
MAIN MENU
Time-out 60S
Driver DSC
TV PAL
PlayLogo O f f
SETUP
Sets the mode the camera needs to adapt to
your TV.
GO 2000-E (511682-00) 3/10/02 2:31 pm Page 30

31
TIME-OUT
To extend battery life, the camera will
automatically power off after 60 seconds of
inactivity. Use this option to change the
default setting.
DRIVER
Please refer to the Transferring Files to the
Computer section on P. 39 for further
information.
TV
Please refer to the TV Mode section on P. 47
for further information.
PLAY LOGO
Use this option to activate or deactivate the animation that appears on
the LCD when the camera is powered on.
LANGUAGE
Use this option to change the language setting in your camera. All menus
and messages will be displayed in the selected language.
1. Press to highlight Language.
2. Press to enter its submenu.
3. Press or to highlight the language of your choice.
4. Press OK to select.
5. Press or to highlight No or Yes.
6. Press OK to select and to return to the Main Menu.
Time-out 60S
Driver DSC
TV PAL
PlayLogo O ff
SETUP
Language
Default
Format
Main Menu
SETUP
F
GO 2000-E (511682-00) 3/10/02 2:31 pm Page 31

32
DEFAULT
To set your camera to its default settings:
1. When the Default option is highlighted, press .
2. The camera will reset to the factory defaults.
3. Press MENU to exit.
Mode Default Setting
Size 1600 x 1200
Quality Fine
EV 0 ( )
White Balance AWB
Scene Off
Brightness 3 ( )
Time-out 60
Driver PC
TV NTSC
Play Logo Off
Language English
Note: The default version for TV mode will vary depending on the
country where the camera was purchased.
GO 2000-E (511682-00) 3/10/02 3:45 pm Page 32

33
FORMAT
Formatting deletes all files. Use this option to format the internal
memory or the MMC/SD.
To format the:
•Internal memory – The MMC/SD card must not be in the camera.
• MMC/SD – Insert the MMC/SD into the camera.
1. When the Format option is highlighted, press to enter its
submenu.
2. Press or to highlight No or Yes.
3. Press OK to select.
4. If Yes is selected, ALL FILES will be deleted.
5. If No is selected, no change will be made, and you will return to the
Main Menu.
Note: If ERROR! is displayed on the LCD screen, this means that the
internal memory or the memory in the MMC/SD is corrupted. Please
format the memory to continue.
GO 2000-E (511682-00) 3/10/02 2:31 pm Page 33

34
Digital Zoom
The camera can use up to 4x Digital Zoom to take images.
Using the Digital Zoom:
1. In Camera mode, press ( T ) to zoom into the subject.
2. Press ( W ) to zoom out and to return to normal mode.
Size Max. Zoom
1600 x 1200 4x
1280 x 960 4x
640 x 480 No Zoom
GO 2000-E (511682-00) 3/10/02 2:31 pm Page 34

35
3. REVIEW MODE
In review mode, you can review your captured images and video clips through
the LCD.
Using REVIEW mode:
1. Slide the Mode Switch towards .
2. Press or to scroll through each file.
Enlargement (JPG)
When viewing images, you may use enlargement to
zoom into the stored image.
To use Enlargement:
1. While viewing a JPG file, press OK to view the
file in 2x Enlargement Mode.
2. Press OK to enter 4x Enlargement mode.
3. Press OK to return to normal viewing mode.
Note: In 2x and 4x enlargement mode, press to navigate in the image.
Size Max. Enlargement
1600 x 1200 4x
1280 x 960 4x
640 x 480 No Enlargement
Viewing Video Clips (AVI)
To view video clips:
1. Press OK to play the video clip.
JPEG
A
A
005/080
A
AVI
Press OK Play AVI
A
A
005/080
A
File Type Format
Image JPG
Video Clip AVI
GO 2000-E (511682-00) 3/10/02 2:31 pm Page 35

36
MAIN MENU
To use the MAIN MENU in Review Mode:
1. Press MENU to enter the MAIN MENU.
2. Use or to toggle between the options.
3. When the option is highlighted press to
enter its submenu.
4. If you would like to exit any menu, press
until Exit or Main Menu is highlighted to
return to the previous menu.
OR
5. Press MENU to exit.
DELETE
To delete one file from the internal memory:
1. When Delete One is highlighted in the DELETE menu, press .
2. The next screen will read " This File?" Press or to highlight No
or Yes. Press OK to select.
3. If Yes is selected, the file will be deleted.
4. If No is selected, no change will be made, and you will return to the
Main Menu.
Delete
Thumbnail
Brightness
Exit
MAIN MENU
A
A
A
Delete One
Delete All
Main Menu
DELETE
A
A
A
DELETE
A
A
A
THIS FILE?
No
Yes
GO 2000-E (511682-00) 3/10/02 2:31 pm Page 36

37
DELETE
To delete ALL files from the internal memory:
1. When Delete All is highlighted in the DELETE menu, press .
2. The next screen will read "All Files?" Press or to highlight No
or Yes. Press OK to select.
3. If Yes is selected, ALL FILES will be deleted.
4. If No is selected, no change will be made, and you will return to the
Main Menu.
To Delete Files from the MMC/SD:
1. Insert the MMC/SD into the camera.
2. Follow the steps above.
Note: Once images have been deleted, you will not be able to recover
them.
Delete One
Delete All
Main Menu
DELETE
A
A
A
DELETE
A
A
A
ALL FILES?
No
Yes
GO 2000-E (511682-00) 3/10/02 2:31 pm Page 37

38
THUMBNAIL
To view files in Thumbnail mode:
1. When Thumbnail is highlighted in the Main Menu, press to
enter the Thumbnail mode.
2. Use to navigate between all of the stored files.
3. Press OK to view the selected file.
BRIGHTNESS
Please refer to the Brightness section on P. 29.
Delete
Thumbnail
Brightness
Exit
MAIN MENU
A
A
A
A
A
A
GO 2000-E (511682-00) 3/10/02 2:31 pm Page 38

39
4. Software Installation
NOTE: Do not connect the camera to your computer before the camera
drivers and software installation is completed.
Installing the Camera Drivers and ArcSoft Applications:
1. Insert the CD-ROM included in your camera's packaging into your
computer's CD-ROM drive.
2. The installation screen will appear on the computer monitor. Click on
"Software Installation" to start the installation process.
3. Follow the software installation instructions on your screen to complete
the ArcSoft applications and camera drivers installation.
NOTE: If your computer has the CD-ROM automatic installation
disabled, click on START. Select MY COMPUTER and locate the CD-ROM
Drive. Double click on the CD-ROM Drive icon to show its contents.
Double-click on the file named SETUP.EXE and follow the instructions
on your screen.
Note for Mac users: It is not necessary to install the software in the
CD-Rom. Please refer to p.42-43 for instructions on how to use the
Mass Storage feature.
GO 2000-E (511682-00) 3/10/02 2:31 pm Page 39

40
5. Transferring Files to the Computer
You can view and store the files you have captured with the camera using
your PC. To download the files for viewing, you must first install the
software that comes with your camera.
Connecting the Camera to the Computer:
1. Plug the rectangular end of the USB cable that is
included with the Concord Eye-Q Go 2000 into
your PC’s USB port. (fig.5.1)
2. Open the Cable Connection panel on the Concord
Eye-Q Go 2000, by lifting the door and then
sliding the door out.
3. Plug the square end of the USB cable into the
USB connector located inside the Cable
Connection panel.
fig.5.1
GO 2000-E (511682-00) 3/10/02 2:31 pm Page 40

41
Windows Only
TWAIN/WDM Drivers (PC Mode)
This mode allows you to take video clips on your computer and to use
the camera as a web camera. You may also use this mode to view your
images with ArcSoft PhotoImpression.
Setting PC Mode in your camera:
1. Turn the camera on.
2. In the Setup menu, press until Driver is highlighted.
3. Press to change the setting to PC.
4. Turn the camera off.
5. Connect the camera to the computer.
Setup
Exit
MAIN MENU
Time-out 60S
Driver PC
TV PAL
PlayLogo O ff
SETUP
GO 2000-E (511682-00) 3/10/02 2:31 pm Page 41

42
Note for Windows users: If switching between PC and DSC mode,
please unplug your camera from the computer first.
Mass Storage (DSC)
This mode allows the camera to become an external hard disk drive (DSC)
and you may view or download images and video clips stored in your
camera’s internal memory or MMC/SD memory card onto your computer.
Setting Mass Storage in your camera:
1. Turn the camera on.
2. In the Setup menu, press until Driver is highlighted.
3. Press to change the setting to DSC.
4. Turn the camera off.
5. Connect the camera to the computer.
6. Open My Computer to locate the removable disk drive that contains
the files in your camera’s internal memory or MMC/SD.
7. Double-click on the image or video clip that you would like to view
and windows will automatically open the file with the required
software. (eg. Microsoft Photo Editor or Windows Media Player.)
Note: Please refer to your computer’s documentation for more
information on the location of the USB port.
Note: To view your video clips in your computer please complete all
the steps in the Software Installation section on p. 39.
Note: If an AVI file cannot be viewed on a computer that does not
have the camera drivers installed, please download and install DirectX
from www.microsoft.com.
Setup
Exit
MAIN MENU
Time-out 60S
Driver DSC
TV PAL
PlayLogo O f f
SETUP
+
GO 2000-E (511682-00) 3/10/02 2:31 pm Page 42

43
For Mac Users:
1. Set your camera to DSC Mode.
2. Connect your camera to the computer.
3. After a few moments, the external hard drive will appear on the
desktop.
4. Open the “untitled” removable drive that is on your desktop and open
DCIM to view your files.
5. Click on the file that you would like to view.
Unplugging the camera from the computer
For Windows ME/2000/XP:
1. Click once on the "Unplug or Eject Hardware" icon on the
right hand side of your task bar. (fig.5.2)
2. If the camera is in PC Driver mode, select "Stop Concord
Eye-Q Go 2000 USB Driver V 0.1."
OR
If the camera is in DSC Driver mode, select "Stop Concord Eye-Q Go
2000 USB Mass Storage Device."
3. Click [OK] in the "Safe to Remove Hardware" prompt.
4. Unplug the USB from the camera. (fig.5.2)
For Mac:
1. Drag the “untitled” removable drive icon on the desktop to the Trash.
2. Unplug the USB cable from the camera.
Note for Mac users: For better performance, please use the USB port
located in the back of your computer.
fig.5.2
GO 2000-E (511682-00) 3/10/02 2:31 pm Page 43

44
Windows Only
Using ArcSoft PhotoImpression (PC Mode)
1. Set the camera to PC Driver
mode.
2. Connect the camera to the
computer.
3. Launch ArcSoft PhotoImpression
software by clicking on Start-
Programs-ArcSoft Camera Suite
and choose PhotoImpression from
the application list on your
screen. (fig.5.3)
4. Click on the [Camera/Scanner]
button. (fig.5.3 a)
5. Click on the drop-down list under SELECT SOURCE and choose Concord
Eye-Q Go 2000.
(fig.5.3 b)
6. Click on the Camera/Scanner Icon.(fig.5.3 c) A second window will
appear showing the contents (pictures) of your camera’s memory, and
options on how to handle them. (fig.5.3 d)
7. Select the picture(s) you want to retrieve, by pressing the Ctrl key on
your keyboard and clicking once on each thumbnail.
OR
Click on Edit-Select All.
Click on Acquire and all pictures will be transferred. (fig.5.3 e)
OR
Click on Edit-File Transfer.
The pictures just retrieved will be placed as thumbnails on the bottom
of your application window. To open them, double-click on the
thumbnail. (fig.5.3 f)
You are now ready to print, store or further enhance your pictures. Refer
to ArcSoft’s Software Guide for a tutorial on all the features
PhotoImpression offers.
fig.5.3
GO 2000-E (511682-00) 3/10/02 2:31 pm Page 44

45
6. Other Features
Windows Only
Using ArcSoft VideoImpression (PC Mode)
The Concord Eye-Q Go 2000 has the ability to capture live video clips on
your computer by using the ArcSoft VideoImpression software.
To Capture Video Clips on the Computer:
1. Set the camera to PC Driver mode.
2. Connect the camera to the computer.
3. Launch the ArcSoft VideoImpression software by clicking on Start-
Programs-ArcSoft Camera Suite and choose VideoImpression from the
application list on your screen.
4. Click on the NEW icon.
5. Click on the CAPTURE icon.
Note: If the video is not displayed, select “Concord Eye-Q Go 2000
Video Clips” in the Driver List and click on the Live icon to view live
video.
Recording Video Clips:
1. Follow steps 1-5 above.
2. Click on the RECORD icon. To stop recording, press the ESC button on
your keyboard or click the PAUSE icon on your screen.
To save your video, simply click on the SAVE icon and follow the on-
screen instructions.
To edit, manipulate or create video clips using all the features that
VideoImpression offers, refer to ArcSoft’s software guide for further
instructions.
GO 2000-E (511682-00) 3/10/02 2:31 pm Page 45

46
Windows Only
Web Camera (PC Mode)
You may also use the Concord Eye-Q Go 2000 as a web camera and a
video conferencing camera. It will work with many popular video
conferencing software titles.
Using the camera as a Web Camera:
1. Set the camera to PC Driver mode.
2. Connect the camera to the computer.
3. Launch Microsoft NetMeeting software.
4. To start the video, click on the start video icon.
5. Follow the NetMeeting on-screen instructions, or refer to NetMeeting’s
Help section.
NOTE: If you do not have NetMeeting already installed on your
computer, please visit www.microsoft.com for instructions on how to
obtain a copy.
GO 2000-E (511682-00) 3/10/02 2:31 pm Page 46

47
TV Mode
The camera allows you to view individual files and record clips on the
television. To begin, check your television documentation to determine
what video standard you should set your camera to either NTSC or PAL.
Changing the TV Mode setting:
1. In the Setup menu press until TV is highlighted
2. Press to change the setting to NTSC or PAL.
Connecting to the television:
1. Connect the AV cable into the jack marked VIDEO
or VIDEO IN on your television.
2. Turn on your television.
3. Set the television to video mode according to
the instructions in the owner’s manual. (This is
usually channel 3, 4 or AV).
4. Turn the camera on by pressing the Power
button.
5. Connect the other end of the cable into the
VIDEO port located underneath the cable
connection panel. (fig.6.1)
Setup
Exit
MAIN MENU
Time-out 60S
Driver DSC
TV NTSC
PlayLogo O ff
SETUP
+
fig.6.1
GO 2000-E (511682-00) 3/10/02 2:31 pm Page 47

48
Using TV Mode
1. Connect the camera to the TV.
2. Turn the camera on.
3. Slide the Mode Switch to .
4. The TV will become a live viewfinder.
Note: You may record your TV Mode session by using your VCR.
Please refer to your VCR documentation to learn more about
recording.
Using the TV Menu:
1. In TV Mode, slide the Mode Switch to .
2. Press MENU to view the TV MENU.
FW Version
This will display the FW Version that your camera is using.
Delete One
1. When you are viewing a file, press MENU.
2. Press to highlight Delete One.
3. Press OK and the file that is in the background will be deleted.
Thumbnail
1. In the TV MENU, press to highlight Thumbnail.
2. Press OK to view all your files in Thumbnail mode.
3. In Thumbnail mode, use to navigate through your files.
Note: Press OK to play a video clip in this mode.
Language
1. In the TV MENU, press to highlight Language.
2. Press to change the Language setting.
GO 2000-E (511682-00) 3/10/02 2:31 pm Page 48

49
Time-out
1. In the TV MENU, press to highlight Time-out.
2. Press to change the Time-out setting.
Save
1. In the TV MENU, press to highlight Save.
2. Press OK to Save your changed settings.
Default
1. In the TV MENU, press to highlight Default.
2. Press OK to set the camera to its default settings.
GO 2000-E (511682-00) 3/10/02 2:31 pm Page 49

50
7. Camera maintenance
Cleaning the camera:
Clean the outside of the camera by wiping it with a clean, soft and dry
cloth.
Cleaning the lens, viewfinder and LCD:
1. Blow gently on the lens and/or viewfinder to remove dust and dirt.
2. Wipe the lens and/or viewfinder gently with a soft, lint-free cloth or an
untreated lens-cleaning tissue.
Note: Do not use cleaning solutions unless they are designed
specifically for camera lenses. Do not wipe the camera lens, viewfinder
or LCD with chemically treated eyeglass lens tissues as it may scratch.
GO 2000-E (511682-00) 3/10/02 2:31 pm Page 50

51
8. Tips and Troubleshooting
SYMPTOM
POWER
Cannot turn on the
camera.
The following
message appears on
the computer screen
when opening an
AVI file: “Cannot
play back the video
stream: no suitable
decompressor could
be found.”
The video quality
is poor.
The video is too
slow.
POSSIBLE
CAUSE
The battery was not
installed correctly.
Battery is dead or
weak.
Battery compartment
was not closed
correctly.
The video stream
decompressor is not
installed.
The video quality
setting needs to be
changed.
POSSIBLE
SOLUTION
Install the battery
correctly using the
direction indicators on
the inside of the battery
cover.
Replace the battery.
Close the battery
compartment properly.
Complete all the steps in
the installing the
software section on
page 39.
OR
Install DirectX from
www.microsoft.com
Go to Tools-Options-
Video. In the Video
Quality section, move
the arrow towards Better
quality or Faster video
for better results.
VIEWING VIDEO CLIPS (.AVI FILES) ON A COMPUTER
WEB CAMERA
GO 2000-E (511682-00) 3/10/02 2:31 pm Page 51

52
Tips and Troubleshooting
SYMPTOM
Web camera
video/picture/video
clip has poor quality.
Flash picture taken
is too light.
Flash picture taken
is too dark.
Flash did not work
Picture taken has
poor quality.
POSSIBLE
CAUSE
Poor lighting.
Lens is dirty.
Subject is too close.
Subject is too far away.
Flash is not on.
There was sufficient light
for the shot and the flash
was not needed.
Camera’s flash has been
turned off.
Flash did not charge.
Battery is empty.
Subject or camera moved
as picture was taken.
POSSIBLE
SOLUTION
Take web camera/picture/
video clip in better lighting.
Clean lens with a soft
cloth. See the Camera
maintenance section.
Move subject further away.
Move subject closer.
Turn flash on.
This is normal as your
camera’s electronic light
sensor is programmed to
only fire the flash when
needed.
Turn on Automatic Flash.
Verify that the LED has
stopped blinking before
taking the picture.
Replace the battery.
Hold camera steady until
picture is taken.
WEB CAMERA/PICTURES/VIDEO CLIPS
TAKING PICTURES
GO 2000-E (511682-00) 3/10/02 2:31 pm Page 52

53
Tips and Troubleshooting
SYMPTOM
Daylight
picture/video clip
taken is too dark.
Cannot take a
picture/video clip.
Image is blurred
when looking
through the
viewfinder.
Part of the picture/
video clip is
missing
POSSIBLE
CAUSE
The subject is in front
of bright light.
Memory is full.
Camera is not set to
picture/video clip
taking mode.
Power is off.
Camera is in "Auto
Power Off" mode.
Viewfinder is dirty.
Something was
blocking the lens when
taking the picture.
POSSIBLE
SOLUTION
Change the subject’s
position.
Delete all pictures and
continue shooting.
Download photos to
your PC and delete
photos from the
camera’s memory.
Insert a MMC/SD with
available memory space.
Set the unit to picture/
video clip taking mode.
Turn power on.
Turn power on.
Clean the viewfinder
with a soft cloth or
cotton swab. See the
Camera maintenance
section.
Keep hands, fingers, etc.
away from the lens.
TAKING PICTURES/VIDEO CLIPS
GO 2000-E (511682-00) 3/10/02 2:31 pm Page 53

54
Tips and Troubleshooting
SYMPTOM
Camera is not
responding during
image capture.
There is something
wrong with the
color of the
captured image.
The LCD monitor is
not clear.
The LCD is not
displaying
anything.
Camera is not
responding during
image downloading
to PC.
POSSIBLE
CAUSE
The battery level is low
and the camera
doesn't have enough
power to complete the
image capture.
White Balance is not
set properly.
The LCD plastic
monitor cover is dirty.
LCD is turned off.
The battery level is
low.
The operating system
may not be allocating
adequate resources to
download the image.
POSSIBLE
SOLUTION
Replace batteries.
Reset White Balance.
You should clean the
LCD monitor cover.
Turn on the LCD by
pressing .
Replace batteries.
Reset the camera by
opening and closing the
battery door. Reset the
computer.
TAKING PICTURES/VIDEO CLIPS
WHITE BALANCE
LCD
DOWNLOADING PICTURES TO PC
GO 2000-E (511682-00) 3/10/02 2:31 pm Page 54

55
9. Camera Specifications
Lens
Focusing
Image Sensor
Image Size
Image Quality/Image
Size
Sensor Output
Sensitivity
Exposure
EV compensation
Digital Zoom
Image Storage
Preset Scene
Selection
9.9 mm f/3.2 glass lens, 5 elements in 5 groups,
(Equivalent to 48mm lens on 35mm format)
Distant (flash off): from 4.7ft. (1.4m) to infinity (with
aperture, f/5.6)
Portrait: from 4.7ft. (1.4m) to 10.8 (3.2m) (with aperture
f/3.2)
Macro: from 2.2ft. (0.65m) to 4.7ft. (1.4m) (with aperture,
f/8)
CMOS (1600 x 1200 active pixel), Pixel Pitch 4.2um x
4.2um, 8.4mm array Diagonal.
6.72 x 5.04 mm
Nine different image qualities to be selected by user.
Images are defined with Fine, Normal and Econ with 3
different JPEG compression ratios
Fine Normal Economy
Image Size 1600 x 1200 1280 x 960 640 x 480
JPEG ratios 5.1:1 12:1 24:1
1600 x 1200 pixels and 30-bit color depth output (aspect
ratio is 4 : 3)
Sensitivity ISO 100 Silver Halide Film
Auto exposure, Auto white balance
Menu selection on +/- 2EV in 0.5 steps
Digital Zoom up to 4X in 0.2 steps
Images taken with 7MB (approx.)
1600 x 1200 1280 x 960 640 x 480
Fine 8 14 28
Normal 15 33 66
Economy 27 54 114
Party/Indoor, Beach/Snow, Sunset, Night Landscape,
Fireworks and Off
Image Quality
GO 2000-E (511682-00) 3/10/02 2:31 pm Page 55

56
Camera Specifications
Removable Storage
Output file format
Optical Viewfinder
Image Review
On Screen Display
(OSD)Menu on LCD
Frame Counter
Multi Language
Support
Self-timer
Flash Unit
MMC/SD card slot
JPEG compression, AVI
Reversed Galilean type with 85% coverage and 0.45x
magnification
On 1.6" TFT LCD (resolution 312 x 230) with white
LED back lighting and continuous enlargement
capability up to 4X
Display: Frame counter, Battery status
User selectable: Flash mode, self-timer, image quality,
NTSC/PAL TV mode, image delete indicator, camera
live view mode and review mode, video clip, white
balance (AWB, sunny, fluorescent, tungsten),
brightness (4 steps), timeout period, PC driver
selection (TWAIN/WDM and Mass storage), Format
memory, digital zoom (Continuous up to 4X), multi-
language selection, EV Compensation, selection for
pre-defined exposure shooting for such as
Party/Indoor, Beach/Snow, Sunset, Night Landscape,
Fireworks and Off.
Shown on LCD
User selectable UI on LCD OSD menu. The languages
included are Spanish, Italian, German, English, French,
Simplified Chinese and Japanese.
Approx. 10s delay with blinking red LED
-Flash-off-mode
-Auto Flash
- Always Flash (for user use in backlight condition)
- When USB is plugged-in, strobe charging is disabled
- 2.5m maximum distance.
- Charge time is less than 7 seconds at room
temperature when using new Kodak Battery
-Variable Flash output control by photo-diode to
allow user to take picture at close distance
GO 2000-E (511682-00) 3/10/02 2:31 pm Page 56

57
Camera Specifications
Power Source
Battery Life
Power Management
Dimensions
Weight
Connectivity
Web Camera
Video Mode
System
Connectivity
PC Software
Image Refresh Rate
for Web Camera
Video Resolution
Accessories
One CR123 lithium battery
Up to 120 Pictures (approx.)
Auto-power-off after 15, 30, 60, 90 seconds or no
auto time out (User Programmable) without activity
86mm x 61mm x 32.5mm
105g (without battery and MMC/SD card)
USB 1.1 connector direct to PC or Mac
MMC/SD connector connects to MMC/SD card reader
Video connector direct to TV (NTSC / PAL)
WDM for mini port stream driver
PAL or NTSC selectable
TWAIN Driver, WDM Driver and Mass Storage Driver
for Windows 98SE, 2000, ME, XP
Mass Storage Driver for Mac OS 9.x or above
ArcSoft PhotoImpression, ArcSoft VideoImpression
22 fps
QVGA, Record & Playback
CD-Rom
- Camera Drivers and ArcSoft software
- Multilingual User's Guide
TV Cable
Mini-USB Cable
Wrist Strap
CR123 Lithium Battery
Pouch
Multilingual User's Guide
Multilingual Quick Start Guide
511682-00
Version 1.00
GO 2000-E (511682-00) 3/10/02 2:31 pm Page 57


1
FELICITATIONS
Toutes nos félicitations pour votre achat de ce
nouvel appareil-photo. Cette appareil-photo a été
spécialement conçu et fabriqué pour assurer une
utilisationt en toute fiabilité. Merci de lire
attentivement ce manuel avant toute première
utilisation afin de vous familiariser avec le mode de
fonctionnement de cet appareil.
Ce manuel a été écrit et formaté en profondeur
et dans le détail afin que vous puissiez suivre
facilement les instructions et utiliser les différentes
fonctions de cet appareil de façon optimale.
FRANÇAIS
GO 2000-F (511684-00) 3/10/02 4:15 pm Page 1

2
Table des matières
Informations importantes ................................................................................4
Precautions ......................................................................................................5
Caractéristiques de l'appareil photo................................................................6
Configuration requise ......................................................................................7
1. Préparatifs
Présentation de votre appareil photo Concord Eye-Q Go 2000 .....................8
Insertion des piles ..........................................................................................9
Allumer et Eteindre votre Appareil-Photo ......................................................10
Utilisation du LCD ..........................................................................................11
Messages de l'écran LCD................................................................................15
Mise sous tension/hors tension de l'écran LCD ............................................16
Indicateur d'état prêt à l'emploi DEL ............................................................16
Mémoire..........................................................................................................17
Communtateur Coulissant ..............................................................................19
2. Mode photographie
Prise de vues .................................................................................................20
Menu principal ..............................................................................................20
Mode ..........................................................................................................21
Clips vidéo..............................................................................................21
Minuterie auto ......................................................................................22
Taille ..........................................................................................................23
Qualité ......................................................................................................24
Flash ..........................................................................................................25
VE ..............................................................................................................26
Balance des blancs ..................................................................................27
Scène ........................................................................................................28
Luminosité ................................................................................................29
Réglages....................................................................................................30
Zoom numérique............................................................................................34
GO 2000-F (511684-00) 3/10/02 4:15 pm Page 2

3
3. Mode Visionnage
Agrandissement..............................................................................................35
Visualisation de clips vidéo ..........................................................................35
Menu principal ..............................................................................................36
Supprimer ..................................................................................................36
Miniature ..................................................................................................38
4. Installation de logiciel
Installation des pilotes de l'appareil photo et des applications ArcSoft ....39
5. Importation de photos sur ordinateur
Connexion de l'appareil photo à l'ordinateur ..............................................40
Pilotes WDM/TWAIN (PC) ..........................................................................41
Mode de mémoire de masse (DSC)..........................................................42
Débrancher l’Appareil-Photo de votre Ordinateur....................................43
ArcSoft PhotoImpression (PC) ..................................................................44
6. Fonctions Speciales
ArcSoft VideoImpression (PC) ........................................................................45
Web Caméra ..................................................................................................46
Mode TV ........................................................................................................47
7. Maintenance de votre Appareil-Photo
Nettoyage du appareil-photo ........................................................................50
8. Conseils Pratiques et Guide en Cas de Problèmes ......................................51
9. Spécifications de votre Appareil-Photo..........................................................55
GO 2000-F (511684-00) 3/10/02 4:15 pm Page 3

4
INFORMATIONS IMPORTANTES
INFORMATIONS FCC
AVERTISSEMENT FCC: Cet équipement respecte les conditions prescrites pour un
appareil numérique de Classe B, conformément à la Partie 15 des réglements FCC.
Utiliser uniquement le câble fourni avec l’appareil-photo. L’utilisation de tout autre
câble peut causer des interférences à la bonne réception de votre poste radio ou
poste de télévision et priver l’utilisateur de son droit d’utilisation de cet
équipement. Cet appareil est conforme à la partie 15 des réglements FCC.
L’opération de cet appareil est sujette aux deux conditions suivantes:
• Cet appareil ne cause pas d’interférences nuisibles.
• Cet appareil accepte les interférences reçues, y compris les interférences
susceptibles de causer un mauvais fonctionnement.
Testé pour Conformité
aux Standards FCC
Pour une UTILISATION A DOMICILE OU AU BUREAU
Tout changement ou toute modification non approuvé(e) expressément par le
fabricant peut déposséder l’utilisateur de son droit d’utilisation de cet équipement.
INFORMATIONS UTILISATEUR
NOTE: Cet équipement a été testé et certifié conforme aux limitations imposées
pour un appareil numérique de Classe B, conformément à la Partie 15 des
réglements FCC. Ces limitations sont destinées à assurer une protection minimale
contre les risques d’interférences dans le cadre d’une installation résidentielle. Cet
équipement génère, utilise et émet des ondes de fréquences radio et, en cas d’une
utilisation non conforme aux instructions, peut causer des interférences radio. Il n’y
a toutefois aucune garantie que des interférences ne seront pas causées dans le
cadre d’une installation donnée. Si cet équipement vient à causer des interférences
nuisibles à une bonne réception de votre poste radio ou de télévision, ce qui peut
être déterminé en éteignant puis en rallumant l’appareil, l’utilisateur peut y
remédier en prenant l’une ou l’autre des mesures suivantes:
• Réorientez ou changez l’emplacement de l’antenne de réception.
•Eloignez l’appareil du récepteur.
•Branchez l’appareil sur une source d’alimentation autre que celle sur laquelle le
récepteur est branché.
•Demandez conseil à votre distributeur ou à un technicien audio/vidéo qualifié.
GO 2000-F (511684-00) 3/10/02 4:15 pm Page 4

5
INFORMATIONS VCCI
Ce produit est un appareil numérique de Classe B destiné à une utilisation à
domicile, conformément aux Exigences Techniques du Conseil de Régulation des
Interférences (VCCI) relatives aux Equipements Informatiques. En cas d’utilisation à
proximité d’un poste radio ou poste de télévision dans le cadre d’une installation à
domicile, cet appareil peut causer des interférences radio. Merci d’installer et
d’utiliser cet équipement conformément aux instructions figurant dans ce manuel
d’utilisation.
PRECAUTIONS
Veillez à prendre les précautions suivantes lorsque vous utilisez votre appareil-photo:
•Ne pas ouvrir le boitier de l’appareil ni essayer de procéder vous-même à des
réparations. Faites appel à des ateliers de réparation agréés pour tout travail de
maintenance ou réparation.
•Ne pas plonger l’appareil sous l’eau ou tout autre liquide. Maintenez à l’abri de
l’humidité et faites attention aux éclaboussures. Ne pas utiliser à l’extérieur
lorsqu’il pleut ou lorsqu’il neige.
•Si tout objet vient à pénétrer ou tout liquide vient à se déverser à l’intérieur de
l’appareil, éteignez-le immédiatement et contactez votre centre de réparation agréé
le plus proche.
•Tout dommage physique ou mauvais fonctionnement de cet appareil peut
provoquer l’effacement des données en mémoire. Veillez à toujours conserver des
copies sauvegarde de vos données en les transférant sur votre ordinateur.
•Dans des environnements de forte électricité statique, cet appareil peut ne pas
fonctionner normalement et il peut s’avérer nécessaire de le réinitialiser.
•Ne pas laisser cet appareil dans des endroits ou les températures sont extrêmes,
tels qu’à l’arrière de votre véhicule, ni l’exposer aux rayons directs du soleil.
•Pour être conformes aux limites FCC de la Classe B, les câbles protégés doivent
être utilisés à l’aide de cette unité.
•Enlevez les piles lorsque vous pensez ne pas utiliser votre appareil sur de longues
périodes.
• N'utilisez que des batteries CR123 lithium.
•Jetez vos piles usées conformément aux lois en vigueur en la matière.
•Ne pas poser cet appareil sur des surfaces instables où il peut tomber ou être
endommagé.
•Ne pas toucher ni appuyer sur l’objectif.
•Ne pas débrancher l’appareil de votre téléviseur ou ordinateur en cours de
fonctionnement au risque de corrompre les données en mémoire.
•Ne pas éteindre ni ouvir le compartiment à piles lorsque l’indicateur lumineux
clignote à l’affichage, afin de ne pas entraver la sauvegarde de vos données.
GO 2000-F (511684-00) 3/10/02 4:15 pm Page 5

6
Fonctions de Votre Appareil-Photo
•Pour sauvegarder jusqu’à 8 photos Haute-Définition, 15 photos Mode
Normal ou 27 photos Mode Economique avec une mémoire interne de
7Mo.
• Capacité mémoire virtuellement illimitée avec la avec MultiMediaCard
(MMC) ou la Secure Digital (SD). (Cartes mémoire MMC/SD vendues
séparément)
•Ecran d’Affichage du Statut de votre Appareil-Photo
•Branchement et câble USB
• Câble pour branchement sur poste de télévision (NTSC et PAL)
•Flash automatique intégré
•Autofocus de 1,2 mètre (4 pieds) à l’infini
• Résolution 1280 x 960 pixels (2.0 Mégapixels)
•Menu d’Affichage à l’Ecran de Télévision (OSD)
• Commutateur coulissant permettant d'activer les modes Macro (gros
plan), Indoor (flash automatique) et Outdoor (flash désactivé).
•Zoom numérique 4x
•Valeur d’exposition
• Condition prédéfinie de la prise de photo
•Mode Clip Vidéo
•Web Caméra (Windows Uniquement)
•Minuterie automatique
•Adaptation sur trépied
•Menu multilingue
GO 2000-F (511684-00) 3/10/02 4:15 pm Page 6

7
Système Requis
PC:
• Compatible avec Windows 98SE/ME/2000 et XP
•Ordinateur IBM PC/AT ou compatible, de 200 MHz au moins
• 32 Mo de mémoire RAM au minimum (64 Mo préférable)
•Port USB
•Moniteur 640 x 480 de couleurs 16 bits minimum (couleurs 24 bits
1024 x 768 préférable).
• 175 Mo d'espace disque dur disponible.
•Modem de 56 000 bps ou plus, ou connexion ISDN ou LAN
(uniquement pour la fonction caméra web)
• Lecteur de CD-ROM
Macintosh:
•Mac OS 9 ou plus
•Macintosh Power PC ou plus haut, 64 Mo de mémoire RAM au
minimum
• 100 Mo d’espace disque dur disponible
•Port USB
GO 2000-F (511684-00) 3/10/02 4:15 pm Page 7

8
1. Votre Appareil-Photo
Présentation Générale de votre Appareil-Photo Concord Eye-Q Go 2000
AVANT/DESSUS
1. Déclencheur
2. Bouton Mode
3. Fixation pour dragonne
4. Viseur
5. Capteur du flash
6. Flash
7. Indicateur Lumineux de la
Minuterie Automatique
8. Objectif
9. Commutateur coulissant
10. Indicateur Lumineux Prêt
à l’Emploi de Votre
Appareil-Photo
11. LCD
12. Panneau de Branchement
du Câble
13. Prise d’Adaptation sur
Trépied
14. Viseur
15. Bouton de Fleches
16. Bouton d’Alimentation
17. Écran LCD Sous
tension/Hors tension
18. Bouton OK
19. Bouton Menu
20. Trappe du Compartiment
à Piles
ARRIERE/BASE
1
2
3
4
6
5
7
8
9
10
12
11
13
14
15
16
17
18
19
20
GO 2000-F (511684-00) 3/10/02 4:15 pm Page 8

9
Chargement de la batterie
La caméra Concord Eye-Q Go 2000 utilise une batterie lithium 3V CR123.
Pour charger la batterie:
1. Localisez le couvercle du compartiment batterie à
la base de l'appareil.
2. Faites glisser le couvercle vers l'extérieur, comme
l'indique la flèche, et soulevez-le pour ouvrir.
(fig.1.1)
3. Insérez la batterie lithium 3V CR123 avec la borne
positive (+) vers l'intérieur du compartiment.
4. Refermez le couvercle, appuyez dessus en
exerçant une pression vers le bas, faites-le glisser
vers le centre de la caméra jusqu'à ce qu'il se
mette en place avec un déclic.
Note: Enlevez les piles du Concord Eye-Q Go 2000 si vous pensez ne
pas utilisez votre appareil sur de longues périodes afin d’éviter toute
corrosion ou tout écoulement des piles.
Vérification de l’Etat des Piles
Votre appareil-photo est équipé d’un indicateur de puissance des piles.
PLEINE
PUISSANCE
Les piles sont
pleines et prêtes
à l’emploi
PERTE DE
PUISSANCE
Les piles sont en
perte de puissance
et doivent être
remplacées
fig.1.1
fig.1.2
GO 2000-F (511684-00) 3/10/02 4:15 pm Page 9

10
Mise sous tension/hors tension de la caméra
Pour mettre la caméra sous tension/hors tension:
1. Appuyez sur le bouton Marche/Arrêt pendant
quelques secondes. La caméra émet un signal
sonore lorsqu'elle est allumée.
2. Pour mettre la caméra hors tension, appuyez sur
le bouton Marche/Arrêt pendant quelques
secondes.
Remarque: Veuillez ôter le film plastique qui protège l'écran avant
utilisation.
fig.1.3
fig.1.4
GO 2000-F (511684-00) 3/10/02 4:15 pm Page 10

11
Mode
Taille
Qualité
Flash
MENU
M
Clip vidéo
Minuterie
Menu
MODE
1600 x 1200
1280 x 960
640 x 480
OK MENU
TAILLE
Sup.
Normale
Eco
OK MENU
QUALITÉ
Auto
Actif
Inactif
OK MENU
FLASH
A
Menu
OK MENU
TAILLE
Menu
OK MENU
QUALITÉ
Menu
OK MENU
FLASH
Utilisation du LCD
GO 2000-F (511684-00) 3/10/02 4:15 pm Page 11

12
AWB
Soleil
Fluorescent
OK MENU
WB
Tungstène
Menu
OK MENU
WB
–
VE +
–
Luminosité +
VE
WB
Scène
Luminosité
MENU
+
WB
S
–
O
ff
O
ff
SCÈNE
OK MENU
Utilisation du LCD
GO 2000-F (511684-00) 3/10/02 4:15 pm Page 12

13
F
Langue
Défaut
Formater
Menu
CONFIG.
Formater
Veille 60S
Pilote DSC
TV PAL
Logo N o n
CONFIG.
Langue
Español
Deutsch
Italiano
OK MENU
Langue
Config.
Sortie
MENU
PC
DSC
NTSC
PAL
15S
30S
60S
90S
Non
English
Français
OK MENU
Cela supprimera
toutes les images
Non
Oui
Utilisation du LCD
GO 2000-F (511684-00) 3/10/02 4:15 pm Page 13

14
Suppr
Miniature
Luminosité
Sortie
MENU
Suppr. Un
Suppr. Tout
Menu
SUPPR.
SUPPR.
CE FICHIER?
Non
Oui
SUPPR.
TOUS?
Non
Oui
–
Luminosité +
Utilisation du LCD
GO 2000-F (511684-00) 3/10/02 4:15 pm Page 14

15
Messages de l'écran LCD
Des messages apparaissent à l'écran lorsque la mémoire est saturée ou
lorsque celle-ci présente un problème.
1. MEMORY CARD IS FULL (MEMOIRE PLEINE):
La carte MMC/SD est remplie.
2. INTERNAL MEMORY IS FULL (MEMOIRE
INTERNE PLEINE):
La mémoire interne est remplie.
3. ERROR!
La mémoire interne de l'appareil ou la
MMC/SD est peut-être dégradée. Supprimez
tous les fichiers ou formatez la mémoire
pour continuer. (page 33)
MEMOIRE PLEINE!
INTERNE MEMORIE PLEINE
ERREUR!
GO 2000-F (511684-00) 3/10/02 4:15 pm Page 15

16
Mise sous tension/hors tension de l'écran
LCD
Par défaut, l'écran LCD s'allume
automatiquement dès que l'appareil est mis
sous tension. Vous pouvez utiliser le bouton
pour allumer ou éteindre l'écran LCD.
Utilisation du bouton SOUS TENSION/HORS
TENSION :
1. Appuyez une fois pour éteindre les icônes
de l'écran LCD.
2. Si les icônes ne sont pas visibles, appuyez
sur pour éteindre l'écran LCD.
3. Une fois l'écran éteint, appuyez sur si
vous souhaitez le rallumer.
Indicateur Lumineux Prêt à l’Emploi de votre Appareil-Photo
Lorsque l’Indicateur Lumineux Prêt à l’Emploi de
votre Appareil-Photo:
1. Est Immobile
Votre appareil-photo est en mode de prise de vues.
Maintenez votre appareil fermement en position afin
d’éviter que la photo ne soit trouble. (fig.1.5)
2. Clignote
Le flash est en mode de recharge ou l’appareil-photo est en mode de
sauvegarde. Vous pouvez bouger librement votre appareil-photo dans ce
mode. (fig.1.5)
Remarque: Ne pas ouvrir la trappe du compartiment de piles ou
éteindre votre appareil-photo lorsque l’Indicateur Lumineux Prêt à
l’Emploi est immobile ou clignote au risque d’endommager les images
ou clips vidéo en mémoire.
A
005/080
AWB
1600
A
A
A
A
A
fig.1.5
GO 2000-F (511684-00) 3/10/02 4:15 pm Page 16

17
Mémoire
Le Concord Eye-Q Go 2000 peut stocker des photos de deux façons
différentes, soit dans sa mémoire interne de 7 Mo, soit sur une carte
mémoire amovible MMC/SD. Ces cartes sont vendues séparément dans la
plupart des magasins d'électronique ou de matériel informatique.
Lorsque la MMC/SD est insérée, les images et les séquences vidéo sont
transférées automatiquement sur la carte mémoire.
LCD Mémoire par défaut
MMC/SD
No Mémoire interne (7 Mo)
Remarque: En cas d'insertion d'une carte MMC/SD dotée d'une
mémoire insuffisante, le transfert de la mémoire interne ne sera
effectué qu'en partie et la carte mémoire sera entièrement remplie.
Insérez une carte ayant suffisamment de mémoire ou supprimez des
photos (voir la section Suppression de photos à la page 36 pour en
savoir plus)
Lorsque la mémoire interne de l'appareil ou celle de la carte MMC/SD est
pleine, vous devez supprimer des photos avant de pouvoir continuer vos
prises de vue. Veuillez consulter la section Suppression de photos pour
en savoir plus.
Remarque: il est possible que vous ayez encore de l'espace disponible
pour prendre des photos dans un mode de qualité inférieur. Consultez
la section QUALITÉ pour changer le mode de qualité (page 24).
GO 2000-F (511684-00) 3/10/02 4:15 pm Page 17

18
Utilisation de la carte MMC (MultiMediaCard) ou SD (Secure
Digital)
Pour insérer la carte mémoire:
1. Localisez le couvercle du compartiment batterie à
la base de l'appareil.
2. Faites glisser celui-ci vers l'extérieur et soulevez-
le pour ouvrir.
3. Insérez la carte MMC ou SD dans le sens indiqué
par la flèche. (fig.1.6)
4. Refermez le couvercle, appuyez dessus en exerçant une pression vers
le bas, faites-le glisser vers le centre de la caméra jusqu'à ce qu'il se
mette en place avec un déclic.
Remarque: utilisez des cartes MMC/SD avec une capacité d'au moins
16 Mo.
Remarque: si la mémoire ou la carte MMC/SD est corrompue, l'écran
affiche Error! (Erreur!). La mémoire doit être formatée. Formatez tous
les fichiers pour pouvoir continuer. (P. 33)
Remarque: les cartes MMC/SD peuvent être achetées séparément chez
la plupart des détaillants de matériel informatique ou électronique.
Leur coût varie en fonction de leur capacité.
fig.1.6
GO 2000-F (511684-00) 3/10/02 4:15 pm Page 18

19
COMMUTATEUR COULISSANT
La caméra comporte un commutateur coulissant permettant de choisir
entre trois modes photo : macro ( ), portrait ( ) et distant ( ).
L'état actuel du flash s'affiche dans l'écran.
Position Etat du flash Conditions Distance du
sujet
Macro ( ) Auto Flash ( ) Utilisez cette option pour 2.2ft. (0.65m) à
prendre une photo de près. 4.7ft. (1.4m)
Portrait ( ) Auto ( ) Utilisez cette option 4.7ft. (1.4m) à
pour prendre une photo 10.8ft. (3.2m)
dans des conditions de
luminosité variables.
La caméra détecte
automatiquement si le
flash est nécessaire.
Distant ( ) Pas de flash Utilisez cette option 4.7ft. (1.4m) à
( ) pour prendre une photo infinity
à l'extérieur ou par
bonne luminosité.
Utilisation du commutateur coulissant:
1. Faites glisser le commutateur coulissant sur l'icône
Macro ( ), Portrait ( ) ou Distant ( ) jusqu'à ce
que vous entendiez un déclic. (fig.2.7)
2. Pour une mise au point précise, reportez-vous au
tableau ci-dessus pour vous assurer que le sujet est à
la distance idéale pour le mode sélectionné.
Note: Le mode de flash de défaut est placé par le commutateur
coulissant. Pour dépasser manuellement le mode de flash de
commutateur coulissant, l'arrangement doit être changé sur le menu
flash sur LCD. Se rapportent à p. 20 pour de plus amples
informations.
A
A
fig.2.7
GO 2000-F (511684-00) 3/10/02 4:15 pm Page 19

20
2. MODE PHOTOGRAPHIE
Prise de vues:
1. Réglez l'appareil photo sur le mode photographie
en mettant le bouton de mode sur .
2. Faites en sorte de voir le sujet dans le viseur OU
l'écran LCD. (fig.2.1)
3. Appuyez doucement sur le Déclencheur (fig. 2.2) et
ne bougez pas jusqu'au clignotement de
l'indicateur prêt à l'emploi DEL situé près du
viseur (fig. 2.3).
4. Après la prise de vue, cet indicateur DEL
commencera à clignoter pour indiquer que la
photo est en cours de traitement.
5. Un aperçu de la photo sera affiché sur l'écran LCD
pendant 1 seconde après la prise de vue, et le
nombre de photos affiché sur le compteur de
l'écran LCD sera mis à jour.
MENU PRINCIPAL
1. Dans le Mode photographie, appuyez sur
MENU.
2. Appuyez sur ou pour passer d'une
option à l'autre.
3. Appuyez sur pour consulter le sous-
menu de l'option sélectionnée.
4. Si vous souhaitez quitter un menu, appuyez
sur jusqu'à la sélection de la sortie et
appuyez sur pour retourner au menu précédent.
OU
5. Appuyez sur MENU pour sortir.
Mode
Taille
Qualité
Flash
MENU
A
A
A
M
fig.2.2
fig.2.3
fig.2.1
GO 2000-F (511684-00) 3/10/02 4:15 pm Page 20

21
MODE - CLIP VIDÉO
Clips vidéo:
1. Lorsque Video Clip est sélectionné dans le
menu MODE SELECT, appuyez sur .
2. Appuyez sur le Déclencheur pour entamer
l'enregistrement d'un clip vidéo continu.
(fig.2.4)
3. Appuyez de nouveau sur le Déclencheur pour
arrêter l'enregistrement. (fig.2.5)
OU
4. L'appareil photo continuera d'enregistrer le clip
jusqu'à ce que sa mémoire soit pleine.
5. À la fin de l'enregistrement du clip vidéo,
l'appareil photo se remettra en Mode
photographie.
Remarque: Pour regarder les clips vidéo dans votre ordinateur on doit
on doit compléter toutes les étapes dans la section de Installation de
logiciel. (p. 39)
Remarque: Le témoin DEL prêt à l'emploi clignotera rapidement pendant
l'enregistrement du clip vidéo. N'ouvrez pas le couvercle du tiroir à piles
et n'éteignez pas l'appareil photo pendant ce clignotement au risque de
perdre l'enregistrement du clip vidéo.
Remarque: Si vous souhaitez annuler votre enregistrement de clip vidéo
avant d'appuyer sur le Déclencheur, appuyez sur MENU pour quitter ce
mode.
Mode
Taille
Qualité
Flash
MENU
A
A
A
M
Clip vidéo
Minuterie
Menu
MODE
A
A
A
DÉCLENCHEUR POUR •REC
MENU POUR ARRÊTER
A
A
A
DÉCL POUR ARRÊTER
A
A
A
•REC
fig.2.4
fig.2.5
GO 2000-F (511684-00) 3/10/02 4:15 pm Page 21

22
MODE - MINUTERIE AUTO
Self-timer (Minuterie auto)
1. Sélectionnez Self-timer (Minuterie auto) dans
le menu MODE, puis appuyez sur .
(fig.2.6)
2. Utilisez et pour mettre No (Non) ou
Yes (Oui) en surbrillance.
3. Appuyez sur OK pour valider la sélection.
4. Cadrez le sujet.
5. Appuyez sur le bouton Déclencheur.
6. Le témoin correspondant clignote pendant 10 secondes, puis la photo
est prise.
Remarque: cette fonction est désactivée automatiquement après
chaque photo.
MINUTERIE
A
A
A
Minuterie
Off
On
Mode
Taille
Qualité
Flash
MENU
A
A
A
M
A
A
A
Clip vidéo
Minuterie
Menu
MODE
fig.2.6
+
GO 2000-F (511684-00) 3/10/02 4:15 pm Page 22

23
TAILLE DE L’IMAGE
1. Dans le menu SIZE (TAILLE), appuyez sur ou pour basculer
entre 1600 x 1200, 1280 x 960 et 640 x 480 pixels.
2. Appuyez sur OK pour sélectionner la taille, puis sur MENU pour
retourner au mode Caméra.
Images enregistrées avec 7 Mo (environ)
1600 x 1200 1280 x 960 640 x 480
Fine (supérieure) 8 14 28
Normal (normale) 15 33 66
Economy (économique) 27 54 114
Remarque: L'option sélectionnée sera indiquée par l'icône (
•
).
Qualité de
l'image
Mode
Taille
Qualité
Flash
MENU
A
A
A
M
1600 x 1200
1280 x 960
640 x 480
OK MENU
TAILLE
GO 2000-F (511684-00) 3/10/02 4:15 pm Page 23

24
QUALITÉ (QUALITY)
1. Dans le menu QUALITY, appuyez sur ou pour basculer entre les
options de qualité Fine, Normal et Economy (Excellente, normale et
économie).
2. Appuyez sur OK pour sélectionner le mode de qualité voulu et
appuyez sur MENU pour sortir.
Fine Normal Economy
(supérieure) (normale) (économique)
Taille de l'image 1600 x 1200 1280 x 960 640 x 480
Degrés de compression JPEG 5.1:1 12:1 24:1
Remarque: L'option sélectionnée sera indiquée par l'icône (
•
).
Mode
Taille
Qualité
Flash
MENU
A
A
A
M
Sup.
Normale
Eco
OK MENU
QUALITÉ
A
A
A
GO 2000-F (511684-00) 3/10/02 4:15 pm Page 24

25
FLASH
Ce dispositif permet à l'appareil-photo de dépasser le mode flash qui est placé
par le commutateur coulissant.
Le mode Flash propose 3 options: Auto (flash automatique) ( ), Flash (flash
systématique) ( ) ou Flash Off (pas de flash) ( ).
Option Distance du sujet Luminosité
Auto ( ) 3.9ft (1.2m) et
8.5ft (2.5m)
Flash ( ) 3.9ft (1.2m) et
8.5ft (2.5m)
Flash Off ( ) 3.9ft (1,2m) à
(Flash désactivé) l'infini
1. Dans le menu FLASH, appuyez sur ou pour choisir entre Auto ( ),
Flash ( ) et Flash Off (Flash désactivé) ( ).
2. Appuyez sur OK pour sélectionner le mode du flash, puis sur MENU pour
sortir.
3. Placez le sujet dans LCD.
4. Prenez l'image.
5. Le mode flash reviendra au défaut plaçant sur le contact coulissant.
Remarque: l'option sélectionnée est indiquée par (
•
).
Remarque: il est possible que le flash ait besoin d'un peu de temps pour
se recharger entre les photos. Pendant qu'il charge, le témoin de la caméra
clignote. Lorsqu'il cesse de clignoter, vous pouvez prendre une autre photo.
Si la batterie est faible, le flash ne fonctionne pas. Remplacez la batterie.
Mode
Taille
Qualité
Flash
MENU
A
A
A
M
Auto
Actif
Inactif
OK MENU
FLASH
A
A
A
A
A
A
A
Utilisez cette option pour prendre une photo
dans des conditions de luminosité variables. La
caméra détecte automatiquement si le flash est
nécessaire.
Utilisez cette option pour prendre une photo à
contre-jour ou s'il fait sombre. Le flash
fonctionne, qu'il fasse clair ou sombre.
Utilisez cette option pour prendre une photo à
l'extérieur ou par bonne luminosité.
GO 2000-F (511684-00) 3/10/02 4:15 pm Page 25

26
VE - VALEUR D’EXPOSITION
1. Dans le menu VE (Valeur d’exposition), appuyez sur ou pour
basculer entre -2.0, -1.5, -1.0, -0.5, 0, +0.5, +1.0, +1.5, +2.0.
2. Appuyez sur MENU pour sortir.
Utilisez cette option pour prendre une
( + ) photo dans des conditions de faible
luminosité.
Utilisez cette option pour prendre une
( – ) photo dans des conditions de
luminosité élevée.
VE
WB
Scène
Luminosité
MENU
+
WB
S
–
–
VE +
GO 2000-F (511684-00) 3/10/02 4:15 pm Page 26

27
BALANCE DES BLANCS (WB)
1. Dans le menu WB (BALANCE DES BLANCS), appuyez sur ou
pour choisir entre AWB, (Ensoleillé), (Fluorescent), (Tungstène).
2. Appuyez sur OK pour sélectionner le mode de balance des blancs puis
sur MENU pour sortir.
Option balance des blancs Explication
Balance des blancs L'appareil choisira automatiquement le
automatique réglage de balance des blancs.
Ensoleillé À utiliser dehors avec un ensoleillement
suffisant.
Fluorescent À utiliser à l'intérieur avec un éclairage
fluorescent.
Tungstène À utiliser à l'intérieur avec un éclairage
au tungstène.
VE
WB
Scène
Luminosité
MENU
+
WB
S
–
AWB
Soleil
Fluorescent
OK MENU
WB
GO 2000-F (511684-00) 3/10/02 4:15 pm Page 27

28
Sélection de la condition prédéfinie de la prise de photo
1. Dans le menu Scene, appuyez sur ou pour basculer entre
Party/Indoor (Fête/Intérieur), Snow (Neige), Fireworks (Feux d'artifices),
Sunset (Couchers de soleil), Fireworks (Feux d'artifice) et Non.
2. Appuyez sur OK pour sélectionner le mode de Scene, puis sur MENU pour
sortir.
Fête/Intérieur
Beach/Snow
(Plage/Niege)
Night Landscape
(Paysage De Nuit )
Sunset
(Couchers de soleil)
Fireworks
(Feux d'artifices)
Employez ce mode dedans pour capturer les détails des
scènes de lumière de chandelle ou d'autres états d'intérieur
de lumière de fond.
Utilisez ce mode pour capturer la neige ou la brillance de
l’eau dans ses moindres détails.
Une vitesse lente d'obturateur est employée pour capturer
les lumières dans des scènes de nuit.
Bout De Photographie: Avec la vitesse lente d'obturateur il
y a une possibilité de tache floue soumise due au
mouvement d'appareil-photo. Pour réduire brouiller, vous
pouvez faire ce qui suit:
1. Placez votre appareil-photo au mode de paysage de nuit.
2. Placez votre appareil-photo sur un trépied ou une
superficie vigoureuse.
3. Placez l'appareil-photo au mode temporisateur.
4. Appuyez sur le bouton d'obturateur.
Ce mode capture les coloris profonds et les variations de
couleur des couchers et des levers de soleil.
Utilisez ce mode pour capturer l’éclat de lumière des feux
d’artifices, grâce à une vitesse d'obturation plus faible.
- La vitesse d'obturation étant plus faible, vous devrez
placer la caméra sur un trépied pour obtenir une
meilleure qualité d'image.
A
A
A
VE
WB
Scène
Luminosité
MENU
+
WB
S
–
A
A
A
O
ff
O
ff
SCÈNE
OK MENU
A
A
A
A
A
A
A
A
A
A
A
A
A
A
A
GO 2000-F (511684-00) 3/10/02 4:15 pm Page 28

29
LUMINOSITÉ (BRIGHTNESS)
Utilisez cette option pour changer la luminosité de l'écran LCD.
1. Dans le menu BRIGHTNESS, appuyez sur ou pour passer d'une
option à l'autre.
2. Appuyez sur MENU pour sortir.
A
A
VE
WB
Scène
Luminosité
MENU
A
+
WB
S
–
A
A
A
–
Luminosité +
GO 2000-F (511684-00) 3/10/02 4:15 pm Page 29

30
RÉGLAGES (SETUP)
Utilisation du menu SETUP :
1. Utilisez ou pour basculer d'une option de réglage à l'autre.
2. Lorsque l'option est sélectionnée, utilisez pour faire défiler les options
de sélection.
3. Appuyez sur la flèche verticale pour sélectionner une option et passer à la
suivante ou appuyez sur MENU pour sortir.
Option de réglage Options de sélection Explication
Veille (
Time-out
)
15, 30, 60, 90 Active l'option de mise hors tension automatique.
Aucune Désactive l'option de mise hors tension automatique.
Pilote PC Pilote WDM/TWAIN. Utilisez ce mode en cas d'utilisation
de ArcSoft PhotoImpression, ArcSoft VideoImpression,
NetMeeting ou de tout autre logiciel de visioconférence.
DSC Mode Mass Storage (Mémoire de masse) Utilisez ce
mode pour visualiser vos images et séquences vidéo
à l'aide du pilote Mass Storage.
TV NTSC
PAL
Play Logo (Logo) Oui/Non Permet de lancer ou de stopper l'animation de démarrage.
Langue , Définit la langue de votre caméra.
English,
Español,
Français,
Deutch,
Italiano
Défaut Tous les paramètres de l'appareil prennent les valeurs
(Default) réglées à l'usine.
Formater Formate la mémoire interne de la caméra ou MMC/SD
en supprimant tous les fichiers.
Config.
Sortie
MENU
Veille 60S
Pilote DSC
TV PAL
Logo N on
CONFIG.
Sélectionne le mode requis pour adapter l'appareil
photo à votre poste de télévision
GO 2000-F (511684-00) 3/10/02 4:15 pm Page 30

31
DÉLAI D'ATTENTE (TIME-OUT)
Pour prolonger le cycle de vie de la pile,
l'appareil photo s'éteindra automatiquement
au bout de 60 secondes. Utilisez cette option
pour modifier le délai réglé par défaut.
PILOTE (DRIVER)
Changez le mode de pilote selon les fonctions
que vous voulez utiliser avec votre PC. Veuillez
consulter la section Importation de fichiers sur
ordinateur (page 39) pour en savoir plus.
TV
Changez le mode TV en fonction de votre poste de télévision. Veuillez
consulter la section Mode TV de (page 47) pour en savoir plus.
PLAY LOGO (LOGO)
Utilisez cette option pour activer/désactiver l'animation qui apparaît sur
l'écran à cristaux liquides lorsque la caméra est allumée.
LANGUE
Utilisez cette option pour modifier la langue de votre caméra. Tous les
menus et messages s'affichent dans la langue sélectionnée.
1. Appuyez sur pour choisir Langue.
2. Appuyez sur pour consulter le sous-menu de l'option sélectionnée.
3. Appuyez sur ou pour accentuer la langue de votre choix
4. Appuyez sur OK pour valider la sélection
5. Utilisez et pour mettre No (Non) ou Yes (Oui) en surbrillance.
6. Appuyez sur OK pour valider la sélection et pour et retourner au menu
principal.
Veille 60S
Pilote DSC
TV PAL
Logo N o n
CONFIG.
Langue
Défaut
Formater
Menu
CONFIG.
F
GO 2000-F (511684-00) 3/10/02 4:15 pm Page 31

32
DÉFAUT (DEFAULT)
Pour faire prendre à votre appareil photo toutes les valeurs par défaut:
1. Appuyez sur lorsque l'option Default est sélectionnée.
2. L'appareil prendra alors tous les paramètres réglés en usine avant de
retourner au menu principal.
3. Appuyez sur MENU pour sortir.
Mode Valeur par défaut
Taille 1600 x 1200
Qualité Fin (Excellente)
VE 0 ( )
Balance des blancs AWB (automatique)
Modes de la scène Non
Brightness 3 ( )
Délai d'attente 60
Pilote PC
TV NTSC
Logo Non
Langue English
Remarque: La version par défaut du mode TV varie en fonction du
pays où la caméra a été achetée.
GO 2000-F (511684-00) 3/10/02 4:15 pm Page 32

33
FORMATAGE
Le formatage supprime tous les fichiers. Utilisez cette option pour
formater la mémoire interne ou la carte MMC/SD.
Pour formater:
• La mémoire interne – La MMC/SD ne doit pas se trouver dans la
caméra.
•MMC/SD – insérez la carte dans la caméra.
1. Quand Formater est voulue, appuyez sur pour consulter le sous-
menu.
2. Utilisez et pour mettre No (Non) ou Yes (Oui) en surbrillance.
3. Appuyez sur OK pour valider la sélection.
4. À la sélection de Oui, tous les fichiers seront supprimés.
5. À la sélection de Non, aucun changement ne sera effectué et vous
retournerez au menu principal .
Remarque: si ERROR! (ERREUR !) s'affiche à l'écran, ceci signifie que la
mémoire interne ou la mémoire de la carte MMC/SD est corrompue.
Formatez la mémoire pour pouvoir continuer.
GO 2000-F (511684-00) 3/10/02 4:15 pm Page 33

34
Zoom numérique
Le caméra peut utiliser un zoom numérique jusqu'a 4x pour prendre des
photos.
Réglage du mode de zoom numérique:
1. Dans le Mode photographie appuyez sur ( T ) pour faire un zoom
avant sur le sujet (agrandissement).
2. Appuyez sur ( W ) pour faire un zoom arrière et retourner au mode
normal.
Taille Zoom maximum
1600 x 1200 4x
1280 x 960 4x
640 x 480 Rien
GO 2000-F (511684-00) 3/10/02 4:15 pm Page 34

3. MODE LECTURE
Dans ce mode, vous pouvez visualiser sur l'écran LCD les photos et clips vidéo
que vous avez pris.
Utilisation du mode LECTURE:
1. Faites glisser le bouton de mode vers .
2. Appuyez sur ou pour faire défiler les
fichiers.
Enlargement (Agrandissement)
Lorsque vous consultez des images, vous pouvez
utiliser la fonction Enlargement (Agrandissement) pour
agrandir l'image enregistrée.
Pour activer cette option:
1. Lorsque vous visionnez un fichier JPG, appuyez sur
OK pour passer au mode 2X Enlargement (Agrandissement 2X).
2. Appuyez sur OK pour passer au mode 4X Enlargement (Agrandissement 4X).
3. Appuyez sur OK pour retourner au mode de visionnage normal.
Remarque: En mode agrandissement 2X ou 4X, appuyez sur pour
naviguer dans l'image.
Taille Max. Agrandissement
1600 x 1200 4x
1280 x 960 4x
640 x 480 Pas Agrandissement
Lecture des clips vidéo (AVI)
Pour lire les clips vidéo:
1. Lorsque vous consultez un fichier AVI, appuyez sur
OK pour faire passer le clip.
35
JPEG
A
A
005/080
A
AVI
OK pour lire AVI
A
A
005/080
A
Type de fichier Format
Image JPG
Clip vidéo AVI
GO 2000-F (511684-00) 3/10/02 4:15 pm Page 35

36
MENU PRINCIPAL (Mode Lecture)
Pour utiliser le MENU PRINCIPAL du mode lecture:
1. Appuyez sur MENU pour entrer dans le MENU
PRINCIPAL.
2. Utilisez ou pour basculer d'une option
dans l'autre.
3. À la sélection de l'option voulue, appuyez sur
pour entrer dans son sous-menu.
4. Si vous souhaitez quitter un menu, appuyez
sur jusqu'à la sélection de la sortie pour retourner au menu précédent.
Ou
5. Appuyez sur MENU pour sortir.
EFFACER DE PHOTOS (DELETE)
Effacer un seul fichier de la mémoire interne:
1. À la sélection de "Delete One" (Effacer Un) du menu DELETE, appuyez
sur .
2. À l'affichage du message suivant "This File?" (Effacer ce fichier ?),
appuyez sur ou pour sélectionner Yes (Oui) ou No (Non), puis
appuyez sur OK.
3. À la sélection de Yes, le fichier sera supprimé.
4. À la sélection de No, aucun changement ne sera effectué et vous
retournerez au menu principal .
Suppr.
Miniature
Luminosité
Sortie
MENU
A
A
A
Suppr. Un
Suppr. Tout
Menu
SUPPR.
A
A
A
SUPPR.
A
A
A
CE FICHIER?
Non
Oui
GO 2000-F (511684-00) 3/10/02 4:15 pm Page 36

37
EFFACER DE PHOTOS (DELETE)
Effacer TOUS les fichiers de la mémoire interne:
1. À la sélection de "Delete All" (Supprimer tout) du menu DELETE,
appuyez sur .
2. À l'affichage du message suivant "All Files?" (Tous les fichiers ?),
appuyez sur ou pour sélectionner Yes (Oui) ou No (Non), puis
appuyez sur OK.
3. À la sélection de Yes, tous les fichiers seront supprimés.
4. À la sélection de No, aucun changement ne sera effectué et vous
retournerez au menu principal .
Effacer des fichiers de la carte MMC/SD:
1. Introduisez la carte MMC/SD dans l'appareil photo.
2. Effectuez les opérations susmentionnées.
Remarque: Une fois les photos supprimées, vous ne pourrez plus les
récupérer.
Suppr. Un
Suppr. Tout
Menu
SUPPR.
A
A
A
SUPPR.
A
A
A
TOUS?
Non
Oui
GO 2000-F (511684-00) 3/10/02 4:15 pm Page 37

38
IMAGETTES (THUMBNAIL)
Pour consulter les fichiers en mode Thumbnail (Miniature):
1. À la sélection de Thumbnail dans le menu principal , appuyez sur
pour entrer dans le mode des imagettes.
2. Vous pouvez utiliser toutes les flèches pour naviguer parmi tous les
fichiers mémorisés.
3. Appuyez sur OK pour visualiser le fichier sélectionné.
LUMINOSITÉ (BRIGHTNESS)
Veuillez consulter la section Luminosité (page 29).
Suppr.
Miniature
Luminosité
Sortie
MENU
A
A
A
A
A
A
GO 2000-F (511684-00) 3/10/02 4:15 pm Page 38

39
4. Installation de logiciel
Remarque: Ne branchez pas l'appareil photo à votre ordinateur avant
d'avoir terminé l'installation des pilotes de l'appareil et des logiciels.
Installation des pilotes de l'appareil et des applications ArcSoft:
1. Insérez le CD-ROM fourni dans la boîte du caméra dans votre lecteur
de CD-ROM.
2. L'écran d'installation apparaîtra sur le moniteur de votre ordinateur.
Cliquez sur "Software Installation" pour commencer l'installation.
3. Suivez les instructions d'installation de logiciel affichées à l'écran pour
installer les logiciels de ArcSoft et les pilotes d’appareil-photo.
Remarque: Si l'installation automatique à partir d'un CD-ROM est
désactivée, cliquez sur DÉMARRER, puis sur POSTE DE TRAVAIL et
localisez le lecteur de CD-ROM. Double-cliquez sur l'icône de lecteur
de CD-ROM pour en afficher le contenu. Double-cliquez sur le fichier
appelé SETUP.EXE et suivez les instructions affichées à l'écran.
Remarque à l'attention des utilisateurs de Macintosh: Il n'est pas
nécessaire d'installer le logiciel du CD-Rom. Veuillez vous reporter à
la p. 42-43 pour obtenir des instructions concernant l'utilisation de la
fonction Mass Storage (Memoire de Masse).
GO 2000-F (511684-00) 3/10/02 4:15 pm Page 39

40
5. Importation de fichiers sur ordinateur
Vous pouvez transférer et visualiser les photos que vous avez prises avec
le Concord Eye-Q Go 2000 sur votre PC. Pour télécharger les photos sur
votre ordinateur, il vous faut installer le logiciel livré avec votre appareil-
photo.
Branchement de l’Appareil-Photo sur votre
Ordinateur:
1. Branchez l'extrémité rectangulaire du câble USB
fourni avec la Concord Eye-Q Go 2000 dans le
port USB de votre PC. (fig.5.1)
2. Ouvrez le panneau de connexion des câbles de
votre Concord Eye-Q Go 2000, en faisant glisser
le couvercle vers le bas, puis soulevez-le.
3. Raccordez l'autre extrémité du câble au port USB
situé sur le panneau de connexion.
fig.5.1
GO 2000-F (511684-00) 3/10/02 4:15 pm Page 40

41
Windows Uniquement
Pilotes TWAIN/WDM (Mode PC)
Ce mode vous permet d'enregistrer des séquences vidéo sur votre
ordinateur et d'utiliser la caméra comme webcam. Ce mode vous permet
également d'utiliser la caméra avec le logiciel ArcSoft PhotoImpression.
Configuration du mode PC dans votre caméra
1. Activez la caméra.
2. Dans le menu Setup (Configuration), appuyez sur jusqu'à ce que
Driver (Lecteur) apparaisse en surbrillance.
3. Appuyez sur pour passer à PC.
4. Désactivez la caméra.
5. Connectez la caméra à votre ordinateur.
Config.
Sortie
MENU
Veille 60S
Pilote PC
TV PAL
Logo N o n
CONFIG.
GO 2000-F (511684-00) 3/10/02 4:15 pm Page 41

42
Remarque à l'attention des utilisateurs de Windows: Si vous commutez
entre les modes PC et DSC, veuillez d'abord débrancher votre caméra de
l'ordinateur.
Mémoire de Masse (DSC)
Ce mode vous permet de visualiser les photos et clips vidéo mémorisés dans
la mémoire interne de votre appareil ou sur MMC/SD.
Configuration de l'option Mass Storage (Memoire de Masse):
1. Activez la caméra.
2. Dans le menu Setup (Configuration), appuyez sur jusqu'à ce que Driver
(Lecteur) apparaisse en surbrillance.
3. Appuyez sur pour passer à DSC.
4. Désactivez la caméra.
5. Connectez la caméra à votre ordinateur.
6. Ouvrez l'icône poste de travail pour localiser le lecteur de disque amovible
contenant les fichiers de la mémoire interne de votre appareil photo ou de
la carte MMC/SD.
7. Double-cliquez sur l'image ou le clip de vidéo que vous voudriez regarder
et Windows va ouvrir le fichier automatiquement avec le logiciel exigé. (par
exemple: Microsoft Photo Editor ou Windows Media Player.)
Remarque: Veuillez consulter la documentation de votre ordinateur pour en
savoir plus sur l'emplacement du port USB.
Remarque: Pour regarder les clips vidéo dans votre ordinateur on doit
compléter toutes les étapes dans la section d'Installation de logiciel. (p. 39)
Remarque: Si un fichier d'AVI ne peut pas être regardé sur l'ordinateur, on
doit d'installer DirectX de Microsoft.com.
Config.
Sortie
MENU
Veille 60S
Pilote DSC
TV PAL
Logo N o n
CONFIG.
+
GO 2000-F (511684-00) 3/10/02 4:15 pm Page 42

43
A l'attention des utilisateurs Mac:
1. Paramétrez votre caméra en mode DSC.
2. Connectez la caméra à votre ordinateur.
3. Après quelques instants, le disque dur externe apparaît sur le bureau.
4. Ouvrez le disque amovible "sans titre" situé sur le bureau et ouvrez
DCIM pour consulter vos fichiers.
5. Cliquez sur le fichier que vous souhaitez afficher.
Débrancher l’Appareil-Photo de votre Ordinateur
(Windows ME/2000/XP uniquement)
1. Cliquez une fois sur l’icône "Unplug or Eject Hardware" à
la droite de la barre d’opérations (Fig. 5.2).
2. Si le mode PC Driver (pilote pour PC) est sélectionné sur
la caméra, cliquez sur "Stop Concord Eye-Q Go 2000 USB Driver
V 0.1."
OU
Si le mode DSC Driver (pilote pour caméra) est sélectionné sur la
caméra, cliquez sur "Stop Concord Eye-Q Go 2000 USB Mass Storage
Device."
3. Cliquez sur [OK] dans le message de guidage "Safe to Remove
Hardware".
4. Débranchez le câble USB de votre appareil-photo.
Débranchez la caméra de l'ordinateur:
1. Faites glisser l'icône du disque amovible "sans titre" du bureau à la
corbeille.
2. Déconnectez le câble USB de la caméra.
Remarque à l'attention des utilisateurs de Macintosh: Pour de
meilleures performances, utilisez le port USB situé à l'arrière de votre
ordinateur.
fig.5.2
GO 2000-F (511684-00) 3/10/02 4:15 pm Page 43

44
Windows Uniquement
Utilisation de ArcSoft PhotoImpression (Mode PC)
1. Paramétrez votre caméra en mode
PC.
2. Connectez la caméra à votre
ordinateur.
3. Lancez le logiciel ArcSoft
Photoimpression en cliquant sur
Start-Programs-ArcSoft Camera
Suite puis choisissez
Photoimpression dans la liste
d’applications sur votre écran
(Fig. 5.3).
4. Cliquez sur le bouton [Camera
Scanner] (Fig. 5.3a).
5. Cliquez sur la liste sous SELECT SOURCE et choisissez Concord Eye-Q
Go 2000 (Fig. 5.3b).
6. Cliquez sur l’icône Camera/Scanner (Fig. 5.1c). Une deuxième fenêtre
apparaît à l’écran indiquant le contenu (photos) de la mémoire de
votre appareil-photo, ainsi que les différentes options pour la
manipulation de celles-ci (Fig. 5.3d).
7. Sélectionnez les photos que vous souhaitez extraire en pressant sur la
touche ctrl sur votre clavier et en cliquant une fois sur chaque
esquisse.
OU
Cliquez sur Edit-Select All.
Cliquez sur Acquire pour transférer l’ensemble des photos (Fig. 5.3e).
OU
Cliquez sur Edit-File Transfer.
Les photos que vous venez d’extraire sont placées sous forme
d’esquisses en bas de votre fenêtre application. Pour les ouvrir, cliquez
deux fois sur l’esquisse correspondante (Fig. 5.3f).
Vous pouvez maintenant imprimer, stocker ou mettre en valeur/manipuler
vos photos. Merci de vous référer au guide du logiciel ArcSoft pour unn
exposé des différentes fonctions du programme Photoimpression.
fig.5.3
GO 2000-F (511684-00) 3/10/02 4:15 pm Page 44

45
6. AUTRES FONCTIONS
Windows Uniquement
Utilisation de ArcSoft VideoImpression (Mode PC)
Le Concord Eye-Q Go 2000 permet de visionner des clips vidéo en direct
sur votre ordinateur au moyen du logiciel ArcSoft Videoimpression.
Pour Visionner des Clips Vidéo sur votre Ordinateur:
1. Paramétrez votre caméra en mode PC.
2. Connectez la caméra à votre ordinateur.
3. Lancez le logiciel ArcSoft Videoimpression en cliquant sur Start-
Programs-ArcSoft Camera Suite puis choisissez Videoimpression dans la
liste d’applications sur votre écran.
4. Cliquez sur l’icône NEW.
5. Cliquez sur l’icône CAPTURE.
Remarque: Si la vidéo ne s’affiche pas, sélectionnez "Concord Eye-Q
Go 2000 Video Clips" dans la liste des drivers et cliquez sur l’icône
Live pour visionner le clip vidéo en direct.
Enregistrer des Clips Vidéo:
1. Suivez les étapes 1-5 ci-dessus.
2. Cliquez sur l’icône RECORD. Pour arrêter l’enregistrement, appuyez sur
le bouton ESC sur votre clavier ou cliquez sur l’icône PAUSE à l’écran.
Pour sauvegarder votre vidéo, il vous suffit de cliquer sur l’icône SAVE et
suivre les instructions données à l’écran.
Pour éditer, manipuler ou créer des clips vidéo au moyen des différentes
fonctions du programme Videoimpression, merci de vous référer au guide
du logiciel ArcSoft pour plus d’informations.
GO 2000-F (511684-00) 3/10/02 4:15 pm Page 45

46
Windows Uniquement
Web Caméra (Mode PC)
Vous pouvez également utiliser le Concord Eye-Q Go 2000 en tant que
web cam et caméra pour vidéoconférence. Il fonctionne avec la plupart
des logiciels de vidéoconférence disponibles sur le marché.
Utilisation de votre Appareil-Photo en tant que Web Caméra:
1. Paramétrez votre caméra en mode PC.
2. Connectez la caméra à votre ordinateur.
3. Lancez le logiciel Microsoft NetMeeting.
4. Pour commencer la vidéo, cliquez sur l’icône Start Video.
5. Suivez les instructions NetMeeting à l’écran ou référez-vous à la
section d’Entraide NetMeeting.
Remarque: Si vous n’avez pas le logiciel NetMeeting installé sur votre
ordinateur, visitez le site www.microsoft.com pour plus d’informations
sur la façon de vous procurer une copie.
GO 2000-F (511684-00) 3/10/02 4:15 pm Page 46

47
Mode Téléviseur
L’appareil-Photo vous permet de visualiser individuellement des photos
sur votre écran de télévision. Pour commencer, consultez la brochure de
votre téléviseur pour déterminer le standard vidéo qu’il vous faut
sélectionner, à savoir NTSC ou PAL.
Pour modifier le paramétrage du mode TV:
1. Dans le menu Setup (Configuration), appuyez sur jusqu'à ce que
TV apparaisse en surbrillance.
2. Appuyez sur pour passer à NTSC ou à PAL.
Branchement sur votre Téléviseur:
1. Branchez le câble A/V livré avec votre appareil-
photo sur la borne de branchement marquée
VIDEO ou VIDEO IN de votre téléviseur.
2. Allumez votre téléviseur.
3. Mettez votre téléviseur sur la chaîne vidéo en
suivant les instructions de votre manuel
d’utilisation. Il s’agit habituellement de la chaîne
3, 4 ou AV.
4. Allumez votre appareil-photo en appuyant sur le
bouton d’alimentation POWER.
5. Branchez l’autre extrémité du câble sur le port VIDEO situé en-dessous
du panneau de branchement des câbles (Fig. 6.1). Le Menu Principal
apparaît automatiquement.
Config.
Sortie
MENU
Veille 60S
Pilote DSC
TV NTSC
Logo N o n
CONFIG.
+
fig.6.1
GO 2000-F (511684-00) 3/10/02 4:15 pm Page 47

48
TV Mode (Mode TV)
1. Connectez la caméra à votre téléviseur.
2. Activez la caméra.
3. Faites glisser le commutateur de mode sur .
4. Votre téléviseur devient un visualiseur actif.
Remarque: vous pouvez enregistrer votre session en mode TV à l'aide
de votre magnétoscope. Veuillez vous reporter à la documentation de
votre magnétoscope pour en savoir davantage sur les enregistrements.
Pour utiliser le menu TV:
1. Dans le mode TV, faites glisser le commutateur de mode sur
(Visionnage).
2. Appuyez sur MENU pour consulter le MENU TV.
FW Version (Version FW)
Cette option permet d'afficher la version FW utilisée par votre caméra.
Delete One (Supprimer une fois)
1. Lorsque vous visionnez un fichier, appuyez sur MENU.
2. Appuyez sur jusqu'à ce que Delete One (Supprimer une fois)
apparaisse en surbrillance.
3. Appuyez sur OK. Le fichier en arrière-plan est supprimé.
Thumbnail (Miniature)
1. Dans TV MENU (MENU TV), appuyez sur jusqu'à ce que Thumbnail
(Miniature) apparaisse en surbrillance.
2. Appuyez sur OK pour consulter tous les fichiers du mode Thumbnail
(Miniature).
3. Dans le mode Thumbnail (Miniature), utilisez les pour parcourir les
fichiers.
Remarque: Lorsque vous consultez un fichier AVI, appuyez sur OK
pour faire passer le clip.
GO 2000-F (511684-00) 3/10/02 4:15 pm Page 48

49
Language (Langue)
1. Dans TV MENU (MENU TV), appuyez sur jusqu'à ce que Language
(Langue) apparaisse en surbrillance.
2. Appuyez sur pour changer la langue.
Time-out (Temporisation)
1. Dans TV MENU (MENU TV), appuyez sur jusqu'à ce que Time-out
(Temporisation) apparaisse en surbrillance.
2. Appuyez sur pour modifier la configuration de la temporisation.
Save (Enregistrer)
1. Dans TV MENU (MENU TV), appuyez sur jusqu'à ce que Save
(Enregistrer) apparaisse en surbrillance.
2. Appuyez sur OK pour enregistrer les modifications.
Default (Défaut)
1. Dans TV MENU (MENU TV), appuyez sur jusqu'à ce que Default
(Défaut) apparaisse en surbrillance.
2. Appuyez sur OK pour réinitialiser les paramètres par défaut de la
caméra.
GO 2000-F (511684-00) 3/10/02 4:15 pm Page 49

50
7. Maintenance de votre Appareil-Photo
Nettoyage du caméra:
Essuyez le corp de votre appareil-photo avec un chiffon doux, propre et
sec.
Nettoyage de l'Objectif, du Viseur et d'ecran LCD:
1. Soufflez doucement sur l’objectif et/ou le viseur pour éliminer les
poussières et sâletés éventuelles.
2. Essuyez délicatement l’objectif et/ou le viseur avec un chiffon doux qui
ne peluche pas ou chiffon pour objectif non-traité.
Remarque: Ne pas utiliser de détergents à moins qu’ils ne soient
spécialement conçus pour objectifs d’appareils-photos. Ne pas essuyer
l’objectif ou le viseur de l’appareil avec des chiffons pour lunettes au
risque de les érafler.
GO 2000-F (511684-00) 3/10/02 4:15 pm Page 50

51
8. Conseils Pratiques et Guide en Cas de Problèmes
SYMPTOME
ALIMENTATION
L’appareil ne
s’allume pas.
Le message suivant
apparaît quand on
essaye de regarder
un fichier d'AVI:
“Cannot play back
the video stream:
no suitable
decompressor
could be found.”
La qualité de la
vidéo n’est pas
bonne.
La vidéo est trop
lente.
CAUSE
POSSIBLE
Les piles ne sont pas
installées correctement.
Les piles sont mortes ou
en perte de puissance.
La trappe du
compartiment de piles
n’est pas refermée
correctement.
Le décompresseur de
video n'ont pas été
installé dans
l'ordinateur.
Le réglage de la qualité
vidéo doit être modifié.
SOLUTION
POSSIBLE
Installez les piles
correctement en suivant
les indications de
polarités à l’intérieur du
compartiment à piles.
Remplacez les piles.
Refermez la trappe du
compartiment de piles
correctement.
Compléter toutes les
étapes dans la section
d'Installation de logiciel.
OU
Installez DirectX de
Microsoft.com
Allez vers Tools-Options-
Video. Dans la Section
Qualité Vidéo, déplacez la
flèche vers Better
Quality/Faster Video.
REGARDER LES CLIPS VIDEO (.AVI) SUR L’ORDINATEUR
CAMÉRA WEB
GO 2000-F (511684-00) 3/10/02 4:15 pm Page 51

52
Conseils Pratiques et Guide en Cas de Problèmes
SYMTOME
Les caméra web/clips
vidéo/photos prises
sont de mauvaise
qualité.
Les photos prises
avec flash sont
surexposées.
Les photos prises
avec flash sont trop
sombres.
Le flash ne
fonctionne pas.
Les photos prises
sont de mauvaise
qualité.
CAUSE
POSSIBLE
Faible éclairage.
L’objectif est sale.
Le sujet est trop près.
Le sujet est trop éloigné.
Le flash n’est pas activé.
L’éclairage est suffisant et
le flash n’est pas
nécessaire.
Le flash de l’appareil est
désactivé.
Le flash n’a pas eu le
temps de se recharger.
La piles sont mortes.
Le sujet ou l’appareil a
bougé au moment de la
prise.
SOLUTION
POSSIBLE
Prenez vos photos dans
de meilleures conditions
d’éclairage en utilisant le
flash à une distance
raisonnable.
Nettoyez l’objectif avec un
chiffon doux. Merci de
vous référer à la section
Maintenance.
Eloignez-vous de votre
sujet.
Rapprochez-vous du sujet.
Activez le flash.
Ceci est parfaitement normal
puisque le détecteur de
lumière de votre appareil
est programmé de sorte que
le flash ne se déclenche
qu’il est nécessaire.
Passez en mode de Flash
Automatique.
Assurez-vous que
l’indicateur lumineux se
soit arrêté de clignoter
avant de prendre la photo.
Remplacez les piles.
Veillez à ne pas bouger
l’appareil pendant la prise.
CAMÉRA WEB/CLIPS VIDÉO/PHOTOS
PRISE DE PHOTOS
GO 2000-F (511684-00) 3/10/02 4:15 pm Page 52

53
Conseils Pratiques et Guide en Cas de Problèmes
SYMPTOME
Les photos prises
de jour sont trop
sombres/Clips Vidéo.
La prise de photos
est impossible
L’image est floue
lorsque vous
regardez à travers
le viseur.
Une partie de la
photo est
manquante.
CAUSE
POSSIBLE
Le sujet est en face
d’une forte lumière.
La mémoire est pleine
L’appareil-photo n’est
pas en mode de prise
de photos/Clips Vidéo.
L’appareil est éteint.
L’appareil est en mode
"Arrêt Automatique".
Le viseur est sale.
Un objet a bloqué
l’objectif au moment de
la prise.
SOLUTION
POSSIBLE
Changez la position de
votre sujet.
Effacez l’ensemble des
photos et recommencez à
prendre des photos.
Téléchargez les photos
sur votre PC ou effacez
des photos de la mémoire
interne.
Insérez une carte mémoire
MMC/SD de mémoire
suffisante.
Faites passer l’appareil en
mode de prise de
photos/Clips Vidéo.
Allumez l’appareil.
Allumez l’appareil.
Essuyez le viseur avec un
chiffon doux ou un coton-
tige. Merci de vous référer
à la section Maintenance.
Veillez à ne pas mettre
les mains ou les doigts
en face de l’objectif.
PRISE DE PHOTOS
GO 2000-F (511684-00) 3/10/02 4:15 pm Page 53

54
Conseils Pratiques et Guide en Cas de Problèmes
SYMTOME
L’appareil-photo ne
répond pas lorsque
vous tentez de
prendre une photo.
La couleur de
l'image capturée
est normale.
L'écran LCD est
brouillé.
L'écran à cristaux
liquides n'affiche
rien.
L’appareil-photo ne
répond pas lorsque
vous procédez au
téléchargement de
vos photos sur
votre PC.
CAUSE
POSSIBLE
Les piles sont en perte
de puissance et
l’appareil-photo ne
dispose pas de
puissance suffisante
pour procéder à la prise
de photos
La balance des blancs
n'est pas réglée
correctement.
Le couvercle en plastique
de l'écran LCD est sale.
Il est désactivé.
Les piles sont en perte
de puissance et
l’appareil-photo.
Le système
d’exploitation n’alloue
pas les ressources
adéquates pour le
transfert des images.
SOLUTION
POSSIBLE
Remplacez les piles.
Réglez la balance des
blancs.
Veuillez nettoyer le
couvercle de l'écran LCD.
Activez-le en appuyant sur
son bouton MARCHE/
ARRÊT .
Remplacez les piles.
Réinitialisez l’appareil-
photo en ouvrant et en
refermant la trappe du
compartiment à piles.
Eteignez et remettez votre
ordinateur en marche.
PRISE DE PHOTOS/CLIPS VIDÉO
BALANCE DES BLANCS
TELECHARGEMENT DES PHOTOS SUR VOTRE PC
LCD
GO 2000-F (511684-00) 3/10/02 4:15 pm Page 54

55
9. Spécifications de votre Appareil-Photo
Objectif
Mise au point
Capteur d'image
Taille de l'image
Qualité de
l'image/Taille de
l’image
Résolution du
capteur
Sensibilité
Exposition
Compensation VE
Zoom numérique
Enregistrement
d'images
Sélection de la
condition prédéfinie
de la prise de photo
9,9 mm f/3,2 lentille de verre, 5 éléments dans 5 groupes
(équivaut à une lentille de 48 mm sur un format de 35 mm)
Distant (flash désactivé) : de 1,4 m à l'infini (avec
aperture, f/5.6)
Portrait: de 1,4 m à 3,2 m (avec aperture f/3.2)
Macro : de 0,65 m à 1,4 m (avec aperture, f/8)
CMOS (1600 x 1200 pixels actifs), zone Pixel 4,2 um x 4,2
um, 8,4mm en diagonale.
6,72 x 5,04 mm
L'utilisateur peut sélectionner neuf qualités d'image. Les
images sont réglées sur Fine (supérieure), Normal
(normale) et Economy (économique) en fonction du degré
de compression JPEG différé choisi parmi les 3 proposés.
Fine Normal Economy
(supérieure) (normale) (économique)
Taille de l'image 1600 x 1200 1280 x 960 640 x 480
Degrés de 5.1:1 12:1 24:1
compression JPEG
Résolution de profondeur à 1600 x 1200 pixels et à 30
bits couleur (rapport des côtés 4 : 3)
Sensibilité 100 ASA Film argentique
Exposition automatique, équilibrage des blancs
automatique
Sélection menu sur +/- 2VE (par incrément de 0,5)
Zoom numérique 4x (par incrément de 0,2)
Images enregistrées avec 7 Mo (environ)
1600 x 1200 1280 x 960 640 x 480
Fine (supérieure) 8 14 28
Normal (normale) 15 33 66
Economy (économique) 27 54 114
Party/Indoor (Fête/Intérieur), Beach/Snow (Plage/Neige),
Fireworks (Feux d'artifices), Sunset (Couchers de soleil),
Night Landscape (Paysage De Nuit).
Qualité de l'image
GO 2000-F (511684-00) 3/10/02 4:15 pm Page 55

56
Spécifications de votre Appareil-Photo
Stockage amovible
Format d'édition
Visualiseur optique
Visionnage de
l'image
Menu à l'écran
Compteur d'images
Prise en charge
multilingue
Minuterie
automatique
Unité flash
Logement pour carte MMC/SD
Compression JPEG, AVI
Type Galilean inversé avec une couverture de 85 % et un
agrandissement de 0,45x
Ecran à cristaux liquides TFT 1,6" TFT (résolution 312 x 230)
avec fond blanc et option d'agrandissement continu 4X.
Ecran: Compteur d'images, état de la batterie
Options utilisateur: mode flash, minuterie auto, qualité de
l'image, mode TV NTSC/PAL, témoin de suppression de
l'image, mode "live" et "visionnage", séquences vidéo,
équilibrage des blancs (Average White Band: soleil,
fluorescent, tungstène), luminosité (4 degrés), pilote de
temporisation, sélection du pilote pour PC (TWAIN/WDM et
Mass storage), formatage de la mémoire, zoom numérique
(continu jusqu’à 4X), option multilingue. Fête/Intérieur,
Plage/Neige, Feux d'artifices, Couchers de soleil, Paysage De
Nuit.
Affiché sur l'écran
L’ utilisateur peut sélectionner l’interface utilisateur dans le
Menu OSD (On Screen Display, Affichage à l'écran) DTFT
(Discrete Time Fourier, Transformée de Fourier en temps
discret). Les langues incluses sont l’espagnol, l’italien,
l’allemand, l’anglais, le français, le chinois simplifié et le
japonais.
Environ 10 sec. de délai avec diode rouge clignotante
-Mode Flash désactivé
-Flash automatique
-Flash permanent (rétro-éclairage)
-Si l'USB est raccordé, la charge de l'éclairage
stroboscopique est désactivée
-Distance maximale de 2,5 m
-Temps de charge inférieur à 7 secondes à température
ambiante si vous utilisez une nouvelle pile Kodak
- Contrôle de la sortie du flash variable par photodiode
pour permettre à l’utilisateur de prendre une photo de
près
GO 2000-F (511684-00) 3/10/02 4:15 pm Page 56

57
Spécifications de votre Appareil-Photo
Source
d'alimentation
Longévité de la pile
Gestion de
l'alimentation
Dimensions
Poids
Connectivité
Mode Webcam et
Vidéo
Connectivité système
Logiciel PC
Vitesse de mise à
jour de l'image en
mode Webcam
Résolution en mode
Vidéo
Accessoires
Une batterie Lithium CR123
Jusqu'à 120 images (environ)
Désactivation automatique après 15, 30, 60, 90 secondes
ou aucune désactivation automatique (personnalisable) en
cas d'inactivité
86 x 61 x 32,5 mm
105 g (sans batterie ni carte MMC/SD)
Connecteur USB 1.1 directement relié au PC ou au Mac
Connecteur MMC/SD relié au lecteur de carte MMC/SD
Connecteur vidéo directement relié au téléviseur
(NTSC/PAL)
WDM pour mini-pilote de flux de port
Pilote TWAIN, pilote WDM et pilote Mass Storage pour
Windows 98SE, 2000, ME, XP Pilote
Mass Storage pour Mac OS 9.x ou supérieur
ArcSoft PhotoImpression, ArcSoft VideoImpression
22 fps
QVGA, Record & Playback
CD-Rom
- Pilotes pour la caméra et les logiciels de ArcSoft
- Manuel de l'utilisateur multilingue
Câble USB
Câble TV
Etui
Dragonne
Une batterie Lithium CR123
Guide de référence rapide multilingue
Manuel de l'utilisateur multilingue
511684-00
Version 1.00
GO 2000-F (511684-00) 3/10/02 4:15 pm Page 57


1
GLÜCKWUNSCH
Herzlichen Glückwunsch zum Kauf Ihrer neuen
Kamera. Ihre Kamera wurde sorgfältig konstruiert
und hergestellt, um Ihnen eine zuverlässige
Bedienung zu ermöglichen. Lesen Sie dieses
Handbuch bevor Sie das Gerät in Betrieb nehmen,
um sich mit der Kamera vertraut zu machen und
um die Leistung zu erlangen, die Ihnen
ununterbrochenen Genuß für viele Jahre bescheren
wird.
Dieses Handbuch wurde sehr detailliert verfaßt,
damit Sie den einzelnen Schritten problemlos
folgen können, um einen möglichst hohen Nutzen
mit Ihrer Kamera zu erzielen.
DEUTSCH
GO 2000-G (511685-00) 22/10/02 4:29 pm Page 1

2
Inhaltsverzeichnis
Wichtige Information........................................................................................4
Vorsichtsmassnahmen ......................................................................................5
Eigenschaften der Kamera ..............................................................................6
Systemvoraussetzungen ..................................................................................7
1. Die Kamera
Überblick über Ihre Concord Eye-Q Go 2000 ..................................................8
Einlegen der Batterien ....................................................................................9
An-und Ausschalten der Kamera ................................................................10
Verwendung der LCD-Anzeige ........................................................................11
LCD Meldungen ..............................................................................................15
LCD-Anzeige Ein-und Ausschalten ..................................................................16
LED-Anzeige der Betriebsbereitschaft ............................................................16
Kamera-Speicher ............................................................................................17
Einstellschieber
............................................................................18
2. Kamera-Modus
Bilder aufnehmen ..........................................................................................20
Hauptmenü ..................................................................................................20
Mode Select (Modus wählen)....................................................................21
Videoclips ..............................................................................................21
Self-Timer (Selbstauslöser) ....................................................................22
Size............................................................................................................23
Quality (Qualität) ......................................................................................24
Flash (Blitzlicht) ........................................................................................25
BW ............................................................................................................26
WB (White Balance, Weiss-Abgleichung) ................................................27
Scene ........................................................................................................28
Brightness (Helligkeit) ..............................................................................29
Setup (Ersteinstellung)..............................................................................30
Digitaler Zoom................................................................................................34
GO 2000-G (511685-00) 22/10/02 4:29 pm Page 2

3
3. REVIEW-MODUS
Vergrößerung..................................................................................................35
Videoclips betrachten (AVI)............................................................................35
Hauptmenü ....................................................................................................36
Delete (Löschen) ......................................................................................36
Thumbnail (Miniaturansicht) ....................................................................38
4. Softwareinstallation
Installieren der Kamera-Treiber und ArcSoft-Anwendungen ..........................39
5. Bildübertragung zum Computer
Verbinden der Kamera und des Computers ..................................................40
WDM/TWAIN Treiber (PC) ..........................................................................41
Massenspeicher (DSC) ..............................................................................42
Abtrennen der Kamera vom Computer ....................................................43
ArcSoft PhotoImpression (PC) ..................................................................44
6. Besonderheiten
ArcSoft VideoImpression (PC) ........................................................................45
Web-Kamera ..................................................................................................46
TV Modus ......................................................................................................47
7. Kamerapflege
Reinigung der kamera ..................................................................................50
8. Tips und Fehlersuche ....................................................................................51
9. Kamerabeschreibung ....................................................................................55
GO 2000-G (511685-00) 22/10/02 4:29 pm Page 3

4
WICHTIGE INFORMATIONEN
FCC INFORMATIONEN
FCC WARNUNG: Diese Anlage erfüllt die Beschränkungen eines Digitalgerätes
Klasse B gemäß Teil 15 der FCC Regelungen. Die Kamera sollte ausschließlich
mit dem mitgelieferten Kabel verwendet werden. Die Benutzung anderer Kabel
kann zu Beeinträchtigungen bei Radio- und Fernsehempfang führen, sowie zum
Verbot der Benutzung dieses Geräts. Dieses Gerät erfüllt Teil 15 der FCC
Regelungen. Die Bedienung unterliegt folgenden zwei Bedingungen:
•Dieses Gerät darf keine schädliche Störungen verursachen.
•Dieses Gerät muß sämtliche empfangene Beeinträchtigungen zulassen, auch
solche, die ungewünschte Vorgänge verursachen.
Auf Erfüllung der
FCC Standards getestet
für Haus und Bürogebrauch
Änderungen oder Modifikationen, die nicht ausdrücklich vom Hersteller
zugelassen sind, können zum Verbot der Benutzung dieses Gerätes führen.
BENUTZERINFORMATIONEN
HINWEIS: Diese Anlage wurde getestet und erfüllt die Beschränkungen eines
Digitalgerätes Klasse B gemäß Teil 15 der FCC Regelungen. Diese
Beschränkungen sind als vernünftiger Schutz gegen schädliche Störungen durch
ein häusliches Gerät gedacht. Dieses Gerät kann Radiofrequenzenergie
erzeugen, nutzen und ausstrahlen und, wenn nicht installiert und entsprechend
den Anleitungen verwendet, schädliche Störungen bei der Radioübertragung
verursachen. Dennoch können wir nicht garantieren, dass es beim Aufbau nicht
zu bestimmten Störungen kommen kann. Sollte dieses Gerät schädliche
Störungen beim Radio- der Fernsehempfang durch An- und Ausschalten des
Geräts verursachen, sollten Sie folgende Maßnahmen ergreifen und versuchen,
die Störung zu beseitigen:
•Richten Sie die Empfangsantenne neu aus.
•Erhöhen Sie die Entfernung zwischen der Anlage und dem Empfänger.
•Verbinden Sie die Anlage mit einer Steckdose, an die der Empfänger nicht
angeschlossen ist.
•Fragen Sie Ihren Händler oder einen Radio- bzw. Fernsehfachmann um Rat.
GO 2000-G (511685-00) 22/10/02 4:29 pm Page 4

5
VCCI INFORMATIONEN
Dieses Gerät ist ein Produkt der Klasse B zur häuslichen Verwendung auf der
Grundlage der Technischen Voraussetzungen des Freiwilligen Kontrollrats für
Störungen (VCCI) von Informations-Technologie-Anlagen. Wird das Gerät im Haus in
der Nähe eines Radios- oder Fernsehempfängers genutzt, kann es zu
Radiostörungen kommen. Bitte stellen Sie die Anlage so auf, wie in der
Bedienungsanleitung angegeben.
VORSICHTSMASSNAHMEN
Bitte befolgen Sie die folgenden Vorsichtsmaßnahmen, wenn Sie die Kamera
bedienen:
•Öffnen Sie nie das Gehäuse der Kamera und versuchen Sie nicht, die Kamera
selbst zu reparieren. Überlassen Sie dies stets zugelassenen Reparaturdiensten.
•Halten Sie die Kamera von Wasser oder anderen Flüssigkeiten fern und lassen
Sie die Kamera niemals naß werden. Benutzen Sie diese niemals bei Regen oder
Schnee im Freien.
•Sollten Fremdkörper oder Wasser in das Gerät gelangen, stellen Sie es
unverzüglich aus und wenden Sie sich an Ihr heimisches Service-Center.
•Bei technischen Schäden und Fehlfunktion des Geräts können die gespeicherten
Bilddateien gelöscht werden. Ziehen Sie also stets Sicherungskopien der Dateien
durch Übertragung auf Ihren Computer.
•Im Umfeld elektrostatischer Entladung kann es zu Funktionsstörungen und
Neueinstellungen der Kamera kommen.
•Setzen Sie die Kamera keinen hohen Temperaturen aus, wie z.B. in
geschlossenen Autos oder bei direkter Sonneneinstrahlung.
•Geschützte Kabel müssen eingesetzt werden um sicherzustellen, das die Class B-
Grenzwerte der FCC-Bestimmungen eingehalten werden.
•Nehmen Sie die Batterien heraus, wenn Sie die Kamera längere Zeit nicht nutzen.
•Benutzen Sie ausschließlich CR123 Lithium Batterien.
•Entsorgen Sie die Batterien entsprechend geltendem Recht.
•Bewahren Sie die Kamera nicht an unsicheren Stellen auf, das Gerät könnte
herunterfallen und so beschädigt werden.
•Berühren Sie nicht und drücken Sie nicht auf die Linse.
•Ziehen Sie den Stecker der Kamera nicht aus dem Fernseher oder dem
Computer, wenn die Kamera noch in Betrieb ist, andernfalls kann der Speicher
beschädigt werden.
• Schalten Sie das Gerät nicht aus bzw. öffnen Sie nicht das Batteriefach nicht,
wenn der LED-Bildschirm blinkt oder aufleuchtet, andernfalls wird das Bild nicht
gespeichert.
GO 2000-G (511685-00) 22/10/02 4:29 pm Page 5

6
EIGENSCHAFTEN DER KAMERA
•Speichert bis zu 8 Fine, 15 Normal oder 27 Economy-Bilder mit 7MB
interner Speicherkapazität
•Praktisch unbegrenzter Speicherplatz mit transportabler MMC/SD. (Die
MMC/SD-Karte hat folgende Speicherkapazität)
•LCD-Bildschirm für Einstellungen
• USB Verbindung mit Kabel
• TV Verbindung (NTSC und PAL) mit Kabel
•Eingebauter Autoblitz
•Fixfokus von ca. 1.2 Metern bis unendlich
• 1280 x 960 Pixelauflösung (2.0 Megapixels)
•Menü für TV On-Screen-Anzeige (OSD)
• 4x Digitaler Zoom
• Schiebeschalter für Makro (Nahaufnahmen), Innenaufnahmen
(automatischer Blitz) und Außenaufnahmen (Kein Blitz) Modus
•BW Ausgleich
•Voreinstellung der Szenenauswahl
•Videoclip-Einstellung
•Web-Kamera (Nur für Windows)
•Massenspeicher
•Selbstauslöser
•Stativ und Sockel für Stativ
• mehrsprachige Bedienungsanleitung
GO 2000-G (511685-00) 22/10/02 4:29 pm Page 6

7
SYSTEMVORAUSSETZUNGEN
PC:
•Microsoft Windows 98SE/ME/2000 und XP kompatibel
• IBM PC/AT oder kompatibel, 200 Mhz oder höher
•Minimum 32MB RAM Speicher (64MB werden empfohlen)
• USB Port
• 640 x 480 Bildschirm, minimum 16 bit Farbe (1024 x 768 24 bit Farbe
empfohlen)
• 175MB werden auf der Festplatte benötigt
• 56,000 bps oder schnelleres Modem, ISDN oder LAN Verbindung (nur
für Web Kamera)
• CD-ROM Laufwerk
Mac:
•Mac OS 9 oder höher
•Macintosh Power PC oder höher, Minimum 64MB RAM Speicher
• USB Port
• 100MB werden auf der Festplatte benötigt
GO 2000-G (511685-00) 22/10/02 4:29 pm Page 7

8
1. Die Kamera
Überblick über Ihre Concord Eye-Q Go 2000
VORDERSEITE / OBEN
1. Auslöser
2. Drehknopf
3. Befestigung für Nacken/
Handgelenkschlaufe
4. Sucher
5. Blitz-Sensor
6. Blitz
7. Selbstauslöser LED
8. Objektiv
9. Schiebeschalter
10. Kamera LED -
Bereitschaftsanzeige
11. LCD
12. USB/TV OUT/Phone Ports
(Optional)
13. Stativ-Sockel
14. Sucher
15. Navigationsknopf
16. Einschaltknopf
17. LCD Ein/Aus Knopf
18. OK Knopf
19. Menü Knopf
20. Batteriefachtür
RÜCKSEITE / UNTEN
1
2
3
4
6
5
7
8
9
10
12
11
13
14
15
16
17
18
19
20
GO 2000-G (511685-00) 22/10/02 4:29 pm Page 8

9
Einlegen der Batterien
Sie benötigen für die Concord Eye-Q Go 2000 eine 3V CR123 Lithium
Batterie.
So legen Sie die Batterien ein:
1. An der Unterseite der Kamera befindet sich die
Klappe des Batteriefaches.
2. Schieben Sie die Batteriefachklappe nach außen,
wie durch den Pfeil angezeigt und öffnen Sie so
das Batteriefach. (fig.1.1)
3. Legen Sie eine 3V CR123 Lithium Batterie, der
Polaritätsanzeige (+ -) folgend, in das Batteriefach
ein.
4. Schließen Sie das Batteriefach, indem Sie die
Batteriefachklappe herunterdrücken und dabei
zurückschieben bis diese wieder einrastet.
Hinweis: Nehmen Sie die Batterien aus Ihrer Concord Eye-Q Go 2000
heraus, wenn Sie die Kamera längere Zeit nicht nutzen, um Korrosion
oder Schäden durch Auslaufen zu vermeiden.
Überprüfen der Batterien
Die Kamera verfügt über einen Batterieindikator, der den momentanen
Batteriestand anzeigt.
VOLL
Batterien sind voll
und einsatzbereit.
TIEFSTAND
Batterien sind fast
leer und müssen
ausgewechselt
werden.
fig.1.1
fig.1.2
GO 2000-G (511685-00) 22/10/02 4:29 pm Page 9

10
Ein- und Ausschalten der Kamera
So schalten Sie die Kamera ein und aus:
1. Drücken Sie für einige Sekunden auf den Ein/Aus
Knopf . Wenn die Kamera eingeschaltet ist
hören Sie einen Beepton.
2. Um die Kamera auszuschalten, drücken Sie
nochmals für einige Sekunden auf den Ein/Aus
Knopf .
Hinweis: Bitte entfernen Sie vor Gebrauch die Plastikschutzfolie vom
LCD- Monitor.
fig.1.3
fig.1.4
GO 2000-G (511685-00) 22/10/02 4:29 pm Page 10

11
Modus
Size
Qualität
Blitz
HAUPTMENÜ
M
Videoclip
Selbsttim
Hauptmenü
MODUS
1600 x 1200
1280 x 960
640 x 480
OK MENU
SIZE
Fein
Normal
Sparmodus
OK MENU
QUALITÄT
Automatisch
Blitz
Kein Blitz
OK MENU
BLITZ
A
Hauptmenü
OK MENU
SIZE
Hauptmenü
OK MENU
QUALITÄT
Hauptmenü
OK MENU
BLITZ
Verwendung der LCD-Anzienge
GO 2000-G (511685-00) 22/10/02 4:29 pm Page 11

12
Automatisch
Sonnenlicht
Neonlicht
OK MENU
WEISSABGL.
Wolframlicht
Hauptmenü
OK MENU
WEISSABGL.
–
BELICHTUNGSWERT +
–
Helligkeit +
BW
Weißabgleich
Scene
Helligkeit
HAUPTMENÜ
+
WB
S
–
Aus
SCENE
OK MENU
Aus
Verwendung der LCD-Anzienge
GO 2000-G (511685-00) 22/10/02 4:29 pm Page 12

13
F
Sprache
Standard
Format
Hauptmenü
SETUP
Format
Zeitlimit 60S
Treiber DSC
TV-Norm PAL
PlayLogo A u s
SETUP
Sprache
Español
Deutsch
Italiano
OK MENU
Sprache
Setup
Beenden
HAUPTMENÜ
PC
DSC
NTSC
PAL
15S
30S
60S
90S
Kein
English
Français
OK MENU
Operation wird
alle Dateien löschen
Nein
Ja
Verwendung der LCD-Anzienge
GO 2000-G (511685-00) 22/10/02 4:29 pm Page 13

14
Löschen
Thumbnail
Helligkeit
Beenden
HAUPTMENÜ
Löscht 1
Löscht All
Hauptmenü
LÖSCHEN
LÖSCHEN
DIESE DATEI?
Nein
Ja
LÖSCHEN
ALL DIESE?
Nein
Ja
–
Helligkeit +
Verwendung der LCD-Anzienge
GO 2000-G (511685-00) 22/10/02 4:29 pm Page 14

15
LCD Meldungen
Meldungen im LCD zeigen an, ob der Speicher voll ist oder ein Problem
mit dem Speicher vorliegt.
1. MEMORY CARD IS FULL (SPEICHERKARTE IST
VOLL):
Die Speicherkarte ist voll.
2. INTERNAL MEMORY IS FULL (INTERNER
SPEICHER IST VOLL):
Der interne Speicher ist voll.
3. ERROR:
Der Speicher der Kamera oder die MMC/SD
könnten korrupt sein. Bitte formatieren Sie
den Speicher. (S. 33)
SPEICHER VOLL!
INT. SPEICHER VOLL
ERROR!
GO 2000-G (511685-00) 22/10/02 4:29 pm Page 15

16
LCD-Anzeige Ein-und Ausschalten
Die LCD-Anzeige wird beim Einschalten der
Kamera automatisch eingeschaltet. Sie können
die LCD-Anzeige mit ein- oder ausschalten.
Verwendung der Taste Display ON/OFF:
1. Drücken Sie die Taste einmal, um die Icons
im LCD auszuschalten.
2. Sind die Icons nicht eingeschaltet, wird das
LCD durch Drücken von ausgeschaltet.
3. Wenn das LCD ausgeschaltet ist, wird es
durch Drücken von wieder eingeschaltet.
LED-Anzeige der Betriebsbereitschaft
Wenn die LED-Anzeige der Betriebsbereitschaft:
1. Dauerleuchtet
Die Kamera ist im Modus der Bildaufnahme. Halten
Sie die Kamera während dieser Zeit ruhig, andernfalls
wird das Bild unscharf und verschwommen. (fig.1.5)
2. Blinkt
Der Blitz wird neu geladen bzw. die Kamera befindet sich im Modus des
Speicherns im Hintergrund. In dieser Einstellung können sie die Kamera
bewegen. (fig.1.5)
Hinweis: Öffnen Sie das Batteriefach nicht und schalten Sie das Gerät
nicht aus, wenn die LED-Anzeige der Betriebsbereitschaft dauerleuchtet
oder blinkt, andernfalls können die Bilder und Videoclips in der
Kamera beschädigt werden.
A
005/080
AWB
1600
A
A
A
A
A
fig.1.5
GO 2000-G (511685-00) 22/10/02 4:29 pm Page 16

17
Kamera-Speicher
Die Concord Eye-Q Go 2000 kann Bilder auf zwei verschiedene Arten
speichern, entweder mit dem internen 7MB Speicher der Kamera oder der
entfernbaren MMC/SD. Speicherkarten gehören nicht zum Lieferumfang.
Wenn die MMC/SD eingelegt ist, werden die Bilder und Video-Clips, die im
internen Speicher gespeichert sind, automatisch auf die Memory-Karte
überspielt.
LCDDefault-Speicher
Speicherkarte
Ohne Interner Speicher (7MB)
Bemerkung: Wenn der verwendete Speicherplatz des internen
Speichers größer als der auf der MMC/SD verfügbare Speicherplatz ist,
werden Dateien übertragen, bis die Speicherkarte voll ist. Die Dateien,
die nicht übertragen werden konnten, verbleiben im internen Speicher.
Setzen Sie eine Speicherkarte mit ausreichend Speicherplatz ein, oder
löschen Sie Dateien. (S. 36)
Sind der interne Speicher der Kamera oder die MMC/SD voll, müssen Sie
Bilder löschen, bevor Sie weitere Aufnahmen machen können. Eine
Anleitung dazu finden Sie im Abschnitt Bilder Löschen.
Bemerkung: Eventuell kann durch Einstellen einer niedrigeren
Bildqualität Speicherplatz gewonnen werden. Eine Anleitung dazu
finden sie im Abschnitt QUALITÄT auf S. 24.
GO 2000-G (511685-00) 22/10/02 4:29 pm Page 17

18
Gebrauch der MultiMediaCard oder der Secure Digital Card
Einsetzen der Memory Karte:
1. An der Unterseite der Kamera befindet sich die
Klappe des Batteriefaches.
2. Schieben Sie die Batteriefachklappe nach außen
und heben Sie diese an, um das Batteriefach zu
öffnen.
3. Setzen Sie die MMC oder SD Memory Karte, wie
durch den Pfeil angezeigt, ein. (fig.1.6)
4. Schließen Sie das Batteriefach, indem Sie die Batteriefachklappe
zurückschieben bis sie wieder einrastet.
Hinweis: Benutzen Sie bitte eine MMC/SD Memory Karte mit 16 MB
Speicher oder höher.
Hinweis: Wenn der interne Speicher oder die MMC/SD Memory Karte
defekt ist, erscheint im LCD-Display Error! Der Speicher muss nun
formatiert werden. Formatieren Sie bitte alle Dateien, um fortfahren zu
können. (P.33)
Hinweis: MMC/SD Memory Karten gehören nicht zum Zubehör und
können im Computer- oder Elektronikfachhandel erworben werden. Die
Kosten hierfür sind je nach Speicherkapazität verschieden.
fig.1.6
GO 2000-G (511685-00) 22/10/02 4:29 pm Page 18

19
EINSTELLSCHIEBER
Die Kamera verfügt über einen Einstellschieber, der über drei Aufnahmemodi
verfügt: Macro (Nahaufnahmen) ( ), Innenaufnahmen ( ) und unendlich
( ). Die gegenwärtig ausgewählte Blitzeinstellung erscheint in der oberen
linken Ecke der LCD- Anzeige.
Einstellschieber Blitz-Status Bedingungen Entfernung
Position zum Objekt
Macro ( ) Automatischer Wählen Sie diese Option 2.2ft. (0.65m)-
Blitz ( ) bei Nahaufnahmen. 4.7ft. (1.4m)
Innenaufnahme Automatischer Utilisez cette option 4.7ft. (1.4m)-
( ) Blitz ( ) Wählen Sie diese Option 10.8ft. (3.2m)
unter verschiedenen
wechselnden
Lichtverhältnissen. Die
Kamera misst automatisch,
ob der Blitz benötigt wird.
Außenaufnahme Kein Blitz ( ) Wählen Sie diese Option 4.7ft. (1.4m)-
( ) bei Außenaufnahmen, unendlich
oder bei starker Helligkeit.
Gebrauch des Einstellschiebers:
1. Bewegen Sie den Einstellschieber seitwärts auf das
Symbol Macro ( ), Innenaufnahme ( ) oder
Außenaufnahme ( ), bis er an der gewünschten Stelle
einrastet. (fig.2.7)
2. Um eine korrekte Fokussierung zu erreichen, schauen Sie
bitte in der o.g. Tabelle nach um sicherzustellen das sich
das Objekt innerhalb der Entfernung befindet die Sie
vorgewählt hatten.
Hinweis: Die werksseitige Blitzeinstellung wird durch den Schiebeschalter
eingestellt. Um den Blitzmodus selbst zu verändern muß die Einstellung im
Blitzmenü auf dem LCD geändert werden. Bitte beachten Sie hierfür die
weitergehenden Informationen auf Seite 25.
A
fig.2.7
GO 2000-G (511685-00) 22/10/02 4:29 pm Page 19

20
2. KAMERA-MODUS
Aufnahmen machen:
1. Schalten Sie die Kamera auf Kamera-Modus, indem
Sie den Modus-Schalter auf stellen.
2. Positionieren Sie das Objekt im Sucher ODER in
der LCD-Anzeige. (fig.2.1)
3. Drücken Sie sanft auf den Auslöser (Shutter)
(fig.2.2) und halten Sie die Kamera still, bis die
LED-Anzeige „camera ready" neben dem Sucher
blinkt. (fig.2.3)
4. Nachdem das Bild aufgenommen worden ist,
beginnt die LED-Anzeige „camera ready" neben
dem Sucher zu blinken. Dadurch wird angezeigt,
dass das Bild verarbeitet wird.
5. Eine Vorschau des Bildes wird für 1 Sekunden nach
der Aufnahme im LCD angezeigt und der im LCD
angezeigte Dateizähler wird aktualisiert.
HAUPTMENÜ
1. Im Kamera-Modus drücken Sie auf MENU.
2. Drücken Sie oder , um zwischen den
Optionen zu wechseln.
3. Drücken Sie , um das Untermenü der
selektierten Option zu sehen.
4. Wenn Sie aus einem Menü aussteigen
wollen, drücken Sie bis Main Menu
selektiert ist, und drücken Sie um zum
vorherigen Menü zurückzukehren.
ODER
5. Drücken Sie auf MENÜ, um zum Standbildmodus zurückzukehren.
Modus
Size
Qualität
Blitz
HAUPTMENÜ
A
A
A
M
fig.2.2
fig.2.3
fig.2.1
GO 2000-G (511685-00) 22/10/02 4:29 pm Page 20

21
MODE SELECT (MODUS WÄHLEN) - VIDEOCLIPS
Videoclips aufnehmen:
1. Wenn Video Clip im Menü MODE selektiert ist,
drücken Sie auf den .
2. Drücken Sie den Auslöser, um die Aufnahme
eines kontinuierlichen Videoclips zu beginnen.
(fig.2.4)
3. Drücken Sie erneut auf den Auslöser, um die
Aufnahme zu stoppen. (fig.2.5)
ODER
4. Die Kamera-Aufnahme läuft weiter, bis der
Speicher fast voll ist.
5. Wenn die Videoclip-Session beendet ist, geht
die Kamera in den Standbild-Modus zurück.
Hinweis: Führen Sie bitte alle Schritte, die im Kapitel Installation der
Software beschrieben sind, vollständig aus, um Ihre Videoclips auf
dem Computer betrachten zu können. (p. 39)
Bemerkung: Die LED-Anzeige camera ready blinkt schnell, während die
Kamera den Videoclip speichert. Öffnen Sie den Batteriedeckel nicht
bzw. schalten Sie die Kamera nicht aus, während die LED-Anzeige blinkt,
das könnte dazu führen, dass der Videoclip nicht gespeichert wird.
Bemerkung: Wenn Sie Ihre Videoclip-Session vor dem Drücken des
Auslösers abbrechen wollen, drücken Sie MENU, um auszusteigen.
Modus
Size
Qualität
Blitz
HAUPTMENÜ
A
A
A
M
Videoclip
Selbsttim
Hauptmenü
MODUS
A
A
A
AUSLÖSER TO •REC
MENÜ LÖSCHEN
A
A
A
AUSLÖSER = STOP
A
A
A
•REC
fig.2.4
fig.2.5
GO 2000-G (511685-00) 22/10/02 4:29 pm Page 21

22
MODUS - SELBSTAUSLÖSER
Self-Timer (Selbstauslöser)
1. Markieren Sie im Menü „Mode" die Option
„Self-timer", und drücken Sie . (fig.2.6)
2. Markieren Sie oder mit dem Vorwärts-
oder Rückwärtspfeil.
3. Drücken Sie auf OK.
4. Positionieren Sie das Objekt in der Kamera
5. Dücken Sie den Auslöser.
6. Die LED-Anzeigen „camera ready” und „self-
timer“ blinken für 10 Sekunden, danach wird
das Bild aufgenommen.
Hinweis: Die Selbstauslöserfunktion wird nach jeder Bildaufnahme
automatisch abgeschaltet.
SELBSTTIM
A
A
A
Selbsttim
Off
On
Modus
Size
Qualität
Blitz
HAUPTMENÜ
A
A
A
M
A
A
A
Videoclip
Selbsttim
Hauptmenü
MODUS
fig.2.6
+
GO 2000-G (511685-00) 22/10/02 4:29 pm Page 22

23
SIZE
1. Wählen Sie über oder im Bildgrößenmenü SIZE 1600 x 1200,
1280 x 960 oder 640 x 480 aus.
2. Bestätigen Sie die Bildgröße mit OK und kehren Sie über MENU zum
Kameramodus zurück.
Zahl der Bilder mit 7MB Speicher
1600 x 1200 1280 x 960 640 x 480
Fein 8 14 28
Normal 15 33 66
Spar 27 54 114
Bemerkung: Die selektierte Option wird mit (
•
) markiert.
Modus
Size
Qualität
Blitz
HAUPTMENÜ
A
A
A
M
1600 x 1200
1280 x 960
640 x 480
OK MENU
SIZE
Bildqualität
GO 2000-G (511685-00) 22/10/02 4:29 pm Page 23

24
QUALITY (QUALITÄT)
1. Im Menü QUALITY drücken Sie oder , um zwischen Fein,
Normal und Economy zu wechseln.
2. Drücken Sie auf OK, um den Qualitätsmodus zu selektieren und
Drücken Sie zum Beenden MENU.
Fein Normal Spar
Bildgröße 1600 x 1200 1280 x 960 640 x 480
JPEG Kompressionsfaktor 5.1:1 12:1 24:1
Bemerkung: Die selektierte Option wird mit (
•
) markiert.
Modus
Size
Qualität
Blitz
HAUPTMENÜ
A
A
A
M
Fein
Normal
Sparmodus
OK MENU
QUALITÄT
A
A
A
GO 2000-G (511685-00) 22/10/02 4:29 pm Page 24

25
FLASH (BLITZLICHT)
Diese Einstellung ermöglicht der Kamera die Blitzeinstellung, welche werkseitig
vorgegeben ist, zu verändern.
Im Blitz-Modus gibt es drei Optionen: Auto (Automatischer Blitz) ( ), Blitz (Forced
Flash Aufhellblitz) ( ) oder Blitz Aus (kein Blitz) ( ).
Blitzoptionen Entfernung zum Objekt Beleuchtungsverhältnisse
Auto ( ) 2,5m - 1,2m
Blitz ( ) 2,5m - 1,2m
Blitz Aus ( ) 1,2m bis unendlich
(Flash désactivé)
1. Drücken Sie im BLITZ-Menü oder , um zwischen Auto ( ), Blitz ( )
und Blitz Aus ( ) zu wählen.
2. Drücken Sie auf OK, um den Blitz-Modus zu bestätigen und zum Verlassen auf
MENÜ.
3. Positionieren Sie das Fotoobjekt.
4. Nehmen Sie das Bild auf.
5. Der Blitzmodus wird im Schiebeschalter wieder in die Standardeinstellung
zurückgesetzt.
Bemerkung: Die selektierte Option wird mit (
•
) markiert.
Bemerkung: Das Blitzlicht kann eine gewisse Zeit zum Aufladen zwischen den
Aufnahmen benötigen. Während des Aufladens blinkt das Flash Icon im LCD und
die LED-Anzeige „camera ready” blinkt ebenfalls. Wenn beide Anzeigen nicht mehr
blinken können Sie das nächste Bild aufnehmen. Bei niedrigem Batteriestand
funktioniert das Blitzlicht nicht. Bitte legen Sie neue Batterien ein.
Modus
Size
Qualität
Blitz
HAUPTMENÜ
A
A
A
M
Automatisch
Blitz
Kein Blitz
OK MENU
BLITZ
A
A
A
A
A
A
Wählen Sie diese Option unter verschiedenen
wechselnden Lichtverhältnissen. Die Kamera
misst automatisch, ob der Blitz benötigt wird.
Wählen Sie diese Option bei Gegenlicht und
schwachen Lichtverhältnissen. Der Blitz wird
unter allen Beleuchtungsver-hältnissen betätigt.
Wählen Sie diese Option bei Außenaufnahmen,
oder bei starker Helligkeit.
A
GO 2000-G (511685-00) 22/10/02 4:29 pm Page 25

26
BW - EXPOSURE VALUE (BELICHTUNGSWERT)
1. Im Menü BW drücken Sie auf oder , um zwischen -2.0, -1.5,
-1.0, -0.5, 0, +0.5, +1.0, +1.5, +2.0 zu wählen.
2. Drücken Sie zum Beenden MENU.
Verwenden Sie diese Einstellung für
mit dunklen Lichtverhältnissen.
Verwenden Sie diese Einstellung für
Aufnahmen mit hellen Lichtverhältnissen.
( + )
( – )
BW
Weißabgleich
Scene
Helligkeit
HAUPTMENÜ
+
WB
S
–
–
BELICHTUNGSWERT +
GO 2000-G (511685-00) 22/10/02 4:29 pm Page 26

27
WB (WHITE BALANCE, WEISS-ABGLEICHUNG)
1. Im Menü WB (WHITE BALANCE) drücken Sie oder , um zwischen
AWB, (Sunny), (Fluorescent), (Tungsten) zu wählen.
2. Drücken Sie OK, um den „white balance”-Modus zu selektieren und
drücken Sie zum Beenden MENÜ.
White Balance Option Erläuterung
Automatisch Die Kamera wählt die "white balance"
Einstellung automatisch.
Sonnenlicht Im Freien bei ausreichendem
Sonnenlicht zu verwenden.
Neonlicht Im Inneren bei Neonbeleuchtung zu
verwenden.
Wolframlicht Im Inneren bei Tungstenbeleuchtung zu
verwenden.
BW
Weißabgleich
Scene
Helligkeit
HAUPTMENÜ
+
WB
S
–
Automatisch
Sonnenlicht
Neonlicht
OK MENU
WEISSABGL.
GO 2000-G (511685-00) 22/10/02 4:29 pm Page 27

28
VOREINSTELLUNGEN FÜR BILDAUFNAHMEN
1. Im Menü SCENE drücken Sie oder , um zwischen
Party/Innenaufnahmen, Strand/Schnee, Sonnenuntergang,
Landschaftsaufnahmen bei Nacht, Feuerwerk und Fernaufnahmen zu wählen.
2. Drücken Sie OK, um den „Scene”-Modus zu selektieren und drücken Sie
zum Beenden MENÜ.
Party/Indoor
(Party/
Innenaufnahmen)
Snow (Schnee)
Night
Landscape
(Landschaftsau-
fnahmen bei Nacht)
Sunset
(Sonnenuntergang)
Fireworks
(Feuerwerk)
Wählen Sie diesen Modus, um bei Innenaufnahmen mit
Kerzenlicht oder vergleichbaren Lichtverhältnissen, Details
einzufangen.
Mit Hilfe dieses Modus können Sie Detailaufnahmen mit
Objekten im Schnee oder im glitzernden Wasser erstellen.
Die Belichtungszeit wird zur optimalen Lichtausbeute verlängert.
Tips zum Fotografieren: Bei verlängerter Belichtungszeit kann es
zum unerwünschten Effekt kommen, dass das Objekt, aufgrund
von Kamerabewegung, verschwommen dargestellt wird.
Sie können diesen Effekt reduzieren, indem Sie folgende Punkte
beachten:
1. Stellen Sie die Kamera auf den Modus
Landschaftsaufnahmen bei Nacht ein.
2. Benutzen Sie ein Stativ oder plazieren Sie die Kamera auf
einem stabilen Untergrund.
3. Stellen Sie den Selbstauslöser-Modus der Kamera ein.
4. Drücken Sie Auslöser.
Über diesen Modus werden kräftige Farbtöne sowie
Farbunterschiede im Sonnenuntergang und Sonnenaufgang
erfasst.
Verwenden Sie diesen Modus, um das Licht von Feuerwerken
mit einer längeren Verschlusszeit einzufangen.
-Stellen Sie die Kamera wegen der längeren Verschlusszeit auf
ein Stativ. Damit wird eine bessere Fotoqualität gewährleistet.
A
A
A
BW
Weißabgleich
Scene
Helligkeit
HAUPTMENÜ
+
WB
S
–
A
A
A
SCENE
OK MENU
Aus
Aus
A
A
A
A
A
A
A
A
A
A
A
A
A
A
A
GO 2000-G (511685-00) 22/10/02 4:29 pm Page 28

29
BRIGHTNESS (HELLIGKEIT)
Mit dieser Option ändern Sie die Helligkeit der LCD-Anzeige.
1. Drücken Sie im Menü HELLIGKEIT auf oder , um zwischen den
Optionen wählen zu können.
2. Drücken Sie zum Beenden MENU.
A
A
BW
Weißabgleich
Scene
Helligkeit
HAUPTMENÜ
A
+
WB
S
–
A
A
A
–
Helligkeit +
GO 2000-G (511685-00) 22/10/02 4:29 pm Page 29

30
SETUP (ERSTEINSTELLUNG)
Das Menü SETUP verwenden:
1. Mit oder wechseln Sie zwischen den Optionen.
2. Wenn die Option selektiert ist, blättern Sie mit in den Optionen
3. Drücken Sie auf den nach unten um zu selektieren und zur nächsten
Option zu blättern oder drücken Sie zum Beenden MENU.
Setup Option Auswahl- Optionen Erläuterung
Time-out 15, 30, 60, 90 Schaltet die Option automatische Abschaltung ein.
Nicht gesetzt Schaltet die Option automatische Abschaltung aus.
Treiber PC WDM/TWAIN Treiber. Nutzen Sie diesen Modus, wenn
Sie mit ArcSoft PhotoImpression, ArcSoft
VideoImpression, NetMeeting oder mit einer anderen
Videokonferenz-Software arbeiten.
DSC Massenspeicher-Modus. Benutzen Sie diesen Modus
zur Betrachtung Ihrer Bilder und Videoclips bei
Verwendung des Massenspeichertreibers.
TV NTSC
PAL
Play Logo Aus/Ein Stellt die Start up Animation Ein-oder Aus.
Sprache , Option der Spracheneinstellung.
English,
Francais
Espanol,
Deutsch,
Italiano
Default Setzt alle Kamera-Einstellungen auf die
werkseitigen Voreinstellungen zurück.
Formatieren Der interne Speicher oder Speicherkarte
werden durch Löschen aller Dateien formatiert.
Setup
Beenden
HAUPTMENÜ
Zeitlimit 60S
Treiber DSC
TV-Norm PAL
PlayLogo A u s
SETUP
Setzt den Modus, den Ihre Kamera im
Zusammenspiel mit Ihrem TV-Gerät benötigt.
GO 2000-G (511685-00) 22/10/02 4:29 pm Page 30

31
TIME-OUT (STROMSPARMODUS)
Um die Lebensdauer der Batterie zu verlängern
schaltet sich die Kamera nach 60 Sekunden
automatisch ab. Mit dieser Option ändern Sie
die Default-Einstellung.
DRIVER (TREIBER)
Weitere Informationen dazu finden Sie im Abschnitt Dateien zum Computer
übertragen auf (S. 39).
TV
Weitere Informationen dazu finden Sie im Abschnitt TV-Modus auf (S. 47).
PLAY LOGO
Benutzen Sie diese Option, um die Animation, welche bei eingeschalteter
Kamera auf dem LCD-Monitor erscheint zu aktivieren, oder zu
deaktivieren.
SPRACHE
Wählen Sie diese Option, um die Spracheinstellung der Kamera zu
verändern. Alle Menüs und Mitteilungen erscheinen dann in der von Ihnen
ausgewählten Sprache.
1. Drücken Sie , um die Sprache auszuwählen.
2. Drücken Sie , um ins Untermenü zu gelangen.
3. Drücken Sie oder , um die von Ihnen gewünschte Sprache
auszuwählen.
4. Drücken Sie zur Auswahl auf OK.
5. Drücken Sie oder , um zwischen Ja oder Nein zu wählen.
6. Drücken Sie auf OK, um die Sprache zu wählen und um zum
Hauptmenü zurückzukehren.
Zeitlimit 60S
Treiber DSC
TV-Norm PAL
PlayLogo A u s
SETUP
GO 2000-G (511685-00) 22/10/02 4:29 pm Page 31

32
DEFAULT
Um Ihre Kamera auf die Default-Einstellungen zu setzen:
1. Wenn die Option Default selektiert ist, drücken Sie auf .
2. Die Kamera wird auf die werkseitigen Voreinstellungen zurückgesetzt
und kehrt zum Hauptmenü zurück.
3. Drücken Sie zum Beenden MENU.
Modus Default-Einstellung
Size 1600 x 1200
Quality (Qualität) Fine (Fein)
BW 0 ( )
White Balance AWB
Scene Aus
Helligkeit 3 ( )
Time-out 60
Driver (Treiber) PC
TV NTSC
Play Logo Aus
Sprache English
Hinweis: Die Standardeinstellung für den TV-Modus ist vom Land
abhängig, in dem die Kamera erworben wurde.
GO 2000-G (511685-00) 22/10/02 4:29 pm Page 32

33
FORMATIEREN
Formatieren, Löschen aller Dateien. Wählen Sie diese Option, um den
internen Speicher oder die Speicherkarte zu formatieren.
Formatieren der/des:
•Internen Speichers – Die MMC/SD Kate muss nicht in die Kamera
eingesetzt sein.
• MMC/SD – Setzen Sie bitte die Speicherkarte in die Kamera ein.
1. Wenn die Option Formatieren aufleuchtet, gelangen Sie durch
auswählen dieser Option in deren Untermenü.
2. Wählen Sie oder zwischen den Optionen Ja oder Nein.
3. Drücken Sie zur Auswahl auf OK.
4. Wenn Ja ausgewählt wurde, werden ALLE DATEIEN gelöscht.
5. Wenn Nein ausgewählt wurde, wird keine Veränderung vorgenommen
und Sie gelangen zum Hauptmenü zurück.
Hinweis: Sind der interne Speicherplatz oder die Speicherkarte korrupt,
erscheint im LCD die Anzeige ERROR!. Bitte formatieren Sie den
Speicher neu, um fortfahren zu können.
GO 2000-G (511685-00) 22/10/02 4:29 pm Page 33

34
Digitaler Zoom
Die Concord Eye-Q Go 2000 kann mit Digital Zoom Bilder aufnehmen.
Modus Digital Zoom einstellen:
1. Drücken Sie im Kameramodus auf ( T ), um auf das Objekt zu zoomen.
2. Drücken Sie auf ( W ), um hinauszuzoomen und zum Normal-Modus
zurückzukehren.
Size Maximalen Zoom
1600 x 1200 4x
1280 x 960 4x
640 x 480 Nein
GO 2000-G (511685-00) 22/10/02 4:29 pm Page 34

35
3. REVIEW-MODUS
Im Review-Modus können Sie Ihre Bildaufnahmen und Videoclips in der LCD-
Anzeige betrachten.
REVIEW-Modus verwenden:
1. Schieben Sie den Modus-Schalter auf .
2. Drücken Sie auf oder , um durch jede Datei
zu blättern.
Enlargement (Vergrößerung)
Wenn Sie ein Bild betrachten, können Sie auf Wunsch
die Vergrößerungsfunktion für ein bereits
gespeichertes Bild auswählen.
So verwenden Sie die zweifache Vergrößerung:
1. Während Sie sich eine JPG-Datei ansehen, drücken
Sie bitte OK um in den 2-fachen Vergrößerungsmodus zu wechseln
2. Drücken Sie OK um in den 4-fach Vergrößerungsmodus zu wechseln
3. Drücken Sie OK um wieder in den normalen Betrachtungsmodus zu
gelangen
Anmerkung: Im 2- und 4-fach Vergrößerungsmodus drücken Sie um
innerhalb des Bildes zu navigieren
Size Maximalen Vergrößerung
1600 x 1200 4x
1280 x 960 4x
640 x 480 Nein
Videoclips betrachten (AVI)
Videoclips betrachten:
1. Drücken Sie auf den OK-Taste, um das Video
abzuspielen.
JPEG
A
A
005/080
A
AVI
OK > Play AVI
A
A
005/080
A
Dateityp Format
Bild JPG
Videoclip AVI
GO 2000-G (511685-00) 22/10/02 4:29 pm Page 35

36
HAUPTMENÜ
Verwenden des HAUPTMENÜS im Review-
Modus:
1. Drücken Sie MENU, um zum HAUPTMENÜ zu
gelangen.
2. Mit oder wechseln Sie zwischen den
Optionen.
3. Wenn die Option selektiert ist drücken
Sie , um zum Untermenü zu gelangen.
4. Wenn Sie aus einem Menü aussteigen wollen, drücken Sie bis Exit
selektiert ist, um zum vorherigen Menü zurückzukehren.
ODER
5. Drücken Sie zum Beenden MENU.
DELETE (LÖSCHEN)
Um eine Datei aus dem internen Speicher zu löschen:
1. Wenn „Delete One" im Menü DELETE selektiert ist, drücken Sie auf .
2. Der nächste Bildschirm enthält die Frage „This File?" (Diese Datei
löschen?) Drücken Sie oder , um No (Nein) oder Yes (Ja) zu
selektieren. Markieren Sie die entsprechende Option, und drücken Sie
zum Auswählen „OK".
3. Wenn Sie „Yes" selektieren wird die Datei gelöscht.
4. Wenn Sie „No" selektieren wird keine Änderung gemacht, und Sie
kehren zum Hauptmenü zurück.
Löschen
Thumbnail
Helligkeit
Beenden
HAUPTMENÜ
A
A
A
Löscht 1
Löscht All
Hauptmenü
LÖSCHEN
A
A
A
LÖSCHEN
A
A
A
DIESE DATEI?
Nein
Ja
GO 2000-G (511685-00) 22/10/02 4:29 pm Page 36

37
LÖSCHEN
Um ALLE Dateien aus dem internen Speicher zu löschen:
1. Wenn „Delete All" im Menü DELETE selektiert ist, drücken Sie auf .
2. Der nächste Bildschirm enthält die Frage „Delete All Files?" (Alle
Dateien löschen?) Drücken Sie oder , um No (Nein) oder Yes
(Ja) zu selektieren. Markieren Sie die entsprechende Option, und
drücken Sie zum Auswählen „OK".
3. Wenn Sie „Yes" selektieren werden ALLE DATEIEN gelöscht.
4. Wenn Sie „No" selektieren wird keine Änderung gemacht, und Sie
kehren zum Hauptmenü zurück.
Um Dateien aus der Speicherkarte zu löschen:
1. Legen Sie die Speicherkarte in die Kamera ein.
2. Führen Sie die oben beschriebenen Schritte durch.
Bemerkung: Nachdem Bilder gelöscht worden sind, können Sie sie
nicht wieder herstellen.
Löscht 1
Löscht All
Hauptmenü
LÖSCHEN
A
A
A
LÖSCHEN
A
A
A
ALL DATEIEN?
Nein
Ja
GO 2000-G (511685-00) 22/10/02 4:30 pm Page 37

38
THUMBNAIL (MINIATURANSICHT)
1. Wenn „Thumbnail" im Hauptmenü selektiert ist, drücken Sie ,
um den Thumbnail-Modus aufzurufen.
2. Verwenden Sie , um zwischen allen gespeicherten Dateien zu
navigieren.
3. Drücken Sie OK, um die selektierte Datei zu sehen.
BRIGHTNESS (HELLIGKEIT)
Sehen Sie dazu den Abschnitt Brightness (Helligkeit) auf S. 29.
Löschen
Thumbnail
Helligkeit
Beenden
HAUPTMENÜ
A
A
A
A
A
A
GO 2000-G (511685-00) 22/10/02 4:30 pm Page 38

39
4. Softwareinstallation
BEMERKUNG: Schließen Sie die Kamera erst dann an Ihren Computer
an, wenn die Installation der Kamera-Treiber und Software beendet ist.
Installieren der Kamera-Treiber und ArcSoft-Anwendungen:
1. Legen Sie die mit Ihrem Kamera ausgelieferte CD-ROM in das CD-ROM
Laufwerk Ihres Computers ein.
2. Der Installationsbildschirm erscheint am Computermonitor. Klicken Sie
auf "Software Installation."
3. Befolgen Sie die Installationsanweisungen auf Ihrem Bildschirm, um die
Software und die Kamera-Treiber zu installieren.
BEMERKUNG: Wenn auf Ihrem Computer die automatische CD-ROM-
Installation ausgeschaltet ist, klicken Sie auf START. Selektieren Sie
ARBEITSPLATZ und lokalisieren Sie das CD-ROM-Laufwerk.
Doppelklicken Sie auf das Icon CD-ROM-Laufwerk, um dessen Inhalt
anzuzeigen. Doppelklicken Sie auf die Datei SETUP.EXE und befolgen
Sie die Anweisungen auf Ihrem Bildschirm.
Hinweis für Benutzer von Macintosh-PCs: Die Installation der Software
von der CD-ROM ist nicht erforderlich. Weitere Anweisungen zum
Verwenden der Datenspeicherfunktion erhalten Sie auf S. 42. Bitte
schlagen Sie für die Verbindung zu Ihrem PC auf Seite 43 nach.
GO 2000-G (511685-00) 22/10/02 4:30 pm Page 39

5. Bildübertragung zum Computer
Sie können alle Dateien, die Sie mit Ihrer Kamera aufgenommen haben,
mit Hilfe Ihres Computers ansehen und speichern. Um die Dateien zum
Ansehen herunterladen zu können, müssen Sie zuerst die mitgelieferte
Software installieren.
Verbinden der Kamera und des Computers:
1. Stecken Sie das rechteckige Ende des USB
Kabels, das mit der Concord Eye-Q Go 2000
verbunden ist, in den USB Port Ihres
Computers. Lesen Sie dazu bitte die
Beschreibung Ihres Computers zur Lage des
USB Ports durch (fig. 5.1).
2. Öffnen Sie die Kabelverbindungsplatte der
Kamera, indem Sie die Klappe nach unten
schieben und dann anheben.
3. Stecken Sie das quadratische Ende des USB
Kabels in den USB Anschluss im Inneren der Kabelverbindungsplatte.
(fig. 5.1)
40
fig.5.1
GO 2000-G (511685-00) 22/10/02 4:30 pm Page 40

41
Nur für Windows
WDM/TWAIN-Treiber (PC-Modus)
Dieser Modus ermöglicht Ihnen, mit Ihrem Computer Videoclips zu
erstellen und die Kamera als Webkamera zu benutzen.
Einstellen des Modus „PC"
1. Schalten Sie die Kamera ein.
2. Drücken Sie im Menü „Setup" (Einstellen) , bis „Driver" (Treiber)
markiert ist.
3. Drücken Sie , um die Einstellung in „PC" zu ändern.
4. Schalten Sie die Kamera aus.
5. Schließen Sie die Kamera an den Computer an.
Setup
Beenden
HAUPTMENÜ
Zeitlimit 60S
Treiber PC
TV-Norm PAL
PlayLogo A u s
SETUP
GO 2000-G (511685-00) 22/10/02 4:30 pm Page 41

42
Hinweis für Benutzer von Windows: Trennen Sie vor dem Wechsel
zwischen den Modi „PC" und „DSC" zunächst die Kamera vom Computer.
Massenspeicher (DSC)
In diesem Modus verfügt die Kamera über einen externen Hard-Disk-Treiber
(DSC). Sie können Bilder und Videoclips, die im internen Speicher Ihrer
Kamera oder auf der Speicherkarte gespeichert sind, betrachten, oder auf
Ihren Computer überspielen.
Einstellen des Modus „DSC" (Festplattenlaufwerk)
1. Schalten Sie die Kamera ein.
2. Drücken Sie im Menü „Setup" (Einstellen) , bis „Driver" (Treiber)
markiert ist.
3. Drücken Sie „ ", um die Einstellung in „PC" zu ändern.
4. Schalten Sie die Kamera aus.
5. Schließen Sie die Kamera an den Computer an.
6. Öffnen Sie „Arbeitsplatz", um das Wechselplattenlaufwerk zu lokalisieren,
das die Dateien im internen Speicher Ihrer Kamera oder der Speicherkarte
enthält.
7.
Klicken Sie auf die Datei, die Sie sehen möchten, Windows öffnet die Datei
automatisch mit der benötigten Software.
BEMERKUNG: Weitere Informationen zur Lage der USB-Buchse finden Sie
in der Dokumentation zu Ihrem PC.
Hinweis: Führen Sie bitte alle Schritte, die im Kapitel Installation der
Software beschrieben sind, vollständig aus, um Ihre Videoclips auf dem
Computer betrachten zu können. (p. 38)
Hinweis: Wenn eine AVI Datei, die auf einen anderen Computer übertragen
wurde, dort nicht betrachtet werden kann, muß vom Benutzer DirectX von
der Seite www.microsoft.com heruntergeladen werden.
Setup
Beenden
HAUPTMENÜ
Zeitlimit 60S
Treiber DSC
TV-Norm PAL
PlayLogo A u s
SETUP
+
GO 2000-G (511685-00) 22/10/02 4:30 pm Page 42

43
Benutzer von Macintosh-PCs:
1. Schalten Sie Ihre Kamera in den DSC-Modus.
2. Schließen Sie die Kamera an den Computer an.
3. Nach kurzer Zeit wird auf dem Schreibtisch die externe Festplatte
angezeigt.
4. Öffnen Sie den auf dem Schreibtisch angezeigten unbenannten
Wechseldatenträger, und öffnen Sie dann nacheinander die Ordner
„DCIM".
5. Klicken Sie auf die Datei, die angezeigt werden soll.
Abtrennen der Kamera vom Computer
Windows ME/2000/XP:
1. Klicken Sie auf das Symbol „Abtrennen oder Auswurf der
Festplatte" auf der rechten Seite Ihrer Befehlleiste
(Abb. 5.2).
2. Wenn die Kamera im PC Treibermodus ist, auserwähltes "Stop Concord
Eye-Q Go 2000 USB Driver V 0.1."
ODER
Wenn die Kamera im DSC Treibermodus ist, auserwählter "Stop
Concord Eye-Q Go 2000 USB Mass Storage Device."
3. Klicken Sie auf [OK] des Bedienungsfeldes „Sicher”, die Festplatte zu
entfernen”.
4. Trennen Sie das USB von der Kamera.
Macintosh-PCs:
1. Ziehen Sie das Symbol des unbenannten Wechseldatenträgers auf den
Papierkorb.
2. Ziehen Sie das USB-Kabel von der Kamera ab.
Hinweis für Benutzer von Macintosh-PCs: Verwenden Sie für
verbesserte Übertragungsleistung den USB-Anschluss an der Rückseite
des Computers.
Abb.5.2
GO 2000-G (511685-00) 22/10/02 4:30 pm Page 43

44
Nur für Windows
Benutzung der ArcSoft PhotoImpression (PC-Modus)
1. Schalten Sie Ihre Kamera in den
PC-Modus.
2. Schließen Sie die Kamera an den
Computer an.
3. Starten Sie die ArcSoft
PhotoImpression Software, indem
Sie auf Start – Programme – ArcSoft
Camera Suite klicken und
PhotoImpression von der
Anwenderliste auf Ihrem Bildschirm
wählen. (s. Abb. 5.3)
4. Klicken Sie auf die Schaltfläche
[Kamera/Scanner]. (s. Abb. 5.3a)
5. Klicken Sie auf die Liste unter QUELLE AUSWÄHLEN und suchen Sie
Concord Eye-Q Go 2000. (s. Abb. 5.3b)
6. Klicken Sie auf das Kamera/Scanner-Zeichen (s. Abb. 5.3c). Ein zweites
Fenster erscheint und zeigt den Inhalt (die Bilder) Ihres Kameraspeichers
an, sowie die Optionen der Bearbeitung. (s. Abb. 5.3d)
7. Wählen Sie die Bilder, die Sie wiederfinden wollen, indem Sie die Strg-
Taste Ihrer Tastatur gedrückt halten und dabei auf jede Seitenansicht
klicken.
ODER
Klicken Sie auf Bearbeiten-Alle markieren.
Klicken Sie auf Aneignen und alle Bilder werden übertragen (s. Abb. 5.3e).
ODER
Klicken Sie auf Bearbeiten-Datenübertragung.
Die gerade abgerufenen Bilder werden als Seitenansicht am unteren
Rand Ihres Anwenderfensters abgelegt. Zum Öffnen klicken Sie bitte auf
die Seitenansicht. (s. Abb. 5.3f)
Nun können Sie Ihre Bilder ausdrucken, speichern oder weiter
verbessern/manipulieren. Lesen Sie dazu das Handbuch zur ArcSoft Software
als Anleitung zu allen Möglichkeiten des Angebots der PhotoImpression.
Abb.5.3
GO 2000-G (511685-00) 22/10/02 4:30 pm Page 44

45
6. Weitere Eigenschaften
Nur für Windows
Benutzung der ArcSoft VideoImpression (PC-Modus)
Die Concord Eye-Q Go 2000 ist in der Lage, Videoclips mit Hilfe der
ArcSoft VideoImpression Software auf Ihren Computer zu übertragen.
Übertragung der Videoclips auf den Computer:
1. Schalten Sie Ihre Kamera in den PC-Modus.
2. Schließen Sie die Kamera an den Computer an.
3. Starten Sie die ArcSoft PhotoImpression Software, indem Sie auf Start–
Programme – ArcSoft Camera Suite klicken und PhotoImpression von
der Anwenderliste auf Ihrem Bildschirm wählen.
4. Klicken Sie auf das Feld NEU.
5. Klicken Sie auf das Feld ERFASSEN.
Hinweis: Sollte das Video nicht angezeigt werden, wählen Sie Concord
Eye-Q Go 2000 aus der Treiberliste und klicken Sie auf das Feld Live,
um das Live-Video anzusehen.
Aufnahme von Videoclips:
1. Befolgen Sie die obigen Schritte 1 – 5.
2. Klicken Sie auf AUFNAHME. Um die Aufnahme zu beenden, drücken Sie
die ESC-Taste Ihrer Tastatur oder klicken Sie auf PAUSE auf Ihrem
Bildschirm.
Um Ihr Video zu speichern, klicken Sie einfach auf SPEICHERN und
folgen den Anleitungen auf dem Bildschirm.
Hinweis: Zum Bearbeiten, Manipulieren oder Kreieren von Videoclips
unter Verwendung aller Möglichkeiten der VideoImpression Software,
lesen Sie das Handbuch zur ArcSoft Software mit weiteren Anleitungen.
GO 2000-G (511685-00) 22/10/02 4:30 pm Page 45

46
Nur für Windows
Web-Kamera (PC-Modus)
Sie können Ihre Concord Eye-Q Go 2000 auch als Web Cam und als
Kamera für Videokonferenzen benutzen. Die Kamera ist mit vielen
bekannten Konferenzsoftwareprogrammen kompatibel.
Benutzen der Kamera als Web Cam:
1. Schließen Sie die Kamera an den Computer an.
2. Starten Sie die Microsoft NetMeeting Software.
3. Um das Video zu starten, klicken Sie auf Start Video.
4. Folgen Sie den NetMeeting Anweisungen auf dem Bildschirm, oder
greifen Sie auf das Kapitel NetMeeting Hilfe zurück.
HINWEIS: Sollten Sie NetMeeting noch nicht auf Ihrem Computer
installiert haben, gehen Sie bitte zu www.microsoft.com und
informieren Sie sich, wie Sie an eine Kopie gelangen können.
GO 2000-G (511685-00) 22/10/02 4:30 pm Page 46

47
TV Modus
Die Concord Eye-Q Go 2000 erlaubt Ihnen, einzelne Fotos auf dem
Fernsehbildschirm anzusehen. Überprüfen Sie zu Beginn Ihr
Fernsehhandbuch zur Bestimmung des Videostandards, den Sie in Ihrer
Kamera einstellen sollten, entweder NTSC oder PAL.
Ändern der Einstellung des TV-Modus:
1. Drücken Sie im Menü „Setup" die Taste „ ", bis „TV" markiert ist.
2. Drücken Sie „ ", um die Einstellung in „NTSC" bzw. „PAL" zu
ändern.
Anschluß an den Fernseher:
1. Stecken Sie das AV Kabel, dass mit Ihrer Kamera
geliefert wurde, in die Buchse Ihres
Fernsehgerätes, die mit VIDEO oder VIDEO IN
gekennzeichnet ist.
2. Schalten Sie Ihren Fernseher ein.
3. Stellen Sie den Videokanal ein (s. Anleitung des
Fernsehers. Gewöhnlich sind das die Kanäle 3, 4
oder AV).
4. Schalten Sie die Kamera ein.
5. Verbinden Sie das andere Ende des Kabels mit dem VIDEO Anschluß
unterhalb der Kabelverbindungsplatte. (s. fig. 6.1)
fig.6.1
Setup
Beenden
HAUPTMENÜ
Zeitlimit 60S
Treiber DSC
TV-Norm NTSC
PlayLogo A u s
SETUP
+
GO 2000-G (511685-00) 22/10/02 4:30 pm Page 47

48
TV-Mode (TV-Modus)
1. Schließen Sie die Kamera an den Fernseher an.
2. Schalten Sie die Kamera ein.
3. Schieben Sie den Modusschalter in die Position .
4. Das Fernsehgerät wird zum Sucher der Kamera.
Anmerkung: Sie möchten gegebenenfalls ihr VCR zur Aufnahme ihrer
Aufnahme nutzen. Lesen Sie dazu bitte in der Bedienungsanleitung
des VCR nach um die dafür notwendigen Informationen zu erhalten.
Verwenden von „TV MENU":
1. Schieben Sie im TV-Modus den Modusschalter in die Position .
2. Drücken Sie „MENU", damit „TV MENU" angezeigt wird.
FW Version (Firmwareversion)
Mit dieser Funktion wird die von Ihrer Kamera verwendete
Firmwareversion angezeigt.
Delete One (Eine löschen)
1. Drücken Sie beim Anzeigen einer Datei die Taste „MENU".
2. Drücken Sie , um „Delete One" zu markieren.
3. Drücken Sie „OK", und die Datei im Hintergrund wird gelöscht.
Thumbnail (Miniaturansicht)
1. Drücken Sie im Menü „TV MENU" die Taste , um „Thumbnail" zu
markieren.
2. Drücken Sie „OK", damit alle Dateien in einer Miniaturansicht
angezeigt werden.
3. In der Miniaturansicht können Sie mit Hilfe von durch die Dateien
blättern.
Hinweis: Drücken Sie auf den OK-Taste, um das Video abzuspielen.
GO 2000-G (511685-00) 22/10/02 4:30 pm Page 48

49
Language (Sprache)
1. Drücken Sie im Menü „TV MENU" die Taste , um „Language" zu
markieren.
2. Drücken Sie , um die Einstellung für den Sprache zu ändern.
Time-out (Stromsparmodus)
1. Drücken Sie im Menü „TV MENU" die Taste , um „Time-out" zu
markieren.
2. Drücken Sie , um die Einstellung für den Stromsparmodus zu
ändern.
Save (Speichern)
1. Drücken Sie im Menü „TV MENU" die Taste , um „Save" zu
markieren.
2. Drücken Sie „OK", um die geänderten Einstellungen zu speichern.
Default (Standard)
1. Drücken Sie im Menü „TV MENU" die Taste , um „Default" zu
markieren.
2. Drücken Sie „OK", um die Einstellungen der Kamera auf die
Standardeinstellungen zurückzusetzen.
GO 2000-G (511685-00) 22/10/02 4:30 pm Page 49

50
7. Kamerapflege
Reinigung der Kamera:
Reinigen Sie das Gehäuse der Kamera mit einem sauberen, weichen und
trockenen Tuch.
Reinigung der Linse und des Sichtfensters
1. Pusten Sie leicht auf die Linse und/oder das Sichtfenster, um Staub
und Schmutz zu entfernen.
2. Wischen Sie die Linse und/oder das Sichtfenster vorsichtig mit einem
weichen, fusselfreien Tuch ab oder verwenden Sie ein unbehandeltes
Linsenreinigungstuch.
Hinweis: Verwenden Sie keine Reinigungsmittel, es sei denn, diese
sind speziell zur Reinigung von Linsen geeignet. Wischen Sie die
Kameralinse oder das Sichtfenster nicht mit einem chemisch
behandelten Brillenputztuch, dies könnte Kratzer verursachen.
GO 2000-G (511685-00) 22/10/02 4:30 pm Page 50

51
8. Tips und Fehlersuche
SYMPTOM
Kamera schaltet sich
nicht an.
Die nachfolgende
Nachricht erscheint
wenn Sie eine AVI-
Datei öffnen auf Ihrem
PC-Monitor: “Das
Video kann nicht
wiedergegeben
werden: Es konnte
kein geeignetes
Programm zum
entpacken der Datei
gefunden werden.”
Die Videoqualität ist
nicht gut.
Die Videoqualität ist
zu langsam.
MÖGLICHE
URSACHE
Batterien wurden nicht
richtig eingelegt.
Batterien sind leer oder
schwach.
Batteriefach wurde nicht
richtig geschlossen.
Der Videostream-
Dekompressor ist nicht
installiert.
Die Einstellung der
Videoqualität muss
geändert werden.
MÖGLICHE
LÖSUNGEN
Legen Sie die Batterien bei
richtiger Polarität, die auf
der Innenseite des
Batteriefachdeckels
angegeben ist, ein.
Legen Sie neue Batterien
ein.
Schließen Sie das
Batteriefach richtig.
Führen Sie alle Schritte,
die im Kapitel Installation
der Software beschrieben
sind, vollständig aus.
(p. 39)
ODER
Laden Sie DirectX von der
Seite www.microsoft.com
herunter.
Gehen Sie zu Werkzeuge-
Auswahlen-Video. In der
Videoqualitätsabteilung
bringen Sie den Pfeil näher
auf bessere
Qualität/Schneller Video.
BETRACHTEN VON VIDEOCLIPS (.AVI DATEIEN) AUF EINEM COMPUTER
WEB-KAMERA
STROM
GO 2000-G (511685-00) 22/10/02 4:30 pm Page 51

52
Tips und Fehlersuche
SYMPTOM
Schlechte Qualität der
aufgenommenen Bilder
Bild mit Blitzlicht ist zu
hell
Bild mit Blitzlicht ist zu
dunkel
Blitzlicht funktioniert
nicht
Schlechte Qualität der
aufgenommenen Bilder
MÖGLICHE
URSACHE
Schlechte Beleuchtung.
Linse ist verschmutzt.
Objekt ist zu nah.
Objekt ist zu weit weg
Blitzlicht ist nicht
eingeschaltet.
Es war noch genügend Licht
vorhanden, das Blitzlicht war
nicht nötig.
Das Blitzlicht ist
ausgeschaltet.
Der Blitz wurde nicht
geladen.
Batterie ist leer.
Objekt oder Kamera
bewegten sich während der
Aufnahme.
MÖGLICHE
LÖSUNGEN
Nehmen Sie die Bilder bei
besserem Licht auf und/oder
verwenden Sie Blitzlicht bei
vernünftiger Entfernung.
Reinigen Sie die Linse mit
einem weichen Tuch. Lesen
Sie dazu den Abschnitt zur
Pflege.
Entfernen Sie sich vom
Objekt.
Gehen Sie näher an das
Objekt heran.
Schalten Sie das Blitzlicht
ein.
Das ist normal, da der
elektronische Lichtsensor
Ihrer Kamera so programmiert
ist, dass das Blitzlicht nur
ausgelöst wird, wenn es auch
benötigt wird.
Schalten Sie den
automatischen Blitz ein.
Überprüfen Sie, ob die Anzeige
aufhört zu blinken, bevor Sie
die Aufnahme machen.
Legen Sie neue Batterien ein.
Halten Sie die Kamera ruhig
bis die Aufnahme gemacht
wurde.
WEB-KAMERA/BILDAUFNAHME/VIDEO-CLIPS
BILDAUFNAHME
GO 2000-G (511685-00) 22/10/02 4:30 pm Page 52

53
Tips und Fehlersuche
SYMPTOM
Aufgenommenes Bild
bei Tageslicht ist zu
dunkel
Bild kann nicht
aufgenommen
werden/Video-Clips.
Bild ist im
Sichtfenster verzerrt.
Teil des Bildes
fehlt/Video-Clips.
MÖGLICHE
URSACHE
Das Objekt ist genau vor
der Sonne.
Der Speicher ist voll.
Kamera ist nicht in der
Einstellung für die
Bildaufnahme//Video-Clips.
Die Kamera ist
ausgeschaltet.
Kamera ist in der Einstellung
der automatischen
Ausschaltung.
Sichtfenster ist
verschmutzt.
Die Linse wurde während
der Aufnahme teilweise
verdeckt
MÖGLICHE
LÖSUNGEN
Ändern Sie die Position
des Objekts.
Löschen Sie alle Bilder
und machen Sie weitere
Aufnahmen.
Laden Sie Bilder auf Ihren
PC und löschen Sie die
Fotos danach vom
Speicher der Kamera.
Legen Sie eine
Speicherkarte Karte mit
genügend Speicherplatz ein.
Stellen Sie die
Bildaufnahme ein//Video-
Clips.
Schalten Sie die Kamera
ein.
Schalten Sie die Kamera
ein.
Reinigen Sie das
Sichtfenster mit einem
weichen Tuch oder einem
Wattestäbchen. Lesen Sie
dazu den Abschnitt zur
Pflege.
Halten Sie keine Hände,
Finger, etc. vor die Linse.
BILDAUFNAHME/VIDEO-CLIPS
GO 2000-G (511685-00) 22/10/02 4:30 pm Page 53

54
Tips und Fehlersuche
SYMPTOM
Die Kamera reagiert
nicht während der
Bildaufnahme
Es gibt ein Problem
mit der Farbe des
aufgenommenen
Bildes
Der LCD-Monitor ist
nicht sauber
Die LCD-Anzeige ist
leer.
Die Kamera reagiert
nicht während des
Herunterladens von
Bildern zum PC.
MÖGLICHE
URSACHE
Der Batteriefüllstand ist
niedrig und die Kamera
hat nicht genügend
Nutzleistung um die
Bildaufnahme zu
vollenden.
„White balance“ ist
nicht richtig
eingestellt.
Die Plastikabdeckung
des LCD-Monitors ist
verschmutzt
Die LCD-Anzeige ist
abgeschaltet.
Der Batteriefüllstand ist
niedrig.
Das Betriebssystem teilt
nicht genügend
Ressourcen ein um die
Bilder herunter zu
laden.
MÖGLICHE
LÖSUNGEN
Batterieaustausch.
„White balance“
zurücksetzen.
Sie sollten die Abdeckung
des LCD-Monitors
reinigen.
Schalten Sie die LCD-
Anzeige ein, indem Sie
den entsprechenden
Ein/Aus-Schalter drücken
.
Batterieaustausch.
Setzen Sie die Kamera
zurück und schliessen Sie
die Batterietüre.
Setzen Sie den Computer
zurück
BILDAUFNAHME/VIDEO-CLIPS
WHITE BALANCE
HERUNTERLADEN VON BILDERN ZUM PC
LCD
GO 2000-G (511685-00) 22/10/02 4:30 pm Page 54

55
9. Kamerabeschreibung
Objektiv
Fokus
Bildsensor
Bildgröße
Bildqualität/Bildgröße
Sensor-Ausgabe
Film
Belichtung
EV Ausgleich
Digitaler Zoom
Bildspeicherung
Voreinstellung der
Szenenauswahl
Glasobjektiv, 9,9 mm/3,2 mm, 5 Gruppen mit jeweils 5
Elementen (entspricht 48 mm bei einem 35mm-Format)
Außenaufnahmen (Blitz aus): von 1.4m- unendlich (Blende,
f/5.6)
Innenaufnahmen: von 1.4m- 3.2m (Blende f/3.2)
Macro: von 0.65m - 1.4m (Blende, f/8)
CMOS, 1.600 x 1.200 aktive Pixel, Pitch 4,2 µm x 4,2 µm,
Array 8,4 mm diagonal
6,72 x 5,04 mm
Es stehen insgesamt neun vom Benutzer einstellbare
Bildqualitäten zur Verfügung. Hierbei kann zwischen Fein-,
Normal- und Sparauflösung mit jeweils drei JPEG-
Kompressionsfaktoren gewählt werden.
Fein Normal Spar
Bildgröße 1600 x 1200 1280 x 960 640 x 480
JPEG
Kompressionsfaktor
1.600 x 1.200 Pixel und 30-Bit-Farbtiefe (Seitenverhältnis 4 : 3)
Silber halid, ISO 100
Belichtungsautomatik mit automatischem Weißabgleich
Menüauswahl +/- 2EV in 0.5 Stufen
4-fach Zoom, 0,2-Schritte
Zahl der Bilder mit 7 MB Speicher
1600 x 1200 1280 x 960 640 x 480
Fein 8 14 28
Normal 15 33 66
Spar 27 54 114
Party/Innenaufnahmen, Strand/Schnee, Sonnenuntergang,
Landschaftsaufnahmen bei Nacht, Feuerwerk und
Fernaufnahmen.
Bildqualität
5.1:1 12:1 24:1
GO 2000-G (511685-00) 22/10/02 4:30 pm Page 55

56
Kamerabeschreibung
externer Speicher
Ausgabedateiformat
Sucher
Bildkontrolle
LCD-Menü auf Display
Bildzähler
Sprachen
Selbstauslöser
Blitz
Stromversorgung
MMC/SD-Karte
JPEG-Kompression
Umgekehrter Galilei-Sucher, Bildausschnitt 85 %,
Vergrößerung 0,45
1,6“ TFT-LCD-Display (Auflösung 312 x 230), weißer LED-
Hintergrund, stufenlose 4-fache Vergrößerung
Auf Display Bildzähler, Batterieladezustand
Vom Benutzer anwählbar: Blitz, Selbstauslöser,
Bildqualität, NTSC/PAL-Fernsehbild, Bildlöschanzeige,
Kamera-Modus und Bildkontrollmodus, Videoclip,
Weißabgleich (automatischer Weißabgleich, Wolfram-
Abgleich), Helligkeit (4 Stufen) Ausschaltzeit, PC-
Treiberauswahl (TWAIN/WDM und Massenspeicher),
Speicherformat, digitaler Zoom (stufenlos bis 4-fach),
Sprachauswahl, EV-Ausgleich, Auswahl der Voreinstellung
der Belichtungszeit bei Aufnahmen unter schwierigen
Lichtverhältnissen, wie z.B. Party/Innenaufnahmen,
Strand/Schnee, Sonnenuntergang, Landschaftsaufnahmen
bei Nacht, Feuerwerk und Fernaufnahmen.
Auf LCD-Display
Spanisch, Italienisch, Deutsch, Englisch, Französisch,
vereinfachtes Chinesisch, Japanisch über Hauptmenü
anwählbar
Ca. 10 Sekunden, rotes Blinklicht
-Dauerabschaltung
-Blitzautomatik
-Blitzdauerschaltung (für Gegenlichtaufnahmen)
- Ladung bei angeschlossenem USB-Anschluss verriegelt
-Maximale Entfernung 2,7 m
- Ladedauer bei Raumtemperatur weniger als 7 Sekunden
bei neuer Batterie
- Lichtabschaltung über Fotodiode für Nahaufnahmen
Eine CR123 Lithium Batterie
GO 2000-G (511685-00) 22/10/02 4:30 pm Page 56

57
Kamerabeschreibung
Batterielebens-dauer
Stromsparfunktion
Abmessungen
Gewicht
Verbindungen
Web-Kamera- oder
Video-Modus
Systemkompatibilität
PC-Software
Bildgeschwindigkeit
bei Web-
Kamerabetrieb
Video-Aufösung
Zubehör
Bis zu ca. 120 Aufnahmen
Automatische Stromabschaltung nach 15, 30, 60 oder 90
Sekunden ohne Aktivität oder Abschaltung der
Stromsparfunktion entsprechend Benutzereinstellung
86mm x 61mm x 32.5mm
105 g (ohne Batterie und MMC/SD-Karte)
USB 1.1-Verbindung für PC oder Mac
MMC/SD-Verbindung für Speicherkartenleser
Video-Anschluss für Fernsehgerät (NTSC/PAL)
WDM für Video-Miniport-Treiber
TWAIN-Treiber, WDM-Treiber und Treiber für
Massenspeicher für Windows 98SE, 2000, ME, XP
Massenspeichertreiber für Mac OS 9.x oder höher
ArcSoft PhotoImpression, ArcSoft VideoImpression
22 Bilder/Sekunde
QVGA, Record & Playback
CD-ROM
-Kameratreiber
-Mehrsprachigs Benutzerhandbuch
Fernsehanschlusskabel
USB-Kabel
Kameratasche
Handgelenkschlaufe
CR123 Lithium Batterien
Mehrsprachiges Schnellstart Handbuch
Mehrsprachigs Benutzerhandbuch
511685-00
Version 1.00
GO 2000-G (511685-00) 22/10/02 4:30 pm Page 57

Concord, Concord Eye-Q und das Concord Eye-Q Logo sind eingetragene Warenzeichen oder
Warenzeichen der Concord Camera Corp. in den Vereinigten Staaten und/oder anderen
Ländern. Microsoft, Microsoft NetMeeting und Windows sind entweder eingetragene
Warenzeichen oder Warenzeichen von Microsoft Corporation in den Vereinigten Staaten
und/oder anderen Ländern. Mac, Macintosh und Power Mac sind eingetragene Warenzeichen
oder Warenzeichen von Apple Computer, Inc. in den Vereinigten Staaten und/oder anderen
Ländern. Alle anderen Handelsmarken und Produktnamen sind entweder eingetragene
Warenzeichen oder Warenzeichen Ihrer entsprechenden Eigentümer.
Copyright 2002 Concord Camera Corp.
GO 2000-G (511685-00) 22/10/02 4:30 pm Page 58


1
¡FELICITACIONES!
Felicitaciones por la compra de su cámara nueva.
Esta cámara ha sido diseñada y fabricada para un
funcionamiento digno de confianza. Lea este
manual antes de poner en funcionamiento la
cámara para familiarizarse con ella.
Este manual ha sido escrito con atención y
presentado con detalle para que las instrucciones
sean claras y se puedan aprovechar al máximo las
posibilidades de la cámara.
ESPAÑOL
GO 2000-S (511683-00) 3/10/02 5:03 pm Page 1

2
Índice de materias
Información importante....................................................................................4
Precauciones ....................................................................................................5
Características de la cámara ............................................................................6
Requisitos del sistema ....................................................................................7
1. La cámara
Perspectiva general de la Concord Eye-Q Go 2000 ........................................8
Modo de las pilas ............................................................................................9
Encender y apagar la cámara ........................................................................10
Uso de la pantalla de cristal líquido..............................................................11
Mensajes del LCD ..........................................................................................15
Encendido y apagado del VCL ......................................................................16
Estado de DEL de cámara lista ......................................................................16
Memoria de la cámara....................................................................................17
Conmutador Deslizante
....................................................................19
2. Modo de cámara
Tomar de fotos ..............................................................................................20
Menú principal ..............................................................................................20
Selección de modo ....................................................................................21
Cortos de vídeo......................................................................................21
Autodisparador ......................................................................................22
Tamaño de imagen ..................................................................................23
Calidad ......................................................................................................24
Flash ..........................................................................................................25
EV ..............................................................................................................26
Balance de blanco ....................................................................................27
Escena ......................................................................................................28
Brillo ..........................................................................................................29
Configuración ............................................................................................30
Zoom digital ..................................................................................................34
GO 2000-S (511683-00) 3/10/02 5:03 pm Page 2

3
3. Modo Revisar
Ampliación......................................................................................................35
Visualización de clips de vídeo ....................................................................35
Menú principal ..............................................................................................36
Eliminar ....................................................................................................36
Miniatura ..................................................................................................38
4. Instalación del software
Instalación de los controladores de la cámara y las
aplicaciones de ArcSoft..................................................................................39
5. Transferencia de fotos al ordenador
Conexión de la cámara al ordenador ............................................................40
Controladores de WDM/TWAIN (PC) ..........................................................41
Modo de almacenamiento masivo (DSC) ................................................42
Desconexión de la cámara de la computadora ......................................43
PhotoImpression de ArcSoft (PC) ............................................................44
6. Características especiales
VideoImpression de ArcSoft (PC) ..................................................................45
Cámara web ..................................................................................................46
Modo de TV....................................................................................................47
7. Mantenimiento de la cámara
Limpieza de la cámara ..................................................................................50
8. Consejos, posibles problemas y soluciones .................................................51
9. Especificaciones de la cámara ......................................................................55
GO 2000-S (511683-00) 3/10/02 5:03 pm Page 3

4
INFORMACIÓN IMPORTANTE
INFORMACION FCC
OBSERVACIÓN FCC : Este equipo se encuentra conforme con la norma para
aparatos digitales de clase B, según la Parte 15 del reglamento FCC. Usar
solamente el cable incluido con la cámara. El uso de otros cables puede
resultar en interferencias a la recepción de radio y TV que pueden retirar el
permiso de uso de este equipo al usuario. Este aparato se encuentra conforme
con la Parte 15 del reglamento FCC. Su funcionamieno está sujeto a las
siguientes dos condiciones:
• Este aparato no puede causar interferencias perjudiciales.
• Este aparato debe aceptar recibir interferencias incluyendo aquellas que
dificultan su funcionamiento.
Probado para conformidad
con los estándares FCC
Para uso DOMÉSTICO o en OFICINA
Efectuar cambios o modificaciones en la cámara, que no hayan sido
expresamente aprobadas por el fabricante, pueden resultar en la anulación del
derecho de uso del aparato.
INFORMACIÓN PARA EL USUARIO
OBSERVACIÓN: Este equipo ha sido probado y se encuentra conforme con la
norma para aparatos digitales de clase B, según la Parte 15 del reglamento
FCC. Esta norma protege contra interferencias dañinas en instalaciones
residenciales. Este equipo genera, usa y puede irradiar energía de radio
frecuencia y si no se instala de acuerdo a las instrucciones puede causar
interferencias dañinas a radio comunicaciones. Sin embargo, no existe garantía
de que estas interferencias no puedan ocurrir en una instalación en particular.
Si este aparato causara interferencia a un equipo de radio o televisión, lo que
es determinable conectando y desconectando el aparato, tome las siguientes
medidas para la corrección de la interferencia:
•Reorientar o colocar en otro lugar la antena receptora.
•Aumentar la separación entre el aparato y el receptor.
• Conectar el aparato a una toma o circuito diferente al que el receptor está
conectado.
•Pedir ayuda al vendedor o a un técnico especializado en Radio/TV.
GO 2000-S (511683-00) 3/10/02 5:03 pm Page 4

5
INFORMACIÓN VCCI
Este es un producto de clase B para uso doméstico basado en los Requisitos
Técnicos del Consejo de Control Voluntario de Interferencias (VCCI) de Equipos
de Información Tecnológica. Si el aparato se usa cerca de un receptor de radio
o televisón en un ambiente doméstico puede causar interferencias. Instalar y
usar el equipo de acuerdo a las instrucciones del manual.
PRECAUCIONES
Observar las siguientes precauciones al usar la cámara:
•No abrir la carcasa de la cámara o intentar realizarle reparaciones. Las
reparaciones deben ser realizadas por personal especializado.
•Mantener la cámara alejada del agua y otros líquidos y no humedecerla
nunca. No usarla en exteriores cuando esté lloviendo o nevando.
•Si entrara algúna materia extraña o agua dentro de la cámara, desconectarla
inmediatamente y llevarla a un servicio autorizado.
• Los daños físicos o el mal funcionamiento de la cámara pueden borrar las
imágenes almacenadas en su memoria. Tener siempre copias de seguridad
transferidas a una computadora.
•Cuando hay electricidad estática la cámara puede no funcionar
correctamente y necesitar ser reiniciada.
•No dejar la cámara en lugares con altas temperatura, como un vehículo
cerrado o bajo la luz directa del sol.
• Con esta unidad deben usarse cables apantallados para garantizar la
conformidad con los límites de la Clase B de la FCC.
•Retirar las pilas cuando no se vaya a utilizar la cámara por un largo periodo
de tiempo.
•Utilice únicamente pilas de litio CR123.
•Desechar las pilas conforme indique la ley.
•No dejar la cámara en lugares inestables donde se pueda caer y dañar.
•No tocar o presionar el objetivo.
•No desenchufar la cámara de la TV o de la computadora cuando esté en
funcionamiento porque pueden ocurrir alteraciones en la memoria.
•No desconectar la cámara o abrir el compartimiento de las pilas cuando la
luz LED esté parpadeando o encendida porque la imagen podría no quedar
almacenada.
GO 2000-S (511683-00) 3/10/02 5:03 pm Page 5

6
Características de la cámara
• Almacena hasta 8 fotografías de modo Superior, 15 Normal o 27
Económico en su memoria interna de 7MB
• Almacenaje practicamente ilimitado usando la tarjeta extraíble
MultiMediaCard (MMC) o la Secure Digital (SD). (Las tarjetas MMC/SD
se venden por separado)
• 1.6" LCD de color
• Conexión y cable USB
• Conexión para TV (NTSC and PAL) y cable
•Flash automático incorporado
•Enfoque libre a partir de 1.2 metros
•Resolución 1600 x 1200 pixels (2.0 Megapixels)
•Menú en pantalla con la TV conectada (OSD)
•Valor de exposición
•Modos de escena
• Conmutador deslizante con modo Macro (Fotografía de cerca),
fotografía de interiores (Flash automático) y fotografía de exteriores
(Sin Flash)
•Zoom digital hasta un máximo de 4X
•Modo Video Clip
• Cámara Web (Sólo Windows)
• Almacenamiento Massivo
•Temporizador automático
•Soporte para el trípode
•Menu multilenguaje
GO 2000-S (511683-00) 3/10/02 5:03 pm Page 6

7
Requisitos del sistema
PC:
•Microsoft Windows 98SE/ME/2000 y XP
• IBM PC/AT o Compatible procesadores de 200 Mhz o superiores
•Memoria mínima de 32 MB de RAM (se recomienda 64 MB)
•Puerto USB
•Monitor con resolución 640 x 480, paleta de 16 bitios (1024 x 768
color de 24 bitios recomendado)
• Espacio disponible en disco duro de 175 MB
• Módem de 56K o mayor, ISDN o conexión LAN (para uso en Cámara
Web)
•Unidad lectora CD-ROM
Macintosh:
•Mac OS 9 o mas
•Macintosh Power PC o mas, Memoria mínima de 64 MB de RAM
• Espacio disponible en disco duro de 100 MB
•Puerto USB
GO 2000-S (511683-00) 3/10/02 5:03 pm Page 7

8
1. La Camara
Perspectiva general de la camara Concord Eye-Q Go 2000
PARTE FRONTAL
1. Oburador
2. Botón de Modos
3. Agarradera de cinta para
el cuello / Cinta para la
muñeca
4. Visor
5. Sensor del flash
6. Flash
7. Temporizador LED
8. Objetivo
9. Conmutador Deslizante
10. Luz LED indicadora de
cámara preparada
11. VCL
12. Panel de conexión de
cables
13. Soporte del trípode
14. Visor
15. Botón de flechas
16. Encender y Apagar la
Cámara
17. Encender y Apagar el VCL
18. Botón de OK
19. Botón de Menú
20. Tapa del compartimiento
de pilas
PARTE SUPERIOR
1
2
3
4
6
5
7
8
9
10
12
11
13
14
15
16
17
18
19
20
GO 2000-S (511683-00) 3/10/02 5:03 pm Page 8

9
Instalación de las pilas
La cámara Concord Eye-Q G0 2000 utiliza una pila de litio de 3V CR123.
Para cargar las pilas:
1. Localice la compuerta del compartimiento de las pilas que se
encuentra en la parte inferior de la cámara.
2. Deslice la compuerta hacia fuera, tal como indica
la flecha y ábrala. (fig.1.1)
3. Inserte la pila de litio de 3V CR123 con el polo
positivo (+) orientado hacia la parte interior del
compartimiento de las pilas.
4. Cierre la compuerta del compartimiento de las
pilas, haga presión hacia abajo y deslícela hacia
el centro de la cámara hasta que quede bien
cerrada.
Observación: Retirar las pilas de la Concord Eye-Q Go 2000 si no se
va a utilizar por un periodo de tiempo prolongado para evitar
corrosiones o fugas.
Comprobación de las pilas
La cámara posee un indicador que marca el nivel de energía de las pilas.
LLENO
Las pilas están
llenas y listas
para ser usadas.
BAJO
Las pilas están
agotadas y deben
ser reemplazadas.
fig.1.1
fig.1.2
GO 2000-S (511683-00) 3/10/02 5:03 pm Page 9

10
Activación y desactivación de la cámara
Para activar y desactivar la cámara:
1. Pulse el botón On/Off (Encendido/Apagado)
durante unos segundos. La cámara emitirá un
pitido cuando esté activada.
2. Para apagar la cámara, pulse el botón On/Off
(Encendido/Apagado) durante unos segundos.
Nota: Antes de utilizar la pantalla LCD retire la película protectora de
plástico que tiene adherida.
fig.1.3
fig.1.4
GO 2000-S (511683-00) 3/10/02 5:03 pm Page 10

11
Modo
Tamaño
Calidad
Flash
MENÚ PRINC
M
Vídeo
Cron-Auto
Menú
MODE
1600 x 1200
1280 x 960
640 x 480
OK MENU
TAMAÑO
Buena
Normal
Ahorro
OK MENU
CALIDAD
Auto
Flash
Desactivado
OK MENU
FLASH
A
Menú
OK MENU
TAMAÑO
Menú
OK MENU
CALIDAD
Menú
OK MENU
FLASH
Uso de la pantalla de cristal líquido
GO 2000-S (511683-00) 3/10/02 5:03 pm Page 11

12
AWB
Sol
Fluorescente
OK MENU
WB
Tungsteno
Menú
OK MENU
WB
–
VAL. EXPOSICIÓN +
–
Luminosid. +
EV
WB
Escena
Luminosid.
MENÚ PRINC
+
WB
S
–
O
ff
O
ff
ESCENA
OK MENU
Uso de la pantalla de cristal líquido
GO 2000-S (511683-00) 3/10/02 5:03 pm Page 12

13
F
Idioma
Predeterm
Formata
Menú
CONFIGUR
Formata
TDEsper 60S
Control DSC
TV PAL
LogoRepr N o
CONFIGUR
Idioma
Español
Deutsch
Italiano
OK MENU
Idioma
Configur
Salir
MENÚ PRINC
PC
DSC
NTSC
PAL
15S
30S
60S
90S
Non
English
Français
OK MENU
La operación borrará
todas las imágenes.
No
Si
Uso de la pantalla de cristal líquido
GO 2000-S (511683-00) 3/10/02 5:03 pm Page 13

14
Borrar
Miniatura
Luminosid.
Salir
MENÚ PRINC
Borrar Uno
Borrar Todus
Menú
BORRAR
BORRAR
ESTE?
No
Si
BORRAR
TODOS?
No
Si
–
Luminosid. +
Uso de la pantalla de cristal líquido
GO 2000-S (511683-00) 3/10/02 5:03 pm Page 14

15
Mensajes del LCD
Si la memoria esté llena o se produce algún problema con ésta,
aparecerán una serie de mensajes en la pantalla LCD.
1. MEMORY IS FULL (MEMORIA LLENA):
La MMC/SD está llena.
2. INTERNAL MEMORY IS FULL (MEMORIA
INTERNA LLENA):
La memoria interna está llena.
3. ERROR:
La memoria interna de la cámara o MMC/SD
pueden haber sufrido daños. Formatee la
memoria. (pág. 33)
MEMORIA LLENA!
INTERNA MEMORIA LLENA
ERROR!
GO 2000-S (511683-00) 3/10/02 5:03 pm Page 15

16
Encendido y apagado del VCL
El VCL se enciende automáticamente por
defecto cada vez que se activa la cámara.
Puede utilizar el para encender o apagar el
VCL.
Utilización del botón de ON/OFF
[Encendido/Apagado] de visualización :
1. Pulse una vez para apagar los iconos del
VCL.
2. Si los iconos están apagados, pulsando
se apagará el VCL.
3. Cuando el VCL esté apagado, pulsando
se volverá a encender el VCL.
Estatus de la luz LED indicadora de cámara preparada.
Cuando la luz indicadora LED está:
1. Fija
La cámara está lista para tomar fotografías sujetar la
cámara firmemente para que al tomar la fotografía la
imagen sea clara. (fig.1.5)
2. Parpadeando
El flash está recargándose o la cámara está almacenando una fotografía.
En este modo se puede mover la cámara. (fig.1.5)
Observación: No abrir la tapa del compartimiento de pilas o
desconectar la cámara cuando la luz indicadora LED esté fija o
parpadeando porque las imágenes o video clips de la cámara pueden
resultar dañados.
A
005/080
AWB
1600
A
A
A
A
A
fig.1.5
GO 2000-S (511683-00) 3/10/02 5:03 pm Page 16

17
Memoria de la cámara
El Concord Eye-Q Go 2000 puede almacenar fotos de dos maneras,
utilizando o bien la memoria interna de la cámara de 7MB o bien la
tarjeta extraíble MMC/SD. Las tarjetas de memoria se venden por
separado y se pueden comprar en minoristas electrónicos o de
computadoras.
Cuando se instala la MMC/SD, la memoria interna se transferirá
automáticamente a la tarjeta de memoria.
VCLMemoria por defecto
MMC/SD
No Memoria interna (7MB)
Nota: Si la memoria interna almacenada es mayor que la memoria
disponible en la MMC/SD, los archivos se transferirán hasta que la
MMC/SD esté llena. Los archivos que no se transfieran permanecerán
en la memoria interna. Inserte una MMC/SD con suficiente memoria o
elimine los archivos. (pág. 36)
Cuando está llena la memoria interna o la MMC/SD, tendrá que borrar
imágenes para seguir tomando fotos. Se ruega consultar la sección Modo
de borrar fotos para las instrucciones pertinentes.
Nota: Se puede disponer de más espacio de almacenamiento
utilizando una configuración de calidad inferior. Consúltese la sección
de CALIDAD para seleccionar una configuración de calidad inferior.
(pág. 24)
GO 2000-S (511683-00) 3/10/02 5:03 pm Page 17

18
Cómo utilizar la tarjeta MMC o SD
Inserción de la tarjeta de memoria:
1. Localice la compuerta del compartimiento de las
pilas que se encuentra en la parte inferior de la
cámara.
2. Deslice la compuerta hacia fuera y ábrala.
3. Inserte la tarjeta de memoria MMC o SD según
indica la flecha. (fig.1.6)
4. Cierre la compuerta del compartimiento de las
pilas, haga presión hacia abajo y deslícela hacia
el centro de la cámara hasta que quede bien cerrada.
Nota: Utilice tarjetas de memoria MMC/SD con una capacidad de
almacenamiento de 16 MB o superior.
Nota: Si la memoria interna de la tarjeta de memoria MMC/SD se ha
dañado, la pantalla LCD mostrará un mensaje de error. La memoria
debe formatearse. Para poder continuar debe formatear todos los
archivos. (P. 33)
Nota: Las tarjetas de memoria MMC/SD se venden por separado y
puede comprarlas en la mayoría de comercios informáticos o tiendas
de electrodomésticos. El precio dependerá del tamaño de la tarjeta
de memoria.
fig.1.6
GO 2000-S (511683-00) 3/10/02 5:03 pm Page 18

19
CONMUTADOR DESLIZANTE
La cámara tiene un Interruptor deslizante que tiene 3 modos de toma de
imágenes: macro ( ), portrait ( ) e distant ( ). La configuración de
flash actual se muestra en la pantalla LCD.
Posición del Estado del flash Condiciones Distancia del
conmutador sujeto
deslizante
Macro ( ) Auto Flash ( ) Utilice esta opción para 2.2 pies (0.65m)
tomar fotografías de cerca. a 4.7 pies (1.4m)
Portrait Auto Flash ( ) Utilice esta opción en 4.7 pies (1.4m) a
( ) condiciones de 10.8 pies (3.2m)
iluminación variable.
La cámara detectará
automáticamente cuando
es necesario el flash.
Distant Sin Flash ( ) Utilice esta opción si hay 4.7 pies (1.4m)
( ) mucha luz o si toma a infinito
fotografías en exteriores
Cómo utilizar el conmutador deslizante:
1. Coloque el conmutador deslizante en el icono de
macro ( ), portrait ( ) o distant ( ) hasta que el
conmutador quede colocado correctamente. (fig.2.7)
2. Para obtener un enfoque preciso, consulte el gráfico
anterior con el fin de comprobar que el sujeto se
encuentra a la distancia que requiere el modo
seleccionado.
Nota: El modo del flash del defecto es fijado por el conmutador
deslizante. Para cambiar manualmente el modo del flash del
interruptor deslizante, el ajuste se debe cambiar en el menú principal
en el VCL. Refiere a p. 25 para mas información.
A
A
fig.2.7
GO 2000-S (511683-00) 3/10/02 5:03 pm Page 19

20
2. MODO DE CÁMARA
Toma de fotos:
1. Fije la cámara en el modo de cámara poniendo el
conmutador de modos en .
2. Posicione el tema en el visor O en el VCL.
(fig. 2.1)
3. Pulse suavemente el botón de Obturador (fig. 2.2)
y mantenga la cámara inmóvil hasta que destelle
el DEL de cámara lista situado junto al visor
(fig. 2.3)
4. Una vez adquirida la imagen, el DEL de cámara
lista próximo al visor comienza a parpadear. Esto
indica que la imagen se está procesando.
5. Se visualizará una previsualización de la imagen
en el VCL por espacio de 1 segundos después de
adquirida y se actualizará el número del contador
de archivos visualizado en el VCL.
MENÚ PRINCIPAL
1. En el modo de cámara, pulse MENU.
2. Pulse o para conmutar entre las
opciones.
3. Pulse para visualizar el submenú de la
opción seleccionada.
4. Si desea abandonar cualquier menú, pulse
hasta que (exit [salir]) esté resaltado y
pulse para regresar al menú anterior.
O
5. Pulse MENU para salir.
Modo
Tamaño
Calidad
Flash
MENÚ PRINC
A
A
A
M
fig.2.2
fig.2.3
fig.2.1
GO 2000-S (511683-00) 3/10/02 5:03 pm Page 20

21
SELECCIÓN DE MODO - CORTOS DE VIDEO
Toma de cortos de vídeo:
1. Cuando Corto de vídeo esté resaltado en el
menú de MODE [MODO] pulse .
2. Pulse el botón de Obturador para comenzar a
grabar un corto de vídeo continuo. (fig.2.4)
3. Pulse el botón de Obturador de nuevo para
detener la grabación. (fig.2.5)
O
4. La cámara continuará grabando hasta que la
memoria se llene.
5. Cuando se complete la sesión de corto de
vídeo, la cámara regresará al modo de
cámara.
Nota: Para ver los clips de vídeo en su computadora termine por favor
todos los pasos en la sección de la Instalación del software. (p. 39)
Nota: El DEL de cámara lista parpadeará rápidamente cuando la
cámara almacene el corto de vídeo. No abra la tapa del
compartimento de las pilas ni apague la cámara mientras el DEL
parpadee, si no puede que el corto de vídeo no se almacene.
Nota: Si desea cancelar la sesión de corto de vídeo antes de pulsar el
botón de Obturador, pulse MENU para salir.
Modo
Tamaño
Calidad
Flash
MENÚ PRINC
A
A
A
M
Vídeo
Cron-Auto
Menú
MODO
A
A
A
OBTURADOR PARA •REC
MENU PARA SALIR
A
A
A
PARA CON OBTURADOR
A
A
A
•REC
fig.2.4
fig.2.5
GO 2000-S (511683-00) 3/10/02 5:03 pm Page 21

22
MODO - AUTODISPARADOR (CRON-AUTO)
Self-timer (Autodisparador)
1. Resalte Self-timer Cron-Auto en el menú
MODE (MODE) y pulse . (fig.2.6)
2. Utilice o para resaltar Sí o No.
3. Pulse OK (Aceptar) para seleccionar.
4. Posicione el tema en la cámara.
5. Pulse el botón de Obturador.
6. Los DEL de cámara lista y de
autodisparador parpadearán durante 10
segundos y luego se adquirirá la imagen.
Nota: El cronómetro automático se desactiva automáticamente una vez
se ha tomado la imagen.
CRON-AUTO
A
A
A
Cron-Auto
No
Si
Modo
Tamaño
Calidad
Flash
MENÚ PRINC
A
A
A
M
A
A
A
Vídeo
Cron-Auto
Menú
MODO
fig.2.6
+
GO 2000-S (511683-00) 3/10/02 5:03 pm Page 22

23
SIZE [TAMAÑO DE IMAGEN]
1. En el menú SIZE (Tamaño), pulse o para conmutar entre
1600 x 1200, 1280 x 960 y 640 x 480.
2. Pulse OK (Aceptar) para seleccionar el tamaño y pulse MENU (Menú)
para volver a Camera Mode (Modo Cámara).
Imágenes tomadas con 7 MB (aproximadamente)
1600 x 1200 1280 x 960 640 x 480
Fine (alta calidad) 8 14 28
Normal 15 33 66
Economy (económico) 27 54 114
Nota: La opción seleccionada se señalará con (
•
).
Modo
Tamaño
Calidad
Flash
MENÚ PRINC
A
A
A
M
Calidad de imagen
1600 x 1200
1280 x 960
640 x 480
OK MENU
TAMAÑO
GO 2000-S (511683-00) 3/10/02 5:03 pm Page 23

24
QUALITY [CALIDAD]
1. En el menú de QUALITY, pulse o para conmutar entre Fine
[Alta], Normal y Economy [Baja].
2. Pulse OK para seleccionar el modo de calidad y regresar al modo de
cámara.
Fine (alta calidad) Normal Economy (económico)
Tamaño de imagen 1600 x 1200 1280 x 960 640 x 480
Índices JPEG 5.1:1 12:1 24:1
Nota: La opción seleccionada se señalará con (
•
).
Modo
Tamaño
Calidad
Flash
MENÚ PRINC
A
A
A
M
Buena
Normal
Ahorro
OK MENU
CALIDAD
A
A
A
GO 2000-S (511683-00) 3/10/02 5:03 pm Page 24

25
FLASH
Se puede cambiar el modo del flash del interruptor deslizante manualmente en este
modo.
El modo flash dispone de 3 opciones: Auto (Flash automático) ( ), Flash (Flash
forzado) ( ) o Flash Off (Sin Flash) ( ).
Opción de flash Distancia del sujeto Condiciones de iluminación
Auto ( ) 3,9 pies (1,2m) a
8,5 pies (2,5m)
Flash ( ) 3,9 pies (1,2m) a
8,5 pies (2,5m)
Flash Off ( ) 3,9 pies (1,2m)
a infinito
1. En el menú FLASH, pulse o para conmutar entre Auto ( ), Flash ( ),
y Flash Off ( ).
2. Pulse OK (Aceptar) para seleccionar el modo de flash y pulse MENU (Menú) para
salir.
3. Coloque el sujeto en el VCL.
4. Tome la imagen.
5. El modo de flash volverá al defecto que fija en el conmutador deslizante.
Nota: La opción seleccionada aparecerá marcada con el siguiente símbolo (
•
).
Nota: Es posible que el flash necesite tiempo para recargarse entre una foto y la
siguiente. Mientras se carga, el LED que indica que la cámara está lista parpadea.
Cuando deja de parpadear ya puede tomar una nueva fotografía. Si las pilas
están bajas, el flash no funcionará. Coloque pilas nuevas.
Modo
Tamaño
Calidad
Flash
MENÚ PRINC
A
A
A
M
Auto
Flash
Desactivado
OK MENU
FLASH
A
A
A
A
A
A
A
Utilice esta opción en condiciones de iluminación
variable. La cámara detectará automáticamente
cuando es necesario el flash.
Utilice esta opción en condiciones de iluminación
escasa o cuando la fuente de iluminación se
encuentre detrás del sujeto. El flash funcionará
tanto si hay una luz excesiva como si hay poca luz.
Utilice esta opción si hay mucha luz o si toma
fotografías en exteriores.
GO 2000-S (511683-00) 3/10/02 5:03 pm Page 25

26
EV: VALOR DE LA EXPOSICIÓN
1. En el menú EV, pulse o para conmutar entre –2.0, -1.5, -1.0,
-0.5, 0, +0.5, +1.0, +1.5 y +2.0.
2. Pulse MENU (Menú) para salir.
Use este ajuste en escenas con
condiciones de iluminación oscura.
Use este ajuste en escenas con
condiciones de iluminación brillante.
( + )
( – )
EV
WB
Escena
Luminosid.
MENÚ PRINC
+
WB
S
–
–
VAL. EXPOSICIÓN +
GO 2000-S (511683-00) 3/10/02 5:03 pm Page 26

27
WB (WHITE BALANCE) [BALANCE DE BLANCO]
1. En el menú de WB (WHITE BALANCE) pulse o para elegir entre
AWB, (soleado), (fluorescente), (tungsteno).
2. Pulse OK para seleccionar el modo de balance de blanco y pulse
MENU (Menú) para salir.
Opción de balance de blanco Explicación
AWB (balance de blanco La cámara elegirá automáticamente la
automático) configuración de balance de blanco.
Soleado Para utilizar en exteriores con
suficiente luz solar.
Fluorescente Para utilizar en interiores con luz
fluorescente.
Tungsteno Para utilizar en interiores con luz de
tungsteno.
EV
WB
Escena
Luminosid.
MENÚ PRINC
+
WB
S
–
AWB
Sol
Fluorescente
OK MENU
WB
GO 2000-S (511683-00) 3/10/02 5:03 pm Page 27

28
SELECCIÓN DE ESCENAS PREDEFINIDAS
1. En el menú Escena, pulse o para conmutar entre Party/Indoor
(Fiesta/Interior), Beach/Snow (Playa/Nieve), Fireworks (Fuegos
artificiales), Sunset (Puesta de sol).
2. Pulse OK (Aceptar) para seleccionar el modo de Escena y pulse MENU
(Menú) para salir.
Party/Indoor
(Fiesta/Interior)
Beach/Snow
(Playa/Nieve)
Night Landscape
(Paisaje de la
Noche)
Sunset
(Puesta de sol)
Fireworks
(Fuegos
artificiales)
Utilice este modo adentro para capturar los detalles de las
escenas de luz de vela o de otras condiciones de luz del interior.
Use este modo para capturar los detalles en temas como nieve
o agua que refleja la luz.
La velocidad lenta del obturador se utiliza para capturar las
luces en escenas de la noche.
Extremidad De la Fotografía: Con la velocidad lenta del
obturador hay una posibilidad de falta de definición sujeta
debido al movimiento de la cámara fotográfica.
Para reducir esto, usted puede hacer lo siguiente:
1. Fije su cámara fotográfica al modo del paisaje de la noche.
2. Coloque su cámara fotográfica en un trípode o un área
superficial robusta.
3. Fije la cámara fotográfica al modo del uno mismo-contador
de tiempo.
4. Pulse el obturador.
Este modo captura los profundos matices y las variaciones de
color en las puestas y las salidas del sol.
Use este modo para capturar la explosión de luz de los fuegos
artificiales con una velocidad de obturación más lenta.
-Debido a la velocidad de obturación más lenta, es
conveniente colocar la cámara sobre un trípode para mejorar
la calidad de la imagen.
A
A
A
EV
WB
Escena
Luminosid.
MENÚ PRINC
+
WB
S
–
A
A
A
O
ff
O
ff
ESCENA
OK MENU
A
A
A
A
A
A
A
A
A
A
A
A
A
A
A
GO 2000-S (511683-00) 3/10/02 5:03 pm Page 28

29
BRIGHTNESS [BRILLO]
Utilice esta opción para cambiar el brillo del VCL.
1. En el menú de BRIGHTNESS pulse o para conmutar entre ambas
opciones.
2. Pulse OK para seleccionar su opción y pulse MENU (Menú) para salir.
A
A
EV
WB
Escena
Luminosid.
MENÚ PRINC
A
+
WB
S
–
A
A
A
–
Brightness +
GO 2000-S (511683-00) 3/10/02 5:03 pm Page 29

30
SETUP [CONFIGURACIÓN]
Utilización del menú de SETUP [configuración]:
1. Use o para conmutar entre las opciones.
2. Cuando se resalte la opción, use para desplazarse entre las opciones
3. Pulse para seleccionar y para conmutar entre las opciones o pulse
MENU para salír.
Opción de Opciones de Explicación
configuración selección
15, 30, 60, 90 Fija la opción de desconexión automática.
None Desactiva la opción de desconexión automática.
Controlador PC Use este modo cuando utilice ArcSoft PhotoImpression,
ArcSoft VideoImpression, NetMeeting u otro software de
videoconferencia.
DSC Modo de almacenamiento masivo. Use este modo para
visualizar sus imágenes y clips de vídeo mediante el
controlador de almacenamiento masivo.
TV NTSC
PAL
LogoRepr Sí, No Activa o desactiva la animación inicial.
Idioma , Ajusta el idioma de la cámara.
English,
Français,
Español,
Deutch,
Italiano
Valores por Fija todos los valores a los dados en fábrica
defecto por defecto.
Formato Da formato a la memoria interna o a la tarjeta de
memoria MMC/SD suprimiendo todos los archivos.
Configur
Salir
MENÚ PRINC
TDEsper 60S
Control DSC
TV PAL
LogoRepr N o
CONFIGUR
Tiempo de
espera
Fija el modo necesitado por la cámara para adaptarse
a su TV.
GO 2000-S (511683-00) 3/10/02 5:03 pm Page 30

31
TIME-OUT [TIEMPO DE ESPERA]
Para ampliar el tiempo de duración de las
pilas, la cámara se desconectará
automáticamente transcurridos 60 segundos.
Utilice esta opción para cambiar la
configuración por defecto.
DRIVER [CONTROLADOR]
Se ruega consultar la sección de Transferencia
de archivos al ordenador (pág. 39) para más
información.
TV
Se ruega consultar la sección de Modo de TV (pág. 47) para más
información.
LOGOREPR
Use esta opción para activar o desactivar la animación que aparece en la
pantalla de cristal líquido (LCD) cuando la cámara está encendida.
IDIOMA
Utilice esta opción para cambiar el idioma de la cámara. Todos los menús
y mensajes se visualizarán en el idioma seleccionado.
1. Pulse para resaltar Idioma.
2. Pulse para ver el submenú.
3. Pulse o para conmutar entre los idiomas.
4. Presione OK para seleccionar.
5. Pulse o para conmutar entre No o Sí.
6. Presione OK para seleccionar y para volver al menú principal.
TDEsper 60S
Control DSC
TV PAL
LogoRepr N o
CONFIGUR
Idioma
Predeterm
Formato
Menú
CONFIGUR
F
GO 2000-S (511683-00) 3/10/02 5:03 pm Page 31

32
DEFAULT [VALORES POR DEFECTO]
Para regresar a los valores por defecto de la cámara:
1. Cuando esté resaltada la opción de Default, pulse .
2. La cámara regresará a los valores por defecto dados en fábrica y
volverá al menú principal.
3. Pulse MENU (Menú) para salir.
Modo Configuración por defecto
Tamaño 1600 x 1200
Calidad Alta
EV 0 ( )
Balance de blanco AWB
Modos de escena No
Brillo 3 ( )
Tiempo de espera 60
Controlador PC
TV NTSC
LogoRepr No
Idioma English
Nota: La versión predeterminada para el modo TV variará dependiendo
del país en el que se haya adquirido la cámara.
GO 2000-S (511683-00) 3/10/02 5:03 pm Page 32

33
FORMATO
Si da formato, eliminará todos los archivos. Utilice esta opción para
formatear la memoria interna MMC/SD.
Para formatear la:
• memoria interna – La tarjeta MMC/SD no debe estar en la cámara.
• tarjeta MMC/SD – Inserte la MMC/SD en la cámara.
1. Cuando la opción del formato esta resaltado pulse para ver el
submenú.
2. Pulse o para conmutar entre No o Sí.
3. Pulse OK para seleccionar.
4. Si se selecciona Sí, se borrarán TODOS LOS ARCHIVOS.
5. Si se selecciona No, no se efectuará ningún cambio y se regresará al
menú principal .
Nota: Si se muestra un mensaje de ERROR en la pantalla LCD, significa que
se ha dañado la memoria interna o la memoria de la MMC/SD. Para poder
continuar debe formatear la memoria.
GO 2000-S (511683-00) 3/10/02 5:03 pm Page 33

34
Zoom digital
El Concord Eye-Q Go 2000 puede utilizar zoom digital hasta un máximo
de 4X para tomar fotos.
Configuración del modo de zoom digital:
1. En el modo de cámara pulse ( T ) para ampliar el tema.
2. Pulse ( W ) para reducir y regresar al modo normal.
Tamaño Zoom (Máximo)
1600 x 1200 4x
1280 x 960 4x
640 x 480 Nada
GO 2000-S (511683-00) 3/10/02 5:03 pm Page 34

3. MODO DE REVIEW [REVISIÓN]
En el modo de Review, puede revisar las imágenes y cortos de vídeo
adquiridos mediante el VCL.
Utilización del modo de REVIEW:
1. Gire el conmutador de modos hacia .
2. Pulse o ara desplazarse por cada
archivo.
Enlargement (Ampliación)
Cuando visualice las imágenes, puede utilizar la
ampliación para efectuar un zoom en la imagen
almacenada.
Para utilizar Ampliación:
1. Mientras visualiza un archivo JPG, pulse OK
(Aceptar) para verlo en el modo 2x Enlargement (Ampliación 2x).
2. Pulse OK (Aceptar) para especificar el modo 4x Enlargement (Ampliación
4x).
3. Pulse OK (Aceptar) para volver al modo de visualización normal.
Nota: En los modos de ampliación 2x y 4x, pulse para explorar la
imagen.
Tamaño Ampliación (Máximo)
1600 x 1200 4x
1280 x 960 4x
640 x 480 Nada
Visualización de cortos de vídeo (AVI)
Para visualizar cortos de vídeo:
1. Pulse el botón de OK para reproducir el vídeo.
35
JPEG
A
A
005/080
A
AVI
OK Para Ver AVI
A
A
005/080
A
Tipo de archivo Formato
Imagen JPG
Corto de vídeo AVI
GO 2000-S (511683-00) 3/10/02 5:03 pm Page 35

36
MENÚ PRINCIPAL
Para utilizar el MENÚ PRINCIPAL en el modo de Review:
1. Pulse MENU para entrar en el MENÚ
PRINCIPAL.
2. Use o para conmutar entre las
opciones.
3. Cuando se resalte la opción, pulse
para entrar en el submenú.
4. Si desea salir de cualquier menú, pulse
hasta que Exit (Salír) o Menú se resalte para
regresar al menú anterior.
O
5. Pulse MENU para salír.
BORRAR
Para borrar un solo archivo de la memoria interna:
1. Cuando esté resaltado Delete One [Borrar uno], en el menú de DELETE,
pulse .
2. La pantalla siguiente tendrá el mensaje "This File?" [¿Borrar este
archivo?]. Pulse o para seleccionar No o Yes [Sí]. Resalte la
opción y pulse OK (Aceptar) para seleccionarla.
3. Si se selecciona Yes, el archivo se borrará.
4. Si se selecciona No, no se efectuará ningún cambio y se regresará al
menú principal .
Borrar
Miniatura
Luminosid
Salir
MENÚ PRINC
A
A
A
Borrar Uno
Borrar Todos
Menú
BORRAR
A
A
A
BORRAR
A
A
A
ESTE?
No
Si
GO 2000-S (511683-00) 3/10/02 5:03 pm Page 36

37
BORRAR - Continuación
Para borrar TODOS los archivos de la memoria interna:
1. Cuando esté resaltado Delete All [Borrar todo], en el menú de DELETE,
pulse .
2. La pantalla siguiente tendrá el mensaje "All Files?" [¿Borrar todos los
archivos?]. Pulse o para seleccionar No o Yes. Resalte la
opción y pulse OK (Aceptar) para seleccionarla.
3. Si se selecciona Sí, se borrarán TODOS LOS ARCHIVOS.
4. Si se selecciona No, no se efectuará ningún cambio y se regresará al
menú principal .
Para borrar archivos de la MMC/SD:
1. Inserte la tarjeta MMC/SD en la cámara.
2. Siga los pasos anteriores.
Nota: Una vez que se hayan borrado las imágenes no se podrán
volver a recuperar.
Borrar Uno
Borrar Todos
Menú
BORRAR
A
A
A
BORRAR
A
A
A
TODOS?
No
Si
GO 2000-S (511683-00) 3/10/02 5:03 pm Page 37

38
THUMBNAIL [MINIATURA]
Para ver los archivos en el modo Thumbnail (Miniatura):
1. Con Thumbnail resaltado en el menú principal , pulse para
entrar en el modo de Thumbnail.
2. Use para navegar entre todos los archivos almacenados.
3. Pulse OK para ver el archivo seleccionado.
BRIGHTNESS
Se ruega consultar la sección de Brillo (pág. 29).
Borrar
Miniatura
Luminosid
Salir
MENÚ PRINC
A
A
A
A
A
A
GO 2000-S (511683-00) 3/10/02 5:03 pm Page 38

39
4. Instalación del software
NOTA: No conecte la cámara al ordenador antes de haber concluido la
instalación de los controladores y del software de la cámara.
Instalación de los controladores de cámara y de las aplicaciones de
ArcSoft:
1. Inserte el CD-ROM incluido en la caja de la cámara.
2. Aparecerá la pantalla de instalación en el monitor del ordenador. Haga
clic en "Software Installation" para comenzar el proceso de la
instalación.
3. Siga las instrucciones de instalación del software en su pantalla para
completar la instalación de el software de ArcSoft y la instalación de
los controladores de la cámara fotográfica.
NOTA: Si el ordenador tiene desactivada la función de autoejecución
de CD-ROM, haga clic en INICIO. Seleccione MI ORDENADOR y localice
el controlador del CD-ROM. Haga clic doble en el icono del controlador
de CD-ROM para ver su contenido. Haga clic doble en el archivo
llamado SETUP.EXE y siga las instrucciones de pantalla.
Nota para usuarios de Mac: No es necesario instalar el software
contenido en el CD. Consulte p. 42-43 para obtener más detalles
sobre cómo utilizar la función de almacenamiento masivo.
GO 2000-S (511683-00) 3/10/02 5:03 pm Page 39

40
5. Transferencia de archivos a la Computadora.
Los archivos tomadas con la cámara se pueden ver y almacenar usando
un PC. Para cargar las fotografías es necesario instalar primero el
software que acompaña a la cámara.
Conexión de la cámara a la computadora:
1. Enchufar el extremo rectangular del cable USB
incluido con la Concord Eye-Q Go 2000 al puerto
USB de la computadora. Ver en la información
sobre la computadora la localización del puerto
USB. (fig.5.1)
2. Abrir el panel de conexión del cable de la
Concord Eye-Q Go 2000, deslizando la tapa hacia
abajo y abrirla.
3. Enchufar el extremo cuadrado del cable USB en el
conector USB que se encuentra dentro del panel
de conexión.
fig.5.1
GO 2000-S (511683-00) 3/10/02 5:03 pm Page 40

41
Sólo Windows
Controladores TWAIN/WDM (Modo PC)
Este modo le permite captar videoclips en vivo en la computadora y
utilizar la cámara como cámara web. Este modo también le permite usar
la cámara con ArcSoft PhotoImpression.
Esta función debe ajustarse antes de conectar la cámara al equipo
1. Encienda la cámara.
2. En el menú Setup (Configurar), pulse hasta resaltar Driver
(Controlador).
3. Pulse para cambiar la configuración a PC.
4. Apague la cámara.
5. Conecte la cámara al equipo.
Configur
Salir
MENÚ PRINC
TDEsper 60S
Control PC
TV PAL
LogoRepr N o
CONFIGUR
GO 2000-S (511683-00) 3/10/02 5:03 pm Page 41

42
Nota para usuarios de Windows: Si cambia del modo PC al modo DSC o
viceversa, desconecte primero la cámara del equipo.
Almacenamiento masivo (DSC)
Este modelo le permite ver imágenes y cortos de vídeo almacenados en la
memoria interna de su cámara o de la tarjeta MMC/SD.
Configuración de Mass Storage (Almacenamiento masivo):
1. Encienda la cámara.
2. En el menú Setup (Configurar), pulse hasta resaltar Driver
(Controlador).
3. Pulse para cambiar la configuración a DSC.
4. Apague la cámara.
5. Conecte la cámara al equipo.
6. Abra Mi Ordenador para localizar la unidad de disco extraíble que
contenga los archivos de la memoria interna de la cámara o de la tarjeta
de memoria.
7. Haga clic doble en el imagen o clip de vídeo y Windows lo abrirá
automáticamente con el software requerido. (Ejemplo: Microsoft Photo
Editor o Windows Media Player.)
NOTA: Se ruega consultar la documentación del ordenador para más
información sobre la ubicación del puerto USB.
NOTA: Para ver los clips de vídeo en su computadora termine por favor
todos los pasos en la sección de la Instalación del software. (p. 39)
NOTA: Si un archivo de AVI no se puede ver en una computadora que
no tiene los controladores de la cámara, se necesita cargar y instalar
DirectX de www.microsoft.com.
Configur
Salir
MENÚ PRINC
TDEsper 60S
Control DSC
TV PAL
LogoRepr No
CONFIGUR
+
GO 2000-S (511683-00) 3/10/02 5:03 pm Page 42

43
Para usuarios de Mac:
1. Configure la cámara en el modo DSC.
2. Conecte la cámara al equipo.
3. Pasados unos minutos, la unidad de disco duro externa aparecerá en
el escritorio.
4. Abra la unidad extraíble "sin título" que está en el escritorio y abra
DCIM para ver los archivos.
5. Haga clic en el archivo que desea ver.
Desconexión de la cámara de la computadora
Windows ME/2000/XP solamente:
1. Hacer un click en el icono "Desconectar o retirar el
hardware" ("Unplug or Eject Hardware") que se encuentra
a la derecha en la barra de funciones. (fig.5.2)
2. Si se ha seleccionado el modo PC Driver (Controlador PC)
en la cámara, haga clic en “Stop Concord Eye-Q Go 2000 USB Driver V
0.1.”
O,
Si se ha seleccionado el modo DSC Driver (Controlador DSC) en la
cámara, haga clic en “Stop Concord Eye-Q Go 2000 USB Mass Storage
Device.”
3. Hacer click [OK] en el "Puede retirar el hardware" ("Safe to Remove
Hardware").
4. Desenchufar el USB de la cámara.
Para Mac:
1. Arrastre a la Papelera el icono de la unidad extraíble "sin título" que
se encuentra en el escritorio.
2. Desconecte el cable USB de la cámara.
Nota para usuarios de Mac: Para obtener mejor rendimiento, utilice el
puerto USB situado en la parte posterior del equipo.
fig.5.2
GO 2000-S (511683-00) 3/10/02 5:03 pm Page 43

44
Sólo Windows
Usando ArcSoft PhotoImpression (Modo PC)
1. Configure la cámara en el modo
PC.
2. Conecte la cámara al equipo.
3. Iniciar el software ArcSoft
PhotoImpression haciendo click en
Start-Programs-ArcSoft Camera
Suite y seleccionar
PhotoImpression de la lista de
aplicaciones en pantalla. (fig.5.3)
4. Hacer click en el botón
[Camera/Scanner] (fig.5.3 a)
5. Hacer click en la lista que aparece
bajo SELECT SOURCE y elegir Concord Eye-Q Go 2000. (fig.5.3 b)
6. Hacer click en el icono Camera/Scanner (fig.5.3 c) Aparecerá una
segunda ventana que muestra los contenidos (fotografías) de la
memoria de la cámara y las opciones para manejarlos. (fig.5.3 d)
7. Seleccionar la(s) fotografía(s) que se desea recuperar pulsando la tecla
Ctrl key en el teclado de la computadora y haciendo un click en cada
recuadro de fotografía.
O
Hacer click en Edit-Select All.
Hacer click en Acquire y se transferiran todas las fotografías. (fig.5.3 e)
O
Hacer click en Edit-File Transfer.
Las fotografías recuperadas se colocaran en recuadros reducido en la
parte inferior de la ventana de la aplicación. Para abrirlas, hacer click
en cada recuadro. (fig.5.3 f)
Ahora las fotografías se pueden imprimir, almacenar o modificar. Ver la
guía del software ArcSoft’s para obtener información sobre todas las
posibilidades del PhotoImpression.
fig.5.3
GO 2000-S (511683-00) 3/10/02 5:03 pm Page 44

45
6. Otras Características
Sólo Windows
Usando ArcSoft VideoImpression (Modo PC)
La Concord Eye-Q Go 2000 puede captar videoclips en vivo en la
computadora usando el software ArcSoft VideoImpression.
Cómo captar Video Clips en la computadora:
1. Configure la cámara en el modo PC.
2. Conecte la cámara al equipo.
3. Iniciar el software ArcSoft VideoImpression haciendo click en Start-
Programs-ArcSoft Camera Suite y seleccionar VideoImpression de la
lista de aplicaciones en pantalla.
4. Hacer click en el icono NEW.
5. Hacer click en el icono CAPTURE.
Observación: Si no aparece el video seleccionar "Concord Eye-Q Go
2000 Video Clips" en la lista del Driver List y hacer click en el icono
Live para ver el video.
Grabación de video clips:
1. Seguir los pasos anteriores del 1 al 5.
2. Hacer click en el icono RECORD. Para parar la grabación pulsar ESC en
el teclado de la computadora o hacer click en el icono PAUSE en la
pantalla.
Para guardar el video hacer click en el icono SAVE y seguir las
instrucciones en la pantalla.
Para modificar, manipular o crear video clips usando las posibilidades del
software VideoImpression, ver instrucciones en la guía del software de
ArcSoft.
GO 2000-S (511683-00) 3/10/02 5:03 pm Page 45

46
Sólo Windows
Cámera Web (Modo PC)
La Concord Eye-Q Go 2000 puede ser usada también como cámara web y
como cámara para video conferencia. Funciona con varios softwares
conocidos para video conferencia.
Cómo usar la cámara como cámara web:
1. Configure la cámara en el modo PC.
2. Conecte la cámara al equipo.
3. Iniciar el software Microsoft NetMeeting.
4. Para iniciar el video hacer click en el icono de video.
5. Seguir las instrucciones en pantalla de NetMeeting, o ver la sección de
ayuda de Meeting.
Observación: Si no tiene todavía instalado NetMeeting en el equipo,
visite www.microsoft.com para obtener instrucciones sobre cómo
conseguir una copia.
GO 2000-S (511683-00) 3/10/02 5:03 pm Page 46

47
Modo TV
La cámara permite ver las fotografías en TV. Determinar el sistema de
video que la TV requiere y programar la cámara con el mismo sistema,
NTSC O PAL.
Cómo cambiar la configuración de TV Mode (Modo TV):
1. En el menú Setup (Configurar), pulse hasta resaltar TV.
2. Pulse para cambiar la configuración a NTSC o PAL.
Conexión a la TV:
1. Conectar el cable AV incluido con la cámara en la
entrada de VIDEO or VIDEO IN en el televisor.
2. Conectar el televisor.
3. Colocar el televisor en el modo video como
indica el manual de instrucciones. Normalmente
son los canales 3, 4 o AV)
4. Encender la cámara pulsando el botón POWER.
5. Conectar el otro extremo del cable en el puerto
del VIDEO que se encuentra debajo del panel de
conexión de cables. (fig. 6.1)
fig.6.1
Configur
Salir
MENÚ PRINC
TDEsper 60S
Control DSC
TV NTSC
LogoRepr N o
CONFIGUR
+
GO 2000-S (511683-00) 3/10/02 5:03 pm Page 47

48
Utilisando TV Mode (Modo TV)
1. Conecte la cámara al TV.
2. Encienda la cámara.
3. Deslice el conmutador de modo a .
4. La TV se convertirá en un visor en directo.
Nota: Puede grabar su sesión en el modo TV utilizando el vídeo.
Consulte la documentación de su vídeo para obtener más información
sobre cómo grabar.
Uso de TV MENU (MENÚ TV):
1. En TV Mode (Modo TV), deslice el conmutador de modo a Review .
2. Pulse MENU (MENÚ) para ver TV MENU (MENÚ TV).
FW Version (Versión RV)
Esta opción mostrará la versión RV que utiliza la cámara.
Delete One (Eliminar uno)
1. Cuando esté visualizando un archivo, pulse MENU (MENÚ).
2. Pulse para resaltar Delete One (Eliminar uno).
3. Pulse OK (Aceptar) y eliminará el archivo que está en segundo plano.
Thumbnail (Miniatura)
1. En TV MENU (MENÚ TV), pulse para resaltar Thumbnail (Miniatura).
2. Pulse OK (Aceptar) para ver todos los archivos en el modo Miniatura.
3. En el modo Miniatura, pulse para desplazarse por los archivos.
Nota: Para ver cortos de vídeo pulse el botón de OK.
Idioma
1. En TV MENU (MENÚ TV), pulse para resaltar Idioma.
2. Pulse para cambiar el idioma.
GO 2000-S (511683-00) 3/10/02 5:03 pm Page 48

49
Time-out (Tiempo de espera)
1. En TV MENU (MENÚ TV), pulse para resaltar Time-out (Tiempo de
espera).
2. Pulse para cambiar la configuración de Time-out (Tiempo de
espera).
Save (Guardar)
1. En TV MENU (MENÚ TV), pulse para resaltar Save (Guardar).
2. Pulse OK (Aceptar) para guardar los cambios de configuración.
Default (Predeterminado)
1. En TV MENU (MENÚ TV), pulse para resaltar Default
(Predeterminado).
2. Pulse OK (Aceptar) para configurar la cámara con sus valores
predeterminados en Modo TV.
GO 2000-S (511683-00) 3/10/02 5:03 pm Page 49

50
7. Mantenimiento de la cámara.
Limpieza de la cámara:
Limpiar la cámara por fuera con un paño limpio, suave y seco.
Limpieza del objetivo y del visor:
1. Soplar con cuidado en el objetivo y/o visor para limpiarlos de polvo y
suciedad.
2. Limpiar el objetivo y/o visor cuidadosamente con un paño sin pelusas
o con un paño especial para limpiar lentes.
Observación: No usar productos de limpieza, al menos que sean
especiales para lentes de cámara. No limpiar el objetivo y/o visor con
productos especiales para gafas porque se podrían rayar.
GO 2000-S (511683-00) 3/10/02 5:03 pm Page 50

51
8. Consejos, posibles problemas y soluciones
SÍNTOMAS
La cámara no se
pone en
funcionamiento.
El mensaje siguiente
aparece al abrir un
archivo de AVI:
“Cannot play back
the video stream:
no suitable
decompressor could
be found.”
La calidad del vídeo
no es buena
El video funciona
demasiado lento
POSIBLES
CAUSAS
Las pilas no se han
Instalado correctamente.
Las pilas están agotadas
o con poca energía.
La tapa del
compartimiento de pilas
no se ha cerrado
correctamente.
El descompresor de vídeo
no está instalado.
La calidad del video se
nececita modificar..
POSIBLES
SOLUCIONES
Instalar las pilas
correctamente usando las
indicaciones de la tapa del
compartimiento.
Reemplazar las pilas.
Cerrar correctamente la tapa
del compartimiento.
Termine todos los pasos en
la sección del Instalación
del software. (p. 39)
O
Instale DirectX de
www.microsoft.com.
Ir a la opción Tools-Options-
Video. En la sección de
Video Quality mover la
flecha hacia Better
Quality/Faster Video.
VIENDO CLIPS DE VÍDEO EN LA COMPUTADORA
CONEXIÓN
CÁMARA WEB
GO 2000-S (511683-00) 3/10/02 5:03 pm Page 51

52
Consejos, posibles problemas y soluciones
SÍNTOMAS
Mala calidad de las
camera web/
fotographias/video
clips.
La fotografía tomada
con flash sale
demasiado clara.
La fotografía tomada
con flash sale
demasiado oscura.
No funciona el flash.
Mala calidad de las
fotographias.
POSIBLES
CAUSAS
Iluminación insuficiente.
El objetivo está sucio.
El sujeto está demasiado
cerca de la cámara.
El sujeto está demasiado
lejos de la cámara.
El flash no está conectado.
Había iluminación
suficiente y no era
necesario el flash.
El flash está
desconectado.
El flash no se ha
recargado.
Las pilas están agotadas.
El sujeto se ha movido al
tomar la fotografía.
POSIBLES
SOLUCIONES
Tomar las fotografías donde
haya más iluminación o usar
el flash a una cierta distancia.
Limpiar el objetivo con un
paño suave. Ver la sección de
mantenimiento de la cámara.
Alejar al sujeto.
Acercar al sujeto
Conectar el flash.
Esto es normal porque la
cámara está programada
para disparar el flash
solamente cuando es
necesario.
Conectar el flash
automático.
Verificar que la luz LED ha
parado de parpadear
antes de tomar la
fotografía.
Reemplazar las pilas.
Sujetar la camar con firmeza
hasta que haya sido
tomada la fotografía.
CAMERA WEB/FOTOGRAPHIAS/VIDEO CLIPS
TOMA DE FOTOGRAFÍAS
GO 2000-S (511683-00) 3/10/02 5:03 pm Page 52

53
Consejos, posibles problemas y soluciones
SÍNTOMAS
La fotografía tomada
a la luz del día sale
demasiado oscura.
No se puede tomar
fotografía/video
clips.
La imagen no se
ve clara al mirar
por el visor.
Parte de la
fotografía/video
clip no aparece.
POSIBLES
CAUSAS
El sujeto de la fotografía
está delante de una luz
demasiado brillante.
La memoria está llena.
La cámara no está en el
modo de tomar
fotografías/video clips.
La cámara esta apagada.
La cámara está en el
modo “Desconexión
automática”.
El visor está sucio.
Algo estaba bloqueando
el objetivo al tomar la
fotografía.
POSIBLES
SOLUCIONES
Cambiar la posición del
sujeto.
Borrar todas las
fotografías y seguir
tomando otras.
Descargar las fotografía
en la computadora y
borrarlas de la memoria
de la cámara.
Insertar una MMC/SD
con espacio de memoria
disponible.
Colocar la cámara en el
modo de toma de
fotografías/video clips.
Incender la cámara.
Incender la cámara.
Limpiar el visor con un
paño suave o un palito
de algodón. Ver la
sección de Manutención
de la Cámara.
Mantener las manos y
dedos alejados de la
cámara.
TOMA DE FOTOGRAFÍAS/VIDEO CLIPS
GO 2000-S (511683-00) 3/10/02 5:03 pm Page 53

54
POSIBLES
SOLUCIONES
Reemplazar las pilas.
Restaure el balance de
blanco
Tiene que limpiar la
cubierta del monitor VCL.
Encienda el monitor
pulsando el botón de
encendido/apagado de la
LCD .
Reemplazar las pilas.
Reiniciar la cámara
abriendo y cerrando la
puerta del compartimiento
de las pilas. Reiniciar la
computadora.
SÍNTOMAS
La cámara no
responde al tomar
fotografía/video
clips.
Hay problemas con
el color de la
imagen adquirida.
El monitor VCL no
se ve bien.
El monitor VCL no
muestra nada.
La cámara no
responde al
descargar las
fotografías en la
computadora.
POSIBLES
CAUSAS
Las pilas están agotadas
y la cámara no tiene
suficiente energía para
tomar fotografía
/video
clips
.
El balance de blanco no
está bien configurado.
La cubierta de plástico
del monitor VCL está
sucia.
El monitor VCL está
apagada.
Las pilas están agotadas.
El sistema operativo no
encuentra los recursos
adecuados para
descargar las fotografías
Consejos, posibles problemas y soluciones
TOMA DE FOTOGRAFÍAS/VIDEO CLIPS
BALANCE DE BLANCO
VCL
DESCARGA DE FOTOGRAFÍAS EN LA COMPUTADORA
GO 2000-S (511683-00) 3/10/02 5:03 pm Page 54

55
9. Especificaciones de la cámara
Objetivo
Enfoque
Sensor de imagen
Tamaño de imagen
Calidad de
imagen/Tamaño de
imagen
Resolución del sensor
Sensibilidad
Exposición
Compensación de EV
Zoom digital
Almacenamiento de
imágenes
Selección de escenas
predefinidas
Almacenamiento
extraíble
Objetivo de cristal de 9,9 mm. f/3,2, con 5 elementos en 5
grupos (equivalente a un objetivo de 48 mm en el formato
de 35 mm)
Distant (flash desactivado): de 1,4 m a infinito (con apertura,
f/5.6)
Portrait: de 1,4 m a 3,2 m (con apertura, f/3,2)
Macro: de 0,65 m a 1,4 m (con apertura, f/8)
CMOS (1600 x 1200 píxeles activos), número de píxeles por
pulgada 4,2um x 4,2um, 8,4mm dispuestos diagonalmente.
6,72 mm x 5,04 mm
El usuario puede seleccionar entre nueve tipos distintos de
calidad de la imagen. Las imágenes se definen mediante los
modos Fine (alta calidad), Normal y Econ (económico) con 3
índices de compresión JPEG diferentes.
Fine (alta calidad) Normal Economy (económico)
Tamaño de imagen 1600 x 1200 1280 x 960 640 x 480
Índices JPEG 5.1:1 12:1 24:1
Resolución óptica de 1600 x 1200 píxeles con reproducción
de color de 30 bits (la relación del ancho a la altura de la
imagen es 4 : 3)
Sensibilidad de un film ISO 100 de halogenuro de plata
Auto exposición, balance de blanco automático
Selección de menú en +/- 2EV a intervalos de 0,5
Zoom digital hasta 4x en pasos de 0,2
Imágenes tomadas con 7 MB (aproximadamente)
1600 x 1200 1280 x 960 640 x 480
Fine (alta calidad) 8 14 28
Normal 15 33 66
Economy (económico) 27 54 114
Playa/Nieve, Puesta del Sol, Paisaje de la Noche, Fuegos
artificiales y Fiesta/Interior.
Ranura de tarjeta MMC/SD
Calidad de imagen
GO 2000-S (511683-00) 3/10/02 5:03 pm Page 55

56
Especificaciones de la cámara
Formato del archivo
resultante
Visor óptico
Revisión de imagen
Indicaciones en
pantalla (OSD)Menú en
pantalla de cristal
líquido
Contador de fotografías
Soporte multidioma
Self-timer (Cronómetro
automático)
Unidad de flash
Compresión JPEG, AVI
Tipo Galileo inverso con un 85% de cobertura y 0,45x de
aumento
En pantalla de cristal líquido TFT de 1,6” (resolución de 312
x 230) con luz de fondo LED blanca y capacidad de
ampliación continua hasta 4X.
Pantalla: Contador de tomas, estado de las pilas
seleccionables por el usuario: Modo Flash, cronómetro
automático, calidad de la imagen, Modo TV NTSC/PAL,
indicador de eliminación de la imagen, modo de
visualización de la cámara en directo y modo revisión, clip
de vídeo, balance blanco (balance blanco automático,
soleado, fluorescente, tungsteno), brillo (4 niveles),
controlador de período de Tiempo de espera, selección de
controlador PC, (TWAIN/WDM y Almacenamiento masivo),
memoria de formato, zoom digital (continua hasta 4X),
selección multidioma, compensación de EV, selección de la
toma de exposición predefinida, como para escenas de
Playa/Nieve, Puesta del Sol, Paisaje de la Noche, Fuegos
artificiales y Fiesta/Interior.
Se muestra en la LCD
UI seleccionable por el usuario en menú LCD OSD. Idiomas
incluidos: español, italiano, alemán. Inglés, francés, chino
simplificado y japonés.
Aproximadamente 10 segundos de retraso con LED rojo
intermitente
-Modo de desactivación del flash
-Flash automático
-Flash permanente (para uso del usuario con luz de fondo)
-Cuando se conecta la toma USB, se desactiva la carga
estroboscópica
-Distancia máxima de 2,5 m.
-El tiempo de carga es inferior a 7 segundos con una
temperatura de interior y utilizando una pila Kodak
- Control de salida del flash variable mediante un fotodiodo
para permitir que el usuario pueda hacer una fotografía de
cerca
GO 2000-S (511683-00) 3/10/02 5:03 pm Page 56

57
Especificaciones de la cámara
Fuente de alimentación
Duración de la pila
Administración de
energía
Dimensiones
Peso
Conectividad
Cámara Web y modo
de vídeo
Conectividad del
sistema
Software para el PC
Velocidad de
actualización de
imágenes en la cámara
Web
Resolución de vídeo
Accesorios
Una pila de litio CR123
Hasta unas 120 imágenes (aprox.)
Desconexión automática pasados 15, 30, 60, 90 segundos
cuando no hay actividad, o sin desconexión automática
(programable por el usuario)
86 mm x 61 mm x 32,5 mm
105 g (sin pila ni tarjeta MMC/SD)
Conector USB 1.1 directo al PC o al Mac
El conector MMC/SD se conecta al lector de la tarjeta
MMC/SD Conector de vídeo directo al TV (NTSC / PAL)
WDM para controlador de flujo en minipuerto
Controlador TWAIN, controlador WDM y controlador de
almacenamiento masivo para Windows 98SE, 2000, ME, XP
Controlador de almacenamiento masivo para Mac OS 9.x y
versiones superiores
ArcSoft PhotoImpression, ArcSoft VideoImpression
22 fps
QVGA, grabación y reproducción
CD-Rom
- Controladores de la cámara
- Manual de usuario en varios idiomas
Cable de TV
Cable USB
Bolsa
Correa para la muñeca
Una pila de litio CR123
Guía de inicio rápido en varios idiomas
Manual de usuario en varios idiomas
511683-00
Version 1.00
GO 2000-S (511683-00) 3/10/02 5:03 pm Page 57

Technical Suppor t Hot Line:
Toll Free In the USA & Canada
1-866-522-6372
Toll Free In Europe
UK: 0800-169-6482
BELGIUM: 0800-787-57
FRANCE: 0800-917-599
GERMANY: 0800-1800-563
SPAIN: 900-973-195
ITALY: 800-781-883
All Other Countries - Toll
31-53-482-9779
Transcripción de documentos
ENGLISH CONGRATULATIONS Congratulations on the purchase of your new camera. Your camera has been carefully engineered and manufactured to give you dependable operation. Read this manual before operating the camera to become more familiar with it. This manual has been written and formatted with depth and detail so that you can easily follow the instructions to maximize the features of your camera. 1 Table of Contents Important Information ......................................................................................4 Precautions ......................................................................................................5 Camera Features ..............................................................................................6 System Requirements ......................................................................................7 1. The Camera Overview of your Concord Eye-Q Go 2000......................................................8 Loading the Battery ........................................................................................9 Turning the Camera On and Off ....................................................................10 LCD Menu Screens ..........................................................................................11 LCD Status Messages......................................................................................15 Turning the LCD On and Off ..........................................................................16 Camera Ready LED Status ..............................................................................16 Camera Memory ..............................................................................................17 Slide switch ....................................................................................................19 2. Camera Mode Taking Images ................................................................................................20 Main Menu ....................................................................................................20 Mode ..........................................................................................................21 Video Clips ............................................................................................21 Self-timer................................................................................................22 Size ............................................................................................................23 Quality ......................................................................................................24 Flash ..........................................................................................................25 EV ..............................................................................................................26 WB (White Balance) ..................................................................................27 Scene ........................................................................................................28 Brightness ................................................................................................29 Setup ........................................................................................................30 Digital Zoom ..................................................................................................34 2 3. Review Mode Enlargement ..................................................................................................35 Viewing Video Clips ......................................................................................35 Main Menu ....................................................................................................36 Delete ........................................................................................................36 Thumbnail..................................................................................................38 4. Software Installation Installing the Camera Drivers and ArcSoft Applications ................................39 5. Transferring Photos to the Computer Connecting the Camera to the Computer ......................................................40 TWAIN/WDM Drivers (PC) ..........................................................................41 Mass Storage Mode (DSC)........................................................................42 Unplugging the camera from the computer ............................................43 ArcSoft PhotoImpression (PC) ..................................................................44 6. Other Features ArcSoft VideoImpression (PC) ........................................................................45 Web Camera ..................................................................................................46 TV Mode ........................................................................................................47 7. Camera Maintenance Cleaning the camera ......................................................................................50 8. Tips and Troubleshooting ..............................................................................51 9. Camera Specifications ....................................................................................55 3 IMPORTANT INFORMATION FCC INFORMATION FCC WARNING: This equipment meets the limits for a Class B digital device, pursuant to Part 15 of FCC rules. Only the cable supplied with the camera should be used. Operation with other cables is likely to result in interference to radio and TV reception and could void the user’s authorization to operate this equipment. This device complies with Part 15 of the FCC Rules. Operation is subject to the following two conditions: • This device may not cause harmful interference. • This device must accept any interference received, including interference that may cause undesired operation. Tested To Comply With FCC Standards for HOME OR OFFICE USE Changes or modifications not expressly approved by the manufacturer may void the user’s authority to operate this equipment. USER INFORMATION NOTE: This equipment has been tested and found to comply with the limits for a class B digital device, pursuant to Part 15 of the FCC Rules. These limits are designed to provide reasonable protection against harmful interference in a residential installation. This equipment generates, uses and can radiate radio frequency energy and, if not installed and used in accordance with the instructions, may cause harmful interference to radio communications. However, there is no guarantee that interference will not occur in a particular installation. If this equipment does cause harmful interference to radio or television reception, which can be determined by turning the equipment on and off, the user is encouraged to try to correct the interference by one or more of the following measures: • Reorient or relocate the receiving antenna. • Increase the separation between the equipment and receiver. • Connect the equipment into an outlet on a circuit different from that to which the receiver is connected. • Consult the dealer or an experienced radio/TV technician for help. 4 VCCI INFORMATION This is a Class B product, to be used in a domestic environment, based on the Technical Requirement of the Voluntary Control Council for Interference (VCCI) from Information Technology Equipment. If this is used near a radio or television receiver in a domestic environment, it may cause radio interference. Please install and use the equipment according to this instruction manual. PRECAUTIONS Be sure to observe the following precautions when using the camera: • Do not open the case of the camera or attempt your own repairs. Always leave this service to authorized repair facilities. • Keep the camera away from water and other liquids, and never let it get wet. Never use outdoors when it is raining or snowing. • Should foreign matter or water get into the unit, immediately turn the power off and contact your local authorized service center. • Physical damage and malfunction of this unit can cause the image data stored in its memory to be deleted. Be sure to always keep backup copies of data by transferring them to a personal computer. • Under the environment with electrostatic discharge, the camera may malfunction and require the user to reset the camera. • Shielded cables must be used with this unit to ensure compliance with the Class B FCC limits. • Do not leave the camera in places subject to extremely high temperatures, such as in a closed vehicle or in direct sunlight. • Remove the battery when camera is not used for long periods of time. • Use a 3V CR123 lithium battery only. • Dispose of the battery in a manner that complies with applicable laws. • Do not place the camera in unstable locations where the camera may fall and be damaged. • Do not press on the lens. • Do not unplug the camera from the TV or computer while the camera is in operation; otherwise, the memory may be corrupted. • Do not turn the power off or open the battery compartment when the LED is blinking or lit up; otherwise, the image may not be stored. 5 Camera Features • Stores approximately 8 Fine, 15 Normal or 27 Economy (1600 x 1200 pixels) mode photos with 7MB internal memory • Virtually unlimited storage using the removable MultiMediaCard (MMC) or Secure Digital (SD). (MMC/SD memory cards are sold separately). • 1.6" Color LCD • USB connection and cable • TV connection (NTSC and PAL) • Built-in automatic flash • Focus free from 4 feet (1.2 meters) to infinity • 1600 x 1200 pixel output (2.0 Megapixels) • TV On Screen Display (OSD) menu • Up to 4X Digital Zoom • Slide switch with Macro (Close-up photography), Indoor (Auto Flash) and Distant (No Flash) modes • EV Compensation • Preset Scene Selection • Video Clip Mode • Web Camera (Windows only) • Mass Storage Driver • Self-timer • Tripod socket • Multi-language support 6 System Requirements PC: • Microsoft Windows 98SE/ME/2000 and XP • IBM PC/AT or compatible, 200 Mhz or higher • Minimum 32MB RAM (64MB recommended) • USB Port • 640 x 480 monitor, minimum 16 bit color (1024 x 768 24 bit color recommended) • 175MB free hard disk space • 56K or faster modem, ISDN or LAN connection (for the Web Camera feature only) • CD-ROM drive Macintosh: • Mac OS 9 or higher • Macintosh Power PC or higher, Minimum 64MB of RAM • USB Port • 100MB of available Hard Disk Space 7 1. The Camera Overview of Your Concord Eye-Q Go 2000 FRONT/TOP 1 4 2 5 1. Shutter Button 2. Rotary Switch 6 7 3 8 3. Neck/Wrist Strap Mount 4. Viewfinder 5. Flash Sensor 6. Flash 7. Self-timer LED 9 8. Lens 9. Slide Switch BACK/BOTTOM 10. Camera Ready LED 11. LCD 14 12. USB/TV Out Ports 13. Tripod Socket 14. Viewfinder 10 15 15. Navigation Button 16 17 18 19 16. Power Button 17. LCD On/Off Button 11 18. OK Button 19. Menu Button 12 20. Battery Door 13 20 8 Loading the Battery The camera uses one 3V CR123 lithium battery. Loading the Battery: 1. Locate the battery door on the bottom of the camera. 2. Slide the battery door outwards, as indicated by the arrow and lift the battery door to open. (fig.1.1) 3. Insert the 3V CR123 lithium battery with the positive terminal (+) toward the inside of the battery compartment. 4. Close the battery door, press down on it and slide it towards the center of the camera until it snaps into place. fig.1.1 fig.1.2 Note: Remove the batteries from the Concord Eye-Q Go 2000 if the camera will not be used for an extended period of time to prevent corrosion or battery leaks. Checking the Battery The camera has a battery indicator that shows the current battery level. LOW Batteries are low and need to be replaced soon. FULL Batteries are full and ready to use. 9 Turning the Camera on and off To turn the camera on and off: 1. Press the On/Off button for a few seconds. The camera will beep when it is turned on. 2. To turn the camera off, press the On/Off button for a few seconds. fig.1.3 fig.1.4 Note: Please peel off the thin protective plastic film on the LCD before use. 10 LCD Menu Screens MODE Video Clip Self-timer Main Menu IMAGE SIZE 1600 x 1200 1280 x 960 640 x 480 OK MENU IMAGE SIZE Main Menu MAIN MENU M Mode OK MENU QUALITY Size Quality Fine Flash Normal Economy OK MENU QUALITY FLASH Main Menu A Auto Flash Flash Off OK MENU FLASH Main Menu OK MENU 11 OK MENU LCD Menu Screens – EXPOSURE VALUE + WB AWB Sunny Fluorescent OK WB MAIN MENU + – EV WB WB MENU Tungsten Main Menu S Scene OK Brightness MENU SCENE Of f Of f OK MENU – Brightness + 12 LCD Menu Screens 15S 30S 60S 90S None MAIN MENU SETUP Setup Time-out 60S Exit Driver DSC TV PAL PlayLogo Off SETUP PC DSC NTSC PAL Language Language F Default English Format Français Main Menu OK MENU Language Español Deutsch Italiano OK MENU Format This operation will delete all images No Yes 13 LCD Menu Screens DELETE THIS FILE? DELETE No Delete One Yes Delete All Main Menu DELETE ALL FILES? No Yes MAIN MENU Delete Thumbnail Brightness Exit – Brightness + 14 LCD Status Messages Messages on the LCD indicate if the memory is full or if there is a problem with the memory. 1. MEMORY CARD IS FULL: The memory card is full. MEMORY CARD FULL! 2. INTERNAL MEMORY IS FULL: The internal memory is full. INTERNAL MEMORY FULL 3. ERROR: The camera’s internal memory or the MMC/SD may be corrupted. Please format the memory. (P.33) 15 ERROR! Turning the LCD On and Off 1600 By default, the LCD automatically turns on when the camera is powered on. Press to turn the LCD on or off. A AWB 005/080 Using the Display ON/OFF Button: 1. Press once to turn the LCD icons off. 2. Press again to turn the LCD off. 3. Press to turn the LCD on. A Camera Ready LED Status When the Camera Ready LED is: 1. Steady The camera is in capture mode. Please hold the camera steady during this time; otherwise, the image may come out blurry. (fig.1.5) fig.1.5 2. Blinking The flash is recharging or the camera is in storage mode. You may move the camera in this mode. (fig.1.5) Note: Do not open the battery door or turn the power off while the Camera Ready LED is steady or blinking; otherwise, the images or video clips in the camera may be damaged. 16 Camera Memory The Concord Eye-Q Go 2000 can store files in one of two ways using either the camera’s 7MB internal memory or the removable MMC/SD. Memory cards are sold separately and can be purchased from major electronic or computer retailers. When the MMC/SD is inserted, the images and video clips stored in the internal memory will be transferred automatically onto the memory card. LCD Default Memory MMC/SD No Internal Memory (7MB) Note: If a MMC/SD with insufficient memory is inserted, there will only be a partial transfer and the memory card will be filled. Please insert a memory card with sufficient memory, or delete images. Please refer to the Deleting Files section for instruction. (P. 36) The files that were not transferred will remain in the internal memory. When the camera’s internal memory or the MMC/SD is full, you will need to delete images to continue to take pictures, or insert a new MMC/SD memory card. Please refer to the Deleting Photos section for instructions. Note: There may be available storage space by using a lower photo quality setting. Refer to the QUALITY section to select a lower quality setting on P. 24. 17 Using the MultiMediaCard or the Secure Digital Memory Card Inserting the memory card: 1. Locate the battery cover on the bottom of the camera. 2. Slide the battery door away from the camera body and lift the battery door to open. 3. Insert the MMC or SD memory card as indicated by the arrow. (fig.1.6) fig.1.6 4. Close the battery door. Press down on it and slide it towards the center of the camera until it snaps into place. Note: Please use MMC/SD memory cards with 16 MB of storage or higher. Note: If the internal memory or the MMC/SD is corrupted, the LCD will display Error! The memory needs to be formatted. Please format all files to continue. (P. 33) Note: MMC/SD memory cards are sold separately and can be purchased from major electronic or computer retailers. The cost will vary depending on the size of the memory card. 18 SLIDE SWITCH The camera has a Slide Switch that has 3 image taking modes: macro ( ), portrait ( ) and distant ( ). The current flash setting is displayed in the upper left corner of the LCD. Slide Switch Position Flash Status Macro ( Auto Flash ( ) Conditions Distance from subject A) Use this option to take close-up photography. 2.2ft. (0.65m) to 4.7ft. (1.4m) Portrait ( ) Auto Flash ( A) Use this option in variable lighting conditions. The camera will automatically detect when the flash is needed. 4.7ft. (1.4m) to 10.8ft. (3.2m) Distant ( ) No Flash ( ) Use this option in outdoor or bright light conditions. 4.7ft. (1.4m) to infinity Using the slide switch: 1. Position the Slide switch towards the macro ( ), portrait ( ) or distant ( ) icon until the switch clicks into place. (fig.2.7) 2. To ensure accurate focus, refer to the chart above to make sure that the subject is within the distance range in the mode that you selected. fig.2.7 Note: The default flash mode is set by the Slide Switch. To manually override the slide switch flash mode, the setting must be changed on the Flash menu on the LCD. Please refer to p. 25 for further information. 19 2. Camera Mode Taking Images: 1. Set the camera to Camera Mode by moving the Mode Switch to . 2. Position the subject in the viewfinder OR the LCD. (fig.2.1) 3. Gently press the Shutter button (fig.2.2) and keep the camera still until the camera ready LED next to the viewfinder flashes. (fig.2.3) 4. When the image has been captured, the camera ready LED next to the viewfinder begins to blink. This indicates that the image is being processed. 5. A preview of the image will be displayed on the A LCD for 1 second and the file counter number displayed in the LCD will be updated. fig.2.1 fig.2.2 fig.2.3 MAIN MENU 1. In Camera Mode, press MENU. 2. Press or to toggle between the options. 3. Press to view the sub-menu of the selected option. 4. If you would like to exit any menu, press until Main Menu is highlighted and press to return to the Main Menu. OR 5. Press MENU to return to picture taking mode. 20 MAIN MENU M Mode Size Quality Flash A A MODE - VIDEO CLIPS MODE MAIN MENU Video Clip M Mode Size Self-timer Quality Main Menu Flash Taking Video Clips: 1. When Video Clip is highlighted in the MODE menu, press . 2. Press the Shutter button to begin recording a continuous video clip. (fig.2.4) 3. Press the Shutter button again to stop recording. (fig.2.5) OR 4. The camera will continue recording until the memory is almost full. 5. When the recording is completed, the camera will return to picture taking mode. SHUTTER TO •REC MENU TO CANCEL fig.2.4 •REC SHUTTER TO STOP fig.2.5 Note: To view your video clips on your computer, please complete all the steps in the Software Installation section. (P. 39) A Note: The camera ready LED will blink rapidly when the camera is storing the video clip. Do not open the battery door or turn the camera off while the LED is blinking, or the video clip may not be stored. Note: To exit video clip mode before beginning to record, press MENU to return to the Main Menu. 21 A MODE - SELF-TIMER MODE MAIN MENU Video Clip M Mode Size + A Self-timer Main Menu Quality Flash Self-timer: 1. Highlight Self-timer in the MODE menu, then press . (fig.2.6) 2. Use the and to highlight Off or On. 3. Press OK to select. 4. Position the subject in the viewfinder or LCD. 5. Press the Shutter button. 6. The camera ready LED and the self-timer LED will blink for 10 seconds and then the image will be captured. SELF-TIMER Self-timer Off On fig.2.6 Note: The self-timer is automatically deactivated once the image is taken. 22 A A SIZE MAIN MENU IMAGE SIZE M Mode 1600 x 1200 Size 1280 x 960 Quality 640 x 480 Flash OK MENU 1. In the SIZE menu, press or to toggle between 1600 x 1200, 1280 x 960 and 640 x 480 pixels. 2. Press OK to select the size and press MENU to return to picture taking mode. Image Quality Images taken with 7MB (approx.) 1600 x 1200 1280 x 960 640 x 480 Fine 8 14 28 Normal 15 33 66 Economy 27 54 114 Note: The selected option will be marked by ( 23 • ). QUALITY MAIN MENU QUALITY M Mode Fine Size Normal Quality Economy Flash OK MENU 1. In the QUALITY menu, press or to toggle between Fine, Normal and Economy. 2. Press OK to select the quality mode and press MENU to return to picture taking mode. Fine Normal Economy Image Size 1600 x 1200 1280 x 960 640 x 480 JPEG ratios 5.1:1 12:1 24:1 Note: The selected option will be marked by ( 24 • ). AA FLASH MAIN MENU FLASH M Mode A Auto Size Flash Quality Flash Off Flash OK MENU This feature enables the camera to override the flash mode that is set by the Slide Switch. In the flash mode, there are 3 flash options: Auto ( Off ( ). Flash Option Auto ( A) Flash ( ) Flash Off ( Distance from subject 3.9ft (1.2m) to 8.5ft (2.5m) 3.9ft (1.2m) to 8.5ft (2.5m) ) 3.9ft (1.2m) to infinity A ), Flash ( ) or Flash Lighting Condition Use this option in variable lighting conditions. The camera will automatically detect when the flash is needed. Use this option in backlight or low light conditions. The flash will work in bright and dark conditions. Use this option in outdoor or bright light conditions. 1. In the FLASH menu, press or to choose between Auto ( A ), A Flash ( ), and Flash Off ( ). 2. Press OK to select the flash mode and press MENU to exit. 3. Position the subject in the camera. 4. Take the image. 5. The flash mode will return to the default setting on the Slide Switch. A Note: The selected option will be marked by ( • ). Note: The flash may need time to recharge between images. While it is charging the camera ready LED blinks. When it stops blinking you are ready to take another picture. If the batteries are low, the flash will not work. Please insert fresh batteries. 25 EV - EXPOSURE VALUE MAIN MENU + – EV WB WB S Scene – EXPOSURE VALUE + Brightness 1. In the EV menu, press or 0, +0.5, +1.0, +1.5 and +2.0. 2. Press MENU to exit. to toggle between –2.0, -1.5, -1.0, -0.5, (+) Use this setting for scenes with low light conditions. (–) Use this setting for scenes with bright light conditions. 26 WB (WHITE BALANCE) MAIN MENU WB + – EV AWB WB WB Sunny S Scene Fluorescent Brightness OK MENU 1. In the WB (WHITE BALANCE) menu, press or to choose between AWB, Sunny, Fluorescent or Tungsten. 2. Press OK to select the white balance mode and press MENU to exit. White Balance Option Explanation Auto White Balance The camera will automatically choose the white balance setting. Sunny To be used outdoors with sufficient sunlight. Fluorescent To be used indoors with fluorescent light conditions. Tungsten To be used indoors with tungsten light conditions. 27 PRESET SCENE SELECTION MAIN MENU + – EV WB WB SCENE Of f S Scene Of f Brightness OK MENU 1. In the Scene menu, press or to choose between Party/Indoor, Beach/Snow, Sunset, Night Landscape, Fireworks and Off. 2. Press OK to select the scene mode and press MENU to exit. Party/Indoor Beach/Snow Night Landscape A Sunset Fireworks A A Use this mode in to capture the details of candlelit scenes or other indoor background light conditions. Use this mode to capture the details in high glare scenes such as snow or shining water. A slow shutter speed is used to capture the lights in night scenes. A slow Photography Tip: With the A shutter speed there is a possibility of subject blur due to camera movement. To reduce blurring, you may do the following: 1. Set your camera to Night Landscape mode. 2. Place your camera on a tripod or sturdy surface area. 3. Set the camera to self-timer mode. 4. Press the shutter button. This mode captures the deep hues and color variations in sunsets and sunrises. Use this mode to capture the burst of light from fireworks with a slower shutter speed. - Due to the slower shutter speed, place the camera on a tripod for better picture quality. 28 BRIGHTNESS MAIN MENU + – EV WB WB – Brightness + S Scene Brightness Use this option to change the LCD brightness. 1. In the BRIGHTNESS menu, press or to toggle between the options. A A 2. Press MENU to exit. 29 SETUP SETUP MAIN MENU Setup Time-out 60S Exit Driver DSC TV PAL PlayLogo Off Using the SETUP menu: 1. Use or to toggle between the options. 2. When the option is highlighted, use to change the setting. 3. Press to select and scroll to the next option or press MENU to exit. Setup Option Time-out Driver Selection Options 15, 30, 60, 90 None PC DSC TV Play Logo Language NTSC PAL On/Off , English, Français, Español, Deutsch, Italiano Explanation Sets the automatic power off option. Deactivates the automatic power off option. WDM/TWAIN Driver. Use this mode when using ArcSoft PhotoImpression, ArcSoft VideoImpression, NetMeeting or other video conferencing software. Mass Storage mode. Use this mode to view your images and video clips using the Mass Storage driver. Sets the mode the camera needs to adapt to your TV. Turns the start up animation on or off. Sets the language in your camera. Default Sets all camera settings to the factory default. Format Formats the internal memory or the MMC/SD by deleting all files. 30 TIME-OUT SETUP To extend battery life, the camera will automatically power off after 60 seconds of inactivity. Use this option to change the default setting. DRIVER Please refer to the Transferring Files to the Computer section on P. 39 for further information. Time-out 60S Driver DSC TV PAL PlayLogo Off SETUP Language Default F Format Main Menu TV Please refer to the TV Mode section on P. 47 for further information. PLAY LOGO Use this option to activate or deactivate the animation that appears on the LCD when the camera is powered on. LANGUAGE Use this option to change the language setting in your camera. All menus and messages will be displayed in the selected language. 1. 2. 3. 4. 5. 6. Press to highlight Language. Press to enter its submenu. Press or to highlight the language of your choice. Press OK to select. Press or to highlight No or Yes. Press OK to select and to return to the Main Menu. 31 DEFAULT To set your camera to its default settings: 1. When the Default option is highlighted, press 2. The camera will reset to the factory defaults. 3. Press MENU to exit. . Mode Default Setting Size 1600 x 1200 Quality Fine EV 0( White Balance AWB Scene Off Brightness 3( Time-out 60 Driver PC TV NTSC Play Logo Off Language English ) ) Note: The default version for TV mode will vary depending on the country where the camera was purchased. 32 FORMAT Formatting deletes all files. Use this option to format the internal memory or the MMC/SD. To format the: • Internal memory – The MMC/SD card must not be in the camera. • MMC/SD – Insert the MMC/SD into the camera. 1. When the Format option is highlighted, press to enter its submenu. 2. Press or to highlight No or Yes. 3. Press OK to select. 4. If Yes is selected, ALL FILES will be deleted. 5. If No is selected, no change will be made, and you will return to the Main Menu. Note: If ERROR! is displayed on the LCD screen, this means that the internal memory or the memory in the MMC/SD is corrupted. Please format the memory to continue. 33 Digital Zoom The camera can use up to 4x Digital Zoom to take images. Using the Digital Zoom: 1. In Camera mode, press ( T ) to zoom into the subject. 2. Press ( W ) to zoom out and to return to normal mode. Size Max. Zoom 1600 x 1200 4x 1280 x 960 4x 640 x 480 No Zoom 34 A 3. REVIEW MODE In review mode, you can review your captured images and video clips through the LCD. Using REVIEW mode: 1. Slide the Mode Switch towards . 2. Press or to scroll through each file. File Type Image Video Clip Format JPG AVI Enlargement (JPG) When viewing images, you may use enlargement to zoom into the stored image. JPEG To use Enlargement: 1. While viewing a JPG file, press OK to view the file in 2x Enlargement Mode. 2. Press OK to enter 4x Enlargement mode. 3. Press OK to return to normal viewing mode. Note: In 2x and 4x enlargement mode, press Size 1600 x 1200 1280 x 960 640 x 480 005/080 to navigate in the image. Max. Enlargement 4x 4x No Enlargement Viewing Video Clips (AVI) AVI To view video clips: 1. Press OK to play the video clip. Press OK Play AVI 005/080 35 MAIN MENU To use the MAIN MENU in Review Mode: 1. Press MENU to enter the MAIN MENU. 2. Use or to toggle between the options. 3. When the option is highlighted press to enter its submenu. 4. If you would like to exit any menu, press until Exit or Main Menu is highlighted to return to the previous menu. A OR 5. Press MENU to exit. MAIN MENU Delete Thumbnail Brightness Exit DELETE DELETE DELETE THIS FILE? Delete One Delete All No Main Menu Yes To delete one file from the internal memory: 1. When Delete One is highlighted in the DELETE menu, press . 2. The next screen will read " This File?" Press or to highlight No A or Yes. Press OK to select. 3. If Yes is selected, the file will be deleted. 4. If No is selected, no change will be made, and you will return to the Main Menu. 36 DELETE DELETE DELETE ALL FILES? Delete One Delete All No Main Menu Yes To delete ALL files from the internal memory: 1. When Delete All is highlighted in the DELETE menu, press . 2. The next screen will read "All Files?" Press or to highlight No or Yes. Press OK to select. 3. If Yes is selected, ALL FILES will be deleted. 4. If No is selected, no change will be made, and you will return to the Main Menu. To Delete Files from the MMC/SD: 1. Insert the MMC/SD into the camera. 2. Follow the steps above. A A Note: Once images have been deleted, you will not be able to recover them. 37 THUMBNAIL MAIN MENU Delete A Thumbnail Brightness Exit To view files in Thumbnail mode: 1. When Thumbnail is highlighted in the Main Menu, press enter the Thumbnail mode. 2. Use to navigate between all of the stored files. 3. Press OK to view the selected file. BRIGHTNESS Please refer to the Brightness section on P. 29. 38 to A 4. Software Installation NOTE: Do not connect the camera to your computer before the camera drivers and software installation is completed. Installing the Camera Drivers and ArcSoft Applications: 1. Insert the CD-ROM included in your camera's packaging into your computer's CD-ROM drive. 2. The installation screen will appear on the computer monitor. Click on "Software Installation" to start the installation process. 3. Follow the software installation instructions on your screen to complete the ArcSoft applications and camera drivers installation. NOTE: If your computer has the CD-ROM automatic installation disabled, click on START. Select MY COMPUTER and locate the CD-ROM Drive. Double click on the CD-ROM Drive icon to show its contents. Double-click on the file named SETUP.EXE and follow the instructions on your screen. Note for Mac users: It is not necessary to install the software in the CD-Rom. Please refer to p.42-43 for instructions on how to use the Mass Storage feature. 39 5. Transferring Files to the Computer You can view and store the files you have captured with the camera using your PC. To download the files for viewing, you must first install the software that comes with your camera. Connecting the Camera to the Computer: 1. Plug the rectangular end of the USB cable that is included with the Concord Eye-Q Go 2000 into your PC’s USB port. (fig.5.1) 2. Open the Cable Connection panel on the Concord Eye-Q Go 2000, by lifting the door and then sliding the door out. 3. Plug the square end of the USB cable into the USB connector located inside the Cable Connection panel. 40 fig.5.1 Windows Only TWAIN/WDM Drivers (PC Mode) This mode allows you to take video clips on your computer and to use the camera as a web camera. You may also use this mode to view your images with ArcSoft PhotoImpression. SETUP MAIN MENU Setup Time-out 60S Exit Driver PC TV PAL PlayLogo Off Setting PC Mode in your camera: 1. Turn the camera on. 2. In the Setup menu, press until Driver is highlighted. 3. Press to change the setting to PC. 4. Turn the camera off. 5. Connect the camera to the computer. 41 Note for Windows users: If switching between PC and DSC mode, please unplug your camera from the computer first. Mass Storage (DSC) This mode allows the camera to become an external hard disk drive (DSC) and you may view or download images and video clips stored in your camera’s internal memory or MMC/SD memory card onto your computer. MAIN MENU SETUP Setup Exit + Time-out 60S Driver DSC TV PAL PlayLogo Off Setting Mass Storage in your camera: 1. Turn the camera on. 2. In the Setup menu, press until Driver is highlighted. 3. Press to change the setting to DSC. 4. Turn the camera off. 5. Connect the camera to the computer. 6. Open My Computer to locate the removable disk drive that contains the files in your camera’s internal memory or MMC/SD. 7. Double-click on the image or video clip that you would like to view and windows will automatically open the file with the required software. (eg. Microsoft Photo Editor or Windows Media Player.) Note: Please refer to your computer’s documentation for more information on the location of the USB port. Note: To view your video clips in your computer please complete all the steps in the Software Installation section on p. 39. Note: If an AVI file cannot be viewed on a computer that does not have the camera drivers installed, please download and install DirectX from www.microsoft.com. 42 For Mac Users: 1. Set your camera to DSC Mode. 2. Connect your camera to the computer. 3. After a few moments, the external hard drive will appear on the desktop. 4. Open the “untitled” removable drive that is on your desktop and open DCIM to view your files. 5. Click on the file that you would like to view. Unplugging the camera from the computer For Windows ME/2000/XP: 1. Click once on the "Unplug or Eject Hardware" icon on the right hand side of your task bar. (fig.5.2) fig.5.2 2. If the camera is in PC Driver mode, select "Stop Concord Eye-Q Go 2000 USB Driver V 0.1." OR If the camera is in DSC Driver mode, select "Stop Concord Eye-Q Go 2000 USB Mass Storage Device." 3. Click [OK] in the "Safe to Remove Hardware" prompt. 4. Unplug the USB from the camera. (fig.5.2) For Mac: 1. Drag the “untitled” removable drive icon on the desktop to the Trash. 2. Unplug the USB cable from the camera. Note for Mac users: For better performance, please use the USB port located in the back of your computer. 43 Windows Only Using ArcSoft PhotoImpression (PC Mode) 1. Set the camera to PC Driver mode. 2. Connect the camera to the computer. 3. Launch ArcSoft PhotoImpression software by clicking on StartPrograms-ArcSoft Camera Suite and choose PhotoImpression from the application list on your screen. (fig.5.3) 4. Click on the [Camera/Scanner] fig.5.3 button. (fig.5.3 a) 5. Click on the drop-down list under SELECT SOURCE and choose Concord Eye-Q Go 2000. (fig.5.3 b) 6. Click on the Camera/Scanner Icon.(fig.5.3 c) A second window will appear showing the contents (pictures) of your camera’s memory, and options on how to handle them. (fig.5.3 d) 7. Select the picture(s) you want to retrieve, by pressing the Ctrl key on your keyboard and clicking once on each thumbnail. OR Click on Edit-Select All. Click on Acquire and all pictures will be transferred. (fig.5.3 e) OR Click on Edit-File Transfer. The pictures just retrieved will be placed as thumbnails on the bottom of your application window. To open them, double-click on the thumbnail. (fig.5.3 f ) You are now ready to print, store or further enhance your pictures. Refer to ArcSoft’s Software Guide for a tutorial on all the features PhotoImpression offers. 44 6. Other Features Windows Only Using ArcSoft VideoImpression (PC Mode) The Concord Eye-Q Go 2000 has the ability to capture live video clips on your computer by using the ArcSoft VideoImpression software. To Capture Video Clips on the Computer: 1. Set the camera to PC Driver mode. 2. Connect the camera to the computer. 3. Launch the ArcSoft VideoImpression software by clicking on StartPrograms-ArcSoft Camera Suite and choose VideoImpression from the application list on your screen. 4. Click on the NEW icon. 5. Click on the CAPTURE icon. Note: If the video is not displayed, select “Concord Eye-Q Go 2000 Video Clips” in the Driver List and click on the Live icon to view live video. Recording Video Clips: 1. Follow steps 1-5 above. 2. Click on the RECORD icon. To stop recording, press the ESC button on your keyboard or click the PAUSE icon on your screen. To save your video, simply click on the SAVE icon and follow the onscreen instructions. To edit, manipulate or create video clips using all the features that VideoImpression offers, refer to ArcSoft’s software guide for further instructions. 45 Windows Only Web Camera (PC Mode) You may also use the Concord Eye-Q Go 2000 as a web camera and a video conferencing camera. It will work with many popular video conferencing software titles. Using the camera as a Web Camera: 1. Set the camera to PC Driver mode. 2. Connect the camera to the computer. 3. Launch Microsoft NetMeeting software. 4. To start the video, click on the start video icon. 5. Follow the NetMeeting on-screen instructions, or refer to NetMeeting’s Help section. NOTE: If you do not have NetMeeting already installed on your computer, please visit www.microsoft.com for instructions on how to obtain a copy. 46 TV Mode The camera allows you to view individual files and record clips on the television. To begin, check your television documentation to determine what video standard you should set your camera to either NTSC or PAL. MAIN MENU SETUP Setup Exit + Time-out 60S Driver DSC TV NTSC PlayLogo Off Changing the TV Mode setting: 1. In the Setup menu press until TV is highlighted 2. Press to change the setting to NTSC or PAL. Connecting to the television: 1. Connect the AV cable into the jack marked VIDEO or VIDEO IN on your television. 2. Turn on your television. 3. Set the television to video mode according to the instructions in the owner’s manual. (This is usually channel 3, 4 or AV). 4. Turn the camera on by pressing the Power button. 5. Connect the other end of the cable into the VIDEO port located underneath the cable connection panel. (fig.6.1) 47 fig.6.1 Using TV Mode 1. Connect the camera to the TV. 2. Turn the camera on. 3. Slide the Mode Switch to . 4. The TV will become a live viewfinder. Note: You may record your TV Mode session by using your VCR. Please refer to your VCR documentation to learn more about recording. Using the TV Menu: 1. In TV Mode, slide the Mode Switch to 2. Press MENU to view the TV MENU. . FW Version This will display the FW Version that your camera is using. Delete One 1. When you are viewing a file, press MENU. 2. Press to highlight Delete One. 3. Press OK and the file that is in the background will be deleted. Thumbnail 1. In the TV MENU, press to highlight Thumbnail. 2. Press OK to view all your files in Thumbnail mode. 3. In Thumbnail mode, use to navigate through your files. Note: Press OK to play a video clip in this mode. Language 1. In the TV MENU, press to highlight Language. 2. Press to change the Language setting. 48 Time-out 1. In the TV MENU, press to highlight Time-out. 2. Press to change the Time-out setting. Save 1. In the TV MENU, press to highlight Save. 2. Press OK to Save your changed settings. Default 1. In the TV MENU, press to highlight Default. 2. Press OK to set the camera to its default settings. 49 7. Camera maintenance Cleaning the camera: Clean the outside of the camera by wiping it with a clean, soft and dry cloth. Cleaning the lens, viewfinder and LCD: 1. Blow gently on the lens and/or viewfinder to remove dust and dirt. 2. Wipe the lens and/or viewfinder gently with a soft, lint-free cloth or an untreated lens-cleaning tissue. Note: Do not use cleaning solutions unless they are designed specifically for camera lenses. Do not wipe the camera lens, viewfinder or LCD with chemically treated eyeglass lens tissues as it may scratch. 50 8. Tips and Troubleshooting SYMPTOM POWER Cannot turn on the camera. POSSIBLE CAUSE POSSIBLE SOLUTION The battery was not installed correctly. Install the battery correctly using the direction indicators on the inside of the battery cover. Replace the battery. Battery is dead or weak. Battery compartment was not closed correctly. VIEWING VIDEO CLIPS The following message appears on the computer screen when opening an AVI file: “Cannot play back the video stream: no suitable decompressor could be found.” Close the battery compartment properly. (.AVI FILES) ON A COMPUTER Complete all the steps in The video stream the installing the decompressor is not software section on installed. page 39. OR Install DirectX from www.microsoft.com WEB CAMERA The video quality is poor. The video is too slow. The video quality setting needs to be changed. 51 Go to Tools-OptionsVideo. In the Video Quality section, move the arrow towards Better quality or Faster video for better results. Tips and Troubleshooting SYMPTOM POSSIBLE CAUSE POSSIBLE SOLUTION WEB CAMERA/PICTURES/VIDEO CLIPS Web camera video/picture/video clip has poor quality. Poor lighting. Take web camera/picture/ video clip in better lighting. Lens is dirty. Clean lens with a soft cloth. See the Camera maintenance section. Flash picture taken is too light. Subject is too close. Move subject further away. Flash picture taken is too dark. Subject is too far away. Move subject closer. Flash is not on. Turn flash on. Flash did not work There was sufficient light for the shot and the flash was not needed. This is normal as your camera’s electronic light sensor is programmed to only fire the flash when needed. Camera’s flash has been turned off. Turn on Automatic Flash. Flash did not charge. Verify that the LED has stopped blinking before taking the picture. Battery is empty. Replace the battery. Subject or camera moved as picture was taken. Hold camera steady until picture is taken. TAKING PICTURES Picture taken has poor quality. 52 Tips and Troubleshooting SYMPTOM POSSIBLE CAUSE POSSIBLE SOLUTION TAKING PICTURES/VIDEO CLIPS Daylight The subject is in front picture/video clip of bright light. taken is too dark. Cannot take a Memory is full. picture/video clip. Image is blurred when looking through the viewfinder. Part of the picture/ video clip is missing Camera is not set to picture/video clip taking mode. Power is off. Camera is in "Auto Power Off" mode. Viewfinder is dirty. Something was blocking the lens when taking the picture. 53 Change the subject’s position. Delete all pictures and continue shooting. Download photos to your PC and delete photos from the camera’s memory. Insert a MMC/SD with available memory space. Set the unit to picture/ video clip taking mode. Turn power on. Turn power on. Clean the viewfinder with a soft cloth or cotton swab. See the Camera maintenance section. Keep hands, fingers, etc. away from the lens. Tips and Troubleshooting SYMPTOM POSSIBLE CAUSE POSSIBLE SOLUTION TAKING PICTURES/VIDEO CLIPS Camera is not The battery level is low responding during and the camera image capture. doesn't have enough power to complete the image capture. Replace batteries. WHITE BALANCE There is something wrong with the color of the captured image. White Balance is not set properly. Reset White Balance. The LCD plastic monitor cover is dirty. LCD is turned off. You should clean the LCD monitor cover. Turn on the LCD by pressing . Replace batteries. LCD The LCD monitor is not clear. The LCD is not displaying anything. The battery level is low. DOWNLOADING PICTURES TO PC Camera is not responding during image downloading to PC. The operating system may not be allocating adequate resources to download the image. 54 Reset the camera by opening and closing the battery door. Reset the computer. 9. Camera Specifications Lens 9.9 mm f/3.2 glass lens, 5 elements in 5 groups, (Equivalent to 48mm lens on 35mm format) Focusing Distant (flash off ): from 4.7ft. (1.4m) to infinity (with aperture, f/5.6) Portrait: from 4.7ft. (1.4m) to 10.8 (3.2m) (with aperture f/3.2) Macro: from 2.2ft. (0.65m) to 4.7ft. (1.4m) (with aperture, f/8) Image Sensor CMOS (1600 x 1200 active pixel), Pixel Pitch 4.2um x 4.2um, 8.4mm array Diagonal. Image Size 6.72 x 5.04 mm Image Quality/Image Size Nine different image qualities to be selected by user. Images are defined with Fine, Normal and Econ with 3 different JPEG compression ratios Image Size JPEG ratios Fine 1600 x 1200 5.1:1 Normal 1280 x 960 12:1 Economy 640 x 480 24:1 Sensor Output 1600 x 1200 pixels and 30-bit color depth output (aspect ratio is 4 : 3) Sensitivity Sensitivity ISO 100 Silver Halide Film Exposure Auto exposure, Auto white balance EV compensation Menu selection on +/- 2EV in 0.5 steps Digital Zoom Digital Zoom up to 4X in 0.2 steps Image Storage Images taken with 7MB (approx.) 1600 x 1200 1280 x 960 640 x 480 8 14 28 15 33 66 27 54 114 Image Quality Fine Normal Economy Preset Scene Selection Party/Indoor, Beach/Snow, Sunset, Night Landscape, Fireworks and Off 55 Camera Specifications Removable Storage MMC/SD card slot Output file format JPEG compression, AVI Optical Viewfinder Reversed Galilean type with 85% coverage and 0.45x magnification Image Review On 1.6" TFT LCD (resolution 312 x 230) with white LED back lighting and continuous enlargement capability up to 4X On Screen Display (OSD)Menu on LCD Display: Frame counter, Battery status User selectable: Flash mode, self-timer, image quality, NTSC/PAL TV mode, image delete indicator, camera live view mode and review mode, video clip, white balance (AWB, sunny, fluorescent, tungsten), brightness (4 steps), timeout period, PC driver selection (TWAIN/WDM and Mass storage), Format memory, digital zoom (Continuous up to 4X), multilanguage selection, EV Compensation, selection for pre-defined exposure shooting for such as Party/Indoor, Beach/Snow, Sunset, Night Landscape, Fireworks and Off. Frame Counter Shown on LCD Multi Language Support User selectable UI on LCD OSD menu. The languages included are Spanish, Italian, German, English, French, Simplified Chinese and Japanese. Self-timer Approx. 10s delay with blinking red LED Flash Unit - Flash-off-mode Auto Flash Always Flash (for user use in backlight condition) When USB is plugged-in, strobe charging is disabled 2.5m maximum distance. Charge time is less than 7 seconds at room temperature when using new Kodak Battery - Variable Flash output control by photo-diode to allow user to take picture at close distance 56 Camera Specifications Power Source One CR123 lithium battery Battery Life Up to 120 Pictures (approx.) Power Management Auto-power-off after 15, 30, 60, 90 seconds or no auto time out (User Programmable) without activity Dimensions 86mm x 61mm x 32.5mm Weight 105g (without battery and MMC/SD card) Connectivity USB 1.1 connector direct to PC or Mac MMC/SD connector connects to MMC/SD card reader Video connector direct to TV (NTSC / PAL) Web Camera WDM for mini port stream driver Video Mode PAL or NTSC selectable System Connectivity TWAIN Driver, WDM Driver and Mass Storage Driver for Windows 98SE, 2000, ME, XP Mass Storage Driver for Mac OS 9.x or above PC Software ArcSoft PhotoImpression, ArcSoft VideoImpression Image Refresh Rate for Web Camera 22 fps Video Resolution QVGA, Record & Playback Accessories CD-Rom - Camera Drivers and ArcSoft software - Multilingual User's Guide TV Cable Mini-USB Cable Wrist Strap CR123 Lithium Battery Pouch Multilingual User's Guide Multilingual Quick Start Guide 511682-00 Version 1.00 57 FRANÇAIS FELICITATIONS Toutes nos félicitations pour votre achat de ce nouvel appareil-photo. Cette appareil-photo a été spécialement conçu et fabriqué pour assurer une utilisationt en toute fiabilité. Merci de lire attentivement ce manuel avant toute première utilisation afin de vous familiariser avec le mode de fonctionnement de cet appareil. Ce manuel a été écrit et formaté en profondeur et dans le détail afin que vous puissiez suivre facilement les instructions et utiliser les différentes fonctions de cet appareil de façon optimale. 1 Table des matières Informations importantes ................................................................................4 Precautions ......................................................................................................5 Caractéristiques de l'appareil photo................................................................6 Configuration requise ......................................................................................7 1. Préparatifs Présentation de votre appareil photo Concord Eye-Q Go 2000 .....................8 Insertion des piles ..........................................................................................9 Allumer et Eteindre votre Appareil-Photo ......................................................10 Utilisation du LCD ..........................................................................................11 Messages de l'écran LCD................................................................................15 Mise sous tension/hors tension de l'écran LCD ............................................16 Indicateur d'état prêt à l'emploi DEL ............................................................16 Mémoire ..........................................................................................................17 Communtateur Coulissant ..............................................................................19 2. Mode photographie Prise de vues .................................................................................................20 Menu principal ..............................................................................................20 Mode ..........................................................................................................21 Clips vidéo..............................................................................................21 Minuterie auto ......................................................................................22 Taille ..........................................................................................................23 Qualité ......................................................................................................24 Flash ..........................................................................................................25 VE ..............................................................................................................26 Balance des blancs ..................................................................................27 Scène ........................................................................................................28 Luminosité ................................................................................................29 Réglages....................................................................................................30 Zoom numérique ............................................................................................34 2 3. Mode Visionnage Agrandissement..............................................................................................35 Visualisation de clips vidéo ..........................................................................35 Menu principal ..............................................................................................36 Supprimer ..................................................................................................36 Miniature ..................................................................................................38 4. Installation de logiciel Installation des pilotes de l'appareil photo et des applications ArcSoft ....39 5. Importation de photos sur ordinateur Connexion de l'appareil photo à l'ordinateur ..............................................40 Pilotes WDM/TWAIN (PC) ..........................................................................41 Mode de mémoire de masse (DSC)..........................................................42 Débrancher l’Appareil-Photo de votre Ordinateur....................................43 ArcSoft PhotoImpression (PC) ..................................................................44 6. Fonctions Speciales ArcSoft VideoImpression (PC) ........................................................................45 Web Caméra ..................................................................................................46 Mode TV ........................................................................................................47 7. Maintenance de votre Appareil-Photo Nettoyage du appareil-photo ........................................................................50 8. Conseils Pratiques et Guide en Cas de Problèmes ......................................51 9. Spécifications de votre Appareil-Photo..........................................................55 3 INFORMATIONS IMPORTANTES INFORMATIONS FCC AVERTISSEMENT FCC: Cet équipement respecte les conditions prescrites pour un appareil numérique de Classe B, conformément à la Partie 15 des réglements FCC. Utiliser uniquement le câble fourni avec l’appareil-photo. L’utilisation de tout autre câble peut causer des interférences à la bonne réception de votre poste radio ou poste de télévision et priver l’utilisateur de son droit d’utilisation de cet équipement. Cet appareil est conforme à la partie 15 des réglements FCC. L’opération de cet appareil est sujette aux deux conditions suivantes: • Cet appareil ne cause pas d’interférences nuisibles. • Cet appareil accepte les interférences reçues, y compris les interférences susceptibles de causer un mauvais fonctionnement. Testé pour Conformité aux Standards FCC Pour une UTILISATION A DOMICILE OU AU BUREAU Tout changement ou toute modification non approuvé(e) expressément par le fabricant peut déposséder l’utilisateur de son droit d’utilisation de cet équipement. INFORMATIONS UTILISATEUR NOTE: Cet équipement a été testé et certifié conforme aux limitations imposées pour un appareil numérique de Classe B, conformément à la Partie 15 des réglements FCC. Ces limitations sont destinées à assurer une protection minimale contre les risques d’interférences dans le cadre d’une installation résidentielle. Cet équipement génère, utilise et émet des ondes de fréquences radio et, en cas d’une utilisation non conforme aux instructions, peut causer des interférences radio. Il n’y a toutefois aucune garantie que des interférences ne seront pas causées dans le cadre d’une installation donnée. Si cet équipement vient à causer des interférences nuisibles à une bonne réception de votre poste radio ou de télévision, ce qui peut être déterminé en éteignant puis en rallumant l’appareil, l’utilisateur peut y remédier en prenant l’une ou l’autre des mesures suivantes: • Réorientez ou changez l’emplacement de l’antenne de réception. • Eloignez l’appareil du récepteur. • Branchez l’appareil sur une source d’alimentation autre que celle sur laquelle le récepteur est branché. • Demandez conseil à votre distributeur ou à un technicien audio/vidéo qualifié. 4 INFORMATIONS VCCI Ce produit est un appareil numérique de Classe B destiné à une utilisation à domicile, conformément aux Exigences Techniques du Conseil de Régulation des Interférences (VCCI) relatives aux Equipements Informatiques. En cas d’utilisation à proximité d’un poste radio ou poste de télévision dans le cadre d’une installation à domicile, cet appareil peut causer des interférences radio. Merci d’installer et d’utiliser cet équipement conformément aux instructions figurant dans ce manuel d’utilisation. PRECAUTIONS Veillez à prendre les précautions suivantes lorsque vous utilisez votre appareil-photo: • Ne pas ouvrir le boitier de l’appareil ni essayer de procéder vous-même à des réparations. Faites appel à des ateliers de réparation agréés pour tout travail de maintenance ou réparation. • Ne pas plonger l’appareil sous l’eau ou tout autre liquide. Maintenez à l’abri de l’humidité et faites attention aux éclaboussures. Ne pas utiliser à l’extérieur lorsqu’il pleut ou lorsqu’il neige. • Si tout objet vient à pénétrer ou tout liquide vient à se déverser à l’intérieur de l’appareil, éteignez-le immédiatement et contactez votre centre de réparation agréé le plus proche. • Tout dommage physique ou mauvais fonctionnement de cet appareil peut provoquer l’effacement des données en mémoire. Veillez à toujours conserver des copies sauvegarde de vos données en les transférant sur votre ordinateur. • Dans des environnements de forte électricité statique, cet appareil peut ne pas fonctionner normalement et il peut s’avérer nécessaire de le réinitialiser. • Ne pas laisser cet appareil dans des endroits ou les températures sont extrêmes, tels qu’à l’arrière de votre véhicule, ni l’exposer aux rayons directs du soleil. • Pour être conformes aux limites FCC de la Classe B, les câbles protégés doivent être utilisés à l’aide de cette unité. • Enlevez les piles lorsque vous pensez ne pas utiliser votre appareil sur de longues périodes. • N'utilisez que des batteries CR123 lithium. • Jetez vos piles usées conformément aux lois en vigueur en la matière. • Ne pas poser cet appareil sur des surfaces instables où il peut tomber ou être endommagé. • Ne pas toucher ni appuyer sur l’objectif. • Ne pas débrancher l’appareil de votre téléviseur ou ordinateur en cours de fonctionnement au risque de corrompre les données en mémoire. • Ne pas éteindre ni ouvir le compartiment à piles lorsque l’indicateur lumineux clignote à l’affichage, afin de ne pas entraver la sauvegarde de vos données. 5 Fonctions de Votre Appareil-Photo • Pour sauvegarder jusqu’à 8 photos Haute-Définition, 15 photos Mode Normal ou 27 photos Mode Economique avec une mémoire interne de 7Mo. • Capacité mémoire virtuellement illimitée avec la avec MultiMediaCard (MMC) ou la Secure Digital (SD). (Cartes mémoire MMC/SD vendues séparément) • Ecran d’Affichage du Statut de votre Appareil-Photo • Branchement et câble USB • Câble pour branchement sur poste de télévision (NTSC et PAL) • Flash automatique intégré • Autofocus de 1,2 mètre (4 pieds) à l’infini • Résolution 1280 x 960 pixels (2.0 Mégapixels) • Menu d’Affichage à l’Ecran de Télévision (OSD) • Commutateur coulissant permettant d'activer les modes Macro (gros plan), Indoor (flash automatique) et Outdoor (flash désactivé). • Zoom numérique 4x • Valeur d’exposition • Condition prédéfinie de la prise de photo • Mode Clip Vidéo • Web Caméra (Windows Uniquement) • Minuterie automatique • Adaptation sur trépied • Menu multilingue 6 Système Requis PC: • Compatible avec Windows 98SE/ME/2000 et XP • Ordinateur IBM PC/AT ou compatible, de 200 MHz au moins • 32 Mo de mémoire RAM au minimum (64 Mo préférable) • Port USB • Moniteur 640 x 480 de couleurs 16 bits minimum (couleurs 24 bits 1024 x 768 préférable). • 175 Mo d'espace disque dur disponible. • Modem de 56 000 bps ou plus, ou connexion ISDN ou LAN (uniquement pour la fonction caméra web) • Lecteur de CD-ROM Macintosh: • Mac OS 9 ou plus • Macintosh Power PC ou plus haut, 64 Mo de mémoire RAM au minimum • 100 Mo d’espace disque dur disponible • Port USB 7 1. Votre Appareil-Photo Présentation Générale de votre Appareil-Photo Concord Eye-Q Go 2000 AVANT/DESSUS 1 4 2 5 6 7 3 8 9 1. Déclencheur 2. Bouton Mode 3. Fixation pour dragonne 4. Viseur 5. Capteur du flash 6. Flash 7. Indicateur Lumineux de la Minuterie Automatique 8. Objectif 9. Commutateur coulissant 10. Indicateur Lumineux Prêt à l’Emploi de Votre Appareil-Photo 11. LCD 12. Panneau de Branchement du Câble 13. Prise d’Adaptation sur Trépied 14. Viseur 15. Bouton de Fleches 16. Bouton d’Alimentation 17. Écran LCD Sous tension/Hors tension 18. Bouton OK 19. Bouton Menu 20. Trappe du Compartiment à Piles ARRIERE/BASE 14 10 15 16 17 18 19 11 12 20 13 8 Chargement de la batterie La caméra Concord Eye-Q Go 2000 utilise une batterie lithium 3V CR123. Pour charger la batterie: 1. Localisez le couvercle du compartiment batterie à la base de l'appareil. 2. Faites glisser le couvercle vers l'extérieur, comme l'indique la flèche, et soulevez-le pour ouvrir. (fig.1.1) 3. Insérez la batterie lithium 3V CR123 avec la borne positive (+) vers l'intérieur du compartiment. 4. Refermez le couvercle, appuyez dessus en exerçant une pression vers le bas, faites-le glisser vers le centre de la caméra jusqu'à ce qu'il se mette en place avec un déclic. fig.1.1 fig.1.2 Note: Enlevez les piles du Concord Eye-Q Go 2000 si vous pensez ne pas utilisez votre appareil sur de longues périodes afin d’éviter toute corrosion ou tout écoulement des piles. Vérification de l’Etat des Piles Votre appareil-photo est équipé d’un indicateur de puissance des piles. PERTE DE PUISSANCE Les piles sont en perte de puissance et doivent être remplacées PLEINE PUISSANCE Les piles sont pleines et prêtes à l’emploi 9 Mise sous tension/hors tension de la caméra Pour mettre la caméra sous tension/hors tension: 1. Appuyez sur le bouton Marche/Arrêt pendant quelques secondes. La caméra émet un signal sonore lorsqu'elle est allumée. 2. Pour mettre la caméra hors tension, appuyez sur le bouton Marche/Arrêt pendant quelques secondes. fig.1.3 fig.1.4 Remarque: Veuillez ôter le film plastique qui protège l'écran avant utilisation. 10 Utilisation du LCD MODE Clip vidéo Minuterie Menu TAILLE 1600 x 1200 1280 x 960 640 x 480 OK MENU TAILLE Menu MENU M Mode OK MENU QUALITÉ Taille Qualité Sup. Flash Normale Eco OK MENU QUALITÉ FLASH Menu A Auto Actif Inactif OK MENU FLASH Menu OK MENU 11 OK MENU Utilisation du LCD – VE + WB AWB Soleil Fluorescent OK WB MENU + – VE WB WB MENU Tungstène Menu S Scène OK Luminosité MENU SCÈNE Of f Of f OK MENU – Luminosité + 12 Utilisation du LCD 15S 30S 60S 90S Non MENU CONFIG. Config. Veille 60S Sortie Pilote DSC TV PAL Logo Non CONFIG. PC DSC NTSC PAL Langue Langue F Défaut English Formater Français Menu OK MENU Langue Español Deutsch Italiano OK MENU Formater Cela supprimera toutes les images Non Oui 13 Utilisation du LCD SUPPR. CE FICHIER? SUPPR. Non Suppr. Un Oui Suppr. Tout Menu SUPPR. TOUS? Non Oui MENU Suppr Miniature Luminosité Sortie – Luminosité + 14 Messages de l'écran LCD Des messages apparaissent à l'écran lorsque la mémoire est saturée ou lorsque celle-ci présente un problème. 1. MEMORY CARD IS FULL (MEMOIRE PLEINE): La carte MMC/SD est remplie. MEMOIRE PLEINE! 2. INTERNAL MEMORY IS FULL (MEMOIRE INTERNE PLEINE): La mémoire interne est remplie. INTERNE MEMORIE PLEINE 3. ERROR! La mémoire interne de l'appareil ou la MMC/SD est peut-être dégradée. Supprimez tous les fichiers ou formatez la mémoire pour continuer. (page 33) 15 ERREUR! Mise sous tension/hors tension de l'écran LCD 1600 A Par défaut, l'écran LCD s'allume automatiquement dès que l'appareil est mis sous tension. Vous pouvez utiliser le bouton pour allumer ou éteindre l'écran LCD. AWB 005/080 Utilisation du bouton SOUS TENSION/HORS TENSION : A 1. Appuyez une fois pour éteindre les icônes de l'écran LCD. 2. Si les icônes ne sont pas visibles, appuyez sur pour éteindre l'écran LCD. 3. Une fois l'écran éteint, appuyez sur si vous souhaitez le rallumer. Indicateur Lumineux Prêt à l’Emploi de votre Appareil-Photo Lorsque l’Indicateur Lumineux Prêt à l’Emploi de votre Appareil-Photo: 1. Est Immobile Votre appareil-photo est en mode de prise de vues. Maintenez votre appareil fermement en position afin d’éviter que la photo ne soit trouble. (fig.1.5) fig.1.5 2. Clignote Le flash est en mode de recharge ou l’appareil-photo est en mode de sauvegarde. Vous pouvez bouger librement votre appareil-photo dans ce mode. (fig.1.5) Remarque: Ne pas ouvrir la trappe du compartiment de piles ou éteindre votre appareil-photo lorsque l’Indicateur Lumineux Prêt à l’Emploi est immobile ou clignote au risque d’endommager les images ou clips vidéo en mémoire. 16 Mémoire Le Concord Eye-Q Go 2000 peut stocker des photos de deux façons différentes, soit dans sa mémoire interne de 7 Mo, soit sur une carte mémoire amovible MMC/SD. Ces cartes sont vendues séparément dans la plupart des magasins d'électronique ou de matériel informatique. Lorsque la MMC/SD est insérée, les images et les séquences vidéo sont transférées automatiquement sur la carte mémoire. LCD Mémoire par défaut MMC/SD No Mémoire interne (7 Mo) Remarque: En cas d'insertion d'une carte MMC/SD dotée d'une mémoire insuffisante, le transfert de la mémoire interne ne sera effectué qu'en partie et la carte mémoire sera entièrement remplie. Insérez une carte ayant suffisamment de mémoire ou supprimez des photos (voir la section Suppression de photos à la page 36 pour en savoir plus) Lorsque la mémoire interne de l'appareil ou celle de la carte MMC/SD est pleine, vous devez supprimer des photos avant de pouvoir continuer vos prises de vue. Veuillez consulter la section Suppression de photos pour en savoir plus. Remarque: il est possible que vous ayez encore de l'espace disponible pour prendre des photos dans un mode de qualité inférieur. Consultez la section QUALITÉ pour changer le mode de qualité (page 24). 17 Utilisation de la carte MMC (MultiMediaCard) ou SD (Secure Digital) Pour insérer la carte mémoire: 1. Localisez le couvercle du compartiment batterie à la base de l'appareil. 2. Faites glisser celui-ci vers l'extérieur et soulevezle pour ouvrir. 3. Insérez la carte MMC ou SD dans le sens indiqué fig.1.6 par la flèche. (fig.1.6) 4. Refermez le couvercle, appuyez dessus en exerçant une pression vers le bas, faites-le glisser vers le centre de la caméra jusqu'à ce qu'il se mette en place avec un déclic. Remarque: utilisez des cartes MMC/SD avec une capacité d'au moins 16 Mo. Remarque: si la mémoire ou la carte MMC/SD est corrompue, l'écran affiche Error! (Erreur!). La mémoire doit être formatée. Formatez tous les fichiers pour pouvoir continuer. (P. 33) Remarque: les cartes MMC/SD peuvent être achetées séparément chez la plupart des détaillants de matériel informatique ou électronique. Leur coût varie en fonction de leur capacité. 18 COMMUTATEUR COULISSANT La caméra comporte un commutateur coulissant permettant de choisir entre trois modes photo : macro ( ), portrait ( ) et distant ( ). L'état actuel du flash s'affiche dans l'écran. Position Macro ( Etat du flash ) Auto Flash ( Portrait ( ) Auto ( A) Distant ( ) Pas de flash ( ) A) Conditions Distance du sujet Utilisez cette option pour prendre une photo de près. 2.2ft. (0.65m) à 4.7ft. (1.4m) Utilisez cette option pour prendre une photo dans des conditions de luminosité variables. La caméra détecte automatiquement si le flash est nécessaire. 4.7ft. (1.4m) à 10.8ft. (3.2m) Utilisez cette option pour prendre une photo à l'extérieur ou par bonne luminosité. 4.7ft. (1.4m) à infinity Utilisation du commutateur coulissant: 1. Faites glisser le commutateur coulissant sur l'icône Macro ( ), Portrait ( ) ou Distant ( ) jusqu'à ce que vous entendiez un déclic. (fig.2.7) 2. Pour une mise au point précise, reportez-vous au tableau ci-dessus pour vous assurer que le sujet est à la distance idéale pour le mode sélectionné. fig.2.7 Note: Le mode de flash de défaut est placé par le commutateur coulissant. Pour dépasser manuellement le mode de flash de commutateur coulissant, l'arrangement doit être changé sur le menu flash sur LCD. Se rapportent à p. 20 pour de plus amples informations. 19 2. MODE PHOTOGRAPHIE Prise de vues: 1. Réglez l'appareil photo sur le mode photographie en mettant le bouton de mode sur . 2. Faites en sorte de voir le sujet dans le viseur OU l'écran LCD. (fig.2.1) 3. Appuyez doucement sur le Déclencheur (fig. 2.2) et ne bougez pas jusqu'au clignotement de l'indicateur prêt à l'emploi DEL situé près du viseur (fig. 2.3). 4. Après la prise de vue, cet indicateur DEL commencera à clignoter pour indiquer que la photo est en cours de traitement. 5. Un aperçu de la photo sera affiché sur l'écran LCD pendant 1 seconde après la prise de vue, et le A nombre de photos affiché sur le compteur de l'écran LCD sera mis à jour. fig.2.1 fig.2.2 fig.2.3 MENU PRINCIPAL 1. Dans le Mode photographie, appuyez sur MENU MENU. 2. Appuyez sur ou pour passer d'une M Mode option à l'autre. Taille 3. Appuyez sur pour consulter le sousQualité menu de l'option sélectionnée. Flash 4. Si vous souhaitez quitter un menu, appuyez sur jusqu'à la sélection de la sortie et appuyez sur pour retourner au menu précédent. OU 5. Appuyez sur MENU pour sortir. 20 A A MODE - CLIP VIDÉO MODE MENU A Clip vidéo M Mode Taille Minuterie Qualité Menu Flash Clips vidéo: 1. Lorsque Video Clip est sélectionné dans le menu MODE SELECT, appuyez sur . 2. Appuyez sur le Déclencheur pour entamer l'enregistrement d'un clip vidéo continu. (fig.2.4) 3. Appuyez de nouveau sur le Déclencheur pour arrêter l'enregistrement. (fig.2.5) OU 4. L'appareil photo continuera d'enregistrer le clip jusqu'à ce que sa mémoire soit pleine. 5. À la fin de l'enregistrement du clip vidéo, l'appareil photo se remettra en Mode photographie. DÉCLENCHEUR POUR •REC MENU POUR ARRÊTER fig.2.4 •REC DÉCL POUR ARRÊTER fig.2.5 Remarque: Pour regarder les clips vidéo dans votre ordinateur on doit on doit compléter toutes les étapes dans la section de Installation de A logiciel. (p. 39) Remarque: Le témoin DEL prêt à l'emploi clignotera rapidement pendant l'enregistrement du clip vidéo. N'ouvrez pas le couvercle du tiroir à piles et n'éteignez pas l'appareil photo pendant ce clignotement au risque de perdre l'enregistrement du clip vidéo. Remarque: Si vous souhaitez annuler votre enregistrement de clip vidéo avant d'appuyer sur le Déclencheur, appuyez sur MENU pour quitter ce mode. 21 A MODE - MINUTERIE AUTO MENU MODE M Mode Taille Clip vidéo + Minuterie Qualité Menu Flash Self-timer (Minuterie auto) MINUTERIE 1. Sélectionnez Self-timer (Minuterie auto) dans le menu MODE, puis appuyez sur . Minuterie (fig.2.6) Off 2. Utilisez et pour mettre No (Non) ou On Yes (Oui) en surbrillance. 3. Appuyez sur OK pour valider la sélection. 4. Cadrez le sujet. fig.2.6 5. Appuyez sur le bouton Déclencheur. 6. Le témoin correspondant clignote pendant 10 secondes, puis la photo est prise. Remarque: cette fonction est désactivée automatiquement après chaque photo. 22 A A A TAILLE DE L’IMAGE TAILLE MENU 1600 x 1200 M Mode Taille 1280 x 960 Qualité 640 x 480 Flash OK MENU 1. Dans le menu SIZE (TAILLE), appuyez sur ou pour basculer entre 1600 x 1200, 1280 x 960 et 640 x 480 pixels. 2. Appuyez sur OK pour sélectionner la taille, puis sur MENU pour retourner au mode Caméra. Qualité de l'image Images enregistrées avec 7 Mo (environ) 1600 x 1200 1280 x 960 640 x 480 Fine (supérieure) 8 14 28 Normal (normale) 15 33 66 Economy (économique) 27 54 114 Remarque: L'option sélectionnée sera indiquée par l'icône ( • ). 23 QUALITÉ (QUALITY) QUALITÉ MENU Sup. M Mode Taille Normale Qualité Eco Flash OK MENU 1. Dans le menu QUALITY, appuyez sur ou pour basculer entre les options de qualité Fine, Normal et Economy (Excellente, normale et économie). 2. Appuyez sur OK pour sélectionner le mode de qualité voulu et appuyez sur MENU pour sortir. Fine (supérieure) Normal (normale) Economy (économique) Taille de l'image 1600 x 1200 1280 x 960 640 x 480 Degrés de compression JPEG 5.1:1 12:1 24:1 Remarque: L'option sélectionnée sera indiquée par l'icône ( • ). 24 A A FLASH FLASH MENU M Mode A Auto Taille Actif Qualité Inactif Flash OK MENU Ce dispositif permet à l'appareil-photo de dépasser le mode flash qui est placé par le commutateur coulissant. Le mode Flash propose 3 options: Auto (flash automatique) ( systématique) ( ) ou Flash Off (pas de flash) ( ). Option Distance du sujet Luminosité A ), Flash (flash Auto ( A) 3.9ft (1.2m) et 8.5ft (2.5m) Utilisez cette option pour prendre une photo dans des conditions de luminosité variables. La caméra détecte automatiquement si le flash est nécessaire. Flash ( ) 3.9ft (1.2m) et 8.5ft (2.5m) Utilisez cette option pour prendre une photo à contre-jour ou s'il fait sombre. Le flash fonctionne, qu'il fasse clair ou sombre. 3.9ft (1,2m) à l'infini Utilisez cette option pour prendre une photo à l'extérieur ou par bonne luminosité. Flash Off ( ) (Flash désactivé) 1. Dans le menu FLASH, appuyez sur ou pour choisir entre Auto ( A ), Flash ( ) et Flash Off (Flash désactivé) ( ). A A 2. Appuyez sur OK pour sélectionner le mode du flash, puis sur MENU pour sortir. 3. Placez le sujet dans LCD. 4. Prenez l'image. 5. Le mode flash reviendra au défaut plaçant sur le contact coulissant. Remarque: l'option sélectionnée est indiquée par ( • ). Remarque: il est possible que le flash ait besoin d'un peu de temps pour se recharger entre les photos. Pendant qu'il charge, le témoin de la caméra clignote. Lorsqu'il cesse de clignoter, vous pouvez prendre une autre photo. Si la batterie est faible, le flash ne fonctionne pas. Remplacez la batterie. 25 VE - VALEUR D’EXPOSITION MENU + – VE WB WB S Scène – VE + Luminosité 1. Dans le menu VE (Valeur d’exposition), appuyez sur ou basculer entre -2.0, -1.5, -1.0, -0.5, 0, +0.5, +1.0, +1.5, +2.0. 2. Appuyez sur MENU pour sortir. (+) Utilisez cette option pour prendre une photo dans des conditions de faible luminosité. (–) Utilisez cette option pour prendre une photo dans des conditions de luminosité élevée. 26 pour BALANCE DES BLANCS (WB) MENU WB + – VE AWB WB WB Soleil S Scène Fluorescent Luminosité OK MENU 1. Dans le menu WB (BALANCE DES BLANCS), appuyez sur ou pour choisir entre AWB, (Ensoleillé), (Fluorescent), (Tungstène). 2. Appuyez sur OK pour sélectionner le mode de balance des blancs puis sur MENU pour sortir. Option balance des blancs Explication Balance des blancs automatique L'appareil choisira automatiquement le réglage de balance des blancs. Ensoleillé À utiliser dehors avec un ensoleillement suffisant. Fluorescent À utiliser à l'intérieur avec un éclairage fluorescent. Tungstène À utiliser à l'intérieur avec un éclairage au tungstène. 27 Sélection de la condition prédéfinie de la prise de photo SCÈNE MENU + – VE WB WB Of f S Scène Of f Luminosité OK MENU 1. Dans le menu Scene, appuyez sur ou pour basculer entre Party/Indoor (Fête/Intérieur), Snow (Neige), Fireworks (Feux d'artifices), Sunset (Couchers de soleil), Fireworks (Feux d'artifice) et Non. 2. Appuyez sur OK pour sélectionner le mode de Scene, puis sur MENU pour sortir. Fête/Intérieur Beach/Snow (Plage/Niege) Night Landscape (Paysage De Nuit ) A A A Sunset (Couchers de soleil) Fireworks (Feux d'artifices) Employez ce mode dedans pour capturer les détails des scènes de lumière de chandelle ou d'autres états d'intérieur de lumière de fond. Utilisez ce mode pour capturer la neige ou la brillance de A A détails. l’eau dans ses moindres Une vitesse lente d'obturateur est employée pour capturer les lumières dans des scènes de nuit. Bout De Photographie: Avec la vitesse lente d'obturateur il y a une possibilité de tache floue soumise due au mouvement d'appareil-photo. Pour réduire brouiller, vous pouvez faire ce qui suit: 1. Placez votre appareil-photo au mode de paysage de nuit. 2. Placez votre appareil-photo sur un trépied ou une superficie vigoureuse. 3. Placez l'appareil-photo au mode temporisateur. 4. Appuyez sur le bouton d'obturateur. Ce mode capture les coloris profonds et les variations de couleur des couchers et des levers de soleil. Utilisez ce mode pour capturer l’éclat de lumière des feux d’artifices, grâce à une vitesse d'obturation plus faible. - La vitesse d'obturation étant plus faible, vous devrez placer la caméra sur un trépied pour obtenir une meilleure qualité d'image. 28 LUMINOSITÉ (BRIGHTNESS) MENU + – VE WB WB – Luminosité + S Scène Luminosité Utilisez cette option pour changer la luminosité de l'écran LCD. 1. Dans le menu BRIGHTNESS, appuyez sur ou pour passer d'une option àAl'autre. A 2. Appuyez sur MENU pour sortir. 29 RÉGLAGES (SETUP) MENU CONFIG. Config. Veille 60S Sortie Pilote DSC TV PAL Logo Non Utilisation du menu SETUP : 1. Utilisez ou pour basculer d'une option de réglage à l'autre. 2. Lorsque l'option est sélectionnée, utilisez pour faire défiler les options de sélection. 3. Appuyez sur la flèche verticale pour sélectionner une option et passer à la suivante ou appuyez sur MENU pour sortir. Option de réglage Options de sélection Veille (Time-out) 15, 30, 60, 90 Aucune Pilote PC DSC TV Play Logo (Logo) Langue Défaut (Default) Formater NTSC PAL Oui/Non , English, Español, Français, Deutch, Italiano Explication Active l'option de mise hors tension automatique. Désactive l'option de mise hors tension automatique. Pilote WDM/TWAIN. Utilisez ce mode en cas d'utilisation de ArcSoft PhotoImpression, ArcSoft VideoImpression, NetMeeting ou de tout autre logiciel de visioconférence. Mode Mass Storage (Mémoire de masse) Utilisez ce mode pour visualiser vos images et séquences vidéo à l'aide du pilote Mass Storage. Sélectionne le mode requis pour adapter l'appareil photo à votre poste de télévision Permet de lancer ou de stopper l'animation de démarrage. Définit la langue de votre caméra. Tous les paramètres de l'appareil prennent les valeurs réglées à l'usine. Formate la mémoire interne de la caméra ou MMC/SD en supprimant tous les fichiers. 30 DÉLAI D'ATTENTE (TIME-OUT) CONFIG. Pour prolonger le cycle de vie de la pile, l'appareil photo s'éteindra automatiquement au bout de 60 secondes. Utilisez cette option pour modifier le délai réglé par défaut. PILOTE (DRIVER) Changez le mode de pilote selon les fonctions que vous voulez utiliser avec votre PC. Veuillez consulter la section Importation de fichiers sur ordinateur (page 39) pour en savoir plus. Veille 60S Pilote DSC TV PAL Logo Non CONFIG. Langue Défaut F Formater Menu TV Changez le mode TV en fonction de votre poste de télévision. Veuillez consulter la section Mode TV de (page 47) pour en savoir plus. PLAY LOGO (LOGO) Utilisez cette option pour activer/désactiver l'animation qui apparaît sur l'écran à cristaux liquides lorsque la caméra est allumée. LANGUE Utilisez cette option pour modifier la langue de votre caméra. Tous les menus et messages s'affichent dans la langue sélectionnée. 1. 2. 3. 4. 5. 6. Appuyez sur Appuyez sur Appuyez sur Appuyez sur OK Utilisez et Appuyez sur OK principal. pour choisir Langue. pour consulter le sous-menu de l'option sélectionnée. ou pour accentuer la langue de votre choix pour valider la sélection pour mettre No (Non) ou Yes (Oui) en surbrillance. pour valider la sélection et pour et retourner au menu 31 DÉFAUT (DEFAULT) Pour faire prendre à votre appareil photo toutes les valeurs par défaut: 1. Appuyez sur lorsque l'option Default est sélectionnée. 2. L'appareil prendra alors tous les paramètres réglés en usine avant de retourner au menu principal. 3. Appuyez sur MENU pour sortir. Mode Valeur par défaut Taille 1600 x 1200 Qualité Fin (Excellente) VE 0( Balance des blancs AWB (automatique) Modes de la scène Non Brightness 3( Délai d'attente 60 Pilote PC TV NTSC Logo Non Langue English ) ) Remarque: La version par défaut du mode TV varie en fonction du pays où la caméra a été achetée. 32 FORMATAGE Le formatage supprime tous les fichiers. Utilisez cette option pour formater la mémoire interne ou la carte MMC/SD. Pour formater: • La mémoire interne – La MMC/SD ne doit pas se trouver dans la caméra. • MMC/SD – insérez la carte dans la caméra. 1. Quand Formater est voulue, appuyez sur pour consulter le sousmenu. 2. Utilisez et pour mettre No (Non) ou Yes (Oui) en surbrillance. 3. Appuyez sur OK pour valider la sélection. 4. À la sélection de Oui, tous les fichiers seront supprimés. 5. À la sélection de Non, aucun changement ne sera effectué et vous retournerez au menu principal . Remarque: si ERROR! (ERREUR !) s'affiche à l'écran, ceci signifie que la mémoire interne ou la mémoire de la carte MMC/SD est corrompue. Formatez la mémoire pour pouvoir continuer. 33 Zoom numérique Le caméra peut utiliser un zoom numérique jusqu'a 4x pour prendre des photos. Réglage du mode de zoom numérique: 1. Dans le Mode photographie appuyez sur ( T ) pour faire un zoom avant sur le sujet (agrandissement). 2. Appuyez sur ( W ) pour faire un zoom arrière et retourner au mode normal. Taille Zoom maximum 1600 x 1200 4x 1280 x 960 4x 640 x 480 Rien 34 3. MODE LECTURE A Dans ce mode, vous pouvez visualiser sur l'écran LCD les photos et clips vidéo que vous avez pris. Utilisation du mode LECTURE: 1. Faites glisser le bouton de mode vers . 2. Appuyez sur ou pour faire défiler les fichiers. Type de fichier Format Image JPG Clip vidéo AVI Enlargement (Agrandissement) Lorsque vous consultez des images, vous pouvez utiliser la fonction Enlargement (Agrandissement) pour agrandir l'image enregistrée. JPEG Pour activer cette option: 005/080 1. Lorsque vous visionnez un fichier JPG, appuyez sur OK pour passer au mode 2X Enlargement (Agrandissement 2X). 2. Appuyez sur OK pour passer au mode 4X Enlargement (Agrandissement 4X). 3. Appuyez sur OK pour retourner au mode de visionnage normal. Remarque: En mode agrandissement 2X ou 4X, appuyez sur naviguer dans l'image. Taille 1600 x 1200 1280 x 960 640 x 480 pour Max. Agrandissement 4x 4x Pas Agrandissement Lecture des clips vidéo (AVI) AVI Pour lire les clips vidéo: 1. Lorsque vous consultez un fichier AVI, appuyez sur OK pour faire passer le clip. OK pour lire AVI 005/080 35 MENU PRINCIPAL (Mode Lecture) Pour utiliser le MENU PRINCIPAL du mode lecture: MENU 1. Appuyez sur MENU pour entrer dans le MENU Suppr. PRINCIPAL. 2. Utilisez ou pour basculer d'une option Miniature dans l'autre. Luminosité 3. À la sélection de l'option voulue, appuyez sur Sortie pour entrer dans son sous-menu. 4. Si vous souhaitez quitter un menu, appuyez sur jusqu'à la sélection de la sortie pour retourner au menu précédent. A Ou 5. Appuyez sur MENU pour sortir. EFFACER DE PHOTOS (DELETE) SUPPR. SUPPR. CE FICHIER? Suppr. Un Suppr. Tout Non Menu Oui Effacer un seul fichier de la mémoire interne: 1. À la sélection de "Delete One" (Effacer Un) du menu DELETE, appuyez sur . A 2. À l'affichage du message suivant "This File?" (Effacer ce fichier ?), appuyez sur ou pour sélectionner Yes (Oui) ou No (Non), puis appuyez sur OK. 3. À la sélection de Yes, le fichier sera supprimé. 4. À la sélection de No, aucun changement ne sera effectué et vous retournerez au menu principal . 36 EFFACER DE PHOTOS (DELETE) SUPPR. SUPPR. TOUS? Suppr. Un Suppr. Tout Non Menu Oui Effacer TOUS les fichiers de la mémoire interne: 1. À la sélection de "Delete All" (Supprimer tout) du menu DELETE, appuyez sur . 2. À l'affichage du message suivant "All Files?" (Tous les fichiers ?), appuyez sur ou pour sélectionner Yes (Oui) ou No (Non), puis appuyez sur OK. 3. À la sélection de Yes, tous les fichiers seront supprimés. 4. À la sélection de No, aucun changement ne sera effectué et vous retournerez au menu principal . Effacer des fichiers de la carte MMC/SD: A 1. Introduisez Ala carte MMC/SD dans l'appareil photo. 2. Effectuez les opérations susmentionnées. Remarque: Une fois les photos supprimées, vous ne pourrez plus les récupérer. 37 IMAGETTES (THUMBNAIL) MENU Suppr. A Miniature Luminosité Sortie Pour consulter les fichiers en mode Thumbnail (Miniature): 1. À la sélection de Thumbnail dans le menu principal , appuyez sur pour entrer dans le mode des imagettes. 2. Vous pouvez utiliser toutes les flèches pour naviguer parmi tous les fichiers mémorisés. 3. Appuyez sur OK pour visualiser le fichier sélectionné. LUMINOSITÉ (BRIGHTNESS) Veuillez consulter la section Luminosité (page 29). 38 A 4. Installation de logiciel Remarque: Ne branchez pas l'appareil photo à votre ordinateur avant d'avoir terminé l'installation des pilotes de l'appareil et des logiciels. Installation des pilotes de l'appareil et des applications ArcSoft: 1. Insérez le CD-ROM fourni dans la boîte du caméra dans votre lecteur de CD-ROM. 2. L'écran d'installation apparaîtra sur le moniteur de votre ordinateur. Cliquez sur "Software Installation" pour commencer l'installation. 3. Suivez les instructions d'installation de logiciel affichées à l'écran pour installer les logiciels de ArcSoft et les pilotes d’appareil-photo. Remarque: Si l'installation automatique à partir d'un CD-ROM est désactivée, cliquez sur DÉMARRER, puis sur POSTE DE TRAVAIL et localisez le lecteur de CD-ROM. Double-cliquez sur l'icône de lecteur de CD-ROM pour en afficher le contenu. Double-cliquez sur le fichier appelé SETUP.EXE et suivez les instructions affichées à l'écran. Remarque à l'attention des utilisateurs de Macintosh: Il n'est pas nécessaire d'installer le logiciel du CD-Rom. Veuillez vous reporter à la p. 42-43 pour obtenir des instructions concernant l'utilisation de la fonction Mass Storage (Memoire de Masse). 39 5. Importation de fichiers sur ordinateur Vous pouvez transférer et visualiser les photos que vous avez prises avec le Concord Eye-Q Go 2000 sur votre PC. Pour télécharger les photos sur votre ordinateur, il vous faut installer le logiciel livré avec votre appareilphoto. Branchement de l’Appareil-Photo sur votre Ordinateur: 1. Branchez l'extrémité rectangulaire du câble USB fourni avec la Concord Eye-Q Go 2000 dans le port USB de votre PC. (fig.5.1) 2. Ouvrez le panneau de connexion des câbles de votre Concord Eye-Q Go 2000, en faisant glisser le couvercle vers le bas, puis soulevez-le. 3. Raccordez l'autre extrémité du câble au port USB situé sur le panneau de connexion. 40 fig.5.1 Windows Uniquement Pilotes TWAIN/WDM (Mode PC) Ce mode vous permet d'enregistrer des séquences vidéo sur votre ordinateur et d'utiliser la caméra comme webcam. Ce mode vous permet également d'utiliser la caméra avec le logiciel ArcSoft PhotoImpression. MENU CONFIG. Config. Veille 60S Sortie Pilote PC TV PAL Logo Non Configuration du mode PC dans votre caméra 1. Activez la caméra. 2. Dans le menu Setup (Configuration), appuyez sur Driver (Lecteur) apparaisse en surbrillance. 3. Appuyez sur pour passer à PC. 4. Désactivez la caméra. 5. Connectez la caméra à votre ordinateur. 41 jusqu'à ce que Remarque à l'attention des utilisateurs de Windows: Si vous commutez entre les modes PC et DSC, veuillez d'abord débrancher votre caméra de l'ordinateur. Mémoire de Masse (DSC) Ce mode vous permet de visualiser les photos et clips vidéo mémorisés dans la mémoire interne de votre appareil ou sur MMC/SD. MENU CONFIG. Config. Sortie + Veille 60S Pilote DSC TV PAL Logo Non Configuration de l'option Mass Storage (Memoire de Masse): 1. Activez la caméra. 2. Dans le menu Setup (Configuration), appuyez sur jusqu'à ce que Driver (Lecteur) apparaisse en surbrillance. 3. Appuyez sur pour passer à DSC. 4. Désactivez la caméra. 5. Connectez la caméra à votre ordinateur. 6. Ouvrez l'icône poste de travail pour localiser le lecteur de disque amovible contenant les fichiers de la mémoire interne de votre appareil photo ou de la carte MMC/SD. 7. Double-cliquez sur l'image ou le clip de vidéo que vous voudriez regarder et Windows va ouvrir le fichier automatiquement avec le logiciel exigé. (par exemple: Microsoft Photo Editor ou Windows Media Player.) Remarque: Veuillez consulter la documentation de votre ordinateur pour en savoir plus sur l'emplacement du port USB. Remarque: Pour regarder les clips vidéo dans votre ordinateur on doit compléter toutes les étapes dans la section d'Installation de logiciel. (p. 39) Remarque: Si un fichier d'AVI ne peut pas être regardé sur l'ordinateur, on doit d'installer DirectX de Microsoft.com. 42 A l'attention des utilisateurs Mac: 1. Paramétrez votre caméra en mode DSC. 2. Connectez la caméra à votre ordinateur. 3. Après quelques instants, le disque dur externe apparaît sur le bureau. 4. Ouvrez le disque amovible "sans titre" situé sur le bureau et ouvrez DCIM pour consulter vos fichiers. 5. Cliquez sur le fichier que vous souhaitez afficher. Débrancher l’Appareil-Photo de votre Ordinateur (Windows ME/2000/XP uniquement) 1. Cliquez une fois sur l’icône "Unplug or Eject Hardware" à la droite de la barre d’opérations (Fig. 5.2). fig.5.2 2. Si le mode PC Driver (pilote pour PC) est sélectionné sur la caméra, cliquez sur "Stop Concord Eye-Q Go 2000 USB Driver V 0.1." OU Si le mode DSC Driver (pilote pour caméra) est sélectionné sur la caméra, cliquez sur "Stop Concord Eye-Q Go 2000 USB Mass Storage Device." 3. Cliquez sur [OK] dans le message de guidage "Safe to Remove Hardware". 4. Débranchez le câble USB de votre appareil-photo. Débranchez la caméra de l'ordinateur: 1. Faites glisser l'icône du disque amovible "sans titre" du bureau à la corbeille. 2. Déconnectez le câble USB de la caméra. Remarque à l'attention des utilisateurs de Macintosh: Pour de meilleures performances, utilisez le port USB situé à l'arrière de votre ordinateur. 43 Windows Uniquement Utilisation de ArcSoft PhotoImpression (Mode PC) 1. Paramétrez votre caméra en mode PC. 2. Connectez la caméra à votre ordinateur. 3. Lancez le logiciel ArcSoft Photoimpression en cliquant sur Start-Programs-ArcSoft Camera Suite puis choisissez Photoimpression dans la liste d’applications sur votre écran (Fig. 5.3). fig.5.3 4. Cliquez sur le bouton [Camera Scanner] (Fig. 5.3a). 5. Cliquez sur la liste sous SELECT SOURCE et choisissez Concord Eye-Q Go 2000 (Fig. 5.3b). 6. Cliquez sur l’icône Camera/Scanner (Fig. 5.1c). Une deuxième fenêtre apparaît à l’écran indiquant le contenu (photos) de la mémoire de votre appareil-photo, ainsi que les différentes options pour la manipulation de celles-ci (Fig. 5.3d). 7. Sélectionnez les photos que vous souhaitez extraire en pressant sur la touche ctrl sur votre clavier et en cliquant une fois sur chaque esquisse. OU Cliquez sur Edit-Select All. Cliquez sur Acquire pour transférer l’ensemble des photos (Fig. 5.3e). OU Cliquez sur Edit-File Transfer. Les photos que vous venez d’extraire sont placées sous forme d’esquisses en bas de votre fenêtre application. Pour les ouvrir, cliquez deux fois sur l’esquisse correspondante (Fig. 5.3f ). Vous pouvez maintenant imprimer, stocker ou mettre en valeur/manipuler vos photos. Merci de vous référer au guide du logiciel ArcSoft pour unn exposé des différentes fonctions du programme Photoimpression. 44 6. AUTRES FONCTIONS Windows Uniquement Utilisation de ArcSoft VideoImpression (Mode PC) Le Concord Eye-Q Go 2000 permet de visionner des clips vidéo en direct sur votre ordinateur au moyen du logiciel ArcSoft Videoimpression. Pour Visionner des Clips Vidéo sur votre Ordinateur: 1. Paramétrez votre caméra en mode PC. 2. Connectez la caméra à votre ordinateur. 3. Lancez le logiciel ArcSoft Videoimpression en cliquant sur StartPrograms-ArcSoft Camera Suite puis choisissez Videoimpression dans la liste d’applications sur votre écran. 4. Cliquez sur l’icône NEW. 5. Cliquez sur l’icône CAPTURE. Remarque: Si la vidéo ne s’affiche pas, sélectionnez "Concord Eye-Q Go 2000 Video Clips" dans la liste des drivers et cliquez sur l’icône Live pour visionner le clip vidéo en direct. Enregistrer des Clips Vidéo: 1. Suivez les étapes 1-5 ci-dessus. 2. Cliquez sur l’icône RECORD. Pour arrêter l’enregistrement, appuyez sur le bouton ESC sur votre clavier ou cliquez sur l’icône PAUSE à l’écran. Pour sauvegarder votre vidéo, il vous suffit de cliquer sur l’icône SAVE et suivre les instructions données à l’écran. Pour éditer, manipuler ou créer des clips vidéo au moyen des différentes fonctions du programme Videoimpression, merci de vous référer au guide du logiciel ArcSoft pour plus d’informations. 45 Windows Uniquement Web Caméra (Mode PC) Vous pouvez également utiliser le Concord Eye-Q Go 2000 en tant que web cam et caméra pour vidéoconférence. Il fonctionne avec la plupart des logiciels de vidéoconférence disponibles sur le marché. Utilisation de votre Appareil-Photo en tant que Web Caméra: 1. Paramétrez votre caméra en mode PC. 2. Connectez la caméra à votre ordinateur. 3. Lancez le logiciel Microsoft NetMeeting. 4. Pour commencer la vidéo, cliquez sur l’icône Start Video. 5. Suivez les instructions NetMeeting à l’écran ou référez-vous à la section d’Entraide NetMeeting. Remarque: Si vous n’avez pas le logiciel NetMeeting installé sur votre ordinateur, visitez le site www.microsoft.com pour plus d’informations sur la façon de vous procurer une copie. 46 Mode Téléviseur L’appareil-Photo vous permet de visualiser individuellement des photos sur votre écran de télévision. Pour commencer, consultez la brochure de votre téléviseur pour déterminer le standard vidéo qu’il vous faut sélectionner, à savoir NTSC ou PAL. MENU CONFIG. Config. Sortie + Veille 60S Pilote DSC TV NTSC Logo Non Pour modifier le paramétrage du mode TV: 1. Dans le menu Setup (Configuration), appuyez sur TV apparaisse en surbrillance. 2. Appuyez sur pour passer à NTSC ou à PAL. jusqu'à ce que Branchement sur votre Téléviseur: 1. Branchez le câble A/V livré avec votre appareilphoto sur la borne de branchement marquée VIDEO ou VIDEO IN de votre téléviseur. 2. Allumez votre téléviseur. 3. Mettez votre téléviseur sur la chaîne vidéo en suivant les instructions de votre manuel d’utilisation. Il s’agit habituellement de la chaîne 3, 4 ou AV. fig.6.1 4. Allumez votre appareil-photo en appuyant sur le bouton d’alimentation POWER. 5. Branchez l’autre extrémité du câble sur le port VIDEO situé en-dessous du panneau de branchement des câbles (Fig. 6.1). Le Menu Principal apparaît automatiquement. 47 TV Mode (Mode TV) 1. Connectez la caméra à votre téléviseur. 2. Activez la caméra. 3. Faites glisser le commutateur de mode sur 4. Votre téléviseur devient un visualiseur actif. . Remarque: vous pouvez enregistrer votre session en mode TV à l'aide de votre magnétoscope. Veuillez vous reporter à la documentation de votre magnétoscope pour en savoir davantage sur les enregistrements. Pour utiliser le menu TV: 1. Dans le mode TV, faites glisser le commutateur de mode sur (Visionnage). 2. Appuyez sur MENU pour consulter le MENU TV. FW Version (Version FW) Cette option permet d'afficher la version FW utilisée par votre caméra. Delete One (Supprimer une fois) 1. Lorsque vous visionnez un fichier, appuyez sur MENU. 2. Appuyez sur jusqu'à ce que Delete One (Supprimer une fois) apparaisse en surbrillance. 3. Appuyez sur OK. Le fichier en arrière-plan est supprimé. Thumbnail (Miniature) 1. Dans TV MENU (MENU TV), appuyez sur jusqu'à ce que Thumbnail (Miniature) apparaisse en surbrillance. 2. Appuyez sur OK pour consulter tous les fichiers du mode Thumbnail (Miniature). 3. Dans le mode Thumbnail (Miniature), utilisez les pour parcourir les fichiers. Remarque: Lorsque vous consultez un fichier AVI, appuyez sur OK pour faire passer le clip. 48 Language (Langue) 1. Dans TV MENU (MENU TV), appuyez sur (Langue) apparaisse en surbrillance. 2. Appuyez sur pour changer la langue. jusqu'à ce que Language Time-out (Temporisation) 1. Dans TV MENU (MENU TV), appuyez sur jusqu'à ce que Time-out (Temporisation) apparaisse en surbrillance. 2. Appuyez sur pour modifier la configuration de la temporisation. Save (Enregistrer) 1. Dans TV MENU (MENU TV), appuyez sur jusqu'à ce que Save (Enregistrer) apparaisse en surbrillance. 2. Appuyez sur OK pour enregistrer les modifications. Default (Défaut) 1. Dans TV MENU (MENU TV), appuyez sur jusqu'à ce que Default (Défaut) apparaisse en surbrillance. 2. Appuyez sur OK pour réinitialiser les paramètres par défaut de la caméra. 49 7. Maintenance de votre Appareil-Photo Nettoyage du caméra: Essuyez le corp de votre appareil-photo avec un chiffon doux, propre et sec. Nettoyage de l'Objectif, du Viseur et d'ecran LCD: 1. Soufflez doucement sur l’objectif et/ou le viseur pour éliminer les poussières et sâletés éventuelles. 2. Essuyez délicatement l’objectif et/ou le viseur avec un chiffon doux qui ne peluche pas ou chiffon pour objectif non-traité. Remarque: Ne pas utiliser de détergents à moins qu’ils ne soient spécialement conçus pour objectifs d’appareils-photos. Ne pas essuyer l’objectif ou le viseur de l’appareil avec des chiffons pour lunettes au risque de les érafler. 50 8. Conseils Pratiques et Guide en Cas de Problèmes SYMPTOME ALIMENTATION L’appareil ne s’allume pas. CAUSE POSSIBLE SOLUTION POSSIBLE Les piles ne sont pas installées correctement. Installez les piles correctement en suivant les indications de polarités à l’intérieur du compartiment à piles. Remplacez les piles. Les piles sont mortes ou en perte de puissance. La trappe du compartiment de piles n’est pas refermée correctement. Refermez la trappe du compartiment de piles correctement. REGARDER LES CLIPS VIDEO (.AVI) SUR L’ORDINATEUR Le message suivant apparaît quand on essaye de regarder un fichier d'AVI: “Cannot play back the video stream: no suitable decompressor could be found.” Le décompresseur de video n'ont pas été installé dans l'ordinateur. Compléter toutes les étapes dans la section d'Installation de logiciel. OU Installez DirectX de Microsoft.com Le réglage de la qualité vidéo doit être modifié. Allez vers Tools-OptionsVideo. Dans la Section Qualité Vidéo, déplacez la flèche vers Better Quality/Faster Video. CAMÉRA WEB La qualité de la vidéo n’est pas bonne. La vidéo est trop lente. 51 Conseils Pratiques et Guide en Cas de Problèmes SYMTOME CAUSE POSSIBLE SOLUTION POSSIBLE CAMÉRA WEB/CLIPS VIDÉO/PHOTOS Les caméra web/clips vidéo/photos prises sont de mauvaise qualité. Faible éclairage. L’objectif est sale. Prenez vos photos dans de meilleures conditions d’éclairage en utilisant le flash à une distance raisonnable. Nettoyez l’objectif avec un chiffon doux. Merci de vous référer à la section Maintenance. PRISE DE PHOTOS Les photos prises avec flash sont surexposées. Les photos prises avec flash sont trop sombres. Le flash ne fonctionne pas. Le sujet est trop près. Eloignez-vous de votre sujet. Le sujet est trop éloigné. Le flash n’est pas activé. Rapprochez-vous du sujet. Activez le flash. L’éclairage est suffisant et le flash n’est pas nécessaire. Ceci est parfaitement normal puisque le détecteur de lumière de votre appareil est programmé de sorte que le flash ne se déclenche qu’il est nécessaire. Passez en mode de Flash Automatique. Assurez-vous que l’indicateur lumineux se soit arrêté de clignoter avant de prendre la photo. Remplacez les piles. Veillez à ne pas bouger l’appareil pendant la prise. Le flash de l’appareil est désactivé. Le flash n’a pas eu le temps de se recharger. Les photos prises sont de mauvaise qualité. La piles sont mortes. Le sujet ou l’appareil a bougé au moment de la prise. 52 Conseils Pratiques et Guide en Cas de Problèmes SYMPTOME PRISE DE PHOTOS Les photos prises de jour sont trop sombres/Clips Vidéo. La prise de photos est impossible L’image est floue lorsque vous regardez à travers le viseur. Une partie de la photo est manquante. CAUSE POSSIBLE SOLUTION POSSIBLE Le sujet est en face d’une forte lumière. Changez la position de votre sujet. La mémoire est pleine Effacez l’ensemble des photos et recommencez à prendre des photos. Téléchargez les photos sur votre PC ou effacez des photos de la mémoire interne. Insérez une carte mémoire MMC/SD de mémoire suffisante. Faites passer l’appareil en mode de prise de photos/Clips Vidéo. Allumez l’appareil. Allumez l’appareil. L’appareil-photo n’est pas en mode de prise de photos/Clips Vidéo. L’appareil est éteint. L’appareil est en mode "Arrêt Automatique". Le viseur est sale. Un objet a bloqué l’objectif au moment de la prise. 53 Essuyez le viseur avec un chiffon doux ou un cotontige. Merci de vous référer à la section Maintenance. Veillez à ne pas mettre les mains ou les doigts en face de l’objectif. Conseils Pratiques et Guide en Cas de Problèmes SYMTOME CAUSE POSSIBLE SOLUTION POSSIBLE PRISE DE PHOTOS/CLIPS VIDÉO L’appareil-photo ne Les piles sont en perte répond pas lorsque de puissance et vous tentez de l’appareil-photo ne prendre une photo. dispose pas de puissance suffisante pour procéder à la prise de photos Remplacez les piles. BALANCE DES BLANCS La couleur de l'image capturée est normale. La balance des blancs n'est pas réglée correctement. Réglez la balance des blancs. Le couvercle en plastique de l'écran LCD est sale. Il est désactivé. Veuillez nettoyer le couvercle de l'écran LCD. Activez-le en appuyant sur son bouton MARCHE/ ARRÊT . Remplacez les piles. LCD L'écran LCD est brouillé. L'écran à cristaux liquides n'affiche rien. Les piles sont en perte de puissance et l’appareil-photo. TELECHARGEMENT DES PHOTOS SUR VOTRE PC L’appareil-photo ne répond pas lorsque vous procédez au téléchargement de vos photos sur votre PC. Le système d’exploitation n’alloue pas les ressources adéquates pour le transfert des images. 54 Réinitialisez l’appareilphoto en ouvrant et en refermant la trappe du compartiment à piles. Eteignez et remettez votre ordinateur en marche. 9. Spécifications de votre Appareil-Photo Objectif 9,9 mm f/3,2 lentille de verre, 5 éléments dans 5 groupes (équivaut à une lentille de 48 mm sur un format de 35 mm) Mise au point Distant (flash désactivé) : de 1,4 m à l'infini (avec aperture, f/5.6) Portrait: de 1,4 m à 3,2 m (avec aperture f/3.2) Macro : de 0,65 m à 1,4 m (avec aperture, f/8) Capteur d'image CMOS (1600 x 1200 pixels actifs), zone Pixel 4,2 um x 4,2 um, 8,4mm en diagonale. Taille de l'image 6,72 x 5,04 mm Qualité de l'image/Taille de l’image L'utilisateur peut sélectionner neuf qualités d'image. Les images sont réglées sur Fine (supérieure), Normal (normale) et Economy (économique) en fonction du degré de compression JPEG différé choisi parmi les 3 proposés. Taille de l'image Degrés de compression JPEG Fine (supérieure) 1600 x 1200 5.1:1 Normal (normale) 1280 x 960 12:1 Economy (économique) 640 x 480 24:1 Résolution du capteur Résolution de profondeur à 1600 x 1200 pixels et à 30 bits couleur (rapport des côtés 4 : 3) Sensibilité Sensibilité 100 ASA Film argentique Exposition Exposition automatique, équilibrage des blancs automatique Compensation VE Sélection menu sur +/- 2VE (par incrément de 0,5) Zoom numérique Zoom numérique 4x (par incrément de 0,2) Enregistrement d'images Qualité de l'image Fine (supérieure) Normal (normale) Economy (économique) Sélection de la condition prédéfinie de la prise de photo Images enregistrées avec 7 Mo (environ) 1600 x 1200 8 15 27 1280 x 960 14 33 54 640 x 480 28 66 114 Party/Indoor (Fête/Intérieur), Beach/Snow (Plage/Neige), Fireworks (Feux d'artifices), Sunset (Couchers de soleil), Night Landscape (Paysage De Nuit). 55 Spécifications de votre Appareil-Photo Stockage amovible Logement pour carte MMC/SD Format d'édition Compression JPEG, AVI Visualiseur optique Type Galilean inversé avec une couverture de 85 % et un agrandissement de 0,45x Visionnage de l'image Ecran à cristaux liquides TFT 1,6" TFT (résolution 312 x 230) avec fond blanc et option d'agrandissement continu 4X. Menu à l'écran Ecran: Compteur d'images, état de la batterie Options utilisateur: mode flash, minuterie auto, qualité de l'image, mode TV NTSC/PAL, témoin de suppression de l'image, mode "live" et "visionnage", séquences vidéo, équilibrage des blancs (Average White Band: soleil, fluorescent, tungstène), luminosité (4 degrés), pilote de temporisation, sélection du pilote pour PC (TWAIN/WDM et Mass storage), formatage de la mémoire, zoom numérique (continu jusqu’à 4X), option multilingue. Fête/Intérieur, Plage/Neige, Feux d'artifices, Couchers de soleil, Paysage De Nuit. Compteur d'images Affiché sur l'écran Prise en charge multilingue L’utilisateur peut sélectionner l’interface utilisateur dans le Menu OSD (On Screen Display, Affichage à l'écran) DTFT (Discrete Time Fourier, Transformée de Fourier en temps discret). Les langues incluses sont l’espagnol, l’italien, l’allemand, l’anglais, le français, le chinois simplifié et le japonais. Minuterie automatique Environ 10 sec. de délai avec diode rouge clignotante Unité flash - Mode Flash désactivé Flash automatique Flash permanent (rétro-éclairage) Si l'USB est raccordé, la charge de l'éclairage stroboscopique est désactivée - Distance maximale de 2,5 m - Temps de charge inférieur à 7 secondes à température ambiante si vous utilisez une nouvelle pile Kodak - Contrôle de la sortie du flash variable par photodiode pour permettre à l’utilisateur de prendre une photo de près 56 Spécifications de votre Appareil-Photo Source d'alimentation Une batterie Lithium CR123 Longévité de la pile Jusqu'à 120 images (environ) Gestion de l'alimentation Désactivation automatique après 15, 30, 60, 90 secondes ou aucune désactivation automatique (personnalisable) en cas d'inactivité Dimensions 86 x 61 x 32,5 mm Poids 105 g (sans batterie ni carte MMC/SD) Connectivité Connecteur USB 1.1 directement relié au PC ou au Mac Connecteur MMC/SD relié au lecteur de carte MMC/SD Connecteur vidéo directement relié au téléviseur (NTSC/PAL) Mode Webcam et Vidéo WDM pour mini-pilote de flux de port Connectivité système Pilote TWAIN, pilote WDM et pilote Mass Storage pour Windows 98SE, 2000, ME, XP Pilote Mass Storage pour Mac OS 9.x ou supérieur Logiciel PC ArcSoft PhotoImpression, ArcSoft VideoImpression Vitesse de mise à jour de l'image en mode Webcam 22 fps Résolution en mode Vidéo QVGA, Record & Playback Accessoires CD-Rom - Pilotes pour la caméra et les logiciels de ArcSoft - Manuel de l'utilisateur multilingue Câble USB Câble TV Etui Dragonne Une batterie Lithium CR123 Guide de référence rapide multilingue Manuel de l'utilisateur multilingue 511684-00 Version 1.00 57 DEUTSCH GLÜCKWUNSCH Herzlichen Glückwunsch zum Kauf Ihrer neuen Kamera. Ihre Kamera wurde sorgfältig konstruiert und hergestellt, um Ihnen eine zuverlässige Bedienung zu ermöglichen. Lesen Sie dieses Handbuch bevor Sie das Gerät in Betrieb nehmen, um sich mit der Kamera vertraut zu machen und um die Leistung zu erlangen, die Ihnen ununterbrochenen Genuß für viele Jahre bescheren wird. Dieses Handbuch wurde sehr detailliert verfaßt, damit Sie den einzelnen Schritten problemlos folgen können, um einen möglichst hohen Nutzen mit Ihrer Kamera zu erzielen. 1 Inhaltsverzeichnis Wichtige Information ........................................................................................4 Vorsichtsmassnahmen ......................................................................................5 Eigenschaften der Kamera ..............................................................................6 Systemvoraussetzungen ..................................................................................7 1. Die Kamera Überblick über Ihre Concord Eye-Q Go 2000 ..................................................8 Einlegen der Batterien ....................................................................................9 An-und Ausschalten der Kamera ................................................................10 Verwendung der LCD-Anzeige ........................................................................11 LCD Meldungen ..............................................................................................15 LCD-Anzeige Ein-und Ausschalten ..................................................................16 LED-Anzeige der Betriebsbereitschaft ............................................................16 Kamera-Speicher ............................................................................................17 Einstellschieber ............................................................................18 2. Kamera-Modus Bilder aufnehmen ..........................................................................................20 Hauptmenü ..................................................................................................20 Mode Select (Modus wählen) ....................................................................21 Videoclips ..............................................................................................21 Self-Timer (Selbstauslöser) ....................................................................22 Size ............................................................................................................23 Quality (Qualität) ......................................................................................24 Flash (Blitzlicht) ........................................................................................25 BW ............................................................................................................26 WB (White Balance, Weiss-Abgleichung) ................................................27 Scene ........................................................................................................28 Brightness (Helligkeit) ..............................................................................29 Setup (Ersteinstellung)..............................................................................30 Digitaler Zoom................................................................................................34 2 3. REVIEW-MODUS Vergrößerung ..................................................................................................35 Videoclips betrachten (AVI)............................................................................35 Hauptmenü ....................................................................................................36 Delete (Löschen) ......................................................................................36 Thumbnail (Miniaturansicht) ....................................................................38 4. Softwareinstallation Installieren der Kamera-Treiber und ArcSoft-Anwendungen ..........................39 5. Bildübertragung zum Computer Verbinden der Kamera und des Computers ..................................................40 WDM/TWAIN Treiber (PC) ..........................................................................41 Massenspeicher (DSC) ..............................................................................42 Abtrennen der Kamera vom Computer ....................................................43 ArcSoft PhotoImpression (PC) ..................................................................44 6. Besonderheiten ArcSoft VideoImpression (PC) ........................................................................45 Web-Kamera ..................................................................................................46 TV Modus ......................................................................................................47 7. Kamerapflege Reinigung der kamera ..................................................................................50 8. Tips und Fehlersuche ....................................................................................51 9. Kamerabeschreibung ....................................................................................55 3 WICHTIGE INFORMATIONEN FCC INFORMATIONEN FCC WARNUNG: Diese Anlage erfüllt die Beschränkungen eines Digitalgerätes Klasse B gemäß Teil 15 der FCC Regelungen. Die Kamera sollte ausschließlich mit dem mitgelieferten Kabel verwendet werden. Die Benutzung anderer Kabel kann zu Beeinträchtigungen bei Radio- und Fernsehempfang führen, sowie zum Verbot der Benutzung dieses Geräts. Dieses Gerät erfüllt Teil 15 der FCC Regelungen. Die Bedienung unterliegt folgenden zwei Bedingungen: • Dieses Gerät darf keine schädliche Störungen verursachen. • Dieses Gerät muß sämtliche empfangene Beeinträchtigungen zulassen, auch solche, die ungewünschte Vorgänge verursachen. Auf Erfüllung der FCC Standards getestet für Haus und Bürogebrauch Änderungen oder Modifikationen, die nicht ausdrücklich vom Hersteller zugelassen sind, können zum Verbot der Benutzung dieses Gerätes führen. BENUTZERINFORMATIONEN HINWEIS: Diese Anlage wurde getestet und erfüllt die Beschränkungen eines Digitalgerätes Klasse B gemäß Teil 15 der FCC Regelungen. Diese Beschränkungen sind als vernünftiger Schutz gegen schädliche Störungen durch ein häusliches Gerät gedacht. Dieses Gerät kann Radiofrequenzenergie erzeugen, nutzen und ausstrahlen und, wenn nicht installiert und entsprechend den Anleitungen verwendet, schädliche Störungen bei der Radioübertragung verursachen. Dennoch können wir nicht garantieren, dass es beim Aufbau nicht zu bestimmten Störungen kommen kann. Sollte dieses Gerät schädliche Störungen beim Radio- der Fernsehempfang durch An- und Ausschalten des Geräts verursachen, sollten Sie folgende Maßnahmen ergreifen und versuchen, die Störung zu beseitigen: • Richten Sie die Empfangsantenne neu aus. • Erhöhen Sie die Entfernung zwischen der Anlage und dem Empfänger. • Verbinden Sie die Anlage mit einer Steckdose, an die der Empfänger nicht angeschlossen ist. • Fragen Sie Ihren Händler oder einen Radio- bzw. Fernsehfachmann um Rat. 4 VCCI INFORMATIONEN Dieses Gerät ist ein Produkt der Klasse B zur häuslichen Verwendung auf der Grundlage der Technischen Voraussetzungen des Freiwilligen Kontrollrats für Störungen (VCCI) von Informations-Technologie-Anlagen. Wird das Gerät im Haus in der Nähe eines Radios- oder Fernsehempfängers genutzt, kann es zu Radiostörungen kommen. Bitte stellen Sie die Anlage so auf, wie in der Bedienungsanleitung angegeben. VORSICHTSMASSNAHMEN Bitte befolgen Sie die folgenden Vorsichtsmaßnahmen, wenn Sie die Kamera bedienen: • Öffnen Sie nie das Gehäuse der Kamera und versuchen Sie nicht, die Kamera selbst zu reparieren. Überlassen Sie dies stets zugelassenen Reparaturdiensten. • Halten Sie die Kamera von Wasser oder anderen Flüssigkeiten fern und lassen Sie die Kamera niemals naß werden. Benutzen Sie diese niemals bei Regen oder Schnee im Freien. • Sollten Fremdkörper oder Wasser in das Gerät gelangen, stellen Sie es unverzüglich aus und wenden Sie sich an Ihr heimisches Service-Center. • Bei technischen Schäden und Fehlfunktion des Geräts können die gespeicherten Bilddateien gelöscht werden. Ziehen Sie also stets Sicherungskopien der Dateien durch Übertragung auf Ihren Computer. • Im Umfeld elektrostatischer Entladung kann es zu Funktionsstörungen und Neueinstellungen der Kamera kommen. • Setzen Sie die Kamera keinen hohen Temperaturen aus, wie z.B. in geschlossenen Autos oder bei direkter Sonneneinstrahlung. • Geschützte Kabel müssen eingesetzt werden um sicherzustellen, das die Class BGrenzwerte der FCC-Bestimmungen eingehalten werden. • Nehmen Sie die Batterien heraus, wenn Sie die Kamera längere Zeit nicht nutzen. • Benutzen Sie ausschließlich CR123 Lithium Batterien. • Entsorgen Sie die Batterien entsprechend geltendem Recht. • Bewahren Sie die Kamera nicht an unsicheren Stellen auf, das Gerät könnte herunterfallen und so beschädigt werden. • Berühren Sie nicht und drücken Sie nicht auf die Linse. • Ziehen Sie den Stecker der Kamera nicht aus dem Fernseher oder dem Computer, wenn die Kamera noch in Betrieb ist, andernfalls kann der Speicher beschädigt werden. • Schalten Sie das Gerät nicht aus bzw. öffnen Sie nicht das Batteriefach nicht, wenn der LED-Bildschirm blinkt oder aufleuchtet, andernfalls wird das Bild nicht gespeichert. 5 EIGENSCHAFTEN DER KAMERA • Speichert bis zu 8 Fine, 15 Normal oder 27 Economy-Bilder mit 7MB interner Speicherkapazität • Praktisch unbegrenzter Speicherplatz mit transportabler MMC/SD. (Die MMC/SD-Karte hat folgende Speicherkapazität) • LCD-Bildschirm für Einstellungen • USB Verbindung mit Kabel • TV Verbindung (NTSC und PAL) mit Kabel • Eingebauter Autoblitz • Fixfokus von ca. 1.2 Metern bis unendlich • 1280 x 960 Pixelauflösung (2.0 Megapixels) • Menü für TV On-Screen-Anzeige (OSD) • 4x Digitaler Zoom • Schiebeschalter für Makro (Nahaufnahmen), Innenaufnahmen (automatischer Blitz) und Außenaufnahmen (Kein Blitz) Modus • BW Ausgleich • Voreinstellung der Szenenauswahl • Videoclip-Einstellung • Web-Kamera (Nur für Windows) • Massenspeicher • Selbstauslöser • Stativ und Sockel für Stativ • mehrsprachige Bedienungsanleitung 6 SYSTEMVORAUSSETZUNGEN PC: • Microsoft Windows 98SE/ME/2000 und XP kompatibel • IBM PC/AT oder kompatibel, 200 Mhz oder höher • Minimum 32MB RAM Speicher (64MB werden empfohlen) • USB Port • 640 x 480 Bildschirm, minimum 16 bit Farbe (1024 x 768 24 bit Farbe empfohlen) • 175MB werden auf der Festplatte benötigt • 56,000 bps oder schnelleres Modem, ISDN oder LAN Verbindung (nur für Web Kamera) • CD-ROM Laufwerk Mac: • Mac OS 9 oder höher • Macintosh Power PC oder höher, Minimum 64MB RAM Speicher • USB Port • 100MB werden auf der Festplatte benötigt 7 1. Die Kamera Überblick über Ihre Concord Eye-Q Go 2000 VORDERSEITE / OBEN 1. Auslöser 1 4 2. Drehknopf 2 5 3. Befestigung für Nacken/ 6 7 Handgelenkschlaufe 4. Sucher 5. Blitz-Sensor 3 8 9 6. Blitz 7. Selbstauslöser LED 8. Objektiv 9. Schiebeschalter RÜCKSEITE / UNTEN 10. Kamera LED - 14 Bereitschaftsanzeige 11. LCD 12. USB/TV OUT/Phone Ports 10 (Optional) 15 13. Stativ-Sockel 16 17 18 19 14. Sucher 11 15. Navigationsknopf 16. Einschaltknopf 12 17. LCD Ein/Aus Knopf 18. OK Knopf 20 13 19. Menü Knopf 20. Batteriefachtür 8 Einlegen der Batterien Sie benötigen für die Concord Eye-Q Go 2000 eine 3V CR123 Lithium Batterie. So legen Sie die Batterien ein: 1. An der Unterseite der Kamera befindet sich die Klappe des Batteriefaches. 2. Schieben Sie die Batteriefachklappe nach außen, wie durch den Pfeil angezeigt und öffnen Sie so das Batteriefach. (fig.1.1) 3. Legen Sie eine 3V CR123 Lithium Batterie, der Polaritätsanzeige (+ -) folgend, in das Batteriefach ein. 4. Schließen Sie das Batteriefach, indem Sie die Batteriefachklappe herunterdrücken und dabei zurückschieben bis diese wieder einrastet. fig.1.1 fig.1.2 Hinweis: Nehmen Sie die Batterien aus Ihrer Concord Eye-Q Go 2000 heraus, wenn Sie die Kamera längere Zeit nicht nutzen, um Korrosion oder Schäden durch Auslaufen zu vermeiden. Überprüfen der Batterien Die Kamera verfügt über einen Batterieindikator, der den momentanen Batteriestand anzeigt. TIEFSTAND Batterien sind fast leer und müssen ausgewechselt werden. VOLL Batterien sind voll und einsatzbereit. 9 Ein- und Ausschalten der Kamera So schalten Sie die Kamera ein und aus: 1. Drücken Sie für einige Sekunden auf den Ein/Aus Knopf . Wenn die Kamera eingeschaltet ist hören Sie einen Beepton. 2. Um die Kamera auszuschalten, drücken Sie nochmals für einige Sekunden auf den Ein/Aus Knopf . fig.1.3 fig.1.4 Hinweis: Bitte entfernen Sie vor Gebrauch die Plastikschutzfolie vom LCD- Monitor. 10 Verwendung der LCD-Anzienge MODUS Videoclip Selbsttim Hauptmenü SIZE 1600 x 1200 1280 x 960 640 x 480 OK MENU SIZE Hauptmenü HAUPTMENÜ M Modus OK MENU QUALITÄT Size Qualität Fein Blitz Normal Sparmodus OK MENU QUALITÄT BLITZ Hauptmenü A Automatisch Blitz Kein Blitz OK MENU BLITZ Hauptmenü OK MENU 11 OK MENU Verwendung der LCD-Anzienge – BELICHTUNGSWERT + WEISSABGL. Automatisch Sonnenlicht Neonlicht OK WEISSABGL. HAUPTMENÜ + – BW WB Weißabgleich MENU Wolframlicht Hauptmenü S Scene OK Helligkeit MENU SCENE Aus Aus OK MENU – Helligkeit + 12 Verwendung der LCD-Anzienge 15S 30S 60S 90S Kein HAUPTMENÜ SETUP Setup Zeitlimit 60S Beenden Treiber DSC TV-Norm PAL PlayLogo Aus SETUP PC DSC NTSC PAL Sprache Sprache F Standard English Format Français Hauptmenü OK MENU Sprache Español Deutsch Italiano OK MENU Format Operation wird alle Dateien löschen Nein Ja 13 Verwendung der LCD-Anzienge LÖSCHEN LÖSCHEN DIESE DATEI? Nein Löscht 1 Ja Löscht All Hauptmenü LÖSCHEN ALL DIESE? Nein Ja HAUPTMENÜ Löschen Thumbnail Helligkeit Beenden – Helligkeit + 14 LCD Meldungen Meldungen im LCD zeigen an, ob der Speicher voll ist oder ein Problem mit dem Speicher vorliegt. 1. MEMORY CARD IS FULL (SPEICHERKARTE IST VOLL): Die Speicherkarte ist voll. 2. INTERNAL MEMORY IS FULL (INTERNER SPEICHER IST VOLL): Der interne Speicher ist voll. 3. ERROR: Der Speicher der Kamera oder die MMC/SD könnten korrupt sein. Bitte formatieren Sie den Speicher. (S. 33) 15 SPEICHER VOLL! INT. SPEICHER VOLL ERROR! LCD-Anzeige Ein-und Ausschalten Die LCD-Anzeige wird beim Einschalten der Kamera automatisch eingeschaltet. Sie können die LCD-Anzeige mit ein- oder ausschalten. 1600 A AWB 005/080 Verwendung der Taste Display ON/OFF: 1. Drücken Sie die Taste einmal, um die Icons im LCD auszuschalten. 2. Sind die Icons nicht eingeschaltet, wird das A LCD durch Drücken von ausgeschaltet. 3. Wenn das LCD ausgeschaltet ist, wird es durch Drücken von wieder eingeschaltet. LED-Anzeige der Betriebsbereitschaft Wenn die LED-Anzeige der Betriebsbereitschaft: 1. Dauerleuchtet Die Kamera ist im Modus der Bildaufnahme. Halten Sie die Kamera während dieser Zeit ruhig, andernfalls wird das Bild unscharf und verschwommen. (fig.1.5) fig.1.5 2. Blinkt Der Blitz wird neu geladen bzw. die Kamera befindet sich im Modus des Speicherns im Hintergrund. In dieser Einstellung können sie die Kamera bewegen. (fig.1.5) Hinweis: Öffnen Sie das Batteriefach nicht und schalten Sie das Gerät nicht aus, wenn die LED-Anzeige der Betriebsbereitschaft dauerleuchtet oder blinkt, andernfalls können die Bilder und Videoclips in der Kamera beschädigt werden. 16 Kamera-Speicher Die Concord Eye-Q Go 2000 kann Bilder auf zwei verschiedene Arten speichern, entweder mit dem internen 7MB Speicher der Kamera oder der entfernbaren MMC/SD. Speicherkarten gehören nicht zum Lieferumfang. Wenn die MMC/SD eingelegt ist, werden die Bilder und Video-Clips, die im internen Speicher gespeichert sind, automatisch auf die Memory-Karte überspielt. LCD Default-Speicher Speicherkarte Ohne Interner Speicher (7MB) Bemerkung: Wenn der verwendete Speicherplatz des internen Speichers größer als der auf der MMC/SD verfügbare Speicherplatz ist, werden Dateien übertragen, bis die Speicherkarte voll ist. Die Dateien, die nicht übertragen werden konnten, verbleiben im internen Speicher. Setzen Sie eine Speicherkarte mit ausreichend Speicherplatz ein, oder löschen Sie Dateien. (S. 36) Sind der interne Speicher der Kamera oder die MMC/SD voll, müssen Sie Bilder löschen, bevor Sie weitere Aufnahmen machen können. Eine Anleitung dazu finden Sie im Abschnitt Bilder Löschen. Bemerkung: Eventuell kann durch Einstellen einer niedrigeren Bildqualität Speicherplatz gewonnen werden. Eine Anleitung dazu finden sie im Abschnitt QUALITÄT auf S. 24. 17 Gebrauch der MultiMediaCard oder der Secure Digital Card Einsetzen der Memory Karte: 1. An der Unterseite der Kamera befindet sich die Klappe des Batteriefaches. 2. Schieben Sie die Batteriefachklappe nach außen und heben Sie diese an, um das Batteriefach zu öffnen. 3. Setzen Sie die MMC oder SD Memory Karte, wie fig.1.6 durch den Pfeil angezeigt, ein. (fig.1.6) 4. Schließen Sie das Batteriefach, indem Sie die Batteriefachklappe zurückschieben bis sie wieder einrastet. Hinweis: Benutzen Sie bitte eine MMC/SD Memory Karte mit 16 MB Speicher oder höher. Hinweis: Wenn der interne Speicher oder die MMC/SD Memory Karte defekt ist, erscheint im LCD-Display Error! Der Speicher muss nun formatiert werden. Formatieren Sie bitte alle Dateien, um fortfahren zu können. (P.33) Hinweis: MMC/SD Memory Karten gehören nicht zum Zubehör und können im Computer- oder Elektronikfachhandel erworben werden. Die Kosten hierfür sind je nach Speicherkapazität verschieden. 18 EINSTELLSCHIEBER Die Kamera verfügt über einen Einstellschieber, der über drei Aufnahmemodi verfügt: Macro (Nahaufnahmen) ( ), Innenaufnahmen ( ) und unendlich ( ). Die gegenwärtig ausgewählte Blitzeinstellung erscheint in der oberen linken Ecke der LCD- Anzeige. Einstellschieber Position Blitz-Status Bedingungen Entfernung zum Objekt Macro ( Automatischer Blitz ( A ) Wählen Sie diese Option bei Nahaufnahmen. 2.2ft. (0.65m)4.7ft. (1.4m) Innenaufnahme ( ) Automatischer Blitz ( ) Utilisez cette option Wählen Sie diese Option unter verschiedenen wechselnden Lichtverhältnissen. Die Kamera misst automatisch, ob der Blitz benötigt wird. 4.7ft. (1.4m)10.8ft. (3.2m) Außenaufnahme ( ) Kein Blitz ( Wählen Sie diese Option bei Außenaufnahmen, oder bei starker Helligkeit. 4.7ft. (1.4m)unendlich ) ) Gebrauch des Einstellschiebers: 1. Bewegen Sie den Einstellschieber seitwärts auf das Symbol Macro ( ), Innenaufnahme ( ) oder Außenaufnahme ( ), bis er an der gewünschten Stelle einrastet. (fig.2.7) 2. Um eine korrekte Fokussierung zu erreichen, schauen Sie bitte in der o.g. Tabelle nach um sicherzustellen das sich das Objekt innerhalb der Entfernung befindet die Sie vorgewählt hatten. fig.2.7 Hinweis: Die werksseitige Blitzeinstellung wird durch den Schiebeschalter eingestellt. Um den Blitzmodus selbst zu verändern muß die Einstellung im Blitzmenü auf dem LCD geändert werden. Bitte beachten Sie hierfür die weitergehenden Informationen auf Seite 25. 19 2. KAMERA-MODUS Aufnahmen machen: 1. Schalten Sie die Kamera auf Kamera-Modus, indem Sie den Modus-Schalter auf stellen. 2. Positionieren Sie das Objekt im Sucher ODER in der LCD-Anzeige. (fig.2.1) 3. Drücken Sie sanft auf den Auslöser (Shutter) (fig.2.2) und halten Sie die Kamera still, bis die LED-Anzeige „camera ready" neben dem Sucher blinkt. (fig.2.3) 4. Nachdem das Bild aufgenommen worden ist, beginnt die LED-Anzeige „camera ready" neben dem Sucher zu blinken. Dadurch wird angezeigt, dass das Bild verarbeitet wird. 5. Eine Vorschau des Bildes wird für 1 Sekunden nach der Aufnahme im LCD angezeigt und der im LCD A angezeigte Dateizähler wird aktualisiert. fig.2.1 fig.2.2 fig.2.3 HAUPTMENÜ 1. Im Kamera-Modus drücken Sie auf MENU. HAUPTMENÜ 2. Drücken Sie oder , um zwischen den M Modus Optionen zu wechseln. Size 3. Drücken Sie , um das Untermenü der Qualität selektierten Option zu sehen. 4. Wenn Sie aus einem Menü aussteigen Blitz wollen, drücken Sie bis Main Menu selektiert ist, und drücken Sie um zum vorherigen Menü zurückzukehren. ODER 5. Drücken Sie auf MENÜ, um zum Standbildmodus zurückzukehren. 20 A A MODE SELECT (MODUS WÄHLEN) - VIDEOCLIPS MODUS HAUPTMENÜ A M Modus Videoclip Size Selbsttim Qualität Hauptmenü Blitz Videoclips aufnehmen: 1. Wenn Video Clip im Menü MODE selektiert ist, drücken Sie auf den . 2. Drücken Sie den Auslöser, um die Aufnahme eines kontinuierlichen Videoclips zu beginnen. (fig.2.4) 3. Drücken Sie erneut auf den Auslöser, um die Aufnahme zu stoppen. (fig.2.5) ODER 4. Die Kamera-Aufnahme läuft weiter, bis der Speicher fast voll ist. 5. Wenn die Videoclip-Session beendet ist, geht die Kamera in den Standbild-Modus zurück. AUSLÖSER TO •REC MENÜ LÖSCHEN fig.2.4 •REC AUSLÖSER = STOP fig.2.5 Hinweis: Führen Sie bitte alle Schritte, die im Kapitel Installation der Software beschrieben sind, vollständig aus, um Ihre Videoclips auf A dem Computer betrachten zu können. (p. 39) Bemerkung: Die LED-Anzeige camera ready blinkt schnell, während die Kamera den Videoclip speichert. Öffnen Sie den Batteriedeckel nicht bzw. schalten Sie die Kamera nicht aus, während die LED-Anzeige blinkt, das könnte dazu führen, dass der Videoclip nicht gespeichert wird. Bemerkung: Wenn Sie Ihre Videoclip-Session vor dem Drücken des Auslösers abbrechen wollen, drücken Sie MENU, um auszusteigen. 21 A MODUS - SELBSTAUSLÖSER HAUPTMENÜ MODUS M Modus Size Videoclip + A Selbsttim Qualität Hauptmenü Blitz Self-Timer (Selbstauslöser) 1. Markieren Sie im Menü „Mode" die Option „Self-timer", und drücken Sie . (fig.2.6) 2. Markieren Sie oder mit dem Vorwärtsoder Rückwärtspfeil. 3. Drücken Sie auf OK. 4. Positionieren Sie das Objekt in der Kamera 5. Dücken Sie den Auslöser. 6. Die LED-Anzeigen „camera ready” und „selftimer“ blinken für 10 Sekunden, danach wird das Bild aufgenommen. SELBSTTIM Selbsttim Off On fig.2.6 Hinweis: Die Selbstauslöserfunktion wird nach jeder Bildaufnahme automatisch abgeschaltet. 22 A A SIZE HAUPTMENÜ SIZE M Modus 1600 x 1200 Size 1280 x 960 Qualität 640 x 480 Blitz OK MENU 1. Wählen Sie über oder im Bildgrößenmenü SIZE 1600 x 1200, 1280 x 960 oder 640 x 480 aus. 2. Bestätigen Sie die Bildgröße mit OK und kehren Sie über MENU zum Kameramodus zurück. Bildqualität Zahl der Bilder mit 7MB Speicher 1600 x 1200 1280 x 960 640 x 480 Fein 8 14 28 Normal 15 33 66 Spar 27 54 114 Bemerkung: Die selektierte Option wird mit ( 23 • ) markiert. QUALITY (QUALITÄT) QUALITÄT HAUPTMENÜ Fein M Modus Size Normal Qualität Sparmodus Blitz OK MENU 1. Im Menü QUALITY drücken Sie oder , um zwischen Fein, Normal und Economy zu wechseln. 2. Drücken Sie auf OK, um den Qualitätsmodus zu selektieren und Drücken Sie zum Beenden MENU. Fein Normal Spar Bildgröße 1600 x 1200 1280 x 960 640 x 480 JPEG Kompressionsfaktor 5.1:1 12:1 24:1 Bemerkung: Die selektierte Option wird mit ( 24 • ) markiert. A A FLASH (BLITZLICHT) HAUPTMENÜ BLITZ M Modus A Automatisch Size Blitz Qualität Kein Blitz Blitz OK MENU Diese Einstellung ermöglicht der Kamera die Blitzeinstellung, welche werkseitig vorgegeben ist, zu verändern. Im Blitz-Modus gibt es drei Optionen: Auto (Automatischer Blitz) ( A ), Blitz (Forced Flash Aufhellblitz) ( ) oder Blitz Aus (kein Blitz) ( ). Blitzoptionen Entfernung zum Objekt Beleuchtungsverhältnisse Auto ( A) 2,5m - 1,2m Wählen Sie diese Option unter verschiedenen wechselnden Lichtverhältnissen. Die Kamera misst automatisch, ob der Blitz benötigt wird. Blitz ( ) 2,5m - 1,2m Wählen Sie diese Option bei Gegenlicht und schwachen Lichtverhältnissen. Der Blitz wird unter allen Beleuchtungsver-hältnissen betätigt. 1,2m bis unendlich Wählen Sie diese Option bei Außenaufnahmen, oder bei starker Helligkeit. Blitz Aus ( ) (Flash désactivé) 1. Drücken Sie im BLITZ-Menü oder , um zwischen Auto ( A ), Blitz ( ) und Blitz Aus ( ) zu wählen. 2. Drücken Sie auf OK, um den Blitz-Modus zu bestätigen und zum Verlassen auf MENÜ. 3. Positionieren Sie das Fotoobjekt. A 4. Nehmen Sie das Bild auf. 5. Der Blitzmodus wird im Schiebeschalter wieder in die Standardeinstellung zurückgesetzt. Bemerkung: Die selektierte Option wird mit ( • ) markiert. Bemerkung: Das Blitzlicht kann eine gewisse Zeit zum Aufladen zwischen den Aufnahmen benötigen. Während des Aufladens blinkt das Flash Icon im LCD und die LED-Anzeige „camera ready” blinkt ebenfalls. Wenn beide Anzeigen nicht mehr blinken können Sie das nächste Bild aufnehmen. Bei niedrigem Batteriestand funktioniert das Blitzlicht nicht. Bitte legen Sie neue Batterien ein. 25 A BW - EXPOSURE VALUE (BELICHTUNGSWERT) HAUPTMENÜ + – BW WB Weißabgleich S Scene – BELICHTUNGSWERT + Helligkeit 1. Im Menü BW drücken Sie auf oder , um zwischen -2.0, -1.5, -1.0, -0.5, 0, +0.5, +1.0, +1.5, +2.0 zu wählen. 2. Drücken Sie zum Beenden MENU. (+) Verwenden Sie diese Einstellung für mit dunklen Lichtverhältnissen. (–) Verwenden Sie diese Einstellung für Aufnahmen mit hellen Lichtverhältnissen. 26 WB (WHITE BALANCE, WEISS-ABGLEICHUNG) HAUPTMENÜ WEISSABGL. + – BW Automatisch WB Weißabgleich Sonnenlicht S Scene Neonlicht Helligkeit OK MENU 1. Im Menü WB (WHITE BALANCE) drücken Sie oder , um zwischen AWB, (Sunny), (Fluorescent), (Tungsten) zu wählen. 2. Drücken Sie OK, um den „white balance”-Modus zu selektieren und drücken Sie zum Beenden MENÜ. White Balance Option Erläuterung Automatisch Die Kamera wählt die "white balance" Einstellung automatisch. Sonnenlicht Im Freien bei ausreichendem Sonnenlicht zu verwenden. Neonlicht Im Inneren bei Neonbeleuchtung zu verwenden. Wolframlicht Im Inneren bei Tungstenbeleuchtung zu verwenden. 27 VOREINSTELLUNGEN FÜR BILDAUFNAHMEN SCENE HAUPTMENÜ Aus + – BW WB Weißabgleich S Scene Aus Helligkeit OK MENU 1. Im Menü SCENE drücken Sie oder , um zwischen Party/Innenaufnahmen, Strand/Schnee, Sonnenuntergang, Landschaftsaufnahmen bei Nacht, Feuerwerk und Fernaufnahmen zu wählen. 2. Drücken Sie OK, um den „Scene”-Modus zu selektieren und drücken Sie zum Beenden MENÜ. Party/Indoor (Party/ Innenaufnahmen) Snow (Schnee) Night Landscape (Landschaftsaufnahmen bei Nacht) A A A Sunset (Sonnenuntergang) Fireworks (Feuerwerk) Wählen Sie diesen Modus, um bei Innenaufnahmen mit Kerzenlicht oder vergleichbaren Lichtverhältnissen, Details einzufangen. Mit Hilfe dieses Modus können Sie Detailaufnahmen mit Objekten im Schnee oder im glitzernden Wasser erstellen. A A optimalen Die Belichtungszeit wird zur Lichtausbeute verlängert. Tips zum Fotografieren: Bei verlängerter Belichtungszeit kann es zum unerwünschten Effekt kommen, dass das Objekt, aufgrund von Kamerabewegung, verschwommen dargestellt wird. Sie können diesen Effekt reduzieren, indem Sie folgende Punkte beachten: 1. Stellen Sie die Kamera auf den Modus Landschaftsaufnahmen bei Nacht ein. 2. Benutzen Sie ein Stativ oder plazieren Sie die Kamera auf einem stabilen Untergrund. 3. Stellen Sie den Selbstauslöser-Modus der Kamera ein. 4. Drücken Sie Auslöser. Über diesen Modus werden kräftige Farbtöne sowie Farbunterschiede im Sonnenuntergang und Sonnenaufgang erfasst. Verwenden Sie diesen Modus, um das Licht von Feuerwerken mit einer längeren Verschlusszeit einzufangen. - Stellen Sie die Kamera wegen der längeren Verschlusszeit auf ein Stativ. Damit wird eine bessere Fotoqualität gewährleistet. 28 BRIGHTNESS (HELLIGKEIT) HAUPTMENÜ + – BW WB Weißabgleich – Helligkeit + S Scene Helligkeit Mit dieser Option ändern Sie die Helligkeit der LCD-Anzeige. 1. Drücken Sie im Menü HELLIGKEIT auf oder , um zwischen den Optionen wählen zu können. A A 2. Drücken Sie zum Beenden MENU. 29 SETUP (ERSTEINSTELLUNG) HAUPTMENÜ SETUP Setup Zeitlimit 60S Beenden Treiber DSC TV-Norm PAL PlayLogo Aus Das Menü SETUP verwenden: 1. Mit oder wechseln Sie zwischen den Optionen. 2. Wenn die Option selektiert ist, blättern Sie mit in den Optionen 3. Drücken Sie auf den nach unten um zu selektieren und zur nächsten Option zu blättern oder drücken Sie zum Beenden MENU. Setup Option Time-out Treiber Auswahl- Optionen 15, 30, 60, 90 Nicht gesetzt PC DSC TV Play Logo Sprache Default Formatieren NTSC PAL Aus/Ein , English, Francais Espanol, Deutsch, Italiano Erläuterung Schaltet die Option automatische Abschaltung ein. Schaltet die Option automatische Abschaltung aus. WDM/TWAIN Treiber. Nutzen Sie diesen Modus, wenn Sie mit ArcSoft PhotoImpression, ArcSoft VideoImpression, NetMeeting oder mit einer anderen Videokonferenz-Software arbeiten. Massenspeicher-Modus. Benutzen Sie diesen Modus zur Betrachtung Ihrer Bilder und Videoclips bei Verwendung des Massenspeichertreibers. Setzt den Modus, den Ihre Kamera im Zusammenspiel mit Ihrem TV-Gerät benötigt. Stellt die Start up Animation Ein-oder Aus. Option der Spracheneinstellung. Setzt alle Kamera-Einstellungen auf die werkseitigen Voreinstellungen zurück. Der interne Speicher oder Speicherkarte werden durch Löschen aller Dateien formatiert. 30 TIME-OUT (STROMSPARMODUS) SETUP Um die Lebensdauer der Batterie zu verlängern schaltet sich die Kamera nach 60 Sekunden automatisch ab. Mit dieser Option ändern Sie die Default-Einstellung. Zeitlimit 60S Treiber DSC TV-Norm PAL PlayLogo Aus DRIVER (TREIBER) Weitere Informationen dazu finden Sie im Abschnitt Dateien zum Computer übertragen auf (S. 39). TV Weitere Informationen dazu finden Sie im Abschnitt TV-Modus auf (S. 47). PLAY LOGO Benutzen Sie diese Option, um die Animation, welche bei eingeschalteter Kamera auf dem LCD-Monitor erscheint zu aktivieren, oder zu deaktivieren. SPRACHE Wählen Sie diese Option, um die Spracheinstellung der Kamera zu verändern. Alle Menüs und Mitteilungen erscheinen dann in der von Ihnen ausgewählten Sprache. 1. Drücken Sie , um die Sprache auszuwählen. 2. Drücken Sie , um ins Untermenü zu gelangen. 3. Drücken Sie oder , um die von Ihnen gewünschte Sprache auszuwählen. 4. Drücken Sie zur Auswahl auf OK. 5. Drücken Sie oder , um zwischen Ja oder Nein zu wählen. 6. Drücken Sie auf OK, um die Sprache zu wählen und um zum Hauptmenü zurückzukehren. 31 DEFAULT Um Ihre Kamera auf die Default-Einstellungen zu setzen: 1. Wenn die Option Default selektiert ist, drücken Sie auf . 2. Die Kamera wird auf die werkseitigen Voreinstellungen zurückgesetzt und kehrt zum Hauptmenü zurück. 3. Drücken Sie zum Beenden MENU. Modus Default-Einstellung Size 1600 x 1200 Quality (Qualität) Fine (Fein) BW 0( White Balance AWB Scene Aus Helligkeit 3( Time-out 60 Driver (Treiber) PC TV NTSC Play Logo Aus Sprache English ) ) Hinweis: Die Standardeinstellung für den TV-Modus ist vom Land abhängig, in dem die Kamera erworben wurde. 32 FORMATIEREN Formatieren, Löschen aller Dateien. Wählen Sie diese Option, um den internen Speicher oder die Speicherkarte zu formatieren. Formatieren der/des: • Internen Speichers – Die MMC/SD Kate muss nicht in die Kamera eingesetzt sein. • MMC/SD – Setzen Sie bitte die Speicherkarte in die Kamera ein. 1. Wenn die Option Formatieren aufleuchtet, gelangen Sie durch auswählen dieser Option in deren Untermenü. 2. Wählen Sie oder zwischen den Optionen Ja oder Nein. 3. Drücken Sie zur Auswahl auf OK. 4. Wenn Ja ausgewählt wurde, werden ALLE DATEIEN gelöscht. 5. Wenn Nein ausgewählt wurde, wird keine Veränderung vorgenommen und Sie gelangen zum Hauptmenü zurück. Hinweis: Sind der interne Speicherplatz oder die Speicherkarte korrupt, erscheint im LCD die Anzeige ERROR!. Bitte formatieren Sie den Speicher neu, um fortfahren zu können. 33 Digitaler Zoom Die Concord Eye-Q Go 2000 kann mit Digital Zoom Bilder aufnehmen. Modus Digital Zoom einstellen: 1. Drücken Sie im Kameramodus auf ( T ), um auf das Objekt zu zoomen. 2. Drücken Sie auf ( W ), um hinauszuzoomen und zum Normal-Modus zurückzukehren. Size Maximalen Zoom 1600 x 1200 4x 1280 x 960 4x 640 x 480 Nein 34 3. REVIEW-MODUS Im Review-Modus können Sie Ihre Bildaufnahmen und Videoclips in der LCDAnzeige betrachten. A REVIEW-Modus verwenden: 1. Schieben Sie den Modus-Schalter auf . 2. Drücken Sie auf oder , um durch jede Datei zu blättern. Dateityp Format Bild JPG Videoclip AVI Enlargement (Vergrößerung) Wenn Sie ein Bild betrachten, können Sie auf Wunsch die Vergrößerungsfunktion für ein bereits gespeichertes Bild auswählen. JPEG So verwenden Sie die zweifache Vergrößerung: 1. Während Sie sich eine JPG-Datei ansehen, drücken Sie bitte OK um in den 2-fachen Vergrößerungsmodus zu wechseln 2. Drücken Sie OK um in den 4-fach Vergrößerungsmodus zu wechseln 3. Drücken Sie OK um wieder in den normalen Betrachtungsmodus zu gelangen Anmerkung: Im 2- und 4-fach Vergrößerungsmodus drücken Sie innerhalb des Bildes zu navigieren Size 1600 x 1200 1280 x 960 640 x 480 005/080 um Maximalen Vergrößerung 4x 4x Nein Videoclips betrachten (AVI) AVI Videoclips betrachten: 1. Drücken Sie auf den OK-Taste, um das Video abzuspielen. OK > Play AVI 005/080 35 A HAUPTMENÜ Verwenden des HAUPTMENÜS im ReviewHAUPTMENÜ Modus: Löschen 1. Drücken Sie MENU, um zum HAUPTMENÜ zu Thumbnail gelangen. 2. Mit oder wechseln Sie zwischen den Helligkeit Optionen. Beenden 3. Wenn die Option selektiert ist drücken Sie , um zum Untermenü zu gelangen. 4. Wenn Sie aus einem Menü aussteigen wollen, drücken Sie bis Exit selektiert ist, um zum vorherigen Menü zurückzukehren. A ODER 5. Drücken Sie zum Beenden MENU. DELETE (LÖSCHEN) LÖSCHEN LÖSCHEN DIESE DATEI? Löscht 1 Löscht All Nein Hauptmenü Ja Um eine Datei aus dem internen Speicher zu löschen: 1. Wenn „Delete One" im Menü DELETE selektiert ist, drücken Sie auf . 2. Der nächste Bildschirm enthält die Frage „This File?" (Diese Datei A löschen?) Drücken Sie oder , um No (Nein) oder Yes (Ja) zu selektieren. Markieren Sie die entsprechende Option, und drücken Sie zum Auswählen „OK". 3. Wenn Sie „Yes" selektieren wird die Datei gelöscht. 4. Wenn Sie „No" selektieren wird keine Änderung gemacht, und Sie kehren zum Hauptmenü zurück. 36 LÖSCHEN LÖSCHEN LÖSCHEN ALL DATEIEN? Löscht 1 Löscht All Nein Hauptmenü Ja Um ALLE Dateien aus dem internen Speicher zu löschen: 1. Wenn „Delete All" im Menü DELETE selektiert ist, drücken Sie auf . 2. Der nächste Bildschirm enthält die Frage „Delete All Files?" (Alle Dateien löschen?) Drücken Sie oder , um No (Nein) oder Yes (Ja) zu selektieren. Markieren Sie die entsprechende Option, und drücken Sie zum Auswählen „OK". 3. Wenn Sie „Yes" selektieren werden ALLE DATEIEN gelöscht. 4. Wenn Sie „No" selektieren wird keine Änderung gemacht, und Sie kehren zum Hauptmenü zurück. Um Dateien aus der Speicherkarte zu löschen: A die A Speicherkarte in die Kamera ein. 1. Legen Sie 2. Führen Sie die oben beschriebenen Schritte durch. Bemerkung: Nachdem Bilder gelöscht worden sind, können Sie sie nicht wieder herstellen. 37 THUMBNAIL (MINIATURANSICHT) HAUPTMENÜ Löschen A Thumbnail Helligkeit Beenden 1. Wenn „Thumbnail" im Hauptmenü selektiert ist, drücken Sie um den Thumbnail-Modus aufzurufen. 2. Verwenden Sie , um zwischen allen gespeicherten Dateien zu navigieren. 3. Drücken Sie OK, um die selektierte Datei zu sehen. BRIGHTNESS (HELLIGKEIT) Sehen Sie dazu den Abschnitt Brightness (Helligkeit) auf S. 29. 38 , A 4. Softwareinstallation BEMERKUNG: Schließen Sie die Kamera erst dann an Ihren Computer an, wenn die Installation der Kamera-Treiber und Software beendet ist. Installieren der Kamera-Treiber und ArcSoft-Anwendungen: 1. Legen Sie die mit Ihrem Kamera ausgelieferte CD-ROM in das CD-ROM Laufwerk Ihres Computers ein. 2. Der Installationsbildschirm erscheint am Computermonitor. Klicken Sie auf "Software Installation." 3. Befolgen Sie die Installationsanweisungen auf Ihrem Bildschirm, um die Software und die Kamera-Treiber zu installieren. BEMERKUNG: Wenn auf Ihrem Computer die automatische CD-ROMInstallation ausgeschaltet ist, klicken Sie auf START. Selektieren Sie ARBEITSPLATZ und lokalisieren Sie das CD-ROM-Laufwerk. Doppelklicken Sie auf das Icon CD-ROM-Laufwerk, um dessen Inhalt anzuzeigen. Doppelklicken Sie auf die Datei SETUP.EXE und befolgen Sie die Anweisungen auf Ihrem Bildschirm. Hinweis für Benutzer von Macintosh-PCs: Die Installation der Software von der CD-ROM ist nicht erforderlich. Weitere Anweisungen zum Verwenden der Datenspeicherfunktion erhalten Sie auf S. 42. Bitte schlagen Sie für die Verbindung zu Ihrem PC auf Seite 43 nach. 39 5. Bildübertragung zum Computer Sie können alle Dateien, die Sie mit Ihrer Kamera aufgenommen haben, mit Hilfe Ihres Computers ansehen und speichern. Um die Dateien zum Ansehen herunterladen zu können, müssen Sie zuerst die mitgelieferte Software installieren. Verbinden der Kamera und des Computers: 1. Stecken Sie das rechteckige Ende des USB Kabels, das mit der Concord Eye-Q Go 2000 verbunden ist, in den USB Port Ihres Computers. Lesen Sie dazu bitte die Beschreibung Ihres Computers zur Lage des USB Ports durch (fig. 5.1). 2. Öffnen Sie die Kabelverbindungsplatte der Kamera, indem Sie die Klappe nach unten fig.5.1 schieben und dann anheben. 3. Stecken Sie das quadratische Ende des USB Kabels in den USB Anschluss im Inneren der Kabelverbindungsplatte. (fig. 5.1) 40 Nur für Windows WDM/TWAIN-Treiber (PC-Modus) Dieser Modus ermöglicht Ihnen, mit Ihrem Computer Videoclips zu erstellen und die Kamera als Webkamera zu benutzen. SETUP HAUPTMENÜ Setup Zeitlimit 60S Beenden Treiber PC TV-Norm PAL PlayLogo Aus Einstellen des Modus „PC" 1. Schalten Sie die Kamera ein. 2. Drücken Sie im Menü „Setup" (Einstellen) , bis „Driver" (Treiber) markiert ist. 3. Drücken Sie , um die Einstellung in „PC" zu ändern. 4. Schalten Sie die Kamera aus. 5. Schließen Sie die Kamera an den Computer an. 41 Hinweis für Benutzer von Windows: Trennen Sie vor dem Wechsel zwischen den Modi „PC" und „DSC" zunächst die Kamera vom Computer. Massenspeicher (DSC) In diesem Modus verfügt die Kamera über einen externen Hard-Disk-Treiber (DSC). Sie können Bilder und Videoclips, die im internen Speicher Ihrer Kamera oder auf der Speicherkarte gespeichert sind, betrachten, oder auf Ihren Computer überspielen. SETUP HAUPTMENÜ Setup Beenden + Zeitlimit 60S Treiber DSC TV-Norm PAL PlayLogo Aus Einstellen des Modus „DSC" (Festplattenlaufwerk) 1. Schalten Sie die Kamera ein. 2. Drücken Sie im Menü „Setup" (Einstellen) , bis „Driver" (Treiber) markiert ist. 3. Drücken Sie „ ", um die Einstellung in „PC" zu ändern. 4. Schalten Sie die Kamera aus. 5. Schließen Sie die Kamera an den Computer an. 6. Öffnen Sie „Arbeitsplatz", um das Wechselplattenlaufwerk zu lokalisieren, das die Dateien im internen Speicher Ihrer Kamera oder der Speicherkarte enthält. 7. Klicken Sie auf die Datei, die Sie sehen möchten, Windows öffnet die Datei automatisch mit der benötigten Software. BEMERKUNG: Weitere Informationen zur Lage der USB-Buchse finden Sie in der Dokumentation zu Ihrem PC. Hinweis: Führen Sie bitte alle Schritte, die im Kapitel Installation der Software beschrieben sind, vollständig aus, um Ihre Videoclips auf dem Computer betrachten zu können. (p. 38) Hinweis: Wenn eine AVI Datei, die auf einen anderen Computer übertragen wurde, dort nicht betrachtet werden kann, muß vom Benutzer DirectX von der Seite www.microsoft.com heruntergeladen werden. 42 Benutzer von Macintosh-PCs: 1. Schalten Sie Ihre Kamera in den DSC-Modus. 2. Schließen Sie die Kamera an den Computer an. 3. Nach kurzer Zeit wird auf dem Schreibtisch die externe Festplatte angezeigt. 4. Öffnen Sie den auf dem Schreibtisch angezeigten unbenannten Wechseldatenträger, und öffnen Sie dann nacheinander die Ordner „DCIM". 5. Klicken Sie auf die Datei, die angezeigt werden soll. Abtrennen der Kamera vom Computer Windows ME/2000/XP: 1. Klicken Sie auf das Symbol „Abtrennen oder Auswurf der Festplatte" auf der rechten Seite Ihrer Befehlleiste Abb.5.2 (Abb. 5.2). 2. Wenn die Kamera im PC Treibermodus ist, auserwähltes "Stop Concord Eye-Q Go 2000 USB Driver V 0.1." ODER Wenn die Kamera im DSC Treibermodus ist, auserwählter "Stop Concord Eye-Q Go 2000 USB Mass Storage Device." 3. Klicken Sie auf [OK] des Bedienungsfeldes „Sicher”, die Festplatte zu entfernen”. 4. Trennen Sie das USB von der Kamera. Macintosh-PCs: 1. Ziehen Sie das Symbol des unbenannten Wechseldatenträgers auf den Papierkorb. 2. Ziehen Sie das USB-Kabel von der Kamera ab. Hinweis für Benutzer von Macintosh-PCs: Verwenden Sie für verbesserte Übertragungsleistung den USB-Anschluss an der Rückseite des Computers. 43 Nur für Windows Benutzung der ArcSoft PhotoImpression (PC-Modus) 1. Schalten Sie Ihre Kamera in den PC-Modus. 2. Schließen Sie die Kamera an den Computer an. 3. Starten Sie die ArcSoft PhotoImpression Software, indem Sie auf Start – Programme – ArcSoft Camera Suite klicken und PhotoImpression von der Anwenderliste auf Ihrem Bildschirm wählen. (s. Abb. 5.3) Abb.5.3 4. Klicken Sie auf die Schaltfläche [Kamera/Scanner]. (s. Abb. 5.3a) 5. Klicken Sie auf die Liste unter QUELLE AUSWÄHLEN und suchen Sie Concord Eye-Q Go 2000. (s. Abb. 5.3b) 6. Klicken Sie auf das Kamera/Scanner-Zeichen (s. Abb. 5.3c). Ein zweites Fenster erscheint und zeigt den Inhalt (die Bilder) Ihres Kameraspeichers an, sowie die Optionen der Bearbeitung. (s. Abb. 5.3d) 7. Wählen Sie die Bilder, die Sie wiederfinden wollen, indem Sie die StrgTaste Ihrer Tastatur gedrückt halten und dabei auf jede Seitenansicht klicken. ODER Klicken Sie auf Bearbeiten-Alle markieren. Klicken Sie auf Aneignen und alle Bilder werden übertragen (s. Abb. 5.3e). ODER Klicken Sie auf Bearbeiten-Datenübertragung. Die gerade abgerufenen Bilder werden als Seitenansicht am unteren Rand Ihres Anwenderfensters abgelegt. Zum Öffnen klicken Sie bitte auf die Seitenansicht. (s. Abb. 5.3f ) Nun können Sie Ihre Bilder ausdrucken, speichern oder weiter verbessern/manipulieren. Lesen Sie dazu das Handbuch zur ArcSoft Software als Anleitung zu allen Möglichkeiten des Angebots der PhotoImpression. 44 6. Weitere Eigenschaften Nur für Windows Benutzung der ArcSoft VideoImpression (PC-Modus) Die Concord Eye-Q Go 2000 ist in der Lage, Videoclips mit Hilfe der ArcSoft VideoImpression Software auf Ihren Computer zu übertragen. Übertragung der Videoclips auf den Computer: 1. Schalten Sie Ihre Kamera in den PC-Modus. 2. Schließen Sie die Kamera an den Computer an. 3. Starten Sie die ArcSoft PhotoImpression Software, indem Sie auf Start– Programme – ArcSoft Camera Suite klicken und PhotoImpression von der Anwenderliste auf Ihrem Bildschirm wählen. 4. Klicken Sie auf das Feld NEU. 5. Klicken Sie auf das Feld ERFASSEN. Hinweis: Sollte das Video nicht angezeigt werden, wählen Sie Concord Eye-Q Go 2000 aus der Treiberliste und klicken Sie auf das Feld Live, um das Live-Video anzusehen. Aufnahme von Videoclips: 1. Befolgen Sie die obigen Schritte 1 – 5. 2. Klicken Sie auf AUFNAHME. Um die Aufnahme zu beenden, drücken Sie die ESC-Taste Ihrer Tastatur oder klicken Sie auf PAUSE auf Ihrem Bildschirm. Um Ihr Video zu speichern, klicken Sie einfach auf SPEICHERN und folgen den Anleitungen auf dem Bildschirm. Hinweis: Zum Bearbeiten, Manipulieren oder Kreieren von Videoclips unter Verwendung aller Möglichkeiten der VideoImpression Software, lesen Sie das Handbuch zur ArcSoft Software mit weiteren Anleitungen. 45 Nur für Windows Web-Kamera (PC-Modus) Sie können Ihre Concord Eye-Q Go 2000 auch als Web Cam und als Kamera für Videokonferenzen benutzen. Die Kamera ist mit vielen bekannten Konferenzsoftwareprogrammen kompatibel. Benutzen der Kamera als Web Cam: 1. Schließen Sie die Kamera an den Computer an. 2. Starten Sie die Microsoft NetMeeting Software. 3. Um das Video zu starten, klicken Sie auf Start Video. 4. Folgen Sie den NetMeeting Anweisungen auf dem Bildschirm, oder greifen Sie auf das Kapitel NetMeeting Hilfe zurück. HINWEIS: Sollten Sie NetMeeting noch nicht auf Ihrem Computer installiert haben, gehen Sie bitte zu www.microsoft.com und informieren Sie sich, wie Sie an eine Kopie gelangen können. 46 TV Modus Die Concord Eye-Q Go 2000 erlaubt Ihnen, einzelne Fotos auf dem Fernsehbildschirm anzusehen. Überprüfen Sie zu Beginn Ihr Fernsehhandbuch zur Bestimmung des Videostandards, den Sie in Ihrer Kamera einstellen sollten, entweder NTSC oder PAL. HAUPTMENÜ SETUP Setup Beenden + Zeitlimit 60S Treiber DSC TV-Norm NTSC PlayLogo Aus Ändern der Einstellung des TV-Modus: 1. Drücken Sie im Menü „Setup" die Taste „ ", bis „TV" markiert ist. 2. Drücken Sie „ ", um die Einstellung in „NTSC" bzw. „PAL" zu ändern. Anschluß an den Fernseher: 1. Stecken Sie das AV Kabel, dass mit Ihrer Kamera geliefert wurde, in die Buchse Ihres Fernsehgerätes, die mit VIDEO oder VIDEO IN gekennzeichnet ist. 2. Schalten Sie Ihren Fernseher ein. 3. Stellen Sie den Videokanal ein (s. Anleitung des Fernsehers. Gewöhnlich sind das die Kanäle 3, 4 fig.6.1 oder AV). 4. Schalten Sie die Kamera ein. 5. Verbinden Sie das andere Ende des Kabels mit dem VIDEO Anschluß unterhalb der Kabelverbindungsplatte. (s. fig. 6.1) 47 TV-Mode (TV-Modus) 1. Schließen Sie die Kamera an den Fernseher an. 2. Schalten Sie die Kamera ein. 3. Schieben Sie den Modusschalter in die Position 4. Das Fernsehgerät wird zum Sucher der Kamera. . Anmerkung: Sie möchten gegebenenfalls ihr VCR zur Aufnahme ihrer Aufnahme nutzen. Lesen Sie dazu bitte in der Bedienungsanleitung des VCR nach um die dafür notwendigen Informationen zu erhalten. Verwenden von „TV MENU": 1. Schieben Sie im TV-Modus den Modusschalter in die Position 2. Drücken Sie „MENU", damit „TV MENU" angezeigt wird. . FW Version (Firmwareversion) Mit dieser Funktion wird die von Ihrer Kamera verwendete Firmwareversion angezeigt. Delete One 1. Drücken 2. Drücken 3. Drücken (Eine löschen) Sie beim Anzeigen einer Datei die Taste „MENU". Sie , um „Delete One" zu markieren. Sie „OK", und die Datei im Hintergrund wird gelöscht. Thumbnail (Miniaturansicht) 1. Drücken Sie im Menü „TV MENU" die Taste , um „Thumbnail" zu markieren. 2. Drücken Sie „OK", damit alle Dateien in einer Miniaturansicht angezeigt werden. 3. In der Miniaturansicht können Sie mit Hilfe von durch die Dateien blättern. Hinweis: Drücken Sie auf den OK-Taste, um das Video abzuspielen. 48 Language (Sprache) 1. Drücken Sie im Menü „TV MENU" die Taste , um „Language" zu markieren. 2. Drücken Sie , um die Einstellung für den Sprache zu ändern. Time-out (Stromsparmodus) 1. Drücken Sie im Menü „TV MENU" die Taste , um „Time-out" zu markieren. 2. Drücken Sie , um die Einstellung für den Stromsparmodus zu ändern. Save (Speichern) 1. Drücken Sie im Menü „TV MENU" die Taste , um „Save" zu markieren. 2. Drücken Sie „OK", um die geänderten Einstellungen zu speichern. Default (Standard) 1. Drücken Sie im Menü „TV MENU" die Taste , um „Default" zu markieren. 2. Drücken Sie „OK", um die Einstellungen der Kamera auf die Standardeinstellungen zurückzusetzen. 49 7. Kamerapflege Reinigung der Kamera: Reinigen Sie das Gehäuse der Kamera mit einem sauberen, weichen und trockenen Tuch. Reinigung der Linse und des Sichtfensters 1. Pusten Sie leicht auf die Linse und/oder das Sichtfenster, um Staub und Schmutz zu entfernen. 2. Wischen Sie die Linse und/oder das Sichtfenster vorsichtig mit einem weichen, fusselfreien Tuch ab oder verwenden Sie ein unbehandeltes Linsenreinigungstuch. Hinweis: Verwenden Sie keine Reinigungsmittel, es sei denn, diese sind speziell zur Reinigung von Linsen geeignet. Wischen Sie die Kameralinse oder das Sichtfenster nicht mit einem chemisch behandelten Brillenputztuch, dies könnte Kratzer verursachen. 50 8. Tips und Fehlersuche SYMPTOM MÖGLICHE URSACHE MÖGLICHE LÖSUNGEN Batterien wurden nicht richtig eingelegt. Legen Sie die Batterien bei richtiger Polarität, die auf der Innenseite des Batteriefachdeckels angegeben ist, ein. Batterien sind leer oder schwach. Legen Sie neue Batterien ein. Batteriefach wurde nicht richtig geschlossen. Schließen Sie das Batteriefach richtig. STROM Kamera schaltet sich nicht an. BETRACHTEN VON VIDEOCLIPS (.AVI DATEIEN) AUF EINEM COMPUTER Die nachfolgende Nachricht erscheint wenn Sie eine AVIDatei öffnen auf Ihrem PC-Monitor: “Das Video kann nicht wiedergegeben werden: Es konnte kein geeignetes Programm zum entpacken der Datei gefunden werden.” Der VideostreamDekompressor ist nicht installiert. Führen Sie alle Schritte, die im Kapitel Installation der Software beschrieben sind, vollständig aus. (p. 39) ODER Laden Sie DirectX von der Seite www.microsoft.com herunter. Die Einstellung der Videoqualität muss geändert werden. Gehen Sie zu WerkzeugeAuswahlen-Video. In der Videoqualitätsabteilung bringen Sie den Pfeil näher auf bessere Qualität/Schneller Video. WEB-KAMERA Die Videoqualität ist nicht gut. Die Videoqualität ist zu langsam. 51 Tips und Fehlersuche SYMPTOM MÖGLICHE URSACHE MÖGLICHE LÖSUNGEN WEB-KAMERA/BILDAUFNAHME/VIDEO-CLIPS Schlechte Qualität der aufgenommenen Bilder Schlechte Beleuchtung. Linse ist verschmutzt. Nehmen Sie die Bilder bei besserem Licht auf und/oder verwenden Sie Blitzlicht bei vernünftiger Entfernung. Reinigen Sie die Linse mit einem weichen Tuch. Lesen Sie dazu den Abschnitt zur Pflege. BILDAUFNAHME Bild mit Blitzlicht ist zu hell Bild mit Blitzlicht ist zu dunkel Blitzlicht funktioniert nicht Objekt ist zu nah. Objekt ist zu weit weg Blitzlicht ist nicht eingeschaltet. Es war noch genügend Licht vorhanden, das Blitzlicht war nicht nötig. Das Blitzlicht ist ausgeschaltet. Der Blitz wurde nicht geladen. Schlechte Qualität der aufgenommenen Bilder Batterie ist leer. Objekt oder Kamera bewegten sich während der Aufnahme. 52 Entfernen Sie sich vom Objekt. Gehen Sie näher an das Objekt heran. Schalten Sie das Blitzlicht ein. Das ist normal, da der elektronische Lichtsensor Ihrer Kamera so programmiert ist, dass das Blitzlicht nur ausgelöst wird, wenn es auch benötigt wird. Schalten Sie den automatischen Blitz ein. Überprüfen Sie, ob die Anzeige aufhört zu blinken, bevor Sie die Aufnahme machen. Legen Sie neue Batterien ein. Halten Sie die Kamera ruhig bis die Aufnahme gemacht wurde. Tips und Fehlersuche SYMPTOM MÖGLICHE URSACHE MÖGLICHE LÖSUNGEN BILDAUFNAHME/VIDEO-CLIPS Aufgenommenes Bild bei Tageslicht ist zu dunkel Das Objekt ist genau vor der Sonne. Ändern Sie die Position des Objekts. Bild kann nicht aufgenommen werden/Video-Clips. Der Speicher ist voll. Löschen Sie alle Bilder und machen Sie weitere Aufnahmen. Laden Sie Bilder auf Ihren PC und löschen Sie die Fotos danach vom Speicher der Kamera. Legen Sie eine Speicherkarte Karte mit genügend Speicherplatz ein. Kamera ist nicht in der Einstellung für die Bildaufnahme//Video-Clips. Stellen Sie die Bildaufnahme ein//VideoClips. Die Kamera ist ausgeschaltet. Schalten Sie die Kamera ein. Kamera ist in der Einstellung der automatischen Ausschaltung. Schalten Sie die Kamera ein. Bild ist im Sichtfenster verzerrt. Sichtfenster ist verschmutzt. Reinigen Sie das Sichtfenster mit einem weichen Tuch oder einem Wattestäbchen. Lesen Sie dazu den Abschnitt zur Pflege. Teil des Bildes fehlt/Video-Clips. Die Linse wurde während der Aufnahme teilweise verdeckt Halten Sie keine Hände, Finger, etc. vor die Linse. 53 Tips und Fehlersuche SYMPTOM MÖGLICHE URSACHE MÖGLICHE LÖSUNGEN BILDAUFNAHME/VIDEO-CLIPS Die Kamera reagiert Der Batteriefüllstand ist nicht während der niedrig und die Kamera Bildaufnahme hat nicht genügend Nutzleistung um die Bildaufnahme zu vollenden. Batterieaustausch. WHITE BALANCE Es gibt ein Problem mit der Farbe des aufgenommenen Bildes „White balance“ ist nicht richtig eingestellt. „White balance“ zurücksetzen. Die Plastikabdeckung des LCD-Monitors ist verschmutzt Die LCD-Anzeige ist abgeschaltet. Sie sollten die Abdeckung des LCD-Monitors reinigen. Schalten Sie die LCDAnzeige ein, indem Sie den entsprechenden Ein/Aus-Schalter drücken . Batterieaustausch. LCD Der LCD-Monitor ist nicht sauber Die LCD-Anzeige ist leer. Der Batteriefüllstand ist niedrig. HERUNTERLADEN VON BILDERN ZUM PC Die Kamera reagiert nicht während des Herunterladens von Bildern zum PC. Das Betriebssystem teilt nicht genügend Ressourcen ein um die Bilder herunter zu laden. 54 Setzen Sie die Kamera zurück und schliessen Sie die Batterietüre. Setzen Sie den Computer zurück 9. Kamerabeschreibung Objektiv Glasobjektiv, 9,9 mm/3,2 mm, 5 Gruppen mit jeweils 5 Elementen (entspricht 48 mm bei einem 35mm-Format) Fokus Außenaufnahmen (Blitz aus): von 1.4m- unendlich (Blende, f/5.6) Innenaufnahmen: von 1.4m- 3.2m (Blende f/3.2) Macro: von 0.65m - 1.4m (Blende, f/8) Bildsensor CMOS, 1.600 x 1.200 aktive Pixel, Pitch 4,2 µm x 4,2 µm, Array 8,4 mm diagonal Bildgröße 6,72 x 5,04 mm Bildqualität/Bildgröße Es stehen insgesamt neun vom Benutzer einstellbare Bildqualitäten zur Verfügung. Hierbei kann zwischen Fein-, Normal- und Sparauflösung mit jeweils drei JPEGKompressionsfaktoren gewählt werden. Bildgröße JPEG Kompressionsfaktor Fein 1600 x 1200 Normal 1280 x 960 Spar 640 x 480 5.1:1 12:1 24:1 Sensor-Ausgabe 1.600 x 1.200 Pixel und 30-Bit-Farbtiefe (Seitenverhältnis 4 : 3) Film Silber halid, ISO 100 Belichtung Belichtungsautomatik mit automatischem Weißabgleich EV Ausgleich Menüauswahl +/- 2EV in 0.5 Stufen Digitaler Zoom 4-fach Zoom, 0,2-Schritte Bildspeicherung Zahl der Bilder mit 7 MB Speicher 1600 x 1200 1280 x 960 640 x 480 8 14 28 15 33 66 27 54 114 Bildqualität Fein Normal Spar Voreinstellung der Szenenauswahl Party/Innenaufnahmen, Strand/Schnee, Sonnenuntergang, Landschaftsaufnahmen bei Nacht, Feuerwerk und Fernaufnahmen. 55 Kamerabeschreibung externer Speicher MMC/SD-Karte Ausgabedateiformat JPEG-Kompression Sucher Umgekehrter Galilei-Sucher, Bildausschnitt 85 %, Vergrößerung 0,45 Bildkontrolle 1,6“ TFT-LCD-Display (Auflösung 312 x 230), weißer LEDHintergrund, stufenlose 4-fache Vergrößerung LCD-Menü auf Display Auf Display Bildzähler, Batterieladezustand Vom Benutzer anwählbar: Blitz, Selbstauslöser, Bildqualität, NTSC/PAL-Fernsehbild, Bildlöschanzeige, Kamera-Modus und Bildkontrollmodus, Videoclip, Weißabgleich (automatischer Weißabgleich, WolframAbgleich), Helligkeit (4 Stufen) Ausschaltzeit, PCTreiberauswahl (TWAIN/WDM und Massenspeicher), Speicherformat, digitaler Zoom (stufenlos bis 4-fach), Sprachauswahl, EV-Ausgleich, Auswahl der Voreinstellung der Belichtungszeit bei Aufnahmen unter schwierigen Lichtverhältnissen, wie z.B. Party/Innenaufnahmen, Strand/Schnee, Sonnenuntergang, Landschaftsaufnahmen bei Nacht, Feuerwerk und Fernaufnahmen. Bildzähler Auf LCD-Display Sprachen Spanisch, Italienisch, Deutsch, Englisch, Französisch, vereinfachtes Chinesisch, Japanisch über Hauptmenü anwählbar Selbstauslöser Ca. 10 Sekunden, rotes Blinklicht Blitz - Stromversorgung Eine CR123 Lithium Batterie Dauerabschaltung Blitzautomatik Blitzdauerschaltung (für Gegenlichtaufnahmen) Ladung bei angeschlossenem USB-Anschluss verriegelt Maximale Entfernung 2,7 m Ladedauer bei Raumtemperatur weniger als 7 Sekunden bei neuer Batterie - Lichtabschaltung über Fotodiode für Nahaufnahmen 56 Kamerabeschreibung Batterielebens-dauer Bis zu ca. 120 Aufnahmen Stromsparfunktion Automatische Stromabschaltung nach 15, 30, 60 oder 90 Sekunden ohne Aktivität oder Abschaltung der Stromsparfunktion entsprechend Benutzereinstellung Abmessungen 86mm x 61mm x 32.5mm Gewicht 105 g (ohne Batterie und MMC/SD-Karte) Verbindungen USB 1.1-Verbindung für PC oder Mac MMC/SD-Verbindung für Speicherkartenleser Video-Anschluss für Fernsehgerät (NTSC/PAL) Web-Kamera- oder Video-Modus WDM für Video-Miniport-Treiber Systemkompatibilität TWAIN-Treiber, WDM-Treiber und Treiber für Massenspeicher für Windows 98SE, 2000, ME, XP Massenspeichertreiber für Mac OS 9.x oder höher PC-Software ArcSoft PhotoImpression, ArcSoft VideoImpression Bildgeschwindigkeit bei WebKamerabetrieb 22 Bilder/Sekunde Video-Aufösung QVGA, Record & Playback Zubehör CD-ROM -Kameratreiber -Mehrsprachigs Benutzerhandbuch Fernsehanschlusskabel USB-Kabel Kameratasche Handgelenkschlaufe CR123 Lithium Batterien Mehrsprachiges Schnellstart Handbuch Mehrsprachigs Benutzerhandbuch 511685-00 Version 1.00 57 Concord, Concord Eye-Q und das Concord Eye-Q Logo sind eingetragene Warenzeichen oder Warenzeichen der Concord Camera Corp. in den Vereinigten Staaten und/oder anderen Ländern. Microsoft, Microsoft NetMeeting und Windows sind entweder eingetragene Warenzeichen oder Warenzeichen von Microsoft Corporation in den Vereinigten Staaten und/oder anderen Ländern. Mac, Macintosh und Power Mac sind eingetragene Warenzeichen oder Warenzeichen von Apple Computer, Inc. in den Vereinigten Staaten und/oder anderen Ländern. Alle anderen Handelsmarken und Produktnamen sind entweder eingetragene Warenzeichen oder Warenzeichen Ihrer entsprechenden Eigentümer. Copyright 2002 Concord Camera Corp. ESPAÑOL ¡FELICITACIONES! Felicitaciones por la compra de su cámara nueva. Esta cámara ha sido diseñada y fabricada para un funcionamiento digno de confianza. Lea este manual antes de poner en funcionamiento la cámara para familiarizarse con ella. Este manual ha sido escrito con atención y presentado con detalle para que las instrucciones sean claras y se puedan aprovechar al máximo las posibilidades de la cámara. 1 Índice de materias Información importante....................................................................................4 Precauciones ....................................................................................................5 Características de la cámara ............................................................................6 Requisitos del sistema ....................................................................................7 1. La cámara Perspectiva general de la Concord Eye-Q Go 2000 ........................................8 Modo de las pilas ............................................................................................9 Encender y apagar la cámara ........................................................................10 Uso de la pantalla de cristal líquido ..............................................................11 Mensajes del LCD ..........................................................................................15 Encendido y apagado del VCL ......................................................................16 Estado de DEL de cámara lista ......................................................................16 Memoria de la cámara....................................................................................17 Conmutador Deslizante ....................................................................19 2. Modo de cámara Tomar de fotos ..............................................................................................20 Menú principal ..............................................................................................20 Selección de modo ....................................................................................21 Cortos de vídeo......................................................................................21 Autodisparador ......................................................................................22 Tamaño de imagen ..................................................................................23 Calidad ......................................................................................................24 Flash ..........................................................................................................25 EV ..............................................................................................................26 Balance de blanco ....................................................................................27 Escena ......................................................................................................28 Brillo ..........................................................................................................29 Configuración ............................................................................................30 Zoom digital ..................................................................................................34 2 3. Modo Revisar Ampliación......................................................................................................35 Visualización de clips de vídeo ....................................................................35 Menú principal ..............................................................................................36 Eliminar ....................................................................................................36 Miniatura ..................................................................................................38 4. Instalación del software Instalación de los controladores de la cámara y las aplicaciones de ArcSoft ..................................................................................39 5. Transferencia de fotos al ordenador Conexión de la cámara al ordenador ............................................................40 Controladores de WDM/TWAIN (PC) ..........................................................41 Modo de almacenamiento masivo (DSC) ................................................42 Desconexión de la cámara de la computadora ......................................43 PhotoImpression de ArcSoft (PC) ............................................................44 6. Características especiales VideoImpression de ArcSoft (PC) ..................................................................45 Cámara web ..................................................................................................46 Modo de TV....................................................................................................47 7. Mantenimiento de la cámara Limpieza de la cámara ..................................................................................50 8. Consejos, posibles problemas y soluciones .................................................51 9. Especificaciones de la cámara ......................................................................55 3 INFORMACIÓN IMPORTANTE INFORMACION FCC OBSERVACIÓN FCC : Este equipo se encuentra conforme con la norma para aparatos digitales de clase B, según la Parte 15 del reglamento FCC. Usar solamente el cable incluido con la cámara. El uso de otros cables puede resultar en interferencias a la recepción de radio y TV que pueden retirar el permiso de uso de este equipo al usuario. Este aparato se encuentra conforme con la Parte 15 del reglamento FCC. Su funcionamieno está sujeto a las siguientes dos condiciones: • Este aparato no puede causar interferencias perjudiciales. • Este aparato debe aceptar recibir interferencias incluyendo aquellas que dificultan su funcionamiento. Probado para conformidad con los estándares FCC Para uso DOMÉSTICO o en OFICINA Efectuar cambios o modificaciones en la cámara, que no hayan sido expresamente aprobadas por el fabricante, pueden resultar en la anulación del derecho de uso del aparato. INFORMACIÓN PARA EL USUARIO OBSERVACIÓN: Este equipo ha sido probado y se encuentra conforme con la norma para aparatos digitales de clase B, según la Parte 15 del reglamento FCC. Esta norma protege contra interferencias dañinas en instalaciones residenciales. Este equipo genera, usa y puede irradiar energía de radio frecuencia y si no se instala de acuerdo a las instrucciones puede causar interferencias dañinas a radio comunicaciones. Sin embargo, no existe garantía de que estas interferencias no puedan ocurrir en una instalación en particular. Si este aparato causara interferencia a un equipo de radio o televisión, lo que es determinable conectando y desconectando el aparato, tome las siguientes medidas para la corrección de la interferencia: • Reorientar o colocar en otro lugar la antena receptora. • Aumentar la separación entre el aparato y el receptor. • Conectar el aparato a una toma o circuito diferente al que el receptor está conectado. • Pedir ayuda al vendedor o a un técnico especializado en Radio/TV. 4 INFORMACIÓN VCCI Este es un producto de clase B para uso doméstico basado en los Requisitos Técnicos del Consejo de Control Voluntario de Interferencias (VCCI) de Equipos de Información Tecnológica. Si el aparato se usa cerca de un receptor de radio o televisón en un ambiente doméstico puede causar interferencias. Instalar y usar el equipo de acuerdo a las instrucciones del manual. PRECAUCIONES Observar las siguientes precauciones al usar la cámara: • No abrir la carcasa de la cámara o intentar realizarle reparaciones. Las reparaciones deben ser realizadas por personal especializado. • Mantener la cámara alejada del agua y otros líquidos y no humedecerla nunca. No usarla en exteriores cuando esté lloviendo o nevando. • Si entrara algúna materia extraña o agua dentro de la cámara, desconectarla inmediatamente y llevarla a un servicio autorizado. • Los daños físicos o el mal funcionamiento de la cámara pueden borrar las imágenes almacenadas en su memoria. Tener siempre copias de seguridad transferidas a una computadora. • Cuando hay electricidad estática la cámara puede no funcionar correctamente y necesitar ser reiniciada. • No dejar la cámara en lugares con altas temperatura, como un vehículo cerrado o bajo la luz directa del sol. • Con esta unidad deben usarse cables apantallados para garantizar la conformidad con los límites de la Clase B de la FCC. • Retirar las pilas cuando no se vaya a utilizar la cámara por un largo periodo de tiempo. • Utilice únicamente pilas de litio CR123. • Desechar las pilas conforme indique la ley. • No dejar la cámara en lugares inestables donde se pueda caer y dañar. • No tocar o presionar el objetivo. • No desenchufar la cámara de la TV o de la computadora cuando esté en funcionamiento porque pueden ocurrir alteraciones en la memoria. • No desconectar la cámara o abrir el compartimiento de las pilas cuando la luz LED esté parpadeando o encendida porque la imagen podría no quedar almacenada. 5 Características de la cámara • Almacena hasta 8 fotografías de modo Superior, 15 Normal o 27 Económico en su memoria interna de 7MB • Almacenaje practicamente ilimitado usando la tarjeta extraíble MultiMediaCard (MMC) o la Secure Digital (SD). (Las tarjetas MMC/SD se venden por separado) • 1.6" LCD de color • Conexión y cable USB • Conexión para TV (NTSC and PAL) y cable • Flash automático incorporado • Enfoque libre a partir de 1.2 metros • Resolución 1600 x 1200 pixels (2.0 Megapixels) • Menú en pantalla con la TV conectada (OSD) • Valor de exposición • Modos de escena • Conmutador deslizante con modo Macro (Fotografía de cerca), fotografía de interiores (Flash automático) y fotografía de exteriores (Sin Flash) • Zoom digital hasta un máximo de 4X • Modo Video Clip • Cámara Web (Sólo Windows) • Almacenamiento Massivo • Temporizador automático • Soporte para el trípode • Menu multilenguaje 6 Requisitos del sistema PC: • Microsoft Windows 98SE/ME/2000 y XP • IBM PC/AT o Compatible procesadores de 200 Mhz o superiores • Memoria mínima de 32 MB de RAM (se recomienda 64 MB) • Puerto USB • Monitor con resolución 640 x 480, paleta de 16 bitios (1024 x 768 color de 24 bitios recomendado) • Espacio disponible en disco duro de 175 MB • Módem de 56K o mayor, ISDN o conexión LAN (para uso en Cámara Web) • Unidad lectora CD-ROM Macintosh: • Mac OS 9 o mas • Macintosh Power PC o mas, Memoria mínima de 64 MB de RAM • Espacio disponible en disco duro de 100 MB • Puerto USB 7 1. La Camara Perspectiva general de la camara Concord Eye-Q Go 2000 PARTE FRONTAL 1. Oburador 2. Botón de Modos 1 4 2 5 3. Agarradera de cinta para el cuello / Cinta para la 6 7 muñeca 4. Visor 3 8 9 5. Sensor del flash 6. Flash 7. Temporizador LED 8. Objetivo 9. Conmutador Deslizante 10. Luz LED indicadora de PARTE SUPERIOR cámara preparada 11. VCL 12. Panel de conexión de cables 13. Soporte del trípode 14. Visor 15. Botón de flechas 16. Encender y Apagar la Cámara 17. Encender y Apagar el VCL 18. Botón de OK 19. Botón de Menú 20. Tapa del compartimiento de pilas 14 10 15 16 17 18 19 11 12 20 13 8 Instalación de las pilas La cámara Concord Eye-Q G0 2000 utiliza una pila de litio de 3V CR123. Para cargar las pilas: 1. Localice la compuerta del compartimiento de las pilas que se encuentra en la parte inferior de la cámara. 2. Deslice la compuerta hacia fuera, tal como indica la flecha y ábrala. (fig.1.1) 3. Inserte la pila de litio de 3V CR123 con el polo positivo (+) orientado hacia la parte interior del compartimiento de las pilas. fig.1.1 4. Cierre la compuerta del compartimiento de las pilas, haga presión hacia abajo y deslícela hacia el centro de la cámara hasta que quede bien cerrada. fig.1.2 Observación: Retirar las pilas de la Concord Eye-Q Go 2000 si no se va a utilizar por un periodo de tiempo prolongado para evitar corrosiones o fugas. Comprobación de las pilas La cámara posee un indicador que marca el nivel de energía de las pilas. LLENO Las pilas están llenas y listas para ser usadas. BAJO Las pilas están agotadas y deben ser reemplazadas. 9 Activación y desactivación de la cámara Para activar y desactivar la cámara: 1. Pulse el botón On/Off (Encendido/Apagado) durante unos segundos. La cámara emitirá un pitido cuando esté activada. 2. Para apagar la cámara, pulse el botón On/Off (Encendido/Apagado) durante unos segundos. fig.1.3 fig.1.4 Nota: Antes de utilizar la pantalla LCD retire la película protectora de plástico que tiene adherida. 10 Uso de la pantalla de cristal líquido MODE Vídeo Cron-Auto Menú TAMAÑO 1600 x 1200 1280 x 960 640 x 480 OK MENU TAMAÑO Menú MENÚ PRINC M Modo OK MENU CALIDAD Tamaño Calidad Buena Flash Normal Ahorro OK MENU CALIDAD FLASH Menú A Auto Flash Desactivado OK MENU FLASH Menú OK MENU 11 OK MENU Uso de la pantalla de cristal líquido – VAL. EXPOSICIÓN + WB AWB Sol Fluorescente OK WB MENÚ PRINC + – EV WB WB MENU Tungsteno Menú S Escena OK Luminosid. MENU ESCENA Of f Of f OK MENU – Luminosid. + 12 Uso de la pantalla de cristal líquido 15S 30S 60S 90S Non MENÚ PRINC CONFIGUR Configur TDEsper 60S Salir Control DSC TV PAL LogoRepr No CONFIGUR PC DSC NTSC PAL Idioma Idioma F Predeterm English Formata Français Menú OK MENU Idioma Español Deutsch Italiano OK MENU Formata La operación borrará todas las imágenes. No Si 13 Uso de la pantalla de cristal líquido BORRAR BORRAR ESTE? No Borrar Uno Si Borrar Todus Menú BORRAR TODOS? No Si MENÚ PRINC Borrar Miniatura Luminosid. Salir – Luminosid. + 14 Mensajes del LCD Si la memoria esté llena o se produce algún problema con ésta, aparecerán una serie de mensajes en la pantalla LCD. 1. MEMORY IS FULL (MEMORIA LLENA): La MMC/SD está llena. MEMORIA LLENA! 2. INTERNAL MEMORY IS FULL (MEMORIA INTERNA LLENA): La memoria interna está llena. INTERNA MEMORIA LLENA 3. ERROR: La memoria interna de la cámara o MMC/SD pueden haber sufrido daños. Formatee la memoria. (pág. 33) 15 ERROR! Encendido y apagado del VCL 1600 El VCL se enciende automáticamente por defecto cada vez que se activa la cámara. Puede utilizar el para encender o apagar el VCL. A AWB 005/080 Utilización del botón de ON/OFF [Encendido/Apagado] de visualización : 1. Pulse una vez para apagar los iconos del A VCL. 2. Si los iconos están apagados, pulsando se apagará el VCL. 3. Cuando el VCL esté apagado, pulsando se volverá a encender el VCL. Estatus de la luz LED indicadora de cámara preparada. Cuando la luz indicadora LED está: 1. Fija La cámara está lista para tomar fotografías sujetar la cámara firmemente para que al tomar la fotografía la imagen sea clara. (fig.1.5) fig.1.5 2. Parpadeando El flash está recargándose o la cámara está almacenando una fotografía. En este modo se puede mover la cámara. (fig.1.5) Observación: No abrir la tapa del compartimiento de pilas o desconectar la cámara cuando la luz indicadora LED esté fija o parpadeando porque las imágenes o video clips de la cámara pueden resultar dañados. 16 Memoria de la cámara El Concord Eye-Q Go 2000 puede almacenar fotos de dos maneras, utilizando o bien la memoria interna de la cámara de 7MB o bien la tarjeta extraíble MMC/SD. Las tarjetas de memoria se venden por separado y se pueden comprar en minoristas electrónicos o de computadoras. Cuando se instala la MMC/SD, la memoria interna se transferirá automáticamente a la tarjeta de memoria. VCL Memoria por defecto MMC/SD No Memoria interna (7MB) Nota: Si la memoria interna almacenada es mayor que la memoria disponible en la MMC/SD, los archivos se transferirán hasta que la MMC/SD esté llena. Los archivos que no se transfieran permanecerán en la memoria interna. Inserte una MMC/SD con suficiente memoria o elimine los archivos. (pág. 36) Cuando está llena la memoria interna o la MMC/SD, tendrá que borrar imágenes para seguir tomando fotos. Se ruega consultar la sección Modo de borrar fotos para las instrucciones pertinentes. Nota: Se puede disponer de más espacio de almacenamiento utilizando una configuración de calidad inferior. Consúltese la sección de CALIDAD para seleccionar una configuración de calidad inferior. (pág. 24) 17 Cómo utilizar la tarjeta MMC o SD Inserción de la tarjeta de memoria: 1. Localice la compuerta del compartimiento de las pilas que se encuentra en la parte inferior de la cámara. 2. Deslice la compuerta hacia fuera y ábrala. 3. Inserte la tarjeta de memoria MMC o SD según indica la flecha. (fig.1.6) fig.1.6 4. Cierre la compuerta del compartimiento de las pilas, haga presión hacia abajo y deslícela hacia el centro de la cámara hasta que quede bien cerrada. Nota: Utilice tarjetas de memoria MMC/SD con una capacidad de almacenamiento de 16 MB o superior. Nota: Si la memoria interna de la tarjeta de memoria MMC/SD se ha dañado, la pantalla LCD mostrará un mensaje de error. La memoria debe formatearse. Para poder continuar debe formatear todos los archivos. (P. 33) Nota: Las tarjetas de memoria MMC/SD se venden por separado y puede comprarlas en la mayoría de comercios informáticos o tiendas de electrodomésticos. El precio dependerá del tamaño de la tarjeta de memoria. 18 CONMUTADOR DESLIZANTE La cámara tiene un Interruptor deslizante que tiene 3 modos de toma de imágenes: macro ( ), portrait ( ) e distant ( ). La configuración de flash actual se muestra en la pantalla LCD. Posición del conmutador deslizante Estado del flash Condiciones Distancia del sujeto Macro ( Auto Flash ( A) Utilice esta opción para tomar fotografías de cerca. 2.2 pies (0.65m) a 4.7 pies (1.4m) Portrait ( ) Auto Flash ( A) Utilice esta opción en condiciones de iluminación variable. La cámara detectará automáticamente cuando es necesario el flash. 4.7 pies (1.4m) a 10.8 pies (3.2m) Distant ( ) Sin Flash ( ) Utilice esta opción si hay mucha luz o si toma fotografías en exteriores 4.7 pies (1.4m) a infinito ) Cómo utilizar el conmutador deslizante: 1. Coloque el conmutador deslizante en el icono de macro ( ), portrait ( ) o distant ( ) hasta que el conmutador quede colocado correctamente. (fig.2.7) 2. Para obtener un enfoque preciso, consulte el gráfico anterior con el fin de comprobar que el sujeto se encuentra a la distancia que requiere el modo seleccionado. fig.2.7 Nota: El modo del flash del defecto es fijado por el conmutador deslizante. Para cambiar manualmente el modo del flash del interruptor deslizante, el ajuste se debe cambiar en el menú principal en el VCL. Refiere a p. 25 para mas información. 19 2. MODO DE CÁMARA Toma de fotos: 1. Fije la cámara en el modo de cámara poniendo el conmutador de modos en . 2. Posicione el tema en el visor O en el VCL. (fig. 2.1) 3. Pulse suavemente el botón de Obturador (fig. 2.2) y mantenga la cámara inmóvil hasta que destelle el DEL de cámara lista situado junto al visor (fig. 2.3) 4. Una vez adquirida la imagen, el DEL de cámara lista próximo al visor comienza a parpadear. Esto indica que la imagen se está procesando. 5. Se visualizará una previsualización de la imagen en el VCL por espacio de 1 segundos después de adquirida y se actualizará el número del contador A de archivos visualizado en el VCL. fig.2.1 fig.2.2 fig.2.3 MENÚ PRINCIPAL 1. En el modo de cámara, pulse MENU. 2. Pulse o para conmutar entre las opciones. 3. Pulse para visualizar el submenú de la opción seleccionada. 4. Si desea abandonar cualquier menú, pulse hasta que (exit [salir]) esté resaltado y pulse para regresar al menú anterior. O 5. Pulse MENU para salir. 20 MENÚ PRINC M Modo Tamaño Calidad Flash A A SELECCIÓN DE MODO - CORTOS DE VIDEO MENÚ PRINC A MODO M Modo Vídeo Tamaño Cron-Auto Calidad Menú Flash Toma de cortos de vídeo: 1. Cuando Corto de vídeo esté resaltado en el menú de MODE [MODO] pulse . 2. Pulse el botón de Obturador para comenzar a grabar un corto de vídeo continuo. (fig.2.4) 3. Pulse el botón de Obturador de nuevo para detener la grabación. (fig.2.5) O 4. La cámara continuará grabando hasta que la memoria se llene. 5. Cuando se complete la sesión de corto de vídeo, la cámara regresará al modo de cámara. OBTURADOR PARA •REC MENU PARA SALIR fig.2.4 •REC PARA CON OBTURADOR fig.2.5 Nota: Para ver los clips de vídeo en su computadora termine por favor todos los pasos en la sección de la Instalación del software. (p. 39) A Nota: El DEL de cámara lista parpadeará rápidamente cuando la cámara almacene el corto de vídeo. No abra la tapa del compartimento de las pilas ni apague la cámara mientras el DEL parpadee, si no puede que el corto de vídeo no se almacene. Nota: Si desea cancelar la sesión de corto de vídeo antes de pulsar el botón de Obturador, pulse MENU para salir. 21 A MODO - AUTODISPARADOR (CRON-AUTO) MENÚ PRINC MODO M Modo Tamaño Vídeo + A Cron-Auto Calidad Menú Flash Self-timer (Autodisparador) 1. Resalte Self-timer Cron-Auto en el menú MODE (MODE) y pulse . (fig.2.6) 2. Utilice o para resaltar Sí o No. 3. Pulse OK (Aceptar) para seleccionar. 4. Posicione el tema en la cámara. 5. Pulse el botón de Obturador. 6. Los DEL de cámara lista y de autodisparador parpadearán durante 10 segundos y luego se adquirirá la imagen. CRON-AUTO Cron-Auto No Si fig.2.6 Nota: El cronómetro automático se desactiva automáticamente una vez se ha tomado la imagen. 22 A A SIZE [TAMAÑO DE IMAGEN] TAMAÑO MENÚ PRINC 1600 x 1200 M Modo Tamaño 1280 x 960 Calidad 640 x 480 Flash OK MENU 1. En el menú SIZE (Tamaño), pulse o para conmutar entre 1600 x 1200, 1280 x 960 y 640 x 480. 2. Pulse OK (Aceptar) para seleccionar el tamaño y pulse MENU (Menú) para volver a Camera Mode (Modo Cámara). Calidad de imagen Imágenes tomadas con 7 MB (aproximadamente) 1600 x 1200 1280 x 960 640 x 480 Fine (alta calidad) 8 14 28 Normal 15 33 66 Economy (económico) 27 54 114 Nota: La opción seleccionada se señalará con ( • ). 23 QUALITY [CALIDAD] MENÚ PRINC CALIDAD M Modo Buena Tamaño Normal Calidad Ahorro Flash OK MENU 1. En el menú de QUALITY, pulse o para conmutar entre Fine [Alta], Normal y Economy [Baja]. 2. Pulse OK para seleccionar el modo de calidad y regresar al modo de cámara. Fine (alta calidad) Normal Economy (económico) Tamaño de imagen 1600 x 1200 1280 x 960 640 x 480 Índices JPEG 5.1:1 12:1 24:1 Nota: La opción seleccionada se señalará con ( • ). 24 A A FLASH MENÚ PRINC FLASH M Modo A Auto Tamaño Flash Calidad Desactivado Flash OK MENU Se puede cambiar el modo del flash del interruptor deslizante manualmente en este modo. El modo flash dispone de 3 opciones: Auto (Flash automático) ( forzado) ( ) o Flash Off (Sin Flash) ( ). A ), Flash (Flash Opción de flash Distancia del sujeto Condiciones de iluminación Auto ( ) 3,9 pies (1,2m) a 8,5 pies (2,5m) Utilice esta opción en condiciones de iluminación variable. La cámara detectará automáticamente cuando es necesario el flash. ) 3,9 pies (1,2m) a 8,5 pies (2,5m) Utilice esta opción en condiciones de iluminación escasa o cuando la fuente de iluminación se encuentre detrás del sujeto. El flash funcionará tanto si hay una luz excesiva como si hay poca luz. 3,9 pies (1,2m) a infinito Utilice esta opción si hay mucha luz o si toma fotografías en exteriores. Flash ( A Flash Off ( ) 1. En el menú FLASH, pulse o para conmutar entre Auto ( A ), Flash ( ), y Flash Off ( ). 2. Pulse OK (Aceptar) para seleccionar el modo de flash y pulse MENU (Menú) para A A salir. 3. Coloque el sujeto en el VCL. 4. Tome la imagen. 5. El modo de flash volverá al defecto que fija en el conmutador deslizante. Nota: La opción seleccionada aparecerá marcada con el siguiente símbolo ( • ). Nota: Es posible que el flash necesite tiempo para recargarse entre una foto y la siguiente. Mientras se carga, el LED que indica que la cámara está lista parpadea. Cuando deja de parpadear ya puede tomar una nueva fotografía. Si las pilas están bajas, el flash no funcionará. Coloque pilas nuevas. 25 EV: VALOR DE LA EXPOSICIÓN MENÚ PRINC + – EV WB WB S Escena – VAL. EXPOSICIÓN + Luminosid. 1. En el menú EV, pulse o para conmutar entre –2.0, -1.5, -1.0, -0.5, 0, +0.5, +1.0, +1.5 y +2.0. 2. Pulse MENU (Menú) para salir. (+) Use este ajuste en escenas con condiciones de iluminación oscura. (–) Use este ajuste en escenas con condiciones de iluminación brillante. 26 WB (WHITE BALANCE) [BALANCE DE BLANCO] MENÚ PRINC WB + – EV AWB WB WB Sol S Escena Fluorescente Luminosid. OK MENU 1. En el menú de WB (WHITE BALANCE) pulse o para elegir entre AWB, (soleado), (fluorescente), (tungsteno). 2. Pulse OK para seleccionar el modo de balance de blanco y pulse MENU (Menú) para salir. Opción de balance de blanco Explicación AWB (balance de blanco automático) La cámara elegirá automáticamente la configuración de balance de blanco. Soleado Para utilizar en exteriores con suficiente luz solar. Fluorescente Para utilizar en interiores con luz fluorescente. Tungsteno Para utilizar en interiores con luz de tungsteno. 27 SELECCIÓN DE ESCENAS PREDEFINIDAS ESCENA MENÚ PRINC + – EV WB WB Of f S Escena Of f Luminosid. OK MENU 1. En el menú Escena, pulse o para conmutar entre Party/Indoor (Fiesta/Interior), Beach/Snow (Playa/Nieve), Fireworks (Fuegos artificiales), Sunset (Puesta de sol). 2. Pulse OK (Aceptar) para seleccionar el modo de Escena y pulse MENU (Menú) para salir. Party/Indoor (Fiesta/Interior) Beach/Snow (Playa/Nieve) Night Landscape (Paisaje de la Noche) A A A Sunset (Puesta de sol) Fireworks (Fuegos artificiales) Utilice este modo adentro para capturar los detalles de las escenas de luz de vela o de otras condiciones de luz del interior. Use este modo para capturar los detalles en temas como nieve o agua que refleja la luz. La velocidad lenta del obturador se utiliza para capturar las A A luces en escenas de la noche. Extremidad De la Fotografía: Con la velocidad lenta del obturador hay una posibilidad de falta de definición sujeta debido al movimiento de la cámara fotográfica. Para reducir esto, usted puede hacer lo siguiente: 1. Fije su cámara fotográfica al modo del paisaje de la noche. 2. Coloque su cámara fotográfica en un trípode o un área superficial robusta. 3. Fije la cámara fotográfica al modo del uno mismo-contador de tiempo. 4. Pulse el obturador. Este modo captura los profundos matices y las variaciones de color en las puestas y las salidas del sol. Use este modo para capturar la explosión de luz de los fuegos artificiales con una velocidad de obturación más lenta. - Debido a la velocidad de obturación más lenta, es conveniente colocar la cámara sobre un trípode para mejorar la calidad de la imagen. 28 BRIGHTNESS [BRILLO] MENÚ PRINC + – EV WB WB – Brightness + S Escena Luminosid. Utilice esta opción para cambiar el brillo del VCL. 1. En el menú de BRIGHTNESS pulse o para conmutar entre ambas opciones. A A 2. Pulse OK para seleccionar su opción y pulse MENU (Menú) para salir. 29 SETUP [CONFIGURACIÓN] CONFIGUR MENÚ PRINC Configur TDEsper 60S Salir Control DSC TV PAL LogoRepr No Utilización del menú de SETUP [configuración]: 1. Use o para conmutar entre las opciones. 2. Cuando se resalte la opción, use para desplazarse entre las opciones 3. Pulse para seleccionar y para conmutar entre las opciones o pulse MENU para salír. Opción de configuración Tiempo de espera Controlador Opciones de selección 15, 30, 60, 90 None PC DSC TV LogoRepr Idioma Valores por defecto Formato NTSC PAL Sí, No , English, Français, Español, Deutch, Italiano Explicación Fija la opción de desconexión automática. Desactiva la opción de desconexión automática. Use este modo cuando utilice ArcSoft PhotoImpression, ArcSoft VideoImpression, NetMeeting u otro software de videoconferencia. Modo de almacenamiento masivo. Use este modo para visualizar sus imágenes y clips de vídeo mediante el controlador de almacenamiento masivo. Fija el modo necesitado por la cámara para adaptarse a su TV. Activa o desactiva la animación inicial. Ajusta el idioma de la cámara. Fija todos los valores a los dados en fábrica por defecto. Da formato a la memoria interna o a la tarjeta de memoria MMC/SD suprimiendo todos los archivos. 30 TIME-OUT [TIEMPO DE ESPERA] CONFIGUR Para ampliar el tiempo de duración de las pilas, la cámara se desconectará automáticamente transcurridos 60 segundos. Utilice esta opción para cambiar la configuración por defecto. TDEsper 60S Control DSC TV PAL LogoRepr No CONFIGUR DRIVER [CONTROLADOR] Se ruega consultar la sección de Transferencia de archivos al ordenador (pág. 39) para más información. Idioma Predeterm F Formato Menú TV Se ruega consultar la sección de Modo de TV (pág. 47) para más información. LOGOREPR Use esta opción para activar o desactivar la animación que aparece en la pantalla de cristal líquido (LCD) cuando la cámara está encendida. IDIOMA Utilice esta opción para cambiar el idioma de la cámara. Todos los menús y mensajes se visualizarán en el idioma seleccionado. 1. 2. 3. 4. 5. 6. Pulse Pulse Pulse Presione Pulse Presione para resaltar Idioma. para ver el submenú. o para conmutar entre los idiomas. OK para seleccionar. o para conmutar entre No o Sí. OK para seleccionar y para volver al menú principal. 31 DEFAULT [VALORES POR DEFECTO] Para regresar a los valores por defecto de la cámara: 1. Cuando esté resaltada la opción de Default, pulse . 2. La cámara regresará a los valores por defecto dados en fábrica y volverá al menú principal. 3. Pulse MENU (Menú) para salir. Modo Configuración por defecto Tamaño 1600 x 1200 Calidad Alta EV 0( Balance de blanco AWB Modos de escena No Brillo 3( Tiempo de espera 60 Controlador PC TV NTSC LogoRepr No Idioma English ) ) Nota: La versión predeterminada para el modo TV variará dependiendo del país en el que se haya adquirido la cámara. 32 FORMATO Si da formato, eliminará todos los archivos. Utilice esta opción para formatear la memoria interna MMC/SD. Para formatear la: • memoria interna – La tarjeta MMC/SD no debe estar en la cámara. • tarjeta MMC/SD – Inserte la MMC/SD en la cámara. 1. Cuando la opción del formato esta resaltado pulse para ver el submenú. 2. Pulse o para conmutar entre No o Sí. 3. Pulse OK para seleccionar. 4. Si se selecciona Sí, se borrarán TODOS LOS ARCHIVOS. 5. Si se selecciona No, no se efectuará ningún cambio y se regresará al menú principal . Nota: Si se muestra un mensaje de ERROR en la pantalla LCD, significa que se ha dañado la memoria interna o la memoria de la MMC/SD. Para poder continuar debe formatear la memoria. 33 Zoom digital El Concord Eye-Q Go 2000 puede utilizar zoom digital hasta un máximo de 4X para tomar fotos. Configuración del modo de zoom digital: 1. En el modo de cámara pulse ( T ) para ampliar el tema. 2. Pulse ( W ) para reducir y regresar al modo normal. Tamaño Zoom (Máximo) 1600 x 1200 4x 1280 x 960 4x 640 x 480 Nada 34 3. MODO DE REVIEW [REVISIÓN] En el modo de Review, puede revisar las imágenes y cortos de vídeo A adquiridos mediante el VCL. Utilización del modo de REVIEW: 1. Gire el conmutador de modos hacia . 2. Pulse o ara desplazarse por cada archivo. Tipo de archivo Imagen Corto de vídeo Formato JPG AVI Enlargement (Ampliación) Cuando visualice las imágenes, puede utilizar la ampliación para efectuar un zoom en la imagen almacenada. JPEG Para utilizar Ampliación: 005/080 1. Mientras visualiza un archivo JPG, pulse OK (Aceptar) para verlo en el modo 2x Enlargement (Ampliación 2x). 2. Pulse OK (Aceptar) para especificar el modo 4x Enlargement (Ampliación 4x). 3. Pulse OK (Aceptar) para volver al modo de visualización normal. Nota: En los modos de ampliación 2x y 4x, pulse imagen. Tamaño 1600 x 1200 1280 x 960 640 x 480 para explorar la Ampliación (Máximo) 4x 4x Nada Visualización de cortos de vídeo (AVI) AVI Para visualizar cortos de vídeo: 1. Pulse el botón de OK para reproducir el vídeo. OK Para Ver AVI 005/080 35 MENÚ PRINCIPAL Para utilizar el MENÚ PRINCIPAL en el modo de Review: 1. Pulse MENU para entrar en el MENÚ MENÚ PRINC PRINCIPAL. 2. Use o para conmutar entre las Borrar opciones. Miniatura 3. Cuando se resalte la opción, pulse Luminosid para entrar en el submenú. Salir 4. Si desea salir de cualquier menú, pulse hasta que Exit (Salír) o Menú se resalte para regresar al menú anterior. A O 5. Pulse MENU para salír. BORRAR BORRAR BORRAR ESTE? Borrar Uno Borrar Todos No Menú Si Para borrar un solo archivo de la memoria interna: 1. Cuando esté resaltado Delete One [Borrar uno], en el menú de DELETE, pulse . A 2. La pantalla siguiente tendrá el mensaje "This File?" [¿Borrar este archivo?]. Pulse o para seleccionar No o Yes [Sí]. Resalte la opción y pulse OK (Aceptar) para seleccionarla. 3. Si se selecciona Yes, el archivo se borrará. 4. Si se selecciona No, no se efectuará ningún cambio y se regresará al menú principal . 36 BORRAR - Continuación BORRAR BORRAR TODOS? Borrar Uno Borrar Todos No Menú Si Para borrar TODOS los archivos de la memoria interna: 1. Cuando esté resaltado Delete All [Borrar todo], en el menú de DELETE, pulse . 2. La pantalla siguiente tendrá el mensaje "All Files?" [¿Borrar todos los archivos?]. Pulse o para seleccionar No o Yes. Resalte la opción y pulse OK (Aceptar) para seleccionarla. 3. Si se selecciona Sí, se borrarán TODOS LOS ARCHIVOS. 4. Si se selecciona No, no se efectuará ningún cambio y se regresará al menú principal . Para borrar archivos de la MMC/SD: A 1. Inserte laA tarjeta MMC/SD en la cámara. 2. Siga los pasos anteriores. Nota: Una vez que se hayan borrado las imágenes no se podrán volver a recuperar. 37 THUMBNAIL [MINIATURA] MENÚ PRINC Borrar A Miniatura Luminosid Salir Para ver los archivos en el modo Thumbnail (Miniatura): 1. Con Thumbnail resaltado en el menú principal , pulse entrar en el modo de Thumbnail. 2. Use para navegar entre todos los archivos almacenados. 3. Pulse OK para ver el archivo seleccionado. BRIGHTNESS Se ruega consultar la sección de Brillo (pág. 29). 38 para A 4. Instalación del software NOTA: No conecte la cámara al ordenador antes de haber concluido la instalación de los controladores y del software de la cámara. Instalación de los controladores de cámara y de las aplicaciones de ArcSoft: 1. Inserte el CD-ROM incluido en la caja de la cámara. 2. Aparecerá la pantalla de instalación en el monitor del ordenador. Haga clic en "Software Installation" para comenzar el proceso de la instalación. 3. Siga las instrucciones de instalación del software en su pantalla para completar la instalación de el software de ArcSoft y la instalación de los controladores de la cámara fotográfica. NOTA: Si el ordenador tiene desactivada la función de autoejecución de CD-ROM, haga clic en INICIO. Seleccione MI ORDENADOR y localice el controlador del CD-ROM. Haga clic doble en el icono del controlador de CD-ROM para ver su contenido. Haga clic doble en el archivo llamado SETUP.EXE y siga las instrucciones de pantalla. Nota para usuarios de Mac: No es necesario instalar el software contenido en el CD. Consulte p. 42-43 para obtener más detalles sobre cómo utilizar la función de almacenamiento masivo. 39 5. Transferencia de archivos a la Computadora. Los archivos tomadas con la cámara se pueden ver y almacenar usando un PC. Para cargar las fotografías es necesario instalar primero el software que acompaña a la cámara. Conexión de la cámara a la computadora: 1. Enchufar el extremo rectangular del cable USB incluido con la Concord Eye-Q Go 2000 al puerto USB de la computadora. Ver en la información sobre la computadora la localización del puerto USB. (fig.5.1) 2. Abrir el panel de conexión del cable de la Concord Eye-Q Go 2000, deslizando la tapa hacia abajo y abrirla. 3. Enchufar el extremo cuadrado del cable USB en el conector USB que se encuentra dentro del panel de conexión. 40 fig.5.1 Sólo Windows Controladores TWAIN/WDM (Modo PC) Este modo le permite captar videoclips en vivo en la computadora y utilizar la cámara como cámara web. Este modo también le permite usar la cámara con ArcSoft PhotoImpression. MENÚ PRINC CONFIGUR Configur TDEsper 60S Salir Control PC TV PAL LogoRepr No Esta función debe ajustarse antes de conectar la cámara al equipo 1. Encienda la cámara. 2. En el menú Setup (Configurar), pulse hasta resaltar Driver (Controlador). 3. Pulse para cambiar la configuración a PC. 4. Apague la cámara. 5. Conecte la cámara al equipo. 41 Nota para usuarios de Windows: Si cambia del modo PC al modo DSC o viceversa, desconecte primero la cámara del equipo. Almacenamiento masivo (DSC) Este modelo le permite ver imágenes y cortos de vídeo almacenados en la memoria interna de su cámara o de la tarjeta MMC/SD. CONFIGUR MENÚ PRINC Configur Salir + TDEsper 60S Control DSC TV PAL LogoRepr No Configuración de Mass Storage (Almacenamiento masivo): 1. Encienda la cámara. 2. En el menú Setup (Configurar), pulse hasta resaltar Driver (Controlador). 3. Pulse para cambiar la configuración a DSC. 4. Apague la cámara. 5. Conecte la cámara al equipo. 6. Abra Mi Ordenador para localizar la unidad de disco extraíble que contenga los archivos de la memoria interna de la cámara o de la tarjeta de memoria. 7. Haga clic doble en el imagen o clip de vídeo y Windows lo abrirá automáticamente con el software requerido. (Ejemplo: Microsoft Photo Editor o Windows Media Player.) NOTA: Se ruega consultar la documentación del ordenador para más información sobre la ubicación del puerto USB. NOTA: Para ver los clips de vídeo en su computadora termine por favor todos los pasos en la sección de la Instalación del software. (p. 39) NOTA: Si un archivo de AVI no se puede ver en una computadora que no tiene los controladores de la cámara, se necesita cargar y instalar DirectX de www.microsoft.com. 42 Para usuarios de Mac: 1. Configure la cámara en el modo DSC. 2. Conecte la cámara al equipo. 3. Pasados unos minutos, la unidad de disco duro externa aparecerá en el escritorio. 4. Abra la unidad extraíble "sin título" que está en el escritorio y abra DCIM para ver los archivos. 5. Haga clic en el archivo que desea ver. Desconexión de la cámara de la computadora Windows ME/2000/XP solamente: 1. Hacer un click en el icono "Desconectar o retirar el hardware" ("Unplug or Eject Hardware") que se encuentra fig.5.2 a la derecha en la barra de funciones. (fig.5.2) 2. Si se ha seleccionado el modo PC Driver (Controlador PC) en la cámara, haga clic en “Stop Concord Eye-Q Go 2000 USB Driver V 0.1.” O, Si se ha seleccionado el modo DSC Driver (Controlador DSC) en la cámara, haga clic en “Stop Concord Eye-Q Go 2000 USB Mass Storage Device.” 3. Hacer click [OK] en el "Puede retirar el hardware" ("Safe to Remove Hardware"). 4. Desenchufar el USB de la cámara. Para Mac: 1. Arrastre a la Papelera el icono de la unidad extraíble "sin título" que se encuentra en el escritorio. 2. Desconecte el cable USB de la cámara. Nota para usuarios de Mac: Para obtener mejor rendimiento, utilice el puerto USB situado en la parte posterior del equipo. 43 Sólo Windows Usando ArcSoft PhotoImpression (Modo PC) 1. Configure la cámara en el modo PC. 2. Conecte la cámara al equipo. 3. Iniciar el software ArcSoft PhotoImpression haciendo click en Start-Programs-ArcSoft Camera Suite y seleccionar PhotoImpression de la lista de aplicaciones en pantalla. (fig.5.3) 4. Hacer click en el botón [Camera/Scanner] (fig.5.3 a) fig.5.3 5. Hacer click en la lista que aparece bajo SELECT SOURCE y elegir Concord Eye-Q Go 2000. (fig.5.3 b) 6. Hacer click en el icono Camera/Scanner (fig.5.3 c) Aparecerá una segunda ventana que muestra los contenidos (fotografías) de la memoria de la cámara y las opciones para manejarlos. (fig.5.3 d) 7. Seleccionar la(s) fotografía(s) que se desea recuperar pulsando la tecla Ctrl key en el teclado de la computadora y haciendo un click en cada recuadro de fotografía. O Hacer click en Edit-Select All. Hacer click en Acquire y se transferiran todas las fotografías. (fig.5.3 e) O Hacer click en Edit-File Transfer. Las fotografías recuperadas se colocaran en recuadros reducido en la parte inferior de la ventana de la aplicación. Para abrirlas, hacer click en cada recuadro. (fig.5.3 f ) Ahora las fotografías se pueden imprimir, almacenar o modificar. Ver la guía del software ArcSoft’s para obtener información sobre todas las posibilidades del PhotoImpression. 44 6. Otras Características Sólo Windows Usando ArcSoft VideoImpression (Modo PC) La Concord Eye-Q Go 2000 puede captar videoclips en vivo en la computadora usando el software ArcSoft VideoImpression. Cómo captar Video Clips en la computadora: 1. Configure la cámara en el modo PC. 2. Conecte la cámara al equipo. 3. Iniciar el software ArcSoft VideoImpression haciendo click en StartPrograms-ArcSoft Camera Suite y seleccionar VideoImpression de la lista de aplicaciones en pantalla. 4. Hacer click en el icono NEW. 5. Hacer click en el icono CAPTURE. Observación: Si no aparece el video seleccionar "Concord Eye-Q Go 2000 Video Clips" en la lista del Driver List y hacer click en el icono Live para ver el video. Grabación de video clips: 1. Seguir los pasos anteriores del 1 al 5. 2. Hacer click en el icono RECORD. Para parar la grabación pulsar ESC en el teclado de la computadora o hacer click en el icono PAUSE en la pantalla. Para guardar el video hacer click en el icono SAVE y seguir las instrucciones en la pantalla. Para modificar, manipular o crear video clips usando las posibilidades del software VideoImpression, ver instrucciones en la guía del software de ArcSoft. 45 Sólo Windows Cámera Web (Modo PC) La Concord Eye-Q Go 2000 puede ser usada también como cámara web y como cámara para video conferencia. Funciona con varios softwares conocidos para video conferencia. Cómo usar la cámara como cámara web: 1. Configure la cámara en el modo PC. 2. Conecte la cámara al equipo. 3. Iniciar el software Microsoft NetMeeting. 4. Para iniciar el video hacer click en el icono de video. 5. Seguir las instrucciones en pantalla de NetMeeting, o ver la sección de ayuda de Meeting. Observación: Si no tiene todavía instalado NetMeeting en el equipo, visite www.microsoft.com para obtener instrucciones sobre cómo conseguir una copia. 46 Modo TV La cámara permite ver las fotografías en TV. Determinar el sistema de video que la TV requiere y programar la cámara con el mismo sistema, NTSC O PAL. CONFIGUR MENÚ PRINC Configur Salir + TDEsper 60S Control DSC TV NTSC LogoRepr No Cómo cambiar la configuración de TV Mode (Modo TV): 1. En el menú Setup (Configurar), pulse hasta resaltar TV. 2. Pulse para cambiar la configuración a NTSC o PAL. Conexión a la TV: 1. Conectar el cable AV incluido con la cámara en la entrada de VIDEO or VIDEO IN en el televisor. 2. Conectar el televisor. 3. Colocar el televisor en el modo video como indica el manual de instrucciones. Normalmente son los canales 3, 4 o AV) 4. Encender la cámara pulsando el botón POWER. 5. Conectar el otro extremo del cable en el puerto del VIDEO que se encuentra debajo del panel de conexión de cables. (fig. 6.1) 47 fig.6.1 Utilisando TV Mode (Modo TV) 1. Conecte la cámara al TV. 2. Encienda la cámara. 3. Deslice el conmutador de modo a . 4. La TV se convertirá en un visor en directo. Nota: Puede grabar su sesión en el modo TV utilizando el vídeo. Consulte la documentación de su vídeo para obtener más información sobre cómo grabar. Uso de TV MENU (MENÚ TV): 1. En TV Mode (Modo TV), deslice el conmutador de modo a Review 2. Pulse MENU (MENÚ) para ver TV MENU (MENÚ TV). . FW Version (Versión RV) Esta opción mostrará la versión RV que utiliza la cámara. Delete One (Eliminar uno) 1. Cuando esté visualizando un archivo, pulse MENU (MENÚ). 2. Pulse para resaltar Delete One (Eliminar uno). 3. Pulse OK (Aceptar) y eliminará el archivo que está en segundo plano. Thumbnail (Miniatura) 1. En TV MENU (MENÚ TV), pulse para resaltar Thumbnail (Miniatura). 2. Pulse OK (Aceptar) para ver todos los archivos en el modo Miniatura. 3. En el modo Miniatura, pulse para desplazarse por los archivos. Nota: Para ver cortos de vídeo pulse el botón de OK. Idioma 1. En TV MENU (MENÚ TV), pulse para resaltar Idioma. 2. Pulse para cambiar el idioma. 48 Time-out (Tiempo de espera) 1. En TV MENU (MENÚ TV), pulse para resaltar Time-out (Tiempo de espera). 2. Pulse para cambiar la configuración de Time-out (Tiempo de espera). Save (Guardar) 1. En TV MENU (MENÚ TV), pulse para resaltar Save (Guardar). 2. Pulse OK (Aceptar) para guardar los cambios de configuración. Default (Predeterminado) 1. En TV MENU (MENÚ TV), pulse para resaltar Default (Predeterminado). 2. Pulse OK (Aceptar) para configurar la cámara con sus valores predeterminados en Modo TV. 49 7. Mantenimiento de la cámara. Limpieza de la cámara: Limpiar la cámara por fuera con un paño limpio, suave y seco. Limpieza del objetivo y del visor: 1. Soplar con cuidado en el objetivo y/o visor para limpiarlos de polvo y suciedad. 2. Limpiar el objetivo y/o visor cuidadosamente con un paño sin pelusas o con un paño especial para limpiar lentes. Observación: No usar productos de limpieza, al menos que sean especiales para lentes de cámara. No limpiar el objetivo y/o visor con productos especiales para gafas porque se podrían rayar. 50 8. Consejos, posibles problemas y soluciones SÍNTOMAS POSIBLES CAUSAS POSIBLES SOLUCIONES Las pilas no se han Instalado correctamente. Instalar las pilas correctamente usando las indicaciones de la tapa del compartimiento. Reemplazar las pilas. CONEXIÓN La cámara no se pone en funcionamiento. Las pilas están agotadas o con poca energía. La tapa del compartimiento de pilas no se ha cerrado correctamente. Cerrar correctamente la tapa del compartimiento. VIENDO CLIPS DE VÍDEO EN LA COMPUTADORA El mensaje siguiente aparece al abrir un archivo de AVI: “Cannot play back the video stream: no suitable decompressor could be found.” El descompresor de vídeo no está instalado. Termine todos los pasos en la sección del Instalación del software. (p. 39) O Instale DirectX de www.microsoft.com. La calidad del video se nececita modificar.. Ir a la opción Tools-OptionsVideo. En la sección de Video Quality mover la flecha hacia Better Quality/Faster Video. CÁMARA WEB La calidad del vídeo no es buena El video funciona demasiado lento 51 Consejos, posibles problemas y soluciones SÍNTOMAS POSIBLES CAUSAS POSIBLES SOLUCIONES CAMERA WEB/FOTOGRAPHIAS/VIDEO CLIPS Mala calidad de las camera web/ fotographias/video clips. Iluminación insuficiente. El objetivo está sucio. Tomar las fotografías donde haya más iluminación o usar el flash a una cierta distancia. Limpiar el objetivo con un paño suave. Ver la sección de mantenimiento de la cámara. TOMA DE FOTOGRAFÍAS La fotografía tomada con flash sale demasiado clara. La fotografía tomada con flash sale demasiado oscura. No funciona el flash. El sujeto está demasiado cerca de la cámara. Alejar al sujeto. El sujeto está demasiado lejos de la cámara. El flash no está conectado. Había iluminación suficiente y no era necesario el flash. Acercar al sujeto El flash está desconectado. El flash no se ha recargado. Mala calidad de las fotographias. Las pilas están agotadas. El sujeto se ha movido al tomar la fotografía. 52 Conectar el flash. Esto es normal porque la cámara está programada para disparar el flash solamente cuando es necesario. Conectar el flash automático. Verificar que la luz LED ha parado de parpadear antes de tomar la fotografía. Reemplazar las pilas. Sujetar la camar con firmeza hasta que haya sido tomada la fotografía. Consejos, posibles problemas y soluciones SÍNTOMAS POSIBLES CAUSAS POSIBLES SOLUCIONES TOMA DE FOTOGRAFÍAS/VIDEO CLIPS La fotografía tomada El sujeto de la fotografía a la luz del día sale está delante de una luz demasiado oscura. demasiado brillante. No se puede tomar La memoria está llena. fotografía/video clips. La cámara no está en el modo de tomar fotografías/video clips. La cámara esta apagada. La imagen no se ve clara al mirar por el visor. Parte de la fotografía/video clip no aparece. La cámara está en el modo “Desconexión automática”. El visor está sucio. Algo estaba bloqueando el objetivo al tomar la fotografía. 53 Cambiar la posición del sujeto. Borrar todas las fotografías y seguir tomando otras. Descargar las fotografía en la computadora y borrarlas de la memoria de la cámara. Insertar una MMC/SD con espacio de memoria disponible. Colocar la cámara en el modo de toma de fotografías/video clips. Incender la cámara. Incender la cámara. Limpiar el visor con un paño suave o un palito de algodón. Ver la sección de Manutención de la Cámara. Mantener las manos y dedos alejados de la cámara. Consejos, posibles problemas y soluciones SÍNTOMAS POSIBLES CAUSAS POSIBLES SOLUCIONES TOMA DE FOTOGRAFÍAS/VIDEO CLIPS La cámara no responde al tomar fotografía/video clips. Las pilas están agotadas y la cámara no tiene suficiente energía para tomar fotografía/video clips. Reemplazar las pilas. El balance de blanco no está bien configurado. Restaure el balance de blanco La cubierta de plástico del monitor VCL está sucia. El monitor VCL está apagada. Tiene que limpiar la cubierta del monitor VCL. BALANCE DE BLANCO Hay problemas con el color de la imagen adquirida. VCL El monitor VCL no se ve bien. El monitor VCL no muestra nada. Las pilas están agotadas. Encienda el monitor pulsando el botón de encendido/apagado de la LCD . Reemplazar las pilas. DESCARGA DE FOTOGRAFÍAS EN LA COMPUTADORA La cámara no responde al descargar las fotografías en la computadora. El sistema operativo no encuentra los recursos adecuados para descargar las fotografías 54 Reiniciar la cámara abriendo y cerrando la puerta del compartimiento de las pilas. Reiniciar la computadora. 9. Especificaciones de la cámara Objetivo Objetivo de cristal de 9,9 mm. f/3,2, con 5 elementos en 5 grupos (equivalente a un objetivo de 48 mm en el formato de 35 mm) Enfoque Distant (flash desactivado): de 1,4 m a infinito (con apertura, f/5.6) Portrait: de 1,4 m a 3,2 m (con apertura, f/3,2) Macro: de 0,65 m a 1,4 m (con apertura, f/8) Sensor de imagen CMOS (1600 x 1200 píxeles activos), número de píxeles por pulgada 4,2um x 4,2um, 8,4mm dispuestos diagonalmente. Tamaño de imagen 6,72 mm x 5,04 mm Calidad de imagen/Tamaño de imagen El usuario puede seleccionar entre nueve tipos distintos de calidad de la imagen. Las imágenes se definen mediante los modos Fine (alta calidad), Normal y Econ (económico) con 3 índices de compresión JPEG diferentes. Fine (alta calidad) Normal Economy (económico) Tamaño de imagen 1600 x 1200 1280 x 960 640 x 480 Índices JPEG 5.1:1 12:1 24:1 Resolución del sensor Resolución óptica de 1600 x 1200 píxeles con reproducción de color de 30 bits (la relación del ancho a la altura de la imagen es 4 : 3) Sensibilidad Sensibilidad de un film ISO 100 de halogenuro de plata Exposición Auto exposición, balance de blanco automático Compensación de EV Selección de menú en +/- 2EV a intervalos de 0,5 Zoom digital Zoom digital hasta 4x en pasos de 0,2 Almacenamiento de imágenes Calidad de imagen Fine (alta calidad) Normal Economy (económico) Imágenes tomadas con 7 MB (aproximadamente) 1600 x 1200 1280 x 960 640 x 480 8 14 28 15 33 66 27 54 114 Selección de escenas predefinidas Playa/Nieve, Puesta del Sol, Paisaje de la Noche, Fuegos artificiales y Fiesta/Interior. Almacenamiento extraíble Ranura de tarjeta MMC/SD 55 Especificaciones de la cámara Formato del archivo resultante Compresión JPEG, AVI Visor óptico Tipo Galileo inverso con un 85% de cobertura y 0,45x de aumento Revisión de imagen En pantalla de cristal líquido TFT de 1,6” (resolución de 312 x 230) con luz de fondo LED blanca y capacidad de ampliación continua hasta 4X. Indicaciones en pantalla (OSD)Menú en pantalla de cristal líquido Pantalla: Contador de tomas, estado de las pilas seleccionables por el usuario: Modo Flash, cronómetro automático, calidad de la imagen, Modo TV NTSC/PAL, indicador de eliminación de la imagen, modo de visualización de la cámara en directo y modo revisión, clip de vídeo, balance blanco (balance blanco automático, soleado, fluorescente, tungsteno), brillo (4 niveles), controlador de período de Tiempo de espera, selección de controlador PC, (TWAIN/WDM y Almacenamiento masivo), memoria de formato, zoom digital (continua hasta 4X), selección multidioma, compensación de EV, selección de la toma de exposición predefinida, como para escenas de Playa/Nieve, Puesta del Sol, Paisaje de la Noche, Fuegos artificiales y Fiesta/Interior. Contador de fotografías Se muestra en la LCD Soporte multidioma UI seleccionable por el usuario en menú LCD OSD. Idiomas incluidos: español, italiano, alemán. Inglés, francés, chino simplificado y japonés. Self-timer (Cronómetro automático) Aproximadamente 10 segundos de retraso con LED rojo intermitente Unidad de flash - Modo de desactivación del flash Flash automático Flash permanente (para uso del usuario con luz de fondo) Cuando se conecta la toma USB, se desactiva la carga estroboscópica - Distancia máxima de 2,5 m. - El tiempo de carga es inferior a 7 segundos con una temperatura de interior y utilizando una pila Kodak - Control de salida del flash variable mediante un fotodiodo para permitir que el usuario pueda hacer una fotografía de cerca 56 Especificaciones de la cámara Fuente de alimentación Una pila de litio CR123 Duración de la pila Hasta unas 120 imágenes (aprox.) Administración de energía Desconexión automática pasados 15, 30, 60, 90 segundos cuando no hay actividad, o sin desconexión automática (programable por el usuario) Dimensiones 86 mm x 61 mm x 32,5 mm Peso 105 g (sin pila ni tarjeta MMC/SD) Conectividad Conector USB 1.1 directo al PC o al Mac El conector MMC/SD se conecta al lector de la tarjeta MMC/SD Conector de vídeo directo al TV (NTSC / PAL) Cámara Web y modo de vídeo WDM para controlador de flujo en minipuerto Conectividad del sistema Controlador TWAIN, controlador WDM y controlador de almacenamiento masivo para Windows 98SE, 2000, ME, XP Controlador de almacenamiento masivo para Mac OS 9.x y versiones superiores Software para el PC ArcSoft PhotoImpression, ArcSoft VideoImpression Velocidad de actualización de imágenes en la cámara Web 22 fps Resolución de vídeo QVGA, grabación y reproducción Accesorios CD-Rom - Controladores de la cámara - Manual de usuario en varios idiomas Cable de TV Cable USB Bolsa Correa para la muñeca Una pila de litio CR123 Guía de inicio rápido en varios idiomas Manual de usuario en varios idiomas 511683-00 Version 1.00 57 Technical Support Hot Line: Toll Free In the USA & Canada 1-866-522-6372 Toll Free In Europe UK: 0800-169-6482 BELGIUM: 0800-787-57 FRANCE: 0800-917-599 GERMANY: 0800-1800-563 SPAIN: 900-973-195 ITALY: 800-781-883 All Other Countries - Toll 31-53-482-9779-
 1
1
-
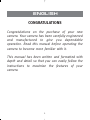 2
2
-
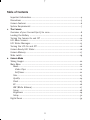 3
3
-
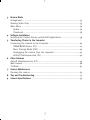 4
4
-
 5
5
-
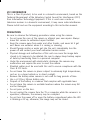 6
6
-
 7
7
-
 8
8
-
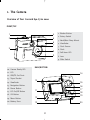 9
9
-
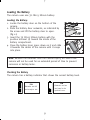 10
10
-
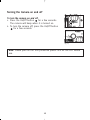 11
11
-
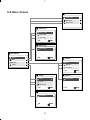 12
12
-
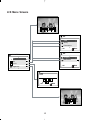 13
13
-
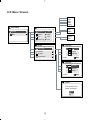 14
14
-
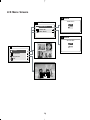 15
15
-
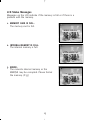 16
16
-
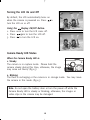 17
17
-
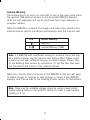 18
18
-
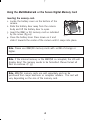 19
19
-
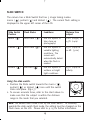 20
20
-
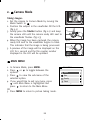 21
21
-
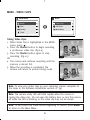 22
22
-
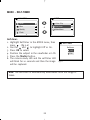 23
23
-
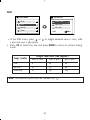 24
24
-
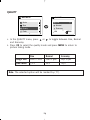 25
25
-
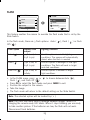 26
26
-
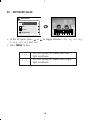 27
27
-
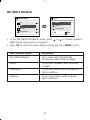 28
28
-
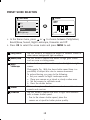 29
29
-
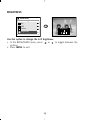 30
30
-
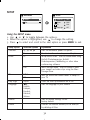 31
31
-
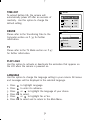 32
32
-
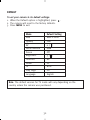 33
33
-
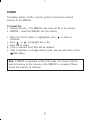 34
34
-
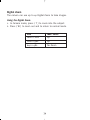 35
35
-
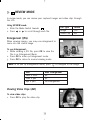 36
36
-
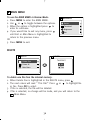 37
37
-
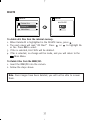 38
38
-
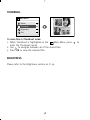 39
39
-
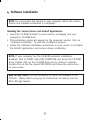 40
40
-
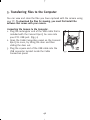 41
41
-
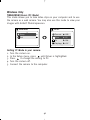 42
42
-
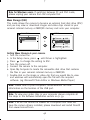 43
43
-
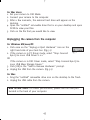 44
44
-
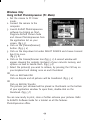 45
45
-
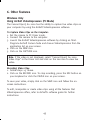 46
46
-
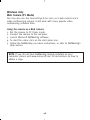 47
47
-
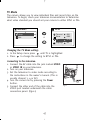 48
48
-
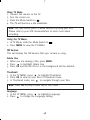 49
49
-
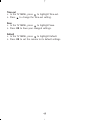 50
50
-
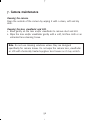 51
51
-
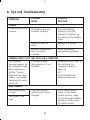 52
52
-
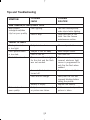 53
53
-
 54
54
-
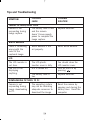 55
55
-
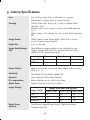 56
56
-
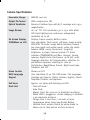 57
57
-
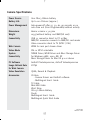 58
58
-
 59
59
-
 60
60
-
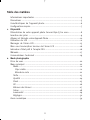 61
61
-
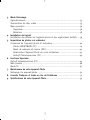 62
62
-
 63
63
-
 64
64
-
 65
65
-
 66
66
-
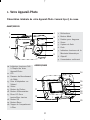 67
67
-
 68
68
-
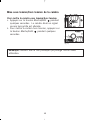 69
69
-
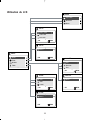 70
70
-
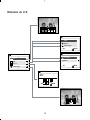 71
71
-
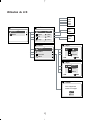 72
72
-
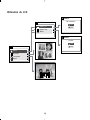 73
73
-
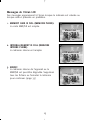 74
74
-
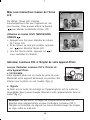 75
75
-
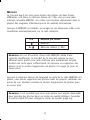 76
76
-
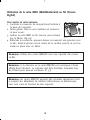 77
77
-
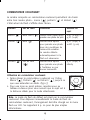 78
78
-
 79
79
-
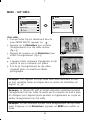 80
80
-
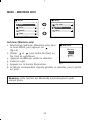 81
81
-
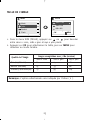 82
82
-
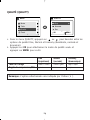 83
83
-
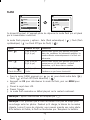 84
84
-
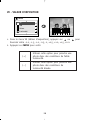 85
85
-
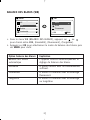 86
86
-
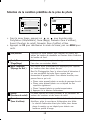 87
87
-
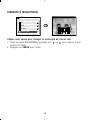 88
88
-
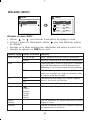 89
89
-
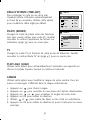 90
90
-
 91
91
-
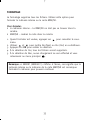 92
92
-
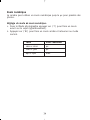 93
93
-
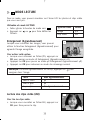 94
94
-
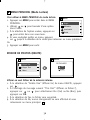 95
95
-
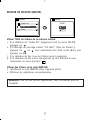 96
96
-
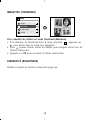 97
97
-
 98
98
-
 99
99
-
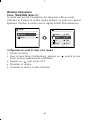 100
100
-
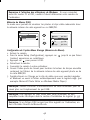 101
101
-
 102
102
-
 103
103
-
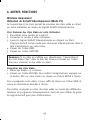 104
104
-
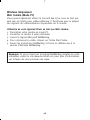 105
105
-
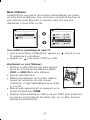 106
106
-
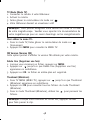 107
107
-
 108
108
-
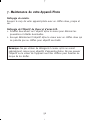 109
109
-
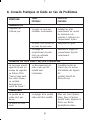 110
110
-
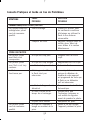 111
111
-
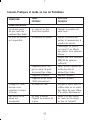 112
112
-
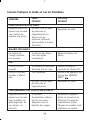 113
113
-
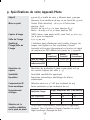 114
114
-
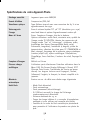 115
115
-
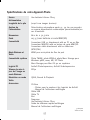 116
116
-
 117
117
-
 118
118
-
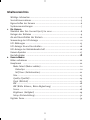 119
119
-
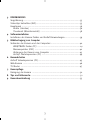 120
120
-
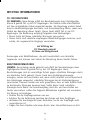 121
121
-
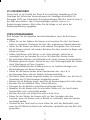 122
122
-
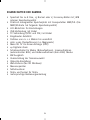 123
123
-
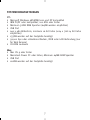 124
124
-
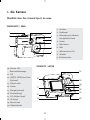 125
125
-
 126
126
-
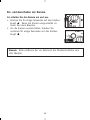 127
127
-
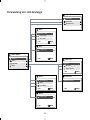 128
128
-
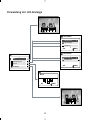 129
129
-
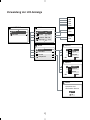 130
130
-
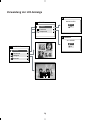 131
131
-
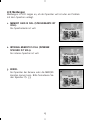 132
132
-
 133
133
-
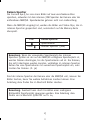 134
134
-
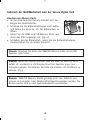 135
135
-
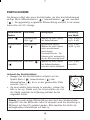 136
136
-
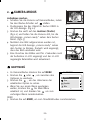 137
137
-
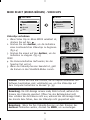 138
138
-
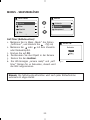 139
139
-
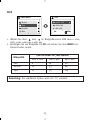 140
140
-
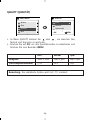 141
141
-
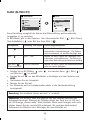 142
142
-
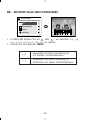 143
143
-
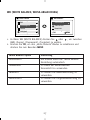 144
144
-
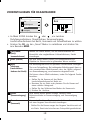 145
145
-
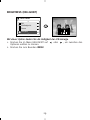 146
146
-
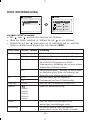 147
147
-
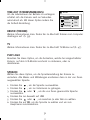 148
148
-
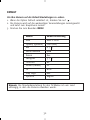 149
149
-
 150
150
-
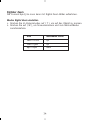 151
151
-
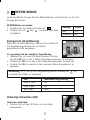 152
152
-
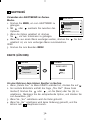 153
153
-
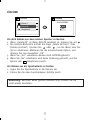 154
154
-
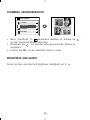 155
155
-
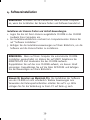 156
156
-
 157
157
-
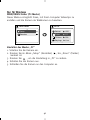 158
158
-
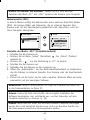 159
159
-
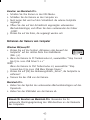 160
160
-
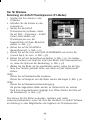 161
161
-
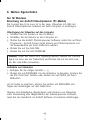 162
162
-
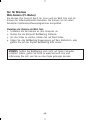 163
163
-
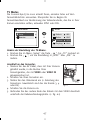 164
164
-
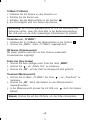 165
165
-
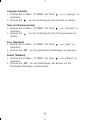 166
166
-
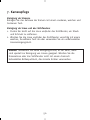 167
167
-
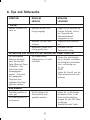 168
168
-
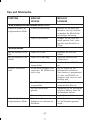 169
169
-
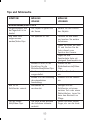 170
170
-
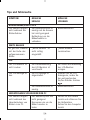 171
171
-
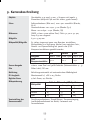 172
172
-
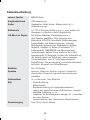 173
173
-
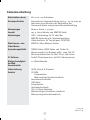 174
174
-
 175
175
-
 176
176
-
 177
177
-
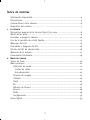 178
178
-
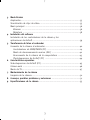 179
179
-
 180
180
-
 181
181
-
 182
182
-
 183
183
-
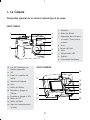 184
184
-
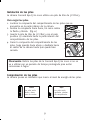 185
185
-
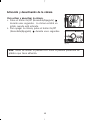 186
186
-
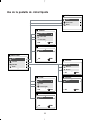 187
187
-
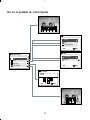 188
188
-
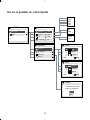 189
189
-
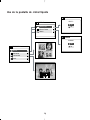 190
190
-
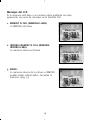 191
191
-
 192
192
-
 193
193
-
 194
194
-
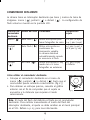 195
195
-
 196
196
-
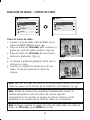 197
197
-
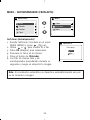 198
198
-
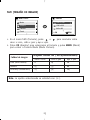 199
199
-
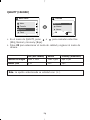 200
200
-
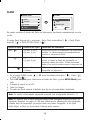 201
201
-
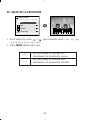 202
202
-
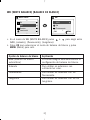 203
203
-
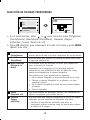 204
204
-
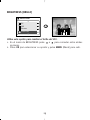 205
205
-
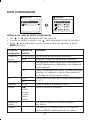 206
206
-
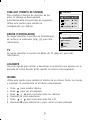 207
207
-
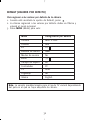 208
208
-
 209
209
-
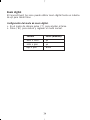 210
210
-
 211
211
-
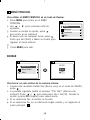 212
212
-
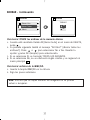 213
213
-
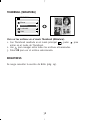 214
214
-
 215
215
-
 216
216
-
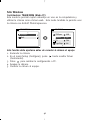 217
217
-
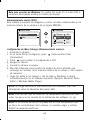 218
218
-
 219
219
-
 220
220
-
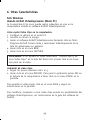 221
221
-
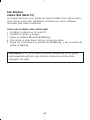 222
222
-
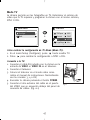 223
223
-
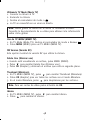 224
224
-
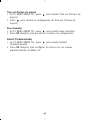 225
225
-
 226
226
-
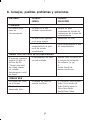 227
227
-
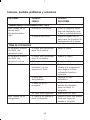 228
228
-
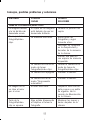 229
229
-
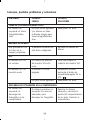 230
230
-
 231
231
-
 232
232
-
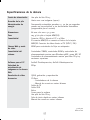 233
233
-
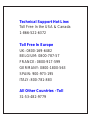 234
234
CONCORD Eye-Q Go 2000 Manual de usuario
- Categoría
- Cámaras de deportes de acción
- Tipo
- Manual de usuario
en otros idiomas
- français: CONCORD Eye-Q Go 2000 Manuel utilisateur
- English: CONCORD Eye-Q Go 2000 User manual
- Deutsch: CONCORD Eye-Q Go 2000 Benutzerhandbuch
Artículos relacionados
-
CONCORD Duo 2000 Manual de usuario
-
CONCORD EYE-Q DUO Manual de usuario
-
CONCORD Duo 2000 Guía de inicio rápido
-
CONCORD Eye-Q Go Wireless Guía de inicio rápido
-
CONCORD eyeQ Go 2000 Guía de inicio rápido
-
CONCORD Eye-Q Go Wireless Manual de usuario
-
CONCORD Eye-Q Duo 1300 Manual de usuario
-
CONCORD Eye-Q VGA Guía de inicio rápido
-
CONCORD Eye-Q 2040 Guía de inicio rápido
-
CONCORD EYE-Q DUO Guía de inicio rápido
Otros documentos
-
Concord Camera 2000 Manual de usuario
-
Concord Camera Eye-Q Go LCD Manual de usuario
-
Concord Camera Eye-Q Go LCD Camera Manual de usuario
-
Concord Camera Eye Q Duo 1.3 Mega Pixels Camera Guía de inicio rápido
-
Concord Camera 6340z Guía de inicio rápido
-
SPYPOINT FORCE-20 Guía del usuario
-
Concord Camera 1.3 Mega Pixels Camera Manual de usuario
-
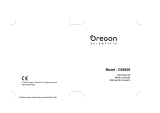 Oregon Scientific ds 6639 Manual de usuario
Oregon Scientific ds 6639 Manual de usuario
-
Zoom DUALCAM 300 Manual de usuario
-
Samsung SCD6040 Manual de usuario