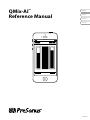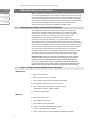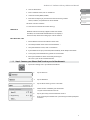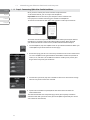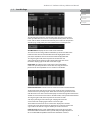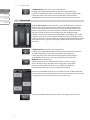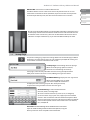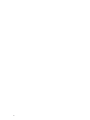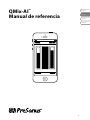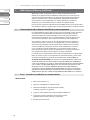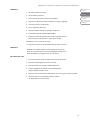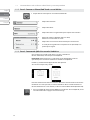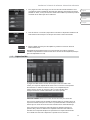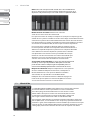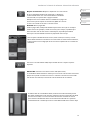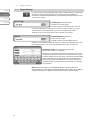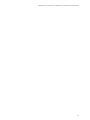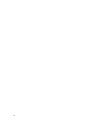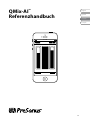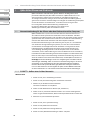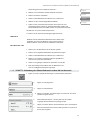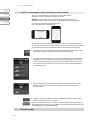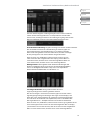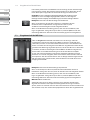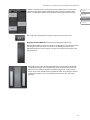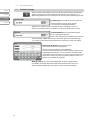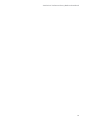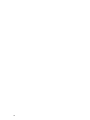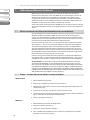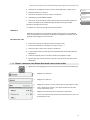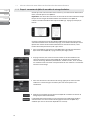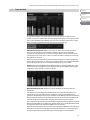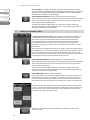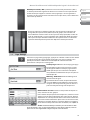La página se está cargando...
La página se está cargando...
La página se está cargando...
La página se está cargando...
La página se está cargando...
La página se está cargando...
La página se está cargando...
La página se está cargando...

Français
Español
Deutsch
English
QMix-AI
™
Manual de referencia
12:00 PM
Aux 1/Aux 2
ME BAND
9
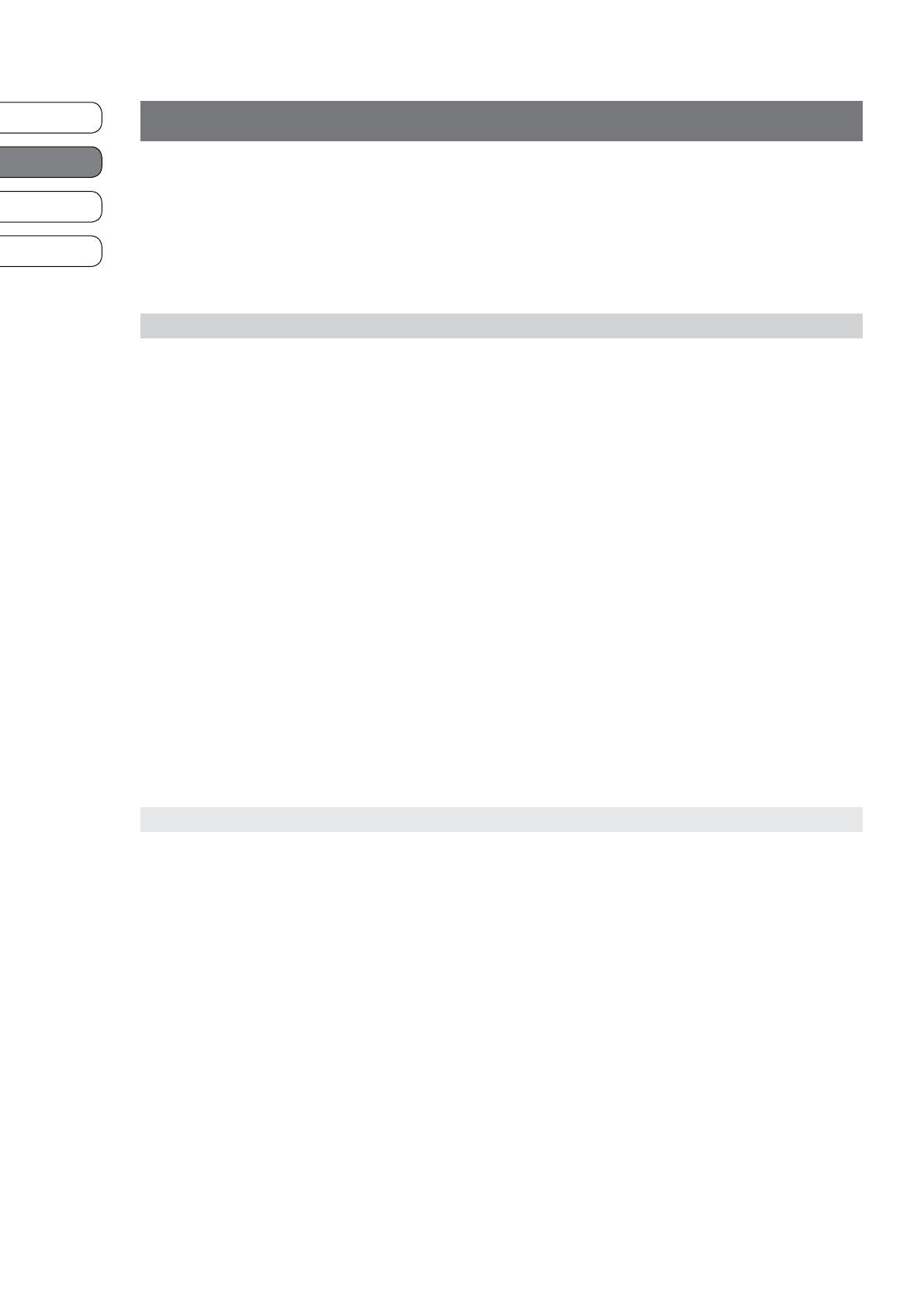
Français
Español
Deutsch
English
1 QMix-AI para iPhone y iPod Touch
QMix-AI para iPhone y iPod touch pone la mezcla de monitoreo de cada
músico en sus propias manos. Con QMix-AI, puede ajustar el nivel de envío de
cada canal a su gusto y puede crear un grupo de canales que usted controlará
de forma simultánea con la sorprendente Wheel of Me (Rueda de Mí). Todo
lo que necesita es una computadora con capacidades Wi-Fi y un iPhone o
iPod touch y ya estará listo para tomar el control de su propio destino.
En esta sección se describe el funcionamiento de QMix-AI con las tres consolas de la
serie StudioLive. Todas las imágenes presentadas aquí pertenecen a StudioLive 24.4.2.
1.1 Conectando en red su iPhone o iPod Touch y una computadora
Para utilizar QMix-AI, primero debe instalar el Universal Control y luego sincronizar
su StudioLive a una computadora con Windows o a una Mac que tenga una
conexión FireWire y una tarjeta inalámbrica. Una vez que haya conectado y
sincronizado su StudioLive a VSL en su computadora, el siguiente paso es crear
una red ad hoc inalámbrica entre su iPhone o iPod touch y su computadora.
Una red ad hoc, o “peer-to-peer”, es una red muy simple en la que participan
al menos dos sistemas—en este caso, la computadora a la que su StudioLive
está conectada y un Apple ™ iPhone o Ipod touch. A diferencia de una red de
área local (LAN) que se utiliza para conectar varias computadoras a Internet
o a un servidor de archivos compartidos, no se necesita ningún servidor o
router. (Pero podría querer conectar su computadora a un router para obtener
una señal Wi-Fi mas fuerte de la que provee su tarjeta inalámbrica).
La creación de una red inalámbrica ad hoc entre su computadora y su iPhone/IPod
touch es rápida y sencilla. La red le permitirá el control remoto VSL, y por lo tanto
el control de su StudioLive, desde un iPhone/IPod touch, utilizando QMix-AI.
Consejo de usuario avanzado: Las conexiones de red ocasionalmente requieren la
solución de problemas, sobre todo cuando una gran cantidad de redes inalámbricas
están en uso. Debido a esto, siempre es una buena idea, para obtener una comunicación
entre su iPad y su computadora alegremente, antes que la presión comience a subir,
al tiempo que tiene un cantante tratando de ajustar una mezcla de monitoreo,
mientras que usted está tratando de microfonear la batería. Entonces, mientras que
el guitarrista está coqueteando con la camarera, tómese un momento un momento
rápido para conseguir que su iPad y la computadora puedan hablar con su StudioLive.
1.1.1 Paso 1: Creando una red Ad Hoc en su computadora
Windows Vista
1. Abra Inicio>Conectarse a.
2. Haga clic a “Congurar una conexión o red.”
3. Seleccione “Congurar una red ad hoc (de equipo
a equipo)” y haga clic en siguiente.
4. Ingrese el nuevo nombre de la red, por ejemplo “StudioLive.”
5. Ingrese una clave de seguridad o password. Para mayor
seguridad, incluya letras, números, y puntuación.
6. Marque “Guardar esta red.”
10
1.1 Conectando en red su iPhone o iPod Touch y una computadora

Français
Español
Deutsch
English
Windows 7
1. Abra Inicio>Panel de control.
2. Clic en “Redes e Internet.”
3. Clic en “Centro de redes y recursos compartidos.”
4. Haga clic en “Administrar redes inalámbricas,” luego en “Agregar.”
5. Seleccione “Crear una red ad hoc.”
6. Clic en “Siguiente” dos veces.
7. Ingrese el nombre de red, por ejemplo “StudioLive.”
8. Seleccione el tipo de seguridad WAP (o WEP).
9. Ingrese una clave de seguridad. Para mayor seguridad, incluya
letras, números, y puntuación. Luego haga clic en OK.
10. Marque la casilla “Guardar esta red.”
11. Haga clic en “Activar el uso compartido de conexión a Internet.”
Windows 8
Windows 8 no admite de forma nativa conexiones ad hoc. Por
lo tanto, se recomienda a los usuarios de Windows 8 emplear un
router inalámbrico, en lugar de crear una red ad hoc.
Mac OS X 10.6 / 10.7
1. En la barra de menú haga clic sobre el ícono de estado de red.
2. En el menú desplegable seleccione “Crear red….”
3. Dele un nombre a su red, por ejemplo “StudioLive.”
4. Si desea congurar una palabra clave (recomendado),
marque “Requiere palabra clave.”
5. Ingrese su clave previamente creada dentro de las líneas guía y haga clic en “Ok”.
6. Una vez creada su red satisfactoriamente, la podrá
ver disponible en su lista de redes.
11
StudioLive™ Librería de software - Manual de referencia

Français
Español
Deutsch
English
1.1.2 Paso 2: Conecte su iPhone/iPod Touch a su red Ad Hoc
1. Toque sobre el ícono “Ajustes” en su iPhone/iPod touch.
2. Toque sobre “General.”
3. Toque sobre “Red.”
4. Toque sobre “Wi-Fi” asegurándose que la opción este activada.”
5. Debajo de “Choose a Network” (Elija una Red)
deberá ver su red ad hoc en la lista.
6. Toque sobre su red creada recientemente para seleccionarla.
7. Si su red posee seguridad con una palabra clave (Password) se le
pedirá que lo ingrese.
1.1.3 Paso 3: Conectando QMix-AI a consolas StudioLive
Una vez que haya creado su red ad hoc y se unió a él desde un
iPhone / iPod touch, está listo para lanzar QMix-AI.
Importante: Debe conectarse a la red ad hoc de su computadora cada vez
que usted planea en control remoto de su StudioLive con QMix-AI.
El iPhone y el iPod touch de Apple ofrecen dos opciones
de vista únicas: Apaisada y retrato.
APAISADA
VISTA
RETRATO
VISTA
Estas dos orientaciones abren dos ventanas diferentes. Cuando mantiene su iPhone/
iPod touch en la vista apaisada, la ventana Aux Mix se abrirá. Cuando mantiene su
iPhone/iPod touch en la vista retrato, se abrirá la ventana Wheel of Me (Rueda de Mí).
1. Para iniciar QMix-AI, toque el ícono QMix-AI en su iPhone. Al iniciar QMix-AI, usted
será redireccionado a la página de inicio Start Page.
12
1.1 Conectando en red su iPhone o iPod Touch y una computadora

Français
Español
Deutsch
English
2. En la página de inicio Start Page, verá una lista de cada consola StudioLive en la
red. También puede ver QMix-AI utilizando tres diferentes simulaciones de demo
(StudioLive 16.0.2, 16.4.2 y 24.4.2). Estas simulaciones oine le permitirán practicar
el control de los dedos lejos de su StudioLive.
3. Para conectarse a su consola, toque sobre el ícono de su dispositivo StudioLive. El
texto cambiará de color para avisarle que el mismo ha sido seleccionado.
4. Toque el botón Connect para abrir QMix-AI y controlar su consola desde su
iPhone/iPod touch.
El botón Reconnect (Reconectar) en la parte superior de la página le permite
restablecer rápidamente la comunicación con su consola al iniciar QMix-AI (Siempre
que esté disponible en la red).
1.2 Página Aux Mix
La página Aux Mix muestra el nivel de envío para cada canal sobre cada
auxiliar para el que su dispositivo iOS tiene acceso. La misma se corresponde
directamente a la mezclas auxiliares en VSL y se ha simplicado para
mostrar sólo los niveles de envío. Para abrir la página Aux Mix, sólo
tiene que mantener su iPhone/iPod touch en la vista apaisada.
Selección Aux Mix. Muestra los niveles de envío de canal para el bus Aux.
Para crear una mezcla Aux con StudioLive Remote, toque en cualquier lugar de
la pestaña Aux Mix Select para ese auxiliar. La pestaña Aux Mix se resaltará para
indicar que sus niveles de envío del canal individual serán mostrados debajo.
Para navegar hacia la derecha o izquierda, toque en cualquier parte de las
pestañas Aux y deslice su dedo hacia la izquierda o derecha. Barriendo con
el dedo hacia la izquierda desplazará la pantalla hacia la izquierda. Barriendo
con el dedo hacia la derecha desplazará la pantalla hacia la derecha.
13
StudioLive™ Librería de software - Manual de referencia

Français
Español
Deutsch
English
Nota: El acceso de su dispositivo a las mezclas aux es determinado dentro
de VSL. Si sólo tiene acceso a una mezcla aux, compruebe los permisos de su
dispositivo en la pestaña Setup en VSL. Vea la sección 3.7.9 para más detalles.
Niveles de envío de canales. Establece los niveles de
envío de canal hacia el bus Aux seleccionado.
Para ajustar los niveles de envío para cualquier canal, toque en cualquier lugar del
control de canal y mueva el dedo hacia arriba o hacia abajo, manteniendo constante
contacto con la pantalla de su iPhone/iPod touch. Estos visores de niveles de envío
han sido diseñados para emular los medidores Fat Channel de StudioLive, mientras
se encuentra en el modo Aux Mix, de manera que le resultará muy familiar!
Para navegar hacia la derecha o izquierda, toque en cualquier parte de
los envíos y deslice su dedo hacia la izquierda o derecha. Barriendo con el
dedo hacia la izquierda desplazará la pantalla hacia la izquierda. Barriendo
con el dedo hacia la derecha desplazará la pantalla hacia la derecha.
A la izquierda de cada envío de canal hay un medidor de nivel que
muestra el nivel de señal actual del canal. Utilice este medidor para
determinar si un canal en particular tiene señal y para ver que tan
“caliente” está la misma antes de establecer el nivel de envío.
Consejo para usuario avanzado: Los envíos Aux soportan movimiento
fuera de eje. Una vez que haya tocado un fader para seleccionarlo,
puede deslizar el dedo en cualquier lugar de la pantalla y hacer un
movimiento arriba/abajo para controlar el movimiento del mismo.
Bloqueo de orientación. Bloquea el dispositivo en la vista apaisada.
Al activar el botón de bloqueo de orientación, se bloqueará su
iPhone/iPod touch en la vista apaisada. Mientras este botón
esté activado, no se puede abrir la rueda Wheel of Me.
El bloqueo de la vista también eliminará el botón de la página de
inicio. Hasta que esta opción sea desactivada, QMix-AI se iniciará
en esta vista cuando se conecta a la consola actual.
1.3 Wheel of Me
La rueda Wheel of Me de QMix-AI le proporciona una manera fácil y potente
de controlar todos los canales que contienen su voz e instrumentos.
Para abrirla ponga su iPhone/iPod touch en la vista retrato. La rueda
Wheel of Me se abrirá para la mezcla aux seleccionada (Esto es si tiene
la mezcla Aux 3 seleccionada en la página de Aux Mix, la mezcla Aux
Mix 3 seguirá siendo seleccionada al abrir la rueda Wheel of Me).
Para comenzar, debe congurar su mezcla de monitores utilizando la página Aux
Mix en QMix-AI, VSL, o en su StudioLive. Una vez que haya ajustado su mezcla de
monitores a gusto, usted simplemente necesita identicar qué canales son los suyos.
Después de esto, la rueda Wheel of Me controlará el volumen de todos los canales
como grupo, preservando el volumen de cada canal con respecto a los demás.
14
1.3 Wheel of Me

Français
Español
Deutsch
English
Bloqueo de orientación. Bloquea el dispositivo en la vista retrato.
Al activar el botón de bloqueo de orientación, se bloqueará
su iPhone/iPod touch en la vista retrato. Mientras este botón
esté activado, no se puede abrir la página Aux Mix.
El bloqueo de la vista también eliminará el botón de la página de
inicio. Hasta que esta opción sea desactivada, QMix-AI se iniciará
en esta vista cuando se conecta a la consola actual.
Botón Me. Abre la página Me.
Desde la página Me, usted puede identicar qué canales son suyos en cualquier
mezcla auxiliar. Por ejemplo, si usted canta coros y toca el bajo, es probable que
desee escuchar más de éstos canales. Como bajista, es posible que también
desee que el nivel de bombo aumente en proporción al de su bajo.
Una vez que ha identicado estos canales, como su “Me” (sus canales), la rueda
Wheel of Me aumentará o disminuirá el nivel de estos canales de forma simultánea,
lo que permite crear un subgrupo de los canales más importantes en su mezcla de
monitoreo.
Para volver a la rueda Wheel of Me, toque el botón Aux en la esquina superior
izquierda.
Wheel of Me. Controla el nivel de los canales “Me” (Mis canales).
La rueda Wheel of Me aumenta o disminuye el nivel de sus canales como una mezcla
propia con respecto al resto de los canales. Si aumenta el nivel de los canales “Me”
más allá del nivel máximo, el resto de los canales disminuirán en volumen.
A ambos lados de la rueda Wheel of Me, encontrará los indicadores Me y Band
Mix. Estos medidores de nivel muestran el balance entre los canales Me y los Band
(Canales de la banda). Los canales de la banda consisten en todos los canales
que no fueron identicados como canales “Me”. Estos indicadores se ajustarán
automáticamente a medida que mueva la rueda Wheel of Me hacia arriba o abajo.
15
StudioLive™ Librería de software - Manual de referencia

Français
Español
Deutsch
English
1.4 Página Settings
Para abrir la página Setting (Conguración), toque el botón Settings en la página de
Aux Mix o en la página Wheel of Me. Desde la página Settings usted puede
personalizar su desplazamiento QMix-AI y crear nombres personalizados para cada
canal y mezcla auxiliar.
Scroll by Page. Desplazamiento a
través de canales por página.
Cuando la opción Scroll by Page está activada,
la consola se desplazará a través de los canales por páginas enteras, en lugar
de hacerlo por canales individuales. Desactivar esta opción le permitirá
desplazarse por un solo canal ofreciendo un control más granular.
Peak Hold Metering. Muestra el
último pico de la señal.
Cuando la opción Peak Hold Metering está
habilitada, cada medidor en QMix-AI continuará mostrando el último pico de señal.
Esto le permite observar cuan alto esta promediando la señal de cada canal.
Nombre de canales. Crea nombres personalizados
para canales, auxiliares, y subgrupos.
Para crear un nombre personalizado para cualquier canal, auxiliar,
o subgrupo (Sólo 16.4.2 y 24.4.2) en su mezcla, basta con tocar el
campo de texto junto a él. Esto abrirá el teclado de su iPhone/iPod
touch. Después de haber introducido el nuevo nombre, pulse el
botón Done (Hecho). El nombre de los canales por defecto será
reemplazado por su nuevo nombre personalizado en SL Remote,
VSL, y QMix-AI.
Nota: La opción de nombres personalizados de canales se puede desactivar en
Universal Control. Si usted no puede cambiar los nombres de los canales desde QMix-AI,
verique los permisos de su dispositivo en la pestaña Setup de Universal Control.
16
1.4 Página Settings

17
StudioLive™ Librería de software - Manual de referencia
La página se está cargando...
La página se está cargando...
La página se está cargando...
La página se está cargando...
La página se está cargando...
La página se está cargando...
La página se está cargando...
La página se está cargando...
La página se está cargando...
La página se está cargando...
La página se está cargando...
La página se está cargando...
La página se está cargando...
La página se está cargando...
La página se está cargando...
La página se está cargando...
La página se está cargando...
La página se está cargando...
Transcripción de documentos
QMix-AI™ Manual de referencia English Español Deutsch Français 12:00 PM Aux 1/Aux 2 ME BAND 9 English 1.1 Conectando en red su iPhone o iPod Touch y una computadora 1 QMix-AI para iPhone y iPod Touch QMix-AI para iPhone y iPod touch pone la mezcla de monitoreo de cada músico en sus propias manos. Con QMix-AI, puede ajustar el nivel de envío de cada canal a su gusto y puede crear un grupo de canales que usted controlará de forma simultánea con la sorprendente Wheel of Me (Rueda de Mí). Todo lo que necesita es una computadora con capacidades Wi-Fi y un iPhone o iPod touch y ya estará listo para tomar el control de su propio destino. Español Deutsch Français En esta sección se describe el funcionamiento de QMix-AI con las tres consolas de la serie StudioLive. Todas las imágenes presentadas aquí pertenecen a StudioLive 24.4.2. 1.1 Conectando en red su iPhone o iPod Touch y una computadora Para utilizar QMix-AI, primero debe instalar el Universal Control y luego sincronizar su StudioLive a una computadora con Windows o a una Mac que tenga una conexión FireWire y una tarjeta inalámbrica. Una vez que haya conectado y sincronizado su StudioLive a VSL en su computadora, el siguiente paso es crear una red ad hoc inalámbrica entre su iPhone o iPod touch y su computadora. Una red ad hoc, o “peer-to-peer”, es una red muy simple en la que participan al menos dos sistemas—en este caso, la computadora a la que su StudioLive está conectada y un Apple ™ iPhone o Ipod touch. A diferencia de una red de área local (LAN) que se utiliza para conectar varias computadoras a Internet o a un servidor de archivos compartidos, no se necesita ningún servidor o router. (Pero podría querer conectar su computadora a un router para obtener una señal Wi-Fi mas fuerte de la que provee su tarjeta inalámbrica). La creación de una red inalámbrica ad hoc entre su computadora y su iPhone/IPod touch es rápida y sencilla. La red le permitirá el control remoto VSL, y por lo tanto el control de su StudioLive, desde un iPhone/IPod touch, utilizando QMix-AI. Consejo de usuario avanzado: Las conexiones de red ocasionalmente requieren la solución de problemas, sobre todo cuando una gran cantidad de redes inalámbricas están en uso. Debido a esto, siempre es una buena idea, para obtener una comunicación entre su iPad y su computadora alegremente, antes que la presión comience a subir, al tiempo que tiene un cantante tratando de ajustar una mezcla de monitoreo, mientras que usted está tratando de microfonear la batería. Entonces, mientras que el guitarrista está coqueteando con la camarera, tómese un momento un momento rápido para conseguir que su iPad y la computadora puedan hablar con su StudioLive. 1.1.1 Paso 1: Creando una red Ad Hoc en su computadora Windows Vista 1. Abra Inicio>Conectarse a. 2. Haga clic a “Configurar una conexión o red.” 3. Seleccione “Configurar una red ad hoc (de equipo a equipo)” y haga clic en siguiente. 4. Ingrese el nuevo nombre de la red, por ejemplo “StudioLive.” 5. Ingrese una clave de seguridad o password. Para mayor seguridad, incluya letras, números, y puntuación. 6. Marque “Guardar esta red.” 10 StudioLive™ Librería de software - Manual de referencia Windows 7 English 1. Abra Inicio>Panel de control. Español 2. Clic en “Redes e Internet.” Deutsch 3. Clic en “Centro de redes y recursos compartidos.” 4. Haga clic en “Administrar redes inalámbricas,” luego en “Agregar.” Français 5. Seleccione “Crear una red ad hoc.” 6. Clic en “Siguiente” dos veces. 7. Ingrese el nombre de red, por ejemplo “StudioLive.” 8. Seleccione el tipo de seguridad WAP (o WEP). 9. Ingrese una clave de seguridad. Para mayor seguridad, incluya letras, números, y puntuación. Luego haga clic en OK. 10. Marque la casilla “Guardar esta red.” 11. Haga clic en “Activar el uso compartido de conexión a Internet.” Windows 8 Windows 8 no admite de forma nativa conexiones ad hoc. Por lo tanto, se recomienda a los usuarios de Windows 8 emplear un router inalámbrico, en lugar de crear una red ad hoc. Mac OS X 10.6 / 10.7 1. En la barra de menú haga clic sobre el ícono de estado de red. 2. En el menú desplegable seleccione “Crear red….” 3. Dele un nombre a su red, por ejemplo “StudioLive.” 4. Si desea configurar una palabra clave (recomendado), marque “Requiere palabra clave.” 5. Ingrese su clave previamente creada dentro de las líneas guía y haga clic en “Ok”. 6. Una vez creada su red satisfactoriamente, la podrá ver disponible en su lista de redes. 11 1.1 Conectando en red su iPhone o iPod Touch y una computadora 1.1.2 Paso 2: Conecte su iPhone/iPod Touch a su red Ad Hoc English 1. Toque sobre el ícono “Ajustes” en su iPhone/iPod touch. Español Deutsch Français 2. Toque sobre “General.” 3. Toque sobre “Red.” 4. Toque sobre “Wi-Fi” asegurándose que la opción este activada.” 5. Debajo de “Choose a Network” (Elija una Red) deberá ver su red ad hoc en la lista. 6. Toque sobre su red creada recientemente para seleccionarla. 7. Si su red posee seguridad con una palabra clave (Password) se le pedirá que lo ingrese. 1.1.3 Paso 3: Conectando QMix-AI a consolas StudioLive Una vez que haya creado su red ad hoc y se unió a él desde un iPhone / iPod touch, está listo para lanzar QMix-AI. Importante: Debe conectarse a la red ad hoc de su computadora cada vez que usted planea en control remoto de su StudioLive con QMix-AI. El iPhone y el iPod touch de Apple ofrecen dos opciones de vista únicas: Apaisada y retrato. VISTA VISTA APAISADA RETRATO Estas dos orientaciones abren dos ventanas diferentes. Cuando mantiene su iPhone/ iPod touch en la vista apaisada, la ventana Aux Mix se abrirá. Cuando mantiene su iPhone/iPod touch en la vista retrato, se abrirá la ventana Wheel of Me (Rueda de Mí). 1. Para iniciar QMix-AI, toque el ícono QMix-AI en su iPhone. Al iniciar QMix-AI, usted será redireccionado a la página de inicio Start Page. 12 StudioLive™ Librería de software - Manual de referencia 2. En la página de inicio Start Page, verá una lista de cada consola StudioLive en la red. También puede ver QMix-AI utilizando tres diferentes simulaciones de demo (StudioLive 16.0.2, 16.4.2 y 24.4.2). Estas simulaciones offline le permitirán practicar el control de los dedos lejos de su StudioLive. English Español Deutsch Français 3. Para conectarse a su consola, toque sobre el ícono de su dispositivo StudioLive. El texto cambiará de color para avisarle que el mismo ha sido seleccionado. 4. Toque el botón Connect para abrir QMix-AI y controlar su consola desde su iPhone/iPod touch. El botón Reconnect (Reconectar) en la parte superior de la página le permite restablecer rápidamente la comunicación con su consola al iniciar QMix-AI (Siempre que esté disponible en la red). 1.2 Página Aux Mix La página Aux Mix muestra el nivel de envío para cada canal sobre cada auxiliar para el que su dispositivo iOS tiene acceso. La misma se corresponde directamente a la mezclas auxiliares en VSL y se ha simplificado para mostrar sólo los niveles de envío. Para abrir la página Aux Mix, sólo tiene que mantener su iPhone/iPod touch en la vista apaisada. Selección Aux Mix. Muestra los niveles de envío de canal para el bus Aux. Para crear una mezcla Aux con StudioLive Remote, toque en cualquier lugar de la pestaña Aux Mix Select para ese auxiliar. La pestaña Aux Mix se resaltará para indicar que sus niveles de envío del canal individual serán mostrados debajo. Para navegar hacia la derecha o izquierda, toque en cualquier parte de las pestañas Aux y deslice su dedo hacia la izquierda o derecha. Barriendo con el dedo hacia la izquierda desplazará la pantalla hacia la izquierda. Barriendo con el dedo hacia la derecha desplazará la pantalla hacia la derecha. 13 1.3 Wheel of Me Nota: El acceso de su dispositivo a las mezclas aux es determinado dentro de VSL. Si sólo tiene acceso a una mezcla aux, compruebe los permisos de su dispositivo en la pestaña Setup en VSL. Vea la sección 3.7.9 para más detalles. English Español Deutsch Français Niveles de envío de canales. Establece los niveles de envío de canal hacia el bus Aux seleccionado. Para ajustar los niveles de envío para cualquier canal, toque en cualquier lugar del control de canal y mueva el dedo hacia arriba o hacia abajo, manteniendo constante contacto con la pantalla de su iPhone/iPod touch. Estos visores de niveles de envío han sido diseñados para emular los medidores Fat Channel de StudioLive, mientras se encuentra en el modo Aux Mix, de manera que le resultará muy familiar! Para navegar hacia la derecha o izquierda, toque en cualquier parte de los envíos y deslice su dedo hacia la izquierda o derecha. Barriendo con el dedo hacia la izquierda desplazará la pantalla hacia la izquierda. Barriendo con el dedo hacia la derecha desplazará la pantalla hacia la derecha. A la izquierda de cada envío de canal hay un medidor de nivel que muestra el nivel de señal actual del canal. Utilice este medidor para determinar si un canal en particular tiene señal y para ver que tan “caliente” está la misma antes de establecer el nivel de envío. Consejo para usuario avanzado: Los envíos Aux soportan movimiento fuera de eje. Una vez que haya tocado un fader para seleccionarlo, puede deslizar el dedo en cualquier lugar de la pantalla y hacer un movimiento arriba/abajo para controlar el movimiento del mismo. Bloqueo de orientación. Bloquea el dispositivo en la vista apaisada. Al activar el botón de bloqueo de orientación, se bloqueará su iPhone/iPod touch en la vista apaisada. Mientras este botón esté activado, no se puede abrir la rueda Wheel of Me. El bloqueo de la vista también eliminará el botón de la página de inicio. Hasta que esta opción sea desactivada, QMix-AI se iniciará en esta vista cuando se conecta a la consola actual. 1.3 Wheel of Me La rueda Wheel of Me de QMix-AI le proporciona una manera fácil y potente de controlar todos los canales que contienen su voz e instrumentos. Para abrirla ponga su iPhone/iPod touch en la vista retrato. La rueda Wheel of Me se abrirá para la mezcla aux seleccionada (Esto es si tiene la mezcla Aux 3 seleccionada en la página de Aux Mix, la mezcla Aux Mix 3 seguirá siendo seleccionada al abrir la rueda Wheel of Me). Para comenzar, debe configurar su mezcla de monitores utilizando la página Aux Mix en QMix-AI, VSL, o en su StudioLive. Una vez que haya ajustado su mezcla de monitores a gusto, usted simplemente necesita identificar qué canales son los suyos. Después de esto, la rueda Wheel of Me controlará el volumen de todos los canales como grupo, preservando el volumen de cada canal con respecto a los demás. 14 StudioLive™ Librería de software - Manual de referencia English Bloqueo de orientación. Bloquea el dispositivo en la vista retrato. Al activar el botón de bloqueo de orientación, se bloqueará su iPhone/iPod touch en la vista retrato. Mientras este botón esté activado, no se puede abrir la página Aux Mix. Español Deutsch El bloqueo de la vista también eliminará el botón de la página de inicio. Hasta que esta opción sea desactivada, QMix-AI se iniciará en esta vista cuando se conecta a la consola actual. Français Botón Me. Abre la página Me. Desde la página Me, usted puede identificar qué canales son suyos en cualquier mezcla auxiliar. Por ejemplo, si usted canta coros y toca el bajo, es probable que desee escuchar más de éstos canales. Como bajista, es posible que también desee que el nivel de bombo aumente en proporción al de su bajo. Una vez que ha identificado estos canales, como su “Me” (sus canales), la rueda Wheel of Me aumentará o disminuirá el nivel de estos canales de forma simultánea, lo que permite crear un subgrupo de los canales más importantes en su mezcla de monitoreo. Para volver a la rueda Wheel of Me, toque el botón Aux en la esquina superior izquierda. Wheel of Me. Controla el nivel de los canales “Me” (Mis canales). La rueda Wheel of Me aumenta o disminuye el nivel de sus canales como una mezcla propia con respecto al resto de los canales. Si aumenta el nivel de los canales “Me” más allá del nivel máximo, el resto de los canales disminuirán en volumen. A ambos lados de la rueda Wheel of Me, encontrará los indicadores Me y Band Mix. Estos medidores de nivel muestran el balance entre los canales Me y los Band (Canales de la banda). Los canales de la banda consisten en todos los canales que no fueron identificados como canales “Me”. Estos indicadores se ajustarán automáticamente a medida que mueva la rueda Wheel of Me hacia arriba o abajo. 15 English 1.4 Página Settings 1.4 Página Settings Para abrir la página Setting (Configuración), toque el botón Settings en la página de Aux Mix o en la página Wheel of Me. Desde la página Settings usted puede personalizar su desplazamiento QMix-AI y crear nombres personalizados para cada canal y mezcla auxiliar. Español Deutsch Français Scroll by Page. Desplazamiento a través de canales por página. Cuando la opción Scroll by Page está activada, la consola se desplazará a través de los canales por páginas enteras, en lugar de hacerlo por canales individuales. Desactivar esta opción le permitirá desplazarse por un solo canal ofreciendo un control más granular. Peak Hold Metering. Muestra el último pico de la señal. Cuando la opción Peak Hold Metering está habilitada, cada medidor en QMix-AI continuará mostrando el último pico de señal. Esto le permite observar cuan alto esta promediando la señal de cada canal. Nombre de canales. Crea nombres personalizados para canales, auxiliares, y subgrupos. Para crear un nombre personalizado para cualquier canal, auxiliar, o subgrupo (Sólo 16.4.2 y 24.4.2) en su mezcla, basta con tocar el campo de texto junto a él. Esto abrirá el teclado de su iPhone/iPod touch. Después de haber introducido el nuevo nombre, pulse el botón Done (Hecho). El nombre de los canales por defecto será reemplazado por su nuevo nombre personalizado en SL Remote, VSL, y QMix-AI. Nota: La opción de nombres personalizados de canales se puede desactivar en Universal Control. Si usted no puede cambiar los nombres de los canales desde QMix-AI, verifique los permisos de su dispositivo en la pestaña Setup de Universal Control. 16 StudioLive™ Librería de software - Manual de referencia 17-
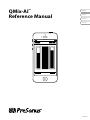 1
1
-
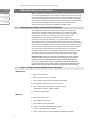 2
2
-
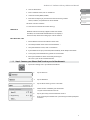 3
3
-
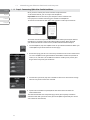 4
4
-
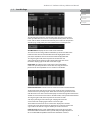 5
5
-
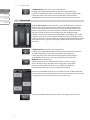 6
6
-
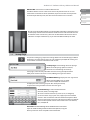 7
7
-
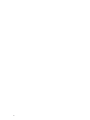 8
8
-
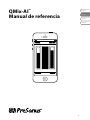 9
9
-
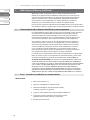 10
10
-
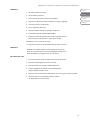 11
11
-
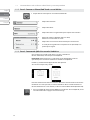 12
12
-
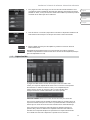 13
13
-
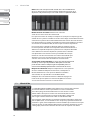 14
14
-
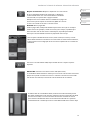 15
15
-
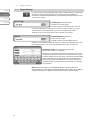 16
16
-
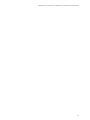 17
17
-
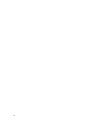 18
18
-
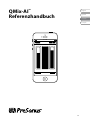 19
19
-
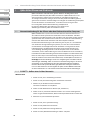 20
20
-
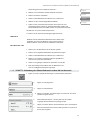 21
21
-
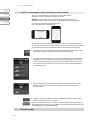 22
22
-
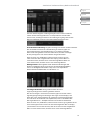 23
23
-
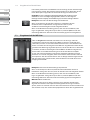 24
24
-
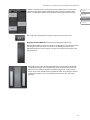 25
25
-
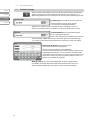 26
26
-
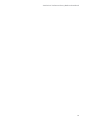 27
27
-
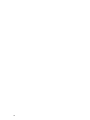 28
28
-
 29
29
-
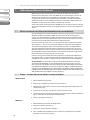 30
30
-
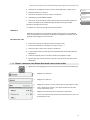 31
31
-
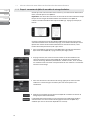 32
32
-
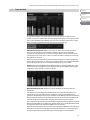 33
33
-
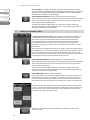 34
34
-
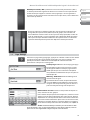 35
35
PRESONUS StudioLive 16.4.2AI Manual de usuario
- Tipo
- Manual de usuario
- Este manual también es adecuado para
en otros idiomas
Artículos relacionados
-
PRESONUS QMix Manual de usuario
-
PRESONUS StudioLive 16.4.2AI Manual de usuario
-
PRESONUS StudioLive 16.0.2 USB Manual de usuario
-
PRESONUS StudioLive 16.4.2 El manual del propietario
-
PRESONUS StudioLive 16.4.2AI El manual del propietario
-
PRESONUS StudioLive RM32AI El manual del propietario
-
PRESONUS StudioLive 16.0.2 Manual de usuario
-
PRESONUS StudioLive 16.0.2 USB Guía de inicio rápido
-
PRESONUS StudioLive 16R Guía de inicio rápido
-
PRESONUS StudioLive 24 Guía de inicio rápido