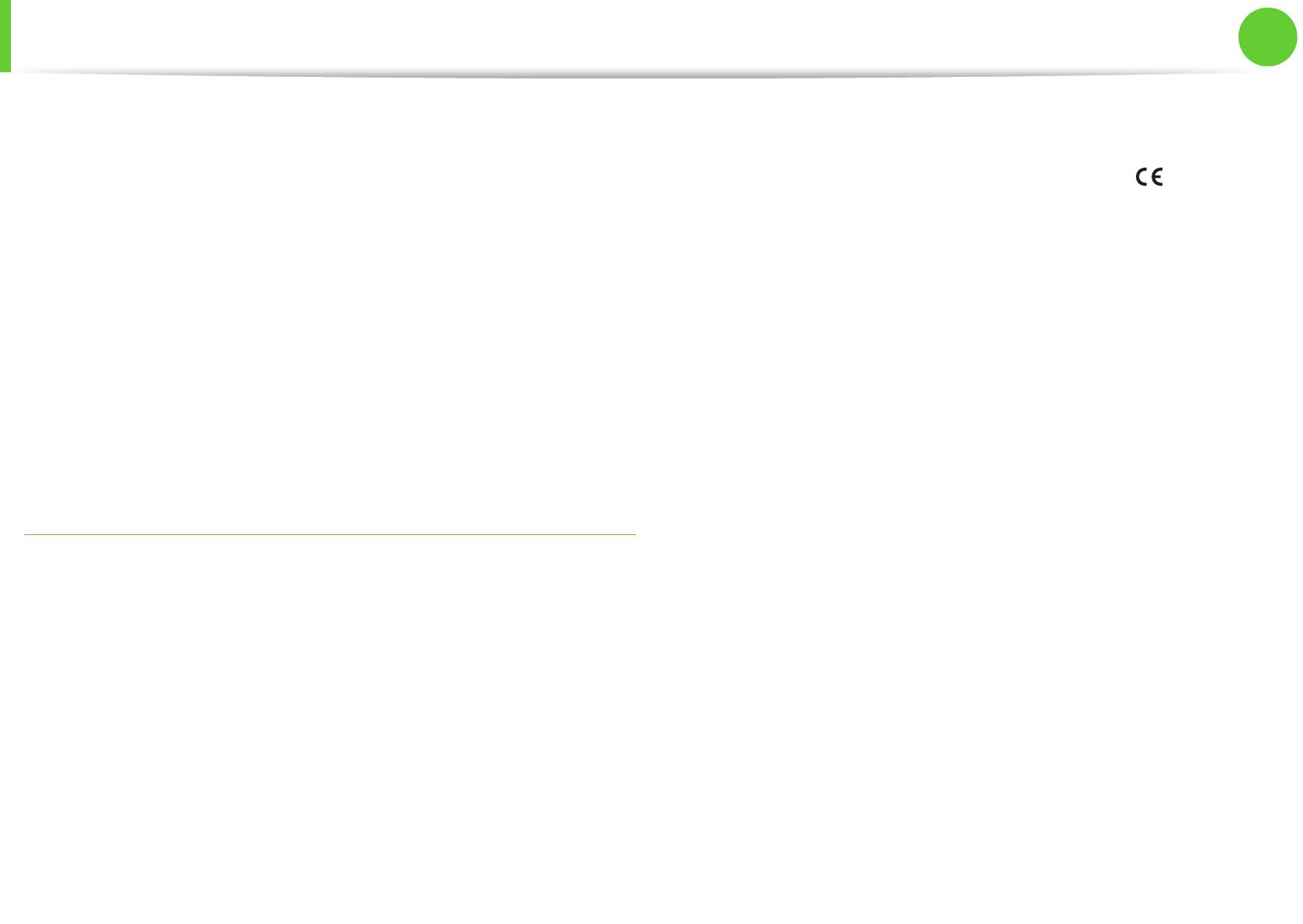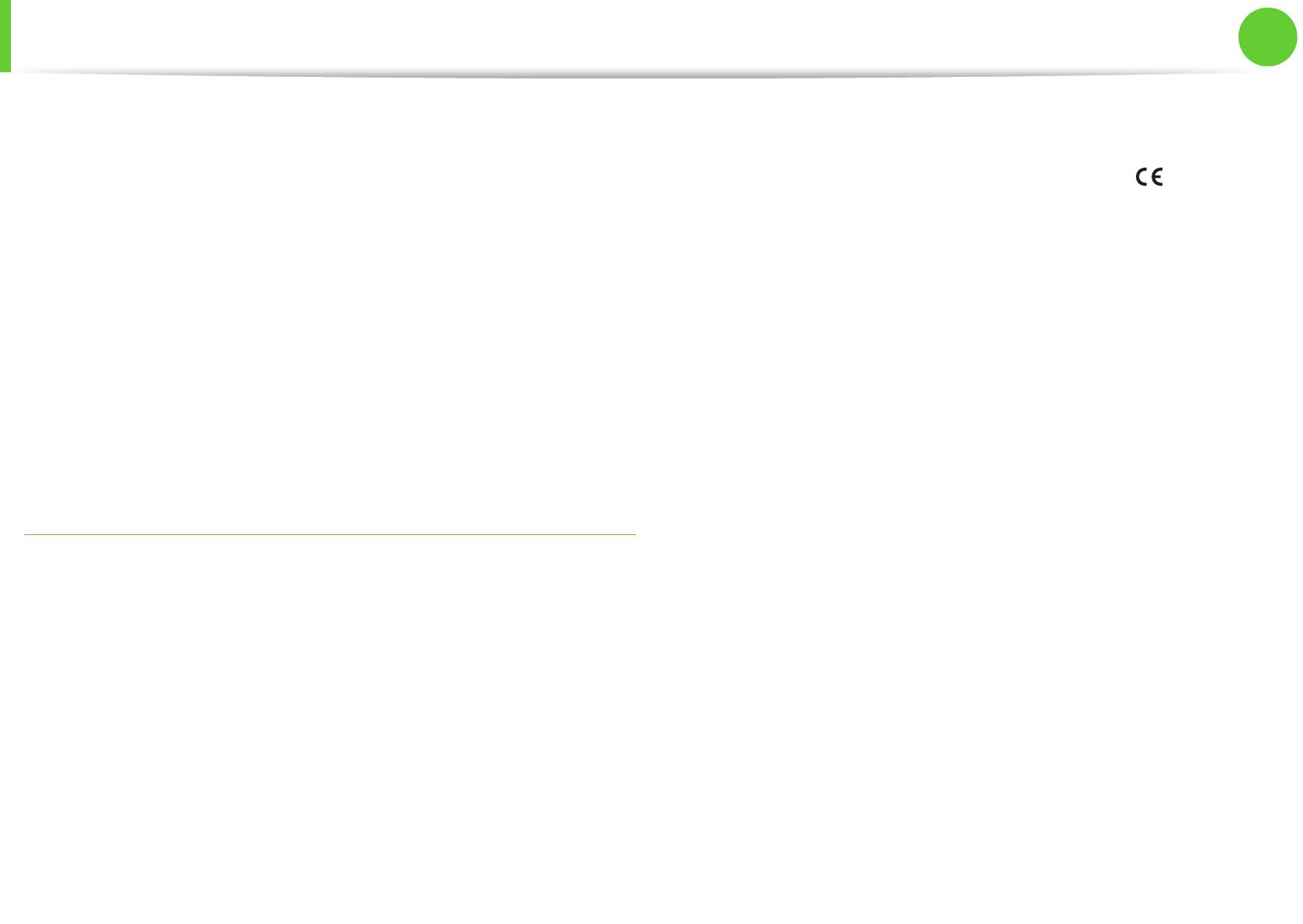
Información reglamentaria
158
5. Apéndice
1 de enero de 1996: Directiva del Consejo 2004/108/CE (92/31/
CEE): aproximación de las leyes de los estados miembros
relacionadas con la compatibilidad electromagnética.
9 de marzo de 1999: Directiva del Consejo 1999/5/CE sobre
equipos de radio y terminales de telecomunicaciones y sobre el
reconocimiento mutuo de su conformidad. Se puede obtener
una declaración completa, que define las Directivas relevantes y
las normas de referencia a través de su representante de
Samsung Electronics Co., Ltd.
Información sobre la homologación de
dispositivos de radio de la Unión Europea (para
productos equipados con dispositivos de radio
homologados por la Unión Europea)
Es posible que su sistema de impresión, destinado a uso privado
o en oficinas, contenga dispositivos de radio tipo LAN de baja
potencia (dispositivos de comunicación inalámbrica de
radiofrecuencia [RF]) que funcionen en la banda de 2,4/5 GHz.
Esta sección solo es aplicable si se cuenta con estos
dispositivos. Consulte la etiqueta del sistema para comprobar la
existencia de dispositivos inalámbricos.
Si en la etiqueta del sistema aparece la marca CE con un
número de registro del Organismo Notificado y el símbolo de
alerta, los dispositivos inalámbricos que puedan existir en el
sistema sólo podrán utilizarse en la Unión Europea o en zonas
asociadas.
La salida de potencia de los dispositivos inalámbricos
conectados a la impresora está muy por debajo de los límites
permitidos de exposición a radiofrecuencia establecidos por la
Comisión Europea mediante la directiva R&TTE.
► Estados europeos que han aprobado la directiva sobre
conexiones inalámbricas:
UE
Alemania, Austria, Bélgica, Chipre, Dinamarca, Eslovaquia,
Eslovenia, España, Estonia, Finlandia, Francia (con
restricciones de frecuencia), Grecia, Hungría, Irlanda, Italia,
Letonia, Lituania, Luxemburgo, Malta, Países Bajos, Polonia,
Portugal, Reino Unido, República Checa y Suecia
Países de la EEA/EFTA
Islandia, Liechtenstein, Noruega y Suiza