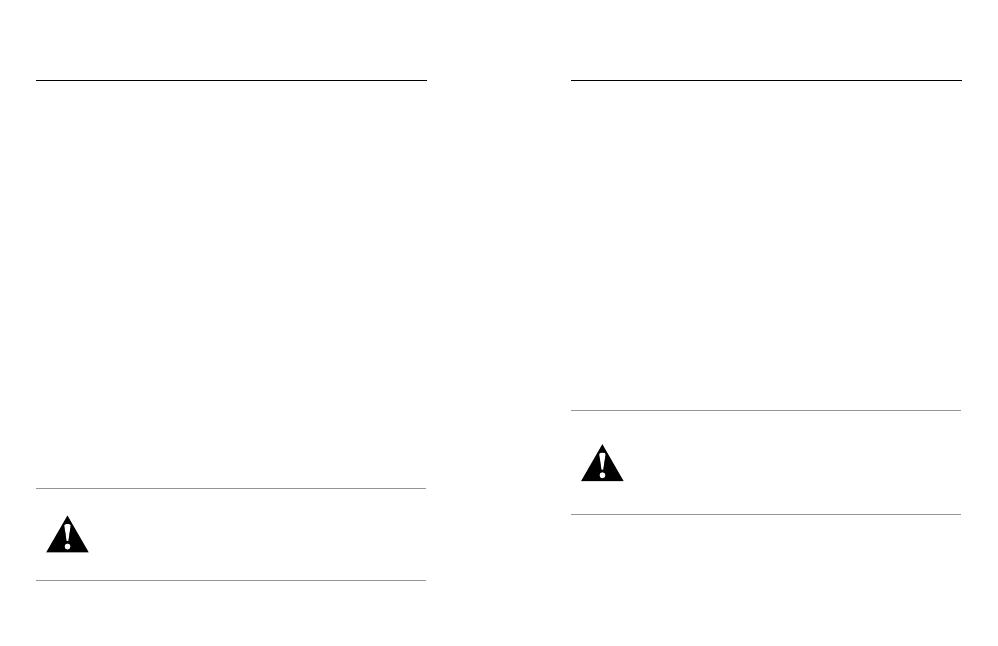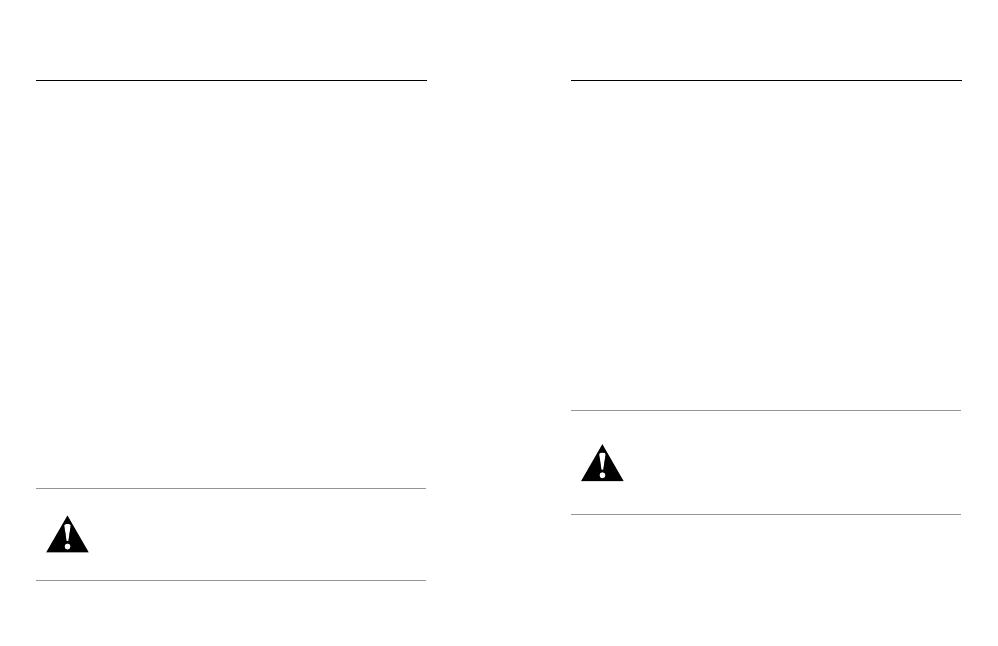
66 67
INFORMACIÓN DE LA BATERÍA
MAXIMIZACIÓN DE LA DURACIÓN DE LA BATERÍA
Si la carga de la batería es inferior al 10 %, aparece un mensaje en la pantalla
táctil. Si la batería llega al 0% mientras se está grabando un vídeo, la cámara
guarda el archivo y se apaga.
Para maximizar la duración de la batería, sigue estas directrices siempre que
sea posible:
• Desactiva las conexiones inalámbricas.
• Captura vídeo a velocidades de fotogramas y resoluciones más bajas.
• Desactiva Protune.
• Usa esta conguración:
• QuikCapture (página 20)
• Protector de pantalla (página 53)
• Brillo (página 53)
GRABACIÓN MIENTRAS SE CARGA
Si usas el cable USB-C incluido con la cámara, puedes grabar videos y hacer
fotos mientras la cámara está conectada a un adaptador de carga USB, al
GoPro Supercharger, al cargador portátil GoPro o a otro cargador GoPro.
Aunque la batería no se carga durante la grabación, puedes usar uno de
estos métodos para alimentar la cámara y prolongar el tiempo de grabación.
Al detener la grabación, la carga se reanuda (no es posible grabar si se está
cargando la cámara mediante un ordenador).
Nota: Dado que la puerta lateral está abierta, la cámara no es sumergible durante
lacarga.
ADVERTENCIA: El uso de un cargador de pared distinto al
Cargador GoPro puede dañar la batería de la cámara GoPro e
incluso hacer que se incendie o presente fugas. A excepción
del GoPro Supercharger (se vende por separado), usa
únicamente cargadores que tengan esta marca: Output 5V 1A.
Si desconoces el voltaje o la corriente de tu cargador, usa el
cable USB incluido para cargar la cámara desde el ordenador.
INFORMACIÓN DE LA BATERÍA
ALMACENAMIENTO Y MANIPULACIÓN DE LA BATERÍA
La cámara contiene componentes sensibles, incluida la batería. Evita
exponer la cámara a temperaturas muy bajas o muy altas. Las temperaturas
extremas pueden acortar la duración de la batería temporalmente o hacer
que la cámara deje de funcionar correctamente durante un tiempo. Evita los
cambios drásticos de temperatura o humedad al usar la cámara, ya que se
puede producir condensación en el exterior o el interior.
No seques la cámara o la batería con una fuente de calor, como un
microondas o un secador de pelo. Los daños ocasionados a la cámara
o la batería por entrada de líquido en la cámara no están cubiertos por
lagarantía.
No guardes la batería con objetos metálicos, como monedas, llaves o
collares. Si los terminales de la batería entran en contacto con objetos
metálicos, podría producirse un incendio.
No realices ninguna alteración no autorizada en la cámara. Si lo haces,
se podría producir un problema de seguridad, se pondría en riesgo el
cumplimiento normativo y el rendimiento podría verse perjudicado. Además,
se podría anular la garantía.
ADVERTENCIA: No tires, desmontes, abras, rompas, dobles,
deformes, perfores, rasgues, hornees en microondas,
incineres ni pintes la cámara o la batería. No insertes
objetos extraños en el alojamiento de la batería de la
cámara. No uses la cámara ni la batería si presentan daños
(suras, perforaciones o daños ocasionados por el agua).
Eldesmontaje o la perforación de la batería pueden provocar
explosiones o incendios.