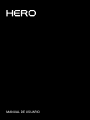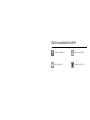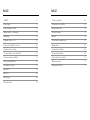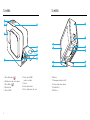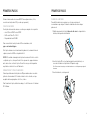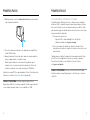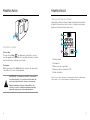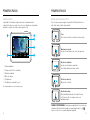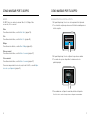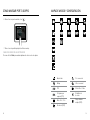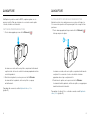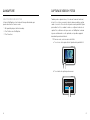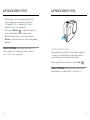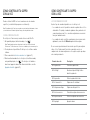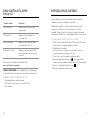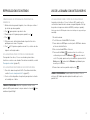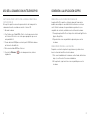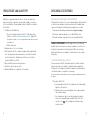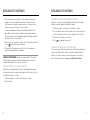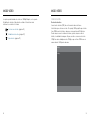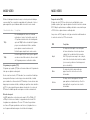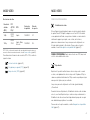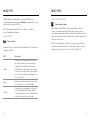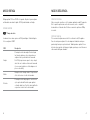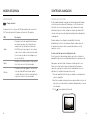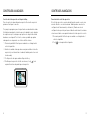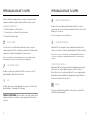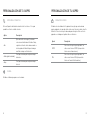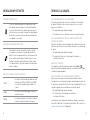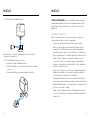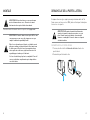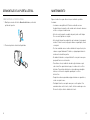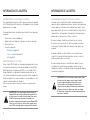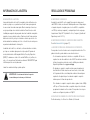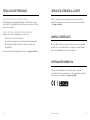1
MANUAL DE USUARIO

Tu HERO 6
Primeros pasos 8
Cómo navegar por tu GoPro 16
Mapa de modos y conguración 19
QuikCapture 20
Captura de vídeos y fotos 23
Cómo controlar tu GoPro con la voz 26
Reproducción de contenido 29
Uso de la cámara con un televisor HD 31
Conexión a la aplicación GoPro 33
Cómo crear una QuikStory 34
Descarga de contenido 35
Modo Vídeo 38
Modo Foto 44
Modo Ráfaga 46
Modos Secuencia 47
ÍNDICE
Controles avanzados 49
Personalización de tu GoPro 52
Mensajes importantes 56
Reiniciar la cámara 57
Montaje 58
Desmontaje de la puerta lateral 63
Mantenimiento 65
Información de la batería 66
Resolución de problemas 69
Servicio de atención al cliente 71
Marcas comerciales 71
Información normativa 71
ÍNDICE

6 7
1. Botón Obturador [
]
2. Pantalla de estado de la cámara
3. Botón Modo [
]
4. Puerta lateral
5. Puerto USB-C
6. Puerto microHDMI
(cable no incluido)
7. Altavoz
8. Puerta de la batería
9. Botón de liberación del cierre
TU HERO
10. Batería
11. Ranura para tarjeta microSD
12. Luz de estado de la cámara
13. Pantalla táctil
14. Micrófono
TU HERO
6
5
4
9
14
1
12
14
12
13
12
7
2
3
14
8
9
10
11

8 9
Te damos la bienvenida a tu nueva HERO. Para capturar vídeos y fotos,
necesitas una tarjeta microSD (se vende por separado).
TARJETAS MICROSD
Usa tarjetas de memoria de marcas conocidas que cumplan estos requisitos:
• microSD, microSDHC o microSDXC
• Calicación Clase10 o UHS-I
• Capacidad de hasta 128GB
Para ver una lista de las tarjetas microSD recomendadas, visita
gopro.com/workswithgopro.
Si la tarjeta de memoria se llena durante la grabación, la cámara detiene la
captura y muestra LLENA en la pantalla táctil.
AVISO: Ten cuidado al manipular las tarjetas de memoria. Evita el contacto
con líquidos, polvo y otras partículas. Como precaución, apaga la cámara
antes de insertar o retirar la tarjeta. Consulta los rangos de temperatura
aceptables en las directrices del fabricante.
FORMATEO DE TU TARJETA MICROSD
Formatea periódicamente la tarjeta microSD para mantenerla en un estado
óptimo de funcionamiento. El formateo elimina todo el contenido, así que
asegúrate de descargar primero tus fotos y vídeos.
Para formatear la tarjeta, desliza hacia abajo y toca Preferencias > Formatear
SD > Eliminar.
PRIMEROS PASOS
CARGA DE LA BATERÍA
Para disfrutar de la mejor experiencia con tu nueva cámara, te
recomendamos que cargues totalmente la batería antes de usarla por
primera vez.
1. Mantén presionado el botón de liberación del cierre de la puerta de la
batería y abre la puerta deslizándola.
2. Inserta la tarjeta SD con la etiqueta mirando hacia la batería (no es
necesario introducir una tarjeta microSD para la carga).
Nota: Para extraer la tarjeta, presiónala hacia dentro con la uña para que salga de
la ranura.
3. Inserta la batería y cierra la puerta.
PRIMEROS PASOS

10 11
4. Mantén presionado el botón de liberación del cierre de la puerta lateral
y abre la puerta deslizándola.
5. Conecta la cámara a un ordenador u otro adaptador de carga USB con
el cable USB-C incluido.
6. Apaga la cámara. La luz de estado de la cámara se enciende durante la
carga y se apaga cuando se completa la carga.
Cuando cargues la batería con un ordenador, asegúrate de que el
ordenador esté conectado a una fuente de alimentación. Si la luz de
estado de la cámara no se enciende, usa un puerto USB distinto.
La batería se carga al 100% en aproximadamente 3horas. Para obtener más
información, consulta Información de la batería (página 66).
CONSEJO PROFESIONAL: Para una carga más rápida, utiliza el
Supercharger de GoPro (se vende por separado). Puedes cargar la cámara
con un cargador de pared o para el coche compatible con USB.
PRIMEROS PASOS PRIMEROS PASOS
ACTUALIZACIÓN DEL SOFTWARE DE TU CÁMARA
Para disfrutar de las últimas prestaciones y obtener el mayor rendimiento
posible de tu GoPro, asegúrate de que la cámara tenga siempre el software
más reciente. Cuando conectes la cámara a las aplicaciones GoPro o Quik
para ordenador, aparecerá automáticamente una noticación en caso de que
haya una actualización disponible.
1. Descarga estas aplicaciones:
• Aplicación GoPro desde AppleApp Store o Google Play
• Quik para ordenador desde gopro.com/apps
2. Conecta la cámara a tu smartphone, tableta u ordenador. Si hay
disponible una actualización, la aplicación te proporciona instrucciones
para instalarla.
También puedes actualizar tu cámara de forma manual usando la tarjeta
microSD y un lector/adaptador de tarjetas (se vende por separado).
Para obtener más detalles sobre la última versión de software,
visita gopro.com/update.
CONSEJO PROFESIONAL: Para ver la versión del software instalada,
desliza hacia abajo en la pantalla principal y toca Preferencias > Acerca de
esta GoPro.

12 13
PRIMEROS PASOS
ENCENDIDO Y APAGADO
Para encender:
Presiona el botón Modo [
]. La cámara emite varios pitidos y las luces
de estado parpadean. Si la pantalla táctil o la pantalla de estado de la cámara
muestran información, la cámara está encendida.
Para apagar:
Mantén presionado el botón Modo durante dos segundos. La cámara emite
varios pitidos y las luces de estado parpadean.
ADVERTENCIA: Ten cuidado al usar la GoPro como parte de
tu estilo de vida activo. Sé consciente en todo momento del
entorno para evitar lesionarte o lesionar a otras personas.
Cumple la normativa local al usar la cámara GoPro y sus
soportes y accesorios, incluida la normativa de privacidad,
quepuede restringir su uso en determinados lugares.
PRIMEROS PASOS
PANTALLA DE ESTADO DE LA CÁMARA
La pantalla de estado de la cámara, situada en la parte delantera, muestra
la siguiente información acerca de los modos y conguraciones, para que
puedas ver la información básica de un vistazo:
1. Modo de cámara
2. Conguración
3. Número de archivos capturados
4. Memoria restante en la tarjeta microSD
5. Estado de la batería
Nota: Los iconos y ajustes que aparecen en la pantalla de estado de la cámara varían
según el modo. Los que se muestran arriba corresponden al modo Vídeo.
1
2
3
4
5

14 15
PRIMEROS PASOS
PANTALLA TÁCTIL
La pantalla táctil situada en la parte trasera de la cámara muestra la
siguiente información acerca de los modos y la conguración en la pantalla
principal. Los ajustes mostrados varían según el modo.
1440 60
FPSRES
AMPL.
FOV
100%00:00
1
2
3
5
6
4
1. Estado inalámbrico
2. Tiempo restante/Fotos realizadas
3. Estado de la batería
4. Modo de cámara
5. Conguración
6. Conguración avanzada (iconos)
Nota: La pantalla táctil no funciona bajo el agua.
PRIMEROS PASOS
GESTOS EN LA PANTALLA TÁCTIL
Usa estos gestos para navegar por la pantalla táctil. Cuando deslices el
dedo, hazlo desde el borde de la pantalla.
Tocar
Selecciona un elemento; activa/desactiva un ajuste.
Mantener presionado
Accede a la conguración de control de exposición.
Deslizar a la izquierda
Accede a la conguración avanzada
(si está disponible) para el modo actual.
Deslizar a la derecha
Muestra tu contenido.
Deslizar hacia abajo
En la pantalla principal, abre los menús Conectar
yPreferencias. En otros lugares, vuelve a la
pantallaprincipal.
CONSEJO PROFESIONAL: Para bloquear la pantalla táctil y así evitar una
entrada accidental, desliza hacia abajo en la pantalla principal y toca [
].
Vuelve a tocar este icono para desbloquear la pantalla.

16 17
MODOS
Tu HERO tiene cinco modos de cámara: Vídeo, Foto, Ráfaga, Vídeo
secuencial y Foto secuencial.
Vídeo
Para obtener más detalles, consulta Modo Vídeo (página 38).
Foto
Para obtener más detalles, consulta Modo Foto (página 44).
Ráfaga
Para obtener más detalles, consulta Modo Ráfaga (página 46).
Vídeo secuencial
Para obtener más detalles, consulta Modos Secuencia (página 47).
Foto secuencial
Para obtener más detalles, consulta Modos Secuencia (página 47).
Para ver un mapa visual de los modos y ajustes de tu GoPro, consulta Mapa
de modos y conguración (página 19).
CÓMO NAVEGAR POR TU GOPRO
NAVEGACIÓN CON LA PANTALLA TÁCTIL
1. En la pantalla principal, toca el icono de la esquina inferior izquierda.
2. Toca el modo de captura que desees usar. Desliza hacia arriba para ver
la lista completa.
VÍDEO SECUENCIAL
FOTO
VÍDEO
RÁFAGA
3. En la pantalla principal, toca la conguración que desees cambiar.
4. Toca una de las opciones disponibles. La cámara vuelve a la
pantallaprincipal.
a 60fps
1440
1440 1080
RESOLUCIÓN
5. Para cambiar una conguración avanzada, desliza a la izquierda.
Nota: No todos los modos de captura tienen conguraciones avanzadas.
CÓMO NAVEGAR POR TU GOPRO

18 19
6. Para activar un ajuste avanzado, toca [ ].
When needed, automatically lowers the
frame rate in dim lighting for better
video quality
BAJA LUZ AUTO
Cuando es necesario, reduce
automáticamente la velocidad
de fotogramas con luz tenue
para una mejor calidad de vídeo
7. Para volver a la pantalla principal, desliza hacia abajo.
CAMBIO DE MODO CON EL BOTÓN MODO
Presiona el botón Modo para cambiar rápidamente entre modos de captura.
CÓMO NAVEGAR POR TU GOPRO MAPA DE MODOS Y CONFIGURACIÓN
Baja luz auto
Ráfaga
FOV
Fotogramas por
segundo (FPS)
Modo Foto / Foto
Resolución (RES)
Foto secuencial
Vídeo secuencial
Modo Vídeo / Vídeo
Estabilización
devídeo
Rango dinámico
amplio (WDR)

20 21
QuikCapture te permite encender tu HERO y empezar a grabar con solo
presionar un botón. Dado que la cámara solo se enciende cuando captura
contenido, también se ahorra batería.
CAPTURA DE VÍDEO CON QUIKCAPTURE
1. Con la cámara apagada, presiona el botón Obturador [
].
La cámara se enciende, emite varios pitidos y empieza automáticamente
a capturar vídeo. Las luces de estado de la cámara parpadearán mientras
se realiza la grabación.
2. Para detener la grabación, vuelve a presionar el botón Obturador.
La cámara detiene la grabación, emite varios pitidos y se apaga
automáticamente.
Para grabar vídeo secuencial, consulta Captura de vídeos y fotos
(página 23).
QUIKCAPTURE
CAPTURA DE FOTOS SECUENCIALES CON QUIKCAPTURE
Además de mostrar cómo cambia una escena con el paso del tiempo, las
fotos secuenciales pueden ser útiles para asegurarte de conseguir la toma
que buscas.
1. Con la cámara apagada, mantén presionado el botón Obturador [
]
hasta que empiece la captura.
3s
La cámara se enciende, emite varios pitidos y empieza automáticamente
a capturar fotos secuenciales. Las luces de estado de la cámara
parpadean cada vez que se captura una foto.
2. Para detener la captura, vuelve a presionar el botón Obturador.
La cámara detendrá la grabación, emitirá varios pitidos y se apagará para
maximizar la duración de la batería.
Para capturar otros tipos de fotos o contenido secuencial, consulta Captura de
vídeos y fotos (página 23).
QUIKCAPTURE

22 23
También puedes capturar vídeos y fotos de una forma más tradicional,
incluso fotos y vídeos secuenciales: deja la cámara encendida y captura
cuando lo necesites. Con este método, puedes usar la pantalla táctil para
previsualizar tus fotos y cambiar los modos y conguración antes de la
captura. Pero, a diferencia de lo que ocurre con QuikCapture, la cámara
sigue encendida cuando no está capturando, así que debes apagarla
manualmente para ahorrar batería.
1. Si fuera necesario, selecciona un modo distinto:
a. Toca el icono de la esquina inferior izquierda de la pantalla táctil.
1440 60
FPSRES
AMPL.
FOV
100%00:00
b. Toca el modo de captura que desees usar.
VÍDEO SECUENCIAL
FOTO
VÍDEO
RÁFAGA
CAPTURA DE VÍDEOS Y FOTOSQUIKCAPTURE
DESACTIVACIÓN DE QUIKCAPTURE
La función QuikCapture está activada de forma predeterminada, pero
puedes desactivarla si fuera necesario.
1. En la pantalla principal, desliza hacia abajo.
2. Toca Preferencias > QuikCapture.
3. Toca Desactivar.

24 25
CAPTURA DE VÍDEOS Y FOTOS
2. Si fuera necesario, selecciona una conguración distinta. Para
obtener más detalles sobre la conguración, consulta Modo
Vídeo (página 38), Modo Foto (página 44), Modo Ráfaga
(página 46) o Modos Secuencia (página 47).
3. Presiona el botón Obturador [
]. La cámara emite un pitido y las
luces de estado parpadean mientras se realiza la captura.
4. Para detener la captura de vídeo o secuencia, presiona el botón
Obturador. La cámara emite un pitido y las luces de estado parpadean
rápidamente.
CONSEJO PROFESIONAL: También puedes capturar vídeos y fotos
usando comandos de voz. Para obtener más detalles, consulta Cómo
controlar tu GoPro con la voz (página 26).
ADICIÓN DE ETIQUETAS HILIGHT
Puedes señalar momentos especícos de un vídeo durante su grabación
o reproducción con etiquetas HiLight. Las etiquetas HiLight permiten
encontrar fácilmente los mejores momentos para compartir.
Mientras grabas o reproduces un vídeo, presiona el botón Modo [
].
CONSEJO PROFESIONAL: También puedes añadir etiquetas HiLight
durante la grabación con la aplicación GoPro o el control por voz.
CAPTURA DE VÍDEOS Y FOTOS

26 27
Puedes controlar tu HERO con la voz usando una serie de comandos
especícos (consulta la lista que aparece a continuación).
Nota: El rendimiento del Control por voz puede verse afectado por la distancia, el viento
y el ruido del entorno. Mantén el producto limpio y libre de partículas sueltas.
USO DEL CONTROL POR VOZ
El control por voz funciona mejor cuando estás cerca de tu GoPro.
1. En la pantalla principal, desliza hacia abajo y toca [ ].
Nota: También puedes activar o desactivar el control por voz desde el menú
Preferencias. Toca Preferencias > Control voz en cámara y selecciona una opción.
2. Si es la primera vez que utilizas el Control por voz, conrma o cambia
el idioma.
3. Di un comando de la Lista de comandos de voz (página 27).
4. Para desactivar manualmente el control por voz, desliza hacia abajo
en la pantalla principal y toca [ ]. El control por voz también se
desactiva al apagar la cámara. Para obtener más detalles, consulta
Apagado automático (página 53).
CÓMO CONTROLAR TU GOPRO
CON LA VOZ
LISTA DE COMANDOS DE VOZ
Hay dos tipos de comandos disponibles con el control por voz:
• Los comandos de acción te permiten comenzar a capturar vídeos o fotos
de inmediato. Por ejemplo, si acabas de grabar un vídeo, puedes decir el
comando para hacer una foto o comenzar a capturar una secuencia sin
tener que cambiar de modo.
• Los comandos de modo son útiles cuando quieres seleccionar un modo
rápidamente y usar el botón Obturador para realizar la captura.
No es necesario que la cámara esté en un modo especíco para capturar
vídeos o fotos. Puedes usar la función de comandos de acción con
cualquier modo. La cámara captura uno u otro según los ajustes que hayas
seleccionado previamente.
Comando de acción Descripción
GoPro graba vídeo Comienza a grabar vídeo.
GoPro HiLight Añade una etiqueta HiLight al vídeo
durante la grabación.
GoPro para vídeo Detiene la grabación del vídeo.
GoPro toma una foto Captura una foto individual.
GoPro dispara una ráfaga Captura una ráfaga de fotos.
GoPro inicia secuencia Comienza la captura de una secuencia.
GoPro para secuencia Detiene la captura de una secuencia.
GoPro apágate Apaga la cámara.
CÓMO CONTROLAR TU GOPRO
CON LA VOZ

28 29
Comando de modo Descripción
GoPro modo vídeo Cambia el modo de cámara a Vídeo
(no graba vídeo).
GoPro modo foto Cambia el modo de cámara a Foto
(no captura fotos).
GoPro modo ráfaga Cambia el modo de cámara a Ráfaga
(no captura ráfagas de fotos).
GoPro modo secuencia Cambia el modo de la cámara al último
modo secuencia que usaste (no inicia la
secuencia).
Para ver la lista de comandos más actualizada, visita
gopro.com/help/voice-commands.
CONSEJO PROFESIONAL: Si estás grabando vídeos o capturando una
secuencia, debes detener la captura antes de ejecutar un comando nuevo.
CAMBIAR EL IDIOMA DE CONTROL POR VOZ
1. En la pantalla principal, desliza hacia abajo.
2. Toca Preferencias > Idioma (en la sección Control voz).
3. Toca un idioma.
CÓMO CONTROLAR TU GOPRO
CON LA VOZ
Puedes reproducir tu contenido en la pantalla táctil de la cámara, un
ordenador, un televisor, un smartphone o una tableta.
También puedes reproducir contenido si insertas la tarjeta microSD
directamente en un dispositivo, como un ordenador o un televisor
compatible. Si usas este método, la resolución de reproducción depende
de la resolución del dispositivo y su capacidad para reproducir esa resolución.
VISUALIZACIÓN DE VÍDEOS Y FOTOS EN TU HERO
1. Desliza a la derecha para abrir la galería. Si la tarjeta microSD contiene
muchos archivos, la carga podría tardar unos minutos.
2. Desplázate por las miniaturas.
Nota: En las series de fotos (tomadas en los modos Ráfaga, Secuencia y Foto
continua), la miniatura muestra la primera foto de la serie.
3. Toca un vídeo o una foto para abrirlo a pantalla completa.
4. Para añadir una etiqueta HiLight, toca [
]. Las etiquetas HiLight
permiten encontrar fácilmente los mejores vídeos y fotos para compartir.
5. Para volver a la pantalla de miniaturas, toca [
].
6. Para salir de la galería, desliza hacia abajo.
REPRODUCCIÓN DE CONTENIDO

30 31
CÓMO GUARDAR UN FOTOGRAMA DE VÍDEO COMO UNA
IMAGENFIJA
1. Desliza a la derecha para abrir la galería y toca el vídeo que contiene el
clip de vídeo que deseas guardar.
2. Toca [
] para empezar a reproducir el vídeo.
3. Cuando llegues al fotograma que quieras guardar, toca [
].
4. Toca [ ].
5. Si fuera necesario, desliza la barra situada en la parte inferior de la
pantalla para seleccionar el fotograma.
6. Toca [ ]. El fotograma se guarda como una foto y el archivo de vídeo
original no sufre ningún cambio.
VISUALIZACIÓN DE VÍDEOS Y FOTOS EN UN ORDENADOR
Para reproducir tus vídeos y fotos en un ordenador, primero debes
transferir esos archivos a un ordenador. Para obtener más detalles, consulta
Descarga de contenido (página 35).
VISUALIZACIÓN DE CONTENIDO EN UN DISPOSITIVO MÓVIL
1. Conecta tu cámara a la aplicación GoPro. Para obtener más detalles,
consulta Conexión a la aplicación GoPro (página 33).
2. Usa los controles disponibles en la aplicación para reproducir contenido
en tu smartphone o tableta.
CONSEJO PROFESIONAL: Mientras se reproduce un vídeo con la
aplicación GoPro, puedes marcar los mejores momentos tocando [ ] para
añadir una etiqueta HiLight.
REPRODUCCIÓN DE CONTENIDO
VISUALIZACIÓN DE VÍDEOS Y FOTOS EN UN TELEVISOR HD
La reproducción de vídeos y fotos en tu televisor HD te permite ver tu
contenido directamente desde la cámara en una pantalla grande. Este tipo
de reproducción requiere un cable microHDMI (se vende por separado).
Nota: La reproducción HDMI depende de la resolución del dispositivo, que puede llegar
hasta 1080p.
1. Enciende la cámara.
2. Toca Preferencias > Salida HDMI > Contenidos.
3. Usa un cable microHDMI para conectar el puerto HDMI de la cámara a
un televisor de alta denición.
4. Selecciona la entrada HDMI en el televisor.
5. Presiona el botón Modo [
] para moverte por los controles y, a
continuación, presiona el botón Obturador [
] para seleccionar el
control. Por ejemplo, para moverte por las miniaturas, presiona el botón
Modo
para ir a [ ] y pulsa el botón Obturador repetidamente para
moverte por los archivos.
6. Para mostrar un archivo a pantalla completa, toca [ ].
CONSEJO PROFESIONAL: Cuando visualices tus vídeos y fotos en
un televisor HD, también puedes desplazarte mediante gestos en la
pantallatáctil.
USO DE LA CÁMARA CON UN TELEVISOR HD

32 33
CAPTURA DE VÍDEOS Y FOTOS CON LA CÁMARA CONECTADA A
UN TELEVISOR HD
Esta opción te permite ver una vista previa en directo de la imagen de tu
cámara mientras está conectada a un monitor o televisor HD.
1. Enciende la cámara.
2. Toca Preferencias > Salida HDMI > Directo. La vista previa se mostrará
en tu televisor HD sin los iconos ni las capas superpuestas que se ven
en la pantalla táctil.
3. Usa un cable microHDMI para conectar el puerto HDMI de la cámara a
un televisor de alta denición.
4. Selecciona la entrada HDMI en el televisor.
5. Usa el botón Obturador [
] de la cámara para iniciar y detener
lagrabación.
USO DE LA CÁMARA CON UN TELEVISOR HD
CONEXIÓN A LA APLICACIÓN POR PRIMERA VEZ
La aplicación GoPro te permite controlar la cámara de forma remota
mediante un smartphone o una tableta. Entre las funciones se incluyen
control total de la cámara, vista previa dinámica, reproducción y uso
compartido de contenido y actualizaciones de software de la cámara.
1. Descarga la aplicación GoPro en tu dispositivo móvil desde App Store de
Apple o Google Play.
2. Sigue las instrucciones en pantalla de la aplicación para conectar
lacámara.
CONEXIÓN POSTERIOR A LA APLICACIÓN
Después de conectarte a la aplicación por primera vez, podrás volver a
hacerlo a través del menú Conectar de la cámara.
1. Si la conexión inalámbrica de tu cámara no está activada, desliza hacia
abajo y toca Conectar > Conexiones inalámbricas.
2. En la aplicación, sigue las instrucciones en pantalla para conectar
lacámara.
CONEXIÓN A LA APLICACIÓN GOPRO

34 35
QuikStories copia automáticamente vídeos y fotos de tu cámara a tu
dispositivo móvil. A continuación, genera un vídeo editado, con música y
efectos: una QuikStory. Puedes guardar y editar tu QuikStory o eliminarla
de tu teléfono.
1. Conguración de QuikStories:
a. Conecta la cámara a la aplicación GoPro. Para obtener más
detalles, consulta Conexión a la aplicación GoPro (página 33).
Nota para iOS: Cuando se te solicite, asegúrate de permitir las noticaciones
de la aplicación.
b. Cierra la aplicación.
2. Captura vídeos y fotos con tu cámara.
3. Abre la aplicación GoPro y desliza hacia abajo desde la pantalla de
inicio. La cámara pasa automáticamente el contenido de tu última
sesión a tu dispositivo. Recibirás una noticación en tu teléfono
cuando la QuikStory esté lista.
4. Abre la QuikStory para ver una vista previa.
5. Realiza las ediciones que necesites.
6. Guarda la QuikStory y compártela con tus amigos.
CREACIÓN DE UNA QUIKSTORY
DESCARGA DEL CONTENIDO A UN ORDENADOR
Para reproducir tus vídeos y fotos en un ordenador, primero debes transferir
los archivos a un ordenador. La transferencia de archivos también libera
espacio en la tarjeta microSD, que podrás usar para nuevo contenido.
1. Descarga e instala Quik para ordenador desde gopro.com/apps.
2. Conecta la cámara al ordenador con el cable USB-C incluido.
3. Enciende la cámara y sigue las instrucciones en pantalla de Quik.
CONSEJO PROFESIONAL: Para descargar archivos en un ordenador
mediante un lector de tarjetas (se vende por separado), conecta el lector
de tarjetas al ordenador e inserta la tarjeta microSD en el lector. Luego
podrás transferir archivos al ordenador o eliminar archivos seleccionados
de la tarjeta.
SUBIDA DE CONTENIDO A LA NUBE
Con una suscripción a GoPro Plus, puedes subir tu contenido a la nube
para posteriormente verlo, editarlo y compartirlo desde cualquiera de
tus dispositivos. Usa la aplicación Quik en tu dispositivo móvil para editar
contenido de la nube y compartirlo con tus amigos.
Nota: Cuando subas contenido a la nube, los archivos originales seguirán almacenados en
la cámara.
1. Suscríbete a GoPro Plus:
a. Descarga la aplicación GoPro en tu dispositivo móvil desde Apple
App Store o Google Play.
b. Sigue las instrucciones en pantalla que ofrece la aplicación para
conectarla a la cámara.
c. Si es la primera vez que te conectas a la aplicación, sigue las
instrucciones en pantalla para suscribirte a GoPro Plus. De lo
contrario, toca [ ] junto a la imagen de la cámara y sigue
lasinstrucciones.
DESCARGA DE CONTENIDO

36 37
DESCARGA DE CONTENIDO
2. Conecta la cámara a una toma de corriente. Cuando la batería esté
cargada, comenzará la subida automática de contenido a la nube.
Nota: Cuando hayas congurado la subida automática, no necesitarás conectar tu
cámara a la aplicación GoPro para usar esta funcionalidad.
Los archivos guardados en la nube están optimizados para Internet, así
que podrían no estar a resolución completa. Para descargar los archivos a
resolución completa, conecta la cámara a la aplicación Quik para ordenador y
descarga los archivos en tu ordenador.
3. Para acceder a tu contenido en la nube, conéctate a la aplicación GoPro
y toca [ ] junto a la imagen de la cámara.
4. Descarga el contenido que desees en tu teléfono y después usa la
aplicación Quik para editarlo y compartirlo.
CONSEJO PROFESIONAL: Cuando te suscribas a GoPro Plus, podrás
utilizar la aplicación Quik para ordenador para descargar tus archivos al
ordenador. Quik subirá los archivos a tu cuenta Plus.
DESACTIVACIÓN DE LA SUBIDA AUTOMÁTICA
Puedes desactivar temporalmente la función de subida automática para
evitar que tus archivos se suban automáticamente a Plus cuando conectes
la cámara a una toma de corriente.
1. Desliza hacia abajo y toca Conectar > Carga auto > Subir.
2. Toca Desactivar.
DESCARGA DE CONTENIDO
CONEXIÓN A UNA RED INALÁMBRICA DIFERENTE
Si quieres conectarte a una red inalámbrica distinta para usar la subida
automática, puedes cambiar la red desde la cámara.
1. Desliza hacia abajo y toca Conectar > Carga auto > Redes.
2. Toca el nombre de una red. La red no debe estar oculta ni requerir de
una licencia de usuario nal (como, por ejemplo, la red de un hotel).
3. Introduce la contraseña si es necesario.
4. Toca [ ] para guardar la nueva red.
SUBIDA A LA NUBE DESDE CUALQUIER LUGAR
Con una suscripción GoPro Plus, puedes usar el teléfono para realizar una
copia de seguridad automática de tu contenido en cualquier lugar. Esto
mantiene el contenido a buen recaudo y libera espacio en tu teléfono.
Encontrarás más información en gopro.com/help/mobile-upload.

38 39
Los ajustes predeterminados de vídeo son 1080p60 Amplio, con los ajustes
Estabilización de vídeo y Baja luz auto activados. Para obtener más
información, consulta estos temas:
Resoluciones de vídeo (página 42)
Estabilización de vídeo (página 43)
Baja luz auto (página 43)
MODO VÍDEO
CONFIGURACIÓN
Resolución de vídeo
La resolución de vídeo (RES) hace referencia al número de líneas
horizontales que contiene un vídeo. Por ejemplo, 1080p signica que el vídeo
tiene 1080 líneas horizontales, cada una con una anchura de 1920 píxeles.
Cuanto mayores sean los números de líneas y píxeles, mayores serán el
detalle y la claridad de la imagen. Así pues, un vídeo con una resolución de
1440p tiene más calidad que uno de 1080p, ya que contiene 1440 líneas con
una anchura de 1920 píxeles cada una.
1440p
1080p
MODO VÍDEO

40 41
Utiliza esta tabla para determinar la mejor resolución para la actividad que
vayas a realizar. Ten en cuenta las capacidades de tu ordenador o televisor
para asegurarte de que el hardware admite la resolución seleccionada.
Resolución de vídeo Uso óptimo
1440p
Recomendada para las tomas con la cámara
montada en el cuerpo. La relación de aspecto de
4:3 captura un área de visión vertical más grande
que la de 1080p. Su alta velocidad de fotogramas
proporciona resultados más uidos y naturales
para capturar escenas de mucha acción.
Fantástica para compartir en las redes sociales.
1080p
Fantástica para todas las tomas y para compartir
en redes sociales. Alta resolución y alta velocidad
de fotogramas para unos resultados increíbles.
Fotogramas por segundo (FPS)
Fotogramas por segundo (FPS) hace referencia al número de fotogramas de
vídeo que se capturan cada segundo.
Al seleccionar la resolución y FPS deseados, ten en cuenta la actividad que
deseas grabar. Una mayor resolución proporciona más detalle y claridad,
pero normalmente conlleva valores de FPS más bajos. Las resoluciones más
bajas proporcionan menos detalle y claridad, pero permiten valores más altos
de FPS, lo cual es importante para capturar el movimiento. Los valores de
FPS más altos también pueden usarse para crear vídeos a cámara lenta.
Relación de aspecto
La HERO graba vídeo en dos relaciones de aspecto: 16:9 a 1080p y 4:3
a 1440p. Los televisores estándar y los programas de edición usan 16:9.
Las grabaciones capturadas en 4:3 son un 33% más altas, pero deben
recortarse a 16:9 para reproducirlas en un televisor (si la grabación no se
recorta, aparecerán bandas negras en los laterales de la imagen).
MODO VÍDEO
Campo de visión (FOV)
El campo de visión (FOV) hace referencia a la cantidad de la escena
(medida en grados) que se puede capturar a través de la lente de la cámara.
El FOV Amplio captura la mayor cantidad posible de la escena, mientras que
el FOV Estrecho captura la menor cantidad posible.
Las opciones de FOV (campo de visión) que se muestran están basadas en
los valores de resolución y FPS seleccionados.
FOV Uso óptimo
Amplio
Un campo de visión amplio es excelente para
las tomas de mucha acción en las que desees
capturar todo lo posible dentro del encuadre.
Este FOV proporciona un aspecto de ojo de pez,
sobre todo en los bordes exteriores del encuadre
(si es necesario, podrás recortar la imagen en el
proceso de edición).
Medio
Un campo de visión de rango medio que
proporciona efecto de zoom en el centro
delencuadre.
Estrecho
El campo de visión más pequeño. Excelente
para capturar contenido desde lejos. Su efecto
más signicativo es que hace zoom al centro
delencuadre.
MODO VÍDEO

42 43
Resoluciones de vídeo
Resolución
de vídeo
(RES)
FPS
(NTSC/
PAL)
1
FOV
Resolución
de pantalla
Relación
deaspecto
1440p
60/50
30/25
Amplio 1920x1440 4:3
1080p
60/50
30/25
Amplio, Medio,
Estrecho
1920x1080 16:9
1
NTSC y PAL se reeren al formato de vídeo, que depende de la región en la que te
encuentres. Para obtener más información, consulta Formato de vídeo (página 55).
Para obtener más información sobre resolución, FPS o FOV, consulta los
siguientes temas:
Resolución de vídeo (página 39)
Fotogramas por segundo (FPS) (página 40)
Campo de visión (FOV) (página 41)
MODO VÍDEO
CONFIGURACIÓN AVANZADA
Estabilización de vídeo
Esta conguración ajusta la grabación para corregir el movimiento durante
la captura. Para el FOV Amplio, la imagen se recorta un 10%. Elresultado
es una grabación más uida, en especial en actividades con un movimiento
relativamente pequeño pero rápido, como ciclismo, motociclismo y
grabaciones cámara en mano. Las opciones para esta conguración son
Activado (predeterminado) y Desactivado. Para acceder a este ajuste
avanzado, consulta Navegación con la pantalla táctil (página 17).
CONSEJO PROFESIONAL: Cuanto más estrecho sea el FOV, mayor será
el efecto de la estabilización de vídeo.
Baja luz auto
Baja luz auto te permite realizar tomas en entornos de poca luz o cuando
se entra y sale rápidamente de entornos de poca luz. Si grabas a 60 fps, la
cámara se ajustará automáticamente a 30 fps cuando sea posible para lograr
una exposición óptima y mejores resultados.
Las opciones para esta conguración son Activado (predeterminado)
yDesactivado.
Cuando las funciones Baja luz auto y Estabilizador de vídeo están activadas
a la vez y se activa la Baja luz auto por condiciones de poca iluminación, la
Estabilización de vídeo se desactivará temporalmente para poder conseguir
una calidad de imagen óptima en la oscuridad.
Para acceder a este ajuste avanzado, consulta Navegación con la pantalla
táctil (página 17).
MODO VÍDEO

44 45
La HERO captura fotos individuales o continuas a 10 MP. Para fotos
continuas, mantén presionado el botón Obturador para capturar 4 fotos por
segundo, hasta un máximo de 30 fotos.
El FOV predeterminado para el modo Foto es Amplio, con todas las
funciones avanzadas desactivadas.
CONFIGURACIÓN
Campo de visión
La cámara ofrece tres opciones de FOV para capturar fotos. Todas las fotos
se capturan a 10 MP.
FOV Descripción
Amplio
El campo de visión más amplio. Excelente para
las tomas de mucha acción en las que desees
capturar todo lo posible dentro del encuadre.
Este FOV proporciona un aspecto de ojo de pez,
sobre todo en los bordes exteriores del encuadre
(si es necesario, podrás recortar la imagen en el
proceso de edición).
Medio
Campo de visión de rango medio. Proporciona un
efecto de zoom en el centro del encuadre.
Estrecho
El campo de visión más pequeño, con distorsión
ojo de pez reducida. Excelente para capturar
contenido desde lejos. Su efecto más signicativo
es que hace zoom al centro del encuadre.
MODO FOTO
CONFIGURACIÓN AVANZADA
Rango dinámico amplio
Rango dinámico amplio (WDR) mejora el nivel de detalle en las áreas
oscuras y claras de una imagen. El resultado que se obtiene es una foto
con la exposición adecuada en ambos extremos. Esta conguración resulta
especialmente útil para escenas con iluminación a contraluz o grandes áreas
claras con fondos oscuros.
WDR solo está disponible en el modo Foto. Las opciones para este ajuste
son Desactivado (predeterminado) y Activado. Paraacceder a este ajuste
avanzado, consulta Navegación con la pantalla táctil (página 17).
MODO FOTO

46 47
Ráfaga captura 10 fotos a 10 MP en 1 segundo. Es perfecto para capturar
actividades de movimiento rápido. El FOV predeterminado es Amplio.
CONFIGURACIÓN
Campo de visión
La cámara ofrece varias opciones de FOV para ráfagas. Toda la ráfaga de
fotos se captura a 10 MP.
FOV Descripción
Amplio
El campo de visión más amplio. Excelente para
las tomas de mucha acción en las que desees
capturar todo lo posible dentro del encuadre.
Este FOV proporciona un aspecto de ojo de pez,
sobre todo en los bordes exteriores del encuadre
(si es necesario, podrás recortar la imagen en el
proceso de edición).
Medio
Campo de visión de rango medio. Proporciona un
efecto de zoom en el centro del encuadre.
Estrecho
El campo de visión más pequeño, con distorsión
ojo de pez reducida. Excelente para capturar
contenido desde lejos. Su efecto más signicativo
es que hace zoom al centro del encuadre.
MODO RÁFAGA
VÍDEO SECUENCIAL
Vídeo secuencial crea vídeos con fotogramas capturados cada 0,5 segundos.
Esto te permite capturar un evento de secuencia y verlo o compartirlo
de inmediato en forma de vídeo. El vídeo secuencial se captura en 1080p
sinsonido.
FOTO SECUENCIAL
Foto secuencial captura una serie de fotos a intervalos de 0,5 segundos.
Usa este modo para capturar fotos de cualquier actividad, de modo que
puedas elegir las mejores posteriormente. También puedes capturar fotos a
intervalos de un periodo de tiempo prolongado, para luego convertirlas en un
vídeo usando Quik para ordenador.
MODOS SECUENCIA

48 49
MODOS SECUENCIA
CONFIGURACIÓN
Campo de visión
La cámara ofrece tres opciones de FOV para capturar vídeo secuencial y
foto. Todas ellas capturan fotogramas a intervalos de 0,5 segundos.
FOV Descripción
Amplio
El campo de visión más amplio. Excelente para
las tomas de mucha acción en las que desees
capturar todo lo posible dentro del encuadre.
Este FOV proporciona un aspecto de ojo de pez,
sobre todo en los bordes exteriores del encuadre
(si es necesario, podrás recortar la imagen en el
proceso de edición).
Medio
Campo de visión de rango medio. Proporciona un
efecto de zoom en el centro del encuadre.
Estrecho
El campo de visión más pequeño, con distorsión
ojo de pez reducida. Excelente para capturar
contenido desde lejos. Su efecto más signicativo
es que hace zoom al centro del encuadre.
CONTROLES AVANZADOS
CONTROL DE EXPOSICIÓN
De forma predeterminada, la cámara usa toda la imagen para determinar
el nivel de exposición adecuado. Sin embargo, el control de exposición
te permite seleccionar el área que deseas que la cámara priorice para
determinar la exposición. Esta conguración resulta especialmente útil
en tomas en las que una región importante podría quedar sobreexpuesta
osubexpuesta.
Cuando cambies esta conguración, la pantalla táctil mostrará
inmediatamente el efecto sobre la imagen. Cuando cambies de modo,
la cámara volverá a usar toda la escena para determinar el nivel de
exposicióncorrecto.
Uso del control de exposición con Exposición auto
Con esta opción, la cámara siempre basa la exposición en el área de la
pantalla táctil que selecciones, independientemente de lo que haya en ella.
Supongamos que has montado la cámara en el salpicadero del coche.
Puedes seleccionar la parte superior de la pantalla táctil para que la
exposición se guíe por la escena del exterior del parabrisas y no por el
salpicadero (lo cual podría sobreexponer la escena).
1. Presiona la pantalla táctil hasta que un cuadrado se contraiga hasta el
centro de la pantalla.
2. Arrastra el cuadrado al área que desees usar para establecer el nivel de
exposición (en vez de arrastrar el cuadrado, también puedes tocar en la
zona deseada).
3. Toca [
] en la esquina inferior derecha.
EXPOSICIÓN AUTO

50 51
CONTROLES AVANZADOS
Uso del control de exposición con Exposición bloq.
Con esta opción, la cámara bloquea la exposición. Ese nivel de exposición
permanece hasta que lo canceles.
Por ejemplo, supongamos que estás practicando snowboard un día soleado.
Al establecer manualmente el nivel de exposición basándote en la chaqueta
de esquí de un sujeto, las imágenes que captures a lo largo del día estarán
basadas en esa chaqueta. Por los tanto, es menos probable que queden
subexpuestas en comparación con el intenso brillo de la nieve.
1. Presiona la pantalla táctil hasta que un cuadrado se contraiga hasta el
centro de la pantalla.
2. Arrastra el cuadrado al área que desees usar para establecer el nivel de
exposición (en vez de arrastrar el cuadrado, también puedes tocar en la
zona deseada).
3. Toca Exposición auto para cambiar a Exposición bloq.
4. Conrma que la exposición está tal como deseas y toca [
] en la
esquina inferior derecha para bloquear la exposición.
EXPOSICIÓN BLOQ.
Cancelación del control de exposición
El control de exposición se cancela automáticamente cuando se selecciona
un modo diferente o se reinicia la cámara. También puedes cancelar esta
conguración de forma manual (a continuación). Cuando canceles la
conguración de exposición que hayas establecido anteriormente, la cámara
volverá a usar toda la escena para determinar el nivel de exposición correcto.
1. Presiona la pantalla táctil hasta que un cuadrado se contraiga hasta el
centro de la pantalla.
2. Toca [ ] en la esquina inferior izquierda.
CONTROLES AVANZADOS

52 53
PERSONALIZACIÓN DE TU GOPRO
Puedes congurar la cámara para que se comporte como quieras: desde
cambiar el volumen de los pitidos hasta desactivar las luces de estado.
CAMBIAR PREFERENCIAS
1. Desliza hacia abajo y toca Preferencias.
2. Toca un ajuste y, a continuación, una opción nueva.
3. Para salir, desliza hacia abajo.
FECHA Y HORA
La fecha y la hora se actualizan automáticamente cuando conectas la
cámara a la aplicación GoPro o a Quik para ordenador. No obstante, puedes
cambiar esta conguración manualmente, si fuera necesario.
Nota: Si se retira la batería de la cámara durante un periodo prolongado de tiempo,
deberás ajustar de nuevo la fecha y hora (automática o manualmente).
VOLUMEN DE PITIDOS
Establece el volumen de las alertas de la GoPro. Las opciones son Alto
(predeterminado), Medio, Bajo y Desactivado.
LED
Establece qué luces de estado parpadean. Las opciones son Todo encend.
(predeterminado), Todo apagad. y Frontal apag.
CONSEJO PROFESIONAL: Desactiva las luces de estado cuando realices
capturas en un lugar con ventanas o espejos que puedan reejar las luces
en la toma.
PERSONALIZACIÓN DE TU GOPRO
MODO PREDETERMINADO
Establece el modo de captura predeterminado de la GoPro cuando se
enciende. Las opciones son Vídeo (predeterminado), Vídeo secuencial, Foto,
Ráfaga y Foto secuencial.
Nota: Esta conguración no afecta a QuikCapture.
APAGADO AUTOMÁTICO
Apaga la GoPro tras un periodo de inactividad para ahorrar batería. Las
opciones son 5 minutos, 15 minutos (predeterminado), 30 minutos y Nunca.
Nota: El Control por voz no está disponible con la cámara apagada. Cuando utilices
el Control por voz, plantéate congurar Apagado automático en un valor más alto
(oNunca).
PROTECTOR DE PANTALLA
Apaga la pantalla táctil tras un periodo de inactividad para ahorrar batería.
Las opciones son 1 minuto (predeterminado), 2 minutos, 3 minutos y
Nunca. Para volver a encender la pantalla táctil, toca en cualquier lugar de
la pantalla. Cuando la pantalla táctil se apaga, puedes seguir utilizando los
botones de la cámara y el Control por voz.
BRILLO
Ajusta el nivel de brillo de la pantalla táctil. Las opciones van desde 10%
hasta 100% (predeterminado).

54 55
ROTACIÓN AUTOMÁTICA
Esta conguración determina la orientación de los vídeos o fotos para
ayudarte a evitar el contenido al revés.
Ajuste Descripción
Auto
(Giro automático de imagen) La cámara
selecciona automáticamente Arriba o Abajo,
según la orientación de la cámara cuando se
inicia la grabación. Garantiza que la imagen
resultante siempre esté al derecho.
Arriba (predeterminado)
Congura la cámara para capturar siempre
alderecho.
Abajo
Congura la cámara para capturar siempre
al revés.
IDIOMA
Establece el idioma que aparece en la cámara.
PERSONALIZACIÓN DE TU GOPRO
FORMATO DE VÍDEO
Establece las velocidades de fotogramas de la región que usa la cámara
para la grabación y la reproducción de vídeo en un televisor normal o de alta
denición. Selecciona la opción adecuada para tu región a n de evitar los
parpadeos en la imagen al capturar vídeo en interiores.
Ajuste Descripción
NTSC
Selecciona esta opción para reproducir tus
vídeos en un televisor NTSC (la mayoría de
televisores norteamericanos).
PAL
Selecciona esta opción para reproducir tus
vídeos en un televisor PAL (la mayoría de
televisores fuera de Norteamérica).
PERSONALIZACIÓN DE TU GOPRO

56 57
ICONO DE TEMPERATURA
El icono de temperatura aparece en la pantalla de estado
de la cámara cuando la cámara se ha calentado demasiado
y necesita enfriarse. Basta con dejarla reposar hasta que se
enfríe antes de volver a usarla. La cámara está diseñada para
identicar las condiciones de un posible sobrecalentamiento,
y se apagará si es necesario.
ICONO DE REPARACIÓN DE ARCHIVO
Si la grabación se detuvo de repente y el archivo de vídeo
no se guardó correctamente, es posible que haya sufrido
daños. Si es así, la cámara muestra el icono de reparación de
archivo mientras intenta repararlo. Cuando el proceso haya
nalizado, recibirás un mensaje indicando si ha sido posible
o no reparar el archivo. Presiona cualquier botón para seguir
usando lacámara.
MENSAJES SOBRE LA TARJETA MICROSD
NO SD
La tarjeta no está insertada. La cámara necesita
una tarjeta microSD, microSDHC o microSDXC
(se venden por separado) para capturar fotos
y vídeos.
LLENA
La tarjeta está llena. Elimina algunos archivos o
inserta otra tarjeta.
ERR SD
La cámara no puede leer el formato de la tarjeta.
Formatea la tarjeta insertada en la cámara.
MENSAJES IMPORTANTES REINICIAR LA CÁMARA
RESTABLECIMIENTO DE LAS CONEXIONES
Esta opción borra la lista de conexiones y restablece la contraseña de
la cámara. Si restableces las conexiones, debes volver a conectar los
dispositivos a tu GoPro.
1. En la pantalla principal, desliza hacia abajo.
2. Toca primero Conectar > Resetear conexiones y después Resetear.
RESTABLECIMIENTO DE TODA LA CONFIGURACIÓN A LOS
VALORES DE FÁBRICA
Esta opción restablece toda la conguración de la cámara a los valores de
fábrica, excepto la fecha, la hora, el nombre de usuario y la contraseña de
la cámara.
1. En la pantalla principal, desliza hacia abajo.
2. Toca primero Preferencias > Valores predet. de cámara y, a
continuación, Resetear.
REINICIAR TU GOPRO
Si la cámara no responde, mantén presionado el botón Modo [
]
durante 8 segundos para apagar la cámara y enciéndela de nuevo. Toda la
conguración queda guardada.
RESTAURACIÓN DE LA CONFIGURACIÓN DE FÁBRICA
Sigue los pasos mostrados a continuación para restablecer toda la
conguración y la contraseña de la cámara y anular también el registro de
la cámara en tu cuenta de GoPro Plus. Esta opción resulta muy útil si vas a
revender la cámara y deseas restablecerla a su estado original.
1. En la pantalla principal, desliza hacia abajo.
2. Toca Preferencias > Restablecimiento de fábrica y,
acontinuaciónResetear.
La restauración de la conguración de fábrica no elimina el contenido de
tu microSD. Para borrar el contenido de la tarjeta microSD, consulta Cómo
reformatear tu tarjeta microSD (página 8).

58 59
The Frame ofrece protección adicional en caso de que la cámara se
caiga, así que quizá te interese mantenerla acoplada a The Frame durante
ciertas actividades, aunque no utilices un soporte.
La HERO es sumergible hasta 10 m con las puertas cerradas, sin
necesidad de carcasa adicional para usarla dentro o cerca del agua.
AVISO: The Frame no ofrece protección adicional contra el agua para
lacámara.
CONSEJO PROFESIONAL: Durante las actividades acuáticas, utiliza
amarres de cámara para mayor seguridad y usa el dispositivo Floaty para
mantener la cámara a ote (ambos se venden por separado).
Visita gopro.com para obtener más información.
MONTAJE
1. The Frame
2. Hebilla de montaje
3. Tornillo moleteado
4. Soportes adhesivos curvos
yplanos
4
1 2
3
MONTAJE
FIJACIÓN DE LA CÁMARA A LOS SOPORTES
Para jar la cámara a un soporte, necesitas The Frame, una hebilla de
montaje y/o un tornillo, en función del soporte que utilices.
1. Para asegurar la cámara en The Frame:
a. Abre el cierre.
b. Desliza la cámara dentro del bastidor. La parte delantera
inferior de The Frame tiene un borde levantado. Asegúrate de
que la parte delantera de la cámara encaje perfectamente en
esteborde.
c. Cierra la puerta.
d. Bloquea el cierre.

60 61
MONTAJE
5. Fija The Frame en la hebilla de montaje.
Sigue las Directrices de montaje (página 61) para colocar un soporte
con adhesivo en la supercie.
3. Coloca la hebilla de montaje en el soporte:
a. Levanta la clavija de la hebilla de montaje.
b. Introduce la hebilla en el soporte hasta que se ajuste en su lugar
con un clic.
c. Baja la clavija de modo que quede encajada en la hebilla.
MONTAJE
CONSEJO PROFESIONAL: Si montas tu HERO boca abajo, la cámara
cambiará automáticamente la orientación de la imagen para que esté del
derecho. Para obtener más información, consulta Rotación automática
(página 54).
DIRECTRICES DE MONTAJE
Sigue estas pautas cuando jes los soportes adhesivos a supercies
curvas y planas de cascos, vehículos y equipamiento.
• Fija los soportes adhesivos al menos 24 horas antes de usarlos.
• Aplica los soportes adhesivos únicamente sobre supercies lisas.
Las supercies texturizadas o porosas no permiten una adhesión
adecuada. Cuando coloques el soporte, presiónalo con rmeza en su
lugar y comprueba que esté totalmente apoyado en toda la supercie.
• Utiliza solo soportes adhesivos en supercies limpias y secas. La
cera, el aceite, el polvo u otros residuos reducen la capacidad de
adherencia, lo que deriva en una jación débil y el riesgo de perder la
cámara si se suelta del soporte.
• Fija los soportes adhesivos en condiciones de temperatura ambiente.
El adhesivo no se adhiere correctamente si se aplica en ambientes
fríos o húmedos sobre supercies frías o húmedas.
• Comprueba las normativas y leyes locales para asegurarte de que la
jación de una cámara al equipo (por ejemplo, un equipo de caza) está
permitida. Cumple siempre con las normativas que restringen el uso de
electrónica de consumo o cámaras.
• Cuando realices actividades acuáticas, utiliza amarres para cámara y
el accesorio Floaty (ambos se venden por separado) para mantener tu
cámara a ote.

62 63
MONTAJE
ADVERTENCIA: Para evitar lesiones, no uses cuerdas para
montar la cámara sobre un casco. No montes la cámara
directamente sobre esquís ni tablas de snowboard.
Para obtener más información sobre los soportes, visita gopro.com.
ADVERTENCIA: Si usas la cámara con un soporte GoPro o una
correa para usar con un casco, elige siempre un casco que
cumpla el estándar de seguridad aplicable.
Elige el casco adecuado para el deporte o actividad concreta
que vayas a realizar y asegúrate de que la talla y tamaño sean
los idóneos para ti. Revisa el casco para asegurarte de que
está en perfectas condiciones y sigue las instrucciones de
seguridad proporcionadas por el fabricante.
Si el casco ha sufrido un golpe fuerte, reemplázalo. El uso del
casco no podrá evitar completamente que te hagas daño en
caso de accidente.
En algunas situaciones (por ejemplo, para cargar la cámara dentro de The
Frame o para conectar accesorios HDMI), debes retirar la puerta lateral para
tener acceso a los puertos.
ADVERTENCIA: Desmonta la puerta lateral únicamente
cuando estés usando la cámara en un entorno seco y sin
polvo. Cuando la puerta está abierta o desmontada, la
cámarano es sumergible. No uses la cámara con la puerta
dela bateríaabierta.
DESMONTAJE DE LA PUERTA LATERAL
1. Presiona y desliza el botón de liberación del cierre situado en la
puerta lateral.
2. Desmonta la puerta tirando de ella.
DESMONTAJE DE LA PUERTA LATERAL

64 65
DESMONTAJE DE LA PUERTA LATERAL
COLOCACIÓN DE LA PUERTA LATERAL
1. Mantén presionado el botón de liberación del cierre y extiende la
pestaña de la puerta.
2. Presiona la pestaña contra la barrita plateada.
Sigue estas directrices para obtener el mayor rendimiento posible de
tucámara:
• La cámara es sumergible hasta 10m sin necesidad de carcasa.
Asegúrate de que las puertas están cerradas antes de usar la cámara en
entornos con agua, suciedad o arena.
• Antes de cerrar las puertas, asegúrate de que las juntas estén limpias.
Sies necesario, límpialas con un paño.
• Antes de abrir las puertas, asegúrate de que la cámara no tenga agua ni
residuos. Si fuera necesario, enjuaga la cámara con agua limpia y sécala
con un paño.
• Si se han acumulado arena o residuos alrededor de las puertas, moja la
cámara con agua tibia durante 15minutos y enjuágala para eliminar los
residuos antes de abrir las puertas.
• En ambientes húmedos, seca la pantalla táctil con un paño suave para
que pueda funcionar correctamente.
• Para obtener el mejor rendimiento de audio, agita la cámara o sopla
sobre el micrófono para eliminar el agua y los residuos de los oricios
del mismo. Para evitar posibles daños en las membranas sumergibles
internas, no utilices aire comprimido para limpiar los oricios
delmicrófono.
• Después de usarla en agua salada, enjuaga la cámara con agua dulce y
sécala con un paño suave.
• Para limpiar la lente, usa un paño suave que no suelte pelusas. Si se
acumulan residuos entre la lente y el anillo, retíralos usando agua o aire.
No insertes objetos extraños alrededor de la lente.
MANTENIMIENTO
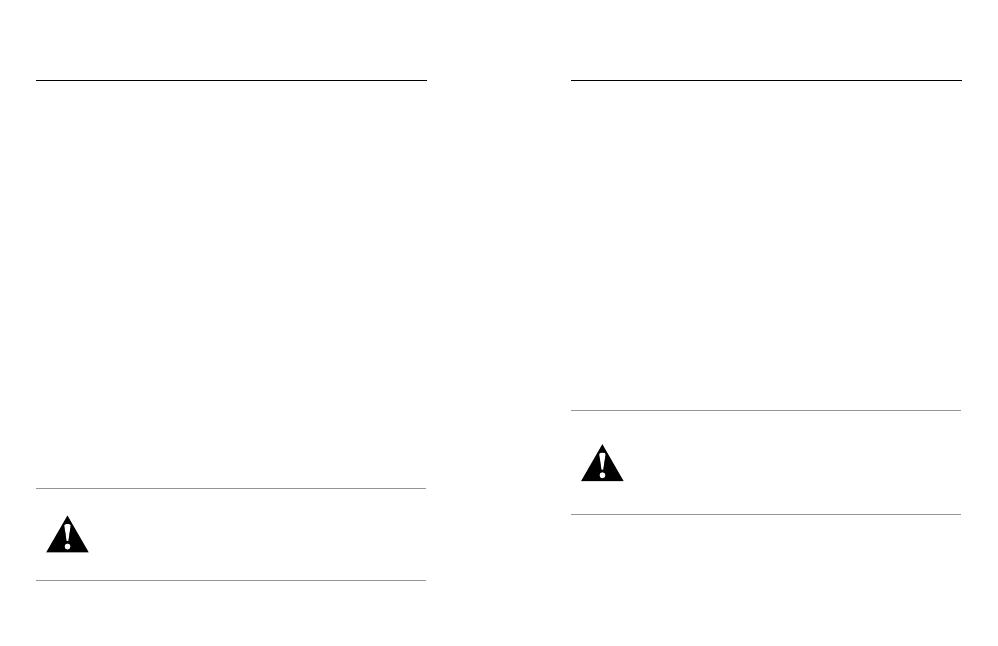
66 67
INFORMACIÓN DE LA BATERÍA
MAXIMIZACIÓN DE LA DURACIÓN DE LA BATERÍA
Si la carga de la batería es inferior al 10 %, aparece un mensaje en la pantalla
táctil. Si la batería llega al 0% mientras se está grabando un vídeo, la cámara
guarda el archivo y se apaga.
Para maximizar la duración de la batería, sigue estas directrices siempre que
sea posible:
• Desactiva las conexiones inalámbricas.
• Captura vídeo a velocidades de fotogramas y resoluciones más bajas.
• Desactiva Protune.
• Usa esta conguración:
• QuikCapture (página 20)
• Protector de pantalla (página 53)
• Brillo (página 53)
GRABACIÓN MIENTRAS SE CARGA
Si usas el cable USB-C incluido con la cámara, puedes grabar videos y hacer
fotos mientras la cámara está conectada a un adaptador de carga USB, al
GoPro Supercharger, al cargador portátil GoPro o a otro cargador GoPro.
Aunque la batería no se carga durante la grabación, puedes usar uno de
estos métodos para alimentar la cámara y prolongar el tiempo de grabación.
Al detener la grabación, la carga se reanuda (no es posible grabar si se está
cargando la cámara mediante un ordenador).
Nota: Dado que la puerta lateral está abierta, la cámara no es sumergible durante
lacarga.
ADVERTENCIA: El uso de un cargador de pared distinto al
Cargador GoPro puede dañar la batería de la cámara GoPro e
incluso hacer que se incendie o presente fugas. A excepción
del GoPro Supercharger (se vende por separado), usa
únicamente cargadores que tengan esta marca: Output 5V 1A.
Si desconoces el voltaje o la corriente de tu cargador, usa el
cable USB incluido para cargar la cámara desde el ordenador.
INFORMACIÓN DE LA BATERÍA
ALMACENAMIENTO Y MANIPULACIÓN DE LA BATERÍA
La cámara contiene componentes sensibles, incluida la batería. Evita
exponer la cámara a temperaturas muy bajas o muy altas. Las temperaturas
extremas pueden acortar la duración de la batería temporalmente o hacer
que la cámara deje de funcionar correctamente durante un tiempo. Evita los
cambios drásticos de temperatura o humedad al usar la cámara, ya que se
puede producir condensación en el exterior o el interior.
No seques la cámara o la batería con una fuente de calor, como un
microondas o un secador de pelo. Los daños ocasionados a la cámara
o la batería por entrada de líquido en la cámara no están cubiertos por
lagarantía.
No guardes la batería con objetos metálicos, como monedas, llaves o
collares. Si los terminales de la batería entran en contacto con objetos
metálicos, podría producirse un incendio.
No realices ninguna alteración no autorizada en la cámara. Si lo haces,
se podría producir un problema de seguridad, se pondría en riesgo el
cumplimiento normativo y el rendimiento podría verse perjudicado. Además,
se podría anular la garantía.
ADVERTENCIA: No tires, desmontes, abras, rompas, dobles,
deformes, perfores, rasgues, hornees en microondas,
incineres ni pintes la cámara o la batería. No insertes
objetos extraños en el alojamiento de la batería de la
cámara. No uses la cámara ni la batería si presentan daños
(suras, perforaciones o daños ocasionados por el agua).
Eldesmontaje o la perforación de la batería pueden provocar
explosiones o incendios.

68 69
INFORMACIÓN DE LA BATERÍA
ELIMINACIÓN DE LA BATERÍA
La mayoría de baterías de ión de litio recargables están clasicadas como
residuos no peligrosos y se pueden desechar de forma segura siguiendo
el cauce normal de residuos municipales. Muchos municipios tienen leyes
en vigor que obligan al reciclado de las baterías. Consulta las leyes de tu
localidad para asegurarte de que puedes desechar las baterías recargables
siguiendo el cauce normal de residuos. Para desechar de forma segura las
baterías de ión de litio, protege los terminales contra la exposición a otros
metales mediante un embalaje, envoltorio o cinta eléctrica, de modo que no
se puedan incendiar durante su transporte.
Las baterías de ión de litio, no obstante, contienen materiales reciclables,
porlo que se consideran aptas para el reciclaje según el Programa de
reciclaje de baterías de la Rechargeable Battery Recycling Corporation
(RBRC). Teanimamos a visitar el sitio web de Call2Recycle (call2recycle.
org) o, si te encuentras en Norteamérica, a llamar al 1-800-BATTERY para
localizar un punto de reciclaje adecuado.
Jamás tires una batería al fuego: podría explotar.
ADVERTENCIA: Usa únicamente baterías de repuesto
recomendadas para tu cámara por el fabricante.
RESOLUCIÓN DE PROBLEMAS
MI GOPRO NO SE ENCIENDE
Asegúrate de que la GoPro esté cargada. Para cargar la cámara, usa el
cable USB-C incluido y un ordenador. También puedes usar el Supercharger,
el cargador de pared o el cargador para el coche de GoPro, compatibles
con USB (se venden por separado), o cualquier dispositivo de carga que
tenga la marca Output 5V 1A (salida de 5voltios y 1amperio) (la salida del
Supercharger es de 5V 2A).
MI GOPRO NO RESPONDE CUANDO PRESIONO UN BOTÓN
Consulta Reiniciar tu GoPro (página 57).
LA REPRODUCCIÓN EN EL ORDENADOR SE ENTRECORTA
Una reproducción entrecortada no suele ser un problema del archivo. Si la
grabación da saltos, puede deberse a una de estas razones:
• Se está usando un reproductor de vídeo no compatible. No todos los
reproductores de vídeo admiten el códec H.264. Para obtener resultados
óptimos, descarga la versión más reciente de Quik para ordenador,
disponible gratuitamente en gopro.com/apps.
• El ordenador no cumple los requisitos mínimos para la reproducción
de alta denición. Cuanto mayores sean la resolución y la velocidad
de fotogramas del vídeo, más trabajo debe realizar el ordenador para
reproducirlo. Asegúrate de que tu ordenador cumpla los requisitos
mínimos para el software de reproducción.
Si el ordenador no cumple los requisitos mínimos, graba el vídeo a 1080p
a 60 fps con Protune desactivado y asegúrate de que todos los demás
programas del ordenador estén cerrados. Si la reproducción no mejora
usando esa conguración, prueba con 720p30.
HE OLVIDADO EL NOMBRE O LA CONTRASEÑA DE MI CÁMARA
Desliza hacia abajo y toca Conectar > Nombre y Contraseña.

70 71
RESOLUCIÓN DE PROBLEMAS
NO SÉ QUÉ VERSIÓN DEL SOFTWARE TENGO
Desliza hacia abajo desde la pantalla principal. Toca Preferencias > Acerca
de esta GoPro. El campo Número de versión muestra la versión del software
que se está ejecutando.
NO ENCUENTRO EL NÚMERO DE SERIE DE MI CÁMARA
El número de serie de la cámara aparece en varios sitios:
• En Preferencias > Acerca de esta GoPro
• En el interior del alojamiento de la batería (extrae la batería para verlo)
• En la tarjeta microSD de la cámara (en el archivo version.txt de la
carpeta MSC)
Para ver más respuestas de preguntas frecuentes, visita gopro.com/help.
SERVICIO DE ATENCIÓN AL CLIENTE
MARCAS COMERCIALES
INFORMACIÓN NORMATIVA
Para ver la lista completa de certicaciones de países, consulta el
documento Instrucciones importantes acerca de la seguridad y el producto
que se incluye con la cámara, o visita gopro.com/help.
GoPro y HERO son marcas comerciales o marcas comerciales registradas
de GoPro, Inc. en los Estados Unidos y otros países. Los demás nombres y
marcas son propiedad de sus respectivos propietarios.
GoPro se esfuerza por ofrecer el mejor servicio de atención al cliente
posible. Para comunicarte con el servicio de atención al cliente de GoPro,
visita gopro.com/help.
13025167000 REVA
-
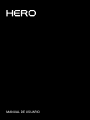 1
1
-
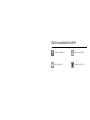 2
2
-
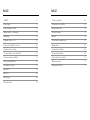 3
3
-
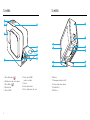 4
4
-
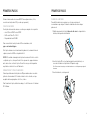 5
5
-
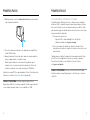 6
6
-
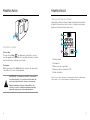 7
7
-
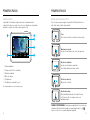 8
8
-
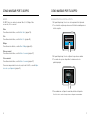 9
9
-
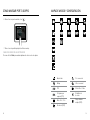 10
10
-
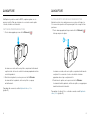 11
11
-
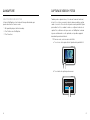 12
12
-
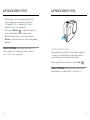 13
13
-
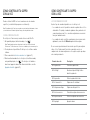 14
14
-
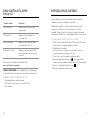 15
15
-
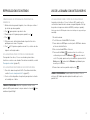 16
16
-
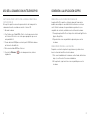 17
17
-
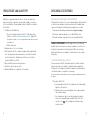 18
18
-
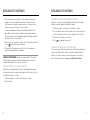 19
19
-
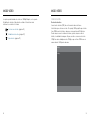 20
20
-
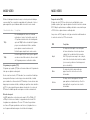 21
21
-
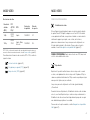 22
22
-
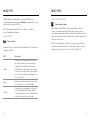 23
23
-
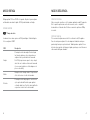 24
24
-
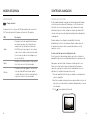 25
25
-
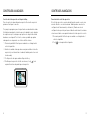 26
26
-
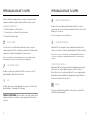 27
27
-
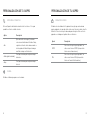 28
28
-
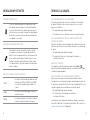 29
29
-
 30
30
-
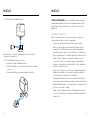 31
31
-
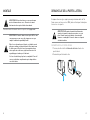 32
32
-
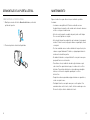 33
33
-
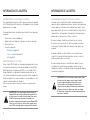 34
34
-
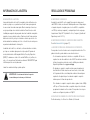 35
35
-
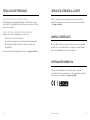 36
36
GoPro Hero 2018 Manual de usuario
- Tipo
- Manual de usuario
- Este manual también es adecuado para
Artículos relacionados
-
GoPro Hero 6 Black Manual de usuario
-
GoPro Hero 7 White Instrucciones de operación
-
GoPro HERO8 Black Manual de usuario
-
GoPro Fusion Instrucciones de operación
-
GoPro Hero 5 Session Guía de inicio rápido
-
GoPro Hero 5 Black Guía de inicio rápido
-
GoPro Hero 5 Black Manual de usuario
-
GoPro Hero 12 Black Manual de usuario
-
GoPro Hero 7 Silver Instrucciones de operación
-
GoPro Hero 5 Session Manual de usuario