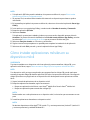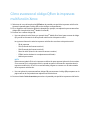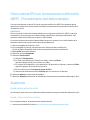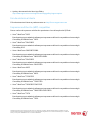Xerox ConnectKey Apps Guía de instalación
- Tipo
- Guía de instalación
Este manual también es adecuado para
Xerox ConnectKey Apps te permite conectar tu dispositivo móvil con tu impresora multifunción Xerox compatible con ConnectKey, a través de un código QR. Esto te permitirá enviar información de la impresora a tu dispositivo móvil, como el ID de impresora, la dirección IP, la dirección MAC y el nombre para mostrar. También puedes usar la aplicación para instalar aplicaciones móviles de Xerox en tu dispositivo móvil.
Xerox ConnectKey Apps te permite conectar tu dispositivo móvil con tu impresora multifunción Xerox compatible con ConnectKey, a través de un código QR. Esto te permitirá enviar información de la impresora a tu dispositivo móvil, como el ID de impresora, la dirección IP, la dirección MAC y el nombre para mostrar. También puedes usar la aplicación para instalar aplicaciones móviles de Xerox en tu dispositivo móvil.






-
 1
1
-
 2
2
-
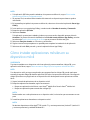 3
3
-
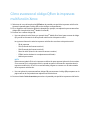 4
4
-
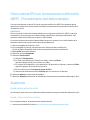 5
5
-
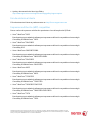 6
6
Xerox ConnectKey Apps Guía de instalación
- Tipo
- Guía de instalación
- Este manual también es adecuado para
Xerox ConnectKey Apps te permite conectar tu dispositivo móvil con tu impresora multifunción Xerox compatible con ConnectKey, a través de un código QR. Esto te permitirá enviar información de la impresora a tu dispositivo móvil, como el ID de impresora, la dirección IP, la dirección MAC y el nombre para mostrar. También puedes usar la aplicación para instalar aplicaciones móviles de Xerox en tu dispositivo móvil.
Artículos relacionados
-
Xerox Print and Scan App Guía de instalación
-
Xerox @PrintByApp Guía de instalación
-
Xerox App Gallery Guía de instalación
-
Xerox Scan To Cloud Email App Guía de instalación
-
Xerox 5865i/5875i/5890i Guía del usuario
-
Xerox App Gallery Administration Guide
-
Xerox App Gallery Guía del usuario
-
Xerox 5945/5955 Guía del usuario
-
Xerox Proofreader Service App Guía de instalación
-
Xerox Connect App for Sage Accounting Guía de inicio rápido