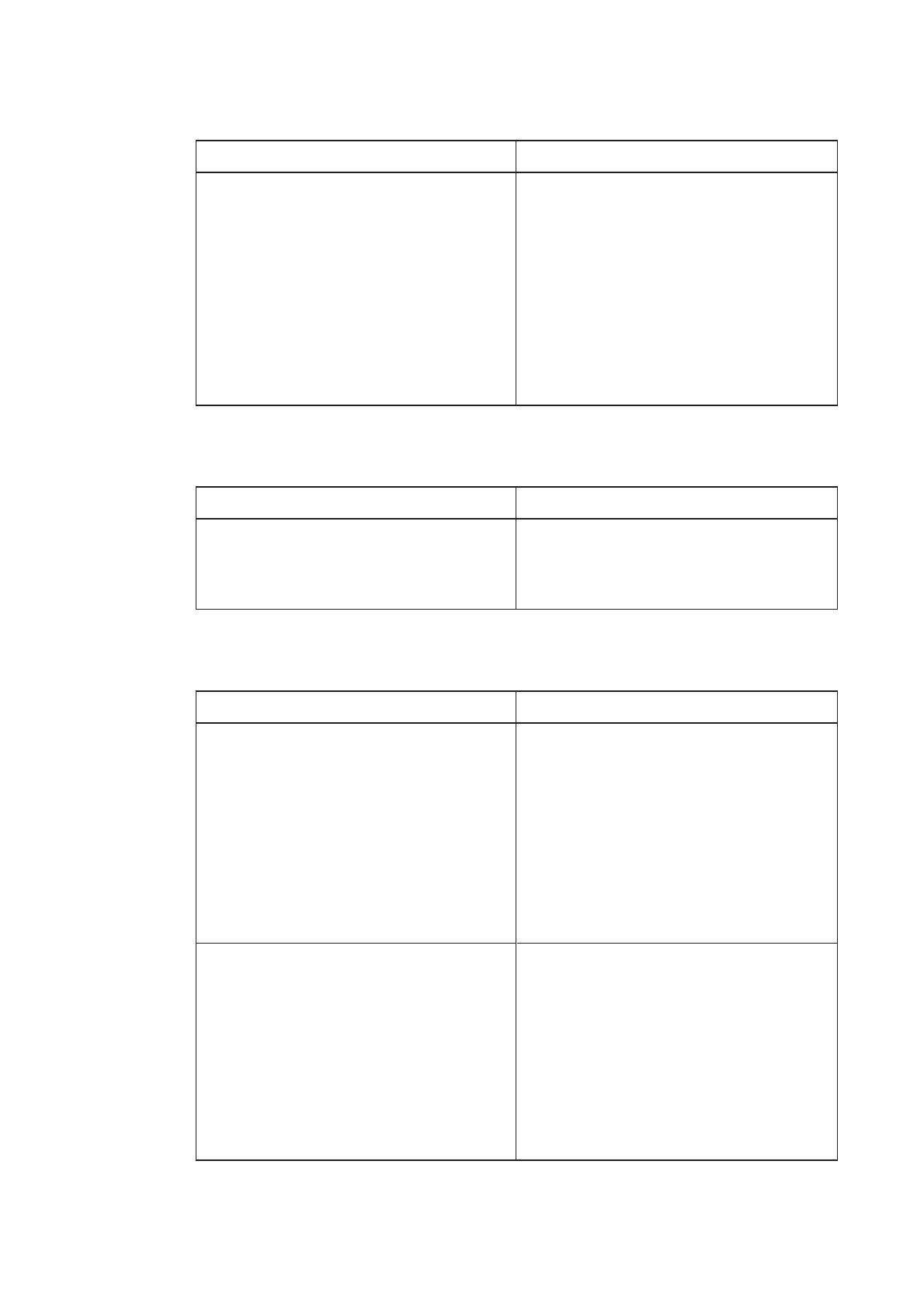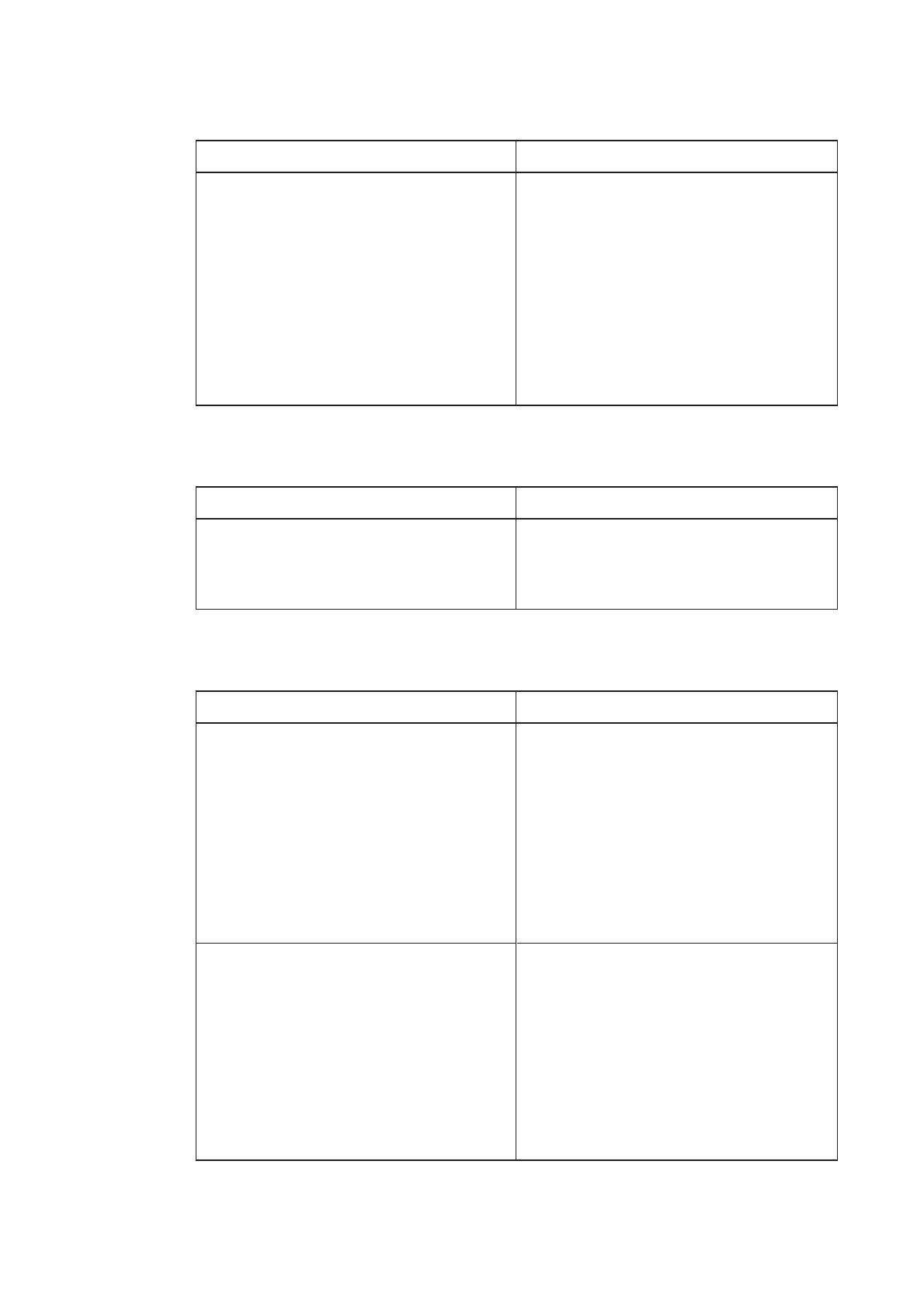
CAPÍTULO 12
SOLUCIONAR PROBLEMAS EN EL SOFTWARE SMART NOTEBOOK
191
Problema Recomendación
Dos usuarios están creando o manipulando
objetos en el software SMART Notebook en
una pizarra digital interactiva SMART Board
serie 800. Uno de los usuarios está utilizando
el dedo. El otro está utilizando un rotulador
de la bandeja de rotuladores.
Cuando el usuario que está usando el
rotulador presiona un botón en la barra de
herramientas, la herramienta u opción
seleccionada cambia para el usuario que
está usando el dedo.
El usuario que está utilizando el rotulador
debe presionar los botones de la barra de
herramientas con el rotulador, no con el
dedo.
Para obtener más información, consulte
Permitir que dos personas utilicen una
pizarra digital interactiva SMART Board serie
800
en la página164.
Solucionar problemas con la tinta digital
Problema Recomendación
Quiere que su escritura aparezca más natural
y fluida en el software SMART Notebook.
Utilice el tipo de rotulador Caligráfico en
lugar del tipo de rotulador Estándar (consulte
Escribir o dibujar con tinta digital
en la
página30).
Solucionar problemas con objetos
Problema Recomendación
Al crear un archivo .notebook en un
ordenador y abrirlo después en otro, los
objetos del archivo se ven de un modo
diferente.
Hay varias causas posibles. Las siguientes
son las más comunes:
l
Utilizó una fuente que está instalada en
uno de los ordenadores pero no en el
otro.
l
Los dos ordenadores tienen sistemas
operativos distintos.
l
Los dos ordenadores tienen versiones
diferentes del software SMART
Notebook.
Desea mover, cambiar de tamaño o
modificar de cualquier otro modo un objeto
pero, al hacerlo, también mueve, cambia de
tamaño o modifica otros otros objetos.
Los objetos están agrupados. Cualquier
cambio que efectúe en un objeto afectará a
los otros.
Seleccione los objetos y, a continuación,
seleccione Formato > Agrupación >
Desagrupar para desagruparlos. Entonces
podrá mover, cambiar de tamaño o modificar
los objetos individualmente.
Para obtener más información, consulte
Agrupar objetos
en la página73.