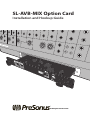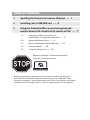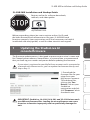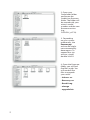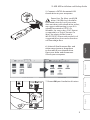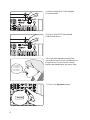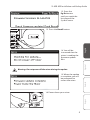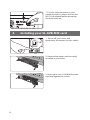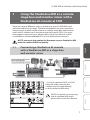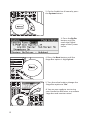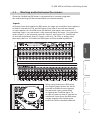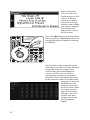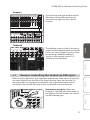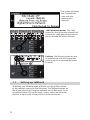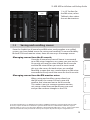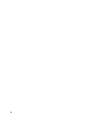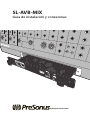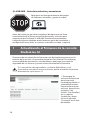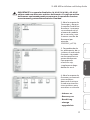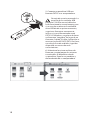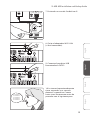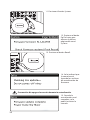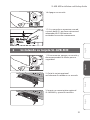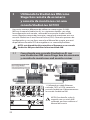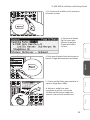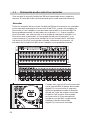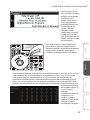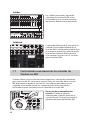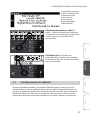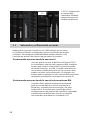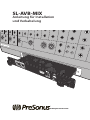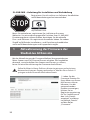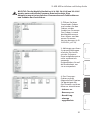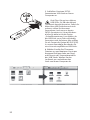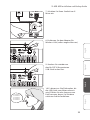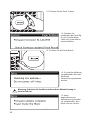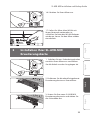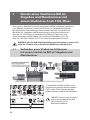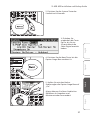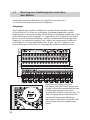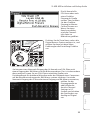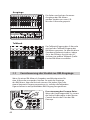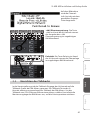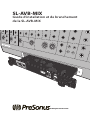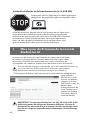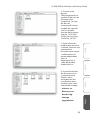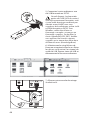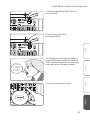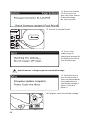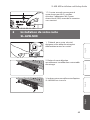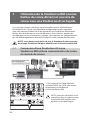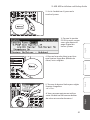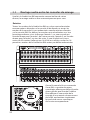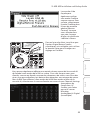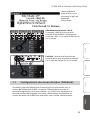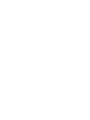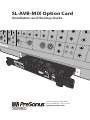PRESONUS StudioLive 16.4.2AI Guía de inicio rápido
- Tipo
- Guía de inicio rápido
Este manual también es adecuado para
El PRESONUS StudioLive 16.4.2AI te ofrece una mezcla de 16 canales, grabadora multipistas SD, efectos integrados y conectividad USB y AVB para una integración perfecta con tu configuración de estudio o en vivo. Con sus 16 preamplificadores XMAX, 17 faders motorizados y una interfaz de usuario intuitiva, el StudioLive 16.4.2AI te brinda un control total sobre tu mezcla. Además, puedes expandir tu sistema con una tarjeta SL-AVB-MIX para añadir 64 canales de audio en red.
El PRESONUS StudioLive 16.4.2AI te ofrece una mezcla de 16 canales, grabadora multipistas SD, efectos integrados y conectividad USB y AVB para una integración perfecta con tu configuración de estudio o en vivo. Con sus 16 preamplificadores XMAX, 17 faders motorizados y una interfaz de usuario intuitiva, el StudioLive 16.4.2AI te brinda un control total sobre tu mezcla. Además, puedes expandir tu sistema con una tarjeta SL-AVB-MIX para añadir 64 canales de audio en red.









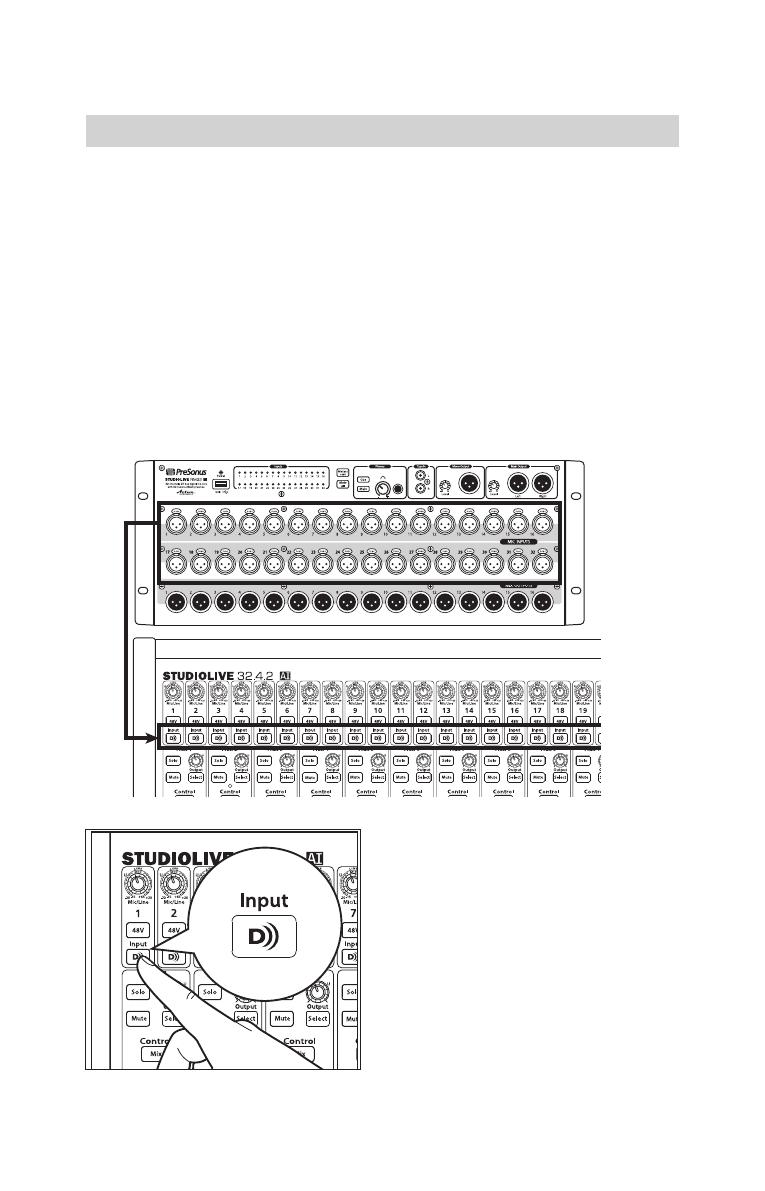




Transcripción de documentos
SL-AVB-MIX Guía de instalación y conexiones ® www.presonus.com SL-AVB-MIX - Guía de instalación y conexiones Regístrese en línea para obtener descargas de software, manuales, y guías en video. my.PreSonus.com Antes de continuar, por favor asegúrese de registrarse en línea. Usted necesitará la última versión de firmware y software para asegurarse que la tarjeta SL-AVB-MIX funcione correctamente. Luego del registro también tendrá acceso a guías de instalación y configuración muy útiles, así como a tutoriales en vídeo y soporte. 1 Actualizando el firmware de la consola StudioLive AI El proceso de actualización de firmware está diseñado para preservar las escenas de la consola y la memoria de presets Fat Channel. Sin embargo, como medida de precaución, recomendamos que haga una copia de seguridad de sus escenas y presets antes de actualizar el firmware. Si su consola ha sido registrada en su cuenta MyPreSonus y está conectada a una red con acceso a Internet, puede actualizar el firmware directamente, vaya al paso 11. 1. Descargue los archivos de firmware para la consola mezcladora desde su cuenta MyPresonus. Para encontrar estos archivos, haga clic en el enlace “See Details” (Ver Detalles) en su registro StudioLive y haga clic en la pestaña “Firmware” en el área de detalles. 16 SL-AVB-MIX Installation and Hookup Guide IMPORTANTE: Las consolas StudioLive 16.4.2AI, 24.4.2AI, y 32.4.2AI utilizan cada una diferentes archivos de firmware. Si carga un archivo de firmware equivocado puede provocar que la consola no funcione correctamente y potencialmente dañar la unidad. 4. Abra la carpeta de firmware, encontrará cinco archivos dentro de la misma. Usted necesitará los cinco archivos para actualizar su consola. Español Deutsch 3. Dependiendo de las preferencias de su sistema, el archivo de firmware .zip puede no descomprimirse automáticamente. Para expandir el archivo .zip, simplemente haga doble clic en el. English 2. Abra la carpeta de Descargas y busque la carpeta StudioLive firmware. La carpeta se nombrará con el número de modelo de su consola y con la nueva versión de firmware (por ejemplo, SL3242AI_v4733). - Initvars.scr - Recovery.scr Français - Rootfs.img - uImage - upgrade.bin 17 5. Conecte un pendrive USB con formato FAT32 a su computadora. Consejo de usuario avanzado: La mayoría de las unidades USB pequeñas (16 GB o menos) deberían estar formateadas correctamente, pero si su consola no detecta la unidad de disco USB desde un primer momento, sugerimos formatear nuevamente , incluso si ya está formateada como FAT32. En Windows, asegúrese de hacer un formateo “completo” en lugar de un formateo “rápido”. En Mac, la elección se mostrará como MS-DOS (FAT). Por favor, consulte la lista de unidades sugeridas disponible en nuestra base de conocimientos. 6. Seleccione los cinco archivos de firmware y copie/pegue los mismos o arrástrelos al directorio raíz de su pendrive. Expulse su pendrive y desconéctelo de su computadora. 18 SL-AVB-MIX Installation and Hookup Guide 7. Encienda su consola StudioLive AI. English 8. Quite el adaptador Wi-Fi LAN (si está conectado). 10. Le tomará aproximadamente cinco segundos a su consola detectar su pendrive. Cuente hasta cinco lentamente antes de proceder con el siguiente paso. Français 1 Louisiana 2 Louisiana 3 Louisiana 4 Louisiana 5 Louisiana Deutsch USB Drive Español 9. Conecte el pendrive USB formateado en FAT32. 19 11. Presione el botón System. 12. Presione el botón Pg Dn hasta que alcance la última página del menú System. 13. Presione el botón Recall. 14. Se le indicará que la consola está leyendo los archivos de actualización de firmware. Precaución: No apague la consola durante la actualización. 15. Cuando la actualización esté completa, se le pedirá reiniciar la consola. 20 SL-AVB-MIX Installation and Hookup Guide 16. Apague su consola. Instalando su tarjeta SL-AVB-MIX Español 1. Primeramente, apague su consola y desconecte todas la salidas para su seguridad. Deutsch 2. Quite la tarjeta opcional actualmente instalada en su consola. 3. Inserte su nueva tarjeta opcional SL-AVB-MIX y ajuste los tornillos. Français 2 English 17. Si su consola se conecta a una red a través de Wi-Fi, por favor reinserte el adaptador Wi-Fi LAN antes de encender la consola nuevamente. 21 3 Utilizando la StudioLive RM como Stage box remota de escenario y consola de monitoreo con una consola StudioLive AI FOH Hay varias maneras diferentes de utilizar su nueva tarjeta SL-AVBMIX con la consola StudioLive AI. Los siguientes detalles son sobre la configuración más común, utilizando una consola StudioLive RM como Stage box remota de escenario y consola de monitoreo con una consola StudioLive AI en el front of house (FOH). Para más opciones de configuración y uso, por favor consulte el Manual de usuario, que está disponible en formato PDF descargable en su cuenta MyPreSonus. NOTA: usted también debe actualizar el firmware en su consola StudioLive RM para habilitar la funcionalidad AVB. 3.1 Conectando una consola StudioLive AI con una StudioLive RM como Stage box de escenario y consola de monitoreo and monitor mixer 1. Utilizando un cable Ethernet estándar CAT5 o CAT6, conecte la consola StudioLive AI directamente a la consola StudioLive RM. NOTA: Para detalles sobre la conexión con un switch AVB calificado, por favor refiérase al Manual de usuario. 22 SL-AVB-MIX Installation and Hookup Guide 2. En la consola StudioLive AI, presione el botón System. English 3. Presione el botón Pg Dn hasta que alcance la página Digital del menú System. 5. Gire la perilla Value para cambiar la opción Stage Box a “On.” Deutsch Español 4. Presione el botón Next hasta que la opción Stage Box aparezca resaltada. Français 6. Ahora es todo listo para comenzar a utilizar su consola StudioLive RM como stage box remota y consola de monitoreo! 23 3.2 Ruteando audio entre las consolas Una vez que la consola StudioLive RM está conectada como stage box remota, el ruteo de audio será conectado para usted automáticamente. Entradas Todas las entradas de la consola StudioLive RM en el escenario son ruteadas como entradas opcionales a la consola AI del FOH, y todas las entradas de la consola AI son ruteadas como entradas opcionales a la consola RM. De forma predeterminada, las entradas son ruteadas 1 a 1, lo que significa que la entrada 1 en una consola es la entrada de red para la entrada 1 en la otra consola, la entrada 2 es la entrada de red para la entrada 2, y así sucesivamente. Si una consola StudioLive AI con menos de 32 entradas (tal como la 16.4.2AI) esta siendo utilizada, solamente las primeras 16 entradas de la StudioLive RM serán ruteadas como predeterminadas. Cuando una consola AI está conectada a una consola RM, el botón de entrada digital D)) en la consola AI asignará de forma predeterminada la entrada de red, en lugar de asignar la entrada FireWire. Para asignar una entrada en la consola AI a una entrada de red de la consola RM, simplemente habilite el botón de entrada digital D)) en el canal asociado. 24 SL-AVB-MIX Installation and Hookup Guide 25 Français Usted también puede asignar una entrada de red de la consola AI en el FOH a una entrada de la consola RM en el escenario. Esto es muy útil cuando usted tiene fuentes adicionales en el FOH, tales como receptores de micrófonos inalámbricos o reproducción de pistas de computadora, que necesitan ser enviadas a las mezclas de monitoreo en la consola RM. Para asignar una entrada de la consola RM a una entrada de red de la consola AI, seleccione la fuente de entrada o abra la vista Channel Settings (Configuraciones de canales) en UC Surface y luego cambie la fuente de Analog a Digital (Analógica a digital). Deutsch Español Presione el botón Next (Siguiente) hasta que la opción Digital Return (Retorno digital) se muestre resaltada, luego utilice la perilla Value para cambiar la configuración a FireWire. English La consola AI en el FOH también puede utilizar una entrada FireWire como fuente. Para hacer esto, seleccione la entrada FireWire en la pantalla de la sección Master. Cuando usted selecciona un canal, la página Channel Info (información de canal) será mostrada en la pantalla. Salidas Las salidas principales, izquierda y derecha de la consola RM serán controladas por la mezcla principal izquierda y derecha de la consola AI. Save Undo Talkback La entrada talkback de la consola AI es ruteada a la entrada talkback de la consola RM. Usted puede cambiar esto en cualquier momento seleccionando una fuente talkback diferente en la vista settings (ajustes) de UC Surface para la consola RM. 3.3 Controlando remotamente las entadas de StudioLive RM Cuando utiliza una consola RM como stage box y consola de monitoreo para una consola AI, usted tiene control sobre las entradas de la consola RM directamente desde la consola AI. En cualquier entrada que esté asignada a la entrada de red, las siguientes funciones controlarán la entrada remota asociada con ese canal de la consola RM: Ganancia de preamplificador remoto. Cuando el canal es seleccionado, la perilla Value en la sección Master Control controlará la ganancia del preamplificador RM. 26 SL-AVB-MIX Installation and Hookup Guide La pantalla mostrará la vista Channel Info (Información de canal) con la ganancia del preamplificador seleccionada. English Alimentación phantom +48V. El botón +48V en el canal de la consola AI controlará la alimentación phantom +48V en el canal asociado de la consola RM. Español Polaridad (fase). El botón de polaridad (fase) en el canal asociado controlará la fase en el canal asociado de la consola RM. Configurando el talkback Deutsch 3.4 Français De forma predeterminada, la entrada Talkback de de la consola AI será ruteada hacia la fuente talkback de la consola RM. El botón Talkback en la consola AI habilitará también el talkback de la consola RM. Para configurar el talkback desde el FOH para el escenario, sólo tiene que seleccionar las salidas de monitoreo de la consola RM con las cuales desea comunicarse. 27 1. En UC Surface para la consola RM, seleccione Talkback, luego seleccione las mezclas de destino. 3.5 Salvando y rellamando escenas Dado que las consolas StudioLive AI y RM trabajan juntas como un sistema unificado, usted posee escenas vinculadas para salvar y rellamar. Para asegurar la flexibilidad de ambas mezclas, FOH y monitoreo, existen dos formas de gestionar las escenas. Gestionando escenas desde la consola AI Una vez que la consola AI del front-of-house (FOH) es conectada a una consola/stage box RM, cualquier escena que salve en la consola AI salvará el estado de ambas consolas, AI y RM. Cuando usted rellama una escena salvada de esta forma, las escenas para ambas consolas serán rellamadas. Al rellamar una escena que fue salvada sin una consola RM conectada, solamente remallará la escena para la consola AI. Gestionando escenas desde la consola de monitoreo RM Cuando salve y rellame escenas directamente para la consola RM, las escenas solamente se llamarán y salvarán para esa consola y no para la consola AI. Esto hace mas sencillo gestionar configuraciones de mezclas de monitores separadas cuando alternan diferentes músicos y usted no tiene cambios que hacer en la mezcla FOH. 28-
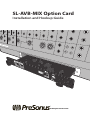 1
1
-
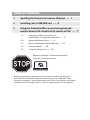 2
2
-
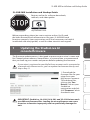 3
3
-
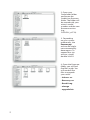 4
4
-
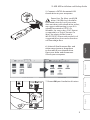 5
5
-
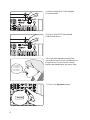 6
6
-
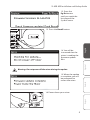 7
7
-
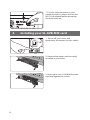 8
8
-
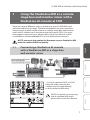 9
9
-
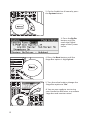 10
10
-
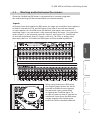 11
11
-
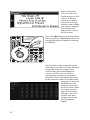 12
12
-
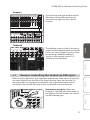 13
13
-
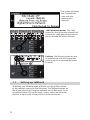 14
14
-
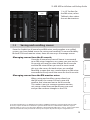 15
15
-
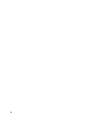 16
16
-
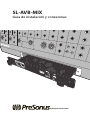 17
17
-
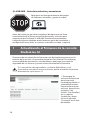 18
18
-
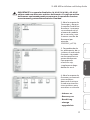 19
19
-
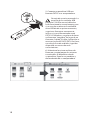 20
20
-
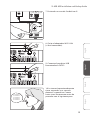 21
21
-
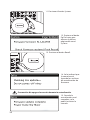 22
22
-
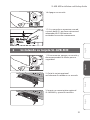 23
23
-
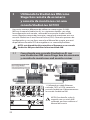 24
24
-
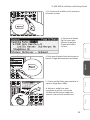 25
25
-
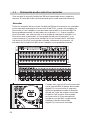 26
26
-
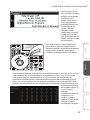 27
27
-
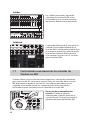 28
28
-
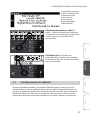 29
29
-
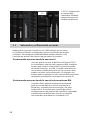 30
30
-
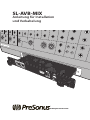 31
31
-
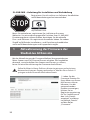 32
32
-
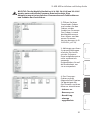 33
33
-
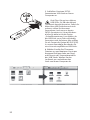 34
34
-
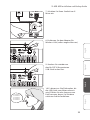 35
35
-
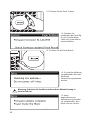 36
36
-
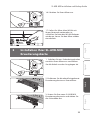 37
37
-
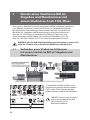 38
38
-
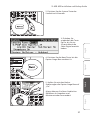 39
39
-
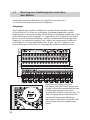 40
40
-
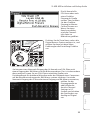 41
41
-
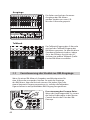 42
42
-
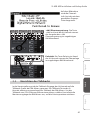 43
43
-
 44
44
-
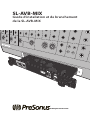 45
45
-
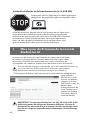 46
46
-
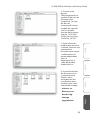 47
47
-
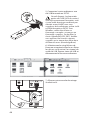 48
48
-
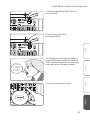 49
49
-
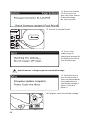 50
50
-
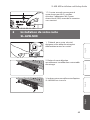 51
51
-
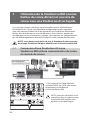 52
52
-
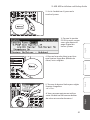 53
53
-
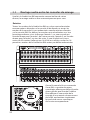 54
54
-
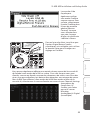 55
55
-
 56
56
-
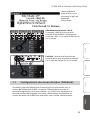 57
57
-
 58
58
-
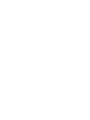 59
59
-
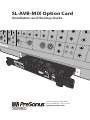 60
60
PRESONUS StudioLive 16.4.2AI Guía de inicio rápido
- Tipo
- Guía de inicio rápido
- Este manual también es adecuado para
El PRESONUS StudioLive 16.4.2AI te ofrece una mezcla de 16 canales, grabadora multipistas SD, efectos integrados y conectividad USB y AVB para una integración perfecta con tu configuración de estudio o en vivo. Con sus 16 preamplificadores XMAX, 17 faders motorizados y una interfaz de usuario intuitiva, el StudioLive 16.4.2AI te brinda un control total sobre tu mezcla. Además, puedes expandir tu sistema con una tarjeta SL-AVB-MIX para añadir 64 canales de audio en red.
en otros idiomas
Artículos relacionados
-
PRESONUS StudioLive 48AI Mix System Guía de inicio rápido
-
PRESONUS StudioLive 16.4.2AI El manual del propietario
-
PRESONUS StudioLive 16R Guía de inicio rápido
-
PRESONUS AVB-D16 El manual del propietario
-
PRESONUS StudioLive 16.4.2AI Manual de usuario
-
PRESONUS StudioLive RM32AI El manual del propietario
-
PRESONUS StudioLive 64S El manual del propietario
-
PRESONUS StudioLive 64S El manual del propietario
-
PRESONUS StudioLive 24 Guía de inicio rápido
-
PRESONUS QMix Manual de usuario