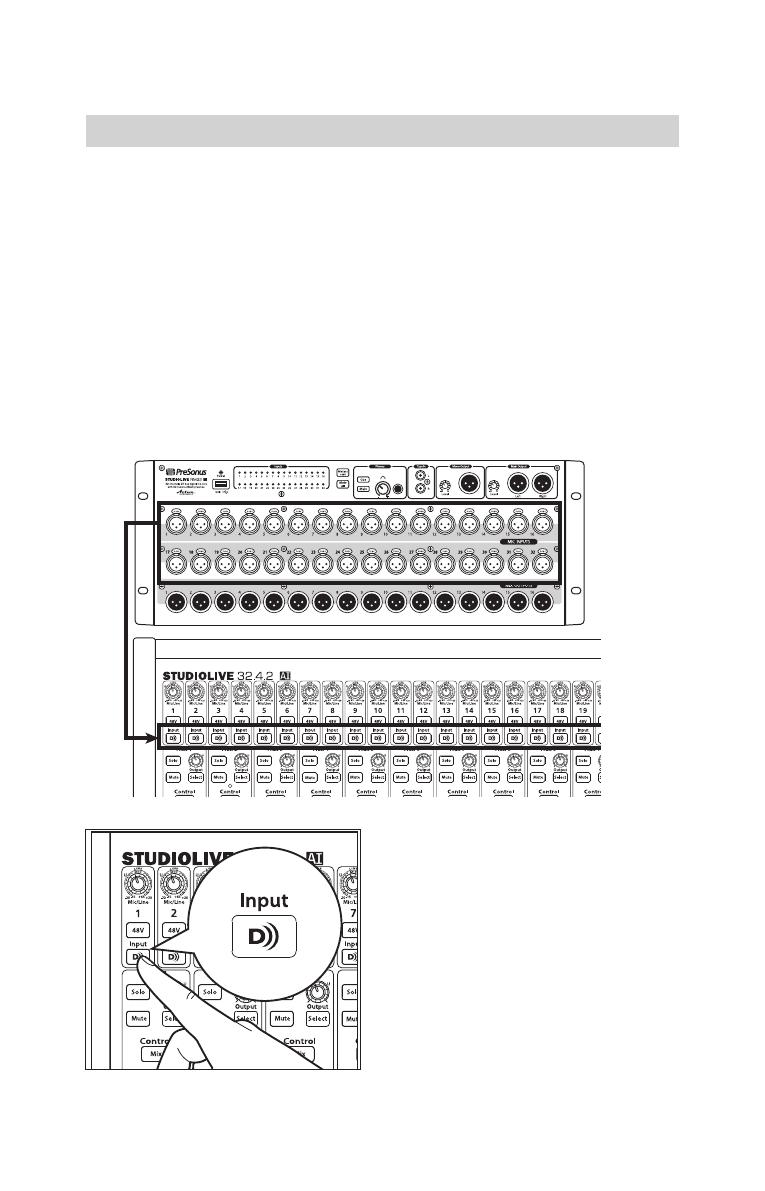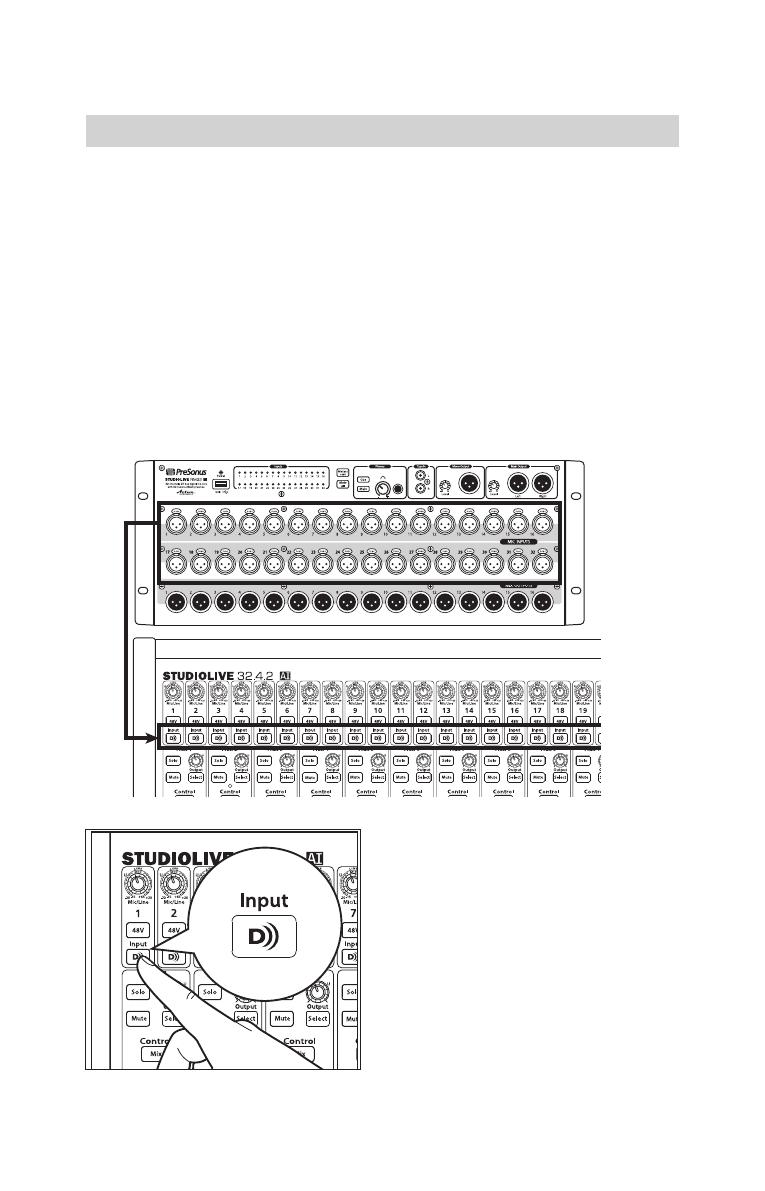
24
3.2 Ruteando audio entre las consolas
Una vez que la consola StudioLive RM está conectada como stage box
remota, el ruteo de audio será conectado para usted automáticamente.
Entradas
Todas las entradas de la consola StudioLive RM en el escenario son ruteadas
como entradas opcionales a la consola AI del FOH, y todas las entradas de
la consola AI son ruteadas como entradas opcionales a la consola RM. De
forma predeterminada, las entradas son ruteadas 1 a 1, lo que signica
que la entrada 1 en una consola es la entrada de red para la entrada 1 en
la otra consola, la entrada 2 es la entrada de red para la entrada 2, y así
sucesivamente. Si una consola StudioLive AI con menos de 32 entradas
(tal como la 16.4.2AI) esta siendo utilizada, solamente las primeras 16
entradas de la StudioLive RM serán ruteadas como predeterminadas.
Cuando una consola AI está conectada
a una consola RM, el botón de entrada
digital D)) en la consola AI asignará
de forma predeterminada la entrada
de red, en lugar de asignar la entrada
FireWire. Para asignar una entrada
en la consola AI a una entrada de
red de la consola RM, simplemente
habilite el botón de entrada
digital D)) en el canal asociado.