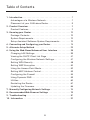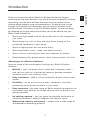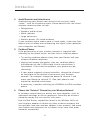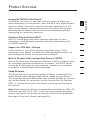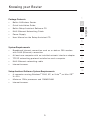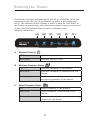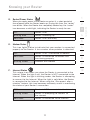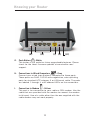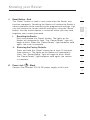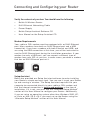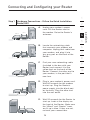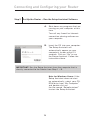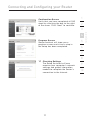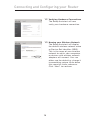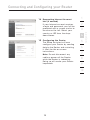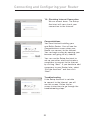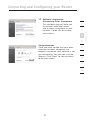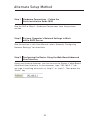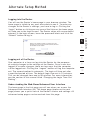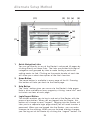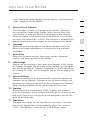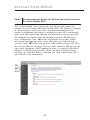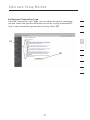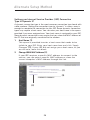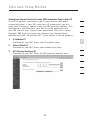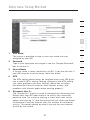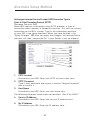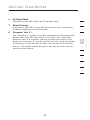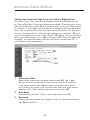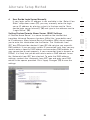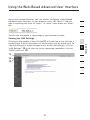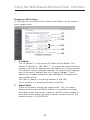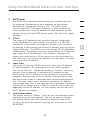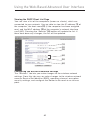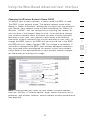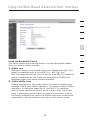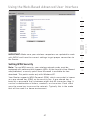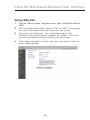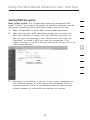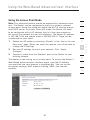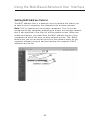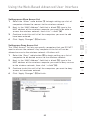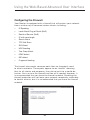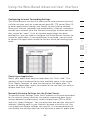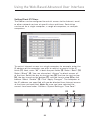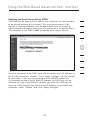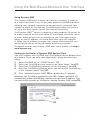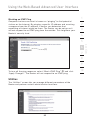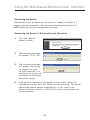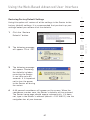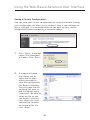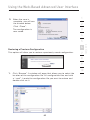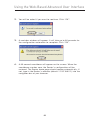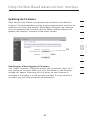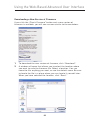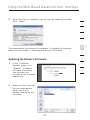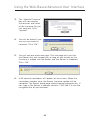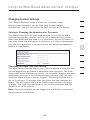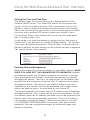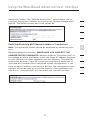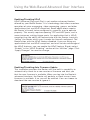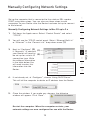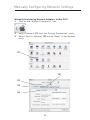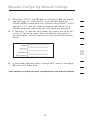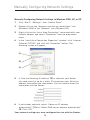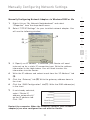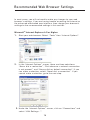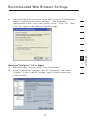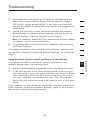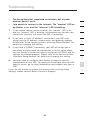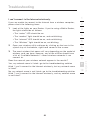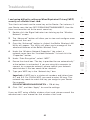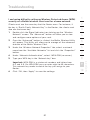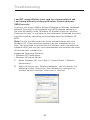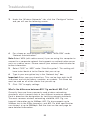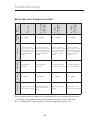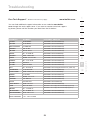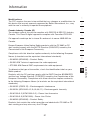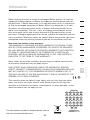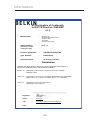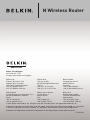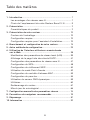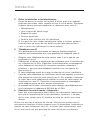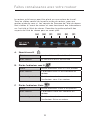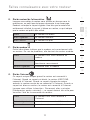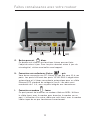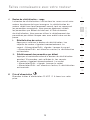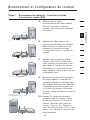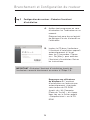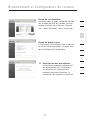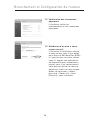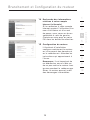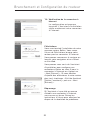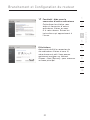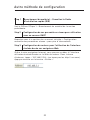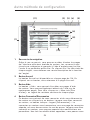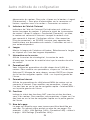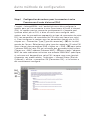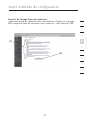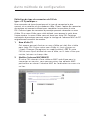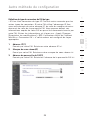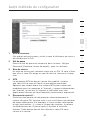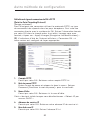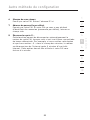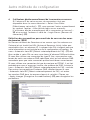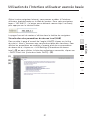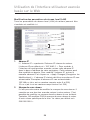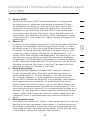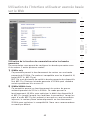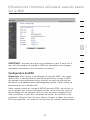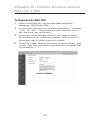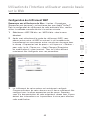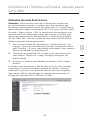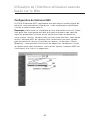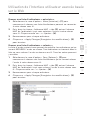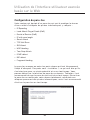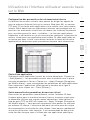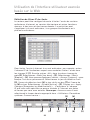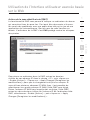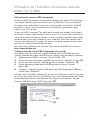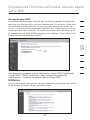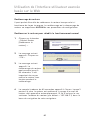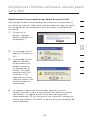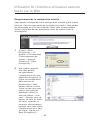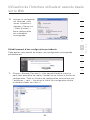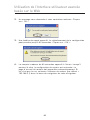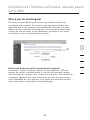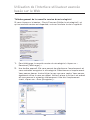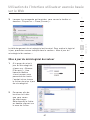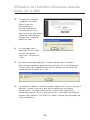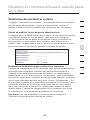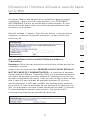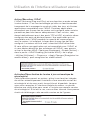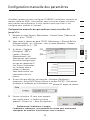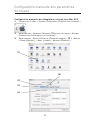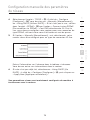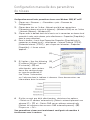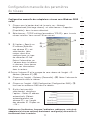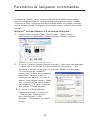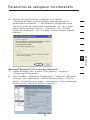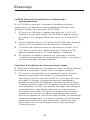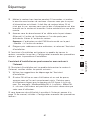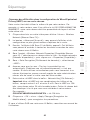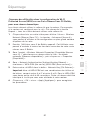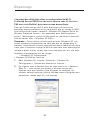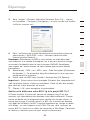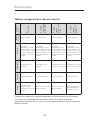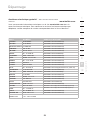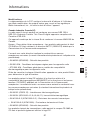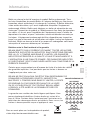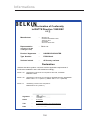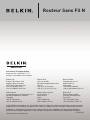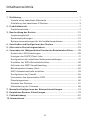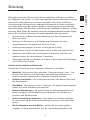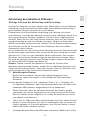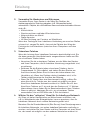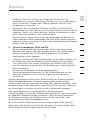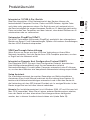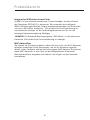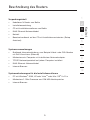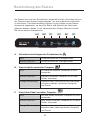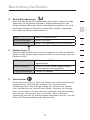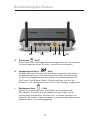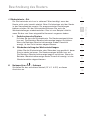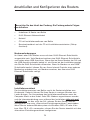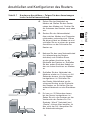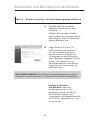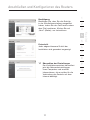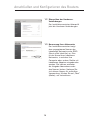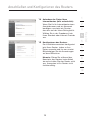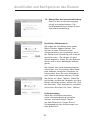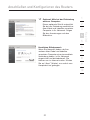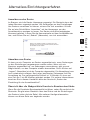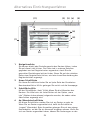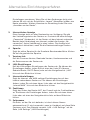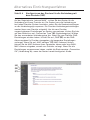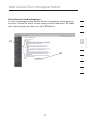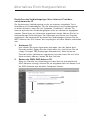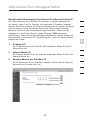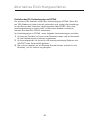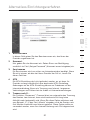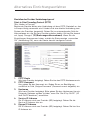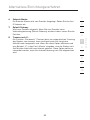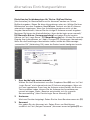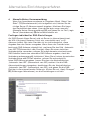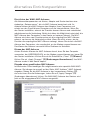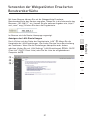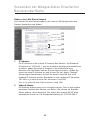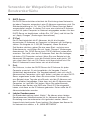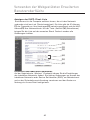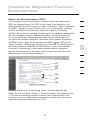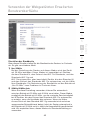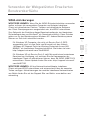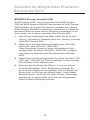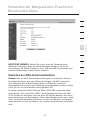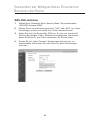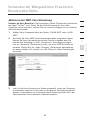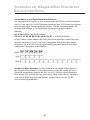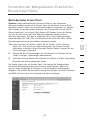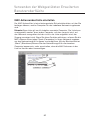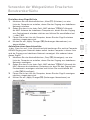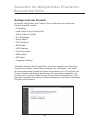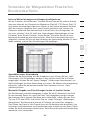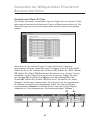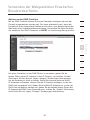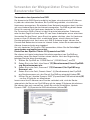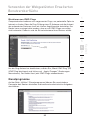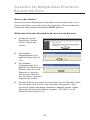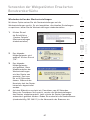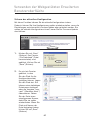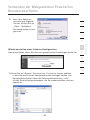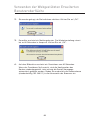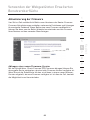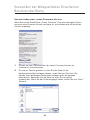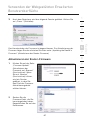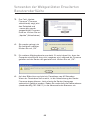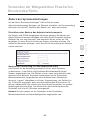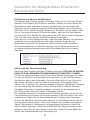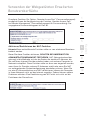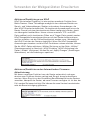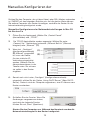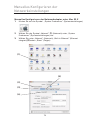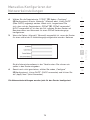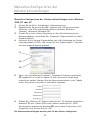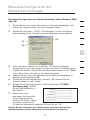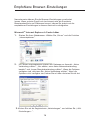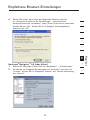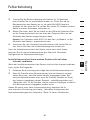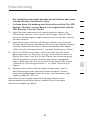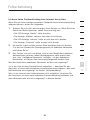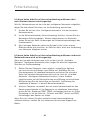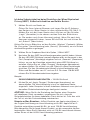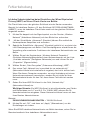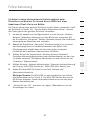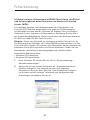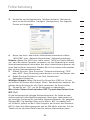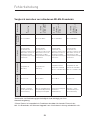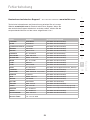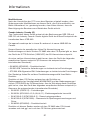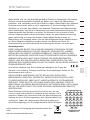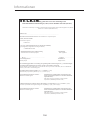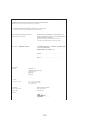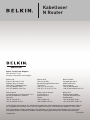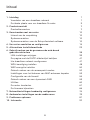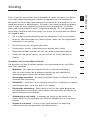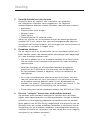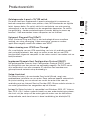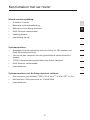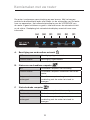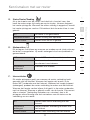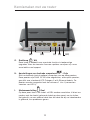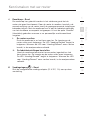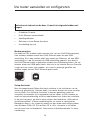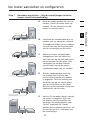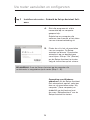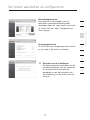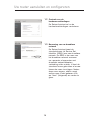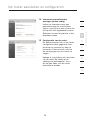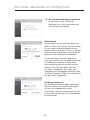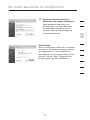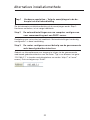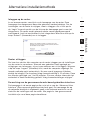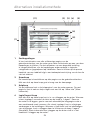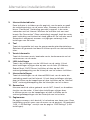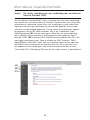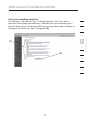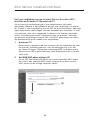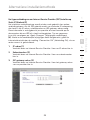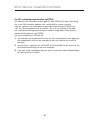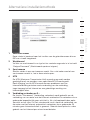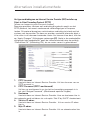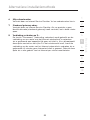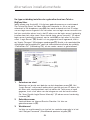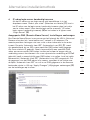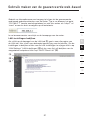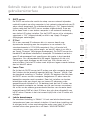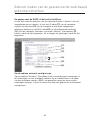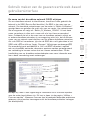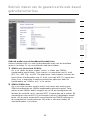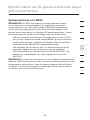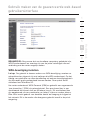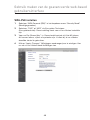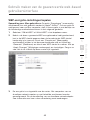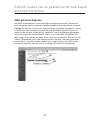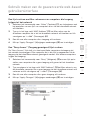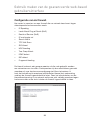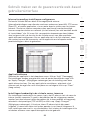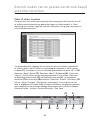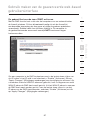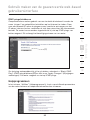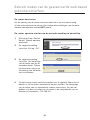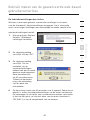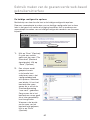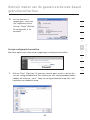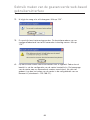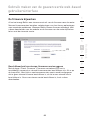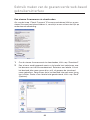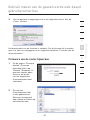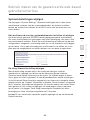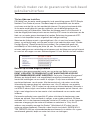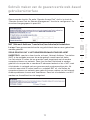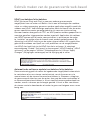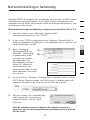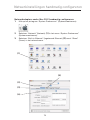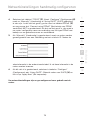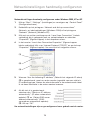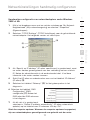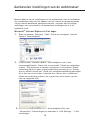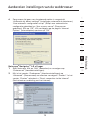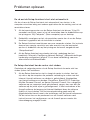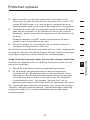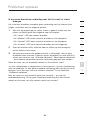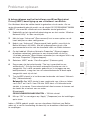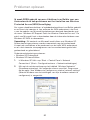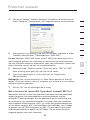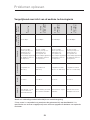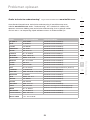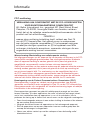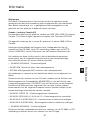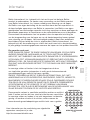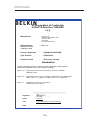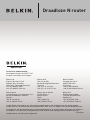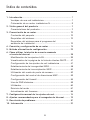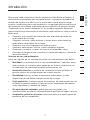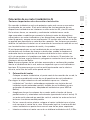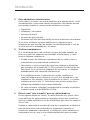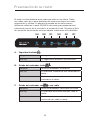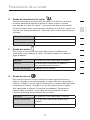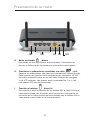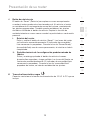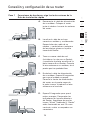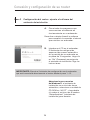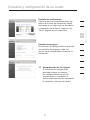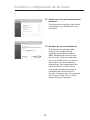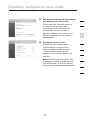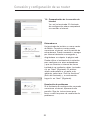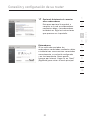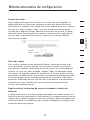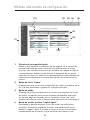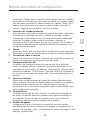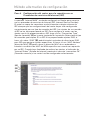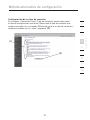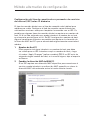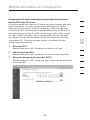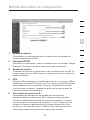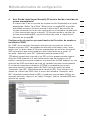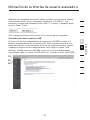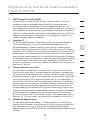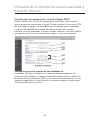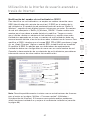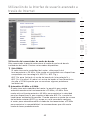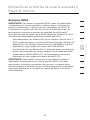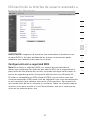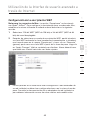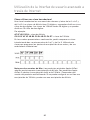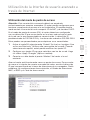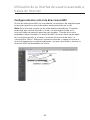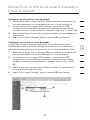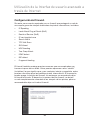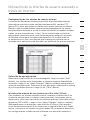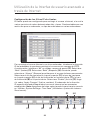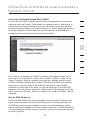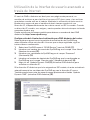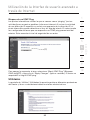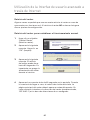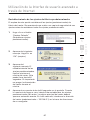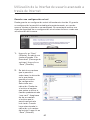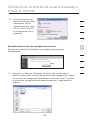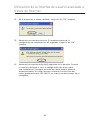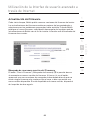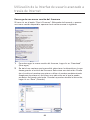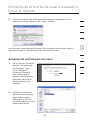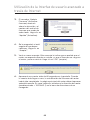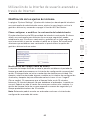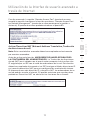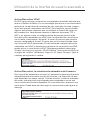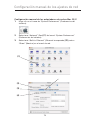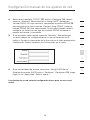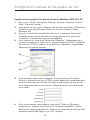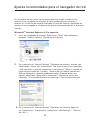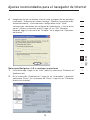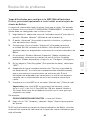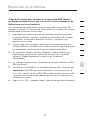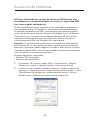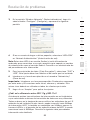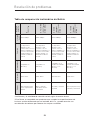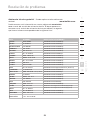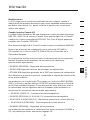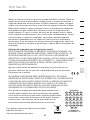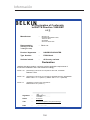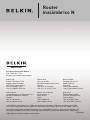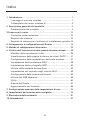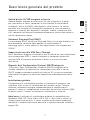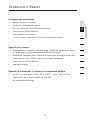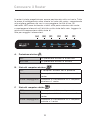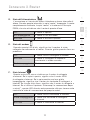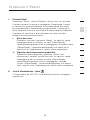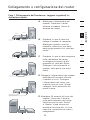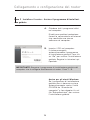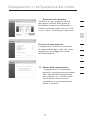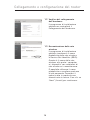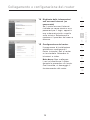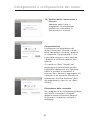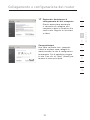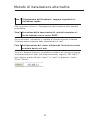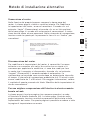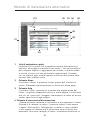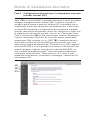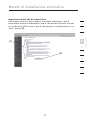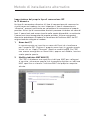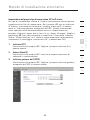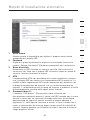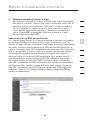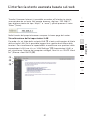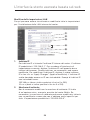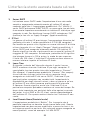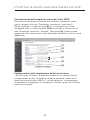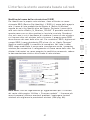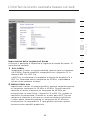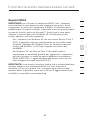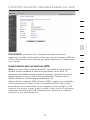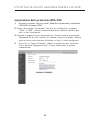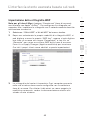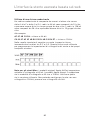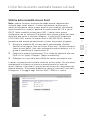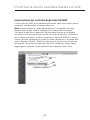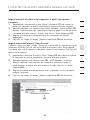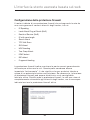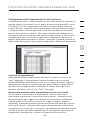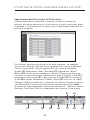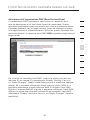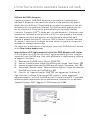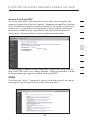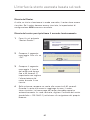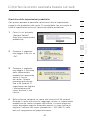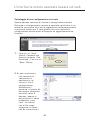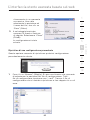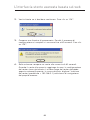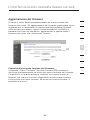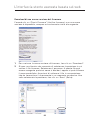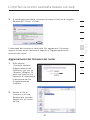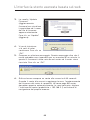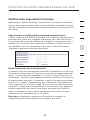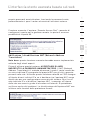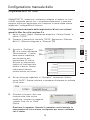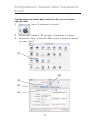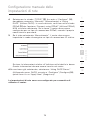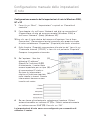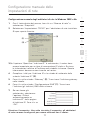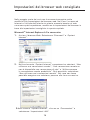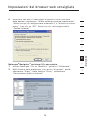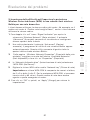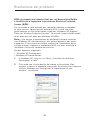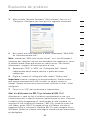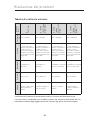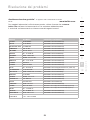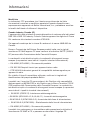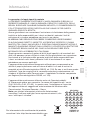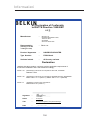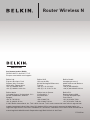Belkin F5D8233EA4 Manual de usuario
- Categoría
- Redes
- Tipo
- Manual de usuario
La página se está cargando...
La página se está cargando...
La página se está cargando...
La página se está cargando...
La página se está cargando...
La página se está cargando...
La página se está cargando...
La página se está cargando...
La página se está cargando...
La página se está cargando...
La página se está cargando...
La página se está cargando...
La página se está cargando...
La página se está cargando...
La página se está cargando...
La página se está cargando...
La página se está cargando...
La página se está cargando...
La página se está cargando...
La página se está cargando...
La página se está cargando...
La página se está cargando...
La página se está cargando...
La página se está cargando...
La página se está cargando...
La página se está cargando...
La página se está cargando...
La página se está cargando...
La página se está cargando...
La página se está cargando...
La página se está cargando...
La página se está cargando...
La página se está cargando...
La página se está cargando...
La página se está cargando...
La página se está cargando...
La página se está cargando...
La página se está cargando...
La página se está cargando...
La página se está cargando...
La página se está cargando...
La página se está cargando...
La página se está cargando...
La página se está cargando...
La página se está cargando...
La página se está cargando...
La página se está cargando...
La página se está cargando...
La página se está cargando...
La página se está cargando...
La página se está cargando...
La página se está cargando...
La página se está cargando...
La página se está cargando...
La página se está cargando...
La página se está cargando...
La página se está cargando...
La página se está cargando...
La página se está cargando...
La página se está cargando...
La página se está cargando...
La página se está cargando...
La página se está cargando...
La página se está cargando...
La página se está cargando...
La página se está cargando...
La página se está cargando...
La página se está cargando...
La página se está cargando...
La página se está cargando...
La página se está cargando...
La página se está cargando...
La página se está cargando...
La página se está cargando...
La página se está cargando...
La página se está cargando...
La página se está cargando...
La página se está cargando...
La página se está cargando...
La página se está cargando...
La página se está cargando...
La página se está cargando...
La página se está cargando...
La página se está cargando...
La página se está cargando...
La página se está cargando...
La página se está cargando...
La página se está cargando...
La página se está cargando...
La página se está cargando...
La página se está cargando...
La página se está cargando...
La página se está cargando...
La página se está cargando...
La página se está cargando...
La página se está cargando...
La página se está cargando...
La página se está cargando...
La página se está cargando...
La página se está cargando...
La página se está cargando...
La página se está cargando...
La página se está cargando...
La página se está cargando...
La página se está cargando...
La página se está cargando...
La página se está cargando...
La página se está cargando...
La página se está cargando...
La página se está cargando...
La página se está cargando...
La página se está cargando...
La página se está cargando...
La página se está cargando...
La página se está cargando...
La página se está cargando...
La página se está cargando...
La página se está cargando...
La página se está cargando...
La página se está cargando...
La página se está cargando...
La página se está cargando...
La página se está cargando...
La página se está cargando...
La página se está cargando...
La página se está cargando...
La página se está cargando...
La página se está cargando...
La página se está cargando...
La página se está cargando...
La página se está cargando...
La página se está cargando...
La página se está cargando...
La página se está cargando...
La página se está cargando...
La página se está cargando...
La página se está cargando...
La página se está cargando...
La página se está cargando...
La página se está cargando...
La página se está cargando...
La página se está cargando...
La página se está cargando...
La página se está cargando...
La página se está cargando...
La página se está cargando...
La página se está cargando...
La página se está cargando...
La página se está cargando...
La página se está cargando...
La página se está cargando...
La página se está cargando...
La página se está cargando...
La página se está cargando...
La página se está cargando...
La página se está cargando...
La página se está cargando...
La página se está cargando...
La página se está cargando...
La página se está cargando...
La página se está cargando...
La página se está cargando...
La página se está cargando...
La página se está cargando...
La página se está cargando...
La página se está cargando...
La página se está cargando...
La página se está cargando...
La página se está cargando...
La página se está cargando...
La página se está cargando...
La página se está cargando...
La página se está cargando...
La página se está cargando...
La página se está cargando...
La página se está cargando...
La página se está cargando...
La página se está cargando...
La página se está cargando...
La página se está cargando...
La página se está cargando...
La página se está cargando...
La página se está cargando...
La página se está cargando...
La página se está cargando...
La página se está cargando...
La página se está cargando...
La página se está cargando...
La página se está cargando...
La página se está cargando...
La página se está cargando...
La página se está cargando...
La página se está cargando...
La página se está cargando...
La página se está cargando...
La página se está cargando...
La página se está cargando...
La página se está cargando...
La página se está cargando...
La página se está cargando...
La página se está cargando...
La página se está cargando...
La página se está cargando...
La página se está cargando...
La página se está cargando...
La página se está cargando...
La página se está cargando...
La página se está cargando...
La página se está cargando...
La página se está cargando...
La página se está cargando...
La página se está cargando...
La página se está cargando...
La página se está cargando...
La página se está cargando...
La página se está cargando...
La página se está cargando...
La página se está cargando...
La página se está cargando...
La página se está cargando...
La página se está cargando...
La página se está cargando...
La página se está cargando...
La página se está cargando...
La página se está cargando...
La página se está cargando...
La página se está cargando...
La página se está cargando...
La página se está cargando...
La página se está cargando...
La página se está cargando...
La página se está cargando...
La página se está cargando...
La página se está cargando...
La página se está cargando...
La página se está cargando...
La página se está cargando...
La página se está cargando...
La página se está cargando...
La página se está cargando...
La página se está cargando...
La página se está cargando...
La página se está cargando...
La página se está cargando...
La página se está cargando...
La página se está cargando...
La página se está cargando...
La página se está cargando...
La página se está cargando...
La página se está cargando...
La página se está cargando...
La página se está cargando...
La página se está cargando...
La página se está cargando...
La página se está cargando...
La página se está cargando...
La página se está cargando...
La página se está cargando...
La página se está cargando...
La página se está cargando...
La página se está cargando...
La página se está cargando...
La página se está cargando...
La página se está cargando...
La página se está cargando...
La página se está cargando...
La página se está cargando...
La página se está cargando...
La página se está cargando...
La página se está cargando...
La página se está cargando...
La página se está cargando...
La página se está cargando...
La página se está cargando...
La página se está cargando...
La página se está cargando...
La página se está cargando...
La página se está cargando...
La página se está cargando...
La página se está cargando...
La página se está cargando...
La página se está cargando...
La página se está cargando...
La página se está cargando...
La página se está cargando...
La página se está cargando...
La página se está cargando...
La página se está cargando...
La página se está cargando...
La página se está cargando...
La página se está cargando...
La página se está cargando...
La página se está cargando...
La página se está cargando...
La página se está cargando...
La página se está cargando...
La página se está cargando...
La página se está cargando...
La página se está cargando...
La página se está cargando...
La página se está cargando...
La página se está cargando...
La página se está cargando...
La página se está cargando...
La página se está cargando...
La página se está cargando...
La página se está cargando...
La página se está cargando...
La página se está cargando...
La página se está cargando...
La página se está cargando...
La página se está cargando...
La página se está cargando...
La página se está cargando...
La página se está cargando...
La página se está cargando...
La página se está cargando...
La página se está cargando...
La página se está cargando...
La página se está cargando...
La página se está cargando...
La página se está cargando...
La página se está cargando...
La página se está cargando...
La página se está cargando...
La página se está cargando...
La página se está cargando...
La página se está cargando...
La página se está cargando...
La página se está cargando...
La página se está cargando...
La página se está cargando...
La página se está cargando...
La página se está cargando...
La página se está cargando...
La página se está cargando...
La página se está cargando...
La página se está cargando...
La página se está cargando...
La página se está cargando...
La página se está cargando...
La página se está cargando...
La página se está cargando...
La página se está cargando...
La página se está cargando...
La página se está cargando...
La página se está cargando...
La página se está cargando...
La página se está cargando...
La página se está cargando...
La página se está cargando...
La página se está cargando...
La página se está cargando...
La página se está cargando...
La página se está cargando...
La página se está cargando...
La página se está cargando...
La página se está cargando...
La página se está cargando...
La página se está cargando...
La página se está cargando...
La página se está cargando...
La página se está cargando...
La página se está cargando...
La página se está cargando...
La página se está cargando...
La página se está cargando...
La página se está cargando...
La página se está cargando...
La página se está cargando...
La página se está cargando...
La página se está cargando...
La página se está cargando...
La página se está cargando...
La página se está cargando...
La página se está cargando...
La página se está cargando...
La página se está cargando...
La página se está cargando...
La página se está cargando...
La página se está cargando...
La página se está cargando...
La página se está cargando...
La página se está cargando...
La página se está cargando...
La página se está cargando...
La página se está cargando...
La página se está cargando...
La página se está cargando...
La página se está cargando...
La página se está cargando...
La página se está cargando...
La página se está cargando...
La página se está cargando...
La página se está cargando...
La página se está cargando...
La página se está cargando...
La página se está cargando...
La página se está cargando...
La página se está cargando...
La página se está cargando...
La página se está cargando...
La página se está cargando...
La página se está cargando...
La página se está cargando...
La página se está cargando...
La página se está cargando...
La página se está cargando...
La página se está cargando...
La página se está cargando...
La página se está cargando...
La página se está cargando...
La página se está cargando...

1
B
1. Introducción ........................................................................... 1
Ventajas de una red inalámbrica ...........................................
1
Colocación de su router inalámbrico N .................................
3
2. Visión general del producto ...................................................
7
Características del producto .................................................
7
3. Presentación de su router .................................................... 10
Contenido del paquete ....................................................... 10
Requisitos del sistema ........................................................ 10
Requisitos del sistema para el programa del
asistente de instalación ...................................................... 10
4. Conexión y configuración de su router ................................. 15
5. Método alternativo de configuración .................................... 23
6. Cómo utilizar la interfaz de usuario avanzado
a través de Internet ............................................................. 38
Modificación de los ajustes LAN ......................................... 39
Visualización de la página de la lista de clientes DHCP ..... 41
Configuración de los ajustes de red inalámbrica ............... 41
Establecimiento de la seguridad WPA ................................ 48
Establecimiento de la encriptación WEP ............................. 50
Utilización del modo de punto de acceso ........................... 52
Configuración del control de direcciones MAC .................. 53
Configuración del firewall ................................................... 55
Uso de DNS dinámico ....................................................... 59
Utilidades .......................................................................... 60
Reinicio del router ............................................................. 61
Actualización del firmware ................................................. 66
7. Configuración manual de los ajustes de red ......................... 74
8. Ajustes recomendados para el navegador de Internet ......... 79
9. Resolución de problemas ..................................................... 81
10. Información ....................................................................... 97
Índice de contenidos

Introducción
1
2
1
3
4
5
6
7
8
9
10
sección
Gracias por haber adquirido el Router inalámbrico N de Belkin (el Router). A
continuación se presentan dos secciones breves. La primera trata sobre las
ventajas de instalar una red en casa y la otra indica cómo lograr el mayor
alcance y rendimiento de su red inalámbrica. Le rogamos que lea este Manual
del usuario en su totalidad, prestando especial atención a la sección llamada
“Colocación de su router inalámbrico N” en la página siguiente. Siguiendo
nuestras sencillas instrucciones de instalación, podrá utilizar en casa su red de
Belkin para:
• Compartir una conexión de Internet de alta velocidad con todos los
ordenadores de su hogar
• Compartir recursos, como archivos y discos duros, entre todos los
ordenadores conectados en su hogar
• Compartir una única impresora con toda la familia
• Compartir documentos, música, vídeo e imágenes digitales
• Almacenar, recuperar y copiar archivos de un ordenador a otro
• Participar en juegos on-line, consultar su correo electrónico y chatear de
forma simultánea
Ventajas de una red inalámbrica
Estas son algunas de las ventajas de instalar una red inalámbrica de Belkin:
• Movilidad: ya no necesitará una “sala de ordenadores” dedicada, ahora
podrá trabajar en cualquier parte dentro de su alcance inalámbrico con
un ordenador de sobremesa o portátil conectado en red
• Instalación sencilla: el asistente de instalación sencilla de Belkin le
permite realizar las configuraciones de manera sencilla
• Flexibilidad: instale y acceda a impresoras, ordenadores y otros
dispositivos de red desde cualquier punto de su hogar
• Fácil ampliación: la extensa gama de productos de interconexión en red
de Belkin le permite ampliar su red para incluir dispositivos adicionales
como impresoras y consolas de juegos
• Sin necesidad de cableado: podrá ahorrarse los gastos y las
complicaciones de colocar cableado Ethernet por todo su hogar u oficina
• Aceptación general en el sector: seleccione entre una amplia gama de
productos de red compatibles

32
Introducción
32
Revolucionaria tecnología inalámbrica con MIMO (N MIMO)
Su Router inalámbrico N de Belkin utiliza una nueva tecnología de antena
inteligente llamada MIMO (Multiple Input Multiple Output, sistema de múltiples
entradas y múltiples salidas). N MIMO cumple las especificaciones del
borrador 802.11n del IEEE. Aumenta la velocidad, cobertura, fiabilidad y
eficiencia de espectro de los sistemas de red inalámbricos.
El elemento que hace que la tecnología N MIMO de Belkin sea diferente de
la radiotransmisión convencional es la utilización de varias antenas y dos
emisiones de datos simultáneas para enviar sus transferencias inalámbricas
por su hogar u oficina. La radiotransmisión convencional utiliza una antena
para transmitir una transferencia de datos. Sin embargo, N MIMO de Belkin
utiliza dos antenas. Este diseño contribuye a evitar las distorsiones e
interferencias. N MIMO de Belkin es multidimensional. Se desarrolla en una
tecnología de antena inteligente unidireccional que transmite simultáneamente
dos transferencias de datos mediante el mismo canal, lo que aumenta la
capacidad inalámbrica.
Otro elemento que mejora N MIMO de Belkin es la utilización de la agregación
como se describe en las especificaciones del borrador 802.11n. Reduciendo
el espacio entre paquetes y combinando varios paquetes pequeños en uno
mayor, N MIMO de Belkin es capaz de transmitir más datos a través del
ancho de banda disponible.
Imagine la radiotransmisión convencional como una carretera con dos carriles.
El límite de velocidad regula el flujo de tráfico máximo permitido por carril.
Si se comparan con la radiotransmisión tradicional, los sistemas de antena
inteligente unidimensional ayudan a que el tráfico se desplace por ese carril
más deprisa y con más fiabilidad, de manera similar a una carretera con
cuatro carriles en la que el tráfico se mueve mayoritariamente a una velocidad
cercana al límite de velocidad. N MIMO de Belkin contribuye a que el tráfico
se mueva a la velocidad límite y, siguiendo el ejemplo, abre más carriles,
convirtiéndose en una autopista. La velocidad del flujo del tráfico se multiplica
por el número de carriles que están abiertos.

3
Introducción
3
2
1
3
4
5
6
7
8
9
10
sección
Colocación de su router inalámbrico N
Factores importantes de colocación e instalación
Su conexión inalámbrica será más potente cuanto más cerca se encuentre
el ordenador de su router. El alcance habitual de funcionamiento de sus
dispositivos inalámbricos en interiores se sitúa entre los 30 y los 60 metros.
De la misma forma, su conexión y rendimiento inalámbricos se verán
algo mermados a medida que aumente la distancia entre los dispositivos
conectados a su router inalámbrico y los dispositivos conectados. Puede que
usted lo aprecie, aunque no necesariamente. Si se aleja aún más de su router,
es posible que descienda su velocidad de conexión. Los factores que pueden
debilitar las señales al interferir en el recorrido de las ondas de radio de su red,
son los obstáculos o aparatos de metal y las paredes.
Si está preocupado por un mal rendimiento de su red que pudiera estar
relacionado con factores de alcance u obstáculos, pruebe a desplazar el
ordenador hasta una posición de 3 metros de distancia de su router con
el fin de comprobar si el problema se debe a la distancia. Si persisten las
dificultades incluso a poca distancia, póngase en contacto con el servicio de
Asistencia técnica de Belkin.
Nota: Aunque algunos de los artículos enumerados a continuación pueden
afectar el rendimiento de la red, estos no impedirán que su red inalámbrica
funcione. Si le preocupa que su red no esté funcionando con la máxima
eficacia, esta lista de verificación puede ser útil.
1. Colocación del router
Coloque su router inalámbrico, el punto central de conexión de su red, lo
más cerca posible del centro de sus dispositivos de red inalámbrica.
Para lograr la mejor cobertura de red inalámbrica para sus “clientes
inalámbricos” (es decir, ordenadores equipados con tarjetas de red
inalámbrica para ordenador portátil, tarjetas de red inalámbrica para
ordenador de sobremesa y adaptadores inalámbricos para USB de
Belkin):
• Asegúrese de que las antenas de su router estén situadas de forma
paralela entre sí y orientadas verticalmente (apuntando hacia el techo). Si
su router está colocado en posición vertical, oriente las antenas hacia el
techo en la máxima medida posible.
• En las casas de varias plantas, coloque el router inalámbrico en el piso
más cercano al centro de la casa. Esto puede implicar la colocación del
router inalámbrico o punto de acceso en uno de los pisos superiores.
• Intente no colocar el router cerca de un teléfono inalámbrico de 2,4 GHz.

54
Introducción
54
2. Evite obstáculos e interferencias
Evite colocar su router cerca de dispositivos que puedan emitir “ruido”
de radioemisión, tales como hornos microondas. Los objetos densos
que pueden impedir la comunicación inalámbrica incluyen:
• Frigoríficos
• Lavadoras y secadoras
• Armarios de metal
• Acuarios de gran tamaño
• Ventanas con tinte de base metálica contra radiaciones ultravioletas
Si su señal inalámbrica parece debilitarse en algunos puntos,
asegúrese de que este tipo de objetos no esté bloqueando la ruta de
la señal (entre sus ordenadores y el router).
3. Teléfonos inalámbricos
Si el rendimiento de su red inalámbrica sigue afectado después de
tener en cuenta los aspectos mencionados anteriormente, y usted
tiene un teléfono inalámbrico:
• Pruebe a alejar los teléfonos inalámbricos de su router y de sus
ordenadores con equipamiento inalámbrico.
• Desconecte y quite la batería de todos los teléfonos inalámbricos
que funcionen en la banda de 2,4 GHz (consulte la información del
fabricante). Si se solventa el problema de esta forma, su teléfono
probablemente esté causando interferencias.
• Si su teléfono permite la selección de canales, modifique el
canal del teléfono para situarlo en el canal más alejado de su red
inalámbrica. Por ejemplo, sitúe el teléfono en el canal 1 y su router
inalámbrico en el canal 11. Consulte el manual del usuario de su
teléfono para obtener instrucciones detalladas.
• En caso necesario, considere la posibilidad de cambiar su teléfono
inalámbrico por uno de 900MHz ó 5GHz.
4. Elija el canal “más tranquilo” para su red inalámbrica
En los lugares donde las casas y las oficinas están muy juntas, tales
como edificios de apartamentos o complejos de oficinas, puede ser
que haya redes inalámbricas en los alrededores que estén en conflicto
con su red.
Emplee la capacidad de estudio del sitio de su adaptador inalámbrico
para localizar otras redes inalámbricas disponibles (consulte el
manual del adaptador inalámbrico), y coloque su router inalámbrico y
ordenadores en un canal lo más alejado posible del resto de redes.

5
Introducción
5
2
1
3
4
5
6
7
8
9
10
sección
• Pruebe con más de uno de los canales disponibles a fin de descubrir
cuál es la conexión más nítida y de evitar las interferencias de teléfonos
inalámbricos cercanos o de otros dispositivos inalámbricos.
• Para los productos de red inalámbrica de Belkin, utilice la información
detallada de estudio del sitio y de canales inalámbricos que se incluye con
su tarjeta de red inalámbrica. Consulte el manual del usuario de su tarjeta
de red para obtener más información.
Estas instrucciones deberán permitirle abarcar el área de cobertura
más extensa posible con su router. En caso de que necesite abarcar un
área más amplia, le recomendamos el Módulo de Extensión de Alcance
Inalámbrico/Punto de Acceso de Belkin.
5. Las conexiones seguras, VPNs, y conexiones seguras de AOL
requieren generalmente
un nombre de usuario y una contraseña y se emplean cuando la
seguridad es importante. Las conexiones seguras incluyen:
• Conexiones de red virtual privada (VPN), utilizadas con frecuencia para
conectar a distancia con una red de oficina
• El programa “Bring Your Own Access” (Trae tu propio acceso) de
America Online (AOL), que le permite emplear AOL a través de la banda
ancha proporcionada por otro servicio por cable o DSL
• La mayoría de las páginas web de servicios bancarios on-line
• Muchas páginas web comerciales requieren un nombre de usuario y
una contraseña para acceder a su cuenta
Las conexiones seguras pueden verse interrumpidas por una configuración de
gestión de la alimentación del ordenador que le haga pasar al modo de
suspensión. La solución más sencilla para evitarlo es conectar de nuevo
ejecutando otra vez el software de VPN o AOL, o accediendo de nuevo al
sitio web seguro.
Una segunda alternativa consiste en modificar las configuraciones de
gestión de la alimentación de su ordenador, de forma que no pase al
modo de suspensión; no obstante, esto puede no ser apropiado para
ordenadores portátiles. Para modificar su configuración de gestión de la
alimentación en Windows, consulte las “Opciones de Alimentación” en el
Panel de Control.
Si continúa teniendo dificultades con conexiones seguras, VPNs y AOL,
revise los anteriores pasos para asegurarse de haber tratado estos temas.

76
Generalidades sobre el producto
76
Generalidades sobre el producto
Características del producto
En pocos minutos podrá compartir su conexión a Internet y establecer
una red entre sus ordenadores. A continuación presentamos una lista de
características que convierten su nuevo router inalámbrico N de Belkin en la
solución ideal para su red de oficina pequeña o del hogar.
Funciona tanto con ordenadores PC como con Mac
®
El router admite una variedad de entornos de red que incluye los sistemas
operativos Mac OS
®
8.x, 9.x, X v10.x, Linux
®
, Windows
®
98, Me, NT
®
, 2000,
XP, Vista
™
etc. Todo lo que se necesita es un navegador de Internet y un
adaptador de red que admita TCP/IP (el idioma estándar de Internet).
Pantalla de estado de red, pendiente de patente
Los indicadores LED iluminados del panel frontal del router indican qué
funciones están activas. Con un simple vistazo, podrá saber si su router se
encuentra conectado a Internet. Esta característica elimina la necesidad de
disponer de software avanzado y procedimientos de control de estado.
Interfaz de usuario avanzado a través de Internet
Puede configurar las funciones avanzadas del router de forma sencilla a
través de su navegador de Internet, sin necesidad de instalar software
adicional en su ordenador. No es preciso instalar discos y, lo que es aún
mejor, puede efectuar cambios y llevar a cabo funciones de configuración
desde cualquier ordenador de la red de forma rápida y sencilla.
Comparte dirección IP mediante NAT
Su router utiliza el método de Traducción de direcciones de red (NAT)
para compartir la única dirección IP que le ha asignado su proveedor de
servicios de Internet (ISP), evitando así los costes que supondría el empleo
de direcciones IP adicionales para su cuenta de servicios de Internet.
Firewall SPI
Su router está equipado con un firewall que protege su red de una amplia
gama de ataques habituales de piratas informáticos, incluidos IP Spoofing
(simulación IP), Land Attack, Ping of Death (PoD), Denial of Service (DoS,
denegación de servicio), IP con longitud cero, Smurf Attack, TCP Null Scan,
SYN flood, UDP flooding, Tear Drop Attack, ICMP defect, RIP defect y
fragment flooding.

7
Esquema general del producto
7
2
1
3
4
5
6
7
8
9
10
sección
Conmutador de 4 puertos 10/100 integrado
El router dispone de un conmutador de red de 4 puertos incorporado que
permite a los ordenadores conectados en red compartir impresoras, datos
y archivos MP3, fotos digitales y mucho más. El conmutador cuenta con la
función de detección automática, de forma que se adaptará a la velocidad
de los dispositivos conectados. El conmutador transferirá datos entre
los ordenadores e Internet simultáneamente sin interrumpir o consumir
recursos.
Plug-and-play universal (UPnP)
UPnP es una tecnología que ofrece un funcionamiento perfecto en
mensajería de voz y de vídeo, juegos, y otras aplicaciones compatibles con
UPnP.
Admite paso a través de VPN
Si se conecta desde casa a su red de oficina utilizando una conexión VPN,
su router permitirá a su ordenador equipado con VPN pasar por el router y
llegar a la red de la oficina.
Protocolo de configuración de host dinámico (DHCP) incorporado
El Protocolo de configuración de host dinámico (DHCP) incorporado
garantiza la conexión más sencilla posible a una red. El servidor de DHCP
asignará direcciones IP a cada ordenador de forma automática, de forma
que no sea necesario configurar una interconexión en red compleja.
Asistente de configuración
El Asistente de configuración, segunda generación del Asistente de
instalación sencilla de Belkin, le proporciona la ayuda necesaria para
la configuración de su router. Este software automático establece por
usted los ajustes de la red y configura el router para la conexión con su
proveedor de servicios de Internet (ISP). En cuestión de minutos, su router
estará listo y funcionando en Internet.
Nota: El Software del Asistente de instalación es compatible con Windows
2000, XP, Vista y Mac OS X v10.x. Si utiliza otro sistema operativo, se
puede configurar el router mediante el Método Alternativo descrito en este
Manual del usuario (ver página 23).

9
Visión general del producto
Punto de acceso inalámbrico N integrado
N MIMO es una nueva y apasionante tecnología inalámbrica basada en
las especificaciones del borrador 802.11n del IEEE. Utiliza la tecnología
de antena inteligente MIMO (Multiple Input Multiple Output, sistema de
múltiples entradas y múltiples salidas) que alcanza velocidades de datos de
hasta 300 Mbps.* La tasa de transferencia real es normalmente más baja
que la velocidad de datos de la conexión y puede variar dependiendo del
entorno de su red
*NOTA: La velocidad de transmisión mencionada, 300 Mbps, es la
velocidad de datos físicos. La tasa de transferencia de datos real será
inferior.
Filtrado de direcciones MAC
Para lograr una seguridad adicional, puede configurar una lista de
direcciones MAC (identificadores exclusivos de los clientes) que dispongan
de permiso para acceder a su red. Cada ordenador cuenta con su propia
dirección MAC. Simplemente deberá introducir dichas direcciones MAC
en una lista utilizando la interfaz de usuario a través de Internet y podrá
controlar el acceso a su red.
8

Contenido del paquete
• Router inalámbrico N de Belkin
• Guía de instalación rápida
• CD con software del Asistente de configuración
• Cable de interconexión en red Ethernet RJ45
• Fuente de alimentación
• Manual del usuario en el CD de instalación
Requisitos del sistema
• Conexión a Internet de banda ancha, como un módem por cable o
DSL con conexión RJ45 (Ethernet)
• Al menos un ordenador con un adaptador de interfaz de red instalado
• Protocolo de interconexión en red TCP/IP instalado en todos los
ordenadores
• Cable de red Ethernet RJ45
• Navegador de Internet
Requisitos del sistema para el programa del Asistente de
configuración
• Un ordenador que ejecute Windows
®
2000, XP o Vista
TM
; o
Mac OS
® X v10.x
• Como mínimo un procesador de 1 GHz y 128 MB de RAM
• Navegador de Internet
Presentación de su router
9
sección
2
1
3
4
5
6
7
8
9
10

1110
Presentación de su router
1110
Presentación de su router
El router ha sido diseñado para colocarse sobre un escritorio. Todos
los cables salen de la parte posterior del router para lograr una mejor
organización y utilidad. La pantalla de estado de red se encuentra
fácilmente visible en la parte FRONTAL del router para proporcionarle
información acerca de la actividad y el estado de la red. Consulte la Guía
de la pantalla de estado de red para obtener información más detallada.
A. Seguridad inalámbrica
Apagado La seguridad inalámbrica está desactivada
Azul fijo La seguridad inalámbrica está activada
B. Estado del ordenador inalámbrico
Apagado No existe ordenador inalámbrico
Azul fijo El ordenador inalámbrico está conectado al
router
Ámbar intermitente Problema con la conexión del ordenador
inalámbrico al router
C. Estado del ordenador conectado con cable
Apagado No existe ordenador conectado con cable
Azul fijo El ordenador está conectado por cable al
router
Ámbar intermitente Problema con la conexión del ordenador
conectado con cable al router
(A) (B) (C) (D) (E) (F)

11
Presentación de su router
11
sección
2
1
3
4
5
6
7
8
9
10
D. Estado de alimentación del router
Cuando enciende la alimentación del router o lo reinicia, transcurre
un breve periodo de tiempo mientras el router arranca. Durante
este tiempo, el icono de “router” se iluminará de forma intermitente.
Cuando el router haya arrancado por completo, el icono de “router” se
iluminará de forma permanente, indicando que el router está listo para
utilizarse.
Apagado El router está apagado
Azul intermitente El router está arrancando
Azul fijo El router está encendido y funcionando
F. Estado del módem
Este icono se ilumina en azul para indicar que su módem está
conectado correctamente al router. Se vuelve ámbar si se detecta
algún problema.
Apagado El router NO está conectado al módem
Azul fijo El router está conectado al módem y
funcionando correctamente
Ámbar intermitente Problema en el módem
G. Estado de Internet
Este icono exclusivo le indica cuándo el router está conectado a
Internet. Cuando la luz está apagada, el router NO está conectado a
Internet. Cuando la luz es ámbar intermitente, el router está intentando
conectarse a Internet. Cuando la luz es azul permanente, el router
está conectado a Internet. Si emplea la propiedad “Desconectar
transcurridos x minutos”, este icono es especialmente útil para
controlar el estado de la conexión de su router.
Apagado El router NO está conectado a Internet
Ámbar intermitente El router está intentando conectarse a
Internet
Azul fijo El router está conectado a Internet

1312
Presentación de su router
1312
Presentación de su router
G. Botón accionable
: blanco
Este botón se deja para futuras actualizaciones. Compruebe las
últimas actualizaciones de firmware en www.belkin.com/support.
H. Conexiones a ordenadores conectados con cable
: gris
Conecte sus ordenadores con cable (no inalámbricos) a estos puertos.
Estos puertos son puertos RJ45 de negociación automática 10/100,
de enlace automático para su uso con cable Ethernet de categoría
5 ó 6 UTP estándar. Los puertos están numerados del 1 al 4, con
indicadores LED para los conectores.
I. Conexión al módem
- Amarillo
Este puerto es para la conexión de su módem DSL o cable. Utilice el
cable suministrado con el módem para conectarlo a este puerto. La
utilización de un cable distinto del suministrado con el módem DSL o
cable puede causar fallos en el funcionamiento.
(K)
(I)
(H)
(J)
(G)

13
Presentación de su router
13
sección
2
1
3
4
5
6
7
8
9
10
J. Botón de reinicio:rojo
El botón de “Reset” (Reinicio) se emplea en casos excepcionales
cuando el router puede estar funcionando mal. Al reiniciar el router
se restablecerá el funcionamiento normal del mismo, manteniendo
los ajustes programados. También puede restablecer los ajustes
de fábrica utilizando el botón de reinicio. Emplee la función de
restablecimiento en casos como cuando haya olvidado su contraseña
personal.
i. Reinicio del router
Pulse y suelte el botón de reinicio “Reset”. Las luces del router
se iluminarán momentáneamente. El indicador de encendido/
listo comenzará a parpadear. Cuando la luz de “Power/Ready”
(encendido/listo) sea de nuevo permanente, el reinicio se habrá
completado.
ii. Restablecimiento de la configuración predeterminada de
fábrica
Pulse y mantenga pulsado el botón de reinicio al menos
durante diez segundos y luego suéltelo. Las luces del Router se
iluminarán momentáneamente. El indicador de encendido/listo
comenzará a parpadear. Cuando la luz de “encendido/listo”
parpadee de nuevo, se habrán restablecido los ajustes.
K. Toma de alimentación: negra
Conecte a esta toma la fuente de alimentación de 12 V/1 A CC que se
incluye.

1514
Conexión y configuración de su router
1514
Conexión y configuración de su router
Compruebe el contenido de la caja. Deberá tener lo siguiente:
• Router inalámbrico N de Belkin
• Cable de interconexión en red Ethernet RJ45
• Fuente de alimentación
• CD con software del Asistente de configuración
• Manual del usuario en el CD de instalación
Requisitos del módem
Su módem por cable o DSL deberá estar equipado con un puerto Ethernet
RJ45. Muchos módems disponen tanto de un puerto Ethernet RJ45 como
de conexión USB. Si dispone de un módem con Ethernet y USB, y está
utilizando la conexión USB en estos momentos, se le solicitará utilizar el
puerto Ethernet RJ45 durante el procedimiento de instalación. Si su módem
cuenta sólo con un puerto USB, puede solicitar un tipo distinto de módem
a su ISP o, en algunos casos, puede adquirir un módem que disponga de
un puerto Ethernet RJ45.
Asistente de configuración
Belkin incluye el software de nuestro Asistente de configuración para
facilitarle la tarea de instalar su router. Al utilizarlo, logrará que su router
esté listo y funcionando en pocos minutos. El Asistente de configuración
requiere que su ordenador esté conectado directamente a su módem DSL
o cable y que la conexión a Internet se encuentre activa y funcionando
en el momento de la instalación. En caso contrario, deberá utilizar la
sección “Método alternativo de configuración” de este manual del usuario
para configurar su router. Además, si está utilizando un sistema operativo
diferente a Windows 2000, XP o Vista o Mac OS X v10., deberá configurar
el router utilizando la sección de “Método Alternativo de Configuración” de
este manual del usuario.
Ethernet USB

15
Conexión y configuración de su router
15
sección
2
1
3
4
5
6
7
8
9
10
Paso 1
Conexiones de hardware: siga las instrucciones de la
Guía de instalación rápida
A.
Desconecte el cable de alimentación
de su módem. Coloque el router
junto al módem. Levante las antenas
del router.
B. Localice el cable de red que
conecta su módem y su ordenador.
Desenchufe este cable de su
módem, y conéctelo en cualquiera
de los puertos grises en la parte
trasera del Router.
C. Tome su nuevo cable de red
(incluido en la caja con su Router)
y conéctelo al puerto amarillo de la
parte trasera de su Router. Conecte
el otro extremo en su módem, eh el
puerto que ha quedado libre.
D. Enchufe el cable de alimentación
de su módem. Espere 60 segundos
para que el módem arranque.
Conecte la fuente de alimentación
del router en el puerto negro de
la parte trasera. Introduzca el otro
extremo en el enchufe.
E. Espere 20 segundos para que el
router arranque. Compruebe los
indicadores de la parte delantera
del Router. Asegúrese de que los
iconos “Wired” (cableado) y “Router”
estén iluminados en azul. En caso
contrario, vuelva a comprobar sus
conexiones.
modem
router
computer

1716
Conexión y configuración de su router
1716
Conexión y configuración de su router
Paso 2
Configuración del router: ejecute el software del
asistente de instalación
A.
Cierre todos los programas que
se encuentren actualmente en
funcionamiento en su ordenador.
Desactive cualquier firewall o software
para compartir la conexión a Internet
que exista en su ordenador.
B. Introduzca el CD en el ordenador.
El Asistente de configuración
aparecerá de manera automática
en la pantalla de su ordenador en
un plazo de 15 segundos. Haga clic
en “Go” (Comenzar) para ejecutar
el asistente de instalación. Siga las
instrucciones.
Advertencia para usuarios
de Windows:Si el asistente de
instalación no se inicia de forma
automática, seleccione su unidad de
CD-ROM en “Mi PC” y haga doble
clic sobre el archivo con el nombre
“SetupAssistant” (asistente de
instalación) para lanzarlo.
IMPORTANTE: Ejecute el Asistente de configuración en el ordenador
que está conectado directamente al router desde el paso 1 – B.

17
Conexión y configuración de su router
17
sección
2
1
3
4
5
6
7
8
9
10
Pantalla de confirmación
Confirme que ha completado todos los
pasos de la Guía de instalación rápida
marcando el recuadro que se encuentra
a la derecha de la flecha. Haga clic en
”Next” (Siguiente) para continuar.
Pantalla de progreso
El Asistente de configuración le mostrará
una pantalla de progreso cada vez
que se haya completado un paso de la
instalación.
1.1 Comprobación de los ajustes
El Asistente de configuración
procederá ahora a examinar
las configuraciones de red de
su ordenador y a recopilar la
información precisa para completar
la conexión a Internet del router.

1918
Conexión y configuración de su router
1918
Conexión y configuración de su router
1.2 Verificación de las conexiones del
hardware
El Asistente de configuración ahora
comprobará las conexiones de su
hardware.
1.3 Nombre de su red inalámbrica
El Asistente de configuración
mostrará el nombre de red
inalámbrica predeterminado o
SSID (Identificador de conjunto
de servicios). Este es el nombre
de la red inalámbrica a la que se
conectarán sus ordenadores o
dispositivos con adaptadores de
red inalámbrica. Puede utilizar
este nombre predeterminado o
cambiarlo por otro exclusivo.
Escriba el nombre por si lo necesita
en el futuro. Haga clic en “Next”
(siguiente) para continuar.

19
Conexión y configuración de su router
19
sección
2
1
3
4
5
6
7
8
9
10
1.4 Solicitud de información de cuenta
de Internet (si es necesario)
Si su cuenta de Internet necesita
un nombre de acceso y una
contraseña, se le solicitarán en
una pantalla similar a la de la
izquierda. Seleccione su país o su
ISP del listado de los recuadros
desplegables.
1.5 Configuración del router
El Asistente de configuración
a continuación configurará su
router enviando datos al router
y reiniciándolo. Espere a que
aparezcan las instrucciones en la
pantalla.
Nota: No desconecte ningún cable
ni apague el router cuando este se
está reiniciando. Si lo hace podría
dañar el router dejándolo inoperable.

2120
Conexión y configuración de su router
2120
Conexión y configuración de su router
1.6 Comprobación de la conexión de
Internet
Ya casi ha terminado. El Asistente
de configuración ahora comprobará
su conexión a Internet.
Enhorabuena
Ha terminado de instalar su nuevo router
de Belkin. Cuando su router pueda
conectarse a Internet, verá la pantalla de
enhorabuena. Puede comenzar a navegar
por Internet abriendo su navegador y
dirigiéndose a cualquier la página web.
Puede utilizar el asistente de instalación
para configurar sus otros ordenadores
y que se conecten a Internet de forma
inalámbrica o mediante cables, haciendo
clic en “Next” (Siguiente). Si prefiere
añadir ordenadores a su router más
adelante, seleccione “Exit the Assistant”
(Salir del Asistente) y, a continuación,
haga clic en “Next” (Siguiente).
Resolución de problemas
Si el Asistente de configuración no puede
conectarse a Internet, aparecerá esta
pantalla. Siga las instrucciones para
llevar a cabo los pasos de resolución de
problemas.

21
Conexión y configuración de su router
21
sección
2
1
3
4
5
6
7
8
9
10
1.7 Opcional: Asistencia al conectar
otros ordenadores
Este paso opcional le ayudará a
conectar a su red sus ordenadores
mediante cables y los ordenadores
inalámbricos. Siga las instrucciones
que aparecen en la pantalla.
Enhorabuena
Si ha verificado que todos los
ordenadores conectados mediante cables
e inalámbricos se encuentran conectados
correctamente, su red está configurada
y en funcionamiento. Ahora puede
navegar por Internet. Haga clic en “Next”
(Siguiente) para volver al menú principal.

2322
Método alternativo de configuración
2322
Método alternativo de configuración
Paso 1
Conexiones de hardware: siga las instrucciones de la
Guía de instalación rápida
Consulte la Guía de instalación rápida o el Paso 1: Conexiones de hardware
en la sección anterior.
Paso 2
Establezca los ajustes de red de su ordenador para
trabajar con su servidor DHCP
Consulte en este Manual del usuario la sección llamada “Configuración
manual de los ajustes de red” para más información.
Paso 3
Utilización de la interfaz de usuario avanzado a través
de Internet
Mediante su navegador de Internet, podrá acceder a la interfaz de usuario
avanzado del router. En su navegador, introduzca “192.168.2.1” (no
introduzca ningún otro elemento como “http://” o “www”). Después pulse la
tecla “Enter” (Intro).

23
Método alternativo de configuración
23
sección
2
1
3
4
5
6
7
8
9
10
Acceso al router
Verá la página principal de su router en la ventana de su navegador. La
página principal es visible para cualquier usuario que desee consultarla.
Para efectuar cambios en los ajustes del router, deberá entrar en el sistema.
Al hacer clic sobre el botón “Login” (acceso) o sobre cualquiera de los
vínculos de la página principal, aparecerá la pantalla de acceso. El router
efectúa el envío sin necesidad de introducir contraseña. En la pantalla de
acceso, deje la contraseña en blanco y haga clic en el botón “Submit”
(Enviar) para acceder.
Salir del router
Para realizar cambios en los ajustes del Router, no puede acceder más
de un ordenador al mismo tiempo. Una vez que el usuario ha accedido
para efectuar cambios, existen dos formas de hacer salir el ordenador del
sistema. Al hacer clic sobre el botón “Logout” (Salir), el ordenador saldrá
del sistema. El segundo método es automático. El acceso tendrá un límite
de tiempo y se desactivará transcurrido un periodo de tiempo determinado.
El tiempo de permanencia predeterminado es de 10 minutos. Este plazo
puede ser modificado de uno a 99 minutos. Para obtener más información,
consulte la sección “Modificación de los ajustes de tiempo límite de
acceso” del presente manual.
Explicación de la interfaz de usuario avanzado a través de
Internet
La página principal es la primera página que podrá ver cuando acceda a la
interfaz de usuario avanzado (UI, User Interface). La página principal (que se
muestra en la siguiente página) le ofrece una imagen rápida del estado y los
ajustes del router. Es posible acceder a todas las páginas de configuración
avanzada desde esta página.

2524
Método alternativo de configuración
2524
Método alternativo de configuración
(11) (3) (4) (5)
(10)
(6)
(1)
(2)
(7)
(9)
1. Vínculos de navegación rápida
Puede ir directamente a cualquiera de las páginas de la interfaz de
usuario avanzado del router haciendo clic directamente en estos
vínculos. Los vínculos se encuentran divididos en categorías lógicas
y agrupados por pestañas para facilitar la búsqueda de un ajuste
concreto. Al hacer clic sobre el encabezamiento de color morado de
cada pestaña aparecerá una breve descripción de la función de la
misma.
2. Botón de inicio “Home”
El botón de inicio se encuentra disponible en todas las páginas de la
UI. Al pulsar este botón, regresará a la página principal.
3. Botón de ayuda
El botón de ayuda le proporciona el acceso a las páginas de ayuda
del router. La opción de ayuda se encuentra disponible asimismo
en muchas páginas haciendo clic en la opción “more info” (más
información) situada junto a determinadas secciones de cada página.
4. Botón de acceso y salida “Login/Logout”
Este botón le permite acceder y salir del router con sólo pulsar
un botón. Cuando ha accedido al router, este botón mostrará la
palabra “Logout” (Salir) El acceso al router le llevará a una página
independiente de acceso en la que será preciso introducir una
(8)

25
Método alternativo de configuración
25
sección
2
1
3
4
5
6
7
8
9
10
contraseña. Cuando haya accedido al router podrá efectuar cambios
en los ajustes. Cuando haya terminado de realizar los cambios, podrá
salir del router haciendo clic sobre el botón de “Logout” (Salir). Para
obtener más información acerca del acceso al router, consulte la
sección “Logging into the Router” (Acceso al router).
5. Indicador del estado de Internet
Este indicador está visible en todas las páginas del router, indicando
el estado de la conexión del router. Cuando el indicador muestra
“Connected” (Conectado) en azul, el router se encuentra conectado
a Internet. Cuando el router no está conectado a Internet, el
indicador en ROJO querrá decir que no hay conexión. El indicador es
actualizado automáticamente cuando usted efectúe cambios en las
configuraciones del router.
6. Idioma
Muestra el idioma que está activo en la interfaz de usuario avanzado.
Seleccione un idioma pinchando sobre uno de los idiomas disponibles.
7. Información sobre la versión
Muestra la versión del firmware, la versión del código de arranque, la
versión del hardware y el número de serie del router.
8. Configuraciones de LAN
Le muestra las configuraciones de la red de área local (LAN) del
router. Es posible efectuar cambios en los ajustes haciendo clic en
cualquiera de los vínculos (“IP Address” [Dirección IP], “Subnet Mask”
[Máscara de subred], “DHCP Server” [Servidor DHCP]) o haciendo clic
en el vínculo de navegación rápida “LAN” de la parte izquierda de la
pantalla.
9. Ajustes de Internet
Muestra las configuraciones de la parte de Internet/WAN del router
que se conecta a Internet. Es posible efectuar cambios en cualquiera
de estos ajustes haciendo clic en cualquiera de los vínculos o
haciendo clic en el vínculo de navegación rápida “Internet/WAN” de la
parte izquierda de la pantalla.
10. Características
Le muestra el estado del NAT, firewall y características inalámbricas
del router. Es posible efectuar cambios en los ajustes haciendo clic
en cualquiera de los vínculos o haciendo clic en los vínculos de
navegación rápida de la parte izquierda de la pantalla.
11. Nombre de página
La página en la que se encuentra se identifica con este nombre.
Este Manual del usuario se referirá en ocasiones a las páginas por el
nombre. Por ejemplo, “LAN > LAN Settings se refiere a la página “LAN
Settings” (ajustes LAN).

2726
Método alternativo de configuración
2726
Método alternativo de configuración
Paso 4
4
Configuración del router para la conexión con su
Proveedor de servicios de Internet (ISP)
La pestaña “Internet/WAN” es donde configurará su Router para conectar
con su proveedor de servicios de Internet (ISP, Internet Service Provider).
El router es capaz de conectarse a prácticamente cualquier sistema de
ISP siempre que las configuraciones del router hayan sido configuradas
correctamente para su tipo de conexión del ISP. Los ajustes de su conexión
al ISP se los ha proporcionado su ISP. Para configurar el router con los
ajustes que le ha proporcionado su ISP, haga clic en “Connection Type”
(tipo de conexión) (A) en la parte izquierda de la pantalla. Seleccione el tipo
de conexión que emplea. Si su ISP le ha proporcionado ajustes DNS, al
hacer clic sobre “DNS” (B) podrá introducir entradas de direcciones DNS
para ISP que requieran ajustes específicos. Al hacer clic en “MAC Address”
(dirección MAC) (C) podrá clonar la dirección MAC de su ordenador o
introducir una dirección MAC de WAN específica en caso de ser requerida
por su ISP. Cuando haya finalizado de realizar los ajustes, el indicador de
“Internet Status” (Estado de Internet) mostrará el mensaje “connection OK”
(Conexión correcta) si su router ha sido configurado correctamente.
(A)
(B)
(C)

27
Método alternativo de configuración
27
sección
2
1
3
4
5
6
7
8
9
10
Configuración de su tipo de conexión
En la página “Connection Type” (Tipo de conexión), podrá seleccionar
el tipo de configuración que utiliza. Seleccione el tipo de conexión que
emplea haciendo clic en el botón (1) situado junto a su tipo de conexión y
después haciendo clic en “Next” (siguiente) (2).
(2)
(1)

2928
Método alternativo de configuración
2928
Método alternativo de configuración
Configuración del tipo de conexión de su proveedor de servicios
de Internet (ISP) como IP dinámica
El tipo de conexión dinámica es el tipo de conexión más habitual para
módems por cable. Configurar el tipo de conexión como dinámico es
suficiente en muchos casos para completar la conexión con su ISP. Es
posible que algunos tipos de conexión dinámica requieran un nombre de
host. Si le ha sido asignado uno, puede introducir el nombre de su host
en el espacio previsto para tal fin. Su ISP le asignará su nombre de host.
Algunas conexiones dinámicas es posible que requieran la clonación de
la dirección MAC del PC que se encontraba originariamente conectado al
módem.
1. Nombre de Host(1)
�Este espacio sirve para introducir un nombre de host que debe
ser visible para su ISP. Introduzca aquí su nombre de host y haga
clic sobre “Apply Changes” (aplicar cambios) (3). Si su ISP no le ha
asignado ningún nombre de host, o si no está seguro, deje el espacio
en blanco.
2. Cambiar la dirección MAC de WAN (2)
Si su ISP requiere una dirección MAC específica para conectarse al
servicio, puede introducir una dirección MAC específica o clonar la
dirección MAC del ordenador actual a través de este vínculo.
(2)
(1)
(3)

29
Método alternativo de configuración
29
sección
2
1
3
4
5
6
7
8
9
10
Configuración del tipo de conexión de su proveedor de servicios de
Internet (ISP) como IP estático
El tipo de conexión de dirección IP estática es menos común que otros
tipos de conexión. Si su ISP emplea direccionamiento IP estático,
necesitará su dirección IP, máscara de subred y dirección de puerta
de enlace del ISP. Esta información puede obtenerla de su ISP o en la
documentación que le envió su ISP. Introduzca su información y haga
clic sobre “Apply Changes” (aplicar cambios) (4). Una vez aplicados
los cambios, el indicador de estado de Internet mostrará el mensaje
“connection OK” (Conexión en buen estado) si su Router ha sido
configurado correctamente.
1. Dirección IP (1)
Suministrada por su ISP. Introduzca su dirección IP aquí.
2. Máscara de subred(2)
Suministrada por su ISP. Introduzca su máscara de subred aquí.
3. IDirección de puerta de enlace del ISP(3)
Suministrada por su ISP. Introduzca aquí la dirección de puerta de
enlace del ISP.
(1)
(2)
(3)
(4)

3130
Método alternativo de configuración
3130
Método alternativo de configuración
Configuración del tipo de conexión de su ISP como PPPoE
La mayoría de proveedores DSL emplean PPPoE como tipo de conexión.
Si utiliza un módem DSL para conectarse a Internet, su ISP puede utilizar
PPPoE para registrarlo en el servicio. Si dispone de una conexión de
Internet en su casa u oficina pequeña que no precise módem, podrá utilizar
asimismo PPPoE.
Su tipo de conexión es PPPoE si:
1) Su ISP le proporcionó un nombre de usuario y contraseña que son
necesarios para conectarse a Internet.
2) Su ISP le proporcionó software como WinPOET o Enternet300 que usted
emplea para conectarse a Internet.
3.) Usted debe hacer doble clic en un icono de escritorio distinto del de su
navegador para acceder a Internet.

31
Método alternativo de configuración
31
sección
2
1
3
4
5
6
7
8
9
10
1. Nombre de usuario
Este espacio ha sido previsto para la introducción del nombre de
usuario asignado por su ISP.
2. Contraseña PPTP)
Introduzca su contraseña y vuelva a introducirla en el recuadro “Retype
Password” (Introducir de nuevo contraseña) para confirmarla.
3. Nombre de servicio
El nombre del servicio es requerido en raras ocasiones por los ISP. Si
no está seguro de si su ISP requiere un nombre de servicio, deje este
espacio en blanco.
4. MTU
El ajuste MTU no debería ser modificado nunca a no ser que su ISP le
proporcione un ajuste MTU específico. Si cambia el ajuste MTU puede
tener problemas con su conexión a Internet, incluidos desconexión
o acceso lento a Internet, y problemas para que las aplicaciones de
Internet funcionen correctamente.
5. Desconectar al transcurrir X...
La propiedad de desconectar se emplea para desconectar
automáticamente el router de su ISP cuando no existe actividad
durante un periodo determinado de tiempo. Por ejemplo, al colocar
una marca junto a esta opción e introducir “5” en el campo para los
minutos, el Router se desconectará de Internet después de cinco
minutos sin actividad en Internet. Debería utilizar esta opción en el
caso de que abone sus servicios de Internet por minutos.
(1)
(2)
(3)
(4)
(5)

3332
Método alternativo de configuración
3332
Método alternativo de configuración
Configuración del tipo de conexión
de su proveedor de servicios de Internet (ISP) como PPTP (Point-to-Point
Tunneling Protocol, Protocolo de túnel punto a punto)
(Sólo para países europeos).
Algunos ISP requieren una conexión que emplee el protocolo PPTP, el tipo
de conexión más común en los países europeos. Este protocolo establece
una conexión directa con el sistema del ISP. Introduzca la información
proporcionada por su ISP en el espacio previsto para tal fin. Cuando haya
terminado, haga clic sobre “Apply Changes” (aplicar cambios) (9). Una
vez aplicados los cambios, el indicador de estado de Internet mostrará el
mensaje “connection OK” (Conexión en buen estado) si su Router ha sido
configurado correctamente.
1. Cuenta PPTP
Suministrada por su ISP. Introduzca el nombre de su cuenta PPTP
aquí.
2. Contraseña PPTP
Introduzca su contraseña y vuelva a introducirla en el recuadro “Retype
Password” (Introducir de nuevo contraseña) para confirmarla.
3. Nombre de host
Suministrado por su ISP. Introduzca su nombre de host aquí.
Los siguientes elementos se pueden visualizar cuando deselecciona “Get IP
by DHCHP” (obtener IP por DHCHP)
4. Dirección IP
Suministrada por su ISP. Introduzca su dirección IP de servicio aquí.
5. Mi dirección IP
Suministrada por su ISP. Introduzca la dirección IP aquí.
(1)
(2)
(4)
(5)
(7)
(3)
(6)
(8)

33
Método alternativo de configuración
33
sección
2
1
3
4
5
6
7
8
9
10
6. Mi máscara de subred
Suministrada por su ISP. Introduzca la dirección IP aquí.
7. Dirección de puerta de enlace del ISP
Suministrada por su ISP. Si su ISP no le proporcionó un ID de
conexión (pasarela predeterminada), deje este espacio en blanco.
8. Desconectar después de X...
La propiedad de desconectar se emplea para desconectar
automáticamente el router de su ISP cuando no existe actividad
durante un periodo determinado de tiempo. Por ejemplo, al colocar
una marca junto a esta opción e introducir “5” en el campo para los
minutos, el Router se desconectará de Internet después de cinco
minutos sin actividad en Internet. Debería utilizar esta opción en el
caso de que abone sus servicios de Internet por minutos.

3534
Método alternativo de configuración
3534
Método alternativo de configuración
Configuración de su tipo de conexión si es usuario de Telstra
®
BigPond
(sólo para Australia). Telstra BigPond le proporcionará su nombre de usuario
y contraseña. Introduzca esta información a continuación. Al seleccionar su
estado en el menú desplegable (6) se rellenará automáticamente la dirección
IP de su servidor de acceso. Si la dirección de su servidor de acceso es
diferente de la indicada aquí, es posible que deba introducir manualmente
la dirección IP del servidor de acceso colocando una marca en el recuadro
situado junto a “User Decide Login Server Manually” (el usuario decide el
servidor de acceso manualmente) (4) e introduciendo la dirección junto
a “Login Server” (servidor de acceso) (5). Una vez introducida toda la
información, haga clic sobre “Apply Changes” (Aplicar cambios) (7). Una
vez aplicados los cambios, el indicador el estado de Internet mostrará el
mensaje “connection OK” (Conexión correcta) si su router ha sido configurado
correctamente.
1. Select your State (Seleccione su estado)
Seleccione su estado del menú desplegable (6). El recuadro de “Login
Server” (servidor de acceso) será rellenado automáticamente con una
dirección IP. Si por alguna razón esta dirección no coincidiera con
la dirección suministrada por Telstra, podrá introducir manualmente
la dirección del servidor de acceso. Véase “User decide login server
manually” (El usuario decide el servidor de acceso manualmente) (4).
2. Host Name (Nombre de host)
Suministrado por su ISP. Introduzca su nombre de usuario aquí.(2).
3. Contraseña
Introduzca su contraseña y vuelva a introducirla en el recuadro “Retype
Password” (Introducir de nuevo contraseña) (3) para confirmarla.
(1)
(2)
(4)
(5)
(3)
(7)
(6)

35
Método alternativo de configuración
35
sección
2
1
3
4
5
6
7
8
9
10
4. User Decide Login Server Manually (El usuario decide el servidor de
acceso manualmente)
Si la dirección IP de su servidor de acceso no está disponible en el menú
desplegable “Select Your State” (Seleccionar su estado)(1), es posible
que pueda introducir de forma manual la dirección IP del servidor de
acceso colocando una marca de verificación en el recuadro situado junto
a “User decide login server manually” (El Usuario decide el servidor de
acceso manualmente)(4) y escriba la dirección junto a “Login Server”
(Servidor de acceso)(5).
Configuración de ajustes personalizados del Servidor de nombres
de dominio (DNS)
Un “DNS” es un servidor ubicado en Internet que convierte los Universal
Resource Locater (URL, Localizador de recursos universales) como “www.
belkin.com” en direcciones IP. Muchos proveedores de servicios de Internet
(ISP) no precisan que usted introduzca esta información en el router. El
recuadro “Automatic from ISP” (Automáticamente desde el ISP)
(1) deberá encontrarse marcado si su ISP no la ha proporcionado ninguna
dirección DNS específica. Si está utilizando un tipo de conexión con IP
estática, puede que necesite introducir una dirección de DNS específica y una
dirección de DNS secundario para que su conexión funcione correctamente.
Si su tipo de conexión es dinámica o PPPoE, es probable que no sea
necesario introducir ninguna dirección DNS. Deje marcado el recuadro
“Automatic from ISP” (Automáticamente desde el ISP). Para introducir los
ajustes de la dirección DNS, retire la marca del recuadro “Automatic from
ISP” (Automáticamente desde el ISP) e introduzca sus entradas DNS en los
espacios previstos. Haga clic en “Apply Changes” (Aplicar cambios)
(2) para
guardar los ajustes.
(1)
(2)

37
Configuración de la dirección MAC (Media Access Controller,
Controlador de acceso a los medios) de su WAN Todos los componentes de
red, incluyendo tarjetas, adaptadores y enrutadores, disponen de un “número
de serie” exclusivo llamado dirección MAC. Es posible que su proveedor
de servicios de Internet (ISP) registre la dirección MAC del adaptador de su
ordenador y que sólo permita a ese ordenador en particular conectarse al
servicio de Internet. Cuando instale el router, la dirección MAC del router será
“detectada” por el ISP y esto puede provocar que la conexión no funcione.
Belkin incorpora la posibilidad de clonar (copiar) la dirección MAC del ordenador
al router. Esta dirección MAC será considerada por el sistema del ISP como la
dirección MAC original y le permitirá la conexión a la red. Si no está seguro de
si su ISP necesita ver la dirección MAC original, clone simplemente la dirección
MAC del ordenador que se encontraba originariamente conectado al módem.
La clonación de la dirección no causará ningún tipo de problemas en su red.
Clonación de su dirección MAC
Para clonar su dirección MAC, asegúrese de estar utilizando el ordenador
que se encontraba ORIGINALMENTE CONECTADO a su módem antes de la
instalación del router. Haga clic en el botón “Clone” (Clonar) (1). Haga clic
sobre “Apply Changes” (Aplicar cambios) (3). Su dirección MAC ha sido
ahora clonada en el router.
Introducción de una dirección MAC específica
En determinadas circunstancias es posible que necesite una dirección MAC
de WAN específica. Puede introducir una manualmente en la página “MAC
Address” (Dirección MAC). Introduzca la dirección MAC en los espacios
previstos para tal fin (2) y haga clic sobre “Apply Changes” (aplicar cambios)
(3) para guardar los cambios. La dirección MAC de WAN del router será
sustituida por la dirección MAC que haya especificado.
36
Método alternativo de configuración
(1)
(3)
(2)

Mediante su navegador de Internet, podrá acceder a la interfaz de usuario
avanzado del router. En su navegador, introduzca “192.168.2.1” (no
introduzca ningún otro elemento como “http://” o “www”) y después pulse
la tecla “Enter” (Intro).
Verá la página principal de su router en la ventana de su navegador.
Visualización de los ajustes LAN
Al hacer clic en el encabezamiento de la pestaña LAN (1) accederá a la
página correspondiente de la pestaña LAN. Aquí se puede encontrar una
breve descripción de las funciones. Para ver las configuraciones o realizar
cambios en alguna de las configuraciones LAN, haga clic sobre “LAN
Settings” (Configuraciones LAN) (2), y para ver la lista de ordenadores
conectados, haga clic sobre “DHCP client list” (Lista de clientes DHCP) (3).
Utilización de la Interfaz de usuario avanzado a
sección
2
1
3
4
5
6
7
8
9
10
37
(1)
(2)
(3)

3938
Utilización de la Interfaz de usuario avanzado a
través de Internet
3938
Utilización de la Interfaz de usuario avanzado a
través de Internet
Modificación de los ajustes LAN
Todos los ajustes para la configuración de la LAN interna del router pueden
ser visualizados y modificados aquí.
1. Dirección IP
La “IP address” es la dirección IP interna del router. La dirección
IP predeterminada es “192.168.2.1”. Para acceder a la interfaz de
configuración avanzada, escriba esta dirección IP en la barra de
direcciones de su buscador. Esta dirección puede ser modificada si es
necesario. Para modificar la dirección IP, introduzca la nueva dirección
IP y haga clic en “Apply Changes” (Aplicar cambios). La dirección IP
que elija debería ser una IP no enrutable. Ejemplos de IP no enrutable
son:
192.168.x.x (donde x es una cifra entre el 0 y el 255)
10.x.x.x (donde x es una cifra entre el 0 y el 255)
2. Máscara de subred
No es necesario modificar la máscara de subred. Esta es una
característica exclusiva y avanzada de su Router de Belkin. Es posible
modificar la máscara de subred en caso necesario; sin embargo, NO
realice cambios en la máscara de subred a no ser que tenga una razón
específica para hacerlo. El ajuste predeterminado es “255.255.255.0”.
(1)
(2)
(4)
(5)
(6)
(3)

39
Utilización de la Interfaz de usuario avanzado a
través de Internet
39
sección
2
1
3
4
5
6
7
8
9
10
3. DHCP Server (Servidor DHCP)
La función del servidor DHCP facilita en gran medida la tarea de
configurar una red asignando direcciones IP a cada ordenador
de la red de forma automática. El ajuste predeterminado es “On”
(encendido). El servidor DHCP puede ser desactivarse en caso de que
sea necesario; sin embargo, para hacerlo deberá establecer de forma
manual una dirección IP estática para cada ordenador de su red. Para
apagar el servidor DHCP, seleccione “Off” (Apagado) y haga clic en
“Apply Changes” (Aplicar cambios).
4. Grupo de IP
Es la serie de direcciones IP apartadas para la asignación dinámica
a los ordenadores de su red. El valor predeterminado es 2–100
(99 ordenadores). Si desea modificar este número, puede hacerlo
introduciendo una primera dirección IP y última dirección IP nuevas y
haciendo clic en “Apply Changes” (Aplicar cambios). El servidor DHCP
puede asignar 100 direcciones IP de forma automática. Esto significa
que usted no puede especificar un conjunto de direcciones IP superior
a 100 ordenadores. Por ejemplo, si comienza por el 50 deberá finalizar
en el 150 o inferior, de forma que no se supere la cifra límite de 100
clientes. La dirección IP de inicio deberá ser inferior en su número a la
dirección IP de final.
5. Tiempo límite de concesión
La cantidad de tiempo que el servidor DHCP reservará la dirección
IP para cada ordenador. Le recomendamos que deje la configuración
del tiempo límite de concesión en “Forever” (Para siempre). El ajuste
predeterminado es “Forever” (Para siempre), lo que significa que cada
vez que el servidor DHCP asigne una dirección IP a un ordenador, la
dirección IP no cambiará para ese ordenador concreto. Si configura el
tiempo límite de concesión en intervalos menores como un día o una
hora, las direcciones IP serán liberadas una vez transcurrido dicho
periodo específico de tiempo. Esto significa además que la dirección
IP de un ordenador determinado puede cambiar a lo largo del tiempo.
Si ha establecido cualquiera otra de las características avanzadas
del router, como filtros IP de clientes o DMZ, estas dependerán de la
dirección IP. Por esta razón, es preferible que cambie la dirección IP.
6. Nombre de dominio local
El ajuste por defecto es “Belkin”. Puede establecer un nombre de
dominio local (nombre de red) para su red. No es necesario modificar
esta configuración a no ser que tenga una necesidad avanzada
específica para hacerlo. Puede dar a la red el nombre que quiera como
“MI RED”.

4140
Utilización de la Interfaz de usuario avanzado a
través de Internet
4140
Utilización de la Interfaz de usuario avanzado a
través de Internet
Visualización de la página de la lista de clientes DHCP
Puede visualizar una lista de los ordenadores (conocidos como clientes)
que se encuentran conectados a su red. Puede visualizar la dirección IP (1)
del ordenador, el nombre de host (2) (si se ha asignado uno al ordenador),
y la dirección MAC (3) de la tarjeta de interfaz de red (NIC, network
interface card) del ordenador. Al pulsar el botón “Refresh” (Actualizar)
(4) se
actualizará la lista. Si se han producido cambios, la lista se actualizará.
Configuración de los ajustes de red inalámbrica
La pestaña “Wireless” (Inalámbrico) le permite realizar cambios en los
ajustes de red inalámbrica. Desde esta pestaña puede efectuar cambios en
el nombre de red inalámbrica (SSID), en el canal de funcionamiento y en los
ajustes de seguridad en la encriptación, así como configurar el router para
utilizarlo como punto de acceso.
(1)
(2)
(4)
(5)
(6)
(3)

41
Utilización de la Interfaz de usuario avanzado a
través de Internet
41
sección
2
1
3
4
5
6
7
8
9
10
Modificación del nombre de red inalámbrica (SSID)
Para identificar su red inalámbrica, se emplea un nombre conocido como
SSID (Identificador del conjunto de servicios). El SSID es el nombre de la
red inalámbrica. El nombre de red predeterminado del router es “Belkin N
Wireless”, seguido de seis dígitos que son únicos para su router. Su nombre
de red será semejante a “Belkin_N_Wireless_123456”. Puede cambiar este
nombre por el que desee o puede dejarlo sin modificar. Tenga en cuenta
que si decide cambiar su nombre de red inalámbrica y existen otras redes
inalámbricas operando en su área, su nombre de red inalámbrica debe ser
necesariamente distinto a los de las otras redes inalámbricas de la zona. Para
modificar el SSID, introduzca en el campo SSID (1) el SSID que desee y haga
clic en “Apply Changes” (Aplicar cambios) (2). La modificación es inmediata.
Si modifica el SSID, es posible que sus ordenadores de equipamiento
inalámbrico deban ser configurados de nuevo con su nuevo nombre de red.
Consulte la documentación de su adaptador de red inalámbrica para obtener
información acerca de cómo realizar esta modificación.
Nota: Consulte periódicamente si existen nuevas actualizaciones de firmware
para el router en la página “Utilities > Firmware update” (Utilidades >
Actualización del firmware). El firmware nuevo puede resolver problemas,
añadir funciones inalámbricas y mejorar el rendimiento inalámbrico (consulte
la página 66).
(1)
(2)
(4)
(5)
(6)
(3)

4342
Utilización de la Interfaz de usuario avanzado a
través de Internet
4342
Utilización de la Interfaz de usuario avanzado a
través de Internet
Modificación del canal inalámbrico
Existe una serie de canales de funcionamiento entre los que puede elegir.
En Estados Unidos hay 11 canales. En Reino Unido y la mayor parte de
Europa, existen 13 canales. En un pequeño número de países hay otros
requisitos respecto a los canales. Su router está configurado para funcionar
en los canales apropiados para el país en que reside. El canal se puede
modificar en caso necesario. Si existen otras redes inalámbricas operando
en su área, su red deberá ser configurada para funcionar en un canal
diferente que el resto de las redes inalámbricas.
Ampliación del canal
Las especificaciones del borrador IEEE 802.11n permiten al usuario
de una canal secundario doblar el ancho de banda (véase “Utilización
del conmutador de banda ancha” de la siguiente página). La adecuada
ampliación del canal se mostrará cuando se opera en el modo 40MHz (ver
“Utilización del conmutador en el modo inalámbirco” más abajo). El canal
se puede modificar en caso necesario.
Utilización del conmutador del modo inalámbrico
Este conmutador le permite seleccionar el modos inalámbricos del router.
Existen varios modos.
Nota: Puede que algunos modos necesiten actualizaciones de firmware para
poder activarse.
1) Apagado
Este modo desactivará el punto de acceso del router, por lo que
no se podrán unir a la red los dispositivos inalámbricos. Desactiva
la función inalámbrica de su router es una excelente manera de
proteger su red cuando se va a ausentar de su casa durante un largo
periodo de tiempo, o si no desea utilizar la capacidad inalámbrica
del router durante un tiempo determinado.
2) Sólo 802.11 g
Ajustando el router en esta modalidad sólo permitirá a los dispositivos
802.11g unirse a la red, manteniendo fuera de la red a los dispositivos
más lentos 802.11b.
3) 802.11b+g+n
Si selecciona esta modalidad del router, permitirá a los dispositivos
compatibles con 802.11b, 802.11g y 802.11n unirse a la red.
4) Sólo 802.11n
Si selecciona esta modalidad del router, sólo permitirá a los dispositivos
compatibles con N1/borrador 802.11n unirse a la red, manteniendo
fuera de la red a los dispositivos 802.11g y 802.11b.

43
Utilización de la Interfaz de usuario avanzado a
través de Internet
43
sección
2
1
3
4
5
6
7
8
9
10
Utilización del conmutador de ancho de banda
Este conmutador le permite seleccionar el modo de ancho de banda
inalámbrico del router. Existen varios modos disponibles:
1) Sólo 20MHz
Si selecciona esta modalidad del router, sólo permitirá el
funcionamiento a 20 MHz. Este modo es compatible con dispositivos
compatibles con tecnología N, 802.11n, 802.11g y
802.11b, pero limitarán el ancho de bando de la tecnología N y
802.11n a la mitad. Al reducir el ancho de banda al funcionamiento
de sólo a 20 MHz puede que se resuelvan algunos problemas
inalámbricos.
2) Automático 20 MHz o 40 MHz
Si selecciona esta modalidad del router, le permitirá que cambie
automáticamente entre funcionamiento a 20 MHz y 40 MHz. Este
modo activa el funcionamiento a 40 MHz, para maximizar la velocidad
para los dispositivos N, que cumplen el borrador 802.11n, cuando las
condiciones existentes lo permiten. Cuando aparece un punto de acceso
del estándar anterior 802.11g y ocupa un canal secundario contiguo,
el router pasa automáticamente al modo de funcionamientos a 20 MHz
para maximizar la compatibilidad. Le recomendamos que utilice este
modo de forma predeterminada.

4544
Utilización de la Interfaz de usuario avanzado a
través de Internet
4544
Utilización de la Interfaz de usuario avanzado a
través de Internet
Empleo de la propiedad de Emisión SSID
Nota: Esta característica avanzada deberá ser empleada exclusivamente
por usuarios avanzados. Para garantizar la seguridad, deberá optar por no
emitir el SSID de su red. Al hacerlo así, mantendrá su nombre de red oculto
a los ordenadores que estén rastreando la presencia de redes inalámbricas.
Para apagar la emisión del SSID, retire la marca del recuadro situado
junto a “Broadcast SSID” (Emitir SSID) y después haga clic en “Apply
Changes” (Aplicar cambios). La modificación es inmediata. Ahora será
preciso configurar cada ordenador para conectar con su SSID específico;
ya no se aceptará la opción “ANY” (Cualquiera) para el SSID. Consulte
la documentación de su adaptador de red inalámbrica para obtener
información acerca de cómo realizar esta modificación.
Conmutador de modo protegido
El modo protegido garantiza el funcionamiento correcto de los dispositivos
N, que cumplen el borrador 802.11n, dentro de su red inalámbrica cuando
existan presentes dispositivos 802.11g o 802.11b o cuando exista un
tráfico denso 802.11g o 802.11b en el entorno de funcionamiento. Utilice el
modo protegido si su red está compuesta por tarjetas 802.11g o 802.11b y
Tarjetas inalámbricas N de Belkin. Si se encuentra en un entorno en el que
existe un tráfico inalámbrico 802.11g o 802.11b reducido o no existe ningún
tráfico de red inalámbrica, se logrará el mejor rendimiento inalámbrico N
si el modo protegido se encuentra DESACTIVADO. Por el contrario, en un
entorno con interferencias o tráfico 802.11g o 802.11b DENSO, alcanzará
el mejor rendimiento inalámbrico de N con el modo protegido ACTIVADO.
Esto garantiza que el rendimiento inalámbrico de N no resulte afectado.
Conmutador 802.11e/WMM QoS (calidad de servicio)
Le permite apagar y enceder su QoS inalámbrico.
Modificación de los ajustes de seguridad inalámbrica
Su router está equipado con el estándar de seguridad más moderno,
denominado WPA2 (Wi-Fi Protected Access 2). Asimismo, admite el
estándar de seguridad anterior, llamado WEP (Wired Equivalent Privacy,
Privacidad equivalente a la del cable). De forma predeterminada, la
seguridad inalámbrica está desactivada. Para activar la seguridad, deberá
determinar qué estándar desea utilizar. Para acceder a los ajustes de
seguridad, haga clic en “Security” (Seguridad) en la pestaña “Wireless “
(Inalámbrico).
El router incorpora WPA2, la segunda generación de WPA, basada en el
estándar 802.11i. Ofrece un nivel más alto de seguridad inalámbrico ya que
combina una autenticación de red avanzada con un método de encriptación
AES más sólido.

45
Utilización de la Interfaz de usuario avanzado a
través de Internet
45
sección
2
1
3
4
5
6
7
8
9
10
Requisitos WPA2
IMPORTANTE: Para utilizar la seguridad WPA2, todos sus ordenadores
y adaptadores de clientes inalámbricos deberán haber actualizado los
parches, controladores y software que son compatibles con WPA2. En
el momento de la publicación de este manual, se puede descargar, de
forma gratuita, una serie de parches de seguridad de de Microsoft
®
.
Estos parches sólo funcionan con el sistema operativo Windows XP. En la
actualidad no existe soporte para otros sistemas operativos.
Para ordenadores con Windows XP que no tengan el Service Pack 2
(SP2), puede descargar un archivo de Microsoft llamado “Windows XP
Support Patch for Wireless Protected Access (KB 826942)” que está
disponible en: http://support.microsoft.com/?kbid=826942.
Para Windows XP con Service Pack 2, Microsoft ofrece una descarga
gratuita para actualizar los clientes inalámbricos de modo que éstos
puedan admitir WPA2 (KB971021). La actualización se encuentra
disponible en: http://support.microsoft.com/kb/917021
IMPORTANTE: Debe también asegurarse de que todas las tarjetas o
adaptadores inalámbricos de los clientes admitan WPA2 y de haber
descargado e instalado el controlador más reciente. La mayoría de las
tarjetas inalámbricas de Belkin tienen actualizaciones de los controladores
que puede descargarse en la página de soporte de Belkin: www.belkin.
com/networking.

4746
Utilización de la Interfaz de usuario avanzado a
través de Internet
4746
Utilización de la Interfaz de usuario avanzado a
través de Internet
Ajuste WPA/WPA2-Personal (PSK)
Al igual que la seguridad WPA, WPA2 está disponible tanto en modo WPA2-
Personal (PSK) como en modo Enterprise (RADIAS). Normalmente, WPA2-
Personal (PSK) es el modo que se utiliza en los entornos para casa, mientras
que WPA2-Enterprise (RADIUS) se emplea en los entornos profesionales
donde un servidor radius externo distribuye la clave de la red a los clientes de
forma automática. El router es compatible con WPA2-Personal (PSK).
1. Después de haber configurado su router, diríjase a la página “Security”
(seguridad) y en “Wireless” (inalámbrico), seleccione “WPA/WPA2-
Personal (PSK)”, del menú desplegable “Security Mode” (modo de
seguridad).
2. Para “Authentication” (Autenticación), seleccione “WPA-PSK”, “WPA2-
PSK”, o
“WPA-PSK + WPA2-PSK”. Este ajuste deberá ser idéntico en todos los
clientes inalámbricos que instale. El modo “WPA-PSK + WPA2-PSK”
permitirá al router admitir clientes que dispongan de seguridad WPA o
WPA2.
3. Para la técnica de encriptación (“Encryption Technique”), seleccione
“TKIP”, “AES”, o “TKIP+AES”. Este ajuste deberá ser idéntico en todos
los clientes inalámbricos que instale.
4. Introduzca su clave precompartida (PSK). Puede estar compuesta por
entre ocho y 63 caracteres entre letras, números y símbolos. Esta misma
clave deberá ser utilizada en todos los clientes inalámbricos que instale.
Por ejemplo, su PSK puede que sea algo como: “Clave de red familia
Pérez”. Haga clic en “Apply Changes” (Aplicar cambios) para finalizar.
Ahora deberá hacer que todos los clientes inalámbricos coincidan con
estos ajustes.

47
Utilización de la Interfaz de usuario avanzado a
través de Internet
47
sección
2
1
3
4
5
6
7
8
9
10
IMPORTANTE: Asegúrese de actualizar sus ordenadores inalámbricos con
el modo WPA2 y de haber establecido los ajustes correctos para poder
establecer una conexión adecuada con el router.
Configuración de la seguridad WPA
Nota:Para utilizar la seguridad WPA, sus tarjetas de red inalámbricas
deben estar equipadas con software que admita WPA. En el momento de la
publicación de este Manual del usuario, se puede descargar de Microsoft un
parche de seguridad gratuito. Este parche sólo funciona con Windows XP.
El router es compatible con WPA-Personal (PSK), que se utiliza como una
clave precompartida (PSK) como clave de seguridad. Una clave precompartida
es una contraseña que contiene entre ocho y 63 caracteres. Se compone de
una combinación de letras, números o caracteres. Todos los clientes emplean
la misma clave para acceder a la red. Normalmente, este es el modo que se
utiliza en los entornos para casa.

4948
Utilización de la Interfaz de usuario avanzado a
través de Internet
4948
Utilización de la Interfaz de usuario avanzado a
través de Internet
Configuración de WPA-PSK
1. Desde el menú desplegable del modo de seguridad (“Security mode”),
seleccione “WPA/WPA-Personal (PSK)”.
2. Para la técnica de encriptación (“Encryption Technique”), seleccione
“TKIP” o “AES”. Este ajuste deberá ser idéntico en todos los clientes
que instale.
3. Introduzca su clave precompartida. Puede estar compuesta por entre
ocho y 63 caracteres entre letras, números y símbolos. Esta misma
clave deberá ser utilizada en todos los clientes que instale.
4. Haga clic en “Apply Changes” (Aplicar cambios) para finalizar. Ahora
deberá hacer que todos los clientes coincidan con estos ajustes.

49
Utilización de la Interfaz de usuario avanzado a
través de Internet
49
sección
2
1
3
4
5
6
7
8
9
10
Configuración de la encriptación WEP
Nota para los usuarios de Mac: La opción “Passphrase” no funcionará
con Apple
®
AirPort
®
. Para configurar la encriptación para su ordenador Mac,
establezca la misma utilizando el método manual descrito en la siguiente
sección.
1. Seleccione “128-bit WEP” (WEP de 128 bits) o “64-bit WEP” (WEP de 64
bits) del menú desplegable.
2. Después de seleccionar su modo de encriptación WEP, podrá introducir
su clave WEP tecleando la clave hexadecimal manualmente o introducir
una frase de paso en el campo “Passphrase” y hacer clic en “Generate”
(generar) para crear una clave WEP a partir de la frase de paso. Haga clic
en “Apply Changes” (Aplicar cambios) para finalizar. Ahora deberá hacer
que todos sus clientes coincidan con estos ajustes.
3. La encriptación en el router está ahora configurada. Cada ordenador de
su red inalámbrica deberá ser configurado ahora con la misma frase de
paso. Consulte la documentación de su adaptador de red inalámbrica
para obtener información acerca de cómo realizar esta modificación.

5150
Utilización de la Interfaz de usuario avanzado a
través de Internet
5150
Utilización de la Interfaz de usuario avanzado a
través de Internet
Cómo utilizar una clave hexadecimal
Una clave hexadecimal es una mezcla de números y letras de la A a la F y
del 0 al 9. Las claves de 64 bits tiene 10 dígitos y se pueden dividir en cinco
cifras de dos dígitos. Las claves de 128 bits tienen 26 dígitos y se pueden
dividir en 13 cifras de dos dígitos.
Por ejemplo:
AF 0F 4B C3 D4 = clave de 64 bits
C3 03 0F AF 0F 4B B2 C3 D4 4B C3 D4 E7 = clave de 128 bits
En los cuadros presentados a continuación, podrá componer su clave
introduciendo dos caracteres entre de A a F y de 0 a 9. Utilizará esta
clave para programar los ajustes de encriptación de su router y de sus
ordenadores inalámbricos.
Nota para los usuarios de Mac: Los productos originales Apple AirPort
admiten exclusivamente la encriptación de 64 bits. Los productos Apple
AirPort 2 admiten la encriptación de 64 o de 128 bits. Compruebe qué
versión del producto está utilizando. Si no puede configurar su red con una
encriptación de 128 bits, pruebe con una encriptación de 64 bits.

51
Utilización de la Interfaz de usuario avanzado a
través de Internet
51
sección
2
1
3
4
5
6
7
8
9
10
Utilización del modo de punto de acceso
Atención: Esta característica avanzada deberá ser empleada
exclusivamente por usuarios avanzados. El router puede configurarse para
funcionar como punto de acceso a la red inalámbrica. El empleo de este
modo anulará la característica de compartir IP de NAT y de servidor DHCP.
En el modo de punto de acceso (PA), el router deberá ser configurado
con una dirección IP que se encuentra en la misma sub-red que el resto
de la red con la que desea establecer comunicación. La dirección IP
predeterminada es 192.168.2.254 y la máscara de subred es 255.255.255.0.
Estas pueden ser personalizadas para adaptarse a sus necesidades.
1. Active el modo PA seleccionando “Enable” (Activar) en la página “Use
as Access Point only” (Utilizar sólo como punto de acceso). Cuando
seleccione esta opción, estará podrá modificar los ajustes IP.
2. Configure sus ajustes IP para que coincidan con los de su red. Haga
clic sobre “Apply Changes” (Aplicar cambios).
3. Conecte un cable desde el puerto “Modem” del router a la red
existente.
Ahora el router está funcionando como un punto de acceso. Para acceder
de nuevo a la interfaz de usuario avanzado del router, escriba la dirección
IP que ha especificado en la barra de direcciones de su navegador. Podrá
establecer las configuraciones de encriptación, el filtrado de direcciones
MAC, el SSID y el canal de forma normal.

5352
Utilización de la Interfaz de usuario avanzado a
través de Internet
5352
Utilización de la Interfaz de usuario avanzado a
través de Internet
Configuración del control de direcciones MAC
El filtro de direcciones MAC es una potente característica de seguridad que
le permite especificar qué ordenadores están permitidos en la red.
Nota: Esta lista solo se aplica a los ordenadores inalámbricos. Cualquier
ordenador que trate de acceder a la red y no esté especificado en la
lista de filtrado no obtendrá permiso para acceder. Cuando active esta
propiedad, deberá introducir la dirección MAC de cada cliente (ordenador)
de su red para permitir el acceso a la misma de cada uno de ellos. La
característica “Block” (Bloquear) le permite encender y apagar el acceso a
la red fácilmente para cualquier ordenador, sin tener que añadir y eliminar la
dirección MAC del ordenador de la lista.
(1)
(2)
(3)
(4)
(5)

53
Utilización de la Interfaz de usuario avanzado a
través de Internet
53
sección
2
1
3
4
5
6
7
8
9
10
(1)
(3)
(5)
(4)
(2)
Configurar una lista de acceso permitido
1.
Seleccione el botón “Allow” (Permitir) (1) para empezar a configurar una
lista de ordenadores con acceso para conectar a la red inalámbrica.
2. A continuación, en el campo “MAC Address”, que está vacío (3),
introduzca la dirección MAC del ordenador inalámbrico al que desea
conceder acceso a la red inalámbrica, después haga clic en “<<Add” (4).
3. Repita el proceso hasta que haya introducido todos los ordenadores que
desee añadir.
4. Haga clic en “Apply Changes” (Aplicar cambios) (5) para finalizar.
Configurar una lista de acceso denegado
La lista “Deny Access” le permite especificar a qué ordenadores quiere
DENEGAR el acceso a la red. Se denegará el acceso a la red inalámbrica a
todos los ordenadores que se encuentren en la lista. El resto podrá acceder.
1. Seleccione el botón “Deny” (Denegar) (2) para empezar a configurar una
lista de ordenadores con acceso denegado a la red inalámbrica.
2. A continuación, en el campo “MAC Address”, que está vacío (3),
introduzca la dirección MAC del ordenador inalámbrico al que desea
denegar el acceso a la red inalámbrica, después haga clic en “<<Add”
(4).
3. Repita el proceso hasta que haya introducido todos los ordenadores a
los que desee denegar el acceso.
4. Haga clic en “Apply Changes” (Aplicar cambios) (5) para finalizar.

5554
Utilización de la Interfaz de usuario avanzado a
través de Internet
5554
Utilización de la Interfaz de usuario avanzado a
través de Internet
Configuración del firewall
Su router se encuentra equipado con un firewall que protegerá su red de
una amplia gama de ataques habituales de piratas informáticos, incluidos:
• IP Spoofing
• Land Attack Ping of Death (PoD)
• Denial of Service (DoS)
• IP con longitud cero
• Smurf Attack
• TCP Null Scan
• SYN flood
• UDP flooding
• Tear Drop Attack
• ICMP defect
• RIP defect
• Fragment flooding
El firewall también protege puertos comunes que son empleados con
frecuencia para atacar redes. Estos puertos aparecen como “stealth”
(invisibles), lo que significa que, para cualquier intento y propósito, estos
puertos no existen para los posibles piratas informáticos. Si lo necesita,
puede apagar la función de firewall; sin embargo, se recomienda dejar
el firewall activado. Si desactiva la protección por firewall, no dejará
su red completamente vulnerable a los ataques de los piratas, pero es
recomendable dejar activado el firewall.

55
Utilización de la Interfaz de usuario avanzado a
través de Internet
55
sección
2
1
3
4
5
6
7
8
9
10
Configuración de los ajustes de reenvío interno
La función de Servidores virtuales le permitirá dirigir llamadas externas
(Internet) para servicios como servidor web (puerto 80), servidor FTP
(puerto 21) y otras aplicaciones a través de su router hasta su red interna.
Debido a que sus ordenadores internos están protegidos por un firewall,
los ordenadores externos a su red (a través de Internet) no pueden acceder
a ellos, ya que no pueden ser “vistos”. Se ha suministrado una lista de
aplicaciones comunes para el caso de que necesite configurar la función
de Servidor Virtual para una aplicación específica. Si su aplicación no
se encuentra en la lista, será preciso que se ponga en contacto con el
vendedor de la aplicación para descubrir los ajustes de los puertos precisos.
Selección de una aplicación
Seleccione su aplicación de la lista desplegable. Haga clic sobre “Add”
(Añadir). Los ajustes serán transferidos al siguiente espacio disponible en
la pantalla. Haga clic en “Apply Changes” (Aplicar cambios) para guardar el
ajuste de esta aplicación. Para eliminar una aplicación, seleccione el número
de la fila que desea eliminar y haga clic en “Clear” (Borrar).
Introducción manual de los ajustes en el Servidor Virtual
Para introducir los ajustes de forma manual, introduzca la dirección IP en
el espacio previsto para la máquina interna (servidor), los puertos que se
deben pasar (utilice una coma entre los distintos puertos), seleccione el tipo
de puerto (TCP o UDP), y haga clic en “Apply Changes” (Aplicar cambios).
Sólo puede pasar un puerto por cada dirección IP interna. Abrir puertos
en su firewall puede significar un riesgo para la seguridad de la red. Puede
activar y desactivar los ajustes con gran rapidez. Se recomienda desactivar
las configuraciones cuando no esté utilizando una aplicación específica.

5756
Utilización de la Interfaz de usuario avanzado a
través de Internet
5756
Utilización de la Interfaz de usuario avanzado a
través de Internet
Configuración de los filtros IP de clientes
El Router puede ser configurado para restringir el acceso a Internet, al e-mail o
a otros servicios de red en determinados días y horas. Puede establecerse una
restricción para un ordenador, un tipo de ordenadores o varios ordenadores.
Para restringir el acceso Internet a un único ordenador, introduzca la dirección
IP del ordenador al que desea restringir el acceso en los campos de IP (1).
A continuación, introduzca “80” en ambos campos de puerto (2). Seleccione
“Both” (Ambos) (3). Seleccione “Both” (Bloquear) (4). Asimismo, puede
seleccionar “Always” (Siempre) para bloquear el acceso de forma permanente.
Seleccione el día de comienzo en la parte superior (5), la hora de comienzo
en la parte superior (6), el día de finalización en la parte inferior (7) y la hora
de finalización (8) en la parte inferior. Seleccione “Enable” (Activar) (9). Haga
clic sobre “Apply Changes” (Aplicar cambios). El ordenador de la dirección
IP especificada tendrá bloqueado el acceso a Internet en los momentos
establecidos. Nota: Asegúrese de haber seleccionado la zona horaria correcta
en “Utilities> System Settings> Time Zone” (Utilidades> Ajustes del sistema>
Zona horaria).
(1) (2)
(3)
(4) (7) (8) (9)
(5)
(6)

57
Utilización de la Interfaz de usuario avanzado a
través de Internet
57
sección
2
1
3
4
5
6
7
8
9
10
Activación de Demilitarized Zone (DMZ)
La característica DMZ le permite especificar un ordenador de su red para
colocarlo fuera del firewall. Esto puede ser necesario en el caso de que el
firewall esté causando problemas con una aplicación como, por ejemplo,
una aplicación de juegos o de videoconferencias. Utilice esta característica
de forma temporal. El ordenador que se encuentra en la DMZ NO está
protegido contra los ataques de piratas informáticos.
Para situar un ordenador en la DMZ, introduzca los dígitos finales de su
dirección IP en el campo IP y seleccione “Enable” (Activar). Haga clic en
“Apply Changes” (Aplicar cambios) para que los cambios tengan efecto.
Si está utilizando múltiples direcciones IP estáticas de WAN, será posible
seleccionar a qué dirección IP de WAN será dirigido el host de DMZ.
Introduzca la dirección IP de WAN a la que desee dirigir el host de DMZ,
introduzca los dos últimos dígitos de la dirección IP del ordenador host de
DMZ, seleccione “Enable” (Activar) y haga clic en “Apply Changes” (Aplicar
cambios).
Uso de DNS dinámico
El servicio DNS dinámico le permite otorgar a una dirección IP dinámica uno
de los muchos nombres de host estático que ofrece la lista de dominios de
DynDNS.org; de esta manera, podrá acceder a sus ordenadores en red de
manera más sencilla desde varias ubicaciones en Internet. DynDNS.org ofrece
a la comunidad de Internet este servicio para hasta cinco nombres de host
en forma gratuita.

5958
Utilización de la Interfaz de usuario avanzado a
través de Internet
5958
Utilización de la Interfaz de usuario avanzado a
través de Internet
El servicio DNS
SM
dinámico es ideal para una página web personal, un
servidor de archivos o para facilitar el acceso al PC de su casa y los archivos
guardados cuando está en el trabajo. Mediante la utilización de este servicio
puede estar seguro de que el nombre de host siempre conducirá a su
dirección IP, independientemente de cuántas veces su ISP la cambie. Cuando
su dirección IP cambia, sus amigos y socios pueden ubicarlo siempre visitando
sunombre.dyndns.org.
Puede registrarse de manera gratuita para obtener su nombre de host DNS
dinámico en http://www.dyndns.org.
Configuración del cliente de actualización para DNS dinámico del router
Debe registrarse para el servicio gratuito de actualización de DynDNS.org
antes de poder utilizar esta función. Una vez que se haya registrado, siga las
instrucciones a continuación.
1. Seleccione DynDNS como el “DDNS Service” (servicio DDNS) (1).
2. Introduzca su nombre de usuario de DynDNS.org en el campo “User Name”
(Nombre de usuario) (2).
3. Introduzca su contraseña de DynDNS.org en el campo “Password”
(Contraseña) (3).
4.
Introduzca el nombre de dominio de DynDNS.org que ha configurado en
DynDNS.org en el campo “Domain name” (Nombre de dominio) (4).
5.
Haga clic en “Update Dynamic DNS (5) (Actualizar DNS dinámico) para
actualizar su dirección IP.
Si la dirección IP dinámica que le ha asignado su ISP cambia, el router actualizará
automáticamente los servidores de DynDNS.org con la dirección IP nueva.
También puede hacer esto de manera manual presionando el botón “Update
Dynamic DNS” (actualizar DNS dinámico) (5).
(1)
(4)
(2)
(3)
(5)

59
Utilización de la Interfaz de usuario avanzado a
través de Internet
59
sección
2
1
3
4
5
6
7
8
9
10
Bloqueo de un ICMP Ping
Los piratas informáticos utilizan lo que se conoce como “pinging” (revisar
actividad) para encontrar posibles víctimas en Internet. Al revisar la actividad
de una dirección IP específica y recibir una respuesta de la dirección IP, el
pirata informático puede determinar si hay allí algo de interés. El router puede
ser configurado de forma que no responda a un ICMP ping proveniente del
exterior. Esto aumenta el nivel de seguridad de su router.
Para apagar la respuesta al ping, seleccione “Block ICMP Ping” (Bloquear
ICMP ping)
(1) y haga clic en “Apply Changes” (Aplicar cambios). El router no
responderá a ningún ICMP ping.
Utilidades
La pantalla de “Utilities” (Utilidades) le permite gestionar diferentes parámetros
del Router y llevar a cabo determinadas funciones administrativas.
(1)

6160
Utilización de la Interfaz de usuario avanzado a
través de Internet
6160
Utilización de la Interfaz de usuario avanzado a
través de Internet
Reinicio del router
Algunas veces es posible que sea necesario reiniciar el router en caso de
que comience a funcionar mal. Al reiniciar el router NO se borrará ninguno
de sus ajustes de configuración.
Reinicio del router para restablecer el funcionamiento normal
1.
Haga clic en el botón
“Restart Router”
(Reiniciar router).
2. Aparecerá el siguiente
mensaje. Haga clic en
“OK” (aceptar).
3. Aparecerá el siguiente
mensaje. El reinicio
del router puede durar
hasta 60 segundos. Es
importante no apagar la
alimentación del router
durante el reinicio.
4. Aparecerá una cuenta atrás de 60 segundos en la pantalla. Cuando
la cuenta atrás llegue a cero, el router habrá sido reiniciado. La
página principal del router deberá aparecer automáticamente. En
caso contrario, introduzca la dirección del router (predeterminada,
192.168.2.1) en la barra de direcciones de su navegador.

61
Utilización de la Interfaz de usuario avanzado a
través de Internet
61
sección
2
1
3
4
5
6
7
8
9
10
Restablecimiento de los ajustes de fábrica predeterminados
El empleo de esta opción restablecerá los ajustes (predeterminados) de
fábrica del router. Se recomienda que realice una copia de seguridad de sus
ajustes antes de restablecer todos los ajustes predeterminados.
1. Haga clic en el botón
“Restore Defaults”
(Restablecer ajustes
predeterminados).
2. Aparecerá el siguiente
mensaje. Haga clic en
“OK” (aceptar).
3. Aparecerá el
siguiente mensaje. El
restablecimiento de los
ajustes predeterminados
implica asimismo el
reinicio del router. Esto
puede llevar hasta 60
segundos. Es importante
no apagar la alimentación
del router durante el
reinicio.
4. Aparecerá una cuenta atrás de 60 segundos en la pantalla. Cuando
la cuenta atrás llegue a cero, habrán sido restablecidos los ajustes
predeterminados del router. La página principal del router deberá
aparecer automáticamente. En caso contrario, introduzca la dirección
del router (predeterminada = 192.168.2.1) en la barra de direcciones
de su navegador.

6362
Utilización de la Interfaz de usuario avanzado a
través de Internet
6362
Utilización de la Interfaz de usuario avanzado a
través de Internet
Guardar una configuración actual
Puede guardar su configuración actual utilizando esta función. El guardar
su configuración le permitirá restablecerla posteriormente, en caso de
que sus ajustes se pierdan o se modifiquen. Se recomienda realizar una
copia de seguridad de su configuración actual antes de llevar a cabo una
actualización del firmware.
1. Haga clic en “Save”
(Guardar). Se abrirá una
ventana llamada “File
Download” (Descarga de
archivos). Haga clic en
“Save” (Guardar).
2. Se abrirá una ventana
que le permitirá
seleccionar la ubicación
en la que desea
guardar el archivo
de configuración.
Seleccione una
ubicación. Puede dar
al archivo el nombre
que quiera o utilizar el
nombre predeterminado
“user.conf”. Asegúrese
de dar un nombre
al archivo que le
permita encontrarlo
más tarde. Cuando
haya seleccionado la
ubicación y el nombre
del archivo, haga clic en
“Save” (Guardar).

63
Utilización de la Interfaz de usuario avanzado a
través de Internet
63
sección
2
1
3
4
5
6
7
8
9
10
3. Cuando el proceso de
almacenamiento se haya
completado, verá la
siguiente ventana. Haga
clic en “Close” (Cerrar).
La configuración se ha
guardado.
Restablecimiento de una configuración anterior
Esta opción le permitirá restablecer una configuración guardada
anteriormente.
1. Haga clic en “Browse” (Examinar). Se abrirá una ventana que le
permitirá seleccionar la ubicación del archivo de configuración. Todos
los archivos de configuración presentan la extensión “.conf”. Localice
el archivo de configuración que desea restablecer y haga doble clic
sobre él.

6564
Utilización de la Interfaz de usuario avanzado a
través de Internet
6564
Utilización de la Interfaz de usuario avanzado a
través de Internet
2. Se le preguntará si desea continuar. Haga clic en “OK” (aceptar).
3. Aparecerá una ventana de aviso. El restablecimiento de la
configuración se completará en 60 segundos. Haga clic en “OK”
(aceptar).
4. Aparecerá una cuenta atrás de 60 segundos en la pantalla. Cuando
la cuenta atrás llegue a cero, la configuración del router habrá
sido restablecida. La página principal del router deberá aparecer
automáticamente. En caso contrario, introduzca la dirección del
router (predeterminada, 192.168.2.1) en la barra de direcciones de su
navegador.

65
Utilización de la Interfaz de usuario avanzado a
través de Internet
65
sección
2
1
3
4
5
6
7
8
9
10
Actualización del firmware
Cada cierto tiempo, Belkin publica nuevas versiones del firmware del router.
Las actualizaciones del firmware contienen mejoras de las propiedades y
soluciones para los problemas que puedan haber existido. Cuando Belkin
publique un nuevo firmware, usted podrá descargarlo de la página web de
actualizaciones de Belkin con el fin de instalar la versión más actualizada del
firmware de su router.
Búsqueda de una nueva versión del Firmware
El botón “Check Firmware” (Búsqueda de firmware) (1) le permite buscar
al momento una nueva versión de firmware. Al hacer clic en el botón,
aparecerá una nueva ventana de navegador informándole bien de que no
existe ningún firmware más moderno que el suyo, o bien que existe una
nueva versión disponible. Si está disponible una nueva versión, dispondrá
de la opción de descargarla.
(1)

6766
Utilización de la Interfaz de usuario avanzado a
través de Internet
6766
Utilización de la Interfaz de usuario avanzado a
través de Internet
Descarga de una nueva versión del firmware
Si hace clic en el botón “Check Firmware” (Búsqueda de firmware) y aparece
una nueva versión disponible, aparecerá una ventana como la siguiente:
1. Para descargar la nueva versión del firmware, haga clic en “Download”
(Descargar).
2. Se abrirá una ventana que le permitirá seleccionar la ubicación en la que
desea guardar el archivo del firmware. Seleccione una ubicación. Puede
dar al archivo el nombre que quiera o utilizar el nombre predeterminado.
Asegúrese de colocar el archivo en una ubicación en la que lo pueda
encontrar fácilmente más tarde. Cuando haya seleccionado la ubicación,
haga clic en “Save” (Guardar).

67
Utilización de la Interfaz de usuario avanzado a
través de Internet
67
sección
2
1
3
4
5
6
7
8
9
10
Actualización del firmware del router
1. En la ventana “Firmware
Update” (Actualización
del firmware), haga
clic en “Browse”
(Examinar) Se abrirá
una ventana que le
permitirá seleccionar la
ubicación del archivo
de actualización del
firmware.
2. Diríjase a la ubicación
del archivo de firmware
que ha descargado.
Seleccione el archivo
haciendo doble clic en el
nombre del mismo.
3. Cuando el proceso de almacenamiento se haya completado, verá la
siguiente ventana. Haga clic en “Close” (Cerrar).
Ha finalizado la descarga del firmware. Para actualizar el firmware, siga los
siguientes pasos en “Actualización del firmware del router”.

6968
Utilización de la Interfaz de usuario avanzado a
través de Internet
6968
Utilización de la Interfaz de usuario avanzado a
través de Internet
3. El recuadro “Update
Firmware” (Actualizar
firmware) mostrará
ahora la ubicación y el
nombre del archivo de
firmware que acaba de
seleccionar. Haga clic en
“Update” (Actualizar).
4. Se le preguntará si está
seguro de que desea
continuar. Haga clic en
“Aceptar”.
5. Verá un nuevo mensaje. Este mensaje le indica que es posible que el
router no responda durante un minuto, ya que el firmware se carga en
el router y este se reinicia. Haga clic en “OK” (aceptar).
6. Aparecerá una cuenta atrás de 60 segundos en la pantalla. Cuando
la cuenta atrás llegue a cero, la actualización del firmware del router
habrá sido completada. La página principal del router deberá aparecer
automáticamente. En caso contrario, introduzca la dirección del router
(predeterminada = 192.168.2.1) en la barra de direcciones de su
navegador.

69
Utilización de la Interfaz de usuario avanzado a
través de Internet
69
sección
2
1
3
4
5
6
7
8
9
10
Modificación de los ajustes del sistema
La página “System Settings” (Ajustes del sistema) es donde podrá introducir
una contraseña de administrador nueva, ajustar la zona horaria, activar la
gestión a distancia y encender o apagar la función NAT del Router.
Cómo configurar o modificar la contraseña del administrador
El router efectúa el envío SIN necesidad de introducir contraseña. Si desea
añadir una contraseña para disfrutar de una mayor seguridad, puede
establecerla aquí. Escriba su contraseña y guárdela en un lugar seguro, ya
que la necesitará si precisa acceder al router en el futuro. Se recomienda
asimismo que establezca una contraseña si prevé utilizar la opción de
gestión a distancia de su router.
Modificación del tiempo límite de acceso
La opción de tiempo límite de acceso le permite establecer el periodo de
tiempo que podrá permanecer en la interfaz de configuración avanzada del
router. El temporizador se inicia cuando deja de detectarse actividad. Por
ejemplo, usted ha efectuado algunos cambios en la interfaz de configuración
avanzada y después deja su ordenador solo sin hacer clic en “Logout”
(Cerrar sesión). Si suponemos que el tiempo límite es de 10 minutos,
entonces 10 minutos después de que abandone el ordenador, la sesión se
cerrará. Deberá acceder al router de nuevo para realizar más cambios. La
opción del tiempo límite de acceso responde a razones de seguridad y el
tiempo predeterminado es de 10 minutos.
Nota: Solamente podrá acceder un ordenador cada vez a la interfaz de
configuración avanzada del router.

7170
Utilización de la Interfaz de usuario avanzado a
través de Internet
7170
Utilización de la Interfaz de usuario avanzado a
través de Internet
Ajuste de la hora y de la zona horaria
El router mantiene la hora conectándose a un servidor SNTP (Simple
Network Time Protocol, protocolo horario de red simple). Esto permite al
router sincronizar el reloj del sistema con la red global de Internet. El reloj
sincronizado en el router se utiliza para grabar el registro de seguridad y
controlar el filtro de clientes. Seleccione la zona horaria en la que reside.
Puede seleccionar un servidor NTP primario y uno de respaldo para que el
reloj de su router esté sincronizado. Seleccione el servidor NTP que prefiera de
la lista proporcionada, o mantenga el que está seleccionado.
Si reside en una zona donde se realiza el cambio de hora según el horario de
verano, coloque una marca en el recuadro junto a “Enable Daylight Saving”
(Cambiar la hora automáticamente según el horario de verano). Puede que
el reloj del sistema no se actualice de forma inmediata. Espere al menos 15
minutos para que el router contacte con los servidores horarios de Internet y
obtenga una respuesta. No puede cambiar el reloj por su cuenta.
Activación de la gestión a distancia
Antes de activar esta función avanzada de su router de Belkin, ASEGÚRESE
DE QUE HA ESTABLECIDO LA CONTRASEÑA DE ADMINISTRADOR. La
gestión a distancia le permite efectuar cambios en los ajustes de su router
desde cualquier parte en Internet. Existen dos métodos de gestionar el
router a distancia. El primero consiste en permitir el acceso al router desde
cualquier parte en Internet seleccionando la opción “Any IP address can
remotely manage the Router” (cualquier dirección IP puede gestionar el router
a distancia). Al introducir su dirección IP de WAN desde cualquier ordenador
en Internet, aparecerá una ventana de acceso en la que deberá introducir la
contraseña del IP del router.
El segundo método consiste en permitir la gestión a distancia del Router
únicamente a una dirección IP específica. Este método es más seguro pero
menos cómodo. Para utilizar este método, introduzca la dirección IP desde
la que vaya a acceder al router en el espacio previsto y seleccione “Only this
IP address can remotely manage the Router” (únicamente esta dirección
IP puede gestionar el router a distancia). Antes de activar esta función,
se RECOMIENDA ENCARECIDAMENTE que establezca su contraseña de
administrador. Si deja la contraseña vacía, expondrá potencialmente su router
a la intrusión externa.

71
Utilización de la Interfaz de usuario avanzado a
través de Internet
71
sección
2
1
3
4
5
6
7
8
9
10
Función avanzada: La opción “Remote Access Port” (puerto de acceso
remoto) le permitirá configurar la función que desea “Remote Access Port
for Remote Management”, (puerto de acceso remoto para la gestión a
distancia). El puerto de acceso predeterminado es el puerto 80.
Activar/Desactivar NAT (Network Address Translation, Traducción
de direcciones de red)
Nota: Esta característica avanzada deberá ser empleada exclusivamente
por usuarios avanzados.
Antes de activar esta función, ASEGÚRESE DE HABER ESTABLECIDO
LA CONTRASEÑA DEL ADMINISTRADOR. La Traducción de direcciones
de red (NAT) es el método con el que el router comparte la única dirección
IP asignada por su ISP con el resto de ordenadores de la red. Esta función
deberá ser empleada únicamente si su ISP le asigna múltiples direcciones IP
o si necesita desactivar NAT para una configuración avanzada del sistema.
Si dispone de una sola dirección IP y desactiva NAT, los ordenadores de su
red no podrán acceder a Internet. Es posible asimismo que sucedan otros
problemas. Desactivar NAT no afectará a las funciones de su firewall.

73
Activar/Desactivar UPnP
El UPnP (plug-and-play universal) es una propiedad avanzada adicional que
ofrece su Router de Belkin. Es una tecnología que ofrece un funcionamiento
perfecto de las opciones de mensajes de voz, mensajes de vídeo, juegos y
otras aplicaciones compatibles con UPnP. Para funcionar correctamente,
algunas aplicaciones requieren que se configure el firewall del router de
forma específica. Normalmente requiere la apertura de puertos TCP y
UDP y, en algunos casos, el establecimiento de puertos de activación.
Una aplicación compatible con UPnP tiene la capacidad de comunicarse
con el router, básicamente “diciendo” al router la forma en que necesita
que sea configurado el firewall. El router que se le ha suministrado viene
con la función UPnP desactivada. Si está utilizando cualquier aplicación
compatible con UPnP y desea sacar partido de las características UPnP,
puede activar la característica UPnP. Simplemente deberá seleccionar
“Enable” (Activar) en la sección “UPnP Enabling” (Activación de UPnP) de
la página de “Utilities” (Utilidades). Haga clic en “Apply Changes” (Aplicar
cambios) para guardar el cambio.
Activar/Desactivar la actualización automática del firmware
Esta innovación proporciona al router la capacidad incorporada de buscar
automáticamente una nueva versión del firmware y de informarle de que
está disponible una nueva versión. Cuando acceda a la interfaz avanzada
del router, este efectuará una búsqueda para comprobar si existe una
nueva versión del firmware disponible. En caso afirmativo, aparecerá una
notificación. Puede optar por descargar la nueva versión o por ignorar el
mensaje.
72
Utilización de la Interfaz de usuario avanzado a

Configure el ordenador que está conectado al módem por cable o DSL
utilizando PRIMERO los siguientes pasos. Asimismo, puede emplear estos
pasos para añadir ordenadores a su router una vez que éste haya sido
configurado para conectarse a Internet.
Configuración manual de los ajustes de red en Mac OS hasta 9.x
1.
Abra el menú Apple. Seleccione “Control Panels” (paneles de control) y
seleccione “TCP/IP”.
2. Aparecerá el panel de control de TCP/IP. Seleccione “Ethernet Built-In”
(Ethernet incorporada) o “Ethernet” en el menú desplegable “Connect
via:” (conectar a través de:) menú desplegable (1).
3. Junto a “Configure” (2), si
se encuentra seleccionada
la opción “Manually”
(Manualmente), su router
deberá ser configurado
para un tipo de conexión
de IP estática. Escriba la
dirección en la tabla que
se muestra a continuación.
Necesitará introducir esta
información en el router.
4. Si no está establecido todavía, en “Configure:”, (Configurar:)
seleccione “Using DHCP Server” (Empleo de servidor DHCP). Esto
indicará al ordenador que debe obtener una
dirección IP del router.
5.
Cierre la ventana. Si ha efectuado
algún cambio, aparecerá la siguiente
ventana. Haga clic en “Save”
(Guardar).
Reinicie el ordenador. Una vez reiniciado el ordenador, los ajustes
de su red estarán configurados ahora para su uso con el router.
(1)
(2)
73
Configuración manual de los ajustes de
sección
2
1
3
4
5
6
7
8
9
10

7574
Configuración manual de los ajustes de red
7574
Configuración manual de los ajustes de red
Configuración manual de los adaptadores de red en Mac OS X
1.
Haga clic en el icono de “System Preferences” (Preferencias del
sistema).
2. Seleccione “Network” (Red) (1) del menú “System Preferences”
(Preferencias del sistema).
3. Seleccione “Built-in Ethernet” (Ethernet incorporada) (2) junto a
“Show” (Mostrar) en el menú de red.
(1)
(2)
(3)
(4)

75
Configuración manual de los ajustes de red
75
Configuración manual de los ajustes de red
sección
2
1
3
4
5
6
7
8
9
10
Configuración manual de los ajustes de red
4. Seleccione la pestaña “TCP/IP” (3). Junto a “Configure” (4), deberá
aparecer “Manually” (Manualmente) o “Using DHCP” (Empleo de
servidor DHCP). En caso contrario, compruebe la pestaña PPPoE (5)
para asegurarse de que la opción “Connect using PPPoE” (conectar
usando PPPoE) NO esté seleccionada. Si está seleccionada, deberá
configurar su router para un tipo de conexión PPPoE utilizando su
nombre de usuario y contraseña.
5. Si se encuentra seleccionada la opción “Manually” (Manualmente),
su router deberá ser configurado para un tipo de conexión de IP
estática. Escriba la información de la dirección en la tabla presentada a
continuación. Deberá introducir esta información en el router.
6. Si no está establecido todavía, seleccione “Using DHCP Server”
(Empleo de servidor DHCP).junto a “Configure:” (Configurar:) (4), luego
haga clic en “Apply Now” (Aplicar ahora).
Los ajustes de su red estarán configurados ahora para su uso con el
router.

7776
Configuración manual de los ajustes de red
7776
Configuración manual de los ajustes de red
Configuración manual de los ajustes de red en Windows 2000, NT o XP
1.
Haga clic en “Start” (Comienzo), “Settings” (Ajustes), y después “Control
Panel” (Panel de Control).
2. Haga doble clic en el icono “Network and dial-up connections” (Conexiones
telefónicas y de red) (Windows 2000) o en el icono “Network” (Red)
(Windows XP).
3. Haga clic con el botón derecho del ratón en la “Local Area Connection”
(Conexión de área local) asociada a su adaptador de red y seleccione
“Properties” (Propiedades) del menú desplegable.
4. En la ventana de “Local Area Connection Properties” (Propiedades de la
conexión de área local), haga clic en “Internet Protocol (TCP/IP)” (Protocolo
de Internet [TCP/IP]) y haga clic en el botón de “Properties” (Propiedades).
Aparecerá la siguiente pantalla:
5. Si se encuentra seleccionada la opción “Use the following IP address”
(Utilizar la siguiente dirección IP) (2), su router deberá ser configurado para
un tipo de conexión de IP estática. Escriba la información de la dirección
en la tabla presentada a continuación. Deberá introducir esta información
en el router.
6. Si no se encuentran seleccionadas, seleccione “Obtain an IP address
automatically” (Obtener una dirección IP automáticamente)(1) y “Obtain
DNS server address automatically” (Obtener una dirección de servidor DNS
automáticamente) (3). Haga clic en “OK” (aceptar).
(1)
(2)
(3)

77
Configuración manual de los ajustes de red
77
Configuración manual de los ajustes de red
sección
2
1
3
4
5
6
7
8
9
10
Configuración manual de los ajustes de red
Los ajustes de su red estarán configurados ahora para su uso con el router.
Configuración manual de los adaptadores de red en Windows 98SE o Me
1.
Haga clic con el botón derecho del ratón en “My Network Neighborhood”
(Mi entorno de red) y seleccione “Properties” (Propiedades) del menú
desplegable.
2. Seleccione “TCP/IP Settings” (Ajustes TCP/IP) para su adaptador de red
instalado. Aparecerá la siguiente ventana.
3. Si se encuentra seleccionada la opción “Specify an IP address”
(Especificar una dirección IP), su router deberá ser configurado para un
tipo de conexión de IP estática. Escriba la información de la dirección en
la tabla presentada a continuación. Deberá introducir esta información en
el router.
4. Escriba la dirección IP y la máscara de subred en la pestaña (3).
5. Seleccione la pestaña “Gateway” (Pasarela) (2). Escriba la dirección de
gateway (pasarela) en el cuadro.
6. Seleccione la pestaña “DNS Configuration” (Configuración DNS)
(1). Escriba la dirección o
direcciones DNS en el cuadro.
7. Si no se encuentra seleccionada,
seleccione “Obtain IP address
automatically” (Obtener
dirección IP automáticamente)
en la pestaña de la dirección IP.
Haga clic en “OK” (aceptar).
Reinicie el ordenador. Una vez reiniciado el ordenador, el adaptador o
los adaptadores de su red estarán configurados ahora para su uso con el
router.
(1)
(2)
(3)

7978
Ajustes recomendados para el navegador de red
7978
Ajustes recomendados para el navegador de red
En la mayoría de los casos, no necesitará efectuar ningún cambio en los
ajustes de su navegador de Internet. Si tiene problemas para acceder a
Internet o a la interfaz de usuario avanzado a través de Internet, modifique los
ajustes de su navegador e introduzca los ajustes recomendados en la presente
sección.
Microsoft
®
Internet Explorer 4.0 o superior
1.
Inicie su navegador de Internet. Seleccione “Tools” (Herramientas) y
después “Internet Options” (Opciones de Internet).
2. En la pantalla de “Internet Options” (Opciones de Internet), existen tres
selecciones: “Never dial a connection” (No marcar nunca una conexión),
“Dial whenever a network connection is not present” (Marcar cuando no
haya ninguna conexión a la red) y “Always dial my default connection”
(Marcar siempre la conexión predeterminada). Si puede elegir una
opción, seleccione “Never dial a connection” (No marcar nunca una
conexión). Si no puede efectuar una selección, vaya al siguiente paso.
3. En la ventana de “Internet Options” (Opciones de Internet), haga clic
en “Connections” (Conexiones) y seleccione “LAN Settings...” (Ajustes
de LAN...).

79
Ajustes recomendados para el navegador de Internet
79
sección
2
1
3
4
5
6
7
8
9
10
4. Asegúrese de que no existan marcas junto a ninguna de las opciones
mostradas: “Automatically detect settings” (Detectar la configuración
automáticamente), “Use automatic configuration script” (Usar
secuencia de comandos de configuración automática) y “Use a proxy
server” (Utilizar un servidor proxy). Haga clic en “OK” (aceptar).
Después haga clic de nuevo en “Aceptar” en la página de “Opciones
de Internet”.
Netscape
®
Navigator
®
4.0 o versiones superiores
1.
Inicie Netscape. Haga clic en “Edit” (editar) y seleccione “Preferences”
(preferencias).
2. En la ventana de “Preferencias”, haga clic en “Avanzadas” y después
seleccione “Proxy”. En la ventana de “Proxy”, haga clic en “Conexión
directa con Internet”.

8180
Resolución de problemas
8180
Resolución de problemas
El CD del Asistente de configuración no arranca
automáticamente.
Si el CD-ROM no inicia el Asistente de configuración automáticamente,
puede ser que el ordenador esté ejecutando otras aplicaciones que estén
interfiriendo con la unidad de CD.
1. Si la pantalla del Asistente de configuración no aparece en un plazo de
15 ó 20 segundos, haga doble clic en el icono “Mi PC” situado en su
escritorio para abrir su unidad de CD-ROM.
2. A continuación, haga doble clic sobre la unidad de CD-ROM en la que
se haya colocado el CD del Asistente de configuración para iniciar la
instalación.
3. El Asistente de configuración debería iniciarse al cabo de unos
segundos. Si, por el contrario, aparece una ventana mostrando
archivos contenidos en el CD, haga doble clic en el icono llamado
“SetupAssistant”.
4. Si el Asistente de configuración aún no se inicia, consulte la sección
“Configuración manual de los ajustes de red” (página 74 de este
manual para informarse sobre el método alternativo de configuración).
El asistente de instalación no encuentra mi router.
Si el Asistente de configuración no es capaz de encontrar el router durante
el proceso de instalación, compruebe los siguientes puntos:
1. Si el Asistente de configuración no puede encontrar el router durante
el proceso de instalación, puede que el ordenador que está tratando
de acceder a Internet tenga un firewall de un tercero instalado. Estos
son algunos ejemplos de firewall de un tercero: ZoneAlarm, BlackICE
PC Protection, McAfee Personal Firewall, y Norton Personal Firewall. Si
tiene instalado un firewall en su ordenador, asegúrese de configurarlo
adecuadamente. Puede determinar si el software de firewall está
impidiendo el acceso a Internet apagándolo temporalmente.
Si el firewall está desactivado y el acceso a Internet funciona
adecuadamente, necesitará modificar las configuraciones de firewall
para que funcione correctamente cuando está activado. Consulte las
instrucciones suministradas por el editor del software de su firewall
sobre la forma de configurar el firewall para permitir el acceso a
Internet.

81
Resolución de problemas
81
sección
2
1
3
4
5
6
7
8
9
10
2. Desconecte la alimentación eléctrica del Router por unos 10 segundos
y luego vuelva conectarla. Asegúrese de que el indicador LED del
propio router esté encendido; debe ser AZUL permanente. De lo
contrario, asegúrese de que el adaptador de CA esté conectado al
router y al enchufe de pared.
3. Asegúrese de que ha conectado el cable entre el puerto de red
(Ethernet) en la parte posterior del ordenador y uno de los puertos
para ordenadores conectados con cablea que se encuentran en la
parte posterior del router.
Nota: El ordenador NO deberá está conectado al puerto llamado “to
Modem” (al módem) de la parte posterior del router.
4. Trate de apagar y reiniciar su ordenador y, a continuación, vuelva a
ejecutar el Asistente de configuración.
Si el asistente de instalación aún no puede encontrar el router, consulte la
sección “Configuración manual de los ajustes de red” sobre los pasos de
instalación.
El asistente de instalación no puede conectar mi router a
Internet.
Si el Asistente de configuración no puede conectar el router a Internet,
revise los siguientes puntos:
1. Siga los consejos de resolución de problemas del Asistente de
configuración.
2. Si su ISP requiere un nombre de usuario y contraseña, asegúrese de
haber introducido su nombre de usuario y contraseña correctamente.
Algunos nombres de usuario requieren que el dominio del ISP pueda
aparecer al final del nombre. Ejemplo: “minombre@miisp.com”. Es
posible que sea necesario introducir la parte “@miisp.com” del nombre
de usuario junto a su nombre de usuario.
Si continúa sin obtener conexión a Internet, consulte la sección
“Configuración manual de los ajustes de red” (página 74 de este Manual del
usuario para informarse sobre el método alternativo de configuración).

8382
Resolución de problemas
8382
Resolución de problemas
• El Asistente de configuración completó la instalación pero
mi navegador de Internet no funciona.
• No puedo conectarme a Internet. El indicador LED de
“módem” que se encuentra en mi router está apagado y el
indicador LED de “Internet” está intermitente.
Si no puede conectar a Internet, el indicador LED de “módem” está
apagado y el indicador LED de “Internet” está intermitente, el problema
podría radicar en que su router no está conectado correctamente.
1. Asegúrese de que el cable de red entre el módem y el Router esté
conectado. El cable debe estar conectado a un extremo en el puerto
llamado “to Modem” del router, y al otro extremo en el puerto de red
de su módem.
2.Desconecte el módem por cable o DSL de su fuente de alimentación
durante tres minutos. Después de 3 minutos vuelva a conectar el
módem a su fuente de alimentación. Esto puede obligar al módem a
reconocer correctamente el router.
3.Desconecte la alimentación eléctrica del Router, espere 10 segundos y
luego vuelva conectarla. Esto provocará que el router vuelva a intentar
la comunicación con el módem. Si el indicador LED del router no se
enciende después de completar estos pasos, póngase en contacto
con el servicio de Asistencia técnica de Belkin.
4.Pruebe a apagar y a reiniciar de nuevo su ordenador.

83
Resolución de problemas
83
sección
2
1
3
4
5
6
7
8
9
10
• El Asistente de configuración completó la instalación pero
mi navegador de Internet no funciona.
• No puedo conectarme a Internet. El indicador LED de
“módem” que se encuentra en mi router está encendido y el
indicador LED de “Internet” está intermitente.
1.
Si no puede conectarse a Internet, el indicador LED “modem” está
encendido y el indicador LED “internet” está intermitente, el problema
podría radicar en que su tipo de conexión no coincide con la conexión
del ISP.
2. Si tiene una conexión con dirección IP estática, su ISP deberá
asignarle la dirección IP, la máscara de subred y la dirección de
puerta de enlace. Consulte la sección llamada “Método alternativo de
configuración” para obtener detalles sobre la modificación de este
ajuste.
3. Si dispone de una conexión “PPPoE”, su ISP le asignará un
nombre de usuario y una contraseña y, en ocasiones, un nombre
de servicio. Asegúrese de que el tipo de conexión del router
está configurada como PPPoE y de que los ajustes hayan sido
introducidos correctamente. Consulte la sección llamada “Método
alternativo de configuración” para obtener detalles sobre la
modificación de este ajuste.
4. Es posible que deba configurar su Router para cumplir los requisitos
específicos de su ISP. Para buscar información sobre temas
específicos del ISP, puede dirigirse a: http://web.belkin.com/support e
introducir “ISP”.
Si aún no puede acceder a Internet después de verificar estas
configuraciones, póngase en contacto con el servicio de Asistencia técnica
de Belkin.

8584
Resolución de problemas
8584
Resolución de problemas
• El Asistente de configuración se completó, pero mi
navegador de Internet
no funciona.
• No puedo conectarme a Internet. El indicador LED del
“módem” que se encuentra en mi router está intermitente
y el indicador LED de “Internet” está encendido de forma
permanente.
1.
Si el indicador LED del “modem router” está intermitente y el indicador
LED de “Internet” está encendido de forma permanente, pero no
puede acceder a Internet, puede que el ordenador que está tratando
de acceder a Internet tenga un firewall de un tercero instalado. Estos
son algunos ejemplos de firewall de otros fabricantes: ZoneAlarm,
BlackICE PC Protection, McAfee Personal Firewall, y Norton Personal
Firewall.
2. Si tiene instalado un firewall en su ordenador, asegúrese de
configurarlo adecuadamente. Puede determinar si el software
de firewall está impidiendo el acceso a Internet apagándolo
temporalmente. Si el firewall está desactivado y el acceso a Internet
funciona adecuadamente, necesitará modificar las configuraciones de
firewall para que funcione correctamente cuando está activado.
3. Consulte las instrucciones suministradas por el editor del software
de su firewall sobre la forma de configurar el firewall para permitir
el acceso a Internet.
Si aún no puede acceder a Internet después de desactivar el firewall,
póngase en contacto con el servicio de Asistencia técnica de Belkin.

85
Resolución de problemas
85
sección
2
1
3
4
5
6
7
8
9
10
No me puedo conectar a Internet de forma inalámbrica.
Si no puede conectarse a Internet desde un ordenador inalámbrico,
compruebe lo siguiente:
1. Contemple las luces de su Router. Si está utilizando un router de
Belkin, las luces deberán aparecer como se indica a continuación:
• El indicador LED de “router” deberá estar encendido.
• La luz de “modem router” deberá estar encendida, pero no intermitente.
• El LED “Internet” deberá estar encendido, pero no intermitente.
• La luz de “wireless” deberá estar encendida, pero no intermitente.
2. Abra el software de su utilidad inalámbrica haciendo clic en el icono de
la bandeja del sistema en la esquina inferior derecha de la pantalla.
3. La ventana exacta que aparece variará dependiendo del modelo de
tarjeta inalámbrica del que disponga; sin embargo, todas las utilidades
deberán presentar una lista de “Redes Disponibles”, aquellas redes
inalámbricas a las que se puede conectar.
¿Aparece en los resultados el nombre de su red inalámbrica?
Sí, el nombre de mi red aparece en la lista: consulte la solución de
problemas “No me puedo conectar a Internet de forma inalámbrica pero el
nombre de mi red aparece en la lista”.
No, el nombre de mi red no aparece en la lista. Entonces, consulte la
solución de problemas “No puedo conectar a Internet de forma inalámbrica
y el nombre de mi red no aparece en la lista”

8786
Resolución de problemas
8786
Resolución de problemas
No me puedo conectar a Internet de forma inalámbrica pero el
nombre de mi red aparece en la lista.
Si el nombre de su red aparece en la lista “Redes Disponibles”, lleve a cabo
los siguientes pasos para realizar la conexión inalámbrica:
1. Haga clic en el nombre correcto de la red en la lista de “Available
Networks” (redes disponibles).
2. Si la red tiene activada la seguridad (encriptación), deberá introducir la
clave de red. Para obtener más información acerca de la seguridad, lea
la sección que lleva el título “Modificación de los ajustes de seguridad
inalámbrica”.
3. En pocos segundos, el icono de la bandeja del sistema, en la esquina
inferior izquierda de su pantalla, deberá ponerse de color verde
indicando la correcta conexión con la red.
No me puedo conectar a Internet de forma inalámbrica y el
nombre de mi red no aparece en la lista.
Si el nombre correcto de la red no aparece en la lista “Available Networks”
(Redes Disponibles) en la utilidad inalámbrica, intente realizar los siguientes
pasos para la resolución del problema:
1. Desplace temporalmente el ordenador, si es posible, a una distancia de
3 metros del Router. Cierre la utilidad inalámbrica y vuelva a abrirla.
Si ahora aparece el nombre correcto de la red en la lista “Available
Networks” (Redes Disponibles), es posible que tenga un problema de
alcance o de interferencia. Consulte las sugerencias enumeradas en
la sección del presente manual denominada “Colocación de su Router
inalámbrico N”.
2. Al utilizar un ordenador que esté conectado al router a través
de un cable de red (no de forma inalámbrica), asegúrese de que
esté activada la propiedad “Broadcast SSID” (Emitir SSID). Esta
configuración se encuentra en la página de configuración del router
inalámbrico titulada “Channel and SSID” (Canal y SSID).
Si aún no puede acceder a Internet después de completar estos pasos,
póngase en contacto con el servicio de Asistencia técnica de Belkin.

87
Resolución de problemas
87
sección
2
1
3
4
5
6
7
8
9
10
• El rendimiento de mi red inalámbrica es irregular.
• La transferencia de datos es lenta en ocasiones.
• La potencia de la señal es débil.
• Dificultad para establecer o mantener una conexión de red
privada virtual (VPN, Virtual Private Network).
La tecnología inalámbrica está basada en la radioemisión, lo que significa
que la conectividad y el rendimiento entre dispositivos descenderán a medida
que aumente la distancia entre los mismos. Otros factores que provocan
un debilitamiento de la señal (el metal es habitualmente el responsable) son
obstáculos como paredes y aparatos metálicos. Tenga en cuenta, además, que
la velocidad de conexión puede verse mermada cuanto más se aleje del router.
Con el fin de determinar si los problemas de conexión inalámbrica están
relacionados con el alcance, desplace provisionalmente el ordenador, a ser
posible, a una distancia de entre 1,5 y 3 m del router.
Modificación del canal inalámbrico: Según las interferencias y el tráfico
inalámbrico del área, cambiar el canal inalámbrico de la red puede mejorar
su rendimiento y fiabilidad. El canal 11 es el canal predeterminado con el
que se suministra el router; sin embargo, puede elegir entre varios canales
dependiendo de su región. Consulte “Modificación del canal inalámbrico” en
la página 43 para ver las instrucciones sobre cómo elegir otros canales.
Limitación de la velocidad de transmisión inalámbrica Limitar la velocidad
de transmisión inalámbrica puede ayudar a mejorar la estabilidad de la
conexión y el alcance inalámbrico máximo. La mayoría de las tarjetas
inalámbricas tiene la capacidad de limitar la velocidad de transmisión.
Para cambiar esta propiedad, vaya al panel de control de Windows, abra
la ventana “Conexiones de red” y haga doble clic sobre la conexión
de su tarjeta inalámbrica. En el diálogo de propiedades, seleccione el
botón “Configurar” en la pestaña “General” (los usuarios de Windows
98 deberán seleccionar la tarjeta inalámbrica en el cuadro de lista y
luego hacer clic sobre “Propiedades”), luego elija la pestaña “Opciones
Avanzadas”, y seleccione la propiedad de velocidad.
Por lo general, las tarjetas de cliente inalámbrico se configuran de forma
automática para ajustar la velocidad de transmisión inalámbrica, pero esto
puede causar interrupciones periódicas en la conexión si la señal inalámbrica
es demasiado débil. Como regla general, las velocidades de transmisión más
lentas son más estables. Pruebe diferentes velocidades de conexión hasta
que encuentre la mejor para su entorno. Tenga en cuenta que todas las
velocidades de transmisión disponibles deben ser aceptables para navegar
por Internet. Para obtener más información, consulte el manual del usuario de
su tarjeta inalámbrica.

8988
Resolución de problemas
8988
Resolución de problemas
Tengo dificultades para configurar la WEP (Privacidad
equivalente a la del cable) en mi Router de Belkin
1.
Acceda a su router.
Abra un navegador de Internet y teclee la dirección IP del Router. (La
dirección IP predeterminada del router es 192.168.2.1.) Acceda a su
Router haciendo clic en el botón “Login” (Acceso) de la parte superior
derecha de la pantalla. Se le solicitará que introduzca su contraseña.
Si nunca antes ha establecido una contraseña, deje en blanco el
campo de contraseña y haga clic sobre “Submit” (Enviar).
Haga clic en la pestaña “Wireless” (Inalámbrico) situada en la parte
izquierda de su pantalla. Seleccione la pestaña “Encryption”
(Encriptación) o “Security” (Seguridad) para acceder a la pantalla de
ajustes de seguridad.
2. Seleccione “128-bit WEP” (WEP de 128 bits) del menú desplegable.
3. Después de seleccionar su modo de encriptación WEP, podrá introducir
su clave WEP hexadecimal manualmente, o introducir una frase de
paso en el campo “Passphrase” y hacer clic en “Generate” (generar)
para crear una clave WEP a partir de la frase de paso. Haga clic
en “Apply Changes” (Aplicar cambios) para finalizar. Ahora deberá
hacer que todos sus clientes coincidan con estos ajustes. Una
clave hexadecimal es una mezcla de números y letras de la A a la
F y del 0 al 9. Para la WEP de 128 bits deberá introducir 26 claves
hexadecimales.
Por ejemplo:
C3030FAF4BB2C3D44BC3D4E7E4 = clave de 128 bits
4. Haga clic en “Apply Changes” (Aplicar cambios) para finalizar. Ahora
está establecida la encriptación en el router inalámbrico. Ahora cada
ordenador de su red inalámbrica deberá configurarse con los mismos
ajustes de seguridad.
ADVERTENCIA: Si está configurando el router desde un ordenador con un
cliente inalámbrico, necesitará asegurarse de que el modo de seguridad
esté activado para este cliente inalámbrico. De lo contrario, perderá su
conexión inalámbrica.
Nota para los usuarios de Mac: Los productos originales Apple AirPort
admiten exclusivamente la encriptación de 64 bits. Los productos Apple
AirPort 2 admiten la encriptación de 64 o de 128 bits. Compruebe qué
versión del producto Apple AirPort está utilizando. Si no puede configurar
su red con una encriptación de 128 bits, pruebe con una encriptación de 64
bits.

89
Resolución de problemas
89
sección
2
1
3
4
5
6
7
8
9
10
Tengo dificultades para configurar la WEP (Wired Equivalent
Privacy, privacidad equivalente a la del cable) en una tarjeta de
cliente de Belkin.
La tarjeta de cliente debe tener la misma clave que el router. Por ejemplo,
si su Router utiliza la clave 00112233445566778899AABBCC, la tarjeta de
cliente debe ser configurada con la misma clave.
1. Haga doble clic sobre este icono de “Indicador de señal” para abrir la
pantalla “Wireless Network” (Utilidad de red inalámbrica).
2. El botón “Advanced” (Avanzado) le permitirá visualizar y configurar
más opciones de su tarjeta.
3. Cuando haga clic en el botón “Advanced” (Avanzado) aparecerá
la utilidad de LAN inalámbrica de Belkin. Esta utilidad le permitirá
gestionar todas las propiedades avanzadas de la tarjeta inalámbrica de
Belkin.
4. En la pestaña “Wireless Network Properties” (Redes inalámbricas:
propiedades), seleccione un nombre de red de la lista “Available
networks” (Redes disponibles) y haga clic en “Configure” (Configurar).
5. En la categoría “Data Encryption” (Encriptación de datos), seleccione
“WEP”.
6. Asegúrese de que el recuadro de selección “The key is provided for
me automatically” (La clave me es proporcionada automáticamente)
que se encuentra en la parte inferior no esté marcado. Si está
utilizando este ordenador para conectarse a la red de una empresa,
consulte con su administrador de red si es necesario marcar esta
casilla.
7. Introduzca su clave WEP en el recuadro “Network key” (Clave de red).
Importante: Una clave WEP es una mezcla de números y letras
de la A a la F y del 0 al 9. Para WEP de 128 bits, deberá introducir
26 claves. Esta clave de red deberá coincidir con la clave que haya
asignado a su router.
Por ejemplo:
C3030FAF4BB2C3D44BC3D4E7E4 = clave de 128 bits
8. Haga clic en “OK” (Aceptar) y después “Apply” (Aplicar) para guardar
los ajustes.
Si NO está utilizando una tarjeta de cliente inalámbrica de Belkin, consulte
el manual del usuario del fabricante de la tarjeta de cliente inalámbrica que
esté utilizando.

9190
Resolución de problemas
9190
Resolución de problemas
¿Soportan los productos Belkin la seguridad WPA/WPA2?
Nota:
Para utilizar la seguridad WPA, todos sus clientes deberán haber
actualizado los controladores y el software compatibles. En el momento de
la publicación de esta sección de Preguntas Frecuentes (FAQ), se puede
descargar de Microsoft un parche de seguridad gratuito. Este parche sólo
funciona con el sistema operativo Windows XP.
Descargue el parche en la siguiente dirección:
http://www.microsoft.com/downloads/details.
Asimismo, deberá descargar el controlador más actualizado para su tarjeta
de red inalámbrica 802.11g para portátil o para ordenador de sobremesa de
Belkin desde la página de asistencia de Belkin. En la actualidad no existe
soporte para otros sistemas operativos. El parche de Microsoft sólo es
compatible con dispositivos con controladores preparados para WPA, como
los productos 802.11g de Belkin.
Descargue el último controlador en http://www.belkin.com/support
Tengo dificultades para configurar la seguridad WPA (Acceso
protegido inalámbrico) en mi Router de Belkin para una red
doméstica.
1.
Desde el menú desplegable del modo de seguridad (“Security mode”),
seleccione “WPA-PSK (no server)”
(sin servidor).
2. Para la técnica de encriptación (“Encryption Technique”), seleccione
“TKIP” o “AES”. Este ajuste deberá ser idéntico en todos los clientes
que instale.
3. Introduzca su clave precompartida. Puede estar compuesta por
entre ocho y 63 caracteres entre letras, números y símbolos. Esta
misma clave deberá ser utilizada en todos los clientes que instale.
Por ejemplo, su PSK puede que sea algo como: “Clave de red familia
Pérez”.
4. Haga clic en “Apply Changes” (Aplicar cambios) para finalizar. Ahora
deberá hacer que todos los clientes coincidan con estos ajustes.

91
Resolución de problemas
91
sección
2
1
3
4
5
6
7
8
9
10
Tengo dificultades para configurar la seguridad WPA (acceso
protegido inalámbrico) en una tarjeta de cliente inalámbrico de
Belkin para una red doméstica.
Los clientes también debe utilizar la misma clave que usa el router. Por
ejemplo, si la clave es “Clave de red familia Pérez” en el router, los clientes
también debe utilizar esa misma clave.
1. Haga doble clic sobre este icono de “Indicador de señal” para abrir
la pantalla “Wireless Network” (Utilidad de red inalámbrica). El botón
“Advanced” (Avanzado) le permitirá visualizar y configurar más
opciones de su tarjeta.
2. Cuando haga clic en el botón “Advanced” (Avanzado) aparecerá la
utilidad inalámbrica de Belkin. Esta utilidad le permitirá gestionar todas
las propiedades avanzadas de la tarjeta inalámbrica de Belkin.
3. En la pestaña “Wireless Network Properties” (Redes inalámbricas:
propiedades), seleccione un nombre de red de la lista “Available
networks” (Redes disponibles) y haga clic en “Properties”
(Propiedades).
4. En “Network Authentication” (Autenticación de red), seleccione “WPA-
PSK (No Server)”.
5. Introduzca su clave WEP en el recuadro “Network key” (Clave de red).
Importante: WPA-PSK es una combinación de números y letras de
la A a la Z y del 0 al 9. Para WPA-PSK, puede introducir de ocho a 63
caracteres. Esta clave de red deberá coincidir con la clave que haya
asignado a su router.
6. Haga clic en “OK” y después “Apply” (Aplicar) para guardar los ajustes.

9392
Resolución de problemas
9392
Resolución de problemas
NO estoy utilizando una tarjeta de cliente de Belkin para una
red doméstica y tengo dificultades al instalar la seguridad WPA
(acceso protegido inalámbrico).
Si está utilizando una tarjeta inalámbrica para ordenador de sobremesa o
para notebook que NO es de Belkin y esta tarjeta no está equipada con
un software compatible con WPA, se puede descargar de forma gratuita
un archivo de Microsoft llamado “Windows XP Support Patch for Wireless
Protected Access” (Actualización de Soporte Windows XP para acceso
inalámbrico protegido): Busque el parche de Microsoft en la base de
conocimiento para WPA con Windows XP y descárguelo.
Atención: El archivo que Microsoft pone a su disposición sólo funciona
con Windows XP. En la actualidad no existe soporte para otros sistemas
operativos. Asimismo, deberá asegurarse de que el fabricante de la tarjeta
inalámbrica soporte WPA y de haber descargado e instalado el controlador
más actualizado de su página de asistencia.
Sistemas operativos compatibles:
• Windows XP Professional
• Windows XP Home Edition
1. En Windows XP, haga clic sobre “Start > Control Panel > Network
Connections” (Inicio > Panel de Control > Conexiones de Red).
2. Al hacer clic en la pestaña “Wireless Networks” (Redes inalámbricas),
aparecerá la siguiente pantalla. Compruebe que esté marcada la casilla
“Use Windows to configure my wireless network settings” (Utilizar
Windows para configurar mis ajustes de red inalámbrica).

93
Resolución de problemas
93
sección
2
1
3
4
5
6
7
8
9
10
3. En la pestaña “Wireless Networks” (Redes inalámbricas), haga clic
sobre el botón “Configure” (Configurar) y aparecerá la siguiente
pantalla.
4. Si es un usuario de hogar u oficina pequeña, seleccione “WPA-PSK”
en “Network Authentication” (Autenticación de red).
Nota: Seleccione WPA (con servidor Radius) si está utilizando este
ordenador para conectarse a una red corporativa que soporte un servidor
de autenticación como el servidor Radius. Consulte a su administrador de
red para obtener más información.
5. Para la encriptación de datos (“Data Encryption”), seleccione “TKIP” o
“AES”. Este ajuste deberá ser idéntico al del router que ha instalado.
6. Introduzca su clave de encriptación en el recuadro “Network key”
(Clave de red).
Importante: Introduzca su clave precompartida. Puede estar compuesta
por entre ocho y 63 caracteres entre letras, números y símbolos. Esta
misma clave deberá ser utilizada en todos los clientes que instale.
7. Haga clic en “Aceptar” para aplicar los ajustes
¿Cuál es la diferencia entre 802.11g y 802.11n?
Actualmente existen tres estándares de interconexión en red inalámbrica
cuyas velocidades máximas de transmisión de datos son muy diferentes.
Todos se basan en la designación para certificar los estándares de red. El
estándar de red inalámbrica más común, puede transmitir hasta 54Mbps
de información; 802.11a también es compatible con 54Mbps, pero en la
frecuencia 5GHz; y el borrador de las especificaciones de 802.11n puede
conectarse hasta a 300Mbps. Consulte la siguiente tabla para obtener
información más detallada.

9594
Resolución de problemas
9594
Resolución de problemas
Tabla de comparación inalámbrica de Belkin
Tecnología
inalámbrica
G
(802.11g)
G Plus MIMO
(802.11g con
MIMO MRC)
N MIMO
(borrador
802.11n con
MIMO)
N1 MIMO
(borrador
802.11n con
MIMO)
Velocidad/
velocidad
datos*
Hasta 54Mbps* Hasta 54Mbps* Hasta 300Mbps* Hasta 300Mbps*
Frecuencia
Los dispositivos
domésticos más
comunes tales como los
teléfonos inalámbricos y
los hornos microondas
pueden interferir con
la banda 2,4 GHz sin
licencia
Los dispositivos
domésticos más
comunes como los
teléfonos inalámbricos y
los hornos microondas
pueden interferir con
la banda 2.4 GHz sin
licencia
Los dispositivos
domésticos más
comunes como los
teléfonos inalámbricos y
los hornos microondas
pueden interferir con
la banda 2.4 GHz sin
licencia
Los dispositivos
domésticos más
comunes como los
teléfonos inalámbricos y
los hornos microondas
pueden interferir con
la banda 2.4 GHz sin
licencia
Compatibilidad
Compatible con
802.11b/g
Compatible con
802.11b/g
Compatible con el
borrador del estándar
802.11n** y con
802.11b/g
Compatible con el
borrador del estándar
802.11n** y con
802.11b/g
Cobertura*
Hasta 120 m* Hasta 300 m* Hasta 365,76 m* Hasta 120 m*
Ventajas
Gran aceptación para
el uso compartido de
Internet
Mejor cobertura y
velocidad y alcance
consistentes
Velocidad y cobertura
mejoradas
Tecnología punta: mejor
cobertura y transmisión
*La distancia y la velocidad de conexión variará según el entorno de red.
**Este Router es compatible con productos que cumplen las especificaciones de
la misma versión del borrador para el estándar 802.11n, y puede necesitar una
actualización de software para obtener los mejores resultados

95
Resolución de problemas
95
sección
2
1
3
4
5
6
7
8
9
10
Asistencia técnica gratuita* *Pueden aplicarse tarifas de llamada
nacional www.belkin.com
Podrá encontrar más información en nuestra página web www.belkin.
com a través del servicio de asistencia técnica. Si desea ponerse en
contacto con el servicio de asistencia técnica por teléfono, le rogamos
que llame al número correspondiente de la siguiente lista*.
PAÍS NÚMERO DIRECCIÓN DE INTERNET
AUSTRIA 0820 200766 www.belkin.com/uk/networking/
BÉLGICA 07 07 00 073 www.belkin.com/nl/networking/
REPÚBLICA CHECA 239 000 406 www.belkin.com/uk/networking/
DINAMARCA 701 22 403 www.belkin.com/uk/networking/
FINLANDIA 097 25 19 123 www.belkin.com/uk/networking/
FRANCIA 08 - 25 54 00 26 www.belkin.com/fr/networking/
ALEMANIA 0180 - 500 57 09 www.belkin.com/de/networking/
GRECIA 00800 - 44 14 23 90 www.belkin.com/uk/networking/
HUNGRÍA 06 - 17 77 49 06 www.belkin.com/uk/networking/
ISLANDIA 800 8534 www.belkin.com/uk/networking/
IRLANDA 0818 55 50 06 www.belkin.com/uk/networking/
ITALIA 02 - 69 43 02 51 www.belkin.com/it/support/tech/issues_more.asp
LUXEMBURGO 34 20 80 85 60 www.belkin.com/uk/networking/
PAÍSES BAJOS 0900 - 040 07 90
0,10 € por minuto www.belkin.com/nl/networking/
NORUEGA 81 50 0287 www.belkin.com/uk/networking/
POLONIA 00800 - 441 17 37 www.belkin.com/uk/networking/
PORTUGAL 707 200 676 www.belkin.com/uk/networking/
RUSIA 495 580 9541 www.belkin.com/networking/
SUDÁFRICA 0800 - 99 15 21 www.belkin.com/uk/networking/
ESPAÑA 902 - 02 43 66
www.belkin.com/es/support/tech/networkingsupport.asp
SUECIA 07 - 71 40 04 53
www.belkin.com/se/support/tech/networkingsupport.asp
SUIZA 08 - 48 00 02 19 www.belkin.com/uk/networking/
REINO UNIDO 0845 - 607 77 87 www.belkin.com/uk/networking/
OTROS PAÍSES +44 - 1933 35 20 00

9796
Información
9796
Información
Declaración de la FCC (Comisión de comunicaciones de EE.UU.)
Advertencia: Exposición a las radiaciones de radiofrecuencia.
La energía de salida emitida por este dispositivo se encuentra muy por debajo
de los límites de exposición a radiofrecuencias de la FCC. No obstante, el
dispositivo será empleado de tal forma que se minimice la posibilidad de
contacto humano durante el funcionamiento normal.
Cuando se conecta una antena externa al dispositivo, dicha antena deberá ser
colocada de tal manera que se minimice la posibilidad de contacto humano
durante el funcionamiento normal. Con el fin de evitar la posibilidad de superar
los límites de exposición a radiofrecuencias establecidos por la FCC, la
proximidad del ser humano a la antena no deberá ser inferior a los 20 cm durante
el funcionamiento normal.
Declaración de la FCC (Comisión de comunicaciones de EE.UU.)
Las pruebas realizadas con este equipo dan como resultado el cumplimiento con
los límites establecidos para un dispositivo digital de la Clase B, de acuerdo a
la Sección 15 de las Normas de la FCC. Los límites se establecen con el fin de
proporcionar una protección razonable contra interferencias nocivas en zonas
residenciales.
Este equipo genera, emplea y puede irradiar energía de radiofrecuencia. Si este
equipo provoca interferencias nocivas en la recepción de radio y televisión,
las cuales se pueden determinar encendiendo y apagando seguidamente el
dispositivo, el mismo usuario puede intentar corregir dichas interferencias
tomando una o más de las siguientes medidas:
• Reorientar o colocar en otro lugar la antena de recepción.
• Aumentar la distancia entre el equipo y el receptor.
• Conectar el equipo a la toma de un circuito distinto de aquel al que está
conectado el receptor.
• Solicitar la ayuda del vendedor o de un técnico experto en radiotelevisión.
DECLARACIÓN DE CONFORMIDAD CON LAS NORMATIVAS DE
LA FCC SOBRE COMPATIBILIDAD ELECTROMAGNÉTICA
Nosotros, Belkin International, Inc., con sede en 501 West Walnut
Street, Compton, CA 90220 (EE.UU.), declaramos bajo nuestra sola
responsabilidad que el producto:
F5D8233-4
al que hace referencia la presente declaración, cumple con la sección
15 de las normativas de la FCC. Su utilización está sujeta a las
siguientes dos condiciones: (1) este dispositivo no debe provocar
interferencias nocivas y (2) este dispositivo debe aceptar cualquier
interferencia recibida, incluidas las interferencias que puedan provocar
un funcionamiento no deseado.

97
Información
97
sección
2
1
3
4
5
6
7
8
9
10
Modificaciones
La FCC exige que el usuario sea notificado de que cualquier cambio o
modificación del presente dispositivo que no sea aprobado expresamente
por Belkin International, Inc. podría invalidar el derecho del usuario para
utilizar este equipo.
Canadá: Industry Canada (IC)
La radioemisión inalámbrica de este dispositivo cumple las especificaciones
RSS 139 y RSS 210 de Industry Canada. Este aparato digital de la Clase B
cumple con la norma canadiense ICES-003. This Class B digital apparatus
complies with Canadian ICES-003.
Este dispositivo digital de la Clase B cumple la norma canadiense NMB-003.
Europa: los productos de radioemisión con la indicación CE 0682 o
CE cumplen con la Directiva R&TTE (1995/5/CE) de la Comisión de la
Comunidad Europea.
El cumplimiento de esta directiva implica la conformidad con las siguientes
Normas Europeas (entre paréntesis se encuentran las normativas
internacionales equivalentes).
• EN 60950 (IEC60950) – Seguridad de los productos
• EN 300 328 Requisitos técnicos para equipos de radioemisión
• ETS 300 826 Requisitos generales de la EMC para equipos de radioemisión
Para determinar el tipo de transmisor, compruebe la etiqueta de identificación
de su producto Belkin.
Los productos con la indicación CE cumplen con la directiva EMC (89/336/
CEE) y la Directiva de Bajo Voltaje (72/23/CEE) establecidas por la Comisión
de las Comunidades Europeas. El cumplimiento de estas directivas implica
la conformidad con las siguientes Normas Europeas (entre paréntesis se
encuentran las normativas internacionales equivalentes).
• EN 55022 (CISPR 22) – Interferencias electromagnéticas
• EN 55024 (IEC61000-4-2,3,4,5,6,8,11)- Inmunidad electromagnética
• EN 61000-3-2 (IEC610000-3-2) - Movimiento armónico de la línea eléctrica
• EN 61000-3-3 (IEC610000) – Fluctuaciones de la línea eléctrica
• EN 60950 (IEC60950) – Seguridad de los productos
Los productos que contienen el radiotransmisor llevan la etiqueta CE 0682 o
CE y es posible que lleven asimismo el logotipo CE.

9998
Información
9998
Información
Garantía de por vida del producto de Belkin International, Inc.
Cobertura de la presente garantía.
Belkin International, Inc. (“Belkin”) otorga una garantía al comprador original
según la cual el producto no tendrá defectos en cuanto a diseño, montaje,
materiales o mano de obra.
El período de cobertura.
Belkin otorga una garantía a su producto durante toda su vida útil.
¿Qué haremos para solventar los problemas?
Garantía del producto.
Belkin reparará o sustituirá, según decida, cualquier producto defectuoso, sin
ningún tipo de cargo (excepto los gastos de envío del producto).
¿Qué excluye la presente garantía?
Todas las garantías mencionadas anteriormente resultarán nulas y sin valor
alguno si el producto Belkin no se le proporciona a Belkin para su inspección
bajo requerimiento de Belkin con cargo al comprador únicamente o si Belkin
determina que el producto Belkin se ha instalado de un modo inadecuado,
alterado de algún modo o manipulado. La garantía del producto de Belkin no
lo protege de los desastres naturales tales como inundaciones, terremotos,
rayos, vandalismo, robos, mal uso, erosión, agotamiento, desuso o daño a
causa de interrupciones en la alimentación (p. ej. apagones) modificación o
alteración no autorizadas de programas o sistemas.
Cómo obtener asistencia.
Para obtener asistencia sobre algún producto de Belkin, debe seguir los
siguientes pasos:
1. Póngase en contacto con Belkin International, Inc en 501 W. Walnut St.,
Compton CA 90220, a la atención de: Servicio de atención al cliente, o
llame al� (800)-223-5546, en un plazo de 15 días desde el momento de la
incidencia. Tenga preparada la siguiente información:
a. El número de artículo del producto Belkin.
b. El lugar de compra del producto.
c. Cuándo compró el producto.
d. Copia de la factura original.
2. El servicio de atención al cliente de Belkin le informará sobre cómo enviar
el recibo y el producto Belkin y sobre cómo proceder con su reclamación.

99
Información
99
sección
2
1
3
4
5
6
7
8
9
10
Belkin se reserva el derecho de revisar el producto Belkin dañado. Todos los
gastos de envío del producto Belkin a Belkin para su inspección correrán a
cargo del comprador exclusivamente. Si Belkin determina, según su propio
criterio, que resulta poco práctico el envío de los equipos averiados a Belkin,
Belkin podrá designar, según su propio criterio, una empresa de reparación
de equipos para que inspeccione y estime el coste de la reparación de
dichos equipos. El coste, si existe, del envío de los equipos hacia y desde
dicha empresa de reparaciones, y de la estimación correspondiente, correrá
exclusivamente a cargo del comprador. Los equipos dañados deberán
permanecer disponibles para su inspección hasta que haya finalizado la
reclamación. Si se solucionan las reclamaciones por negociación, Belkin se
reserva el derecho a subrogar la garantía por cualquier póliza de seguros del
comprador.
Relación de la garantía con la legislación estatal.
ESTA GARANTÍA CONTIENE LA GARANTÍA EXCLUSIVA DE BELKIN. NO
EXISTEN OTRAS GARANTÍAS EXPLÍCITAS O IMPLÍCITAS (EXCEPTO LAS
PROPORCIONADAS POR LA LEY). ESTO INCLUYE LAS GARANTÍAS
IMPLÍCITAS O LAS CONDICIONES DE CALIDAD, APTITUD PARA LA VENTA
O PARA CUALQUIER PROPÓSITO EN CONCRETO Y, TALES GARANTÍAS
IMPLÍCITAS, SI ES QUE EXISTE ALGUNA, ESTÁN LIMITADAS A LA
DURACIÓN DE ESTA GARANTÍA.
Algunas jurisdicciones no permiten la limitación de la duración de las
garantías implícitas, por lo que cabe la posibilidad de que las anteriores
limitaciones no le afecten.
EN NINGÚN CASO BELKIN SERÁ RESPONSABLE DE LOS DAÑOS
IMPREVISTOS, ESPECIALES, DIRECTOS, INDIRECTOS, CONSECUENTES
O MÚLTIPLES, INCLUYENDO ENTRE OTROS LA PÉRDIDA DE NEGOCIO
O BENEFICIOS QUE PUEDA SURGIR DE LA VENTA O EL EMPLEO
DE CUALQUIER PRODUCTO BELKIN, INCLUSO SI BELKIN HA SIDO
INFORMADA DE LA POSIBILIDAD DE DICHOS DAÑOS.
Esta garantía le proporciona derechos legales específicos y
también podría beneficiarse de otros derechos que pueden
variar entre las distintas jurisdicciones. Algunas jurisdicciones
no permiten la exclusión o limitación de los daños fortuitos,
consecuentes, o de otro tipo, por lo que puede que las
limitaciones mencionadas anteriormente no le afecten.
PARA USO EN
AT BE CY CZ DK
EE
FI FR DE GR
HU IE IT LV LT
LU MT NL PL PT
SK
SI ES SE GB
IS LI NO CH BG
RO TR
FUNCIONA EN
LOS CANALES 1-13
Para obtener información sobre el desecho del
producto remítase a
http://environmental.belkin.com
La página se está cargando...

Asistencia técnica de Belkin
R.U.: 0845 607 77 87
Europa: www.belkin.com/support
© 2007 Belkin International, Inc. Todos los derechos reservados. Todos los nombres comerciales
son marcas registradas de los respectivos fabricantes enumerados. Mac, Mac OS, Apple y AirPort
son marcas registradas de Apple Computer, Inc., registrado en EE.UU. y otros países. Windows, NT,
Microsoft y Windows Vista son marcas registradas o marcas comerciales de Microsoft Corporation
registradas en Estados Unidos y otros países.
P75445ea
Router
inalámbrico N
Belkin Ltd.
Express Business Park
Shipton Way, Rushden
NN10 6GL, Reino Unido
+44 (0) 1933 35 2000
+44 (0) 1933 31 2000 fax
Belkin Iberia
C/ Anabel Segura, 10 planta baja, Of. 2
28108, Alcobendas, Madrid
España
+34 91 791 23 00
+34 91 490 23 35 fax
Belkin SAS
130 rue de Silly
92100 Boulogne-Billancourt,
Francia
+33 (0) 1 41 03 14 40
+33 (0) 1 41 31 01 72 fax
Belkin Italy & Greece
Via Carducci, 7
Milán 20123
Italia
+39 02 862 719
+39 02 862 719 fax
Belkin GmbH
Hanebergstrasse 2
80637 Múnich
Alemania
+49 (0) 89 143405 0
+49 (0) 89 143405 100 fax
Belkin B.V.
Boeing Avenue 333
1119 PH Schiphol-Rijk,
Países Bajos
+31 (0) 20 654 7300
+31 (0) 20 654 7349 fax
La página se está cargando...
La página se está cargando...
La página se está cargando...
La página se está cargando...
La página se está cargando...
La página se está cargando...
La página se está cargando...
La página se está cargando...
La página se está cargando...
La página se está cargando...
La página se está cargando...
La página se está cargando...
La página se está cargando...
La página se está cargando...
La página se está cargando...
La página se está cargando...
La página se está cargando...
La página se está cargando...
La página se está cargando...
La página se está cargando...
La página se está cargando...
La página se está cargando...
La página se está cargando...
La página se está cargando...
La página se está cargando...
La página se está cargando...
La página se está cargando...
La página se está cargando...
La página se está cargando...
La página se está cargando...
La página se está cargando...
La página se está cargando...
La página se está cargando...
La página se está cargando...
La página se está cargando...
La página se está cargando...
La página se está cargando...
La página se está cargando...
La página se está cargando...
La página se está cargando...
La página se está cargando...
La página se está cargando...
La página se está cargando...
La página se está cargando...
La página se está cargando...
La página se está cargando...
La página se está cargando...
La página se está cargando...
La página se está cargando...
La página se está cargando...
La página se está cargando...
La página se está cargando...
La página se está cargando...
La página se está cargando...
La página se está cargando...
La página se está cargando...
La página se está cargando...
La página se está cargando...
La página se está cargando...
La página se está cargando...
La página se está cargando...
La página se está cargando...
La página se está cargando...
La página se está cargando...
La página se está cargando...
La página se está cargando...
La página se está cargando...
La página se está cargando...
La página se está cargando...
La página se está cargando...
La página se está cargando...
La página se está cargando...
La página se está cargando...
La página se está cargando...
La página se está cargando...
La página se está cargando...
La página se está cargando...
La página se está cargando...
La página se está cargando...
La página se está cargando...
La página se está cargando...
La página se está cargando...
La página se está cargando...
La página se está cargando...
La página se está cargando...
La página se está cargando...
La página se está cargando...
La página se está cargando...
La página se está cargando...
La página se está cargando...
La página se está cargando...
La página se está cargando...
La página se está cargando...
La página se está cargando...
La página se está cargando...
La página se está cargando...
La página se está cargando...
La página se está cargando...
La página se está cargando...
La página se está cargando...
La página se está cargando...
La página se está cargando...
La página se está cargando...
Transcripción de documentos
Router inalámbrico N EN FR DE NL ES IT Manual del usuario F5D8233ea4 Índice de contenidos 1. Introducción ........................................................................... 1 Ventajas de una red inalámbrica ........................................... 1 Colocación de su router inalámbrico N ................................. 3 2. Visión general del producto ................................................... 7 Características del producto ................................................. 7 3. Presentación de su router .................................................... 10 Contenido del paquete ....................................................... 10 Requisitos del sistema ........................................................ 10 Requisitos del sistema para el programa del asistente de instalación ...................................................... 10 4. Conexión y configuración de su router ................................. 15 5. Método alternativo de configuración .................................... 23 6. Cómo utilizar la interfaz de usuario avanzado a través de Internet ............................................................. 38 Modificación de los ajustes LAN ......................................... 39 Visualización de la página de la lista de clientes DHCP ..... 41 Configuración de los ajustes de red inalámbrica ............... 41 Establecimiento de la seguridad WPA ................................ 48 Establecimiento de la encriptación WEP ............................. 50 Utilización del modo de punto de acceso ........................... 52 Configuración del control de direcciones MAC .................. 53 Configuración del firewall ................................................... 55 Uso de DNS dinámico ....................................................... 59 Utilidades .......................................................................... 60 Reinicio del router ............................................................. 61 Actualización del firmware ................................................. 66 7. Configuración manual de los ajustes de red ......................... 74 8. Ajustes recomendados para el navegador de Internet ......... 79 9. Resolución de problemas ..................................................... 81 10. Información ....................................................................... 97 B Introducción • Compartir una conexión de Internet de alta velocidad con todos los ordenadores de su hogar • Compartir recursos, como archivos y discos duros, entre todos los ordenadores conectados en su hogar • Compartir una única impresora con toda la familia • Compartir documentos, música, vídeo e imágenes digitales • Almacenar, recuperar y copiar archivos de un ordenador a otro • Participar en juegos on-line, consultar su correo electrónico y chatear de forma simultánea Ventajas de una red inalámbrica Estas son algunas de las ventajas de instalar una red inalámbrica de Belkin: • Movilidad: ya no necesitará una “sala de ordenadores” dedicada, ahora podrá trabajar en cualquier parte dentro de su alcance inalámbrico con un ordenador de sobremesa o portátil conectado en red • Instalación sencilla: el asistente de instalación sencilla de Belkin le permite realizar las configuraciones de manera sencilla • Flexibilidad: instale y acceda a impresoras, ordenadores y otros dispositivos de red desde cualquier punto de su hogar • Fácil ampliación: la extensa gama de productos de interconexión en red de Belkin le permite ampliar su red para incluir dispositivos adicionales como impresoras y consolas de juegos • Sin necesidad de cableado: podrá ahorrarse los gastos y las complicaciones de colocar cableado Ethernet por todo su hogar u oficina • Aceptación general en el sector: seleccione entre una amplia gama de productos de red compatibles 1 1 2 3 4 5 6 7 8 9 10 sección Gracias por haber adquirido el Router inalámbrico N de Belkin (el Router). A continuación se presentan dos secciones breves. La primera trata sobre las ventajas de instalar una red en casa y la otra indica cómo lograr el mayor alcance y rendimiento de su red inalámbrica. Le rogamos que lea este Manual del usuario en su totalidad, prestando especial atención a la sección llamada “Colocación de su router inalámbrico N” en la página siguiente. Siguiendo nuestras sencillas instrucciones de instalación, podrá utilizar en casa su red de Belkin para: Introducción Revolucionaria tecnología inalámbrica con MIMO (N MIMO) Su Router inalámbrico N de Belkin utiliza una nueva tecnología de antena inteligente llamada MIMO (Multiple Input Multiple Output, sistema de múltiples entradas y múltiples salidas). N MIMO cumple las especificaciones del borrador 802.11n del IEEE. Aumenta la velocidad, cobertura, fiabilidad y eficiencia de espectro de los sistemas de red inalámbricos. El elemento que hace que la tecnología N MIMO de Belkin sea diferente de la radiotransmisión convencional es la utilización de varias antenas y dos emisiones de datos simultáneas para enviar sus transferencias inalámbricas por su hogar u oficina. La radiotransmisión convencional utiliza una antena para transmitir una transferencia de datos. Sin embargo, N MIMO de Belkin utiliza dos antenas. Este diseño contribuye a evitar las distorsiones e interferencias. N MIMO de Belkin es multidimensional. Se desarrolla en una tecnología de antena inteligente unidireccional que transmite simultáneamente dos transferencias de datos mediante el mismo canal, lo que aumenta la capacidad inalámbrica. Otro elemento que mejora N MIMO de Belkin es la utilización de la agregación como se describe en las especificaciones del borrador 802.11n. Reduciendo el espacio entre paquetes y combinando varios paquetes pequeños en uno mayor, N MIMO de Belkin es capaz de transmitir más datos a través del ancho de banda disponible. Imagine la radiotransmisión convencional como una carretera con dos carriles. El límite de velocidad regula el flujo de tráfico máximo permitido por carril. Si se comparan con la radiotransmisión tradicional, los sistemas de antena inteligente unidimensional ayudan a que el tráfico se desplace por ese carril más deprisa y con más fiabilidad, de manera similar a una carretera con cuatro carriles en la que el tráfico se mueve mayoritariamente a una velocidad cercana al límite de velocidad. N MIMO de Belkin contribuye a que el tráfico se mueva a la velocidad límite y, siguiendo el ejemplo, abre más carriles, convirtiéndose en una autopista. La velocidad del flujo del tráfico se multiplica por el número de carriles que están abiertos. 2 Introducción Factores importantes de colocación e instalación Su conexión inalámbrica será más potente cuanto más cerca se encuentre el ordenador de su router. El alcance habitual de funcionamiento de sus dispositivos inalámbricos en interiores se sitúa entre los 30 y los 60 metros. De la misma forma, su conexión y rendimiento inalámbricos se verán algo mermados a medida que aumente la distancia entre los dispositivos conectados a su router inalámbrico y los dispositivos conectados. Puede que usted lo aprecie, aunque no necesariamente. Si se aleja aún más de su router, es posible que descienda su velocidad de conexión. Los factores que pueden debilitar las señales al interferir en el recorrido de las ondas de radio de su red, son los obstáculos o aparatos de metal y las paredes. Si está preocupado por un mal rendimiento de su red que pudiera estar relacionado con factores de alcance u obstáculos, pruebe a desplazar el ordenador hasta una posición de 3 metros de distancia de su router con el fin de comprobar si el problema se debe a la distancia. Si persisten las dificultades incluso a poca distancia, póngase en contacto con el servicio de Asistencia técnica de Belkin. Nota: Aunque algunos de los artículos enumerados a continuación pueden afectar el rendimiento de la red, estos no impedirán que su red inalámbrica funcione. Si le preocupa que su red no esté funcionando con la máxima eficacia, esta lista de verificación puede ser útil. 1. Colocación del router Coloque su router inalámbrico, el punto central de conexión de su red, lo más cerca posible del centro de sus dispositivos de red inalámbrica. Para lograr la mejor cobertura de red inalámbrica para sus “clientes inalámbricos” (es decir, ordenadores equipados con tarjetas de red inalámbrica para ordenador portátil, tarjetas de red inalámbrica para ordenador de sobremesa y adaptadores inalámbricos para USB de Belkin): • Asegúrese de que las antenas de su router estén situadas de forma paralela entre sí y orientadas verticalmente (apuntando hacia el techo). Si su router está colocado en posición vertical, oriente las antenas hacia el techo en la máxima medida posible. • En las casas de varias plantas, coloque el router inalámbrico en el piso más cercano al centro de la casa. Esto puede implicar la colocación del router inalámbrico o punto de acceso en uno de los pisos superiores. • Intente no colocar el router cerca de un teléfono inalámbrico de 2,4 GHz. 3 1 2 3 4 5 6 7 8 9 10 sección Colocación de su router inalámbrico N Introducción 2. Evite obstáculos e interferencias Evite colocar su router cerca de dispositivos que puedan emitir “ruido” de radioemisión, tales como hornos microondas. Los objetos densos que pueden impedir la comunicación inalámbrica incluyen: • Frigoríficos • Lavadoras y secadoras • Armarios de metal • Acuarios de gran tamaño • Ventanas con tinte de base metálica contra radiaciones ultravioletas Si su señal inalámbrica parece debilitarse en algunos puntos, asegúrese de que este tipo de objetos no esté bloqueando la ruta de la señal (entre sus ordenadores y el router). 3. Teléfonos inalámbricos Si el rendimiento de su red inalámbrica sigue afectado después de tener en cuenta los aspectos mencionados anteriormente, y usted tiene un teléfono inalámbrico: • Pruebe a alejar los teléfonos inalámbricos de su router y de sus ordenadores con equipamiento inalámbrico. • Desconecte y quite la batería de todos los teléfonos inalámbricos que funcionen en la banda de 2,4 GHz (consulte la información del fabricante). Si se solventa el problema de esta forma, su teléfono probablemente esté causando interferencias. • Si su teléfono permite la selección de canales, modifique el canal del teléfono para situarlo en el canal más alejado de su red inalámbrica. Por ejemplo, sitúe el teléfono en el canal 1 y su router inalámbrico en el canal 11. Consulte el manual del usuario de su teléfono para obtener instrucciones detalladas. • En caso necesario, considere la posibilidad de cambiar su teléfono inalámbrico por uno de 900MHz ó 5GHz. 4. Elija el canal “más tranquilo” para su red inalámbrica En los lugares donde las casas y las oficinas están muy juntas, tales como edificios de apartamentos o complejos de oficinas, puede ser que haya redes inalámbricas en los alrededores que estén en conflicto con su red. Emplee la capacidad de estudio del sitio de su adaptador inalámbrico para localizar otras redes inalámbricas disponibles (consulte el manual del adaptador inalámbrico), y coloque su router inalámbrico y ordenadores en un canal lo más alejado posible del resto de redes. 4 Introducción Pruebe con más de uno de los canales disponibles a fin de descubrir cuál es la conexión más nítida y de evitar las interferencias de teléfonos inalámbricos cercanos o de otros dispositivos inalámbricos. • Para los productos de red inalámbrica de Belkin, utilice la información detallada de estudio del sitio y de canales inalámbricos que se incluye con su tarjeta de red inalámbrica. Consulte el manual del usuario de su tarjeta de red para obtener más información. Estas instrucciones deberán permitirle abarcar el área de cobertura más extensa posible con su router. En caso de que necesite abarcar un área más amplia, le recomendamos el Módulo de Extensión de Alcance Inalámbrico/Punto de Acceso de Belkin. 5. Las conexiones seguras, VPNs, y conexiones seguras de AOL requieren generalmente un nombre de usuario y una contraseña y se emplean cuando la seguridad es importante. Las conexiones seguras incluyen: • Conexiones de red virtual privada (VPN), utilizadas con frecuencia para conectar a distancia con una red de oficina • El programa “Bring Your Own Access” (Trae tu propio acceso) de America Online (AOL), que le permite emplear AOL a través de la banda ancha proporcionada por otro servicio por cable o DSL • La mayoría de las páginas web de servicios bancarios on-line • Muchas páginas web comerciales requieren un nombre de usuario y una contraseña para acceder a su cuenta Las conexiones seguras pueden verse interrumpidas por una configuración de gestión de la alimentación del ordenador que le haga pasar al modo de suspensión. La solución más sencilla para evitarlo es conectar de nuevo ejecutando otra vez el software de VPN o AOL, o accediendo de nuevo al sitio web seguro. Una segunda alternativa consiste en modificar las configuraciones de gestión de la alimentación de su ordenador, de forma que no pase al modo de suspensión; no obstante, esto puede no ser apropiado para ordenadores portátiles. Para modificar su configuración de gestión de la alimentación en Windows, consulte las “Opciones de Alimentación” en el Panel de Control. Si continúa teniendo dificultades con conexiones seguras, VPNs y AOL, revise los anteriores pasos para asegurarse de haber tratado estos temas. 5 1 2 3 4 5 6 7 8 9 10 sección • Generalidades sobre el producto Características del producto En pocos minutos podrá compartir su conexión a Internet y establecer una red entre sus ordenadores. A continuación presentamos una lista de características que convierten su nuevo router inalámbrico N de Belkin en la solución ideal para su red de oficina pequeña o del hogar. Funciona tanto con ordenadores PC como con Mac® El router admite una variedad de entornos de red que incluye los sistemas operativos Mac OS® 8.x, 9.x, X v10.x, Linux®, Windows® 98, Me, NT®, 2000, XP, Vista™etc. Todo lo que se necesita es un navegador de Internet y un adaptador de red que admita TCP/IP (el idioma estándar de Internet). Pantalla de estado de red, pendiente de patente Los indicadores LED iluminados del panel frontal del router indican qué funciones están activas. Con un simple vistazo, podrá saber si su router se encuentra conectado a Internet. Esta característica elimina la necesidad de disponer de software avanzado y procedimientos de control de estado. Interfaz de usuario avanzado a través de Internet Puede configurar las funciones avanzadas del router de forma sencilla a través de su navegador de Internet, sin necesidad de instalar software adicional en su ordenador. No es preciso instalar discos y, lo que es aún mejor, puede efectuar cambios y llevar a cabo funciones de configuración desde cualquier ordenador de la red de forma rápida y sencilla. Comparte dirección IP mediante NAT Su router utiliza el método de Traducción de direcciones de red (NAT) para compartir la única dirección IP que le ha asignado su proveedor de servicios de Internet (ISP), evitando así los costes que supondría el empleo de direcciones IP adicionales para su cuenta de servicios de Internet. Firewall SPI Su router está equipado con un firewall que protege su red de una amplia gama de ataques habituales de piratas informáticos, incluidos IP Spoofing (simulación IP), Land Attack, Ping of Death (PoD), Denial of Service (DoS, denegación de servicio), IP con longitud cero, Smurf Attack, TCP Null Scan, SYN flood, UDP flooding, Tear Drop Attack, ICMP defect, RIP defect y fragment flooding. 6 Esquema general del producto Conmutador de 4 puertos 10/100 integrado Plug-and-play universal (UPnP) UPnP es una tecnología que ofrece un funcionamiento perfecto en mensajería de voz y de vídeo, juegos, y otras aplicaciones compatibles con UPnP. Admite paso a través de VPN Si se conecta desde casa a su red de oficina utilizando una conexión VPN, su router permitirá a su ordenador equipado con VPN pasar por el router y llegar a la red de la oficina. Protocolo de configuración de host dinámico (DHCP) incorporado El Protocolo de configuración de host dinámico (DHCP) incorporado garantiza la conexión más sencilla posible a una red. El servidor de DHCP asignará direcciones IP a cada ordenador de forma automática, de forma que no sea necesario configurar una interconexión en red compleja. Asistente de configuración El Asistente de configuración, segunda generación del Asistente de instalación sencilla de Belkin, le proporciona la ayuda necesaria para la configuración de su router. Este software automático establece por usted los ajustes de la red y configura el router para la conexión con su proveedor de servicios de Internet (ISP). En cuestión de minutos, su router estará listo y funcionando en Internet. Nota: El Software del Asistente de instalación es compatible con Windows 2000, XP, Vista y Mac OS X v10.x. Si utiliza otro sistema operativo, se puede configurar el router mediante el Método Alternativo descrito en este Manual del usuario (ver página 23). 7 2 3 4 5 6 7 8 9 10 sección El router dispone de un conmutador de red de 4 puertos incorporado que permite a los ordenadores conectados en red compartir impresoras, datos y archivos MP3, fotos digitales y mucho más. El conmutador cuenta con la función de detección automática, de forma que se adaptará a la velocidad de los dispositivos conectados. El conmutador transferirá datos entre los ordenadores e Internet simultáneamente sin interrumpir o consumir recursos. 1 Visión general del producto Punto de acceso inalámbrico N integrado N MIMO es una nueva y apasionante tecnología inalámbrica basada en las especificaciones del borrador 802.11n del IEEE. Utiliza la tecnología de antena inteligente MIMO (Multiple Input Multiple Output, sistema de múltiples entradas y múltiples salidas) que alcanza velocidades de datos de hasta 300 Mbps.* La tasa de transferencia real es normalmente más baja que la velocidad de datos de la conexión y puede variar dependiendo del entorno de su red *NOTA: La velocidad de transmisión mencionada, 300 Mbps, es la velocidad de datos físicos. La tasa de transferencia de datos real será inferior. Filtrado de direcciones MAC Para lograr una seguridad adicional, puede configurar una lista de direcciones MAC (identificadores exclusivos de los clientes) que dispongan de permiso para acceder a su red. Cada ordenador cuenta con su propia dirección MAC. Simplemente deberá introducir dichas direcciones MAC en una lista utilizando la interfaz de usuario a través de Internet y podrá controlar el acceso a su red. 8 Presentación de su router 1 Contenido del paquete 2 Router inalámbrico N de Belkin • Guía de instalación rápida • CD con software del Asistente de configuración • Cable de interconexión en red Ethernet RJ45 • Fuente de alimentación • Manual del usuario en el CD de instalación 3 4 5 6 Requisitos del sistema • Conexión a Internet de banda ancha, como un módem por cable o DSL con conexión RJ45 (Ethernet) • Al menos un ordenador con un adaptador de interfaz de red instalado • Protocolo de interconexión en red TCP/IP instalado en todos los ordenadores 8 • Cable de red Ethernet RJ45 9 • Navegador de Internet 7 10 Requisitos del sistema para el programa del Asistente de configuración • Un ordenador que ejecute Windows® 2000, XP o VistaTM; oMac OS® X v10.x • Como mínimo un procesador de 1 GHz y 128 MB de RAM • Navegador de Internet 9 sección • Presentación de su router El router ha sido diseñado para colocarse sobre un escritorio. Todos los cables salen de la parte posterior del router para lograr una mejor organización y utilidad. La pantalla de estado de red se encuentra fácilmente visible en la parte FRONTAL del router para proporcionarle información acerca de la actividad y el estado de la red. Consulte la Guía de la pantalla de estado de red para obtener información más detallada. (A) A. B. C. (B) (C) (D) (E) (F) Seguridad inalámbrica Apagado La seguridad inalámbrica está desactivada Azul fijo La seguridad inalámbrica está activada Estado del ordenador inalámbrico Apagado No existe ordenador inalámbrico Azul fijo El ordenador inalámbrico está conectado al router Ámbar intermitente Problema con la conexión del ordenador inalámbrico al router Estado del ordenador conectado con cable Apagado No existe ordenador conectado con cable Azul fijo El ordenador está conectado por cable al router Ámbar intermitente Problema con la conexión del ordenador conectado con cable al router 10 Presentación de su router D. Estado de alimentación del router F. Apagado El router está apagado Azul intermitente El router está arrancando Azul fijo El router está encendido y funcionando 3 4 5 6 Estado del módem Este icono se ilumina en azul para indicar que su módem está conectado correctamente al router. Se vuelve ámbar si se detecta algún problema. G. 2 Apagado El router NO está conectado al módem Azul fijo El router está conectado al módem y funcionando correctamente Ámbar intermitente Problema en el módem Estado de Internet Este icono exclusivo le indica cuándo el router está conectado a Internet. Cuando la luz está apagada, el router NO está conectado a Internet. Cuando la luz es ámbar intermitente, el router está intentando conectarse a Internet. Cuando la luz es azul permanente, el router está conectado a Internet. Si emplea la propiedad “Desconectar transcurridos x minutos”, este icono es especialmente útil para controlar el estado de la conexión de su router. Apagado El router NO está conectado a Internet Ámbar intermitente El router está intentando conectarse a Internet Azul fijo El router está conectado a Internet 11 7 8 9 10 sección Cuando enciende la alimentación del router o lo reinicia, transcurre un breve periodo de tiempo mientras el router arranca. Durante este tiempo, el icono de “router” se iluminará de forma intermitente. Cuando el router haya arrancado por completo, el icono de “router” se iluminará de forma permanente, indicando que el router está listo para utilizarse. 1 Presentación de su router (G) G. Botón accionable (H) (I) (J) (K) : blanco Este botón se deja para futuras actualizaciones. Compruebe las últimas actualizaciones de firmware en www.belkin.com/support. H. Conexiones a ordenadores conectados con cable : gris Conecte sus ordenadores con cable (no inalámbricos) a estos puertos. Estos puertos son puertos RJ45 de negociación automática 10/100, de enlace automático para su uso con cable Ethernet de categoría 5 ó 6 UTP estándar. Los puertos están numerados del 1 al 4, con indicadores LED para los conectores. I. Conexión al módem - Amarillo Este puerto es para la conexión de su módem DSL o cable. Utilice el cable suministrado con el módem para conectarlo a este puerto. La utilización de un cable distinto del suministrado con el módem DSL o cable puede causar fallos en el funcionamiento. 12 Presentación de su router J. 1 Botón de reinicio:rojo i. ii. Reinicio del router 2 3 4 Pulse y suelte el botón de reinicio “Reset”. Las luces del router se iluminarán momentáneamente. El indicador de encendido/ listo comenzará a parpadear. Cuando la luz de “Power/Ready” (encendido/listo) sea de nuevo permanente, el reinicio se habrá completado. 5 Restablecimiento de la configuración predeterminada de fábrica 7 Pulse y mantenga pulsado el botón de reinicio al menos durante diez segundos y luego suéltelo. Las luces del Router se iluminarán momentáneamente. El indicador de encendido/listo comenzará a parpadear. Cuando la luz de “encendido/listo” parpadee de nuevo, se habrán restablecido los ajustes. 8 6 9 10 K. Toma de alimentación: negra Conecte a esta toma la fuente de alimentación de 12 V/1 A CC que se incluye. 13 sección El botón de “Reset” (Reinicio) se emplea en casos excepcionales cuando el router puede estar funcionando mal. Al reiniciar el router se restablecerá el funcionamiento normal del mismo, manteniendo los ajustes programados. También puede restablecer los ajustes de fábrica utilizando el botón de reinicio. Emplee la función de restablecimiento en casos como cuando haya olvidado su contraseña personal. Conexión y configuración de su router Compruebe el contenido de la caja. Deberá tener lo siguiente: • Router inalámbrico N de Belkin • Cable de interconexión en red Ethernet RJ45 • Fuente de alimentación • CD con software del Asistente de configuración • Manual del usuario en el CD de instalación Requisitos del módem Su módem por cable o DSL deberá estar equipado con un puerto Ethernet RJ45. Muchos módems disponen tanto de un puerto Ethernet RJ45 como de conexión USB. Si dispone de un módem con Ethernet y USB, y está utilizando la conexión USB en estos momentos, se le solicitará utilizar el puerto Ethernet RJ45 durante el procedimiento de instalación. Si su módem cuenta sólo con un puerto USB, puede solicitar un tipo distinto de módem a su ISP o, en algunos casos, puede adquirir un módem que disponga de un puerto Ethernet RJ45. Ethernet USB Asistente de configuración Belkin incluye el software de nuestro Asistente de configuración para facilitarle la tarea de instalar su router. Al utilizarlo, logrará que su router esté listo y funcionando en pocos minutos. El Asistente de configuración requiere que su ordenador esté conectado directamente a su módem DSL o cable y que la conexión a Internet se encuentre activa y funcionando en el momento de la instalación. En caso contrario, deberá utilizar la sección “Método alternativo de configuración” de este manual del usuario para configurar su router. Además, si está utilizando un sistema operativo diferente a Windows 2000, XP o Vista o Mac OS X v10., deberá configurar el router utilizando la sección de “Método Alternativo de Configuración” de este manual del usuario. 14 Conexión y configuración de su router Paso 1 Conexiones de hardware: siga las instrucciones de la Guía de instalación rápida A. computer Desconecte el cable de alimentación de su módem. Coloque el router junto al módem. Levante las antenas del router. 1 2 3 modem 4 B. C. Localice el cable de red que conecta su módem y su ordenador. Desenchufe este cable de su módem, y conéctelo en cualquiera de los puertos grises en la parte trasera del Router. 5 Tome su nuevo cable de red (incluido en la caja con su Router) y conéctelo al puerto amarillo de la parte trasera de su Router. Conecte el otro extremo en su módem, eh el puerto que ha quedado libre. 8 D. Enchufe el cable de alimentación de su módem. Espere 60 segundos para que el módem arranque. Conecte la fuente de alimentación del router en el puerto negro de la parte trasera. Introduzca el otro extremo en el enchufe. E. Espere 20 segundos para que el router arranque. Compruebe los indicadores de la parte delantera del Router. Asegúrese de que los iconos “Wired” (cableado) y “Router” estén iluminados en azul. En caso contrario, vuelva a comprobar sus conexiones. 15 6 7 9 10 sección router Conexión y configuración de su router Paso 2 Configuración del router: ejecute el software del asistente de instalación A. Cierre todos los programas que se encuentren actualmente en funcionamiento en su ordenador. Desactive cualquier firewall o software para compartir la conexión a Internet que exista en su ordenador. B. Introduzca el CD en el ordenador. El Asistente de configuración aparecerá de manera automática en la pantalla de su ordenador en un plazo de 15 segundos. Haga clic en “Go” (Comenzar) para ejecutar el asistente de instalación. Siga las instrucciones. IMPORTANTE: Ejecute el Asistente de configuración en el ordenador que está conectado directamente al router desde el paso 1 – B. Advertencia para usuarios de Windows:Si el asistente de instalación no se inicia de forma automática, seleccione su unidad de CD-ROM en “Mi PC” y haga doble clic sobre el archivo con el nombre “SetupAssistant” (asistente de instalación) para lanzarlo. 16 Conexión y configuración de su router Pantalla de confirmación Confirme que ha completado todos los pasos de la Guía de instalación rápida marcando el recuadro que se encuentra a la derecha de la flecha. Haga clic en ”Next” (Siguiente) para continuar. 1 2 3 5 Pantalla de progreso El Asistente de configuración le mostrará una pantalla de progreso cada vez que se haya completado un paso de la instalación. 6 7 8 9 1.1 Comprobación de los ajustes El Asistente de configuración procederá ahora a examinar las configuraciones de red de su ordenador y a recopilar la información precisa para completar la conexión a Internet del router. 17 10 sección 4 Conexión y configuración de su router 1.2 Verificación de las conexiones del hardware El Asistente de configuración ahora comprobará las conexiones de su hardware. 1.3 Nombre de su red inalámbrica El Asistente de configuración mostrará el nombre de red inalámbrica predeterminado o SSID (Identificador de conjunto de servicios). Este es el nombre de la red inalámbrica a la que se conectarán sus ordenadores o dispositivos con adaptadores de red inalámbrica. Puede utilizar este nombre predeterminado o cambiarlo por otro exclusivo. Escriba el nombre por si lo necesita en el futuro. Haga clic en “Next” (siguiente) para continuar. 18 Conexión y configuración de su router 1.4 Solicitud de información de cuenta 1.5 Configuración del router El Asistente de configuración a continuación configurará su router enviando datos al router y reiniciándolo. Espere a que aparezcan las instrucciones en la pantalla. Nota: No desconecte ningún cable ni apague el router cuando este se está reiniciando. Si lo hace podría dañar el router dejándolo inoperable. 2 3 4 5 6 7 8 9 10 19 sección de Internet (si es necesario) Si su cuenta de Internet necesita un nombre de acceso y una contraseña, se le solicitarán en una pantalla similar a la de la izquierda. Seleccione su país o su ISP del listado de los recuadros desplegables. 1 Conexión y configuración de su router 1.6 Comprobación de la conexión de Internet Ya casi ha terminado. El Asistente de configuración ahora comprobará su conexión a Internet. Enhorabuena Ha terminado de instalar su nuevo router de Belkin. Cuando su router pueda conectarse a Internet, verá la pantalla de enhorabuena. Puede comenzar a navegar por Internet abriendo su navegador y dirigiéndose a cualquier la página web. Puede utilizar el asistente de instalación para configurar sus otros ordenadores y que se conecten a Internet de forma inalámbrica o mediante cables, haciendo clic en “Next” (Siguiente). Si prefiere añadir ordenadores a su router más adelante, seleccione “Exit the Assistant” (Salir del Asistente) y, a continuación, haga clic en “Next” (Siguiente). Resolución de problemas Si el Asistente de configuración no puede conectarse a Internet, aparecerá esta pantalla. Siga las instrucciones para llevar a cabo los pasos de resolución de problemas. 20 Conexión y configuración de su router 1.7 Opcional: Asistencia al conectar 2 3 4 5 Enhorabuena Si ha verificado que todos los ordenadores conectados mediante cables e inalámbricos se encuentran conectados correctamente, su red está configurada y en funcionamiento. Ahora puede navegar por Internet. Haga clic en “Next” (Siguiente) para volver al menú principal. 6 7 8 9 10 21 sección otros ordenadores Este paso opcional le ayudará a conectar a su red sus ordenadores mediante cables y los ordenadores inalámbricos. Siga las instrucciones que aparecen en la pantalla. 1 Método alternativo de configuración Paso 1 Conexiones de hardware: siga las instrucciones de la Guía de instalación rápida Consulte la Guía de instalación rápida o el Paso 1: Conexiones de hardware en la sección anterior. Paso 2 Establezca los ajustes de red de su ordenador para trabajar con su servidor DHCP Consulte en este Manual del usuario la sección llamada “Configuración manual de los ajustes de red” para más información. Paso 3 Utilización de la interfaz de usuario avanzado a través de Internet Mediante su navegador de Internet, podrá acceder a la interfaz de usuario avanzado del router. En su navegador, introduzca “192.168.2.1” (no introduzca ningún otro elemento como “http://” o “www”). Después pulse la tecla “Enter” (Intro). 22 Método alternativo de configuración 1 Acceso al router 2 3 4 5 6 7 8 Salir del router Para realizar cambios en los ajustes del Router, no puede acceder más de un ordenador al mismo tiempo. Una vez que el usuario ha accedido para efectuar cambios, existen dos formas de hacer salir el ordenador del sistema. Al hacer clic sobre el botón “Logout” (Salir), el ordenador saldrá del sistema. El segundo método es automático. El acceso tendrá un límite de tiempo y se desactivará transcurrido un periodo de tiempo determinado. El tiempo de permanencia predeterminado es de 10 minutos. Este plazo puede ser modificado de uno a 99 minutos. Para obtener más información, consulte la sección “Modificación de los ajustes de tiempo límite de acceso” del presente manual. Explicación de la interfaz de usuario avanzado a través de Internet La página principal es la primera página que podrá ver cuando acceda a la interfaz de usuario avanzado (UI, User Interface). La página principal (que se muestra en la siguiente página) le ofrece una imagen rápida del estado y los ajustes del router. Es posible acceder a todas las páginas de configuración avanzada desde esta página. 23 9 10 sección Verá la página principal de su router en la ventana de su navegador. La página principal es visible para cualquier usuario que desee consultarla. Para efectuar cambios en los ajustes del router, deberá entrar en el sistema. Al hacer clic sobre el botón “Login” (acceso) o sobre cualquiera de los vínculos de la página principal, aparecerá la pantalla de acceso. El router efectúa el envío sin necesidad de introducir contraseña. En la pantalla de acceso, deje la contraseña en blanco y haga clic en el botón “Submit” (Enviar) para acceder. Método alternativo de configuración (11) (2) (3) (4) (5) (7) (6) (8) (1) (10) (9) 1. Vínculos de navegación rápida Puede ir directamente a cualquiera de las páginas de la interfaz de usuario avanzado del router haciendo clic directamente en estos vínculos. Los vínculos se encuentran divididos en categorías lógicas y agrupados por pestañas para facilitar la búsqueda de un ajuste concreto. Al hacer clic sobre el encabezamiento de color morado de cada pestaña aparecerá una breve descripción de la función de la misma. 2. Botón de inicio “Home” El botón de inicio se encuentra disponible en todas las páginas de la UI. Al pulsar este botón, regresará a la página principal. 3. Botón de ayuda El botón de ayuda le proporciona el acceso a las páginas de ayuda del router. La opción de ayuda se encuentra disponible asimismo en muchas páginas haciendo clic en la opción “more info” (más información) situada junto a determinadas secciones de cada página. 4. Botón de acceso y salida “Login/Logout” Este botón le permite acceder y salir del router con sólo pulsar un botón. Cuando ha accedido al router, este botón mostrará la palabra “Logout” (Salir) El acceso al router le llevará a una página independiente de acceso en la que será preciso introducir una 24 Método alternativo de configuración contraseña. Cuando haya accedido al router podrá efectuar cambios en los ajustes. Cuando haya terminado de realizar los cambios, podrá salir del router haciendo clic sobre el botón de “Logout” (Salir). Para obtener más información acerca del acceso al router, consulte la sección “Logging into the Router” (Acceso al router). 5. 7. 8. 9. 2 3 Este indicador está visible en todas las páginas del router, indicando el estado de la conexión del router. Cuando el indicador muestra “Connected” (Conectado) en azul, el router se encuentra conectado a Internet. Cuando el router no está conectado a Internet, el indicador en ROJO querrá decir que no hay conexión. El indicador es actualizado automáticamente cuando usted efectúe cambios en las configuraciones del router. 4 Muestra el idioma que está activo en la interfaz de usuario avanzado. Seleccione un idioma pinchando sobre uno de los idiomas disponibles. 7 Muestra la versión del firmware, la versión del código de arranque, la versión del hardware y el número de serie del router. 8 Idioma Información sobre la versión Configuraciones de LAN Le muestra las configuraciones de la red de área local (LAN) del router. Es posible efectuar cambios en los ajustes haciendo clic en cualquiera de los vínculos (“IP Address” [Dirección IP], “Subnet Mask” [Máscara de subred], “DHCP Server” [Servidor DHCP]) o haciendo clic en el vínculo de navegación rápida “LAN” de la parte izquierda de la pantalla. Ajustes de Internet Muestra las configuraciones de la parte de Internet/WAN del router que se conecta a Internet. Es posible efectuar cambios en cualquiera de estos ajustes haciendo clic en cualquiera de los vínculos o haciendo clic en el vínculo de navegación rápida “Internet/WAN” de la parte izquierda de la pantalla. 10. Características Le muestra el estado del NAT, firewall y características inalámbricas del router. Es posible efectuar cambios en los ajustes haciendo clic en cualquiera de los vínculos o haciendo clic en los vínculos de navegación rápida de la parte izquierda de la pantalla. 11. Nombre de página La página en la que se encuentra se identifica con este nombre. Este Manual del usuario se referirá en ocasiones a las páginas por el nombre. Por ejemplo, “LAN > LAN Settings se refiere a la página “LAN Settings” (ajustes LAN). 25 5 6 9 10 sección 6. Indicador del estado de Internet 1 Método alternativo de configuración Paso 4 Configuración del router para la conexión con su Proveedor de servicios de Internet (ISP) 4 La pestaña “Internet/WAN” es donde configurará su Router para conectar con su proveedor de servicios de Internet (ISP, Internet Service Provider). El router es capaz de conectarse a prácticamente cualquier sistema de ISP siempre que las configuraciones del router hayan sido configuradas correctamente para su tipo de conexión del ISP. Los ajustes de su conexión al ISP se los ha proporcionado su ISP. Para configurar el router con los ajustes que le ha proporcionado su ISP, haga clic en “Connection Type” (tipo de conexión) (A) en la parte izquierda de la pantalla. Seleccione el tipo de conexión que emplea. Si su ISP le ha proporcionado ajustes DNS, al hacer clic sobre “DNS” (B) podrá introducir entradas de direcciones DNS para ISP que requieran ajustes específicos. Al hacer clic en “MAC Address” (dirección MAC) (C) podrá clonar la dirección MAC de su ordenador o introducir una dirección MAC de WAN específica en caso de ser requerida por su ISP. Cuando haya finalizado de realizar los ajustes, el indicador de “Internet Status” (Estado de Internet) mostrará el mensaje “connection OK” (Conexión correcta) si su router ha sido configurado correctamente. (A) (B) (C) 26 Método alternativo de configuración 1 Configuración de su tipo de conexión En la página “Connection Type” (Tipo de conexión), podrá seleccionar el tipo de configuración que utiliza. Seleccione el tipo de conexión que emplea haciendo clic en el botón (1) situado junto a su tipo de conexión y después haciendo clic en “Next” (siguiente) (2). 2 3 4 6 (2) 7 8 9 10 27 sección 5 (1) Método alternativo de configuración Configuración del tipo de conexión de su proveedor de servicios de Internet (ISP) como IP dinámica El tipo de conexión dinámica es el tipo de conexión más habitual para módems por cable. Configurar el tipo de conexión como dinámico es suficiente en muchos casos para completar la conexión con su ISP. Es posible que algunos tipos de conexión dinámica requieran un nombre de host. Si le ha sido asignado uno, puede introducir el nombre de su host en el espacio previsto para tal fin. Su ISP le asignará su nombre de host. Algunas conexiones dinámicas es posible que requieran la clonación de la dirección MAC del PC que se encontraba originariamente conectado al módem. 1. Nombre de Host(1) �Este espacio sirve para introducir un nombre de host que debe ser visible para su ISP. Introduzca aquí su nombre de host y haga clic sobre “Apply Changes” (aplicar cambios) (3). Si su ISP no le ha asignado ningún nombre de host, o si no está seguro, deje el espacio en blanco. 2. Cambiar la dirección MAC de WAN (2) Si su ISP requiere una dirección MAC específica para conectarse al servicio, puede introducir una dirección MAC específica o clonar la dirección MAC del ordenador actual a través de este vínculo. (1) (3) (2) 28 Método alternativo de configuración Configuración del tipo de conexión de su proveedor de servicios de Internet (ISP) como IP estático 1. Dirección IP (1) Suministrada por su ISP. Introduzca su dirección IP aquí. 2. Máscara de subred(2) Suministrada por su ISP. Introduzca su máscara de subred aquí. 3. IDirección de puerta de enlace del ISP(3) Suministrada por su ISP. Introduzca aquí la dirección de puerta de enlace del ISP. 2 3 4 5 6 7 8 9 10 (1) (2) (3) (4) 29 sección El tipo de conexión de dirección IP estática es menos común que otros tipos de conexión. Si su ISP emplea direccionamiento IP estático, necesitará su dirección IP, máscara de subred y dirección de puerta de enlace del ISP. Esta información puede obtenerla de su ISP o en la documentación que le envió su ISP. Introduzca su información y haga clic sobre “Apply Changes” (aplicar cambios) (4). Una vez aplicados los cambios, el indicador de estado de Internet mostrará el mensaje “connection OK” (Conexión en buen estado) si su Router ha sido configurado correctamente. 1 Método alternativo de configuración Configuración del tipo de conexión de su ISP como PPPoE La mayoría de proveedores DSL emplean PPPoE como tipo de conexión. Si utiliza un módem DSL para conectarse a Internet, su ISP puede utilizar PPPoE para registrarlo en el servicio. Si dispone de una conexión de Internet en su casa u oficina pequeña que no precise módem, podrá utilizar asimismo PPPoE. Su tipo de conexión es PPPoE si: 1) Su ISP le proporcionó un nombre de usuario y contraseña que son necesarios para conectarse a Internet. 2) Su ISP le proporcionó software como WinPOET o Enternet300 que usted emplea para conectarse a Internet. 3.) Usted debe hacer doble clic en un icono de escritorio distinto del de su navegador para acceder a Internet. 30 Método alternativo de configuración 1 (1) (2) (3) (4) (5) 2 3 4 6 1. 2. Nombre de usuario 7 Este espacio ha sido previsto para la introducción del nombre de usuario asignado por su ISP. 8 Contraseña PPTP) Introduzca su contraseña y vuelva a introducirla en el recuadro “Retype Password” (Introducir de nuevo contraseña) para confirmarla. 3. Nombre de servicio El nombre del servicio es requerido en raras ocasiones por los ISP. Si no está seguro de si su ISP requiere un nombre de servicio, deje este espacio en blanco. 4. MTU El ajuste MTU no debería ser modificado nunca a no ser que su ISP le proporcione un ajuste MTU específico. Si cambia el ajuste MTU puede tener problemas con su conexión a Internet, incluidos desconexión o acceso lento a Internet, y problemas para que las aplicaciones de Internet funcionen correctamente. 5. Desconectar al transcurrir X... La propiedad de desconectar se emplea para desconectar automáticamente el router de su ISP cuando no existe actividad durante un periodo determinado de tiempo. Por ejemplo, al colocar una marca junto a esta opción e introducir “5” en el campo para los minutos, el Router se desconectará de Internet después de cinco minutos sin actividad en Internet. Debería utilizar esta opción en el caso de que abone sus servicios de Internet por minutos. 31 9 10 sección 5 Método alternativo de configuración Configuración del tipo de conexión de su proveedor de servicios de Internet (ISP) como PPTP (Point-to-Point Tunneling Protocol, Protocolo de túnel punto a punto) (Sólo para países europeos). Algunos ISP requieren una conexión que emplee el protocolo PPTP, el tipo de conexión más común en los países europeos. Este protocolo establece una conexión directa con el sistema del ISP. Introduzca la información proporcionada por su ISP en el espacio previsto para tal fin. Cuando haya terminado, haga clic sobre “Apply Changes” (aplicar cambios) (9). Una vez aplicados los cambios, el indicador de estado de Internet mostrará el mensaje “connection OK” (Conexión en buen estado) si su Router ha sido configurado correctamente. (1) (2) (3) (4) (5) (6) (7) (8) 1. 2. 3. Cuenta PPTP Suministrada por su ISP. Introduzca el nombre de su cuenta PPTP aquí. Contraseña PPTP Introduzca su contraseña y vuelva a introducirla en el recuadro “Retype Password” (Introducir de nuevo contraseña) para confirmarla. Nombre de host Suministrado por su ISP. Introduzca su nombre de host aquí. Los siguientes elementos se pueden visualizar cuando deselecciona “Get IP by DHCHP” (obtener IP por DHCHP) 4. 5. Dirección IP Suministrada por su ISP. Introduzca su dirección IP de servicio aquí. Mi dirección IP Suministrada por su ISP. Introduzca la dirección IP aquí. 32 Método alternativo de configuración 6. 1 Mi máscara de subred Suministrada por su ISP. Introduzca la dirección IP aquí. 7. Dirección de puerta de enlace del ISP Suministrada por su ISP. Si su ISP no le proporcionó un ID de conexión (pasarela predeterminada), deje este espacio en blanco. 8. Desconectar después de X... 3 4 5 6 7 8 9 10 33 sección La propiedad de desconectar se emplea para desconectar automáticamente el router de su ISP cuando no existe actividad durante un periodo determinado de tiempo. Por ejemplo, al colocar una marca junto a esta opción e introducir “5” en el campo para los minutos, el Router se desconectará de Internet después de cinco minutos sin actividad en Internet. Debería utilizar esta opción en el caso de que abone sus servicios de Internet por minutos. 2 Método alternativo de configuración Configuración de su tipo de conexión si es usuario de Telstra® BigPond (sólo para Australia). Telstra BigPond le proporcionará su nombre de usuario y contraseña. Introduzca esta información a continuación. Al seleccionar su estado en el menú desplegable (6) se rellenará automáticamente la dirección IP de su servidor de acceso. Si la dirección de su servidor de acceso es diferente de la indicada aquí, es posible que deba introducir manualmente la dirección IP del servidor de acceso colocando una marca en el recuadro situado junto a “User Decide Login Server Manually” (el usuario decide el servidor de acceso manualmente) (4) e introduciendo la dirección junto a “Login Server” (servidor de acceso) (5). Una vez introducida toda la información, haga clic sobre “Apply Changes” (Aplicar cambios) (7). Una vez aplicados los cambios, el indicador el estado de Internet mostrará el mensaje “connection OK” (Conexión correcta) si su router ha sido configurado correctamente. (1) (2) (3) (6) (4) (5) (7) 1. Select your State (Seleccione su estado) 2. Host Name (Nombre de host) 3. Contraseña Seleccione su estado del menú desplegable (6). El recuadro de “Login Server” (servidor de acceso) será rellenado automáticamente con una dirección IP. Si por alguna razón esta dirección no coincidiera con la dirección suministrada por Telstra, podrá introducir manualmente la dirección del servidor de acceso. Véase “User decide login server manually” (El usuario decide el servidor de acceso manualmente) (4). Suministrado por su ISP. Introduzca su nombre de usuario aquí.(2). Introduzca su contraseña y vuelva a introducirla en el recuadro “Retype Password” (Introducir de nuevo contraseña) (3) para confirmarla. 34 Método alternativo de configuración 4. User Decide Login Server Manually (El usuario decide el servidor de acceso manualmente) Si la dirección IP de su servidor de acceso no está disponible en el menú desplegable “Select Your State” (Seleccionar su estado)(1), es posible que pueda introducir de forma manual la dirección IP del servidor de acceso colocando una marca de verificación en el recuadro situado junto a “User decide login server manually” (El Usuario decide el servidor de acceso manualmente)(4) y escriba la dirección junto a “Login Server” (Servidor de acceso)(5). 1 2 3 4 5 Un “DNS” es un servidor ubicado en Internet que convierte los Universal Resource Locater (URL, Localizador de recursos universales) como “www. belkin.com” en direcciones IP. Muchos proveedores de servicios de Internet (ISP) no precisan que usted introduzca esta información en el router. El recuadro “Automatic from ISP” (Automáticamente desde el ISP) (1) deberá encontrarse marcado si su ISP no la ha proporcionado ninguna dirección DNS específica. Si está utilizando un tipo de conexión con IP estática, puede que necesite introducir una dirección de DNS específica y una dirección de DNS secundario para que su conexión funcione correctamente. Si su tipo de conexión es dinámica o PPPoE, es probable que no sea necesario introducir ninguna dirección DNS. Deje marcado el recuadro “Automatic from ISP” (Automáticamente desde el ISP). Para introducir los ajustes de la dirección DNS, retire la marca del recuadro “Automatic from ISP” (Automáticamente desde el ISP) e introduzca sus entradas DNS en los espacios previstos. Haga clic en “Apply Changes” (Aplicar cambios) (2) para guardar los ajustes. 6 (1) (2) 35 7 8 9 10 sección Configuración de ajustes personalizados del Servidor de nombres de dominio (DNS) Método alternativo de configuración Configuración de la dirección MAC (Media Access Controller, Controlador de acceso a los medios) de su WAN Todos los componentes de red, incluyendo tarjetas, adaptadores y enrutadores, disponen de un “número de serie” exclusivo llamado dirección MAC. Es posible que su proveedor de servicios de Internet (ISP) registre la dirección MAC del adaptador de su ordenador y que sólo permita a ese ordenador en particular conectarse al servicio de Internet. Cuando instale el router, la dirección MAC del router será “detectada” por el ISP y esto puede provocar que la conexión no funcione. Belkin incorpora la posibilidad de clonar (copiar) la dirección MAC del ordenador al router. Esta dirección MAC será considerada por el sistema del ISP como la dirección MAC original y le permitirá la conexión a la red. Si no está seguro de si su ISP necesita ver la dirección MAC original, clone simplemente la dirección MAC del ordenador que se encontraba originariamente conectado al módem. La clonación de la dirección no causará ningún tipo de problemas en su red. Clonación de su dirección MAC Para clonar su dirección MAC, asegúrese de estar utilizando el ordenador que se encontraba ORIGINALMENTE CONECTADO a su módem antes de la instalación del router. Haga clic en el botón “Clone” (Clonar) (1). Haga clic sobre “Apply Changes” (Aplicar cambios) (3). Su dirección MAC ha sido ahora clonada en el router. Introducción de una dirección MAC específica En determinadas circunstancias es posible que necesite una dirección MAC de WAN específica. Puede introducir una manualmente en la página “MAC Address” (Dirección MAC). Introduzca la dirección MAC en los espacios previstos para tal fin (2) y haga clic sobre “Apply Changes” (aplicar cambios) (3) para guardar los cambios. La dirección MAC de WAN del router será sustituida por la dirección MAC que haya especificado. (1) (3) 36 (2) Utilización de la Interfaz de usuario avanzado a Mediante su navegador de Internet, podrá acceder a la interfaz de usuario avanzado del router. En su navegador, introduzca “192.168.2.1” (no introduzca ningún otro elemento como “http://” o “www”) y después pulse la tecla “Enter” (Intro). 1 2 3 Verá la página principal de su router en la ventana de su navegador. Visualización de los ajustes LAN (1) 5 6 7 8 (2) (3) 9 10 37 sección Al hacer clic en el encabezamiento de la pestaña LAN (1) accederá a la página correspondiente de la pestaña LAN. Aquí se puede encontrar una breve descripción de las funciones. Para ver las configuraciones o realizar cambios en alguna de las configuraciones LAN, haga clic sobre “LAN Settings” (Configuraciones LAN) (2), y para ver la lista de ordenadores conectados, haga clic sobre “DHCP client list” (Lista de clientes DHCP) (3). 4 Utilización de la Interfaz de usuario avanzado a través de Internet Modificación de los ajustes LAN Todos los ajustes para la configuración de la LAN interna del router pueden ser visualizados y modificados aquí. (1) (2) (3) (4) (5) (6) 1. Dirección IP La “IP address” es la dirección IP interna del router. La dirección IP predeterminada es “192.168.2.1”. Para acceder a la interfaz de configuración avanzada, escriba esta dirección IP en la barra de direcciones de su buscador. Esta dirección puede ser modificada si es necesario. Para modificar la dirección IP, introduzca la nueva dirección IP y haga clic en “Apply Changes” (Aplicar cambios). La dirección IP que elija debería ser una IP no enrutable. Ejemplos de IP no enrutable son: 192.168.x.x (donde x es una cifra entre el 0 y el 255) 10.x.x.x (donde x es una cifra entre el 0 y el 255) 2. Máscara de subred No es necesario modificar la máscara de subred. Esta es una característica exclusiva y avanzada de su Router de Belkin. Es posible modificar la máscara de subred en caso necesario; sin embargo, NO realice cambios en la máscara de subred a no ser que tenga una razón específica para hacerlo. El ajuste predeterminado es “255.255.255.0”. 38 Utilización de la Interfaz de usuario avanzado a través de Internet 3. 4. 1 DHCP Server (Servidor DHCP) La función del servidor DHCP facilita en gran medida la tarea de configurar una red asignando direcciones IP a cada ordenador de la red de forma automática. El ajuste predeterminado es “On” (encendido). El servidor DHCP puede ser desactivarse en caso de que sea necesario; sin embargo, para hacerlo deberá establecer de forma manual una dirección IP estática para cada ordenador de su red. Para apagar el servidor DHCP, seleccione “Off” (Apagado) y haga clic en “Apply Changes” (Aplicar cambios). 2 Grupo de IP 5 5. Tiempo límite de concesión La cantidad de tiempo que el servidor DHCP reservará la dirección IP para cada ordenador. Le recomendamos que deje la configuración del tiempo límite de concesión en “Forever” (Para siempre). El ajuste predeterminado es “Forever” (Para siempre), lo que significa que cada vez que el servidor DHCP asigne una dirección IP a un ordenador, la dirección IP no cambiará para ese ordenador concreto. Si configura el tiempo límite de concesión en intervalos menores como un día o una hora, las direcciones IP serán liberadas una vez transcurrido dicho periodo específico de tiempo. Esto significa además que la dirección IP de un ordenador determinado puede cambiar a lo largo del tiempo. Si ha establecido cualquiera otra de las características avanzadas del router, como filtros IP de clientes o DMZ, estas dependerán de la dirección IP. Por esta razón, es preferible que cambie la dirección IP. 6. Nombre de dominio local El ajuste por defecto es “Belkin”. Puede establecer un nombre de dominio local (nombre de red) para su red. No es necesario modificar esta configuración a no ser que tenga una necesidad avanzada específica para hacerlo. Puede dar a la red el nombre que quiera como “MI RED”. 39 4 6 7 8 9 10 sección Es la serie de direcciones IP apartadas para la asignación dinámica a los ordenadores de su red. El valor predeterminado es 2–100 (99 ordenadores). Si desea modificar este número, puede hacerlo introduciendo una primera dirección IP y última dirección IP nuevas y haciendo clic en “Apply Changes” (Aplicar cambios). El servidor DHCP puede asignar 100 direcciones IP de forma automática. Esto significa que usted no puede especificar un conjunto de direcciones IP superior a 100 ordenadores. Por ejemplo, si comienza por el 50 deberá finalizar en el 150 o inferior, de forma que no se supere la cifra límite de 100 clientes. La dirección IP de inicio deberá ser inferior en su número a la dirección IP de final. 3 Utilización de la Interfaz de usuario avanzado a través de Internet Visualización de la página de la lista de clientes DHCP Puede visualizar una lista de los ordenadores (conocidos como clientes) que se encuentran conectados a su red. Puede visualizar la dirección IP (1) del ordenador, el nombre de host (2) (si se ha asignado uno al ordenador), y la dirección MAC (3) de la tarjeta de interfaz de red (NIC, network interface card) del ordenador. Al pulsar el botón “Refresh” (Actualizar) (4) se actualizará la lista. Si se han producido cambios, la lista se actualizará. (1) (2) (3) (4) (5) (6) Configuración de los ajustes de red inalámbrica La pestaña “Wireless” (Inalámbrico) le permite realizar cambios en los ajustes de red inalámbrica. Desde esta pestaña puede efectuar cambios en el nombre de red inalámbrica (SSID), en el canal de funcionamiento y en los ajustes de seguridad en la encriptación, así como configurar el router para utilizarlo como punto de acceso. 40 Utilización de la Interfaz de usuario avanzado a través de Internet Modificación del nombre de red inalámbrica (SSID) 2 3 4 5 6 7 8 (1) (2) (3) (4) (5) (6) Nota: Consulte periódicamente si existen nuevas actualizaciones de firmware para el router en la página “Utilities > Firmware update” (Utilidades > Actualización del firmware). El firmware nuevo puede resolver problemas, añadir funciones inalámbricas y mejorar el rendimiento inalámbrico (consulte la página 66). 41 9 10 sección Para identificar su red inalámbrica, se emplea un nombre conocido como SSID (Identificador del conjunto de servicios). El SSID es el nombre de la red inalámbrica. El nombre de red predeterminado del router es “Belkin N Wireless”, seguido de seis dígitos que son únicos para su router. Su nombre de red será semejante a “Belkin_N_Wireless_123456”. Puede cambiar este nombre por el que desee o puede dejarlo sin modificar. Tenga en cuenta que si decide cambiar su nombre de red inalámbrica y existen otras redes inalámbricas operando en su área, su nombre de red inalámbrica debe ser necesariamente distinto a los de las otras redes inalámbricas de la zona. Para modificar el SSID, introduzca en el campo SSID (1) el SSID que desee y haga clic en “Apply Changes” (Aplicar cambios) (2). La modificación es inmediata. Si modifica el SSID, es posible que sus ordenadores de equipamiento inalámbrico deban ser configurados de nuevo con su nuevo nombre de red. Consulte la documentación de su adaptador de red inalámbrica para obtener información acerca de cómo realizar esta modificación. 1 Utilización de la Interfaz de usuario avanzado a través de Internet Modificación del canal inalámbrico Existe una serie de canales de funcionamiento entre los que puede elegir. En Estados Unidos hay 11 canales. En Reino Unido y la mayor parte de Europa, existen 13 canales. En un pequeño número de países hay otros requisitos respecto a los canales. Su router está configurado para funcionar en los canales apropiados para el país en que reside. El canal se puede modificar en caso necesario. Si existen otras redes inalámbricas operando en su área, su red deberá ser configurada para funcionar en un canal diferente que el resto de las redes inalámbricas. Ampliación del canal Las especificaciones del borrador IEEE 802.11n permiten al usuario de una canal secundario doblar el ancho de banda (véase “Utilización del conmutador de banda ancha” de la siguiente página). La adecuada ampliación del canal se mostrará cuando se opera en el modo 40MHz (ver “Utilización del conmutador en el modo inalámbirco” más abajo). El canal se puede modificar en caso necesario. Utilización del conmutador del modo inalámbrico Este conmutador le permite seleccionar el modos inalámbricos del router. Existen varios modos. Nota: Puede que algunos modos necesiten actualizaciones de firmware para poder activarse. 1) Apagado Este modo desactivará el punto de acceso del router, por lo que no se podrán unir a la red los dispositivos inalámbricos. Desactiva la función inalámbrica de su router es una excelente manera de proteger su red cuando se va a ausentar de su casa durante un largo periodo de tiempo, o si no desea utilizar la capacidad inalámbrica del router durante un tiempo determinado. 2) Sólo 802.11 g Ajustando el router en esta modalidad sólo permitirá a los dispositivos 802.11g unirse a la red, manteniendo fuera de la red a los dispositivos más lentos 802.11b. 3) 802.11b+g+n Si selecciona esta modalidad del router, permitirá a los dispositivos compatibles con 802.11b, 802.11g y 802.11n unirse a la red. 4) Sólo 802.11n Si selecciona esta modalidad del router, sólo permitirá a los dispositivos compatibles con N1/borrador 802.11n unirse a la red, manteniendo fuera de la red a los dispositivos 802.11g y 802.11b. 42 Utilización de la Interfaz de usuario avanzado a través de Internet 1 2 3 4 5 7 Utilización del conmutador de ancho de banda Este conmutador le permite seleccionar el modo de ancho de banda inalámbrico del router. Existen varios modos disponibles: 1) Sólo 20MHz Si selecciona esta modalidad del router, sólo permitirá el funcionamiento a 20 MHz. Este modo es compatible con dispositivos compatibles con tecnología N, 802.11n, 802.11g y 802.11b, pero limitarán el ancho de bando de la tecnología N y 802.11n a la mitad. Al reducir el ancho de banda al funcionamiento de sólo a 20 MHz puede que se resuelvan algunos problemas inalámbricos. 2) Automático 20 MHz o 40 MHz Si selecciona esta modalidad del router, le permitirá que cambie automáticamente entre funcionamiento a 20 MHz y 40 MHz. Este modo activa el funcionamiento a 40 MHz, para maximizar la velocidad para los dispositivos N, que cumplen el borrador 802.11n, cuando las condiciones existentes lo permiten. Cuando aparece un punto de acceso del estándar anterior 802.11g y ocupa un canal secundario contiguo, el router pasa automáticamente al modo de funcionamientos a 20 MHz para maximizar la compatibilidad. Le recomendamos que utilice este modo de forma predeterminada. 43 8 9 10 sección 6 Utilización de la Interfaz de usuario avanzado a través de Internet Empleo de la propiedad de Emisión SSID Nota: Esta característica avanzada deberá ser empleada exclusivamente por usuarios avanzados. Para garantizar la seguridad, deberá optar por no emitir el SSID de su red. Al hacerlo así, mantendrá su nombre de red oculto a los ordenadores que estén rastreando la presencia de redes inalámbricas. Para apagar la emisión del SSID, retire la marca del recuadro situado junto a “Broadcast SSID” (Emitir SSID) y después haga clic en “Apply Changes” (Aplicar cambios). La modificación es inmediata. Ahora será preciso configurar cada ordenador para conectar con su SSID específico; ya no se aceptará la opción “ANY” (Cualquiera) para el SSID. Consulte la documentación de su adaptador de red inalámbrica para obtener información acerca de cómo realizar esta modificación. Conmutador de modo protegido El modo protegido garantiza el funcionamiento correcto de los dispositivos N, que cumplen el borrador 802.11n, dentro de su red inalámbrica cuando existan presentes dispositivos 802.11g o 802.11b o cuando exista un tráfico denso 802.11g o 802.11b en el entorno de funcionamiento. Utilice el modo protegido si su red está compuesta por tarjetas 802.11g o 802.11b y Tarjetas inalámbricas N de Belkin. Si se encuentra en un entorno en el que existe un tráfico inalámbrico 802.11g o 802.11b reducido o no existe ningún tráfico de red inalámbrica, se logrará el mejor rendimiento inalámbrico N si el modo protegido se encuentra DESACTIVADO. Por el contrario, en un entorno con interferencias o tráfico 802.11g o 802.11b DENSO, alcanzará el mejor rendimiento inalámbrico de N con el modo protegido ACTIVADO. Esto garantiza que el rendimiento inalámbrico de N no resulte afectado. Conmutador 802.11e/WMM QoS (calidad de servicio) Le permite apagar y enceder su QoS inalámbrico. Modificación de los ajustes de seguridad inalámbrica Su router está equipado con el estándar de seguridad más moderno, denominado WPA2 (Wi-Fi Protected Access 2). Asimismo, admite el estándar de seguridad anterior, llamado WEP (Wired Equivalent Privacy, Privacidad equivalente a la del cable). De forma predeterminada, la seguridad inalámbrica está desactivada. Para activar la seguridad, deberá determinar qué estándar desea utilizar. Para acceder a los ajustes de seguridad, haga clic en “Security” (Seguridad) en la pestaña “Wireless “ (Inalámbrico). El router incorpora WPA2, la segunda generación de WPA, basada en el estándar 802.11i. Ofrece un nivel más alto de seguridad inalámbrico ya que combina una autenticación de red avanzada con un método de encriptación AES más sólido. 44 Utilización de la Interfaz de usuario avanzado a través de Internet 1 Requisitos WPA2 IMPORTANTE: Para utilizar la seguridad WPA2, todos sus ordenadores y adaptadores de clientes inalámbricos deberán haber actualizado los parches, controladores y software que son compatibles con WPA2. En el momento de la publicación de este manual, se puede descargar, de forma gratuita, una serie de parches de seguridad de de Microsoft®. Estos parches sólo funcionan con el sistema operativo Windows XP. En la actualidad no existe soporte para otros sistemas operativos. Para Windows XP con Service Pack 2, Microsoft ofrece una descarga gratuita para actualizar los clientes inalámbricos de modo que éstos puedan admitir WPA2 (KB971021). La actualización se encuentra disponible en: http://support.microsoft.com/kb/917021 IMPORTANTE: Debe también asegurarse de que todas las tarjetas o adaptadores inalámbricos de los clientes admitan WPA2 y de haber descargado e instalado el controlador más reciente. La mayoría de las tarjetas inalámbricas de Belkin tienen actualizaciones de los controladores que puede descargarse en la página de soporte de Belkin: www.belkin. com/networking. 45 3 4 5 6 7 8 9 10 sección Para ordenadores con Windows XP que no tengan el Service Pack 2 (SP2), puede descargar un archivo de Microsoft llamado “Windows XP Support Patch for Wireless Protected Access (KB 826942)” que está disponible en: http://support.microsoft.com/?kbid=826942. 2 Utilización de la Interfaz de usuario avanzado a través de Internet Ajuste WPA/WPA2-Personal (PSK) Al igual que la seguridad WPA, WPA2 está disponible tanto en modo WPA2Personal (PSK) como en modo Enterprise (RADIAS). Normalmente, WPA2Personal (PSK) es el modo que se utiliza en los entornos para casa, mientras que WPA2-Enterprise (RADIUS) se emplea en los entornos profesionales donde un servidor radius externo distribuye la clave de la red a los clientes de forma automática. El router es compatible con WPA2-Personal (PSK). 1. Después de haber configurado su router, diríjase a la página “Security” (seguridad) y en “Wireless” (inalámbrico), seleccione “WPA/WPA2Personal (PSK)”, del menú desplegable “Security Mode” (modo de seguridad). 2. Para “Authentication” (Autenticación), seleccione “WPA-PSK”, “WPA2PSK”, o “WPA-PSK + WPA2-PSK”. Este ajuste deberá ser idéntico en todos los clientes inalámbricos que instale. El modo “WPA-PSK + WPA2-PSK” permitirá al router admitir clientes que dispongan de seguridad WPA o WPA2. 3. Para la técnica de encriptación (“Encryption Technique”), seleccione “TKIP”, “AES”, o “TKIP+AES”. Este ajuste deberá ser idéntico en todos los clientes inalámbricos que instale. 4. Introduzca su clave precompartida (PSK). Puede estar compuesta por entre ocho y 63 caracteres entre letras, números y símbolos. Esta misma clave deberá ser utilizada en todos los clientes inalámbricos que instale. Por ejemplo, su PSK puede que sea algo como: “Clave de red familia Pérez”. Haga clic en “Apply Changes” (Aplicar cambios) para finalizar. Ahora deberá hacer que todos los clientes inalámbricos coincidan con estos ajustes. 46 Utilización de la Interfaz de usuario avanzado a través de Internet 1 2 3 4 5 IMPORTANTE: Asegúrese de actualizar sus ordenadores inalámbricos con 7 el modo WPA2 y de haber establecido los ajustes correctos para poder establecer una conexión adecuada con el router. 8 Configuración de la seguridad WPA 9 Nota:Para utilizar la seguridad WPA, sus tarjetas de red inalámbricas deben estar equipadas con software que admita WPA. En el momento de la publicación de este Manual del usuario, se puede descargar de Microsoft un parche de seguridad gratuito. Este parche sólo funciona con Windows XP. El router es compatible con WPA-Personal (PSK), que se utiliza como una clave precompartida (PSK) como clave de seguridad. Una clave precompartida es una contraseña que contiene entre ocho y 63 caracteres. Se compone de una combinación de letras, números o caracteres. Todos los clientes emplean la misma clave para acceder a la red. Normalmente, este es el modo que se utiliza en los entornos para casa. 47 10 sección 6 Utilización de la Interfaz de usuario avanzado a través de Internet Configuración de WPA-PSK 1. Desde el menú desplegable del modo de seguridad (“Security mode”), seleccione “WPA/WPA-Personal (PSK)”. 2. Para la técnica de encriptación (“Encryption Technique”), seleccione “TKIP” o “AES”. Este ajuste deberá ser idéntico en todos los clientes que instale. 3. Introduzca su clave precompartida. Puede estar compuesta por entre ocho y 63 caracteres entre letras, números y símbolos. Esta misma clave deberá ser utilizada en todos los clientes que instale. 4. Haga clic en “Apply Changes” (Aplicar cambios) para finalizar. Ahora deberá hacer que todos los clientes coincidan con estos ajustes. 48 Utilización de la Interfaz de usuario avanzado a través de Internet Configuración de la encriptación WEP Nota para los usuarios de Mac: La opción “Passphrase” no funcionará con Apple® AirPort®. Para configurar la encriptación para su ordenador Mac, establezca la misma utilizando el método manual descrito en la siguiente sección. Seleccione “128-bit WEP” (WEP de 128 bits) o “64-bit WEP” (WEP de 64 bits) del menú desplegable. 2. Después de seleccionar su modo de encriptación WEP, podrá introducir su clave WEP tecleando la clave hexadecimal manualmente o introducir una frase de paso en el campo “Passphrase” y hacer clic en “Generate” (generar) para crear una clave WEP a partir de la frase de paso. Haga clic en “Apply Changes” (Aplicar cambios) para finalizar. Ahora deberá hacer que todos sus clientes coincidan con estos ajustes. 2 3 4 5 6 7 8 9 10 3. La encriptación en el router está ahora configurada. Cada ordenador de su red inalámbrica deberá ser configurado ahora con la misma frase de paso. Consulte la documentación de su adaptador de red inalámbrica para obtener información acerca de cómo realizar esta modificación. 49 sección 1. 1 Utilización de la Interfaz de usuario avanzado a través de Internet Cómo utilizar una clave hexadecimal Una clave hexadecimal es una mezcla de números y letras de la A a la F y del 0 al 9. Las claves de 64 bits tiene 10 dígitos y se pueden dividir en cinco cifras de dos dígitos. Las claves de 128 bits tienen 26 dígitos y se pueden dividir en 13 cifras de dos dígitos. Por ejemplo: AF 0F 4B C3 D4 = clave de 64 bits C3 03 0F AF 0F 4B B2 C3 D4 4B C3 D4 E7 = clave de 128 bits En los cuadros presentados a continuación, podrá componer su clave introduciendo dos caracteres entre de A a F y de 0 a 9. Utilizará esta clave para programar los ajustes de encriptación de su router y de sus ordenadores inalámbricos. Nota para los usuarios de Mac: Los productos originales Apple AirPort admiten exclusivamente la encriptación de 64 bits. Los productos Apple AirPort 2 admiten la encriptación de 64 o de 128 bits. Compruebe qué versión del producto está utilizando. Si no puede configurar su red con una encriptación de 128 bits, pruebe con una encriptación de 64 bits. 50 Utilización de la Interfaz de usuario avanzado a través de Internet Utilización del modo de punto de acceso Atención: Esta característica avanzada deberá ser empleada exclusivamente por usuarios avanzados. El router puede configurarse para funcionar como punto de acceso a la red inalámbrica. El empleo de este modo anulará la característica de compartir IP de NAT y de servidor DHCP. En el modo de punto de acceso (PA), el router deberá ser configurado con una dirección IP que se encuentra en la misma sub-red que el resto de la red con la que desea establecer comunicación. La dirección IP predeterminada es 192.168.2.254 y la máscara de subred es 255.255.255.0. Estas pueden ser personalizadas para adaptarse a sus necesidades. 1 2 3 4 5 Active el modo PA seleccionando “Enable” (Activar) en la página “Use as Access Point only” (Utilizar sólo como punto de acceso). Cuando seleccione esta opción, estará podrá modificar los ajustes IP. 6 2. Configure sus ajustes IP para que coincidan con los de su red. Haga clic sobre “Apply Changes” (Aplicar cambios). 7 3. Conecte un cable desde el puerto “Modem” del router a la red existente. 8 Ahora el router está funcionando como un punto de acceso. Para acceder de nuevo a la interfaz de usuario avanzado del router, escriba la dirección IP que ha especificado en la barra de direcciones de su navegador. Podrá establecer las configuraciones de encriptación, el filtrado de direcciones MAC, el SSID y el canal de forma normal. 51 9 10 sección 1. Utilización de la Interfaz de usuario avanzado a través de Internet Configuración del control de direcciones MAC El filtro de direcciones MAC es una potente característica de seguridad que le permite especificar qué ordenadores están permitidos en la red. Nota: Esta lista solo se aplica a los ordenadores inalámbricos. Cualquier ordenador que trate de acceder a la red y no esté especificado en la lista de filtrado no obtendrá permiso para acceder. Cuando active esta propiedad, deberá introducir la dirección MAC de cada cliente (ordenador) de su red para permitir el acceso a la misma de cada uno de ellos. La característica “Block” (Bloquear) le permite encender y apagar el acceso a la red fácilmente para cualquier ordenador, sin tener que añadir y eliminar la dirección MAC del ordenador de la lista. (1) (2) (3) (4) (5) 52 Utilización de la Interfaz de usuario avanzado a través de Internet Configurar una lista de acceso permitido 1. Seleccione el botón “Allow” (Permitir) (1) para empezar a configurar una 2. 3. 4. lista de ordenadores con acceso para conectar a la red inalámbrica. A continuación, en el campo “MAC Address”, que está vacío (3), introduzca la dirección MAC del ordenador inalámbrico al que desea conceder acceso a la red inalámbrica, después haga clic en “<<Add” (4). Repita el proceso hasta que haya introducido todos los ordenadores que desee añadir. Haga clic en “Apply Changes” (Aplicar cambios) (5) para finalizar. 1 2 3 4 5 Configurar una lista de acceso denegado 6 1. Seleccione el botón “Deny” (Denegar) (2) para empezar a configurar una lista de ordenadores con acceso denegado a la red inalámbrica. 7 2. A continuación, en el campo “MAC Address”, que está vacío (3), introduzca la dirección MAC del ordenador inalámbrico al que desea denegar el acceso a la red inalámbrica, después haga clic en “<<Add” (4). 8 3. Repita el proceso hasta que haya introducido todos los ordenadores a los que desee denegar el acceso. 4. Haga clic en “Apply Changes” (Aplicar cambios) (5) para finalizar. (1) (4) (2) (3) (5) 53 9 10 sección La lista “Deny Access” le permite especificar a qué ordenadores quiere DENEGAR el acceso a la red. Se denegará el acceso a la red inalámbrica a todos los ordenadores que se encuentren en la lista. El resto podrá acceder. Utilización de la Interfaz de usuario avanzado a través de Internet Configuración del firewall Su router se encuentra equipado con un firewall que protegerá su red de una amplia gama de ataques habituales de piratas informáticos, incluidos: • IP Spoofing • Land Attack Ping of Death (PoD) • Denial of Service (DoS) • IP con longitud cero • Smurf Attack • TCP Null Scan • SYN flood • UDP flooding • Tear Drop Attack • ICMP defect • RIP defect • Fragment flooding El firewall también protege puertos comunes que son empleados con frecuencia para atacar redes. Estos puertos aparecen como “stealth” (invisibles), lo que significa que, para cualquier intento y propósito, estos puertos no existen para los posibles piratas informáticos. Si lo necesita, puede apagar la función de firewall; sin embargo, se recomienda dejar el firewall activado. Si desactiva la protección por firewall, no dejará su red completamente vulnerable a los ataques de los piratas, pero es recomendable dejar activado el firewall. 54 Utilización de la Interfaz de usuario avanzado a través de Internet Configuración de los ajustes de reenvío interno La función de Servidores virtuales le permitirá dirigir llamadas externas (Internet) para servicios como servidor web (puerto 80), servidor FTP (puerto 21) y otras aplicaciones a través de su router hasta su red interna. Debido a que sus ordenadores internos están protegidos por un firewall, los ordenadores externos a su red (a través de Internet) no pueden acceder a ellos, ya que no pueden ser “vistos”. Se ha suministrado una lista de aplicaciones comunes para el caso de que necesite configurar la función de Servidor Virtual para una aplicación específica. Si su aplicación no se encuentra en la lista, será preciso que se ponga en contacto con el vendedor de la aplicación para descubrir los ajustes de los puertos precisos. 1 2 3 4 5 7 8 9 10 Selección de una aplicación Seleccione su aplicación de la lista desplegable. Haga clic sobre “Add” (Añadir). Los ajustes serán transferidos al siguiente espacio disponible en la pantalla. Haga clic en “Apply Changes” (Aplicar cambios) para guardar el ajuste de esta aplicación. Para eliminar una aplicación, seleccione el número de la fila que desea eliminar y haga clic en “Clear” (Borrar). Introducción manual de los ajustes en el Servidor Virtual Para introducir los ajustes de forma manual, introduzca la dirección IP en el espacio previsto para la máquina interna (servidor), los puertos que se deben pasar (utilice una coma entre los distintos puertos), seleccione el tipo de puerto (TCP o UDP), y haga clic en “Apply Changes” (Aplicar cambios). Sólo puede pasar un puerto por cada dirección IP interna. Abrir puertos en su firewall puede significar un riesgo para la seguridad de la red. Puede activar y desactivar los ajustes con gran rapidez. Se recomienda desactivar las configuraciones cuando no esté utilizando una aplicación específica. 55 sección 6 Utilización de la Interfaz de usuario avanzado a través de Internet Configuración de los filtros IP de clientes El Router puede ser configurado para restringir el acceso a Internet, al e-mail o a otros servicios de red en determinados días y horas. Puede establecerse una restricción para un ordenador, un tipo de ordenadores o varios ordenadores. Para restringir el acceso Internet a un único ordenador, introduzca la dirección IP del ordenador al que desea restringir el acceso en los campos de IP (1). A continuación, introduzca “80” en ambos campos de puerto (2). Seleccione “Both” (Ambos) (3). Seleccione “Both” (Bloquear) (4). Asimismo, puede seleccionar “Always” (Siempre) para bloquear el acceso de forma permanente. Seleccione el día de comienzo en la parte superior (5), la hora de comienzo en la parte superior (6), el día de finalización en la parte inferior (7) y la hora de finalización (8) en la parte inferior. Seleccione “Enable” (Activar) (9). Haga clic sobre “Apply Changes” (Aplicar cambios). El ordenador de la dirección IP especificada tendrá bloqueado el acceso a Internet en los momentos establecidos. Nota: Asegúrese de haber seleccionado la zona horaria correcta en “Utilities> System Settings> Time Zone” (Utilidades> Ajustes del sistema> Zona horaria). (1) (2) (3) 56 (4) (5) (6) (7) (8) (9) Utilización de la Interfaz de usuario avanzado a través de Internet Activación de Demilitarized Zone (DMZ) La característica DMZ le permite especificar un ordenador de su red para colocarlo fuera del firewall. Esto puede ser necesario en el caso de que el firewall esté causando problemas con una aplicación como, por ejemplo, una aplicación de juegos o de videoconferencias. Utilice esta característica de forma temporal. El ordenador que se encuentra en la DMZ NO está protegido contra los ataques de piratas informáticos. 1 2 3 4 5 7 8 9 10 Para situar un ordenador en la DMZ, introduzca los dígitos finales de su dirección IP en el campo IP y seleccione “Enable” (Activar). Haga clic en “Apply Changes” (Aplicar cambios) para que los cambios tengan efecto. Si está utilizando múltiples direcciones IP estáticas de WAN, será posible seleccionar a qué dirección IP de WAN será dirigido el host de DMZ. Introduzca la dirección IP de WAN a la que desee dirigir el host de DMZ, introduzca los dos últimos dígitos de la dirección IP del ordenador host de DMZ, seleccione “Enable” (Activar) y haga clic en “Apply Changes” (Aplicar cambios). Uso de DNS dinámico El servicio DNS dinámico le permite otorgar a una dirección IP dinámica uno de los muchos nombres de host estático que ofrece la lista de dominios de DynDNS.org; de esta manera, podrá acceder a sus ordenadores en red de manera más sencilla desde varias ubicaciones en Internet. DynDNS.org ofrece a la comunidad de Internet este servicio para hasta cinco nombres de host en forma gratuita. 57 sección 6 Utilización de la Interfaz de usuario avanzado a través de Internet El servicio DNSSM dinámico es ideal para una página web personal, un servidor de archivos o para facilitar el acceso al PC de su casa y los archivos guardados cuando está en el trabajo. Mediante la utilización de este servicio puede estar seguro de que el nombre de host siempre conducirá a su dirección IP, independientemente de cuántas veces su ISP la cambie. Cuando su dirección IP cambia, sus amigos y socios pueden ubicarlo siempre visitando sunombre.dyndns.org. Puede registrarse de manera gratuita para obtener su nombre de host DNS dinámico en http://www.dyndns.org. Configuración del cliente de actualización para DNS dinámico del router Debe registrarse para el servicio gratuito de actualización de DynDNS.org antes de poder utilizar esta función. Una vez que se haya registrado, siga las instrucciones a continuación. 1. Seleccione DynDNS como el “DDNS Service” (servicio DDNS) (1). 2. Introduzca su nombre de usuario de DynDNS.org en el campo “User Name” (Nombre de usuario) (2). 3. Introduzca su contraseña de DynDNS.org en el campo “Password” (Contraseña) (3). 4. Introduzca el nombre de dominio de DynDNS.org que ha configurado en DynDNS.org en el campo “Domain name” (Nombre de dominio) (4). 5. Haga clic en “Update Dynamic DNS (5) (Actualizar DNS dinámico) para actualizar su dirección IP. Si la dirección IP dinámica que le ha asignado su ISP cambia, el router actualizará automáticamente los servidores de DynDNS.org con la dirección IP nueva. También puede hacer esto de manera manual presionando el botón “Update Dynamic DNS” (actualizar DNS dinámico) (5). (1) (2) (3) (4) (5) 58 Utilización de la Interfaz de usuario avanzado a través de Internet 1 Bloqueo de un ICMP Ping Los piratas informáticos utilizan lo que se conoce como “pinging” (revisar actividad) para encontrar posibles víctimas en Internet. Al revisar la actividad de una dirección IP específica y recibir una respuesta de la dirección IP, el pirata informático puede determinar si hay allí algo de interés. El router puede ser configurado de forma que no responda a un ICMP ping proveniente del exterior. Esto aumenta el nivel de seguridad de su router. 2 3 4 5 6 7 8 9 Para apagar la respuesta al ping, seleccione “Block ICMP Ping” (Bloquear ICMP ping) (1) y haga clic en “Apply Changes” (Aplicar cambios). El router no responderá a ningún ICMP ping. Utilidades La pantalla de “Utilities” (Utilidades) le permite gestionar diferentes parámetros del Router y llevar a cabo determinadas funciones administrativas. 59 10 sección (1) Utilización de la Interfaz de usuario avanzado a través de Internet Reinicio del router Algunas veces es posible que sea necesario reiniciar el router en caso de que comience a funcionar mal. Al reiniciar el router NO se borrará ninguno de sus ajustes de configuración. Reinicio del router para restablecer el funcionamiento normal 1. Haga clic en el botón “Restart Router” (Reiniciar router). 2. Aparecerá el siguiente mensaje. Haga clic en “OK” (aceptar). 3. Aparecerá el siguiente mensaje. El reinicio del router puede durar hasta 60 segundos. Es importante no apagar la alimentación del router durante el reinicio. 4. Aparecerá una cuenta atrás de 60 segundos en la pantalla. Cuando la cuenta atrás llegue a cero, el router habrá sido reiniciado. La página principal del router deberá aparecer automáticamente. En caso contrario, introduzca la dirección del router (predeterminada, 192.168.2.1) en la barra de direcciones de su navegador. 60 Utilización de la Interfaz de usuario avanzado a través de Internet Restablecimiento de los ajustes de fábrica predeterminados El empleo de esta opción restablecerá los ajustes (predeterminados) de fábrica del router. Se recomienda que realice una copia de seguridad de sus ajustes antes de restablecer todos los ajustes predeterminados. 1. Haga clic en el botón “Restore Defaults” (Restablecer ajustes predeterminados). 1 2 3 4 5 2. 3. 4. 7 Aparecerá el siguiente mensaje. Haga clic en “OK” (aceptar). 8 9 Aparecerá el siguiente mensaje. El restablecimiento de los ajustes predeterminados implica asimismo el reinicio del router. Esto puede llevar hasta 60 segundos. Es importante no apagar la alimentación del router durante el reinicio. 10 Aparecerá una cuenta atrás de 60 segundos en la pantalla. Cuando la cuenta atrás llegue a cero, habrán sido restablecidos los ajustes predeterminados del router. La página principal del router deberá aparecer automáticamente. En caso contrario, introduzca la dirección del router (predeterminada = 192.168.2.1) en la barra de direcciones de su navegador. 61 sección 6 Utilización de la Interfaz de usuario avanzado a través de Internet Guardar una configuración actual Puede guardar su configuración actual utilizando esta función. El guardar su configuración le permitirá restablecerla posteriormente, en caso de que sus ajustes se pierdan o se modifiquen. Se recomienda realizar una copia de seguridad de su configuración actual antes de llevar a cabo una actualización del firmware. 1. Haga clic en “Save” (Guardar). Se abrirá una ventana llamada “File Download” (Descarga de archivos). Haga clic en “Save” (Guardar). 2. Se abrirá una ventana que le permitirá seleccionar la ubicación en la que desea guardar el archivo de configuración. Seleccione una ubicación. Puede dar al archivo el nombre que quiera o utilizar el nombre predeterminado “user.conf”. Asegúrese de dar un nombre al archivo que le permita encontrarlo más tarde. Cuando haya seleccionado la ubicación y el nombre del archivo, haga clic en “Save” (Guardar). 62 Utilización de la Interfaz de usuario avanzado a través de Internet 3. 1 Cuando el proceso de almacenamiento se haya completado, verá la siguiente ventana. Haga clic en “Close” (Cerrar). 2 3 La configuración se ha guardado. 4 5 Esta opción le permitirá restablecer una configuración guardada anteriormente. 6 7 8 9 10 1. Haga clic en “Browse” (Examinar). Se abrirá una ventana que le permitirá seleccionar la ubicación del archivo de configuración. Todos los archivos de configuración presentan la extensión “.conf”. Localice el archivo de configuración que desea restablecer y haga doble clic sobre él. 63 sección Restablecimiento de una configuración anterior Utilización de la Interfaz de usuario avanzado a través de Internet 2. Se le preguntará si desea continuar. Haga clic en “OK” (aceptar). 3. Aparecerá una ventana de aviso. El restablecimiento de la configuración se completará en 60 segundos. Haga clic en “OK” (aceptar). 4. Aparecerá una cuenta atrás de 60 segundos en la pantalla. Cuando la cuenta atrás llegue a cero, la configuración del router habrá sido restablecida. La página principal del router deberá aparecer automáticamente. En caso contrario, introduzca la dirección del router (predeterminada, 192.168.2.1) en la barra de direcciones de su navegador. 64 Utilización de la Interfaz de usuario avanzado a través de Internet 1 Actualización del firmware Cada cierto tiempo, Belkin publica nuevas versiones del firmware del router. Las actualizaciones del firmware contienen mejoras de las propiedades y soluciones para los problemas que puedan haber existido. Cuando Belkin publique un nuevo firmware, usted podrá descargarlo de la página web de actualizaciones de Belkin con el fin de instalar la versión más actualizada del firmware de su router. 2 3 4 5 6 7 8 9 Búsqueda de una nueva versión del Firmware El botón “Check Firmware” (Búsqueda de firmware) (1) le permite buscar al momento una nueva versión de firmware. Al hacer clic en el botón, aparecerá una nueva ventana de navegador informándole bien de que no existe ningún firmware más moderno que el suyo, o bien que existe una nueva versión disponible. Si está disponible una nueva versión, dispondrá de la opción de descargarla. 65 10 sección (1) Utilización de la Interfaz de usuario avanzado a través de Internet Descarga de una nueva versión del firmware Si hace clic en el botón “Check Firmware” (Búsqueda de firmware) y aparece una nueva versión disponible, aparecerá una ventana como la siguiente: 1. Para descargar la nueva versión del firmware, haga clic en “Download” (Descargar). 2. Se abrirá una ventana que le permitirá seleccionar la ubicación en la que desea guardar el archivo del firmware. Seleccione una ubicación. Puede dar al archivo el nombre que quiera o utilizar el nombre predeterminado. Asegúrese de colocar el archivo en una ubicación en la que lo pueda encontrar fácilmente más tarde. Cuando haya seleccionado la ubicación, haga clic en “Save” (Guardar). 66 Utilización de la Interfaz de usuario avanzado a través de Internet 3. Cuando el proceso de almacenamiento se haya completado, verá la siguiente ventana. Haga clic en “Close” (Cerrar). 1 2 3 4 5 6 7 Actualización del firmware del router 8 1. 9 2. En la ventana “Firmware Update” (Actualización del firmware), haga clic en “Browse” (Examinar) Se abrirá una ventana que le permitirá seleccionar la ubicación del archivo de actualización del firmware. 10 Diríjase a la ubicación del archivo de firmware que ha descargado. Seleccione el archivo haciendo doble clic en el nombre del mismo. 67 sección Ha finalizado la descarga del firmware. Para actualizar el firmware, siga los siguientes pasos en “Actualización del firmware del router”. Utilización de la Interfaz de usuario avanzado a través de Internet 3. El recuadro “Update Firmware” (Actualizar firmware) mostrará ahora la ubicación y el nombre del archivo de firmware que acaba de seleccionar. Haga clic en “Update” (Actualizar). 4. Se le preguntará si está seguro de que desea continuar. Haga clic en “Aceptar”. 5. Verá un nuevo mensaje. Este mensaje le indica que es posible que el router no responda durante un minuto, ya que el firmware se carga en el router y este se reinicia. Haga clic en “OK” (aceptar). 6. Aparecerá una cuenta atrás de 60 segundos en la pantalla. Cuando la cuenta atrás llegue a cero, la actualización del firmware del router habrá sido completada. La página principal del router deberá aparecer automáticamente. En caso contrario, introduzca la dirección del router (predeterminada = 192.168.2.1) en la barra de direcciones de su navegador. 68 Utilización de la Interfaz de usuario avanzado a través de Internet Modificación de los ajustes del sistema La página “System Settings” (Ajustes del sistema) es donde podrá introducir una contraseña de administrador nueva, ajustar la zona horaria, activar la gestión a distancia y encender o apagar la función NAT del Router. Cómo configurar o modificar la contraseña del administrador 2 3 4 5 6 7 8 Modificación del tiempo límite de acceso La opción de tiempo límite de acceso le permite establecer el periodo de tiempo que podrá permanecer en la interfaz de configuración avanzada del router. El temporizador se inicia cuando deja de detectarse actividad. Por ejemplo, usted ha efectuado algunos cambios en la interfaz de configuración avanzada y después deja su ordenador solo sin hacer clic en “Logout” (Cerrar sesión). Si suponemos que el tiempo límite es de 10 minutos, entonces 10 minutos después de que abandone el ordenador, la sesión se cerrará. Deberá acceder al router de nuevo para realizar más cambios. La opción del tiempo límite de acceso responde a razones de seguridad y el tiempo predeterminado es de 10 minutos. Nota: Solamente podrá acceder un ordenador cada vez a la interfaz de configuración avanzada del router. 69 9 10 sección El router efectúa el envío SIN necesidad de introducir contraseña. Si desea añadir una contraseña para disfrutar de una mayor seguridad, puede establecerla aquí. Escriba su contraseña y guárdela en un lugar seguro, ya que la necesitará si precisa acceder al router en el futuro. Se recomienda asimismo que establezca una contraseña si prevé utilizar la opción de gestión a distancia de su router. 1 Utilización de la Interfaz de usuario avanzado a través de Internet Ajuste de la hora y de la zona horaria El router mantiene la hora conectándose a un servidor SNTP (Simple Network Time Protocol, protocolo horario de red simple). Esto permite al router sincronizar el reloj del sistema con la red global de Internet. El reloj sincronizado en el router se utiliza para grabar el registro de seguridad y controlar el filtro de clientes. Seleccione la zona horaria en la que reside. Puede seleccionar un servidor NTP primario y uno de respaldo para que el reloj de su router esté sincronizado. Seleccione el servidor NTP que prefiera de la lista proporcionada, o mantenga el que está seleccionado. Si reside en una zona donde se realiza el cambio de hora según el horario de verano, coloque una marca en el recuadro junto a “Enable Daylight Saving” (Cambiar la hora automáticamente según el horario de verano). Puede que el reloj del sistema no se actualice de forma inmediata. Espere al menos 15 minutos para que el router contacte con los servidores horarios de Internet y obtenga una respuesta. No puede cambiar el reloj por su cuenta. Activación de la gestión a distancia Antes de activar esta función avanzada de su router de Belkin, ASEGÚRESE DE QUE HA ESTABLECIDO LA CONTRASEÑA DE ADMINISTRADOR. La gestión a distancia le permite efectuar cambios en los ajustes de su router desde cualquier parte en Internet. Existen dos métodos de gestionar el router a distancia. El primero consiste en permitir el acceso al router desde cualquier parte en Internet seleccionando la opción “Any IP address can remotely manage the Router” (cualquier dirección IP puede gestionar el router a distancia). Al introducir su dirección IP de WAN desde cualquier ordenador en Internet, aparecerá una ventana de acceso en la que deberá introducir la contraseña del IP del router. El segundo método consiste en permitir la gestión a distancia del Router únicamente a una dirección IP específica. Este método es más seguro pero menos cómodo. Para utilizar este método, introduzca la dirección IP desde la que vaya a acceder al router en el espacio previsto y seleccione “Only this IP address can remotely manage the Router” (únicamente esta dirección IP puede gestionar el router a distancia). Antes de activar esta función, se RECOMIENDA ENCARECIDAMENTE que establezca su contraseña de administrador. Si deja la contraseña vacía, expondrá potencialmente su router a la intrusión externa. 70 Utilización de la Interfaz de usuario avanzado a través de Internet Función avanzada: La opción “Remote Access Port” (puerto de acceso remoto) le permitirá configurar la función que desea “Remote Access Port for Remote Management”, (puerto de acceso remoto para la gestión a distancia). El puerto de acceso predeterminado es el puerto 80. 1 2 3 4 5 6 Nota: Esta característica avanzada deberá ser empleada exclusivamente por usuarios avanzados. 7 Antes de activar esta función, ASEGÚRESE DE HABER ESTABLECIDO LA CONTRASEÑA DEL ADMINISTRADOR. La Traducción de direcciones de red (NAT) es el método con el que el router comparte la única dirección IP asignada por su ISP con el resto de ordenadores de la red. Esta función deberá ser empleada únicamente si su ISP le asigna múltiples direcciones IP o si necesita desactivar NAT para una configuración avanzada del sistema. Si dispone de una sola dirección IP y desactiva NAT, los ordenadores de su red no podrán acceder a Internet. Es posible asimismo que sucedan otros problemas. Desactivar NAT no afectará a las funciones de su firewall. 8 71 9 10 sección Activar/Desactivar NAT (Network Address Translation, Traducción de direcciones de red) Utilización de la Interfaz de usuario avanzado a Activar/Desactivar UPnP El UPnP (plug-and-play universal) es una propiedad avanzada adicional que ofrece su Router de Belkin. Es una tecnología que ofrece un funcionamiento perfecto de las opciones de mensajes de voz, mensajes de vídeo, juegos y otras aplicaciones compatibles con UPnP. Para funcionar correctamente, algunas aplicaciones requieren que se configure el firewall del router de forma específica. Normalmente requiere la apertura de puertos TCP y UDP y, en algunos casos, el establecimiento de puertos de activación. Una aplicación compatible con UPnP tiene la capacidad de comunicarse con el router, básicamente “diciendo” al router la forma en que necesita que sea configurado el firewall. El router que se le ha suministrado viene con la función UPnP desactivada. Si está utilizando cualquier aplicación compatible con UPnP y desea sacar partido de las características UPnP, puede activar la característica UPnP. Simplemente deberá seleccionar “Enable” (Activar) en la sección “UPnP Enabling” (Activación de UPnP) de la página de “Utilities” (Utilidades). Haga clic en “Apply Changes” (Aplicar cambios) para guardar el cambio. Activar/Desactivar la actualización automática del firmware Esta innovación proporciona al router la capacidad incorporada de buscar automáticamente una nueva versión del firmware y de informarle de que está disponible una nueva versión. Cuando acceda a la interfaz avanzada del router, este efectuará una búsqueda para comprobar si existe una nueva versión del firmware disponible. En caso afirmativo, aparecerá una notificación. Puede optar por descargar la nueva versión o por ignorar el mensaje. 72 Configuración manual de los ajustes de Configure el ordenador que está conectado al módem por cable o DSL utilizando PRIMERO los siguientes pasos. Asimismo, puede emplear estos pasos para añadir ordenadores a su router una vez que éste haya sido configurado para conectarse a Internet. Configuración manual de los ajustes de red en Mac OS hasta 9.x 1 2 3 1. Abra el menú Apple. Seleccione “Control Panels” (paneles de control) y seleccione “TCP/IP”. 4 2. Aparecerá el panel de control de TCP/IP. Seleccione “Ethernet Built-In” (Ethernet incorporada) o “Ethernet” en el menú desplegable “Connect via:” (conectar a través de:) menú desplegable (1). 5 3. Junto a “Configure” (2), si (1) se encuentra seleccionada la opción “Manually” (2) (Manualmente), su router deberá ser configurado para un tipo de conexión de IP estática. Escriba la dirección en la tabla que se muestra a continuación. Necesitará introducir esta información en el router. 6 8 9 10 4. Si no está establecido todavía, en “Configure:”, (Configurar:) seleccione “Using DHCP Server” (Empleo de servidor DHCP). Esto indicará al ordenador que debe obtener una dirección IP del router. 5. Cierre la ventana. Si ha efectuado algún cambio, aparecerá la siguiente ventana. Haga clic en “Save” (Guardar). Reinicie el ordenador. Una vez reiniciado el ordenador, los ajustes de su red estarán configurados ahora para su uso con el router. 73 sección 7 Configuración manual de los ajustes de red Configuración manual de los adaptadores de red en Mac OS X 1. Haga clic en el icono de “System Preferences” (Preferencias del sistema). 2. Seleccione “Network” (Red) (1) del menú “System Preferences” (Preferencias del sistema). 3. Seleccione “Built-in Ethernet” (Ethernet incorporada) (2) junto a “Show” (Mostrar) en el menú de red. (1) (2) (3) (4) 74 Configuración manual de los ajustes de red 4. 5. Seleccione la pestaña “TCP/IP” (3). Junto a “Configure” (4), deberá aparecer “Manually” (Manualmente) o “Using DHCP” (Empleo de servidor DHCP). En caso contrario, compruebe la pestaña PPPoE (5) para asegurarse de que la opción “Connect using PPPoE” (conectar usando PPPoE) NO esté seleccionada. Si está seleccionada, deberá configurar su router para un tipo de conexión PPPoE utilizando su nombre de usuario y contraseña. Si se encuentra seleccionada la opción “Manually” (Manualmente), su router deberá ser configurado para un tipo de conexión de IP estática. Escriba la información de la dirección en la tabla presentada a continuación. Deberá introducir esta información en el router. 1 2 3 4 5 6 8 9 6. Si no está establecido todavía, seleccione “Using DHCP Server” (Empleo de servidor DHCP).junto a “Configure:” (Configurar:) (4), luego haga clic en “Apply Now” (Aplicar ahora). Los ajustes de su red estarán configurados ahora para su uso con el router. 75 10 sección 7 Configuración manual de los ajustes de red Configuración manual de los ajustes de red en Windows 2000, NT o XP 1. 2. 3. 4. Haga clic en “Start” (Comienzo), “Settings” (Ajustes), y después “Control Panel” (Panel de Control). Haga doble clic en el icono “Network and dial-up connections” (Conexiones telefónicas y de red) (Windows 2000) o en el icono “Network” (Red) (Windows XP). Haga clic con el botón derecho del ratón en la “Local Area Connection” (Conexión de área local) asociada a su adaptador de red y seleccione “Properties” (Propiedades) del menú desplegable. En la ventana de “Local Area Connection Properties” (Propiedades de la conexión de área local), haga clic en “Internet Protocol (TCP/IP)” (Protocolo de Internet [TCP/IP]) y haga clic en el botón de “Properties” (Propiedades). Aparecerá la siguiente pantalla: (1) (2) (3) 5. Si se encuentra seleccionada la opción “Use the following IP address” (Utilizar la siguiente dirección IP) (2), su router deberá ser configurado para un tipo de conexión de IP estática. Escriba la información de la dirección en la tabla presentada a continuación. Deberá introducir esta información en el router. 6. Si no se encuentran seleccionadas, seleccione “Obtain an IP address automatically” (Obtener una dirección IP automáticamente)(1) y “Obtain DNS server address automatically” (Obtener una dirección de servidor DNS automáticamente) (3). Haga clic en “OK” (aceptar). 76 Configuración manual de los ajustes de red Los ajustes de su red estarán configurados ahora para su uso con el router. Configuración manual de los adaptadores de red en Windows 98SE o Me 1. 2. Haga clic con el botón derecho del ratón en “My Network Neighborhood” (Mi entorno de red) y seleccione “Properties” (Propiedades) del menú desplegable. Seleccione “TCP/IP Settings” (Ajustes TCP/IP) para su adaptador de red instalado. Aparecerá la siguiente ventana. (3) (1) 1 2 3 4 5 6 (2) 8 9 3. 4. Si se encuentra seleccionada la opción “Specify an IP address” (Especificar una dirección IP), su router deberá ser configurado para un tipo de conexión de IP estática. Escriba la información de la dirección en la tabla presentada a continuación. Deberá introducir esta información en el router. Escriba la dirección IP y la máscara de subred en la pestaña (3). 5. Seleccione la pestaña “Gateway” (Pasarela) (2). Escriba la dirección de gateway (pasarela) en el cuadro. 6. Seleccione la pestaña “DNS Configuration” (Configuración DNS) (1). Escriba la dirección o direcciones DNS en el cuadro. 7. Si no se encuentra seleccionada, seleccione “Obtain IP address automatically” (Obtener dirección IP automáticamente) en la pestaña de la dirección IP. Haga clic en “OK” (aceptar). Reinicie el ordenador. Una vez reiniciado el ordenador, el adaptador o los adaptadores de su red estarán configurados ahora para su uso con el router. 77 10 sección 7 Ajustes recomendados para el navegador de red En la mayoría de los casos, no necesitará efectuar ningún cambio en los ajustes de su navegador de Internet. Si tiene problemas para acceder a Internet o a la interfaz de usuario avanzado a través de Internet, modifique los ajustes de su navegador e introduzca los ajustes recomendados en la presente sección. Microsoft® Internet Explorer 4.0 o superior 1. Inicie su navegador de Internet. Seleccione “Tools” (Herramientas) y después “Internet Options” (Opciones de Internet). 2. En la pantalla de “Internet Options” (Opciones de Internet), existen tres selecciones: “Never dial a connection” (No marcar nunca una conexión), “Dial whenever a network connection is not present” (Marcar cuando no haya ninguna conexión a la red) y “Always dial my default connection” (Marcar siempre la conexión predeterminada). Si puede elegir una opción, seleccione “Never dial a connection” (No marcar nunca una conexión). Si no puede efectuar una selección, vaya al siguiente paso. 3. En la ventana de “Internet Options” (Opciones de Internet), haga clic en “Connections” (Conexiones) y seleccione “LAN Settings...” (Ajustes de LAN...). 78 Ajustes recomendados para el navegador de Internet 4. Asegúrese de que no existan marcas junto a ninguna de las opciones mostradas: “Automatically detect settings” (Detectar la configuración automáticamente), “Use automatic configuration script” (Usar secuencia de comandos de configuración automática) y “Use a proxy server” (Utilizar un servidor proxy). Haga clic en “OK” (aceptar). Después haga clic de nuevo en “Aceptar” en la página de “Opciones de Internet”. 1 2 3 4 5 6 7 9 Netscape® Navigator® 4.0 o versiones superiores 1. Inicie Netscape. Haga clic en “Edit” (editar) y seleccione “Preferences” (preferencias). 2. En la ventana de “Preferencias”, haga clic en “Avanzadas” y después seleccione “Proxy”. En la ventana de “Proxy”, haga clic en “Conexión directa con Internet”. 79 10 sección 8 Resolución de problemas El CD del Asistente de configuración no arranca automáticamente. Si el CD-ROM no inicia el Asistente de configuración automáticamente, puede ser que el ordenador esté ejecutando otras aplicaciones que estén interfiriendo con la unidad de CD. 1. Si la pantalla del Asistente de configuración no aparece en un plazo de 15 ó 20 segundos, haga doble clic en el icono “Mi PC” situado en su escritorio para abrir su unidad de CD-ROM. 2. A continuación, haga doble clic sobre la unidad de CD-ROM en la que se haya colocado el CD del Asistente de configuración para iniciar la instalación. 3. El Asistente de configuración debería iniciarse al cabo de unos segundos. Si, por el contrario, aparece una ventana mostrando archivos contenidos en el CD, haga doble clic en el icono llamado “SetupAssistant”. 4. Si el Asistente de configuración aún no se inicia, consulte la sección “Configuración manual de los ajustes de red” (página 74 de este manual para informarse sobre el método alternativo de configuración). El asistente de instalación no encuentra mi router. Si el Asistente de configuración no es capaz de encontrar el router durante el proceso de instalación, compruebe los siguientes puntos: 1. Si el Asistente de configuración no puede encontrar el router durante el proceso de instalación, puede que el ordenador que está tratando de acceder a Internet tenga un firewall de un tercero instalado. Estos son algunos ejemplos de firewall de un tercero: ZoneAlarm, BlackICE PC Protection, McAfee Personal Firewall, y Norton Personal Firewall. Si tiene instalado un firewall en su ordenador, asegúrese de configurarlo adecuadamente. Puede determinar si el software de firewall está impidiendo el acceso a Internet apagándolo temporalmente. Si el firewall está desactivado y el acceso a Internet funciona adecuadamente, necesitará modificar las configuraciones de firewall para que funcione correctamente cuando está activado. Consulte las instrucciones suministradas por el editor del software de su firewall sobre la forma de configurar el firewall para permitir el acceso a Internet. 80 Resolución de problemas 2. 3. 2 Asegúrese de que ha conectado el cable entre el puerto de red (Ethernet) en la parte posterior del ordenador y uno de los puertos para ordenadores conectados con cablea que se encuentran en la parte posterior del router. 4 Nota: El ordenador NO deberá está conectado al puerto llamado “to Modem” (al módem) de la parte posterior del router. 4. 1 Desconecte la alimentación eléctrica del Router por unos 10 segundos y luego vuelva conectarla. Asegúrese de que el indicador LED del propio router esté encendido; debe ser AZUL permanente. De lo contrario, asegúrese de que el adaptador de CA esté conectado al router y al enchufe de pared. Trate de apagar y reiniciar su ordenador y, a continuación, vuelva a ejecutar el Asistente de configuración. Si el asistente de instalación aún no puede encontrar el router, consulte la sección “Configuración manual de los ajustes de red” sobre los pasos de instalación. Si el Asistente de configuración no puede conectar el router a Internet, revise los siguientes puntos: 1. Siga los consejos de resolución de problemas del Asistente de configuración. 2. Si su ISP requiere un nombre de usuario y contraseña, asegúrese de haber introducido su nombre de usuario y contraseña correctamente. Algunos nombres de usuario requieren que el dominio del ISP pueda aparecer al final del nombre. Ejemplo: “[email protected]”. Es posible que sea necesario introducir la parte “@miisp.com” del nombre de usuario junto a su nombre de usuario. Si continúa sin obtener conexión a Internet, consulte la sección “Configuración manual de los ajustes de red” (página 74 de este Manual del usuario para informarse sobre el método alternativo de configuración). 81 5 6 7 8 9 10 sección El asistente de instalación no puede conectar mi router a Internet. 3 Resolución de problemas • El Asistente de configuración completó la instalación pero mi navegador de Internet no funciona. • No puedo conectarme a Internet. El indicador LED de “módem” que se encuentra en mi router está apagado y el indicador LED de “Internet” está intermitente. Si no puede conectar a Internet, el indicador LED de “módem” está apagado y el indicador LED de “Internet” está intermitente, el problema podría radicar en que su router no está conectado correctamente. 1. Asegúrese de que el cable de red entre el módem y el Router esté conectado. El cable debe estar conectado a un extremo en el puerto llamado “to Modem” del router, y al otro extremo en el puerto de red de su módem. 2.Desconecte el módem por cable o DSL de su fuente de alimentación durante tres minutos. Después de 3 minutos vuelva a conectar el módem a su fuente de alimentación. Esto puede obligar al módem a reconocer correctamente el router. 3.Desconecte la alimentación eléctrica del Router, espere 10 segundos y luego vuelva conectarla. Esto provocará que el router vuelva a intentar la comunicación con el módem. Si el indicador LED del router no se enciende después de completar estos pasos, póngase en contacto con el servicio de Asistencia técnica de Belkin. 4.Pruebe a apagar y a reiniciar de nuevo su ordenador. 82 Resolución de problemas 1 • El Asistente de configuración completó la instalación pero mi navegador de Internet no funciona. • No puedo conectarme a Internet. El indicador LED de “módem” que se encuentra en mi router está encendido y el indicador LED de “Internet” está intermitente. 1. Si no puede conectarse a Internet, el indicador LED “modem” está encendido y el indicador LED “internet” está intermitente, el problema podría radicar en que su tipo de conexión no coincide con la conexión del ISP. 4 2. Si tiene una conexión con dirección IP estática, su ISP deberá asignarle la dirección IP, la máscara de subred y la dirección de puerta de enlace. Consulte la sección llamada “Método alternativo de configuración” para obtener detalles sobre la modificación de este ajuste. 6 3. Es posible que deba configurar su Router para cumplir los requisitos específicos de su ISP. Para buscar información sobre temas específicos del ISP, puede dirigirse a: http://web.belkin.com/support e introducir “ISP”. Si aún no puede acceder a Internet después de verificar estas configuraciones, póngase en contacto con el servicio de Asistencia técnica de Belkin. 83 3 5 7 8 9 10 sección 4. Si dispone de una conexión “PPPoE”, su ISP le asignará un nombre de usuario y una contraseña y, en ocasiones, un nombre de servicio. Asegúrese de que el tipo de conexión del router está configurada como PPPoE y de que los ajustes hayan sido introducidos correctamente. Consulte la sección llamada “Método alternativo de configuración” para obtener detalles sobre la modificación de este ajuste. 2 Resolución de problemas • El Asistente de configuración se completó, pero mi navegador de Internet no funciona. • No puedo conectarme a Internet. El indicador LED del “módem” que se encuentra en mi router está intermitente y el indicador LED de “Internet” está encendido de forma permanente. 1. Si el indicador LED del “modem router” está intermitente y el indicador LED de “Internet” está encendido de forma permanente, pero no puede acceder a Internet, puede que el ordenador que está tratando de acceder a Internet tenga un firewall de un tercero instalado. Estos son algunos ejemplos de firewall de otros fabricantes: ZoneAlarm, BlackICE PC Protection, McAfee Personal Firewall, y Norton Personal Firewall. 2. Si tiene instalado un firewall en su ordenador, asegúrese de configurarlo adecuadamente. Puede determinar si el software de firewall está impidiendo el acceso a Internet apagándolo temporalmente. Si el firewall está desactivado y el acceso a Internet funciona adecuadamente, necesitará modificar las configuraciones de firewall para que funcione correctamente cuando está activado. 3. Consulte las instrucciones suministradas por el editor del software de su firewall sobre la forma de configurar el firewall para permitir el acceso a Internet. Si aún no puede acceder a Internet después de desactivar el firewall, póngase en contacto con el servicio de Asistencia técnica de Belkin. 84 Resolución de problemas No me puedo conectar a Internet de forma inalámbrica. 1 Si no puede conectarse a Internet desde un ordenador inalámbrico, compruebe lo siguiente: 2 1. 3 Contemple las luces de su Router. Si está utilizando un router de Belkin, las luces deberán aparecer como se indica a continuación: • El indicador LED de “router” deberá estar encendido. • La luz de “modem router” deberá estar encendida, pero no intermitente. • El LED “Internet” deberá estar encendido, pero no intermitente. • La luz de “wireless” deberá estar encendida, pero no intermitente. 4 5 2. Abra el software de su utilidad inalámbrica haciendo clic en el icono de la bandeja del sistema en la esquina inferior derecha de la pantalla. 6 3. La ventana exacta que aparece variará dependiendo del modelo de tarjeta inalámbrica del que disponga; sin embargo, todas las utilidades deberán presentar una lista de “Redes Disponibles”, aquellas redes inalámbricas a las que se puede conectar. 7 Sí, el nombre de mi red aparece en la lista: consulte la solución de problemas “No me puedo conectar a Internet de forma inalámbrica pero el nombre de mi red aparece en la lista”. No, el nombre de mi red no aparece en la lista. Entonces, consulte la solución de problemas “No puedo conectar a Internet de forma inalámbrica y el nombre de mi red no aparece en la lista” 85 8 9 10 sección ¿Aparece en los resultados el nombre de su red inalámbrica? Resolución de problemas No me puedo conectar a Internet de forma inalámbrica pero el nombre de mi red aparece en la lista. Si el nombre de su red aparece en la lista “Redes Disponibles”, lleve a cabo los siguientes pasos para realizar la conexión inalámbrica: 1. Haga clic en el nombre correcto de la red en la lista de “Available Networks” (redes disponibles). 2. Si la red tiene activada la seguridad (encriptación), deberá introducir la clave de red. Para obtener más información acerca de la seguridad, lea la sección que lleva el título “Modificación de los ajustes de seguridad inalámbrica”. 3. En pocos segundos, el icono de la bandeja del sistema, en la esquina inferior izquierda de su pantalla, deberá ponerse de color verde indicando la correcta conexión con la red. No me puedo conectar a Internet de forma inalámbrica y el nombre de mi red no aparece en la lista. Si el nombre correcto de la red no aparece en la lista “Available Networks” (Redes Disponibles) en la utilidad inalámbrica, intente realizar los siguientes pasos para la resolución del problema: 1. Desplace temporalmente el ordenador, si es posible, a una distancia de 3 metros del Router. Cierre la utilidad inalámbrica y vuelva a abrirla. Si ahora aparece el nombre correcto de la red en la lista “Available Networks” (Redes Disponibles), es posible que tenga un problema de alcance o de interferencia. Consulte las sugerencias enumeradas en la sección del presente manual denominada “Colocación de su Router inalámbrico N”. 2. Al utilizar un ordenador que esté conectado al router a través de un cable de red (no de forma inalámbrica), asegúrese de que esté activada la propiedad “Broadcast SSID” (Emitir SSID). Esta configuración se encuentra en la página de configuración del router inalámbrico titulada “Channel and SSID” (Canal y SSID). Si aún no puede acceder a Internet después de completar estos pasos, póngase en contacto con el servicio de Asistencia técnica de Belkin. 86 Resolución de problemas 1 • El rendimiento de mi red inalámbrica es irregular. • La transferencia de datos es lenta en ocasiones. • La potencia de la señal es débil. • Dificultad para establecer o mantener una conexión de red privada virtual (VPN, Virtual Private Network). 3 La tecnología inalámbrica está basada en la radioemisión, lo que significa que la conectividad y el rendimiento entre dispositivos descenderán a medida que aumente la distancia entre los mismos. Otros factores que provocan un debilitamiento de la señal (el metal es habitualmente el responsable) son obstáculos como paredes y aparatos metálicos. Tenga en cuenta, además, que la velocidad de conexión puede verse mermada cuanto más se aleje del router. 4 Con el fin de determinar si los problemas de conexión inalámbrica están relacionados con el alcance, desplace provisionalmente el ordenador, a ser posible, a una distancia de entre 1,5 y 3 m del router. Limitación de la velocidad de transmisión inalámbrica Limitar la velocidad de transmisión inalámbrica puede ayudar a mejorar la estabilidad de la conexión y el alcance inalámbrico máximo. La mayoría de las tarjetas inalámbricas tiene la capacidad de limitar la velocidad de transmisión. Para cambiar esta propiedad, vaya al panel de control de Windows, abra la ventana “Conexiones de red” y haga doble clic sobre la conexión de su tarjeta inalámbrica. En el diálogo de propiedades, seleccione el botón “Configurar” en la pestaña “General” (los usuarios de Windows 98 deberán seleccionar la tarjeta inalámbrica en el cuadro de lista y luego hacer clic sobre “Propiedades”), luego elija la pestaña “Opciones Avanzadas”, y seleccione la propiedad de velocidad. Por lo general, las tarjetas de cliente inalámbrico se configuran de forma automática para ajustar la velocidad de transmisión inalámbrica, pero esto puede causar interrupciones periódicas en la conexión si la señal inalámbrica es demasiado débil. Como regla general, las velocidades de transmisión más lentas son más estables. Pruebe diferentes velocidades de conexión hasta que encuentre la mejor para su entorno. Tenga en cuenta que todas las velocidades de transmisión disponibles deben ser aceptables para navegar por Internet. Para obtener más información, consulte el manual del usuario de su tarjeta inalámbrica. 87 5 6 7 8 9 10 sección Modificación del canal inalámbrico: Según las interferencias y el tráfico inalámbrico del área, cambiar el canal inalámbrico de la red puede mejorar su rendimiento y fiabilidad. El canal 11 es el canal predeterminado con el que se suministra el router; sin embargo, puede elegir entre varios canales dependiendo de su región. Consulte “Modificación del canal inalámbrico” en la página 43 para ver las instrucciones sobre cómo elegir otros canales. 2 Resolución de problemas Tengo dificultades para configurar la WEP (Privacidad equivalente a la del cable) en mi Router de Belkin 1. Acceda a su router. Abra un navegador de Internet y teclee la dirección IP del Router. (La dirección IP predeterminada del router es 192.168.2.1.) Acceda a su Router haciendo clic en el botón “Login” (Acceso) de la parte superior derecha de la pantalla. Se le solicitará que introduzca su contraseña. Si nunca antes ha establecido una contraseña, deje en blanco el campo de contraseña y haga clic sobre “Submit” (Enviar). Haga clic en la pestaña “Wireless” (Inalámbrico) situada en la parte izquierda de su pantalla. Seleccione la pestaña “Encryption” (Encriptación) o “Security” (Seguridad) para acceder a la pantalla de ajustes de seguridad. 2. Seleccione “128-bit WEP” (WEP de 128 bits) del menú desplegable. 3. Después de seleccionar su modo de encriptación WEP, podrá introducir su clave WEP hexadecimal manualmente, o introducir una frase de paso en el campo “Passphrase” y hacer clic en “Generate” (generar) para crear una clave WEP a partir de la frase de paso. Haga clic en “Apply Changes” (Aplicar cambios) para finalizar. Ahora deberá hacer que todos sus clientes coincidan con estos ajustes. Una clave hexadecimal es una mezcla de números y letras de la A a la F y del 0 al 9. Para la WEP de 128 bits deberá introducir 26 claves hexadecimales. Por ejemplo: C3030FAF4BB2C3D44BC3D4E7E4 = clave de 128 bits 4. Haga clic en “Apply Changes” (Aplicar cambios) para finalizar. Ahora está establecida la encriptación en el router inalámbrico. Ahora cada ordenador de su red inalámbrica deberá configurarse con los mismos ajustes de seguridad. ADVERTENCIA: Si está configurando el router desde un ordenador con un cliente inalámbrico, necesitará asegurarse de que el modo de seguridad esté activado para este cliente inalámbrico. De lo contrario, perderá su conexión inalámbrica. Nota para los usuarios de Mac: Los productos originales Apple AirPort admiten exclusivamente la encriptación de 64 bits. Los productos Apple AirPort 2 admiten la encriptación de 64 o de 128 bits. Compruebe qué versión del producto Apple AirPort está utilizando. Si no puede configurar su red con una encriptación de 128 bits, pruebe con una encriptación de 64 bits. 88 Resolución de problemas Tengo dificultades para configurar la WEP (Wired Equivalent Privacy, privacidad equivalente a la del cable) en una tarjeta de cliente de Belkin. 1 2 La tarjeta de cliente debe tener la misma clave que el router. Por ejemplo, si su Router utiliza la clave 00112233445566778899AABBCC, la tarjeta de cliente debe ser configurada con la misma clave. 3 1. Haga doble clic sobre este icono de “Indicador de señal” para abrir la pantalla “Wireless Network” (Utilidad de red inalámbrica). 4 2. El botón “Advanced” (Avanzado) le permitirá visualizar y configurar más opciones de su tarjeta. 5 3. Cuando haga clic en el botón “Advanced” (Avanzado) aparecerá la utilidad de LAN inalámbrica de Belkin. Esta utilidad le permitirá gestionar todas las propiedades avanzadas de la tarjeta inalámbrica de Belkin. 6 4. En la pestaña “Wireless Network Properties” (Redes inalámbricas: propiedades), seleccione un nombre de red de la lista “Available networks” (Redes disponibles) y haga clic en “Configure” (Configurar). 8 5. En la categoría “Data Encryption” (Encriptación de datos), seleccione “WEP”. 9 6. Asegúrese de que el recuadro de selección “The key is provided for me automatically” (La clave me es proporcionada automáticamente) que se encuentra en la parte inferior no esté marcado. Si está utilizando este ordenador para conectarse a la red de una empresa, consulte con su administrador de red si es necesario marcar esta casilla. 10 7. Introduzca su clave WEP en el recuadro “Network key” (Clave de red). Por ejemplo: C3030FAF4BB2C3D44BC3D4E7E4 = clave de 128 bits 8. Haga clic en “OK” (Aceptar) y después “Apply” (Aplicar) para guardar los ajustes. Si NO está utilizando una tarjeta de cliente inalámbrica de Belkin, consulte el manual del usuario del fabricante de la tarjeta de cliente inalámbrica que esté utilizando. 89 sección Importante: Una clave WEP es una mezcla de números y letras de la A a la F y del 0 al 9. Para WEP de 128 bits, deberá introducir 26 claves. Esta clave de red deberá coincidir con la clave que haya asignado a su router. 7 Resolución de problemas ¿Soportan los productos Belkin la seguridad WPA/WPA2? Nota: Para utilizar la seguridad WPA, todos sus clientes deberán haber actualizado los controladores y el software compatibles. En el momento de la publicación de esta sección de Preguntas Frecuentes (FAQ), se puede descargar de Microsoft un parche de seguridad gratuito. Este parche sólo funciona con el sistema operativo Windows XP. Descargue el parche en la siguiente dirección: http://www.microsoft.com/downloads/details. Asimismo, deberá descargar el controlador más actualizado para su tarjeta de red inalámbrica 802.11g para portátil o para ordenador de sobremesa de Belkin desde la página de asistencia de Belkin. En la actualidad no existe soporte para otros sistemas operativos. El parche de Microsoft sólo es compatible con dispositivos con controladores preparados para WPA, como los productos 802.11g de Belkin. Descargue el último controlador en http://www.belkin.com/support Tengo dificultades para configurar la seguridad WPA (Acceso protegido inalámbrico) en mi Router de Belkin para una red doméstica. 1. Desde el menú desplegable del modo de seguridad (“Security mode”), seleccione “WPA-PSK (no server)” (sin servidor). 2. Para la técnica de encriptación (“Encryption Technique”), seleccione “TKIP” o “AES”. Este ajuste deberá ser idéntico en todos los clientes que instale. 3. Introduzca su clave precompartida. Puede estar compuesta por entre ocho y 63 caracteres entre letras, números y símbolos. Esta misma clave deberá ser utilizada en todos los clientes que instale. Por ejemplo, su PSK puede que sea algo como: “Clave de red familia Pérez”. 4. Haga clic en “Apply Changes” (Aplicar cambios) para finalizar. Ahora deberá hacer que todos los clientes coincidan con estos ajustes. 90 Resolución de problemas Tengo dificultades para configurar la seguridad WPA (acceso protegido inalámbrico) en una tarjeta de cliente inalámbrico de Belkin para una red doméstica. 1 2 Los clientes también debe utilizar la misma clave que usa el router. Por ejemplo, si la clave es “Clave de red familia Pérez” en el router, los clientes también debe utilizar esa misma clave. 3 1. 4 Haga doble clic sobre este icono de “Indicador de señal” para abrir la pantalla “Wireless Network” (Utilidad de red inalámbrica). El botón “Advanced” (Avanzado) le permitirá visualizar y configurar más opciones de su tarjeta. 2. Cuando haga clic en el botón “Advanced” (Avanzado) aparecerá la utilidad inalámbrica de Belkin. Esta utilidad le permitirá gestionar todas las propiedades avanzadas de la tarjeta inalámbrica de Belkin. 3. En la pestaña “Wireless Network Properties” (Redes inalámbricas: propiedades), seleccione un nombre de red de la lista “Available networks” (Redes disponibles) y haga clic en “Properties” (Propiedades). En “Network Authentication” (Autenticación de red), seleccione “WPAPSK (No Server)”. 5. Introduzca su clave WEP en el recuadro “Network key” (Clave de red). Importante: WPA-PSK es una combinación de números y letras de la A a la Z y del 0 al 9. Para WPA-PSK, puede introducir de ocho a 63 caracteres. Esta clave de red deberá coincidir con la clave que haya asignado a su router. 6. Haga clic en “OK” y después “Apply” (Aplicar) para guardar los ajustes. 91 6 7 8 9 10 sección 4. 5 Resolución de problemas NO estoy utilizando una tarjeta de cliente de Belkin para una red doméstica y tengo dificultades al instalar la seguridad WPA (acceso protegido inalámbrico). Si está utilizando una tarjeta inalámbrica para ordenador de sobremesa o para notebook que NO es de Belkin y esta tarjeta no está equipada con un software compatible con WPA, se puede descargar de forma gratuita un archivo de Microsoft llamado “Windows XP Support Patch for Wireless Protected Access” (Actualización de Soporte Windows XP para acceso inalámbrico protegido): Busque el parche de Microsoft en la base de conocimiento para WPA con Windows XP y descárguelo. Atención: El archivo que Microsoft pone a su disposición sólo funciona con Windows XP. En la actualidad no existe soporte para otros sistemas operativos. Asimismo, deberá asegurarse de que el fabricante de la tarjeta inalámbrica soporte WPA y de haber descargado e instalado el controlador más actualizado de su página de asistencia. Sistemas operativos compatibles: • Windows XP Professional • Windows XP Home Edition 1. En Windows XP, haga clic sobre “Start > Control Panel > Network Connections” (Inicio > Panel de Control > Conexiones de Red). 2. Al hacer clic en la pestaña “Wireless Networks” (Redes inalámbricas), aparecerá la siguiente pantalla. Compruebe que esté marcada la casilla “Use Windows to configure my wireless network settings” (Utilizar Windows para configurar mis ajustes de red inalámbrica). 92 Resolución de problemas 3. En la pestaña “Wireless Networks” (Redes inalámbricas), haga clic sobre el botón “Configure” (Configurar) y aparecerá la siguiente pantalla. 1 2 3 4 5 6 7 4. Si es un usuario de hogar u oficina pequeña, seleccione “WPA-PSK” en “Network Authentication” (Autenticación de red). ordenador para conectarse a una red corporativa que soporte un servidor de autenticación como el servidor Radius. Consulte a su administrador de red para obtener más información. 5. Para la encriptación de datos (“Data Encryption”), seleccione “TKIP” o “AES”. Este ajuste deberá ser idéntico al del router que ha instalado. 6. Introduzca su clave de encriptación en el recuadro “Network key” (Clave de red). Importante: Introduzca su clave precompartida. Puede estar compuesta por entre ocho y 63 caracteres entre letras, números y símbolos. Esta misma clave deberá ser utilizada en todos los clientes que instale. 7. Haga clic en “Aceptar” para aplicar los ajustes ¿Cuál es la diferencia entre 802.11g y 802.11n? Actualmente existen tres estándares de interconexión en red inalámbrica cuyas velocidades máximas de transmisión de datos son muy diferentes. Todos se basan en la designación para certificar los estándares de red. El estándar de red inalámbrica más común, puede transmitir hasta 54Mbps de información; 802.11a también es compatible con 54Mbps, pero en la frecuencia 5GHz; y el borrador de las especificaciones de 802.11n puede conectarse hasta a 300Mbps. Consulte la siguiente tabla para obtener información más detallada. 93 8 9 10 sección Nota: Seleccione WPA (con servidor Radius) si está utilizando este Resolución de problemas Hasta 300Mbps* (borrador 802.11n con MIMO) N1 MIMO (borrador 802.11n con MIMO) N MIMO (802.11g con MIMO MRC) Frecuencia Los dispositivos domésticos más comunes tales como los teléfonos inalámbricos y los hornos microondas pueden interferir con la banda 2,4 GHz sin licencia Los dispositivos domésticos más comunes como los teléfonos inalámbricos y los hornos microondas pueden interferir con la banda 2.4 GHz sin licencia Los dispositivos domésticos más comunes como los teléfonos inalámbricos y los hornos microondas pueden interferir con la banda 2.4 GHz sin licencia Los dispositivos domésticos más comunes como los teléfonos inalámbricos y los hornos microondas pueden interferir con la banda 2.4 GHz sin licencia Compatibilidad G Plus MIMO Hasta 54Mbps* Compatible con 802.11b/g Compatible con 802.11b/g Compatible con el borrador del estándar 802.11n** y con 802.11b/g Compatible con el borrador del estándar 802.11n** y con 802.11b/g Cobertura* G (802.11g) Hasta 54Mbps* Hasta 120 m* Hasta 300 m* Hasta 365,76 m* Hasta 120 m* Ventajas Velocidad/ velocidad datos* Tecnología inalámbrica Tabla de comparación inalámbrica de Belkin Hasta 300Mbps* Gran aceptación para el uso compartido de Internet Mejor cobertura y velocidad y alcance consistentes Velocidad y cobertura mejoradas Tecnología punta: mejor cobertura y transmisión *La distancia y la velocidad de conexión variará según el entorno de red. **Este Router es compatible con productos que cumplen las especificaciones de la misma versión del borrador para el estándar 802.11n, y puede necesitar una actualización de software para obtener los mejores resultados 94 Resolución de problemas Asistencia técnica gratuita* *Pueden aplicarse tarifas de llamada www.belkin.com nacional Podrá encontrar más información en nuestra página web www.belkin. com a través del servicio de asistencia técnica. Si desea ponerse en contacto con el servicio de asistencia técnica por teléfono, le rogamos que llame al número correspondiente de la siguiente lista*. 1 2 3 4 NÚMERO DIRECCIÓN DE INTERNET AUSTRIA 0820 200766 www.belkin.com/uk/networking/ BÉLGICA 07 07 00 073 www.belkin.com/nl/networking/ REPÚBLICA CHECA 239 000 406 www.belkin.com/uk/networking/ DINAMARCA 701 22 403 www.belkin.com/uk/networking/ FINLANDIA 097 25 19 123 www.belkin.com/uk/networking/ FRANCIA 08 - 25 54 00 26 www.belkin.com/fr/networking/ ALEMANIA 0180 - 500 57 09 www.belkin.com/de/networking/ GRECIA 00800 - 44 14 23 90 www.belkin.com/uk/networking/ HUNGRÍA 06 - 17 77 49 06 www.belkin.com/uk/networking/ ISLANDIA 800 8534 www.belkin.com/uk/networking/ IRLANDA 0818 55 50 06 www.belkin.com/uk/networking/ ITALIA 02 - 69 43 02 51 www.belkin.com/it/support/tech/issues_more.asp LUXEMBURGO 34 20 80 85 60 www.belkin.com/uk/networking/ PAÍSES BAJOS 0900 - 040 07 90 0,10 € por minuto www.belkin.com/nl/networking/ NORUEGA 81 50 0287 www.belkin.com/uk/networking/ POLONIA 00800 - 441 17 37 www.belkin.com/uk/networking/ PORTUGAL 707 200 676 www.belkin.com/uk/networking/ RUSIA 495 580 9541 www.belkin.com/networking/ SUDÁFRICA 0800 - 99 15 21 www.belkin.com/uk/networking/ ESPAÑA 902 - 02 43 66 www.belkin.com/es/support/tech/networkingsupport. asp SUECIA 07 - 71 40 04 53 www.belkin.com/se/support/tech/networkingsupport.asp SUIZA 08 - 48 00 02 19 www.belkin.com/uk/networking/ REINO UNIDO 0845 - 607 77 87 www.belkin.com/uk/networking/ OTROS PAÍSES +44 - 1933 35 20 00 95 5 6 7 8 9 10 sección PAÍS Información Declaración de la FCC (Comisión de comunicaciones de EE.UU.) DECLARACIÓN DE CONFORMIDAD CON LAS NORMATIVAS DE LA FCC SOBRE COMPATIBILIDAD ELECTROMAGNÉTICA Nosotros, Belkin International, Inc., con sede en 501 West Walnut Street, Compton, CA 90220 (EE.UU.), declaramos bajo nuestra sola responsabilidad que el producto: F5D8233-4 al que hace referencia la presente declaración, cumple con la sección 15 de las normativas de la FCC. Su utilización está sujeta a las siguientes dos condiciones: (1) este dispositivo no debe provocar interferencias nocivas y (2) este dispositivo debe aceptar cualquier interferencia recibida, incluidas las interferencias que puedan provocar un funcionamiento no deseado. Advertencia: Exposición a las radiaciones de radiofrecuencia. La energía de salida emitida por este dispositivo se encuentra muy por debajo de los límites de exposición a radiofrecuencias de la FCC. No obstante, el dispositivo será empleado de tal forma que se minimice la posibilidad de contacto humano durante el funcionamiento normal. Cuando se conecta una antena externa al dispositivo, dicha antena deberá ser colocada de tal manera que se minimice la posibilidad de contacto humano durante el funcionamiento normal. Con el fin de evitar la posibilidad de superar los límites de exposición a radiofrecuencias establecidos por la FCC, la proximidad del ser humano a la antena no deberá ser inferior a los 20 cm durante el funcionamiento normal. Declaración de la FCC (Comisión de comunicaciones de EE.UU.) Las pruebas realizadas con este equipo dan como resultado el cumplimiento con los límites establecidos para un dispositivo digital de la Clase B, de acuerdo a la Sección 15 de las Normas de la FCC. Los límites se establecen con el fin de proporcionar una protección razonable contra interferencias nocivas en zonas residenciales. Este equipo genera, emplea y puede irradiar energía de radiofrecuencia. Si este equipo provoca interferencias nocivas en la recepción de radio y televisión, las cuales se pueden determinar encendiendo y apagando seguidamente el dispositivo, el mismo usuario puede intentar corregir dichas interferencias tomando una o más de las siguientes medidas: • Reorientar o colocar en otro lugar la antena de recepción. • Aumentar la distancia entre el equipo y el receptor. • Conectar el equipo a la toma de un circuito distinto de aquel al que está conectado el receptor. • Solicitar la ayuda del vendedor o de un técnico experto en radiotelevisión. 96 Información Modificaciones La FCC exige que el usuario sea notificado de que cualquier cambio o modificación del presente dispositivo que no sea aprobado expresamente por Belkin International, Inc. podría invalidar el derecho del usuario para utilizar este equipo. Canadá: Industry Canada (IC) La radioemisión inalámbrica de este dispositivo cumple las especificaciones RSS 139 y RSS 210 de Industry Canada. Este aparato digital de la Clase B cumple con la norma canadiense ICES-003. This Class B digital apparatus complies with Canadian ICES-003. Este dispositivo digital de la Clase B cumple la norma canadiense NMB-003. Europa: los productos de radioemisión con la indicación CE 0682 o CE cumplen con la Directiva R&TTE (1995/5/CE) de la Comisión de la Comunidad Europea. El cumplimiento de esta directiva implica la conformidad con las siguientes Normas Europeas (entre paréntesis se encuentran las normativas internacionales equivalentes). • EN 60950 (IEC60950) – Seguridad de los productos • ETS 300 826 Requisitos generales de la EMC para equipos de radioemisión Para determinar el tipo de transmisor, compruebe la etiqueta de identificación de su producto Belkin. Los productos con la indicación CE cumplen con la directiva EMC (89/336/ CEE) y la Directiva de Bajo Voltaje (72/23/CEE) establecidas por la Comisión de las Comunidades Europeas. El cumplimiento de estas directivas implica la conformidad con las siguientes Normas Europeas (entre paréntesis se encuentran las normativas internacionales equivalentes). • EN 55022 (CISPR 22) – Interferencias electromagnéticas • EN 55024 (IEC61000-4-2,3,4,5,6,8,11)- Inmunidad electromagnética • EN 61000-3-2 (IEC610000-3-2) - Movimiento armónico de la línea eléctrica • EN 61000-3-3 (IEC610000) – Fluctuaciones de la línea eléctrica • EN 60950 (IEC60950) – Seguridad de los productos Los productos que contienen el radiotransmisor llevan la etiqueta CE 0682 o CE y es posible que lleven asimismo el logotipo CE. 97 2 3 4 5 6 7 8 9 10 sección • EN 300 328 Requisitos técnicos para equipos de radioemisión 1 Información Garantía de por vida del producto de Belkin International, Inc. Cobertura de la presente garantía. Belkin International, Inc. (“Belkin”) otorga una garantía al comprador original según la cual el producto no tendrá defectos en cuanto a diseño, montaje, materiales o mano de obra. El período de cobertura. Belkin otorga una garantía a su producto durante toda su vida útil. ¿Qué haremos para solventar los problemas? Garantía del producto. Belkin reparará o sustituirá, según decida, cualquier producto defectuoso, sin ningún tipo de cargo (excepto los gastos de envío del producto). ¿Qué excluye la presente garantía? Todas las garantías mencionadas anteriormente resultarán nulas y sin valor alguno si el producto Belkin no se le proporciona a Belkin para su inspección bajo requerimiento de Belkin con cargo al comprador únicamente o si Belkin determina que el producto Belkin se ha instalado de un modo inadecuado, alterado de algún modo o manipulado. La garantía del producto de Belkin no lo protege de los desastres naturales tales como inundaciones, terremotos, rayos, vandalismo, robos, mal uso, erosión, agotamiento, desuso o daño a causa de interrupciones en la alimentación (p. ej. apagones) modificación o alteración no autorizadas de programas o sistemas. Cómo obtener asistencia. Para obtener asistencia sobre algún producto de Belkin, debe seguir los siguientes pasos: 1. Póngase en contacto con Belkin International, Inc en 501 W. Walnut St., Compton CA 90220, a la atención de: Servicio de atención al cliente, o llame al� (800)-223-5546, en un plazo de 15 días desde el momento de la incidencia. Tenga preparada la siguiente información: a. El número de artículo del producto Belkin. b. El lugar de compra del producto. c. Cuándo compró el producto. d. Copia de la factura original. 2. El servicio de atención al cliente de Belkin le informará sobre cómo enviar el recibo y el producto Belkin y sobre cómo proceder con su reclamación. 98 Información 1 Belkin se reserva el derecho de revisar el producto Belkin dañado. Todos los gastos de envío del producto Belkin a Belkin para su inspección correrán a cargo del comprador exclusivamente. Si Belkin determina, según su propio criterio, que resulta poco práctico el envío de los equipos averiados a Belkin, Belkin podrá designar, según su propio criterio, una empresa de reparación de equipos para que inspeccione y estime el coste de la reparación de dichos equipos. El coste, si existe, del envío de los equipos hacia y desde dicha empresa de reparaciones, y de la estimación correspondiente, correrá exclusivamente a cargo del comprador. Los equipos dañados deberán permanecer disponibles para su inspección hasta que haya finalizado la reclamación. Si se solucionan las reclamaciones por negociación, Belkin se reserva el derecho a subrogar la garantía por cualquier póliza de seguros del comprador. 2 3 4 5 6 Relación de la garantía con la legislación estatal. ESTA GARANTÍA CONTIENE LA GARANTÍA EXCLUSIVA DE BELKIN. NO EXISTEN OTRAS GARANTÍAS EXPLÍCITAS O IMPLÍCITAS (EXCEPTO LAS PROPORCIONADAS POR LA LEY). ESTO INCLUYE LAS GARANTÍAS IMPLÍCITAS O LAS CONDICIONES DE CALIDAD, APTITUD PARA LA VENTA O PARA CUALQUIER PROPÓSITO EN CONCRETO Y, TALES GARANTÍAS IMPLÍCITAS, SI ES QUE EXISTE ALGUNA, ESTÁN LIMITADAS A LA DURACIÓN DE ESTA GARANTÍA. 7 8 9 10 EN NINGÚN CASO BELKIN SERÁ RESPONSABLE DE LOS DAÑOS IMPREVISTOS, ESPECIALES, DIRECTOS, INDIRECTOS, CONSECUENTES O MÚLTIPLES, INCLUYENDO ENTRE OTROS LA PÉRDIDA DE NEGOCIO O BENEFICIOS QUE PUEDA SURGIR DE LA VENTA O EL EMPLEO DE CUALQUIER PRODUCTO BELKIN, INCLUSO SI BELKIN HA SIDO INFORMADA DE LA POSIBILIDAD DE DICHOS DAÑOS. Esta garantía le proporciona derechos legales específicos y también podría beneficiarse de otros derechos que pueden variar entre las distintas jurisdicciones. Algunas jurisdicciones no permiten la exclusión o limitación de los daños fortuitos, consecuentes, o de otro tipo, por lo que puede que las limitaciones mencionadas anteriormente no le afecten. Para obtener información sobre el desecho del producto remítase a http://environmental.belkin.com 99 PARA USO EN AT BE CY EE FI HU IE CZ DK FR DE GR LV LT LU MT NL PL IT PT SK SI IS LI NO CH BG ES SE GB RO TR FUNCIONA EN LOS CANALES 1-13 sección Algunas jurisdicciones no permiten la limitación de la duración de las garantías implícitas, por lo que cabe la posibilidad de que las anteriores limitaciones no le afecten. Router inalámbrico N Asistencia técnica de Belkin R.U.: 0845 607 77 87 Europa: www.belkin.com/support Belkin Ltd. Express Business Park Shipton Way, Rushden NN10 6GL, Reino Unido +44 (0) 1933 35 2000 +44 (0) 1933 31 2000 fax Belkin SAS 130 rue de Silly 92100 Boulogne-Billancourt, Francia +33 (0) 1 41 03 14 40 +33 (0) 1 41 31 01 72 fax Belkin GmbH Hanebergstrasse 2 80637 Múnich Alemania +49 (0) 89 143405 0 +49 (0) 89 143405 100 fax Belkin Iberia C/ Anabel Segura, 10 planta baja, Of. 2 28108, Alcobendas, Madrid España +34 91 791 23 00 +34 91 490 23 35 fax Belkin Italy & Greece Via Carducci, 7 Milán 20123 Italia +39 02 862 719 +39 02 862 719 fax Belkin B.V. Boeing Avenue 333 1119 PH Schiphol-Rijk, Países Bajos +31 (0) 20 654 7300 +31 (0) 20 654 7349 fax © 2007 Belkin International, Inc. Todos los derechos reservados. Todos los nombres comerciales son marcas registradas de los respectivos fabricantes enumerados. Mac, Mac OS, Apple y AirPort son marcas registradas de Apple Computer, Inc., registrado en EE.UU. y otros países. Windows, NT, Microsoft y Windows Vista son marcas registradas o marcas comerciales de Microsoft Corporation P75445ea registradas en Estados Unidos y otros países.-
 1
1
-
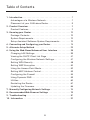 2
2
-
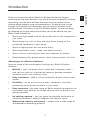 3
3
-
 4
4
-
 5
5
-
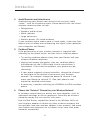 6
6
-
 7
7
-
 8
8
-
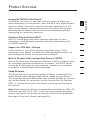 9
9
-
 10
10
-
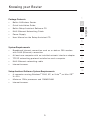 11
11
-
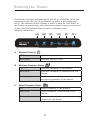 12
12
-
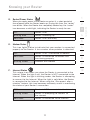 13
13
-
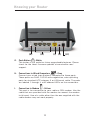 14
14
-
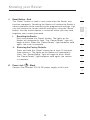 15
15
-
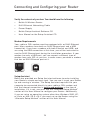 16
16
-
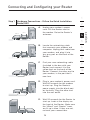 17
17
-
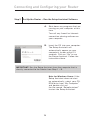 18
18
-
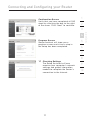 19
19
-
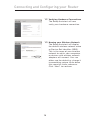 20
20
-
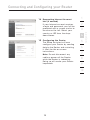 21
21
-
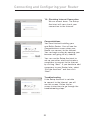 22
22
-
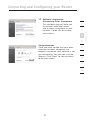 23
23
-
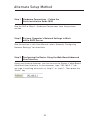 24
24
-
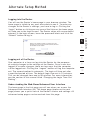 25
25
-
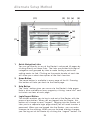 26
26
-
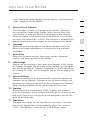 27
27
-
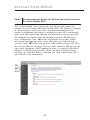 28
28
-
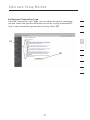 29
29
-
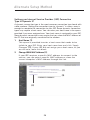 30
30
-
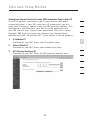 31
31
-
 32
32
-
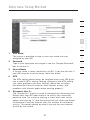 33
33
-
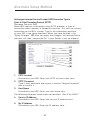 34
34
-
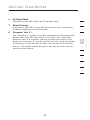 35
35
-
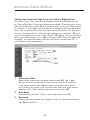 36
36
-
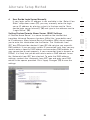 37
37
-
 38
38
-
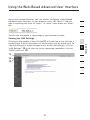 39
39
-
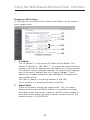 40
40
-
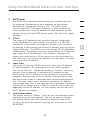 41
41
-
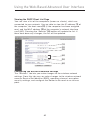 42
42
-
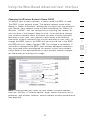 43
43
-
 44
44
-
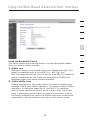 45
45
-
 46
46
-
 47
47
-
 48
48
-
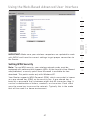 49
49
-
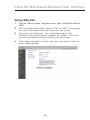 50
50
-
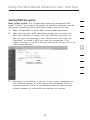 51
51
-
 52
52
-
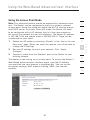 53
53
-
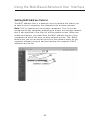 54
54
-
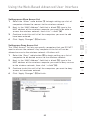 55
55
-
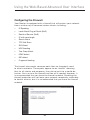 56
56
-
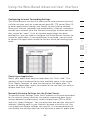 57
57
-
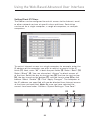 58
58
-
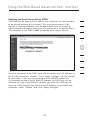 59
59
-
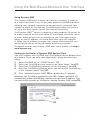 60
60
-
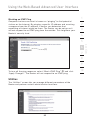 61
61
-
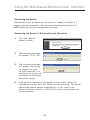 62
62
-
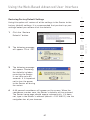 63
63
-
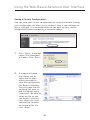 64
64
-
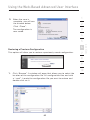 65
65
-
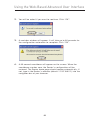 66
66
-
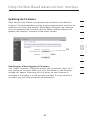 67
67
-
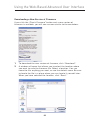 68
68
-
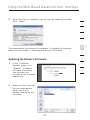 69
69
-
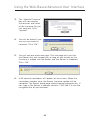 70
70
-
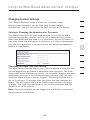 71
71
-
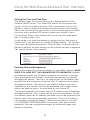 72
72
-
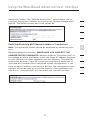 73
73
-
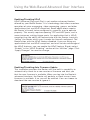 74
74
-
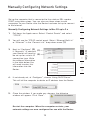 75
75
-
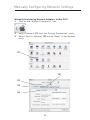 76
76
-
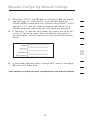 77
77
-
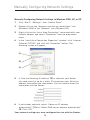 78
78
-
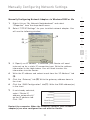 79
79
-
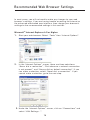 80
80
-
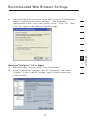 81
81
-
 82
82
-
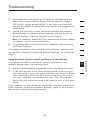 83
83
-
 84
84
-
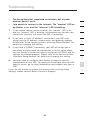 85
85
-
 86
86
-
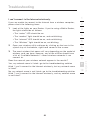 87
87
-
 88
88
-
 89
89
-
 90
90
-
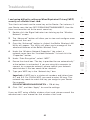 91
91
-
 92
92
-
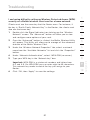 93
93
-
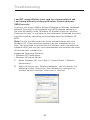 94
94
-
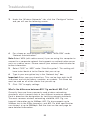 95
95
-
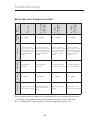 96
96
-
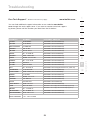 97
97
-
 98
98
-
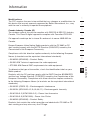 99
99
-
 100
100
-
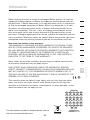 101
101
-
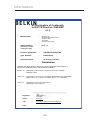 102
102
-
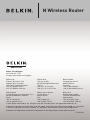 103
103
-
 104
104
-
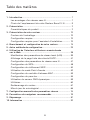 105
105
-
 106
106
-
 107
107
-
 108
108
-
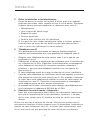 109
109
-
 110
110
-
 111
111
-
 112
112
-
 113
113
-
 114
114
-
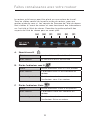 115
115
-
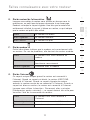 116
116
-
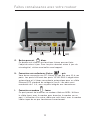 117
117
-
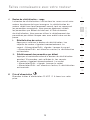 118
118
-
 119
119
-
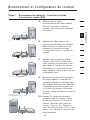 120
120
-
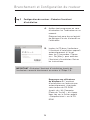 121
121
-
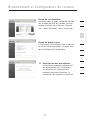 122
122
-
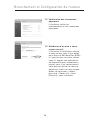 123
123
-
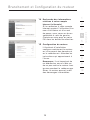 124
124
-
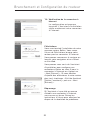 125
125
-
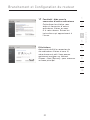 126
126
-
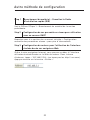 127
127
-
 128
128
-
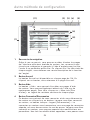 129
129
-
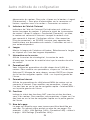 130
130
-
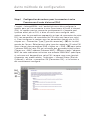 131
131
-
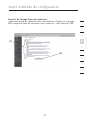 132
132
-
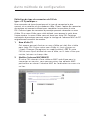 133
133
-
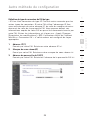 134
134
-
 135
135
-
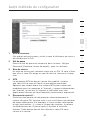 136
136
-
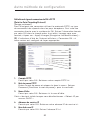 137
137
-
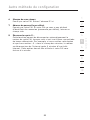 138
138
-
 139
139
-
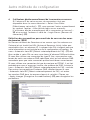 140
140
-
 141
141
-
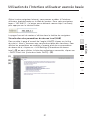 142
142
-
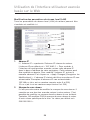 143
143
-
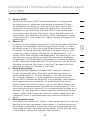 144
144
-
 145
145
-
 146
146
-
 147
147
-
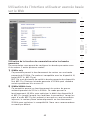 148
148
-
 149
149
-
 150
150
-
 151
151
-
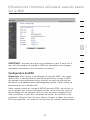 152
152
-
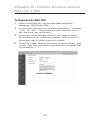 153
153
-
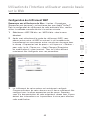 154
154
-
 155
155
-
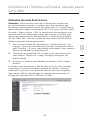 156
156
-
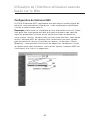 157
157
-
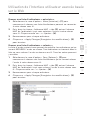 158
158
-
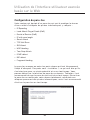 159
159
-
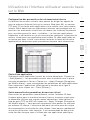 160
160
-
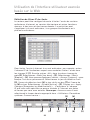 161
161
-
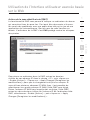 162
162
-
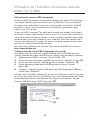 163
163
-
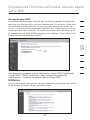 164
164
-
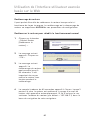 165
165
-
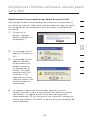 166
166
-
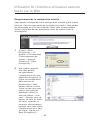 167
167
-
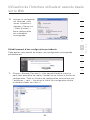 168
168
-
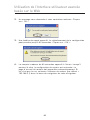 169
169
-
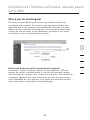 170
170
-
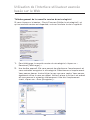 171
171
-
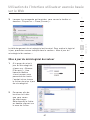 172
172
-
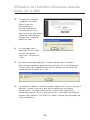 173
173
-
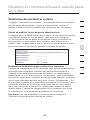 174
174
-
 175
175
-
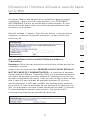 176
176
-
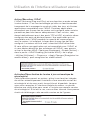 177
177
-
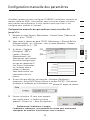 178
178
-
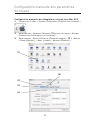 179
179
-
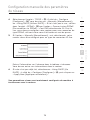 180
180
-
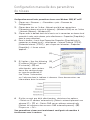 181
181
-
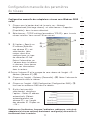 182
182
-
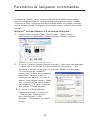 183
183
-
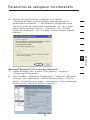 184
184
-
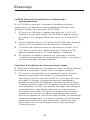 185
185
-
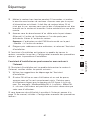 186
186
-
 187
187
-
 188
188
-
 189
189
-
 190
190
-
 191
191
-
 192
192
-
 193
193
-
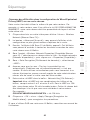 194
194
-
 195
195
-
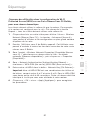 196
196
-
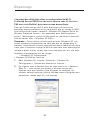 197
197
-
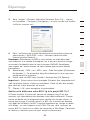 198
198
-
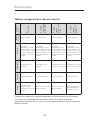 199
199
-
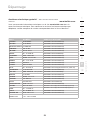 200
200
-
 201
201
-
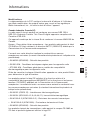 202
202
-
 203
203
-
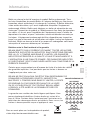 204
204
-
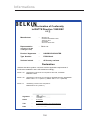 205
205
-
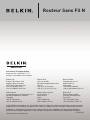 206
206
-
 207
207
-
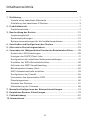 208
208
-
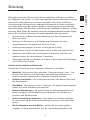 209
209
-
 210
210
-
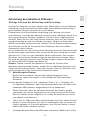 211
211
-
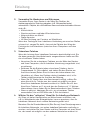 212
212
-
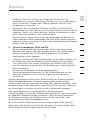 213
213
-
 214
214
-
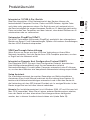 215
215
-
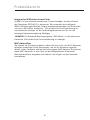 216
216
-
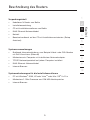 217
217
-
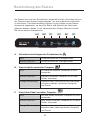 218
218
-
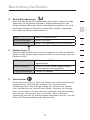 219
219
-
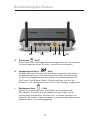 220
220
-
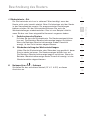 221
221
-
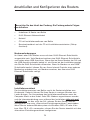 222
222
-
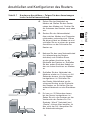 223
223
-
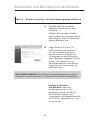 224
224
-
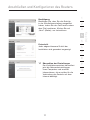 225
225
-
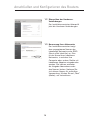 226
226
-
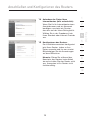 227
227
-
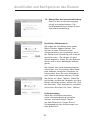 228
228
-
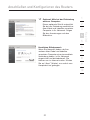 229
229
-
 230
230
-
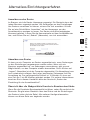 231
231
-
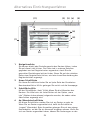 232
232
-
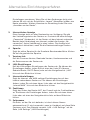 233
233
-
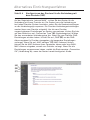 234
234
-
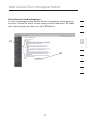 235
235
-
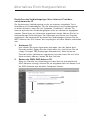 236
236
-
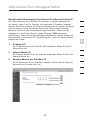 237
237
-
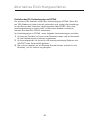 238
238
-
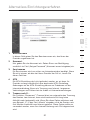 239
239
-
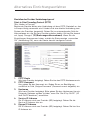 240
240
-
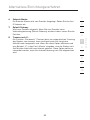 241
241
-
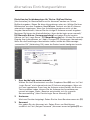 242
242
-
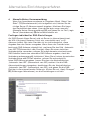 243
243
-
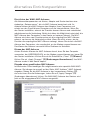 244
244
-
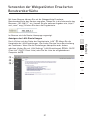 245
245
-
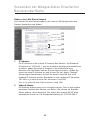 246
246
-
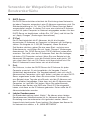 247
247
-
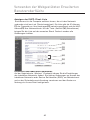 248
248
-
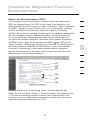 249
249
-
 250
250
-
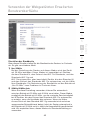 251
251
-
 252
252
-
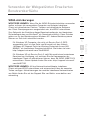 253
253
-
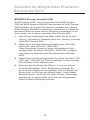 254
254
-
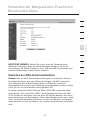 255
255
-
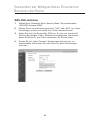 256
256
-
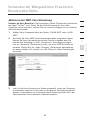 257
257
-
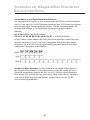 258
258
-
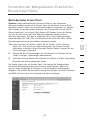 259
259
-
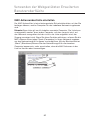 260
260
-
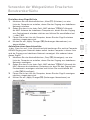 261
261
-
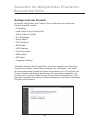 262
262
-
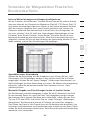 263
263
-
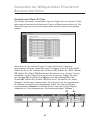 264
264
-
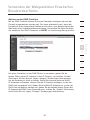 265
265
-
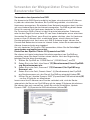 266
266
-
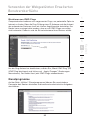 267
267
-
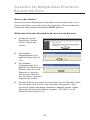 268
268
-
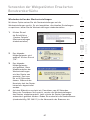 269
269
-
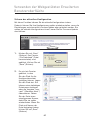 270
270
-
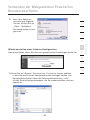 271
271
-
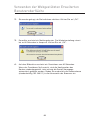 272
272
-
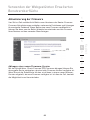 273
273
-
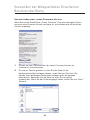 274
274
-
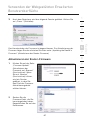 275
275
-
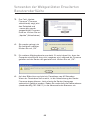 276
276
-
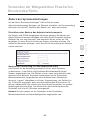 277
277
-
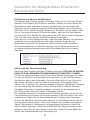 278
278
-
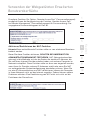 279
279
-
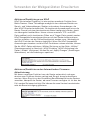 280
280
-
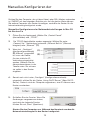 281
281
-
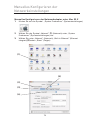 282
282
-
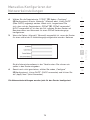 283
283
-
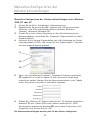 284
284
-
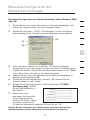 285
285
-
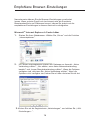 286
286
-
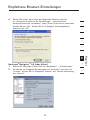 287
287
-
 288
288
-
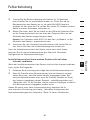 289
289
-
 290
290
-
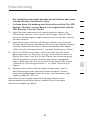 291
291
-
 292
292
-
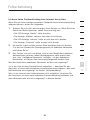 293
293
-
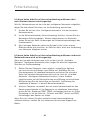 294
294
-
 295
295
-
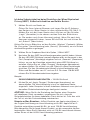 296
296
-
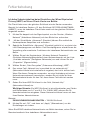 297
297
-
 298
298
-
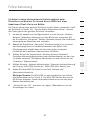 299
299
-
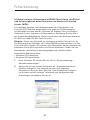 300
300
-
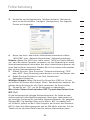 301
301
-
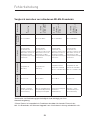 302
302
-
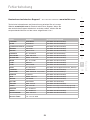 303
303
-
 304
304
-
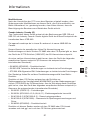 305
305
-
 306
306
-
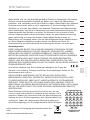 307
307
-
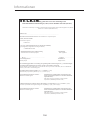 308
308
-
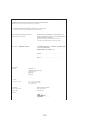 309
309
-
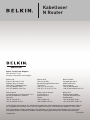 310
310
-
 311
311
-
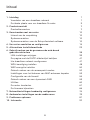 312
312
-
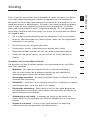 313
313
-
 314
314
-
 315
315
-
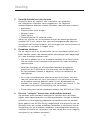 316
316
-
 317
317
-
 318
318
-
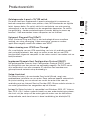 319
319
-
 320
320
-
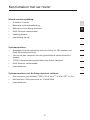 321
321
-
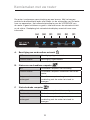 322
322
-
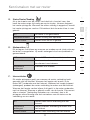 323
323
-
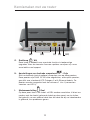 324
324
-
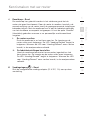 325
325
-
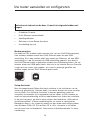 326
326
-
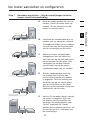 327
327
-
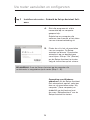 328
328
-
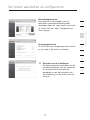 329
329
-
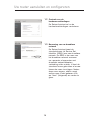 330
330
-
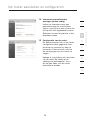 331
331
-
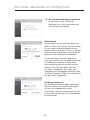 332
332
-
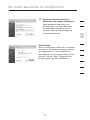 333
333
-
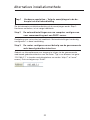 334
334
-
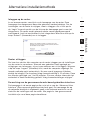 335
335
-
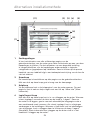 336
336
-
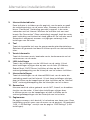 337
337
-
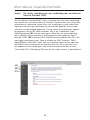 338
338
-
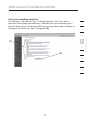 339
339
-
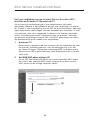 340
340
-
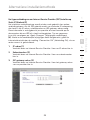 341
341
-
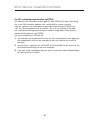 342
342
-
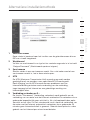 343
343
-
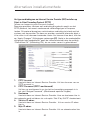 344
344
-
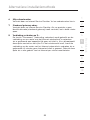 345
345
-
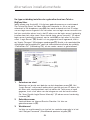 346
346
-
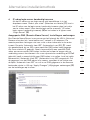 347
347
-
 348
348
-
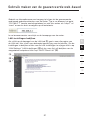 349
349
-
 350
350
-
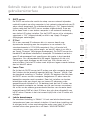 351
351
-
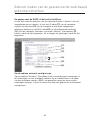 352
352
-
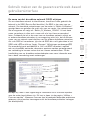 353
353
-
 354
354
-
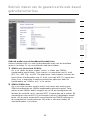 355
355
-
 356
356
-
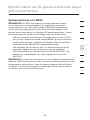 357
357
-
 358
358
-
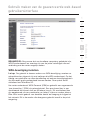 359
359
-
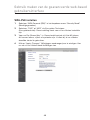 360
360
-
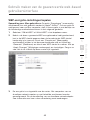 361
361
-
 362
362
-
 363
363
-
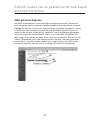 364
364
-
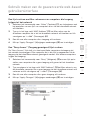 365
365
-
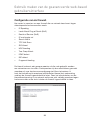 366
366
-
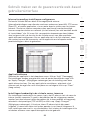 367
367
-
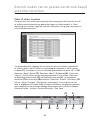 368
368
-
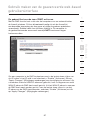 369
369
-
 370
370
-
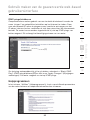 371
371
-
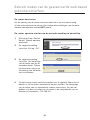 372
372
-
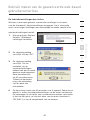 373
373
-
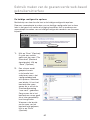 374
374
-
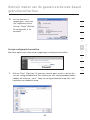 375
375
-
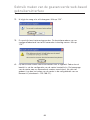 376
376
-
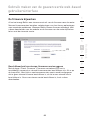 377
377
-
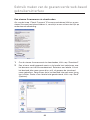 378
378
-
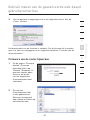 379
379
-
 380
380
-
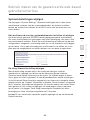 381
381
-
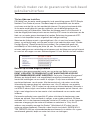 382
382
-
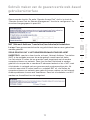 383
383
-
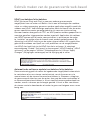 384
384
-
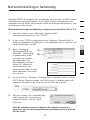 385
385
-
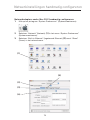 386
386
-
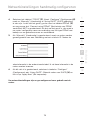 387
387
-
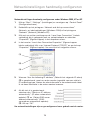 388
388
-
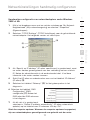 389
389
-
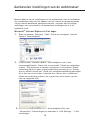 390
390
-
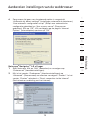 391
391
-
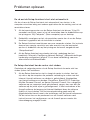 392
392
-
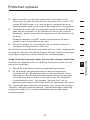 393
393
-
 394
394
-
 395
395
-
 396
396
-
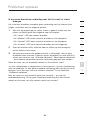 397
397
-
 398
398
-
 399
399
-
 400
400
-
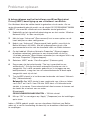 401
401
-
 402
402
-
 403
403
-
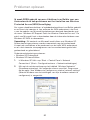 404
404
-
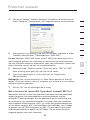 405
405
-
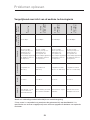 406
406
-
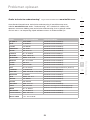 407
407
-
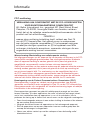 408
408
-
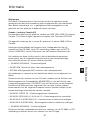 409
409
-
 410
410
-
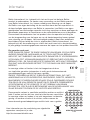 411
411
-
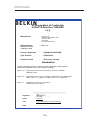 412
412
-
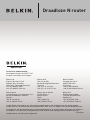 413
413
-
 414
414
-
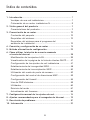 415
415
-
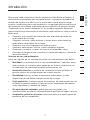 416
416
-
 417
417
-
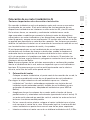 418
418
-
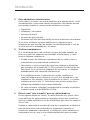 419
419
-
 420
420
-
 421
421
-
 422
422
-
 423
423
-
 424
424
-
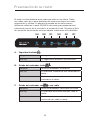 425
425
-
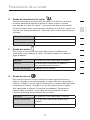 426
426
-
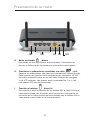 427
427
-
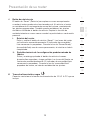 428
428
-
 429
429
-
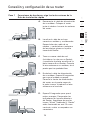 430
430
-
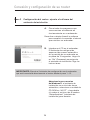 431
431
-
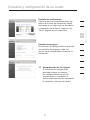 432
432
-
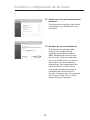 433
433
-
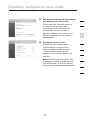 434
434
-
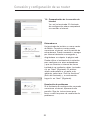 435
435
-
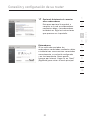 436
436
-
 437
437
-
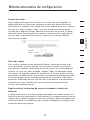 438
438
-
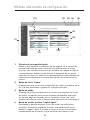 439
439
-
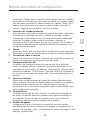 440
440
-
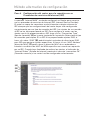 441
441
-
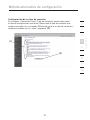 442
442
-
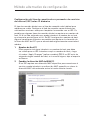 443
443
-
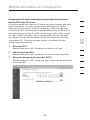 444
444
-
 445
445
-
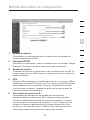 446
446
-
 447
447
-
 448
448
-
 449
449
-
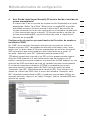 450
450
-
 451
451
-
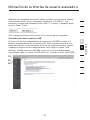 452
452
-
 453
453
-
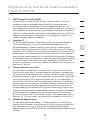 454
454
-
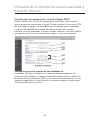 455
455
-
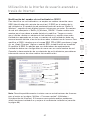 456
456
-
 457
457
-
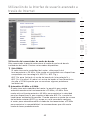 458
458
-
 459
459
-
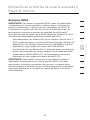 460
460
-
 461
461
-
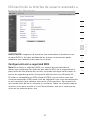 462
462
-
 463
463
-
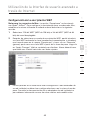 464
464
-
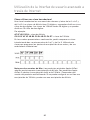 465
465
-
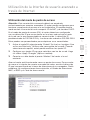 466
466
-
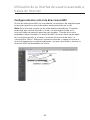 467
467
-
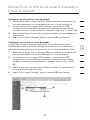 468
468
-
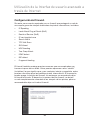 469
469
-
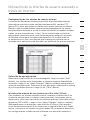 470
470
-
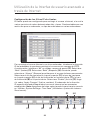 471
471
-
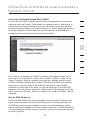 472
472
-
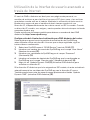 473
473
-
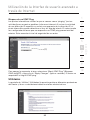 474
474
-
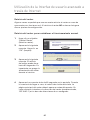 475
475
-
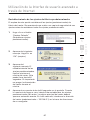 476
476
-
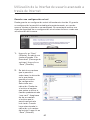 477
477
-
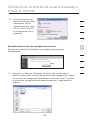 478
478
-
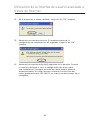 479
479
-
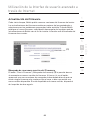 480
480
-
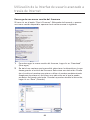 481
481
-
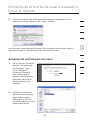 482
482
-
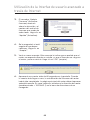 483
483
-
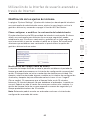 484
484
-
 485
485
-
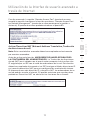 486
486
-
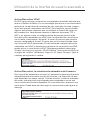 487
487
-
 488
488
-
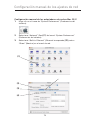 489
489
-
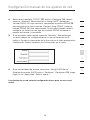 490
490
-
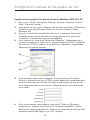 491
491
-
 492
492
-
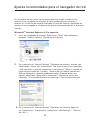 493
493
-
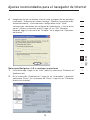 494
494
-
 495
495
-
 496
496
-
 497
497
-
 498
498
-
 499
499
-
 500
500
-
 501
501
-
 502
502
-
 503
503
-
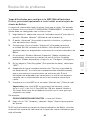 504
504
-
 505
505
-
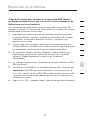 506
506
-
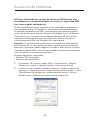 507
507
-
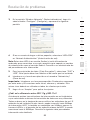 508
508
-
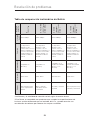 509
509
-
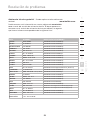 510
510
-
 511
511
-
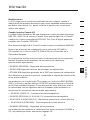 512
512
-
 513
513
-
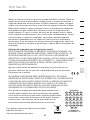 514
514
-
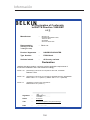 515
515
-
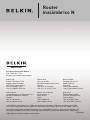 516
516
-
 517
517
-
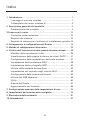 518
518
-
 519
519
-
 520
520
-
 521
521
-
 522
522
-
 523
523
-
 524
524
-
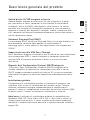 525
525
-
 526
526
-
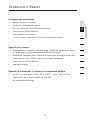 527
527
-
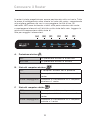 528
528
-
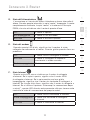 529
529
-
 530
530
-
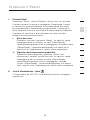 531
531
-
 532
532
-
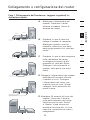 533
533
-
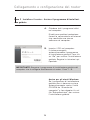 534
534
-
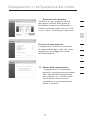 535
535
-
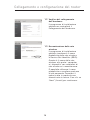 536
536
-
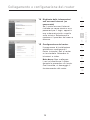 537
537
-
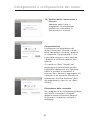 538
538
-
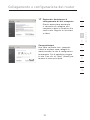 539
539
-
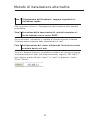 540
540
-
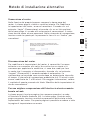 541
541
-
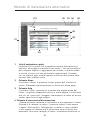 542
542
-
 543
543
-
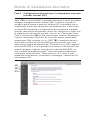 544
544
-
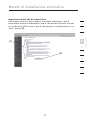 545
545
-
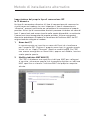 546
546
-
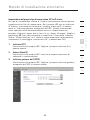 547
547
-
 548
548
-
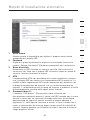 549
549
-
 550
550
-
 551
551
-
 552
552
-
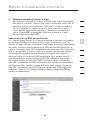 553
553
-
 554
554
-
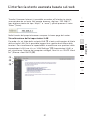 555
555
-
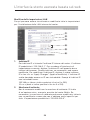 556
556
-
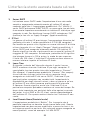 557
557
-
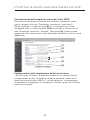 558
558
-
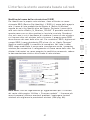 559
559
-
 560
560
-
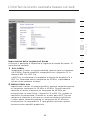 561
561
-
 562
562
-
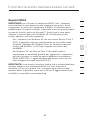 563
563
-
 564
564
-
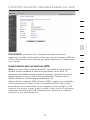 565
565
-
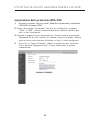 566
566
-
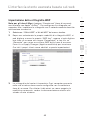 567
567
-
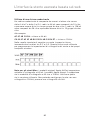 568
568
-
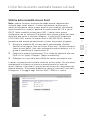 569
569
-
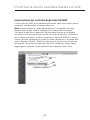 570
570
-
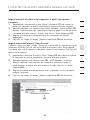 571
571
-
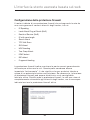 572
572
-
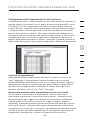 573
573
-
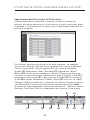 574
574
-
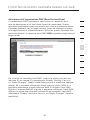 575
575
-
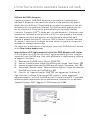 576
576
-
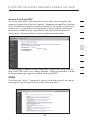 577
577
-
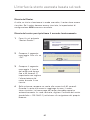 578
578
-
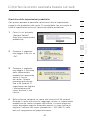 579
579
-
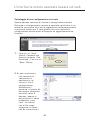 580
580
-
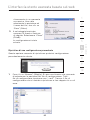 581
581
-
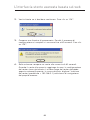 582
582
-
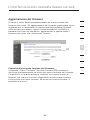 583
583
-
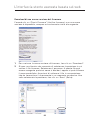 584
584
-
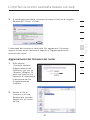 585
585
-
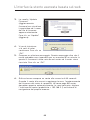 586
586
-
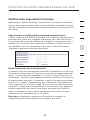 587
587
-
 588
588
-
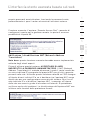 589
589
-
 590
590
-
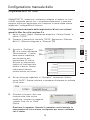 591
591
-
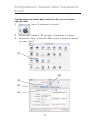 592
592
-
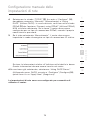 593
593
-
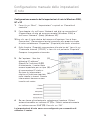 594
594
-
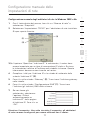 595
595
-
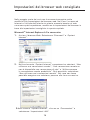 596
596
-
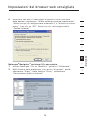 597
597
-
 598
598
-
 599
599
-
 600
600
-
 601
601
-
 602
602
-
 603
603
-
 604
604
-
 605
605
-
 606
606
-
 607
607
-
 608
608
-
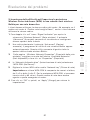 609
609
-
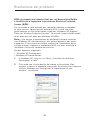 610
610
-
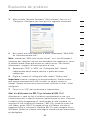 611
611
-
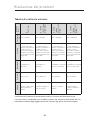 612
612
-
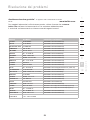 613
613
-
 614
614
-
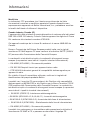 615
615
-
 616
616
-
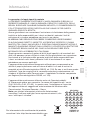 617
617
-
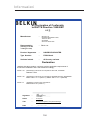 618
618
-
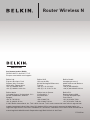 619
619
Belkin F5D8233EA4 Manual de usuario
- Categoría
- Redes
- Tipo
- Manual de usuario
en otros idiomas
- français: Belkin F5D8233EA4 Manuel utilisateur
- italiano: Belkin F5D8233EA4 Manuale utente
- English: Belkin F5D8233EA4 User manual
- Deutsch: Belkin F5D8233EA4 Benutzerhandbuch
- Nederlands: Belkin F5D8233EA4 Handleiding
Artículos relacionados
-
Belkin F5D9230UK4 Manual de usuario
-
Belkin F5D8633-4 Manual de usuario
-
Belkin 8820NP00425 Manual de usuario
-
Belkin F5D7632EA4A Manual de usuario
-
 MICRADIGITAL 802.11g Manual de usuario
MICRADIGITAL 802.11g Manual de usuario
-
Belkin F5D7132EF Ficha de datos
-
Belkin F5D9630uk4A Manual de usuario
-
Belkin F5D8633EF4A Ficha de datos
-
Belkin F5D8055tt Manual de usuario
-
Belkin F5D8011tt Manual de usuario
Otros documentos
-
Longshine LCS-8131N2 Manual de usuario
-
Conceptronic adsl2 router modem El manual del propietario
-
SMC WMR-AG El manual del propietario
-
SMC 2870W El manual del propietario
-
Zoom 4401A Manual de usuario
-
Eminent EM4544 El manual del propietario
-
Eminent EM4544 Manual de usuario
-
Approx appUSB300HP Manual de usuario
-
SOYO AVRO 3002 Manual de usuario