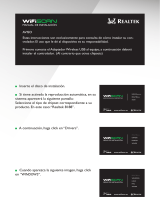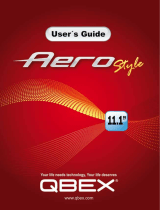La página se está cargando...

I
Introduction (English)
This Concise User’s Guide introduces the main features
of your computer. The English version of this guide be-
gins on page 1. The expanded User’s Manual is on the
Device Drivers & Utilities + User’s Manual CD-ROM.
Einführung (Deutsch)
Dieses Ausführliche Benutzerhandbuch führt Sie in die
Hauptfunktionen des Notebooks ein. Die deutsche Versi-
on des Handbuchs beginnt auf Seite 45. Das erweiterte
Benutzerhandbuch finden Sie auf der CD-ROM für die
Gerätetreiber und Hilfsprogramme (CD-ROM Device
Drivers & Utilities + User's Manual).
Présentation (Français)
Ce Guide Utilisateur Concis présente les fonctionnalités
principales de votre ordinateur. La version française de
ce guide commence à la page 89. Le Manuel de l'Utilisa-
teur étendu se trouve sur le CD-ROM de Pilotes & Utili-
taires + Manuel de l'Utilisateur (CD-ROM Device
Drivers & Utilities + User's Manual).
Introducción (Español)
Esta Guía del Usuario Concisa le presenta las caracterís-
ticas principales de su ordenador. La versión española de
esta guía comienza en la página 133. El Manual del usua-
rio completo se encuentra en el CD-ROM de Controla-
dores del dispositivo y Utilidades + Manual del usuario
(CD-ROM Device Drivers & Utilities + User's Manual).
Introduzione (Italiano)
La presente Guida Rapida per l'Utente introduce le carat-
teristiche principali del computer. La versione italiana di
questa guida inizia da pagina 177. Il Manuale utente
completo si trova nel CD contenente driver e utilità +
Manuale utente (CD-ROM Device Drivers & Utilities +
User's Manual).

III
Sommaire
Avertissement .................................................................................89
A propos de ce Guide Utilisateur Concis ........................................90
Instructions d’entretien et d’utilisation ...........................................91
Guide de démarrage rapide .............................................................94
Logiciel système .............................................................................96
Carte du système : Vue du dessus avec l’écran
LCD ouvert (Modèles A & B) ........................................................97
Carte du système : Vue du dessus avec l’écran
LCD ouvert (Modèle C) ..................................................................98
Indicateurs LED ..............................................................................99
Clavier ...........................................................................................100
Boutons Hot-Key ..........................................................................102
Carte du système : Vues de face & arrière ....................................104
Carte du système : Vue de gauche ................................................105
Carte du système : Vue de droite ..................................................106
Carte du système : Vue d’en dessous ............................................107
Menu Démarrer & Panneau de configuration de Windows Vista 108
Caractéristiques vidéo ...................................................................109
Caractéristiques audio ...................................................................111
Caractéristiques de gestion de l’alimentation ...............................112
Installation du pilote .....................................................................114
LAN sans fil ..................................................................................117
Caméra PC ....................................................................................118
Lecteur d'empreintes digitales .......................................................122
Configuration Bluetooth dans Windows Vista .............................124
Dépannage .....................................................................................126
Spécifications ................................................................................128
Contenidos
Aviso .............................................................................................133
Acerca de esta Guía del Usuario Concisa .....................................134
Instrucciones para el cuidado y funcionamiento ...........................135
Guía rápida para empezar ..............................................................138
Software de sistema .......................................................................140
Mapa del sistema: Vista superior con panel
LCD abierto (Modelos A & B) .....................................................141
Mapa del sistema: Vista superior con panel
LCD abierto (Modelo C) ...............................................................142
Indicadores LED ...........................................................................143
Teclado ..........................................................................................144
Botones Hot-Key ...........................................................................146
Mapa del sistema: Vistas frontal y posterior .................................148
Mapa del sistema: Vista izquierda ................................................149
Mapa del sistema: Vista derecha ...................................................150
Mapa del sistema: Vista inferior ...................................................151
Menú Inicio y Panel de control de Windows Vista .......................152
Parámetros de vídeo ......................................................................153
Características de audio .................................................................155
Funciones de administración de energía .......................................156
Instalación de controladores ..........................................................158
LAN Wireless ................................................................................161
Cámara PC .....................................................................................162
Lector de huellas digitales .............................................................166
Configuración de Bluetooth en Windows Vista ............................168
Solución de problemas ..................................................................170
Especificaciones ............................................................................172

22 - Video Features
Concise User’s Guide
English
Figure 11 - Display Settings
1
3
1
2
3
1
2
3
4
5

Concise User’s Guide
44
English

Aviso - 133
Guía del Usuario Concisa
Español
Aviso
La compañía se reserva el derecho a revisar esta publicación o cambiar su contenido sin previo aviso. La información
contenida aquí sirve sólo como referencia y no constituye ninguna obligación por parte del fabricante o cualquier vendedor.
No se asume responsabilidad o compromiso por cualquier error o inexactitud que pueda aparecer en esta publicación ni nos
hacemos responsables de cualquier pérdida o daño como resultado del uso (o mal uso) de esta publicación.
Esta publicación y cualquier software que la acompañe no puede, en parte o en su totalidad, ser reproducida, traducida,
transmitida o reducida a cualquier forma legible sin el previo consentimiento del vendedor, fabricante o creadores de esta
publicación, excepto para copias de seguridad guardadas por el propio usuario.
Los nombres de productos y marcas mencionados en esta publicación pueden ser o no marcas con derechos de copia y/o
marcas registradas de sus respectivas compañías. Se mencionan aquí sólo para propósitos de identificación y no como
apoyo a ese producto o su fabricante.
© Noviembre de 2007
Marcas registradas
Este producto incorpora tecnología de protección de derechos de autor amparada por las exigencias de ciertas patentes de
EE.UU. y otros derechos de propiedad intelectual pertenecientes a Macrovision Corporation y otros propietarios de
derechos. El uso de esta tecnología de protección de derechos de copia debe ser autorizado por Macrovision Corporation
y está limitado a uso exclusivo doméstico u otros usos de visualización limitados a menos que exista autorización previa
de Macrovision Corporation. Quedan prohibidas las modificaciones o el desmontaje.
Intel, Celeron e Intel Core son marcas/marcas registradas de Intel Corporation.

134 - Acerca de esta Guía del Usuario Concisa
Guía del Usuario Concisa
Español
Acerca de esta Guía del Usuario Concisa
Esta guía rápida es una breve introducción para poner su sistema en funcionamiento. Es un suplemento y no un sustituto
del Manual del usuario completo en inglés en formato Adobe Acrobat del CD-ROM Device Drivers & Utilities + User's
Manual suministrado con el ordenador. En este CD-ROM también se encuentran los controladores y utilitarios necesarios
para utilizar el ordenador correctamente.
Algunas o todas las características del ordenador pueden haberse configurado de antemano. Si no lo están, o si desea
reconfigurar (o reinstalar) partes del sistema, consulte el Manual del usuario completo. El CD-ROM Device Drivers &
Utilities + User’s Manual no contiene un sistema operativo.
Información de regulación
Las notas de regulación e información están contenidas en el Manual del usuario completo en el CD-ROM Device Drivers
& Utilities + User’s Manual.
Uso de dispositivos inalámbricos a bordo de un avión
Normalmente se prohibe el uso de cualquier dispositivo de transmisión electrónica a bordo de
un avión. Compruebe que los módulos inalámbricos estén DESCONECTADOS si va a
utilizar el ordenador en el avión.

Instrucciones para el cuidado y funcionamiento - 135
Guía del Usuario Concisa
Español
Instrucciones para el cuidado y funcionamiento
El ordenador portátil es muy robusto, pero puede dañarse. Para evitar esto, siga estas sugerencias:
• No lo deje caer ni lo exponga a golpes fuertes. Si el ordenador se cae, la carcasa y los componentes podrían dañarse.
• Manténgalo seco y no lo sobrecaliente. Mantenga el ordenador y fuente de alimentación alejados de cualquier tipo
de fuente de calor. Esto es un aparato eléctrico. Si se derrama agua u otro líquido en su interior, el ordenador podría
dañarse seriamente.
• Evite las interferencias. Mantenga el ordenador alejado de transformadores de alta capacidad, motores eléctricos y
otros campos magnéticos fuertes. Éstos pueden dificultar el correcto funcionamiento y dañar los datos.
• Siga las instrucciones apropiadas de manejo del ordenador. Apague el ordenador correctamente y no olvide
guardar su trabajo. Recuerde guardar periódicamente sus datos, pues los datos pueden perderse si la batería se
descarga.
• Tenga cuidado cuando utilice dispositivos periféricos.
Servicio
No intente arreglar el ordenador por su cuenta. Si lo hace, puede violar la garantía y exponerse usted y el ordenador a
descarga eléctrica. Encargue las reparaciones a personal técnico autorizado. Desenchufe el ordenador de la fuente de
alimentación. Encargue las reparaciones a personal cualificado en los siguientes casos:
• Cuando el cable de alimentación esté dañado o pelado.
• Si el ordenador ha estado expuesto a la lluvia u otros líquidos.
• Si el ordenador no funciona con normalidad tras seguir las instrucciones de uso.
• Si el ordenador se ha caído o dañado (no toque el líquido venenoso si el panel LCD se rompe).
• Si hay un olor fuera de lo normal, calor o humo que sale del ordenador.

136 - Instrucciones para el cuidado y funcionamiento
Guía del Usuario Concisa
Español
Seguridad sobre la alimentación
El ordenador tiene unos requisitos de alimentación específicos:
• Utilice solamente un adaptador de alimentación aprobado para su uso con este ordenador.
• Su adaptador de CA/CC puede estar diseñado para viajes internacionales, pero puede que necesite una fuente de alimentación
continuada. Si no está seguro de las especificaciones de alimentación locales, consulte con el servicio de asistencia o compañía de
electricidad del lugar.
• El adaptador de alimentación puede tener un enchufe de 2 dientes o un enchufe con tierra de 3 dientes. El tercer diente es una característica
de seguridad; no lo elimine. Si no tiene acceso a un enchufe de pared compatible, haga que un electricista cualificado instale uno.
• Cuando desee desenchufar el cable de alimentación, asegúrese de desconectarlo por la cabeza del enchufe, no por su cable.
• Compruebe que la toma y cualquier alargadera que utilice puedan soportar la carga de corriente total de todos los dispositivos
conectados.
• Antes de limpiar el ordenador, asegúrese de que esté desconectado de cualquier fuente de alimentación externa.
Limpieza
• No aplique limpiador directamente en el ordenador, utilice un trapo suave y limpio.
• No utilice limpiadores volátiles (derivados del petróleo) o limpiadores abrasivos en ningún lugar del ordenador.
Aviso de seguridad sobre la corriente
Antes de llevar a cabo cualquier procedimiento de actualización, asegúrese de haber apagado la alimentación y desconectado todos
los periféricos y cables (incluyendo las líneas telefónicas). También es aconsejable quitar su batería para evitar que la máquina se
encienda por accidente.
Apáguelo antes de viajar
Compruebe que su portátil esté completamente apagado antes de introducirlo en una bolsa de viaje (o en cualquier funda). Si introduce
un portátil encendido en una bolsa de viaje, puede que la(s) rejilla(s) se bloquee(n). Para evitar que el ordenador se sobrecaliente,
asegúrese de que nada bloquea la(s) rejilla(s) con el ordenador encendido.

Instrucciones para el cuidado y funcionamiento - 137
Guía del Usuario Concisa
Español
Precauciones con la batería
• Utilice sólo baterías diseñadas para este ordenador. Una batería inadecuada podría explotar, perder o dañar el equipo.
• Nunca utilice una batería que se haya caído o que parezca dañada (p. ej. doblada o retorcida). Incluso si el ordenador
sigue funcionando con una batería dañada, puede provocar daños en el circuito que podrían causar fuego.
• Recargue la batería con el sistema del ordenador. Una recarga incorrecta puede hacer que la batería explote.
• No intente reparar baterías. Solicite la reparación o la sustitución a su representante de servicio o a personal de
servicio cualificado.
• Mantenga las baterías dañadas fuera del alcance de los niños y deséchelas inmediatamente. La eliminación de baterías
debe efectuarse con cuidado. Las baterías pueden explotar o perder si se exponen al fuego o si se manipulan o
desechan de manera inadecuada.
• Mantenga las baterías lejos de elementos metálicos.
• Cubra los contactos de la batería con cinta adhesiva antes de desecharla.
• No toque los contactos de la batería con las manos o con objetos metálicos.
Eliminación de la batería & Cuidado
El producto que usted ha comprado contiene una batería recargable. La batería es reciclable Terminada su vida útil, según las
leyes locales y estatales, puede ser ilegal desecharla junto con los residuos ordinarios. Verifique con las autoridades locales
responsables de los desechos sólidos cuáles son las opciones de eliminación y reciclado existentes en su zona.
Peligro de explosión si la batería está mal colocada. Sustitúyala con un tipo de batería igual o equivalente al recomendado por
el fabricante. Elimine la batería usada de conformidad con las instrucciones del fabricante.

138 - Guía rápida para empezar
Guía del Usuario Concisa
Español
Guía rápida para empezar
1. Quite todos los materiales del embalaje.
2. Coloque el ordenador en una superficie estable.
3. Conecte en los puertos correspondientes los periféricos que desee utilizar con el ordenador portátil
(p. ej. teclado y ratón).
4. Conecte el adaptador de CA/CC al conector de entrada de CC que está del lado posterior del
ordenador, y luego conecte el cable de alimentación CA en un eschufe y al adaptador.
5. Utilice una mano para levantar con cuidado la tapa/LCD a un ángulo de visión cómodo, mientras
utiliza la otra mano (como se muestra en la Figura 1 siguiente) para sostener la base del ordenador
(Nota: Nunca levante el ordenador por la tapa/LCD).
6. Presione el botón de encendido para “encender”.
Figura 1
Abrir la tapa/LCD/ordenador con el adaptador AC/DC enchufado
Apagar
Por favor, tenga en cuenta
que debería siempre apa-
gar el ordenador eligiendo
la opción Apagar desde el
menú del botón Bloquear
en Windows Vista. Esto le
ayudará a evitar problemas
con el disco duro o el siste-
ma.
Modelo C
Tenga en cuenta que los
ordenadores Modelo C tie-
nen pestillos en la tapa/
LCD. Mueva el pestillo iz-
quierdo a la posición de
abierto y deslice el pestillo
derecho (manteniéndolo en
su lugar) mientras levanta
la tapa.

Guía rápida para empezar - 139
Guía del Usuario Concisa
Español
Diferencias de modelos y diseños
Esta serie de portátiles incluye tres tipos de modelos distintos. Los modelos difieren según se indica en la siguiente tabla.
Tabla 1 - Diferencias de modelos
Característica Modelo A Modelo B Modelo C
Adaptador de vídeo
Sistema de Vídeo Integrado
VIA VN896CE (Chip Interno)
Sistema de vídeo discreto NVIDIA GeForce 8400M G (NB8M-SE)
(Externo Incorporado)
Versión Windows
Vista soportada
Windows Vista Home Basic
Edition (64-bit)
Windows Vistax Home Basic Edition (64-bit)
Windows Vista Home Premium Edition/Business Edition/Enterprise
Edition/Ultimate Edition (64-bit)
Lector de huellas
digitales
No opción
Botones zoom y
grabación de audio
Sí
No
Alimentación 65W (Salida CC 19V, 3,42A o 18,5V, 3,5A) 90W (Salida CC 19V, 4,74A)
Tipo de LCD
vea la Tabla 4 en la página 146
15,4" WXGA
15,4" WXGA+
17" WXGA
17,1" WSXGA+
17,1" WUXGA

Guía del Usuario Concisa
140 - Software de sistema
Español
Software de sistema
Puede ser que su ordenador tenga instalado un software de
sistema. Si no es el caso, o si desea reconfigurarlo con otro
sistema, este manual se refiere a Microsoft Windows Vista
.
Si desea más información sobre cómo instalar controlado-
res y utilitarios consulte los capítulos 4 y 7 del Manual del
usuario completo, que se encuentra en el CD-ROM Device
Drivers & Utilities + User’s Manual.
Sistemas operativos suportados
*Para información sobre el SO Windows XP consulte el
CD-ROM Device Drivers & Utilities + User’s Manual.
No incluido
Sistemas operativos (p. ej. Windows Vista/Windows XP)
tienen sus propios manuales, al igual que las aplicaciones
(p. ej. procesadores de texto, planillas de cálculo y bases de
datos), por favor, consulte los manuales apropiados.
Controladores
Si va a instalar o reinstalar un nuevo sistema, necesitará ins-
talar los controladores apropiados. Los controladores son pro-
gramas que actúan como una interfaz entre el ordenador y un
componente hardware, p. ej. un módulo de red inalámbrico. Es
muy importante que instale los controladores en el orden lista-
do en la Tabla 5 en la página 158. No puede utilizar los con-
troles más avanzados hasta que tenga instalados los
controladores y utilidades apropiadas.
Sistema operativo
Nota
Modelo A Modelos B & C
*Windows XP (Home Edition o
Professional)
Windows Vista (64-bit) Home Basic
Editon
Para ejecutar Win-
dows Vista sin limi-
taciones ni menor
rendimiento, su
ordenador necesita
un mínimo de 1GB
de memoria del sis-
tema (RAM).
Windows Vista (64-bit)
Home Premium Editon/
Business Editon/Enter-
prise Editon/Ultimate
Editon

Mapa del sistema: Vista superior con panel LCD abierto (Modelos A & B) - 141
Guía del Usuario Concisa
Español
Mapa del sistema: Vista superior con panel LCD
abierto (Modelos A & B)
Figura 2 - Vista superior con panel LCD abierto (Modelos A & B)
1. Cámara PC (opcional)
2. Panel LCD
3. Altavoces incorporados
4. Botón de encendido
5. Botones Hot-Key
6. Teclado
7. TouchPad (almohadilla
táctil) y botones
8. Micrófono incorporado
9. Indicadores LED
10. Lector de huellas digitales
(opcional sólo para
Modelo B)
10
9
2
5
1
7
8
4
6
9
3
3
5
Uso de dispositivos
inalámbricos a bordo
El uso de dispositivos
electrónicos portátiles a bordo
de un avión suele estar
prohibido. Asegúrese de que
los módulos estén apagados
si está utilizando el ordenador
a bordo de un avión.
Utilice las combinaciones de
teclas
(
vea la Tabla 3 en la
página 145
)
para activar/
desactivar los módulos
WLAN/Bluetooth y haga
compruebe el icono indicador
de estado para ver si los
módulos están encendidos o
no
(
vea la Tabla 2 en la
página 143
).
10

142 - Mapa del sistema: Vista superior con panel LCD abierto (Modelo C)
Guía del Usuario Concisa
Español
Mapa del sistema: Vista superior con panel LCD
abierto (Modelo C)
Figura 3 - Vista superior con panel LCD abierto (Modelo C)
1. Cámara PC (opcional)
2. Panel LCD
3. Altavoces incorporados
4. Botón de encendido
5. Botones Hot-Key
6. Teclado
7. TouchPad (almohadilla
táctil) y botones
8. Micrófono incorporado
9. Indicadores LED
10. Lector de huellas digitales
(opcional)
4
5
9
10
2
1
7
8
4
6
9
3
3
5
10
Uso de dispositivos
inalámbricos a bordo
El uso de dispositivos
electrónicos portátiles a bordo
de un avión suele estar
prohibido. Asegúrese de que
los módulos estén apagados
si está utilizando el ordenador
a bordo de un avión.
Utilice las combinaciones de
teclas
(
vea la Tabla 3 en la
página 145
)
para activar/
desactivar los módulos
WLAN/Bluetooth y haga
compruebe el icono indicador
de estado para ver si los
módulos están encendidos o
no
(
vea la Tabla 2 en la
página 143
).

Indicadores LED - 143
Guía del Usuario Concisa
Español
Indicadores LED
Los indicadores LED en su ordenador muestran una valiosa información sobre el estado actual del ordenador.
Tabla 2 - Indicadores LED
Icono Color Descripción
Verde El teclado numérico está activado
Verde El bloqueo de mayúsculas está activado
Verde El bloqueo de desplazamiento está activado
Verde El ordenador está encendido
Verde parpadeante El ordenador está en modo Suspensión
Naranja El adaptador de CA/CC está conectado & el ordenador está apagado
Naranja El adaptador de CA/CC está conectado & la batería se está cargando
Naranja parpadeante La batería ha alcanzado el estado crítico de poca energía
Verde La batería está completamente cargada
Verde El disco duro está en uso
Verde El/los módulo(s) (WLAN, Bluetooth) está/están activado/activados

Guía del Usuario Concisa
144 - Teclado
Español
Teclado
El teclado tiene un teclado numérico para una entrada fácil
de datos numéricos. En la parte inferior izquierda del
teclado se encuentra la tecla Fn. Esta tecla permite efectuar
operaciones al instante. Tenga en cuenta que los
ordenadores Modelo C tienen un teclado numérico a la
derecha del teclado principal.
Figura 4 - Teclado
Teclado numérico
Tecla Fn
Teclas de función
Teclas NumLk y ScrLk
Tecla Fn
Teclas de función
Teclado numérico
Tecla Bloq Num/BloqDespl
Modelos A & B
Modelo C
Caracteres especiales
Algunas aplicaciones de software le permiten usar las teclas
numéricas con Alt para producir caracteres especiales. Estos
caracteres especiales sólo pueden producirse utilizando el te-
clado numérico. Las teclas numéricas normales (en la fila
superior del teclado) no funcionarán. Asegúrese de que el te-
clado numérico (NumLk) esté activado.
Otros teclados
Si su teclado está dañado o si desea cambiarlo, puede utilizar
un teclado estándar USB. El sistema lo detectará y lo habilita-
rá automáticamente. Sin embargo, las funciones especiales/
teclas directas del teclado normal del sistema puede que no
funcionen.

Teclado - 145
Guía del Usuario Concisa
Español
Teclas de función & indicadores visuales
Las teclas de función (F1 - F12 etc.) actuarán como teclas directas (Hot-Key) cuando se pulsan junto con la tecla Fn.
Además de las combinaciones de teclas de función básicas los indicadores visuales están disponibles cuando el controlador
de teclas directas (Hot-Key Driver) está instalado (vea la página 160). Después de instalar el controlador aparecerá un
icono en la barra de tareas.
Tabla 3 - Teclas de función & indicadores visuales
Teclas Función Teclas Función
Fn + ~
Reproducir/Pausar (en los programas Audio/
Vídeo)
Fn + F8/F9
Reducción/Aumento
brillo LCD
Fn + F1
Activar/desacti-
var el TouchPad
Fn + F10
Activar/desactivar el
módulo Cámara PC
Fn + F2
Apagar luz de fondo del LCD
(presione una tecla o utilice el TouchPad para
encenderlo)
Fn + F11
Activar/desactivar el
módulo LAN Wire-
less
Fn + F3
Conmutación
mudo
Fn + F12
Activar/desactivar el
módulo Bluetooth
Fn + F4 Conmutación dormir
Fn + ScrLk/
BloqDespl
Cambiar el bloqueo de desplazamiento
Fn + F5/
F6
Reducción/
Aumento volumen
de sonido
Fn + NumLk
Activar/disactivar el teclado numérico (NumLk)
(Modelos A & B)
Fn + F7 Conmutación pantalla Bloq Num
Activar/disactivar el teclado numérico (NumLk)
(Modelo C)

146 - Botones Hot-Key
Guía del Usuario Concisa
Español
Botones Hot-Key
Los botones Hot-Key ofrecen un acceso rápido al explorador de Internet y al programa de correo electrónico
predeterminados. Los botones Hot-Key para cámara PC pueden usarse para ejecutar la aplicación de la cámara,
para tomar fotos instantáneas y para acercar o alejar la cámara si tiene instalado el módulo cámara PC. Si su opción de
compra no incluye un módulo cámara PC, puede instalar el controlador de botones rápidos (QButton) para poder utilizar
los botones Hot-Key para abrir las aplicaciones elegidas (consulte “Botones rápidos de aplicaciones” en la página 147
para más detalles). Tenga en cuenta que los ordenadores Modelo C no soportan las funciones de los botones Hot-Key zoom
de cámara y grabación de audio.
Tabla 4 - Botones Hot-Key
Botón Hot-Key Función
Activar el buscador de Internet predeterminado
Activar el programa de correo electrónico predeterminado
Cámara PC instalada
Activar programa BisonCap/VideoView/tomar imagen instantánea (vea la
página 165)
Cámara PC no instalada Activar botón rápido de aplicación 1 (vea la página 147)
Cámara PC instalada Aumentar zoom de cámara (vea la página 165)
Cámara PC no instalada Activar botón rápido de aplicación 2 (vea la página 147)
Cámara PC instalada Disminuir zoom de cámara (vea la página 165)
Cámara PC no instalada Activar botón rápido de aplicación 3 (vea la página 147)
Iniciar/detener grabación de audio (vea la página 155)
Modelos
A & B
Modelos
A & B
Modelos
A & B

Guía del Usuario Concisa
Botones Hot-Key - 147
Español
Botones rápidos de aplicaciones
Tenga en cuenta que el controlador de botones rápidos
(QButton) está diseñado para permitir el uso de los botones
Hot-Key como botones rápidos de aplicaciones en
ausencia de la cámara PC opcional (instale el controlador
de botones rápidos sólo si cámara PC no está instalada).
Necesitará instalar el controlador de botones rápidos
(QButton) para habilitar las funciones (consulte “Botones
rápidos de aplicaciones” en la página 160).
Los botones rápidos de aplicaciones ofrecen un acceso
instantáneo a las aplicaciones definidas por el usuario, con
una pulsación rápida de botón. Para configurar un programa
para que se abra al pulsar los botones rápidos de
aplicaciones (consulte la Tabla 4 en la página 146)
siga las instrucciones siguientes. Los botones rápidos de
aplicaciones funcionarán siempre que el programa se esté
ejecutando (el icono aparecerá en la barra de tareas). Si
el programa no se está ejecutando, necesitará reiniciar el
ordenador.
1. Pulse un botón o haga clic con el botón derecho en el
icono en la barra de tareas.
2. Seleccione Configuración en el menú, desplácese a AP1/2/3
(o simplemente Application1 para ordenadores Modelo C) y
seleccione Custom.
3. Aparecerá un cuadro de diálogo Abrir en la pantalla.
4. Busque el directorio donde está el programa de la
aplicación.exe deseada (ver bajo).
5. Haga doble clic en el archivo del programa o elija Abrir.
Figura 5 - Pantallas de configuración de los botones
rápidos de aplicaciones
Aplicación.exe
Necesitará localizar archivo ejecutable (.exe) de la apli-
cación, y no sólo el acceso directo. Para encontrar la
aplicación, haga clic con el botón derecho en el acceso di-
recto en el escritorio y haga clic en Propiedades. Haga
clic en Acceso directo (ficha) y vea dónde está el archivo
ejecutable haciendo clic en Abrir ubicación (botón).
Modelos A & B
Modelo C

148 - Mapa del sistema: Vistas frontal y posterior
Guía del Usuario Concisa
Español
Mapa del sistema: Vistas frontal y posterior
Figura 6 - Vistas frontal y posterior
1. Indicadores LED
2. Puerto USB 2.0
3. Conector de entrada
de CC
4. Batería
5. Pestillos del LCD
(Modelo C)
1
1
2
4
3
1
Parte frontal
Parte posterior
Modelos A & B
5 5
Modelo C
2
3
Parte frontal
Parte posterior
4
1

Mapa del sistema: Vista izquierda - 149
Guía del Usuario Concisa
Español
Mapa del sistema: Vista izquierda
Figura 7 - Vista izquierda
1. Ranura del cierre de
seguridad
2. Bahía de dispositivo
óptico (para el dispositivo
CD/DVD)
3. Orificio de expulsión de
emergencia
4. Conector de teléfono RJ-
11
5. Conector de salida S/
PDIF
6. Conector de entrada
para micrófono
7. Conector de salida de
auriculares
8. Conector de entrada de
línea
1
5
2
4 6
3
7
8
Expulsión de emergencia de CD
Si necesita expulsar un CD/DVD manualmente (p. ej. por un corte de corriente inesperado) puede in-
troducir la punta de un clip en el orificio de expulsión de emergencia. No utilice la punta de un lápiz u
otros objetos que puedan romperse y quedar atrapados en el orificio.
3
1
2
6
5
7
4
8
Modelos A & B
Modelo C

150 - Mapa del sistema: Vista derecha
Guía del Usuario Concisa
Español
Mapa del sistema: Vista derecha
Figura 8 - Vista derecha
1. Ranura ExpressCard/
54(34)
2. Lector de tarjetas 7 en 1
3. 2 Puertos USB 2.0
4. Conector LAN RJ-45
5. Puerto para monitor
externo
Ranura ExpressCard
La ranura ExpressCard acepta los formatos ExpressCard/34 o ExpressCard/54.
Lector de tarjetas 7 en 1
El lector de tarjetas le permite usar algunas de las últimas tarjetas de almacenamiento digital.
MMC (MultiMedia Card) / SD (Secure Digital) / MS (Memory Stick) / MS Pro (Memory Stick Pro) / MS
Duo (requiere PC adaptador) / Mini SD (requiere PC adaptador) / RS MMC (requiere PC adaptador)
1
4
3
2
3
5
1
4
3
2
3
5
Modelos A & B
Modelo C

Mapa del sistema: Vista inferior - 151
Guía del Usuario Concisa
Español
Mapa del sistema: Vista inferior
Figura 9 - Vista inferior
1. Rejilla
2. Batería
3. Tapa de la bahía para el
disco duro
4. Tapa de la bahía para
CPU/RAM
CPU
El usuario no debe
manipular la CPU. El
acceso a la CPU de
cualquier modo puede
anular su garantía.
Recalentamiento
Para evitar que su
ordenador se recaliente
compruebe que nada
bloquea la(s) rejilla(s) con
el equipo encendido.
Información de la batería
Siempre complete la descarga de una batería nueva y luego cárguela por completo antes de usarla.
Descárguela por completo y vuelva a cargarla al menos una vez cada 30 días o tras unas 20 des-
cargas parciales.
2
3
4
1
1
Modelos A & B
Modelo C
1
1
1
1
3
4
2
1
1
1

152 - Menú Inicio y Panel de control de Windows Vista
Guía del Usuario Concisa
Español
Menú Inicio y Panel de control de Windows Vista
La mayoría de paneles de control, utilidades y programas en Windows Vista (y la mayoría de versiones de Windows)
pueden accederse a través del menú Inicio. Cuando instala programas y utilidades, se instalarán en su unidad de disco duro
y normalmente aparecerá un acceso directo en el menú Inicio y/o escritorio. Haga clic con el botón derecho en el icono del
menú Inicio , luego seleccione Propiedades si desea personalizar la apariencia del menú Inicio.
En muchos ejemplos a lo largo de este manual verá una ilustración para abrir Panel de control. El Panel de control se
accede desde el menú Inicio. El Panel de control le permite establecer la configuración de la mayoría de características
principales en Windows (p. ej. energía, vídeo, redes, audio, etc.). Windows Vista ofrece paneles de control básicos para
muchas de las características, sin embargo, se añaden muchos paneles de control nuevos (o mejoran los existentes) cuando
instale los controladores listados en la Tabla 5 en la página 158. Para ver todos los controles puede que sea necesario
activar la vista Clásica.
Figura 10 - Menú Inicio y Panel de control
Haga clic aquí para cambiar a la vista
clásica

Parámetros de vídeo - 153
Guía del Usuario Concisa
Español
Parámetros de vídeo
Este ordenador incluye dos opciones de vídeo diferentes (VIA para el Modelo A o NVIDIA para los Modelos B & C). Se
le facilitará un controlador apropiado en el CD-ROM Device Drivers & Utilities + User’s Manual.
Puede cambiar los dispositivos de pantalla y configurar las opciones de pantalla desde el panel de control Configuración
de Pantalla (en Personalización) en Windows Vista.
Para acceder a la Configuración de pantalla en Windows Vista:
1. Haga clic en Inicio (menú), y haga clic en Panel de control (o vaya a Configuración y haga clic en Panel de control).
2. Haga clic en Ajustar resolución de pantalla en el menú Apariencia y personalización (o haga doble clic en Personalización >
Configuración de pantalla).
3. En Resolución, mueva el control deslizante a la configuración preferida para resolución (ver la Figura 11 en la página 154).
4. En Calidad de color, haga clic en la flecha y desplace hasta la configuración preferida para la profundidad del color (ver la
Figura 11 en la página 154).
5. Haga clic en Configuración avanzada... (botón) (ver la Figura 11 en la página 154) para abrir las fichas de Configuración
avanzada.
Para VIA
1. Haga clic en las fichas S3 (ver la Figura 11 en la página 154) para realizar cualquier ajuste de vídeo necesario.
Para NVIDIA
1. Haga clic en GeForce 8400M G (ficha).
2. Haga clic en Iniciar el panel de control de NVIDIA (ver la Figura 11 en la página 154) para acceder al panel de control.
3. También podrá acceder al Panel de control de NVIDIA haciendo clic con el botón derecho en el escritorio y haciendo clic en Panel
de control de NVIDIA.
1
2
3
4
5

154 - Parámetros de vídeo
Guía del Usuario Concisa
Español
Figura 11 - Configuración de Pantalla
1
2
3
1
2
3
4
5

Guía del Usuario Concisa
Características de audio - 155
Español
Características de audio
Puede configurar las opciones de audio de su ordenador en
el panel de control de Sonido , o desde el icono de VIA
Audio Deck en la barra de tareas o en el escritorio
(esto abrirá el menú de VIA Audio Deck). El volumen
también puede ajustarse con la combinación de teclas Fn +
F5/F6.
Haga clic en cualquiera de los botones (p.ej. ) de la
izquierda para expandir las selecciones del menú de audio.
Figura 12 - Menús de Configuración de VIA Audio
Deck
Grabación de audio (Modelos A & B)
El botón Hot-Key de grabación de audio le permite
grabar audio del micrófono incorporado o de un micrófono
conectado al conector de entrada para micrófono.
1. Pulse el botón Hot-Key de grabación de audio para iniciar
el proceso de grabación (el icono de grabación
parpadeará en la parte superior izquierda de la pantalla).
2. Pulse el botón Hot-Key de grabación de audio de nuevo
para detener el proceso de grabación (el icono de grabación
desaparecerá en la parte superior izquierda de la pantalla).
3. El archivo de audio grabado (en formato .wav) aparecerá en
la carpeta Wav (Equipo > Disco local (C:) > Usuarios > (Su
nombre de inicio de sesión) > Wav).
4. Haga doble clic en el archivo para reproducir el audio
grabado.
Ajuste del volumen del sonido
El nivel del volumen del sonido se ajusta utili-
zando el control dentro de Windows (y las te-
clas de función del volumen en el ordenador).
Haga clic en el icono del Volumen de la barra
de tareas para comprobar la configuración.

156 - Funciones de administración de energía
Guía del Usuario Concisa
Español
Funciones de administración de energía
El panel de control de las opciones de energía (menú Hardware y sonido) de Windows (ver la página 152) permite
configurar las funciones de administración de energía del ordenador. Puede ahorrar energía con los planes de energía y
configurar las opciones para el botón de encendido, botón de suspensión, tapa del ordenador (al cerrarla), pantalla y
modo de suspensión en el menú de la izquierda. Tenga en cuenta que el plan economizador puede afectar al rendimiento
del ordenador.
Haga clic para seleccionar uno de los planes existentes o haga clic en Crear un plan de energía en el menú izquierdo y
seleccione las opciones para crear un plan nuevo. Haga clic en Cambiar la configuración del plan y haga clic en Cambiar
la configuración avanzada de energía para acceder a más opciones de configuración.
Figura 13 - Opciones de energía
Nota: Suspensión es el estado de ahorro de energía predeterminado en Windows Vista

Funciones de administración de energía - 157
Guía del Usuario Concisa
Español
Información de la batería
Por favor, siga estas sencillas indicaciones para conseguir el mejor resultado al usar su
batería.
Carga de la batería en ordenadores Modelos B y C
Tenga en cuenta que los ordenadores Modelos B y C con mucha carga (p. ej. utilizando
aplicaciones que requieren mucho procesamiento de vídeo), mientras funcionan con batería,
tardarán tiempo (3 a 20 minutos antes de comenzar la carga) en comenzar a recargar la batería
cuando se enchufen al adaptador AC/DC. Esto sucede por seguridad de manera que la carga
de la batería sólo debe comenzar cuando el ordenador ha alcanzado una temperatura segura
para hacerlo.
Asegúrese de guardar su trabajo cuando el LED de la batería parpadee en naranja y enchufar
el adaptador AC/DC. El LED de la batería cambiará de parpadear en naranja a naranja fijo
cuando comience la carga (3 a 20 minutos antes de iniciar la carga).
Aviso de batería baja
Cuando la batería esté
crítica, conecte
inmediatamente el
adaptador CA al
ordenador o guarde su
trabajo, si no, los datos no
guardados se perderán
cuando se quede sin
energía.

Guía del Usuario Concisa
158 - Instalación de controladores
Español
Instalación de controladores
El CD-ROM Device Drivers & Utilities + User’s Manual
contiene los controladores y utilitarios necesarios para
utilizar el ordenador correctamente. Inserte el CD-ROM y
haga clic en Install Drivers (botón), u Option Drivers
(botón) para acceder al menú de controladores opcional.
Instale los controladores en el orden indicado en
la Tabla 5.
Tras instalar cada controlador, quedará en gris (si necesita
volver a instalar un controlador, haga clic en el botón
Unlock).
Instalación manual del controlador
Haga clic en el botón Browse CD en la aplicación Drivers
Installer y busque el archivo ejecutable en la carpeta de
controladores apropiada
Windows Update
Tras instalar todos los controladores asegúrese de haber
habilitado Windows Update para obtener las últimas
actualizaciones de seguridad, etc. (todas las actualizaciones
incluirán los últimos parches de Microsoft).
Tabla 5 - Procedimiento de instalación
Controlador (Windows Vista) Página #
Vídeo (VIA-Modelo A)
página 159
Vídeo (NVIDIA-Modelos B & C)
página 159
Sonido
página 159
Módem
página 159
Red (LAN)
página 159
TouchPad (almohadilla táctil)
página 159
Lector de tarjetas
página 159
Hot-Key
página 160
Botones rápidos de aplicaciones
página 160
LAN Wireless (opción)
página 161
Cámara PC (opción)
página 162
Lector de huellas digitales (opción)
página 166
Bluetooth (opción)
Nota: No se requiere instalación de controladores
(vea la
página 168
)
USB Advance AP (Modelo A)
página 160
Activar Windows Update (ver a la izquierda)

Guía del Usuario Concisa
Instalación de controladores - 159
Español
Procedimiento de instalación de los
controladores
Vídeo (VIA - Modelo A)
1. Haga clic en Install Drivers.
2. Haga clic en 1.Install Video Driver > Sí.
3. Haga clic en Siguiente > Siguiente.
4. Haga clic en Finalizar para reiniciar el sistema.
Vídeo (NVIDIA - Modelos B & C)
1. Haga clic en Install Drivers.
2. Haga clic en 1.Install Video Driver > Sí.
3. Haga clic en Siguiente.
4. Haga clic en Finalizar para reiniciar el sistema.
Sonido
1. Haga clic en Install Drivers.
2. Haga clic en 2.Install Audio Driver > Sí.
3. Haga clic en Siguiente.
4. Haga clic en el botón Acepto, luego haga clic en
Siguiente.
5. Haga clic en Siguiente > Siguiente > Siguiente.
6. Haga clic en Terminar para reiniciar el sistema.
Modem
1. Haga clic en Install Drivers.
2. Haga clic en 3.Install Modem Driver > Sí.
3. Haga clic en Aceptar.
4. El módem está listo para la configuración del acceso
telefónico.
Red (LAN)
1. Haga clic en Install Drivers.
2. Haga clic en 4.Install LAN Driver > Sí.
3. Haga clic en Aceptar.
4. Ahora se pueden configurar los parámetros de red.
Lector de tarjetas
1. Haga clic en Install Drivers.
2. Haga clic en 5.Install Cardreader Driver > Sí.
3. Haga clic en Siguiente > Siguiente.
4. Haga clic en Terminar para reiniciar el sistema.
TouchPad
1. Haga clic en Install Drivers.
2. Haga clic en 6.Install Touchpad Driver > Sí.
3. Haga clic en Siguiente.
4. Haga clic en Finalizar > Reinicar ahora para reiniciar el
sistema.

Guía del Usuario Concisa
160 - Instalación de controladores
Español
Hot-Key
1. Haga clic en Install Drivers.
2. Haga clic en 7.Install Hotkey Driver > Sí.
3. Haga clic en Next > Install.
4. Haga clic en Finish > Finish para reiniciar el sistema.
Botones rápidos de aplicaciones
Si no tiene un módulo de Cámara PC instalado, puede
instalar el controlador de botones rápidos (QButton) para
poder utilizar los botones Hot-Key para abrir las aplicaciones
elegidas (consulte “Botones rápidos de aplicaciones” en la
página 147 para más detalles).
Deberá instalar el controlador de Botones rápidos
(QButton) manualmente, pues no aparece en el menú
Drivers Installer.
1. Inserte el CD-ROM en la unidad de CD/DVD y haga clic
en Browse CD (botón).
2. Haga doble clic para abrir las siguientes carpetas Option >
QButton.
3. Haga doble clic en
Setup.exe.
4. Haga clic en Siguiente > Finalizar para reiniciar el
sistema.
USB Advance AP (Modelo A)
Instale este controlador sólo para los ordenadores Modelo
A. Esto ayudará a prevenir que los teclados y/o ratones
USB 1.1 dejen de responder tras reanudar desde el estado de
ahorro de energía Hibernación.
1. Haga clic en Option Drivers (botón).
2. Haga clic en 4.USB Advance AP > Sí.
3. Haga clic en Close para completar la instalación.
4. Asegúrese de ejecutar Windows Update (consulte
“Windows Update” en la página 158) para comprobar las
actualizaciones necesarias.

Guía del Usuario Concisa
LAN Wireless - 161
Español
LAN Wireless
Instalación del controlador del módulo
WLAN
1. Compruebe que el módulo esté activado.
2. Haga clic en Option Drivers (botón).
3. Haga clic en 1.Install WLAN Driver > Sí.
4. Elija el idioma que prefiera y haga clic en Siguiente.
5. Haga clic en Siguiente > Installer.
6. Haga clic en Terminar para completar la instalación.
Nota: El sistema operativo es la configuración
predeterminada para el control de LAN inalámbrica en
Windows Vista.
Conectar a una red inalámbrica
Compruebe que el módulo WLAN esté activado.
1. Haga clic en el icono WLAN en la barra de tareas, y luego
haga clic en Conectarse a una red (o haga clic con el botón
derecho en el icono , y luego haga clic en Conectarse a
una red).
2. En la lista Mostrar, haga clic en Inalámbrico en el menú
desplegable.
3. Aparecerá una lista con las redes disponibles.
4. Haga clic en una red y luego en Conectar.
5. Si no ve la red a la que quiere conectarse, haga clic en
Configurar una conexión o red (aparecerá una lista con
opciones permitiendo la búsqueda manual y creando una
nueva red).
6. Mueva el cursor sobre el icono de la barra de tareas para
ver el estado de la conexión.
7.
Para desconectarse de la red inalámbrica puede hacer clic en el
icono inalámbrico de la barra de tareas y luego seleccionar
Conectar o desconectar para acceder al menú de la red y
hacer clic en Desconectar (o haga clic con el botón derecho
en el icono , y luego haga clic en Desconectar de).
Botón de encendido para el módulo WLAN
Active la alimentación al módulo WLAN utilizando la combina-
ción de teclas (Fn + F11). Cuando el módulo WLAN está encen-
dido, el LED estará en verde y el indicador
aparecerá brevemente.

Guía del Usuario Concisa
162 - Cámara PC
Español
Cámara PC
Hay 2 opciones de cámara disponibles para este ordenador.
El módulo cámara de 1,3M píxeles utiliza la aplicación
BisonCap para capturar archivos de vídeo
. El módulo
cámara de 2,0M píxeles utiliza la aplicación VideoView
para capturar archivos de vídeo
.
Instalación del controlador de la
cámara PC
Para módulo de cámara PC 1,3M píxeles:
1. Encienda el módulo utilizando Fn + F10 (el indicador
aparecerá brevemente cuando se encienda el
módulo).
2. Haga clic en Option Drivers (botón).
3. Haga clic en 2.Install Camera Driver > Sí.
4. Elija el idioma que prefiera y haga clic en Siguiente >
Siguiente.
5. Haga clic en Finalizar para reiniciar el sistema.
6. Ejecute el programa de la aplicación BisonCap desde el
acceso directo (BisonCam) en el escritorio o desde la
opción BisonCam en el menú Inicio > Programas/Todos
los programas (si el hardware está apagado utilice la
combinación de teclas Fn + F10 para volver a
encenderlo).
Para módulo de cámara PC 2,0M píxeles:
1. Encienda el módulo utilizando Fn + F10 (el indicador
aparecerá brevemente cuando se encienda el
módulo).
2. Haga clic en Option Drivers (botón).
3. Haga clic en 2.Install Camera Driver > Sí.
4. Haga clic en Installer.
5. Haga clic para seleccionar Sí o No para responder a la
pregunta de energía del sistema.
6. Haga clic en Finalizar > Finalizar para reiniciar el
sistema.
7. Ejecute el programa de la aplicación VideoView desde el
acceso directo (VideoView) en el escritorio o desde la
opción USB2.0 PC Camera en el menú Inicio >
Programas/Todos los programas (si el hardware está
apagado utilice la combinación de teclas Fn + F10 para
volver a encenderlo).
Configuración de la Combinación de colores
Antes de ejecutar la aplicación de la cámara PC, compruebe
que la Combinación de colores en Windows Vista esté ajus-
tada a Aero de Windows (Panel de control > Apariencia y
personalización > personalización > Color y apariencia
de las ventanas).

Guía del Usuario Concisa
Cámara PC - 163
Español
Botones Hot-Key para Cámara PC
Puede usar los botones Hot-Key para Cámara PC
para ejecutar el programa BisonCap/VideoView y tomar
imágenes instantáneas y aumentar y alejar con la cámara
(Modelos A & B solamente).
Figura 14 - Botones Hot-Key para Cámara PC
Configuración del audio de la cámara
PC
Configure las opciones de grabación de audio en Windows
para capturar vídeo & audio con su cámara.
1. Haga clic en Inicio (menú), y haga clic en Panel de control
(o vaya a Configuración y haga clic en Panel de control).
2. Haga clic en Sonido (Hardware y sonido).
3. Haga clic en Grabar (ficha).
4. Haga clic con el botón derecho en “Micrófono (VIA High
Definition Audio)” (micrófono externo)/“Front Mic (VIA High
Definition Audio)” (micrófono interno)” y compruebe que el
ítem esté deshabilitado.
5. Haga doble clic en Micrófono/Front Mic (o seleccione
Propiedades en el menú contextual).
6. Haga clic en Niveles (ficha) y ajuste el control deslizante de
Micrófono hasta el nivel deseado.
7. Haga clic en Aceptar y cierre los paneles de control.
8. Ejecute el programa BisonCap/VideoView en el menú Inicio
> Programas/Todos los programas > BisonCam/USB2.0
PC Camera.
9. Vaya al menú Devices (Dispositivos) y seleccione
Micrófono/Front Mic (VIA High Definition Audio) (debería
tener una marca al lado).
10. Vaya al menú Capture (Capturar) y seleccione Capture
Audio (debería tener una marca al lado).
Botón Hot-Key Función
Activar programa BisonCap/VideoView/
tomar imagen instantánea (vea la
página 165)
Aumentar zoom de cámara (vea la
página 165)
Disminuir zoom de cámara (vea la
página 165)
Modelos
A & B
Modelos
A & B

Guía del Usuario Concisa
164 - Cámara PC
Español
BisonCap/VideoView
Las aplicaciones BisonCap (para la cámara de 1,3M píxeles)
y VideoView (para la cámara de 2,0M píxeles) son visores de
vídeo útiles para el propósito general de visualización y
comprobación de vídeo y pueden capturar archivos de vídeo en
formato .avi.
1. Ejecute el programa BisonCap/VideoView en el menú Inicio
> Programas/Todos los programas > BisonCam/USB2.0
PC Camera (se recomienda que Ajuste el archivo de
captura antes del proceso de captura - ver “Ajustar archivo
de captura” a continuación).
2. Vaya al menú de Capture (Capturar) (si desea capturar audio
consulte “Configuración del audio de la cámara PC” en la
página 163) y seleccione Start Capture (Iniciar captura).
3. Haga clic en OK (Aceptar) (la ubicación del archivo aparecerá
en el cuadro emergente) para iniciar la captura y pulse Esc
para detenerla (puede ver el archivo usando Windows
Media Player).
Ajustar archivo de captura
Antes de capturar archivos de vídeo puede seleccionar la
opción Set Capture File... (Ajustar archivo de captura...) en el
menú File (Archivo) y ajuste el nombre del archivo y la
ubicación antes de capturar (esto ayudará a evitar sobrescribir
archivos accidentalmente). Ajuste el nombre y la ubicación y
luego haga clic en Abrir, luego ajuste el "Tamaño del archivo
de captura": y haga clic en OK (Aceptar). Luego podrá iniciar
el proceso de captura como arriba.
Eliminar el parpadeo de pantalla
Si la pantalla de vídeo del programa BisonCap/ VideoView
parpadea, puede intentar ajustar la configuración en las
opciones Video Capture Filter.
Para BisonCap:
1. Ejecute el programa BisonCap.
2. Vaya al menú de Options y seleccione Video Capture
Filter....
3. Haga clic en 50Hz o 60Hz bajo Frecuencia en Página de
propiedades (ficha).
Para VideoView:
1. Ejecute el programa VideoView.
2. Vaya al menú de Options y seleccione Video Capture
Filter....
3. Haga clic en 50Hz o 60Hz bajo Flickering Reduction en
Image (ficha).

Guía del Usuario Concisa
Cámara PC - 165
Español
Tomar imágenes instantáneas
Los programas BisonCap y VideoView le permiten tomar
fotos instantáneas.
1. Ejecute el programa BisonCap/VideoView.
2. (BisonCap) Vaya al menú de Options y seleccione Take
Picture.
o
(VideoView) Vaya al menú de Capture y seleccione
SnapShot.
3. La imagen (en formato JPEG) será colocada en la carpeta
Snapshot en el escritorio (no mueva ni cambie el
nombre de la carpeta).
Zoom
Los programas BisonCap y VideoView le permiten acercar
y alejar con la cámara.
Para BisonCap:
1. Ejecute el programa BisonCap.
2. Vaya al menú de Zoom y seleccione ZoomOut/Zoom In.
Para VideoView:
1. Ejecute el programa VideoView.
2. Vaya al menú de Options y seleccione
Setting (utilice el
control deslizante para ajustar el nivel del zoom y haga clic en
OK para guardar la configuración).
Agregar o Quitar una Cámara PC
Tenga en cuenta que los controladores de los botones rápidos
y Cámara PC no pueden estar instalados a la vez.
Si desea a
ñ
adir un módulo de cámara PC a su ordenador más
tarde, desinstale el controlador de Botones rápidos (llamado
Multimedia Keyboard Driver) antes de instalar PC cámara y
el controlador. Los controladores pueden desinstalarse desde
el panel de control Programas y características en Windows.
Si desea quitar un módulo de Cámara PC de su ordenador
más tarde, desinstale el Controlador de Cámara PC tras quitar
el módulo de la cámara. Entonces podrá insertar el CD-ROM
Device Drivers & Utilities + User's Manual e instalar el
controlador de botones rápidos (QButton) desde el menú
Drivers Installer.

Guía del Usuario Concisa
166 - Lector de huellas digitales
Español
Lector de huellas digitales
Si su opción de compra incluye un lector de huellas
digitales (opcional sólo para ordenadores Modelos B y C)
necesitará instalar el controlador como se indica a
continuación.
Asegúrese de tener derechos de administrador en su
ordenador y de tener una contraseña Windows habilitada
para una protección de seguridad completa.
Antes de comenzar el proceso de inscripción, se
recomienda que siga el tutorial de huellas digitales. Para
ejecutar el tutorial, haga clic en Inicio > Programas/Todos
los programas > Protector Suite QL > Tutorial de
huellas digitales.
Instalación del controlador para
huellas digitales
1. Haga clic en Option Drivers (botón).
2. Haga clic en 3.Install FingerPrint Driver > Sí.
3. Haga clic en Instalación del software.
4. Haga clic en Siguiente > Siguiente > Siguiente.
5. Haga clic en Finalizar > Sí para reiniciar el sistema.
Inclusión de usuarios
1. Haga clic en Inicio > Programas/Todos los programas >
Protector Suite QL > Inclusión de usuario, o haga doble
clic en el icono en la barra de tareas.
2. La primera vez que ejecute el programa se le pedirá que haga
clic en el botón para aceptar la licencia, luego haga clic en
Aceptar.
3. Haga clic en Siguiente y seleccione “Registro en el disco
duro”, y haga clic en Finalizar.
Ayuda & Manual
Haga clic con el botón derecho en el icono de la barra de ta-
reas para abrir el menú y seleccionar Ayuda.
Inserte el CD-ROM Device Drivers & Utilities + User’s Ma-
nual y haga clic en Option Drivers (botón). Haga clic en Un-
lock (botón) y luego haga clic en 3.Install FingerPrint
Driver > Sí.
Haga clic en Documentación para abrir la carpeta que contiene
el manual en formato .pdf.
Para instalar el Adobe Acrobat Reader para leer el archivo,
inserte
el CD-ROM Device Drivers & Utilities + User’s Manual y haga clic
en User’s Manual (botón) y haga clic en Install Acrobat Reader
(botón).

Guía del Usuario Concisa
Lector de huellas digitales - 167
Español
4. Si no ha configurado una contraseña de Windows se le
pedirá que lo haga (nota: Si no ha configurado una
contraseña Protector Suite QL no puede asegurar el acceso
a su ordenador).
5. Haga clic en Siguiente y se le pedirá que escriba su
contraseña de Windows.
6. Haga clic en Siguiente > Siguiente (puntee en el cuadro
“Ejecute el tutorial interactivo” para ejecutar el Tutorial de
huellas digitales).
7. Haga clic en Siguiente en cada ventana del tutorial (puede
hacer clic en el botón “Omitir el tutorial” en cualquier
momento).
8. Haga clic en el botón sobre cualquiera de las huellas digitales
para iniciar el proceso de inclusión de ese dedo.
9. Coloque el dedo tres veces para incluirlo.
10. Repita el proceso para todos los dedos que desee incluir (ver
abajo), y luego haga clic en Siguiente > Finalizar.
11. Haga clic en cualquiera de los títulos en “Obtener más
información:” para obtener más información sobre un tema.
12. Haga clic en Cerrar.
13. Reinicie el ordenador.
14. Haga clic con el botón derecho en el icono de la barra de
tareas para abrir el menú que le permitirá Editar huellas
digitales, iniciar el Centro de control, acceder al menú
Ayuda, etc. También puede ejecutar el Centro de control
etc. desde la opción Protector Suite QL en el menú Inicio >
Programas/Todos los programas.
15. Consulte “Ayuda & Manual” en la página 166 para más
detallas.
16. Si coloca su dedo sobre el lector en cualquier momento,
podrá acceder al Biomenú para bloquear el ordenador,
registrar sitios de la web, Desbloquear Mi seguridad, abrir
el Centro de control y acceder al menú Ayuda
17. El Centro de control le permite cambiar la Configuración,
registrar huellas digitales y obtener Ayuda.
Figura 15 - Inclusión de huellas digitales
Inclusión de huellas digitales
Tenga en cuenta que se recomienda encarecidamente que
incluya más de un dedo en caso de lesión, etc.

Guía del Usuario Concisa
168 - Configuración de Bluetooth en Windows Vista
Español
Configuración de Bluetooth en
Windows Vista
Configurar su dispositivo Bluetooth para
que el ordenador pueda encontrarlo
1. Encienda su dispositivo Bluetooth (p. ej. PDA, teléfono móvil,
etc.).
2. Deje al dispositivo accesible (para hacerlo consulte la
documentación del dispositivo).
Para encender el módulo Bluetooth
1. Utilice la combinación Fn + F12 para activar el módulo
Bluetooth.
2. Aparecerá un icono de Bluetooth en la barra de tareas
(puede que necesite activar la opción del panel de control
Bluetooth).
3. Luego podrá hacer lo siguiente para acceder al panel de
control Dispositivos Bluetooth.
• Haga doble clic en el icono para acceder al panel de
control Dispositivos Bluetooth.
• Haga clic en Inicio (menú) y haga clic en Panel de control
(o vaya a Configuración y haga clic en Panel de control),
y luego haga clic en Dispositivos Bluetooth (Hardware y
sonido).
• Haga clic en/Haga clic con el botón derecho en el icono
y elija una opción desde el menú.
Figura 16 - Dispositivos Bluetooth y menú contextual
del icono
Para agregar un dispositivo Bluetooth
1. Acceda al panel de control Dispositivos Bluetooth.
2. Haga clic en Opciones (ficha), y asegúrese de que la casilla
de verificación Permitir que los dispositivos Bluetooth se
conecten a este equipo (Conexiones) está marcada.
3. Haga clic en Dispositivos (ficha), luego haga clic en Agregar.
4. El Asistente para agregar dispositivos Bluetooth aparecerá.
Transferencia de datos
Bluetooth
Tenga en cuenta que la
transferencia de datos
entre el ordenador y un
dispositivo con Bluetooth
se realiza sólo en una
dirección (no soporta
la transferencia de da-
tos simultánea).

Guía del Usuario Concisa
Configuración de Bluetooth en Windows Vista - 169
Español
5. Haga clic para seleccionar “Mi dispositivo está configurado
y listo para ser detectado”, luego haga clic en Siguiente.
Figura 17 - Asistente para agregar dispositivos Blue-
tooth
6. El Asistente buscará los dispositivos Bluetooth dentro del
alcance.
7. Seleccione la unidad con la que se desea comunicar y haga
clic en Siguiente.
8. Seleccione una opción de clave de paso apropiada y haga clic
en
Siguiente > Finalizar.
Figura 18 - Opciones de clave de paso
Para cambiar la configuración del
dispositivo Bluetooth
1. Acceda al panel de control Dispositivos Bluetooth.
2. Haga clic en el dispositivo que desea cambiar y haga clic en
Propiedades para:
• Cambie el nombre del dispositivo (haga clic en General,
escriba un nuevo nombre y haga clic en Aceptar).
• Activar/desactivar un servicio (haga clic en Servicios,
marque/quite la casilla de verificación junto al servicio y
haga clic en Aceptar).
Para hacer su ordenador accesible a
dispositivos Bluetooth
1. Acceda al panel de control Dispositivos Bluetooth.
2. Haga clic en Opciones (ficha), y asegúrese de que la casilla
de verificación Permitir que los dispositivos Bluetooth
encuentren este equipo (Descubrimiento) está marcada.
3. Asegúrese de que la casilla de verificación Alertarme
cuando un nuevo dispositivo Bluetooth desee conectarse
(Conexiones) está marcada si desea que se le avise cuando
un dispositivo Bluetooth quiera conectarse.
Figura 19
Dispositivos
Bluetooth -
Opciones

170 - Solución de problemas
Guía del Usuario Concisa
Español
Solución de problemas
Problema Posible causa - Solución
Los módulos WLAN y
Bluetooth no pueden
detectarse.
El (Los) módulo(s) está(n) desactivado(s). Compruebe el indicador LED para ver si el módulo
está activado o desactivado (consulte “Indicadores LED” en la página 143). Si el indicador LED
está apagado, entonces pulse la(s) combinación(es) Fn + F11 (WLAN) o Fn + F12 (Bluetooth) para
activar el módulo(s) (vea la Tabla 3 en la página 145).
El módulo Bluetooth está
apagado tras reanudar desde
la Suspensión.
El estado predeterminado del módulo Bluetooth será apagado tras reanudar desde el estado de
ahorro de energía Suspensión. Utilice la combinación de teclas (Fn + F12) para encender el módulo
Bluetooth tras reanudar el ordenador desde Suspensión.
Un archivo no puede copiarse
a o desde un dispositivo
conectado con Bluetooth.
La transferencia de datos entre el ordenador y un dispositivo con Bluetooth se realiza sólo en una
dirección (no soporta la transferencia de datos simultánea). Si copia un archivo de su ordenador a un
dispositivo con Bluetooth, no podrá copiar un archivo del dispositivo Bluetooth a su ordenador hasta
que se haya completado el proceso de transferencia del ordenador.
Los archivos de vídeo
capturados de la cámara PC
ocupan demasiado espacio
en el disco.
Tenga en cuenta que capturar archivos de vídeo de alta resolución requiere una cantidad sustancial
de espacio en el disco para cada archivo.
Tenga en cuenta que el sistema Windows Vista requiere un mínimo de 15GB de espacio libre en la
partición del sistema unidad C:. Se recomienda que guarde el archivo de vídeo capturado en una
ubicación distinta a la unidad C:, limite el tamaño de archivo del vídeo capturado o reduzca la
resolución del vídeo (Options > Video Capture Pin... > Tamaño de salida).

Solución de problemas - 171
Guía del Usuario Concisa
Español
Error de resolución de pantalla (Modelos B & C)
Si experimenta una reducción de la resolución en pantalla o si la pantalla parpadea tras reiniciar desde el estado de
Suspensión en Windows Vista solamente, siga estas instrucciones para solucionar el problema. Este error surge por el
funcionamiento interno de Windows Vista, que activa TMM (Transient Multimon Manager) cuando la tapa del portátil
(S3) se cierra. TMM desconecta la pantalla LCD del SO y luego vuelve a encenderla cuando la tapa se abre. Esto puede
hacer que TMM cambie a una configuración de pantalla antigua y puede provocar que la pantalla parpadee o un cambio
en la resolución.
1. Haga clic en Inicio (menú), y haga clic en Panel de control (o vaya a Configuración y haga clic en Panel de control) y haga
doble clic en Herramientas administrativas (Sistema y Mantenimiento).
2. Haga doble clic en Programador de tareas (Programar tareas).
3. Haga doble clic en Biblioteca del Programador de tareas > Microsoft > Windows, y haga clic en MobilePC para abrir el panel de
control.
4. Haga clic con el botón derecho en TMM y seleccione Deshabilitar, y luego cierre todos los paneles de control.
Figura 20 - Sistema y Mantenimiento (Panel de control)

172 - Especificaciones
Guía del Usuario Concisa
Español
Especificaciones
Característica Especificación
Tipos de
procesadores
Procesador Intel Core 2 Duo
Micro-FCPGA package (478 contactos)
T7300/ T7500/ T7700/ T7800
(65nm) tecnología de proceso de 65 nm
Caché de nivel 2 de 4MB & bus de sistema de 800MHz
2,0/ 2,2/ 2,4/ 2,6 GHz
Procesador Intel Core 2 Duo
Micro-FCPGA package (478 contactos)
T7100
(65nm) tecnología de proceso de 65 nm
Caché de nivel 2 de 2MB & bus de sistema de 800MHz
1,8 GHz
Procesador Intel Celeron M
Micro-FCPGA package (478 contactos)
530/ 540/ 550
(65nm) tecnología de proceso de 65 nm
Caché de nivel 2 de 1MB & bus de sistema de 533MHz
1,73/ 1,86/ 2,0 GHz
Núcleo Logic
VIA VN896CE + VT8237A
Memoria
Dos zócalos de 200 pins SODIMM, para memoria DDRII (DDR2) 533/ 667
Memoria expansible hasta 2GB
Seguridad
Ranura para cierre de seguridad (tipo Kensington®) Contraseña de BIOS
Información actualizada de especificaciones
Las especificaciones listadas en este Apéndice son correctas en el momento de publicación. Ciertas opciones (particularmente tipos/
velocidades de procesadores) pueden cambiar o actualizarse según la fecha de lanzamiento del fabricante. Diríjase a su centro de
servicios para más detalles.

Especificaciones - 173
Guía del Usuario Concisa
Español
BIOS
Phoenix BIOS (SPI Flash ROM de 8Mb) Phoenix BIOS
Opciones del
LCD
Modelos A & B Modelo C
15,4" - WXGA (1280 * 800) TFT LCD
15,4" - WXGA+ (1440 * 900) TFT LCD
17,0" - WXGA (1440 * 900) TFT LCD
17,1" - WSXGA+ (1680 * 1050) TFT LCD
17,1" - WUXGA (1920 * 1200) TFT LCD
Dispositivos de
almacenamiento
Una unidad de dispositivo óptico (CD/DVD) de 12,7mm(h) intercambiable (consulte “Opciones” en la
página 175 para las opciones del módulo de unidad óptica)
Un HDD SATA fácil de cambiar de 2,5" 9,5 mm (h)
Audio
Interfaz compatible AZALIA integrada
Sistema de sonido estéreo 3D
Compatible con Sound-Blaster PRO™
2 altavoces incorporados
Micrófono incorporado
Pantalla Modelo A Modelos B & C
Sistema de Vídeo Integrado VIA VN896CE
(Chip Interno)
Motor para gráficos 128-bit 2D/3D de integrado
Soporta la resolución de píxel de monitor analógico
hasta 2048 * 1536
Compatible con DirectX® 9
Sistema de vídeo discreto NVIDIA GeForce 8400M
G (NB8M-SE) (Externo Incorporado)
TurboCache™ Total Graphics Memory hasta 895MB
(con memoria del sistema)
128MB
de RAM de vídeo DDR-3 incorporada
Soporta pantalla dual y frecuencias de refresco ergo-
nómicas hasta 2048 * 1536
Compatible con DirectX® 10
Teclado
Teclado “Win Key”
Característica Especificación

174 - Especificaciones
Guía del Usuario Concisa
Español
Dispositivo
puntero
TouchPad incorporado (funcionalidad de tecla de desplazamiento integrada)
Interfaz
Tres puertos USB 2.0
Un puerto para monitor externo
Un conector de salida de altavoces/auriculares
Un conector de entrada para micrófono
Un conector de entrada de línea
Un conector de salida S/PDIF
Un conector RJ-11 para módem
Un conector RJ-45 para LAN
Un conector de entrada de CC
Lector de
tarjetas
Módulo lector de tarjetas 7 en 1 (MS/ MS Pro/ SD/ Mini SD/ MMC/ RS MMC/ MS Duo)
Nota: Tarjetas MS Duo/ Mini SD/ RS MMC requieren PC adaptador
Comunicaciones
Fax/Módem de 56K Plug & Play (compatible con V.90
y V.92)
LAN Ethernet de 10Mb/100Mb
Módulo WLAN USB 802.11b/g (opción)
Módulo cámara PC USB de1,3M o 2,0M píxeles
(opción de fábrica)
Módulo Bluetooth USB + EDR - V2.0 (opción de
fábrica)
Ranura
ExpressCard
RanuraExpressCard/54(34)
Administración
de energía
Soporta ACPI v2.0
Característica Especificación

Especificaciones - 175
Guía del Usuario Concisa
Español
Alimentación Modelos A & B Modelo C
Adaptador de CA/CC autodetector de corriente
Entrada CA: 100-240V, 50-60Hz
Salida CC: 19V, 3,42A O 18,5V, 3,5A (65W)
Adaptador de CA/CC autodetector de corriente
Entrada CA: 100-240V, 50-60Hz
Salida CC: 19V, 4,74A (90W)
Batería de Smart Lithium-Ion (6 elementos), 4000mAH (Todos modelos)
o
Batería de Smart Lithium-Ion (6 elementos), 4400mAH (Modelos B & C
)
Especificaciones
del ambiente
Temperatura
En funcionamiento: 5°C - 35°C
Apagado: -20°C - 60°C
Humedad relativa
En funcionamiento: 20% - 80%
Apagado: 10% - 90%
Dimensiones y
Peso
Modelos A & B Modelo C
360 (a) x 267 (l) x 25,4 - 34 (h) mm
2,6 kgs con batería de 6 elementos
397 (a) x 280,5 (l) x 39 (h) mm
2,98 kgs +/- 3% con batería de 6 elementos y sin
módulos opcionales
Opciones
Opciones del módulo de unidad óptica:
Unidad combinada
Unidad de DVD-Dual (Super Multi)
Módulo WLAN USB 802.11b/g
Lector de huellas digitales
(opcion de fábrica - sólo para Modelos B & C)
Módulo cámara PC USB de1,3M o 2,0M píxeles
(opción de fábrica)
Módulo Bluetooth USB + EDR - V2.0 (opción de
fábrica)
Característica Especificación

Guía del Usuario Concisa
176
Español

Guida Rapida per l'Utente
220
Italiano
/