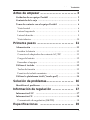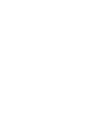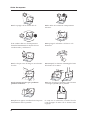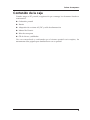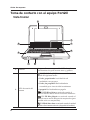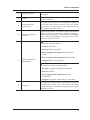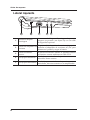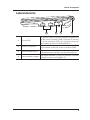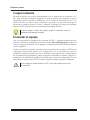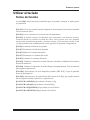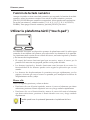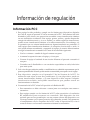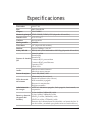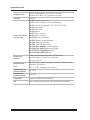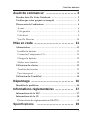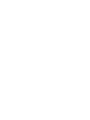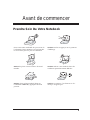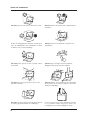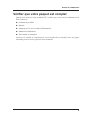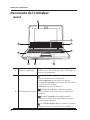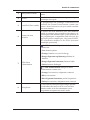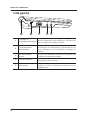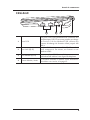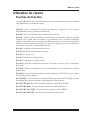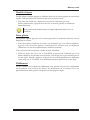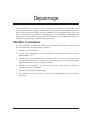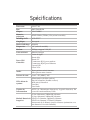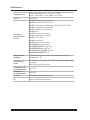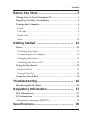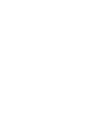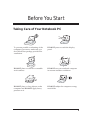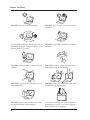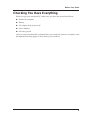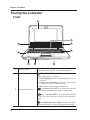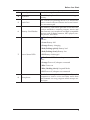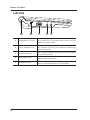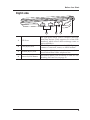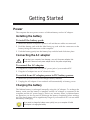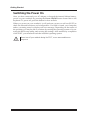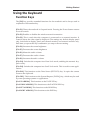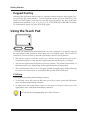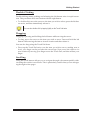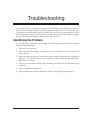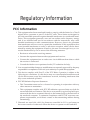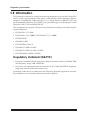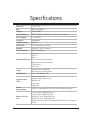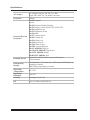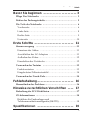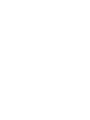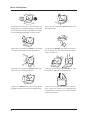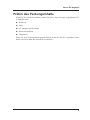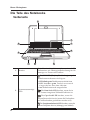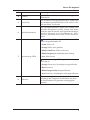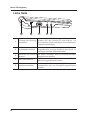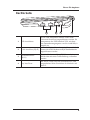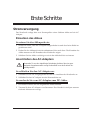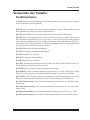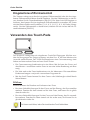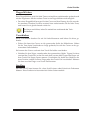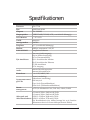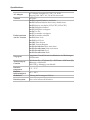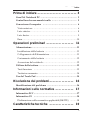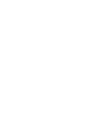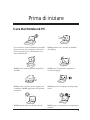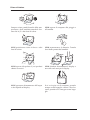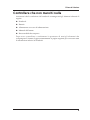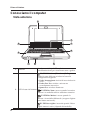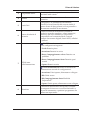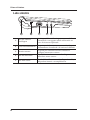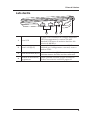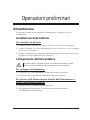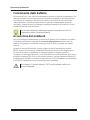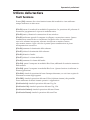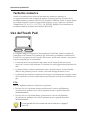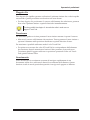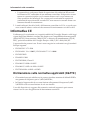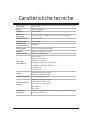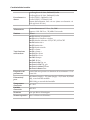La página se está cargando...
La página se está cargando...

Antes de empezar
1
Antes de empezar ………………………………3
Cuidados de su equipo Portátil ……………………………… 3
Contenido de la caja …………………………………………… 5
Toma de contacto con el equipo Portátil …………………… 6
Vista frontal …………………………………………………… 6
Lateral izquierdo ……………………………………………… 8
Lateral derecho ………………………………………………… 9
Vista inferior ……………………………………………………10
Primeros pasos ……………………………… 11
Alimentación ……………………………………………………11
Instalar la batería ………………………………………………11
Conectar el adaptador de corriente AC/DC ………………11
Cargar la batería ………………………………………………12
Encender el equipo ……………………………………………12
Utilizar el teclado ………………………………………………13
Teclas de función ………………………………………………13
Función de teclado numérico …………………………………14
Utilizar la plataforma táctil ("touch-pad") ……………………14
Solución de problemas……………………… 16
Identicar el problema …………………………………………16
Información de regulación ………………… 17
Información FCC ………………………………………………17
Información CE …………………………………………………18
Comunicado de regulación (R&TTE) ………………………18
Especicaciones …………………………… 19
Contenido
La página se está cargando...

3
Antes de empezar
Cuidados de su equipo Portátil
Para evitar el posible calentamiento del
procesador del ordenador, asegúrese de no
bloquear las aberturas de ventilación.
NO
presione ni toque la pantalla.
NO
lo coloque en supercies desiguales o
inestables.
NO
utilice su ordenador portátil en
condiciones adversas.
NO
coloque o deje caer objetos sobre el ordena-
dor y
NO
ejerza una presión fuerte sobre él.
NO
exponga el ordenador a campos
magnéticos.

Antes de empezar
4
NO
lo exponga a la luz directa del sol.
NO
lo utilice ni lo almacene a temperaturas
extremas.
Evite cambios bruscos de temperatura o
humedad manteniéndolo alejado del aire
acondicionado y calefactores.
NO
exponga el ordenador a la lluvia o a la
humedad.
NO
lo coloque cerca del fuego u otras fuentes
de calor.
NO
manipule las baterías. Manténgalas fuera
del alcance de los niños.
NO lo exponga al polvo y/o a productos
químicos corrosivos.
NO
cierre de golpe el portátil y nunca levante
o sostenga el portátil por la pantalla.
NO
pulverice agua u otros uidos de limpieza
directamente sobre la pantalla.
Si viaja con el ordenador, recuerde llevarlo
como equipaje de mano. No lo facture como
equipaje.

Antes de empezar
5
Contenido de la caja
Cuando tenga su PC portátil, asegúrese de que contenga los elementos listados a
continuación.
Ordenador portátil
Batería
Adaptador de corriente AC/DC y cable de alimentación
Manual de Usuario
Bolsa de transporte
CD de drivers y utilidades
Una vez comprobado y confirmado que el sistema portátil está completo, lea
atentamente estas páginas para familiarizarse con su portátil.

Antes de empezar
6
Toma de contacto con el equipo Portátil
Vista frontal
6
1
4
3
2
57
8
3
1.
Pantalla
La pantalla es una pantalla LCD de color con
retroiluminación para mostrar texto y grácos.
2.
LEDs de estado del
sistema
El
LED Wi On/Off/Link
muestra el estado de
la red del siguiente modo:
•
Verde, parpadeando
Actividad de red
inalámbrica en progreso
•
Verde, sin parpadear
Red inalámbrica
encendida pero sin actividad actualmente
•
Apagado
Red inalámbrica apagada
El
LED Bloq Núm
se enciende cuando el
teclado interno está en modo de teclado numérico.
El
LED Bloq Mayús
se enciende cuando el
teclado está en modo Bloqueo de mayúsculas (para
escribir todo con mayúsculas).
El
LED del disco duro
se enciende cuando la unidad
de disco duro interna está activa (depende del modelo).

Antes de empezar
7
3.
Altavoces estéreo
Los dos altavoces incorporados permiten el sonido
en estéreo.
4.
Teclado
El teclado de 80 teclas incluye la función de
teclado numérico.
5.
Plataforma táctil
("touch-pad")
El dispositivo puntero de plataforma táctil es
un control del cursor similar al de un ratón
que incluye dos botones y una plataforma de
movimiento sensible al tacto.
6.
Lector de tarjetas de
memoria
El lector de tarjetas de memoria ofrece un método
rápido y fácil para transferir imágenes, música y
datos entre su portátil y dispositivos compatibles
como cámaras digitales, reproductores MP3,
teléfonos móviles y PDAs.
7.
LEDs de estado de
alimentación
El
LED de la batería
muestra el estado de la
batería del siguiente modo:
•
Verde
Batería llena
•
Naranja
Batería cargando
•
Rojo, parpadeando rápido
Batería en mal
estado
•
Rojo, parpadeando lentamente
Batería baja
•
Apagado
Batería descargada
El
LED de corriente (Power)
muestra el modo
de alimentación del siguiente modo:
•
Naranja
Apagado, adaptador conectado
•
Azul
Encendido
•
Azul, parpadeando lentamente
Modo
suspensión
•
Apagado
Apagado, adaptador no conectado
8.
Micrófono
El micrófono monofónico incorporado permite
al ordenador recibir voz y otros datos de audio
y transmitirlos a cualquier programa que acepte
entrada de audio.

Antes de empezar
8
Lateral izquierdo
1 2 3 4 5
1.
Ranura de bloqueo
Kensington
La ranura de bloqueo Kensington le permite
asegurar su portátil a un objeto jo con un cable
de seguridad opcional.
2.
Puerto del adaptador de
corriente
El puerto del adaptador de corriente le permite
enchufar el adaptador de corriente AC/DC para
alimentar al portátil y cargar la batería.
3.
Puerto de monitor
externo
El puerto del monitor externo le permite conectar
un monitor externo mediante un cable VGA.
4.
Clavija para micrófono
La clavija para micrófono le permite conectar un
micrófono mono externo.
5.
Clavija para auriculares
La clavija para auriculares le permite conectar
auriculares, altavoces externos o un amplicador.

Antes de empezar
9
Lateral derecho
1 2 3 4
1.
Puertos USB
El puerto USB le permite conectar dispositivos
de Bus Serie Universal (USB). Soportan la versión
v2.0 del estándar USB, que permite tasas de
intercambio de datos de hasta 480 Mb/s.
2.
Puerto LAN (RJ-45)
El puerto LAN acepta un conector estándar RJ-45
para conectar a una red, router o módem ADSL.
3.
Puerto módem (RJ-11)
El puerto módem (RJ-11) se utiliza para conectar
el módem interno de 56k a una línea de teléfono.
4.
Botón encender/apagar
Este botón enciende y apaga su portátil. Consulte
Encender el equipo, en la página 12.

Antes de empezar
10
Vista inferior
1 3
33
2
1.
Bahía para la batería
La bahía para la batería contiene la batería interna
de litio. Puede abrirse para quitar la batería
cuando se guarda durante un largo período de
tiempo o para cambiar una batería descargada por
otra cargada.
2.
Batería
Pestillo de liberación
Deslice este pestillo para quitar la batería.
3.
Salida del ventilador y
Ranuras de ventilación
Son puertos abiertos para disipar el calor de los
componentes internos del ordenador. No coloque
el ordenador en una posición en la que queden
bloqueados.

11
Primeros pasos
Alimentación
El ordenador tiene dos fuentes de alimentación: una batería de litio y un adaptador
de corriente AC/DC.
Instalar la batería
Para instalar la batería:
Asegúrese de que la alimentación del ordenador esté apagada y que no haya 1.
cables conectados.
Sostenga la batería con la etiqueta mirando hacia arriba y con los conectores de 2.
la batería mirando hacia los conectores del ordenador.
Presione la batería con suavidad en la bahía para la batería hasta que quede 3.
ajustada y el pestillo haga clic.
Conectar el adaptador de corriente AC/DC
Para proteger a su ordenador de daños, utilice únicamente el adaptador de
alimentación que venía con él, pues cada adaptador de alimentación tiene
su propia tasa de salida de corriente.
Para conectar el adaptador de corriente AC/DC:
Enchufe el cable de salida DC en la clavija de alimentación DC de su PC portátil.1.
Enchufe el adaptador AC en una toma de corriente AC.2.
Para cambiar de la corriente AC a la corriente DC de la
batería:
Asegúrese de tener instalada al menos una batería cargada.1.
Desenchufe el adaptador AC. Su portátil cambiará automáticamente a la batería.2.

12
Primeros pasos
Cargar la batería
La batería de litio se recarga internamente con el adaptador de corriente AC/
DC. Para recargar la batería, asegúrese de que la batería esté instalada y que el
adaptador esté conectado al ordenador y a la fuente de alimentación AC. Las
baterías de litio no tienen "efecto memoria"; por tanto, no necesita descargar la
batería por completo antes de volver a cargarla. El tiempo de carga será bastante
mayor si el PC portátil está en uso mientras se recarga la batería.
Si desea cargar la batería más rápido, apague el ordenador cuando el
adaptador esté cargando la batería.
Encender el equipo
Una vez conectado su adaptador de corriente AC/DC o cargada la batería de litio
interna, encienda el portátil presionando el botón
Encendido/Apagado
situado en
la parte superior del teclado. Para apagarlo, mantenga presionado el botón durante
cuatro segundos.
Cuando encienda el portátil, realizará un test automático de arranque (POST) para
comprobar el hardware interno y la configuración. Si se encuentra un error, el
ordenador emitirá un sonido de aviso o mostrará un mensaje de error. Dependiendo
de la naturaleza del problema, podrá continuar arrancando el sistema operativo o
entrando en la utilidad de conguración BIOS para revisar la conguración. Tras la
nalización con éxito del POST, el portátil cargará el sistema operativo instalado.
Nunca apague el portátil durante el POST, pues podría producirse un error
irrecuperable.

13
Primeros pasos
Utilizar el teclado
Teclas de función
La tecla
[FN]
ofrece funciones extendidas para el portátil y siempre se utiliza junto
con otra tecla.
[FN+F1]
: Coloca el portátil en modo Suspensión. Presionando el botón de encendido
volverá al modo activo.
[FN+F2]
: Activa o desactiva la conexión de red inalámbrica.
[FN+F3]
: Se utiliza cuando el ordenador está conectado a un monitor externo.
Controla dónde se visualiza la señal de vídeo. Las opciones son: sólo pantalla
incorporada, pantalla incorporada y monitor externo y sólo monitor externo. Cada
vez que presiona esta combinación de teclas, pasará a la siguiente conguración.
[FN+F4]
: Aumenta el brillo de la pantalla.
[FN+F5]
: Disminuye el brillo de la pantalla.
[FN+F6]
: Silencia el volumen del audio.
[FN+F7]
: Disminuye el volumen del audio.
[FN+F8]
: Aumenta el volumen del audio.
[FN+F11]
: Cambia el ordenador al modo Bloqueo Numérico, habilitando la función
de teclado numérico.
[FN+F12]
: Cambia el ordenador al modo Bloqueo Desplazamiento. Esto resulta útil
para algunas aplicaciones.
[FN+INS]
: Equivalente a la tecla Imprimir pantalla (PRT SCN). Copia la pantalla
actual al portapapeles.
[FN+DEL]
: Equivalente a la tecla Petición del sistema (SYS RQ), que puede resultar
útil en algunos sistemas operativos o aplicaciones.
[Fn+FLECHA ARRIBA]
: Equivalente a la tecla AvPg.
[Fn+FLECHA ABAJO]
: Equivalente a la tecla RePg.
[Fn+FLECHA IZQUIERDA]
: Equivalente a la tecla Inicio.
[Fn+FLECHA DERECHA]
: Equivalente a la tecla Fin.

14
Primeros pasos
Función de teclado numérico
Aunque el teclado no tiene un teclado numérico por separado, la función de teclado
numérico ofrece las mismas ventajas. Para activar el modo numérico, presione
[FN+F11]. El LED Bloqueo numérico se encenderá. Ahora puede usar esta función:
las teclas con números y símbolos azules (7, 8, 9, 0, U, I, O, P, J, K, L, M, PUNTO,
BARRA). Para apagar el modo numérico, presione [FN+F11] de nuevo.
Utilizar la plataforma táctil ("touch-pad")
El ordenador incorpora un dispositivo puntero de plataforma táctil. Se utiliza para
controlar el movimiento del puntero para seleccionar los elementos de la pantalla.
La plataforma táctil consiste en un control del cursor, un botón izquierdo y derecho
y dos botones de desplazamiento.
• El control del cursor funciona igual que un ratón y mueve el cursor por la
pantalla. Sólo necesita una pequeña presión con la punta del dedo.
• Los botones izquierdo y derecho funcionan como botones de un ratón. La
funcionalidad de los botones puede variar según la aplicación que se esté
usando.
• Los botones de desplazamiento le permiten navegar rápidamente por las
páginas, sin tener que usar el cursor en pantalla para manipular las barras de
desplazamiento arriba y abajo.
Hacer clic
Hacer clic signica presionar y soltar un botón.
• Para hacer clic con el botón izquierdo, mueva el cursor al elemento que desea
seleccionar, presione el botón izquierdo una vez y luego suéltelo rápidamente.
• Para hacer clic con el botón derecho, mueva el cursor del ratón al elemento
que desea seleccionar, presione el botón derecho una vez y luego suéltelo
rápidamente.
También puede hacer clic punteando ligeramente en la plataforma táctil una
vez.

15
Primeros pasos
Hacer doble clic
Hacer doble clic significa presionar y soltar el botón izquierdo dos veces
rápidamente. Este procedimiento no funciona con el botón derecho.
• Para hacer doble clic con el botón izquierdo, mueva el cursor al elemento
que desea seleccionar, presione el botón izquierdo dos veces y luego suéltelo
rápidamente.
También puede hacer doble clic punteando ligeramente en la plataforma
táctil dos veces.
Arrastrar
Arrastrar es mantener presionado el botón izquierdo mientras mueve el cursor.
• Para arrastrar, mueva el cursor al elemento que desea mover. Mantenga
presionado el botón izquierdo mientras mueve el elemento a su nueva ubicación
y luego suéltelo.
También puede arrastrar usando sólo la plataforma táctil:
• Primero, puntee en la plataforma táctil dos veces sobre el elemento que desea
mover, asegurándose de dejar el dedo sobre la plataforma tras el segundo
punteo. A continuación, mueva el objeto a su nueva ubicación moviendo el dedo
por la plataforma táctil y luego suéltelo.
Desplazar
Con los botones de desplazamiento podrá navegar a través de un documento
rápidamente sin usar las barras de desplazamiento de Windows. Esto resulta muy
útil cuando navega por páginas en Internet.

16
Solución de problemas
Su equipo portátil ha sido probado antes de su distribución y no debería presentar
ningún problema de funcionamiento. Sin embargo, puede que encuentre algunos
problemas simples de configuración o utilización que podrá resolver sobre la
marcha o problemas con dispositivos periféricos, que podrá resolver cambiando de
dispositivo. La información de esta sección le ayudará a aislar y resolver algunos de
estos sencillos problemas e identicar fallos que necesiten asistencia.
Identicar el problema
Si encuentra un problema, siga estos pasos antes de pasar a soluciones más
complejas:
Apague el portátil.1.
Asegúrese de que el adaptador de corriente AC/DC esté enchufado al portátil y 2.
cuenta con una fuente de alimentación activa.
Asegúrese de que los dispositivos conectados a los conectores externos estén 3.
bien enchufados. También puede desconectar los dispositivos, eliminando
posibles causas del fallo.
Encienda el portátil. Asegúrese de que haya estado apagado al menos 10 4.
segundos antes de volver a encenderlo.
Deje que arranque el sistema.5.
Si el problema no se ha resuelto, contacte con su fabricante y/o distribuidor para 6.
el soporte técnico.

17
Información de regulación
Información FCC
1. Este equipo ha sido probado y cumple con los límites para dispositivos digitales
de Clase B, según el apartado 15 de las normas de la FCC. Estos límites han sido
diseñados para ofrecer una protección razonable contra interferencias dañinas
en una instalación residencial. Este equipo genera, utiliza y puede desprender
energía de radiofrecuencia y, si no se instala y se utiliza según las instrucciones,
puede causar interferencias dañinas a la radiocomunicación. Sin embargo, no
se garantiza que no existan interferencias en alguna instalación en particular. Si
este equipo causa interferencias dañinas a la recepción de televisión o radio, lo
cual podrá saberse encendiendo y apagando el equipo, el usuario deberá intentar
corregir la interferencia tomando una o más de las medidas siguientes:
• Vuelva a orientar o cambie de lugar la antena receptora.
• Aumente la separación entre el equipo y el receptor.
• Conecte el equipo al enchufe de un circuito diferente al que esté conectado el
receptor.
• Consulte con el distribuidor o con un técnico especialista en radio/televisión
para más ayuda.
2. Se le avisa de que cualquier cambio o modicación no admitida expresamente por la
parte responsable del acuerdo podría anular su autoridad para operar con el equipo.
3. Este dispositivo cumple con el Apartado 15 de las Normas de la FCC. Su
utilización está sujeta a estas dos condiciones: (1) este dispositivo puede no
causar interferencias dañinas y (2) este dispositivo debe aceptar cualquier
interferencia recibida, incluyendo interferencias que puedan causar un
funcionamiento no deseado.
4. Comunicado de la FCC sobre la Exposición a la Radiación RF:
• Este transmisor no debe colocarse o usarse junto con cualquier otra antena o
transmisor.
• Este equipo cumple con los límites de la FCC sobre exposición a la radiación
RF establecidos para un entorno no controlado. Este dispositivo ha sido
probado para un uso portátil típico con un contacto directo del dispositivo con
el cuerpo humano por la parte posterior del ordenador portátil. Para mantener
el cumplimiento con los requisitos de la FCC sobre la exposición RF, evite el
contacto directo con la antena transmisora durante la transmisión.

18
Información de regulación
5. Los canales (ch1-ch11) son controlados por rmware en EE.UU. y no deben ser
controlados por el usuario o por cualquier otro software para que el dispositivo
funcione con los canales 12 y 13.
Información CE
Adjunto se conrma el cumplimiento con los requisitos establecidos en la Directiva
del Consejo sobre la Aproximación de las leyes de los Estados Miembros en relación
a la Compatibilidad Electromagnética (2004/108/EC), Directiva de Bajo Voltaje
(2006/95/EC) y la Directiva de Enmienda (93/68/EEC), los procedimientos dados
en la Directiva del Consejo Europeo 1999/5/EC y 2004/108/EC.
El equipo ha pasado las pruebas. Las pruebas han sido realizadas según los
siguientes estándares europeos:
• EN 300 328 V.1.7.1:2006
• EN 301 489-1 V.1.6.1:
2005
/ EN 301 489-17 V.1.2.1:
2006
• EN 50385:2002
• EN 60950-1:2001
• EN 55022:2006, Clase B
• EN 61000-3-2:2000+A2:2005
• EN 61000-3-3:1995+A1:2001+A2:2005
• EN 55024:1998+A1:2001+A2:2003
Comunicado de regulación (R&TTE)
• Los estándares europeos dictan una potencia de radiación de transmisión
máxima de 100mW EIRP y un alcance de frecuencia de 2.400-2.4835GHz;
• En Francia, el equipo debe estar restringido a una frecuencia de 2.4465-2.4835GHz
y debe restringirse su uso a interiores.
El uso de este dispositivo está sujeto a las siguientes regulaciones nacionales y
puede ser prohibido su uso si se aplican ciertas restricciones.

19
Especificaciones
Procesador
VIA C7-M
Bios
1MB Flash ROM
Chipset
VIA VX800U
Memoria principal
DDR2 256MB/512MB/1GB (depende del modelo)
Pantalla LCD
LCD TFT de 7”
Grácos
Incorporados
Modo pantalla
800x480
Disco duro
1,8” (depende del modelo)
Módem
Soporta 56Kbps, V.90/92
LAN y WLAN
Red 10/100 y Red Inalámbrica 802.11bg (depende del modelo)
Puertos de interfaz
I/O
Línea de salida
Entrada Mic
Entrada DC
Conector RJ-11 para módem
Conector RJ-45 para Ethernet
2 puertos USB
Salida VGA
Audio
Altavoces estéreo internos
Micrófono mono interno
Lector de tarjetas
3 en 1: SD/MMC/ MS
LEDs de estado
del sistema
Alimentación (dos colores)
Estado de la batería (dos colores)
Wi encendido/apagado
Bloqueo de mayúsculas
Bloqueo numérico
Administración
de energía
ACPI 2.0: Mecánica apagado, Soft apagado, funcionando, en
suspensión
Batería y duración
(depende del
modelo)
Li-Ion 4 celdas, 2400mAH/celda
Li-Ion 6 celdas, 2400mAh/celda
LiFePO
4
2 celdas, 3600mAh/celda
LiFePO
4
6 celdas, 1750mAh/celda
Duración de la batería hasta 4h (calculado con batería de litio Li-
ion de 4 celdas y resultado que puede variar en función del uso)

20
Especificaciones
Adaptador AC
Salida del adaptador AC: 12V DC, 3A, 36W
Entrada: 100~240V AC, 50/60Hz Universal
Teclado
80 teclas
Teclas de función
en el teclado
Fn+F1
Cambio Suspensión
Fn+F2
Activar/Desactivar red inalámbrica
Fn+F3
Cambio de pantalla LCD/CRT/LCD+CRT
Fn+F4
Subir brillo
Fn+F5
Bajar brillo
Fn+F6
Silencio
Fn+F7
Bajar volumen
Fn+F8
Subir volumen
Fn+F11
Bloqueo numérico
Fn+F12
Bloqueo desplazamiento
Fn+INS
Imprimir pantalla
Fn+DEL
Petición del sistema
Fn+FLECHA ARRIBA
Avance página
Fn+FLECHA ABAJO
Retroceso página
Fn+FLECHA IZQUIERDA
Inicio
Fn+FLECHA DERECHA
Fin
Dispositivo
puntero
Plataforma táctil incorporada con función de
desplazamiento ("scroll") en 2 sentidos
2 botones de clic
Dimensiones/
Peso
243,10 x 171,9 x 28,53 - 42,47 mm. (Ancho x Fondo x Alto)
(depende del modelo)
1.02 - 1.19 Kg. (depende del modelo)
Temperatura en
funcionamiento
0°C-35°C
Humedad en
funcionamiento
20%-80%
Seguridad
Agujero de bloqueo Kensington
SO
Linux o Microsoft Windows XP (depende del modelo)
La página se está cargando...
La página se está cargando...
La página se está cargando...
La página se está cargando...
La página se está cargando...
La página se está cargando...
La página se está cargando...
La página se está cargando...
La página se está cargando...
La página se está cargando...
La página se está cargando...
La página se está cargando...
La página se está cargando...
La página se está cargando...
La página se está cargando...
La página se está cargando...
La página se está cargando...
La página se está cargando...
La página se está cargando...
La página se está cargando...
La página se está cargando...

1
USER’S MANUAL
ENGLISH
La página se está cargando...
La página se está cargando...
La página se está cargando...
La página se está cargando...
La página se está cargando...
La página se está cargando...
La página se está cargando...
La página se está cargando...
La página se está cargando...
La página se está cargando...
La página se está cargando...
La página se está cargando...
La página se está cargando...
La página se está cargando...
La página se está cargando...
La página se está cargando...
La página se está cargando...
La página se está cargando...
La página se está cargando...
La página se está cargando...
La página se está cargando...
La página se está cargando...
La página se está cargando...
La página se está cargando...
La página se está cargando...
La página se está cargando...
La página se está cargando...
La página se está cargando...
La página se está cargando...
La página se está cargando...
La página se está cargando...
La página se está cargando...
La página se está cargando...
La página se está cargando...
La página se está cargando...
La página se está cargando...
La página se está cargando...
La página se está cargando...
La página se está cargando...
La página se está cargando...
La página se está cargando...
La página se está cargando...
La página se está cargando...
La página se está cargando...
La página se está cargando...
La página se está cargando...
La página se está cargando...
La página se está cargando...
La página se está cargando...
La página se está cargando...
La página se está cargando...
La página se está cargando...
La página se está cargando...
La página se está cargando...
La página se está cargando...
La página se está cargando...
La página se está cargando...
La página se está cargando...
La página se está cargando...
La página se está cargando...
La página se está cargando...
La página se está cargando...
Transcripción de documentos
Antes deContenido empezar Antes de empezar… ……………………………… 3 Cuidados de su equipo Portátil… ……………………………… 3 Contenido de la caja… …………………………………………… 5 Toma de contacto con el equipo Portátil… …………………… 6 Vista frontal… …………………………………………………… 6 Lateral izquierdo… ……………………………………………… 8 Lateral derecho…………………………………………………… 9 Vista inferior………………………………………………………10 Primeros pasos… ……………………………… 11 Alimentación… ……………………………………………………11 Instalar la batería… ………………………………………………11 Conectar el adaptador de corriente AC/DC… ………………11 Cargar la batería… ………………………………………………12 Encender el equipo… ……………………………………………12 Utilizar el teclado… ………………………………………………13 Teclas de función… ………………………………………………13 Función de teclado numérico……………………………………14 Utilizar la plataforma táctil ("touch-pad")………………………14 Solución de problemas……………………… 16 Identificar el problema… …………………………………………16 Información de regulación… ………………… 17 Información FCC… ………………………………………………17 Información CE… …………………………………………………18 Comunicado de regulación (R&TTE)… ………………………18 Especificaciones… …………………………… 19 1 Antes de empezar Cuidados de su equipo Portátil Para evitar el posible calentamiento del procesador del ordenador, asegúrese de no bloquear las aberturas de ventilación. NO presione ni toque la pantalla. NO lo coloque en superficies desiguales o inestables. NO utilice su ordenador portátil en condiciones adversas. NO coloque o deje caer objetos sobre el ordenador y NO ejerza una presión fuerte sobre él. NO exponga el ordenador a campos magnéticos. 3 Antes de empezar NO lo exponga a la luz directa del sol. NO lo utilice ni lo almacene a temperaturas extremas. Evite cambios bruscos de temperatura o humedad manteniéndolo alejado del aire acondicionado y calefactores. NO exponga el ordenador a la lluvia o a la humedad. NO lo coloque cerca del fuego u otras fuentes de calor. NO manipule las baterías. Manténgalas fuera del alcance de los niños. NO lo exponga al polvo y/o a productos químicos corrosivos. NO cierre de golpe el portátil y nunca levante o sostenga el portátil por la pantalla. NO pulverice agua u otros fluidos de limpieza directamente sobre la pantalla. Si viaja con el ordenador, recuerde llevarlo como equipaje de mano. No lo facture como equipaje. 4 Antes de empezar Contenido de la caja Cuando tenga su PC portátil, asegúrese de que contenga los elementos listados a continuación. Ordenador portátil Batería Adaptador de corriente AC/DC y cable de alimentación Manual de Usuario Bolsa de transporte CD de drivers y utilidades Una vez comprobado y confirmado que el sistema portátil está completo, lea atentamente estas páginas para familiarizarse con su portátil. 5 Antes de empezar Toma de contacto con el equipo Portátil Vista frontal 1 2 3 3 4 8 7 1. Pantalla 6 5 La pantalla es una pantalla LCD de color con retroiluminación para mostrar texto y gráficos. El LED Wifi On/Off/Link muestra el estado de la red del siguiente modo: • Verde, parpadeando Actividad de red inalámbrica en progreso • Verde, sin parpadear Red inalámbrica encendida pero sin actividad actualmente 2. LEDs de estado del sistema • Apagado Red inalámbrica apagada El LED Bloq Núm se enciende cuando el teclado interno está en modo de teclado numérico. El LED Bloq Mayús se enciende cuando el teclado está en modo Bloqueo de mayúsculas (para escribir todo con mayúsculas). El LED del disco duro se enciende cuando la unidad de disco duro interna está activa (depende del modelo). 6 Antes de empezar 3. Altavoces estéreo Los dos altavoces incorporados permiten el sonido en estéreo. 4. Teclado El teclado de 80 teclas incluye la función de teclado numérico. 5. Plataforma táctil ("touch-pad") El dispositivo puntero de plataforma táctil es un control del cursor similar al de un ratón que incluye dos botones y una plataforma de movimiento sensible al tacto. Lector de tarjetas de memoria El lector de tarjetas de memoria ofrece un método rápido y fácil para transferir imágenes, música y datos entre su portátil y dispositivos compatibles como cámaras digitales, reproductores MP3, teléfonos móviles y PDAs. 6. El LED de la batería muestra el estado de la batería del siguiente modo: • Verde Batería llena • Naranja Batería cargando • Rojo, parpadeando rápido Batería en mal estado 7. LEDs de estado de alimentación • Rojo, parpadeando lentamente Batería baja • Apagado Batería descargada El LED de corriente (Power) muestra el modo de alimentación del siguiente modo: • Naranja Apagado, adaptador conectado • Azul Encendido • Azul, parpadeando lentamente Modo suspensión • Apagado Apagado, adaptador no conectado 8. Micrófono El micrófono monofónico incorporado permite al ordenador recibir voz y otros datos de audio y transmitirlos a cualquier programa que acepte entrada de audio. 7 Antes de empezar Lateral izquierdo 1 8 2 3 4 5 La ranura de bloqueo Kensington le permite asegurar su portátil a un objeto fijo con un cable de seguridad opcional. 1. Ranura de bloqueo Kensington 2. El puerto del adaptador de corriente le permite Puerto del adaptador de enchufar el adaptador de corriente AC/DC para corriente alimentar al portátil y cargar la batería. 3. Puerto de monitor externo El puerto del monitor externo le permite conectar un monitor externo mediante un cable VGA. 4. Clavija para micrófono La clavija para micrófono le permite conectar un micrófono mono externo. 5. Clavija para auriculares La clavija para auriculares le permite conectar auriculares, altavoces externos o un amplificador. Antes de empezar Lateral derecho 1 2 3 4 1. Puertos USB El puerto USB le permite conectar dispositivos de Bus Serie Universal (USB). Soportan la versión v2.0 del estándar USB, que permite tasas de intercambio de datos de hasta 480 Mb/s. 2. Puerto LAN (RJ-45) El puerto LAN acepta un conector estándar RJ-45 para conectar a una red, router o módem ADSL. 3. Puerto módem (RJ-11) El puerto módem (RJ-11) se utiliza para conectar el módem interno de 56k a una línea de teléfono. 4. Botón encender/apagar Este botón enciende y apaga su portátil. Consulte Encender el equipo, en la página 12. 9 Antes de empezar Vista inferior 1 2 3 3 10 3 1. Bahía para la batería La bahía para la batería contiene la batería interna de litio. Puede abrirse para quitar la batería cuando se guarda durante un largo período de tiempo o para cambiar una batería descargada por otra cargada. 2. Batería Pestillo de liberación Deslice este pestillo para quitar la batería. 3. Salida del ventilador y Ranuras de ventilación Son puertos abiertos para disipar el calor de los componentes internos del ordenador. No coloque el ordenador en una posición en la que queden bloqueados. Primeros pasos Alimentación El ordenador tiene dos fuentes de alimentación: una batería de litio y un adaptador de corriente AC/DC. Instalar la batería Para instalar la batería: 111 Asegúrese de que la alimentación del ordenador esté apagada y que no haya cables conectados. 222 Sostenga la batería con la etiqueta mirando hacia arriba y con los conectores de la batería mirando hacia los conectores del ordenador. 333 Presione la batería con suavidad en la bahía para la batería hasta que quede ajustada y el pestillo haga clic. Conectar el adaptador de corriente AC/DC Para proteger a su ordenador de daños, utilice únicamente el adaptador de alimentación que venía con él, pues cada adaptador de alimentación tiene su propia tasa de salida de corriente. Para conectar el adaptador de corriente AC/DC: 111 Enchufe el cable de salida DC en la clavija de alimentación DC de su PC portátil. 222 Enchufe el adaptador AC en una toma de corriente AC. Para cambiar de la corriente AC a la corriente DC de la batería: 111 Asegúrese de tener instalada al menos una batería cargada. 222 Desenchufe el adaptador AC. Su portátil cambiará automáticamente a la batería. 11 Primeros pasos Cargar la batería La batería de litio se recarga internamente con el adaptador de corriente AC/ DC. Para recargar la batería, asegúrese de que la batería esté instalada y que el adaptador esté conectado al ordenador y a la fuente de alimentación AC. Las baterías de litio no tienen "efecto memoria"; por tanto, no necesita descargar la batería por completo antes de volver a cargarla. El tiempo de carga será bastante mayor si el PC portátil está en uso mientras se recarga la batería. Si desea cargar la batería más rápido, apague el ordenador cuando el adaptador esté cargando la batería. Encender el equipo Una vez conectado su adaptador de corriente AC/DC o cargada la batería de litio interna, encienda el portátil presionando el botón Encendido/Apagado situado en la parte superior del teclado. Para apagarlo, mantenga presionado el botón durante cuatro segundos. Cuando encienda el portátil, realizará un test automático de arranque (POST) para comprobar el hardware interno y la configuración. Si se encuentra un error, el ordenador emitirá un sonido de aviso o mostrará un mensaje de error. Dependiendo de la naturaleza del problema, podrá continuar arrancando el sistema operativo o entrando en la utilidad de configuración BIOS para revisar la configuración. Tras la finalización con éxito del POST, el portátil cargará el sistema operativo instalado. Nunca apague el portátil durante el POST, pues podría producirse un error irrecuperable. 12 Primeros pasos Utilizar el teclado Teclas de función La tecla [FN] ofrece funciones extendidas para el portátil y siempre se utiliza junto con otra tecla. [FN+F1]: Coloca el portátil en modo Suspensión. Presionando el botón de encendido volverá al modo activo. [FN+F2]: Activa o desactiva la conexión de red inalámbrica. [FN+F3]: Se utiliza cuando el ordenador está conectado a un monitor externo. Controla dónde se visualiza la señal de vídeo. Las opciones son: sólo pantalla incorporada, pantalla incorporada y monitor externo y sólo monitor externo. Cada vez que presiona esta combinación de teclas, pasará a la siguiente configuración. [FN+F4]: Aumenta el brillo de la pantalla. [FN+F5]: Disminuye el brillo de la pantalla. [FN+F6]: Silencia el volumen del audio. [FN+F7]: Disminuye el volumen del audio. [FN+F8]: Aumenta el volumen del audio. [FN+F11]: Cambia el ordenador al modo Bloqueo Numérico, habilitando la función de teclado numérico. [FN+F12]: Cambia el ordenador al modo Bloqueo Desplazamiento. Esto resulta útil para algunas aplicaciones. [FN+INS]: Equivalente a la tecla Imprimir pantalla (PRT SCN). Copia la pantalla actual al portapapeles. [FN+DEL]: Equivalente a la tecla Petición del sistema (SYS RQ), que puede resultar útil en algunos sistemas operativos o aplicaciones. [Fn+FLECHA ARRIBA]: Equivalente a la tecla AvPg. [Fn+FLECHA ABAJO]: Equivalente a la tecla RePg. [Fn+FLECHA IZQUIERDA]: Equivalente a la tecla Inicio. [Fn+FLECHA DERECHA]: Equivalente a la tecla Fin. 13 Primeros pasos Función de teclado numérico Aunque el teclado no tiene un teclado numérico por separado, la función de teclado numérico ofrece las mismas ventajas. Para activar el modo numérico, presione [FN+F11]. El LED Bloqueo numérico se encenderá. Ahora puede usar esta función: las teclas con números y símbolos azules (7, 8, 9, 0, U, I, O, P, J, K, L, M, PUNTO, BARRA). Para apagar el modo numérico, presione [FN+F11] de nuevo. Utilizar la plataforma táctil ("touch-pad") El ordenador incorpora un dispositivo puntero de plataforma táctil. Se utiliza para controlar el movimiento del puntero para seleccionar los elementos de la pantalla. La plataforma táctil consiste en un control del cursor, un botón izquierdo y derecho y dos botones de desplazamiento. • El control del cursor funciona igual que un ratón y mueve el cursor por la pantalla. Sólo necesita una pequeña presión con la punta del dedo. • Los botones izquierdo y derecho funcionan como botones de un ratón. La funcionalidad de los botones puede variar según la aplicación que se esté usando. • Los botones de desplazamiento le permiten navegar rápidamente por las páginas, sin tener que usar el cursor en pantalla para manipular las barras de desplazamiento arriba y abajo. Hacer clic Hacer clic significa presionar y soltar un botón. • Para hacer clic con el botón izquierdo, mueva el cursor al elemento que desea seleccionar, presione el botón izquierdo una vez y luego suéltelo rápidamente. • Para hacer clic con el botón derecho, mueva el cursor del ratón al elemento que desea seleccionar, presione el botón derecho una vez y luego suéltelo rápidamente. También puede hacer clic punteando ligeramente en la plataforma táctil una vez. 14 Primeros pasos Hacer doble clic Hacer doble clic significa presionar y soltar el botón izquierdo dos veces rápidamente. Este procedimiento no funciona con el botón derecho. • Para hacer doble clic con el botón izquierdo, mueva el cursor al elemento que desea seleccionar, presione el botón izquierdo dos veces y luego suéltelo rápidamente. También puede hacer doble clic punteando ligeramente en la plataforma táctil dos veces. Arrastrar Arrastrar es mantener presionado el botón izquierdo mientras mueve el cursor. • Para arrastrar, mueva el cursor al elemento que desea mover. Mantenga presionado el botón izquierdo mientras mueve el elemento a su nueva ubicación y luego suéltelo. También puede arrastrar usando sólo la plataforma táctil: • Primero, puntee en la plataforma táctil dos veces sobre el elemento que desea mover, asegurándose de dejar el dedo sobre la plataforma tras el segundo punteo. A continuación, mueva el objeto a su nueva ubicación moviendo el dedo por la plataforma táctil y luego suéltelo. Desplazar Con los botones de desplazamiento podrá navegar a través de un documento rápidamente sin usar las barras de desplazamiento de Windows. Esto resulta muy útil cuando navega por páginas en Internet. 15 Solución de problemas Su equipo portátil ha sido probado antes de su distribución y no debería presentar ningún problema de funcionamiento. Sin embargo, puede que encuentre algunos problemas simples de configuración o utilización que podrá resolver sobre la marcha o problemas con dispositivos periféricos, que podrá resolver cambiando de dispositivo. La información de esta sección le ayudará a aislar y resolver algunos de estos sencillos problemas e identificar fallos que necesiten asistencia. Identificar el problema Si encuentra un problema, siga estos pasos antes de pasar a soluciones más complejas: 111 Apague el portátil. 222 Asegúrese de que el adaptador de corriente AC/DC esté enchufado al portátil y cuenta con una fuente de alimentación activa. 333 Asegúrese de que los dispositivos conectados a los conectores externos estén bien enchufados. También puede desconectar los dispositivos, eliminando posibles causas del fallo. 444 Encienda el portátil. Asegúrese de que haya estado apagado al menos 10 segundos antes de volver a encenderlo. 555 Deje que arranque el sistema. 666 Si el problema no se ha resuelto, contacte con su fabricante y/o distribuidor para el soporte técnico. 16 Información de regulación Información FCC 1. Este equipo ha sido probado y cumple con los límites para dispositivos digitales de Clase B, según el apartado 15 de las normas de la FCC. Estos límites han sido diseñados para ofrecer una protección razonable contra interferencias dañinas en una instalación residencial. Este equipo genera, utiliza y puede desprender energía de radiofrecuencia y, si no se instala y se utiliza según las instrucciones, puede causar interferencias dañinas a la radiocomunicación. Sin embargo, no se garantiza que no existan interferencias en alguna instalación en particular. Si este equipo causa interferencias dañinas a la recepción de televisión o radio, lo cual podrá saberse encendiendo y apagando el equipo, el usuario deberá intentar corregir la interferencia tomando una o más de las medidas siguientes: • Vuelva a orientar o cambie de lugar la antena receptora. • Aumente la separación entre el equipo y el receptor. • Conecte el equipo al enchufe de un circuito diferente al que esté conectado el receptor. • Consulte con el distribuidor o con un técnico especialista en radio/televisión para más ayuda. 2. Se le avisa de que cualquier cambio o modificación no admitida expresamente por la parte responsable del acuerdo podría anular su autoridad para operar con el equipo. 3. Este dispositivo cumple con el Apartado 15 de las Normas de la FCC. Su utilización está sujeta a estas dos condiciones: (1) este dispositivo puede no causar interferencias dañinas y (2) este dispositivo debe aceptar cualquier interferencia recibida, incluyendo interferencias que puedan causar un funcionamiento no deseado. 4. Comunicado de la FCC sobre la Exposición a la Radiación RF: • Este transmisor no debe colocarse o usarse junto con cualquier otra antena o transmisor. • Este equipo cumple con los límites de la FCC sobre exposición a la radiación RF establecidos para un entorno no controlado. Este dispositivo ha sido probado para un uso portátil típico con un contacto directo del dispositivo con el cuerpo humano por la parte posterior del ordenador portátil. Para mantener el cumplimiento con los requisitos de la FCC sobre la exposición RF, evite el contacto directo con la antena transmisora durante la transmisión. 17 Información de regulación 5. Los canales (ch1-ch11) son controlados por firmware en EE.UU. y no deben ser controlados por el usuario o por cualquier otro software para que el dispositivo funcione con los canales 12 y 13. Información CE Adjunto se confirma el cumplimiento con los requisitos establecidos en la Directiva del Consejo sobre la Aproximación de las leyes de los Estados Miembros en relación a la Compatibilidad Electromagnética (2004/108/EC), Directiva de Bajo Voltaje (2006/95/EC) y la Directiva de Enmienda (93/68/EEC), los procedimientos dados en la Directiva del Consejo Europeo 1999/5/EC y 2004/108/EC. El equipo ha pasado las pruebas. Las pruebas han sido realizadas según los siguientes estándares europeos: • EN 300 328 V.1.7.1:2006 • EN 301 489-1 V.1.6.1:2005 / EN 301 489-17 V.1.2.1:2006 • EN 50385:2002 • EN 60950-1:2001 • EN 55022:2006, Clase B • EN 61000-3-2:2000+A2:2005 • EN 61000-3-3:1995+A1:2001+A2:2005 • EN 55024:1998+A1:2001+A2:2003 Comunicado de regulación (R&TTE) • Los estándares europeos dictan una potencia de radiación de transmisión máxima de 100mW EIRP y un alcance de frecuencia de 2.400-2.4835GHz; • En Francia, el equipo debe estar restringido a una frecuencia de 2.4465-2.4835GHz y debe restringirse su uso a interiores. El uso de este dispositivo está sujeto a las siguientes regulaciones nacionales y puede ser prohibido su uso si se aplican ciertas restricciones. 18 Especificaciones Procesador VIA C7-M Bios 1MB Flash ROM Chipset VIA VX800U Memoria principal DDR2 256MB/512MB/1GB (depende del modelo) Pantalla LCD LCD TFT de 7” Gráficos Incorporados Modo pantalla 800x480 Disco duro 1,8” (depende del modelo) Módem Soporta 56Kbps, V.90/92 LAN y WLAN Red 10/100 y Red Inalámbrica 802.11bg (depende del modelo) Línea de salida Entrada Mic Entrada DC Puertos de interfaz Conector RJ-11 para módem I/O Conector RJ-45 para Ethernet 2 puertos USB Salida VGA Audio Altavoces estéreo internos Micrófono mono interno Lector de tarjetas 3 en 1: SD/MMC/ MS LEDs de estado del sistema Alimentación (dos colores) Estado de la batería (dos colores) Wifi encendido/apagado Bloqueo de mayúsculas Bloqueo numérico Administración de energía ACPI 2.0: Mecánica apagado, Soft apagado, funcionando, en suspensión Li-Ion 4 celdas, 2400mAH/celda Li-Ion 6 celdas, 2400mAh/celda Batería y duración LiFePO4 2 celdas, 3600mAh/celda (depende del LiFePO 4 6 celdas, 1750mAh/celda modelo) Duración de la batería hasta 4h (calculado con batería de litio Liion de 4 celdas y resultado que puede variar en función del uso) 19 Especificaciones Adaptador AC Salida del adaptador AC: 12V DC, 3A, 36W Entrada: 100~240V AC, 50/60Hz Universal Teclado 80 teclas Teclas de función en el teclado Fn+F1 Cambio Suspensión Fn+F2 Activar/Desactivar red inalámbrica Fn+F3 Cambio de pantalla LCD/CRT/LCD+CRT Fn+F4 Subir brillo Fn+F5 Bajar brillo Fn+F6 Silencio Fn+F7 Bajar volumen Fn+F8 Subir volumen Fn+F11 Bloqueo numérico Fn+F12 Bloqueo desplazamiento Fn+INS Imprimir pantalla Fn+DEL Petición del sistema Fn+FLECHA ARRIBA Avance página Fn+FLECHA ABAJO Retroceso página Fn+FLECHA IZQUIERDA Inicio Fn+FLECHA DERECHA Fin Dispositivo puntero Dimensiones/ Peso Temperatura en funcionamiento Humedad en funcionamiento Seguridad SO 20 Plataforma táctil incorporada con función de desplazamiento ("scroll") en 2 sentidos 2 botones de clic 243,10 x 171,9 x 28,53 - 42,47 mm. (Ancho x Fondo x Alto) (depende del modelo) 1.02 - 1.19 Kg. (depende del modelo) 0°C-35°C 20%-80% Agujero de bloqueo Kensington Linux o Microsoft Windows XP (depende del modelo) USER’S MANUAL ENGLISH 1-
 1
1
-
 2
2
-
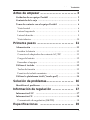 3
3
-
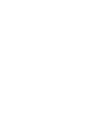 4
4
-
 5
5
-
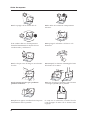 6
6
-
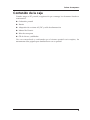 7
7
-
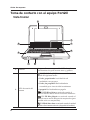 8
8
-
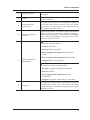 9
9
-
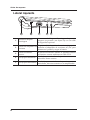 10
10
-
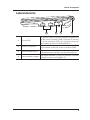 11
11
-
 12
12
-
 13
13
-
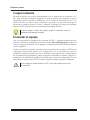 14
14
-
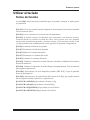 15
15
-
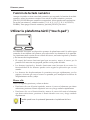 16
16
-
 17
17
-
 18
18
-
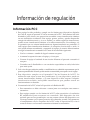 19
19
-
 20
20
-
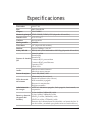 21
21
-
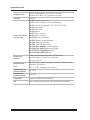 22
22
-
 23
23
-
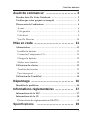 24
24
-
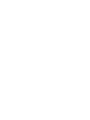 25
25
-
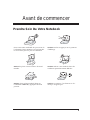 26
26
-
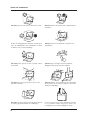 27
27
-
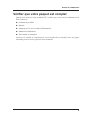 28
28
-
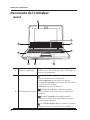 29
29
-
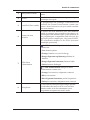 30
30
-
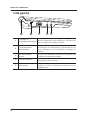 31
31
-
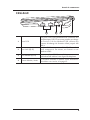 32
32
-
 33
33
-
 34
34
-
 35
35
-
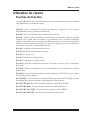 36
36
-
 37
37
-
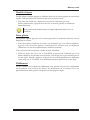 38
38
-
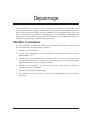 39
39
-
 40
40
-
 41
41
-
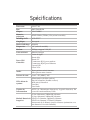 42
42
-
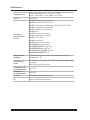 43
43
-
 44
44
-
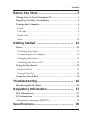 45
45
-
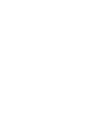 46
46
-
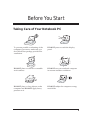 47
47
-
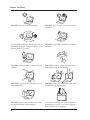 48
48
-
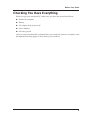 49
49
-
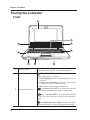 50
50
-
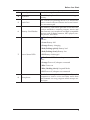 51
51
-
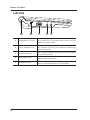 52
52
-
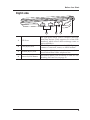 53
53
-
 54
54
-
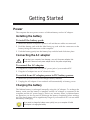 55
55
-
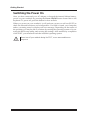 56
56
-
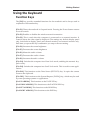 57
57
-
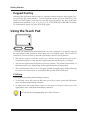 58
58
-
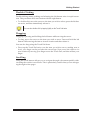 59
59
-
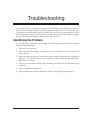 60
60
-
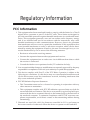 61
61
-
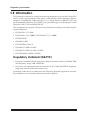 62
62
-
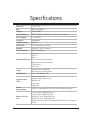 63
63
-
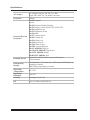 64
64
-
 65
65
-
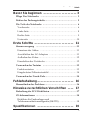 66
66
-
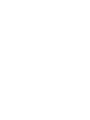 67
67
-
 68
68
-
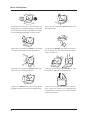 69
69
-
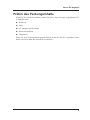 70
70
-
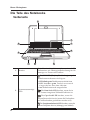 71
71
-
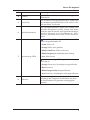 72
72
-
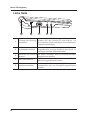 73
73
-
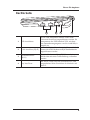 74
74
-
 75
75
-
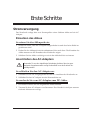 76
76
-
 77
77
-
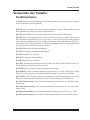 78
78
-
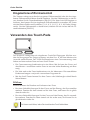 79
79
-
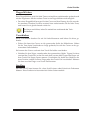 80
80
-
 81
81
-
 82
82
-
 83
83
-
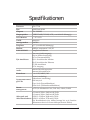 84
84
-
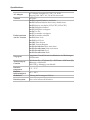 85
85
-
 86
86
-
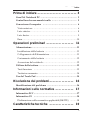 87
87
-
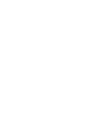 88
88
-
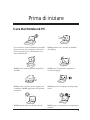 89
89
-
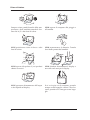 90
90
-
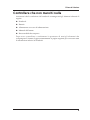 91
91
-
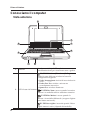 92
92
-
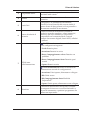 93
93
-
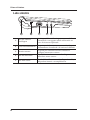 94
94
-
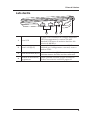 95
95
-
 96
96
-
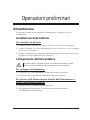 97
97
-
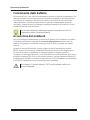 98
98
-
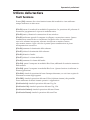 99
99
-
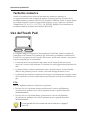 100
100
-
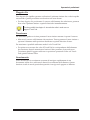 101
101
-
 102
102
-
 103
103
-
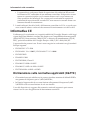 104
104
-
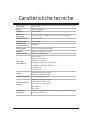 105
105
-
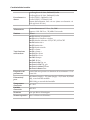 106
106
en otros idiomas
- français: AIRIS KIRA N7000 Manuel utilisateur
- italiano: AIRIS KIRA N7000 Manuale utente
- English: AIRIS KIRA N7000 User manual
- Deutsch: AIRIS KIRA N7000 Benutzerhandbuch
Artículos relacionados
Otros documentos
-
Gigabyte AERO 14 (i7-8750H) El manual del propietario
-
Gigabyte AERO 15 (i7-8750H) El manual del propietario
-
Gigabyte Aero 15 Manual de usuario
-
Gigabyte Aero 15W v8-BK4 Manual de usuario
-
Advent RW3 SERIES Manual de usuario
-
Optima Centoris EF6C Manual de usuario
-
EUROCOM TN12R Tablet Manual de usuario
-
EUROCOM M660SRU Milano-X Manual de usuario
-
Acer Aspire 3620 Manual de usuario
-
Acer Aspire 3640 Manual de usuario