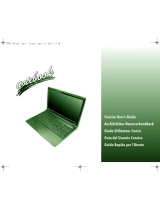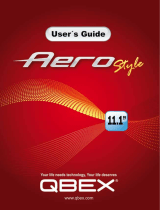Hinweise zum Umgang mit Akkus
VorderNutzungdesNotebookunterwegsmussderAkkupackaufgeladenwerden.DieAufladungdes
Akkupacksbeginnt,sobaldderNotebooküberseinNetzteilmitdemStromnetzverbundenist.Vorderersten
NutzungdesNotebookmussderAkkupackvollständigaufgeladenwerden.EinneuerAkkupackmussvorder
TrennungdesNotebookvomStromnetzvollständigaufgeladensein.WennderNotebookAUSGESCHALTET
ist,dauertdasvollständigeAuadendesAkkupacksmehrereStunden.Wichtig:DerLadevorgangstoppt,
wenndieTemperaturoderdieAkkuspannungzuhochist.
HINWEIS:DerAkkupackdarfnievollständigleersein.ErentlädtsichimLaufederZeit.Wennein
AkkupacküberlängereZeitnichtgenutztwird,musserdennochinAbständenvondreiMonaten
geladenwerden.Geschiehtdiesnicht,lässtsichderAkkuu.U.nichtmehrauaden.Lithium-Ionen-
Akkussolltenregelmäßiggewartetundsorgfältigverwendetundgehandhabtwerden.BeiBefolgung
derfolgendenAnweisungenisteinemaximaleNutzungsdauerderAkkusimNotebookgewährleistet.
Wartung:
● LassenSieAkkusnichtüberlängereZeitungenutzt(unabhängigdavon,obsieimNotebookeingelegt
oderaußerhalbdesGerätsaufbewahrtwerden).WurdeeinAkkudreiMonatenichtgenutzt,überprüfen
SieseineKapazitätundladenSieihnaufbzw.entsorgenSieihn,wenndasAuadennichtmöglichist.
● DieNutzungsdauereinesLithium-Ionen-AkkusliegtinderRegelbeizweibisdreiJahrenbzw.300bis
500Ladezyklen(hierbeigiltdererstedieserbeidenZeitfaktoren).HierbeigiltdieNutzungszeitzwischen
vollständigerLadungübervollständigeAufladungbiszuerneutervollständigerAufladungalsein
Ladezyklus.BeiAkkus,diedieseLadezyklennichtkomplettdurchlaufen,istmiteinerNutzungsdauervon
zweibisdreiJahrenzurechnen.
● Lithium-Ionen-AkkushabeneinebegrenzteNutzungsdauer;ihreFähigkeit,eineLadung
aufrechtzuerhalten,nimmtimLaufederZeitab.DieserKapazitätsverlustistirreversibel.Mit
zunehmendemKapazitätsverlustwirddieZeitfürdasAuadendesNotebookkürzer.
● DieLaufzeitdesAkkushängtvonderPC-KongurationunddengenutztenAnwendungenab.Überprüfen
SiedenLadestatusdesAkkusregelmäßig.
● DieAkkupoledürfennichtmitMetallinBerührungkommen.UmeinenKurzschlusszuvermeiden,
darfderPlus-undderMinuspoldesAkkusnichtmitsilberfarbenenMünzen,Schmuckoderanderen
GegenständenausMetallinKontaktkommen.
MiteinemsolchenKontaktistbeispielsweisezurechnen,wenneinAkkuineineBekleidungstascheoder
eineHandtaschemitMetallverschluss(KnöpfeoderReißverschlussausMetall)gestecktwird.Indiesem
FallistmiteinemKurzschlussundBeschädigungdesAkkuszurechnen.
● DerAustauschdesAkkussollteunterfolgendenUmständeninBetrachtgezogenwerden:
(1)DieLaufzeitdesAkkusfälltunteretwa80%derursprünglichenLaufzeit.
(2)DasAuadendesAkkusdauertwesentlichlänger.
(3)WenneinAkkugelagertoderüberlängereZeitnichtgenutztwird,sinddieAufbewahrungshinweiseauf
S.10zubeachten.FallsdieseAnweisungennichtbeachtetwerdenundderAkkubeimÜberprüfenleer
ist,isteralsbeschädigtzubetrachten.VersuchenSienicht,ihnaufzuladenoderzunutzen.sondern
tauschenSieihngegeneinenneuenAkkuaus.
Auaden:
DerLithium-Ionen-AkkuwirdinternmitdemNetzteilaufgeladen.ZumAufladenmussderAkkueingelegt
undderNotebookandasNetzteilangeschlossensein.WennwährenddesAuadensdesAkkusmitdem
Notebookgearbeitetwird,dauertdasAuadenwesentlichlänger.WennderAkkurascheraufgeladenwerden
soll,solltesichderComputerimStandby-Modusbendenoderausgeschaltetsein.BefolgenSiestetsdie
AnweisungenzumAuaden,diemitdemNotebookmitgeliefertwerden.
* Wenn sich der Akkupack über längere Zeit (beispielsweise mehr als drei Monate) ohne Nutzung selbst
entlädt, fällt seine Spannung zu stark ab. In diesem Fall muss er vor der regulären Schnellauadung vorab auf-
geladen werden, damit die Akkuspannung einen bestimmten Wert erreicht. Diese Vorabauadung dauert u. U.
30 Minuten. Die Schnellauadung dauert in der Regel 2-3 Stunden.