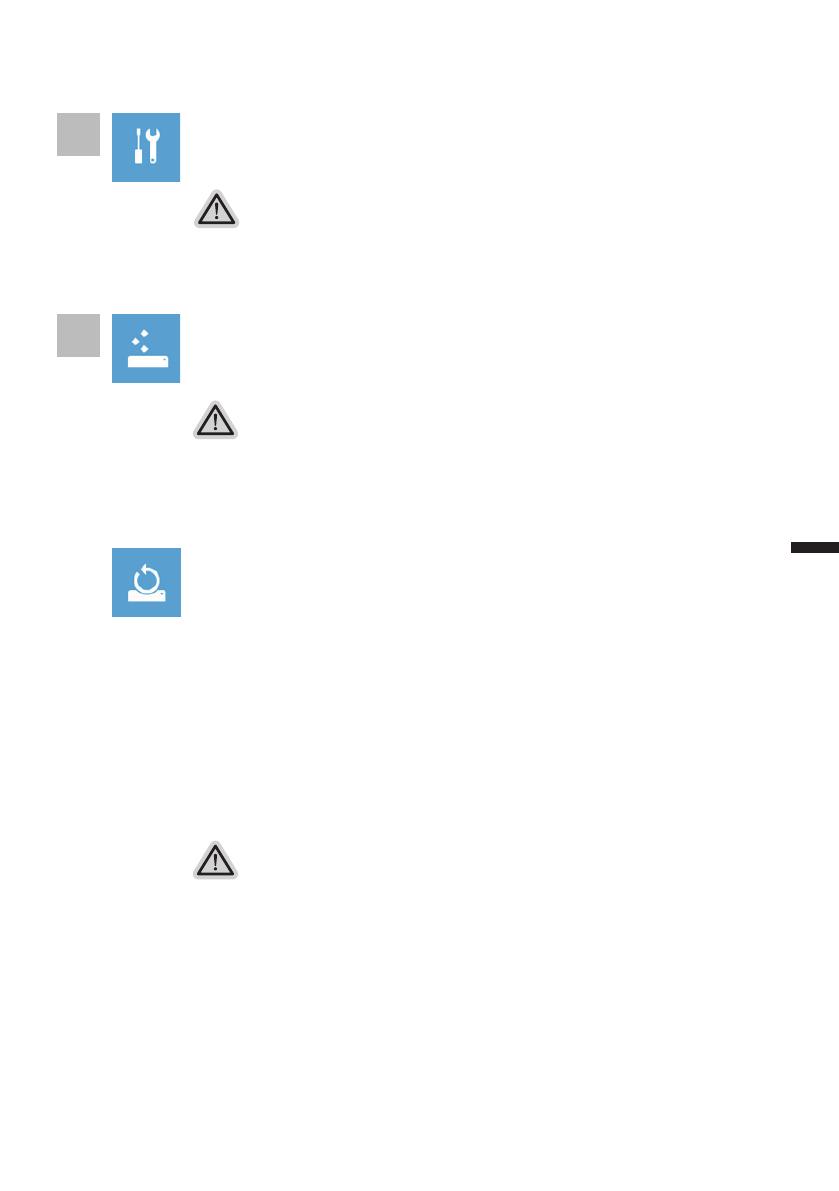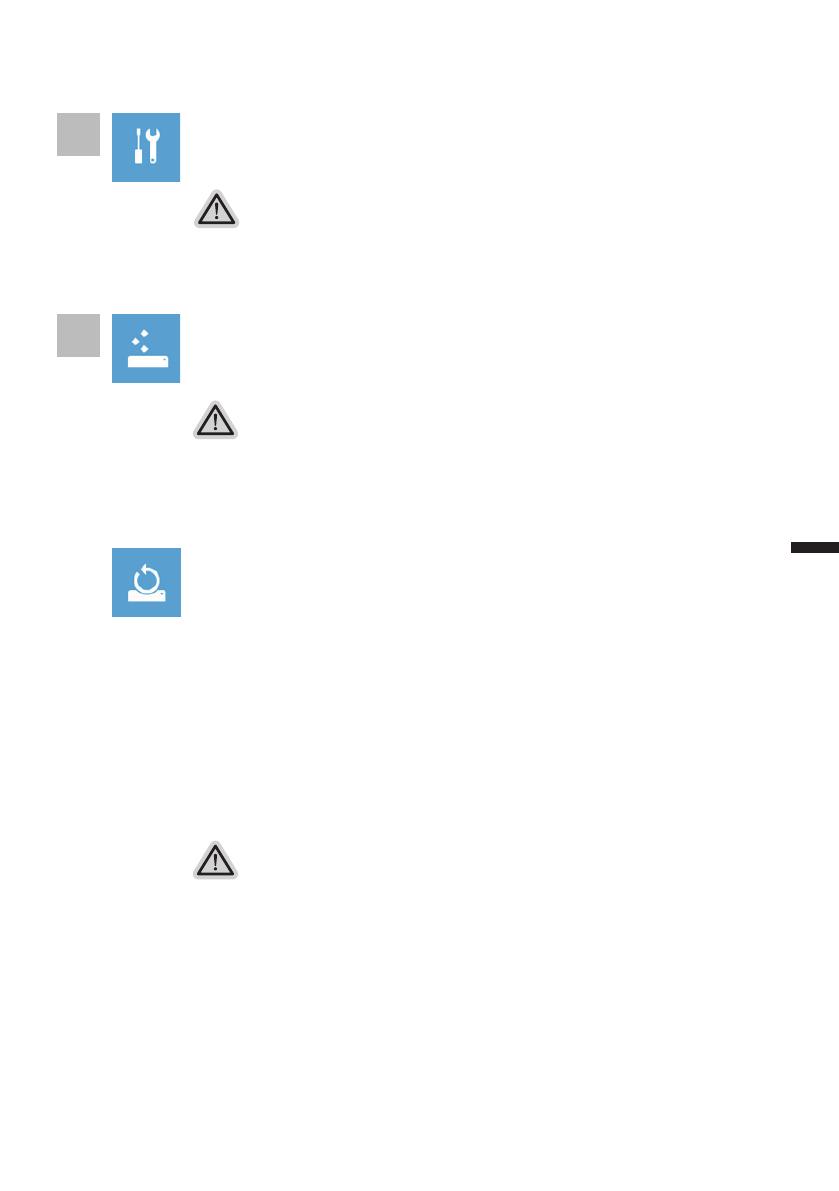
Español
7
Español
6
Hay dos opciones para la recuperación del sistema
˙Refresh your PC - Actualice su PC
Puede actualizar su ordenador portátil para mejorar la estabilidad del sistema
sin perder sus archivos.
˙ Reset your PC - Reinicie su PC
Si desea eliminar todos los archivos, puede reiniciar su PC por completo.
4Seleccione la opción “Troubleshoot” para entrar en la configuración de
recuperación. (También puede elegir la opción “Continuar” para salir del sistema
de recuperación y continúe Windows 8 archivos o copias de seguridad de datos).
Aquí es lo que va a suceder
˙Sus archivos y conguraciones personales no serán cambiados.
˙La configuración de PC se restaurará la configuración predeterminada de
fábrica.
˙Aplicaciones de Windows Store se mantendrá.
˙aplicaciones instaladas desde los discos o sitios web serán eliminados.
˙La lista de aplicaciones eliminadas se guardará en el escritorio.
Aquí es lo que va a suceder
˙Todos tus archivos personales y aplicaciones serán eliminados.
˙La configuración de PC se restaurará la configuración predeterminada de
fábrica.
▓Refresh your PC - Seleccione la opción “Actualizar su PC”
[Haga clic en “Next”.] > [Elegir un sistema operativo de destino.] > [Haga clic
en “Windows 8”.] > [Haga clic en “Refresh” para ejecutar la función de
recuperación.]
5
▓▓▓▓▓Reset your PC - Reinicie su PC
[Haga clic en “Next”.] > [Elegir un sistema operativo de destino.] > [Haga clic en
“Windows 8”.] > [¿Quieres limpiar completamente el disco? Al quitar los
archivos, también puede limpiar la unidad de forma que los archivos no
se pueden recuperar fácilmente. Esto es más seguro, pero se necesita
mucho más tiempo.]
Just remove my les - Basta con retirar mis archivos
Sólo los datos personales y archivos serán eliminados, pero la
conguración del equipo será mantenida.
Fully clean the drive - Completamente limpie la unidad
El disco será completamente restablecido a sus valores predeterminados
de fábrica. Se necesita más tiempo. > [Haga clic en “Reset” para
ejecutar la función de recuperación.]