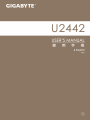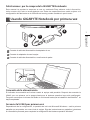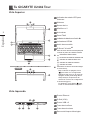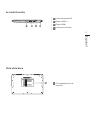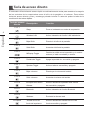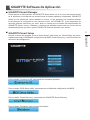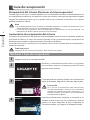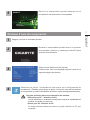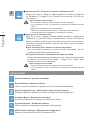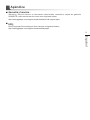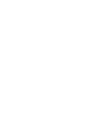Gigabyte U2442T El manual del propietario
- Tipo
- El manual del propietario


1
Español
PB
Español
Felicitaciones por la compra de la GIGABYTE Notebooks.
Este manual te ayudará a empezar a usar su notebook.Para obtener más información,
visite nuestro sitio web en www.gigabyte.com.Todas las especificaciones están sujetos a la
conguración del fabricante en el momento del envíoy pueden cambiar sin previo aviso.
1Conecte el cable de alimentación al adaptador de ca.
2Conecte el adaptador de ca al equipo.
3Conecte el cable de alimentación a una fuente de poder.
Conexión de la alimentación
El indicador de encendido se ilumina cuando el equipo está prendido. Después de encender la
U2442, por vez primera, no lo apague hasta que el sistema operativo haya sido configurado.
Tenga en cuenta que el volumen del audio no funcionará hasta que la instalación de Windows® se
haya completado.
Arrancar la U2442 por primera vez
Dependiendo de la configuración, la pantalla de inicio de Microsoft Windows® será la primera
pantalla que se pueden ver como inicia el equipo. Siga las instrucciones en pantalla e introduzca
su información personal para completar la conguración del sistema operativo Windows® .
Usando GIGABYTE Notebook por primera vez
1
2
3

3
Español
2
Español
Vista Superior
Vista Izquierda
21 3 6
4 5
1
Indicador de estado LED para
Webcam
2Webcam
3Sensor de luz
4Micrófono x 2
5Auriculares
6Panel Táctil
7
Indicador de batería en el botón
8Indicadores LED
9botón de encendido
10 El Smart+ el botón
Pulse el botón derecho del touchpad para
controlar el poder de la batería restante.
El Bluetooth LED de estado
El indicador de estado de Wireless LAN
Indicador de estado del Disco duro
Indicador de estado de la batería
Indicador de Estado
Para llamar a la función de smart manager.
● Smart Setup :
Bajo condición de apagado, Push
"" para entrar en "Conguración
inteligente" del menú en el modo de
apagado. Usted puede elegir BIOS
Setup Utility la recuperación del
sistema en el menú de conguración.
● Gerente de Smart :
En Windows® Pulse Mode " " para
iniciar el "Administrador inteligente."
1Puerto Ethernet
2D-Sub (VGA)
3Puerto USB x 2
4Toma de micrófono
5Toma de auriculares
6Ranura de bloqueo Kensington
Tu GIGABYTE U2442 Tour
10
9
6
7
8
5
2
1 3
4
2
3 1
4
U2442T

3
Español
2
Español
Vista de la base
la visión Derecha
1Lector de tarjetas SD
2Puerto USB x 2
3Puerto HDMI
4La toma de corriente
1El compartimento de la
memoria
1 3 42
1

5
Español
4
Español
El ordenador utiliza teclas de acceso rápido o combinaciones de teclas para acceder a la mayoría
de los controles de la computadora como el brillo de la pantalla o el volumen. Para activar
teclas de acceso directo, pulse y mantenga pulsada la tecla Fn antes de pulsar la tecla de la
combinación de teclas rápidas.
Tecla de acceso
directo Descripción función
Fn+F1 Sleep Poner el ordenador en modo de suspensión.
Fn+F2 Wireless LAN Activa / desactiva la función LAN inalámbrica.
Fn+F3 Bajar Brillo Disminuir el brillo de la pantalla.
Fn+F4 Subir Brillo Aumenta el brillo de la pantalla.
Fn+F5 MDisplay Toggle Cambia la salida entre la pantalla y el monitor
externo (si está conectado) o ambos.
Fn+F6 Pantalla de Toggle Apaga la pantalla de encendido y apagado.
Fn+F7 Speaker Toggle Activa el altavoz encendido y apagado.
Fn+F8 Bajar volumen Disminuye el volumen del sonido.
Fn+F9 Subir volumen Aumenta el volumen del sonido.
Fn+F10 touchpad en el botón
Alternar
Activa o desactiva la pantalla táctil interna
de encendido y apagado.
Fn+F11 Bluetooth Activa / desactiva la función Bluetooth
Fn+F12 Webcam Enciende la cámara web
Fn+Space Teclado de luz de
fondo de la palanca
Activa o desactiva el teclado es la luz de
fondo encendido y apagado.
Tecla de acceso directo

5
Español
4
Español
GIGABYTE Smart Manager
Puede activar el Administrador de GIGABYTE Smart doble clic en el icono de acceso directo
en el escritorio si la máquina que compró tiene el sistema operativo incorporado. GIGABYTE
Smart es una interfaz de control basado en iconos, lo que permite a los usuarios acceder
intuitivamente la configuración del sistema común, así GIGABYTE, como empresas de
servicios públicos exclusivos. por favor, tener en cuenta que la interfaz del Administrador de
GIGABYTE Smart, iconos, utilidades y versiones de software puede variar en función de los
modelos adquiridos. por favor, operar GIGABYTE Smart de acuerdo a su versión.
GIGABYTE Smart Setup
Durante el modo de apagado, pulse el botón Smart+ para entrar en "Smart Setup" del menú.
Usted puede elegir la Utilidad de conguración del BIOS, Smart Recovery, y otras funciones en
este menú de conguración.
Pulse el botón "Continue to OS" para entrar en el sistema operativo.
Pulse el botón "BIOS Setup Utility" para entrar en la utilidad de conguración del BIOS.
Pulse el botón "Smart Recovery", para entrar en GIGABYTE Smart Recovery.
Pulse el botón "Shutdown" para el cierre del sistema.
GIGABYTE Software de Aplicación

7
Español
6
Español
Recuperación del sistema (Restaurar el sistema operativo)
Cuando algo va mal con el sistema operativo de la computadora portátil, el almacenamiento de
la computadora portátil tiene una partición oculta que contiene una copia de seguridad completa
imagen del sistema operativo que se puede utilizar para restaurar el sistema a los valores
predeterminados de fábrica.
Precaución
Una vez que la recuperación esté seleccionada,
sus datos personales y archivos serán eliminados
después de la portátil se inicia la restauración, y el
sistema operativo se restablece a la configuración
predeterminada de fábrica.
La recuperación se activará y podrás ver los botones de
opción en la ventana. Haga clic en “Recovery” para iniciarlo.
Todo listo para ir
Asegúrese de que su PC está conectado , Esto tomará unos minutos.
2
1
3
Una barra indicadora de progreso se mostrará en la
ventana cuando el proceso de recuperación está en
marcha. Por favor, asegúrese de que el adaptador de
CA está enchufado y no apague el ordenador portátil.
4
Guía de recuperación
Nota
˙Si el almacenamiento se ha cambiado o eliminado la partición, la opción de recuperación ya no
estará disponible y un servicio de recuperación será necesario.
˙La función de recuperación sólo está disponible en dispositivos con O/S preinstalado. Los
dispositivos con DOS no tienen la función de recuperación.
Apague y reinicie el ordenador portátil.
Lanzamiento de recuperación del sistema
La función de recuperación del sistema está preinstalado antes de que el ordenador portátil se
suministra de fábrica. El menú de opciones permite iniciar la herramienta de recuperación de
Windows para reinstalar el sistema operativo por defecto de fábrica .
La introducción breve a continuación le mostrará cómo iniciar la herramienta de recuperación y
restaurar el sistema.
Windows 7 Guía de recuperación
Durante la computadora portátil este en el proceso
de encendido, presione y mantenga la tecla F9 para
ejecutar la herramienta.

7
Español
6
Español
Reinicie la computadora portátil después de la
recuperación del sistema se ha completado.
Windows 8 Guía de recuperación
Seleccione la distribución del teclado.
Puede pulsar “See more keyboard layouts” para ver la
siguiente página de idiomas
Hay dos opciones para la recuperación del sistema
˙Refresh your PC - Actualice su PC
Puede actualizar su ordenador portátil para mejorar la estabilidad del
sistema sin perder sus archivos.
˙ Reset your PC - Reinicie su PC
Si desea eliminar todos los archivos, puede reiniciar su PC por
completo.
5
Apague y reinicie el ordenador portátil.
2
1
3
4
Durante la computadora portátil este en el proceso
de encendido, presione y mantenga la tecla F9 para
ejecutar la herramienta.
Seleccione la opción “Troubleshoot” para entrar en la configuración de
recuperación. (También puede elegir la opción “Continuar” para salir del sistema
de recuperación y continúe Windows 8 archivos o copias de seguridad de datos).

9
Español
8
Español
Aquí es lo que va a suceder
˙Sus archivos y conguraciones personales no serán cambiados.
˙La configuración de PC se restaurará la configuración predeterminada de
fábrica.
˙Aplicaciones de Windows Store se mantendrá.
˙aplicaciones instaladas desde los discos o sitios web serán eliminados.
˙La lista de aplicaciones eliminadas se guardará en el escritorio.
Aquí es lo que va a suceder
˙Todos tus archivos personales y aplicaciones serán eliminados.
˙La configuración de PC se restaurará la configuración predeterminada de
fábrica.
▓Refresh your PC - Seleccione la opción “Actualizar su PC”
[Haga clic en “Next”.] > [Elegir un sistema operativo de destino.] > [Haga clic
en “Windows 8”.] > [Haga clic en “Refresh” para ejecutar la función de
recuperación.]
Advanced options - opciones avanzadas
System Restore - Restaurar sistema
Utilice un punto de restauración grabado en su PC para restaurar Windows
System Image Recovery - Sistema de recuperación de la imagen
Recuperar Windows utilizando un archivo de imagen del sistema especíco
Automatic Repair - Reparación automática
Solucionar problemas que impiden que Windows se cargue
Command Prompt - Símbolo del sistema
Utilice la línea de comandos para avanzados trobleshooting
UEFI Firmware Settings - UEFI rmware Conguración
Cambiar la conguración de UEFI rmware de tu PC
observación
5
▓▓▓▓▓Reset your PC - Reinicie su PC
[Haga clic en “Next”.] > [Elegir un sistema operativo de destino.] > [Haga clic en
“Windows 8”.] > [¿Quieres limpiar completamente el disco? Al quitar los
archivos, también puede limpiar la unidad de forma que los archivos no
se pueden recuperar fácilmente. Esto es más seguro, pero se necesita
mucho más tiempo.]
Just remove my les - Basta con retirar mis archivos
Sólo los datos personales y archivos serán eliminados, pero la
conguración del equipo será mantenida.
Fully clean the drive - Completamente limpie la unidad
El disco será completamente restablecido a sus valores predeterminados
de fábrica. Se necesita más tiempo. > [Haga clic en “Reset” para
ejecutar la función de recuperación.]

9
Español
8
Español
Garantía y Servicio :
Garantía y servicio técnico e información relacionada, consulte la tarjeta de garantía
GIGABYTE o sitio web del servicio como en el siguiente enlace:
http://www.gigabyte.com/support-downloads/technical-support.aspx
FAQ :
FAQ (Preguntas Frecuentes) por favor consulte el siguiente enlace:
http://www.gigabyte.com/support-downloads/faq.aspx
Apéndice

-
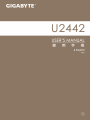 1
1
-
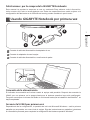 2
2
-
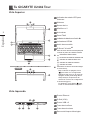 3
3
-
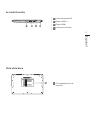 4
4
-
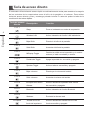 5
5
-
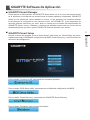 6
6
-
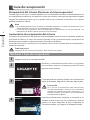 7
7
-
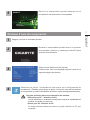 8
8
-
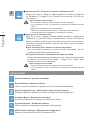 9
9
-
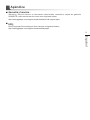 10
10
-
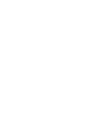 11
11
Gigabyte U2442T El manual del propietario
- Tipo
- El manual del propietario
Documentos relacionados
-
Gigabyte P34G v2 El manual del propietario
-
Gigabyte P35W v3 El manual del propietario
-
Gigabyte P34W V4 El manual del propietario
-
Gigabyte P2742G El manual del propietario
-
Gigabyte P34 Manual de usuario
-
Gigabyte AERO 14 Manual de usuario
-
Gigabyte P27K El manual del propietario
-
Gigabyte P55 Manual de usuario
-
Gigabyte U2142 El manual del propietario