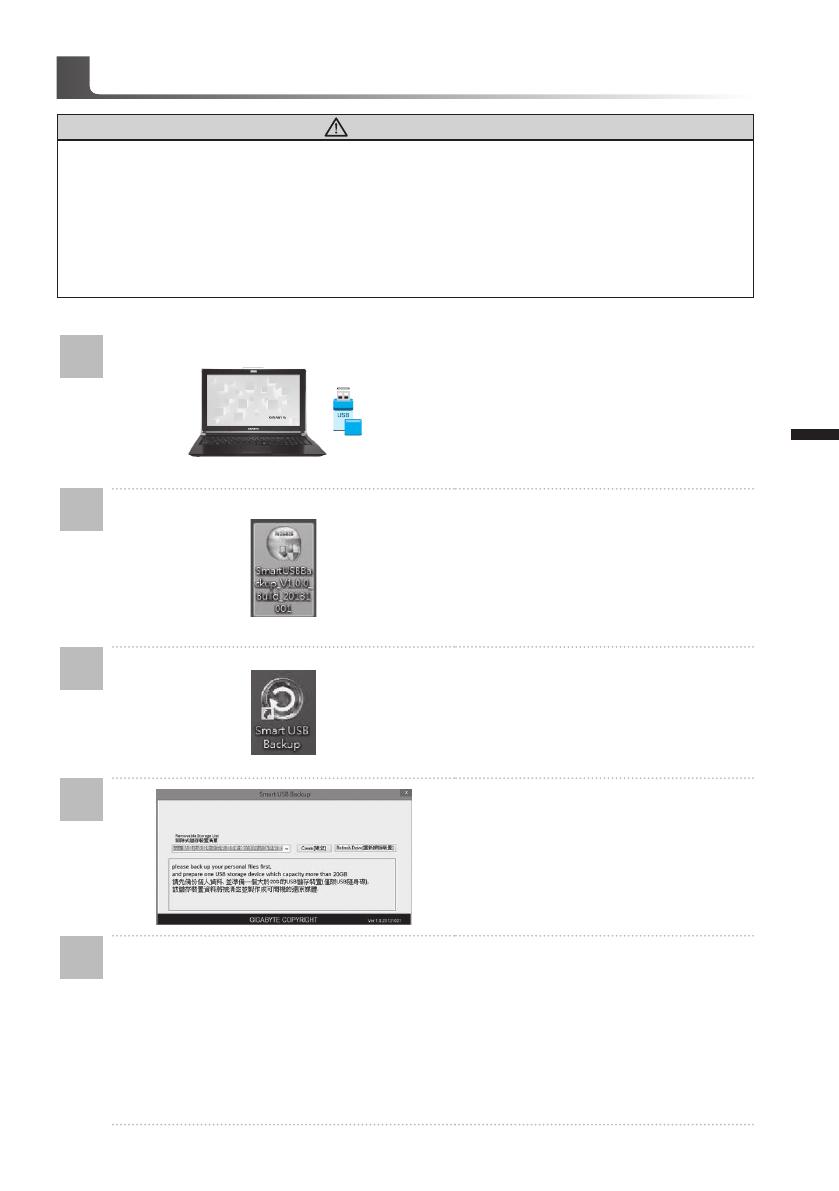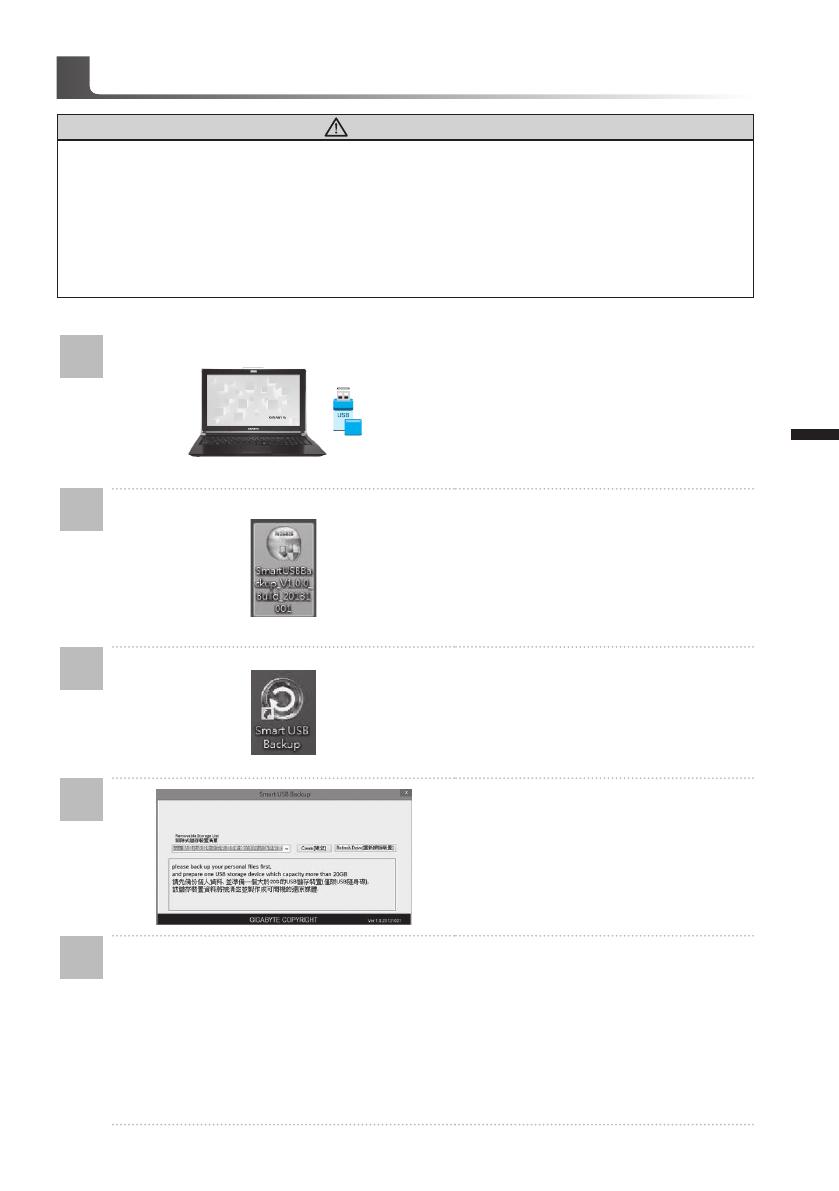
9
Español
8
Español
Guía Smart Backup USB ( Original: Imagen de recuperación USB)
ADVERTENCIA
● Puede realizar la copia de seguridad de recuperación de la imagen original a través de esta aplicación
en caso de pérdida por daños en el dispositivo .
● Puede copia de seguridad de imagen original de recuperación en el disco USB y restaurar el sistema si
la sustitución del sistema de almacenamiento con el disco USB de recuperación.
● Antes de restaurar el sistema a través del disco del USB de recuperación, asegúrese de que usted ya
ha hecho la copia de seguridad de sus datos.
● Por favor, NO apagar o desenchufar el sistema al realizar copias de seguridad a través de la
recuperación de disco USB .
1
>20G
• Por favor, conecte el disco USB que es
al menos 20 GB de la capacidad para
hacer que la imagen original ( copia de
seguridad de los datos en USB primero .
Todos los datos serán eliminados durante
la creación de la recuperación de disco
USB)
2• Inserte el disco de controladores en la
unidad óptica y ejecute la instalación
de "Smart USB Backup " (para no
- ODD modelo , por favor, utilice
dispositivos ODD USB o descarga en
http://www.gigabyte.com
3
• Ejecute el "Backup USB Smart "
después de terminar la instalación.
4
• Seleccione el disco USB de la lista
desplegable y comenzar a crear el
disco USB de recuperación.
5• La ventana se abrirá cuando se lleva a cabo la creación de discos de recuperación.
• Por favor, pulse F12 en el arranque del sistema cuando se necesita para restaurar el
sistema . Seleccione arranque de la recuperación " será restaurado y el sistema. "
disco USB
• El tiempo necesario para la restauración será de alrededor de 30 minutos ( tiempo
necesario puede variar según el modelo de disco USB) .