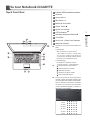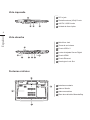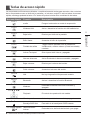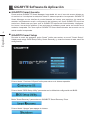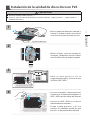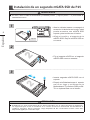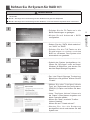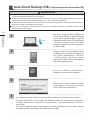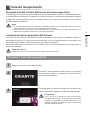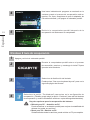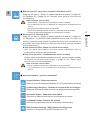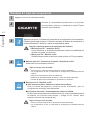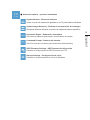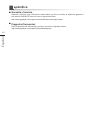1
Español
PB
Español
Felicitaciones por su compra de la portátil GIGABYTE Notebook!
Este manual le ayudará a empezar con la creación de su notebook. Para información más
detallada visite nuestro sitio web en http://www.gigabyte.com. Todas las especicaciones están
sujetas a la conguración del fabricante en el momento de envío y pueden cambiar sin previo
aviso, por escrito o de otra manera .
Para instalar la batería, realice los siguientes pasos:
1
Apunte la dirección de la batería en la espiga-muesca.
2
Circule la batería hacia abajo hasta que oiga el sonido "clic" para bloquear la batería.
3
Recuerde deslizar el interruptor a la posición "Lock".
1Conecte el cable de alimentación al adaptador de CA.
2Conecte el adaptador de CA a la toma de entrada de CC en el lado izquierdo de la notebook.
3Conecte el cable de alimentación a la toma de corriente.
Utilizando Notebook GIGABYTE por primera vez
1
2
3
1
2
3

3
Español
2
Español
-
+
Conexión de la alimentación:
Después de activar la por primera vez, no lo apague hasta que el sistema operativo haya sido
configurado. Por favor, tenga en cuenta que el volumen del audio no funcionará hasta que la
instalación de Windows® se ha completado.
Inicio de los equipos portátil por primera vez:
Dependiendo de la conguración, la pantalla de arranque de Microsoft® Windows® será la primera
pantalla que verá que el notebook se inicia. Siga las instrucciones en pantalla e introduzca su
información personal para completar la conguración del sistema operativo Windows®.

3
Español
2
Español
1Indicador LED de estado de webcam
2webcam
3sensor de luz
4Micrófono x 2
5Botón de encendido
6Smart+ botón
7Ajuste de volumen
8LED Indicators
9Indicador de batería Button
10 TouchPad
11 Num Lock y Caps Lock Indicator
12 altavoces estéreo
Para llamar a la función de administrador de
smart.
● Smart Setup:
Bajo condiciones off, Push "Smart+"
" para entrar en el menú " " Smart Setup
"en off modo. Usted puede elegir de
configuración del BIOS Utilidad, Smart
Recovery en la conguración menú.
● Smart Manager:
En Windows® Pulse Mode "Smart+"
" botón para iniciar " " Smart Manager ".
LED de estado de alimentación
LED de estado de la batería
HDD LED de estado
Wireless Lan LED de estado
LED de estado Bluetooth
Pulse el botón derecho del touchpad para
controlar el poder de la batería restante. Haga
clic para mostrar el porcentaje de carga restante.
Como se muestra a continuación, el indicador
de duración de la batería está disponible
cuando el portátil está apagado, en stand-by o
hibernación.(modo de batería)
1
2
<10%
11-30%
31-50%
51-70%
71-90%
>90%
Su tour Notebook GIGABYTE
Top & Front View
-
+
5
6
7
11
12
8
9
10
2
31
4

5
Español
4
Español
1Micrófono Jack
2Toma de auriculares
3Puerto USB x 2
4Lector de tarjetas Secure Digital
5Puerto HDMI
6Puerto Ethernet
7Kensington Lock Slot
1batería secundaria
2altavoz Woofer
3altavoces estéreo
4Disco duro de bahía / Memoria Bay
Posterior e inferior
Vista derecha
2
4
1
3
3
17
2 4 5 6
1DC-in jack
2Pantalla externa (VGA) Puerto
3eSATA / USB Combo
4Unidad de disco óptico
Vista izquierda
1
2 3 4

5
Español
4
Español
Teclas de acceso rápido
La computadora utiliza accesos directos o combinaciones de teclas para acceder a los controles
de la computadora como el brillo de la pantalla y el volumen output.To activar teclas de acceso
rápido, mantenga pulsada la tecla <Fn> antes de pulsar la tecla de la combinación de teclas.
Acceso directo Función Descripción
Fn+F1 sueño Ponga el ordenador en modo de suspensión.
Fn+F2 Wireless LAN Activa / desactive la función de LAN inalámbrica.
Fn+F3 Bajar brillo Disminuye el brillo de la pantalla.
Fn+F4 Brillo Hasta Aumentar el brillo de la pantalla.
Fn+F5 Pantalla de salida
Toggle Switche pantalla entre la pantalla de
visualización, monitor externo (si está conectado)
o ambos.
Fn+F6 Activar Touchpad Gire el panel táctil interno y apagado.
Fn+F7 Alternar altavoces Activa Encienda el altavoz encendido y apagado.
Fn+F8 Bajar volumen Disminuye el volumen del sonido.
Fn+F9 Subir volumen Aumenta el volumen del sonido.
Fn+F10 N/A No hay ninguna función para este modelo.
Fn+F11 Bluetooth Activar / desactivar la función Bluetooth.
Fn+F12 Webcam Encienda la cámara interna de encendido y
apagado.
Fn+▲ ▼ ◄ ►
Playback El control de reproducción de medios.
Fn+~ Gire la pantalla Activar la pantalla de encendido y apagado.
Fn+Esc Bandeja ODD Salir Para salir de la bandeja del ODD instante.
Fn+Teclado Espacio
retroiluminación
Activar Encienda la luz de fondo del teclado y se apaga.
Esta función se limita al teclado que tiene luz de fondo.

7
Español
6
Español
GIGABYTE Smart Gerente
Puede activar GIGABYTE Smart Manager, haga doble clic en el icono de acceso directo en
el escritorio si la máquina ha adquirido tiene el sistema operativo incorporado. GIGABYTE
Smart Manager es una interfaz de control basada en iconos, que permite a los usuarios
acceder intuitivamente común configuración del sistema, así como GIGABYTE servicios
exclusivos. Obsérvese por favor que el GIGABYTE Interfaz del Administrador inteligente,
los iconos, los servicios públicos y las versiones de software puede variar en función de la
modelos comprada. Por favor opere GIGABYTE Smart Administrador de acuerdo con la
actual versión incorporada.
GIGABYTE Smart Setup
Durante el modo de apagado, pulse Smart+ botón para entrar en menú "Smart Setup".
Usted puede elegir. BIOS Setup Utility, Smart Recovery, y otras funciones de este menú de
conguración.
Pulse el botón "Continuar OS para" botón para entrar en el sistema operativo.
Pulse el botón "BIOS Setup Utility" para entrar en la utilidad de conguración del BIOS.
Botón "Smart Recovery" para entrar en GIGABYTE Smart Recovery Pulse.
Pulse el botón "Apagar" para apagar el sistema.
GIGABYTE Software de Aplicación

7
Español
6
Español
Instalación de la unidad de disco duro en P25
PRECAUCIÓN
●Artículos incluidos: Buffer soporte * 1
● Por favor, retire el cable de alimentación y la batería primero, y siga los pasos 1 ~ 4 para instalar la
unidad de disco duro .
1
12• Quite el papel de liberación marcada y
colocar la unidad de disco duro dentro
de la línea de puntos marcado en azul .
2
12
3
• Doblar el Mylar, como se muestra en
la imagen y asegúrese de que el Mylar
cubre el disco duro de todas las partes .
3
• Abra la tapa posterior de la
computadora portátil y conectar el bus
SATA de HDD / SSD .
4
1
2
• Una vez conectado - etiqueta palo por
encima de la Conector para asegurar el
HDD / SSD hace No salirse del paquete
.
• Coloque el HDD / SSD en la ranura
hasta rmemente colocado .
• Ponga la tapa posterior y fije los
tornillos. Su ordenador portátil ya está
listo con un almacenamiento adicional .
el papel de liberación

9
Español
8
Español
Instalación de un segundo mSATA SSD de P25
ADVERTENCIA
● Por favor, retire el cable de alimentación y la batería primero, y siga los pasos 1 ~ 3 para instalar la
unidad de disco duro .
1
1
• Abra la cubierta trasera o conseguir el
accesorio kit de bolsa en la caja, usted
puede encontrar uno mSATA SSD
soporte y dos tornillos en el interior .
• Afloje el tornillo y el soporte de la
mSATA SSD. Deja el mSATA SSD en
su ranura .
2
2
• Fije el soporte mSATA en el segundo
mSATA SSD como se muestra.
3
1
2
12• Inserte segundo mSATA SSD con el
soporte.
• Empuje el mSata hasta que el soporte
cae en su lugar y se alinea con la
Motherboard. Fije ambos SSDs mSA-
TA en la placa base con el tornillo .
PRECAUCIÓN
● GIGABYTE no será responsable de los daños inducidos por el cliente durante la instalación.
Le sugerimos que envíe su notebook a un centro de servicio autorizado de GIGABYTE si
cualquier pregunta. Hacer cualquier cargo depende de las condiciones locales. Sitio web:
http://www.gigabyte.com/index.aspx
soporte

9
Español
8
Español
Richten Sie Ihr System für RAID 0/1
ADVERTENCIA
● Bitte erstellen Sie ein Backup Ihrer Daten, bevor Sie RAID 0/1 auf Ihrem System einrichten und
verwenden.
●RAID 1 benötigt zwei Laufwerke gleichen Modells und gleicher Kapazität
●RAID 0 benötigt zwei Laufwerke gleichen Modells, unterschiedliche Kapazität wird unterstützt.
1
• Drücken Sie die F2-Taste um in die
BIOS-Einstellungen zu gelangen.
• Klicken Sie auf Advanced > SATA
congutation
2• Ändern Sie den "SATA Mode selection"
von "AHCI" zu "RAID"
• Drücken Sie die F10-Taste um die
Einstellungen zu sichern und das
BIOS zu verlassen. Das System wird
automatisch neu gestartet.
3
• Sobald das System hochgefahren ist,
öffnen Sie "Alle Apps" unten auf Ihrem
Windows 8 Bildschirm und starten Sie
das Intel Rapid Storage Programm.
4• Der Intel Rapid Storage Technology
Bildschirm wird geöffnet. Klicken Sie auf
"Create".
5• Wählen Sie unter "Configure Volume
Type" die "Optimized disc performance
(RAID 0/1)"-Option und klicken Sie dann
"Next".
• Unter "Configure Volume" können sie
bei "Name" einen Namen eingeben und
beide Controller wählen.
• Klicken Sie "Next", erscheint "Conrm
Volume Creation"
Klicken Sie auf ""Create volume"".
• Warten Sie, bis die Änderung
durchgeführt wurde und starten Sie das
System neu.

11
Español
10
Español
Guía Smart Backup USB ( Original: Imagen de recuperación USB)
ADVERTENCIA
● Puede realizar la copia de seguridad de recuperación de la imagen original a través de esta aplicación
en caso de pérdida por daños en el dispositivo .
● Puede copia de seguridad de imagen original de recuperación en el disco USB y restaurar el sistema si
la sustitución del sistema de almacenamiento con el disco USB de recuperación.
● Antes de restaurar el sistema a través del disco del USB de recuperación, asegúrese de que usted ya
ha hecho la copia de seguridad de sus datos.
● Por favor, NO apagar o desenchufar el sistema al realizar copias de seguridad a través de la
recuperación de disco USB .
1
>20G
• Por favor, conecte el disco USB que es
al menos 20 GB de la capacidad para
hacer que la imagen original ( copia de
seguridad de los datos en USB primero
. Todos los datos serán eliminados
durante la creación de la recuperación
de disco USB)
2• Inserte el disco de controladores en la
unidad óptica y ejecute la instalación
de "Smart USB Backup " (para no
- ODD modelo , por favor, utilice
dispositivos ODD USB o descarga en
http://www.gigabyte.com
3
• Ejecute el "Backup USB Smart "
después de terminar la instalación.
4
• Seleccione el disco USB de la lista
desplegable y comenzar a crear el
disco USB de recuperación.
5• La ventana se abrirá cuando se lleva a cabo la creación de discos de recuperación.
• Por favor, pulse F12 en el arranque del sistema cuando se necesita para restaurar el
sistema . Seleccione arranque de la recuperación " será restaurado y el sistema. "
disco USB
• El tiempo necesario para la restauración será de alrededor de 30 minutos ( tiempo
necesario puede variar según el modelo de disco USB) .

11
Español
10
Español
Recuperación del sistema (Restaurar el sistema operativo)
Cuando algo va mal con el sistema operativo de la computadora portátil, el almacenamiento de
la computadora portátil tiene una partición oculta que contiene una copia de seguridad completa
imagen del sistema operativo que se puede utilizar para restaurar el sistema a los valores
predeterminados de fábrica.
Precaución
Una vez que la recuperación esté seleccionada,
sus datos personales y archivos serán eliminados
después de la portátil se inicia la restauración, y el
sistema operativo se restablece a la configuración
predeterminada de fábrica.
La recuperación se activará y podrás ver los botones de
opción en la ventana. Haga clic en “Recovery” para iniciarlo.
Todo listo para ir
Asegúrese de que su PC está conectado , Esto tomará unos minutos.
2
1
3
Guía de recuperación
Nota
˙Si el almacenamiento se ha cambiado o eliminado la partición, la opción de recuperación ya no
estará disponible y un servicio de recuperación será necesario.
˙La función de recuperación sólo está disponible en dispositivos con O/S preinstalado. Los
dispositivos con DOS no tienen la función de recuperación.
Apague y reinicie el ordenador portátil.
Lanzamiento de recuperación del sistema
La función de recuperación del sistema está preinstalado antes de que el ordenador portátil se
suministra de fábrica. El menú de opciones permite iniciar la herramienta de recuperación de
Windows para reinstalar el sistema operativo por defecto de fábrica .
La introducción breve a continuación le mostrará cómo iniciar la herramienta de recuperación y
restaurar el sistema.
Windows 7 Guía de recuperación
Durante la computadora portátil este en el proceso
de encendido, presione y mantenga la tecla F9 para
ejecutar la herramienta.

13
Español
12
Español
Reinicie la computadora portátil después de la
recuperación del sistema se ha completado.
5
Windows 8 Guía de recuperación
Apague y reinicie el ordenador portátil.
2
1
Durante la computadora portátil este en el proceso
de encendido, presione y mantenga la tecla F9 para
ejecutar la herramienta.
Seleccione la distribución del teclado.
Puede pulsar “See more keyboard layouts” para ver la
siguiente página de idiomas
Hay dos opciones para la recuperación del sistema
˙Refresh your PC - Actualice su PC
Puede actualizar su ordenador portátil para mejorar la estabilidad del
sistema sin perder sus archivos.
˙ Reset your PC - Reinicie su PC
Si desea eliminar todos los archivos, puede reiniciar su PC por completo.
3
4Seleccione la opción “Troubleshoot” para entrar en la configuración de
recuperación. (También puede elegir la opción “Continuar” para salir del sistema
de recuperación y continúe Windows 8 archivos o copias de seguridad de datos).
Una barra indicadora de progreso se mostrará en la
ventana cuando el proceso de recuperación está en
marcha. Por favor, asegúrese de que el adaptador de
CA está enchufado y no apague el ordenador portátil.
4
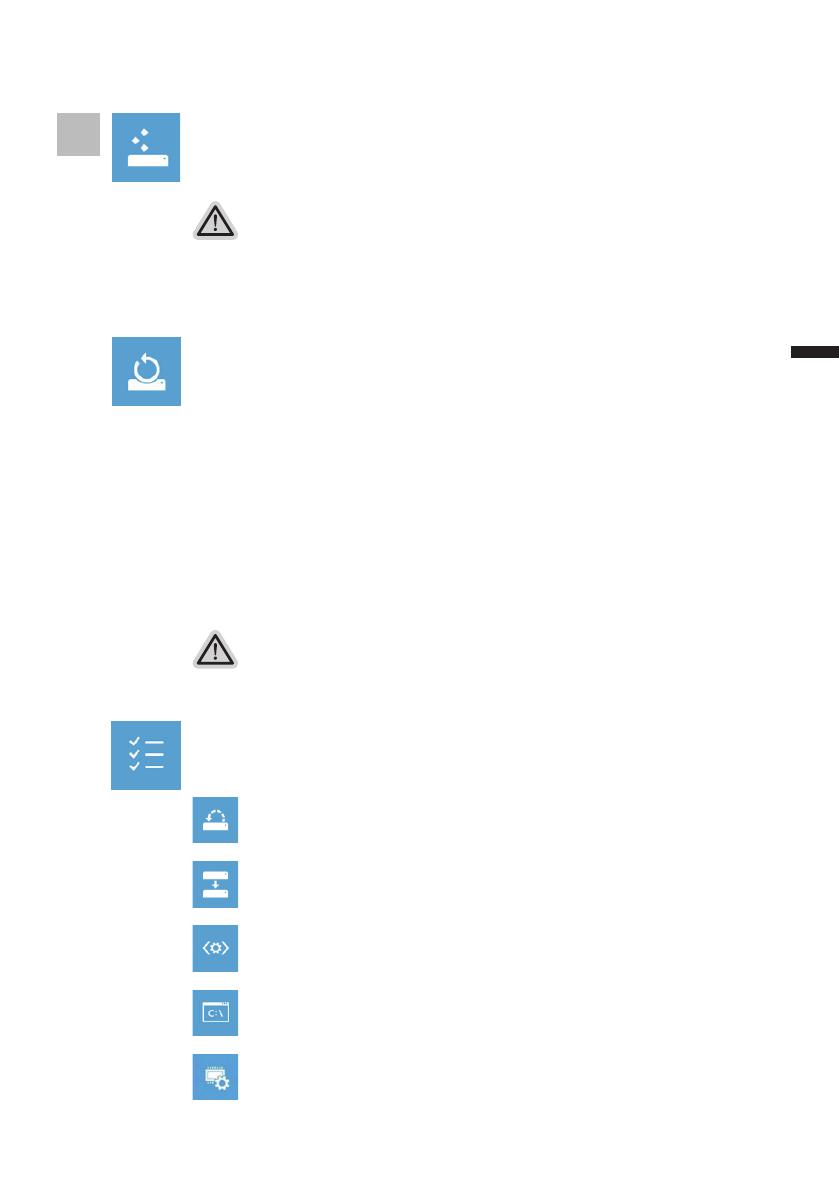
13
Español
12
Español
Aquí es lo que va a suceder
˙Sus archivos y conguraciones personales no serán cambiados.
˙La configuración de PC se restaurará la configuración predeterminada de
fábrica.
˙Aplicaciones de Windows Store se mantendrá.
˙aplicaciones instaladas desde los discos o sitios web serán eliminados.
˙La lista de aplicaciones eliminadas se guardará en el escritorio.
Aquí es lo que va a suceder
˙Todos tus archivos personales y aplicaciones serán eliminados.
˙La configuración de PC se restaurará la configuración predeterminada de
fábrica.
▓Refresh your PC - Seleccione la opción “Actualizar su PC”
[Haga clic en “Next”.] > [Elegir un sistema operativo de destino.] > [Haga clic
en “Windows 8”.] > [Haga clic en “Refresh” para ejecutar la función de
recuperación.]
5
▓▓▓▓▓Reset your PC - Reinicie su PC
[Haga clic en “Next”.] > [Elegir un sistema operativo de destino.] > [Haga clic
en “Windows 8”.] > [¿Quieres limpiar completamente el disco? Al quitar los
archivos, también puede limpiar la unidad de forma que los archivos no
se pueden recuperar fácilmente. Esto es más seguro, pero se necesita
mucho más tiempo.]
Just remove my les - Basta con retirar mis archivos
Sólo los datos personales y archivos serán eliminados, pero la
conguración del equipo será mantenida.
Fully clean the drive - Completamente limpie la unidad
El disco será completamente restablecido a sus valores predeterminados
de fábrica. Se necesita más tiempo. > [Haga clic en “Reset” para
ejecutar la función de recuperación.]
▓Advanced options - opciones avanzadas
System Restore - Restaurar sistema
Utilice un punto de restauración grabado en su PC para restaurar Windows
System Image Recovery - Sistema de recuperación de la imagen
Recuperar Windows utilizando un archivo de imagen del sistema especíco
Automatic Repair - Reparación automática
Solucionar problemas que impiden que Windows se cargue
Command Prompt - Símbolo del sistema
Utilice la línea de comandos para avanzados trobleshooting
UEFI Firmware Settings - UEFI rmware Conguración
Cambiar la conguración de UEFI rmware de tu PC

15
Español
14
Español
Windows 8.1 Guía de recuperación
Apague y reinicie el ordenador portátil.
2
1
Durante la computadora portátil este en el proceso
de encendido, presione y mantenga la tecla F9 para
ejecutar la herramienta.
Hay dos opciones para la recuperación del sistema
˙Refresh your PC - Actualice su PC
Puede actualizar su ordenador portátil para mejorar la estabilidad del
sistema sin perder sus archivos.
˙ Reset your PC - Reinicie su PC
Si desea eliminar todos los archivos, puede reiniciar su PC por completo.
3Seleccione la opción “Troubleshoot” para entrar en la conguración de recuperación.
(También puede elegir la opción “Continuar” para salir del sistema de recuperación y
continúe Windows 8.1 archivos o copias de seguridad de datos).
Aquí es lo que va a suceder
˙Sus archivos y conguraciones personales no serán cambiados.
˙La configuración de PC se restaurará la configuración predeterminada de
fábrica.
˙Aplicaciones de Windows Store se mantendrá.
˙aplicaciones instaladas desde los discos o sitios web serán eliminados.
˙La lista de aplicaciones eliminadas se guardará en el escritorio.
Aquí es lo que va a suceder
˙Todos tus archivos personales y aplicaciones serán eliminados.
˙La configuración de PC se restaurará la configuración predeterminada de
fábrica.
▓Refresh your PC - Seleccione la opción “Actualizar su PC”
Seleccione una cuenta para continuar.
4
▓▓▓▓▓Reset your PC - Reinicie su PC
Just remove my les - Basta con retirar mis archivos
Sólo los datos personales y archivos serán eliminados, pero la
conguración del equipo será mantenida.
Fully clean the drive - Completamente limpie la unidad
El disco será completamente restablecido a sus valores predeterminados
de fábrica. Se necesita más tiempo. > [Haga clic en “Reset” para
ejecutar la función de recuperación.]

15
Español
14
Español
▓Advanced options - opciones avanzadas
System Restore - Restaurar sistema
Utilice un punto de restauración grabado en su PC para restaurar Windows
System Image Recovery - Sistema de recuperación de la imagen
Recuperar Windows utilizando un archivo de imagen del sistema especíco
Automatic Repair - Reparación automática
Solucionar problemas que impiden que Windows se cargue
Command Prompt - Símbolo del sistema
Utilice la línea de comandos para avanzados trobleshooting
UEFI Firmware Settings - UEFI rmware Conguración
Cambiar la conguración de UEFI rmware de tu PC
Startup Settings - Conguración de inicio
Cambiar el comportamiento de inicio de Windows

PB
Español
16
Español
Garantía y Servicio :
Garantía y servicio y de información relacionados, por favor consulte la tarjeta de garantía o
sitio web de GIGABYTE servicio como el siguiente enlace:
http://www.gigabyte.com/support-downloads/technical-support.aspx
Preguntas frecuentes :
FAQ (Preguntas más frecuentes), por favor consulte el siguiente enlace:
http://www.gigabyte.com/support-downloads/faq.asp
apéndice
-
 1
1
-
 2
2
-
 3
3
-
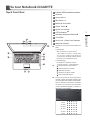 4
4
-
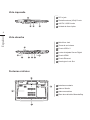 5
5
-
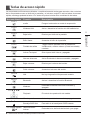 6
6
-
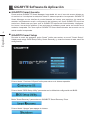 7
7
-
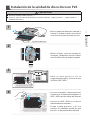 8
8
-
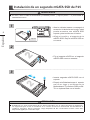 9
9
-
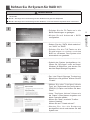 10
10
-
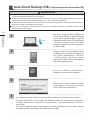 11
11
-
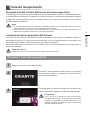 12
12
-
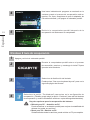 13
13
-
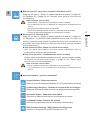 14
14
-
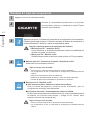 15
15
-
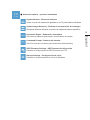 16
16
-
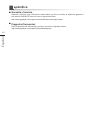 17
17
Gigabyte P25W v2 El manual del propietario
- Tipo
- El manual del propietario
- Este manual también es adecuado para
en otros idiomas
- Deutsch: Gigabyte P25W v2 Bedienungsanleitung
Artículos relacionados
-
Gigabyte P25W El manual del propietario
-
Gigabyte P35W v3 El manual del propietario
-
Gigabyte P35K El manual del propietario
-
Gigabyte U35F El manual del propietario
-
Gigabyte P27K El manual del propietario
-
Gigabyte P35W V5 El manual del propietario
-
Gigabyte P17F R5 El manual del propietario
-
Gigabyte P15F V5 El manual del propietario
-
Gigabyte P55 Manual de usuario
-
Gigabyte P34G v2 El manual del propietario