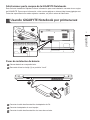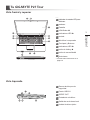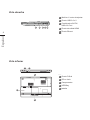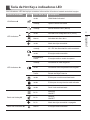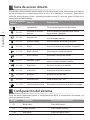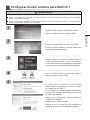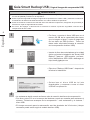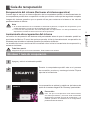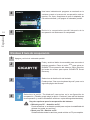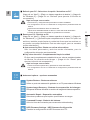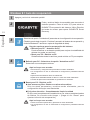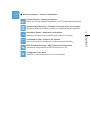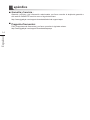El Gigabyte P27K es un equipo informático portátil con una pantalla LCD de alta resolución, un procesador Intel Core i7, una tarjeta gráfica NVIDIA GeForce GTX 960M y una batería de larga duración. Estas características lo hacen ideal para una variedad de tareas, como el procesamiento de textos, la edición de fotos y vídeos, los juegos y la navegación por Internet. También es lo suficientemente ligero y compacto para llevarlo contigo a dondequiera que vayas.
El Gigabyte P27K es un equipo informático portátil con una pantalla LCD de alta resolución, un procesador Intel Core i7, una tarjeta gráfica NVIDIA GeForce GTX 960M y una batería de larga duración. Estas características lo hacen ideal para una variedad de tareas, como el procesamiento de textos, la edición de fotos y vídeos, los juegos y la navegación por Internet. También es lo suficientemente ligero y compacto para llevarlo contigo a dondequiera que vayas.















-
 1
1
-
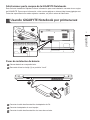 2
2
-
 3
3
-
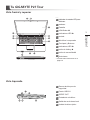 4
4
-
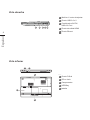 5
5
-
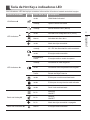 6
6
-
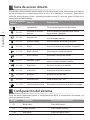 7
7
-
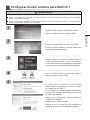 8
8
-
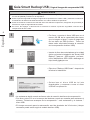 9
9
-
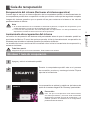 10
10
-
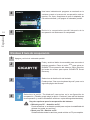 11
11
-
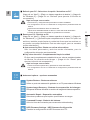 12
12
-
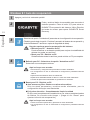 13
13
-
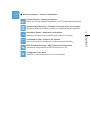 14
14
-
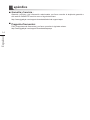 15
15
El Gigabyte P27K es un equipo informático portátil con una pantalla LCD de alta resolución, un procesador Intel Core i7, una tarjeta gráfica NVIDIA GeForce GTX 960M y una batería de larga duración. Estas características lo hacen ideal para una variedad de tareas, como el procesamiento de textos, la edición de fotos y vídeos, los juegos y la navegación por Internet. También es lo suficientemente ligero y compacto para llevarlo contigo a dondequiera que vayas.
Artículos relacionados
-
Gigabyte P2742G El manual del propietario
-
Gigabyte P35K El manual del propietario
-
Gigabyte P35W v3 El manual del propietario
-
Gigabyte P25W v2 El manual del propietario
-
Gigabyte P34G v2 El manual del propietario
-
Gigabyte U35F El manual del propietario
-
Gigabyte U2442F El manual del propietario
-
Gigabyte P17F V3 El manual del propietario
-
Gigabyte P25W El manual del propietario