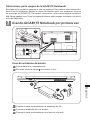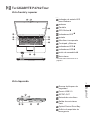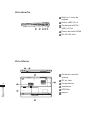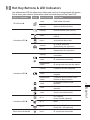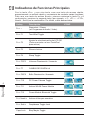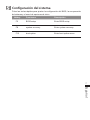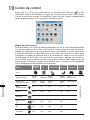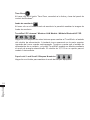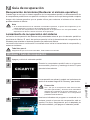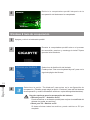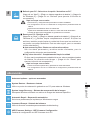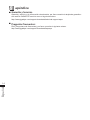Gigabyte P2742G El manual del propietario
- Tipo
- El manual del propietario


1
Español
PB
Español
Pasos de instalación de batería:
1Colocar batería en compartimiento.
2Recuerde ubicar la clavija 2 en posición “Lock”.
Usando GIGABYTE Notebook por primera vez
1
1Conecte el cable de alimentación al adaptador de CA.
2Conecte el adaptador de ca al equipo.
3Conecte el cable de alimentación a la toma de corriente.
Felicitaciones por la compra de la GIGABYTE Notebooks.
Este manual te ayudará a empezar a usar su notebook.Para obtener más información,
Esta Guía de Instalación Rápida le ofrece información para una instalación correcta
de su equipo de GIGABYTE. Para mayor información, visita nuestra página en internet
http://www.gigabyte.com Todas las especicaciones están sujetas a cambios, sin previo
aviso del fabricante.
1
2
2
1
3

3
Español
2
Español
Conexión de la alimentación :
El indicador de encendido se ilumina cuando el equipo está prendido. Después
de encender la P2742, por vez primera, no lo apague hasta que el sistema
operativo haya sido congurado.Tenga en cuenta que el volumen del audio no
funcionará hasta que la instalación de Windows® se haya completado.
Arrancar la P2742 por primera vez :
Dependiendo de la confguración, la pantalla de inicio de Microsoft Windows®
será la primera pantalla que se pueden ver como inicia el equipo. Siga las
instrucciones en pantalla e introduzca su información personal para completar
la conguración del sistema operativo Windows®.

3
Español
2
Español
Tu GIGABYTE P2742 Tour
2
Vista frontal y superior
Vista Izquierda
1 2
3
4
6
11
10
8 7
9
5
12
3 5
4
1 2 6 7
1Indicador de estado LED
para Webcam
2webcam
3Pantalla
4GPU Button
5Indicadores LED
6teclado
7Micrófono incorporado
8Touchpad y Botones
9Indicadores LED
10
Indicadores LED
11
botón de encendido
12
Auriculares
* Consulte más información en la
página 5
1Ranura de bloqueo de
seguridad
2Puerto USB 2.0
3S/PDIF-OUT
4Entrada de micrófono
5Salida de auriculares
Jack
6Optical Device Drive Bay
7Oricio de expulsión de
emergencia

5
Español
4
Español
Vista Inferior
Vista derecha
1Multi-en-1 lector de
tarjetas
2Puerto USB 3.0 x 2
3Combinado eSATA /
USB 3.0 Port
4Puerto de salida HDMI
5RJ-45 LAN Jack
1Conexión a monitor
externo
2DC en Jack
3Componentes
4Ventilacion
5HDD Bay
6batería
2 5431
3
4
4
6
5
1 2

5
Español
4
Español
Hot Key Buttons & LED Indicators
3
Los indicadores LED del sistema son útiles para conocer el actual estado del equipo.
Vea al dorso para obtener información sobre los indicadores del Top Case LED.
Botón e indicador icono color de la luz Description
GPU Button
verde UMA Mode Activated
naranja Optimus Mode Activated
Indicadores LED
naranja Activar NVIDIA GPU (dGPU)
verde Activado Intel Integrated GPU
(iGPU)
blanco Actividad del disco duro
naranja El módulo WLAN es
Desarrollado On (opcional)
naranja El módulo Bluetooth
Desarrollado On (opcional)
Indicadores LED
naranja AC / DC de alimentación está
conectado
verde El equipo está encendido
parpadeante
Verde El equipo está en modo de reposo
naranja La batería se está cargando
verde La batería está completamente
cargada
parpadeante
Verde
La batería ha alcanzado crítico
Estado de Baja Potencia
verde El bloqueo numérico está
activado
verde El bloqueo de mayúsculas está
activado
verde Scroll Lock está activado
Indicadores LED
N / A PC Camera
Power On/Off (optional)
N / A Mute
N / A Wireless LAN Módulo
Power On / Off (opcional)
Botón de encendido
blanco El equipo está encendido

7
Español
6
Español
Con la tecla <Fn> y con otra tecla, crea una tecla de acceso rápido,
proporcionando un método rápido y conveniente de controlar varias funciones.
Para usar una tecla de acceso directo, primero sostenga la tecla Fn y A
continuación, presione la segunda tecla (por ejemplo: <~>, <F1> ~ <F12>,
NumLk , ScrLk) en la combinación. Por último, suelte ambas teclas
Hotkey Descripción ICONO
Fn + ~ Reproducir / Pausa
(en Programas de Audio / Video)
Fn + F1 TouchPad Toggle
Fn + F2
Ajustar la retroiluminación de LCD Off
(Pulse una tecla o el uso TouchPad
para activar)
Fn + F3 Silencio Activar
Fn + F4 Sleep Toggle
Fn + F5/F6 Volumen Disminución / Aumento
Fn + F7 CAMBIO DE PANTALLA
Fn + F8/F9 Brillo Disminución / Aumento
Fn + F10 PC Power Cámara Toggle
Fn + F11 Activar WLAN Power Module
Fn + F12 Power Module Bluetooth Toggle
Fn + NumLk Activar el bloqueo numérico
Fn + ScrLk Desplácese Toggle Lock
Caps Lock Bloq Mayús Toggle
Indicadores de Funciones Principales
4

7
Español
6
Español
Conguración del sistema
5
Pulse las teclas rápidas para ajustar la conguración del BIOS, la recuperación
del sistema y el menú de opciones de inicio.
Hotkey Funciones Descripción
F2 BIOS setup Enter BIOS setup
F9 system recovery Enter system recovery
F12 boot option Enter boot option menu
5

9
Español
8
Español
Centro de control
6
Press the Fn + Esc key combination, or double-click the icon in the
notication area of the taskbar to toggle the Control Center on/off. The Control
Center gives quick access to frequently used controls, power management
features and enables you to quickly turn modules on/off.
Modos de alimentación:
Se puede denir un modo de energía haciendo clic en el icono correspondiente
en la parte superior del Centro de Control. Cada modo de poder afectar el
estado de alimentación de los módulos, brillo de pantalla, el poder TouchPad
y el Modo Silencioso. Puede hacer clic en un icono del Centro de control para
congurar un modo de potencia total y, a continuación, haga clic en los iconos
individuales en el Centro de control para encender / apagar los módulos,
etc La tabla a continuación muestra los ajustes básicos para cada modo de
alimentación. Si elige la conguración denida por el usuario se corresponderá
con la conguración del sistema seleccionados.
Modes Ahorrador
de Poder vuelo entretenimiento tranquilo rendimiento Denido
icono
plan de energía Power
Saver Balanced Power
Saving
Power
Saving
High
Performance
El poder de
Conservación Mode
Energy
Star
BIOS
Default
Energy
Star
Energy
Star Performance
Brillo
PlanBrightness 14 42 100 42 100
WLAN OFF OFF ON ON ON
Bluetooth
Cámara de la
PC OFF OFF OFF ON
3G OFF OFF OFF OFF
TouchPad ON ON OFF ON
Usuario lo dene

9
Español
8
Español
Motor Estado
El icono de estado de energía mostrará si usted está alimentado por la batería
o el adaptador AC / DC enchufado a una toma de corriente que funcione. La
barra de estado de la alimentación mostrará el estado actual de la batería.
brillo
El icono Brillo mostrará el nivel de brillo de la pantalla actual. Puede utilizar
el control deslizante para ajustar el brillo de la pantalla o las teclas Fn + F8/
F9 combinaciones de teclas o utilice las teclas Fn + F2 combinación tecla
para apagar la luz de fondo LED (presione cualquier tecla para encenderlo de
nuevo). Tenga en cuenta que brillo de la pantalla se efectúa también por el
modo de energía seleccionada
volumen
El icono de volumen se muestran el nivel de volumen actual. Puede
utilizar el control deslizante para ajustar el volumen o las teclas Fn + F5/
F6 combinaciones de teclas o utilice la combinación de teclas Fn + F3 para
silenciar el volumen.
Conservación de energía
Este sistema es compatible con Energy Star características de administración
de energía que los equipos informáticos (CPU, disco duro, etc) en un modo de
suspensión de bajo consumo después de un período de inactividad. Haga clic
en el desempeño, o el botón Balanced Energy Star. Haga clic en un área en
blanco del icono o pulsar una tecla en el teclado para salir del modo de ahorro
de energía sin realizar ningún cambio.
dormir
Haga clic en el botón de reposo para que aparezcan los botones de hibernación
o de espera, y haga clic en cualquiera de los botones para que el ordenador en
el correspondiente modo de ahorro de energía. Haga clic en un área en blanco
del icono o pulsar una tecla en el teclado para salir del modo de ahorro de
energía sin realizar ningún cambio.
Cambio de display
Haga clic en el botón Cambiar la pantalla para acceder al menú (o utilice la
combinación de P +) y seleccione el modo apropiado pantalla conectada.

11
Español
10
Español
Time Zone
Al hacer clic en el botón Time Zone, accederá a la fecha y hora del panel de
control de Windows®.
fondo de escritorio
Al hacer clic en el botón Fondo de escritorio le permitirá cambiar la imagen de
fondo de escritorio.
TouchPad / PC cámara / Wireless LAN Module / Módulo Bluetooth/3.75G
Haga clic en cualquiera de estos botones para cambiar el TouchPad o el estado
del módulo de alimentación. A tachado icono aparecerá en la parte superior
izquierda del icono cuando está apagado. Tenga en cuenta que el estado de
alimentación de un módulo, y el poder TouchPad, también se efectúa mediante
el modo de energía seleccionado. El módulo de 3,75 G es un opción para el
modelo A únicamente.
Caps Lock / Lock Scroll / Bloqueo Numérico
Haga clic en el botón para cambiar el modo de bloqueo apropiado.

11
Español
10
Español
Recuperación del sistema (Restaurar el sistema operativo)
Cuando algo va mal con el sistema operativo de la computadora portátil, el almacenamiento de
la computadora portátil tiene una partición oculta que contiene una copia de seguridad completa
imagen del sistema operativo que se puede utilizar para restaurar el sistema a los valores
predeterminados de fábrica.
Precaución
Una vez que la recuperación esté seleccionada,
sus datos personales y archivos serán eliminados
después de la portátil se inicia la restauración, y el
sistema operativo se restablece a la configuración
predeterminada de fábrica.
La recuperación se activará y podrás ver los botones de
opción en la ventana. Haga clic en “Recovery” para iniciarlo.
Todo listo para ir
Asegúrese de que su PC está conectado , Esto tomará unos minutos.
2
1
3
Una barra indicadora de progreso se mostrará en la
ventana cuando el proceso de recuperación está en
marcha. Por favor, asegúrese de que el adaptador de
CA está enchufado y no apague el ordenador portátil.
4
Nota
˙Si el almacenamiento se ha cambiado o eliminado la partición, la opción de recuperación ya no
estará disponible y un servicio de recuperación será necesario.
˙La función de recuperación sólo está disponible en dispositivos con O/S preinstalado. Los
dispositivos con DOS no tienen la función de recuperación.
Apague y reinicie el ordenador portátil.
Lanzamiento de recuperación del sistema
La función de recuperación del sistema está preinstalado antes de que el ordenador portátil se
suministra de fábrica. El menú de opciones permite iniciar la herramienta de recuperación de
Windows para reinstalar el sistema operativo por defecto de fábrica .
La introducción breve a continuación le mostrará cómo iniciar la herramienta de recuperación y
restaurar el sistema.
Windows 7 Guía de recuperación
Durante la computadora portátil este en el proceso
de encendido, presione y mantenga la tecla F9 para
ejecutar la herramienta.
Guía de recuperación
7

13
Español
12
Español
Reinicie la computadora portátil después de la
recuperación del sistema se ha completado.
Windows 8 Guía de recuperación
Seleccione la distribución del teclado.
Puede pulsar “See more keyboard layouts” para ver la
siguiente página de idiomas
Hay dos opciones para la recuperación del sistema
˙Refresh your PC - Actualice su PC
Puede actualizar su ordenador portátil para mejorar la estabilidad del
sistema sin perder sus archivos.
˙ Reset your PC - Reinicie su PC
Si desea eliminar todos los archivos, puede reiniciar su PC por
completo.
5
Apague y reinicie el ordenador portátil.
2
1
3
4
Durante la computadora portátil este en el proceso
de encendido, presione y mantenga la tecla F9 para
ejecutar la herramienta.
Seleccione la opción “Troubleshoot” para entrar en la configuración de
recuperación. (También puede elegir la opción “Continuar” para salir del sistema
de recuperación y continúe Windows 8 archivos o copias de seguridad de datos).

13
Español
12
Español
Aquí es lo que va a suceder
˙Sus archivos y conguraciones personales no serán cambiados.
˙La configuración de PC se restaurará la configuración predeterminada de
fábrica.
˙Aplicaciones de Windows Store se mantendrá.
˙aplicaciones instaladas desde los discos o sitios web serán eliminados.
˙La lista de aplicaciones eliminadas se guardará en el escritorio.
Aquí es lo que va a suceder
˙Todos tus archivos personales y aplicaciones serán eliminados.
˙La configuración de PC se restaurará la configuración predeterminada de
fábrica.
▓Refresh your PC - Seleccione la opción “Actualizar su PC”
[Haga clic en “Next”.] > [Elegir un sistema operativo de destino.] > [Haga clic
en “Windows 8”.] > [Haga clic en “Refresh” para ejecutar la función de
recuperación.]
Advanced options - opciones avanzadas
System Restore - Restaurar sistema
Utilice un punto de restauración grabado en su PC para restaurar Windows
System Image Recovery - Sistema de recuperación de la imagen
Recuperar Windows utilizando un archivo de imagen del sistema especíco
Automatic Repair - Reparación automática
Solucionar problemas que impiden que Windows se cargue
Command Prompt - Símbolo del sistema
Utilice la línea de comandos para avanzados trobleshooting
UEFI Firmware Settings - UEFI rmware Conguración
Cambiar la conguración de UEFI rmware de tu PC
observación
5
▓▓▓▓▓Reset your PC - Reinicie su PC
[Haga clic en “Next”.] > [Elegir un sistema operativo de destino.] > [Haga clic en
“Windows 8”.] > [¿Quieres limpiar completamente el disco? Al quitar los
archivos, también puede limpiar la unidad de forma que los archivos no
se pueden recuperar fácilmente. Esto es más seguro, pero se necesita
mucho más tiempo.]
Just remove my les - Basta con retirar mis archivos
Sólo los datos personales y archivos serán eliminados, pero la
conguración del equipo será mantenida.
Fully clean the drive - Completamente limpie la unidad
El disco será completamente restablecido a sus valores predeterminados
de fábrica. Se necesita más tiempo. > [Haga clic en “Reset” para
ejecutar la función de recuperación.]

PB
Español
14
Español
8
Garantía y Servicio :
Garantía y servicio y de información relacionados, por favor consulte la tarjeta de garantía o
sitio web de GIGABYTE servicio como el siguiente enlace:
http://www.gigabyte.com/support-downloads/technical-support.aspx
Preguntas frecuentes :
FAQ (Preguntas más frecuentes), por favor consulte el siguiente enlace:
http://www.gigabyte.com/support-downloads/faq.aspx
apéndice
-
 1
1
-
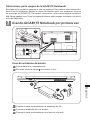 2
2
-
 3
3
-
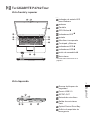 4
4
-
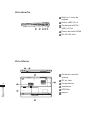 5
5
-
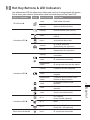 6
6
-
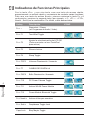 7
7
-
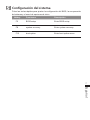 8
8
-
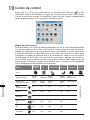 9
9
-
 10
10
-
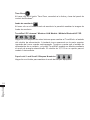 11
11
-
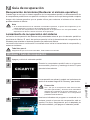 12
12
-
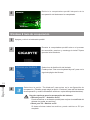 13
13
-
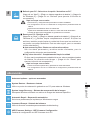 14
14
-
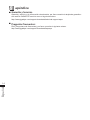 15
15
Gigabyte P2742G El manual del propietario
- Tipo
- El manual del propietario
en otros idiomas
- português: Gigabyte P2742G Manual do proprietário
Artículos relacionados
-
Gigabyte P27K El manual del propietario
-
Gigabyte U2442T El manual del propietario
-
Gigabyte U2442F El manual del propietario
-
Gigabyte P34W V4 El manual del propietario
-
Gigabyte P15 Manual de usuario
-
Gigabyte P15F V5 El manual del propietario
-
Gigabyte P34G v2 El manual del propietario
-
Gigabyte P25W v2 El manual del propietario
-
Gigabyte P35W v3 El manual del propietario
-
Gigabyte U2142 El manual del propietario