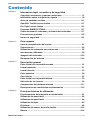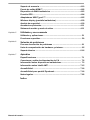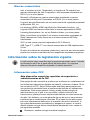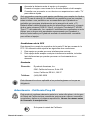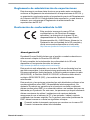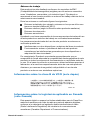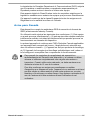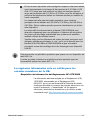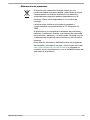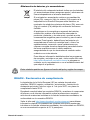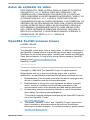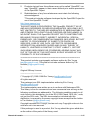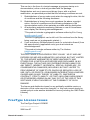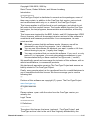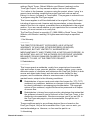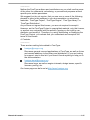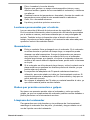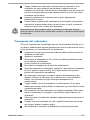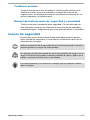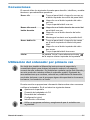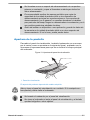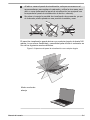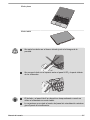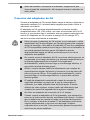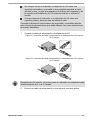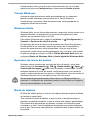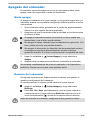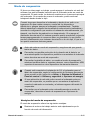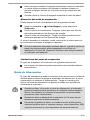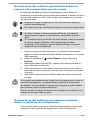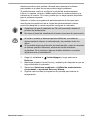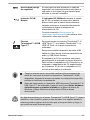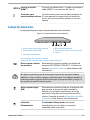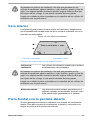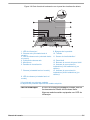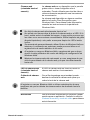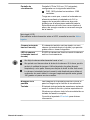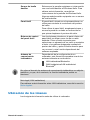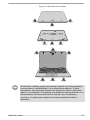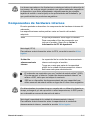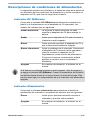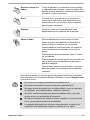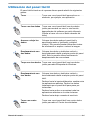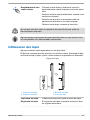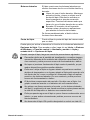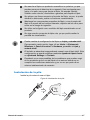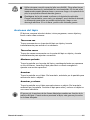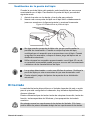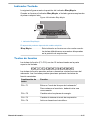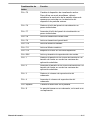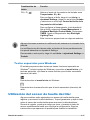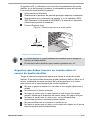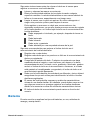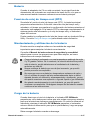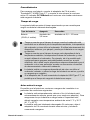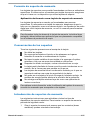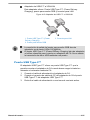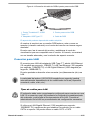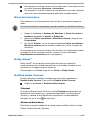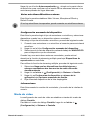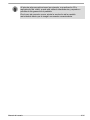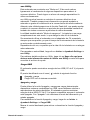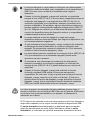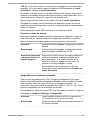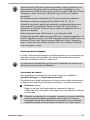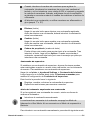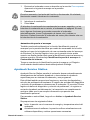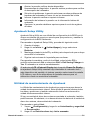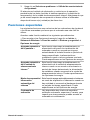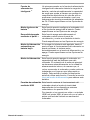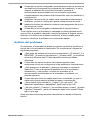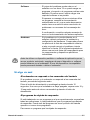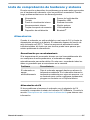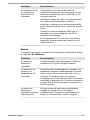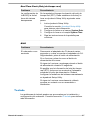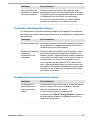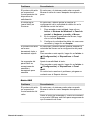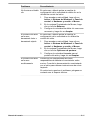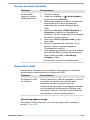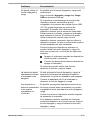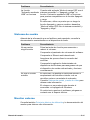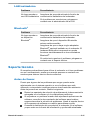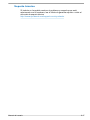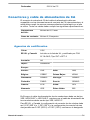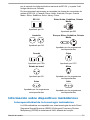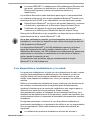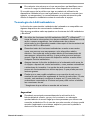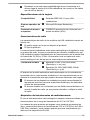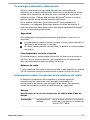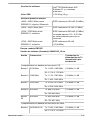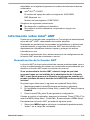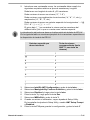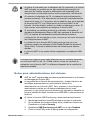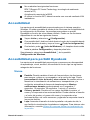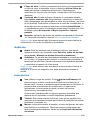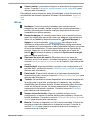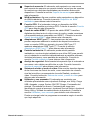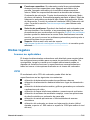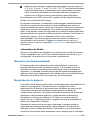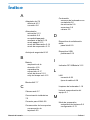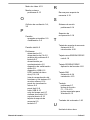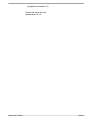Toshiba Portégé X30W-J Instrucciones de operación
- Tipo
- Instrucciones de operación

Manual del usuario
PORTEGE X30W-J

Contenido
Capítulo 1
Información legal, normativa y de seguridad
Copyright, advertencia y marcas comerciales ................................... 1-1
Información sobre la legislación vigente ............................................ 1-2
Aviso de estándar de vídeo ................................................................ 1-11
OpenSSL Toolkit License Issues ....................................................... 1-11
FreeType License Issues .................................................................... 1-13
Programa ENERGY STAR® ................................................................ 1-17
Cómo desechar el ordenador y la batería del ordenador ................ 1-17
Precauciones generales ..................................................................... 1-18
Iconos de seguridad ........................................................................... 1-21
Capítulo 2
Para empezar
Lista de comprobación del equipo ...................................................... 2-1
Convenciones ........................................................................................ 2-2
Utilización del ordenador por primera vez .......................................... 2-2
Introducción a Windows ....................................................................... 2-9
Apagado del ordenador ...................................................................... 2-12
Recuperación del sistema .................................................................. 2-16
Capítulo 3
Descripción general
Parte frontal con la pantalla cerrada ................................................... 3-1
Lateral izquierdo .................................................................................... 3-1
Lateral derecho ...................................................................................... 3-3
Parte posterior ....................................................................................... 3-4
Cara inferior ........................................................................................... 3-5
Parte frontal con la pantalla abierta .................................................... 3-5
Ubicación de los imanes ...................................................................... 3-9
Componentes de hardware internos ................................................. 3-11
Descripciones de condiciones de alimentación .............................. 3-12
Capítulo 4
Principios básicos de utilización
Funcionamiento del ordenador en modo tablet ................................. 4-1
Utilización del panel táctil .................................................................... 4-2
Utilización del panel táctil .................................................................... 4-4
Utilización del lápiz ............................................................................... 4-5
El teclado ............................................................................................... 4-9
Utilización del sensor de huella dactilar ........................................... 4-12
Batería .................................................................................................. 4-14
Manual del usuario ii

Soporte de memoria ............................................................................ 4-19
Puerto de salida HDMI™ ..................................................................... 4-22
Dispositivo de WAN inalámbrica ....................................................... 4-23
Función GPS ........................................................................................ 4-24
Adaptadores USB Type-C™ ............................................................... 4-25
Wireless display (pantalla inalámbrica) ............................................ 4-30
Anclaje de seguridad .......................................................................... 4-30
Accesorios opcionales ....................................................................... 4-31
Sistema de sonido y modo de vídeo ................................................. 4-31
Capítulo 5
Utilidades y uso avanzado
Utilidades y aplicaciones ...................................................................... 5-1
Funciones especiales ........................................................................... 5-9
Capítulo 6
Solución de problemas
Proceso de solución de problemas ..................................................... 6-1
Lista de comprobación de hardware y sistema ................................. 6-5
Soporte técnico ................................................................................... 6-16
Capítulo 7
Apéndice
Especificaciones ................................................................................... 7-1
Conectores y cable de alimentación de CA ........................................ 7-2
Información sobre dispositivos inalámbricos .................................... 7-3
Información sobre Intel® AMT ........................................................... 7-15
Accesibilidad ....................................................................................... 7-18
Accesibilidad para portátil Dynabook ............................................... 7-18
Notas legales ....................................................................................... 7-22
Índice
Manual del usuario
iii

Capítulo 1
Información legal, normativa y
de seguridad
En este capítulo se indica la información legal, normativa y de seguridad
aplicable a sus ordenadores.
Copyright, advertencia y marcas comerciales
Copyright
© 2020 Dynabook Inc. Todos los derechos reservados. De acuerdo con las
leyes de propiedad intelectual, este manual no puede reproducirse en
forma alguna sin el permiso previo y por escrito de Dynabook Inc. No se
asume responsabilidad alguna por patentes en relación con el uso de la
información aquí contenida.
Primera edición, septiembre de 2020
Los derechos de copyright de música, películas, programas informáticos,
bases de datos y otra propiedad intelectual protegidos por las leyes de
copyright pertenecen al autor o al propietario del copyright. Los materiales
sujetos a copyright pueden reproducirse sólo para uso personal en el
hogar. Toda utilización que traspase lo estipulado anteriormente (incluida
la conversión a formato digital, alteración, transferencia de material
copiado y su distribución en una red) sin permiso del propietario del
copyright es una violación de los derechos de autor o copyright y está
sujeto a multas y penas de prisión. Cumpla la legislación en materia de
copyright al realizar cualquier reproducción a partir de este manual.
Advertencia
Este manual se ha comprobado y revisado cuidadosamente con el fin de
lograr la máxima exactitud de su contenido. Las instrucciones y
descripciones son las correspondientes al ordenador en el momento de su
publicación. No obstante, los ordenadores y manuales que le sucedan
están sujetos a cambios sin previo aviso. Dynabook Inc. no asume ninguna
responsabilidad por daños ocasionados directa o indirectamente debido a
errores, omisiones o diferencias entre el ordenador y el manual.
Toda referencia en este manual a “Dynabook” deberá entenderse como
Dynabook Inc. y/o sus filiales.
Manual del usuario
1-1

Marcas comerciales
Intel, el logotipo de Intel, Thunderbolt y el logotipo de Thunderbolt son
marcas comerciales de Intel Corporation o sus empresas subsidiarias en
EE.UU. y/o en otros países.
Microsoft y Windows son marcas comerciales registradas o marcas
comerciales de Microsoft Corporation en EE.UU. y/o en otros países.
La marca de texto Bluetooth
®
es una marca comercial registrada propiedad
de Bluetooth SIG, Inc.
Los términos HDMI y HDMI High-Definition Multimedia Interface, y el
Logotipo HDMI son marcas comerciales o marcas registradas de HDMI
Licensing Administrator, Inc. en los Estados Unidos y en otros países.
Dolby y el símbolo de la doble D son marcas comerciales registradas de
Dolby Laboratories. Dolby Atmos es una marca comercial de Dolby
Laboratories.
Wi-Fi es una marca comercial registrada de Wi-Fi Alliance.
USB Type-C™ y USB-C™ son marcas comerciales de USB Implementers
Forum.
El resto de nombres de empresas, productos y servicios aquí mencionados
pueden ser marcas comerciales de sus respectivas empresas propietarias.
Información sobre la legislación vigente
La información sobre normativa aquí proporcionada puede variar. Consulte
la información de ID en la parte inferior del dispositivo o la caja para
obtener información específica aplicable al modelo adquirido.
Información sobre FCC
Este dispositivo cumple los requisitos de exposición a
radiofrecuencias de la FFC.
Este equipo ha sido sometido a pruebas que confirman su cumplimiento de
los límites para dispositivos digitales de clase B, conforme a la parte 15 de
las normas de la FCC. Estos límites están diseñados para proporcionar
una protección razonable frente a interferencias dañinas en instalaciones
domésticas. Este equipo genera, utiliza y puede irradiar energía de
radiofrecuencia, por lo que, si no se instala y utiliza conforme a las
instrucciones, puede provocar interferencias dañinas en comunicaciones
de radio. No obstante, no existe garantía alguna de que no se produzcan
interferencias en instalaciones concretas. En el caso de que este equipo
provoque interferencias dañinas en la recepción de radio o televisión, lo
que puede determinarse encendiendo y apagando el equipo, el usuario
deberá intentar corregir dichas interferencias adoptando una o varias de
las siguientes medidas:
Reoriente o cambie de lugar la antena receptora.
Manual del usuario
1-2

Aumente la distancia entre el equipo y el receptor.
Conecte el equipo a una toma de un circuito distinto al del receptor.
Consulte a su proveedor o a un técnico con experiencia en radio / TV
para obtener ayuda.
Solo se pueden conectar a este equipo periféricos que cumplan los límites
de la FCC para la clase B. Su utilización con periféricos que no cumplan
estas normas o con periféricos no recomendados por Dynabook es
probable que provoque interferencias en la recepción de radio y TV.
Deberá utilizar cables blindados entre los dispositivos externos y el puerto
de bus serie universal (USB 3.2 Gen1) y el puerto Thunderbolt™ 4/USB
Type-C™ del ordenador. Los cambios o modificaciones realizados en este
equipo que no hayan sido aprobados expresamente por Dynabook o
terceros autorizados por Dynabook anularán la autorización concedida
para utilizar el equipo.
Condiciones de la FCC
Este dispositivo cumple los requisitos de la parte 15 de las normas de la
FCC. Su utilización está sujeta a las siguientes dos condiciones:
1. Este equipo no puede provocar interferencias nocivas.
2. Este equipo debe aceptar cualquier interferencia recibida, incluidas
las interferencias que puedan provocar un funcionamiento no
deseado.
Contacto
Dirección: Dynabook Americas, Inc.
5241 California Avenue, Suite 100
Irvine, California, EE.UU., 92617
Teléfono: (949) 583-3000
Esta información solo es aplicable a los países/regiones en los que es
obligatoria.
Advertencia - California Prop 65
Este producto contiene elementos químicos, entre ellos plomo, de los que
el Estado de California tiene constancia que provocan cáncer, anomalías
congénitas y daños en el sistema reproductivo. Lávese las manos antes
de comenzar la manipulación.
Solo para el estado de California.
Manual del usuario 1-3

Reglamento de administración de exportaciones
Este documento contiene datos técnicos que pueden estar controlados
conforme al Reglamento de administración de exportaciones de EE.UU. y
su exportación puede estar sujeta a la aprobación previa del Departamento
de Comercio de EE.UU. Está prohibida toda exportación, ya sea directa o
indirecta, que contravenga el Reglamento de administración de
exportaciones de EE.UU.
Declaración de conformidad de la UE
Este producto incorpora la marca CE de
conformidad con las Directivas Europeas
aplicables. La obtención de la marca CE es
responsabilidad de Dynabook Europe GmbH,
Stresemannallee 4b, 41460 Neuss, Alemania. La
Declaración de conformidad de la UE completa y
oficial se encuentra disponible en el sitio web
http://emea.dynabook.com/product-conformity.
Homologación CE
Dynabook Europe GmbH declara que el modelo o modelos descritos en
este manual cumplen la Directiva 2014/53/UE.
El texto completo de la declaración de conformidad de la UE está
disponible en la siguiente dirección de Internet:
http://emea.dynabook.com/product-conformity.
Este producto está etiquetado con la marca CE de conformidad con los
requisitos esenciales y otras disposiciones pertinentes de las Directivas
Europeas aplicables, particularmente, la Directiva sobre equipos de radio
(2014/53/UE), la Directiva RoHS 2011/65/UE, la Directiva sobre diseño
ecológico 2009/125/CE (ErP) y las medidas de implementación
relacionadas.
Este producto y las opciones originales han sido diseñados conforme a las
normas aplicables sobre EMC (compatibilidad electromagnética). No
obstante, Dynabook no garantiza que el producto continúe cumpliendo
dichas normas sobre EMC si se conectan cables o se instalan opciones no
fabricadas por Dynabook. En este caso, las personas que hayan efectuado
dichas conexiones de cables / instalaciones de opciones deberán
asegurarse de que el sistema (el PC y las opciones / cables) continúe
cumpliendo las normas exigidas. Por lo general, para evitar problemas de
EMC, deben tenerse en cuenta los siguientes consejos:
Conecte/ instale únicamente opciones que cuenten con la marca CE
Conecte únicamente cables bien blindados
Manual del usuario
1-4

Entorno de trabajo
Este producto ha sido diseñado conforme a los requisitos de EMC
(Compatibilidad electromagnética) exigidos para los entornos conocidos
como "domésticos, comerciales y de industria ligera". Dynabook no
recomienda el uso de este producto en entornos de trabajo distintos de los
anteriormente mencionados.
Entre los entornos no verificados figuran los siguientes:
Entornos industriales (por ejemplo, entornos en los que se utilice una
toma con tensión trifásica de 380 V)
Entornos médicos (según la Directiva sobre productos sanitarios)
Entornos de automoción
Entornos aeronáuticos
Dynabook no se hace responsable de las consecuencias derivadas del uso
de este producto en entornos de trabajo no verificados/recomendados.
Las consecuencias derivadas del uso de este producto en entornos no
verificados pueden ser:
Interferencias con otros dispositivos o máquinas del área circundante.
Funcionamiento erróneo o pérdidas de datos de este producto
causadas por las interferencias generadas por otros dispositivos o
máquinas del área circundante.
Por consiguiente, Dynabook recomienda encarecidamente que se
compruebe de forma adecuada la compatibilidad electromagnética de este
producto en todos los entornos de funcionamiento no verificados antes de
su uso. En el caso de vehículos o aeronaves, deberá solicitarse permiso al
fabricante o a la aerolínea respectivamente antes de usar este producto.
Asimismo, por razones de seguridad, está prohibido el uso de este
producto en entornos con atmósferas explosivas.
Información sobre la clase B de VCCI (solo Japón)
この装置は、クラスB情報技術装置です。この装置は、家庭環境で使
用することを目的としていますが、この装置がラジオやテレビジョン
受信機に近接して使用されると、受信障害を引き起こすことがあります。
取扱説明書に従って正しい取り扱いをしてください。
VCCI-B
Información sobre la legislación aplicable en Canadá
(sólo Canadá)
Este aparato digital no supera los límites establecidos para la Clase B en
materia de emisiones de ruido de radio por parte de aparatos digitales,
conforme a lo estipulado en legislación sobre interferencias de radio
(Radio Interference Regulation) del ministerio de comunicaciones
canadiense (Canadian Department of Communications).
Manual del usuario
1-5

La legislación de Canadian Department of Communications (DOC) estipula
que los cambios o modificaciones no aprobados expresamente por
Dynabook pueden anular el derecho a utilizar este equipo.
Este aparato digital de Clase B reúne todos los requisitos exigidos por la
legislación canadiense en materia de equipos que provocan interferencias.
Cet appareil numérique de la classe B respecte toutes les exigences du
Règlement sur le matériel brouilleur du Canada.
Aviso para Canadá
Este dispositivo cumple los estándares RSS de exención de licencia de
ISED (anteriormente Industry Canada).
Su utilización está sujeta a las siguientes dos condiciones: (1) Este equipo
no puede provocar interferencias, y (2) este equipo debe aceptar cualquier
interferencia recibida, incluidas las interferencias que puedan provocar un
funcionamiento no deseado del dispositivo.
Le présent appareil est conforme aux CNR d'Industrie Canada applicables
aux appareils radio exempts de licence. L'exploitation est autorisée aux
deux conditions suivantes : (1) l'appareil ne doit pas produire de brouillage,
et (2) l'appareil doit accepter tout brouillage radioélectrique subi, même si
le brouillage est susceptible d'en compromettre le fonctionnement.
Para cumplir los requisitos de cumplimiento de exposición a
radiofrecuencias de Canadá, este dispositivo y su antena no deben
situarse ni utilizarse conjuntamente con ninguna otra antena o
transmisor. Cuando utiliza este ordenador, se debe mantener una
distancia mínima de 13 mm de la antena.
Pour être conforme aux exigences canadiennes en matière
d'exposition aux fréquences radio, l'appareil et son antenne ne doivent
pas être situés au même endroit qu'une autre antenne ou un autre
émetteur ni fonctionner en même temps. Une distance minimale de 13
mm de l'antenne doit être maintenue durant l'utilisation de cet
ordinateur.
Manual del usuario 1-6

El uso de este dispositivo está restringido a espacios interiores debido
a su funcionamiento en el rango de frecuencias de 5,15 GHz a 5,25
GHz. FCC exige que este producto se utilice en interiores para el
rango de frecuencias de 5,15 GHz a 5,25 GHz con el fin de reducir el
potencial de interferencia dañina en sistemas móviles por satélite de
canal compartido.
Los radares de alta potencia están asignados como usuarios
principales de las bandas de 5,25 GHz a 5,35 GHz y de 5,65 GHz a
5,85 GHz. Dichos radares pueden provocar interferencias y/o dañar
este dispositivo.
Les dispositifs fonctionnant dans la bande 5150-5250 MHz sont
réservés uniquement pour une utilisation à l’intérieur afin de réduire
les risques de brouillage préjudiciable aux systèmes de satellites
mobiles utilisant les mêmes canaux.
Veuillez noter que les utilisateurs de radars de haute puissance sont
désignés utilisateurs principaux (c.-à-d., qu’ils ont la priorité) pour les
bandes 5250-5350 MHz et 5650-5850 MHz et que ces radars
pourraient causer du brouillage et/ou des dommages aux dispositifs
LAN-EL.
Esta precaución es aplicable a productos que operen con un dispositivo de
radio 802.11a.
La mise en garde ci-dessus ne s’applique qu’aux appareils ayant un
transmetteur opérant en mode 802.11 a.
La siguiente información sólo es válida para los
estados miembros de la UE:
Requisitos de información del Reglamento CE 1275/2008
La información adicional exigida por el Reglamento (CE)
1275/2009, enmendado por el Reglamento (EU)
801/2013, por el que se desarrolla la Directiva de diseño
ecológico aplicable al consumo de energía eléctrica en los
modos “preparado” y “desactivado” de los equipos
eléctricos y electrónicos domésticos y de oficina, puede
consultarse aquí:
http://emea.dynabook.com/environment.
Manual del usuario 1-7

Eliminación de productos
El símbolo del contenedor tachado indica que los
productos deben recogerse aparte y eliminarse de forma
independiente a la basura doméstica. Las baterías y
acumuladores integrados pueden desecharse con el
producto. Éstos serán separados en los centros de
reciclaje.
La barra negra indica que el producto empezó a
comercializarse con posterioridad al 13 de agosto de
2005.
Al participar en la recogida por separado de productos y
baterías, contribuirá a realizar una eliminación adecuada
de productos y baterías y, de este modo, ayudará a evitar
consecuencias negativas para el entorno y para la salud
humana.
Para obtener información detallada sobre los programas
de recogida y reciclaje en su país, visite nuestro sitio web
http://emea.dynabook.com/environment o póngase en
contacto con su ayuntamiento o con el establecimiento del
que adquirió el producto.
Manual del usuario 1-8

Eliminación de baterías y/o acumuladores
El símbolo del contenedor tachado indica que las baterías
y/o acumuladores deben recogerse aparte y eliminarse de
forma independiente a la basura doméstica.
Si una batería o acumulador contiene una cantidad de
plomo (Pb), mercurio (Hg) y/o cadmio (Cd) superior a la
estipulada en la Directiva europea sobre baterías, se
mostrarán los símbolos químicos del plomo (Pb), mercurio
(Hg) y/o cadmio (Cd) debajo del contenedor de basura
tachado.
Al participar en la recogida por separado de baterías,
contribuirá a realizar una eliminación adecuada de
productos y baterías y, de este modo, ayudará a evitar
consecuencias negativas para el entorno y para la salud
humana. Para lograrlo, deberá llevar las baterías y/o
acumuladores al centro de reciclaje local, o bien a un
establecimiento comercial o unas instalaciones que
ofrezcan recogida de estos dispositivos para desecharlos
de forma respetuosa con el medio ambiente,
asegurándose de que los terminales de contacto están
cubiertos con cinta aislante.
Para obtener información detallada sobre los programas
de recogida y reciclaje en su país, visite nuestro sitio web
http://emea.dynabook.com/environment o póngase en
contacto con su ayuntamiento o con el establecimiento del
que adquirió el producto.
Estos símbolos podrían no figurar en función del país y región de compra.
REACH - Declaración de cumplimiento
La legislación de la Unión Europea (UE) en materia de productos
químicos, REACH (registro, evaluación, autorización y restricción de
sustancias químicas), entró en vigor el 1 de junio 2007, con plazo de
cumplimiento hasta 2018.
Dynabook cumplirá todos los requisitos REACH y mantiene el compromiso
de ofrecer a sus clientes información sobre la presencia en nuestros
artículos de sustancias incluidas en la lista de sustancias candidatas, de
conformidad con la normativa REACH.
Visite el sitio web
http://emea.dynabook.com/environment para obtener
información relativa a la presencia en nuestros artículos de sustancias
incluidas en la lista de sustancias candidatas, de conformidad con REACH,
en una concentración superior al 0,1% peso/peso.
Manual del usuario
1-9

La siguiente información sólo es aplicable a Turquía:
Eliminación de productos:
El símbolo de contenedor con ruedas tachado significa
que este producto no debe desecharse con el resto de
residuos domésticos. Cuando el producto llegue al
final de su vida útil, para proteger el medio ambiente y
la salud humana, deberá entregarse al punto limpio o
centro de reciclaje más próximo. Para más
información sobre programas de recogida y reciclaje
en su país, póngase en contacto con su ayuntamiento
o con el establecimiento del que adquirió el producto.
Dynabook cumple todos los requisitos de la normativa turca 28300
relativa a la “Restricción del uso de determinadas sustancias
peligrosas en equipos eléctricos y electrónicos”.
AEEE Yönetmeliğine Uygundur
Dynabook 28300 sayılı Türkiye ''Elektrikle çalışan ve elektronik
ekipmanda belirli tehlikeli maddelerin kullanımıyla ilgili kısıtlama”
yönetmeliği gereklerini tamamen yerine getirmektedir.
El número de fallos posibles de los píxeles de la pantalla se define
conforme a las normas ISO 9241-307. Si el número de fallos de
píxeles es inferior al estándar, éstos no deberán contarse como
defectos o fallos.
La batería es un producto consumible, dado que el tiempo de
funcionamiento de la batería depende del uso del ordenador. Si la
batería no se carga en absoluto, ello se deberá a un defecto o un
fallo. Los cambios de duración de la batería no se deben a defectos o
fallos.
La siguiente información sólo es aplicable a India:
El uso de este símbolo indica que este producto no puede
tratarse como residuo doméstico.
Al garantizar el desechado correcto de este producto,
ayudará a evitar posibles consecuencias negativas para el
medio ambiente y la salud humana que podrían derivarse
de una manipulación inadecuada del mismo.
Para obtener una información más detallada sobre el
reciclaje de este producto, visite nuestra web
https://asia.dynabook.com o póngase en contacto con el
centro de atención telefónica (1800-200-6768).
Estos símbolos podrían no figurar en función del país y región de compra.
Manual del usuario 1-10

Aviso de estándar de vídeo
ESTE PRODUCTO TIENE LICENCIA PARA LA GAMA DE PATENTES
VISUALES AVC, VC-1 Y MPEG-4 PARA USO PERSONAL Y NO
COMERCIAL DEL CONSUMIDOR CON OBJETO DE (I) CODIFICAR
VÍDEO CONFORME A LOS ESTÁNDARES ANTERIORES ("VÍDEO") Y/O
(II) DECODIFICAR AVC, VC-1 Y MPEG-4 CODIFICADO POR UN
CONSUMIDOR EN UNA ACTIVIDAD PERSONAL Y NO COMERCIAL Y/U
OBTENIDO DE UN PROVEEDOR DE VÍDEO CON LICENCIA DE MPEG
LA PARA OFRECER DICHO VÍDEO. NO SE CONCEDE LICENCIA NI
ÉSTA DEBERÁ CONSIDERARSE IMPLÍCITA PARA NINGÚN OTRO
USO. PUEDE OBTENER INFORMACIÓN ADICIONAL, INCLUIDA LA
RELATIVA A LICENCIAS Y USOS PROMOCIONALES, INTERNOS O
COMERCIALES, DE MPEG LA, L.L.C. CONSULTE
http://www.mpegla.com.
OpenSSL Toolkit License Issues
LICENSE ISSUES
==============
The OpenSSL toolkit stays under a dual license, i.e. both the conditions of
the OpenSSL License and the original SSLeay license apply to the toolkit.
See below for the actual license texts. Actually both licenses are BSD-style
Open Source licenses. In case of any license issues related to OpenSSL
please contact
OpenSSL License
------------------------
/*=====================================================
Copyright (c) 1998-2019 The OpenSSL Project. All rights reserved.
Redistribution and use in source and binary forms, with or without
modification, are permitted provided that the following conditions are met:
1. Redistributions of source code must retain the above copyright notice,
this list of conditions and the following disclaimer.
2. Redistributions in binary form must reproduce the above copyright
notice, this list of conditions and the following disclaimer in the
documentation and/or other materials provided with the distribution.
3. All advertising materials mentioning features or use of this software
must display the following acknowledgment:
"This product includes software developed by the OpenSSL Project for
use in the OpenSSL Toolkit."
4. The names "OpenSSL Toolkit" and "OpenSSL Project" must not be
used to endorse or promote products derived from this software
without prior written permission. For written permission, please contact
Manual del usuario
1-11
http://www.openssl.org.

5. Products derived from this software may not be called "OpenSSL" nor
may "OpenSSL" appear in their names without prior written permission
of the OpenSSL Project.
6. Redistributions of any form whatsoever must retain the following
acknowledgment:
"This product includes software developed by the OpenSSL Project for
use in the OpenSSL Toolkit"
.
THIS SOFTWARE IS PROVIDED BY THE OpenSSL PROJECT "AS IS"
AND ANY EXPRESSED OR IMPLIED WARRANTIES, INCLUDING, BUT
NOT LIMITED TO, THE IMPLIED WARRANTIES OF MERCHANTABILITY
AND FITNESS FOR A PARTICULAR PURPOSE ARE DISCLAIMED. IN
NO EVENT SHALL THE OpenSSL PROJECT OR ITS CONTRIBUTORS
BE LIABLE FOR ANY DIRECT, INDIRECT, INCIDENTAL, SPECIAL,
EXEMPLARY, OR CONSEQUENTIAL DAMAGES (INCLUDING, BUT NOT
LIMITED TO, PROCUREMENT OF SUBSTITUTE GOODS OR
SERVICES; LOSS OF USE, DATA, OR PROFITS; OR BUSINESS
INTERRUPTION) HOWEVER CAUSED AND ON ANY THEORY OF
LIABILITY, WHETHER IN CONTRACT, STRICT LIABILITY, OR TORT
(INCLUDING NEGLIGENCE OR OTHERWISE) ARISING IN ANY WAY
OUT OF THE USE OF THIS SOFTWARE, EVEN IF ADVISED OF THE
POSSIBILITY OF SUCH DAMAGE.
=====================================================
This product includes cryptographic software written by Eric Young
(
[email protected]). This product includes software written by Tim
Hudson (
*/
Original SSLeay License
----------------------------------
/* Copyright (C) 1995-1998 Eric Young (
All rights reserved.
This package is an SSL implementation written by Eric Young
(
The implementation was written so as to conform with Netscapes SSL.
This library is free for commercial and non-commercial use as long as the
following conditions are adheared to. The following conditions apply to all
code found in this distribution, be it the RC4, RSA, lhash, DES, etc., code;
not just the SSL code. The SSL documentation included with this
distribution is covered by the same copyright terms except that the holder
is Tim Hudson (
Copyright remains Eric Young's, and as such any Copyright notices in the
code are not to be removed.
If this package is used in a product, Eric Young should be given attribution
as the author of the parts of the library used.
Manual del usuario
1-12
http://www.openssl.org

This can be in the form of a textual message at program startup or in
documentation (online or textual) provided with the package.
Redistribution and use in source and binary forms, with or without
modification, are permitted provided that the following conditions are met:
1. Redistributions of source code must retain the copyright notice, this list
of conditions and the following disclaimer.
2. Redistributions in binary form must reproduce the above copyright
notice, this list of conditions and the following disclaimer in the
documentation and/or other materials provided with the distribution.
3. All advertising materials mentioning features or use of this software
must display the following acknowledgement:
"This product includes cryptographic software written by Eric Young
(
The word 'cryptographic' can be left out if the routines from the library
being used are not cryptographic related :-).
4. If you include any Windows specific code (or a derivative thereof) from
the apps directory (application code) you must include an
acknowledgement:
"This product includes software written by Tim Hudson
(
THIS SOFTWARE IS PROVIDED BY ERIC YOUNG ``AS IS'' AND ANY
EXPRESS OR IMPLIED WARRANTIES, INCLUDING, BUT NOT LIMITED
TO, THE IMPLIED WARRANTIES OF MERCHANTABILITY AND
FITNESS FOR A PARTICULAR PURPOSE ARE DISCLAIMED. IN NO
EVENT SHALL THE AUTHOR OR CONTRIBUTORS BE LIABLE FOR
ANY DIRECT, INDIRECT, INCIDENTAL, SPECIAL, EXEMPLARY, OR
CONSEQUENTIAL DAMAGES (INCLUDING, BUT NOT LIMITED TO,
PROCUREMENT OF SUBSTITUTE GOODS OR SERVICES; LOSS OF
USE, DATA, OR PROFITS; OR BUSINESS INTERRUPTION) HOWEVER
CAUSED AND ON ANY THEORY OF LIABILITY, WHETHER IN
CONTRACT, STRICT LIABILITY, OR TORT (INCLUDING NEGLIGENCE
OR OTHERWISE) ARISING IN ANY WAY OUT OF THE USE OF THIS
SOFTWARE, EVEN IF ADVISED OF THE POSSIBILITY OF SUCH
DAMAGE.
The licence and distribution terms for any publically available version or
derivative of this code cannot be changed. i.e. this code cannot simply be
copied and put under another distribution licence [including the GNU Public
Licence.]
*/
FreeType License Issues
The FreeType Project LICENSE
----------------------------
2006-Jan-27
Manual del usuario
1-13

Copyright 1996-2002, 2006 by
David Turner, Robert Wilhelm, and Werner Lemberg
Introduction
============
The FreeType Project is distributed in several archive packages; some of
them may contain, in addition to the FreeType font engine, various tools
and contributions which rely on, or relate to, the FreeType Project.
This license applies to all files found in such packages, and which do not
fall under their own explicit license. The license affects thus the FreeType
font engine, the test programs, documentation and makefiles, at the very
least.
This license was inspired by the BSD, Artistic, and IJG (Independent JPEG
Group) licenses, which all encourage inclusion and use of free software in
commercial and freeware products alike. As a consequence, its main
points are that:
We don't promise that this software works. However, we will be
interested in any kind of bug reports. (`as is' distribution)
You can use this software for whatever you want, in parts or full form,
without having to pay us. (`royalty-free' usage)
You may not pretend that you wrote this software. If you use it, or only
parts of it, in a program, you must acknowledge somewhere in your
documentation that you have used the FreeType code. (`credits')
We specifically permit and encourage the inclusion of this software, with or
without modifications, in commercial products.
We disclaim all warranties covering The FreeType Project and assume no
liability related to The FreeType Project.
Finally, many people asked us for a preferred form for a credit/disclaimer to
use in compliance with this license. We thus encourage you to use the
following text:
"""
Portions of this software are copyright (C) <year> The FreeType Project
www.freetype.org.
All rights reserved.
"""
Please replace <year> with the value from the FreeType version you
actually use.
Legal Terms
============
0. Definitions
--------------
Throughout this license, the terms `package', `FreeType Project', and
`FreeType archive' refer to the set of files originally distributed by the
Manual del usuario
1-14

authors (David Turner, Robert Wilhelm, and Werner Lemberg) as the
`FreeType Project', be they named as alpha, beta or final release.
`You' refers to the licensee, or person using the project, where `using' is a
generic term including compiling the project's source code as well as
linking it to form a `program' or `executable'. This program is referred to as
`a program using the FreeType engine'.
This license applies to all files distributed in the original FreeType Project,
including all source code, binaries and documentation, unless otherwise
stated in the file in its original, unmodified form as distributed in the original
archive. If you are unsure whether or not a particular file is covered by this
license, you must contact us to verify this.
The FreeType Project is copyright (C) 1996-2000 by David Turner, Robert
Wilhelm, and Werner Lemberg. All rights reserved except as specified
below.
1. No Warranty
--------------
THE FREETYPE PROJECT IS PROVIDED `AS IS' WITHOUT
WARRANTY OF ANY KIND, EITHER EXPRESS OR IMPLIED,
INCLUDING, BUT NOT LIMITED TO, WARRANTIES OF
MERCHANTABILITY AND FITNESS FOR A PARTICULAR PURPOSE. IN
NO EVENT WILL ANY OF THE AUTHORS OR COPYRIGHT HOLDERS
BE LIABLE FOR ANY DAMAGES CAUSED BY THE USE OR THE
INABILITY TO USE, OF THE FREETYPE PROJECT.
2. Redistribution
--------------
This license grants a worldwide, royalty-free, perpetual and irrevocable
right and license to use, execute, perform, compile, display, copy, create
derivative works of, distribute and sublicense the FreeType Project (in both
source and object code forms) and derivative works thereof for any
purpose; and to authorize others to exercise some or all of the rights
granted herein, subject to the following conditions:
Redistribution of source code must retain this license file (`FTL.TXT')
unaltered; any additions, deletions or changes to the original files must
be clearly indicated in accompanying documentation. The copyright
notices of the unaltered, original files must be preserved in all copies
of source files.
Redistribution in binary form must provide a disclaimer that states that
the software is based in part of the work of the FreeType Team, in the
distribution documentation. We also encourage you to put an URL to
the FreeType web page in your documentation, though this isn't
mandatory.
These conditions apply to any software derived from or based on the
FreeType Project, not just the unmodified files. If you use our work, you
must acknowledge us. However, no fee need be paid to us.
3. Advertising
Manual del usuario
1-15

--------------
Neither the FreeType authors and contributors nor you shall use the name
of the other for commercial, advertising, or promotional purposes without
specific prior written permission.
We suggest, but do not require, that you use one or more of the following
phrases to refer to this software in your documentation or advertising
materials: `FreeType Project', `FreeType Engine', `FreeType library', or
`FreeType Distribution'.
As you have not signed this license, you are not required to accept it.
However, as the FreeType Project is copyrighted material, only this license,
or another one contracted with the authors, grants you the right to use,
distribute, and modify it. Therefore, by using, distributing, or modifying the
FreeType Project, you indicate that you understand and accept all the
terms of this license.
4. Contacts
--------------
There are two mailing lists related to FreeType:
Discusses general use and applications of FreeType, as well as future
and wanted additions to the library and distribution. If you are looking
for support, start in this list if you haven't found anything to help you in
the documentation.
Discusses bugs, as well as engine internals, design issues, specific
licenses, porting, etc.
Our home page can be found at
http://www.freetype.org
Manual del usuario
1-16

Programa ENERGY STAR
®
Su modelo de ordenador puede cumplir las normas de
ENERGY STAR
®
. En caso de que el modelo adquirido
cumpla estas normas, se incluirá en el siguiente sitio web:
https://www.energystar.gov/productfinder/product/certified-
computers .
Dynabook es una empresa asociada al programa
ENERGY STAR y ha diseñado este ordenador para que
cumpla las directrices de eficiencia energética de
ENERGY STAR. El ordenador se suministra con opciones
de administración de energía predefinidas con una
configuración que ofrece la máxima estabilidad del
entorno operativo y un rendimiento óptimo del sistema
tanto en el modo de alimentación de CA como en el modo
de batería.
Para ahorrar energía, el ordenador está configurado para
entrar en el modo de suspensión de bajo consumo que
apaga el sistema y la pantalla a los 15 minutos de
inactividad en el modo de alimentación de CA.
Dynabook recomienda dejar activas estas y otras
funciones de ahorro de energía para que el ordenador
funcione con la máxima eficiencia energética. Puede
reanudar el funcionamiento del ordenador desde el modo
de suspensión pulsando el botón de alimentación.
Su ordenador con certificado ENERGY STAR debería
estar configurado de forma predeterminada para entrar en
"modo de suspensión" (con bajo consumo) tras un periodo
de inactividad. El ordenador se reactiva en unos segundos
simplemente tocando el ratón o el teclado. Estas
funciones de suspensión pueden ahorrarle hasta 23
dólares al año (200 kWh al año en electricidad) y evitar la
emisión de hasta 136 kg de gases de efecto invernadero
al año. Para aprender a ajustar o activar esta
configuración de suspensión en su ordenador, vaya a:
www.energystar.gov/sleepinstructions
Para activar funciones de suspensión en toda la empresa
de forma rápida y sencilla mediante herramientas de red,
vaya a www.energystar.gov/powermanagement
Cómo desechar el ordenador y la batería del
ordenador
El usuario no tiene acceso a la batería del ordenador. Póngase en
contacto con un proveedor de servicio autorizado para obtener información
sobre cómo desechar el ordenador y la batería.
Manual del usuario
1-17

Dynabook tiene un compromiso firme con la reducción de los residuos
electrónicos. Para lograr un uso eficiente de los recursos y un tratamiento
adecuado de las sustancias peligrosas, deben cumplirse los reglamentos
locales, estatales y federales al reciclar su dispositivo electrónico. Para
obtener información sobre el compromiso con la sostenibilidad de
Dynabook, visite:
http://emea.dynabook.com/environment
Precauciones generales
Los ordenadores están diseñados para optimizar la seguridad, minimizar el
estrés y soportar los rigores del transporte. No obstante, debe adoptar
ciertas precauciones para reducir el riesgo de daños personales o al
ordenador.
Asegúrese de que lee las precauciones generales que se incluyen a
continuación y las incluidas en el texto del manual.
Proporcione una ventilación adecuada
Asegúrese de que su ordenador y el adaptador de CA tienen ventilación
adecuada en todo momento y que están protegidos de sobrecalentamiento
cuando el aparato esté encendido o cuando se conecte un adaptador de
CA a una toma de corriente (aunque su ordenador esté en el modo de
suspensión). En este caso, sigas las indicaciones siguientes:
No cubra nunca el ordenador ni el adaptador de CA con ningún
objeto.
No coloque nunca el ordenador ni el adaptador de CA cerca de una
fuente de calor, por ejemplo, una manta eléctrica o un radiador.
No cubra ni obstruya nunca los orificios de ventilación, incluidos los
que están situados en la base del ordenador.
Utilice siempre el ordenador sobre una superficie rígida y plana. Si
utiliza el ordenador sobre una alfombra u otro material blando, pueden
bloquearse los orificios de ventilación.
Deje siempre espacio suficiente alrededor del ordenador.
El sobrecalentamiento del ordenador o del adaptador de CA podría
provocar fallos del sistema, daños al ordenador o adaptador de CA o
incluso un incendio, lo que podría ocasionar lesiones físicas graves.
Creación de un entorno adecuado para el ordenador
Sitúe el ordenador en una superficie plana con espacio suficiente para
los demás elementos que precise (como una impresora).
Deje suficiente espacio alrededor del ordenador y de los demás equipos
para proporcionar una ventilación adecuada. En caso contrario, éstos
podrían recalentarse.
Para mantener el ordenador en condiciones de funcionamiento óptimas,
proteja el área de trabajo de:
Manual del usuario
1-18

Polvo, humedad y luz solar directa.
Equipos que generen un campo electromagnético intenso, como
altavoces estéreo (aparte de los conectados al ordenador) o teléfonos
con altavoz.
Cambios bruscos de temperatura o humedad y fuentes de cambio de
temperatura como rejillas de aire acondicionado o radiadores.
Calor, frío o humedad extremos.
Líquidos y productos químicos corrosivos.
Lesiones provocadas por el estrés
Lea con atención el Manual de instrucciones de seguridad y comodidad.
En él encontrará información sobre la prevención de lesiones provocadas
por el estrés en manos y muñecas causadas por un uso prolongado del
teclado. También incluye información sobre el diseño del entorno de
trabajo, la postura que debe adoptar y la iluminación más adecuada para
ayudarle a reducir las molestias físicas.
Quemaduras
Evite un contacto físico prolongado con el ordenador. Si el ordenador
se utiliza durante un período de tiempo largo, su superficie puede
alcanzar una alta temperatura. Aunque la temperatura no parezca
muy alta al tacto, si mantiene un contacto físico con el ordenador
durante largo tiempo, por ejemplo, al colocar el ordenador sobre sus
rodillas o las manos sobre el reposamuñecas, podría sufrir irritaciones
en la piel.
Si el ordenador se utiliza durante largo tiempo, evite el contacto con la
placa metálica que sostiene los diversos puertos de interfaz, ya que
podría estar muy caliente.
La superficie del adaptador de CA puede calentarse durante su
utilización, pero este estado no indica un funcionamiento erróneo. Si
necesita transportar el adaptador de CA, desconéctelo y deje que se
enfríe antes de moverlo.
No coloque el adaptador de CA sobre un material sensible al calor, ya
que dicho material podría resultar dañado.
Daños por presión excesiva o golpes
No ejerza una excesiva presión sobre el ordenador y evite que reciba
golpes, ya que los componentes del ordenador podrían resultar dañados o
podría producirse un funcionamiento erróneo.
Limpieza del ordenador
Para garantizar una vida duradera y sin problemas de funcionamiento,
mantenga el ordenador libre de polvo y suciedad y tenga cuidado con el
uso de líquidos cerca del ordenador.
Manual del usuario
1-19

Tenga cuidado de no derramar líquidos sobre el ordenador. Si el
ordenador se moja, apáguelo de inmediato y déjelo secar por
completo. En este caso, deberá llevar el ordenador a un proveedor de
servicio autorizado para que sea inspeccionado con el fin de evaluar
el alcance de los daños.
Limpie los plásticos del ordenador con un paño ligeramente
humedecido en agua.
Puede limpiar la pantalla de visualización pulverizando una pequeña
cantidad de limpiacristales sobre un paño suave y limpio y pasando
después el paño con cuidado por la pantalla.
Nunca pulverice directamente sobre el ordenador ni derrame líquidos
sobre el mismo. Nunca utilice sustancias químicas o abrasivas para limpiar
el ordenador.
Transporte del ordenador
Si bien el ordenador se ha diseñado para un funcionamiento flexible en su
uso diario, deberá tomar algunas precauciones a la hora de moverlo con el
fin de garantizar un funcionamiento sin problemas.
Asegúrese de que haya terminado toda actividad de discos antes de
desplazar el ordenador.
Apague el ordenador.
Desconecte el adaptador de CA y todos los demás periféricos antes
de transportar el ordenador.
Cierre el panel de visualización.
No sujete el ordenador por el panel de visualización.
Antes de transportar el ordenador, apáguelo, desconecte el adaptador
de CA y espere a que se enfríe. Si no sigue estas instrucciones,
podría sufrir pequeñas quemaduras.
No exponga el ordenador a cambios rápidos de temperatura (por
ejemplo, al llevar el ordenador de un entorno frío a una habitación
cálida). No encienda el equipo hasta que desaparezca la
condensación.
Tenga cuidado de que el ordenador no reciba golpes. Si no sigue
estas instrucciones, podría dañar el ordenador, provocar fallos en éste
o pérdidas de datos.
No transporte nunca el ordenador con tarjetas instaladas. Ello podría
dañar el ordenador y/o la tarjeta, lo que podría originar fallos en el
ordenador.
Utilice siempre un maletín de transporte adecuado para transportar el
ordenador.
Cuando mueva el ordenador de sitio, sujételo firmemente para evitar
que caiga o golpee cualquier objeto.
No transporte el ordenador sujetándolo por las partes salientes.
Manual del usuario
1-20

Teléfonos móviles
Tenga en cuenta que el uso de teléfonos móviles puede interferir en el
sistema de sonido. Aunque el ordenador no dejará de funcionar de
ninguna forma, se recomienda mantener una distancia mínima de 30 cm
entre el ordenador y el teléfono móvil.
Manual de instrucciones de seguridad y comodidad
Toda la información importante sobre seguridad y un uso adecuado de
este ordenador se incluye en el Manual de instrucciones de seguridad y
comodidad adjunto. Asegúrese de que lo lee antes de utilizar el ordenador.
Iconos de seguridad
En este manual se utilizan iconos de seguridad para llamar la atención
sobre información importante. A continuación se identifican cada uno de
estos tipos de mensajes.
Indica una situación de riesgo potencial que podría provocarle la muerte o
lesiones graves si no sigue las instrucciones.
Un mensaje de atención informa de que el uso indebido del equipo o el no
seguir las instrucciones puede ocasionar pérdidas de datos o daños en el
equipo o provocar lesiones leves o moderadas.
Lea esta información. Las notas son consejos que le ayudarán a utilizar
mejor el equipo.
Manual del usuario 1-21

Capítulo 2
Para empezar
En este capítulo se proporciona una lista de comprobación del equipo e
información básica sobre cómo comenzar a utilizar el ordenador.
Si utiliza un sistema operativo no preinstalado por Dynabook, es posible
que algunas de las funciones descritas en este manual no funcionen
correctamente.
Puede que no tenga todos los programas mencionados en este manual
dependiendo del modelo que haya adquirido.
Lista de comprobación del equipo
Desembale con cuidado el ordenador y guarde la caja y el resto del
embalaje por si lo necesita en el futuro.
Hardware
Asegúrese de que dispone de estos elementos:
Ordenador personal portátil
Lápiz táctil (suministrado con algunos modelos)
Puntas del lápiz de repuesto (preparadas para lápiz táctil y
suministradas con algunos modelos)
Una pila AAAA (suministrada con algunos modelos) (para verificar el
funcionamiento)
Adaptador de USB-C™ a VGA/LAN
(suministrado con algunos modelos)
Adaptador de CA y cable de alimentación (conector de 2 o 3 clavijas)
Bayeta de limpieza (se proporciona con algunos modelos)
Documentación
Inicio rápido
Manual de instrucciones de seguridad y comodidad
Información sobre la garantía
Si falta o está dañado alguno de estos elementos, póngase en contacto
con su distribuidor inmediatamente.
Manual del usuario
2-1

Convenciones
El manual utiliza los siguientes formatos para describir, identificar y resaltar
términos o procedimientos operativos.
Hacer clic Toque el panel táctil o haga clic una vez en
el botón izquierdo de control del panel táctil.
Haga clic con el botón izquierdo del ratón
una vez.
Toque la pantalla táctil una vez.
Hacer clic con el
botón derecho
Haga clic en el botón derecho de control del
panel táctil una vez.
Haga clic con el botón derecho del ratón
una vez.
Mantenga el contacto con la pantalla táctil.
Hacer doble clic Toque el panel táctil o haga clic dos veces
en el botón izquierdo de control del panel
táctil.
Haga clic con el botón izquierdo del ratón
dos veces.
Toque la pantalla táctil dos veces.
Iniciar
La palabra "Iniciar" hace referencia al botón " "
de la esquina inferior izquierda de la pantalla.
Utilización del ordenador por primera vez
No olvide leer también el Manual de instrucciones de seguridad y
comodidad adjunto para obtener información sobre el uso seguro y
correcto de este ordenador. Su finalidad es ayudarle a estar más cómodo y
ser más productivo mientras utiliza el ordenador portátil. Siguiendo las
recomendaciones que contiene, reducirá las posibilidades de desarrollar
una lesión dolorosa o que le provoque alguna discapacidad en las manos,
los brazos, los hombros o el cuello.
En esta sección se proporciona información básica sobre cómo comenzar
a utilizar el ordenador. En él se tratan los siguientes temas:
Apertura de la pantalla
Conexión del adaptador de CA
Encendido del ordenador
Configuración inicial
Introducción a Windows
Utilice un programa antivirus y asegúrese de que lo actualiza con
regularidad.
Manual del usuario 2-2

No formatee nunca un soporte de almacenamiento sin comprobar
primero su contenido, ya que al formatear se destruyen todos los
datos almacenados.
Es recomendable realizar de manera periódica una copia de
seguridad de la unidad de estado sólido u otro dispositivo de
almacenamiento principal en soportes externos. Los soportes de
almacenamiento, por lo general, no resultan duraderos ni estables
para períodos de tiempo largos en determinadas circunstancias, por lo
que podrían producirse pérdidas de datos.
Antes de instalar un dispositivo o una aplicación, guarde los datos de
la memoria en la unidad de estado sólido o en otros soportes de
almacenamiento. Si no lo hace, podría perder datos.
Apertura de la pantalla
Para abrir el panel de visualización, levántelo lentamente con una mano
por el centro (como se muestra en la siguiente figura), sujetando con la
otra mano el reposamuñecas para que no se levante el cuerpo principal
del ordenador.
Figura 2-1 Apertura del panel de visualización
1
1. Panel de visualización
El aspecto del producto depende del modelo adquirido.
Abra y cierre el panel de visualización con cuidado. Si lo manipula con
brusquedad, podría dañar el ordenador.
No levante el ordenador por el panel de visualización.
No cierre el ordenador si entre el panel de visualización y el teclado
quedan bolígrafos u otros objetos.
Manual del usuario 2-3

Al abrir o cerrar el panel de visualización, coloque una mano en el
reposamuñecas para sujetar el ordenador y utilice la otra mano para
abrir o cerrar lentamente el panel de visualización (no manipule con
brusquedad el panel de visualización al abrirlo o cerrarlo).
No pulse ni empuje la pantalla de visualización bruscamente, ya que
el ordenador podría quedar en una posición inestable y caer.
El panel de visualización puede abrirse con cualquier ángulo de hasta 360
grados, lo que ofrece flexibilidad y versatilidad para utilizar el ordenador en
uno de los siguientes modos definidos.
Figura 2-2 Apertura del panel de visualización con cualquier ángulo
Modo concha de
almeja
Manual del usuario 2-4

Modo plano
Modo tablet
No meta los dedos en el hueco situado junto a la bisagra de la
pantalla.
No ponga el dedo en el espacio entre el panel LCD y la parte inferior
de su ordenador.
El teclado y el panel táctil se desactivan temporalmente cuando se
utiliza el ordenador en modo tablet.
Le sugerimos que sujete el centro del panel de visualización mientras
gira el panel de visualización.
Manual del usuario 2-5

Antes de trasladar o transportar el ordenador, asegúrese de que
cierra el panel de visualización. No transporte nunca el ordenador en
modo tablet.
Conexión del adaptador de CA
Conecte el adaptador de CA cuando desee cargar la batería o alimentar el
ordenador mediante CA. La batería debe cargarse para poder utilizar el
ordenador con batería.
El adaptador de CA se ajusta automáticamente a cualquier tensión
comprendida entre 100 y 240 voltios, así como a frecuencias de 50 o 60
hercios, lo que permite usar el ordenador casi en cualquier país/región del
mundo. El adaptador de CA convierte la energía CA en energía CC y
reduce la tensión suministrada al ordenador.
Utilice siempre el adaptador de CA incluido con el ordenador o utilice
adaptadores de CA especificados por Dynabook para evitar cualquier
riesgo de incendio u otros daños al ordenador. El uso de un adaptador
de CA incompatible puede provocar fuego o daños en el ordenador, lo
que puede causarle lesiones graves. Dynabook no asume
responsabilidad alguna por daños provocados por el uso de un
adaptador incompatible.
No conecte nunca el adaptador de CA a una toma eléctrica que no se
corresponda con el rango de tensión y la frecuencia especificados en
la etiqueta reglamentaria de la unidad. Si incumple esta
recomendación, podría provocar fuego o una descarga eléctrica, lo
que podría causarle lesiones graves.
Utilice o compre siempre cables de alimentación que cumplan las
especificaciones legales de tensión y frecuencia y los requisitos del
país en el que se utilicen. Si incumple esta recomendación, podría
provocar fuego o una descarga eléctrica, lo que podría causarle
lesiones graves.
El cable de alimentación suministrado cumple las normas de
seguridad aplicables a la región en la que se comercializa el
ordenador y no debe utilizarse fuera de dicha región. Si desea
utilizarlo en otras regiones, compre cables de alimentación que
cumplan las normas de seguridad de la región en cuestión.
No utilice un adaptador de conversión de 3 a 2 clavijas.
Cuando conecte el adaptador de CA al ordenador, siga siempre los
pasos en el orden exacto descrito en el Manual del usuario. Lo último
que se debe hacer es conectar el cable a una toma eléctrica activa.
De lo contrario, el enchufe de salida CC del adaptador podría estar
cargado eléctricamente y provocar una descarga o lesiones
corporales leves si se toca. Como precaución general de seguridad,
evite tocar las piezas metálicas.
Manual del usuario
2-6

No coloque nunca el ordenador o adaptador de CA sobre una
superficie de madera, un mueble u otra superficie sensible al calor
durante su uso, ya que la temperatura de la base del ordenador y de
la superficie del adaptador de CA aumenta durante su utilización
normal.
Coloque siempre el ordenador o el adaptador de CA sobre una
superficie plana y dura que sea resistente al calor.
Consulte el Manual de instrucciones de seguridad y comodidad adjunto
para conocer las precauciones que debe adoptar, así como instrucciones
de manejo detalladas.
1. Conecte el cable de alimentación al adaptador de CA.
Figura 2-3 Conexión del cable de alimentación al adaptador de CA (conector
de 2 clavijas)
Figura 2-4 Conexión del cable de alimentación al adaptador de CA (conector
de 3 clavijas)
Dependiendo del modelo, se incluye junto al ordenador un adaptador/cable
de alimentación de 2 o de 3 clavijas.
2. Enchufe el cable de alimentación a una toma de corriente activa.
Manual del usuario
2-7

3. Conecte el conector de salida de CC del adaptador de CA al puerto
Thunderbolt™ 4/USB Type-C™ del ordenador. Se iluminará el
indicador DC IN/Batería.
También puede establecer conexión a través del adaptador USB
Type-C™ (proporcionado con algunos modelos). Consulte la sección
Adaptadores USB Type-C™ para obtener más información.
Figura 2-5 Conexión del conector de salida de CC al ordenador
2
1
1. Puerto Thunderbolt™ 4/USB
Type-C™
2. Conector de salida de CC
El aspecto del producto depende del modelo adquirido.
Encendido del ordenador
En esta sección se describe cómo encender el equipo. El indicador
Alimentación indica el estado. Consulte la sección Descripciones de
condiciones de alimentación para obtener más información.
Tras encender el equipo por primera vez, no lo apague hasta después
de haber configurado el sistema operativo.
El volumen no puede ajustarse durante la ejecución de la instalación
de Windows.
No toque la pantalla de visualización mientras se está encendiendo el
ordenador.
1. Abra el panel de visualización.
2. Pulse el botón de alimentación.
Manual del usuario
2-8

Figura 2-6 Encendido del ordenador
1
1. Botón de alimentación
El aspecto del producto depende del modelo adquirido.
Configuración inicial
La pantalla de arranque de Windows es la primera pantalla que aparece al
encender el ordenador. Para instalar el sistema operativo correctamente,
siga las instrucciones de cada pantalla.
Cuando se muestre, lea atentamente las condiciones de licencia y el
contrato de licencia.
Introducción a Windows
Para obtener más información sobre las novedades y cómo utilizar
Windows, consulte las Sugerencias en el menú Iniciar.
Menú Iniciar
El menú Iniciar es el panel desde el que se inician todas las operaciones
que permite realizar el sistema operativo Windows, lo que proporciona
formas sencillas de acceder a aplicaciones, programas, sitios web y otra
información importante.
Puede acceder al menú Iniciar desde una aplicación o desde el escritorio
de diversas formas:
Haga clic en el botón Iniciar ( ) en la esquina inferior izquierda de
la pantalla.
Pulse el logotipo de Windows
®
( ) de su teclado.
Puede anclar sus aplicaciones favoritas al menú Iniciar incluyéndolas
como iconos en el patrón de tipo cuadrícula; también puede agruparlas.
Los iconos muestran información dinámica de aplicaciones sin tener que
abrirlas.
Manual del usuario
2-9

Barra de tareas de Windows
De forma predeterminada, la parte inferior del escritorio es la barra de
tareas de Windows. Puede ver todas las aplicaciones que se están
ejecutando actualmente en la barra de tareas de Windows.
Vista de tareas
Vista de tareas (
) se inicia desde la barra de tareas de Windows, en la
parte inferior de la pantalla. Vista de tareas le permite ver las aplicaciones
que están en ejecución actualmente. Asimismo, puede crear escritorios
personalizados, lo que permite agrupar aplicaciones para entretenimiento,
productividad o lo que desee.
Para ello, haga clic en el icono Vista de tareas
y luego haga clic en
Nuevo escritorio. Abra las aplicaciones que desee utilizar en ese
escritorio. Para cambiar de escritorio, haga clic de nuevo en Vista de
tareas.
Buscar
Buscar, en la barra de tareas de Windows, le permite buscar aplicaciones,
archivos, configuraciones, etc. en el ordenador. Cuando hay conexión a
Internet disponible, también muestra el mejor resultado de búsqueda en
Internet.
El asistente personal llamado Cortana puede estar disponible
dependiendo de su país/región. Puede hacer preguntas o hablar a Cortana
con voz natural y Cortana le responderá empleando información de
Internet. Para hablar con Cortana, se necesita un micrófono interno o
externo.
CENTRO DE ACTIVIDADES
Puede revisar notificaciones importantes de aplicaciones o Windows en el
Centro de actividades, así como realizar operaciones sin tener que abrir
las aplicaciones. También proporciona botones de acción rápida para
acceder al instante a la configuración más utilizada. Seleccione el icono
del Centro de actividades
, en la barra de tareas de Windows, para ver
sus notificaciones y acciones rápidas.
Configuración
Configuración proporciona la configuración del sistema, incluida la
configuración avanzada del Panel de control. Se divide en categorías, de
manera que pueda configurar, optimizar o personalizar Windows.
También puede escribir la palabra clave y utilizar Buscar para encontrar
cualquier opción de configuración.
Para abrir Configuración, haga clic en Iniciar -> (Configuración).
Manual del usuario
2-10

Puede anclarla como icono al menú Iniciar haciendo clic con el botón
derecho del ratón en Configuración y seleccionando Anclar a Inicio.
Tienda Windows
Aunque muchas aplicaciones están preinstaladas en su ordenador,
también puede descargar muchas otras de la Tienda Windows.
Puede buscar y examinar miles de aplicaciones, todas agrupadas en
categorías fáciles de encontrar.
Windows Hello
Windows Hello es una forma más personal y segura de iniciar sesión en el
sistema Windows, en aplicaciones y en servicios empleando huella
dactilar, reconocimiento facial o un PIN.
Para utilizar Windows Hello, haga clic en Iniciar ->
(Configuración) ->
Cuentas -> Opciones de inicio de sesión.
En Opciones de inicio de sesión verá opciones para Face Recognition y
Huella dactilar si su ordenador dispone de sensor de huella dactilar y
sensor de reconocimiento facial compatibles. Una vez que la haya
configurado, podrá iniciar sesión rápidamente con un toque o una mirada.
Puede que tenga que añadir un PIN en PIN de Windows Hello antes de
configurar Rostro de Windows Hello y Huella digital de Windows Hello.
Opciones de inicio de sesión
Windows ofrece una serie de opciones de inicio de sesión, entre ellas
autenticación de Contraseña (
), PIN ( ), Huella dactilar ( ), Cara ( ) y
Contraseña de imagen ( ) para evitar el acceso no autorizado. Si tiene
múltiples métodos de inicio de sesión configurados para una cuenta de
usuario, podrá seleccionar una opción en la pantalla de inicio de sesión de
Windows haciendo clic en las opciones de inicio de sesión.
Se recomienda encarecidamente utilizar Rostro de Windows Hello en
interiores. La utilización en exteriores puede provocar fallos en el registro/
inicio de sesión debido a la luz solar.
Modo de tableta
El Modo de tableta activa un entorno de trabajo optimizado para tactilidad
sin teclado ni panel táctil.
Tras cambiar al modo de tableta, el menú Iniciar y las aplicaciones se
ejecutan en pantalla completa, lo que le ofrece más espacio para trabajar.
Para utilizar dos aplicaciones en paralelo, arrastre una aplicación para
colocarla a un lado. Verá las aplicaciones abiertas que pueden ajustarse
junto a ella. Para cerrar una aplicación, arrástrela hacia la parte inferior de
la pantalla.
Manual del usuario
2-11

Apagado del ordenador
El ordenador se puede apagar en uno de los siguientes modos: modo
apagar, modo de suspensión o modo de hibernación.
Modo apagar
Al apagar el ordenador en el modo apagar, no se guarda ningún dato y el
ordenador arranca con la pantalla principal del sistema operativo al volver
a encenderse.
1. Si ha introducido datos, guárdelos en la unidad de almacenamiento
interno o en otro soporte de almacenamiento.
2. Asegúrese de que ha terminado toda la actividad en los discos antes
de extraer el disco.
Si apaga el ordenador mientras se accede a un disco, puede que
pierda datos o que el disco resulte dañado.
No apague el equipo mientras haya una aplicación en ejecución. Si lo
hace, podría provocar una pérdida de datos.
No apague ni desconecte un dispositivo de almacenamiento externo
ni extraiga un soporte de almacenamiento durante la lectura/
grabación de datos. Si lo hace, podría provocar una pérdida de datos.
3.
Haga clic en Iniciar -> (Iniciar/Apagar) y luego seleccione
Apagar.
4. Apague todos los dispositivos periféricos conectados al ordenador.
No encienda inmediatamente de nuevo el ordenador ni los dispositivos
periféricos. Espere un poco para evitar posibles daños.
Reinicio del ordenador
En algunas circunstancias, deberá reiniciar el sistema, por ejemplo, si
cambia la configuración del ordenador.
Si necesita reiniciar el sistema, podrá hacerlo de varias formas:
Haga clic en Iniciar -> (Iniciar/Apagar) y luego seleccione
Reiniciar.
Pulse Ctrl, Alt y Supr simultáneamente (una vez) para mostrar la
ventana de menú y luego seleccione Reiniciar haciendo clic en el
icono de alimentación ( ) situado en la esquina inferior derecha.
Antes de encender el ordenador, asegúrese de que guarda los datos.
Manual del usuario 2-12

Modo de suspensión
Si tiene que interrumpir su trabajo, puede apagar el ordenador sin salir del
software que esté utilizando haciendo que el ordenador entre en modo de
suspensión. En este modo, los datos se mantienen en la memoria principal
del ordenador. Al encender de nuevo el ordenador, podrá continuar
trabajando desde donde lo dejó.
Cuando tenga que desactivar el ordenador a bordo de un avión o en
lugares en los que existan normas o control de los dispositivos
electrónicos, apague siempre el ordenador completamente. También
deberá desactivar cualquier funcionalidad de comunicación inalámbrica y
cancelar la configuración que reactive el ordenador automáticamente, por
ejemplo, una función de grabación con temporizador. Si no apaga el
ordenador de este modo, el sistema operativo podría reactivarse y ejecutar
tareas preprogramadas o conservar datos no guardados, lo que podría
producir interferencias con sistemas de aviación o de otro tipo, lo que a su
vez podría ocasionar lesiones graves.
Antes de entrar en modo de suspensión, asegúrese de que guarda
todos los datos.
Para evitar una posible reducción de la duración de la batería, se
recomienda quitar los dispositivos periféricos conectados al ordenador
antes de entrar en modo de suspensión.
Para evitar la pérdida de datos, no cambie al modo de suspensión
mientras transfiere datos a soportes externos, como dispositivos USB,
soportes de memoria u otros dispositivos de memoria externos.
Cuando está conectado el adaptador de CA, el ordenador pasa al
Modo de suspensión según la configuración de Opciones de energía
(para acceder a ella, haga clic en Iniciar -> Sistema de Windows ->
Panel de control -> Sistema y seguridad -> Opciones de energía).
Si una aplicación de red está activa cuando el ordenador entra en
modo de suspensión, es posible que no se restaure la aplicación
cuando el ordenador se encienda y el sistema regrese del modo de
suspensión.
Para evitar que el ordenador entre automáticamente en modo de
suspensión, desactive el modo de suspensión en Opciones de
energía.
Ventajas del modo de suspensión
El modo de suspensión ofrece las siguientes ventajas:
Restaura el entorno de trabajo anterior más rápidamente que la
función de modo de hibernación.
Manual del usuario
2-13

Ahorra energía mediante el apagado del sistema cuando el ordenador
no recibe ninguna entrada ni se accede al hardware durante un
período de tiempo definido por la función modo de suspensión del
sistema.
Permite utilizar la función de apagado mediante el cierre del panel.
Ejecución del modo de suspensión
Puede acceder al modo de suspensión de las siguientes formas:
Haga clic en Iniciar -> (Iniciar/Apagar) y luego seleccione
Suspender.
Cierre el panel de visualización. Tenga en cuenta que esta función
debe estar activada en las Opciones de energía.
Pulse el botón de alimentación. Tenga en cuenta que esta función
debe estar activada en las Opciones de energía.
Al volver a encender el ordenador, podrá continuar en el mismo punto en
que interrumpió el trabajo al apagar el ordenador.
Si usa el ordenador alimentado mediante batería, logrará aumentar su
tiempo de funcionamiento global apagándolo en el modo de
hibernación. El modo de suspensión consume más energía mientras
el ordenador está apagado.
Limitaciones del modo de suspensión
El modo de suspensión no funciona en las siguientes situaciones:
Los circuitos de memoria quedan expuestos a electricidad estática o
ruido eléctrico.
Modo de hibernación
El modo de hibernación guarda el contenido de la memoria en la unidad de
almacenamiento interno al apagar el ordenador, de manera que, al volver
a encenderlo, se restaure el estado anterior. Tenga en cuenta que la
función de modo de hibernación no guarda el estado de los periféricos
conectados al ordenador.
Guarde los datos. Al acceder al modo de hibernación, el ordenador
guarda el contenido de la memoria en la unidad de almacenamiento
interno. No obstante, por razones de seguridad, es recomendable
guardar los datos manualmente.
Perderá los datos si desenchufa el adaptador de CA antes de que
termine la operación de almacenamiento.
Para evitar la pérdida de datos, no cambie al modo de hibernación
mientras transfiere datos a soportes externos, como dispositivos USB,
soportes de memoria u otros dispositivos de memoria externos.
Manual del usuario 2-14

Ventajas del modo de hibernación
El modo de hibernación ofrece las siguientes ventajas:
Guarda los datos en la unidad de almacenamiento interno cuando el
ordenador se apaga automáticamente debido a que la carga de la
batería está muy baja.
Cuando encienda de nuevo el ordenador, podrá regresar al entorno
de trabajo anterior de forma inmediata.
Ahorra energía mediante el apagado del sistema cuando el ordenador
no recibe ninguna entrada ni se accede al hardware durante un
período de tiempo definido por la función de hibernación del sistema.
Permite utilizar la función de apagado mediante el cierre del panel.
Inicio del modo de hibernación
Para acceder al modo de hibernación, haga clic en Iniciar -> (Iniciar/
Apagar) y luego seleccione Hibernar.
Para mostrar Hibernar en el menú Iniciar/Apagar, establezca la
configuración siguiendo estos pasos:
1. Haga clic en Iniciar -> Sistema de Windows -> Panel de control ->
Sistema y seguridad -> Opciones de energía.
2. Haga clic en Elegir el comportamiento del botón de inicio/
apagado o Elegir el comportamiento del cierre de la tapa.
3. Haga clic en Cambiar la configuración actualmente no disponible.
4. Seleccione la casilla de verificación Hibernar de la configuración de
apagado.
5. Haga clic en el botón Guardar cambios.
Modo de hibernación automática
El ordenador puede configurarse para entrar en el modo de hibernación
automáticamente al pulsar el botón de alimentación o cerrar la tapa. Para
definir esta configuración, proceda del siguiente modo:
1. Haga clic en Opciones de energía y luego haga clic en Elegir el
comportamiento del botón de inicio/apagado o Elegir el
comportamiento del cierre de la tapa.
2. Active los parámetros de modo de hibernación deseados para Al
presionar el botón de inicio/apagado y Al cerrar la tapa.
3. Haga clic en el botón Guardar cambios.
Almacenamiento de datos en el modo de hibernación
Al apagar el ordenador en el modo de hibernación, el ordenador tarda
unos instantes en guardar los datos que actualmente están en memoria en
la unidad de almacenamiento interno.
Una vez apagado el ordenador y almacenados los datos en la unidad de
almacenamiento interno, apague todos los dispositivos periféricos.
Manual del usuario
2-15

No encienda inmediatamente de nuevo el ordenador ni los dispositivos
periféricos. Espere unos instantes para permitir que se descarguen
totalmente todos los condensadores.
Recuperación del sistema
Hay una partición oculta en la unidad de almacenamiento interno que está
asignada a las Opciones de recuperación del sistema en caso de que se
produzca algún problema.
Puede crear soportes de recuperación y restaurar el sistema.
En esta sección se describen los siguientes elementos:
Creación de soportes de recuperación
Restauración del software preinstalado desde los soportes de
recuperación que ha creado
Restauración del software previamente instalado desde la partición de
recuperación
Si elige Utilidad de mantenimiento de dynabook para borrar la unidad de
almacenamiento interno, se eliminarán todos los datos, incluido el sistema
operativo y la partición de recuperación. En ese caso, no podrá crear
soportes de recuperación ni restaurar el software preinstalado de la
partición de recuperación. Asegúrese de que ya ha creado soportes de
recuperación antes de iniciar Utilidad de mantenimiento de dynabook. Este
soporte de recuperación puede utilizarse para restaurar el sistema
después de haber borrado la unidad de almacenamiento interno.
Creación de soportes de recuperación
En esta sección se describe cómo crear soportes de recuperación.
No olvide conectar el adaptador de CA cuando cree soportes de
recuperación.
Cierre cualquier otro software.
No ejecute programas tales como protectores de pantalla, ya que
estos suponen una carga para la CPU.
Utilice el ordenador con alimentación total.
No utilice funciones de ahorro de energía.
No grabe en el soporte cuando se esté ejecutando el software
antivirus. Espere a que termine su ejecución y luego desactive los
programas de detección de virus, incluido cualquier software de
comprobación automática de archivos en segundo plano.
Manual del usuario 2-16

No use utilidades, incluidas aquellas que tienen como objetivo
aumentar la velocidad de acceso a la unidad de almacenamiento
interno. Éstas pueden provocar un funcionamiento inestable y dañar
los datos.
No apague/cierre la sesión ni entre en modo de suspensión/
hibernación durante una grabación o regrabación de soporte.
Sitúe el ordenador sobre una superficie plana y evite lugares en los
que el ordenador esté sometido a vibraciones, como aviones, trenes o
vehículos.
Evite superficies inestables, como mesas que se tambaleen, por
ejemplo.
En la unidad de almacenamiento interno del ordenador hay una imagen de
recuperación del sistema que puede copiarse en un soporte de disco o en
una memoria flash USB siguiendo estos pasos:
1. Seleccione un disco en blanco o una memoria Flash USB.
La aplicación le permite escoger entre diversos tipos de discos en los
que copiar la imagen de recuperación, entre ellos soportes de disco y
memoria Flash USB.
Tenga en cuenta que es posible que algunos de los soportes de disco
no sean compatibles con la unidad de discos ópticos conectada al
ordenador. Por ello, deberá comprobar que la unidad de discos
ópticos admite el disco vacío que ha elegido antes de continuar.
La memoria flash USB se formateará y todos los datos que contenga
se perderán.
2. Encienda el ordenador y deje que se cargue el sistema operativo
Windows desde la unidad de almacenamiento interno de la forma
habitual.
3. Inserte el primer disco en blanco en la bandeja de la unidad de discos
ópticos externa o inserte la memoria Flash USB en un puerto USB
disponible.
4. Haga clic en Iniciar -> Sistema de Windows -> Panel de control ->
Sistema y seguridad -> Seguridad y mantenimiento ->
Recuperación -> Crear una unidad de recuperación.
5. Siga las instrucciones de la pantalla para terminar de crear el soporte
de recuperación.
La opción dynabook Recovery Wizard de la Utilidad de mantenimiento de
dynabook no estará presente si restaura el ordenador desde el soporte de
recuperación creado mediante la opción de creación de unidad de
recuperación en el sistema de Windows.
Manual del usuario 2-17

Restauración del software preinstalado desde los
soportes de recuperación que ha creado
Si resultaran dañados los archivos preinstalados, podrá utilizar los
soportes de recuperación que ha creado para restaurar el estado que tenía
el ordenador cuando lo recibió. Para realizar esta restauración, proceda
del siguiente modo:
Asegúrese de que el adaptador de CA está conectado durante el
proceso de restauración.
No cierre el panel de visualización durante el proceso de restauración.
Al volver a instalar el sistema operativo Windows, la unidad de
almacenamiento interno se reformateará y se perderán todos los
datos.
Si su modelo dispone de función de huella dactilar, antes de reinstalar
el sistema operativo Windows, elimine las huellas dactilares
registradas. De lo contrario, algunas huellas dactilares no podrán
registrarse tras la reinstalación.
1. Cargue el soporte de recuperación en la unidad de discos ópticos
externa o inserte la memoria Flash USB de recuperación en un puerto
USB disponible.
2.
Haga clic en Iniciar -> (Iniciar/Apagar) y luego seleccione
Reiniciar.
3. Mantenga pulsada la tecla F12 y suéltela justo después de que se
haya encendido el ordenador.
4. Utilice las teclas de cursor arriba y abajo para seleccionar la opción
adecuada del menú en función del soporte de recuperación que esté
utilizando.
5. Aparecerá un menú en el que deberá seguir las instrucciones de la
pantalla.
Si ha elegido previamente borrar la partición de recuperación sin crear un
soporte de recuperación, no podrá crearse el soporte de recuperación.
No obstante, si ya ha creado un soporte de recuperación, podrá utilizarlo
para restaurar la partición de recuperación.
Si no ha creado un soporte de recuperación, póngase en contacto con el
Soporte técnico para obtener ayuda.
Restauración del software previamente instalado
desde la partición de recuperación
Una parte del espacio total de la unidad de almacenamiento interno está
configurada como partición de recuperación oculta. Esta partición
Manual del usuario
2-18

almacena archivos que pueden utilizarse para restaurar el software
preinstalado en el caso de que se produzca algún problema.
Si posteriormente vuelve a configurar la unidad de almacenamiento
interno, no cambie, elimine ni añada particiones de manera distinta a la
indicada en el manual. Si lo hace, puede que no haya espacio disponible
para el software requerido.
Además, si utiliza un programa de particionamiento de terceros para
reconfigurar las particiones de la unidad de almacenamiento interno,
puede que después le resulte imposible configurar el ordenador.
Asegúrese de que el adaptador de CA está conectado durante el
proceso de restauración.
No cierre el panel de visualización durante el proceso de restauración.
Al volver a instalar el sistema operativo Windows, la unidad de
almacenamiento interno se reformateará y se perderán todos los
datos.
Si su modelo dispone de función de huella dactilar, antes de reinstalar
el sistema operativo Windows, elimine las huellas dactilares
registradas. De lo contrario, algunas huellas dactilares no podrán
registrarse tras la reinstalación.
1.
Haga clic en Iniciar -> (Iniciar/Apagar) y luego seleccione
Reiniciar.
2. Mantenga pulsada la tecla 0 (cero) y suéltela justo después de que se
haya encendido el ordenador.
3. Seleccione Solucionar problemas -> Utilidad de mantenimiento
de dynabook -> dynabook Recovery Wizard.
4. Siga las instrucciones que aparecen en pantalla para realizar la
recuperación.
Manual del usuario
2-19

Capítulo 3
Descripción general
En este capítulo se identifican los distintos componentes del ordenador. Le
recomendamos que se familiarice con todos ellos antes de utilizar el
ordenador.
Nota legal (iconos no aplicables)
Para obtener más información sobre iconos no aplicables, consulte la
sección Notas legales.
Manipule el ordenador con cuidado para evitar rayar o dañar su superficie.
Parte frontal con la pantalla cerrada
En la siguiente figura se muestra la parte delantera del ordenador con el
panel de visualización cerrado.
Figura 3-1 Parte frontal del ordenador con la pantalla cerrada
El aspecto del producto depende del modelo adquirido.
Lateral izquierdo
La siguiente figura muestra la parte izquierda del ordenador.
Figura 3-2 Lateral izquierdo del ordenador
3 3 4 5
1 2
1. Ranura para anclaje de seguridad
4. Puerto de salida HDMI™
2. Indicador DC IN/Batería 5. Conector para auriculares/micrófono
3. Puertos Thunderbolt™ 4/
USB Type-C™
El aspecto del producto depende del modelo adquirido.
Manual del usuario
3-1

Ranura para anclaje
de seguridad
En esta ranura puede ajustarse un cable de
seguridad, que posteriormente puede fijarse a
una mesa u otro objeto de gran tamaño para
dificultar el robo del ordenador.
Indicador DC IN/
Batería
El indicador DC IN/Batería muestra el estado
de DC IN y el estado de carga de la batería.
Blanco indica que la batería está totalmente
cargada mientras se suministra alimentación
correctamente desde el adaptador de
alimentación de CA.
Consulte la sección Descripciones de
condiciones de alimentación para obtener más
información sobre esta función.
Puertos
Thunderbolt™ 4/USB
Type-C™
Se proporcionan dos puertos Thunderbolt™ 4/
USB Type-C™, que admite Thunderbolt™ 4 y
USB 3.2 Gen2, en la parte izquierda del
ordenador.
Este puerto admite transmisión de datos USB,
salida de vídeo (puede incluirse transmisión de
audio) y USB Power Delivery.
El adaptador de CA se conecta a este puerto
para alimentar el ordenador y cargar la batería.
Debe utilizar el adaptador de CA incluido con el
ordenador o adaptadores de CA especificados
por Dynabook. El uso de un adaptador de CA
erróneo puede dañar el ordenador.
Tenga en cuenta que no es posible verificar el funcionamiento de
todas las funciones de todos los dispositivos Thunderbolt™/USB
disponibles. Algunas funciones asociadas a un dispositivo específico
podrían no funcionar correctamente.
Antes de desconectar un dispositivo USB del puerto Thunderbolt™ 4/
USB Type-C™ del ordenador, haga clic en el icono Quitar hardware
de forma segura y expulsar el medio en la Barra de tareas de
Windows y luego seleccione el dispositivo USB que desea
desconectar.
No deje que penetren por el puerto Thunderbolt™ 4/USB Type-C™ objetos
metálicos, como tornillos, grapas y clips de papel. Los objetos metálicos
externos pueden originar cortocircuitos que provoquen daños y fuego, lo
que podría causarle lesiones graves.
Manual del usuario 3-2

Puerto de salida
HDMI™
Al puerto de salida HDMI™ puede conectarse el
cable HDMI™ con conector de Tipo A.
Conector para
auriculares/micrófono
Un miniconector para auriculares/micrófono de
3,5 mm permite la conexión de un micrófono
mono, de unos auriculares estéreo o de unos
cascos.
Lateral derecho
La siguiente figura muestra la parte derecha del ordenador.
Figura 3-3 Lateral derecho del ordenador
5
1 2
4
3
1. Ranura para soporte de memoria 4. Botón de alimentación
2. Ranura para tarjeta SIM* 5. Puerto de bus serie universal (USB
3.2 Gen1)
3. Indicador Alimentación
* Suministrado con algunos modelos.
El aspecto del producto depende del modelo adquirido.
Ranura para soporte
de memoria
Esta ranura le permite insertar una tarjeta de
memoria SD™/SDHC™/SDXC™. Consulte la
sección Soporte de memoria para obtener más
información.
No deje que penetren por la ranura para soporte de memoria objetos
metálicos, como tornillos, grapas y clips de papel. Los objetos metálicos
externos pueden originar cortocircuitos que provoquen daños y fuego, lo
que podría causarle lesiones graves.
Ranura para tarjeta
SIM
Esta ranura le permite introducir una tarjeta SIM,
que permite el acceso de alta velocidad a
Internet, a la Intranet corporativa y al correo
electrónico mientras se encuentra fuera de la
oficina. Consulte la sección Dispositivo de WAN
inalámbrica para obtener más información.
Indicador
Alimentación
El indicador Alimentación se ilumina
normalmente en color blanco cuando el
ordenador está encendido.
Manual del usuario 3-3

Botón de
alimentación
Pulse este botón para encender o apagar el
ordenador.
Puerto de bus serie
universal (USB 3.2
Gen1)
Se proporciona un puerto USB, que cumple la
norma USB 3.2, en el lado derecho del
ordenador.
El puerto USB 3.2 es compatible con el estándar
USB 3.2 y ofrece compatibilidad retroactiva con
dispositivos USB 2.0.
El puerto con el icono ( ) dispone de la función
Apagado y carga.
Tenga en cuenta que no es posible verificar el funcionamiento de
todas las funciones de todos los dispositivos USB disponibles.
Algunas funciones asociadas a un dispositivo específico podrían no
funcionar correctamente.
Antes de desconectar un dispositivo USB del puerto USB del
ordenador, haga clic en el icono Quitar hardware de forma segura
y expulsar el medio en la Barra de tareas de Windows y luego
seleccione el dispositivo USB que desea desconectar.
No deje que penetren por el puerto USB objetos metálicos, como tornillos,
grapas y clips de papel. Los objetos metálicos externos pueden originar
cortocircuitos que provoquen daños y fuego, lo que podría causarle
lesiones graves.
Parte posterior
La siguiente figura muestra la parte posterior del ordenador.
Figura 3-4 Parte posterior del ordenador
1
1. Orificios de ventilación
El aspecto del producto depende del modelo adquirido.
Orificios de
ventilación
Los orificios de ventilación contribuyen a evitar el
recalentamiento del procesador.
Manual del usuario 3-4

No bloquee los orificios de ventilación. No deje que penetren por los
orificios de ventilación objetos metálicos, como tornillos, grapas y clips de
papel. Los objetos metálicos externos pueden originar cortocircuitos que
provoquen daños y fuego, lo que podría causarle lesiones graves.
Limpie con cuidado el polvo acumulado en la superficie de los orificios de
ventilación con un paño suave.
Cara inferior
La siguiente figura muestra la cara inferior del ordenador. Asegúrese de
que la pantalla está cerrada antes de dar la vuelta al ordenador con el fin
de evitar que sufra daños.
Figura 3-5 Cara inferior del ordenador
2 2
1
1. Orificios de ventilación 2. Altavoces estéreo
El aspecto del producto depende del modelo adquirido.
Orificios de
ventilación
Los orificios de ventilación contribuyen a evitar el
recalentamiento del procesador.
No bloquee los orificios de ventilación. No deje que penetren por los
orificios de ventilación objetos metálicos, como tornillos, grapas y clips de
papel. Los objetos metálicos externos pueden originar cortocircuitos que
provoquen daños y fuego, lo que podría causarle lesiones graves.
Limpie con cuidado el polvo acumulado en la superficie de los orificios de
ventilación con un paño suave.
Altavoces estéreo Los altavoces emiten sonidos generados por el
software, además de las alarmas sonoras, como
la de batería baja, generadas por el sistema.
Parte frontal con la pantalla abierta
En este apartado se muestra el ordenador con el panel de visualización
abierto. Para abrir el panel de visualización, levántelo y colóquelo en el
ángulo de visión que le resulte más cómodo.
Manual del usuario
3-5

Figura 3-6 Parte frontal del ordenador con el panel de visualización abierto
53
5
1
6
10
12
11
9 9
8
7
14
14
4
2
15
15
15
15
13
1. LED de infrarrojos* 9. Bisagras de la pantalla
2. Cámara web (orientada hacia el
usuario)
10. Teclado
3. LED de cámara web (orientado hacia
el usuario)
11. Sensor de huella dactilar*
4. Cubierta de cámara web 12. Panel táctil
5. Micrófonos 13. Botones de control del panel táctil
6. Pantalla de visualización 14. Antenas de comunicación
inalámbrica (LAN inalámbrica) (no
visibles)
7. Cámara (orientada hacia el mundo) 15. Antenas de comunicación
inalámbrica (WAN inalámbrica) (no
visibles)*
8. LED de cámara (orientado hacia el
mundo)
* Suministrado con algunos modelos.
El aspecto del producto depende del modelo adquirido.
LED de infrarrojos El LED de infrarrojos parpadea cuando está en
funcionamiento Rostro de Windows Hello.
Algunos modelos están equipados con LED de
infrarrojos.
Manual del usuario 3-6

Cámara web
(orientada hacia el
usuario)
La cámara web es un dispositivo que le permite
grabar vídeo o tomar fotografías con el
ordenador. Puede utilizarla para chat de vídeo o
videoconferencias empleando una herramienta
de comunicación.
La cámara web disponible en algunos modelos
admite la función Face Recognition para
Windows Hello. Para obtener más información,
consulte las instrucciones de la pantalla de
Windows Hello.
No dirija la cámara web directamente hacia el sol.
No apriete con fuerza sobre la lente de la cámara web o el LED. Si lo
hace, podría reducir la calidad de imagen, lo que podría provocar que
las caras no se reconocieran correctamente. Utilice limpiador de gafas
(bayeta limpiadora) u otro paño suave para limpiar los LED si están
sucios.
Se recomienda encarecidamente utilizar Rostro de Windows Hello en
interiores. La utilización en exteriores puede provocar fallos en el
registro/inicio de sesión debido a la luz solar.
Al registrar su carga en Windows Hello, asegúrese de que no haya
otra en la vista preliminar del cuadro de diálogo de configuración de
Windows Hello.
Mientras la cámara web está capturando su cara, asegúrese de que
sitúa la cara delante de la cámara web y de que mira directamente
hacia ella.
LED de cámara web
(orientado hacia el
usuario)
El LED de cámara web se ilumina cuando la
cámara web está en funcionamiento.
Cubierta de cámara
web
Con el fin de proteger su privacidad, puede
deslizar la cubierta de cámara web para que
cubra la lente de la cámara web.
Al registrar su cara en Windows Hello o utilizar autenticación de cara,
asegúrese de que la cubierta de cámara web se ha deslizado hacia la
derecha.
Micrófonos Los micrófonos incorporados le permiten grabar
sonidos para su aplicación. Consulte la sección
Sistema de sonido y modo de vídeo para obtener
más información.
Manual del usuario 3-7

Pantalla de
visualización
Pantalla LCD de 33,8 cm (13,3 pulgadas),
configurada con la siguiente resolución:
FHD, 1920 píxeles horizontales x 1080
verticales
Tenga en cuenta que, cuando el ordenador se
alimenta mediante el adaptador de CA, la
imagen de la pantalla interna es algo más
brillante que al alimentarse mediante batería.
Esta diferencia de brillo tiene como objetivo el
ahorro de energía cuando se consume energía
de la batería.
Nota legal (LCD)
Para obtener más información sobre el LCD, consulte la sección Notas
legales.
Cámara (orientada
hacia el mundo)
El ordenador también está equipado con una
cámara (orientada hacia el mundo) que permite
grabar vídeo o tomar fotografías.
LED de cámara
(orientado hacia el
mundo)
El LED de cámara se ilumina cuando la cámara
está en funcionamiento.
No dirija la cámara directamente hacia el sol.
No apriete con fuerza sobre la lente de la cámara. Si lo hace, podría
reducir la calidad de imagen. Utilice limpiador de gafas (bayeta
limpiadora) u otro paño suave para limpiar la lente si ésta está sucia.
La cámara (orientada hacia el mundo) está diseñada para utilizar el
ordenador en modo tablet. La imagen capturada puede estar girada
180 grados al operar en otros modos.
Bisagras de la
pantalla
Las bisagras de la pantalla permiten colocar el
panel en ángulos que facilitan la visualización.
Teclado El teclado incluye teclas de caracteres, teclas de
control, teclas de función y teclas especiales de
Windows que ofrecen toda la funcionalidad de un
teclado de tamaño completo.
Consulte el apartado El teclado para obtener
información.
Manual del usuario 3-8

Sensor de huella
dactilar
Este sensor le permite registrarse e iniciar sesión
con una huella dactilar en Windows Hello. Para
obtener más información, consulte las
instrucciones de la pantalla de Windows Hello.
Algunos modelos están equipados con un sensor
de huella dactilar.
Panel táctil El panel táctil, situado en el reposamuñecas, se
utiliza para controlar el movimiento del puntero
del ratón.
Para utilizar el panel táctil, simplemente toque y
mueva la yema de un dedo en la dirección en
que quiera desplazar el puntero del ratón.
Botones de control
del panel táctil
Los dos botones situados en la parte inferior del
panel táctil se utilizan como los de un ratón
estándar. Pulse el botón izquierdo para
seleccionar un elemento de un menú o manipular
el texto o los gráficos designados mediante el
puntero del ratón, y pulse el botón derecho para
ver un menú u otra función dependiendo del
software empleado.
Antenas de
comunicación
inalámbrica
Dependiendo de la configuración de su
ordenador, este llevará incorporadas una de las
antenas indicadas a continuación:
LAN inalámbrica/Bluetooth
®
WAN inalámbrica/LAN inalámbrica/
Bluetooth
®
No cubra el área de las antenas de comunicación inalámbrica con objetos
metálicos, ya que, de lo contrario, la función inalámbrica podría no
funcionar.
Nota legal (LAN inalámbrica)
Para obtener más información sobre LAN inalámbrica, consulte la sección
Notas legales.
Ubicación de los imanes
Lea la siguiente información antes de utilizar el ordenador.
Manual del usuario
3-9

Figura 3-7 Ubicación de los imanes
El ordenador contiene imanes que podrían interferir en el funcionamiento
de marcapasos, desfibriladores u otros dispositivos médicos. Si lleva
marcapasos, mantenga una distancia de separación entre su dispositivo
médico y el ordenador. Si sospecha que ordenador está interfiriendo en el
funcionamiento del dispositivo médico, deje de usar el ordenador y
consulte a su médico para obtener información específica sobre su
dispositivo.
Manual del usuario 3-10

Las áreas marcadas en las ilustraciones anteriores indican la ubicación de
los imanes. No coloque ningún producto que utilice materiales magnéticos
ni dispositivos con datos almacenados magnéticamente (por ejemplo,
tarjetas de crédito o una brújula) en las proximidades del ordenador, ya
que podría dañar los productos magnéticos.
Componentes de hardware internos
En este apartado se describen los componentes de hardware internos del
ordenador.
Las especificaciones reales podrían variar en función del modelo
adquirido.
CPU El tipo de procesador varía según el modelo.
Para comprobar el tipo de procesador que
incluye su modelo, haga clic en Iniciar ->
Información del PC de dynabook.
Nota legal (CPU)
Para obtener más información sobre la CPU, consulte la sección Notas
legales.
Unidad de
almacenamiento
interno
La capacidad de la unidad de almacenamiento
interno varía según el modelo.
Tenga en cuenta que parte de la capacidad
global de la unidad de almacenamiento interno
está reservada para administración.
El ordenador se suministra con una "unidad de estado sólido" (SSD).
En este manual, el término "unidad de almacenamiento interno" se
refiere a SSD, salvo que se indique lo contrario.
SSD es un dispositivo de almacenamiento de gran capacidad que
utiliza memoria de estado sólido en lugar de un disco duro magnético.
En determinadas circunstancias poco usuales de no utilización durante un
tiempo prolongado y/o de exposición a altas temperaturas, la SSD puede
ser vulnerable a errores de retención de datos.
Nota legal (capacidad de la unidad de almacenamiento interno)
Para obtener más información sobre la capacidad de la unidad de
almacenamiento interno, consulte la sección Notas legales.
Manual del usuario 3-11

Descripciones de condiciones de alimentación
La capacidad operativa del ordenador y el estado de carga de la batería se
ven afectados por las condiciones de alimentación: si se ha conectado un
adaptador de CA y qué nivel de carga tiene la batería.
Indicador DC IN/Batería
Compruebe el indicador DC IN/Batería para determinar el estado de la
batería y de la alimentación con el adaptador de CA conectado. Los
estados del indicador son los siguientes:
Ámbar intermitente La carga de la batería está baja. Se debe
conectar el adaptador de CA para recargar la
batería.
Ámbar Indica que el adaptador de CA está conectado y
la batería se está cargando.
Blanco Indica que está conectado el adaptador de CA y
que la batería está totalmente cargada.
Blanco intermitente Indica un problema en el ordenador. Desconecte
el adaptador de CA durante varios segundos y
vuelva a conectar el adaptador de CA.
Seguidamente, pulse el botón de alimentación.
Si sigue sin funcionar correctamente, deberá
ponerse en contacto con su revendedor o
distribuidor.
Apagado En cualquier otra situación, el indicador no se
ilumina.
Si la batería se recalienta mientras se está cargando, deja de cargarse y
se apaga el indicador DC IN/Batería. Cuando la temperatura de la batería
cae hasta situarse dentro de un rango normal, se reanuda la carga. Este
proceso tiene lugar con independencia de si el ordenador está encendido o
apagado.
Indicador Alimentación
Compruebe el indicador Alimentación para determinar el estado de
alimentación del ordenador. Los estados del indicador son los siguientes:
Blanco Indica que se está suministrando corriente al
ordenador y que éste está encendido.
Apagado En cualquier otra situación, el indicador no se
ilumina.
Manual del usuario 3-12

Capítulo 4
Principios básicos de utilización
Este capítulo describe las operaciones básicas del ordenador y destaca las
precauciones que deben adoptarse al utilizarlo.
Funcionamiento del ordenador en modo tablet
Al utilizar el ordenador en modo tablet, siga estas instrucciones.
Figura 4-1 Funcionamiento del ordenador en modo tablet
Retire todos los dispositivos periféricos externos y sus cables de
conexión del ordenador antes de transportarlo.
Desconecte el adaptador de CA del ordenador cuando lo utilice
sujetándolo en su antebrazo.
No utilice el ordenador mientras camina o conduce un automóvil.
Evite que el ordenador caiga al suelo o reciba golpes fuertes. No deje
el ordenador dentro de un automóvil o un entorno similar donde pueda
quedar expuesto a la luz directa del sol.
No bloquee los orificios de ventilación cuando use el ordenador
sostenido en su antebrazo.
Cambio de la orientación de la pantalla
Al utilizar el ordenador en modo tablet, puede cambiar la orientación de la
pantalla girando el ordenador lateralmente. La orientación de la pantalla
cambia automáticamente según el ángulo de giro detectado.
Manual del usuario
4-1

Figura 4-2 Giro lateral del ordenador
1
2
1. Modo horizontal 2. Modo vertical
Para desactivar manualmente la orientación automática de la pantalla,
proceda del siguiente modo:
1. Haga clic en icono del centro de actividades
en la barra de tareas
de Windows.
2. Haga clic en el Bloqueo de rotación para que la orientación de
pantalla automática esté actualmente desactivada.
Sin embargo, al utilizar el ordenador en modo concha de almeja y modo
plano, la orientación automática de la pantalla está bloqueada y
permanece en modo horizontal.
Evite mantener un contacto directo con los otros bordes del
dispositivo de mano mientras el dispositivo inalámbrico esté
encendido y transmitiendo. Solo pueden emplearse transmisores
inalámbricos instalados en fábrica con este dispositivo de mano para
cumplir los requisitos de exposición a RF.
En el modo vertical, algunos controladores o utilidades podrían no
realizar la operación de instalación o desinstalación. Si sucede esto,
cambie al modo horizontal para continuar.
Utilización del panel táctil
Puede utilizar un dedo para manipular iconos, botones, elementos de
menú, el teclado de la pantalla y otros elementos de la pantalla táctil.
Tocar Simplemente toque con el dedo una vez la
pantalla táctil para activar un elemento, por
ejemplo, una aplicación.
Mantener pulsado Pulse con el dedo y manténgalo en esa posición
varios segundos. Esto muestra información para
ayudarle a conocer mejor un elemento o abre un
menú específico para la operación que está
realizando.
Manual del usuario 4-2

Acercar o alejar los
dedos
Toque la pantalla o un elemento con dos dedos
y, seguidamente, acerque o aleje los dedos. Ello
permite mostrar diferentes niveles de información
o ampliar o reducir la imagen.
Girar Coloque dos o más dedos en un elemento y
luego gire la mano para girar elementos en la
misma dirección que la mano. Solo es posible
girar algunos elementos.
Deslizar Arrastre el dedo por la pantalla táctil para
desplazarse por el contenido de la pantalla.
Pasar el dedo Mueva rápidamente el dedo hacia el centro
desde el borde de la pantalla sin detenerlo al
entrar el dedo en contacto con la pantalla.
Pasada desde el borde izquierdo: se muestran
todas las aplicaciones abiertas en la vista de
tareas.
Pasada desde el borde derecho: abre el Centro
de actividades.
Pasada desde el borde superior: se muestran las
barras de título de las aplicaciones abiertas a
pantalla completa.
Pase el dedo desde el borde inferior: muestra la
barra de tareas en las aplicaciones de pantalla
completa.
Para obtener detalles y conocer gestos de pantalla táctil más avanzados
para interactuar con el sistema operativo Windows, consulte Sugerencias
en el menú Iniciar.
No presione ni empuje bruscamente la pantalla táctil.
No ejerza una presión excesiva al limpiar la pantalla táctil.
No toque nunca la pantalla con un objeto afilado, como por ejemplo
un bolígrafo, que pudiera arañar o dañar la superficie.
No utilice una lámina protectora para la pantalla táctil, ya que ello
podría reducir su sensibilidad a los gestos.
No toque la pantalla con guantes, manos mojadas o la punta de las
uñas, ya que podría reducir la sensibilidad.
La pantalla táctil podría no funcionar correctamente si parte de la
superficie está ligeramente mojada o cubierta por un objeto.
Manual del usuario 4-3

Utilización del panel táctil
El panel táctil situado en el reposamuñecas puede admitir los siguientes
gestos:
Tocar Toque una vez el panel táctil para activar un
elemento, por ejemplo, una aplicación.
Tocar con dos dedos Toque una vez el panel táctil con dos dedos
juntos para mostrar un menú u otra función,
dependiendo del software que esté utilizando.
(Similar a hacer clic con el botón derecho del
ratón)
Acercar o alejar los
dedos
Coloque dos dedos sobre el panel táctil y
aproxímelos entre sí (pellizcar) o aléjelos
(estirar). Ello permite mostrar diferentes niveles
de información o ampliar o reducir la imagen.
Desplazamiento con
dos dedos
Coloque dos dedos y deslícelos vertical u
horizontalmente desde cualquier punto del panel
táctil. Esto le permite utilizar las barras de
desplazamiento de una ventana.
Toque con tres dedos Toque una vez el panel táctil con tres dedos
juntos para abrir Búsqueda de Windows.
Desplazamiento con
tres dedos
Coloque tres dedos y deslícelos vertical u
horizontalmente desde cualquier punto del panel
táctil.
Deslizar hacia la izquierda/derecha: cambia entre
las aplicaciones abiertas. Deslice los dedos
lentamente por el panel táctil para pasar por
todas ellas.
Deslizar hacia arriba: se muestran todas las
aplicaciones abiertas en la vista de tareas.
Deslizar hacia abajo: muestra el escritorio.
Tocar con cuatro
dedos
Toque una vez el panel táctil con cuatro dedos
juntos para abrir el Centro de actividades.
Manual del usuario 4-4

Desplazamiento con
cuatro dedos
Coloque cuatro dedos y deslícelos vertical u
horizontalmente desde cualquier punto del panel
táctil.
Deslizar hacia la izquierda/derecha: cambia entre
escritorios virtuales.
Deslizar hacia arriba: se muestran todas las
aplicaciones abiertas en la vista de tareas.
Deslizar hacia abajo: muestra el escritorio.
No coloque artículos sobre la superficie del panel táctil para evitar un
funcionamiento anómalo.
Algunas de las operaciones de panel táctil descritas en esta sección solo
son compatibles con determinadas aplicaciones.
Utilización del lápiz
Algunos modelos·están equipados con un lápiz táctil.
El lápiz se usa para ejecutar acciones e introducir datos. Sostenga el lápiz
de forma natural y toque, pulse o trace líneas en la pantalla con suavidad.
Figura 4-3 Lápiz
4
3
2
1
1. Capuchón del lápiz
3. Botones laterales
2. Enganche del lápiz 4. Punta del lápiz
Capuchón del lápiz Proporciona protección para la punta del lápiz.
Enganche del lápiz El enganche del lápiz le permite insertar el lápiz
en lugares adecuados.
Manual del usuario 4-5

Botones laterales El lápiz cuenta con dos botones laterales que
ofrecen funciones de clic con el botón derecho y
borrador.
Hacer clic con el botón derecho: Mantenga
pulsado el botón y toque un objeto con la
punta del lápiz. Esta acción muestra un
menú emergente o ejecuta una acción
específica. Funciona del mismo modo que
hacer clic con el botón derecho de un ratón.
Borrador: El borrador virtual le permite
eliminar notas o bocetos en aplicaciones
que admiten la función de borrador.
De forma predeterminada, el botón inferior
funciona como borrador.
Punta del lápiz Puede utilizar la punta del lápiz del mismo modo
que un dedo.
Puede optar por activar o desactivar la función de los botones laterales en
Opciones del lápiz. Para acceder a ellas, haga clic en Iniciar -> Sistema
de Windows -> Panel de control -> Hardware y sonido -> Lápiz y
entrada táctil -> Opciones del lápiz.
Cuando maneje el lápiz, tenga en cuenta las precauciones siguientes.
Para evitar daños en la pantalla de visualización, no realice ninguna
operación diferente de los métodos de utilización especificados. En
caso contrario, podría provocar errores de funcionamiento o daños.
No toque ni presione fuertemente el lápiz contra la pantalla, ya que
ambos dispositivos podrían resultar dañados.
Evite usar o dejar el lápiz en lugares donde se produzcan cambios
rápidos de temperatura o en lugares donde el lápiz esté expuesto a la
luz directa del sol, como un automóvil. Almacene el lápiz sin aplicar
presión a los botones laterales. En caso contrario, podría provocar
errores de funcionamiento o daños.
El lápiz tiene componentes de precisión. No deje caer el lápiz. Los
golpes ocasionan averías o un deterioro de sus características.
No aplique una fuerza excesiva a la punta y a los botones laterales
del lápiz. La aplicación de una fuerza excesiva en estas piezas reduce
la vida útil del dispositivo o deteriora sus características.
Evite que penetre agua en el lápiz o que se forme condensación en su
interior, ya que ambas circunstancias podrían provocar un error de
funcionamiento.
No desmonte el lápiz. Ello podría desajustarlo o reducir su vida útil.
Manual del usuario 4-6

No manche el lápiz con productos cosméticos o químicos, ya que
pueden provocar el deterioro de su aspecto. Use una bayeta para
gafas o un paño seco para limpiar el lápiz. No emplee líquidos
volátiles como alcohol, disolventes o gasolina para limpiar el lápiz.
No aplique una fuerza excesiva a la punta del lápiz, ya que, si queda
doblada o deformada, podría no funcionar correctamente.
Mantenga los componentes pequeños del lápiz, como la punta del
lápiz o el mando de los botones laterales, alejados de los niños para
evitar así el riesgo de ingestión.
No utilice un bolígrafo como sustituto del lápiz suministrado con el
producto.
No siga usando una punta de lápiz rota, ya que podría arañar la
pantalla de visualización.
Puede cambiar la configuración del lápiz en Lápiz y entrada táctil.
Para acceder a esta opción, haga clic en Iniciar -> Sistema de
Windows -> Panel de control -> Hardware y sonido -> Lápiz y
entrada táctil.
El teclado se desactiva temporalmente cuando usa el lápiz táctil. Esta
configuración se puede modificar mediante dynabook Input Assist
en dynabook Settings -> Teclado.
Dynabook no se responsabiliza de los problemas que puedan surgir
en los productos por el uso del lápiz en un entorno donde no se
cumplan las condiciones anteriores y por su uso por parte de un
número indeterminado de usuarios.
Instalación de la pila
Instale la pila antes de usar el lápiz.
Figura 4-4 Instalación de la pila
Manual del usuario
4-7

Utilice siempre una pila correcta (pila seca AAAA). Otras pilas tienen
diferentes tensiones y polaridades en sus terminales. El uso de pilas
inadecuadas puede generar humo o provocar fuego o la ruptura de la
pila, lo que podría causarle heridas graves.
Deshágase de la pila usada conforme a la legislación aplicable.
Ponga cinta aislante, como celo, por ejemplo, en el electrodo durante
su transporte para evitar un posible cortocircuito, fuego o una
descarga eléctrica. Si no lo hace, podría sufrir lesiones graves.
Acciones del lápiz
El lápiz se usa para introducir datos, iniciar programas, mover objetos y
llevar a cabo otras acciones.
Tocar una vez
Toque suavemente con la punta del lápiz un objeto y levante
inmediatamente para activar el un elemento.
Tocar dos veces
Toque dos veces suavemente con la punta del lápiz un objeto y levante
inmediatamente para ejecutar una acción.
Mantener pulsado
Toque la pantalla con la punta del lápiz y manténgala hasta que aparezca
un círculo blanco. Levante el lápiz para abrir un menú emergente o
ejecutar una acción específica.
Arrastrar
Toque la pantalla con el lápiz. Sin levantarlo, arrástrelo por la pantalla para
seleccionar texto u objetos.
Arrastrar y colocar
Toque la pantalla con el lápiz para seleccionar un objeto. Sin levantarlo,
arrástrelo por la pantalla. Levante el lápiz para soltar y colocar el objeto en
una nueva ubicación.
El grosor y/o la anchura de las líneas dibujadas cambian en función de la
presión del lápiz. Cuanto más se presiona el lápiz, más gruesa y/o ancha
es la línea dibujada.
Manual del usuario 4-8

Sustitución de la punta del lápiz
Cuando la punta del lápiz esté gastada, podrá sustituirla por una nueva
suministrada con el lápiz. Para sustituir la punta del lápiz, proceda del
siguiente modo:
1. Apriete la punta con los dedos y tire de ella para retirarla.
2. Inserte una nueva punta de lápiz en el lápiz táctil cuidadosamente
(como se muestra en la figura siguiente) y presione firmemente.
Figura 4-5 Sustitución de la punta del lápiz
No siga usando una punta de lápiz rota, ya que podría arañar la
pantalla de visualización. Cuando se rompa la punta del lápiz,
sustitúyala por el recambio que se proporciona con el lápiz. Cuando
se agoten los recambios, compre un nuevo juego de lápices de su
distribuidor autorizado.
Utilice siempre los recambios proporcionados con el lápiz. El uso de
un recambio incompatible puede provocar un error de funcionamiento
o deterioro de las características del lápiz.
Las puntas deterioradas o cortas son difíciles de extraer. Sustituya la
punta del lápiz por otra nueva antes de que sea demasiado corta.
Puede adquirir juegos de lápices de repuesto de su distribuidor
autorizado.
El teclado
La cantidad de teclas disponibles en el teclado depende del país o región
para el que está configurado el ordenador; hay teclados disponibles para
diversos idiomas.
Existen diferentes tipos de teclas: teclas de máquina de escribir, teclas de
función, teclas especiales de Windows y la superposición de teclado
numérico.
No extraiga nunca los capuchones de las teclas del teclado. Si lo hace,
podría dañar las piezas situadas debajo de los capuchones de las teclas.
Manual del usuario 4-9

Indicador Teclado
La siguiente figura muestra la posición del indicador Bloq Mayús.
Cuando se ilumina el indicador Bloq Mayús, el teclado genera mayúsculas
al pulsar cualquier letra.
Figura 4-6 Indicador Bloq Mayús
1
1. Indicador Bloq Mayús
El aspecto del producto depende del modelo adquirido.
Bloq Mayús Este indicador se ilumina en color verde cuando
las teclas alfabéticas se encuentran bloqueadas
en la posición de mayúsculas.
Teclas de función
Las teclas de función (F1~F12) son las 12 teclas situadas en la parte
superior del teclado.
Las teclas de función permiten activar o desactivar ciertas funciones del
ordenador. Las funciones pueden ejecutarse pulsando las teclas de
función asociadas.
Combinación de
teclas
Función
FN + F1 Entra en "modo de bloqueo del ordenador".
Para restaurar el escritorio, deberá iniciar una
nueva sesión.
FN + F2 Cambia entre los planes de energía.
FN + F3 Cambia el sistema al modo de suspensión.
FN + F4 Activa o desactiva el micrófono.
Manual del usuario 4-10

Combinación de
teclas
Función
FN + F5 Cambia el dispositivo de visualización activo.
Para utilizar un modo simultáneo, deberá
establecer la resolución de la pantalla interna de
manera que coincida con la resolución del
dispositivo de pantalla externo.
FN + F6 Reduce el brillo del panel de visualización en
pasos individuales.
FN + F7 Aumenta el brillo del panel de visualización en
pasos individuales.
FN + F8 Activa o desactiva el modo avión.
FN + F9 Activa o desactiva el panel táctil.
FN + F10 Activa el Modo de flechas.
FN + F11 Activa el Modo numérico.
FN + F12 Bloquea el cursor en una línea específica.
FN + ESC Activa y desactiva la reproducción de sonido.
FN + 1 Reduce el tamaño de los iconos del escritorio o el
tamaño de fuente en una de las ventanas de
aplicación admitidas.
FN + 2 Aumenta el tamaño de los iconos del escritorio o el
tamaño de fuente en una de las ventanas de
aplicación admitidas.
FN + 3 Reduce el volumen de reproducción del
ordenador.
FN + 4 Aumenta el volumen de reproducción del
ordenador.
FN + espacio Cambia la resolución de la pantalla.
FN + S Le permite buscar en su ordenador, en la web o en
una aplicación.
Manual del usuario 4-11

Combinación de
teclas
Función
FN + Z ( )
Alterna el modo de luz posterior del teclado entre
Temporizador, Sí y No.
Para configurar el brillo, haga clic en Iniciar ->
dynabook Settings. Haga clic en la ficha Teclado
y seleccione un nivel bajo Control del brillo de la
luz posterior del teclado.
Para configurar el temporizador, inicie dynabook
Setup Utility, seleccione Power Management ->
Keyboard Backlight Control Mode y seleccione
TIMER. Ajuste el temporizador bajo Backlight
Lighting Time.
Esta función se proporciona con algunos modelos.
Algunas funciones muestran la notificación del sistema en los bordes de la
pantalla.
Las notificaciones del sistema están activadas de forma predeterminada.
Las puede desactivar en dynabook Settings.
Para acceder a esta opción, haga clic en Iniciar -> dynabook Settings ->
Teclado.
Teclas especiales para Windows
El teclado proporciona dos teclas que tienen funciones especiales en
Windows
®
: la tecla logotipo de Windows, que activa el menú Iniciar, y la
tecla de aplicación, que tiene la misma función que el botón secundario
(derecho) del ratón.
Esta tecla activa el menú Iniciar de Windows.
Esta tecla tiene la misma función que el botón secundario (derecho) del
ratón.
Utilización del sensor de huella dactilar
Algunos modelos están equipados con sensor de huella dactilar para
registrar y reconocer huellas dactilares. Toque ligeramente y deje el dedo
sobre el sensor de huella dactilar para reconocer huellas dactilares.
Durante el registro, puede que tenga que tocar y levantar el dedo del
sensor repetidamente hasta que concluya la configuración. Siga las
instrucciones que aparecen en pantalla para finalizar la instalación.
Manual del usuario
4-12

Al registrar la ID y contraseña con la función de autenticación de huella
dactilar, ya no es necesario introducir la contraseña a través del teclado.
La función de huella dactilar le permite:
Iniciar sesión en Windows
Desbloquear el protector de pantalla protegido mediante contraseña.
Autenticación de la contraseña de usuario (y, si es aplicable, HDD/
SSD Password -contraseña de HDD/SSD-) al arrancar el ordenador
(Identificación previa al arranque).
Función Registro único
Figura 4-7 Utilización del sensor de huella dactilar
1
1
1. Sensor de huella dactilar
La huella dactilar no puede utilizarse en modelos que no tengan la
función de huella dactilar.
El total de huellas dactilares que pueden registrarse son 10.
Aspectos que deben tenerse en cuenta sobre el
sensor de huella dactilar
Tenga en cuenta los siguientes aspectos al utilizar el sensor de huella
dactilar. El no seguir estas directrices puede ocasionar daños o fallos en el
sensor, problemas de reconocimiento de huellas dactilares o un índice
bajo de éxito en el reconocimiento de huellas dactilares.
No raye ni golpee el sensor con las uñas ni con ningún objeto duro o
afilado.
No presione con fuerza el sensor.
No toque el sensor con un dedo mojado ni con ningún otro objeto
mojado. Mantenga la superficie del sensor seca y sin vapor de agua.
No toque el sensor con un dedo sucio, ya que las partículas
minúsculas de polvo o suciedad podrían rayarlo.
No peque adhesivos en el sensor ni escriba en él.
No toque el sensor con un dedo ni con ningún otro objeto en el que se
haya acumulado electricidad estática.
Manual del usuario
4-13

Siga estas instrucciones antes de colocar el dedo en el sensor para
registrar o reconocer una huella dactilar.
Lávese y séquese las manos a conciencia.
Elimine la electricidad estática de los dedos tocando cualquier
superficie metálica. La electricidad estática es una causa habitual de
fallos en los sensores, especialmente con tiempo seco.
Limpie el sensor con un paño sin pelusa. No utilice detergente ni
ningún otro producto químico para limpiar el sensor.
Evite registrar o reconocer un dedo que se encuentre en las
siguientes condiciones, ya que ello puede provocar errores de registro
de la huella dactilar o un índice bajo de éxito en el reconocimiento de
huellas dactilares.
Dedo empapado o hinchado, por ejemplo, después de tomar un
baño.
Dedo lesionado
Dedo húmedo
Dedo sucio o grasiento
Dedo afectado por una sequedad extrema de la piel
Siga esta recomendación para mejorar el índice de éxito en el
reconocimiento de huellas dactilares.
Registre dos o más dedos.
Registre más dedos por si se produce un fallo en el reconocimiento de
dedos ya registrados.
Compruebe el estado del dedo. Cualquier circunstancia que haya
cambiado desde el registro, como lesiones, piel áspera o un dedo
extremadamente seco, húmedo, sucio, grasiento o hinchado, pueden
reducir el índice de éxito en el reconocimiento. Asimismo, si el dedo
está gastado o ha adelgazado o engordado, el índice de éxito en el
reconocimiento podría descender.
Dado que la huella dactilar de cada dedo es diferente y única, deberá
asegurarse de que solo utiliza para identificación la huella o huellas
dactilares registradas.
El sensor de huella dactilar compara y analiza las características
únicas de una huella dactilar. No obstante, puede haber casos en los
que algunos usuarios no consigan registrar sus huellas dactilares
debido a la ausencia en ellas de suficientes características únicas.
El índice de éxito del reconocimiento puede variar en función del
usuario.
Batería
En esta sección se explican los tipos de baterías, su uso, métodos de
recarga y manipulación.
Manual del usuario
4-14

Batería
Cuando el adaptador de CA no está conectado, la principal fuente de
alimentación del ordenador es una batería de iones de litio, a la que en
este manual también hacemos referencia como batería principal.
Función de reloj de tiempo real (RTC)
Se admite la función de reloj de tiempo real (RTC). La batería principal
proporciona alimentación a la función interna de reloj de tiempo real y
calendario, al tiempo que mantiene la configuración del sistema mientras el
ordenador está apagado. Si la batería RTC se descarga completamente, el
sistema pierde esta información y el reloj de tiempo real y el calendario
dejan de funcionar.
Puede cambiar la configuración del reloj de tiempo real en dynabook Setup
Utility. Consulte Reloj de tiempo real para obtener más información.
Mantenimiento y utilización de la batería
En esta sección se explica cuáles son las medidas de seguridad
importantes para manipular la batería correctamente.
Consulte el Manual de instrucciones de seguridad y comodidad
adjunto para conocer las precauciones que debe adoptar, así como
instrucciones de manejo detalladas.
Cargue la batería solamente con una temperatura ambiente de entre
5 y 35 grados Celsius. De lo contrario, la solución electrolítica podría
salir al exterior, podría deteriorarse el rendimiento de la batería y
reducirse su vida útil.
Nunca sustituya la batería por una de tipo incorrecto, ya que ello
podría provocar una explosión.
No exponga nunca una batería a temperaturas extremas de calor o
frío o a niveles de presión del aire extremadamente bajos a altitud
elevada durante su utilización, almacenamiento o transporte, ya que
ello podría ocasionar una explosión o fuga de líquido o gas inflamable.
No aplaste mecánicamente ni corte la batería, ya que ello podría
ocasionar una explosión. Deshágase siempre de las baterías usadas
conforme a las instrucciones.
Carga de la batería
Cuando disminuye el nivel de la batería, el indicador DC IN/Batería
parpadea en color ámbar para indicar que solo restan unos pocos minutos
para que la batería se descargue completamente. Si continúa utilizando el
ordenador mientras el indicador DC IN/Batería parpadea, el ordenador
entra en Modo de hibernación para que no pierda datos y luego se apaga
automáticamente.
Debe recargar la batería cuando se descarga.
Manual del usuario
4-15

Procedimientos
Para recargar una batería, conecte el adaptador de CA al puerto
Thunderbolt™ 4/USB Type-C™ y conecte el otro extremo a una toma
activa. El indicador DC IN/Batería se ilumina en color ámbar mientras se
está cargando la batería.
Tiempo de carga
La siguiente tabla muestra el tiempo aproximado que se necesita para
cargar una batería totalmente descargada.
Tipo de batería Apagado Encendido
Batería
(53 Wh, 4 celdas)
alrededor de
3,5 horas
alrededor de 3,5 ~ 10 horas
Tenga en cuenta que el tiempo de carga cuando el ordenador está
encendido se ve afectado por la temperatura ambiente, la temperatura
del ordenador y cómo utilice el ordenador. Si utiliza intensivamente los
dispositivos externos, por ejemplo, puede que la batería no se cargue
en absoluto.
Tenga en cuenta que el tiempo de carga varía dependiendo de la
temperatura ambiente, la temperatura interna del ordenador y cómo
se esté utilizando el ordenador. Por ejemplo, de si la pantalla está
configurada para apagarse automáticamente cuando no se esté
utilizando, de si utiliza mucho dispositivos externos alimentados por el
ordenador o de si una aplicación accede con frecuencia a la unidad
de almacenamiento interna del ordenador.
La batería podría no cargarse dependiendo de cómo se utilice el
ordenador; además, a veces la carga de la batería se reduce y podría
no cargarse por completo.
Si el adaptador de CA está conectado al adaptador USB Type-C™, es
posible que el tiempo de carga de la batería sea mayor.
Aviso sobre la carga
Es posible que la batería no comience a cargarse de inmediato si se
presentan las condiciones siguientes:
La batería está extremadamente caliente o fría (si la batería está
extremadamente caliente, puede que no se cargue en absoluto). Para
asegurarse de que la batería se carga hasta su capacidad total,
deberá cargarla a una temperatura ambiente de entre 5 °C y 35 °C
(41 °F y 95 °F).
La batería está casi totalmente descargada. En este caso, deje el
adaptador de CA conectado durante unos minutos y la batería
comenzará a cargarse.
Manual del usuario
4-16

El indicador DC IN/Batería podría mostrar un rápido descenso en el
tiempo de funcionamiento de la batería si carga una batería en las
siguientes condiciones:
La batería no se ha utilizado durante un largo período de tiempo.
La batería se ha descargado completamente y se ha dejado en el
ordenador un largo periodo de tiempo.
En esos casos, proceda del siguiente modo:
1. Descargue la batería completamente dejándola en el ordenador
encendido hasta que el sistema se apague automáticamente.
2. Conecte el adaptador de CA al puerto Thunderbolt™ 4/USB Type-C™
en el ordenador y a una toma eléctrica que esté suministrando
corriente.
3. Cargue la batería hasta que el indicador DC IN/Batería se ilumine en
color blanco.
Repita estos pasos dos o tres veces hasta que la batería recupere su
capacidad normal.
Control de la carga de la batería
Es posible supervisar la carga restante en la batería mediante los
siguientes métodos.
Haciendo clic en el icono de batería de la Barra de tareas de Windows
A través de Estado de la batería en la ventana Centro de movilidad de
Windows
Espere unos segundos para conocer el tiempo de funcionamiento
restante. Ello se debe a que el ordenador necesita tiempo para
comprobar la carga de batería restante y luego calcular el tiempo de
funcionamiento restante en función de esta y del consumo de energía
actual.
Tenga en cuenta que el tiempo de funcionamiento restante podría
diferir ligeramente del tiempo calculado.
Tras repetidas cargas y descargas, la capacidad de la batería se
reduce gradualmente. Por consiguiente, una batería antigua utilizada
con frecuencia no dura lo mismo que una batería nueva, aunque las
dos estén totalmente cargadas.
Optimización del tiempo de funcionamiento de la
batería
La utilidad de una batería depende del período de tiempo que puede
proporcionar alimentación en una sola carga, mientras que la duración de
la carga depende de:
Velocidad del procesador
Brillo de la pantalla
Manual del usuario
4-17

Periodo para el apagado de la unidad de almacenamiento interno
Con qué regularidad y qué cantidad de tiempo utiliza la unidad de
almacenamiento interno y las unidades de disco externas, por
ejemplo, una unidad de discos ópticos
Qué cantidad de carga posee la batería al comienzo
Cómo utiliza los dispositivos opcionales, como un dispositivo USB, al
que la batería proporciona energía
Dónde almacena los datos y los programas
Si cierra el panel de visualización cuando no está utilizando el teclado;
al cerrar la pantalla, ahorrará energía
La temperatura ambiental; el tiempo de funcionamiento disminuye con
temperaturas bajas
Modo de suspensión del sistema
Modo de hibernación del sistema
Período para el apagado de la pantalla
Si activa el modo de suspensión, que puede ahorrar energía de la
batería si apaga y enciende el ordenador con frecuencia
Tiempo de descarga completa de la batería
Cuando apague el ordenador con la batería completamente cargada, esta
se agotará aproximadamente en el siguiente período de tiempo.
Tipo de batería Modo de
suspensión
Modo apagar
Batería
(53 Wh, 4 celdas)
alrededor de 5
días
alrededor de 50 días
Tenga en cuenta que el tiempo de descarga completa de la batería se ve
afectado si hay dispositivos externos conectados.
Extensión de la vida útil de la batería
Para prolongar al máximo la duración de la batería, haga lo siguiente al
menos una vez al mes.
1. Apague el ordenador.
2. Desconecte el adaptador de CA y encienda el ordenador. Si no se
enciende, continúe con el paso 4.
3. Utilice el ordenador alimentado mediante batería durante cinco
minutos. Si la batería proporciona al menos cinco minutos de
alimentación, continúe utilizándolo hasta que la batería se descargue
completamente. Sin embargo, si el indicador DC IN/Batería parpadea
o existe cualquier otra advertencia de que la batería está a bajo nivel,
continúe con el paso 4.
Manual del usuario
4-18

4. Conecte el adaptador de CA al puerto Thunderbolt™ 4/USB Type-C™
en el ordenador y a una toma eléctrica que esté suministrando
corriente. El indicador DC IN/Batería se ilumina en color ámbar para
indicar que la batería se está cargando. No obstante, si el indicador
DC IN/Batería no se ilumina, ello indica que no se está
proporcionando alimentación. Compruebe las conexiones del
adaptador de CA y del cable de alimentación.
5. Cargue la batería hasta que el indicador DC IN/Batería se ilumine en
color blanco.
Soporte de memoria
El ordenador está equipado con una ranura para soporte de memoria que
permite instalar algunos tipos de tarjetas de memoria con distintas
capacidades para transferir fácilmente datos de dispositivos tales como
cámaras digitales y PDA (asistentes personales digitales).
Tenga cuidado de que no penetren objetos externos por la ranura para
soporte de memoria. No deje nunca que penetren en el ordenador o el
teclado objetos metálicos, como tornillos, grapas y clips de papel. Los
objetos metálicos externos pueden originar cortocircuitos que dañen el
ordenador y provoquen fuego, lo que podría causarle lesiones graves.
Esta ranura para soporte de memoria admite el siguiente soporte de
memoria: tarjeta microSD/SDHC/SDXC.
No se ha comprobado que todos los soportes de memoria funcionen
correctamente. Por lo tanto, no es posible garantizar su correcto
funcionamiento.
Figura 4-8 Ejemplos de soportes de memoria (tarjeta microSD)
Aspectos que debe tener en cuenta con la tarjeta de
memoria
Las tarjetas de memoria microSD/SDHC/SDXC cumplen la norma SDMI
(Secure Digital Music Initiative: iniciativa de seguridad para música digital),
que es una tecnología adoptada para evitar la copia o reproducción ilegal
de música digital. Por esta razón, no podrá copiar ni reproducir material
protegido mediante copyright en otro ordenador o dispositivo, y no podrá
reproducir ningún material protegido mediante copyright salvo para su uso
personal.
La capacidad máxima admitida de la tarjeta de memoria es de 512GB.
Manual del usuario
4-19

Formato de soporte de memoria
Las tarjetas de soportes nuevas están formateadas conforme a estándares
específicos. Si desea volver a formatear una tarjeta de soporte, asegúrese
de que lo hace con un dispositivo que utilice tarjetas de soporte.
Aplicación de formato a una tarjeta de soporte de memoria
Las tarjetas de memoria se venden ya formateadas para normas
específicas. Si reformatea una tarjeta de memoria, asegúrese de que lo
hace con un dispositivo como una cámara digital o un reproductor de audio
digital que utilice tarjetas de memoria, no con el comando para formatear
de Windows.
Para formatear todas las áreas de la tarjeta de memoria, incluida el área
protegida, deberá utilizar una aplicación que sea plenamente compatible
con el sistema de protección de copia.
Conservación de los soportes
Tome las siguientes precauciones al manipular la tarjeta.
No doble las tarjetas.
No exponga las tarjetas a líquidos ni las almacene en lugares
húmedos o cercanos a contenedores de líquidos.
No toque la parte metálica de una tarjeta ni la exponga a líquidos;
asimismo, evite que se acumule suciedad en dicha zona.
Después de utilizar una tarjeta, vuelva a introducirla en su caja.
La tarjeta está diseñada de forma que sólo pueda introducirse en un
sentido. No la fuerce para que penetre en la ranura.
Las tarjetas de memoria tienen una duración limitada, por lo que es
importante realizar una copia de seguridad de los datos.
No grabe en una tarjeta si el nivel de carga de la batería es bajo. La
escasez de energía podría afectar a la precisión de la grabación.
No extraiga una tarjeta mientras haya en curso una operación de
lectura o escritura.
Para obtener más información sobre la utilización de tarjetas de memoria,
consulte los manuales que acompañan a las tarjetas.
Introducción de soportes de memoria
Las siguientes instrucciones son aplicables a todos los tipos de
dispositivos de soporte admitidos. Para insertar un soporte de memoria,
proceda del siguiente modo:
1. Gire el soporte de memoria de manera que los contactos (áreas
metálicas) queden orientados hacia abajo.
Manual del usuario
4-20

2. Introduzca el soporte de memoria en la ranura para soporte de
memoria del ordenador.
3. Empuje el soporte de memoria con suavidad hasta que note que
encaja.
Figura 4-9 Introducción de soportes de memoria
1
2
1. Ranura para soporte de memoria 2. Soporte de memoria
El aspecto del producto depende del modelo adquirido.
Asegúrese de que el soporte de memoria está bien orientado antes de
introducirlo. Si introduce el soporte en la dirección errónea, es posible
que no pueda extraerlo.
Al introducir soportes de memoria, no toque los contactos metálicos.
Podría exponer el área de almacenamiento a la electricidad estática,
lo que puede destruir datos.
No apague el ordenador ni cambie al modo de suspensión o al modo
de hibernación mientras se están copiando archivos. Si lo hace,
podría provocar una pérdida de datos.
Extracción de soportes de memoria
Las siguientes instrucciones son aplicables a todos los tipos de
dispositivos de soportes admitidos. Para extraer un soporte de memoria,
proceda del siguiente modo:
1. Haga clic en el icono Quitar hardware de forma segura y expulsar
el medio en la barra de tareas de Windows.
2. Seleccione el Soporte de memoria que desee extraer.
3. Empuje el soporte de memoria hasta que oiga un clic para liberarlo
parcialmente.
4. Sujete el soporte y retírelo.
Si extrae el soporte de memoria o apaga el ordenador mientras el
ordenador está accediendo al soporte de memoria, podría perder
datos o dañar el soporte.
Manual del usuario 4-21

No extraiga el soporte de memoria mientras el ordenador esté en
modo de suspensión o hibernación. El ordenador podría quedar
inestable o podrían perderse datos del soporte de memoria.
Puerto de salida HDMI™
El puerto de salida HDMI™ (High-Definition Multimedia Interface™)
transfiere digitalmente datos tanto de vídeo como de audio sin pérdida de
calidad. Es posible conectar dispositivos externos de visualización
compatibles con HDMI™, como televisores, a través del puerto de salida
HDMI™.
Dado que no se ha confirmado el funcionamiento del puerto con todos los
monitores externos, es posible que algunos dispositivos de pantalla no
funcionen correctamente.
Para conectar un dispositivo de pantalla compatible con HDMI™, proceda
del siguiente modo:
Para conectar un dispositivo al puerto de salida HDMI™, debe adquirir un
cable HDMI™ adecuado.
1. Conecte un extremo del cable HDMI™ al puerto de entrada HDMI™
del dispositivo de pantalla HDMI™.
2. Encienda el dispositivo de pantalla HDMI™.
3. Conecte el otro extremo del cable HDMI™ al puerto de salida HDMI™
del ordenador.
Figura 4-10 Conexión del puerto de salida HDMI™
1
2
1. Puerto de salida HDMI™
2. Cable HDMI™
No conecte/desconecte ningún dispositivo HDMI™ en las siguientes
situaciones:
El sistema está arrancando.
El sistema se está apagando.
Manual del usuario 4-22

Cuando desconecte el cable HDMI™ y vaya a reconectarlo, espere al
menos 5 segundos antes de reconectar el cable HDMI™.
Configuración para ver vídeo en HDMI™
Para ver un vídeo en el dispositivo de pantalla HDMI™, asegúrese de que
configura los parámetros, ya que, de lo contrario, es posible que no vea
ninguna imagen.
Asegúrese de que selecciona el dispositivo de pantalla o de audio antes de
iniciar la reproducción de vídeo. No cambie el dispositivo de visualización o
el dispositivo de audio mientras reproduce vídeo.
No cambie el dispositivo de visualización en las siguientes circunstancias.
Mientras se están leyendo o escribiendo datos
Mientras se está realizando la comunicación
Dispositivo de WAN inalámbrica
Algunos modelos están equipados con dispositivo de WAN inalámbrica.
Este dispositivo le permite establecer una conexión de alta velocidad con
Internet, una intranet de empresa y el correo electrónico mientras se
encuentra fuera de la oficina.
Instalación de una tarjeta SIM
Para instalar una tarjeta SIM, proceda del siguiente modo:
1. Haga clic en Iniciar ->
(Iniciar/Apagar) y luego haga clic en
Apagar y asegúrese de que el indicador Alimentación está apagado.
2. Retire el adaptador de CA y todos los cables y periféricos conectados
al ordenador.
3. Localice la ranura para tarjeta SIM.
4. Para que sobresalga la bandeja para tarjeta SIM, introduzca un objeto
delgado (de alrededor de 10 mm, 0,8 mm de diámetro), como un clip
de papel desdoblado, en el orificio de expulsión. Tire suavemente
para abrir la bandeja para tarjeta SIM.
5. Coloque la tarjeta SIM en la bandeja para tarjeta SIM con los
conectores metálicos orientados hacia abajo.
Manual del usuario
4-23

6. Introduzca la bandeja para tarjeta SIM en la ranura para tarjeta SIM y
empuje en la parte central de la bandeja para cerrarla. Empuje
suavemente hasta que quede cerrada.
Figura 4-11 Instalación de la tarjeta SIM
Nano SIM
1
2
3
4
1. Ranura para tarjeta SIM 3. Bandeja para tarjeta SIM
2. Objeto delgado (0,8 mm de
diámetro)
4. Tarjeta SIM
En este ordenador solo pueden utilizarse tarjetas Nano-SIM.
No deje nunca que penetren en el ordenador objetos metálicos, como
tornillos, grapas y clips de papel. Los objetos metálicos externos
pueden originar cortocircuitos que provoquen daños y fuego, lo que
podría causarle lesiones graves.
No toque los conectores de la tarjeta SIM ni del ordenador. Cualquier
resto de suciedad depositado en ellos podría provocar problemas de
acceso.
Extracción de una tarjeta SIM
Para extraer la tarjeta SIM, proceda del siguiente modo:
1. Apague el ordenador. Asegúrese de que el indicador Alimentación
está apagado.
2. Para que sobresalga la bandeja para tarjeta SIM, introduzca un objeto
delgado (de alrededor de 10 mm, 0,8 mm de diámetro), como un clip
de papel desdoblado, en el orificio de expulsión. Tire suavemente
para abrir la bandeja para tarjeta SIM.
3. Retire la tarjeta SIM de la bandeja para tarjeta SIM.
4. Introduzca de nuevo la bandeja para tarjeta SIM en la ranura para
tarjeta SIM.
Función GPS
Si el ordenador incluye un dispositivo de WAN inalámbrica, puede incluir
GPS (Global Positioning System).
Manual del usuario
4-24

El rendimiento del GPS varía en función del entorno. Es posible que no se
pueda determinar una ubicación.
La ubicación actual podría no mostrarse en función del estado de GPS o
de la ubicación. Si está obteniendo la información de ubicación actual del
ordenador, la ubicación actual podría no detectarse debido a la precisión
de la información. Específicamente, su ubicación actual podría no
detectarse en los siguientes lugares o situaciones:
Dentro o justo debajo de un edificio
Dentro de un bolso o una caja
Entre arboleda densa
Cuando hay un obstáculo (una persona o un objeto) delante de la
antena
En túneles, en lugares subterráneos o debajo del agua
Edificios, calles o áreas residenciales
Cerca de cables de alta tensión
Con mal tiempo, como lluvia o nieve intensas
Adaptadores USB Type-C™
Las prestaciones del ordenador pueden mejorarse mediante la conexión
de dispositivos externos, como un monitor RGB, por ejemplo, al puerto
Thunderbolt™ 4/USB Type-C™ mediante adaptadores USB Type-C™.
También puede cargar el ordenador conectando el adaptador de CA a
través del adaptador USB Type-C™.
Dependiendo del modelo adquirido, es posible que se proporcione el
siguiente adaptador USB Type-C™.
Utilice siempre el adaptador USB Type-C™ incluido con su ordenador
o accesorios dynabook.
Desconecte todos los dispositivos y cables del adaptador
USB Type-C™
cuando conecte/desconecte el adaptador de CA o el
adaptador USB Type-C™.
Al conectar el adaptador USB Type-C™, no se admite la función
Thunderbolt.
Si el adaptador de CA está conectado al adaptador USB Type-C™, es
posible que el tiempo de carga de la batería sea mayor.
No conecte otro adaptador USB Type-C™ al puerto USB Type-C™
del adaptador USB Type-C™.
Manual del usuario 4-25

Adaptador de USB-C™ a VGA/LAN
Este adaptador ofrece: Puerto USB Type-C™ (Power Delivery
Charging), puerto para monitor RGB y conector para LAN.
Figura 4-12 Adaptador de USB-C™ a VGA/LAN
2
1
3
1. Puerto USB Type-C™ (Power
Delivery Charging)
3. Conector para LAN
2. Puerto para monitor RGB
La resolución de salida del puerto para monitor RGB de este
adaptador es de hasta 1920x1200 @60Hz.
El puerto USB Type-C™ (Power Delivery Charging) de este adaptador
se utiliza solamente para conectar un adaptador de CA. No se admite
la transmisión de datos USB mediante este puerto.
Puerto USB Type-C™
El adaptador USB Type-C™ ofrece un puerto USB Type-C™ que le
permite conectar el adaptador de CA cuando desee cargar la batería o
alimentar el ordenador mediante CA.
1. Conecte el cable de alimentación al adaptador de CA.
2. Conecte el conector de salida de CC del adaptador de CA al puerto
USB Type-C™ del adaptador USB Type-C™.
3. Enchufe el cable de alimentación a una toma de corriente activa.
Manual del usuario
4-26

4. Conecte el adaptador USB Type-C™ al puerto Thunderbolt™ 4/USB
Type-C™ del ordenador.
Figura 4-13 Conexión del adaptador de CA mediante el adaptador USB
Type-C™
1
4
3
2
El aspecto del adaptador USB Type-C™ varía en función del modelo
adquirido.
Puerto para monitor RGB
Es posible conectar un monitor analógico externo al puerto para monitor
RGB del adaptador USB Type-C™. Para conectar un monitor analógico
externo, proceda del siguiente modo:
1. Conecte el adaptador USB Type-C™ al puerto Thunderbolt™ 4/USB
Type-C™ del ordenador.
2. Conecte un extremo del cable de RGB al puerto RGB del monitor
RGB externo.
3. Encienda el monitor externo.
4. Conecte el otro extremo del cable de RGB al puerto para monitor
RGB del adaptador USB Type-C™.
No hay tornillos de ajuste para el cable de monitor externo en el puerto
para monitor RGB. No obstante, aún pueden utilizarse los cables del
monitor externo que disponen de conectores con tornillos de fijación.
Manual del usuario 4-27

Figura 4-14 Conexión del cable de RGB al puerto para monitor RGB
2
3
1
4
1. Puerto Thunderbolt™ 4/USB
Type-C™
3. Puerto para monitor RGB
2. Adaptador USB Type-C™ 4. Cable de RGB
El aspecto del producto depende del modelo adquirido.
Al mostrar el escritorio en un monitor RGB externo, este a veces se
muestra (a tamaño reducido) en el centro del monitor con barras negras
alrededor.
En este caso, lea el manual del monitor y establezca el modo de
visualización que sea compatible con el monitor. Al hacerlo, se mostrará
con un tamaño adecuado y con la relación de aspecto correcta.
Conector para LAN
El conector para LAN del adaptador USB Type-C™ admite LAN Ethernet
(10 megabits por segundo, 10BASE-T), LAN Fast Ethernet (100 megabits
por segundo, 100BASE-TX) o LAN Gigabit Ethernet (1000 megabits por
segundo, 1000BASE-T).
En este apartado se describe cómo conectar (con)/desconectar (de) una
LAN.
La velocidad del enlace (10/100/1000 megabits por segundo) cambia
automáticamente dependiendo de las condiciones de la red (dispositivo
conectado, cable, ruido, etc.).
Tipos de cables para LAN
El ordenador debe estar correctamente configurado para conectar con una
LAN. Si se conecta a una LAN mediante la configuración predeterminada
del ordenador, podría fallar el funcionamiento de la LAN. Consulte al
administrador de la LAN los procedimientos de configuración necesarios.
Si utiliza una LAN Gigabit Ethernet (1000 megabits por segundo,
1000BASE-TX), asegúrese de que establece la conexión con un cable
CAT5e o superior. No puede utilizar un cable CAT3 o CAT5.
Manual del usuario
4-28

Si utiliza una LAN Fast Ethernet (100 megabits por segundo,
100BASETX), asegúrese de que establece la conexión con un cable CAT5
o superior. No podrá utilizar un cable CAT3.
Si utiliza una LAN Ethernet (10 megabits por segundo, 10BASE-T), podrá
establecer la conexión con un cable CAT3 o superior.
Conexión del cable de la LAN
Para conectar el cable de LAN, proceda del siguiente modo:
Conecte el adaptador de CA antes de conectar el cable de la LAN. El
adaptador de CA debe permanecer conectado durante la utilización
de la LAN. Si desconecta el adaptador de CA mientras el ordenador
está accediendo a una LAN, el sistema podría quedarse bloqueado.
No conecte ningún cable al conector para LAN que no sea el cable de
LAN. Si lo hace, podrían producirse errores de funcionamiento o
daños.
No conecte ningún dispositivo de alimentación al cable de LAN
conectado al conector para LAN. Si lo hace, podrían producirse
errores de funcionamiento o daños.
1. Conecte el adaptador USB Type-C™ al puerto Thunderbolt™ 4/USB
Type-C™ del ordenador.
2. Conecte un extremo del cable al conector para LAN del adaptador
USB Type-C™. Presione con cuidado hasta que oiga un "clic" que
indica que está bien conectado.
Figura 4-15 Conexión del cable de la LAN
1
2
3
4
1. Puerto Thunderbolt™ 4/USB Type-C™
3. Conector para LAN
2. Adaptador USB Type-C™ 4. Cable de LAN
El aspecto del producto depende del modelo adquirido.
3. Conecte el otro extremo del cable a un conector del concentrador o
hub o del router de la LAN. Consulte con el administrador de la LAN y
el proveedor del hardware o del software antes de utilizar o configurar
una conexión de red.
Manual del usuario
4-29

Wireless display (pantalla inalámbrica)
El ordenador puede admitir Wireless display (pantalla inalámbrica), una
tecnología inalámbrica que utiliza Wi-Fi
®
para permitir que el ordenador se
conecte inalámbricamente a pantallas externas, incluidos televisores,
como pantallas de ampliación. Con Wireless display, es posible compartir
inalámbricamente con otras personas documentos, contenidos multimedia
transferidos/locales u otros contenidos online.
Para utilizar Wireless display, se precisa uno de los siguientes dispositivos:
Una pantalla externa compatible y con soporte incorporado para
Wireless display.
Una pantalla externa con puerto HDMI™ y un adaptador de Wireless
display.
El adaptador de Wireless display es un dispositivo que conecta a una
pantalla externa mediante puerto HDMI™ y que puede recibir señales
Wi-Fi
®
de su ordenador.
Para conectar inalámbricamente con una pantalla externa, siga los pasos
indicados a continuación:
1. Vaya a (Configuración) y haga clic en Dispositivos -> Bluetooth
y otros dispositivos -> Agregar Bluetooth u otro dispositivo.
2. Haga clic en Pantalla o base inalámbricas. Su ordenador
comenzará a buscar el dispositivo Wireless display.
3. Una vez encontrado el dispositivo Wireless display, siga las
instrucciones de la pantalla para completar la conexión.
Una vez establecida la conexión, el nombre del dispositivo de pantalla
inalámbrica aparecerá bajo Proyectores.
Para desconectar el dispositivo Wireless display, haga clic en el nombre
del dispositivo Wireless display y luego haga clic en Quitar dispositivo.
Anclaje de seguridad
El anclaje de seguridad permite fijar el ordenador a una mesa u otro objeto
pesado para dificultar su robo. El ordenador presenta una ranura para
anclaje de seguridad en la que puede ajustarse el cable de seguridad,
mientras que el otro extremo puede ajustarse a una mesa u otro objeto
similar. Los métodos empleados para ajustar los cables de seguridad
difieren en función del producto. Consulte las instrucciones para el
producto que está utilizando para obtener más información.
Si se utiliza un anclaje de seguridad grande, el chasis del ordenador se
levantará y podría hacerse daño en los dedos, o bien podría dañarse el
ordenador.
Manual del usuario 4-30

Conexión del anclaje de seguridad
Para conectar un cable de seguridad al ordenador, proceda del siguiente
modo:
1. Gire el ordenador de manera que la ranura para anclaje de seguridad
quede orientada hacia usted.
2. Alinee el cable de seguridad con el "orificio de anclaje" y ajústelo
firmemente.
Accesorios opcionales
Para hacer que su ordenador sea más potente y cómodo, puede añadir
una serie de opciones y accesorios. En la siguiente lista se detallan
algunos artículos que están disponibles a través de su distribuidor
dynabook:
Adaptador de CA Si utiliza con frecuencia el ordenador en más de
lugar, puede que le convenga disponer de un
adaptador de CA adicional en cada uno de estos
lugares de manera que no tenga que transportar
el adaptador.
Adaptadores USB
Type-C™
Puede adquirir diferentes tipos de adaptadores
USB Type-C™ como accesorios de Dynabook.
Póngase en contacto con su revendedor o
distribuidor dynabook sobre el tipo disponible en
su región.
dynabook USB-C™
Dock
dynabook USB-C™ Dock es la estación de
acoplamiento que le permite conectar los
periféricos de su ordenador a través de un cable
USB Type-C™ a ordenadores dynabook
seleccionados. Consulte el Manual del usuario
de dynabook USB-C™ Dock para más detalles.
No todos los accesorios están disponibles en su región. Consulte a su
revendedor o distribuidor dynabook para obtener más información.
Sistema de sonido y modo de vídeo
En esta sección se describen algunas de las funciones de control de audio.
Mezclador de volumen
La utilidad Mezclador de volumen le permite controlar el volumen del audio
para reproducción de dispositivos y aplicaciones en Windows.
Para iniciar la utilidad Mezclador de volumen, haga clic con el botón
derecho del ratón en el icono de altavoz de la Barra de tareas de
Windows y luego seleccione Abrir mezclador de volumen del
submenú.
Manual del usuario
4-31

Para ajustar el nivel de volumen de los altavoces o auriculares, mueva
el control deslizante Altavoces o Auriculares.
Para ajustar el nivel de volumen de una aplicación que está utilizando,
mueva el control deslizante para la aplicación correspondiente.
Nivel del micrófono
Para cambiar el nivel de grabación del micrófono, proceda del siguiente
modo:
Si no hay micrófonos incorporados, puede conectar un micrófono externo.
1. Haga clic en Iniciar -> Sistema de Windows -> Panel de control ->
Hardware y sonido -> Sonido -> Grabación.
2. Seleccione Varios micrófonos o Micrófono externo y haga clic en
Propiedades.
3. En la ficha Niveles, mueva el control deslizante Varios micrófonos o
Micrófono externo para aumentar o reducir el nivel de volumen del
micrófono.
Si considera que el nivel de volumen del micrófono es inadecuado durante
la utilización de un micrófono externo, mueva el control deslizante
Amplificación de micrófono a un nivel superior.
Dolby Atmos
®
Dolby Atmos
®
es una potente tecnología de audio que le permite
experimentar sonido multidimensional con una claridad increíble que le
envuelve en un espacio sonoro inmersivo.
Para acceder a la utilidad, haga clic en Iniciar -> Dolby Atmos.
Realtek Audio Console
Puede confirmar y cambiar la configuración de audio empleando la
Realtek Audio Console. Para iniciar la Realtek Audio Console:
Haga clic en Iniciar -> Realtek Audio Console.
Principal
Al iniciar la Realtek Audio Console, la ficha Principal muestra todos los
dispositivos de reproducción y grabación disponibles. Puede ajustar el
volumen y cambiar a las páginas de configuración correspondientes
haciendo clic en el icono de esta ficha.
Altavoces/Auriculares
Esta ficha le permite establecer la configuración de Main Volume, Sound
Effects, Default Format y Speaker.
Manual del usuario
4-32

Haga clic en el botón Autocomprobación , situado en la parte inferior
de esta ficha, para confirmar que el sonido de los altavoces internos o los
auriculares procede del lugar adecuado.
Varios micrófonos/Micrófono externo
Esta ficha le permite establecer Main Volume, Microphone Effects y
Default Format.
Si no hay micrófonos incorporados, puede conectar un micrófono externo.
Configuración avanzada del dispositivo
Esta ficha le permite elegir el tipo de auriculares o micrófono y seleccionar
dispositivos cuando hay un dispositivo externo conectado.
Para elegir el tipo de auriculares o micrófono, proceda del siguiente modo:
1. Conecte unos auriculares o un micrófono al conector para auriculares/
micrófono.
2. Haga clic en la ficha Configuración avanzada del dispositivo.
3. Seleccione de la lista de dispositivos situada debajo de ANALÓGICO
para el dispositivo que ha conectado.
Cuando hay unos auriculares externos conectados, puede activar/
desactivar la función de streaming múltiple para bajo Dispositivos de
reproducción en esta ficha.
Para utilizar la función de streaming múltiple, proceda del siguiente modo:
1. Seleccione Haga que los dispositivos de salida internos y
externos reproduzcan dos secuencias de audio diferentes
simultáneamente.
2. Haga clic en Iniciar -> (Configuración) -> Sistema -> Sonido.
3. Haga clic en Preferencias de dispositivo y volumen de la
aplicación bajo Opciones avanzadas de sonido.
4. Elija diferentes dispositivos de la lista desplegable.
Informaciones
Esta ficha muestra la versión del controlador y la versión de la interfaz de
usuario.
Modo de vídeo
La configuración de modo de vídeo se establece a través del cuadro de
diálogo Pantalla.
Para abrir el cuadro de diálogo Pantalla, haga clic en Iniciar ->
(Configuración) -> Sistema -> Pantalla.
Manual del usuario
4-33

Al ejecutar algunas aplicaciones (por ejemplo, una aplicación 3D o
reproducción de vídeo), puede que observe interferencias, parpadeo o
pérdida de fotogramas en la pantalla.
En el caso de que esto ocurra, ajuste la resolución de la pantalla
reduciéndola hasta que la imagen se muestre correctamente.
Manual del usuario 4-34

Capítulo 5
Utilidades y uso avanzado
En este capítulo se describen las utilidades y las funciones especiales del
ordenador, así como el uso avanzado de algunas utilidades.
Utilidades y aplicaciones
En este apartado se describen las utilidades preinstaladas en el ordenador
y se indica cómo iniciarlas. Para obtener más información sobre su
funcionamiento, consulte el manual en línea, los archivos de ayuda o el
archivo README.TXT (si resulta aplicable) de cada utilidad.
Puede que no tenga todos los programas enumerados en esta sección
según el modelo que haya adquirido.
dynabook Settings
dynabook Settings es la herramienta de administración de la configuración
de y está disponible a través del sistema operativo Windows.
Para ejecutar dynabook Settings, haga clic en Iniciar -> dynabook
Settings.
Esta utilidad le permite configurar el ordenador con las siguientes fichas:
Home: le permite ver la versión actual de la BIOS/EC o cambiar
determinados parámetros de configuración a sus valores
predeterminados
eco Utility: le permite administrar el consumo de energía del
ordenador
Carga USB: le permite administrar las funciones de Carga USB
Teclado: le permite establecer opciones para el teclado y el nivel de
brillo de la iluminación posterior del teclado.
Opciones de arranque: le permite administrar la configuración de
arranque.
Contraseña del sistema: le permite administrar la Contraseña de
usuario, la Contraseña de supervisor, la Cadena de propietario y
establecer la Política de usuario.
Opciones avanzadas: le permite establecer las condiciones de cada
dispositivo o función.
La configuración y las opciones que se explican aquí pueden variar en
función del modelo adquirido.
Manual del usuario 5-1

eco Utility
Este ordenador se suministra con "Modo eco". Este modo reduce
ligeramente el rendimiento de algunos dispositivos para reducir el
consumo eléctrico. Puede lograr un ahorro de energía apreciable si lo
utiliza continuamente.
eco Utility ayuda al usuario a controlar el consumo eléctrico de su
ordenador. También proporciona información que puede ayudarle a
entender su grado de contribución a la conservación del medio ambiente.
Además, esta utilidad proporciona la función Peak shift, que puede ayudar
a reducir el consumo eléctrico en períodos de gran demanda mediante el
traslado de ciertos consumos a períodos de menor demanda.
La utilidad también admite "Modo de carga eco". La batería no se carga
completamente en este modo, lo que alarga la vida útil de la batería.
Se recomienda utilizar el ordenador con el adaptador de CA conectado
siempre que sea posible, ya que el tiempo de funcionamiento de la batería
en este modo es relativamente corto.
Dependiendo del uso, es posible que la vida útil de la batería no se alargue
adecuadamente.
Para acceder a esta utilidad, haga clic en Iniciar -> dynabook Settings ->
eco Utility.
Para obtener detalles sobre eco Utility, haga clic en Haga clic aquí para
obtener más información antes de utilizar eco Utility en esta ficha para
consultar el archivo de ayuda.
Carga USB
El ordenador puede suministrar energía de bus USB (CC de 5 V) al puerto
USB.
El puerto identificado con el icono ( ) admite la siguiente función:
Apagado y carga
Carga CDP con el sistema encendido
Apagado y carga
Puede utilizar la función Apagado y carga para cargar determinados
dispositivos externos compatibles con USB, como teléfonos móviles o
reproductores de música portátiles. El ordenador puede suministrar
energía de bus USB (CC de 5 V) al puerto compatible aunque el ordenador
esté apagado. Con “apagado” nos referimos al modo de hibernación y al
estado apagado.
Para establecer la función Apagado y carga, haga clic en Iniciar ->
dynabook Settings -> Carga USB.
Mueva el control deslizante para activar o desactivar la función Apagado y
carga.
Manual del usuario
5-2

La función Apagado y carga puede no funcionar con determinados
dispositivos externos aunque sean compatibles con la especificación
USB. En estos casos, encienda el ordenador para cargar el
dispositivo.
Cuando la función Apagado y carga está activada, se suministra
energía de bus USB (CC de 5 V) a los puertos compatibles aunque el
ordenador esté apagado. La energía de bus USB (CC de 5 V) se
suministra igualmente a los dispositivos externos conectados a los
puertos compatibles. Sin embargo, algunos dispositivos externos no
pueden cargarse exclusivamente mediante energía de bus USB (CC
de 5 V). Póngase en contacto con el fabricante del dispositivo para
conocer las especificaciones del dispositivo externo y compruébelas
cuidadosamente antes de utilizarlo.
La carga mediante la función Apagado y carga para cargar
dispositivos externos lleva más tiempo que cargar los dispositivos con
sus correspondientes cargadores.
Si está activada la función Apagado y carga, la batería del ordenador
se descarga durante la hibernación o cuando el ordenador está
apagado. Se recomienda conectar el adaptador de CA al ordenador
cuando se utilice la función Apagado y carga.
Los dispositivos externos conectados a la energía de bus USB (CC de
5 V) que interactúan con el ordenador apagado pueden estar
operativos en todo momento.
Si se produce una sobrecarga de corriente de los dispositivos
externos conectados a los puertos compatibles, el suministro de
energía de bus USB (CC de 5 V) puede detenerse por motivos de
seguridad.
Cuando la función Apagado y carga está activada, la función
Activación mediante USB podría no funcionar para puertos
compatibles. En este caso, si hay un puerto que no tenga la función
Apagado y carga, conecte a él el ratón o el teclado. Si todos los
puertos tienen la función de Apagado y carga, desactive la función
Apagado y carga. Ahora funcionará la función Activación mediante
USB, pero estará desactivada la función Apagado y carga.
Los clips de papel o las horquillas del pelo metálicas generan calor si
entran en contacto con los puertos USB. Evite que los puertos USB entren
en contacto con productos metálicos, por ejemplo, al transportar el
ordenador en un bolso.
El PC dispone de múltiples modos de carga para que la función Apagado y
carga sea compatible con el mayor número posible de dispositivos USB.
El modo automático (predeterminado) es adecuado para una amplia
gama de reproductores de audio digital. Mientras se utiliza el modo
automático, el ordenador es capaz de suministrar alimentación de bus
Manual del usuario
5-3

USB de 2,0 A como máximo a los puertos compatibles con el ordenador
apagado. Si no se puede cargar el dispositivo USB mediante el modo
automático, cambie al modo alternativo.
Es posible que esta función no pueda utilizarse con algunos dispositivos
externos conectados aunque esté seleccionado el modo adecuado. Si se
da esta situación, desactive y deje de usar esta función.
Algunos dispositivos externos no pueden utilizar el modo automático.
Póngase en contacto con el fabricante del dispositivo para conocer las
especificaciones del dispositivo externo o compruébelas cuidadosamente
antes de utilizarlo.
Utilice siempre el cable USB incluido con su dispositivo USB.
Función en modo de batería
Esta opción puede utilizarse para activar/desactivar Apagado y carga en
modo de batería. También muestra la capacidad restante en la batería.
Mueva el control deslizante para activar o desactivar esta función.
Activada Activa la función Apagado y carga en el modo de
batería.
Desactivada Activa la función Apagado y carga solo cuando
está conectado el adaptador de CA.
Desactivar funciones
cuando el nivel de la
batería llegue al
Especifica el límite inferior de carga restante en
la batería mediante el desplazamiento de la
barra deslizante. Si la carga restante en la
batería se sitúa por debajo de este valor, se
detiene la función Apagado y carga.
Este parámetro de configuración solo está
disponible cuando está activada la Función en
modo de batería.
Carga CDP con el sistema encendido
Esta función activa/desactiva CDP (Charging Downstream Port) para
utilizar carga USB rápida mientras el ordenador está encendido. Cuando
está activada “Modo de carga CDP con el sistema encendido”, el
ordenador podrá suministrar energía de bus USB (5 V de CC, 1,5 A) a los
puertos compatibles con el ordenador encendido.
Para establecer “Modo de carga CDP con el sistema encendido”, haga clic
en Iniciar -> dynabook Settings -> Carga USB.
Activado Carga rápida de batería USB a un máximo de
1,5 A mientras el PC está encendido.
Desactivado Carga de batería USB convencional mientras el
PC está encendido.
Manual del usuario 5-4

“Modo de carga CDP con el sistema encendido” podría no funcionar con
determinados dispositivos externos aunque sean compatibles con las
especificaciones USB. En estos casos, utilice un puerto USB sin la función
“Apagado y carga” o desactive “Modo de carga CDP con el sistema
encendido”.
Se recomienda que el adaptador de CA esté conectado al ordenador
mientras se suministra energía de bus USB (5 V de CC, 1,5 A).
Cuando la carga de la batería del ordenador sea demasiado baja como
para continuar, es posible que “Modo de carga CDP con el sistema
encendido” no funcione. En estos casos, conecte el adaptador de CA y
reinicie el ordenador.
Utilice siempre el cable USB incluido con su dispositivo USB.
Cuando está activado “Modo de carga CDP con el sistema encendido” o la
función “Apagado y carga”, la función “Activación mediante USB” podría no
funcionar. En ese caso, utilice un puerto USB sin la función "Apagado y
carga" o desactive tanto “Modo de carga CDP con el sistema encendido”
como “Apagado y carga”.
Contraseña del sistema
La ficha Contraseña del sistema le permite establecer una contraseña que
restringe el acceso al ordenador. Se ofrecen dos niveles de protección
mediante contraseña: Usuario y Supervisor.
Las contraseñas establecidas por la función Contraseña del sistema son
diferentes de la contraseña de Windows.
Contraseña de usuario
Para establecer una contraseña de usuario, haga clic en Iniciar ->
dynabook Settings -> Contraseña del sistema.
Es posible que se exija autenticación al usuario para validar sus derechos
al emplear Contraseña del sistema para eliminar o cambiar contraseñas.
Establecer (botón)
Haga clic en este botón para registrar contraseña. Una vez
establecida una contraseña, se le pedirá que la introduzca al arrancar
el ordenador.
Después de establecer la contraseña, aparecerá un cuadro de diálogo
para preguntarle si desea guardarla en otro soporte. Si olvida la
contraseña, podrá abrir el archivo de contraseña en otro ordenador.
Asegúrese de que conserva el disco o soporte en un lugar seguro.
Manual del usuario 5-5

Cuando introduzca la cadena de caracteres para registrar la
contraseña, introduzca los caracteres de uno en uno mediante el
teclado y no los introduzca como código ASCII ni copiando y pegando
la cadena de caracteres. Además, asegúrese de que la contraseña
registrada es correcta enviando la cadena de caracteres al archivo de
contraseña.
Al introducir una contraseña, no utilice caracteres no alfanuméricos
(por ejemplo "!" o "#").
Eliminar (botón)
Haga clic en este botón para eliminar una contraseña registrada.
Antes de eliminar una contraseña, deberá introducir la contraseña
actual correctamente.
Cambiar (botón)
Haga clic en este botón para cambiar una contraseña registrada.
Antes de cambiar una contraseña, deberá introducir la contraseña
actual correctamente.
Cadena de propietario (cuadro de texto)
Puede utilizar este cuadro para asociar texto a la contraseña. Tras
introducir el texto, haga clic en Aplicar. Cuando se encienda el
ordenador, aparecerá este texto junto con el mensaje que pide que
introduzca una contraseña.
Contraseña de supervisor
Si establece una contraseña de supervisor, algunas funciones pueden
estar restringidas cuando un usuario inicie una sesión con la contraseña
de usuario. Para establecer una contraseña de supervisor:
Haga clic en Iniciar -> dynabook Settings -> Contraseña del sistema.
Luego haga clic en la flecha abajo junto a Opciones avanzadas para
mostrar la configuración de Contraseña de supervisor.
Esta función le permite hacer lo siguiente:
Registrar, cambiar o eliminar la contraseña de supervisor.
Especificar restricciones para usuarios normales.
Inicio del ordenador empleando una contraseña
Si ya ha registrado una contraseña de usuario, existe una forma de
arrancar el ordenador:
Introduzca la contraseña manualmente.
La contraseña es necesaria si el ordenador se apagó en Modo de
hibernación o Boot Mode. No es necesaria en el Modo de suspensión o
Reiniciar.
Para introducir una contraseña manualmente, proceda del siguiente modo:
Manual del usuario
5-6

1. Encienda el ordenador como se describe en la sección Para empezar.
Aparecerá el siguiente mensaje en la pantalla:
Password =
En estos momentos, las teclas de función no funcionarán. No obstante,
funcionarán cuando introduzca la contraseña.
2. Introduzca la contraseña.
3. Pulse Intro.
Si introduce la contraseña incorrectamente tres veces seguidas, o si no
introduce la contraseña en un minuto, el ordenador se apagará. En este
caso, algunas funciones que pueden encender el ordenador
automáticamente (como Programador de tareas, etc.) podrían no
funcionar. Deberá encender el ordenador de nuevo para intentar otra vez
la introducción de la contraseña.
Autenticación previa al arranque
También puede activar/desactivar la función Identificación previa al
arranque que le permite identificar por medio de escaneado de la huella
dactilar en lugar de la introducción de una contraseña antes del arranque
de Windows y la función Registro único que le permite iniciar sesión
usando una huella dactilar tanto para la Identificación previa al arranque y
sistema operativo Windows bajo Identificación previa al arranque en
Contraseña del sistema.
Tenga en cuenta que la Identificación previa al arranque y el Registro
único estarán desactivadas si desinstala dynabook Settings.
dynabook Service Station
dynabook Service Station permite al ordenador buscar automáticamente
actualizaciones del software dynabook u otras alertas de dynabook
específicas para su sistema de ordenador y sus programas.
Esta utilidad también proporciona funciones y servicios de diagnóstico y
solución de problemas de hardware. El registro de actividad de diagnóstico
y solución de problemas se almacena en el ordenador. Si se activa "Enviar
registro de datos de diagnóstico y solución de problemas", el registro se
enviará a dynabook periódicamente. La transmisión es completamente
anónima, dado que no se recopila información que permita una
identificación personal.
Para acceder a esta utilidad, haga clic en Iniciar -> dynabook Service
Station.
Se proporcionan las siguientes fichas:
Inicio: le permite ver el consumo de energía y temperatura actual del
ordenador
Actualizaciones de software: le permite verificar actualizaciones de
software disponibles y realizar operaciones necesarias
Manual del usuario
5-7

Alertas: le permite verificar alertas disponibles
Herramientas de diagnóstico: le permite realizar pruebas para verificar
el desempeño del ordenador
Solución de problemas: le permite solucionar muchos problemas de
hardware del ordenador al hacer clic en los elementos de la lista
Informe: le permite verificar e imprimir informes
Información del sistema: le permite ver la información básica del
ordenador
Opciones: le permite establecer opciones para el envío de registros
de datos
dynabook Setup Utility
dynabook Setup Utility es una utilidad de configuración de la BIOS que le
ofrece una interfaz de usuario en menús para que pueda ver y cambiar la
configuración de la BIOS fácilmente.
Para acceder a dynabook Setup Utility, proceda del siguiente modo:
1. Guarde el trabajo.
2.
Haga clic en Iniciar ->
(Iniciar/Apagar) y luego seleccione
Reiniciar.
3. Mantenga pulsada la tecla F2 y suéltela justo después de que se haya
encendido el ordenador.
4. Siga las instrucciones de la pantalla para continuar.
Para guardar los cambios y salir de la utilidad, pulse la tecla F10 y
continúe seleccionando Yes o seleccione Exit -> Exit Saving Changes ->
Yes. El ordenador se reinicia inmediatamente.
Si selecciona LCD + External Display bajo la opción Power On Display
en dynabook Setup Utility mientras hay conectados al ordenador dos o
más dispositivos de pantalla, el sistema operativo seleccionará la pantalla
LCD interna y uno de los dispositivos de pantalla externos para su
utilización cuando se encienda el ordenador.
Utilidad de mantenimiento de dynabook
La Utilidad de mantenimiento de dynabook se proporciona para borrar la
unidad de almacenamiento interno. Esta utilidad le permite eliminar todos
los datos y particiones y también sobrescribir todos los sectores de la
unidad de almacenamiento interno.
Si hay una unidad de disco duro externa conectada al ordenador, también
podrá borrarse. No obstante, si no desea eliminar los datos de la unidad de
disco duro externa, desconéctela del ordenador.
Para acceder a esta utilidad:
1. Vaya a
(Configuración) y haga clic en Actualización y seguridad
-> Recuperación.
2. Haga clic en Reiniciar ahora bajo Inicio avanzado.
Manual del usuario
5-8

3. Haga clic en Solucionar problemas -> Utilidad de mantenimiento
de dynabook.
Si selecciona el método de eliminación y continúa con la operación,
perderá todos los datos (incluido el sistema operativo y la partición de
recuperación) de la unidad de almacenamiento interno. Asegúrese de que
ya ha creado soportes de recuperación si desea utilizar el ordenador
después de borrar su(s) unidad(es) de disco duro.
Funciones especiales
Las siguientes funciones son exclusivas de los ordenadores de dynabook
o funciones avanzadas que hacen que el ordenador sea más fácil de
utilizar.
Acceda a cada función mediante los siguientes procedimientos.
*1
Para acceder a las Opciones de energía, haga clic en Iniciar ->
Sistema de Windows -> Panel de control -> Sistema y seguridad ->
Opciones de energía.
Apagado automático
de la pantalla
*1
Esta función interrumpe automáticamente la
alimentación del panel de visualización del
ordenador cuando no se produce ninguna
entrada desde el teclado durante un período de
tiempo especificado; la alimentación se
restablece cuando vuelve a pulsarse una tecla.
Puede especificarse en las Opciones de energía.
Apagado automático
de la unidad de
almacenamiento
interno
*1
Esta función interrumpe automáticamente la
alimentación de la unidad de almacenamiento
interno cuando no se accede a ella durante un
período de tiempo determinado; la alimentación
se restablece cuando se accede a la unidad de
almacenamiento interno. Puede especificarse en
las Opciones de energía.
Modo de suspensión/
hibernación
automática del
sistema
*1
Esta función apaga automáticamente el sistema
en modo de suspensión o hibernación cuando no
hay actividad ni se accede al hardware durante
un período de tiempo especificado. Puede
especificarse en las Opciones de energía.
Contraseña de
activación
Hay disponibles dos niveles de seguridad
mediante contraseña, supervisor y usuario, para
impedir que otras personas puedan acceder al
ordenador sin autorización.
Manual del usuario 5-9

Fuente de
alimentación
inteligente
*1
Un microprocesador en la fuente de alimentación
inteligente del ordenador detecta la carga de la
batería y calcula automáticamente la capacidad
de carga que queda, al tiempo que protege los
componentes electrónicos en caso de que se
produzcan condiciones anómalas, como una
sobrecarga de tensión procedente del adaptador
de CA. Puede especificarse en las Opciones de
energía.
Modo de ahorro de
batería
*1
Esta función permite configurar el ordenador con
el fin de ahorrar energía de la batería. Puede
especificarse en las Opciones de energía.
Encendido/apagado
mediante el panel
*1
Esta función apaga automáticamente el
ordenador cuando cierra el panel de
visualización y vuelve a encenderlo al abrirlo.
Puede especificarse en las Opciones de energía.
Modo de hibernación
automática por
batería baja
*1
Si la carga de la batería está agotada, hasta el
punto de que el funcionamiento del ordenador no
puede continuar, el sistema entra
automáticamente en el modo de hibernación y se
apaga. Puede especificarse en las Opciones de
energía.
Modo de hibernación Esta función permite apagar el ordenador sin
necesidad de salir del software que esté
utilizando. El contenido de la memoria principal
se almacena automáticamente en la unidad de
almacenamiento interno, de manera que, al
volver a encender el ordenador, pueda continuar
trabajando en el lugar en que interrumpió su
trabajo. Debe activar el modo de hibernación
antes de utilizar esta función. Consulte la sección
Inicio del modo de hibernación para obtener más
detalles.
Función de activación
mediante USB
Esta función restaura el funcionamiento del
ordenador desde el modo de inactividad
dependiendo de los dispositivos externos
conectados a los puertos USB.
Por ejemplo, si se conecta un ratón o un teclado
USB a un puerto USB, al hacer clic con el ratón o
pulsar una tecla del teclado se reactivará el
ordenador.
Manual del usuario 5-10

Reducción del calor
*1
Con el fin de evitar recalentamientos, el
procesador dispone de un sensor interno de
temperatura que activa un ventilador de
refrigeración o reduce la velocidad de
procesamiento si la temperatura interna del
ordenador alcanza un nivel determinado. Puede
seleccionar si debe controlarse la temperatura
con la activación del ventilador en primer lugar y,
seguidamente, si es preciso, mediante la
reducción de la velocidad del procesador; o bien
mediante la reducción de la velocidad del
procesador en primer lugar y, seguidamente, si
es preciso, activando el ventilador. Ambas
funciones se controlan mediante las Opciones de
energía.
Cuando la temperatura del procesador cae hasta
un nivel normal, el ventilador y el funcionamiento
del procesador recuperan su velocidad estándar.
Si la temperatura del procesador alcanza un
nivel inaceptablemente alto con cualquiera de
estos parámetros, el ordenador se apaga
automáticamente para evitar daños. En este
caso, todos los datos existentes en la memoria
que no se hayan guardado se perderán.
Manual del usuario 5-11

Capítulo 6
Solución de problemas
dynabook ha diseñado este ordenador para que sea duradero. No
obstante, si se presentase algún problema, los procedimientos que se
describen en este capítulo pueden ayudar a determinar la causa.
Debe familiarizarse con este capítulo, ya que el conocer los problemas
potenciales puede ayudar a prevenirlos antes de que ocurran.
Proceso de solución de problemas
Si cumple las siguientes directrices, resultará mucho más fácil resolver los
problemas.
Deténgase inmediatamente nada más reconocer la existencia de un
problema, ya que cualquier acción posterior puede producir una
pérdida de datos o daños a los mismos; podría incluso destruir
información valiosa que podría ayudarle a resolver el problema.
Observe lo que ocurre. Anote lo que hace el sistema y las acciones
que realizó inmediatamente antes de que surgiera el problema. Tome
una captura de pantalla de lo que se muestra actualmente.
Tenga en cuenta también que las preguntas y procedimientos que se
ofrecen en este capítulo sólo sirven a modo de orientación, es decir, no
constituyen técnicas definitivas de resolución de problemas. En realidad,
muchos problemas pueden resolverse de forma sencilla, aunque es
posible que algunos requieran la ayuda del Soporte técnico. Si determina
que necesita consultar algo, prepárese para describir el problema con el
mayor detalle posible.
Lista de comprobación preliminar
Considere primero la solución más sencilla. Los elementos de esta lista de
comprobación son de fácil resolución pero pueden causar lo que a primera
vista parece ser un problema serio:
Asegúrese de que enciende todos los dispositivos periféricos antes de
encender el ordenador, incluidos la impresora y cualquier otro
dispositivo externo que esté utilizando.
Apague el ordenador antes de conectar cualquier dispositivo externo.
El ordenador reconocerá el nuevo dispositivo en cuanto se vuelva a
encender.
Manual del usuario
6-1

Compruebe si se han configurado correctamente todos los accesorios
opcionales en el programa de configuración del ordenador y si se ha
cargado el software de controlador necesario (consulte la
documentación proporcionada con los accesorios opcionales
correspondientes para obtener más información sobre su instalación y
configuración).
Asegúrese de que todos los cables están conectados firmemente al
ordenador, ya que un cable suelto puede causar errores de señal.
Inspeccione todos los cables de conexión para asegurarse de que no
hay ningún pin suelto.
Compruebe si se ha cargado correctamente el soporte de disco.
Tome nota de todo lo que observa y mantenga un diario permanente de
errores. Esto le ayudará a describir cualquier problema al Soporte técnico.
Además, si se trata de un problema recurrente, el diario creado podría
ayudarle a identificar el problema con mucha más rapidez.
Análisis del problema
En ocasiones, el ordenador da pistas que pueden ayudarle a identificar el
porqué de un funcionamiento inadecuado. En consecuencia, hágase las
siguientes preguntas:
¿Qué parte del sistema no funciona correctamente? ¿El teclado? ¿La
HDD/SSD? ¿El panel de visualización? ¿El panel táctil? ¿Los botones
de control del panel táctil? Cada dispositivo produce síntomas
diferentes.
Compruebe las opciones dentro del sistema operativo para
asegurarse de que su configuración se ha establecido correctamente.
¿Qué aparece en la pantalla? ¿Aparecen mensajes o caracteres
aleatorios? Tome una captura de pantalla de lo que se muestra
actualmente y, a ser posible, consulte los mensajes en la
documentación suministrada con el ordenador, el software o el
sistema operativo.
Compruebe que todos los cables estén bien conectados, ya que un
cable suelto puede causar señales erróneas o intermitentes.
¿Se enciende algún indicador? ¿Cuáles? ¿En qué color? ¿Se
mantienen encendidos o parpadean? Anote todo lo que vea.
¿Se oyen pitidos? ¿Cuántos? ¿Son señales largas o cortas? ¿Agudas
o graves? Asimismo, ¿emite el ordenador algún ruido inusual? Anote
todo lo que oiga.
Anote sus observaciones para poder describirlas con detalle al Soporte
técnico.
Manual del usuario
6-2

Software El origen del problema puede estar en el
software o en un disco. Si no puede cargar un
programa, el soporte o el programa podrían estar
dañados. En estos casos, intente cargar otra
copia del software si es posible.
Si aparece un mensaje de error mientras utiliza
un programa, consulte la documentación
suministrada con él, ya que estos documentos
suelen tener una sección sobre resolución de
problemas o un resumen de los mensajes de
error.
A continuación, consulte cualquier mensaje de
error en la documentación del sistema operativo.
Hardware Si el problema no lo puede detectar en el
software, deberá comprobar la instalación y
configuración del hardware. Compruebe primero
los puntos de la lista de comprobación anterior;
si aún no puede corregir el problema, intente
identificar la fuente. En el siguiente apartado se
ofrece una serie de listas de comprobación para
los componentes y dispositivos periféricos
individuales.
Antes de utilizar un dispositivo periférico o software de aplicación que no
sea un producto autorizado, asegúrese de que el dispositivo o software
puede utilizarse con el ordenador. El uso de dispositivos incompatibles
puede provocarle heridas o dañar el ordenador.
Si algo va mal
El ordenador no responde a los comandos del teclado
Si se produce un error y el ordenador no responde a los comandos del
teclado, proceda del siguiente modo:
Pulse el botón de alimentación y manténgalo pulsado durante 10
segundos. Una vez que el ordenador se haya apagado, espere entre 10 y
15 segundos antes de volver a encenderlo pulsando el botón de
alimentación.
El programa ha dejado de responder
Si está trabajando con un programa en el que repentinamente se paralizan
todas las operaciones, lo más probable es que el programa haya dejado
de responder. Puede salir del programa sin tener que salir del sistema
operativo ni cerrar otros programas.
Para cerrar un programa que ha dejado de responder:
Manual del usuario
6-3

1. Pulse Ctrl, Alt y Supr simultáneamente (una vez) y luego haga clic en
Administrador de tareas. Aparecerá la ventana del Administrador de
tareas de Windows.
2. Seleccione el programa que desea cerrar y, a continuación, haga clic
en Finalizar tarea. Al cerrar el programa que falla, debería poder
proseguir con su trabajo. Si no es así, continúe con el paso siguiente.
3. Cierre los restantes programas uno a uno seleccionando el nombre
del programa y luego Finalizar tarea. El cierre de todos los
programas debería permitirle seguir trabajando. De no ser así, apague
el ordenador y vuelva a iniciarlo.
El ordenador no arranca
Asegúrese de que ha conectado el adaptador de CA y el cable de
alimentación correctamente.
Si está utilizando el adaptador de CA, compruebe que la toma eléctrica
esté funcionando mediante la conexión de otro dispositivo, como una
lámpara, por ejemplo.
Compruebe que el ordenador está encendido observando el indicador
Alimentación.
Si el indicador está iluminado, el ordenador estará encendido. Asimismo,
pruebe a apagar el ordenador y volver a encenderlo.
Si está utilizando un adaptador de CA, compruebe que el ordenador está
recibiendo alimentación de la fuente de alimentación externa observando
el indicador DC IN/Batería. Si el indicador está iluminado, el ordenador
estará conectado a una fuente de alimentación externa activa.
El ordenador no carga opciones avanzadas durante el
arranque
El ordenador puede cargar las siguientes opciones avanzadas
manteniendo pulsada una de las siguientes teclas durante el arranque.
Tecla Opción avanzada
F2 dynabook Setup Utility
F12 Boot Menu
0 (cero) Opciones de recuperación
Si el ordenador comienza a cargar el sistema operativo en lugar de las
opciones avanzadas deseadas, proceda del siguiente modo:
1.
Haga clic en Iniciar ->
(Iniciar/Apagar) y luego seleccione
Reiniciar.
2. Mantenga pulsada la tecla correspondiente y suéltela justo después
de que se haya encendido el ordenador.
3. Siga las instrucciones de la pantalla para continuar.
Manual del usuario
6-4

Lista de comprobación de hardware y sistema
En esta sección se describen los problemas que pueden estar provocados
por el hardware del ordenador o por los periféricos conectados. Pueden
surgir problemas básicos en las áreas siguientes:
Alimentación
Teclado
Panel de visualización interno
Almacenamiento interno
Tarjeta de soporte de memoria
Dispositivo de señalización
Sensor de huella dactilar
Dispositivo USB
Sistema de sonido
Monitor externo
LAN inalámbrica
Bluetooth
®
Alimentación
Cuando el ordenador no está enchufado a una toma de CA, la fuente de
alimentación principal es la batería. El ordenador dispone de función de
reloj de tiempo real (RTC). Todos los recursos de alimentación están
interrelacionados, de forma que uno de ellos puede hacer parecer que
existen problemas de alimentación.
Desactivación por recalentamiento
Si la temperatura del procesador alcanza un nivel inaceptablemente alto
con cualquiera de estos parámetros, el ordenador se apaga
automáticamente para evitar daños. En este caso, se perderán todos los
datos no guardados que se encontraran en la memoria.
Problema Procedimiento
El ordenador se
apaga
automáticamente
Deje el ordenador apagado hasta que alcance la
temperatura ambiente. Si el ordenador alcanza la
temperatura ambiente pero sigue sin arrancar, o si
se enciende pero vuelve a apagarse rápidamente,
póngase en contacto con el Soporte técnico.
Alimentación de CA
Si tiene problemas al arrancar el ordenador con el adaptador de CA
conectado, compruebe el estado del indicador DC IN/Batería. Consulte la
sección Descripciones de condiciones de alimentación para obtener más
información.
Manual del usuario
6-5

Problema Procedimiento
El adaptador de CA
no proporciona
alimentación al
ordenador
Compruebe las conexiones del cable de
alimentación/adaptador para asegurarse de que
están bien establecidas con el ordenador y con
una toma eléctrica.
Verifique el estado del cable y de sus terminales.
Si el cable está deshilachado o dañado,
sustitúyalo, mientras que si los terminales están
sucios, deberá limpiarlos con un paño de algodón
limpio.
Cuando se utilice el adaptador USB Type-C™,
extráigalo y conecte el adaptador de CA al
ordenador directamente.
Si el adaptador de CA continúa sin alimentar el
ordenador, deberá ponerse en contacto con el
Soporte técnico.
Batería
Si sospecha que existe un problema con la batería, compruebe el estado
del indicador DC IN/Batería.
Problema Procedimiento
La batería no
alimenta el
ordenador
La batería podría estar descargada. Conecte el
adaptador de CA para recargar la batería.
La batería no se
carga con el
adaptador de CA
conectado
Si la batería se ha descargado por completo, no
empezará a cargarse inmediatamente. En estos
casos, espere unos minutos antes de volver a
intentarlo. Si la batería sigue sin cargarse,
compruebe que la toma de corriente a la que está
conectado el adaptador de CA está suministrando
energía. Esto puede comprobarse conectando a
ella otro aparato.
La batería no
alimenta el
ordenador durante el
tiempo previsto
Si carga a menudo una batería parcialmente
cargada, es posible que no se cargue
completamente. Descargue completamente la
batería y, a continuación, vuelva a cargarla.
Manual del usuario 6-6

Real-Time Clock (Reloj de tiempo real)
Problema Procedimiento
La configuración de
la BIOS y la fecha/
hora del sistema
desaparecen
Se ha agotado el tiempo de duración del reloj de
tiempo real (RTC). Debe establecer la fecha y la
hora en dynabook Setup Utility siguiendo estos
pasos:
1. Inicie dynabook Setup Utility.
Consulte la sección dynabook Setup Utility
para obtener más información.
2. Configure la fecha en el campo System Date.
3. Configure la hora en el campo System Time.
4. Siga las instrucciones de la pantalla para
continuar.
BIOS
Problema Procedimiento
El ordenador no se
enciende
Desconecte el adaptador de CA durante varios
segundos y vuelva a conectar el adaptador de CA.
Seguidamente, pulse el botón de alimentación.
Si no funciona, pulse de nuevo el botón de
alimentación dos veces.
Si sigue sin funcionar, mantenga pulsado el botón
de alimentación durante 18 segundos.
Es posible que la información del reloj de tiempo
real (RTC) se borre si se enciende el ordenador
pulsando el botón de alimentación. Deberá
configurar la fecha/hora del sistema manualmente
en dynabook Setup Utility.
Si sigue sin funcionar correctamente, deberá
ponerse en contacto con su revendedor o
distribuidor.
Teclado
Los problemas de teclado pueden ser provocados por la instalación y
configuración del ordenador. Consulte la sección El teclado para obtener
más información.
Manual del usuario
6-7

Problema Procedimiento
Los caracteres que
aparecen en pantalla
carecen de sentido
Consulte la documentación del software para
asegurarse de que no está reasignando el teclado
de alguna forma (la reasignación implica el cambio
o reasignación de la función de cada tecla).
Si continúa sin poder utilizar el teclado, deberá
ponerse en contacto con el Soporte técnico.
Panel de visualización interno
Los problemas que aparentemente puedan ser del panel de visualización
del ordenador podrían estar relacionados con la instalación y configuración
del ordenador.
Problema Procedimiento
No se visualiza nada Pulse las teclas de función para ajustar la prioridad
de visualización y asegurarse así de que no está
definida para un monitor externo.
Aparecen marcas en
el panel de
visualización del
ordenador
Quizá se deban al contacto con el teclado o con el
panel táctil mientras el panel de visualización ha
estado cerrado. Intente quitar las marcas pasando
con cuidado un paño limpio y seco por el panel de
visualización o, si esto no da resultado, con un
buen limpiador de pantallas LCD. En este último
caso, deberá siempre seguir las instrucciones que
acompañan al limpiador de pantallas y asegurarse
siempre de que el panel de visualización se seca
bien antes de cerrarlo.
Unidad de almacenamiento interno
Problema Procedimiento
El ordenador no
arranca desde el
almacenamiento
interno
Compruebe si hay un disco en la unidad de discos
ópticos externa. Si es así, extráigalo e intente
arrancar el ordenador de nuevo.
Si esto no surte efecto, compruebe la
configuración de Boot Priority Options (Opciones
de prioridad de arranque) en Boot (Arrancar) en
dynabook Setup Utility.
Manual del usuario 6-8

Problema Procedimiento
Funcionamiento
demasiado lento
Es posible que los archivos de la unidad de
almacenamiento interno estén fragmentados. En
este caso, deberá ejecutar la utilidad de
desfragmentación para comprobar el estado de los
archivos y la unidad de almacenamiento interno.
Consulte la documentación del sistema operativo o
la ayuda en línea para obtener más información
sobre cómo ejecutar y utilizar la utilidad de
Desfragmentación.
Como último recurso, vuelva a formatear la unidad
de almacenamiento interno y luego cargue de
nuevo el sistema operativo y los demás archivos y
datos. Si continúa sin resolver el problema,
póngase en contacto con el Soporte técnico.
Tarjeta de soporte de memoria
Para obtener más información, consulte Principios básicos de utilización.
Problema Procedimiento
Se produce un error
de tarjeta de soporte
de memoria
Extraiga la tarjeta de soporte de memoria del
ordenador y vuelva a introducirla para asegurarse
de que la conexión es firme.
Si el problema persiste, consulte la documentación
suministrada con la tarjeta de soporte de memoria
para obtener más información.
No puede leer un
archivo
Asegúrese de que el archivo requerido está
realmente en la tarjeta de soporte de memoria
introducida en el ordenador.
Si continúa sin resolver el problema, póngase en
contacto con el Soporte técnico.
Dispositivo de señalización
Si está utilizando un ratón USB, consulte también el apartado Ratón USB y
la documentación del ratón.
Panel táctil
Problema Procedimiento
El panel táctil no
funciona
Compruebe la configuración de dispositivo.
Haga clic en Iniciar -> (Configuración) ->
Dispositivos -> Panel táctil.
Manual del usuario 6-9

Problema Procedimiento
El puntero del ratón
no responde al
funcionamiento del
dispositivo de
señalización
En este caso, el sistema puede estar ocupado.
Mueva el ratón de nuevo después de esperar un
poco.
El doble toque
(panel táctil) no
funciona
En este caso, deberá probar a cambiar la
configuración de la velocidad de doble clic en la
utilidad de control del ratón.
1. Para acceder a esta utilidad, haga clic en
Iniciar -> Sistema de Windows -> Panel de
control -> Hardware y sonido -> Mouse.
2. En la ventana Propiedades de Mouse, haga
clic en la ficha Botones.
3. Configure la velocidad de doble clic como sea
necesario y haga clic en Aceptar.
El puntero del ratón
se mueve
demasiado lento o
demasiado rápido
En este caso, primero deberá intentar cambiar la
velocidad del cursor en la configuración del panel
táctil.
Para acceder a esta opción, haga clic en Iniciar ->
(Configuración) -> Dispositivos -> Panel
táctil.
La respuesta del
panel táctil es
excesivamente
sensible o
demasiado poco
sensible
Ajuste la sensibilidad al tacto.
Para acceder a esta opción, haga clic en Iniciar ->
(Configuración) -> Dispositivos -> Panel
táctil.
Si continúa sin resolver el problema, póngase en
contacto con el Soporte técnico.
Ratón USB
Problema Procedimiento
El puntero del ratón
no responde al
funcionamiento del
ratón
En este caso, el sistema puede estar ocupado.
Mueva el ratón de nuevo después de esperar un
poco.
Retire el ratón del ordenador y vuelva a conectarlo
a un puerto USB que esté libre para asegurarse de
que la conexión es firme.
Manual del usuario 6-10

Problema Procedimiento
No funciona el doble
clic
En este caso, deberá probar a cambiar la
configuración de la velocidad de doble clic en la
utilidad de control del ratón.
1. Para acceder a esta utilidad, haga clic en
Iniciar -> Sistema de Windows -> Panel de
control -> Hardware y sonido -> Mouse.
2. En la ventana Propiedades de Mouse, haga
clic en la ficha Botones.
3. Configure la velocidad de doble clic como sea
necesario y haga clic en Aceptar.
El puntero del ratón
se mueve
demasiado lento o
demasiado rápido
En este caso, deberá probar a cambiar la
configuración de la velocidad en la utilidad de
control del ratón.
1. Para acceder a esta utilidad, haga clic en
Iniciar -> Sistema de Windows -> Panel de
control -> Hardware y sonido -> Mouse.
2. En la ventana Propiedades de Mouse, haga
clic en la ficha Opciones de puntero.
3. Configure la velocidad deseada para el
puntero del ratón y haga clic en Aceptar.
El puntero del ratón
se mueve
erráticamente
Puede que los componentes del ratón
responsables de detectar el movimiento estén
sucios. Consulte la documentación suministrada
con el ratón para obtener instrucciones de cómo
limpiarlo.
Si continúa sin resolver el problema, póngase en
contacto con el Soporte técnico.
Manual del usuario 6-11

Sensor de huella dactilar
Problema Procedimiento
No es posible
registrar ni borrar
huellas dactilares
1. Guarde el trabajo.
2.
Haga clic en Iniciar -> (Iniciar/Apagar) y
luego seleccione Reiniciar.
3. Mantenga pulsada la tecla F2 y suéltela justo
después de que se haya encendido el
ordenador para mostrar dynabook Setup
Utility.
4. Seleccione Security -> BIOS Password ->
Supervisor y registre la Contraseña de
supervisor. (Si se ha registrado la Contraseña
de usuario, bórrela primero.)
5. Seleccione Clear Fingerprint data y luego
pulse Yes.
6. Borre la Contraseña de supervisor. (Si es
preciso, vuelva a registrar después la
Contraseña de usuario.)
7. Para guardar los cambios y salir de la utilidad,
pulse la tecla F10 y continúe seleccionando
Yes o seleccione Exit -> Exit Saving
Changes -> Yes.
El ordenador se reinicia inmediatamente.
Dispositivo USB
Además de la información que se facilita en este apartado, consulte la
documentación suministrada con el dispositivo USB.
Problema Procedimiento
El dispositivo USB
no funciona
Retire el dispositivo USB del ordenador y vuelva a
conectarlo a un puerto que esté libre para
asegurarse de que la conexión es firme.
Asegúrese de que estén correctamente instalados
los controladores de dispositivos USB que sean
necesarios. Para ello, consulte la documentación
del dispositivo y la del sistema operativo.
Función Apagado y carga
Para obtener más información y conocer la configuración, consulte la
sección Carga USB.
Manual del usuario
6-12

Problema Procedimiento
No puedo utilizar la
función Apagado y
carga
Es posible que la función Apagado y carga esté
desactivada.
Active la función Apagado y carga bajo Carga
USB en dynabook Settings.
Si se produce una sobrecarga de corriente del
dispositivo externo conectado al puerto
compatible, el suministro de energía de bus USB
(CC 5V) puede detenerse por motivos de
seguridad. Si sucede esto, desconecte el
dispositivo externo que se encuentre conectado.
Posteriormente, encienda y apague el ordenador
para restaurar la función. Si continúa sin poder
utilizar esta función aunque haya un solo
dispositivo externo conectado, deje de utilizar el
dispositivo externo, ya que su corriente es superior
al valor aceptado por este ordenador.
Puede que algunos dispositivos externos no
puedan utilizar la función Apagado y carga. En
este caso, pruebe uno o varios de los siguientes
métodos.
Apague el ordenador mientras los dispositivos
externos están conectados.
Conecte los dispositivos externos después de
apagar el ordenador.
Si continúa sin poder utilizar esta función,
desactive la función y deje de usarla.
La batería se agota
rápidamente aunque
el ordenador esté
apagado
Si está activada la función Apagado y carga, la
batería del ordenador se descarga durante la
hibernación o cuando el ordenador está apagado.
Conecte el adaptador de CA al ordenador o
desactive la función Apagado y carga.
Los dispositivos
externos conectados
a los puertos
compatibles no
funcionan
Es posible que algunos dispositivos externos no
funcionen cuando estén conectados a un puerto
compatible al estar activada la función Apagado y
carga.
Vuelva a conectar el dispositivo externo después
de encender el ordenador.
Si el dispositivo externo continúa sin funcionar,
conecte el dispositivo a un puerto que no tenga la
función Apagado y carga o desactive la función
Apagado y carga.
Manual del usuario 6-13

Problema Procedimiento
La función
"Activación mediante
USB" no funciona
Cuando está activada “Modo de carga CDP con el
sistema encendido” o “Apagado y carga”, la
función “Activación mediante USB” no funciona
para puertos compatibles con la función Apagado
y carga.
En este caso, utilice un puerto que no tenga la
función Apagado y carga o cambie o desactive
“Modo de carga CDP con el sistema encendido” y
"Apagado y carga”.
Sistema de sonido
Además de la información que se facilita en este apartado, consulte la
documentación suministrada con el dispositivo de audio.
Problema Procedimiento
No se percibe
ningún sonido
Pulse las teclas de función para aumentar o
reducir el volumen.
Compruebe el parámetro de volumen del software.
Compruebe si Silencio está desactivado.
Asegúrese de que sea firme la conexión del
auricular.
Compruebe la aplicación Administrador de
dispositivos de Windows para asegurarse de que
el dispositivo de sonido está activado y funciona
correctamente.
Se oye un sonido
molesto
En este caso, es posible se esté produciendo el
acoplamiento del micrófono interno o de un
micrófono externo conectado al ordenador.
Consulte Sistema de sonido y modo de vídeo para
obtener más información.
El volumen no se puede ajustar durante el
encendido o el apagado de Windows.
Si continúa sin resolver el problema, póngase en
contacto con el Soporte técnico.
Monitor externo
Consulte también Principios básicos de utilización y la documentación del
monitor para obtener más información.
Manual del usuario
6-14

Problema Procedimiento
El monitor no se
enciende
Tras comprobar que el monitor está encendido,
compruebe las conexiones para asegurarse de
que el cable de alimentación/adaptador está bien
conectado al monitor y a una toma de corriente
activa.
No se visualiza nada Pruebe a ajustar los mandos de contraste y brillo
del monitor externo.
Pulse la tecla de función para modificar la prioridad
de pantalla y asegurarse de que no está definida
para la pantalla interna solamente.
Compruebe si está conectado el monitor externo.
Si el monitor externo está configurado como
dispositivo de visualización principal en el modo de
escritorio ampliado, éste no mostrará nada al
reactivar el ordenador desde el modo de
suspensión si el monitor externo se desconecta
durante el modo de suspensión.
Para evitar que esto suceda, no desconecte el
monitor externo mientras el ordenador está en
modo de suspensión o hibernación.
No olvide apagar el ordenador antes de
desconectar el monitor externo.
Si el panel de visualización y un monitor externo
están configurados con el modo de clonación y se
apagan mediante el temporizador, el panel de
visualización o el monitor externo no mostrarán
nada al volver a activarse.
En el caso de que suceda esto, pulse la tecla de
función para restablecer el panel de visualización y
el monitor externo con el modo de clonación.
Al arrancar el ordenador, es posible que la pantalla
de configuración de la BIOS, etc. no se indique
correctamente si está activa la función de ahorro
de energía del monitor externo. En este caso,
apague el monitor externo y vuelva a encenderlo
una vez (para desactivar la función de ahorro de
energía) y luego reinicie el ordenador.
Se produce un error
de pantalla
Compruebe que el cable que conecta el monitor
externo al ordenador esté bien conectado.
Si continúa sin resolver el problema, póngase en
contacto con el Soporte técnico.
Manual del usuario 6-15

LAN inalámbrica
Problema Procedimiento
No logra acceder a
una LAN inalámbrica
Asegúrese de que está activada la función de
comunicación inalámbrica del ordenador.
Si el problema no se soluciona, póngase en
contacto con el administrador de la LAN.
Bluetooth
®
Problema Procedimiento
No logra acceder a
un dispositivo
Bluetooth
®
Asegúrese de que está activada la función de
comunicación inalámbrica del ordenador.
Asegúrese de que el dispositivo Bluetooth
®
externo está encendido.
Asegúrese de que no haya ningún adaptador
Bluetooth
®
opcional instalado en el ordenador. El
hardware Bluetooth
®
incorporado no puede
funcionar simultáneamente a otra controladora
Bluetooth
®
.
Si continúa sin resolver el problema, póngase en
contacto con el Soporte técnico.
Soporte técnico
Si necesita ayuda adicional para utilizar el ordenador o si tiene problemas
con su funcionamiento, puede que necesite ponerse en contacto con
nosotros para obtener servicio técnico adicional.
Antes de llamar
Puesto que algunos de los problemas que surgen pueden estar
relacionados con el sistema operativo o con el software que está
utilizando, es importante investigar primero otras fuentes de asistencia.
Antes de ponerse en contacto, intente lo siguiente:
Revise los apartados de solución de problemas de la documentación
entregada con el software y/o los dispositivos periféricos.
Si se produce un problema cuando está ejecutando aplicaciones de
software, consulte la documentación del software para localizar
sugerencias sobre la solución de problemas. Llame al soporte técnico
de la empresa de software en cuestión para obtener ayuda.
Consulte al distribuidor del que adquirió el ordenador y/o el software,
ya que suele ser la fuente de información y ayuda más actualizada.
Manual del usuario
6-16

Soporte técnico
Si todavía no ha podido resolver el problema y sospecha que está
relacionado con el hardware, lea el folleto de garantía adjunto o visite el
sitio web de soporte técnico
http://emea.dynabook.com/support-country-selector
Manual del usuario 6-17

Capítulo 7
Apéndice
Especificaciones
En esta sección se resumen las especificaciones técnicas del ordenador.
Dimensiones físicas
Las siguientes dimensiones físicas no incluyen piezas que sobresalgan del
cuerpo principal. Las dimensiones físicas varían en función del modelo
adquirido.
Tamaño Aproximadamente 303,9 (an) x 197,4 (pr) x 17,9 (al)
milímetros
(no incluye las partes que sobresalen del cuerpo principal)
Requisitos ambientales
Estado Temperatura
ambiente
Humedad relativa
Funcionamiento De 5°C (41°F) a 35°C
(95°F)
Del 20% al 80% (sin
condensación)
Reposo De -20°C (-4°F) a 60°C
(140°F)
Del 10% al 90% (sin
condensación)
Temperatura de
termómetro húmedo
29 °C máxima
Estado Altitud (con respecto
al nivel del mar)
Funcionamiento De -60 a 3.000 metros
Reposo De -60 a 10.000
metros máxima
Requisitos de alimentación
Adaptador de CA CA 100-240 V
50 o 60 hercios (ciclos por segundo)
Manual del usuario 7-1

Ordenador 5-20 V de CC
Conectores y cable de alimentación de CA
El conector de entrada de CA del cable de alimentación debe ser
compatible con las diversas tomas de corriente de CA internacionales y el
cable debe cumplir las normas correspondientes al país/región en el que
se utilice. Todos los cables deben cumplir las siguientes especificaciones:
Dimensiones
del hilo:
Mínimo de 0,75 mm
2
Gama de corriente: Mínimo 2,5 Amperios
Agencias de certificación
China: CQC
EE.UU. y Canadá: Incluido en la lista de UL y certificado por CSA
Nº 18 AWG, Tipo SVT o SPT-2
Australia: AS
Japón: DENANHO
Europa:
Austria: OVE Italia: IMQ
Bélgica: CEBEC Países Bajos: KEMA
Dinamarca: DEMKO Noruega: NEMKO
Finlandia: FIMKO Suecia: SEMKO
Francia: LCIE Suiza: SEV
Alemania: VDE Reino Unido: BSI
En Europa, el cable de alimentación de dos conductores debe ser de tipo
VDE, H05VVH2-F o H03VVH2-F, mientras que el cable de alimentación de
tres conductores debe ser de tipo VDE, H05VV-F.
Para EE.UU. y Canadá, la configuración de conector de dos clavijas debe
ser 2-15P (250 V) o 1-15P (125 V) y la configuración de conector de tres
clavijas debe ser 6-15P (250 V) o 5-15P (125 V) conforme a lo designado
Manual del usuario
7-2

por el manual de códigos eléctricos nacional de EE.UU. y la parte II del
código eléctrico de Canadá.
En las siguientes ilustraciones se muestran las formas de conectores de
cables de EE.UU. y Canadá, Reino Unido, Australia, Europa, Oriente
Medio, África, Sudáfrica, Suiza, Italia y China.
EE. UU.
Aprobado por UL
Reino Unido, Sudáfrica, Oriente
Medio
Aprobado por BS
Australia
Aprobado por AS
Europa, África, Sudáfrica, Oriente
Medio
Aprobado por los organismos
correspondientes
Canadá
Aprobado por CSA
China
Aprobado por CCC
Estado de Israel
Aprobado por SII
África
Aprobado por los organismos
correspondientes
Suiza
Aprobado por los organismos
correspondientes
Italia
Aprobado por los organismos
correspondientes
Información sobre dispositivos inalámbricos
Interoperatividad de la tecnología inalámbrica
La LAN inalámbrica es compatible con otras tecnologías de radio Direct
Sequence Spread Spectrum (DSSS) /Orthogonal Frequency Division
Multiplexing (OFDM) de sistemas de LAN, además de cumplir:
Manual del usuario
7-3

La norma IEEE 802.11 estándar para LAN inalámbricas (Revisión a/b/
g/n/ac/ax), conforme a lo definido por el Institute of Electrical and
Electronics Engineers (Instituto de ingenieros eléctricos y
electrónicos).
Los módulos Bluetooth
®
están diseñados para lograr la interoperatividad
con cualquier producto de tecnología inalámbrica Bluetooth
®
basado en la
tecnología de radio FHSS y son compatibles con las siguientes normas:
Especificación Bluetooth
®
(en función del modelo adquirido), conforme
a lo definido y aprobado por el Bluetooth
®
Special Interest Group.
Certificado del logotipo de tecnología inalámbrica Bluetooth
®
conforme a lo definido por el Bluetooth
®
Special interest Group.
Este producto Bluetooth
®
no es compatible con dispositivos que utilicen las
especificaciones de la versión Bluetooth
®
1.0B.
No se han verificado la conexión y el funcionamiento de los dispositivos
inalámbricos con todos los dispositivos que utilizan tecnología de radio de
LAN inalámbrica o Bluetooth
®
.
Los dispositivos Bluetooth
®
y de LAN inalámbrica operan en el mismo
rango de frecuencias de radio y pueden interferir entre sí. Si utiliza
dispositivos Bluetooth
®
y de LAN inalámbrica simultáneamente, puede que
experimente en ocasiones un rendimiento de la red inferior al óptimo o
incluso perder la conexión de red.
Si experimenta este problema, apague inmediatamente la tarjeta
Bluetooth
®
o la LAN inalámbrica.
Los dispositivos inalámbricos y la salud
Los productos inalámbricos, al igual que otros dispositivos de radio, emiten
energía electromagnética de radiofrecuencia. No obstante, el nivel de
energía emitido por los productos inalámbricos es muy inferior al que
emiten otros dispositivos inalámbricos, como, por ejemplo, los teléfonos
móviles.
Dado que los productos inalámbricos operan conforme a las directrices de
las normas y recomendaciones de seguridad para radiofrecuencias,
dynabook considera que los productos inalámbricos son seguros para su
utilización por parte de los consumidores. Estas normas y
recomendaciones reflejan el consenso de la comunidad científica y es el
resultado de las deliberaciones de los paneles y comités de científicos que
continuamente revisan e interpretan la abundante documentación existente
al respecto.
En algunas situaciones o entornos, el uso de productos inalámbricos
puede estar restringido por el propietario del edificio o por los responsables
de una organización. Entre estas situaciones pueden encontrarse las
siguientes:
La utilización de productos inalámbricos a bordo de aviones o
Manual del usuario
7-4

En cualquier otro entorno en el que se perciba o se identifique como
nocivo el riesgo de interferencia con otros dispositivos o servicios.
Si no está seguro de la política que rige en materia de utilización de
dispositivos inalámbricos en una organización o un entorno concreto (por
ejemplo, en aeropuertos), le recomendamos que pida autorización para
utilizar el dispositivo inalámbrico antes de encender el equipo.
Tecnología de LAN inalámbrica
La función de comunicación inalámbrica del ordenador es compatible con
algunos dispositivos de comunicación inalámbrica.
Sólo algunos modelos están equipados con funciones de LAN inalámbrica
y Bluetooth
®
.
No utilice las funciones de LAN inalámbrica (Wi-Fi
®
), o Bluetooth
®
cerca de hornos microondas ni en áreas sometidas a interferencias de
radio o campos magnéticos. Las interferencias de un horno
microondas u otro dispositivo pueden interrumpir el funcionamiento de
la función Wi-Fi
®
o Bluetooth
®
.
Desactive todas las funciones inalámbricas cuando se encuentre
cerca una persona con marcapasos u otro dispositivo médico
eléctrico. Las ondas de radio pueden afectar al funcionamiento del
marcapasos o dispositivo médico, lo que podría provocar lesiones
graves. Siga las instrucciones del dispositivo médico cuando utilice
cualquier función inalámbrica.
Apague siempre la función inalámbrica si el ordenador está cerca de
un equipo o aparato de control automático, como puertas automáticas
o detectores de incendios. Las ondas de radio pueden provocar
errores de funcionamiento en dichos equipos, lo que puede provocar
lesiones graves.
Puede que no sea posible establecer una conexión de red con un
nombre de red específico empleando la función de red ad hoc. Si esto
sucede, será necesario configurar la nueva red (*) para todos los
ordenadores conectados a la misma red para poder volver a habilitar
las conexiones de red.
* Asegúrese de que utiliza un nombre de red nuevo.
Seguridad
Dynabook recomienda encarecidamente la activación de la
funcionalidad de cifrado, ya que, de lo contrario, su ordenador
quedará abierto al acceso ilegal por otras personas que utilicen una
conexión inalámbrica. En el caso de que esto suceda, el intruso podrá
acceder ilegalmente a su sistema, espiarle o provocar la pérdida o
destrucción de datos almacenados.
Manual del usuario
7-5

Dynabook no asume responsabilidad alguna por el espionaje o el
acceso ilegal a través de la LAN inalámbrica, así como por los daños
que de ello se deriven.
Especificaciones de la tarjeta
Compatibilidad Estándar IEEE 802.11 para LAN
inalámbricas
Sistema operativo de
red
Microsoft Windows Networking
Protocolo de acceso
a soportes
CSMA/CA (prevención de colisiones) con
acuse de recibo (ACK)
Características de radio
Las características de radio de los módulos de LAN inalámbrica varían en
función de:
El país/la región en la que se adquirió el producto
El tipo de producto
La comunicación inalámbrica suele estar restringida por la legislación local
en materia de radio. Aunque los productos de conexión inalámbrica a red
LAN inalámbrica están diseñados para su funcionamiento en la banda libre
de licencia de 2,4 GHz y 5 GHz, la normativa local en materia de radio
puede restringir el uso del equipo de comunicaciones inalámbricas.
Frecuencia de radio Banda de 5 GHz (5150-5850 MHz)
(Revisión a, n, ac y ax)
Banda de 2,4 GHz (2400-2483,5 MHz)
(Revisión b/g, n y ax)
El alcance de la señal inalámbrica está relacionado con la velocidad de
transmisión de la comunicación inalámbrica. Las comunicaciones con un
alcance de transmisión más bajo pueden alcanzar distancias más largas.
El alcance de los dispositivos inalámbricos puede verse afectado si
las antenas se sitúan cerca de superficies metálicas y de materiales
sólidos de alta densidad.
El alcance también se ve afectado por los obstáculos existentes en la
ruta de la señal de radio, ya que pueden absorber o reflejar la señal
de radio.
Requisitos de interferencias de radiofrecuencia
El uso de este dispositivo está restringido a espacios interiores debido a su
funcionamiento en el rango de frecuencias de 5,15 a 5,25 GHz.
Los radares de gran potencia se asignan como usuarios principales (es
decir, usuarios prioritarios) de las bandas de 5,25 a 5,35 GHz y de 5,65 a
5,85 GHz; asimismo, estos radares podrían provocar interferencias y/o
daños en los dispositivos LE-LAN.
Manual del usuario
7-6

Tecnología inalámbrica Bluetooth
®
Algunos ordenadores de esta serie disponen de funcionalidad de
comunicación inalámbrica Bluetooth
®
que elimina la necesidad de utilizar
cables entre dispositivos electrónicos como ordenadores, impresoras y
teléfonos móviles. Cuando está activado, Bluetooth
®
ofrece un entorno
rápido y sencillo de red de área personal inalámbrica.
No es posible utilizar las funciones Bluetooth
®
incorporadas en el
ordenador y un adaptador Bluetooth
®
externo de forma simultánea. A
modo de referencia, debe saber que la tecnología inalámbrica Bluetooth
®
incluye las siguientes prestaciones:
Seguridad
Dos mecanismos de seguridad avanzados garantizan un alto nivel de
seguridad:
La autenticación impide el acceso a datos críticos y hace imposible la
falsificación del origen de un mensaje.
El cifrado impide posibles intromisiones y mantiene la confidencialidad
del enlace.
Funcionamiento en todo el mundo
El radiotransmisor y radiorreceptor Bluetooth
®
funcionan en la banda de
2,4 GHz, que no requiere licencia y es compatible con los sistemas de
radio de prácticamente todos los países del mundo.
Enlaces de radio
Puede establecer fácilmente enlaces entre dos o más dispositivos, enlaces
que se mantienen aunque los dispositivos no estén en línea de visión.
Información sobre la legislación en materia de radio
El dispositivo inalámbrico debe instalarse y utilizarse siguiendo
estrictamente las instrucciones del fabricante facilitadas en la
documentación del usuario que acompaña al producto. Este producto
cumple las siguientes normas de radiofrecuencia y seguridad.
Europa
Restricciones al uso de las frecuencias de 2400,0-2483,5 MHz en
Europa
Azerbaiyán: Implementación
limitada
No se precisa licencia si se utiliza en
interiores y la potencia no supera los
30 mW (14,77 dBm).
Manual del usuario 7-7

Italia:
IT
Implementado La utilización pública está sujeta a
autorización general por el
correspondiente proveedor del
servicio.
Federación
Rusa:
Implementación
limitada
Utilización SRD (dispositivo de corto
alcance) con modulación FHSS
(salto de frecuencias de espectro
alto).
1. Se permite una EIRP (potencia
isotrópica radiada equivalente)
máxima de 2,5 mW (4 dBm).
2. Se permite utilizar una EIRP
máxima de 100 mW (20 dBm)
con las siguientes condiciones:
Se permite su utilización SRD
para aplicaciones de exteriores
sin restricciones en la altura de
instalación solamente para
recopilación de información de
telemetría para supervisión
automatizada y sistemas de
contabilidad de recursos. Se
permite su utilización SRD para
otros fines de aplicaciones de
exteriores solo cuando la altura
de la instalación no supera los
10 m sobre el suelo.
3. EIRP máxima de 100 mW
(20 dBm).
Se permite su utilización para
aplicaciones de exteriores.
Manual del usuario
7-8

Utilización SRD con tecnología de
radio Direct Sequence Spread
Spectrum (DSSS) y otra modulación
de banda ancha FHSS.
1. Densidad EIRP máxima de
2 mW/MHz. Se permite utilizar
una EIRP máxima de 100 mW
(20 dBm).
2. Densidad EIRP máxima de
20mW/MHz. Se permite utilizar
una EIRP máxima de 100 mW
(20 dBm) con la siguiente
condición:
Se permite su utilización SRD
para aplicaciones de exteriores
exclusivamente para fines de
recopilación de información de
telemetría para supervisión
automatizada y sistemas de
contabilidad de recursos o
sistemas de seguridad.
3. Densidad EIRP máxima de 10
mW/MHz. EIRP máxima de
100 mW (20 dBm).
Se permite su utilización para
aplicaciones de exteriores.
Ucrania: Implementación
limitada
EIRP =100 mW (20 dBm) con
ganancia máxima de antena
integrada de 6 dBi.
Restricciones al uso de las frecuencias de 5725-5875 MHz en
Europa
Federación
Rusa:
Implementación
limitada
Cuando el ciclo de trabajo es 0,1 %
o se utiliza tecnología LBT (Listen
Before Talk). La altura de la antena
no debe superar los 5 m, con una
EIRP máxima de 25 mW
(13,98 dBm) permitida.
Versión del software y potencia máxima del módulo inalámbrico
Europa: modelo AX201D2W
Manual del usuario
7-9

Versión del software
Intel
®
PROSet/Wireless WiFi
Software 21.x y versiones
anteriores
Valor SAR 1,02 W/kg (10 g)
Salida de potencia máxima
(2400 - 2483,5 MHz) modo
IEEE802.11 b/g/n/ax / Bluetooth
EIRP máxima de 100 mW (20 dBm)
(2400 - 2483,5 MHz) BLE EIRP máxima de 10 mW (10 dBm)
(5150 - 5725 MHz) modo
IEEE802.11 a/n/ac/ax
EIRP máxima de 200 mW (23 dBm)
La banda baja de 5,15 - 5,35 GHz
es exclusivamente para uso en
interiores.
(5745 - 5875 MHz) modo
IEEE802.11 a/n/ac/ax
EIRP máxima de 25 mW
(13,98 dBm)
Europa: modelo EM7455
Versión de software (firmware): SWI9X30C_02.xx
Banda Frecuencias Tolerancias de
alimentación de Tx
(transmisión) por
conducción
Compatibilidad con bandas de frecuencia LTE
Banda 1 2100 MHz Tx: 1.920–1.980 MHz +23 dBm ± 1 dB
Rx: 2.110–2.170 MHz
Banda 3 1800 MHz Tx: 1.710-1.785 MHz +23 dBm ± 1 dB
Rx: 1.805-1.880 MHz
Banda 7 2600 MHz Tx: 2.500-2.570 MHz +22 dBm ± 1 dB
Rx: 2.620-2.690 MHz
Banda 8 900 MHz Tx: 880-915 MHz +23 dBm ± 1 dB
Rx: 925-960 MHz
Banda
20
800 MHz Tx: 832-862 MHz +23 dBm ± 1 dB
Rx: 791-821 MHz
Compatibilidad con bandas de frecuencia WCDMA
Banda 1 WCDMA 2100 Tx: 1.920–1.980 MHz +23 dBm ± 1 dB
Rx: 2.110–2.170 MHz
Manual del usuario 7-10

Banda 3 WCDMA 1800 Tx: 1.710-1.785 MHz +23 dBm ± 1 dB
Rx: 1.805-1.880 MHz
Banda 8 WCDMA 900 Tx: 880-915 MHz +23 dBm ± 1 dB
Rx: 925-960 MHz
Para mantener el cumplimiento de las leyes de uso del espectro europeo
para el funcionamiento de LAN inalámbrica, las anteriores limitaciones
para canales de 2,4 GHz y 5 GHz son aplicables al uso en exteriores. El
usuario deberá utilizar la utilidad de LAN inalámbrica para comprobar el
canal de funcionamiento actual. Si el funcionamiento tiene lugar fuera de
las frecuencias autorizadas para uso en exteriores, conforme a lo indicado
más arriba, el usuario deberá ponerse en contacto con la autoridad
nacional competente en materia de regulación del espectro para solicitar
una licencia de funcionamiento en exteriores.
Canadá: Industry Canada (IC)
Este dispositivo cumple la norma RSS-247 de Industry Canada. Su
utilización está sujeta a las siguientes dos condiciones: (1) Este equipo no
puede provocar interferencias dañinas, y (2) este equipo debe aceptar
cualquier interferencia recibida, incluidas las interferencias que puedan
provocar un funcionamiento no deseado.
Ce dispositif est conforme à la norme CNR-247 d'Industrie Canada
applicable aux appareils radio exempts de licence. Son fonctionnement est
sujet aux deux conditions suivantes: (1) le dispositif ne doit pas produire de
brouillage préjudiciable, et (2) ce dispositif doit accepter tout brouillage
reçu, y compris un brouillage susceptible de provoquer un fonctionnement
indésirable.
Les dispositifs fonctionnant dans la bande 5,15-5,25GHz sont réservés
uniquement pour une utilisation à l'intérieur afin de réduire les risques de
brouillage préjudiciable aux systèmes de satellites mobiles utilisant les
mêmes canaux.
Les utilisateurs devraient aussi être avisés que les utilisateurs de radars de
haute puissance sont désignés utilisateurs principaux (c.-à-d., qu'ils ont la
priorité) pour les bandes 5,25-5,35GHz et 5,65-5,85GHz et que ces radars
pourraient causer du brouillage et/ou des dommages aux dispositifs LAN-
EL.
El término "IC" delante del número de homologación del producto sólo
indica que se han cumplido las especificaciones técnicas exigidas por
Industry Canada.
EE.UU.: Comisión Federal de Comunicaciones (FCC)
Este equipo ha sido sometido a pruebas que confirman su cumplimiento de
los límites para dispositivos digitales de clase B, conforme a la parte 15 de
las normas de la FCC. Estos límites están diseñados para proporcionar
Manual del usuario
7-11

una protección razonable frente a interferencias dañinas en instalaciones
domésticas.
Consulte la sección de información sobre la FCC para obtener información
detallada.
Atención: Exposición a radiación de radiofrecuencia
La potencia de salida irradiada por el dispositivo inalámbrico es muy
inferior a los límites de exposición a radiofrecuencias exigidos por la FCC.
No obstante, el dispositivo inalámbrico debe utilizarse de forma que se
minimice la posibilidad de contacto con los seres humanos durante su
funcionamiento normal.
En la configuración de funcionamiento habitual, la distancia entre la antena
y el usuario no deberá ser inferior a 20 cm. Consulte el manual del usuario
del ordenador para obtener información relativa a la ubicación de la
antena.
El instalador de este equipo de radio debe asegurarse de que la antena
está situada u orientada de manera que no emita un campo de
radiofrecuencia que supere los límites establecidos por Health Canada
para la población en general; puede consultar el código de seguridad
(Safety Code 6) en el sitio Web de Health Canada www.hc-sc.gc.ca
Atención: Requisitos de interferencias de radiofrecuencia
El uso de este dispositivo está restringido a espacios interiores debido a su
funcionamiento en el rango de frecuencias de 5,15 a 5,25 GHz.
Los radares de gran potencia se asignan como usuarios principales (es
decir, usuarios prioritarios) de las bandas de 5,25 a 5,35 GHz y de 5,65 a
5,85 GHz; asimismo, estos radares podrían provocar interferencias y/o
daños en los dispositivos LE-LAN.
Taiwán
Artículo 12 Sin permiso de NCC, ninguna empresa, compañía
o usuario está autorizado a cambiar la frecuencia,
mejorar la potencia de transmisión o alterar las
características originales y el rendimiento de
dispositivos de radiofrecuencia autorizados como
de baja potencia.
Manual del usuario 7-12

Artículo 14 Los dispositivos de radiofrecuencia de baja
potencia no deberán interferir en la seguridad de
las aeronaves ni en las comunicaciones legales;
Si se detecta incumplimiento, el usuario deberá
dejar de utilizar el dispositivo de inmediato hasta
que no se produzcan interferencias.
Por comunicaciones legales se entiende
comunicaciones de radio operadas de conformidad
con la ley de telecomunicaciones.
Los dispositivos de radiofrecuencia de baja
potencia deben ser susceptibles de recibir
interferencias de comunicaciones legales o de
dispositivos emisores de ondas de radio ISM.
Cumplimiento de la normativa de Australia y Nueva Zelanda
Este equipo lleva incorporado un dispositivo radiotransmisor. Cuando se
utiliza en modo concha de almeja, una distancia de separación de 20 cm
garantiza que el nivel de exposición a radiofrecuencia cumpla las normas
de Australia y Nueva Zelanda.
Utilización de este equipo en Japón
En Japón, el ancho de banda de frecuencias de 2.400 MHz a 2.483,5 MHz
para sistemas de comunicaciones de datos de baja potencia de segunda
generación, como es el caso de este equipo, se solapa con el de los
sistemas de identificación de objetos en movimiento (estaciones de radio e
instalaciones de radio especificadas como de baja potencia).
1. Aviso importante
El ancho de banda de frecuencia de este equipo puede funcionar en el
mismo rango que dispositivos industriales, aparatos científicos,
instrumental médico, hornos microondas, emisoras de radio con licencia y
emisoras de radio de baja potencia sin licencias específicas para sistemas
de identificación de objetos móviles (RFID) empleadas en líneas de
producción de fábricas (otras emisoras de radio).
1. Antes de utilizar este equipo, asegúrese de que no interfiere con
ninguno de los equipos enumerados más arriba.
2. En el caso de que este equipo provoque interferencias de
radiofrecuencia en otras emisoras de radio, cambie de inmediato la
frecuencia utilizada, cambie el lugar de uso o apague la fuente de
emisiones.
3. Póngase en contacto con un proveedor de servicio autorizado si tiene
problemas con las interferencias provocadas por este producto en
otras emisoras de radio.
Manual del usuario
7-13

2. Indicación para LAN inalámbrica
En este equipo aparece la indicación que se muestra a continuación.
(1)(2) (3)(4)
(5)
1. 2.4: Este equipo utiliza una frecuencia de 2,4 GHz.
2. DS: Este equipo utiliza modulación DS-SS.
3. OF: Este equipo utiliza modulación OFDM.
4. 4: El alcance de interferencias de este equipo es inferior a 40 m.
5. : Este equipo utiliza un ancho de banda de frecuencias de
2.400 MHz a 2.483,5 MHz. Es imposible evitar la banda de sistemas
de identificación de objetos en movimiento.
3. Indicación para Bluetooth
®
En este equipo aparece la indicación que se muestra a continuación.
(4)
(1)
(2) (3)
1
1. 2.4: Este equipo utiliza una frecuencia de 2,4 GHz.
2. FH: Este equipo utiliza modulación FH-SS.
3. 1: El alcance de interferencias de este equipo es inferior a 10 m.
4. : Este equipo utiliza un ancho de banda de frecuencias de
2.400 MHz a 2.483,5 MHz. Es imposible evitar la banda de sistemas
de identificación de objetos en movimiento.
4. Acerca de JEITA
La LAN inalámbrica de 5 GHz admite el canal W52/W53/W56.
/ax
/ax
Autorización para el dispositivo
Este dispositivo ha obtenido el certificado de conformidad con la
legislación técnica y pertenece a la clase de dispositivos de equipos de
radio para sistemas de comunicaciones de datos de baja potencia
Manual del usuario
7-14

estipulados en la legislación japonesa en materia de telecomunicaciones
comerciales.
Intel
®
Wi-Fi
®
6 AX201
El nombre del equipo de radio es el siguiente: AX201D2W
DSP Research, Inc.
Número de homologación: D180132003
Se aplican las siguientes restricciones:
No desmonte ni modifique el dispositivo.
No instale el módulo inalámbrico incorporado en ningún otro
dispositivo.
Información sobre Intel
®
AMT
Puede que su ordenador sea compatible con Tecnología de administración
activa de Intel
®
(AMT), dependiendo del modelo adquirido.
Empleando las prestaciones incorporadas en la plataforma y aplicaciones
de administración y seguridad de terceros, AMT de Intel
®
permite a los
departamentos informáticos detectar, reparar y proteger sus activos
informáticos en red.
Consulte al administrador de su sistema acerca de las configuraciones de
la función AMT antes de conectarse a una red.
Desactivación de la función AMT
La función AMT de Intel
®
está activada de manera predeterminada, pero si
no hay un administrador del sistema, se recomienda encarecidamente que
desactive la función AMT antes de conectar con una red.
Si no se desactiva la función AMT, existe el riesgo de que otras
personas hagan un uso indebido de la administración de la función
AMT, lo que puede provocar la filtración de información sensible y/o
privada, pérdidas de datos, borrado de la HDD/SSD o sobrescritura de
archivos.
En primer lugar, debe hacer lo siguiente en dynabook Setup Utility:
1. Mantenga pulsada la tecla F2 mientras enciende el ordenador.
2. En la pantalla de dynabook Setup Utility, cambie AMT Setup Prompt a
Enabled.
3. Pulse la tecla F10 y pulse Y para guardar la configuración.
Cuando se reinicie el ordenador, aparecerá el mensaje “Press [CTRL+P] to
enter the MEBx Setup Menu”. Pulse Ctrl + P para acceder a MEBx Setup.
Para desactivar la función AMT, proceda del siguiente modo:
1. Seleccione MEBx Login e introduzca la contraseña predeterminada,
“admin”, en el campo de contraseña.
Manual del usuario
7-15

2. Introduzca una contraseña nueva. La contraseña debe cumplir los
siguientes requisitos relativos a tipos de caracteres y longitud:
Debe tener una longitud de entre 8 y 32 caracteres.
Debe contener al menos un número (“0”, “1-9”).
Debe contener una combinación de minúsculas (“a”, “b”, “z”, etc.) y
mayúsculas (“A”, “B”, “Z”, etc.).
Debe contener al menos un carácter especial de los siguientes:` ~ ! @
$ % ^ & * ( ) - = + [ ] ; ’ < . > / ?
El guion bajo (“_”) se considera lo mismo que los caracteres del
alfabeto latino, por lo que no cuenta como carácter especial.
La introducción de teclas se basa en la disposición de teclado de EE.UU.
En la siguiente tabla se muestran ejemplos de los caracteres especiales en
la disposición de teclado de EE.UU.
Carácter especial que
desea introducir
Tecla de número
correspondiente (tecla
SHIFT + una tecla de
número)
! 1
@ 2
# 3
$ 4
% 5
^ 6
& 7
* 8
( 9
) 0
3. Seleccione Intel(R) AMT Configuration y pulse la tecla Intro.
4. Seleccione Manageability Features Selection y pulse la tecla Intro.
5. Seleccione Disabled y luego pulse la tecla Intro.
6. Pulse la tecla Y y luego pulse la tecla Esc.
7. Seleccione MEBx Exit y pulse la tecla Y.
8. Cuando se reinicie el ordenador, vaya a dynabook Setup Utility.
En la pantalla de dynabook Setup Utility, cambie AMT Setup Prompt
a Disabled.
9. Pulse la tecla F10 para guardar la configuración y pulse la tecla Y.
Manual del usuario
7-16

Al utilizar el ordenador con el adaptador de CA conectado y la función
AMT activada, es posible que se siga suministrando energía a la
memoria del sistema aunque la alimentación del ordenador esté
desactivada o el ordenador esté en modo suspensión o hibernación.
Al conectar el adaptador de CA, el ordenador recibe alimentación y
puede encenderse. Si la alimentación se desactiva automáticamente
después de unos 5 a 7 segundos, ello se deberá a que se ha agotado
la duración del RTC y la configuración de la función AMT se ha
borrado. Se trata de algo normal y no debe considerarse un error. Si
esto sucede, será necesario reconfigurar la función AMT.
Si se produce un problema al iniciar el ordenador o inicializar el
firmware de Management Engine (ME) tras agotarse la duración del
RTC, el sistema se restablecerá automáticamente durante la
configuración. No se trata de un error, sino que es así como funcionan
las configuraciones de AMT.
La activación de la función AMT podría provocar que ya no se
pudieran cambiar los elementos LAN Enable/Disable en dynabook
Setup Utility. Consulte al administrador del sistema para obtener
detalles.
La función AMT no se puede utilizar empleando un adaptador USB-
LAN.
La memoria de sistema que puede utilizarse para los modelos equipados
con la función AMT es de 16 - 64 MB, inferior a la de los modelos no
equipados con la función AMT. La diferencia depende de la cantidad de
memoria instalada.
Notas para administradores del sistema
AMT de Intel
®
está activada de manera predeterminada en el firmware
de Management Engine (ME).
La seguridad de la consola de administración y la administración de
red deben implementarse en profundidad a través de la
administración de la función AMT. De lo contrario, los privilegios de
administrador podrían ser utilizados indebidamente por otras
personas, lo que podría provocar filtración de información sensible y/o
privada, pérdida de datos, borrado de la HDD/SSD o sobrescritura de
archivos.
Al utilizar la función USB Provisioning, deberá activar esta función.
1. Mantenga pulsada la tecla F2 mientras enciende el ordenador.
2. En la pantalla de dynabook Setup Utility, establezca Supervisor
Password en el menú Security.
3. Establezca USB Provisioning of AMT con el valor Enabled.
4. Pulse la tecla F10 y pulse Y para guardar la configuración.
Manual del usuario
7-17

No se admiten las siguientes funciones:
RPAT (Remote PC Assist Technology: tecnología de asistencia
remota a PC)
Actualización remota de la BIOS
Al utilizar la función AMT, deberá conectar con una red mediante LAN
inalámbrica.
Accesibilidad
Las opciones de accesibilidad proporcionadas por el sistema operativo
Windows 10 están accesibles a través de las funciones de Accesibilidad de
la configuración de Windows. Le permiten personalizar su portátil
Dynabook en función de cómo desee utilizarlo. Puede ver las funciones
disponibles de una de las siguientes formas:
Vaya a Iniciar y seleccione (Configuración).
Con pantalla táctil, deslice el dedo hacia el centro de la pantalla desde
el borde derecho de esta y toque el icono
(Toda la configuración).
Con teclado, pulse ( tecla de Windows ) + I, desplace hacia arriba
hasta la palabra Configuración y después pulse Intro.
Seguidamente, seleccione Accesibilidad de la pantalla
Configuración de Windows.
Accesibilidad para portátil Dynabook
Las opciones de accesibilidad proporcionan a personas con discapacidad
de aprendizaje, visual, auditiva, de movilidad o de otro tipo las siguientes
categorías de funciones.
Visión
Pantalla: Permite cambiar el texto de forma similar a las funciones
para acercar y alejar en un navegador o a la opción de lupa. Puede
personalizar el color de fondo y otros colores. Es posible activar o
desactivar la visualización de animaciones, transparencias y la
ocultación automática de barras de desplazamiento. Mostrar
notificaciones durante puede ajustarse con 5 segundos, 7
segundos, 15 segundos, 30 segundos, 1 minuto y 5 minutos.
Cursor y puntero: Permite ver con mayor facilidad el puntero, el
cursor y la respuesta a las acciones táctiles. Puede cambiar el tamaño
y el color del puntero, el grosor del cursor y la respuesta a las
acciones táctiles, así como oscurecer y agrandar la respuesta visual a
los puntos táctiles.
Lupa: Aumenta el tamaño de toda la pantalla o de parte de ella, lo
que facilita la visualización de palabras e imágenes. Para obtener más
información, consulte
Utilizar la Lupa para facilitar la visualización en
la pantalla.
Manual del usuario
7-18

Filtros de color: Facilita la visualización de fotos y colores aplicando
un filtro de color a la pantalla. Active o desactive Activar filtros de
color para activar o desactivar esta función. Seguidamente,
seleccione un filtro de color del menú y compruebe cuál le da mejor
resultado.
Contraste alto: Puede activarse utilizando el conmutador situado
bajo Activar contraste alto. Seguidamente, seleccione un tema del
menú desplegable para personalizar el color de los enlaces y del texto
de los botones. Para activar o desactivar el modo de contraste alto en
la pantalla de inicio de sesión, seleccione el botón Accesibilidad
y, seguidamente, active el interruptor situado bajo Contraste alto. Con
el teclado, pulse Alt izquierda + Mayús izquierda + Imprimir
pantalla.
Narrador: Aplicación de lectura de pantalla incorporada en Windows
10. Para más información, consulte
Guía completa del Narrador.
Haga clic aquí para obtener más información acerca de cómo facilitar la
visualización o el uso de su dispositivo sin pantalla.
Audición
Audio: Para las personas con problemas auditivos, esta opción
facilita la audición con funciones como Escuchar todos los sonidos
en un canal y Mostrar las alertas de sonido visualmente.
Subtítulos: Le permite leer las palabras habladas en la parte de texto
de un vídeo, un programa de televisión o una película que admita la
tecnología de subtítulos. Puede seleccionar la configuración deseada
y comprobar su aspecto en Vista previa.
Haga clic aquí para obtener más información acerca de cómo facilitar la
audición o el uso de su dispositivo con estas alternativas visuales al
sonido.
Interacción
Voz: Hable en lugar de escribir. Pulse (tecla de Windows) + H
para comenzar a dictar o seleccione el botón de micrófono en el
teclado táctil. Cortana, el asistente digital incorporado en Windows 10,
puede facilitar recordatorios de configuración, la apertura de
aplicaciones, la localización de datos y el envío de correos
electrónicos y mensajes de texto.
Cortana solo está disponible en algunos países y es posible que
algunas de sus funciones no estén disponibles globalmente.
Teclado: Entre otras muchas funciones, esta opción permite a las
personas con capacidad limitada para teclear la posibilidad de teclear
señalando y haciendo clic.
Mouse: Le permite cambiar el tamaño y el color del puntero del ratón
para facilitar su visualización. Otras opciones de configuración del
ratón pueden personalizarse a través de las Opciones adicionales
del mouse.
Manual del usuario
7-19

Control ocular: Le permite configurar un dispositivo de seguimiento
ocular. Consulte Dispositivo de seguimiento ocular compatible para
obtener más información.
Para obtener más información sobre Accesibilidad y otras funciones de
accesibilidad del sistema operativo Windows 10 preinstalado, haga clic
aquí.
Otras
Hardware: Todos los puertos utilizados para conexiones de
dispositivos de entrada y salida cumplen las normas industriales y
pueden utilizarse para conectar cualquier dispositivo de terceros
compatible con dichas normas.
Encender/Apagar: El usuario puede hacer que su portátil entre en
modo de suspensión para evitar tener que apagarlo manualmente o
hacer clic en Iniciar y después seleccionar (Iniciar/Apagar) >
Apagar al cerrar la pantalla. Haga clic aquí para obtener más
información sobre esta función. El portátil puede configurarse para
que reanude su funcionamiento al abrir la pantalla sin tener que pulsar
el botón de alimentación. Puede especificarse en las Opciones de
energía. Haga clic con el botón derecho del ratón en el icono de
batería
de la barra de tareas y seleccione Opciones de energía
para configurar esta función.
Opciones de inicio de sesión: Windows ofrece una serie de
opciones de inicio de sesión, incluidas biométricas y no biométricas;
consulte Opciones de inicio de sesión en el Capítulo 2 del manual del
usuario.
Pantalla táctil: Algunos portátiles incluyen en su configuración una
pantalla táctil; consulte la sección Utilización de la pantalla táctil para
obtener más información.
Panel táctil: El panel táctil situado en el reposamuñecas admite
diversas funciones; consulte la sección Utilización del panel táctil para
obtener más información.
Teclado: La cantidad de teclas disponibles en el teclado depende de
la región para la que esté configurado el ordenador; hay teclados
disponibles para diversos idiomas. Existen diferentes tipos de teclas,
como las teclas de función, las teclas especiales de Windows y la
superposición de teclado numérico. Consulte la sección El teclado
para obtener más información.
Sensor de huella dactilar: Algunos modelos incluyen en su
configuración un sensor de huella dactilar para registrar y reconocer
huellas dactilares. Consulte la sección Utilización del sensor de huella
dactilar para obtener más información.
Batería: Cuando el adaptador de CA no está conectado, la fuente de
energía principal del ordenador es la batería principal. Consulte la
sección Batería para obtener información acerca de la carga y la
conservación de la batería.
Manual del usuario
7-20

Soporte de memoria: El ordenador está equipado con una ranura
para soporte de memoria que permite instalar varios tipos de soportes
de memoria con distintas capacidades para transferir datos entre
dispositivos. Consulte la sección Soporte de memoria para obtener
más información.
WAN inalámbrica: Algunos modelos están equipados con dispositivo
de WAN inalámbrica. Consulte la sección Dispositivo de WAN
inalámbrica para obtener más información.
Función GPS: Si el ordenador incluye un dispositivo de WAN
inalámbrica, es posible que incluya GPS. Consulte la sección Función
GPS para obtener más información.
Puerto de salida HDMI™: El puerto de salida HDMI™ transfiere
digitalmente datos tanto de vídeo como de audio y puede conectarse
a una pantalla externa compatible con HDMI™. Consulte la sección
Puerto de salida HDMI™ para obtener más información.
Adaptadores USB Type-C™: Las prestaciones del ordenador
pueden mejorarse mediante la conexión de dispositivos externos,
como un monitor RGB, por ejemplo, al puerto USB Type-C™
mediante adaptadores USB Type-C™. Consulte la sección
Adaptadores USB Type-C™ para obtener más información.
Pantalla inalámbrica: El ordenador puede admitir pantalla
inalámbrica, una tecnología inalámbrica que utiliza WiFi para permitir
que el ordenador se conecte inalámbricamente a pantallas externas,
incluidos televisores, como pantallas de ampliación. Consulte la
sección Pantalla inalámbrica para obtener más información.
Anclaje de seguridad: Esta característica permite fijar el ordenador a
una mesa u otro objeto para dificultar su robo. Consulte la sección
Anclaje de seguridad para obtener más información.
Sistema de sonido y modo de vídeo: Esta sección describe algunas
de las funciones de control de audio, como mezclador de volumen,
nivel del micrófono, procesamiento de audio Realtek y modos de
vídeo. Consulte la sección Sistema de sonido y modo de vídeo para
obtener más información.
Utilidades y uso avanzado: El ordenador se suministra con
utilidades preinstaladas como dynabook Settings, eco Utility, Carga
USB, Apagado y carga, System ON CDP Charge, Contraseña del
sistema, Contraseña de usuario, Contraseña de supervisor,
Identificación previa al arranque, dynabook Service Station, dynabook
Setup Utility y Utilidad de mantenimiento de dynabook. Consulte la
sección Utilidades y uso avanzado para obtener más información.
Puede que tenga todos los programas enumerados según el modelo
que haya adquirido.
Manual del usuario
7-21

Funciones especiales: Su ordenador puede llevar preinstaladas
diversas funciones especiales como Apagado automático de la
pantalla, Apagado automático de la unidad de almacenamiento
interno, Modo de suspensión/hibernación automática del sistema,
Contraseña de activación, Fuente de alimentación inteligente, Modo
de ahorro de batería, Encendido/apagado mediante el panel, Modo de
hibernación automática por batería baja, Modo de suspensión, Modo
de hibernación, Función de activación mediante USB y Reducción del
calor. Consulte la sección Funciones especiales para obtener más
información.
Solución de problemas: Dynabook ha diseñado este ordenador para
que sea duradero. No obstante, si se presentase algún problema, los
procedimientos que se describen en la sección Solución de problemas
pueden ayudarle a determinar la causa. Debe familiarizarse con esta
sección, ya que el conocer los problemas potenciales puede ayudar a
prevenirlos antes de que ocurran.
Soporte: Visite nuestro sitio web de soporte
http://emea.dynabook.com/support-country-selector si necesita ayuda
adicional.
Notas legales
Iconos no aplicables
El chasis de determinados ordenadores está diseñado para aceptar todas
las configuraciones posibles para una serie de productos completa. Por
consiguiente, tenga en cuenta que el modelo seleccionado puede no
disponer de todas las funciones y especificaciones correspondientes a
todos los iconos o interruptores mostrados en el chasis del ordenador.
CPU
El rendimiento de la CPU del ordenador puede diferir de las
especificaciones en las siguientes circunstancias:
utilización de determinados productos periféricos externos
utilización de alimentación mediante batería en lugar de alimentación
de CA
utilización de determinados medios, gráficos generados por ordenador
o aplicaciones de vídeo
utilización de líneas telefónicas estándar o conexiones de red lentas
utilización de software de modelado complejo, como las aplicaciones
de diseño asistido por ordenador de gama alta
utilización de varias aplicaciones o funcionalidades de manera
simultánea
utilización del ordenador en áreas con baja presión de aire (altitud
elevada, superior a 1.000 metros o superior a 3.280 pies sobre el nivel
del mar)
Manual del usuario
7-22

utilización del ordenador a temperaturas situadas fuera del rango de
5 °C a 30 °C (de 41 °F a 86 °F) o >25 °C (77 ºF) en altitudes elevadas
(todas las referencias a la temperatura son aproximadas y pueden
variar en función del modelo de ordenador concreto; póngase en
contacto con el Soporte técnico para obtener más información).
El rendimiento de la CPU puede diferir también de las especificaciones
debido a la configuración del diseño.
En algunas situaciones, el ordenador puede apagarse automáticamente.
Se trata de una función de protección normal diseñada para reducir el
riesgo de pérdida de datos o daños en el producto cuando las condiciones
externas no son las recomendadas. Para evitar el riesgo de pérdida de
datos, cree siempre copias de seguridad de los datos de manera periódica
almacenándolas en soportes de almacenamiento externos. Para lograr un
rendimiento óptimo, utilice el ordenador sólo en las condiciones
recomendadas. Consulte las restricciones adicionales incluidas en la
documentación del producto. Póngase en contacto con el servicio y
soporte técnico; consulte el apartado Soporte técnico para obtener más
información.
Informática de 64 bits
Algunos controladores de dispositivos y/o aplicaciones de 32 bits pueden
no ser compatibles con una CPU/un sistema operativo de 64 bits y, por
consiguiente, es posible que no funcionen correctamente.
Memoria (sistema principal)
El sistema gráfico del ordenador puede utilizar parte de la memoria
principal del sistema para rendimiento gráfico, lo que puede reducir la
cantidad de memoria del sistema disponible para otras actividades del
ordenador. La cantidad de memoria principal del sistema asignada para
gráficos puede variar dependiendo del sistema gráfico, de las aplicaciones
utilizadas, del tamaño total de la memoria y de otros factores.
Duración de la batería
La duración de la batería podría variar considerablemente dependiendo del
modelo, la configuración, las aplicaciones, la configuración de la
administración de energía y las prestaciones utilizadas, así como de las
variaciones naturales de rendimiento producidas por el diseño de
componentes concretos. Las cifras publicadas de duración de batería se
alcanzan en determinados modelos y configuraciones probadas por
Dynabook en la fecha de publicación. El tiempo de recarga varía en
función del uso. La batería podría no cargarse mientras el ordenador se
utiliza con alimentación completa.
Después de muchos ciclos de carga y descarga, la batería pierde su
capacidad para cargarse totalmente y debe sustituirla. Se trata de un
fenómeno común a todas las baterías. Para adquirir una nueva batería,
consulte la información sobre accesorios que se entrega con el ordenador.
Manual del usuario
7-23

Capacidad de la unidad de almacenamiento interno
1 Gigabyte (GB) equivale a 10
9
= 1.000.000.000 bytes utilizando potencias
de 10. Sin embargo, el sistema operativo del ordenador registra la
capacidad de almacenamiento mediante potencias de 2 para la definición
de 1 GB = 2
30
= 1.073.741.824 bytes y, por tanto, muestra una capacidad
de almacenamiento inferior. Asimismo, la capacidad de almacenamiento
disponible se verá reducida si el producto incluye uno o más sistemas
operativos preinstalados, como el sistema operativo de Microsoft, y
aplicaciones de software preinstaladas, o contenido multimedia. La
capacidad formateada real puede variar.
LCD
Con el tiempo, y dependiendo del uso del ordenador, el brillo de la pantalla
LCD se deteriorará. Esta es una característica intrínseca de la tecnología
LCD.
El brillo máximo sólo está disponible cuando el equipo funciona con el
modo de alimentación de CA. La luminosidad de la pantalla se verá
reducida cuando el ordenador funcione con la batería, pero no podrá
aumentar el brillo.
LAN inalámbrica
La velocidad de transmisión y la distancia que puede alcanzar a través de
la LAN inalámbrica varían dependiendo del entorno electromagnético
circundante, los obstáculos, la configuración y el diseño del punto de
acceso, el diseño del cliente y la configuración del software o del
hardware.
La velocidad de transmisión real es inferior a la velocidad máxima teórica.
Protección contra copia
Las normas de protección anticopia aplicables incluidas en ciertos
soportes pueden impedir o limitar la grabación o visualización del soporte.
Manual del usuario
7-24

Índice
A
Adaptador de CA
adicional 4-31
conexión 2-6
Alimentación
activación 2-12
encendido 2-8
encendido/apagado
mediante el panel 5-10
modo apagar 2-12
modo de hibernación 2-14
modo de suspensión 2-13
Anclaje de seguridad 4-30
B
Batería
ampliación de la
duración 4-18
capacidad de
supervisión 4-17
modo de ahorro 5-10
reloj de tiempo real 4-15
Bluetooth® 7-7
C
Cámara web 3-7
Comunicación inalámbrica
7-5
Conector para LAN 4-28
Conservación de los soportes
conservación de
tarjetas 4-20
Contraseña
arranque del ordenador con
contraseña 5-6
de activación 5-9
supervisor 5-6
usuario 5-5
D
Dispositivo de señalización
doble
panel táctil 6-9
Dispositivo USB
problemas 6-12
I
Indicador DC IN/Batería 3-12
L
LAN
conexión 4-29
tipos de cables 4-28
Limpieza del ordenador 1-19
Lista de comprobación del
equipo 2-1
M
Modo de suspensión
automática del sistema 5-9
configuración 2-13
Manual del usuario Índice-1

Modo de vídeo 4-33
Monitor externo
problemas 6-15
O
Orificios de ventilación 3-4,
3-5
P
Pantalla
apagado automático 5-9
visualización 3-8
Pantalla táctil 4-2
Problemas
alimentación 6-5
alimentación de CA 6-5
análisis del problema 6-2
batería 6-6
desactivación por
recalentamiento 6-5
dispositivo de señalización
doble 6-9
dispositivo USB 6-12
HDD (unidad de disco
duro) 6-8, 6-9
lista de comprobación del
hardware y del sistema 6-5
monitor externo 6-14
panel de visualización
interno 6-8
panel táctil 6-9
ratón USB 6-10
reloj de tiempo real 6-7
sistema de sonido 6-14
soporte técnico 6-16
tarjeta de soporte de
memoria 6-9
teclado 6-7
R
Ranura para soporte de
memoria 4-19
S
Sistema de sonido
problemas 6-14
Soportes de
recuperación 2-18
T
Tarjeta de soporte de memoria
extracción 4-21
introducción 4-20
Tarjeta microSD/SDHC/SDXC
nota 4-19
Tarjeta SD/SDHC/SDXC
aplicación de formato 4-20
Tarjeta SIM
extracción 4-24
instalación 4-23
Teclado
problemas 6-7
teclas de función
F1...F12 4-10
teclas especiales para
Windows 4-12
Traslado del ordenador 1-20
U
Unidad de disco duro
Manual del usuario Índice-2
-
 1
1
-
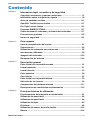 2
2
-
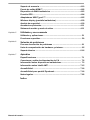 3
3
-
 4
4
-
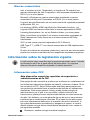 5
5
-
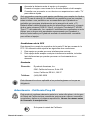 6
6
-
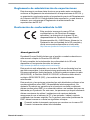 7
7
-
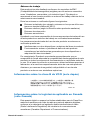 8
8
-
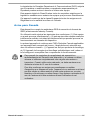 9
9
-
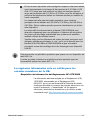 10
10
-
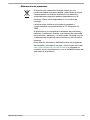 11
11
-
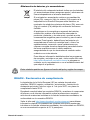 12
12
-
 13
13
-
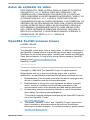 14
14
-
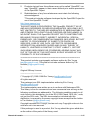 15
15
-
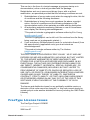 16
16
-
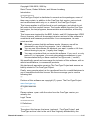 17
17
-
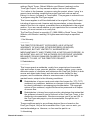 18
18
-
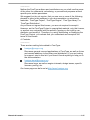 19
19
-
 20
20
-
 21
21
-
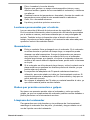 22
22
-
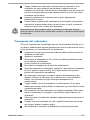 23
23
-
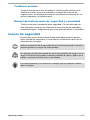 24
24
-
 25
25
-
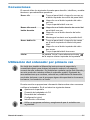 26
26
-
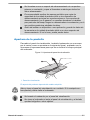 27
27
-
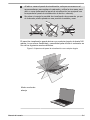 28
28
-
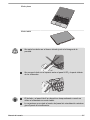 29
29
-
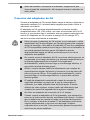 30
30
-
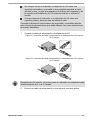 31
31
-
 32
32
-
 33
33
-
 34
34
-
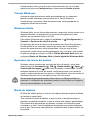 35
35
-
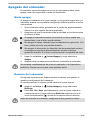 36
36
-
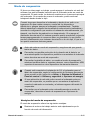 37
37
-
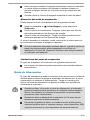 38
38
-
 39
39
-
 40
40
-
 41
41
-
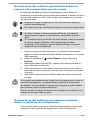 42
42
-
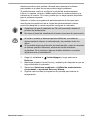 43
43
-
 44
44
-
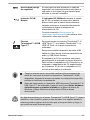 45
45
-
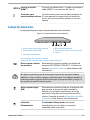 46
46
-
 47
47
-
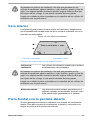 48
48
-
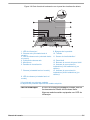 49
49
-
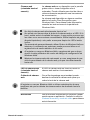 50
50
-
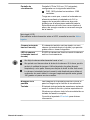 51
51
-
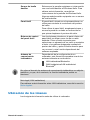 52
52
-
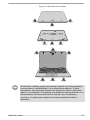 53
53
-
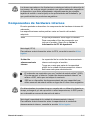 54
54
-
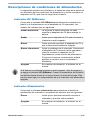 55
55
-
 56
56
-
 57
57
-
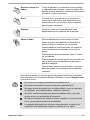 58
58
-
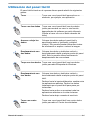 59
59
-
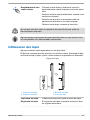 60
60
-
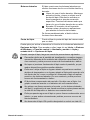 61
61
-
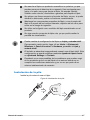 62
62
-
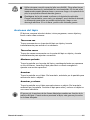 63
63
-
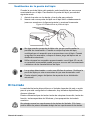 64
64
-
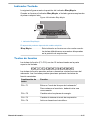 65
65
-
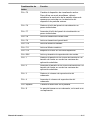 66
66
-
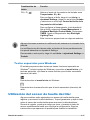 67
67
-
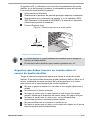 68
68
-
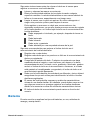 69
69
-
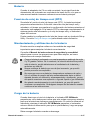 70
70
-
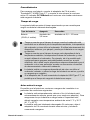 71
71
-
 72
72
-
 73
73
-
 74
74
-
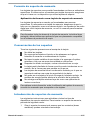 75
75
-
 76
76
-
 77
77
-
 78
78
-
 79
79
-
 80
80
-
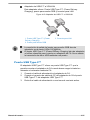 81
81
-
 82
82
-
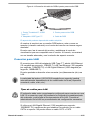 83
83
-
 84
84
-
 85
85
-
 86
86
-
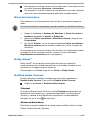 87
87
-
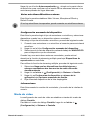 88
88
-
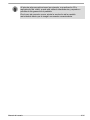 89
89
-
 90
90
-
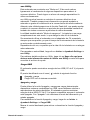 91
91
-
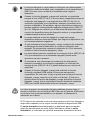 92
92
-
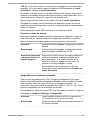 93
93
-
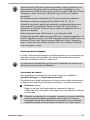 94
94
-
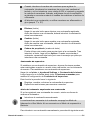 95
95
-
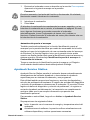 96
96
-
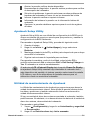 97
97
-
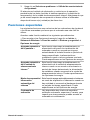 98
98
-
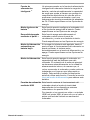 99
99
-
 100
100
-
 101
101
-
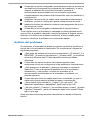 102
102
-
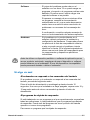 103
103
-
 104
104
-
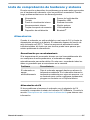 105
105
-
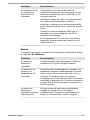 106
106
-
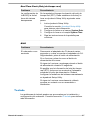 107
107
-
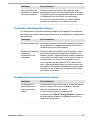 108
108
-
 109
109
-
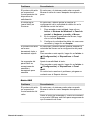 110
110
-
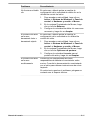 111
111
-
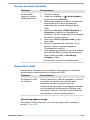 112
112
-
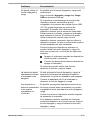 113
113
-
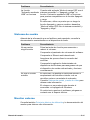 114
114
-
 115
115
-
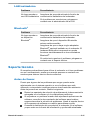 116
116
-
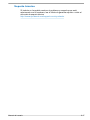 117
117
-
 118
118
-
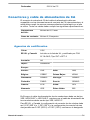 119
119
-
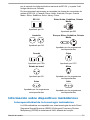 120
120
-
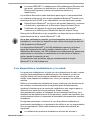 121
121
-
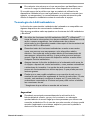 122
122
-
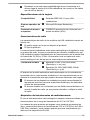 123
123
-
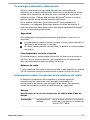 124
124
-
 125
125
-
 126
126
-
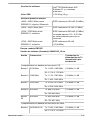 127
127
-
 128
128
-
 129
129
-
 130
130
-
 131
131
-
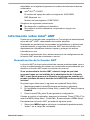 132
132
-
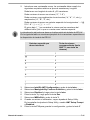 133
133
-
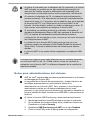 134
134
-
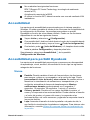 135
135
-
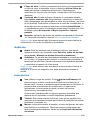 136
136
-
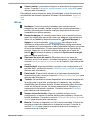 137
137
-
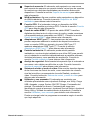 138
138
-
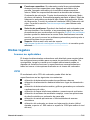 139
139
-
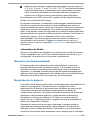 140
140
-
 141
141
-
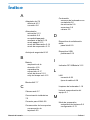 142
142
-
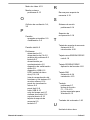 143
143
-
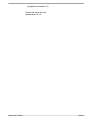 144
144
Toshiba Portégé X30W-J Instrucciones de operación
- Tipo
- Instrucciones de operación
Artículos relacionados
-
Toshiba Portégé X30T-E Instrucciones de operación
-
Toshiba Portégé X20W-E Manual de usuario
-
Toshiba Portégé X20W-D Manual de usuario
-
Toshiba Satellite Click Mini L9W-B Manual de usuario
-
Toshiba Satellite L10-B El manual del propietario
-
Toshiba Z50-C (PT571C-00D007) Guía del usuario
-
Toshiba R50-D (PS581C-051025) Guía del usuario