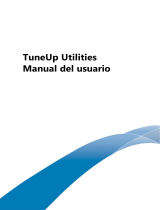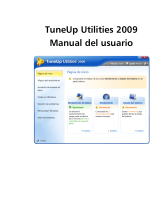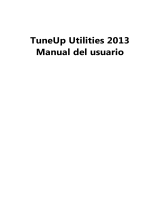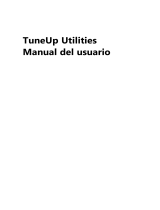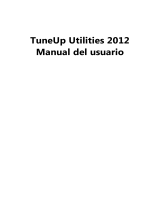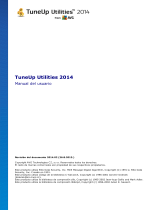La página se está cargando...

1
Revisión del documento 2014.02 (6/19/2014)
Copyright AVG Technologies CZ, s.r.o. Reservados todos los derechos.
El resto de marcas comerciales son propiedad de sus respectivos propietarios.
AVG Performance
Manual del usuario

2
Contenido
........................................................................................................................ 4
1. Introducción
.......................................................................................................... 5
1.1 Requisitos de hardware
.......................................................................................................... 5
1.2 Requisitos de software
........................................................................................................................ 6
2. AVG Zen
.......................................................................................................... 7
2.1 Proceso de instalación de Zen
.......................................................................................................... 7
2.1.1 Cuadro de diálogo de bienvenida
.......................................................................................................... 7
2.1.2 Carpeta de dest ino
.......................................................................................................... 9
2.2 Interfaz de usuario de Zen
.......................................................................................................... 9
2.2.1 Mosaic os de c at egoría
.......................................................................................................... 9
2.2.2 c inta de Dispositivos
.......................................................................................................... 9
2.2.3 Botón Mensajes
.......................................................................................................... 9
2.2.4 Botón Estado
.......................................................................................................... 9
2.2.5 Botón Ac tualizar
.......................................................................................................... 9
2.2.6 Botón Configurac ión
.......................................................................................................... 18
2.3 Guías paso a paso
.......................................................................................................... 18
2.3.1 Cóm o ac eptar invitac iones
.......................................................................................................... 18
2.3.2 Cóm o agregar dispositivos a la red
.......................................................................................................... 18
2.3.3 Cóm o c am biar el nom bre o el tipo de dispositivo
.......................................................................................................... 18
2.3.4 Cóm o c onec tarse a una red de Zen exist ente
.......................................................................................................... 18
2.3.5 Cóm o c rear una red de Zen nueva
.......................................................................................................... 18
2.3.6 Cóm o instalar produc tos AVG
.......................................................................................................... 18
2.3.7 Cóm o abandonar una red
.......................................................................................................... 18
2.3.8 Cóm o elim inar dispositivos de la red
.......................................................................................................... 18
2.3.9 Cóm o ver o gest ionar produc tos AVG
.......................................................................................................... 29
2.4 Preguntas más frecuentes y soporte
........................................................................................................................ 31
3. AVG PC TuneUp
.......................................................................................................... 32
3.1 Requisitos del sistema
.......................................................................................................... 32
3.2 La interfaz de inicio
.......................................................................................................... 34
3.3 Modos del equipo
.......................................................................................................... 34
3.3.1 Modo Ahorro
.......................................................................................................... 34
3.3.2 Modo Estándar
.......................................................................................................... 34
3.3.3 Modo T urbo
.......................................................................................................... 43
3.4 Modo Avión
.......................................................................................................... 43
3.5 Potencial de optimización
.......................................................................................................... 45
3.6 Barra de menús

3
.......................................................................................................... 45
3.7 Panel
.......................................................................................................... 45
3.7.1 Mantenim iento del sistem a
.......................................................................................................... 45
3.7.2 Mejorar el rendim iento
.......................................................................................................... 45
3.7.3 Soluc ionar problem as
.......................................................................................................... 45
3.7.4 Protec c ión del sistem a
.......................................................................................................... 55
3.8 Optimizar
.......................................................................................................... 55
3.8.1 Reduc ir la c arga del sistem a
.......................................................................................................... 55
3.8.2 Optim izar el Registro y el rendim iento
.......................................................................................................... 79
3.9 Arreglar
.......................................................................................................... 79
3.9.1 Organizar Window s y los program as
.......................................................................................................... 79
3.9.2 Lim piar el navegador
.......................................................................................................... 79
3.9.3 Elim inar ac c esos direc tos defec tuosos
.......................................................................................................... 79
3.9.4 Desac tivar las func iones de Window s
.......................................................................................................... 79
3.9.5 Busc ar y elim inar arc hivos duplic ados
.......................................................................................................... 79
3.9.6 Busc ar y borrar grandes c antidades de datos
.......................................................................................................... 79
3.9.7 Borrar datos de form a segura
.......................................................................................................... 94
3.10 Solucionar problemas
.......................................................................................................... 94
3.10.1 Soluc ionar problem as c om unes
.......................................................................................................... 94
3.10.2 Busc ar errores en el disc o duro
.......................................................................................................... 94
3.10.3 Restaurar arc hivos elim inados
.......................................................................................................... 94
3.10.4 Gestionar proc esos en ejec uc ión
.......................................................................................................... 94
3.10.5 M ostrar inform ac ión del sistem a
.......................................................................................................... 104
3.11 Personalizar
.......................................................................................................... 104
3.11.1 Personalizar las opc iones y el c om portam iento
.......................................................................................................... 104
3.11.2 Personalizar el aspec to de Window s
.......................................................................................................... 138
3.12 Todas las funciones
.......................................................................................................... 138
3.12.1 Editar el Registro
.......................................................................................................... 138
3.12.2 Com probar ac tualizac iones
.......................................................................................................... 138
3.12.3 M ostrar el inform e de optim izac ión de AVG
.......................................................................................................... 145
3.13 Función de evaluación para programas
.......................................................................................................... 146
3.14 El gadget de AVG PC TuneUp 2014
.......................................................................................................... 147
3.15 AVG PC TuneUp 2014 en el área de notificación de la
barra de tareas

4
1. Introducción
Enhorabuena por haber adquirido el paquete AVG Performance. Con este paquete puede disfrutar de todas las
características de AVG PC TuneUp 2014, ahora mejoradas con AVG Zen.
AVG Zen
Esta inestimable herramienta de administración puede protegerlo no solo a usted, sino también a toda su familia.
Todos sus dispositivos se agrupan en un solo lugar para que pueda estar al día del estado de protección,
rendimiento y esfera privada de cada uno de ellos. Con AVG Zen, ya no es necesario comprobar cada dispositivo
por separado. AVG Zen está integrado en el paquete AVG Protection, por lo que funciona automáticamente desde
el principio.
Haga clic aquí para obtener información sobre AVG Zen
AVG PC TuneUp 2014
Con este potente software puede restaurar toda la capacidad de rendimiento del sistema operativo, los juegos y los
programas. AVG PC TuneUp 2014 también permite ejecutar tareas de mantenimiento importantes, como la
limpieza del disco duro y del Registro, tanto de forma automática como manual. Desde este momento, tener un
equipo lento y desordenado es parte del pasado para usted. AVG PC TuneUp 2014 detecta si hay problemas en
el sistema y ofrece soluciones sencillas. También puede utilizar esta aplicación para cambiar la apariencia del
sistema Windows de forma completamente personalizada.
Haga clic aquí para obtener información sobre AVG PC TuneUp 2014

5
1.1. Requisitos de hardware
Para poder instalar y ejecutar AVG PC TuneUp 2014, su equipo debe cumplir los siguientes requisitos de
hardware:
CPU Intel Pentium de 300 MHz como mínimo
256 MB de memoria RAM
Resolución mínima de pantalla de 1024 x 768 píxeles
Al menos 500 MB de espacio de disco libre
1.2. Requisitos de software
AVG PC TuneUp 2014 solo funcionará en estaciones de trabajo con los siguientes sistemas operativos:
Windows XP Home Edition SP3
Windows XP Professional SP3
Windows XP Professional x64 Edition SP3
Windows Vista (x86 y x64, todas las ediciones)
Windows 7 (x86 y x64, todas las ediciones)
Windows 8 (x32 y x64)
(y probablemente service packs superiores de los sistemas operativos especificados)

6
2. AVG Zen
Esta parte del manual del usuario proporciona documentación completa sobre AVG Zen. Tenga en
cuenta que en este manual solo se describe la versión PC de este producto.
AVG, desarrollador de software de protección famoso en todo el mundo, se acerca aún más a sus clientes y a la
plena satisfacción de sus necesidades de seguridad. El nuevo AVG Zen conecta los dispositivos, desde equipos
de escritorio hasta dispositivos móviles, los datos y los usuarios en un sencillo paquete con el objetivo de facilitar
nuestras complicadas vidas digitales. Mediante una aplicación, AVG Zen facilita la visualización de la configuración
de la seguridad y la esfera privada de todos los dispositivos de los usuarios desde un solo lugar.
La idea tras AVG Zen es devolver a la persona que posee estos dispositivos el control sobre sus datos y su
seguridad, porque creemos que del control se deriva la posibilidad de elegir. De hecho, AVG no pretende decir que
el uso compartido o el rastreo son perjudiciales por naturaleza, sino que queremos proporcionar a nuestros
clientes la información que les permitirá controlar qué comparten y si se les rastrea, y tomar decisiones bien
fundamentadas. Tendrán la opción de disponer de sus vidas de la forma que crean conveniente, y de educar a su
familia o solicitar un puesto de trabajo sin miedo a que su esfera privada se vea invadida.
Otro aspecto destacado de AVG PC TuneUp 2014 es que ofrece a nuestros clientes una experiencia de usuario
coherente en todos los dispositivos, de modo que hasta los principiantes pueden aprender rápidamente a gestionar
y proteger varios dispositivos fácilmente. Al menos es algo que logramos simplificar en un mundo cada vez más
complejo. Lo más importante de todo es que AVG Zen está diseñado con el objetivo de ofrecer tranquilidad a las
personas en su día a día. A medida que Internet se convierte en el centro de nuestro mundo conectado, AVG Zen
está a su lado para conectar los puntos.
En esta documentación se incluye la descripción de características específicas de AVG Zen. Para obtener
información acerca de otras características de AVG, consulte la guía del usuario de Internet Security Edition, que
contiene todos los detalles necesarios. Puede descargar la guía desde el sitio web de AVG.
En esta documentación se incluye la descripción de características específicas de AVG Zen. Si desea obtener
información sobre otros productos AVG, consulte las guías de usuario temáticas, que contienen todos los datos
necesarios. Puede descargar estas guías desde el sitio web de AVG.

7
2.1. Proceso de instalación de Zen
La instalación es una secuencia de ventanas de cuadro de diálogo con una breve descripción de lo que se debe
hacer en cada paso. A continuación ofrecemos una explicación de cada ventana de cuadro de diálogo:
2.1.1. Cuadro de diálogo de bienvenida
El proceso de instalación siempre se inicia con esta ventana. Aquí, debe seleccionar el idioma que se utilizará en
la aplicación AVG Zen.
Si desea cambiar la carpeta de destino de la instalación, haga clic en el enlace Personalice la instalación y
cámbiela en el cuadro de diálogo que se abre.
Además, puede leer el Contrato de licencia de software de AVG y la Política de esfera privada y personalización
de AVG. Haga clic en el enlace correspondiente y se mostrará todo el texto en una ventana nueva.
Si acepta las condiciones, prosiga con la instalación. Para ello, haga clic en el botón Aceptar e instalar.
Tras realizar correctamente la instalación, es necesario reiniciar el equipo. Puede realizar el reinicio desde el
último cuadro de diálogo de la instalación (haciendo clic en el botón Reiniciar ahora) o dejarlo para más adelante.
No obstante, tenga en cuenta que sin reiniciar el equipo, es posible que algunos productos de AVG no se
muestren correctamente en la interfaz de usuario de Zen y que la aplicación no funcione correctamente en su
totalidad.

8
2.1.2. Carpeta de destino
Este cuadro de diálogo es opcional y se activa al hacer clic en el enlace Personalice la instalación del cuadro de
diálogo anterior de la instalación.
En él puede establecer la carpeta de destino de la instalación. Si desea cambiar la ubicación predeterminada
donde se debe instalar AVG Zen (por ejemplo, a la carpeta de archivos de programa ubicada en la unidad C:),
puede escribir una ruta nueva manualmente en el cuadro de texto o utilizar el enlace Examinar (junto al cuadro de
texto). Al utilizar el enlace se muestra la estructura de unidades, con lo que puede seleccionar la carpeta
respectiva.
A continuación, haga clic en el botón Aceptar e instalar para iniciar el proceso de instalación.
Tras realizar correctamente la instalación, es necesario reiniciar el equipo. Puede realizar el reinicio desde el
último cuadro de diálogo de la instalación (haciendo clic en el botón Reiniciar ahora) o dejarlo para más adelante.
No obstante, tenga en cuenta que sin reiniciar el equipo, es posible que algunos productos de AVG no se
muestren correctamente en la interfaz de usuario de Zen y que la aplicación no funcione correctamente en su
totalidad.

9
2.2. Interfaz de usuario de Zen
Este es el cuadro de diálogo principal de la interfaz de usuario de AVG Zen. En los demás cuadros de diálogo,
siempre hay un botón en la esquina superior izquierda. Al hacer clic en ese botón se vuelve a esta pantalla
principal (en algunos cuadros de diálogo siguientes, ese botón solo retrocede un paso, es decir, va al cuadro de
diálogo anterior de la serie).
Este cuadro de diálogo consta de varias secciones distintas:
Mosaicos de categoría
cinta de Dispositivos
Botón Mensajes
Botón Estado
Botón Actualizar
Botón Configuración

10
2.2.1. Mosaicos de categoría
Los mosaicos de categoría le permiten instalar los productos de software AVG para ver su estado y abrir
fácilmente su interfaz de usuario. El administrador de la red de Zen también puede utilizarlos para ver los productos
AVG instalados en dispositivos remotos. Utilice la cinta de Dispositivos para pasar por todos los dispositivos
remotos disponibles en su red de Zen.
Dentro de cada mosaico hay un círculo cuyo color depende del estado de los productos de la categoría (lo ideal es
que sea de color verde). En algunas categorías, es posible que solo vea un semicírculo, lo que significa que ya
tiene un producto de esta categoría, pero que queda otro producto por instalar.
Aunque siempre verá el mismo conjunto de mosaicos, independientemente del tipo de dispositivo que esté viendo,
es posible que el contenido de los mosaicos varíe en función del tipo de dispositivo supervisado (PC o dispositivo
Android).
PROTECCIÓN
AVG Internet Security: este software de seguridad proporciona múltiples capas de protección para todas sus
actividades en línea, lo que significa que no tiene que preocuparse por el robo de identidad, los virus o visitar sitios
peligrosos. Se incluyen la tecnología de nube protectora y la red de protección de la comunidad de AVG, lo que
significa que recopilamos la última información sobre amenazas y la compartimos con nuestra comunidad para
asegurarnos de que recibe la mejor protección. Puede comprar y realizar pagos en línea de forma segura, disfrutar
de su vida en redes sociales o navegar y realizar búsquedas con confianza gracias a la protección en tiempo real.
Información general sobre los estados
si AVG Internet Security no está instalado, el color de este mosaico es gris y el texto situado debajo es "Sin
protección", pero puede hacer clic en él para instalar esta aplicación AVG.
si hay demasiados problemas a los que debe prestar atención (como cuando AVG Internet Security está
totalmente deshabilitado), el círculo que hay dentro de este mosaico aparece en rojo y el texto situado debajo
es "Sin Protección". Si solo se enfrenta a unos cuantos problemas de escasa gravedad, el mosaico aparece
en verde, pero el texto situado debajo es "Protegido parcialmente". En ambos casos, verá un número en un
círculo de color naranja (en la esquina superior derecha del mosaico) que muestra el número de problemas a
los que debería prestar atención. Utilice el botón Mensajes para ver una lista de problemas y, si es posible,
solucionarlos.
Si AVG Internet Security no tiene problemas, el círculo que hay dentro de este mosaico se mostrará en verde
y el texto situado debajo será "Protegido".
Qué sucede después de hacer clic en este mosaico:
Si AVG Internet Security todavía no está instalado: se abre un cuadro de diálogo nuevo que permite
instalar AVG Internet Security. Obtenga más información sobre la instalación de productos AVG.

11
Si está viendo sus dispositivos con AVG Internet Security instalado: se abre la interfaz de usuario de AVG
Internet Security.
Si, como administrador, está viendo un dispositivo remoto con AVG Internet Security instalado: se abre un
cuadro de diálogo que contiene información general breve sobre el estado de AVG Internet Security en el
dispositivo remoto. No obstante, este cuadro de diálogo es meramente informativo y no podrá cambiar
ninguna opción. Obtenga más información sobre la visualización de dispositivos remotos.
RENDIMIENTO
AVG PC TuneUp: con esta aplicación puede restaurar toda la capacidad de rendimiento del sistema operativo, los
juegos y los programas. AVG PC TuneUp también permite ejecutar tareas de mantenimiento importantes, como la
limpieza del disco duro y del registro, tanto de forma automática como manual. AVG PC TuneUp reconocerá
rápidamente si hay problemas en el sistema operativo y ofrecerá soluciones sencillas. Además, con AVG PC
TuneUp también se puede cambiar la apariencia del sistema Windows de forma completamente personalizada.
Información general sobre los estados
Si AVG PC TuneUp no está instalado, el color de este mosaico es gris y el texto situado debajo es "No
optimizado", pero puede hacer clic en él para instalar esta aplicación AVG.
Optimizado parcialmente: si hay demasiados problemas a los que debe prestar atención (como cuando AVG
PC TuneUp está totalmente deshabilitado), el círculo que hay dentro de este mosaico aparece en rojo y el
texto situado debajo es "No optimizado". Si solo se enfrenta a unos cuantos problemas de escasa gravedad,
el mosaico aparece en verde, pero el texto situado debajo es "Optimizado parcialmente". En ambos casos,
verá un número en un círculo de color naranja (en la esquina superior derecha del mosaico) que muestra el
número de problemas a los que debería prestar atención. Utilice el botón Mensajes para ver una lista de
problemas y, si es posible, solucionarlos.
Optimizado: si AVG PC TuneUp no tiene problemas, el círculo que hay dentro de este mosaico se mostrará
en verde y el texto situado debajo será "Optimizado".
Qué sucede después de hacer clic en este mosaico:
Si AVG PC TuneUp todavía no está instalado: se abre un cuadro de diálogo nuevo que permite instalar
AVG PC TuneUp. Obtenga más información sobre la instalación de productos AVG.
Si está viendo sus dispositivos con AVG PC TuneUp instalado: se abre la interfaz de usuario de AVG PC
TuneUp.
Si, como administrador, está viendo un dispositivo remoto con AVG PC TuneUp instalado: se abre un
cuadro de diálogo que contiene información general breve sobre el estado de AVG PC TuneUp en el
dispositivo remoto. No obstante, este cuadro de diálogo es meramente informativo y no podrá cambiar
ninguna opción. Obtenga más información sobre la visualización de dispositivos remotos.
ESFERA PRIVADA E IDENTIDAD
Esta categoría consta de dos partes distintas: AVG PrivacyFix (complemento de seguridad para el navegador) e
Identity Protection (componente de la aplicación AVG Internet Security). Para que el círculo de este mosaico esté
totalmente lleno (y, si es posible, de color verde), debe tener ambas aplicaciones instaladas.
AVG PrivacyFix: este complemento para el navegador ayuda a comprender y controlar la recopilación de datos.
Comprueba la exposición de su esfera privada en Facebook, Google y LinkedIn, y con un clic lo lleva directamente
a la configuración donde puede solucionar los problemas. Se impide a más de 1.200 rastreadores seguir sus
movimientos en línea. Además, puede ver qué sitios web se reservan el derecho a vender sus datos personales y
puede solicitar fácilmente que eliminen los datos que tengan sobre usted. Por último, recibirá alertas sobre los
riesgos para la esfera privada a medida que visite sitios y estará informado cuando cambien las políticas.
AVG Internet Security, componente Identity Protection: este componente (parte de la aplicación AVG Internet

12
Security) proporciona a su equipo protección en tiempo real contra amenazas nuevas e incluso desconocidas.
Supervisa todos los procesos (incluidos los ocultos) y cientos de patrones de comportamiento diferentes, y puede
determinar si está ocurriendo algo malicioso en su sistema. Así, puede revelar amenazas que aún no se han
descrito en la base de datos de virus.
Información general sobre los estados
Si ninguna de las aplicaciones anteriores está instalada, este mosaico aparecerá en color gris y el texto
situado debajo será "No configurado", pero puede hacer clic en él para instalar estas aplicaciones AVG.
Si solo tiene instalada una de estas dos aplicaciones, solo habrá un semicírculo dentro de este mosaico. Su
color depende del estado de la aplicación instalada. Puede ser verde ("Activo") o rojo ("Deshabilitado").
si tiene instaladas las dos aplicaciones y una está activa y la otra deshabilitada, el círculo que hay dentro de
este mosaico tendrá dos mitades, una verde y una roja.
Si tiene instaladas las dos aplicaciones y las dos están activas, verá un círculo completo de color verde dentro
de este mosaico. Felicidades: su esfera privada e identidad están totalmente protegidas.
Tras hacer clic en este mosaico, se abre un cuadro de diálogo nuevo que consta de dos mosaicos adicionales,
para AVG Identity Protection y para AVG PrivacyFix. Estos mosaicos son interactivos y se puede hacer clic en
ellos, como pasa con los mosaicos principales de la interfaz de usuario principal de la aplicación AVG Zen.
Si todavía no ha instalado una de estas aplicaciones o las dos, puede hacer clic en el botón Obténgalo
GRATIS para solucionarlo. Obtenga más información sobre la instalación de productos AVG.
Si como mínimo una de estas aplicaciones está instalada, puede hacer clic en su mosaico para abrir la
interfaz de usuario correspondiente.
si, como administrador, está viendo un dispositivo remoto con estas aplicaciones instaladas: se abre un
cuadro de diálogo que contiene información general breve sobre el estado de estas dos aplicaciones en el
dispositivo remoto. No obstante, este cuadro de diálogo es meramente informativo y no podrá cambiar
ninguna opción. Obtenga más información sobre la visualización de dispositivos remotos.
SOPORTE
(El círculo que hay dentro de este mosaico es de color verde cuando hay soporte disponible y el texto situado
debajo es "Cubierto").
Al hacer clic en este mosaico se abre un cuadro de diálogo nuevo que contiene unos cuantos enlaces del
navegador a los recursos de soporte más habituales. Para obtener información sobre las opciones de soporte
ofrecidas por AVG, haga clic aquí.
Le recomendamos que consulte los siguientes temas relacionados:
Cómo instalar productos AVG
Cómo ver o gestionar productos AVG
En este manual solo se tratan los aspectos relacionados con PC de AVG Zen; no obstante, como administrador
es bastante probable que también tenga dispositivos Android™ en la red. En tal caso, no se sorprenda si ve
contenido distinto en los mosaicos de Categoría de esos dispositivos.
Aplicaciones AVG para móviles disponibles actualmente:
AVG AntiVirus (gratis o de pago): esta aplicación lo protege de virus, software malicioso, spyware y

13
mensajes de texto perjudiciales y contribuye a proteger sus datos personales. Con esta aplicación recibirá
protección antivirus y antimalware eficaz y fácil de utilizar, así como un analizador de aplicaciones en tiempo
real, localizador de teléfonos, detención de tareas, bloqueador de aplicaciones y limpiador de dispositivos
local para protegerlo de amenazas a su esfera privada e identidad en línea. La protección ofrecida por el
analizador de seguridad en tiempo real lo protege de las aplicaciones y los juegos descargados.
AVG Cleaner (gratis): esta aplicación permite borrar y vaciar rápidamente los historiales del navegador, de
llamadas y de mensajes de texto, así como identificar y eliminar datos de aplicaciones en caché no deseados
tanto de la memoria interna como de la tarjeta SD del dispositivo. Optimiza significativamente el espacio de
almacenamiento para mejorar el rendimiento y la ejecución del dispositivo Android™.
AVG PrivacyFix (gratis): esta aplicación permite gestionar de manera sencilla la configuración de la esfera
privada en línea por medio del dispositivo móvil. Proporciona acceso a un panel principal que muestra de
manera rápida y sencilla qué datos comparte en Facebook, Google y LinkedIn y con quiénes los comparte. Si
desea cambiar algo, un simple clic lo llevará directamente a la ubicación donde puede cambiar la
configuración. La nueva protección contra el seguimiento en redes WiFi permite preconfigurar las redes WiFi
que conoce y aprobar y detener el seguimiento del equipo a través de otras redes.
Las categorías individuales son:
PROTECCIÓN
Al hacer clic en este mosaico se muestra la información de AVG AntiVirus relacionada sobre el análisis y sus
resultados, así como sobre las actualizaciones de las definiciones de virus.
RENDIMIENTO
Al hacer clic en este mosaico se muestran los datos relacionados con el rendimiento, es decir, qué características
de rendimiento de AVG AntiVirus están activas (Detención de tareas, Estado de la batería, Plan de datos [solo
versión de pago] y Uso del espacio de almacenamiento) y si la aplicación AVG Cleaner está instalada y en
ejecución (junto con algunas de sus estadísticas).
PRIVACIDAD
Al hacer clic en este mosaico se muestran los datos relacionados con la esfera privada, es decir, qué
características de la esfera privada de AVG AntiVirus están activas (Bloqueo de aplicaciones, Copia de
seguridad de aplicaciones y Bloqueador de llamadas y mensajes) y si la aplicación AVG PrivacyFix está
instalada y en ejecución.
ANTIRROBO
Al hacer clic en este mosaico se muestra información sobre la característica Antirrobo de AVG AntiVirus, que
permite buscar mediante Google Maps un dispositivo móvil robado. Si hay una versión de pago (Pro) de AVG
AntiVirus instalada en el dispositivo conectado, se mostrará asimismo el estado de la característica Cámara
trampa (hacer una foto secreta de cualquier individuo que intente invalidar el bloqueo del dispositivo móvil) y de la
característica Bloqueo de dispositivos (que permite al usuario bloquear el dispositivo móvil en caso de que se
reemplace la tarjeta SIM).
Le recomendamos que consulte los siguientes temas relacionados:
Cómo conectar su dispositivo móvil Android a una red de Zen existente
Cómo ver o gestionar productos AVG

14
2.2.2. cinta de Dispositivos
Esta parte de la interfaz de usuario de AVG Zen muestra todos los dispositivos disponibles en la red de Zen. Si es
usuario único o si solo se ha conectado a la red de Zen de otro usuario, solo verá un dispositivo, el actual. No
obstante, como administrador de la red puede que tenga tantos dispositivos por ver que es posible que tenga que
utilizar las teclas de flecha para pasar por todos ellos.
Para seleccionar el dispositivo que desea ver, haga clic en su mosaico. Verá que la sección Categorías cambia en
consonancia y muestra el estado de los productos AVG en el dispositivo elegido. Es posible que también observe
que aparece un número dentro de un círculo naranja en la esquina superior derecha de algunos mosaicos. Esto
indica la existencia de problemas en los productos AVG que hay en este dispositivo a los que debería prestar
atención. En tal caso, haga clic en el botón Mensajes para obtener más información.
Como administrador de la red de Zen, es posible que también le interese agregar nuevos dispositivos a la red. Para
ello, haga clic en el botón , situado en la parte derecha de la cinta.
Le recomendamos que consulte los siguientes temas relacionados:
Cómo agregar dispositivos a la red
Cómo eliminar dispositivos de la red
2.2.3. Botón Mensajes
Este botón está ubicado encima de la cinta de Dispositivos y a la izquierda del botón Estado. No obstante, solo
aparece si hay problemas con los productos AVG instalados en el dispositivo actual. El número del círculo de
color naranja muestra el número de problemas a los que debería prestar atención (este círculo de color naranja
podría contener un signo de admiración para indicar que una aplicación AVG está totalmente deshabilitada).
Después de hacer clic en este botón, aparece un cuadro de diálogo nuevo:

15
En este cuadro de diálogo se muestra la lista de problemas ordenados por categoría de producto. Los problemas
se muestran en distintos colores (rojo, amarillo o verde), lo que permite distinguir los problemas urgentes de los
demás. Algunos problemas también se pueden gestionar directamente desde este cuadro de diálogo. Esos
problemas aparecen con un botón de acción especial al lado.
Si es administrador y tiene más de un dispositivo en la red, este cuadro de diálogo es un poco distinto. En la
izquierda hay información general sobre los dispositivos, lo que permite ver solo los mensajes relacionados con un
dispositivo concreto. No obstante, si desea ver mensajes de todos los dispositivos en una lista ordenada, puede
elegir las opciones de TODOS LOS DISPOSITIVOS (en la parte superior de la información general).
Por ejemplo, si aparece el texto "FIREWALL NECESITA REINICIAR - Para activar Firewall, reinicie el
equipo.", puede hacer clic en el botón Reiniciar ahora. A continuación, el equipo se reiniciará para activar el
componente Firewall.
2.2.4. Botón Estado
Este botón muestra el modo de usuario actual. Como administrador de la red de Zen, normalmente verá el correo
electrónico de MyAccount que ha usado para conectarse a la red.
Después de hacer clic en este botón, se muestra una lista de acciones adicionales. Las acciones disponibles
dependen del modo de usuario que utilice actualmente:
Como usuario único:
Conectar: permite conectarse a una red de Zen existente (o crear una nueva).

16
Visitar AVG MyAccount: inicia el navegador y abre el sitio web https://myaccount.avg.com/, lo que permite
iniciar sesión en AVG MyAccount.
Como usuario conectado:
Iniciar sesión como administrador: haga clic en esta opción para obtener derechos de administrador, que
permiten ver y gestionar esta red de Zen (es necesario iniciar sesión).
Abandonar esta red: haga clic en esta opción para abandonar esta red de Zen (es necesario confirmar).
Más información: muestra un cuadro de diálogo de información sobre la red de Zen a la que está conectado
actualmente y sobre su administrador.
Visitar AVG MyAccount: inicia el navegador y abre el sitio web https://myaccount.avg.com/, lo que permite
iniciar sesión en AVG MyAccount.
Como administrador:
Cerrar sesión como administrador: haga clic en esta opción para perder los derechos de administrador y
convertirse en usuario conectado en la misma red de Zen.
Visitar AVG MyAccount: inicia el navegador y abre el sitio web https://myaccount.avg.com/, lo que permite
iniciar sesión en AVG MyAccount.
Básicamente, hay tres modos de usuario en AVG Zen. El texto que se muestra en el botón Estado depende del
modo que utiliza actualmente:
Usuario único (el botón Estado muestra el texto Conectar): acaba de instalar AVG Zen. No es
administrador de AVG MyAccount ni está conectado a una red, por lo que solo puede ver y gestionar los
productos AVG instalados en este dispositivo.
Usuario conectado (el botón Estado muestra el texto Conectado): ha utilizado un código de
emparejamiento, con lo que ha aceptado una invitación a la red de otra persona. Ahora, el administrador
de esa red puede ver (pero no gestionar) todos los productos AVG de su dispositivo. Usted puede seguir
viendo y gestionando los productos AVG instalados en este dispositivo (como si fuera usuario único). Si
ya no desea permanecer en una red, puede abandonarla fácilmente.
Administrador (el botón Estado muestra el nombre de AVG MyAccount actual): ha iniciado sesión con
su MyAccount (quizás anteriormente ha creado una nueva). Esto significa que tiene acceso a todas las
características de AVG Zen. Puede agregar dispositivos a la red, ver de manera remota los productos
AVG instalados en los dispositivos y, si es necesario, eliminarlos de la red.
Le recomendamos que consulte los siguientes temas relacionados:
Cómo aceptar invitaciones
Cómo conectarse a una red de Zen existente
Cómo crear una red de Zen nueva
Cómo abandonar una red
2.2.5. Botón Actualizar
Al hacer clic en este pequeño botón (a la derecha del botón Estado) se actualizan de inmediato todos los datos de

17
todos los dispositivos y categorías. Esto podría resultar útil, por ejemplo, en caso de que algún dispositivo recién
agregado todavía no aparezca en la cinta de Dispositivos, pero el usuario tenga la certeza de que ya esté
conectado y desee ver sus detalles.
2.2.6. Botón Configuración
Al hacer clic en este pequeño botón (a la derecha del botón Actualizar), se activa un pequeño cuadro de diálogo
emergente.
Puede hacer clic en la opción Configuración de dispositivos para abrir el cuadro de diálogo Configuración de
dispositivos, que permite cambiar el nombre y el tipo del dispositivo (así como de otros dispositivos de la red de
Zen, si los hay y si es el administrador de esta red). Este cuadro de diálogo permite eliminar dispositivos de la red.
Además, puede hacer clic en la opción Acerca de AVG PC TuneUp 2014 para ver la información sobre el
producto de software e incluso para leer el Contrato de licencia.
Le recomendamos que consulte los siguientes temas relacionados:
Cómo cambiar el nombre o el tipo de dispositivo
Cómo eliminar dispositivos de la red

18
2.3. Guías paso a paso
Este capítulo contiene unas cuantas guías paso a paso que describen las operaciones más habituales en el
entorno de Zen.
2.3.1. Cómo aceptar invitaciones
Si utiliza productos AVG en más de un dispositivo o quizás no dispone de conocimientos suficientes y desea que
otra persona supervise sus productos AVG y le ayude a resolver los posibles problemas, le recomendamos que
agregue su equipo o dispositivo móvil Android™ a una red de Zen existente. No obstante, primero deberá recibir
una invitación de parte del administrador de la red que utilizará. Por tanto, pídale que le envíe una invitación por
correo electrónico. Cuando la haya recibido, ábrala y busque el código de invitación que incluye.
Los pasos siguientes dependen de si desea agregar un equipo o un dispositivo móvil Android™:
Dispositivos tipo PC:
1. Instale AVG Zen (si todavía no lo ha hecho).
2. Haga clic en el botón Estado (con el texto Conectar) y confirme la acción haciendo clic en el botón Continuar
en el pequeño cuadro de diálogo emergente que aparece.
3. Seleccione el panel Conectarse con un código de invitación ubicado en la izquierda del cuadro de diálogo
secundario que se acaba de abrir.
4. Utilice el método de copiar y pegar para copiar el código de invitación desde el correo electrónico al cuadro de
texto apropiado en el cuadro de diálogo secundario de Zen (o escríbalo de nuevo manualmente).

19
El método de copiar y pegar es un procedimiento habitual que permite introducir cualquier cosa que se pueda
copiar (texto, imágenes, etc.) en el portapapeles de Windows y, a continuación, pegarla en cualquier otro lugar.
Funciona de la siguiente manera:
i. Resalte un fragmento de texto, en este caso el código de invitación que ha recibido por correo electrónico.
Puede hacerlo manteniendo pulsado el botón principal del ratón o la tecla Mayús.
ii. Pulse Ctrl+C en el teclado (recuerde que en esta fase no existirá ninguna prueba visible de que el texto se
esté copiando correctamente).
iii.Vaya a la ubicación deseada, en este caso, el cuadro de diálogo de Zen Unirse a la red, y haga clic en el
cuadro de texto en el que desea pegar el texto.
iv. Pulse Ctrl+V.
v. Aparece el texto pegado, en este caso, el código de invitación. Y listo.
5. Haga clic en el botón Conectar. Tras una breve espera, pasará a formar parte de la red de Zen que haya
elegido. Para el usuario, no cambia prácticamente nada. Lo único que cambiará será el texto del botón Estado,
que pasará a ser Conectado. No obstante, a partir de este momento su dispositivo pasará a estar supervisado
por el administrador de la red, lo que le permitirá identificar posibles problemas y ayudarle a resolverlos. Con
todo, si desea abandonar esta red, puede hacerlo fácilmente en cualquier momento.
Dispositivos móviles Android:
A diferencia de los dispositivos tipo PC, la conexión de red de los dispositivos móviles Android se realiza
directamente en la aplicación:
1. En primer lugar, debe tener instalada una de las aplicaciones para móviles de AVG y, por tanto, estar conectado
a una red de Zen (haga clic aquí para obtener más información sobre la conexión de su dispositivo móvil
Android™ a una red de Zen existente). De hecho, al aceptar una invitación en un dispositivo móvil, abandona la
red de Zen actual y cambia a una red nueva.
2. Abra la aplicación y toque el icono de menú (de hecho, el logotipo de la aplicación) ubicado en la esquina
superior izquierda de la pantalla principal.
3. En cuanto se muestre el menú, toque la opción Gestionar dispositivos.
4. Toque la opción Unirse a otra red de Zen en la parte inferior de la pantalla y, a continuación, introduzca el
código de invitación que le ha enviado con anterioridad el administrador de esta red y toque Unirse.
5. Enhorabuena. Ya forma parte de la red de Zen. No obstante, si cambia de opinión, puede abandonarla
fácilmente en cualquier momento.
2.3.2. Cómo agregar dispositivos a la red
1. Para agregar un dispositivo nuevo a la red de Zen, en primer lugar tiene que invitarlo. Para ello, haga clic en el
botón , a la derecha de la cinta de Dispositivos.
Tenga en cuenta que solamente los administradores pueden enviar invitaciones y añadir dispositivos a sus
redes. Por tanto, si actualmente no está conectado a ninguna red de Zen, hágalo o cree una red nueva.
2. Aparece un cuadro de diálogo nuevo. Marque el mosaico correspondiente al tipo de dispositivo que desea
agregar, es decir, PC o móvil Android™, y haga clic en el botón Continuar.

20
3. Aparece otro cuadro de diálogo. Introduzca el correo electrónico que se utiliza en el nuevo dispositivo y haga clic
en el botón Continuar.

21
4. Se envía el correo electrónico de invitación. Ahora, el dispositivo se muestra en la cinta de Dispositivos como
pendiente. Esto significa que la invitación espera a ser aceptada.
Mientras la invitación esté en estado pendiente, puede elegir la opción Volver a enviar enlace de invitación o
Cancelar invitación.
5. Justo después de que se acepte su invitación, puede cambiar el nombre y el tipo del dispositivo que se acaba
de agregar (sin embargo, también lo podrá hacer cuando quiera más adelante). Ahora, el dispositivo forma parte
de su red de Zen y usted puede ver de manera remota los productos AVG que tiene instalados. Felicidades: se
acaba de convertir en un Zen administrador de verdad.

22
2.3.3. Cómo cambiar el nombre o el tipo de dispositivo
1. Haga clic en el botón Configuración y, a continuación, elija Configuración de dispositivos en el cuadro de
diálogo emergente.
2. La configuración que se muestra corresponde al dispositivo seleccionado actualmente. Se muestra una lista de
los dispositivos disponibles actualmente en la red (es decir, los que cuentan con invitaciones aceptadas) en una
columna de mosaicos en la izquierda del cuadro de diálogo Configuración de dispositivos. Para cambiar entre
los distintos mosaicos, haga clic en ellos.
3. En el cuadro de texto Nombre del dispositivo se muestra el nombre del dispositivo seleccionado actualmente.
Puede eliminarlo y sustituirlo por el nombre que desee.
4. Más abajo puede establecer el Tipo de dispositivo seleccionado actualmente (Teléfono, Tableta, Portátil o
Escritorio). Haga clic en el mosaico apropiado.
5. Haga clic en el botón Guardar para confirmar los cambios.
2.3.4. Cómo conectarse a una red de Zen existente
Dispositivos tipo PC:
1. Si no ha iniciado sesión en una cuenta AVG MyAccount, haga clic en el botón Estado (con el texto Conectar) y
confirme la conexión haciendo clic en el botón Continuar en el pequeño cuadro de diálogo emergente.
Si ya está conectado a una cuenta AVG MyAccount, primero tiene que cerrar sesión para conectarse a otra.
Haga clic en el botón Estado (con el nombre de su AVG MyAccount actual) y confirme la desconexión haciendo

23
clic en el botón Cerrar sesión en el pequeño cuadro de diálogo emergente.
2. Seleccione el panel Conectar con una red de Zen existente ubicado en la izquierda del cuadro de diálogo
secundario que se acaba de abrir.
3. Introduzca su nombre de usuario y contraseña de AVG MyAccount. Si todavía no tiene una cuenta AVG
MyAccount, puede crear una. Si desea iniciar sesión como administrador para poder ver los productos AVG en
los dispositivos remotos de esta red de Zen, mantenga marcada la casilla Conectar como administrador. De
lo contrario, solo actuará como usuario conectado.
Si ha olvidado su contraseña, haga clic en el enlace ¿Olvidó su contraseña? (debajo del cuadro de texto de la
contraseña). Este enlace lo redirigirá a la página web donde podrá recuperar su contraseña.
4. Haga clic en el botón Conectar. El proceso de conexión se debería realizar en cuestión de segundos. Tras
establecer correctamente la conexión, su nombre de MyAccount debería aparecer en el botón Estado.
Dispositivos móviles Android:
A diferencia de los dispositivos tipo PC, la conexión de red de los dispositivos móviles Android se realiza
directamente en la aplicación:
1. Si desea conectar su dispositivo móvil Android a la red de Zen, tiene que descargar una de las aplicaciones para
móviles de (es decir, AVG AntiVirus, AVG Cleaner o AVG PrivacyFix). Puede hacerlo fácilmente en Google
Play, desde donde podrá descargar e instalar todas estas aplicaciones gratis. Para que la conexión funcione
correctamente, asegúrese de utilizar la última versión disponible.

24
2. Después de instalar la aplicación AVG, ábrala y toque el icono de menú (de hecho, el logotipo de la aplicación)
ubicado en la esquina superior izquierda de la pantalla principal.
3. En cuanto se muestre el menú, toque la opción Gestionar dispositivos.
4. Aquí, toque la pestaña Inicio de sesión e introduzca las credenciales de AVG MyAccount pertinentes (es
decir, su nombre de usuario y contraseña).
5. Enhorabuena. Ya forma parte de la red de Zen. Después de hacer clic en el icono del menú, debería aparecer el
texto Conectado como:, junto con el nombre actual de su AVG MyAccount en la parte superior del menú. No
obstante, si cambia de opinión, puede abandonarla fácilmente en cualquier momento.
2.3.5. Cómo crear una red de Zen nueva
Para crear (y administrar) una red de Zen nueva, primero debe crear su AVG MyAccount personal. Básicamente,
hay dos maneras de hacerlo: mediante el navegador web o directamente desde la aplicación AVG Zen.
Desde el navegador:
1. Utilice el navegador para abrir el sitio web https://myaccount.avg.com/.
2. Haga clic en el botón Crear una AVG MyAccount.
3. Introduzca su correo electrónico de inicio de sesión, establezca la contraseña, vuelva a escribirla y haga clic en
el botón Crear cuenta.
4. Recibirá un enlace para activar su AVG MyAccount en la dirección de correo electrónico que ha especificado en
el paso 3. Necesitará este enlace para acabar de crear la cuenta MyAccount. Si no ve este correo electrónico
en su bandeja de entrada, es posible que esté en la carpeta de correo no deseado.
Desde AVG Zen:
1. Si no ha iniciado sesión en una cuenta AVG MyAccount, haga clic en el botón Estado (con el texto Conectar) y
confirme la conexión haciendo clic en el botón Continuar en el pequeño cuadro de diálogo emergente.
Si ya está conectado a una cuenta AVG MyAccount, primero tiene que cerrar sesión para conectarse a otra.
Haga clic en el botón Estado (con el nombre de su AVG MyAccount actual) y confirme la desconexión haciendo
clic en el botón Cerrar sesión en el pequeño cuadro de diálogo emergente.
2. Asegúrese de que esté seleccionado el panel Crear una nueva red de Zen, ubicado en la izquierda del cuadro
de diálogo secundario que se acaba de abrir.

25
3. Introduzca su correo electrónico de inicio de sesión, establezca su contraseña (marque la casilla Mostrar
contraseña de más abajo si desea ver los caracteres ocultos) y, a continuación, haga clic en el botón Conectar
.
4. Transcurridos unos segundos, se conectará a la red recién creada con derechos de administrador. Esto significa
que puede agregar dispositivos a la red, ver de manera remota los productos AVG instalados en los dispositivos
y, si es necesario, eliminarlos de la red.
2.3.6. Cómo instalar productos AVG
1. Los productos AVG se pueden instalar fácilmente a través de Zen. Para ello, haga clic en el mosaico de
Categoría que desee (el mosaico aparecerá de color gris, lo que indica que todavía no tiene ningún producto de
esta categoría, o quizás medio verde, lo que indica que ya tiene un producto de esta categoría, pero que queda
otro producto por instalar).

26
Tenga en cuenta que solo puede instalar productos AVG en su dispositivo actual (es decir, en el PC o el
dispositivo móvil Android™ con el que trabaja). Los administradores de la red de Zen solo pueden ver los
productos instalados en los dispositivos de su red, pero no pueden gestionarlos ni instalar productos nuevos.
2. Si desea iniciar la instalación del producto de inmediato, haga clic en el botón Obténgalo GRATIS. El producto
se instalará automáticamente con la configuración predeterminada.
Si desea controlar el proceso de instalación, haga clic en el pequeño botón de flecha (a la derecha del botón
Obténgalo GRATIS) y haga clic en Instalación personalizada. De esta manera, verá la instalación como una
serie de cuadros de diálogo donde podrá cambiar la carpeta de destino, los componentes instalados, etc.
Los procesos de instalación para los diversos productos AVG se describen detalladamente en los manuales del
usuario independientes. Puede descargarlos del sitio web de AVG.
3. A medida que se realice la instalación, el círculo verde debería aparecer dentro del mosaico de Categoría
elegido. Después de realizar la instalación correctamente, el círculo verde que hay dentro del mosaico se rellena
(en algunas categorías, también puede ser un semicírculo, lo que indica que hay otros productos en la
categoría que se pueden instalar). Tenga en cuenta que el círculo (o semicírculo) también puede cambiar a otro
color justo después de la instalación; esto significa que hay problemas en el producto a los que debe prestar
atención.
4. Obtendrá un mensaje de confirmación (justo debajo de los mosaicos de Categoría) que le indica que la
instalación ha finalizado correctamente.

27
2.3.7. Cómo abandonar una red
Dispositivos tipo PC:
1. Si forma parte de una red de Zen y desea abandonarla, hacerlo es muy sencillo. En primer lugar, haga clic en el
botón Estado (con el texto Conectado) y haga clic en el botón Abandonar esta red en el pequeño cuadro de
diálogo emergente para continuar.
2. A continuación, tiene que confirmar que realmente desea abandonar la red de Zen. Para ello, haga clic en el
botón Abandonar.
3. Transcurridos unos segundos, se desconectará de manera permanente. El administrador de la red antigua ya no
podrá gestionar los productos AVG en su PC. El texto de su botón de Estado cambiará a Conectar (es decir, a
su estado inicial).
Dispositivos móviles Android:
A diferencia de los dispositivos tipo PC, la conexión de red de los dispositivos móviles Android se realiza
directamente en la aplicación:
1. Abra la aplicación AVG y toque el icono de menú (de hecho, el logotipo de la aplicación) ubicado en la esquina
superior izquierda de la pantalla principal.
2. En la parte superior del menú, debería aparecer el texto Conectado como:, junto con el nombre actual de su
AVG MyAccount. Junto a esto, hay un pequeño icono que representa una puerta con una flecha que señala
hacia la derecha. Haga clic en él.
3. Confirme que desea abandonar la red de Zen; para ello, haga clic en el botón Aceptar.
4. Transcurridos unos segundos, se desconectará de manera permanente. El administrador de la red antigua ya no
podrá gestionar los productos AVG en su dispositivo móvil Android™. No obstante, puede conectarse a esta red
de Zen (o a cualquier otra) fácilmente de nuevo, bien directamente, o bien si acepta una invitación.
2.3.8. Cómo eliminar dispositivos de la red
1. Si ya no desea que un dispositivo forme parte de su red de Zen, puede eliminarlo fácilmente. Haga clic en el
botón Configuración y, a continuación, elija Configuración de dispositivos en el cuadro de diálogo emergente.
2. En el lado izquierdo del cuadro de diálogo Configuración de dispositivos, hay una lista de dispositivos
disponibles actualmente en la red, que se muestra en una columna de mosaicos. Para cambiar al dispositivo
que desea eliminar, haga clic en el mosaico que lleva su nombre.
3. Verá el enlace Eliminar de la red junto al borde inferior del cuadro de diálogo. Haga clic en él.
Tenga en cuenta que este enlace no existe en la configuración para el dispositivo que utiliza actualmente. Este
dispositivo se considera el núcleo de la red y, por tanto, no se puede eliminar.
4. A continuación, tiene que confirmar que realmente desea eliminar este dispositivo de la red de Zen. Para ello,
haga clic en el botón Quitar.
5. Transcurridos unos segundos, el dispositivo se eliminará de manera permanente. Ya no podrá gestionar los
productos AVG que contiene y el dispositivo eliminado también desaparecerá de la cinta de Dispositivos de la
interfaz de usuario.

28
2.3.9. Cómo ver o gestionar productos AVG
Si desea ver y gestionar su dispositivo
Haga clic en un mosaico de Categoría apropiado. Se abre la interfaz de usuario del producto AVG, que le permite
explorar y configurar todo lo que desee. Por ejemplo, al hacer clic en el mosaico PROTECCIÓN se abre la interfaz
de usuario de AVG Internet Security. Si una categoría consta de más de un producto, tendrá que hacer clic en su
mosaico y seleccionar un mosaico secundario apropiado (como AVG PrivacyFix en la categoría ESFERA
PRIVADA E IDENTIDAD).
Los productos AVG que se pueden ver y gestionar por medio de Zen se describen detalladamente en los
manuales del usuario independientes. Puede descargarlos del sitio web de AVG.
Si hay problemas urgentes a los que debe prestar atención, también puede hacer clic en el botón Mensajes. El
cuadro de diálogo que se abre contiene una lista de problemas y dificultades. Algunos de ellos se pueden
gestionar directamente desde este cuadro de diálogo y esto se indica mediante un botón de acción especial.
Si desea ver un dispositivo remoto (solo administradores)
También es bastante sencillo. Elija el dispositivo que desea ver desde la cinta de Dispositivos y haga clic en un
mosaico de categoría apropiado. A continuación, se abre un cuadro de diálogo nuevo que incluye información
general breve sobre los estados de los productos AVG de esta categoría. Tenga en cuenta que este cuadro de
diálogo es meramente informativo y que no puede realizar cambios.
Como administrador, también puede utilizar el botón Mensajes para ver los problemas con productos AVG que
hayan surgido en dispositivos remotos. Después de hacer clic en el botón, se mostrará un cuadro de diálogo nuevo

29
con información general sobre los dispositivos en la izquierda, lo que le permitirá ver los mensajes de advertencia
relacionados con este dispositivo concreto.
2.4. Preguntas más frecuentes y soporte
Es fácil acceder al soporte para usuarios de AVG Zen en cualquier momento por medio del mosaico de categoría
SOPORTE.
El cuadro de diálogo nuevo que se abre contiene enlaces de navegador a los recursos de soporte más habituales.

30
NOMBRE DE CATEGORÍA
TEXTO DEL BOTÓN
DESCRIPCIÓN
Visite el servicio de soporte
Visite el servicio de soporte
Esta página proporciona acceso al
soporte profesional para usuarios de
AVG. Puede hacer preguntas sobre
las licencias, la instalación, los virus
y características concretas de los
productos.
Comunidad de AVG
Aprenda y comparta
Los Foros de AVG son una
excelente manera de obtener
consejos de otros usuarios de AVG
(pero, además, usted también puede
dar consejos). No dude en compartir
sus conocimientos en esta
comunidad de clientes de AVG.
Base de conocimientos
Obtenga respuestas
Algunas preguntas sobre los
productos AVG son más frecuentes
que otras. En esta página
encontrará respuestas a las más
habituales. No dude en probarla.
Quizás encuentre la solución a su
problema.
Elimine un virus
Elimine un virus
AVG ofrece una serie de
herramientas de software gratuitas
que pueden eliminar un virus
concreto del equipo. Puede
descargarlas desde esta página.

31
3. AVG PC TuneUp
En esta parte del manual del usuario se proporciona documentación completa para el usuario sobre AVG PC
TuneUp 2014.
Enhorabuena. Con AVG PC TuneUp 2014 ha adquirido una completa colección de más de 30 herramientas
distintas para optimizar su equipo. Con este software se pueden poner en plena forma equipos de sobremesa,
portátiles y netbooks sin demasiado esfuerzo.
Le deseamos que la experiencia con AVG PC TuneUp 2014 sea satisfactoria y que disfrute de un equipo en plena
forma.

32
3.1. Requisitos del sistema
Para poder instalar y ejecutar AVG PC TuneUp 2014, su equipo debe cumplir los siguientes requisitos:
Windows® XP (Service Pack 3 o posterior), Windows® Vista, Windows® 7 o Windows® 8 (versión de 32
o de 64 bits)
Mín. procesador de 300 MHz
256 MB de RAM
Resolución mínima de pantalla de 1024 x 768 píxeles
Versión en línea: al menos 150 MB de espacio de disco libre
Versión en CD: al menos 400 MB de espacio de disco disponible (y unidad de CD-ROM o DVD)
Internet Explorer 6 o posterior
3.2. La interfaz de inicio
La nueva interfaz de inicio de AVG PC TuneUp 2014 ofrece un acceso centralizado a todas las funciones y
opciones de optimización.

33
El modo del equipo
En el área Modo del equipo se puede seleccionar el modo que debe activarse para el sistema operativo
Windows.
Para obtener más información, consulte Modos del equipo.
El Modo Avión
Esta área solo está activa en equipos portátiles, en caso contrario aparece atenuada. Mediante un sencillo botón
puede desactivar toda la actividad de redes inalámbricas en el portátil.
Para obtener más información, consulte Modo Avión.
El Potencial de optimización
El Potencial de optimización indica con qué frecuencia utiliza las opciones proporcionadas por AVG PC
TuneUp 2014.
Para obtener más información, consulte Potencial de optimización.
La barra de menús
La barra de menús permite acceder al cuadro de diálogo principal de configuración de AVG PC TuneUp 2014, así
como a información sobre el programa y módulos individuales.
Para obtener más información, consulte Barra de menús.
Las cinco categorías
El área principal de la interfaz de inicio de AVG PC TuneUp 2014 se divide en cinco categorías que ofrecen
acceso rápido y por temas a las funciones más importantes de AVG PC TuneUp 2014.
Las cinco categorías de la interfaz de inicio representan las áreas de las tareas más importantes de AVG PC
TuneUp 2014. La primera categoría muestra el estado de las cuatro áreas de optimización centrales. A simple
vista puede verse si existe una necesidad imperiosa de emprender acciones o un potencial de optimización. Las
otras cuatro categorías contienen vínculos organizados de forma sencilla a los distintos módulos de AVG PC
TuneUp 2014.
Panel
En la categoría Panel se muestra un resumen del estado actual del sistema y ofrece recomendaciones sobre
cómo mejorarlo. En el extremo derecho se ve el estado de la protección del sistema.
Para obtener más información, consulte Panel.
Optimizar
En Optimizar se pueden deshabilitar o desinstalar los programas que no necesite, así como organizar el sistema y
los datos.
Para obtener más información, consulte Optimizar.

34
Arreglar
En Arreglar puede eliminar los datos no necesarios del sistema de forma automática.
Para obtener más información, consulte Arreglar.
Solucionar problemas
En Solucionar problemas se encuentran soluciones fáciles para los posibles problemas.
Para obtener más información, consulte Solucionar problemas.
Personalizar
El apartado Personalizar contiene varias opciones para personalizar el entorno de trabajo según sus necesidades.
Para obtener más información, consulte Personalizar.
Todas las funciones
A la derecha de las categorías se encuentra el apartado Todas las funciones. Esta lista contiene todas las
funciones disponibles en AVG PC TuneUp 2014, ordenadas por área de aplicación.
Para obtener más información, consulte Todas las funciones.
3.3. Modos del equipo
En el área Modo del equipo puede seleccionar el modo que debe activarse para el sistema operativo Windows.
Modo Ahorro
Con el Modo Ahorro de AVG se puede reducir el consumo de energía del equipo desactivando la pantalla,
los componentes de hardware o las funciones innecesarias.
Para obtener más información, consulte Modo Ahorro.
Modo Estándar
El Modo Estándar también muestra el funcionamiento normal de Windows.
Para obtener más información, consulte Modo Estándar.
Modo Turbo

35
Puede usar el Moto Turbo de AVG para aumentar el rendimiento del sistema, además de adaptarlo a sus
preferencias personales.
Para obtener más información, consulte Modo Turbo.
3.3.1. Modo Ahorro
En este capítulo averiguará qué ocurre exactamente cuando cambia al Modo Ahorro y cuándo puede ser útil.
Además, recibirá instrucciones para aprender a activar y configurar el Modo Ahorro.
¿Qué es el Modo Ahorro?
El Modo Ahorro es un módulo inteligente de AVG PC TuneUp 2014 que permite ahorrar energía. El Modo
Ahorro se preocupa de que inmediatamente haya ahorro de energía siempre que se necesite. Cuando el equipo se
pone en Modo Ahorro, se reduce el consumo de energía del hardware, las funciones y los programas que se
ejecutan en segundo plano y que son innecesarios. Se desactivarán para que el consumo de energía (y
electricidad) se reduzca considerablemente.
¿Cuándo debo activar el Modo Ahorro?
El Modo Ahorro permite, por ejemplo, reducir significativamente el consumo de energía de su PC de sobremesa o
prolongar la duración de la batería de su portátil si en ese momento no dispone de ningún enchufe. No obstante,
tenga en cuenta que al activar el Modo Ahorro se apagan algunas funciones que volverán a estar disponibles una
vez haya desactivado el Modo Ahorro.
¿De qué manera puede saberse la cantidad de energía que se ahorrará con el Modo Ahorro?
Mediante un semáforo, el asistente de configuración del Modo Ahorro indica la cantidad de energía que realmente
puede ahorrarse con la configuración establecida. Si la barra derecha junto a Ahorro de energía está de color verde,
el ahorro de energía es alto. Si la barra está de color amarillo, el ahorro es medio, y si es de color rojo, hay poco
ahorro de energía.
Por ejemplo, para ver lo alto que es el ahorro de energía del área Servicios, observe el color de la barra de la
derecha del ámbito que se mostrará en la barra de navegación.
Cómo activar el Modo Ahorro en el equipo
En la parte inferior izquierda de la interfaz de inicio de AVG PC TuneUp 2014 hay tres botones. El botón de la
izquierda corresponde al Modo Ahorro. Al hacer clic en este botón, el equipo entra en Modo Ahorro. En el área de
notificación de la barra de tareas aparecerá un icono de AVG que informa de que el Modo Ahorro se ha activado.
También puede acceder al botón del Modo Ahorro directamente a través del icono de AVG PC TuneUp 2014 en el
área de notificación de la barra de tareas. Haga clic en el icono con el botón izquierdo del ratón. Se abrirá una

36
ventana emergente en cuya parte inferior izquierda se puede ver el botón del Modo Ahorro.
Cómo saber si el Modo Ahorro está activado
Si se activa el Modo Ahorro, en el área de notificación de la barra de tareas (en la esquina inferior derecha, junto al
reloj) aparece un icono de AVG PC TuneUp 2014 que informa de que el Modo Ahorro está activado. Esto también
se puede ver en el botón que hay en la interfaz de inicio.
Cómo configurar el Modo Ahorro de AVG
La primera vez que se enciende el Modo Ahorro se abre una ventana que permite configurar de forma personalizada
el Modo Ahorro. Aquí puede decidir si acepta las opciones predeterminadas del Modo Ahorro o prefiere
configurarlas de manera personalizada conforme a sus necesidades.
Para obtener más información, consulte Configuración del Modo Ahorro.
Inicie el asistente para configurar el Modo Ahorro de AVG; para ello, haga clic en Configuración en la barra de
menús de la interfaz de inicio, seleccione el área Modo Ahorro y, a continuación, haga clic en el botón Abrir
diálogo de configuración que verá allí. Otra opción consiste en abrir la ventana para configurar el Modo Ahorro
de AVG; para ello, vaya a la interfaz de inicio de AVG, seleccione la categoría Optimizar y haga clic en el enlace
Configurar el Modo Ahorro (en el área Reducir la carga del sistema).
Tenga en cuenta que si el Modo Ahorro ya está activado, no será necesario volver a ejecutar el asistente. La
configuración del Modo Ahorro se puede modificar directamente en el cuadro de diálogo de configuración
central de AVG (el elemento de Modo Ahorro). Tan solo active (o desactive) las casillas pertinentes y haga
clic en Aplicar.
Establezca ahora el Modo Ahorro que le convenga. Seleccione los componentes de hardware, los servicios y las
funciones que se desactivarán temporalmente para el ahorro de energía mientras esté activado el Modo Ahorro.
Cuantos más apague, más evidente resultará el ahorro de energía.
Configuración general
Aquí puede establecer si también deben proporcionarse opciones de configuración que reduzcan el rendimiento del
sistema y apaguen efectos visuales. También puede seleccionar si el Modo Ahorro debe permanecer activado si se
reinicia el equipo.
Pantalla
La pantalla del equipo puede consumir más energía que algunos componentes de hardware como el disco duro o
el procesador. La reducción del brillo o el apagado de la pantalla, cuando no se utilice el equipo, reducirán
notablemente el consumo de energía.
Brillo de pantalla (solo para equipos portátiles)
General: esta opción establece cuánto debe oscurecerse la pantalla con el Modo Ahorro activado.
Al oscurecerse la pantalla: esta opción establece cuánto debe oscurecerse el brillo de la pantalla con
el Modo Ahorro activado.

37
Comportamiento de la pantalla
Apagar: esta opción establece el lapso de tiempo que debe transcurrir hasta que debe apagarse la pantalla
con el Modo Ahorro activado.
Atenuar: (solo para equipos portátiles) esta opción establece el período de tiempo que debe transcurrir hasta
que se atenúa la pantalla cuando el Modo Ahorro está activado.
Hardware
La desconexión temporal de componentes de hardware reducirá el consumo de energía del equipo. Además, en un
equipo se ejecutan en segundo plano numerosos servicios que reconocen los dispositivos conectados y ofrecen
las funciones adecuadas para utilizar dichos dispositivos. Puede reducir esta compatibilidad para que disminuya el
consumo de energía del equipo.
Componentes de hardware
Discos duros en modo de espera: esta opción establece el periodo de tiempo que debe transcurrir hasta que
el disco duro pase al modo de espera con el Modo Ahorro activado.
Configuración de ahorro de energía para el procesador: esta opción establece el grado de ahorro de energía
que debe aplicarse para el procesador con el Modo Ahorro activado.
Configuración de ahorro de energía para el adaptador inalámbrico (solo en Windows Vista y 7): esta opción
establece el grado de ahorro de energía que debe aplicarse para el adaptador inalámbrico con el Modo
Ahorro activado.
Conexión con dispositivos externos
Sincronización con dispositivos móviles: si el Modo Ahorro está activado, esta opción evita que se
sincronicen las direcciones, los correos electrónicos, los archivos de música, etc., con el teléfono móvil o
los reproductores portátiles, y que se inicie automáticamente el programa correspondiente tras la conexión
del dispositivo.
Compatibilidad de cámaras digitales y escáneres: esta opción hace que, con el Modo Ahorro activado, no
se puedan importar ni escanear imágenes de una cámara digital.
Servicios
El sistema operativo lleva a cabo muchas más acciones de las que son conscientes la mayoría de los usuarios.
Muchos programas y servicios se ejecutan de manera continuada en segundo plano, aunque no sean
imprescindibles y consuman energía innecesariamente. Si algunas de estas funciones no se utilizan nunca,
apagarlas disminuye el consumo de energía del equipo de forma permanente.
Funciones en segundo plano
Recursos de red compartidos de la biblioteca de medios: esta opción hace que, con el Modo Ahorro
activado, los otros dispositivos de la red no puedan acceder a las imágenes, los vídeos ni la música de la
biblioteca de medios. No obstante, el Modo Ahorro no repercute en la opción de compartir carpetas en la
red.
Búsqueda rápida mediante indizador: si el Modo Ahorro está activado, esta opción evita que Windows cree
un índice de los archivos y los correos electrónicos. Al apagar esta opción, se ralentiza la búsqueda de

38
forma notable.
Informe de errores: esta opción hace que con el Modo Ahorro activado no se recopilen datos sobre errores, y
que no se informe a Microsoft sobre los programas que han sufrido errores generales ni sobre otra clase de
errores.
Compatibilidad de las máquinas virtuales: esta opción solo está disponible si el PC tiene instalado un
software para máquinas virtuales.) Esta opción hace que, con el Modo Ahorro activado, se desactiven las
funciones en segundo plano para la utilización de máquinas virtuales.
Diferentes servicios
Servicios utilizados con poca frecuencia: esta opción hace que con el Modo Ahorro activado se apaguen los
servicios que solo se necesitan en entornos especiales como las redes de empresa, o situaciones
especiales como la instalación de programas nuevos.
Servicios de cifrado especiales: esta opción hace que con el Modo Ahorro activado se apague el servicio
para el inicio de sesión en un dominio.
Servicios de comunicación de red: esta opción hace que con el Modo Ahorro activado se apaguen los
servicios de comunicación de red que se usan muy poco, como los servicios de fax o P2P.
Presentar
Los efectos visuales confieren un aspecto agradable a la interfaz de Windows, pero ocupan un espacio muy valioso
en la memoria de trabajo. Sobre todo con tarjetas gráficas menos potentes, se puede aumentar el rendimiento del
equipo desactivando los efectos visuales.
Consejo: esto es, dicho sea de paso, un método apreciado para aumentar de forma permanente el
rendimiento de los Netbooks.
Efectos visuales
Efectos visuales especiales para ventanas: esta opción hace que, con el Modo Ahorro activado, se
desactiven las opciones de efectos de transparencia y sombreado para ventanas, la vista preliminar de
ventanas en la barra de tareas así como la navegación tridimensional entre ventanas.
A diseño clásico de ventana: si el Modo Ahorro está activado, esta opción aplica el diseño clásico de
Windows a las ventanas, los menús y los botones. Asimismo, en Windows XP desactiva la interfaz en color
de Windows y, en versiones más recientes de Windows, desactiva los efectos de transparencia y las vistas
en miniatura de las ventanas en la barra de tareas.
Fondo de escritorio
Presentación: esta opción hace que, con el Modo Ahorro activado, se detenga la presentación del fondo de
escritorio.
3.3.2. Modo Estándar
El Modo Estándar está activado de forma predeterminada (si no están activados el Modo Ahorro o el Modo Turbo).
En el Modo Estándar están disponibles sin restricción todas las funciones de AVG PC TuneUp 2014.

39
3.3.3. Modo Turbo
En este capítulo averiguará qué ocurre exactamente cuando cambia al Modo Turbo y cuándo puede ser útil.
Además, recibirá instrucciones para aprender a activar y configurar el Modo Turbo.
¿Qué es el Modo Turbo?
El Modo Turbo se encarga de provocar un aumento del rendimiento cuando lo necesite. Si cambia el equipo al
Modo Turbo, se analiza qué tareas, programas y funcionalidades se están ejecutando en segundo plano pero no
son necesarias. Estas se detendrán o se ralentizarán, de modo que la capacidad de procesamiento que se ha
obtenido esté a disposición exclusiva de los programas que realmente utiliza.
¿Cómo funciona el Modo Turbo?
Las siguientes imágenes representan el interior del equipo con los programas que ya está utilizando (verde) y los
procesos que se ejecutan en segundo plano (azul). Aquí puede ver cómo se descarga el equipo en cuanto active el
Modo Turbo:
El círculo verde representa aquellos programas que quiere acelerar con ayuda del Modo Turbo. Los diamantes de
color azul representan todos los programas y funciones que no son necesarios cuando el Modo Turbo está
activado. Para ello se desactivan, de modo que toda la potencia de procesamiento del equipo está a disposición de
los programas que la necesitan.
Además de los programas que está utilizando (verde), en el equipo se ejecutan muchos otros en segundo plano
que no son tan importantes para su trabajo (azul). En caso de que estos procesos en segundo plano requieran
alguna vez una capacidad de procesamiento especialmente elevada, se les asignará una menor prioridad de modo
que otros programas sigan funcionando con fluidez.
¿Cuándo debo activar el Modo Turbo?
Con ayuda del Modo Turbo puede, por ejemplo, acelerar el funcionamiento del equipo, mejorar el trabajo con
programas que consumen gran cantidad de recursos o evitar los desagradables saltos al reproducir vídeos. No
obstante, tenga en cuenta que al activar el Modo Turbo, se apagan algunas funcionalidades que volverán a estar
disponibles cuando lo desactive.
Cómo activar el Modo Turbo en el equipo
En la parte inferior izquierda de la interfaz de inicio de AVG PC TuneUp 2014 hay tres botones. El interruptor de la
derecha es para el Modo Turbo. Cuando se hace clic en este botón, el PC pasa al Modo Turbo. En el área de
notificación de la barra de tareas aparecerá un icono de AVG que informa de que el Modo Turbo se ha activado.

40
También puede acceder al botón del Modo Ahorro directamente a través del icono de AVG PC TuneUp 2014 en el
área de notificación de la barra de tareas. Haga clic en el icono con el botón izquierdo del ratón. Se abrirá una
ventana emergente en cuya parte inferior izquierda se puede ver el botón del Modo Turbo.
Cómo saber si el Modo Turbo está activado
Si se activa el Modo Turbo, en el área de notificación de la barra de tareas (en la esquina inferior derecha, junto al
reloj) aparece un icono de AVG PC TuneUp 2014 que informa de que el Modo Turbo está activado. Esto también
se puede ver en el botón que hay en la interfaz de inicio.
Cómo configurar el Modo Turbo de AVG
La primera vez que se activa el Modo Turbo, el Asistente de configuración del Modo Turbo le ayudará a crear
su Modo Turbo personalizado. El asistente está integrado en el nuevo cuadro de configuración central de AVG PC
TuneUp 2014.
Para obtener más información, consulte Configuración del Modo Turbo.
Inicie el asistente para configurar el Modo Turbo de AVG; para ello, haga clic en Configuración en la barra de
menús de la interfaz de inicio, seleccione el área Modo Turbo y haga clic en el botón Abrir el asistente de
configuración que verá allí. Otra opción consiste en abrir la ventana para configurar el Modo Turbo de AVG; para
ello, vaya a la interfaz de inicio de AVG, seleccione la categoría Optimizar y haga clic en el enlace Configurar el
Modo Turbo (en el área Reducir la carga del sistema).
Tenga en cuenta que si el Modo Turbo ya está activado, no será necesario volver a ejecutar el asistente. La
configuración del Modo Turbo se puede modificar directamente en el cuadro de diálogo de configuración
central de AVG (el elemento de Modo Turbo). Tan solo active (o desactive) los cuadros pertinentes y haga
clic en Aplicar.
En el Asistente de configuración del Modo Turbo, defina en seis pasos sencillos su Modo Turbo personal
seleccionando las tareas, programas y funciones que deben desactivarse de modo temporal para aumentar el
rendimiento mientras que el Modo Turbo está activado. Cuanto más permita desactivar, más perceptible será el
aumento del rendimiento. Todas las funciones y tareas aquí propuestas se pueden desactivar en poco tiempo y sin
problemas. No se desactiva ninguna función del software para la seguridad de Internet ni para la protección
antivirus.
Paso 1: Aplazar a un momento posterior las tareas de Mantenimiento automático
Las tareas de mantenimiento que se inician de manera automática en un segundo plano son importantes para el
cuidado del equipo, aunque, por lo general, no son urgentes. Se pueden aplazar para más tarde para liberar los
recursos necesarios para los programas.

41
Aplazar la desfragmentación planificada para más tarde: esta opción hace que la desfragmentación
planificada del disco duro de Microsoft y otros fabricantes conocidos no se inicie con el Modo Turbo
activado.
Aplazar las tareas de mantenimiento planificadas para más tarde: esta opción hace que las tareas de
mantenimiento automático y las tareas planificadas de Microsoft y otros fabricantes no se lleven a cabo con
el Modo Turbo activado. Entre ellas se encuentran, por ejemplo, el Mantenimiento automático de AVG y
la creación automática de copias de seguridad.
Posponer actualizaciones automáticas: esta opción hace que cuando el Modo Turbo está activado reciba
información sobre la disponibilidad de las actualizaciones de programas, pero que estas no se descarguen
ni se instalen de manera automática.
Paso 2: Reducir la conexión con dispositivos externos
En un equipo se ejecutan en segundo plano numerosos servicios que reconocen los dispositivos conectados y
ofrecen las funciones adecuadas para utilizar dichos dispositivos. Si desea disponer de más recursos para su
programa, también es posible restringir este servicio de asistencia.
Eliminar la sincronización con dispositivos móviles: si el Modo Turbo está activado, esta opción evita que se
sincronicen las direcciones, los correos electrónicos, los archivos de música, etc., con el teléfono móvil o
los reproductores portátiles, y que se inicie automáticamente el programa correspondiente tras la conexión
del dispositivo.
Restringir la asistencia de cámaras digitales y escáneres: esta opción hace que, con el Modo Turbo
activado, no sea posible importar ni escanear imágenes de una cámara digital.
Paso 3: Reducir los efectos visuales
Los efectos visuales confieren un aspecto agradable a la interfaz de Windows, pero ocupan un espacio muy valioso
en la memoria de trabajo. Sobre todo con tarjetas gráficas menos potentes, se puede aumentar el rendimiento del
equipo desactivando los efectos visuales.
Consejo: esto es, dicho sea de paso, un método apreciado para aumentar de forma permanente el
rendimiento de los Netbooks.
Desactivar efectos especiales visuales: esta opción hace que, con el Modo Turbo activado, se desactiven
las opciones de efectos de transparencia y sombreado para ventanas, la vista preliminar de ventanas en la
barra de tareas y la navegación tridimensional entre ventanas.
Pasar a un diseño clásico de ventana: si el Modo Turbo está activado, esta opción aplica el diseño clásico
de Windows a las ventanas, los menús y los botones. Asimismo, en Windows XP desactiva la interfaz en
color de Windows y, en versiones más recientes de Windows, desactiva los efectos de transparencia y las
vistas en miniatura de las ventanas en la barra de tareas.
Paso 4: Ajustar los recursos del equipo para lograr un rendimiento óptimo
Los recursos del equipo están muy solicitados. Un reparto correcto de los recursos contribuye en gran medida al
aumento del rendimiento del equipo.
Consejo: dado que en ello no se limita ninguna función, esta configuración es recomendable de forma
permanente.

42
Sin tener en cuenta el consumo de energía para un rendimiento óptimo: esta opción hace que, con el Modo
Turbo activado, se utilice el plan de ahorro energético de Windows "Máximo rendimiento". Este garantiza un
rendimiento óptimo, pero no tiene en cuenta el consumo de energía.
Paso 5: Desactivar las funciones en segundo plano
El sistema operativo lleva a cabo muchas más acciones de las que son conscientes la mayoría de los usuarios.
Muchos programas y servicios se ejecutan de manera continuada en segundo plano, aunque no sean
imprescindibles y consuman valiosos recursos. Si algunas de estas funciones no se utilizan nunca, apagarlas
aumenta de forma permanente el rendimiento del equipo.
Desactivar la liberación de bibliotecas de medios en la red local: esta opción hace que con el Modo Turbo
activado los otros dispositivos de la red no puedan acceder a las imágenes, los vídeos o la música. No
obstante, el Modo Turbo no repercute en la opción de compartir carpetas en la red.
Desactivar búsqueda rápida mediante indizador: si el Modo Turbo está activado, esta opción evita que
Windows cree un índice de los archivos y los correos electrónicos. Tenga en cuenta que la desactivación de
esta función ralentiza la búsqueda considerablemente.
Apagar informe de errores: esta opción hace que con el Modo Turbo activado que no se recopilen datos
sobre errores, y que no se informe a Microsoft sobre los programas que han sufrido fallos generales ni sobre
otros errores.
Eliminar la compatibilidad de las máquinas virtuales: (esta opción solo está disponible si el PC tiene
instalado un software para máquinas virtuales.) Esta opción hace que, con el Modo Turbo activado, se
desactiven las funciones en segundo plano para la utilización de máquinas virtuales.
Paso 6: Aumento de rendimiento adicional
Cada vez que se carga Windows también se inician servicios que no se utilizan casi nunca o nunca. Este tipo de
servicios puede usar muchos recursos del sistema y ralentizar el equipo. Para evitar que estos servicios no
funcionen cuando haga falta, se deben desactivar de forma temporal para conseguir un aumento adicional del
rendimiento.
Apagar los servicios utilizados con poca frecuencia: esta opción hace que con el Modo Turbo activado, los
servicios que solo se necesitan en entornos especiales (p. ej., redes de empresa) o situaciones especiales
(p. ej. instalación de nuevos programas) se apaguen.
Apagar servicios de cifrado especiales: esta opción hace que con el Modo Turbo activado se apague el
servicio para el inicio de sesión en un dominio.
Apagar servicios de comunicación de red: esta opción hace que con el Modo Turbo activado, los servicios
de comunicación de red que se usan poco como los servicios de fax o P2P se apaguen.
Paso 7: ¿Cuánto tiempo permanece activado el modo turbo?
El Modo Turbo se puede desactivar de forma automática al apagar el equipo o puede dejarlo activado hasta que lo
desactive manualmente. Si deja activado de forma permanente el Modo Turbo, puede agilizar también el proceso
de inicio.
Sin embargo, tenga en cuenta que, para aumentar el rendimiento del sistema, se desactivan las funciones que
haya seleccionado en el asistente de configuración. Si con el Modo Turbo activado echa en falta funciones

43
necesarias, vuelva a desactivarlo y cambie su configuración, para que al reiniciar el Modo Turbo estas funciones
estén de nuevo disponibles.
Haga clic en Finalizar para cerrar el asistente.
3.4. Modo Avión
Esta función solo está activa en equipos portátiles; en caso contrario, toda la sección aparece atenuada.
El botón Modo Avión permite desactivar parte de la actividad de redes inalámbricas en el portátil. Concretamente,
estas:
Wi-Fi: tecnología que permite que un dispositivo electrónico se conecte para intercambiar datos o
conectarse a internet de forma inalámbrica, mediante ondas de radio.
Bluetooth: tecnología inalámbrica estándar para intercambiar datos en distancias cortas mediante
transmisiones de radio de onda corta.
Cuando accede por primera vez a esta función, se abre un cuadro de diálogo para confirmar si realmente desea
activar el Modo Avión. Sin embargo, puede elegir que no vuelva a mostrarse el mensaje (si selecciona la casilla
correspondiente).
3.5. Potencial de optimización
El Potencial de optimización es su indicador personal del progreso de optimización. Se encuentra en la
interfaz de inicio de AVG PC TuneUp 2014, junto al área Modo del equipo.
¿Qué es el potencial de optimización?
El potencial de optimización utiliza un gráfico y notificaciones asociadas para mostrar hasta qué punto se están
utilizando las opciones de AVG PC TuneUp 2014 para mejorar el rendimiento y mantener el sistema, y dónde
puede optimizarse aún más dicho sistema.
El potencial de optimización muestra detalles sobre las optimizaciones realizadas y el potencial que se ha
empleado. Es más, permite reconocer con mayor facilidad el potencial no utilizado restante e indica cómo
utilizarlo.
El gráfico
En el gráfico, las secciones azules de la izquierda representan los módulos utilizados para lograr su progreso de
optimización hasta el momento, y la sección de color gris claro de la derecha representa las opciones de
optimización que aún tiene abiertas. Cada sección del gráfico tiene asignado un mensaje: los mensajes de las
secciones azules son meramente informativos y, como tales, informan de las optimizaciones que ya se han
completado. Los mensajes de las secciones grises (que indican las posibles optimizaciones que todavía se
pueden realizar) son más interactivos y, como tales, permiten acceder directamente a los problemas existentes
para abordarlos.
Mensajes
Debajo del gráfico se encuentran los mensajes actuales sobre las optimizaciones realizadas y el potencial que
todavía no se ha utilizado. Si coloca el cursor del ratón en alguna de las secciones, aparecerá el mensaje
correspondiente. En las secciones que contienen potencial no utilizado, aparecerá un botón (como Analizar

44
ahora, Reparar ahora o Mostrar detalles). Si hace clic en él, se abrirá el módulo de AVG PC TuneUp 2014 que
le permitirá acceder al potencial no utilizado.
Aunque su sistema esté hoy perfectamente optimizado, mañana puede cambiar algo que ofrezca
potenciales de optimización, por ejemplo, la instalación de nuevos programas o una modificación de la
configuración del sistema. Preste atención a los mensajes sobre potencial no utilizado para mantener el
sistema optimizado a largo plazo y, de ese modo, conservar un buen potencial de optimización.
¿Qué se tiene en cuenta a la hora de calcular el potencial de optimización?
AVG PC TuneUp 2014 analiza qué optimizaciones puede realizar en el sistema. Este potencial se muestra a
través de un gráfico, que indica lo alejado que está el sistema de una optimización del 100%. Si implementa el
potencial de optimización recomendado para el sistema en la medida de lo posible, alcanzará el 100 %, el
potencial de optimización ideal, y por lo tanto el gráfico aparecerá completado.
El gráfico está compuesto por diferentes secciones. Las secciones del lado izquierdo (en azul) representan las
optimizaciones realizadas y las secciones del lado derecho (en gris) representan las posibilidades de optimización
de las que todavía se dispone. El potencial de optimización se calcula en función de los resultados del análisis de
las siguientes secciones:
Mantenimiento
Para que este apartado se considere optimizado, se debe cumplir una de las siguientes condiciones:
Mantenimiento automático debe estar activado con todos los trabajos de mantenimiento
necesarios, o
AVGel Mantenimiento con 1 clic se realiza en el plazo de 14 días de uso con todos los trabajos de
mantenimiento necesarios, o
AVG Registry Cleaner y AVG Shortcut Cleaner se ejecutan en un plazo de 14 días y los archivos
temporales se borran en un plazo de 14 días de uso.
Para eliminar los archivos temporales, abra la categoría Arreglar en la interfaz de inicio. Aquí, abra el
cuadro de diálogo Organizar Windows y programas (en el área Liberar espacio en disco y eliminar
datos de uso). Luego, seleccione todas las casillas de la sección Archivos temporales de Windows y
haga clic en el botón Limpiar.
Optimización en tiempo real
Para que este apartado se dé por optimizado, se deben activar las dos opciones de la Optimización en
tiempo real. Las dos opciones tienen la misma importancia.
Rendimiento del equipo
Tenga en cuenta que debe responder a las preguntas en su perfil para recibir recomendaciones adecuadas
para su sistema.
Para que este apartado se considere optimizado, se debe cumplir la siguiente condición:
Ha aplicado u ocultado todas las recomendaciones.
Las recomendaciones que se hayan ocultado durante 30 días, una vez transcurrido el plazo, conducen a

45
una nueva clasificación del estado y a que se vuelva a mostrar la recomendación.
Estado de funcionamiento del equipo
Para que este apartado se considere optimizado, se debe cumplir la siguiente condición:
Ha solucionado u ocultado todos los problemas.
Los problemas que se hayan ocultado durante 30 días, una vez transcurrido el plazo, conducen a una nueva
clasificación del estado y a que se vuelva a mostrar el problema.
Desactivar programas
El potencial de optimización analiza cuántos programas de los que hay instalados constituyen una carga
para el sistema y sugiere optimizarlos por medio de AVG Program Deactivator o AVG StartUp Manager.
El potencial de optimización tiene en cuenta que, aunque sobrecarguen el sistema, algunos de los
programas son importantes para usted y deben permanecer activados. De ahí que esta sección del gráfico
se considere como ya optimizada al alcanzar una parte proporcional determinada de desactivaciones.
3.6. Barra de menús
La barra de menús permite acceder al cuadro de diálogo principal de configuración de AVG PC TuneUp 2014, así
como a información sobre el programa y módulos individuales.
El menú "Configuración"
Si hace clic en Configuración, se accede al cuadro de diálogo principal de configuración de AVG PC TuneUp
2014. Aquí puede adaptar el programa a sus necesidades, llevar a cabo ajustes de mantenimiento, configurar la
Optimización en tiempo real de AVG, el Modo Turbo de AVG, la búsqueda de actualizaciones y muchos
módulos más de AVG PC TuneUp 2014.
El menú "Ayuda y soporte"
El menú Ayuda y soporte proporciona acceso a la ayuda del programa. Además, desde allí es posible acceder
directamente al sitio web de AVG mediante el enlace. Con la entrada Información se abre una ventana con
información precisa sobre la versión de AVG PC TuneUp 2014. Esta información es útil, por ejemplo, cuando se
ponga en contacto con el soporte técnico. Si se hace clic en la entrada Comprobar actualizaciones, se inicia el
módulo AVG Update Wizard, que busca si hay disponibles nuevas actualizaciones para AVG PC TuneUp 2014.
3.7. Panel
En la categoría Panel se muestra el estado actual de las tres áreas de funcionamiento más importantes que
ofrece AVG PC TuneUp 2014. En caso de advertencias o recomendaciones, puede usar el botón correspondiente
para solucionar de forma inmediata el problema que ha causado la advertencia o ver las recomendaciones. En la
cuarta área puede ver si está activada la protección de AVG Rescue Center, con el fin de poder deshacer en
cualquier momento las modificaciones.

46
Mantenimiento
El estado del área Mantenimiento indica la frecuencia con la que se realizan tareas de mantenimiento en el
equipo. Aquí se puede comprobar si el Mantenimiento automático se realiza de forma periódica con las tareas
de mantenimiento más importantes o si se ha activado manualmente el Mantenimiento con 1 clic recientemente.
Debajo del indicador de estado se encuentra el botón Analizar ahora. Si hace clic en él, se ejecutará el
Mantenimiento con 1 clic con la configuración establecida de forma predeterminada por AVG PC TuneUp 2014
o con los cambios que haya realizado en la configuración del mantenimiento.
Al hacer clic en el botón de rueda de engranaje junto al botón Analizar ahora se abrirá el cuadro de diálogo de
configuración central, donde puede especificar las tareas de mantenimiento realizadas por Mantenimiento
automático y Mantenimiento con 1 clic. En el caso del Mantenimiento automático también se puede indicar
cuándo se debe realizar.
Para obtener más información, consulte Mantenimiento del sistema.
Rendimiento del equipo
El campo de estado del área Rendimiento del equipo indica si AVG PC TuneUp 2014 ha detectado opciones
para mejorar el rendimiento del equipo. Por ejemplo, aquí encontrará recomendaciones para acelerar la conexión a
Internet, desinstalar programas que lleva mucho tiempo sin utilizar o actualizar el hardware.
Sin embargo, para poder aprovechar las recomendaciones personalizadas sobre el rendimiento, primero debe

47
contestar algunas preguntas relacionadas con su perfil de uso. Para abrir este cuadro de diálogo, haga clic en el
botón Analizar ahora (o, si no es la primera vez que ejecuta la prueba de rendimiento, pulse el botón de la rueda
de engranaje junto al botón Analizar ahora).
Si hay recomendaciones, estas pueden verse haciendo clic en Mostrar detalles o el enlace a las
recomendaciones. Existe una descripción detallada de cada recomendación, y la mayoría de ellas se pueden
aplicar con un solo clic. Además, puede ocultar recomendaciones individuales. En cuanto haya aceptado u
ocultado todas las recomendaciones, el estado de esta área se vuelve a poner de color verde.
Para obtener más información, consulte Mejorar el rendimiento.
Estado de funcionamiento del equipo
El estado del área Estado de funcionamiento del equipo indica si está todo en orden en el equipo o si se han
detectado problemas importantes que puedan afectar al estado del sistema. Por ejemplo, se comprueba si se han
configurado correctamente ajustes clave de Windows, si hay suficiente espacio libre en la unidad del sistema y si
se han instalado programas de seguridad importantes.
Si se encuentran problemas, haga clic en Solucionar problemas. Primero recibirá una descripción de cada
problema y luego podrá decidir si quiere eliminarlos en ese momento u ocultarlos para más adelante. En cuanto
haya resuelto u ocultado todos los problemas, el estado de esta área se vuelve a poner de color verde.
Para obtener más información, consulte Solucionar problemas.
Rescue Center
En el extremo derecho, debajo de Rescue Center, verá el estado actual de AVG Rescue Center. Si hace clic en
Deshacer cambios, puede deshacer los cambios realizados con AVG PC TuneUp 2014 en cualquier momento.
El módulo AVG Rescue Center supervisa los cambios que realiza en el sistema mediante AVG PC TuneUp 2014
y permite revertirlos posteriormente. También puede usar AVG Rescue Center para administrar los puntos de
restauración y, por lo tanto, deshacer cambios en el sistema que no hayan sido realizados con AVG PC TuneUp
2014.
Al hacer clic en el botón de la rueda de engranaje junto al botón Deshacer cambios se abre el cuadro de
diálogo de configuración central, donde puede especificar los módulos protegidos por AVG Rescue Center, así
como el número de copias de seguridad almacenadas con qué frecuencia son eliminadas.
Para obtener más información, consulte Deshacer cambios.
3.7.1. Mantenimiento del sistema
En este capítulo conocerá cómo Mantenimiento con 1 clic o Mantenimiento automático pueden ayudarle a
mantener un rendimiento de sistema optimizado y un equipo limpio para que los sistemas se ejecuten con
rapidez y fiabilidad.
Mantenimiento con 1 clic es especialmente recomendable para aquellos usuarios a los que les gusta decidir el
momento del mantenimiento y quieren supervisar el progreso. El vínculo para iniciar Mantenimiento con 1 clic se
encuentra en el campo de estado de la categoría Mantenimiento de la interfaz de inicio. Tras la realización del
Mantenimiento con 1 clic, se indican más detalles sobre los problemas detectados.

48
De forma predeterminada, el Mantenimiento con 1 clic ejecuta las siguientes tareas:
Limpia el Registro.
Con el tiempo, el registro central de Windows se llena de cientos de entradas innecesarias. Entre
estas, se incluyen referencias a archivos que ya no existen, restos de programas que se han borrado
hace mucho tiempo y entradas incorrectas. El registro se limpia para que Windows funcione rápido y
sin problemas.
Desfragmenta el Registro
Aunque se realice una limpieza del registro como la descrita anteriormente, su tamaño no se reduce
de forma automática, ya que el espacio de disco liberado a través de las áreas limpiadas no se libera.
Esta función comprime el registro eliminando estos huecos.
Elimina accesos directos defectuosos
El Mantenimiento con 1 clic comprueba si hay accesos directos defectuosos en el escritorio, en el
menú Inicio o en la barra de inicio rápido y, si es así, los elimina de forma totalmente automática. Al
mismo tiempo busca entradas defectuosas en los historiales de los distintos programas, como
Windows Media Player o Microsoft Office.
Libera espacio en disco mediante la eliminación de archivos no necesarios
Los denominados archivos "temporales" suponen una plaga en el sistema. Windows y los programas
crean archivos temporales en el disco duro para guardar determinados valores o datos de forma
temporal. Cuando se finaliza el programa correspondiente, en realidad estos archivos deberían
borrarse del programa. Sin embargo, el programa en cuestión se olvida a menudo de limpiar al
finalizar y, de este modo, se genera a la larga una gran cantidad de residuos de datos en el disco
duro. El Mantenimiento con 1 clic borra de forma segura todos los archivos y carpetas temporales
del disco duro.
Limpia el navegador
A medida que se navega por Internet, el navegador guarda en el equipo numerosos datos de
diferentes tipos. La opción Mantenimiento con 1 clic limpia la caché y el historial de descargas del
navegador.
Optimiza el inicio y el apagado del sistema
Algunos programas que se ejecutan con cada inicio del sistema frenan el proceso de arranque del
equipo de forma innecesaria. Aquí se desactivan los programas conocidos que se sabe que no son
necesarios.
Desfragmenta el disco duro
AVG PC TuneUp 2014 cambia en segundo plano el orden de los archivos y carpetas para que se
puedan leer más rápidamente. Se debería realizar una desfragmentación periódica, en especial
cuando la estructura de los datos del disco duro cambia con frecuencia (como ocurre cuando se
desplazan o se borran archivos, o bien se instalan programas nuevos). Sin embargo, la
desfragmentación solo se realiza en caso de necesidad. En caso de ser necesario desfragmentar,
incluso se puede elegir si se lleva a cabo una desfragmentación detallada o rápida, o si debe estar
supeditada al resultado de la comprobación.

49
Las unidades de estado sólido (SSD) son detectadas por AVG PC TuneUp 2014. No se analizan ni
desfragmentan porque las unidades de estado sólido no se pueden optimizar mediante una
desfragmentación. Además, la desfragmentación podría dañarlas.
Mantenimiento automático es especialmente útil para aquellos usuarios que no quieren preocuparse por el
mantenimiento del equipo. El nombre lo dice todo: para que Windows permanezca estable y rápido, el
Mantenimiento automático se encarga de realizar las tareas de mantenimiento más importantes del sistema
periódicamente y de forma completamente automática.
La función Mantenimiento automático está configurada para realizar todas las tareas de mantenimiento.
Naturalmente se llevan a cabo en segundo plano y solo sabrá que han terminado mediante las notificaciones.
Ejecutar el mantenimiento
En el caso del Mantenimiento automático puede indicar si se debe realizar automáticamente en segundo plano
y cuándo. Una ventaja es que se puede llevar a cabo incluso en estado de inactividad, es decir, que solo se pone
en marcha cuando ya no está trabajando con su equipo y no se necesita ningún programa en segundo plano. De
este modo el Mantenimiento automático no interrumpirá nunca su trabajo. Si selecciona esta opción, una vez
transcurrido el número de días indicado, se intentará realizar un mantenimiento en cuanto el equipo esté en estado
de inactividad. De forma predeterminada se seleccionan tres días.
Si transcurrida una semana no ha sido posible realizar un mantenimiento completo porque el equipo no ha estado
el tiempo suficiente en estado de inactividad, se le obliga a realizar un mantenimiento si esta opción está activada.
Así se evita que el equipo no realice el mantenimiento durante un largo plazo de tiempo.
Si se decide por el mantenimiento según el horario, procederá de forma similar: en caso de que el PC no esté
encendido en el momento del mantenimiento planificado, el Mantenimiento automático se realizará 5 minutos
después del siguiente inicio del sistema. También se puede desactivar esta opción.
Si trabaja con un portátil, además de las otras opciones, también puede determinar que no desea que se realicen
trabajos de mantenimiento mientras se está trabajando con la batería para no disminuir innecesariamente el
tiempo de funcionamiento de la batería. Esta función está activada de forma predeterminada.
En la interfaz de inicio, haga clic en el botón de la rueda de engranaje en el área Mantenimiento de la categoría
Panel. Se abrirá el cuadro de diálogo de configuración principal de AVG PC TuneUp 2014, con un área para
Mantenimiento automático y otra para Mantenimiento con 1 clic. Realice aquí las configuraciones
respectivas.
Como alternativa, puede abrir la ventana configuración de mantenimiento en la vista Todas las funciones de la
interfaz de inicio y seleccionar la entrada Configuración en la sección AVG PC TuneUp 2014. También puede
hacer clic en Configuración en la barra de menús de la interfaz de inicio y elegir el área Mantenimiento
automático o Mantenimiento con 1 clic.
Dado que AVG PC TuneUp 2014 prefiere realizar un mantenimiento completo del sistema, de forma
predeterminada están activadas todas las tareas de mantenimiento, tanto en Mantenimiento automático como
en Mantenimiento con 1 clic. Sin embargo, si no quiere que se ejecuten determinados trabajos de
mantenimiento, puede excluirlos del mantenimiento. Si prefiere, por ejemplo, realizar la desfragmentación del disco
duro por separado, elimine simplemente la marca que hay delante de Desfragmentar disco duro haciendo clic en
esta opción.

50
3.7.2. Mejorar el rendimiento
En este capítulo averiguará por qué es importante y cómo puede utilizar la función Rendimiento del equipo
para mejorar el funcionamiento del sistema mediante la desactivación de tareas y servicios innecesarios.
El rendimiento del sistema se puede mejorar desactivando las tareas y servicios que se ejecutan en segundo
plano y que en el día a día se utilizan pocas veces o prácticamente nunca. Para la compatibilidad con tabletas (por
ejemplo, la posibilidad de utilizar el equipo con un lápiz en la pantalla) o tecnologías para servidores de red. El
rendimiento del equipo también se puede mejorar desinstalando programas. Por eso se buscan programas que no
se utilizan desde hace mucho tiempo, de los que probablemente ni se acuerde y que ralentizan el sistema de
forma innecesaria. AVG PC TuneUp 2014 también reconoce cuándo el hardware del equipo necesita más
potencia.
La configuración de Internet puede provocar que Windows no pueda utilizar siempre el ancho de banda de la
conexión a Internet de forma óptima. Las descargas simultáneas de archivos o las transferencias de datos de
sitios web se ralentizan con la configuración estándar de Windows. En esta área también se muestra el potencial
de optimización.
En caso de que los efectos visuales superfluos ralenticen el equipo, se detectará.
AVG PC TuneUp 2014 comprueba qué elementos afectan al rendimiento del equipo y ofrece recomendaciones
para mejorarlo.
Para que AVG PC TuneUp 2014 pueda ofrecerle estas completas recomendaciones, debe completar el perfil
antes de ejecutar el software por primera vez. Después de esto, el camino para mejorar el rendimiento de forma
rápida y sencilla está totalmente allanado.
En la interfaz de inicio, en la categoría Panel, puede ver si hay recomendaciones en el campo de estado de la
categoría Rendimiento del equipo. En caso de que haya ocultado las recomendaciones, ya no tendrán influencia
sobre el estado. Haga clic en el botón Mostrar detalles para abrir la ventana de detalles.
Si abre esta ventana por primera vez, primero debe responder las preguntas del asistente de perfiles para poder
personalizar la optimización y adaptarla exactamente a su situación y necesidades. Para ajustar o actualizar la
información del perfil, haga clic en el botón de la rueda de engranaje, junto al botón Analizar ahora o Mostrar
detalles. Para obtener más información, consulte Perfil.
Resumen
Se abre la ventana de detalles en la ficha Resumen, en la que puede averiguar si hay posibilidad de mejorar el
rendimiento de las áreas comprobadas. En las áreas Ajustes de Internet y Efectos visuales puede seguir todas
las recomendaciones de optimización que se hayan determinado con solo hacer clic en el botón Optimizar todo.
En este caso no se limitan las funciones importantes para usted.
Por el contrario, las recomendaciones del área Hardware y software dependen en gran medida de los hábitos de
uso. Ese es el motivo por el que solo se pueden aplicar una a una.
Cambiar de ficha
Haga clic en una recomendación o en el botón Detalles para cambiar a las otras fichas, en las que puede ver los
detalles de cada una de las recomendaciones. También se puede hacer clic en el nombre de la ficha deseada.
Seguir las recomendaciones

51
En las fichas Ajustes de Internet y Efectos visuales puede seguir todas las recomendaciones de optimización
que se hayan determinado con tan solo hacer clic en el botón Optimizar todo. También puede hacer clic en una
recomendación de la columna izquierda. En el área derecha de la ventana se abre una descripción detallada, y
puede aplicar la recomendación haciendo clic en el botón de la parte inferior derecha.
En la ficha Hardware y software solo se tiene que contestar a un par de sencillas preguntas para cada
recomendación para recibir las opciones personalizadas y poder continuar. Si no tiene respuesta a una pregunta o
quiere aplazar la decisión, puede ocultar la recomendación haciendo clic en el botón Ocultar recomendación, en
la parte inferior derecha.
Tenga en cuenta que no puede simplemente aceptar las recomendaciones referentes al hardware, pero sí puede
ocultarlas.
Ocultar y ver recomendaciones
Si no desea adoptar la recomendación, haga clic en Ocultar recomendación. Ahora puede elegir si quiere
ocultarlas de forma permanente o solo durante 30 días. El número de recomendaciones ocultas aparece siempre
en la barra de tareas, a la derecha. Al hacer clic en el número, se volverán a mostrar las recomendaciones.
Cambiar un perfil
El botón Modificar perfil, situado en la parte superior derecha, permite acceder al perfil que representa la base de
las recomendaciones de optimización.
La primera vez que utilice AVG PC TuneUp 2014, se le solicitará que rellene un perfil para que se le puedan dar
recomendaciones a medida para la mejora del rendimiento. El perfil incluye las siguientes preguntas:
¿Cómo está conectado a Internet el equipo habitualmente?
Seleccione el tipo de conexión a Internet de la lista para que la configuración de red, de Internet y del navegador
(por ejemplo, el tamaño de paquetes) se pueda ajustar de forma óptima a su conexión a Internet.
¿Según qué criterios deben optimizarse los efectos visuales?
Si selecciona Rendimiento máximo (independientemente de la calidad de visualización), se desactivarán todos
los efectos, la interfaz Luna en color (Windows XP) y la interfaz Aero Glass (en las versiones más recientes de
Windows). Es especialmente recomendable para equipos con pocas prestaciones, ya que la presentación de
estas interfaces sofisticadas ahoga los recursos.
Si la interfaz del equipo se entrecorta ligeramente y la ventana tarda en abrirse, le recomendamos seleccionar
primero la opción de configuración Mezcla equilibrada de rendimiento y óptica. Al hacerlo, se conservan las
interfaces elegantes, pero se desactivan los efectos que afectan en gran medida al rendimiento.
En los sistemas con una tarjeta gráfica con una gran capacidad, la desconexión de la interfaz Aero de
Windows Vista no mejora el rendimiento.
¿Cada cuántos días se le debe proponer eliminar los programas que no utiliza?
Se comprueba el equipo en busca de programas que no se han utilizado desde hace mucho tiempo, y se
muestran con la recomendación de desinstalación para que no ralenticen de manera innecesaria el equipo. En

52
función de los hábitos del usuario, aquí se introduce el número de días tras los cuales un programa que no se
utiliza se debe clasificar como potencialmente innecesario y mostrarse con la recomendación de desinstalación.
Cambiar un perfil
Si posteriormente desea cambiar la configuración del perfil, vaya a Rendimiento del equipo en la categoría
Panel de la interfaz de inicio; para ello, haga clic en el botón de la rueda de engranaje (justo al lado del botón
Mostrar detalles).
También puede hacer clic en el botón Modificar perfil situado en la parte superior izquierda de la ventana
Rendimiento del equipo - Detalles.
Tenga en cuenta que solo puede confirmar el perfil si ha indicado todos los datos.
3.7.3. Solucionar problemas
En este capítulo conocerá por qué y cómo la función Solucionar problemas - Detalles puede resultar útil para
solucionar problemas que afectan al estado del sistema.
Para ver si hay problemas que afecten al estado del sistema, vaya a la categoría Panel de la interfaz de inicio y
busque el campo de estado Estado de funcionamiento del equipo.
Por ejemplo, se comprueba si se han configurado correctamente ajustes clave de Windows, si hay suficiente
memoria libre en la unidad, si se han instalado programas de seguridad importantes y si hay alguna nueva
actualización de Windows. En caso de que haya ocultado los problemas, ya no tendrán influencia sobre el estado.
Haga clic en Reparar ahora para abrir la ventana de detalles.
Resumen
En la ventana de detalles se muestran los problemas encontrados. Cuando se selecciona un problema de la lista,
en el área de detalle aparece una breve descripción del problema y una recomendación para solucionarlo.
Solucionar problemas
Con cada problema, se puede decidir si se quiere eliminar u ocultar. La forma más fácil de solucionar los
problemas es haciendo clic en el vínculo de la solución recomendada.
Ocultar problemas
Si no desea solucionar el problema por ahora, haga clic en Ocultar problema. Ahora puede elegir si quiere
ocultarlos de forma permanente o solo durante 30 días.
3.7.4. Protección del sistema
En los siguientes capítulos averiguará cómo utilizar el módulo AVG Rescue Center para deshacer los cambios
que haga con AVG PC TuneUp 2014. Con AVG Rescue Center se pueden efectuar restauraciones del sistema,
es decir, deshacer cambios que no ha efectuado con AVG PC TuneUp 2014.
Recuperación del sistema
El módulo AVG Rescue Center también le permite deshacer cambios que se hayan hecho con otras aplicaciones
y no con AVG PC TuneUp 2014. Para este fin, AVG Rescue Center ofrece la integración con la función de

53
recuperación del sistema de Windows.
De forma predeterminada, Windows crea puntos de restauración. En caso de que el sistema deje de comportarse
correctamente, puede regresar en cualquier momento a uno de los puntos de restauración del sistema existentes.
Entonces se restaura el estado anterior del sistema y todos los cambios realizados con posterioridad se anulan.
¿Dónde se encuentra AVG Rescue Center?
El AVG Rescue Center siempre está al alcance: para abrir el AVG Rescue Center, pulse el botón Deshacer
cambios en la categoría Panel de la interfaz de inicio (en el área Rescue Center). Este botón también se
encuentra en los distintos módulos.
Inicie el módulo AVG Rescue Center; para ello, haga clic en el botón Deshacer cambios en la categoría Panel
de la interfaz de inicio (en el área Rescue Center)
Como alternativa, puede abrir el módulo desde Todas las funciones en la interfaz de inicio si selecciona la
entrada Deshacer cambios en la sección AVG PC TuneUp 2014.
En la columna de la derecha, AVG Rescue Center muestra una lista ordenada por módulos o fecha de todas las
copias de seguridad almacenadas e indica para cada entrada la cantidad de opciones de configuración cambiadas,
la hora de la modificación y el espacio de disco liberado gracias a los cambios.
Mostrar detalles
El botón Detalles abre un registro detallado de los cambios realizados. Sin embargo, este registro solo se puede
ver. No es posible deshacer solo los cambios seleccionados. Por tanto, puede darse el caso de que se tengan que
restaurar archivos superfluos para poder volver a utilizar un único archivo eliminado por error.
Borrar
Cuando tenga la certeza de que no necesita una copia de seguridad, puede eliminarla de forma permanente con
este botón.
Restaurar
Con este botón se recupera el estado del sistema anterior a la copia de seguridad marcada.
Inicie el módulo AVG Rescue Center; para ello, haga clic en el botón Deshacer cambios en la categoría Panel
de la interfaz de inicio (en el área Rescue Center)
Como alternativa, puede abrir el módulo desde Todas las funciones en la interfaz de inicio si selecciona la
entrada Deshacer cambios en la sección AVG PC TuneUp 2014.
Haga clic en Recuperación del sistema.
En la columna de la derecha, AVG Rescue Center muestra una lista de todas las copias de seguridad
almacenadas e indica para cada entrada el momento del cambio.
Crear una copia de seguridad

54
Con este botón se crea un punto de restauración del sistema. Asígnele un nombre para poder recordar más
adelante cuál era el estado del sistema.
Ya que un punto de restauración del sistema almacena el estado de los archivos de sistema y de configuración, es
recomendable crear un punto de restauración antes de realizar cambios de consideración en el sistema (como, por
ejemplo, la instalación de un programa). Si se produce algún fallo de instalación o el equipo deja de funcionar
como solía, puede restaurar el estado original del sistema en cualquier momento.
Ya que un punto de restauración del sistema almacena el estado de los archivos de sistema y de
configuración, es recomendable crear un punto de restauración antes de realizar cambios de consideración
en el sistema (como, por ejemplo, la instalación de un programa). Si se produce algún fallo de instalación o
el equipo deja de funcionar como solía, puede restaurar el estado original del sistema en cualquier
momento.
Borrar
Cuando tenga la certeza de que no necesita una copia de seguridad, puede eliminarla de forma permanente con
este botón.
Restaurar
Con este botón se recupera el estado del sistema anterior a la copia de seguridad marcada. Será necesario
reiniciar el sistema.
Esta función resulta útil si, después de modificar el sistema, deja de funcionar como solía.
Seleccione primero el punto de restauración más actual para evitar tener que deshacer muchos cambios en
el sistema.
Es posible cambiar algunos ajustes de la configuración de AVG Rescue Center. En AVG Rescue Center, haga
clic en el botón Configuración.
También puede acceder a esta configuración desde la interfaz de inicio. En la barra de menús, haga clic en
Configuración y busque el elemento Protección de Rescue Center (en la lista de la izquierda del cuadro de
diálogo de configuración abierto).
Protección de Rescue Center
De forma predeterminada, todos los módulos de AVG PC TuneUp 2014 se encuentran protegidos mediante AVG
Rescue Center. Esta protección se puede desactivar para módulos concretos; solo hay que quitar las marcas de
las casillas de verificación correspondientes.
Copias de seguridad
Aquí puede configurar el tiempo que se deben guardar las distintas copias de seguridad de AVG Rescue Center.
De forma predeterminada las copias de seguridad se borran tras dos semanas y, como máximo, se conservan 60
copias de seguridad.
No limite demasiado la protección de AVG Rescue Center solamente para ahorrar espacio de disco. En

55
caso de problemas, la función de protección resulta muy útil como último recurso y debería ser más
importante que un poco de memoria libre en el disco duro.
3.8. Optimizar
El equipo no siempre funciona como le gustaría. Es frecuente que abrir un programa o guardar unos archivos tarde
una eternidad, y comencemos a dudar de la capacidad de rendimiento del equipo. Pero a menudo no se trata del
hardware. El problema son los programas que se inician sin que uno sea consciente, o restos de programas que
durante la desinstalación no se han borrado completamente del equipo.
Todas las modificaciones realizadas en el sistema se supervisan con AVG Rescue Center y, si hiciera falta,
pueden deshacerse en cualquier momento.
Reducir la carga del sistema
El área Reducir la carga del sistema se dedica a tratar los programas y servicios instalados. Las posibilidades
comprenden desde la desactivación de programas de inicio automático, sin influencia alguna en el programa en sí,
hasta la desactivación automática de áreas de función completas, pasando por la desinstalación manual de
programas individuales. Pero eso no es todo. En esta área también encontrará un enlace a una función
completamente nueva. ¿Ha tenido alguna vez una alternativa inteligente a la desinstalación? Ahora sí. El módulo
AVG Program Deactivator utiliza AVG Programs-on-Demand Technology.
Para obtener más información, consulte Reducir la carga del sistema.

56
Optimizar el Registro y el rendimiento
La desactivación o desinstalación de programas es un punto importante en la optimización del rendimiento del
sistema. Pero tampoco resulta muy útil cuando el sistema Windows sigue estando lleno de "cargas antiguas", es
decir, restos de programas que hace mucho que se han desinstalado, pero que no se han borrado por completo.
Utilice nuestro programa de limpieza para conservar las entradas del equipo que de verdad tienen que estar y luego
complete la limpieza ordenando las entradas y los datos del sistema de forma inteligente para que los programas y
los archivos se abran más rápidamente.
Para obtener más información, consulte Optimizar el Registro y el rendimiento.
3.8.1. Reducir la carga del sistema
Desactivar programas
El módulo AVG Program Deactivator muestra en qué medida los programas instalados en el sistema lo
sobrecargan en diferentes momentos (inicio del sistema, funcionamiento, apagado). Gracias al nuevo AVG
Programs-on-Demand Technology, ahora se puede desactivar sencillamente todo lo que afecta al rendimiento,
y ya no hay que desinstalarlo de inmediato. De esta forma, los programas permanecen en el PC, por si se
necesitaran con posterioridad.
Para obtener más información, consulte Desactivar programas.
Desactivar programas de inicio automático
El módulo AVG StartUp Manager le da recomendaciones e información sobre programas que se inician de forma
automática al iniciar el PC. Puede desactivar el inicio automático de programas sueltos y, de este modo, acelerar
de forma notable el inicio del PC.
Para obtener más información, consulte Desactivar programas de inicio automático.
Desinstalar programas
El módulo AVG Uninstall Manager muestra todos los programas instalados en el PC con información detallada.
Por ejemplo, puede reconocer qué programas utiliza con menos asiduidad y, en caso necesario, desinstalarlos. De
este modo se ordena el PC, libera espacio en el disco y mejora el rendimiento del sistema.
Para obtener más información, consulte Mostrar y desinstalar programas.
Función de evaluación para programas
Los tres últimos módulos mencionados incluyen la útil Función de evaluación para programas. Basándose en
las experiencias de numerosos usuarios de AVG PC TuneUp 2014, le muestra qué programas han sido
clasificados por otros usuarios como útiles, y le ayuda a decidir qué programas de inicio automático desea
desactivar o qué programas desea desactivar o desinstalar.
Configurar Optimización en tiempo real
La Optimización en tiempo real de AVG ofrece dos métodos inteligentes de optimización que supervisan la
carga del equipo en tiempo real y, de este modo, puede intervenir cuando lo desee para eliminar los elementos que
afecten a la velocidad. Ambos métodos ayudan a acelerar el sistema: uno aumenta la velocidad de inicio de los
programas y el otro, la velocidad de reacción del PC.

57
Esto se realiza gracias a una priorización inteligente de los programas en ejecución. Cuando ya se está usando el
PC con gran intensidad, se encarga de que los programas que ejecute se inicien más deprisa, mientras se les da
a estos más prioridad en poco tiempo. Y cuando un programa en segundo plano se excede y precisa gran parte de
la capacidad de procesamiento, se le da menos prioridad para que los programas que ya se están ejecutando lo
hagan con más fluidez. Así, también con un mayor uso permite un trabajo ininterrumpido.
Configuración del Modo Ahorro
El Modo Ahorro de AVG de AVG PC TuneUp 2014 es un módulo inteligente para el ahorro de energía y, al
mismo tiempo, permite aumentar el rendimiento del equipo. El Modo Ahorro de AVG se preocupa de que
inmediatamente haya ahorro de energía siempre que se necesite. Cuando el equipo se pone en Modo
Ahorro, se reduce el consumo de energía del hardware, las funciones y los programas que se ejecutan en
segundo plano y que son innecesarios. Se activarán o desactivarán de modo que el consumo de energía se
reduzca considerablemente.
Configuración del Modo Turbo
Abra aquí el asistente de configuración, que le permite configurar el Modo Turbo según sus necesidades.
Puede elegir qué tareas, programas y funcionalidades se deben apagar temporalmente para mejorar el
rendimiento, mientras está encendido el Modo Turbo. Cuanto más permita desactivar, más perceptible
será el aumento del rendimiento. Si después cambia de opinión, siempre puede acceder a este asistente de
configuración a través de la pequeña llave de tuercas que se encuentra junto al botón del Modo Turbo o a
través de la entrada Modo Turbo del menú Configuración.
Para obtener más información, consulte Optimización en tiempo real.
En este capítulo averiguará cómo puede utilizar el módulo AVG Program Deactivator para deshabilitar
programas que suponen una carga para el sistema en diferentes momentos (durante el inicio del sistema, el
funcionamiento normal y en el apagado) y por qué es recomendable hacerlo.
Hasta ahora, solo había dos posibilidades para los usuarios de tratar los programas que ya no se necesitaban: o
bien podían eliminarlos por competo del sistema o bien aceptar que los programas ejecutados en segundo plano
siguieran sobrecargando el sistema. Tras la desinstalación, existía el peligro de que no se pudieran abrir los
archivos que estuviesen asignados al programa en cuestión. Si el programa se dejaba en el equipo, siempre
estaba disponible en caso de que se necesitase, pero seguía afectando al rendimiento del sistema.
AVG Program Deactivator no solo reduce la carga de programas en el inicio del sistema, sino también cuando el
sistema está en funcionamiento y al apagarlo, momentos en que reduce la carga producida por los servicios y
tareas pertenecientes a un programa.
AVG Programs-on-Demand Technology
Gracias a AVG Programs-on-Demand Technology™ ahora existe una tercera posibilidad: desactivar primero los
programas no deseados y comprobar si es posible trabajar sin ellos. Si se da cuenta de que necesita de nuevo un
programa, ya no hay problema. El programa puede abrirse de la forma habitual, AVG Programs-on-Demand
Technology lo reactiva en segundo plano como si no se hubiese desactivado nunca. Con la versión mejorada de
AVG Programs-on-Demand Technology, después de utilizarse, los programas se desactivan automáticamente
con el fin de minimizar la carga del sistema.
Diseño de AVG Program Deactivator

58
AVG Program Deactivator está dividido en tres áreas: el área Todos los programas instalados, el área Carga
por programas instalados y el área Detalles. En la barra de menús se encuentra el botón Presentación, con el
que siempre puede volver a abrir la presentación de AVG Program Deactivator.
Todos los programas instalados
En el área Todos los programas instalados puede ver una lista claramente estructurada de todos los
programas instalados en el sistema, incluido su estado de carga. En la columna Nombre, los programas
están ordenados por la carga del sistema: alta, media o baja. Los programas que no cargan el sistema
tienen el estado "Ninguna" y no aparecen en la lista por el nombre. El valor para la carga se toma siempre
del valor más alto durante el inicio, el funcionamiento o el apagado. En la columna Estado actual se ve el
estado actual de los programas.
Carga por programas instalados
En el área Carga por programas instalados se encuentran tres gráficos que ponen de manifiesto más
claramente la carga del sistema: el gráfico izquierdo muestra la carga al iniciar el sistema, el gráfico central
muestra la carga durante el funcionamiento del equipo y el gráfico de la derecha, la carga durante el
apagado. Debajo de los gráficos hay una leyenda con aclaraciones de los mismos. Si se selecciona un
programa de la lista, esto se refleja mostrando el icono del programa junto a los gráficos.
Detalles
En el área Detalles se puede leer el nombre del programa seleccionado, su estado actual y la carga que
representa dicho programa en el sistema. Con el botón se puede activar o desactivar el programa. Si no hay
ningún programa seleccionado, aquí se ofrece un resumen de cuántos programas están activados/
desactivados o son relevantes para el sistema. Si hay varios programas seleccionados, el área de detalles
muestra el número de programas en los diferentes estados. El estado que se muestra junto al botón
corresponde al estado preponderante. En la columna de al lado puede ver el estado actual del programa
original.
Posibles estados de los programas
En AVG Program Deactivator, hay cuatro estados diferentes para los programas.
Estado deseado
En la columna Estado deseado aparece el estado que ha seleccionado para el programa. El estado deseado se
puede cambiar haciendo clic en el botón.
Activado
El programa está totalmente activado y tiene efecto sobre la carga del equipo.
Desactivado
Los servicios del programa que se ejecutan permanentemente en segundo plano están desactivados.
Relevante para el sistema
Se trata de un programa que AVG PC TuneUp 2014 ha clasificado como relevante para la seguridad o el
correcto funcionamiento del sistema, y cuya desactivación podría tener graves consecuencias. Por lo tanto,
no es posible cambiar el estado de un programa y el botón está atenuado.

59
No representa carga
El programa no se puede desactivar porque no supone una carga para el sistema. Por ese motivo, el botón
está atenuado y no se puede cambiar su estado.
Estado actual
En la columna Estado actual, ubicada a la derecha, se proporciona más información sobre el estado actual de un
programa.
Activado permanentemente
El programa está totalmente operativo y carga el sistema aunque no se utilice.
Desactivado hasta el inicio del programa
El programa está desactivado y no cargará el sistema hasta que se inicie manualmente. Después vuelve a
estar desactivado.
Se desactiva después de reiniciar o de un estado de inactividad
El programa no se puede desactivar con el sistema en funcionamiento; Program Deactivator lleva a cabo
la desactivación automáticamente la próxima vez que el equipo está inactivo o se reinicia el sistema.
Desactivar después de reiniciar
El programa no se puede desactivar con el sistema en funcionamiento; Program Deactivator lleva a cabo
la desactivación automáticamente la próxima vez que se reinicia el sistema.
No se puede desactivar
Se trata de un programa que Program Deactivator ha clasificado como relevante para la seguridad o el
correcto funcionamiento del sistema, y cuya desactivación podría tener graves consecuencias. Por lo tanto,
la desactivación no es posible.
No sobrecarga el sistema
El programa no se puede desactivar porque no supone una carga para el sistema.
Cambiar la configuración
Si en Configuración de Program Deactivator ha desactivado la opción Volver a desactivar automáticamente
después de cerrar el PC (recomendado), los programas pueden tener el estado siguiente:
Estado actual
Activado
El programa está completamente operativo.
Desactivado

60
Los servicios del programa que se ejecutan permanentemente en segundo plano están desactivados.
Desactivación planificada
El programa se desactivará de manera automática en cuanto sea posible.
Relevante para el sistema
Los servicios del programa que se ejecutan permanentemente en segundo plano están desactivados.
No representa carga
El programa no se puede desactivar porque no supone una carga para el sistema.
Descripción de estado
A la derecha de la columna Estado actual, la columna Descripción de estado proporciona más información
sobre el estado actual del programa en cuestión.
Cómo desactivar programas
Inicie el módulo AVG Program Deactivator; para ello, vaya a la categoría Optimizar en la interfaz de inicio y
seleccione Desactivar programas en Reducir la carga del sistema.
Como alternativa, puede iniciar el módulo desde la vista Todas las funciones de la interfaz de inicio si selecciona
la entrada Desactivar en la sección Programas instalados.
El módulo AVG Program Deactivator utiliza AVG Programs-on-Demand Technology, que disminuye la carga que
debe soportar el sistema y, por tanto, mejora el rendimiento.
Cómo desactivar programas
1. Marque un programa de la lista que tenga el estado Activado.
2. Desactive el programa por medio del botón de la columna de estado o en el área de detalles, o haga clic
en el botón Desactivar de la barra de herramientas.
Cómo activar programas
1. Marque un programa de la lista que tenga el estado Desactivado.
2. Active el programa por medio del botón de la columna de estado o en el área de detalles, o haga clic en
el botón Activar de la barra de herramientas.
Cómo activar o desactivar varios programas
Si marca varios programas al mismo tiempo, la acción posible depende del estado preponderante. Si, por
ejemplo, hay marcados dos programas desactivados y un programa activado, los programas solo pueden
activarse. Si hay dos programas activados y un programa desactivado, los programas solo pueden
desactivarse.

61
Nada más finalizar la acción, a la izquierda del área de visualización aparece una ventana que informa sobre el
resultado de la misma.
Cómo configurar Program Deactivator
En la esquina superior derecha de la interfaz de inicio encontrará la barra de menús. Al hacer clic en
Configuración se abre el cuadro de diálogo principal de configuración para AVG PC TuneUp 2014, que ofrece
una lista de los ajustes de configuración más importantes de AVG PC TuneUp 2014 junto con sus respectivas
opciones, ordenadas por módulos.
Haga clic en el módulo Program Deactivator, en la parte izquierda, para acceder a las opciones de configuración
de AVG Program Deactivator.
Puntos de carga
La tecnología AVG Programs-on-Demand Technology calcula la carga del sistema basándose en un sistema
de puntos internos. Para ello, AVG PC TuneUp 2014 determina los programas ejecutados en segundo plano
asociados con cada uno de los programas, es decir, los programas o servicios que se instalaron junto con el
programa propiamente dicho y que se ejecutan permanentemente sin que lo sepa el usuario, "robando" así
potencia de procesamiento. Cuantos más programas ejecutados en segundo plano tiene un programa, mayor
carga supone dicho programa para el equipo. La tecnología AVG Programs-on-Demand Technology calcula la
cantidad de programas en ejecución en diferentes momentos: en el inicio del sistema, durante el funcionamiento y
en el apagado. El mayor de estos tres valores es el que se toma para la indicación de la columna Carga.
En este capítulo conocerá cómo puede utilizar el módulo AVG StartUp Manager para acelerar el inicio y la
velocidad de trabajo del equipo y por qué es importante hacerlo.
Muchos programas se inician de forma automática en segundo plano al encender el equipo. Un inicio automático
de este tipo es muy útil cuando se trata de funciones y servicios importantes, como el antivirus o la consola de
configuración de la tarjeta de sonido.
No obstante, con frecuencia también se inician de forma automática en segundo plano programas que solo
necesita en raras ocasiones o prácticamente nunca.
Por un lado, cada inicio automático de un programa retrasa el inicio del sistema Windows, mientras que por otro,
los componentes de los programas que funcionan en segundo plano de forma continua ralentizan la velocidad de
procesamiento del equipo. Además, algunos de estos programas molestan mostrando publicidad.
Información adicional sobre programas de inicio automático
Al instalarlos, algunos programas de inicio automático se registran en el menú Inicio y se pueden eliminar
de ahí fácilmente. Sin embargo, la mayoría de programas de inicio automático se incluyen directamente en
el Registro y no se encuentran en la carpeta de inicio automático. A menudo, al iniciarse el sistema o la
sesión, se usan tareas planificadas para iniciar programas automáticamente.
AVG StartUp Manager encuentra todos los programas que se van a iniciar de forma automática, con
independencia de lo bien que se haya ocultado su comando de inicio. Además, le ofrece una descripción

62
detallada de cada programa de inicio automático, así como una valoración de la necesidad del inicio automático
de un programa.
AVG StartUp Manager no solo le da la posibilidad de activar o desactivar programas de inicio automático, sino
que, además, le informa de cada uno de los programas y le ofrece recomendaciones para cada entrada de inicio
automático.
Tenga en cuenta que mediante la desactivación del inicio automático no se desinstala el programa, sino que
solo desactiva el inicio automático y, de ese modo, se acelera la velocidad de procesamiento del equipo.
Cómo configurar el inicio del sistema
Inicie el módulo AVG StartUp Manager; para ello, vaya a la categoría Optimizar en la interfaz de inicio y
seleccione la entrada Desactivar programas de inicio automático en el área Reducir la carga del sistema.
Como alternativa, puede iniciar el módulo desde la vista Todas las funciones de la interfaz de inicio si selecciona
la entrada Desactivar programas de inicio automático en la sección Programas instalados.
En determinados casos, antes del inicio del programa, aparece el cuadro de diálogo de activación de la
Función de evaluación para programas. Decida en este momento si desea activar la función, y haga clic en
Aceptar.
Al iniciar AVG StartUp Manager, se abre una lista de todos los programas de inicio automático. Cuando se utiliza
el módulo por primera vez, todas las entradas están activadas. Esto significa que estos programas se inician de
forma automática en segundo plano cada vez que se inicia el sistema.
En AVG StartUp Manager puede elegir entre las funciones siguientes:
Desactivar el inicio automático de un programa
Esto provoca que el programa no se inicie de forma automática en segundo plano la próxima vez que inicie
el sistema. Sin embargo, la entrada permanece en la lista para que en cualquier momento pueda volver a
activar su inicio automático.
1. Marque un programa de inicio automático en la lista.
2. Desactívelo con el botón o en la barra de herramientas.
Si a pesar de nuestros consejos para la optimización del inicio del sistema no está seguro de si debe o no
desactivar un programa de inicio automático, le recomendamos que desactive solo un programa de inicio
automático cada vez, reinicie el PC e inicie los programas que utilice habitualmente. Así puede determinar
si el inicio automático es realmente innecesario. Si tras el reinicio algo no funciona bien, vuelva a activar la
entrada. Si todo funciona correctamente, puede desactivar el siguiente programa de inicio automático.
Activar el inicio automático de un programa
Esto provoca que el programa se inicie de forma automática en segundo plano la próxima vez que inicie el

63
sistema. Más adelante puede volver desactivar el inicio automático fácilmente en cualquier momento.
1. Marque un programa de inicio automático en la lista.
2. Actívelo con el botón o en la barra de herramientas.
Añadir un programa de inicio automático
Puede hacer que se ejecuten más programas automáticamente al iniciar el sistema en cualquier momento
añadiéndolos a la lista.
1. En la barra de herramientas, haga clic en el botón Añadir. También se puede hacer clic con el
botón derecho para abrir el menú contextual y seleccionar la entrada Añadir programa.
2. Seleccione en la lista el programa que debe iniciarse automáticamente con cada inicio del
sistema. En caso de que no aparezca, haga clic en Explorar y seleccione el programa que desee
en la lista de programas que se abre.
Eliminar un programa de inicio automático de la lista
Si está seguro de que no quiere iniciar un programa de forma automática, puede eliminarlo de la lista. Podrá
devolverlo a la lista posteriormente en cualquier momento con el botón Añadir o con ayuda de AVG Rescue
Center.
1. Marque un programa de inicio automático en la lista.
2. En la barra de herramientas, haga clic en el botón Borrar. También puede hacer clic con el botón
derecho para abrir el menú contextual y seleccionar la entrada Eliminar.
Consejos para la optimización del inicio del sistema
Un programa de inicio automático es un programa que se inicia de forma automática al arrancar el equipo. Por
consiguiente, continuamente está activo en segundo plano y utiliza recursos del sistema, incluso cuando ni
siquiera se utiliza realmente. El ejemplo perfecto es un programa antivirus. Por otra parte, otros programas pueden
sobrecargar el sistema de forma innecesaria.
Cuantos menos programas se inicien de forma automática en segundo plano cuando se enciende el equipo, más
rápido se realizará el proceso de arranque. Además, el funcionamiento del equipo será más rápido si no hay
programas innecesarios activos en segundo plano.
¿Qué ayuda me ofrece AVG StartUp Manager para tomar decisiones?
En función de la siguiente información, decida para cada programa si se debe iniciar de forma automática en
segundo plano al iniciar el sistema.
Valoración
AVG StartUp Manager da una valoración para la mayoría de programas de inicio automático que muestra
si su inicio automático es necesario, innecesario u opcional. Gracias a una base de datos gestionada
por el equipo de AVG, todos los programas importantes para la seguridad, por ejemplo, se clasifican como
necesarios. Los programas de inicio automático no necesarios se clasifican como innecesarios. Asimismo,

64
los programas se consideran innecesarios si aparecen por error en la lista. Por ejemplo, esto sucede
cuando una entrada de la lista indica un programa que ya se ha desinstalado.
La categorización tiene como consecuencia que muchos programas se clasifiquen como opcionales. En
este caso, la decisión depende del comportamiento de uso. Aquí le servirá de ayuda la descripción, la
búsqueda en línea o la Función de evaluación para programas.
Para obtener más información sobre cómo la función de evaluación para programas puede ayudarle a tomar
decisiones, consulte Función de evaluación para programas.
Descripción
Si marca un programa de inicio automático en la lista, la base de datos le proporcionará una descripción
del programa que le facilitará la decisión.
Si se trata de programas muy inusuales, puede ocurrir que AVG StartUp Manager no reconozca alguno.
En este caso, puede iniciar una búsqueda en línea con un enlace para acceder a información sobre el
programa en cuestión.
Además, puede contribuir a que aquí aparezca en breve una descripción de ese programa, haciendo llegar a
AVG información sobre él a través del enlace Notificar la aplicación.
Evaluación
En la columna Utilidad aparece información sobre la medida en que usted u otros usuarios de AVG PC
TuneUp 2014 consideran útil el programa. Si no hay todavía ninguna evaluación suya, puede evaluar el
programa aquí. AVG PC TuneUp 2014 obtiene las valoraciones de otros usuarios de una base de datos de
servidor y se las muestra. Estas evaluaciones se actualizan automáticamente con regularidad.
Si a pesar de nuestras ayudas para la toma de decisiones, no está seguro de si debe desactivar el inicio
automático de un programa, le recomendamos desactivar solo un programa de inicio automático cada vez,
reiniciar el equipo e iniciar los programas que utilice de manera habitual.
Si algo ya no funcionara bien tras reiniciar el equipo, vuelva a activar la casilla de verificación en cuestión.
Si todo funciona bien, puede desactivar la siguiente entrada y alegrarse por haber hecho que el sistema se
inicie más rápido.
En este capítulo aprenderá a utilizar AVG Uninstall Manager para mostrar los programas instalados en el
equipo, por qué puede ser útil desinstalar un programa y cómo se hace.
Con el tiempo se acumulan en el equipo numerosos programas que probablemente no utilice nunca más. Para que
el sistema Windows funcione de forma rápida y sin problemas, se deben eliminar de forma periódica los programas
innecesarios o que no se utilizan.
Al instalar cualquier programa en el equipo, queda anclado en lo más profundo del sistema Windows y permanece
allí hasta que se desinstala por completo. Si ya no necesita un programa, no basta con eliminar el icono del
escritorio con el que abre el programa o la propia carpeta del programa.
La mayoría de los programas distribuyen sus archivos en varias carpetas del disco duro y dejan también entradas
en el Registro de Windows.
Con AVG Uninstall Manager puede averiguar rápidamente qué programas utiliza raras veces o cuáles requieren
especialmente gran cantidad de espacio. Puede visualizar todos los programas instalados, clasificados según

65
varios criterios y en función de información adicional de gran utilidad sobre la fecha de instalación del programa y la
frecuencia con la que se usa, para decidir rápidamente si se sigue siendo necesario o si prefiere desinstalarlo.
Cómo desinstalar programas
Inicie el módulo AVG Uninstall Manager; para ello, vaya a la categoría Optimizar en la interfaz de inicio y
seleccione la entrada Desinstalar programas en el área Reducir la carga del sistema. Como alternativa, puede
iniciar el módulo desde la vista Todas las funciones de la interfaz de inicio si selecciona la entrada Desinstalar
en la sección Programas instalados.
En determinados casos, antes del inicio del programa, aparece el cuadro de diálogo de activación de la
Función de evaluación para programas. Decida en este momento si desea activar la función, y haga clic en
Aceptar.
AVG Uninstall Manager muestra una lista de todos los programas instalados. Haga clic en Organizar en la
barra de menús para ordenar la tabla por una columna determinada, o seleccione un filtro en Vista para mostrar
únicamente los programas seleccionados. Así puede saber fácilmente qué programas ya no utiliza en absoluto o
cuáles toman la mayor cantidad de espacio en disco.
Si marca una de las entradas de la lista, se mostrará información adicional de la entrada en el área Detalles
situada a la derecha. Se muestran datos sobre el fabricante, la fecha de instalación, la fecha de la última
utilización, el tamaño del archivo de programa en el disco duro, la carga del sistema y la evaluación del programa.
Si pese a los datos estadísticos que muestra AVG Uninstall Manager no está seguro de si quiere
desinstalar un programa porque no sabe qué contiene, haga clic en la barra de herramientas en Búsqueda
en línea. Se abre una página de Internet que muestra el resultado de una búsqueda de los programas
marcados en la lista. Aquí puede obtener información detallada sobre el programa. Esta información le
ayuda en cualquier caso a decidir si debe desinstalar un programa.
La columna Utilidad ofrece otra ayuda para la toma de decisiones. Aquí aparece información sobre la medida en
que usted u otros usuarios de AVG PC TuneUp 2014 consideran útil el programa. Si no hay todavía ninguna
evaluación suya, puede evaluar el programa aquí. AVG PC TuneUp 2014 obtiene las valoraciones de otros
usuarios de una base de datos de servidor y se las muestra. Estas evaluaciones se actualizan automáticamente
con regularidad.
Haga clic en Desinstalar para eliminar un programa.
Para eliminar un programa del equipo limpiamente, marque la entrada correspondiente y haga clic en Desinstalar
en la barra de herramientas. Esto se consigue también haciendo doble clic sobre la entrada.
La rutina de desinstalación que se abre ahora varía de un programa a otro. Todos tienen en común que no solo
borran los archivos del disco duro, sino también todos los iconos del escritorio, entradas del menú Inicio y las
claves de Registro correspondientes. Siga las instrucciones de la rutina de desinstalación para finalizar el proceso.
Si no desea desinstalar un programa y quiere asegurarse para el futuro de que no aparezca en esta lista,
seleccione en el menú contextual de una entrada la opción Eliminar entrada. Esto provoca que ya no pueda
desinstalar el programa con ayuda de AVG Uninstall Manager. Tenga en cuenta que así no se desinstala el
programa.

66
En este capítulo averiguará por qué y cómo puede mejorar el rendimiento del sistema mediante la Optimización
en tiempo real de AVG.
La Optimización en tiempo real de AVG ofrece dos métodos inteligentes de optimización que supervisan la
carga del equipo en tiempo real y, de este modo, puede intervenir cuando lo desee para eliminar los elementos que
afecten a la velocidad. Ambos métodos de optimización sirven para agilizar el equipo (uno aumenta la velocidad de
reacción del equipo y el otro la velocidad de inicio de los programas), pero solo cuando es necesario.
Esto se realiza gracias a una priorización inteligente de los programas en ejecución. Cuando el equipo está
funcionando a pleno rendimiento y se inicia un programa, se encarga de que este programa tenga un inicio rápido
dándole una mayor prioridad a corto plazo. Y cuando un programa en segundo plano se excede y precisa gran
parte de la capacidad de procesamiento, se le da menos prioridad para que los programas que ya se están
ejecutando lo hagan con más fluidez. Esto permite trabajar rápidamente incluso con un mayor uso.
Inicie el módulo Optimización en tiempo real de AVG; para ello, en la interfaz de inicio, haga clic en la entrada
Configurar Optimización en tiempo real situada a la derecha de la categoría Panel.
Como alternativa, puede abrir el módulo desde Todas las funciones en la interfaz de inicio y seleccionar la
entrada Configurar Optimización en tiempo real en la sección AVG PC TuneUp 2014. También puede hacer
clic en Configuración en la barra de menús de la interfaz de inicio y elegir el área Optimización en tiempo real.
Aquí puede seleccionar los dos métodos de optimización. Ambas son optimizaciones inteligentes en tiempo real,
por lo que no siempre tienen efecto inmediato. Más bien, especifique aquí la opción para que se supervise el
rendimiento del equipo de ahora en adelante, de modo que ambas optimizaciones puedan intervenir cuando sea
necesario.
Seleccione los métodos de optimización que se deben ejecutar cuando sea necesario:
Mejorar la velocidad de reacción
Este método de optimización supervisa todos los procesos secundarios y les da una prioridad inferior tan pronto
como utilicen demasiada capacidad de procesamiento. Esto garantiza una capacidad de reacción óptima e impide
que las ventanas y los programas funcionen con parones. Esta optimización inteligente detecta la necesidad y se
encarga de que la velocidad de reacción del equipo sea siempre óptima.
Las siguientes imágenes representan el interior del equipo antes y después de la activación de la opción Mejorar
la velocidad de reacción. Aquí se observa cómo disminuye la carga del equipo:
Además de los programas que está utilizando (verde), en el equipo se ejecutan muchos otros en segundo plano
que no son tan importantes para su trabajo (azul). En caso de que estos procesos en segundo plano requieran
alguna vez una capacidad de procesamiento especialmente elevada, se les asignará una menor prioridad de modo
que otros programas sigan funcionando con fluidez.

67
Acelerar el inicio de mis programas
Este método de optimización interviene cuando se inicia manualmente un programa con una carga del equipo, de
todos modos, ya alta. Inmediatamente después de iniciar un programa, durante un breve periodo de tiempo, la
capacidad de procesamiento del equipo se redistribuye rápidamente, de modo que se mantiene el impulso de
rendimiento del programa que se está iniciando. Esto ocurre dando una prioridad mayor a corto plazo a este
programa.
Las siguientes imágenes representan el interior del equipo antes y después de la activación de la opción Acelerar
el inicio de mis programas. Aquí puede observar cómo un programa recién iniciado recibe un impulso de
rendimiento:
Inmediatamente después de iniciar un programa (naranja), durante un breve periodo de tiempo, la capacidad de
procesamiento del equipo se redistribuye rápidamente, de modo que se mantiene el impulso de rendimiento del
programa que se está iniciando. Esto ocurre dando una prioridad mayor a corto plazo a este programa. No afectará
al resto de programas (verdes y azules).
¿Cómo reconozco cuándo está activada la Optimización en tiempo real?
Lo bueno de la Optimización en tiempo real es que trabaja de manera inteligente en segundo plano. Siempre que
uno de los dos métodos de optimización revisa en segundo plano el rendimiento del equipo, se indica también por
medio del icono del área de notificación de la barra de tareas.
3.8.2. Optimizar el Registro y el rendimiento
Limpiar el Registro
El módulo AVG Registry Cleaner busca con precisión entradas defectuosas en la base de datos central del
sistema de Windows, el Registro, y las repara o las elimina. Con esta limpieza del Registro, el sistema queda libre
de datos y fallos innecesarios y puede trabajar de nuevo con mayor rapidez.
Para obtener más información, consulte Limpiar el Registro.
Desfragmentar el Registro
Use el módulo AVG Registry Defrag para reescribir la base de datos central del sistema Windows (el Registro).
Con ello, se comprime para ser notablemente más pequeño. Con esta pequeña intervención aumentaremos un
poco más el rendimiento de Windows.
Para obtener más información, consulte Desfragmentar el Registro.
Eliminar accesos directos defectuosos
El módulo AVG Shortcut Cleaner permite organizar el equipo de inmediato, ya que elimina accesos directos del
escritorio, del menú de inicio y de la barra de inicio rápido de Windows que ya no son válidos. Por ejemplo, iconos

68
huérfanos presentes en el escritorio que no se eliminan al desinstalar programas.
Para obtener más información, consulte Eliminar accesos directos defectuosos.
Acelerar el inicio y el cierre del sistema
El módulo AVG StartUp Optimizer permite comprobar si hay elementos del equipo que afectan a la velocidad y
que ralentizan innecesariamente el inicio del sistema o el apagado. El resultado de esta comprobación se
mostrará en forma de recomendaciones que puede aceptar en conjunto de inmediato o examinarlas más
detenidamente una a una más adelante.
Para obtener más información, consulte Optimizar el inicio y apagado del sistema.
Desfragmentar el disco duro
Durante la desfragmentación, el módulo AVG Drive Defrag analiza el espacio del disco duro y, si fuera necesario,
ejecuta una desfragmentación. Al desfragmentar se reorganiza la memoria, mientras se vuelven a ordenar bloques
de datos sueltos de forma inteligente. De este modo, se acelera de forma notable tanto el inicio del sistema como
la carga de documentos y programas. AVG Drive Defrag permite seleccionar entre dos tipos de desfragmentación
diferentes: uno es especialmente cuidadoso y el otro especialmente rápido.
Para obtener más información, consulte Desfragmentar el disco duro.
En este capítulo averiguará cómo puede utilizar el módulo AVG Registry Cleaner para limpiar el Registro y por
qué es importante hacerlo.
El Registro es la parte central del sistema Windows. Windows almacena entradas aquí continuamente (valores y
claves). Además, en el Registro se recoge cada nuevo programa instalado y cada nuevo elemento de hardware
conectado, dejando registrados ahí sus valores y claves. Si inicia un programa, Windows no llama directamente a
ese programa, sino que lo abre a través de una clave del Registro que se colocó allí al instalar el programa. Estas
entradas se deben eliminar al desinstalar ese programa, ya que después no se van a volver a necesitar. Con
frecuencia, Windows no elimina del todo estas entradas, por lo que con el tiempo se acumula gran cantidad de
entradas no válidas.
Estas entradas no solo se crean con la instalación de programas, sino que también ocurre con muchas otras
tareas. Por ejemplo, la lista de historial de los documentos recientes del menú Inicio también funciona con las
entradas del Registro. Estas referencias dejan de ser válidas cuando se desplaza o se elimina un documento. Sin
embargo, dado que Windows no limpia el Registro con regularidad, es recomendable hacerlo uno mismo con AVG
Registry Cleaner.
Gracias a una limpieza periódica del Registro, todo el sistema y los programas funcionarán de forma más estable.
Por ese motivo, esta es una de las funciones que AVG PC TuneUp 2014 realiza también de forma periódica como
parte del Mantenimiento automático.
Antes de poder realizar la limpieza, se debe comprobar la existencia de problemas en el Registro. Puede
solucionarlos todos a la vez o de uno en uno.

69
Cómo limpiar el Registro
Inicie el módulo AVG Registry Cleaner. Para ello, vaya a la categoría Optimizar de la interfaz de inicio y
seleccione Limpiar registro en el área Optimizar registro y rendimiento.
Como alternativa, puede iniciar el módulo desde la vista Todas las funciones de la interfaz de inicio si selecciona
la entrada Limpiar en el área Registro.
Primero se debe comprobar la existencia de problemas en el Registro. Elija uno de estos dos tipos de análisis:
1. Comprobación total
Se recomienda el análisis completo, porque así se comprueba la existencia de problemas en todo el
Registro.
2. Comprobación definida por el usuario
El análisis del Registro puede durar unos minutos. Mientras está en curso, se muestra el avance del
proceso.
Si se encuentran problemas, tiene dos posibilidades:
Mostrar los problemas
Haga clic en Mostrar problemas para ver descripciones detalladas y excluir cualquier problema
concreto de la limpieza (consulte Otras funciones en el menú principal de AVG Registry Cleaner).
Solucionar los problemas de inmediato
Seleccione la opción Solucionar problemas de inmediato y, a continuación, haga clic en Siguiente para
reparar inmediatamente todos los problemas encontrados. Ahora se libra al Registro de toda la carga
innecesaria y el equipo vuelve a funcionar de forma estable.
Si, después de que finalice la limpieza, aparece el botón Repetir compr., encuentre más información aquí:
Repetir la comprobación
Algunas veces se mostrará el botón Repetir compr. y el asistente le propondrá un nuevo análisis: esto
ocurrirá siempre que, como consecuencia de la limpieza, hayan dejado de ser válidas nuevas entradas del
Registro. No es que el módulo funcione mal, sino que se produce una reacción en cadena que puede darse
sobre todo en las áreas de Componentes del programa y Tipos de archivo.
Ejemplo:
En el registro, la entrada A señala a la entrada B, que, a su vez, señala al archivo inexistente X. En el primer
análisis, AVG Registry Cleaner determina que la entrada B no es válida porque no encuentra el archivo X.
En la limpieza se elimina la entrada B. Pero ahora, tras la limpieza, la entrada A también resulta no ser
válida ya que sigue remitiendo a la entrada B (que acabamos de borrar).
1. Haga clic en Repetir compr.

70
Ahora se analizan de nuevo las dos categorías afectadas.
2. Haga clic en Finalizar para cerrar el asistente.
Repita la limpieza tantas veces como sea necesario. Cuando en la ventana principal no se indiquen
más errores, puede cerrar el módulo con la tranquilidad de tener el equipo libre de numerosos restos
innecesarios.
Si no se han detectado problemas, haga clic en Finalizar. A continuación, se abre la ventana principal de AVG
Registry Cleaner.
¿Qué se comprueba?
En la siguiente tabla se señalan las áreas del registro que AVG Registry Cleaner comprueba durante el análisis
completo. En el análisis definido por el usuario puede seleccionar entre estas áreas.
Ámbito
Descripción
Señales acústicas
Para determinados sucesos del sistema o de programas, como pueden ser los
mensajes de error, se reproducen archivos de sonido. Esto ocurre accediendo a
las entradas correspondientes en el registro, que no son válidas desde el mismo
momento en que deja de existir el archivo de audio correspondiente.
Programas de inicio
automático
Muchos programas se inician de forma automática con Windows (por ejemplo, el
antivirus). Esto se realiza a través de entradas en el área de inicio automático del
registro. Con frecuencia, al desinstalar estos programas, no se borran estas
entradas.
Tipos de archivo
Las entradas de esta zona del registro vinculan una o varias extensiones de
archivo (por ejemplo, .txt o .doc) con distintas informaciones (por ejemplo, el
programa con el que se abren). Estas entradas pueden dejar de ser válidas, por
ejemplo, al desinstalar programas.
Controlador de base de
datos
Al instalarse, algunos programas colocan en el registro entradas para
controladores de bases de datos o fuentes de datos. Estas entradas pueden
quedar invalidadas, por ejemplo, al desinstalar los programas o al mover o borrar
fuentes de datos individuales. A menudo incluso con la instalación se crean
entradas no válidas.
Archivos comunes
Esta área del registro contiene referencias a archivos y bibliotecas de programas
(archivos DLL) a los que, por lo general, deben acceder varios programas. Con
frecuencia, al desinstalar estos programas, no se borran estas entradas.
Archivos de ayuda
Numerosos programas graban en el registro la ubicación de sus archivos de
ayuda. Con frecuencia, al desinstalar estos programas, no se borran estas
entradas.
Programas instalados
Cada programa deja una entrada en esta área del registro. A partir de estas

71
entradas se compone la lista de todos los programas en el Panel de control. A
menudo, al desinstalar los programas, no se borran estas entradas y se producen
incoherencias en esta lista.
Configuración del programa
Todos los programas instalados en el equipo pueden depositar en el registro
información específica del programa (como rutas de datos o de programas). Con
frecuencia, al desinstalar los programas, no se borran estas entradas.
Ampliaciones del programa
Esta área del registro contiene referencias a ampliaciones como códecs de audio
y de vídeo o complementos de Internet Explorer, que amplían las funciones de los
programas (por ejemplo, mediante nuevas entradas de menú en la barra de
herramientas). Con frecuencia, al desinstalar estos programas o ampliaciones, no
se borran estas entradas.
Componentes del programa
Muchos programas de Windows se sirven de entradas de esta área del registro
para acceder a componentes ActiveX y COM. Estas entradas se crean al instalar
tales programas, aunque con frecuencia no se eliminan al desinstalarlos. Algunos
programas incluso crean entradas no válidas durante la instalación.
Rutas del programa
La carpeta de instalación de algunos programas se almacena en el registro para
que se pueda ejecutar el programa directamente mediante "Inicio -> Ejecutar".
Con frecuencia, al desinstalar estos programas, no se borran estas entradas.
Fuentes
Windows coloca entradas en esta área del registro para todas las fuentes
instaladas en el equipo. Dado que es frecuente que al desinstalar las fuentes no
se borren estas entradas, cada vez que se inicia, Windows intenta en vano cargar
las fuentes correspondientes.
Historiales
Windows y muchos otros programas utilizan historiales que registran, por
ejemplo, con qué archivos se ha trabajado en último lugar. Estos historiales
aparecen en el registro como referencias. Al borrar o mover los archivos, estas
entradas dejan de ser válidas.
Cortafuegos de Windows
El cortafuegos de Windows almacena los programas que pueden aceptar
conexiones de red entrantes y coloca una entrada en el registro para cada uno de
ellos. Estas entradas pueden contener errores o dejar de ser válidas, por ejemplo,
por la desinstalación de uno de estos programas.
Por tanto, debería quedar claro que los archivos borrados pueden dejar muchos "fantasmas" en el registro. AVG
Registry Cleaner encuentra todas estas entradas huérfanas y las borra sin problemas. Por este motivo, le
recomendamos que realice el análisis completo.
Otras funciones en el menú principal de AVG Registry Cleaner
Mostrar detalles y excluir problemas de la limpieza
Si hace clic en las distintas áreas de la columna de la izquierda, en la parte superior de la ventana aparecerá una
explicación detallada de los problemas que pueden ocurrir en la área en cuestión.

72
Si se encuentran problemas en un área, aparece además una lista de cada problema con detalles adicionales.
Marque una entrada de la lista para mostrar un análisis del problema aún más detallado.
Además, aquí también puede excluir los problemas de la limpieza desactivando las casillas de verificación
correspondientes.
Si las descripciones de los problemas no son visibles, debe hacer clic en "Detalles" en la barra de
herramientas.
Ejecutar la limpieza
Para iniciar la limpieza, en la ventana principal de AVG Registry Cleaner, haga clic en Iniciar limpieza. Si
excluye problemas de la limpieza, no se solucionan.
Si, después de que finalice la limpieza, aparece el botón Repetir compr., encuentre más información aquí:
Repetir la comprobación
Algunas veces se mostrará el botón Repetir compr. y el asistente le propondrá un nuevo análisis: esto
ocurrirá siempre que, como consecuencia de la limpieza, hayan dejado de ser válidas nuevas entradas del
Registro. No es que el módulo funcione mal, sino que se produce una reacción en cadena que puede darse
sobre todo en las áreas de Componentes del programa y Tipos de archivo.
Ejemplo:
En el Registro, la entrada A señala a la entrada B, que, a su vez, señala al archivo inexistente X. En el
primer análisis de , AVG Registry Cleaner determina que la entrada B no es válida porque no encuentra el
archivo X. En la limpieza se elimina la entrada B. Pero ahora, tras la limpieza, la entrada A también resulta
no ser válida ya que sigue remitiendo a la entrada B (que acabamos de borrar).
1. Haga clic en Repetir compr.
Ahora se analizan de nuevo las dos categorías afectadas.
2. Haga clic en Finalizar para cerrar el asistente.
Repita la limpieza tantas veces como sea necesario. Cuando en la ventana principal no se indiquen más
errores, puede cerrar el módulo con la tranquilidad de tener el equipo libre de numerosos restos
innecesarios.
Funciones para usuarios avanzados
Si desea excluir determinadas áreas de la limpieza, o ver por sí mismo las entradas del Registro o incluso
editarlas, las siguientes funciones le resultarán interesantes:
Ignorar problemas
Puede quitar de la lista problemas concretos para que no se busquen en el análisis.
Para ello, siga estos pasos:
1. Marque un problema en la lista del área correspondiente.

73
2. En el menú Editar seleccione la entrada Ignorar problema.
También se puede acceder a esta función desde el menú contextual de las entradas de la lista.
Volver a incluir problemas omitidos
Si ya no quiere seguir omitiendo un problema, puede volver a añadirlo al análisis.
Para ello, siga estos pasos:
1. En el menú Archivo seleccione la entrada Problemas ignorados.
2. Márquelo en la lista que aparece y haga clic en Eliminar.
Mostrar entradas en el Registro
Desde la lista de problemas detallados de un área puede ir directamente a la entrada correspondiente a
cada problema en el registro.
Para ello, siga estos pasos:
1. Marque un problema de la lista.
2. En el menú Editar seleccione la entrada Detalles del problema y Saltar a la clave.
También se puede acceder a esta función desde el menú contextual de las entradas de la lista.
Editar el Registro
En la barra de herramientas, haga clic en Registry Editor para acceder directamente al módulo de AVG PC
TuneUp 2014 para editar el Registro.
En este capítulo conocerá cómo puede utilizar el módulo AVG Registry Defrag para reducir el tamaño del
Registro desfragmentándolo y por qué es importante hacerlo.
El Registro es la parte central del sistema Windows. Windows almacena entradas aquí continuamente (valores y
claves). Además, en el Registro se recoge cada nuevo programa instalado y cada nuevo elemento de hardware
conectado, dejando registrados ahí sus valores y claves.
Esto provoca que el Registro sea cada vez mayor. Cuanto mayor es, más tiempo necesita el sistema para
encontrar en él la información que necesita en ese momento un programa. Es decir, Windows se ralentiza. Cuando
se desinstalan programas o se limpia el Registro, las claves y valores se borran, pero el Registro sigue igual de
grande. ¿A qué se debe? El lugar que ocupaba antes una clave eliminada sigue existiendo en el Registro, aunque
ya no se utilice. Llega un momento en que el Registro se parece a un queso suizo, lleno de agujeros.
Esta situación supone un malgasto de espacio a costa del rendimiento del sistema; y no solo en el disco duro,
sino también en la memoria. AVG Registry Defrag se encargará de que el Registro se compacte, reduciendo así
su tamaño de forma considerable. Esta función aumenta la estabilidad de Windows.
AVG Registry Defrag realiza primero un análisis del Registro y crea a partir del mismo una versión
completamente nueva, que solo contiene los datos intactos en el orden correcto. El Registro antiguo se borra y se
sustituye por el nuevo tras reiniciar el equipo.

74
Cómo desfragmentar el Registro
Inicie el módulo AVG Registry Defrag. Para ello, vaya a la categoría Optimizar de la interfaz de inicio y
seleccione Desfragmentar registro en el área Optimizar registro y rendimiento.
Como alternativa, puede iniciar el módulo desde la vista Todas las funciones de la interfaz de inicio si selecciona
la entrada Desfragmentar en el área Registro.
Se abre una pantalla de bienvenida. Haga clic en Siguiente para iniciar el análisis.
AVG Registry Defrag determina el grado de fragmentación del Registro y si es necesario optimizarlo.
Antes del análisis aparece un aviso que indica que tiene que cerrar todos los demás programas. Durante el
análisis, AVG Registry Defrag provoca que la pantalla se vuelva de color gris y muestra un cuadro de diálogo de
espera. Un pequeño reloj parpadea en la esquina superior izquierda de la ventana de espera para indicarle que el
módulo sigue en funcionamiento. Además, se muestra una barra de progreso que le informa sobre el estado actual
del proceso. Si la barra no se mueve durante un buen rato, no se preocupe.
Elija cuándo quiere que se lleve a cabo la optimización. El módulo muestra el resultado del análisis. Cuando hay
potencial para una optimización, aquí se puede ver qué porcentaje y qué cantidad de kilobytes se podrá reducir en
el Registro.
AVG Registry Defrag no puede volver a escribir el Registro cuando está en funcionamiento, solo inmediatamente
después del inicio de Windows. Elija ahora si el equipo se debe reiniciar de inmediato o si prefiere que la
optimización se realice de forma automática la próxima vez que inicie Windows. Tenga en cuenta que la
optimización puede tardar unos minutos.
Si finalmente decide no hacer la optimización o si desde el principio solo le interesaba ver el resultado del análisis,
puede salir del programa haciendo clic en Cancelar.
En este capítulo aprenderá cómo puede optimizar en muy poco tiempo el inicio y el apagado del equipo.
Aquí recibe recomendaciones de desactivación de programas de inicio automático innecesarios. Estas
recomendaciones sirven para optimizar tanto el inicio como el apagado del sistema.
Por ejemplo, los servicios de inicio automático comunes que dejan de ser útiles inmediatamente después del inicio
del sistema se pueden planificar de modo que se inicien más adelante. Por tanto, se asegura de que no se pierden
estas funciones, pero que tampoco ralenticen el inicio del sistema de manera innecesaria. Además, se reduce el
tiempo de espera para finalizar servicios. Así, los servicios se cierran más rápidamente durante el apagado, y el
apagado en sí también se realiza en menos tiempo.
Puede aceptar todas estas recomendaciones al mismo tiempo o visualizar primero una descripción detallada y
decidir después una por una.
Cómo optimizar el inicio y el apagado del sistema
Inicie la herramienta AVG StartUp Optimizer. Para ello, vaya a la categoría Optimizar de la interfaz de inicio y
seleccione Optimizar inicio y apagado del sistema en el área Optimizar registro y rendimiento. Se abrirá la

75
ventana de AVG StartUp Optimizer.
Como alternativa, puede iniciar el módulo desde la vista Todas las funciones de la interfaz de inicio, si selecciona
la entrada Optimizar inicio y apagado del sistema en la sección Recomendaciones.
Es posible que tenga que proporcionar primero la información de su perfil para poder recibir recomendaciones
personalizadas:
¿Qué servicios y dispositivos utiliza en este equipo?
Aquí tiene la posibilidad de desactivar las funciones que no utilice. Detecta las funciones y servicios que hay
instalados y ofrece recomendación únicamente para aquellos que no se están utilizando.
Si no se utilizan impresoras, por ejemplo, podrá apagar todos los programas que se ejecutan en segundo plano
que se ocupan de controlar las impresoras. Para ello, simplemente tiene que indicarlo aquí.
Si nunca precisa acceder a una red de empresa o a un dominio, puede desactivar los servicios y los programas en
segundo plano correspondientes. Solo tiene que seleccionar la respuesta correspondiente de la lista.
Cuantas más funciones innecesarias desactive aquí, más rápido arrancará y funcionará el equipo; esto se debe a
que, después de esta optimización automática, Windows ya no ejecuta esos programas que se inician y están
activos de forma continua en segundo plano.
Los ajustes aquí realizados se pueden cambiar en cualquier momento haciendo clic en la opción "Modificar perfil"
situada en la parte superior derecha de AVG StartUp Optimizer.
¿Qué servicios y dispositivos utiliza en este equipo?
Aquí tiene la posibilidad de desactivar las funciones que no utilice. Detecta las funciones y servicios que hay
instalados y ofrece recomendación únicamente para aquellos que no se están utilizando.
Si no se utilizan impresoras, por ejemplo, podrá apagar todos los programas que se ejecutan en segundo plano
que se ocupan de controlar las impresoras. Para ello, simplemente tiene que indicarlo aquí.
Si nunca precisa acceder a una red de empresa o a un dominio, puede desactivar los servicios y los programas en
segundo plano correspondientes. Solo tiene que seleccionar la respuesta correspondiente de la lista.
Cuantas más funciones innecesarias desactive aquí, más rápido arrancará y funcionará el equipo, porque tras esta
optimización automática, Windows ya no ejecuta esos programas que se inician y están activos de forma continua
en segundo plano.
Los ajustes aquí realizados se pueden cambiar en cualquier momento haciendo clic en la opción "Modificar perfil"
situada en la parte superior derecha de AVG StartUp Optimizer.
Resumen
Esta vista le ofrece un resumen de las recomendaciones de optimización que pudieran haberse encontrado. Se
pueden aceptar todas a la vez haciendo clic en Optimizar todo.
Detalles
Haga clic en una recomendación o en el enlace Detalles para ver una descripción detallada de cada una de las
recomendaciones. Como alternativa, cambie a la ficha Detalles. Aquí podrá aceptar todas las recomendaciones a

76
la vez haciendo clic en Optimizar todo.
Haga clic en una recomendación, en la columna "Recomendaciones de optimización". En el área de la derecha de
la ventana se abre una descripción del programa y de la recomendación. Si desea permitir la optimización, haga
clic en Aplicar recomendación abajo a la derecha.
Ocultar y ver recomendaciones
Si no desea adoptar la recomendación, haga clic en Ocultar recomendación. Ahora puede elegir si quiere
ocultarlas de forma permanente o solo durante 30 días. El número de recomendaciones ocultas aparece siempre
en la barra de tareas, a la derecha. Al hacer clic en el número, se volverán a mostrar las recomendaciones.
En este capítulo conocerá por qué es importante y cómo puede utilizar AVG Drive Defrag para desfragmentar
los discos duros.
Existen muchos motivos por los que un equipo se vuelve mucho más lento con el tiempo. Uno de ellos es la
fragmentación gradual del disco duro. A continuación tiene una descripción de este proceso:
En un disco duro vacío al principio se acumulan archivos nuevos unos tras otros en una parte. Si después, por
ejemplo, borra un archivo situado en el medio, se crea un hueco en el disco duro. Windows utiliza ese hueco más
adelante para colocar el siguiente archivo que almacene en el disco duro. Si el espacio de ese hueco no fuera
suficiente, Windows divide el archivo y coloca la segunda parte del archivo en otro lugar. Con el tiempo se crean
más huecos y se descomponen más archivos en más partes (fragmentos), es decir, que el grado de la
fragmentación aumenta.
Para el rendimiento del equipo esto supone un importante freno: siempre que se accede a un archivo, se debe leer
desde el disco duro y naturalmente funcionará más rápido si el archivo está almacenado en un mismo sitio.
Explicación técnica: cuando la fragmentación es elevada, los cabezales de lectura del disco duro siempre se
deben realinear para poder cargar los fragmentos individuales de un archivo.
Por tanto, una solución fácil de acelerar el sistema es la desfragmentación del disco duro. Dado que la
desfragmentación tradicional suele durar bastante tiempo, AVG Drive Defrag le ofrece dos modos distintos.
Puede elegir personalmente cómo se debe realizar la desfragmentación o dejar la decisión a AVG Drive Defrag.
A continuación le detallamos el funcionamiento de los dos modos de desfragmentación:
Desfragmentación detallada
Este modo de desfragmentación ordena los nuevos archivos clasificados de forma especialmente inteligente:
los archivos del sistema que se necesitan a menudo se almacenan al principio del disco duro, de modo que
Windows los pueda encontrar luego más rápido.
Es obvio que este tipo de desfragmentación dura más que la reunificación sencilla de archivos. Por este
motivo, AVG Drive Defrag se ejecuta con una prioridad especialmente baja, de modo que pueda seguir
trabajando casi sin problemas. Este procedimiento acelera el inicio de Windows de forma notable. Del
mismo modo, los programas que se necesitan con más frecuencia se inician con más velocidad. Así
aumenta el rendimiento del equipo de forma significativa.
Desfragmentación rápida
Esta desfragmentación consolida todos los fragmentos de los archivos, por lo que se pueden leer con una

77
rapidez considerablemente mayor.
La ventaja de este método es la velocidad a la que se ejecuta: el rendimiento del disco duro mejora al
instante.
Cómo desfragmentar el disco duro
Inicie el módulo AVG Drive Defrag. Para ello, vaya a la categoría Optimizar de la interfaz de inicio y seleccione
Desfragmentar disco duro en el área Optimizar registro y rendimiento.
Como alternativa, puede iniciar el módulo desde la vista Todas las funciones de la interfaz de inicio,
seleccionando la entrada Desfragmentar de la sección Disco duro.
Las unidades de estado sólido (SSD) son detectadas por AVG PC TuneUp 2014. No se analizan ni
desfragmentan porque las unidades de estado sólido no se pueden optimizar mediante una desfragmentación.
Además, la desfragmentación podría dañarlas.
Seleccione en qué discos duros se debe comprobar el potencial de optimización.
Seleccione cómo se debe desfragmentar según el análisis.
Como AVG Drive Defrag ofrece dos tipos de desfragmentación, antes de iniciar el análisis, determine si el tipo de
desfragmentación debe depender de este o no.
De las cuatro opciones, la primera es la predeterminada, ya que tras el análisis recibirá recomendaciones
personalizadas y podrá decidir por sí mismo cómo debe hacerse la desfragmentación. En las tres últimas
opciones la desfragmentación comienza nada más finalizar el análisis. Si durante el análisis se comprobara que el
grado de desfragmentación es muy pequeño, en estas tres opciones no se realizará ninguna desfragmentación, ya
que AVG Drive Defrag no lo considera necesario.
Esperar al resultado y decidir entonces
Le recomendamos esta opción. Al finalizar el análisis, puede decidir si quiere desfragmentar cada disco
duro de forma rápida o detallada. Además, aquí tiene la posibilidad de renunciar a la desfragmentación.
Sin demanda como se recomienda
AVG Drive Defrag decide por usted y desfragmenta justo al terminar el análisis de cada disco duro con el
modo determinado en función del grado de fragmentación.
Sin demanda en profundidad
Optimiza el rendimiento de su disco duro hasta el último detalle, aunque pueda durar algo más, con
independencia del resultado del análisis.
Sin demanda rápida
Quiere ahorrar tiempo y desfragmentar cada disco duro de forma rápida con independencia del grado de
fragmentación.
Si ha elegido la opción Esperar al resultado y decidir entonces, aparecerá un cuadro de diálogo en el

78
que puede decidir cómo se debe realizar la desfragmentación para cada disco duro. En todas las demás
opciones no tiene que hacer nada más, ya que la desfragmentación se realiza automáticamente después de
que acabe el análisis.
Marque un disco duro en la parte superior y seleccione un modo de desfragmentación.
AVG Drive Defrag determina por usted la proporción entre la velocidad y las ventajas que se pueden obtener y le
hace una recomendación.
Elija si el equipo se apagará cuando finalice la desfragmentación. Asegúrese de que haya elegido un modo de
desfragmentación para cada disco duro.
Haga clic en Siguiente para iniciar la desfragmentación.
Durante la desfragmentación, puede observar en tiempo real cómo cambia la ocupación del disco duro. Además,
puede saber cómo avanza el proceso mediante una barra de progreso y el tiempo restante de la desfragmentación.
Para conocer más sugerencias y recomendaciones, consulte Comparativa entre NTFS y FAT.
Comparativa entre NTFS y FAT
Los discos duros pueden utilizar de manera alternativa el sistema de archivos NTFS, tal y como se instala de
manera preferente en las versiones actuales de Windows, o también el antiguo sistema FAT, compatible con las
primeras versiones de Windows. El análisis de las unidades antes de la desfragmentación funciona a una velocidad
mucho más rápida en las unidades NTFS. En el caso de los sistemas FAT, como usuario, debe esperar bastante
más e incluso le da tiempo a hacer la popular pausa para un café. Este es solo uno de los diversos motivos por los
que el antiguo sistema FAT debería convertirse al moderno NTFS.
NTFS (New Technology File System) es el sistema de archivos de Windows NT y sus sucesores (por ejemplo,
Windows 2000, Windows XP, Windows Vista) hasta Windows 7. Ofrece una protección de acceso selectivo al nivel
de los archivos, permite una administración flexible de los privilegios, admite tamaños de archivo de más de 4 GB,
cuenta con un sistema de corrección automática de errores del sistema de archivos y también puede hacer un uso
mucho más eficaz del espacio de almacenamiento de los discos duros de hoy en día.
En caso de que sus discos duros sigan utilizando el sistema de archivos FAT, puede realizar la conversión
fácilmente.
Aunque la conversión se considera muy segura, deberá crear antes una copia de seguridad de los datos
almacenados.
En Windows, haga clic en el icono Inicio para mostrar Todos los programas, seleccione Accesorios y haga clic
en Símbolo del sistema. Si introduce el comando CONVERT.EXE C:/FS:NTFS, comienza la conversión.
Cambie C: por otra letra de unidad para convertir otra partición. Es necesario volver a iniciar el equipo si se lleva a
cabo la conversión de la partición del sistema. En este caso, debe seguir las instrucciones que aparecen en
pantalla.

79
3.9. Arreglar
De forma parecida a como sucede en una casa, con el tiempo se acumula una carga innecesaria en el equipo que
ocupa un valioso espacio de disco. Le recomendamos que de vez en cuando haga una limpieza en profundidad y
elimine del sistema los archivos que ya no se necesitan.
Todas las modificaciones realizadas en el sistema se supervisan con AVG Rescue Center y, si hiciera falta,
pueden deshacerse en cualquier momento.
Liberar espacio de disco y eliminar datos de uso
En la sección Liberar espacio de disco y eliminar datos de uso se muestran los elementos de las unidades de
disco que se pueden borrar. Después de efectuar la selección, AVG PC TuneUp 2014 realiza un análisis rápido en
segundo plano e indica cuántos elementos existen en las áreas Organizar Windows y programas, Limpiar
navegador, Eliminar accesos directos defectuosos y Desactivar las funciones de Windows de las unidades de
disco y le informa de la cantidad de espacio que ocupan. Ahora puede decidir qué elementos quiere eliminar o qué
funciones de Windows quiere desactivar.
Para obtener más información, consulte Limpieza del disco duro.
Analizar el uso de la memoria y borrar datos
En el área Analizar el uso de la memoria y borrar datos puede adelantarse y analizar las unidades
automáticamente para encontrar datos innecesarios y eliminar de forma segura datos confidenciales.

80
Buscar y eliminar archivos duplicados
El módulo AVG Duplicate Finder permite localizar carpetas o archivos duplicados en el disco duro y liberar así un
valioso espacio de disco.
Para obtener más información, consulte Buscar y eliminar archivos duplicados.
Buscar y borrar grandes cantidades de datos
Utilice el módulo AVG Disk Space Explorer para buscar archivos y carpetas grandes en el sistema.
Posteriormente, puede archivar estos datos o borrarlos por completo si está seguro de que no se van a volver a
necesitar en el futuro. Esta es una buena forma de liberar valioso espacio de disco sobre la marcha.
Para obtener más información, consulte Buscar y borrar grandes cantidades de datos.
Borrar datos de forma segura
El módulo AVG Shredder hace posible la eliminación de datos confidenciales con total seguridad. Aquí hay
disponibles tres métodos de borrado inteligentes que garantizan que ni siquiera un profesional puede restaurar los
datos.
Para obtener más información, consulte Borrar datos de forma segura.
3.9.1. Organizar Windows y los programas
En este capítulo averiguará cómo puede liberar espacio en disco valioso en Organizar Windows y programas y
por qué es útil.
En Organizar Windows y programas puede ver una lista estructurada de elementos, como archivos temporales
de Windows, copias de seguridad antiguas, registros e informes obsoletos y funciones no necesarias que se
pueden eliminar del disco duro de forma segura sin que afecte negativamente al sistema.
AVG PC TuneUp 2014 busca de forma selectiva toda clase de archivos probablemente innecesarios que se
pueden borrar sin problemas. Además, permite ver el espacio en disco que se puede liberar. Primero recibe la lista
de todos los archivos en cuestión y luego puede seleccionar los que desea borrar.
Se presta especial atención a la seguridad. Como resultado, no se producen sorpresas desagradables, como
mensajes de error repentinos o software que deja de funcionar, al contrario de lo que ocurría con los métodos
tradicionales, que examinaban "a ciegas" los discos duros siguiendo determinados patrones.
Seleccione la categoría Arreglar en la interfaz de inicio.
Haga clic en la característica Organizar Windows y programas.
Ahora puede eliminar los archivos innecesarios y las copias de seguridad antiguas, así como desactivar o eliminar
funciones de Windows.
Cómo eliminar archivos innecesarios y copias de seguridad antiguas
1. Seleccione los elementos de la lista

81
Se mostrará una lista organizada de los archivos o copias de seguridad antiguas encontrados. Puede saber
a simple vista la cantidad de espacio que puede ahorrar respectivamente. Puede excluir tipos sueltos de
archivo y de copias de seguridad de la limpieza desactivando las casillas de verificación correspondientes.
Además, puede ver una descripción de cada tipo de archivo o copia de seguridad en la parte derecha de la
ventana marcándolas.
También puede hacer clic en el botón Mostrar elementos para ver la lista completa de archivos o copias de
seguridad que el programa recomienda eliminar.
2. Haga clic en Limpiar.
Eventualmente la limpieza puede requerir unos minutos. Durante el proceso de limpieza, puede que parezca
que AVG PC TuneUp 2014 no responde. Este comportamiento tiene limitaciones técnicas y no es motivo
de inquietud, ya que en cuanto haya terminado de limpiar, prosigue y aparece el mensaje de éxito
correspondiente. Puede cerrar este cuadro de diálogo.
AVG PC TuneUp 2014 busca los siguientes tipos de archivo y copias de seguridad, que normalmente se pueden
eliminar del disco duro sin causar problema alguno.
Tipo
Descripción
Archivos temporales de
Windows
Windows crea archivos temporales que deberían borrarse al finalizar las tareas en
cuestión. Se pueden borrar sin problemas.
Informes y protocolos de
Windows
Windows guarda diferentes informes y registros, por ejemplo para el análisis de
errores o sobre el comportamiento de los programas y los servicios.
Archivos innecesarios
de Windows
Se puede limpiar la vista previa de carpetas y cachés para disponer de más
espacio en el disco.
Archivos de seguridad de
Windows
Los programas de reparación, como CHKDSK, buscan en el disco duro clústeres
perdidos y los guardan en una copia de seguridad. Normalmente, estas copias de
seguridad nunca se utilizan; por lo tanto, pueden borrarse.
Historiales de Windows
Windows crea historiales que, por ejemplo, pueden registrar con qué archivos se
estaba trabajando en último lugar. Estos historiales aparecen en el Registro como
referencias. Al borrar o mover los archivos, estas entradas dejan de ser válidas.
Archivos temporales de
programas
Muchos programas crean archivos temporales que deberían borrarse al finalizar
las tareas en cuestión. Se pueden borrar sin problemas.
Informes y protocolos de
programas
Muchos programas crean archivos de registro que ayudan a comprender su
comportamiento. Por ejemplo, son útiles cuando se intenta resolver problemas. Si
no planea analizar los archivos de registro, puede eliminarlos.
Archivos innecesarios
de programas
Diversos programas utilizan miniaturas de las imágenes para mostrar una rápida
vista previa. Puede eliminar las miniaturas y cachés de programas para disponer

82
de más espacio de disco.
Archivos de seguridad de
programas
Muchos programas crean de forma automática copias de seguridad de sus
archivos. Si luego ya no se necesitan no tienen por qué estar en el disco duro.
Historiales de programas
Muchos programas crean historiales que, por ejemplo, pueden registrar con qué
archivos se estaba trabajando en último lugar. Estos historiales aparecen en el
Registro como referencias. Al borrar o mover los archivos, estas entradas dejan de
ser válidas.
3.9.2. Limpiar el navegador
A medida que se navega por Internet, el navegador guarda en el equipo numerosos datos de diferentes tipos.
Ya no es necesario que usted mismo elimine todo ese rastro de navegación con ayuda del navegador; AVG
Browser Cleaner puede buscar estos datos. Lo único que debe hacer es seleccionar los datos que ya no
necesite y AVG Browser Cleaner los borrará de inmediato.
En el capítulo siguiente conocerá cómo puede usar el módulo AVG Browser Cleaner para limpiar con rapidez el
navegador de Internet mediante la eliminación de la memoria caché, las cookies y el historial.
Inicie el módulo AVG Browser Cleaner; para ello, vaya a la categoría Arreglar de la interfaz de inicio y
seleccione Limpiar navegador en el área Liberar espacio de disco y eliminar datos de uso.
Como alternativa, puede iniciar el módulo desde la vista Todas las funciones de la interfaz de inicio si selecciona
la entrada Limpiar navegador en el área Datos de uso.
En Navegador, seleccione el navegador de Internet que desea limpiar. Aquí puede seleccionar Internet Explorer,
Mozilla Firefox, Google Chrome, Opera y Safari, además de los complementos Adobe Flash Player y Microsoft
Silverlight.
A continuación, AVG Browser Cleaner busca los elementos de los navegadores seleccionados que se pueden
eliminar. Debajo del nombre de un navegador aparecen las categorías que se pueden limpiar:
Tipo
Descripción
Caché
Todas las imágenes, textos y animaciones que se ven durante la navegación por
Internet se guardan en la caché. Si se visita una página web por segunda vez, los
textos y las imágenes se cargan con mayor rapidez de la caché que
descargándolos de nuevo de Internet. De todas formas, vale la pena vaciar la
caché de vez en cuando.
Cookies
Las cookies contienen datos sobre las páginas web visitadas y se guardan en el
navegador sin solicitarlo mientras se navega por Internet. Una cookie puede
contener datos de inicio de sesión de una página web, así como información
relativa al comportamiento del usuario al navegar por Internet.

83
Optimizar bases de datos
Se optimizan las bases de datos de Mozilla Firefox para recuperar espacio libre
en el disco.
Historial de descargas
En el historial de descargas figura la lista con los archivos que se han
descargado.
Propiedades de páginas
web
Determinadas propiedades de las páginas web, por ejemplo el tamaño del texto,
se guardan en el navegador.
Datos de formulario
Los datos que se introducen en formularios web, por ejemplo la dirección postal,
se guardan en el navegador.
Contraseñas almacenadas
Se pueden guardar las contraseñas de determinadas páginas web. Los usuarios
avanzados son los únicos que deberían encargarse de borrar estas contraseñas.
Archivos Index.dat
Las cachés de las direcciones URL de Internet Explorer se guardan en los
archivos Index.dat. Los usuarios avanzados son los únicos que deberían limpiar
estos archivos.
Historial de Internet
En el historial de Internet se guardan todas las direcciones de las páginas web
que se han visitado.
Última ubicación de
descarga
Aquí se guarda la ruta más reciente introducida manualmente para la descarga de
un archivo.
Sesión
Mozilla Firefox guarda la sesión actual y la más reciente con las pestañas y
páginas web abiertas por sesión.
Archivos temporales
Aquí se guardan los datos de uso temporales del navegador.
Otros archivos de Mozilla
Entre estos archivos adicionales, Mozilla Firefox guarda copias de seguridad,
actualizaciones, informes de bloqueos y errores y archivos de registro.
Otros archivos de Opera
Entre estos archivos de Opera adicionales que se pueden limpiar se encuentran
los iconos, las miniaturas, el VPS, las descargas temporales y la caché de
aplicaciones.
Direcciones URL
especificadas
recientemente
Aquí se guardan las direcciones de páginas web más recientes introducidas
manualmente.
Tiene la posibilidad de proteger las cookies de determinadas páginas web mediante el establecimiento de
excepciones para que se excluyan de la limpieza. Para ello, marque la casilla de verificación de la opción
Proteger cookies de determinadas páginas web. A continuación, se abre un cuadro de diálogo. En la lista
situada debajo de Borrar, puede seleccionar las páginas web cuyas cookies desea proteger. Una vez
seleccionadas las deseadas, solo debe hacer clic en la flecha hacia la derecha entre las dos listas. De esta
manera, las cookies de las páginas web seleccionadas quedan protegidas inmediatamente.

84
La opción Proteger elementos que tienen menos de una semana permite proteger archivos cuya antigüedad
es inferior a una semana. Para ello, solo debe marcar esta casilla de verificación. De este modo, los elementos
que tienen menos de una semana quedan excluidos de la limpieza.
3.9.3. Eliminar accesos directos defectuosos
En este capítulo averiguará por qué es importante y cómo puede utilizar el módulo AVG Shortcut Cleaner para
ordenar su sistema eliminando las referencias y los accesos directos defectuosos existentes.
El módulo AVG Shortcut Cleaner le ayuda a volver a poner en orden el equipo de forma rápida y fácil. El módulo
comprueba todos los accesos directos del escritorio, del menú Inicio y de la barra de inicio rápido. Si se detecta
un acceso directo que hace referencia a un programa que ya no existe o a un archivo borrado, puede eliminarlo de
manera sencilla. También se detectan las carpetas que se han quedado vacías en el menú Inicio, que se generan,
fundamentalmente, al reorganizar de forma manual el menú Inicio.
Además, AVG Shortcut Cleaner analiza los historiales de archivos de los programas Microsoft Office,
OpenOffice©, Windows Media Player y Nero©. Estas listas contienen indicaciones de todos los archivos que se
han abierto en último lugar en los programas. También se pueden comprobar aquí estas entradas. En caso de que
alguno haga referencia a archivos que ya no existan o que entretanto se hayan cambiado de sitio, se pueden
eliminar fácilmente.
De este modo, por un lado el sistema se libera de una carga innecesaria, y por otro se evita el tiempo de espera
derivado de intentar acceder a enlaces defectuosos.
Cómo eliminar los accesos directos defectuosos
Inicie el módulo AVG; para ello, vaya a la interfaz de inicio, seleccione la categoría Arreglar, acceda al área
Liberar espacio de disco y eliminar datos de uso y seleccione la entrada Eliminar accesos directos
defectuosos.
Como alternativa, puede iniciar el módulo desde la interfaz de inicio; para ello, vaya a Todas las funciones, a la
sección Datos de uso y seleccione la entrada Eliminar accesos directos defectuosos.
Se comprueba la interfaz de trabajo (escritorio, menú Inicio, barra de inicio rápido) y cada uno de los programas del
historial en busca de referencias y accesos directos defectuosos. Este análisis puede tardar unos minutos.
Después del análisis, AVG Shortcut Cleaner muestra un listado de las referencias y los accesos directos
defectuosos. Si no se encuentra ninguna entrada defectuosa, solo se recibe una lista de las ubicaciones
exploradas. En ese caso, haga clic en Cerrar para salir de esta función.
Decida si se deben borrar todos los accesos directos defectuosos. Desactive las casillas de verificación
correspondientes en caso de que no quiera borrar alguna de las referencias inválidas. De forma predeterminada se
borran todas las referencias no válidas.
Haga clic en Arreglar. Por lo general, la limpieza tarda solo unos pocos segundos. A continuación recibirá un
breve informe de estado sobre la cantidad de referencias y accesos directos eliminados.
Haga clic en Finalizar para salir del módulo AVG Shortcut Cleaner.

85
3.9.4. Desactivar las funciones de Windows
Haga clic en este elemento para ver el estado de cada una de las funciones. Para cada función dispone de una
descripción que le facilitará la decisión de los siguientes procedimientos. En el caso de una función activada, se
muestra la cantidad de espacio que ocupa en el disco.
Puede desactivar o eliminar las siguientes funciones opcionales de Windows:
Archivo para la hibernación
El denominado "modo de hibernación" apaga el sistema sin tener que cerrar ventanas, programas o
documentos. Todos los datos que se encuentran en la memoria del equipo se guardan en el disco duro.
Cuando vuelva a conectar el equipo, podrá seguir trabajando donde lo dejó. Se restablecerán enseguida
todas las ventanas, programas y documentos que estaban abiertos antes.
Si no necesita el modo de hibernación, tenga en cuenta que su archivo ocupa un valioso espacio en el
disco. Su tamaño corresponde exactamente al tamaño de la memoria del equipo. Si, por ejemplo, el equipo
tiene 4 GB de memoria, el archivo para la hibernación también ocupará 4 GB de espacio en el disco duro.
Esto se debe a que el modo de hibernación obliga a guardar todo el contenido de la memoria.
En caso de que no necesite el modo de hibernación, puede desactivarlo aquí y recuperar el espacio
ocupado en el disco. Asimismo, puede volver a activarlo en cualquier momento.
Windows Messenger
El programa Windows Messenger permite intercambiar mensajes instantáneos con los amigos. Si no
utiliza Windows Messenger, puede eliminar el programa fácilmente del equipo desde aquí.
Indexar para la búsqueda de Windows
La búsqueda en el escritorio es una función de Windows que permite encontrar rápidamente los archivos y
carpetas. Crea un índice de búsqueda con entradas para cada archivo y carpeta. Cuando se busque algo
(por ejemplo, en el Explorador de Windows o Outlook), ya no se buscará en todo el disco duro, sino solo en
este índice de búsqueda, con lo que la operación es mucho más rápida. En función del número de archivos
en el disco duro, este índice puede ser muy grande y necesitar mucha memoria RAM.
Si no utiliza la búsqueda en el escritorio de Windows, al eliminar la función no solo podrá liberar espacio en
disco, sino también aumentar el rendimiento del equipo.
3.9.5. Buscar y eliminar archivos duplicados
En este capítulo aprenderá a utilizar el módulo AVG Duplicate Finder para localizar varias carpetas o archivos
duplicados en el disco duro y quitarlos.
Un disco duro es como un garaje familiar: la basura se expande hasta ocupar todo el espacio disponible. Un disco
SSD se comporta prácticamente igual, aunque es mucho más pequeño. Es posible que no lo aprecie a simple
vista, pero seguro que después de un análisis exhaustivo encontrará archivos (o incluso carpetas enteras) que
están duplicados en el disco duro y que ocupan un espacio valioso.
AVG Duplicate Finder facilita la ardua tarea de quitar carpetas o archivos duplicados del equipo. De este modo
conseguirá reducir significativamente su volumen de basura digital. Puede buscar archivos o carpetas que tengan
el mismo nombre, tamaño o contenido. También facilita el examen individual de los archivos o las carpetas para
decidir qué elementos deben conservarse. Por último, permite ignorar los archivos pequeños para concentrarse en

86
los que generan una redundancia excesiva.
Inicie el módulo AVG Duplicate Finder. Para ello, vaya a la categoría Arreglar de la interfaz de inicio y
seleccione Buscar y eliminar archivos duplicados en el área Analizar el uso de la memoria y borrar datos.
A continuación, haga clic en el botón Buscar duplicados para iniciar la búsqueda de carpetas o archivos
duplicados en el disco duro. De forma predeterminada, el programa analiza todo el disco duro; sin embargo, puede
limitar la selección si especifica un área determinada del disco duro. El análisis suele completarse en unos
segundos. Cuando haya acabado, AVG Duplicate Finder mostrará otro cuadro de diálogo con todos los
duplicados que se han detectado durante el análisis.
A continuación, puede decidir si desea quitar o conservar los elementos detectados. Todos los duplicados se
muestran ordenados por categoría (Carpetas, Imágenes, Música, Vídeos, Documentos y Otros). Para cambiar
entre las vistas de categorías, haga clic en el nombre en la columna de la derecha. También puede usar el menú
desplegable para organizar los archivos de cada categoría (por tamaño, nombre, etc.) en orden ascendente o
descendente. En el caso de algunos archivos (por ejemplo, imágenes), se muestra una pequeña vista previa para
ayudarle a decidir lo que hacer con ellos.
Una carpeta se considera como duplicada cuando únicamente contiene archivos duplicados. Si en una
carpeta solo hay algunos archivos que sean idénticos a otros, aparecerán recogidos en su respectiva
categoría (imágenes, música, etc.), pero la carpeta completa no se incluirá en el cuadro de diálogo de
resultados de la búsqueda. De igual modo, una carpeta no se marcará como duplicada si los archivos
duplicados que contiene están configurados para ser ignorados.
A continuación, elija los archivos o las carpetas que desea quitar. Es muy fácil, solo tiene que seleccionar las
casillas junto a los nombres en la parte derecha del cuadro de diálogo. Si selecciona todas las copias de un
mismo archivo o carpeta, se mostrará un mensaje de advertencia para que confirme si realmente desea eliminarlas
todas. Así se garantiza que no se quitará de forma accidental la versión original.
Después de seleccionar uno o varios archivos o carpetas duplicados, se activará el botón Quitar seleccionados
de la esquina inferior derecha del cuadro de diálogo. Haga clic en él para confirmar que realmente desea mover los
elementos seleccionados a la papelera de reciclaje de Windows. El proceso de eliminación suele completarse en
tan solo unos segundos.
La lista de categorías y archivos o carpetas se actualizará conforme a los cambios realizados. A continuación,
puede cerrar el módulo o bien hacer clic en el botón de la flecha, en la parte superior izquierda del cuadro de
diálogo, para iniciar de nuevo la búsqueda de duplicados.
El cuadro de diálogo de configuración central de AVG PC TuneUp 2014 permite cambiar el comportamiento de
AVG Duplicate Finder.
Para acceder a esta configuración, haga clic en Configuración en la barra de menú de la interfaz de inicio de
AVG PC TuneUp 2014 y, a continuación, haga clic en el nombre de uno de los módulos de la parte izquierda de la
barra de navegación. También puede abrir este cuadro de diálogo desde el módulo AVG Duplicate Finder: solo
tiene que hacer clic en el vínculo Configuración de la esquina superior derecha de la ventana.
Utilice el campo de texto Ignorar los archivos menores de: para establecer el tamaño de archivo máximo (en
KB) que desea que AVG Duplicate Finder ignore. Estos archivos no se incluirán en las búsquedas de AVG
Duplicate Finder, lo que permite al módulo concentrarse en los duplicados más problemáticos y de mayor
tamaño.

87
Utilice la casilla de verificación Ignorar archivos y carpetas ocultos para excluir las carpetas y los archivos
ocultos de las búsquedas de AVG Duplicate Finder.
Utilice el campo de texto Ignorar estas extensiones de archivo: para especificar expresamente los tipos de
archivo (extensiones) que no desea analizar. Solo tiene que indicar estas extensiones en el campo de texto y
separar los distintos elementos con comas (por ejemplo: .xls, .doc).
3.9.6. Buscar y borrar grandes cantidades de datos
En este capítulo aprenderá a utilizar el módulo AVG Disk Space Explorer para obtener rápidamente un resumen
del espacio ocupado en los discos duros y así organizarlos de manera rápida y eficiente.
La capacidad de almacenamiento de los discos duros y las tarjetas de memoria ha aumentado considerablemente
en los últimos años. A su vez, crecen las necesidades del usuario, por lo que seguimos saturando las unidades,
incluso las nuevas de mayor tamaño.
Sin embargo, este desarrollo no ha contribuido a que sea más fácil controlar esta ingente cantidad de datos.
¿Cómo es posible entonces saber con tantos archivos y tantas carpetas entrelazadas unas con otras dónde se
utiliza (y probablemente se malgasta) la mayor parte del espacio?
AVG Disk Space Explorer le ayuda a localizar los archivos de mayor tamaño. Después se pueden archivar, por
ejemplo, en CD, DVD o en un disco duro externo. Sin embargo, también puede determinar que ya no son
necesarios y decidir que quiere eliminarlos. Así es posible que libere gran cantidad de valioso espacio de un
plumazo.
Inicie el módulo AVG Disk Space Explorer; para ello, vaya a la categoría Arreglar de la interfaz de inicio y
seleccione Buscar y borrar grandes cantidades de datos en el área Analizar el uso de la memoria y borrar
datos.
Como alternativa para iniciar el módulo, en la interfaz de inicio, en Todas las funciones, en Disco duro,
seleccione la entrada Buscar y borrar grandes cantidades de datos.
Seleccione qué unidades se deben analizar:
Analizar unidades
En la lista de todas las unidades conectadas al equipo, elija las que se deben tener en cuenta en la
búsqueda de archivos de gran tamaño. El asistente también muestra el tamaño total y el espacio disponible
de cada unidad. En especial debe analizar las unidades en las que quede poco espacio libre.
Analizar carpetas
Analizar carpetas sueltas representa un ahorro de tiempo considerable. Si quiere analizar una única carpeta,
debe activar Analizar carpeta. Con el botón Seleccionar se abre una estructura de árbol de todas las
carpetas, donde puede seleccionar fácilmente una carpeta marcándola y haciendo clic en Aceptar.
Haga clic en Siguiente para iniciar el análisis.
El análisis puede tardar en función del tamaño y el uso de la unidad o la carpeta seleccionada. En cuanto haya
acabado el análisis, haga clic en Finalizar para que se muestre el resultado en la ventana principal.

88
Estructura de carpetas
Después del análisis se abre la ventana principal de AVG Disk Space Explorer. Esta ventana se divide en dos
partes. En la parte izquierda de la ventana hay una estructura de árbol con las unidades de disco y carpetas, como
la típica del Explorador de Windows. Los datos de la ubicación seleccionada en la estructura de árbol se muestran
en la parte derecha de la ventana. De forma predeterminada, se muestra primero la última unidad analizada.
Si ha decidido no hacer un análisis seleccionando el botón Cancelar, se abre la ventana principal, pero no
aparece ninguna información sobre las distintas unidades. También puede iniciar un análisis desde aquí, aunque
solo para una unidad cada vez.
Visualizar información
Para mostrar la información en la parte derecha de la ventana, puede seleccionar entre varias vistas haciendo clic
en la ficha correspondiente, en el borde superior.
En cada vista podrá ver un lista y ordenar las columnas fácilmente por nombre en orden ascendente o descendente
con solo hacer clic. La clasificación por tamaño ofrece un resumen rápido de los archivos más grandes.
Las siguientes son las vistas disponibles para ver la distribución del espacio de disco.
Resumen
La vista Resumen, que se activa de forma predeterminada, es un punto de partida ideal para limpiar las
unidades de disco, ya que combina la información más importante de todas las demás vistas de forma
resumida. En la parte superior de la ventana que tiene el fondo coloreado puede ver información sobre el
elemento seleccionado en ese momento en la estructura de árbol. Se muestra el porcentaje de espacio
usado y el tamaño de cada unidad de disco. Si se selecciona una carpeta, se mostrará su tamaño,
incluidos todos los archivos y subcarpetas que contiene. Además, aparece información sobre las fechas de
creación y de uso más reciente de la carpeta.
La vista Equipo (o Mi PC en Windows XP) representa en cierto modo una excepción con respecto a la
primera tabla, ya que, en lugar de mostrar información general sobre los archivos y las carpetas de
mayor tamaño, muestra el espacio que ocupa cada unidad de disco.
o Resumen de los archivos y las carpetas más grandes
Aquí puede ver un resumen de la ocupación de la unidad o la carpeta seleccionada en forma de gráfico de
barras. Aquí se muestra el tamaño y el porcentaje de espacio ocupado de hasta 10 carpetas o archivos. Si
desea visualizar más de 10 elementos, basta con hacer clic en el enlace Mostrar contenido para cambiar
a la vista Contenido.
o Tipos de archivo
En esta tabla se indican los archivos que están incluidos en el elemento seleccionado según el tipo de
archivo correspondiente y se ofrece un resumen práctico de qué tipos de archivo (por ejemplo, documentos,
archivos de música, vídeos o imágenes) ocupan la mayor parte del espacio.
Esta vista no solo tiene en cuenta los archivos que se encuentran directamente en la unidad o la carpeta
seleccionada, sino que también incluye todos los archivos de cada una de las subcarpetas. En todo
momento puede limitar la cantidad de información que se muestra, ya que puede seleccionar niveles

89
inferiores de la estructura de árbol de la izquierda.
Si solo quiere ver los archivos que se aglutinan bajo un determinado tipo de archivo, solo tiene que hacer clic
en el nombre del tipo de archivo en la tabla. Así se abrirá directamente la categoría correspondiente de la
vista Tipos de archivo.
o 10 mayores archivos
Esta tabla es especialmente interesante cuando falta espacio, ya que en ella se incluye una lista de los 10
archivos que más espacio ocupan. Al igual que ocurre con la tabla anterior, esta vista no solo tiene en
cuenta los archivos que se encuentran directamente en la unidad o la carpeta seleccionada, sino que
también incluye todos los archivos que incluidos en cada una de las subcarpetas. Si hace clic en uno de los
nombres de archivo de la tabla o en el enlace Mostrar los 100 mayores archivos, se abrirá directamente la
vista 100 mayores archivos. Ahí tendrá la posibilidad de mover archivos, almacenarlos o borrarlos.
Contenido
Esta vista muestra el contenido del elemento seleccionado en la estructura de árbol de la izquierda.
Además de información básica como el nombre y el tipo, como se ofrece también en el Explorador de
Windows, cada elemento tiene un campo con su tamaño y el porcentaje de espacio que ocupa. Mediante
sencillas barras puede ver de un vistazo qué archivos o carpetas ocupan más espacio.
Haga doble clic en una carpeta para bajar un nivel y ver su contenido.
Tipos de archivo
Resumen y tipos de archivo
De forma predeterminada, se abre un práctico resumen de los tipos de archivo, que revela a simple vista los
que ocupan más espacio en el disco.
En la parte superior de la ventana se muestran los botones Imágenes, Documentos, Archivos
comprimidos, Archivos de música, Vídeos y Otros. Haga clic en uno de estos botones o en la entrada
correspondiente del resumen para mostrar todos los archivos de cada tipo.
Ampliadas: ¿Qué extensiones de archivo se tienen en cuenta?
Cada categoría de tipo de archivo contiene archivos con diferentes extensiones de archivo, por ejemplo,
en Imágenes se incluyen .bmp, .jpg, .gif, .tif y .png. AVG Disk Space Explorer mostrará automáticamente
la lista exacta de extensiones de archivo según su sistema. Haga clic en el botón Ampliadas en la parte
superior derecha de la ventana para mostrar esta lista. Se puede personalizar fácilmente desactivando las
casillas de verificación.
En la categoría Otros se muestran todos los archivos que se pueden asignar a los demás tipos de archivo.
Aquí es especialmente útil la lista de extensiones de archivos que se abre con el botón Ampliadas, ya que
es posible configurar qué archivos se deben mostrar en la lista que hay más abajo.
En el menú contextual (se abre haciendo clic con el botón derecho del ratón en la lista de extensiones de
archivo) puede seleccionar todo rápidamente o invertir la selección actual.
Explore su disco y haga clic en las demás vistas disponibles para identificar las posibles opciones que
existen de liberar espacio. La clasificación de la lista por tamaño de archivo o por fecha del último acceso

90
puede proporcionarle información interesante. Para ello solo tiene que hacer clic con el ratón en el
encabezado de fondo gris de la columna correspondiente.
Sugerencia de limpieza: La clasificación por fecha de último acceso en combinación con la limitación de
la vista a determinados tipos de archivo permite, por ejemplo, encontrar archivos MP3 o vídeos antiguos que
ya no quiere escuchar o ver.
100 mayores archivos
Para la mayoría de los usuarios esta es la vista más interesante. Aquí se pueden ver los 100 archivos de
mayor tamaño que hay en la ubicación seleccionada en la estructura de árbol, ordenados por tamaño. Como
se tiene también en cuenta el contenido de todas las subcarpetas, según la cantidad de datos del sistema,
esta vista permite quitar desde unos cientos de megas a varios gigas.
AVG Disk Space Explorer proporciona algunas opciones para personalizar el aspecto del sistema. Para
personalizar las opciones disponibles, en el menú Archivo haga clic en la opción Configuración.
Archivos y carpetas ocultos
En el apartado Archivos y carpetas ocultos puede establecer si desea que se muestren los archivos y carpetas
ocultos en AVG Disk Space Explorer. De forma predeterminada, se asume la configuración del Explorador de
Windows. Si desea establecer una configuración distinta de la del Explorador de Windows, solo debe seleccionar
la opción Utilizar la configuración definida por el usuario y definir las opciones de acuerdo a sus
necesidades. AVG Disk Space Explorer protege de forma predeterminada todos los elementos de las carpetas
del sistema para evitar el borrado o traslado accidental de archivos de sistema importantes. Si conoce
perfectamente el sistema, puede desactivar esta protección en el apartado Elementos del sistema protegidos.
Para ello, active la casilla de verificación Desactivar protección de forma permanente.
Método de borrado
En el apartado Método de borrado puede definir cómo debe actuar AVG Disk Space Explorer de forma
predeterminada para borrar archivos y carpetas. El método de borrado establecido de forma predeterminada,
Enviar a la papelera de reciclaje, es recomendable especialmente para los usuarios menos experimentados,
ya que permite restaurar archivos eliminados de forma accidental.
Sin embargo, debe tener en cuenta que la papelera de reciclaje de Windows tiene un límite. Cuando se sobrepasa
este límite o cuando Windows necesita más espacio, se eliminan de forma definitiva los archivos más antiguos de
la papelera de reciclaje.
Si selecciona el método de borrado Borrar definitivamente, los archivos no irán a la papelera de reciclaje de
Windows, sino que se eliminarán definitivamente. La única manera de restaurar archivos eliminados mediante este
método es con un poco de suerte y un software especial, como AVG Undelete.
Los otros tres métodos de borrado utilizan AVG Shredder y hacen que la recuperación de los archivos borrados
sea casi imposible.
Almacenar archivos con AVG Disk Space Explorer
Si al explorar el equipo encuentra archivos que, aunque no los necesite, aún no quiere eliminar, AVG Disk Space
Explorer le ofrece una solución perfecta para este problema:

91
Gracias a la cooperación con el Explorador de Windows, antes de eliminar los archivos, puede copiarlos sin
problemas en una unidad de almacenamiento USB o en un disco duro externo.
1. Haga clic en el archivo o los archivos marcados y seleccione Copiar en el menú Editar o utilice el
acceso directo Ctrl + C.
2. Abra en el Explorador de Windows la unidad que desee y pegue allí los archivos que haya copiado con la
opción de menú Pegar o el acceso directo Ctrl + V.
Gracias a la compatibilidad con los programas de grabación más habituales, puede grabar los archivos en un CD o
DVD. Simplemente arrastre los archivos deseados manteniendo pulsado el botón del ratón (arrastrar y soltar)
directamente hasta la lista de grabación del programa de grabación correspondiente.
Borrar archivos ya archivados con AVG Disk Space Explorer
Una vez almacenados los archivos, puede eliminarlos de forma segura en AVG Disk Space Explorer y liberar así
un valioso espacio de disco. Para ello, marque un archivo y, en la barra de herramientas, haga clic en Borrar.
3.9.7. Borrar datos de forma segura
En este capítulo averiguará cómo utilizar el módulo AVG Shredder para borrar permanentemente los archivos, las
carpetas y la papelera de reciclaje y por qué es importante hacerlo.
Eliminar los datos de forma segura posteriormente
Si ya ha borrado de forma "normal" un archivo confidencial, no puede borrarlo más adelante con AVG Shredder.
Sin embargo, tenemos una sugerencia que darle:
Al desfragmentar discos duros, normalmente se sobrescriben los archivos ya borrados y no pueden
restablecerse después. Utilice AVG Drive Defrag para aumentar posteriormente la seguridad de un método
de borrado normal (consulte Cómo desfragmentar el disco duro).
Si elimina un archivo, por regla general se envía a la papelera de reciclaje. En Windows, esta papelera de reciclaje
no es más que una carpeta en la que se recogen los archivos que se quieren eliminar. La recuperación de un
archivo de la papelera es pan comido y, por tanto, muchos usuarios suelen vaciar la papelera o incluso borran los
archivos sin enviarlos a la papelera. De este modo, se quedan tranquilos al saber que el archivo se ha borrado de
forma segura.
Sin embargo, al borrar un archivo, en realidad Windows no lo elimina del todo, sino que todo su contenido
permanece en el disco duro. Windows tan solo marca el archivo como "borrado" del sistema de archivos y libera el
espacio que ocupaba para poder volver a utilizarlo. Siempre que este espacio no se haya utilizado de nuevo, es
relativamente fácil que se pueda recuperar el archivo (por ejemplo, con AVG PC TuneUp 2014 -> Restaurar
archivos eliminados).
Sin embargo, cuando quiera estar totalmente seguro de que ni siquiera los profesionales puedan recuperar
información confidencial, utilice AVG Shredder para eliminar de forma definitiva archivos, carpetas o el contenido
de la papelera. Tiene tres métodos de borrado distintos para elegir el que más se adecue a sus necesidades.

92
Inicie el módulo AVG Shredder; para ello, vaya a la categoría Arreglar de la interfaz de inicio y seleccione Borrar
datos de forma segura en el área Analizar el uso de la memoria y borrar datos.
Como alternativa, puede iniciar el módulo desde la vista Todas las funciones de la interfaz de inicio, si selecciona
la entrada Borrar datos de forma segura de la sección Disco duro.
¿Qué desea borrar?
Archivos
1. Seleccione Archivos.
Esta opción permite buscar archivos en el equipo para seleccionarlos y borrarlos.
2. Haga clic en Añadir para añadir a la lista un archivo que quiera borrar.
Se abre el explorador. Haga doble clic en un archivo que quiera borrar para añadirlo a la lista. De
manera alternativa, también puede arrastrar un archivo del explorador abierto o del escritorio a la lista
(con la función arrastrar y colocar). Para ello, marque un archivo y arrástrelo a la lista con el botón del
ratón pulsado.
La opción Borrar el espacio libre asignado en el disco sobrescribe el espacio disponible que se
logra con el proceso de eliminación y, de esta manera, mejora la seguridad del borrado.
Si ha agregado por error un archivo a la lista, puede volver a eliminarlo con solo marcar la entrada y, a
continuación, pulsar el botón Eliminar.
3. Haga clic en Siguiente para confirmar la selección.
Ahora puede seleccionar el método de borrado que desee (consulte Métodos de borrado).
Carpetas
1. Seleccione Carpeta.
Esta opción permite buscar carpetas en el equipo para seleccionarlas y borrarlas. Al eliminar una
carpeta, se borran todos los archivos que contenga. Si quiere borrar una carpeta, el programa detecta
si contiene subcarpetas y le da la posibilidad de excluirlas de la búsqueda.
2. Haga clic en Seleccionar.
Se abre una estructura de árbol en la carpeta. Seleccione aquí la carpeta que desea borrar y haga
clic en Aceptar. De manera alternativa, puede introducir la ruta completa de la carpeta que quiere
borrar en el campo de texto.
La opción Borrar el espacio libre asignado en el disco sobrescribe el espacio disponible
reservado para los archivos en la carpeta seleccionada, de modo que mejora la seguridad del
borrado.
Si la carpeta seleccionada incluye subcarpetas, tiene la posibilidad de excluirlas de la búsqueda.
Para excluirlas, desmarque la casilla de verificación Incluir todas las subcarpetas.

93
3. Haga clic en Siguiente para confirmar la selección.
Ahora puede seleccionar el método de borrado que desee (consulte Métodos de borrado).
Papelera
1. Seleccione Papelera.
Esta opción muestra la papelera para poder vaciarla. Recibirá información sobre la cantidad de
archivos incluidos y la cantidad de espacio de disco que ocupa la papelera. También puede ver el
contenido antes del proceso de borrado.
2. Haga clic en Mostrar contenido.
Recibirá información sobre el tamaño de la papelera y la cantidad de archivos que se incluyen. Para
asegurarse de que en la papelera no haya archivos importantes, puede ver su contenido antes de
iniciar el proceso de borrado.
La opción Borrar el espacio libre asignado en el disco sobrescribe el espacio disponible
reservado para los archivos en la papelera y mejora así la seguridad del borrado.
3. Haga clic en Siguiente para confirmar la selección.
Ahora puede seleccionar el método de borrado que desee (consulte Métodos de borrado).
AVG Shredder le ofrece tres métodos de borrado, que se distinguen por la duración y la seguridad del borrado.
Cada uno de estos métodos se puede mejorar mediante la repetición del proceso de borrado. Sin embargo, tenga
en cuenta que el proceso de borrado cada vez tardará más tiempo.
Borrado rápido
Los archivos se sobrescriben con un único carácter. Al final, los archivos no contienen el texto original, sino
columnas interminables de una determinada letra.
Borrado seguro según DoD 5220.22-M
Se aplica un procedimiento del Ministerio de Defensa de EE. UU (Directiva gubernamental DoD 5220.22-M). Antes
del borrado, los archivos se sobrescriben varias veces con determinados patrones de datos, lo que destruye el
contenido original de tal forma que ni con los análisis más caros de la estructura magnética del disco realizados
en un laboratorio especial es posible recomponer los datos sobrescritos.
Borrado seguro según Gutmann
Mediante el procedimiento denominado así por su descubridor, Peter Gutmann, se sobrescriben los datos que se
van a borrar en 35 pasos por valores al azar según un patrón especial y, a continuación, se borran. Este método
está considerado el más seguro, pero al mismo tiempo es el método de eliminación de datos controlado por
software que más tiempo consume.

94
3.10. Solucionar problemas
Por desgracia, cuando se trabaja con el equipo, a veces no todo funciona como se espera. Con Solucionar
problemas, AVG PC TuneUp 2014 ofrece diferentes funciones para detectar y solucionar los problemas que
surgen. Además, el programa también ayuda a recuperar los archivos eliminados por error. En Problemas
frecuentes solucionados se encuentran las funciones más usadas para solucionar problemas, que se abren
fácilmente con un clic.
En Administrar procesos y mostrar información del sistema, los usuarios avanzados tienen la posibilidad de
gestionar procesos en ejecución o acceder a la información del sistema.
Todas las modificaciones realizadas en el sistema se supervisan con AVG Rescue Center y, si hiciera falta,
pueden deshacerse en cualquier momento.
Solucionar problemas comunes
El módulo AVG Repair Wizard soluciona de inmediato problemas comunes del PC y de visualización. Puede
seleccionar los problemas que le afecten de una lista de los problemas que los usuarios de Windows notifican con
más frecuencia y solucionarlos con unos pocos clics. Por ejemplo, puede volver a mostrar iconos defectuosos en
el escritorio con un solo clic.
Para obtener más información, consulte Solucionar problemas comunes.
Buscar errores en el disco duro

95
El módulo AVG Disk Doctor se encarga del disco del sistema y comprueba la existencia de defectos y errores en
el sistema de archivos. Si detecta problemas, AVG Disk Doctor puede solucionarlos inmediatamente.
Para obtener más información, consulte Buscar errores en el disco duro.
Restaurar archivos eliminados
El módulo AVG Undelete permite restaurar archivos eliminados de la papelera de reciclaje. Puede buscar archivos
eliminados según distintos criterios. Es especialmente interesante la posibilidad de restaurar archivos de soportes
de almacenamiento externos (como dispositivos USB).
Para obtener más información, consulte Restaurar archivos eliminados.
Mostrar y cerrar procesos en curso
El módulo AVG Process Manager muestra detalles sobre los procesos activos y los archivos abiertos. Puede
controlar el proceso en curso y disponer, de este modo, de un control preciso sobre el uso del procesador, uso de
la memoria y archivos abiertos.
Para obtener más información, consulte Administrar procesos en ejecución.
Mostrar información del sistema
El módulo AVG System Information muestra detalles sobre los procesos activos y los archivos abiertos. Puede
controlar el proceso en curso y disponer, de este modo, de un control preciso sobre el uso del procesador, uso de
la memoria y archivos abiertos.
Para obtener más información, consulte Mostrar información del sistema.
3.10.1. Solucionar problemas comunes
En este capítulo conocerá por qué es importante y cómo puede utilizar el módulo AVG Repair Wizard para
solucionar problemas comunes. Solo tiene que seleccionar los problemas que se han producido y AVG Repair
Wizard se encargará de solucionarlos por usted.
En el trabajo diario con el equipo se producen problemas una y otra vez. Sin preaviso, Windows muestra iconos
incorrectos u oculta la barra de tareas, o desaparecen los accesos directos del escritorio.
Si detecta estos u otros problemas en su equipo pero no sabe cómo describirlos, encontrará muy útil esta
función. AVG Repair Wizard permite seleccionar en una lista los problemas comunes que se han producido en el
equipo y solucionarlos de inmediato.
Inicie el módulo AVG Repair Wizard. Para ello, vaya a la categoría Solucionar problemas de la interfaz de
inicio y seleccione Solucionar problemas comunes en el área Comprobar el sistema y solucionar
problemas.
Como alternativa, puede iniciar el módulo desde la vista Todas las funciones de la interfaz de inicio, si selecciona
la entrada Solucionar problemas comunes en la sección Windows.
Seleccione los problemas que desee reparar. AVG Repair Wizard muestra una lista muy ordenada de los
problemas comunes de Windows. En cuanto se marca una entrada de la lista, aparece en el área derecha de la

96
ventana una explicación detallada del problema. Active la casilla de verificación de cada problema que le suceda.
Haga clic en Siguiente para iniciar la reparación. Se abre una lista de los problemas seleccionados, que debe
confirmar haciendo de nuevo clic en Siguiente. Ahora se llevarán a cabo las reparaciones.
Haga clic en Finalizar para cerrar el módulo.
3.10.2. Buscar errores en el disco duro
En este capítulo averiguará cómo analizar las unidades con el módulo AVG Disk Doctor y por qué es
importante hacerlo.
Al trabajar con su equipo constantemente se están leyendo y escribiendo archivos, sin que importe si está
editando un documento de texto, visualizando una imagen o simplemente iniciando una aplicación. Windows
coloca los archivos en un sistema de archivos especial, que garantiza siempre un acceso rápido a toda la
información necesaria.
Más información sobre los archivos del sistema
Los sistemas de archivos registran cada archivo y carpeta de una unidad y guardan información sobre estos
objetos, por ejemplo, nombre, tamaño, fecha de último acceso, ubicación, etc.
Los sistemas de archivos utilizados por Windows para discos duros, unidades de almacenamiento USB, tarjetas
de memoria (por ejemplo de cámaras digitales) y disquetes se denominan FAT y NTFS. NTFS, el más reciente de
los dos sistemas de archivos, permite guardar información adicional, como las autorizaciones de acceso, y resulta
más adecuado que FAT para el tamaño de los discos modernos.
Con el tiempo, puede suceder que se introduzcan errores en estos sistemas complejos, debido a defectos en las
unidades que se utilicen, cortes en el suministro eléctrico o problemas de software. Si no se detectan y se
solucionan a tiempo, estos fallos pueden provocar que aparezcan mensajes de error, que surjan problemas con los
programas y, en último término, que se pierdan definitivamente datos importantes.
AVG Disk Doctor lleva a cabo un análisis en profundidad de las unidades y de sus sistemas de archivos. Si
durante la comprobación se encuentran errores, pueden repararse de forma automática. Así se previene la pérdida
de datos.
Inicie el módulo AVG Disk Doctor; para ello, vaya a la categoría Solucionar problemas de la interfaz de inicio y
seleccione Comprobar errores en disco duro en el área Comprobar el sistema y solucionar problemas.
Como alternativa, puede iniciar el módulo desde la vista Todas las funciones de la interfaz de inicio si selecciona
la entrada Comprobar si hay errores en el área Disco duro.
Seleccione la unidad que quiera comprobar con AVG Disk Doctor y haga clic en Siguiente.
Seleccione Comprobación normal o Comprobación intensiva.
Como la Comprobación intensiva de grandes unidades puede requerir mucho tiempo, la mayoría de las veces
bastará con la Comprobación normal de la unidad seleccionada, que suele tardar entre 1 y 2 minutos.
Sin embargo, en caso de que encuentre errores en el sistema o que Windows notifique la existencia de problemas
de lectura o escritura, es aconsejable que realice una Comprobación intensiva.

97
Haga clic en Siguiente para iniciar el análisis.
Durante la comprobación, AVG Disk Doctor muestra el progreso actual de forma gráfica. Los cuadros visibles
representan el uso del espacio en la unidad que se está examinando.
Si no se encuentra ningún error, haga clic en Finalizar para salir del módulo.
En algunos casos es necesario reiniciar el equipo para que la comprobación o la reparación se completen
correctamente. Por ejemplo, esto puede ocurrir cuando los programas que estuvieran en ejecución o el propio
sistema operativo Windows acceden a la unidad seleccionada, lo que impediría el acceso exclusivo de AVG Disk
Doctor.
Si fuera necesario reiniciar, AVG Disk Doctor le mostrará el mensaje correspondiente. Puede decidir entonces si
quiere reiniciar el sistema en ese mismo momento o si prefiere que el sistema se reinicie más adelante.
Comprobación normal
La Comprobación normal dura aproximadamente 1-2 minutos y generalmente es suficiente.
La Comprobación normal se ejecuta en varios pasos. En la siguiente tabla encontrará explicaciones de todos
los pasos posibles (en la comprobación normal, solo se realizan las tres primeras líneas).
Comprobación intensiva
La Comprobación intensiva incluye en primer lugar todos los pasos de la Comprobación normal. Pero,
además, se comprueban los defectos físicos de la unidad.
La memoria de la unidad se divide en los denominados sectores, que normalmente tienen un tamaño de 512 bytes.
Para poder detectar los defectos físicos de un disco, durante la Comprobación intensiva se comprueba la
funcionalidad de cada uno de los sectores.
La duración de la comprobación depende de distintos factores, como el tamaño de las unidades y el grado de
fragmentación. En cualquier caso, debería estimar un tiempo mínimo de entre 5 y 20 minutos.
En la siguiente tabla encontrará explicaciones de todos los pasos posibles.
Paso de comprobación
Explicación
Comprobación normal y comprobación intensiva
Comprobación de archivos y
carpetas
(NTFS y FAT)
Se comprueba cada elemento del sistema de archivos. Así se garantiza que la
estructura de todos los archivos y carpetas sea la correcta.
Comprobación de índices
(solo NTFS)
Los índices son referencias a carpetas del sistema de archivos NFTS. En caso de
que uno de estos índices esté dañado, la carpeta correspondiente dejará de
aparecer en el sistema de archivos.
Si los archivos o las carpetas se "pierden" de forma inesperada, existe la
posibilidad de que vuelvan a estar disponibles después de restaurar el sistema de

98
archivos.
Comprobación de
descriptores de seguridad
(solo NTFS)
Los archivos y las carpetas del sistema de archivos NTFS suelen estar protegidos
por descriptores de seguridad, que impiden el acceso a usuarios no autorizados.
Durante la comprobación, se corrigen los errores que se encuentran en las
descripciones.
Solo comprobación intensiva
Comprobación de datos de
archivos
(solo NTFS)
Se comprueban todos los sectores del disco que tienen archivos en ese momento.
De esta forma se garantiza que no se produzcan errores de lectura mientras se
utilizan archivos. Si se encuentra algún sector que necesite varios intentos de
lectura para finalmente leer los datos, los datos de archivo incluidos se trasladan a
un sector sin errores. Finalmente el sector quedará marcado como defectuoso. De
este modo se evitan problemas en el futuro.
Comprobación del espacio
de disco disponible
(NTFS y FAT)
También se comprueba si se pueden leer sin errores todos los sectores de la
unidad que no contienen archivos. Si se produjeran problemas durante la
comprobación, el sector correspondiente se marcaría como defectuoso y se
impediría que se guardaran archivos en él más adelante.
3.10.3. Restaurar archivos eliminados
En este capítulo conocerá cómo puede usar el módulo AVG Undelete para restaurar automáticamente archivos
eliminados por accidente.
¿Ha eliminado por error un archivo importante y le gustaría restaurarlo? ¿Ya ha examinado la papelera de reciclaje,
pero sin éxito?
Puede entonces alegrarse de las funciones de AVG Undelete. Aquí puede restaurar archivos eliminados siempre
y cuando Windows no haya sobrescrito el espacio que ocupaban anteriormente.
Consejos útiles para la recuperación de archivos
Por regla general: cuando más tiempo haga desde que ha eliminado un archivo y cuanto más haya trabajado
desde entonces con el PC, menor será la probabilidad de restaurarlo por completo. Por eso, tras la desagradable
sorpresa, haga enseguida un intento de recuperación con AVG Undelete.
No instale ningún software para recuperación de archivos eliminados en el sistema cuando el daño ya se haya
producido. Al instalar este software puede ocurrir que sobrescriba datos importantes para siempre.
Incluso si instala la aplicación en otra unidad, los archivos temporales de instalación harán peligrar sus archivos
eliminados. Por ello siempre es recomendable disponer de un software de recuperación como AVG Undelete ya
instalado y listo para funcionar. Así estará siempre bien protegido para hacer frente a situaciones de emergencia
en caso de que se produzcan.
Inicie el módulo AVG Undelete; para ello, vaya a la categoría Solucionar problemas de la interfaz de inicio y
seleccione la entrada Restaurar archivos eliminados en el área Comprobar el sistema y solucionar
problemas.

99
Como alternativa, puede iniciar el módulo desde la vista Todas las funciones de la interfaz de inicio,
seleccionando la entrada Restaurar archivos eliminados de la sección Disco duro.
Elija la unidad de disco en la que hay que buscar los archivos borrados.
Si desea restaurar un archivo de un soporte de almacenamiento externo (como una unidad USB), también
tendrá la opción disponible.
Si ya no se acuerda de dónde estaban guardados los archivos, puede buscar por todas las unidades.
Limite la búsqueda. Puede refinar la búsqueda introduciendo conceptos de búsqueda. Esta opción se recomienda
cuando se recuerda el nombre o una parte del nombre del archivo.
Consejo de búsqueda: utilice los comodines * y ?
Cuando introduzca términos de búsqueda, puede utilizar comodines. Funcionan exactamente igual que en
muchos motores de búsqueda habituales.
Los comodines resultan útiles si ya no se acuerda del nombre del archivo o si solo busca una determinada
extensión de archivo.
* y ? se pueden utilizar como comodines, donde * representa varios caracteres y ? se utiliza para un único
carácter.
Ejemplos de uso de comodines:
Si busca foto*, encontrará todos los archivos que empiecen por foto, cualquiera que sea el tipo de
archivo, es decir, foto_01.jpg, foto.bmp, foto_paris.tif, etc.
Si busca foto.* o foto (sin comodín) encontrará todos los archivos llamados foto, cualquiera que sea el
tipo de archivo, es decir, foto.jpg, foto.doc, foto.tif, etc.
Si busca *.doc encontrará todos los archivos con la extensión .doc.
Si busca foto_??, encontrará todos los archivos cuyo nombre empiece por foto_ y que tengan dos
caracteres más en el nombre, cualquiera que sea el tipo de archivo, es decir, foto_01, foto_09, etc.
¿Por qué debería buscar archivos de 0 bytes?
Los archivos de 0 bytes constan únicamente del nombre del archivo. No es posible restaurar el contenido de
estos archivos. En caso de que, por ejemplo, haya eliminado un archivo con un nombre de archivo
estrictamente confidencial y quiera asegurarse de que no se va a volver a encontrar, puede incluir los
archivos de 0 bytes.
¿Por qué debería buscar solo archivos en buen estado?
Los archivos en buen estado suponen una buena oportunidad de restaurar los archivos completos.
Haga clic en Siguiente para iniciar la búsqueda.
AVG Undelete busca en todas las unidades seleccionadas. Especialmente en el caso de unidades de disco
grandes y cuando no se introducen términos de búsqueda, es posible que el proceso tarde un buen rato.

100
En Resultado de la búsqueda se ofrecen los nombres de archivo, su ubicación inicial (carpeta), el tamaño, el
tipo de archivo, la fecha de la última modificación y una valoración sobre el estado del archivo.
Estado de un archivo eliminado
AVG Undelete determina en qué estado se encuentra cada archivo eliminado. Evidentemente, se trata de la
información más interesante en este momento: recibe una predicción muy precisa sobre si se puede restaurar por
completo un archivo.
Buen estado
Si se supone que el estado de un archivo es bueno, el espacio que el archivo ha ocupado anteriormente en
el disco duro no ha sido ocupado todavía por otro archivo. Por tanto, la probabilidad de restaurar el archivo
con éxito es muy alta.
Mal estado
Si se supone que el estado de un archivo es malo, el espacio que el archivo ha ocupado anteriormente en el
disco duro ya ha sido ocupado parcialmente por otros archivos. A pesar de todo, existe la posibilidad de que
al menos se restauren partes del archivo. Sin embargo, es posible que aún no se pueda determinar el
resultado exacto de la restauración en este momento.
Restauración de archivos
1. Marque los archivos que quiera restaurar.
Si mantiene pulsada la tecla Ctrl puede marcar varios archivos.
2. Haga clic en Restaurar para iniciar el intento de recuperación.
3. Indique si el archivo se debe restaurar en la carpeta predeterminada o en otra ubicación.
En caso de que quiera elegir otra ubicación, se abre la estructura de carpetas, donde puede
seleccionar una carpeta o crear una nueva. Haga clic en Aceptar para confirmar su entrada.
AVG Undelete restaura el archivo seleccionado en la ubicación proporcionada.
Puede salir en cualquier momento del cuadro de diálogo con el botón Cancelar.
¿Se ha podido recuperar?
En cuanto haya terminado la restauración, puede intentar abrir el archivo como siempre. Si funciona, significa que
ha recuperado el archivo correctamente. Si no, es probable que haya sido sobrescrito por otro archivo.
Si quiere utilizar otro programa para recuperar los archivos eliminados (para asegurarse de que lo ha
probado todo), le recomendamos encarecidamente no instalarlo en el mismo disco duro en el que se ha
restaurado el archivo.

101
3.10.4. Gestionar procesos en ejecución
En este capítulo conocerá por qué es conveniente poder supervisar y gestionar los procesos en ejecución, el
uso del sistema y los archivos abiertos, y cómo hacerlo con el módulo AVG Process Manager.
Con AVG Process Manager controlará en todo momento los programas y los procesos activos en su sistema y
dispondrá de un resumen de las actividades que se realizan en él.
Podrá averiguar qué procesos están activos y cuánta memoria consumen, ver numerosos detalles y finalizar los
procesos no deseados con un solo clic.
Con los gráficos en tiempo real constantemente actualizados puede observar el uso del procesador y la curva de
uso de la memoria, así como ver muchos datos actuales de su sistema.
Inicie el módulo AVG Process Manager. Para ello, vaya a la categoría Solucionar problemas de la interfaz de
inicio y seleccione Mostrar y cerrar procesos en curso en el área Administrar procesos y mostrar
información del sistema.
Como alternativa, puede iniciar el módulo desde la vista Todas las funciones de la interfaz de inicio, si selecciona
la entrada Mostrar y cerrar procesos en curso en la sección Windows.
AVG Process Manager muestra gran cantidad de información sobre el estado actual del sistema. Los datos se
ofrecen resumidos en tres fichas:
Procesos
Tras iniciarse el módulo, en la ficha Procesos se muestran todos los programas y procesos activos. En la
tabla puede ver los nombres de los procesos con su prioridad y el uso que hacen de la CPU. El módulo
muestra también la cantidad de espacio que cada proceso ocupa en la memoria de trabajo.
Si marca un proceso en la lista, con Mostrar detalles podrá obtener más información sobre cada
aplicación. Con Terminar proceso puede obligar a que se cierre una aplicación. Esto sirve sobre todo
cuando un programa deja de responder o cuando desea eliminar un marcador telefónico que no quiere
permitir.
Cuando el control de cuentas de usuario está activado, es posible que solo se muestren los procesos
iniciados por usted. Para ver también los procesos de otros usuarios y del propio sistema, haga clic en el
botón Mostrar todos los procesos situado en la parte inferior de la ventana.
Si ha elegido un proceso de la lista, haga clic en Editar y después en Fijar prioridad del proceso para
especificar la cantidad de rendimiento del procesador que Windows debe conceder a este proceso.
Archivos abiertos
En la ficha Archivos abiertos, el programa ofrece un resumen de las carpetas y los archivos abiertos
actualmente. En la tabla podrá ver de qué tipo es el archivo, dónde está el archivo o la carpeta y qué
proceso lo ha abierto.
No se sorprenda si algunos archivos aparecen más de una vez en la lista. Puede que haya más de un
proceso que tenga abiertos los archivos y las carpetas. También está dentro de lo normal que haya archivos
abiertos y que no aparezcan en la lista. Hay aplicaciones como Microsoft Word o el Bloc de notas que solo
abren los archivos durante un instante para leer el contenido o para guardarlo, pero que no los mantienen

102
abiertos todo el tiempo que pase trabajando en ellos.
Consejo: si al intentar borrar un objeto recibe un mensaje de error que dice que está en uso, podrá ver aquí
qué proceso lo está usando y así finalizarlo. Entonces podrá borrar el archivo en cuestión.
Rendimiento
En la ficha Rendimiento obtendrá una gran cantidad de datos sobre el sistema.
El uso actual del procesador se puede consultar como porcentaje, y se proporciona un gráfico del uso del
procesador durante los últimos segundos. Además, se proporciona otro gráfico similar en el que se muestra
el uso de la memoria durante los últimos segundos. El uso actual del archivo de página y de la memoria
física se puede consultar en kilobytes.
Aparte, dispone de una barra de menús y de una barra de herramientas. Algunas de las funciones que se ofrecen
aquí se ajustan al contenido de las fichas activas. Estas se describen en las secciones anteriores. Las funciones
generales de los menús Archivo, Herramientas y Ayuda se muestran siempre.
Funciones generales de la barra de menús
Menú "Archivo"
En el menú Archivo, la entrada Nueva aplicación permite abrir el conocido cuadro de diálogo de Windows
"Ejecutar" para iniciar una nueva aplicación o abrir un archivo. En la entrada Cerrar Windows puede apagar
el equipo o reiniciarlo para que se haga efectiva la nueva configuración.
Una función especialmente interesante es la entrada Sustituir el administrador de tareas, que hace que
AVG Process Manager intervenga en lugar del administrador de tareas en su sistema. Puede acceder con
el acceso directo Ctrl+Alt+Supr, o seleccionarlo con el menú contextual de la zona libre de la barra de
tareas. Si desea recuperar el anterior administrador de tareas, haga clic de nuevo en el mismo elemento del
menú para desactivar la casilla marcada.
Menú "Herramientas"
En el menú Herramientas puede especificar cómo se debe mostrar AVG Process Manager en el equipo.
Se puede mantener siempre en primer plano para, por ejemplo, vigilar el uso del procesador con el tiempo
de ejecución del sistema. Además, puede hacer que AVG Process Manager aparezca en el área de
notificación de la parte inferior derecha del escritorio al minimizar las ventanas. Ahí aparece entonces un
icono con el que puede maximizarlas rápidamente en cualquier momento.
Menú "Ayuda"
En el menú Ayuda puede acceder a la ayuda del programa en cualquier momento, visitar el sitio web de
AVG, comprobar la existencia de actualizaciones de AVG PC TuneUp 2014 o mostrar información sobre su
versión de AVG PC TuneUp 2014.
3.10.5. Mostrar información del sistema
En este capítulo averiguará cómo puede utilizar el módulo AVG System Information para ver la información del
sistema:
AVG System Information mira dentro del equipo y reúne numerosos datos e informaciones sobre el software, el
hardware y el rendimiento del equipo.

103
Estos datos son relevantes cuando quiere actualizar el equipo o cuando un técnico le pregunta si el equipo cuenta
con determinados componentes.
Inicie el módulo AVG System Information. Para ello, vaya a la categoría Solucionar problemas de la interfaz de
inicio y seleccione Mostrar información del sistema en el área Administrar procesos y mostrar información
del sistema.
Como alternativa, puede iniciar el módulo desde la vista Todas las funciones de la interfaz de inicio, si selecciona
la entrada Mostrar información del sistema en la sección PC.
En las siguientes nueve fichas se muestran los distintos datos del sistema:
Resumen
Aquí se muestra información sobre los principales componentes del equipo. Podrá saber rápidamente qué
procesador está instalado, cuánta memoria RAM tiene, el rendimiento de la tarjeta gráfica, qué ratón está
conectado y qué datos se pueden indicar sobre las unidades de disco.
Windows
Aquí sabrá cuál es su versión de Windows, cuándo fue la última vez que encendió el equipo y qué versión de
Internet Explorer utiliza.
Presentar
Se da toda la información importante sobre modos de pantalla admitidos y otras posibilidades de su monitor
y su tarjeta gráfica.
Memoria
Aquí se ve el uso de la memoria actual y se muestra la cantidad de memoria que ocupan las aplicaciones
cargadas.
Rendimiento
Aquí puede leer todos los hechos referentes al uso del procesador, la memoria física y el tamaño del archivo
de paginación. Esta información se muestra en tres gráficos en tiempo real.
Unidades de disco
Aquí puede ver información sobre el uso del espacio de almacenamiento y el hardware de cada unidad.
Además, en Sistema de archivos hay información acerca de la organización de las unidades.
Dispositivo de E/S
Aquí se muestran las conexiones más importantes, la impresora instalada y los sistemas de audio.
Comunicación
Durante una conexión en línea, dos gráficos en tiempo real muestran los datos enviados y recibidos en
kilobytes por segundo.

104
Dispositivos del sistema
Aquí se muestra información sobre el procesador y la BIOS. Con un clic en Detalles del procesador puede
ver las características de rendimiento de su procesador con más detalle.
3.11. Personalizar
Las funciones de la categoría Personalizar permiten configurar de forma detallada la apariencia y el
funcionamiento de Windows. En Configuración usada con frecuencia se incluyen los elementos y las áreas de
Windows que se suelen personalizar; puede abrirlas con solo hacer clic.
Todas las modificaciones realizadas en el sistema se supervisan con AVG Rescue Center y, si hiciera falta,
pueden deshacerse en cualquier momento.
Modificar configuración de Windows
En Personalizar las opciones y el comportamiento encontrará el módulo AVG System Control, que puede
utilizar para adaptar a sus preferencias y necesidades los efectos visuales, el inicio de sesión del usuario, el
escritorio y muchos más elementos.
Para obtener más información, consulte Personalizar las opciones y el comportamiento.
Modificar diseño de Windows

105
En Personalizar el aspecto de Windows se encuentra el módulo AVG Styler, con el que puede modificar la
interfaz de usuario de Windows totalmente a su gusto. Por ejemplo, es posible modificar fácilmente los iconos, la
pantalla de inicio de sesión, el aspecto de las ventanas y los botones y mucho más.
Si desea tener un diseño completamente nuevo, puede descargar de Internet paquetes de diseños completos.
Para ello, solo tiene que hacer clic en el enlace Descargar gratis nuevos diseños de Windows.
Para obtener más información, consulte Personalizar el aspecto de Windows.
3.11.1. Personalizar las opciones y el comportamiento
Inicie el módulo AVG System Control. Para ello, vaya a la categoría Personalizar de la interfaz de inicio y haga
clic en la entrada Personalizar las opciones y el comportamiento del área Modificar configuración de
Windows.
Como alternativa, puede iniciar el módulo desde la vista Todas las funciones de la interfaz de inicio,
seleccionando la entrada Modificar configuración de Windows en la sección Windows.
En el lado izquierdo de la ventana de AVG System Control se ven las distintas categorías de las opciones de
configuración.
Cada categoría incluye subcategorías. Si hace clic en ellas, en la parte derecha se abren distintas fichas con las
opciones de configuración específicas.
Aquí puede encontrar información detallada sobre todas las posibilidades de configuración, clasificadas por
categorías en la zona izquierda de la ventana:
Presentar
Aquí puede ajustar al detalle los efectos visuales de Windows, cambiar la gestión de tipos de archivo y determinar
el aspecto y el comportamiento de las ventanas de carpetas y del explorador.
Aquí encontrará descripciones pormenorizadas de las opciones de configuración, ordenadas por subcategoría, en
el lado izquierdo de la ventana: Apariencia
Uso
Aquí puede ajustar algunas de las opciones del ratón y el teclado, los elementos del menú Inicio y la velocidad de
apertura de los submenús, así como el aspecto y el funcionamiento de la barra de tareas.
Aquí encontrará descripciones pormenorizadas de las opciones de configuración, ordenadas por subcategoría, en
el lado izquierdo de la ventana: Uso
Comunicación
En esta categoría puede configurar el comportamiento de Windows en la red, personalizar Internet Explorer y
Outlook Express u Office Outlook según sus necesidades, así como acelerar la navegación en Internet y proteger
su esfera privada impidiendo que determinados programas envíen información sobre sus hábitos de navegación.
Aquí encontrará descripciones pormenorizadas de las opciones de configuración, ordenadas por subcategoría, en
el lado izquierdo de la ventana: Comunicación

106
Administración
Esta categoría de AVG System Control le permite controlar muchos ajustes internos del sistema. Puede, por
ejemplo, adaptar el proceso de arranque, la ejecución automática de CD, configurar las rutas del sistema y los
datos de usuario, así como adaptar los ajustes estándar del símbolo del sistema.
Aquí encontrará descripciones pormenorizadas de las opciones de configuración, ordenadas por subcategoría, en
el lado izquierdo de la ventana: Administración
Asistentes
Aquí se encuentra el asistente para copiar configuraciones Este asistente copia su configuración a otras cuentas
de usuario y a la pantalla de inicio de sesión: Asistentes
Animaciones y efectos
Efectos
Aquí se pueden cambiar configuraciones relacionadas con la visualización y el manejo de la interfaz de
Windows.
En el apartado Configuración aparecen diversas opciones que se pueden activar o desactivar mediante las
casillas de verificación.
Si desea saber más sobre una opción, márquela con el ratón. En el apartado Descripción se abre una
explicación de varias líneas.
La desactivación de efectos innecesarios puede suponer un aumento del rendimiento del sistema, según su
capacidad. Haga clic en Mejor aspecto para que se seleccionen todas las opciones que muestran un
aspecto excepcional de Windows. Si para usted es más importante el rendimiento, seleccione Mejor
rendimiento. A través de Configuración estándar se restaura la configuración predeterminada de
Windows.
Animaciones
En el apartado Animaciones de ventanas y mensajes, se puede indicar si deben animarse las ventanas o
los consejos prácticos. Puede seleccionar directamente la opción que muestra una animación al maximizar
y minimizar ventanas.
Si la opción Animar los mensajes QuickInfo con el efecto siguiente está activada, puede seleccionar el
efecto que quiera de la lista de opciones.
En el apartado Animaciones de elementos, elija con qué elementos de visualización y control deben
animarse el desplazamiento y la apertura. Se pueden activar las tres opciones vista de lista y de árbol,
campos de lista y listas desplegables.
Haga clic en Mejor rendimiento para desactivar todas las opciones que se limitan a producir efectos
visuales. A través de Configuración estándar se restaura la configuración predeterminada de Windows.
Visualización de menú

107
En el apartado Animaciones determinará si los elementos de menú deben atenuarse una vez abiertos.
Además, puede seleccionar un efecto de visualización de la lista de opciones.
En el apartado Efectos puede determinar si Windows debe mostrar menús planos 2D o si debe mostrar
también una sombra 3D debajo de los menús desplegados.
Suavizado de fuentes
Para mejorar la lectura de las fuentes del sistema, puede elegir aquí su procedimiento de suavizado de
fuentes preferido. El estilo de suavizado ClearType merece atención especial; está especialmente diseñado
para pantallas planas (TFT y LCD) y aprovecha los subpíxeles para poder suavizar también fuentes
pequeñas de forma cómoda. Seleccione ClearType y haga clic en Configuración ClearType para ajustar
el suavizado de ClearType de forma óptima a su pantalla.
Tipos de archivo
Acciones de menú
En el apartado Unidades de disco y carpetas se configuran sus menús contextuales.
La entrada Mostrar "Ventana de comandos aquí" abre la ventana de comandos en el lugar deseado. En
la ventana de comandos se pueden ejecutar comandos DOS.
En la sección Archivos y carpetas establezca qué comandos deben mostrarse en los menús contextuales
tanto de los archivos como de las carpetas. Aquí se pueden introducir, según hagan falta, cuatro
comandos: Enviar a, Mover a la carpeta, Copiar a la carpeta y Cifrar/Descifrar. En los comandos ya
activos la casilla de verificación está activada.
A través de Configuración estándar se restaura la configuración predeterminada de Windows.
Menú "Nuevo"
Aquí se puede seleccionar qué tipos de archivo se muestran en el submenú Nuevo del menú contextual del
escritorio, el explorador y el cuadro de diálogo "Guardar". Utilice las casillas de verificación para especificar
qué tipos de archivos se deben mostrar.
Con Eliminar puede eliminar de la lista una entrada marcada. Con Añadir se pueden incorporar tipos de
archivo adicionales al inventario.
En el apartado Opciones se puede determinar si el menú "Nuevo" debe aparecer o no en el menú
contextual del escritorio y de la zona libre de las ventanas de carpetas.
Apertura de archivos
Aquí se elije cómo debe comportarse Windows al abrir archivos con extensiones desconocidas. En el
apartado Aplicación predeterminada se determina que se muestre el cuadro de diálogo "Abrir con" o que
se ejecute un archivo automáticamente con un programa determinado (por ejemplo, el Bloc de notas). Para
ello, escriba en el campo el nombre de inicio del programa que quiera utilizar. Otra opción es seleccionar un
programa en Cambiar.
Ampliadas
Aquí puede especificar si un nuevo acceso directo debe marcarse automáticamente como tal. En Windows

108
XP, los accesos directos contienen de forma predeterminada el prefijo "Acceso directo a". En Windows
Vista y Windows 7, se agrega el texto predeterminado "- acceso directo" al final del nombre
correspondiente.
Windows XP también dispone de la sección Visor de imágenes y fax de Windows, donde puede
determinar si, al hacer doble clic en los archivos de fax e imagen, estos deben cargarse automáticamente
en el visor de imágenes y fax de Windows.
Opciones de carpeta
Vista
Especifique aquí cómo se deben mostrar las ventanas de carpetas y los elementos que contengan.
En Ventana, puede especificar:
En Windows XP: si la vista de árbol de directorios siempre debe estar visible en una ventana de
carpetas, si la ventana de carpetas abierta por última vez se debe restaurar al iniciar sesión, si los
archivos comprimidos ZIP deben aparecer como carpetas y si se debe mostrar una barra de
detalles.
En Windows 7: si la barra de menús de la ventana de carpetas siempre debe estar visible, si los
archivos comprimidos ZIP deben aparecer como carpetas y si se debe mostrar una barra de
detalles.
En Windows Vista: las mismas opciones que en Windows 7 y, además, si la ventana de carpetas
abierta por última vez se debe restaurar al iniciar sesión.
En Configuración de la vista (solo disponible en Windows XP), puede determinar con el control deslizante
cuántas vistas de carpeta se deben almacenar.
Lista
Aquí puede introducir información adicional en una ventana de carpetas para adaptarla a sus necesidades.
El apartado Elementos emergentes con información detallada trata sobre si se debe mostrar de
manera totalmente automática un consejo práctico con información adicional cuando se mueva el puntero
del ratón sobre un archivo o una carpeta en la ventana de carpetas.
En el apartado Ordenar iconos se determina si los archivos solo se deben mostrar en orden alfabético, o si
debe seguir un orden lógico por valores numéricos y por el alfabeto.
En el apartado Elementos cifrados y comprimidos se tiene la posibilidad de distinguir por colores los
tipos de archivo de forma automática. De forma predeterminada, los archivos comprimidos se marcan en
azul, y los archivos cifrados en verde.
En Windows XP y Windows Vista, también puede definir el orden de los colores a su gusto con el botón
Editar.
Vistas en miniatura (solo Windows XP)
Windows puede mostrar en una carpeta pequeñas vistas previas en miniatura adecuadas para un conjunto
de imágenes. Aquí se especifica el tamaño y la calidad de la imagen de las vistas previas. El tamaño

109
estándar es de 96 píxeles. Pero puede introducir cualquier otro valor que desee. La calidad se ajusta con el
control deslizante.
Cuanto mayor sea la calidad, más memoria ocuparán las vistas previas. En el apartado Caché se determina
si estas miniaturas deben guardarse en un archivo llamado THUMBS.DB. Estos archivos también se
colocan en carpetas y ayudan a que las imágenes en miniatura se carguen especialmente rápido más
adelante.
Selección
Especifique aquí el color en el que debe representarse el rectángulo de selección en la ventana de carpetas.
Si selecciona varios archivos a la vez, en este rectángulo se muestra el progreso del botón del ratón en el
que se ha hecho clic.
En Windows Vista y Windows 7, también puede decidir si se debe mostrar una casilla de verificación para la
selección de elementos, lo que permite seleccionar varios archivos o carpetas con el ratón sin necesidad de
utilizar las teclas Ctrl o Mayús.
Avanzada
Aquí puede establecer qué elementos deben mostrarse en el escritorio y en Equipo (o Mi PC en Windows
XP). Es posible ocultar fácilmente unidades de disco completas y establecer cómo debe comportarse la
barra de direcciones en el Explorador de Windows, en Internet Explorer y en el cuadro de diálogo de
Ejecutar.
Opciones de introducción
Funciones del ratón
En el apartado Intercambiar botones del ratón puede invertir los botones derecho e izquierdo del ratón.
Entonces, con el botón derecho del ratón se ejecutan acciones con un clic y con el botón de izquierdo se
abre el menú contextual.
Muchos ratones están equipados con una rueda entre los botones. Para Microsoft IntelliMouse y modelos
similares, puede programar ahora en el apartado Rueda del ratón la función que debe tener esta rueda. De
forma predeterminada, está activo el desplazamiento de tres líneas. Se puede modificar el número de líneas
para aumentar el desplazamiento hasta una página de pantalla o desactivarlo completamente.
En el apartado Establecer puntero automático se puede definir que, al abrir un cuadro de diálogo, el
puntero del ratón se mueva al botón resaltado de modo que se pueda hacer clic en él directamente.
Sensibilidad del ratón
En el apartado Doble clic y arrastre se establece el movimiento del ratón tolerado en un doble clic y el
necesario en el arrastre. Los valores de indican en píxeles.
Sugerencia: Pruebe la nueva configuración de inmediato con el icono de prueba.
En la sección Efecto Hover también puede modificar la tolerancia de movimiento y el tiempo de espera
necesario para que el puntero del ratón muestre el efecto que se activa al pasarlo por encima de un
elemento. Este efecto aparece cuando el ratón permanece un cierto tiempo sobre un elemento.

110
Sugerencia: también aquí dispone de un icono de test. Se ilumina cuando el puntero permanece sobre él el
tiempo estipulado.
Seguimiento activo de ventana
Aquí se configura una función de Windows muy poco conocida que modifica totalmente el manejo de las
ventanas: Seguimiento activo de ventana.
Si se activa esta función, bastará que sitúe el puntero del ratón sobre una ventana inactiva para que esta se
active y pueda trabajar con el programa correspondiente. Ya no deberá hacer primero clic en una ventana
para activarla, como ocurre ahora.
Se puede activar la opción del apartado Primer plano para llevar en el acto la ventana activa al primer
plano.
Teclado
En la sección Intermitencia del cursor puede ajustar el parpadeo del lugar de introducción (por ejemplo en
un editor de texto).
Sugerencia: Vea en la pequeña vista previa de la derecha la configuración actual y las modificaciones
introducidas.
Con ayuda del control deslizante se determina la frecuencia del parpadeo. Si lo desea, puede cambiar
también la anchura del cursor según sus preferencias, introduciendo un nuevo valor de anchura en píxeles.
Los teclados modernos están equipados con una tecla de Windows especial en la que aparece el logotipo
de Windows. Con esta tecla no solo se abre el menú Inicio de Windows, sino que, en combinación con
otras teclas, permite activar funciones especiales como maximizar todas las ventanas (Windows + M) o
mostrar Mi PC o Equipo (Windows + E) desde Windows Vista.
En caso de que no necesite estas combinaciones de teclas o que su disposición en el teclado provoque que
las active de forma accidental, debe desactivar la opción.
Menú Inicio (no disponible en Windows 8)
General
En la sección Desdoblar submenús se determina si los submenús se deben abrir de forma automática al
poner el ratón en la entrada de menú correspondiente o si es necesario hacer clic para ello. A este respecto
hay grandes diferencias entre los diferentes sistemas operativos, que a continuación explicaremos
detalladamente.
Windows XP:
Si selecciona que se muestre cuando se señale, puede establecer durante cuánto tiempo se debe colocar
el cursor del ratón encima del elemento para que se abra el menú.
En la sección Usuario puede ajustar si debe mostrarse o no el nombre de usuario en la zona superior del
menú Inicio. Además del botón Apagar, se puede mostrar un botón Cerrar sesión para cambiar el usuario,
o bien eliminarlo.
Windows 7:

111
En la sección Cerrar sesión puede configurar qué acción se debe realizar cuando haga clic en el botón
para cerrar la sesión. De forma predeterminada, el equipo se apaga.
En el modo de hibernación y de ahorro de energía, se mantendrá el estado del entorno de trabajo con
todos los programas y documentos abiertos, de modo que cuando vuelva a encender el equipo lo retome
donde lo dejó. En modo de suspensión el sistema sigue requiriendo una pequeña cantidad de corriente,
mientras que en modo de hibernación, el equipo puede desconectarse por completo de la red. Por eso tarda
más tiempo en pasar al modo de hibernación y en salir de él.
Aquí también puede configurar que con este botón se produzca un reinicio, se bloquee el equipo, se cierre la
sesión del usuario actual o se cambie el usuario. Decida sencillamente según sus preferencias.
Tenga en cuenta que este botón excepcionalmente se asigna a la función Apagar equipo si en ese
momento hay actualizaciones listas para ser instaladas. Así queda asegurado que no se olviden por
descuido actualizaciones importantes del programa.
Windows Vista:
En Botón de encendido puede establecer qué acción se debe ejecutar al hacer clic en el botón de
encendido. De forma predeterminada, el equipo se pone en Modo de ahorro de energía.
Si prefiere que el equipo se apague rápido (o no encuentra esta función en Windows Vista), es
recomendable definir aquí la acción en Apagar equipo. Así se ahorra tener que abrir primero el submenú y
seleccionar Apagar. La tercera posibilidad consiste en poner el equipo en hibernación.
En el modo de hibernación y de ahorro de energía, se mantendrá el estado del entorno de trabajo con
todos los programas y documentos abiertos, de modo que cuando vuelva a encender el equipo lo retome
donde lo dejó. En modo de suspensión el sistema sigue requiriendo una pequeña cantidad de corriente,
mientras que en modo de hibernación, el equipo puede desconectarse por completo de la red. Por eso tarda
más tiempo en pasar al modo de hibernación y en salir de él.
Elementos recientes
Con el botón Configuración estándar se puede restaurar la configuración predeterminada de Windows.
Windows XP:
En la sección Archivos recientes puede definir si quiere mostrar los documentos recientes en
Documentos del menú Inicio. También tiene la posibilidad de definir el número concreto de documentos que
quiere que se muestren. Además, puede vaciar la lista automáticamente al cerrar sesión.
Windows Vista y Windows 7:
En la sección Archivos recientes puede definir si quiere mostrar los documentos recientes en Elementos
recientes del menú Inicio y tiene la posibilidad de borrar el contenido de esta lista.
En la sección Programas utilizados recientemente se puede determinar si se deben mostrar los
programas utilizados recientemente en el menú Inicio. En Windows Vista, adicionalmente puede determinar
a través del botón Configuración qué programas quiere que se muestren en el menú Inicio. De forma
predeterminada, Windows muestra aquí todos los programas utilizados recientemente.
Accesos directos

112
En la sección Desplazar y editar accesos directos puede definir si se pueden desplazar los accesos
directos.
Aquí también se puede iniciar AVG Shortcut Cleaner.
Avanzada (solo Windows XP)
Aquí puede abrir el módulo AVG Styler en una ventana nueva para personalizar el aspecto de Windows
según sus gustos, por ejemplo, cambiar los iconos de las carpetas o de los elementos de menú.
Barra de tareas
Intermitencia de botones
Durante la introducción de datos y otros contenidos, se impide la activación de otras ventanas. Un icono
parpadeante en la barra de tareas le avisa, sin embargo, de que otro software le está pidiendo que le preste
atención. Si se debe conservar ese parpadeo, debe mantener activada la opción Activar intermitencia
botones en barra de tareas.
En la sección Frecuencia de intermitencia se determina cuántas veces debe parpadear el botón en la
barra de tareas. Hay dos opciones entre las que elegir: la primera deja que el botón de una ventana
parpadee en la barra de tareas hasta que haga clic en él. La segunda opción limita el parpadeo a un
determinado número de veces que se puede especificar. El valor predeterminado es de 7.
En la sección General, establezca cuánto tiempo hay que esperar tras la última tecla accionada para que
las ventanas de otras aplicaciones se puedan activar.
Vista de los botones
Aquí puede indicar si desea que las ventanas se representen mediante botones en la barra de tareas.
En la sección Apariencia, indique la anchura máxima que quiere que tengan los botones en píxeles. El
valor predeterminado es de 154 píxeles. Si desactiva la opción Mostrar botones con animación, al abrir
una ventana nueva, Windows ya no muestra el botón correspondiente de la barra de tareas animado. De
esta forma, hay capacidad de procesamiento adicional disponible para otras tareas.
En la sección Agrupadas se puede determinar si se deben representar varias ventanas de un programa
mediante un único botón de la barra de tareas y en qué casos hacerlo.
Ventanas minimizadas
A veces, cuando se minimiza la ventana de un programa, queda solo la barra de títulos, que se sitúa
automáticamente en el borde inferior.
En el apartado Posición y orientación se determina la posición exacta de estas barras. Los valores
predeterminados son izquierda y abajo; y cuando hay varias barras se muestran como mosaico.
En el apartado Distancia establezca la distancia en píxeles que debe haber entre las distintas barras.
Ampliadas
En el área junto al reloj se muestran a menudo notificaciones que indican sucesos importantes o le solicitan
que realice diferentes acciones, como eliminar del escritorio los accesos directos que no utilice. Aquí puede

113
especificar distintas opciones para estos recordatorios.
Red
Entorno de red
Aquí puede realizar varios ajustes relacionados con la presentación de los recursos compartidos en el
entorno de red. Entre otras cosas, puede impedir que otros equipos del entorno de red vean su equipo y que
(conociendo la contraseña) se pueda acceder a todas las unidades de su equipo, a pesar de no haber
compartido ningún recurso.
Ampliadas
En el apartado Universal Plug & Play, se puede desactivar el servicio de Windows de reconocimiento
automático de dispositivos de red. Este reconocimiento puede suponer un riesgo de seguridad potencial y
debería desactivarse cuando no se necesite.
En el apartado Servicio QoS (Quality of Service) puede impedir que Windows, en caso necesario, reserve
una parte del ancho de banda para paquetes importantes. Si quiere disponer siempre de todo el ancho de
banda, desactive la opción Reservar ancho de banda.
Contraseñas (solo Windows XP)
Si guarda las contraseñas, ya no tendrá que introducirlas cada vez que se conecte a Internet, que acceda a
elementos compartidos protegidos, etc. Sin embargo, puede que los piratas informáticos encuentren la
forma de acceder a estas contraseñas y de sacarles provecho. En este nivel puede impedir que las
contraseñas se guarden automáticamente.
Hora de Internet
Aquí se puede establecer que el reloj del equipo se sincronice a través de Internet de vez en cuando con un
reloj atómico, para ver siempre la hora real. Para ello, debe estar activada la siguiente opción: Sincronizar
automáticamente con servidores de hora de Internet.
En el apartado Servidor de hora se nombran algunos servidores de hora estándar conocidos. Si conoce
otras direcciones, puede agregarlas a la lista con el botón Añadir.
Internet
Aquí puede determinar el comportamiento de una conexión de acceso telefónico existente durante el cierre
de sesión de un usuario, así como desactivar el Firewall de Windows.
En Windows XP, también puede hacer clic en el botón Configuración para establecer varias opciones
avanzadas de la conexión a Internet.
Internet Explorer
Barras del explorador
Aquí puede establecer cómo deben comportarse las barras de herramientas en Internet Explorer. Por
ejemplo, puede hacer que la barra de búsqueda utilice siempre Google™ y que la barra de direcciones se

114
complete automáticamente.
Vista
En el apartado Barra de títulos se determina qué texto debe aparecer en la barra de títulos de Internet
Explorer.
Favoritos
Aquí puede mostrar y ocultar las carpetas de favoritos y su contenido y, por tanto, ocultar carpetas que no
sean necesarias. Tenga en cuenta que no se muestra el contenido de las carpetas de Favoritos, y que solo
se enumeran las carpetas disponibles. Además, las carpetas también se pueden ordenar por nombre.
Menú
Aquí puede adaptar la barra de menús de Internet Explorer y, por medio del botón Configuración, añadir
muchas funciones útiles a los menús contextuales disponibles con el botón derecho del ratón en todas las
páginas de Internet.
En el apartado Mostrar código fuente se puede establecer si al seleccionar Mostrar código fuente se
debe abrir la página web con Internet Explorer o con otro programa, por ejemplo, el editor de Windows
(notepad.exe).
Navegación
En el apartado Comportamiento de las páginas Web se determina el comportamiento de Internet
Explorer al abrir enlaces. Así, las ventanas emergentes o los enlaces abiertos en otros programas pueden
abrirse siempre, por ejemplo, en una nueva ficha de la ventana actual.
En el apartado Páginas de inicio se determina qué página web se debe mostrar automáticamente cuando
se inicia Internet Explorer. Además, se pueden seleccionar varias páginas. Con los botones Hacia arriba y
Hacia abajo puede modificar el orden de las páginas.
Seguridad
Aquí se tratan configuraciones relevantes para la seguridad en Internet Explorer.
En el apartado Cadena de caracteres del agente del usuario se establece cómo se identifica Internet
Explorer en las páginas web que se visitan.
En Confirmación de descarga, puede indicar si Internet Explorer tiene permiso para descargar sin
confirmación ciertos tipos de archivo como archivos de vídeo o audio. Si quiere que se solicite confirmación
antes de descargar estos archivos, seleccione Confirmar siempre la descarga de archivos.
Rendimiento
Aquí puede establecer el perfil que más se asemeje al ancho de banda de su conexión a Internet. En el
apartado Número máximo de conexiones se determina el número de conexiones del servidor que se
puede crear.
Mozilla Firefox
General

115
Aquí se pueden realizar las configuraciones generales para el navegador Mozilla Firefox.
En el apartado Animaciones de texto se pueden desactivar de las páginas web los molestos efectos de
texto, como un parpadeo constante o un efecto marquesina, en el que el texto se desplaza de un lado a
otro. Con la selección de las opciones Desactivar textos parpadeantes y Desactivar textos
desplazándose (marquesinas), puede omitir estos molestos efectos visuales.
En el apartado Mensajes de error se puede determinar si los mensajes de error por un intento fallido de
conexión con un servidor web deben mostrarse como ventana (cuadro de diálogo) o como página web en la
ventana del navegador.
En el apartado Posición lateral se puede establecer si la barra lateral debe aparecer a la derecha o a la
izquierda de la ventana del navegador. La barra lateral muestra normalmente los marcadores, el historial y
las descargas del navegador.
Manejo
Aquí se pueden realizar ajustes en la configuración del uso de Mozilla Firefox.
En el apartado Barra de direcciones se puede ajustar que las direcciones se rellenen automáticamente en
la barra de direcciones, es decir, que las direcciones de Internet aparezcan completas de forma automática
en la barra de direcciones al escribir las primeras letras (siempre y cuando haya visitado esa página
anteriormente).
En Mozilla Firefox 2 también puede definir aquí si el botón Cargar dirección debe aparecer junto a la barra
de direcciones.
En el apartado Desdoblar submenús se puede determinar cuánto tiempo debe transcurrir hasta que un
submenú se desdobla automáticamente al pasar el puntero del ratón sobre él.
Ventana
Aquí se puede determinar cómo se deben mostrar las ventanas emergentes y los enlaces de Mozilla Firefox
y cuánta influencia pueden tener las páginas web en la representación de estas ventanas emergentes.
En el apartado Apertura de enlaces se determina si, al hacer clic en un enlace, su contenido se debe
mostrar en la ventana que está abierta o en una nueva ventana.
En el apartado JavaScript se pueden limitar en Acciones admitidas en ventanas los cambios que
pueden hacer las páginas web en las ventanas emergentes. Algunas páginas intentan ocultar las barras de
navegación de las ventanas emergentes para hacerlas parecer cuadros de mensaje de Windows. Aquí
puede evitarlo.
Pestañas (Mozilla Firefox 2 o versiones posteriores)
Aquí se pueden efectuar ajustes en el comportamiento de las fichas en Mozilla Firefox.
En el apartado Botón "Cerrar", puede establecer dónde quiere que aparezca el botón Cerrar para las
fichas. Puede elegir entre cuatro posiciones diferentes.
En el apartado Ancho mínimo se puede definir en Mozilla Firefox 2 el ancho mínimo de las fichas. Cuando
hay abiertas varias fichas, la anchura de cada una de ellas se reduce automáticamente hasta que alcance la
anchura mínima definida. Si hay más fichas abiertas, en la parte derecha aparecerá una barra de

116
desplazamiento con la que puede desplazarse a las fichas que no se ven en ese momento.
En el apartado Color de la pestaña activa se puede determinar por medio de la opción Marcar en color
con qué color se debe resaltar la ficha activa del navegador. Haga clic en el botón Cambiar para seleccionar
un color con el que quedarán marcados los bordes superior e inferior de la ficha activa.
Rendimiento
Aquí se puede activar la función Pipelining de Mozilla Firefox. Pipelining es una función experimental con la
que el navegador envía varias peticiones de descarga a la vez mediante una conexión a un servidor web. No
todos los servidores web son compatibles con este sistema.
Opera
Barra de títulos
Aquí se pueden realizar ajustes para la visualización de títulos y logotipos de Opera.
En el apartado Título de la ventana se puede determinar en Título el texto que se va a mostrar en la barra
de títulos del navegador Opera. Si deja el campo de datos vacío, al hacer clic en Aplicar o Aceptar, la
entrada estándar Opera se establece automáticamente.
En la sección Icono de Opera puede seleccionar otro icono del disco duro en lugar de la "O" roja de
Opera. Este se mostrará en la barra de tareas de Windows y en la ventana de la aplicación Opera.
Si se selecciona un archivo de icono válido, se mostrará inmediatamente. Si se selecciona un archivo no
válido, se volverá a utilizar el icono estándar de Opera.
Manejo
Aquí se pueden realizar ajustes en la configuración del uso de Opera.
En el apartado Completar automáticamente direcciones web se puede ajustar que las direcciones se
rellenen automáticamente en la barra de direcciones, es decir, que las direcciones de Internet aparezcan
completas de forma automática en la barra de direcciones al escribir las primeras letras. Si, por ejemplo,
solo se introduce una palabra, se añadirán los dominios principales al final, como ".es" y ".com", y se
completarán con "www". al principio de la cadena. Si se desactiva esta función, se puede aumentar
ligeramente la velocidad de Opera.
En el apartado Mostrar código fuente, se puede establecer si al seleccionar Mostrar código fuente en el
menú contextual de la página web, se debe utilizar el editor interno de Opera u otro programa, como el
editor de Windows (notepad.exe).
Rendimiento
Aquí se puede volver a activar la navegación rápida, que viene incluida de forma predeterminada en un modo
automático desde Opera 9.
Con la selección de Modo automático se puede ajustar que se tenga en cuenta mediante el historial del
navegador la configuración del servidor web durante la navegación. La configuración del servidor es la
encargada de comunicar al navegador si cuando se navega "hacia delante" y "hacia atrás" se debe cargar la
página de la caché, o si se debe descargar cada vez de la página web. Esto último es necesario, por
ejemplo, para el correcto funcionamiento de algunas páginas de tiendas en línea. Sin embargo, a menudo el

117
servidor exige que la página se vuelva a descargar del servidor web cuando sea necesario.
Con la selección de Modo de compatibilidad se puede ajustar que, independientemente del requisito del
servidor durante la navegación a través del progreso del navegador, las páginas no se carguen de la caché
del navegador, sino siempre de nuevo de la página web. Esta configuración, por lo general, no es necesaria
y no se recomienda si se desea una navegación rápida.
Con la selección de Modo más rápido se puede ajustar que las páginas web que ya se encuentran en el
equipo se carguen siempre desde la caché. Esto no solo tiene la ventaja de que la navegación hacia delante
y hacia atrás vuelve a ser muy rápida de repente, sino que también debe cargarse menos volumen de datos
a través de la conexión a Internet. Asimismo, las entradas realizadas en los campos de formulario por regla
general se conservan durante la navegación desde un navegador. Para que las páginas web funcionen
correctamente con contenidos de páginas activos, es posible que sea necesario cargar de nuevo
regularmente las páginas web de manera manual (por ejemplo, con la tecla F5).
Búsqueda
Aquí se puede ajustar qué motor de búsqueda de Opera se debe utilizar de forma general y en la selección
rápida, y cómo se debe representar la selección rápida.
En el apartado Motor de búsqueda estándar se puede ajustar qué motor de búsqueda de Opera se va a
utilizar. Este se selecciona automáticamente en el campo de búsqueda de la barra de direcciones, así
como en "Buscar" dentro del menú contextual del texto marcado, y mediante la introducción de varias
palabras en la barra de direcciones.
En Motor de búsqueda estándar de selección rápida puede cambiar el motor de búsqueda que se
muestra de forma predeterminada en una pestaña nueva vacía de la página de selección rápida.
Correo electrónico y chat
Outlook Express (solo Windows XP)
Aquí se puede modificar el texto que aparece en la barra de títulos de la aplicación. Puede indicar también
si debe aparecer una pantalla de bienvenida durante el inicio de la aplicación.
Asimismo, en este nivel puede controlar la función de seguridad, que bloquea los programas ejecutables en
anexos a los mensajes de correo electrónico. Si este bloqueo le molesta, puede desactivarlo. Tenga en
cuenta, sin embargo, que hacer clic sin querer en un anexo peligroso puede activar, por ejemplo, un virus.
Windows Mail (solo Windows Vista)
Aquí se puede modificar el texto que aparece en la barra de títulos de la aplicación. Puede indicar también
si debe aparecer una pantalla de bienvenida durante el inicio de la aplicación.
Asimismo, en este nivel puede controlar la función de seguridad, que bloquea los programas ejecutables en
anexos a los mensajes de correo electrónico. Si este bloqueo le molesta, puede desactivarlo. Tenga en
cuenta, sin embargo, que hacer clic sin querer en un anexo peligroso puede activar, por ejemplo, un virus.
Office Outlook (solo Windows 7)
En el apartado Minimizar Outlook se puede seleccionar si al minimizar la ventana de Outlook 2003/XP,
debe mostrarse un icono en la barra de tareas o en el área de notificación (junto al reloj). Si se decide por el
área de notificación, elija la opción Minimizar Outlook en el área de notificación.

118
En Seguridad de los anexos de correo electrónico, haga clic en el botón Configuración para abrir una
ventana en la que puede especificar los tipos de adjuntos que deben bloquearse automáticamente.
Windows Messenger (solo Windows XP)
En el apartado Ejecutar se puede determinar cómo y cuándo ciertos sucesos de Windows Messenger
deben llevarse a cabo automáticamente. Si quiere impedir totalmente que Windows Messenger se ejecute,
elija simplemente la opción Evitar (desactivar) la ejecución de Windows Messenger.
Si no utiliza en absoluto Windows Messenger, puede eliminarlo del todo de su sistema. Para ello, solo tiene
que utilizar la opción Desinstalar.
Esfera privada
General
Aquí puede configurar los ajustes que sean importantes para su esfera privada y su seguridad al trabajar con
el equipo.
En el apartado Actualizaciones automáticas de Windows se puede especificar si Windows puede
establecer o no una conexión automática con Microsoft. Si activa la opción Activar la actualización
automática de Windows, permitirá que Windows establezca contacto automáticamente con el servidor de
Microsoft cuando haya conexión a Internet para comprobar si hay actualizaciones disponibles para su
sistema.
La opción Informar antes de descargar las actualizaciones debería estar activada si quiere que se le
pida permiso antes de que Windows descargue actualizaciones de Internet.
Eliminar huellas
Aquí se establecen los ajustes para borrar las huellas que deja al trabajar con documentos y al navegar por
Internet.
En el apartado Borrar historial se puede borrar la lista de los últimos archivos abiertos del menú Inicio
haciendo clic en Borrar ahora.
En el apartado Borrar caché de Internet Explorer, active la opción Vaciar la caché al salir de Internet
Explorer cuando desee que el navegador web borre su caché en cuanto se cierre el programa. Esto debería
suceder solo cuando precise el máximo de seguridad y no quiera que terceras personas puedan saber lo
que ha hecho en Internet basándose en los datos almacenados en la caché.
Internet Explorer
Aquí se ajustan las configuraciones de seguridad relacionadas con su esfera privada.
En Filtro SmartScreen integrado, active los filtros SmartScreen si desea asegurarse de que Internet
Explorer analizará los sitios web a los que se acceda para comprobar que no son sospechosos ni
fraudulentos.
En el apartado Autentificación integrada de Windows, puede marcar la opción Desactivar la
autentificación integrada de Windows para que Internet Explorer deje de intentar entrar
automáticamente en páginas web mediante la autentificación de Windows.

119
Media Player
Aquí se pueden configurar los ajustes relevantes para su esfera privada de Windows Media Player.
Windows Media Player se comunica a menudo con Internet. En el apartado Configuración puede
establecer que se no guarde la lista de los archivos multimedia reproducidos recientemente ni información
sobre los medios de reproducción ni archivos de música. Un clic en el botón Máxima seguridad activa
todas las opciones a la vez.
Haciendo clic en el botón Ampliadas, se accede a la configuración de privacidad de Windows Media
Player. Aquí puede bloquear la ejecución de instrucciones en una ventana de diálogo adicional, impedir la
adquisición automática de licencias, desactivar la descarga automática de códecs y evitar la identificación
de los reproductores a través de las páginas web.
Ampliadas
Aquí se pueden realizar más configuraciones de la esfera privada.
En el apartado Archivo de paginación, haga clic en Pasar a "Administración de memoria" para
establecer que se elimine automáticamente el archivo de paginación de Windows al apagar el sistema.
En el apartado Hora de Internet puede desactivar la sincronización automática del reloj del sistema
Windows con un servidor de hora de Internet.
En el apartado Informe de errores puede determinar si Windows debe enviar a Microsoft informes de
errores con la configuración del sistema tras un fallo general. A través del botón Informe de errores se
pueden abrir los distintos informes de error y desactivarlos con un clic del ratón.
Inicio de sesión
General
Windows XP:
Aquí tiene la posibilidad de elegir entre la página de bienvenida y la solicitud de inicio de sesión. La
configuración predeterminada de Windows XP es la página de bienvenida, que muestra una lista de todos
los nombres de usuario disponibles de forma que pueda iniciar sesión con un solo clic. Como alternativa,
puede activar la opción Utilizar la petición de inicio antigua. Esta opción es más segura, ya que le exige
introducir sus datos de inicio de sesión a mano.
Además, aquí puede especificar otras opciones para ajustar el comportamiento y el aspecto de la pantalla
de inicio de sesión.
Windows Vista y Windows 7:
Aquí puede personalizar el comportamiento y el aspecto de la pantalla de inicio de sesión y la solicitud de
inicio de sesión. Haga clic en el botón Ajustar para configurar las distintas opciones.
Inicio automático de sesión
Puede evitar el inicio de sesión en su sistema activando el inicio automático de sesión de un usuario

120
determinado. Si lo desea, active la opción Activar el inicio automático de sesión e introduzca los datos
de acceso en los campos correspondientes.
En el apartado Seguridad establezca si se podrá evitar el inicio de sesión con la tecla de mayúsculas.
Además, se puede obligar al sistema a que tras un cierre de sesión realice un inicio de sesión inmediato.
Avisos
En el apartado Información previa al inicio de sesión puede definir que, antes de iniciar sesión, todos
los usuarios reciban un mensaje predefinido, como el aviso del jefe de que está prohibido navegar por
Internet durante la jornada laboral. Para ello, active la opción Mostrar nota informativa antes de iniciar
sesión y, a continuación, escriba el título y el texto propio del mensaje en los campos de entrada
existentes.
En el apartado Búsqueda de errores en el inicio y cierre de sesión puede activar la opción para que
durante el inicio o cierre de sesión se muestren mensajes detallados de estado.
Paseo (Windows XP)
Después de que se inicie el sistema, los principiantes pueden realizar una visita por Windows XP. Durante
este paseo se presentan al usuario todos los módulos importantes de Windows XP. Desactive la opción
Mostrar el paseo por Windows tras el inicio de sesión para que la invitación al paseo no siga
apareciendo tras el inicio del sistema. En Ámbito de aplicación, puede determinar si esta opción es solo
para el usuario actual o para todos los usuarios.
Centro de bienvenida (Windows Vista)/Primeros pasos (Windows 7)
Después de iniciar el sistema, los principiantes pueden ver el Centro de bienvenida (en Windows Vista) o
la ventana Primeros pasos, que facilita la configuración del sistema y muestra enlaces a información
adicional y a ofertas en Internet. Aquí puede activar o desactivar su visualización.
Unidades de disco
General (solo Windows XP)
Aquí encontrará algunas configuraciones relacionadas con las unidades de disco. Entre otras cosas, puede
activar la compatibilidad con UDMA66, que puede suponer un aumento de velocidad en el acceso a sus
unidades de disco.
En el apartado Sistema de archivos NTFS se pueden cambiar dos opciones relacionadas con el nuevo
sistema de archivos NTFS de Windows: Guardar la fecha del último acceso a un archivo y Guardar
nombres cortos (DOS) de archivo. Recomendamos dejar activadas ambas opciones, ya que su
desactivación puede tener efectos negativos en la eficiencia de la desfragmentación de discos y en la
compatibilidad con software de versiones anteriores.
Espacio de disco
Windows avisa automáticamente cuando en una unidad de disco apenas queda espacio libre. Si le molesta
esta advertencia, aquí puede desactivar la opción Mostrar aviso de poco espacio en disco.
Reproducción automática
En el apartado Supervisión del cambio de medios se puede activar la opción Supervisar las unidades

121
de CD respecto a cambio de disco. En este caso, Windows supervisará las unidades de CD. Tan pronto
se inserte un disco, Windows lo leerá e intentará iniciar automáticamente el contenido.
En el apartado Reproducción automática, haciendo clic en Ampliadas se abre una ventana en la que se
pueden determinar los ajustes de reproducción para distintos soportes como CD de audio.
Ampliadas
En el apartado AVG Styler, haciendo clic en Iniciar AVG Styler se abre el módulo con cuya ayuda se
pueden cambiar los iconos de las distintas unidades de disco.
En AVG Drive Defrag, puede hacer clic en Iniciar AVG Drive Defrag para abrir el módulo que le ayuda a
desfragmentar unidades de disco y a optimizar la organización de los archivos en las unidades.
En Equipo (o Mi PC en Windows XP), si hace clic en Configuración, puede determinar qué unidades de
disco deben mostrarse en Equipo (o Mi PC) de Windows.
Memoria y caché
Administración de la memoria
Aquí se trata la configuración para administrar la memoria física y virtual.
En el apartado Memoria RAM virtual se puede determinar si los controladores y el núcleo del sistema
Windows pueden sustituirse si hace falta o si deben mantenerse siempre en la memoria de trabajo (RAM).
En el apartado Archivo de paginación se puede especificar que AVG PC TuneUp 2014 sobrescriba el
contenido del archivo de paginación de Windows con ceros cada vez que se apague el sistema para borrar
su contenido.
Al hacer clic en Recomendado se acepta la configuración recomendada por AVG PC TuneUp 2014.
Memoria en uso
Aquí se determina si el equipo tiene que reservar más memoria para programas o para la caché del sistema.
Ampliadas
Aquí, haciendo clic en el botón correspondiente, se accede a los módulos AVG StartUp Manager y AVG
Process Manager, con los que se puede configurar el inicio del sistema y administrar los programas en
ejecución.
Inicio y mantenimiento
Inicio del sistema
Aquí se pueden realizar configuraciones generales, como la forma en la que debe proceder Windows al
iniciar el sistema.
En el apartado Desfragmentación del arranque, activando la opción Activar desfragmentación de
arranque se puede determinar que los archivos necesarios para el arranque se ordenen en el disco duro de
forma que se encuentren con especial rapidez.

122
En el apartado Logotipo de arranque y mensajes de error, activando la opción No mostrar logotipo
arranque original ni mensajes de error, se puede determinar que durante el proceso de arranque de
Windows no se muestren en pantalla ni el logotipo de arranque ni los posibles mensajes de error.
En el apartado Tiempo de espera durante el análisis de los soportes de datos se puede determinar
cuánto tiempo se le concede al usuario para decidir que no se ejecute el programa de comprobación
CHKDSK. Este programa salta de forma automática cuando el equipo no se ha apagado de la forma
correcta y comprueba los archivos en los discos duros para verificar que no han sido dañados.
Salir (solo Windows XP)
Aquí se indica qué debe hacer Windows cuando algunos programas dejan de responder.
En el apartado Tiempo de espera sin mensaje puede indicar el tiempo en milisegundos que debe esperar
el sistema por si la aplicación todavía responde. Seguidamente se terminará la aplicación a la fuerza en el
administrador de tareas o al apagar el equipo.
En el apartado Cerrar aplicaciones automáticamente se puede determinar si las aplicaciones deben
cerrarse automáticamente o si se debe mostrar el cuadro de diálogo Finalizar programa.
Escritorio y barra de tareas
Aquí se pueden realizar ajustes relacionados con la estabilidad del escritorio y la barra de tareas.
En el apartado Escritorio y barra de tareas en proceso propio se puede mejorar la estabilidad del
sistema tras un error del explorador activando la opción Ejecutar escritorio y barra de tareas en proceso
propio. Esto confiere más estabilidad, pero también necesita 8 MB de memoria adicionales.
En el apartado Reiniciar automáticamente escritorio y barra de tareas, activando la opción ofrecida, se
puede asegurar de que, en caso de fallar el escritorio y la barra de tareas, ambos módulos se reinicien
automáticamente. De esta forma se puede continuar utilizando el sistema.
Error
Aquí se puede determinar la forma en la que tiene que proceder el sistema en caso de error.
En el apartado Aviso acústico de error, activando la opción Emitir señal acústica en caso de errores se
puede especificar que cuando haya un error o una introducción incorrecta de datos el sistema emita un
sonido.
En el apartado Error de sistema, se puede seleccionar en la lista desplegable qué acción aplicar cuando el
sistema queda bloqueado a raíz de un error crítico del sistema. Además, también se puede activar la
grabación del suceso en el registro del sistema.
En el apartado Informe de errores se puede determinar si Windows debe enviar a Microsoft un informe de
errores tras un fallo general del sistema. En él, junto a la información sobre el error, se transmite también
información sobre el sistema.
Sistema
General
En el apartado Registro de Windows se puede modificar el nombre y la empresa del usuario que ha

123
registrado la presente versión de Windows. Aquí puede leer también el número de serie y el ID de producto
de su licencia de Windows.
En el apartado Windows Installer - Datos del usuario puede especificar el nombre y la empresa que
deben introducirse automáticamente en la información del usuario cuando se instale un nuevo software.
En el apartado Información de asistencia, a través del botón Configuración, se abre una ventana de
configuración en la que se puede adaptar la información mostrada en las propiedades del sistema.
Diálogos predeterminados
Aquí se puede determinar el aspecto de los cuadros de diálogo predeterminados para abrir y guardar
archivos.
En el apartado Nombre de archivo puede determinar si en los cuadros de diálogo predeterminados debe
aparecer un campo de selección con los últimos archivos utilizados, en lugar de un sencillo campo de
introducción de datos.
En Windows XP también se encuentra disponible la Navegación por carpetas, donde puede indicar qué
elementos de navegación se deben mostrar para simplificar las acciones en los cuadros de diálogo
habituales. También puede controlar la visualización del botón "Atrás" y seleccionar si debe mostrarse una
barra de navegación en el lado izquierdo de los cuadros de diálogo.
Buscar (solo Windows XP)
Aquí se definen la vista y el comportamiento del cuadro de diálogo de búsqueda.
La opción Desactivar servicio de indexado se encarga de que no se lleve a cabo la catalogación de sus
documentos durante tiempos inactivos del sistema, que se realiza de forma automática.
La opción Utilizar la búsqueda clásica en el explorador recupera el estilo clásico y conocido de
Windows en lugar del estilo moderno de búsqueda.
En el apartado Tipos de archivos analizados se puede establecer, con el botón Tipos de archivo, qué
tipos de archivo de texto deben analizarse en busca de un determinado contenido.
Carpeta especial
Aquí se determina a qué rutas físicas deben señalar carpetas especiales como "Mis documentos". Marque
una ruta existente y haga clic en Cambiar para adaptarla a sus necesidades.
Ventana de comandos
Aquí puede realizar ajustes que establezcan el aspecto que debe tener el símbolo del sistema y cómo debe
reaccionar.
En el apartado Completar, puede determinar qué combinaciones de teclas se utilizan para completar los
nombres de archivo y de carpeta.
En el apartado Configuración avanzada, haciendo clic en el botón Ampliadas, se abre una ventana para
determinar el aspecto visual y la carpeta de inicio del símbolo del sistema.
Seguridad

124
Control de cuentas de usuario (solo Windows Vista y Windows 7)
El Control de cuentas de usuario garantiza que no se hace en el equipo ninguna modificación que no esté
autorizada, preguntando, ante potenciales cambios en el sistema, si el usuario tiene derechos de
administrador que lo permitan. Cuando está activado el Control de cuentas de usuario, a un usuario normal
siempre se le solicitará ante tales cambios que introduzca una contraseña de administrador.
Aquí puede especificar de forma concreta cómo se debe informar a un usuario registrado como
administrador de los cambios potenciales en el equipo y cómo se le debe solicitar confirmación.
Para ello, Windows diferencia entre cambios que realiza el usuario mismo (por ejemplo, configuración
relevante para la seguridad) y el inicio de programas que pueden realizar cambios. Aquí puede configurar
para qué cambios se debe solicitar confirmación y si es necesario introducir contraseña.
Como en este caso se trata de una configuración relevante para la seguridad, le recomendamos dejar
activado el Control de cuentas de usuario y, al menos, seleccionar la opción Solicitud de confirmación
sin la introducción de contraseña (en Windows Vista) o En los cambios de programas, sin
introducción de contraseña (en Windows 7).
Una finalidad del Control de cuentas de usuario es asegurar que ningún programa se inicie en segundo plano
sin que el usuario lo advierta. Cada vez que se inicia un programa, Windows reconoce si este programa
puede realizar cambios en el equipo. Si este fuera el caso, cuando está activada la función de Control de
cuentas de usuario, se pedirá que un administrador confirme el inicio del programa. Esta función es un nivel
de seguridad importante para el caso de que, por ejemplo, se inicie un programa desconocido (y
potencialmente malicioso), sin que el usuario lo haya ejecutado.
Centro de seguridad (Windows Vista)/Centro de actividades (Windows 7)
El Centro de seguridad, o Centro de actividades, como se llama en Windows 7, comprueba regularmente en
segundo plano el estado de seguridad de su equipo y envía mensajes de aviso cuando detecta algún
problema de seguridad.
Si estas advertencias se muestran incorrectamente en el equipo, o si no quiere en absoluto ver este tipo de
advertencias del Centro de seguridad/Centro de actividades, aquí puede desactivarlas de forma selectiva.
Ampliadas
En el apartado Contraseña para el protector de pantalla se establece el tiempo mínimo que debe estar
activo su protector de pantalla, antes de pedir la contraseña, si la opción correspondiente está definida. El
valor predeterminado es de cinco segundos.
En esta categoría encontrará el asistente Copiar configuración. Este asistente copia su configuración a otras
cuentas de usuario y a la pantalla de inicio de sesión de Windows.
Copiar configuración
Con AVG System Control puede realizar muchos ajustes para adaptar el aspecto y el comportamiento del
sistema a sus necesidades. Estos ajustes, sin embargo, solo afectan a la cuenta de usuario actualmente activa.
Con el asistente Copiar configuración, puede transferir su configuración a otras cuentas de usuario y a la
pantalla de inicio de sesión de Windows.

125
El asistente presenta una lista de configuraciones que se pueden copiar. Haga su selección y haga clic en
Siguiente.
Ya puede elegir dónde copiar la configuración seleccionada. Una posibilidad (en función de la configuración
seleccionada) es la pantalla de inicio de sesión. Si tiene varios usuarios configurados, el resto de usuarios también
se muestra como posibilidad. Elija los objetivos deseados y haga clic en Siguiente para iniciar el proceso de
copia.
Cuando el proceso de copia haya finalizado con éxito, puede cerrar el asistente haciendo clic en Finalizar.
3.11.2. Personalizar el aspecto de Windows
En los capítulos siguientes averiguará cómo puede personalizar el aspecto de Windows con el módulo AVG
Styler.
Tenga en cuenta que las categorías "Pantalla de inicio" y "Logotipo de inicio" solo se pueden utilizar en
Windows Vista.
Windows no sería muy útil sin su interfaz gráfica. El nuevo diseño de Windows Vista y Windows 7 muestra lo
importante que es una interfaz agradable: de inmediato todo el sistema operativo se ve más moderno y renovado.
Pero, al igual que ocurre con la moda, esta nueva óptica puede también cansar, sin mencionar ya a todos quienes
desde un principio se quejaron del molesto "aspecto acaramelado" que tiene.
Con AVG Styler puede modificar el aspecto de numerosos elementos de Windows a su gusto. Se sorprenderá de
todo lo que puede configurar aquí. Para obtener más información, consulte el subcapítulo correspondiente.
1. Cómo modificar el diseño de Windows
2. Pantalla de inicio
3. Consejos para pantallas de inicio logradas
4. Logotipo de inicio
5. Pantalla de inicio de sesión
6. Elementos del sistema
7. Gestionar paquetes de iconos
8. Sistema de archivos
9. Visualización de los iconos
10. Reparar
11. Estilo visual

126
Inicie el módulo AVG Styler; para ello, vaya a la categoría Personalizar de la interfaz de inicio y haga clic en la
entrada Personalizar el aspecto de Windows en el área Modificar diseño de Windows.
Como alternativa, puede iniciar el módulo desde la vista Todas las funciones de la interfaz de inicio si selecciona
la entrada Modificar diseño de Windows en el área Windows.
Se abre la página de inicio de AVG Styler, desde la que puede acceder rápidamente a todas las opciones de
personalización del módulo.
Haga clic en el área en la que quiera hacer cambios. Dé rienda suelta a su creatividad y organice el sistema de
Windows a su gusto.
Durante el proceso de arranque de Windows, se muestra de forma predeterminada una pantalla de color negro.
AVG Styler le permite sustituir esta pantalla de inicio por otra con unos pocos clics. También puede dar rienda
suelta a su creatividad y diseñar su propia pantalla de inicio, por ejemplo con su mejor foto de las vacaciones.
Tenga en cuenta que esta función no está disponible en Windows 7 ni Windows 8, ya que estos sistemas
operativos no utilizan pantalla de inicio.
Funcionamiento:
Inicie el módulo AVG Styler; para ello, vaya a la categoría Personalizar de la interfaz de inicio y haga clic en la
entrada Personalizar el aspecto de Windows en el área Modificar diseño de Windows.
En la barra de navegación, vaya al área izquierda de la ventana y haga clic en Pantalla de inicio de sesión.
AVG Styler muestra todas las pantallas de inicio disponibles. Si utiliza el módulo por primera vez, solo verá la
pantalla de inicio estándar de Windows.
Antes de aceptarla definitivamente, puede añadir primero nuevas pantallas de inicio a la lista. Para ello, tiene
las opciones siguientes:
Descargar pantallas de inicio creadas anteriormente
En la parte superior izquierda, haga clic en Añadir en el apartado Pantallas de inicio.
Seleccione la entrada Descargar pantallas de inicio de AVG Online.
Le lleva a un sitio web donde puede encontrar una más amplia selección de pantallas de inicio con las que
puede mejorar el proceso de arranque y darle un aspecto totalmente individualizado.
Haga clic en una pantalla de inicio.
Se abre automáticamente con AVG Styler y se añade a la lista.
Añadir pantallas de inicio desde un archivo
En la parte superior izquierda, haga clic en Añadir en el apartado Pantallas de inicio.

127
Seleccione la entrada Cargar pantalla de inicio de un archivo.
Se abre una ventana del explorador y puede elegir el archivo que desee de su equipo. Se admiten los
siguientes formatos:
Tipo
Extensiones de
archivo
Descripción
Pantalla de inicio de AVG
.TBS
El formato concreto de AVG Styler.
Stardock Bootskin
.BOOTSKIN
El formato de muchas pantallas de inicio de páginas web
como www.wincustomize.com
Imágenes
.BMP; .PNG; .GIF; .
JPG; .JPEG
Al seleccionar una imagen en uno de estos formatos, se
abre automáticamente el cuadro de diálogo Crear pantalla
de inicio con esa imagen, que le permite realizar otros
ajustes adicionales.
Archivos Ntoskrnl.exe
.EXE
El núcleo del sistema de Windows XP, en el que se inicia
una pantalla de inicio. AVG Styler
Seleccione una nueva pantalla de inicio y asígnele un nombre con el que aparecerá en la lista de AVG Styler.
También puede introducir el nombre de un autor. Ahora se muestra en la lista la pantalla de inicio que se
acaba de añadir. Puede añadir más pantallas de inicio.
Crear una pantalla de inicio personalizada
En Pantallas de inicio, haga clic en Crear nueva.
Aparecerá un asistente con el que puede buscar una imagen y personalizarla. Puede elegir imágenes del
equipo o de un dispositivo de almacenamiento externo.
También tiene la posibilidad de transferir una imagen de una cámara o un escáner, o iniciar una búsqueda
de imágenes de Google™ directamente en AVG Styler. En ambos casos, guarde las imágenes
seleccionadas en un lugar que pueda volver a encontrar fácilmente y haga clic en Examinar unidades de
disco locales para cargar las imágenes que ya estén guardadas.
Optimizar el aspecto de la imagen nueva:
Tenga en cuenta que las opciones de orientación disponibles solo tienen efecto cuando la imagen no tiene
todavía el tamaño correcto para pantallas de inicio (640 x 480 píxeles). En Fondo puede indicar qué color
debe mostrarse en las zonas que no cubra la imagen.
Por razones técnicas también cuenta el fondo de la barra de progreso. Además, puede definir la posición, el
color de primer plano y el color del borde totalmente a su gusto. Coloque la barra de progreso en un lugar en
el que no interfiera con la apariencia general de la imagen.
Guarde la nueva pantalla de inicio con un nombre de su elección en la lista de AVG Styler.

128
También puede introducir el nombre de un autor. Ahora se muestra en la lista la pantalla de inicio que se
acaba de añadir.
Restaurar valores estándar
Si deja de gustarle la nueva pantalla de inicio, puede restaurar en cualquier momento los valores predeterminados
de Windows.
Haga clic en el botón Restaurar valores estándar.
A continuación, la pantalla de inicio predeterminada se selecciona automáticamente en la lista y se abre
una vista previa.
Haga clic en Aplicar para aceptarla.
Seleccione la pantalla de inicio que desee en la lista para obtener una vista previa. Haga clic en Aplicar. AVG
Styler acepta la pantalla de inicio nueva.
Estas sugerencias solo son válidas para Windows XP.
Todas las pantallas de inicio en Windows XP están limitadas por cuestiones técnicas a 16 colores, de los que
algunos incluso son fijos (por ejemplo, el negro). AVG Styler tendrá que reducir la complejidad de colores de su
imagen (normalmente 16,7 millones de colores) a solo unos pocos cuando haga clic en Guardar la pantalla de
inicio.
AVG Styler utiliza para ello un sofisticado algoritmo con el fin de determinar los mejores 16 colores de su imagen.
Pero si hay demasiados colores en una imagen, el resultado no será satisfactorio.
La experiencia ha demostrado que las mejores pantallas de inicio son aquellas que solo utilizan un puñado de
colores diferentes. Esto quiere decir que una imagen compuesta en su mayoría por tonos de azul y unos pocos
colores de contraste será una buena pantalla de inicio.
Establezca el color de fondo de la barra de progreso en un tono que se encuentre en su imagen. Así evita que se
malgaste uno de los valiosos 16 colores solo para la barra de progreso. Siempre que sea posible, evite los tonos
carne en la pantalla de inicio. Las imágenes con tonos de color carne no se pueden reproducir correctamente con
16 colores (pregúntele a un diseñador gráfico). Pero también podría tener suerte, ¡pruébelo!
Tenga en cuenta que esta función solo se encuentra disponible en Windows Vista, ya que ni Windows XP
ni Windows 7 o Windows 8 utilizan logotipo de inicio.
Poco antes de iniciar la sesión, aparece un pequeño logotipo animado de Windows. Con AVG Styler puede
cambiar este logotipo de inicio sin intervenir de forma peligrosa en el sistema.
Funcionamiento:
Inicie el módulo AVG Styler; para ello, vaya a la categoría Personalizar de la interfaz de inicio y haga clic en la
entrada Personalizar el aspecto de Windows en el área Modificar diseño de Windows.

129
En la barra de navegación, vaya al área izquierda de la ventana y haga clic en Logotipo de inicio.
AVG Styler muestra todos los logotipos de inicio disponibles. Ahora puede añadir a la lista más logotipos de
inicio prediseñados o crear su propio logotipo de inicio.
Antes de aceptar la lista definitivamente, puede añadir primero nuevos logotipos de inicio. Para ello, tiene las
opciones siguientes:
Descargar logotipos de inicio creados anteriormente
En la parte superior izquierda, vaya a Logotipos de inicio y haga clic en Añadir.
Seleccione la entrada Descargar logotipos de inicio de AVG Online.
Le llevará a un sitio web donde puede encontrar una amplia selección de logotipos de inicio con los que
puede embellecer el proceso de arranque y darle un aspecto totalmente individualizado. Solo tiene que
hacer clic en un logotipo de inicio del sitio web de AVG. Se abre automáticamente con AVG Styler y se
añade a la lista.
También se permite almacenar logotipos de inicio como archivos (con la extensión .tla) en una unidad USB.
A continuación, se pueden transferir a cualquier equipo que disponga de AVG PC TuneUp 2014 a través de
las opciones Añadir y Cargar logotipos de inicio desde un archivo.
Añadir logotipos de inicio desde un archivo
En la parte superior izquierda, vaya a Logotipos de inicio y haga clic en Añadir.
Seleccione la entrada Cargar logotipos de inicio desde un archivo.
Se abre una ventana del explorador y puede seleccionar cualquier imagen de su equipo para utilizarla en
lugar del logotipo de inicio animado. Las imágenes con formato de 300 x 300 píxeles son las que
proporcionan mejores resultados.
Seleccione un nuevo logotipo de inicio y asígnele un nombre con el que aparecerá en la lista de AVG Styler.
También puede introducir el nombre de un autor. Ahora se muestra en la lista el logotipo de inicio que se
acaba de añadir. Puede añadir más logotipos de inicio.
Crear un logotipo de inicio personalizado
En Logotipos de inicio, haga clic en Crear nuevo.
Se abre una ventana del explorador y puede seleccionar una imagen del equipo o de un soporte de
almacenamiento externo.
Guarde el nuevo logotipo de inicio con un nombre de su elección en la lista de AVG Styler.
También puede introducir el nombre de un autor. Ahora se muestra en la lista el logotipo de inicio que se
acaba de añadir.
Restaurar valores predeterminados

130
Si ya no le gusta el logotipo de inicio, puede restaurar en cualquier momento los valores predeterminados de
Windows.
Haga clic en Utilizar predeterminado.
A continuación, el logotipo de inicio predeterminado se selecciona automáticamente en la lista y se abre
una vista previa.
Haga clic en Aplicar para aceptarla.
Para abrir una vista previa del logotipo de inicio que quiera, selecciónelo en la lista. Puede incluso hacer clic
en el botón Reproducir para animar la vista previa.
Haga clic en Aplicar. AVG Styler utiliza el nuevo logotipo de inicio.
Tenga en cuenta que esta función no está disponible en Windows 8, ya que este sistema operativo no
dispone de pantalla de inicio de sesión.
Si varios usuarios utilizan su equipo o si su cuenta de usuario tiene una contraseña, ya debe de conocer la
pantalla de inicio de sesión de Windows. Con AVG Styler puede transformar la pantalla de inicio de sesión
totalmente a su gusto.
En esta pantalla de inicio de sesión se muestra una lista de todas las cuentas de usuario. El usuario debe
seleccionar su cuenta en esta lista, introducir su contraseña (si la ha especificado) e iniciar entonces la sesión en
el sistema.
Funcionamiento:
Inicie el módulo AVG Styler; para ello, vaya a la categoría Personalizar de la interfaz de inicio y haga clic en la
entrada Personalizar el aspecto de Windows en el área Modificar diseño de Windows.
En la barra de navegación, vaya al área izquierda de la ventana y haga clic en Pantalla de inicio de sesión. AVG
Styler muestra todas las pantallas de inicio de sesión disponibles. Si utiliza el módulo por primera vez, solo verá la
pantalla de inicio de sesión estándar de Windows.
Antes de aceptarla definitivamente, puede añadir primero nuevas pantallas de inicio de sesión a la lista. Para
ello, tiene las opciones siguientes:
Descargar pantallas de inicio de sesión creadas anteriormente
En la parte superior izquierda, bajo Pantallas de inicio de sesión, haga clic en Añadir.
Seleccione la entrada Descargar pantallas de inicio de sesión de AVG Online.
Le lleva a un sitio web donde encontrará una amplia variedad de pantallas de inicio de sesión, con las que
puede conferir al sistema un estilo personal.
Haga clic en una pantalla de inicio de sesión.
Se abre automáticamente con AVG Styler y se añade a la lista.

131
Añadir pantallas de inicio de sesión desde un archivo
En la parte superior izquierda, bajo Pantallas de inicio de sesión, haga clic en Añadir.
Seleccione la entrada Cargar pantalla de inicio de sesión de un archivo.
Se abre una ventana del explorador y puede elegir el archivo que desee de su equipo. No obstante, solo se
admite el formato propio de AVG Styler (con la extensión .tls).
Además, es posible instalar todas las pantallas de inicio de sesión disponibles directamente con el archivo
Logonui.exe o en el formato Stardock LogonStudio (LOGONXP).
Seleccione una nueva pantalla de inicio de sesión y asígnele un nombre con el que aparecerá en la lista de AVG
Styler.
También puede introducir el nombre de un autor. Ahora se muestra en la lista la pantalla de inicio que se
acaba de añadir. Puede añadir más pantallas de inicio de sesión.
Crear una pantalla de inicio de sesión personalizada
Tenga en cuenta que esta función no está disponible en Windows XP.
En Pantallas de inicio de sesión, haga clic en Crear nueva.
Aparecerá un asistente con el que puede buscar una imagen y personalizarla. Puede elegir imágenes del
equipo o de un dispositivo de almacenamiento externo.
También tiene la posibilidad de transferir una imagen de una cámara o un escáner, o iniciar una búsqueda
de imágenes de Google™ directamente en AVG Styler. En ambos casos, guarde las imágenes
seleccionadas en un lugar que pueda volver a encontrar fácilmente y haga clic en Examinar unidades de
disco locales para cargar las imágenes que ya estén guardadas. Tenga en cuenta que las imágenes
encontradas a través de una búsqueda de imágenes de Google™ podrían estar protegidas por derechos de
autor. Por lo tanto, utilice solamente imágenes que no estén protegidas por derechos de autor.
Optimizar el aspecto de la imagen nueva:
Tenga en cuenta que las opciones de orientación disponibles solo tienen efecto cuando la imagen todavía no
tiene el tamaño correcto para pantallas de inicio de sesión (640 x 480 píxeles). En Fondo puede indicar qué
color debe mostrarse en las zonas que no cubra la imagen.
Guarde la nueva pantalla de inicio de sesión con un nombre de su elección en la lista de AVG Styler.
También puede introducir el nombre de un autor. Ahora se muestra en la lista la pantalla de inicio que se
acaba de añadir.
Restaurar valores estándar
Si deja de gustarle la nueva pantalla de inicio de sesión, puede restaurar en cualquier momento los valores
predeterminados de Windows.
Haga clic en el botón Restaurar valores estándar.

132
A continuación, la pantalla de inicio de sesión predeterminada se selecciona automáticamente en la lista y
se abre una vista previa.
Haga clic en Aplicar para aceptarla.
Marque la pantalla de inicio de sesión que desee en la lista para que se muestre una vista previa.
Haga clic en Aplicar.
Algunas de estas pantallas de inicio de sesión pueden estar en inglés. Por ello es posible que, al introducir
una pantalla nueva de inicio de sesión, esta contenga textos que le saluden en otro idioma en el siguiente
inicio de Windows. Así puede ocurrir que ya no vea el mensaje "Haga clic en su nombre de usuario para
iniciar sesión", sino "Click your user name to log on".
En ese caso, es posible que se le pregunte si desea utilizar los textos contenidos en la pantalla de inicio de
sesión elegida o si prefiere utilizar los textos de la pantalla de inicio de sesión predeterminada en el idioma del
sistema.
AVG Styler aplica la pantalla de inicio de sesión nueva. Puede probar la pantalla de inicio de sesión con solo
pulsar al mismo tiempo las teclas CTRL + Alt + Supr.
En esta categoría tiene la posibilidad de cambiar los típicos iconos de Windows por otros nuevos.
Funcionamiento:
Inicie el módulo AVG Styler; para ello, vaya a la categoría Personalizar de la interfaz de inicio y haga clic en la
entrada Personalizar el aspecto de Windows en el área Modificar diseño de Windows.
En la barra de navegación de la zona izquierda de la ventana, vaya al apartado Iconos y haga clic en Elementos
del sistema.
AVG Styler muestra en el lado derecho fichas para las siguientes áreas, en las que se pueden modificar los
elementos del sistema:
Puede cambiar los iconos de todos los elementos del escritorio, el menú Inicio (no disponible en Windows
8), el Explorador de Windows y el Panel de control. Además, puede personalizar el icono para la
representación de tipos de archivos.
Puede incluso establecer nuevos nombres para algunos elementos (por ejemplo, la papelera de reciclaje o el
entorno de red).
Si echa de menos el concepto Mi PC en Windows XP, puede, por ejemplo, cambiar el nombre del elemento
denominado "Equipo" a partir de Windows Vista, por "Mi PC".
Haga clic en cada una de las fichas y marque un elemento que quiera modificar.
Haga clic en Cambiar icono.
Se abre la biblioteca de iconos, en la que se encuentra el icono actual del elemento seleccionado. Suele
tratarse de una biblioteca que se instaló con Windows. Si dispone de una biblioteca de iconos propia en su
equipo, puede, a través de Examinar, importar el contenido.

133
Seleccione un icono para marcarlo para el cambio.
Las modificaciones aparecerán en la lista primero con una pequeña estrellita de color naranja junto al
elemento correspondiente.
En cualquier momento puede rechazar un cambio que no haya guardado marcando uno de los elementos
con la estrella y haciendo clic en Descartar cambios no guardados en este elemento.
En la parte inferior derecha de la ventana haga clic en Aceptar para que una modificación pase a ser efectiva.
Cómo deshacer los cambios
En cualquier momento puede descartar los cambios no guardados marcándolos en la lista y haciendo clic en
Descartar cambios no guardados en este elemento.
Las modificaciones realizadas en un elemento se anulan marcando el elemento y haciendo clic en Restaurar el
elemento a los valores predeterminados. Tenga en cuenta que este enlace solo se muestra cuando el
elemento no tenga ya la configuración predeterminada de Windows instalada.
Si alguna vez quiere deshacer varios cambios a la vez, dispone de dos enlaces: Restaurar categoría y Restaurar
todas las categorías. El primer enlace solo restaura los elementos de la ficha seleccionada en ese momento,
mientras que el segundo afecta sin excepción a todos los elementos del sistema que se pueden modificar con
AVG Styler.
Ambos enlaces aparecen tras hacer clic en el cuadro de diálogo en el que puede elegir si desea restaurar todos
los elementos a la configuración predeterminada de Windows o si deben descartarse solo los cambios aún no
aplicados en estos elementos. La segunda posibilidad estará disponible solo cuando haya cambios aún sin
aplicar.
Es bastante laborioso cambiar uno a uno los iconos de Windows. Por lo tanto, AVG Styler ofrece la posibilidad de
cambiar de una vez todos los consabidos y antiguos iconos de Windows por otros nuevos.
Añadir un paquete de iconos
En AVG Styler, en el área izquierda de la ventana, debajo de Iconos, haga clic en Elementos del sistema. A
continuación, haga clic en Paquetes de iconos abajo.
Se abre una ventana nueva con los paquetes de iconos disponibles. Ahora puede añadir a la lista nuevos
paquetes de iconos o de instalar uno ya existente.
Haga clic en Añadir.
De esta forma, se pueden incluir más paquetes de iconos en la lista. Puede utilizar un paquete de iconos
del equipo o descargar uno nuevo. Se ofrecen numerosos paquetes de iconos creativos que puede
descargar.
Solo tiene que hacer clic en el sitio web en un paquete de iconos y abrirlo con AVG Styler. Tras unos
pocos segundos aparecerá el paquete en la lista.
Crear un paquete de iconos nuevo

134
Otra alternativa es crear un paquete de iconos propio a partir de los iconos de su colección de iconos actual, que
puede guardar o intercambiar con sus amigos.
Haga clic en la parte superior de la lista en Crear nuevo paquete.
Se inicia un asistente que le acompañará en los pasos para la creación del paquete de iconos.
Información sobre el autor: si lo desea, aquí puede inmortalizarse a sí mismo. Para ello, introduzca su nombre, su
dirección de correo electrónico y la dirección de su página web.
Nombre y descripción del paquete: especifique aquí un nombre con valor informativo para el paquete. Si lo desea,
puede añadir información adicional sobre el paquete en el campo Descripción.
Optimización del tamaño del paquete: utilice las opciones de este paso para garantizar que el tamaño del paquete
no resultará excesivo y que podrá enviarlo sin problemas por correo electrónico.
Crear un paquete de iconos: ahora se agrupan los iconos y se optimizan, en caso necesario, para crear un
paquete de iconos a continuación.
Finalizar el asistente: el paquete de iconos se ha creado correctamente y se añade a la lista de paquetes de
iconos haciendo clic en Finalizar. Si hace clic en Abrir carpeta, accederá a la carpeta de paquetes de iconos
de AVG Styler, desde donde puede copiar el paquete de iconos para pegarlo en otra ubicación o adjuntarlo a un
correo electrónico.
Windows adjudica un icono estándar a cada unidad, a cada carpeta de archivos, a cada carpeta del menú Inicio y
a cada entrada de favoritos.
Funcionamiento:
Inicie el módulo AVG Styler; para ello, vaya a la categoría Personalizar de la interfaz de inicio y haga clic en la
entrada Personalizar el aspecto de Windows en el área Modificar diseño de Windows.
En la barra de navegación en la zona izquierda de la ventana, vaya a Iconos y haga clic en Sistema de archivos.
Se abre una estructura de árbol de las unidades de disco y las carpetas. Haga clic en los distintos
elementos de la estructura de árbol para seleccionar aquellos cuyo icono quiera personalizar de forma
individualizada.
Ideas y consejos:
En el primer nodo puede, por ejemplo, asignar a la unidad de disco en la que guarda los juegos un
icono especialmente divertido y a la unidad con las aplicaciones de oficina, un icono más serio.
Puede hacer lo mismo en el caso de las carpetas. Con algunos iconos especialmente escogidos
puede mantener mejor el control del contenido de unidades especialmente llenas.
Asimismo, puede cambiar los iconos en el menú Inicio por otros de mayor valor informativo.
Incluso puede modificar los iconos de la carpeta Favoritos de Internet Explorer. Esto le permitirá
encontrar con más facilidad sus favoritos preferidos en las listas, a veces muy largas.

135
Haga clic en cada uno de los elementos de la estructura de árbol y marque un elemento al que quiera asignar un
icono creativo.
Haga clic en Cambiar icono.
Tenga en cuenta que esto no es posible para los elementos Equipo, menú Inicio y Favoritos.
Se abre la biblioteca de iconos, en la que se encuentra el icono actual del elemento seleccionado. Suele
tratarse de una biblioteca que se instaló con Windows. Si dispone de una biblioteca de iconos propia en su
equipo, puede acceder al contenido a través de Examinar.
Elija un icono.
Haga clic en Aceptar para aceptar las modificaciones inmediatamente.
Deshacer cambios concretos
Puede deshacer un cambio marcando un elemento en la lista y haciendo clic en Restaurar el elemento a los
valores predeterminados.
Deshacer varios cambios
Si quiere deshacer varios cambios al mismo tiempo, puede ayudarle el enlace Restaurar la copia de seguridad
de una sesión anterior. Se inicia AVG Rescue Center y se le permite deshacer los cambios realizados con
AVG Styler en una fecha determinada.
Aquí puede modificar la visualización de los iconos del escritorio.
Funcionamiento:
Inicie el módulo AVG Styler; para ello, vaya a la categoría Personalizar de la interfaz de inicio y haga clic en la
entrada Personalizar el aspecto de Windows en el área Modificar diseño de Windows.
En AVG Styler, en el área izquierda de la ventana, en el apartado Iconos, haga clic en Visualización de iconos.
AVG Styler muestra una vista previa de algunos elementos del escritorio que puede modificar.
Especifique el tamaño de los elementos del escritorio (solo en Windows XP), introduzca cuál debe ser la distancia
entre ellos y si los accesos directos deben indicarse mediante una flecha.
Sin duda le divertirá mucho cambiar los iconos de Windows y realizar algún ajuste personalizado por aquí y por
allá. También puede suceder que el icono seleccionado aparezca deformado o totalmente cambiado. AVG Styler
incluye dos funciones de reparación.
Funcionamiento:
Inicie el módulo AVG Styler; para ello, vaya a la categoría Personalizar de la interfaz de inicio y haga clic en la
entrada Personalizar el aspecto de Windows en el área Modificar diseño de Windows.

136
En AVG Styler, haga clic en Repair en Iconos, en la parte inferior izquierda de la pantalla.
Haga clic en Volver a cargar los iconos.
Por normal general, esta función soluciona los problemas y permite continuar con el cambio de estilo del
sistema Windows. Si la nueva carga no muestra el efecto deseado, puede que haya un problema más grave
en la memoria caché de iconos del equipo.
Haga clic en Reparar caché de iconos.
La memoria caché de iconos es un archivo en el que Windows guarda todos los iconos utilizados alguna vez
para tenerlos más a mano en el futuro. Si se produce un error en este archivo, puede que incluso todos los
iconos tengan problemas. Por suerte, este error también puede repararse directamente mediante AVG
Styler.
Tenga en cuenta que la reparación puede requerir reiniciar el equipo y volver a iniciar la sesión.
Tenga en cuenta que esta función no está disponible en Windows 8.
Aquí puede modificar el conocido como "estilo visual". El estilo visual define el aspecto de las ventanas y los
botones de Windows.
Funcionamiento:
Inicie el módulo AVG Styler; para ello, vaya a la categoría Personalizar de la interfaz de inicio y haga clic en la
entrada Personalizar el aspecto de Windows en el área Modificar diseño de Windows.
En AVG Styler, en la parte izquierda de la ventana, vaya al apartado Interfaz y haga clic en Estilo visual.
AVG Styler muestra una lista de todos los estilos visuales disponibles. A la derecha puede ver una vista
previa, así como detalles adicionales sobre el estilo marcado en la lista.
Antes de aceptar la lista definitivamente, puede añadir primero nuevos estilos visuales. Para ello, tiene las
opciones siguientes:
Descargar estilos visuales de AVG en línea
En la parte superior izquierda, bajo Estilos visuales, haga clic en Añadir.
Seleccione la entrada Descargar estilos visuales de AVG Online.
Le llevará a un sitio web donde puede descargar gratis y en cualquier momento una gran selección de
estilos visuales nuevos e increíbles.
Haga clic en un estilo visual que le guste en especial.
Se abre automáticamente con AVG Styler y se añade a la lista.
Añadir estilos visuales desde un archivo
En la parte superior izquierda, bajo Estilos visuales, haga clic en Añadir.

137
Seleccione la entrada Cargar estilo visual de un archivo.
Se abre una ventana del explorador y puede seleccionar un estilo visual de su equipo o de un soporte de
almacenamiento externo, en caso de que haya guardado alguno. Por este motivo, AVG Styler reconoce y
admite prácticamente todos los formatos habituales:
Tipo
Extensiones de
archivo
Descripción
Estilos visuales de AVG
.TVS
El formato concreto de AVG Styler.
Estilos visuales de
Microsoft
.MSSTYLES
A este formato de Microsoft pertenecen con frecuencia
también otros archivos que se encuentran en el mismo
nivel de carpeta o en subcarpetas.
Archivos comprimidos
.RAR, .ZIP
Estos archivos se analizan en busca de los tipos de
archivo listados y, dado el caso, se descomprimen
automáticamente.
Archivos autoextraíbles
.EXE
Se busca en estos archivos la existencia de archivos
comprimidos en formato RAR o ZIP, que luego se tratan
según la descripción de los archivos comprimidos.
Seleccione un nuevo estilo visual y asígnele un nombre con el que aparecerá en la lista de AVG Styler.
También puede introducir el nombre de un autor. Ahora se muestra en la lista el estilo visual que se acaba
de añadir.
Restaurar valores estándar
Si ya no le gusta el estilo visual, puede restaurar en cualquier momento los valores predeterminados de Windows.
Haga clic en el botón Restaurar valores estándar.
A continuación, el estilo visual predeterminado se selecciona automáticamente y la vista previa cambia
según corresponda.
Haga clic en Aplicar.
Seleccione el estilo visual que quiera en la lista para obtener una vista previa.
Haga clic en Aplicar.
Ahora la pantalla se oscurecerá brevemente mientras AVG Styler activa el nuevo estilo visual. Tras este breve
momento de oscuridad, el sistema Windows resplandecerá con un brillo renovado.
Borrar un estilo visual
Si desea borrar en su totalidad un estilo visual del equipo, márquelo y haga clic en Borrar.

138
3.12. Todas las funciones
A la derecha de la interfaz de inicio se encuentra el menú Todas las funciones. Este menú contiene la lista de
todas las funciones proporcionadas por AVG PC TuneUp 2014 (clasificadas claramente por área de aplicación). Si
hace clic en el icono de llave inglesa situado junto a una entrada, se abre la configuración de dicha entrada para
poder ajustarla a sus necesidades.
La mayoría de estas funciones se encuentran tanto en esta vista, como en una de las cinco categorías.
Las siguientes funciones se encuentran solamente en este menú:
Programas instalados
Desactivar
Le permite desactivar programas que no esté utilizando pero que no quiera desinstalar.
Consulte también Cómo desactivar programas.
Desactivar programas de inicio automático
Ofrece la posibilidad de desactivar los programas que se inician en segundo plano de forma automática al
iniciar el PC para acelerar el inicio del sistema.

139
Consulte también Cómo configurar el inicio del sistema.
Desinstalar
Muestra todos los programas que están instalados en el equipo con información detallada y ofrece la
posibilidad de seleccionar programas para desinstalarlos.
Consulte también Cómo desinstalar programas.
Disco duro
Desfragmentar
Ordena de nuevo los bloques de datos en el disco duro, lo que libera espacio en el disco y reduce el tiempo
de carga de documentos y programas.
Consulte también Cómo desfragmentar el disco duro.
Comprobar si hay errores
Comprueba si existen errores en la superficie del disco duro y en la estructura del sistema de archivos y los
soluciona para evitar la pérdida de datos.
Consulte también Cómo comprobar el disco duro.
Borrar datos de forma segura
Ofrece tres posibilidades de borrar los archivos o carpetas de forma que ni siquiera los profesionales puedan
recuperarlos.
Consulte también Cómo borrar los datos de forma segura.
Restaurar archivos eliminados
Busca archivos borrados en el disco duro y los soportes móviles y los restablece.
Consulte también Cómo buscar archivos eliminados.
Buscar y eliminar archivos duplicados
Busca los distintos archivos duplicados que hay en el disco duro y ofrece la posibilidad de eliminarlos.
Consulte también Cómo encontrar archivos duplicados.
Buscar y borrar grandes cantidades de datos
Ofrece la posibilidad de buscar grandes cantidades de datos en sus soportes de almacenamiento y
borrarlas para liberar más espacio en el disco.
Consulte también Cómo realizar un análisis.
Datos de uso

140
Organizar Windows y programas
Realiza una búsqueda selectiva de archivos, protocolos, historiales, copias de seguridad y archivos
temporales innecesarios que se puedan eliminar sin problemas del disco duro, sin que esto afecte al
sistema.
Consulte también Cómo organizar Windows y los programas.
Limpiar navegador
Limpia la caché, las cookies y el historial de Internet del navegador; asimismo, elimina de manera fiable el
rastro de navegación.
Consulte también Cómo limpiar el navegador.
Eliminar accesos directos defectuosos
Busca en el sistema accesos directos y referencias que ya no son válidos y los borra. De esta forma se
evita que aparezcan mensajes de error al acceder a dichas referencias.
Consulte también Cómo eliminar los accesos directos defectuosos.
Registro
Desfragmentar
Reescribe la base de datos central del sistema Windows (el Registro) y elimina huecos y errores
estructurales para que el sistema sea más estable.
Consulte también Cómo desfragmentar el Registro.
Limpiar
Busca de forma selectiva entradas defectuosas en la base de datos central del sistema Windows (el
Registro) y las repara o las elimina para que el sistema sea más estable.
Consulte también Cómo limpiar el Registro.
Editar
El módulo AVG Registry Editor permite buscar claves y valores en el Registro de forma rápida y cómoda, y
efectuar cambios de forma precisa. Tenga en cuenta que esta función solo debería ser utilizada por usuarios
avanzados.
Consulte también Cómo editar el Registro.
PC
Activar el Modo Ahorro
Reduce el consumo de energía del equipo mediante el uso óptimo del potencial de ahorro de energía.
Consulte también Modo Ahorro.

141
Modo Estándar
Pone a su disposición todas las funciones y servicios de optimización de forma ilimitada.
Consulte también Modo Estándar.
Activar el Modo Turbo
Ofrece la posibilidad de desactivar de forma temporal programas o procesos de mantenimiento innecesarios
que se ejecutan en segundo plano para aumentar el rendimiento del equipo.
Consulte también Modo Turbo.
Mantenimiento con 1 clic
Comprueba las opciones de optimización del sistema y permite llevar a cabo directamente dichas
optimizaciones a continuación.
Consulte también Mantenimiento con 1 clic.
Configurar el Mantenimiento automático
Ofrece la posibilidad de determinar las tareas de mantenimiento que se deben ejecutar de forma automática
en intervalos de tiempo regulares.
Consulte también Cambiar las opciones de mantenimiento.
Mostrar información del sistema
Muestra información importante acerca del hardware, el software y el rendimiento del equipo.
Consulte también Cómo mostrar información del sistema.
Recomendaciones
Rendimiento del equipo
Muestra recomendaciones acerca de cómo mejorar el rendimiento del sistema realizando modificaciones en
los ámbitos del hardware y el software, la configuración de Internet y los efectos visuales.
Consulte también Mejorar el rendimiento del equipo.
Solucionar problemas
Muestra los programas que tienen un efecto negativo en el estado del sistema y sugiere soluciones para
corregir los problemas.
Consulte también Solucionar problemas
Optimizar inicio y apagado del sistema
Examina el equipo para hacer recomendaciones con el fin de acelerar el inicio y el apagado del sistema, por
ejemplo, la desactivación de programas de inicio automático innecesarios.

142
Consulte también Optimización del sistema.
Windows
Solucionar problemas comunes
Muestra una lista de problemas frecuentes de Windows y ofrece la posibilidad de resolverlos fácilmente.
Consulte también Cómo solucionar problemas comunes.
Modificar configuración de Windows
Ofrece la posibilidad de cambiar de forma personalizada los efectos visuales, las opciones del navegador, el
escritorio y el inicio de sesión, entre otras muchas cosas.
Consulte también Personalizar las opciones y el comportamiento.
Modificar diseño de Windows
Ofrece la posibilidad de ajustar la interfaz de usuario de Windows según sus gustos y necesidades.
Consulte también Personalizar el aspecto de Windows.
Mostrar y cerrar procesos en curso
Ofrece la posibilidad de ver los procesos activos y los archivos abiertos y finalizarlos o cerrarlos si hay
problemas.
Consulte también Cómo gestionar los procesos en ejecución.
AVG PC TuneUp 2014
Deshacer cambios
Permite deshacer los cambios realizados con AVG PC TuneUp 2014 o volver a los puntos de restauración
de Windows.
Consulte también Deshacer cambios.
Comprobar actualizaciones
Comprueba si hay nuevas actualizaciones de AVG PC TuneUp 2014 e instala las que están disponibles.
Consulte también Cómo comprobar si hay actualizaciones.
Mostrar informe de optimización
El informe de optimización muestra lo que AVG PC TuneUp 2014 ha optimizado en el equipo hasta la fecha.
Consulte también Cómo mostrar el informe de optimización de AVG.
Configuración

143
Permite personalizar AVG PC TuneUp 2014 según sus necesidades, establecer las opciones de
mantenimiento y configurar la Optimización en tiempo real, el Modo Turbo y la búsqueda de actualizaciones
de AVG PC TuneUp 2014.
Configurar Optimización en tiempo real
Ofrece la posibilidad de activar dos medidas de optimización para aumentar la velocidad de reacción y de
inicio del sistema.
Consulte también Configurar Optimización en tiempo real.
3.12.1. Editar el Registro
En este capítulo conocerá cómo utilizar el módulo AVG Registry Editor para editar el Registro.
Tenga en cuenta que esta función solo es adecuada para usuarios avanzados.
En realidad, el Registro de Windows es una base de datos central de grandes proporciones. Cada nuevo elemento
de hardware o de software que instala queda "registrado" aquí. Con el tiempo, el Registro se vuelve muy grande e
intrincado.
Los expertos en la materia que busquen un instrumento apropiado para echar un vistazo dentro de Windows y
realizar ajustes manuales deberían utilizar el módulo AVG Registry Editor. Además, ofrece la protección de AVG
Rescue Center, que permite deshacer en cualquier momento todos los cambios efectuados.
Inicie el módulo AVG Registry Editor; para ello, vaya a Todas las funciones en la interfaz de inicio y seleccione
la entrada Editar en el área Registro.
El Registro es la parte central del sistema Windows. Tenga presente que debe conocerlo bien para realizar
modificaciones.
En la columna de la izquierda del editor se muestra el Registro en una estructura de árbol. El Registro consta de
innumerables claves ordenadas temáticamente en distintas categorías. Las categorías se representan mediante
carpetas y subcarpetas.
Mostrar una clave
Haga doble clic en una carpeta de la columna de la izquierda para mostrar sus subcarpetas. Si llega al final de la
cadena jerárquica, a la derecha se muestran las claves una por una.
Editar una clave
En el menú contextual de una clave, seleccione las distintas funciones de edición. Puede borrar las claves,
cambiarles el nombre y copiarlas en el portapapeles. Además, puede editar el valor de las claves.
En el menú contextual de una carpeta, seleccione la entrada Nuevo para crear una clave nueva.
Explorar el Registro
En el menú contextual de una carpeta de la estructura de árbol, seleccione la entrada Buscar para iniciar una
búsqueda dentro del Registro. Aquí, AVG Registry Editor le ofrece opciones de búsqueda completas.

144
Mostrar y poner marcadores
En el menú contextual de una carpeta de la estructura de árbol, seleccione la entrada Poner marcador para
poder encontrar rápidamente una determinada carpeta más adelante.
Funciones adicionales
En la barra de menús puede encontrar numerosas funciones adicionales para editar el Registro. Por ejemplo,
puede exportar o imprimir áreas concretas del Registro o el Registro entero. Asimismo, puede utilizar las entradas
de la barra de herramientas para editar el Registro.
3.12.2. Comprobar actualizaciones
En este capítulo averiguará cómo utilizar el módulo AVG Update Wizard para mantener AVG PC TuneUp 2014
actualizado y por qué es importante.
AVG PC TuneUp 2014 se desarrolla continuamente: se amplían algunas funcionen o se adaptan a la tecnología
más actual o se solucionan posibles problemas. Si hay disponible una nueva versión, se prepara en Internet para
que el usuario pueda descargarla.
Cuenta con la posibilidad de permitir la comprobación automática de actualizaciones o de llevar a cabo el proceso
de manera manual.
Cambiar la configuración
Para cambiar la configuración de la comprobación de actualizaciones, haga clic en la barra de menús, en
Configuración y, a continuación, en Comprobar actualizaciones. Con esta opción podrá decidir si AVG PC
TuneUp 2014 comprobará si existen actualizaciones de manera automática y periódica. Asimismo, aquí puede
determinar cada cuánto tiempo desea recibir la información pertinente sobre las actualizaciones que se han
encontrado.
Comprobar actualizaciones manualmente
Si no quiere que AVG PC TuneUp 2014 compruebe automáticamente si hay disponibles actualizaciones, puede
desactivar esta función. En ese caso, es recomendable que compruebe la existencia de actualizaciones con
regularidad.
Para iniciar el módulo AVG Update Wizard, vaya a la categoría Todas las funciones de la interfaz de inicio y
seleccione la entrada Comprobar actualizaciones en AVG PC TuneUp 2014.
Como alternativa, puede iniciar el módulo haciendo clic en Ayuda y soporte en la barra de menús de la interfaz de
inicio y, a continuación, seleccionando Comprobar actualizaciones.
AVG Update Wizard se inicia y crea una conexión a Internet para comprobar la existencia de actualizaciones.
Si hay actualizaciones
Recibe un listado de las actualizaciones disponibles con una breve descripción de las funciones nuevas o

145
modificadas.
Haga clic en Siguiente para instalar las actualizaciones existentes.
Si no hay actualizaciones
Si no hay actualizaciones disponibles quiere decir que AVG PC TuneUp 2014 ya está actualizado y puede
cerrar el asistente (haga clic en Finalizar).
3.12.3. Mostrar el informe de optimización de AVG
En este capítulo averiguará cómo puede usar el informe de optimización de AVG para conocer en todo
momento en qué medida ha optimizado hasta la fecha su equipo con AVG PC TuneUp 2014.
El informe de optimización de AVG contiene un resumen de todas las optimizaciones realizadas con AVG PC
TuneUp 2014. Este informe es especialmente útil si se utiliza un gran número de optimizaciones en segundo
plano de AVG PC TuneUp 2014. Aquí puede comprobar en cualquier momento en qué medida AVG PC TuneUp
2014 ha optimizado el equipo hasta la fecha.
Para mostrar el informe de optimización de AVG, vaya a Todas las funciones en la interfaz de inicio y seleccione
Mostrar informe de optimización en AVG PC TuneUp 2014.
Se abre un resumen claro de las optimizaciones ya realizadas con AVG PC TuneUp 2014 y las ventajas que han
supuesto.
Si se detiene un instante con el puntero del ratón en una optimización, se abre una pequeña ventana informativa
que muestra detalles sobre las ventajas de la optimización o los pormenores de una optimización concreta.
Puede visualizar el informe de optimización de los últimos siete días, los últimos 30 días, o incluso desde la
instalación. Cámbielo de forma sencilla con las fichas correspondientes.
3.13. Función de evaluación para programas
La Función de evaluación para programas, de gran utilidad, se puede activar en los módulos AVG Program
Deactivator, AVG StartUp Manager y AVG Uninstall Manager. Muestra en qué medida otros usuarios de AVG
PC TuneUp 2014 encuentran útiles los programas que tiene instalados. Utilice la función de evaluación para poder
decidir mejor qué programas necesita verdaderamente para su trabajo diario.
En este capítulo averiguará por qué es útil y cómo se activa la Función de evaluación de programas.
A menudo hay que decidir qué programas de los que hay instalados se necesitan de verdad para el trabajo diario:
esta es la finalidad para la que se ha desarrollado la Función de evaluación para programas.
Las experiencias compartidas por numerosos usuarios de AVG PC TuneUp 2014 pueden ayudarle a tomar
decisiones en los módulos AVG Program Deactivator, AVG StartUp Manager y AVG Uninstall Manager. La
Función de evaluación para programas le muestra qué programas han sido clasificados por otros usuarios como
útiles y le ayuda a decidir qué programas de inicio automático desea desactivar o qué programas desea desactivar
o desinstalar.
Tenga en cuenta que es necesario que haya una conexión a Internet activa para la utilizar la función de
evaluación.

146
Mostrar la Función de evaluación en los módulos
Si ha activado la función de evaluación, se integra en los módulos AVG Program Deactivator, AVG StartUp
Manager y AVG Uninstall Manager como una columna independiente en la lista de programas. Puede reconocer
sus evaluaciones por la estrella azul en la columna Utilidad. Si todavía no ha emitido ninguna evaluación propia,
en la columna aparece la media de las evaluaciones que han hecho del programa otros usuarios de AVG PC
TuneUp 2014. Si todavía no hay ninguna evaluación, la columna aparece vacía.
Si desplaza el puntero del ratón por encima de la columna, aparece información rápida sobre su evaluación y la
evaluación de otros usuarios de AVG PC TuneUp 2014.
Cómo activar la Función de evaluación
Inicie uno de estos módulos: AVG Program Deactivator, AVG StartUp Manager o AVG Uninstall Manager.
Aparece el cuadro de diálogo Función de evaluación para programas. Haga clic en Aceptar.
Si no desea tomar ninguna decisión en ese momento, puede hacer clic en Decidir después. El módulo se inicia
sin la función de evaluación. Puede activar la función de evaluación en cualquier momento desde la barra de
herramientas haciendo clic en Función de evaluación, a continuación en Encender y, por último,
seleccionando Aceptar en el cuadro de diálogo de activación.
Cómo desactivar la Función de evaluación
En la barra de herramientas, haga clic en Función de evaluación y seleccione la opción Apagar. En el siguiente
cuadro de diálogo puede decidir si desea archivar las evaluaciones que ha realizado para cuando vuelva a utilizar la
función. Las evaluaciones de otros usuarios se eliminan de la base de datos de su equipo y, cuando se vuelva a
utilizar la función, se deben volver a descargar del servidor.
Cómo hacer una evaluación
1. Desplace el puntero del ratón sobre la columna Utilidad. Cuando se evalúa un programa, se debe
conceder al menos una estrella. Como máximo, se pueden conceder cinco estrellas a un programa.
2. Haga clic en el número de estrellas que desee conceder al programa. Por ejemplo, si quiere conceder
tres estrellas, debe hacer clic en la tercera estrella.
3. Su evaluación se guarda automáticamente y se envía al servidor de AVG PC TuneUp 2014.
Si desea modificar su evaluación, puede proceder de la misma forma que en la primera evaluación.
3.14. El gadget de AVG PC TuneUp 2014
Otra función de AVG PC TuneUp 2014 es el gadget. Como no es compatible con Windows XP, solo está
disponible en Windows Vista y en Windows 7.
El práctico gadget se puede mostrar en el escritorio. Informa en todo momento del estado del equipo. No es
necesario volver a iniciar AVG PC TuneUp 2014 para saber si se ha identificado el potencial de optimización en la
categoría Panel. AVG PC TuneUp 2014 también puede iniciarse desde aquí.
En el gadget puede ver en cualquier momento qué Modo del equipo está activado y, mediante los tres botones,
puede activar en cualquier momento otro Modo del equipo.

147
En este capítulo averiguará por qué es importante y cómo puede mostrar el gadget de AVG PC TuneUp 2014
en el escritorio.
¿Qué es un gadget?
Los gadgets (conocidos también como widgets) son pequeños programas que se muestran siempre en el
escritorio y proporcionan al usuario información actual.
¿Para qué sirve el gadget de AVG PC TuneUp 2014?
El gadget de AVG PC TuneUp 2014 indica el estado del equipo en todo momento, sin que sea necesario iniciar
AVG PC TuneUp 2014 por separado. El gadget está integrado en AVG PC TuneUp 2014 e informa sobre los
estados actuales de la categoría Panel.
Al hacer clic en el icono de la esquina superior izquierda del gadget se abre Panel en la interfaz de inicio de AVG
PC TuneUp 2014. Aquí puede solucionar los problemas o adoptar las recomendaciones que haya de inmediato.
Modos del equipo
Con el gadget de AVG PC TuneUp 2014 y sus tres botones, tiene la posibilidad de activar los distintos modos
del equipo. Además, muestra en todo momento cuál de los tres modos del equipo está activado.
Puede comprobar que el gadget de AVG PC TuneUp 2014 es, por un lado, una constante fuente de información
sobre el estado del equipo. Y por otro, ofrece un práctico acceso directo a la interfaz de inicio de AVG PC TuneUp
2014.
Cómo mostrar el gadget de AVG PC TuneUp 2014
Puede mostrar en todo momento el gadget de AVG PC TuneUp 2014 en el escritorio.
En Windows Vista, siga estos pasos:
1. En el menú Inicio de Windows, en Todos los programas, abra la carpeta Accesorios.
2. Haga clic en Windows Sidebar. Aparece una lista de los gadgets instalados en el equipo.
3. Active el gadget AVG PC TuneUp 2014 haciendo doble clic en él.
En Windows 7, siga estos pasos:
1. Haga clic con el botón derecho del ratón en un lugar vacío del escritorio y seleccione la entrada Gadget
en el menú contextual que se abre.
2. Seleccione AVG PC TuneUp 2014 Gadget y actívelo haciendo doble clic.
3.15. AVG PC TuneUp 2014 en el área de notificación de la barra de tareas
El área de notificación es el área del lado derecho de la barra de tareas de Windows. Allí se muestra, por ejemplo,
la hora, el icono de estado o accesos directos a programas. AVG PC TuneUp 2014 tiene un icono de área de
notificación que muestra el estado actual del sistema y proporciona un punto de entrada a AVG PC TuneUp 2014.
Al hacer doble clic en el icono del área de notificación, se abre AVG PC TuneUp 2014.

148
Si hace clic en el icono con el botón izquierdo del ratón, se abre una ventana flotante con información detallada
sobre las funciones de AVG PC TuneUp 2014.
Puede configurar usted mismo si quiere que AVG PC TuneUp 2014 le informe en el área de notificación de la
barra de tareas, cómo y sobre qué aspectos.
Estado del sistema
En el apartado Estado del sistema se ve si la interfaz de inicio de AVG PC TuneUp 2014 indica ya un
potencial de optimización. A través del enlace Iniciar AVG PC TuneUp 2014 puede abrir la interfaz de
inicio.
Para obtener más información sobre la interfaz de inicio, consulte La interfaz de inicio.
Mantenimiento automático
En el apartado Mantenimiento automático se ve cuando se ejecutó por última vez el mantenimiento
automático. A través de un enlace puede acceder al cuadro de diálogo de configuración de Mantenimiento
automático.
Para obtener más información sobre Mantenimiento automático, consulte Cambiar las opciones de
mantenimiento.
Optimización en tiempo real
En el apartado Optimización en tiempo real se muestran las últimas actividades de los dos métodos de
optimización en tiempo real. A través de un enlace puede acceder al cuadro de diálogo de configuración de
Optimización en tiempo real.
Para obtener más información sobre la Optimización en tiempo real, consulte Configurar Optimización en
tiempo real.
Modo PC
En la sección Modo PC, observe si está activado el Modo Turbo o el Modo Ahorro. Aquí puede, según lo
que necesite, cambiar de un modo a otro o bien activar el Modo Estándar. Además, a través de un enlace
se accede al asistente de configuración.
Para obtener más información sobre cómo configurar el Modo Turbo, consulte Configuración del Modo
Turbo.
Para obtener más información sobre cómo configurar el Modo Ahorro, consulte Configuración del Modo
Ahorro.
Para obtener información general sobre los modos, consulte Modos del equipo.
Configuración
Puede configurar usted mismo si quiere que AVG PC TuneUp 2014 le informe en el área de notificación de la
barra de tareas, cómo y sobre qué aspectos. Para ello, siga estos pasos:
Si aparece el icono en el equipo, solo tiene que hacer clic con el botón derecho del ratón. En el menú contextual
que aparece, seleccione la entrada Configurar ajustes en el área de notificación. Se accede al cuadro de

149
diálogo de configuración, donde puede realizar ajustes de configuración. Además del icono, también puede mostrar
cuando quiera notificaciones en forma de globo de sugerencia.
Si no se muestra el icono en el equipo, acceda a este cuadro de diálogo a través del menú Configuración de la
interfaz de inicio de AVG PC TuneUp 2014, donde debe seleccionar la entrada Icono del área de notificación.
/