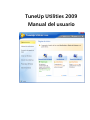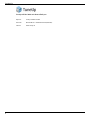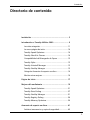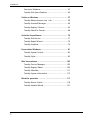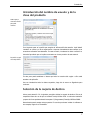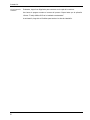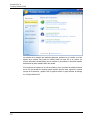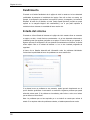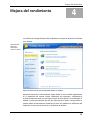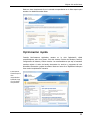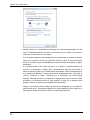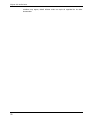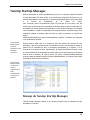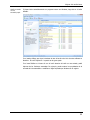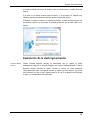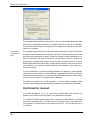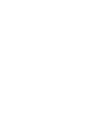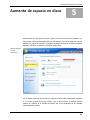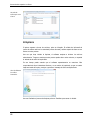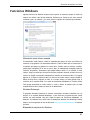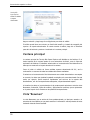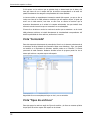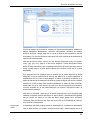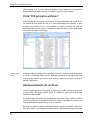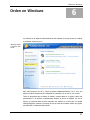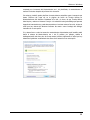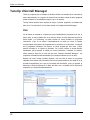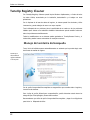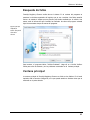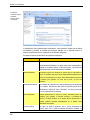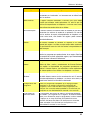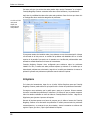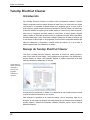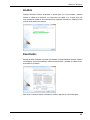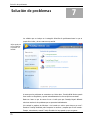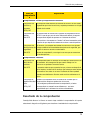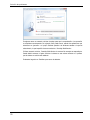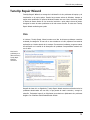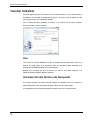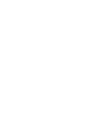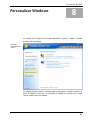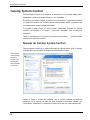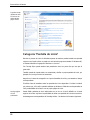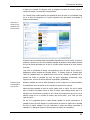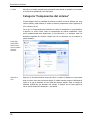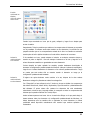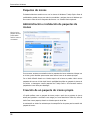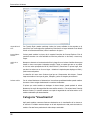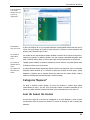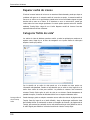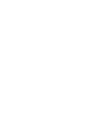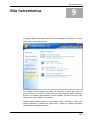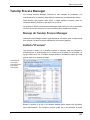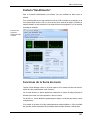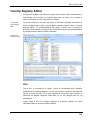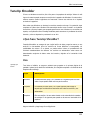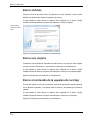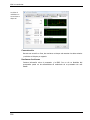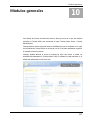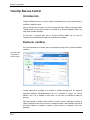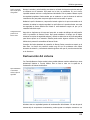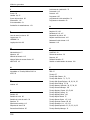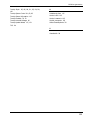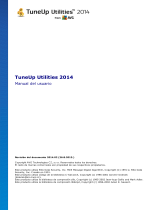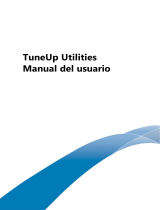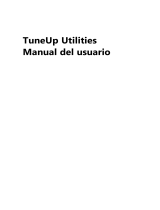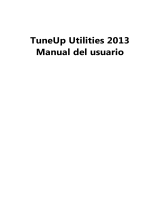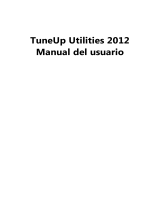TuneUp Utilities 2009 Instrucciones de operación
- Tipo
- Instrucciones de operación

TuneUp Utilities 2009
Manual del usuario

Instalación
2
TuneUp Utilities 2009 está desarrollado por:
Empresa:
TuneUp Software GmbH
Dirección:
Rheinstraße 97 - 64295 Darmstadt (Alemania)
Internet:
www.tuneup.es

Instalación
1
Directorio de contenido
Instalación .................................................................... 5
Introducción a TuneUp Utilities 2009 ........................... 9
Las siete categorías ..................................................... 11
La nueva página de inicio............................................ 14
TuneUp Speed Optimizer ............................................ 14
TuneUp ShortCut Cleaner ............................................ 14
Compatibilidad del Navegador de Opera .................... 15
TuneUp Styler ............................................................. 15
TuneUp Uninstall Manager ......................................... 15
TuneUp StartUp Manager ........................................... 15
Categoría Aumento de espacio en disco ..................... 16
Muchas otras mejoras ................................................. 16
Página de inicio .......................................................... 17
Mejora del rendimiento .............................................. 19
TuneUp Speed Optimizer ............................................ 21
TuneUp Drive Defrag ................................................... 27
TuneUp StartUp Manager ........................................... 31
TuneUp Registry Defrag .............................................. 34
TuneUp Memory Optimizer ......................................... 36
Aumento de espacio en disco ..................................... 41
Archivos innecesarios y copia de seguridad................. 43

Instalación
2
Funciones Windows .................................................... 47
TuneUp Disk Space Explorer ........................................ 49
Orden en Windows ..................................................... 57
TuneUp Mantenimiento con 1 clic .............................. 58
TuneUp Uninstall Manager ......................................... 60
TuneUp Registry Cleaner ............................................. 62
TuneUp ShortCut Cleaner ............................................ 68
Solución de problemas ............................................... 70
TuneUp Disk Doctor .................................................... 71
TuneUp Repair Wizard ................................................ 75
TuneUp Undelete ........................................................ 76
Personalizar Windows ................................................. 81
TuneUp System Control .............................................. 82
TuneUp Styler ............................................................. 85
Más herramientas ......................................................103
TuneUp Process Manager .......................................... 105
TuneUp Registry Editor ............................................. 109
TuneUp Shredder ...................................................... 111
TuneUp System Information ..................................... 115
Módulos generales ....................................................117
TuneUp Rescue Center .............................................. 118
TuneUp Update Wizard ............................................. 121

Instalación
3
Windows Vista y sus predecesores son los sistemas operativos más utilizados en los
equipos de todo el mundo. Windows es perfectamente adecuado para las funciones más
habituales, como es el trabajo con aplicaciones y la gestión de archivos. Pero pobre del
usuario que quiera adaptar, optimizar o simplificar el sistema. Pronto se acaba la facilidad
de manejo y muchas funciones ya no se pueden solucionar con los medios de a bordo de
Windows.
Pero en realidad todo es posible. Windows controla las aplicaciones que se inician al
arrancar el sistema. Windows determina qué órdenes pueden verse y cuales no en el menú
Inicio. Windows determina también el aspecto que tienen los iconos en el escritorio. Pero,
¿cómo podemos cambiar estos parámetros como usuarios?
Muy sencillo, dice el profesional. Todas las variables de control importantes se esconden a
fin de cuentas en los archivos de arranque de Windows y en el registro (en
inglés:"Registry"). El registro es una base de datos central de Windows, en la que se
guardan las configuraciones actuales de las aplicaciones y de los módulos de hardware.
Con ayuda de los editores adecuados es posible abrir esta base de datos especial y cambiar
con destreza los datos que incluye. El problema está en que sólo los profesionales con
formación especial saben dónde deben buscar esta información entre la maraña de
crípticas cadenas de datos. La mayoría de los usuarios no entienden absolutamente nada
cuando miran dentro de un registro abierto. Pero si se conocen las entradas en el registro
de memoria, existe el peligro de que se produzca un error de imprecisión, que podría
conllevar consecuencias fatales hasta provocar que el sistema dejara de funcionar.
Aquí es donde TuneUp Utilities 2009 entra en juego. Este software ayuda tanto al lego en
la materia como al profesional a adaptar Windows a sus necesidades de manera sencilla y
segura. Se aclaran todas las opciones importantes del sistema y se pueden activar y
desactivar fácilmente con un sólo hacer clic con el ratón.
TuneUp Utilities 2009 se ocupa automáticamente de modificar las entradas
correspondientes en el registro o en los archivos de arranque. En este caso damos
importancia a la máxima seguridad posible para que incluso Windows no se niegue de
repente a funcionar de manera eficaz. Y cuando desea deshacer una modificación, en la
mayoría de las casos puede efectuar este proceso con la ayuda de TuneUp Rescue
Center; resulta muy fácil y sencillo.
Casi todo se puede
cambiar, si se sabe
cómo y dónde.
TuneUp Utilities
2009 - Su experto
personal en
Windows

Instalación
4
Pero el programa sigue ofreciendo todavía más posibilidades. Además de apoyar nuestro
propósito "Nuestro Windows debe ser más bonito", también es posible ordenar y optimizar
el sistema con sólo hacer clic con el ratón. TuneUp Utilities 2009 limpia el disco duro
eliminando los archivos innecesarios y dejando el registro limpio de entradas innecesarias,
desfragmenta ambos y puede optimizar el sistema y la configuración de tal manera que se
ejecutará tan rápidamente Windows como antes. Una gran parte de estos trabajos de
mantenimiento los lleva a cabo la opción TuneUp Mantenimiento con 1 clic en su lugar,
incluso con una periodicidad semanal.
En todos estos cambios, TuneUp Utilities 2009 se introduce profundamente en el sistema
de Windows. Pero Windows cambia mucho de versión a versión. Por eso, el software se
ajusta automáticamente a todas las versiones compatibles de Windows. Como usuario no
notará normalmente nada de estas mejoras y podrá utilizar el software sin que se produzca
ningún acontecimiento insólito.
Adaptación
automática a su
sistema operativo

Instalación
5
Instalación
1
Antes de poder utilizar TuneUp Utilities 2009 en el equipo, deberá instalar el software. De
este modo se transmitirán los archivos de aplicación al disco duro. A partir de entonces,
podrá iniciar y utilizar el software en cualquier momento sin tener que introducir el CD-
ROM.
Requisitos del sistema
Para poder instalar y utilizar TuneUp Utilities 2009 sin problemas, el sistema debe cumplir
ciertos requisitos mínimos. Sin embargo, el software no exige demasiado: cualquier equipo
más o menos moderno cuenta normalmente con los mínimos requeridos.
Requisitos del sistema
Microsoft Windows Vista, XP SP2 (la versión de 32 y 64 bits)
Procesador con 300 MHz
256 MB de memoria
Resolución 800x600 con 256 colores
Versión en línea: 80 MB de espacio libre en disco duro
Versión en CD: 300 MB de espacio libre en disco duro
Lector de CD-ROM o DVD-ROM
Internet Explorer 6 o superior
Inicio de la instalación
Introduzca el CD suministrado con el programa en la unidad de CD-ROM. La instalación
comienza de forma automática en cuanto la unidad reconoce el CD.
En caso de que no ocurra nada tras la introducción del CD, se deberá a que la función de
inicio automático de la unidad de CD está desactivada. En este caso utilice el explorador
para abrir el archivo SETUP.EXE del directorio principal del CD. Para ello, haga doble clic
en el archivo.

Instalación
6
Ahora le dará la bienvenida la rutina de instalación. Nada más empezar se le solicitará que
finalice todos los programas de Windows que estén abiertos. Para ello cambie con
ALT+TAB a la aplicación correspondiente y ciérrelos con la combinación de teclas ALT+F4.
De este modo se evitan las molestias e interferencias durante la instalación. Además, ahora
la rutina de instalación es capaz de actualizar los archivos de sistema que, de lo contrario,
estarían en funcionamiento. Haga clic en Siguiente para continuar con el proceso.
A continuación, el programa muestra el contrato de licencia. Léase el texto una vez para
conocer las condiciones bajo las cuales puede utilizar el programa. A continuación, active la
opción Acepto el contrato de licencia y vuelva a pulsar Siguiente
Finalice el resto de
las aplicaciones.

Instalación
7
Introducción del nombre de usuario y de la
clave del producto
En el siguiente paso se le pedirá que complete la Información de usuario. Aquí deberá
introducir su nombre y el de su organización o empresa. Normalmente estos campos ya se
encuentran rellenados correctamente. En caso contrario, introduzca los datos correctos. La
clave del producto que se le pide se encuentra en la cara posterior de este manual.
En este paso puede establecer si desea que todos los usuarios del equipo o sólo usted
accedan a la aplicación.
Una vez introducidos todos los datos requeridos, haga clic de nuevo en Siguiente para
continuar.
Selección de la carpeta de destino
Ahora preste atención. En el siguiente paso debe indicar la carpeta de destino. Esta es la
carpeta del disco duro en la que se instalará TuneUp Utilities 2009. La rutina de instalación
propone de forma predeterminada la carpeta C:\Programme\TuneUp Utilities 2009.
Normalmente puede aceptar esta propuesta. En caso de que desee instalar el software en
otra carpeta, haga clic en Examinar.
Debe aceptar el
contrato de licencia
para poder
continuar.
Personalice su copia
de TuneUp Utilities.

Instalación
8
Finalmente, haga clic en Siguiente para comenzar con la copia de los archivos.
Una barra de progreso muestra el avance del proceso. Espere hasta que la aplicación
informe: "TuneUp Utilities 2009 se ha instalado correctamente".
A continuación, haga clic en Finalizar para terminar la rutina de instalación.
Inicie el proceso de
instalación.

Introducción a
TuneUp Utilities 2009
9
Introducción a
TuneUp Utilities 2009
2
Inicio del software
Existen muchas posibilidades de abrir la interfaz gráfica de usuario de la ventana principal
de TuneUp Utilities 2009. A continuación, se describen las más importantes.
Al realizar la instalación se creó un nuevo icono en el escritorio. Haga doble clic en este
icono amarillo denominado TuneUp Utilities 2009 para iniciar el software directamente.
También resulta posible abrir el software desde el menú Inicio de Windows. Para ello, abra
la carpeta Programas en el menú Inicio. Aquí se encuentra la carpeta TuneUp Utilities
2009, que se creó con la instalación del software. Haga clic en la entrada TuneUp
Utilities 2009 que se encuentra dentro para cargar la ventana principal.
Asimismo puede iniciar por separado cada módulo de TuneUp Utilities 2009 si ya ha
adquirido una cierta experiencia con el software. En este caso, abra en el menú Inicio la
subcarpeta Utilities, que contiene una lista con todos los módulos. Haga clic en uno los
nombres incluidos en esta subcarpeta para iniciar el módulo correspondiente.
Uso del software
En el lado izquierdo de la ventana se puede ver el nombre de las categorías disponibles.
Haga clic en uno de los nombres para seleccionar la categoría correspondiente y ver la
denominación de los módulos que aquí se incluyen.

Introducción a
TuneUp Utilities 2009
10
Los módulos de la categoría que acaba de seleccionar aparecen con su nombre en el lado
derecho de la ventana. Para iniciar un módulo, basta con hacer clic en el nombre. Los
vínculos adicionales situados debajo de los nombres de los módulos le permitirán acceder
directamente al punto deseado dentro del módulo.
Si ha terminado de trabajar con uno de los módulos, cierre la ventana del módulo haciendo
clic en la X roja situada en la esquina superior derecha. De este modo, regresa a la ventana
principal de la aplicación y puede iniciar el siguiente módulo o puede terminar de trabajar
con TuneUp Utilities 2009.

Introducción a
TuneUp Utilities 2009
11
Las siete categorías
TuneUp Utilities consta de muchos módulos prácticos que pueden abrirse desde una
ventana principal gráfica común. Esta ventana principal se divide en siete categorías para
facilitar la localización de los distintos módulos.
Los módulos de la categoría seleccionada en ese momento se presentarán con sus
respectivos nombres en la ventana de la derecha. Para iniciar un módulo, basta con hacer
clic en el nombre. Los vínculos adicionales situados debajo de los nombres de los módulos
le permitirán acceder directamente al punto deseado dentro del módulo. Cuando haya
acabado de trabajar con un módulo, haga clic en la X roja de la esquina superior derecha
para cerrar esta ventana y regresar a la ventana principal.
Página de inicio
La página de inicio aparece directamente tras iniciar TuneUp Utilities 2009. Con ella tendrá
recopiladas las posibilidades de mantenimiento y optimización para que pueda verlas de
una vez. La página de inicio ofrece en la parte superior recomendaciones para la
optimización del equipo o informa acerca de las nuevas entradas de inicio automáticas
que se han unido desde el último inicio de TuneUp Utilities. El ámbito Mantenimiento
indica si se han encontrado problemas o defectos en el equipo. El ámbito Rendimiento
indica si hay todavía más posibilidades de optimizar el rendimiento del equipo. Por último,
el ámbito Estado del sistema informa de si Windows se ha instalado de forma incorrecta,
qué procesos en curso en segundo plano consumen, en especial, mucha memoria, etc. Al
hacer clic en una entrada, salta directamente al módulo correspondiente con lo que puede
solucionar los problemas y volver a hacer que funcione el sistema.
Mejora del rendimiento
Ningún usuario tiene la necesidad de admitir un sistema Windows que con el paso del
tiempo pierda velocidad de manera notable. TuneUp Utilities 2009 dispone de más módulos
que tratan de solucionar las pérdidas de un rendimiento ralentizado. TuneUp Drive
Defrag averigua el grado de fragmentación del disco duro y se encarga de volver a
disponer los archivos de manera inteligente. TuneUp Registry Defrag es capaz de
convertir un registro lleno en un compacto, con un consumo de memoria infinitamente
menor. Gracias a TuneUp StartUp Manager, evitará el arranque automático de
programas no deseados. TuneUp System Optimizer cuenta con muchos recursos que
mejoran el rendimiento general del sistema y, sobre todo, el rendimiento en Internet.
Asimismo, TuneUp Memory Optimizer se encuentra disponible ya para XP. Su cometido
consiste en volver a liberar inmediatamente la memoria bloqueada del sistema sin
necesidad de reiniciar el equipo.

Introducción a
TuneUp Utilities 2009
12
Aumento de espacio en disco
Incluso el disco duro con mayor capacidad llega a llenarse en algún momento. TuneUp
Utilities 2009 previene la sobrecarga de la memoria y busca todo tipo de archivos
innecesarios que se pueden borrar de forma segura después de consultárselo al usuario.
Por tanto, es excepcional la posibilidad que ofrece TuneUp Utilities 2009 de visualizar la
posible recuperación de espacio de la memoria en la ventana principal, incluso antes de
que ni siquiera se haya iniciado el módulo.
Mantenimiento del sistema
Windows es un sistema vivo al que el usuario debe prestar atención en todo momento. Por
lo tanto, no puede olvidarse de llevar a cabo con regularidad los trabajos de
mantenimiento. El TuneUp Mantenimiento con 1 clic es capaz de llevar a cabo un
mantenimiento completo del sistema que puede iniciarse con sólo hacer clic con el ratón o
incluso automáticamente para activarlo en los momentos establecidos para mantener el
sistema siempre en su estado de máximo rendimiento. Si quiere realizar por separado un
mantenimiento detallado del registro, dispone en todo momento de TuneUp Registry
Cleaner.
Solución de problemas
Si Windows deja de funcionar como debe, los tres módulos de esta categoría suelen servir
de gran ayuda. TuneUp Disk Doctor admite los soportes del sistema y analiza los
posibles errores que pueden existir en el sistema de archivos. Los problemas generales del
equipo y de visualización se resuelven gracias a TuneUp Repair Wizard. Si un usuario
borra archivos importantes por error, podrá utilizar TuneUp Undelete y se alegrará al
saber que puede contar con la posibilidad de restaurarlos, siempre que Windows no los
haya sobrescrito con otros datos.
Personalizar Windows
Windows no es un sistema tan rígido como aparenta tantas veces. Los módulos de esta
categoría ayudan a que el sistema se adapte a sus preferencias con sólo hacer clic con el
ratón. Con TuneUp System Control resulta muy sencillo, por ejemplo, modificar la
configuración de Windows y los programas, manipular las opciones de Internet y modificar
el comportamiento del menú de inicio y de la barra de tareas. TuneUp Styler también le
permitirá ajustar el aspecto de todo el sistema en función de sus preferencias.
Más herramientas
En esta categoría se combinan cinco módulos de gran importancia. TuneUp Uninstall
Manager se encarga de eliminar los programas que ya no se necesitan. TuneUp Process

Introducción a
TuneUp Utilities 2009
13
Manager administra los procesos que se están ejecutando, muestra los archivos abiertos y
supervisa la carga del sistema. TuneUp Registry Editor permite leer y modificar las
claves y los valores en el registro.
Con TuneUp Shredder, los archivos y las carpetas se eliminan de manera que ningún
usuario no autorizado sea capaz de volver a recuperarlos. Y gracias a TuneUp System
Information, los usuarios obtienen una visión general óptima del hardware y software
existente, que puede resultar de gran utilidad sobre todo antes de llevar a cabo las tareas
de reparación o formateo del equipo.
Módulos generales y configuración
Además de los módulos incluidos en estas seis categorías principales, la ventana principal
posee otros tres enlaces superiores situados en una barra gris oscuro situada a la derecha,
en el borde superior de la ventana:
La técnica de TuneUp Rescue Center consiste en supervisar en segundo plano todas las
modificaciones que se realicen en el sistema y estar disponible en cualquier momento para
poder restablecer con TuneUp Utilities la configuración modificada a sus valores iniciales.
El módulo TuneUp Update Wizard es un asistente para la actualización del software y se
descarga los módulos de Internet con un solo clic.
En el último botón se encuentran la ayuda y la configuración para adaptar el paquete de
software a sus necesidades.

Introducción a
TuneUp Utilities 2009
14
Novedades en TuneUp Utilities 2009
En TuneUp Utilities 2009 encontrará, en comparación con la versión anterior, muchas
novedades y complementos. El fin que perseguíamos una vez más era satisfacer los deseos
de nuestros clientes de la manera habitual, más sencilla y fácil de utilizar. A continuación, le
mostramos un resumen de las principales novedades.
La nueva página de inicio
TuneUp Utilities 2009 le saluda en su página de inicio nueva completamente diseñada
que incluye información sobre el estado de su equipo. En caso de que detecte problemas o
una configuración incorrecta en el estado del sistema, encontrará la solución de los
problemas con tan sólo un clic del ratón. La página de inicio le informa si existen nuevos
consejos para aumentar el rendimiento del equipo y le advierte si no se han terminado
completamente y de forma automática los trabajos de mantenimiento. Asimismo, le
muestra si se han instalado programas de inicio automático en Windows desde el último
inicio de TuneUp Utilities. Puede decidir directamente si los programas de inicio automático
realmente son útiles.
TuneUp Speed Optimizer
¿Qué opciones de configuración frenan el equipo? ¿Qué programas o servicios inútiles están
activos en segundo plano? ¿Está instalada la conexión a Internet de forma adecuada?
TuneUp Speed Optimizer conoce las respuestas a todas las preguntas. Se encarga de
comprobar todo el sistema para encontrar cuellos de botella, programas superfluos en
segundo plano y opciones de configuración incorrectas. Estupendo: con sólo un clic
puede realizar la mayor parte de la optimización de forma rápida. Además, TuneUp Speed
Optimizer le ofrece propuestas para acelerar más el sistema, desde las que podrá
seleccionar fácilmente si desea que su equipo funcione más rápidamente.
TuneUp ShortCut Cleaner
La organización de la interfaz de trabajo es una tarea costosa: la eliminación de accesos
directos no válidos en el menú Inicio, en el escritorio y en la barra de inicio rápido es
cuestión de dedicarle tiempo. Ahora TuneUp Shortcut Cleaner hace este trabajo por usted.
Comprueba si todos los accesos directos siguen siendo válidos y borra los que no lo son
con sólo apretar un botón. Al mismo tiempo elimina también las carpetas que se han
quedado vacías en el menú Inicio. Además, TuneUp Shortcut Cleaner registra los
programas utilizados con más frecuencia y ordena la lista de los últimos archivos abiertos.

Introducción a
TuneUp Utilities 2009
15
Compatibilidad del Navegador de Opera
Después de la desfragmentación del disco duro, que ya habíamos incorporado en TuneUp
Utilities 2008, la consideración del navegador Opera es el deseo más frecuente de nuestros
clientes. Con TuneUp Utilities 2009 le ofrecemos ahora toda la compatibilidad con Opera.
En un gran número de las opciones de configuración instaladas especialmente para Opera
en TuneUp System Control puede modificar, por ejemplo, con facilidad el número de
entradas de marcación rápida (Speed Dial), seleccionar de forma cómoda el motor de
búsqueda estándar y volver a conectar la rápida navegación hacia delante y hacia atrás.
Con la Optimización de Internet se ajustará el rendimiento de Opera de manera
individual en su acceso a Internet. En el ámbito Aumento de espacio en disco se puede
borrar la caché de Opera.
TuneUp Styler
Ahora puede cambiar también la animación del logotipo Vista que aparece poco antes
de iniciar la sesión. Del sitio web de TuneUp se puede descargar una magnífica selección de
animaciones. Asimismo, incluso puede mostrar la imagen que desee al iniciar Vista. Del
mismo modo, en Vista puede crear la pantalla de inicio de sesión con sus propias
imágenes: con varios clic puede crear un inicio de sesión totalmente personalizado.
TuneUp Uninstall Manager
Totalmente transformado, TuneUp Uninstall Manager es ahora mucho más rápido y
dispone de nuevas indicaciones para el usuario aún más intuitivas, de modo que las
aplicaciones que no son necesarias se pueden desinstalar con mayor facilidad. Los
programas que no son necesarios caen a menudo en el olvido, ya que se han instalado
hace mucho tiempo y no se han vuelto a utilizar. TuneUp Utilities 2009 le muestra los
programas que no se han utilizado durante mucho tiempo para que pueda
desinstalar por completo estas aplicaciones que consumen espacio de disco inútil y que, en
ocasiones, incluso ralentizan todo el sistema.
TuneUp StartUp Manager
De ahí que un sistema rápido venga completamente sin aplicaciones de inicio automático
innecesario. El mejorado TuneUp StartUp Manager le ayuda con nuevas agrupaciones y
aclaraciones a encontrar programas superfluos de forma más sencilla.Destacarán las
aplicaciones de inicio automático que se acaban de introducir, de manera que
resultará mucho más sencillo desactivar las entradas innecesarias. Asimismo, las tareas
planificadas con el inicio del sistema se especifican en TuneUp StartUp Manager.
Éstas se incorporan, en especial, en Vista de forma cada vez más frecuente durante el
inicio automático de los programas.

Introducción a
TuneUp Utilities 2009
16
Categoría Aumento de espacio en disco
La presentación ya rápida del espacio en disco aumentado es todavía más rápida en la
unidad NTFS. Además, puede borrar con toda facilidad más archivos innecesarios,
como, por ejemplo, la copia de seguridad del primer Servicepack de Windows Vista y la
caché de Opera y Safari. También se ha ampliado el segundo módulo para desconectar las
funciones de Windows que necesitan mucho espacio de disco. El índice de búsqueda de
Windows se puede desactivar y borrar ahora con un clic. Esto en especial tiene sentido si,
de todas formas, prefiere utilizar otro motor de búsqueda. Además, se acelera TuneUp
Disk Space Explorer, ya que no tiene que analizar la unidad completa. Ahora también
puede analizar sólo la carpeta que desea controlar de cerca.
Muchas otras mejoras
Junto a las funciones completamente nuevas hay un conjunto de algunas mejoras que no
son visibles. Además de la información sobre herramientas de la ventana principal y de
los pequeños detalles útiles como que TuneUp Registry Cleaner encuentra muchos más
problemas y la visualización más exacta del progreso de TuneUp Drive Defrag, están
ocultas las mayores mejoras, en especial, el mecanismo de instalación totalmente
modificado y la claramente mejorada técnica de actualización.

Página de inicio
17
Página de inicio
3
El ordenador de a bordo de su coche muestra si es necesario realizar un cambio de aceite y
cuándo debe tener lugar el próximo mantenimiento. La nueva página de inicio de TuneUp
Utilities asume esta función de su equipo. Muestra si se han encontrado problemas que se
han modificado desde el último inicio y si el equipo está configurado de forma adecuada. La
página de inicio se divide en varias áreas.
En el área superior encontrará las indicaciones que debe seguir a continuación. En el área
inferior se sitúan tres columnas, una para el mantenimiento del sistema, otra para el
rendimiento y otra para el estado del sistema. Aquí podrá comprobar rápidamente qué área
necesita tratarse todavía o cuenta con potencial de optimización. Al hacer clic en Detalles
se obtiene información en segundo plano y, en la mayoría de los casos, también un método
rápido para solucionar el problema.
Advertencia sobre las acciones que se tienen
que realizar
En la página de inicio, en el área superior, encontrará la advertencia que le indica lo que
puede hacer a continuación, o bien que todo funciona correctamente en el sistema. De este
modo se llama la atención, por ejemplo, sobre las nuevas entradas de inicio automático,
que se pueden ver haciendo clic directamente en TuneUp StartUp Manager.
Mantenimiento del sistema
El estado en el área Mantenimiento del sistema que se encuentra en la página de inicio le
muestra si el mantenimiento automático se ha llevado a cabo semanalmente con todas las
tareas de mantenimiento. Al hacer clic en Detalles tendrá acceso a la configuración de
Mantenimiento con 1 clic.
Si está desactivado Mantenimiento con 1 clic de TuneUp Utilities 2009, este área dará
un aviso. Si desea obtener más información sobre Mantenimiento con 1 clic, consulte el
capítulo de Windows Mantenimiento con 1 clic.

Página de inicio
18
Rendimiento
El estado en el ámbito Rendimiento de la página de inicio le muestra si se han detectado
posibilidades de aumentar el rendimiento del equipo. Para ello se tiene en cuenta, por
ejemplo, la configuración para acelerar la conexión a Internet, el navegador y la interfaz de
Windows. Al hacer clic en Detalles, se inicia TuneUp Speed Optimizer (consulte su propio
capítulo en la categoría Mejora del rendimiento), con lo que podrá optimizar el
rendimiento de su sistema sin necesidad de hacer muchos clic.
Estado del sistema
El estado en el área Estado del sistema en la página de inicio muestra cómo se encuentra
su equipo, es decir, si todo funciona correctamente o si se han detectado advertencias o
problemas graves que pudieran perjudicar a su equipo. El área le informa, por ejemplo, si
algunas opciones de configuración se han ajustado incorrectamente en Windows, si apenas
existe espacio libre en la unidad del sistema o si no se han instalado programas de
seguridad.
Al hacer clic en Detalles obtendrá más información sobre los problemas individuales.
Incluso tiene la posibilidad de borrar los problemas con unos cuantos clics.
Si no desea borrar un problema en ese momento, puede ignorarlo simplemente con la
opción Ocultar problema. A continuación se mostrará el siguiente problema que puede
editar del mismo modo. Si el problema se ha ocultado, podrá volver a verlo con el enlace
que se sitúa en el área inferior.
Nota: los problemas que se han suprimido ya no se tendrán en cuenta para valorar el
estado. Si se suprimen todos los problemas restantes, el estado aparecerá como verde.

Mejora del rendimiento
19
Mejora del rendimiento
4
Los módulos de la categoría Mejora del rendimiento se ocupan de aumentar la velocidad
de su sistema.
Aquí encontrará todo lo que necesita para acelerar su sistema.
Numerosos factores de la rutina diaria del equipo afectan de vez en cuando negativamente
en el rendimiento del sistema. Muchas instalaciones de programas y configuraciones
erróneas de Windows frenan con el tiempo el equipo de forma general. Los profesionales lo
detectan y saben qué ruedecitas hay que girar para acelerar el equipo. TuneUp Utilities le
permite realizar las optimizaciones necesarias con pocos clics mediante los módulos de esta
categorías, sin tener que convertirse en un profesional de Windows.
Aquí encontrará
todo lo que
necesita para
acelerar su sistema.

Mejora del rendimiento
20
TuneUp Speed Optimizer comprueba si existen problemas o reductores de velocidad en
su equipo que pueden provocar un comportamiento brusco del sistema y los elimina con
sólo hacer clic con el ratón. Al mismo tiempo le ofrece consejos valiosos para la
configuración del hardware y del software por separado.
Una de las herramientas más potentes para acelerar el sistema es TuneUp Drive Defrag.
De esta manera se disponen todos los archivos en el disco duro para poder leerlos con
mayor rapidez. A través del método de desfragmentación avanzado, Windows y los
programas se inician a una velocidad mucho más rápida.
Con TuneUp StartUp Manager puede cerrar el grifo de los molestos programas de
autoarranque. Se trata de programas que se inician automáticamente con Windows sin
que, a menudo, verdaderamente quiera o sin que sean necesarios.
TuneUp Registry Defrag optimiza y desfragmenta el registro de Windows, que a medida
que se trabaja en el equipo se va haciendo cada vez más grande.
El módulo TuneUp Mem Optimizer, disponible hasta Windows XP, supervisa en segundo
plano la memoria de Windows para optimizarla automáticamente durante las pausas en el
trabajo.

Mejora del rendimiento
21
TuneUp Speed Optimizer
Introducción
Windows no está preparado de fábrica para la capacidad de rendimiento y no funciona de
manera económica con recursos de PC. El sistema operativo está repleto de tareas o
servicios que se llevan a cabo en segundo plano y apenas son necesarias para el día a día.
Aunque moleste, este estado es lógico: Microsoft está obligado a agradar a todos sus
usuarios. Por este motivo se cargan, por ejemplo, servicios en el equipo habitual para el
rendimiento del Tablet PC o tecnologías para el servidor de red. Pero aquellos que no
disponen de un portátil con lápiz o que no formen parte de una gran red de empresas,
están desaprovechando el rendimiento de su equipo y se ven obligados a esperar mucho
tiempo a que éste arranque para poder comenzar a trabajar en el PC.
Indignado: Windows tampoco puede aprovechar de manera óptima el ancho de banda de
su conexión a Internet. Las descargas simultáneas de archivos paralelos o la transferencias
de páginas de Internet se ralentizan de manera innecesaria a través de los valores
estándar.
Y en este punto entra en escena TuneUp Speed Optimizer. Esté módulo aporta
información precisa sobre los cuellos de botella de su equipo y ofrece de un golpe
numerosas posibilidades de optimización. Ya han quedado atrás aquellas épocas en las que
el rendimiento del equipo se ocultaba con valores estándar. Para TuneUp Speed Optimizer,
la optimización de su sistema es un juego de niños. Hasta ahora debía iniciar un gran
número de módulos diferentes para optimizar todo el sistema.
Gracias a TuneUp Speed Optimizer podrá solucionarlo de un tirón: con él elimina fácilmente
los cuellos de botella en una conexión a Internet, aumenta la presentación de la pantalla y
se desconectan las funciones innecesarias.
TuneUp Speed Optimizer combina por primera vez las funciones de muchos módulos y
puede llevar a cabo la optimización de manera aplastante. TuneUp Speed Optimizer es el
módulo para todos los usuarios de Windows, para los más inexpertos que no desean
instalarlo por separado con las opciones de configuración y que quieren optimizar su
sistema con una ejecución rápida pero no quieren eliminar los errores de manera manual. E
incluso para los profesionales, que pueden decidir al detalle que posibilidad de optimización
desean llevar a cabo.
Manejo de TuneUp Speed Optimizer
Inicie TuneUp Speed Optimizer. Haga clic en la página de inicio de TuneUp Utilities en el
área Rendimiento de Detalles. También es posible ir a la categoría Mejora del
rendimiento y hacer clic en TuneUp Speed Optimizer.
La primera vez que se inicia el módulo deberá responder a un breve cuestionario del
asistente de perfil. Más adelante encontrará información más precisa en el capítulo
"Selección del perfil".

Mejora del rendimiento
22
Para llevar a cabo una optimización rápida, puede efectuar todas las medidas de
optimización propuestas en Optimizar todo y no deberá ocuparse de nada más. Si desea
obtener más información sobre las recomendaciones individuales, basta con que haga clic
en las entradas correspondientes o en Detalles, o bien puede acceder a la ficha en el área
Optimización rápida o Guía de rendimiento.
En las áreas Optimización rápida y Guía de rendimiento encontrará una lista ordenada
por categorías de todas las recomendaciones de optimización. Si hace clic en una entrada,
en el área derecha se mostrarán más detalles sobre la recomendación. Si desea permitir la
optimización, haga clic en Aplicar recomendación. Si la recomendación de TuneUp
Speed Optimizer no se ajusta a lo que usted desea obtener, basta con que haga clic con el
ratón en Ignorar recomendación y rápidamente se ignorará la respuesta.
Página de resumen
Si desea iniciar TuneUp Speed Optimizer, eche un vistazo en primer lugar a las
posibilidades de optimización pendientes. Esta ventana está dividida en dos áreas. En el
área Optimización rápida, podrá reconocer rápidamente si existen programas o servicios
innecesarios y si las opciones de configuración de Internet se han ajustado de manera
errónea. Si no se han configurado de manera óptima las opciones más importantes del
sistema o Windows ralentiza su PC con efectos visuales superfluos, la opción
Optimización rápida se lo indicará. En la parte derecha se encuentra el área Guía de
rendimiento. TuneUp Speed Optimizer muestra ahí las posibilidades más importantes
de optimización que pueden acelerar el flujo de trabajo. Ya que estas opciones de
configuración dependen también de los hábitos personales, podrá decidir si desea llevar a
cabo la optimización o no.
TuneUp Speed
Optimizer ofrece
propuestas útiles
para la
optimización de
todo el sistema

Mejora del rendimiento
23
Basta con hacer simplemente clic en la entrada correspondientes en la ficha superior para
acceder a los detalles de ambas áreas.
Optimización rápida
TuneUp Performance Optimizer muestra en la vista Optimización rápida
recomendaciones sobre cinco áreas: Inicio del sistema, Servicios de Windows, Internet,
Configuración del sistema y Efectos visuales. Las recomendaciones que aquí se muestran
permiten mejorar el ancho de banda, desconectar los servicios y programas de inicio
automático innecesarios y ajustar los efectos. Basta con hacer clic en Optimizar todo para
llevar a cabo la optimización necesaria.
Si desea obtener
información precisa
sobre
recomendaciones
individuales, haga
clic en la entrada
correspondiente.

Mejora del rendimiento
24
En la parte derecha encontrará más detalles sobre la recomendación seleccionada en la
lista de la izquierda. Si desea permitir la optimización, haga clic en Aplicar recomendación.
Si TuneUp Speed Optimizer propone que se efectúe una optimización no deseada, basta
con que haga clic con el ratón en Ignorar recomendación y se ignorará la propuesta. Si está
satisfecho con todas las propuestas, haga clic en la barra amarilla en Optimizar todo.
Guía de rendimiento
En el registro Guía de rendimiento verá una lista con propuestas para la optimización clara
del rendimiento del equipo.
Aquí se muestran las posibilidades que existen para aumentar la velocidad de su sistema. A
través de preguntas sencillas se eliminan las funciones que afectan negativamente al
rendimiento si ya no son necesarias para aumentar las prestaciones del equipo.
Las preguntas estarán relacionadas con los programas que no utiliza desde hace mucho
tiempo y de los que es posible que ya no se acuerde. A través de la desinstalación de estos
programas podrá eliminar los reductores de velocidad superfluos. Responda a la pregunta
sobre si conoce este programa haciendo clic en la respuesta correspondiente. A
continuación, en la parte izquierda aparecerá información secundaria siempre que haya
seleccionado No, no lo conozco. Si, por el contrario, ha seleccionado Sí, sí lo conozco
podrá decidir si el programa se debe desinstalar directamente al hacer clic en el enlace Se
puede eliminar el programa, o bien si el programa debe ocultarse al hacer clic en Me
gustaría conservar el programa e incluirse en la lista de las recomendaciones
ignoradas.
Además, podrá ver las funciones que disminuyen el rendimiento que se han desactivado
para usted si ha respondido las respuestas correspondientes.
Al mismo tiempo, la ficha guía del rendimiento detecta cuándo el equipo está demasiado
débil y ofrece precisas recomendaciones de mejora.
Con cada recomendación siempre podrá hacer clic en Ignorar recomendación; la
cantidad de recomendaciones ignoradas se mostrarán en la barra inferior. Al hacer clic en
la pantalla se volverán a mostrar las recomendaciones.

Mejora del rendimiento
25
Selección de perfil
TuneUp Speed Optimizer hace que la optimización del equipo sea un juego de niños
gracias a TuneUp Utilities. La primera vez que se inicia TuneUp Speed Optimizer deberá
responder a unas cuantas preguntas. Tómese su tiempo para que TuneUp Speed Optimizer
puede mejorar su equipo de manera óptima. Haga clic en el campo de selección en la
pregunta ¿Cómo está conectado a Internet el equipo? y seleccione la entrada
correspondiente. Mediante esta opción de configuración, TuneUp Speed Optimizer puede
adaptar de manera óptima las opciones de la red, de Internet y del explorador
(aproximadamente el tamaño del paquete) en función de la conexión a Internet. A
continuación, aparece la siguiente pregunta ¿Según qué criterios se deben optimizar
los efectos visuales? Si escoge Rendimiento máximo (ignorando la óptica), se
eliminarán todos los efectos y la interfaz de color Luna de XP o la interfaz de cristal Aero en
Vista. Es especialmente recomendable para equipos con pocas prestaciones, ya que la
presentación de la costosa superficie supone una gran cantidad de potencia de cálculo
Si la interfaz se entrecorta ligeramente y la ventana se crea de manera retrasada, podrá
seleccionar la opción de configuración Mezcla equilibrada de rendimiento y óptica.
Para ello, las interfaces enviadas (Luna o Aero) se conservan, a pesar de que los efectos
que agotan el rendimiento desconectan TuneUp Speed Optimizer.
Advertencia:
Con los sistemas con una tarjeta gráfica con una gran capacidad de rendimiento, la
desconexión de la interfaz Aero en Windows Vista no mejora el rendimiento.

Mejora del rendimiento
26
Además, cuenta con la posibilidad de desconectar las funciones desperdiciadas. En este
punto, TuneUp Speed Optimizer reconoce si una función ya se ha creado y sólo ofrece los
puntos que en ese momento no se precisan.
Si no se utilizan impresoras, podrá apagar todos los programas que se ejecutan en segundo
plano que se ocupan de controlar las impresoras. Para ello, elimine la marca de selección
de No se necesita ninguna posibilidad para imprimir desde este equipo en algún
dispositivo.
Si no precisa acceder a una red de empresas o a un dominio, es posible desactivar los
servicios y los programas en segundo plano correspondientes. Haga clic para eliminar la
marca de selección de No voy a acceder desde este equipo a una red empresarial o
a un dominio de Windows. Cuantas más funciones innecesarias elimine, más rápido se
iniciará y funcionará su equipo. Finalmente, tras la optimización con TuneUp Speed
Optimizer, Windows renuncia a los programas de segundo plano que se inician de manera
automática y se encuentran activos en todo momento. Al hacer clic en Aceptar podrá
acceder al resumen de todas las recomendaciones de optimización.
Consejo: a continuación puede modificar las opciones de configuración en la selección de
perfil haciendo clic en TuneUp Speed Optimizer en la tecla Modificar perfil, situada en la
parte superior derecha de la barra de títulos de TuneUp Speed Optimizer.

Mejora del rendimiento
27
TuneUp Drive Defrag
Existen muchos motivos por los que un equipo se vuelve mucho más lento con el tiempo.
Uno de ellos es la fragmentación lenta del disco duro. Este proceso se debe presentar como
se indica a continuación: en una parte del disco duro vacío se colocarán los nuevos archivos
uno tras otro. Si Windows reclama un archivo, la cabeza de lectura sólo se debe ejecutar
una vez y, a continuación, puede leer el archivo en un paso.
Si a mitad de camino el usuario elimina un archivo, se crea un agujero. Windows utiliza
este agujero más adelante para colocar en ese sitio el siguiente archivo que se vaya a
guardar en el disco duro. Si el espacio de ese agujero no fuera suficiente, Windows parte el
archivo y coloca la segunda parte del archivo en algún otro punto que esté vacío. Con el
tiempo, cada vez se crean más agujeros y cada vez más archivos nuevos o modificados se
descomponen en cada vez más fragmentos. Esto es un freno para el rendimiento del
equipo: la cabeza de lectura del disco duro debe ajustarse continuamente para que lea los
fragmentos. Donde antes era suficiente con una o dos vueltas del disco duro para leer los
datos solicitados en la memoria del sistema, ahora es posible que ahora ya sean necesarias
diez o cien veces esas vueltas.
TuneUp Drive Defragla se realiza para restablecer el estado adecuado del disco duro. El
software realiza una desfragmentación inteligente y organiza el espacio de la memoria de
modo que todos los archivos vuelvan a colocarse "en una cuerda" de la unidad y para que,
en consecuencia, se vuelvan a leer más rápido. TuneUp Drive Defrag tiene la particularidad
de que puede ordenar los archivos clasificados de forma especialmente inteligente. Así, los
archivos del sistema que se utilizan con más frecuencia se encuentran al principio de la
unidad, de modo que Windows los puede encontrar aún más rápido, como ocurriría en el
caso de una unidad con una desfragmentación sencilla. Es obvio que este tipo de
desfragmentación dura un poco más que la reunificación sencilla de archivos. Por este
motivo, TuneUp Drive Defrag se debe ejecutar con una prioridad especialmente baja, de
modo que pueda seguir trabajando casi sin problema. Cuando haya terminado acelera de
forma considerable el procedimiento de arranque de Windows. Del mismo modo, los
programas que se necesitan con más frecuencia se inician con más velocidad. Así aumenta
rendimiento de Windows de forma notable.
Otra ventaja de TuneUp Drive Defrag es que se ejecuta de forma automática según la
planificación:
Por lo tanto, ya no tendrá que seguir pensando en este tema, ya que TuneUp Utilities 2009
lo realiza de forma regular en el marco del TuneUp Mantenimiento con 1 clic semanal.
De este modo siempre estará tranquilo y dispondrá de un equipo eficaz.
Análisis de las unidades
En la pantalla de inicio de TuneUp Drive Defrag, el módulo señala todas las unidades de
disco duro disponibles e indica sus letras. A continuación, se seleccionan todas las

Mejora del rendimiento
28
unidades, de manera que ya están preparadas para llevar a cabo el análisis. Basta con
hacer clic con el ratón para seleccionar las unidades individuales.
Si la opción Desfragmentar automáticamente las unidades muy fragmentadas está
activada y con una casilla marcada, TuneUp Drive Defrag tomará la iniciativa. Si al analizar
las unidades, el programa considera que es útil para una desfragmentación, éste se iniciará
automáticamente después de ejecutar el análisis.
Si la opción no está activada, la desfragmentación se debe iniciar manualmente. En este
caso, deberá esperar al análisis de las unidades. Las unidades para las que resulta útil
llevar a cabo la desfragmentación ya se han seleccionado previamente. Basta con que haga
clic en una unidad de la lista para poder ver el plan de desarrollo correspondiente. Puede
seleccionar las unidades destinadas a la desfragmentación seleccionando la casilla o
cancelar la selección y, a continuación, iniciar la desfragmentación con Siguiente.
El módulo analiza ahora los soportes. Una flecha amarilla situada delante de la entrada le
indica que esa unidad está siendo analizada por el módulo. Una marca verde le informa de
que el análisis ha finalizado. El indicador de porcentaje situado junto a la unidad marca el
avance del módulo durante su trabajo.
Colores del plan de desarrollo
En el plan de desarrollo, los archivos fragmentados aparecen en rojo y los que no se han
fragmentado, en azul. Las zonas libres de la memoria aparecen en blanco. Las casillas en
morado oscuro marcan los archivos bloqueados (= no se pueden mover).
Las unidades se desfragmentan
Mientras las unidades se desfragmentan, el programa muestra el plan de desarrollo actual
de la partición procesada del disco duro. Cuando TuneUp Drive Defrag comienza a hacer
Seleccione los
soportes que se van
a analizar.

Mejora del rendimiento
29
su trabajo, se modifica el plan de desarrollo en tiempo real y muestra claramente el
perfecto funcionamiento del programa de desfragmentación.
Una barra de progreso situada en la parte izquierda indica el avance total de todos los
discos duros.
Justamente detrás de los nombres de las unidades en los términos de búsqueda se muestra
el avance de cada una de las unidades. La opción Cerrar permite interrumpir el proceso en
cualquier momento.
Consejo: NTFS frente a FAT
Los discos duros pueden utilizar de manera alternativa el sistema de archivos NTFS, tal y
como se instala de manera preferente en las versiones actuales de Windows, o también el
antiguo sistema FAT, compatible con las primeras versiones de Windows. El análisis de las
unidades para una desfragmentación inminente funciona a una velocidad mucho más
rápida en las unidades NTFS. En el caso de los sistemas FAT, el usuario debe esperar
mucho más tiempo y a menudo podrá hacer la conocida pausa para tomarse un café. Por
este motivo, la solución no consiste simplemente en convertir el sistema FAT al moderno
formato NTFS.
El sistema de archivos NTFS (NTFS = New Technology File System) es el sistema de
archivos de Windows NT y su sucesor hasta llegar a Vista. Ofrece una protección de acceso
selectivo al nivel de archivos, permite una administración flexible de derechos, admite un
tamaño de archivo de más de 4 GB, cuenta con un sistema de corrección de errores
automático del sistema de archivos y también puede hacer un uso muy eficaz de la
memoria con el tamaño de disco duro habitual hoy en día.
La conversión se puede efectuar fácilmente. En Windows, haga clic en Inicio, abra Todos
los programas, pase a Accesorios y, a continuación, haga clic en Ventana de
comandos. Con el comando CONVERT.EXE C: /FS:NTFS se iniciará la conversión.
Reemplace C: por otra letra de unidades para convertir otra partición. Es necesario volver a
iniciar el equipo si se lleva a cabo la conversión de la partición del sistema. En este caso,
debe seguir las instrucciones que aparecen en la pantalla. Incluso cuando la conversión se
Seleccione los
soportes que se van
a analizar.

Mejora del rendimiento
30
considera muy segura, deberá efectuar antes una copia de seguridad de los datos
almacenados.

Mejora del rendimiento
31
TuneUp StartUp Manager
Muchas aplicaciones se inician automáticamente junto con su sistema operativo Windows
sin preguntar nada. Esto tiene sentido si se trata de tener disponibles las funciones y los
servicios importantes, como el antivirus, la herramienta de administración para redes WLAN
o la consola de configuración de su tarjeta de sonido.
Pero, a menudo, junto a las aplicaciones "útiles" hay otras que no lo son tanto y que, del
mismo modo, arrancan de forma automática en Windows cada vez que se inicia sesión. En
la instalación de nuevas aplicaciones puede darse el caso de que se registren en el llamado
inicio automático y retrasen innecesariamente la carga del sistema. Al mismo tiempo, estos
programas trabajan en segundo plano de forma no visible y consumen los recursos del
equipo.
Especialmente fastidioso es cuando estas aplicaciones, además, le molestan con preguntas
o con publicidad en pantalla.
Muchos usuarios saben que en la carpeta de inicio del sistema hay órdenes de inicio
automático y que allí se pueden borrar con facilidad. Pero esto es una verdad a medias: la
mayoría de los comandos de inicio se introducen directamente en el registro y no se
encuentran en la carpeta de inicio. Especialmente, las tareas planificadas para llevar a cabo
el inicio automático de los programas se instalan cada vez con más frecuencia con Windows
Vista al iniciar el sistema y al iniciar la sesión. Por suerte, TuneUp StartUp Manager
encuentra todas las aplicaciones que se cargan automáticamente, sin importar cómo hayan
escondido la orden de inicio automático.
Manejo de TuneUp StartUp Manager
TuneUp StartUp Manager muestra en su ventana principal todos las entradas de inicio
automático en una lista.
TuneUp StartUp
Manager libera al
sistema de
programas de inicio
automático
innecesarios
TuneUp StartUp
Manager muestra
un resumen de
todos los
programas que se
inician
automáticamente
cuando arranca
Windows.

Mejora del rendimiento
32
En la primera columna Nombre verá en primer lugar el nombre del programa de todas las
entradas de inicio automático. En muchos casos, TuneUp Utilities puede reconocer si un
programa de inicio automático es necesario o no. En la columna Valoración se pueden
mostrar las entradas Innecesario, Necesario u Opcional. Obtendrá más información al
hacer clic con el ratón en cada entrada. En la parte izquierda de la ventana aparece una
descripción detallada de cada programa. StartUp Manager reconoce, gracias a una base de
datos revisada constantemente, los programas de inicio automático más frecuentes y
puede ofrecerle información detallada sobre su modo de funcionamiento. Dentro de
Recomendaciones, StartUp Manager ofrece indicaciones y la posibilidad de desactivar
la entrada de inicio automático.
Todas las entradas de inicio automático se encuentran activas en su estado original. Para
apagar un programa de inicio automático no deseado, haga clic con el ratón en
Desactivar en la barra de herramientas, o bien en el conmutador de encendido/apagado.
La próxima vez que se inicie el equipo, el programa ya no se ejecutará de forma
automática.
En caso de que no conozca los programas de inicio automático, se recomienda que
desactive sólo un programa cada vez, reinicie el equipo e inicie el programa que desee
utilizar como suele hacer. Así podrá saber si la entrada es realmente innecesaria. Si tras el
reinicio algo no funciona bien, basta con que vuelva a activar la entrada. Si todo funciona
bien, puede desactivar la siguiente entrada.
Consejo: la activación y desactivación se realizan también muy rápido haciendo doble clic
en la entrada.
Si una entrada ya no se necesita realmente, puede eliminarla totalmente de la lista Borrar.
Aún así, siempre tiene la posibilidad de recuperarla con TuneUp Rescue Center.
¿Cómo saber si una
entrada de inicio
automático es
necesaria?
Desactivar y borrar
entradas

Mejora del rendimiento
33
Si desea iniciar automáticamente un programa nuevo con Windows, haga clic en el botón
Añadir.
En el cuadro diálogo que sigue introduzca la ruta del archivo de inicio de este software en
Destino. El botón Explorar... le puede ser de gran ayuda.
En el menú Editar o al hacer clic con el botón derecho del ratón en una entrada, podrá
disponer de las funciones avanzadas. Por ejemplo, puede mostrar las propiedades de la
entrada de inicio automático o modificar el lugar empleado por Windows en el registro.
Añadir una entrada
de inicio
automático propia.

Mejora del rendimiento
34
TuneUp Registry Defrag
Cada nueva aplicación y cada nuevo hardware conectado se da de alta en el registro y
deposita allí sus claves y valores. En consecuencia, la base central de datos de Windows va
creciendo. Cuanto mayor es el registro, más tiempo necesita el sistema para encontrar en
él la información que necesita en ese momento una aplicación. Windows se ralentiza.
Cuando se desinstalan aplicaciones o al limpiar el registro, las claves y valores se borran,
pero el registro sigue igual de grande. ¿A qué se debe? El lugar que ocupaba antes una
clave sigue existiendo en el registro, aunque ya no sea utilizado. En ocasiones el registro se
parece a un queso suizo todo lleno de bolsas de aire: puede tener un tamaño considerable
de 13 MB, pero que realmente sólo pueda conservar 9 MB de información. Malgasto de
espacio a costa del rendimiento del sistema; y no sólo en el disco duro, sino también en la
memoria RAM.
TuneUp Registry Defrag se encargará de que el registro se compacte, reduciendo así su
tamaño de forma considerable. Con esta pequeña intervención aumentaremos un poco más
aún el rendimiento de Windows. El módulo analiza el registro anterior y crea una versión
totalmente nueva en la que constan sólo los datos intactos en correcta secuencia. El
registro antiguo se borra y se sustituye por el nuevo tras reiniciar el equipo.
Análisis de la base de datos del registro
En el primer paso, TuneUp Registry Defrag determina hasta qué punto está
fragmentado el registro. Haga clic en Siguiente para iniciar el proceso de análisis.
Antes de iniciarse el proceso se le advierte de que debe cerrar primero todas las
aplicaciones abiertas. Siga estas instrucciones y finalice todas las aplicaciones antes de
continuar.
Tras confirmar el mensaje, TuneUp Registry Defrag pone la pantalla en un tono gris y
muestra una ventana de espera, para indicarle que el equipo por ahora no se puede
utilizar. Durante todo el análisis, un pequeño reloj parpadea en la esquina superior
izquierda de la ventana de espera para indicarle que el programa está trabajando. Además,
Queso suizo a costa
de rendimiento
El módulo le da la
bienvenida.
Análisis del registro

Mejora del rendimiento
35
se muestra además una barra de progreso que le informa sobre el estado actual del
proceso.
Si la barra no se mueve durante algunos minutos, no se preocupe. En sistemas muy
utilizados puede tardar bastantes hasta que finaliza el análisis del registro.
Finalmente, el módulo le muestra el resultado del análisis. Cuando hay potencia para una
optimización puede ver, en porcentaje, la cantidad de kilobytes que se podrá reducir en el
registro.
Realización de la desfragmentación
Cuando TuneUp Registry Defrag ha determinado que su registro se puede
desfragmentar, haga clic en el botón Finalizar para iniciar la desfragmentación. TuneUp
Registry Defrag reiniciará su equipo. Durante el reinicio, de forma totalmente
imperceptible para usted, el programa reescribe el registro y borra el anterior. Tan pronto
como Windows se inicie, el nuevo registro estará ya en uso. El programa habrá finalizado
su labor y no necesita abrirlo de nuevo ahora.
Qué ocurre durante
el reinicio

Mejora del rendimiento
36
TuneUp Memory Optimizer
TuneUp Memory Optimizer supervisa en segundo plano su sistema y libera espacio de
memoria cuando hace falta, para aumentar el rendimiento del sistema.
La aplicación de TuneUp Memory Optimizer vale la pena, hasta Windows XP, en todos los
sistemas con menos de 512 MB de memoria RAM. Si el espacio de memoria se queda
corto, TuneUp Memory Optimizer obliga automáticamente al sistema a liberar memoria
para las aplicaciones y a trasladar datos antiguos.
Con nuestra tecnología SmartOptimize, su trabajo no se verá afectado por las
optimizaciones automáticas en segundo plano. SmartOptimize se asegura de que sólo se
realicen las optimizaciones cuando su procesador no está sobrecargado.
Importante para el usuario de Windows Vista: Tenga en cuenta que TuneUp
Memory Optimizer no estará disponible a partir de Windows Vista. La administración
interna de la memoria de Microsoft se ha mejorado notablemente en Windows Vista,
puesto que el sistema operativo se adapta automáticamente al comportamiento de las
aplicaciones instaladas y carga previamente los datos que se necesitarán en breve durante
las pausas en el trabajo ("captura previa"). Dado que este mecanismo puede alterarse
mediante la liberación de espacio de la memoria, no se recomienda instalar las
herramientas de optimización de este tipo con Windows Vista.
Manejo de TuneUp Memory Optimizer
La ventana principal de TuneUp Memory Optimizer consta de dos niveles.

Mejora del rendimiento
37
En el primer nivel de Resumen, el módulo le muestra un gráfico animado. Muestra el uso
de la memoria RAM libre sobre una línea temporal. Aquí puede ver cómo Windows utiliza
sus recursos. Al mismo tiempo, en los campos Memoria física libre y Espacio libre en
mem. virtual de trabajo se reproduce cómo está ocupada actualmente la memoria RAM.
Debajo del gráfico se puede ver un recuadro que le informa si AutoOptimize está
activado. Esta función de TuneUp Memory Optimizer supervisa su memoria RAM y
puede iniciar automáticamente una optimización, tan pronto la memoria disponible alcance
un valor determinado.
Apertura del cuadro de diálogo Configuración
Si desea cambiar la configuración de TuneUp Memory Optimizer para la optimización
automática de la memoria RAM, cambie a la pestaña Resumen y haga clic en el enlace
Cambiar la configuración.
Configuración de AutoOptimize
Se abrirá la ventana de configuración del módulo. Para que TuneUp Memory Optimizer
haga su trabajo, debe activar aquí la opción Activar AutoOptimize. Si quiere prescindir
de una optimización automática, puede desactivarla aquí.
El módulo le
muestra la
utilización de la
memoria física.
Cómo hacer que el
módulo optimice
con más frecuencia

Mejora del rendimiento
38
En el apartado Memoria física puede indicar a partir de qué cantidad de memoria libre
debe actuar la optimización automática. Por ejemplo, puede ser a partir de los 50 MBytes.
En Aumentar espacio libre a se introduce el valor deseado de memoria libre que debe
lograrse con el proceso.
En el apartado Supervisión del uso del procesador debe activar la opción Supervisar
la carga de transacciones del procesador, para que el módulo pueda reconocer hasta
qué punto está sobrecargado el equipo. Cuando, por ejemplo, Windows MediaPlayer o un
juego está utilizando casi todo el procesador, TuneUp Memory Optimizer retrasará las
optimizaciones automáticamente para no frenar el equipo innecesariamente. Si la opción
Utilizar SmartOptimize está activada, TuneUp Memory Optimizer se ocupa de reconocer
estas situaciones y de optimizar la memoria RAM sólo en momentos en que el equipo no
está siendo utilizado.
Si el ajuste automático le parece que trabaja demasiado a la defensiva, puede establecer
usted mismo un valor límite en la opción Utilizar configuración manual, que indicará
hasta qué carga del procesador, en porcentaje, de puede todavía optimizar. Cuanto mayor
sea este valor, más agresivo será TuneUp Memory Optimizer.
Sus ajustes se activarán con el botón Aceptar. Si tras los cambios realizados desea
regresar a los valores que el programa considera óptimos, pulse el botón Recomendado.
Optimización manual
Si no utiliza AutoOptimize o si, p. ej., desea liberar memoria RAM antes de iniciar una
aplicación que consuma mucha RAM, pase al nivel Optimización manual.
En el campo Liberación manual puede indicar, mediante una regla deslizante, la cantidad
de memoria que desea liberar. Con Liberar ahora se ejecuta la acción, que puede durar
unos segundos. El módulo elimina de la memoria archivos DLL y de otros tipos que ya no
se necesitan.
Cómo descarga
SmartOpmitize su
equipo

Mejora del rendimiento
39
En el apartado Portapapeles, el módulo muestra el tamaño actual de los contenidos del
portapapeles. Pulse en el botón Vaciar portapapeles para liberar la memoria RAM
ocupada.
Opciones del programa
En el nivel Opciones del programa puede activar la opción Cargar automática al
inicio de Windows, para que TuneUp Memory Optimizer pueda empezar a trabajar
inmediatamente después de arrancar Windows.
La opción Mostrar icono en área de not. de barra de tareas se encarga de que
aparezca un pequeño símbolo en el área de notificación de la barra de tareas (a la
izquierda del reloj) y muestre el estado actual de su memoria RAM. Si desactiva esta
opción, TuneUp Memory Optimizer sigue trabajando en segundo plano, pero ya no es
visible. Para poder acceder de nuevo a TuneUp Memory Optimizer, debe abrir el módulo a
través de la interfaz de control gráfica de la ventana principal o a través del menú Inicio.
También puede optimizar la memoria mediante una combinación de teclas. La combinación
actual puede verse en Combinación teclas y viene predeterminada como Ctrl+Alt+O.
Naturalmente, puede cambiar cuando quiera la combinación de teclas.
Ocultación de
TuneUp Memory
Optimizer


Aumento de espacio en disco
41
Aumento de espacio en disco
5
Hasta el disco duro más grande se llena y gracias a las conexiones a Internet actuales, y a
las continuas ofertas de descargas cada vez más amplias, ocurre más rápido de lo que le
gustaría a la mayoría de usuarios. La categoría Aumento de espacio en disco le ayuda a
detectar los archivos innecesarios y recuperar espacio libre.
Las principales funciones para aumentar el espacio en disco están directamente integradas
en la ventana principal de TuneUp Utilities. Tras un breve análisis, la ventana principal
muestra un resumen de la cantidad de espacio que se ha recuperado de las unidades
seleccionadas del sistema.
Libere el sistema de
los restos
innecesarios.

Aumento de espacio en disco
42
De este modo, el software supera en mucho la detección de archivos por su extensión o su
tamaño, ya que varias funciones especiales permiten reconocer los archivos que realmente
ocupan mucho sitio y que hasta ahora permanecían ocultos a los tradicionales
"limpiadores".
Por ello se debe prestar especial atención a la seguridad : de este modo, no se producirán
sorpresas desagradables, como mensajes de error repentinos o software que deja de
funcionar, al contrario de lo que ocurría con los métodos tradicionales, que examinaban "a
ciegas" los discos duros según determinados modelos. Los elementos propuestos para su
ordenación se identifican de forma unívoca, se explican claramente y se ordenan en una de
las siguientes cuatro categorías:
Archivos innecesarios y copias de seguridad
En esta categoría se muestran todos los archivos que se pueden eliminar sin problema para
obtener espacio en el disco rápidamente. Entre estos archivos se encuentran los archivos
temporales, el contenido de la caché del explorador, las miniaturas de la memoria
intermedia y los archivos de protocolo almacenados de forma automática. Además, aquí se
muestran archivos que normalmente sirven para poder restaurar el sistema a un estado
anterior. Entre estos figuran los puntos de restauración, las copias de seguridad de
Windows Update y el contenido de la papelera de reciclaje. Si su sistema funciona sin
problemas y no quiere restaurar ningún archivo o carpeta eliminado recientemente, puede
aumentar el espacio en el disco eliminando estos elementos de seguridad.
Funciones de Windows
Por defecto, Windows incorpora muchas funciones que rápidamente pueden ocupar varios
Gygabytes de memoria. Aquí puede desactivar las funciones que consumen mucha
memoria para aumentar el espacio en el disco. Entre estas figuran, por ejemplo, el modo
de suspensión "hibernación", que reserva de forma permanente el tamaño de la memoria
RAM de la unidad.

Aumento de espacio en disco
43
Archivos innecesarios y copia de seguridad
En esta categoría se muestran todos los archivos que se pueden eliminar sin problema para
obtener espacio en el disco rápidamente. Entre estos archivos se encuentran los archivos
temporales, el contenido de la caché del explorador, las miniaturas de la memoria
intermedia y los archivos de protocolo almacenados de forma automática.
Haga clic en la ventana principal en el ámbito Aumento de espacio en disco en la opción
Archivos no necesarios, para que aparezca un resumen de los archivos que se
encuentran en el disco duro seleccionado.
El resumen muestra los archivos encontrados en varias categorías. Por tanto, en la
columna Tamaño se puede ver en todo momento la cantidad de espacio en la memoria
que se puede obtener eliminando todos los archivos de esta categoría.
Tan pronto como haga clic en una categoría, el área de detalles amarilla del borde
inferior de la ventana muestra una descripción detallada de la categoría, además de otros
detalles sobre el elemento encontrado.
Se busca todo tipo de archivos innecesarios que, por norma general, se pueden borrar del
disco duro sin problemas.
Aquí puede
recuperar espacio
en el disco duro.

Aumento de espacio en disco
44
Tipos reconocidos de archivos innecesarios
Tipo
Descripción
Clústeres perdidos y
guardados
Los programas de reparación, como p. ej. CHKDSK,
buscan en su disco duro clústeres perdidos y los guarda
en una copia de seguridad. Normalmente estas copias
de seguridad no son jamás utilizadas por el usuario.
Archivos de la
memoria caché de
Google Earth
Google Earth utiliza esta memoria caché para almacenar
el material gráfico.
Internet Explorer,
Caché de Mozilla
Firefox, Opera y
Safari
Todas las imágenes, textos y animaciones que se cargan
durante la navegación por Internet se guardan en la
caché de Internet Explorer. Si se visita una página web
por segunda vez, los textos y las imágenes se cargan
con mayor rapidez de la caché que descargándolos de
nuevo de Internet. De todas formas, vale la pena vaciar
la caché de vez en cuando.
Visualización en
miniatura
Se utiliza la visualización en miniatura de las imágenes
de diversos programas para mostrar una rápida vista
previa. Admite la visualización en miniatura de Windows,
ACDSee y Google Picasa.
Papelera
Todos los archivos presentes en la papelera se pueden
borrar.
Archivos de
protocolo
Muchas aplicaciones crean archivos de protocolo que
ayudan a comprender su comportamiento. Se pueden
así reconocer fácilmente los problemas. Quien no tenga
interés en analizar estos protocolos puede renunciar a su
existencia.
Archivos de
seguridad
Muchas aplicaciones crean de forma automática copias
de seguridad de sus archivos utilizados. Si luego ya no
se necesitan no tienen por qué estar en el disco duro.
Archivos de copia de
la memoria
Cuando se produce un problema de software, Windows
guarda el contenido de la memoria utilizada por el
software en un archivo para analizar los errores. Estos
archivos ocupan un espacio innecesario y por tanto se
pueden eliminar.

Aumento de espacio en disco
45
Archivos temporales
Muchas aplicaciones utilizan archivos temporales como
almacén temporal de datos y deberían borrarse al
finalizar las aplicaciones en cuestión. Se pueden borrar
sin problemas.
Archivos temporales
de ayuda
Se utilizan para mostrar rápidamente archivos de ayuda.
Archivos temporales
de instalación
Muchos programas de instalación de Windows utilizan
archivos temporales como almacén temporal de datos y
deberían borrarse al finalizar las aplicaciones en
cuestión. Se pueden borrar sin problemas.
Puntos de
restauración
Los puntos de restauración son la representación de un
estado de los archivos de sistema del equipo. Se crean a
partir de la restauración del sistema en determinados
intervalos y con el ajuste de modificaciones en el equipo.
Archivos de informes
de errores de
Windows
Windows almacena los datos que se producen en caso
de error de un programa. Siempre que el servicio se
haya desactivado o que no se deba transmitir ninguna
información al fabricante, los archivos se pueden borrar.
Copias de seguridad
de Windows XP,
Vista Update y
Service Pack
Cuando se actualiza Windows, se crean archivos de
seguridad.
Es posible excluir algunas categorías del proceso de borrado. Para ello, haga clic con el
ratón para desactivar la selección de la casilla de una categoría como "Archivos temporales"
o "Archivos de protocolo".
En la mayoría de las categorías tiene la posibilidad de ver de forma individual los archivos
marcados para su eliminación. En este caso, en el área de detalles de la ventana aparece el
botón Mostrar detalles. Al hacer clic, se abre una nueva ventana que muestra todos los
archivos de la categoría seleccionada.
Haciendo clic en las casillas de los nombres de archivo puede eliminar la marca de selección
y lograr así que determinados archivos especiales queden excluidos del proceso de borrado.
Con Abrir archivo puede incluso echar un vistazo al contenido para asegurarse de que
realmente se debe borrar.
Exclusión de
categorías
Ver todos los
archivos que se van
a borrar

Aumento de espacio en disco
46
Limpieza
Si quiere empezar a borrar los archivos, pulse en Limpiar. El módulo de informará de
nuevo de cuántos archivos ha autorizado para su borrado y cuánto espacio de disco se va a
liberar con este proceso.
Una vez que haya iniciado la limpieza, el software empieza a eliminar los archivos
seleccionados. Tenga en cuenta que este proceso puede durar varios minutos, en especial
el vaciado de la caché del explorador.
En ese tiempo puede suceder que el software aparentemente no reaccione. Este
comportamiento tiene limitaciones técnicas y no es motivo de inquietud, ya que en cuanto
haya terminado de limpiar, prosigue y aparece el mensaje de éxito correspondiente.
Una vez finalizado el proceso de limpieza pulse en Finalizar para cerrar el módulo.
Ver todos los
archivos que se van
a borrar
Listo! Se eliminaron
los archivos
innecesarios.

Aumento de espacio en disco
47
Funciones Windows
Algunas funciones de Windows ocupan mucho espacio de memoria, aunque no todos los
usuarios las utilizan. Aquí puede desactivar fácilmente las funciones que más memoria
consumen y que no necesita, y, por tanto, liberar el espacio de la memoria que utilizaban.
Hibernación modo ahorro energía
El denominado "modo inactivo" reduce la capacidad del equipo sin tener que finalizar las
ventanas, los programas o los documentos abiertos. Todos los datos que se encuentran en
la memoria del equipo se guardan en el disco duro. Cuando vuelva a conectar el equipo,
podrá seguir trabajando por el sitio en que lo dejó. Se restablecerán enseguida todas las
ventanas, programas y documentos que estaban abiertos antes. Si no necesita el modo
inactivo, tenga en cuenta que los archivos de éste consumen memoria del disco duro muy
valiosa. Su tamaño corresponde exactamente al tamaño de la memoria RAM. Si el equipo
dispone de 4 GByte de memoria RAM, los archivos del modo inactivo ocupan también 4
GByte del disco duro; después de todo, en el modo inactivo se debe guardar todo el
contenido de la memoria RAM. Con ayuda de Funciones Windows de TuneUp Utilities
2009 puede desconectar el modo inactivo y volver a liberar la memoria que se había
ocupado del disco duro. Basta con hacer clic en Desactivar.
Windows Messenger
El programa Windows Messenger le permite intercambiar mensajes inmediatos con los
amigos. Si no necesita Windows Messenger, o bien utiliza otro programa de chat, puede
borrarlo con total facilidad. Para ello, haga clic dentro de Funciones Windows en
Eliminar. En cualquier caso, podrá volver a descargarse Windows Live Messenger cuando
desee y de forma gratuita del sitio de Microsoft http://get.live.com/messenger/ e instalarlo
de nuevo.
Búsqueda de escritorio de Windows

Aumento de espacio en disco
48
La búsqueda de escritorio es una función de Windows que permite encontrar rápidamente
los archivos y carpetas. Está formado por un índice de búsqueda para cada archivo y
carpeta. En el caso de una consulta (por ejemplo, en el Explorador de Windows y en
Outlook) ya no se buscará en todo el disco duro, sino sólo en este índice de búsqueda, con
lo que la búsqueda es mucho más rápida. Este índice es, en función del número de archivos
del disco duro, muy grande y necesita mucha memoria RAM. Si no utiliza la búsqueda de
escritorio de Windows, no sólo podrá aumentar el espacio en disco, sino también aumentar
el rendimiento del equipo eliminando la búsqueda.
Nota: En cuanto Windows vuelva a utilizar la búsqueda de archivos convencional, ésta
durará mucho más.

Aumento de espacio en disco
49
TuneUp Disk Space Explorer
Introducción
La capacidad de los soportes de almacenamiento modernos, como los discos duros y las
tarjetas de memoria, ha aumentado considerablemente en los últimos años. Sin embargo,
como usuarios tenemos una capacidad asombrosa de seguir llenando incluso los nuevos
soportes de almacenamiento hasta el límite. Ni en sueños se imaginaban en el pasado
poder reunir alguna vez 20 GB de datos y hoy en día apenas nos cuesta llenar al máximo
unidades de almacenamiento de 250 GB o más.
Sin embargo, este desarrollo no ha contribuido a que sea más fácil controlar esta ingente
cantidad de datos. ¿Cómo es posible entonces saber con tantos archivos y tantas carpetas
entrelazadas unas con otras dónde se despercicia la mayor parte del espacio?
En este punto entra en juego el nuevo TuneUp Disk Space Explorer: el práctico módulo
le ayuda a localizar en el mínimo tiempo posible todos los archivos y carpetas que ocupan
un espacio en disco valioso. A continuación, podrá moverlos sin esfuerzo a otros soportes,
grabarlos en CD o DVD, o simplemente borrarlos para obtener más espacio libre.
Análisis de los soportes
Justo después de iniciar TuneUp Disk Space Explorer aparece un asistente en el que
puede seleccionar el soporte en el que se deben buscar archivos por tamaño.
El asistente también muestra para cada soporte el tamaño total y el espacio libre. En
especial debe analizar los soportes en los que quede poco espacio libre disponible.
De manera alternativa también puede analizar únicamente carpetas individuales. Estos
métodos implican un ahorro de tiempo considerable, ya que no debe analizarse en primer
lugar todo el soporte.

Aumento de espacio en disco
50
Haga su selección y haga luego clic en Siguiente para iniciar el análisis.
El análisis puede llevar unos minutos en función del tamaño y el estado de ocupación del
soporte o la carpeta seleccionados. En cuanto termine el análisis, haga clic en Finalizar
para salir del asistente y mostrar el resultado en la ventana principal.
Ventana principal
La ventana principal de TuneUp Disk Space Explorer está dividida en dos ámbitos. En el
borde izquierdo de la ventana puede ver una estructura de árbol, como la típica del
explorador de Windows. El elemento seleccionado en la estructura de árbol determina los
datos que se mostrarán en la parte derecha de la ventana.
Como al iniciar el módulo de forma estándar aparece seleccionado Mi PC, verá a
continuación un resumen de todas las unidades del sistema analizadas.
Si selecciona en la estructura de árbol directamente una unidad determinada o una carpeta
en concreto, los datos que visualizará quedarán restringidos a la zona seleccionada. De este
modo, por ejemplo, podrá encontrar rápidamente qué archivos de la carpeta Mis
documentos, con sus correspondientes subcarpetas, ocupan demasiado espacio.
Al visualizar los datos en la parte derecha de la ventana puede seleccionar entre las vistas
Resumen, Contenido, Tipos de archivo y 100 primeros archivos, que se representan
en la parte superior de la ventana con las pestañas correspondientes.
Vista "Resumen"
La vista Resumen, que se activa de forma predeterminada, es ideal para acceder a la
estructura de las unidades ya que puede combinar la información más importante de todas
las demás vistas de forma resumida.
TuneUp Disk
Space Explorer
analiza las unidades
o carpetas
seleccionadas.

Aumento de espacio en disco
51
En la parte superior de la ventana que tiene el fondo coloreado puede ver información
sobre el elemento seleccionado en ese momento en la estructura de árbol. En Mi PC y en
cada soporte se mostrará la Capacidad y la Ocupación en un valor porcentual.
Por contra si selecciona una carpeta, en ese ámbito se ve el Tamaño, incluidos todos los
archivos y subcarpetas que contiene, así como la Parte porcentual que especifica ese
tamaño en relación con el elemento primario.
En la zona de abajo de la ventana puede ver un resumen dividido en varias tablas de la
información más importante de todas las demás vistas.
La primera tabla representa un Resumen de los archivos y carpetas más grandes
que se encuentran directamente en el elemento seleccionado (soporte o carpeta). Como
máximo se muestran 10 elementos y de cada uno de ellos se muestra el tamaño y su parte
porcentual. Si desea visualizar más de 10 elementos, basta con hacer clic en el vínculo
Mostrar contenido para cambiar al modo de vista detallada correspondiente.
En la primera tabla, el caso de Mi PC es un tanto especial, ya que en su lugar muestra la
ocupación de cada unidad de forma detallada.
La segunda tabla resume los archivos que están incluidos en el elemento seleccionado
según el tipo de datos correspondiente y le ofrece un resumen práctico de qué tipos de
archivos (por ejemplo, documentos, archivos de música, vídeos o imágenes) ocupan la
mayor parte del espacio.
Tenga en cuenta que esta vista no sólo tiene en cuenta los archivos que se encuentran
directamente en la unidad o la carpeta seleccionada, sino que también hace referencia a
todos los archivos que se encuentran en sus subcarpetas. En todo momento puede limitar
la cantidad de información que se visualice ya que puede seleccionar en la estructura de
árbol una rama de varios niveles.

Aumento de espacio en disco
52
Si sólo quiere ver los archivos que se aglutinan bajo un determinado tipo de datos, sólo
tiene que hacer clic en el nombre del tipo de archivo correspondiente en la tabla. Así
pasará directamente a la categoría correspondiente de la vista detallada.
La tercera tabla es especialmente interesante cuando falta espacio, ya que en ella se
incluye una lista de los 100 primeros archivos que más espacio ocupan. Al igual que
ocurre con la tabla anterior, esta vista no sólo tiene en cuenta los archivos que se
encuentran directamente en la unidad o la carpeta seleccionada, sino que también hace
referencia a todos los archivos que se encuentran en sus subcarpetas.
Si hace clic en la tabla en uno de los nombres de archivo que se muestran o en el vinculo
100 primeros archivos, se iniciará directamente la vista detallada correspondiente. Ahí
tendrá la posibilidad de mover archivos, archivarlos o borrarlos.
Vista "Contenido"
Esta vista representa directamente el contenido del vínculo en el elemento seleccionado de
la estructura de árbol. Además de información básica como Nombre y Tipo, que puede
ver también en el Explorador de Windows, también puede ver el Tamaño y la Parte
porcentual de cada elemento. Mediante sencillas barras de progreso puede ver de un
vistazo qué archivos o carpetas ocupan más espacio.
Haga doble clic en una carpeta para bajar un nivel y ver su contenido.
Vista "Tipos de archivos"
Esta vista agrupa los archivos según los Tipos de archivo y le ofrece un resumen práctico
de qué tipos de archivo ocupan más espacio en el sistema.

Aumento de espacio en disco
53
En el borde superior de la ventana se muestran los tipos de datos disponibles mediante los
botones Imágenes, Documentos, Archivos comprimidos, Archivos de música,
Archivos de vídeo y Otros. Haga clic en uno de los botones para visualizar los archivos
encontrados. Con el botón Resumen podrá tener una visión completa de la clasificación de
tipos de archivos encontrados.
Cada tipo de archivo incluye archivos con muy distintas extensiones como, por ejemplo,
.bmp, .jpg, .gif, .tif y .png en el caso de las imágenes. TuneUp Disk Space Explorer
ajusta de forma automática la lista completa de extensiones de archivos que debe tener en
cuenta y puede verla en el borde superior derecho de la ventana si hace clic en el botón
Ampliadas.
En la categoría Otros se muestran todos los archivos que se pueden asignar a las demás
categorías. La lista de extensiones de archivos que aparece con el botón Ampliadas es
especialmente útil en el caso de esta categoría. Al activar o desactivar la selección de la
casilla de cada una de las extensiones de archivos, puede configurar qué archivos se deben
visualizar en la lista de abajo. Para modificar rápidamente el estado de todas las casillas,
puede hacer clic con el botón derecho del ratón en la lista de extensiones para acceder a
un menú contextual con el que puede seleccionar, por ejemplo, Seleccionar todo o el
actual Invertir selección.
Ceda ante su curiosidad y haga clic en las demás vistas que tiene a su disposición para
identificar las posibles opciones que existen de liberar espacio. La clasificación de siguiente
lista por tamaño de archivo o por fecha del último acceso pueden darle información
interesante. Para ello sólo tiene que hacer clic con el ratón en el encabezado de fondo gris
de la columna correspondiente.
La clasificación por fecha de último acceso en combinación con la limitación a determinados
tipos de datos permite, por ejemplo, encontrar archivos MP3 o vídeos antiguos que ya no
Sugerencia para
ordenar

Aumento de espacio en disco
54
quiere escuchar o ver. Lo mismo ocurre naturalmente con las imágenes o con documentos
de gran tamaño que desde hace años no necesita y ocupan un valioso espacio.
Vista "100 primeros archivos"
Para la mayoría de los usuarios esta puede ser una vista interesante. Aquí puede ver los
100 archivos de más tamaño que hay en la rama seleccionada de la estructura de árbol
ordenados por tamaño. Como se tiene también en cuenta el contenido de todas las
subcarpetas que contenga, según la cantidad de datos del sistema, puede quitar desde
unos cientos de megas a varios gigas.
A menudo resulta útil clasificar la lista principal por tamaño o nombre en lugar de siguiendo
el criterio de Fecha del último acceso. Mediante este método es más rápido reconocer
archivos de gran tamaño que ya hace varias semanas o meses que no utiliza y quizá ya ni
siquiera le hagan falta.
Almacenamiento de archivos
¿Ya te ha pasado alguna vez? Al analizar un soporte se ha vuelto a encontrar archivos de
los que piensa "¿Me siguen haciendo falta?" En realidad no, pero tampoco le gustaría
borrarlos sin más, ¿verdad?
En especial cuando se trata de archivos personales como fotos, vídeos o música, a muchos
usuarios les pasa que se arrepienten después de haberse precipitado en borrarlos. Con
TuneUp Disk Space Explorer eso ya no es un problema.
Gracias a que puede se integra con Windows Explorer puede, por ejemplo, copiar en un
disco duro externo o una unidad de almancenamiento USB archivos que haya encontrado
Sugerencia para
ordenar

Aumento de espacio en disco
55
sin problemas antes de eliminarlos. Para ello, haga clic con el botón derecho del ratón en
los archivos marcados y seleccione la opción de menú Copiar o presione la combinación de
teclas Ctrl+C. Abra en el Explorador de Windows el soporte que desee y pegue allí el
archivo que haya copiado con la opción de menú Pegar o con la combinación de teclas
Ctrl+V.
Gracias a su compatibilidad con todos los programas de grabación importantes, puede
grabar en CD o DVD fácilmente archivos que necesite. Por ejemplo, si ha iniciado Nero
Burning Rom y TuneUp Disk Space Explorer a la vez, arrastre y suelte los archivos que
desee con el ratón directamente en la lista de grabación de Nero.
Una vez almacenados los archivos, puede borrarlos sin problemas de conciencia en
TuneUp Disk Space Explorer y recuperar así un valioso espacio de disco.
Configuraciones
TuneUp Disk Space Explorer ofrece la posibilidad de adaptar la apariencia y el
comportamiento del software a sus propias necesidades. Para modificar las opciones
correspondientes según su deseo, en el menú Archivo haga clic en la opción
Configuración.
General
En el apartado Archivos y carpetas ocultos puede establecer si desea que se muestren
los archivos y carpetas ocultos en TuneUp Disk Space Explorer. Por lo general, el
software se adapta a la configuración del explorador de Windows. Si desea establecer una
configuración distinta de la del explorador de Windows, sólo tiene que seleccionar la opción
Establecer una configuración propia y definir las opciones a su gusto.
TuneUp Disk Space Explorer protege de forma predeterminada todos los
elementos de las carpetas del sistema para evitar el borrado o traslado
accidental de archivos de sistema importantes. Si conoce perfectamente el sistema,
puede desactivar esta protección en el apartado Componentes del sistema protegidos.
Para ello marque la casilla situada junto a la opción Desactivar protección de forma
permanente (no se recomienda).
Método de borrado
Con la casilla Método de borrado puede definir cómo debe actuar TuneUp Disk Space
Explorer de forma predeterminada para borrar archivos y carpetas.
El método de borrado ajustado de forma predeterminada, Enviar a la papelera de
reciclaje, es recomendable especialmente para los usuarios menos experimentados, ya
que permite restaurar archivos eliminados de forma accidental. Sin embargo, debe tener en
cuenta que en la papelera de reciclaje de Windows no se puede meter una cantidad
ilimitada de datos. Cuando se alcanza el límite de la capacidad de la papelera de reciclaje, o

Aumento de espacio en disco
56
cuando Windows necesita más espacio, se eliminan de forma definitiva los archivos más
antiguos de la papelera de reciclaje.
Si selecciona el método de borrado Borrar definitivamente, se saltará el envío a la
papelera de reciclaje de Windows y los archivos se eliminarán definitivamente. La única
manera de restaurar archivos eliminados mediante este método es con un poco de suerte y
un software especial, como TuneUp Undelete.
Los otros tres métodos de borrado utilizan TuneUp Shredder e impiden la recuperación
de los archivos borrados. Puede encontrar más información sobre estos métodos de
borrado en la ayuda de TuneUp Shredder.

Orden en Windows
57
Orden en Windows
6
Los módulos de la categoría Mantenimiento del sistema se ocupan de que su sistema
se encuentre siempre a punto.
Aquí podrá disponer del útil y sencillo programa deMantenimiento con 1 clic, que
depura a fondo el sistema tras una búsqueda de problemas con un solo clic con el ratón.
Todos los programas que se acaban de instalar, insertan datos en el registro; datos que
generalmente no se eliminan completamente después de borrar el software. Por ello el
registro va creciendo cada vez más ocupando más espacio en el disco duro. El módulo
TuneUp Registry Cleaner se encarga de borrar todas las entradas inútiles del registro
que ralentizan el rendimiento del sistema.
¡Mantenga siempre
su sistema en buen
estado!

Orden en Windows
58
TuneUp Mantenimiento con 1 clic
El nombre lo dice todo: para que Windows funcione siempre de forma rápida y estable,
dispone del TuneUp Mantenimiento con 1 clic. Se preocupa de forma periódica y
totalmente automática de los trabajos de mantenimiento más importantes del sistema. El
TuneUp Mantenimiento con 1 clic…
...arregla su registro.Con el tiempo el registro central de Windows se llena con cientos
de entradas innecesarias. Entre éstas, se incluyen las referencias a archivos que ya no
existen, los restos de programas que se han borrado hace mucho tiempo y las entradas
incorrectas. El Mantenimiento con 1 clic arregla el registro y procura que Windows funcione
de forma rápida y sin problemas. En el área Limpiar Windows en TuneUp Registry
Cleaner encontrará más datos sobre la limpieza del registro.
...borra los archivos que ya no son necesarios.Los denominados archivos
"temporales" suponen una plaga en el sistema. Windows y los programas colocan en el
disco duro archivos temporales para guardar determinados valores de configuración y datos
de forma temporal. Cuando se finaliza el programa correspondiente, estos archivos
realmente deberían borrarse del programa. ¡Ni pensarlo! El programa correspondiente se
olvida a menudo de ordenar cuando finaliza y, de este modo, se genera a la larga una gran
cantidad de residuos de datos en el disco duro. El Mantenimiento con 1 clic borra de forma
segura todos los archivos y carpetas temporales del disco duro.
...acelera el acceso al disco duro gracias a una inteligente desfragmentación.
TuneUp Utilities cambia en segundo plano el orden de los archivos y carpetas para que se
puedan leer más rápidamente. Se debería realizar una desfragmentación periódica, en
especial cuando la estructura de los datos del disco duro cambia con frecuencia (como
ocurre cuando se desplazan o se borran archivos, o bien se instalan programas nuevos).
Compruebe en el área Mejora del rendimiento en TuneUp Drive Defrag, por qué la
desfragmentación es esencial para que Windows sea rápido.
…se preocupa por el orden en el escritorio.El Mantenimiento con 1 clic comprueba si
hay accesos directos defectuosos en el escritorio, en el menú Inicio o en la barra de inicio
rápido y si es así, los elimina de forma totalmente automática. Al mismo tiempo busca
entradas defectuosas en los historiales de los distintos programas, como Windows Media
Player o Microsoft Office. Lo comprenderá mejor en el área Limpiar Windows en
TuneUp Shortcut Cleaner.
El aspecto práctico de TuneUp Mantenimiento con 1 clic: se planifica para mantener el
sistema en un estado limpio de forma continua. El TuneUp Mantenimiento con 1 clic
puede programarse según un horario, por ejemplo, para que se realice una vez por semana
de forma automática. De forma predeterminada, se realizará un mantenimiento del sistema
todos los viernes a las 17:15 h. TuneUp Utilities se encarga de esto en la propia instalación
y realiza el mantenimiento del sistema de forma automática en ese momento y en segundo
plano para que no le moleste en absoluto. Puede estar contento de que el sistema estará
siempre a punto de forma automática. Práctico: en caso de que el equipo no esté
No deberá ocuparse
de nada: el proceso
de mantenimiento
se realiza
automáticamente

Orden en Windows
59
conectado en el momento del Mantenimiento con 1 clic planificado, el mantenimiento se
realizará 5 minutos después del próximo inicio de sesión.
Sin embargo, también puede planificar el mantenimiento automático para el momento que
desee. Funciona así: haga clic en la página de inicio de TuneUp Utilities en
Mantenimiento del sistema. Establezca ahí el día y la hora a la que TuneUp Utilities
debe limpiar y acelerar el sistema. Consejo: si le molesta la burbuja de diálogo que aparece
después del mantenimiento, puede desconectarla en la misma ventana. Para ello, elimine la
señal que hay delante de Mostrar informe de mant. como burbuja de diálogo
haciendo clic en esta opción.
Si no desea llevar a cabo las tareas de mantenimiento determinadas, aquí también podrá
definir el alcance de Mantenimiento con 1 clic. Si prefiere, por ejemplo, realizar la
desfragmentación del disco duro de forma manual, elimine simplemente la señal que hay
delante de Optimizar rendimiento de disco duro haciendo clic en esta opción.

Orden en Windows
60
TuneUp Uninstall Manager
Todos los programas que se instalan en Windows añaden una entrada de las instrucciones
para la desinstalación en el registro del sistema. Esta entrada se ocupa de que el programa
pueda eliminarse en su totalidad del equipo si ya no lo necesita.
TuneUp Utilities permite hacer limpieza del equipo y eliminar programas no deseados del
disco duro. Con esta función, sólo se debe acceder a TuneUp Uninstall Manager.
Uso
Con el tiempo se acumula en el equipo una serie considerable de programas de la que, la
mayor parte, es muy probable que no se vuelva a utilizar. Para que Windows funcione de
forma rápida y sin problemas, se deben eliminar de forma periódica los programas
innecesarios y que no se utilizan. Lamentablemente no basta con borrar la carpeta
correspondiente del directorio de programas que se encuentra en el disco duro. La mayoría
de los programas distribuyen sus archivos en varias carpetas del disco duro y dejan
también entradas en el registro de Windows. Con TuneUp Utilities se puede detectar
rápidamente, qué programas se utilizan con menos frecuencia o necesitan, en especial,
mucha memoria. Para ello no tiene más que abrir TuneUp Uninstall Manager. Los
programas individuales puede desinstalarlos por completo haciendo clic con el ratón.
Después de iniciar TuneUp Uninstall Manager, verá una lista de todos los programas
instalados. Para obtener más información sobre un programa, basta con que haga clic en la
entrada correspondiente, con lo que se le mostrará más información, como, por ejemplo, el
fabricante, la fecha de fabricación, la fecha del último uso o el tamaño de los archivos de
programas en el soporte de almacenamiento.

Orden en Windows
61
La lista de los programas instalados podrán verse también en unas vistas especiales para
poder reconocer de manera sencilla los que apenas se utilizan o los que ocupan la mayoría
del espacio de disco.
Para eliminar un programa del equipo, marque la entrada correspondiente y haga clic en
Desinstalar. Esto se consigue también haciendo doble clic sobre la entrada.
La rutina de desinstalación que se abre ahora varía de un programa a otro. Todos tienen en
común que no sólo borran los archivos del disco duro, sino también todos los iconos del
escritorio, entradas del menú Inicio y las claves del registro. Siga las instrucciones de la
rutina de desinstalación para finalizar el proceso.

Orden en Windows
62
TuneUp Registry Cleaner
Con TuneUp Registry Cleaner puede limpiar Windows rápidamente y a fondo de todos
los restos inútiles, acumulados por la instalación, desinstalación y el trabajo con otras
aplicaciones.
Con la limpieza de la base de datos del registro, el sistema queda libre de datos y fallos
innecesarios y puede trabajar de nuevo con mayor rapidez.
Tras la búsqueda de un problema, tiene la posibilidad de ver cada uno de los problemas
hallados para obtener una aclaración detallada. Naturalmente puede también solucionar
todos los problemas automáticamente.
Todas las modificaciones en su sistema quedan grabadas en TuneUp Rescue Center y, si
hiciera falta, peuden hacerse retroactivas en cualquier momento.
Manejo del asistente de búsqueda
Tras el inicio del módulo aparece automáticamente un asistente que le permite elegir entre
dos formas de analizar el registro.
Con la opción Comprobación completa se asegurará de que se analiza todo el registro y
los archivos de sistema.
Pero si elige la opción Seleccionar comprobación, podrá determinar usted mismo las
categorías que TuneUp Registry Cleaner debe analizar.
Recomendamos que utilice la opción Comprobación completa y haga clic en Siguiente
para iniciar la Búsqueda de fallos .
Decida aquí si
desea analizar el
registro totalmente
o sólo en parte.

Orden en Windows
63
Búsqueda de fallos
TuneUp Registry Cleaner analiza ahora el sistema. En la ventana del programa se
muestran los distintos apartados del registro que se van a analizar. Una flecha amarilla
frente a la entrada le indique que esa sección está siendo analizada por el módulo. Una
marca verde le informa de que el análisis ha finalizado. Una barra de progreso animada
bajo la lista muestra siempre el avance del programa.
Para terminar, el programa indica: "Análisis finalizado". Haga clic en el botón Indicar
fallos para cerrar el asistente y ver los problemas encontrados en la Ventana principal.
Ventana principal
La ventana principal de TuneUp Registry Cleaner se divide en dos ámbitos. En el borde
izquierdo está la barra de Categorías, en la que puede cambiar a distintas vistas que se
mostrarán en la parte derecha.
Espere a que haya
finalizado el
análisis. Esto puede
durar varios
minutos.

Orden en Windows
64
La categoría de vista predeterminada es Resumen. Aquí muestra el módulo que el análisis
ha finalizado y muestra la cantidad de problemas hallados. En el apartado inferior se
muestra la clasificación de los problemas en las distintas categorías.
Se pueden encontrar problemas en las siguientes categorías:
Tipo
Descripción
ActiveX y COM
Las aplicaciones de Windows se componen de muchos
componentes individuales. Los datos sobre estos componentes se
guardan en el ámbito ActiveX y COM del registro y de esta forma
están disponibles para las aplicaciones instaladas.
Señales acústicas
Los avisos sonoros son archivos de sonido que se encuentran en
su PC. Se ejecutan tan pronto como determinadas aplicaciones se
ponen en funcionamiento o tienen lugar determinados sucesos en
el sistema (por ejemplo, un aviso de un error, el cierre de
Windows,
Rutas de aplicaciones
Las carpetas de instalación de algunas aplicaciones se almacenan
en el registro. Permiten de este modo la ejecución directa de las
aplicaciones a través de "Inicio->Ejecutar", sin tener que escribir
la ruta de ubicación del programa.
Inicio automático
Muchas aplicaciones se inician de forma automática junto con
Windows (por ejemplo, el escáner antivirus o programas de
servicio). Si desea eliminar de su equipo dichas aplicaciones, se
pueden producir entradas abandonadas en el ámbito Inicio
automático del registro.
Tipos de archivo
Los tipos de archivo combinan una o varias extensiones de
archivo, como .TXT o .DOC con distinta información. Indican, por
El análisis ha
encontrado algunos
problemas;
conviene realizar
una limpieza.

Orden en Windows
65
Tipo
Descripción
ejemplo, el icono con el que los archivos de este tipo se
representan en el explorador, o el programa que se utilizará para
abrir los archivos.
Datos comunes
El registro contiene referencias a archivos (DLL) que estaba
previsto que utilizaran varias aplicaciones. En caso de que los
archivos correspondientes se desplacen o se borren entre tanto,
estas referencias pueden dejar de ser válidas.
Archivos de ayuda
El registro contiene información sobre las carpetas en las que se
encuentran los archivos de ayuda de su aplicación. En caso de
que los archivos de ayuda correspondientes se desplacen o se
borren entre tanto, este ámbito del registro puede contener
entradas defectuosas.
Fuentes
Las fuentes instaladas en Windows se registran en un campo
especial del registro. Los fallos en este campo deben resolverse,
ya que Windows busca sin éxito las fuentes correspondientes en
cada arranque.
Programas instalados
La opción "Software" de Administración del sistema muestra una
lista de los programas que puede eliminar de su equipo. Esta lista
se recopilará de un área especial del registro, que eventualmente
puede contener información defectuosa.
Ampliaciones del
sistema
El registro contiene referencias a ampliaciones del sistema como
códecs de vídeo y audio o complementos de Internet Explorer,
que amplían la funcionalidad de programas reproductores de
medios e Internet Explorer. Las referencias a estas ampliaciones
del sistema pueden no ser válidas si se desplazan o se borran.
Cortafuegos de
Windows
El cortafuegos de Windows guarda las aplicaciones a las que está
permitido obtener acceso con las conexiones de red. En caso de
que estas aplicaciones se desplacen o se borren entre tanto, se
puede borrar también la información relacionada.
Configuración del
programa
Todos los programas instalados en el equipo pueden
depositar en el registro información específica del
programa, como rutas de datos o de programas. No
siempre son correctas estas entradas ni se eliminan por
completo en una desinstalación manual o con errores.
Controlador de
banco de datos
El controlador del banco de datos y las fuentes de datos
se instalan y se registran en el registro. En determinados
casos, son necesarios para los programas, incluso cuando
el equipo no se vaya a utilizar principalmente como
servidor del banco de datos. No siempre son correctas
estas entradas ni se eliminan por completo en una
desinstalación manual o con errores.

Orden en Windows
66
Por tanto verá que: los archivos borrados pueden dejar muchos "fantasmas" en el registro.
TuneUp Registry Cleaner encuentra todos estos restos huérfanos y los puede borrar.
Aquí tiene la posibilidad de saber más sobre cada problema. Para ello tiene que hacer clic
en Categorías sobre una de las categorías de problemas.
El programa muestra de inmediato todos los problemas con una breve descripción. Marque
una entrada de la lista para ver un análisis del problema más detallado aún en el borde
superior de la pantalla. Para poder ver el recuadro con el análisis del problema debe estar
activada la entrada Detalles en la barra de herramientas.
TuneUp Registry Cleaner viene configurado para solucionar todos los problemas
hallados. Por ello, la casilla ante cada problema aparece ya activada. Si no desea que un
determinado problema sea solucionado, haga clic en la casilla para desactivar la marca. La
aplicación ignorará este problema en particular cuando realice la limpieza.
Limpieza
En la barra de herramientas, haga clic en el botón Iniciar limpieza para que TuneUp
Registry Cleaner pueda realizar su principal función: eliminar los problemas encontrados.
Se carga un nuevo asistente, que le guiará paso a paso por el proceso. Primero enumera
de nuevo la cantidad de problemas por solucionar. Le informa de que se pueden recuperar
todos los cambios realizados en caso de duda con TuneUp Rescue Center. Haga clic en
Siguiente para ejecutar el proceso de limpieza.
Durante la limpieza aparece una barra de progreso que le indica el avance de TuneUp
Registry Cleaner en la eliminación de problemas. El módulo procesa todos los problemas
secuencialmente y se encarga de que las entradas y claves innecesarias se eliminen del
registro. Espere, por favor, a que haya finalizado la limpieza.
Con sólo un clic del
ratón puede
obtener una
explicación para
cada problema.

Orden en Windows
67
Al finalizar, el asistente avisa de que todos los problemas han sido solucionados
correctamente.
A veces puede ocurrir que se le muestre el botón Repetir compr. y el asistente proponga
una nueva búsqueda de errores. Esto sucede siempre que con la limpieza puedan haber
entradas que hayan quedado ahora invalidadas en el registro. No es que el módulo
funcione mal, sino que se produce una reacción en cadena que puede darse con las
categorías ActiveX y COM y Tipos de archivo.
Un ejemplo simplificado sería: una entrada "A" en el registro remite a una entrada "B" del
registro. A su vez, el objeto B remite a un archivo "X" inexistente. En la primera búsqueda,
TuneUp Registry Cleaner considera la entrada B como no válida, ya que falta el archivo X.
En la limpieza se elimina la entrada B. Pero ahora, tras la limpieza, la entrada A también
resulta no válida a ya que sigue remitiendo a la entrada B (que acabamos de borrar).
TuneUp Registry Cleaner es capaz de reconocer por si mismo cuando existe esta posibilidad
y propone realizar una nueva búsqueda. En este caso haga clic en Repetir compr.. Sólo
se analizarán de nuevo las dos categorías afectadas.
Haga clic en Finalizar para cerrar este asistente. Repita la limpieza tantas veces como sea
necesario. Cuando en la ventana principal no se indiquen más errores, puede cerrar el
módulo con la buena sensación de tener el equipo libre de restos innecesarios.
Reacción en cadena
en el registro: el
botón
Repetir
compr.
Se han solucionado
todos los
problemas.

Orden en Windows
68
TuneUp ShortCut Cleaner
Introducción
Con TuneUp ShortCut Cleaner el escritorio está continuamente ordenado. ShortCut
Cleaner comprueba todos los accesos directos del menú Inicio, de la barra de inicio rápido
y del escritorio. Si se detecta un acceso directo de un programa que ya no existe o de un
archivo borrado, puede eliminarlo de manera sencilla con ShortCut Cleaner. De esta forma,
se borrarán también las carpeta que se queden vacías en el menú Inicio; éstas se generan,
sobre todo, al reorganizar de forma manual el menú Inicio. Al mismo tiempo, ShortCut
Cleaner analiza los historiales de archivos de los programas Microsoft Office, OpenOffice,
Windows Media Player y Nero. Estas listas contienen indicaciones de todos los archivos que
se han abierto en último lugar en los programas. ShortCut Cleaner comprueba también aquí
todas las indicaciones y determinan si todavía existen los archivos. Si no es el caso, el
módulo sugiere limpiar las indicaciones no válidas.
Manejo de TuneUp ShortCut Cleaner
Tras iniciar TuneUp ShortCut Cleaner, compruebe la interfaz de trabajo (escritorio,
menú Inicio, barra de inicio rápido) y los programas para comprobar si hay indicaciones o
accesos directos no válidos. Unos segundos después, el módulo muestra de forma clara
todas las indicaciones defectuosas en una lista.
Se mostrarán las indicaciones no válidas. Si no desea borrar una entrada concreta, elimine
la marca de selección haciendo clic con el ratón.
Para comenzar la reparación de la interfaz de trabajo y de los programas, haga clic en
Arreglar. Al final recibirá un pequeño informe de estado que le informará de la cantidad de
accesos directos e indicaciones eliminados. Mediante Finalizar vuelve a cerrar TuneUp
ShortCut Cleaner.
TuneUp ShortCut
Cleaner se encarga
de ordenar el
escritorio y los
programas
utilizados con
frecuencia.

Orden en Windows
69
Análisis
TuneUp ShortCut Cleaner comprueba el sistema para ver si hay entradas y accesos
directos no válidos en el escritorio, en la barra de inicio rápido y en el menú Inicio, así
como entradas no válidas en los historiales de los programas utilizados con frecuencia. Este
proceso puede tardar unos minutos.
Resultados
Después de haber finalizado el proceso de escaneado, Tuneup Shortcut Cleaner muestra
los resultados. Aquí verá enumerado, cuántos accesos directos y entradas no válidos se han
encontrado en el sistema.
Para borrar los accesos directos y entradas no válidos, haga clic en el botón Arreglar.

Solución de problemas
70
Solución de problemas
7
Los módulos que se incluyen en la categoría Solución de problemas hacen lo que su
propio título indica, y de una manera muy sencilla.
A menos que los problemas se encuentren en el disco duro, TuneUp Disk Doctor puede
llevar a cabo un diagnóstico y reparar automáticamente los errores que ha encontrado.
Basta con hacer un par de veces clic con el ratón para que TuneUp Repair Wizard
solucione muchos de los problemas que se presentan habitualmente.
¿Ha vaciado la papelera de Windows o ha borrado un archivo para siempre por error?
Gracias a TuneUp Undelete podrá recuperar los archivos y carpetas que se han borrado.
Excepto, naturalmente, cuando TuneUp Shredder los haya pasado ya por sus garras.
¡Déjese ayudar para
que sus problemas
se solucionen con
facilidad!

Solución de problemas
71
TuneUp Disk Doctor
Introducción
Al trabajar con su equipo constantemente se están leyendo y escribiendo archivos, sin que
importe si está editando un documento de texto, visualizando una imagen o simplemente
quiere iniciar una aplicación. Los sistemas operativos modernos archivan los archivos en un
sistema de archivos especial, que garantiza siempre un acceso rápido a toda la información
necesaria.
Los sistemas de archivo indican para cada archivo o carpeta, la letra de la unidad, así como
información del archivo, como nombre, tamaño, fecha de último acceso, ubicación de los
datos almacenados y mucho más.
Los sistemas de archivos utilizados por Windows para los discos duros, las unidades de
almacenamiento USB, las tarjetas de memoria (por ejemplo de cámaras digitales) y
disquetes se denominan FAT y NTFS. Si se compara con el sistema FAT, el nuevo sistema
de archivos NTFS permite guardar información adicional como las autorizaciones de acceso
y se adapta mejor debido a la magnitud de los nuevos soportes.
Con el tiempo, puede suceder que se introduzcan errores en sistemas tan complejos, ya
sea debido a defectos de los soportes que se utilicen, cortes en el suministro eléctrico o
problemas de software. Si no se detectan y se solucionan a tiempo, estos fallos pueden
provocar que aparezcan mensajes de error, que surjan problemas con las aplicaciones y, en
último término, que se pierdan definitivamente datos importantes.
TuneUp Disk Doctor lleva a cabo un análisis en profundidad del soporte y del sistema de
archivos que contiene. Si durante la comprobación se encuentran errores, pueden
repararse de forma automática. De este modo puede evitar que se pierdan datos.
Manejo de TuneUp Disk Doctor
Después de iniciar TuneUp Disk Doctor aparece un asistente que le guía paso a paso en
el análisis y la reparación de sus soportes. En el primer paso, seleccione la unidad que
quiere analizar. Para ello, sólo tiene que colocar una marca de verificación delante de la
unidad correspondiente. Para terminar, haga clic en el botón Siguiente.
En el siguiente paso puede seleccionar si desea realizar una Comprobación normal o una
Comprobación intensiva. Como la comprobación intensiva de grandes unidades puede
requerir mucho tiempo, la mayoría de las veces bastará con una comprobación normal de
la unidad seleccionada, que suele tardar de 1 a 2 minutos.
Sin embargo, en caso de que encuentre errores en el sistema o que Windows notifique la
existencia de problemas de lectura o escritura, es aconsejable que realice una
comprobación intensiva. Haga su selección y haga luego clic en Siguiente para iniciar la
comprobación.

Solución de problemas
72
Durante la comprobación TuneUp Disk Doctor muestra el avance del proceso tanto de
forma porcentual como mediante un gráfico. La casilla que se muestra representa la
ocupación de la unidad correspondiente.
Comprobación normal
La comprobación normal del soporte la lleva a cabo TuneUp Disk Doctor en varios pasos.
En la siguiente tabla encontrará explicaciones a todos los pasos posibles (en la
comprobación normal, sólo se realizan las tres primeras líneas).
Comprobación intensiva
La comprobación intensiva incluye en primer lugar todos los pasos de la comprobación
normal. Pero además, se comprueban los defectos físicos de la unidad.
La memoria de la unidad se divide en los famosos sectores que normalmente tienen un
tamaño de 512 bytes. Para poder conocer los defectos físicos de una unidad, durante la
comprobación intensiva se comprueba la funcionalidad de cada uno de los sectores.
La duración de la comprobación depende de distintos factores, como el tamaño de las
unidades y del grado de fragmentación. En cualquier caso, debería estimar un tiempo
mínimo de entre 5 y 20 minutos.
En la siguiente tabla encontrará explicaciones a todos los pasos posibles.
TuneUp Disk
Doctor comprueba
el soporte
seleccionado en
detalle.

Solución de problemas
73
Paso de
comprobació
n
Explicación
Comprobación normal y comprobación intensiva
Comprobar los
archivos y
carpetas
NTFS y FAT
Se comprueba cada elemento del sistema de archivos. De este modo,
se garantiza que todos los archivos y carpetas permanecen en el lugar
indicado de la unidad.
Comprobar los
índices
Sólo NTFS
Los índices tratan de referencias a carpetas del sistema de archivos
NFTS. En caso de que uno de estos índices esté dañado, la carpeta
correspondiente dejará de aparecer en el sistema de archivos.
Si los archivos o las carpetas se "pierden" de forma inesperada, existe
la opción de que después de restaurarlos vuelvan a estar disponibles.
Comprobar las
descripciones de
seguridad
Sólo NTFS
Los archivos y las carpetas del sistema de archivos NTFS se pueden
proteger mediante las denominadas descripciones de seguridad, que
impiden el acceso a usuarios no autorizados.
Durante la comprobación, se corrigen los errores que se encuentran
en las descripciones.
Comprobación intensiva
Comprobar los
datos de los
archivos
Sólo NTFS
Se comprueban todos los sectores de la unidad que tienen archivos en
ese momento. Así se asegurará de que cuando trabaje con los
archivos no se producen errores de lectura.
Si encuentra sectores que se pueden leer por primera vez después de
varios intentos, los datos de los archivos que contengan estos sectores
se moverán a otro sector sin errores. Finalmente el sector quedará
marcado como defectuoso. De este modo se evitan problemas en el
futuro.
Comprobar el
espacio libre del
disco
NTFS y FAT
También se comprueban todos los sectores de la unidad que no
tengan archivos aunque se puedan leer sin errores.
Si se produjeran problemas durante la comprobación, el sector
correspondiente se marcaría como defectuoso y, por tanto,
imposibilitaría que lo utilizaran los archivos más adelante.
Resultado de la comprobación
TuneUp Disk Doctor le informa en cuanto haya concluido la comprobación del soporte
seleccionado. Haga clic en Siguiente para visualizar el resultado de la comprobación.

Solución de problemas
74
En algunos casos es necesario reiniciar el equipo para que la comprobación o la reparación
se completen correctamente. Por ejemplo, esto puede ocurrir cuando las aplicaciones que
estuvieran en ejecución o el propio sistema operativo de Windows acceden al soporte
seleccionado, lo que impediría el acceso exclusivo a TuneUp Disk Doctor.
Si fuera necesario reiniciar, TuneUp Disk Doctor le mostrará el mensaje correspondiente.
Puede decidir entonces si quiere reiniciar el sistema en ese mismo momento o si prefiere
que el sistema se reinicie más adelante.
Finalmente haga clic en Finalizar para cerrar el asistente.

Solución de problemas
75
TuneUp Repair Wizard
TuneUp Repair Wizard se encarga de la eliminación de los problemas del equipo y de
visualización en el propio equipo. Cuando hay procesos activos de Windows, siempre se
repiten estos problemas. Sin preaviso Windows muestra una vez el icono incorrecto, oculta
la flecha de acceso directo de los iconos del escritorio o quita toda la barra de tareas.
Averiguar la causa de estos problemas es de todo menos sencillo. En este caso TuneUp
Repair Wizard resulta de gran ayuda.
Uso
Al iniciarse, TuneUp Repair Wizard muestra una lista de diversos problemas conocidos
ordenada por categorías. Si hace clic en una entrada con el ratón, aparecerá una extensa
explicación en el borde derecho de la ventana. Si encuentra el problema, ponga una marca
de verificación en la casilla de la descripción del problema correspondiente haciendo clic
con el ratón.
Después de hacer clic en Siguiente, TuneUp Repair Wizard muestra una lista de todos los
problemas seleccionados una vez más, lo que permite al usuario controlar y corregir su
selección. Finalmente haga clic en Siguiente para solucionar rápidamente los problemas
elegidos. Con Finalizar saldrá finalmente del módulo.
Seleccione los
problemas que se
deben solucionar y
TuneUp Repair
Wizard los
solucionará.

Solución de problemas
76
TuneUp Undelete
De forma segura sabe que: por descuido se ha borrado un archivo y ya no se encuentra en
la papelera. No hay copia de seguridad del archivo o el archivo tenía ya meses. En este
caso hay que recurrir a la "maquinaria pesada".
Con el módulo TuneUp Undelete es posible, en la mayoría de los casos, recuperar
archivos borrados y salvar el trabajo.
Uso
Tras el inicio de TuneUp Undelete, se abre un asistente que le guiará paso a paso por el
proceso. En primer lugar, se le presentarán todos los soportes de datos presentes en el
sistema bajo Unidades de disco en las que buscar.
Marque aquí el soporte del que se borraron los archivos que desea recuperar. Con
Siguiente pasará al siguiente paso del asistente.
Introducción del término de búsqueda
En la página siguiente, el módulo permite delimitar la búsqueda para que el archivo no
pase desapercibido entre la avalancha de datos inútiles que se puede producir.
La introducción de términos de búsqueda tiene sentido, pero no es imprescindible.

Solución de problemas
77
En el campo Término de búsqueda puede introducir el nombre del archivo que está
buscando. No hace falta que sea el nombre completo; con un par de palabras bastará para
delimitar la búsqueda en gran medida. Si sólo recuerda la extensión o el tipo de archivo,
introduzca un marcador de posición (comodín), como, por ejemplo, *.DOC o
IMAGEN??.JPG. Se pueden introducir varios términos de búsqueda en una misma línea, si
bien hay que separarlos mediante un punto y coma.
Si no recuerda en absoluto el nombre o quiere buscar expresamente todos los archivos
recuperables, puede pasar por alto la introducción de términos de búsqueda.
Hay dos opciones que le ayudarán a delimitar aún más la búsqueda:
Opción
Descripción
No mostrar archivos de
0 bytes
Todos los archivos que no contengan ninguna letra se filtrarán y
pasarán por alto.
Mostrar sólo archivos en
buen estado
Con esta opción sólo se muestren aquellos archivos que se
puedan recuperar con gran probabilidad.
Haga finalmente clic en Siguiente para iniciar la búsqueda de los archivos borrados.
Resultados de la búsqueda
TuneUp Undelete analiza ahora las unidades seleccionadas una detrás de la otra. El avance
de la búsqueda se indica en el campo (todavía vacío) Resultado de la búsqueda. En
discos duros grandes, la búsqueda puede tomar su tiempo.

Solución de problemas
78
Cuando finalice la búsqueda, el módulo lista automáticamente todos los archivos hallados
que satisfagan sus criterios de búsqueda. En la tabla se puede leer el nombre del archivo,
la ubicación inicial, el tipo de archivo y el estado.
No es de extrañar que en sistemas de archivos FAT a los nombres de archivo les falte la
primera letra. Windows la elimina siempre al borrar un documento.
Restauración de archivos
Si ha encontrado en la lista los archivos que quiere salvar, márquelos. Si mantiene pulsada
la tecla Ctrl, puede marcar varios archivos a la vez. El botón Restaurar... iniciará la
recuperación e intentará devolver el archivo a su ubicación original.
Compruebe tras la restauración de archivos si se pueden abrir con la aplicación
correspondiente. Si ha funcionado esta operación, el archivo se habrá recuperado
satisfactoriamente. Si no funciona, alguna parte del archivo se habrá sobrescrito con otro
archivo, y eso puede suceder con mayor rapidez de lo que se pueda creer.
Estado de un archivo
TuneUp Undelete muestra de cada archivo que se ha borrado un texto que indica la
propabilidad de que se pueda restaurar en su totalidad en la columna Estado. Hay dos
posibles estados:
Bueno: el lugar ocupado por el archivo en el disco parece estar todavía libre y no ocupado
por otro archivo. Hay bastantes posibilidades de que el archivo se recupere con éxito.
Malo: el archivo se ha sobrescrito ya en parte por otros archivos. A pesar de todo, existe la
posibilidad de que al menos se restauren partes del archivo.
Tenga en cuenta que estos datos no son más que estimaciones. No se puede determinar
con seguridad qué ocurrió con el espacio que ocupaba el archivo en el disco duro desde su
eliminación.
¿Qué archivo desea
restaurar?

Solución de problemas
79
El ABC de la recuperación de datos
Como en Windows los archivos eliminados tienen una vida muy breve (sobre todo en la
partición del sistema, en la que se crean también el archivo de paginación e innumerables
archivos temporales), debería iniciar la acción de rescate justo después del "mal inicio" con
TuneUp Undelete. Así tendrá las máximas posibilidades de lograr la recuperación.
No instale ningún software para recuperación de archivos eliminados en el sistema cuando
el daño ya se haya producido. Precisamente, la instalación del software conlleva la probable
sobrescritura de sus datos importantes, en cuyo caso se perderían para siempre. Incluso si
la aplicación la instala en otra unidad, los archivos temporales de instalación harán peligrar
sus archivos eliminados.
Por ello siempre es recomendable disponer de un software de recuperación como TuneUp
Undelete ya instalado y listo para funcionar. Así estará siempre bien protegido para hacer
frente a situaciones de emergencia en caso de que se produzcan.
Borrado definitivo de datos confidenciales
Utilice TuneUp Shredder para borrar los archivos confidenciales de forma definitiva. De
este modo, ni TuneUp Undelete ni las empresas de recuperación de datos militares o
profesionales podrán restaurar sus datos confidenciales.
Si ha borrado un archivo importante mediante el procedimiento normal, sólo puede
destruirlo de forma segura con una herramienta especial que puede sobrescribir el espacio
libre de todo su disco duro.
Consejo: Al desfragmentar las unidades de disco, normalmente se sobrescriben los
archivos ya borrados y no pueden restablecerse después.
Algunos útiles
consejos que debe
tener en cuenta.
De este modo ni el
propio Undelete
podrá restablecer
los datos
confidenciales


Personalizar Windows
81
Personalizar Windows
8
Los módulos de la categoría Personalizar Windows le ayudan a adaptar el sistema
operativo a sus necesidades.
Con TuneUp System Control y TuneUp Styler puede ajustar en detalle el aspecto y la
forma de trabajar de Windows. Le sorprenderá la cantidad de opciones que le ofrece
TuneUp Utilities 2009 a este respecto.
Aquí puede
"ajustar" Windows a
su gusto.

Personalizar Windows
82
TuneUp System Control
TuneUp System Control es una especie de centralita con la que puede adaptar fácil y
rápidamente el entorno del sistema operativo a sus necesidades.
No importa si son efectos visuales, el escritorio, el inicio de sesión, la seguridad del sistema
o la gestión de memoria; con TuneUp System Control puede adaptar y optimizar todas
las configuraciones hasta el más pequeño detalle.
El programa protege incluso su esfera privada, desactivando funciones de Internet
conectan con Microsoft sin su permiso o que envían información sobre sus datos de
navegación.
Todas las modificaciones las supervisa TuneUp Rescue Center y pueden hacerse
retroactivas en cualquier momento.
Manejo de TuneUp System Control
TuneUp System Control es el módulo más amplio de TuneUp Utilities 2009. Le permite
configurar opciones incontables de Windows de forma sencilla y segura.
Cuando se cargue la ventana del programa, verá en la parte izquierda las diferentes
categorías, con las opciones de cada una. Estas categorías se denominan Pantalla, Uso,
Comunicación, Administración y Asistentes. En cada una de ellas hay varias subcategorías.
TuneUp System
Control contiene
más de 400
opciones: todas
pensadas para
usted y explicadas
de forma clara.

Personalizar Windows
83
Al hacer clic con el botón izquierdo del ratón en una subcategoría, el programa muestra a la
derecha las opciones disponibles. Navegue por el programa y verá la cantidad de
interesantes y útiles opciones que le ofrece.
Nos hemos ocupado de que la configuración sea autoexplicativa. Si, aún así, necesitara una
descripción más detallada de cada una de las opciones, haga clic en Ayuda para que le
lleve directamente a la categoría indicada dentro de la extensa ayuda. Otra opción es
presionar la tecla F1 del teclado.
Advertencia: TuneUp System Control se adapta automáticamente al sistema operativo
actual y ofrece exclusivamente aquellas opciones que su sistema también admite. Así que
no debe extrañarse de que, por ejemplo, en Windows XP se muestren otras opciones
distintas a las que se muestran en Windows Vista.
Categoría "Pantalla"
En esta categoría de TuneUp System Control, puede ajustar al detalle los efectos visuales
de Windows, cambiar la gestión de tipos de archivo y determinar el aspecto y el
comportamiento de ventanas de carpetas y del explorador.
Categoría "Uso"
En esta categoría de TuneUp System Control, puede ajustar todas las opciones de ratón y
teclado, los elementos del menú de inicio y la velocidad de apertura de los submenús, así
como el aspecto y el funcionamiento de la barra de tareas.
Categoria "Administración"
Esta categoría de TuneUp System Control le ofrece control sobre muchos ajustes internos
del sistema. Puede, por ejemplo, adaptar el proceso de arranque e inicio de sesión, la
ejecución automática de CD, configurar las rutas del sistema y los datos de usuario, así
como adaptar los ajustes estándar de la ventana de comandos.
Categoria "Asistentes"
En esta categoría de TuneUp System Control encontrará también el asistente Copiar
configuración. Este asistente copia su configuración a otras cuentas de usuario e incluso
a la pantalla de inicio de sesión.
Copiar configuración
Con TuneUp System Control puede realizar muchos ajustes para adaptar el aspecto y el
comportamiento del sistema a sus necesidades. Estos ajustes, sin embargo, sólo afectan a
la cuenta de usuario actualmente activa.

Personalizar Windows
84
Con el asistente Copiar configuración de usuario puede transferir su configuración a
otras cuentas de usuario e incluso a la pantalla de inicio de sesión de Windows.
El asistente se presenta primero Haga clic en Siguiente para continuar.
El asistente le presenta ahora una lista de ajustes configurados que se pueden copiar. Haga
su selección y haga luego clic en Siguiente.
Ahora puede elegir dónde se copiarán los ajustes seleccionados. Un posible destino aquí
sería (independientemente de los ajustes seleccionados), la pantalla de inicio de sesión. Si
en su equipo hay varios usuarios registrados, se muestran también como destinos a los
demás usuarios. Elija los objetivos deseados y haga clic en Siguiente para iniciar el
proceso de copia.
Una vez finalizado el proceso de copia puede cerrar el asistente con un clic en Finalizar.

Personalizar Windows
85
TuneUp Styler
Windows no puede ir muy lejos sin su interfaz gráfica. El nuevo diseño de Windows Vista
muestra lo importante que es una interfaz agradable: De un golpe todo el sistema
operativo se ve más moderno y renovado.
Pero, al igual que ocurre con la moda, esta nueva óptica puede también cansar, sin
mencionar ya a todos quienes desde un principio se quejaron del molesto "aspecto
acaramelado" que tiene. ¿No sería práctico poder cambiar el aspecto de Windows?
Tomemos, por ejemplo los Iconos: Estas pequeñas imágenes significativas cuadradas se
pueden encontrar en cualquier sitio: en el menú Inicio, en los cuadros de diálogo de
archivos y en el Escritorio. ¿Hay alguna posibilidad de dar un nuevo aspecto a los iconos
con unas pocas pulsaciones del ratón?
¿Y qué ocurre con la pantalla de inicio de sesión? Quien comparte el equipo con otros
usuarios o protege su cuenta con contraseña, la ve cada día: una mezcla de pasos de color
azul. Desgraciadamente, estándar y sin posibilidad de personalización.
O, ¿qué ocurre con la pantalla de inicio y el logotipo de inicio de Vista animado?
Ambos no se pueden cambiar ni modificar con los elementos estándar de Windows.
Con TuneUp Styler finalmente podrá cambiar la pantalla de inicio y de inicio de sesión
como usted desee.
En la distribución de todas las ventanas y botones (el denominado Estilo de vista)
tampoco se ofrecen todas las posibilidades de adaptación: en Windows XP sólo puede
elegir entre la nueva interfaz y la interfaz clásica de Windows.
Para echarle una mano en todos estos aspectos y permitirle una personalización según sus
gustos personales, TuneUp Utilities dedica un módulo al aspecto de Windows: TuneUp
Styler. Inicie el módulo cuando desee someter su sistema a una cirugía estética virtual.
Uso
La interfaz de TuneUp Styler está dividida en dos: A la izquierda se encuentra una barra de
navegación azul, mientras que a la derecha hay un ámbito grande en el que se pueden ver
las distintas opciones.
Las posibilidades de adaptación de TuneUp Styler se dividen en 7 categorías. Puede
acceder a cada una de estas categorías directamente a través de los vínculos de la barra de
navegación.
¿Se puede adaptar
la apariencia de
Windows?
Sí, se puede - Con
TuneUp Styler

Personalizar Windows
86
Categoría "Pantalla de inicio"
Durante el proceso de inicio de Windows aparece de manera predeterminada una pantalla
negra en cuyo borde inferior se puede ver una barra de progreso animada. En Windows XP,
se muestra también el logotipo de Windows en el centro.
Con TuneUp Styler puede cambiar esta pantalla de inicio con pocos clics por otra que le
guste más.
También puede dar rienda suelta a su creatividad y diseñar su propia pantalla de inicio, por
ejemplo con su mejor foto de las vacaciones.
Haga clic en la barra de navegación en el punto Pantalla de inicio, para acceder al campo
correspondiente.
El módulo lista de inmediato todas las pantallas de inicio disponibles. Si utiliza el módulo
por primera vez, sólo verá la pantalla estándar de Windows. Añada ahora más pantallas de
inicio prediseñadas de la lista o cree su propia página de inicio.
Puede añadir pantallas de inicio adicionales con un clic en el botón Añadir en el borde
superior de la lista. Aquí tiene la posibilidad de utilizar una pantalla de inicio de un archivo o
de descargarse nuevas pantallas de TuneUp Online. Se admiten los formatos siguientes:
Se pueden alcanzar
rápidamente todas
las funciones del
módulo desde la
página de inicio.
Descargar páginas
de inicio
prediseñadas

Personalizar Windows
87
Tipo
Extensión
de archivo
Descripción
Pantalla de inicio de
TuneUp
.TBS
El formato propio de TuneUp Styler.
Stardock Bootskin
(sólo XP)
.BOOTSKIN
En páginas web como www.wincustomize.com se
pueden encontrar muchas pantallas de inicio en este
formato.
Gráficos
.BMP; .PNG;
.GIF; .JPG;
.JPEG
En la selección de una imagen se abre
automáticamente el cuadro de diálogo Crear
pantalla de inicio con esta imagen, que le permite
realizar otros ajustes adicionales.
Archivos
Ntoskrnl.exe (sólo
XP)
.EXE
Estos archivos pertenecen al núcleo del sistema de
Windows XP, en los que se ha insertado una pantalla
de inicio. Esta pantalla de inicio la extrae TuneUp
Styler del archivo EXE y la guarda en formato de
Styler.
Si quiere hacerse su propia pantalla de inicio, haga clic en el botón Crear de nuevo sobre
la lista de las pantallas de inicio disponibles. Enseguida aparecerá el asistente Crear
pantalla de inicio, que le guiará en pocos pasos a través del proceso de configuración.
Marque la pantalla de inicio deseada en la lista y haga clic en Instalar la pantalla de
inicio en el borde inferior derecho de la ventana. Aparece un cuadro de diálogo de espera
que le informa sobre el avance de la instalación.
Si ya no le gusta la pantalla de inicio de sesión, puede volver en cualquier momento a la
predeterminada de Windows. Haga clic primero en el botón Restaurar valores predet.
situado abajo a la izquierda. La pantalla de inicio predeterminada queda inmediatamente
seleccionada en la lista. Haga clic en el botón Instalar la pantalla de inicio para aceptar
el cambio.
Crear pantalla de inicio
Deje volar su creatividad y hágase su propia pantalla de inicio para instalarla en su equipo
e intercambiarla con amigos.
Creación de una
pantalla de inicio
propia
Instalar una
pantalla de inicio
Restauración de la
pantalla
predeterminada

Personalizar Windows
88
Apertura del diálogo "Crear pantalla de inicio"
Para crear su propia pantalla de inicio, dentro de la categoría Pantalla de inicio de
TuneUp Styler, haga clic en el botón Crear de nuevo. Aparecerá de inmediato el asistente
que le guiará en los cuatro pasos siguientes:
Elija primero una imagen de fondo para su nueva pantalla de inicio. Haga clic en una de las
posibilidades ofrecidas en el primer paso, por ejemplo Examinar unidades de disco
locales, si la imagen se encuentra ya en uno de sus discos.
Si quiere decidirse por otra posibilidad y quiere utilizar Transferir imagen de cámara o
de escáner o Buscar imágenes con Google, guarde la imagen en un lugar que pueda
encontrar luego con facilidad y haga clic entonces en "Examinar unidades de disco locales",
para cargar la imagen recién guardada.
Una vez elegida la imagen de fondo, los puntos de Orientación y Bordes le ayudarán a
optimizar la presentación de la imagen. Tenga en cuenta que las opciones de orientación
sólo tienen efecto cuando la imagen no tiene ya el tamaño correcto para pantallas de inicio
(640 x 480 píxeles). El punto Fondo indica qué color debe mostrarse en las zonas que no
cubra la imagen. Aquí se trata también (por cuestiones técnicas) del color de fondo del
indicador de avance.
Aquí puede ajustar la Posición del indicador de progreso, su color de Primer plano y el
color de los Bordes a su gusto. Coloque el indicador de avance en un lugar en el que no
interfiera con la apariencia general de la imagen. Este punto no se encuentra disponible en
Windows Vista, ya que en esta versión el indicador de avance no se muestra al usar una
pantalla de inicio alternativa.
Haga clic en Guardar la pantalla de inicio para guardar su pantalla con un nombre en la
lista de las pantallas de inicio disponibles.
TuneUp Styler 2
convierte la
creación de
pantallas de inicio
en un juego de
niños.
1. Elegir imagen
2. Adaptar
presentación de
imagen
3. Adaptar el
indicador de avance
(sólo Windows XP)
4. Finalizar

Personalizar Windows
89
Consejos para crear pantallas de inicio
magníficas en Windows XP
Todas las pantallas de inicio en Windows XP están limitadas por cuestiones técnicas a 16
colores, de los que algunos incluso son fijos (por ejemplo, el negro). TuneUp Styler
tendrá, tras hacer clic en Finalizar, que reducir la complejidad de colores de su imagen
(normalmente 16,7 millones de colores) a sólo unos pocos. TuneUp Styler utiliza para ello
un procedimiento muy inteligente con el fin de determinar los mejores 16 colores de su
imagen. Pero si hay demasiados colores en una imagen, el resultado no será satisfactorio.
Por experiencia, las imágenes que mejor quedan en una pantalla de inicio son las que
contengan pocos colores distintos. Si una imagen contiene, por ejemplo, sobre todo
tonos azules y pocos colores de contraste, probablemente se convierta en una buena
pantalla de inicio.
Coloque el color de fondo de la barra de progreso en un tono que también esté
contenido en su imagen. Así impedirá que se pierda uno de los valiosos 16 colores sólo
para la barra de progreso.
Evite a ser posible tonos de piel en sus pantallas de inicio. Las imágenes con tonos de piel
no se pueden reproducir correctamente con 16 colores (pregúntele a un diseñador gráfico).
Pero también podría tener suerte, ¡pruébelo!
Categoría "Logotipo de inicio" (sólo para
Windows Vista)
Poco antes de iniciar la sesión en Vista aparece un pequeño logotipo animado de Windows.
Con TuneUp Styler puede cambiar este logotipo de inicio por primera vez y sin
intervenciones peligrosas en el sistema. Para ello, haga clic en la barra de navegación en
Logotipo de inicio. Aquí verá un resumen de todos los logotipos de inicio disponibles en
Styler.
Así logrará los
mejores resultados.

Personalizar Windows
90
Para seleccionar un logotipo de inicio nuevo, basta con que haga clic en el logotipo
correspondiente y lo confirme con la opción Instalar. Para ver el logotipo de inicio
animado con anterioridad, puede hacer clic en la ventana Vista previa en el botón de
reproducción, o bien en el área Funciones, seleccionando la entrada Mostrar vista
previa grande.
Para descargarse el nuevo logotipo de inicio del sitio web de TuneUp, haga clic en Añadir
y Descargar logotipo de inicio de TuneUp Online. Una vez llegado a este punto,
encontrará una amplia selección de diferentes logotipos de inicio con los que podrá mejorar
el aspecto del proceso de inicio de su Windows Vista de manera individual. Si se ha
decidido por un logotipo de inicio, basta con que haga clic en Abrir y espere a que
aparezca la nueva entrada en Logotipo de inicio.
Estos elegantes logotipos se guardan en un archivo (con la extensión .tla), para luego
almacenarlos en un dispositivo de memoria USB o grabarlos en un CD. A continuación, se
pueden incluir en el sistema de cualquier equipo que disponga de TuneUp Utiltities
2009 a través de las opciones Añadir y Cargar logotipo de inicio desde archivo.
Aparte de esto también es posible mostrar una imagen propia en lugar de un logotipo
animado de inicio. Para ello, haga clic en Añadir y Cargar logotipo de inicio desde
archivo... y seleccione una imagen del disco duro. Conseguirá resultados excepcionales si
la imagen seleccionada ya tiene un tamaño de 300 x 300 píxeles.
Categoría "Pantalla de inicio de sesión"
Si varios usuarios utilizan su equipo o si su cuenta de usuario tiene una contraseña,
conocerá la pantalla de inicio de sesión de Windows. En Windows XP, esta pantalla de inicio
de sesión muestra una lista de todas las cuentas de usuario. El usuario puede hacer clic en
una de estas cuentas, introducir su contraseña (en caso de que exista) y entonces iniciará

Personalizar Windows
91
la sesión en el sistema. En Windows Vista, es obligatorio introducir de manera manual el
nombre de usuario y la contraseña correspondiente.
Con TuneUp Styler puede rediseñar esta pantalla de inicio de sesión en su totalidad. Haga
clic en la barra de navegación en el punto Pantalla inicio de sesión para acceder al
campo correspondiente.
El módulo lista de inmediato todas las pantallas disponibles de inicio de sesión. Si utiliza el
módulo por primera vez, sólo verá la pantalla estándar de Windows. Puede añadir pantallas
de inicio de sesión adicionales con un clic en el botón Añadir situado en el borde superior
de la lista.
Aquí tiene la posibilidad de utilizar una pantalla de inicio de sesión de un archivo o
descargarse nuevas pantallas de TuneUp Online. El formato propio de TuneUp Styler
(TLS) es compatible tanto con Windows Vista como con XP. Además, en Windows XP se
pueden leer todas las pantallas de inicio de sesión disponibles, directamente como
Logonui.exe, así como el formato Stardock LogonStudio (LOGONXP).
Marque la pantalla de inicio de sesión deseada en la lista y haga clic en el botón Instalar
la pantalla de inicio de sesión en el borde inferior derecho de la ventana.
Alguna de estas pantallas de inicio de sesión pueden estar en inglés. Por ello es posible
que, al introducir una página nueva de inicio de sesión, ésta contenga textos que en el
siguiente inicio de Windows le saluden en otro idioma. Así puede ocurrir que ya no vea el
mensaje "Haga clic en su nombre de usuario para iniciar sesión", sino "Click your user
name to log on".
Por eso se le preguntará ahora si desea instalar también los textos contenidos en la
pantalla de inicio de sesión elegida o si prefiere utilizar los textos en español de su pantalla
de inicio de sesión estándar. Una vez confirmado el cuadro de diálogo comenzará la
instalación. Un diálogo de espera le informará sobre el avance de la instalación.
Déle estilo a su
sistema con una
pantalla de inicio
de sesión propia.
Instalación de una
nueva pantalla de
inicio de sesión

Personalizar Windows
92
Una vez acabada la instalación puede probar la nueva pantalla de inicio de sesión. Pulse la
tecla de Windows junto con la tecla "L".
Si algún día ya no le gusta la pantalla de inicio de sesión, puede volver en cualquier
momento a la predeterminada de Windows. Haga clic primero en el botón Restaurar
valores predet. situado abajo a la izquierda. La pantalla de inicio de sesión
predeterminada queda inmediatamente seleccionada en la lista. Haga clic en el botón
Instalar la pantalla de inicio de sesión para aceptar el cambio.
Crear pantalla de inicio de sesión (sólo para
Windows Vista)
Deje volar su creatividad y hágase su propia pantalla de inicio de sesión para instalarla en
su equipo e intercambiarla con amigos.
Restauración de la
pantalla
predeterminada

Personalizar Windows
93
Apertura del cuadro de diálogo "Crear pantalla
de inicio de sesión"
Para crear su propia pantalla de inicio, haga clic en TuneUp Styler en la categoría Pantalla
de inicio de sesión.
A través del botón Añadir es posible insertar una pantalla de inicio de sesión de un archivo
o descargar una pantalla de inicio de sesión en línea de manera gratuita a través de la
página de inicio de TuneUp.
Haga clic en el botón Crear de nuevo en el extremo superior de la lista. Aparecerá de
inmediato el asistente que le acompañará en los cuatro pasos siguientes:
Seleccione en primer lugar una imagen de fondo para su nueva pantalla de inicio de sesión.
Haga clic en una de las posibilidades ofrecidas en el primer paso, por ejemplo Examinar
unidades de disco locales, si la imagen se encuentra ya en uno de sus discos.
Si quiere decidirse por otra posibilidad y quiere utilizar Transferir imagen de cámara o
de escáner o Buscar imágenes con Google, guarde la imagen en un lugar que pueda
encontrar luego con facilidad y haga clic entonces en "Examinar unidades de disco locales",
para cargar la imagen recién guardada.
Una vez elegida la imagen de fondo, los puntos de Orientación y Bordes le ayudarán a
optimizar la presentación de la imagen. Tenga en cuenta que las opciones de orientación
sólo tienen efecto cuando la imagen no tiene ya el tamaño correcto para las pantallas de
inicio. El punto Fondo indica qué color debe mostrarse en las zonas que no cubra la
imagen.
TuneUp Styler
convierte la
creación de
pantallas de inicio
de sesión en un
juego de niños.
1. Elegir imagen
2. Adaptar
presentación de
imagen

Personalizar Windows
94
Haga clic en Guardar pantalla de presentación para guardar su pantalla con un nombre
en la lista de las pantallas de inicio disponibles.
Categoría "Componentes del sistema"
En esta categoría tiene la posibilidad de cambiar los típicos iconos de Windows por otros
nuevos. Además, puede cambiar el nombre de muchos componentes como la papelera, Mi
PC o el entorno de red.
Con un clic en Componentes del sistema en la barra de navegación se le presentarán a
la derecha, en varios niveles, todos los componentes del sistema modificables. Como
opción predeterminada está seleccionado el nivel Escritorio y se muestran todos los
elementos especiales del escritorio. Marque uno de los elementos que se muestran si
quiere cambiarlo.
Haga clic en el enlace Cambiar icono para abrir un cuadro de diálogo en el que puede
elegir un nuevo icono para el elemento elegido. El módulo muestra siempre la biblioteca de
iconos en el que se encuentra el icono actual del elemento elegido. Suele ser siempre la
biblioteca shell32.dll, que Windows trae consigo. Si dispone de su propia galería de
iconos, puede buscarla con Examinar... para abrirla.
3. Finalizar
TuneUp Styler
puede cambiar
tanto los iconos
como los nombres
de muchos
elementos.
Cambio de un
icono

Personalizar Windows
95
Cuando haya encontrado un icono que le guste, márquelo y haga clic en Aceptar para
anotar el cambio.
Importante: Todos los cambios que realice en los componentes del sistema no se pueden
ver de inmediato. El software anota estos cambios en los elementos y los señala con una
pequeña estrella roja en la correspondiente entrada de la lista. Los cambios se activarán
cuando pulse el botón Aplicar situado en el borde inferior derecho de la ventana.
Si ha cambiado un icono, puede restaurar el anterior en cualquier momento siempre y
cuando no pulse en Aplicar. Para ello marque el elemento en la lista y haga clic en el
enlace Descartar cambios no guardados en este elemento.
Incluso después de haber aplicado los cambios, pueden deshacerse devolviendo al
elemento la configuración predeterminada de Windows. Marque el elemento modificado y
haga clic en el enlace Restaurar el elemento a los valores predeterminados. Tenga
en cuenta que este enlace sólo se muestra cuando el elemento no tenga ya la
configuración predeterminada instalada.
Si alguna vez quiere deshacer varios cambios a la vez, dispone de los dos enlaces
Restaurar categoría y Restaurar todas las categorías.
Con "Categorías" se hace referencia a los 5 niveles en los que se dividen los componentes
del sistema: Escritorio, Menú Inicio, Explorador, Tipos de archivo y Administración
del sistema. El primer enlace sólo restaura los elementos del nivel actualmente
seleccionado, mientras que el segundo afecta sin excepción a todos los componentes del
sistema que se pueden modificar con TuneUp Styler.
Ambos enlaces aparecen tras hacer clic en el cuadro de diálogo en el que puede elegir si
desea restaurar todos los elementos a la configuración predeterminada de Windows o si
deben descartarse sólo los cambios aún no aplicados en estos elementos. La última
posibilidad estará disponible naturalmente sólo cuando haya cambios aplicados no
restaurados.
El archivo
suministrado con
Windows
shell32.dll
contiene
muchos iconos.
Deshacer los
cambios realizados
en un elemento
Deshacer los
cambios realizados
en varios elementos

Personalizar Windows
96
Paquetes de iconos
Es bastante laborioso cambiar uno a uno los iconos de Windows. TuneUp Styler ofrece la
posibilidad de cambiar de una vez todos los consabidos y antiguos iconos de Windows por
otros nuevos. Pulse el botón Paquetes de iconos... en el borde inferior izquierdo.
Administración e instalación de paquetes de
iconos
En una nueva ventana se mostrarán todos los paquetes de iconos existentes. Marque uno
en la lista y pulse Instalar para mostrar estos nuevos iconos en la ventana principal.
Con el botón Añadir situado en el borde superior de la barra se pueden incluir nuevos
paquetes de iconos en la lista. Aquí tiene la posibilidad de utilizar un paquete de iconos de
un archivo o descargarse nuevos paquetes de TuneUp Online. Allí encontrará muchos
paquetes de iconos listos para descargar.
Creación de un paquete de iconos propio
¿O quizás prefiere crear un paquete de iconos propio a partir de su conjunto de iconos
actual para guardarlo o enviárselo a sus amigos por correo electrónico? Para ello, utilice el
botón Crear nuevo paquete, situado en el borde superior de la lista.
A continuación se iniciará un asistente que le acompañará en los pasos para la creación del
paquete de iconos:
Práctico: Con los
paquetes de iconos
puede cambiar
todos los iconos en
un momento.

Personalizar Windows
97
Paso
Descripción
1.) Información sobre
el autor
Aquí puede inmortalizarse en el paquete de iconos según lo
desee e introducir su nombre, dirección de correo electrónico
y su página web.
2.) Nombre del
paquete y descripción
Establezca aquí un nombre de paquete con un gran valor
informativo. Si lo desea, puede guardar información adicional
sobre el paquete en el campo Descripción.
3.) Optimización del
tamaño del paquete
Utilice las opciones de este paso para que su paquete de
iconos no sea excesivamente grande y se pueda enviar sin
problemas por correo electrónico.
4.) Se crea un
paquete de iconos
Ahora se agrupan los iconos y se optimizan, en caso
necesario, para crear un paquete de iconos a continuación.
5.) Finalización del
asistente
El paquete de iconos se ha creado con éxito y se añade a la
lista de paquetes de iconos haciendo clic en Finalizar. Si hace
clic en el botón Abrir carpeta, puede saltar a la carpeta
Paquete de iconos de TuneUp Styler para copiar el paquete
de iconos en otro lugar o adjuntarlo a un correo electrónico.
Categoría "Sistema de archivos"
Windows adjudica un icono estándar a cada unidad, a cada carpeta de archivos, a cada
carpeta de menú Inicio y a cada entrada de favoritos. Haga clic en la barra de navegación
en la opción Sistema de archivos para poder cambiar estos iconos.
En el primer nodo del árbol, puede asignar, por ejemplo, a la unidad de disco en la que
guarda los juegos un icono especialmente divertido, mientras que la unidad con las
aplicaciones de oficina puede mostrar un icono más serio.
Con las carpetas puede hacer lo mismo. Con algunos iconos especialmente escogidos
puede mantener mejor el control del contenido de unidades especialmente llenas.
Unidades y carpetas
Asigne nuevos
iconos a sus
unidades de disco.

Personalizar Windows
98
Con TuneUp Styler pueden cambiarse incluso los iconos estándar de las carpetas en el
menú Inicio por iconos algo más significativos. Esta función se logra haciendo clic en Menú
Inicio en la estructura de árbol, sobre la casilla con el signo +.
Incluso puede cambiar los iconos de la carpeta Favoritos de Internet Explorer. Esto le
permitirá encontrar con más facilidad sus favoritos preferidos en las listas, a veces muy
largas.
Marque un elemento en la estructura de árbol y haga clic en el enlace Cambiar icono para
buscar un icono nuevo para el elemento escogido. Tenga en cuenta que esto no es posible
en los tres nodos principales de Mi PC, Menú Inicio y Favoritos. En primer lugar, tiene
que abrir los nodos con un clic en el signo + situado a la izquierda para desplegar el árbol y
poder marcar subpuntos.
La selección del nuevo icono funciona igual que en Componentes del sistema . Cuando
haya encontrado un icono que le guste, márquelo y pulse en Aceptar para utilizarlo.
Con el enlace Restaurar el elemento a los valores predeterminados puede reactivar
de nuevo el icono antiguo deshaciendo los cambios introducidos.
Si quiere que varios cambios se deshagan al mismo tiempo, puede ayudarle el enlace
Restaurar la copia de seguridad de una sesión anterior. Este enlace lanza TuneUp
Rescue Center y le permite restaurar una copia de seguridad de una fecha anterior a los
cambios realizados que desea desechar.
Categoría "Visualización"
Aquí puede cambiar numerosos factores relacionados con la visualización de los iconos en
el escritorio. El módulo muestra siempre en el lado izquierdo una vista previa de todos los
cambios. De esta forma puede tenerlo todo siempre controlado.
Carpeta del menú
Inicio
Internet Explorer -
Favoritos
Cambio de un
icono
Deshacer cambios

Personalizar Windows
99
A partir de Windows XP ya no se puede manipular la profundidad máxima del color de los
iconos, que será siempre de 32 bits (el valor máximo). Si utiliza un sistema operativo más
antiguo, podrá aumentar aquí el valor.
Con ayuda de una regla deslizante puede modificar el tamaño de los iconos del escritorio y
hacerlos, por ejemplo, el doble de grandes, si es que le parecen demasiado pequeños como
están. También puede reducir los iconos para lograr así más espacio libre en el escritorio.
También puede modificar la distancia existente entre los símbolos. Se puede ajustar tanto
la distancia vertical como la horizontal.
La opción Mostrar flecha de acceso directo resulta muy interesante (sólo se encuentra
disponible hasta Windows XP). Si elimina la marca de la casilla de esta opción, puede
desactivar la flechita que se muestra delante de cada icono de acceso directo. Muchos
usuarios consideran que esta flechita llega a resultar molesta.
Categoría "Reparar"
Sin duda le divertirá mucho cambiar los iconos de Windows y realizar algún ajuste
personalizado por aquí y por allá. Pero ¿qué hacer cuando los cambios realizados en los
iconos no pueden aplicarse o cuando Windows incluso intercambia los iconos entre sí?
Leer de nuevo los iconos
En este caso, haga clic en la barra de navegación en el punto Reparar y pulse el botón
que aparecerá Leer de nuevo los iconos. El módulo se encarga de que se acabe este
desorden.
En el lado izquierdo
se ve en todo
momento una
vista
previa
de la
configuración.
Profundidad de
color de los iconos
Así se cambia el
tamaño de los
iconos
Así se cambia la
distancia entre los
iconos
Así se desactiva la
flecha de acceso
directo.

Personalizar Windows
100
Reparar caché de iconos
Si incluso la nueva lectura de los iconos no muestra el efecto deseado, puede que haya un
problema más grave en la memoria caché de iconos de su equipo. La memoria caché de
iconos es un archivo en el que Windows guarda todos los iconos utilizados alguna vez para
tenerlos más a mano en el futuro. Si se introduce un error en este archivo, puede que
incluso todos los iconos tengan problemas. Por suerte puede repararse este error también
mediante TuneUp Styler. Haga clic en el botón Reparar caché de iconos. Para esta
reparación deberá reiniciar el sistema.
Categoría "Estilo de vista"
Los estilos de vista de Windows permiten conferir a todas las aplicaciones modernas un
aspecto nuevo. Haga clic en la barra de navegación en el punto Estilo de vista para
adaptar el estilo que prefiera.
Con la elección de un estilo de vista puede ver a la derecha una vista previa con
información más detallada. Cuando se haya decidido por un estilo de vista, haga clic en el
botón Usar estilo de vista para activarlo. La pantalla se oscurece unos momentos
mientras TuneUp Styler aplica el estilo de vista en su sistema. Cuando desaparezca la
pantalla de espera, su interfaz de Windows brillará con un aspecto totalmente nuevo.
Puede descargar gratis en cualquier momento nuevos estilos de vista de la página web de
TuneUp. Para ello, haga clic en el botón Añadir y luego en Descargar estilos de vista
de TuneUp Online. A continuación se abren el navegador de Internet y la página web de
TuneUp, que mostrará una selección de los más variados estilos de vista. Bastará un clic en
el estilo elegido para añadirlo a la lista de los estilos de vista de TuneUp Styler.
Descargar estilos de
vista de TuneUp
Online

Personalizar Windows
101
Alternativamente puede también hace clic en Cargar estilo de vista de un archivo..., si
ya tiene estilos de vista en sus unidades de disco. Puede elegir así, por ejemplo, estilos de
vista que vengan en un CD.
En ambos casos de instalación de nuevos estilos de vista no importa en absoluto en qué
formato estén los archivos. TuneUp Styler reconoce e instala automáticamente y sin
problemas casi todos los formatos conocidos. Se admiten los formatos siguientes:
Tipo
Extensión de
archivo
Descripción
TuneUp Visual
Styles
.TVS
El formato propio de TuneUp Styler.
Microsoft Visual
Styles
.MSSTYLES
A este formato de Microsoft pertenecen con
frecuencia también otros archivos que se encuentran
en el mismo nivel de carpeta o en subcarpetas.
Archivos
comprimidos
.RAR; .ZIP
Estos archivos se analizan en busca de los tipos de
archivo listados y, dado el caso, se descomprimen.
Archivos
autoextraíbles
.EXE
Se busca en estos archivos la existencia de archivos
comprimidos en formato RAR o ZIP, que luego se
tratan según la descripción de los archivos
comprimidos.
Si algún día quiere volver al estilo estándar de Windows, simplemente haga clic en
Restaurar valores predeterminados para elegir el estilo de vista predeterminado de
Windows en la lista y pulse finalmente el botón Usar estilo de vista para aceptar el
cambio.
Si desea eliminar en su totalidad un estilo de vista de su equipo, márquelo y haga clic en
Borrar estilo de vista.
Añadir un estilo de
un archivo
Restauración y
eliminación de un
estilo de vista


Más herramientas
103
Más herramientas
9
La categoría Más herramientas proporciona las herramientas más potentes de TuneUp
Utilities 2009 para diversas funciones.
Con TuneUp Process Manager es posible ver y terminar, si hiciera falta, todos los
procesos activos en su sistema. También puede ver aquí qué archivos están actualmente
abiertos en su sistema y qué aplicaciones los están utilizando, así como el uso que se está
haciendo de la memoria RAM y del procesador.
TuneUp Registry Editor analiza la base de datos central de Windows y ofrece a los
usuarios avanzados la posibilidad de buscar claves y valores con rapidez para realizar
cómodamente los cambios que precisen.

Más herramientas
104
Con el módulo TuneUp Shredder es posible eliminar de su equipo los datos confidenciales
con total seguridad. Puede elegir entre tres sofisticados procedimientos de destrucción de
documentos para que los archivos se eliminen con unos niveles de seguridad tan elevados
que ni el pirata informático más avezado sea capaz de recuperarlos.
Para poder saber qué componentes están instalados en su sistema, TuneUp System
Information le proporciona una visión general detallada sobre el hardware y el software.

Más herramientas
105
TuneUp Process Manager
Con TuneUp Process Manager controlará en todo momento los programas y los
procesos activos en su sistema y dispondrá de un resumen de las actividades del sistema.
Podrá descubrir qué procesos están activos y cuánta memoria consumen; podrá ver
numerosos detalles y finalizar los que desee con un solo clic.
Con gráficos en directo constantemente actualizados puede observar el uso del procesador
y la curva de uso de la memoria, así como ver muchos datos actuales de su sistema.
Manejo de TuneUp Process Manager
TuneUp Process Manager muestra gran cantidad de información sobre el estado actual
de su sistema. Los datos se ofrecen clasificados en tres niveles (pestañas).
Pestaña "Procesos"
Tras iniciarse el módulo, en la pestaña Procesos se muestran todos los programas y
procesos activos. En la tabla puede ver los nombres de los procesos con su prioridad y el
uso que hacen de la CPU. El módulo muestra también la cantidad de espacio que cada
proceso ocupa en la memoria de trabajo.
Marque un proceso en la lista y con Mostrar detalles podrá obtener más información
sobre cada aplicación. Con Terminar proceso podrá cerrar una aplicación de forma
Resulta difícil de
creer cuántos
procesos funcionan
en un sistema
recién iniciado.

Más herramientas
106
forzada. Esto sirve sobre todo cuando una aplicación deja de responder o cuando quiera
eliminar un marcador telefónico indeseado.
En Windows Vista, si el control de cuentas de usuario está activado, es posible que se
muestren primero sólo los procesos que usted ha iniciado. Para ver también los procesos
de otros usuarios y del propio sistema, haga clic en el botón Mostrar todos los procesos
situado en el borde inferior de la ventana.
Pestaña "Archivos abiertos"
En la pestaña Archivos abiertos, el programa le ofrece un listado de las carpetas y
archivos abiertos actualmente. En la tabla podrá ver de qué tipo es el archivo, dónde está
el archivo o la carpeta y qué proceso lo ha abierto.
No se sorprenda si aparece varias veces un archivo en la tabla: Los archivos y carpetas se
pueden abrir al mismo tiempo por distintos procesos. No se extrañe tampoco si algunos
archivos "aparentemente" abiertos no aparecen en la lista. Las aplicaciones como Microsoft
Word o el Bloc de notas abren archivos sólo durante un breve tiempo para leerlos y
cerrarlos y no los mantienen abiertos constantemente.
Consejo: Si al querer borrar un objeto recibe un mensaje de error conforme está en uso,
podrá ver aquí qué proceso lo está usando y finalizarlo. Entonces podrá borrar el archivo en
cuestión.
El mensaje
magnífico (no
tanto)

Más herramientas
107
Pestaña "Rendimiento"
Pase a la pestaña Rendimiento para obtener una gran cantidad de datos sobre su
sistema.
En la ventana podrá leer en todo momento el uso de la CPU mostrado en porcentaje, ver la
curva temporal del uso de la CPU y la curva de uso de la memoria del equipo. El módulo le
muestra también en todo momento el uso actual del archivo de paginación y de la memoria
de trabajo en kilobytes.
Funciones de la barra de menú
TuneUp Process Manager ofrece en el borde superior de la ventana una barra de menú a
través de la que puede acceder a más funciones.
Con la orden Archivo > Nueva aplicación puede abrir el cuadro de diálogo Ejecutar de
Windows para iniciar una nueva aplicación o abrir un archivo.
Con Archivo > Cerrar Windows puede apagar el equipo o reiniciarlo para activar nuevas
configuraciones.
Si ha elegido un proceso de la lista, puede determinar mediante Editar > Fijar prioridad
del proceso cuánto rendimiento del procesador debe conceder Windows a este proceso.
En
Rendimiento
puede tener
siempre controlado
su sistema.

Más herramientas
108
Sustituir el administrador de tareas
Si hace clic en la entrada de menú Archivo > Sustituir el administrador de tareas,
TuneUp Process Manager se introduce en su sistema de forma que a partir de ahora,
cuando pulse Ctrl+Alt+Supr aparecerá este módulo. También haciendo clic con el botón
derecho sobre una zona libre de la barra de tareas y eligiendo Administrador de tareas
aparecerá TuneUp Process Manager.
Si desea recuperar el anterior administrador de tareas, haga clic de nuevo en el punto del
menú para desactivar la casilla marcada.

Más herramientas
109
TuneUp Registry Editor
El registro de Windows no es más que una gran base de datos central. Cada hardware y
cada software que se instalan en el sistema dejan aquí sus huellas. Con el tiempo, el
registro de Windows se vuelve muy grande e intrincado.
Los grandes expertos en la materia que buscan un instrumento apropiado para echarle un
vistazo a Windows bajo el capó y realizar ajustes manuales deberían utilizar el TuneUp
Registry Editor. Es considerablemente más rápido y cómodo que el programa de
Microsoft y ofrece, además, la protección del TuneUp Rescue Center, que permite deshacer
en cualquier momento todos los cambios realizados.
Uso
Tras el inicio, el programa lee el registro. Consta de innumerables claves ordenadas
temáticamente en distintas categorías. Una vez leído, el editor muestra la estructura del
registro en forma de árbol. En la parte izquierda de la ventana, bajo Carpeta, se
mencionan las distintas categorías. Haga doble clic en una categoría para ver las
subcategorías.
Cuando llegue al final de la cadena jerárquica, a la derecha aparecen las claves
individuales. Éstas son las que se pueden modificar.
Las ventajas de
TuneUp Registry
Editor
Resumen de la
ventana principal

Más herramientas
110
Haga clic en una clave con el botón derecho del ratón y abrirá un menú con varias
opciones. Borrar elimina una entrada del registro. Cambiar nombre da a la clave un
nuevo nombre. Y Cambiar permite modificar el valor de una entrada.
Si hace clic en una estructura jerárquica con el botón derecho, se abre un menú contextual
muy completo. Aquí, la opción Buscar es muy interesante, ya que permite iniciar una
búsqueda dentro del registro. Mediante la opción Poner marcador, se puede colocar aquí
un punto de lectura virtual. En el tercio inferior de la ventana del editor, aparecen todos los
"puntos de lectura" en la sección Marcador. En el nivel Resultados de la búsqueda, el
editor resume el resultado de las búsquedas.

Más herramientas
111
TuneUp Shredder
Si borra en Windows un archivo, éste irá a parar a la papelera de reciclaje. Incluso el más
lego en la materia puede recuperar un archivo de la papelera de Windows. Por este motivo,
muchos usuarios vacían la papelera con frecuencia o borran sus archivos sin ni siquiera
enviarlos a la papelera.
Debe saber que Windows no destruye los archivos cuando se borran. Su contenido sigue
completo en el disco duro. Windows sólo marca dicho archivo como "borrado" en el sistema
de archivos y libera el espacio que ocupaba para futuros usos. Mientras no se reutilice ese
espacio, una aplicación como TuneUp Undelete puede encontrar sin problemas el archivo
dormido y volver a despertarlo y restaurarlo en su sitio.
¿Qué hace TuneUp Shredder?
TuneUp Shredder se encarga de que ningún ladrón de datos ponga las manos en sus
archivos. La herramienta borra los archivos de forma definitiva e irrecuperable, sin
posibilidades de retorno. Si se desea, se puede activar incluso el procedimiento del
ministerio estadounidense de defensa. Los archivos se sobrescriben varias veces con
determinados conjuntos de datos antes de borrarlos, dejando así el contenido inicial
destruido.
Uso
Tras iniciar el módulo, se carga un asistente que pregunta en la primera página de la
pantalla si quiere borrar Archivos individuales, una Carpeta completa o el contenido de la
Papelera de reciclaje.
Tipo
Descripción
Archivos
Si selecciona esta opción, se le muestra en el siguiente paso una lista
vacía a la que puede añadir archivos para borrarlos.
Carpetas
Si se decide por esta opción, en el paso siguiente podrá elegir la
carpeta que se debe borrar totalmente con todos sus archivos y sus
subcarpetas.
Papelera
Elija esta opción si lo que quiere destruir es el contenido de la papelera
de reciclaje. En el siguiente paso puede ver de nuevo el contenido de la
papelera.
Haga su selección y haga luego clic en Siguiente.
¿Qué hay que
borrar?

Más herramientas
112
Borrar archivos
Arrastre los archivos que desee borrar del explorador a la lista Archivos o pulse el botón
Añadir para seleccionarlos desde un navegador de archivos.
Si está activada la opción Borrar el espacio libre asignado en el disco, TuneUp
Shredder sobrescribe también el espacio reservado para los archivos elegidos.
Haga clic en Siguiente para confirmar sus introducciones.
Borrar una carpeta
Introduzca la ruta completa de la carpeta que desea borrar en el campo de texto Carpeta
o pulse en el botón Seleccionar... para buscar una carpeta en una vista de árbol.
Si está activada la opción Borrar el espacio libre asignado en el disco, TuneUp
Shredder sobrescribe también el espacio reservado para los archivos en la carpeta elegida.
Haga clic en Siguiente para confirmar sus introducciones.
Borrar el contenido de la papelera de reciclaje
En este paso puede ver otra vez el contenido actual de su papelera de reciclaje haciendo
clic en Mostrar contenido. Se borrarán todos los archivos y las carpetas que contiene la
papelera.
Si está activada la opción Borrar el espacio libre asignado en el disco, TuneUp
Shredder sobrescribe también el espacio reservado para los archivos en la papelera.
Haga clic en Siguiente para confirmar sus introducciones.
Selección de los
archivos que desea
borrar

Más herramientas
113
Seleccionar método de borrado
En este paso se trata de decidir cómo se borrarán los archivos o las carpetas. Decídase por
una de las tres opciones del recuadro Método de borrado.
Borrado rápido: los datos se sobrescriben con un único carácter. Al final, los archivos no
contienen el texto original, sino columnas interminables de una determinada letra.
Borrado seguro según DOD 5220.22-M: Se aplica un sistema del Ministerio de Defensa
de los EE. UU. (Directiva DOD 5220.22-M). Antes del borrado, los archivos se sobrescriben
varias veces con determinados conjuntos de datos y el contenido original se estropea de tal
forma que ni con los análisis más caros de la estructura magnética del soporte de
almacenamiento realizados en un laboratorio especial es posible recomponer los datos
sobrescritos.
Borrado seguro según Gutmann: Mediante el procedimiento denominado así por su
descubridor, Peter Gutmann, se sobrescriben los datos que se van a borrar en 35 pasos por
valores al azar según un patrón especial y, a continuación, se borran. Este método está
considerado como el más seguro, pero al mismo tiempo es el método de eliminación de
datos controlado por software que más tiempo consume.
En Repeticiones del proceso de eliminación: indique cuántas veces debe llevarse a
cabo el proceso elegido de borrado La seguridad puede aumentarse aún más aumentando
las repeticiones, pero el proceso también tardará más.
Con un clic en Siguiente iniciará el proceso de borrado. Espere, por favor, a que haya
finalizado. Si no quiere borrar nada más, cierre el asistente con un clic en el botón
Finalizar.
Si tras un proceso de borrado con éxito quiere borrar más documentos aún, haga clic en
Atrás.
¿Con qué grado de
seguridad desea
borrar?
¿Con qué
frecuencia se debe
repetir el borrado?

Más herramientas
114
Eliminación de archivos con posterioridad
Una vez que ha borrado un archivo importante mediante el procedimiento "normal", sólo
puede destruirlo de forma segura con una herramienta especial que puede sobrescribir el
espacio libre de todo su disco duro.
Consejo: Al desfragmentar las unidades de disco, normalmente se sobrescriben los
archivos ya borrados y no pueden restablecerse después.

Más herramientas
115
TuneUp System Information
El módulo TuneUp System Information le hace la siguiente pregunta crucial al equipo:
¿qué opinas del hardware? El módulo echa un vistazo dentro y extrae numerosos datos e
informaciones sobre el equipo. Estos datos pueden serle útiles si desea ampliar el sistema o
cuando un técnico le pregunta sobre determinados componentes instalados en el PC.
Uso
Los datos se clasifican en nueve niveles. Las pestañas principales son Resumen. Ofrece la
información más importante sobre el hardware principal del equipo. Aquí podrá ver qué
procesador está instalado en el equipo, cuánta memoria RAM tiene, el rendimiento de la
tarjeta gráfica, qué ratón está conectado y qué datos se pueden indicar sobre las unidades
de disco.
En los demás niveles se da información adicional.
Windows
Este módulo le dice exactamente la versión de Windows instalada, cuándo arrancó por
última vez el sistema y qué versión de Internet Explorer tiene.
Pantalla
Se da toda la información principal sobre modos de pantalla admitidos y otras posibilidades
de su monitor y su tarjeta gráfica.
Memoria
El módulo muestra el uso actual de la memoria y le informa sobre las aplicaciones activas y
el espacio que ocupa cada una.
Unidades de disco
Para cada unidad de disco, el módulo ofrece datos de hardware y muestra el grado de
utilización. Aquí puede ver cuánto espacio libre le queda en sus discos.
Disp. de E/S
Aquí se mencionan todas las conexiones importantes, las impresoras y equipos de audio.
Rendimiento
Aquí están todos los datos sobre la memoria física, el tamaño del archivo de paginación y el
kernel. Tres monitores animados en tiempo real le muestran el uso del procesador, el
estado de la memoria física y la ocupación del archivo de paginación.

Más herramientas
116
Comunicación
Durante una conexión en línea, dos monitores en tiempo real muestran los datos enviados
y recibidos en kilobytes por segundo.
Hardware de sistema
Contiene información sobre el procesador y la BIOS. Con un clic en Detalles del
procesador puede ver las características de rendimiento de su procesador con más
detalle.
Los niveles de
rendimiento con
tres monitores en
tiempo real

Módulos generales
117
Módulos generales
10
Justo debajo de la barra de títulos azul existe un área gris oscura en la que dos módulos
generales de TuneUp Utilities han encontrado su lugar: TuneUp Rescue Center y TuneUp
Update Wizard.
TuneUp Rescue Center supervisa todas las modificaciones que se introducen con el resto
de los módulos de TuneUp Utilities en el sistema, con el fin de poder deshacerlas a petición
en cualquier momento posterior.
TuneUp Update Wizard le ahorra la molestia de tener que buscar e instalar las
actualizaciones adecuadas de TuneUp Utilities 2009. El software se puede mantener en el
estado más actualizado con sólo unos clics.

Módulos generales
118
TuneUp Rescue Center
Introducción
TuneUp Utilities pone en sus manos muchas herramientas con las que podrá trabajar y
modificar el sistema a fondo.
Pero es muy fácil que, sin querer, se gire una tuerca que mejor hubiera sido dejar intacta.
También puede ser que haya borrado una entrada en el TuneUp Registry Editor que
luego haya resultado necesaria.
Es este caso, le alegrará saber que en TuneUp Utilities 2009 hay un centro de
salvamento que puede deshacer todas las modificaciones realizadas.
Deshacer cambios
En la zona izquierda de la ventana, dentro de Funciones, haga clic en el botón Deshacer
cambios.
TuneUp mostrará de inmediato a la derecha un listado cronológico de las copias de
seguridad realizadas. Independientemente de si ha ordenado el registro con TuneUp
Utilities o de si se ha limpiado el disco duro: en esta zona se enumerarán todas las
acciones.
Para cada entrada, el módulo indica la fecha y hora de la acción registrada. También se
indica el espacio de disco de los archivos o entradas borrados. Sabrá también qué módulo
de TuneUp Utilities ha realizado el cambio y cuántos archivos o entradas se han visto
afectados.
Todas estas copias
de seguridad se
pueden restaurar.

Módulos generales
119
Marque la entrada y pulse Detalles para obtener un listado de las acciones de borrado que
se realizaron en su momento. Sólo puede ver la lista, no modificarla. Es, por lo tanto,
imposible restaurar archivos o configuraciones individuales. Sólo se pueden restaurar copias
de seguridad completas. Puede suceder que se restauren un par de docenas de archivos
innecesarios sólo para poder recuperar algunos archivos borrados sin querer.
Mediante la opción Restaurar, recuperará el estado original en el que se encontraba en el
momento de realizar la copia de seguridad. La opción Borrar le permite eliminar una copia
de seguridad de forma definitiva del listado si está totalmente seguro de que ya no
necesitará más dicha copia.
Haga clic en Opciones en la barra azul para abrir un cuadro de diálogo de configuración
sobre la protección de Rescue Center. Aquí puede establecer el tiempo que se deben
conservar las copias de seguridad antiguas y cuándo se deben borrar de forma automática
para liberar espacio en la memoria. Además puede excluir algunos módulos de TuneUp
Utilities de la protección automática de Rescue Center.
Consejo: No limite demasiado la protección de Rescue Center para ahorrar espacio en el
disco duro. La función de protección resulta muy útil con los problemas como último
elemento de salvación y normalmente debería significar más que un poco de memoria libre
en el disco duro.
Restauración del sistema
Con TuneUp Rescue Center resulta incluso posible deshacer cambios realizados por otras
aplicaciones distintas a TuneUp Utilities. Esto se lleva a cabo con la ayuda de la
restauración del sistema de Windows.
Windows crea con regularidad puntos de restauración del sistema. En caso de que el
sistema deje de comportarse correctamente, puede regresar en cualquier momento a uno
Todo lo que puede
hacer con las copias
de seguridad
Configuración de la
protección de
Rescue Center
Aquí normalmente
se encuentran
muchas copias de
seguridad.

Módulos generales
120
de los puntos de restauración del sistema existentes. Entonces se restaura el estado
anterior del sistema y todos los cambios realizados con posterioridad se anulan.
Haga clic en la pestaña Restauración del sistema para ver todos los puntos de
restauración del sistema.
En caso de que el sistema se bloquee, marque una entrada (lo más reciente posible) de la
lista y haga clic en Restaurar para volver a cargar el estado guardado. Para ello se
requiere reiniciar el equipo.
Si, por el contrario, quiere crear un punto de restauración propio al que regresar en
cualquier momento, haga clic en Hacer copia de seguridad e introduzca un nombre en el
cuadro de diálogo que aparece.
Creación de puntos
propios

Módulos generales
121
TuneUp Update Wizard
Introducción
TuneUp Utilities 2009 está en constante desarrollo. Los módulos se amplían, y los
posibles errores se subsanan. Sin duda, los módulos deben adaptarse a los continuos
avances tecnológicos.
TuneUp Update Wizard automatiza el proceso de búsqueda en Internet de una nueva
versión de TuneUp Utilities, así como su descarga e instalación. Además, las actualizaciones
son muy pequeñas y pueden descargarse e instalarse con gran rapidez.
Ejecute TuneUp Update Wizard de forma periódica para mantener el programa TuneUp
Utilities siempre actualizado.
Abra la interfaz de control gráfica de la ventana principal. TuneUp Update Wizard se
encuentra en una zona gris oscuro en el borde superior de la ventana, directamente bajo la
barra azul del título. Haga clic en el texto Update Wizard para abrir el módulo.
Manejo de TuneUp Update Wizard
TuneUp Update Wizard le da la bienvenida. Este módulo permite mantener el producto
TuneUp Utilities siempre actualizado. Para ello debe decirle al asistente de qué tipo de
conexión a Internet dispone.
Por lo general, el programa reconoce la conexión correcta por sí solo. Pero, si en su caso
fallara, seleccione una conexión de la lista que se ofrece.
Si la conexión a Internet no se encuentra en la lista, existen dos posibilidades: si siempre
está conectado (por ejemplo a través de una red), seleccione la entrada Conexión
estable con Internet. Si primeramente debe crear una conexión a Internet, elija la
entrada Establecer manualmente la marcación.
Si accede a Internet por medio de una red, quizás deba establecer determinados ajustes de
Config. del proxy para que funcione la conexión. No obstante, esto no suele ser
necesario porque el módulo normalmente mantiene la configuración de Internet Explorer.
Por tanto, si puede navegar con Internet Explorer, también podrá hacerlo con TuneUp
Update Wizard.
La búsqueda de actualizaciones se inicia con un clic en Siguiente.
La instalación de actualizaciones
TuneUp Update Wizard inicia una conexión a Internet y comprueba la existencia de nuevas
actualizaciones. Esta operación puede tardar unos segundos. Finalmente, el asistente

Módulos generales
122
genera una lista de las actualizaciones disponibles y presentes en nuestro servidor de
Internet.
Haga clic en Siguiente para instalar las actualizaciones disponibles. A continuación, con el
botón Finalizar se cerrará el asistente.

Módulos generales
123
Índice
A
Actualizaciones 121
Actualizar 121
Administraci�n 83
Almacenar archivos 54
Anulación de modificaciones 118
Archivo borrado 76
Archivo de paginación 107
Archivos abiertos 106
Archivos innecesarios y copia de seguridad
43
Archivos Ntoskrnl.exe 87
Área de advertencia 17
Aumento de espacio en disco 43, 47
AutoOptimize 37
B
Borrar 111
Borrar contenido de la papelera de reciclaje
112
C
Caché de Firefox 44
Caché de Internet Explorer 44
caché de Mozilla Firefox 44
caché de Opera 44
caché de Safari 44
Centro de salvamento 118
Comprobación intensiva 72
Comprobación normal 72
Comprobar las unidades de almacenamiento
USB 71
Comprobar y reparar el sistema de archivos
71
Comprobar y reparar el soporte de
almacenamiento 71
Config. del proxy 121
Copiar configuraci�n 83
Copiar configuración 83
Crear pantalla de inicio 87, 93
Crear pantalla de inicio de sesión 92
Ctrl+Alt+Supr 108
D
desfragmentación 27
Deshacer cambios 118
Deshacer modificaciones 118
Desinstalar 60
E
Efectos �pticos 83
El ABC de la recuperación de datos 79
Empleo de ShortCut Cleaner 68
Estado del sistema 18
F
FAT 29
Fijar prioridad del proceso 107
Funciones Windows 47
G
Grabar CD 54
Grabar DVD 54
H
Hardware 115

Módulos generales
124
I
Iconos 99
cambiar 94, 97
Iconos del escritorio 98
Información 115
Inicio automático 31
Instalación de actualizaciones 121
L
Leer de nuevo los iconos 99
Logonui.exe 91
LOGONXP 91
Logotipo de inicio 89
M
Mantenimiento 17
Memoria 115
Método de borrado 113
Mostrar flecha de acceso directo 98
MSSTYLES 101
N
Novedades en TuneUp Utilities 2009 14
NTFS 29
O
ordenar 42
P
Pantalla 83
Pantalla de inicio 86
Pantalla de inicio de sesión 90
Papelera 76
Papelera de reciclaje 112
Paquetes de iconos 96
Personalizar Windows 85
Problemas de visualización 75
Procesador 115
Procesos 105
Programas 105
programas de inicio automático 31
Programas no deseados 60
R
Registro 66, 109
Rendimiento 18, 107
Reparación de iconos 99
Reparar caché de iconos 100
Restauración del sistema 119
Restaurar 118
S
shell32.dll 94
Sistema de archivos 29
Soportes 49
Stardock Bootskin 87
Sustituir el administrador de tareas 108
T
TBS 87
TuneUp 57
TuneUp Disk Cleaner 43
TuneUp Disk Doctor 71, 72, 73
TuneUp Disk Space Explorer 49, 50, 54, 55
TuneUp Drive Defrag 27, 28
TuneUp Memory Optimizer 36, 37, 38, 39
TuneUp Process Manager 105
TuneUp Registry Cleaner 62, 63, 66
TuneUp Registry Defrag 34
TuneUp Registry Editor 109
TuneUp Repair Wizard 75
TuneUp Rescue Center 117, 118
TuneUp Shortcut Cleaner 68, 69
TuneUp Shredder 111, 112, 113
TuneUp Speed Optimizer 21, 22, 23, 24, 25
TuneUp StartUp Manager 31

Módulos generales
125
TuneUp Styler 85, 86, 88, 91, 93, 94, 98,
100
TuneUp System Control 81, 82, 83
TuneUp System Information 115
TuneUp Undelete 76, 78
TuneUp Uninstall Manager 60
TuneUp Update Wizard 117, 121
TVS 101
U
Unidades de disco 115
Uso de la CPU 105
Uso de la memoria 105
Uso del procesador 105
Utilizar SmartOptimize 38
V
Visualización 98
-
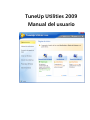 1
1
-
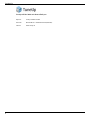 2
2
-
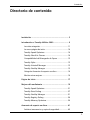 3
3
-
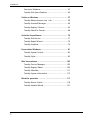 4
4
-
 5
5
-
 6
6
-
 7
7
-
 8
8
-
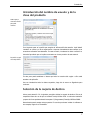 9
9
-
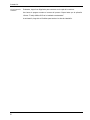 10
10
-
 11
11
-
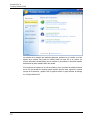 12
12
-
 13
13
-
 14
14
-
 15
15
-
 16
16
-
 17
17
-
 18
18
-
 19
19
-
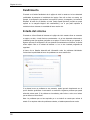 20
20
-
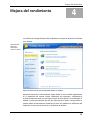 21
21
-
 22
22
-
 23
23
-
 24
24
-
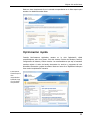 25
25
-
 26
26
-
 27
27
-
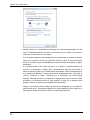 28
28
-
 29
29
-
 30
30
-
 31
31
-
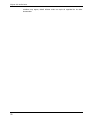 32
32
-
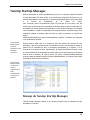 33
33
-
 34
34
-
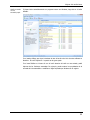 35
35
-
 36
36
-
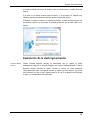 37
37
-
 38
38
-
 39
39
-
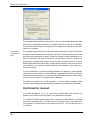 40
40
-
 41
41
-
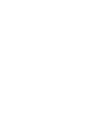 42
42
-
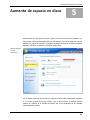 43
43
-
 44
44
-
 45
45
-
 46
46
-
 47
47
-
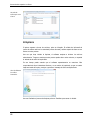 48
48
-
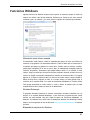 49
49
-
 50
50
-
 51
51
-
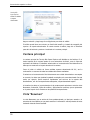 52
52
-
 53
53
-
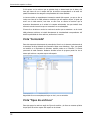 54
54
-
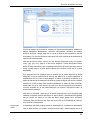 55
55
-
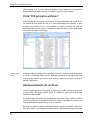 56
56
-
 57
57
-
 58
58
-
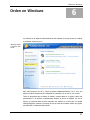 59
59
-
 60
60
-
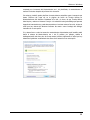 61
61
-
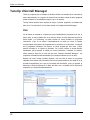 62
62
-
 63
63
-
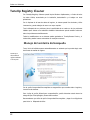 64
64
-
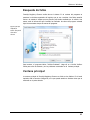 65
65
-
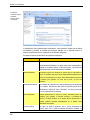 66
66
-
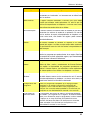 67
67
-
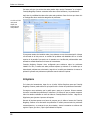 68
68
-
 69
69
-
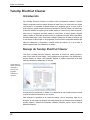 70
70
-
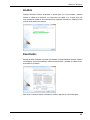 71
71
-
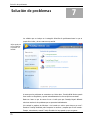 72
72
-
 73
73
-
 74
74
-
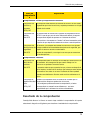 75
75
-
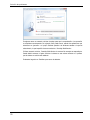 76
76
-
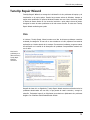 77
77
-
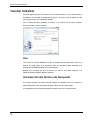 78
78
-
 79
79
-
 80
80
-
 81
81
-
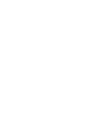 82
82
-
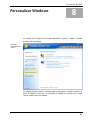 83
83
-
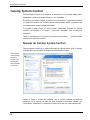 84
84
-
 85
85
-
 86
86
-
 87
87
-
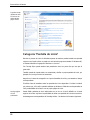 88
88
-
 89
89
-
 90
90
-
 91
91
-
 92
92
-
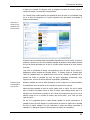 93
93
-
 94
94
-
 95
95
-
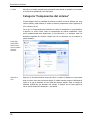 96
96
-
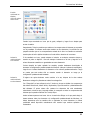 97
97
-
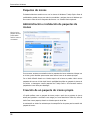 98
98
-
 99
99
-
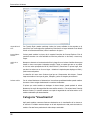 100
100
-
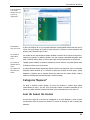 101
101
-
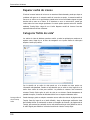 102
102
-
 103
103
-
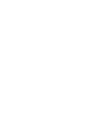 104
104
-
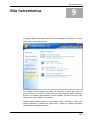 105
105
-
 106
106
-
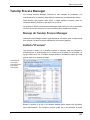 107
107
-
 108
108
-
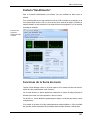 109
109
-
 110
110
-
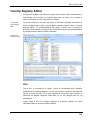 111
111
-
 112
112
-
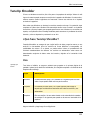 113
113
-
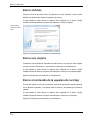 114
114
-
 115
115
-
 116
116
-
 117
117
-
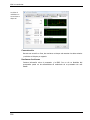 118
118
-
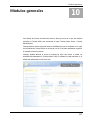 119
119
-
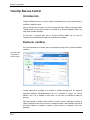 120
120
-
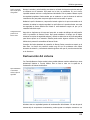 121
121
-
 122
122
-
 123
123
-
 124
124
-
 125
125
-
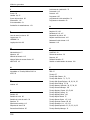 126
126
-
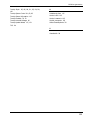 127
127
TuneUp Utilities 2009 Instrucciones de operación
- Tipo
- Instrucciones de operación
Artículos relacionados
Otros documentos
-
AVG Performance 2014 El manual del propietario
-
AVG Performance 2016 El manual del propietario
-
AVG PC TuneUp 2016 Manual de usuario
-
AVG Ultimate 2016 El manual del propietario
-
AVG Ultimate 2014 El manual del propietario
-
Dell Optimizer Guía del usuario
-
Dell Optimizer Guía del usuario
-
Dell Precision Optimizer Guía del usuario